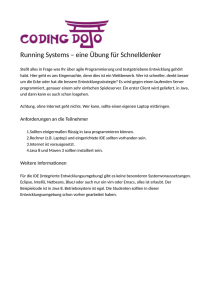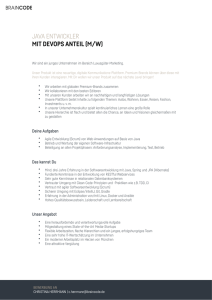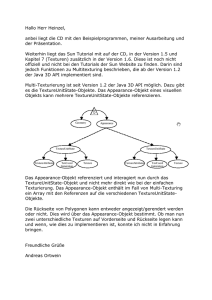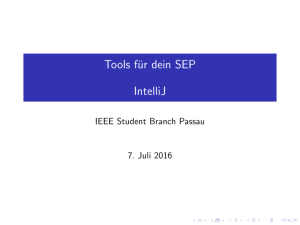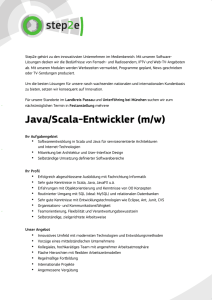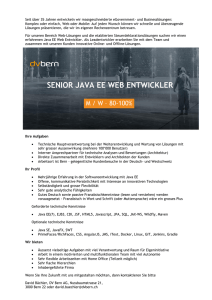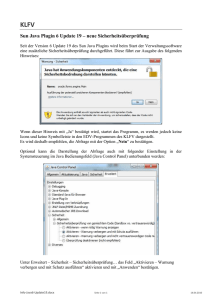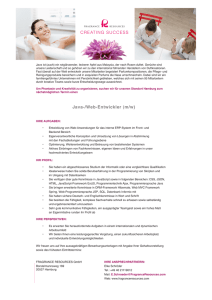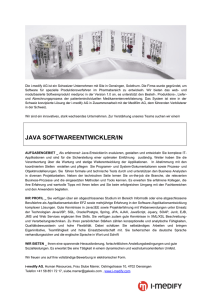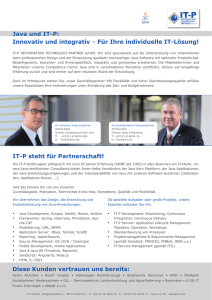Export as RTF
Werbung

API - Configuring IntelliJ C on fig ur in g Int ell iJ Lutz Klab uhn 27.0 3.20 15 Table of Contents IntelliJ einrichten ............................................................................................................................................................................................................................. Ein neues Java Projekt erzeugen ........................................................................................................................................................................................... Page 1 - last modified by Lutz Klabuhn on 27.03.2015 API - Configuring IntelliJ Abhängigkeiten auflösen ........................................................................................................................................................................................................... AppendChannels.java hinzufügen ......................................................................................................................................................................................... Compilieren .................................................................................................................................................................................................................................... Starten ............................................................................................................................................................................................................................................. • • • • • ContentsIntelliJ einrichtenEin neues Java Projekt erzeugen Abhängigkeiten auflösen AppendChannels.java hinzufügen Compilieren Starten IntelliJ einrichten In diesem Tutorial legen wir ein neues Projekt in der Entwicklungumgebung (IDE) IntelliJ an. Dabei konfigurieren wir es so, dass es eine vorliegende .jar (also die API) verwenden kann. Außerdem können Sie so die IDE-typischen Code-Vorschläge, Debug-Möglichkeiten und Hilfen von IntelliJ für Code nutzen, den Sie aus heraus starten. Ein neues Java Projekt erzeugen A. B. Wählen Sie Java und das zu verwendende JDK. Vergeben Sie einen treffenden Projekt Namen (hier -Skript) und ggf. geben Sie einen Speicherort vor. Page 2 - last modified by Lutz Klabuhn on 27.03.2015 API - Configuring IntelliJ Jetzt ist das Java-Projekt angelegt und Sie fügen die Bibliothek (Jar-Datei) hinzu. Wählen Sie dafür im IntelliJ Project-Fenster das neu erstellte Projekt aus und wählen anschließen im Hauptmenü den Eintrag File -> Project Structure… . Abhängigkeiten auflösen Der jetzt folgende Ablauf umfasst drei Schritte: In diesem Fensterwählen Sie Modules und anschließend Dependencies (A). Fügen Sie die Ihnen vorliegende .jar zu diesen Abhängigkeiten hinzu (B und C). Jetzt ist das Java-Projekt soweit vorbereitet, dass die erste Java Quellcode Datei hinzugefügt werden kann. AppendChannels.java hinzufügen Als Einstieg verwenden Sie die hier mitgelieferte Datei AppendChannels.java. Navigieren Sie im Windows Explorer zum Speicherort und wählen im Kontextmenü der Datei Kopieren. Page 3 - last modified by Lutz Klabuhn on 27.03.2015 API - Configuring IntelliJ Wechseln Sie zurück zu IntelliJ und wählen den src Eintrag Ihres neuen Projekts. • • Öffnen Sie das Kontextmenü des src-Eintrags Ihres Projekts und wählen Sie Paste. Es öffnet sich das Fenster Copy, bestätigen Sie dieses mit OK. Compilieren Jetzt sollte die AppendChannels.java im IntelliJ-Editor angezeigt werden und Sie können diese Java Quellcode-Datei kompilieren. Klicken Sie dafür auf am oberen rechten Rand vom IntelliJ Fenster. In der Statusleiste am unteren Fensterrand sollte dann etwas stehen wie: Compilation completed successfully … . Als letzter Konfigurationsschritt wird eine Start Konfiguration angelegt. A: Klicken Sie dafür auf am oberen rechten Rand vom IntelliJ Fenster und wählen Edit Configurations… . B: Sie fügen einen neuen Eintrag vom Typ Application ein. C: Vergeben Sie noch einen sinnvollen Namen und tragen die zu Startende Klasse (Main class) ein: com.AMS.jBEAM_Extern.jBMain . Starten Die Konfiguration ist damit abgeschlossen. Jetzt Starten wir diese Run/Debug Configuration! Klicken Sie dafür auf . Es öffnet sich nun das bekannte -Fenster. Um jetzt die gerade kompilierte Klasse: AppendChannels zu starten, klicken Sie im -Menü auf Extra -> Sonstiges Page 4 - last modified by Lutz Klabuhn on 27.03.2015 API - Configuring IntelliJ -> Skript . Tragen Sie noch den Klassennamen (NICHT Dateinamen) im Feld Debug Javaklasse ein (er muss automatisch grün eingefärbt sein). Page 5 - last modified by Lutz Klabuhn on 27.03.2015