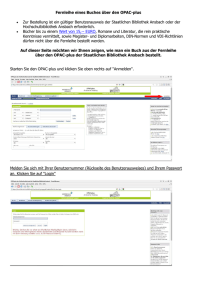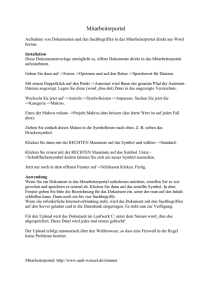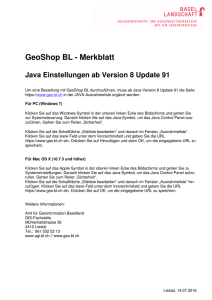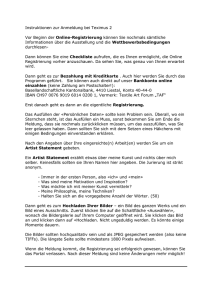Office-n-PDF 4
Werbung
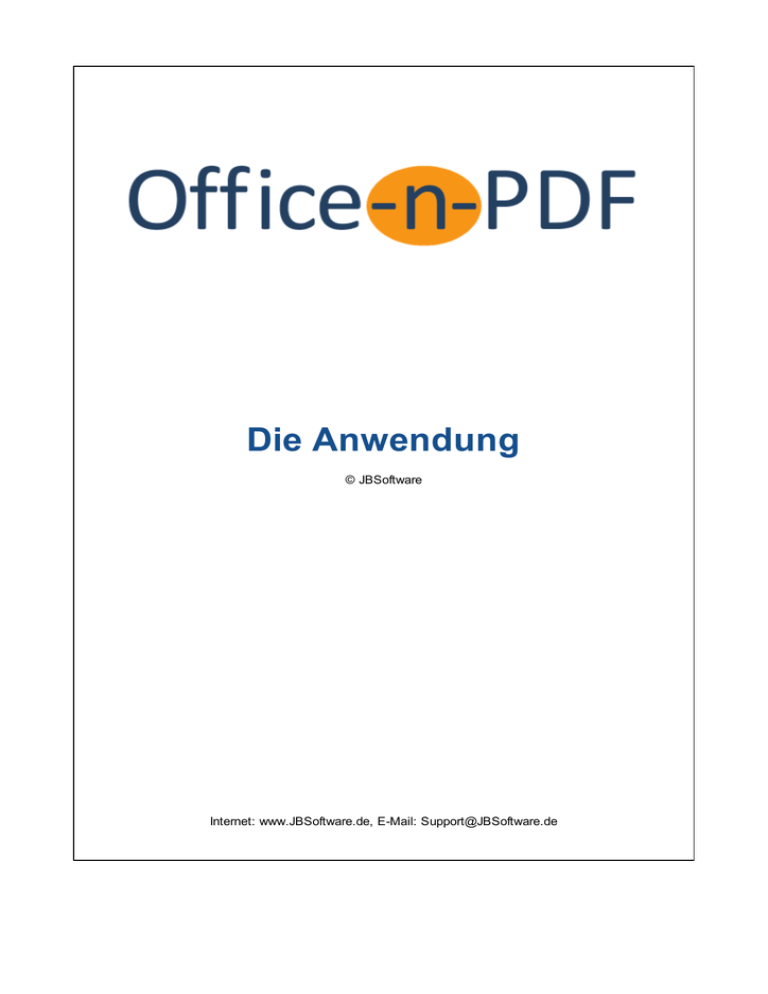
Die Anwendung © JBSoftware Internet: www.JBSoftware.de, E-Mail: [email protected] Office-n-PDF 4 Das PDF-basierte Dokumentenarchiv! by JBSoftware Office-n-PDF ist ein leicht zu bedienendes, übersichtliches, hierarchisch struk turiertes, PDF-basiertes Ablagesystem für Dok umente verschiedener Formate. Mit Office-n-PDF gehört Ak ten wälzen und stundenlanges Suchen auf dem System der Vergangenheit an. Denn Office-n-PDF hilft Ihnen sich zu organisieren und schafft Ordnung im vorherrschenden Dok umentenchaos. Office-n-PDF 4 © JBSoftware Dieses Programm ist urheberrechtlich geschützt. Unbefugte Vervielfältigung oder unbefugter Vertrieb dieses Programms oder eines Teils davon sind strafbar. Dies wird sowohl straf- als auch zivilrechtlich verfolgt und kann schwere Strafen sowie Schadenersatzforderungen zur Folge haben. 4 Office-n-PDF 4 Inhaltsverzeichnis 2 Teil I Willkommen 1 Installation ................................................................................................................................... 2 5 Teil II Einleitung 1 Was................................................................................................................................... ist Office-n-PDF? 5 2 Systemanforderung ................................................................................................................................... 6 3 Onlinehilfe ................................................................................................................................... 7 4 Start ................................................................................................................................... mit Befehlszeilenparametern 9 13 Teil III Erste Schritte 1 Beispieldatenbank/Datenbank ................................................................................................................................... öffnen 13 2 Eine ................................................................................................................................... Datenbank anlegen 14 3 Neuen ................................................................................................................................... Ordner anlegen 16 4 Dokument ................................................................................................................................... hinzufügen 17 Aus externen ......................................................................................................................................................... Anw endungen hinzufügen 18 Von einem......................................................................................................................................................... Scanner hinzufügen 19 5 Datenbank-Reiter ................................................................................................................................... verschieben 24 6 Datenbanken ................................................................................................................................... nebeneinander öffnen 24 26 Teil IV Datensicherung 1 Backup ................................................................................................................................... Private- und Standard-Edition 26 Zurückspielen ......................................................................................................................................................... Backup Private- und Standard-Edition 27 2 Backup ................................................................................................................................... Professional-Edition 28 Zurückspielen ......................................................................................................................................................... Backup Professional-Edition 29 3 Server-PC ................................................................................................................................... oder MS SQL Server wechseln 30 34 Teil V Der Bildschirmaufbau 1 Symbol................................................................................................................................... und Menüleisten 34 Menüleiste ......................................................................................................................................................... 34 Sym bolleisten ......................................................................................................................................................... 39 Funktionsleiste ......................................................................................................................................................... Dokum ent 43 Statusleiste ......................................................................................................................................................... 45 2 Baumansicht ................................................................................................................................... 46 Um benennen ......................................................................................................................................................... von Elem enten 48 Löschen von ......................................................................................................................................................... Elem enten 49 Bei nächster ......................................................................................................................................................... Arbeitssitzung öffnen 49 Hintergrundfarbe ......................................................................................................................................................... 50 Elem ente ......................................................................................................................................................... um eine Position verschieben 51 In Ordner kopieren/verschieben .................................................................................................................................................. 51 Baum elem......................................................................................................................................................... ente reduzieren, erw eitern 52 © JBSoftware Inhalt 5 Baum elem......................................................................................................................................................... ente sortieren 52 Baum ansicht ......................................................................................................................................................... aus-/einblenden 54 Historie ......................................................................................................................................................... 54 Papierkorb ......................................................................................................................................................... 54 3 Detailansicht ................................................................................................................................... 56 Textsuche......................................................................................................................................................... 56 4 Anlagenansicht ................................................................................................................................... 57 5 Eigenschaften ................................................................................................................................... 59 PDF-Eigenschaften ......................................................................................................................................................... 59 Historie PDF-Eigenschaften .................................................................................................................................................. 61 Ordner-Eigenschaften ......................................................................................................................................................... 62 PDF-Lesezeichen ......................................................................................................................................................... 62 Kurzbeschreibung ......................................................................................................................................................... 63 Schlagw orte ......................................................................................................................................................... 64 Schlagw ortliste .................................................................................................................................................. bearbeiten 64 Schlagw orte .................................................................................................................................................. zuordnen 65 Schlagw orte .................................................................................................................................................. entfernen 67 Metadaten......................................................................................................................................................... 67 Feldypen Metadaten_2 .................................................................................................................................................. 69 Ausw ahl an .................................................................................................................................................. Metadaten-Felder übergeben 72 Kom m entare ......................................................................................................................................................... 72 Teil VI Ordner und Dokumente 75 1 Ordner ................................................................................................................................... 75 Sortierung/Gruppierung ......................................................................................................................................................... der Ordnerliste 77 Feld- bzw .......................................................................................................................................................... Spaltenausw ahl Ordnerliste 77 Elem ente ......................................................................................................................................................... der Ergebnisliste bearbeiten 78 Ordner-Eigenschaften ......................................................................................................................................................... 82 2 Dokumente ................................................................................................................................... 82 Bearbeitungsw ......................................................................................................................................................... erkzeuge 83 Notiz-Werkzeug .................................................................................................................................................. 84 Textfeld-Werkzeug .................................................................................................................................................. 85 Legenden-Werkzeug .................................................................................................................................................. 86 Hervorheben, .................................................................................................................................................. Durchstreichen, Unterstreichen 87 Pfeil, Linien, .................................................................................................................................................. Rechteck, Kreis ... 88 Zeichen-Elemente ........................................................................................................................................... einfügen 89 Polygon und ........................................................................................................................................... Polygonale Linien einfügen 90 Kommentarw ........................................................................................................................................... olke einfügen 91 Werkzeuge .................................................................................................................................................. Bleistift und Radiergummi 91 Objekt/Werkzeug-Eigenschaft .................................................................................................................................................. 93 Hand-Werkzeug .................................................................................................................................................. 94 Schnappschuss-Werkzeug .................................................................................................................................................. 95 Ausw ahl-Werkzeug .................................................................................................................................................. 95 Stempel einfügen .................................................................................................................................................. 97 Eigenschaften, ......................................................................................................................................................... Schlagw orte, Metadaten 98 PDF-Eigenschaften .................................................................................................................................................. 99 Historie PDF-Eigenschaften ........................................................................................................................................... 101 PDF-Lesezeichen .................................................................................................................................................. 101 Kurzbeschreibung .................................................................................................................................................. 102 Schlagw orte .................................................................................................................................................. 103 Schlagw ortliste ........................................................................................................................................... bearbeiten 103 Schlagw orte ........................................................................................................................................... zuordnen 104 © JBSoftware 6 Office-n-PDF 4 Schlagw orte ........................................................................................................................................... entfernen 106 Metadaten .................................................................................................................................................. 106 Feldypen ........................................................................................................................................... Metadaten 108 Ausw ahl ........................................................................................................................................... an Metadaten-Felder übergeben_2 111 Kommentare .................................................................................................................................................. 111 Optionen......................................................................................................................................................... zum Öffnen, Speichern, Archivieren 112 In externem .................................................................................................................................................. PDF-View er öffnen 113 Dokument.................................................................................................................................................. speichern unter 113 Original-Dokument .................................................................................................................................................. öffnen 113 Original-Dokument .................................................................................................................................................. speichern 114 Aktualisiertes .................................................................................................................................................. Dokument in Office-n-PDF archivieren 114 Einzelne ......................................................................................................................................................... Seiten entnehm en 115 Archiviertes ......................................................................................................................................................... Dokum ent aus-/einchecken 115 Was ist Ein-/Auschecken .................................................................................................................................................. (SQL)? 118 In durchsuchbares ......................................................................................................................................................... PDF konvertieren 120 Erstelle neues ......................................................................................................................................................... PDF m it hinzugefügten Seiten 121 Dokum ente ......................................................................................................................................................... m iteinander verbinden 124 Dokum entenhistorie ......................................................................................................................................................... 125 PDF-Eigenschaften ......................................................................................................................................................... 126 Historie PDF-Eigenschaften .................................................................................................................................................. 127 Wiedervorlage ......................................................................................................................................................... 128 Verfallsdatum ......................................................................................................................................................... 129 Bildausschnitt ......................................................................................................................................................... 130 Kennw ortschutz ......................................................................................................................................................... Dokum ent 131 3 Kennungen ................................................................................................................................... 131 Kennungen ......................................................................................................................................................... öffnen/anzeigen 133 Einem Elem ......................................................................................................................................................... ent eine Kennung hinzufügen 133 Weitere Kennung ......................................................................................................................................................... für Schnellausw ahl 133 Elem ente......................................................................................................................................................... m it Kennung filtern, gruppieren, sortieren 135 4 Favoriten ................................................................................................................................... 136 Aktuelles......................................................................................................................................................... Elem ent als Favorit hinzufügen 136 Favoriten-Verw ......................................................................................................................................................... eis um benennen 137 Favoriten-Verw ......................................................................................................................................................... eis löschen 137 Favoriten......................................................................................................................................................... filtern, gruppieren, sortieren 137 5 Sichten ................................................................................................................................... 138 6 Wiedervorlage ................................................................................................................................... und Verfallsübersicht 141 Teil VII Kontextmenü 144 1 Kontextmenü ................................................................................................................................... Detailansicht 144 2 Kontextmenü ................................................................................................................................... Baumansicht 146 Teil VIII Suchen 149 1 Dokumentensuche ................................................................................................................................... 150 2 Metadatensuche ................................................................................................................................... 152 3 Suchassistent ................................................................................................................................... 154 4 Suchmuster ................................................................................................................................... speichern und verwenden 157 5 Suchergebnisliste ................................................................................................................................... 158 6 Trefferliste ................................................................................................................................... Suchergebnis für Fundstellen 159 7 Textsuche ................................................................................................................................... 160 © JBSoftware Inhalt Teil IX Verknüpfungen & Anhänge 7 163 1 Datei-Verknüpfung ................................................................................................................................... 163 2 Anlagenansicht ................................................................................................................................... 164 3 Hyperlinks ................................................................................................................................... 165 Teil X Datenaustausch 168 1 Importieren ................................................................................................................................... 168 Im port-Assistent ......................................................................................................................................................... 169 Dokum ent ......................................................................................................................................................... hinzufügen 172 Aus externen .................................................................................................................................................. Anw endungen hinzufügen 173 Von einem .................................................................................................................................................. Scanner hinzufügen 174 E-Mails im ......................................................................................................................................................... portieren 179 2 Exportieren ................................................................................................................................... 182 Export-Assistent ......................................................................................................................................................... 182 Export von ......................................................................................................................................................... Dokum enten 183 Als PDF-Dokument .................................................................................................................................................. speichern 184 Als Text-Datei .................................................................................................................................................. speichern 184 Als Bild-Datei .................................................................................................................................................. speichern 184 Microsoft......................................................................................................................................................... Outlook Elem ent erzeugen 185 Als E-Mail......................................................................................................................................................... versenden 186 Export per ......................................................................................................................................................... Drag-n-Drop 188 3 Datenbank ................................................................................................................................... übergreifend kopieren 189 Teil XI Drucken und Seitenansicht 192 Teil XII Einstellungen 194 1 Kennwortschutz ................................................................................................................................... Datenbank 194 2 Kennwortschutz ................................................................................................................................... Dokument 195 3 Datenbank ................................................................................................................................... komprimieren/reparieren 196 4 Einstellungen: ................................................................................................................................... Allgemein 197 5 Einstellungen: ................................................................................................................................... Programmstart 203 6 Einstellungen: ................................................................................................................................... Importoptionen 204 Optionen......................................................................................................................................................... für Fotos und Grafiken 207 7 Einstellungen: ................................................................................................................................... Speichern 209 8 Einstellungen: ................................................................................................................................... Formatierung 210 9 Einstellungen: ................................................................................................................................... Add-Ins 212 10 Einstellungen: ................................................................................................................................... Lizenzierung 213 Teil XIII Professional-Edition 216 1 Neue ................................................................................................................................... Office-n-PDF-Datenbank (SQL) 216 2 Office-n-PDF-Datenbank ................................................................................................................................... (SQL) öffnen 218 3 Dokumentenarchiv ................................................................................................................................... (SQL) 220 4 Dokumente ................................................................................................................................... (SQL) bearbeiten 222 5 Benutzer-/Rechteverwaltung ................................................................................................................................... 224 © JBSoftware 8 Office-n-PDF 4 Benutzer......................................................................................................................................................... und Gruppenberechtigungen 225 6 Server-PC ................................................................................................................................... oder MS SQL Server wechseln 228 Teil XIV Tastenkürzel 232 Teil XV Lizenzierung, Update und Kontakt 235 1 Lizenzierung ................................................................................................................................... 235 2 Update ................................................................................................................................... 236 3 Kontakt ................................................................................................................................... & Support 237 Index 238 © JBSoftware Start von Office-n-PDF 4 Starten Sie Office-n-PDF 4 mit einem Doppelklick auf das Programmsymbol auf Ihrer WindowsDesktop oder einer Office-n-PDF-Datenbank. © JBSoftware Office-n-PDF 4 Teil I Willkommen 1 2 Willkommen Herzlich willkommen in der Online-Hilfe unserer Software Office-n-PDF. Wir bedanken uns für Ihr Vertrauen und freuen uns, dass Sie sich für Office-n-PDF entschieden haben. Greifen Sie bei Fragen mit dem Programm einfach auf die Online-Hilfe zurück und geben Sie die gesuchten Begriffe unter "Index" oder "Suche" ein. Die in dieser Hilfe beschriebenen Funktionen können in den verschiedenen Editionen unterschiedlich ausfallen. Bitte informieren Sie sich auf unserer Webseite www.jbsoftware.de über die Funktionen Ihrer eingesetzten Software-Edition. Die abgebildeten Bildschirmausschnitte können durch unterschiedliche Bildschirmeinstellungen abweichen. Obwohl wir darum bemüht sind, genaueste und umfassendste Informationen zum Zeitpunkt der Veröffentlichung zur Verfügung zu stellen, behalten wir uns das Recht vor, Änderungen ohne vorherige Ankündigung vorzunehmen. Die genannten Marken- und Produktnamen sind Markenzeichen der jeweiligen Unternehmen. Auf der JBSoftware-Webseite finden Sie weitere Informationen zu unseren Produkten. Weitere Informationen erhalten Sie unter: Was ist Office-n-PDF? Installation Erste Schritte Lizenzierung, Update und Kontakt 1.1 Installation Office-n-PDF hat ein Installationsprogramm. Bitte nutzen Sie dieses Installationsprogramm, um eine korrekte Installation zu gewährleisten. Starten Sie das Installationsprogramm und folgen Sie den Anweisungen auf dem Bildschirm. © JBSoftware 3 Office-n-PDF 4 Weitere Informationen erhalten Sie unter: Systemanforderung © JBSoftware Office-n-PDF 4 Teil II 5 2 Office-n-PDF 4 Einleitung Einleitend erhalten Sie grundlegende Informationen zum Programm, z. B. was ist Office-n-PDF, welche Systemanforderungen bestehen, wie funktioniert die Onlinehilfe, welche Symbole und Elemente stehen Ihnen in Office-n-PDF zur Verfügung und wie erfolgt eine Datensicherung. Weitere Informationen erhalten Sie unter: Was ist Office-n-PDF? Systemanforderung Onlinehilfe Start mit Befehlszeilenparametern Datensicherung Bildschirmaufbau Symbol- und Menüleisten Baumansicht Detailansicht 2.1 Was ist Office-n-PDF? Office-n-PDF ist ein leicht zu bedienendes, übersichtliches, hierarchisch strukturiertes, PDFbasiertes Ablagesystem für Dokumente unterschiedlichster Formate. Das Tool besticht mit einem besonders schnellen Suchindex und einer modernen PDF-Engine zur prompten Darstellung archivierter Dokumente. Mit Office-n-PDF gehört Akten wälzen und stundenlanges Suchen auf dem System der Vergangenheit an. Denn Office-n-PDF hilft Ihnen sich zu organisieren und schafft Ordnung im vorherrschenden Dokumenten-Chaos. Nutzen Sie Office-n-PDF für die Sammlung und Zusammenfassung von Dokumenten in separaten Datenbanken. Legen Sie Ihre Unterlagen ab sofort nur noch elektronisch ab, behalten Sie den Überblick und gewährleisten Sie einen Zugriff zu jeder Zeit. Egal ob Telefonrechnungen, Schriftverkehr, Bestellungen, Abrechnungen, E-Mails oder jegliche Unterlagen, für die entsprechende Aufbewahrungsfristen bestehen - bei der Archivierung und dem Wiederfinden dieser Dokumente hilft Ihnen Office-n-PDF einfach, schnell und zuverlässig. Office-n-PDF ist branchenunabhängig einsetzbar und dient als Dokumentenmanagementsystem, als reines Archiv für PDF-Dokumente oder einfach als strukturiertes Nachschlagewerk aller archivierten Dokumente, die ad hoc benötigt werden. Office-n-PDF hat sich insbesondere auf die Archivierung von PDF-Dokumenten spezialisiert. Daneben können dem Dokumentenarchiv aber auch alle gängigen Textformate, so auch *Microsoft © JBSoftware Einleitung 6 Word-, Rich Text-, HTML-Dokumente und E-Mails sowie *Microsoft Excel-, *Microsoft PowerPointund Bilddateien hinzugefügt werden. Office-n-PDF bietet auch die Möglichkeit, Dokumente direkt über den an den PC angeschlossenen Scanner zu archivieren. So können die unterschiedlichsten Dokumente per Knopfdruck hinzugefügt und je nach Bedarf in durchsuchbare PDF-Dateien gewandelt werden. Auch ist das Drucken von Dokumenten aus externen Anwendungen heraus über einen virtuellen Druckertreiber möglich, so dass Dokumente direkt als PDF-Dokumente an Office-n-PDF übergeben werden. Kostenintensive und zeitraubende Suchaktionen oder auch Doppelentwicklungen von Dokumenten können mithilfe von Office-n-PDF vermieden werden. Office-n-PDF unterstützt die Arbeit im Team und die zügige Erledigung aller anstehenden Aufgaben. Weitere Informationen erhalten Sie unter: Systemanforderung Onlinehilfe Datensicherung Beispieldatenbank/Datenbank öffnen *Microsoft Word, Microsoft Excel und Microsoft Pow erPoint sind eingetragene Markenzeichen der Microsoft Deutschland GmbH. 2.2 Systemanforderung BENÖTIGTE HARD- UND SOFTWARE Diese Informationen finden Sie unter http://www.JBSoftware.de/office-n-pdf/systemanforderung.htm GRÖßENBESCHRÄNKUNGEN Größenbeschränkung für Private- und Standard-Edition: 2 Gigabyte (2 GB) Größenbeschränkung für Professional-Edition: 1 Exabyte (Million Terabyte) ACHTUNG Die oben genannte Größenbeschränkung einer Office-n-PDF-Datenbank entspricht nicht der Gesamtgröße der zu archivierten Dokumente. Die Einschränkung bezieht sich vielmehr auf die reine Indexgröße aller archivierten Dokumente. Die Größenbeschränkung eines kompletten Dokumentenarchivs ist durch die Größe der Festplatte beschränkt. Folglich ist es problemlos möglich, bereits mit der Standard-Edition mehrere tausend Dokumente zu archivieren. Nur Private- und Standard-Edition: Um die Größe einer Office-n-PDF- © JBSoftware 7 Office-n-PDF 4 Datenbankdatei möglichst gering zu halten und eine bessere Performance zu erzielen, sollten Sie Ihre Datenbanken von Zeit zu Zeit über den Menüpunkt "Extras"/"Komprimieren & Reparieren" komprimieren (bei Professional-Edition nicht notwendig). Weitere Informationen erhalten Sie unter: Installation Was ist Office-n-PDF? Onlinehilfe Datensicherung *Microsoft Window s, Microsoft Office, Microsoft Word, Microsoft Outlook und Microsoft SQL Server sind eingetragene Markenzeichen der Microsoft Deutschland GmbH. 2.3 Onlinehilfe Wenn Sie während der Nutzung von Office-n-PDF Hilfe benötigen, können Sie per Klick auf F1 oder "Hilfe (?)" auf die integrierte Onlinehilfe zurückgreifen. Suchen Sie nach einem bestimmten Thema, können Sie dazu in der Navigationsseite der Hilfe (linker Bereich) in den Registern "Index" und "Suche" das entsprechende Thema auch über Stichworte ermitteln. Die Hilfethemen untergliedern sich i. d. R. in eine Einleitung und in mit Überschriften versehene einzelne Textabschnitte. Über Hyperlinks im Text gelangen Sie ebenfalls direkt zu den entsprechenden Themen. Verwandte Themen finden Sie auch immer unter dem Text bei "Weitere Informationen finden Sie hier". Per Klick auf Mit Klick auf öffnen Sie eine nähere Erläuterung bzw. Anleitung zur dazugehörigen Überschrift. schließen Sie den Expending-Text wieder. Wobei benötigen Sie Hilfe? HILFE ÖFFNEN Befinden Sie sich in einem Fenster, zu dem Sie Hilfe benötigen, drücken Sie entweder die F1Taste oder klicken Sie auf die Schaltfläche mit dem Fragezeichen. © JBSoftware Einleitung 8 SCHALTFLÄCHEN DER HILFE NUTZEN Hilfethemen einblenden Ist die Navigationsleiste der Hilfe links ausgeblendet, können Sie diese über die Schaltfläche "Einblenden" wieder anzeigen lassen. Hilfethemen ausblenden Über die Schaltfläche "Ausblenden" blenden Sie die Navigationsseite links aus, um den eigentlichen Hilfetext besser lesen zu können. Zurück Hierüber schalten Sie zum zuletzt aufgerufenen Hilfethema zurück. Vorwärts Nachdem Sie zum zuletzt aufgerufenen Hilfethema zurück geschaltet haben, können Sie mit "Vorwärts" wieder vor schalten. Drucken Über die Schaltfläche "Drucken" können Sie das ausgewählte Thema oder alle Themen unter der ausgewählten Überschrift drucken. Wählen Sie in der dann geöffneten Dialogbox aus, was Sie drucken möchten und bestätigen Sie mit "OK". Optionen Sie können hier verschiedene Einstellungen vornehmen, z. B. zu den Internetoptionen oder Sie können die Suchbegriffhervorhebung aktivieren oder deaktivieren, Registerkarten ausblenden oder die Seite aktualisieren. Über die Option "Drucken" drucken Sie das aktuelle Hilfesystem aus. INHALT UND INDEXSUCHE Inhalt Im Inhaltsverzeichnis der geöffneten Navigationsleiste links werden alle Hilfethemen in einer Baumstruktur angezeigt. Ein Buch enthält entweder weitere untergeordnete Bücher oder einzelne Hilfe-Seiten. Sie können ein Buch entweder per Doppelklick oder über das Plus-Zeichen öffnen und sich den Inhalt anzeigen lassen. Index-Suche Um den Umfang der angezeigten Hilfethemen einzugrenzen, klicken Sie auf den Kartei-Reiter "Index". Geben Sie das gewünschte Wort bzw. die Wortgruppe ein und wählen Sie aus der Liste der © JBSoftware 9 Office-n-PDF 4 Stichwörter. Sie können die Liste der gefundenen Themen beeinflussen, indem Sie weitere Stichwörter hinzufügen oder aus Ihrer Suche entfernen. Auf diese Art und Weise können Sie Ihre Suche so weit eingrenzen, bis in der Liste die passenden Themen und Stichwörter zu Ihrer Anfrage angezeigt werden. SUCHEN NACH BEGRIFF Um nach bestimmten Suchbegriffen zu suchen, geben Sie unter dem Kartei-Reiter "Suchen" in das Textfeld das zu suchende Schlüsselwort ein und klicken Sie auf die Schaltfläche "Themenliste" oder auf "ENTER". Daraufhin werden Ihnen Themen angezeigt, die den Suchbegriff im Hilfetext beinhalten. Wählen Sie ein Thema aus und lassen Sie es sich anzeigen - entweder per Doppelklick, per Klick auf "Anzeigen" oder mit "ENTER" . TIPP Eine zusammenhängende Wortgruppe können Sie suchen, indem Sie diese in Anführungszeichen setzen. Z. B. die Eingabe "Wiedervorlage verschieben" inkl. Anführungszeichen findet nur Hilfeseiten, in denen die Worte "Wiedervorlage" und "verschieben" zusammenhängend zu finden sind. So können Sie ausschließen, dass Hilfeseiten gefunden werden, auf denen die beiden Worte unabhängig voneinander in keinem Zusammenhang stehen. FAVORITEN ABLEGEN Möchten Sie das geöffnete Hilfethema als Favoriten ablegen, um es später schneller wiederzufinden und öffnen zu können, dann klicken Sie auf den Kartei-Reiter "Favoriten". Das geöffnete Hilfethema wird Ihnen im Textfeld "Aktuelles Thema" vorgegeben. Sie können die Bezeichnung verändern. Mit Klick auf Hinzufügen, wird das Thema in die Liste der Favoriten aufgenommen. Mit Klick auf Entfernen, wird das markierte Thema wieder aus der Liste der Favoriten gelöscht. 2.4 Start mit Befehlszeilenparametern Sie haben die Möglichkeit Office-n-PDF über Befehlszeilenparameter zu starten. Bestimmte Befehlszeilenparameter können z. B. als Hyperlink in einer externen Anwendung Office- © JBSoftware Einleitung 10 n-PDF, eine bestimmte Datenbank und auch ein bestimmtes Element öffnen. D. h. Sie können z. B. aus einer externen Anwendung heraus per Link auf einen bestimmten Baumzweig verweisen und diesen per Klick öffnen. Der Befehl, durch den Office-n-PDF gestartet wird, lautet "OPDF.exe". Dem Befehl können Sie Unterbefehle - sogenannte Befehlszeilenparameter - hinzufügen. Ein Befehlszeilenparameter besteht aus einem zusätzlichen Bindestrich (-), gefolgt vom Namen des Parameters sowie möglichen zusätzlichen Parametern für diesen Befehlszeilenparameter. VERWENDEN VON PARAMETERN ZUM START DER ANWENDUNG Prüfen Sie den Speicherort für die Datei "OPDF.exe" auf Ihrem Computer und notieren Sie sich den Pfad (zum Beispiel: C:\Program Files\Office-n-PDF\OPDF.exe). ÖFFNEN EINER BESTIMMTEN DATENBANK BZW. EINES ELEMENTS Standard-Edition 1. Wenn Sie eine bestimmte Datenbank öffnen möchten, fügen Sie an den notierten Pfad zu OPDF. exe ein Leerzeichen und den Parameter "-d:" an und ergänzen Sie den Pfad zu dieser Datenbank (zum Beispiel: ... -d:"X:\Datenbanken\Beispieldatenbank.onp"). 2. Um in dieser Datenbank direkt ein bestimmtes Baum-Element, z. B. das Dokument "Willkommen" im Ordner "Sachtexte" zu öffnen, ergänzen Sie den Befehl um ein Leerzeichen und den Parameter "-j:" sowie um Ordnernamen und Dokumentnamen (zum Beispiel: ... -j:"/ Sachtexte/Willkommen"). Die vollständigen Befehlszeilenparamater lauten somit zum Beispiel: "<Office-n-PDF-Installationspfad>\OPDF.exe" -d:"<Pfad zur Datenbank >\Beispieldatenbank.onp" j:"Sachtexte\Willkommen" Professional-Edition 1. Wenn Sie eine bestimmte Office-n-PDF-Datenbank öffnen möchten, fügen Sie an den notierten Pfad zu OPDF.exe ein Leerzeichen und den Parameter "-d:" an und ergänzen Sie nur den Namen der Office-n-PDF-Datenbank (zum Beispiel: ... -d:PDF-Archiv). 2. Um in dieser Office-n-PDF-Datenbank direkt ein bestimmtes Dokument (z. B. das Dokument "123") zu öffnen, ergänzen Sie den Befehl um ein Leerzeichen und den Parameter "-j:" sowie um Ordnernamen und Dokumentnamen (zum Beispiel: ... -j:"PDF-Dokumente/123") Die vollständigen Befehlszeilenparamater lauten somit zum Beispiel: "<Office-n-PDF-Installationspfad>\OPDF.exe" -d:"PDF-Archiv" -j:"Dokumente/123" © JBSoftware 11 Office-n-PDF 4 ÜBERSICHT VERWENDBARER PARAMETER Parameter Beschreibung -d: <Pfad zur Datenbank > ... öffnet die angegebene Office-n-PDFDatenbank -j: <Baumzweig der zu öffnenden Datenbank > ... springt in der über den -d Parameter angegebenen Office-n-PDF-Datenbank zum gewünschten Baumzweig © JBSoftware Office-n-PDF 4 Teil III 13 3 Office-n-PDF 4 Erste Schritte In den ersten Schritten nach der Installation des Programms und des Programmstarts legen Sie eine Datenbank an und in dieser entsprechende Ordner für die Verwaltung Ihrer Dokumente. Benötigen Sie während Ihrer Arbeit mit dem Programm Hilfe, können Sie mit Drücken der "F1"-Taste auf die Onlinehilfe zurückgreifen. Wobei benötigen Sie Hilfe? 1. Beispieldatenbank/Datenbank öffnen 2. Eine Datenbank anlegen 3. Neuen Ordner anlegen 4. Dokument hinzufügen 5. Import 6. Einstellungen 7. Suchen 8. Professional-Edition 9. Lizenzierung, Update und Kontakt 3.1 Beispieldatenbank/Datenbank öffnen Die Beispieldatenbank dient zur Verdeutlichung, wie einfach es ist, mit Office-n-PDF strukturiert Dokumente zu archivieren und wieder zu finden. Nutzen Sie diese Beispieldatenbank einfach als Testdatenbank, indem Sie z. B. Ordner anlegen, Dokumente hinzufügen und diese umbenennen, mit Beschreibung, Schlagworten, Pfeilen, Linien, Kommentarwolken und Notizen versehen oder für die hinzugefügten Dokumente eine Texterkennung durchführen. BEISPIELDATENBANK ÖFFNEN Nach dem Programmstart können Sie über die Menüschaltfläche "Datei"/"Office-n-PDF-Datenbank öffnen" und per Klick auf den Auswahlpfeil die enthaltene "Beispieldatenbank" öffnen. OFFICE-N-PDF-DATENBANK ÖFFNEN Klicken Sie zum Öffnen einer Datenbank bitte auf und wählen Sie per Doppelklick eine vorhandene Datenbank (siehe auch Eine Datenbank anlegen) aus. Um schnell eine der Datenbanken zu öffnen, die Sie zuletzt verwendet haben, klicken Sie auf den Auswahlpfeil der Schaltfläche . Danach wird Ihnen eine Liste der zuletzt geöffneten Datenbanken angezeigt. Wählen Sie in dieser per Klick die zu öffnende Datenbank aus. Datenbanken, die häufiger benötigt werden, können in der Auswahl der zuletzt geöffneten Datenbanken "festgepinnt" werden. Danach bleiben diese in der Auswahl bestehen, auch wenn sie © JBSoftware Erste Schritte 14 länger nicht mehr geöffnet wurden. Klicken Sie zum "Festpinnen" bzw. "Anheften" einer Datenbank in der Auswahl der zuletzt geöffneten Datenbanken auf . Das Symbol verändert sich zu . Um die "festgepinnte" bzw. "angeheftete" Datenbank wieder zu lösen, klicken Sie das Symbol erneut an. Datenbank ist nicht "gepinnt". Die Datenbank wird nicht mehr in der Auswahl angezeigt, wenn Sie zwischenzeitlich nur noch andere verschiedene Datenbanken öffnen, die dann die Auswahlliste der zuletzt geöffneten Datenbanken ausfüllen. Datenbank ist "gepinnt". Ist die Datenbank "gepinnt", können Sie zwischenzeitlich beliebig viele Datenbanken öffnen und die "gepinnte" Datenbank bleibt trotzdem weiterhin in der Anzeige bestehen. Sie können diese somit jederzeit über diese Liste schnell öffnen. DATENBANK PER DRAG & DROP ÖFFNEN 1. Öffnen Sie neben Office-n-PDF das Verzeichnis, in welchem Ihre Office-n-PDF-Datenbanken gespeichert sind. Die Office-n-PDF-Datenbanken haben die Datei-Endung ".onp". 2. Klicken Sie die zu öffnende Datenbank mit der rechten Maustaste an und halten Sie die Maustaste gedrückt. 3. Bewegen Sie die Maus mit gedrückt gehaltener Maustaste in die Baumansicht in Office-n-PDF und lösen die Maustaste. Weitere Informationen erhalten Sie unter: Eine Datenbank anlegen Datenbank-Reiter verschieben Neuen Ordner anlegen Dokument hinzufügen *Microsoft Word ist ein eingetragenes Markenzeichen der Microsoft Deutschland GmbH. 3.2 Eine Datenbank anlegen 1. Um eine neue Datenbank anzulegen, klicken Sie bitte auf die Menüschaltfläche "Datei" und auf die oberste Auswahlmöglichkeit "Neue Office-n-PDF-Datenbank...". 2. Geben Sie bitte danach den Dateinamen für die Datenbank ein und klicken auf "Speichern" bzw. bestätigen mit "ENTER". 3. Die neue Datenbank ist angelegt und enthält noch keine Elemente. Füllen Sie die angelegte Datenbank mit Leben, indem Sie Ordner und Unterordner erstellen sowie Dokumente hinzufügen. © JBSoftware 15 Office-n-PDF 4 ACHTUNG Bitte beachten Sie, dass voreingestellt ist, dass der Datencontainer für jede neu angelegte Datenbank automatisch verschlüsselt gespeichert wird. Unter "Extras/Einstellungen/Allgemein" können Sie im Bereich "Sicherheit" das Häkchen vor "Datencontainer für neue Datenbanken verschlüsseln" entfernen, so dass der Datencontainer für eine neue unverschlüsselt gespeichert wird. Die Auswahl kann nur für eine neue Datenbank getroffen werden (Lesen Sie dazu auch unter Einstellungen: Allgemein). ÖFFNEN EINER OFFICE-N-PDF-DATENBANK 1. Klicken Sie auf "Datei" und die Auswahlmöglichkeit "Office-n-PDF-Datenbank öffnen". 2. Wählen Sie per Klick die vorhandene Office-n-PDF-Datenbank. Die Datei-Endung einer Office-nPDF-Datenbank lautet ".onp". Ebenfalls ist es möglich über die Symbolschaltfläche eine Office-n-PDF-Datenbank bzw. auch über deren Auswahlpfeil eine der zuletzt geöffneten Office-n-PDF-Datenbanken auszuwählen und zu öffnen. SCHLIEßEN VON OFFICE-N-PDF-DATENBANKEN Sie können eine geöffnete Office-n-PDF-Datenbank einfach per Doppelklick auf den Kartei-Reiter schließen: Ebenfalls ist es möglich, per Klick auf die rechte Maustaste auf dem Kartei-Reiter das Kontextmenü zu öffnen und die Option "Schließen" auszuwählen. Des Weiteren können Sie über den Menüpunkt "Datei" und die Auswahlmöglichkeit "Office-n-PDFDatenbank schließen" eine aktuell geöffnete Office-n-PDF-Datenbank oder "Alle Office-n-PDFDatenbanken" schließen. Weitere Informationen erhalten Sie unter: Neuen Ordner anlegen Dokument hinzufügen Office-n-PDF-Datenbank verschieben Office-n-PDF-Datenbank nebeneinander öffnen © JBSoftware Erste Schritte 16 Import Neue Office-n-PDF-Datenbank (SQL) 3.3 Neuen Ordner anlegen Mit Klick auf die Symbolschaltfläche einen neuen Ordner an. legen Sie im markierten/ausgewählten Element Geben Sie bitte daraufhin die Ordnerbezeichnung ein und bestätigen Sie Ihre Eingabe mit "ENTER". Ein Dateiname darf keines der folgenden Zeichen enthalten (Diese Zeichen werden beim Exportvorgang entfernt.): \* " | VERSCHIEBEN EINES ORDNERS Per Drag-n-Drop können Sie den Ordner innerhalb einer Datenbank in einen anderen Ordner verschieben. Per Klick auf auf den Ordner und den Hoch- bzw. Runterpfeil können Sie diesen jeweils eine Position in der Baumstruktur nach oben oder nach unten verschieben. Um den Ordner mit einem Klick nach ganz oben zu verschieben, klicken Sie bitte direkt auf das Symbol bzw. zum Ende der Baumstruktur auf . Zudem ist das Verschieben beispielsweise nach oben über die Tastenkombination <Alt>+ <CursorTasteHoch> möglich. LÖSCHEN EINES ORDNERS Über das Tastenkürzel Shift+Entf können Sie ein markiertes Element aus der Baumansicht entfernen. Bestätigen Sie danach die Abfrage mit "Ja". Weitere Informationen erhalten Sie unter: Ordner Dokument hinzufügen Baumansicht Kontextmenü Baumansicht © JBSoftware 17 3.4 Office-n-PDF 4 Dokument hinzufügen EINZELNES DOKUMENT HINZUFÜGEN 1. Klicken Sie auf den Ordner in der Baumstruktur, in welchem das Dokument archiviert werden soll. 2. Klicken Sie auf oder auf "Datei"/"Importieren"/"Einzelnes Dokument hinzufügen". 3. Wählen Sie per Doppelklick das Dokument aus. Per Drag-n-Drop können Sie das Dokument in einen anderen Ordner verschieben. MEHRERE DOKUMENTE HINZUFÜGEN Um mehrere Dokumente in Office-n-PDF zu importieren, klicken Sie auf "Datei"/"Importieren" und öffnen den "Import-Assistent", mit welchem Sie Dokumente unterschiedlicher Dateiformate oder ganze Ordner und Unterordner im Dateiverzeichnis auswählen und in Office-n-PDF strukturiert übernehmen können (siehe Import). PER DRAG-N-DROP HINZUFÜGEN Sie können Dokumente auch ganz einfach per Drag-n-Drop in Office-n-PDF einfügen. Öffnen Sie dafür das Verzeichnis auf Ihrem Computer, klicken das Dokument an und ziehen dieses mit gedrückt gehaltener Maustaste in den entsprechenden Ordner in Office-n-PDF. So können Sie auch mehrere selektierte Dokumente mit einmal archivieren. VERSCHIEBEN EINES DOKUMENTS Per Drag-n-Drop können Sie das Dokument in der Baumstruktur innerhalb einer Datenbank in einen anderen Ordner oder an eine andere Position innerhalb des Ordners verschieben. Per Klick auf das Dokument und den Hoch- bzw. Runterpfeil Position nach oben oder nach unten verschieben. können Sie dieses jeweils eine Um das Dokument mit einem Klick an oberste Stelle im Ordner zu verschieben, klicken Sie bitte direkt auf das Symbol bzw. zu unterster Stelle auf . Zudem ist das Verschieben beispielsweise nach oben über die Tastenkombination <Alt>+ <CursorTasteHoch> möglich. Weitere Informationen erhalten Sie unter: © JBSoftware Erste Schritte 18 Aus externen Anwendungen hinzufügen Aon einem Scanner hinzufügen Import-Assistent 3.4.1 Aus externen Anwendungen hinzufügen Sie können Dokumente aus externen Anwendungen heraus über den integrierten generischen Druckertreiber direkt in Office-n-PDF archivieren (siehe auch Was ist ein generischer Druckertreiber? ) 1. Klicken Sie dafür in dem geöffneten Dokument der externen Anwendung auf "Drucken". 2. Wählen Sie den Drucker "An Office-n-PDF senden" aus. 3. Nehmen Sie die gewünschten Druckeinstellungen vor. 4. Nach Klick auf "OK", wird Office-n-PDF gestartet. 5. Öffnen Sie in Office-n-PDF die Datenbank, in der Sie das Dokument archivieren möchten ("Datei"/"Office-n-PDF-Datenbank öffnen"). 6. Wählen Sie in der geöffneten Datenbank den Ordner bzw. legen Sie per Klick auf "Neuer Ordner" einen an. 7. Wählen Sie rechts oben in Office-n-PDF per Klick, ob Sie ohne oder mit Originaldatei archivieren möchten. 8. Möchten Sie die Originaldatei mit in das Office-n-PDF-Archiv kopieren, um diese nachträglich aus Office-n-PDF zu öffnen, zu bearbeiten und aktualisieren zu können, wählen Sie die Datei per Klick auf das Symbol angezeigt wird. von Ihrem System aus, falls der korrekte Pfad nicht bereits im Textfeld 9. Klicken Sie abschließend auf "Archivieren". 10.Ist die Datei bereits in dem Ordner vorhanden, werden Sie gefragt, ob Sie das Dokument aktualisieren möchten (Dabei werden vorherige Versionen zur Einsicht beibehalten) oder ob Sie ein neues Dokument hinzufügen möchten. Wählen Sie per Klick die gewünschte Option. ACHTUNG Wenn Sie aus einer Anwendung heraus über "Drucken" und "An Office-n-PDF senden" Dokumente archivieren möchten, kann es vorkommen, dass die Dateiendung nicht erkannt bzw. die Originaldatei nicht zugeordnet wird und daher der korrekte Dateipfad nicht angezeigt werden kann. Wenn Sie das Dokument aber in Verbindung mit dem Original-Dokument archivieren möchten, so das über Office-n-PDF auch immer das Original-Dokument geöffnet werden kann, müssen Sie nach Klick auf den richtigen Dateipfad auf Ihrem System auswählen, der zu der entsprechenden Originaldatei führt. Sonst wird das Dokument nur als Office-n-PDF-Dokument in Office-n-PDF gespeichert und es gibt keine Verlinkung zur Ursprungsdatei. © JBSoftware 19 Office-n-PDF 4 Für Microsoft Word, Excel, PowerPoint und Outlook gibt es zudem von Office-n-PDF ein Add-In (siehe hierzu Add-Ins bzw. Aktualisiertes Dokument in Office-n-PDF archivieren), über das Sie in der Anwendung direkt Dateien in Office-n-PDF archivieren können. Weitere Informationen erhalten Sie unter: Dokument hinzufügen 3.4.2 Von einem Scanner hinzufügen Office-n-PDF bietet die Möglichkeit, ein- bzw. mehrseitige Dokumente einzeln oder am Stück - mit oder ohne Trennblatterkennung - direkt über den an Ihren PC angeschlossenen Scanner einzuscannen, zu teilen, einen Seitenausschnitt festzulegen, Seiten zu entfernen oder hinzuzufügen und bei Bedarf in durchsuchbare PDF-Dateien zu wandeln. Office-n-PDF unterstützt alle handelsüblichen TWAIN-kompatiblen Einzug- oder Flachbettscanner. Wobei benötigen Sie Hilfe? DOKUMENT VON EINEM SCANNER HINZUFÜGEN 1. Installieren Sie die TWAIN-Treibersoftware, die Ihrem Scanner beiliegt, schließen Sie den Scanner an Ihren PC an und schalten Sie ihn ein. 2. Nachdem Sie das zu scannende Dokument in den Scanner gelegt haben, klicken Sie in Office-n-PDF auf den Ordner, unter dem Sie das Dokument ablegen möchten. 3. Klicken Sie auf die Schaltfläche . 4. Die Einstellungen zum Scanner können Sie anschließend per Klick auf den Karteireiter "Einstellungen" ändern. 5. Um den Scanvorgang zu starten, klicken Sie auf . 6. Bevor Sie das eingescannte Dokument speichern, können Sie das Dokument trennen, so dass einzelne Dokumente entstehen. Ebenfalls können Sie selektierte Seiten entfernen, einfügen, einen Seitenausschnitt festlegen, Seiten verschieben und drehen. 7. Bevor Sie das Dokument in Office-n-PDF speichern, können Sie ebenfalls bei Bedarf rechts in der Seitenleiste "Eigenschaften" Titel, Verfasser, Thema und Stichworte eingeben. 8. Um das Dokument in Office-n-PDF zu archivieren, wählen Sie die entsprechende Schaltfläche, je nach dem ob Sie mit "Texterkennung und speichern" oder "Ohne Texterkennung speichern" möchten. 9. Das Dokument wird mit den Zusatz "Scan" und dem aktuellen Datum übernommen. Per Klick auf den Dokument-Namen in der Baumansicht und auf "Umbenennen" können Sie die Bezeichnung des Dokuments ändern. © JBSoftware Erste Schritte 20 EINSTELLUNGEN ZUM SCANNEN UND TRENNSEITE DRUCKEN Um Einstellungen zum Scannen vorzunehmen, klicken Sie auf die Schaltfläche danach auf den Karteireiter "Einstellungen". und Scan-Profil Voreingestellt ist das Scan-Profil <Standard>, dass Sie entsprechend Ihren Wünschen anpassen können. Um vorgenommene Einstellungen beizubehalten, klicken Sie bitte auf "Speichern". Das so eingestellte und gespeicherte Profil wird ab sofort für alle zu scannenden Dokumente verwendet. Neues Scan-Profil erstellen und hinterlegen 1. Um ein weiteres Scan-Profil zu hinterlegen, klicken Sie auf das Plussymbol. 2. Geben Sie eine Bezeichnung für das neue Profil ein und nehmen Sie die Einstellungen zu Scanner, Qualität, Größe, Auflösung usw. vor. 3. Um das neue Profil zu speichern, klicken Sie auf "Speichern". 4. Um das Profil nochmals umzubenennen, klicken Sie auf 5. Um das Profil wieder zu löschen, klicken Sie auf . und bestätigen Sie die Abfrage mit "ja". Trennseite drucken und verwenden Sie können entweder gescannte Seiten nach dem Scannen manuell in mehrere Dokumente trennen oder aber so einscannen, dass die Trennung automatisch mit Trennblatterkennung erfolgt. Es ist also auch möglich, dass Sie viele zu scannende Dokumente mit einem Mal einscannen und diese trotzdem als getrennte Dokumente in der Vorschau wiedergegeben werden. Um mehrere Dokumente am Stück einzuscannen und trotzdem automatisch zu trennen, verwenden Sie eine Trennseite mit QR-Code, die Sie jeweils zwischen die Dokumente legen. Die erforderliche Trennseite mit QR-Code können Sie unter ausdrucken. /"Einstellungen"/ Einstellungen vornehmen In den Einstellungen können Sie den Scanner auswählen, die Dokumentengröße und die SanAuflösung einstellen. Für die OCR-Texterkennung können Sie entweder sehr gut (sehr gute Qualität), gut oder Standard (schnell) einstellen. Für eine gute Texterkennung wird die ScanAuflösung 150 dpi und beim Farbmodus "schwarzweiß" empfohlen (siehe auch In durchsuchbares PDF konvertieren und Was ist OCR-Texterkennung?). Weiterhin können Sie in den Einstellungen zum Scanvorgang die Komprimierungsstufe, Helligkeit, Kontrast, den Farbmodus (Graustufen, Automatisch, Schwarz-Weiß, Farbig) und die © JBSoftware 21 Office-n-PDF 4 Dokumentenzufuhr (Automatisch, Flachbett, Blatteinzug) einstellen und auch noch ein Häkchen setzen, ob Sie das Dialogfenster des Scanners verwenden, Vorder- und Rückseite (Duplex) scannen, nach jeder Seite ein neues Element erzeugen, das Dokument im PDF/A Langzeitarchivierungsformat speichern sowie eine elektronische Signatur verwenden (siehe auch Einstellungen: Allgemein), die PDF-Dateigröße optimieren, den Bild-Rauschfilter aktivieren oder die TWAIN-Statusleiste einblenden möchten. Elektronische Signatur verwenden Möchten Sie eine elektronische Signatur verwenden, geben Sie Ihren Signatur-Zertifikatsnamen ein und setzen Sie danach ein Häkchen bei Einstellungen: Allgemein). (siehe auch Bild-Rauschfilter Mit Aktivierung dieses Filters werden Störungen des Bildlayouts reduziert, um so die Analyse des PDFs zur Texterkennung zu optimieren. Dieser Filter sorgt in der Regel für kleinere PDFDateigrößen und sollte vornehmlich bei unscharfen Bilddateien angewendet werden. Vordefinierter PDF-Titel Das gescannte Dokument wird mit dem Zusatz "Scan" und dem aktuellen Datum im zuvor selektierten Ordner in Office-n-PDF gespeichert. Sie können diesen vordefinierten PDF-Titel unter /"Einstellungen"/"Vordefinierter PDF-Titel" ändern. Klicken Sie dafür an dieser Stelle auf und wählen einen anderen PDF-Titel, z. B. nur Anzeige der Anzahl der Seiten oder nur die Anzeige des Datums. Beispiele: scan 21.08.2012; 08-22-2012-0908 (Datum und Uhrzeit) oder Mueller-08-22-2012 (Ordnername und Datum) Wenn Sie alle Einstellungen vorgenommen haben, klicken Sie auf "Speichern". BEARBEITUNG IN SEITENVORSCHAU UND DOKUMENT TRENNEN Nachdem Sie ein Dokument gescannt haben, können Sie aus dem Dokument Seiten entfernen, hinzufügen, das Dokument trennen, einen Seitenausschnitt festlegen oder Seiten drehen. Per Drag-n-Drop können Sie die Reihenfolge der Seiten ändern, indem Sie einfach mit gedrückter Maustaste die Seite an die gewünschte Position verschieben. Selektieren Sie im Scan-Dialog die zu bearbeitende Seite per Klick oder mehrere Seiten per STRG+Mausklick. Seiten löschen © JBSoftware Erste Schritte 22 Hierüber werden entweder selektierte Seiten, die erste Seite, die aktuelle Seite, die unselektierten Seiten oder die letzte Seite - je nach Auswahl aus dem Dokument entfernt. Seiten extrahieren und neuem/vorhandenen Reiter hinzufügen Hierüber können Sie selektierte Seiten, die erste Seite, die aktuellen Seiten, die unselektierten Seiten oder die letzte Seite wählen, um diese zu extrahieren und als neues Dokument in einem weiteren Reiter abzulegen bzw. in einem ebenfalls im Scan-Dialog geöffneten Reiter hinzuzufügen. Über die Reiter können Sie zwischen den Dokumenten wechseln. Bei Klick auf "Texterkennung und Speichern" oder auf "Ohne Texterkennung speichern" werden alle Dokumente gleichzeitig in den zuvor gewählten Ordner übernommen. Seiten aus externer Quelle einfügen Hierüber kann eine Seite aus externer Quelle ausgewählt und in das gescannte Dokument eingefügt werden. Wählen Sie unter "Quelle"/"Wählen" die Datei aus. Anschließend können Sie festlegen, welche Seiten aus dieser Datei in das gescannte Dokument eingefügt werden sollen. Geben Sie noch die Ziel-Position der einzufügenden Seite/n ein, z. B. vor der ersten Seite, nach der letzten Seite oder vor/nach einer bestimmten Seite (Seitenzahl angeben) und klicken Sie anschließend auf "OK". Achtung: Die Funktion "Aus bereits geöffnetem Dokument" unter "Quelle" wird bisher nicht unterstützt. Seiten zuschneiden Hierüber können Sie den sichtbaren Seitenausschnitt der selektierten Seite festlegen. Bitte beachten Sie, dass durch das Zuschneiden abgeschnittene Inhalte nur ausgeblendet, aber nicht gelöscht werden. Durch "Auf Null setzen" der Seitengröße können Sie den ursprünglichen Zustand einer Seite und des Seiteninhalts wiederherstellen. Auch bei der nachträglichen Wandlung in ein durchsuchbares PDF-Dokument ("Option/In durchsuchbares PDF konvertieren") wird das vollständige Dokument mit Texterkennung gespeichert und angezeigt. Nachdem Sie die Seite, die Sie zuschneiden möchten, in der "PDF-Bearbeitung" (zu erreichen über auf oder "Option/In durchsuchbares PDF konvertieren") markiert haben, klicken Sie . Wählen Sie anschließend die Box und geben Sie die Ränder ein oder ziehen Sie mit gedrückt gehaltener Maustaste den Rahmen in der Seitenvorschau auf die gewünschte Größe und klicken Sie zum Übernehmen auf "OK". © JBSoftware 23 Office-n-PDF 4 Randeinstellungen im Dialogfenster "Seiten zuschneiden" Alle Boxen anzeigen Zeigt das schwarze, rote, grüne bzw. blaue Rechteck an, das in der Vorschau für Beschnitt-Rahmen, Objekt-Rahmen, Endformat-Rahmen und Anschnitt-Rahmen steht. Wenn zwei (oder mehr) Ränder aufeinander treffen, wird nur eine farbige Linie angezeigt. CropBox Definiert die Ränder für den Seiteninhalt, die beim Anzeigen oder Drucken verwendet werden. BleedBox Definiert den Bereich, der beim professionellen Druck für den Papierbeschnitt und das Falzen vorgesehen ist. Die Druckermarken befinden sich möglicherweise außerhalb des Anschnittbereichs. TrimBox Legt die endgültigen Abmessungen der Seite nach dem Zuschneiden fest. ArtBox Legt den Seiteninhalt einschließlich Leerraum fest. Seitenverhältn is beibehalten Sperrt das Seitenverhältnis des Zuschnitts, so dass alle Ränder gleich weit entfernt sind. Auf Null setzen Setzt die Beschneidungsränder wieder auf Null. Durch Zurücksetzen der Seitengröße können Sie den ursprünglichen Zustand der Seite und des Seiteninhalts wiederherstellen. Zurücksetzen auf Original Widerruft die mit dem Beschneidungswerkzeug ausgewählten Ränder. Weiße Ränder Schneidet die Seite auf den genutzten Bereich zu. Diese Option eignet sich zum Beschneiden der Kanten von Präsentationsfolien, die als PDF-Datei gespeichert werden. TIPP Wünschen Sie hingegen ein echtes Beschneiden eines Scans, so scannen Sie mit aktiviertem Scan-Dialog Ihres Scanners, nutzen die dortige Seitenvorschau und scannen somit nur den tatsächlich benötigten Bereich. Seiten drehen Hierüber können Sie die selektierte/n Seite/n in der gewünschten Richtung drehen. SCANNEN FUNKTIONIERT NICHT? Wenn das Scannen bei Ihnen nicht funktioniert, prüfen Sie bitte Folgendes: © JBSoftware Erste Schritte 24 1. Ist ein Scanner an Ihren PC angeschlossen, eingerichtet und haben Sie diesen eingeschaltet? 2. Ist die zu Ihren Scanner gehörige Scanner-Software und der Scanner-Treiber von Ihnen korrekt installiert wurden? 3. Ist es möglich, in anderen Anwendungen, die TWAIN verwenden, zu scannen? Eventuell hilft Ihnen ein TWAIN-Analyseprogramm weiter, welches Sie unter folgendem Link herunterladen können: http://www.dosadi.com/twister.htm. Weitere Informationen erhalten Sie unter: Dokument hinzufügen 3.5 Datenbank-Reiter verschieben Haben Sie nacheinander mehrere Office-n-PDF-Datenbanken geöffnet, können Sie im Nachhinein per Verschieben der Karteireiter mittels Drag-n-Drop die Reihenfolge der geöffneten Office-n-PDFDatenbanken ändern. 3.6 Datenbanken nebeneinander öffnen Sie können zwei geöffnete Office-n-PDF-Datenbanken per Drag-n-Drop neben- oder übereinander anordnen. 1. Klicken Sie dafür einfach auf einen Kartei-Reiter einer geöffneten Datenbank und ziehen Sie diesen mit gedrückt gehaltener Maustaste entweder in die untere oder die rechte Hälfte des Bildschirms. 2. Nachdem eine horizontale oder vertikale Linie angezeigt wird, können Sie die Maustaste lösen. 3. Jetzt werden zwei Datenbanken - entweder unter- oder nebeneinander - mit Baumleiste und Detailansicht dargestellt (siehe auch Datenbank übergreifend kopieren). Um wieder nur eine Datenbank geöffnet auf dem Bildschirm anzuzeigen, schließen Sie entweder eine Datenbank aus der horizontalen oder vertikalen Gruppe über das Schließen-Symbol x oder ziehen mit gedrückt gehaltener Maustaste auf den Kartei-Reiter der Datenbank diese wieder nach oben in die Leiste aller geöffneten Datenbanken. © JBSoftware Office-n-PDF 4 Teil IV Datensicherung 4 26 Datensicherung Bitte beachten Sie, dass zur Vermeidung von größeren Schäden durch Datenverluste es dringend erforderlich ist, dass Sie selbstständig und eigenverantwortlich eine regelmäßige Datensicherung z. B. auf externen Datenträgern durchführen müssen. Weitere Informationen zu den gesetzlichen Bestimmungen einer Datensicherungspflicht erhalten Sie über Wikipedia unter http://de.wikipedia.org/wiki/Datensicherung. Bei der Private- und Standard-Edition ist zusätzlich zu beachten, dass sich durch das Hinzufügen und Löschen von Datensätzen die Datenbank unnötig vergrößert und der Index langsamer wird. Durch Komprimierung der Datenbank wird die Stabilität und Leistungsfähigkeit optimiert. Sie benötigt weniger Speicherplatz und ermöglicht ein schnelleres Arbeiten. Wie auch eine Festplatte sollte man daher eine Datenbank von Zeit zu Zeit komprimieren. Weitere Informationen erhalten Sie unter: Backup Private- und Standard-Edition Backup Professional-Edition Zurückspielen Private- und Standard-Edition Zurückspielen Professional-Edition 4.1 Backup Private- und Standard-Edition Über die Menüschaltfläche "Extras" und die Auswahlmöglichkeit "Komprimieren & Reparieren" (siehe auch Datenbank komprimieren/reparieren) werden die Daten zum einen komprimiert und repariert. Zum anderen wird eine Datensicherung der Datenbank erstellt. "Komprimieren & Reparieren" Sie bitte regelmäßig Ihre Office-n-PDF-Datenbank, um die Leistungsfähigkeit zu erhöhen und kleine Fehler zu beseitigen. Ihre Datenbank wird somit gesichert und bei Datenverlust kann problemlos auf das Backup zurück gegriffen werden. KOMPRIMIEREN & REPARIEREN EINER OFFICE-N-PDF-DATENBANK 1. Vergewissern Sie sich darüber, das Sie über ausreichend Speicherplatz auf dem Datenträger verfügen. 2. Klicken Sie auf "Extras" und auf "Reparieren & Komprimieren". ACHTUNG Bitte beachten Sie, dass beim "Komprimieren & Reparieren" nur die Index-Datei archiviert wird. Office-n-PDF speichert die Original-Dokumente voreingestellt verschlüsselt (siehe auch Einstellungen: Allgemein) in einem separaten Ordner, der bei der Private- und der Standard-Edition stets den gleichen Namen, wie die © JBSoftware 27 Office-n-PDF 4 Office-n-PDF-Datenbank trägt plus einen abschließenden Unterstrich "_" und der sich immer im gleichen Verzeichnis wie Ihre Datenbankdatei befindet. Beachten Sie bitte, dass Sie neben der Sicherung und Komprimierung der Indexdatenbank auch diesen Ordner mit den Dokumenten sichern müssen. (Bei der ProfessionalEdition werden die Dokumente im Archivordner verwaltet - siehe auch Backup Professional-Edition.) Beispielsweise Sie legen eine neue Office-n-PDF-Datenbank mit dem Namen "MyOffice" an, dann werden auf dem System unter dem Ordner "Office-n-PDF" einmal die Indexdatei "MyOffice.onp" sowie der Ordner "MyOffice_" angelegt. Im Ordner "MyOffice_" liegen die eigentlichen Daten als verschlüsselte Dokumente, die Sie in Ihrer Office-n-PDF-Datenbank "MyOffice" archiviert haben. Da beim "Komprimieren & Reparieren" nur die Index-Datei mit der Dateiendung ".onp" gesichert wird, muss jeweils auch der zur Office-n-PDF-Datenbank gehörende Ordner separat manuell gesichert werden. Es muss also immer zu einer onp-Datei einen Ordner mit dem gleichen Namen plus Unterstrich geben! Bitte beachten Sie in dem Zusammenhang auch, dass beim Umbenennen einer onp-Datei auch der dazugehörige Ordner-Name geändert werden muss, so dass Office-n-PDF auf die archivierten Dokumente zugreifen kann. Zur Vermeidung von größeren Schäden durch Datenverluste ist es dringend erforderlich, dass Sie eine regelmäßige Datensicherung auf externen Datenträgern (z. B. Bandlaufwerk) durchführen. In der Professional-Edition erzeugen Sie Ihre Datensicherung zentral über den SQL-Server - ein "Komprimieren & Reparieren" ist daher nicht notwendig (siehe Backup Professional-Edition). Weitere Informationen erhalten Sie unter: Datenbank komprimieren/reparieren Zurückspielen Private- und Standard-Edition 4.1.1 Zurückspielen Backup Private- und Standard-Edition Das erstellte Backup der Datenbank der Private- oder Standard-Edition mit der Dateiendung ".bak" finden Sie im gleichen Verzeichnis, in welchem sich auch Ihre zu sichernde Office-n-PDF-Datenbank befindet. Bitte ändern Sie den Dateinamen der Backup-Datei, da es sonst die Datenbank mit gleichem Namen doppelt gibt. Bitte beachten Sie in dem Zusammenhang auch, dass beim Umbenennen einer onp-Datei der dazugehörige Ordner-Name geändert werden muss, so dass Office-n-PDF auf die © JBSoftware Datensicherung 28 archivierten Dokumente zugreifen kann (siehe weitere Informationen Backup Private- und StandardEdition). Des Weiteren ändern Sie bitte die Dateiendung ".bak" in ".onp". Danach können Sie im geöffneten Office-n-PDF über die Menüschaltfläche "Datei" und die Auswahlmöglichkeit "Office-n-PDF-Datenbank öffnen" die enthaltene Datenbank per Klick auswählen - eventuell auch unter "Andere" - um diese zu öffnen. Ebenfalls können Sie eine Office-n-PDFDatenbank auch direkt über die Symbolschaltfläche auswählen und öffnen. Weitere Informationen erhalten Sie unter: Backup Private- und Standard-Edition 4.2 Backup Professional-Edition Da bei der Professional-Edition die Datensicherung aus zwei Einheiten besteht (Dokumentenarchiv und SQL-Datenbank), muss auch für beide Einheiten eine Datensicherung erfolgen. SICHERN DER DATENCONTAINER IHRES DOKUMENTENARCHIVS Im Dokumentenarchiv sind alle Dokumente enthalten, welche Sie jemals in Office-n-PDF archiviert haben. Kopieren Sie per einfachem "FileCopy" (alternativ mit einem einfachen Backup-Programm) das Dokumentenarchiv zurück. Den Pfad zu Ihrem gemeinsamen Dokumentenarchiv finden Sie in der Office-n-PDFAdministrationsanwendung, unter "Konfiguration/Dokumentenarchiv". SICHERN DER SQL DATENBANK In der SQL-Datenbank „OPDF“ befinden sich all Ihre Dokumenten-Datenbanken, welche Sie über den Datenbank-Erstellungsassistenten für SQL Server erstellt haben. Dies geschah entweder über die Administration oder über die Hauptanwendung („Erstellen einer Office-n-PDF-Datenbank auf SQL Server“). In diesen Dokumenten-Datenbanken werden der Index, die Berechtigungen, diverse Einstellungen und die Zeiger zu Ihrem Dokumentenarchiv verwaltet. Starten Sie das Microsoft Management Studio und folgen Sie den Anweisungen zur Datensicherung einer SQL-Datenbank (Die Datenbank des Office-n-PDF trägt die Bezeichnung: „OPDF“.). © JBSoftware 29 Office-n-PDF 4 TIPP Da die Professional-Edition auf den SQL Server aufsetzt, empfehlen wir eines der folgenden kostenlosen Tools, um eine Datensicherung automatisiert durchzuführen: http://sqlbackupandftp.com/ http://www.dd-medsoft.de/produkte/dbsave/ Falls Sie die Datensicherung über das Management Studio bevorzugen oder ein eigenständiges Datensicherungsskript erzeugen möchten, können Sie dies ebenfalls sehr einfach realisieren. Eine detaillierte Anleitung finden Sie in diesem Kurzvideo (Schalten Sie bitte Ihre Lautsprecher ein.): http://www.jbsoftware.de/sqlBackup.htm Weitere Informationen erhalten Sie unter: Zurückspielen Professional-Edition 4.2.1 Zurückspielen Backup Professional-Edition Da bei der Professional-Edition die Datensicherung aus zwei Einheiten besteht (Dokumentenarchiv und SQL-Datenbank), muss auch für beide Einheiten dass Zurückspielen einer Datensicherung erfolgen. ZURÜCKSPIELEN DER DATENCONTAINER IHRES DOKUMENTENARCHIVS Im Dokumentenarchiv sind alle Dokumente enthalten, welche Sie jemals in Office-n-PDF archiviert haben. Kopieren Sie per einfachem "FileCopy" (alternativ mit einem einfachen Backup-Programm) das Dokumentenarchiv zurück (Zum Pfad siehe auch Konfiguration/Dokumentenarchiv). ZURÜCKSPIELEN DER SQL-DATENBANK In der SQL-Datenbank „OPDF“ befinden sich all Ihre Dokumenten-Datenbanken, welche Sie über den Datenbank-Erstellungsassistenten für SQL Server erstellt haben. Dies geschah entweder über die Administration oder über die Hauptanwendung („Erstellen einer Office-n-PDF-Datenbank auf SQL Server“). In diesen Dokumenten-Datenbanken werden der Index, die Berechtigungen, diverse Einstellungen und die Zeiger zu Ihrem Dokumentenarchiv verwaltet. Starten Sie das Microsoft Management Studio und folgen den Anweisungen zum Zurücklesen der © JBSoftware Datensicherung 30 SQL-Datenbank „OPDF“. TIPP Zur vereinfachten Datensicherung am SQL Server empfehlen wir Ihnen die folgenden kostenlosen Tools: http://sqlbackupandftp.com/ http://www.dd-medsoft.de/produkte/dbsave/ Sollten Sie eines dieser Tools zur Datensicherung am SQL Server einsetzen, befolgen Sie anstelle den Anweisungen unter der Überschrift "Zurückspielen der SQL-Datenbank" die Anweisung zum Zurückspielen eines Backups dieser Tools und nutzen nicht das Microsoft Management Studio. Weitere Informationen erhalten Sie unter: Backup Professional-Edition 4.3 Server-PC oder MS SQL Server wechseln Nach einer gewissen Zeit kann es immer mal wieder vorkommen, dass man den Server-PC wechseln möchte. Entweder, da der alte Server-PC fehlerhaft war oder weil neue und schnellere Hardware Einzug hält. Um den Umzug zügig durchzuführen, bedarf es bei der Professional-Edition nur wenige Schritte. Wobei benötigen Sie Hilfe? SCHRITT 1: MDF-DATEI AUF ALTEM SQL SERVER ABKOPPELN 1. Falls nicht bereits geschehen, installieren Sie zunächst das kostenfreie Microsoft Management Studio (die Download-Adresse finden Sie auf der letzten Seite der Installationsanleitung). 2. Starten Sie das Microsoft Management Studio, melden sich mit Ihren SQL ServerZugangsdaten an und selektieren Sie bei Datenbanken "OPDF" links im Objekt-ExplorerBaum mittels rechter Maustaste über das Kontextmenü. 3. Wählen Sie die Option "Tasks => Trennen…". © JBSoftware 31 Office-n-PDF 4 Den Pfad zu Ihrer MDF-Datei kennen nur Sie. Diesen können Sie allerdings noch vor dem Abkoppeln über "Eigenschaften => Dateien" erfahren. Die MDF-Datei trägt die Dateibezeichnung "OPDF.mdf". SCHRITT 2: INSTALLATION AUF NEUEM SERVER-PC Installieren Sie auf dem neuen Server-PC den Microsoft SQL Server sowie die Office-n-PDFAdministration. Starten Sie die Administration jedoch noch nicht. SCHRITT 3: DATENCONTAINER ÜBERTRAGEN Kopieren Sie per einfachem "FileCopy" das Dokumentenarchiv vom ehemaligen Serverpfad zum neuen Serverpfad. Den Pfad zu Ihrem gemeinsamen Dokumentenarchiv finden Sie in der Administrationsanwendung, unter "Konfiguration/Dokumentenarchiv". SCHRITT 4: ZURÜCKSPIELEN DER DATENCONTAINER IHRES DOKUMENTENARCHIVS 1. Kopieren Sie die bei Punkt 1 getrennte MDF-Datenbankdatei (OPDF.mdf) in ein Verzeichnis Ihrer Wahl des neuen Server-PC. 2. Installieren und öffnen Sie am neuen Server-PC das SQL-Management Studio. Wählen Sie links im Objekt-Explorer unter "Datenbanken" die anzukoppelnde MDF-Datenbankdatei (OPDF.mdf). Dazu über das Kontextmenü "Anfügen…" wählen. 3. Prüfen Sie im Objekt-Explorer unter "Datenbanken", ob die Datenbank "OPDF" fehlerfrei angekoppelt wurde. 4. Erst jetzt starten Sie die Office-n-PDF-Administration und schalten Sie über die " Konfiguration/Lizenzverwaltung" Ihr Office-n-PDF frei. 5. Starten Sie anschließend die Office-n-PDF Administration neu und prüfen Sie über " Datenbanken pflegen", ob alle Ihre Datenbanken wieder vorhanden sind. 6. Klicken Sie "Zurück" und wechseln Sie zu "Konfiguration/Dokumentenarchiv". 7. Tragen Sie den "lokalen Archivpfad" ein (z. B. "d:\MeinArchiv\"). 8. Tragen Sie den "Netzwerk-Archivpfad" ein (vermutlich "\\<ServerName>\<Freigabename>\"). 9. Klicken Sie jetzt auf "Speichern". 10.Klicken Sie auf "Verwaiste Archivordner jetzt suchen" und stellen Sie sicher, dass die Ordner sauber zugeordnet werden können. 11.Erst jetzt erzeugen Sie die Arbeitsplatzkonfigurationsdatei („OPClient.cfg“). © JBSoftware Datensicherung 32 SCHRITT 5: CLIENT-INSTALLATION/-KONFIGURATION 1. Falls nicht bereits geschehen, installieren Sie die Clients. 2. Kopieren Sie die zuvor über die Administration erzeugte Arbeitsplatzkonfigurationsdatei ( „OPClient.cfg“) in die Installationsverzeichnisse. 3. Starten Sie den ersten Client. 4. WICHTIG: Klicken Sie auf die Schaltfläche "SQL" und öffnen eine Ihrer Datenbanken. Der Wechsel ist fertig durchgeführt. Weitere Informationen erhalten Sie unter: Professional-Edition Backup Professional-Edition Zurückspielen Backup Professional-Edition © JBSoftware Office-n-PDF 4 Teil V Der Bildschirmaufbau 5 34 Der Bildschirmaufbau Zu den Bestandteilen der Bildschirmansicht gehören oben die Titelleiste, die Menü- und die Symbolschaltflächenleisten. Darunter ist links auf dem Bildschirm die Baumansicht inklusive der Suchfunktion. Unter der Baumstruktur gelangen Sie über die Karteireiter zu der Suchergebnisliste, den Kennungen, den Favoriten, den Sichten und zur Wiedervorlage und Verfallsübersicht. In der Mitte befindet sich die Detailansicht inkl. der dazugehörigen Funktionsleiste. Unter der Detailansicht kann die Anlagenansicht (siehe Anlagenansicht) eingeblendet werden. Rechts können Sie per Klick auf "Eigenschaften" die PDF-Eigenschaften, wie Größe, Dateiname, Erstelldatum und die PDF-Lesezeichen anzeigen sowie eine Kurzbeschreibung erfassen, Schlagworte zuordnen, Metadaten erfassen und Kommentare hinterlegen. Am unteren Bildschirmrand befindet sich die Statusleiste. Weitere Informationen erhalten Sie unter: Symbol- und Menüleisten Baumansicht Detailansicht Anlagenansicht Eigenschaften 5.1 Symbol- und Menüleisten In Office-n-PDF stehen Ihnen folgende Menü- und Symbolleisten zur Verfügung: Menüleiste Symbolleisten Funktionsleiste Dokument Statusleiste 5.1.1 Menüleiste Die Menüleiste befindet sich direkt unter der Titelleiste und besteht aus Menüschaltflächen. Ein Menü ist eine Auswahl mehrerer Möglichkeiten. Über eine Menüschaltfläche können Sie ein Auswahlmenü öffnen und mit einem Klick eine Auswahlmöglichkeit auswählen. Wobei benötigen Sie Hilfe? © JBSoftware 35 Office-n-PDF 4 DATEI Neue Office-n-PDFDatenbank... erstellt eine neue Office-n-PDF-Datenbank (siehe auch Eine Datenbank anlegen) Office-n-PDF-Datenbank öffnen... öffnet eine vorhandene Office-n-PDF-Datenbank. Office-n-PDF-Datenbank schließen schließt die ausgewählte Office-n-PDF-Datenbank Alle Office-n-PDFDatenbanken schließen schließt alle geöffneten Office-n-PDF-Datenbanken Importieren fügt entweder ein einzelnes Dokument hinzu oder startet den Import-Assistenten, mit welchem Dokumente unterschiedlicher Dateiformate oder ganze Ordner und Unterordner strukturiert übernommen werden können (siehe auch Importieren) Exportieren exportiert ein einzelnes Dokument in ein anderes Dateiformat (PDF, Text, Bild) einer anderen Anwendung oder den Inhalt eines ganzen Ordners mithilfe des Export-Assistenten (siehe auch Exportieren) Drucken druckt das in der Detailansicht geöffnete Dokument aus Beenden beendet die Anwendung Office-n-PDF Über den Auswahlpfeil werden Ihnen die zuletzt geöffneten Datenbanken angezeigt, so dass Sie diese hierüber direkt per Klick öffnen können. Möchten Sie eine Datenbank in dieser Auswahlliste fest beibehalten, klicken Sie rechts neben der angezeigten Datenbank auf BEARBEITEN Rückgängig macht die letzte Bearbeitung rückgängig © JBSoftware Der Bildschirmaufbau © JBSoftware Wiederherstellen wiederholt die zuletzt rückgängig gemachte Bearbeitung (Umkehr von Rückgängig) Ausschneiden schneidet markierte Elemente, die innerhalb von Office-n-PDF hinzugefügt wurden, aus und speichert diese in der Zwischenablage, z. B. Linien, Pfeile etc., welche mithilfe der Werkzeugleiste erstellt wurden. Kopieren kopiert den markierten Inhalt der Detailansicht in die Zwischenablage Einfügen fügt den Inhalt aus der Zwischenablage in ein bewegliches Textfeld in das Dokument ein Nichts markieren/Alles markieren entfernt Markierung in der Detailansicht bzw. markiert alles Seiten drehen ... dreht die Seite in der Detailansicht 90° nach rechts oder links bzw. um 180°. In Ordner verschieben ... verschiebt das ausgewählte Dokument oder den Ordner in einen anderen wählbaren Ordner der gleichen oder einer anderen geöffneten Office-n-PDFDatenbank In Ordner kopieren ... kopiert das ausgewählte Dokument oder den Ordner in einen anderen wählbaren Ordner der gleichen oder einer anderen geöffneten Office-n-PDF-Datenbank Umbenennen benennt den Titel des ausgewählten Office-n-PDFDokuments oder Ordners um Löschen löscht das ausgewählte Office-n-PDF-Dokument oder den Ordner Verfallsdatum legt für das ausgewählte Dokument ein Verfallsdatum fest und verschiebt dieses an diesem Datum in den Papierkorb bzw. löscht es unwiderruflich (siehe auch Verfallsdatum) Wiedervorlage erstellt für das ausgewählte Dokument eine Wiedervorlage mit Erinnerung (Wiedervorlage) 36 37 Office-n-PDF 4 EINFÜGEN Neuer Ordner fügt einen neuen Ordner ein (siehe auch Neuer Ordner) Dokument fügt ein neues Dokument nach dem aktuell in der Baumansicht markierten Element hinzu (siehe auch Dokument hinzufügen) Scannen fügt einzelne oder mehrere Dokumente über einen Scanner ein (siehe auch Von einem Scanner hinzufügen). Dateiverknüpfung fügt eine Dateiverknüpfung hinzu bzw. entfernt eine ausgewählte Dateiverknüpfung. Ebenfalls können Sie über den Auswahlpfeil zu einer vorhandenen und in der Anlagenansicht der Detailansicht markierten Dateiverknüpfung einen Kommentar erstellen (siehe auch Anlagenansicht) ANSICHT Anhang zeigen/ verbergen blendet die Anlagenansicht in der Detailansicht aus und ein (siehe auch Anlagenansicht) Kommentare anzeigen blendet die in der Detailansicht eingefügten Kommentare und Kommentar-Popups (Notizen, Textfelder, Legenden usw.) ein bzw. aus. Gitter anzeigen blendet ein Gitternetz ein bzw. aus Baumelemente erweitern öffnet in der Baumansicht den Ordner inklusive aller Unterordner Baumelemente reduzieren schließt in der Baumansicht den Ordner inklusive aller Unterordner © JBSoftware Der Bildschirmaufbau Baumelemente sortieren sortiert die Elemente der Baumansicht des markierten Ordners aufsteigend oder absteigend nach Titel, Erstellungsdatum oder Änderungsdatum Daten aktualisieren speichert die letzte Aktualisierung EXTRAS © JBSoftware Datenbankkennwort festlegen vergibt für die geöffnete Office-n-PDF-Datenbank ein Datenbankkennwort zum Schutz vor unberechtigtem Zugriff (siehe auch Kennwortschutz Datenbank) Office-n-PDFKennwortschutz legt für das aktuelle Dokument ein Kennwort fest (siehe auch Kennwortschutz Dokument) Benutzer- und Gruppenberechtigunge n** legt in der Professional-Edition Benutzerrechte fest (siehe auch Benutzer- und Gruppenberechtigungen) Komprimieren & Reparieren komprimiert und repariert eine beschädigte Office-nPDF-Datenbank (siehe auch Datenbank komprimieren und reparieren) und legt ein eine Backup-Datei der Indexdatei ab (siehe auch Datensicherung für Private- und Standard-Edition). Bei nächster Arbeitssitzung öffnen merkt sich das markierte Element und öffnet dieses direkt bei Programmstart (siehe auch Bei nächster Arbeitssitzung öffnen) Als E-Mail versenden versendet den Inhalt des geöffneten Dokumentes per E-Mail als PDF-Anhang, als Datenbankverknüpfung oder den Dokumententext als E-Mail-Nachricht, (siehe auch Als E-Mail versenden) *Microsoft OutlookElement erzeugen erzeugt einen Termin oder eine Aufgabe mit einer Verknüpfung zum aktuell in Office-n-PDF geöffneten Dokument (siehe auch Microsoft Outlook Element erzeugen) Als Schlagwort hinzufügen fügt das im Inhalt des Dokuments markierte Wort (nur in durchsuchbaren PDF-Dokumenten möglich) als Schlagwort dem Dokument hinzu. 38 39 Office-n-PDF 4 Recherche öffnet die Suchmaschine Google, die Enzyklopädie Wikipedia oder das Online-Nachschlagewerk Woerterbuch.info und sucht nach dem in der Detailansicht markierten Inhalt Einstellungen nimmt allgemeine Einstellungen bzw. zum Programmstart, zu Importoptionen, zum Speichern, zur Formatierung, Add-Ins und Lizenzierung vor (siehe auch Einstellungen) ** Diese Option steht nur in der Professional-Edition zur Verfügung. ? (HILFE) Hilfe anzeigen öffnet die Online-Hilfe von Office-n-PDF JBSoftware im Web öffnet die Internetseite der JBSoftware E-Mail an Support senden öffnet eine neue E-Mail an [email protected] zur Übermittlung von Supportanfragen. Prüfe auf OnlineUpdate sucht online nach Produkt-Updates und aktualisiert die Programmversion, zeigt Produktneuheiten an und bietet Supporthilfe Info zu Office-n-PDF zeigt Version, Copyright und Programm-Edition an Weitere Informationen erhalten Sie unter: Symbolleisten Funktionsleiste Dokument Statusleiste 5.1.2 Symbolleisten Die Symbolleisten in Office-n-PDF befinden sich direkt unter der Menüleiste und enthalten Schaltflächen zur Bearbeitung der Detailansicht und der Baumansicht. Anhand von grafischen Symbolen werden die Funktionen der Schaltflächen optisch verdeutlicht. Bewegen Sie bitte den Mauszeiger über die Symbolschaltfläche, um die entsprechende Erläuterung lesen zu können. © JBSoftware Der Bildschirmaufbau Die nach unten gerichtete Pfeilspitze neben einer Symbolschaltfläche zeigt an, dass diese ein weiteres Auswahlmenü enthält. SYMBOLSCHALTFLÄCHEN ZUR... Bearbeitung des Dokuments erstellt eine neue Office-n-PDF-Datenbank öffnet eine vorhandene Office-n-PDF-Datenbank öffnet eine Office-n-PDF-Datenbank vom SQL-Server (nur in der Professional-Edition verfügbar) druckt das ausgewählte Dokument schneidet den markierten Text aus und speichert diesen in der Zwischenablage kopiert den markierten Text in die Zwischenablage fügt den Inhalt aus der Zwischenablage an der Cursor-Position ein macht die letzte Bearbeitung rückgängig wiederholt die zuletzt rückgängig gemachte Bearbeitung - Umkehr von Rückgängig erstellt einen Kommentar im geöffneten Dokument erstellt ein Textfeld im geöffneten Dokument erstellt ein einzeiliges Textfeld mit Bezugspfeil im geöffneten Dokument hebt einen im Dokument auszuwählenden Textbereich optisch hervor streicht einen im Dokument auszuwählenden Textbereich durch © JBSoftware 40 41 Office-n-PDF 4 unterstreicht einen im Dokument auszuwählenden Textbereich erstellt im geöffneten Dokument an ausgewählter Stelle in der Detailansicht einen Pfeil erstellt im geöffneten Dokument an ausgewählter Stelle in der Detailansicht eine Linie erstellt im geöffneten Dokument an ausgewählter Stelle in der Detailansicht ein Rechteck erstellt im geöffneten Dokument an ausgewählter Stelle in der Detailansicht einen Kreis erstellt im geöffneten Dokument an ausgewählter Stelle in der Detailansicht polygonale Linien erstellt im geöffneten Dokument an ausgewählter Stelle in der Detailansicht ein Polygon erstellt im geöffneten Dokument an ausgewählter Stelle in der Detailansicht eine Kommentarwolke zeichnet im geöffneten Dokument entfernt Zeichnungen mit dem Bleistiftwerkzeug zeigt Eigenschaften des Kommentars an und bearbeitet das Aussehen des Kommentars fügt eine Dateiverknüpfung hinzu bzw. entfernt eine vorhandene Dateiverknüpfung und bearbeitet einen Kommentar einer Dateiverknüpfung (siehe auch Anlagenansicht) minimiert Office-n-PDF als kleines Symbol in der Taskleiste, über welches das Programm jederzeit mit einem Klick geöffnet werden kann zeigt die Onlinehilfe an Bearbeitung der Baumstruktur © JBSoftware Der Bildschirmaufbau springt je einen Klick in der Baumansicht zurück bzw. öffnet über den Auswahlpfeil eines der 10 zuletzt angeklickten Elemente rückwärts (siehe auch Historie) springt nach einem Klick auf "Zurück" wiederum einen Klick in der Baumansicht vor bzw. öffnet über den Auswahlpfeil eines der 10 zuletzt angeklickten Elemente vorwärts (siehe auch Historie) erweitert/öffnet das ausgewählte Element in der Baumansicht reduziert/schließt das ausgewählte Element in der Baumansicht verschiebt den ausgewählten Ordner oder das Dokument jeweils um eine Position nach oben oder nach unten verschiebt das ausgewählte Element an den Anfang der Baumstruktur verschiebt das ausgewählte Element an das Ende der Baumstruktur erstellt unter dem ausgewählten Ordner einen neuen Ordner fügt unter dem ausgewählten Ordner ein neues Dokument hinzu hierüber öffnet sich das Dialogfenster zum Scannen und anschließenden Archivieren mit oder ohne Texterkennung. Ebenfalls können Sie hierüber die Einstellungen zum Scannen festlegen (siehe auch Von einem Scanner hinzufügen). die Bezeichnung des ausgewählten Ordners oder des Dokumentes kann umbenannt werden löscht den ausgewählten Ordner oder das Dokument verschiebt das ausgewählte Element in einen wählbaren Zielordner kopiert das ausgewählte Element in einen wählbaren Zielordner © JBSoftware 42 43 Office-n-PDF 4 wählt für das markierte Element eine Kennung (Symbol) aus wählt für das markierte Element eine Hintergrundfarbe aus Aktualisierungsschaltfläche: führt in der Mehrplatzumgebung eine Datenaktualisierung durch Textsuche durchsucht während der Eingabe direkt den Inhalt des geöffneten Dokumentes und markiert die zuerst gefundene jeweils eingegebene Buchstabenfolge im Text sucht weiter vorwärts den im Textsuchefeld eingegebenen Text in dem geöffneten Dokument sucht rückwärts den im Textsuchefeld eingegebenen Text, springt also zur letzten Fundstelle zurück öffnet die Trefferliste für die Textsuche (siehe auch Textsuche). Weitere Informationen erhalten Sie unter: Menüleiste Funktionsleiste Dokument Statusleiste 5.1.3 Funktionsleiste Dokument speichert die letzte Änderung im Dokument öffnet das aktuelle Dokument im externen PDF-Viewer speichert das Dokument unter ... entnimmt einzelne Seiten (siehe Einzelne Seiten entnehmen) öffnet das Original-Dokument © JBSoftware Der Bildschirmaufbau speichert das Original-Dokument unter ... checkt archiviertes Dokument aus und ein konvertiert in durchsuchbares PDF erstellt neues PDF mit hinzugefügten Seiten zeigt Schlagworte an bzw. fügt Schlagworte hinzu zeigt eine Dokumentenhistorie an (siehe auch Optionen zur Bearbeitung) zeigt PDF-Eigenschaften an, die auch bearbeitet werden können springt zur ersten Seite des aktuellen Dokumentes springt zur vorherigen Seite des aktuellen Dokumentes zeigt an, welche Seite des Dokumentes von wie vielen insgesamt in der Detailansicht zu sehen ist springt zur nächsten Seite springt zur letzten Seite markiert den auszuwählenden Inhalt in der Detailansicht, der anschließend mithilfe von eingefügten Kommentaren bearbeitet werden kann (siehe auch Auswahl-Werkzeug) ermöglicht das Schieben des Dokumentes innerhalb der Detailansicht mit gedrückt gehaltener Maustaste (siehe auch Hand-Werkzeug) macht einen Schnappschuss vom auszuwählenden Inhalt in der Detailansicht, der in der Zwischenablage gespeichert wird (siehe auch Bildausschnitt) fügt diverse Stempel in das Dokument ein, z. B. "Abgelehnt" oder "Bezahlt" usw. (siehe auch Stempel einfügen). zoomt den auszuwählenden Inhalt in der Detailansicht so, dass nur dieser in der Detailansicht zu sehen ist verkleinert die Seiten © JBSoftware 44 45 Office-n-PDF 4 vergrößert die Seiten stellt die Detailansicht im ausgewählten Prozentsatz dar zeigt die einzelne Seite an zeigt die fortlaufenden Seiten an dreht die Ansicht gegen den Uhrzeigersinn dreht die Ansicht im Uhrzeigersinn Weitere Informationen erhalten Sie unter: Elemente Menüleiste Symbolleisten Statusleiste 5.1.4 Statusleiste Die Statusleiste befindet sich am unteren Bildschirmrand und enthält im linken Teil eine kurze Beschreibung des Pfades zu dem geöffneten Dokument bzw. Ordner bzw. den Hinweis auf die Online-Hilfe. Ebenfalls finden Sie in der Statuszeile ganz rechts das aktuelle Datum. In der Professional-Edition werden die Zugriffsrechte für das markierte Element in der Statusleiste angezeigt. Ausgegraute Symbole zeigen an, dass dieses Zugriffsrecht nicht besteht. ELEMENTE DER STATUSLEISTE Geändert am Wochentag, Datum, Uhrzeit, wann das Dokument eingefügt bzw. zuletzt bearbeitet wurde Dieses Dokument entspricht dem PDF/A-Standard und ist nicht veränderbar (siehe auch PDF-Eigenschaften und Fragen und Antworten ). © JBSoftware Der Bildschirmaufbau 46 zeigt an, dass das Dokument durchsuchbar ist zeigt an, dass das Dokument nicht durchsuchbar ist Zugriffsrecht: Lesen (nur Professional-Edition) Zugriffsrecht: Bearbeiten (nur Professional-Edition) Zugriffsrecht: Löschen (nur Professional-Edition) Zugriffsrecht: Exportieren/Drucken/Drag-n-Drop (nur ProfessionalEdition) Zugriffsrecht: Berechtigungen ändern (nur Professional-Edition) CAPS ein- oder ausgeschaltete Großschreibung INS ein- oder ausgeschaltete Einfügen-Taste NUM ein- oder ausgeschaltete NUM-Taste auf dem Ziffernblock Weitere Informationen erhalten Sie unter: Menüleiste Symbolleisten Funktionsleiste Dokument Statusleiste 5.2 Baumansicht Links auf dem Bildschirm befindet sich die Baumstruktur, in der Ordner und Unterordner erstellt und verwaltet werden. Über das Kontextmenü können Sie verschiedene Aktionen vornehmen, wie z. B. "Umbenennen", "Löschen" oder eine "Dateiverknüpfung erstellen" usw. (siehe auch Kontextmenü Baumansicht). Per Klick auf das Pluszeichen vor einem Ordner öffnet sich die untergeordnete Gliederung. Wobei benötigen sie Hilfe? © JBSoftware 47 Office-n-PDF 4 DOKUMENT PER DOPPELKLICK ÖFFNEN Per Doppelklick auf das Baumelement können Sie das Dokument im PDF-Viewer bzw. das Original-Dokument öffnen (siehe hierzu Einstellungen/Allgemein). VERSCHIEBEN DER ELEMENTE IN DER BAUMANSICHT Die Gliederung der Ordner und Dokumente kann per Drag-n-Drop (Verschieben mit gedrückter Maustaste) oder mithilfe der Pfeiltasten in der Symbolleiste verändert werden. BAUMELEMENTE ALPHABETISCH SORTIEREN Um Elemente der Baumansicht dauerhaft alphabetisch zu sortieren, aktiveren Sie unter "Einstellungen/Allgemein" im Bereich "Sonstiges" die Option "Baumelemente alphabetisch sortieren. TIPP Sollten Sie Ordner oder Dokumente mit einem Datum im Titel verwenden wollen, so empfehlen wir für alphabetische Sortierung die amerikanische Schreibweise für das Datum zu verwenden: anstelle "23.04.2018" also amerikanisch "2018.04.23". Die amerikanische Schreibweise hat auch bei Datumswerten dann eine korrekte Sortierreihenfolge als Ergebnis. UNTER DER BAUMANSICHT ... befinden sich die Karteireiter für die Favoriten, Kennungen und die Suche: Die Baumstruktur wird angezeigt. Hierüber können Sie zurück zur Baumansicht schalten. Die Suchergebnisliste wird angezeigt (siehe auch Suchergebnisliste). Alle Elemente mit Kennung werden angezeigt. Hierüber können die Kennungen bearbeitet werden (siehe auch Kennungen). Alle Elemente, die den Favoriten zugeordnet wurden, werden angezeigt und können bearbeitet werden (siehe auch Favoriten). Diverse Sichten können angezeigt werden, z. B. alle Dokumente mit einer © JBSoftware Der Bildschirmaufbau 48 bestimmten Kennung bzw. mehreren bestimmten Kennungen (siehe auch Sichten). Hierüber wechseln Sie zur Wiedervorlage und zur Übersicht aller Dokumente mit Verfallsdatum (siehe auch Wiedervorlage und Verfallsübersicht) Weitere Informationen erhalten Sie unter: Umbenennen von Elementen Löschen von Elementen Dateiverknüpfung erstellen In Ordner verschieben Als E-Mail versenden Microsoft-Outlook-Element erzeugen Bei nächster Arbeitssitzung öffnen Hintergrundfarbe 5.2.1 Umbenennen von Elementen Um den markierten Ordner oder das markierte Dokument im Nachhinein umzubenennen, klicken Sie bitte auf die Symbolschaltfläche oder im Kontextmenü auf die Auswahlmöglichkeit . Anschließend können Sie einen neuen Namen für das Element eingeben und mit "ENTER" übernehmen. Ein Dateiname darf keines der folgenden Zeichen enthalten (Diese Zeichen werden beim Exportvorgang entfernt.): \* " | Möchten Sie die vorherige Bezeichnung wieder übernehmen, klicken Sie für Abbrechen auf "ESC"Taste. Weitere Informationen erhalten Sie unter: Löschen von Elementen Bei nächster Arbeitssitzung öffnen © JBSoftware 49 Office-n-PDF 4 Hintergrundfarbe Kennungen In Ordner kopieren/verschieben Elemente um eine Position verschieben Baumelemente reduzieren, erweitern Baumelemente sortieren 5.2.2 Löschen von Elementen Um den ausgewählten Ordner oder das ausgewählte Dokument zu löschen, klicken Sie bitte auf die Symbolschaltfläche oder im Kontextmenü auf die Auswahlmöglichkeit . Bestätigen Sie danach die Löschabfrage per Klick auf "Ja". Über das Tastenkürzel Shift+Entf können Sie ebenfalls ein markiertes Element aus der Baumansicht entfernen. Optional können Sie einstellen, dass alle gelöschten Elemente zuerst in den Papierkorb verschoben werden (siehe Papierkorb und Einstellungen/Allgemein). Weitere Informationen erhalten Sie unter: Papierkorb Umbenennen von Elementen Bei nächster Arbeitssitzung öffnen Hintergrundfarbe Kennungen In Ordner kopieren/verschieben Elemente um eine Position verschieben Baumelemente reduzieren, erweitern Baumelemente sortieren 5.2.3 Bei nächster Arbeitssitzung öffnen Möchten Sie ein Element in der Baumansicht bei der nächsten Arbeitssitzung direkt nach dem Programmstart geöffnet haben, gehen Sie bitte, wie folgt, vor: 1. Klicken Sie auf das Element in Ihrer Baumansicht, welches Sie ab sofort nach Programmstart direkt geöffnet haben möchten. © JBSoftware Der Bildschirmaufbau 50 2. Öffnen Sie das Kontextmenü über die rechte Maustaste. 3. Wählen Sie per Klick "Bei nächster Arbeitssitzung öffnen" aus. Möchten Sie die Auswahl wieder deaktivieren, klicken Sie nochmals auf die Auswahlmöglichkeit "Bei nächster Arbeitssitzung öffnen." Weitere Informationen erhalten Sie unter: Baumansicht Umbenennen von Elementen Löschen von Elementen Hintergrundfarbe Kennungen In Ordner kopieren/verschieben Elemente um eine Position verschieben Baumelemente reduzieren, erweitern Baumelemente sortieren Baumansicht aus-/einblenden 5.2.4 Hintergrundfarbe Über die Schaltfläche in der Baumansichtsymbolleiste oder das Kontextmenü können Sie ein Dokument oder einen Ordner farbig hervorheben. HINTERGRUNDFARBE AUSWÄHLEN 1. Wählen Sie bitte per Klick das Element, das Sie farbig hervorheben möchten. 2. Klicken Sie danach bitte auf . 3. Wählen Sie im Auswahlmenü die gewünschte Hintergrundfarbe aus. Über die Auswahlmöglichkeit "Weitere" können Sie eine individuelle Farbe aus der Farbpalette bestimmen und mit Klick auf "OK" übernehmen. HINTERGRUNDFARBE ENTFERNEN Über die Schaltfläche in der Symbolleiste können Sie die Hintergrundfarbe des markierten Elements wieder entfernen, indem Sie auf "Keine Farbe" klicken. © JBSoftware 51 Office-n-PDF 4 Weitere Informationen erhalten Sie unter: Baumansicht Kennungen Favoriten Sichten Wiedervorlage und Verfallsübersicht 5.2.5 Elemente um eine Position verschieben Um Elemente der Baumansicht um eine Position zu verschieben, markieren Sie diese bitte per Klick. Danach können Sie mithilfe der jeweiligen Symbolschaltfläche entweder das markierte Element jeweils eine Position nach oben oder nach unten verschieben. Um das Element mit einem Klick nach ganz oben zu verschieben, klicken Sie bitte direkt auf das Symbol . Möchten Sie das markierte Element an das Ende verschieben, klicken Sie bitte auf den Pfeil nach unten . Weitere Informationen erhalten Sie unter: In Ordner kopieren/verschieben Baumelemente reduzieren, erweitern Baumelemente sortieren 5.2.5.1 In Ordner kopieren/verschieben Über die Menüschaltfläche "Bearbeiten/In Ordner kopieren/verschieben..." sowie über die Schaltflächen "In Ordner verschieben ..." und "In Ordner kopieren ..." können Sie Elemente in der Baumstruktur in einen anderen Ordner der gleichen Datenbank verschieben oder kopieren bzw. auch in eine andere geöffnete Office-n-PDF-Datenbank kopieren. KOPIEREN VON ELEMENTEN IN EINEN ANDEREN ORDNER 1. Bitte wählen Sie nach Klick auf "In Ordner kopieren ..." in dem danach geöffneten Formular unter "Zieldatenbank" über den Auswahlpfeil eine der geöffneten Datenbanken aus. 2. Danach klicken Sie unter "Zielordner", den Ordner an, in welchen das zuvor markierte Element (Dokument oder ganze Ordnerstruktur) eingefügt werden soll. 3. Klicken Sie danach auf die Schaltfläche "OK". © JBSoftware Der Bildschirmaufbau 52 VERSCHIEBEN EINES ELEMENTS IN EINEN ANDEREN ORDNER 1. Bitte wählen Sie nach Klick auf "In Ordner verschieben ..." in dem danach geöffneten Formular den Zielordner aus, in welchen das zuvor markierte Element (Dokument oder ganze Ordnerstruktur) verschoben werden soll. 2. Klicken Sie danach auf die Schaltfläche "OK". Weitere Informationen erhalten Sie unter: Elemente um eine Position verschieben Datenbank übergreifend kopieren 5.2.6 Baumelemente reduzieren, erweitern BAUMELEMENTE REDUZIEREN Mit Klick auf wird der markierte Ordner inklusive aller untergeordneten Elemente geschlossen und somit die Anzeige in der Baumstruktur reduziert. BAUMELEMENTE ERWEITERN Mit Klick auf wird der markierte Ordner inklusive aller untergeordneten Ordner geöffnet und alle enthaltenen Dokumente angezeigt. Die Anzeige der Baumstruktur wird erweitert. Weitere Informationen erhalten Sie unter: Elemente um eine Position verschieben Baumelemente sortieren In Ordner kopieren/verschieben 5.2.7 Baumelemente sortieren Sie können die geöffnete Office-n-PDF-Datenbank oder einzelne Ordner auf- oder absteigend sortieren. 1. Markieren Sie bitte per Klick im Baumverzeichnis das entsprechende Element, dessen Inhalt sortiert werden soll. Für die Sortierung der gesamten Office-n-PDF-Datenbank klicken Sie bitte auf das oberste Element. 2. Danach klicken Sie auf "Ansicht" und bewegen dann den Mauszeiger über "Baumelemente © JBSoftware 53 Office-n-PDF 4 sortieren". 3. Per Klick auf die entsprechende Auswahlmöglichkeit können Sie das zuvor markierte Element jeweils auf- oder absteigend nach Titel Erstellungsdatum Änderungsdatum sortieren. Die Sortierungsmöglichkeiten stehen Ihnen auch bei einem ausgewählten Ordner über das Kontextmenü unter "Ansicht" zur Verfügung. BAUMELEMENTE IMMER SORTIEREN Um Elemente der Baumansicht immer alphabetisch zu sortieren, aktiveren Sie unter "Einstellungen/ Allgemein" im Bereich "Ordner & Dokumente" die Option "Baumelemente alphabetisch sortieren. TIPP Sollten Sie Ordner oder Dokumente mit einem Datum im Titel verwenden wollen, so empfehlen wir für alphabetische Sortierung die amerikanische Schreibweise für das Datum zu verwenden: anstelle "23.04.2018" also amerikanisch "2018.04.23". Die amerikanische Schreibweise hat auch bei Datumswerten dann eine korrekte Sortierreihenfolge als Ergebnis. Weitere Informationen erhalten Sie unter: Elemente um eine Position verschieben Baumelemente reduzieren, erweitern In Ordner kopieren/verschieben © JBSoftware Der Bildschirmaufbau 5.2.8 54 Baumansicht aus-/einblenden Sie können die Baumansicht bei Bedarf ausblenden, so dass sich Ihre Detailansicht vergrößert. BAUMANSICHT AUS-/EINBLENDEN Klicken Sie bitte auf den Pfeil oben rechts neben der Dokumentensuche neben der Detailansicht oben am linken Bildschirmrand. Ausblenden: bzw. zum Einblenden Einblenden: Weitere Informationen erhalten Sie unter: Baumansicht 5.2.9 Historie ZURÜCK Über die Schaltfläche "Zurück" können Sie die Historie Ihrer letzten Mausklicks aufrufen, d. h. Sie können per Klick auf den Zurückpfeil jeweils zurück zum davor geöffneten Element gelangen. Über den Auswahlpfeil können Sie eines der zehn zuletzt geöffneten Elemente oder das erste Element wählen. VORWÄRTS Um wieder zu dem nächsten Element vorwärts zu gelangen, klicken Sie bitte auf die Schaltfläche "Vorwärts" . Über den Auswahlpfeil können Sie eines der zehn vorher geöffneten Elemente oder das letzte angeklickte Element wählen. 5.2.10 Papierkorb Zu löschende Elemente können vor dem unwiderruflichen Löschen per Drag-n-Drop (mit gedrückt gehaltener Maustaste) in den Papierkorb verschoben werden. Dort können Sie weiterhin gelesen werden oder jederzeit wieder aus dem Papierkorb in einen anderen Ordner verschoben werden. © JBSoftware 55 Office-n-PDF 4 Hinter der Bezeichnung "Papierkorb" wird in Klammern die Anzahl der enthaltenen Elemente angezeigt. GELÖSCHTE ELEMENTE ZUERST IN PAPIERKORB VERSCHIEBEN Des Weiteren gibt es die Möglichkeit, einzustellen, dass beim Löschen eines Elements dieses automatisch zuerst in den Papierkorb verschoben wird. 1. Klicken Sie dafür auf "Extras" und auf "Einstellungen". 2. In den "Einstellungen" wählen Sie links den Karteireiter "Allgemein". 3. Setzen Sie vor der Option "Gelöschte Elemente in den Papierkorb verschieben" unter der Überschrift "Ordner & Dokumente" per Klick ein Häkchen. 4. Speichern Sie Ihre Eingaben mit Klick auf "OK". Möchten Sie nicht, dass die Elemente beim Löschen zuerst in den Papierkorb verschoben werden, entfernen Sie bitte das Häkchen an dieser Stelle. ELEMENT AUS PAPIERKORB ABRUFEN Die gelöschten Elemente, die sich im Papierkorb befinden, werden in der Ordnerliste des Ordners "Papierkorb" angezeigt. 1. Per Doppelklick öffnen Sie den Ordner "Papierkorb". 2. Per Klick können Sie eines der Elemente im "Papierkorb" in der Detailansicht öffnen. PAPIERKORB LEEREN 1. Um alle im Papierkorb enthaltenen Elemente unwiderruflich zu löschen, klicken Sie den Ordner "Papierkorb" an. 2. Öffnen Sie mit der rechten Maustaste das dazugehörige Kontextmenü. 3. Klicken Sie auf "Papierkorb leeren". In den Programmeinstellungen können Sie definieren, dass der Papierkorb automatisch bei Beenden des Programms geleert wird (siehe Allgemein). Weitere Informationen erhalten Sie unter: Löschen von Elementen Einstellungen Umbenennen von Elementen © JBSoftware Der Bildschirmaufbau 56 Bei nächster Arbeitssitzung öffnen Hintergrundfarbe Kennungen In Ordner kopieren/verschieben Elemente um eine Position verschieben Baumelemente reduzieren, erweitern Baumelemente sortieren 5.3 Detailansicht Die Detailansicht befindet sich rechts neben der Baumansicht. Die Detailansicht zeigt den Inhalt des gerade in der Baumansicht ausgewählten Elements an. Weitere Informationen erhalten Sie unter: Ordner Dokument Textsuche 5.3.1 Textsuche In der obersten Menüleiste befindet sich ganz rechts die Textsuche. Mit dieser Suche können Sie den Inhalt eines Dokuments nach bestimmten Begriffen, Zeichenfolgen oder Wortverbindungen durchsuchen. EINGEGEBENEN BEGRIFF SUCHEN Für die Textsuche geben Sie bitte in das Textfeld den Suchbegriff ein. Bei der Eingabe einer Buchstabenfolge in das Feld der Textsuche wird automatisch immer nach der aktuellen Eingabe gesucht und die erste im Text gefundene Stelle markiert. Bei jedem weiteren Buchstaben wird direkt die jeweils neue Buchstabenverbindung gesucht und markiert. Markieren Sie ein bestimmtes Wort in einem Office-n-PDF-Dokument und klicken in das Feld "Textsuche" wird dieses direkt in die Textsuche übernommen. Kommt die gesuchte Buchstabenfolge nicht im Text vor, wird das durch die Symbole angezeigt. © JBSoftware 57 Office-n-PDF 4 Historie Suchbegriffe verwenden Zuletzt verwendete Suchbegriffe finden Sie in der Historie über den Auswahlpfeil des Feldes "Textsuche" und können diese erneut per Klick in die Textsuche übernehmen. Suche starten Klicken Sie nach Eingabe des Suchbegriffs auf "ENTER" oder das Symbol für Weitersuchen. Bei jedem weiteren Klick auf "Weitersuchen" wird der Inhalt des Dokuments erneut nach dem Suchbegriff durchsucht. Die Markierung zeigt die jeweilige Fundstelle an. Zurück springen Mit Klick auf obige Symbolschaltfläche mit dem blauen Pfeil nach links gelangen Sie wieder zur vorherigen Fundstelle. TREFFERLISTE FÜR TEXTSUCHE ANZEIGEN In der Trefferliste der Textsuche werden alle Fundstellen im gesamten Dokumenteninhalt aufgelistet. 1. Per Klick auf die Text-Suche-Schaltfläche öffnen Sie links neben der Detailansicht das Suchergebnis mit der Trefferliste für den in der Textsuche eingegebenen Begriff. 2. Nach Klick auf einen Eintrag in der Trefferliste springt der Cursor im Inhalt des Dokuments zu der gesuchten Fundstelle, welche markiert wird. 3. Mit den Hoch-/Runter-Pfeiltasten auf Ihrer Tastatur können Sie in der Trefferliste jeweils zum oberen oder unteren Eintrag gelangen. Weitere Informationen erhalten Sie unter: Suchen Trefferliste Suchergebnis für Fundstellen 5.4 Anlagenansicht Wurden dem Dokument Dateiverknüpfungen hinzugefügt, werden diese in der Anlagenansicht unter dem geöffneten Dokument untereinander angezeigt. In der Professional-Edition werden auch die EMail-Anlagen in der Anlagenansicht angezeigt. © JBSoftware Der Bildschirmaufbau 58 ANLAGENANSICHT ANZEIGEN/VERBERGEN Sie können die Anlagenansicht zur Vergrößerung der Detailansicht bei Bedarf unter der Menüschaltfläche "Ansicht" mit Klick auf die Auswahlmöglichkeiten "Anhang anzeigen/verbergen" aus- und wieder einblenden. DATEIVERKNÜPFUNG HINZUFÜGEN/ENTFERNEN Um eine Dateiverknüpfung zum Dokument hinzuzufügen, klicken Sie bitte auf obiges Symbol in der oberen Symbolschaltlfächenleiste und wählen die gewünschte Datei per Doppelklick aus. Ebenso können Sie die in der Anlagenansicht ausgewählte Dateiverknüpfung wieder vom Dokument entfernen, in dem Sie auf den Auswahlpfeil des obigen Symbols klicken und die Option "Dateiverknüpfung entfernen" auswählen. Eine in der Anlagenansicht ausgewählte Dateiverknüpfung können Sie ebenfalls mit der Taste "Entf" entfernen. DATEIVERKNÜPFUNG ÖFFNEN Per Doppelklick lässt sich eine in der Anlagenansicht befindliche Dateiverknüpfung öffnen. KOMMENTAR Sie haben die Möglichkeit zu einer hinzugefügten Dateiverknüpfung einen Kommentar zu hinterlegen. 1. Klicken Sie bitte auf die in der Anlagenansicht befindliche Dateiverknüpfung. 2. Öffnen Sie über die rechte Maustaste das Kontextmenü. 3. Klicken Sie auf "Kommentar bearbeiten". 4. Geben Sie anschließend den Kommentar-Text ein und übernehmen Ihre Eingabe mit "OK". Weitere Informationen erhalten Sie unter: Importieren Verknüpfungen & Anhänge Professional-Edition/Dokumentenarchiv (SQL) © JBSoftware 59 5.5 Office-n-PDF 4 Eigenschaften Rechts neben der Detailansicht können die "Eigenschaften" zum ausgewählten Dokument, wie Dateiname, -größe oder Verfasser, die Dokumentenhistorie, die PDF-Lesezeichen, eine erfasste Kurzbescheibung, zugeordnete Schlagwörter, zum Element erfasste Metadaten und abgegebene Kommentare angezeigt werden. Bei ausgewählten Ordnern wird über die vertikale Schaltfläche "Eigenschaften" neben zugeordneten Schlagworten und abgegebenen Kommentaren die Anzahl der Ordner und Dokumente dieses Zweiges angezeigt. EIGENSCHAFTEN ÖFFNEN 1. Wählen Sie zuerst ein Element in der Baumansicht aus, dessen Eigenschaften Sie sehen bzw. bearbeiten möchten. 2. Klicken Sie rechts neben der Detailansicht auf die vertikale Schaltfläche "Eigenschaften". 3. Daraufhin wird rechts eine Seitenleiste eingeblendet. Klicken Sie außerhalb der Seitenleiste, wird diese automatisch wieder geschlossen. 4. Sie können die Seitenleiste aber auch feststellen, so dass diese immer geöffnet bleibt. Klicken Sie dafür in der geöffneten Seitenleiste auf . 5. Um die festgestellte Seitenleiste wieder zu lösen und zu schließen, klicken Sie bitte auf . Weitere Informationen erhalten Sie unter: PDF-Eigenschaften Ordner-Eigenschaften PDF-Lesezeichen Kurzbeschreibung Schlagworte Metadaten Kommentare 5.5.1 PDF-Eigenschaften Alle PDF-Eigenschaften, wie Historie, Erstellungs- und Änderungsdatum, PDF-Dateiname, PDFVerfasser, PDF-Thema, PDF-Stichworte sowie PDF-Schreibschutz werden unter den PDFEigenschaften über die Schaltfläche "Eigenschaften" angezeigt. ACHTUNG Bitte beachten Sie, dass schreibgeschützte Dokumente nicht bearbeitet werden können. An der Anzeige *geschützt* erkennen Sie, dass ein Dokument schreibgeschützt ist. © JBSoftware Der Bildschirmaufbau 60 PDF-EIGENSCHAFTEN ÖFFNEN UND BEARBEITEN 1. Klicken Sie auf das Dokument in der Baumansicht. 2. Klicken Sie entweder auf die vertikale Schaltfläche "Eigenschaften" und dann auf rechten Bildschirmrand. Zur Bearbeitung klicken Sie auf Dokument auf am . Oder klicken Sie im geöffneten und auf "PDF-Eigenschaften bearbeiten". Es können der PDF-Titel, das PDF-Thema, der PDF-Verfasser, die PDF-Stichworte bearbeitet sowie die Verwendung des PDF/A Langzeitarchivierungsformats und der elektronische Signatur (Unterschrift) aktiviert werden. PDF/A Langzeitarchivierungsformat und elektronische Signatur verwenden Um Dokumente revisionssicher aufzubewahren, ist ein System oder Verfahren notwendig, welches die Revisionssicherheit garantiert. Dabei kann die Unveränderbarkeit von Dokumenten durch eine digitale Unterschrift (Signatur) erreicht werden (weitere Informationen siehe Einstellungen: Allgemein ). 1. Klicken Sie auf die vertikale Schaltfläche "Eigenschaften" am rechten Bildschirmrand, um die Seitenleiste des Dokuments zu öffnen. 2. Klicken Sie unter dem Reiter "PDF-Eigenschaften" auf eine der Schaltflächen . 3. Setzen Sie im Dialogfenster "PDF-Eigenschaften" ein Häkchen vor "PDF/A (Langzeitarchivierungsformat" sowie vor "elektronische Signatur (Unterschrift)", vorausgesetzt Sie haben bei einem TrustCenter eine elektronische Signatur beantragt und erhalten (siehe auch Einstellungen: Allgemein). Die Archivierung von Dokumenten in PDF/A ist ab der Standard-Edition möglich. In Office-n-PDF erkennen Sie ein PDF/A-konformes Dokument übrigens an dem Symbol welches in der Statusleiste angezeigt wird. ACHTUNG Bei der Aktivierung der Option "PDF/A (Langzeitarchivierungsformat)" können nachträglich keine Änderungen im Dokument vorgenommen werden. Eine nachträgliche Bearbeitung führt dazu, dass der PDF/A-Standard aufgehoben und das Dokument mit aktuellem Erstellungsdatum neu erzeugt wird. Um das neu erzeugte Dokument abermals als PDF/A zu archivieren, behalten Sie bitte die Option "PDF/A" bei. © JBSoftware , 61 Office-n-PDF 4 Weitere Informationen erhalten Sie unter: Historie PDF-Eigenschaften Ordner-Eigenschaften PDF-Lesezeichen Kurzbeschreibung Schlagworte Metadaten Kommentare 5.5.1.1 Historie PDF-Eigenschaften Im Feld "Historie" des geöffneten Karteireiters "PDF-Eigenschaften" unter der Seitenleiste "Eigenschaften" können Sie nachverfolgen, wann ein Dokument ein- und ausgecheckt wurde. Bewegen Sie den Mauszeiger über einen Eintrag in der Historie, erhalten Sie per Tool-Tipp weitere Informationen angezeigt. DATEI-INFORMATION DER DOKUMENTENHISTORIE Um die Datei-Informationen der Historie zu öffnen, klicken Sie unter "Eigenschaften/ . " auf In der daraufhin geöffneten Ansicht erhalten Sie alle Informationen zu den Vorgängerversionen des aktuellen Dokumentes, wie Dateiname, Dateityp, Dateigröße, Seitenanzahl, Verfasser, Thema, Erstell- und Änderungsdatum, Beschreibung und PDF-Stichwörter zur ausgewählten Version. Wenn eine Versionierung durchgeführt wurde, können vorherige Versionen des Dokumentes per Klick markiert und über die Schaltfläche "Öffnen" die dazugehörigen Datei-Informationen angezeigt werden. Wurde beim Einchecken keine Versionierung durchgeführt, d. h. wurde die vorherige Version nicht gespeichert, kann diese nicht mehr angezeigt werden. Per Klick auf "Schließen" beenden Sie die Detailansicht der Historie. Weitere Informationen erhalten Sie unter: © JBSoftware Der Bildschirmaufbau 62 PDF-Eigenschaften 5.5.2 Ordner-Eigenschaften Bei einem in der Baumansicht ausgewählten Ordner werden über die vertikale Schaltfläche "Eigenschaften" an der rechten Bildschirmseite unter Ordner-Eigenschaften die Verzeichnisinformationen, wie viele Ordner und wie viele Dokumente sich in diesem Zweig befinden, angezeigt. Weitere Informationen erhalten Sie unter: PDF-Eigenschaften PDF-Lesezeichen Kurzbeschreibung Schlagworte Metadaten Kommentare 5.5.3 PDF-Lesezeichen Die anklickbaren PDF-Lesezeichen unterstützen Sie bei der Navigation Ihrer PDF-Dokumente. Die PDF-Lesezeichen werden beim Hinzufügen des Dokumentes mit importiert. Bei einem in der Baumansicht ausgewählten PDF-Dokument werden über die vertikale Schaltfläche "Eigenschaften" an der rechten Bildschirmseite unter dem Kartei-Reiter die PDF-Lesezeichen - wenn vorhanden - angezeigt (zur Anzeige siehe auch Einstellungen: Allgemein). Um direkt zu einer Seite innerhalb des geöffneten PDF-Dokumentes zu gelangen, klicken Sie auf das entsprechende PDF-Lesezeichen unter "Eigenschaften"/ weitere untergeordnete PDF-Lesezeichen. Weitere Informationen erhalten Sie unter: PDF-Eigenschaften Ordner-Eigenschaften Kurzbeschreibung Schlagworte Metadaten © JBSoftware . Über das Plus-Symbol öffnen Sie 63 Office-n-PDF 4 Kommentare 5.5.4 Kurzbeschreibung Sie können einem Dokument oder einem Ordner als Erläuterung eine Kurzbeschreibung hinzufügen, die andere Benutzer lesen, bearbeiten und wieder entfernen können und nach deren Inhalten Sie auch suchen können (siehe Suchassistent). KURZBESCHREIBUNG HINZUFÜGEN/BEARBEITEN 1. Klicken Sie auf ein Dokument in der Baumansicht, um eine Kurzbeschreibung zu diesem zu erfassen bzw. die bereits erfasste Kurzbeschreibung zu lesen und ggf. zu erweitern. 2. Klicken Sie dann auf die vertikale Schaltfläche "Eigenschaften" am rechten Bildschirmrand. 3. Klicken Sie in der daraufhin geöffneten Seitenleiste auf . 4. Nach Erfassung bzw. Bearbeitung einer Kurzbeschreibung übernehmen Sie Ihre Änderungen mit Klick auf "Speichern". KURZBESCHREIBUNG ENTFERNEN/LÖSCHEN Um eine erfasste Kurzbeschreibung wieder zu löschen, gehen Sie ebenfalls wie oben beschrieben vor, entfernen Sie den Text der Kurzbeschreibung und bestätigen Sie mit "Speichern". KURZBESCHREIBUNG MIT IN DIE VOLLTEXTSUCHE INTEGRIEREN Um den Inhalt der Kurzbeschreibung in den Dokumenten-Eigenschaften in die Volltextsuche zu integrieren und somit auch Begriffe, die in der Kurzbeschreibung hinterlegt sind über die Dokumentensuche zu finden, aktivieren Sie bitte unter "Extras/Einstellungen/Allgemein" die Option "Kurzbeschreibung mit in die Volltextsuche integrieren" (ab Standard-Edition). Diese Suchoption ist nicht mit einer parametrisierten Suchanfrage (z. B. einer Kommentarsuche) kombinierbar. Weitere Informationen erhalten Sie unter: PDF-Eigenschaften Ordner-Eigenschaften PDF-Lesezeichen Schlagworte Metadaten Kommentare © JBSoftware Der Bildschirmaufbau 5.5.5 64 Schlagworte Sie können einzelnen Dokumenten Schlagworte zuordnen. Ebenfalls ist es möglich, mehreren Dokumenten die gleichen Schlagworte zu vergeben (siehe Elemente der Ergebnisliste bearbeiten und Import-Assistent). Wobei benötigen Sie Hilfe? Schlagwortliste bearbeiten Schlagworte zuordnen Schlagworte entfernen Weitere Informationen erhalten Sie unter: Elemente der Ergebnisliste bearbeiten Import-Assistent 5.5.5.1 Schlagwortliste bearbeiten 1. Im geöffneten Dokument über "Optionen" 1. Klicken Sie im geöffneten Dokument auf "Optionen". 2. Wählen Sie daraufhin "Schlagworte". 3. Klicken Sie in dem daraufhin geöffneten Fenster auf "Verwaltung". 4. Klicken Sie auf "Hinzufügen" und geben Sie für die Schlagwortliste der aktuell geöffneten Office-nPDF-Datenbank ein neues Schlagwort ein. 5. Bestätigen Sie mit "ENTER". 6. Um weitere Schlagworte zu erfassen, klicken Sie jeweils wieder in die obere Zeile "Hier klicken, für ein neues Schlag...", geben das neue Schlagwort ein und bestätigen mit "ENTER" usw. 7. Mit "Bearbeiten" können Sie gespeicherte Schlagwörter überarbeiten. 8. Mit "Löschen" können Sie gespeicherte Schlagwörter aus der Schlagwortliste entfernen. ODER ... Über Schaltfläche "Eigenschaften" und Kartei-Reiter 1. Klicken Sie auf die vertikale Schaltfläche "Eigenschaften" und auf obigen Kartei-Reiter "Schlagworte". 2. Um die Schlagwortliste der aktuell geöffneten Office-n-PDF-Datenbank zu bearbeiten, klicken Sie auf die Überschrift "Schlagwortliste bearbeiten". 3. Klicken Sie in dem daraufhin geöffneten Fenster auf "Verwaltung". 4. Klicken Sie auf "Hinzufügen" und geben Sie für die Schlagwortliste der aktuell geöffneten Office-n- © JBSoftware 65 Office-n-PDF 4 PDF-Datenbank ein neues Schlagwort ein. 5. Bestätigen Sie mit "ENTER". 6. Um weitere Schlagworte zu erfassen, klicken Sie jeweils wieder in die obere Zeile "Hier klicken, für ein neues Schlag...", geben das neue Schlagwort ein und bestätigen mit "ENTER" usw. 7. Mit "Bearbeiten" können Sie gespeicherte Schlagwörter überarbeiten. 8. Mit "Löschen" können Sie gespeicherte Schlagwörter aus der Schlagwortliste entfernen. SCHLAGWORT SUCHEN Um in der geöffneten Schlagwortliste ein Schlagwort zu suchen, klicken Sie in das Feld Suchfilter und geben die gesuchte Buchstabenfolge ein. Um den Filter wieder zu entfernen und alle vorhandenen Schlagworte anzuzeigen, leeren Sie das Feld "Suchfilter". Weitere Informationen erhalten Sie unter: Schlagworte Schlagworte zuordnen Schlagworte entfernen 5.5.5.2 Schlagworte zuordnen 1. NEUES ODER VORHANDENES SCHLAGWORT ZUORDNEN 1. Klicken Sie im geöffneten Dokument auf "Optionen/Schlagworte" oder "Eigenschaften/ Schlagwortliste bearbeiten. / 2. Unter "Zuordnung" wählen Sie in der Liste "verfügbare Schlagworte" das gewünschte Schlagwort aus oder fügen Sie unter "Verwaltung" ein neues Schlagwort hinzu (siehe auch Schlagwortliste bearbeiten). 3. Klicken Sie auf "Hinzufügen". SCHLAGWORT DIREKT AUS DEM TEXT ÜBERNEHMEN 1. Öffnen Sie das Dokument, so dass der Inhalt in der Detailansicht angezeigt wird. 2. Klicken Sie auf . 3. Klicken Sie daraufhin in das geöffnete Dokument auf den auszuwählenden Text und halten Sie die Maustaste gedrückt. 4. Ziehen Sie die Markierung über den gesamten auszuwählenden Text. 5. Öffnen Sie per Klick auf die rechte Maustaste das Kontextmenü und wählen die Option "Als © JBSoftware Der Bildschirmaufbau 66 Schlagwort hinzufügen". MEHREREN DOKUMENTEN GLEICHE SCHLAGWORTE ZUORDNEN Um mehreren Elementen auf einmal die gleichen Schlagworte zuzuweisen, klicken Sie in der Baumstruktur auf den übergeordneten Ordner, in dem sich die Elemente befinden. Selektieren Sie die Elemente in der Ordnerliste (Mehrfachselektion per Klick+Strg-Taste oder Shifttaste). 1. Klicken Sie auf die Schaltfläche über der Ordner-Übersicht. 2. Wählen Sie "Schlagworte zuordnen". 3. Im Fenster "Schlagwort-Zuordnung" wählen Sie entweder verfügbare Schlagworte oder erstellen unter "Verwaltung" ein neues Schlagwort und ordnen dieses mit "Hinzufügen" allen zuvor selektierten Elementen zu. SCHLAGWORTE DIREKT BEIM IMPORT ZUORDNEN Beim Import von mehreren Dokumenten mithilfe des Import-Assistenten können Sie allen zu importierenden Dokumenten bereits in Office-n-PDF verwendete Schlagwörter zuordnen. 1. Öffnen Sie den Import-Assistenten über "Datei/Importieren". 2. Treffen Sie Ihre Auswahl, welche Datei-Formate Sie importieren möchten und klicken auf "Weiter". 3. Im nächsten Schritt wählen Sie die zu importierenden Dokumente. 4. Um diese mit einem vorhandenen Schlagwort zu versehen, klicken Sie rechts unter "Schlagwortzuordnung" auf das gewünschte Schlagwort. Eine Mehrfachauswahl ist mit gedrückter Strg-Taste oder zusammenhängend mit der Shift-Taste möglich. 5. Nach Klick auf "Weiter" gelangen Sie in die Zusammenfassung des Imports und können dann mit "Fertig stellen" den Import durchführen. Weitere Informationen zum Import-Assistenten erhalten Sie unter dem Thema Import-Assistent. SCHLAGWORT SUCHEN Um in der geöffneten Schlagwortliste ein Schlagwort zu suchen, klicken Sie in das Feld Suchfilter und geben die gesuchte Buchstabenfolge ein. Um den Filter wieder zu entfernen und alle vorhandenen Schlagworte anzuzeigen, leeren Sie das Feld "Suchfilter". Weitere Informationen erhalten Sie unter: Schlagworte Schlagwortliste bearbeiten © JBSoftware 67 Office-n-PDF 4 Schlagworte entfernen 5.5.5.3 Schlagworte entfernen 1. Klicken Sie auf die vertikale Schaltfläche "Eigenschaften" und auf . 2. Klicken Sie auf "Schlagwortliste bearbeiten". 3. Unter "Zuordnung" wählen Sie das zu entfernende Schlagwort in der Liste "zugeordnete Schlagworte", welches Sie vom Dokument entfernen möchten. 4. Klicken Sie auf "Entfernen". 5. Mit "Zurücksetzen" machen Sie alle Änderungen rückgängig. 6. Mit "Schließen" beenden Sie die Schlagworte-Zuordnung. SCHLAGWORT SUCHEN Um in der geöffneten Schlagwortliste ein Schlagwort zu suchen, klicken Sie in das Feld Suchfilter und geben die gesuchte Buchstabenfolge ein. Um den Filter wieder zu entfernen und alle vorhandenen Schlagworte anzuzeigen, leeren Sie das Feld "Suchfilter". Weitere Informationen erhalten Sie unter: Schlagworte Schlagwortliste bearbeiten Schlagworte zuordnen 5.5.6 Metadaten Als Metadaten werden strukturierte Daten bezeichnet, die Informationen über Merkmale gespeicherter Daten enthalten. Metadaten beschreiben also die eigentlichen Daten - hier die Inhalte der archivierten Elemente und angelegten Ordner - und sind erforderlich, wenn es größere Datenmengen zu verwalten gibt. Beispielsweise sind typische Metadaten zu einem Buch der Name des Autors, die Auflage, das Erscheinungsjahr, der Verlag und die ISBN-Nr. Für die Suche nach Elementen mit Metadaten steht in Office-n-PDF die Metadatensuche zur Verfügung (siehe auch Metadatensuche). © JBSoftware Der Bildschirmaufbau 68 Wobei benötigen Sie Hilfe? METADATEN-ERFASSUNG ÖFFNEN, METADATEN EINGEBEN UND ÄNDERN Klicken Sie auf das Element, für das Sie Metadaten erfassen oder ändern möchten. Klicken Sie am rechten Bildschirmrand auf "Eigenschaften" und anschließend auf . Geben Sie Ihre Metadaten ein und übernehmen Sie Ihre Einträge mit "Speichern". LAYOUT FÜR METADATEN ANPASSEN Um Metadaten erfassen zu können, werden maßgeschneiderte Metadaten-Felder benötigt. Hierfür bietet Ihnen Office-n-PDF die Möglichkeit, individuelle Datenfelder bezogen auf eine Datenbank und mit unterschiedlichen Feldtypen, z. B. für die Texteingabe bzw. mit Auswahlmöglichkeiten zu erstellen. Metadaten-Felder erstellen, hinzufügen, bearbeiten 1. Öffnen Sie die Dokumenten-Datenbank, für die Sie Metadaten-Felder erstellen möchten. 2. Klicken Sie auf die vertikale Schaltfläche "Eigenschaften" am rechten Bildschirmrand. 3. Klicken Sie auf 4. Klicken Sie auf , um die Seitenleiste "Eigenschaften" festzustellen. und dann auf . 5. Um ein neues Metadaten-Feld zu erstellen, klicken Sie auf "Hinzufügen". 6. Geben Sie die Bezeichnung zu dem Metafeld ein (z. B. "Name des Autors" bei einer BücherDatenbank). 7. Wählen Sie dann den Feldtyp (siehe Feldtypen Metadaten). Anordnung Metadaten-Felder anpassen Jedes neu hinzugefügte Metadaten-Feld wird automatisch an oberster Stelle in den Metadaten angeordnet. Sie können die Anordnung der Metadaten-Felder, wie folgt, ändern: 1. Klicken Sie dafür in den geöffneten "Eigenschaften" unter auf . 2. Klicken Sie in der Liste auf das Metadaten-Feld, dessen Anordnung Sie ändern möchten. 3. Um das Feld eine Position nach oben zu setzen, klicken Sie rechts auf den Pfeil das Feld eine Position nach unten zu setzen, klicken Sie auf . Um . 4. Zum Übernehmen Ihrer Änderungen und um die Liste der Metadaten-Felder zu verlassen, klicken Sie auf "Schließen". © JBSoftware 69 Office-n-PDF 4 METADATEN-LAYOUT IN ANDERE DATENBANK ÜBERTRAGEN 1. Öffnen Sie die Datenbanken, aus welcher und in welche Sie das Metadaten-Layout übertragen wollen. 2. Klicken Sie in der Datenbank mit dem zu übertragenden Metadaten-Layout in den geöffneten "Eigenschaften" unter auf . 3. Sollte die Datenbank, in welche Sie das Metadaten-Layout übertragen möchten, bereits ein Layout haben, welches Sie aber überschreiben möchten, setzen Sie bitte noch ein Häkchen vor "Bereits vorhandenes Metadaten-Layout überschreiben". 4. Wählen Sie die Zieldatenbank und bestätigen Sie mit OK. SELEKTIERTE AUSWAHL AN METADATEN-FELDER ÜBERGEBEN Sie können selektierten Text eines Dokuments an vorhandene Metadaten-Felder zuordnen. Dafür muss das Dokument durchsuchbar sein (siehe in durchsuchbares PDF konvertieren). Metadaten-Wertzuordnung mittels Kontextmenü 1. Klicken Sie auf das Auswahl-Werkzeug . 2. Selektieren Sie den Text, den Sie einem Metadatenfeld zuordnen möchten. 3. Öffnen Sie über die rechte Maustaste das Kontextmenü. 4. Wählen Sie "Metadatenfeld zuordnen" und wählen Sie im Auswahlmenü das gewünschte Metadatenfeld aus. Weitere Informationen erhalten Sie unter: Feldtypen Metadaten Auswahl an Metadaten-Felder übergeben Metadatensuche 5.5.6.1 Feldypen Metadaten_2 Um Metadaten erfassen zu können, bietet Ihnen Office-n-PDF die Möglichkeit, individuelle Datenfelder bezogen auf eine Datenbank und mit unterschiedlichen Feldtypen, z. B. für die Texteingabe bzw. mit Auswahlmöglichkeiten zu erstellen (siehe auch Metadaten/Layout für Metadaten anpassen). Folgende Feldtypen können ausgewählt werden: Wobei benötigen Sie Hilfe? KURZTEXTFELD © JBSoftware Der Bildschirmaufbau 70 Das Kurztextfeld ohne Eingabeformat ist ein einzeiliges Feld für beliebige Zeichen. Sie können dem Kurztextfeld ein Eingabeformat zuordnen bzw. ein neues Eingabeformat (z. B. numerisch oder alphanumerisch, etc.) erstellen: 1. Um ein Kurztextfeld als Metadatenfeld zu erstellen, geben Sie im geöffneten MetadatenFeldassistent die Bezeichnung ein und wählen per Klick "Kurztextfeld". 2. Soll das Kurztextfeld ein Eingabeformat haben, setzen Sie unter der "Feldvorschau" vor "Mit Eingabeformat" ein Häkchen und klicken Sie dann auf "Weiter". 3. Erstellen Sie ein neues Eingabeformat mit Klick auf "Hinzufügen" oder wählen Sie per Klick ein bereits erstelltes Format aus. 4. Geben Sie für ein neues Eingabeformat in das Feld "Beschreibung" die Bezeichnung ein. 5. Im Feld "Eingabeformat" geben Sie die Zeichen zur Definition des Eingabeformats ein (siehe angezeigte Liste). Geben Sie so viele Zeichen ein, wie man nachher in dem Kurztextfeld eingeben darf. 6. Klicken Sie auf "Speichern" und dann auf "Fertig stellen". LANGTEXTFELD Das Langtextfeld ist ein mehrzeiliges Feld für beliebige Zeichen, für das Sie die Zeilenhöhe (2 - 9 Zeilen) wählen können. 1. Um ein Langtextfeld als Metadaten-Feld zu erstellen, geben Sie im geöffneten MetadatenFeldassistent die Bezeichnung ein und wählen per Klick "Langtextfeld". 2. Klicken Sie auf den Auswahlpfeil neben "Zeilenhöhe" und wählen die Anzahl der Zeilen aus, die das Langtextfeld haben soll. 3. Klicken Sie anschließend auf "Fertig stellen". KOMBINATIONSFELD Für das Kombinationsfeld können Sie Möglichkeiten zur Auswahl vorgeben. Zusätzlich kann in ein Kombinationsfeld freier Text eingegeben werden. 1. Um ein Kombinationsfeld als Metadaten-Feld zu erstellen, geben Sie im geöffneten Metadaten-Feldassistent die Bezeichnung ein, wählen Sie per Klick "Kombinationsfeld" und klicken Sie auf "Weiter". 2. Zur Erfassung der Auswahlmöglichkeiten, klicken Sie auf "Hinzufügen", geben den jeweiligen Feldwert ein und bestätigen mit "ENTER". Um einen vorhandenen Wert zu überschreiben, klicken Sie auf "Umbenennen". 3. Haben Sie alle Feldwerte, die für das Kombinationsfeld zur Auswahl stehen sollen, erfasst, klicken Sie auf "Fertig stellen". NACHSCHLAGLISTE Im Gegensatz zum Kombinationsfeld gibt die Nachschlagliste nur Möglichkeiten zur Auswahl vor. Bei diesem Feldtyp kann kein Text per Tastatur erfasst werden. © JBSoftware 71 Office-n-PDF 4 1. Um eine Nachschlagliste als Metadaten-Feld zu erstellen, geben Sie im geöffneten Metadaten-Feldassistent die Bezeichnung ein, wählen Sie per Klick "Nachschlagliste" und klicken Sie auf "Weiter". 2. Zur Erfassung der Feldwerte, klicken Sie auf "Hinzufügen", geben den Feldwert ein und bestätigen mit "ENTER". Um einen vorhandenen Wert zu überschreiben, klicken Sie auf "Umbenennen". 3. Haben Sie alle Feldwerte, die für die Nachschlagliste zur Auswahl stehen sollen, erfasst, klicken Sie auf "Fertig stellen". KONTROLLKÄSTCHEN Ein Kontrollkästchen wird per Klick aktiviert bzw. wieder deaktiviert (ja/nein). 1. Geben Sie im Metadaten-Feldassistent die Bezeichnung für das Kontrollkästchen ein, dass dann in den Metadaten angehakt werden kann. 2. Klicken Sie zum Übernehmen dieses Metadaten-Feldes auf "Fertigstellen". STANDARDZAHL Um ein Zahlenfeld für eine Standardzahl (000) zu erstellen, vergeben Sie eine eindeutige Feldbezeichnung, klicken Sie auf "Standardzahl" und anschließend auf "Fertigstellen". KOMMAZAHL Um ein Zahlenfeld für eine Kommzahl (0,00) zu erstellen, vergeben Sie eine eindeutige Feldbezeichnung, klicken Sie auf "Kommazahl" und anschließend auf "Fertigstellen". WÄHRUNG Um ein Zahlenfeld für eine Kommazahl mit Euro-Zeichen (0,00 €) zu erstellen, vergeben Sie eine eindeutige Feldbezeichnung, klicken Sie auf "Währung" und anschließend auf "Fertigstellen". DATUM-/UHRZEITFELD Um ein Datums-/Uhrzeitfeld (00.00.0000) zu erstellen, vergeben Sie eine eindeutige Feldbezeichnung, klicken Sie auf "Datums-/Uhrzeitfeld" und anschließend auf "Fertigstellen". Weitere Informationen erhalten Sie unter: Metadaten Metadatensuche © JBSoftware Der Bildschirmaufbau 5.5.6.2 72 Auswahl an Metadaten-Felder übergeben Sie können selektierten Text eines Dokuments an vorhandene Metadaten-Felder zuordnen. Dafür muss das Dokument METADATEN-WERTZUORDNUNG MITTELS KONTEXTMENÜ 1. Klicken Sie auf das Auswahl-Werkzeug . 2. Selektieren Sie den Text, den Sie einem Metadatenfeld zuordnen möchten. 3. Öffnen Sie über die rechte Maustaste das Kontextmenü. 4. Wählen Sie "Metadatenfeld zuordnen" und wählen Sie im Auswahlmenü das gewünschte Metadatenfeld aus. Weitere Informationen erhalten Sie unter: Metadaten Metadatensuche 5.5.7 Kommentare Sie können für die in Office-n-PDF archivierten Dokumente Kommentare abgeben. KOMMENTAR HINZUFÜGEN 1. Klicken Sie auf die vertikale Schaltfläche "Eigenschaften" und auf . 2. Klicken Sie auf "Hinzufügen". 3. Geben Sie Ihren Kommentar ein und klicken abschließend auf "Speichern". KOMMENTAR BEARBEITEN 1. Klicken Sie auf die vertikale Schaltfläche "Eigenschaften" und auf . 2. Klicken Sie auf den Kommentar, den Sie bearbeiten möchten. 3. Klicken Sie auf . 4. Ändern Sie Ihren Kommentar und klicken abschließend auf "Speichern". KOMMENTAR LÖSCHEN 1. Klicken Sie auf die vertikale Schaltfläche "Eigenschaften" und auf © JBSoftware . 73 Office-n-PDF 4 2. Klicken Sie auf den Kommentar, den Sie löschen möchten. 3. Klicken Sie auf . 4. Bestätigen Sie die Löschabfrage mit Klick auf "Ja". Weitere Informationen erhalten Sie unter: PDF-Eigenschaften Ordner-Eigenschaften PDF-Lesezeichen Kurzbeschreibung Schlagworte © JBSoftware Office-n-PDF 4 Teil VI 75 6 Office-n-PDF 4 Ordner und Dokumente Office-n-PDF ist ein PDF-basiertes Dokumentenarchiv und dient als hierarchisch strukturiertes Ablagesystem für PDF-, *Microsoft Word, *Microsoft Excel, *Microsoft PowerPoint, RICH Text, TextDokumente, E-Mails und vieler weiterer Dateiformate - darunter auch für Fotos und Grafiken. Die archivierten Dokumente werden in Ordnern in einer Baumansicht verwaltet. Per Doppelklick auf das Baumelement können Sie das Dokument im PDF-Viewer bzw. das OriginalDokument öffnen (siehe hierzu Einstellungen/Allgemein). Weitere Informationen erhalten Sie unter: Neuen Ordner anlegen Ordner Dokument hinzufügen Dokumente Eigenschaften *Microsoft Word, Microsoft Excel und Microsoft Pow erPoint sind eingetragene Markenzeichen der Microsoft Deutschland GmbH. 6.1 Ordner Ein Ordner ist ein Element in der Baumansicht mit dem Symbol . Ordner per Per Drag-n-Drop verschieben Einen Ordner können Sie per Drag-n-Drop (mit gedrückt gehaltener Maustaste) in einen anderen beliebigen Ordner in der Baumansicht verschieben. Übersicht / Ergebnisliste Ordner-Inhalt Bei einem in der Baumansicht ausgewählten Ordner wird rechts in der Detailansicht der Inhalt des Ordners angezeigt. Über die vertikale Schaltfläche "Eigenschaften" erhalten Sie die Verzeichnisinformationen in Zahlen, d. h. wie viele Ordner und wie viele Dokumente sich in diesem Zweig befinden. Mehrere Elemente löschen, verschieben, verbinden, versenden und mit Schlagworten versehen In diesem Listenmodus lassen sich die Elemente gruppieren, Kennungssymbole anzeigen, mehrere Dokumente selektieren und über die Schaltfläche "Auswahl" löschen, verschieben, kopieren, verbinden, mit gemeinsamen Schlagworte versehen oder per E-mail versenden (siehe auch Elemente der Ergebnisliste bearbeiten). © JBSoftware Ordner und Dokumente Kennungssymbole ein-/ausblenden Per Klick auf ausblenden. können Sie zu allen Elementen die zugeordneten Kennungssymbole ein- und FUNKTIONEN DER ORDNER-ÜBERSICHT / ERGEBNISLISTE Feldauswahl zum Einfügen/Entfernen von Spalten Kennungssymbole anzeigen Ohne Gruppierung / Mit Gruppierung: nach Titel, Typ, Ersteller, Bearbeiter, Erstellungs- und Bearbeitungsdatum einzelne und mehrere ausgewählte Elemente (Mehrfachselektion mit Strg-Taste bzw. Shift-Taste): Löschen Verschieben Kopieren In externem PDF-Viewer kopieren Speichern... Original(e) öffnen... Original(e) speichern unter Dokumente miteinander verbinden Als E-Mail-Anhang versenden Schlagworte zuordnen (siehe auch Elemente der Ergebnisliste bearbeiten) Filter für Ordner-Übersicht zum schnellen Suchen von Elementen in dem ausgewählten Ordner Weitere Informationen erhalten Sie unter: Sortierung/Gruppierung der Ordnerliste Feld- bzw. Spaltenauswahl Elemente der Ergebnisliste bearbeiten Ordner-Eigenschaften © JBSoftware 76 77 6.1.1 Office-n-PDF 4 Sortierung/Gruppierung der Ordnerliste Bei einem in der Baumansicht ausgewählten Ordner wird rechts in der Detailansicht die Ordnerliste angezeigt, die alle untergeordneten Elemente des ausgewählten Ordners mit Symbol, Element-Titel und Erstellungs- bzw. Änderungsdaten beinhaltet. Die Anzeige des Benutzers, der das Element erstellt oder bearbeitet hat, ist nur in der Professional-Edition aufgrund der integrierten Benutzer-/ Rechteverwaltung möglich. Sie können die Ordnerliste nach Titel, Typ, Dateiname, Dateiendung, Archivierer, Bearbeiter, Darstellungsdatum, Dateiänderungsdatum, Archivierungsdatum und Editierdatum gruppieren. Klicken Sie auf den Auswahlpfeil über der Ordnerliste neben dem Auswahlfeld und wählen Sie die gewünschte Gruppierung aus Zudem ist es möglich, per Klick auf die Kopfzelle der Spalte, z. B. "Titel" diese auf- oder absteigend zu sortieren. Weitere Informationen erhalten Sie unter: Ordner Feld- bzw. Spaltenauswahl Elemente der Ergebnisliste bearbeiten 6.1.2 Feld- bzw. Spaltenauswahl Ordnerliste Bei einem in der Baumansicht ausgewählten Ordner wird rechts in der Detailansicht die Ordnerliste angezeigt, die alle untergeordneten Elemente des ausgewählten Ordners mit Symbol, Element-Titel und Erstellungs- bzw. Änderungsdaten beinhaltet. Die Anzeige des Benutzers, der das Element erstellt oder bearbeitet hat, ist nur in der Professional-Edition aufgrund der integrierten Benutzer-/ Rechteverwaltung möglich. SPALTE IN ORDNERLISTE ENTFERNEN Alle Spalten können einzeln aus der Ordnerliste entfernt werden, indem Sie diese jeweils per Drag-nDrop nach unten oder oben aus der Zeile ziehen (außer die Spalte "Titel"). SPALTE IN ORDNERLISTE EINFÜGEN 1. Klicken Sie auf die Schaltfläche "Feldauswahl" . 2. Per Drag-n-Drop können Sie die gewünschte Spalte aus dem Fenster "Feldauswahl" an die gewünschte Stelle in der Kopfzeile ziehen und "fallen lassen". © JBSoftware Ordner und Dokumente 78 Bitte beachten Sie die roten Pfeile, die anzeigen, an welcher Stelle die Spalte eingefügt wird. Per Klick auf die Schließen-Schaltfläche x können Sie das Fenster "Feldauswahl" wieder schließen. SPALTEN IN ORDNERLISTE VERSCHIEBEN Per Drag ´n Drop können Sie die gewünschte Spalte an die gewünschte Stelle in der Kopfzeile ziehen und "fallen lassen". Klicken Sie dafür auf die Kopfzelle der Spalte und halten die Maustaste gedrückt. Die roten Pfeile zeigen an, an welcher Stelle beim Lösen der Maustaste die Spalte eingefügt wird. Weitere Informationen erhalten Sie unter: Ordner Sortierung der Ordnerliste Elemente der Ergebnisliste bearbeiten 6.1.3 Elemente der Ergebnisliste bearbeiten Bei einem in der Baumstruktur ausgewählten Ordner wird rechts in der Detailansicht die Übersicht des Ordner-Inhalts als Ergebnisliste angezeigt. In der Ergebnisliste können einzelne oder mehrere Elemente selektiert (Mehrfachselektion mit StrgTaste oder Shift-Taste) und gelöscht, verschoben, kopiert, miteinander verbunden, im externen PDFViewer geöffnet, gespeichert, als Originale geöffnet, per E-Mail versendet oder mit den gleichen Schlagworten versehen werden. LISTENFILTER FÜR ERGEBNISLISTE EINES ORDNERS Um die Ergebnisliste eines Ordners nach bestimmten Dokumenten oder Ordnern zu filtern, selektieren Sie in der Baumstruktur den übergeordneten Ordner. Klicken Sie rechts über der Ergebnisliste des Ordners in das Feld die gesuchte Buchstabenfolge ein. und geben Sie ELEMENTE DER ERGEBNISLISTE EINES ORDNERS SELEKTIEREN Elemente in der Ordner-Übersicht selektieren Sie entweder per Klick und mit gedrückt gehaltener Strg-Taste oder zusammenhängend per Klick auf das erste Element und das letzte inklusive gedrückt gehaltener Shift-Taste. Anschließend können Sie über die Schaltfläche kopieren, verbinden, versenden oder verschlagworten. © JBSoftware die Elemente löschen, verschieben, 79 Office-n-PDF 4 MEHRERE ELEMENTE DER ERGEBNISLISTE ... Löschen 1. Selektieren Sie in der Baumstruktur den Ordner. 2. Wählen Sie in der Ergebnisliste des Ordners mit gedrückt gehaltener Strg-Taste die Elemente aus. 3. Klicken Sie auf die Schaltfläche über der Ergebnisliste. 4. Klicken Sie auf die Auswahlmöglichkeit "Löschen" und bestätigen Sie anschließend mit "Ja". Verschieben 1. Selektieren Sie in der Baumstruktur den Ordner. 2. Wählen Sie in der Ergebnisliste des Ordners mit gedrückt gehaltener Strg-Taste die Elemente aus. 3. Klicken Sie auf die Schaltfläche über der Ergebnisliste. 4. Klicken Sie auf die Auswahlmöglichkeit "Verschieben". 5. Wählen Sie den Zielordner und bestätigen Sie mit "OK". Kopieren 1. Selektieren Sie in der Baumstruktur den Ordner. 2. Wählen Sie in der Ergebnisliste des Ordners mit gedrückt gehaltener Strg-Taste die Elemente aus. 3. Klicken Sie auf die Schaltfläche über der Ergebnisliste. 4. Klicken Sie auf die Auswahlmöglichkeit "Kopieren". 5. Wählen Sie eine der geöffneten Datenbanken und den Zielordner. 6. Klicken Sie auf "OK". In externem PDF-Viewer öffnen 1. Selektieren Sie in der Baumstruktur den Ordner. 2. Wählen Sie in der Ergebnisliste des Ordners mit gedrückt gehaltener Strg-Taste die Elemente aus. 3. Klicken Sie auf die Schaltfläche über der Ergebnisliste. 4. Klicken Sie auf die Auswahlmöglichkeit "In externem PDF-Viewer öffnen...". Speichern unter... 1. Selektieren Sie in der Baumstruktur den Ordner. © JBSoftware Ordner und Dokumente 80 2. Wählen Sie in der Ergebnisliste des Ordners mit gedrückt gehaltener Strg-Taste die Elemente aus. 3. Klicken Sie auf die Schaltfläche über der Ergebnisliste. 4. Klicken Sie auf die Auswahlmöglichkeit "Speichern unter...". 5. Wählen Sie das Zielverzeichnis auf Ihrem System und klicken Sie auf "OK". Originale öffnen... 1. Selektieren Sie in der Baumstruktur den Ordner. 2. Wählen Sie in der Ergebnisliste des Ordners mit gedrückt gehaltener Strg-Taste die Elemente aus. 3. Klicken Sie auf die Schaltfläche über der Ergebnisliste. 4. Klicken Sie auf die Auswahlmöglichkeit "Original(e) öffnen...". Originale speichern unter... 1. Selektieren Sie in der Baumstruktur den Ordner. 2. Wählen Sie in der Ergebnisliste des Ordners mit gedrückt gehaltener Strg-Taste die Elemente aus. 3. Klicken Sie auf die Schaltfläche über der Ergebnisliste. 4. Klicken Sie auf die Auswahlmöglichkeit "Als Orginal(e) speichern unter...". 5. Wählen Sie das Zielverzeichnis auf Ihrem System und klicken Sie auf "OK". Dokumente miteinander verbinden 1. Selektieren Sie in der Baumstruktur den Ordner. 2. Wählen Sie in der Ergebnisliste des Ordners mit gedrückt gehaltener Strg-Taste die Dokumente aus. 3. Klicken Sie auf die Schaltfläche über der Ergebnisliste. 4. Klicken Sie auf die Auswahlmöglichkeit "Dokumente miteinander verbinden". 5. Ändern Sie bei Bedarf mittels der Pfeile die Reihenfolge der ausgewählten Dokumente oder fügen Sie über die Schaltfläche "PDF hinzufügen" noch ein externes Dokument hinzu. 6. Geben Sie im Textfeld einen Titel für das neue Dokument ein. 7. Klicken Sie auf "Jetzt verbinden". Als E-Mail-Anhang versenden (ZIP-Datei / Dateiname ersetzen) 1. Selektieren Sie in der Baumstruktur den Ordner. 2. Wählen Sie in der Ergebnisliste des Ordners mit gedrückt gehaltener Strg-Taste die Elemente aus. © JBSoftware 81 Office-n-PDF 4 3. Klicken Sie auf die Schaltfläche über der Ergebnisliste. 4. Klicken Sie auf die Auswahlmöglichkeit "Als E-Mail-Anhang versenden...". 5. Setzen Sie ein Häkchen, wenn Sie die Dokumente als ZIP-Datei versenden möchten und geben Sie bei Bedarf ein ZIP-Datei-Kennwort zum Entpacken ein. 6. Wählen Sie, ob Sie die Dokumente in Originalfassung (Ursprungsdokument mit OriginalDateiname) versenden möchten. 7. Wählen Sie, ob die Bezeichnung des Dokuments wie der Elementtitel in der Baumstruktur lauten soll. Hierbei wird der ursprüngliche Dokumenten-Dateiname (z. B. Scan1234) durch den vergebenen Elementtitel ersetzt. 8. Klicken Sie auf "OK". Als Originale per E-Mail versenden 1. Selektieren Sie in der Baumstruktur den Ordner. 2. Wählen Sie in der Ergebnisliste des Ordners mit gedrückt gehaltener Strg-Taste die Elemente aus. 3. Klicken Sie auf die Schaltfläche über der Ergebnisliste. 4. Klicken Sie auf die Auswahlmöglichkeit "Orginal(e) als E-Mail-Anhang versenden". Mit Schlagworten versehen Um mehreren Elementen mit einem Arbeitsschritt die gleichen Schlagworte zuzuweisen, klicken Sie in der Baumstruktur auf den übergeordneten Ordner, in dem sich die Elemente befinden. Selektieren Sie die Elemente in der Ordnerliste und 1. Klicken Sie auf die Schaltfläche über der Ordner-Übersicht. 2. Wählen Sie "Schlagworte zuordnen". 3. Im Fenster "Schlagwort-Zuordnung" wählen Sie entweder verfügbare Schlagworte oder erstellen unter "Verwaltung" ein neues Schlagwort und ordnen dieses mit "Hinzufügen" allen zuvor selektierten Elementen der Ordner-Übersicht zu (siehe auch Schlagworte zuordnen). Weitere Informationen erhalten Sie unter: Ordner Sortierung der Ordnerliste Feld- bzw. Spaltenauswahl in anderen Ordner verschieben oder kopieren Schlagworte zuordnen © JBSoftware Ordner und Dokumente 6.1.4 82 Ordner-Eigenschaften Bei einem in der Baumansicht ausgewählten Ordner werden über die vertikale Schaltfläche "Eigenschaften" an der rechten Bildschirmseite unter Ordner-Eigenschaften die Verzeichnisinformationen, wie viele Ordner und wie viele Dokumente sich in diesem Zweig befinden, angezeigt. 6.2 Dokumente Office-n-PDF ist ein PDF-basiertes Dokumentenarchiv und dient als hierarchisch strukturiertes Ablagesystem für Dokumente verschiedenster Dateiformate (siehe auch Ordner und Dokumente). DOKUMENTE IN DER BAUMSTRUKTUR Diese Dokumente werden in der Baumansicht mit entsprechenden Symbolen für die Ursprungsdokumente gekennzeichnet, z. B. für ein archiviertes E-Mail oder für ein WordDokument. Per Doppelklick auf das Baumelement können Sie das Dokument direkt im PDF-Viewer bzw. das Original-Dokument öffnen (siehe hierzu Einstellungen/Allgemein). Per Drag-n-Drop (gedrückt gehaltener Maustaste) können Sie die Dokumente in beliebige Ordner in der Baumansicht verschieben. Ebenfalls per Drag-n-Drop können Sie einzelne archivierte Elemente auf den Desktop, in einen externen Ordner oder in ein E-Mail ablegen (siehe Export per Drag-n-Drop ). ANZEIGE DES DOKUMENTS IN DER DETAILANSICHT Per Klick auf das Dokument in der Baumstruktur wird Ihnen rechts der Inhalt des Dokumentes angezeigt. Über der Detailansicht befindet sich die Funktionsleiste, über die Sie das Dokument speichern, öffnen oder auschecken können. Ebenfalls können Sie hierüber dem Dokument Seiten entnehmen und hinzufügen, die PDF-Eigenschaften bearbeiten, es durchsuchbar machen oder stempeln (siehe auch Funktionsleiste Dokument). Wurde dem Dokument ein Verfallsdatum oder eine Wiedervorlage zugeordnet, so wird unter der Detailansicht eine gelbe Fußleiste angezeigt, dass ein Verfallsdatum oder/bzw. eine Wiedervorlage existiert. Per Klick auf den Link "Verfallsdatum" oder "Wiedervorlage" können die Dialogfenster zur Bearbeitung geöffnet werden (siehe auch Verfallsdatum oder Wiedervorlage). EIGENSCHAFTEN DES DOKUMENTS Rechts neben der Detailansicht befindet sich eine vertikale Schaltfläche "Eigenschaften", über die eine Seitenleiste mit Eigenschaften zum ausgewählten Dokument geöffnet wird. © JBSoftware 83 Office-n-PDF 4 In der Seitenleiste sind die PDF-Eigenschaften, die PDF-Lesezeichen, die zugeordneten Schlagworte, die erfassten Metadaten sowie individuelle Kommentare hinterlegt (siehe Eigenschaften). Weitere Informationen erhalten Sie unter: Dokument hinzufügen Schlagworte Metadaten Optionen zum Öffnen, Speichern, Archivieren PDF-Eigenschaften Archiviertes Dokument aus-/einchecken Erstelle neues PDF mit hinzugefügten Seiten In durchsuchbares PDF konvertieren Einzelne Seiten entnehmen Dokumente miteinander verbinden Bildausschnitt Wiedervorlage Verfallsdatum Kennwortschutz Dokument Dokumentenhistorie 6.2.1 Bearbeitungswerkzeuge Für das Bearbeiten der in Office-n-PDF archivierten Dokumente stehen Ihnen diverse Werkzeuge für Notizen, Textfelder, Legenden, zum Hervorheben, zum Einfügen von Linien, Rechtecken, Kreisen usw. zur Verfügung. Wobei benötigen Sie Hilfe? Notiz-Werkzeug Textfeld-Werkzeug Legenden-Werkzeug Werkzeuge für Hervorheben, Durchstreichen, Unterstreichen Werkzeuge für Pfeil, Linien, Rechteck, Kreis, Polygonlinien, Polygon, Kommentarwolken Werkzeuge Bleistift und Radiergummi Objekt/Werkzeug-Eigenschaften Hand-Werkzeug © JBSoftware Ordner und Dokumente 84 Schnappschuss-Werkzeug Auswahl-Werkzeug Stempel einfügen 6.2.1.1 Notiz-Werkzeug Mithilfe des Notiz-Werkzeugs können Sie in einem Office-n-PDF-Dokument einen Kommentar an eine beliebige Stelle einfügen. 1. Klicken Sie im Baumverzeichnis auf das Dokument, in das Sie einen Kommentar einfügen möchten. 2. Klicken Sie in der Symbolleiste auf die Schaltfläche . 3. Klicken Sie in die Detailansicht des geöffneten Dokuments an die Stelle, an der der Kommentar eingefügt werden soll. 4. Klicken Sie in die Kommentar-Box und geben Sie Ihren Kommentar ein. Um die Kommentarbox zu verlassen, klicken Sie in das Dokument. 5. Klicken Sie abschließend auf "Speichern". KOMMENTARBOX UND POSITION DES KOMMENTARS VERSCHIEBEN Sie können die Kommentarbox und die Position des Kommentars verschieben, indem Sie auf das entsprechende Element klicken und die Maustaste gedrückt halten. Ziehen Sie das Element auf die gewünschte Position und lösen Sie die gedrückt gehaltene Maustaste. KOMMENTAR-ELEMENT LÖSCHEN Um das Element zu löschen, klicken Sie dieses an und klicken auf die Taste "Entf". Weitere Informationen erhalten Sie unter: Textfeld-Werkzeug Legenden-Werkzeug Werkzeuge für Hervorheben, Durchstreichen, Unterstreichen Werkzeuge für Pfeil, Linien, Rechteck, Kreis, Polygonlinien, Polygon, Kommentarwolken Werkzeuge Bleistift und Radiergummi Objekt/Werkzeug-Eigenschaft Hand-Werkzeug Schnappschuss-Werkzeug Auswahl-Werkzeug Stempel einfügen © JBSoftware 85 6.2.1.2 Office-n-PDF 4 Textfeld-Werkzeug Mithilfe des Textfeld-Werkzeugs können Sie in einem Office-n-PDF-Dokument ein Textfeld an eine beliebige Stelle einfügen. 1. Klicken Sie im Baumverzeichnis auf das Dokument, in das Sie ein Textfeld einfügen möchten. 2. Klicken Sie in der Symbolleiste auf die Schaltfläche . 3. Klicken Sie in die Detailansicht des geöffneten Dokuments an die Stelle, an der das Textfeld eingefügt werden soll. 4. Ziehen Sie mit gedrückt gehaltener Maustaste das Textfeld in die gewünschte Richtung und auf die gewünschte Größe. 5. Klicken Sie in das Textfeld und geben Sie Ihren Text ein. Um das Textfeld zu verlassen, klicken Sie in das Dokument. 6. Klicken Sie auf "Speichern". TEXTFELD BEARBEITEN Per Doppelklick auf das Textfeld können Sie den eingegebenen Text ändern. TEXTFELD VERSCHIEBEN Sie können das Textfeld verschieben, indem Sie auf das Element klicken und die Maustaste gedrückt halten. Ziehen Sie das Element auf die gewünschte Position und lösen Sie die gedrückt gehaltene Maustaste. TEXTFELD LÖSCHEN Um das Element zu löschen, klicken Sie dieses an und klicken auf die Taste "Entf". Weitere Informationen erhalten Sie unter: Notiz-Werkzeug Legenden-Werkzeug Werkzeuge für Hervorheben, Durchstreichen, Unterstreichen Werkzeuge für Pfeil, Linien, Rechteck, Kreis, Polygonlinien, Polygon, Kommentarwolken Werkzeuge Bleistift und Radiergummi Objekt/Werkzeug-Eigenschaft Hand-Werkzeug Schnappschuss-Werkzeug Auswahl-Werkzeug Stempel einfügen © JBSoftware Ordner und Dokumente 6.2.1.3 86 Legenden-Werkzeug Mithilfe des Legenden-Werkzeugs können Sie in einem Office-n-PDF-Dokument zu einer gewünschten Position eine Legende (Erläuterung) eingeben. 1. Klicken Sie im Baumverzeichnis auf das Dokument, in das Sie eine Legende einfügen möchten. 2. Klicken Sie in der Symbolleiste auf die Schaltfläche . 3. Klicken Sie in die Detailansicht des geöffneten Dokuments an die Stelle, zu der eine Legende eingefügt werden soll. 4. Ziehen Sie mit gedrückt gehaltener Maustaste das Eingabefeld der Legende an die gewünschte Position. 5. Klicken Sie in das Textfeld der Legende und geben Sie die Erläuterung ein. Mit "ENTER" erzeugen Sie einen Zeilenumbruch. 6. Möchten Sie das Textfeld der Legende verlassen, klicken Sie außerhalb in die Detailansicht. 7. Klicken Sie auf "Speichern". TEXT IM LEGENDEN-WERKZEUG BEARBEITEN Per Doppelklick auf das Legendenfeld können Sie den eingegebenen Text ändern. LEGENDENFELD VERSCHIEBEN Sie können das Legendenfeld verschieben, indem Sie auf das Element klicken und die Maustaste gedrückt halten. Ziehen Sie das Element auf die gewünschte Position und lösen Sie die gedrückt gehaltene Maustaste. Die Winkel des Pfeils können ebenfalls geändert werden, indem Sie das Element anklicken und dann mit gedrückt gehaltener Maustaste die jeweiligen Eckpunkte verziehen. LEGENDENFELD LÖSCHEN Um das Element zu löschen, klicken Sie dieses an und klicken auf die Taste "Entf". Weitere Informationen erhalten Sie unter: Notiz-Werkzeug Textfeld-Werkzeug Werkzeuge für Hervorheben, Durchstreichen, Unterstreichen Werkzeuge für Pfeil, Linien, Rechteck, Kreis, Polygonlinien, Polygon, Kommentarwolken © JBSoftware 87 Office-n-PDF 4 Werkzeuge Bleistift und Radiergummi Objekt/Werkzeug-Eigenschaft Hand-Werkzeug Schnappschuss-Werkzeug Auswahl-Werkzeug Stempel einfügen 6.2.1.4 Hervorheben, Durchstreichen, Unterstreichen Mithilfe der Werkzeuge für Hervorheben, Durchstreichen, Unterstreichen können Sie in einem Officen-PDF-Dokument Inhalte hervorheben, durchstreichen und unterstreichen. hebt einen im Dokument ausgewählten Textbereich farbig optisch hervor streicht einen im Dokument ausgewählten Textbereich durch unterstreicht einen im Dokument ausgewählten Textbereich 1. Klicken Sie im Baumverzeichnis auf das Dokument, in dem Sie Textbereiche hervorheben, durchstreichen oder unterstreichen möchten. 2. Klicken Sie in der Symbolleiste auf die entsprechende Schaltfläche (siehe oben). 3. Klicken Sie in die Detailansicht des geöffneten Dokuments auf den Anfang des Textbereichs, den Sie hervorheben, durchstreichen oder unterstreichen möchten und ziehen Sie mit gedrückt gehaltener Maustaste bis zum Ende dieses Textbereichs. Danach lösen Sie die Maustaste. 4. Klicken Sie auf "Speichern". LÖSCHEN DER MARKIERUNG Um die Markierung des Textbereichs zu entfernen, klicken Sie diese an und klicken auf die Taste "Entf". FARBE ÄNDERN Sie können die Eigenschaften, wie Farbe, Deckkraft und Überlagerungsmodus ändern. Klicken Sie dafür auf die Markierung und auf die Schaltfläche . Klicken Sie auf die Kategorie "Aussehen". Klicken Sie danach auf den jeweiligen Auswahlpfeil zu der Eigenschaft, die Sie ändern möchten und wählen mit einem weiteren Klick die Auswahlmöglichkeit aus. © JBSoftware Ordner und Dokumente 88 Weitere Informationen erhalten Sie unter: Notiz-Werkzeug Textfeld-Werkzeug Legenden-Werkzeug Werkzeuge für Pfeil, Linien, Rechteck, Kreis, Polygonlinien, Polygon, Kommentarwolken Werkzeuge Bleistift und Radiergummi Objekt/Werkzeug-Eigenschaft Hand-Werkzeug Schnappschuss-Werkzeug Auswahl-Werkzeug Stempel einfügen 6.2.1.5 Pfeil, Linien, Rechteck, Kreis ... Mithilfe der Werkzeuge Pfeil, Linien, Rechteck, Kreis, polygonale Linien, Polygon und Kommentarwolken können Sie in einem Office-n-PDF-Dokument an einer gewünschten Position diese Zeichen-Elemente einfügen. Zu allen Zeichen-Elementen können Sie einen Kommentar hinzufügen. SYMBOLE DER ELEMENTE erstellt im geöffneten Dokument an ausgewählter Stelle in der Detailansicht einen Pfeil erstellt im geöffneten Dokument an ausgewählter Stelle in der Detailansicht eine Linie erstellt im geöffneten Dokument an ausgewählter Stelle in der Detailansicht ein Rechteck erstellt im geöffneten Dokument an ausgewählter Stelle in der Detailansicht einen Kreis erstellt im geöffneten Dokument an ausgewählter Stelle in der Detailansicht polygonale Linien erstellt im geöffneten Dokument an ausgewählter Stelle in der Detailansicht ein Polygon erstellt im geöffneten Dokument an ausgewählter Stelle in der Detailansicht eine Kommentarwolke Wobei benötigen Sie Hilfe? Zeichen-Elemente einfügen Polygon und Polygonale Linien einfügen Kommentarwolke einfügen © JBSoftware 89 Office-n-PDF 4 Weitere Informationen erhalten Sie unter: Notiz-Werkzeug Textfeld-Werkzeug Legenden-Werkzeug Werkzeuge für Hervorheben, Durchstreichen, Unterstreichen Werkzeuge Bleistift und Radiergummi Objekt/Werkzeug-Eigenschaft Hand-Werkzeug Schnappschuss-Werkzeug Auswahl-Werkzeug Stempel einfügen 6.2.1.5.1 Zeichen-Elemente einfügen Mithilfe der Werkzeuge Pfeil, Linien, Rechteck, Kreis, polygonale Linien, Polygon und Kommentarwolken können Sie in einem Office-n-PDF-Dokument an einer gewünschten Position diese Zeichen-Elemente einfügen. Zu allen Zeichen-Elementen können Sie einen Kommentar hinzufügen. Um ein Zeichen-Element einzufügen, gehen Sie, wie folgt, vor: 1. Klicken Sie im Baumverzeichnis auf das Dokument, in das Sie ein Zeichen-Element (Pfeil, Linien, Rechteck, Kreis usw.) einfügen möchten. 2. Klicken Sie in der Symbolleiste auf die entsprechende Schaltfläche (siehe Elemente). 3. Klicken Sie in die Detailansicht des geöffneten Dokuments an die Stelle, an der Sie das ZeichenElement einfügen möchten. 4. Ziehen Sie mit gedrückt gehaltener Maustaste das Element in die gewünschte Richtung und Größe und lösen Sie die Maustaste. Bei den polygonalen Linien können Sie solange per Klick weitere Linien in unterschiedliche Richtungen anfügen bis Sie mit einem Doppelklick die Bearbeitung des Zeichen-Elements verlassen (siehe Polygonale Linien). Ebenso erstellen Sie eine Kommentarwolke, indem Sie immer zum nächsten Punkt der Wolke klicken, bis diese nach Wunsch geformt ist und Sie die Bearbeitung mit einem Doppelklick verlassen (siehe Kommentarwolke). 5. Mit einem weiteren Doppelklick auf das Zeichen-Element, welches sich noch im Bearbeitungsmodus befindet, öffnen Sie eine Kommentar-Box, in welche Sie einen Kommentar eingeben können. Nach Eingabe des Kommentars, verlassen Sie diesen, indem Sie außerhalb in die Detailansicht klicken. 6. Klicken Sie abschließend auf "Speichern". © JBSoftware Ordner und Dokumente 90 VERSCHIEBEN UND GRÖßE VON ZEICHEN-ELEMENTEN ÄNDERN Sie können das Element verschieben, indem Sie auf das Element klicken und die Maustaste gedrückt halten. Ziehen Sie das Element auf die gewünschte Position und lösen Sie die gedrückt gehaltene Maustaste. Um die Größe eines Elements zu ändern, klicken Sie auf das Element und auf den Punkt, den Sie verändern möchten. Der Mauszeiger ändert sich zu einem kleinen Pfeil. Jetzt können Sie mit gedrückt gehaltener Maustaste das Element auf die gewünschte Größe bzw. in die gewünschte Richtung ziehen. ZEICHEN-ELEMENTE LÖSCHEN Um das Element zu löschen, klicken Sie dieses an und klicken auf die Taste "Entf". Weitere Informationen erhalten Sie unter: Pfeil, Linien, Rechteck, Kreis... Polygon und Polygonale Linien einfügen Kommentarwolke einfügen 6.2.1.5.2 Polygon und Polygonale Linien einfügen Sie können in einem Office-n-PDF-Dokument an einer gewünschten Position ein Polygon oder polygonale Linien einfügen. Zu allen Zeichen-Elementen können Sie einen Kommentar hinzufügen. Um ein Polygon bzw. polygonale Linien einzufügen, gehen Sie, wie folgt, vor: Bei den polygonalen Linien können Sie solange per Klick weitere Linien in unterschiedliche Richtungen anfügen bis Sie mit einem Doppelklick die Bearbeitung des Elements verlassen. Um die Größe der Linien zu ändern, klicken Sie auf das Element, so dass die Linien-Anfangs- und Ende-Punkte markiert sind. Klicken Sie dann auf die Stelle, die Sie verändern möchten. Der Mauszeiger ändert sich zu einem kleinen Pfeil. Jetzt können Sie mit gedrückt gehaltener Maustaste diese Stelle auf die gewünscht Größe ziehen. Um die Bearbeitung zu beenden, klicken Sie außerhalb des Elements in die Detailansicht. Weitere Informationen erhalten Sie unter: © JBSoftware 91 Office-n-PDF 4 Pfeil, Linien, Rechteck, Kreis... Zeichen-Elemente einfügen Kommentarwolke einfügen 6.2.1.5.3 Kommentarw olke einfügen Sie können in einem Office-n-PDF-Dokument an einer gewünschten Position eine Kommentarwolke einfügen. Zu allen Zeichen-Elementen können Sie einen Kommentar hinzufügen. Um eine Kommentarwolke einzufügen, gehen Sie, wie folgt, vor: 1. Um eine Kommentarwolke zu erstellen, klicken Sie in der Symbolleiste auf . 2. Klicken Sie in die Detailansicht des geöffneten Dokuments an die Stelle, an der Sie die Kommentarwolke einfügen möchten. 3. Bei der Kommentarwolke können Sie solange per Klick diese weiter auseinander ziehen und immer zum nächsten Punkt der Wolke klicken, bis diese die gewünschte Größe erreicht hat. 4. Die Bearbeitung der Form verlassen Sie mit einem Doppelklick. 5. Mit einem weiteren Doppelklick in die Wolke öffnen Sie die dazugehörige Kommentarbox, in welche Sie einen Kommentar eingeben können (siehe auch Notiz-Werkzeug). 6. Um die Kommentarbox zu verlassen, klicken Sie außerhalb dieser in die Detailansicht. Weitere Informationen erhalten Sie unter: Pfeil, Linien, Rechteck, Kreis... Zeichen-Elemente einfügen Polygon und Polygonale Linien einfügen 6.2.1.6 Werkzeuge Bleistift und Radiergummi Mithilfe des Bleistift-Werkzeugs können Sie in einem Office-n-PDF-Dokument mit dem Mauszeiger freie Linien zeichnen und mithilfe des Radiergummis diese wieder entfernen. © JBSoftware Ordner und Dokumente 92 BLEISTIFT-WERKZEUG 1. Klicken Sie im Baumverzeichnis auf das Dokument, in dem Sie zeichnen möchten. 2. Klicken Sie in der Symbolleiste auf die Schaltfläche . 3. Klicken Sie in die Detailansicht des geöffneten Dokuments an die Stelle, an der Sie mit der Zeichnung beginnen möchten. 4. Zeichnen Sie mit dem Mauszeiger in der Detailansicht die gewünschte Form und lösen Sie anschließend den Mauszeiger. 5. Klicken Sie auf "Speichern". Verschieben Sie können die Zeichnung verschieben, indem Sie auf das Element klicken und die Maustaste gedrückt halten. Ziehen Sie das Element auf die gewünschte Position und lösen Sie die gedrückt gehaltene Maustaste. Kommentar einfügen Sie können zur Zeichnung einen Kommentar eingeben. 1. Klicken Sie dafür doppelt auf die Zeichnung, so dass eine neue Kommentarbox geöffnet wird. 2. Jetzt können Sie den dazu gehörigen Kommentartext eingeben. 3. Nach Eingabe des Kommentars, verlassen Sie diesen, indem Sie außerhalb in die Detailansicht klicken. 4. Klicken Sie auf "Speichern". Löschen Um die Zeichnung zu löschen, klicken Sie diese an und klicken auf die Taste "Entf". RADIERGUMMI-WERKZEUG 1. Klicken Sie im Baumverzeichnis auf das Dokument, in dem Sie mit dem Bleistift-Werkzeug gezeichnete Linien entfernen möchten. 2. Klicken Sie in der Symbolleiste auf die Schaltfläche . 3. Klicken Sie in die Detailansicht des geöffneten Dokuments an die Stelle, an der Sie die gezeichneten Linien entfernen möchten. 4. Bewegen Sie den Mauszeiger über die gezeichneten Linien, die entfernt werden sollen und lösen Sie anschließend den Mauszeiger. 5. Klicken Sie auf "Speichern". Weitere Informationen erhalten Sie unter: Notiz-Werkzeug © JBSoftware 93 Office-n-PDF 4 Textfeld-Werkzeug Legenden-Werkzeug Werkzeuge für Hervorheben, Durchstreichen, Unterstreichen Werkzeuge für Pfeil, Linien, Rechteck, Kreis, Polygonlinien, Polygon, Kommentarwolken Objekt/Werkzeug-Eigenschaft Hand-Werkzeug Schnappschuss-Werkzeug Auswahl-Werkzeug Stempel einfügen 6.2.1.7 Objekt/Werkzeug-Eigenschaft Die Eigenschaften, wie Autor, Titel oder Aussehen eines Kommentars, können Sie ändern. 1. Klicken Sie dafür auf den Kommentar, dessen Eigenschaften Sie sehen oder ändern möchten. 2. Klicken Sie auf die Schaltfläche . KATEGORIE ALLGEMEIN Unter der Kategorie "Allgemein" werden Ihnen der Autor, der Titel sowie Datum und Uhrzeit der Erstellung und Änderung angezeigt. Autor und Titel können Sie überschreiben oder entfernen. KATEGORIE AUSSEHEN Unter der Kategorie "Aussehen" können Sie Rahmenstil, Rahmenbreite, Linienfarbe, Deckkraft, Überlagerungsmodus, Kommentar-Symbol und Füllfarbe ändern. Klicken Sie dafür auf den jeweiligen Auswahlpfeil zu der Eigenschaft, die Sie ändern möchten und wählen mit einem weiteren Klick die Auswahlmöglichkeit aus. ERWEITERTE OBJEKT/WERKZEUG-EIGENSCHAFT Klicken Sie in den geöffneten Objekt/Werkzeug-Eigenschaft auf "Erweitert", können Sie folgende Einstellungen vornehmen: Die geänderten Eigenschaften werden direkt im Dokument als Vorschau angezeigt. Die Änderung der Einstellungen ist gesperrt. Die aktuellen Einstellungen werden als Standard übernommen für alle weiteren neu erzeugten Elemente und Kommentare. Die Standardeinstellungen sollen verwendet werden und die gemachten Änderungen werden verworfen. © JBSoftware Ordner und Dokumente Weitere Informationen erhalten Sie unter: Notiz-Werkzeug Textfeld-Werkzeug Legenden-Werkzeug Werkzeuge für Hervorheben, Durchstreichen, Unterstreichen Werkzeuge für Pfeil, Linien, Rechteck, Kreis, Polygonlinien, Polygon, Kommentarwolken Werkzeuge Bleistift und Radiergummi Hand-Werkzeug Schnappschuss-Werkzeug Auswahl-Werkzeug Stempel einfügen 6.2.1.8 Hand-Werkzeug Das Hand-Werkzeug ermöglicht das Verschieben des geöffneten Dokumentes innerhalb der Detailansicht. 1. Klicken Sie dafür auf . 2. Klicken Sie daraufhin in das geöffnete Dokument und halten Sie die Maustaste gedrückt. 3. Ziehen Sie das Dokument je nach Bedarf nach unten, oben oder zur Seite. Weitere Informationen erhalten Sie unter: Notiz-Werkzeug Textfeld-Werkzeug Legenden-Werkzeug Werkzeuge für Hervorheben, Durchstreichen, Unterstreichen Werkzeuge für Pfeil, Linien, Rechteck, Kreis, Polygonlinien, Polygon, Kommentarwolken Werkzeuge Bleistift und Radiergummi Objekt/Werkzeug-Eigenschaft Schnappschuss-Werkzeug Auswahl-Werkzeug Stempel einfügen © JBSoftware 94 95 6.2.1.9 Office-n-PDF 4 Schnappschuss-Werkzeug Das Schnappschuss-Werkzeug dient dazu, einen Bildausschnitt aus einem in der Detailansicht geöffneten Office-n-PDF-Dokument in die Zwischenablage zu übernehmen, um diesen anschließend in ein externes Dokument einzufügen. 1. Öffnen Sie das Dokument, aus dem Sie einen Bildausschnitt in die Zwischenablage übernehmen möchten. 2. Klicken Sie auf die Symbolschaltfläche . 3. Umranden Sie mit gedrückt gehaltener linker Maustaste den gewünschten Bildausschnitt. 4. Öffnen Sie das Dokument, z. B. in Word, in welches Sie den Bildausschnitt übernehmen möchten. Mit STRG+V können Sie den Inhalt aus der Zwischenablage einfügen. Um den Modus zu verlassen, klicken Sie in Office-n-PDF entweder auf das Hand-Werkzeug oder das Auswahl-Werkzeug . Weitere Informationen erhalten Sie unter: Notiz-Werkzeug Textfeld-Werkzeug Legenden-Werkzeug Werkzeuge für Hervorheben, Durchstreichen, Unterstreichen Werkzeuge für Pfeil, Linien, Rechteck, Kreis, Polygonlinien, Polygon, Kommentarwolken Werkzeuge Bleistift und Radiergummi Objekt/Werkzeug-Eigenschaft Hand-Werkzeug Auswahl-Werkzeug Stempel einfügen 6.2.1.10 Auswahl-Werkzeug Das Auswahl-Werkzeug markiert eine Text-Auswahl in dem in der Detailansicht geöffneten Dokument. Ausgewählter (markierter) Text kann mithilfe von eingefügten Kommentaren bearbeitet werden, z. B. ersetzt, hervorgehoben, hinzugefügt, unterstrichen oder durchgestrichen werden. Nach ausgewähltem (markiertem) Text kann in Google, Wikipedia und in Woerterbuch.info gesucht werden. Außerdem kann ausgewählter (markierter) Text dem Dokument als Schlagwort zugeordnet werden. TEXT AUSWÄHLEN (MARKIEREN) 1. Klicken Sie auf . © JBSoftware Ordner und Dokumente 96 2. Klicken Sie daraufhin in das geöffnete Dokument auf den auszuwählenden Text und halten Sie die Maustaste gedrückt. 3. Ziehen Sie die Markierung über den gesamten auszuwählenden Text. AUSWAHL ENTFERNEN (NICHTS MARKIEREN) Um eine Text-Auswahl zu entfernen, klicken Sie erneut auf die markierte Textauswahl. Über das Kontextmenü und die Option "Nichts markieren" entfernen Sie ebenfalls die markierte Textauswahl. Ausgewählten Text ersetzen, hervorheben, hinzufügen, unterstreichen, durchstreichen (Kommentar) 1. Klicken Sie auf . 2. Klicken Sie daraufhin in das geöffnete Dokument auf den auszuwählenden Text und halten Sie die Maustaste gedrückt. 3. Ziehen Sie die Markierung über den gesamten auszuwählenden Text. 4. Öffnen Sie per Klick auf die rechte Maustaste das Kontextmenü. 5. Klicken Sie auf die gewünschte Option. 6. Geben Sie bei der Auswahl "Text ersetzen" bzw. "Notiz zu Text hinzufügen" im Kommentar Ihre Änderungswünsche ein. AUSGEWÄHLTEN TEXT IN GOOGLE, WIKIPEDIA ODER WOERTERBUCH. INFO SUCHEN 1. Klicken Sie auf . 2. Klicken Sie daraufhin in das geöffnete Dokument auf den auszuwählenden Text und halten Sie die Maustaste gedrückt. 3. Ziehen Sie die Markierung über den gesamten auszuwählenden Text. 4. Öffnen Sie per Klick auf die rechte Maustaste das Kontextmenü. 5. Klicken Sie auf die gewünschte Such-Option. SCHLAGWORT AUS DEM TEXT ÜBERNEHMEN 1. Öffnen Sie das Dokument, so dass der Inhalt in der Detailansicht angezeigt wird. 2. Klicken Sie auf . 3. Klicken Sie daraufhin in das geöffnete Dokument auf den auszuwählenden Text und halten Sie die Maustaste gedrückt. 4. Ziehen Sie die Markierung über den gesamten auszuwählenden Text. 5. Öffnen Sie per Klick auf die rechte Maustaste das Kontextmenü und wählen die Option "Als Schlagwort hinzufügen". © JBSoftware 97 Office-n-PDF 4 Weitere Informationen erhalten Sie unter: Kontextmenü Detailansicht Notiz-Werkzeug Textfeld-Werkzeug Legenden-Werkzeug Werkzeuge für Hervorheben, Durchstreichen, Unterstreichen Werkzeuge für Pfeil, Linien, Rechteck, Kreis, Polygonlinien, Polygon, Kommentarwolken Werkzeuge Bleistift und Radiergummi Objekt/Werkzeug-Eigenschaften Hand-Werkzeug Schnappschuss-Werkzeug Stempel einfügen 6.2.1.11 Stempel einfügen Sie können archivierte Dokumente mit einem Stempel versehen. Soweit in Ihrer Edition verfügbar, können Sie aus einer Liste diverse vordefinierte Stempel wählen. Das Stempeln eines archivierten Dokuments ist vergleichbar mit dem Aufbringen eines Stempels auf einem Papier-Dokument, z. B. mit dem Stempel "Bezahlt". Welche Stempel die Liste enthalten soll, können Sie unter Extras/Einstellungen/Formatierung wählen (siehe Einstellungen Formatierung). Die Auswahl der Stempel ist benutzer- und datenbankbezogen. STEMPEL IN DOKUMENT EINFÜGEN 1. Wählen Sie in der Baumansicht das zu stempelnde Dokument. 2. Klicken Sie auf den Auswahlpfeil der Schaltfläche . 3. Wählen Sie per Klick den gewünschten Stempel, z. B. "Erledigt". 4. Bringen Sie anschließend den Cursor an die gewünschte Stelle im Dokument. 5. Per Klick können Sie den Stempel setzen. Der zuletzt ausgewählte Stempel kann zukünftig einfach per Klick auf die Schaltfläche direkt verwendet und im Dokument aufgebracht werden. ACHTUNG Bitte beachten Sie, dass schreibgeschützte Dokumente nicht gestempelt werden können. © JBSoftware Ordner und Dokumente 98 In den PDF-Eigenschaften erkennen Sie an der Anzeige *Geschützt*, dass ein Dokument schreibgeschützt ist. Schaltfläche reduzieren Um etwas Platz in der Symbolleiste zu sparen, haben Sie unter "Extras/Einstellungen" im Bereich "Sonstiges" die Möglichkeit, die Schaltfläche, die die Bezeichnung des zuletzt ausgewählten Stempels enthält, zu verkleinern und den aktuell ausgewählten Stempel nur als Tooltipp per Mausbewegung anzuzeigen (siehe auch Einstellungen: Allgemein). Weitere Informationen erhalten Sie unter: Kontextmenü Detailansicht Notiz-Werkzeug Textfeld-Werkzeug Legenden-Werkzeug Werkzeuge für Hervorheben, Durchstreichen, Unterstreichen Werkzeuge für Pfeil, Linien, Rechteck, Kreis, Polygonlinien, Polygon, Kommentarwolken Werkzeuge Bleistift und Radiergummi Objekt/Werkzeug-Eigenschaften Hand-Werkzeug Schnappschuss-Werkzeug 6.2.2 Eigenschaften, Schlagworte, Metadaten Rechts neben der Detailansicht können die "Eigenschaften" zum ausgewählten Dokument, wie Dateiname, -größe oder Verfasser, die Dokumentenhistorie, die PDF-Lesezeichen, eine erfasste Kurzbescheibung, zugeordnete Schlagwörter, zum Element erfasste Metadaten und abgegebene Kommentare angezeigt werden. Bei ausgewählten Ordnern wird über die vertikale Schaltfläche "Eigenschaften" neben zugeordneten Schlagworten und abgegebenen Kommentaren die Anzahl der Ordner und Dokumente dieses Zweiges angezeigt. EIGENSCHAFTEN ÖFFNEN 1. Wählen Sie zuerst ein Element in der Baumansicht aus, dessen Eigenschaften Sie sehen bzw. bearbeiten möchten. 2. Klicken Sie rechts neben der Detailansicht auf die vertikale Schaltfläche "Eigenschaften". 3. Daraufhin wird rechts eine Seitenleiste eingeblendet. Klicken Sie außerhalb der Seitenleiste, wird diese automatisch wieder geschlossen. © JBSoftware 99 Office-n-PDF 4 4. Sie können die Seitenleiste aber auch feststellen, so dass diese immer geöffnet bleibt. Klicken Sie dafür in der geöffneten Seitenleiste auf . 5. Um die festgestellte Seitenleiste wieder zu lösen und zu schließen, klicken Sie bitte auf . Weitere Informationen erhalten Sie unter: PDF-Eigenschaften Ordner-Eigenschaften PDF-Lesezeichen Kurzbeschreibung Schlagworte Metadaten Kommentare 6.2.2.1 PDF-Eigenschaften Alle PDF-Eigenschaften, wie Historie, Erstellungs- und Änderungsdatum, PDF-Dateiname, PDFVerfasser, PDF-Thema, PDF-Stichworte sowie PDF-Schreibschutz werden unter den PDFEigenschaften über die Schaltfläche "Eigenschaften" angezeigt. ACHTUNG Bitte beachten Sie, dass schreibgeschützte Dokumente nicht bearbeitet werden können. An der Anzeige *geschützt* erkennen Sie, dass ein Dokument schreibgeschützt ist. PDF-EIGENSCHAFTEN ÖFFNEN UND BEARBEITEN 1. Klicken Sie auf das Dokument in der Baumansicht. 2. Klicken Sie entweder auf die vertikale Schaltfläche "Eigenschaften" und dann auf rechten Bildschirmrand. Zur Bearbeitung klicken Sie auf Dokument auf am . Oder klicken Sie im geöffneten und auf "PDF-Eigenschaften bearbeiten". Es können der PDF-Titel, das PDF-Thema, der PDF-Verfasser, die PDF-Stichworte bearbeitet sowie die Verwendung des PDF/A Langzeitarchivierungsformats und der elektronische Signatur (Unterschrift) aktiviert werden. PDF/A Langzeitarchivierungsformat und elektronische Signatur verwenden © JBSoftware Ordner und Dokumente 100 Um Dokumente revisionssicher aufzubewahren, ist ein System oder Verfahren notwendig, welches die Revisionssicherheit garantiert. Dabei kann die Unveränderbarkeit von Dokumenten durch eine digitale Unterschrift (Signatur) erreicht werden (weitere Informationen siehe "Sicherheit" unter dem Thema Einstellunen: Allgemein). 1. Klicken Sie auf die vertikale Schaltfläche "Eigenschaften" am rechten Bildschirmrand, um die Seitenleiste des Dokuments zu öffnen. 2. Klicken Sie unter dem Reiter "PDF-Eigenschaften" auf eine der Schaltflächen . 3. Setzen Sie im Dialogfenster "PDF-Eigenschaften" ein Häkchen vor "PDF/A (Langzeitarchivierungsformat" sowie vor "elektronische Signatur (Unterschrift)", vorausgesetzt Sie haben bei einem TrustCenter eine elektronische Signatur beantragt und erhalten (siehe auch"Sicherheit" unter dem Thema Einstellunen: Allgemein). Die Archivierung von Dokumenten in PDF/A ist ab der Standard-Edition möglich. In Office-n-PDF erkennen Sie ein PDF/A-konformes Dokument übrigens an dem Symbol welches in der Statusleiste angezeigt wird. ACHTUNG Bei der Aktivierung der Option "PDF/A (Langzeitarchivierungsformat)" können nachträglich keine Änderungen im Dokument vorgenommen werden. Eine nachträgliche Bearbeitung führt dazu, dass der PDF/A-Standard aufgehoben und das Dokument mit aktuellem Erstellungsdatum neu erzeugt wird. Um das neu erzeugte Dokument abermals als PDF/A zu archivieren, behalten Sie bitte die Option "PDF/A" bei. Weitere Informationen erhalten Sie unter: Historie PDF-Eigenschaften Ordner-Eigenschaften PDF-Lesezeichen Kurzbeschreibung Schlagworte Metadaten Kommentare © JBSoftware , 101 Office-n-PDF 4 6.2.2.1.1 Historie PDF-Eigenschaften Im Feld "Historie" des geöffneten Karteireiters "PDF-Eigenschaften" unter der Seitenleiste "Eigenschaften" können Sie nachverfolgen, wann ein Dokument ein- und ausgecheckt wurde. Bewegen Sie den Mauszeiger über einen Eintrag in der Historie, erhalten Sie per Tool-Tipp weitere Informationen angezeigt. DATEI-INFORMATION DER DOKUMENTENHISTORIE Um die Datei-Informationen der Historie zu öffnen, klicken Sie unter "Eigenschaften/ . " auf In der daraufhin geöffneten Ansicht erhalten Sie alle Informationen zu den Vorgängerversionen des aktuellen Dokumentes, wie Dateiname, Dateityp, Dateigröße, Seitenanzahl, Verfasser, Thema, Erstell- und Änderungsdatum, Beschreibung und PDF-Stichwörter zur ausgewählten Version. Wenn eine Versionierung durchgeführt wurde, können vorherige Versionen des Dokumentes per Klick markiert und über die Schaltfläche "Öffnen" die dazugehörigen Datei-Informationen angezeigt werden. Wurde beim Einchecken keine Versionierung durchgeführt, d. h. wurde die vorherige Version nicht gespeichert, kann diese nicht mehr angezeigt werden. Per Klick auf "Schließen" beenden Sie die Detailansicht der Historie. Weitere Informationen erhalten Sie unter: PDF-Eigenschaften 6.2.2.2 PDF-Lesezeichen Die anklickbaren PDF-Lesezeichen unterstützen Sie bei der Navigation Ihrer PDF-Dokumente. Die PDF-Lesezeichen werden beim Hinzufügen des Dokumentes mit importiert. Bei einem in der Baumansicht ausgewählten PDF-Dokument werden über die vertikale Schaltfläche "Eigenschaften" an der rechten Bildschirmseite unter dem Kartei-Reiter die PDF-Lesezeichen - wenn vorhanden - angezeigt (zur Anzeige siehe auch Einstellungen: Allgemein). Um direkt zu einer Seite innerhalb des geöffneten PDF-Dokumentes zu gelangen, klicken Sie auf das entsprechende PDF-Lesezeichen unter "Eigenschaften"/ weitere untergeordnete PDF-Lesezeichen. . Über das Plus-Symbol öffnen Sie © JBSoftware Ordner und Dokumente 102 Weitere Informationen erhalten Sie unter: PDF-Eigenschaften Ordner-Eigenschaften Kurzbeschreibung Schlagworte Metadaten Kommentare 6.2.2.3 Kurzbeschreibung KURZBESCHREIBUNG HINZUFÜGEN/BEARBEITEN 1. Klicken Sie auf ein Dokument in der Baumansicht, um eine Kurzbeschreibung zu diesem zu erfassen bzw. die bereits erfasste Kurzbeschreibung zu lesen und ggf. zu erweitern. 2. Klicken Sie dann auf die vertikale Schaltfläche "Eigenschaften" am rechten Bildschirmrand. 3. Klicken Sie in der daraufhin geöffneten Seitenleiste auf . 4. Nach Erfassung bzw. Bearbeitung einer Kurzbeschreibung übernehmen Sie Ihre Änderungen mit Klick auf "Speichern". KURZBESCHREIBUNG ENTFERNEN/LÖSCHEN Um eine erfasste Kurzbeschreibung wieder zu löschen, gehen Sie ebenfalls wie oben beschrieben vor, entfernen Sie den Text der Kurzbeschreibung und bestätigen Sie mit "Speichern". KURZBESCHREIBUNG MIT IN DIE VOLLTEXTSUCHE INTEGRIEREN Um den Inhalt der Kurzbeschreibung in den Dokumenten-Eigenschaften in die Volltextsuche zu integrieren und somit auch Begriffe, die in der Kurzbeschreibung hinterlegt sind über die Dokumentensuche zu finden, aktivieren Sie bitte unter "Extras/Einstellungen/Allgemein" die Option "Kurzbeschreibung mit in die Volltextsuche integrieren" (ab Standard-Edition). Diese Suchoption ist nicht mit einer parametrisierten Suchanfrage (z. B. einer Kommentarsuche) kombinierbar. Weitere Informationen erhalten Sie unter: PDF-Eigenschaften © JBSoftware 103 Office-n-PDF 4 Ordner-Eigenschaften PDF-Lesezeichen Schlagworte Metadaten Kommentare 6.2.2.4 Schlagworte Sie können einzelnen Dokumenten Schlagworte zuordnen. Ebenfalls ist es möglich, mehreren Dokumenten die gleichen Schlagworte zu vergeben (siehe Elemente der Ergebnisliste bearbeiten und Import-Assistent). Wobei benötigen Sie Hilfe? Schlagwortliste bearbeiten Schlagworte zuordnen Schlagworte entfernen Weitere Informationen erhalten Sie unter: Elemente der Ergebnisliste bearbeiten Import-Assistent 6.2.2.4.1 Schlagw ortliste bearbeiten Im geöffneten Dokument über "Optionen" 1. Klicken Sie im geöffneten Dokument auf "Optionen". 2. Wählen Sie daraufhin "Schlagworte". 3. Klicken Sie in dem daraufhin geöffneten Fenster auf "Verwaltung". 4. Klicken Sie auf "Hinzufügen" und geben Sie für die Schlagwortliste der aktuell geöffneten Office-nPDF-Datenbank ein neues Schlagwort ein. 5. Bestätigen Sie mit "ENTER". 6. Um weitere Schlagworte zu erfassen, klicken Sie jeweils wieder in die obere Zeile "Hier klicken, für ein neues Schlag...", geben das neue Schlagwort ein und bestätigen mit "ENTER" usw. 7. Mit "Bearbeiten" können Sie gespeicherte Schlagwörter überarbeiten. 8. Mit "Löschen" können Sie gespeicherte Schlagwörter aus der Schlagwortliste entfernen. ODER ... Über Schaltfläche "Eigenschaften" und Kartei-Reiter © JBSoftware Ordner und Dokumente 104 1. Klicken Sie auf die vertikale Schaltfläche "Eigenschaften" und auf obigen Kartei-Reiter "Schlagworte". 2. Um die Schlagwortliste der aktuell geöffneten Office-n-PDF-Datenbank zu bearbeiten, klicken Sie auf die Überschrift "Schlagwortliste bearbeiten". 3. Klicken Sie in dem daraufhin geöffneten Fenster auf "Verwaltung". 4. Klicken Sie auf "Hinzufügen" und geben Sie für die Schlagwortliste der aktuell geöffneten Office-nPDF-Datenbank ein neues Schlagwort ein. 5. Bestätigen Sie mit "ENTER". 6. Um weitere Schlagworte zu erfassen, klicken Sie jeweils wieder in die obere Zeile "Hier klicken, für ein neues Schlag...", geben das neue Schlagwort ein und bestätigen mit "ENTER" usw. 7. Mit "Bearbeiten" können Sie gespeicherte Schlagwörter überarbeiten. 8. Mit "Löschen" können Sie gespeicherte Schlagwörter aus der Schlagwortliste entfernen. SCHLAGWORT SUCHEN Um in der geöffneten Schlagwortliste ein Schlagwort zu suchen, klicken Sie in das Feld Suchfilter und geben die gesuchte Buchstabenfolge ein. Um den Filter wieder zu entfernen und alle vorhandenen Schlagworte anzuzeigen, leeren Sie das Feld "Suchfilter". Weitere Informationen erhalten Sie unter: Schlagworte Schlagworte zuordnen Schlagworte entfernen 6.2.2.4.2 Schlagw orte zuordnen NEUES ODER VORHANDENES SCHLAGWORT ZUORDNEN 1. Klicken Sie im geöffneten Dokument auf "Optionen/Schlagworte" oder "Eigenschaften/ Schlagwortliste bearbeiten. / 2. Unter "Zuordnung" wählen Sie in der Liste "verfügbare Schlagworte" das gewünschte Schlagwort aus oder fügen Sie unter "Verwaltung" ein neues Schlagwort hinzu (siehe auch Schlagwortliste bearbeiten). 3. Klicken Sie auf "Hinzufügen". SCHLAGWORT DIREKT AUS DEM TEXT ÜBERNEHMEN 1. Öffnen Sie das Dokument, so dass der Inhalt in der Detailansicht angezeigt wird. © JBSoftware 105 Office-n-PDF 4 2. Klicken Sie auf . 3. Klicken Sie daraufhin in das geöffnete Dokument auf den auszuwählenden Text und halten Sie die Maustaste gedrückt. 4. Ziehen Sie die Markierung über den gesamten auszuwählenden Text. 5. Öffnen Sie per Klick auf die rechte Maustaste das Kontextmenü und wählen die Option "Als Schlagwort hinzufügen". MEHREREN DOKUMENTEN GLEICHE SCHLAGWORTE ZUORDNEN Um mehreren Elementen auf einmal die gleichen Schlagworte zuzuweisen, klicken Sie in der Baumstruktur auf den übergeordneten Ordner, in dem sich die Elemente befinden. Selektieren Sie die Elemente in der Ordnerliste (Mehrfachselektion per Klick+Strg-Taste oder Shifttaste). 1. Klicken Sie auf die Schaltfläche über der Ordner-Übersicht. 2. Wählen Sie "Schlagworte zuordnen". 3. Im Fenster "Schlagwort-Zuordnung" wählen Sie entweder verfügbare Schlagworte oder erstellen unter "Verwaltung" ein neues Schlagwort und ordnen dieses mit "Hinzufügen" allen zuvor selektierten Elementen zu. SCHLAGWORTE DIREKT BEIM IMPORT ZUORDNEN Beim Import von mehreren Dokumenten mithilfe des Import-Assistenten können Sie allen zu importierenden Dokumenten bereits in Office-n-PDF verwendete Schlagwörter zuordnen. 1. Öffnen Sie den Import-Assistenten über "Datei/Importieren". 2. Treffen Sie Ihre Auswahl, welche Datei-Formate Sie importieren möchten und klicken auf "Weiter". 3. Im nächsten Schritt wählen Sie die zu importierenden Dokumente. 4. Um diese mit einem vorhandenen Schlagwort zu versehen, klicken Sie rechts unter "Schlagwortzuordnung" auf das gewünschte Schlagwort. Eine Mehrfachauswahl ist mit gedrückter Strg-Taste oder zusammenhängend mit der Shift-Taste möglich. 5. Nach Klick auf "Weiter" gelangen Sie in die Zusammenfassung des Imports und können dann mit "Fertig stellen" den Import durchführen. Weitere Informationen zum Import-Assistenten erhalten Sie unter dem Thema Import-Assistent. SCHLAGWORT SUCHEN Um in der geöffneten Schlagwortliste ein Schlagwort zu suchen, klicken Sie in das Feld Suchfilter und geben die gesuchte Buchstabenfolge ein. Um den Filter wieder zu entfernen und alle vorhandenen Schlagworte anzuzeigen, leeren Sie das Feld "Suchfilter". © JBSoftware Ordner und Dokumente 106 Weitere Informationen erhalten Sie unter: Schlagworte Schlagwortliste bearbeiten Schlagworte entfernen 6.2.2.4.3 Schlagw orte entfernen 1. Klicken Sie auf die vertikale Schaltfläche "Eigenschaften" und auf . 2. Klicken Sie auf "Schlagwortliste bearbeiten". 3. Unter "Zuordnung" wählen Sie das zu entfernende Schlagwort in der Liste "zugeordnete Schlagworte", welches Sie vom Dokument entfernen möchten. 4. Klicken Sie auf "Entfernen". 5. Mit "Zurücksetzen" machen Sie alle Änderungen rückgängig. 6. Mit "Schließen" beenden Sie die Schlagworte-Zuordnung. SCHLAGWORT SUCHEN Um in der geöffneten Schlagwortliste ein Schlagwort zu suchen, klicken Sie in das Feld Suchfilter und geben die gesuchte Buchstabenfolge ein. Um den Filter wieder zu entfernen und alle vorhandenen Schlagworte anzuzeigen, leeren Sie das Feld "Suchfilter". Weitere Informationen erhalten Sie unter: Schlagworte Schlagwortliste bearbeiten Schlagworte zuordnen 6.2.2.5 Metadaten Als Metadaten werden strukturierte Daten bezeichnet, die Informationen über Merkmale gespeicherter Daten enthalten. Metadaten beschreiben also die eigentlichen Daten - hier die Inhalte der archivierten Elemente und angelegten Ordner - und sind erforderlich, wenn es größere Datenmengen zu verwalten gibt. Beispielsweise sind typische Metadaten zu einem Buch der Name des Autors, die Auflage, das © JBSoftware 107 Office-n-PDF 4 Erscheinungsjahr, der Verlag und die ISBN-Nr. Für die Suche nach Elementen mit Metadaten steht in Office-n-PDF die Metadatensuche zur Verfügung (siehe auch Metadatensuche). Wobei benötigen Sie Hilfe? METADATEN-ERFASSUNG ÖFFNEN, METADATEN EINGEBEN UND ÄNDERN Klicken Sie auf das Element, für das Sie Metadaten erfassen oder ändern möchten. Klicken Sie am rechten Bildschirmrand auf "Eigenschaften" und anschließend auf . Geben Sie Ihre Metadaten ein und übernehmen Sie Ihre Einträge mit "Speichern". LAYOUT FÜR METADATEN ANPASSEN Um Metadaten erfassen zu können, werden maßgeschneiderte Metadaten-Felder benötigt. Hierfür bietet Ihnen Office-n-PDF die Möglichkeit, individuelle Datenfelder bezogen auf eine Datenbank und mit unterschiedlichen Feldtypen, z. B. für die Texteingabe bzw. mit Auswahlmöglichkeiten zu erstellen. Metadaten-Felder erstellen, hinzufügen, bearbeiten 1. Öffnen Sie die Dokumenten-Datenbank, für die Sie Metadaten-Felder erstellen möchten. 2. Klicken Sie auf die vertikale Schaltfläche "Eigenschaften" am rechten Bildschirmrand. 3. Klicken Sie auf 4. Klicken Sie auf , um die Seitenleiste "Eigenschaften" festzustellen. und dann auf . 5. Um ein neues Metadaten-Feld zu erstellen, klicken Sie auf "Hinzufügen". 6. Geben Sie die Bezeichnung zu dem Metafeld ein (z. B. "Name des Autors" bei einer BücherDatenbank). 7. Wählen Sie dann den Feldtyp (siehe Feldtypen Metadaten). Anordnung Metadaten-Felder anpassen Jedes neu hinzugefügte Metadaten-Feld wird automatisch an oberster Stelle in den Metadaten angeordnet. Sie können die Anordnung der Metadaten-Felder, wie folgt, ändern: 1. Klicken Sie dafür in den geöffneten "Eigenschaften" unter auf . 2. Klicken Sie in der Liste auf das Metadaten-Feld, dessen Anordnung Sie ändern möchten. © JBSoftware Ordner und Dokumente 3. Um das Feld eine Position nach oben zu setzen, klicken Sie rechts auf den Pfeil das Feld eine Position nach unten zu setzen, klicken Sie auf 108 . Um . 4. Zum Übernehmen Ihrer Änderungen und um die Liste der Metadaten-Felder zu verlassen, klicken Sie auf "Schließen". METADATEN-LAYOUT IN ANDERE DATENBANK ÜBERTRAGEN 1. Öffnen Sie die Datenbanken, aus welcher und in welche Sie das Metadaten-Layout übertragen wollen. 2. Klicken Sie in der Datenbank mit dem zu übertragenden Metadaten-Layout in den geöffneten "Eigenschaften" unter auf . 3. Sollte die Datenbank, in welche Sie das Metadaten-Layout übertragen möchten, bereits ein Layout haben, welches Sie aber überschreiben möchten, setzen Sie bitte noch ein Häkchen vor "Bereits vorhandenes Metadaten-Layout überschreiben". 4. Wählen Sie die Zieldatenbank und bestätigen Sie mit OK. SELEKTIERTE AUSWAHL AN METADATEN-FELDER ÜBERGEBEN Sie können selektierten Text eines Dokuments an vorhandene Metadaten-Felder zuordnen. Dafür muss das Dokument durchsuchbar sein (siehe in durchsuchbares PDF konvertieren). Metadaten-Wertzuordnung mittels Kontextmenü 1. Klicken Sie auf das Auswahl-Werkzeug . 2. Selektieren Sie den Text, den Sie einem Metadatenfeld zuordnen möchten. 3. Öffnen Sie über die rechte Maustaste das Kontextmenü. 4. Wählen Sie "Metadatenfeld zuordnen" und wählen Sie im Auswahlmenü das gewünschte Metadatenfeld aus. Weitere Informationen erhalten Sie unter: Feldtypen Metadaten Metadatensuche 6.2.2.5.1 Feldypen Metadaten Um Metadaten erfassen zu können, bietet Ihnen Office-n-PDF die Möglichkeit, individuelle Datenfelder bezogen auf eine Datenbank und mit unterschiedlichen Feldtypen, z. B. für die Texteingabe bzw. mit Auswahlmöglichkeiten zu erstellen (siehe auch Metadaten/Layout für Metadaten anpassen). © JBSoftware 109 Office-n-PDF 4 Folgende Feldtypen können ausgewählt werden: Wobei benötigen Sie Hilfe? KURZTEXTFELD Das Kurztextfeld ohne Eingabeformat ist ein einzeiliges Feld für beliebige Zeichen. Sie können dem Kurztextfeld ein Eingabeformat zuordnen bzw. ein neues Eingabeformat (z. B. numerisch oder alphanumerisch, etc.) erstellen: 1. Um ein Kurztextfeld als Metadatenfeld zu erstellen, geben Sie im geöffneten MetadatenFeldassistent die Bezeichnung ein und wählen per Klick "Kurztextfeld". 2. Soll das Kurztextfeld ein Eingabeformat haben, setzen Sie unter der "Feldvorschau" vor "Mit Eingabeformat" ein Häkchen und klicken Sie dann auf "Weiter". 3. Erstellen Sie ein neues Eingabeformat mit Klick auf "Hinzufügen" oder wählen Sie per Klick ein bereits erstelltes Format aus. 4. Geben Sie für ein neues Eingabeformat in das Feld "Beschreibung" die Bezeichnung ein. 5. Im Feld "Eingabeformat" geben Sie die Zeichen zur Definition des Eingabeformats ein (siehe angezeigte Liste). Geben Sie so viele Zeichen ein, wie man nachher in dem Kurztextfeld eingeben darf. 6. Klicken Sie auf "Speichern" und dann auf "Fertig stellen". LANGTEXTFELD Das Langtextfeld ist ein mehrzeiliges Feld für beliebige Zeichen, für das Sie die Zeilenhöhe (2 - 9 Zeilen) wählen können. 1. Um ein Langtextfeld als Metadaten-Feld zu erstellen, geben Sie im geöffneten MetadatenFeldassistent die Bezeichnung ein und wählen per Klick "Langtextfeld". 2. Klicken Sie auf den Auswahlpfeil neben "Zeilenhöhe" und wählen die Anzahl der Zeilen aus, die das Langtextfeld haben soll. 3. Klicken Sie anschließend auf "Fertig stellen". KOMBINATIONSFELD Für das Kombinationsfeld können Sie Möglichkeiten zur Auswahl vorgeben. Zusätzlich kann in ein Kombinationsfeld freier Text eingegeben werden. 1. Um ein Kombinationsfeld als Metadaten-Feld zu erstellen, geben Sie im geöffneten Metadaten-Feldassistent die Bezeichnung ein, wählen Sie per Klick "Kombinationsfeld" und klicken Sie auf "Weiter". 2. Zur Erfassung der Auswahlmöglichkeiten, klicken Sie auf "Hinzufügen", geben den jeweiligen Feldwert ein und bestätigen mit "ENTER". Um einen vorhandenen Wert zu überschreiben, klicken Sie auf "Umbenennen". 3. Haben Sie alle Feldwerte, die für das Kombinationsfeld zur Auswahl stehen sollen, erfasst, © JBSoftware Ordner und Dokumente 110 klicken Sie auf "Fertig stellen". NACHSCHLAGLISTE Im Gegensatz zum Kombinationsfeld gibt die Nachschlagliste nur Möglichkeiten zur Auswahl vor. Bei diesem Feldtyp kann kein Text per Tastatur erfasst werden. 1. Um eine Nachschlagliste als Metadaten-Feld zu erstellen, geben Sie im geöffneten Metadaten-Feldassistent die Bezeichnung ein, wählen Sie per Klick "Nachschlagliste" und klicken Sie auf "Weiter". 2. Zur Erfassung der Feldwerte, klicken Sie auf "Hinzufügen", geben den Feldwert ein und bestätigen mit "ENTER". Um einen vorhandenen Wert zu überschreiben, klicken Sie auf "Umbenennen". 3. Haben Sie alle Feldwerte, die für die Nachschlagliste zur Auswahl stehen sollen, erfasst, klicken Sie auf "Fertig stellen". KONTROLLKÄSTCHEN Ein Kontrollkästchen wird per Klick aktiviert bzw. wieder deaktiviert (ja/nein). 1. Geben Sie im Metadaten-Feldassistent die Bezeichnung für das Kontrollkästchen ein, dass dann in den Metadaten angehakt werden kann. 2. Klicken Sie zum Übernehmen dieses Metadaten-Feldes auf "Fertigstellen". STANDARDZAHL Um ein Zahlenfeld für eine Standardzahl (000) zu erstellen, vergeben Sie eine eindeutige Feldbezeichnung, klicken Sie auf "Standardzahl" und anschließend auf "Fertigstellen". KOMMAZAHL Um ein Zahlenfeld für eine Kommzahl (0,00) zu erstellen, vergeben Sie eine eindeutige Feldbezeichnung, klicken Sie auf "Kommazahl" und anschließend auf "Fertigstellen". WÄHRUNG Um ein Zahlenfeld für eine Kommazahl mit Euro-Zeichen (0,00 €) zu erstellen, vergeben Sie eine eindeutige Feldbezeichnung, klicken Sie auf "Währung" und anschließend auf "Fertigstellen". DATUM-/UHRZEITFELD Um ein Datums-/Uhrzeitfeld (00.00.0000) zu erstellen, vergeben Sie eine eindeutige Feldbezeichnung, klicken Sie auf "Datums-/Uhrzeitfeld" und anschließend auf "Fertigstellen". Weitere Informationen erhalten Sie unter: © JBSoftware 111 Office-n-PDF 4 Metadaten Metadatensuche 6.2.2.5.2 Ausw ahl an Metadaten-Felder übergeben_2 Sie können selektierten Text eines Dokuments an vorhandene Metadaten-Felder zuordnen. Dafür muss das Dokument METADATEN-WERTZUORDNUNG MITTELS KONTEXTMENÜ 1. Klicken Sie auf das Auswahl-Werkzeug . 2. Selektieren Sie den Text, den Sie einem Metadatenfeld zuordnen möchten. 3. Öffnen Sie über die rechte Maustaste das Kontextmenü. 4. Wählen Sie "Metadatenfeld zuordnen" und wählen Sie im Auswahlmenü das gewünschte Metadatenfeld aus. Weitere Informationen erhalten Sie unter: Metadaten Auswahl an Metadaten-Felder übergeben Metadatensuche 6.2.2.6 Kommentare Sie können für die in Office-n-PDF archivierten Dokumente Kommentare abgeben. KOMMENTAR HINZUFÜGEN 1. Klicken Sie auf die vertikale Schaltfläche "Eigenschaften" und auf . 2. Klicken Sie auf "Hinzufügen". 3. Geben Sie Ihren Kommentar ein und klicken abschließend auf "Speichern". KOMMENTAR BEARBEITEN 1. Klicken Sie auf die vertikale Schaltfläche "Eigenschaften" und auf . 2. Klicken Sie auf den Kommentar, den Sie bearbeiten möchten. 3. Klicken Sie auf . 4. Ändern Sie Ihren Kommentar und klicken abschließend auf "Speichern". © JBSoftware Ordner und Dokumente KOMMENTAR LÖSCHEN 1. Klicken Sie auf die vertikale Schaltfläche "Eigenschaften" und auf 2. Klicken Sie auf den Kommentar, den Sie löschen möchten. 3. Klicken Sie auf . 4. Bestätigen Sie die Löschabfrage mit Klick auf "Ja". Weitere Informationen erhalten Sie unter: PDF-Eigenschaften Ordner-Eigenschaften PDF-Lesezeichen Kurzbeschreibung Schlagworte 6.2.3 Optionen zum Öffnen, Speichern, Archivieren Wobei benötigen Sie Hilfe? In externem PDF-Viewer öffnen Dokument speichern unter Original-Dokument öffnen Aktualisiertes Dokument in Office-n-PDF archivieren Original-Dokument speichern Archiviertes Dokument aus-/einchecken In durchsuchbares PDF konvertieren Erstelle neues PDF mit hinzugefügten Seiten Schlagworte Dokumentenhistorie PDF-Eigenschaften Weitere Informationen erhalten Sie unter: Bearbeitungswerkzeuge © JBSoftware . 112 113 6.2.3.1 Office-n-PDF 4 In externem PDF-Viewer öffnen 1. Um ein Dokument in einem externen PDF-Viewer zu öffnen, klicken Sie in der Baumansicht auf das Dokument. 2. Öffnen Sie entweder mit der rechten Maustaste das Kontextmenü oder klicken Sie in der Funktionsleiste auf die Schaltfläche . 3. Wählen Sie die Option "In externem PDF-Viewer öffnen". Weitere Informationen erhalten Sie unter: Optionen zur Bearbeitung 6.2.3.2 Dokument speichern unter 1. Um das Office-n-PDF-Dokument als PDF-Dokument auf Ihrem System zu speichern, klicken Sie in der Baumansicht auf das Dokument. 2. Klicken Sie in der Funktionsleiste auf die Schaltfläche . 3. Wählen Sie die Option "Dokument speichern unter". 4. Wählen Sie das gewünschte Verzeichnis und klicken auf "Speichern". Weitere Informationen erhalten Sie unter: Optionen zur Bearbeitung 6.2.3.3 Original-Dokument öffnen 1. Um ein Dokument aus Office-n-PDF wieder als Original-Dokument im Ursprungsformat zu öffnen, klicken Sie in der Baumansicht auf das Dokument. 2. Öffnen Sie entweder mit der rechten Maustaste das Kontextmenü oder klicken Sie in der Funktionsleiste auf die Schaltfläche . 3. Wählen Sie die Option "Original-Dokument öffnen" (Ursprungsformat wird angezeigt, z. B. Outlook-Element oder PDF-Dokument). Weitere Informationen erhalten Sie unter: Optionen zur Bearbeitung © JBSoftware Ordner und Dokumente 6.2.3.4 114 Original-Dokument speichern 1. Um das Original-Dokument eines Office-n-PDF-Dokuments auf Ihrem System zu speichern, klicken Sie in der Baumansicht auf das Dokument. 2. Klicken Sie in der Funktionsleiste auf die Schaltfläche . 3. Wählen Sie die Option "Original-Dokument speichern" (Ursprungsformat wird angezeigt, z. B. Outlook-Element oder PDF-Dokument). 4. Wählen Sie das gewünschte Verzeichnis, ändern bei Bedarf den Dateinamen und klicken auf "Speichern". Weitere Informationen erhalten Sie unter: Optionen zur Bearbeitung 6.2.3.5 Aktualisiertes Dokument in Office-n-PDF archivieren Nach dem Sie ein Original-Dokument geöffnet haben, können Sie dieses bearbeiten und in Office-nPDF wieder archivieren. 1. Geben Sie dafür Ihre gewünschten Änderungen in das geöffnete Original-Dokument ein (siehe auch Original-Dokument öffnen) und speichern Sie das Dokument auf Ihrer Festplatte. So haben Sie die Möglichkeit, die neue Originaldatei ebenfalls mit zu archivieren. 2. Klicken Sie auf Drucken und wählen den Drucker "An Office-n-PDF senden". In *Microsoft Word, Excel, PowerPoint und Outlook können Sie direkt auf die Schaltfläche "Office-n-PDF" (siehe auch Add-Ins und Archiviertes Dokument aus-/einchecken) klicken. 3. Nehmen Sie bei Bedarf die gewünschten Druckereinstellungen bzw. Einstellungen zu den Eigenschaften des Druckers vor. 4. Nach Klick auf "OK" wird Office-n-PDF gestartet. 5. Öffnen Sie in Office-n-PDF die Datenbank, in der Sie das Dokument, das E-Mail, die ExcelTabelle oder die Power-Point-Präsentation ablegen möchten ("Datei / Office-n-PDF-Datenbank öffnen"). 6. Wählen Sie in der geöffneten Datenbank den Ordner bzw. legen Sie per Klick auf "Neuer Ordner" einen Ordner an. 7. Wählen Sie jetzt rechts oben in Office-n-PDF per Klick, ob Sie nur ein Office-n-PDF-Dokument ohne Originaldatei oder die Originaldatei mit in das Office-n-PDF-Archiv kopieren möchten. 8. Möchten Sie die Originaldatei mit in das Office-n-PDF-Archiv kopieren, um diese nachträglich aus Office-n-PDF zu öffnen, zu bearbeiten und anschließend in Office-n-PDF aktualisieren zu können, wählen Sie die bestimmte Datei per Klick auf das Symbol korrekte Pfad nicht bereits im Textfeld angezeigt wird. von Ihrem System aus, falls der 9. Klicken Sie abschließend auf "Archivieren", um die Datei in Office-n-PDF an der gewünschten Stelle abzulegen. Für *Microsoft Word, Excel, PowerPoint und Outlook gibt es zudem von Office-n-PDF ein Add-In (siehe hierzu Add-Ins bzw. Archiviertes Dokument aus-/einchecken), über das Sie in der Anwendung direkt Dateien in Office-n-PDF archivieren können. © JBSoftware 115 Office-n-PDF 4 Haben Sie die vorherige Version für die Historie gespeichert, können Sie diese unter der vertikalen Schaltfläche "Eigenschaften" und unter der Überschrift "Dokumentenhistorie" öffnen (siehe Eigenschaften). Weitere Informationen erhalten Sie unter: Optionen zur Bearbeitung *Microsoft Word, Microsoft Excel, Microsoft Pow erPoint und Microsoft Outlook sind eingetragene Markenzeichen der Microsoft Deutschland GmbH. 6.2.4 Einzelne Seiten entnehmen Um einzelne Seiten eines in Office-n-PDF gespeicherten Dokumentes zu entnehmen, gehen Sie bitte, wie folgt, vor: 1. Selektieren Sie per Klick das Dokument in der Baumstruktur. 2. Klicken Sie in der Funktionsleiste auf die Schaltfläche . 3. Wählen Sie die Option "Einzelne Seiten entnehmen". 4. Wählen Sie die Seiten in "Von" und "Bis", die Sie aus dem Dokument entnehmen möchten. 5. Setzen Sie ein Häkchen, wenn die Seiten als einzelne Dateien entnommen werden sollen. 6. Klicken Sie auf "OK". 7. Wählen Sie das Verzeichnis, in dem Sie die entnommenen Seiten speichern möchten. 8. Wählen Sie unter Dateityp, ob Sie die entnommenen Seiten als PDF oder als Bild-Datei speichern möchten. Weitere Informationen erhalten Sie unter: Optionen zur Bearbeitung 6.2.5 Archiviertes Dokument aus-/einchecken Sie können Dokumente aus Office-n-PDF auschecken, d. h. Sie zeigen anderen Benutzern an, dass Sie an dem Dokument arbeiten. Das Dokument ist sozusagen für andere Benutzer gesperrt. Das Auschecken durch einen anderen Benutzer ist währenddessen nicht möglich, bis Sie dieses wieder eingecheckt oder den Auscheckvorgang verworfen haben (siehe auch Was ist Ein-/Auschecken?). Sobald Sie mit Ihrer Arbeit fertig sind, können Sie das Dokument wieder einchecken und dabei das geänderte Original-Dokument von Ihrem System in Office-n-PDF archivieren. © JBSoftware Ordner und Dokumente 116 Wobei benötigen Sie Hilfe? ARCHIVIERTES DOKUMENT AUSCHECKEN/BEARBEITEN 1. Klicken Sie in der Baumansicht auf das Dokument, welches Sie auschecken und für andere Benutzer sperren möchten. 2. Klicken Sie in der Funktionsleiste auf die Schaltfläche "Optionen". 3. Wählen Sie die Option "Archiviertes Dokument auschecken/bearbeiten". Das Dokument ist jetzt für das Auschecken durch andere Benutzer gesperrt, bis Sie dieses wieder eingecheckt haben oder den Auscheckvorgang verworfen haben (siehe auch Archiviertes Dokument aus- und einchecken). Öffnen und bearbeiten Sie anschließend das OriginalDokument, z. B. in Word und checken dieses wieder ein. ARCHIVIERTES DOKUMENT EINCHECKEN / AKTUALISIEREN 1. Um ein, z. B. in Word, bearbeitetes Dokument wieder in Office-n-PDF einzuchecken, klicken Sie in der Baumansicht in Office-n-PDF auf das Dokument, welches Sie einchecken möchten. 2. Klicken Sie in der Funktionsleiste auf die Schaltfläche "Optionen". 3. Wählen Sie die Option "Archiviertes Dokument einchecken/aktualisieren". 4. Wählen Sie das Verzeichnis und klicken Sie auf die Datei, mit der Sie das ausgecheckte Office-n-PDF-Dokument überschreiben wollen und klicken auf "Öffnen". 5. Wünschen Sie die vorherige Version des Dokuments in der Historie beizubehalten, um diese weiterhin einsehen zu können, klicken Sie auf "Ja, vorherige Version beibehalten" (siehe auch Archiviertes Dokument aus- und einchecken). Wenn Sie nicht möchten, dass die vorherige Version im Nachhinein noch abrufbar ist, klicken Sie auf "Nein, keine Versionierung". Die gespeicherten Versionen sehen Sie unter "Eigenschaften"/"Historie". Klicken Sie auf um eine einmal eingecheckte Version wieder zu öffnen. , MICROSOFT OFFICE ELEMENTE IN OFFICE-N-PDF ARCHIVIEREN Um ein in Microsoft Word, Excel, PowerPoint oder Outlook geöffnetes Dokument, E-Mail oder Tabelle in Office-n-PDF zu archivieren, klicken Sie auf die jeweilige Schaltfläche für Office-nPDF , wählen Sie in Office-n-PDF die Zieldatenbank sowie den Zielordner und klicken auf "Archivieren". Um ein Office-n-PDF-Dokument, welches im Original eine MS-Word-, MS-Excel, MSPowerPoint- oder MS-Outlook-Datei ist, zu bearbeiten und dann wieder einzuchecken, gehen Sie, wie folgt, vor: © JBSoftware 117 Office-n-PDF 4 1. Klicken Sie in der Baumansicht auf das Dokument. 2. Klicken Sie in der Funktionsleiste auf die Schaltfläche "Optionen". 3. Wählen Sie die Option "Original-Dokument öffnen" (Ursprungsformat wird angezeigt, z. B. MS-Word-Dokument). 4. Geben Sie Ihre gewünschten Änderungen in das geöffnete Original-Dokument ein. 5. Per Klick auf die Schaltfläche "Office-n-PDF" (siehe Einstellungen Add-Ins) wird - wenn nicht bereits offen - Office-n-PDF geöffnet. 6. Öffnen Sie die gewünschte Office-n-PDF-Datenbank, wählen Sie den Zielordner und das Dokument, das Sie aktualisieren möchten. 7. Klicken Sie auf "Archivieren". 8. Wählen Sie anschließend, ob Sie das Dokument überschreiben wollen oder ein neues Dokument hinzufügen möchten. 9. Wenn Sie "Dokument aktualisieren" ausgewählt haben, werden Sie anschließend noch gefragt, ob Sie die vorherige Version beibehalten möchten oder nicht. Haben Sie die vorherige Version beibehalten, können Sie diese über "Eigenschaften" und Klick auf auswählen und anzeigen (siehe hierzu auch Eigenschaften). AUSCHECKVORGANG VERWERFEN 1. Möchten Sie einen Auscheckvorgang verwerfen, also ein ausgechecktes Dokument ohne Änderung wieder einchecken, d. h. wieder für das Auschecken durch andere Benutzer freigeben, klicken Sie auf das Dokument im Baumverzeichnis. 2. Klicken Sie in der Funktionsleiste auf die Schaltfläche "Optionen". 3. Wählen Sie die Option "Auscheckvorgang verwerfen". Danach ist es wieder möglich, dass ein anderer Benutzer das Dokument auscheckt. Das Dokument wurde nicht geändert. Der Auscheckvorgang wird nicht in der Dokumentenhistorie angezeigt. DOKUMENTENHISTORIE In der Dokumentenhistorie können Sie vorherige Versionen eines Dokumentes aufgelistet mit Datum der Aktion (Einchecken/Auschecken) sehen und diese auch öffnen, wenn sie gespeichert wurden. 1. Entweder klicken Sie auf die vertikale Schaltfläche "Eigenschaften" am rechten Bildschirmrand und auf oder auf "Optionen" und auf "Dokumentenhistorie". 2. Im daraufhin geöffneten Fenster können Sie unten sehen, wann das Dokument ein- und ausgecheckt wurde: © JBSoftware Ordner und Dokumente 118 3. Klicken Sie auf eine Version aus der Liste, erhalten Sie oberhalb des Fensters Informationen, wie Dateiname, Dateityp, Dateigröße, Seitenanzahl, Verfasser, Thema, Erstell- und Änderungsdatum angezeigt. 4. Per Klick auf "Öffnen" können Sie die markierte Dokumentenversion öffnen, wenn einer Versionierung beim Archivieren zugestimmt wurde. Wurde beim Archivieren/Einchecken die Version nicht gespeichert, kann diese nicht mehr geöffnet werden. Per Klick auf "Schließen" beenden Sie die Detailansicht der Dokumentenhistorie. Weitere Informationen erhalten Sie unter: Was ist Ein-/Auschecken Aktualisiertes Dokument in Office-PDF archivieren Optionen zur Bearbeitung Bearbeitungswerkzeuge Dokumentenarchiv (SQL) Dokumente (SQL) bearbeiten 6.2.5.1 Was ist Ein-/Auschecken (SQL)? In Arbeitsgruppen kann es immer wieder vorkommen, dass angehängte Dokumente von mehreren Personen gepflegt werden. Stellen Sie sich vor, ein Mitarbeiter bearbeitet einen Anhang eines Office-n-PDF-Dokumentes und speichert diesen ab. Gleichzeitig bearbeitet ein anderer Mitarbeiter diesen Anhang und speichert den Inhalt eine Sekunde später ab. Das Ergebnis ist, dass die Änderungen von dem Mitarbeiter, der vorher gespeichert hat, unwissentlich verloren gehen, da sie durch die Änderung des Mitarbeiters, der später gespeichert hat, überschrieben wurden. Das Checkin/Checkout-Konzept löst dieses Problem. Ein Checkout (Auschecken) ändert den Status eines angehängten Dokuments. Das bedeutet bzw. signalisiert anderen Benutzern, dass Ihnen das angehängte Dokument temporär gehört und Sie dieses gerade bearbeiten. Sie können das angehängte Dokument in einen lokalen Arbeitsbereich auf Ihrer Festplatte © JBSoftware 119 Office-n-PDF 4 speichern, falls dieses nicht bereits als externe Datei vorhanden ist und dort überarbeiten. Andere Benutzer können das angehängte Dokument zwar weiterhin anzeigen, aber selbst keine Änderungen vornehmen, bis Sie dieses wieder mit "Einchecken" dem Archiv hinzufügen. Will ein anderer Mitarbeiter auf das angehängte Dokument zugreifen, erscheint ein entsprechender Hinweis. Zum anderen wird der Anhang für andere Benutzer bereits als ausgecheckt dargestellt. Nur für den Mitarbeiter, der das Dokument ausgecheckt hat, ist dieses frei gegeben. Sobald Sie mit Ihrer Arbeit fertig sind, können Sie den Dokumentenanhang inklusive der Änderungen wieder dem Archiv hinzufügen und wählen dafür "Einchecken", wodurch die Änderungen für alle Benutzer sichtbar werden. Durch das Einchecken wird die Datei wieder für andere Benutzer verfügbar, die sie wiederum auschecken und bearbeiten können. TIPP Sie können das angehängte Dokument, das Sie wieder dem Archiv hinzugefügt haben, auch ausgecheckt lassen. Dadurch hindern Sie andere Benutzer daran, Änderungen an der Datei vorzunehmen. Andere Benutzer können die Datei nicht auschecken, aber die letzte von Ihnen hinzugefügte Version anzeigen. Oder Sie entscheiden sich, die Änderungen zu verwerfen und den Dokumentenanhang im alten Zustand wieder einzuchecken, so dass dieser wieder zur Bearbeitung frei gegeben wird. BEISPIEL ZUR VORGEHENSWEISE: 1. Öffnen Sie das gewünschte archivierte Dokument. 2. Selektieren Sie den gewünschten Anhang, den Sie bearbeiten möchten. 3. Wählen Sie über die rechte Maustaste "Anlage speichern unter ..." und legen die Anlage in einem lokalen Arbeitsbereich ab, wo Sie diese überarbeiten möchten. 4. Mit der Auswahlmöglichkeit "Anlage auschecken/bearbeiten" können Sie den Anhang des archivierten Dokuments auschecken. 5. Bearbeiten Sie die Datei, wie gewünscht. 6. Checken Sie die überarbeitete Dokumentenanlage wieder ein, indem Sie in Office-n-PDF den Anhang im archivierten Dokument selektieren und über die rechte Maustaste "Anlage einchecken/ aktualisieren" wählen. Weitere Informationen erhalten Sie unter: Neue Office-n-PDF-Datenbank (SQL) Office-n-PDF-Datenbank (SQL) öffnen © JBSoftware Ordner und Dokumente 120 Dokumentenarchiv (SQL) Dokumente (SQL) bearbeiten Benutzer-/Rechteverwaltung Benutzer- und Gruppenberechtigungen 6.2.6 In durchsuchbares PDF konvertieren Office-n-PDF bietet die Möglichkeit PDF-Dokumente zu durchsuchen. Um in einem in Office-n-PDF archivierten PDF-Dokument suchen zu können, muss dieses in ein durchsuchbares PDF konvertiert werden. ACHTUNG Bitte beachten Sie, dass schreibgeschützte PDF-Dokumente nicht in durchsuchbar gemacht werden können. In den PDF-Eigenschaften erkennen Sie an der Anzeige *geschützt*, dass ein Dokument schreibgeschützt ist. 1. Öffnen Sie das PDF-Dokument in der Detailansicht, welches Sie zu einem durchsuchbaren PDF konvertieren möchten. 2. Klicken Sie auf "Optionen". 3. Wählen Sie die Option "In durchsuchbares PDF konvertieren". Ist die Option ausgegraut, ist das geöffnete Dokument bereits ein durchsuchbares PDF. Nach vollendeter Konvertierung wird bei der Durchführung einer Dokumentensuche auch der Inhalt des konvertierten PDFs berücksichtigt. In den Einstellungen unter Importoptionen können Sie vorauswählen, ob die OCR-Texterkennung automatisch oder nach Abfrage erfolgen soll. Ebenso kann die Qualität der Texterkennung hier bestimmt werden (siehe auch Einstellungen/Importoptionen und Was ist OCR-Texterkennung?) Weitere Informationen erhalten Sie unter: Optionen zur Bearbeitung Dokumentensuche und Suchassistent Importoptionen Was ist OCR-Texterkennung? Von einem Scanner hinzufügen © JBSoftware 121 6.2.7 Office-n-PDF 4 Erstelle neues PDF mit hinzugefügten Seiten Um ein vorhandenes Dokument zu ändern, kann man zuerst eine Kopie des aktuellen Zustandes erstellen (Zusatz: veraltete Kopie). Das ist z. B. wichtig für das Beibehalten des Datums des zuerst archivierten Dokuments. Anschließend kann man das Dokument verändern, bearbeiten oder Seiten hinzufügen (diese Version wird dann mit dem aktuellen Datum gespeichert. NEUES PDF ERSTELLEN UND BISHERIGES DOKUMENT AUFBEWAHREN 1. Wählen Sie per Klick das Dokument in der Baumansicht. 2. Klicken Sie auf . 3. Wählen Sie "Erstelle neues PDF mit hinzugefügten Seiten". 4. Wenn Sie das bisherige Dokument ohne hinzugefügte Seiten als Kopie weiterhin aufbewahren möchten, klicken Sie auf "Ja". 5. Klicken Sie auf die Seite in der Seitenvorschau. 6. Jetzt können Sie das Dokument bearbeiten und Seiten entfernen bzw. hinzufügen, das Dokument trennen, einen Seitenausschnitt festlegen oder Seiten drehen. Per Drag´n Drop können Sie die Reihenfolge der Seiten ändern, indem Sie einfach mit gedrückter Maustaste die Seite an die gewünschte Position verschieben. Wobei benötigen Sie Hilfe? Seiten löschen Klicken Sie im geöffneten Dokument auf . Mit Klick auf Können Sie zuvor selektierte Seiten (Mehrfachselektion mit Strg-Taste) des Dokuments löschen. Wählen Sie den zu löschenden Seitenbereich im Auswahlfenster: Selektierte Seite Erste Seite Aktuelle Seite (X von Y) Unselektierte Seiten Letzte Seite und klicken Sie auf "Löschen". Seiten extrahieren und neuem Dokument bzw. gescannten Dokument hinzufügen Klicken Sie im geöffneten Dokument auf . © JBSoftware Ordner und Dokumente 122 Mit Klick auf können Sie Seiten extrahieren und als neues Dokument in einem weiteren Reiter legen bzw. in einem parallel gescannten Dokument hinzuzufügen. Wählen Sie den zu löschenden Seitenbereich im Auswahlfenster: Selektierte Seite Erste Seite Aktuelle Seite (X von Y) Unselektierte Seiten Letzte Seite und wählen Sie das Extrahierungsziel (z. B. Neues Dokument (2. Reiter)). Über die Reiter können Sie zwischen den Dokumenten wechseln. Bei Klick auf "Texterkennung und Speichern" oder auf "Ohne Texterkennung speichern" werden alle Dokumente gleichzeitig in den zuvor gewählten Ordner übernommen. Klicken Sie auf "Extrahieren". Seiten aus externer Quelle einfügen Klicken Sie im geöffneten Dokument auf . Mit Klick auf kann eine Seite aus externer Quelle ausgewählt und in das geöffnete bzw. gescannte Dokument eingefügt werden. Wählen Sie unter "Quelle"/"Wählen" die Datei aus. Anschließend können Sie festlegen, welche Seiten aus dieser Datei in das gescannte Dokument eingefügt werden sollen. Geben Sie noch die Ziel-Position der einzufügenden Seite/n ein, z. B. vor der ersten Seite, nach der letzten Seite oder vor/nach einer bestimmten Seite (Seitenzahl angeben) und klicken Sie anschließend auf "OK". Achtung: Die Funktion "Aus bereits geöffnetem Dokument" unter "Quelle" wird bisher nicht unterstützt. Seiten zuschneiden Klicken Sie im geöffneten Dokument auf . Mit Klick auf können Sie den sichtbaren Seitenausschnitt der selektierten Seite festlegen. Bitte beachten Sie, dass durch das Zuschneiden abgeschnittene Inhalte nur ausgeblendet, aber nicht gelöscht werden. Durch "Auf Null setzen" der Seitengröße können Sie den ursprünglichen Zustand einer Seite und des Seiteninhalts wiederherstellen. Auch bei der nachträglichen Wandlung in ein durchsuchbares PDF-Dokument ("Option/In durchsuchbares PDF konvertieren") wird das © JBSoftware 123 Office-n-PDF 4 vollständige Dokument mit Texterkennung gespeichert und angezeigt. Nachdem Sie die Seite, die Sie zuschneiden möchten, in der "PDF-Bearbeitung" (zu erreichen über auf oder "Option/In durchsuchbares PDF konvertieren") markiert haben, klicken Sie . Wählen Sie anschließend die Box und geben Sie die Ränder ein oder ziehen Sie mit gedrückt gehaltener Maustaste den Rahmen in der Seitenvorschau auf die gewünschte Größe und klicken Sie zum Übernehmen auf "OK". Randeinstellungen im Dialogfenster "Seiten zuschneiden" Alle Boxen anzeigen Zeigt das schwarze, rote, grüne bzw. blaue Rechteck an, das in der Vorschau für Beschnitt-Rahmen, Objekt-Rahmen, Endformat-Rahmen und Anschnitt-Rahmen steht. Wenn zwei (oder mehr) Ränder aufeinander treffen, wird nur eine farbige Linie angezeigt. CropBox Definiert die Ränder für den Seiteninhalt, die beim Anzeigen oder Drucken verwendet werden. BleedBox Definiert den Bereich, der beim professionellen Druck für den Papierbeschnitt und das Falzen vorgesehen ist. Die Druckermarken befinden sich möglicherweise außerhalb des Anschnittbereichs. TrimBox Legt die endgültigen Abmessungen der Seite nach dem Zuschneiden fest. ArtBox Legt den Seiteninhalt einschließlich Leerraum fest. Seitenverhältn is beibehalten Sperrt das Seitenverhältnis des Zuschnitts, so dass alle Ränder gleich weit entfernt sind. Auf Null setzen Setzt die Beschneidungsränder wieder auf Null. Durch Zurücksetzen der Seitengröße können Sie den ursprünglichen Zustand der Seite und des Seiteninhalts wiederherstellen. Zurücksetzen auf Original Widerruft die mit dem Beschneidungswerkzeug ausgewählten Ränder. Weiße Ränder Schneidet die Seite auf den genutzten Bereich zu. Diese Option eignet sich zum Beschneiden der Kanten von Präsentationsfolien, die als PDF-Datei gespeichert werden. TIPP Wünschen Sie hingegen ein echtes Beschneiden eines Scans, so scannen Sie mit aktiviertem Scan-Dialog Ihres Scanners, nutzen die dortige Seitenvorschau und scannen somit nur den tatsächlich benötigten Bereich. © JBSoftware Ordner und Dokumente 124 Seiten drehen Klicken Sie im geöffneten Dokument auf Mit Klick auf drehen. . können Sie die selektierten Seiten jeweils in die gewünschte Richtung 7. Bevor Sie das Dokument in Office-n-PDF speichern, können Sie ebenfalls bei Bedarf rechts unter den Eigenschaften Titel, Verfasser, Thema und Stichworte eingeben. 8. Um das Dokument in Office-n-PDF zu speichern, wählen Sie die entsprechende Schaltfläche, je nach dem ob Sie mit "Texterkennung und speichern" oder "Ohne Texterkennung speichern " möchten. 9. Das Dokument wird mit den Zusatz "Scan" und dem aktuellen Datum übernommen. Per Klick auf den Dokument-Namen in der Baumansicht und auf "Umbenennen" können Sie die Bezeichnung des Dokumentes ändern. EINSTELLUNGEN Unter "Einstellungen" zur PDF-Bearbeitung können Sie weitere Einstellungen vorzunehmen (siehe hierzu auch Von einem Scanner hinzufügen). Weitere Informationen erhalten Sie unter: Optionen zur Bearbeitung Dokumentensuche und Suchassistent Importoptionen Von einem Scanner hinzufügen Archiviertes Dokument aus-/einchecken In durchsuchbares PDF konvertieren 6.2.8 Dokumente miteinander verbinden Mehrere Dokumente innerhalb eines Ordners können miteinander zu einem neuen Dokument verbunden werden. Hierbei können auch extern gespeicherte PDF-Dokumente eingebunden werden. 1. Selektieren Sie den Ordner in der Baumstruktur. 2. Wählen Sie in der Ergebnisliste mit gedrückt gehaltener Strg-Taste die zu verbindenden © JBSoftware 125 Office-n-PDF 4 Dokumente aus. 3. Klicken Sie auf 4. Mithilfe der Pfeile und auf "Dokumente miteinander verbinden". können Sie die Reihenfolge der ausgewählten Dokumente ändern. 5. Über "PDF hinzufügen" können Sie ein extern gespeichertes PDF-Dokument hinzufügen, das ebenfalls mit verbunden werden soll. 6. Geben Sie im Textfeld "neuer Titel" einen Elementtitel ein. 7. Klicken Sie abschließend auf "Jetzt verbinden". 8. Öffnen Sie anschließend die gewünschte Archiv-Datenbank und erzeugen bzw. selektieren Sie den Zielordner. 9. Nach Auswahl des Zielorts klicken Sie rechts oben auf "Archivieren". Weitere Informationen erhalten Sie unter: Optionen zur Bearbeitung Elemente der Ergebnisliste bearbeiten 6.2.9 Dokumentenhistorie 1. Um die Historie eines Dokumentes sehen zu können, wählen Sie das Dokument in der Baumstruktur. 2. Klicken Sie über der Detailansicht auf "Optionen/Dokumentenhistorie" oder öffnen Sie die "Eigenschaften" -> "PDF-Eigenschaften" und klicken auf . Unter den Datei-Informationen werden Ihnen die PDF-Eigenschaften, wie der PDF-Dateiname, Typ, Größe, Seitenzahl, Verfasser, Thema, Erstellungs- und Änderungsdatum sowie die erfasste Beschreibung und die zugeordneten PDF-Stichwörter angezeigt. Im unteren Bereich sehen Sie die Dokumentenhistorie. Wenn Sie ein Dokument aus der Historie öffnen möchten, selektieren Sie dieses und klicken Sie auf "Öffnen". Weitere Informationen erhalten Sie unter: PDF-Eigenschaften Kurzbeschreibung Schlagworte Optionen zur Bearbeitung Aktualisiertes Dokument in Office-n-PDF archivieren Archiviertes Dokument aus-/einchecken © JBSoftware Ordner und Dokumente 126 Neues PDF mit hinzugefügten Seiten erstellen 6.2.10 PDF-Eigenschaften Alle PDF-Eigenschaften, wie Historie, Erstellungs- und Änderungsdatum, PDF-Dateiname, PDFVerfasser, PDF-Thema, PDF-Stichworte sowie PDF-Schreibschutz werden unter den PDFEigenschaften über die Schaltfläche "Eigenschaften" angezeigt. ACHTUNG Bitte beachten Sie, dass schreibgeschützte Dokumente nicht bearbeitet werden können. An der Anzeige *geschützt* erkennen Sie, dass ein Dokument schreibgeschützt ist. PDF-EIGENSCHAFTEN ÖFFNEN UND BEARBEITEN 1. Klicken Sie auf das Dokument in der Baumansicht. 2. Klicken Sie entweder auf die vertikale Schaltfläche "Eigenschaften" und dann auf rechten Bildschirmrand. Zur Bearbeitung klicken Sie auf Dokument auf am . Oder klicken Sie im geöffneten und auf "PDF-Eigenschaften bearbeiten". Es können der PDF-Titel, das PDF-Thema, der PDF-Verfasser, die PDF-Stichworte bearbeitet sowie die Verwendung des PDF/A Langzeitarchivierungsformats und der elektronische Signatur (Unterschrift) aktiviert werden. PDF/A Langzeitarchivierungsformat und elektronische Signatur verwenden Um Dokumente revisionssicher aufzubewahren, ist ein System oder Verfahren notwendig, welches die Revisionssicherheit garantiert. Dabei kann die Unveränderbarkeit von Dokumenten durch eine digitale Unterschrift (Signatur) erreicht werden (weitere Informationen siehe Einstellungen: Allgemein ). 1. Klicken Sie auf die vertikale Schaltfläche "Eigenschaften" am rechten Bildschirmrand, um die Seitenleiste des Dokuments zu öffnen. 2. Klicken Sie unter dem Reiter "PDF-Eigenschaften" auf eine der Schaltflächen . 3. Setzen Sie im Dialogfenster "PDF-Eigenschaften" ein Häkchen vor "PDF/A (Langzeitarchivierungsformat" sowie vor "elektronische Signatur (Unterschrift)", vorausgesetzt Sie haben bei einem TrustCenter eine elektronische Signatur beantragt und erhalten (siehe auch Einstellungen: Allgemein). Die Archivierung von Dokumenten in PDF/A ist ab der Standard-Edition möglich. © JBSoftware 127 Office-n-PDF 4 In Office-n-PDF erkennen Sie ein PDF/A-konformes Dokument übrigens an dem Symbol welches in der Statusleiste angezeigt wird. ACHTUNG , Bei der Aktivierung der Option "PDF/A (Langzeitarchivierungsformat)" können nachträglich keine Änderungen im Dokument vorgenommen werden. Eine nachträgliche Bearbeitung führt dazu, dass der PDF/A-Standard aufgehoben und das Dokument mit aktuellem Erstellungsdatum neu erzeugt wird. Um das neu erzeugte Dokument abermals als PDF/A zu archivieren, behalten Sie bitte die Option "PDF/A" bei. Weitere Informationen erhalten Sie unter: Historie PDF-Eigenschaften Ordner-Eigenschaften PDF-Lesezeichen Kurzbeschreibung Schlagworte Metadaten Kommentare 6.2.10.1 Historie PDF-Eigenschaften Im Feld "Historie" des geöffneten Karteireiters "PDF-Eigenschaften" unter der Seitenleiste "Eigenschaften" können Sie nachverfolgen, wann ein Dokument ein- und ausgecheckt wurde. Bewegen Sie den Mauszeiger über einen Eintrag in der Historie, erhalten Sie per Tool-Tipp weitere Informationen angezeigt. DATEI-INFORMATION DER DOKUMENTENHISTORIE Um die Datei-Informationen der Historie zu öffnen, klicken Sie unter "Eigenschaften/ . " auf In der daraufhin geöffneten Ansicht erhalten Sie alle Informationen zu den Vorgängerversionen des aktuellen Dokumentes, wie Dateiname, Dateityp, Dateigröße, Seitenanzahl, Verfasser, Thema, Erstell- und Änderungsdatum, Beschreibung und PDF-Stichwörter zur ausgewählten Version. © JBSoftware Ordner und Dokumente 128 Wenn eine Versionierung durchgeführt wurde, können vorherige Versionen des Dokumentes per Klick markiert und über die Schaltfläche "Öffnen" die dazugehörigen Datei-Informationen angezeigt werden. Wurde beim Einchecken keine Versionierung durchgeführt, d. h. wurde die vorherige Version nicht gespeichert, kann diese nicht mehr angezeigt werden. Per Klick auf "Schließen" beenden Sie die Detailansicht der Historie. Weitere Informationen erhalten Sie unter: PDF-Eigenschaften 6.2.11 Wiedervorlage Für Dokumente können Sie eine Wiedervorlage erstellen, welche Ihnen am festgelegten Datum bei Programmstart kurz in einem Erinnerungsfenster angezeigt wird. Über das Erinnerungsfenster können Sie die Wiedervorlage- und Verfallsübersicht öffnen oder sich erneut erinnern lassen. WIEDERVORLAGE ERSTELLEN / BEARBEITEN 1. Klicken Sie in der Baumstruktur auf das Dokument, für das Sie eine Wiedervorlage erstellen oder bearbeiten möchten. 2. Klicken Sie auf "Bearbeiten" und auf "Wiedervorlage" oder öffnen Sie das Kontextmenü -> Wiedervorlage. 3. Wählen Sie zuerst ein "Datum" für die Wiedervorlage aus. 4. Wählen Sie die danach die gewünschte "Erinnerung" aus. 5. Speichern Sie mit "OK". WIEDERVORLAGE ENTFERNEN 1. Klicken Sie auf das Dokument, dessen Wiedervorlage entfernt werden soll. 2. Klicken Sie auf "Bearbeiten" und auf "Wiedervorlage" oder öffnen Sie das Kontextmenü -> Wiedervorlage. 3. Klicken Sie auf . 4. Speichern Sie mit "OK". © JBSoftware 129 Office-n-PDF 4 WIEDERVORLAGE ANZEIGEN UND BEARBEITEN 1. Klicken Sie auf das Dokument in der Baumansicht. 2. Gibt es eine Wiedervorlage zum Dokument, wird dies in einer gelben Fußleiste unter dem Dokument angezeigt. 3. Per Klick auf den Link wird das Dialogfenster zur Bearbeitung geöffnet. 4. Bearbeiten Sie die Wiedervorlage. 5. Speichern Sie mit "OK". WIEDERVORLAGE- UND VERFALLSÜBERSICHT ÖFFNEN Klicken Sie unter der Baumansicht auf (weiter siehe Wiedervorlage- und Verfallsübersicht). Weitere Informationen erhalten Sie unter: Verfallsdatum Wiedervorlage- und Verfallsübersicht 6.2.12 Verfallsdatum Für Dokumente können Sie ein Verfallsdatum festlegen, an dem diese automatisch in den Papierkorb verschoben bzw. direkt gelöscht werden. VERFALLSDATUM FESTLEGEN 1. Klicken Sie auf das Dokument in der Baumansicht. 2. Klicken Sie auf "Bearbeiten" und auf "Verfallsdatum" bzw. öffnen Sie das Kontextmenü -> Verfallsdatum. 3. Geben Sie dann das Verfallsdatum ein bzw. wählen Sie es aus dem Kalender aus. 4. Wählen Sie danach die Löschvariante - entweder in den Papierkorb verschieben oder unwiderruflich löschen. 5. Hinterlegen Sie optional eine Bemerkung. Das Datum der Aktivierung des Verfalls und der Bearbeiter werden automatisch eingetragen. 6. Zum Speichern klicken Sie auf "OK". VERFALLSDATUM ENTFERNEN 1. Klicken Sie auf das Dokument. 2. Klicken Sie auf "Bearbeiten" und auf "Verfallsdatum" oder öffnen Sie das Kontextmenü -> Verfallsdatum. © JBSoftware Ordner und Dokumente 3. Klicken Sie auf 130 . 4. Speichern Sie mit "OK". ALLE DOKUMENTE MIT VERFALLSDATUM ANZEIGEN 1. Klicken Sie auf . 2. Klicken Sie auf den Auswahlpfeil des Feldes "Ansicht" und wählen "Index". 3. Klicken Sie auf den Auswahlpfeil des Filterfeldes . 4. Wählen Sie die Option "nach Verfallsdatum". WIEDERVORLAGE- UND VERFALLSÜBERSICHT ÖFFNEN Klicken Sie unter der Baumansicht auf (weiter siehe Wiedervorlage- und Verfallsübersicht). Weitere Informationen erhalten Sie unter: Wiedervorlage Wiedervorlage- und Verfallsübersicht 6.2.13 Bildausschnitt Um einen Bildausschnitt (Grafik) aus einem Office-n-PDF-Dokument in die Zwischenablage zu übernehmen, gehen Sie bitte, wie folgt, vor: 1. Klicken Sie auf die Symbolschaltfläche . 2. Umranden Sie mit gedrückt gehaltener linker Maustaste den gewünschten Bildausschnitt, den Sie in die Zwischenablage übernehmen möchten. 3. Öffnen Sie das Dokument, z. B. in Word, in welches Sie den Bildausschnitt übernehmen möchten. Mit STRG+V können Sie den Inhalt aus der Zwischenablage einfügen. Um den Modus zu verlassen, klicken Sie in Office-n-PDF entweder auf das Hand-Werkzeug oder das Auswahl-Werkzeug . Weitere Informationen erhalten Sie unter: Bearbeitungswerkzeuge © JBSoftware 131 Office-n-PDF 4 6.2.14 Kennwortschutz Dokument Vor unberechtigtem Zugriff auf ein Office-n-PDF-Dokument kann dieses bis zum nächsten Öffnen mit einem Kennwort geschützt werden. Der Office-n-PDF-Kennwortschutz ist in der Standard- und der Professional-Edition möglich. OFFICE-N-PDF-KENNWORT FESTLEGEN 1. Klicken Sie in der Baumansicht auf das Dokument, welches Sie mit einem Kennwort schützen möchten. 2. Öffnen Sie per rechte Maustaste das Kontextmenü und klicken auf die Auswahlmöglichkeit "Office-n-PDF-Kennwortschutz". 3. In das danach geöffnete Formular geben Sie bitte das Kennwort in die obere Zeile und zur Bestätigung nochmals in die untere Zeile ein und klicken auf "OK". Bitte beachten Sie, dass dieses Dokument das nächste Mal nur noch mit dem Kennwort geöffnet werden kann. Ein Kennwort-geschütztes Dokument ist mit einem Schlosssymbol gekennzeichnet. PDF MIT KENNWORT ÖFFNEN BZW. KENNWORT ENTFERNEN 1. Klicken Sie auf das Kennwort-geschützte Dokument mit dem Schlosssymbol. 2. Klicken Sie in dem Fenster Kennwortschutz auf den blau unterstrichenen Link "Klicken Sie hier, um das Kennwort einzugeben". 3. Geben Sie danach das Kennwort ein und bestätigen mit Klick auf "OK". Das Dokument ist danach nicht mehr kennwortgeschützt. Weitere Informationen erhalten Sie unter: Kennwortschutz Datenbank PDF-Eigenschaften 6.3 Kennungen Office-n-PDF stellt eine Auswahl von Kennungssymbolen für die Elemente in der Baumansicht zur Verfügung, z. B. Smileys, Fähnchen, Daumen, Sterne, Lesezeichen und andere kleine Icons, die Sie den Ordnern oder Dokumenten zur optischen Kategorisierung zuordnen können. © JBSoftware Ordner und Dokumente 132 Sie können so die Elemente in der Baumansicht mit einer beliebigen Kennung versehen und dann bei Bedarf alle Elemente innerhalb der Office-n-PDF-Datenbank mit einer Kennung heraus filtern. Eine Kennung besteht aus einem Symbol und einer Bezeichnung. Sie können die vorhandenen Symbole umbenennen und somit eigene Bezeichnungen - also individuelle Kennungen vergeben. Sie können der Schnellauswahl unter dem Karteireiter "Kennungen" , welche bereits Kennungen enthält, weitere dem Programm hinterlegte Kennungssymbole hinzufügen, diese umbenennen und die Reihenfolge der Anzeige in der Schnellauswahl ändern. Alle Ihre Einstellungen bleiben bei einem Neustart erhalten. Wobei benötigen Sie Hilfe? Kennungen öffnen/anzeigen Einem Element eine Kennung hinzufügen Weitere Kennung für Schnellauswahl Elemente mit Kennung filtern, gruppieren, sortieren ACHTUNG Die eigene angepasste Ansicht der Schnellauswahl der Kennungen ist nur auf dem Rechner vorhanden, auf dem Sie diese bearbeitet/geändert haben. Diese angepasste Liste ist in der Datei "tagsUsr.dat" hinterlegt, welche erst nach Ihrer eigenen Bearbeitung der Kennungen auf Ihrem Rechner erstellt wird. Möchten Sie diese angepasste Liste auf einem anderen Rechner, z. B. Ihrem Notebook nutzen, kopieren Sie bitte die auf Ihrem Computer befindliche Datei "tagsUsr.dat" in die entsprechende Datei des Zielrechners. Weitere Informationen erhalten Sie unter: Favoriten Sichten Wiedervorlage und Verfallsübersicht © JBSoftware 133 6.3.1 Office-n-PDF 4 Kennungen öffnen/anzeigen Per Klick auf die Schaltfläche unter der Baumansicht können Sie die Übersicht aller mit einem Kennungssymbol versehenen Elemente öffnen. Eine Schnellauswahl mit Kennungssymbolen ist bereits in der Filterauswahl vorhanden. Sie können die Filterauswahl anpassen und weitere Kennungen hinzufügen, löschen oder umbenennen. Mit der Schaltfläche wechseln Sie jeweils zur Schnellauswahl der Kennungen bzw. zur Übersicht der Elemente, die bereits eine Kennung besitzen. Weitere Informationen erhalten Sie unter: Einem Element eine Kennung hinzufügen Weitere Kennung für Schnellauswahl Elemente mit Kennung filtern, gruppieren, sortieren 6.3.2 Einem Element eine Kennung hinzufügen 1. Klicken Sie in der Baumansicht auf das Element, welchem Sie eine Kennung hinzufügen möchten. 2. Über die Symbolschaltfläche in der Symbolleiste können Sie per Klick auf den Auswahlpfeil sich die Schnellauswahl der Kennungen anzeigen lassen. Per Klick auf eine Kennung vergeben Sie diese dem markierten Element. Weitere Informationen erhalten Sie unter: Kennungen öffnen/anzeigen Weitere Kennung für Schnellauswahl Elemente mit Kennung filtern, gruppieren, sortieren 6.3.3 Weitere Kennung für Schnellauswahl WEITERE KENNUNG DER SCHNELLAUSWAHL HINZUFÜGEN 1. Über die Schaltfläche unter der Baumansicht öffnen Sie die Übersicht der Kennungen. 2. In der geöffneten Übersicht der Elemente mit Kennung wechseln Sie mit der Schaltfläche Schnellauswahl. zur © JBSoftware Ordner und Dokumente 3. Klicken Sie auf die Schaltfläche 134 . 4. In dem daraufhin geöffneten Auswahlmenü können Sie mithilfe des Skrollbalkens alle im Programm vorhandenen Kennungen durchblättern. Suchen Sie eine bestimmte Kennung, geben Sie im unteren Textfeld den Suchbegriff ein. 5. Per Klick wählen Sie die gewünschte Kennung aus, die Sie der Schnellauswahl hinzufügen möchten. 6. Per Klick und gedrückt gehaltener Strg-Taste können Sie mehrere Kennungen auswählen, die Sie der Schnellauswahl hinzufügen möchten. KENNUNG AUS DER SCHNELLAUSWAHL ENTFERNEN 1. Über die Schaltfläche unter der Baumansicht öffnen Sie die Übersicht der Kennungen. 2. In der geöffneten Übersicht der Elemente mit Kennung wechseln Sie mit der Schaltfläche Schnellauswahl. zur 3. Wählen Sie per Klick die zu entfernende Kennung in der Schnellauswahl aus, so dass diese markiert ist. 4. Klicken Sie auf die Schaltfläche . KENNUNG IN DER SCHNELLAUSWAHL UMBENENNEN 1. Über die Schaltfläche unter der Baumansicht öffnen Sie die Übersicht der Kennungen. 2. In der geöffneten Übersicht der Elemente mit Kennung wechseln Sie mit der Schaltfläche Schnellauswahl der Kennungen. 3. Wählen Sie per Klick die umzubenennende Kennung in der Schnellauswahl aus. 4. Klicken Sie auf die Schaltfläche . 5. Ändern Sie die Bezeichnung. Weitere Informationen erhalten Sie unter: Kennungen öffnen/anzeigen Einem Element eine Kennung hinzufügen Elemente mit Kennung filtern, gruppieren, sortieren © JBSoftware zur 135 6.3.4 Office-n-PDF 4 Elemente mit Kennung filtern, gruppieren, sortieren ELEMENTE MIT KENNUNG FILTERN 1. Über die Schaltfläche unter der Baumansicht öffnen Sie die Übersicht der Kennungen. Mit Klick auf wechseln Sie zwischen der Übersicht der Elemente mit Kennungen und der Schnellauswahl der Kennungen hin und her. 2. Geben Sie in das Textfeld den Begriff ein, nach dem Sie suchen. 3. Über den Auswahlpfeil des Filters auswählen, nach welcher in der Liste gefiltert werden soll. können Sie eine Kennung ELEMENTE MIT KENNUNG GRUPPIEREN 1. Über die Schaltfläche unter der Baumansicht öffnen Sie die Übersicht der Kennungen. Mit Klick auf wechseln Sie zwischen der Übersicht der Elemente mit Kennungen und der Schnellauswahl der Kennungen hin und her. 2. Über den Auswahlpfeil des Feldes Kennung gruppiert werden sollen: kann ausgewählt werden,ob und wie die Elemente mit Ohne Gruppierung nach Titel (alphabetisch unter Buchstaben gruppiert) nach Typ (Elementyp, wie Word- oder PDF-Dokument zusammengefasst) nach Kennung nach Dateiverknüpfung nach Ersteller nach Bearbeiter nach Archivierungsdatum nach Editierdatum nach Verfallsdatum ELEMENTE MIT KENNUNG SORTIEREN Die Elemente mit Kennung können auch wenn "Ohne Gruppierung" ausgewählt ist, aufsteigend oder absteigend sortiert werden. Klicken Sie hierfür auf den Auswahlpfeil der Schaltfläche und auf "Ohne Gruppierung" sowie anschließend auf die gewünschte Sortierung "Aufsteigend sortieren" oder "Absteigend sortieren". © JBSoftware Ordner und Dokumente 136 Weitere Informationen erhalten Sie unter: Kennungen öffnen/anzeigen Einem Element eine Kennung hinzufügen Weitere Kennung für Schnellauswahl 6.4 Favoriten Office-n-PDF bietet die Möglichkeit, einzelne Elemente der Baumansicht einer Office-n-PDFDatenbank zu einer Favoritenliste hinzuzufügen. Mithilfe der Favoritenliste, die Sie per Klick auf den Karteireiter links unter der Baumansicht öffnen, haben Sie ausgewählte Dokumente und Ordner jederzeit im direkten Zugriff. Wobei benötigen Sie Hilfe? Aktuelles Element als Favorit hinzufügen Favoriten-Verweis umbenennen Favoriten-Verweis löschen Favoriten filtern, gruppieren, sortieren Weitere Informationen erhalten Sie unter: Kennungen Sichten Wiedervorlage und Verfallsübersicht 6.4.1 Aktuelles Element als Favorit hinzufügen 1. Markieren Sie bitte per Klick das Element (Ordner oder Dokument), welches Sie als Favorit kennzeichnen möchten. 2. Entweder Sie fügen das Element über das Kontextmenü/ "Zu Favoriten hinzufügen" oder über den Karteireiter der Favoritenliste hinzu. 3. Klicken Sie bitte in der Favoritenliste auf die Schaltfläche . 4. Ändern Sie anschließend noch die Bezeichnung und übernehmen Sie das Element per Klick auf "OK" oder "ENTER". Weitere Informationen erhalten Sie unter: Favoriten © JBSoftware 137 6.4.2 Office-n-PDF 4 Favoriten-Verweis umbenennen Elemente der Favoritenliste können umbenannt werden. Dabei wird nur der Favoriteneintrag geändert, nicht die Bezeichnung des Original-Elements in der Baumansicht. 1. Öffnen Sie die Favoritenliste per Klick auf links unter der Baumansicht. 2. Markieren Sie bitte per Klick den umzubenennenden Favoriten. 3. Klicken Sie bitte auf die Symbolschaltfläche . 4. Der Cursor blinkt hinter dem letzten Zeichen, so dass Sie die Bezeichnung ändern können. 5. Per "ENTER" oder per Klick mit dem Mauszeiger außerhalb des geänderten Favoriteneintrags wird der Änderungsmodus verlassen und die Änderung übernommen. Weitere Informationen erhalten Sie unter: Favoriten 6.4.3 Favoriten-Verweis löschen Elemente der Favoritenliste können aus dieser ebenfalls wieder gelöscht werden. Dabei wird nicht das Element in der Baumansicht entfernt. 1. Öffnen Sie die Favoritenliste per Klick auf den Karteireiter links unter der Baumansicht. 2. Markieren Sie bitte per Klick den zu löschenden Favoriten. 3. Klicken Sie bitte auf die Symbolschaltfläche . 4. Bestätigen Sie die Löschbestätigung mit "Ja". Es wird nur der Favoriteneintrag entfernt, nicht das Element. Weitere Informationen erhalten Sie unter: Favoriten 6.4.4 Favoriten filtern, gruppieren, sortieren FAVORITEN FILTERN 1. Per Klick auf die Schaltfläche 2. Geben Sie in das Textfeld unter der Baumansicht öffnen Sie die Favoritenliste. den Begriff ein, nach dem Sie die Liste filtern möchten. © JBSoftware Ordner und Dokumente 138 FAVORITEN GRUPPIEREN 3. Per Klick auf die Schaltfläche unter der Baumansicht öffnen Sie die Favoritenliste. 4. Über den Auswahlpfeil der Schaltfläche Favoritenliste gruppiert werden soll: kann ausgewählt werden, ob und wie die Ohne Gruppierung nach Titel (alphabetisch unter Buchstaben gruppiert) nach Typ (Elementyp, wie Word- oder PDF-Dokument zusammengefasst) nach Dateiverknüpfung nach Ersteller nach Bearbeiter nach Archivierungsdatum nach Editierdatum nach Verfallsdatum FAVORITEN SORTIEREN Die Favoritenliste kann auch wenn "Ohne Gruppierung" ausgewählt ist, aufsteigend oder absteigend sortiert werden. Klicken Sie hierfür auf den Auswahlpfeil der Schaltfläche und auf "Ohne Gruppierung" sowie anschließend auf die gewünschte Sortierung "Aufsteigend sortieren" oder "Absteigend sortieren". Weitere Informationen erhalten Sie unter: Favoriten 6.5 Sichten Office-n-PDF bietet Ihnen verschiedenste Sichten auf Ihre Daten. So können Sie alle Elemente der Baumansicht nach bestimmten Kriterien gliedern und filtern, z. B. nach Index oder Suchmustern. Ebenfalls können Sie sich anzeigen lassen, welche Kennungen oder Schlagwörter wie vielen und welchen Elementen zugeordnet wurden. Jede Ansicht können Sie außerdem noch individuell filtern und alphabetisch sortieren. © JBSoftware 139 Office-n-PDF 4 ANDERE SICHTEN AUF DIE ARCHIVIERTEN ELEMENTE 1. Klicken Sie unter der Baumansicht auf die Schaltlfäche 2. Wählen Sie per Klick auf den Auswahlpfeil Daten: . die gewünschte Sicht auf die Index Nach Auswahl der Ansicht "Index" erfolgt eine Gliederung der Elemente nach Anfangsbuchstabe. Anschließend können Sie per Klick auf eine weitere Selektion treffen, wie nach Titel, Typ, Dateiverknüpfung, Ersteller, Bearbeiter, Archivierungsdatum, Editierdatum und nach Verfallsdatum (siehe auch Verfallsdatum und Wiedervorlage und Verfallsübersicht). Dateiverknüpfung Es werden alle an Elemente angehängte Dateiverknüpfungen angezeigt, welche per Klick direkt geöffnet werden können. Kennungen Es wird angezeigt, welche Kennungen wie vielen Elementen vergeben wurden und wie viele Elemente ohne Kennung sind. Per Klick auf das vorgesetzte Kontrollkästchen werden rechts in der Detailansicht die zur entsprechenden Kennung zugeordneten Elemente angezeigt. Per Doppelklick können Sie so das zugehörige Element in der Detailansicht öffnen. Schlagwörter Es wird angezeigt, welche Schlagwörter wie vielen Elementen zugeordnet wurden. Per Klick auf das vorgesetzte Kontrollkästchen werden rechts in der Detailansicht die zugehörigen Elemente angezeigt. Mit der Auswahl der Optionen "UND" bzw. "ODER" können Sie wählen, ob Dokumente in der Detailansicht angezeigt werden, die alle angehakten oder mindestens eines der Schlagwörter enthalten. Suchmuster Es werden alle erstellten Suchmuster angezeigt. Bitte beachten Sie, dass alle Suchmuster und Suchtypen in der Filterfunktion angehakt sein müssen. Sie können Suchmuster ausschließen, indem Sie die per Klick das Häkchen entfernen. Per Klick auf eines der Suchmuster in der Ansicht wird direkt die entsprechende Suche ausgeführt. © JBSoftware Ordner und Dokumente 140 Kennwort-Schreibschutz Es werden alle PDF-Dokumente mit importiertem Kennwort-Schreibschutz angezeigt. Dieses Merkmal ist außerdem in den "Eigenschaften/PDF-Eigenschaften" mit dargestellt. Die schreibgeschützten Dokumente können nicht mit den Bearbeitungsfunktionen in Office-nPDF editiert werden. Ebenfalls ist für diese Dokumente keine Texterkennung möglich. Dokumente mit / ohne Metadaten Es werden alle Dokumente mit bzw. ohne hinterlegten Metadaten angezeigt. Anschließend können Sie per Klick auf eine weitere Selektion treffen, wie nach Titel, Typ, Dateiverknüpfung, Ersteller, Bearbeiter, Archivierungsdatum, Editierdatum und nach Verfallsdatum (siehe auch Verfallsdatum). Durchsuchbare / nicht durchsuchbare Dokumente Es werden alle durchsuchbaren bzw. nicht durchsuchbaren Dokumente angezeigt. Anschließend können Sie per Klick auf eine weitere Selektion treffen, wie nach Titel, Typ, Dateiverknüpfung, Ersteller, Bearbeiter, Archivierungsdatum, Editierdatum und nach Verfallsdatum (siehe auch Verfallsdatum). ALLE ZULETZT GEÄNDERTEN / ARCHIVIERTEN DOKUMENTE 1. Klicken Sie auf . 2. Wählen Sie per Klick auf den Auswahlpfeil "Index". 3. Anschließend wählen Sie über den Auswahlpfeil "nach Editierdatum" für alle zuletzt geänderten oder "nach Archivierungsdatum" für alle zuletzt archivierten Dokumente. ZUR BAUMANSICHT WECHSELN BZW. BEREICH SCHLIEßEN Um zur Baumansicht zu wechseln, klicken Sie auf Klick auf x. Weitere Informationen erhalten Sie unter: Favoriten Kennungen Wiedervorlage und Verfallsübersicht © JBSoftware oder schließen den Bereich oberhalb mit 141 6.6 Office-n-PDF 4 Wiedervorlage und Verfallsübersicht Zum einen können Sie für ein Dokument eine Wiedervorlage mit Datum und Erinnerung erstellen (siehe Wiedervorlage) und zum anderen ist es möglich, einem Dokument ein Verfallsdatum zuzuordnen und zu bestimmen, dass dieses am Verfallstag in den Papierkorb verschoben oder endgültig gelöscht wird (siehe Verfallsdatum). In der "Wiedervorlage und Verfallsübersicht" werden alle Wiedervorlagen und Dokumente mit Verfallsdatum angezeigt. Hierin können Sie suchen, ab- und aufsteigend sortieren, bearbeiten, löschen sowie nach erledigten oder unerledigten Wiedervorlagen filtern. ACHTUNG Bitte beachten Sie, dass Ihnen in der Wiedervorlage und Verfallsübersicht nur die von Ihnen selbst erstellten Wiedervorlagen angezeigt werden. "WIEDERVORLAGE UND VERFALLSÜBERSICHT" ÖFFNEN Klicken Sie unter der Baumansicht auf . Nach Wiedervorlagen oder Verfallsdaten suchen Klicken Sie unter der Baumansicht auf Geben Sie im Feld . den gesuchten Begriff ein. Wiedervorlage und Verfallsübersicht sortieren Klicken Sie unter der Baumansicht auf Klicken Sie auf . und dann auf die gewünschte Sortierung oder . Bestimmte Wiedervorlagen oder nur Dokumente mit Verfallsdatum anzeigen Klicken Sie unter der Baumansicht auf Klicken Sie auf den Auswahlpfeil . und wählen Sie, was angezeigt werden soll: Alle, ohne erledigte Wiedervorlagen Nur erledigte Wiedervorlagen © JBSoftware Ordner und Dokumente 142 Nur unerledigte Wiedervorlagen Nur Dokumente mit Verfallsdatum Wiedervorlagen und Verfallsdatum bearbeiten / löschen 1. Klicken Sie unter der Baumansicht auf . 2. Selektieren Sie per Klick den zu bearbeitenden oder löschenden Eintrag. 3. Zum Bearbeiten klicken Sie auf "Bearbeiten", nehmen die gewünschten Änderungen vor und speichern mit "OK". 4. Zum Löschen klicken sie auf "Löschen" und bestätigen Sie die Abfrage mit "Ja". ZUR BAUMANSICHT WECHSELN BZW. ÜBERSICHT SCHLIEßEN Um zur Baumansicht zu wechseln, klicken Sie auf Klick auf x. Weitere Informationen erhalten Sie unter: Verfallsdatum Wiedervorlage Sichten Favoriten Kennungen © JBSoftware oder schließen den Bereich oberhalb mit Office-n-PDF 4 Teil VII Kontextmenü 7 144 Kontextmenü Bezogen auf das angeklickte Objekt bzw. die aktuelle Position des Mauszeigers, können Sie jeweils das dazugehörige Kontextmenü per Klick auf die rechte Maustaste öffnen. Das Kontextmenü bietet entsprechend verschiedene Aktionen speziell zum ausgewählten Objekt an. Wobei benötigen Sie Hilfe? Kontextmenü Detailansicht Kontextmenü Baumansicht 7.1 Kontextmenü Detailansicht Um das Kontextmenü in der Detailansicht zu öffnen, klicken Sie bitte rechts in die Detailansicht und auf die rechte Maustaste. Wählen Sie dann die gewünschte Option per Klick. Das vollständige Kontextmenü wird erst angezeigt, wenn Sie eine Textauswahl (Markierung) getroffen haben (siehe auch Auswahl-Werkzeug). Auswahlmöglichkeiten Kopieren 1. Um Inhalte von Office-n-PDF-Dokumenten in die Zwischenablage zu übernehmen, klicken Sie auf in die Detailansicht des Dokuments, dessen Inhalt Sie kopieren möchten. 2. Klicken Sie doppelt auf Elemente, die kopiert werden sollen bzw. markieren diese mithilfe des Auswahl-Werkzeuges oder wählen Sie per Klick auf die rechte Maustaste "Alles markieren". Als Schlagwort hinzufügen 1. Klicken Sie auf die Schaltfläche Auswahl-Werkzeug . 2. Markieren Sie mit gedrückt gehaltener linker Maustaste den Inhalt im Dokument, den Sie dem Dokument als Schlagwort hinzufügen. 3. Öffnen Sie über die rechte Maustaste das Kontextmenü und wählen die Option "Als Schlagwort hinzufügen" (siehe auch Schlagworte). Metadatenfeld zuordnen Sie können selektierten Inhalt eines Dokuments einfach per Klick vorhandenen Metadatenfeldern zuordnen. 1. Klicken Sie auf die Schaltfläche Auswahl-Werkzeug . 2. Markieren Sie mit gedrückt gehaltener linker Maustaste den Inhalt im Dokument, welchen Sie als Metadatenfeld zuordnen möchten. 3. Öffnen Sie über die rechte Maustaste das Kontextmenü und wählen die Option "Metadatenfeld zuordnen" (siehe auch Metadaten). © JBSoftware 145 Office-n-PDF 4 4. Wählen Sie im Auswahlmenü das gewünschte Metadatenfeld aus. Text ersetzen (Kommentar) 1. Klicken Sie auf die Schaltfläche Auswahl-Werkzeug . 2. Markieren Sie mit gedrückt gehaltener linker Maustaste den Inhalt im Dokument, dessen Text Sie ersetzen möchten. 3. Öffnen Sie über die rechte Maustaste das Kontextmenü und wählen die Option "Text ersetzen (Kommentar)". 4. Geben Sie in der Ersatz-Box den neuen Text ein. Der zu ersetzende Text im Dokument wird durchgestrichen. Text hervorheben (Kommentar) 1. Klicken Sie auf die Schaltfläche Auswahl-Werkzeug . 2. Markieren Sie mit gedrückt gehaltener linker Maustaste den Inhalt im Dokument, dessen Text Sie hervorheben möchten. 3. Öffnen Sie über die rechte Maustaste das Kontextmenü und wählen die Option "Text hervorheben (Kommentar)". Notiz zu Text hinzufügen (Kommentar) 1. Klicken Sie auf die Schaltfläche Auswahl-Werkzeug . 2. Markieren Sie mit gedrückt gehaltener linker Maustaste den Inhalt im Dokument, zu dessen Text Sie eine Notiz hinzufügen möchten. 3. Öffnen Sie über die rechte Maustaste das Kontextmenü und wählen die Option "Notiz zu Text hinzufügen (Kommentar)". 4. Geben Sie in der Hervorheben-Box die Notiz ein. Text unterstreichen (Kommentar) 1. Klicken Sie auf die Schaltfläche Auswahl-Werkzeug . 2. Markieren Sie mit gedrückt gehaltener linker Maustaste den Inhalt im Dokument, dessen Text Sie unterstreichen möchten. 3. Öffnen Sie über die rechte Maustaste das Kontextmenü und wählen die Option "Text unterstreichen (Kommentar)". In Google / Wikipedia / Woerterbuch.info / Duden / LEO suchen ... Des Weiteren können Sie über das Kontextmenü markierte Begriffe in Google, Wikipedia, Woerterbuch.info, im Duden und in LEO.org mit integriertem Englisch-Deutsch-Wörterbuch suchen bzw. direkt nachschlagen. © JBSoftware Kontextmenü 146 Objekt-/Werkzeugeigenschaften Hierüber können Sie die Eigenschaften für ein eingefügtes Objekt, wie Kommentar, ViereckRahmen, Pfeil etc. bearbeiten, z. B. den Rahmenstil, die Rahmenbreite, die Linienfarbe, die Füllfarbe, die Deckkraft und den Überlagerungsmodus (siehe auch Objekt/WerkzeugEigenschaft und Pfeil, Linien, Rechteck, Kreis ... und Polygon und Polygonale Linien einfügen). Nichts/Alles markieren Über "Alles markieren" können Sie den gesamten Inhalt eines in der Detailansicht geöffneten Dokumentes markieren. Über "Nichts markieren" heben Sie eine Markierung auf. Weitere Informationen erhalten Sie unter: Objekt-/Werkzeug-Eigenschaften Auswahl-Werkzeug Kontextmenü Baumansicht *Microsoft Word ist ein eingetragenes Markenzeichen der Microsoft Deutschland GmbH. 7.2 Kontextmenü Baumansicht Um das Kontextmenü in der Baumansicht (Baumelemente) zu verwenden, gehen Sie bitte, wie folgt vor: 1. Klicken Sie in die Baumansicht oder direkt ein Baumelement an. 2. Um das Kontextmenü zu öffnen, klicken Sie bitte auf die rechte Maustaste. 3. Wählen Sie die gewünschte Option per Klick. Auswahlmöglichkeiten, die rechts einen Pfeil haben, bieten weitere Möglichkeiten zur Bearbeitung an. Auswahlmöglichkeiten Neues Element Ansicht In externen PDF-Viewer öffnen Original-Dokument öffnen Umbenennen Löschen Verfallsdatum Wiedervorlage Dateiverknüpfung erstellen Als Hyperlink kopieren © JBSoftware 147 Office-n-PDF 4 Importieren Exportieren In Ordner kopieren/verschieben Als E-Mail versenden Microsoft Outlook-Element erzeugen Bei nächster Arbeitssitzung öffnen Zu Favoriten hinzufügen Kennung Hintergrundfarbe Office-n-PDF-Kenntwortschutz Benutzer- und Gruppenberechtigung ALS E-MAIL VERSENDEN Über das Kontextmenü der Baumansicht können Sie das markierte Dokument per E-Mail als PDFAnhang, als Original-Dokument, als Datenbankverknüpfung oder den Dokumententext als Nachricht versenden. Weitere Informationen erhalten Sie unter: Kontextmenü Detailansicht © JBSoftware Office-n-PDF 4 Teil VIII 149 8 Office-n-PDF 4 Suchen DOKUMENTENSUCHE Über die Dokumentensuche können Sie in den Ordnern und Dokumenten der gesamten Office-nPDF-Datenbank nach einem bestimmten Begriff suchen. Alle gefundenen Dokumente, in denen der gesuchte Begriff im Titel oder Inhalt enthalten ist, werden aufgelistet (mehr siehe Dokumentensuche ). Für die Dokumentensuche gibt es zudem einen Suchassistenten (siehe Suchassistent). Das Suchmuster kann nach durchgeführter Suche gespeichert und bei zukünftigen Suchanfragen wieder abgerufen werden, soweit in Ihrer Edition verfügbar. Bei der Suche in der Professional-Edition wird auch in den angehängten Dokumenten gesucht. Das Suchergebnis wird dadurch verdeutlicht, dass die angehängte Datei, in der die gesuchte Wortverbindung gefunden wurde, fett markiert ist. METADATENSUCHE Über die Metadatensuche - soweit in Ihrer Edition verfügbar - können Sie in allen Metadatenfeldern der gesamten Office-n-PDF-Datenbank nach einem bestimmten eingetragenen Begriff suchen. Alle gefundenen Dokumente, in denen der gesuchte Begriff in den Metadatenfeldern enthalten ist, werden aufgelistet (mehr siehe Metadatensuche). Das Suchmuster kann nach durchgeführter Suche gespeichert und bei zukünftigen Suchanfragen wieder abgerufen werden. SUCHFILTERAUSWAHL "SUCHE IN" Über den Auswahlpfeil obiger Schaltfläche können Sie vor Ihrer Suche auswählen, in welchen Dokumententypen gesucht werden soll. Office-n-PDF unterstützt Bild-, PDF-, MS-Word-, Rich Text-, Text-, Web-, Outlook-, Excel-, Powerpoint-, ODF- (OpenOffice-Dokumente) und SoftmakerDokumente. SUCHASSISTENT Mithilfe eines Suchassistenten können Sie die Suche erweitern bzw. eingrenzen. Nutzen Sie insbesondere die Suche nach Dateiname, Verfasser, Thema oder PDF-Stichworten oder wählen Sie Schlagworte für Ihre Recherche aus (mehr siehe Suchassistent und Schlagworte). TEXTSUCHE Des Weiteren bietet Ihnen Office-n-PDF für die Detailansicht eine Textsuche an. Über diese können Sie direkt den Inhalt eines in der Detailansicht geöffneten Dokuments nach bestimmten Begriffen oder Wortverbindungen durchsuchen. Weitere Informationen erhalten Sie unter: © JBSoftware Suchen 150 Dokumentensuche Metadatensuche Suchassistent Suchmuster speichern und verwenden Suchergebnisliste Trefferliste Suchergebnis für Fundstellen Textsuche Sichten 8.1 Dokumentensuche Über die Dokumentensuche finden Sie alle Inhalte in der gesamten Office-n-PDF-Datenbank. Bei der Suche in der Professional-Edition wird auch in den angehängten Dokumenten gesucht. Das Suchergebnis wird dadurch verdeutlicht, dass die angehängte Datei, in der die gesuchte Wortverbindung gefunden wurde, fett markiert ist. Um auch PDF-Dokumente in die Suche einzubeziehen, können diese als durchsuchbares PDF konvertiert werden (siehe hier: In durchsuchbares PDF konvertieren). Wobei benötigen Sie Hilfe? SUCHE STARTEN 1. Geben Sie in das Eingabefeld ein. 2. Klicken Sie zum Start der Suche auf über der Baumansicht einen Suchbegriff oder einfach auf "ENTER". Alle Dokumente, die den gesuchten Begriff im Inhalt oder im Titel enthalten, werden in der Suchergebnisliste untereinander angezeigt (siehe auch Suchergebnisliste), die anstatt der Baumansicht der Elemente jetzt geöffnet ist. Unterhalb der Suchergebnisliste befindet sich die detaillierte Trefferliste für das Suchergebnis jeweils für das in der Suchergebnisliste markierte Element (siehe Trefferliste Suchergebnis für Fundstellen). Beim Durchklicken durch die Suchergebnisliste wird jeweils auch die Trefferliste für das Suchergebnis des markierten Elements aktualisiert. SUCHE EINGRENZEN UND FILTERN Um das Suchergebnis weiter einzugrenzen, können Sie im Suchergebnis nach Buchstaben oder Zahlen filtern. Geben Sie bitte im Feld © JBSoftware die im Suchergebnis gesuchte Wort- oder 151 Office-n-PDF 4 Zahlenverbindung ein. SUCHEN IN Sie können Ihre Suche auch weiter eingrenzen, indem Sie z. B. im aktuell selektierten Element, nur im Titel, nur im Inhalt oder nur in bestimmten Dokumenten-Formaten suchen. Klicken Sie dafür auf die Auswahlpfeil Auswahlliste die gewünschte Option. und wählen Sei aus der KURZBESCHREIBUNG MIT IN DIE VOLLTEXTSUCHE INTEGRIEREN Um den Inhalt der Kurzbeschreibung in den Dokumenten-Eigenschaften in die Volltextsuche zu integrieren und somit auch Begriffe, die in der Kurzbeschreibung hinterlegt sind über die Dokumentensuche zu finden, aktivieren Sie bitte unter "Extras/Einstellungen/Allgemein" die Option "Kurzbeschreibung mit in die Volltextsuche integrieren" (ab Standard-Edition). Diese Suchoption ist nicht mit einer parametrisierten Suchanfrage (z. B. einer Kommentarsuche) kombinierbar. ERWEITERTE SUCHE Für die erweiterte Dokumentensuche können Sie im Eingabefeld Zeichen verwenden: folgende " AnführungszeichenIm Suchergebnis werden Dokumente angezeigt, welche die genau gesuchte Wortgruppe enthalten. ~ für die Oder-Suche Im Suchergebnis werden Dokumente angezeigt, die mindestens einen der eingegebenen Suchbegriffe enthalten. + für die Und-Suche Im Suchergebnis werden Dokumente angezeigt, die alle eingegebenen Suchbegriffe enthalten. - für "Nicht enthalten" Im Suchergebnis werden Dokumente angezeigt, die keinen der eingegebenen Suchbegriffe enthalten. Geben Sie mehrere Suchbegriffe nur mit Leerzeichen getrennt ein, werden Ihnen im Suchergebnis die Dokumente angezeigt, die jeweils alle eingegebenen Suchbegriffe enthalten, da ein Leerzeichen einem + (Und-Suche) entspricht. Ihre Eingaben im Feld "Dokumentensuche" werden automatisch in den Suchassistent übernommen, wenn Sie diesen über die Schaltlfäche öffnen (siehe Suchassistent). © JBSoftware Suchen 152 SUCH-HISTORIE Über den Auswahlpfeil des Feldes wird Ihnen die Historie der zuletzt gesuchten Begriffe angezeigt. Aus dieser Liste können Sie einfach per Klick auf einen Begriff nochmals die Suche danach starten. SUCHE BEENDEN Nach einer Dokumentensuche können Sie über die Schaltfläche oder per Klick auf wieder zur Baumansicht zurückkehren und die Suchergebnisliste verlassen. Weitere Informationen erhalten Sie unter: Suchassistent Suchmuster speichern und verwenden Suchergebnisliste Trefferliste Suchergebnis für Fundstellen Metadatensuche Textsuche 8.2 Metadatensuche Über die Metadatensuche - soweit in Ihrer Edition verfügbar - können Sie nach den Inhalten in den Metadatenfeldern der gesamten Office-n-PDF-Datenbank suchen (siehe auch Metadaten). METADATENSUCHE STARTEN 1. Wählen Sie über der Baumansicht den Karteireiter "Metadatensuche". 2. Geben Sie in das Suchfeld Tastatur ein. einen oder mehrere Suchbegriffe mittels Ihrer 3. Um die Suche zu starten, klicken Sie auf "ENTER" oder auf . ACHTUNG Bitte beachten Sie, wenn es sich um mehrere Begriffe handelt, dass Sie nur nach der exakten Zeichenkette suchen können, die in dem Metadaten-Feld erfasst wurde. Setzen Sie die komplette Zeichenkette bei mehreren Begriffen in Anführungszeichen. Fehlt Ihnen ein Begriff der Zeichenkette, können Sie das Stern-Zeichen * als Platzhalter verwenden. Das Stern-Zeichen * können Sie auch verwenden, wenn Sie sich nicht sicher sind, ob vor oder nach dem eingegebenen Suchbegriff noch Zeichen folgen. © JBSoftware 153 Office-n-PDF 4 Alle Elemente, die die gesuchten Metadaten enthalten, werden im Suchergebnis untereinander angezeigt (siehe auch Suchergebnisliste). Unter der Suchergebnisliste befindet sich die detaillierte Trefferliste. TIPP Nutzen Sie für komplexe Suchanfragen in den Metadaten den Suchassistent für Metadaten-Suche, z. B. auch für die Suche nach aktivierten Kontrollkästchen. Suche eingrenzen und filtern Um das Suchergebnis weiter einzugrenzen, können Sie im Suchergebnis nach Buchstaben oder Zahlen filtern. Geben Sie bitte im Feld Zahlenverbindung ein. die im Suchergebnis gesuchte Wort- oder Suchen in Sie können Ihre Suche auch weiter eingrenzen, indem Sie z. B. im aktuelle selektierten Element, nur im Titel, nur im Inhalt oder nur in bestimmten Dokumenten-Formaten suchen. Klicken Sie dafür auf die Auswahlpfeil Auswahlliste die gewünschte Option. und wählen Sei aus der Such-Historie Über den Auswahlpfeil des Feldes wird Ihnen die Historie der zuletzt gesuchten Begriffe angezeigt. Aus dieser Liste können Sie einfach per Klick auf einen Begriff nochmals die Suche danach starten. Suche beenden Nach einer Metadatensuche können Sie über die Schaltfläche oder per Klick auf zur Baumansicht zurückkehren und die Suchergebnisliste verlassen. wieder Weitere Informationen erhalten Sie unter: Dokumentensuche Textsuche © JBSoftware Suchen 154 Suchassistent Suchmuster speichern und verwenden Suchergebnisliste 8.3 Suchassistent Mithilfe des Suchassistenten können Sie nach mehreren Suchbegriffen, nach Erstellungsdatum, nach Verfasser, Schlagworten, Metadatenund Inhalten von Archivdateien suchen. SUCHASSISTENT ÖFFNEN 1. Klicken Sie über der Baumansicht auf . Haben Sie bereits einen Suchbegriff eingegeben, wird dieser in den Suchassistent in das Feld "Vollständige Suchanfrage" übernommen. SUCHASSISTENT FÜR STANDARD-DOKUMENTENSUCHE 2. Geben Sie alle Suchbedingungen ein bzw. selektieren Sie per Klick alle Schlagworte, nach denen gesucht werden soll. 3. Um weitere Suchbegriffe zur Suche hinzuzufügen, wählen Sie zuerst per Klick auf den Auswahlpfeil eine Suchoption (...Und/...Oder/...Nicht/Geändert.../Erstellt...), geben dann eine neue Buchstabenfolge in das Feld "Suchbegriff" ein und klicken auf "Suchkriterium hinzufügen". Suchen nach einem Datum Neben den Suchoptionen "UND", "ODER", "NICHT" können Sie im Suchassistent unter "Suchoption" auch die Auswahl treffen, die Suche nach einem Datum, z. B. wann wurde die Datei erstellt oder geändert, zu starten. Hierbei wird ebenfalls unterschieden, wann die Datei verändert wurde, z. B. Seiten angehängt wurden und wann die Datei mit Pfeilen, Linien, etc. editiert wurde. Mögliche Suchoptionen: © JBSoftware 155 Office-n-PDF 4 Die Suchbegriffe werden mit den ausgewählten Suchoptionen verbunden und mit den weiteren Eingaben im Feld "Vollständige Suchanfrage:" zusammenhängend angezeigt. Wenn mehrere Suchbegriffe durch Leerzeichen getrennt in das Feld "Suchbegriff" eingegeben wurden, wird diese Wortgruppe in Anführungszeichen gesetzt und zusammenhängend gesucht. In der Ergebnisliste werden nur Dokumente, die diese genaue Wortgruppe enthalten, angezeigt. Beispiel-Suche Geben Sie im Suchassistent "erweiterte Suche" z. B. das Haus ein und klicken auf die Schaltfläche "Suchbegriff hinzufügen", werden bei der Wortverbindung die Anführungszeichen automatisch übernommen. Die genaue Wortverbindung "das Haus" wird gesucht. 1. Möchten Sie weitere Suchbegriffe hinzufügen, wählen Sie nun erneut eine Suchoption, geben den weiteren Begriff ein und klicken nochmals auf "Suchkriterium hinzufügen" usw. 2. Um weiter zu differenzieren, können Sie Suchbegriffe in die Felder Dateiname, Verfasser, Thema und/oder PDF-Stichworte (durch Komma getrennt) eingeben. Bitte beachten Sie, dass diese Suchkriterien automatisch mit "und" verbunden werden und somit auch alle im gesuchten Dokument enthalten sein müssen. 3. Weiterhin können Sie ein oder mehrere Schlagworte anklicken und für die Und-Suche auswählen (siehe auch Schlagworte). Alle Schlagworte, die ausgewählt wurden, müssen im Dokument enthalten sein. 4. Um die Suche zu starten, klicken Sie bitte auf "Übernehmen". ACHTUNG Bitte beachten Sie, welche Suchoption Sie gewählt haben. Entweder müssen alle ausgewählten Suchbegriffe im Dokument enthalten sein (Und) oder nur eines davon (Oder) oder keines (Nicht). Als ein Begriff gelten Wortgruppen, die in Anführungszeichen gesetzt wurden. Im Suchassistent werden folgende Suchkriterien ausschließlich mit der Und-Suche verwendet: Schlagworte Dateiname Verfasser Thema PDF-Stichworte Beschreibung Kommentar Dateiname oder Kommentar bei Anhängen Inhalt von Archivdateien © JBSoftware Suchen 156 Haben Sie Schlagworte ausgewählt oder den Dateinamen des Dokuments, den Verfasser oder das z. B. bei einem PDF-Dokument hinterlegte Thema oder die PDF-Stichworte (mit Komma getrennt) eingetragen, müssen diese genau so im Dokument enthalten sein, um dieses zu finden. Inhalt von Archivdateien durchsuchen Diese Option im Suchassistent ist nur mit der Professional-Edition und nur für Textdokumente, wie *Microsoft Word, Rich Text, Webseiten, Textdateien und Acrobat Reader möglich. Hierüber kann auch der Inhalt der archivierten Dateianhänge durchsucht werden. Dafür muss unter Einstellungen/Importoptionen im Feld "Indexierung für Dateianhänge" ausgewählt werden, dass der Textinhalt auch für Dateianhänge indexiert werden soll. SUCHASSISTENT FÜR METADATENSUCHE Klicken Sie über der Baumansicht auf "Metadatensuche" und öffnen Sie über die Schaltfläche den Suchassistent der Metadatensuche. Geben Sie den gesuchten Begriff oder das Datum in die Metadaten-Textsuche ein bzw. setzen Sie das gewünschte Häkchen oder wählen die gewünschte Option. Sie können auch eine zusätzliche ODER-Bedingung hinzufügen. Klicken Sie dafür bitte auf den Link und geben die ODER-Bedingungen in die zweite Metadaten-Textsuche ein. Sie können das eingegebene Suchmuster für spätere Suchanfragen speichern. Klicken Sie dafür auf "Als Suchmuster speichern". Mit "Übernehmen" starten Sie die Suche. Weitere Informationen erhalten Sie unter: Dokumentensuche Metadatensuche Suchmuster speichern und verwenden Suchergebnisliste Trefferliste Suchergebnis für Fundstellen Textsuche *Microsoft Word ist ein eingetragenes Markenzeichen der Microsoft Deutschland GmbH. © JBSoftware 157 8.4 Office-n-PDF 4 Suchmuster speichern und verwenden Um ein Suchmuster zu erstellen, zu speichern und wieder zu verwenden (soweit in Ihrer Edition verfügbar), geben Sie Ihre Such-Kriterien ein, wählen Sie, ob Sie die Dokumentensuche oder die Metadatensuche verwenden möchten, in welchen Dokumententypen Sie suchen möchten und verwenden Sie bei Bedarf den entsprechenden Suchassistenten (siehe auch Suchen oder Dokumentensuche oder Metadatensuche). 1. Um die eingegebenen Suchkriterien als Suchmuster zu speichern, klicken Sie auf den Auswahlpfeil der Schaltfläche speichern". und wählen "Aktuelle Suchanfrage als Suchmuster 2. Wählen Sie per Klick, ob Sie das Suchmuster als Persönliches Suchmuster oder Öffentliches Suchmuster speichern möchten. 3. Geben Sie einen Namen für das Suchmuster ein. 4. Geben Sie eine Gruppe ein, unter der das Suchmuster gespeichert werden soll bzw. wählen Sie diese über den Auswahlpfeil aus. Wird kein Gruppenname eingetragen bzw. ausgewählt, wird das Suchmuster keiner Gruppe zugeordnet. 5. Klicken Sie auf "Speichern". GESPEICHERTES SUCHMUSTER AUFRUFEN UND SUCHE STARTEN 1. Klicken Sie auf den Auswahlpfeil der Schaltfläche und auf die Auswahlmöglichkeit "Persönliche Suchmuster" oder "Öffentliche Suchmuster", je nach dem, welches Suchmuster Sie verwenden möchten. 2. Wählen Sie in der Auswahlliste per Klick das gewünschte Suchmuster und starten Sie die Suche. Per Klick auf können Sie die geöffnete Suchgruppe schließen bzw. wieder öffnen. SUCHMUSTER FILTERN, UMBENENNEN ODER LÖSCHEN 1. Klicken Sie auf die Schaltfläche und auf den Reiter "Suchmuster". 2. Zum Filtern geben Sie die Buchstabenfolge, nach der Sie filtern möchten in das Textfeld "Filter" ein. 3. Zum Umbenennen klicken Sie auf das Suchmuster in der Liste sowie auf "Umbenennen" und geben einen neuen Namen ein. 4. Zum Löschen klicken Sie auf das Suchmuster in der Liste sowie auf "Löschen" und bestätigen die Abfrage mit "Ja". Weitere Informationen erhalten Sie unter: Dokumentensuche © JBSoftware Suchen 158 Metadatensuche Suchassistent Suchergebnisliste Trefferliste Suchergebnis für Fundstellen Textsuche 8.5 Suchergebnisliste Nach Durchführung einer Dokumentensuche oder einer Metadatensuche wird anstelle der Baumansicht die Suchergebnisliste geöffnet, in welcher alle gefundenen Elemente angezeigt werden. Unter der Suchergebnisliste befindet sich die Trefferliste, in der Ihnen jeweils nur die Fundstellen zum oben markierten Element aufgelistet werden. Die ausgewählte Fundstelle ist in der Detailansicht markiert. Sie können die Suchergebnisliste filtern, in dem Sie auswählen, ob Sie im kompletten Baum, im aktuellen Element, im Elementtitel, im Dokumenteninhalt oder in bestimmten Dokumentenformaten suchen möchten. Nach einer Dokumentensuche können Sie über die Schaltfläche oder per Klick auf zur Baumansicht zurückkehren und die Suchergebnisliste verlassen. wieder Über die Schaltfläche (links unter der Baumansicht) können Sie jederzeit wieder zur Suchergebnisliste wechseln. Wobei benötigen Sie Hilfe? FUNDSTELLEN SUCHEN 1. Klicken Sie nach Ihrer Dokumentensuche auf das gefundene Element in der Ergebnisliste. 2. Danach können Sie in der Trefferliste darunter per Klick eine Fundstelle auswählen. Der Cursor der Detailansicht springt zur dazugehörigen Fundstelle des Dokuments. Mit den Hoch-/Runter-Pfeiltasten auf Ihrer Tastatur können Sie jeweils in der Ergebnisliste bzw. in der Trefferliste einen Eintrag höher oder runter gelangen. SUCHERGEBNIS FILTERN BZW. EINGRENZEN © JBSoftware 159 Office-n-PDF 4 Nach einer Dokumentensuche bzw. nach Klick auf die Such-Ergebnisliste. links unter der Baumansicht öffnet sich Sie können Ihre Suche eingrenzen, indem Sie z. B. nur nach Titel, nur im aktuellen Element, nur im Dokumenten-Inhalt oder nur in bestimmten Dokumenten-Formaten suchen. Klicken Sie dafür auf den Auswahlpfeil Auswahlliste die gewünschte Option. und wählen Sie aus der SUCHERGEBNIS SORTIEREN Nach einer Dokumentensuche bzw. nach Klick auf die Such-Ergebnisliste. links unter der Baumansicht öffnet sich Die Elemente der Suchergebnisliste können Sie gruppieren, z. B. nach Erstellungsdatum, nach Typ oder nach Änderungsdatum. Klicken Sie dafür auf den Auswahlpfeil der Schaltfläche Anzeige aus. und wählen die gewünschte Für die zusätzliche aufsteigende bzw. absteigende Sortierung klicken Sie bitte auf die Schaltfläche bzw. auf . Weitere Informationen erhalten Sie unter: Dokumentensuche Suchassistent Suchmuster speichern und verwenden Trefferliste Suchergebnis für Fundstellen Textsuche 8.6 Trefferliste Suchergebnis für Fundstellen Links unter der Suchergebnisliste befindet sich die detaillierte Trefferliste zum oben markierten Element. Die in der Trefferliste ausgewählte Fundstelle ist fett markiert. Nach Klick auf die entsprechende Zeile in der Trefferliste springt der Cursor im Inhalt der Detailansicht zu der dazugehörigen Fundstelle. Mit den Hoch-/Runter-Pfeiltasten auf Ihrer Tastatur können Sie in der Suchergebnisliste bzw. in der Trefferliste jeweils zum oberen oder unteren Eintrag gelangen. IN DER TREFFERLISTE SUCHEN Für die Suche im Inhalt der Trefferliste geben Sie den Suchbegriff im Feld "Inhalt:" über der Trefferliste ein und starten die Suche mit "ENTER". © JBSoftware Suchen 160 Weitere Informationen erhalten Sie unter: Dokumentensuche Suchassistent Suchmuster speichern und verwenden Suchergebnisliste Textsuche 8.7 Textsuche In der obersten Menüleiste befindet sich ganz rechts die Textsuche. Mit dieser Suche können Sie den Inhalt eines Dokuments nach bestimmten Begriffen, Zeichenfolgen oder Wortverbindungen durchsuchen. EINGEGEBENEN BEGRIFF SUCHEN Für die Textsuche geben Sie bitte in das Textfeld den Suchbegriff ein. Bei der Eingabe einer Buchstabenfolge in das Feld der Textsuche wird automatisch immer nach der aktuellen Eingabe gesucht und die erste im Text gefundene Stelle markiert. Bei jedem weiteren Buchstaben wird direkt die jeweils neue Buchstabenverbindung gesucht und markiert. Markieren Sie ein bestimmtes Wort in einem Office-n-PDF-Dokument und klicken in das Feld "Textsuche" wird dieses direkt in die Textsuche übernommen. Kommt die gesuchte Buchstabenfolge nicht im Text vor zeigt dieses Symbol Suchbegriff nicht im Dokument enthalten ist. an, dass der Historie Suchbegriffe verwenden Zuletzt verwendete Suchbegriffe finden Sie in der Historie über den Auswahlpfeil des Feldes "Textsuche" und können diese erneut per Klick in die Textsuche übernehmen. Suche starten Klicken Sie nach Eingabe des Suchbegriffs auf "ENTER" oder das Symbol für Weitersuchen. Bei jedem weiteren Klick auf "Weitersuchen" wird der Inhalt des Dokuments erneut nach dem Suchbegriff durchsucht. Die Markierung zeigt die jeweilige Fundstelle an. © JBSoftware 161 Office-n-PDF 4 Zurück springen [PICTURE onp-Suche rückwärts.jpg] Mit Klick auf obige Symbolschaltfläche mit dem blauen Pfeil nach links gelangen Sie wieder zur vorherigen Fundstelle. TREFFERLISTE FÜR TEXTSUCHE ANZEIGEN In der Trefferliste der Textsuche werden alle Fundstellen im gesamten Dokumenteninhalt aufgelistet. 1. Per Klick auf die Text-Suche-Schaltfläche öffnen Sie links neben der Detailansicht das Suchergebnis mit der Trefferliste für den in der Textsuche eingegebenen Begriff. 2. Nach Klick auf einen Eintrag in der Trefferliste springt der Cursor im Inhalt des Dokuments zu der gesuchten Fundstelle, welche markiert wird. 3. Mit den Hoch-/Runter-Pfeiltasten auf Ihrer Tastatur können Sie in der Trefferliste jeweils zum oberen oder unteren Eintrag gelangen. Weitere Informationen erhalten Sie unter: Suchen Trefferliste Suchergebnis für Fundstellen © JBSoftware Office-n-PDF 4 Teil IX 163 9 Office-n-PDF 4 Verknüpfungen & Anhänge Sie können Elemente der Baumansicht aus Office-n-PDF als Dateiverknüpfungen speichern, z. B. auf Ihrem Desktop hinterlegen. Zu einem in Office-n-PDF gespeicherten Dokument können Anlagen angehängt werden. Wurden dem Dokument Dateiverknüpfungen angehängt, werden diese in der Anlagenansicht unter dem geöffneten Dokument untereinander angezeigt. In der Professional-Edition können auch die angehängten Dokumente aus- eingecheckt werden (siehe auch Professional-Edition/Dokumentenarchiv). Weitere Informationen erhalten Sie unter: Datei-Verknüpfung Anlagenansicht Hyperlinks Als E-Mail versenden 9.1 Datei-Verknüpfung Sie können Dokumente der Baumansicht aus Office-n-PDF als Dateiverknüpfungen speichern, z. B. auf Ihrem Desktop hinterlegen. 1. Markieren Sie dafür bitte das Dokument oder den Ordner in Office-n-PDF. 2. Öffnen Sie per Klick auf die rechte Maustaste das Kontextmenü. 3. Wählen Sie die Auswahlmöglichkeit "Dateiverknüpfung erstellen". 4. Wählen Sie den gewünschten Dateipfad als Speicherort und klicken auf "Speichern". Haben Sie den Desktop als Speicherort gewählt, wird die Dateiverknüpfung auf Ihrem Desktop mit dem Office-n-PDF-Symbol abgelegt. Per Klick auf die Verknüpfung gelangen Sie direkt zu dem geöffneten Dokument in Office-n-PDF. © JBSoftware Verknüpfungen & Anhänge 164 OFFICE-N-PDF-DATENBANK ALS DESKTOPVERKNÜPFUNG ERZEUGEN Sie können auch eine ganze Office-n-PDF-Datenbank auch vom SQL-Server auf Ihrem Desktop ablegen. Um eine ganze Office-n-PDF-Datenbank abzulegen, klicken Sie bitte einfach auf das oberste Element der Baumansicht (1. Knoten). Per rechter Maustaste können Sie die Auswahlmöglichkeit "Dateiverknüpfung erstellen" auswählen. Bei Klick auf die abgelegte Verknüpfung öffnet sich die Office-n-PDF-Datenbank. Weitere Informationen erhalten Sie unter: Verknüpfungen & Anhänge 9.2 Anlagenansicht Wurden dem Office-n-PDF-Dokument Dateiverknüpfungen hinzugefügt, werden diese in der Anlagenansicht unter dem geöffneten Dokument untereinander angezeigt. In der Professional-Edition werden auch die E-Mail-Anlagen in der Anlagenansicht angezeigt. DATEIVERKNÜPFUNG ANZEIGEN/VERBERGEN Sie können die Anlagenansicht zur Vergrößerung der Detailansicht bei Bedarf unter der Menüschaltfläche "Ansicht" mit Klick auf die Auswahlmöglichkeiten "Anhang anzeigen/verbergen" aus- und wieder einblenden. ANLAGE HINZUFÜGEN/ENTFERNEN Um eine Dateiverknüpfung zum Dokument hinzuzufügen, klicken Sie bitte auf obiges Symbol in der oberen Symbolschaltlfächenleiste und wählen die gewünschte Datei per Doppelklick aus. Ebenso können Sie das angehängte markierte Dokument wieder vom Dokument entfernen, in dem Sie auf den Auswahlpfeil des obigen Symbols klicken und die Option "Dateiverknüpfung entfernen" auswählen. Eine markierte Dateiverknüpfung können Sie ebenfalls mit der Taste "Entf" auf Ihrer Tastatur löschen. DATEIVERKNÜPFUNG ÖFFNEN Per Doppelklick lässt sich die gewünschte Dateiverknüpfung einfach öffnen. © JBSoftware 165 Office-n-PDF 4 DATEIVERKNÜPFUNGSPFAD ÖFFNEN Hierüber öffnen Sie den Ordner auf Ihrem System, in dem die verknüpfte Datei im original gespeichert ist. KOMMENTAR Sie haben die Möglichkeit zu einer hinzugefügten Dateiverknüpfung einen Kommentar zu hinterlegen. 1. Klicken Sie bitte auf die Dateiverknüpfung und danach auf die rechte Maustaste. Im Kontextmenü können Sie neben den Optionen "Dateiverknüpfung hinzufügen" und "Dateiverknüpfung entfernen" auch "Kommentar bearbeiten" wählen. 2. Geben Sie danach bitte Ihren gewünschten Text ein und bestätigen die Eingabe mit "OK". Weitere Informationen erhalten Sie unter: Verknüpfungen & Anhänge Professional-Edition/Dokumentenarchiv (SQL) 9.3 Hyperlinks Hyperlinks für Internetseiten und E-Mail-Adressen sind durch blaue unterstrichene Schrift gekennzeichnet. Beim Bewegen des Mauszeigers über den Hyperlink verändert sich dieser in eine Hand. Ein Hyperlink ist ein Verweis und öffnet per Klick auf den Schriftzug dem Benutzer die hinterlegte Internetseite oder das E-Mail-Formular mit der angegebenen E-Mail-Adresse. ALS HYPERLINK KOPIEREN Sie können ein Element der Baumansicht als Hyperlink kopieren und in einer externen Anwendung einfügen, so dass Sie über diesen Link direkt das Dokument in Office-n-PDF öffnen können. 1. Klicken Sie das Element in der Baumansicht an. 2. Über die rechte Maustaste öffnen Sie das Kontextmenü und wählen "Als Hyperlink kopieren". 3. Wechseln Sie in die externe Anwendung und wählen "Einfügen" bzw. fügen Sie den Hyperlink über die Tastenkombination Strg+V ein. 4. Abschließend können Sie den Text des Hyperlinks entsprechend anpassen. © JBSoftware Verknüpfungen & Anhänge Weitere Informationen erhalten Sie unter: Datei-Verknüpfung Anlagenansicht Als E-Mail versenden © JBSoftware 166 Office-n-PDF 4 Teil X Datenaustausch 10 168 Datenaustausch Für den Datenaustausch stehen Ihnen der Import- und der Exportassistent zur Verfügung. Damit können Sie mehrere Dokumente unterschiedlicher Formate importieren bzw. exportieren. Ebenso können selbstverständlich auch einzelne Dokumente importiert sowie exportiert werden. Office-n-PDF-Dokumente können des Weiteren in eine andere Office-n-PDF-Datenbank verschoben (nicht in der Private-Edition möglich), als E-Mail versendet oder als *Microsoft-Outlook-Element erzeugt werden. Weitere Informationen erhalten Sie unter: Importieren Exportieren Datenbank übergreifend kopieren *Microsoft Outlook ist ein eingetragenes Markenzeichen der Microsoft Deutschland GmbH. 10.1 Importieren Sie können ein einzelnes Dokument einem beliebigen Ordner in Office-n-PDF hinzufügen oder mithilfe des Import-Assistenten gleich mehrere Dokumente auf einmal übernehmen. Office-n-PDF unterstützt unter anderem folgende Dateiformate: Acrobat PDF Dokumente Rich Text Dokumente *Microsoft Word Dokumente Web-Dokumente Bild-Formate *Microsoft Outlook Dokumente *Microsoft Excel Dokumente *Microsoft PowerPoint Dokumente sonstige Textdokumente mittels generischem Druckertreiber (beispielsweise OpenOffice, Libre Office) BENÖTIGTE SOFTWARE FÜR DEN IMPORT Um die allgemeine Importfunktion für *Microsoft Office Produkte zu nutzen (z. B. Datenübernahme © JBSoftware 169 Office-n-PDF 4 per Drag-n-Drop), benötigen Sie ein installiertes Microsoft Office 2000 oder höher. Für den BatchImport (Importassistent) ist hingegen mindestens Microsoft Office 2007 SP2 erforderlich. Einzig der Import von *Microsoft Word-Dokumenten ist auch ohne installiertem Microsoft Office möglich. Aktivieren Sie hierzu bitte unter "Extras"/"Einstellungen" den Schnellimport für Microsoft Word-Dokumente. Für eine möglichst hohe Konvertierungsqualität empfehlen wir jedoch auch hier mindestens *Microsoft Word 2007 mit installiertem Service Pack 2. Wobei benötigen Sie Hilfe? Dokument hinzufügen Von einem Scanner hinzufügen Import-Assistent Einstellungen: Importoptionen Weitere Informationen erhalten Sie unter: Exportieren *Microsoft Word, Microsoft Excel, Microsoft Pow erPoint und Microsoft Outlook sind eingetragene Markenzeichen der Microsoft Deutschland GmbH. 10.1.1 Import-Assistent Möchten Sie gleich mehrere Dateien aus unterschiedlichen Formaten importieren, nutzen Sie einfach den Import-Assistent. Die Dateien werden nach dem Import als einzelne Elemente dargestellt. Wobei benötigen Sie Hilfe? IMPORT-ASSISTENT ÖFFNEN 1. Bevor Sie den Import-Assistenten starten, öffnen Sie bitte die Office-n-PDF-Datenbank, in welche Sie die Dokumente importieren möchten und markieren per Klick den Ordner, in welchem die importierten Dokumente abgelegt werden sollen. 2. Um den Import-Assistenten zu öffnen, klicken Sie auf "Datei" und bewegen den Mauszeiger auf die Auswahlmöglichkeit "Importieren". 3. Klicken Sie im Unter-Auswahlmenü auf "Import-Assistent". Der Import-Assistent begleitet Sie nun Schritt für Schritt zu einem erfolgreichen DokumentenImport in unterschiedlichsten Formaten. Klicken Sie jeweils auf "Weiter" um zum nächsten Schritt zu gelangen. © JBSoftware Datenaustausch 170 SCHRITT 1 VON 3: AUSWAHL DER IMPORTFORMATE Treffen Sie bitte Ihre Auswahl, welche Formate Sie in Office-n-PDF importieren möchten. Unterstützt werden Acrobat PDF Dateien Rich Text Dateien Textdateien Bilddateien HTML-/Web-Dateien *Microsoft Word Dateien *Microsoft Excel Dateien *Microsoft PowerPoint Dateien Bitte setzen Sie für Ihre Auswahl im Kästchen per Klick ein Häkchen. Um zum nächsten Schritt zu gelangen, klicken Sie bitte auf "Weiter". SCHRITT 2 VON 3: ORDNER- UND DOKUMENTENAUSWAHL UND SCHLAGWORTZUORDNUNG Sie können einzelne Dokumente oder ganze Ordner und Unterordner importieren. Die Ordnerstruktur ab dem ersten importierbaren Dokument wird in Office-n-PDF übernommen. Auf der linken Seite können Sie im oberen Feld per Klick auf den Auswahlpfeil das gewünschte Laufwerk wählen, auf dem sich die zu importierenden Dokumente befinden. Die Ordnerstruktur des ausgewählten Laufwerks wird Ihnen darunter angezeigt. Mit Klick auf das Plussymbol können Sie die Unterordner und Dokumente eines Ordners anzeigen. 1. Per Klick setzen Sie bitte ein Häkchen und wählen so den zu importierenden Ordner, Unterordner oder das Dokument aus. 2. Wird ein übergeordneter Ordner angehakt, sind auch alle darin befindlichen Ordner, Unterordner und Dokumente ausgewählt. Mit einem weiteren Klick können die Haken bei einzelnen Ordnern und Dokumenten wieder entfernt werden. Die Ordner und Dokumente ohne Haken werden nun nicht mit importiert. 3. Wählen Sie auf der rechten Seite bitte die allgemeinen Importoptionen: Keine Ordnerstruktur © JBSoftware Hierbei wird in Office-n-PDF keine 171 Office-n-PDF 4 erzeugen Ordnerstruktur erzeugt. Es werden lediglich alle ausgewählten (angehakten) Dateien aus allen mit ausgewählten Ordnern importiert und in den in Office-n-PDF markierten Ordner untereinander eingefügt. Ordnerstruktur nach der ersten Dokumentenselektions ebene nachbilden Hierbei werden alle ausgewählten Ordner und Dateien exklusive dem obersten, angehakten Ordner samt Ordnerstruktur in den in Office-n-PDF markierten Ordner importiert. Ordnerstruktur inklusive der ersten Dokumentenselektions ebene nachbilden Hierbei werden alle ausgewählten Dateien und Ordner inklusive dem obersten angehakten Ordner samt Ordnerstruktur in den in Office-nPDF markierten Ordner importiert. Vorhandene Elemente mit identischem Ordnerpfad nicht noch einmal importieren Setzen Sie hier bitte ein Häkchen, wenn vorhandene Dateien mit identischem Ordnerpfad nicht noch einmal importiert werden sollen, so dass diese anschließend nicht doppelt vorhanden sind. Schlagwortzuordnung In der Auswahlliste "Schlagwortzuordnung" sind alle in Office-n-PDF angelegten Schlagworte enthalten. Soll dem Import ein ganz neues Schlagwort zugeordnet werden, muss dieses zuvor neu angelegt werden (siehe auch Schlagworte). Um ein vorhandenes Schlagwort zuzuordnen, klicken Sie auf das Schlagwort in der Auswahlliste. Eine Mehrfachauswahl ist mit gedrückter STR-Taste und zusammenhängend mit gedrückter Shift-Taste möglich. Nach Ihrer Auswahl klicken Sie bitte auf "Weiter", um zum nächsten Import-Schritt zu gelangen. SCHRITT 3 VON 3: ZUSAMMENFASSUNG 1. Bitte überprüfen Sie abschließend die Art und Anzahl der zu importierenden Dokumente sowie den Zielordner im Office-n-PDF. 2. Setzen Sie bei Bedarf für die erweiterten Importoptionen ein Häkchen, entweder um Warnmeldungen während des Import zu unterdrücken bzw. beim Import von PDF-Dokumenten direkt eine OCR-Texterkennung durchzuführen (siehe auch Einstellungen/Importoptionen und In durchsuchbares PDF konvertieren und Was ist OCR-Texterkennung?). 3. Sind alle Angaben überprüft und gewünschte Importoptionen ausgewählt, klicken Sie auf "Fertig stellen" um den Import durchzuführen. 4. Nachdem der Import abgeschlossen ist, klicken Sie bitte auf "Schließen" um den Assistenten © JBSoftware Datenaustausch 172 zu beenden. Fehlerprotokoll Falls Fehler beim Import auftreten, z. B. unbekannte Formate oder geschützte Texte, die daher nicht durchsuchbar sind, werden diese nach dem abgeschlossenen Import im Einzelnen mit Dateiname angezeigt. Um das Fehlerprotokoll nachvollziehen zu können, können Sie per Klick auf "in Zwischenablage kopieren" dieses kopieren und in ein externes Dokument einfügen. Weitere Informationen erhalten Sie unter: Dokument hinzufügen Exportieren *Microsoft Word, Microsoft Excel, Microsoft Pow erPoint und Microsoft Outlook sind eingetragene Markenzeichen der Microsoft Deutschland GmbH. 10.1.2 Dokument hinzufügen EINZELNES DOKUMENT HINZUFÜGEN 1. Klicken Sie in Office-n-PDF auf den Ordner in der Baumstruktur, in welchen das Dokument hinzugefügt werden soll. 2. Klicken Sie auf oder auf "Datei"/"Importieren"/"Einzelnes Dokument hinzufügen". 3. Wählen Sie per Doppelklick das Dokument aus, welches direkt in Office-n-PDF übernommen wird. Per Drag-n-Drop können Sie das Dokument in einen anderen Ordner verschieben. MEHRERE DOKUMENTE HINZUFÜGEN Um mehrere Dokumente in Office-n-PDF zu importieren, klicken Sie auf "Datei"/"Importieren" und öffnen den "Import-Assistent", mit welchem Sie Dokumente unterschiedlicher Dateiformate oder ganze Ordner und Unterordner im Dateiverzeichnis auswählen und in Office-n-PDF strukturiert übernehmen können (siehe Import). PER DRAG-N-DROP HINZUFÜGEN Sie können Dokumente ganz einfach per Drag-n-Drop in Office-n-PDF einfügen. © JBSoftware 173 Office-n-PDF 4 Öffnen Sie dafür das Verzeichnis auf Ihrem Computer, klicken das Dokument an und ziehen dieses mit gedrückt gehaltener Maustaste in den entsprechenden Ordner in Office-n-PDF. So können Sie auch mehrere selektierte Dokumente mit einmal archivieren. Wobei benötigen Sie noch Hilfe? Aus externen Anwendungen hinzufügen Von einem Scanner hinzufügen Weitere Informationen erhalten Sie unter: Kontextmenü Baumansicht 10.1.2.1 Aus externen Anwendungen hinzufügen Sie können Dokumente aus externen Anwendungen heraus über den integrierten generischen Druckertreiber direkt in Office-n-PDF archivieren (siehe auch Was ist ein generischer Druckertreiber? ) 1. Klicken Sie dafür in dem geöffneten Dokument der externen Anwendung auf "Drucken". 2. Wählen Sie den Drucker "An Office-n-PDF senden" aus. 3. Nehmen Sie die gewünschten Druckeinstellungen vor. 4. Nach Klick auf "OK", wird Office-n-PDF gestartet. 5. Öffnen Sie in Office-n-PDF die Datenbank, in der Sie das Dokument archivieren möchten ("Datei"/"Office-n-PDF-Datenbank öffnen"). 6. Wählen Sie in der geöffneten Datenbank den Ordner bzw. legen Sie per Klick auf "Neuer Ordner" einen an. 7. Wählen Sie rechts oben in Office-n-PDF per Klick, ob Sie ohne oder mit Originaldatei archivieren möchten. 8. Möchten Sie die Originaldatei mit in das Office-n-PDF-Archiv kopieren, um diese nachträglich aus Office-n-PDF zu öffnen, zu bearbeiten und aktualisieren zu können, wählen Sie die Datei per Klick auf das Symbol angezeigt wird. von Ihrem System aus, falls der korrekte Pfad nicht bereits im Textfeld 9. Klicken Sie abschließend auf "Archivieren". 10.Ist die Datei bereits in dem Ordner vorhanden, werden Sie gefragt, ob Sie das Dokument aktualisieren möchten (Dabei werden vorherige Versionen zur Einsicht beibehalten) oder ob Sie ein neues Dokument hinzufügen möchten. Wählen Sie per Klick die gewünschte Option. © JBSoftware Datenaustausch 174 ACHTUNG Wenn Sie aus einer Anwendung heraus über "Drucken" und "An Office-n-PDF senden" Dokumente archivieren möchten, kann es vorkommen, dass die Dateiendung nicht erkannt bzw. die Originaldatei nicht zugeordnet wird und daher der korrekte Dateipfad nicht angezeigt werden kann. Wenn Sie das Dokument aber in Verbindung mit dem Original-Dokument archivieren möchten, so das über Office-n-PDF auch immer das Original-Dokument geöffnet werden kann, müssen Sie nach Klick auf den richtigen Dateipfad auf Ihrem System auswählen, der zu der entsprechenden Originaldatei führt. Sonst wird das Dokument nur als Office-n-PDF-Dokument in Office-n-PDF gespeichert und es gibt keine Verlinkung zur Ursprungsdatei. Für *Microsoft Word, Excel, PowerPoint und Outlook gibt es zudem von Office-n-PDF ein Add-In (siehe hierzu Add-Ins bzw. Aktualisiertes Dokument in Office-n-PDF archivieren), über das Sie in der Anwendung direkt Dateien (Word-Dokument, E-Mail, Excel-Tabelle, Power-Point-Präsentation) in Office-n-PDF archivieren können. Weitere Informationen erhalten Sie unter: Dokument hinzufügen *Microsoft Word, Microsoft Excel, Microsoft Pow erPoint und Microsoft Outlook sind eingetragene Markenzeichen der Microsoft Deutschland GmbH. 10.1.2.2 Von einem Scanner hinzufügen Office-n-PDF bietet die Möglichkeit, ein- bzw. mehrseitige Dokumente einzeln oder am Stück - mit oder ohne Trennblatterkennung - direkt über den an Ihren PC angeschlossenen Scanner einzuscannen, zu teilen, einen Seitenausschnitt festzulegen, Seiten zu entfernen oder hinzuzufügen und bei Bedarf in durchsuchbare PDF-Dateien zu wandeln. Office-n-PDF unterstützt alle handelsüblichen TWAIN-kompatiblen Einzug- oder Flachbettscanner. Wobei benötigen Sie Hilfe? DOKUMENT VON EINEM SCANNER HINZUFÜGEN 1. Installieren Sie die TWAIN-Treibersoftware, die Ihrem Scanner beiliegt, schließen Sie den Scanner an Ihren PC an und schalten Sie ihn ein. 2. Nachdem Sie das zu scannende Dokument in den Scanner gelegt haben, klicken Sie in Office-n-PDF auf den Ordner, unter dem Sie das Dokument ablegen möchten. © JBSoftware 175 Office-n-PDF 4 3. Klicken Sie auf die Schaltfläche . 4. Die Einstellungen zum Scanner können Sie anschließend per Klick auf den Karteireiter "Einstellungen" ändern. 5. Um den Scanvorgang zu starten, klicken Sie auf . 6. Bevor Sie das eingescannte Dokument speichern, können Sie das Dokument trennen, so dass einzelne Dokumente entstehen. Ebenfalls können Sie selektierte Seiten entfernen, einfügen, einen Seitenausschnitt festlegen, Seiten verschieben und drehen. 7. Bevor Sie das Dokument in Office-n-PDF speichern, können Sie ebenfalls bei Bedarf rechts in der Seitenleiste "Eigenschaften" Titel, Verfasser, Thema und Stichworte eingeben. 8. Um das Dokument in Office-n-PDF zu archivieren, wählen Sie die entsprechende Schaltfläche, je nach dem ob Sie mit "Texterkennung und speichern" oder "Ohne Texterkennung speichern" möchten. 9. Das Dokument wird mit den Zusatz "Scan" und dem aktuellen Datum übernommen. Per Klick auf den Dokument-Namen in der Baumansicht und auf "Umbenennen" können Sie die Bezeichnung des Dokuments ändern. EINSTELLUNGEN ZUM SCANNEN UND TRENNSEITE DRUCKEN Um Einstellungen zum Scannen vorzunehmen, klicken Sie auf die Schaltfläche danach auf den Karteireiter "Einstellungen". und Scan-Profil Voreingestellt ist das Scan-Profil <Standard>, dass Sie entsprechend Ihren Wünschen anpassen können. Um vorgenommene Einstellungen beizubehalten, klicken Sie bitte auf "Speichern". Das so eingestellte und gespeicherte Profil wird ab sofort für alle zu scannenden Dokumente verwendet. Neues Scan-Profil erstellen und hinterlegen 1. Um ein weiteres Scan-Profil zu hinterlegen, klicken Sie auf das Plussymbol. 2. Geben Sie eine Bezeichnung für das neue Profil ein und nehmen Sie die Einstellungen zu Scanner, Qualität, Größe, Auflösung usw. vor. 3. Um das neue Profil zu speichern, klicken Sie auf "Speichern". 4. Um das Profil nochmals umzubenennen, klicken Sie auf 5. Um das Profil wieder zu löschen, klicken Sie auf . und bestätigen Sie die Abfrage mit "ja". Trennseite drucken und verwenden Sie können entweder gescannte Seiten nach dem Scannen manuell in mehrere Dokumente trennen oder aber so einscannen, dass die Trennung automatisch mit Trennblatterkennung erfolgt. Es ist also auch möglich, dass Sie viele zu scannende Dokumente mit einem Mal einscannen und diese trotzdem als getrennte Dokumente in der Vorschau wiedergegeben werden. © JBSoftware Datenaustausch 176 Um mehrere Dokumente am Stück einzuscannen und trotzdem automatisch zu trennen, verwenden Sie eine Trennseite mit QR-Code, die Sie jeweils zwischen die Dokumente legen. Die erforderliche Trennseite mit QR-Code können Sie unter ausdrucken. /"Einstellungen"/ Einstellungen vornehmen In den Einstellungen können Sie den Scanner auswählen, die Dokumentengröße und die SanAuflösung einstellen. Für die OCR-Texterkennung können Sie entweder sehr gut (sehr gute Qualität), gut oder Standard (schnell) einstellen. Für eine gute Texterkennung wird die ScanAuflösung 150 dpi und beim Farbmodus "schwarzweiß" empfohlen (siehe auch In durchsuchbares PDF konvertieren und Was ist OCR-Texterkennung?). Weiterhin können Sie in den Einstellungen zum Scanvorgang die Komprimierungsstufe, Helligkeit, Kontrast, den Farbmodus (Graustufen, Automatisch, Schwarz-Weiß, Farbig) und die Dokumentenzufuhr (Automatisch, Flachbett, Blatteinzug) einstellen und auch noch ein Häkchen setzen, ob Sie das Dialogfenster des Scanners verwenden, Vorder- und Rückseite (Duplex) scannen, nach jeder Seite ein neues Element erzeugen, das Dokument im PDF/A Langzeitarchivierungsformat speichern sowie eine elektronische Signatur verwenden (siehe auch Einstellungen: Allgemein), die PDF-Dateigröße optimieren, den Bild-Rauschfilter aktivieren oder die TWAIN-Statusleiste einblenden möchten. Elektronische Signatur verwenden Möchten Sie eine elektronische Signatur verwenden, geben Sie Ihren Signatur-Zertifikatsnamen ein und setzen Sie danach ein Häkchen bei Einstellungen: Allgemein). (siehe auch Bild-Rauschfilter Mit Aktivierung dieses Filters werden Störungen des Bildlayouts reduziert, um so die Analyse des PDFs zur Texterkennung zu optimieren. Dieser Filter sorgt in der Regel für kleinere PDFDateigrößen und sollte vornehmlich bei unscharfen Bilddateien angewendet werden. Vordefinierter PDF-Titel Das gescannte Dokument wird mit dem Zusatz "Scan" und dem aktuellen Datum im zuvor selektierten Ordner in Office-n-PDF gespeichert. Sie können diesen vordefinierten PDF-Titel unter /"Einstellungen"/"Vordefinierter PDF-Titel" ändern. Klicken Sie dafür an dieser Stelle auf und wählen einen anderen PDF-Titel, z. B. nur Anzeige der Anzahl der Seiten oder nur die Anzeige des Datums. Beispiele: scan 21.08.2012; 08-22-2012-0908 (Datum und Uhrzeit) oder Mueller-08-22-2012 (Ordnername und Datum) Wenn Sie alle Einstellungen vorgenommen haben, klicken Sie auf "Speichern". © JBSoftware 177 Office-n-PDF 4 BEARBEITUNG IN SEITENVORSCHAU UND DOKUMENT TRENNEN Nachdem Sie ein Dokument gescannt haben, können Sie aus dem Dokument Seiten entfernen, hinzufügen, das Dokument trennen, einen Seitenausschnitt festlegen oder Seiten drehen. Per Drag-n-Drop können Sie die Reihenfolge der Seiten ändern, indem Sie einfach mit gedrückter Maustaste die Seite an die gewünschte Position verschieben. Selektieren Sie im Scan-Dialog die zu bearbeitende Seite per Klick oder mehrere Seiten per STRG+Mausklick. Seiten löschen Hierüber werden entweder selektierte Seiten, die erste Seite, die aktuelle Seite, die unselektierten Seiten oder die letzte Seite - je nach Auswahl aus dem Dokument entfernt. Seiten extrahieren und neuem/vorhandenen Reiter hinzufügen Hierüber können Sie selektierte Seiten, die erste Seite, die aktuellen Seiten, die unselektierten Seiten oder die letzte Seite wählen, um diese zu extrahieren und als neues Dokument in einem weiteren Reiter abzulegen bzw. in einem ebenfalls im Scan-Dialog geöffneten Reiter hinzuzufügen. Über die Reiter können Sie zwischen den Dokumenten wechseln. Bei Klick auf "Texterkennung und Speichern" oder auf "Ohne Texterkennung speichern" werden alle Dokumente gleichzeitig in den zuvor gewählten Ordner übernommen. Seiten aus externer Quelle einfügen Hierüber kann eine Seite aus externer Quelle ausgewählt und in das gescannte Dokument eingefügt werden. Wählen Sie unter "Quelle"/"Wählen" die Datei aus. Anschließend können Sie festlegen, welche Seiten aus dieser Datei in das gescannte Dokument eingefügt werden sollen. Geben Sie noch die Ziel-Position der einzufügenden Seite/n ein, z. B. vor der ersten Seite, nach der letzten Seite oder vor/nach einer bestimmten Seite (Seitenzahl angeben) und klicken Sie anschließend auf "OK". Achtung: Die Funktion "Aus bereits geöffnetem Dokument" unter "Quelle" wird bisher nicht unterstützt. Seiten zuschneiden Hierüber können Sie den sichtbaren Seitenausschnitt der selektierten Seite festlegen. Bitte beachten Sie, dass durch das Zuschneiden abgeschnittene Inhalte nur ausgeblendet, aber nicht gelöscht werden. © JBSoftware Datenaustausch 178 Durch "Auf Null setzen" der Seitengröße können Sie den ursprünglichen Zustand einer Seite und des Seiteninhalts wiederherstellen. Auch bei der nachträglichen Wandlung in ein durchsuchbares PDF-Dokument ("Option/In durchsuchbares PDF konvertieren") wird das vollständige Dokument mit Texterkennung gespeichert und angezeigt. Nachdem Sie die Seite, die Sie zuschneiden möchten, in der "PDF-Bearbeitung" (zu erreichen über auf oder "Option/In durchsuchbares PDF konvertieren") markiert haben, klicken Sie . Wählen Sie anschließend die Box und geben Sie die Ränder ein oder ziehen Sie mit gedrückt gehaltener Maustaste den Rahmen in der Seitenvorschau auf die gewünschte Größe und klicken Sie zum Übernehmen auf "OK". Randeinstellungen im Dialogfenster "Seiten zuschneiden" Alle Boxen anzeigen Zeigt das schwarze, rote, grüne bzw. blaue Rechteck an, das in der Vorschau für Beschnitt-Rahmen, Objekt-Rahmen, Endformat-Rahmen und Anschnitt-Rahmen steht. Wenn zwei (oder mehr) Ränder aufeinander treffen, wird nur eine farbige Linie angezeigt. CropBox Definiert die Ränder für den Seiteninhalt, die beim Anzeigen oder Drucken verwendet werden. BleedBox Definiert den Bereich, der beim professionellen Druck für den Papierbeschnitt und das Falzen vorgesehen ist. Die Druckermarken befinden sich möglicherweise außerhalb des Anschnittbereichs. TrimBox Legt die endgültigen Abmessungen der Seite nach dem Zuschneiden fest. ArtBox Legt den Seiteninhalt einschließlich Leerraum fest. Seitenverhältn is beibehalten Sperrt das Seitenverhältnis des Zuschnitts, so dass alle Ränder gleich weit entfernt sind. Auf Null setzen Setzt die Beschneidungsränder wieder auf Null. Durch Zurücksetzen der Seitengröße können Sie den ursprünglichen Zustand der Seite und des Seiteninhalts wiederherstellen. © JBSoftware Zurücksetzen auf Original Widerruft die mit dem Beschneidungswerkzeug ausgewählten Ränder. Weiße Ränder Schneidet die Seite auf den genutzten Bereich zu. Diese Option eignet sich zum Beschneiden der Kanten von Präsentationsfolien, die als PDF-Datei gespeichert werden. TIPP Wünschen Sie hingegen ein echtes Beschneiden eines Scans, so scannen Sie mit aktiviertem Scan-Dialog Ihres Scanners, nutzen die dortige 179 Office-n-PDF 4 Seitenvorschau und scannen somit nur den tatsächlich benötigten Bereich. Seiten drehen Hierüber können Sie die selektierte/n Seite/n in der gewünschten Richtung drehen. SCANNEN FUNKTIONIERT NICHT? Wenn das Scannen bei Ihnen nicht funktioniert, prüfen Sie bitte Folgendes: 1. Ist ein Scanner an Ihren PC angeschlossen, eingerichtet und haben Sie diesen eingeschaltet? 2. Ist die zu Ihren Scanner gehörige Scanner-Software und der Scanner-Treiber von Ihnen korrekt installiert wurden? 3. Ist es möglich, in anderen Anwendungen, die TWAIN verwenden, zu scannen? Eventuell hilft Ihnen ein TWAIN-Analyseprogramm weiter, welches Sie unter folgendem Link herunterladen können: http://www.dosadi.com/twister.htm. Weitere Informationen erhalten Sie unter: Dokument hinzufügen 10.1.3 E-Mails importieren Sie können einzelne oder auch gleich mehrere E-Mails aus Microsoft Outlook und weiteren E-MailClients, wie Mozilla Thunderbird, SeaMonkey, The Bat!, FoxMail u.v.m., per Drag-n-Drop als Dokumente in Office-n-PDF (ab der Standard-Edition) archivieren. Die E-Mails werden samt Anlagen als Original-Dokument im Dokumentenarchiv von Office-n-PDF gespeichert. Neben der Anzeige in der Detailansicht in Office-n-PDF können die E-Mails jederzeit als Original-Dokument geöffnet werden (siehe auch Original-Dokument öffnen). Für jede importierte E-Mail wird ein separates Element in der Baumansicht mit der Bezeichnung des E-Mail-Betreffs erstellt. Zudem wird jeder importierten E-Mail ein Kennungssymbol zugeordnet. Diese unterscheiden sich in " E-Mail empfangen" und " E-Mail versendet". In der Detailansicht wird der Betreff, der Absender, der Empfänger, Sendedatum, Uhrzeit und der EMail-Inhalt übernommen. Anlagen einer archivierten E-Mail werden in der Standard-Edition nicht angezeigt, obgleich Anlagen © JBSoftware Datenaustausch 180 mit archiviert werden. In der Professional-Edition können Anlagen archivierter E-Mails in der Anlagenansicht angezeigt werden, sofern Sie diese Option unter Extras/Einstellungen/Allgemein aktivieren. Für die E-Mail-Archivierung benötigen Sie einen 32 Bit E-Mail-Client, wie beispielsweise Microsoft Outlook und weiteren E-Mail-Clients, wie Mozilla Thunderbird, SeaMonkey, The Bat!, FoxMail. Sicherlich kann die E-Mail-Archivierung auch mit diversen weiteren E-Mail-Clients erfolgen, doch die hier genannten E-Mail Clients wurden durch uns bereits erfolgreich getestet. Zur Erstellung von EMails einen beliebigen MAPI E-Mail-Client. Wobei benötigen Sie Hilfe? E-MAIL-IMPORT VORBEREITEN 1. Erstellen Sie bei Bedarf einen neuen Ordner in Ihrem Office-n-PDF, in den Ihre E-Mails importiert werden sollen. Sie können die E-Mails aber auch in einen bereits vorhandenen Ordner importieren. 2. Öffnen Sie neben Office-n-PDF Ihren E-Mail-Client. 3. Ordnen Sie die beiden Programmfenster nebeneinander an, indem Sie die Programmfenster mit Klick auf ganz oben rechts in der Titelleiste verkleinern können. 4. Um die Programmfenster auf Ihrem Bildschirm zu verschieben, klicken Sie mit der Maus auf die Titelleiste des jeweiligen Fensters und halten die Maustaste gedrückt. 5. Ziehen Sie nun das Fenster mit gedrückt gehaltener Maustaste an den gewünschten Platz auf Ihrem Bildschirm, z. B. Ihren geöffneten E-Mail-Client nach rechts und Office-n-PDF nach links, so dass zumindest die Baumansicht von Office-n-PDF nicht verdeckt wird. EINZELNE E-MAIL IMPORTIEREN 1. Haben Sie beide Programme - Office-n-PDF und Ihren E-Mail-Client - nebeneinander auf Ihrem Bildschirm angeordnet, klicken Sie in der E-Mail-Liste des E-Mail-Client-Ordners das zu importierende E-Mail an und halten Sie dabei die Maustaste gedrückt. 2. Bewegen Sie die Maus mit gedrückt gehaltener Maustaste auf den Ordner in Office-n-PDF, in welchen das E-Mail archiviert werden soll. 3. Befindet sich der Mauszeiger auf dem gewünschten Ordner von Office-n-PDF, ist dieser blau markiert. 4. Lösen Sie jetzt die gedrückt gehaltene Maustaste. BEI E-MAIL-IMPORT WAHLWEISE SENDEDATUM VORAUSSETZEN Beim Import von E-Mails per Drag-n-Drop kann wahlweise das Sendedatum im Format JJJJ-MMTT_vor den Dateinamen gesetzt werden. Setzen Sie hierfür unter Extras/Einstellungen/ Importoptionen ein Häkchen vor "Bei E-Mail-Import das Sendedatum voransetzen". MEHRERE EINZELN AUSGEWÄHLTE E-MAILS IMPORTIEREN © JBSoftware 181 Office-n-PDF 4 1. Haben Sie beide Programme - Office-n-PDF und Ihren E-Mail-Client - nebeneinander auf Ihrem Bildschirm angeordnet (wie unter E-Mail-Import beschrieben), klicken Sie in der E-Mail-Liste des E-Mail-Client-Ordners auf das erste zu importierende E-Mail. 2. Drücken Sie die Taste STRG, halten diese gedrückt und klicken jede weitere E-Mail an, die Sie importieren möchten. 3. Nachdem alle zu importierenden E-Mails markiert sind, lösen die STRG-Taste und per Klick auf eines der markierten E-Mails können Sie alle ausgewählten per Drag-n-Drop in den gewünschten Office-n-PDF-Ordner verschieben. 4. 8. Die importierten E-Mails werden jeweils als separate Dokumente mit dem Betreff als Bezeichnung erstellt. MEHRERE UNTEREINANDER STEHENDE E-MAILS IM BLOCK IMPORTIEREN 1. Haben Sie beide Programme - Office-n-PDF und Ihren E-Mail-Client - nebeneinander auf Ihrem Bildschirm angeordnet (wie unter E-Mail-Import beschrieben), klicken Sie in der E-Mail-Liste des E-Mail-Client-Ordners auf das erste zu importierende E-Mail. 2. Drücken Sie die SHIFT-Taste, halten diese gedrückt und klicken auf die letzte zu importierende E-Mail in der E-Mail-Liste. 3. Nachdem alle zu importierenden E-Mails markiert sind, lösen Sie die SHIFT-Taste und per Klick auf eines der markierten E-Mails können Sie alle ausgewählten per Drag-n-Drop in den gewünschten Office-n-PDF-Ordner verschieben. 4. Die importierten E-Mails werden jeweils als separate Dokumente mit dem Betreff als Bezeichnung erstellt. ACHTUNG Anhänge zu E-Mails werden nicht mit importiert/eingefügt. Weitere Informationen erhalten Sie unter: Import Drucken Kennungen © JBSoftware Datenaustausch 10.2 182 Exportieren Einzelne Office-n-PDF-Dokumente können als PDF- , als Text- oder als Bild-Datei exportiert werden. Mithilfe des Export-Assistenten können Sie gleich mehrere Dokumente auf einmal exportieren. Ebenfalls können Sie per Drag-n-Drop einzelne archivierte Dokumente auf den Desktop, in einen externen Ordner ablegen oder an ein E-Mail anhängen. Weitere Informationen erhalten Sie unter: Export-Assistent Export von Elementen Microsoft Outlook Element erzeugen Als E-Mail versenden Export per Drag-n-Drop 10.2.1 Export-Assistent Möchten Sie mehrere Office-n-PDF-Dokumente in unterschiedliche Formate exportieren, nutzen Sie einfach den Exportassistenten. Bevor Sie den Exportassistenten starten, öffnen Sie bitte die Office-n-PDF-Datenbank, aus der Sie Dokumente exportieren möchten und markieren Sie per Klick den Ordner, in welchem die zu exportierenden Dokumente abgelegt sind. Der Exportassistent öffnet sich über die Menüschaltfläche "Datei" und die Auswahlmöglichkeit "Exportieren"/"Export-Assistent". Dieser Assistent begleitet Sie nun Schritt für Schritt durch das Verfahren zu einem erfolgreichen Dokumentenexport in unterschiedliche Formate. Klicken Sie jeweils auf "Weiter" um zum nächsten Schritt zu gelangen. SCHRITT 1 VON 3: DOKUMENTE SELEKTIEREN 1. Wählen Sie bitte die Dokumente, die Sie exportieren möchten. Per Klick setzen Sie dafür ein grünes Häkchen in das vorstehende Kästchen. Mit Klick in das Kästchen des übergeordneten Ordners werden automatisch alle enthaltenen Ordner und Dokumente für den Export ausgewählt. Möchten Sie ein Dokument aus dem angezeigten Baum nicht exportieren, klicken Sie bitte erneut in das Kästchen vor dem entsprechenden Dokument. Der Haken wird entfernt und das PDF wird nicht mit exportiert. 2. Klicken Sie anschließend auf "Weiter". © JBSoftware 183 Office-n-PDF 4 SCHRITT 2 VON 3: DATEI UND AUSGABEFORMAT 1. Um das Export-Zielverzeichnis zu wählen, klicken Sie bitte auf Zielordner und bestätigen mit "OK". , wählen danach den 2. Bestimmen Sie danach noch das Ausgabeformat der exportierten Dokumente. Sollen diese als PDF-Dokumente gespeichert werden oder in ihrem ursprünglichen Format. 3. Klicken Sie anschließend auf "Weiter". SCHRITT 3 VON 3: ZUSAMMENFASSUNG Bitte überprüfen Sie abschließend alle Informationen in der Zusammenfassung. Möchten Sie noch Änderungen vornehmen, gelangen Sie mit Klick auf "Zurück" jeweils zum vorherigen Schritt. Sind alle Angaben richtig, klicken Sie auf "Fertig stellen" um den Export durchzuführen. Weitere Informationen erhalten Sie unter: Exportieren 10.2.2 Export von Dokumenten Dokumente aus Office-n-PDF können Sie als PDF-Dokument, als Text-Datei oder als Bild-Datei speichern sowie als E-Mail versenden und als *Microsoft-Outlook-Element erzeugen. Weitere Informationen erhalten Sie unter: Als PDF-Dokument speichern Als Text-Datei speichern Als Bild-Datei speichern Als E-Mail versenden Microsoft Outlook Element erzeugen Export per Drag-n-Drop Exportassistent *Microsoft Outlook ist ein eingetragenes Markenzeichen der Microsoft Deutschland GmbH. © JBSoftware Datenaustausch 184 10.2.2.1 Als PDF-Dokument speichern Ein Office-n-PDF-Dokument kann als PDF-Dokument exportiert/gespeichert werden. 1. Bitte wählen Sie dafür das gewünschte Dokument in Office-n-PDF per Klick aus. 2. Klicken Sie auf "Datei", "Exportieren" und die Auswahlmöglichkeit "Als PDF-Dokument speichern". 3. Wählen Sie den Dateipfad, ändern bei Bedarf den Namen und klicken auf "Speichern". Weitere Informationen erhalten Sie unter: Als Text-Datei speichern Als Bild-Datei speichern Als E-Mail versenden Exportassistent *Acrobat Reader ist ein eingetragenes Markenzeichen von Adobe Systems, Inc. 10.2.2.2 Als Text-Datei speichern Ein Office-n-PDF-Dokument kann als Text-Datei exportiert/gespeichert werden. 1. Bitte wählen Sie dafür das gewünschte Dokument in Office-n-PDF per Klick aus. 2. Klicken Sie auf "Datei", "Exportieren" und die Auswahlmöglichkeit "Als Text-Datei speichern". 3. Wählen Sie den Dateipfad, ändern bei Bedarf den Namen und klicken auf "Speichern". Weitere Informationen erhalten Sie unter: Als PDF-Dokument speichern Als Bild-Datei speichern Als E-Mail versenden Exportassistent 10.2.2.3 Als Bild-Datei speichern Ein Office-n-PDF-Dokument kann als Bild-Datei exportiert/gespeichert werden. 1. Bitte wählen Sie dafür das gewünschte Dokument in Office-n-PDF per Klick aus. 2. Klicken Sie auf "Datei", "Exportieren" und die Auswahlmöglichkeit "Als Bild-Datei speichern". © JBSoftware 185 Office-n-PDF 4 BILDEXPORT 1. Wählen Sie im Bildexport die Seiten aus, die als Bild-Datei exportiert werden sollen (Alle, Aktuelle Seite, Aktuelle Ansicht oder bestimmte Seiten durch Komma getrennt). Sie können auch nur gerade oder nur ungerade Seiten als Bild-Datei exportieren und die Reihenfolge umdrehen. 2. Bitte übernehmen Sie ein Bildformat, in welchem Sie das Office-n-PDF-Dokument speichern möchten. Klicken Sie dafür auf den Auswahlpfeil und das gewünschte Format. 3. Wählen Sie danach den Zielordner, in welchen Sie die Bild-Datei speichern möchten. Klicken Sie dafür auf die Schaltfläche "Wählen" und danach auf den entsprechenden Ordner und bestätigen mit "OK". 4. Geben Sie in das Feld "Dateiname" die Dokumentenbezeichnung ein. 5. Weiterhin können Sie die Exportart, die Grafik-Auflösung und -Vergrößerung sowie die Seitenhintergrundfarbe einstellen. 6. In der Seitenansicht rechts im Bildexport können Sie per Klick auf die Seitenzahlen darunter zur jeweiligen Seitenvorschau wechseln. 7. Haben Sie alle Einstellungen vorgenommen, klicken Sie auf "Export...". Weitere Informationen erhalten Sie unter: Als PDF-Dokument speichern Als Text-Datei speichern Als E-Mail versenden Exportassistent 10.2.3 Microsoft Outlook Element erzeugen Einzelne Dokumente oder ganze Ordner können als Microsoft Outlook* Element gespeichert werden und somit entweder als Aufgabe oder als Termin an Microsoft Outlook übertragen werden. NEUEN TERMIN ERZEUGEN 1. Markieren Sie per Klick das Dokument oder den Ordner, welchen Sie als Termin erzeugen möchten. 2. Öffnen Sie per Klick auf die rechte Maustaste das Konextmenü. 3. Bewegen Sie den Mauszeiger über die Auswahlmöglichkeit "Microsoft Outlook Element erzeugen". 4. Danach klicken Sie bitte auf "neuen Termin erzeugen". Das Dokument wird in ein geöffnetes Terminformular von Microsoft Outlook* eingefügt. Als "Betreff" wird der Titel des Elements übernommen. Sie müssen nur noch die gewünschten Terminzeiten eingeben. © JBSoftware Datenaustausch 186 Per Doppelklick lässt sich die Office-n-PDF-Datei des Termins jederzeit öffnen und Ihnen stehen alle Informationen direkt zur Verfügung. NEUE AUFGABE ERZEUGEN 1. Markieren Sie per Klick das Dokument oder den Ordner, welchen Sie als Aufgabe erzeugen möchten. 2. Öffnen Sie per Klick auf die rechte Maustaste das Konextmenü. 3. Bewegen Sie den Mauszeiger über die Auswahlmöglichkeit "Microsoft Outlook Element erzeugen". 4. Danach klicken Sie bitte auf "neue Aufgabe erzeugen". Das Dokument wird in ein geöffnetes Terminformular von Microsoft Outlook* eingefügt. Als "Betreff" wird der Titel des Elements übernommen. Sie müssen nur noch die gewünschten Fälligkeiten, Status, Priorität und die Erinnerung anpassen. Per Doppelklick lässt sich die Office-n-PDF-Datei der Aufgabe jederzeit öffnen und Ihnen stehen alle Informationen direkt zur Verfügung. Weitere Informationen erhalten Sie unter: Export von Elementen Als E-Mail versenden *Microsoft Outlook ist ein eingetragenes Markenzeichen der Microsoft Deutschland GmbH. 10.2.4 Als E-Mail versenden Einzelne Dokumente können per E-Mail als PDF-Anhang, als Original-Dokument, als Nachricht oder als Datenbank-Verknüpfung gesendet werden. Des Weiteren können mehrere Dokumente eines Ordners als ZIP-Datei, in Originalfassung sowie mit dem in Office-n-PDF erfassten Elementtitel per E-Mail versendet werden. EINZELNE DOKUMENTE ALS E-MAIL VERSENDEN Als PDF-Anhang versenden © JBSoftware 187 Office-n-PDF 4 1. Markieren Sie per Klick das Dokument oder den Ordner, welchen Sie per E-Mail versenden möchten. 2. Öffnen Sie per Klick auf die rechte Maustaste das Konextmenü. 3. Klicken Sie auf "Als E-Mail versenden". Ein neues E-Mail-Formular wird geöffnet, in dem bereits das Dokument als PDF-Anhang enthalten ist. Als "Betreff" wird der Titel des Elements übernommen. Original-Dokument versenden 1. Markieren Sie per Klick das Dokument oder den Ordner, welchen Sie per E-Mail versenden möchten. 2. Öffnen Sie per Klick auf die rechte Maustaste das Konextmenü. 3. Bewegen Sie den Mauszeiger über die Auswahlmöglichkeit "Als E-Mail versenden". 4. Danach klicken Sie bitte auf "Original Dokument versenden". Ein neues E-Mail-Formular wird geöffnet, in dem bereits das Original-Dokument als Anhang enthalten ist. Als "Betreff" wird der Titel des Elements übernommen. Dokumententext als Nachricht versenden 1. Markieren Sie per Klick das Dokument oder den Ordner, welchen Sie per E-Mail versenden möchten. 2. Öffnen Sie per Klick auf die rechte Maustaste das Konextmenü. 3. Bewegen Sie den Mauszeiger über die Auswahlmöglichkeit "Als E-Mail versenden". 4. Danach klicken Sie bitte auf "Dokumententext als Nachricht versenden". Ein neues E-Mail-Formular wird geöffnet, in dem bereits der Inhalt des Office-n-PDF-Dokuments übernommen wurde. Als "Betreff" wird der Titel des Elements übernommen. Als Datenbank-Verknüpfung versenden Bitte beachten Sie, dass der Empfänger der E-Mail Zugriff auf die gleiche Office-n-PDFDatenbank haben muss. Somit ist diese Funktion primär innerhalb der eigenen FirmenNetzwerkumgebung geeignet. 1. Markieren Sie per Klick das Dokument oder den Ordner, welchen Sie per E-Mail versenden möchten. 2. Öffnen Sie per Klick auf die rechte Maustaste das Konextmenü. 3. Bewegen Sie den Mauszeiger über die Auswahlmöglichkeit "Als E-Mail versenden". 4. Danach klicken Sie bitte auf "Als Datenbankverknüpfung versenden". 5. Bestätigen Sie die Mitteilung, dass eine Dokumentenverknüpfung versendet wird, mit Klick auf "OK". © JBSoftware Datenaustausch 188 Ein neues E-Mail-Formular wird geöffnet, in dem bereits das Office-n-PDF-Dokument als Datenbankverknüpfung angehängt ist. Als "Betreff" wird der Titel des Elements übernommen. MEHRERE DOKUMENTE EINES ORDNERS ALS E-MAIL VERSENDEN 1. Selektieren Sie in der Baumstruktur den Ordner. 2. Wählen Sie in der Ergebnisliste des Ordners mit gedrückt gehaltener Strg-Taste die Dokumente aus. 3. Klicken Sie auf die Schaltfläche über der Ergebnisliste. 4. Klicken Sie auf die Auswahlmöglichkeit "Als E-Mail-Anhang versenden...". 5. Setzen Sie ein Häkchen, wenn Sie die Dokumente als ZIP-Datei versenden möchten und geben Sie bei Bedarf ein ZIP-Datei-Kennwort zum Entpacken ein. 6. Wählen Sie, ob Sie die Dokumente in Originalfassung (Ursprungsdokument mit OriginalDateiname) versenden möchten. 7. Wählen Sie, ob die Bezeichnung des Dokuments wie der Elementtitel in der Baumstruktur lauten soll. Hierbei wird der ursprüngliche Dokumenten-Dateiname (z. B. Scan1234) durch den vergebenen Elementtitel ersetzt. 8. Klicken Sie auf "OK". Weitere Informationen erhalten Sie unter: Export von Elementen Microsoft Outlook Element erzeugen Export per Drag-n-Drop 10.2.5 Export per Drag-n-Drop Das Exportieren von einzelnen archivierten Dokumenten funktioniert auch per Drag-n-Drop. So können Sie ein Dokument per Drag-n-Drop in ein E-Mail, ein Verzeichnis auf Ihrem PC oder auf den Desktop einfügen. 1. Wählen Sie im Baumverzeichnis das zu exportierende Dokument. 2. Öffnen Sie das E-mail bzw. das Verzeichnis auf Ihrem PC. 3. Verschieben Sie das Dokument mit gedrückt gehaltener Maustaste an die gewünschte Stelle, z. B. auf Ihrem Desktop. 4. Wählen Sie, ob Sie das Dokument lediglich als PDF-Dokument ablegen oder auch auschecken möchten. Ebenfalls können Sie, wenn das Dokument als Original-Dokument in Office-n-PDF gespeichert ist, auch das Original-Dokument ablegen bzw. auch auschecken (siehe auch Archiviertes Dokument aus-/einchecken). © JBSoftware 189 Office-n-PDF 4 Weitere Informationen erhalten Sie unter: Export von Dokumenten Microsoft Outlook Element erzeugen Als E-Mail versenden 10.3 Datenbank übergreifend kopieren Office-n-PDF-Dokumente oder ganze Ordnerstrukturen können Sie von einer Office-n-PDFDatenbank in eine andere kopieren. Über "Bearbeiten" oder die Symbolschaltfläche "In Ordner kopieren ..." können Sie Office-n-PDFDokumente, einzelne Ordner oder ganze Ordnerstrukturen der Baumansicht in eine andere Office-nPDF-Datenbank kopieren. 1. Öffnen Sie die Office-n-PDF-Datenbanken, aus der Sie kopieren und in die Sie einfügen möchten. Sie können auch aus einer Datenbank kopieren und in diese auch wieder das Element an anderer Stelle einfügen. 2. Markieren Sie das zu kopierende Element in der Baumansicht per Klick - entweder ein einzelnes Office-n-PDF-Dokument oder einen ganzen Ordner, welcher inklusive seines gesamten Inhaltes kopiert wird. 3. Klicken Sie auf "In Ordner kopieren ...". 4. Wählen Sie danach in dem geöffneten Formular über den Auswahlpfeil die "Zieldatenbank" aus. 5. Wählen Sie darunter den "Zielordner"aus, in welchen das Element eingefügt werden soll. Klicken Sie danach auf die Schaltfläche "OK". KOPIEREN PER DRAG-N-DROP Um Office-n-PDF-Dokumente oder auch ganze Ordnerstrukturen per Drag-n-Drop von einer Datenbank in eine andere zu übertragen, gehen Sie bitte wie folgt vor: 1. Öffnen Sie zunächst Quell- und Zieldatenbank, splitten diese über die Menüschaltfläche "Fenster" und die Auswahlmöglichkeiten "neue horizontale Gruppe" oder "neue vertikale Gruppe". Bitte beachten Sie, dass die Menüschaltfläche "Fenster" erst ab zwei geöffneten Datenbanken sichtbar ist. 2. Greifen Sie mit gedrückter linker Maustaste das gewünschte Element der Quelldatenbank, ziehen dieses zur Zieldatenbank und lassen an gewünschter Position die Maustaste wieder los. Um wieder nur eine Datenbank anzuzeigen, schließen Sie entweder eine Datenbank aus der horizontalen oder vertikalen Gruppe über das Schließen-Symbol x oder klicken auf den Kartei-Reiter © JBSoftware Datenaustausch 190 mit der Überschrift der Datenbank und ziehen mit gedrückt gehaltener Maustaste diese wieder nach oben in die Reiter-Leiste aller geöffneten Datenbanken. Weitere Informationen erhalten Sie unter: In Ordner kopieren/verschieben © JBSoftware Office-n-PDF 4 Teil XI Drucken und Seitenansicht 11 192 Drucken und Seitenansicht DRUCKEN 1. Wählen Sie bitte per Klick das zu druckende Office-n-PDF-Dokument in der Baumansicht aus. 2. Zum Drucken klicken Sie auf das Druckersymbol oder unter "Datei" auf "Drucken". 3. Nehmen Sie danach Einstellungen zum Drucker, den Seitenzahlen, der Seitenskalierung und den Druckeinstellungen vor. Seitenansicht Rechts im Drucken-Dialog-Fenster sehen Sie das zu druckenden Element in der Seitenvorschau. Unterhalb der Seitenvorschau können Sie alle Seiten durchblättern. Klicken Sie dafür auf die entsprechende Seitenzahl. 4. Haben Sie alle gewünschten Einstellungen zum Druck vorgenommen, klicken Sie auf "Drucken". ACHTUNG © JBSoftware Anlagen, die Sie an ein Office-n-PDF-Dokument angehängt haben, werden nicht mit ausgedruckt. Office-n-PDF 4 Teil XII Einstellungen 12 194 Einstellungen Sie können Einstellungen zum allgemeinen Programmverhalten, zum Programmstart, zum Speichern, zur Formatierung und Lizenzierung vornehmen. Weitere Informationen erhalten Sie unter: Einstellungen: Allgemein Einstellungen: Programmstart Einstellungen: Importoptionen Einstellungen: Speichern Einstellungen: Formatierung Einstellungen: Add-Ins Einstellungen: Lizenzierung 12.1 Kennwortschutz Datenbank Vor unberechtigtem Zugriff auf eine Office-n-PDF-Datenbank kann diese mit einem Kennwort geschützt und verschlüsselt werden. DATENBANKKENNWORT FESTLEGEN 1. Klicken Sie auf "Extras" und die Auswahlmöglichkeit "Datenbankkennwort festlegen". 2. In das danach geöffnete Formular geben Sie bitte das Kennwort in die obere Zeile und zur Bestätigung nochmals in die untere Zeile ein und klicken auf "OK". Bitte beachten Sie, dass diese Office-n-PDF-Datenbank nur noch mit dem Kennwort geöffnet werden kann. Datenbank verschlüsseln Nachdem Sie das Kennwort für die Datenbank festgelegt haben, können Sie die Datenbank zusätzlich verschlüsseln. Nach Speichern des Kennwortes werden Sie gefragt, ob Sie die Datenbank jetzt verschlüsseln möchten. Mit Klick auf "Ja" wird die Datenbank verschlüsselt und ist ab dann für unberechtigten Zugriff nur verschlüsselt dargestellt. Nach der Komprimierung werden Sie gefragt, ob Sie die Datenbank erneut öffnen möchten. Dafür müssen Sie das Kennwort eingeben. Bitte beachten Sie, dass eine verschlüsselte Datenbank mehr Speicherplatz benötigt und dadurch langsamer wird. © JBSoftware 195 Office-n-PDF 4 DATENBANKKENNWORT LÖSCHEN Um das festgelegte Kennwort der geöffneten Datenbank wieder zu löschen, klicken Sie bitte auf "Extras" und auf "Datenbankkennwort löschen". Bitte geben Sie das bisherige Kennwort ein und bestätigen mit Klick auf "ENTER" oder "OK". Datenbank entschlüsseln Damit Ihre Daten wieder unverschlüsselt sind, müssen Sie danach noch die Datenbank entschlüsseln. Bitte klicken Sie auf "Ja". Mit Klick auf "OK" wird die Office-n-PDF-Datenbank erneut geöffnet. Weitere Informationen erhalten Sie unter: Einstellungen Kennwortschutz Dokument 12.2 Kennwortschutz Dokument Vor unberechtigtem Zugriff auf ein Office-n-PDF-Dokument kann dieses bis zum nächsten Öffnen mit einem Kennwort geschützt werden. Der Office-n-PDF-Kennwortschutz ist in der Standard- und der Professional-Edition möglich. OFFICE-N-PDF-KENNWORT FESTLEGEN 1. Klicken Sie in der Baumansicht auf das Dokument, welches Sie mit einem Kennwort schützen möchten. 2. Öffnen Sie per rechte Maustaste das Kontextmenü und klicken auf die Auswahlmöglichkeit "Office-n-PDF-Kennwortschutz". 3. In das danach geöffnete Formular geben Sie bitte das Kennwort in die obere Zeile und zur Bestätigung nochmals in die untere Zeile ein und klicken auf "OK". Bitte beachten Sie, dass dieses Dokument das nächste Mal nur noch mit dem Kennwort geöffnet werden kann. Ein Kennwort-geschütztes Dokument ist mit einem Schlosssymbol gekennzeichnet. PDF MIT KENNWORT ÖFFNEN BZW. KENNWORT ENTFERNEN 1. Klicken Sie auf das Kennwort-geschützte Dokument mit dem Schlosssymbol. 2. Klicken Sie in dem Fenster Kennwortschutz auf den blau unterstrichenen Link "Klicken Sie hier, um das Kennwort einzugeben". © JBSoftware Einstellungen 196 3. Geben Sie danach das Kennwort ein und bestätigen mit Klick auf "OK". Das Dokument ist danach nicht mehr kennwortgeschützt. Weitere Informationen erhalten Sie unter: Kennwortschutz Datenbank PDF-Eigenschaften 12.3 Datenbank komprimieren/reparieren Die häufige Nutzung einer Datenbank durch das Hinzufügen und Löschen von Datensätzen hat zur Folge, dass sich im Laufe der Zeit immer mehr "Datenmüll" ansammelt und somit die Datenbank immer größer wird. Durch Komprimierung der Datenbank wird die Stabilität und Leistungsfähigkeit optimiert. Sie benötigt weniger Speicherplatz und ermöglicht ein schnelleres Arbeiten. Wie auch eine Festplatte sollte man daher eine Datenbank von Zeit zu Zeit komprimieren und reparieren. Nutzen Sie daher die Funktion "Komprimieren & Reparieren" um die Datenbank zu komprimieren und somit überflüssig belegten Speicherplatz freizugeben bzw. kleine Fehler zu beseitigen. KOMPRIMIEREN & REPARIEREN EINER OFFICE-N-PDF-DATENBANK 1. Klicken Sie auf "Extras" und auf "Reparieren & Komprimieren". 2. Die komprimierte Datenbank finden Sie im Verzeichnis "Office-n-PDF" mit dem gleichen Dateinamen und der Endung .bak (siehe auch Datensicherung für Private- und Standard-Edition). 3. Um diese zu verwenden, muss der Dateiname der bisherigen Datenbank geändert werden, so dass es keine zwei Datenbanken mit gleichem Namen gibt und bei der neu komprimierten Datenbank muss die Dateiendung in ".onp" geändert werden. Bitte beachten Sie in dem Zusammenhang auch, dass zu einer onp-Datei immer ein Ordner mit gleichem Namen existiert, der die dazugehörigen Original-Dokumente enthält. Beim Umbenennen einer onp-Datei muss dementsprechend auch der dazugehörige Ordner-Name geändert werden, so dass Office-n-PDF auf die archivierten Dokumente der jeweiligen Office-n-PDF-Datenbank zugreifen kann. Das Gleiche gilt auch für das Verschieben oder Kopieren der onp-Datei. Die onp-Datei und der Ordner mit dem gleichen Namen zur onp-Datei müssen beide immer im gleichen Verzeichnis liegen. Nur so kann Office-n-PDF die Dokumente öffnen. ACHTUNG Bitte beachten Sie, dass beim Komprimieren & Reparieren nur die Index-Datei © JBSoftware 197 Office-n-PDF 4 archiviert wird. Office-n-PDF speichert die Original-Dokumente vorgeingestellt verschlüsselt (siehe auch Einstellungen: Allgemein) in einem separaten Ordner auf dem System, der den gleichen Namen, wie die Office-n-PDF-Datenbank trägt plus einen Unterstrich. Beispielsweise Sie legen eine neue Office-n-PDF-Datenbank mit dem Namen "MyOffice" an, dann werden auf dem System unter dem Ordner "Office-n-PDF" einmal die Indexdatei "MyOffice.onp" sowie der Ordner "MyOffice_" angelegt. Im Ordner "MyOffice_" liegen die eigentlichen Daten als verschlüsselte Dokumente, die Sie in Ihrer Office-n-PDF-Datenbank "MyOffice" archiviert haben. Da beim Komprimieren/Reparieren nur die Index-Datei mit der Dateiendung ".onp" gesichert wird, muss jeweils auch der zur Office-n-PDF-Datenbank gehörende Ordner separat manuell gesichert werden. Zur Vermeidung von größeren Schäden durch Datenverluste ist es unbedingt erforderlich, regelmäßig eine Datensicherung auf externen Datenträgern (Bandlaufwerk) durchzuführen. Weitere Informationen erhalten Sie unter: Datensicherung 12.4 Einstellungen: Allgemein Um allgemeine Einstellungen zum Programm vorzunehmen, gehen Sie bitte, wie folgt, vor: 1. Klicken Sie bitte auf "Extras" und "Einstellungen". 2. Sie befinden sich in der Kategorie "Allgemein". Wobei benötigen Sie Hilfe? ALLGEMEINE EINSTELLUNGEN ZUR ANWENDUNG Einmal im Monat auf Update prüfen Bei Aktivierung werden Sie einmal im Monat gefragt, ob Ihre Programmversion noch aktuell ist und Sie die automatische Updateprüfung durchführen möchten. Dann können Sie wählen, ob Sie die Updateprüfung direkt starten oder in einer Woche bzw. einem Monat erneut gefragt werden möchten oder ob Sie diese Erinnerungsmeldung deaktivieren möchten. Zur Updateprüfung benötigen Sie eine Internetverbindung. Bei "F12" als Symbol in Taskleiste minimieren Bei Aktivierung können Sie direkt per Klick auf die Taste F12 Office-n-PDF in die Taskleiste © JBSoftware Einstellungen 198 minimieren. Per Klick auf das minimierte Taskleistensymbol öffnet sich Office-n-PDF und das zuletzt geöffnete Dokument. Minimieren immer als Symbol in Taskleiste Wenn diese Option aktiviert ist, wird Office-n-PDF per Klick immer in die Taskleiste minimiert. So bleibt mehr Platz in der Startleiste für andere geöffnete Programmfenster. Dateiverknüpfungen für Office-n-PDF-Dateiendungen Durch andere Anwendungen können Dateiendungen geändert werden. Durch Aktivieren dieser Option wird die richtige Dateiendung für Office-n-PDF immer wieder zurück gesetzt, so dass Datenbanken, wie gewohnt, geöffnet werden können. Papierkorb bei Programmende leeren Hier können Sie per Klick einstellen, dass der Papierkorb bei Beenden von Office-n-PDF automatisch geleert und die enthaltenen Elemente unwiderruflich gelöscht werden. Baumansicht bei Mausbewegung aus-und einblenden Sie können die Baumansicht von Office-n-PDF bei Bedarf mit Klick auf sich die Detailansicht vergrößert. ausblenden, so dass Um die Baumansicht wieder einzublenden, klicken Sie nun am linken Bildschirmrand wieder auf . Oder Sie haben unter "Extras/Einstellungen/Allgemein" die Option "Baumansicht bei Mausbewegung wieder einblenden" aktiviert, dann genügt das Bewegen der Maus an den linken Bildschirmrand. MAPI für den E-Mail-Versand erzwingen Falls Sie neben Microsoft Outlook weitere E-Mail-Clients installiert haben, kann es vorkommen, dass die Verbindung zum Standard-Mail-Client nicht hergestellt werden kann. Verwenden Sie in diesem Fall die Option zum Versand über MAPI und setzen hier per Klick ein Häkchen. Externer PDF-Viewer Klicken Sie auf , um den Standard-PDF-Viewer zu suchen und zu übernehmen. Voreingestellt ist <Automatisch erkennen>, d. h. Office-n-PDF verwendet automatisch einen vorhandenen PDF-Viewer. ALLGEMEINE EINSTELLUNGEN ZUR SICHERHEIT Nehmen Sie bitte unter "Einstellungen"/"Allgemein" folgende Einstellungen zur Sicherheit für das Öffnen von Hyperlinks vor, indem Sie die entsprechenden Häkchen setzen. So werden Sie © JBSoftware 199 Office-n-PDF 4 vor dem Öffnen jeweils nochmals befragt, ob Sie der Webseite bzw. der eingebetteten Datei vertrauen und diese wirklich öffnen möchten. Öffnen externer Weblinks aus Dokumenten bestätigen Nach dem Sie die Option per Klick aktiviert haben, werden Sie vor dem Öffnen von Hyperlinks, die zu externen Weblinks führen, gefragt, ob Sie dieser Seite vertrauen. Öffnen eingebetteter Dateien bestätigen Nach dem Sie die Option per Klick aktiviert haben, werden Sie vor dem Öffnen von Hyperlinks, die eingebettete Dateien öffnen, gefragt, ob Sie diesen Dateien vertrauen. Datencontainer für neue Datenbanken verschlüsseln Office-n-PDF unterstützt die sichere Speicherung Ihrer Dokumente automatisch mit symmetrischen 128-Bit-Schlüsseln gemäß dem Advanced Encryption Standard (AES). Mit der Professional-Edition können Sie den Zugriff auf sämtliche Dokumente steuern, indem Sie Zugriffsrechte individuell bestimmen. Mit Office-n-PDF Professional-Edition können Unternehmen mit mehreren Mitarbeitern gemeinsam in der Dokumentendatenbank arbeiten und ressourcenbasierte Zugriffsrichtlinien festlegen. Bei Aktivierung der Option "Datencontainer für neue Datenbanken verschlüsseln", d. h. bei gesetztem Häkchen (voreingestellt) werden die Datencontainer für jede neu angelegte Datenbank automatisch verschlüsselt und ist nicht außerhalb der Anwendung Office-n-PDF lesbar. Bei Nichtaktivierung, d. h. entferntem Häkchen werden sämtliche Datencontainer einer Datenbank unverschlüsselt abgelegt. Damit ist es möglich, diese auch außerhalb Office-n-PDF zu öffnen und zu lesen. Die Auswahl kann nur für eine neue Datenbank, die bislang noch keine Dokumente enthält, getroffen werden. ACHTUNG Bitte beachten Sie, dass eine einmal verschlüsselte Datenbank nicht mehr im Nachhinein entschlüsselt und umgekehrt, eine unverschlüsselte Datenbank später nicht mehr verschlüsselt werden kann. Signatur-Zertifikatsname eintragen Um Dokumente revisionssicher aufzubewahren, ist ein System oder Verfahren notwendig, welches die Revisionssicherheit garantiert. Dabei kann die Unveränderbarkeit von Dokumenten durch eine digitale Unterschrift (Signatur) erreicht werden. Mit den folgenden Schritten ermöglichen Sie bei Archivierung, dass ein Dokument PDF/A-konform und optional auch mit Ihrer digitalen Unterschrift archiviert wird - soweit die Funktion in Ihrer Edition verfügbar ist. Aktivieren Sie dazu zunächst unter "Einstellungen/Extras/Importoptionen" im Bereich "Optionen © JBSoftware Einstellungen 200 für den Dokumentenimport" die Option "PDF/A Langzeitarchivierungsformat". Mit der Option "elektronische Signatur (Unterschrift)" aktivieren Sie die Signaturfunktion. Unter "Extras/Einstellungen/Allgemein" im Bereich "Sicherheit" können Sie den Namen Ihres Signatur-Zertifikats für die revisionssichere Archivierung Ihrer Dokumente in PDF/A eintragen sowie optional einen Signatur-Grund erfassen. Über das Feld "Signatur - Zeitserver" können Sie einen Zeitserver auswählen, wenn Sie möchten, dass die Uhrzeit für das elektronische Zertifikat von einem qualifizierten Zeitserver eingefügt wird. ACHTUNG Diese Einstellung erfolgt pro Benutzer und pro Datenbank, da diese Einstellungen von Benutzer zu Benutzer und von Datenbank zu Datenbank variieren können. Per Klick auf "Zertifikat prüfen..." wird der eingetragene Zertifikatsname überprüft. Ein Dokument im PDF/A-Langzeitarchivierungsformat kann nicht mehr editiert werden. ACHTUNG Beachten Sie, dass die Signatur ungültig bleibt, solange diese auf Ihrem System nicht als vertrauenswürdig eingestuft ist. Wir bitten an dieser Stelle um Ihr Verständnis, dass wir zu Sicherheitsfragen und insbesondere zum Thema Signatur keinerlei Auskunft erteilen oder Support leisten dürfen. Für eine gültige und vertrauenswürdige Signatur wenden Sie sich daher bitte an Ihren Systemadministrator oder an ein entsprechendes Trust-Center. Zertifikate können Sie unter anderem über GlobalSign erwerben. Dort finden Sie auch weitere Informationen zu diesem Thema. www.globalsign.com/de-de/pdf-signing ALLGEMEINE EINSTELLUNGEN ZU ORDNERN UND DOKUMENTEN Kennungssymbole rechtsbündig Office-n-PDF stellt eine Auswahl von Kennungen für die Elemente in der Baumansicht zur Verfügung (siehe auch Kennungen). Die Kennungssymbole sind voreingestellt links vor der Dokumenten-Bezeichnung platziert. © JBSoftware 201 Office-n-PDF 4 Bei Aktivierung dieser Option werden die Kennungssymbole rechtsbündig, d. h. nach der Dokumenten-Bezeichnung angezeigt. Damit die Änderung wirksam wird, müssen Sie Office-nPDF neu starten. Elementtitel immer einzeilig darstellen Bei Aktivierung werden die Bezeichnungen der Ordner und Dokumente immer einzeilig ohne Umbruch dargestellt. Lesezeichentitel immer einzeilig darstellen Bei Aktivierung werden die Lesezeichentitel der PDF-Dokumente in der Übersicht unter Eigenschaften/PDF-Lesezeichen immer einzeilig ohne Umbruch dargestellt. Automatisches Speichern bei Dokumentenwechsel Ist diese Option aktiviert, werden die Dokumente beim Verlassen automatisch gespeichert. Ist diese Option deaktiviert, werden Sie beim Verlassen eines Dokumentes immer gefragt, ob Sie die Änderungen speichern möchten. In dem Abfragefenster können Sie ebenfalls das automatische Speichern aktivieren, in dem Sie unten vor "zukünftige Änderungen automatisch speichern" ein Häkchen setzen. Bei E-Mail-Anhangversand Elementtitel verwenden Bei Aktivierung wird die angehängte Datei wie das Original-Dokument benannt, auch wenn der Elementtitel geändert wurde und in der Betreffzeile wird der Element-Titel eingefügt. Bei nicht gesetztem Häkchen wird die angefügte Datei wie der Element-Titel benannt und nichts in der Betreffzeile eingefügt. Nach Export fragen, ob exportierte Datei jetzt öffnen? Haben Sie ein grünes Häkchen gesetzt, werden Sie nach dem Export einer Datei immer gefragt, ob Sie diese jetzt öffnen möchten. Gelöschte Elemente in den Papierkorb verschieben Möchten Sie gelöschte Elemente automatisch in den Papierkorb verschieben, setzen Sie vor dieser Option per Klick ein Häkchen. Baumelemente alphabetisch sortieren Bei Aktivierung wird die gesamte Baumstruktur grundsätzlich alphabetisch sortiert angezeigt. TIPP Sollten Sie Ordner oder Dokumente mit einem Datum im Titel verwenden © JBSoftware Einstellungen 202 wollen, so empfehlen wir für alphabetische Sortierung die amerikanische Schreibweise für das Datum zu verwenden: anstelle "23.04.2018" also "2018.04.23". Die amerikanische Schreibweise hat auch bei Datumswerten dann eine korrekte Sortierreihenfolge als Ergebnis. Doppelklick auf Baumelement öffnet immer das Original Bei Aktivierung wird per Doppelklick auf das Dokument in der Baumstruktur immer das OriginalDokument geöffnet (z. B. ein Word-Dokument, wenn das archivierte Element ein WordDokument war). Ist diese Option nicht aktiviert, wird grundsätzlich per Doppelklick das Element als PDF-Dokument im PDF-Viewer geöffnet. ALLGEMEINE EINSTELLUNGEN ZU SONSTIGES Stempelbezeichnungen nur als Tooltipp anzeigen Bei Aktivierung wird die Schaltfläche für die Stempel in der Detailansicht (siehe auch Stempel einfügen) nur als Symbolschaltfläche mit Auswahlpfeil angezeigt. Wenn Sie den Mauszeiger darüber bewegen, können Sie per Tooltipp lesen, welcher Stempel aktiv ist. So können Sie in der Symbolleiste etwas Platz sparen. Bei Nichtaktivierung, d. h. nicht gesetztem Häkchen wird der ausgewählte Stempel jederzeit sichtbar mit in der Schaltfläche angezeigt. Nachdem Sie das Häkchen gesetzt oder entfernt haben, starten Sie Office-n-PDF neu, damit die Änderung wirksam wird. Kurzbeschreibung mit in die Volltextsuche integrieren Um bei der Volltextsuche auch die Kurzbeschreibung, welche in der Seitenleiste "Eigenschaften" unter dem Kartei-Reiter hinterlegt ist, zu integrieren, setzen Sie unter "Extras/Einstellungen/Allgemein" ein Häkchen vor "Kurzbeschreibung mit in die Volltextsuche integrieren". Diese Suchoption ist nicht mit einer parametrisierten Suchanfrage (z. B. einer Kommentarsuche) kombinierbar. Timeout-Sekunden für Suchanfragen Hier können Sie über den Auswahlpfeil die Timeout-Sekunden für Suchanfragen wählen. Bei diesem Wert handelt es sich um die Zeit in Sekunden, die gewartet werden soll, bis der Versuch einer Suchanfrage beendet wird. Der Standardwert liegt bei 30 Sekunden und kann im Bedarfsfall bis auf 120 Sekunden (verfrühter Abfrage-Timeout bei einer Suchanfrage) erhöht © JBSoftware 203 Office-n-PDF 4 werden. Weitere Informationen erhalten Sie unter: Einstellungen 12.5 Einstellungen: Programmstart Um Einstellungen zum Programmstart vorzunehmen, gehen Sie bitte, wie folgt, vor: 1. Klicken Sie bitte auf "Extras". 2. Wählen Sie die Option "Einstellungen". 3. Klicken Sie auf die Kategorie "Programmstart". Autostart mit Windows (als Symbol im Infobereich der Taskleiste) Bei Aktivierung wird Office-n-PDF automatisch direkt beim Hochfahren von Windows gestartet und als Symbol in der Taskleiste minimiert. Begrüßungsbildschirm bei Programmstart Setzen Sie bitte per Klick ein Häkchen, wenn Sie bei Programmstart den Begrüßungsbildschirm sehen möchten. Bei Multimonitor-Nutzung: Office-n-PDF in dem Monitor öffnen, in dem sich der Mauszeiger befindet Verwenden Sie zwei Bildschirme an Ihrem PC, können Sie hier einstellen, dass Office-n-PDF immer automatisch in dem Monitor geöffnet wird, in dem sich der Mauszeiger gerade befindet. Nachfolgende Office-n-PDF-Datenbanken bei Programmstart automatisch öffnen Hier können Sie Office-n-PDF-Datenbanken suchen und hinzufügen, die bei Start von Office-n-PDFs automatisch geöffnet werden sollen. Ebenso können Sie die gerade geöffnete Office-n-PDF-Datenbank einfach hinzufügen: Klicken Sie dafür auf "Aktuelle Datenbank hinzufügen". Soll eine Office-n-PDF-Datenbank wieder aus dem automatischen Programmstart entfernt werden, wählen Sie diese per Klick aus und bestätigen mit einem weiteren Klick auf die Schaltfläche "Aus Autostart entfernen". © JBSoftware Einstellungen 204 Weitere Informationen erhalten Sie unter: Einstellungen 12.6 Einstellungen: Importoptionen Um Einstellungen zum Import vorzunehmen, gehen Sie bitte, wie folgt, vor: 1. Klicken Sie bitte auf "Extras". 2. Wählen Sie die Option "Einstellungen". 3. Klicken Sie auf die Kategorie "Importoptionen". Wobei benötigen Sie Hilfe? OPTIONEN FÜR DOKUMENTENIMPORT PDF/A Langzeitarchivierungsformat und elektronische Signatur Um Dokumente revisionssicher aufzubewahren, ist ein System oder Verfahren notwendig, welches die Revisionssicherheit garantiert. Dabei kann die Unveränderbarkeit von Dokumenten durch eine digitale Unterschrift (Signatur) erreicht werden. Mit den folgenden Schritten ermöglichen Sie bei Archivierung, dass ein Dokument PDF/A-konform und optional auch mit Ihrer digitalen Unterschrift archiviert wird - soweit die Funktion in Ihrer Edition verfügbar ist. Aktivieren Sie dazu zunächst unter "Einstellungen/Extras/Importoptionen" im Bereich "Optionen für den Dokumentenimport" die Option "PDF/A Langzeitarchivierungsformat". Mit der Option "elektronische Signatur (Unterschrift)" aktivieren Sie die Signaturfunktion. ACHTUNG Diese Einstellung erfolgt pro Benutzer und pro Datenbank, da diese Einstellungen von Benutzer zu Benutzer und von Datenbank zu Datenbank variieren können. Unter "Extras/Einstellungen/Allgemein" im Bereich "Sicherheit" können Sie den Namen Ihres Signatur-Zertifikats für die Archivierung Ihrer Dokumente in PDF/A eintragen sowie optional einen Signatur-Grund erfassen. Per Klick auf "Zertifikat prüfen..." wird der eingetragene Zertifikatsname überprüft. Ein Dokument im PDF/A-Langzeitarchivierungsformat kann nicht mehr editiert werden. © JBSoftware 205 Office-n-PDF 4 ACHTUNG Beachten Sie, dass die Signatur ungültig bleibt, solange diese auf Ihrem System nicht als vertrauenswürdig eingestuft ist. Wir bitten an dieser Stelle um Ihr Verständnis, dass wir zu Sicherheitsfragen und insbesondere zum Thema Signatur keinerlei Auskunft erteilen oder Support leisten dürfen. Für eine gültige und vertrauenswürdige Signatur wenden Sie sich daher bitte an Ihren Systemadministrator oder an ein entsprechendes Trust-Center. Zertifikate können Sie unter anderem über GlobalSign erwerben. Dort finden Sie auch weitere Informationen zu diesem Thema. www.globalsign.com/de-de/pdf-signing OCR-TEXTERKENNUNG NACH PDF-IMPORT Unter "Extras/Importoptionen/OCR-Texterkennung nach PDF-Import" wählen Sie die Einstellung für die Durchführung der OCR-Texterkennung nach dem PDF-Import. Sie können einstellen, dass die OCR-Texterkennung automatisch nach dem Import eines PDFDokumentes erfolgt, dass Sie vor der Durchführung der OCR-Texterkennung gefragt werden, ob diese durchgeführt werden soll oder, dass keine OCR-Texterkennung erfolgt und Sie müssen diese selbstständig anstoßen (siehe In durchsuchbares PDF konvertieren). Des Weiteren können Sie hier auch die OCR-Texterkennungssprache und -qualität einstellen sowie aktivieren, dass die PDF-Dateigröße optimiert wird. Bild-Rauschfilter Mit Aktivierung dieses Filters werden Störungen des Bildlayouts reduziert, um so die Analyse des PDFs zur Texterkennung zu optimieren. Dieser Filter sorgt in der Regel für kleinere PDFDateigrößen und sollte vornehmlich bei unscharfen Bilddateien angewendet werden. OPTIONEN FÜR TEXTE Tragen Sie unter "Extras/Importoptionen/Optionen für Texte" bei Bedarf (weitere) Dateitypen für den reinen Textimport durch Semikolon getrennt ein. OPTIONEN FÜR *MICROSOFT OFFICE (U. A. E-MAIL-IMPORT) Der Import von *Microsoft Word-Dokumenten ist auch ohne installiertem Microsoft Office möglich. Aktivieren Sie hierzu bitte unter "Extras"/"Einstellungen"/"Importoptionen" den Schnellimport für Microsoft Word-Dokumente. Bitte beachten Sie dabei, dass die Darstellungsqualität der importierten Dokumente in Office-n-PDF geringer ist. Für eine möglichst hohe Konvertierungsqualität empfehlen wir jedoch auch hier mindestens *Microsoft Word 2007 mit installiertem Service Pack 2. © JBSoftware Einstellungen 206 Um die allgemeine Importfunktion für *Microsoft Office Produkte zu nutzen (z. B. Datenübernahme per Drag-n-Drop), benötigen Sie ein installiertes Microsoft Office 2000 oder höher. Für den Batch-Import (Importassistent) ist hingegen mindestens Microsoft Office 2007 SP2 erforderlich. Bei E-Mail-Import auch E-Mail-Anhänge archivieren Um beim E-Mail-Import auch E-Mail-Anhänge zu archivieren (nur für Professional-Edition), aktivieren Sie bitte unter "Extras"/"Einstellungen"/"Importoptionen" den E-Mail-Import mit Anhängen. Beim E-Mail-Import aus Microsoft Outlook (nicht in der Private-Edition möglich) werden auch die Anhänge mit archiviert. Allerdings werden diese in der Standard-Edition nicht in der Anlagenansicht angezeigt. Die Anhänge können Sie sehen, wenn Sie das Original-Dokument öffnen (siehe auch Original-Dokument öffnen). Bei E-Mail-Import wahlweise Sendedatum voraussetzen Beim Import von E-Mails per Drag-n-Drop kann wahlweise das Sendedatum im Format JJJJ-MMTT_ vor den Dateinamen gesetzt werden. Setzen Sie hierfür unter Extras/Einstellungen/ Importoptionen ein Häkchen vor "Bei E-Mail-Import das Sendedatum voransetzen". INDEXIERUNG FÜR DATEIANHÄNGE Wählen Sie hier, ob der Textinhalt auch für Dateianhänge indexiert werden soll. Diese Option ist nur bei der Professional-Edition und nur für Dateianhänge in den Formaten: Microsoft Word, Rich Text, Webseiten, Textdatei und Acrobat Reader möglich. ACHTUNG Diese Option muss ausgewählt sein, wenn in archivierten Dateianhängen (nur in der Professional-Edition möglich) gesucht werden soll, d. h. wenn im Suchassistenten ausgewählt wird, dass Inhalt von Archivdateien durchsucht werden soll (siehe auch Suchassistent). Weitere Informationen erhalten Sie unter: Optionen für Fotos und Grafiken *Microsoft Office ist ein eingetragenes Markenzeichen der Microsoft Deutschland GmbH. © JBSoftware 207 Office-n-PDF 4 12.6.1 Optionen für Fotos und Grafiken Für die Archivierung von Fotos und Grafiken prüfen Sie bitte vorab die Einstellungen der Importoptionen. 1. Klicken Sie bitte auf "Extras". 2. Wählen Sie die Option "Einstellungen". 3. Klicken Sie auf die Kategorie "Importoptionen". 4. Unter der Überschrift "Optionen für Fotos und Grafiken" können Sie die PDF-Druckgröße und die Interpolation für die Druckgrößenanpassung (bilinear, linear, bikubisch) einstellen. 5. Per Klick auf erhalten Sie jeweils eine nähere Erläuterung zum Verbrauch des Festplattenplatzes, zur Darstellung, Größe und Skalierung sowie zur Schnelligkeit und Bildqualität. HINWEIS Weshalb sollten Sie die Druckgröße skalieren? Bei A4 handelt es sich um eine Standardgröße für Papierformate in der Größe von 210 x 297 mm. Bei einer Bildschirmauflösung von 72 dpi entspricht dies einer Pixelgröße von 595 x 842. Für die Druckauflösung (300 dpi) hingegen sind es bereits 2480 x 3508 Pixel. Wenn Sie nun z. B. eine Fotodatei mit 300 dpi archivieren, würde das PDF auf dem Bildschirm sehr groß angezeigt werden. Zusätzlich verbraucht das PDF sehr viel Festplattenplatz. Unabhängig des PDFs, welches Sie auf dem Bildschirm sehen, archiviert Office-n-PDF bei einem Bilddatei-Import grundsätzlich das Original Bild. Somit bleibt die ursprüngliche Qualität des Bildes prinzipiell bewahrt. Um jedoch auf dem Bildschirm eine optimale PDFDarstellung zu erhalten, empfiehlt es sich daher, das Bild für die PDF-Anzeige zu optimieren (skalieren). OPTIONEN FÜR DIE EINSTELLUNGEN ZUR DRUCKGRÖßE: Keine PDF-Druckgrößenanpassung Das erzeugte PDF ist für die professionelle Verarbeitung in Druckmaschinen geeignet. Jedoch dauert der Importprozess entsprechend lange und es wird viel Festplattenplatz zur Speicherung der © JBSoftware Einstellungen 208 Containerdatei benötigt. PDF-Druckgröße auf maximales Standard A4 skalieren Das erzeugte PDF wird für die Bildschirmdarstellung optimiert. Dabei wird die proportionale Größe entsprechend vom Ausgangsbild bestimmt. Ist die Bildhöhe größer als die Bildbreite, wird das Bild im Hochformat dargestellt. Ist hingegen die Bildbreite größer als die Bildhöhe, so wird das Bild im Querformat dargestellt. Der Importprozess verläuft schnell und es wird wenig Festplattenplatz zur Speicherung der Containerdatei benötigt. PDF-Druckgröße auf maximale vertikale A4-Breite (210 mm) skalieren Das erzeugte PDF wird für die Bildschirmdarstellung optimiert. Dabei wird die proportionale Größe entsprechend der maximalen A4-Blattbreite bestimmt. Das Bild wird grundsätzlich im Hochformat dargestellt. Der Importprozess verläuft sehr schnell und es wird sehr wenig Festplattenplatz zur Speicherung der Containerdatei benötigt. PDF-Druckgröße auf maximale vertikale A4-Höhe (297 mm) skalieren Das erzeugte PDF wird für die Bildschirmdarstellung optimiert. Dabei wird die proportionale Größe entsprechend der maximalen A4-Blatthöhe bestimmt. Das Bild wird grundsätzlich im Hochformat dargestellt. Der Importprozess verläuft sehr schnell und es wird sehr wenig Festplattenplatz zur Speicherung der Containerdatei benötigt. PDF-Druckgröße auf maximale horizontale A4-Breite (297 mm) skalieren Das erzeugte PDF wird für die Bildschirmdarstellung optimiert. Dabei wird die proportionale Größe entsprechend der maximalen A4-Blattbreite bestimmt. Das Bild wird grundsätzlich im Querformat dargestellt. Der Importprozess verläuft sehr schnell und es wird sehr wenig Festplattenplatz zur Speicherung der Containerdatei benötigt. PDF-Druckgröße auf maximale horizontale A4-Höhe (210 mm) skalieren Das erzeugte PDF wird für die Bildschirmdarstellung optimiert. Dabei wird die proportionale Größe entsprechend der maximalen A4-Blatthöhe bestimmt. Das Bild wird grundsätzlich im Querformat dargestellt. Der Importprozess verläuft sehr schnell und es wird sehr wenig Festplattenplatz zur Speicherung der Containerdatei benötigt. Weitere Informationen erhalten Sie unter: Einstellungen © JBSoftware 209 12.7 Office-n-PDF 4 Einstellungen: Speichern Um Einstellungen zu Speicherorten vorzunehmen, gehen Sie bitte, wie folgt, vor: 1. Klicken Sie bitte auf "Extras". 2. Wählen Sie die Option "Einstellungen". 3. Klicken Sie auf die Kategorie "Speichern". STANDARDVERZEICHNISSE Hier sind Standardverzeichnisse (Pfade) für Office-n-PDF-Datenbanken, für Import und Export hinterlegt. Diese können Sie bei Bedarf ändern. Klicken Sie dafür z. B. unter "Standardspeicherort" auf den Link "C:/Dokumente und Einstellungen/... und wählen den neu gewünschten Speicherort aus. Programmeinstellungen In diesem Verzeichnis werden automatisch persönliche Programmeinstellungen gespeichert, z. B. Spaltenposition in der Detailansicht eines Ordners oder das Layout hinterlegt. Diese Einstellung ist nicht änderbar. Standardspeicherort Im Standardspeicherort werden die Office-n-PDF-Datenbanken gespeichert. Benutzervorlagen In diesem Verzeichnis werden Benutzervorlagen gespeichert. Standard-Importverzeichnis Hier kann der Dateipfad für den Import ausgewählt werden. Standard-Exportverzeichnis Hier kann der Dateipfad für den Export ausgewählt werden. RELATIVER SPEICHERPFAD Pfadangaben können absolut sein, d. h. sie orientieren sich an der Wurzel des Dateisystems. Relative Pfade gehen von einer bestimmten Position in der Verwaltungsstruktur des Dateisystems aus. Wenn Sie beispielsweise eine Office-n-PDF-Datenbank auf zwei Rechnern verwalten möchten (z. B. auf lokalem Rechner sowie auf USB-Stick) ändert sich zwangsläufig die Wurzel des Dateisystems. © JBSoftware Einstellungen 210 Bei absoluten Pfadangaben würden so Dokumentenanhänge nicht gefunden werden. Haben Sie die Einstellung "Relativen Pfad bei Dateianhängen speichern" aktiviert, passt sich der Dateipfad an das aktuelle Datenbankverzeichnis an. Um bei Dateianhängen einen relativen Pfad zu verwenden, setzen Sie bitte in den geöffneten "Einstellungen/Speichern" per Klick in dem Kästchen vor "Relativen Pfad bei Dateianhängen speichern" einen Haken. Diese Einstellung gilt nicht für die Professional-Edition. SUCHHISTORIENEINTRÄGE LÖSCHEN Unter "Extras"/"Einstellungen" und der Kategorie "Speichern" können Sie die Einträge in der Historie Ihrer Dokumentensuche löschen. Klicken Sie dafür auf die Schaltfläche "Suchhistorieneinträge löschen". Weitere Informationen erhalten Sie unter: Einstellungen 12.8 Einstellungen: Formatierung Um Einstellungen zum Format vorzunehmen, gehen Sie bitte, wie folgt, vor: 1. Klicken Sie bitte auf "Extras". 2. Wählen Sie die Option "Einstellungen". 3. Klicken Sie auf die Kategorie "Formatierung". Wobei benötigen Sie Hilfe? DARSTELLUNG Farbschema Unter "Extras"/"Einstellungen" und der Kategorie "Formatierung" können Sie unter "Farbschema" über den Auswahlpfeil ein Farb-Layout wählen. Es stehen Ihnen verschiedene Layouts für die Darstellung Ihrer Programmoberfläche zur Verfügung: Standard Layout Klassisches Layout Office 2003 Layout Ocean Fresh Layout © JBSoftware 211 Office-n-PDF 4 Safari Layout Silvermine Layout Skyscraper Layout Damit die Änderung wirksam wird, starten Sie bitte Office-n-PDF neu. Schriftart/-größe der Baumstruktur Über den Auswahlpfeil können jeweils die Schriftart und die Schriftgröße für die Elemente der Baumstruktur ändern. Damit die Änderungen wirksam werden, starten Sie bitte Office-n-PDF neu. VORGABETITEL Unter "Extras"/"Einstellungen" und der Kategorie "Formatierung" können Sie nach Klick auf den Auswahlpfeil einen Vorgabetitel für neue Ordner festlegen, z. B. den Benutzernamen oder das Datum. Voreingestellt ist "neuer Ordner". Weitere Vorgabetitel stehen zur Auswahl. In den Vorgabetiteln mit Datumsangabe werden folgende Zeichen verwandt: y = Jahr m = Monat d = Tag h = Stunde n = Minute s = Sekunde Beispiele zu Vorgabetiteln: % Benutzername% Sandra Müller % yyyy-mm-dd hh.nn 2009-10-13 16.32 % % yyyy-mm-dd% 2009-10-13 % d-mmm-yyyy% 13.Okt.2009 % dd-mm-yyyy% 13.10.2009 % hh-nn-ss% 16.32.15 &hh-nn% 16.32 SYMBOLLEISTEN © JBSoftware Einstellungen 212 Große Symbole verwenden Unter "Extras/Einstellungen/Formatierung" können Sie unter "Symbolleisten" ein Häkchen vor "Große Symbole verwenden" setzen. Damit die Änderung wirksam wird, starten Sie bitte die Anwendung neu. Anschließend werden Ihnen die Symbole groß dargestellt. Verwendete Stempel Unter "Extras"/"Einstellungen" und der Kategorie "Formatierung" können Sie unter "Verwendete Stempel" auswählen, welche Stempel Sie benötigen und in der Liste in der Detailansicht verfügbar sein sollen (siehe auch Stempel einfügen). Die Auswahl ist benutzer- und datenbankbezogen. Weitere Informationen erhalten Sie unter: Einstellungen 12.9 Einstellungen: Add-Ins Office-n-PDF stellt ein so genanntes Add-In für die *Microsoft Office-Anwendungen zur Datendirektübernahme Verfügung. Mithilfe des Add-Ins finden Sie in Ihrem *Microsoft Word, *Excel, *PowerPoint und *Outlook eine Menüschaltfläche mit dem Namen "Office-n-PDF". Hierüber können Sie aus der jeweiligen Microsoft Office-Anwendung heraus ein Microsoft Office-Dokument (Word-Dokument, E-Mail, Excel-Tabelle, Power-Point-Präsentation) in Office-n-PDF archivieren. Des Weiteren können Sie in Office-n-PDF auch Microsoft Office-Dokumente im Original öffnen, bearbeiten und mithilfe des Add-Ins in Office-n-PDF aktualisieren (siehe Original-Dokument öffnen). Das Add-In ist nicht Teil der Software, in die es integriert ist. Mit Hilfe des Add-Ins kann die Software - hier *Microsoft Word, *Excel, *PowerPoint oder *Outlook - weitere Funktionen bereitstellen, die nicht Bestandteil des Kerns dieser Software sind. Add-Ins sind so etwas wie kleine "Zusatzwerkzeuge" für das jeweilige Programm. ADD-IN AKTIVIEREN 1. Um das Add-In zu aktivieren, so dass die Menüschaltfläche "Office-n-PDF" in der externen Anwendung ( *Microsoft Word, *Excel, *PowerPoint oder *Outlook) verfügbar ist, öffnen Sie bitte unter "Extras" die "Einstellungen". 2. Klicken Sie auf die Kategorie "Add-Ins". © JBSoftware 213 Office-n-PDF 4 3. Wählen Sie per Klick, jeweils ob bzw. ob ab Version 2007 das Add-In in *Microsoft Word, *Excel, *PowerPoint oder *Outlook im Ribbon-Reiter "Start" zu finden sein soll. 4. Damit die Änderung wirksam wird, starten Sie Office-n-PDF neu! ADD-IN DEAKTIVIEREN 1. Klicken Sie auf "Extras". 2. Wählen Sie die Option "Einstellungen". 3. Klicken Sie auf die Kategorie "Add-Ins". 4. Wählen Sie über den Auswahlpfeil bei der gewünschten Anwendung "Add-In deaktivieren". 5. Damit die Änderung wirksam wird, starten Sie Office-n-PDF neu! Weitere Informationen erhalten Sie unter: Einstellungen Optionen zur Bearbeitung *Microsoft Office, Microsoft Word, Microsoft Excel, Microsoft Pow erPoint und Microsoft Outlook sind eingetragene Markenzeichen der Microsoft Deutschland GmbH. 12.10 Einstellungen: Lizenzierung Um Informationen zur Lizenzierung, zu weiteren Details oder zum Bestellvorgang zu erhalten bzw. um die Lizenzdatei zu öffnen, gehen Sie bitte; wie folgt, vor: 1. Klicken Sie auf "Extras". 2. Klicken Sie auf "Einstellungen". 3. Öffnen Sie per Klick den Kartei-Reiter "Lizenzierung". LIZENZINFORMATION Hier sehen Sie, auf wen diese Office-n-PDF-Lizenz registriert ist und mit welcher Benutzerlizenz Sie arbeiten. WEITERE DETAILS ONLINE Über den Link "Weitere Details online..." öffnen Sie die Internetseite der JBSoftware, auf der Sie alle Informationen zu Office-n-PDF nachlesen können. © JBSoftware Einstellungen 214 JETZT BESTELLEN Arbeiten Sie mit der Testware-Version können Sie mithilfe des Bestellassistenten Office-n-PDF bequem als Vollversion bestellen. Ihre bisher erfassten Daten bleiben auch nach der Registrierung selbstverständlich vollständig erhalten. Der Assistent begleitet Sie Schritt für Schritt beim Ausfüllen des Bestellformulars. Klicken Sie jeweils auf "Weiter" und folgen Sie den Anweisungen. LIZENZDATEI ÖFFNEN Hierüber können Sie die von JBSoftware zuvor zugesandte und auf Ihrem Rechner abgespeicherte Lizenzdatei öffnen, um die Lizenzierung vorzunehmen. Weitere Informationen zum Vorgehen erhalten Sie nach Ihrer Bestellung per E-Mail. Weitere Informationen erhalten Sie unter: Einstellungen © JBSoftware Office-n-PDF 4 Teil XIII Professional-Edition 13 216 Professional-Edition Die Professional-Edition beinhaltet alle Funktionen der Standard-Edition zuzüglich Benutzer- und Rechteverwaltung und unterstützt den Einsatz des Microsoft SQL-Servers (auch die kostenlose Express-Edition) und bietet zusätzlich ein Administrationsmodul zur Benutzer- und Gruppenverwaltung für ein effektives Rechtemanagement. Mehrere tausend Benutzer können somit gleichzeitig mit Office-n-PDF arbeiten. Die ProfessionalEdition ist hoch skalierbar, flexibel, bietet eine sehr gute Performance und ist ideal für das professionelle Arbeiten im Team. In der Professional-Edition können zudem auch Dokumentenanhänge aus- und eingecheckt werden. Des Weiteren werden auch die archivierten E-Mail-Anhänge in der Anlagenansicht der ProfessionalEdition angezeigt und können per Klick geöffnet werden. ACHTUNG Bitte beachten Sie, dass Sie für das serverbasierte Dokumentenarchiv unbedingt regelmäßig separat eigenständig eine Datensicherung auf dem SQL-Server erstellen. Nur so können Sie bei Datenverlust auf das Backup zurückgreifen (siehe auch Datensicherung für Professional-Edition). Weitere Informationen erhalten Sie unter: Neue Office-n-PDF-Datenbank (SQL) Office-n-PDF-Datenbank (SQL) öffnen Dokumentenarchiv (SQL) Dokumente (SQL) bearbeiten Was ist Ein-/Auschecken? Benutzer-/Rechteverwaltung *Microsoft SQL-Server ist ein eingetragenes Markenzeichen der Microsoft Deutschland GmbH. 13.1 Neue Office-n-PDF-Datenbank (SQL) In der Professional-Edition können Sie neue Office-n-PDF-Datenbanken der SQL-Datenbank hinzufügen. © JBSoftware 217 Office-n-PDF 4 Bitte beachten Sie, dass es unterschiedliche Berechtigungen gibt. Die Benutzereinstellungen und Rechtevergabe kann in dem separaten Administrationstool vorgenommen werden (siehe Berechtigungsstufen). NEUE OFFICE-N-PDF-DATENBANK (SQL) HINZUFÜGEN 1. Um eine neue Office-n-PDF-Datenbank hinzuzufügen, klicken Sie bitte zuerst auf die Symbolschaltfläche oder über "Datei" auf die Auswahlmöglichkeit "SQL-Datenbank ...". 2. Daraufhin wird ein Auswahlfenster geöffnet, in dem bereits erstellte Persönliche und Öffentliche Office-n-PDF-Datenbanken angezeigt werden. Um eine neue SQL-Office-n-PDF-Datenbank zu erstellen, klicken Sie bitte auf die Schaltfläche "Neue Office-n-PDF-Datenbank ...". 3. Der Office-n-PDF-Datenbank-Assistent wird geöffnet. Dieser begleitet Sie Schritt für Schritt zur Erstellung einer neuen Office-n-PDF-Datenbank und zeigt an, wie sich die gewählten Einstellungen auswirken. Folgen Sie bitte einfach den weiteren Anweisungen des Assistenten. Schritt 1 - Typ der Office-n-PDF-Datenbank (öffentlich oder Persönlich) 1. Der Office-n-PDF-Datenbank-Assistent bittet Sie, im ersten Schritt den Typ der Office-n-PDFDatenbank auszuwählen. 2. Office-n-PDF bietet die Möglichkeit, eine persönliche oder eine öffentliche Office-n-PDFDatenbank anzulegen. Sie können den Typ und die Zugriffsrechte auch jederzeit nachträglich über das Administrationstool "Benutzer-/Rechteverwaltung" ändern. 3. Klicken Sie die gewünschte Option an. Mit "Weiter" gelangen Sie zum nächsten Schritt. Schritt 2 - Datenbankbezeichnung und Passwortschutz 1. Geben Sie bitte in Schritt 2 die Bezeichnung, optional eine Beschreibung sowie, wenn gewünscht, ein Passwort für die Office-n-PDF-Datenbank ein. 2. Bitte wiederholen Sie das Passwort. 3. Wenn Sie kein Passwort wünschen, lassen Sie die Passwortfelder leer. 4. Mit "Weiter" gelangen Sie zum nächsten Schritt. Schritt 3 - Fertigstellen der neuen PDF-Datenbank Wählen Sie in Schritt 3 zum Anlegen einer neuen Office-n-PDF-Datenbank, ob Sie die "Datenbank verschlüsseln" möchten oder ob der Datencontainer unverschlüsselt sein soll (siehe auch Einstellungen: Allgemein). Office-n-PDF unterstützt die sichere Speicherung Ihrer Dokumente automatisch mit symmetrischen 128-Bit-Schlüsseln gemäß dem Advanced Encryption Standard (AES). Mit der Professional-Edition können Sie den Zugriff auf sämtliche Dokumente steuern, indem Sie Zugriffsrechte individuell bestimmen. Mit Office-n-PDF Professional-Edition können Unternehmen mit mehreren Mitarbeitern gemeinsam in der Dokumentendatenbank arbeiten und ressourcenbasierte Zugriffsrichtlinien festlegen. © JBSoftware Professional-Edition 218 ACHTUNG Bitte beachten Sie, dass eine einmal verschlüsselte Datenbank nicht mehr im Nachhinein entschlüsselt und umgekehrt, eine unverschlüsselte Datenbank später nicht mehr verschlüsselt werden kann. Bestätigen Sie bitte die Zusammenfassung mit Klick auf "Fertig stellen" und "Schließen" Sie den Assistenten. Weitere Informationen erhalten Sie unter: Office-n-PDF-Datenbank (SQL) öffnen Dokumentenarchiv (SQL) Dokumente (SQL) bearbeiten Was ist Ein-/Auschecken? Benutzer-/Rechteverwaltung Benutzer- und Gruppenberechtigungen 13.2 Office-n-PDF-Datenbank (SQL) öffnen In der Professional-Edition können Sie persönliche oder öffentliche Office-n-PDF-Datenbanken von der SQL-Datenbank öffnen, bearbeiten und neu erstellen. Bitte beachten Sie, dass es unterschiedliche Berechtigungen gibt. Die Benutzereinstellungen und Rechtevergabe kann in dem separaten Administrationstool vorgenommen werden (siehe Berechtigungsstufen). Wobei benötigen Sie Hilfe? VORHANDENE OFFICE-N-PDF-DATENBANKEN AUF SQL-SERVER ANZEIGEN Um eine erstellte Office-n-PDF-Datenbank vom SQL-Server zu öffnen, klicken Sie bitte auf die Symbolschaltfläche oder über "Datei" auf die Auswahlmöglichkeit "SQL-Datenbank ...". Daraufhin wird ein Auswahlfenster mit der Übersicht aller angelegten SQL-Office-n-PDFDatenbanken geöffnet. Die Datenbanken sind in "persönliche Office-n-PDF-Datenbanken" und "öffentliche Office-n-PDF-Datenbanken" gegliedert. OFFICE-N-PDF-DATENBANK ÖFFNEN In der Übersicht unter dem Kartei-Reiter "Office-n-PDF-Datenbanken" werden Ihnen die Bezeichnung, eine nähere Erläuterung, der Eigentümer, der Passwortschutz, das Erstelldatum © JBSoftware 219 Office-n-PDF 4 sowie die Erstell-Uhrzeit der Office-n-PDF-Datenbank angezeigt. 1. Markieren Sie die Datenbank, die Sie öffnen möchten, Per Klick. 2. Klicken Sie auf "Öffnen". EIGENSCHAFTEN, PASSWORT UND TYP DER OFFICE-N-PDFDATENBANK Unter dem Kartei-Reiter "Details" können Sie die Eigenschaften der ausgewählten Office-n-PDFDatenbank bearbeiten. Sie können die Bezeichnung und die Beschreibung bearbeiten oder ein Passwort hinterlegen. Ebenfalls können Sie per Klick den Typ (öffentlich oder persönlich) der Office-n-PDF-Datenbank ändern. Öffentliche Office-n-PDF-Datenbank Eine öffentliche Office-n-PDF-Datenbank ist für alle Benutzer zugänglich, die den gleichen Benutzergruppen des Office-n-PDF-Datenbank-Erstellers angehören. Persönliche Office-n-PDF-Datenbank Eine persönliche Office-n-PDF-Datenbank ist benutzerbezogen und für andere Benutzer nicht zugänglich. Um Ihre Änderungen der Eigenschaften zu übernehmen, klicken Sie bitte auf die Schaltfläche "Änderungen speichern". OFFICE-N-PDF-DATENBANK LÖSCHEN Ebenso ist es möglich unter dem Kartei-Reiter "Details" die ausgewählte Office-n-PDFDatenbank zu löschen, wenn Sie das Recht dazu haben. Die Benutzerrechte zum Erstellen und Löschen von Office-n-PDF-Datenbanken werden in dem separaten Administrationstool vergeben. Haben Sie das Recht, eine Office-n-PDF-Datenbank zu löschen, klicken Sie auf "Datenbank löschen" und bestätigen die Löschbestätigung mit "Ja". Danach wird die Office-n-PDFDatenbank unwiderruflich inklusive aller enthaltener Elemente gelöscht. Weitere Informationen erhalten Sie unter: Neue Office-n-PDF-Datenbank (SQL) Dokumentenarchiv (SQL) Dokumente (SQL) bearbeiten Was ist Ein-/Auschecken? © JBSoftware Professional-Edition 220 Benutzer-/Rechteverwaltung Benutzer- und Gruppenberechtigungen 13.3 Dokumentenarchiv (SQL) In der Professional-Edition können Sie persönliche oder öffentliche Office-n-PDF-Datenbanken von der SQL-Datenbank öffnen und Office-n-PDF-Dokumente oder angehängte Dokumente bearbeiten. Bitte beachten Sie, dass es unterschiedliche Berechtigungen gibt. Die Benutzereinstellungen und Rechtevergabe kann in dem separaten Administrationstool vorgenommen werden (siehe Berechtigungsstufen). AUF DAS DOKUMENTENARCHIV (SQL) ZUGREIFEN Um eine Office-n-PDF-Datenbank vom SQL-Server zu öffnen, klicken Sie bitte auf die Symbolschaltfläche oder über "Datei" auf die Auswahlmöglichkeit "SQL-Datenbank öffnen". Daraufhin wird ein Auswahlfenster mit der Übersicht aller angelegten Office-n-PDF-Datenbanken geöffnet. Die Datenbanken sind in "persönliche Office-n-PDF-Datenbanken" und "öffentliche Office-nPDF-Datenbanken" gegliedert (siehe Office-n-PDF-Datenbank (SQL) öffnen). Für die Dokumentenverwaltung in der Professional-Edition ist ein Berechtigungssystem - die Benutzerverwaltung der Administration -, welches die Zugriffe auf einzelne Dokumente und Geschäftsprozesse verwaltet, notwendig. ACHTUNG Haben Sie keinen Zugriff auf das Dokumentenarchiv in der Professional-Edition, wenden Sie sich an Ihren Administrator, der Ihre Benutzereinstellungen in der separaten Benutzer-/Rechteverwaltung bearbeiten kann. DOKUMENT-ANHÄNGE ARCHIVIEREN, BEARBEITEN, VERSENDEN ... Nachdem Sie eine Office-n-PDF-Datenbank vom SQL-Server geöffnet haben, wandelt sich das Icon für die "Dateiverknüpfung" in das Icon "Anlagen" . Hierüber können Sie nun einem geöffneten Office-n-PDF-Dokument ein Dokument anhängen, welches in der geöffneten Office-n-PDFDatenbank auf dem SQL-Server archiviert wird. Haben Sie ein Dokument als Anhang eines Office-n-PDF-Dokumentes hinzugefügt und dieses per Klick markiert, öffnet sich über die Auswahlschaltfläche folgenden Optionen: © JBSoftware "Archivieren..." ein Auswahlmenü mit 221 Office-n-PDF 4 Anlage in Office-n-PDF archivieren Anlage öffnen Anlage speichern unter... Anlage als E-Mail versenden Anlage auschecken/bearbeiten Anlage aus Archiv entfernen Details zur Anlage Eine Anlage in Office-n-PDF archivieren Sie können ein externes Dokument als Anlage an ein in Office-n-PDF archiviertes Dokument archivieren. 1. Klicken Sie dafür bitte auf die Schaltfläche Office-n-PDF archivieren". und die Auswahlmöglichkeit "Anlage in 2. Wählen Sie dann bitte den Datenpfad und das Dokument aus. Per Doppelklick auf das zu anzuhängende Dokument oder auf "Öffnen" wird das Dokument archiviert und als Dateianhang des geöffneten Office-n-PDF-Dokuments hinzugefügt. Archivierte Anlage öffnen Über die Schaltfläche und die Auswahlmöglichkeit "Anlage öffnen" wird das im Anhang als Anlage ausgewählte Dokument geöffnet. Den Anhangsbereich öffnen bzw. schließen Sie über "Ansicht"/"Anhang zeigen/verbergen". Archivierte Anlage speichern unter Über die Schaltfläche und die Auswahlmöglichkeit "Anlage speichern unter" können Sie das im Dateianhang ausgewählte Dokument außerhalb von Office-n-PDF speichern. Wählen Sie den Datenträger, den Ordner, ändern Sie auf Wunsch den Dateinamen und klicken auf "Speichern". Archivierte Anlage als E-Mail versenden Sie können die ausgewählte Anlage als E-Mail versenden. Über die Schaltfläche und die Auswahlmöglichkeit "Anlage als E-Mail versenden" wird das im Anhangsbereich ausgewählte Dokument einer E-Mail angehängt. Geben Sie einfach noch die Empfängeradresse ein und ergänzen bei Bedarf Betreff und Text. Anlage aus Archiv entfernen Über die Schaltfläche und die Auswahlmöglichkeit "Anlage aus Archiv entfernen" können Sie das Dokument aus dem Anhang entfernen. Bitte bestätigen Sie dafür die Abfrage mit "Ja". © JBSoftware Professional-Edition 222 Details zur Anlage anzeigen Über die Schaltfläche und die Auswahlmöglichkeit "Details zur Anlage" können Sie sich die Eigenschaften des ausgewählten Dokuments anzeigen lassen. Hier werden Ihnen neben Datenbank-Name und Dokumenten-Bezeichnung, das Erstelldatum, die Erstelluhrzeit der Archivierung, der Status (Auschecken/Einchecken), der Dateityp, die Dateigröße und der Benutzer, der das Dokument archiviert hat, angezeigt. Weitere Informationen erhalten Sie unter: Neue Office-n-PDF-Datenbank (SQL) Office-n-PDF-Datenbank (SQL) öffnen Dokumente (SQL) bearbeiten Was ist Ein-/Auschecken? Benutzer-/Rechteverwaltung Benutzer- und Gruppenberechtigungen 13.4 Dokumente (SQL) bearbeiten In der Professional-Edition können Sie persönliche oder öffentliche Office-n-PDF-Datenbanken von der SQL-Datenbank öffnen und auch angehängte Dokumente bearbeiten. Bitte beachten Sie, dass es unterschiedliche Berechtigungen gibt. Die Benutzereinstellungen und Rechtevergabe kann in dem separaten Administrationstool vorgenommen werden (siehe Berechtigungsstufen). Wobei benötigen Sie Hilfe? OFFICE-N-PDF-DATENBANK VOM SQL-SERVER ÖFFNEN Um eine Office-n-PDF-Datenbank vom SQL-Server zu öffnen, klicken Sie bitte auf die Symbolschaltfläche oder über "Datei" auf die Auswahlmöglichkeit "SQL-Datenbank öffnen". Daraufhin wird ein Auswahlfenster mit der Übersicht aller angelegten Office-n-PDF-Datenbanken geöffnet. Die Datenbanken sind in "persönliche Office-n-PDF-Datenbanken" und "öffentliche Office-n-PDF-Datenbanken" gegliedert (siehe Office-n-PDF-Datenbank (SQL) öffnen). Nach dem Öffnen der Office-n-PDF-Datenbank vom SQL-Server haben Sie Zugriff auf das Dokumentenarchiv und können Dokumente archivieren, archivierte Dokumente öffnen, speichern, als E-Mail versenden, zur Bearbeitung auschecken, das Dokument aus dem Archiv entfernen oder Details zum archivierten Dokument abrufen (weitere Informationen erhalten Sie unter © JBSoftware 223 Office-n-PDF 4 Dokumentenarchiv (SQL)). ARCHIVIERTEN DOKUMENTENANHANG ZUR BEARBEITUNG AUSCHECKEN Bevor Sie das ausgewählte Dokument bearbeiten können, checken Sie dieses aus. Andere Benutzer können das Dokument zwar weiterhin anzeigen, aber parallel keine Änderungen vornehmen. Über die Schaltfläche und die Auswahlmöglichkeit "Archiviertes Dokument auschecken/ bearbeiten" können Sie das im Dateianhang des geöffneten Office-n-PDF-Dokuments ausgewählte Dokument auschecken. Wenn das Dokument den Status "Ausgecheckt" hat, wird in der Anzeige der Anlagenansicht des geöffneten Office-n-PDF-Dokuments unter der Spalte "Ausgecheckt von" der Benutzername angezeigt. ARCHIVIERTEN DOKUMENTENANHANG EINCHECKEN/ AKTUALISIEREN Nach der Bearbeitung des Dokuments können Sie dieses wieder einchecken, so dass allen Benutzern Ihre Änderungen sichtbar werden. Durch das Einchecken wird die Datei wieder für andere Benutzer verfügbar, die sie wiederum auschecken und bearbeiten können. Über die Schaltfläche und die Auswahlmöglichkeit "Archiviertes Dokument einchecken/ aktualisieren" können Sie das Dokument wieder hochladen. Auscheckvorgang verwerfen Wenn Sie den Auscheckvorgang verwerfen, gehen alle Änderungen verloren, die am Dokument vorgenommen wurden. Über die Schaltfläche und die Auswahlmöglichkeit "Auscheckvorgang verwerfen" können Sie das Dokument ohne Übernahme von Änderungen wieder einchecken. Die Datei wird wieder für andere Benutzer verfügbar, die sie wiederum auschecken und bearbeiten können. Bitte bestätigen Sie dafür die Abfrage mit "Ja". Weitere Informationen erhalten Sie unter: Neue Office-n-PDF-Datenbank (SQL) Office-n-PDF-Datenbank (SQL) öffnen © JBSoftware Professional-Edition 224 Dokumentenarchiv (SQL) Was ist Ein-/Auschecken? Benutzer-/Rechteverwaltung Benutzer- und Gruppenberechtigungen 13.5 Benutzer-/Rechteverwaltung Da mit der Professional-Edition mehrere tausend Benutzer gleichzeitig mit Office-n-PDF arbeiten können, wird eine Benutzer-/Rechteverwaltung benötigt. Die Benutzer-/Rechteverwaltung ist ein eigenständiges Administrationstool. Bevor Sie mit der Office-n-PDF-Professional-Edition arbeiten können, muss Ihr Administrator in der Benutzer-/Rechteverwaltung die Einstellungen für die Benutzerkonten vornehmen. Erst danach ist es möglich, dass sich die Benutzer an Ihren Arbeitsstationen anmelden können. Bitte beachten Sie, dass es unterschiedliche Berechtigungen gibt. Daher kann es sein, dass diverse Funktionen nicht frei gegeben und somit deaktiv (ausgegraut) sind. BERECHTIGUNGEN ZUM ERSTELLEN UND LÖSCHEN VON OFFICE-NPDF-DATENBANKEN: Berechtigungen können an ganze Ordnerstrukturen weitervererbt werden. Sie können eine ganze Office-n-PDF-Datenbank oder Teilbereiche der Office-n-PDF-Datenbank für einzelne Benutzer oder auch ganze Abteilungen auf "Nur Leserecht" setzen. D. h. das Element kann nur noch gelesen werden. Es können keine Änderungen vorgenommen werden, z. B. auch keine neuen Dokumente hinzugefügt oder Ordner erstellt werden. Folgende Berechtigungen sind möglich: 1. Sie haben alle Berechtigungen und können persönliche und öffentliche Office-n-PDF-Datenbanken hinzufügen, öffnen und löschen. 2. Sie können persönliche und/oder öffentliche Office-n-PDF-Datenbanken erstellen und öffnen, aber nicht löschen. 3. Sie haben nur die Berechtigung, entweder persönliche oder öffentliche Office-n-PDF-Datenbanken zu erstellen, zu öffnen und zu löschen. 4. Sie haben nur die Berechtigung, entweder persönliche oder öffentliche Office-n-PDF-Datenbanken zu erstellen und zu öffnen, können diese aber nicht löschen. 5. Sie haben keine Berechtigung, persönliche und öffentliche Office-n-PDF-Datenbanken hinzuzufügen bzw. vorhandene persönliche und öffentliche Office-n-PDF-Datenbanken zu öffnen oder zu löschen. © JBSoftware 225 Office-n-PDF 4 Weitere Informationen erhalten Sie in der Onlinehilfe der Benutzer-/Rechteverwaltung. Weitere Informationen erhalten Sie unter: Neue Office-n-PDF-Datenbank (SQL) Office-n-PDF-Datenbank (SQL) öffnen Dokumentenarchiv (SQL) Dokumente (SQL) bearbeiten Was ist Ein-/Auschecken? Benutzer- und Gruppenberechtigungen 13.5.1 Benutzer- und Gruppenberechtigungen In der Professional-Edition können Sie einzelne Elemente mit einer Zugriffsberechtigung für einzelne Benutzer und/oder Benutzergruppen belegen. D. h. Sie können bestimmen, wer das Element öffnen und bearbeiten oder löschen darf und wer Drucken, Exportieren, Berechtigungen ändern oder Drag ´n Drop nutzen kann. Des Weiteren können Sie auch eine ganze Office-n-PDF-Datenbank oder Teile der Office-n-PDFDatenbank, z. B. einzelne Ordner mit untergeordneten Elementen für einzelne Benutzer oder auch ganze Abteilungen auf "Nur Leserecht" setzen. Das heißt, das Element und die untergeordneten Elemente können nur gelesen werden und es können keine Änderungen vorgenommen werden. Das Erstellen oder Unterordnen von Dokumenten oder Ordnern ist bei "Nur Leserecht" auch nicht möglich. Wurde keine Zugriffsberechtigung für das Element festgelegt, haben alle Benutzer Vollzugriff. Benutzergruppen legen Sie in dem eigenständigen Administrationstool - der Benutzer-/ Rechteverwaltung - zur Professional-Edition an. Wobei benötigen Sie Hilfe? ZUGRIFFSBERECHTIGUNG FÜR ELEMENT ZUORDNEN / ENTFERNEN 1. Klicken Sie in der Baumansicht auf das Element, für dass Sie eine Zugriffsberechtigung definieren möchten. 2. Öffnen Sie mit Klick auf die rechte Maustaste das Kontextmenü für das Element und klicken auf "Benutzer- und Gruppenberechtigungen". 3. Wählen Sie per Klick einen Benutzer oder eine Gruppe in der Liste der angelegten "Gruppen und Benutzer" aus und klicken auf "Hinzufügen". 4. Möchten Sie weiteren Benutzern oder Gruppen die Zugriffsberechtigung für dieses Element erteilen, fügen Sie diese ebenfalls hinzu. © JBSoftware Professional-Edition 226 5. Um Ihre Einstellungen zu speichern, klicken Sie auf "Übernehmen". Möchten Sie speichern und schließen, klicken Sie direkt auf "OK". Möchten Sie selbst Zugriff auf das Element behalten, können Sie sich einfach mit Klick auf "Man selbst" der Liste der Zugriffsberechtigten zuordnen. Benutzer oder Gruppen suchen Unter der Liste der angelegten "Gruppen und Benutzer" in den geöffneten Benutzer- und Gruppenberechtigungen können Sie über den Suchfilter die Anzeige in der Liste eingrenzen. Geben Sie dafür in das Textfeld des Suchfilters den gesuchten Benutzer oder die gesuchte Benutzergruppe ein. Unter dem Suchfilter können Sie per Klick auswählen, ob in der Liste der angelegten "Gruppen und Benutzer" alle Benutzer und Gruppen, nur Benutzer oder nur Gruppen angezeigt werden. Sie können die Listen "Gruppen und Benutzer" und "Zugeordnet" auf- oder absteigend sortieren. Klicken Sie dafür auf die Kopfzeile. Der kleine Pfeil zeigt die Richtung der Sortierung an. Einstellungen zurücksetzen/Zugriffsberechtigungen löschen Möchten Sie die eingestellten Zugriffsberechtigungen für ein Element entfernen, klicken Sie im Kontextmenü dieses Elements auf "Benutzer- und Gruppenberechtigungen". Per Klick auf "Zurücksetzen" im Fenster "Element-Zugriffsberechtigung" werden alle Einstellungen komplett zurückgesetzt. Für das ausgewählte Element haben alle Benutzer Vollzugriff. Einzelne Zugriffsberechtigung entfernen 1. Klicken Sie in der Baumansicht auf das Element, bei dem Sie die Zugriffsberechtigung entfernen möchten. 2. Öffnen Sie mit Klick auf die rechte Maustaste das Kontextmenü und klicken auf "Benutzerund Gruppenberechtigungen". 3. Wählen Sie per Klick den Benutzer oder die Gruppe in der rechten Liste der Zugeordneten aus, den Sie ausschließen möchten und klicken auf "Entfernen". 4. Klicken Sie auf "Entfernen". 5. Um Ihre Einstellungen zu speichern, klicken Sie auf "Übernehmen". Möchten Sie speichern und schließen, klicken Sie direkt auf "OK". ZUGRIFFSBERECHTIGUNG FÜR ZUGEORDNETE DEFINIEREN 1. Klicken Sie in der Baumansicht auf das Element, für dass Sie eine Zugriffsberechtigung definieren möchten. 2. Öffnen Sie mit Klick auf die rechte Maustaste das Kontextmenü und klicken auf "Benutzer- © JBSoftware 227 Office-n-PDF 4 und Gruppenberechtigungen". 3. Haben Sie Benutzer oder Gruppen oder sich selbst die Zugriffsberechtigung erteilt, markieren Sie per Klick einen Zugeordneten, dessen Zugriffsberechtigung Sie definieren möchten. 4. Voreingestellt ist "Vollzugriff". Entfernen Sie per Klick das Häkchen neben "Vollzugriff" unter der Liste der Zugeordneten. 5. Jetzt können Sie auswählen, was der Zugeordnete mit dem Element machen darf. Setzen Sie neben allem, was er darf per Klick ein Häkchen. Der Vollzugriff beinhaltet alle Tätigkeiten, die zur Auswahl stehen. 6. Sollen für den Zugeordneten die definierten Zugriffsrechte auch für die untergeordneten Elemente (bei einem Ordner) übernommen werden? Dann setzen Sie bitte daneben ein Häkchen. 7. Um Ihre Einstellungen zu speichern, klicken Sie auf "Übernehmen". Möchten Sie speichern und schließen, klicken Sie direkt auf "OK". Zugriffsrechte für untergeordnete Elemente übernehmen Sollen die definierten Zugriffsrechte eines Ordner-Elements für einen Benutzer oder eine Benutzergruppe auch für alle untergeordneten Elemente, des Ordner-Elementes - auch die noch zukünftig erstellt werden - gelten, setzen Sie bitte zusätzlich per Klick ein Häkchen vor "Zugriffsrechte für untergeordnete Elemente übernehmen." Bei Vergabe der Zugriffsrechte für ein Dokument ist diese Option nicht möglich (ausgegraut). INFO ZUM EIGENEN BENUTZERNAMEN UND GRUPPENZUGEHÖRIGKEIT Um selbst zu sehen, unter welchem Benutzernamen Sie angemeldet sind, klicken Sie auf ein Element, öffnen mit der rechten Maustaste das Kontextmenü und klicken auf "Benutzer- und Gruppenberechtigungen". Unter dem Kartei-Reiter "Info" sehen Sie Ihren Benutzernamen und welchen Benutzergruppen Sie angehören. SYMBOLE / ANZEIGE DER ZUGRIFFSRECHTE FÜR DAS ELEMENT Die Zugriffsrechte für das markierte Element werden in der Statusleiste ganz unten angezeigt. Die Zugriffsrechte werden mit folgenden Symbolen verdeutlicht: Zugriffsrecht: Lesen Zugriffsrecht: Bearbeiten Zugriffsrecht: Löschen Zugriffsrecht: Exportieren/Drucken/Drag-n-Drop Zugriffsrecht: Berechtigungen ändern © JBSoftware Professional-Edition 228 Ausgegraute Symbole zeigen an, dass dieses Zugriffsrecht nicht besteht. Weitere Informationen erhalten Sie unter: Neue Office-n-PDF-Datenbank (SQL) Office-n-PDF-Datenbank (SQL) öffnen Dokumentenarchiv (SQL) Dokumente (SQL) bearbeiten Was ist Ein-/Auschecken? Benutzer-/Rechteverwaltung 13.6 Server-PC oder MS SQL Server wechseln Nach einer gewissen Zeit kann es immer mal wieder vorkommen, dass man den Server-PC wechseln möchte. Entweder, da der alte Server-PC fehlerhaft war oder weil neue und schnellere Hardware Einzug hält. Um den Umzug zügig durchzuführen, bedarf es bei der Professional-Edition nur wenige Schritte. Wobei benötigen Sie Hilfe? SCHRITT 1: MDF-DATEI AUF ALTEM SQL SERVER ABKOPPELN 1. Falls nicht bereits geschehen, installieren Sie zunächst das kostenfreie Microsoft Management Studio (die Download-Adresse finden Sie auf der letzten Seite der Installationsanleitung). 2. Starten Sie das Microsoft Management Studio, melden sich mit Ihren SQL ServerZugangsdaten an und selektieren Sie bei Datenbanken "OPDF" links im Objekt-ExplorerBaum mittels rechter Maustaste über das Kontextmenü. 3. Wählen Sie die Option "Tasks => Trennen…". Den Pfad zu Ihrer MDF-Datei kennen nur Sie. Diesen können Sie allerdings noch vor dem Abkoppeln über "Eigenschaften => Dateien" erfahren. Die MDF-Datei trägt die Dateibezeichnung "OPDF.mdf". © JBSoftware 229 Office-n-PDF 4 SCHRITT 2: INSTALLATION AUF NEUEM SERVER-PC Installieren Sie auf dem neuen Server-PC den Microsoft SQL Server sowie die Office-n-PDFAdministration. Starten Sie die Administration jedoch noch nicht. SCHRITT 3: DATENCONTAINER ÜBERTRAGEN Kopieren Sie per einfachem "FileCopy" das Dokumentenarchiv vom ehemaligen Serverpfad zum neuen Serverpfad. Den Pfad zu Ihrem gemeinsamen Dokumentenarchiv finden Sie in der Administrationsanwendung, unter "Konfiguration/Dokumentenarchiv". SCHRITT 4: ZURÜCKSPIELEN DER DATENCONTAINER IHRES DOKUMENTENARCHIVS 1. Kopieren Sie die bei Punkt 1 getrennte MDF-Datenbankdatei (OPDF.mdf) in ein Verzeichnis Ihrer Wahl des neuen Server-PC. 2. Installieren und öffnen Sie am neuen Server-PC das SQL-Management Studio. Wählen Sie links im Objekt-Explorer unter "Datenbanken" die anzukoppelnde MDF-Datenbankdatei (OPDF.mdf). Dazu über das Kontextmenü "Anfügen…" wählen. 3. Prüfen Sie im Objekt-Explorer unter "Datenbanken", ob die Datenbank "OPDF" fehlerfrei angekoppelt wurde. 4. Erst jetzt starten Sie die Office-n-PDF-Administration und schalten Sie über die " Konfiguration/Lizenzverwaltung" Ihr Office-n-PDF frei. 5. Starten Sie anschließend die Office-n-PDF Administration neu und prüfen Sie über " Datenbanken pflegen", ob alle Ihre Datenbanken wieder vorhanden sind. 6. Klicken Sie "Zurück" und wechseln Sie zu "Konfiguration/Dokumentenarchiv". 7. Tragen Sie den "lokalen Archivpfad" ein (z. B. "d:\MeinArchiv\"). 8. Tragen Sie den "Netzwerk-Archivpfad" ein (vermutlich "\\<ServerName>\<Freigabename>\"). 9. Klicken Sie jetzt auf "Speichern". 10.Klicken Sie auf "Verwaiste Archivordner jetzt suchen" und stellen Sie sicher, dass die Ordner sauber zugeordnet werden können. 11.Erst jetzt erzeugen Sie die Arbeitsplatzkonfigurationsdatei („OPClient.cfg“). SCHRITT 5: CLIENT-INSTALLATION/-KONFIGURATION 1. Falls nicht bereits geschehen, installieren Sie die Clients. 2. Kopieren Sie die zuvor über die Administration erzeugte Arbeitsplatzkonfigurationsdatei ( „OPClient.cfg“) in die Installationsverzeichnisse. 3. Starten Sie den ersten Client. 4. WICHTIG: Klicken Sie auf die Schaltfläche "SQL" und öffnen eine Ihrer Datenbanken. Der Wechsel ist fertig durchgeführt © JBSoftware Professional-Edition Weitere Informationen erhalten Sie unter: Professional-Edition Backup Professional-Edition Zurückspielen Backup Professional-Edition © JBSoftware 230 Office-n-PDF 4 Teil XIV Tastenkürzel 14 Tastenkürzel © JBSoftware F1 Hilfe aufrufen Strg+N Neuen Ordner erstellen Alt+N Neuen Ordner erstellen Strg+M Dokument hinzufügen Alt+M Dokument hinzufügen Entf löscht das markierte Element in der Baumansicht Strg+P Drucken Strg+A Alles markieren Strg+C Kopieren Strg+V Einfügen Strg+X Ausschneiden Strg+U Umbenennen Alt+U Umbenennen Strg+Rücktaste letztes Wort löschen Strg+Pfeiltaste links bewegt das Dokument in der Detailansicht bzw. die Anzeige in der Baumansicht nach rechts Strg+Pfeiltaste rechts bewegt das Dokument in der Detailansicht bzw. die Anzeige in der Baumansicht nach links Strg+Pfeiltaste hoch bewegt das Dokument in der Detailansicht bzw. die Anzeige in der Baumansicht nach unten Strg+Pfeiltaste bewegt das Dokument in der Detailansicht bzw. die Anzeige in 232 233 Office-n-PDF 4 runter der Baumansicht nach oben Strg+Pos1 springt zum Anfang in Detailansicht bzw. Baumansicht Strg+Ende springt zum Ende in Detailansicht bzw. Baumansicht Entf löscht das markierte Element in der Baumansicht © JBSoftware Office-n-PDF 4 Teil XV 235 15 Office-n-PDF 4 Lizenzierung, Update und Kontakt Sie können sich auf eine professionelle Programmierung, regelmäßige Programmpflege und automatische Updates verlassen. Beim Kauf unserer Produkte trennen sich unsere Wege nicht. Sollte es einmal zu Problemen kommen, erhalten Sie maximal für einen Zeitraum von zwei Jahren kostenlosen Support per E-Mail. HINWEIS Zur Vermeidung von größeren Schäden durch Datenverluste ist es dringend erforderlich, dass Sie eine regelmäßige Datensicherung auf externe Datenträger (z. B. Bandlaufwerk) durchführen. Beachten Sie auch, dass beim Komprimieren/Reparieren nur die Index-Datei mit der Dateiendung ".onp" gesichert wird. Der dazugehörige Ordner muss jeweils separat manuell gesichert werden (siehe auch Datensicherung für Private- und Standard-Edition). Ebenso ist es notwendig für das serverbasierte Dokumentenarchiv der Professional-Edition regelmäßig ein Backup zu erstellen (siehe auch Datensicherung für Professional-Edition). Weitere Informationen erhalten Sie unter: Datensicherung Datenbank komprimieren/reparieren 15.1 Lizenzierung PRIVATE-EDITION Die Private-Edition ist eine Einzelplatzversion und ausschließlich für nicht-kommerzielle Zwecke zu verwenden. STANDARD-EDITION Die Standard-Edition enthält viele weitere nützliche Funktionen, die in der Private-Edition nicht integriert sind. Dazu gehören u. a. die Netzwerkunterstützung für bis zu 15 Benutzer, die Versionierung beim Archivieren von Dokumenten und die E-Mail-Archivierung. Im Gegensatz zur Private-Edition können mehrere Office-n-PDF-Datenbanken gleichzeitig geöffnet © JBSoftware Lizenzierung, Update und Kontakt 236 und bearbeitet werden. Dokumente und Ordner können so von Datenbank zu Datenbank kopiert oder verschoben werden. PROFESSIONAL-EDITION Die Professional-Edition beinhaltet alle Funktionen der Standard-Edition und unterstützt zusätzlich den Einsatz des *Microsoft SQL-Servers sowie der MSDE. Mehrere tausend Benutzer können gleichzeitig mit Office-n-PDF arbeiten. Die Professional-Edition ist hoch skalierbar, flexibel, bietet eine sehr gute Performance und ist ideal für das professionelle Arbeiten im Team (ProfessionalEdition). ACHTUNG Wenn Sie Office-N-PDF beruflich einsetzen, müssen Sie die Standard- oder die Professional-Edition erwerben. Das Nutzungsrecht der Shareware-/Testversion endet mit Ablauf der Testphase. Weitere Informationen erhalten Sie unter: Lizenzierung, Update und Kontakt *Microsoft SQL Server ist ein eingetragenes Markenzeichen der Microsoft Deutschland GmbH. 15.2 Update Office-n-PDF sucht nach Klick auf die Symbolschaltfläche ? und die Option "Prüfe auf OnlineUpdate ..." nach Produkt-Updates. Dieser Aktualisierungsdienst ist ein webbasierter Service, der Ihnen hilft, Office-n-PDF stets auf dem neuesten Stand zu halten. Der Dienst hilft Ihnen: Produkt-Updates zu Office-n-PDF zu ermitteln Informationen zu Produktneuigkeiten anzuzeigen Verfügbare Updates automatisch zu installieren Wir empfehlen Ihnen, das Online-Update regelmäßig durchzuführen. Bereits vergangene Updates, die nicht von Ihnen herunter geladen wurden, erhalten Sie mit jeder © JBSoftware 237 Office-n-PDF 4 Aktualisierung automatisch. ONLINE-UPDATE DURCHFÜHREN 1. Stellen Sie sicher, dass Sie mit dem Internet verbunden sind und klicken Sie dann bitte, auf "Verfügbare Updates" um zu prüfen, ob es eine aktualisierte Version gibt. 2. Nach der Durchführung der Update-Suche wird Ihnen mitgeteilt, ob es eine neue Version gibt. 3. Gibt es eine neue Version, können Sie auch Informationen zur Historie abrufen, d. h. Sie können nachlesen, was verbessert wurde. 4. Klicken Sie dafür dann einfach auf den Hyperlink "hier". 5. Um das verfügbare Update herunter zu laden, klicken Sie nun bitte unten auf die Schaltfläche "Jetzt aktualisieren". Weitere Informationen erhalten Sie auch in der Hilfe des Office-n-PDF-Administrationstools. Weitere Informationen erhalten Sie unter: Lizenzierung, Update und Konakt 15.3 Kontakt & Support Bitte nutzen Sie bei Fragen zum Produkt zuerst unseren Fragen-und-Antworten-Katalog auf unserer Internetseite: www.jbsoftware.de/office-n-pdf/faq.htm. Des Weiteren haben wir zusätzlich in dieser Hilfe-Anleitung Fragen und Antworten zusammengestellt Für weitergehende Supportanfragen verwenden Sie bitte unser Kontaktformular: www.jbsoftware.de/ kontakt.htm © JBSoftware Index Index -AAbfallkorb 54 Ablauf anzeigen 129 Add-In für Microsoft 115, 212 Administrationstool konfigurieren 224 Aktenordner Inhalt 75 Aktivieren Add-In 212 Aktualisieren archiviertes Dokument 222 Aktualisiertes Dokument archivieren 114, 115 Aktualisierung der Office-n-PDF-Version 236 Aktuelles Element als Favorit hinzufügen 136 Akzentuieren im Inhalt 87 Alle Anlagen zum Dokument 164 Alle Dateiverknüpfungen 138 Alle erlaubten Formate exportieren 182 Alle mit Schlagwort versehen 78 Alle per E-Mail versenden 78 Alle Schriftarten verwenden 210 Alle Suchmuster 138 Alle vergebenen Kennungen 138 Alle vergebnene Schlagwörter 138 Alles durchsuchen 150 Allgemeine Eigenschaften Kommentar 93 Allgemeine Einstellungen 197 Alphabetisch sortieren 137 Als Bild-Datei speichern 184 Als Datenbankverknüpfung versenden 186 Als E-Mail versenden 146, 186, 220 Als E-Mail-Anhang versenden 78, 186 Als Favorit hinzufügen 136 Als Hyperlink kopieren 165 Als Kopie aufbewahren 121 Als Office-n-PDF Dokument drucken 18 Als PDF-Anhang versenden 186 Als PDF-Dokument erstellen 18 Als PDF-Dokument speichern 184 Als RTF-Dokument speichern 184 Als ZIP-Datei versenden 78 Alten Server-PC wechseln 30 Ältere Versionen 125 © JBSoftware 238 Altes Dokument beibehalten 121 Altes Dokument öffnen 61, 101, 127 Am Stück einscannen 19 An Office-n-PDF senden 18 Andere Anordnung Elemente 138 Andere Server-PC verwenden 30 Andere Sichten auf Elemente 138 Ändern Eigenschaften Kommentar 93 Ändern Passwort Office-n-PDF-Datenbank 218 Ändern Reihenfolge Datenbanken 24 Ändern Server-PC 30 Änderung verwerfen 115 Änderungen für Dokument übernehmen 222 Änderungsdatum sortieren 52 Anforderung Lizenzen 213 Anforderungen an Computersystem 6 Angehängte Dateien durchsuchen 204 Angehängte Dokumente durchsuchen 150 Anhang anzeigen/verbergen 57 Anhang durchsuchen 154, 204 Anhang E-Mail 179 Anhang hinzufügen 164 Anhang mit Kommentar 57 Anhang per E-Mail versenden 186 Anhänge durchsuchen 150, 204 Anhänge und Verknüpfungen 163 Anhang-Kommentar 164 Anhangsuche 154 Anheften Datenbank 13 Anklickbares Inhaltsverzeichnis 62 Anlage archivieren 220 Anlage einfügen 57 Anlage hinzufügen 164 Anlage-Kommentar 164 Anlagen zu Dokumenten 163 Anlagenansicht anzeigen 57, 164 Anlegen Datenbank 14 Anlegen neues Dokument 17 Anlegen Office-n-PDF-Datenbank 14 Anlegen Ordner 16 Anmerkung einfügen 84 Anordnung Baumelemente 52 Anordnung Datenbanken ändern 24 Anordnung Elemente 138 Anpassung Druckgröße 207 Ansicht Anlagen 57, 164 239 Office-n-PDF 4 Ansicht auf Bildschirm 34 Ansicht drehen 43 Ansicht Druckseite 192 Ansicht Kennungen 131 Ansichten Elemente 138 Anzeige Durchsuchbarkeit 45 Anzeige Verfallsdatum 82 Anzeige Wiedervorlage 82 Anzeigen aller Kennungen 131, 133 Anzeigen Anlagen 57 Arbeitsmittel im Dokument 83 Archiv Dokumentenverwaltung 118 Archivdatei durchsuchen 154 Archivertes Dokument öffnen, speichern ... 220 Archivieren aktualisiertes Dokument 114, 115 Archivierte Anlage öffnen 220 Archiviertes Dokument auschecken 115, 222 Archiviertes Dokument einchecken 115, 222 Archivierung Fotos 207 Archivierung von E-Mails 179 Archivierungsdatum suchen 138, 154 Archivsuche 154 Archvierungsformat PDF/A 59 Art der Schrift einstellen 210 ArtBox 121 Assistent "Erweiterte Suche" 154, 159 Assistent Export 182 Assistent Import 169 Auch in anderem Ordner speichern 51 Auch in Kurzbeschreibung suchen 150 Auf Null setzen 121 Aufbau der Bildschirmansicht 34 Aufgabe erzeugen 185 Aufgabe in Outlook erzeugen 185 Aufgabe Outlook 185 Aus Dokumenten-Archiv entfernen 220 Aus externer Anwendung hinzufügen 18 Aus Favoriten entfernen 137 Aus Schnellauswahl entfernen 133 Aus Text Schlagwort übernehmen 65, 95 Aus Word öffnen 212 Ausblenden der Baumansicht 54 Auschecken Dokument 115, 118, 222 Auscheckvorgang verwerfen 115, 222 Ausdrucken 192 Ausführung zum Element 63 Ausgabeformat Export 182 Ausschnitt aus Dokument kopieren 130 Ausschnitt übernehmen 95 Ausschnitt vergrößen 43 Aussehen Kommentar 93 Aussehen Programm ändern 210 Auswahl an Metadatenfelder 72 Auswahl der Importformate 169 Auswahl entfernen 95 Auswahl Inhalt 95 Auswahl Schriftarten 210 Auswahl Suchmuster 157 Auswahl Text 95 Auswahl-Schaltfläche 75 Auswahl-Werkzeug 43 Automatisch bestimmte Datenbank öffnen 203 Automatische Monitorzuordnung 203 Automatische OCR-Texterkennung 120 Automatische Texterkennung 120 Automatische Trennung beim Scannen 19 Automatische Updateprüfung 236 Automatisches Löschen 129 Automatisches Öffnen einer Datenbank 203 Autostart Datenbanken 203 Autostart Windows 203 -BBackup Datenbank 26, 196 Backup Professional-Edition 28 Backup zurückspielen 27, 29 Batch-Befehl 9 Baumansicht aus-/einblenden 54 Baumansicht Kontextmenü 146 Baumelemente erweitern 52 Baumelemente reduzieren 52 Baumelemente sortieren 52 Baumstruktur-Ordner anlegen 16 Baumstruktur-Schrift einstellen 210 Baumzweig erstellen 16 Bearbeiten archivierter Dokumente 220 Bearbeiten Dokument 115 Bearbeiten Eigenschaften Datenbank 218 Bearbeiten nicht möglich 225 Bearbeiten von Text 95 Bearbeitetes Dokument archvieren 114, 115 © JBSoftware Index Bearbeitungsdatum suchen 154 Bearbeitungswerkzeuge 83 Beenden der Suche 150, 159 Befehle über Tastatur 232 Befehlszeilenparameter 9 Begriff im Dokument suchen 160 Begriff im Text suchen 56 Begrüßungsbildschirm 203 Bei E-Mail Sendedatum übernehmen 179 Bei E-Mails Sendedatum einfügen 179 Bei nächster Arbeitssitzung öffnen 49 Bei Programmstart öffnen 203 Beibehalten des Datums 121 Beidseitig scannen 19 Beispieldatenbank öffnen 13 Bemerkung einfügen 84 Benötigte Hardware 6 Benötigte Software 6 Benutzerberechtigungen 225 Benutzereinstellungen 224 Berechtigung für Element 45, 225 Berechtigungen für Unterelemente 224 Berechtigungen vererben 224 Berechtigungsstufen 224 Bereich aus Dokument kopieren 130 Beschreibung Office-n-PDF 5 Beschreibung suchen 154 Beschreibung zum Dokument 63 Bestellen Lizenzen 213 Bestellung per E-Mail 213 Bestellvorgang 213 Bestimmte Datenbank direkt öffnen 203 Bestimmtes Dokument öffnen 49 Bezahlt einfügen 97 Bezeichnung ändern 19, 48 Bikubisch 207 Bildausschnitt kopieren 130 Bildausschnitt übernehmen 95 Bildchen für Elemente 131 Bildchen zuordnen 133 Bild-Datei speichern 184 Bilddatei-Import 207 Bilder archivieren 207 Bilder durchsuchen 120 Bildexport 184 Bildqualität 207 © JBSoftware Bild-Rauschfilter 19, 204 Bildschirmansicht 34 Bilinear 207 Bisheriges Dokument speichern Blauer Pfeil Suchsymbol 160 BleedBox 121 Bleistift 91 Brille 138 Buchstabenerkennung 120 240 121 -CCAPS 45 Caption aus Dokument 130 Case Inhalt 75 Checkin/Checkout 118 Client-Installation/-Konfiguration Codewort für Dokument 195 Command Parameter 9 Computersystem Anforderungen CRM-Plus 179 CropBox 121 30 6 -DDarlegung zum Element 63 Darstellung Bilder 207 Darstellung Programmoberfläche 210 Dateiänderungsdatum suchen 154 Dateianhang hinzufügen 164 Dateianhänge durchsuchen 204 Dateianlage hinzufügen 164 Dateibezeichnung aus Elementtitel bilden Dateieingrenzung Ergebnisliste 75 Dateierstellungsdatum suchen 154 Dateiformate importieren 168 Dateigrößen-Optimierung 204 Dateiname beim Versand verwenden 78 Dateiname ersetzen mit Elementtitel 78 Dateiname suchen 154 Dateipfade festlegen 209 Dateiverknüpfung 164 Datei-Verknüpfung 163 Datei-Verknüpfung als Hyperlink 165 Dateiverknüpfung zu Office-n-PDF 165 Dateiverknüpfungen anzeigen 138 78 241 Office-n-PDF 4 Dateiverknüpfungspfad öffnen 164 Daten Bibliothek 67 Daten nach Registierung erhalten 213 Daten sichern 28 Daten übergreifend kopieren 189 Datenaustausch 168 Datenbank anheften 13 Datenbank anlegen 14 Datenbank Backup 26, 28, 196 Datenbank direkt öffnen 203 Datenbank erstellen 14 Datenbank komprimieren/reparieren 26, 28, 196 Datenbank kopieren 189, 196 Datenbank mit Kennwort schützen 194 Datenbank öffnen 13 Datenbank öffnen bei Programmstart 203 Datenbank pinnen 13 Datenbank schließen 24 Datenbank umbenennen 196 Datenbank verschieben 24 Datenbank vom SQL-Server öffnen 218 Datenbank zuletzt geöffnet 13 Datenbanken nebeneinander öffnen 24 Datenbanken zusammenführen 189 Datenbanksicherung 28 Datenbankverknüpfung senden 186 Datencontainer übertragen 30 Datendirektübernahme 212 Datenkopie 28 Datensammlung 67 Datensicherung 28 Datensicherung einspielen 27, 29 Datensicherung erstellen 26, 28, 196 Datum Archivierung 154 Datum Dateiänderung 154 Datum Dateierstellung 154 Datum für Verfall 129 Deaktivieren Add-In 212 Definieren von Zugriffsberechtigung 225 Der Schnellauswahl hinzufügen 133 Desktopanzeige 34 Desktopverknüpfung 163 Detailansicht 56 Detailansicht drehen 43 Detailansicht durchsuchen 56, 160 Detailansicht eines Ordners 75 Detailansicht Funktionen 43 Detailansicht Kontextmenü 144 Detailansicht-Ausschnitt vergrößern 43 Details Office-n-PDF-Datenbank 218 Details zum archivierten Dokument 220 Details zur Anlage anzeigen 220 Digitale Unterschrift 204 Direkt archivieren 212 Direkt Dokument öffnen 49 Direkt im PDF-Viewer öffnen 113 Direkt Öffnen Datenbank 203 Diverse Formate exportiern 182 DOCX-Format 6 Dokument als Aufgabe speichern 185 Dokument als E-Mail versenden 186, 220 Dokument als PDF-Anhang senden 186 Dokument als Termin speichern 185 Dokument archiveren 220 Dokument archivieren 114 Dokument aus Archiv entfernen 220 Dokument auschecken 115 Dokument einchecken 115 Dokument extern speichern 113 Dokument favorisieren 136 Dokument hinzufügen 17 Dokument im Original öffnen 113 Dokument importieren 17, 169 Dokument in Office-n-PDF speichern 18 Dokument in PDF-Viewer öffnen 113 Dokument Kennwort 195 Dokument kopieren 189 Dokument mit Kennwort öffnen 195 Dokument öffnen 46 Dokument scannen 19 Dokument schützen 131, 195 Dokument speichern 17 Dokument speichern unter 113 Dokument stempeln 97 Dokument teilen 121 Dokument trennen 19 Dokument überschreiben 114, 115 Dokument zur Bearbeitung auschecken 222 Dokumentbeschreibung 63 Dokumente mit Elementtitel versenden 78 Dokumente verbinden 124 Dokumente verknüpfen 124 © JBSoftware Index Dokumente zippen für E-Mail-Versand 78 Dokumente zusammen fügen 124 Dokumenten Export 183 Dokumentenanhang 57, 164 Dokumenten-Anhänge archivieren 220 Dokumentenanhänge durchsuchen 150 Dokumentenansicht 56 Dokumentenarchiv (SQL) 220 Dokumentenarchiv sichern 28 Dokumentenarchiv zurückspielen 29 Dokumentenart suchen 150, 159 Dokumentendatenbank anlegen 14 Dokumenteneigenschaften 59 Dokumenten-Ergebnisliste 158 Dokumentenexport 182 Dokumentenhistorie 61, 101, 115, 125, 127 Dokumentenimport 168 Dokumenteninhalt suchen 150, 159, 160 Dokumentenkommentar 72 Dokumentenselektion verschlagworten 78 Dokumentenspeicherformat 209 Dokumentensuche 150, 159 Dokumentensuche Ergebnis filtern 158 Dokumentensuche filtern 159 Dokumentensuche sortieren 159 Dokumententext als Nachricht versenden 186 Dokumentenübersicht mit Verfallsdaten 138 Dokumenten-Verfallsdatum 129 Dokumenten-Verknüpfung 163 Dokumentenversion speichern 115 Dokumentenverwaltung 118 Dokument-Optionen 112 Drag & Drop 17 Drag and Drop 17 Drag´n Drop 17 Drag´n Drop zum Öffnen 13 Drag-n-Drop 17, 179 Drag-n-Drop Export 188 Drag'n'Drop mit Mehrfachselektion 78 Drag-n-Drop nicht möglich 225 Drehen Detailansicht 43 Druck an Office-n-PDF 18 Druckauflösung Bilder 207 Drucken 192 Drucken der Trennseite 19 Drucken in Office-n-PDF 18 © JBSoftware Drucken nicht möglich 225 Druckgrößenanpassung 207 Duden Suche 144 Duplex-scannen 19 Durchstreichen 87 Durchstreichen von Text 95 Durchsuchbare Bilder 120 Durchsuchbare PDF-Dateien 120 Durchsuchbares Dokument 45 Durchsuchen Dokument 150, 160 Durchsuchen eines Dokuments 56 Durchsuchen von Dateianhängen 204 -EEckdaten 67 Editierdatum suchen 138, 154 Eigenschaften 59 Eigenschaften für Scannen 19 Eigenschaften Kommentar 93 Eigenschaften Office-n-PDF-Datenbank 218 Eigenschaften PDF-Dokumente 59 Ein Dokument hinzufügen 17 Ein Element höher oder tiefer 51 Ein Sprung nach oben/unten 51 Einblenden der Baumansicht 54 Einchecken 118, 222 Einchecken Dokument 115 Einchecken ohne Änderung 115 Einfügen einer Legende 86 Einfügen eines Dokuments 17 Einfügen Kommentar 84 Einfügen Notiz 84 Einfügen von Spalten in Ordnerliste 77 Einfügen Zeichen-Elemente 89 Eingeschränkte Funktionen 235 Eingrenzen der Suche 150, 159 Einlesen Backup 27, 29 Einlesen Dokument 17 Einlesen von Daten 168 Einsatzgebiete Office-n-PDF 5 Einscannen 19 Einspielen Datensicherung 27, 29 Einstellung Druckgröße 207 Einstellungen allgemein 197 Einstellungen Formatierung 210 242 243 Office-n-PDF 4 Einstellungen für Scannen 19 Einstellungen Lizenzierung 213 Einstellungen Office-n-PDF 194 Einstellungen Stempel 210 Einstellungen Texterkennung 204 Einstellungen zum Druck 192 Einstellungen zum Programmstart 203 Einstellungen zum Scannen 19 Einstellungen zum Speichern 209 Einträge suchen 56 Einzelne Seiten entnehmen 115 Einzelnes Dokument hinzufügen 17 Elektronische Signatur 204 Elektronische Signatur verwenden 19 Element als E-Mail versenden 146 Element als Favorit hinzufügen 136 Element als Hyperlink kopieren 165 Element aus Papierkorb abrufen 54 Element favorisieren 136 Element löschen 49 Element nach Programmstart öffnen 49 Element suchen 150, 159 Element umbenennen 48 Elementbeschreibung 63 Elemente als Verknüpfung speichern 163 Elemente der Statusleiste 45 Elemente der Symbolleisten 39 Elemente einfügen 89 Elemente in Baumansicht sortieren 52 Elemente in Baumansicht verschieben 51 Elemente kopieren 189 Elemente mit Kennung filtern 135 Elemente mit Kennung sortieren 135 Elemente nach Index gliedern 138 Elemente reduzieren, erweitern 52 Elemente umbenennen 48 Elemente verschieben 46 Element-Kennungen 131 Elementtitel suchen 159 E-Mail versenden 146, 186 E-Mail-Anhang als ZIP-Datei 78 E-Mail-Anhänge 179 E-Mail-Archivierung Voraussetzung 6 E-Mail-Import mit Sendedatum 179 E-Mails importieren 179 E-Mail-Versand Optionen 78 Englisch-Deutsch-Wörterbuch 144 Entfernen Anlage 57 Entfernen archivierter Dokumente 220 Entfernen der Hintergrundfarbe 50 Entfernen Elemente 49 Entfernen Favorit 137 Entfernen Kennung 133 Entfernen mehrerer Elemente 78 Entfernen Schlagworten 67 Entfernen von Dokumenten 129 Entfernen von Spalten aus Ordnerliste 78 Entfernen von Zugriffsberechtigung 225 Entnehmen von Seiten 115, 121 Erben von Berechtigungen 224 Erfassen Beschreibung 63 Erfasste Daten nach Registrierung erhalten 213 Ergebnisliste 75 Ergebnisliste Dokumentensuche 158 Erinnerung für Dokument 128 Erkennen des Textes 120 Erklärung zum Element 63 Erläuterung einfügen 86 Erläuterung zum Element 63 Erledigt einfügen 97 Erledigt-Stempel 97 Erneut archivieren 114, 115 Ersetzen von Text 95 Erste Schritte 13 Erstellen einer Dokumentendatenbank 14 Erstellen eines Dokuments 17 Erstellen Ordner 16 Erstellen Suchmuster 157 Erstellen von Office-n-PDF-Datenbanken 224 erstellt neues PDF mit hinzugefügten Seiten 43 Erstellte Suchmuster 138 Erstellung neues PDF 121 Erstellungsdatum sortieren 52 Erweiterte Kommentareigenschaften 93 Erweiterte Suche 150, 154, 159 Erwerben ONP-Lizenz 213 Erzeugen Desktop-Verknüpfung 163 Erzeugen eines Office-n-PDF-Dokuments 17 Etwas Text einfügen 85 Excel Schaltfläche 115 Export 182 Export als Bild-Dokument 184 © JBSoftware Index Export als PDF-Dokument 184 Export Assistent 182 Export Bild-Datei 184 Export in RTF-Dokument 184 Export nicht möglich 225 Export PDF-Dokument 184 Export per Drag-n-Drop 188 Export RTF-Dokument 184 Export von Dokumenten 183 Extern speichern 113 Externer Hyperlink auf Office-PDF Extrahieren von Seiten 121 165 -FFarbe für Hintergrund 50 Farbe Kommentar 93 Farbe Markierung ändern 87 Farben ändern 87 Farben Programm ändern 210 Farbig Hervorheben 50 Farb-Layout einstellen 210 Farbschema ändern 210 Favorit hinzufügen 136 Favorit löschen 137 Favorit umbenennen 137 Favoriten gruppieren 137 Favoriten sortieren 137 Favoriten verwalten 136, 137 Favoriten-Verweis löschen 137 Favoriten-Verweis umbenennen 137 Feld für Text einfügen 85 Feldauswahl in Ordnerliste 77 Fenster Anordnung Datenbanken 24 Fernsteuerung Befehlszeilenparameter 9 Festlegen Dokumenten-Kennwort 195 Festlegen Kennwort für Datenbank 194 Festlegen Verfallsdatum 129 Festpinnen einer Datenbank 13 Festplattenplatz Verbrauch 207 Feststellen einer Datenbank 13 Filter für Ordnerliste 78 Filter Kennungen 135 Filtern in Ergebnisliste 75 Filtern Schlagwort 64, 65 Filtern Suchmuster 157 © JBSoftware 244 Finden 149 Firmen-Version 216 Formateinstellungen 210 Formatierung Einstellungen 210 Formen-Werkzeuge 88 Forschung 149 Fortlaufende Seitenansicht 43 Fotos archivieren 207 Fotos importieren 207 FoxMail-Archivierung 179 Freeware 235 Freischaltung 235 Füllfarbe Kommentar 93 Fundstellen anzeigen 158 Fundstellen Suchergebnis 159 Funktionen Detailansicht 43 Funktionen zur Bearbeitung 83 Für Bearbeitung sperren 115 Für E-Mail-Versand zippen 78 -GGanze Ordnerstrukturen importieren 169 Gefundene Elemente 158 Gelbe Fußleiste 82 Gelöschte Elemente Papierkorb 54 Gemeinsam als E-Mail versenden 78 Gemeinsam Schlagworte zuordnen 78 Gemeinsame Bearbeitung von Dokumenten Generischer Druckertreiber 18 Geöffnetes Dokument 56 Geometrische Formen 88 Geschütztes Dokument öffnen 195 Gespeicherte Suchmuster 157 Gespeicherte Versionen 125 Gesperrte Funktionen 225 Gestaltungswerkzeuge 88 Google-Suche 95, 144 Grafiken archivieren 207 Größe ändern Zeichenwerkzeuge 89 Größe Bilder 207 Größe Schrift einstellen 210 Größenbeschränkungen 6 Gruppenberechtigungen 225 Gruppierung Favoriten 137 Gruppierung Kennungen 135 220 245 Office-n-PDF 4 -HHaltbarkeitsdatum für Dokumente 129 Hand-Werkzeug 43, 94 Hardware Voraussetzung 6 Hardware wechseln 30 Heftzwecke für nächste Arbeitssitzung 49 Herausstellen im Inhalt 87 Herkunftsdokument öffnen 113 Hervorheben Inhalt 87 Hervorheben Text 95 Hilfe 7 Hintergrundfarbe 50 Hinterlegen Beschreibung 63 Hinterlegen eines Passworts 218 Hinweis einfügen 86 Hinzufügen Anlagen 57 Hinzufügen Dokument 17 Hinzufügen Favoriten 136 Hinzufügen Kennung 133 Hinzufügen Kommentar 72, 84 Hinzufügen neues Dokument 17 Hinzufügen Schlagworte 64, 65 Hinzufügen von Text 95 Historie Arbeitsschritte 54 Historie aufbewahren 121 Historie Dokumente 61, 101, 127 Historie Suchbegriffe 160 Historie Suchbegriffe verwenden 56 Historie Suche 56, 150, 159 Historie Suche löschen 209 Historie zum Dokument 125 Hohe Benutzerzahl 216 Hotkey 232 HTML-Dokumente importieren 169 Hyperlink auf Element 165 Hyperlink erstellen 165 Hyperlinks extern 165 Hyperlinks in andere Anwendungen 165 -IIcons zuordnen 131, 133 Im aktuellen Element suchen Im Dokumenteninhalt suchen 158 158 Im Elementtitel suchen 158 Im kompletten Baum suchen 158 Im Listenmodus selektieren 78 Im Nachhinein umbenennen 48 Im PDF-Viewer öffnen 113 Im Text Schlagworte übernehmen 65 Im Ursprungsformat öffnen 113 Image zuordnen 131, 133 Immer dieses Element zuerst öffnen 49 Import Bilder 207 Import Fotos 207 Import mit Schlagworten 169 Import mit Texterkennung 169, 204 Import von E-Mails 179 Import von Ordnerstrukturen 169 Import-Assistent 169 Importieren 168 Importieren Dokument 17 In andere Datenbank kopieren 189 In anderen Ordner kopieren 51 In anderen Ordner verschieben 51 In angehängten Dokumenten suchen 150 in die gewünschte Richtung drehen 121 In durchsuchbares PDF wandeln 120 In externem PDF-Viewer öffnen 113 In Favoriten übernehmen 136 In Google suchen 95 In Kurzbeschreibung suchen 63 In Metadaten suchen 152 In Office-n-PDF archivieren 115 In Office-n-PDF wieder archivieren 115 In Ordner kopieren 51 In Ordner verschieben 51 In Ordnerliste suchen 75 In Outlook Aufgabe/Termin erstellen 185 In Wikipedia suchen 95 In Woerterbuch.info suchen 95 In Zwischenablage kopieren 130 Index-Datei sichern 26 Index-Gliederung aller Elemente 138 Indexierung Archivdateien 154 Indexierung Dateiänhänge 204 Indexsuche 150 Inhalt Archivdateien durchsuchen 154 Inhalt auswählen 95 Inhalt Dateianhänge durchsuchen 154 © JBSoftware Index Inhalt des Dokuments 56 Inhalt Dokument durchsuchen 160 Inhalt eines Dokuments durchsuchen 56 Inhalt eines Ordners 75 Inhalt markieren 95 Inhalt Ordner sortieren 77 Inhalt von Archivdateien durchsuchen 204 Inhalte suchen 150, 159 Inhaltsverzeichnis PDF 62 INS 45 Insgesamt Scannen 19 Installation auf neuem Server-PC 30 Installation Office-n-PDF 2 Installieren 2 Instrumente zur Bearbeitung 83 Interpolation Druckgrößenanpassung 207 Interpretation zum Element 63 Ist Dokument durchsuchbar? 45 -JJetzt bestellen 213 -KKategorien zuordnen 131, 133 Kaufen 213 Kein Zugriff auf Dokumentenarchiv 220 Keine Berechtigungen 225 Keine Farbe 50 Kennungen in Ordner-Liste 75 Kennungen öffnen 133 Kennungen Schnellauswahl 133 Kennungen zuordnen 131, 133 Kennungsbereich öffnen 133 Kennungssymbole 131 Kennungssymbole einblenden 75 Kennungssymbole vergeben 133 Kennwort entfernen 195 Kennwort für Dokument 195 Kennwortschutz Dokument 131, 195 Kennwortschutz Office-n-PDF-Datenbank 194 Kennwortschutz Office-n-PDF-Datenbank (SQL) Kennzeichnen mit Stempel 97 Keyword für Dokument 195 Klassisches Layout ändern 210 © JBSoftware Kleines Symbol 39 Kombinationen Tasten-Befehle 232 Kommentar bearbeiten 72 Kommentar Dateiverknüpfung 164 Kommentar einfügen 84 Kommentar für Anlage 57 Kommentar hinterlegen 72 Kommentar löschen 72 Kommentar suchen 154 Kommentar zum Dokument 72 Kommentarwolke einfügen 91 Komplettsuche 150 Komprimieren Datenbank 26, 28, 196 Konfiguration 194 Kontakt & Support 237 Kontextmenü Baumansicht 146 Kontextmenü Detailansicht 144 Kontextmenü verwenden 144 Kontrollkästchen suchen 152 Kopie beibehalten 121 Kopie Datenbank 26, 28, 196 Kopie des aktuellen Zustandes 121 Kopieren 51 Kopieren übergreifend 189 Kreis-Werkzeug 88 Kriterien für Suche speichern 157 Kundenservice 237 Kurzbefehle 232 Kurzbeschreibung erfassen 63 Kurzbeschreibung Iin Suche integrieren 63 Kurzbeschreibung mit durchsuchen 150 Kürzel/Tastenkombinationen 232 -LLangen Text einfügen 85 Längeren Text einfügen 85 Langzeitarchiverung PDF-Dokument 59 Langzeitarchivierung 204 Layout einstellen 210 Layout Metadaten kopieren 67 Lebensdauer eines Dokumentes 129 216 Leeren des Papierkorbs 54 Leerzeichen in Suche 150, 154, 159 Legenden-Werkzeug 86 LEO.org Suche 144 246 247 Office-n-PDF 4 Lesemodus eingestellt 225 Lesezeichen PDF 62 Letzte geöffnete Datenbanken 13 Letzte Version öffnen 61, 101, 127 Letzter Arbeitsschritt 54 Linear 207 Linien-Werkzeug 88 Links zu Webadressen 165 Liste Datenbanken 13 Liste eines Ordners 75 Liste Schlagworte 64 Liste Stempel bearbeiten 210 Listenfilter Ergebnisliste 75 Listenfilter für Ergebnisliste 78 Listenmodus Ordner 78 Lizenzdatei öffnen 213 Lizenzierung 213, 235 Löschdatum für Dokumente 129 Löschen Elemente 49 Löschen Favorit 136, 137 Löschen Kommentar 72 Löschen Markierung 87 Löschen mehrerer Elemente 78 Löschen nicht möglich 225 Löschen Office-n-PDF-Datenbank (SQL) Löschen Ordner 16 Löschen Ordner/Dokumente 46 Löschen Schlagwort 67 Löschen Suchhistorie 209 Löschen Suchmuster 157 Löschen Zeichen-Elemente 89 Lupe 43 -MMappe erstellen 16 Mappen Inhalt 75 Markieren im Inhalt 87 Markierung entfernen 95 Markierung für Elemente 50 Markierung Inhalt 95 Markierung Text 95 Maschinelles Löschen 129 MDF-Datei abkoppeln 30 Mehrere Dokumente exportieren Mehrere Dokumente hinzufügen 182 17 218, 224 Mehrere Dokumente importieren 169 Mehrere Dokumente scannen 19 Mehrere Dokumente selektieren 78 Mehrere Dokumente speichern 19 Mehrere Dokumente verbinden 124 Mehrere Elemente löschen 78 Mehrere E-Mails importieren 179 Mehrfachselektion 78 Mehrfachselektion Elemente 75 Mehrplatz-Version 216 Mehrzeiligen Text einfügen 85 Menü mit rechter Maustaste 144 Menüleiste 34 Menüschaltflächen 34 Merkmale erfassen 67 Metadaten 67 Metadaten aus Text übernehmen 72 Metadaten Suche 152 Metadaten zuordnen 72 Metadaten-Layout übertragen 67 Metadatenwerte übergeben 72 Metadaten-Wertzuordnung 72 Metafeld-Suche 152 Metainformation 67 Meta-Suche 152 Microsoft Add-In 212 Microsoft Datendirektübernahme 212 Microsoft Office 2007 6 Microsoft Outlook-Element erzeugen 185 Microsoft Outlook-E-Mail-Import 179 Microsoft Schaltfläche 115 Microsoft SQL Server wechseln 30 Microsoft Word Dokumente importieren 169 Microsoft-Schaltfläche 212 Minimiertes Symbol 39 Mit Drag-n-Drop hinzufügen 17 Mit Office-n-PDF können Sie ... 5 Mit Originaldatei archivieren 18 Mit Texterkennung importieren 169 Mit Texterkennung speichern 19 Mittels Kontextmenü Metadaten-Zuordnung 72 Monitoransicht 34 Monitornutzung 203 Mozilla Thunderbird E-Mail-Archivierung 179 MS Dokument archivieren 115 Mülleimer 54 © JBSoftware Index Multimonitornutzung 203 Muster für Suche speichern 157 -NNach Archivierungsdatum suchen 138 Nach Bearbeitung archivieren 114, 115 Nach Datum sortieren 52 Nach Datum suchen 154 nach Editierdatum suchen 138 Nach oben/unten verschieben 46 Nach Programmstart öffnen 49 Nach Schlagworte suchen 154 Nach Titel sortieren 52 Nachforschen 149 Name ändern 19, 48 Namen suchen 150 Navigation PDF 62 Nebeneinander öffnen 24 Neue horizontale Gruppe 24 Neue Office-n-PDF-Datenbank 14, 216 Neue Version 236 Neue vertikale Gruppe 24 Neuen Ordner anlegen 16 Neuer Server-PC 30 Neues Dokument anlegen 17 Neues PDF erstellen 121 Neues Scan-Profil 19 Neues Scan-Profil erstellen 19 Neues Schlagwort 64 Neues Schlagwort übernehmen 65 Nicht durchsuchbares Dokument 45 Nicht einzeln scannen 19 Nicht enthaltene Suchbegriffe 150, 154, 159 Nicht mögliche Funktionen 225 Nichts markieren 95 Notiz-Werkzeug 84 NUM 45 Nur ein Dokument hinzufügen 17 Nur eine Seite entnehmen 115 Nur Favorit umbenennen 137 Nur Lesemodus möglich 225 Nur Stempel Erledigt 97 Nutzen der Kennungen 131 © JBSoftware 248 -OOberste Funktionsleiste 34 Ocean Fresh Layout 210 OCR-Texterkennung 120 OCR-Texterkennung bei Import 169, 204 OCR-Texterkennung Einstellungen 204 Oder-Suche 150, 154, 159 Öffentliche Datenbank (SQL) 216 Öffentliche Office-n-PDF-Datenbank öffnen 218 Öffentliche Suchmuster 157 Office 2003 Layout 210 Office-2007-kompatibel 6 Office-Datendirektübernahme 212 Office-n-PDF ist ... 5 Office-n-PDF-Datenbank anlegen 14 Office-n-PDF-Datenbank Eigenschaften 218 Office-n-PDF-Datenbank mit Kennwort schützen 194 Office-n-PDF-Datenbank-Backup 26 Office-n-PDF-Datenbanken (SQL) öffnen 218 Office-n-PDF-DB als Desktop-Verknüpfung 163 Office-n-PDF-Dokument hinzufügen 17 Office-n-PDF-Drucker 18 Office-n-PDF-Kennwort 195 Office-n-PDF-Suche 150 Öffnen Anlage 57 Öffnen archivierter Dokumente 220 Öffnen Datenbank bei Programmstart 203 Öffnen Desktop-Verknüpfung 163 Öffnen einer Datenbank 13 Öffnen Kennungen 133 Öffnen Lizenzdatei 213 Öffnen mit Befehlszeilenparameter 9 Öffnen mit Kennwort-Schutz 195 Öffnen Office-n-PDF-Datenbank (SQL) 218 Öffnen, Schließen Ordnern/Elementen 52 Ohne Änderung speichern 115 Ohne Änderungen wieder einchecken 222 Ohne Originaldatei archivieren 18 Ohne Texterkennung speichern 19 Onlinehilfe 7 Online-Update 236 Optik Programm ändern 210 Optimale PDF-Darstellung 207 249 Office-n-PDF 4 Optimierung OCR-Texterkennung 204 Optimierung PDF-Dateigröße 204 Optionen Detailansicht 43 Optionen für Fotos und Grafiken 207 Optionen Texterkennung 204 Optionen zur Bearbeitung 112 Optionen/Einstellungen Office-n-PDF 194 Optische Zeichenerkennung 120 Ordern ONP-Lizenz 213 Ordnen nach Datum, Titel 52 Ordner anlegen 16 Ordner kopieren 51, 189 Ordner löschen 16, 49 Ordner mit gleichem Namen 26 Ordner öffnen, schließen 52 Ordner umbenennen 48 Ordner- und Dokumentenauswahl Import 169 Ordner verschieben 16, 51 Ordner-Eigenschaften 62 Ordner-Inhalt 75 Ordner-Inhalt filtern 78 Ordnerliste 75 Ordnerliste filtern 75 Ordnerliste sortieren 77 Ordnerstruktur importieren 169 Ordnerstrukturen kopieren 189 Ordnerstrukturen vererben 224 Ordner-Verknüpfung 163 Originaldatei versenden 78 Original-Dokument öffnen 113 Original-Dokument speichern 114 Original-Dokument versenden 186 Originalfassung versenden 78 Outlook Schaltfläche 115 Outlook-Element erzeugen 185 Outlook-E-Mail-Import 179 Outolook-E-Mails importieren 179 -PPapierkorb verwenden 54 Parameter für Start 9 Passwort Dokument 195 Passwort für Datenbank vergeben Passwortschutz 131 194 Passwortschutz Office-n-PDF-Datenbank (SQL) 216, 218 PC-Anforderungen 6 PDF durchsuchen 19, 120 PDF neu erstellen 121 PDF Seiten hinzufügen 121 PDF/A konforme Archivierung 204 PDF/A-Format verwenden 59 PDF-Anzeige Bilder 207 PDF-Darstellung optimal 207 PDF-Dateien durchsuchen 120 PDF-Dokument speichern 184 PDF-Dokumente importieren 169 PDF-Drucker 18 PDF-Druckgrößenanpassung Bilder 207 PDF-Eigenschaften 59 PDF-Einstellungen bearbeiten 59 PDF-Historie 61, 101, 127 PDF-Import mit Texterkennung 204 PDF-Inhaltsverzeichnis 62 PDF-Langzeitarchivierungsformat 59 PDF-Lesezeichen 62 PDF-Navigation 62 PDF-spezifische Einstellungen 59 PDF-Stichworte 59 PDF-Stichworte suchen 154 PDF-Thema 59 PDF-Titel 59 PDF-Titel ändern 19 PDF-Titel für Scan definieren 19 PDF-Verfasser 59 Per Doppelklick Dokument öffnen 46 Per Drag-n-Drop hinzufügen 17 Per E-Mail versenden 146, 186 Performance verbessern 26, 28, 196 Persönliche Datenbank (SQL) 216 Persönliche Office-n-PDF-Datenbank 218 Persönliche Suchmuster 157 Pfeil-Werkzeug 88 Pin Datenbank 13 Pin für nächste Arbeitssitzung 49 Pinnen einer Datenbank 13 Pixelgröße Bilder 207 Platz sparen 97 Plus, Minus in Ordneransicht 52 Polygon einfügen 90 © JBSoftware Index Polygonale Linien 90 Polygon-Werkzeug 90 PowerPoint Schaltfläche 115 Private-Edition lizenzieren 213, 235 Produktanfragen 237 Produkt-Updates 236 Professional-Edition 216 Professional-Edition lizenzieren 213, 235 Professional-Edition sichern 28 Profile zum Scannen 19 Programmbeschreibung 5 Programmeinstellungen 194 Programmoberfläche einstellen 210 Programmstart-Einstellungen 203 Prüfung auf Online-Update 236 -QQualität Fotos 207 -RRadiergummi 91 Randnotiz einfügen 84 Rauschfilter 19, 204 Recherche 149 Rechte für Element 45, 225 Rechte Maustaste Baumansicht 146 Rechte Maustaste Detailansicht 144 Rechteck-Werkzeug 88 Rechte-Maus-Taste Menü 144 Rechtevergabe 224 Registrierung 213, 235 Reihenfolge Datenbanken ändern 24 Relativer Speicherpfad 209 Reparieren Datenbank 26, 28, 196 Reservekopie Datenbank 26, 28, 196 Revisionssicher Speichern 204 Rich-Text-Dokumente importieren 169 Richtigen Element-Titel bei Versand 78 Rotes Such-Symbol 160 RTF-Dokument speichern 184 Rückspielen Backup 27, 29 © JBSoftware 250 -SSafari Layout 210 Scan durchsuchen 19 Scannen 19 Scannen funktioniert nicht 19 Scannen nicht möglich 19 Scan-Profil 19 Scan-Titel bestimmen 19 Scanvorgang 19 Schaltfläche in Word, Excel, Powerpoint 212 Schaltfläche verkleinern 97 Schema für Suche speichern 157 Schlagwort aus Text übernehmen 95 Schlagwort für mehrere Elemente 78 Schlagwort übernehmen 95 Schlagwort Verzeichnis 64 Schlagwort-Auswahl Import-Assistent 169 Schlagworte beim Import zuordnen 169 Schlagworte eingeben 19 Schlagworte entfernen 67 Schlagworte hinzufügen 64 Schlagworte suchen 64 Schlagworte vergeben 65 Schlagworte zuordnen 78 Schlagwörter einer Datenbank 138 Schlagwortliste bearbeiten 64 Schlagwortsuche 154, 159 Schlagwortzuordnung beim Import 169 Schließen einer Office-n-PDF-Datenbank 24 Schließen, Öffnen Ordnern/Elementen 52 Schloss-Symbol 131 Schnappschuss Werkzeug 95 Schnappschuss-Werkzeug 43 Schnellauswahl Kennungen 133 Schreib- und Zugriffssperre 225 Schreiben Kommentar 84 Schrift einstellen 210 Schriftarten einstellen 210 Schriftgröße einstellen 210 Schritt zurück/vor 54 Schutz der Office-n-PDF-Kartei mit Kennwort 194 Schutz Dokument 131, 195 Schutz Office-n-PDF-Datenbank (SQL) 216 SeaMonkey-E-Mail-Archivierung 179 251 Office-n-PDF 4 Seite drehen 19 Seite einfügen 19 Seite entfernen 19 Seite vergrößern/verkleinern 43 Seite zurecht schneiden 19 Seiten aus externer Quelle einfügen 121 Seiten drehen 121 Seiten entnehmen 115 Seiten hinzufügen 121 Seiten Navigation PDF 62 Seiten trennen 19 Seiten übertragen 121 Seiten zuschneiden 121 Seitenentnahme 121 Seitenverhältnis beibehalten 121 Selektierte Elemente löschen 78 Selektion für Export 182 Sendedatum E-Mails im Titel 179 Separaten Text einfügen 85 Server-PC wechseln 30 Service 237 Shareware 235 Shortcut Tasten 232 Sicherheitskopie Datenbank 26, 28, 196 Sichern Datenbank 26, 28, 196 Sicherung Datenbank 26, 28, 196 Sicherung der Original-Dokumente 26 Sicherung Dokument 131 Sicherung Office-n-PDF 26 Sichten auf Elemente 138 Silvermine Layout 210 Skalieren Druckgröße 207 Smileys verwenden 131 Software Voraussetzung 6 Sortieren Baumelementen 52 Sortieren Favoriten 137 Sortierung der Ordnerliste 77 Sortierung Kennungen 135 Sortierung nach ... 77 Spalte entfernen, hinzufügen, verschieben 77 Speicherformate festlegen 209 Speichern als Bild 184 Speichern als PDF-Dokument 113, 184 Speichern Einstellungen 209 Speichern Fotos 207 Speichern in Office-n-PDF 18 Speichern in RTF 184 Speichern unter 113 Speicherorte festlegen 209 Sperre für Drag-n-Drop 225 Sperren zur Bearbeitung 115 Splitten des Dokuments 19 SQL Server wechseln 30 SQL-Daten zurückspielen 29 SQL-Datenbank öffnen 218 SQL-Datenbank sichern 28 SQL-Server Daten sichern 28 SQL-Server Programmversion 216, 235 Standard Layout ändern 210 Standard-Edition lizenzieren 213, 235 Standardgröße Bilder 207 Standard-Scan-Profil 19 Standardschrift einstellen 210 Standardverzeichnisse festlegen 209 Start mit Befehlszeitlenparameter 9 Startbildschirm 34 Starten von Office-n-PDF 203 Statusleiste 45 Stempel einfügen 97 Stempel festlegen 210 Stempel Liste bearbeiten 210 Stichworte entfernen 67 Stichworte hinterlegen 64 Stichworte PDF-Dokument 59 Stichworte vergeben 65 Stichwortsuche 154, 159 Stil Programm ändern 210 Störungen des Bildlayouts 19, 204 Struktur Baumelemente 52 Suchassistent 154, 159 Suchbegriffe aus Historie verwenden 150, 159 Suchbegriffe eingeben 150, 154, 159 Suche auch in Kurzbeschreibung 63 Suche im Text 56 Suche in Dateianhängen 204 Suche nach Dokumenteninfos 150, 154, 159 Suche nach Dokumententypen 149 Suche nach Schlagworten 150, 154, 159 Suche speichern 157 Suche starten im Inhalt 56 Suche über Suchmuster 157 Suche wieder verwenden 157 © JBSoftware Index Suchen in Anhängen 154 Suchen in Archivdateien 154 Suchen in Dokumenten 150, 154, 159 Suchen in Office-n-PDF 149 Suchen in PDF 19, 120 Suchen nach Dokumenten 150, 154, 159 Suchen nach Schlagworten 65 Suchen Schlagwort 64 Suchergebnis 154, 159 Suchergebnis filtern 158 Suchergebnis Office-n-PDF-Suche 158 Suchergebnis sortieren 158 Suchfilterauswahl 149 Suchhistorie löschen 209 Suchmuster 157 Suchmuster Auswahl 157 Suchmuster filtern 157 Suchmuster löschen 157 Suchmuster Übersicht 138 Suchmuster umbenennen 157 Suchmusterverwaltung 157 Such-Schablone 157 Suchwort 149 Support 237 Symbol für Textsuche 160 Symbol PDF/A 45 Symbole Durchsuchbarkeit 45 Symbole für Elemente 131 Symbolleiste 39 Systemanforderung 6 -TTaskleistensymbol 39 Tastaturkombinationen 232 Tastenkürzel verwenden 232 Technische Unterstützung 237 Teile eines Dokuments 115 Teilen des Dokuments 19 Termin erzeugen 185 Termin in Outlook erzeugen 185 Testdaten erhalten 213 Testdatenbank 13 Testen mittels Beispieldatenbank 13 Testversion läuft ab 213 Text als Schlagwort übernehmen 65 © JBSoftware 252 Text auswählen 95 Text durchstreichen 95 Text einfügen 85 Text ersetzen 95 Text hervorheben 95 Text hinzufügen 95 Text in Google suchen 95 Text in Wikipedia suchen 95 Text in Woertbuch.info suchen 95 Text markieren 95 Text suchen 159 Text unterstreichen 95 Text-Auswahl entfernen 95 Textdokumente importieren 169 Texterkennung 120 Texterkennung bei Import 169 Texterkennung Einstellungen 204 Texterkennung für Scan 19 Texterkennung und speichern 19 Texterkennungsqualität einstellen 204 Texterkennungssprache einstellen 204 Textfeld-Werkzeug 85 Text-Schlagwort übernehmen 95 Textsuche 56, 160 Textsuche-Symbolleiste 39 Textsuchetreffer 160 The Bat!-E-Mail-Archivierung 179 Thema PDF-Dokument 59 Thema suchen 154 Themes ändern 210 Titel ändern 19 Titel mit Sendedatum E-Mail 179 Titel PDF-Dokument 59 Titel suchen 150, 159 Trefferliste für Fundstellen 158 Trefferliste für Textsuche 160 Trefferliste Suchergebnis 159 Trennblatterkennung 19 Trennen des Dokuments 19 Trennseite verwenden 19 TrimBox 121 Typ Office-n-PDF-Datenbank 216 -UÜberarbeitetes Dokument archivieren 114, 115 253 Office-n-PDF 4 Übergreifend kopieren 189 Übernahme in Metadaten 72 Übernehmen von Änderungen 222 Übernehmen von Dokumenten 18 Übernehmen von E-Mails 179 Übersicht Suchmuster 138 Übertrag auf anderen Server-PC 30 Übertragung von Seiten 121 Um eine Position verschieben 51 Umbenennen Datenbank 196 Umbenennen Elemente 48 Umbenennen Element-Titel 19 Umbenennen Favorit 137 Umbenennen Favoriten 136 Umbenennen Kennung 133 Umbenennen onp-Datei 26 Umbenennen Ordner/Dokumente 46 Umbenennen Suchmuster 157 Umbennenen Favoritenverweis 136, 137 Umriss-Werkzeuge 88 Umzug Server 30 Und-Suche 150, 154, 159 Unterschiedliche Dokumente importieren 169 Unterschiedliche Formate exportieren 182 Unterstreichen 87 Unterstreichen von Text 95 Unterstützte Dateiformate 168 Unterstützung für Office-n-PDF 237 Updateprüfung 236 Ursprünglichen Dateinamen ersetzen 78 Ursprungsdatei verlinken 18 Ursprungsdokument öffnen 113 use-by date 129 -VVeraltete Kopie 121 Verbergen Anlagen 57 Verbinden von Dokumenten 124 Verbrauch des Festplattenplatzes 207 Verbund von Dokumenten 124 Verdeutlichen im Inhalt 87 Vererbung von Berechtigungen 224 Verfall anzeigen 129 Verfallsdatum anzeigen 129 Verfallsdatum für Dokument 129 Verfasser PDF-Dokument 59 Verfasser suchen 154 Verfolgung 149 Vergebene Kennungen 138 Vergebene Schlagwörter 138 Vergrößern Detailansicht 43 Vergrößern Seite 43 Verkleinern Detailansicht 43 Verkleinern Seite 43 Verknüpfte Datei 163 Verknüpfung als E-Mail senden 186 Verknüpfung auf Element speichern 163 Verknüpfung per Hyperlink 165 Verknüpfungen und Anhänge 163 Verlinkung Originaldatei 18 Verlust von Daten 26, 28, 196 Versanddatum bei E-Mail-Titel 179 Verschieben 51 Verschieben Ordner 16 Verschieben um eine Position 51 Verschieben von Elementen 46 Verschieben von Office-n-PDF-Datenbanken Verschieben von Spalten in Ordnerliste 77 Verschieben Zeichenwerkzeuge 89 Verschiedene Formate exportieren 182 Verschiedene Formate importieren 169 Versenden archiverter Dokumente 220 Version öffnen 61, 101, 127 Version speichern 115 Versionen zum Dokument 125 Versionierung 125 Versionsupdate 236 Vertrauenswürdige Signatur 204 Verwalten Favoriten 136, 137 Verwalten Ordner/Dokumente 46 Verwaltung Dokumente 118, 220 Verwaltung Schlagworte 64 Verwaltung Suchmuster 157 Verweigerter Zugriff 225 Verweis Favorit löschen 137 Verweis Favoriten löschen 136 Verwendbare Parameter 9 Verwendete Stempel 210 Verwendung von Schriftarten 210 Verwerfen Auscheckvorgang 115, 222 Verzeichnis erstellen 16 24 © JBSoftware Index Verzeichnisinformationen 62 Verzeichnisse für Office-n-PDF 209 Viele Benutzer 216 Virtueller Druckertreiber 18 Vista kompatibel 6 Vollversion lizenzieren 213, 235 Vollzugriff für Element 225 Von einem Scanner hinzufügen 19 Voraussetzung für Import 6 Voraussetzungen für Office-n-PDF 2, 6 Vordefinierter PDF-Titel 19 Vorder- und Rückseite scannen 19 Vorgabetitel 210 Vorgang Auschecken verwerfen 222 Vorgang Scannen 19 Vorgängerversionen 61, 101, 127 Vorhandenes Dokument ändern 121 Vorherige Version öffnen 61, 101, 127 Vorherige Version speichern 115 Vorherige Versionen 125 Vorwärts letzter Arbeitsschritt 54 -WWarum geht Scannen nicht 19 Warum registrieren? 235 Was ist Auschecken/Einchecken? 118 Was ist ein Dokumentenarchiv? 220 Was ist Office-n-PDF? 5 Was sind Metadaten? 67 Weblinks öffnen 165 Wechsel Server 30 Wechseln Speicherformat 209 Weiße Ränder 121 Weitere Kennung hinzufügen 133 Weiteres Scan-Profil 19 Weitersuchen im Dokument 56, 160 Welche Dateiformate ... 168 Weniger Schriftarten 210 Werkzeug Bleistift 91 Werkzeug Kreis 88 Werkzeug Linien 88 Werkzeug Pfeil 88 Werkzeug Polygon 90 Werkzeug Radiergummi 91 Werkzeug Rechteck 89 © JBSoftware Werkzeuge zum Markieren 87 Werkzeuge zur Bearbeitung 83 Wertzuordnung für Metadaten 72 Wichtige Symbole 39 Wie bestellen? 213 Wiederfinden 149 Wiederkehrende Suche 157 Wiedervorlage entfernen 128 Wiedervorlage erstellen 128 Wiedervorlage für Dokument 128 Wikipedia-Suche 95, 144 Willkommen 2 Windows Vista kompatibel 6 Woerterbuch.info-Suche 95 Word Schaltfläche 115 Word-Dokument archivieren 115 Word-Dokumente importieren 169 Wörterbuch Englisch-Deutsch 144 Wörterbuch.info-Suche 144 WV festlegen 128 -ZZeichen für erweiterte Suche 150, 154, 159 Zeichen-Elemente einfügen 89 Zeichen-Werkzeuge 89 Zeichnen einer Linie 89 Zeichnen eines Kreises 89 Zeichnen eines Pfeils 89 Zeichnen eines Polygons 89 Zeichnen eines Rechtecks 89 Zertifikat PDF/A-Signatur 204 ZIP-Datei versenden 78 Zu Favoriten hinzufügen 136 Zuerst bestimmtes Dokument öffnen 49 Zugriff auf Dokumentenarchiv 220 Zugriffsrechte für Element 45, 225 Zugriffsschutz Dokument 195 Zugriffsschutz für Datenbanken 194 Zuletzt angeklickt 54 Zuletzt geänderten Dokumente 138 Zuletzt geöffnete Datenbanken 13 Zuletzt verwendete Suchbegriffe 160 Zuordnen Schlagworte 64, 65 Zur Bearbeitung auschecken 222 Zur Geltung bringen 87 254 255 Office-n-PDF 4 Zur vorherigen Fundstelle 160 Zurück springen Suche 160 Zurück springen Textsuche 56 Zurückpfeil 54 Zurücksetzen auf Original 121 Zurückspielen Backup 27, 29 Zurückspielen Datencontainer Dokumentenarchiv Zurückspielen Datensicherung 28 Zusammen scannen 19 Zusammenführen Dokumente 124 30 © JBSoftware