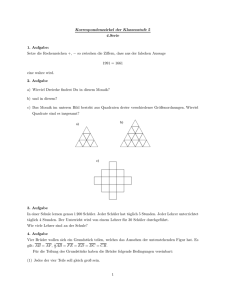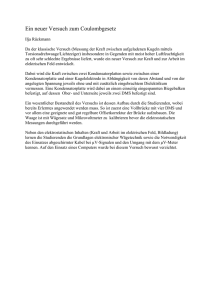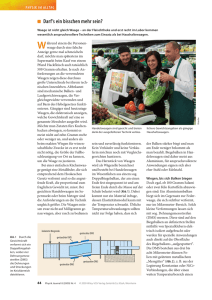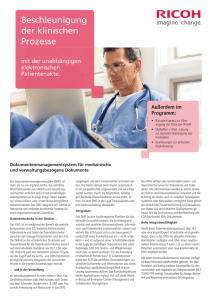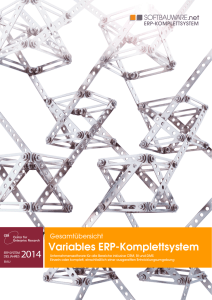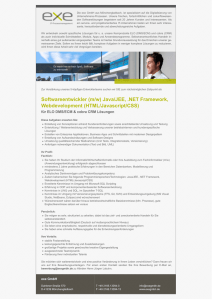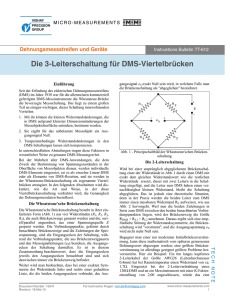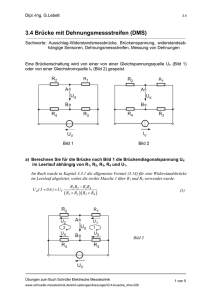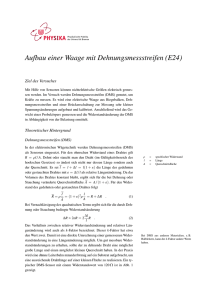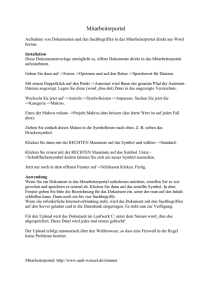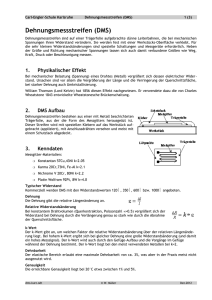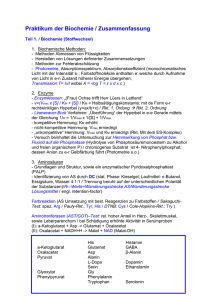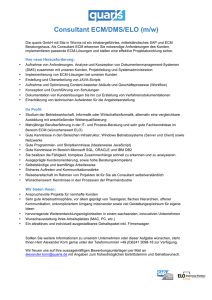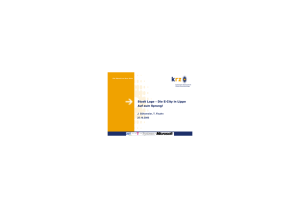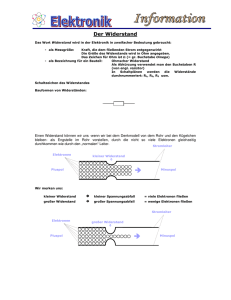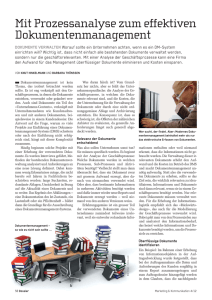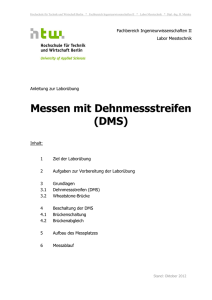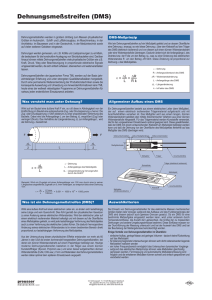CKS.DMS - CK Solution
Werbung

Handbuch für das C.K. Solution Document Management System (CKS.DMS) für SAP Business One (B1) Version Datum 2.4 06.02.2013 Handbuch CKS.DMS für B1 Seite 1 von 29 Inhaltsverzeichnis 1. 2. Systemanforderungen ............................................................................................ 4 1.1. Softwareanforderungen ................................................................................. 4 1.2. Microsoft .NET Framework 4.0 Client Profile ................................................. 4 1.3. Domänen/Lokale Administratorrechte........................................................... 4 1.4. SQL Server SysAdmin Rechte .......................................................................... 4 Installation des CKS.DMS Add-ons.......................................................................... 4 2.1. 3. Installationsablauf ........................................................................................... 5 Start des CKS.DMS Add-ons .................................................................................... 7 3.1. Add-on nicht in Standardgruppe obligatorisch .............................................. 7 3.2. Änderung der Datenbankstruktur .................................................................. 8 3.3. Coresuite-Formulare geändert ....................................................................... 8 4. Konfiguration des CKS.DMS .................................................................................... 8 5. CKS.DMS Funktionen ............................................................................................ 11 6. 5.1. Scannen und archivieren von Dokumenten ................................................. 12 5.2. Datei auswählen und archivieren ................................................................. 14 5.3. CKS.DMS-Archiv aufrufen ............................................................................. 14 5.4. Revisionen aufrufen ...................................................................................... 15 5.5. Massenscan und automatische Belegzuordnung ......................................... 16 5.6. Archivieren von B1-Anhängen ...................................................................... 16 5.7. Archivierungsverzeichnisse ........................................................................... 17 5.8. CKS.DMS-Archiv durchsuchen ...................................................................... 18 Allgemeine und technische Programminformationen ......................................... 19 6.1. Scannervoreinstellungen .............................................................................. 19 Handbuch CKS.DMS für B1 Seite 2 von 29 7. 8. 6.2. Archivierbare Belege ..................................................................................... 19 6.3. Dateipfade und Registrierungsschlüssel ....................................................... 19 Häufige Fragen ...................................................................................................... 21 7.1. Erstellen einer Kopie der B1-Datenbank ...................................................... 21 7.2. Schnelle Suchfunktion ist nicht verfügbar .................................................... 21 7.3. Manuelle Erzeugung von QR-Codes ............................................................. 22 7.4. Ausgehende Belege werden nicht automatisch archiviert .......................... 22 7.5. CKS.DMS-Archiv wird beim Rechtsklick nicht angezeigt .............................. 23 7.6. Anzeige des Partnerlogos in dem CKS.DMS-Archiv oder im Massenscan .... 24 Problembehandlung ............................................................................................. 24 8.1. Datenbankstruktur wird verändert. ............................................................. 24 8.2. Gesperrte Dateien......................................................................................... 25 8.3. Scanner nicht verfügbar ................................................................................ 26 8.4. Fehler Tesseract wurde installiert ................................................................ 26 8.5. Windowsmeldung beim Scannen ................................................................. 26 8.6. CKSArchiv DB Detached neue DB kann nicht erstellt werden ...................... 27 8.7. Es wird nicht automatisch archiviert, da die Pfadangaben von Coresuite nicht stimmen. .......................................................................................................... 28 9. Roadmap 2013/2014 ............................................................................................ 28 Handbuch CKS.DMS für B1 Seite 3 von 29 1. Systemanforderungen Bevor das CKS.DMS Add-on installiert wird, werden vom Installationstool Routinen durchgeführt, um zu kontrollieren, ob entsprechende Vorbedingungen erfüllt sind. Falls eine Vorbedingung nicht erfüllt ist, wird dies vor der Installation angezeigt. 1.1. Softwareanforderungen - .NET Framework 4.0 Client Profile - Microsoft SQL Server 2008 / 2008 R2 (SQL Server) - Windows XP Professional / Windows Vista Professional / Windows 7 Professional 1.2. Microsoft .NET Framework 4.0 Client Profile Für die Verwendung des CKS.DMS Add-ons für B1 ist das Microsoft .NET Framework 4.0 Client Profile notwendig. Bitte installieren Sie dieses vor der Installation des CKS.DMS. Sie können das .NET Framework 4.0 von folgender Website downloaden: http://www.microsoft.com/de-de/download/details.aspx?id=24872 1.3. Domänen/Lokale Administratorrechte Für die Installation des CKS.DMS sind Administratorrechte erforderlich. Durch diese Administratorrechte ist sichergestellt, dass Sie Schreibzugriff auf den Installationsordner der B1 Add-ons haben, des Weiteren sind Administratorrechte erforderlich, um einen PDF Drucker zu installieren. Nach der erstmaligen Installation sind nur noch Schreibrechte in den genannten Ordnern unter Allgemeine und technische Programminformationen -> Dateipfade und Registrierungsschlüssel notwendig. 1.4. SQL Server SysAdmin Rechte Beim erstmaligen Start des CKS.DMS Add-ons wird eine Datenbank CKSArchiv angelegt. Der angemeldete Benutzer muss über SysAdmin-Rechte auf dem SQL Server verfügen. Dies wird beim Start des Add-ons überprüft. Falls der Benutzer keine SysAdmin-Rechte hat, wird eine entsprechende Meldung ausgegeben. Domainadministratoren haben standardmäßig SysAdmin-Rechte für den SQL Server. 2. Installation des CKS.DMS Add-ons Zur Installation des Add-ons sind folgende Dateien notwendig: Handbuch CKS.DMS für B1 Seite 4 von 29 - AddOnInstaller.exe CKS.DMS.ard Eine Anleitung, wie Add-ons im B1 registriert werden, finden Sie in der entsprechenden Dokumentation für B1 oder im Hilfe-Menü, dass Sie wie folgt im B1 erreichen: Administration -> Add-ons -> Add-on-Administration -> Taste F1 2.1. Installationsablauf Nachdem Sie das Add-on in B1 registriert haben, startet die Installationsroutine. Diese überprüft beim Start, ob alle Vorbedingungen erfüllt sind. Ist dies nicht der Fall, erhalten Sie ein entsprechendes Informationsfenster. Es ist danach nicht mehr möglich, die Installation fortzusetzen. Wenn alle Vorbedingungen erfüllt sind, startet der Installer wie folgt: Handbuch CKS.DMS für B1 Seite 5 von 29 Nachdem Sie auf Installieren geklickt haben, werden folgende Module installiert: - CKS.DMS PDF Printer GhostScript Lite CKS.DMS Add-on im B1 Add-on Ordner Bei erfolgreicher Beendigung der Installation erhalten Sie folgendes Fenster: Handbuch CKS.DMS für B1 Seite 6 von 29 3. Start des CKS.DMS Add-ons Beim Start des CKS.DMS Add-ons werden, wie schon bei der Installation, einige Vortests durchgeführt, um zu überprüfen, ob sich das System zwischenzeitlich geändert hat. 3.1. Add-on nicht in Standardgruppe obligatorisch Wenn das CKS.DMS Add-on nicht in der Standardgruppe auf Obligatorisch oder Automatisch steht, gibt es beim Start folgende Warnmeldung: „Das CKS.DMS Add-on ist in der Add-on-Administration unter Administration -> Add-ons nicht in der Standardgruppe Obligatorisch oder Automatisch. Bitte kontaktieren Sie Ihren Systemadministrator.“ Es wird empfohlen, das Add-on immer auf Obligatorisch zu stellen. Tipp: Sollten nicht genügend Lizenzen für alle B1-Benutzer für das CKS.DMS verfügbar sein, können Sie das Add-on auf Automatisch stellen und explizit für den einzelnen Benutzer unter Administration -> Add-ons -> Add-on-Administration -> Benutzereinstellungen deaktivieren. Handbuch CKS.DMS für B1 Seite 7 von 29 3.2. Änderung der Datenbankstruktur Bei jedem CKS.DMS Add-on-Start wird kontrolliert, ob die aktuelle Datenbankstruktur noch aktuell ist. Wenn nicht, wird diese aktualisiert und es erscheint das StandardSAP-B1-Fenster. Tipp: Nach der Änderung der Datenbankstruktur ist manchmal ein Add-on-Neustart erforderlich. Dazu werden Sie im Ereignisprotokoll aufgefordert. 3.3. Coresuite-Formulare geändert Beim Start des CKS.DMS Add-ons wird kontrolliert, ob sich die Coresuite Designer Formulare seit dem letzten Start des CKS.DMS geändert haben. Dies ist z.B. der Fall, wenn bei den ausgehenden/eingehenden Belegen kein Barcode mehr vorhanden ist, weil dieser manuell gelöscht wurde. Die folgende Meldung erscheint, wenn dieser Fehler vom System erkannt wurde: Tipp: Um ausgehende, eingehende/ausgehende Belege aus dem Archivierungsprozess zu entfernen, müssen Sie über den Konfigurationsassistent des CKS.DMS gehen. Dazu müssen die entsprechenden Haken aus dem jeweiligen Schritt entfernt werden. Weitere Informationen zu diesem Punkt finden Sie im Kapitel Konfiguration des CKS.DMS. 4. Konfiguration des CKS.DMS Als B1-Benutzer mit Managerrechten haben Sie im CKS.DMS Menü einen Menüpunkt Einstellungen. Über diesen Menüpunkt können Sie über einen Assistenten das CKS.DMS einstellen. Handbuch CKS.DMS für B1 Seite 8 von 29 Die Konfiguration ist in 5 wesentliche Schritte unterteilt: 1) Ausgehende Dokumente Auswahl aller Belege, die ausgedruckt werden und im Archiv zur Nachverfolgung abgelegt werden müssen. Tipp: Wenn Sie Ausgehende Dokumente ausgewählt haben, müssen Sie noch explizit in der Crystal-Reports-Drucksteuerung oder in der Coresuite Drucksteuerung den Drucker CKS.DMS Pdf Printer auswählen. Weitere Details finden Sie unter Häufige Fragen -> Ausgehende Belege werden nicht automatisch archiviert. 2) Eingehende und Ausgehende Dokumente Auswahl aller Belege, die ausgedruckt werden und mit einer Änderung durch eine Unterschrift o. ä. wieder im Archiv abgelegt werden müssen. 3) Eingehende Dokumente Auswahl aller Belege, die vom Kunden oder Lieferanten kommen und später im Archiv zur Kontrolle abgelegt werden müssen. Es wird automatisch ein Handbuch CKS.DMS für B1 Seite 9 von 29 Barcode gedruckt, sobald einer dieser Belege erzeugt wird. Dazu muss ein Drucker ausgewählt werden. Tipp: Wenn Sie den Barcode direkt auf einen Aufkleber drucken, können Sie diesen auf einen eingehenden Beleg kleben, der später über das Massenscanfenster eingelesen werden kann. 4) Scannereinstellungen Die globalen Einstellungen stehen jedem B1-Benutzer zur Verfügung, an dessen Arbeitsplatz ein Scanner erkannt wurde. Info: Dies sind keine scannerspezifischen Einstellungen. 5) Sonstige Einstellungen In diesem Menü kann ein globaler Scanpfad oder die Übertragung von Fehlern an die Firma C.K. Solution ausgestellt bzw. eingestellt werden. Handbuch CKS.DMS für B1 Seite 10 von 29 Um über das globale Archivierungsverzeichnis Dateien an das CKS.DMS zu übergeben, muss mindestens einmal das CKS.DMS an einem Arbeitsplatz, der Zugriff auf das globale Archivierungsverzeichnis hat, gestartet sein. Tipp: Wir empfehlen, nicht den globalen Archivierungspfad zu verwenden. Stattdessen sollten die Firmenprozesse angepasst werden, so dass die benutzerspezifischen Archivierungspfade unter CKS.DMS -> Auto. Archivierungspfad verwendet werden. 5. CKS.DMS Funktionen Das Programm ist in 8 Hauptfunktionen für den Benutzer unterteilt (Scannen und archivieren von Dokumenten, Datei auswählen und archivieren, CKS.DMS-Archiv aufrufen, Revisionen aufrufen, Massenscan und automatische Belegzuordnung, Archivieren von B1-Anhängen, Archivierungsverzeichnisse und CKS.DMS-Archiv durchsuchen). Diese Hauptfunktionen sind zum Teil per Rechtsklick in Belegen, direkt über die Stammdaten, die archiviert werden können oder im Hauptmenü unter CKS.DMS erreichbar. Im folgenden Screenshot sehen Sie den Aufruf der entsprechenden Programmfunktionen per Rechtsklick im Geschäftspartner: Handbuch CKS.DMS für B1 Seite 11 von 29 5.1. Scannen und archivieren von Dokumenten Das Archivieren von gescannten Dokumenten ist über drei Wege möglich: Archivieren aus einem Beleg oder Stammdatenblatt 1) 2) 3) 4) 5) 6) Öffnen Sie ein Angebot über Verkauf -> Angebot Wählen Sie ein vorhandenes Angebot aus. Legen Sie das Papierdokument auf den Scanner. Machen Sie einen Rechtsklick an einer beliebigen Stelle im Beleg. Wählen Sie Scannen und archivieren. Eventuell müssen Sie den entsprechenden Scanner auswählen. Falls mehrere Scanner am System angeschlossen sind, wird vor dem Scannen eines Beleges eine Auswahl aller verfügbaren Scanner angezeigt. Des Weiteren ist es möglich, vom Blatteinzug zu scannen und diese Belege entweder alle als ein PDF (Ein Handbuch CKS.DMS für B1 Seite 12 von 29 Dokument pro Scanvorgang) oder jedes Blatt als ein einzelnes PDF (Mehrere Dokumente pro Scanvorgang) zu behandeln. Tipp: Um das Auswahlfenster für die Scannerauswahl zu unterdrücken, können Sie alle Geräte bis auf den gewünschten Scanner ausschalten bzw. deinstallieren, abhängig von den TWAIN Funktionalitäten des Scanners. Archivieren aus dem CKS.DMS-Archiv/Revisionen Das Archivieren aus dem Archiv oder den Revisionen heraus erfolgt über den Button rechts unten Scannen und archivieren. Wenn eine Zeile markiert wurde, erkennt das CKS.DMS bei gleichen Dokumenttypen, dass schon ein Archiv existiert. Folgendes Meldungsfenster erscheint: Ja = Es wird hinter dem vorhandenen Scan eine neue Revision erstellt. Nein = Es wird ein neuer Pfad/Beleg im CKS.DMS-Archiv angelegt. Abbrechen = Der Scanvorgang wird abgebrochen. Archivieren aus dem Massenscanfenster Eine weitere Möglichkeit, Belege in das Archiv zu übergeben, ist das Massenscanfenster. Dieses wird geöffnet über den Menüpunkt CKS.DMS -> Handbuch CKS.DMS für B1 Seite 13 von 29 Massenscan. Danach kann der Scanprozess über den Button Scannen und archivieren gestartet werden. Der gescannte Beleg wurde in allen drei Fällen dem Archiv hinzugefügt. Im Hintergrund wurde eine Texterkennung durchgeführt, um diesen Beleg schnell wieder zu finden. Die genauen Texterkennungsergebnisse finden Sie im Revisionsfenster oder im Massenscanfenster unter Schlagworte. Die automatische Zuordnung erfolgt jedoch nicht über das Massenscanfenster. Hier muss, wie oben zu sehen ist, ein Beleg manuell ausgewählt werden. 5.2. Datei auswählen und archivieren Das Archivieren von Dateien erfolgt auf die gleiche Weise wie das Scannen und Archivieren von Dokumenten. Es wird die Funktion Datei auswählen und archivieren gewählt und, wie im Abschnitt zuvor beschrieben, bei Schritt 5 eine Datei selektiert. Tipp: Bei den Funktionen Archivieren aus dem CKS.DMS-Archiv/Revisionen und Archivieren aus dem Massenscanfenster kann der Combobox Button aufgeklappt werden. In diesem ist die Funktion Datei auswählen und archivieren verfügbar. 5.3. CKS.DMS-Archiv aufrufen Das CKS.DMS-Archiv ist über die archivierten Belege oder die Stammdaten per Rechtsklick verfügbar. In diesem Archivfenster wird entweder zum Beleg der archivierte Inhalt angezeigt oder über den Geschäftspartner eine Übersicht aller archivierten Inhalte. Handbuch CKS.DMS für B1 Seite 14 von 29 Tipp: Sie können das CKS.DMS-Archiv nur per Rechtsklick aufrufen, wenn Inhalte hinter dem Beleg oder den Stammdaten liegen. 5.4. Revisionen aufrufen Über die Revisionen, die über das CKS.DMS-Archiv per Rechtsklick auf den orangenen Pfeil bei Archivdatum aufgerufen werden können, sehen Sie, welche Version des aktuellen Beleges vorliegt und wer den Beleg archiviert hat. Des Weiteren haben Sie einen Überblick, welche Begriffe die Texterkennung gefunden hat. Handbuch CKS.DMS für B1 Seite 15 von 29 5.5. Massenscan und automatische Belegzuordnung Der Massenscan ermöglicht es Ihnen, folgende spezielle Anforderungen umzusetzen: - Zusammenhängende Belege über den Blatteinzug (falls vorhanden) zusammen ablegen. Belege, die mit Barcode versehen sind, automatisch dem passenden Beleg oder den passenden Stammdaten im B1 zuordnen. Zuordnung archivierter Dateien/Belege zu B1-Stammdaten oder Belegen. In diesem Fall muss ein Nicht zugeordnetes Dokument ausgewählt werden. Danach erfolgt die Zuordnung zum B1-Beleg oder zu den B1-Stammdaten in den unteren Feldern. Tipp: Hat eine PDF Datei mehreren Seiten und auf der ersten und der dritten Seite befindet sich ein QR-Code, trennt Ihnen das CKS.DMS die PDF Datei automatisch nach der zweiten Seite. Ein Beispiel sind zwei verbuchte Eingangsrechnungen, die jeweils einen QR-Code auf der ersten Seite haben und zusammen eingescannt wurden. 5.6. Archivieren von B1-Anhängen In allen Belegen und Stammdaten, die Anhänge haben und die im CKS.DMS abgelegt werden können, gibt es in der Premium-Version die Möglichkeit, Anhänge zu archivieren. Dazu klicken Sie im Beleg oder in den Stammdaten auf den Reiter Anhänge. Wählen Sie einen Anhang aus und klicken Sie auf Archivieren. Handbuch CKS.DMS für B1 Seite 16 von 29 5.7. Archivierungsverzeichnisse Die Archivierungsverzeichnisse dienen der automatischen Übernahme von Dokumenten in das CKS.DMS. Wurde eine Datei in diesem Verzeichnis abgelegt, wird abhängig vom Typ eine Texterkennung und Barcodeerkennung durchgeführt. Wird der Barcode erkannt, erfolgt eine automatische Ablage hinter dem passenden Beleg oder Stammdatenblatt. Es gibt zwei Archivierungspfade, die nach Dateieingängen kontrolliert werden. Im Standard ist es das benutzerspezifische Archivierungsverzeichnis, das unter dem Menüpunkt CKS.DMS -> Auto. Archivierungsverzeichnis kontrolliert werden kann. Unter diesem Menüpunkt ist es möglich, eine Desktopverknüpfung zu erstellen oder den Pfad im Zwischenspeicher abzulegen. Das globale Archivierungsverzeichnis wird im Konfigurationsassistent im Schritt Sonstige Einstellungen eingegeben. Weitere Information über den globalen Archivierungspfad finden Sie unter CKS.DMS -> Sonstige Einstellungen in diesem Handbuch. Tipp: Wenn Sie einen externen Scanner benutzen, der automatische PDF Dateien erzeugt und in einem der genannten Archivierungsverzeichnisse ablegt, sollten diese Handbuch CKS.DMS für B1 Seite 17 von 29 Dateien das Format PDF/A haben. Dieses ist ein Format zur Langzeitarchivierung digitaler Dokumente. 5.8. CKS.DMS-Archiv durchsuchen Es gibt im Add-on zwei Suchfunktionen, die Standard- und die Schnellsuche. 1) Die Schnellsuche ist in die B1-Suche integriert. Sie wird automatisch verwendet, wenn auf dem SQL Server eine Volltextsuche installiert ist. Bitte fragen Sie Ihren Administrator zur Installation der Volltextsuche. Weitere Informationen finden Sie im Bereich Häufige Fragen -> Die Schnelle Suchfunktion ist nicht verfügbar dieses Handbuches. 2) Die Standardsuche ist unter dem Menüpunkt CKS.DMS -> Durchsuchen verfügbar. Info: Der wesentliche Unterschied zwischen der Schnellsuche und der Standardsuche ist der Unterschied in den angezeigten Ergebnissen. Die Schnellsuche findet keine Textinhalte. Das heißt, die Texterkennung hat beim Scannen und archivieren oder Datei auswählen und archivieren beispielsweise das Wort „Softwareingenieurbüro“ gefunden. Wenn nach „Ingenieurbüro“ gesucht wird, werden keine Ergebnisse angezeigt. Die Standardsuche dagegen findet entsprechende Ergebnisse. Die Schnellsuche durchsucht in der gleichen Zeit ca. 10mal mehr Belege. Handbuch CKS.DMS für B1 Seite 18 von 29 6. Allgemeine und technische Programminformationen 6.1. - 200 dpi Grautöne 6.2. - Scannervoreinstellungen Archivierbare Belege Journalbuchungen Geschäftspartner Einkaufs- und Verkaufsbelege Chargennummern Seriennummern Mitarbeiterstammdaten Artikelstammdaten 6.3. Dateipfade und Registrierungsschlüssel Das CKS.DMS verwendet folgende Dateipfade und Registrierungsschlüssel: Dateipfade - B1 Installationspfad\AddOns\CKS\CKS.DMS - %USERPROFILE%\AppData\Local\C.K. Solution\CKS.DMS (Windows 7) %USERPROFILE%\Local Settings\C.K. Solution\CKS.DMS (Windows XP) Der Pfad speichert temporäre Dateien für den Benutzer (z.B. Thumbnails). - %ProgramData%\C.K. Solution\CKS.DMS (Windows 7) %ALLUSERSPROFILE%\Application Data\C.K. Solution\CKS.DMS (Windows XP) In diesem Order werden die zu archivierenden Dateien und das Partnerlogo abgelegt. - %ProgramData%\C.K. Solution\CKS.DMS\AddOn Process Id (Windows 7) %ALLUSERSPROFILE%\Application Data\C.K. Solution\CKS.DMS\AddOn Process Id (Windows XP) In diesem Ordner werden alle Dateien abgeholt und in das CKS.DMS übergeben. Dieser Pfad wird ebenso vom CKS.DMS PDF Printer für ausgehende Belege verwendet. Handbuch CKS.DMS für B1 Seite 19 von 29 - %USERPROFILE%\AppData\Local\PDF Writer\CKS.DMS PDF Printer\runonce.ini (Windows 7) %USERPROFILE%\Local Settings\PDF Writer\CKS.DMS PDF Printer\runonce.ini (Windows 7) In diesem Ordner werden die Informationen für den CKS.DMS PDF Printer abgelegt, so dass Belege automatisch im CKS.DMS-Archiv zugeordnet werden können. - Eventuell wird auf einen globalen Archivierungspfad zugegriffen, der über den Konfigurationsassistent eingestellt wurde. Weitere Details finden Sie unter Konfiguration des CKS.DMS -> Sonstige Einstellungen in diesem Handbuch. Registrierungsschlüssel B1 Registrierungsschlüssel - HKEY_CURRENT_USER\Software\SAP\SAP Manage\SAP Business One\AddOnInstaller\C.K. Solution\CKS.DMS CKS.DMS Registrierungsschlüssel - HKEY_CURRENT_USER\Software\C.K. Solution\CKS.DMS Druckertreiber CKS.DMS PDF Printer Registrierungsschlüssel - HKEY_CURRENT_USER\Software\Microsoft\Windows NT\CurrentVersion\Devices\ CKS.DMS PDF Printer - HKEY_LOCAL_MACHINE\SOFTWARE\Microsoft\Windows NT\CurrentVersion\Print\Printers\CKS.DMS PDF Printer - HKEY_LOCAL_MACHINE\SOFTWARE\Wow6432Node\Microsoft\Windows NT\CurrentVersion\Print\Printers\CKS.DMS PDF Printer - HKEY_LOCAL_MACHINE\SYSTEM\ControlSet001\Control\Print\Printers\CKS.D MS PDF Printer - HKEY_LOCAL_MACHINE\SYSTEM\CurrentControlSet\Control\Print\Printers\CK S.DMS PDF Printer Handbuch CKS.DMS für B1 Seite 20 von 29 7. Häufige Fragen 7.1. Erstellen einer Kopie der B1-Datenbank Um eine Demodatenbank / Datenbankkopie anzulegen, muss nach dem Erstellen der Kopie folgende SQL Query auf der Datenbankkopie ausgeführt werden: delete from [@CKS_DMSSETTINGS]; Durch diese SQL Anweisung auf der B1-Datenbankkopie wird das CKS.DMS wieder in den Anfangszustand versetzt. Es wird automatisch auf der CKSArchiv Datenbank ein neuer Mandant bei der nächsten Verbindung angelegt. Vorsicht: Führen Sie diese Query nicht auf der aktuellen Datenbank aus, sonst geht der Bezug zur CKSArchiv Datenbank verloren. 7.2. Schnelle Suchfunktion ist nicht verfügbar Bei der Installation des CKS.DMS Add-ons wurde keine Volltextsuche erkannt. Damit die Schnellsuche über die Standard-B1-Suchfunktion gewährleistet ist, müssen folgende Anforderungen erfüllt sein: - Die Volltextsuche ist auf dem SQL Server installiert. - Die Volltextsuche ist auf der Spalte CKSArchiv -> Archiv -> Dictionary aktiviert. Um die Volltextsuche auf dem SQL Server zu installieren, muss über den SQL Server Installationsassistenten die Volltextsuche / Fulltextsearch aktiviert sein. Um die Volltextsuche in der CKSArchiv Datenbank zu aktivieren, muss folgende Query ausgeführt werden: --Full text search use CKSArchiv; EXEC sp_fulltext_database 'enable'; CREATE FULLTEXT CATALOG ArchivCatalog; CREATE FULLTEXT INDEX ON CKSArchiv.dbo.Archiv ( FileName Language 0X0, Dictionary Language 0X0 ) KEY INDEX primarykey ON ArchivCatalog WITH CHANGE_TRACKING AUTO GO Handbuch CKS.DMS für B1 Seite 21 von 29 7.3. Manuelle Erzeugung von QR-Codes Um einen QR-Code zu erzeugen, der automatisch über den Massenscan zugeordnet wird, muss der QR-Code folgendes Format aufweisen: CKS ObjType/Eindeutige B1 Nummer Beispiel: CKS15/30 -> Die Lieferung mit der internen Belegnummer 30 wird somit dem CKS.DMS-Archiv hinzugefügt. Die Objekttypen sind in der DI API Hilfe unter den BoObjectTypes zu finden. Die internen Belegnummern sind in den B1-Tabellen hinterlegt. Bei Lieferungen ist dieses z.B. die Tabelle ODLN. Tipp: Auf http://www.qrcode-generator.de/ können Sie QR-Codes erzeugen. 7.4. Ausgehende Belege werden nicht automatisch archiviert Es kann fünf verschiedene Gründe geben, warum ausgehende Belege nicht archiviert werden: 1) Das CKS.DMS Add-on ist nicht gestartet. 2) Der CKS.DMS PDF Printer ist nicht installiert. Bitte beachten Sie, dass Sie diesen zusätzlich beim Kauf des CKS.DMS bestellen und installieren müssen. 3) Der Beleg ist im Konfigurationsassistent (CKS.DMS -> Einstellungen) nicht als Ausgehender Beleg gekennzeichnet. 4) Das CKS.DMS erkennt den Coresuite Designer als Standarddruckprogramm, obwohl mit Crystal Reports gedruckt wird. Der Grund ist, dass die Tabelle [@SWA_LD_LAYOUT] in den SAP-Mandaten vorhanden ist. Sie muss gelöscht werden, damit über Crystal Reports archiviert werden kann. 5) In der Druckersteuerung von Crystal Reports oder Coresuite Designer ist nicht der CKS.DMS PDF Printer als Ausgabemedium ausgewählt. Handbuch CKS.DMS für B1 Seite 22 von 29 Coresuite Designer In der Coresuite Designer - Layoutdefinition (Administration -> Add-ons -> coresuite designer -> Layoutdefinition) muss wie im obigen Bild der Drucker eingetragen sein. Crystal Reports In der Crystal Reports Druckerreihenfolge muss, wie im obigen Bild zu sehen, der CKS.DMS PDF Printer eingetragen sein. Tipp: Bitte beachten Sie, dass diese Einstellungen abhängig vom jeweiligen Geschäftsprozess beim Kunden angepasst werden müssen. 7.5. CKS.DMS-Archiv wird beim Rechtsklick nicht angezeigt Das CKS.DMS-Archiv wird nur angezeigt, wenn hinter dem Beleg oder Geschäftspartner schon Daten archiviert wurden. Es muss also hinter jedem B1Geschäftspartner oder Beleg wenigstens ein Archiv zugeordnet sein, damit dieses angezeigt werden kann. Handbuch CKS.DMS für B1 Seite 23 von 29 7.6. Anzeige des Partnerlogos in dem CKS.DMS-Archiv oder im Massenscan Um ein Partnerlogo in der CKS.DMS-Datenbank zu hinterlegen, steht ein entsprechendes Zusatzprogramm zur Verfügung. Bitte kontaktieren Sie als B1-Partner die Firma: C.K. Solution - Softwareingenieurbüro Chris Kroos Neuentheilerstr. 5 49477 Ibbenbüren P F E W +49 (0)5451 - 95422-90 +49 (0)5451 - 95422-99 [email protected] www.cksolution.de 8. Problembehandlung 8.1. Datenbankstruktur wird verändert. Fehlerbeschreibung: Sie erhalten folgende Meldung im B1: „Das CKS.DMS Add-on kann nicht gestartet werden, weil ein anderes Add-on gerade die Datenbankstruktur verändert. Bitte starten Sie das Add-on neu.“ Handbuch CKS.DMS für B1 Seite 24 von 29 Lösung: Dass Add-on muss über Administration -> Add-ons -> Add-on-Manager neu gestartet werden, wenn die Datenbankanpassung des anderen Add-ons, welches aktuell die Datenbank verändert, beendet ist. Ursache: Ein anderes Add-on ändert aktuell die Datenbankstruktur. Dies hat zur Folge, dass das DMS Add-on keine Berechtigung hat, eigene Datenbankstrukturänderungen vorzunehmen. Aus Sicherheitsgründen wird die Ausführung des CKS.DMS Add-ons verhindert, um keine unerwarteten Fehlermeldungen zu erhalten. Dieser Fehler kann nur auftreten, wenn das CKS.DMS Add-on die B1-Datenbank erstmalig anpasst. 8.2. Gesperrte Dateien Fehlerbeschreibung: Während eines Scanvorgangs ist der Scanner ausgefallen oder es gab Probleme, die zum Abbruch des Scanvorgangs geführt haben. Lösung: Neustart des Arbeitsplatzes. Ursache: Handbuch CKS.DMS für B1 Seite 25 von 29 Während des Scanvorgangs wurden Dateien erzeugt, die durch den Abbruch nicht zu Ende geschrieben wurden. Ein Neustart des Arbeitsplatzes behebt dieses Problem. 8.3. Scanner nicht verfügbar Fehlerbeschreibung: Das Scannen ist nicht möglich. Lösung: Bitte kontrollieren Sie, ob der Scanner angeschlossen ist. Ist dies der Fall, erfolgt die Lösung des Problems mit Hilfe des Scannerhandbuches. Ursache: Der Scanner hat eine Fehlfunktion, die nicht analysiert werden kann. 8.4. Fehler Tesseract wurde installiert Fehlerbeschreibung: Das CKS.DMS Add-on startet nicht, da eine fehlerhafte Umgebungsvariable im System eingetragen ist. Lösung: Bitte löschen Sie die Umgebungsvariable TESSDATA_PREFIX auf dem Arbeitsplatz. Eine genaue Anleitung finden Sie in der Fehlermeldung im B1. Ursache: Das Programm Tesseract / Tessnet2 wurde installiert. Dieses Programm hat in den Umgebungsvariablen fehlerhafte Einträge angelegt, so dass keine Texterkennung mehr möglich ist. 8.5. Windowsmeldung beim Scannen Fehlerbeschreibung: Sobald Sie einen Scanner auswählen und den Beleg archivieren möchten, erscheinen Windowsmeldungen wie zum Beispiel: Handbuch CKS.DMS für B1 Seite 26 von 29 Lösung: Bitte folgen Sie den Anweisungen der entsprechenden Meldung und starten Sie den Scanvorgang erneut. Ursache: Jeder Scanner besitzt einige spezifische Eigenarten, die nicht über eine Standardschnittstelle, wie Sie im CKS.DMS verwendet wird, abgefangen werden können. Die obige Meldung ist ein Beispiel. Dieser Fehler wird direkt vom Scannertreiber erzeugt und kann nicht im CKS.DMS abgefangen werden. 8.6. CKSArchiv DB Detached neue DB kann nicht erstellt werden Fehlerbeschreibung: Das CKS.DMS Add-on startet nicht mit der Meldung, die CKSArchiv Datenbank existiert. Lösung: Legen Sie die MDF / LDF Datei von der CKSArchiv Datenbank, die detached wurde, in einem anderen Ordner als den Standard-Data-Ordner für den SQL Server ab. Ursache: Es wurde eine CKSArchiv Datenbank auf dem SQL Server automatisch angelegt. Diese wurde detached. Wenn das CKS.DMS Add-on erneut gestartet wird, versucht das Add-on erneut eine Datenbank anzulegen. Dies ist nicht möglich. Handbuch CKS.DMS für B1 Seite 27 von 29 8.7. Es wird nicht automatisch archiviert, da die Pfadangaben von Coresuite nicht stimmen. Fehlerbeschreibung: In den Ausgehenden Belegen ist der Producer der PDF Datei „PDF Writer - bioPDF / http://www.biopdf.com / CP / Personal Edition (not registered)“ eingetragen. Lösung: Der Coresuite Designer muss im Standard-Add-on-Ordner von SAP installiert werden. Der Ordner für das CKS.DMS ist: SAP Business One\AddOns\CKS\CKS.DMS Der Ordner für den Coresuite Designer muss sein: SAP Business One\AddOns\COR\coresuite Ursache: Während des Druckvorgangs aus dem Coresuite Designer wird die Lizenzdatei für den PDF Printer nicht gefunden. Diese liegt im CKS.DMS Add-on Ordner. Dadurch sind alle erstellten Belege durch den PDF Printer als nicht registriert gekennzeichnet. 9. Roadmap 2013/2014 1) Anbindung einer E-Mail-Archivierung. Dies erfolgt über Exchange oder Outlook. 2) Zugriff auf den Massenscan über den Beleg oder die Stammdaten, so dass über den Beleg das passende Dokument aus dem Massenscan ausgewählt werden kann. 3) Archivieren hinter Aktivitäten und Serviceabrufen. 4) Durchsuchen von zusätzlichen Dateitypen, um für diese Schlagworte, die später durchsucht werden können, zu erstellen. 5) Archivieren hinter Projekten und Aufruf der dazugehörigen Belege über das CKS.DMS-Archivfenster. Handbuch CKS.DMS für B1 Seite 28 von 29 Fragen Sie uns nach weiteren Plänen oder sprechen Sie uns bei speziellen Wünschen jederzeit gern an. Handbuch CKS.DMS für B1 Seite 29 von 29