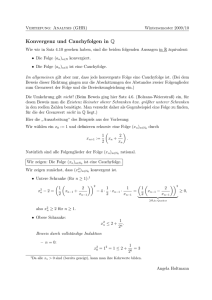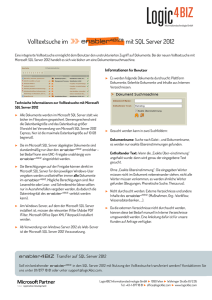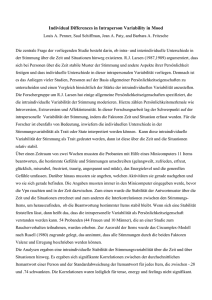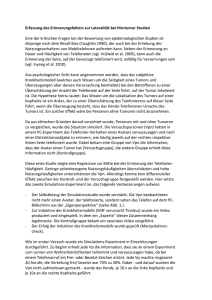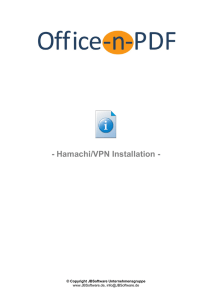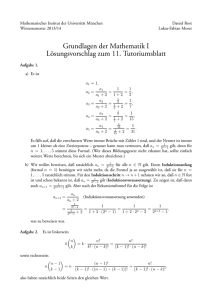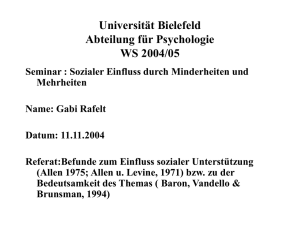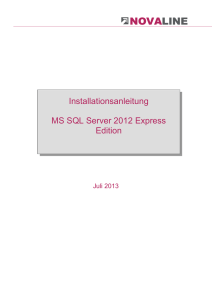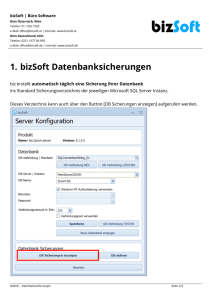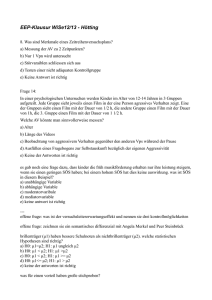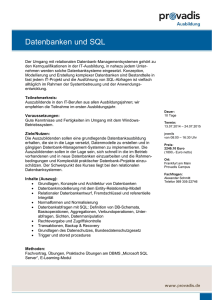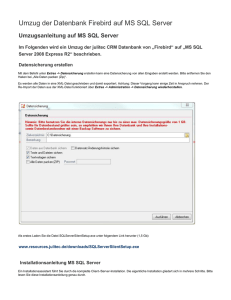Advoware mit VPN – Zugriff lokaler Server / PC auf externe
Werbung
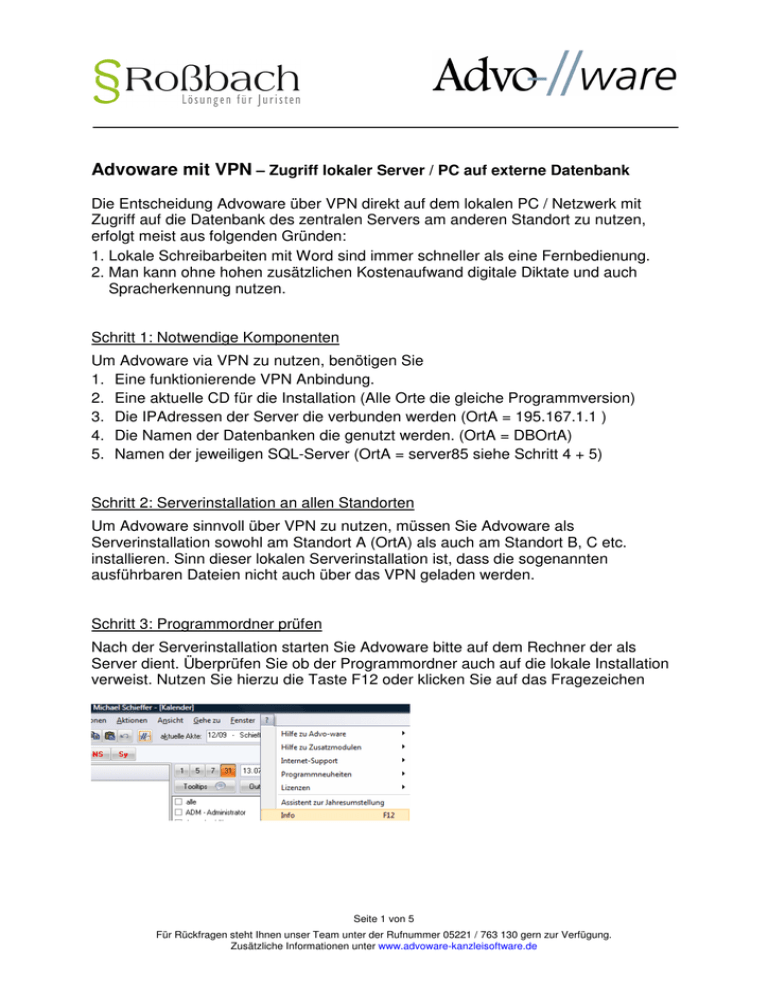
Advoware mit VPN – Zugriff lokaler Server / PC auf externe Datenbank Die Entscheidung Advoware über VPN direkt auf dem lokalen PC / Netzwerk mit Zugriff auf die Datenbank des zentralen Servers am anderen Standort zu nutzen, erfolgt meist aus folgenden Gründen: 1. Lokale Schreibarbeiten mit Word sind immer schneller als eine Fernbedienung. 2. Man kann ohne hohen zusätzlichen Kostenaufwand digitale Diktate und auch Spracherkennung nutzen. Schritt 1: Notwendige Komponenten Um Advoware via VPN zu nutzen, benötigen Sie 1. Eine funktionierende VPN Anbindung. 2. Eine aktuelle CD für die Installation (Alle Orte die gleiche Programmversion) 3. Die IPAdressen der Server die verbunden werden (OrtA = 195.167.1.1 ) 4. Die Namen der Datenbanken die genutzt werden. (OrtA = DBOrtA) 5. Namen der jeweiligen SQL-Server (OrtA = server85 siehe Schritt 4 + 5) Schritt 2: Serverinstallation an allen Standorten Um Advoware sinnvoll über VPN zu nutzen, müssen Sie Advoware als Serverinstallation sowohl am Standort A (OrtA) als auch am Standort B, C etc. installieren. Sinn dieser lokalen Serverinstallation ist, dass die sogenannten ausführbaren Dateien nicht auch über das VPN geladen werden. Schritt 3: Programmordner prüfen Nach der Serverinstallation starten Sie Advoware bitte auf dem Rechner der als Server dient. Überprüfen Sie ob der Programmordner auch auf die lokale Installation verweist. Nutzen Sie hierzu die Taste F12 oder klicken Sie auf das Fragezeichen Seite 1 von 5 Für Rückfragen steht Ihnen unser Team unter der Rufnummer 05221 / 763 130 gern zur Verfügung. Zusätzliche Informationen unter www.advoware-kanzleisoftware.de Im Feld Programmordner sehen Sie den Pfad, über den die ausführbaren Dateien von Advoware gestartet werden. Mit dem Datenbankzugriff hat das nichts zu tun. Beenden Sie Advoware dann bitte wieder. Schritt 4: Was ist die SQL.ini In jedem Ordner Advoware befindet sich eine Datei SQL.ini. In dieser wird der Zugriff auf die Datenbanken gesteuert. Dort finden Sie standardmäßig z.B. Diese Zeile bedeutet: Name des SQL-Servers ist server85 Die IP-Adresse lautet 192.168.0.3 Über den Port 2156 erfolgt der Zugriff auf den SQL-Server Das Sternchen am Ende der Zeile steht für den Hinweis, dass man alle Datenbanken über den lokalen SQL Server starten bzw. nutzen will. Für den ersten Server am ersten Standort (OrtA) ist das auch korrekt und kann so bleiben. Will man jedoch über VPN auf die Datenbanken anderer Standorte zugreifen, muss man das hier eintragen. Wie das eingetragen wird, werden wir in den nächsten Schritten aufzeigen. Seite 2 von 5 Für Rückfragen steht Ihnen unser Team unter der Rufnummer 05221 / 763 130 gern zur Verfügung. Zusätzliche Informationen unter www.advoware-kanzleisoftware.de Schritt 5: Servername ändern Um nun vom Heimarbeitsplatz (OrtH) oder weiteren Kanzleistandorten auf die Datenbank von OrtA zugreifen zu können, muss man dem Server (OrtH) erst einmal mitteilen das dieser nicht auch server85 heißen kann. Hierzu geht man wie folgt vor. 1) Im Ordner Advoware gibt es den Ordner Server. 2) Dort befindet sich die Datei sqlsrv.ini. Erzeugen Sie zur Sicherheit eine Sicherungskopie, aber Bitte mit einem anderen Namen. 3) In der sqlsrv.ini befindet sich auch der Eintrag servername=Server85 4) Ändern Sie diesen Eintrag z.B. auf servername=Server2 5) Speichern Sie diese Änderung. Schritt 6: Dienst neu starten Wechseln Sie über die Systemsteuerung in die Computerverwaltung und dort in die Übersicht Dienste. Suchen Sie den Dienst Gupta SQLBase Advoware und starten Sie diesen neu. Seite 3 von 5 Für Rückfragen steht Ihnen unser Team unter der Rufnummer 05221 / 763 130 gern zur Verfügung. Zusätzliche Informationen unter www.advoware-kanzleisoftware.de Schritt 7: SQl.ini ändern Wechseln Sie nun wieder in den Ordner Advoware und öffnen Sie die sql.ini. Auch hier können Sie gerne eine Sicherungskopie mit anderem Namen anlegen. Ändern Sie in der Spalte serverpath=server85,192.168.0.3,2156/* den Eintrag server85 auf serverpath=server2,192.168.0.3,2156/* und speichern Sie diese Änderung. Vorher Nachher Speichern Sie diese Änderung. Schritt 8: Advoware starten Wenn Advoware ordnungsgemäß startet, können Sie s auch gleich wieder beenden. Nun müssen Sie dem Programm nur noch mitteilen, wie es auf die Daten von OrtA zugreifen kann. Schritt 9: SQL.ini für Datenbankzugriff OrtA erweitern Hierfür benötigen Sie der dortigen Sqlsrv.ini den Servernamen, die IP-Adresse des Servers von OrtA und den Namen der dortigen Datenbank. Siehe Schritt 1. Dieser neue Eintrag lautet also: serverpath=server85,195.167.1.1,2156/DBOrtA Öffnen Sie wie in Schritt 4 wieder die SQL.ini. Seite 4 von 5 Für Rückfragen steht Ihnen unser Team unter der Rufnummer 05221 / 763 130 gern zur Verfügung. Zusätzliche Informationen unter www.advoware-kanzleisoftware.de Momentan steht in dieser Datei Tragen Sie nun den neuen Eintrag für den Zugriff auf den Server am OrtA ein. Die erweiterte SQL.ini sieht dann in unserem Beispiel wie folgt aus: Speichern Sie diese Änderung. Punkt 9: Starten Sie dann Advoware und tragen Sie den Namen der Datenbank von OrtA in das Feld Datenbank ein. Bei den nächsten Anmeldungen mit funktionierendem VPN wird der Eintrag automatisch in der Liste vorgeschlagen. Wenn alles korrekt eingetragen ist und das VPN stabil läuft, dann sollten Sie nun Zugriff auf die Daten vom Standort A haben. Lesen Sie bitte auch unsere Anleitung über den Aufbau der Netzwerkpfade für die Speicherung und den Zugriff von Vorlagen und Dokumenten bei Nutzung eines großen VPN über mehrere Standorte mit eigenen Datenbanken und wechselseitigen Zugriff auf diese Datenbanken. Seite 5 von 5 Für Rückfragen steht Ihnen unser Team unter der Rufnummer 05221 / 763 130 gern zur Verfügung. Zusätzliche Informationen unter www.advoware-kanzleisoftware.de