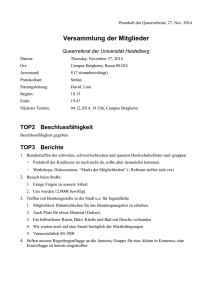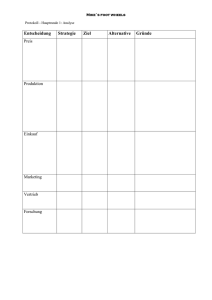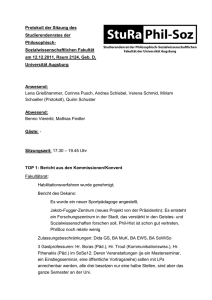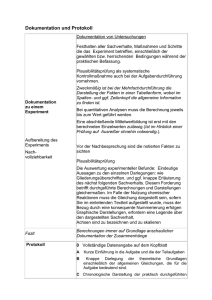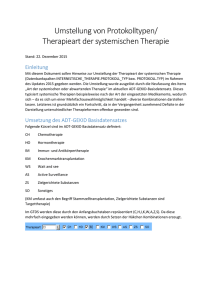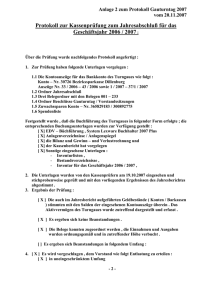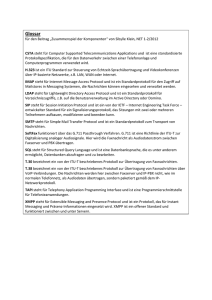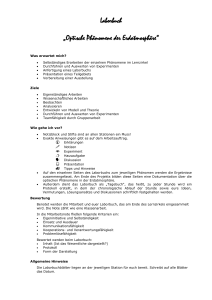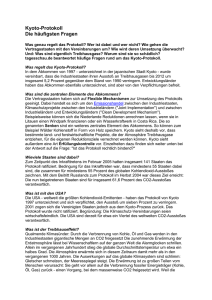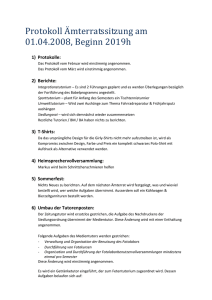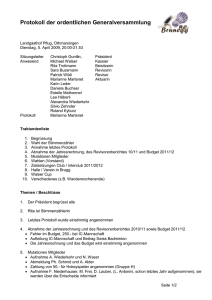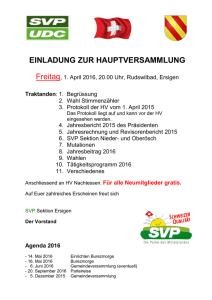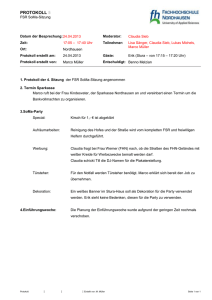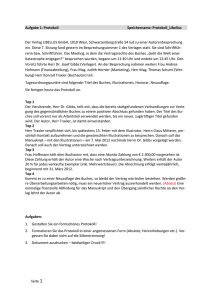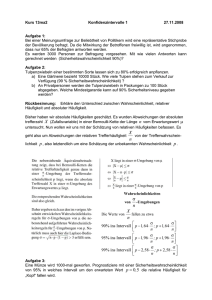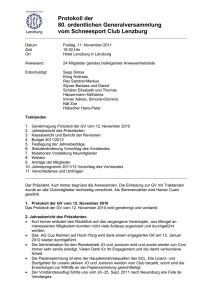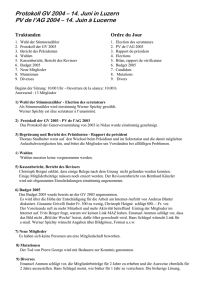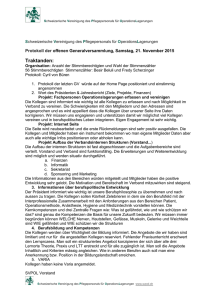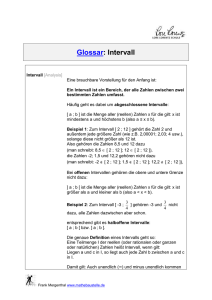Erstellung kundenspezifischer Reporte
Werbung

Erstellung kundenspezifischer Reporte 1 Allgemeine Informationen 1.1 Aufbau des Reportings im SENTRON powermanager Das Reporting des SENTRON powermanager unter Excel arbeitet vorlagenbasiert. Es muss für jedes Protokoll (Report) eine Vorlage vorhanden sein. Diese muss entweder erstellt oder eine vorhandene modifiziert und den jeweiligen Bedürfnissen angepasst werden. Vorlage: In der Vorlage wird definiert, welches Protokollformat (z.B. Standard- oder Kostenstellenprotokoll) das spätere Protokoll hat und welche Protokolltypen (Zeitintervall der Daten) auswählbar sind. Auch werden die entsprechenden Messstellen hinzugefügt, für welche die Daten exportiert werden sollen. Beim Kostenstellenprotokoll werden zusätzlich die entsprechenden Kostenstellen hinzugefügt. Protokoll: Der Ablauf zum Generieren eines Protokolls ist immer der Gleiche. Zuerst wird die Vorlage angelegt und gespeichert. Dann wird die Protokollgenerierung geöffnet, wo eine Vorlage ausgewählt wird und nur der Protokolltyp und der Zeitraum für die Daten gewählt werden. Das Erstellen und Öffnen von Vorlagen und Protokollen können Sie über folgende Einstiegsmaske vornehmen und wird unten im Detail erklärt. 1 1.2 Vordefinierte Protokollformate Bei SENTRON Powermanager gibt es fünf vordefinierte Protokollformate. Jedes Format strukturiert die zu exportierenden Daten auf besondere Weise. Im Folgenden werden diese Formate näher erklärt. Das Standardprotokoll: Mit Hilfe dieses Formates können alle beliebigen archivierten Daten exportiert werden. Man erhält eine Tabelle, in der für einen bestimmten Zeitbereich, die Zeitwerte und Messwerte nebeneinander dargestellt werden. ATV Protokoll: Das Format der enthaltenen Daten sind gleich dem Standardprotokoll, allerdings sind sie Zeiten und Werte vertauscht. Die Messwerte zu einer bestimmten zeit stehen untereinander. Betriebsprotokoll: Mit diesem Protokoll definieren Sie unterschiedliche Messgrößen und beim Ausführen dieser Vorlage bekommen Sie zu allen Messgrößen den Wert zu einem ganz bestimmten Zeitpunkt. Auch hier sind alle Daten auswählbar. 2 SQL Abfrage: Bei diesem Typ kann man mit Hilfe eines SQL Assistenten die Messgrößen definieren, welche dann später bei der Protokollerstellung ausgegeben werden. Kostenstellenprotokoll: Dies ist ein spezielles Protokoll, für das man nur Energiewerte verwenden kann. Es werden Messstellen definiert, deren Werte exportiert werden. Allerdings beschränkt sich die Auswahl auf komprimierte Messgrößen für PAC 3100, 3200, 4200 und den virtuellen Zähler, da nur diese Größen die benötigten Kompressionsstufen haben. Die Messgrößen 3 werden verschiedenen Kostenstellen zugeordnet. Durch hinterlegte Tarife werden die Energiekosten berechnet und in einem Balkendiagramm dargestellt. Hinweis 1: Das Standard- und Kostenstellenprotokoll werden unten näher beschrieben. Es wird erklärt wo sich nach dem Export die Daten befinden und was getan werden kann um diese weiter zu bearbeiten. Hinweis 2: Man kann jeder Vorlage weitere Arbeitsblätter hinzufügen. Damit hat man die Möglichkeit Rechnungen mit den Werten vorzunehmen und grafisch darzustellen. 1.3 Protokolltypen Mit Hilfe der Protokolltypen können Sie definieren, in welchem Intervall die Daten bei der Reportgenerierung exportiert werden und für welchen Zeitraum (Periode) dies geschehen soll. Der Zeitraum kann bei der Protokollerstellung jedoch noch geändert werden. Es gibt vier vordefinierte Protokolltypen: 1 – Costcenter Daily Dieser Typ enthält die Daten in einem Intervall von 15 Minuten für eine Periode von einem Tag. 2 – Daily report Hierbei handelt es sich um Daten in einem Intervall von einer Stunde einem Tag. 3 – EnergyReport Dieser Typ enthält die Daten in einem Intervall von 15 Minuten für eine Periode von einem Tag 4 – Monthly report Die exportierten Daten sind einem Intervall von einem Tag für einen Monat. Sie können auch eigene Protokolltypen anlegen, wenn die vordefinierten Ihren Anforderungen nicht entsprechen. 4 Im Folgenden wird beispielhaft ein neuer Protokolltyp mit 10-Sekunden-Werten für einen Zeitbereich von einer Stunde angelegt: Öffnen Sie die Dialogbox für die Protokolltypen, welche Sie im Menü unter Report>Konfiguration->Protokolltypen finden. Das Passwort beim ersten Öffnen lautet „erAdmin“. Mit dem „Neu“ Button legen Sie einen neuen Typ an. Die Felder Bezeichnung, Periode und Intervall müssen ausgefüllt sein, während die Anderen optional sind. Bezeichnung: Hier wird der Name des Protokolltyps angegeben. Basiswerte: Eine Auswahl der Basiswerte ist optional und Details entnehmen Sie bitte der Online Hilfe. 5 Periode: Dies ist der Zeitraum, in welchem die Daten exportiert werden. Es ist eine Defaulteinstellung, welche bei der Protokollerstellung geändert werden kann Intervall: Dies ist der Zeitabstand der Daten im Export. Wenn dort 10 Sekunden eingestellt ist, bedeutet das, dass alle 10 Sekunden ein Wert im Protokoll zu finden ist. Synchronisation: Hier kann ein Startzeitpunkt für die Periode bei der Protokollgenerierung eingestellt werden, welcher sich in Abhängigkeit vom entsprechenden Protokolltyp ändert. Dieser ist allerdings auch bei der Protokollerstellung änderbar. 1.4 Datenpunkte in Vorlagen einfügen/ändern Jeder Vorlage müssen die Datenpunkte hinzugefügt werden. Dabei wird es entweder direkt in das Excel Formular eingegeben oder über eine Maske mit Auswahloptionen gemacht. Diese Maske ist wie folgt aufgebaut: Archiv Typ: Hier kann ausgewählt werden zwischen „AC Typen“ oder „HDB direkt“. - HDB direkt: Für den späteren Export von Momentanwerten, Leistungmittelwerten sowie aktuellen Verbrauchswerten zu ganz bestimmten Zeitpunkten muss HDB direkt ausgewählt werden. Die Zeitpunkte sind dabei abhängig von den ausgewählten 6 - Protokolltypen. Hiermit kann man also jeden Wert zu jedem beliebigen Zeitpunkt anzeigen. Der Wert muss archiviert sein. AC Typen: Hier werden komprimierte Werte angezeigt. Die Auswahl beschränkt sich daher auf die Energiewerte der PAC Geräte und des Virtuellen Zählers. Es handelt sich um Verbrauchswerte für 15 Minuten (C1), einer Stunde (C2) oder einem Tag (C3). Diese 3 Kompressionsstufen werden für Energiewerte automatisch von der Software berechnet. System: Hier wird angegeben, auf welchem System sich die Daten befinden. Im Fall eines verteilten Systems muss hier die entsprechende Datenquelle angewählt werden DP Typ: Hier wählt man den Datenpunkt-Typ aus. Beim SENTRON powermanager ist dies eines der folgenden Objekte: - PAC Gerät (pmDevPAC3100, pmDevPAC3200, pmDevPAC4200) - generisches Modbusgerät (pmDevMB) - Schalter (pmDev3VL, pmDev3WL) - Virtueller Zähler (pmVirtCounter) DPE: Das Datenpunktelement ist der eigentliche Messwert. Bei der Auswahl „HDB direkt“ als Archiv Typ können bei den jeweiligen DP Typen, alle einzelnen Messwerte ausgewählt werden (Strom, Spannung, usw.). Wenn AC Typen als Archivtyp ausgewählt wurde, können die Wirk- und Scheinenergiewerte, ebenso wie die Universalzähler ausgewählt werden. Auswahl: Hier kann ausgewählt werden, nach welchem Namen der Datenpunkte gefiltert wird. Entweder der DP Name, der Alias-Name oder der Kommentar. Der DP Name ist der Geräte Name im PM-Explorer Baum mit dem Systemnamen vorangestellt. Filter: Hier kann man die Anzeige der Geräte einschränken in dem man nach speziellen Namen filtert. Voreingestellt ist „*“. Das bedeutet kein Filter. DP Funktion: Auswahl was vom DPE exportiert wird. _offline.._vaylue: eigentlicher Wert _offline.._status64: Status des Wertes _offline.._Zeit: Zeit des jeweiligen Wertes Offset: Hier können Sie ein Offset für die Zeitperiode angeben, die bei der Reporterstellung berücksichtigt wird. Ein Offset von „-1“ in der Vorlage und eine Zeitperiode von „Heute“ 7 bei der Protokollerstellung, bewirken, dass man die Daten von Gestern bekommt. Dies ermöglicht den Export von Werten verschiedener Tage oder Wochen und ist gut für einen Vergleich dieser. Statische Funktionen: Hier kann man auswählen, ob in der Fußzeile noch zusätzliche Werte angezeigt werden. Die Werte werden dabei entweder „abgefragt“ (aus der Datenbank gelesen – muss dort verfügbar sein) oder „berechnet“ (von EXCEL errechnet). Die Bezeichnung der Funktion muss mit der Bezeichnung im „Footer“ der Vorlage übereinstimmen. Vordefiniert sind Min, Max, Average und Sum. Bei Bedarf können Sie diese entfernen oder weitere hinzufügen. 8 2 Erstellung von Beispielreporten Bei der Erstellung eigener Protokolle sollte man immer beachten, dass nur Werte exportiert werden können, die auch archiviert sind. Beachten Sie noch, dass es sich bei den Vorlagen um EXCEL Dateien handelt, womit Sie die volle EXCEL-Funktionialität nutzen können. 2.1 Darstellung von Stromwerte mittels Standardprotokoll Dieses Beispiel beschreibt, wie man eine Vorlage erstellt, mit der Stromwerte exportiert werden können und automatisch ein Liniendiagramm mit den exportierten Daten erzeugt wird. Die Daten sollen dabei in einem Intervall von 10 Sekunden über einen Zeitraum von einer Stunde betrachtet werden. Als Protokolltyp dient ein Standardprotokoll. Im Folgenden finden Sie die Schritte, die für diesen Report ausgeführt werden müssen: - - Anlegen eines neuen Protokolltyps für 10 Sekunden o Bitte legen Sie einen neuen Protokolltyp an, indem Sie die entsprechende Dialogbox via Report->Konfiguration->Protokolltypen öffnen. o Den Namen können Sie beliebig vergeben. o Die Periode stellen Sie bitte auf eine Stunde und das Intervall auf 10 Sekunden ein. Legen Sie nun eine neue Vorlage an. Dazu klicken Sie im Startfenster auf den entsprechenden Button. Als Protokollformat wählen Sie Standardprotokoll aus. Wählen Sie mit Hilfe der Pfeiltasten die Protokolltypen aus, die für diese Vorlage verfügbar sein sollen. Der neue „10-Sekunden-Werte“-Typ sollte in der Liste auch zu finden sein. Selektieren Sie ein Feld zwischen C2 und C19 und öffnen die Maske um einen Datenpunkt ändern (Vorlage->DP-ändern) In der Maske wählen Sie als Archiv Typ „HDB direkt“ aus. Danach den DP Typ mit dem dieser Wert erfasst wurde (PAC3200, 4200, usw). Als DPE wählen Sie zum Beispiel current_L1 für den Strom L1. Als DP Funktion wählen Sie „_offline.._value“, bei Offset 0 und keine Formatierung. Optional können Sie Min oder Max Werte unter den Statistischen Funktionen auswählen. Auf der linken unteren Seite wählen Sie das entsprechende Gerät aus. Die fertigen Einstellungen könnten wie folgt ausschauen: 9 - Mit Ok bestätigen. In der EXCEL Vorlage sehen Sie den einen Wert. In den Zeilen 22 bis 25 sind die Namen automatisch übernommen. Diese können Sie nach belieben ändern. In Feldern ohne Verlinkungen, können Sie zwischen „Header“ und „Data“, Texte oder auch Bilder einfügen. Die Zeilen zwischen „Data“ und „Footer“ sind für die Daten reserviert. Die Farben der Felder kann nach belieben verändert werden. Zwischen „Footer“ und „Page End“ können Werte berechnet werden, welche den Statischen Funktionen entsprechen. Bei den Zeiten kann man die Formatierung der Felder ändern und zum Beispiel noch Sekunden hinzufügen, indem man das Feld selektiert und um „hh:mm:ss“ erweitert. Um weitere Messwerte hinzuzufügen, kann man Spalte C kopieren und in D einfügen. Danach Spalte D selektieren und die „DP ändern“-Maske öffnen und den neuen Messwert auswählen. Das ganze schaut dann folgendermaßen aus: 10 - - Für das Liniendiagramm benötigt man ein weiteres Arbeitsblatt. Dieses kann mit einem Rechtsklick auf das bestehende hinzugefügt werden. Auf dem neuen Arbeitsblatt fügen Sie z.B. ein Liniendiagramm ein. Dieses wird mittels des Assistenten konfiguriert. Als Datenbereich wählen Sie die Spalten zwischen „Data“ und „Footer“, beginnend in der „Zeit-Spalte“ bis zum letzten DPE. Die Benennung der Datenreihen kann auch dynamisch erfolgen, indem ein Feld, mit dem entsprechenden Namen, ausgewählt wird. 11 - Formatieren Sie das Diagramm nun nach Ihren Vorstellungen. Abschließend die erstellte Vorlage mit dem „Speichern“-Button speichern. Der Name darf dabei nicht mit einer Zahl enden. - Nun können Sie das eigentliche Protokoll erstellen. Im Hauptbildschirm „neues Protokoll“ auswählen und dann die eben gespeicherte Vorlage auswählen. Als Protokolltyp selektieren Sie den angelegten 10-Sekunden-Typ. Mit den Pfeiltasten rechts stellen Sie den Zeitbereich des Protokolls ein. Die Sprünge sind die, bei dem Protokolltyp definierten Periode. Nach dem Einstellen des Startzeitpunktes kann der Endzeitpunkt auch manuell geändert werden. Mit OK wird die Generierung gestartet. Das Ergebnis sieht dann folgendermaßen aus: - 12 - Weiterhin können Sie in einer zusätzlichen Spalte mit den exportierten Werten rechnen. So kann zum Beispiel der Summenstrom für die exportierten Werte gebildet werden. Hinterlegen Sie dazu in einer weiteren Spalte die Logik. Das Diagramm können Sie um diese Spalte erweitern. 2.2 Darstellung von Energieverbräuchen mittels Standardprotokoll In diesem Reportbeispiel wird beschrieben, wie man eine Darstellung von Wirk- und Blindenergie als Balkendiagramm für den Zeitraum von einer Woche erhält. 13 Man exportiert die 1 Tages-Verbrauchs-Werte für Wirk- und Blindenergie, welche auf eine zweite EXCEL Arbeitsmappe kopiert und dort mit den Wochentagen Montag bis Sonntag die Basis für das Balkendiagramm liefern. Das Ergebnis könnte dann wie folgt ausschauen: Um ein Protokoll für einen Zeitraum von einer Woche zu erzeugen, muss man verschiedene Schritte ausführen. Zuerst muss ein neuer Protokolltyp angelegt, dann die Protokollvorlage erstellt und letztendlich das eigentliche Protokoll erstellt werden. Im Folgenden finden Sie eine detaillierte Beschreibung dieser Schritte. Neuen Protokolltyp anlegen: Öffnen Sie das Dialogfenster für die Protokolltypen und legen einen Neuen an. Die Basiswerte und das Ergebnis sind „Daily value“, da 1-Tages-Verbrauchswerte als Datengrundlage benötigt werden. Die Periode stellen Sie auf eine Woche und das Intervall auf einen Tag. Bei der Synchronisation wählen Sie als Wochentag „Montag“ aus. Damit wird sichergestellt, dass bei der Protokollerstellung der Zeitbereich am Montag startet und eine Periode (Zeitbereich) von einer Woche hat. 14 Neue Protokollvorlage anlegen: Legen Sie, über den entsprechenden Button auf dem Startbildschirm, eine neue Vorlage an, wählen Standardprotokoll als Format aus und fügen den Protokolltyp „1Woche“ hinzu. In der Vorlage fügen Sie die Wirk- und die Blindenergie eines PAC Gerätes ein. Als Archivtyp ist „AC Typen“ zu wählen, der DP Typ ist der entsprechende PAC Typ (pmDevPAC3100, pmDevPAC3200, pmDevPAC4200) und der DPE der entsprechende Energiewert (in dem Beispiel wird counter.W_t1 und counter.Q_t1 genommen – Wirkund Blindenergie). Wählen Sie zusätzlich das entsprechende Gerät aus Ihrer Konfiguration. 15 Nach dem Einfügen der Datenpunktelemente muss in der Vorlage die Zeile 29 kopiert, und dann fünfmal eingefügt werden. Dies ist notwendig, da die Menge der Daten vordefiniert ist. Die eingefügten Zeilen müssen sich vor dem „Footer“ befinden. Die Formatierung des Dokumentes oberhalb von „Data“ kann nach Ihren Anforderungen durchgeführt werden. Der Bereich kann auch für Logos oder Firmenadressen vergrößert werden. Die fertige erste Arbeitsmappe der Vorlage könnte wie folgt ausschauen: Fügen Sie eine weitere EXCEL-Arbeitsmappe ein und nennen diese „Daten“. Auf dieser können Sie auch wieder Ihr Logo einfügen. Weiterhin sollten auf dieser Seite die Tage Montag bis Sonntag eingetragen werden. Die Benennung der Messwerte kann fest oder als Verlinkung auf den Namen auf der ersten Arbeitsmappe erfolgen. Die Felder für die Werte müssen mit denen auf der ersten Mappe verlinkt werden. In diesem Schritt kann auch eine Umrechnung von Wh in kWh erfolgen. Das Messwertefeld ergibt sich dann zum Beispiel aus: „=Std!C32/1000“. 16 Das fertige Arbeitsblatt könnte wie folgt ausschauen: Fügen Sie ein weiteres Arbeitsblatt für das Diagramm ein. Über den Assistenten wählen Sie als Diagrammtyp „Gestapelte Säulen“ aus. Den Datenbereich bilden dabei die eben angelegten Daten auf der Arbeitsmappe „Daten“. Als Zeitbereich wählen Sie „MontagSonntag“ und die Beschriftung der Wertereihen kann dynamisch mit den Namen der DPEs erfolgen. Die Benennung des Diagramms, der Achsen und die Formatierung kann individuell vorgenommen werden. Zur Darstellung des Zeitbereiches der Daten, fügen Sie eine Verlinkung auf die Felder „Begin 00.01.1900“ und „Ende 00.01.1900“ auf der Arbeitsmappe „Std“ ein. Bei Protokollerstellung werden diese mit den jeweiligen Zeiten gefüllt. 17 Speichen Sie diese Vorlage über den „Speichern“-Button ab. Neues Protokoll erstellen: Navigieren Sie zur Startseite des Reportings und wählen „neues Protokoll“ aus. Selektieren Sie die angelegte Vorlage und wählen als Protokolltyp den von Ihnen angelegten aus. Dieser enthält die Tagesverbauchswerte für eine Woche. Als Zeitbereich stellen Sie eine Woche Ihrer Wahl mit den Pfeiltasten oder dem Kalendersymbol ein. Das fertige Protokoll kann wie folgt ausschauen: 18 2.3 Darstellung von Leistungsmittelwerten mittels der Vorlage „EnergyReport.xlt“ Im Folgenden wird beschrieben, wie Sie einen Report mit 15-Minuten Leistungsmittelwerten und automatisch ein Balkendiagramm als Treppenkurve erstellen. Genutzt wird dabei die mitgelieferte Vorlage „EnergyReport.XLT“. Diese ermöglicht den Export der 15-Minuten Leistungsmittelwerten mit dem richtigen Zeitstempel. Das Balkendiagramm wird auf einem Zweiten Arbeitsblatt dargestellt. Für eine ausgewählte Messstelle wir die Vorlage erstellt und die Daten aus der Datenbank ins Protokoll exportiert. Die Daten werden automatisch aus der Basiseinheit „Watt“ in „Kilowatt“ umgerechnet. Diese Umrechnung erfolgt auf derselben Arbeitmappe, wie der Datenexport. Die errechneten Werte werden mittels Balkendiagramm graphisch dargestellt. Die Formatierung des Diagramms bildet den Abschluss dieses Beispiels. Anlegen der Vorlage: Wählen Sie den Button „Vorlage öffnen“ und wählen die Datei „EnergyReport.XLT“ aus. In der sich öffnenden Datei selektieren Sie Spalte D und öffnen die Dialogbox zum einfügen eines neuen Datenpunktes. Als Archivtyp wählen Sie „HDB direkt“, dann den PAC Typ und anschließend aus der Liste der DPEs die „kumulierte Wirkleistung Export“. Diese ist unter „value.04_powerPeriod....“ zu finden. Wichtig!!!: Bitte beachten Sie, dass bei PAC 3100 und PAC 3200 die kumulierte Wirkleistung mit der Endung „EM“ auszuwählen ist. Nach Einfügen des DPE’s, ergänzen Sie Spalte E28 und E29 um folgende Logik: =D28/1000 =D29/1000 Dies bewirkt eine Umrechnung der exportierten Werte in kW. In Zelle E22 bis E26 können Sie eine Bennennung dieses Wertes durchführen. Bitte tragen Sie in die Felder, für die Messwerte, vorerst Platzhalterwerte ein. Dies ermöglicht das benutzerdefinierte Formatieren des Diagramms. Das fertige Arbeitsblatt sieht dann wie folgt aus: 19 Um mehrere Werte zu exportieren, fügen Sie in der Vorlage in die nächste Spalte einen weiteren Messwert hinzu. Zur Darstellung des Diagramms fügen Sie ein weiteres Arbeitsblatt ein. Dieses ist vom Typ als „Gruppierte Säulen“ zu wählen Als Datenbereich werden die Wertefelder des errechneten Leistungsmittelwertes genutzt. Dabei ist wichtig die Felder von Zeile 27 bis 30 zu selektieren, da so die zur Laufzeit mit Daten gefüllten Felder mit berücksichtigt werden. 20 Danach können Sie die Benennung der Werte und die Beschriftung der Zeitachse dynamisch festlegen, indem Sie als Name den des DPEs nehmen und als Beschriftung der X-Achse die Zeiten-Felder nutzen. Auch dort wieder von Zeile 27-30. Weiterhin kann das ganze Diagramm nach den eigenen Vorstellungen beschriftet werden. Wenn das Diagramm erstellt ist, selektieren Sie die Balken und öffnen das zugehörige Menü. Setzen Sie unter der „Optionen“-Lasche die Abstandsbreite auf 0 und zeigen unter der „Muster“-Lasche keinen Rahmen an. Die Farbe ändern Sie bitte gemäß Ihren Anforderungen. Die Zeitachse kann dahingehend bearbeitet werden, dass nicht jeder Zeitstempel angezeigt wird. Die Werteachse kann dynamisch oder fest skaliert werden. Das entsprechende Menü öffnen Sie mit einem Doppelklick auf die jeweilige Diagrammachse. 21 Das Diagramm in der Vorlage schaut dann z.B. folgendermaßen aus: Hinweis: Speichern Sie bitte die Vorlage unter einem anderen Namen ab. Damit wird sichergestellt, dass die bestehende Vorlage im Originalzustand erhalten bleibt. Zum Speichern nutzen Sie den „Diskette“-Button. Protokoll generieren: Zur Protokollgenerierung wählen Sie auf dem Startbildschirm „Neues Protokoll“. Als Vorlage wählen Sie die eben erstellte, als Protokolltyp „Energy Report“ und als Zeitraum einen Ihrer Wahl aus. Der Protokolltyp hat 15 Minuten Werte für eine Periode von einem Tag als Ergebnis. Bei dem erzeugten Protokoll finden Sie auf dem ersten Arbeitsblatt die exportierten Daten und auf dem Zweiten das Diagramm, welches folgendermaßen ausschauen kann: 22