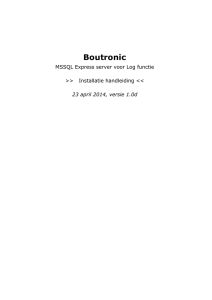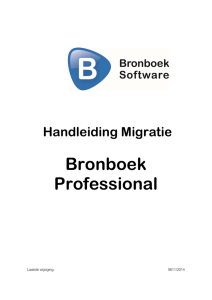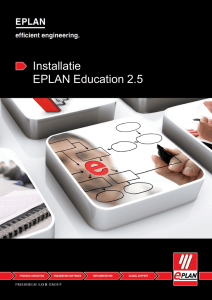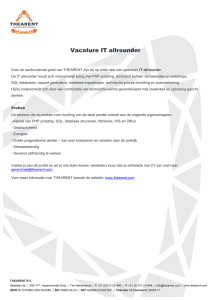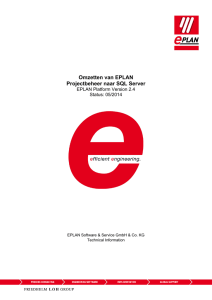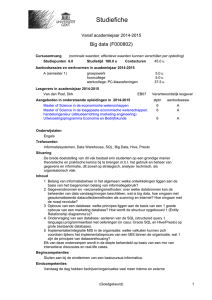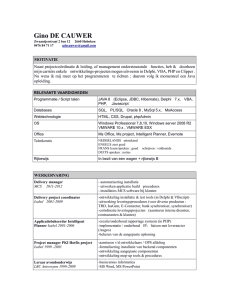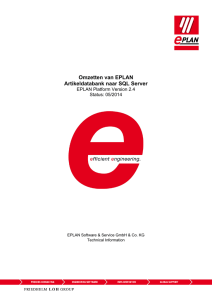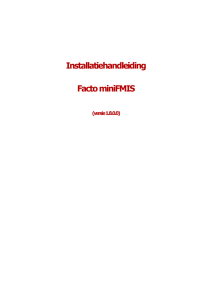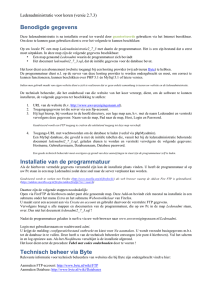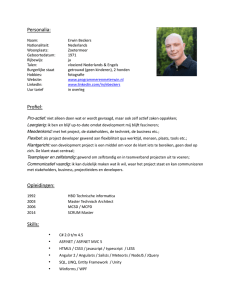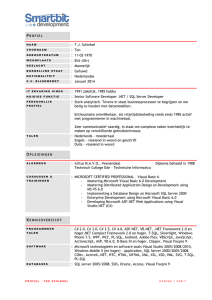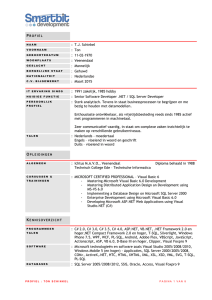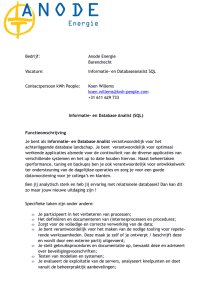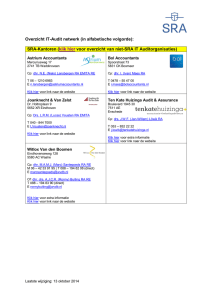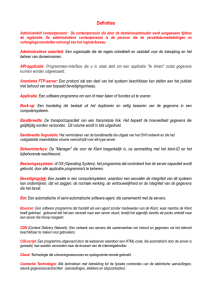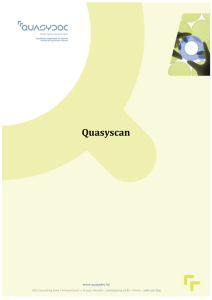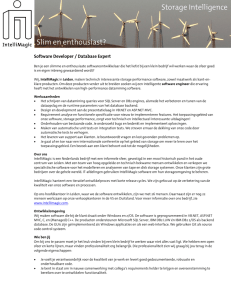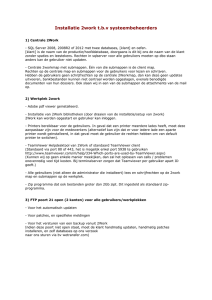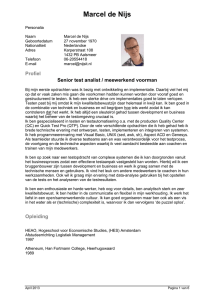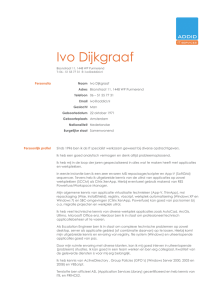iMUIS korte installatiehandleiding
Werbung
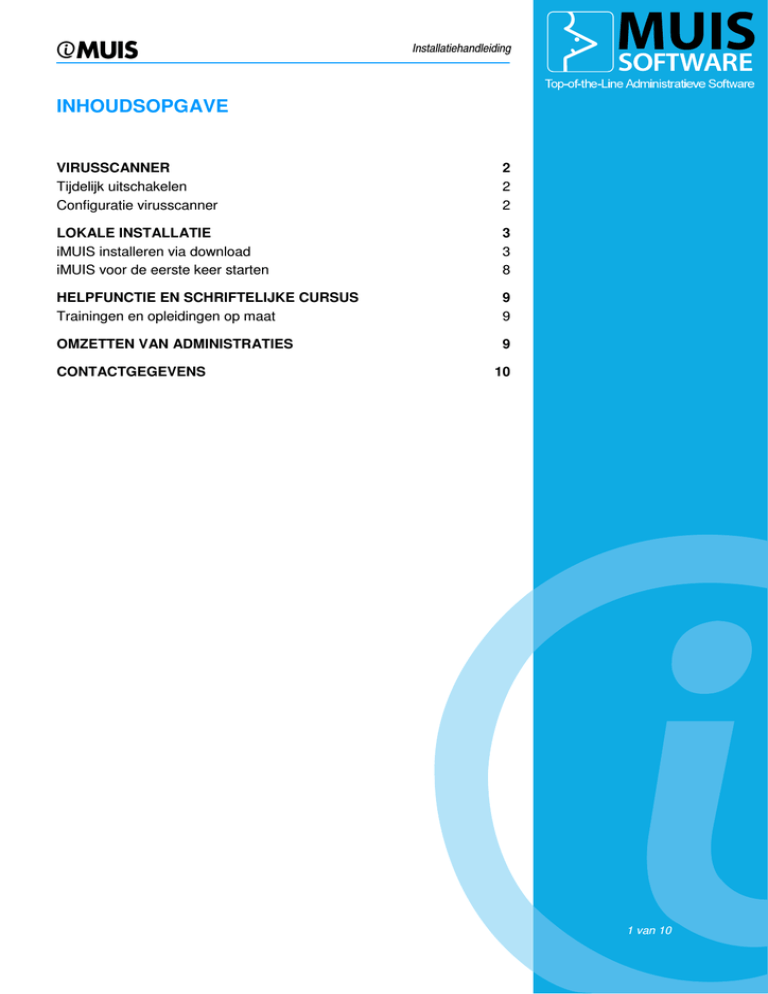
Installatiehandleiding INHOUDSOPGAVE VIRUSSCANNER Tijdelijk uitschakelen Configuratie virusscanner 2 2 2 LOKALE INSTALLATIE iMUIS installeren via download iMUIS voor de eerste keer starten 3 3 8 HELPFUNCTIE EN SCHRIFTELIJKE CURSUS Trainingen en opleidingen op maat 9 9 OMZETTEN VAN ADMINISTRATIES 9 CONTACTGEGEVENS 10 1 van 10 Installatiehandleiding VIRUSSCANNER Tegenwoordig is het noodzakelijk om een virusscanner op uw pc te installeren, zeker als deze contact maakt met de buitenwereld door middel van e-mail of internet. Virusscanners zijn vaak zodanig ingesteld en geïnstalleerd, dat de gehele computer en de gehele harde schijf continu gecontroleerd wordt. Deze bewaking biedt een zekere mate van bescherming, maar kan ook problemen met zich mee brengen. Doordat de virusscanner elke schrijfactie naar de harde schijf controleert op aanwezige virussen, kan de schrijfactie traag of haperend verlopen. TIJDELIJK UITSCHAKELEN Om de installatie van iMUIS optimaal te laten verlopen, dient u de virusscanner tijdens de installatie tijdelijk geheel uit te schakelen. Raadpleeg de documentatie van uw antivirusprogramma voor het uitschakelen van uw virusscanner. CONFIGURATIE VIRUSSCANNER Wanneer iMUIS succesvol geïnstalleerd is, dient u de volgende programmamappen als uitzondering op te nemen binnen uw virusscanner. Raadpleeg de documentatie van uw antivirusprogramma voor het configureren van uitzonderingen van mappen. iMUIS (standaard c:\imuis\adm) Afhankelijk van database management systeem (DBMS) voor iMUIS, Interbase 7 of Microsoft SQL Server, dient u nog een map als uitzondering op te nemen. Op uw registratieformulier staat vermeld of dit “Interbase 7” of “Microsoft SQL server” is. Maakt iMUIS gebruik van het database management systeem “Interbase 7”, neem dan ook onderstaande map op als uitzondering: Interbase (standaard C:\Program Files (x86)\Borland\ of C:\Program Files\Borland\ ) Maakt iMUIS gebruik van het database management systeem “Microsoft SQL Server”, neem dan ook onderstaande map op als uitzondering: Microsoft SQL Server (standaard c:\Program Files\microsoft sql server) 2 van 10 Installatiehandleiding LOKALE INSTALLATIE In dit hoofdstuk wordt de lokale installatie van iMUIS stap voor stap behandeld. Tijdens de installatie zal iMUIS u vragen uw registratiegegevens in te voeren. Zorg er daarom voor dat u deze gegevens tijdens de installatie bij de hand heeft. IMUIS INSTALLEREN VIA DOWNLOAD De complete installatie-set van iMUIS is aanwezig op de downloadlocatie, die aangegeven is in de e-mail die u toegezonden heeft gekregen. Download het bestand beginnend met de tekst “setup_x.y.z”. (Achter de liggende streep wordt de versie van het pakket getoond, hier dus aangeduid als x.y.z). In deze handleiding spreken we vanaf nu over “setup.exe”. Na het downloaden kunt het bestand uitvoeren. Tip: Geef als doellocatie uw Bureaublad of de map Downloads op. U kunt het bestand dan gemakkelijk terugvinden. Let op: In Windows kan om beveiligingsredenen gevraagd worden met welk account u de downloadlocatie wilt benaderen. Kies in zo’n geval voor <ander> account om het download proces te vervolgen. Dubbelklik op het installatiebestand “setup.exe” om de installatie te starten; Vergelijk in het welkomstvenster het iMUIS versienummer (in het grijze vlak) met het versienummer dat op uw licentieformulier vermeld staat. Beide versienummers dienen gelijk te zijn voor het slagen van de iMUIS installatie. Welkomstvenster Klik op “Volgende” in het welkomstvenster van de iMUIS-installatie. 3 van 10 Installatiehandleiding Installatie keuze Selecteer “Eenvoudige installatie” en klik op “Volgende”. Installatiekeuze Licentieovereenkomst Het is belangrijk dat u de licentieovereenkomst helemaal doorleest, om te weten welke voorwaarden u accepteert bij het voortzetten van het installatieproces. Licentieovereenkomst Kies “Ik accepteer de licentieovereenkomst” om de iMUIS-installatie voort te zetten. (Indien u kiest voor de optie “Ik accepteer de licentieovereenkomst niet”, zal de iMUIS installatie afgebroken worden.) 4 van 10 Installatiehandleiding Kies de doelmap iMUIS wordt geïnstalleerd in de map C:\IMUIS. Deze map kunt u eventueel aanpassen. Wij adviseren u om iMUIS op uw C-schijf te installeren. Klik op “Volgende”. Een doelmap kiezen Registreren Vul de registratiegegevens in die u van MUIS Software B.V. heeft ontvangen. Let daarbij op hoofdletters en kleine letters en controleer eventueel uw Caps Lock-toets. Klik op "Volgende". Registreren 5 van 10 Installatiehandleiding Snelkoppeling De iMUIS Setup biedt u extra mogelijkheden voor het aanmaken van snelkoppelingen. Een snelkoppeling biedt u namelijk de mogelijkheid om iMUIS op een snelle manier op te starten. Standaard staan er twee opties aangevinkt. U kunt dit veranderen, als u dit wenst. Kies de door u gewenste optie en klik op “Volgende”. Extra taken selecteren Klaar om te installeren In het volgende scherm kunt u de installatiegegevens controleren. Let op: Hierin kunnen andere gegevens staan dan in het hieronder afgebeelde voorbeeld. Indien nodig wordt er automatisch een versie van de SQL-server Express van Microsoft gedownload en geïnstalleerd. Klik op “Installeren” om verder te gaan. Voorbereiding gereed 6 van 10 Installatiehandleiding Bezig met installeren De iMUIS programmatuur wordt in de door u opgegeven map geplaatst. Mogelijk ziet u installatieschermen van Microsoft SQL server Express. Tijdens de installatie ziet u een voortgangsscherm. Voortgang installatie Aanmaken van demo- en basisadministratie De installatie van iMUIS gaat verder met het aanmaken van een iMUIS demo- en basisadministratie. Het aanmaken van de iMUIS administraties neemt enige tijd in beslag. Breek de installatie dus niet af! In de taakbalk kunt u zien dat iMUIS bezig is met het aanmaken van administraties. Administraties aanmaken Installatie van iMUIS voltooien Als de installatie van iMUIS klaar is, wordt dit in uw scherm getoond. Klik op “Voltooien” om de iMUIS Setup af te ronden. Installatie voltooien 7 van 10 Installatiehandleiding IMUIS VOOR DE EERSTE KEER STARTEN U kunt iMUIS starten door op het iMUIS icoon op uw bureaublad te klikken. Bij een nieuwe installatie van iMUIS worden standaard twee gebruikers aangemaakt. Met deze namen en wachtwoorden heeft u toegang iMUIS. Standaard gebruikers bij het DBMS Microsoft SQL Server Naam Wachtwoord sa masterkey muis geheim Standaard gebruikers bij het DBMS Interbase Naam Wachtwoord sysdba masterkey muis geheim Als iMUIS niet wil starten Voordat u iMUIS start, dient u te controleren of het database management systeem (DBMS) actief is. SQL U kunt controleren of Microsoft SQL gestart is door naar het programma SQL Server Configuration Manager te gaan. U kunt daar de SQL Server (IMUISSQL) starten. Dubbelklik op SQL Server (iMUISSQL) en klik daarna op de knop Start. U kunt dit programma starten met het icoon dat zich bevindt in de Microsoft SQL Server programmagroep, in de map Configuration Tools in het Startmenu van Windows. Interbase Interbase kunt u starten met het programma Interbase Server Manager. U kunt dit doen met het icoon dat zich bevindt in de Interbase programmagroep in het Startmenu van Windows. Raadpleeg http://www.muis.nl/services/faq-imuis.html voor de meest gestelde vragen. 8 van 10 Installatiehandleiding HELPFUNCTIE EN SCHRIFTELIJKE CURSUS Na de installatie van iMUIS is het mogelijk om direct te starten met een basisadministratie, die geheel voorzien is van een grootboekrekening-schema, dagboeken en BTW-codes. In iMUIS is een uitgebreide helpfunctie opgenomen. Deze Help geeft informatie en antwoord op vragen. U kunt de helpfunctie benaderen via de F1-toets. De werking van iMUIS en de helpfunctie wordt beschreven in de iMUIS Basiscursus. Het is aan te raden deze cursus te volgen en de opdrachten uit te voeren in de meegeleverde demoadministratie (administratienummer 999998). Via de volgende stappen kunt u de cursus openen en eventueel printen. Klik op de menu-optie Help boven in uw scherm en klik vervolgens op Inhoudsopgave. Help Startpagina De cursussen iMUIS treft u aan onder Documentatie. Klik op Cursus Basis Financieel & Uitbreiding Financieel. De cursus wordt geopend in Acrobat Reader. Let op! Vergeet niet om in de iMUIS-verkenner de administratie 999998 te openen. Dit doet u door in de iMUIS-verkenner de toetsen combinatie CTRL+O te gebruiken. Selecteer de boekhouding en klik op OK. TRAININGEN EN OPLEIDINGEN OP MAAT MUIS Software verzorgt opleidingen die u zowel individueel, klassikaal als via het internet kunt volgen. Kijk op onze website www.muis.nl voor een actueel overzicht. OMZETTEN VAN ADMINISTRATIES Werkte u voorheen met een ander pakket? Wij kunnen uw administratie overzetten naar iMUIS vanuit diverse pakketten. Voor meer informatie hierover kunt u contact met ons opnemen op tel.nr. 0251 - 241641. MUIS Software wenst u veel succes met uw nieuwe boekhoudpakket. 9 van 10 Installatiehandleiding CONTACTGEGEVENS MUIS Software B.V. De Trompet 2880 1967 DD Heemskerk Tel: +31 (0)251-241641 Fax: +31 (0)251-244405 E-mailadressen: Administratie: Verkoop: Consultancy (support): Algemeen: [email protected]. [email protected]. [email protected] [email protected] Openingstijden Maandag: Dinsdag: Woensdag: Donderdag: Vrijdag: 09:00 - 17:00 09:00 - 17:00 09:00 - 17:00 09:00 - 17:00 09:00 - 17:00 Consultancy tot 16:00 10 van 10