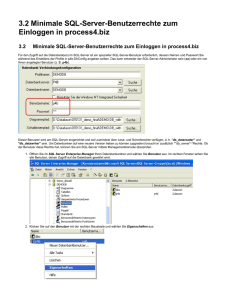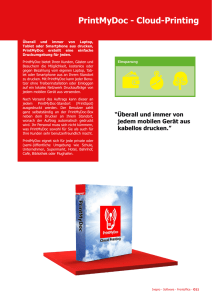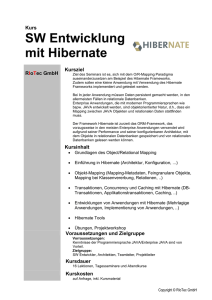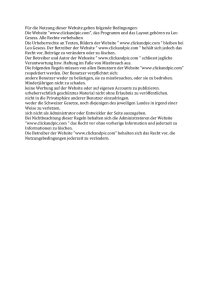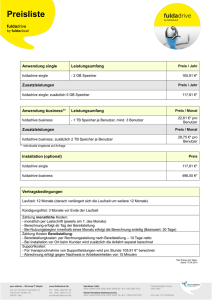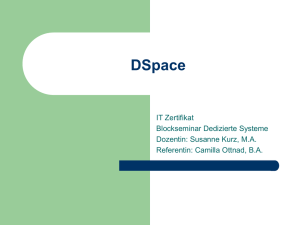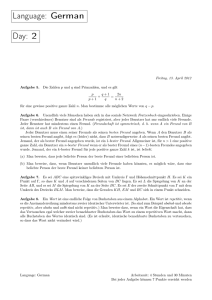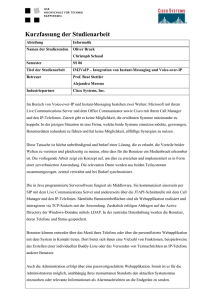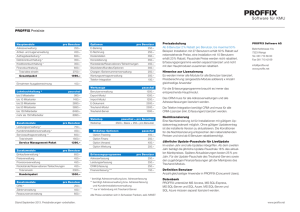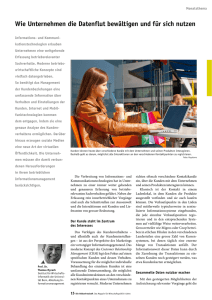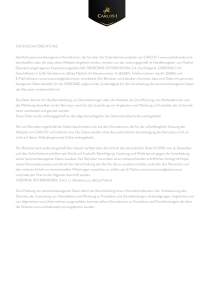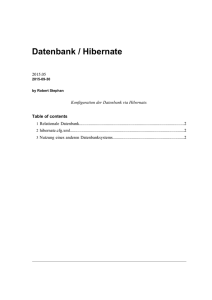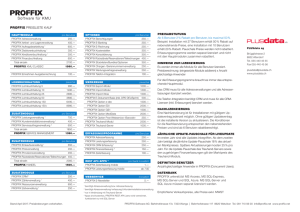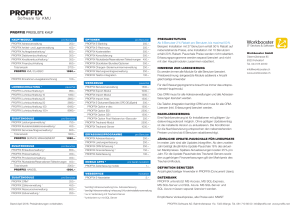VERSION 1.0, 19. A Inhaltsverzeichnis - A-SIT
Werbung

Zentrum für sichere Informationstechnologie – Austria Secure Information Technology Center – Austria A-1040 Wien, Weyringergasse 35 Tel.: (+43 1) 503 19 63–0 Fax: (+43 1) 503 19 63–66 A-8010 Graz, Inffeldgasse 16a Tel.: (+43 316) 873-5514 Fax: (+43 316) 873-5520 http://www.a-sit.at E-Mail: [email protected] BESCHLUSS-DATENBANK DOKUMENTATION VERSION 1.0, 19. AUGUST 2008 DI Thomas Zefferer – [email protected] Zusammenfassung: Die Web-Applikation „Beschluss-Datenbank“ dient der Erstellung, Signierung und Verwaltung von elektronischen Dokumenten im PDF-Format. Besonderes Augenmerk wurde auf die speziellen Anforderungen von A-SIT und auf die Bearbeitung von Beschlussanträgen gelegt, wodurch die vorliegende Version hauptsächlich auf diese Bedürfnisse hin angepasst ist. Dieses Dokument gibt einen Überblick über die Struktur der Web-Applikation, verschafft einen Überblick über die implementierten Features und stellt eine Anleitung zur erfolgreichen Installation der Applikation auf einem gewünschten Zielsystem zur Verfügung. Inhaltsverzeichnis 1 2 3 Einleitung ....................................................................................................................................3 Systembeschreibung ..................................................................................................................4 Applikationsbeschreibung ...........................................................................................................5 3.1 Authentifizierung und Rechteverwaltung 5 3.2 Bearbeiten des Benutzerkontos 7 3.3 Systemverwaltung 7 3.3.1 Benutzerverwaltung ...................................................................................................................................... 7 3.3.2 Verwaltung der Organisationseinheiten ........................................................................................................ 8 3.3.3 Dokumentverwaltung .................................................................................................................................. 11 3.3.4 Verwaltung der Vorlagen zur PDF-Generierung ......................................................................................... 11 3.4 Erstellen neuer Dokumente 12 3.4.1 Neues Dokument als Beschlussvorlage hochladen .................................................................................... 12 3.4.2 Beschluss importieren ................................................................................................................................ 13 3.4.3 Neuen Beschluss aus Freitexteingabe erstellen ......................................................................................... 14 3.4.4 Neuen Projektantrag erstellen .................................................................................................................... 15 3.5 Signieren von Dokumenten 16 17 3.6 Einsehen von Beschlussanträgen 4 Deployment ...............................................................................................................................18 4.1 Installation der externen Komponenten 18 4.1.1 MySQL Datenbank ..................................................................................................................................... 18 4.1.2 MOA-ID....................................................................................................................................................... 18 4.1.3 SMTP Mail-Server ...................................................................................................................................... 18 4.2 Installation der Web-Applikation 18 4.3 Konfiguration 19 4.3.1 Allgemeine Konfigurationen (Kategorie: „application“) ................................................................................ 19 4.3.2 Backup-Konfigurationen (Kategorie: „backup“) ........................................................................................... 19 4.3.3 Fehler-Konfigurationen (Kategorie: „error“) ................................................................................................. 19 4.3.4 MOA-ID-Konfigurationen (Kategorie: „moa/id-auth“)................................................................................... 19 4.3.5 Benachrichtigungskonfigurationen (Kategorie: „notification“) ...................................................................... 19 4.3.6 PDF-AS Konfigurationen (Kategorie: „pdf-as“) ........................................................................................... 20 4.3.7 Hibernate Konfigurationen (Kategorie: „hibernate“) .................................................................................... 20 4.4 Inbetriebnahme 21 © A-SIT, Partner für Sicherheitsfragen Abbildungsverzeichnis Abbildung 1 - Systemüberblick ......................................................................................................... 4 Abbildung 2 – Neuer Benutzer .......................................................................................................... 5 Abbildung 3 – Anlegen eines Benutzerkontos .................................................................................. 6 Abbildung 4 – Benutzerkonten aktivieren ......................................................................................... 7 Abbildung 5 – Geschäftsbereiche zuweisen ..................................................................................... 9 Abbildung 6 – Erstellen eines neuen Geschäftsbereichs .................................................................. 9 Abbildung 7 – Anlegen einer neuen Projektart ............................................................................... 10 Abbildung 8 – Hochladen eines neuen Dokuments ........................................................................ 12 Abbildung 9 – Erstellen eines Dokuments aus Freitext .................................................................. 14 Abbildung 10 – Erstellen eines Projektantrags ............................................................................... 15 Abbildung 11 – Signieren von Dokumenten .................................................................................... 17 Tabellenverzeichnis Tabelle 1 – Benutzergruppen und Berechtigungen .......................................................................... 6 Tabelle 2 – Formularfelder zur Erstellung eines Projektantrags ..................................................... 16 Tabelle 3 – Parameter der Kategorie „application“ ......................................................................... 19 Tabelle 4 – Parameter der Kategorie „backup“ ............................................................................... 19 Tabelle 5 – Parameter der Kategorie „error“ ................................................................................... 19 Tabelle 6 – Parameter der Kategorie „moa/id-auth“ ....................................................................... 19 Tabelle 7 – Parameter der Kategorie „notification“ ......................................................................... 20 Tabelle 8 – Parameter der Kategorie „pdf-as“ ................................................................................ 20 Tabelle 9 – Parameter der Kategorie „hibernate“ ........................................................................... 21 Dieses Dokument verwendet die Schlüsselwörter MUSS, DARF NICHT, ERFORDERLICH, SOLLTE, SOLLTE NICHT, EMPFOHLEN, DARF, und OPTIONAL zur Kategorisierung der Anforderungen. Diese Schlüsselwörter sind analog zu ihren englischsprachigen Entsprechungen MUST, MUST NOT, REQUIRED, SHOULD, SHOULD NOT, RECOMMENDED, MAY, und OPTIONAL zu handhaben, deren Interpretation in RFC 2119 festgelegt ist. Doku.docx Seite 2/25 1 Einleitung Die Web-Applikation „Beschluss-Datenbank“ dient der Verwaltung von Dokumenten. Durch die Integration der Bürgerkartenfunktionalität bietet diese Anwendung zudem die Möglichkeit Benutzer/innen sicher zu authentifizieren, sowie vorhandene PDF-Dokumente elektronisch zu signieren. Dokumente können dabei auf verschiedenen Wegen erstellt werden. Das einfache Hochladen bereits existierender Dokumente ist ebenso möglich wie das Generieren von Dokumenten basierend auf eingegebenen Daten. Unabhängig von der Art der Dokumenterstellung können die resultierenden PDF-Dateien danach von einer definierbaren Benutzergruppe elektronisch signiert und in weiterer Folge einem ebenfalls definierbaren Benutzerkreis zur Einsichtnahme vorgelegt werden. Einige der weiteren Features umfassen die automatische emailbasierte Versendung von Benachrichtigungen, sowie diverse Möglichkeiten bestehende Dokumente zu sichern und weiter zu verarbeiten. Da diese Web-Applikation in erster Linie für eine Verwendung durch das Zentrum für sichere Informationstechnologie – Austria (A-SIT)1 entwickelt wurde, weist die aktuell vorliegende Version einige, speziell auf die Bedürfnisse dieser Organisationseinheit abgestimmte Charakteristika auf. Nichtsdestotrotz kann die Applikation in der derzeitigen Fassung auf beliebigen Systemen installiert werden, um einen Überblick über die gebotene Funktionalität zu erlangen. Gegebenfalls nötige Anpassungen der Web-Anwendung sollten ohne Probleme durchführbar sein. Dieses Dokument gibt einen Überblick über die Struktur der Applikation, geht auf die umgesetzten Features ein und stellt eine Anleitung zur Installation der einzelnen benötigten Komponenten zur Verfügung. 1 http://www.a-sit.at Doku.docx Seite 3/25 2 Systembeschreibung Die Web-Applikation „Beschluss-Datenbank“ verwendet diverse externe Komponenten, welche einen Teil der Funktionalität der Anwendung übernehmen. Die Architektur der Applikation sowie das Zusammenspiel der einzelnen Komponenten ist in Abbildung 1 angedeutet und wird im Folgenden näher beschrieben. Die Konfiguration der Anbindung der einzelnen Komponenten kann über die Konfigurationsdatei der Anwendung angepasst werden. Auf diese Datei im Speziellen, sowie auf die durchzuführende Konfiguration im Allgemeinen wird in Abschnitt 4.3 noch genauer eingegangen. Als Schnittstelle zum Benutzer fungiert der Web-Browser bzw. die Bürgerkartenumgebung der Anwender/in. Nahezu alle relevanten Daten werden der Applikation über Web-Formulare übermittelt. Die Bürgerkartenumgebung kommt bei der Authentifizierung der Benutzer sowie der Erstellung der Signatur der PDF-Dokumente zum Einsatz. Zur Evidenthaltung sämtlicher Daten wie Beschlüsse oder auch Anwender- bzw. Organisationsdaten verfügt die Web-Applikation über eine Anbindung an eine MySQL Datenbank, welche über das Framework „Hibernate“ [Ref01] umgesetzt wird. Zur Authentifizierung der Benutzer via Bürgerkarte kommt das Modul MOA-ID [Ref02] zum Einsatz. Sämtliche von der Web-Anwendung generierten Benachrichtigungen werden über einen konfigurierbaren Mail-Server versendet, welcher über das SMTP Protokoll angesprochen wird. Die Web-Applikation ist fehlertolerant implementiert, sodass vorübergehende Ausfälle des MailServers die Funktionalität der Applikation nicht beeinträchtigen. Nachrichten werden in der Datenbank so lange zwischengespeichert bis die Zustellung schließlich erfolgreich war. Die Funktionalität der Erstellung der PDF-Signaturen wird durch die Komponente PDF-AS [Ref03] implementiert. Diese läuft als Web-Applikation am selben Server wie die Anwendung „BeschlussDatenbank“ und kommuniziert mit dieser über eine definierte Schnittstelle. Abbildung 1 - Systemüberblick Doku.docx Seite 4/25 3 Applikationsbeschreibung 3.1 Authentifizierung und Rechteverwaltung Bevor auf die einzelnen Features der Web-Applikation zugegriffen werden kann, ist eine Anmeldung mit Bürgerkarte notwendig. Ruft eine Benutzer/in die Applikation unter der entsprechenden URL auf, wird sie automatisch zur Bürgerkartenanmeldung weitergeleitet. Nach erfolgter Authentifizierung wird überprüft ob die Benutzer/in bereits über ein Benutzerkonto bei der Web-Applikation verfügt. Ist dies nicht der Fall, wird sie aufgefordert ein solches anzulegen Abbildung 2. Abbildung 2 – Neuer Benutzer Entschließt sich die Anwender/in ein Benutzerkonto anzulegen, wird sie zu einem WebFormular weitergeleitet, über das sie diverse Profildaten angeben muss bzw. kann Abbildung 3). Nach dem Absenden der Daten durch die Benutzer/in wird von der Web-Anwendung ein entsprechendes Konto angelegt. Bevor dieses gültig ist, muss es jedoch noch von einer berechtigten Benutzer/in aktiviert werden. Wird ein neues Konto angelegt, werden daher alle Benutzer/innen, die über die Möglichkeit verfügen dieses Konto frei zu schalten, per Email informiert. Ebenso wird die Anwender/in per Email benachrichtigt, sobald ihr Benutzerkonto freigeschalten wurde. Erst nach erfolgter Aktivierung ist es der Benutzer/in schließlich möglich, Zugang zur Web-Anwendung zu erlangen. Wie bereits angedeutet, können Benutzer/innen über unterschiedliche Berechtigungen verfügen. Um die Rechte sämtlicher Anwender/innen zu verwalten, können Benutzer/innen einer oder mehrerer Benutzergruppen zugewiesen werden. Tabelle 1 fasst die verschiedenen Gruppen und deren Berechtigungen zusammen. Doku.docx Seite 5/25 Abbildung 3 – Anlegen eines Benutzerkontos Benutzergruppe ‐ Ersteller/in ‐ ‐ ‐ ‐ ‐ ‐ ‐ Unterzeichner/in Privilegierte Benutzer/in ‐ ‐ Administrator Root ‐ ‐ Berechtigungen Bearbeiten des eigenen Benutzerkontos Einwerfen neuer Beschlussanträge Einsehen von Dokumenten Bearbeiten des eigenen Benutzerkontos Einwerfen neuer Bechlussanträge Signieren von Beschlussanträgen Einsehen von Beschlussanträgen Bearbeiten des eigenen Benutzerkontos Einsehen von allen Beschlussanträgen Bearbeiten des eigenen Benutzerkontos Systemverwaltung (im Rahmen der zugewiesenen Organisationseinheit) Uneingeschränkter Zugriff Tabelle 1 – Benutzergruppen und Berechtigungen Die erwähnte Aktivierung von Benutzerkonten kann im Rahmen der Systemverwaltung ausschließlich von Benutzer/innen der Gruppen „Root“ oder „Administrator“ vorgenommen werden. Um ein Hochfahren der Benutzerdatenbank zu gewährleisten, muss die erste Benutzer/in, die sich an der Applikation anmeldet, nicht freigeschalten werden. Ferner werden – falls in der Datenbank keine Benutzer/in der Gruppe „Root“ vorhanden ist – der aktuellen Benutzer/in automatisch Root-Rechte verliehen. Auf die Möglichkeiten, die sich der einzelnen Benutzer/in durch die Zugehörigkeit zu den einzelnen Benutzergruppen eröffnen, wird im Rahmen der Beschreibung der einzelnen Features näher eingegangen. Doku.docx Seite 6/25 3.2 Bearbeiten des Benutzerkontos Jede Benutzer/in, die über ein aktiviertes Benutzerkonto verfügt, hat die Möglichkeit dieses anzupassen. Über ein Web-Formular können so Daten wie die zugewiesene EmailAdresse, oder auch der akademische Grad geändert werden. Abhängig von den Benutzergruppen, denen die Benutzer/in zugewiesen ist, können auch verschiedene Benachrichtigungsoptionen angepasst werden. 3.3 Systemverwaltung Dieser Menüpunkt steht nur den Benutzergruppen „Administrator“ und „Root“ zur Verfügung. Administratoren haben dabei nur Zugriff auf Organisationseinheiten, denen sie als Administrator zugewiesen sind, während Benutzer/innen der Gruppe „Root“ Zugriff auf alle Daten haben. Die Systemverwaltung gliedert sich in verschiedene Bereiche, die im Folgenden näher beschrieben werden. 3.3.1 Benutzerverwaltung Unter diesem Menüpunkt können benutzerbezogene Daten verwaltet werden. Dieser Bereich gliedert sich wiederum in drei Kategorien. 3.3.1.1 Benutzerkonto aktivieren Unter diesem Menüpunkt erreicht die Benutzer/in ein zweigeteiltes Web-Formular (Abbildung 4). Abbildung 4 – Benutzerkonten aktivieren Im linken Teil des Formulars befindet sich eine Liste aller Benutzerkonten, die bisher noch nicht aktiviert wurden. Durch Klicken auf die einzelnen Einträge der Liste, können die einzelnen Elemente ausgewählt werden. Die Daten des ausgewählten Kontos sind im rechten, breiteren Teil des Web-Formulars ersichtlich. Dieser Teil enthält auch zwei Buttons, über die das aktuell selektierte Konto aktiviert, bzw. zum Menü zurückgekehrt werden kann. Durch Betätigen des „Benutzerkonto aktivieren“ Buttons, wird das aktuelle Doku.docx Seite 7/25 Konto freigeschalten und die entsprechende Benutzer/in über die Aktivierung per Email informiert. 3.3.1.2 Benutzerkonto bearbeiten Über diesen Menüpunkt gelangt die Benutzer/in wiederum zu einem zweigeteilten WebFormular, in dessen linkem Teil sich eine Liste aller aktivierten Benutzerkonten befindet. Im Hauptfenster des Formulars sind wiederum die Daten des aktuell ausgewählten Kontos ersichtlich. Diese Daten können über Formularfelder angepasst werden. Sämtliche Änderungen werden erst wirksam, nachdem die Benutzer/in den Button „Änderungen übernehmen“ am Ende des Formulars betätigt hat. Neben benutzerbezogenen Daten kann über das Web-Formular auch festgelegt werden, in welchen Organisationseinheiten die zu bearbeitende Benutzer/in welchen Benutzergruppen angehört. 3.3.1.3 Benutzerkonto entfernen Das über diesen Menüpunkt zu erreichende Formular ähnelt dem zur Bearbeitung der Benutzerkonten, allerdings sind alle Formularfelder inaktiv, sodass die Daten des selektierten Kontos zwar eingesehen, jedoch nicht verändert werden können. Am Ende des Formulars steht der Benutzer/in der Button „Benutzerkonto entfernen“ zur Verfügung, über den das aktuell ausgewählte Benutzerkonto aus der Datenbank entfernt werden kann. 3.3.2 Verwaltung der Organisationseinheiten Unter diesem Menüpunkt steht der Benutzer/in ein Untermenü zur Verfügung, über das verschiedene Formulare zur Erstellung von neuen und zur Anpassung von bereits angelegten Organisationseinheiten erreicht werden können. Im Speziellen stehen die folgenden Punkte zur Verfügung. 3.3.2.1 Organisationseinheit anlegen Diese Option steht ausschließlich Benutzer/innen der Benutzergruppe „Root“ zur Verfügung und dient dazu, der Datenbank neue Organisationseinheiten hinzuzufügen. Über ein Web-Formular werden dazu einige benötigte Daten abgefragt. So müssen unter anderem ein Name für die Einheit, als auch Bezeichnungen für die verschiedenen Benutzergruppen angegeben werden. Die Organisationseinheit wird schließlich durch Betätigen des Buttons „Organisationseinheit anlegen“ erstellt. 3.3.2.2 Organisationseinheit bearbeiten Unter diesem Menüpunkt steht der Benutzer/in ein zweiteiliges Web-Formular zur Verfügung. Im linken Teil des Formulars befindet sich eine Liste aller verfügbaren Organisationseinheiten. Die Daten der aktuell selektierten Einheit werden im Hauptfenster des Formulars dargestellt. Über Formularfelder können diese Daten angepasst werden. Neben einer Änderung der organisationsspezifischen Daten ist es hier auch möglich den unterschiedlichen Benutzergruppen der Organisationseinheit verschiedene Benutzer/innen zuzuordnen. 3.3.2.3 Geschäftsbereiche zuweisen Bei der Erstellung von Projektanträgen ist es notwendig dem zu erstellenden Projekt einen Geschäftsbereich zuzuweisen. Unter dem Punkt „Geschäftsbereiche zuweisen“ können den verschiedenen Organisationseinheiten Geschäftsbereiche zugewiesen werden, welche dann der Ersteller/in des Projektantrags in Form einer Auswahlliste zur Verfügung steht. Für die Verwaltung von Geschäftsbereichen steht der Benutzer/in ein zweigeteiltes Web-Formular zur Verfügung. In der linken Spalte finden sich alle Organisationseinheiten, welche die aktuelle Benutzer/in bearbeiten darf. Im Hauptfenster des Web-Formulars Doku.docx Seite 8/25 befindet sich eine Liste der Geschäftsbereiche, Organisationseinheit zugeordnet sind (Abbildung 5). die der aktuell selektierten Abbildung 5 – Geschäftsbereiche zuweisen Abbildung 6 – Erstellen eines neuen Geschäftsbereichs Einer oder mehrere dieser Geschäftsbereiche kann markiert werden. Durch Betätigen des Buttons „Geschäftsbereiche entfernen“ werden die markierten Bereiche entfernt. Diese stehen einer Antragsteller/in bei der Dokumenterstellung somit nicht mehr zur Verfügung. Über den Button „Standard setzen“ wird der aktuell ausgewählte Geschäftsbereich als Doku.docx Seite 9/25 Standard gesetzt, was zur Folge hat, dass dieser Bereich bei einer folgenden Antragstellung im entsprechenden Web-Formular bereits vorausgewählt wird, jedoch von der Antragsteller/in noch angepasst werden kann. Naturgemäß kann immer nur ein Bereich als Standard gesetzt werden. Werden mehrere Geschäftsbereiche markiert und der Button „Standard setzen“ betätigt, so wird immer der erste markierte Bereich als Standard gesetzt. Über den Button „Standard aufheben“ kann erreicht werden, dass kein Eintrag als Standard definiert ist. In diesem Fall wird bei der Antragstellung kein Geschäftsbereich vorausgewählt. Durch Betätigen des Buttons „Geschäftsbereich hinzufügen“ kann die Benutzer/in schließlich einen neuen Geschäftsbereich erstellen. Dazu wird sie zu einem weiteren Web-Formular weitergeleitet, wo sie einige Daten des neu zu erstellenden Bereichs festlegen muss (Abbildung 6). Betätigen des Buttons „Geschäftsbereich hinzufügen“ führt schließlich zur Erstellung des neuen Geschäftsbereichs und fügt ihn der Liste der verfügbaren Bereiche hinzu. 3.3.2.4 Projektarten zuweisen Ähnlich wie bei den in Abschnitt 3.3.2.3 beschriebenen Geschäftsbereichen, können für Organisationseinheiten auch diverse Projektarten definiert werden, welche einer Projektantragsteller/in schließlich in Form einer Auswahlliste zur Verfügung stehen. Die Verwaltung der verschiedenen Projektarten ist dabei ähnlich jener der Geschäftsbereiche. Zusätzlich kann bei der Erstellung neuer Projektarten jedoch angegeben werden, ob im Falle der Selektierung dieser Projektart im Zuge der Antragstellung zusätzliche Information von der Antragsteller/in abgefragt werden soll. Ist dies von der Benutzer/in erwünscht, so muss sie im Zuge der Erstellung der Projektart über ein Textfeld eine Bezeichnung für die zusätzliche vom Antragsteller einzuholende Information angeben (Abbildung 7). Abbildung 7 – Anlegen einer neuen Projektart 3.3.2.5 Projektstatus zuweisen Organisationseinheiten können auch Projektstatus zugewiesen werden, welche dann im Zuge der Erstellung und Verwaltung von Projektanträgen den Benutzer/innen zur Doku.docx Seite 10/25 Verfügung stehen. Die Zuweisung bzw. Verwaltung der Projektstatus erfolgt dabei ähnlich wie bei den in Abschnitt 3.3.2.3 beschriebenen Geschäftsbereichen. 3.3.2.6 Aufwandseinheiten zuweisen Da im Zuge der Erstellung von Projektanträgen auch eine Aufwandsabschätzung erforderlich ist, wurde auch die Verwaltung der Aufwandseinheiten konfigurierbar gestaltet. Über diesen Menüpunkt ist es daher möglich Einheiten für den zu erwartenden Aufwand ähnlich wie Geschäftsbereiche oder Projektstatus Organisationseinheiten dynamisch zuzuweisen. 3.3.2.7 Organisationseinheit entfernen Über diesen Menüpunkt gelangt die Benutzer/in zu einem zweigeteilten Web-Formular, in dessen linkem Teil sich eine Liste aller von der Benutzer/in bearbeitbaren Organisationseinheiten befindet. Im Hauptfenster finden sich alle relevante Daten der aktuell selektierten Einheit. Allerdings sind alle Eingabefelder inaktiv, sodass diese Daten nicht geändert werden können. Am Ende des Formulars befindet sich der Button „Organisationseinheit entfernen“, über den die aktuell ausgewählte Einheit entfernt werden kann. 3.3.3 Dokumentverwaltung 3.3.3.1 Bearbeiten von Dokumenten Unter dem Menüpunkt „Dokumentverwaltung“ stehen dem Benutzer vier Unterpunkte zur Auswahl, über die Dokumente verschiedenster Typen bearbeitet werden können. Prinzipiell können nur jene Daten bearbeitet werden, die im Zuge der Unterzeichnung des Dokuments nicht in die Signaturerstellung eingegangen sind, um so ein Brechen der Signatur zu verhindern. Je nach Dokumenttyp stehen in der Regel verschiedene bearbeitbare Daten zur Verfügung. 3.3.3.2 Entsperren von Dokumenten Um zu verhindern, dass ein Dokument von mehreren Benutzer/innen gleichzeitig signiert wird, wird dieses während der Bearbeitung durch eine Benutzer/in für andere Anwender gesperrt. Die Sperre wird in der Regel aufgehoben, sobald die Bearbeitung durch die ursprüngliche Benutzer/in abgeschlossen ist bzw. wenn diese ihre aktuelle Session beendet. Sollte trotzdem der Fall eintreten, dass ein Dokument gesperrt bleibt, kann unter dem Menüpunkt „Entsperren von Dokumenten“ ein blockiertes Dokument wieder freigegeben werden. 3.3.3.3 Sichern von Dokumenten Unter diesem Menüpunkt können alle aktuellen Dokumente eines definierbaren Zeitraumes als ZIP-Datei gesichert werden. Optional können dem resultierenden ZIP-Archiv auch eine Zusammenfassung und/oder ein Journal beigefügt werden. Die Zusammenfassung enthält dabei die Eckdaten des Sicherungsvorgangs, während das Journal die Eckdaten der gesicherten Dokumente im CSV Format enthält, wodurch ein einfaches Importieren der Daten zum Beispiel in Microsoft Excel ermöglicht wird. 3.3.3.4 Entfernen von Dokumenten Unter diesem Menüpunkt können ungültige, unerwünschte, oder fehlerhafte Dokumente aus der Datenbank entfernt werden. 3.3.4 Verwaltung der Vorlagen zur PDF-Generierung 3.3.4.1 Erstellen neuer Vorlagen Über diesen Menüpunkt können neue Vorlagen zur Erstellung von Dokumenten angelegt werden. Dazu muss ausgewählt werden, ob die Vorlage zur Erstellung von Freitextdokumenten oder zur Generierung von Projektanträgen verwendet werden soll. Jeder Vorlage kann ein Stylesheet und Doku.docx Seite 11/25 optional auch ein Logo zugewiesen werden, welche schließlich bei der Dokumenterstellung zum Einsatz kommen. Die auf diese Weise erstellten Vorlagen können dann in weiterer Folge Organisationseinheiten zugewiesen werden. 3.3.4.2 Entfernen von Vorlagen Hier können bereits erstellte Vorlagen wieder aus der Datenbank entfernt werden. 3.4 Erstellen neuer Dokumente Durch Wählen des Eintrags „Neues Dokument erstellen“ im Hauptmenü der Applikation erscheint ein Untermenü, in dem man angeben kann welcher Dokumenttyp erstellt werden soll. Je nach Auswahl gelangt die Benutzer/in daraufhin zu einem Web-Formular, über das für die Dokumenterstellung relevante Daten eingegeben werden können. Im Folgenden wird auf die Erstellung der einzelnen Dokumentarten näher eingegangen. 3.4.1 Neues Dokument als Beschlussvorlage hochladen Über diesen Menüpunkt kann ein neues Dokument durch Hochladen einer entsprechenden PDFDatei dem System hinzugefügt werden. Neben der Angabe der hochzuladenden Datei, können noch weitere Parameter für das zu erstellende Dokument definiert werden. Abbildung 8 zeigt das Web-Formular, über das diese Daten eingegeben werden können. Abbildung 8 – Hochladen eines neuen Dokuments So ist es unter anderem möglich bzw. notwendig, dem zu erstellenden Dokument einen Titel und eine Projektnummer zuzuweisen. Auch die Art der zu erstellenden Signaturen (binär / textuell) kann über das Formular angegeben werden. Schließlich kann auch definiert werden, für welche Benutzergruppen das Dokument zugänglich und sichtbar sein soll. Diese Angabe ist aber nur als Doku.docx Seite 12/25 Vorschlag zu verstehen und kann im Zuge der Signierung des Dokuments von berechtigten Benutzer/innen noch geändert werden. 3.4.2 Beschluss importieren Diese Funktion entspricht im Prinzip jener des Hochladens neuer Dokumente, die in Abschnitt 3.4.1 beschrieben wurde. Wieder wird ein Dokument durch Hochladen der entsprechenden PDFDatei der Datenbank hinzugefügt. Das entsprechende Web-Formular entspricht daher im Prinzip jenem, das zum Hochladen neuer Dokumente verwendet wird (Abbildung 8). Für importierte Dokumente ist allerdings eine Signierung nicht vorgesehen. Daher kann in dem unter diesem Menüpunkt erreichbaren Web-Formular auch kein Signaturtyp definiert werden. Ebenso ist die Liste der Personen, die das Dokument zu signieren haben, nicht ersichtlich. Doku.docx Seite 13/25 3.4.3 Neuen Beschluss aus Freitexteingabe erstellen Abbildung 9 – Erstellen eines Dokuments aus Freitext Über das unter diesem Menüeintrag erreichbare Web-Formular (Abbildung 9) kann der Datenbank ein Dokument hinzugefügt werden, dessen Inhalt über eine freie Texteingabe definiert wird. Neben dem Freitext können dem Dokument auch wieder allgemeine Daten wie Projektnummer, Titel, oder Signaturtyp zugewiesen werden. Zur Generierung des resultierenden PDF-Dokuments ist darüber hinaus auch die Angabe einer Vorlage, welche zuvor durch einen Administrator erstellt und der entsprechenden Organisationseinheit zugewiesen wurde, nötig. Diese Vorlage kann über ein Auswahlmenü selektiert werden. Doku.docx Seite 14/25 3.4.4 Neuen Projektantrag erstellen Über diesen Menüpunkt können neue Anträge für Projekte oder Aktivitäten erstellt werden. Das Prinzip der Dokumenterstellung ist ähnlich jenem der Erstellung von Dokumenten aus Freitextangabe. Das resultierende PDF wird basierend auf Daten, die von der Benutzer/in angegeben werden, generiert. Daher ist auch hier die Angabe einer entsprechenden Vorlage notwendig. Im Gegensatz zur Erstellung von Dokumenten aus Freitexteingabe, sind bei der Erstellung von Projektanträgen allerdings mehrere Eckdaten zu spezifizieren. Abbildung 10 zeigt das Web-Formular, über das die Benutzer/in diese Daten eingeben kann. Tabelle 2 enthält eine kurze Beschreibung der anzugebenden Parameter. Abbildung 10 – Erstellen eines Projektantrags Doku.docx Seite 15/25 Feld Organisationseinheit Abgeschlossenes Projekt / Aktivität Projektnummer Projekttitel Zugeordneter Geschäftsbereich Art der Finanzierung Volumen Kurzbeschreibung Projektverantwortlicher Projektstart Projektabschluss Projektstatus Vorlage Allgemeine Anmerkungen Art der zu erstellenden Signatur(en) Benutzergruppen Beschreibung Name der Organisationseinheit, der dieses Projekt zugeordnet ist Art des Projekts Optional zugewiesene Projektnummer – kann später geändert werden Titel des Projekt und gleichzeitig Titel unter dem das zu erstellende Dokument in der Applikation aufscheint Der dem Projekt zuzuordnende Geschäftsbereich kann aus einer List aller für die Organisationseinheit verfügbarer Bereiche ausgewählt werden Ebenfalls organisationsabhängig aus Auswahlliste wählbar Voraussichtliches Volumen des Projekts; Angabe von Quantität und Einheit erforderlich Kurze Beschreibung des Projektinhalts Optional aus Liste aller Organisationsmitglieder wählbar, jedoch auch Freitexteingabe möglich Geplanter Start des Projekts Voraussichtliches Ende des Projekts Aktueller Status des Projekts Name der Vorlage (Stylesheet und Logo), welche zur Erstellung der PDF-Datei verwendet werden soll Optionale zusätzliche Anmerkungen Legt fest ob textuelle oder binäre Signaturen zur Anwendung kommen sollen Zeigt Liste aller Personen, die zur Unterzeichnung aufgefordert werden, sowie jene, die über die Dokumenterstellung informiert werden. Zusätzlich kann die Sichtbarkeit des Dokuments für einzelne Benutzergruppen festgelegt werden. Tabelle 2 – Formularfelder zur Erstellung eines Projektantrags 3.5 Signieren von Dokumenten Dokumente, die von berechtigten Benutzer/innen wie in Abschnitt 3.4 beschrieben erstellt wurden, können in weiterer Folge über den Menüpunkt „Dokumente signieren“ des Hauptmenüs von berechtigten Anwender/innen unterzeichnet werden. Über diesen Menüpunkt gelangt die Anwender/in zu einem zweigeteilten Web-Formular (Abbildung 11) in dessen linkem Teil sich eine Liste aller Dokumente befindet, die noch von der aktuellen Benutzer/in signiert werden müssen. Die Daten des in diesem Teil der Web-Formulars ausgewählten Dokuments werden im Hauptfenster angezeigt. Neben den relevanten Eckdaten des Dokuments sind hier auch das originale erstellte Dokument, sowie jenes Dokument, das aus der letzten durchgeführten Signatur resultierte, einsehbar. Am Ende des Formulars befindet sich ein Button mit der Bezeichnung „Dokument signieren“ über das die Benutzer/in das aktuell selektierte Dokument selbst unterzeichnen kann. Nach erfolgter Unterzeichnung gelangt die Benutzer/in zurück zum ursprünglichen Web-Formular, in dessen Dokumentliste das gerade signierte Dokument nun nicht mehr vorhanden ist. Liegt kein weiteres Dokument zur Unterzeichnung mehr auf, wird die Benutzer/in darüber informiert und zum Hauptmenü weitergeleitet. Doku.docx Seite 16/25 Abbildung 11 – Signieren von Dokumenten Im Zuge der Unterzeichnung hat die Benutzer/in die Möglichkeit die Sichtbarkeit des Dokuments anzupassen. Bereits angebrachte Signaturen verlieren dadurch nicht ihre Gültigkeit. Die Benutzer/in hat ebenfalls die Möglichkeit das Dokument zurückzuweisen und dafür optional eine Begründung anzugeben. Über die Zurückweisung werden alle relevanten Personen per Email informiert. 3.6 Einsehen von Beschlussanträgen Im Zuge der Erstellung bzw. Signierung von Dokumenten wird festgelegt, welche Benutzergruppen Zugriff auf das jeweilige Dokument haben. Über den Menüpunkt „Dokumente einsehen“ ist es jeder Benutzer/in möglich, die für sie sichtbaren Dokumente abzurufen und herunterzuladen. Sichtbar ist ein Dokument jedoch prinzipiell erst, wenn es vollständig signiert wurde. Der Aufbau des WebFormulars zum Einsehen der Dokumente ist ähnlich jenem zum Signieren von Dokumenten. Die verfügbaren Dokumente können aus einer Liste im linken Teil des Formulars ausgewählt werden. Die Daten des selektierten Dokuments sind im Hauptteil des Formulars ersichtlich. Doku.docx Seite 17/25 4 Deployment 4.1 Installation der externen Komponenten Vor Inbetriebnahme der Applikation müssen am Zielsystem die benötigten externen Komponenten installiert oder bereitgestellt werden. Die hier angegeben Versionen der einzelnen Komponenten entsprechen jenen, die auch bei der Installation unter https://demo.a-sit.at/beschluss-datenbank Verwendung finden. Um einen problemlosen Betrieb der Applikation zu gewährleisten, wird dringend empfohlen nicht von den hier vorgeschlagenen Versionen abzuweichen. 4.1.1 MySQL Datenbank Die MySQL Datenbank wird über das Framework „Hibernate“ an die Web-Applikation „Beschluss-Datenbank“ angebunden und dient der Speicherung aller applikationsbezogenen Daten inklusive der verwaltenden Dokumente. Es wird empfohlen eine Datenbank der Version MySQL 5.0.x zu verwenden, um ein reibungsloses Zusammenspiel von Datenbank und Web-Applikation zu gewährleisten. 4.1.2 MOA-ID MOA-ID dient der Authentifizierung von Benutzern über Bürgerkarte. Diese Komponente sollte am selben Rechner wie die Web-Applikation installiert werden. In jedem Fall muss garantiert werden, dass MOA-ID für die Web-Applikation unter einer URL erreichbar ist, der vertraut wird. Aktuelle Versionen von MOA-ID können unter [Ref02] heruntergeladen werden. Es wird empfohlen MOA-ID 1.4.x zu verwenden. 4.1.3 SMTP Mail-Server Für den Versand von Benachrichtigungs-Emails muss ein SMTP-Server zur Verfügung gestellt werden, über den diese Nachrichten zugestellt werden können. 4.2 Installation der Web-Applikation Der Einfachheit halber wird die Web-Applikation „Beschluss-Datenbank“ zusammen mit einem vollständigen Apache Tomcat zur Verfügung gestellt. Die zur Verfügung gestellte ZIP-Datei enthält im Wesentlichen drei Komponenten. • • • Das Java Development Kit (jdk1.6.0) wird für den Betrieb der Applikation benötigt. Das Tomcat Home-Verzeichnis (tomcat-5.5.20-home) beinhaltet den Kern des Tomcat Containers. Das Tomcat Base-Verzeichnis (tomcat-5.5.20-base-webapps) beinhaltet unter anderem die Web-Applikationen. Um diese Komponenten zu installieren genügt es, die ZIP Datei an einen beliebigen Ort zu entpacken. Das Zielverzeichnis kann daraufhin in der Datei „tomcat-5.5.20-basewebapps\setVariables.bat“ angepasst werden, sodass die beiden Tomcat Komponenten und das JDK gefunden werden können. Die folgenden Zeilen zeigen eine Beispielkonfiguration. set JAVA_HOME=C:\Beschluss_Datenbank\jdk1.6.0 set CATALINA_HOME=C:\Beschluss_Datenbank\tomcat-5.5.20-home set CATALINA_BASE=C:\Beschluss_Datenbank\tomcat-5.5.20-basewebapps Doku.docx Seite 18/25 Das Zusammenspiel der einzelnen externen Komponenten wird schließlich durch eine manuelle Anpassung der Konfiguration, wie sie in Abschnitt 4.3 beschrieben ist, gewährleistet. 4.3 Konfiguration Die Konfiguration der Applikation kann über deren Konfigurationsdatei vorgenommen werden. Diese befindet sich in der Regel im Konfigurationsverzeichnis des Tomcat Containers und hat den Namen „application_config.xml“. Es handelt sich dabei um eine XML-Datei, in welcher die wichtigsten Parameter, die unter anderem auch für das korrekte Zusammenspiel der einzelnen Komponenten verantwortlich sind, festgelegt sind. Die einzelnen Parameter sind dabei in Kategorien bzw. Unterkategorien zusammengefasst. Die folgenden Abschnitte geben einen Überblick über die vorhandenen Kategorien, fassen deren Parameter zusammen und beschreiben kurz deren Funktion. Eine Beispielkonfiguration kann im Anhang dieses Dokuments gefunden werden. 4.3.1 Allgemeine Konfigurationen (Kategorie: „application“) Parameter url Beschreibung Die URL unter der die Applikation erreichbar ist. Dieser Parameter wird ausschließlich dazu verwendet, um Email-Benachrichtigungen einen Link zur Applikation hinzufügen zu können. Tabelle 3 – Parameter der Kategorie „application“ 4.3.2 Backup-Konfigurationen (Kategorie: „backup“) Parameter directory wakeup_interval_hours backup_interval_days Beschreibung Das Verzeichnis, in das die vom automatischen Backup erstellten ZIP-Dateien gespeichert werden. Das Intervall (in Stunden), in dem das automatische Backup gestartet wird. Der Zeitraum (in Tagen) über den das automatische Backup eine Sicherung der Dokumente durchführt. Tabelle 4 – Parameter der Kategorie „backup“ 4.3.3 Fehler-Konfigurationen (Kategorie: „error“) Parameter mailto subject Beschreibung Die Email-Adresse an die im Fall eines unerwarteten Fehlers eine Fehlerbenachrichtigung gesendet werden kann Der Betreff der Fehlerbenachrichtigung Tabelle 5 – Parameter der Kategorie „error“ 4.3.4 MOA-ID-Konfigurationen (Kategorie: „moa/id-auth“) Parameter Beschreibung Die URL, unter der die Komponente MOA-ID erreichbar ist connection.url connection.url.internal Die lokale URL (localhost) Tabelle 6 – Parameter der Kategorie „moa/id-auth“ 4.3.5 Benachrichtigungskonfigurationen (Kategorie: „notification“) Parameter mail.server mail.server.port Doku.docx Beschreibung Der Name des Mail-Servers, den die Applikation zum Versenden von Emails verwenden soll. Der Port unter dem der Mail-Server erreichbar ist. Seite 19/25 Der Absender Name für Benachrichtigungs-Emails. Die Absender Email-Adresse von Benachrichtigungs-Emails. Periode in Sekunden, in der versucht wird neue wakeup.interval Benachrichtigungen zu versenden. Periode in Sekunden, in der auf neue nötige Erinnerungsreminder.interval Emails geprüft wird. Flag um Benachrichtigungen für Administratoren zu erlauben. enable.administration Flag um Aufforderungen zur Unterzeichnung neuer enable.sign.request Dokumente zu erlauben. Flag um Benachrichtigungen über neu erstellte Dokumente enable.creation.note zu erlauben. Flag um Benachrichtigungen über fertig signierte Dokumente enable.finisheddoc.note zu erlauben. Periode in Sekunden in der Vorstände über zu signierende reminder.signer.interval Dokumente erinnert werden. sender.name sender.email Tabelle 7 – Parameter der Kategorie „notification“ 4.3.6 PDF-AS Konfigurationen (Kategorie: „pdf-as“) Parameter Beschreibung pdfas-home Die URL, unter der die Web-Applikation PDF-AS erreichbar ist. Die URL, unter der die Web-Applikation PDF-AS lokal erreichbar ist. Der Name des Servlets, das für die Signaturerstellung verantwortlich ist. Die URL, unter der PDF-AS die Web-Applikation wieder aufrufen kann. Der Name des PDF-AS Profils, das zur Signaturerstellung verwendet werden soll. Der Connector, den PDF-AS zur Signaturerstellung verwenden soll. Flag, das angibt ob die Preview Funktion von PDF-AS verwendet werden soll. URL, unter der PDF-AS das PDF Dokument von der Applikation abholen kann. Dateiname der erstellten signierten PDF-Datei. Flag, das angibt wie die resultierende signierte Datei von PDF-AS weiterverarbeitet werden soll. pdfas-home-local pdfas-signservlet invoke-app-url sigtype connector preview pdf-url filename showresultinline Tabelle 8 – Parameter der Kategorie „pdf-as“ 4.3.7 Hibernate Konfigurationen (Kategorie: „hibernate“) Parameter hibernate.connection.driver_class hibernate.connection.url hibernate.connection.username Doku.docx Beschreibung Angabe des Klassennamens des verwendeten Treibers. Die URL, unter der die Datenbank erreichbar ist. Der Benutzername, mit dem auf die Datenbank zugegriffen werden Seite 20/25 kann. Das zum Benutzernamen hibernate.connection.password gehörige Passwort. Das verwendete hibernate.connection.charSet Encoding. Der verwendete Dialekt. hibernate.dialect Angabe der hibernate.cache.provider_configuration_file_resource_path Konfigurationsdatei für den Hibernate Cache Angabe ob SQL Queries in Log-Datei angezeigt hibernate.show_sql werden sollen. Tabelle 9 – Parameter der Kategorie „hibernate“ 4.4 Inbetriebnahme Wurden alle benötigten Komponenten installiert und alle nötigen Konfigurationen vorgenommen, kann die Web-Applikation in Betrieb genommen werden. Dazu stehen verschiedene Batch-Dateien im Verzeichnis „scripts“ des Tomcat Home-Verzeichnisses zur Verfügung. Bevor der Server gestartet werden kann, muss immer die zuvor editierte Datei „setVariables.bat“ ausgeführt werden. Die Datei „startTomcat.bat“ startet schließlich den Server und fährt die Web-Applikation hoch. Optional besteht auch die Möglichkeit den Tomcat Container als Service zu betreiben, was dessen Wartbarkeit verbessert. Doku.docx Seite 21/25 Referenzen [Ref01] Hibernate - Relational Persistence for Java and .NET, http://www.hibernate.org/ [Ref02] EGov Labs – moa-id, http://egovlabs.gv.at/frs/?group_id=6&release_id=24 [Ref03] EGov Labs – PDF-Amtssignatur (AS), http://egovlabs.gv.at/projects/pdf-as/ Doku.docx Seite 22/25 Historie Version Datum 0.1 18.08.2008 Kommentar Erste Fassung Ersteller Thomas Zefferer Version Datum 1.0 19.08.2008 Kommentar Finale Fassung Ersteller Thomas Zefferer Doku.docx Seite 23/25 Anhang Das folgende Listing zeigt eine Beispielkonfiguration (application_config.xml). Einträge, die am Zielsystem unbedingt angepasst werden müssen, sind speziell hervorgehoben. <?xml version="1.0" encoding="UTF-8"?> <properties> <category name="application"> <url>https://company.at/beschluss-datenbank/</url> </category> <category name="backup"> <directory>D:/backup</directory> <wakeup_interval_hours>24</wakeup_interval_hours> <backup_interval_days>30</backup_interval_days> </category> <category name="error"> <mailto>[email protected]</mailto> <subject>Fehlerbenachrichtigung</subject> </category> <category name="moa"> <category name="id-auth"> <connection.url>https://company.at/moa-id-auth</connection.url> <connection.url.internal>http://localhost:18085/moa-id-auth</connection.url.internal> </category> </category> <category name="notification"> <mail.server>mail.company.at</mail.server> <mail.server.port>25</mail.server.port> <sender.name>Web-Applikation Beschluss-Datenbank</sender.name> <sender.email>noreply</sender.email> <wakeup.interval>60</wakeup.interval> <reminder.interval>600</reminder.interval> <enable.administration>true</enable.administration> <enable.sign.request>true</enable.sign.request> <enable.creation.note>true</enable.creation.note> <enable.finisheddoc.note>true</enable.finisheddoc.note> <reminder.signer.interval>172800</reminder.signer.interval> </category> <category name="pdf-as"> <pdfas-home>http://company.at/beschlussdatenbank-pdf-as/</pdfas-home> <pdfas-home-local>http://localhost:28585/beschlussdatenbank-pdf-as/</pdfas-home-local> <pdfas-signservlet>Sign</pdfas-signservlet> <invoke-app-url>https://company.at/beschlussdatenbank/pdfas/providePDF.do?action=obtainSignedPDF</invoke-app-url> <sigtype>SIGNATUR</sigtype> <connector>bku</connector> <preview>false</preview> <pdf-url>http://localhost:28585/beschlussdatenbank/pdfas/providePDF.do?action=providePdf</pdf-url> <filename>Signed_Document.pdf</filename> <showresultinline>false</showresultinline> </category> <category name="templates"> <category name="pdf-creation"> <category name="stylesheets"> <category name="freetext"> <category name="TEMPLATE_A-SIT"> <template.uri>templates/freetext/asit_template_1.xsl</template.uri> </category> </category> <category name="projectproposal"> <category name="TEMPLATE_A-SIT"> <template.uri>templates/projectproposal/asit_template_1.xsl</template.uri> </category> </category> </category> <category name="logos"> <category name="A-SIT Logo 1"> Doku.docx Seite 24/25 <logo.url>http://localhost:28585/beschlussdatenbank/docs/img/logos/asit.gif</logo.url> </category> </category> </category> </category> <category name="test"> <category name="citizencard"> <enabled>false</enabled> </category> </category> <category name="hibernate"> <hibernate.connection.driver_class>com.mysql.jdbc.Driver</hibernate.connection.driver_class> <hibernate.connection.url>jdbc:mysql://localhost/beschluss_datenbank</hibernate.connection.url> <hibernate.connection.username>db_user</hibernate.connection.username> <hibernate.connection.password>db_pwd</hibernate.connection.password> <hibernate.connection.charSet>utf-8</hibernate.connection.charSet> <hibernate.dialect>org.hibernate.dialect.MySQLDialect</hibernate.dialect> <hibernate.cache.provider_configuration_file_resource_path>/ehcache.xml</hibernate.cache.provid er_configuration_file_resource_path> <hibernate.show_sql>false</hibernate.show_sql> </category> </properties> Doku.docx Seite 25/25