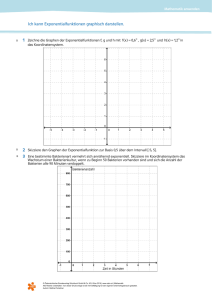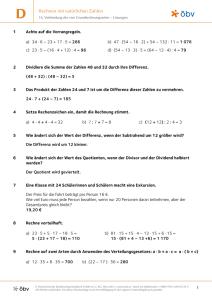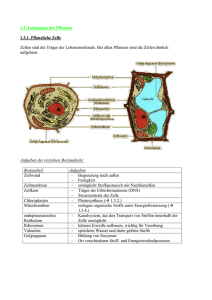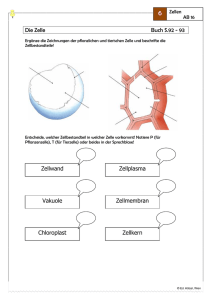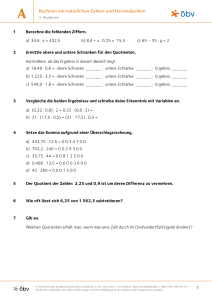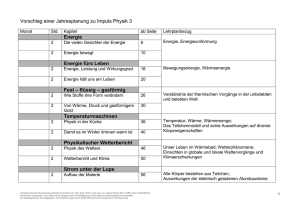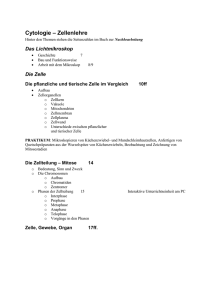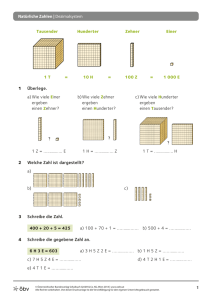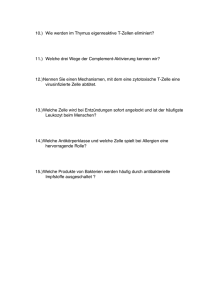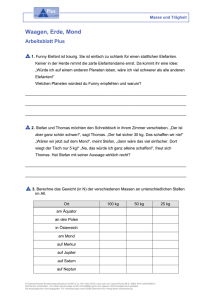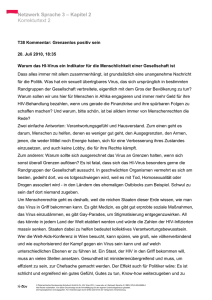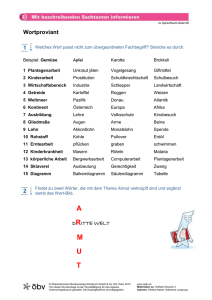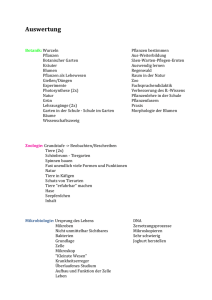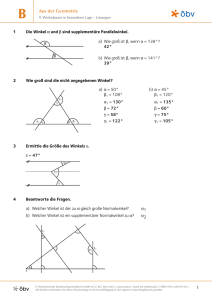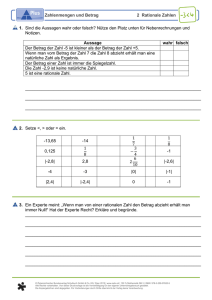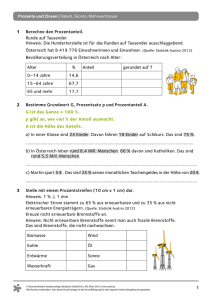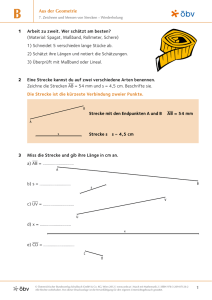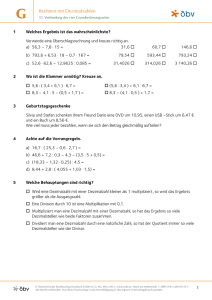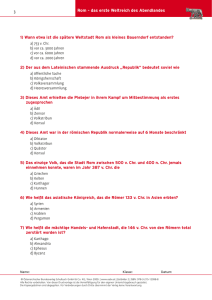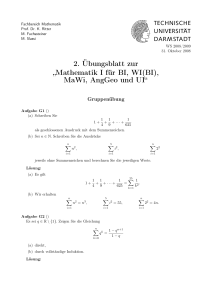1 Reelle Zahlen | Wurzeln durch Intervalle annähern So erstellst du
Werbung
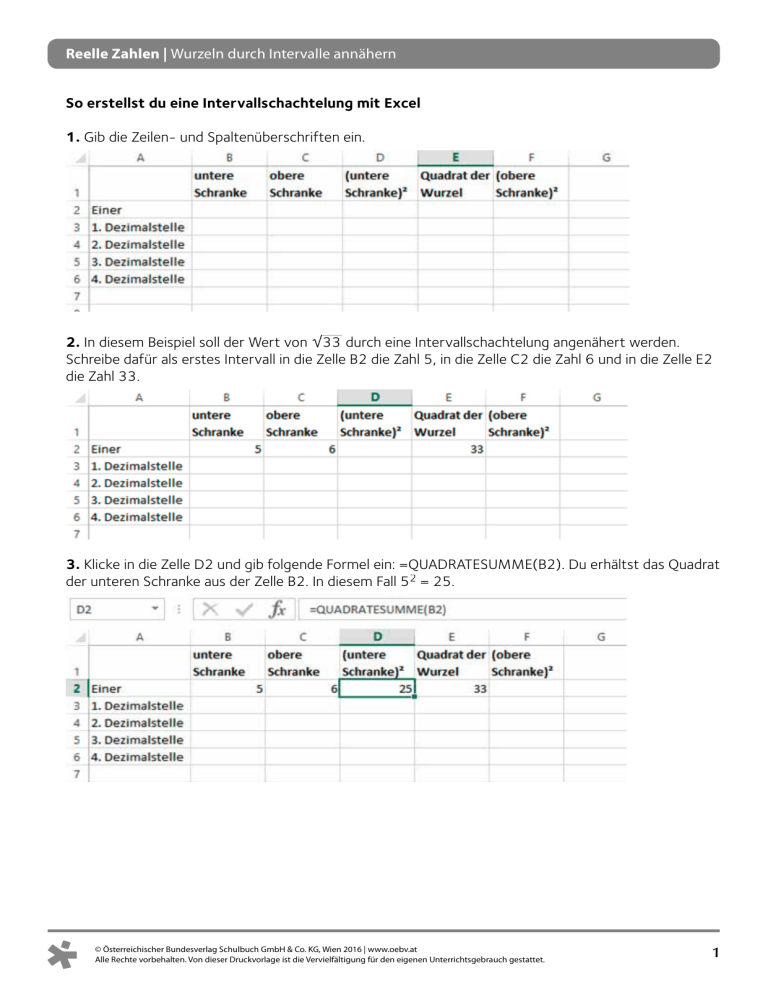
Reelle Zahlen | Wurzeln durch Intervalle annähern So erstellst du eine Intervallschachtelung mit Excel 1. Gib die Zeilen- und Spaltenüberschriften ein. ___ 2. In diesem Beispiel soll der Wert von √33 durch eine Intervallschachtelung angenähert werden. Schreibe dafür als erstes Intervall in die Zelle B2 die Zahl 5, in die Zelle C2 die Zahl 6 und in die Zelle E2 die Zahl 33. 3. Klicke in die Zelle D2 und gib folgende Formel ein: =QUADRATESUMME(B2). Du erhältst das Quadrat der unteren Schranke aus der Zelle B2. In diesem Fall 52 = 25. © Österreichischer Bundesverlag Schulbuch GmbH & Co. KG, Wien 2016 | www.oebv.at Alle Rechte vorbehalten. Von dieser Druckvorlage ist die Vervielfältigung für den eigenen Unterrichtsgebrauch gestattet. 1 Reelle Zahlen | Wurzeln durch Intervalle annähern Gib in der Zelle F2 die Funktion = QUADRATESUMME(C2) ein. Du erhältst das Quadrat der oberen Schranke aus der Zelle C2. In diesem Fall 62 = 36. Du erkennst, dass das Quadrat der Wurzel 33 zwischen den Quadraten der unteren und oberen Schranken liegt: 25 < 33 < 36. Dies muss für jeden Schritt der Intervallschachtelung zutreffen. 4. Suche in den nächsten Zeilen weitere obere und untere Schranken und gehe wie in Schritt 3 vor. Die Intervalle sollen dabei immer feiner werden: Die Schranken haben jeweils um eine Dezimalstelle mehr als die vorigen Schranken. 5. Überlege beim Suchen neuer Schranken, ob das Ergebnis näher bei der vorigen unteren oder oberen Schranke liegt. Wenn das Quadrat der Wurzel einmal nicht mehr zwischen den Quadraten der oberen und unteren Schranke liegt, hast du die Schranken falsch gewählt, zB so: © Österreichischer Bundesverlag Schulbuch GmbH & Co. KG, Wien 2016 | www.oebv.at Alle Rechte vorbehalten. Von dieser Druckvorlage ist die Vervielfältigung für den eigenen Unterrichtsgebrauch gestattet. 2 Reelle Zahlen | Wurzeln durch Intervalle annähern Entferne in diesem Fall die Zahlen der letzten Zeile und probiere andere Schranken aus. Dein Ergebnis könnte so aussehen: Tipp: Durch Klicken auf das Zeichen „fx“ links neben der Eingabezeile erscheint ein Dialogfenster, in dem du die passende Funktion suchen und auswählen kannst. Die Argumente (Zellen) der Funktion kannst du auch durch Anklicken der Zellen auswählen. © Österreichischer Bundesverlag Schulbuch GmbH & Co. KG, Wien 2016 | www.oebv.at Alle Rechte vorbehalten. Von dieser Druckvorlage ist die Vervielfältigung für den eigenen Unterrichtsgebrauch gestattet. 3