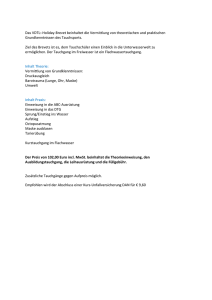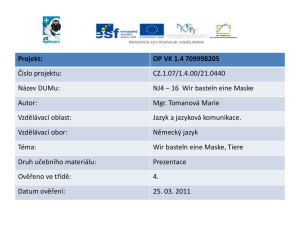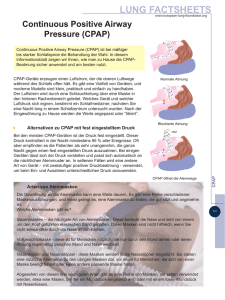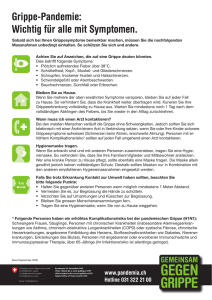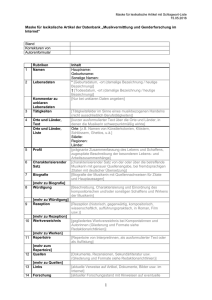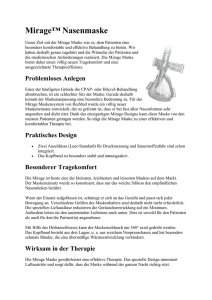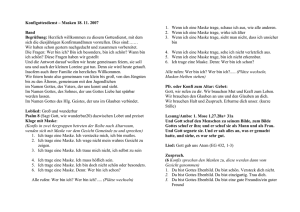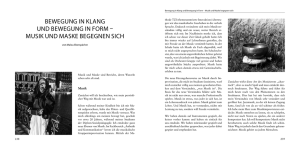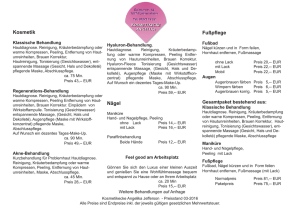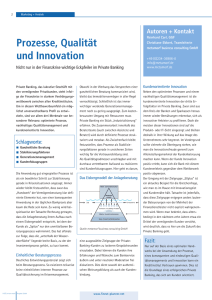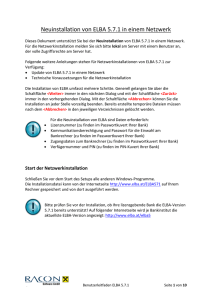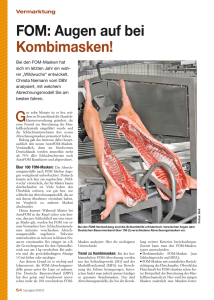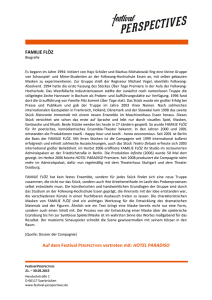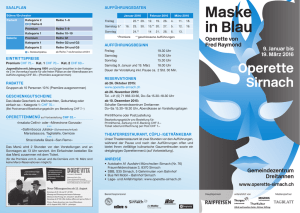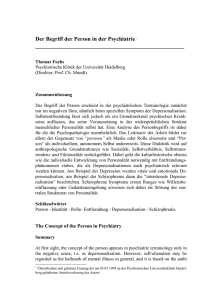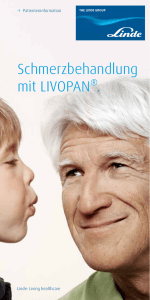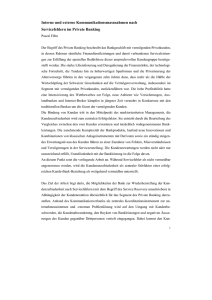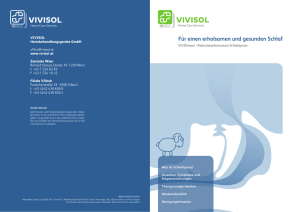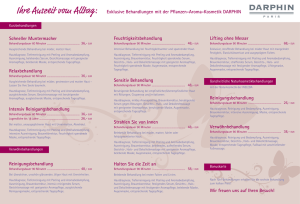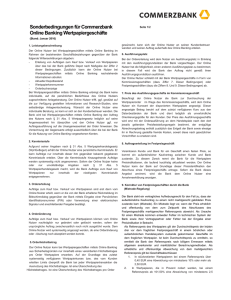3 - Raiffeisen
Werbung

ELBA-business Electronic banking fürs Büro Installationsanleitung ELBA-business 5.4.1 Netzwerk-/Multiuserinstallation Netzwerkversion Ausgabe April 2010 Seite 1 ELBA-business Electronic banking fürs Büro Inhaltsverzeichnis 1. Vorwort .......................................................................................................... 3 1.1 Zur Installation ............................................................................................... 3 1.2 Was Sie zur Installation von ELBA benötigen ................................................. 3 2. Installationsanleitung ................................................................................... 4 2.1 Die Installation ................................................................................................ 4 2.2 Was sind Bankdaten? ..................................................................................... 9 2.3 Assistent zum Einrichten der Bankdaten ........................................................ 9 2.4 Verknüpfung von ELBA auf Workstation/Client erstellen ............................... 18 2.5 Ersteinstieg in ELBA...................................................................................... 18 3. Datenbanksicherung .................................................................................. 19 3.1 Allgemeines .................................................................................................. 19 4. Technischer Anhang ................................................................................... 20 4.1 Weitere technische Informationen zur Installation ........................................ 20 Netzwerkversion Ausgabe April 2010 Seite 2 ELBA-business Electronic banking fürs Büro 1. Vorwort 1.1 Zur Installation Die Installation des ELBA-Programmes muss direkt auf dem Server auf einem Lokalen Laufwerk erfolgen (standardmäßig C:\Programme\ELBA5). 1.2 Was Sie zur Installation benötigen wenn sie keine Datensicherung aus einer alten ELBA-Installation haben. ELBA-Software (www.elba-service.at/) Passwort-Kuvert PIN-Kuvert (von jedem Ihrer ELBA-Verfüger) Benutzername und Passwort Ihres Internet-Providers (bei dial-up Verbindung) Netzwerkversion Ausgabe April 2010 Seite 3 ELBA-business Electronic banking fürs Büro 2. Installationsanleitung 2.1 Die Installation Schließen Sie vor Beginn der Installation eventuell geöffnete Programme. Laden Sie die neuste Version unter http://www.elba-service.at unter Menü Software herunter, und öffnen Sie die Setupdatei. 2 Wählen Sie die Sprache, in der ELBA installiert werden soll. Standardmäßig ist „DEUTSCH“ ausgewählt. Mit „OK“ zu Maske 3 3 In dieser Maske können Sie eine weitere, detaillierte Installationsanleitung aufrufen bzw. ausdrucken. Wir empfehlen,, die Installation mit der Ihnen vorliegenden Anleitung durchzuführen. ACHTUNG: Installationen am Server sind ausschließlich vom Systemadministrator durchzuführen! Mit „Weiter“ zu Maske 4 4 Wählen Sie in dieser Maske die Auswahl „Neuinstallation“. Mit „Weiter“ zu Maske 5 Netzwerkversion Ausgabe April 2010 Seite 4 ELBA-business Electronic banking fürs Büro 5 In dieser Maske erhalten Sie erneut Informationen zur Installation von ELBA-business. Mit „Weiter“ zu Maske 6 6 Versorgen Sie hier folgende Daten: Ihre Bank (aus dem Pull-down Menü) Ihre Lizenznummer (zu finden im Passwortkuvert) Registriert für (Ihren Firmen-/ Namen) Mit „Weiter“ zu Maske 7 7 Geben Sie hier das Verzeichnis an, in dem ELBA installiert werden soll. Standardmäßig wird Ihnen das Verzeichnis C:\Program Files\ELBA5 vorgeschlagen. Hier stehen Ihnen alle lokalen Festplatten des Servers zur Auswahl. Mit „Weiter“ zu Maske 8 oder bei Auswahl Netzwerkversion Ausgabe April 2010 Seite 5 ELBA-business Electronic banking fürs Büro 8 In dieser Maske haben Sie nun die Möglichkeit, die gewünschten Verzeichnisse anzugeben, in denen Sie die variablen ELBA-Daten (elba.db, Exportdaten, Logfiles, Sendefiles, Antwortfiles, properties Dateien) speichern möchten. Die Verzeichnisse müssen ebenfalls lokal auf der Serverfestplatte vorhanden sein. Mit „Weiter“ zu Maske 9 Hinweis Wir empfehlen Ihnen die Standardauswahl der Verzeichnisse beizubehalten. Somit werden alle ELBA-Daten direkt im ELBA5-Programmverzeichnis abgelegt. 9 Datenbankname: ELBA5SRV Port: 2640 Servicename: Elba-5 Wir empfehlen Ihnen, in dieser Maske keine Veränderungen vorzunehmen. Diese Angaben sind für das Einrichten des ELBA-Dienstes erforderlich. Mit „Weiter“ zu Maske 10 10 Wählen Sie aus, wo die Verknüpfung zu ELBA angelegt werden soll. Wir empfehlen: Wählen Sie die Option „Keine Symbole erstellen“, denn nach erfolgter Installation am Server erstellen Sie auf den einzelnen ELBA-Workstations manuell Verknüpfungen zur elba5.exe. Des weiteren deaktivieren Sie bitte die Option „Symbole für alle Benutzer erstellen“ Mit „Weiter“ zu Maske 11 Netzwerkversion Ausgabe April 2010 Seite 6 ELBA-business Electronic banking fürs Büro 11 In dieser Maske können zusätzliche Verknüpfungspositionen festgelegt werden. Mit „Weiter“ zu Maske 12 12 Diese Maske zeigt Ihnen eine Zusammenfassung der Einstellungen, die Sie im Zuge des Installationsvorganges ausgewählt bzw. bestätigt haben. Falls nachträgliche Änderungen vorzunehmen sind, können Sie mittels Schaltfläche „Zurück“ in die jeweilige Maske wechseln. Mit „Installieren“ zu Maske 13 13 Diese Maske informiert Sie über den Fortschritt der Installation. Es ist Ihrerseits keine Eingabe erforderlich. Maske 14 öffnet sich automatisch Netzwerkversion Ausgabe April 2010 Seite 7 ELBA-business Electronic banking fürs Büro 14 Nach erfolgter Installation wird die ELBA Datenbank automatisch gestartet (siehe Maske 13/1). Sollte dies nicht der Fall sein, kontrollieren Sie bitte Ihre Firewall-Einstellungen. Maske 14/1 öffnet und schließt sich automatisch. Mit „Weiter“ zu Maske 15 14/1 Über den erfolgreichen Start des Datenbankdienstes informiert in der Systray das unter Maske 14/2 ersichtliche SQL Symbol. 14/2 15 Die Installation ist nun abgeschlossen. In weiterer Folge müssen Sie nun Ihre Bankdaten einrichten. Gehen Sie dafür wie auf den nächsten Seiten dieser Anleitung beschrieben vor. Mit „Fertig“ zum Assistenten der Bankdateneinrichtung (ab Seite 11). Netzwerkversion Ausgabe April 2010 Seite 8 ELBA-business Electronic banking fürs Büro Hinweis Im Zuge der Installation wurde am Server automatisch der Dienst „SQL Anywhere - Elba-5“ eingerichtet. 2.2 Was sind Bankdaten? Bankdaten sind jene Daten, die erforderlich sind, um ELBA „funktionstüchtig“ zu machen (Bankleitzahl, Kontonummer, Verfüger,…………). ELBA verfügt über einen Assistenten, der Ihnen die Anlage dieser Daten erleichtert. Dieser Assistent gliedert sich in folgende Teilbereiche: 1. 2. 3. 4. 5. 6. 7. 8. Kommunikationsberechtigung: diese Berechtigung steht für Ihren (Firmen-) Namen Übertragungseinstellungen: Konfiguration der Verbindung zum Bankrechner Bankdaten anfordern: automatische Abholung von bestehenden Verfügern und Konten Kontoverwaltung: Kontrolle der abgeholten Konten und erstmalige Umsatzanforderung Verfüger-Kontoberechtigung: Kontrolle der Verfüger und Ergänzung der PIN (PIN-Kuvert) Bedienerverwaltung: Anlage von ELBA-Bedienern Persönliche Einstellungen: bedienerbezogene Einstellungen (Druck, …) System-Einstellungen: bedienerübergreifende Einstellungen (Archivierung, Sicherung, …) 2.3 Assistent zum Einrichten der Bankdaten 1 Wählen Sie den Menüpunkt „Kommunikationsberechtigung“, um mit der Einrichtung der Bankdaten zu beginnen. Mit „Kommunikationsberechtigung“ zu Maske 2 2 1 2 Punkt 1: Wählen Sie aus dem Pull-down Menü Ihre lizenzgebende Bank Punkt 2: Tragen Sie Ihre Kommunikationsberechtigung ein (zu finden im Passwort-Kuvert) Passwort und Wiederholung: Tragen Sie Ihr Passwort ein (zu finden im Passwort-Kuvert) Name: Tragen Sie Ihren (Firmen-) Namen ein Mit „OK“ zu Maske 3 Netzwerkversion Ausgabe April 2010 Seite 9 ELBA-business Electronic banking fürs Büro Wählen Sie die Option „Übertragungseinstellungen“, um mit dem Assistenten fortzufahren. 3 In diesem Abschnitt wird festgelegt, wie die Verbindung zum Bankrechner hergestellt wird. Mit „Übertragungseinstellungen“ zu Maske 4 In Maske 4 definieren Sie die Art des Verbindungsaufbaus zum ELBABankrechner. Abhängig von den Gegebenheiten Ihres Systems gibt es hierfür zwei Möglichkeiten, die wir in Folge mit MÖGLICHKEIT A oder B beschreiben. 4 Das Feld „Kommunikationsberechtigter“ ist bereits vorausgefüllt. Für diese Kommunikationsberechtigung (siehe Begriffserklärung auf Seite 3) treffen Sie nun Ihre Verbindungseinstellungen. Möglichkeit A: Sie verfügen über ADSL, Kabelsignal, Router: Aktivieren Sie die Option „Verwenden einer bestehenden Verbindung“. Der bestehende Internetanschluss ist permanent online (keine Einwahl nötig). ELBA-business nutzt diesen Internetanschluss für den Verbindungsaufbau zum Bankrechner. Sie müssen keine weiteren Einstellungen vornehmen! Zum Fortfahren bestätigen Sie mit der Schaltfläche „OK“ . Möglichkeit B: 1. Diese Möglichkeit teilt sich in zwei Optionen: Sie verfügen über einen Internetanschluss, wobei Sie die Verbindung zum Internet manuell herstellen müssen. Die Internetverbindung muss mittels Einwahl hergestellt werden. Wählen Sie unter „Wählverbindung zum Bankrechner über DFÜ-Netzwerkeintrag“ den Eintrag aus, den Sie für die Internetverbindung verwenden. Im Feld User tragen Sie den Benutzernamen/Login Ihres Internetproviders ein und im Feld Passwort das Passwort Ihres Internetzuganges. Sollten Ihnen diese Daten nicht bekannt sein, wenden Sie sich bitte an Ihren Internetprovider. Zum Fortfahren bestätigen Sie mit der Schaltfläche „OK“ . Netzwerkversion Ausgabe April 2010 Seite 10 ELBA-business Electronic banking fürs Büro 2. Sie verfügen über keinen Internetanschluss. Klicken Sie unter „Wählverbindung zum Bankrechner über DFÜ-Netzwerkeintrag“ auf die Schaltfläche . In Folge öffnet sich ein Assistent Ihres Betriebssystems, der Sie durch die Konfiguration eines DFÜ-Netzwerkeintrages führt. Ab Seite 24 dieser Anleitung finden Sie eine Anleitung zur Einrichtung eines solchen Eintrages – abhängig von Ihrem Betriebssystem. Zum Fortfahren bestätigen Sie mit der Schaltfläche „OK“ . 5 Fahren Sie nun anforderung fort. Mit „Bankdaten Maske 6 6 mit der Bankdaten- anfordern“ zu Wählen Sie hier das lizenzgebende Institut aus (Raiffeisen, …). Mit „OK“ zu Maske 7 Netzwerkversion Ausgabe April 2010 Seite 11 ELBA-business Electronic banking fürs Büro 7 Das Programm stellt nun die Verbindung zum Bankrechner her. In dieser Maske werden die einzelnen Schritte der Anmeldung protokolliert. In der Registerkarte „Auswertung“ werden weitere detaillierte Informationen über die Bankdatenanforderung dargestellt. Sollte der Verbindungsaufbau zum Bankrechner nicht funktionieren, versuchen Sie bitte erneut eine Anmeldung zu starten! Im Falle eines erneuten Fehlers wenden Sie sich bitte an die ELBA-Hotline Ihres Bundeslandes. Mit „Schließen“ zu Maske 8 8 Im Zuge der Bankdatenanforderung haben Sie bereits Ihre Konten vom Bankrechner abgeholt. Mit der Schaltfläche „Kontoverwaltung“ können Sie dies kontrollieren. Mit „Kontoverwaltung“ zu Maske 9 9 In dieser Maske sehen Sie jene Konten, die von Ihrem kontoführenden Institut für ELECTRONIC BANKING berechtigt wurden. Sollten Sie eine Änderung/Erweiterung dieser Berechtigungen wünschen, wenden Sie sich bitte an Ihren RaiffeisenKundenberater. Im Feld „Inhaber“ können Sie die zweite Zeile mit Ihrer (Firmen-) Anschrift ergänzen (optional). Im Feld „Kurzbezeichnung“ können Sie eine Kurzbezeichnung für das jeweilig ausgewählte Konto vergeben (optional). Mit „OK“ zu Maske 10 Netzwerkversion Ausgabe April 2010 Seite 12 ELBA-business Electronic banking fürs Büro 10 Mit der Schaltfläche „Verfüger-Kontoberechtigung“ können Sie kontrollieren, ob die Konten Ihren Verfügern (Zeichnungsberechtigten) richtig zugeordnet sind. Die Verfüger wurden ebenfalls automatisch vom Bankrechner abgeholt. Änderungen können über Ihren RaiffeisenKundenberater beauftragt werden! Mit „Verfüger-Kontoberechtigung“ zu Maske 11 11 In dieser Maske werden die berechtigten Verfüger für ELBA aufgelistet. Markieren Sie einen Verfüger und tragen Sie in das Feld „PIN“ die PIN des markierten Verfügers ein (zu finden im PIN Kuvert). Im Feld „Wiederholung“ wiederholen Sie die PIN-Eingabe. Mit „OK“ zu Maske 12 12 Nun können Sie Ihre Kontoauszüge vom Bankrechner „abholen“. Mit „Umsätze abholen“ zu Maske 13 Netzwerkversion Ausgabe April 2010 Seite 13 ELBA-business Electronic banking fürs Büro 13 In diesem Fenster werden die einzelnen Schritte der Kontoauszugsanforderung protokolliert. Mit „Schließen“ zu Maske 14 14 Der Programmeinstieg erfolgt mittels BEDIENER. Diese Bediener müssen in weiterer Folge angelegt werden. Mit „Bedienerverwaltung“ zu Maske 15 15 MUSTER1 und SYSADMIN sind Bediener, welche standardmäßig im Programm vorhanden sind. Betätigen Sie die Schaltfläche „NEU“, um einen neuen Bediener anzulegen. Das Passwort zum Bediener SYSADMIN lautet elbaw. Dieses Passwort müssen Sie beim ersten Einstieg ins Programm abändern. Spezielle Aktionen im Programm sind nur mit diesem Bediener möglich (Beispiel: Konten löschen). Mit „NEU“ zu Maske 16 Netzwerkversion Ausgabe April 2010 Seite 14 ELBA-business Electronic banking fürs Büro 16 Im Feld „BEDIENER“ ist die Bezeichnung des Bedieners zu versorgen, mit dem Sie sich in Zukunft in ELBA anmelden(max. 8 Zeichen). Im Feld „NAME DES BEDIENERS“ tragen Sie den Namen des Bedieners ein. Das Feld „ABTEILUNG“ ist kein Pflichtfeld, sollte jedoch nach Möglichkeit versorgt werden. Mit „OK“ zu Maske 17 17 Sie erhalten einen Hinweis, dass das Passwort zum eben angelegten Bediener beim Ersteinstieg in ELBA-business „ELBA“ lautet. Mit „OK“ zu Maske 18 18 In dieser Maske sehen Sie den soeben angelegten Bediener (blau hinterlegt). Wählen Sie nun die Karteikarte „Kontoberechtigung“ . Bestimmen Sie , welche Konten der BEDIENER in ELBA beauskunften darf. Diese Konten werden mit …….gekennzeichnet. Wählen Sie anschließend die Karteikarte „Menüberechtigung“. Mit „Menüberechtigung“ Maske 19 Netzwerkversion Ausgabe April 2010 zu Seite 15 ELBA-business Electronic banking fürs Büro 19 Legen Sie fest, für welche Menüpunkte der Bediener berechtigt ist. Mit der Schaltfläche „Menüs berechtigen“ können Sie vordefinierte Berechtigungsprofile auswählen. Mit „OK“ zu Maske 20 20 In weiterer Folge können bedienerbezogene (Persönl. Einstellungen) und systembezogene Einstellungen festgelegt werden. Mit „Persönl. Maske 21 21 Einstellungen“ zu In den „Persönlichen Einstellungen“ können Sie individuelle Einstellungen für jeden Bediener treffen (bsp. Listendruck, Listenlayout, …). Mit „OK“ zu Maske 22 Netzwerkversion Ausgabe April 2010 Seite 16 ELBA-business Electronic banking fürs Büro 22 Zum Abschluss können Sie noch diverse System-Einstellungen vornehmen. Mit „System-Einstellungen“ Maske 23 23 zu In den System-Einstellungen können Sie verschiedene Vorgaben für den Programmablauf definieren. Wir empfehlen Ihnen, hier vorerst KEINE Veränderungen vorzunehmen. Mit „OK“ zu Maske 24 24 Nun haben Sie Ihre Bankdaten erfolgreich eingerichtet. Mit „Beenden“ Assistenten. Netzwerkversion Ausgabe April 2010 schließen Sie den Seite 17 ELBA-business Electronic banking fürs Büro Schließen Sie nun ELBA mit der Schaltfläche 2.4 Verknüpfung von ELBA auf Workstation/Client erstellen Nachdem nun ELBA erfolgreich auf Ihrem Server installiert wurde, müssen Sie auf den einzelnen Workstations, auf denen ELBA aufgerufen werden soll, Verknüpfungen zur ELBA5.exe erstellen. Bitte achten Sie darauf, dass das Netzwerklaufwerk, vom dem aus ELBA über eine Workstation aufgerufen wird, auf allen „ELBA-Workstations“ mit dem gleichen Laufwerksbuchstaben freigegeben wird. 2.5 Ersteinstieg in ELBA Über die jeweilig erstellte Programmverknüpfung der „ELBA5.EXE“ gelangen Sie zur Bedieneranmeldung von ELBA. 1 Mit Hilfe des Assistenten haben Sie einen BEDIENER angelegt (Seite 16/Maske 15,16). Diesen tragen Sie im Feld „Bediener“ ein! Passwort: elba Bestätigen Sie „Anmelden“. 2 mit der Schaltfläche Aufforderung zur Änderung des Passwortes. Altes Passwort: elba Neues Passwort: Vergeben Sie selbst ein Passwort (max. 8 Stellen) Passwortwiederholung: Wiederholen Sie das neue Passwort. Bestätigen Sie mit der Schaltfläche „OK“. Wie bereits auf Seite 16/Maske 15 erwähnt, muss das Passwort des Systemadministrators (Standard: SYSADMIN) beim Ersteinstieg mit diesem Bediener ebenfalls geändert werden. Zum Ändern des Passwortes öffnen Sie die Bedieneranmeldung und tragen Sie im Feld Bediener „SYSADMIN“ ein – im Feld Passwort „elbaw“. Im Anschluss öffnet sich automatisch Maske 2 (siehe oben). Nun können Sie ein neues Passwort definieren – max. 8 Stellen. Die Installation und die Einrichtung Ihrer Bankdaten ist nun abgeschlossen! Netzwerkversion Ausgabe April 2010 Seite 18 ELBA-business Electronic banking fürs Büro 3. Datenbanksicherung 3.1 Allgemeines Da bei der Netzwerkvariante des Setups ein Datenbankdienst (SQL-Anywhere ELBA5) installiert wird, ist eine automatische Sicherung der Datenbank nicht ohne weiteres möglich. Im ELBA5-Installationsverzeichnis finden Sie die Datei: „DaSiBatch.bat“, welche als geplanter Task angelegt werden kann, um den Datenbankdienst zu stoppen, eine Datenbanksicherung zu erstellen und anschließend den Dienst erneut zu starten. Standardmäßig wird im ELBA5-Verzeichnis ein Unterordner „Sicherung“ erstellt, in welchen bis zu fünf Datenbanksicherungen (elbn.ebk) erstellt werden. Die älteste Sicherung wird immer überschrieben. Kontrollieren Sie die Pfadangaben in der BAT-Datei und ändern Sie diese auf Ihre Anforderungen. Info rem start DASIBATCH.exe "C:\prog\elbalan\DASIBATCH" outputpath="C:\prog\elbalan\Sicherung" Damit diese BAT-Datei zukünftig automatisch ausgeführt wird, müssen Sie anschließend für diese am Server einen geplanten Task einrichten . Hierzu wählen Sie am Server unter „Systemsteuerung>>geplante Tasks“ die Option „Geplanten Task hinzufügen“ und folgen den Anweisungen des Assistenten. Hinweis Für das Ausführen der Sicherungsfunktion muss eine Uhrzeit vor dem Start Ihrer Bandsicherung gewählt werden!! Hinweis Definieren Sie für die Ausführung des Geplanten Tasks einen Zeitpunkt, zu dem kein Benutzer mit ELBA arbeitet (Vorschlag: während der Nacht). Netzwerkversion Ausgabe April 2010 Seite 19 ELBA-business Electronic banking fürs Büro 4 Technischer Anhang 4.1 Weitere technische Informationen zur Installation Sollten Sie Ihr System durch eine Firewall schützen, beachten Sie bitte, dass ELBA für die Kommunikation den Port 3048 verwendet (outgoing). Sollten Sie zusätzlich einen Proxyserver verwenden, müssen (abhängig von der Proxy-Software) ebenfalls Konfigurationen vorgenommen werden. Beispiele: CSM oder Wingate Proxy Auf der Proxy-Software muss ein TCP-Mapping auf die IP Adresse von elvie3x.elba.at eingerichtet werden. Microsoft-Proxy Auf den „ELBA-Workstations“ muss die ProxyClient-Software installiert werden. Netzwerkversion Ausgabe April 2010 Seite 20