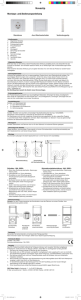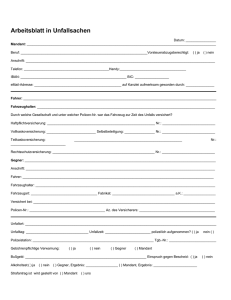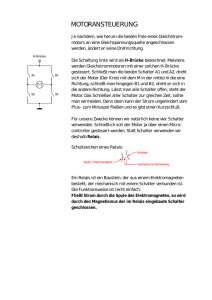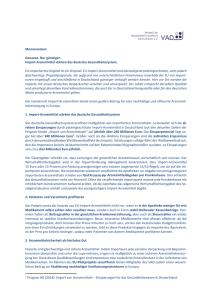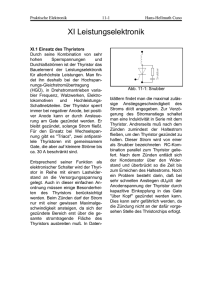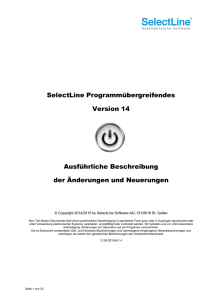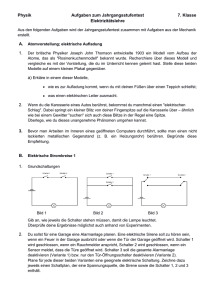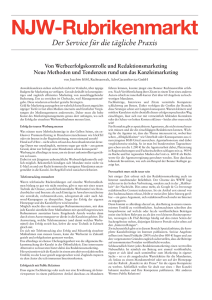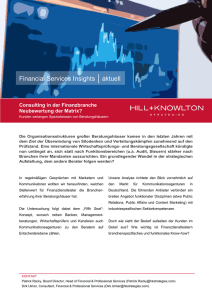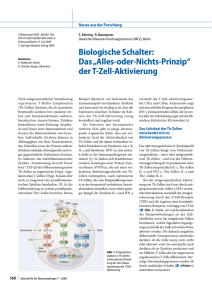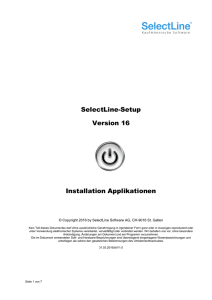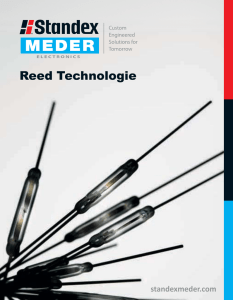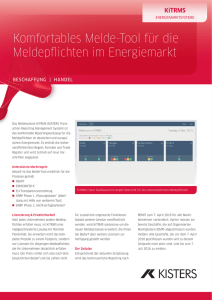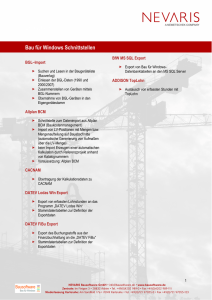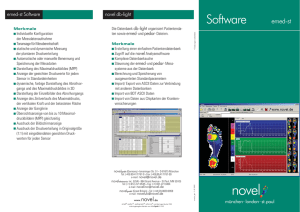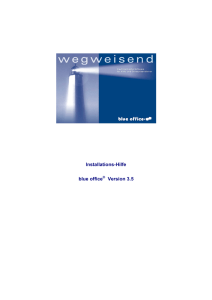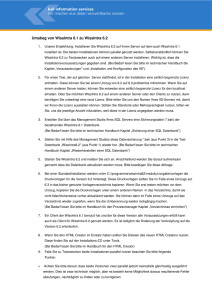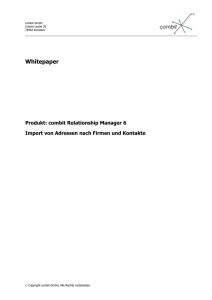System - Die Exima Gruppe
Werbung

Systemhandbuch
5.1.2 Auage 2012
ab Version 10
Technische Änderungen vorbehalten.
Alle Rechte vorbehalten.
Kein
Teil
gendeiner
dieses
Form
elektronischer
Handbuches
ganz
oder
Systeme
in
darf
ohne
Auszügen
verarbeitet,
ausdrückliche
reproduziert
vervielfältigt
oder
Genehmigung
oder
unter
verbreitet
in
ir-
Verwendung
werden.
Wir
behalten uns vor, ohne besondere Ankündigung, Änderungen am Handbuch und
am Programm vorzunehmen.
SelectLine Auftrag, SelectLine Rechnungswesen, SelectLine Kassabuch, SelectLine Lohn
SelectLine
und
SelectLine Datanorm
sind
Produkte
der
Software AG. MS-Windows und MS-DOS sind Warenzeichen der
Microsoft Corp. Alle anderen Warenzeichen sind Eigentum des jeweiligen Rechtsinhabers.
Um
die
in
diesem
Handbuch
beschriebene
Software
nutzen
zu
eine lizenzierte Originalversion von Microsoft Windows benötigt.
©
Printed in Switzerland.
Copyright 2012
SelectLine Software AG
können,
wird
Inhaltsverzeichnis
1 Einführung
1
1.1
Willkommen . . . . . . . . . . . . . . . . . . . . . . . . . . . . . . .
1
1.2
In eigener Sache
1
1.3
Generelle Programmfunktionen
. . . . . . . . . . . . . . . . . . . .
2
1.4
Anforderungen Hard- und Software . . . . . . . . . . . . . . . . . .
4
1.5
Update Service
. . . . . . . . . . . . . . . . . . . . . . . . . . . . .
4
1.6
Datenschutz . . . . . . . . . . . . . . . . . . . . . . . . . . . . . . .
4
1.7
Datensicherheit . . . . . . . . . . . . . . . . . . . . . . . . . . . . .
4
1.8
Handbuch
4
. . . . . . . . . . . . . . . . . . . . . . . . . . . .
. . . . . . . . . . . . . . . . . . . . . . . . . . . . . . . .
2 Installation und Programmstart
7
2.1
Vorüberlegung
. . . . . . . . . . . . . . . . . . . . . . . . . . . . .
7
2.2
Anforderungen Hard- und Software . . . . . . . . . . . . . . . . . .
7
2.3
Installation
7
. . . . . . . . . . . . . . . . . . . . . . . . . . . . . . .
2.3.1
Start der Installation von CD/DVD
. . . . . . . . . . . . .
2.3.2
Installationstyp
8
. . . . . . . . . . . . . . . . . . . . . . . .
9
2.3.2.1
Automatische Einzelplatz- & Demoinstallation
. .
2.3.2.2
Benutzerdenierte Installation
9
. . . . . . . . . . .
11
2.3.3
Partner Verzeichnis
. . . . . . . . . . . . . . . . . . . . . .
11
2.3.4
Systemvorlagen
. . . . . . . . . . . . . . . . . . . . . . . .
11
2.3.5
Installationsverzeichnis . . . . . . . . . . . . . . . . . . . . .
11
2.3.5.1
Zielordner . . . . . . . . . . . . . . . . . . . . . . .
11
2.3.5.2
Datenverzeichnis . . . . . . . . . . . . . . . . . . .
12
2.3.6
2.3.7
2.3.8
Installationsart
. . . . . . . . . . . . . . . . . . . . . . . . .
2.3.6.1
Server / Arbeitsplatz
2.3.6.2
Einzelplatz
12
. . . . . . . . . . . . . . . .
12
. . . . . . . . . . . . . . . . . . . . . .
13
SQL-Server Einstellungen
. . . . . . . . . . . . . . . . . . .
13
2.3.7.1
SQL-Server Auswahl . . . . . . . . . . . . . . . . .
13
2.3.7.2
SQL-Server Anmeldung . . . . . . . . . . . . . . .
13
Komponenten auswählen
. . . . . . . . . . . . . . . . . . .
13
2.3.8.1
zusätzliche Daten
. . . . . . . . . . . . . . . . . .
14
2.3.8.2
zusätzliche Optionen . . . . . . . . . . . . . . . . .
14
2.3.9
Startmenü-Ordner
. . . . . . . . . . . . . . . . . . . . . . .
14
2.3.10
Zusätzliche Setup-Aufgaben . . . . . . . . . . . . . . . . . .
15
2.3.10.1
Zusätzliche Optionen
. . . . . . . . . . . . . . . .
15
2.3.10.2
Zusätzliche Symbole . . . . . . . . . . . . . . . . .
15
2.3.11
Zusammenfassung Installation
. . . . . . . . . . . . . . . .
15
2.3.12
Beenden der Installation . . . . . . . . . . . . . . . . . . . .
15
2.4
Demoversion
. . . . . . . . . . . . . . . . . . . . . . . . . . . . . .
15
2.5
Erste Schritte . . . . . . . . . . . . . . . . . . . . . . . . . . . . . .
16
iii
Inhaltsverzeichnis
3 Grundlagen
17
3.1
Das Hauptfenster . . . . . . . . . . . . . . . . . . . . . . . . . . . .
17
3.2
Das Applikationsmenü
. . . . . . . . . . . . . . . . . . . . . . . . .
18
3.3
Die Schnellzugrisleiste
. . . . . . . . . . . . . . . . . . . . . . . .
20
3.4
Die Menüleiste
. . . . . . . . . . . . . . . . . . . . . . . . . . . . .
21
3.5
Anpassen von Menü- und Schnellzugrisleiste
. . . . . . . . . . . .
23
3.6
Eingabemasken zur Datenverwaltung . . . . . . . . . . . . . . . . .
25
3.6.1
Die Bedienung von Eingabemasken . . . . . . . . . . . . . .
26
3.6.2
Elemente in Eingabemasken . . . . . . . . . . . . . . . . . .
29
Funktionalität in Tabellen . . . . . . . . . . . . . . . . . . . . . . .
34
3.7.1
Generell . . . . . . . . . . . . . . . . . . . . . . . . . . . . .
34
3.7.2
Der Spalteneditor . . . . . . . . . . . . . . . . . . . . . . . .
36
3.7.2.1
Allgemein . . . . . . . . . . . . . . . . . . . . . . .
36
3.7.2.2
Erweiterte Anzeige . . . . . . . . . . . . . . . . . .
38
3.7
3.7.3
Suchzeile in der SQL-Version
. . . . . . . . . . . . . . . . .
39
3.8
Navigation in Dialogen, Tabellen und der Druckvorschau . . . . . .
41
3.9
Einstellungen
42
. . . . . . . . . . . . . . . . . . . . . . . . . . . . . .
4 Applikationsmenü
53
4.1
Mandanten Neu - Wechseln
4.2
Drucken
4.3
SQL-Server
4.3.1
4.3.2
. . . . . . . . . . . . . . . . . . . . . .
53
. . . . . . . . . . . . . . . . . . . . . . . . . . . . . . . . .
54
. . . . . . . . . . . . . . . . . . . . . . . . . . . . . . .
Protokollierung
4.3.1.1
Tabellenauswahl
4.3.1.2
Verwaltung
Auswertung
4.3.2.1
4.4
54
55
. . . . . . . . . . . . . . . . . . .
55
. . . . . . . . . . . . . . . . . . . . .
56
. . . . . . . . . . . . . . . . . . . . . . . . . .
57
. . . . . . . . . . . . . . . . . .
58
Wartung . . . . . . . . . . . . . . . . . . . . . . . . . . . . . . . . .
58
4.4.1
Programme
60
4.4.2
Aktualisieren
4.4.3
4.4.4
Datenänderungen
. . . . . . . . . . . . . . . . . . . . . . . . . . .
. . . . . . . . . . . . . . . . . . . . . . . . . .
60
4.4.2.1
Stammdaten aktualisieren . . . . . . . . . . . . . .
60
4.4.2.2
Tageskurse importieren / Monatskurse importieren
61
Reorganisation
. . . . . . . . . . . . . . . . . . . . . . . . .
61
4.4.3.1
Datenreorganisation . . . . . . . . . . . . . . . . .
61
4.4.3.2
Reorganisation Oene Posten . . . . . . . . . . . .
63
Datensicherung . . . . . . . . . . . . . . . . . . . . . . . . .
65
4.4.4.1
Datensicherung bei BDE
66
4.4.4.2
Datensicherung in der SQL-Version
. . . . . . . . . . . . . .
. . . . . . . .
67
4.5
Passwörter . . . . . . . . . . . . . . . . . . . . . . . . . . . . . . . .
68
4.6
Einstellungen
69
. . . . . . . . . . . . . . . . . . . . . . . . . . . . . .
4.6.1
Benutzer
4.6.2
Programm
4.6.3
. . . . . . . . . . . . . . . . . . . . . . . . . . . .
70
. . . . . . . . . . . . . . . . . . . . . . . . . . .
71
4.6.2.1
Fensterverwaltung
4.6.2.2
Bestätigen
4.6.2.3
Ansicht
Darstellung
4.6.3.1
iv
. . . . . . . . . . . . . . . . . . . . . . . .
. . . . . . . . . . . . . . . . . .
71
. . . . . . . . . . . . . . . . . . . . . .
71
. . . . . . . . . . . . . . . . . . . . . . . .
71
. . . . . . . . . . . . . . . . . . . . . . . . . . .
71
Farben
. . . . . . . . . . . . . . . . . . . . . . . .
72
Inhaltsverzeichnis
4.6.3.2
Desktopfarbe
. . . . . . . . . . . . . . . . . . . .
72
4.6.3.3
Tabellenfarbe
. . . . . . . . . . . . . . . . . . . .
72
4.6.3.4
Schlüsselfelder farbig hervorheben
4.6.4
Meldungen
4.6.5
Drucken
4.6.6
. . . . . . . . .
73
. . . . . . . . . . . . . . . . . . . . . . . . . . .
74
. . . . . . . . . . . . . . . . . . . . . . . . . . . .
74
4.6.5.1
Drucken
4.6.5.2
PDF-Ausgabe
. . . . . . . . . . . . . . . . . . . .
75
4.6.5.3
RTF-Ausgabe
. . . . . . . . . . . . . . . . . . . .
75
. . . . . . . . . . . . . . . . . . . . . . . . .
75
Makroassistent
. . . . . . . . . . . . . . . . . . . . . . .
4.6.6.1
Abfrage-Editor
4.6.6.2
Einfügeautomatik
74
. . . . . . . . . . . . . . . . . . .
75
. . . . . . . . . . . . . . . . . .
76
. . . . . . . . . . . . . . . . . . . . . . . . . .
76
. . . . . . . . . . . . . . . . . . . . . . . . . . . . . .
76
4.6.7
Adressformat
4.6.8
Zeiten
4.6.8.1
für Prüntervalle
. . . . . . . . . . . . . . . . . .
4.6.8.2
für Aktualisierungsintervalle
4.6.8.3
Sonstige Zeiten
4.6.9
4.6.10
76
. . . . . . . . . . .
76
. . . . . . . . . . . . . . . . . . .
77
Sprache
. . . . . . . . . . . . . . . . . . . . . . . . . . . . .
77
Archive
. . . . . . . . . . . . . . . . . . . . . . . . . . . . .
77
4.6.10.1
Einstellungen für ELO:
. . . . . . . . . . . . . . .
77
4.6.11
klickTel
. . . . . . . . . . . . . . . . . . . . . . . . . . . . .
78
4.6.12
AdressPlus
4.6.13
CRM
4.6.14
Mosaic
4.6.15
Reorganisation
4.6.16
Fernwartung
4.6.17
ELSTER (nur Rewe und Lohn)
. . . . . . . . . . . . . . . . . . . . . . . . . . .
78
. . . . . . . . . . . . . . . . . . . . . . . . . . . . . .
78
. . . . . . . . . . . . . . . . . . . . . . . . . . . . .
78
. . . . . . . . . . . . . . . . . . . . . . . . .
79
. . . . . . . . . . . . . . . . . . . . . . . . . .
79
. . . . . . . . . . . . . . .
5 Passwortverwaltung
79
81
6 Mandanten
89
6.1
Vorüberlegung
. . . . . . . . . . . . . . . . . . . . . . . . . . . . .
6.2
Mandant anlegen
. . . . . . . . . . . . . . . . . . . . . . . . . . . .
90
6.3
Mandant wählen
. . . . . . . . . . . . . . . . . . . . . . . . . . . .
92
7 Vorgabewerte
93
8 Schnittstellen
8.1
8.2
8.3
89
103
Assistenten - Daten-Import/Export
. . . . . . . . . . . . . . . . .
103
8.1.1
Import-Assistent
. . . . . . . . . . . . . . . . . . . . . . . .
103
8.1.2
Export-Assistent
. . . . . . . . . . . . . . . . . . . . . . . .
110
8.1.3
Adressen-Export
. . . . . . . . . . . . . . . . . . . . . . . .
113
8.1.4
Datenexport in ein neues Dokument
8.1.5
Ingram-Micro Import
. . . . . . . . . . . . .
114
. . . . . . . . . . . . . . . . . . . . .
115
Fibu - Export . . . . . . . . . . . . . . . . . . . . . . . . . . . . . .
116
8.2.1
116
Finanzbuchhaltung (Fibu) . . . . . . . . . . . . . . . . . . .
Programme
8.3.1
. . . . . . . . . . . . . . . . . . . . . . . . . . . . . . .
119
Import . . . . . . . . . . . . . . . . . . . . . . . . . . . . . .
119
v
Inhaltsverzeichnis
8.3.2
8.3.3
8.3.4
8.3.1.1
Import Datanorm
8.3.1.2
Import DATANORM Version 4
. . . . . . . . . . . . . . . . . .
8.3.1.3
Import SelectLine DATANORM Version 5
8.3.1.4
Belegimport im CSV - Format
8.3.1.5
E/D/E Artikelimport
8.3.1.6
Import Vectron Commander
8.3.1.7
Import Bilder
8.3.1.8
Import Langtexte
. . . . . . . . . .
120
. . . .
122
. . . . . . . . . . .
125
. . . . . . . . . . . . . . . .
128
. . . . . . . . . . . .
128
. . . . . . . . . . . . . . . . . . . .
128
. . . . . . . . . . . . . . . . . .
129
Export . . . . . . . . . . . . . . . . . . . . . . . . . . . . . .
131
8.3.2.1
Export SelectLine DATANORM
. . . . . . . . . .
131
8.3.2.2
Export Vectron Commander
. . . . . . . . . . . .
133
8.3.2.3
Bilder . . . . . . . . . . . . . . . . . . . . . . . . .
133
. . . . . . . . . . . . . . . . . . . . . . . . . . . .
134
Kontakte
8.3.3.1
CASH Adress Pro
. . . . . . . . . . . . . . . . . .
134
8.3.3.2
klickTel . . . . . . . . . . . . . . . . . . . . . . . .
134
Shop . . . . . . . . . . . . . . . . . . . . . . . . . . . . . . .
136
8.3.4.1
SelectLine
eCommerce
8.3.4.2
SelectLine
Shop
8.3.4.3
Export
8.3.4.4
Import Aufträge
. . . . . . . . . . . . . .
136
. . . . . . . . . . . . . . . . . .
136
SelectLine
Shop (Stammdaten)
. . . . .
136
. . . . . . . . . . . . . . . . . . .
138
8.4
Import Anlagen XML
. . . . . . . . . . . . . . . . . . . . . . . . .
139
8.5
Datenaustausch . . . . . . . . . . . . . . . . . . . . . . . . . . . . .
140
8.5.1
Import
. . . . . . . . . . . . . . . . . . . . . . . . . . . . .
140
8.5.2
Export
. . . . . . . . . . . . . . . . . . . . . . . . . . . . .
140
8.5.3
Freigabe
. . . . . . . . . . . . . . . . . . . . . . . . . . . .
140
8.5.4
Erstmalige Abstimmung Mandant/Treuhänder
8.5.5
Funktionsweise
8.5.6
. . . . . . .
140
. . . . . . . . . . . . . . . . . . . . . . . . .
141
8.5.5.1
Mandantenexport
. . . . . . . . . . . . . . . . . .
141
8.5.5.2
Treuhänderimport
. . . . . . . . . . . . . . . . . .
143
8.5.5.3
Mandantenimport
. . . . . . . . . . . . . . . . . .
145
8.5.5.4
Freigabe Datenaustausch
8.5.5.5
Fehlermeldungen beim Datenaustausch
. . . . . . . . . . . . . .
9.1
145
. . . . . .
147
Weitere wichtige Hinweise
. . . . . . . . . . . . . . . . . .
148
8.5.6.1
Periodenabschluss
. . . . . . . . . . . . . . . . . .
148
8.5.6.2
Datensicherung
. . . . . . . . . . . . . . . . . . .
149
8.5.6.3
Kommunikation
. . . . . . . . . . . . . . . . . . .
149
8.5.6.4
Datenbestand Start Datenaustausch
. . . . . . .
9 Drucken
vi
119
149
151
Druckausgabe . . . . . . . . . . . . . . . . . . . . . . . . . . . . . .
151
9.1.1
Standardausgabeziel
151
9.1.2
Drucken auf den Drucker
. . . . . . . . . . . . . . . . . . .
152
9.1.3
Drucken auf den Bildschirm . . . . . . . . . . . . . . . . . .
153
9.1.4
Drucken in eine Datei
155
9.1.5
Drucken in die Zwischenablage
. . . . . . . . . . . . . . . .
155
9.1.6
Drucken als E-Mail . . . . . . . . . . . . . . . . . . . . . . .
155
9.1.7
Drucken in Archiv
155
. . . . . . . . . . . . . . . . . . . . . .
. . . . . . . . . . . . . . . . . . . . .
. . . . . . . . . . . . . . . . . . . . . . .
Inhaltsverzeichnis
9.1.8
9.2
9.3
Neue Druckeroption
. . . . . . . . . . . . . . . . . . . . . .
155
. . . . . . . . . . . . . . . . . . . . . . . . . . . . . . . . .
156
9.2.1
Formattyp Zahl / Währung . . . . . . . . . . . . . . . . . .
158
9.2.2
Formattyp Text . . . . . . . . . . . . . . . . . . . . . . . . .
159
9.2.3
Formattyp Datum / Zeit . . . . . . . . . . . . . . . . . . . .
160
9.2.4
Formattyp Logisch
. . . . . . . . . . . . . . . . . . . . . . .
163
9.2.5
Formattyp Grak . . . . . . . . . . . . . . . . . . . . . . . .
164
9.2.6
Barcode
. . . . . . . . . . . . . . . . . . . . . . . . . . . . .
164
9.2.7
Separatoren . . . . . . . . . . . . . . . . . . . . . . . . . . .
165
Schriften . . . . . . . . . . . . . . . . . . . . . . . . . . . . . . . . .
166
9.3.1
Unicode
. . . . . . . . . . . . . . . . . . . . . . . . . . . . .
166
9.3.2
Schriften
. . . . . . . . . . . . . . . . . . . . . . . . . . . .
167
. . . . . . . . . . . . . . . . . . . . . . . . . . . . . . . .
168
Formate
9.4
Etiketten
9.5
Druckvorlagen
9.6
. . . . . . . . . . . . . . . . . . . . . . . . . . . . .
168
9.5.1
Vorlagenarten verwalten . . . . . . . . . . . . . . . . . . . .
169
9.5.2
Druckvorlagen verwalten . . . . . . . . . . . . . . . . . . . .
171
9.5.3
Druckwährung Formulare mit Währungsauswahl
. . . . . .
173
Dokumentenarchivierung . . . . . . . . . . . . . . . . . . . . . . . .
174
9.6.1
Interne Archivierung als PDF-Datei
. . . . . . . . . . . . .
175
9.6.2
Externe Archivierung mit ELO
. . . . . . . . . . . . . . . .
176
9.6.3
Externe Archivierung mit EASY
. . . . . . . . . . . . . . .
178
10 Der Formulareditor
181
10.1 Parameter
. . . . . . . . . . . . . . . . . . . . . . . . . . . . . . .
182
. . . . . . . . . . . . . . . . . . . . . . . . . . . . . . . . .
184
10.2 Drucker
10.3 Archivierung
10.4 Blöcke
. . . . . . . . . . . . . . . . . . . . . . . . . . . . . .
185
. . . . . . . . . . . . . . . . . . . . . . . . . . . . . . . . . .
186
10.5 Platzhalter
. . . . . . . . . . . . . . . . . . . . . . . . . . . . . . .
188
10.5.1
Datenfeldplatzhalter
. . . . . . . . . . . . . . . . . . . . . .
190
10.5.2
Seitenwechsel vermeiden . . . . . . . . . . . . . . . . . . . .
192
10.5.3
Seitenzahl drucken
. . . . . . . . . . . . . . . . . . . . . . .
193
10.5.4
Textplatzhalter . . . . . . . . . . . . . . . . . . . . . . . . .
193
10.5.5
Formelplatzhalter . . . . . . . . . . . . . . . . . . . . . . . .
194
10.5.5.1
Formeln in Formelplatzhaltern
. . . . . . . . . . .
196
10.5.5.2
SQL Abfrage im Formelplatzhalter . . . . . . . . .
208
10.5.5.3
Formelplatzhalter mit Sonderfunktion
. . . . . . .
208
10.5.5.4
Spezieller Formelplatzhalter Bild . . . . . . . . . .
210
10.5.6
Linie, zeilenbezogen
. . . . . . . . . . . . . . . . . . . . . .
211
10.5.7
Linie, absolut . . . . . . . . . . . . . . . . . . . . . . . . . .
212
10.5.8
Rechteck
. . . . . . . . . . . . . . . . . . . . . . . . . . . .
213
10.5.9
Grak
. . . . . . . . . . . . . . . . . . . . . . . . . . . . . .
214
10.5.10 Blockplatzhalter
. . . . . . . . . . . . . . . . . . . . . . . .
10.5.10.1 Block mit selbst denierter Abfrage
215
. . . . . . . .
216
. . . . . . . . . .
218
10.5.11 Formularbaustein . . . . . . . . . . . . . . . . . . . . . . . .
219
10.5.12 Bedingungen
. . . . . . . . . . . . . . . . . . . . . . . . . .
221
10.5.13 Schrift . . . . . . . . . . . . . . . . . . . . . . . . . . . . . .
224
10.5.10.2 Block mit vordenierter Abfrage
vii
Inhaltsverzeichnis
10.5.14 Schriftstil
. . . . . . . . . . . . . . . . . . . . . . . . . . . .
10.6 Weitere Formulareditorfunktionen
224
. . . . . . . . . . . . . . . . . .
225
10.7 Etikettenformular . . . . . . . . . . . . . . . . . . . . . . . . . . . .
226
10.8 Fallbeispiele für den Formulareditor
. . . . . . . . . . . . . . . . .
227
10.8.1
Rechnung anpassen . . . . . . . . . . . . . . . . . . . . . . .
227
10.8.2
Neue Spalte einfügen . . . . . . . . . . . . . . . . . . . . . .
229
10.8.3
Neues Formular erstellen . . . . . . . . . . . . . . . . . . . .
232
11 Der Makro-Assistent
11.1 Voreinstellungen
237
. . . . . . . . . . . . . . . . . . . . . . . . . . . .
11.2 Aufbau des Makro-Assistenten
238
. . . . . . . . . . . . . . . . . . . .
240
11.3 SQL-Abfragen . . . . . . . . . . . . . . . . . . . . . . . . . . . . . .
244
11.3.1
Makros bearbeiten / erstellen . . . . . . . . . . . . . . . . .
244
11.3.2
Abfrage starten . . . . . . . . . . . . . . . . . . . . . . . . .
246
11.3.3
Parameter . . . . . . . . . . . . . . . . . . . . . . . . . . . .
247
11.3.4
Abfrageparameter bearbeiten
. . . . . . . . . . . . . . . . .
248
11.3.5
Parameterautomatik
. . . . . . . . . . . . . . . . . . . . . .
250
11.3.6
Weitere Einstellungen
. . . . . . . . . . . . . . . . . . . . .
251
11.3.7
Makros speichern . . . . . . . . . . . . . . . . . . . . . . . .
252
11.3.8
Makrosuche . . . . . . . . . . . . . . . . . . . . . . . . . . .
252
11.4 Aufrufkommandos für Dateien
. . . . . . . . . . . . . . . . . . . .
254
11.5 Folgen im Makro-Assistenten
. . . . . . . . . . . . . . . . . . . . .
255
11.6 Makro-Menü und Toolbutton
. . . . . . . . . . . . . . . . . . . . .
255
11.7 Makro-Menü und Toolbutton
. . . . . . . . . . . . . . . . . . . . .
257
12 Toolbox und Maskeneditor
12.1 Allgemeines
261
. . . . . . . . . . . . . . . . . . . . . . . . . . . . . . .
261
12.2 Funktionen in Toolbox-/ Maskeneditor . . . . . . . . . . . . . . . .
262
12.3 Zusätzliche Funktionen des Toolboxeditors . . . . . . . . . . . . . .
264
12.3.1
Pichtfelder . . . . . . . . . . . . . . . . . . . . . . . . . . .
264
12.3.2
Auslösen von Aktionen durch Bedienelemente . . . . . . . .
266
12.3.3
Datenquellen
268
12.3.4
Zeitgesteuerte Toolbox-Makros
12.3.5
Benutzerdenierte Tabellen
12.3.6
. . . . . . . . . . . . . . . . . . . . . . . . . .
. . . . . . . . . . . . . . . .
269
. . . . . . . . . . . . . . . . . .
270
Erweiterung der Makrofunktionalität . . . . . . . . . . . . .
271
12.3.6.1
Interne Programmfunktionen . . . . . . . . . . . .
273
12.3.7
Übernahme Maskeneditor/Toolbox Einstellungen . . . . . .
280
12.3.8
Toolbox Import / Export
. . . . . . . . . . . . . . . . . . .
281
12.3.8.1
Toolboximport . . . . . . . . . . . . . . . . . . . .
281
12.3.8.2
Toolboxexport
. . . . . . . . . . . . . . . . . . . .
283
Globale Toolbox-Events
. . . . . . . . . . . . . . . . . . . .
283
12.3.9
12.3.10 Auswertung Toolbox/Maskeneditor
. . . . . . . . . . . . .
13 Spezielle Funktionen
13.1 Filter
viii
284
287
. . . . . . . . . . . . . . . . . . . . . . . . . . . . . . . . . .
287
13.1.1
Anzeigefelder
. . . . . . . . . . . . . . . . . . . . . . . . . .
287
13.1.2
Aufbau einer Filterbedingung . . . . . . . . . . . . . . . . .
289
Inhaltsverzeichnis
13.1.3
Drucklter
13.2 Extrafelder
. . . . . . . . . . . . . . . . . . . . . . . . . . .
290
. . . . . . . . . . . . . . . . . . . . . . . . . . . . . . .
292
13.2.1
Extrafelder erzeugen
. . . . . . . . . . . . . . . . . . . . . .
293
13.2.2
Extrafelder aufnehmen . . . . . . . . . . . . . . . . . . . . .
295
13.2.3
Extrafelder - Eigenschaften festlegen
. . . . . . . . . . . . .
296
. . . . . . . . . . . . . . . . . . . . . . . . . . . . . . . . . .
298
13.3 Bilder
13.4 Notizen / Termine
. . . . . . . . . . . . . . . . . . . . . . . . . . .
300
13.4.1
Notizen / Termine verwalten
. . . . . . . . . . . . . . . . .
300
13.4.2
Notizen / Termine bearbeiten . . . . . . . . . . . . . . . . .
301
13.4.3
Notizen / Vorschau . . . . . . . . . . . . . . . . . . . . . . .
302
13.4.4
Anlagen zu Terminen und Notizen
. . . . . . . . . . . . . .
303
13.4.5
Oene Termine . . . . . . . . . . . . . . . . . . . . . . . . .
305
13.5 Nachrichten senden und empfangen . . . . . . . . . . . . . . . . . .
306
13.6 Serienbriefe
307
. . . . . . . . . . . . . . . . . . . . . . . . . . . . . . .
13.7 TAPI-Konguration
14 Lizenz und Gewährleistung
. . . . . . . . . . . . . . . . . . . . . . . . . .
310
313
ix
Inhaltsverzeichnis
x
1 Einführung
1.1 Willkommen
Willkommen bei der kaufmännischen Software
SelectLine.
Willkommen
Ausgehend von der Idee, dem Kunden eine komplette Lösung aus einer Hand anzubieten, hat
entwickelt -
SelectLine
die gesamte Palette kaufmännischer Standardsoftware
Auftrag, Rechnungswesen, Lohn, Kassenbuch
u.a.m.
Dieses Programmpaket wurde konsequent objektorientiert in der Programmiersprache Borland Delphi unter Windows programmiert. Dies und der modulare
Aufbau ermöglichen eine enge Verknüpfung vieler Programmteile, einen kompakten
Programmcode und eine leichte Anpassung an Anwenderwünsche. Die
ne-Anwendungen
SelectLi-
stehen als SQL- (Structured Query Language) Version zur Ver-
fügung.
SelectLine
SelectLine
Software AG
Achslenstrasse 15
CH - 9016 St. Gallen
Die Internetadresse
oder über
www.selectline.ch
erreichen Sie bequem mit dem Schalter
Hilfe / Internet / Homepage.
jederzeit über Neuigkeiten der
SelectLine
Auf der Homepage können Sie sich
Software informieren.
1.2 In eigener Sache
In diesem Handbuch werden alle Gegebenheiten und Funktionen beschrieben, die
in allen
SelectLine-Produkten
identisch sind.
Um Vorgehensweisen möglichst ezient zu erklären, wird auf Beispiele aus verschiedenen Applikationen zurückgegrien.
Die
SelectLine-Anwendungen stehen auf zwei verschiedenen Datenbank-Modellen
zur Verfügung:
Lohn
als BDE (Borland Database Engine) - Version (kostenlose Datenbank,
mit Paradox-Tabellen und Local-SQL als Abfragesprache)
die anderen Applikationen als MS-SQLServer-Version (nachfolgend auch als
SQL-Version bezeichnet, die Datenbank muss als Client-Server-Datenbank
(mind. SQL-Server 2005) extra erworben werden, mit Transact-SQL als Abfragesprache)
1
Internet
1.3.
GENERELLE PROGRAMMFUNKTIONEN
In ihrer generellen Funktionalität unterscheiden sich die einzelnen Versionen nicht auf Unterschiede gegenüber der BDE-Version wird in den folgenden Ausführungen
ausdrücklich hingewiesen.
1.3 Generelle Programmfunktionen
In allen Produkten nden Sie:
Mandanten
Vorlage- und Mustermandanten, die mit der Installation mitgeliefert und
mit dem Update ggf. aktualisiert werden
vom Nutzer angelegte Mandanten mit spezischen Informationen/Optionen
Stammdaten
die mit der Installation angelegt und mit dem Update aktualisiert werden
die vom Nutzer angelegt und verwaltet werden
Bewegungsdaten
Eingangs- und Ausgangsbelege im Auftrag
Buchungssätze im Rechnungswesen
Lohnabrechnungen in der Lohnbuchhaltung
Ausgaben und Auswertungen
viele vordenierte Formulare, die beliebig erweitert oder geändert werden
können
Ausdrucke in Listenform, als Datenblatt oder auf Etikettenformulare
Geschäftsgraken
jede Menge Extras
Passwortverwaltung
Aufgaben- und Terminverwaltung
Makro-Assistent
Netzkommunikation
Bei der Entwicklung der SelectLine-Produkte
wurden folgende Zielvorstellungen realisiert
2
Komfortable Bedienungsmechanismen
Hohe Flexibilität
Sichere Handhabung
Beachtung der gesetzlichen Voraussetzungen
Unbegrenzte Mandantenfähigkeit
KAPITEL 1.
EINFÜHRUNG
Kompakter Programmcode, um möglichst wenig Speicherkapazität zu belegen
Zukunftssicherheit und Erweiterbarkeit
Das Programm erlaubt das gleichzeitige Oenhalten mehrerer Eingabemasken und
Komfortable
Dialogfenster. Sie können zwischen den Fenstern wechseln. Das jeweils aktive steht
Bedienungsme-
zur weiteren Bearbeitung zur Verfügung. Durch die aktiven Menüs und Funktions-
chanismen
schalter können jederzeit weitere Untermenüs und Funktionen aufgerufen werden.
Einmal erfasste Daten können später über einfache Auswahlmechanismen weiterverwendet werden. Einstellungen bleiben erhalten, wenn Sie das Programm zwischendurch verlassen.
Um Ihrer gewohnten Arbeitsweise entgegen zu kommen, lassen sich viele Aktionen
auf verschiedene Weise steuern - per Mausklick, über Kontextmenüs, mit Funktionstasten und Tastenkombinationen oder per Drag & Drop.
Das Drücken der Taste [F1] bringt Ihnen kontextbezogene Hilfe.
Stammdaten, die für spezielle Zeiträume gelten, z.B. Steuern und Währungskurse,
Flexibilität
werden zeitabhängig verwaltet und können vom Nutzer selbst aktualisiert werden.
Mit den Freien Feldern stehen Ihnen zusätzliche Datenfelder zur Verfügung, die
Sie nach Ihren Gegebenheiten verwenden können.
Alle Formulare und Ausdrucke können entsprechend Ihren Wünschen verändert
werden.
Zusätzliche, eigene Auswertungen, das Herausltern von Daten nach betriebsbedingten Kriterien und beliebige andere Aktionen lassen sich mit Hilfe des MakroAssistenten verwirklichen.
Über vielfältige Import- und Exportmöglichkeiten ist ein einfacher Datenaustausch
mit anderen Programmen möglich.
Mit der COM-Schnittstelle steht für Softwareentwickler eine Programmierschnittstelle zur Verfügung.
Z.B. kann der
der
SelectLine Auftrag
SelectLine
zusammen mit anderen Programmen aus
Reihe einen gemeinsamen Datenbestand nutzen. Das betrit so-
Gemeinsamer
Datenbestand
wohl Daten, wie z.B. Kunden (Debitoren), Lieferanten (Kreditoren), oene Posten,
Postleitzahlen und Passwörter wie auch Druckvorlagen für diese Daten. Eine Datensicherung sichert die Daten aller Programme. Auch die Nutzerkommunikation
erfolgt programmübergreifend.
Wir garantieren für ein zukunftssicheres Programm.
Zukunftsorientiert
Ergeben sich aufgrund von neuen gesetzlichen Bestimmungen oder durch eine veränderte betriebliche Situation notwendige Änderungen und Erweiterungen des Programms, so sind diese ohne grossen Aufwand für den Anwender zu realisieren.
3
1.4.
ANFORDERUNGEN HARD- UND SOFTWARE
1.4 Anforderungen Hard- und Software
Betriebssystem
Windows XP Professional, Windows Vista Business und
höher, Windows Server 2003 und höher
SQL-Server
Hardware
Microsoft SQL-Server 2005 (deutsche Ausgabe) und höher
Die Anforderungen an die Hardware für Server bzw.
Arbeitsplatz hängen von den eingesetzten Betriebssystemen,
dem verwendeten Datenbankserver und der Anzahl der
Nutzer bzw. gleichzeitigen Zugrie auf die Datenbank ab.
1.5 Update Service
Update-Vertrag
Nutzen Sie die Möglichkeit, mit Ihrem Programm immer auf dem aktuellsten Stand
zu sein!
Über den Service aus dem Update-Vertrag erhalten Sie automatisch bzw. per Download die Updates auf alle sich ergebenden Programmerweiterungen.
1.6 Datenschutz
Datenschutz
Die
SelectLine-Produkte
bieten als Schutz vor unberechtigtem Zugri eine Pass-
wortkontrolle für das Programm insgesamt oder für bestimmte Programmbereiche
an. Die Passwortverwaltung wird ausführlich im
SelectLine Systemhandbuch
beschrieben.
1.7 Datensicherheit
Datensicherheit
Die Programme gewährleisten keinen Schutz der gespeicherten Daten vor Verlust
(z.B. durch Zerstörung von Daten bei Hardwaredefekten, durch Verlust der Rechentechnik bei Diebstahl, oder nur durch versehentliches Löschen auf Betriebssystemebene).
Die Sicherheit der erfassten Daten liegt in der Verantwortung des Anwenders.
Dieser hat durch geeignete Datensicherungsmassnahmen dafür zu sorgen, dass bei
Datenverlust aus den vorhandenen Datensicherungen, ohne nennenswerten Aufwand der vorherige Zustand wieder hergestellt werden kann.
1.8 Handbuch
Generell ist ein
SelectLine-Handbuch
kein Lehrbuch, sondern es setzt kaufmän-
nische Grundkenntnisse des jeweiligen Fachgebietes voraus. Im diesem Handbuch
werden alle Gegebenheiten und Funktionen beschrieben, die speziell dieses Fachgebiet betreen.
Die Handhabung von Programmfunktionen, die generell alle Programme aus der
4
KAPITEL 1.
SelectLine-Reihe
betreen, wird im
EINFÜHRUNG
SelectLine Systemhandbuch
ausführlich
beschrieben.
Einzelne Programmfunktionen werden an Hand von allgemeinen, in jeder Firma
auftretenden und für das jeweilige Programm massgeblichen Geschäftsvorfällen erläutert.
Wenn Ihnen der Sachverhalt vertraut ist, nden Sie in diesem Handbuch die Informationen, wie Sie vorgehen müssen, um alle erforderlichen Abläufe mit diesem
Programm zu realisieren.
Bitte nutzen Sie auch die Online-Hilfe
zum Programm. Sie enthält in der Regel
Beschreibungen von Funktionserweiterungen sofort mit dem Update auf die aktuelle Version.
Damit Sie schnell zum Ergebnis kommen, hier die Konventionen der Schreibweise:
Stammdaten
Menüs werden kursiv dargestellt
Buchen / OenePosten
Hauptmenü/Untermenü
[Alt]
Tastaturtasten
Daten
Verzeichnis- und Tabellennamen
"Buchen"
Schalter in Eingabemasken
5
1.8.
6
HANDBUCH
2 Installation und Programmstart
2.1 Vorüberlegung
Bevor Sie die Installation starten, sollten Sie sich genau überlegen, wie Sie die
SelectLine-Programme
installieren wollen. Nutzen Sie mehrere Programme aus
unserem Haus, empfehlen wir Ihnen, diese zur Übersichtlichkeit in ein Programmverzeichnis zu installieren. Ausserdem empfehlen wir auch, für alle
SelectLine-
Programme ein gemeinsames Datenverzeichnis zu nutzen.
2.2 Anforderungen Hard- und Software
Betriebssystem
Windows XP Professional, Windows Vista Business und
höher, Windows Server 2003 und höher
SQL-Server
Hardware
Microsoft SQL-Server 2005 (deutsche Ausgabe) und höher
Die Anforderungen an die Hardware für Server bzw.
Arbeitsplatz hängen von den eingesetzten Betriebssystemen,
dem verwendeten Datenbankserver und der Anzahl der
Nutzer bzw. gleichzeitigen Zugrie auf die Datenbank ab.
Microsoft beendet(e) die Unterstützung für die Betriebssysteme Windows XP mit
SP2 sowie Windows Vista ohne Service Pack (SP). Sie sollten bei Nutzung dieser
Betriebssysteme die letzten Servicepacks (Vista mit SP2 und Windows XP mit
SP3) installieren.
Für die Installation des SQL-Servers ist zusätzlich folgendes zu beachten:
SQL Server 2005
Auf dem Arbeitsplatz müssen mindestens Windows Installer 3.1, MS.Net
Framework 2.0 und MDAC-Komponenten 2.8 installiert sein.
SQL Server 2008 / 2008 R2
Auf dem Arbeitsplatz müssen mindestens Windows Installer 4.5, MS.Net
Framework 3.5 SP1 und MDAC-Komponenten 2.8 SP1 installiert sein
(für Management Studio 2008 / 2008 R2 zusätzlich PowerShell 1.0)
2.3 Installation
Bitte beachten Sie folgendes:
Voraussetzung für die Installation der SQL-Version (siehe Kapitel 2.3.2.2 auf Seite 11) ist das Vorhandensein der SQL-Server-Installation 2005 oder höher (siehe
Kapitel 2.3.2.1 auf Seite 9)
Es wird eine Standardinstallation von Microsoft erwartet, bei der folgende Einstellungen zu beachten sind und die gegebenenfalls geändert werden müssen:
7
Hinweis
2.3.
INSTALLATION
Die Konnektivitätskomponenten müssen installiert werden. Dies geschieht
in Abhängigkeit der Edition des SQL-Servers nicht automatisch. In diesem
Fall müssen Sie die Option Erweiterte Kongurationsoptionen ausblenden
deaktivieren (standardmässig aktiviert), um im darauf folgenden Dialog das
Feature manuell auszuwählen.
Die SQL-Installation muss im Gemischten Modus erfolgen, da sonst keine
Anmeldung des Systemadministrators sa am SQL-Server zugelassen wird.
An dieser Stelle muss daher auch ein Kennwort für den sa vergeben werden.
Nach der Installation sollten Sie prüfen, ob die Netzwerkprotokolle der Instanz aktiviert sind, da dies nicht automatisch bei der Installation erfolgt.
Abbildung 2.1: Startup
2.3.1 Start der Installation von CD/DVD
Um die Installation zu starten verfahren Sie wie folgt:
Erfolgt kein Autostart, aktivieren Sie das Installationsprogramm im Windows Startmenü Ausführen. Geben Sie den Laufwerksbuchstaben und den
Befehl
8
STARTUP ein. z.B. D:\Startup (siehe Abbildung 2.1 auf Seite 8)
Wählen Sie von der Installations-CD die zu installierende Software über
SQL-Version / . . . aus und starten Sie die Installation.
Die Clientinstallation wird aus dem Setup Verzeichnis der Serverinstallation
heraus gestartet.
KAPITEL 2.
INSTALLATION UND PROGRAMMSTART
Abbildung 2.2: Setup
Wird das Programm z.B. von CD installiert, können Sie über den Schalter Hilfe
eine Online-Hilfe für die Installation aufrufen. Die Hilfedatei Setup.chm muss sich
im gleichen Ordner wie die Installationsdatei benden.
Ein Installations-Assistent wird Sie schrittweise durch die Installation begleiten.
Um den nächsten Schritt auszuführen bzw. um wieder einen Schritt zurück zu
gehen, klicken Sie auf
beenden wählen Sie
bzw.
. Um den Installationsvorgang zu
.
2.3.2 Installationstyp
Sie können zwischen folgenden Installationstypen wählen:
Automatische Einzelplatzinstallation (Vollständige Installation)
Benutzerdenierte Installation
2.3.2.1 Automatische Einzelplatz- & Demoinstallation
Bei der automatischen Einzelplatz- und der Demoinstallation ersetzt der SQL Server 2008 R2 Express mit SP1 den SQL Server 2005 Express.
Im Laufe dieser Installationen wird bei Bedarf der SQL Server 2008 R2 SP1 Express heruntergeladen und automatisch installiert. Als Datenbank wird eine Instanz mit dem Namen SELECTLINE und dem Passwort SL$SQLServer für den
SQL-Datenbankbenutzer sa (Administrator) angelegt bzw. falls schon vorhanden
verwendet.
9
2.3.
INSTALLATION
Falls das Setup auf einem Rechner ohne Internetverbindung ausgeführt werden
soll, können die Dateien, die während des Setups heruntergeladen werden, auch
im gleichen Verzeichnis oder im Unterverzeichnis Downloads liegen, wie das Setup
selbst.
Das sind folgende Dateien:
dotnetfx35SP1.exe
Windows x86 (32bit):
WindowsXP-KB942288-v3-x86.exe
WindowsServer2003-KB942288-v4-x86.exe
Windows6.0-KB942288-v2-x86.msu
SQLEXPR_x86_DEU_2008R2SP1.exe
Windows x64 (64bit):
WindowsServer2003-KB942288-v4-x64.exe
Windows6.0-KB942288-v2-x64.msu
SQLEXPR_x64_DEU_2008R2SP1.exe
Abbildung 2.3: Downloads
Hinweis: Aus Sicherheitsgründen sollte nach der Lizenzierung das Passwort für den
angelegten SQL-Serverbenutzer sa geändert werden!
10
KAPITEL 2.
INSTALLATION UND PROGRAMMSTART
2.3.2.2 Benutzerdenierte Installation
Bei einer vorhandenen SQL-Serverinstanz oder einem Update nutzen Sie die "Benutzerdenierte Installation".
2.3.3 Partner Verzeichnis
Ein im Startverzeichnis der Installationsdatei vorhandener Ordner mit der Bezeichnung PARTNER wird beim Setup einer Einzelplatz- oder Serverinstallation
mit kopiert. Das Setup kopiert diesen Ordner komplett mit allen dort enthaltenen
Dateien und Unterverzeichnissen in das Programmverzeichnis. Ein im Programmverzeichnis bereits bestehendes PARTNER-Verzeichnis und alle dort vorhandenen
Dateien/Ordner werden ohne weitere Nachfrage und Hinweise überschrieben.
2.3.4 Systemvorlagen
Alte, von den Applikationen nicht mehr verwendete Systemformulare werden bei
der Installation gelöscht.
2.3.5 Installationsverzeichnis
2.3.5.1 Zielordner
Hier wählen Sie aus, in welches Verzeichnis die Programm- und Systemdateien
kopiert werden sollen. Bei der ersten Installation des
SelectLine-Programms
wird
hier standardmässig folgendes Verzeichnis vorgeschlagen:
C:\Programme\SelectLineBDE
C:\Programme\SelectLineSQL
Bei jeder weiteren Installation des entsprechenden
SelectLine-Programms
wird
automatisch der zuletzt verwendete Pfad angegeben.
Bei einer Einzelplatz- bzw. Serverinstallation wird auch das Datenverzeichnis angelegt. Für die Clientinstallation ist das Datenverzeichnis separat anzugeben. Das Setup installiert das Programm standardmässig unterhalb von CSIDL_PROGRAM_
FILES,
ist im Prinzip aber frei wählbar und kann geändert werden. Wird die Ap-
plikation unterhalb dieses Verzeichnisses installiert, z.B.:
C:\Programme\SelectLineSQL
C:\Program Files (x86)\SelectLineSQL
werden nur die Programmdateien in dieses Verzeichnis geschrieben, die Anwendungsdaten (z.B. das Datenverzeichnis und die *.ini Datei) benden sich unterhalb von
CSIDL_COMMON_APPDATA
(im Programmdatenverzeichnis mit
der gleichen Bezeichnung wie der Programmordner) z.B.:
Windows 7 / Vista:
Windows XP:
C:\ProgramData\SelectLineSQL
C:\Dokumente und Einstellungen\All Users\
Anwendungsdaten\SelectLineSQL
11
Hinweis
2.3.
Tipp
INSTALLATION
Dieser Ordner ist standardmässig versteckt. Sollen die Dateien im Explorer angezeigt werden, muss die Einstellung in den Ordneroptionen entsprechend geändert
oder direkt mit der Pfadangabe oder der Systemvariablen aufgerufen werden.
Systemvariablen:
%PROGRAMDATA%
(ab Vista) oder
%ALLUSERSPROFILE%
(Windows XP)
Erfolgt die Installation in einem abweichenden Verzeichnis (nicht im Programmordner) z.B.:
C:\SelectLineSQL
wird das Datenverzeichnis im selben Ordner wie die Programmdateien installiert.
Hinweis
Updates werden in die bestehenden Ordner installiert. Bei Neuinstallationen von
BDE Versionen unter Windows XP wird das Programm- und Datenverzeichnis
immer im selben Ordner installiert.
2.3.5.2 Datenverzeichnis
Hier legen Sie das Verzeichnis fest, von welchem aus sich der jeweilige Arbeitsplatz
die benötigten, von mehreren Anwendungen gemeinsam genutzten,
Daten vom Server holt. Diese Eingabemöglichkeit erscheint nur bei der Arbeitsplatzinstallation. Ohne eine gültige Eingabe kann der Installationsvorgang
nicht fortgesetzt werden.
2.3.6 Installationsart
Sie können zwischen folgenden Installationsarten wählen:
Serverinstallation
Arbeitsplatzinstallation
Einzelplatzinstallation
2.3.6.1 Server / Arbeitsplatz
Sie besitzen ein Netzwerk und planen die
SelectLine
Anwendung von mehreren
Benutzern auf serverseitig gespeicherten Daten zu verwenden. D.h., jeder Anwender sitzt an seinem Arbeitsplatz und greift auf die Daten im Netzwerk zu. Daten
und Anwendung liegen getrennt. In diesem Fall muss zuerst die Serverinstallation vorgenommen werden. Nachdem Sie die Serverinstallation durchgeführt haben,
muss bei jedem teilnehmenden Benutzer die Arbeitsplatzinstallation ausgeführt
werden. Künftige Updates müssen dann nur auf dem Server installiert werden.
Beim Programmstart vom Arbeitsplatz wird erkannt, dass auf dem Server eine
neuere Version vorhanden ist und das automatische Update für diesen Arbeitsplatz wird angeboten.
Beachten Sie bitte, dass Sie für die Arbeit mit mehreren Plätzen, eine Mehrbenutzerlizenz benötigen.
12
KAPITEL 2.
INSTALLATION UND PROGRAMMSTART
2.3.6.2 Einzelplatz
Sie möchten die
SelectLine
Anwendung alleine auf ihrem PC ausführen. Daten
und Programm liegen dabei auf dem PC. Die Installation kann natürlich auch auf
einem Netzlaufwerk erfolgen, jedoch richtet sich die Anzahl der möglichen Benutzer
nach der Lizenz.
2.3.7 SQL-Server Einstellungen
2.3.7.1 SQL-Server Auswahl
Sie können zwischen folgenden Optionen wählen:
SQL-Server Express installieren
SQL-Server auswählen
SQL-Server Express installieren
Ist noch kein SQL-Server vorhanden wählen Sie diese Option. Als Datenbank wird
eine Instanz vom SQL Server 2008 R2 SP1 Express mit dem Namen SELECTLINE installiert. Der Vorgabewert für das Passwort des SQL-Datenbankbenutzers
sa (Administrator) lautet SL$SQLServer und kann hier noch geändert werden.
Aus Sicherheitsgründen sollte spätestens nach der Lizenzierung das Passwort für
den angelegten SQL-Serverbenutzer sa geändert werden!
SQL-Server auswählen
Ist bereits ein SQL-Server installiert, wählen Sie diese Option und geben den zu
verwendenden SQL-Server mit Rechnername\Instanzname an.
2.3.7.2 SQL-Server Anmeldung
Sie können zwischen folgenden Anmeldearten wählen:
Windowsanmeldung
SQL-Server Anmeldung
Standardanmeldung
Bei der
Standardanmeldung
kann über eine gemeinsame administrative SQL-
Serveranmeldung auf den SQL-Server zugegrien werden. Alle
SelectLine-Benutzer
verwenden für die Anmeldung an den SQL-Server dann diese Anmeldung. In der
Passwortverwaltung kann zusätzlich ein Nutzerkürzel und optionales Passwort angelegt werden, um sich damit am
SelectLine-Programm
anzumelden. Kürzel und
Passwort der administrativen SQL-Serveranmeldung werden bei der Installation
angelegt und in der ini-Datei (z.B. Fakt.ini) verschlüsselt gespeichert.
2.3.8 Komponenten auswählen
Bei der Einzel- und Clientinstallation können zusätzlich zur Installation des Programms folgende Optionen gewählt werden:
13
Hinweis
2.3.
INSTALLATION
2.3.8.1 zusätzliche Daten
Druckvorlagen
Für das Programm werden die Systemdruckvorlagen installiert.
Mustermandanten
Für alle Hauptprogramme existieren Beispielmandanten zur Anschauung.
Um einen besseren Einblick in das jeweilige
SelectLine-Programm
zu er-
halten, sind hier ein Grossteil der Programmfunktionen beispielhaft dargestellt. Bei der Einzelplatz- oder Serverinstallation können einzelne Mustermandanten ausgewählt werden. Sind noch keine Mandanten im SQL-Server
vorhanden, werden nur die aktivierten Mustermandanten auf Nachfrage installiert. Alle Mustermandanten werden in den Unterordner Mustermandanten ins Datenverzeichnis kopiert und können von dort nachträglich installiert werden.
2.3.8.2 zusätzliche Optionen
OCR Schriftarten
Wird diese Option gewählt, werden bei der Installation die entsprechend
benötigten Dateien in das Programmverzeichnis kopiert. OCR-Schriftarten
werden z.T. für den korrekten Druck von Checks benötigt.
nötigte DLL.
tion in den Dokumentenordner kopiert.
EASY Archiv System (nur SQL und Lohn BDE)
Kopiert und registriert die für die Verbindung mit einem EASY-Server be-
Informationsdokumente
Dokumente über Änderungen und Neuerungen werden bei aktivierter Op-
Dokumentvorlagen
Es wird ein zusätzlicher Ordner Dokumente, welcher Musterbriefe beinhaltet, angelegt. Diese können später im Programm über die Funktion "neues
Dokument" als Vorlage genutzt werden.
Fremdsprachen (nur Auftrag)
Bei lizenziertem Sprachmodul kann die Programmsprache eingestellt werden, die benötigten Dateien werden bei aktivierter Option mit installiert.
Bei der ersten Installation des
SelectLine-Programms
werden standardmässig
alle Optionen vorbelegt. Bei jeder weiteren Installation des jeweiligen Programms
werden automatisch die zuletzt getroenen Einstellungen vorgeschlagen.
2.3.9 Startmenü-Ordner
Um das
SelectLine-Programm
später über das Windows Startmenü zu erreichen,
können Sie hier eine Programmgruppe festlegen. Standardmässig wird
Line
vorgeschlagen.
14
Select-
Software bzw. die zuletzt für das jeweilige Programm verwendete Vorgabe
KAPITEL 2.
INSTALLATION UND PROGRAMMSTART
Soll kein Ordner im Startmenü angelegt werden, kann dies über die Option kein
Ordner im Startmenü erstellen deaktiviert werden.
2.3.10 Zusätzliche Setup-Aufgaben
2.3.10.1 Zusätzliche Optionen
SQL Server 2005 Abwärtskompatibilität (nur bei SQL)
Bei der ersten Installation der SQL-Version ist es notwendig die Konnektivitätskomponenten zu installieren, um einen reibungslosen Ablauf des Pro-
gramms zu gewährleisten.
Borland Database Engine (nur bei BDE)
Die lokalen Datenbanktreiber für die BDE werden installiert.
Programm als COM-Server registrieren
Fernwartungstool
Bei aktivierter Option wird ein Kundenmodul von FastViewer installiert.
2.3.10.2 Zusätzliche Symbole
Zusätzlich zu einem Ordner im Startmenü, können Sie optional festlegen, ob eine
Verknüpfung des
SelectLine-Programms
auf dem Desktop, in der Schnellstart-
leiste und direkt im Startmenü von Windows erstellt werden soll.
2.3.11 Zusammenfassung Installation
Hier erhalten Sie eine Übersicht über alle getroenen Einstellungen und Verzeichnisse. Bitte kontrollieren Sie diese vor der endgültigen Installation auf ihre Richtigkeit. Sind alle Angaben korrekt, starten Sie die Installation über
. Die
Dateien werden nun in die zugewiesenen Verzeichnisse kopiert.
2.3.12 Beenden der Installation
Sind alle Dateien kopiert, beenden Sie über
tion wird bei aktivierter Option (z.B.:
die Installation. Die Applika-
SelectLine Auftrag
starten) anschlie-
ÿend automatisch gestartet.
Bei einer Neuinstallation müssen Sie die Frage Datenbank SL_Daten existiert
nicht. Neu anlegen? mit
bestätigen. Das Anlegen erfordert einige Zeit bitte haben Sie Geduld.
2.4 Demoversion
Ob das installierte Programm als Voll- oder Demo-Version zur Verfügung steht,
wird nur über die Registrierung gesteuert. Das Programm wird mit voller Funk-
15
Hinweis
2.5.
ERSTE SCHRITTE
tionalität installiert - mit der Eingabe der erworbenen Lizenznummer wird der
entsprechende Funktionsumfang freigeschaltet.
Demoversionsbeschränkungen
Ohne die Eingabe von Lizenzinformationen werden die Programme als Demoversionen gestartet und unterliegen folgenden Einschränkungen:
10 Plätze, bei Rewe gilt das für Rewe und Anlag auch in den Modulen, sowie
generell für Module, die eine Platzbeschränkung haben
Ausdruck auf Papier immer mit DEMOVERSION
30 Tage lauähig
2.5 Erste Schritte
Hilfeindex
Erste Informationen über das Programm vermittelt das Hilfesystem, das Sie über
die Menüleiste
Hilfe
oder [F1] erreichen.
Es bietet Ihnen zum Einen über das Inhaltsverzeichnis eine Einführung in das
Programm in logischer Abfolge der einzelnen Kapitel, zum Anderen haben Sie
die Möglichkeit eine Stichwortsuche zu starten. So erhalten Sie Erläuterungen im
Kontext zum Suchbegri.
Tipp des Tages
In aufgelockerter Form erhalten Sie hier hilfreiche Tipps und Anregungen für eine
optimale Programmnutzung.
Vorüberlegungen
Für jede Firma, die verwaltet werden soll, wird zuerst ein Mandant angelegt. Über-
zur Arbeit mit
nehmen Sie für einen neuen Mandanten in Deutschland die Daten aus einem der
dem Programm
Vorlagemandanten SKR03 oder SKR04, für die Schweiz aus dem Vorlagemandanten KMU und für einen Mandanten in Österreich aus dem Vorlagemandanten RLG.
Mit der Zuordnung des Kontenrahmens lt. Vorlagenmandant stehen für den Mandanten des Auftrags das entsprechende Steuerschlüsselsystem für die Rechnungslegung, die Erlös- und Aufwandskonten sowie die
DATEV-Automatikkonten
die Übergabe an eine Finanzbuchhaltung per Stapel oder direkt oder per
TEV-Export
für
DA-
zur Verfügung. Für einen Mandanten der Finanzbuchhaltung wer-
den neben dem Steuerschlüsselsystem die Umsatzsteuerformularzuordnung mit den
entsprechenden länderspezischen Umsatzsteuermeldungs-Formularen, der Kontenplan und die Kontenstammdaten aus dem gewählten Vorlagemandanten übernommen.
Verbindung
Es besteht die Möglichkeit, die Kunden- und Lieferantennummern mit den Konto-
Konten Kunden
nummern für die Finanzbuchhaltung zu synchronisieren oder mit unterschiedlichen
/ Lieferanten
Nummern zu arbeiten. Sollen die Nummern synchron sein, werden bei gesetzter
Option in den Mandanteneinstellungen die Kontonummern automatisch aus den
Adressnummern erzeugt. Die Art der Verwendung wird mandantenabhängig verwaltet.
16
3 Grundlagen
In diesem Kapitel erhalten Sie eine Einführung in die Datenverwaltung und die
Benutzeroberäche der
SelectLine-Programme.
3.1 Das Hauptfenster
Abbildung 3.1: Hauptfenster
17
3.2.
Titelleiste
DAS APPLIKATIONSMENÜ
Die erste Leiste am oberen Rand des Hauptfensters ist die Titelleiste mit Programmnamen und Bezeichnung des gerade bearbeiteten (aktiven) Mandanten.
Menüleiste
Darunter folgt die Menüleiste, auf der die einzelnen Menüpunkte angeordnet sind.
Von hier lassen sich per Mausklick die entsprechenden Menüs aufrufen. Alternativ aktivieren Sie das Menü mit der Taste [Alt] und navigieren mit den Pfeiltasten im Menü. In der darunter liegenden Schnellzugrisleiste sind Schalter (Icons)
zum schnellen Ausführen wichtiger Programmfunktionen angeordnet. Am unteren
Statusleiste
Fensterrand bendet sich die Statusleiste. Links werden Informationen zur aktuellen Bearbeitungsmaske und rechts der aktive Mandant sowie die Benutzernummer
angezeigt.
Ein Doppelklick auf das Mandantenkürzel önet den Dialog zum Bearbeiten der
Mandanteneinstellungen.
Fensterleiste
Die Fensterleiste kann optional oben bzw. unten angezeigt oder ausgeblendet werden. In der Leiste werden alle Dialoge des Programms abgelegt und können von
hier aus über einen Einfachklick wieder in ihrer letzten Position und Ausdehnung
aktiviert werden.
Menü Fenster
Das Programm erlaubt Ihnen, beliebig viele Eingabemasken gleichzeitig im Hauptfenster oen zu halten. Welches Fenster aktiv ist, erkennt man an der Farbe der
Titelleiste. Ein Mausklick auf die Titelleiste, einen beliebigen Fensterbereich oder
das Symbol in der Fensterleiste eines inaktiven Fensters aktiviert dieses. Mit dem
Menü
Fenster
können Sie die Anordnung und Anzeige der Fenster organisieren.
Hier wird auch die Position der Fensterleiste (siehe Abbildung 3.9 auf Seite 22)
festgelegt.
Abbildung 3.2: Fensterleiste
3.2 Das Applikationsmenü
In allen
SelectLine-Programmen
werden über das
Applikationsmenü
grundsätz-
liche Einstellungen für die Bedienoberäche und Einstellungen der verwendeten
Vorlagen für Ausdrucke getroen. Ausserdem werden über
Reorganisation
Applikationsmenü /
die Datenbanken reorganisiert, verwaltet und organisiert sowie die
Aktualisierung der Stammdaten vorgenommen. Die Routinen zur Datensicherung
werden über das
Applikationsmenü / Datensicherung
aufgerufen. Beim Drucken
aus dem Menü gelangen Sie zum Druckdialog, der eine Auswahl des zu druckenden
Seitenbereichs ermöglicht. Generelle Druckereinstellungen werden über
onsmenü / Drucken / Druckereinrichtung
menü
vorgenommen. Über
legen Sie neue Mandanten an oder wählen einen anderen Mandanten für
die Bearbeitung. In den SQL-Versionen haben Sie über
Server
Applikationsmenü / SQL-
die Möglichkeit den Datensicherungspfad zu ändern und den SQL-Server
zu wechseln.
18
Applikati-
das Applikations-
KAPITEL 3.
GRUNDLAGEN
Abbildung 3.3: Applikationsmenü
Grundsätzliche Programmeinstellungen regeln Sie über
stellungen
Applikationsmenü / Ein-
(siehe Kapitel 3.9 auf Seite 42).
19
3.3.
DIE SCHNELLZUGRIFFSLEISTE
Abbildung 3.4: Programmeinstellungen
Details über das
Applikationsmenü
erhalten Sie im separaten Kapitel Applikati-
onsmenü in diesem Handbuch.
3.3 Die Schnellzugrisleiste
Schnellzugrisleiste
Über die Schnellzugrisleiste
erreichen Sie
wichtige Programmpunkte über zusätzliche Schalter direkt im Hauptfenster. Die
Schnellzugrisleiste lässt sich, wie auch das gesamte Menü, individuell anpassen
(siehe Kapitel 11.6 auf Seite 255). Fügen Sie hier die Schalter für die am
häugsten benötigten Programmpunkte ein. Verweilt der Mauszeiger einen
Moment auf einem Icon, erscheint eine Funktionserläuterung. Wenn Schalter grau
erscheinen, werden sie vom aktuellen Status der Eingabemaske gerade nicht
unterstützt. Über eine Einstellung im Kontextmenü lässt sich die
Schnellzugrisleiste oben neben dem Applikationsmenü (siehe Abbildung 3.5 auf
Seite 21) oder unter der Menüleiste anzeigen. Wollen Sie diese Leiste nicht
20
KAPITEL 3.
GRUNDLAGEN
verwenden, deaktivieren Sie diese über das Kontextmenü im Dialog Anpassen
(siehe Kapitel 3.5 auf Seite 23).
3.4 Die Menüleiste
Abbildung 3.5: Menüleiste
Menüs sind thematisch geordnete Programmfunktionen, die jeweils in einer gewissen Hierarchie strukturiert sind. Ein Hauptmenü in der Menüleiste enthält Unter-
Hauptmenü
menüs diese können weitere Untermenüs enthalten. Alle Funktionen sind durch
die Bezeichnung und das Symbol gekennzeichnet. Das Symbol dient zum Aufrufen
der Funktion. Ist unter oder neben der Beschreibung noch ein Pfeil nach unten
Untermenü
dargestellt, kann darüber ein weiteres Untermenü aufgerufen werden.
Verschaen Sie sich einen Überblick, indem Sie die einzelnen Menüs einmal önen!
Abbildung 3.6: Menüleiste verkleinert
Über das Kontextmenü und aktivierter Option Das Menü verkleinern haben Sie
die Möglichkeit das Menü zu verkleinern (siehe Abbildung 3.6 auf Seite 21). Nach
der Auswahl einer Programmfunktion wird das Menü automatisch ausgeblendet.
Abbildung 3.7: Menü Mandant
In allen
SelectLine-Programmen
erreichen Sie über
Mandant / Einstellungen
die
Mandantenverwaltung.
21
3.4.
DIE MENÜLEISTE
Die Funktion
Liste
im Menü
Mandant / Überblick
bietet eine einfache, komfortable
Handhabung zur schnell präsenten Information über alle Stammdaten und sonstige
Datenbestände.
Spezielle Nutzerfunktionen, wie Terminverwaltung und Nachrichtenaustausch stehen unter
Mandant / Überblick
bzw.
Hilfe / Programm
zur Verfügung.
Abbildung 3.8: Menü Schnittstellen
Über das Menü
Schnittstellen
werden verschiedene Verfahren zum Datenaustausch
bereitgestellt. Daten können über den
Import- / Export-Assistenten
in den Datei-
formaten dBase, Paradox, Text und XML eingelesen bzw. ausgegeben werden.
Abbildung 3.9: Menü Fenster
Im Menü
Fenster
können Sie die Position Ihrer oenen Dialoge bestimmen.
Abbildung 3.10: Menü Hilfe
Über Hilfeindex im Menü
Hilfe
können Sie sich die einzelnen Programmfunktionen
thematisch gegliedert erläutern lassen oder gezielt über Suchbegrie Informationen abrufen. Interessante Anregungen über zusätzliche Verfahrensweisen nden
Sie im
Tipp des Tages.
Je nach Einstellung informiert Sie das Programm bei je-
dem Programmstart oder in periodisch gewählten Abständen, ob eine neue Version
vorhanden ist. Hier nden Sie auch Informationen zur Programmversion. Unter
22
KAPITEL 3.
Systeminformation
GRUNDLAGEN
erhalten Sie Angaben über Programmdaten, Serverdaten und
andere Informationen zum Programm. Diese Informationen können Sie mit dem
Schalter Speichern in eine Textdatei abspeichern. Mit der
alle Ereignisse einer
Über den Schalter
SelectLine-Anwendung
Ereignisanzeige
sind weitere Dialoge, wie die Belegdenition (Menü
oder der Dialogmanager (Eigene
können
überwacht werden.
Daten / Extradialoge )
Belege )
Kongurationsschalter
zu erreichen.
3.5 Anpassen von Menü- und Schnellzugrisleiste
Das Menü mit seinen Unterfunktionen sowie die Schnellzugrisleiste können entsprechend den Benutzerwünschen angepasst werden. Dazu zählt das Hinzufügen
oder Entfernen von Menübereichen (Symbolleisten) und Funktionen (Symbolen)
im Hauptmenü und der Schnellzugrisleiste. Weiterhin kann man eigene zusätzliche Symbolleisten erzeugen und diese nach eigenen Vorstellungen mit Symbolen
(Funktionen) belegen. Für die Menüleiste können Sie aus drei verschiedenen Farbvorgaben (Silber, Blau und Schwarz) wählen (siehe Kapitel 3.9 auf Seite 42).
Über das Kontextmenü ist es möglich, die Funktion Anpassen... aufzurufen. Je
nach Platzierung des Mauszeigers beim Aufruf des Kontextmenüs (Hauptmenü,
Schnellzugrisleiste) sind im Kontextmenü weitere Funktionen verfügbar.
Abbildung 3.11: Seite Symbolleiste
Sobald man sich im Anpassen-Modus bendet, können ganze Symbolleisten deaktiviert bzw. wieder aktiviert werden. Über den Schalter Neu... können Sie eigene
23
Symbolleiste
3.5.
ANPASSEN VON MENÜ- UND SCHNELLZUGRIFFSLEISTE
Symbolleisten erstellen. Diese Symbolleisten benden sich ausserhalb des Hauptmenüs und können deshalb frei positioniert werden. So könnte eine eigene Leiste
nicht nur oben, sondern auch seitlich (links oder rechts), unten oder frei positioniert
werden. Sollen aus dem Hauptmenü ganze Symbolleisten ausgeblendet werden, deaktivieren Sie diese im Karteireiter Symbolleisten. Der Schalter Zurücksetzen...
macht alle individuellen Veränderungen an der aktuell markierten Symbolleiste
wieder rückgängig. Änderungen am Menü können Sie über
Einstellungen
Applikationsmenü /
auf der Seite Darstellung dauerhaft oder temporär zurücksetzen bzw.
die Einstellungen von einem anderen Mandanten übernehmen (siehe Kapitel 3.9
auf Seite 42).
Kommandos
Im Karteireiter Kommandos
hat man Zugri auf Funktionen und Funktions-
gruppen. Die Kategorien entsprechen den Bestandteilen des Hauptmenüs. Unter
Kommandos nden Sie die einzelnen Funktionen aufgelistet.
Abbildung 3.12: Seite Kommandos
Durch Drag & Drop können Sie ein Symbol aus den Kommandos in die Schnellzugrisleiste, in die Menüleiste oder in eine selbst erzeugte Symbolleiste einfügen.
24
KAPITEL 3.
GRUNDLAGEN
Abbildung 3.13: Eigene Leiste
Wollen Sie einzelne Symbole aus dem Menü oder Schnellzugrisleiste entfernen,
so genügt es, das Symbol per Drag & Drop
aus dem Menübereich herauszu-
ziehen bzw. Sie markieren das Symbol und entfernen es über das Kontextmenü
(siehe Abbildung 3.13 auf Seite 25). Über das Kontextmenü können Sie auch einen
Gruppentrenner
Gruppentrenner vor dem markierten Symbol einfügen und den angezeigten Namen
ändern.
Für die Schnellzugrisleiste steht die Funktion Gruppentrenner nicht zur Verfü-
Hinweis
gung.
Auf dem Karteireiter Optionen haben Sie die Möglichkeit verschiedene Einstel-
Optionen
lungen zu personalisierten Menüs und Menüanimationen vorzunehmen.
Mit dem Schliessen des Anpassen-Modus sind die zum Menü hinzugefügten Funktionen dann xiert und benutzbar.
In der Passwortverwaltung können Sie über die Option Menü anpassen
eine
Zugrisrechte
Menüanpassung verhindern. Damit ist es dem Benutzer nicht mehr möglich, Änderungen an der Schnellzugrisleiste, dem Hauptmenü oder dem Applikationsmenü
vorzunehmen (siehe Kapitel 5 auf Seite 81).
Die Änderungen an den Standardmenüeinstellungen werden beim Schliessen der
Programme abgespeichert.
3.6 Eingabemasken zur Datenverwaltung
Eingabemasken sind die zentralen Elemente bei der Kommunikation zwischen Programm und Nutzer. Das Beispiel -
Stammdaten / Artikel
im
SelectLine Auftrag
soll den Aufbau und die Funktionalität erklären.
Elemente in Eingabemasken können sein:
Textfelder
Bezeichnung
Auswahlfelder
Stückliste/Variante
Langtext-/Memofeld
Schalter
Optionsfelder
Tabellen
Langtext
Anlegen in Kundenpreisen
Shopartikel
Historie
25
Hinweis
3.6.
EINGABEMASKEN ZUR DATENVERWALTUNG
Wenn der Umfang an nötigen Informationen sehr gross ist, wird die Datenmenge
gegliedert und übersichtlich auf mehreren Seiten angezeigt. Der Wechsel zwischen
den verschiedenen Seiten wird über eine Baumstruktur im linken Fensterbereich
gesteuert.
Abbildung 3.14: Eingabemaske Artikel
/
vor einem Eintrag kennzeichnet, dass es zu diesem Eintrag noch
untergeordnete Einträge gibt.
Klick auf
(Aufklappen) oder [+] im Nummernblock: Die untergeordneten
Einträge werden angezeigt.
Klick auf
(Zuklappen) oder [-] im Nummernblock: Es wird nur noch der
übergeordnete Eintrag angezeigt.
Mit der Taste [*] im Nummernblock werden alle Einträge eines Zweiges auf
bzw. zugeklappt.
Klick auf einen Eintrag: Es wird zur entsprechenden Seite gewechselt. Sie
steht im rechten Hauptbereich der Maske zur Bearbeitung bereit. Um wieder
in die Baumstruktur zu wechseln, nutzen Sie [Alt] + [Cursor links].
3.6.1 Die Bedienung von Eingabemasken
Am oberen Rand der Eingabemasken benden sich immer die Funktionsleisten,
auf denen Icons/Schalter für die wichtigsten Funktionen bei der Eingabe und Verwaltung der konkreten Daten zusammengestellt sind. Je nach Datenart sind die
Funktionsleisten verschieden und je nach Status der Maske können auch einzelne
Icons inaktiv (grau) sein. Für die meisten Icons sind die Symbole selbsterklärend.
26
KAPITEL 3.
GRUNDLAGEN
Verweilt der Mauszeiger auf dem Icon, wird kurzzeitig eine Funktionserklärung und
die entsprechende Tastenkombination für eine Bedienung ohne Maus eingeblendet.
Die Bedeutung der verschiedenen Icons ist in allen Eingabemasken identisch. Als
Beispiel die Funktionsleiste der meisten Stammdaten.
Abbildung 3.15: Funktionsleiste
Mit Hilfe dieses Icons (Historiebutton) ist es möglich die 10 zuletzt bearbeiteten
Datensätze direkt aufzurufen. Durch Anklicken eines Eintrages in der aufzuklap-
Historie
penden Liste, in der die letzten 10 vom Anwender besuchten Datensätze eingetragen sind, wird der Stammdialog auf diesen Datensatz positioniert.
Standardmässig sind die Datensätze nach der alphabetischen Reihenfolge ihrer
Schlüsselfelder sortiert. Es besteht jedoch die Möglichkeit, die Sortierreihenfolge
im Tabellenmodus zu ändern. Das aktuelle Sortierkriterium wird in jeder Ansicht
in der Statuszeile angezeigt. Mit diesen vier Schaltern können Sie in den gespeicherten Datensätzen blättern. Mit dem Wechseln in einen neuen Datensatz werden
eventuelle Änderungen gespeichert.
Der nächste Schalter (optional [F9]) wechselt seine Funktion und sein Aussehen
je nach Art der Datendarstellung. Aus dem Bearbeitungsmodus kann darüber zur
Modus
besseren Übersicht oder zum Suchen eines bestimmten Datensatzes in den Tabellenmodus gewechselt werden.
Gibt man an dieser Stelle eine Zeichenfolge ein, wird der erste Datensatz, der diese
Zeichenfolge in den Sortierkriterien aufweist, aufgesucht. Um diesen Datensatz zu
bearbeiten, wechselt man mit dem, inzwischen auf Bearbeitungsmodus stehenden, Schalter zurück.
Die nächste Schaltergruppe
benötigen Sie zum Aktua-
lisieren (Icon nur in SQL), Anlegen, Kopieren, Speichern von Datensätzen, zum
Bearbeitungsfunktionen
Verwerfen von Änderungen und zum Löschen von Datensätzen.
Will man die Bearbeitung eines Datensatzes unterbrechen, um evtl. in andere Da-
Datensatz
tensätze zu wechseln, und später schnell zum ersten Datensatz zurückkehren, hat
merken
man die Möglichkeit, diesen ersten Datensatz vor dem Verlassen zu markieren.
Mit Klick auf den kleinen schwarzen Pfeil kann man über das Menü hierzu die
Markierung setzen.
27
3.6.
EINGABEMASKEN ZUR DATENVERWALTUNG
Abbildung 3.16: Menü Marke setzen
Soll also an ursprünglicher Stelle die Arbeit fortgesetzt werden, klickt man auf das
Icon. Das Icon ist immer mit der zuletzt gesetzten Marke vorbelegt. Sind mehrere
Datensätze markiert, geht man zur Auswahl über das Menü.
Sie haben die Möglichkeit, Datensätze für die Anzeige zu ltern (siehe Kapitel
Filter [F7]
13.1.2 auf Seite 289). Dazu können Sie einen Filter auswählen oder über Filter bearbeiten einen neuen Filter erstellen. Das Icon ist immer mit dem zuletzt erstellten
Filter vorbelegt. Als Kennzeichen, dass ein Filter gesetzt ist und nicht alle vorhandenen Datensätze angezeigt werden, erscheint das Symbol rot. Erneutes Klicken
setzt den Filter zurück.
[F12]
Einstellungen
[F6]
Drucken
Über Einstellungen und Zusatzfunktionen steht Ihnen ein weiteres, stammdatenspezisches Menü zur Verfügung.
Über Einstellungen können die Vorgabewerte der Datenbankdateien benutzerdeniert angepasst werden.
Bevor Sie mit diesem Icon den Druck starten, haben Sie u.a. die Möglichkeit zwischen Listendruck und Einzeldruck zu wählen. Des Weiteren gibt es bei Belegen
und Mahnungen die Möglichkeit eines Sammeldrucks. Hier werden alle Positionen
angeboten, die bisher noch nicht gedruckt sind.
Eingabemaske
Beim Schliessen der Eingabemaske wird der aktuelle Datensatz gespeichert (optional [Strg]+[F4]).
schliessen
Eingabemaske
bestätigen
Modale Eingabemasken sind Dialoge, die Sie, um weiter arbeiten zu können, zwingend bestätigen müssen. Die Bestätigung erfolgt über den Schalter
oder
über das Tastenkürzel [F10].
Quicklter
In allen Eingabemasken steht Ihnen eine Volltextsuche zur Verfügung. Für den
Quicklter
können Sie einstellen, ob in allen oder nur in
einem bestimmten Feld nach dem gewünschten Text, Zahl etc. gesucht werden soll.
[Strg] + [Q] klappt die Feldauswahlliste auf; die Auswahl erfolgt über Cursortaste;
mit [Enter] gelangt man in die Filterbedingung und erneutes [Enter] oder [F4]
startet die Suche. [Alt] + [Q] setzt den Cursor in das Filterbedingungsfeld. Bei der
Suche über <Alle Felder> werden nur Felder vom Typ Zeichenkette durchsucht.
Zahlen, Datumsfelder und logische Felder werden nicht berücksichtigt. Für die
28
KAPITEL 3.
GRUNDLAGEN
Suche über eine <Auswahl von Feldern> können mehrere Felder festgelegt werden,
in denen gesucht werden soll. Die Auswahl dieser Option önet einen Dialog für
Änderungen an der Feldauswahl (siehe Kapitel
??
auf Seite
??).
Für logische Felder gibt es die Möglichkeit nach wahr oder falsch für aktive bzw.
deaktivierte Optionen zu suchen. Bei der Suche wird keine Gross- und Kleinschreibung beachtet. Der eingegebene Suchtext wird als Teilzeichenfolge angesehen, d.h.
wird z.B. nach Schlauch gesucht, ndet das Programm auch Schlauchboot.
Die Eingabe mehrerer, durch Leerzeichen getrennter Suchbegrie erstellt eine UND-
Hinweis
Verknüpfung. Bei Tabellen mit vielen Feldern werden evtl. die letzten Felder bei der
Suche über <Alle Felder> nicht berücksichtigt. Dann muss der Feldname festgelegt werden. Dass ein Volltextlter gesetzt ist, erkennt man an der orangefarbenen
Kugel.
Das Icon für das Systemmenü ist in jedem Programm anders dargestellt. Über das
Systemmenü
Systemmenü kann u.a. für einige Ansichten eingestellt werden, dass sie automatisch
mit dem Önen des Hauptdialogs geönet werden - z.B. im
gruppen die Strukturansicht oder in der
Auftrag
Finanzbuchhaltung
für Artikel-
mit dem Önen
der Buchungsmaske die Ansicht der Oenen Posten oder des Kontenblatts.
Abbildung 3.17: Menü System
3.6.2 Elemente in Eingabemasken
Textfelder sind einzeilig und die einzugebenden Daten - Buchstaben, Ziern oder
Textfelder
Sonderzeichen - werden über die manuelle Tastatureingabe erfasst. Bewegt man
sich mit [Tab] oder [Enter] in der Eingabemaske, ist ein vorhandener Eintrag im
Textfeld automatisch markiert und mit dem ersten, neu eingegebenen Zeichen gelöscht.
Eingabefelder, die über die Möglichkeit der Auswahl von ganzen Zahlen verfügen,
Vorgänger / Nach-
sind durch einen Spinbutton gekennzeichnet. Eine Auswahl ist über Mausklick auf
die Pfeilsymbole oder per Mausrädchen möglich, wobei sich der im Feld enthaltene
Wert entsprechend verändert. Es besteht auch die Möglichkeit, dass diese Zahl
manuell eingegeben oder überschrieben werden kann.
29
folger
3.6.
Auswahlfelder
EINGABEMASKEN ZUR DATENVERWALTUNG
Eingabefelder, die mit einem Auswahlmechanismus gekoppelt sind, erfordern immer vorhandene Daten zur Auswahl. Das heisst, entweder wird vom Programm
eine Liste bereitgestellt, oder die Daten werden aus Datenbeständen geholt, die
zuvor erst angelegt werden müssen.
Auswahl aus
Dieses Auswahlsymbol kennzeichnet, dass es sich um interne Programmdaten han-
programminter-
delt, die gegebenenfalls auch erst im Laufe der Programmnutzung entstehen (An-
ner
Liste
Auswahl aus
Datensätzen
reden, Grussformeln). [F4] oder Klicken auf diesen Schalter önet die Liste.
Diese Auswahl setzt eine entsprechende Stammdatei voraus. [F4] oder Klicken önet diese in der Tabellenansicht. Die Markierung wird auf den gewünschten Datensatz gestellt. [Enter] oder Doppelklick wählt diesen Datensatz aus. Über ein
Kontextmenü können von hier aus Datensätze ausgewählt, angelegt oder bearbeitet werden.
Abbildung 3.18: Kontextmenü Auswahlfelder
Auswahl von
Dateien und Ver-
Vorhandene Dateien und Verzeichnisse lassen sich über einen Schalter mit diesem
Symbol auswählen. [F4] oder Klicken önet den Auswahldialog.
zeichnissen
Kalender
Felder für Datumseingaben önen beim Drücken dieses Schalters bzw. der Taste [K]
oder [F4] einen Kalender zur Auswahl des Datums. Ein Kontextmenü ermöglicht
Ihnen spezielle Datumseinstellungen.
Abbildung 3.19: Menü Kalender
Eine bequeme Änderung des Datums erreichen Sie durch Scrollen mit dem Mausrädchen:
30
KAPITEL 3.
GRUNDLAGEN
Scrollen bei aktivem Datumsfeld ändert den Tag,
Scrollen bei gedrückter [Umschalt]-Taste ändert den Monat,
Scrollen bei gedrückter [Strg]-Taste ändert das Jahr.
Im Kalender-Dialog gelangt man per Rechtsklick auf den Schalter Feiertage in
den Dialog Feiertage einstellen.
Abbildung 3.20: Kalender
Schalter = Icons = Button (z.B.
) oder Schaltächen
starten entweder
Schalter
eine Programmfunktion, die automatisch abläuft, önen einen weiteren Dialog oder
eine Eingabemaske.
Die Schalter mit den Symbolen
,
und
ermöglichen keine Auswahl, son-
dern starten - soweit vorhanden - den Internetzugang, den Mailversand bzw. den
Telefon-Wahlvorgang. Per Rechtsklick auf
gelangt man zum Dialog Telefon
kongurieren (siehe Kapitel 13.7 auf Seite 310).
Langtextfelder sind mehrzeilig; für mehr Informationen. Zur Bearbeitung eines
Langtext-
Langtextfeldes steht über die rechte Maustaste ein Kontextmenü bereit. Unter
/ Memofeld
Stammdaten / Konstanten / Textbausteine
erfasste Textbausteine werden in den
Langtexten der Eingabemasken üblicherweise über das Kontextmenü (rechte Maustaste) eingefügt. Wenn Sie im Langtextfeld den Datensatzschlüssel eines Textbausteins
eingeben, erreichen Sie mit der Tastenkombination [Strg] + [T], dass die Eingabe des Schlüssels mit dem entsprechend hinterlegten Langtext ausgetauscht wird.
Über Laden kann der Inhalt einer Textdatei in das Memofeld eingefügt werden.
31
3.6.
EINGABEMASKEN ZUR DATENVERWALTUNG
Abbildung 3.21: Menü Memofeld
Um Tabulatorsprünge in den Text einzufügen, verwenden Sie die Tastenkombination [Strg] + [I]. Zum Ausschneiden, Kopieren, Einfügen und Markieren von Daten
können die windowstypischen Tastenkombinationen verwendet werden. Weiterhin
können Sie eine besondere Schriftart (Font) sowie einen automatischen Zeilenumbruch einstellen. Langtextfelder erhalten beim Drucken in den Druckvorlagen oft
einen eigenen Block.
HTML Text
Es besteht die Möglichkeit für Artikel Langtexte (in den Stammdaten und Belegposition) als HTML Text anzulegen. Der Textmodus wird über das Kontextmenü
oder dem Tastenkürzel [Strg]+[M] umgeschaltet. Der bereits vorhandene Text kann
übernommen werden. Ist der HTML-Textmodus aktiv, wird der Editor über das
Kontextmenü oder dem Tastenkürzel [Strg]+[E] aufgerufen. Hier stehen verschiedene Möglichkeiten zur Gestaltung des Textes zur Verfügung.
Optionsfelder /
Kontrollkästen
Einstellungen können optional festgelegt werden, und Programmfunktionen werden
alternativ genutzt oder nicht.
32
KAPITEL 3.
GRUNDLAGEN
Abbildung 3.22: Optionsfelder / Kontrollkästen
Die Personenstammdaten und auch die Mandantendaten selbst sind durch ihre
Adressen
Adressen gekennzeichnet. Als Adresse werden erfasst:
Briefanrede (50 Zeichen)
Anrede (30 Zeichen)
Vorname (40 Zeichen)
Name (80 Zeichen)
Firma (80 Zeichen)
Zusatz 1-3 (je 80 Zeichen)
Straÿe (80 Zeichen)
Land (6 Zeichen)
Postleitzahl (10 Zeichen)
Ort (40 Zeichen)
Postfach (20 Zeichen)
Postfach Land (6 Zeichen)
Postfach Postleitzahl (10 Zeichen)
Postfach Ort (40 Zeichen)
Telefonnummern 1-4 (je 30 Zeichen)
Faxnummer (30 Zeichen)
e-Mail 1-2 (je 80 Zeichen)
Homepage (80 Zeichen)
Die Auswahlfelder für Anrede und Briefanrede haben ein Gedächtnis und bieten
Anrede,
immer die letzten 20 Eintragungen zur Auswahl an.
Briefanrede
Jede neue Kombination aus Land, Postleitzahl und Ort wird automatisch im PLZ-
Land / PLZ /
Verzeichnis zugefügt. Zur Eingabe der Postleitzahl steht Ihnen im Feld PLZ über
Ort Automatik
[F4] oder rechter Maustaste die Auswahlliste - diesmal ohne bekanntes Auswahlsymbol - zur Verfügung.
Für alle verwalteten Daten gibt es eine Gesamtansicht in Tabellenform und eine
Tabellen / Struk-
Bearbeitungsansicht für den einzelnen Datensatz.
turen
Über
können Sie sich zusätzlich zur Gruppentabelle (Stammdaten
Lieferanten-, Artikel -
...
Auftrag )
/ Kunden-,
die Struktur mit allen zugeordneten Grup-
penmitgliedern anzeigen lassen.
33
3.7.
FUNKTIONALITÄT IN TABELLEN
3.7 Funktionalität in Tabellen
3.7.1 Generell
Abbildung 3.23: Sortierung Artikel
Sortierung
Lässt man sich einen Datenbestand im Tabellenmodus anzeigen, kann man diesen
nach Bedarf umsortieren. Man klickt dazu auf die Schaltäche mit der Feldbezeichnung im Tabellenkopf. Sortierschlüssel sind durch unterstrichene Feldbezeichnungen zu erkennen. Ein graues Dreieck zeigt die Sortierrichtung an. Der oberste
Sortierschlüssel ist
orange gekennzeichnet. Es kann nicht nach allen Feldern (graue
Feldbezeichnung) sortiert werden.
Mehrfach-
In der BDE können Mehrfachsortierungen in Tabellen über Mehrfachindizierung
sortierung
unter Einstellungen bzw. im Menüpunkt
Mandant / Einstellungen / Vorgabewerte
eingerichtet werden. In der Statuszeile wird die aktive Sortierung angezeigt.
In der SQL-Version wird eine Sortierung um weitere Sortierfelder mit Klick auf die
Spaltenüberschrift bei gedrückter [Strg]-Taste erweitert. (Ein zweiter Klick sortiert
absteigend, ein dritter hebt die Sortierung auf.) Die Reihenfolge der Sortierfelder
wird mit einer Zahl neben der Sortierrichtung gekennzeichnet.
In der Statuszeile wird die aktive Sortierung angezeigt.
Bewegen in
Innerhalb der Tabelle kann man sich mit Cursor-tasten, [Tab] oder [Enter] bewe-
Tabellen
gen. Über grössere Datenmengen wird man die Laueisten an den Maskenrändern
nutzen bzw. mit dem zusätzlichen Rädchen der Maus scrollen.
Paging
In der SQL-Version werden die Daten paketweise dargestellt. D.h., wenn der eingestellte Paging-Wert z.B. 100 ist, werden immer 100 Datensätze vom Server auf
den Arbeitsplatz geholt. Die Dimension des Laufbalkens entspricht der Anzahl im
Paging. Ist der Laufbalken am Tabellenende, ist erst das PaketEnde erreicht. Ein
automatischer Seitenwechsel ist beim Scrollen und Blättern mit den Richtungstasten gegeben.
Nicht in allen Tabellen:
34
KAPITEL 3.
GRUNDLAGEN
neue Zeile einfügen:
neue Zeile
[Einfg]
einfügen
oder aus der letzten Zeile mit der Cursortaste nach unten
oder mit [Enter]
Zeile löschen [Strg] + [Entf]
Spaltenbreite oder -reihenfolge ändern:
Spaltenbreite
Im Tabellenkopf können Sie durch Ziehen - mit der linken Maustaste am
oder -reihenfolge
rechten Rand der Spalte - die Breite der Spalten ändern.
ändern
Position ändern:
Position ändern
schwarze Linie, dann lässt sich diese Spalte an eine andere Position schieben.
Erscheint beim Klicken und Halten auf den Spaltenkopf eine dicke senkrechte
Per Kontextmenü (Rechtsklick auf die entsprechende Legende) kann nutzer-
Statusfarbe
spezisch die Statusfarbe frei deniert bzw. auf die Standardfarbe zurück-
denieren
gesetzt werden (siehe Abbildung 3.24 auf Seite 35).
Abbildung 3.24: Statusfarbe
Alle Daten, die in der Tabelle angezeigt werden, können über das Kontextmenü
(siehe Abbildung 3.25 auf Seite 36) nach Microsoft Excel bzw. Word oder nach
OpenOce Calc bzw. Writer exportiert werden. Nicht installierte Programme sind
im Kontextmenü inaktiv (ausgegraut).
35
Oce-Export
3.7.
FUNKTIONALITÄT IN TABELLEN
Abbildung 3.25: Oce-Export
Zwischenablage
Daten, die in der Tabelle angezeigt werden, können über das Kontextmenü (rechte
Maustaste) in die Zwischenablage kopiert werden. Je nach Platzierung des Mauszeigers beim Aufruf des Kontextmenüs werden die Spalte, der Wert oder die Zeile
kopiert (siehe Abbildung 3.26 auf Seite 36).
Abbildung 3.26: Zwischenablage
Einstellungen für die Darstellung der Listenansichten können Sie in den Programmeinstellungen über
Applikationsmenü / Einstellungen (Seite Darstellung)
vorneh-
men (siehe Kapitel 3.9 auf Seite 42).
3.7.2 Der Spalteneditor
3.7.2.1 Allgemein
Aufbau der
Ist Ihnen die Tabelle trotz Umsortieren und Änderung der Spaltenreihenfolge noch
Tabelle
nicht aussagefähig genug, weil vielleicht Felder nicht oder Ihrer Meinung nach un-
bearbeiten
nötig angezeigt werden, können Sie über den Spalteneditor den Aufbau der Tabelle
36
KAPITEL 3.
GRUNDLAGEN
bearbeiten. Den Spalteneditor, soweit verfügbar, erreichen Sie aus dem Kontextmenü der Tabelle.
Abbildung 3.27: Menü Spalteneditor
Die Felder können individuell aktiviert bzw. deaktiviert werden. Felder ohne Häkchen werden nicht mit in der Tabelle angezeigt und grau bzw. blass-blau dargestellt.
Aktivierte Felder sind schwarz bzw. berechnete aktive Felder blau dargestellt. Die
Reihenfolge kann mit Hilfe der Schalter
oder per Drag & Drop be-
liebig verändert werden. Mit dem Eintrag in der Checkbox Mandantenabhängig
speichern legen Sie fest, dass Ihre vorgenommene Einstellung nur für den jeweils
aktiven Mandanten gültig ist.
Abbildung 3.28: Spalteneditor Artikel
wechselt zwischen der Darstellung als Liste und der Darstellung
mit weiteren Feldinformationen (Detailansicht).
37
3.7.
FUNKTIONALITÄT IN TABELLEN
Mit
können Sie den Programmstandard oder den aktuellen Stan-
dard vor der Bearbeitung wiederherstellen.
3.7.2.2 Erweiterte Anzeige
Die erweiterte Anzeige gibt Ihnen die Möglichkeit, sich unterhalb einer Tabelle
zusätzliche Informationen zur markierten Tabellenzeile anzeigen zu lassen (siehe
Abbildung 3.31 auf Seite 39). Für jeden anzuzeigenden Eintrag der erweiterten Anzeige wird im unteren Bereich des Spalteneditors jeweils eine Bezeichnung und eine
Formel festgelegt. Die Reihenfolge der Einträge kann mit Drag & Drop geändert
werden.
Das Einfügen und Bearbeiten der Datensätze für die erweiterte Anzeige erreichen
Sie über die Schalter
,
und
.
Abbildung 3.29: Dialog Erweiterte Anzeige
Bezeichnung
Vergeben Sie einen aussagekräftigen Namen. Diese Bezeichnung wird in der Tabelle
vor dem von der Anweisung zurückgegebenen Wert mit angezeigt.
Anweisung
Formulieren Sie im Textfeld die Anweisung für die Abfrage der gewünschten Information. Sie können auf Daten der aktuellen Tabellenzeile und den Mandanteneinstellungen zurückgreifen. Bestandteile der Anweisung können sein:
Operanden
Datenfelder (mit dem Schalter
Test
auswählbar)
Konstanten: numerische, logische und Zeichenkettenkonstanten
Operatoren/Funktionen
Prüfen Sie mit dem Schalter Test im Anschluss an Ihre Formeldenition unbedingt die Richtigkeit der Syntax Ihrer Formel.
Hinweis
Erläuterungen zur Syntax der Eingaben erhalten Sie im Kapitel 10.5.5.1.
38
KAPITEL 3.
GRUNDLAGEN
Abbildung 3.30: Spalteneditor erweiterte Anzeige
Beispiele
aktueller Kalkulationspreis des Artikel
Eingabe im Feld Formel:
asstring(kalkulationspreis({Artikel});#,##0.00 ) + {Mandant Waehrung}
Projekt in der Belegtabelle
Eingabe im Feld Formel:
isnull({>WJ~Projekt Projekt};kein Projektbeleg)
Abbildung 3.31: Tabelle mit erweiterter Anzeige
3.7.3 Suchzeile in der SQL-Version
Zur komfortableren Filterung der Datenmengen gibt es in der SQL-Version die
Suchzeile. Die Suchzeile kann spaltenbezogen (Dreieck) oder frei über alle Felder
39
3.7.
FUNKTIONALITÄT IN TABELLEN
(Viereck) ltern. Der Wechsel zwischen beiden Optionen erfolgt über einen Klick
auf das jeweilig aktive Symbol bzw. mit der Tastenkombination [Umschalt] + [F2].
Bei aktiver Suche ist das entsprechende Symbol rot gekennzeichnet. Die Suche kann
auch über das Kontextmenü gestartet bzw. wieder zurückgesetzt werden.
Funktionalitäten der Suchzeile:
[Enter] - aktiviert die Suche, Cursor springt in Tabelle
[Umschalt]+[Enter] - löscht Suchbegrie ohne erneute Suche, Cursor verbleibt in Suchzeile
[Strg]+[Enter] - löscht Suchbegrie und baut Tabelle komplett auf, Cursor
springt in Tabelle
[F5] - Aktualisierung
[Umschalt]+[F3] - Aktiviert Spaltensuche
[F9] - Wechsel zwischen Tabellen- und Bearbeitungsansicht
[Umschalt]+Cursor nach oben/unten - schaltet bei spaltenweiser Suche Vergleichsoperatoren (=, <>, <, >, >=, >=) ein
[Strg] + [Pos1] / [Ende] - Cursor springt an den Anfang bzw. das Ende im
Eingabefeld der Suchzeile
Die Eingaben in der Suchzeile werden als Teilzeichenfolge behandelt. D.h.
geben Sie als Artikelbezeichnung den Begri Schlauch ein, ndet das Programm auch Schlauchboot.
Gross- und Kleinschreibung wird nicht beachtet. Logische Felder können
Sie nur danach durchsuchen, ob diese aktiv oder deaktiv (wahr oder falsch)
sind.
Abbildung 3.32: Suchzeile spaltenweise Artikeltabelle
Die eingegebenen Suchbegrie werden auf den Inhalt der Spalte angewendet, wobei
Eingaben in mehreren Spalten die Suchkriterien als UND-Verknüpfung behandelt.
Wird der Vergleichsoperator = genutzt, wird in der Zeile genau nach der Eingabe
gesucht. Sie wird also nicht als Teilzeichenfolge verwendet.
40
KAPITEL 3.
GRUNDLAGEN
Abbildung 3.33: Suchzeile freie Eingabe Artikeltabelle
Die Eingaben der Suchzeile arbeiten additiv zum herkömmlichen Filter und zur
Volltextsuche (Quicklter). Die eingegebenen Suchbegrie werden auf den Inhalt
aller Spalten (analog Quicklter über alle Felder) angewendet. Ansonsten wird
die Suchzeile als zusätzliche WHERE-Klausel für das SQL-Statement der Liste
verwendet. In der Statuszeile wird die Anzahl der Datensätze rot dargestellt, wenn
die Suchzeile aktiv ist.
Für die Suche mit der Suchzeile bzw. mit der Spaltensuche ist die Option Suchbegrie in Spaltensuche linksbündig suchen in den Listeneinstellungen unter
dant / Einstellungen
zu beachten. Siehe Kapitel Applikationsmenü
Man-
in diesem
Handbuch.
3.8 Navigation in Dialogen, Tabellen und der Druckvorschau
Im Kontextmenü von Elementen, die Datensatzschlüssel anzeigen, nden sich zum
Datensatz passende Menüpunkte (siehe Abbildung 3.34 auf Seite 41).
Abbildung 3.34: Kontextbezogene Programmfunktionen
Mit [Alt] + Linker Maustaste önet sich:
41
3.9.
EINSTELLUNGEN
bei Datensatzschlüsseln der Stammdatendialog (in Verbindung mit der [Strg]Taste wird der Dialog immer modal geönet)
bei internen "Abkürzungen" eine Info
bei Zahlen der Taschenrechner
bei Datumswerten der Kalender
bei Langtexten ein Anzeigefenster
bei Web-Adressen, E-Mail-Adressen, Dateinamen das zugehörige Programm
erfolgt bei Telefonnummern und kongurierter TAPI ein Anruf
3.9 Einstellungen
Abbildung 3.35: Programmeinstellungen
Grundsätzliche Programmoptionen regeln Sie über
gen.
42
Applikationsmenü / Einstellun-
KAPITEL 3.
GRUNDLAGEN
Seite Programm
Fensterverwaltung
Optional kann festgelegt werden, ob das Programm maximiert geönet werden soll.
Optional können Position und Ausdehnung der Fenster beim Beenden gespeichert werden.
Weitere Einstellungen hinsichtlich Maskenposition, -ausdehnung und Dialogmodus beim Önen sind möglich.
Startfenster animieren: Hier können Sie die Einblend-Animation des Startfensters ausschalten. Das ist u.U. in Terminalsitzungen hilfreich.
Bestätigen
Bei aktiver Option Vor dem Versenden von E-Mails Dialog anzeigen erscheint der E-Mail-Dialog für evtl. Bearbeitungen.
Bei aktiver Option Programmende bestätigen erscheint eine zusätzliche
Sicherheitsabfrage.
Bei deaktivierter Option Tabellen-Index erst nach Abfrage erstellen erscheint die Sicherheitsabfrage nicht (nur BDE).
Ansicht
Hinweise der Funktionsleiste in den Dialogen anzeigen
Einstellen des ersten Wochentages, dies beeinusst die Bestimmung der Kalenderwoche (die Standardeinstellung ist Montag)
Hier werden für Baumansichten und Listenansichten analog der Seite
Farben
die
Hintergrundfarben bestimmt. Über zusätzliche Optionen sind weitere Darstellungsvarianten wählbar.
Alle Änderungen an der Standardmenüeinstellung der
SelectLine
werden beim
Schliessen des Programms abgespeichert. Für die Anpassungen am Menü können
Sie die Einstellungen über den Schalter Zurücksetzen dauerhaft oder temporär
zurücksetzen. Wird die folgende Frage mit Ja
beantwortet, werden sämtliche
Änderungen des Benutzers gelöscht. Bei einer Antwort mit Nein werden die Benutzereinstellungen nur temporär auf das Standardmenü zurückgesetzt; dies hält
bis zum Neustart des Programms an. Dann werden wieder die Benutzeränderungen
geladen. Die Veränderungen an den Menüs werden benutzerbezogen und mandantenspezisch gespeichert.
Sie haben die Möglichkeit, eine bereits geänderte Menüeinstellung von einem anderen Mandanten zu übernehmen. Über den Schalter Übernehmen erhalten Sie im
folgenden Dialog eine Auswahl der Mandanten, für die der aktuelle Benutzer Zugrisrechte und ein angepasstes Menü hat. Ist der Benutzer in anderen Mandanten
nur abgeleitet (mit Maskeneditor und/oder Toolbox), wird dieser Mandant nicht
zur Auswahl angeboten. Die Anwendereinstellungen werden dann aus dem gewählten Mandanten in den aktuellen Mandanten kopiert und überschreiben damit die
bestehenden Einstellungen.
43
Seite Darstellung
3.9.
EINSTELLUNGEN
Abbildung 3.36: Programmeinstellungen Farben
Desktopfarbe
Desktopfarbe
Über
können Sie aus dem Dialog Farbe eine Grundfarbe oder benutzerde-
nierte Farbe für Hintergrund, Schriftfarbe, Schriftrand oder Schriftschatten lt.
Auswahlliste Einstellung für... festlegen. Eine Vorschau der eingestellten Farbe
erhalten Sie im Testfeld. Sie können zwischen sechs verschiedenen voreingestellten
Farbschemata wählen. Das siebte Farbschema Benutzer speichert Ihre individuelle Farbkombination.
Auch für die Menüleiste können Sie aus drei verschiedenen Farbvorgaben (Silber,
Blau und Schwarz) wählen.
Tabellenfarbe
Tabellenfarbe
Für die Markierung von Datensätzen in Tabellen können folgende Einstellungen
gewählt werden:
44
Im gewählten Datensatz wird nur das gewählte Feld der Spalte markiert.
In Listenansichten von Stammdaten wird immer die ganze Zeile markiert.
In allen nicht änderbaren Datenmengen wird immer die ganze Zeile markiert.
KAPITEL 3.
GRUNDLAGEN
Zusätzlich können Sie festlegen, dass:
die Markierung auch gezeigt wird, wenn die Tabelle nicht den Fokus hat.
bei Mehrfachauswahl die ganze Zeile für die Auswahl markiert wird.
aufeinanderfolgende Zeilen mit unterschiedlichen Farben (Grund- und Kontrastfarbe) dargestellt werden.
Es besteht die Möglichkeit, die Anzeige in Tabellen beliebig farbig zu gestalten.
Hierbei können Sie wählen zwischen einer einheitlichen Grundfarbe oder einer zusätzlichen Kontrastfarbe. Die Farben denieren Sie über die vorhandenen Schalter.
Die gewählten Farben erscheinen in der Vorschau und können über das Kontextmenü (rechte Maustaste) jederzeit auf die Standardeinstellung zurückgesetzt werden.
Für eine zweifarbige Darstellung setzen Sie die Option Unterschiedliche Farben
für aufeinander folgende Zeilen. Des Weiteren können Sie auch die Schriftfarbe
und die Selektionsfarbe individuell festlegen. Für die Selektion von Datensätzen
kann optional festgelegt werden, ob der Datensatz nur umrandet sein soll oder in
der gewählten Selektionsfarbe hervorgehoben werden soll.
Zusätzlich ist es für bestimmte Tabellen (per Kontextmenü aus der Tabelle heraus)
Hinweis
möglich, die Statusschriftfarbe nutzerabhängig frei zu denieren (siehe Abbildung
3.24 auf Seite 35).
Auf dieser Seite entscheiden Sie nutzerbezogen über den Ausgabemodus der Pro-
Seite Meldungen
grammmeldungen, zwischen Meldung im Dialogfenster und/oder in einer Meldungsliste am unteren Bildschirmrand. Für die Anzeige der Meldungsliste können
weitere Einstellungen vorgenommen werden:
Die Liste bereits beim Programmstart anzeigen.
Die Anzeige der Liste automatisch nach einer Minute ausblenden.
Die Aufnahme von Statusmeldungen in die Liste.
Hier können Einstellungen für den Drucker und die Speicherung in Dateien und
die Übergabe in die Zwischenablage getroen werden.
Drucken
Bei inaktiver Option Farbig drucken werden farbige Linien oder Schriften nur auf dem Bildschirm farbig angezeigt. Beim Druck (auf Drucker
oder als PDF) werden diese schwarz gedruckt, um zu vermeiden, dass z.B.
ein Schwarz-Weiss-Drucker rote Zahlen in einem schlecht lesbaren Grauton
druckt.
Standard-Druckausgabe: Drucker, Bildschirm, Datei, Zwischenablage oder
E-Mail.
PDF-Ausgabe
Optionale Einstellungen für die Einbettung der verwendeten Schriften in PDFDokumente:
Keine Schriften einbetten
Schriften einbetten
RTF-Ausgabe
Optionale Einstellungen für die Art der RTF-Ausgabe:
45
Seite Drucken
3.9.
EINSTELLUNGEN
Seite
Makroassistent
(Standard)
Keine Positionsrahmen für die Anordnung von Text, Graken und Bilder
nutzen
Die Arbeit mit dem Makroassistenten können Sie über die Einstellungen auf dieser
Seite optimieren.
Abfragen-Editor
Positionsrahmen für die Anordnung von Text, Graken und Bilder nutzen
Ein Doppelklick auf einen Makro-Eintrag (nur bei SQL-Abfragen) önet
den Makro-Editor, sonst Ausführen.
Bei Neuanlage eines Makros wird ein Eingabedialog zum Dateinamen des
Makros angezeigt.
Die Leiste mit der Anzeige der verfügbaren Tabellen und Tabellenfelder im AbfragenEditor kann für die linke bzw. rechte Maskenseite eingestellt oder ganz ausgeblendet werden. Weiterhin kann für diese Leiste eine farbliche Markierung eingestellt
werden, die kenntlich macht, in welchem Verzeichnis (Daten- oder Mandantenverzeichnis) sich die Tabelle bendet bzw. um welchen Feldtyp (String, Float, ...) es
sich handelt. Darüber hinaus wählen Sie die zu verwendende SQL-Syntax, d.h.
nach welchem Dialekt die Farben in bestimmten Anweisungen dargestellt werden.
Mit gesetzter Option
Ausführungsmodus automatisch wechseln
wird die
Makro-Aktion bei Eingabe der Befehlsanweisung automatisch angepasst. So wird
z.B. automatisch auf die Aktion Ausführen gewechselt, wenn Befehlseingaben mit
update, create, insert erfolgen.
Einfügeautomatik
Einfügeautomatik
46
Die Auswahl einer Tabelle bzw. eines Tabellenfeldes wird automatisch um
die entsprechende select-Syntax ergänzt.
Für die Auswahl wird zusätzlich der Sekundärschlüssel der Tabelle als whereKlausel eingefügt.
Vor dem Einfügetext wird zusätzlich ein Zeilenumbruch eingefügt.
Nach dem Einfügetext wird zusätzlich ein Zeilenumbruch eingefügt.
KAPITEL 3.
GRUNDLAGEN
Abbildung 3.37: Programmeinstellungen Adressformat
Hier legen Sie fest, in welchem Format Sie die Adressen in die Zwischenablage
Seite
übernehmen wollen. In das Textfeld können Sie einen beliebigen Text eingeben
Adressformat
sowie die zur Auswahl stehenden Felder einfügen. Sollen Inhalte aus weiteren Datenfeldern ausgegeben werden, müssen diese in eckige Klammern gesetzt werden.
Über die entsprechenden Schalter können Sie das Eingabefeld leeren und die Verwendung des Standardadressformates einstellen. Das Doppelkreuz (#) hat hierbei
eine besondere Bedeutung:
Ist das # mitten im Text bzw. zwischen Datenfeldern, wird es durch ein
Leerzeichen ersetzt
Enthält das Feld vor dem # in der Adresse keinen Text, werden die nachfolgenden Texte bzw. Datenfeldinhalte an den Zeilenanfang gesetzt.
Steht das # am Ende der Zeile und die Datenfelder enthalten in der Adresse keinen Text, wird diese Zeile nicht in die Zwischenablage kopiert.
Der Schalter
in der Schnellzugrisleiste oder unter
/ Adresse kopieren
Mandant / Zwischenablage
ist aktiv, wenn eine Maske geönet ist, in der eine beliebige
Adresse verwendet wird. Betätigen Sie diesen, wird die jeweilige Adresse in die
Zwischenablage kopiert.
47
3.9.
Seite Zeiten
EINSTELLUNGEN
Hier können Sie die Zeitabstände festlegen für Prüntervalle:
ob für einen Benutzer eine Nachricht vorliegt (nicht in der SQL-Version, da
hier empfangene Nachrichten sofort gemeldet werden)
ob für einen Bearbeiter ein anstehender Termin gemeldet werden muss
(Wenn die Vernetzung über Telefonleitungen läuft, ist es störend, wenn die Prüfungen zu oft stattnden. Sie können mit dem Eintrag Null auch abgeschaltet werden.)
für Aktualisierungsintervalle:
Datenbankaktualisierung infolge Änderungen (nur BDE)
Tastaturverzögerung in SQL-Listen
Tastaturverzögerung in Listen (nur SQL)
sonstige Zeiten:
Vorschlagswert Terminerinnerung
Verzögerung für die Anzeige der Vorschlagsliste (??Vorgabewerte:)
und für Erinnerungsintervalle (Terminerinnerung) .
Seite Sprache
Bei lizenziertem Sprachmodul kann hier die Programmsprache eingestellt werden.
(nur Auftrag)
Dies ist zur Zeit nur im
Seite Archiv
SelectLine-Auftrag
möglich.
Damit die Archivierung mit ELO bzw. EASY automatisch ablaufen kann, müssen
die Anmeldeinformationen im jeweiligen
SelectLine-Programm
hinterlegt sein.
Geben Sie hier Ihren Anmeldenamen, das Passwort und die weiteren Details ein
(siehe Kapitel 9.6 auf Seite 174).
ELO
Anmeldung
Einstellungen für ELO:
Es sind zwei Verfahren möglich:
Feste ELO-Anmeldung:
Der in ELO denierte Benutzername mit Passwort werden in den
Line-Programmeinstellungen
Seite
Archive - ELO
Select-
eingetragen. Diese An-
meldeinformationen können mandantenübergreifend sein oder mandanten-
abhängig gespeichert werden.
Variable ELO-Anmeldung:
In den
SelectLine-Programmeinstellungen
Seite
Archive - ELO
bleiben
die Felder Benutzername und Passwort leer. In der ELO-Systemverwaltung
die Optionen automatischer Systemeinstieg aktivieren. Der Windows-Nutzer
ist als
SelectLine-Nutzer
angelegt. Jetzt erfolgt die ELO-Anmeldung au-
tomatisch mit Windows-Authentizierung.
Archiv
Wählen Sie das in ELO denierte Archiv aus und lassen Sie die Ablagemaske
erstellen.
Wichtig ab ELO Oce 6.0: Programm PrinterConguration.exe starten (bendet
sich im ELO-Verzeichnis). Auf der Seite Options muss die Option Print directly
into the elo archive deaktiviert sein!
EASY
Anmeldung
Einstellungen für EASY (nur SQL und Lohn BDE):
Die Anmeldeinformationen können mandantenübergreifend sein oder mandantenabhängig gespeichert werden.
48
KAPITEL 3.
GRUNDLAGEN
Geben Sie die Zugangsdaten für den EASY XML Server, IP/Host und Port (Standard 4012), an. Des Weiteren legen Sie hier den Benutzernamen und das Passwort
für den Zugri auf EASY fest. Über den Button Login testen können Sie überprüfen, ob Ihre Angaben korrekt sind.
In den Druckvorlagen werden nur Lagerorte gezeigt, die den hier ausgewählten
Kategorien
Kategorien zugeordnet sind. Die Kategorien werden standardmässig von EASY
vorgegeben.
Die Option Einstellungen in Druckvorlagen gegen Server prüfen bewirkt, dass nur
Lagerorte und Archive bei den Einstellungen der Druckvorlagen akzeptiert werden,
die tatsächlich auf dem EASY-Server existieren. Ist die Option deaktiviert, können
freie Texte in die jeweiligen Felder eingegeben werden.
Wählen Sie die klickTel Version aus und nehmen Sie entsprechend dieser Auswahl
Seite klickTel
die Einstellungen für den klickServer vor. Vor Inbetriebnahme kann die Verbindung
(nur Auftrag)
getestet werden. Dies ist zur Zeit nur im
SelectLine-Auftrag
möglich.
Seite AdressPlus
Hier werden Einstellungen zur Schnittstelle AdressPlus als Info angezeigt.
(nur Auftrag)
Mosaic ist eine EDI-Schnittstellenspezikation. Bei lizenziertem Mosaic-Modul wer-
Seite Mosaic
den hier die Datenpfade für Bestellungen und Rechnungen festgelegt.
(nur Auftrag)
Wenn die automatische Datensicherung aktiviert ist, so wird vor jeder Reorgani-
Seite
sation eine Datensicherung angelegt und anschliessend das Transaktionsprotokoll
Reorganisation
verkleinert.
Hier legen Sie den Pfad zum Starten eines Fernwartungstools fest. Standardmässig
Seite
wird ein Kundenmodul von FastViewer installiert und kann über den Schalter unter
Fernwartung
Hilfe / Fernwartung
gestartet werden.
Hinweis
Beachten Sie die Lizenzbestimmungen der Hersteller der Fernwartungstools.
Sollen die Umsatzsteuermeldungen bzw. Lohnsteuermeldungen per
Elster-Versand
über das Internet elektronisch übertragen werden, sind hier die Absender- und Beraterdaten einzutragen. Voraussetzung für eine Meldung per
ist die Installation des
und
Elster-Telemoduls
Elster-Schnittstelle
in das Programmverzeichnis von
Rewe
Lohn.
Der Elsterversand der Anmeldesteuern erfolgt über das Übertragungsprotokoll
ESTPoverHTTP. Mit der Option Elsterversand über ESTP ist das bisherige
alte Übertragungsprotokoll ESTP optional wählbar.
Die Übertragung kann auch über Proxy-Server erfolgen. Dann sind hier die IPAdresse und Ports für den Proxy-Server-EINGANG zu hinterlegen (zu erfragen
beim eigenen Administrator).
Die Angaben für den Proxy-Server-AUSGANG (Adressen der Server beim Finanzamt) kann Ihr Administrator für die Konguration am Proxy-Server der Tabelle
s.u. entnehmen. Bei der Übertragung wird vom Telemodul automatisch der jeweils
freie Port angesteuert.
49
Seite ELSTER
(nur Rewe und
Lohn)
3.9.
Authentizierungsverfahren
EINSTELLUNGEN
lfd. Nummer
Clearingstelle
Server IP
Adresse Port
1
1
1
62.157.211.58
8000
2
1
2
62.157.211.59
8000
3
1
3
213.182.157.55
8000
4
2
1
193.109.238.26
8000
5
2
2
193.109.238.27
8000
6
wird ab Telemodul-Version 2004.1 nicht mehr verwendet!
Anmeldeverfahren/Signierter Versand per
Elster-Modul
Zur Verwendung des signierten (authentizierten) Versands über
folgende Einstellungen vorgenommen werden. Im
einstellungen / Elster
Elster
müssen
Applikationsmenü / Programm-
benden sich einerseits die Auswahl des zu verwendenden
Registrierungsverfahrens und andererseits eine Pfadangabe. Das Registrierungsverfahren steht in drei Varianten zur Verfügung.
Elster-Basis
(Software-Zertikat)
Elster-Spezial
Elster-Plus
(Elsterstick/Sicherheitsstick)
(Signaturkarte)
Vor der ersten Übermittlung mittels signiertem Versand ist bei der Finanzverwaltung eine Registrierung notwendig. Diese Registrierung beinhaltet mehrere Schritte
und kann unter
http://www.portal.elster.de
durchgeführt werden. Weitere
Informationen zum Registrierungsprozess erhalten Sie im Elsterportal.
Elster-Basis
Bei Verwendung von
Elster-Basis
und dem dazugehörigen Software-Zertikat
muss im Feld Anmeldeverfahren Elster-Basis (Software-Zertikat) gewählt werden. Unter Pfad wird das Verzeichnis und der Dateiname des Zertikates angegeben.
z.B.: C:\Verzeichnis\Zertikatsname.pfx
Die Gültigkeit des Zertikates ist auf 3 Jahre beschränkt. Kurz vor dem Ablauf
wird ein Neues erstellt und bereitgestellt. Die parallele Nutzung durch mehrere
Nutzer ist technisch möglich. Es wird aber von
Elster
Elster-Spezial
Unter
ELSTER
davon abgeraten, da
Online den Mehrfachbenutzerbetrieb nicht unterstützt.
Applikationsmenü / Einstellungen / ELSTER
Elster-Spezial
wird als Anmeldeverfahren
(Sicherheitsstick) gewählt. Im Feld Pfad müssen das Verzeichnis
und der Dateiname aetpkss1.dll bzw. starsignpkcs11_w32.dll angegeben werden. Mit Hilfe dieser Datei wird der Zugri auf den Elsterstick realisiert.
Bei Verwendung des Elstersticks und erfolgreicher Installation des Treibers,
ist die anzugebende Datei im Windows Verzeichnis zu nden. In Abhängigkeit Ihrer Betriebssysteminstallation bendet sich die Datei beispielsweise
in folgendem Ordner:
C:\Windows\System32\aetpkss1.dll
Wird der Sicherheitsstick verwendet, ist beispielsweise folgender Pfad aus
dem Installationsverzeichnis des Treibers anzugeben:
C:\Programme\SECUNET\GuDStarSignUSBToken FuerELSTER
\starsignpkcs11_w32.dll
50
KAPITEL 3.
GRUNDLAGEN
Der Sicherheitsstick muss bei jedem Sendevorgang an einen USB-Anschluss des
Computers angeschlossen werden. Diese Variante der Datenübertragung wird von
Elster
empfohlen, da sie einfach und preiswert ist.
Elster-Plus
Mit dem Registrierungsverfahren
ter-Plus
Elster-Plus
wird als Anmeldeverfahren
Els-
(Signaturkarte) gewählt. Darüber hinaus muss eine Datei im Feld Pfad
angegeben werden, über die ein Zugri auf die Signaturkarte ermöglicht wird. Die
Signaturkarte gilt als elektronische Unterschrift. Diese Variante der Datenübertragung ist im Gegensatz zum Sicherheitsstick teurer und komplexer.
51
3.9.
52
EINSTELLUNGEN
4 Applikationsmenü
In
allen
menü
SelectLine-Programmen
werden über das
Applikations-
die Einstellungen der verwendeten Vorlagen für Ausdruck, die Datensiche-
rung, Einstellungen SQL-Server, Reorganisation, Einstellungen der Passwörter und
grundsätzliche Einstellungen für die Bedienoberäche getroen.
Für die einzelnen Applikationen gibt es spezische Abläufe, welche es nur im Applikationsmenü dieser Programme gibt. Sie stehen unter
tung /
(jeweiliger
Programmname )
Applikationsmenü / War-
/ .... Diese Abläufe sind in den entsprechenden
Handbüchern beschrieben unter Abschnitt Menü.
Abbildung 4.1: Applikationsmenü
4.1 Mandanten Neu - Wechseln
Über
das Applikationsmenü
legen Sie neue Mandanten an oder wählen einen an-
deren Mandanten für die Bearbeitung.
Weitere Details über
Mandant anlegen und auswählen siehe Kapitel 6 auf Seite 89
in diesem Handbuch.
53
4.2.
DRUCKEN
4.2 Drucken
Beim Drucken aus dem Menü gelangen Sie zum Druckdialog, der eine Auswahl des
zu druckenden Seitenbereichs ermöglicht. Generelle Druckereinstellungen werden
über
Applikationsmenü / Drucken / Druckereinrichtung
vorgenommen. Hier rich-
ten Sie den Standarddrucker und seine Einstellungen ein. Über
/ Drucken / Druckvorlagen
Applikationsmenü
verwalten Sie die im Programm genutzten Druckvor-
lagen.
Hinweis
Weitere Details zu diesen beiden Menüpunkten nden Sie in diesem Handbuch
unter Kapitel Drucken.
Abbildung 4.2: SQL Server
4.3 SQL-Server
In den SQL-Versionen haben Sie über
Applikationsmenü / SQL-Server
die Möglich-
keit den Datensicherungspfad zu ändern und den SQL-Server zu wechseln, durchführen und auswerten der Protokollierung sowie Datenkonvertierung BDE nach
SQL.
54
KAPITEL 4.
APPLIKATIONSMENÜ
Abbildung 4.3: SQL Server
4.3.1 Protokollierung
Mit Hilfe der Protokollierung können Änderungen an den von
SelectLine-
Pro-
Protokollierung
grammen verwendeten Daten nachvollzogen werden. Dabei werden Operationen,
die Daten anlegen, löschen oder inhaltlich verändern, mit Zeitpunkt und angemeldetem Nutzer protokolliert. Die Protokollierung wird unter Applikationsmenü-
SQL Server / Protokollierung /
eingerichtet. Die Analyse von Datensatzänderun-
gen kann unter Applikationsmenü
/ SQL Server- / Protokollierung-Auswertung vorgenommen werden.
Hinweis
Beachten Sie die benötigten Rechte zum Anlegen der Protokolldatenbanken bei der
Einrichtung!
4.3.1.1 Tabellenauswahl
Markieren Sie im Fenster Verfügbare Tabellen die Tabellen, die protokolliert werden sollen. Drücken Sie anschliessend den Schalter
oder ziehen Sie diese per Drag
& Drop" in das Fenster Protokollierte Tabellen . Um weitere Tabellen hinzuzufügen, führen Sie den Ablauf wie oben beschrieben einfach mehrere Male durch.
55
4.3.
SQL-SERVER
Abbildung 4.4: Tabellenauswahl
Der Schalter
entfernt die im Fenster Protokollierte Tabellen markierten Tabel-
len.
Tipp
Tabellen können auch per Drag & Drop hinzugefügt oder entfernt werden.
4.3.1.2 Verwaltung
Einstellungen
Legen Sie hier die Grösse der Protokolldatenbank fest, bei der gewarnt werden soll.
Zusätzlich lässt sich hier das Überprüfungsintervall einstellen.
Datenbanken
Markieren Sie in der Übersicht eine Protokolldatenbank. Als Optionen stehen
verwalten
leeren", sichern" sowie leeren und sichern" zur Verfügung. Über den Schalter
wird die aktive Option angewendet. Eine Sicherung erfolgt in den Ordner
Backup" der Server- bzw. Einzelplatzinstallation. Der Sicherungsname setzt sich
u.a. aus Datenbankname, Datum und Uhrzeit der Sicherung zusammen.
Sicherung
wiederherstellen
Beim Datenrestore werden Ihre aktuellen Daten mit den Daten der Datensicherung
überschrieben!
Verwenden Sie Sicherung wiederherstellen" deshalb nur, wenn Sie Ihre Datenbanken wiederherstellen wollen oder zur Analyse einer Protokolldatenbank.
Wählen Sie ein Archiv zur Wiederherstellung aus, über den Button
können
Sie eines der fünf vorgegebenen Standard-Verzeichnisse wählen. Aktivieren Sie bei
der Wiederherstellung die Option abweichender Datenbankname", können Sie den
Namen der Datenbank ändern.
56
KAPITEL 4.
APPLIKATIONSMENÜ
Abbildung 4.5: Datenbanken verwalten
4.3.2 Auswertung
Abbildung 4.6: Datenbankfelder
Markieren Sie im Fenster Verfügbare protokollierte Tabellen diejenigen Tabellen,
die ausgewertet werden sollen. Über den Schalter
oder per Drag & Drop" fügen
57
Tabellenauswahl
4.4.
WARTUNG
Sie diese zum Fenster Ausgewählte protokollierte Tabellen hinzu oder entfernen
sie wieder.
Datenbankfelder
Um für die Auswertung Einschränkungen vorzunehmen, nutzen Sie die Filterfunktion. Dabei stehen alle Felder der Ausgewählte protokollierte Tabellen zur Verfügung.
4.3.2.1 Datenänderungen
Hier können die Änderungen an den protokollierten Tabellen überprüft werden.
Markieren Sie ein Ereignis, die Änderungen am Datensatz werden in der rechten
Fensterseite farbig dargestellt.
Abbildung 4.7: Datenänderungen
Um Einschränkungen der angezeigten Datensätze vorzunehmen, kann die Selektion
der Daten kann mit dem Schalter
geändert werden.
Mit diesem Schalter wird die Protokollierung zur Druckausgabe geschickt. Über
das Menü können Sie das Ausgabeziel festlegen.
4.4 Wartung
Unter dem Menüpunkt
Applikationsmenü / Wartung
punkte neu zusammengefasst.
58
wurden verschiedene Menü-
KAPITEL 4.
APPLIKATIONSMENÜ
Abbildung 4.8: Wartung Auftrag
Hier sind jetzt die übergreifenden Menüpunkte wie Aktualisieren (Stammdaten,
Kurse), Reorganisieren und Datensicherung zu nden.
Abbildung 4.9: Wartung Rewe
59
4.4.
WARTUNG
4.4.1 Programme
Für die einzelnen Applikationen gibt es spezische Abläufe, welche es nur im Applikationsmenü dieser Programmen gibt. Sie stehen unter
tung /
(jeweiliger
Programmname )
Applikationsmenü / War-
/ .... Diese Abläufe sind in den entsprechenden
Handbüchern beschrieben unter Abschnitt Menü.
4.4.2 Aktualisieren
4.4.2.1 Stammdaten aktualisieren
Stammdaten
Vom Programm werden bei der Installation bestimmte, recht umfangreiche, man-
aktualisieren
dantenübergreifende Datentabellen komplett mitgeliefert, wie z.B. für Postleitzahlen, Ländercodes, Bankleitzahlen usw.. Eine Aktualisierung und Reorganisation
dieser Tabellen bei Programmupdates erfolgt nicht mehr automatisch, da dies u.
U. einen ungewollten Zeitfaktor darstellt und teilweise vom Anwender nicht gewünscht ist.
Über
Applikationsmenü / Reorganisation / Stammdaten aktualisieren
können Sie
diese Stammdatentabellen einzeln, alle oder selektiert auf den aktuellen Stand des
letzten Updates aktualisieren. In der Spalte Aktueller nden Sie die Information
von welchen Tabellen neuere Versionen vorliegen.
Einzelne Tabellen lassen sich per Mausklick mit gleichzeitig gedrückter [Strg]-Taste
markieren. Ganze Bereiche (von-bis) erreichen Sie, indem Sie den ersten Datensatz
mit [Strg] + linker Maustaste und den letzten mit [Umschalt] + linker Maustaste
markieren. Alle Tabellen markieren Sie mit der Tastenkombination [Strg] + [A].
Mit Ausführen starten Sie die Stammdatenaktualisierung.
Abbildung 4.10: Dialog Stammdaten aktualisieren
Hinweis
Einigen dieser Tabellen können eigene Datensätze hinzugefügt bzw. vorhandene
60
KAPITEL 4.
APPLIKATIONSMENÜ
geändert werden. Diese Änderungen werden teilweise bei der Aktualisierung überschrieben.
Ausserdem werden über
Applikationsmenü / Reorganisation
die Datenbanken re-
organisiert, verwaltet und organisiert sowie die Aktualisierung der Stammdaten
vorgenommen.
Die Programm- und Mandantendaten sowie einzelne Tabellen können getrennt reorganisiert werden. Einzelne Tabellen lassen sich auch im Programmteil
/ Einstellungen / Vorgabewerte
Mandant
reorganisieren. (nicht in der SQL-Version)
4.4.2.2 Tageskurse importieren / Monatskurse importieren
Tageskurse
Besteht eine Verbindung zum Internet, können die Tageskurse von der Homepage
der Europäischen Zentralbank (www.ecb.de) automatisch heruntergeladen werden.
Es kann dabei gewählt werden, ob lediglich der aktuelle Tageskurs oder alle Kurse
der vergangenen 90 Tage importiert werden sollen. Der Import erfolgt zeitgleich
für alle Währungen und Länder.
Monatskurse
Monatskurse werden benötigt, um in einem Fremdwährungsmandanten eine Steuermeldung abgeben zu können. Die Werte werden mittels des Monatskurses in
die Landeswährung umgerechnet. Voraussetzung für den Import ist eine bestehenden Internetverbindung. Die Informationen werden von der SelectLine-Homepage
heruntergeladen. Der Import erfolgt zeitgleich für alle Währungen und Länder.
Hinweis Der zu importierende Tages-/Monatskurs kann wahlweise auch als Kalkulationskurs übernommen werden.
4.4.3 Reorganisation
4.4.3.1 Datenreorganisation
Applikationsmenü / Reorganisation / Daten reorganisieren
sollten Sie nutzen, wenn
Daten
Reorganisation
Probleme mit Ihrem Datenbestand aufgetreten sind, wie z.B.:
wiederholte Indexfehler bei derselben Programmfunktion
doppelte Indexbezeichnungen für Sekundärindizes
61
4.4.
WARTUNG
Abbildung 4.11: Reorganisation
Abbildung 4.12: Datenreorganisation
Während der Reorganisation werden alle Tabellenstrukturen mit ihren Vorgaben
(Stand nach der Installation oder dem letzten Update) abgeglichen. Die Tabellen
werden gepackt (Freiräume entfernt) und alle Indexdateien neu aufgebaut. Die
fünf zuletzt vom Benutzer angelegten Indizes pro Tabelle (Sortierungen in den
Tabellenansichten) bleiben erhalten.
Bei der Reorganisation werden Sie schrittweise vom Programm über mehrere Eingabemasken geführt, wobei Sie mit
62
KAPITEL 4.
APPLIKATIONSMENÜ
und
die Masken wechseln können.
Zu reorganisierende Daten
Sie können getrennt voneinander reorganisieren:
die Daten des aktuellen Mandanten
die Daten anderer Mandanten (nur SQL-Version)
die Daten einzelner Tabellen (nur in BDE-Version)
die Programmdaten
Einzelne Tabellen lassen sich in der BDE - Version auch über den Menüpunkt
Mandant / Einstellungen / Vorgabewerte
reorganisieren. In dieser Maske haben
Sie über den gleichnamigen Schalter die Möglichkeit, vor der Reorganisation eine
Datensicherung durchzuführen.
Andere Mandanten / einzelne Tabellen
Bei der Reorganisation anderer Mandanten (SQL-Version) bzw. einzelner Tabellen
(BDE-Version) werden Ihnen zunächst die verfügbaren Mandanten/Tabellen zur
Auswahl angezeigt. Markieren Sie die zu reorganisierenden Daten.
Mit gelangen Sie, sofern noch andere Nutzer mit den Daten arbeiten, in die Maske
Noch angemeldete Benutzer.
Aktueller Mandant / Programmdaten
Hiermit gelangen Sie, sofern noch andere Nutzer mit den Daten arbeiten, gleich in
die Maske
Noch angemeldete Benutzer.
Noch angemeldete Benutzer
Bei der Reorganisation darf kein anderer Benutzer mit den zu reorganisierenden
Daten arbeiten. Umgekehrt kann kein anderer Benutzer dieselben Daten nutzen,
falls Sie vor ihm mit der Reorganisation begonnen haben. In dieser Maske werden Ihnen alle noch angemeldeten Benutzer angezeigt. Per Kontextmenü (rechte
Maustaste) auf einen markierten Benutzer bzw. über den Schalter Nachricht an
alle können Sie diesen eine entsprechende Nachricht senden.
Datenreorganisation
Mit dem Schalter Ausführen starten Sie die Reorganisation der gewählten Daten
und erhalten vom Programm eine entsprechende Meldung bei erfolgreicher Ausführung bzw. auftretenden Fehlern.
4.4.3.2 Reorganisation Oene Posten
Über das
Applikationsmenü
/ Reorganisieren / Oene Posten
steht Ihnen eine
Reorganisation
OP
Prüf- und Abgleichsroutine für die Oenen Posten zur Verfügung.
Prüfen - Datenintegrität prüfen und korrigieren:
63
4.4.
WARTUNG
prüft die OP-Quellen (Vorhandensein der Beleg- und Zahlungsdatensätze)
- bei negativem Ergebnis wird der OP gelöscht
prüft die Ausgleichsinformationen auf Vorhandensein und Null-Saldo - bei
negativem Ergebnis wird der Status aller beteiligten OP's auf oen geändert
prüft Fibukonto und KLNr entsprechend der aktuellen Mandantenoption
Personenkonto und Kunden-/ Lieferantennummer synchronisieren
- bei
negativem Ergebnis wird der Status aller beteiligten OP's auf oen geändert
Ausgleich bei gleichem OPBeleg
Oene Beträge identisch
Zwei OP's mit gleichem OPBeleg und identischen Beträgen werden ausgeglichen.
OPBeleg-Summe = 0
Mehrere OP's mit gleichem OPBeleg, deren Saldo = 0 ist, werden ausgeglichen.
Teilbeträge ausgleichen
Zwei oder mehrere OP's mit gleichem OPBeleg, deren Saldo <> 0 ist, werden ausgeglichen - es entsteht ein Rest-OP.
sonstige Ausgleichsoptionen
Ausgleich bei gleichen Beträgen
Zwei OP's mit identischen Beträgen werden ausgeglichen.
Verrechnung Saldo
Es erfolgt ein Verrechnen aller OP-Typen - auch mit Teilausgleich. Die Reihenfolge der Verrechnung erfolgt datumsbezogen. Nach der Verrechnung ist
jeweils nur noch ein (Rest-)OP übrig.
Filter für automatischen Ausgleich
Hinweis
Dateneinschränkung
Den entsprechenden Zeitraum festlegen.
Debitoreneinschränkung
Die gewünschten Debitoren auswählen.
Kreditoreneinschränkung
Die gewünschten Kreditoren auswählen.
Diese Routinen sollten nur nach erfolgter Datensicherung ausgeführt werden!
Es kann notwendig sein, den Zustand Davor sofort wiederherstellen zu müssen,
so dass die Klärung der Ursachen und ggf. notwendige Massnahmen erst zu einem
späteren Zeitpunkt erfolgen können.
64
KAPITEL 4.
APPLIKATIONSMENÜ
Abbildung 4.13: Reorganisieren Oene Posten
4.4.4 Datensicherung
Die Routinen zur Datensicherung werden über das
cherung
aufgerufen. Sie können hier unter
gesicherten Datenbestand zurückladen, über
die aktuellen Programmdaten und über
Applikationsmenü / Datensi-
Datensicherung laden...
einen älteren
Programmdaten sichern
Mandantendaten sichern
sichern Sie
die Daten des
aktuellen Mandanten.
65
4.4.
WARTUNG
Abbildung 4.14: Datensicherung
4.4.4.1 Datensicherung bei BDE
Daten extern
sichern
Wenn Sie über entsprechende Systemvoraussetzungen (Hardware/Software) verfügen, ist es ausreichend, das Verzeichnis
und die Verzeichnisse
DATEN
SYSTEM, MAKRO
und
mit allen Unterverzeichnissen
Dokumente
beim regelmässigen
Backup mit zu sichern.
Integrierte
Datensicherung
Über
Applikationsmenü / Datensicherung
sichern Sie Mandantendaten und Pro-
grammdaten separat in ein beliebiges Verzeichnis (Festplatte etc.) oder Sie wählen über den Button Verzeichnisvorgabe eines der fünf vorgegebenen StandardVerzeichnisse aus.
Hinweis
Eine einfache Möglichkeit Mandantendaten zu duplizieren, ist das Sichern und
anschliessende Laden mit neuem Mandantennamen.
Archivname
Bei der Datensicherung werden alle zu sichernden Dateien in einer LZX-Datei
komprimiert zusammengefasst. Der Dateiname ist frei wählbar. Vorgeschlagen wird
für eine Programmsicherung
aktuelle
Programm.lzx
Mandantennummer.lzx.
und für eine Mandantensicherung
Wenn die Sicherung auf Disketten erfolgt
und der Platz auf einer Diskette nicht ausreichend ist, wird die Datensicherung auf
mehrere Disketten verteilt.
Hinweis
Um eine komplette Sicherung aller Daten zu erhalten, sollten Sie zuerst eine Sicherung der Programmdaten durchführen. Anschliessend müssen Sie jeden Mandanten
als aktuellen Mandanten einstellen und die Sicherung der Mandantendaten starten.
Datensicherung
Eine Programmdatensicherung ist nur möglich, wenn Sie der einzige aktive Nutzer
im Netz
eines Programms sind. Bei einer Mandantensicherung darf kein anderer Nutzer auf
die Mandantendaten zugreifen.
66
KAPITEL 4.
APPLIKATIONSMENÜ
Beim Zurück spielen einer Datensicherung werden Ihre aktuellen Daten mit den
Daten aus der Datensicherung überschrieben. Verwenden Sie
Datensicherung / Datensicherung laden
Datenrestore
Applikationsmenü /
deshalb nur, wenn Ihre Daten nicht mehr
zu verwenden sind oder wenn Sie Mandantendaten duplizieren wollen.
Wählen Sie den Namen des Quellarchivs und klicken Sie auf Weiter. Das Pro-
Quellarchiv
gramm identiziert die Archivdatei und zeigt die Art und den Zeitpunkt der Datensicherung zur Kontrolle an. Bei Mandantensicherung können Sie einen abweichenden Zielmandanten angeben. Der aktive Mandant ist beim Zurück spielen einer
Datensicherung ohne Bedeutung. Nach einer weiteren Sicherheitsabfrage werden
die gesicherten Daten zurück geschrieben.
4.4.4.2 Datensicherung in der SQL-Version
Grundsätzlich sollte man die zur Verfügung stehenden diesbezüglichen
Dienste von Microsoft-SQL nutzen!
Empfehlung
Abbildung 4.15: Dialog Mandantensicherung
Eine Datensicherung über LZX-Dateien steht auch in der SQL-Version zur Verfügung es sind jedoch Besonderheiten gegenüber der BDE-Datensicherung zu
beachten.
Über
Applikationsmenü / SQL Server / Datensicherungspfad
die Backup-Datei
sqlbackup.sql
wird der Pfad für
festgelegt (Es ist Vollzugri auf die Freigabe
Datensicherungspfad
und das Verzeichnis erforderlich!). Die Freigabe des Datensicherungsverzeichnisses
muss über ein lokales Laufwerk des SQL-Servers erfolgen. Der Datensicherungspfad
wird als UNC-Pfad in der Form
Über
\\Rechnername\Freigabe
angegeben.
Applikationsmenü / Datensicherung / Mandantendaten sichern
wird der Ar-
chivname für die LZX-Datei festgelegt und die Datensicherung gestartet.
Die Datensicherung erfolgt in vier Schritten:
1.
Erstellen und Speichern der
SQLBACKUP.SQL
in das Freigabeverzeich-
nis lt. Datensicherungspfad.
67
Archivname
4.5.
2.
PASSWÖRTER
Kopieren der
SQLBCKUP.SQL
in das entsprechende Mandantenverzeich-
nis
...\SYSTEM\Mxxx
3.
der SQL-Installation.
Dort werden Backup und Druckvorlagen zur
Mandantennummer.lzx
gepackt.
4.
Kopieren der LZX in das Datensicherungsverzeichnis lt. Archivname.
4.5 Passwörter
Im
Applikationsmenü / Passwörter
bearbeiten Sie die Passwortverwaltung des Pro-
grammes.
Abbildung 4.16: Passwörter Applikationsmenü
68
KAPITEL 4.
APPLIKATIONSMENÜ
Abbildung 4.17: Passwörter
Die Passwortverwaltung wird in einem separaten Abschnitt dieses Handbuches
beschrieben.
4.6 Einstellungen
Grundsätzliche Programmeinstellungen regeln Sie über
Applikationsmenü / Ein-
stellungen.
69
4.6.
EINSTELLUNGEN
Abbildung 4.18: Programmeinstellungen
Mit diesem Menüpunkt können Sie benutzerdenierte Einstellungen für die Arbeit mit dem Programm festlegen. Diese sind in den einzelnen Programmen leicht
unterschiedlich.
4.6.1 Benutzer
Der am System angemeldete Benutzer wird angezeigt (nicht zu verwechseln mit
dem in der Passwortverwaltung angelegten Bearbeiter). Über einen Navigator im
linken Maskenbereich gelangen Sie auf die einzelnen Seiten:
70
Programm
Darstellung
Farben
Meldungen
Drucken
Makroassistent
KAPITEL 4.
APPLIKATIONSMENÜ
Adressformat
Zeiten
Sprache (nur Auftrag)
Archive
klickTel (nur Auftrag)
AdressPlus (nur Auftrag)
Mosaic (nur Auftrag)
Reorganisation
Fernwartung
ELSTER (nur Rewe und Lohn)
4.6.2 Programm
4.6.2.1 Fensterverwaltung
Optional kann festgelegt werden, ob das Programm maximiert geönet werden soll.
Optional können Position und Ausdehnung der Fenster beim Beenden gespeichert werden.
Weitere Einstellungen hinsichtlich Maskenposition, -ausdehnung und Dialogmodus beim Önen sind möglich.
Startfenster animieren: Hier können Sie die Einblend-Animation des Startfensters ausschalten. Das ist u.U. in Terminalsitzungen hilfreich.
4.6.2.2 Bestätigen
bei aktiver Option "Programmende bestätigen" erscheint eine zusätzliche
Sicherheitsabfrage.
bei aktiver Option "Vor dem Versenden von E-Mails Dialog anzeigen" erscheint der E-Mail-Dialog für evtl. Bearbeitungen
bei deaktivierter Option "Tabellen-Index erst nach Abfrage erstellen" erscheint die Sicherheitsabfrage nicht (nur BDE)
4.6.2.3 Ansicht
"Hinweise der Funktionsleiste in den Stammdatenmasken anzeigen"
Einstellen des ersten Wochentages
4.6.3 Darstellung
Hier werden für Baumansichten und Listenansichten analog der Seite Farben die
Hintergrundfarben bestimmt. Über zusätzliche Optionen sind weitere Darstellungsvarianten wählbar.
71
4.6.
EINSTELLUNGEN
Für die Anpassungen am Menü können Sie die Einstellungen über den Schalter
dauerhaft oder temporär zurücksetzen. Wird die folgende Frage mit "Ja"
beantwortet, werden sämtliche Änderungen des Benutzers gelöscht. Bei einer Antwort mit Nein" werden die Benutzereinstellungen nur "temporär" auf das Standardmenü zurückgesetzt; dies hält bis zum Neustart des Programms an. Dann
werden wieder die Benutzeränderungen geladen.
Änderungen am Menü können von einem anderen Mandanten übernommen werden. Über den Schalter
erhalten Sie im folgenden Dialog eine Auswahl der
Mandanten, für die der aktuelle Benutzer Zugrisrechte und ein angepasstes Menü hat. Ist der Benutzer in anderen Mandanten nur abgeleitet (mit Maskeneditor
und/oder Toolbox), wird dieser Mandant nicht zur Auswahl angeboten. Die Anwendereinstellungen werden dann aus dem gewählten Mandanten in den aktuellen
Mandanten kopiert und überschreiben damit die bestehenden Einstellungen.
4.6.3.1 Farben
4.6.3.2 Desktopfarbe
Grundfarbe
Über
können Sie aus dem Dialog "Farbe eine Grundfarbe oder eine benutzer-
denierte Farbe für Hintergrund, Schriftfarbe, Schriftrand oder Schriftschatten lt.
Auswahlliste "Einstellung für..." festlegen. Eine Vorschau der eingestellten Farbe
erhalten Sie im Testfeld.
Sie können zwischen sechs verschiedenen voreingestellten Farbschemata wählen.
Das siebte Farbschema "Benutzer" speichert Ihre selbst eingestellte Farbkombination, optional auch speziell nur für den aktiven Mandanten.
Auch für die Menüleiste können Sie aus drei verschiedenen Farbvorgaben (Silber,
Blau und Schwarz) wählen.
4.6.3.3 Tabellenfarbe
Markierung von Datensätzen
Markierung
Für die Markierung von Datensätzen in Tabellen können folgende Einstellungen
gewählt werden:
Im gewählten Datensatz wird nur das gewählte Feld der Spalte markiert.
In Listenansichten von Stammdaten wird immer die ganze Zeile markiert.
In allen nicht änderbaren Datenmengen wird immer die ganze Zeile markiert.
Zusätzlich können Sie festlegen, dass:
die Markierung auch gezeigt wird, wenn die Tabelle nicht den Fokus hat.
bei Mehrfachauswahl die ganze Zeile für die Auswahl markiert wird.
aufeinanderfolgende Zeilen mit unterschiedlichen Farben (Grund- und Kontrastfarbe) dargestellt werden.
Es besteht die Möglichkeit, die Anzeige in Tabellen beliebig farbig zu gestalten.
Hierbei können Sie wählen zwischen einer einheitlichen Grundfarbe oder einer zusätzlichen Kontrastfarbe. Die Farben denieren Sie über die vorhandenen Schalter.
72
KAPITEL 4.
APPLIKATIONSMENÜ
Die gewählten Farben erscheinen in der Vorschau und können über das Kontextmenü (rechte Maustaste) jederzeit auf die Standardeinstellung zurückgesetzt werden.
Für eine zweifarbige Darstellung setzen Sie die Option "Unterschiedliche Farben
zweifarbige
für aufeinander folgende Zeilen".
Darstellung
Weiterhin können Sie auch die Schriftfarbe und die Selektionsfarbe individuell festlegen. Für die Selektion von Datensätzen kann optional festgelegt werden, ob der
Datensatz nur umrandet oder in der gewählten Selektionsfarbe hervorgehoben werden soll.
Zusätzlich ist es für bestimmte Tabellen (per Kontextmenü aus der Tabelle heraus)
möglich, die Statusschriftfarbe nutzerabhängig frei zu denieren.
4.6.3.4 Schlüsselfelder farbig hervorheben
Eingabefelder für Datensatzschlüssel in Stammdatendialogen werden farblich anders dargestellt als normale Eingabefelder.
Abbildung 4.19: Schlüsselfelder
Die Farben können unter
Applikationsmenü / Einstellungen
Seite Darstellung nut-
zerbezogen eingestellt werden. Dabei können getrennt für aktive und inaktive (nur
in Artikelstammdaten Auftrag) Datensätze unterschiedliche Farben gewählt werden.
73
Hinweis
4.6.
EINSTELLUNGEN
Abbildung 4.20: Programm Schlüsselfelder
4.6.4 Meldungen
Auf dieser Seite entscheiden Sie nutzerbezogen über den Ausgabemodus der Programmmeldungen, zwischen Meldung im Dialogfenster und/oder in einer Meldungsliste am unteren Bildschirmrand. Für die Anzeige der Meldungsliste können
weitere Einstellungen vorgenommen werden:
Die Liste bereits beim Programmstart anzeigen.
Die Anzeige der Liste automatisch nach einer Minute ausblenden.
Die Aufnahme von Statusmeldungen in die Liste.
4.6.5 Drucken
4.6.5.1 Drucken
drucken
Bei inaktiver Option Farbig drucken werden farbige Linien oder Schriften nur auf dem Bildschirm farbig angezeigt. Beim Druck (auf Drucker
oder als PDF) werden diese schwarz gedruckt, um zu vermeiden, dass z.B.
ein Schwarz-Weiss-Drucker rote Zahlen in einem schlecht lesbaren Grauton
druckt.
74
KAPITEL 4.
APPLIKATIONSMENÜ
Standard-Druckausgabe: Drucker, Bildschirm, Datei, Zwischenablage oder
EMail
4.6.5.2 PDF-Ausgabe
Optionale Einstellungen für die Einbettung der verwendeten Schriften in PDF-
PDF-Dokumente
Dokumente:
Keine Schriften einbetten
Schriften einbetten
4.6.5.3 RTF-Ausgabe
RTF-Ausgabe
Optionale Einstellungen für die Art der RTF-Ausgabe:
Positionsrahmen für die Anordnung von Text, Graken und Bilder nutzen
(Standard)
Keine Positionsrahmen für die Anordnung von Text, Graken und Bilder
nutzen
4.6.6 Makroassistent
Die Arbeit mit dem Makroassistenten können Sie über die Einstellungen auf dieser
Seite optimieren.
Ein Doppelklick auf einen Makro-Eintrag (nur bei SQL-Abfragen) önet
den Makro-Editor, sonst Ausführen.
Bei Neuanlage eines Makros wird ein Eingabedialog zum Dateinamen des
Makros angezeigt.
4.6.6.1 Abfrage-Editor
Die Leiste mit der Anzeige der verfügbaren Tabellen und Tabellenfelder im AbfrageEditor kann für die linke bzw. rechte Maskenseite eingestellt oder ganz ausgeblendet werden. Weiterhin kann für diese Leiste eine farbliche Markierung eingestellt
werden, die kenntlich macht, in welchem Verzeichnis (Daten- oder Mandantenverzeichnis) sich die Tabelle bendet bzw. um welchen Feldtyp (String, Float, ...) es
sich handelt.
Darüber hinaus wählen Sie die zu verwendende SQL-Syntax, d.h. nach welchem
Dialekt die Farben in bestimmten Anweisungen dargestellt werden.
Mit gesetzter Option "Ausführungsmodus
automatisch wechseln "
wird die Makro-
Aktion bei Eingabe der Befehlsanweisung automatisch angepasst. So wird z.B.
automatisch auf die Aktion "Ausführen" gewechselt, wenn Befehlseingaben mit
update, create, insert erfolgen.
75
4.6.
EINSTELLUNGEN
4.6.6.2 Einfügeautomatik
Die Auswahl einer Tabelle bzw. eines Tabellenfeldes wird automatisch um
die entsprechende "select"-Syntax ergänzt.
Für die Auswahl wird zusätzlich der Sekundärschlüssel der Tabelle als "where"Klausel eingefügt.
Vor dem Einfügetext wird zusätzlich ein
Zeilenumbruch eingefügt.
Nach dem Einfügetext wird zusätzlich ein Zeilenumbruch eingefügt.
4.6.7 Adressformat
Hier legen Sie fest, in welchem Format Sie Adressen in die Zwischenablage übernehmen wollen.
In das Textfeld können Sie einen beliebigen Text eingeben sowie die zur Auswahl
stehenden Felder einfügen. Sollen Inhalte aus weiteren Datenfeldern ausgegeben
werden, müssen diese in eckige Klammern gesetzt werden.
Über die entsprechenden Schalter können Sie das Eingabefeld leeren und die Verwendung des Standardadressformates einstellen.
Doppelkreuz (#)
Das Doppelkreuz (#) hat hierbei eine besondere Bedeutung:
Ist das # mitten im Text bzw. zwischen Datenfeldern, wird es durch ein
Leerzeichen ersetzt
Enthält das Feld vor dem # in der Adresse keinen Text, werden die nachfolgenden Texte bzw. Datenfeldinhalte an den Zeilenanfang gesetzt.
Steht das # am Ende Zeile und die Datenfelder enthalten in der Adresse
keinen Text, wird diese Zeile nicht in die Zwischenablage kopiert.
4.6.8 Zeiten
4.6.8.1 für Prüntervalle
ob für einen Benutzer eine Nachricht vorliegt (nicht in der SQL-Version, da
hier empfangene Nachrichten sofort gemeldet werden)
ob für einen Bearbeiter ein anstehender Termin gemeldet werden muss
(Wenn die Vernetzung über Telefonleitungen läuft, ist es störend, wenn die Prüfungen zu oft stattnden. Sie können mit dem Eintrag Null abgeschaltet werden.)
4.6.8.2 für Aktualisierungsintervalle
76
Tastaturverzögerung in SQL-Listen
Tastaturverzögerung in Listen (nicht BDE)
Datenbankaktualisierung infolge Änderungen (nicht SQL)
KAPITEL 4.
APPLIKATIONSMENÜ
4.6.8.3 Sonstige Zeiten
Vorschlagswert Terminerinnerung
Verzögerung für die Anzeige der Vorschlagsliste
4.6.9 Sprache
Bei lizenziertem Sprachmodul kann hier die Programmsprache eingestellt werden.
4.6.10 Archive
4.6.10.1 Einstellungen für ELO:
Zugriseinstellungen:
Damit die Archivierung mit ELO automatisch ablaufen kann, muss auch die Anmeldung bei ELO automatisch erfolgen. Es sind zwei Verfahren möglich:
"Feste" ELO-Anmeldung:
Der in ELO denierte Anmeldename mit Passwort werden in den
Line-Programmeinstellungen
Select-
Seite ELO eingetragen. Diese Anmeldeinfor-
mationen können Mandanten-übergreifend sein oder Mandanten-abhängig
gespeichert werden.
"Variable" ELO-Anmeldung:
In den
SelectLine-Programmeinstellungen
Seite ELO bleiben die Felder
Anmeldename und Passwort leer.
In der ELO-Systemverwaltung die Optionen "automatischer Systemeinstieg"
aktivieren.
Der Windows-Nutzer ist als
SelectLine-Nutzer
angelegt.
Jetzt erfolgt die ELO-Anmeldung automatisch mit Windows-Authentizierung.
Details:
Tragen Sie hier das verwendete ELO-Produkt und das verwendete ELO-Archiv ein.
"Nur Postbox" - Die Dokumente werden immer in die Postbox übergeben
und können dann über ELO manuell den entsprechenden Archiven zugeordnet werden.
"Nach Verwendung schliessen" - ELO wird nach der Archivierung eines Dokumentes automatisch geschlossen.
"Automatisch ausloggen" - Trennt die Verbindung von ELO ohne Rückfrage, wenn bereits ein von den Zugriseinstellungen abweichender Nutzer
angemeldet oder ein abweichendes Archiv geönet ist.
Bei deaktivierter Option bekommen Sie einen entsprechenden Fehlerhinweis.
Wichtig ab ELO Oce 6.0:
ELO Oce 6.0
Programm "PrinterConguration.exe" starten (bendet sich im ELO-Verzeichnis).
Auf der Seite Options muss die Option "Print directly into the elo archive" deaktiviert sein!
Einstellungen für EASY (nur SQL und Lohn BDE):
77
4.6.
EINSTELLUNGEN
Damit die Archivierung mit EASY automatisch ablaufen kann, müssen die Anmeldeinformationen in der
SelectLine hinterlegt sein.
Die Anmeldeinformationen
können mandantenübergreifend sein oder mandantenabhängig gespeichert werden.
Je nach eingesetzter Easy-Ausprägung wählen Sie EE.i (Easy Enterprise.i) oder
EE.x (Easy Enterprise.x) als Serverversion aus. Es stehen Ihnen dann jeweils die
benötigten Eingabefelder zur Verfügung. Geben Sie die Zugangsdaten für den EASY XML Server und den Port (Standard: EE.i 4012; EE.x 8080) an. Ausserdem
hinterlegen Sie für EE.x den Pfad des XML-Servers (Standard: /eex-xmlserver/eexxmlserver/).
Des Weiteren legen Sie hier den Benutzernamen und das Passwort für den Zugri
auf EASY fest. Über den Button "Login testen" können Sie überprüfen, ob Ihre
Angaben korrekt sind.
Kategorien:
In den Druckvorlagen werden nur Lagerorte gezeigt, die den hier ausgewählten Kategorien zugeordnet sind. Die Kategorien werden standardmässig von EASY vorgegeben. Für EE.x wird nur die Kategorie "Archive" berücksichtigt, daher braucht
hier keine Auswahl zu erfolgen.
4.6.11 klickTel
Wählen Sie die klickTel Version aus.
Und nehmen Sie entsprechend dieser Auswahl die Einstellungen für den klickServer
vor. Vor Inbetriebnahme kann die Verbindung getestet werden.
4.6.12 AdressPlus
Hier werden Einstellungen zur Schnittstelle AdressPlus als Info angezeigt.
4.6.13 CRM
Im Applikationsmenü / Einstellungen wurde eine neue Seite CRM geschaen, in
der die folgende zwei Einstellungen getätigt werden können.
Kontakt anlegen für ausgehende Anrufe über TAPI-Schnittstelle
Standartanschrift für E-Mails im HTL-Format
4.6.14 Mosaic
Mosaic ist eine EDI-Schnittstellenspezikation.
Bei lizenziertem Mosaic-Modul werden hier die Datenpfade für Bestellungen und
Rechnungen festgelegt.
78
KAPITEL 4.
APPLIKATIONSMENÜ
4.6.15 Reorganisation
Wenn die automatische Datensicherung aktiviert ist, so wird vor jeder Reorganisation eine Datensicherung angelegt und anschliessend das Transaktionsprotokoll
verkleinert.
4.6.16 Fernwartung
Hier legen Sie den Pfad zum Starten eines Fernwartungstools fest. Standardmässig
wird ein Kundenmodul von FastViewer installiert und kann über den Schalter unter
Hilfe / Fernwartung
gestartet werden.
Hinweis: Beachten Sie die Lizenzbestimmungen der Hersteller der Fernwartungstools.
4.6.17 ELSTER (nur Rewe und Lohn)
Sollen die Umsatzsteuermeldungen bzw. Lohnsteuermeldungen per ELSTER-Versand
über das Internet elektronisch übertragen werden, sind hier die Absender- und Beraterdaten einzutragen.
Voraussetzung für eine Meldung per ELSTER-Schnittstelle ist die Installation des
ELSTER-Telemoduls in das Programmverzeichnis von Rewe und Lohn.
Der Elsterversand der Anmeldesteuern erfolgt über das Übertragungsprotokoll
ESTPoverHTTP. Mit der Option Elsterversand über ESTP ist das bisherige
alte Übertragungsprotokoll ESTP optional wählbar.
Die Übertragung kann auch über Proxy-Server erfolgen. Dann sind hier die IPAdresse und Ports für den Proxy-Server-EINGANG zu hinterlegen (zu erfragen
beim eigenen Administrator).
Grundsätzliche Programmeinstellungen regeln Sie über
Applikationsmenü / Ein-
stellungen.
79
4.6.
EINSTELLUNGEN
Abbildung 4.21: Programmeinstellungen
Mit diesem Menüpunkt können Sie benutzerdenierte Einstellungen für die Arbeit
mit dem Programm festlegen.
80
5 Passwortverwaltung
Mit der im Programm enthaltenen Passwortkontrolle können Sie:
die Benutzung des Programms durch Fremde verhindern
bestimmte Daten, Mandanten oder Programmteile sperren bzw. die Zugrisrechte auf bestimmte Daten einschränken
den Verantwortlichen für bestimmte Programmaktionen dokumentieren
die Terminverwaltung nutzerabhängig gestalten
Wenn mindestens ein Passwortdatensatz vorhanden ist, wird die Passwortkontrolle
Passworteingabe
aktiv und verlangt bei jedem Programmstart die Identikation des Nutzers. Bei
aktiver Passwortverwaltung ist der Start des Programms erst nach der korrekten
Eingabe (Gross- und Kleinschreibung beachten!) des Kürzels und des Passwortes
möglich.
Abbildung 5.1: Passworteingabe BDE
Ausgenommen hiervon ist die Besonderheit bei der Anmeldung an die SQL-Programmversionen.
Beim Programmaufruf per Windows-Authentizierung erscheint kein Passwortdia-
Windows -
log. Der Zugang zum Programm wird über die im Windows hinterlegten Benutzer-
Anmeldung
passwörter erlaubt.
Beim Programmaufruf per SQL-Server-Authentizierung erscheint der Passwort-
SQL-Server-
dialog des SQL-Servers. Der Zugang zum Programm wird über die am SQL-Server
Anmeldung
hinterlegten Benutzerpasswörter erlaubt.
81
Abbildung 5.2: Passworteingabe SQL
Wenn mehrere Programme der
SelectLine-Reihe
auf den gleichen Datenbestand
zugreifen, wird die Passwortverwaltung aktiv, sobald in einem Programm ein Passwortdatensatz angelegt wird. Wenn die Passwortkontrolle aktiv ist, benötigt jeder
Nutzer (oder jede Nutzergruppe) einen Passwortdatensatz. Die Eingabemaske zur
Hinterlegung der Passwörter erreichen Sie über den Menüpunkt
Applikationsmenü
/ Passwörter.
Abbildung 5.3: Passwortverwaltung
Kürzel
Das Feld Kürzel enthält den Datensatzschlüssel. Er kann 2 Zeichen enthalten und
wird bei der Nutzeridentikation abgefordert.
Name
Im Feld Name stehen Ihnen 40 Zeichen zur näheren Bezeichnung des Nutzers zur
Verfügung.
Passwort
Daseigentliche Passwort kann aus maximal 20 Zeichen bestehen und wird aber bei
(nicht in
der Benutzeridentikation nicht angezeigt. Es kann leer bleiben, wenn zwar Nutzer
SQL-Version)
82
KAPITEL 5.
PASSWORTVERWALTUNG
verwaltet werden sollen, aber kein Passwortschutz nötig ist. Den Eingabedialog
erreichen Sie über den Schalter
.
Abbildung 5.4: Passwort festlegen BDE
Hier, sowie auch über den Menüpunkt
Applikationsmenü / Passwort ändern,
kön-
Passwort ändern
nen Sie Ihr persönliches Passwort eintragen bzw. ein schon vorhandenes Passwort
ändern. Unter Bestätigung geben Sie dieses hier nochmals ein und bestätigen den
Dialog mit OK. Mit dem nächsten Aufruf des Programms wird diese Eingabe
wirksam.
In den SQL-Programmversionen gibt es keine herkömmliche Passwortzuordnung
Username
mehr. Es werden die jeweiligen Windows- bzw. SQL-Server-Anmeldungen verwendet. Deshalb wählen Sie zu jedem
SelectLine-Nutzer
hier den entsprechenden
Windows-/SQL-Serverbenutzer aus oder legen diesen neu an. Darüber hinaus können Sie über das Kontextmenü [Strg] + [Alt] + [R] für die Benutzer Berechtigungen am SQL-Server vergeben. Hierzu sind allerdings die Rechte eines DatenbankAdministrators erforderlich.
Nach Zuordnung des Windows-/SQL-Serverbenutzers muss der Passwortdatensatz über das Speichersymbol zunächst gespeichert werden,
bevor weitere Einstellungen für den Nutzer getroen werden können.
Hierdurch werden für den Nutzer die erforderlichen Berechtigungen zu
den Datenbanken am SQL-Server gesetzt.
Achtung
Mit der Auswahl Ableiten von können Rechte und Beschränkungen von anderen
Ableiten von
Nutzern übernommen werden.
Wenn der Nutzer keinen Zugang zum Programm haben soll, aktivieren Sie das Op-
Programmsperre
tionsfeld Programmsperre. Um jemanden von allen Programmen auszusperren,
ist es einfacher, für ihn erst gar keinen Passwortdatensatz anzulegen.
Weiterhin können in der Passwortverwaltung die Zugrie auf bestimmte Daten,
Mandanten, Menüpunkte, Optionen und Module deniert werden.
Mit den Datensperren legen Sie fest, ob der Nutzer bestimmte Daten (Tabellen) angezeigt bekommt bzw. ob er Befugnisse zum Anlegen, Ändern oder Löschen besitzt.
Wenn mehrere Programme der
SelectLine-Reihe
auf den gleichen Datenbestand
zugreifen, gelten die Datensperren für alle Programme.
83
Daten sperren
Tipp
Für die verschiedenen Daten stehen eine unterschiedliche Anzahl und Art der Befugnisse zur Verfügung!
Auf der linken Seite der Maske wird eine Liste der
verfügbaren Daten und
Verboten angezeigt.
auf
der rechten Seite, falls vorhanden, die Liste mit den
Abbildung 5.5: Sperren
Mit einem Doppelklick auf einen Eintrag in der rechten Liste gelangen Sie in den
Änderungsmodus(siehe Abbildung 5.5 auf Seite 84). Hier können für die Daten verschiedene Aktionen verboten werden, indem die entsprechende Option deaktiviert
wird.
Mandanten
sperren
Mandantensperren, die auf der Seite
Mandanten
der Passwortverwaltung hinter-
legt werden können, gelten für alle Programme, die mit demselben Datenbestand
arbeiten.
BDE
Auf der linken Seite wird eine Liste der verfügbaren Mandanten angezeigt und
auf der rechten Seite, falls vorhanden, die Liste mit den gesperrten Mandanten.
Mit den Pfeilschaltern
wechseln Sie für einen markierten Mandanten die
Seiten.
SQL
In der SQL-Version sind die Mandanten in Tabellenform aufgelistet. Die Zugrisrechte können per Doppelklick nicht nur für die aktuelle, sondern für alle Programmklassen gezielt vergeben werden. Der Zugri auf einen neuen Mandanten ist
bei Windows- und SQL-Serveranmeldung zunächst grundsätzlich nicht möglich,
d.h. er muss an dieser Stelle für jeden Nutzer erlaubt werden. Bei der Standardanmeldung ist der Zugri auf alle Mandanten für die einzelnen Programmklassen
erlaubt und muss ggf. verboten werden.
84
KAPITEL 5.
PASSWORTVERWALTUNG
Über das Kontextmenü (rechte Maustaste) aus der Liste der verfügbaren Man-
SQL-
danten besteht die Möglichkeit, für die Benutzer Berechtigungen zu den SQL-
Datenbankrechte
Datenbanken zu vergeben, sowohl für die einzeln markierte Mandanten- als auch
für die Datendatenbank. Hierzu ist es allerdings erforderlich, sich mit den Rechten
eines SQL-Datenbankadministrators im Programm anzumelden.
Abbildung 5.6: Datenbankrollen
Auf der Seite
Menüpunkte
wird die Menüstruktur des Programms angezeigt. Mit
einem Doppelklick auf einen Menüpunkt können Sie für den ausgewählten bzw. für
Menüpunkte
sperren
alle Menüpunkte die Baumstruktur auf- bzw. zuklappen.
Der Schalter
önet die Baumstruktur aller Menüs.
Der Schalter
schliesst diese wieder.
Der Schalter
oder ein Klick mit der rechten Maustaste sperrt den markierten
Menüpunkt für den Benutzer, bzw. gibt ihn wieder frei.
Achten Sie darauf, dass Sie den Menüpunkt für die Passwortverwaltung
nicht für sich selbst sperren.
Hinweis
Im Normalfall sollte der Benutzer (Systemadministrator), der die Passwortvergabe
verwaltet, auch alle Rechte zu allen Menüpunkten haben.
Auf der Seite
Optionen
der Passwortverwaltung können Sie den Zugri für weitere
Optionen sperren
Programmfunktionen einschränken. Auf der linken Maskenseite wird eine Liste der
verfügbaren Optionen angezeigt und auf der rechten Seite, falls vorhanden, die
Liste mit den gesperrten Optionen. Mit den Pfeilschaltern wechseln Sie für eine
markierte Option die Seiten.
Auf der Seite
Module
können Sie den Zugri für installierte Module und die Toolbox
einschränken. Auf dieser Seite wird eine Liste der verfügbaren lizenzierten Module
85
Module
angezeigt, die für den aktiven Benutzer freigeschaltet oder gesperrt werden können.
Abbildung 5.7: Module
Toolbox-Modus
Wenn das Zusatzmodul Toolbox lizenziert ist, können Sie in diesem Feld
den Benutzermodus für jeden Benutzer regeln.
SQL-
Deaktiviert keine Nutzung möglich.
Laufzeitmodus - Der Benutzer kann Programmerweiterungen aus der ToolboxKonguration nutzen.
Editiermodus - Der Benutzer kann Änderungen an der Toolbox-Konguration vornehmen.
In der SQL-Programmversion erreichen Sie über Einstellungen und Zusatzfunktio-
Serverbenutzer
nen
in der Passwortverwaltung die Verwaltung der SQL-Serverbenutzer.
SQL-Server-Authentizierung
Auf dieser Seite (siehe Abbildung 5.8 auf Seite 87) können SQL-Serverbenutzer
neu angelegt, gelöscht bzw. deren Passworte geändert werden.
86
KAPITEL 5.
PASSWORTVERWALTUNG
Abbildung 5.8: SQL Server-Authentizierung
Windows-Authentizierung
Hier (siehe Abbildung 5.9 auf Seite 87) werden Ihnen auf der linken Seite alle im
Netz existierenden Windows-Benutzer/Benutzergruppen, auf der rechten Seite alle
Windows-Benutzer/Benutzergruppen mit Zugri auf den SQL-Server angezeigt.
Sie können alle Einträge anklicken und per Drag & Drop die Seiten wechseln bzw.
an die gewünschte Stelle in der Liste ziehen. Hierzu ist es allerdings erforderlich,
sich als Datenbank-Administrator anzumelden.
Abbildung 5.9: Windows-Authentizierung
87
88
6 Mandanten
6.1 Vorüberlegung
Das Programm kann gleichzeitig die Datenbestände mehrerer Firmen - Mandanten
- verwalten.
Allgemeingültige Daten, wie Passwörter, Postleitzahlen, Banken, Steuerämter, Formeln, Schriften und Etiketten werden in der BDE zentral im Verzeichnis
DATEN
mandantenunabhängig
verwaltet. In der SQL-Version erfolgt dies in den entsprechenden Tabellen der Datenbank
SL_DATEN.
Diese vom Mandanten unabhängigen, so genannten Pro-
grammdaten werden entweder vom Programm geliefert und während der Nutzung
laufend ergänzt (siehe Kapitel 4.4.2.1 auf Seite 60), oder sie werden mit der Nutzung erstellt (z.B. Passwörter).
Für die mandantenspezischen Daten, wie Bankbezüge, Kunden, Lieferanten, Zah-
mandanten-
lungsbedingungen etc., wird für jeden Mandanten ein eigener Datenbestand ver-
abhängig
waltet. In der BDE-Version wird dazu je Mandant im Verzeichnis
DATEN
ein
Unterverzeichnis mit dem Kennzeichen M und nachfolgend der Mandantennummer angelegt. Zum Beispiel: Die Daten des Mandanten mit Mandantennummer
Auftrag
werden im Verzeichnis
MAuftrag
verwaltet.
Abbildung 6.1: BDE Mandantenverzeichnis
In der SQL-Version wird für jeden Mandanten eine neue Datenbank mit dem Kennzeichen SL_M + Mandantennummer angelegt. Zum Beispiel: Die Daten des Mandanten mit der Mandantennummer
Auftrag werden in der Datenbank SL_MAuftrag
verwaltet.
89
6.2.
MANDANT ANLEGEN
Abbildung 6.2: SQL Mandantenverzeichnis
Zusätzlich zu der Mandantendatenbank gibt es im Systemverzeichnis der Programminstallation ein Mandantenverzeichnis, in dem Sie zusätzliche Mandanteninformation, wie z.B. Backup-Dateien und Kontenpläne für
SelectLine-Rechnungswesen,
nden.
Hinweis
Auch wenn Sie selbst nur die Daten einer Firma verwalten wollen, können Sie die
Mandantenfähigkeit dazu nutzen, an einem Testmandanten mit überschaubarem
Datenbestand das Programm kennen zu lernen und Aktionen, deren Ausgang Ihnen
unklar erscheint, erst einmal mit dem Testmandanten auszuprobieren.
6.2 Mandant anlegen
Über
Applikationsmenü / Neu
können Sie einen Mandant neu anlegen.
Abbildung 6.3: Dialog neuer Mandant
90
KAPITEL 6.
MANDANTEN
Die Mandantennummer kann aus maximal 6 Zeichen bestehen. Aus diesen Zeichen
Nummer
wird der Windows-Verzeichnisname gebildet. Es sind nur Grossbuchstaben, Ziern
und das Zeichen _ zugelassen. Sie haben an dieser Stelle die Möglichkeit, über
den Schalter
im Fenster Auswahl Mandant, einen bereits
für andere Programme vorhandenen Mandanten auszuwählen (6.4).
Abbildung 6.4: Dialog neuer Mandant Rewe
Übernehmen Sie für einen neuen Mandanten die Daten aus einem der Vorlage-
Daten
mandanten SKR03, SKR04 für Deutschland, KMU für die Schweiz oder RLG für
übernehmen von
Österreich. Mit der Zuordnung des Kontenrahmens lt. Vorlagemandant stehen das
Mandant
entsprechende Steuerschlüsselsystem für die Rechnungslegung und Übergabe an
eine Finanzbuchhaltung und Mahntextmuster für die Mahnungen zur Verfügung.
Auch wenn Sie selbst nur die Daten einer Firma verwalten wollen, können Sie die
Tipp
Mandantenfähigkeit zumindest dazu nutzen, an einem Testmandanten mit überschaubarem Datenbestand das Programm kennenzulernen und Aktionen, deren
Ausgang für Sie ungewiss ist, erst einmal auszuprobieren. Hierzu können Sie beispielsweise sehr einfach einen Testmandanten anlegen und mit der Option: Daten
übernehmen von Mandant diesem einen Datenbestand zuweisen.
Im diesem Feld (nur mit gültiger DACH Lizenz) kann die Mandantenwährung aus-
Währung
gewählt werden. Beim Anlegen eines Fremdwährungsmandanten durchläuft das
Programm ein Update der Währungstabelle und ermittelt die neuen Kurse zur
Mandantenwährung. Nach der Mandantenanlage sollten die berechneten Kalkulationskurse geprüft werden.
Alle programmspezischen Mandanteneinstellungen werden im separaten Applikationshandbuch ausführlich beschrieben.
In den SQL-Programmversionen sind für das Anlegen von Mandanten die Rechte
eines Datenbank-Administrators erforderlich.
91
Hinweis
6.3.
MANDANT WÄHLEN
6.3 Mandant wählen
Der gerade aktive Mandant wird Ihnen ständig in der Statuszeile angezeigt. Über
Applikationsmenü / Wechseln
können Sie einen anderen Mandanten önen. Es
werden alle für das Programm verfügbaren Mandanten angezeigt. Für Mandanten, welche reorganisiert werden müssen, nden Sie Reorganisationshinweise in der
Statuszeile. Zusätzlich sind diese in der Spalte Reorg gekennzeichnet. Sie können jetzt einen Mandanten per Doppelklick oder über den Schalter Ok auswählen. Weiterhin können Sie mit dem Schalter Löschen evtl. nicht mehr benötigte
Mandanten entfernen. Dazu darf der zu löschende Mandant aber nicht der gerade aktive Mandant sein. Vorlagemandanten sind farblich (grün) gekennzeichnet,
selbst angelegte Mandanten hingegen schwarz. In der SQL-Version werden Vorlagemandanten erst mit ihrem Gebrauch angelegt (Ausnahme: SQL-Auftrag). Im
Programm
SelectLine-Rechnungswesen
können Sie sich optional Mandanten
anderer Programme anzeigen lassen. Diese werden grau dargestellt.
Hinweis
In der Mandantenauswahl kann mit [F3] gesucht werden.
92
7 Vorgabewerte
Über
Mandant / Einstellungen / Vorgabewerte,
mit dem Schalter
unter Ein-
Vorgabewerte
stellungen und Zusatzfunktionen oder [F6] in den Stammdatenmasken gelangen Sie
zu den Vorgabewerten der Datenbankdateien. In der Eingabemaske für die Vorgabewerte können Sie Anfangsbelegungen für Datenbankfelder festlegen (Feldvorgaben), die Datensatzkennungen (Schlüssel) organisieren, in der BDE die Indizes
der Tabellen verwalten (Indizes) und in der SQL-Version das Tabellenverhalten
(Listeneinstellungen) festlegen.
Abbildung 7.1: Vorgabewerte Feldvorgaben
Für mandantenabhängige Tabellen erfolgt die Anfangsbelegung bzw. Indexverwaltung mandantenspezisch. Im oberen Teil der Eingabemaske werden der vollständige Dateiname der Datei und das Kürzel für interne Zugrie auf den Datenbestand
angezeigt.
Über den Tabellennamen wechselt man die Tabelle.
Tabelle
Kürzel für interne Zugrie auf den Datenbestand.
Kürzel
Vollständiger Dateiname.
Datei
Liste der Datenfelder der jeweiligen Datei mit Namen, Typ, Länge und ihrer stan-
Feldvorgaben
dardmässigen Vorgabe (in der SQL-Version nur bei entsprechendem Recht) beim
93
Anlegen eines neuen Datensatzes. Extrafelder werden durch einen vorangestellten
_ (Unterstrich) gekennzeichnet. Feldvorgaben sollten Sie nur für Felder setzen,
die in den Eingabemasken zur freien Verfügung stehen.
Beispiel
In der Regel legen Sie neue Artikel mit der Standardmengeneinheit Stück an. Damit
beim Anlegen eines neuen Artikels gleich der richtige Wert im Feld Mengeneinheit
steht, können Sie folgende Vorgabe setzen: Suchen Sie in der Tabelle Artikel das
Feld Mengeneinheit auf und tragen Sie in der Spalte Benutzer-Vorgabe den
Wert Stück ein. Um eine Vorgabe wieder zu löschen, entfernen Sie den Eintrag
in der Spalte Benutzer-Vorgabe (siehe Abbildung 7.1 auf Seite 93).
Tipp
Die Benutzervorgaben für Datumsfelder können Heute, Jetzt, Date und Now
sein. Heute/Date setzt nur das Datum und lässt die Uhrzeit weg, bei Jetzt/Now
wird das Datum inklusive der Uhrzeit gespeichert.
Abbildung 7.2: Vorgabewerte Indizes (nur BDE)
Indizes verwalten die Sortierungen eines Datenbestandes.
Neuer benutzerdenierter Index:
1.
Über
. Ein beliebiges Datenfeld kann als Index ausgewählt wer-
den. Es ist auch eine mehrstuge Indizierung möglich. Z.B. in der Tabelle
Adressen
ist neben der Sortierung nach PLZ auch eine Sortierung nach
Name möglich. Wird in diesem Fall die Tabellenansicht nach PLZ sortiert,
ist Name als zweite Sortierstufe berücksichtigt.
94
KAPITEL 7.
2.
VORGABEWERTE
Durch Klicken auf eine Spaltenüberschrift in der Tabellenansicht von Stammdaten werden diese Daten umsortiert und es entsteht damit ein neuer Index
für die entsprechende Datei.
Abbildung 7.3: Dialog neuer Index
Der
System-Index
wird vom Programm benötigt und kann nicht gelöscht werden.
Für jeden zusätzlichen Index werden Dateien angelegt, die bei Datenbankoperationen ggf. mit aktualisiert werden müssen (nur unter BDE-Datenbank).
Nicht mehr benötigte Indizes sollten Sie löschen.
95
Abbildung 7.4: Vorgabewerte Schlüssel
Hier (siehe Abbildung 7.4 auf Seite 96) werden die Konventionen für Datensatzschlüssel geregelt.
Mit der Eingabe der letzten Schlüsselnummer kann die nächste Nummer
deniert werden. Optional kann festgelegt werden, ob die neue Schlüsselnummer ohne Nachfrage vergeben werden soll. Ist die Option deaktiviert,
können Sie den planmässig vorgeschlagenen Schlüssel für den neuen Daten-
satz korrigieren.
Bei aktivierter Bereichsprüfung erscheinen die Eingabefelder für die VonBis-Werte. Hier können Sie denieren, in welchem Bereich die Schlüsselnummer liegen soll.
Hinweis
Wenn die Option nur numerische Schlüssel zulassen aktiv ist, wird die
Zugehörigkeit zum Bereich numerisch geprüft.
Hier (siehe Abbildung 7.5 auf Seite 97) können Sie festlegen, wie sich das
Programm bei der Eingabe eines ungültigen Datensatzes verhalten soll.
Bei Einstellung ... ltern in einem Feld erscheint zusätzlich das Auswahlfeld für den Feldnamen. Bei der Einstellung ... ltern in einer Auswahl von
Feldern können mehrere Felder festgelegt werden, in denen gesucht werden
soll.
önet den Dialog für Änderungen an der Feldauswahl (siehe
Abbildung 7.6 auf Seite 97).
Markieren Sie dazu im Fenster
Verfügbare Felder
die Felder, in denen ge-
sucht werden soll. Drücken Sie anschliessend den Schalter einsetzen
. Um
weitere Felder hinzuzufügen, führen Sie den Ablauf wie oben beschrieben
einfach mehrere Male durch. Der Schalter
96
entfernt im Fenster
Ausge-
KAPITEL 7.
wählte Felder
VORGABEWERTE
markierte Felder aus der Auswahl.
Felder können auch per Drag & Drop hinzugefügt oder entfernt werden..
Im vierten Teil können Sie Angaben zum Aufbau des Schlüssels (siehe Abbildung 7.7 auf Seite 98) festlegen. Ausserdem kann eine automatische Veränderung des Schlüssels (siehe Abbildung 7.8 auf Seite 98) eingestellt werden.
Abbildung 7.5: Auswahlmöglichkeit bei ungültigen Datensatz
Abbildung 7.6: Feldauswahl
97
Tipp
Abbildung 7.7: Vorgabewerte Aufbau des Schlüssels
Abbildung 7.8: Auswahlmöglichkeit bei automatischer Veränderung eines Schlüssels
Diese vier Punkte können bearbeitet werden, wenn in der Tabelle die Möglichkeit
gegeben ist, eigene Datensätze anzulegen. Handelt es sich um eine Tabelle, in der es
keine Möglichkeit gibt eigene Positionen anzufügen, stehen nur folgende Optionen
zur Auswahl:
98
Tabelleninformation (zur Ansicht)
Bereichsprüfung
Verhalten bei der Eingabe eines ungültigen Datensatzes
KAPITEL 7.
VORGABEWERTE
Abbildung 7.9: Vorgabewerte Listeneinstellungen
Mandanten- oder nutzerabhängig kann das Verhalten beim Önen für jede Tabelle
in der SQL-Version festgelegt werden:
Datensätze für Paging
Hier wird die Anzahl der vom Server auf den Arbeitsplatz geholten Datensätze festgelegt.
Letzte Werte der Spaltensuche merken
Der Wert der letzten Suche über die Suchzeile wird gespeichert und als
Suchwert beim erneuten Önen vorgeschlagen.
In den Listeneinstellungen gibt es auch die Möglichkeit, beim Önen der
Liste nur den zuletzt aktiven Datensatz anzuzeigen. Dadurch kann vor dem
Abfragen grösserer Datenmengen eine Filterung der anzuzeigenden Daten
vorgenommen werden.
Unter
Mandant / Einstellungen
auf der Seite
Listeneinstellungen
können Sie Vor-
einstellungen, die dann für alle Tabellen übernommen werden, treen.
99
Hinweis
Abbildung 7.10: Vorgabewert Vorschlagsliste
Auswahlfelder haben Vorschlagslisten, die sowohl automatisch als auch per Tastenkürzel [Strg]+[Leertaste] aufgerufen werden können. Die Verzögerungszeit beim
Önen der Listen kann in den
Programmeinstellungen (Seite Zeiten)
geändert wer-
den.
Vorschlagsliste
Hier kann das automatische Önen der Vorschlagslisten deaktiviert werden, ein
manuelles Önen per Tastenkürzel ist dann weiterhin möglich. Ausserdem kann
die maximale Anzahl der angezeigten Datensätze geändert werden.
Feldauswahl
Legen Sie hier die Felder und die Reihenfolge für die Anzeige der Vorschlagsliste
fest. Markieren Sie dazu die gewünschten Felder und verschieben diese per Pfeiltasten bzw. Drag & Drop.
100
KAPITEL 7.
VORGABEWERTE
Abbildung 7.11: Vorschlagsliste
In den Vorschlagslisten wird die eingegebene Zeichenkette
fett
dargestellt (siehe
Abbildung 7.11 auf Seite 101). Diese Listen werden durch die Eingabe weiterer
Zeichen entsprechend angepasst. Übernehmen Sie den gewünschten Wert per Doppelklick oder durch markieren mit den Pfeiltasten und [Enter].
101
102
8 Schnittstellen
8.1 Assistenten - Daten-Import/Export
Der Assistent für den Im- und Export von Daten steht über die Menüpunkte
Schnittstellen / Assistenten / Import bzw. Export
in allen
SelectLine-Programmen
zur Verfügung.
Abbildung 8.1: Daten-Import/Export
8.1.1 Import-Assistent
Mit der Importfunktion über
Schnittstellen / Assistenten / Import
können Sie Da-
teien verschiedener Formate importieren. Vorhandene Importmuster können ausoder eingeschleust, bearbeitet und ausgeführt werden.
Der Import-Assistent führt Sie über folgende Seiten:
Mit
Muster
Quell-Datei
Ziel-Tabelle
Texteinstellungen (nur bei Textformat)
Tabellenfelder
Muster speichern
und
klicken Sie auf
wechseln Sie zwischen den Seiten. Ist alles eingestellt,
.
103
8.1.
ASSISTENTEN - DATEN-IMPORT/EXPORT
Abbildung 8.2: Import-Assistent Muster wählen
In der Liste stehen alle bisher von Ihnen gespeicherten Import-Muster. Um ein
bereits gespeichertes Muster zu importieren wählen Sie
. Klicken Sie auf
, werden Sie durch die folgenden Seiten geführt, um alle erforderlichen
Angaben für das selektierte, vorhandene Muster ggf. nochmals zu bearbeiten bzw.
für das
leere Muster
erstmals einzugeben. Wurde noch
kein Muster
gespei-
chert, wird die Seite Muster automatisch übersprungen, man gelangt sofort zur
Auswahl der Quelltabelle für das leere Muster.
Das selektierte Muster wird nach einer weiteren Bestätigung gelöscht.
Typ der Quelldatei
Sie können Dateien im dBase-, Paradox-, XML- oder im Textformat importieren.
Texte können mit festem Zeichenabstand oder mit Trennzeichen importiert werden.
In den SQL-Versionen ist es mit der Auswahl OLE DB möglich, den Datenimport
aus beliebigen, per OLE DB ansprechbaren Datenquellen, z.B. SQL Server-, Access, Oracle- und Paradox-Datenbanken vorzunehmen.
Importmodus
104
Neue Daten anhängen:
Es werden der Zieltabelle nur Datensätze zugefügt, die es laut Index noch
nicht gibt.
und Zieltabelle übereinstimmt.
Bestehende Daten aktualisieren:
Es werden nur die Datensätze geändert, bei denen der Index von Quelldaten
Aktualisieren und anhängen:
Es werden neue Datensätze erzeugt und bestehende aktualisiert. Dieses dürf-
KAPITEL 8.
SCHNITTSTELLEN
te die Standardeinstellung sein, um Dateien mit externen Datenbeständen
abzugleichen.
Bei Übereinstimmung löschen:
Bei diesem Modus werden die Datensätze gelöscht, bei denen der Index von
Quelldaten und Zieltabelle übereinstimmt. Sie können so z.B. versehentlich
importierte Daten sofort vollständig wieder entfernen.
Abbildung 8.3: Import-Assistent Quelldatei
Quelldatei
Hier können relative Pfadangaben verwendet werden. Dazu wird der Dateiname
Verzeichnis der
und aus einer Liste der Typ der Pfadangabe (Beliebig, Datenverzeichnis, Mandan-
Quelldatei
tenverzeichnis, Ordner Eigene Dateien) ausgewählt. Der vollständige Dateiname
wird erst zur Laufzeit ermittelt, was die Entwicklung und Weitergabe von Exportskripten oder Makros, die den Export nutzen, erleichtert. Die Pfade müssen
beim Endanwender nicht mehr angepasst werden. Wenn also an dieser Stelle das
Verzeichnis konkretisiert wird, genügt als Angabe der Quelldatei der Dateiname.
Tragen Sie hier bitte den vollständigen Namen der Quelldatei ein oder wählen Sie
Name Quelldatei
diesen über den Dateiauswahldialog aus.
OLE Datenverbindung
Über die Schaltäche Verbindung kongurieren können Sie die Verbindung zur
OLE
Importdatei herstellen. Tragen Sie die Verbindungszeichenkette ein oder Betätigen
Datenverbindung
Sie den Schalter am Eingabefeld, um die Verbindung zur Importdatei zu kongurieren. Mit Hilfe eines Assistenten werden neben der Auswahl des OLE DB-Providers
alle benötigten Daten zur Verbindungsaufnahme abgefragt.
105
8.1.
ASSISTENTEN - DATEN-IMPORT/EXPORT
ist erst aktiv, wenn der Dateiname eingegeben ist und die Datei auch gefunden
wird. Über diese Schaltäche gelangen Sie zur Auswahl der Zieltabelle.
Zieltabelle
Alle im System bendlichen Tabellen, für die ein Import möglich ist, stehen zur
Auswahl zur Verfügung.
Bezeichnung:
allgemeingültig, laut Stammdaten
Name:
Datei-/Tabellenname
Typ:
benennt den Speicherort der jeweiligen Tabelle:
DATEN
,
MANDANT, JAHR
KALENDERJAHR
(Rechnungswesen),
(Lohn)
Besonderheit LINK: die entsprechende Tabelle ist mit einer
anderen Tabelle verlinkt (besonders im Lohn).
Markieren Sie die entsprechende Zieltabelle und klicken Sie auf .
Diese Seite erscheint nur, wenn als Importformat Text angegeben wurde.
(siehe Abbildung 8.4 auf Seite 107)
Texteinstellungen
Im unteren Teil ist die Textdatei abgebildet, im oberen Teil sind die für den Import
vorgesehenen Felder dargestellt. Das Zufügen von neuen Feldern erfolgt je nach
Textart auf unterschiedliche Weise.
Text mit festem Zeichenabstand:
1.
Markieren Sie in der Textvorschau die Daten des Feldes, das importiert
werden soll.
2.
Betätigen Sie den Schalter Neues Quellfeld aus Textmarkierung. Das Feld
wird anschliessend in die Liste der Felder eingetragen. Der Name wird mit
Feld + lfd. Nummer vorgegeben, kann aber beliebig abgeändert werden.
Startposition und Länge des Feldes werden aus der Markierung übernommen.
Text mit Trennzeichen:
1.
Setzen Sie die Eingabemarke in das Feld, das importiert werden soll.
2.
Betätigen Sie den Schalter Neues Feld bei Eingabemarke. Das Feld wird
anschliessend mit seiner Positionsnummer (als wievieltes es im Text laut
Trennzeichen vorkommt) in die Liste der Quellfelder eingetragen.
3.
Oder bestätigen Sie den Schalter . Daraufhin werden alle Felder der Textdatei in die Liste der Quellfelder übertragen. Als Feldbezeichnungen können
die Einträge aus der ersten Textzeile genutzt werden.
Verwenden Sie die Option Feldbezeichnungen aus 1. Textzeile
nutzen, stellen Sie ggf. den Wert für Beginn ab Zeile auf 2 ein,
um die Feldbezeichnungen vom Import auszuschliessen.
106
KAPITEL 8.
SCHNITTSTELLEN
Abbildung 8.4: Import-Assistent Texteinstellungen
Beachten Sie bitte, dass das in den Textimport-Einstellungen vereinbarte Feldtrennzeichen mit denen im Text verwendeten übereinstimmen muss.
Für beide Textarten können alle Eingaben in der Liste der Quellfelder auch vollständig manuell durchgeführt werden.
107
Hinweis
8.1.
ASSISTENTEN - DATEN-IMPORT/EXPORT
DOS Text:
Wenn Sie Texte importieren, deren Zeichen nicht im ANSI-Zeichensatz gespeichert
wurden, können Sie die Option DOS Text
setzen, damit die Umlaute richtig
dargestellt werden.
Tabellenfelder
Die Felder der Quelldatei werden denen der Zieltabelle zugeordnet. Links sind
die Felder der Quelldatei. Die Felder, die bereits einem Zielfeld zugeordnet wurden, werden grün dargestellt. Rechts erfolgt die Zuordnung zu den Feldern der
Zieltabelle. In der Spalte Quellfeld/Formel können Feldnamen der Quelltabelle,
Vorgaben oder Zähler stehen. Wenn das Feld dieser Spalte leer ist, erfolgt für dieses
Feld kein Import.
Möglichkeiten der Zuordnung:
1.
Markieren Sie Quell- und Zielfeld und klicken Sie
2.
Für Quellfeld/Vorgabe steht über [F4] eine Auswahl zur Verfügung.
.
3.
Über
werden alle Felder, bei denen Quell- und Zielfeldname überein-
stimmen, in die Spalte Quellfeld/Vorgabe übernommen.
4.
Listenauswahl im jeweiligen Feld
Möglichkeiten der Aufhebung von Zuordnungen:
1.
Markieren Sie die Zuordnungszeile und klicken Sie
2.
Entfernen Sie den Eintrag in der Spalte Quellfeld/Vorgabe manuell.
.
3.
Über
werden alle Zuordnungen entfernt.
Eingabemöglichkeiten in das Quellfeld:
Die Felder der Zieltabelle können ausser mit den Feldern der Quelltabelle noch auf
weitere Arten belegt werden:
1.
einfache Vorgaben:
Erfolgt für ein Feld in der Spalte Quellfeld/Vorgabe eine Eingabe, die nicht
dem Feldname der Quelldatei entspricht, wird diese Eingabe beim Import
in das entsprechende Feld der Zieltabelle eingetragen. Texte müssen in Anführungszeichen geschrieben werden.
Beispiel
Die Belegung des Feldes Matchcode der Artikeltabelle mit dem Text neu
ermöglicht die Unterscheidung zwischen geänderten / neuen und bestehenden Datensätzen.
Hinweis
Bei Zieltabellen muss mindestens ein Indexfeld ohne feste Vorgabe bleiben.
2.
Feldbezeichner:
Feldbezeichner können, wie unter Möglichkeiten der Zuordnung beschrieben, zugeordnet werden. Die Eingabe kann auch manuell erfolgen. Dabei
müssen Sie darauf achten, dass der Feldbezeichner in geschweiften Klammern angegeben wird.
Beispiel
{Artikelnummer} Kombinationen aus Konstanten (einfache Vorgaben) und
Feldbezeichner sind möglich Verknüpfung mit +.
3.
Zähler:
Soll ein Feld der Zieltabelle eine laufende Nummer führen, kann das Feld
108
KAPITEL 8.
SCHNITTSTELLEN
mit einem Zähler belegt werden. Dies erfolgt über den Zählerbefehl. Der
Zähler für die Datensatznummer beginnt immer mit 1. Er bezieht sich nur
auf einzufügende oder zu ändernde Datensätze. Soll der Zähler mit einem
anderen Startwert beginnen, so kann auf die Formelfunktionalität zurückgegrien werden.
Zählerstart bei 100 {$Datensatznummer$} + 99
Beispiel
Primärschlüsselfelder werden beim Import neuer Datensätze automatisch
Hinweis
hochgezählt.
4.
Formeln
:
Über die Schaltäche Formel besteht die Möglichkeit, Feldwerte durch Abfragen zu generieren. Zusätzlich gibt es die Möglichkeit, mit zu importierenden und bereits in der Datenbank vorhandenen Werten zu rechnen. Hierfür
können Sie alle Standardformeln, -operanden und -operatoren verwenden.
Zu beachten ist, dass abhängig von den Feldtypen eventuell Konvertierungsfunktionen benutzt werden müssen.
Aktualisiere die Artikeltabelle (Art) und erhöhe die FreieZahl1 bei allen
Beispiel
neuen Artikeln um 10. Tragen Sie im Tabellenfeld FreieZahl1 {FreieZahl1}
+ 10 ein.
In Abhängigkeit von den Typen von Quellfeld und Zielfeld und der verwendeten
Konvertierungen
Ausdrücke/ Funktionen müssen Sie eventuell Typkonvertierungen durchführen.
In das Feld Matchcode soll der Text Das ist Datensatznummer x eingetragen
Beispiel
werden. Hier ist eine Konvertierung von {$Datensatznummer$} notwendig, da zwei
Textabschnitte miteinander verbunden werden sollen. In die Feldbelegung müssen
Sie folgendes eintragen: Das ist Datensatznummer + asstring ({$Datensatznummer$}).
Sie können diese Einstellungen als
, bevor Sie den Import starten.
Muster speichern
Vergeben Sie einen aussagefähigen Namen! Diese Importmuster können durch Ausschleusen anderen Anwendern zum Einschleusen zur Verfügung gestellt werden.
Der im Folgemuster angegebene Import wird anschliessend als zweiter Import
ausgeführt.
Bilder können nur in bestimmten Formaten (z.B. XML) per Import-Assistent im-
Hinweis
portiert werden. Der Import-Assistent kann mehrzeilige Texte aus CSV-Dateien in
Memofelder importieren. In der Quelldatei sind unbedingt Textbegrenzungszeichen
zu verwenden, da sonst nicht erkannt werden kann, ob ein Zeilenumbruch zu einem
Memofeld gehört oder das Ende eines Datensatzes bedeutet. Für den Import anderer Formate stehen im Auftrag unter
Schnittstellen / Programme / Import
extra
Import-Tools zur Verfügung.
Die für den Import verwendete XML-Vorlagedatei bendet sich im Datenverzeichnis der Installation und heisst
xmlimpexp.xsd.
Diese Vorlagedatei darf nicht
verändert werden! Bei einem Import einer Fremd-XML-Datei ist zu beachten, dass
die zu importierende XML-Datei dem Aufbau der Vorlagedatei entspricht.
109
XML
8.1.
ASSISTENTEN - DATEN-IMPORT/EXPORT
8.1.2 Export-Assistent
Export-Assistent
Schnittstellen / Assistenten / Export
Die Exportfunktion erreichen Sie über
oder
aus dem Makro-Assistenten. Sie können Dateien Ihres Programms oder selektierte
Datenmengen in Form von Ergebnistabellen aus Makro-Abfragen in die Dateiformate dBase, Paradox, XML oder Text exportieren.
Beispiel
Makro-Assistent:
Select * from ART (Artikeltabelle).
Die Ergebnistabelle können Sie über
in der Maske Abfragen bear-
beiten sofort als Zieldatei abspeichern. Bereits vorhandene Exportmuster können sofort ausgeschleust (oder eingeschleust), bearbeitet und ausgeführt werden.
Der Export-Assistent führt Sie über folgende Seiten:
Muster
Quell-Tabelle
Zieldatei
Tabellenfelder
Texteinstellungen (nur bei Textexport)
Muster speichern
Mit
und
klicken Sie auf
Muster
wechseln Sie zwischen den Seiten. Ist alles eingestellt,
.
In der Liste stehen alle bisher von Ihnen gespeicherten Export-Muster. Wählen
Sie das passende Muster und klicken Sie auf
. Unabhängig davon, ob Sie
ein vorhandenes Muster oder das leere Muster gewählt haben, werden Sie durch
die folgenden Seiten geführt, um alle erforderlichen Angaben ggf. nochmals zu
bearbeiten bzw. erstmals einzugeben. Wurde noch kein Muster gespeichert, wird
die Seite Muster automatisch übersprungen und man gelangt sofort zur Auswahl
der Quelltabelle für das leere Muster.
Das selektierte Muster wird nach einer weiteren Bestätigung gelöscht.
Quelltabelle
Alle im System bendlichen Tabellen, für die ein Export möglich ist, stehen zur
Auswahl zur Verfügung.
Bezeichnung:
allgemeingültig, laut Stammdaten
Name:
Datei-/Tabellenname
Typ:
benennt den Speicherort der jeweiligen Tabelle:
DATEN
,
MANDANT, JAHR
KALENDERJAHR
(Rechnungswesen),
(Lohn)
Besonderheit LINK: die entsprechende Tabelle ist mit einer
anderen Tabelle verlinkt (besonders im Lohn).
Markieren Sie die zu exportierende Quelltabelle und klicken Sie auf Weiter.
Typ der Zieldatei
110
KAPITEL 8.
SCHNITTSTELLEN
Sie können Tabellen im dBase-, Paradox-, XML- oder Textformat exportieren.
Texte können mit festem Zeichenabstand oder mit Trennzeichen exportiert werden.
Hier können relative Pfadangaben verwendet werden. Dazu wird der Dateiname
Verzeichnis der
und aus einer Liste der Typ der Pfadangabe (Beliebig, Datenverzeichnis, Mandan-
Zieldatei
tenverzeichnis, Ordner Eigene Dateien) ausgewählt. Der vollständige Dateiname
wird erst zur Laufzeit ermittelt, was die Entwicklung und Weitergabe von Exportskripten oder Makros, die den Export nutzen, erleichtert. Die Pfade müssen beim
Endanwender nicht mehr angepasst werden. Wenn an dieser Stelle das Verzeichnis
konkretisiert wird, genügt als Angabe der Quelldatei der Dateiname.
Vergeben Sie einen Dateinamen.
Name der
Paradox-Dateien erlauben nur 64 Zeichen im Dateinamen.
Zieldatei
In der Liste sind die Quelltabellenfelder den Zieltabellenfeldern gegenübergestellt.
Tabellen
Feldtyp, Länge, Quelltabelle:
Die Spalten mit der Struktur der Quelltabellenfelder.
Zieltabelle:
Der Name des Zieltabellenfeldes wird standardmässig mit dem Feldnamen der
Quelltabelle vorbelegt, kann aber beliebig geändert werden. Wenn das Feld leer
ist, wird dieses Feld nicht mit exportiert.
Index:
In dieser Spalte können über Auswahl Felder als Indexfelder gekennzeichnet werden.
Die Reihenfolge der Felder kann mit den Schaltern
innerhalb der Tabelle
geändert werden.
Für den dBase-Export werden die Feldnamen der Quelltabelle nach einer kurzen
Hinweis
Abfrage automatisch an die Konventionen des dBase-Formats angepasst (Feldnamen max. 10 Zeichen lang, nur Grossbuchstaben, keine Sonderzeichen).
Zusätzliche
Format:
Spalten für den
Den Feldern kann ein Format mitgegeben werden. Über [F4] oder Doppelklick auf
Textexport
das entsprechende Feld und danach gelangen Sie zur Auswahl.
Länge (nur für Texte mit festem Zeichenabstand):
Geben Sie hier die Feldlänge des jeweiligen Textfeldes ein. Standardmässig wird
hier die Länge des Feldes der Quelltabelle vorgetragen.
Diese Seite erscheint nur beim Textexport (siehe Abbildung 8.5 auf Seite 112).
111
Texteinstellungen
8.1.
ASSISTENTEN - DATEN-IMPORT/EXPORT
Abbildung 8.5: Texteinstellungen
Hier können Sie die Rundungsoption für Float-Felder aktivieren und die gewünschte Anzahl der Nachkommastellen einstellen. Eine weitere Option ist die Verwendung der Feldbezeichnungen für die erste Zeile.
Als Trennzeichen sind neben darstellbaren Zeichen auch Steuercodes erlaubt. Die
Steuercodes werden durch ein vorangestelltes # erkannt, wie z.B. beim Tabulatorsprung, für den #9 einzugeben ist. Textbegrenzungszeichen sorgen dafür, dass
Feldtrennzeichen in jedem Fall richtig interpretiert werden. Damit in den Zeichenketten vorkommende Feldtrennzeichen nicht als solche gedeutet werden, gibt man
ein Textbegrenzungszeichen vor. In dieses Zeichen werden die Zeichenkettenfelder
eingeschlossen.
Hinweis
Nutzen Sie Textbegrenzungszeichen immer beim Export von Langtextfelder in
Textdateien, wenn diese per Import-Assistent wieder importiert werden sollen.
Dieser kann durch die Textbegrenzungszeichen erkennen, ob ein Zeilenumbruch
zu einem Memofeld gehört oder das Ende eines Datensatzes bedeutet.
Muster speichern
Sie können diese Einstellungen als
, bevor Sie den Export starten.
Vergeben Sie einen aussagefähigen Namen!
Diese Exportmuster können über Ausschleusen anderen Anwendern zum Einschleusen zur Verfügung gestellt werden.
XML
Die für den Export verwendete XML-Vorlagedatei bendet sich im Datenverzeichnis der Installation und heisst
xmlimpexp.xsd.
Diese Vorlagedatei darf nicht
verändert werden! Bei einem XML-Export wird die verwendete Vorlage mit vollständigem Verzeichnispfad auch in das Attribut xsi:schemaLocation in die erzeugte XML-Datei geschrieben.
112
KAPITEL 8.
SCHNITTSTELLEN
8.1.3 Adressen-Export
Aus Personenstammdaten haben Sie über das Funktionsmenü Einstellungen und
Zusatzfunktionen [F12] die Möglichkeit, Adressen nach Outlook bzw. Tobit David
zu exportieren.
Seite Export
Sie können hier für den Export der Stammdatensätze wählen zwischen:
dem aktuellen Datensatz - exportiert den aktuell geöneten Datensatz
dem gelterten Datensatz - exportiert alle Datensätze entsprechend der vorgenommenen Filterung
allen Datensätzen - exportiert alle Datensätze aus der Datenbank
Abbildung 8.6: Kunde Outlook Export
Zusätzlich können Sie die zum Stammdatensatz gehörenden Kontakt- und Lieferadressen mit exportieren und den gewünschten Zielordner auswählen.
Über die vorhandenen Schalter können Einträge zugefügt, bearbeitet bzw. entfernt
werden. Die Feldzuordnung zwischen den Feldern der
SelectLine
und den Felder
in MS Outlook bzw. Tobit David kann beliebig gewählt werden.
Über die Schalter Anlegen bzw. Bearbeiten beim Adress-Export gelangen Sie
in den Dialog der Feldzuordnung (siehe Abbildung 8.6 auf Seite 113).
Im Kontaktfeld wählen Sie die Zielfelder aus Outlook bzw. Tobit David, unter
Zuordnung wählen Sie das gewünschte Feld der
SelectLine.
Es kann hier auch ein Ausdruck eingegeben werden, der eine Zeichenkette liefert.
113
8.1.
Beispiel
ASSISTENTEN - DATEN-IMPORT/EXPORT
Sie wollen in das Zielfeld Name die Daten aus den
SelectLine-Feldern
Name
und Vorname durch Komma getrennt exportieren.
Eingabe im Feld Zuordnung: {Name} + , + {Vorname}
Erläuterungen zur Syntax der Eingaben erhalten Sie unter Gestaltung Formelplatzhalter bzw. Verwendung von Operanden und Operatoren.
8.1.4 Datenexport in ein neues Dokument
Neues Dokument
Aus den Personenstammdaten über das Funktionsmenü Einstellungen und Zusatzfunktionen [F12] oder dem Druckmenü der Belege haben Sie die Möglichkeit,
Adress-, Mandanten oder User-Daten in ein Neues Dokument zu übernehmen.
Unter Vorlage geben Sie den Dateinamen des Vorlagedokuments ein bzw. wählen
Sie dieses aus. Optional kann gleichzeitig ein Eintrag unter Notiz mit dem erstellten
Dokument als Anlage erstellt werden.
Mit
bestätigen Sie die Eingaben und starten gleichzeitig das entspre-
chende Programm, mit dem Sie das neue Dokument bearbeiten und speichern.
Markieren Sie die Adressdaten und drücken Sie [F9]. Damit werden die Daten
aktualisiert.
Vorlagen
erstellen
Vorlagen für Word erstellen:
Önen Sie ein neues Word-Dokument und bearbeiten Sie es nach Ihren Wünschen.
Über [Strg] + [F9] wird an der Cursor-Position ein Platzhalter für Datenfelder
aus dem
SelectLine-Programm
deniert. Als Platzhalter für z.B. den Namen des
Kunden, geben Sie in diesem Feld in die geschweiften Klammern folgende Textfolge
ein:
(Für SQL Auftrag):
{DDE AuftragSQL DdeServerAdresse DdeAdresseName}
Mit [Alt] + [F9] für alle bzw. [Umschalt] + [F9] für einen Einzelnen wechseln Sie
aus dem Platzhalter-Modus heraus. Markieren Sie den Platzhalter und drücken Sie
[F9]. Der Platzhalter wird aktualisiert und mit dem Kundennamen der geöneten
Kundenmaske gefüllt.
Vorlagen für OpenOce erstellen:
Önen Sie ein neues OpenOce-Dokument und bearbeiten Sie es nach Ihren Wünschen. Um Platzhalter für Datenfelder aus dem Programm zu denieren, gehen Sie
an die betreende Stelle im Text und drücken [Strg] + [F2]. Auf der Seite Variablen
können Sie die gewünschten Verknüpfungen anlegen. Vergeben Sie einen aussagekräftigen Namen und hinterlegen Sie die entsprechende DDE-Anweisung z.B. für
den Namen des Kunden:
(Für SQL Auftrag):
AuftragSQL DdeServerAdresse DdeAdresseName.
Über den Schalter Einfügen wird diese Verknüpfung in das Dokument eingefügt.
Die Aktualisierung mehrerer Textfelder erreichen Sie über
/ Verknüpfungen.
114
Extras / Aktualisieren
KAPITEL 8.
SCHNITTSTELLEN
Syntax der Parameter des DDE-Ausdrucks:
{DDE Programmname Thema Feldname}
Wichtig!
Gross- und Kleinschreibung beachten!
Programmname
Name des
SelectLine-Programms
und Datenbank,
bspw. AuftragSQL
Thema
DdeServerAdresse
DdeServerMandant
DdeServerUser
Feldname
DdeAdresseNummer
DdeServerAdresse
DdeAdresseBriefanrede
DdeAdresseAnrede
DdeAdresseVorname
DdeAdresseName
DdeAdresseZusatz
DdeAdresseStrasse
DdeAdressePlz
DdeAdresseOrt
DdeAdresseLand
DdeAdresseTelefon
DdeAdresseTelefon1
DdeAdresseTelefon2
DdeAdresseTelefon3
DdeAdresseFax
DdeAdresseEMail
DdeAdresseHomepage
Feldname
DdeMandantAnrede
DdeServerMandant
DdeMandantVorname
DdeMandantName
DdeMandantZusatz
DdeMandantStrasse
DdeMandantPlz
DdeMandantOrt
DdeMandantLand
DdeMandant
Feldname
DdeUserKürzel
DdeServerUser
DdeUserName
Um Daten zum Thema DdeServerAdresse zu übertragen, muss im Programm eine
Stammdatenmaske geönet sein, in der sich Adressdaten benden.
8.1.5 Ingram-Micro Import
Unter
Schnittstellen / Assistenten / Ingram-Micro Import
bietet Datanorm an
dieser Stelle die Möglichkeit, sämtliche Artikeldaten von Ingram-Micro zu importieren.
115
Hinweis
8.2.
FIBU - EXPORT
Abbildung 8.7: Incram-Micro
Abbildung 8.8: Incram-Micro Import
Quelle
Geben Sie hier den Verzeichnispfad der Importdatei ein. Über die Taste [F4]
bzw. den Schalter im Eingabefeld kann der Auswahldialog geönet werden.
Optionen
Produktbilder herunterladen - Bewirkt das parallele Herunterladen von Produktbildern (*.jpg) und Datenblättern (*.pdf ) in die jeweiligen Unterverzeichnisse.
8.2 Fibu - Export
8.2.1 Finanzbuchhaltung (Fibu)
Mit dem Programmpunkt
Schnittstellen / Fibu-Export /...
können für die ange-
gebenen Fibu-Programme die Buchungen für Umsatzbelege (Ein- und Ausgangsrechnungen u.a.) sowie Zahlungen getrennt exportiert werden.
116
KAPITEL 8.
SCHNITTSTELLEN
Abbildung 8.9: Fibu-Export
Jeder Export bekommt vom Programm eine fortlaufende Nummer (pro Jahr), wird
mit Datum und Uhrzeit protokolliert und kann beliebig oft wiederholt werden.
Für jeden neuen Export werden nur die Buchungen verwendet, die noch nicht
Zeitraum
exportiert wurden und deren Datum kleiner oder gleich dem Datum Exportieren
bis ist.
Als Buchungsdatum wird entweder das Rechnungsdatum (Ausgangsrechnungen)
bzw. Belegdatum (Eingangsrechnungen) oder bei Zahlungen das Zahldatum exportiert.
Mit der gesetzten Option Personenkonto = Kunden- bzw. Lieferantennummer
wird als Personenkonto nicht das Konto aus dem Eingabefeld Fibu-Konto im
Beleg, sondern die Kunden- bzw. Lieferantennummer verwendet.
So muss beim Anlegen der Kunden- und Lieferantenstammdaten darauf geachtet
werden, dass die Kunden- bzw. Lieferantennummern und die Personenkontennummern übereinstimmen.
Auch erreichbar in den Mandanteneinstellungen Seite
Fibuexport.
Exportparameter
Sie können für den Export getrennt nach Kunden- und Lieferantenbelegen zwischen
allen, keinen oder einzelnen Umsatzbelegarten auswählen.
Ausgangsbelege (Rechnung, Gutschrift) werden nur exportiert, wenn sie den Status gedruckt besitzen und die Belegsumme ungleich Null ist. Bei Eingangsbelegen
(Eingangsrechnung) wird der gedruckt-Status nicht geprüft. Gedruckte Nullbelege erhalten das Exportdatum und werden aber nur exportiert, wenn in den Positionen unterschiedliche, zu bebuchende Erlöskonten verwendet werden.
Der Export von Zahlungen erfolgt optional. (Buchungen für die Barzahlungsein-
Zahlungen
und -ausgänge)
Nur beim Stapelexport wird zwischen vereinbart und vereinnahmt unterschieden.
Für vereinbart bekommt der Buchungssatz den Steuercode für die Umbuchung
von nichtfällige auf fällige Steuer. Für vereinnahmt wird kein Steuercode übergeben.
Bei gesetzter Option wird für Ausgangsrechnungen automatisch eine Umbuchung
Wareneinsatz
vom Bestandskonto auf das Aufwandskonto laut Erlöskontengruppe generiert. Der
Buchwert wird aus dem aktuellen Kalkulationspreis ermittelt.
Eine Umbuchung würde auch bei einem Rechnungsbetrag von 0,00 erfolgen.
Ebenso kann optional festgelegt werden, ob bei Handelsstücklisten der Stücklisten-
Handelsstückliste
Hauptartikel oder die einzelnen Stücklisten-Unterartikel gebucht werden.
auösen
117
8.2.
Periodenabschluss
beachten
FIBU - EXPORT
Mit dieser Option (nur bei Direkt- oder COM-Kopplung) werden Belege nicht
exportiert, wenn die dem Belegdatum entsprechende Buchungsperiode in der Fibu
bereits abgeschlossen wurde. Über das Fehlerprotokoll bzw. über Fehlermeldung
beim Einzelexport werden Sie entsprechend darauf hingewiesen. Bei deaktivierter
Option werden die Belege in die nächste freie Periode exportiert.
Optionen
Je nach Exportart variiert dieser Bereich:
Optionen beim Direkt-Export
Optional kann festgelegt werden, ob Personen- und Sachkonten beim Export geprüft, anlegt und/oder aktualisiert werden.
Bei den Optionen Anlegen und Aktualisieren können zusätzlich Vorgaben für
die Kontenbezeichnung deniert werden.
Beispiel
Die Kontenbezeichnung soll aus Name und Vorname, getrennt durch Komma, gebildet werden.
Eingabe im Feld Personenkonten:
{Buchkonto Name}+ , +{Buchkonto Vorname}
Platzhalter der Buchung können im Feld Personenkonten ausgewählt werden.
Im Fenster der Feldauswahl können Sie über den Schalter Verweis , wie im Formulareditor, weitere Datenfelder anderer Tabellen auswählen. Prüfen Sie mit dem
Schalter Testen im Anschluss an Ihre Formeldenition unbedingt die Richtigkeit
der Syntax Ihrer Eingabe.
Optionen beim COM-Export
Optional kann festgelegt werden, ob Fibu-relevante Stammdaten geprüft, angelegt
und/oder aktualisiert werden. Für Kunden und Lieferanten kann zusätzlich eingestellt werden, ob Ansprechpartner, Standardbankverbindung, Bankbezug und
wenn daraus erforderlich auch die Bank neu angelegt wird.
Optionen beim Stapelexport
Bei aktiver Option Personenkonto = Kunden- bzw. Lieferantennummer wird als
Personenkonto nicht das Konto aus dem Eingabefeld Fibu-Konto im Beleg sondern die Kunden- bzw. Lieferantennummer verwendet.
Exportdatei
Unter Exportdatei wird der Name und der Verzeichnispfad für die Exportdatei
eingegeben. Mit dem Schalter rechts neben dem Feld können Sie einen Dateiauswahldialog önen, der Sie dabei unterstützt.
Teilweise werden Dateiextensionen (Dateitypen) oder ganze Dateinamen in Abhängigkeit der gewählten Art des Fibu-Exportes vorgegeben.
Hinweis
Ein- bzw. Ausgangsrechnungen und Zahlungen können nach dem Export in die
Fibu im Auftragsprogramm nicht mehr geändert werden. Hierzu muss der Export
erst zurückgenommen werden.
Direktexport und
Ist ein Mandant als Auftrags- und Fibu-Mandant angelegt, sollten die Belege per
Export via COM
Direktexport in die Fibu exportiert werden.
Mit dem Direktexport werden, optional einstellbar, sowohl nicht vorhandene Personenkonten als auch Sachkonten (mit den Einstellungen aus dem Nummernkontext
heraus) in den Kontenstammdaten angelegt. Die Belege werden auf Zulässigkeit
der zu übertragenden Konten geprüft und ggf. mit Fehlermeldung abgewiesen.
118
KAPITEL 8.
SCHNITTSTELLEN
Der Export in einen separaten Fibu-Mandanten ist auch via COM-Schnittstelle
möglich. Mit dieser Exportvariante können, optional einstellbar, Fibu-relevante
Stammdaten geprüft, angelegt und/oder aktualisiert werden.
Der Export in eine externe Datei ist für getrennte Datenbestände vorgesehen. Es
Export externe
erfolgt keine Plausibilitätsprüfung der Personen- und Kontonummern im Beleg.
Datei / Stapel
Ein erfolgter Export kann je Exportdatum komplett zurückgenommen werden.
Exporte in die
Finanzbuchhaltung
lassen sich beliebig oft wiederholen. Hier-
zu muss der oder die zu wiederholende(n) Export(e) vorher gelöscht werden. Sie
FIBU-Export
löschen
können dies einzeln unter Angabe des Exportdatums vornehmen oder mit dem entsprechenden Menüpunkt alle erfolgten Fibu-Exporte löschen. Dies ist nur möglich,
wenn die Daten in eine externe Datei oder in einen Stapel exportiert wurden.
Der Export direkt exportierter Belege kann nur im Statusbereich des Beleges mit
gleichzeitigem Storno der Fibu-Buchung zurückgesetzt werden.
8.3 Programme
Abbildung 8.10: Import-Export-Programme
8.3.1 Import
8.3.1.1 Import Datanorm
Anwendern, die intensiv mit DATANORM-Dateien arbeiten, empfehlen wir das
separate Programm
SelectLine Datanorm.
Es verwaltet die Artikel mehrerer
Lieferanten (DATANORM 5) separat, d.h. der Artikelbestand des Auftrages wird
nicht mit nicht benötigten Artikeln belastet. Die Artikel können dann immer bei
Bedarf aus den Datanorm-Artikeldaten übernommen werden.
Wurde das
separate DATANORM - Modul
für DATANORM-Dateien der Ver-
sion 5 am Rechner bzw. im System installiert und registriert, ist der DATANORMImport der Version 4 nicht mehr möglich.
Der entsprechende Programmpunkt
norm 4.0
Schnittstellen / Programme / Import
/
Data-
wird dann im Menü nicht mehr angeboten.
119
Hinweis
8.3.
PROGRAMME
8.3.1.2 Import DATANORM Version 4
Der
SelectLine Auftrag
kann Daten aus DATANORM-Dateien der Version 4
importieren. Daten der Version 3 können aber mit einem Konvertierungsprogramm
in die Version 4 umgewandelt werden.
Folgende Dateitypen werden unterstützt:
Artikeldateien:
(DATANORM.001, ..., DATANORM.999)
Warengruppendateien:
(DATANORM.WRG)
Preisdateien:
(DATPREIS.001 ... DATPREIS.999)
Rabattgruppen:
(DATANORM.RAB) Die Rabattgruppen werden nur zur Verarbeitung der
Preisdaten eingelesen und nicht selbst durch das Programm gespeichert.
Abbildung 8.11: DATANORM Import 4.0
Der DATANORM-Assistent importiert die Daten in zwei Schritten. Im ersten
Schritt werden eine oder mehrere DATANORM-Dateien, die unterschiedliche Typen haben können, vom Datenträger eingelesen und vom Programm zwischengespeichert. Nach dem Einlesen können Sie auf den Folgemasken des Assistenten
festlegen, was mit den Daten im Einzelnen passieren soll. Im zweiten Schritt können Sie die eigentliche Verarbeitung starten, wobei die eingelesenen Daten den
Tabellen des
Auftrages
zugefügt werden.
Sie können mit den Schaltern Weiter und Zurück zwischen den Masken des
Assistenten wechseln. (siehe Abbildung 8.11 auf Seite 120)
120
KAPITEL 8.
SCHNITTSTELLEN
Beachten Sie bitte, dass das Wechseln von der Maske Daten einlesen
auf die
Hinweis
Einführungsmaske bereits eingelesene Daten löscht.
Damit die Daten entsprechend zugeordnet werden können, wählen Sie den jeweili-
Lieferant wählen
gen Lieferanten aus.
Mit dem Schalter Datei einlesen önen Sie die Eingabemaske zum Einlesen der
Datei einlesen
DATANORM-Dateien.
In dieser Eingabemaske können Sie die einzelnen DATANORM-Dateien zum Einlesen önen. Geben Sie den Namen der Datei ein oder wählen Sie diese über den
Dateiauswahldialog aus. Anschliessend werden die Kopfdaten der Datei, wie Datum, Version, Firma etc. angezeigt.
Den Vorgang des Einlesens starten Sie über den Schalter Ok. Das Einlesen kann
beliebig oft wiederholt werden.
Auf der Seite
Selektion
wird Ihnen angezeigt, welche Daten in welcher Anzahl von
Selektion
Datensätzen zur Weiterverarbeitung zur Verfügung stehen. Sie können hier für die
Typen Artikeldaten, Artikelpreise, Waren- und Rabattgruppen per Optionsfeld
entscheiden, ob eine weitere Verarbeitung erfolgen soll.
In der folgenden Eingabemaske können Sie einstellen, in welcher Form die Daten
den Artikeldaten des
Auftrages
alle berücksichtigen
Einstellungen
ArtikelImport
zugefügt werden.
Alle bzw. die innerhalb des Nummernbereichs (bei gesetzter Option Nummernbereich) liegenden Artikel werden berücksichtigt. Dabei werden vorhandene Artikeldaten überschrieben und neue Artikel zugefügt.
nur vorhandene aktualisieren
nur neue hinzufügen
Nur die im
Auftrag
bereits vorhandenen Artikel werden berücksichtigt.
Nur Artikel, die im Datenbestand des
Auftrages
noch nicht existieren,
werden zugefügt.
Optionsfeld Nummernbereich
Wenn Sie diese Option setzen, werden beim Zufügen der Artikel nur Nummern entsprechend der Angaben
von
und
bis
berücksichtigt.
Unter der Gruppe Optionen können Einstellungen zum Import von Lang- und
Optionen
Dimensionstexten vorgenommen werden.
Weiterhin können Sie die DATANORM-Felder Matchcode und EAN-Nummer
den Feldern FreiesFeld1 und FreiesFeld2 in den Artikelstammdaten zuordnen.
In der folgenden Maske legen Sie die Preiszuordnungen fest. Die über das DATA
Einstellungen
NORM- Format importierten Preise können das Preiskennzeichen Brutto oder
Preisimport
Netto besitzen.
Welche Preise sich tatsächlich hinter dem jeweiligen Kennzeichen verbergen (z.B.
EK, empfohlener VK, Listenpreis, Aktionspreis,...) kann je Lieferant verschieden
sein und sollte im Zweifelsfall beim Lieferanten erfragt werden, um eine richtige
Zuordnung der Preise vornehmen zu können.
121
8.3.
PROGRAMME
Für beide Preise können nachfolgend unterschiedliche Zuordnungen getroen werden:
Einkaufspreis
aktualisieren
Diese Option legt fest, ob die Artikel-Lieferantenbeziehung auf der Seite
Einkauf
der Artikelstammdaten mit den neuen Preisen aktualisiert wird oder nicht. Bei
vorhandenen Rabatten wird der Einstandspreis entsprechend angepasst.
Preise setzen
Für den Listenpreis und jeden der Preise 1-9 kann der neue Preis gesetzt werden.
Mit der Option Rabatt ignorieren bestimmen Sie, ob die Preise rabattiert oder
mit dem vollen Preis (Rabatt wird ignoriert) gesetzt werden.
Hinweis
Werden für die Preisübernahme Rabattgruppen benötigt, stellt der Lieferant Ihnen diese in separaten Dateien zur Verfügung (DATANORM.RAB). Für fehlende
Rabattgruppen erfolgt im Programm keine Preisberechnung (Preis gleich Null).
Import
Mit dem Schalter Verarbeiten starten Sie den eigentlichen Import. Im Anschluss
verarbeiten
erhalten Sie eine Mitteilung über den Erfolg des Importes mit der zusätzlichen
Information über die Anzahl der durch den Import neu angelegten bzw. geänderten
Datensätze.
8.3.1.3 Import SelectLine DATANORM Version 5
Wenn das separate Programm
SelectLine Datanorm
im selben System instal-
liert und registriert ist, haben Sie die Möglichkeit, Artikel aus diesem Programm
zu übernehmen.
Den Import der Artikel können Sie über die Menüpunkt
/ Import / SelectLine Datanorm
Schnittstellen / Programme
oder für einzelne, in Belegen zu verwendende
Artikel, bei der Positionserfassung in Belegen über den Schalter vornehmen.
In den Datanorm-Artikelstammdaten können die Artikel für den Auftragsexport
entsprechend gekennzeichnet werden.
Beim Import werden Sie über einen Assistenten durch mehrere Eingabemasken
geführt.
LieferantenArtikelauswahl
In einer Tabelle werden alle in
SelectLine Datanorm
angelegten Mandanten
(Lieferanten) und Artikel zur Auswahl bereitgestellt. Markieren Sie den entsprechenden Mandanten bzw. zu importierenden Artikel.
Die Tabelle zur Artikelauswahl erscheint nur beim Import aus der Positionserfassung der Belege.
Importoptionen
In der folgenden Maske legen Sie fest, welche zusätzlichen Daten (Artikelgruppen,
Lang- bzw. Dimensionstexte, Bilder usw.) mit importiert werden sollen.
122
KAPITEL 8.
SCHNITTSTELLEN
Abbildung 8.12: DATANORM Import über Schnittstelle
Diese Einstellungen können beim Import mehrerer Datensätze getrennt für neue
und bereits vorhandene Artikel vorgenommen werden. (nicht beim Import aus der
Positionserfassung der Belege)
Beim Import aus der Positionserfassung erscheint eine andere Maske.
Abbildung 8.13: DATANORM Import als Belegposition
Im Feld Artikelnummer bzw. Unbekannte Artikel beginnend mit können Sie
für neu zu importierende Artikel, die keine Artikelnummer mitbringen, die erste
zu verwendende Artikelnummer eingeben. Ausgehend von dieser werden die nachfolgenden Nummern weiter gezählt.
123
8.3.
PROGRAMME
Über den Schalter Ermitteln können Sie die nächste freie Artikelnummer in Ihren
Artikelstammdaten abfragen, welche dann als Ausgangsnummer verwendet werden
kann.
Lieferantenbe-
Im Feld Bestellnummer können Sie festlegen, ob die Datanorm-Artikelnummer
ziehung
im Auftrag als Lieferantenartikelnummer oder als Herstellernummer übernommen
Steuersätze
wird.
zuordnen
In den folgenden Eingabefeldern ordnen Sie den Steuersätzen aus dem DatanormProgramm (normal, erhöht, reduziert) die entsprechenden Steuerschlüssel des Auftrages zu.
Über ein weiteres Optionsfeld entscheiden Sie, dass die Warengruppen aus Datanorm als Artikelgruppen in den Auftrag importiert werden.
Abbildung 8.14: DATANORM Import Zuordnung Steuersätze
Seite
Mit dem Schalter Weiter gelangen Sie in die Eingabemaske der Preiszuordnung.
Preiszuordnung
124
KAPITEL 8.
SCHNITTSTELLEN
Abbildung 8.15: DATANORM Import Preiszuordnung
Ordnen Sie hier den gewünschten Preisen des
Auftrags
(Listen-, Aktions- und
Preisgruppenpreis) die jeweiligen Datanorm-Preise zu.
Mit dem Schalter Importieren starten Sie den Vorgang.
Im Anschluss erhalten Sie eine Mitteilung über den Erfolg des Importes mit der
zusätzlichen Information über die Anzahl der durch den Import neu angelegten
bzw. geänderten Datensätze.
8.3.1.4 Belegimport im CSV - Format
Mit diesem Menüpunkt
Format besteht
Schnittstellen / Programme / Import / Belege im CSV-
die Möglichkeit, Belege und Belegpositionen aus Fremdsystemen in
Form von Textdateien zu importieren.
Abbildung 8.16: Belegimport im CSV-Format
125
8.3.
PROGRAMME
Folgendes ist dabei zu beachten:
Kundenimport
Texte (String) können in Anführungsstriche ( ) eingeschlossen sein.
Datenfelder werden durch Semikolon getrennt.
Dateien BELEG.CSV und BELEGP.CSV müssen sich im Importpfad benden.
Kunden, Interessenten bzw. Lieferanten müssen in den Stammdaten nicht
vorhanden sein. Sie können beim Import angelegt werden.
Bereits existierende Belegnummern werden ignoriert.
Enthält die Importdatei Kunden, Interessenten bzw. Lieferanten, die in den Stammdaten noch nicht existieren, können Sie diese Datensätze überspringen und erhalten
anschliessend ein entsprechendes Fehlerprotokoll.
Sie können diese aber auch beim Import mit anlegen lassen. Dazu wird entweder
die in der Importdatei angegebene Nummer oder die nächste freie Nummer aus
den Stammdaten entsprechend der Angaben unter Startnummer verwendet.
Dateistruktur
Struktur der Datei
BELEG.CSV
Typ
Länge
Feld
String
1
Belegtyp
String
10
Belegnummer
String
13
Adressnummer
Date
Datum
String
40
Name
String
30
Anrede
String
40
Vorname
String
40
Zusatz
String
40
Strasse
String
6
Land
String
10
Plz
String
40
Ort
String
2
KasseBank
String
1
Preistyp
Format
Format = tt.mm.jjjj
Float
Belegrabatt
Smallint
Zahlungsziel
in Tagen
Smallint
Skontotage
in Tagen
Float
Skontoprozent
String
6
Vertreter
String
3
Währungscode
Float
Währungsfaktor
Date
Liefertermin
String
15
Konto
String
20
LieferBelegNr
126
Format = tt.mm.jjjj
KAPITEL 8.
String
15
Kostenstelle
String
15
Lieferbedingung
String
6
Mitarbeiter
String
10
Standort
String
10
Lager
Date
String
Valutadatum
13
SCHNITTSTELLEN
Format = .mm.jjjj
VerbandsKLNr
Float
DelkredeProzent
String
40
LieferadresseName
String
30
LieferadresseAnrede
String
40
LieferadresseVorname
String
40
LieferadresseZusatz
String
40
LieferadresseStrasse
String
6
LieferadresseLand
String
10
LieferadressePLZ
String
40
LieferadresseOrt
String
13
Abw. Rechnungsadresse
String
30
FreierText1
String
30
FreierText2
Kundennummer
Float
FreieZahl1
Float
FreieZahl2
Integer
FreieZahl3
Integer
FreieZahl4
Date
FreiesDatum1
Format = .mm.jjjj
Date
FreiesDatum2
Format = .mm.jjjj
Boolean
FreiesKennzeichen1
0=Falsch, 1=Wahr
Boolean
FreiesKennzeichen2
0=Falsch, 1=Wahr
Boolean
FreiesKennzeichen3
0=Falsch, 1=Wahr
Boolean
FreiesKennzeichen4
0=Falsch, 1=Wahr
Struktur der Datei
BELEGP.CSV
Typ
Länge
Feld
String
1
Belegtyp
String
10
Belegnummer
Float
Format
Menge
String
18
Artikelnummer
String
10
Mengeneinheit
Smallint
Lagerkennzeichen
oder EAN-Nummer
0=Vorgabe, 1=Nein,
2=Ja
String
18
Bestellnummer
String
40
Bezeichnung
String
40
Zusatz
Float
Gewicht
127
8.3.
PROGRAMME
Float
Preiseinheit
Float
Einzelpreis
Float
Kalkulationspreis
Float
String
Rabatt
2
Steuercode
Float
Steuerprozent
String
15
Konto
String
10
Lager
String
6
Vertreter
String
10
Kostenstelle
String
15
Ziellager für
optional für Belegtyp
Umlagerung
U
String
Kostenträger
Date
Liefertermin
String
40
FreierText1
String
40
FreierText2
Date
FreiesDatum
Float
FreieZahl
Format = tt.mm.jjj
8.3.1.5 E/D/E Artikelimport
Mit dem Menüpunkt
Schnittstellen / Import / E/D/E Artikelimport
SelectLine Auftrag
stellt der
eine weitere spezielle Schnittstelle für den Import von Ar-
tikelstammdaten aus anderen Programmen zur Verfügung.
8.3.1.6 Import Vectron Commander
Wenn Sie eine Anbindung an die externe Kassenlösung
zen, können Sie über den Menüpunkt
tron Commander
Vectron Commander
nut-
Schnittstellen / Programme / Import / Vec-
die Daten aus den Kassenlialen importieren. Eine detaillierte
Beschreibung dieses Menüpunktes entnehmen Sie bitte der Online-Hilfe [F1] im
Programm.
8.3.1.7 Import Bilder
Im Menüpunkt
Schnittstellen / Programme / Import / Bilder
haben Sie die Mög-
lichkeit, den Stammdaten (Artikel, Kunden, Lieferanten, Interessenten, Mitarbeiter
und Artikelgruppen) per Import Bilder zuzuordnen.
Zieltyp
Bildformate
Wählen Sie das gewünschte Importziel und das Dateiformat der Bilddatei aus.
Die Dateien müssen folgendes Format tragen:
Datensatzschlüssel_Ordnungsnummer.Dateityp
Beispiel
Für die Bilder zum Artikel 210001 müssen Dateien im Format 210001_0.jpg und
210001_1.jpg usw. existieren.
128
KAPITEL 8.
SCHNITTSTELLEN
Beim Import von Bildern kann festgelegt werden, dass bereits vorhandene Bilder
Optionen
überschrieben werden bzw. dass eine Prüfung auf vorhandene Stammdatensätze
erfolgt.
Vom Programm werden beim Import die Bilddateien geprüft. Bei festgestellten
Fehlern wird die Datei nicht importiert und mit einer entsprechenden Fehlermeldung in ein Fehlerprotokoll aufgenommen.
Abbildung 8.17: Bildimport
8.3.1.8 Import Langtexte
Vorhandenen Stammdaten (Artikel, Kunde, Lieferant, Interessent, Mitarbeiter,
Textbaustein) können per Import externer Dateien Langtexte zugeordnet werden.
Wählen Sie hierzu den Menüpunkt
Schnittstellen / Programme / Import / Lang-
texte.
129
Hinweis
8.3.
PROGRAMME
Abbildung 8.18: Langtextimport
Import Textdatei
Tragen Sie im Feld Textdatei den Verzeichnispfad der Importdatei ein. Über die
Funktionstaste [F4] bzw. mit dem Schalter im Eingabefeld kann der Auswahldialog
geönet werden.
Die Importdatei muss dem nachfolgenden Muster entsprechen:
S=Schlüssel1
T=Textzeile1
T=Textzeile2
T=Textzeile3
S=Schlüssel2
T=Textzeile1
... usw.
Der Schlüssel stellt die jeweilige Kundennummer, Artikelnummer usw. dar.
Hinweis
Beim Import von Artikelfremdbezeichnungen, muss im Schlüssel das jeweilige Sprachkennzeichen mit einem Pipe-Zeichen | nach folgendem Schema angegeben werden:
S=EN|0001
T=Artikeltext1
T=Artikeltext2
EN ist hierbei der Sprachschlüssel und 0001 der Artikelschlüssel.
Import Tabelle
Im Feld Tabelle wählen Sie die Datenbanktabelle (dbase oder Paradox), aus der
der Text importiert werden soll.
Unter Feld Schlüssel wählen Sie den Schlüssel des Feldes, (z.B. Artikelnummer)
und unter Feld Text wählen Sie den zu importierenden Text der Datenbanktabelle
aus. Bei diesem Feld muss es sich um ein Memo- oder Blobfeld handeln.
Importziel
Im Feld Langtext wählen Sie die Art des zu importierenden Textes aus, z.B.
Artikel Langtext, Artikel Infotext, Artikel Bestelltext, Kunden Langtext oder Mitarbeitertext.
130
KAPITEL 8.
SCHNITTSTELLEN
Sollen bereits vorhandene Textfelder überschrieben werden, dann markieren Sie
dazu das Optionsfeld.
Haben Sie alle Einstellungen getroen, können Sie den Import über den gleichnamigen Schalter starten.
8.3.2 Export
8.3.2.1 Export SelectLine DATANORM
Sind die Programme
SelectLine Auftrag
und
SelectLine Datanorm
ben System installiert und registriert, steht Ihnen der Menüpunkt
Programme / Export / SelectLine DATANORM
im sel-
Schnittstellen /
zur Verfügung.
Er realisiert den Artikelexport aus einem Auftrag-Mandanten in einen DatanormMandanten, aus dem der Datanorm-Export erfolgen soll.
Der Datenaustausch wird über die COM-Schnittstelle organisiert.
In den Artikelstammdaten können die Artikel hierfür entsprechend gekennzeichnet
werden.
Beim Export werden Sie über einen Assistenten durch mehrere Eingabemasken
geführt.
Im Anschluss an den Anmeldedialog werden Sie in der ersten Maske zur Auswahl
Lieferanten
des Mandanten und der Exportart aufgefordert.
auswahl
Es werden alle in
SelectLine Datanorm
angelegten Mandanten (Lieferanten)
zur Auswahl angeboten.
Wählen Sie den gewünschten Mandanten aus.
Abbildung 8.19: DATANORM Lieferantenauswahl
Exportart
Der Export der Daten kann wahlweise nach folgendem Modus erfolgen:
131
8.3.
PROGRAMME
Exportoptionen
kompletter Export (Löschen vorhandener Datanormdaten)
neue Daten seit dem letztem Export
Änderungen bestehender Daten seit dem letztem Export
neue und geänderte Daten seit dem letztem Export
In der folgenden Maske legen Sie fest, welche zusätzlichen Daten (Artikelgruppen,
Lang- bzw. Dimensionstexte und Bilder) mit exportiert werden sollen. Ausserdem
können Sie für den Export der Lang- und Dimensionstexte einen Zeilenumbruch
nach 40 Zeichen festlegen. Diese Einstellungen können Sie getrennt für neue und
in Datanorm bereits vorhandene Artikel vornehmen.
Weiterhin legen Sie fest, wie mit den Nachkommastellen bei Mengenstaelmengen
verfahren werden soll. Sie können hierfür wählen zwischen kaufmännisch runden,
auf- oder abrunden.
Abbildung 8.20: DATANORM Exportoptionen
Preiszuordnung
Mit dem Schalter Weiter gelangen Sie in die Eingabemaske der Preiszuordnung.
132
KAPITEL 8.
SCHNITTSTELLEN
Abbildung 8.21: Datanorm Preiszuordnung
Wählen Sie hier einen Kunden (ktiver Beispielkunde), dessen Nettopreise den
Preisen im Datanorm-Programm zugeordnet werden sollen und treen Sie Ihre
Zuordnungen.
In der folgenden Eingabemaske ordnen Sie den Steuersätzen im Datanorm-Programm
(normal, erhöht, reduziert) die entsprechenden Steuerschlüssel dem
Auftrag
zu.
Mit dem Schalter Exportieren starten Sie den Vorgang.
8.3.2.2 Export Vectron Commander
Wenn Sie eine Anbindung an die externe Kassenlösung Vectron Commander nutzen, können Sie über de Menüpunkt
Commander
Schnittstellen / Programme / Export / Vectron
Ihre Daten für diese bereitstellen.
Eine detaillierte Beschreibung dieses Menüpunktes entnehmen Sie bitte der OnlineHilfe [F1] im Programm.
8.3.2.3 Bilder
Mit Hilfe des Menüpunktes
Schnittstellen / Programme / Export / Bilder
besteht
die Möglichkeit, die den Stammdaten (Artikel, Kunden, Lieferanten, Interessenten,
Mitarbeiter und Artikelgruppen) zugeordneten Bilder zu exportieren.
Hierbei werden die Bilddateien mit dem Format Datensatzschlüssel _Ordnungsnummer.jpg im ausgewählten Exportverzeichnis je Stammdatentyp in einem Unterverzeichnis abgespeichert.
So werden z.B. für die Bilder zum Artikel 210001 die Dateien 210001_0.jpg und
210001_1.jpg usw. erzeugt.
Beim Export von Artikelbildern kann festgelegt werden, dass nur für den Shop
aktive Artikel exportiert werden und dass beim Export für jede Artikelgruppe
wiederum ein separates Unterverzeichnis angelegt wird.
133
Zuordnung
Steuersätze
8.3.
PROGRAMME
Abbildung 8.22: Export Bilder
Vom Programm werden beim Export die Bilddateien geprüft. Fehlerhafte Bilder
werden Ihnen in einem Fehlerprotokoll angezeigt und erhalten im Dateinamen den
Präx __error. vorangestellt.
8.3.3 Kontakte
8.3.3.1 CASH Adress Pro
Über
Schnittstellen / Programme / Kontakte / CASH Adress Pro
Menü
bzw. aus dem
Einstellungen und Zusatzfunktionen in Personenstammdaten (Interes-
senten, Kunden, Lieferanten) bzw. in Belegen erreichen Sie den Dialog zur Übernahme bzw. Aktualisierung von Adressdaten aus dieser Software.
Es können Adressen auch als Kontakt- oder Lieferadressen übernommen werden.
Voraussetzung hierfür ist die Installation und Aktivierung der entsprechenden Software auf dem Rechner.
8.3.3.2 klickTel
Über den Menüpunkt
Schnittstellen / Programme / Kontakte / klickTel
dem stammdatenspezischen Menü
bzw. aus
Einstellungen und Zusatzfunktionen er-
reichen Sie den Dialog zur Suche und Übernahme von Adressdaten aus klickTel.
Voraussetzung hierfür ist die Installation der entsprechenden Software auf dem
Rechner und die Verbindungseinstellung im Programm.
Über das
Applikationsmenü
/ Einstellungen (Seite KlickTel)
können Sie die
Verbindungseinstellung und den Test der Verbindung vornehmen.
Tragen Sie in die Adressmaske die Suchbegrie so genau wie möglich ein, da Ihnen
maximal nur 75 Suchergebnisse in der unteren Tabelle angezeigt werden.
134
KAPITEL 8.
SCHNITTSTELLEN
Mit den vorhandenen Schaltern wird die Suche gestartet, die Maske für eine neue
Suche geleert, das komplette Suchergebnis gelöscht, die Bearbeitungsansicht [F9]
gewechselt bzw. die Suche beendet.
In Einzelansicht können Sie in den Suchergebnissen blättern und eine gewählte
Adresse in die Zwischenablage kopieren.
Die nachfolgenden Schaltersymbole stehen nur zur Verfügung, wenn KlickTel über
ein Stammdatenmenü (z.B. Kunden) aufgerufen wird.
Hiermit markieren/demarkieren Sie die zu übernehmenden Datensätze im Suchergebnis, aktualisieren Ihren Stammdatensatz mit dem Suchergebnis bzw. übernehmen die markierten Suchergebnisse in die Stammdaten.
Für die Nummerierung in den Stammdaten wird der Startwert abgefragt.
Abbildung 8.23: klicktel
135
8.3.
PROGRAMME
8.3.4 Shop
8.3.4.1 SelectLine eCommerce
Mit der
Schnittstelle Shop / eCommerce
dem Shopsystem
wird Ihnen der Datenaustausch zwischen
SelectLine ECommerce
und dem
SelectLine Auftrag
er-
möglicht.
Abbildung 8.24: Import-Shop
Das Programm bietet dazu die folgenden Menüpunkte an:
Schnittstellen / Programme / Shop / eCommerce / Konguration
Schnittstellen / Programme / Shop / eCommerce / Belegimport
Schnittstellen / Programme / Shop / eCommerce / Datenexport
Eine detaillierte Beschreibung dieser Menüpunkte entnehmen Sie bitte der OnlineHilfe [F1] im Programm.
8.3.4.2 SelectLine Shop
8.3.4.3 Export SelectLine Shop (Stammdaten)
Den Export aus dem
Menüpunkt
daten.
136
Auftrag
in den
SelectLine Shop
starten Sie über den
Schnittstellen / Programme / Shop / SelectLine Shop / Export Stamm-
KAPITEL 8.
SCHNITTSTELLEN
Abbildung 8.25: Shop-Import Auträge
Abbildung 8.26: Shop-Export
Voraussetzung hierfür ist die Installation beider Programme im selben System.
Unter Projekt wählen Sie den entsprechenden Shop-Mandanten.
Für Exporttyp stehen folgende Möglichkeiten zur Verfügung:
Neuexport und Löschen redundanter Daten
Geänderte und neue Daten exportieren
Auf den nachfolgenden Masken legen Sie fest, welche Daten in den Shop-Mandanten
übertragen werden sollen.
Für die Auswahl des zu übernehmenden Preistyps kann zwischen den Preisen der
Preisgruppen 1-9 gewählt werden.
137
8.3.
PROGRAMME
Abbildung 8.27: Shop-Export Daten
Abbildung 8.28: Shop-Export Optionen
8.3.4.4 Import Aufträge
Den Import von Aufträgen aus dem
trag
SelectLine Shop
starten Sie über den Menüpunkt
lectLine Shop / Import Aufträge.
in den
SelectLine Auf-
Schnittstellen / Programme / Shop / Se-
Voraussetzung hierfür ist die Installation beider
Programme im selben System.
Unter Pro jekt wählen Sie den entsprechenden Shop-Mandanten aus.
Über den Schalter Einlesen werden alle eingegangenen Aufträge in die ImportMaske übernommen.
Im oberen Bereich sind alle Aufträge und im unteren Bereich die dazugehörigen
Auftragspositionen aufgelistet.
Markieren Sie die Aufträge, die importiert werden sollen und starten Sie den Vorgang über den Schalter Ok.
138
KAPITEL 8.
SCHNITTSTELLEN
Abbildung 8.29: Shop-Import Aufträge
8.4 Import Anlagen XML
Schnittstellen / Import / Anlagen XML
Abbildung 8.30: Anlagen Import
Hier erfolgt der Import der Anlagen aus der Anlagenbuchhaltung..
Es ist der Pfad der zu importierenden Datei anzugeben.
Abbildung 8.31: Anlagen Import
139
8.5.
DATENAUSTAUSCH
Die Option 'Anlagen neu nummerieren' ändert für die importierten Anlagen die
Anlagennummerierung laut Anlagekonto.
Beispiel:
Alle Anlagen, die Konto 200 zugeordnet sind werden nummeriert in 0200-001, 0200002 usw. (je nach Einstellung im
Mandantenstamm/Anlagenbuchhaltung/Optionen )
8.5 Datenaustausch
Durch die Aktivierung der Option Datenaustausch im Menü Mandanten ergibt
sich im Menü Schnittstellen ein neuer gleichlautender Menüpunkt.
Abbildung 8.32: Datenaustausch
8.5.1 Import
Hier werden beim Treuhänder die vom Mandanten zugesandten Daten oder beim
Mandanten die vom Treuhänder zugesandten Daten importiert
8.5.2 Export
Hier werden beim Treuhänder die vom Mandanten zugesandten und ggf. korrigierten Daten oder beim Mandanten die Daten für den Treuhänder exportiert.
8.5.3 Freigabe
Hier werden beim Treuhänder die vom Mandanten zugesandten Daten oder beim
Mandanten die vom Treuhänder zugesandten Daten freigegeben, sofern in den
Mandanteneinstellungen nicht die Option Import direkt verarbeiten
aktiviert
wurde.
8.5.4 Erstmalige Abstimmung Mandant/Treuhänder
Grundsätzlich kann der Treuhänder einen Mandant aufbauen und einrichten und
diesen seinem Klienten (oder umgekehrt) mittels regulärer Datensicherung zukommen lassen, sofern beide auf derselben Version sind.
Ansonsten kann der Treuhänder einen Mandanten z. B. aufgrund des VKMU oder
anderer Mandanten erönen, der dann beim ersten Import-Vorgang durch die Daten des Klienten überschrieben wird.
140
KAPITEL 8.
SCHNITTSTELLEN
8.5.5 Funktionsweise
8.5.5.1 Mandantenexport
Abbildung 8.33: Export Datenaustausch
Der Mandant übermittelt seine GESAMTE Buchhaltung, inklusive Kostenrechnung, OP-Verwaltung und relevanten Stammdaten, bis zu einem bestimmten Zeitraum an den Treuhänder. Dazu exportiert er über Schnittstellen/Datenaustausch/Export
seine Daten. Durch den Export entsteht eine versionierte lzx-Datei, deren Bezeichnung wie folgt aufgebaut wird:
Präx MAND_ für Mandant oder TREU_ für Treuhänder
Mandantennummer
_ñ (fortlaufende Nummer)
Die Datei wird am Schluss durch eine fortlaufende Nummer gekennzeichnet,
die die Version des Exports wiedergibt. Der Treuhänder liest somit die Datei
MAND_* ein und der Mandant dann diejenige mit TREU* .
Abbildung 8.34: Datenaustausch
141
8.5.
DATENAUSTAUSCH
Am Schluss des Exports erfolgt ein detailliertes Protokoll der obenerwähnten exportierten Daten.
Abbildung 8.35: Datenaustausch
Abbildung 8.36: Datenaustausch
Sind die Daten einmal ausgegeben, kann erst nach dem Einlesen der Korrekturen
vom Treuhänder ein erneuter Export erfolgen oder der Export wird wieder gelöscht
werden. Die Buchungssätze erhalten den Status E und sind somit nicht mehr zu
ändern oder zu stornieren.
Abbildung 8.37: Datenaustausch
142
KAPITEL 8.
SCHNITTSTELLEN
Abbildung 8.38: Datenaustausch
8.5.5.2 Treuhänderimport
Abbildung 8.39: Treuhänder Import
Der Treuhänder liest die Datei seines Kunden über
/ Import
Schnittstellen / Datenaustausch
ein. Es werden ALLE bisher vorhandenen Buchungen mit den neuen
Daten überschrieben und in einem Protokoll aufgezeigt.
Abbildung 8.40: Treuhänderimport
Die Buchungen können nun mit der gewohnten SelectLine-Funktionalität ergänzt,
143
8.5.
DATENAUSTAUSCH
angepasst, storniert oder erweitert werden. Je nach durchgeführtem Geschäftsfall,
erhalten die vom Treuhänder bearbeiteten Datensätze folgende Status:
L - stornierte Buchung
N - neu erstellte Buchung
A - geänderte Buchung
E - exportierte Buchung
Abbildung 8.41: Treuhänderimport
Hat der Treuhänder seine Korrektur fertig gestellt, exportiert er seine Änderungen
über Schnittstellen/ Datenaustausch/Export . Dabei werden nur die geänderten
Daten übermittelt.
Abbildung 8.42: Treuhänderimport
Abbildung 8.43: Treuhänderimport
144
KAPITEL 8.
SCHNITTSTELLEN
Achtung! Es werden NUR Buchungen und keine sonstigen (Stamm-)Daten exportiert!
8.5.5.3 Mandantenimport
Abbildung 8.44: Mandantenimport
Abbildung 8.45: Mandantenimport
Der Mandant kann nun die Datensicherung seines Treuhänders über
/ Datenaustausch / Import
Schnittstellen
einlesen. Je nach gesetzter Mandantenoption Importe
direkt verarbeiten werden die Buchungen sofort gebucht oder unter Freigabe
zwischengespeichert. Erst nach der Freigabe der Sicherung vom Treuhänder kann
ein erneuter Export von der Mandantenseite her erfolgen. Nach der Verarbeitung
der Daten können auch alle Buchungssätze im Mandanten wieder bearbeitet werden.
8.5.5.4 Freigabe Datenaustausch
Abbildung 8.46: Freigabe Datenaustausch
145
8.5.
DATENAUSTAUSCH
Der Menüpunkt
Schnittstellen / Datenaustausch / Freigabe
gibt einerseits einen
Überblick über alle ausgetauschten Vorgänge und dient andererseits der Verarbeitung der erhaltenen Buchungen. Die Nummerierung erfolgt analog der laufenden
Nummer des Datenaustausch-Files. So ist die Möglichkeit gegeben, für jeden Vorgang nachzuvollziehen, welche Änderungen vom Treuhänder durchgeführt wurden.
Erfolgte die Verarbeitung der Korrekturen nicht direkt mit dem Import, kann die
Verbuchung manuell über die Freigabe ausgelöst werden.
Abbildung 8.47: Freigabe Datenaustausch
Zusätzlich können die Buchungen nach folgenden Stati geltert werden:
Mit dem Schalter
können nun die vom Treuhänder erstellten Buchungen
verarbeitet werden. Diese werden danach wie folgt protokolliert:
Abbildung 8.48: Freigabe
Hinweis:
Die Schaltäche Verarbeiten wird aktiv gesetzt, wenn in den Mandanteneinstellungen die Auswahl Import direkt verarbeiten nicht erfolgt ist. Nach erfolgter Verarbeitung sind dann die Schalter
146
und
ausgegraut.
KAPITEL 8.
SCHNITTSTELLEN
Im Dialogbuchen ist der Status E bei Datenaustausch wieder gelöscht und die
Buchungen stehen nun wieder für einen nächsten Export bereit. Wenn mit dem
Spalteneditor die vorgängig beschriebe Spalte QuelleDetail eingeblendet wird,
ist dort durch den Eintrag DA ersichtlich, dass es sich um Buchungen aus dem
Datenaustausch handelt.
Abbildung 8.49: Freigabe
Auch ein Zurücksetzen des Vorganges auf manuell erledigt ist möglich, wenn z. B.
der Steuerberater noch keine Daten zurückgesendet hat, der nächste Export aber
ansteht.
8.5.5.5 Fehlermeldungen beim Datenaustausch
Abbildung 8.50: Fehlermeldung
Falls im Mandanten die Option Periode nach Export automatisch abschliessen
gesetzt oder manuell ein Periodenabschluss durchgeführt wurde, erscheint beim
automatischen Import wie auch bei der Verarbeitung der Freigabe oben stehende
Fehlermeldung. Der Periodenabschluss muss somit manuell auf keinen gesetzt
werden.
147
8.5.
DATENAUSTAUSCH
Abbildung 8.51: Fehlermeldung
Sollte widererwarten der Treuhänder keine Änderungen vorgenommen haben oder
es sich um eine erstmalige Abstimmung der Stammdaten seitens des Klienten gehandelt haben, würde bei einem erneuten Export diese Meldung erscheinen, da
sämtliche Buchungen den Datenaustausch-Status E
aufweisen. In diesem Fall
gibt es zwei Möglichkeiten:
Der Treuhänder exportiert quasi LEER (eine Datei wird erstellt) und der
Mandant liest diese gemäss oben erwähnter Vorgehensweise ein
Es wird der quasi LEERE Export durch wieder
zurückgesetzt
Somit verlieren die Buchungen den Status E wieder.
Abbildung 8.52: Fehlermeldung
8.5.6 Weitere wichtige Hinweise
8.5.6.1 Periodenabschluss
Ein Periodenabschluss ist nicht zwingend! Dieser dient lediglich dazu, ggf. an den
Treuhänder gesandte Buchungen vor weiteren Mutationen zu schützen.
148
KAPITEL 8.
SCHNITTSTELLEN
8.5.6.2 Datensicherung
Beachten Sie, dass eine Datensicherung VOR einem Export und ein Restore NACH
einem Export diesen Zustand nicht abfangen kann. In einem solchen Fall würden
die Daten doppelt übermittelt.
8.5.6.3 Kommunikation
Der Datenaustausch soll nicht die Kommunikation zwischen Treuhänder und Mandant ersetzten. Nachträgliche Stammdatenerfassungen/-abgleiche etc. müssen unbedingt besprochen werden.
8.5.6.4 Datenbestand Start Datenaustausch
Der Mandant wie auch der Treuhänder müssen sich im Minimum auf der Version
11.5.0 benden.
149
8.5.
150
DATENAUSTAUSCH
9 Drucken
Die
SelectLine-Programme
sind besonders exibel in der Ausgabe von Datenlis-
ten und Auswertungen, auch als Grak. Um eine Übereinstimmung zwischen Bildschirmanzeige und Druckergebnis zu erreichen, verwendet das Programm bereits
bei der Darstellung auf dem Bildschirm die Einstellungen des Druckers. Das Programm unterstützt die Nutzung zweier Druckerschächte für die getrennte Ausgabe
von Kopfseiten und Folgeseiten. Ein Formulareditor steht zur eigenen Gestaltung
der Druckausgaben zur Verfügung d.h. Kopien der mitgelieferten Systemdruckvorlagen können den rmenspezischen Anforderungen angepasst werden.
9.1 Druckausgabe
Der bisher zum Drucken ins rtf- und pdf-Format bzw. Kopieren in die Zwischenablage verwendete SelectLine PDF Printer" wird mit der Version 11 ersetzt. Eine
Installation eines separaten Drucktreibers ist nicht mehr erforderlich. Eine Deinstallation des alten Drucktreibers erfolgt nicht und muss ggf. manuell durchgeführt
werden.
9.1.1 Standardausgabeziel
Im Programmteil
Applikationsmenü / Einstellungen
kann das Ausgabeziel für
Druckvorlagen, die das Druckziel Standardausgabe haben, angegeben werden. Die
übrigen Einstellungen (verwendeter Drucker usw.) sind in den Systemeinstellungen
von Windows oder innerhalb des Programms unter dem Menüpunkt
menü / Drucken / Druckereinrichtung
Applikations-
vorzunehmen.
151
Standardausgabeziel
9.1.
DRUCKAUSGABE
9.1.2 Drucken auf den Drucker
Abbildung 9.1: Eingabemaske Druckausgabe
Wenn unter
Applikationsmenü / Drucken / Druckvorlagen
für die gewählte Druck-
vorlage die Option Vorlage / Ausgabeziel gesetzt ist, erscheint vor der Ausgabe die Eingabemaske Druckausgabe, in der Sie noch einmal die zu verwendende
Druckvorlage, das Ausgabegerät, den Beginn der Seitennummerierung und die Anzahl der Kopien spezizieren können.
Währung
Im Feld STAMPIT-Datum kann das Frankierdatum vordatiert werden. Alle Platzhalter (auch Verweise) vom Typ Geldbetrag werden beim Drucken von der Mandantenwährung in die ausgewählte Währung mit dem aktuellen Tageskurs umgerechnet.
Hierüber können Sie die bisherigen Druckereinstellungen ändern und den Drucker
speziell für diese Programmnutzung einrichten (z.B. unterschiedliche Papierzufuhr
für erste und Folgeseiten). Standardmässig greift das Programm auf die Druckersteuerung von Windows zurück.
152
KAPITEL 9.
DRUCKEN
Abbildung 9.2: Eingabemaske Drucken
Wenn für die gewählte Druckvorlage die Option Drucken gesetzt ist, wird vor dem
Druck die Maske Drucken eingeblendet. Üblicherweise werden Sie alle Seiten der
erstellten Liste auch ausdrucken wollen; in diesem Fall kann der Programmvorschlag Alles übernommen werden. Sollten Sie aber nur bestimmte einzelne Seiten
ausdrucken wollen, z.B. weil in einer umfangreichen Liste nur ein einziger Datensatz verändert wurde, haben Sie die Möglichkeit, hier die entsprechende Seite bzw.
Seiten auszuwählen.
9.1.3 Drucken auf den Bildschirm
Die Druckausgabe kann auch als Seitenvorschau auf den Bildschirm erfolgen. Eine
Seitenvorschau kann gedruckt, in eine Datei, in eine E-Mail oder in die Zwischenablage umgeleitet werden. Ist in der aktiven Druckvorlage eine Archivierung aktiviert,
ist zusätzlich die Ablage in das entsprechende Archiv möglich. Den Formulareditor
erreicht man nur über die Seitenvorschau.
153
9.1.
DRUCKAUSGABE
Abbildung 9.3: Seitenvorschau
Auswertungsparameter
Über den Schalter
können Sie die jeweiligen Kriterien für die gezeigte Auswer-
tung ändern. Dazu können Zeitraum, Sortierung und Selektion der Daten sowie
sonstige Auswertungsparameter gehören.
Ausgabeziel
Über die Auswahl zum Schalter
aus der Funktionsleiste kann die Ausgabe
in die Zwischenablage, auf einen Datenträger (Speichern), als E-Mail oder zum
Drucker erfolgen.
Exce l
Der Export nach Microsoft Excel kann aus der Seitenvorschau über den Schalter
erfolgen.
Darstellungsgrösse
Über
können Sie die Darstellungsgrösse und ein- oder zweiseitige Anzeige
einstellen. Ausserdem können Sie hier oder über
einstellen, ob das Doku-
ment über die gesamte Breite des Dialogs angezeigt werden soll oder das gesamt
Dokument im Dialog sichtbar sein soll.
Zwischen mehrseitigen Seitenvorschauen können Sie blättern.
Druckvorlage
bearbeiten
Über den Schalter
[F12] gelangen Sie in den Formulareditor (siehe Kapitel 10
auf Seite 181). Über die dazugehörige Auswahl (diese steht Ihnen auch als Kontextmenü per Rechtsklick zur Verfügung) können Sie alle Druckvorlagen der aktiven
Vorlagenart önen, die Bildschirmvorschau aktualisieren und zur Erleichterung von
Anpassungsarbeiten in die Ansicht mit Lineal wechseln. Des Weiteren können Sie
hier das Dokument nach bestimmten Anhaltspunkten durchsuchen lassen.
manuelle
Archivierung
Über den Schalter
kann eine manuelle Archivierung aus der Seitenvorschau
erfolgen. Dieser Schalter ist nur bei aktivierter Archivierung der aktiven Druck-
154
KAPITEL 9.
DRUCKEN
vorlage (siehe Kapitel 10.3 auf Seite 185) oder des Vorlagentyps (siehe Kapitel 9.6
auf Seite 174) vorhanden.
9.1.4 Drucken in eine Datei
Sie können die Druckdaten entweder im RTF-, PDF- bzw. einem Textformat (ANSI, ASCII, UTF-8, UTF-16) oder 15 weiteren Formaten (XLS, HTML, XHTML,
BMP, JPEG, GIF, EMF, WMF, TIFF, SVG, PNG, DIF, Lotus, Quattro und
SYLK) speichern. Wählen Sie dazu in dem Dialog Datei speichern das entsprechende Format aus, tragen einen Dateinamen ein, wählen ein Verzeichnis und/oder
Laufwerk aus und beenden den Dialog.
9.1.5 Drucken in die Zwischenablage
Die Druckdaten werden im Text- und im RTF-Format in die Zwischenablage kopiert und können anschliessend in andere Programme eingefügt werden. In welchem
Format die Daten übernommen werden, hängt von den Fähigkeiten des entsprechenden Programms ab.
9.1.6 Drucken als E-Mail
Wenn Sie das Ausgabeformat E-Mail wählen, wird das gewählte Dokument als Anhang im PDF-Format (bei nicht vorhandener PDF-Schnittstelle im RTF-Format)
an das sich automatisch önende E-Mail Schreiben angehängt (siehe Kapitel 10.5.5.3
auf Seite 208).
Ist in den Programmeinstellungen die Option Vor dem Versenden von E-Mails
Hinweis
Dialog anzeigen aktiv, erscheint der E-Mail-Dialog für evtl. Bearbeitungen. (siehe
Kapitel 3.9 auf Seite 42)
9.1.7 Drucken in Archiv
Ist unter
Applikationsmenü / Drucken / Druckvorlagen
eine Archivierungsart (PDF,
ELO bzw. EASY) eingestellt, gibt es die Möglichkeit, das Dokument direkt über
den Druckausgabedialog zu archivieren (siehe Kapitel 9.6 auf Seite 174).
9.1.8 Neue Druckeroption
spezieller
(Arbeitsplatz: XXX Benutzer: alle)
Für eine Druckvorlage kann das Druckziel vorbelegt werden. Für das Druckziel
Drucker ist es zudem möglich, für alle Arbeitsplätze oder nur für einen Arbeitsplatz und einen konkreten Benutzer einen bestimmten Drucker zuzuweisen. Nun
wird mit der neuen Option spezieller Drucker (Arbeitsplatz: XXX Benutzer: alle) der Freiraum zwischen alle Benutzer an allen Arbeitsplätzen und ein Benutzer
an einem Arbeitsplatz geschlossen. Es kann nun eingestellt werden, dass an einem konkreten Arbeitsplatz für jeden beliebigen Benutzer genau auf diesem einen
zugewiesenen Drucker ausgegeben wird.
155
Drucker
9.2.
FORMATE
Wird ein spezieller Drucker (Arbeitsplatz: Windows-PC-Name; Benutzer: WindowsBenutzer) nicht gefunden, erfolgt eine erneute Suche ohne den Benutzer als spezieller Drucker (Arbeitsplatz: Windows-PC-Name; Benutzer: alle). Gibt es auch dafür
in der Druckvorlage keinen Treer, erfolgt eine weitere Suche ohne Benutzer und
PC-Name nach speziellem Drucker (alle Arbeitsplätze). Sollte dabei wieder kein
Treer erfolgen, wird der Standarddrucker am Arbeitsplatz verwendet.
9.2 Formate
Formate beschreiben die Darstellung verschiedener Platzhalter (siehe Kapitel 10
auf Seite 181) beim Druck oder beim Export in eine Textdatei.
Standardformat e
Wird in den Platzhaltern kein Format angegeben, gilt:
Texte werden linksbündig geschrieben.
Zahlen werden rechtsbündig geschrieben. Die Anzahl der Nachkommastellen
richtet sich nach dem Zahlenwert.
Datumsangaben werden linksbündig in der in Windows eingegebenen Datumskurzform ausgegeben. Besitzen sie einen Zeitteil, so wird auch dieser
laut Windowseinstellung ausgegeben.
Graken werden in der Grösse 16 mm * 16 mm gedruckt.
Bei logischen Werten erhalten die wahren Werte links ein Sternchen.
Sollen die Platzhalter bei der Ausgabe eine vom Standard abweichende Formatierung erhalten, müssen Formate verwendet werden.
Eingabemaske
Formate
Die Eingabemaske zur Verwaltung der Formate erreichen Sie über den Menüpunkt
Stammdaten / Konstanten / Weitere ... / Formate.
Abbildung 9.4: Dialog Formate Zahl
156
KAPITEL 9.
DRUCKEN
Der Formatname ist der Datensatzschlüssel und maximal 4 Zeichen lang.
Formatname
Formatbeschreibung
Bezeichnung
Es steht Ihnen eine Auswahl an Formattypen zur Verfügung:
Formattyp
Zahl / Währung
Datum / Zeit
Text
Logisch
Grak
Mit der Ausrichtung legen Sie fest, ob ein Platzhalter linksbündig, zentriert oder
Ausrichtung
rechtsbündig bzw. bei Grak mit Ober- oder Unterkante an der angegebenen Position ausgegeben wird.
Platzhalter, die eine Zeichenkette liefern, können auch als Barcode (Strichcode)
Barcode
formatiert werden. Die unterstützten Barcodetypen sind im Abschnitt Barcode
(siehe Kapitel 9.2.6 auf Seite 164) beschrieben.
Formatbeschrei-
Zeigt Ihnen die allgemeine Darstellung des Formates auf.
bung
Mit diesem Schalter können Sie die Wirkungsweise Ihrer Eingaben überprüfen.
Sie werden aufgefordert, einen entsprechenden Testwert einzugeben und erhalten
daraufhin die formatierte Darstellung neben dem Schalter im Testfenster der Eingabemaske. Barcode-, Bild- und Logische Formate können nicht getestet werden.
157
Schalter Test
9.2.
FORMATE
9.2.1 Formattyp Zahl / Währung
Die folgenden Formatangaben werden in der Formatbeschreibung unterstützt:
Zeichen
Darstellung
0
Stellenplatzhalter
Wenn der zu formatierende Wert an der entsprechenden
Stelle eine Zahl hat, so wird diese angezeigt. Ansonsten wird
eine 0 an dieser Stelle eingesetzt.
#
Stellenplatzhalter
Wenn der zu formatierende Wert an der entsprechenden
Stelle eine Zahl hat, so wird diese angezeigt. Ansonsten wird
an dieser Stelle nichts eingesetzt.
.
Dezimalpunkt
Das erste Auftreten des Zeichens . im Formatstring legt die
Position des Trennzeichens für den Dezimalteil fest; jedes
weitere Vorkommen von . wird ignoriert.
,
Trennzeichen für die Tausenderstellen
Wenn der Formatstring ein oder mehrere , Zeichen enthält,
wird bei der Ausgabe zwischen jeder Gruppe von drei Stellen
links vom Dezimalkomma das Trennzeichen eingefügt. Die
Position und Anzahl der Zeichen , im Formatstring hat
keinen weiteren Einuss auf den Ergebnisstring, mit der
Ausnahme, dass hierdurch angegeben wird, dass
Trennzeichen für die Tausenderstellen gewünscht sind.
E+
Wissenschaftliche Notierung
Wenn in dem Formatstring einer der Strings E+, E-,
e+ oder e- vorkommt, wird die Zahl in
wissenschaftlicher Notierung dargestellt. Bis zu vier Zeichen
0 können unmittelbar E+, E-, e+ oder e- folgen,
um die minimale Anzahl an Stellen für den Exponenten
festzulegen. Die Angaben E+ und e+ bewirken, dass für
positive Exponenten ein Pluszeichen und für negative
Exponenten ein Minuszeichen eingefügt wird. Die Angaben
E- und e- bewirken, dass lediglich für negative
Exponenten ein Minuszeichen eingefügt wird.
'xx'/xx
Text
Zeichen, die von einfachen oder doppelten
Anführungszeichen umgeben sind, werden wie angegeben
dargestellt und beeinussen nicht die Formatierung.
;
Bereichstrennung
Der Formatstring kann bis zu drei Bereiche besitzen, die
durch ; zu trennen sind. Damit kann man unterschiedliche
Formatierungen für positive Werte, negative Werte und
Nullwerte erreichen.
158
KAPITEL 9.
DRUCKEN
Die Dezimal- oder Tausendertrennzeichen werden formularübergreifend in den Mandanteneinstellungen über
Mandant / Einstellungen (Seite Regionaleinstellungen)
hinterlegt. Sie können für einzelne Druckvorlagen im Formulareditor oder Druckjobs (nur Rewe) auch abweichende Separatoren festlegen . Die Positionen der in
dem Formatstring vor dem Dezimalpunkt am weitesten links stehenden 0 und der
nach dem Dezimalpunkt am weitesten rechts stehenden 0 legen die Anzahl der
Stellen fest, die immer dargestellt werden. Die zu formatierende Zahl wird immer
auf so viele Dezimalstellen gerundet, wie Stellenplatzhalter (0 oder #) rechts
vom Dezimalpunkt vorhanden sind. Wenn der Formatstring keinen Dezimalpunkt
enthält, wird der zu formatierende Wert auf die nächste ganze Zahl gerundet. Wenn
die zu formatierende Zahl mehr Stellen links vom Dezimaltrennzeichen hat als Stellenplatzhalter links vom Zeichen . im Formatstring vorhanden sind, werden die
zusätzlichen Stellen vor dem ersten Stellenplatzhalter dargestellt. Um für positive
und negative Werte sowie für Nullwerte unterschiedliche Formate zu ermöglichen,
kann der Formatstring bis zu drei durch Semikolon getrennte Bereiche enthalten.
Der Formatstring wird auf alle Werte angewandt. Der erste Bereich wird für po-
Ein Bereich
sitive Werte, der zweite Bereich für negative Werte und der dritte Bereich für
Zwei Bereiche
Nullwerte angewandt.
Drei Bereiche
Wenn der Bereich für negative Werte oder der Bereich für Nullwerte leer ist, d.h.
nichts zwischen den Semikolons steht, die den Bereich begrenzen, wird stattdessen
der Bereich für positive Werte verwendet. Die wissenschaftliche Notierung erfolgt
ausserdem bei leerer Formatbeschreibung oder wenn der Wert mehr als 18 Stellen
links vom Dezimalkomma hat.
Eine Zahl mit 2 Stellen nach dem Komma soll nicht gezeigt werden, wenn ihr Wert
0 ist: 0.00;0.00;.
9.2.2 Formattyp Text
Zeichen, die von einfachen oder doppelten Anführungszeichen umgeben sind, werden wie angegeben dargestellt und beeinussen nicht die Formatierung.
Der auszugebende Text kann wie folgt mit der Formatbeschreibung deniert werden:
U
Nullen entfernen
B
Leerzeichen entfernen
V
kürzt die Zeichenkette von vorn
H
kürzt die Zeichenkette von hinten
E
Nullen zu Leerzeichen
N
Leerzeichen zu Nullen
L
Linker Textteil+Länge
X
String
R
Rechter Textteil+Länge
K
Kleinschreibung
G
Grossbuchstaben
S
Standard (keine Gross- oder Kleinumwandlung)
;
Trennzeichen zwischen Formatmöglichkeiten
159
Beispiel
9.2.
Beispiele
FORMATE
Der auszugebende Text soll Bildschirm lauten:
Ohne Formatbeschreibung wird der Text ohne Änderung ausgegeben
Ausgabe: Bildschirm
X hat die gleiche Wirkung (ebenso auch aaaxxXaaxXzz)
R6X zeigt die letzten (maximal) 6 Zeichen
Ausgabe: Schirm
L4X zeigt die ersten (maximal) 4 Zeichen
Ausgabe: Bild
Der auszugebende Text soll 0001230 lauten:
UX löscht führende Nullen
Ausgabe: 1230
EBX ändert führende Nullen in Leerzeichen und löscht diese, Ergebnis wie UX
XU löscht Nullen am Textende
Ausgabe: 000123
Der auszugebende Text soll Manfred lauten:
V3 schneidet vorn 3 Zeichen ab
Ausgabe: fred
H3 schneidet hinten 3 Zeichen ab
Ausgabe: Manf
Es soll ein Name ausgegeben werden. Falls die Datenbank einen Vornamen enthält, soll er mit Komma getrennt dahinter folgen:
X; ist als Format für den Vornamen anzugeben (der linksbündig an Pos. 0 zu
drucken ist).
9.2.3 Formattyp Datum / Zeit
Abbildung 9.5: Dialog Formate Datum
160
KAPITEL 9.
DRUCKEN
Einige Formatierungsmöglichkeiten basieren auf den Windows-Ländereinstellungen.
Formatangaben können in Grossbuchstaben oder in Kleinbuchstaben geschrieben
werden; beides führt zum selben Ergebnis.
161
9.2.
FORMATE
Zeichen
Darstellung
c
Stellt das Datum in kurzer Form (Windowseinstellung) sowie
die Zeit im langen Zeitformat (Windowseinstellung) dar.
Wenn der Zeitteil des Datum/Zeitwertes Null ist, wird keine
Zeit dargestellt.
d
Stellt den Tag als eine Zahl ohne führende Nullen dar (1-31).
dd
Stellt den Tag als eine Zahl mit führenden Nullen dar
(01-31).
ddd
Stellt den Tag abgekürzt dar (So-Sa).
dddd
Stellt den Tag mit seinem vollen Namen (Sonntag-Samstag)
dar.
ddddd
Stellt das Datum in der kurzen Form (Windowseinstellung)
dar.
dddddd
Stellt das Datum in der langen Form (Windowseinstellung)
dar.
m
Stellt den Monat als eine Zahl ohne führende Null (1-12) dar.
Wenn die Angabe m unmittelbar auf eine Angabe h oder hh
folgt, wird anstatt des Monats die Minute angezeigt.
mm
Stellt den Monat als eine Zahl mit führender Null (01-12)
dar. Wenn die Angabe mm unmittelbar auf eine Angabe h
oder hh folgt, wird anstatt des Monats die Minute angezeigt.
mmm
Stellt den Monat abgekürzt (Jan-Dez) dar.
mmmm
Stellt den Monat mit seinem vollen Namen dar
(Januar-Dezember).
yy
Stellt das Jahr zweistellig dar (00-99).
yyy
Stellt das Jahr vierstellig dar (0000-9999).
w
Stellt die Kalenderwoche ohne führende Null dar.
ww
Stellt die Kalenderwoche zweistellig dar (01-53).
jj
Stellt das Kalenderjahr zweistellig dar (00-99).
jjj
Stellt das Kalenderjahr vierstellig dar (0000-9999).
h
Stellt die Stunde ohne führende Null dar (0-23).
hh
Stellt die Stunde mit führender Null dar (00-23).
n
Stellt die Minute ohne führende Null dar (0-59).
nn
Stellt die Minute mit führender Null dar (00-59).
s
Stellt die Sekunde ohne führende Null dar (0-59).
ss
Stellt die Sekunde mit führender Null dar (00-59).
t
Stellt die Zeit in der kurzen Form (Windowseinstellung) dar.
tt
Stellt die Zeit in der langen Form (Windowseinstellung) dar.
am/pm
Verwendet die 12-Stunden-Uhr für die vorausgehende
Angabe h oder hh, indem für jede Vormittagsstunde am
und für jede Nachmittagsstunde pm nachgestellt wird. Die
Angabe am/pm kann Kleinschreibung, Grossschreibung oder
beides gemischt verwenden; das Ergebnis wird entsprechend
dargestellt.
162
KAPITEL 9.
a/p
DRUCKEN
Verwendet die 12-Stunden-Uhr für die vorausgehende Angabe
h oder hh, indem für jede Vormittagsstunde a und für jede
Nachmittagsstunde p nachgestellt wird. Die Angabe a/p
kann Kleinschreibung, Grossschreibung oder beides gemischt
verwenden; das Ergebnis wird entsprechend dargestellt.
ampm
Verwendet die 12-Stunden-Uhr für die vorausgehende Angabe
h oder hh, indem für jede Vormittagsstunde das Symbol für
Vormittag und für jede Nachmittagsstunde das Symbol für
Nachmittag aus den Windowseinstellungen nachgestellt wird.
/ oder .
Stellt das Trennzeichen für das Datum dar.
:
Stellt das Trennzeichen für die Zeit dar.
'xx'/xx
Zeichen, die von einfachen oder doppelten
Anführungszeichen umgeben sind, werden wie angegeben
dargestellt und beeinussen nicht die Formatierung.
Wenn die Formatbeschreibung leer ist, werden die Werte für Datum und Zeit so
formatiert, als ob die Formatangabe c angegeben wurde.
9.2.4 Formattyp Logisch
Abbildung 9.6: Formattyp Logisch
Bei Datenfeldern vom Formattyp Logisch handelt es sich um Optionsfelder und
Kontrollkästchen. Für diese Datenfelder sind nur zwei Zustände möglich:
oder
falsch .
wahr
Für den Formattyp Logisch lässt sich ein Text für wahr und für
falsch festlegen.
163
9.2.
FORMATE
9.2.5 Formattyp Grak
Abbildung 9.7: Formattyp Grak
Bilder, die im Datenfeld Bild einer Stammdatei vorhanden sind, können wie alle Felder des Datensatzes gedruckt werden. Sie werden als Platzhalter Datenfeld
mit Formattyp (DB-)Grak in das Formular integriert. Geben Sie je Format die
Ausrichtung und die Masse des Bildes beim Ausdruck an.
Folgende Sonderregelungen sind dabei zu beachten:
Wenn
beide
Werte Null sind, wird die Grak in Originalgrösse dargestellt.
Beachten Sie: Da ein Bitmap ein Bild punktweise speichert, gibt es keine
feste Originalgrösse und die Darstellungsgrösse hängt von dem Drucker oder
der Bildschirmauösung ab.
Wenn
ein
Wert Null ist, richtet sich die Grösse des Bildes nach der anderen
Koordinate unter Wahrung des Seitenverhältnisses. Damit vermeiden Sie
unnötige Bildverzerrungen.
9.2.6 Barcode
Code 39
Beim Code 39 handelt es sich um einen alphanumerischen Code von beliebiger Länge. Darstellbar sind alle Ziern, alle Grossbuchstaben und die Sonderzeichen: $,
/, -, ., , +, %. Für den Druck im Programm werden alle Zeichen, die einen
Kleinbuchstaben darstellen in den entsprechenden Grossbuchstaben umgewandelt
und alle ungültigen Zeichen durch 0 ersetzt.
Code 128
Der Code 128 kann alle ASCII-Zeichen von 0 bis 127, und somit alle normalen
Buchstaben, Ziern und Sonderzeichen darstellen. Dieser Code kann auf beliebig
lange Zeichenketten angewendet werden. Er ist nicht eineindeutig, d.h. zwei unterschiedliche Barcodes können den gleichen Inhalt besitzen. Die Erweiterung des
164
KAPITEL 9.
DRUCKEN
Codes auf die ASCII-Zeichen 128 bis 255, wie z.B. die deutschen Umlaute, wird
von vielen Scannern nicht unterstützt.
Beim EAN-Code handelt es sich um einen numerischen Code, mit dem die Ziern 0
EAN-Code
bis 9 darstellbar sind. Er tritt als 8- oder 13-stelliger Code auf. Jede Zeichenkette,
die im Programm als EAN-Code dargestellt werden soll, wird je nach Typ auf 8
oder 13 Stellen gekürzt bzw. links mit 0 auf 8 oder 13 Stellen aufgefüllt. Ungültige
Zeichen (keine Ziern) werden durch 0 ersetzt. Der EAN-Code kann mit 2- bzw.
5-stelligem Addon (Zusatz) vorkommen, z.B. EAN-Code mit Preis bei Büchern. Er
kann daher maximal 18-stellig gedruckt werden.
Beim Code 2/5 interleaved handelt es sich um einen numerischen Code, mit dem
Code 2/5
die Ziern 0 bis 9 darstellbar sind. Er kann auf maximal 40 Zeichen lange Zeichen-
interleaved
ketten angewandt werden. Die Zeichenanzahl muss geradzahlig sein. Bei ungerader
Zeichenanzahl setzt das Programm selbst eine führende Null davor. Für den Druck
im Programm werden ungültige Zeichen (keine Ziern) durch 0 ersetzt.
In diesem Barcode können mehrere Datenelemente (Informationen) verschlüsselt
werden, jedes dieser Elemente beginnt mit einem Datenbezeichner. Anhand der
ersten zwei Zeichen eines Datenbezeichners erkennt man, ob es sich um ein Datenelement mit fester oder mit variabler Länge handelt..Datenelemente mit variabler
Länge sind mit <FNC1> zu begrenzen, wenn weitere Elemente folgen. Zur besseren Lesbarkeit in Klarschrift können Klammern um die Datenbezeichner gesetzt
werden. Diese sind aber nicht erforderlich und werden vor dem Druck des Barcodes
eliminiert.
9.2.7 Separatoren
Über die Option Mandant
/ Einstellungen auf der Seite Regionaleinstellungen
können formular-übergreifend Dezimal- und Tausendertrennzeichen hinterlegt werden. Sie können für einzelne Druckvorlagen im Formulareditor (Seite Parameter)
oder Druckjobs (nur Fibu) auch abweichende Separatoren festlegen.
165
EAN 128
9.3.
SCHRIFTEN
Abbildung 9.8: Separatoren
Abbildung 9.9: Druckjob-Separatoren
9.3 Schriften
9.3.1 Unicode
Die SQL-Versionen der
SelectLine-Programme
unterstützen jetzt den Unicode-
Zeichensatz. Die Standardschrift MS Sans Serif für die Anzeige in Masken und
166
KAPITEL 9.
DRUCKEN
Tabellen (bis Version 10.1.x) wurde durch Microsoft Sans Serif ersetzt. Beim ersten
Start der Applikationen werden bei der Reorganisation alle Felder vom Datentyp
varchar() auf den Datentyp nvarchar() umgestellt. Diese Umstellung vergrössert
auch den Speicherbedarf der Datenbank. Kontrollieren Sie, insbesondere bei der
Verwendung der Express-Edition, ob ausreichend Platz vorhanden ist.
Abbildung 9.10: Unicode
9.3.2 Schriften
Abbildung 9.11: Eingabemaske Schriften
Unter dem Menüpunkt
Stammdaten / Konstanten / Weitere ... / Schriften
haben
Schrift
Sie die Möglichkeit, Schriften zu denieren und ihnen einen eigenen Namen zu
geben.
Das Feld Schrift ist der Datensatzschlüssel. Es kann ein 20-stelliges Kürzel der
Schrift aufnehmen.
Mit dem Schalter Schriftart
önen Sie eine Eingabemaske, in der Sie eine in
Windows verfügbare Schrift auswählen und deren Stil, Grösse und Farbe festlegen
Schalter
Schriftart
können. Ein Beispiel für die Gestalt der ausgewählten Schrift wird in dem Beispielfenster der Hauptmaske angezeigt. Als Schriftzug wird dabei das Wort Muster
verwendet.
Eine erweiterte Möglichkeit zur Festlegung einer Schriftfarbe erreichen Sie mit dem
Schalter Farbe.
167
Schalter Farbe
9.4.
ETIKETTEN
9.4 Etiketten
In der Etikettendatei über
Stammdaten / Konstanten / Weitere ... / Etiketten
werden verschiedene Etikettenformate verwaltet.
Abbildung 9.12: Dialog Etiketten
Entsprechend der Etikettenmasse werden Raster gebildet, die die Vorlagen zur
Formularbearbeitung einteilen.
Nummer
Bezeichnung
Blattaufteilung
Die Nummer ist ein dreistelliges Kennzeichen zur Verwaltung des Etiketts.
Dieses Eingabefeld bietet Platz für eine 40-stellige Beschreibung.
Hier tragen Sie die Anzahl der Etiketten ein, die sich auf dem Formular untereinander bzw. nebeneinander benden.
Etikettenmasse
Etikettabstände
Tragen Sie hier die Grösse eines einzelnen Etiketts in Zehntelmillimetern ein.
Tragen Sie hier die Abstände zweier benachbarter Etiketten in Zehntelmillimetern
ein.
9.5 Druckvorlagen
Druckvorlagen denieren den Inhalt und das Erscheinungsbild von Auswertungen
und Listen.
Vorlagenart
Vorlagen
Je Auswertungsart bzw. je Stammdatendruck existiert eine
Druckvorlagenart.
Für jede Druckvorlagenart können Sie je nach Bedarf beliebig viele, verschiedene
Vorlagen
(Formulardateien) mit spezischem Aufbau oder abweichendem Ausga-
beziel bereithalten. Vor dem Start des Drucks haben Sie die Möglichkeit, eine dieser
Vorlagen (Formulare) auszuwählen. Sie können für jede einzelne Druckvorlage festlegen, ob sie für alle Mandanten verwendet werden soll (Speicherort ist dann das
168
KAPITEL 9.
DRUCKEN
SYSTEM- oder LANDES-Verzeichnis), oder ob sie speziell auf einen Mandanten
zugeschnitten ist (Speicherort ist dann das MANDANTEN-
Verzeichnis).
In den
Druckvorlagen sind Text- und Datenplatzhalter mit Formaten und Parameter zur
Seiteneinrichtung und Druckereinstellung gespeichert.
9.5.1 Vorlagenarten verwalten
Mit der Umstellung auf SQL werden nur noch die Druckvorlagen im Systemverzeichnis bei einem Update übernommen. Sämtliche Druckvorlagen, die PRO Mandant erstellt wurden, müssen manuell vom Verzeichnis Daten \ M. . . . der Version
10.1.x ins Verzeichnis System \ M. . . . der Version 11 kopiert werden.
In der Maske Druckvorlagen stehen alle Vorlagenarten zur Bearbeitung zur Verfügung, wenn sie über
Applikationsmenü / Drucken / Druckvorlagen
geönet wurde.
Dieser Dialog ist auch direkt aus der Bildschirmvorschau über Vorlagen verwalten
bzw. [F11] für diese konkrete Vorlagenart zu erreichen.
Abbildung 9.13: Druckvorlagen F11
Das Vorlagen-Kennzeichen bildet die Dateierweiterung der Formulardatei und dient
Vorlagenart
zur Identikation der Vorlagen.
Ist diese Option nicht gesetzt, entfällt beim Drucken die Frage nach der Vorlage
Bestätigung
und dem Ausgabeziel.
Ist diese Option nicht gesetzt, entfällt zur Beschleunigung der Druckfunktion die
Drucken
Frage: Drucken OK.
Mit diesem Icon wird zwischen dem Übersichtsmodus und dem Bearbeitungsmodus
der zur Verfügung stehenden Druckvorlagen gewechselt. Mit dem Übersichtsmodus
169
/
9.5.
DRUCKVORLAGEN
erhalten Sie eine komfortable Übersicht, getrennt nach Vorlagen im System- oder
Landesverzeichnis und Vorlagen im Mandantenverzeichnis.
Kennzeichnung
Bedeutung der farblichen Kennzeichnung:
blau
Systemdruckvorlage
schwarz
Nutzerdruckvorlage
grau
eine Druckvorlage gleichen Namens im anderen Verzeichnis hat Vorrang (wenn z.B. !Liste1.KOA sowohl im System- als auch im Landesverzeichnis existiert, hat die Datei aus dem Landesverzeichnis Vorrang)
Die Farben können per Kontextmenü (siehe Kapitel 3.7.1 auf Seite 34) geändert
werden.
Abbildung 9.14: Druckvorlagen verwalten
Archivierung
Auf der Seite Archivierung werden die Standard-Archivierungsparameter für die
aktive Druckvorlage deniert und die bereits archivierten Dokumente gelistet (siehe Kapitel 9.6 auf Seite 174). Eine vom Standard des Vorlagentyps abweichende
Archivierung bestimmter Formulare wird über den Formulareditor deniert.
Vorlagen
verwalten
Um Vorlagen zu kopieren oder neu zu erstellen, wechseln Sie in den Bearbeitungsmodus. Hier sind jeweils alle Vorlagen einer Vorlagenart gelistet.
170
KAPITEL 9.
DRUCKEN
Abbildung 9.15: Druckvorlagen Bearbeitungsansicht
Sowohl im Übersichts- als auch im Bearbeitungsmodus können Sie über einen Doppelklick auf eine Vorlage deren Eintrag bearbeiten.
9.5.2 Druckvorlagen verwalten
In die Maske Druckvorlagen gelangen Sie über
Druckvorlagen
Applikationsmenü / Drucken /
(Bearbeitungsansicht) oder aus der Seitenvorschau eines Druckauf-
trages über Vorlagen verwalten bzw. [F11]. Dort sind alle Vorlagen einer Vorlagenart zur Verwaltung, Auswahl und Bearbeitung ihrer Bezeichnung gelistet.
Die Funktionsleiste enthält die möglichen Aktionen. Über Anlegen oder Bearbeiten erhalten Sie eine weitere Eingabemaske:
Abbildung 9.16: Druckvorlage ändern
Die hier eingetragene Bezeichnung erscheint im Druckdialog zur Formularauswahl.
Bezeichnung
Für Druckvorlagen können Dateinamen mit bis zu 30 Zeichen Länge vergeben
Dateiname
werden. Ein vorangestelltes ! kennzeichnet die Systemvorlagen.
Bei einem Update des Programms werden die Systemdruckvorlagen bei
aktivierter Option Druckvorlagen ohne Warnung mit der aktuellen
Version überschrieben. Daher sollten Sie Anpassungen in Formularen
immer in einer Kopie der Originalvorlage durchführen.
171
9.5.
Folgedateiname
DRUCKVORLAGEN
Es besteht die Möglichkeit, im Anschluss an den Ausdruck einer Druckvorlage eine
weitere Vorlage zu drucken. Diese ist als Folgedatei hier einzutragen. Dies ist zum
Beispiel erforderlich, wenn Sie zwei Drucker haben und auf dem einen die Originalrechnungen für Kunden auf Kopfbogen und auf dem anderen eine Kurzversion
(auf Normalpapier) für Ihre Ablage drucken wollen.
Hinweis
In der Folgevorlage kann wiederum ein Folgedateiname eingetragen werden. Alle
Folgevorlagen werden vollständig (ohne Eingrenzung von Seitenzahlen) nach einer
Abfrage ausgedruckt.
Extras
bietet weitere Funktionen:
Abbildung 9.17: Druckvorlagen Kontextmenü Extras
Kopieren
Es bietet sich meist an, ein neues Formular für eine Druckvorlagenart durch Kopieren eines vorhandenen Formulars zu erstellen und mit dem Formulareditor entsprechende Änderungen oder Ergänzungen vorzunehmen, als mit einen neuen, leeren
Formular zu beginnen.
Ausschleusen
Um sicherzustellen, dass von aussen dazukommende Formulare auch auf Rechnersystemen, auf denen möglicherweise die im Formular verwendeten Schriften,
Formate und ggf. auch Etiketten nicht vorhanden sind, ordnungsgemäss gedruckt
werden, sollte man die Quellformulare ausschleusen. Mit diesem Vorgang erhält
man eine spezielle Datei, die das Formular und die entsprechenden Schriften enthält.
Einschleusen
Ein ausgeschleustes Formular wird wieder zum normalen Formular, vorhandene
Schriften, Formate und Etiketten werden um die Mitgebrachten ergänzt. Hierbei
kann auf schon vorhandene Druckvorlagen gespeichert werden.
Kopieren von ...
Für Belege können zusätzlich Druckvorlagen anderer Belegtypen kopiert werden.
Der Menüpunkt Extras / Kopieren von . . . önet ein Auswahldialog mit den vorhandenen Druckvorlagen der anderen Belegtypen aus den system-, landes-, und
mandantenspezischen Ordnern.
172
KAPITEL 9.
DRUCKEN
Für die Auswahl können die angezeigten Formulare nach Belegtyp geltert werden.
Abbildung 9.18: Druckvorlagen Kontextmenü Extras
Der Auswahlschalter [F10] oder ein Doppelklick kopiert die markierte Vorlage,
im sich önenden Fenster muss die Bezeichnung, der Speicherort (System, Land,
Mandant) sowie der Dateiname angeben werden. Optional kann ein Folgedateiname
vergeben werden.
Hinweis: In der kopierten Vorlage werden alle Parameter und Platzhalter für den
aktuellen Belegtyp angepasst.
9.5.3 Druckwährung Formulare mit Währungsauswahl
Platzhalter vom Typ Geldbetrag" (siehe Abschnitt 5.2.1) können beim Drucken
(über STAMPIT-Datum) in einer anderen Währung ausgegeben werden. Die Ausgabewährung kann vor dem Drucken im Dialog Druckausgabe" festgelegt werden.
173
9.6.
DOKUMENTENARCHIVIERUNG
Abbildung 9.19: Druckwährung
Alle Platzhalter (auch Verweise) vom Formattyp "Geldbetrag" werden dann beim
Drucken von der Mandantenwährung in die ausgewählte Währung umgerechnet.
Die Druckwährung steht als Platzhalter unter System zur Verfügung. In den SystemDruckvorlagen für die Auswertungen werden die Euro-Platzhalter nicht mehr angeboten (ausgewertet werden sie noch). An deren Stelle stehen nun Platzhalter
vom Typ Geldbetrag
9.6 Dokumentenarchivierung
Archivieren heisst, dauerhaftes, elektronisches Speichern von Dokumenten konkret aller druckbaren Auswertungen unmittelbar nach dem Drucken eines Dokumentes auf einen Drucker.
Es werden drei Archivierungsarten unterstützt:
Dateiorientiert auf Basis des PDF-Formates (interne Archivierung) zur Druckprotokollierung. (Keine Archivierung im klassischen Sinne - nicht revisionssicher.)
Das Dokumentenmanagementsystem ELO (Elektronischer Leitz Ordner)
zur optimalen Strukturierung und Speicherung der Informationen. ELOoce verbessert den Dokumentenschutz durch spezielle Zugrisberechtigungen,
Kopierschutz und Versionskontrolle.
Mit den Versionen 11 wird ELO Oce 9 unterstützt. Der Name einer ELOarchivierten Datei kann jetzt selbst festgelegt werden. Je Druckvorlagenart
oder pro einzelne Auswertung ist einstellbar, ob die Archivierung revisions-
sicher erfolgen soll. In der Standardeinstellung ist diese Option aktiviert.
EASY, ein bewährtes elektronisches Archivsystem zur revisionssicheren Langzeitarchivierung sämtlicher Dokumente. Die Dokumente werden automatisch extern als PDF-Datei in ein vorher deniertes Archiv einer virtuellen
Ordnerstruktur abgelegt.
174
KAPITEL 9.
Unter
DRUCKEN
Applikationsmenü / Drucken / Druckvorlagen Seite (Archivierung)
können
Sie die Art der Archivierung für die aktive Druckvorlage einstellen. Eine vom Standard des Vorlagentyps abweichende Archivierung bestimmter Formulare kann über
den Formulareditor deniert werden (siehe Kapitel 10.3 auf Seite 185). Ist ein Archivsystem ausgewählt (also nicht Keine), steht Ihnen im Dialog Ausgabeziel zusätzlich die Option Archiv zur Verfügung. Manuelle Archivierungen können auch
aus der Seitenvorschau über diesen Schalter vorgenommen werden (siehe Kapitel
9.1.3 auf Seite 153).
Abbildung 9.20: Druckausgabe Archiv
Auf der Seite
Archivierung
werden auch die bereits archivierten Dokumente jah-
resweise gelistet. Mit einem Doppelklick auf einen Eintrag wird das gewählte Dokument im Archivierungssystem geönet.
In der BDE-Version werden jeweils die Jahre angezeigt, für die im Mandantenverzeichnis eine Archivtabelle existiert. In der SQL-Version bekommen Sie hingegen
nur die Jahre gezeigt, in denen auch wirklich archiviert wurde.
9.6.1 Interne Archivierung als PDF-Datei
Bei der internen Archivierung werden für die gedruckten Dokumente PDF-Dateien
erstellt und in ein Archiv-Verzeichnis abgelegt. Es bendet sich standardmässig im
Mandanten-Verzeichnis unterteilt in Jahre, Monate und Druckvorlagentypen.
Aktiviert wird das Archivierungssystem über die Einstellung in den Druckvorlagen.
175
Hinweis
9.6.
DOKUMENTENARCHIVIERUNG
Abbildung 9.21: Archivierung Intern
Archivierungs-
Wählen Sie aus, ob nach dem Druck auf bestimmte Druckziele eine automatische
einstellungen
Archivierung des entsprechenden Dokumentes erfolgen soll. Des Weiteren können
Sie entscheiden, wie die Archivierung erfolgen soll. Stellen Sie die Archivierung für
die einzelnen Druckziele (Drucker, Datei, Email, Zwischenablage) auf:
immer - Es wird immer automatisch nach dem Druck auf die vorher denierten Druckziele ohne nochmalige Abfrage archiviert.
nachfragen - Die Archivierung wird nach dem Druck auf die vorher gewählten Druckziele durch eine Abfrage angeboten.
nur manuell - Die gewählte Druckvorlage kann manuell per Auswahl des
Druckziels Archiv im Druckausgabedialog bzw. per Schalter aus der Seitenvorschau archiviert werden.
Archivablage
Denieren Sie mit Konstanten und Variablen (siehe Kapitel 10.5.5.1 auf Seite 196)
den Pfad (Laufwerk und Verzeichnis) und Dateinamen. Erfolgt hier die Eingabe
eines nicht vorhandenen Pfades, kommt bei der Archivierung der Dokumente ein
entsprechender Hinweis.
9.6.2 Externe Archivierung mit ELO
Voraussetzung für die automatische Archivierung mit ELO ist das Vorhandensein
eines Archivs für die
SelectLine-Drucke.
und Passwort ist unter
dem
Dieses Archiv inklusive Anmeldename
Applikationsmenü / Einstellungen / Archive (Seite ELO)
SelectLine-Programm
mitzuteilen. Die Anmeldeinformationen können man-
dantenübergreifend sein oder mandantenabhängig gespeichert werden (siehe Kapitel 3.9 auf Seite 42).
176
KAPITEL 9.
DRUCKEN
Abbildung 9.22: Einstellungen ELO
Aktiviert wird das Archivierungssystem über die Einstellung in den Druckvorlagen.
Abbildung 9.23: Archivierung ELO
177
9.6.
DOKUMENTENARCHIVIERUNG
Archivierungs-
Wählen Sie aus, ob nach dem Druck auf bestimmte Druckziele eine automatische
einstellungen
Archivierung des entsprechenden Dokumentes erfolgen soll. Des Weiteren können
Sie entscheiden, wie die Archivierung erfolgen soll. Stellen Sie die Archivierung
für die einzelnen Druckziele (Drucker, Datei, Email, Zwischenablage) auf immer,
nachfragen oder manuell (9.6.1).
Schrank / Ord-
Der so genannte Archivpfad wird deniert durch feste Bezeichnungskonstanten
ner / Register
und/oder über variable Platzhalter, die zur Auswahl zur Verfügung stehen, für
Schränke, Ordner und Register.
Archivierte
Jahresweise Liste.
Dokumente
Mit einem Doppelklick auf einen Eintrag wird das gewählte Dokument im Archivierungssystem geönet.
9.6.3 Externe Archivierung mit EASY
Damit die Archivierung mit EASY automatisch ablaufen kann, müssen die Anmeldeinformationen in der
SelectLine
hinterlegt sein. Die Anmeldeinformationen
können mandantenübergreifend sein oder mandantenabhängig gespeichert werden
(siehe Kapitel 3.9 auf Seite 42).
Abbildung 9.24: Einstellungen EASY
Aktiviert wird das Archivierungssystem über die Einstellung in den Druckvorlagen.
178
KAPITEL 9.
DRUCKEN
Abbildung 9.25: Archivierung EASY
Wählen Sie aus, ob nach dem Druck auf bestimmte Druckziele eine automatische
Archivierungs-
Archivierung des entsprechenden Dokumentes erfolgen soll. Des Weiteren können
einstellungen
Sie entscheiden, wie die Archivierung erfolgen soll. Stellen Sie die Archivierung
für die einzelnen Druckziele (Drucker, Datei, Email, Zwischenablage) auf immer,
nachfragen oder manuell (9.6.1).
Wählen Sie einen in EASY denierten Lagerort und ein entsprechendes Archiv aus.
Erfolgt hier die Eingabe eines in EASY nicht vorhandenen Pfades, kommt bei der
Archivierung der Dokumente ein entsprechender Hinweis.
179
Archivablage
9.6.
180
DOKUMENTENARCHIVIERUNG
10 Der Formulareditor
Mit dem Formulareditor können Sie die mitgelieferten Formulare (Druckvorlagen)
Ihren Wünschen gemäss anpassen und neue Formulare entwerfen.
Den Formulareditor erreichen Sie aus der Bildschirmansicht eines jeden Druckes
über Druckvorlage bearbeiten. Bearbeiten und neu anlegen können Sie immer
nur Formulare der gerade zu Grunde liegenden Druckvorlagenart (siehe Kapitel
9.5.2 auf Seite 171).
Abbildung 10.1: Kontextmenü Druckvorlagen bearbeiten.
Beim Aufruf des Formulareditors in einer Systemdruckvorlage önet sich ein Bestätigungsdialog. Wird hier die Option In dieser Sitzung nicht noch einmal warnen,
sondern sofort bearbeiten gesetzt, kommt dieser Dialog bis zur nächsten Sitzung
nicht mehr hoch. Das Programm empehlt Ihnen, die Druckvorlage zu kopieren
und die bearbeitete Vorlage weiter zu bearbeiten, da Systemdruckvorlagen mit
aktiver Option Druckvorlagen beim Update überschrieben werden.
181
oder [F12]
10.1.
PARAMETER
Abbildung 10.2: Bestätigung Formulareditor
Wenn Sie die Ansicht mit Lineal eingestellt haben, lassen sich Platzhalter direkt
Lineal
aus der Seitenvorschau bearbeiten. Ein Doppelklick auf einen Eintrag der Seitenvorschau önet den Platzhalterdialog.
Hinweis
Ist das Lineal eingeschaltet, können Sie über die Auswertung erkennen, an welcher
Stelle im Formulareditor ein bestimmter Platzhalter zu nden ist. Gehen Sie dazu
mit der Maus über den Platzhalter und lesen Sie aus der Statuszeile die Position
des Platzhalters ab (siehe Abbildung 10.3 auf Seite 182).
Abbildung 10.3: Statuszeile
10.1 Parameter
Parameter
Auf der Seite
Parameter ,
werden unabhängig vom Inhalt Formulareinstellungen,
wie Druckziel, Ränder, Zeilenabstand, eine generelle Bildschirmvorschau, Blatthöhe, Spaltendruck, Anzahl der Exemplare, Auswahl der Sprache, Seitenfuss und
Etikettenart geregelt.
182
KAPITEL 10.
DER FORMULAREDITOR
Abbildung 10.4: Formulareditor Parameter
Standardausgabe als Druckziel bedeutet, dass die Ausgabe immer entsprechend
der eingestellten Standard-Druckausgabe lt.
Druckziel
Applikationsmenü / Einstellungen
erfolgt. Wollen Sie also das Ausgabeziel ändern, muss diese Änderung nicht für
alle Vorlagen geändert werden, sondern nur in den
Programmeinstellungen.
Hier können Sie die Grösse der Ränder und damit des Druckbereiches festlegen.
Ränder
Den Abstand zwischen zwei Zeilen können Sie mit dem Zeilenabstand (Massein-
Zeilenabstand
heit Zehntelmillimeter) festlegen, oder Sie lassen den Zeilenabstand für jede Zeile
automatisch, abhängig von der grössten verwendeten Schrift, berechnen.
Über die Blatthöhe erreicht man eine horizontale Seitenteilung, d.h. je Papierseite
Blatthöhe
können mehrere Köpfe und damit mehrere schmale, komplette Streifen gedruckt
werden.
Die hier eingestellte Sprache bringt den Font für Textplatzhalter mit. Die Angabe
Sprache
ist notwendig, wenn vom Standard abgewichen werden soll (z.B. wenn der kyrillische Zeichensatz benötigt wird).
Sie können den Positionsteil einer Liste mehrspaltig ausgeben lassen.
Spaltendruck
Standardmässig wird der Fuss am unteren Seitenrand ausgegeben. Ist das Options-
Seitenfuss
feld heranziehen gesetzt, folgt der Fussteil bereits hinter der letzten Positionszeile.
Wenn Sie Etikettenformulare bedrucken wollen, wählen Sie mit Etikett Nummer
ein Etikettenformat lt.
Stammdaten / Konstanten / Weitere ... / Etiketten
aus
(siehe Kapitel 9.4 auf Seite 168). Wenn Sie das Etikettenformular nicht einzeln,
zeilenweise und links oben beginnend bedrucken wollen, setzen Sie die Option Startetikett beim Drucken auswählen. Über die Angabe des Formularblocks geben Sie
die Info, welcher Block für Etikettenanzahl und -inhalt ausschlaggebend ist.
183
Etiketten
10.2.
Beispielsweise
Separatoren
DRUCKER
Hauptblock je Position wird ein Etikett gedruckt (über Labelcount auch
entsprechend der Positionsmenge, aber mit identischem Inhalt)
Block Lagerinformation je Seriennummer einer Position wird ein spezisches Etikett gedruckt.
Hier können spezielle Dezimal- und Tausendertrennzeichen für ein Formular hinterlegt werden. Formularübergreifend werden diese in den Mandanteneinstellungen
über
Mandant / Einstellungen (Seite Regionaleinstellungen)
festgelegt.
10.2 Drucker
Je Formular können neben dem Standarddrucker noch spezielle Arbeitsplatzdrucker vereinbart werden. Weiterhin werden die Ausrichtung, das Papierformat und
die Papierzufuhr festgelegt.
Abbildung 10.5: Formulareditor Drucker
Standarddrucker
Damit denieren Sie den Drucker des ausführenden (druckenden) Arbeitsplatzes,
der beim Start der
SelectLine-Applikation
als Standarddrucker des lokalen Be-
triebssystems deniert war. Diese Einstellung kann unter
cken / Druckereinrichtung
nahmen sind Terminalserversitzungen)
Spezieller Drucker (alle Arbeitsplätze)
184
Applikationsmenü / Dru-
eingesehen werden und ist arbeitsplatzabhängig. (Aus-
KAPITEL 10.
DER FORMULAREDITOR
Hier wird ein eindeutig über den Namen speziziertes Druckausgabegerät benutzt,
unabhängig davon welcher Arbeitsplatz bzw. welche Benutzeranmeldung den Druckauftrag auslöst. Die Treiberinstallation für die Arbeitsplätze und die Berechtigungen der Benutzer für das jeweilige Gerät werden dabei vorausgesetzt. Dieses Gerät
muss nicht als Standarddrucker im Betriebssystem deniert sein.
Spezieller Drucker (Arbeitsplatz: PC-Name Benutzer: alle Benutzer)
Die Druckausgabe erfolgt mit dieser Einstellung an einem konkreten Arbeitsplatz
für jeden beliebigen Benutzer genau auf diesem einen zugewiesenen Drucker.
Spezieller Drucker (Arbeitsplatz: PC-Name Benutzer:Windows-Benutzeranmeldung)
Diese Einstellung gilt für genau eine Maschine (Arbeitsplatz) in unmittelbaren
Zusammenhang mit einer eindeutigen Benutzeranmeldung. Für andere Benutzer
an diesem oder auch für diesen Benutzer an anderen Arbeitsplätzen gilt diese
Einstellung nicht.
Die
SelectLine-Anwendungen
nutzten ausschliesslich die Funktionalitäten der
Hinweis
vorhandenen Druckertreiber. So können z.B. nur die Schriftarten und Papiergrössen
genutzt werden, die der jeweilige Treiber unterstützt.
10.3 Archivierung
Unter
Applikationsmenü / Drucken / Druckvorlagen (Seite Archivierung)
können
Sie die Art der Archivierung für die Druckvorlagen einstellen. Bei aktiver Option
,
kann für das aktive Formular eine vom Standard des Vorlagentyps abweichende Archivierung festgelegt werden. Die Parametereingabe ist analog der Standardeingabe unter
Applikationsmenü / Drucken / Druckvorlagen (Seite Archivierung)
(siehe
Kapitel 9.6 auf Seite 174).
Abbildung 10.6: Formulareditor Archivierung
185
Archivierung
10.4.
BLÖCKE
Abbildung 10.7: Platzhalter mit Archivierung
Sie haben die Möglichkeit die Parameter für die Archivfelder Autor, Titel, Thema,
Stichworte, Laufwerk, Verzeichnis und Dateiname über Platzhalter festzulegen.
Ist ein Archivfeld eingetragen, ändert sich der Buchstabe des Platzhalters auf den
jeweils nächsten Buchstaben im Alphabet (z.B. "V" für Formelfeld wird zu "W").
nur EASY
Werden der EASY-Server, der Lagerort und das Archiv, welche unter
onsmenü / Einstellungen (Seite Archive)
Applikati-
hinterlegt wurden, gefunden, wird hier
eine Auswahlliste mit den dort vorhandenen Archivfeldern angezeigt.
10.4 Blöcke
Bei der Anlage einer Druckvorlage ist die je Vorlagenart unterschiedliche Blockstruktur zu beachten. Es gibt immer einen Hauptblock. Abhängig von der Art der Auswertung können mehrere hierarchisch angeordnete Unterblöcke existieren. Zur Bearbeitung wählen Sie den entsprechenden Block aus.
186
KAPITEL 10.
DER FORMULAREDITOR
Abbildung 10.8: Formulareditor Haupt- und Unterblöcke
Jeder Block ist in drei Bereiche unterteilt - in den Seiten- bzw. Gruppenkopf, in
die Positionen und in den Seiten- bzw. Gruppenfuss. Die vertikale Ausdehnung
der Bereiche kann nach Bedarf mit Hilfe der Maus verändert werden. Alternativ
nutzen Sie dafür die Funktion Eingabefeld ausweiten [F8] bzw. Gleiche Höhe der
Eingabefelder [Umschalt] + [F8] per Kontextmenü bzw. Tastenkürzel.
Abbildung 10.9: Formulareditor Funktionsleiste
Von hier aus lassen sich alle Texte und Daten über Platzhalter in einen Blockbereich
einfügen. Alle Funktionen sind auch über das Kontextmenü des Formulareditors
erreichbar.
Im Seitenkopf wird der Überschriftsteil einer Seite oder einer Gruppe deniert. Es
Seitenkopf
kann zwischen erster Seite und Folgeseiten unterschieden werden.
In diesem Bereich denieren Sie die Listenpositionen, die so genannten Wiederho-
Positionen
lungszeilen. Der Positionsbereich kann auch Unterblöcke enthalten.
Im Positionsteil kann für jeden Block die Option "Seitenwechsel vermeiden" gesetzt
werden. Dadurch werden alle Zeilen der Position auf die nächste Seite gedruckt,
wenn sie nicht gemeinsam auf die aktuelle Seite passen.
Wenn im Positionsteil Unterblöcke zu drucken sind, werden nur die Positionszeilen
vor, zwischen bzw. hinter den Unterblöcken zusammengehalten.
187
Hinweis
10.5.
Seitenfuss
PLATZHALTER
Im Seitenfuss wird der Abschlusstext einer Seite oder einer Gruppe deniert. Es
kann zwischen Fuss allgemein und spezieller Fuss für letzte Seite unterschieden
werden.
10.5 Platzhalter
Formulare werden in Zeilenform geschrieben und auch beim Drucken von oben
nach unten und von links nach rechts ausgewertet.
Auswerten heisst dabei:
für jeden Zeilenumbruch wird eine neue Zeile begonnen
und jeder gefundene Platzhalter wird nach erfolgreicher Interpretation gedruckt.
Über Funktionen aus der Funktionszeile oder aus dem Kontextmenü fügen Sie
neue Platzhalter in ein Formular ein, per Doppelklick oder [F4] können Sie bereits
vorhandene Platzhalter bearbeiten.
Im Formulareditor sind Platzhalter begrenzt von eckigen Klammern. Sie sollten
mit mindestens einem Leerzeichen voneinander getrennt sein. Eine Zeile kann bis
zu 4096 Zeichen enthalten.
Alle anderen Einträge werden als Kommentar gewertet und nicht gedruckt.
Soll eine komplette Zeile als Kommentar genutzt werden, muss sie mit // beginnen.
Besonderheiten
Sind in einem Textplatzhalter schliessende eckige Klammern enthalten, werden sie
beim Übernehmen des Platzhalters in das Formular automatisch gedoppelt.
188
KAPITEL 10.
DER FORMULAREDITOR
Abbildung 10.10: Formulareditor Platzhalter einfügen
Setzen Sie den Cursor innerhalb des zu erstellenden bzw. zu verändernden Blockbereiches an die Position des neuen Platzhalters - niemals innerhalb eines anderen.
Wählen Sie den entsprechenden Platzhalter aus der Funktionsleiste oder über das
Kontextmenü.
Um einem Platzhalter andere Eigenschaften zu geben, klicken Sie doppelt zwischen
Platzhalter
die eckigen Klammern des entsprechenden Platzhalters, wählen aus dem Kontext-
bearbeiten
menü Platzhalter bearbeiten oder nutzen die Tastenkürzel [Alt] + [Enter] bzw.
[F4]. Direkt aus der Seitenvorschau lassen sich Platzhalter bearbeiten, wenn Sie die
Ansicht mit Lineal eingestellt haben. Ein Doppelklick auf einen beliebigen Eintrag
önet den Platzhalterdialog. Diese Vorgehensweise bietet sich besonders dann an,
wenn die Position innerhalb der Seite verändert werden soll.
189
10.5.
PLATZHALTER
Abbildung 10.11: Formulareditor Platzhalter bearbeiten
10.5.1 Datenfeldplatzhalter
oder [Alt] + [D]
Datenfelder sind Platzhalter, die vom Programm beim Ausdrucken durch Daten
ersetzt werden (z.B. Datenbankfelder, Summen oder Formelergebnisse). Will man
einen Platzhalter Datenfeld einfügen, werden zunächst in einer Auswahlmaske die
relevanten Datenfelder angeboten. Vorlagenart bezogene Einträge, denen weitere
Einträge untergeordnet sind, stellen gleichzeitig Unterblocknamen dar. Zusätzlich
zu den Einträgen der speziellen Vorlagenarten gibt es noch die gleichrangigen Einträge Dokument, System und Parameter, in denen allgemeingültige Platzhalter,
wie aktuelle Seite, Datum, Mandantendaten und die Auswertungsparameter als
Datenplatzhalter zur Verfügung gestellt werden.
190
KAPITEL 10.
DER FORMULAREDITOR
Abbildung 10.12: Formulareditor Datenfeld auswählen
Über dieses Zeichen kann man auf Datenfelder anderer Tabellen zugreifen.
Beispiel
Das Kreditlimit des Kunden soll zusätzlich ausgegeben werden:
Datenfeld KLNr Verweis auf Tabelle Kunde Kreditlimit
[P:0::>KU~Kreditlimit KLNr]
Abbildung 10.13: Formulareditor Dialog Datenfeld
191
10.5.
PLATZHALTER
Nach Bestätigung einer Auswahl wird die Eingabemaske Datenfeld geönet. Der
Abstand vom linken Rand wird in mm angenommen. Zusätzlich besteht die Möglichkeit der Textlängenbegrenzung (Angabe in mm):
Leerzeichen
Zeilenumbruch nach einer Länge von
Abschneiden nach einer Länge von
Keine Begrenzung der Textlänge
Wenn Sie als Abstand eine Null eingegeben haben und der Platzhalter nicht am
Anfang einer neuen Zeile steht, wird er hinter dem letzten Platzhalter gedruckt.
Zwischen zwei Platzhaltern wird automatisch ein Leerzeichen gedruckt. Es gibt
eine Sonderregelung: Werden diesen Platzhaltern ein rechtsbündiges Format zugewiesen, werden sie direkt hinter dem letzten Platzhalter ohne Leerzeichen gedruckt.
Jedem Datenfeld kann ein Format zugewiesen werden. (siehe Kapitel 9.2 auf Seite
156)
ACHTUNG!
Wenn Sie einem Textfeld ein Format für ein numerisches Feld zuweisen
(oder umgekehrt), dann ist es möglich, dass dieses Feld leer ausgegeben
wird.
Bilder einfügen
In Stammdaten hinterlegte Bilder fügen Sie über den Datenfeldplatzhalter in die
Druckvorlage ein.
Der Wert, mit dem Datenfelder gefüllt werden, ist abhängig vom Block und vom
Bereich, in dem sie eingetragen werden. Datenfelder aus den Platzhaltergruppen
System, Dokument und Parameter können in allen Blöcken und Bereichen verwendet werden. Andere Datenfelder werden erst dann gefüllt, wenn der Positionsteil
ihres Blockes gedruckt wird. Deshalb haben Datenfelder für Listeneinträge im Kopfbereich keinen Wert. Im Positionsbereich erhalten sie den Wert aus dem jeweiligen
Datensatz und im Fussteil haben Datenfelder für Zahlen die aktuelle Summe des
entsprechenden Datenfeldes (egal, ob angezeigt oder nicht).
Hinweis
Alle Platzhalter (auch Verweise) vom Typ Geldbetrag (siehe Abbildung 10.12 auf
Seite 191) werden beim Drucken von der Mandantenwährung in die ausgewählte
Währung mit dem aktuellen Tageskurs umgerechnet.
10.5.2 Seitenwechsel vermeiden
Im Positionsteil kann für jeden Block die Option "Seitenwechsel vermeiden" gesetzt
werden. Dadurch werden alle Zeilen der Position auf die nächste Seite gedruckt,
wenn sie nicht gemeinsam auf die aktuelle Seite passen.
192
KAPITEL 10.
DER FORMULAREDITOR
Abbildung 10.14: Seitenwechsel vermeiden
Hinweis: Wenn im Positionsteil Unterblöcke zu drucken sind, werden nur die Positionszeilen vor, zwischen bzw. hinter den Unterblöcken zusammengehalten.
Durch das Zusammenhalten werden Formelplatzhalter unter Umständen mehrfach
berechnet bzw. ausgeführt, was insbesondere bei der Verwendung der Funktionen
shellexecute, iniget, iniput, get und put zu beachten ist.
10.5.3 Seitenzahl drucken
Mit dem Datenplatzhalter System.Seitenanzahl kann die Gesamtseitenanzahl beim
Drucken ausgegeben werden.
Beispiel: [P:170:Sei:System.Aktuelle Seite] [T:0::/] [Y:0:0:System.Seitenanzahl]
Dieser Platzhalter steht nicht in Formeln, Bedingungen oder selbstdenierten Blöcken zur Verfügung. In den Druckjobs (des Rechnungswesens) liefert dieser Platzhalter nur die Gesamtseitenanzahl zu einer Vorlage und nicht die Gesamtseitenanzahl des gesamten Druckjobs.
Um den Platzhalter zu ermitteln, muss intern die gesamte Ausgabe erfolgen, bevor die erste Seite angezeigt bzw. gedruckt werden kann, was insbesondere bei
Verwendung in umfangreichen Dokumenten mit HTML-Platzhaltern sehr lange
dauern kann.
10.5.4 Textplatzhalter
Mit einem Textplatzhalter können Sie einen beliebigen Text in das Formular einfügen.
Sie können analog zu Datenfeldern einen Abstand und ein Textformat angeben.
193
oder [Alt] + [T]
10.5.
PLATZHALTER
Abbildung 10.15: Formulareditor Dialog Text
Syntax des Platzhalters:
[T:position:format :text]
Dabei bedeutet Position der Abstand vom linken Rand in mm, Format ist der
Verweis auf eine Formatbeschreibung und Text ist der ausgegebene Text.
Sonderplatzhalter
Ein Seitenvorschub wird innerhalb des Positionsblockes mit dem Textplatzhalter
[T:0::Neue Seite] erzwungen. Geben Sie dazu in die Eingabemaske für den Textplatzhalter lediglich als Text Neue Seite ein.
Verwenden Sie diesen Platzhalter nicht im Kopf- und Fussteil.
Koordinaten
Für das Bedrucken von Formularvordrucken ist es wichtig, die genaue
festlegen
Y-Koordinate
zu können. Denieren Sie dazu einen neuen Textplatzhalter, und geben
Sie als Text YABS: gefolgt von der Y-Position in Zehntelmillimetern an. Verwenden
Sie z.B. den Platzhalter
[T:0::YABS:250],
wenn Sie die Y-Position auf 25 Millime-
ter vom Seitenanfang setzen wollen. Die Wirkung dieses Platzhalters gilt nur für
die Positionierung der restlichen Platzhalter in derselben Zeile des Formulareditors.
Analog dazu können Sie als Text in einen Textplatzhalter YREL: gefolgt von einem Y-Wert in Zehntelmillimetern eintragen, um die
Y-Koordinate relativ
zur
aktuellen Schreibposition zu setzen.
10.5.5 Formelplatzhalter
Um Werte auszugeben, die nicht als Datenfeld zur Verfügung stehen, die Sie aber
über Formeln aus Variablen (zur Verfügung stehende Daten- oder ermittelte Formelfelder) und/oder Konstanten ermitteln können, verwenden Sie einen Formelplatzhalter.
194
KAPITEL 10.
DER FORMULAREDITOR
Abbildung 10.16: Formulareditor Dialog Formel
Entwickeln Sie die Formel schrittweise durch die Auswahl oder Eingabe von Datenfeldern (Operanden) und Operatoren.
Daten- und Formelfelder sollten über den Dialog eingefügt werden, der über den
Datenfeld
Schalter Datenfeld erreichbar ist. Sie werden in geschweiften Klammern eingeschlossen. Die Abarbeitung erfolgt nach den üblichen Vorrangregeln (Potenzen vor
Punktrechnung vor Strichrechnung). Wollen Sie eine bestimmte Abarbeitungsreihenfolge festlegen, müssen Sie zusätzlich runde Klammern benutzen. Zur Übersichtlichkeit können Sie zwischen Operatoren, Operanden und Klammern beliebig
viele Leerzeichen einfügen.
Einige häug benötigte Funktionen erreichen Sie per Schalter (siehe Kapitel 10.5.5.1
ausgewählte
auf Seite 196).
Operatoren
Prüfen Sie mit dem Schaltfeld Test im Anschluss an Ihre Formeldenition un-
Test
bedingt die Richtigkeit der Syntax Ihrer Formel. Können beim Druck bestimmte
Beziehungen nicht aufgelöst werden oder ist das Funktionsergebnis nicht deniert
(cot(0)), wird als Ergebnis Null angezeigt.
Der Abstand vom linken Rand wird in mm angenommen. Zusätzlich besteht die
Möglichkeit der Textlängenbegrenzung (Angabe in mm):
Zeilenumbruch nach einer Länge von
Abschneiden nach einer Länge von
Keine Begrenzung der Textlänge
Der Name kann frei eingetragen oder für eine Sonderplatzhalter-Funktion ausge-
Name
wählt werden. Über diesen Namen steht das Feld unter Formelfelder für die Datenfeldauswahl zur Verfügung.
Aktion
Das Formelfeld enthält bei ausgewählter Aktion
195
10.5.
PLATZHALTER
zuweisen - den aktuellen Wert,
summieren - die aufgelaufene Summe über das Formular,
Blockweise summieren - die aufgelaufene Summe je Block.
Um mit einem Formelfeld, das in einem anderen Block angelegt wurde,
eine Aktion auszuführen, muss auch im Feld Name eine Qualikation des
Formelfeldes erfolgen (Blockname mit Punkt davor setzen).
10.5.5.1 Formeln in Formelplatzhaltern
Operanden und
Als Operanden sind Variable (Datenfelder oder Formelfelder) und Konstanten
Operatoren
(Zahlen-, Zeichenketten- oder logische Konstanten) möglich. Operatoren sind die
verschiedensten Funktionen.
numerisch
Beschreibung
Beispiele
Platzhalter vom Typ Integer,
{FreieZahl1}
SmallInt, Float, Date, AutoInc
{>LA~Zaehlliste Lager}
{System.Stift X}
logisch
string
Platzhalter vom Typ Boolean
{FreiesKennzeichen1}
Platzhalter vom Typ String
{Lager}
{System.Mandant Name}
Variable
Variablen
Variablen in Formeln (variable Operanden, Datenfelder) werden über Auswahlschalter eingefügt und mit geschweiften Klammern gekennzeichnet. Formelausdrücke können Zeichenketten, Zahlen, Wahrheitswerte und eingeschränkt
auch Null-Werte (unbestimmt vom Wert und Typ) verarbeiten und als Ergebnis liefern.
numerisch
Beschreibung
Beispiele
pi und Zahlen
1
99,753
pi
1,2E7
logisch
string
true für wahr
true
false für falsch
false
sind in einzuschliessen
HP DeskJet 845
1
pi
true
//Zeichenkette ohne Inhalt
Konstanten
Numerische Konstanten
:
Konstanten können in dezimaler, binärer, oktaler oder hexadezimaler Schreibweise eingegeben werden.
Bei der binären Schreibweise ist ein b anzuhängen , bei der oktalen ein o
und bei der hexadezimalen ein h.
196
KAPITEL 10.
DER FORMULAREDITOR
Bei gebrochenen Zahlen ist das in Windows eingestellte Dezimalzeichen zu
verwenden.
Ausschliesslich bei der (normalen) dezimalen Schreibweise ist auch eine Darstellung in Exponentialdarstellung möglich. Dabei ist zuerst die Mantisse
anzugeben, danach ein E und am Ende der Exponent zur Basis 10. Eine
vordenierte Konstante ist pi mit 3.14159... .
Logische Konstanten
true
false
Zeichenkettenkonstanten / -funktionen
:
Logikkonstanten sind
und
.
:
Zeichenkettenkonstanten sind in Anführungszeichen einzuschliessen. Innere Anführungszeichen sind zu doppeln.
user
(liefert das zweistellige Benutzerkürzel)
Datumskonstanten
:
date (liefert das aktuelle Rechnerdatum)
now (liefert das aktuelle Rechnerdatum mit
Konstante für leere Felder
Zeitangabe)
:
null -
Null-Werte sollten in Formularen nicht an Formelplatzhalter zugewie-
sen werden. Sie können für die Auswertung von select- und dbf-Anweisungen
benutzt werden. Der Vergleich mit anderen Typen liefert stets false.
Die Verarbeitung von Datums- und Zeitwerten erfolgt über Zahlen, wobei der ganz-
Hinweis
zahlige Anteil das Datum und der gebrochene Anteil den Zeitanteil enthält. So kann
man beispielsweise das Datum des nächsten Tages andrucken, wenn man zur Datumszahl eine 1 addiert z.B.:
[V:0:DATS:::0::{System.Datum/Uhrzeit}+1]
[V:0::::0::asdatestring({System.Datum/Uhrzeit}+1;DD.MM.YYYY)]
Für Funktionen gilt generell:
Operatoren / Funktionen
Parameter sind i.A. in runde Klammern zu setzen
(Ausnahmen z.B. +, mod, not, ...)
mehrere Parameter sind mit Semikolon zu trennen
Leerzeichen zwischen Parametern können beliebig gesetzt werden
Funktionsbezeichner enthalten keine Grossbuchstaben
Die Abarbeitung erfolgt nach den üblichen Vorrangregeln (Potenzen vor Punktrechnung vor Strichrechnung). Wollen Sie eine bestimmte Abarbeitungsreihenfolge
festlegen, müssen Sie runde Klammern benutzen.
Zeichenketten Operanden
Funktion
Beschreibung
Beispiel
+
Addition (Aneinanderkettung von Zeichenketten)
Oene Posten in + {Währung}
197
Vorrangregeln
10.5.
PLATZHALTER
*
wird eine Zeichenkette mit einer Zahl > 0 multipliziert erhält
man eine Zeichenkette, in der die ursprüngliche Zeichenkette
vervielfältigt wurde;
Faktoren < 0 ergeben eine Aneinanderreihung der gedrehten
ursprünglichen Zeichenkette;
Beispiele: "0" * (10 - length({Nr})) + {Nr} liefert eine
Zeichenkette der Länge 10, in der der Wert von {Nr}
linksbündig mit Nullen aufgefüllt wird;
"Regal" + lower(("Regal"*(-1))) liefert als Ergebnis
Regallager
upper
Grossschreibung
upper({Bezeichnung})
lower
Kleinschreibung
lower({Bezeichnung})
substring
Teilzeichenkette
1. Parameter: Ausgangszeichenkette
2. Parameter: Startposition (numerisch)
3. Parameter: Länge (numerisch) - der 3. Parameter kann
weggelassen werden
das 2. bis 5.Zeichen der Artikelnummer:
substring({Artikelnummer};2;4)
concat
verbindet zwei Zeichenfolgenausdrücke durch einen
Verkettungsausdruck
1. Parameter: eine Zeichenkette
2. Parameter: eine Zeichenkette
3. Parameter: Verkettungszeichenkette
Ist eine der Zeichenketten leer, wird die Zeichenkette, die
nicht leer ist, ohne Verkettungsausdruck ausgegeben.
concat(Mustermann;Max;,) liefert
Mustermann,Max
newline
mit dieser Konstante kann ein Zeilenumbruch innerhalb des
aktuellen Platzhalters erzwungen werden
concat({Anrede};concat({Name}; {Vorname}; , ); newline)
liefert
Herr
Mustermann,Max
length
liefert in einem numerischen Ergebnis die Anzahl der Zeichen
in der Zeichenkette
length(Hollywoodschaukel) liefert 17
trim
entfernt am Anfang und Ende einer Zeichenkette alle Leerund Steuerzeichen
ltrim
entfernt am Anfang einer Zeichenkette alle Leer- und
Steuerzeichen
rtrim
entfernt am Ende einer Zeichenkette alle Leer- und
Steuerzeichen
198
KAPITEL 10.
locate
DER FORMULAREDITOR
liefert in einem numerischen Ergebnis die erste Position der
Suchzeichenkette in einer Ausgangszeichenkette; falls die
Suchzeichenkette nicht enthalten ist, ist das Ergebnis 0;
1. Parameter: Suchzeichenkette
2. Parameter: Ausgangszeichenkette
locate(y;Hollywoodschaukel) liefert 5
lines
liefert die Anzahl der Zeilen eines Langtextes
Parameter: eine Zeichenkette
lines({.Kopftext})
xmltag
wandelt eine Zeichenkette in das Format UTF8 um und
schliesst das Ergebnis in < > ein
Parameter: eine Zeichenkette
xmltag(Text) liefert <Text>
xmlstring
wandelt eine Zeichenkette in UTF8 um, nachdem zuvor <, >
und & ersetzt wurden
Parameter: eine Zeichenkette
199
10.5.
PLATZHALTER
numerische Operanden
Funktion
Beschreibung
Beispiel
+
Addition (von Zahlen und Zeichenketten)
2 + 3 liefert 5
-
negativer Wert oder Subtraktion
5 - 3 liefert 2
*
Multiplikation
2 + 3 * 4 liefert 14
(2 + 3) * 4 liefert 20
/
Division
20 / 4 liefert 5
mod
Modulo-Funktion
30 mod 7 liefert 2
div
ganzzahlige Division
4 div 3 ergibt 1
^
Potenz, nach Möglichkeit durch Multiplikationen ersetzen
2 ^ 4 liefert 16
!
Fakultät
! 5 ergibt 1*2*3*4*5=120
ln
natürlicher Logarithmus (Basis e)
ln 2,71828182845905 liefert 1
ld
Logarithmus zur Basis 2
ld (2) liefert 1
lg
dekadischer Logarithmus (Basis 10)
lg(10) liefert 1
abs
Absolutbetrag
abs(-11) liefert 11
int
ganzzahliger Anteil
int(-1,7) liefert -1
sign
Signumfunktion (Ergebnis ist : -1 für Werte <0, 1 für
Werte>0, 0 bei 0)
sign(11) liefert 1
frac
gebrochener Anteil
frac(-1,7) liefert 0,7
rdm
Zufallszahl kleiner als der Operand erzeugen
rdm(4) liefert 0, 1, 2 oder 3)
rnd
Rundung
rnd(2,792) liefert 3
rn2
Rundung auf 2 Nachkommastellen
rn2(2,792) liefert 2,79
sqrt
Quadratwurzel
sqrt(9) liefert 3
sin
cos
200
Sinusfunktion
Kosinusfunktion
KAPITEL 10.
tan
cot
DER FORMULAREDITOR
Tangensfunktion
Tangensfunktion
Um den Bruttowert (bei gegebenem Nettowert und dem Prozentwert der Steuer)
auszurechnen, gilt zunächst die Formel:
{Netto}*(1+{Steuer}/100).
Da das Ergebnis dabei aber Zehntel- und Hundertstelstellen enthalten kann, wird
es noch auf zwei Stellen gerundet. Die einzugebende Formel lautet somit:
rn2({Netto}*(1+{Steuer}/100))
Bit-Operationen
Funktion
Beschreibung
Beispiel
not
logische Negation der Binärwerte
not 10 liefert -11
and
logische Und- Verknüpfung der Binärwerte
10 and 6 liefert 2
ior
logische Oder- Verknüpfung der Binärwerte
10 ior 6 liefert 14
xor
log. ExklusivOder- Verknüpfung der Binärwerte
10 xor 6 liefert 12
shl
bitweises Verschieben nach links
1 shl 3 liefert 8
shr
bitweises Verschieben nach rechts
11 shr 1 liefert 5
Logikoperanden
Funktion
Beschreibung
Beispiel
not
logische Negation
not ((3 > 2) and (2 > 1)) liefert false
and
logische Und-Verknüpfung
(3 > 2) and (2 > 1) liefert true
ior
logische Oder-Verknüpfung
(3 > 2) ior (2 > 1) liefert true
xor
logische ExklusivOder-Verknüpfung
(3 > 2) xor (2 > 1) liefert false
if
Fallunterscheidung
1. Parameter: logischer Ausdruck
2. Parameter: Ausdruck beliebigen Formats, welcher das
Ergebnis liefert, wenn der 1. Parameter den Wert true
besitzt;
3. Parameter: Ausdruck beliebigen Formats, welcher das
Ergebnis liefert, wenn der 1. Parameter den Wert false
besitzt;
if({Belegtyp}=R;1;if({Belegtyp}=G;-1;0))
201
Beispiel
10.5.
PLATZHALTER
Null-Werte
Funktion
Beschreibung
Beispiel
isnull
1. Parameter: ein Ausdruck von beliebigem
Format(Zeichenkette, Zahl, Datum, logisch, Null-Wert)
2. Parameter: Ergebnis, wenn der erste Parameter null ist
Ersetzung eventueller Null-Werte durch einen Leerstring:
isnull(select(FreierText1 from kunden where nummer =
'10000 '); )
Ersetzung eventueller Null-Werte durch die Zahl 0:
isnull(select(FreieZahl1 from kunden where nummer =
'10000 ');0)
Vergleichsoperatoren
Funktion
Beschreibung
=
Gleichheit
<>
<
>
<=
>=
Ungleichheit
kleiner
grösser
kleiner gleich
grösser gleich
(die Operanden müssen vom gleichen Typ sein und liefern ein logisches Ergebnis)
Umwandlungsfunktionen
Funktion
Beschreibung
Beispiel
asoat
liefert den numerischen Wert einer Zeichenkette
1. Parameter: Ausgangszeichenkette
2. Parameter: numerischer Wert, der das Ergebnis liefert,
wenn die Ausgangszeichenkette nicht in eine Zahl
umgewandelt werden kann. Der 2.Parameter kann
weggelassen werden.
asoat({FreierText1})
asoat({Konto}; 0)
asstring
wandelt einen numerischen Wert in eine Zeichenkette um
1. Parameter: Ausgangszahl
2. Parameter: ein Format für die Darstellung wie z.B.
#,##0.00; der 2. Parameter kann weggelassen werden.
asstring({FreieZahl1})
asstring(1E3) liefert 1000
asstring(1E3; #,##0.00) liefert 1.000,00
202
KAPITEL 10.
asdatestring
DER FORMULAREDITOR
wandelt ein Datum in eine Zeichenkette um
1. Parameter: Ausgangsdatum
2. Parameter: ein Format für die Darstellung wie
z.B. MMM.YYY; der 2. Parameter kann weggelassen
werden
asdatestring({FreiesDatum1})
asdatestring(39622; D MMM YY) liefert 23 Jun 08
asdatestring(39622 + 0,25) liefert 23.06.2008 06:00:00
asdatetime
wandelt ein Datum in einen numerischen Wert (internes
Datumsformat, mit dem gerechnet werden kann) um
ein Parameter vom Typ Zeichenkette:
Ausgangsdatum im Windowsformat:
asdatetime(23.06.2008) liefert 39622
Addition einer Woche zum 23.06.2008
asdatestring(asdatetime(23.06.2008) + 7)
monat
wandelt einen numerischen Wert zwischen 1 und 12 in den
Monatsnamen um, Werte > 12 bzw. < 1 geben einen
Leerstring aus;
z.B. monat(6) liefert "Juni"
Datenbankfunktionen
Funktion
Beschreibung
Beispiel
dbf (nur
BDE)
liefert den Wert eines Tabellenfeldes
1. Parameter: Tabellenkürzel der Tabelle
2. Parameter: Indexname der Tabelle
3. Parameter: Feldname des gesuchten Feldes folgende
Parameter: Schlüsselfelder in der Reihenfolge des
eingestellten Indexes;
liefert die dbf-Anweisung keinen Wert zurück, ist das
Ergebnis null
Verweis {>LA~Bezeichnung Lager} mit dbf:
dbf(LA; ;Bezeichnung;{Lager})
select
liefert den Wert eines Tabellenfeldes
als Parameter ist eine SQL-Selectanweisung anzugeben,
wobei das führende select weggelassen wird.
Verweis {>LA~Bezeichnung Lager} mit select:
select(Bezeichnung from lager where lager =
'+{Lager}+ ')
mit Integer-Parameter:
select(menge from belegp where kennung = +
asstring({Kennung}))
203
10.5.
PLATZHALTER
Abbildung 10.17: Beispiel Formel select
Funktionen zum Lesen + Schreiben von Variablenwerten
Funktion
Beschreibung
Beispiel
iniput
schreibt einen Eintrag in eine Ini-Datei oder löscht einen
Eintrag; liefert als Ergebnis einen logischen Wert, ob der
Befehl erfolgreich war:
1. Parameter: Dateiname, Dateinamen ohne Laufwerk
beziehen sich auf das Mandantenverzeichnis;
2. Parameter: Sektionsbezeichnung;
3. Parameter: Bezeichnung des Eintrags;
4. Parameter: Zeichenkette, die eingetragen werden soll. Bei
Weglassen des 4. Parameters wird ein eventuell vorhandener
Eintrag gelöscht.
Eintrag erzeugen:
iniput(C:\TEST.INI;Sektion;Wert;100)
Eintrag löschen:
iniput(C:\TEST.INI;Sektion;Wert)
iniget
liest eine Zeichenkette aus einer Ini-Datei:
1. Parameter: Dateiname, Dateinamen ohne Laufwerk
beziehen sich auf das Mandantenverzeichnis;
2. Parameter: Sektionsbezeichnung;
3. Parameter: Bezeichnung des Eintrags;
4. Parameter: Ergebnis, wenn die Datei nicht existiert oder
kein Eintrag in der Ini-Datei gefunden wird. Bei Weglassen
des 4. Parameters ist die leere Zeichenkette der
Standardwert.
iniget(C:\TEST.INI;Sektion;Wert;0)
204
KAPITEL 10.
put
DER FORMULAREDITOR
speichert programmintern einen Wert, solange das
Programm läuft:
1. Parameter: eine Zeichenkette für die Identikation des
Wertes (keine Unterscheidung von Gross- und
Kleinschreibung)
2. Parameter: ein Ausdruck von beliebigem
Format(Zeichenkette, Zahl, Datum, logisch, Null-Wert)
Abspeichern des aktuellen Zeitpunktes:
put(zeit; now)
Anlegen oder Ändern der programminternen Variable
variable1 mit dem logischen Wert WAHR
put(variable1; true)
get
liest programminterne Werte:
1. Parameter: eine Zeichenkette für die Identikation des
Wertes (keine Unterscheidung von Gross- und
Kleinschreibung)
2. Parameter: Ergebnis, wenn programminterner Wert nicht
vorhanden ist
Lesen der programminternen Variable variable1:
get(variable1; false)
ein Durchlaufzähler mit Namen a:
put(a; 1 + get(a; 0))
Funktionen zum Erstellen der IBAN-Nummer
Funktion
Beschreibung
Beispiel
ibane
bildet aus Länderkennung, Banknummer, Kontonummer die
IBAN-Nummer in elektronisch lesbarer Form (ohne
Leerzeichen):
1. Parameter: Länderkennnung;
2. Parameter: Banknummer;
3. Parameter: Kontonummer.
ibane(DE;{>KB~Banknummer})
ibanp
bildet aus Länderkennung, Banknummer, Kontonummer die
IBAN-Nummer in visuell lesbarer Form (mit Leerzeichen) im s.g. Papierformat
IBAN = International Banking Account Number
Datumsfunktionen
205
10.5.
PLATZHALTER
Funktion
Beschreibung
zinstage
ermittelt die Zinstage entsprechend der 30tägigen
Zinsperiode der Bank;
1. Parameter: Beginndatum;
2. Parameter: Enddatum
zinsmonate
ermittelt die Zinsmonate;
1. Parameter: Beginndatum;
2. Parameter: Enddatum
kweek
ermittelt die Kalenderwoche; als Parameter ist ein Datum
als Variable z.B. kweek({.Datum})
oder internes Datumsformat anzugeben z.B.
kweek(asdatetime(30.12.2008))
kyear
ermittelt das Kalenderjahr zu dem die Kalenderwoche
gehört; als Parameter ist ein Datum
als Variable z.B. kyear({.Datum})
oder internes Datumsformat anzugeben z.B.
kyear(asdatetime(30.12.2008))
Beispiele
für das Datum 23.12.2008 liefert kweek eine 52, kyear die 2008 => der 23.12.2008
gehört zur 52.Kalenderwoche 2008
für das Datum 30.12.2008 liefert kweek eine 1, kyear die 2009 => der 30.12.2008
gehört schon zur 1.Kalenderwoche 2009
Spezielle Funktionen
Funktion
Beschreibung
bestand
liefert den aktuellen Bestand von Artikeln;
1. Parameter: die Artikelnummer
2. Parameter: der Standort
3. Parameter: ein Lager oder Lagerplatz
als Ausdruck oder Datenbankfeld, der 2. und 3.
Parameter kann weggelassen werden
bestellt
liefert die aktuell bestellte Menge von Artikeln;
1. Parameter: die Artikelnummer
2. Parameter: der Standort
als Ausdruck oder Datenbankfeld, der 2. Parameter kann
weggelassen werden
gepackt
liefert den gepackten Bestand von Artikeln;
1. Parameter: die Artikelnummer
2. Parameter: der Standort
3. Parameter: ein Lager oder Lagerplatz
als Ausdruck oder Datenbankfeld, der 2. und 3.
Parameter kann weggelassen werden
206
KAPITEL 10.
inproduktion
DER FORMULAREDITOR
liefert die Menge von Artikeln, die produziert wird;
1. Parameter: die Artikelnummer
2. Parameter: der Standort
als Ausdruck oder Datenbankfeld, der 2. Parameter kann
weggelassen werden
reserviert
liefert die aktuell reservierte Menge von Artikeln;
1. Parameter: die Artikelnummer
2. Parameter: der Standort
als Ausdruck oder Datenbankfeld, der 2. Parameter kann
weggelassen werden
listenpreis
liefert den aktuellen Listenpreis von Artikeln;
als Parameter ist die Artikelnummer als Ausdruck oder
Datenbankfeld anzugeben
kalkulationspreis
liefert den aktuellen Kalkulationspreis von Artikeln;
als Parameter ist die Artikelnummer als Ausdruck oder
Datenbankfeld anzugeben.
belegtyp
liefert die Beschreibung des Belegtyps;
als Parameter ist der Belegtyp anzugeben.
belegeafaktor
liefert die Information zur Interpretation von RNetto
(bspw. bei Rechnungen +1, bei Gutschriften -1);
als Parameter ist der Belegtyp als Ausdruck oder
Datenbankfeld anzugeben
mwst
liefert die Steuerprozente eines Steuerschlüssels zum
aktuellen Datum;
als Parameter ist der Steuerschlüssel als Ausdruck oder
Datenbankfeld anzugeben
checksumpost
berechnet eine spezielle Prüfzier;
der Parameter muss eine Zeichenkette mit 11 Ziern
liefern
shellexecute
zum Absetzen von Kommandos für das Betriebssystem;
1. Parameter (String): Name des Programms, das
geönet werden soll
2. Parameter (String): er enthält die
Kommandozeilenparameter für das Programm.
3. Parameter (Typ Zahl zwischen 0 und 10): Er ist dafür
verantwortlich, in welchem Zustand das Fenster des
gerufenen Programms geönet werden soll.
Als Ergebnis liefert die Funktion eine Zahl, die bei
Zahlen kleiner 32 eine Fehlernummer darstellt, der 2.
und 3. Parameter kann weggelassen werden
projektsumme
liefert in Abhängigkeit vom Preistyp des Projektes die
Netto- oder Bruttoprojektsumme;
als Parameter ist die Nummer des Projektes anzugeben
207
10.5.
Beispiele
PLATZHALTER
bestellt({Artikelnummer};1)
liefert die für den Standort 1 bestellte Menge des vom Datenfeld Artikelnummer
ausgegebenen Artikels
bestand(500009;1;500,1,1)
liefert den Bestand des Artikels 500009 auf dem Lagerplatz 500,1,1 des Flächenlagers 500 im Standort 1
shellexecute(notepad;c:\test.txt;3)
önet die Datei c:\test.txt im maximierten NotePad
Diese speziellen Funktionen sind über Formelplatzhalter in jeder beliebigen Druckvorlage anwendbar.
10.5.5.2 SQL Abfrage im Formelplatzhalter
Beispiel
Im Formulareditor besteht die Möglichkeit, SQL Abfragen in einem Formelplatzhalter durchzuführen. Die Ergebnismenge dieser Abfrage darf nur eine einzelne Spalte
zurückliefern und es wird der Wert des ersten Datensatzes der Ergebnismenge ausgegeben. Erstellen Sie hierzu einen Formelplatzhalter mit folgendem Format:
select(sql-abfrage)
Folgende Abfrage würde z.B. den Namen des ersten Kunden der Ergebnismenge
zurückliefern:
select (name FROM kunden)
10.5.5.3 Formelplatzhalter mit Sonderfunktion
Abbildung 10.18: Formelplatzhalter Sonderfunktion
208
KAPITEL 10.
DER FORMULAREDITOR
Sonderplatzhalter für die Ausgabe in Datei, als Fax oder E-Mail (auch Serienmails
und -faxe) werden mit Hilfe von Formelplatzhaltern belegt. Für alle aufgeführten
Sonderplatzhalter ist als Aktion
Zuweisen
einzustellen. Die folgenden Darstel-
lungen sind abhängig vom verwendeten E-Mail Programm.
Der Formelplatzhalter
EMail
im Formularkopf (für Mahnungen im Positionsteil)
EMail
bewirkt das automatische Versenden des Beleges per E-Mail.
z.B. [V:300::EMail:2:0::{>KU~EMail .Adressnummer}].
Soll eine Kopie der E-Mail an einen weiteren Empfänger gesendet werden, können
Sie die Formelplatzhalter
EMail-CC und EMail-BCC
EMail-CC und
EMail-BCC
nutzen.
z.B. [V:1000::EMail-CC:2:0::{>KU~EMail .Adressnummer}]
bzw. [V:1000::EMail-BCC:2:0::{>KU~EMail .Adressnummer}]
Um einen Betre selbst zu denieren (standardmässig steht dort der Mandantenname), kann man in einem Formelplatzhalter mit Namen
EMail-Betre EMail-Betre
den
Betre festlegen.
z.B. [V:300::EMail-Betre:2:0::Text +{.Belegnummer}]
Wird dieser Platzhalter nicht belegt, erscheint, wie bisher, der Mandantenname.
E-Mail-Texte kann man über einen Formelplatzhalter mit Namen
EMail-Text1
EMail-Text1
(bis EMail-Text19) festlegen.
z.B. [V:300::EMail-Text1:2:0::Mein Text ]
Über diesen Formelplatzhalter
EMail-Anhang1
(bis EMail-Anhang9) können
EMail-Anhang1
der zu versendenden E-Mail weitere beliebige Dateien angefügt werden. Hierzu geben Sie in der Formel den kompletten Verzeichnispfad einschliesslich des Dateinamen an.
z.B. [V:1000::EMail-Anhang1:2:0::C:\TEMP\TEST.DOC]
Mit diesem Formelplatzhalter vom Typ Boolean können Sie zur E-Mail eine Lese-
Lesebestätigung
bestätigung anfordern.
z.B. [V:1000::EMail-Lesebestätigung:2:0::true]
Über diesen Formelplatzhalter
DateiMailTXT
können E-Mails ohne Anhang
DateiMailTXT
versendet werden.
z.B. [V:1000::DateiMailTXT:2:0::{>KU~EMail .Adressnummer}]
Die automatische Versendung von Belegen per Fax erreichen Sie mit gleicher Verfahrensweise über den Formelplatzhalter
FAXNummer .
FAXNummer
(nur für WINFAX und
FRITZ!FAX)
Wenn das Programm die Änderung der Adressnummer im Formelplatzhalter
bzw.
FAXNummer
EMail Serienmails und
erkennt, wird die aktuelle Mail / das aktuelle Fax geschlos-
-faxe
sen und die nächste Mail / das nächste Fax für die nächste Adresse erstellt. Beim
Druck aus Listen muss jedoch zwingend ein Seitenumbruch pro Datensatz per Sonderplatzhalter erzwungen werden.
Über den Formelplatzhalter
LabelCount
im entsprechenden Blockbereich kann
LabelCount
die Anzahl der zu druckenden Etiketten aus bestimmten Abhängigkeiten ermittelt
werden.
z.B. [V:1000::LabelCount:2:0::{Menge}]
Beim Drucken in eine Datei wird der Dateiname nicht abgefragt, wenn der Formelplatzhalter
DateiTXT , DateiRTF
oder
DateiPDF
mit dem entspre-
chenden Dateinamen vorbelegt wird. Vorhandene Dateien gleichen Namens werden
209
DateiTXT,
DateiRTF oder
DateiPDF
10.5.
PLATZHALTER
kommentarlos überschrieben.
z.B. [V:1000::DateiRTF:2:0::({.Adressnummer}+ _+{.Belegnummer}+ .RTF)]
Folgeformular
Soll das Folgeformular in Abhängigkeit bestimmter Bedingungen festgelegt werden,
kann dies über den Sonderplatzhalter
Folgeformular
geregelt werden.
z.B. [V:1000::Folgeformular:2:0::BLATT2]
Execute
Die erstellte Datei wird über die Sonderfunktion
Execute
im angegebenen Pro-
gramm geönet.
Bspw. [V:300::DateiPDF:2:0::C:\TEST.PDF ] [V:300::Execute:2:0::C:\TEST.PDF ]
Druckjobname
Der Druckjobname kann über einen Formelplatzhalter mit Sonderfunktion
jobname
Druck-
selbst deniert werden.
z.B. [V:0::Druckjobname::0::{.Belegnummer}]
10.5.5.4 Spezieller Formelplatzhalter Bild
Über einen Formelplatzhalter mit folgendem Aufbau ist es möglich, Artikelbilder
z.B. in Auswertungen zu integrieren:
#7
+
(programminterner Code für das Handling)
(verknüpft die einzelnen Elemente der String-Konstanten)
dem Blobkey der Tabelle (z.B. AR für die Artikeltabelle)
{Artikelnummer} (wird als Datenfeld ausgewählt)
Dieser Formelplatzhalter druckt das Bild eines Datensatzes mit der Ordnungszahl
0. Um ein Bild einer bestimmten Ordnung zu drucken kann die Formel erweitert
werden. Dafür sind an das bisherige Konstrukt noch #7 und die Ordnungsnummer
anzuhängen (siehe Abbildung 10.19 auf Seite 210).
Abbildung 10.19: Formelplatzhalter Bild
210
KAPITEL 10.
DER FORMULAREDITOR
Beispiel
[V:140:BldN:::0::#7+"AR"+{Artikelnummer}+#7+"1"]
10.5.6 Linie, zeilenbezogen
Abbildung 10.20: Formulareditor Dialog zeilenbezogene Linie
Mit einem Platzhalter für zeilenbezogene Linien können Sie horizontale Linien bzw.
Doppellinien erzeugen. Sie erreichen die Funktion über den Schalter
oder
[Alt] + [L].
Tragen Sie als Position die x-Koordinate des Linienbeginns und die x-Koordinate
Position /
des Linienendes ein. Die zeilenbezogene Linie erscheint in der Höhe der aktuellen
Verlauf
Schreibposition. Mit dem Verlauf haben Sie noch die Möglichkeit, eine von drei
Positionen innerhalb der aktuellen Zeile auszuwählen.
Es sind verschiedene Linienarten als Einfach- und Doppellinie möglich.
Linienart
Die Strichstärke kann in Zehntelmillimetern angegeben werden, wobei für Haarli-
Strichbreite
nien eine Null einzutragen ist.
Die Farbe der Linie kann mit dem Schalter ausgewählt werden.
In den Programmeinstellungen (siehe Kapitel 3.9 auf Seite 42) kann der Farbdruck
abgestellt werden. Dann erscheinen die Linien zwar in der Bildschirmansicht farbig,
aber bei der Ausgabe auf einen Drucker werden schwarze Linien ausgegeben.
211
10.5.
PLATZHALTER
10.5.7 Linie, absolut
Mit einem Platzhalter für absolute Linien können Sie Linien in beliebiger Lage
unabhängig von der aktuellen Zeile erzeugen. Sie erreichen die Funktion absolute
Linie über
.
Abbildung 10.21: Formulareditor Dialog absolute Linie
Position in mm
Die Koordinaten können Sie als absolute Werte eingeben und/oder bei variabler
Ausführung entsprechend bestimmter Abhängigkeiten als Ergebnis einer Formel.
Strichbreite
Die Strichstärke wird in Zehntelmillimetern angegeben. Für Haarlinien ist eine Null
einzutragen.
Die Farbe der Linie kann mit dem Schalter ausgewählt werden. In den Programmeinstellungen kann der Farbdruck abgestellt werden. Dann erscheinen die Linien
zwar in der Bildschirmansicht farbig, aber bei der Ausgabe auf einen Drucker werden schwarze Linien ausgegeben.
Koordinaten über Formeln
Beispiel 1
Senkrechte Linie so lang, wie der Positionsteil einer Liste. Einem zusätzlichen
Formel-Platzhalter in der Positionswiederholungszeile wird mit dem Datenfeld Stift
Y die aktuelle Y-Position zugewiesen.
[V:1000::{System.Stift Y}:Stift:2]
Die senkrechte Linie reicht jetzt von 10 bis Formelfeld Stift.
[L:15:10:15:{Stift}:0:0:0:0]
212
KAPITEL 10.
DER FORMULAREDITOR
Waagerechte Linien, Beginn abhängig von Blockposition. Einem zusätzlichen FormelPlatzhalter in der Positionswiederholungszeile wird über eine Berechnung mit dem
Datenfeld Aktuelle Blockposition die aktuelle X-Position zugewiesen.
[V:1000::{System.Aktuelle Blockposition}*20:Stiftw:2]
Es werden waagerechte Linien gezogen von der X-Position Formelfeld Stiftw bis
Stiftw + 100, solange bis die Y-Endposition Formelfeld Stift erreicht ist.
[L:{Stiftw}:{Stift}:{Stiftw}+100:{Stift}:0:0:0:0]
10.5.8 Rechteck
Mit einem Platzhalter für ein Rechteck können Sie ein achsenparalleles Rechteck
erzeugen, dessen Position unabhängig von der aktuellen Zeile ist. Zu erreichen ist
die Funktion über
.
Abbildung 10.22: Formulareditor Dialog Rechteck
Es sind verschiedene Füllarten und Rahmenstärken möglich. Die Umrandung des
Rechtecks kann schwarz oder weiss sein.
Tragen Sie in die erscheinende Eingabemaske die x- und y-Koordinaten der oberen
linken und unteren rechten Ecke des Rechtecks ein, wählen Sie die Füllart, legen
Sie die Rahmenfarbe fest und tragen Sie die Strichstärke für die Umrandung ein.
Bitte beachten Sie bei Ihren Koordinatenangaben, dass der bedruckbare Bereich,
abhängig vom Druckertyp, kleiner als die Blattgrösse ist.
213
Beispiel 2
10.5.
PLATZHALTER
Wenn Sie als Füllart nicht ohne Füllung benutzen, kann es zu gewollten oder
ungewollten Eekten kommen, da Sie mit dem Rechteck in der Vorlage weiter
oben ausgegebene Teile (Text, Grak) überdecken können.
Mit der weissen Umrandung ist es z.B. auch möglich, für bestimmte Seiten schwarz
umrandete Rechtecke wieder zu entfernen.
10.5.9 Grak
Mit diesem Platzhalter können Sie Graken der Formate JEPG-Grakdatei (*.jpg
oder *.jpeg), GIF-Grakdatei (*.gif ), PNG-Grakdatei (*.png), TIFF-Grakdatei
(*.tif ), Geräteabhängige Bitmaps (*.bmp), Geräteunabhängige Bitmaps (*.dib),
Symbol (*.ico), Erweiterte Metadatei (*.emf ) oder Metadatei (*.wmf ) in Ihre Vorlagen einbinden. Über den Schalter können Sie den Dialog aufrufen um ein Bild in
das Formular einzufügen.
Abbildung 10.23: Formulareditor Dialog Grak
Die Bild-Datei muss sich im Verzeichnis
SYSTEM
benden.
Wählen Sie die Datei aus.
Geben Sie die x- und y-Koordinaten der oberen linken Ecke der Grak an.
Bestimmen Sie Breite und Höhe der Grak.
Folgende Regelungen gelten für die Darstellungshöhe und -breite:
214
Wenn
beide
Werte Null sind, wird die Grak in Originalgrösse dargestellt.
Beachten Sie: Da ein Bitmap ein Bild punktweise speichert, gibt es keine
KAPITEL 10.
DER FORMULAREDITOR
feste Originalgrösse und die Darstellungsgrösse hängt von dem Drucker oder
der Bildschirmauösung ab.
Wenn
ein
Wert Null ist, richtet sich die Grösse des Bildes unter Wahrung
des Seitenverhältnisses nach der anderen Koordinate.
Legen Sie dann den Abstand vom linken Rand (in mm), den gewünschten Darstellungsmodus bzw. das Format fest.
10.5.10 Blockplatzhalter
Blöcke können nur in den Positionsteil des übergeordneten Blocks eingefügt werden. Mit dem Schalter Unterblock
rufen Sie den Dialog auf, um einen Block
einzufügen.
Abbildung 10.24: Formulareditor Dialog Unterblock
Ein Blockplatzhalter benötigt eine
eigene Zeile.
In der Eingabemaske für den
Blockplatzhalter wählen Sie über den Schalter Auswahl
den Unterblocknamen
aus. Unterblockbezeichnungen sind in einer strukturierten Liste vordeniert (siehe
Abbildung 10.25 auf Seite 216). Jeweils die vorlagenartbezogenen untergeordneten Einträge sind die möglichen Unterblöcke. Für den gewählten Block kann ein
Abstand vom linken Rand angegeben werden.
Wenn Sie Platzhalter aus einem Unterblock verwenden wollen, müssen Sie diesen
Unterblock im übergeordneten Block als Blockplatzhalter einfügen. Geschieht dies
nicht, werden diese Platzhalter nicht gedruckt / beachtet.
215
Hinweis
10.5.
PLATZHALTER
Abbildung 10.25: Dialog Auswahl Unterblock
10.5.10.1 Block mit selbst denierter Abfrage
Über den Schalter aus dem Dialog Einfügen eines Blockplatzhalters gelangen Sie
in die Maske zur Erstellung eines Blocks mit einer selbst denierten Abfrage.
216
KAPITEL 10.
DER FORMULAREDITOR
Abbildung 10.26: Eigener Block
Geben Sie einen beliebigen Blocknamen ein. Hierbei dürfen keine Sonderzeichen
Blockname
verwendet werden. Der Blockname sollte so gewählt werden, dass er nicht mit
bereits vorhandenen Blöcken übereinstimmt.
Formulieren Sie im Textfeld die Anweisung für die Abfrage der gewünschten Datenmenge. Hierbei ist ein Ausdruck zu denieren, der eine Zeichenkette liefert und
eine Select-Anweisung ohne das führende select enthält. Mit dem Schalter können
Sie Platzhalter der Auswertung auswählen.
217
Anweisung
10.5.
PLATZHALTER
Abbildung 10.27: Block mit selbst denierter Abfrage
Beispiel
Innerhalb einer Makro-Abfrage auf die Kundentabelle sollen je Kunde die erfassten
Kontaktadressen in Reihenfolge ihrer Priorität ausgedruckt werden.
Eingabe im Feld Anweisung:
* from adress where adresstyp = 'KUK+{Nummer}+ ' order by prioritaet,
adresse
Beim Beenden/Speichern der neuen Blockdenition erfolgt im Hintergrund ein
Test der formulierten Anweisung. Dazu werden für alle verwendeten Datenfelder
(Variablen), im Beispiel für die Kundennummer, Werte abgefragt. Die Eingaben an
dieser Stelle müssen nur dem Feldtyp (z.B. String/Float) entsprechen, im Beispiel
10001.
Im Anschluss steht der selbst denierte Block genauso wie die Blöcke des Programms zur weiteren Bearbeitung zur Verfügung, wobei die eigenen Blöcke in dunkelgrüner Schrift dargestellt werden.
10.5.10.2 Block mit vordenierter Abfrage
Über den Schalter Anlegen aus dem Dialog Einfügen eines Blockplatzhalters gelangen Sie in die Maske zur Auswahl eines Blocks mit einer vordenierten Abfrage
(siehe Abbildung 10.26 auf Seite 217).
Blockname
Geben Sie einen beliebigen Blocknamen ein. Hierbei dürfen keine Sonderzeichen
verwendet werden. Der Blockname sollte so gewählt werden, dass er nicht mit
vorhandenen Blöcken übereinstimmt.
Parameter
Je nach Auswahl eines vordenierten Blocks müssen verschiedene Parameter (z.B.
Tabellenkürzel, Schlüssel, usw.) entsprechend dem aktiven Dialog festgelegt werden. Platzhalter aus dem aktiven Dialog können Sie mit dem Schalter Datenfeld
auswählen.
218
KAPITEL 10.
DER FORMULAREDITOR
Abbildung 10.28: Block mit vordenierter Abfrage
Innerhalb einer Makro-Abfrage auf die Kundentabelle sollen je Kunden alle erfass-
Beispiel
ten Notizen ausgedruckt werden.
Parametereingaben: Tabellenkürzel [String]: KU (für Tabelle Kunden)
Schlüssel [String]: {Nummer} (für Kundennummer)
Vorwärts [Boolean]: true oder false (für nach Datum auf- oder absteigende
Sortierung)
Mit dem Schalter Test können Sie die jeweilige Parametereingaben überprüfen.
Dabei wird je Parameter ein Wert abgefragt. Die Eingabe an dieser Stelle muss
dem Feldtyp (bspw. String/Float) entsprechen, im Beispiel für Kundennummer
10001.
Im Anschluss steht der Block genauso wie die Blöcke des Programms zur weiteren Bearbeitung zur Verfügung, wobei die eigenen Blöcke in dunkelgrüner Schrift
dargestellt werden.
Soll ein eigener Block aus der Vorlage wieder gelöscht werden, muss dieser erst im
Löschen
Bearbeitungsdialog (siehe Abbildung 10.25 auf Seite 216) ausgewählt und über den
Schalter Entfernen entfernt werden. Anschliessend kann der Platzhalter aus dem
Formular gelöscht werden.
10.5.11 Formularbaustein
Dieser Schalter önet den Dialog für die Formularbausteine. Ein Formularbaustein
kann im Kopf, Positionsbereich und Fuÿ verwendet werden. Dieser Platzhalter wird
beim Ausdruck durch die im Formularbaustein eingefügten Platzhalter ersetzt.
219
[Alt] + [X]
10.5.
PLATZHALTER
Abbildung 10.29: Formularbaustein
Markieren Sie einen vorhandenen Formularbaustein (siehe Abbildung 10.29 auf Seite 220), ein Doppelklick bzw. der Schalter Auswahl
fügt diesen in das
Formular ein. Das Anlegen neuer Formularbausteine erreichen Sie über den Schalter
Anlegen . Vergeben Sie einen aussagekräftigen Namen und eine kurze Beschreibung für die Formularbausteine. Die Beschreibung kann im Bearbeitungsmodus
jederzeit geändert werden.
Dieser Schalter
aus dem Dialog Formularbaustein bzw. ein Doppelklick
(Tastenkürzel [F4]) auf einem markierten Platzhalter im Formulareditor önet die
Maske Formularbaustein bearbeiten. Hier stehen alle im Formularbaustein einsetzbaren Platzhalter und Funktionen zur Verfügung (siehe Abbildung 10.30 auf
Seite 221).
220
KAPITEL 10.
DER FORMULAREDITOR
Abbildung 10.30: Formularbaustein bearbeiten
Der Schalter Entfernen löscht nicht mehr benötigte Formularbausteine. Die in
den Druckvorlagen ggf. noch vorhandenen Platzhalter müssen manuell entfernt
werden.
Formularbausteine werden als Dateien mit der Endung
.INCLUDE
im System-
verzeichnis abgelegt. Wird der Formularbaustein in mehreren Druckvorlagen verwendet, muss der Bearbeiter sicherstellen, dass die eingefügten Platzhalter in allen
Druckvorlagen zur Verfügung stehen. Beim Aus- und Einschleusen von Druckvorlagen werden die Formularbausteine berücksichtigt und bei Bedarf auf dem Zielsystem angelegt. Innerhalb von Formularbausteinen dürfen keine Platzhalter für
Formularbausteine verwendet werden.
Bedingungen vor einem Platzhalter Formularbaustein wirken nur auf den Platzhalter und nicht auf dessen Inhalt.
10.5.12 Bedingungen
Abhängig vom Wert eines Datenfeldes können Sie andere Platzhalter, Abschnitte
der aktuellen Zeile oder die gesamte Zeile vom Druck ausschliessen. Über Formulareditor Bedingungen oder [Alt] + [B] zu erreichen.
221
Hinweis
10.5.
PLATZHALTER
Abbildung 10.31: Formulareditor Dialog Bedingung
Datenfeld
Im oberen Eingabefeld können Sie mit dem Schalter einen Datenplatzhalter einfügen oder per Hand eine Formel eintragen.
Vergleich
Konstante
Legen Sie in dem Optionsfeld den Vergleich fest.
Geben Sie im Eingabefeld Konstante den Wert ein, mit dem das Datenfeld verglichen werden soll.
Beachten Sie bitte, dass ein an dieser Stelle per Hand eingegebener Datenplatzhalter in geschweifte Klammern gesetzt werden muss. Bei logischen Datenfeldern
(Boolean) können Sie als Konstante einen der Werte WAHR oder FALSCH eingeben. Eine Sonderstellung nehmen Datenfelder vom Typ Grak ein. Hier kann nur
überprüft werden, ob ein Bild vorhanden ist oder nicht. Der Wert der Konstanten
wird ignoriert und wie nicht vorhanden interpretiert. Soll etwas gelöscht werden,
wenn kein Bild vorhanden ist, nehmen Sie = als Vergleichsoperation.
Wirkung
Die vorhandenen Optionsfelder legen fest, was passieren soll, wenn beim
Drucken der Vergleich richtig ist.
Aktuelle Zeile
Ist dieses Feld aktiv und die Bedingung tritt ein, dann wird die aktuelle Zeile ge-
löschen
Rest der Zeile
löschen
Folgenden
Platzhalter
löscht.
Ist dieses Feld aktiv und die Bedingung tritt ein, dann wird der Rest der aktuellen
Zeile gelöscht.
Ist dieses Feld aktiv und die Bedingung tritt ein, dann wird der folgende Platzhalter gelöscht.
löschen
222
KAPITEL 10.
DER FORMULAREDITOR
Ist dieses Feld aktiv und die Bedingung tritt ein, dann wird bis zur nächsten Be-
Bis zur nächsten
dingung gelöscht.
Bedingung
löschen
Um eine Aktion an mehrere Bedingungen zu koppeln, können hintereinander fol-
Verkettung von
gende Bedingungen verknüpft werden. Die Abarbeitungsfolge ist von links nach
Bedingungen
rechts.
Das Ergebnis des aktuellen Vergleiches wird mit dem Ergebnis des folgenden Bedin-
Mit nächster
gungsplatzhalters mit einem logischem UND verknüpft. Auch weitere Bedingungs-
Bedingung
platzhalter können mit ihrem nächstfolgenden verknüpft werden. Massgeblich für
AND-verknüpfen
die Aktion ist der letzte Platzhalter.
Hier gilt das Gleiche wie für die UND-Verknüpfung. Es wird aber ein logisches
Mit nächster
ODER verwendet.
Bedingung
OR-verknüpfen
Der Zusatz der Artikel soll im Formular mit 54 mm Abstand vom linken Rand,
bei Unterartikeln von Stücklisten mit 42 mm gedruckt werden. Ist kein Zusatz
vorhanden, soll die Zeile gelöscht werden.
Dazu setzen Sie eine Bedingung:
Datenfeld
Zusatz
Vergleich
=
Konstante
nichts
eintragen
Wirkung
Aktuelle Zeile löschen
Als zweiter Platzhalter wird folgende Bedingung eingefügt:
Datenfeld
Zeilentyp
Vergleich
=
Konstante
Wirkung
G
Folgenden Platzhalter löschen
Danach folgt der Datenplatzhalter für Zusatz auf Position 54.
Jetzt folgt der nächste Bedingungsplatzhalter:
Datenfeld
Zusatz
Vergleich
<>
Konstante
Wirkung
G
Folgenden Platzhalter löschen
Zuletzt folgt der Datenplatzhalter für den Zusatz auf Position 42. Im Formulareditor stehen anschliessend folgende Platzhalter:
[D:0:{Zusatz}=] [D:2:{Zeilentyp}=G] [P:54::Zusatz] [D:2:{Zeilentyp}<>G] [P:42::Zusatz]
223
Beispiel
10.5.
PLATZHALTER
10.5.13 Schrift
Abbildung 10.32: Formulareditor Dialog Schrift
[Alt] + [F]
Über den Platzhalter Schrift gelangen Sie in die Tabellenansicht der Schriften, die
Sie über
Stammdaten / Konstanten / Weitere... / Schriften
deniert haben. Aus
der Liste wählen Sie die gewünschte Schrift aus.
10.5.14 Schriftstil
[Alt] + [S]
Wenn Sie nur die Attribute (Fettschrift, Schrägschrift, Unterstreichungen) der aktuellen Schrift ändern wollen, um z.B. einen Textteil hervorzuheben, können Sie das
bequem - ohne eine neue Schrift anzulegen - mit dem Platzhalter für den Schriftstil erreichen. Soll der gewählte Schriftstil nicht mehr benutzt werden, müssen Sie
diesen über
224
wieder ausschalten.
KAPITEL 10.
DER FORMULAREDITOR
Abbildung 10.33: Formulareditor Dialog Schriftstil
10.6 Weitere Formulareditorfunktionen
Abbildung 10.34: Formulareditor Platzhalter einfügen
225
10.7.
Anzeigefont
ETIKETTENFORMULAR
Über Anzeigefont kann die generelle Schriftart für die Anzeige im Formulareditor
geändert werden.
Text aus Vorlage
Über die Funktion Text aus Vorlage können Passagen aus einem anderen Formular der aktuellen Vorlagenart übernommen werden. Angeboten wird der jeweilige
Tabellenkopf
erstellen
Bereich, aus dem die Funktion aufgerufen wurde.
Funktion für den Formularkopf
Passend zu den Datenplatzhaltern in der ersten Zeile des Positionsbereichs werden
im Kopfbereich Textplatzhalter für eine Spaltenüberschrift generiert.
Abbildung 10.35: Formulareditor Position ändern
Positionen
ändern
Für markierte Platzhalter lässt sich die Positionierung insgesamt verändern, so
können Sie z.B. eine Formularzeile neu positionieren.
10.7 Etikettenformular
So erstellen Sie ein Etikettenformular:
226
Önen Sie einen passenden Stammdatendialog (z.B. Kunde) und starten Sie
einen beliebigen Listendruck mit Ausgabeziel Bildschirm.
Erstellen Sie ein neues Formular, vergeben Sie eine eindeutige Bezeichnung.
Wählen Sie aus der Seitenvorschau über
für Etiketten aus.
das neu angelegte Formular
KAPITEL 10.
DER FORMULAREDITOR
Starten Sie über Vorlage bearbeiten den Formulareditor.
Im Register Parameter
wählen Sie im unteren Abschnitt Etikett
mit
Eingabe der Etikettnummer das passende Raster aus. Bei gesetzter Option, wird vor Druckstart die Startposition abgefragt. (Nicht immer wird ein
Etikettenblatt komplett vollgedruckt.)
Im Bereich Positionen des Hauptblocks wird der Etiketteninhalt festgelegt. Die Wiederholungszeilen bewirken jetzt: je Datensatz wird ein Etikett
gedruckt.
Beim Listendruck können Sie nun das entsprechende Etikettenformular auswählen.
10.8 Fallbeispiele für den Formulareditor
Anhand von einigen kurzen Beispielen sollen Ihnen in diesem Kapitel die Grundfunktionalitäten des Formulareditors verdeutlicht werden.
10.8.1 Rechnung anpassen
Sie wollen eine neue, auf Ihre Bedürfnisse angepasste, Druckvorlage auf Grundlage
Ausgangssituation
der Systemdruckvorlage erstellen. Im Kopf soll zusätzlich das Firmenlogo eingefügt
werden und in der Fusszeile die Kontendaten.
Lassen Sie sich eine Rechnung auf dem Bildschirm ausdrucken. Wählen Sie dazu
die Druckvorlage Rechnungsformular (System). Mit [F11] oder über
Formular anlegen
gelangen
Sie in den Dialog Druckvorlagen. Markieren Sie hier die gewünschte Vorlage und
kopieren Sie diese über das Kontextmenü (siehe Abbildung 9.14 auf Seite 170).
Vergeben Sie einen aussagekräftigen Namen für das neue Formular.
Nachdem Sie das neue Formular angelegt haben, wählen Sie dieses als Vorlage aus.
In dieser neuen Vorlage können Sie jetzt Ihre individuellen Anforderungen umsetzen.
Gehen Sie über
oder [F12] in den Formulareditor.
Fügen Sie über
eine Grak in den Kopf der 1. Seite des Formulars ein.
Logo einfügen
227
10.8.
FALLBEISPIELE FÜR DEN FORMULAREDITOR
Abbildung 10.36: Grakplatzhalter
Legen Sie die Position der Grak fest. Mit X verrücken Sie die Grak in horizontale
Richtung und mit Y in vertikale Richtung. Über die Darstellung bestimmen Sie die
Höhe und Breite der Grak (siehe Kapitel 10.5.9 auf Seite 214). Speichern Sie Ihre
Änderung ab und verlassen Sie den Formulareditor. Sie sehen jetzt die Änderung
auch in Ihrem Rechnungsformular. Ist die Anpassung noch nicht so gelungen, wie
gewünscht, passen Sie den Platzhalter aus der Bildschirmansicht per Doppelklick
(Lineal aktivieren!) solange an, bis die Ausgabe Ihren Bedürfnissen entspricht.
Um das Logo auch auf die Folgeseiten des Formulares zu bringen, kopieren Sie im
Formulareditor den eben erstellten Grakplatzhalter (im Beispiel [G:120:0:59:11:
Logo.jpg]) und fügen diesen auf der Seite Kopf Folgeseite in die erste Zeile ein.
Danach müssen die bereits vorhanden Platzhalter auf dieser Seite über [Enter] nach
unten verschoben werden, so dass sich die Grak und die Schrift im Formular nicht
überlagern.
Fusszeile
Voraussetzung, um den Bankbezug in der ausgedruckten Rechnung anzeigen zu
anpassen
lassen, ist, dass in der Ausgangsrechung auf der Seite
Optionen
ein Bankbezug
hinterlegt ist.
Gehen Sie in den Formulareditor ans Ende des Fusses des Hauptblockes. Lassen Sie
mindestens eine Zeile zu den vorhergehenden Platzhaltern frei. Soll der Bankbezug
in einer anderen Schrift bzw. einem anderen Schriftstil, als die vorhergehenden
Texte, ausgegeben werden, legen Sie dies am Anfang der neuen Zeile über
bzw.
fest. Im folgenden Schritt erstellen Sie einen Datenfeldplatzhalter. Die
Information aus welchem Bankbezug die Bezeichnung genommen werden soll, holt
sich das Programm über das Datenfeld .KasseBank des jeweiligen Beleges. Dieses
Feld holen Sie sich aus dem Zweig Dokument der Datenfelder.
228
KAPITEL 10.
DER FORMULAREDITOR
In der nächsten Zeile fügen Sie einen Textplatzhalter mit dem Text BLZ ein.
Dahinter kommt der Datenplatzhalter für die Banknummer. Tragen Sie keinen
Abstand vom linken Rand ein, wird der Platzhalter direkt (Format rechtsbündig) bzw. mit Leerzeichen hinter dem vorhergehenden eingefügt. Wollen Sie das
Ergebnis der Formel an einer bestimmten Stelle des Formulars ausgeben, müssen
Sie dies hier denieren. Der Feldbezeichner lautet:
>KB~Banknummer .KasseBank (siehe Abbildung 10.37 auf Seite 229)
Abbildung 10.37: Feldbezeichner
Für die Kontonummer und den Kontoinhaber legen Sie wieder jeweils eine neue
Zeile an und gehen wie oben beschrieben vor. Die Feldbezeichner lauten:
>KB~Kontonummer .KasseBank
>KB~Kontoinhaber .KasseBank
Falls Sie für die Bankverbindung einen bestimmten Schriftstil gewählt hatten,
schalten Sie diesen am Ende der letzten Zeile über
wieder aus. Wollen Sie den
Bankbezug auch auf der letzten Seite abdrucken, kopieren Sie die neu angelegten
Zeilen und fügen diese im Fuss letzte Seite am Ende wieder ein.
10.8.2 Neue Spalte einfügen
Sie lassen sich eine Mahnung drucken und wollen zusätzlich zu den bereits vorhanden Informationen die ursprüngliche Fälligkeit der Oenen Posten angezeigt
bekommen.
229
Ausgangssituation
10.8.
Vorbereitung
FALLBEISPIELE FÜR DEN FORMULAREDITOR
Kopieren Sie, wie im ersten Beispiel unter Rechnung anpassen (siehe Kapitel 10.8.1
auf Seite 227) beschrieben, das Mahnformular Mahnung mit Posten. Wählen Sie
das neu angelegte Formular und aktivieren Sie das Lineal (Kontextmenü Lineal
[F8]) falls es noch nicht aktiv ist.
Spalte einfügen
Gehen Sie mit der Maus über eine fettgedruckte Überschrift der Positionstabelle.
In der Statuszeile können Sie nun ablesen, wo im Formulareditor die Überschrift
der neuen Spalte einzufügen ist.
Abbildung 10.38: Beispiel Statuszeile
Die Überschriften der Tabelle stehen im Kopf des Unterblocks Mahnpositionen.
Dort muss also auch die neue Überschrift für das ursprüngliche Fälligkeitsdatum
eingetragen werden. Gehen Sie in den Formulareditor in den Block Mahnpositionen und legen Sie einen neuen Textplatzhalter mit dem Text FälligUr (oder
ähnlich) im Kopf hinter dem Platzhalter Fällig in der dritten Zeile an. Wenn Sie
jetzt den Formulareditor verlassen, sehen Sie, dass sich die Überschriften zum Teil
überlagern. Indem Sie jede Position der Überschriftszeile einzeln mit Doppelklick
bearbeiten, können Sie im Feld Abstand vom linken Rand einen neuen Wert eintragen und die Tabelle somit anpassen. Der Abstand wird in Millimeter angegeben.
Nutzen Sie das Lineal als Hilfe für die Einrichtung des Tabellenkopfes.
Abbildung 10.39: Beispiel Spalten
Als nächstes fügen Sie das Datenfeld für die ursprüngliche Fälligkeit in den Posi-
230
KAPITEL 10.
DER FORMULAREDITOR
tionsteil des Blockes Mahnpositionen ein. Da das Feld nicht in der Tabelle Mahnungen existiert, müssen Sie mit einem Verweis arbeiten. Rufen Sie wieder den
Formulareditor auf und gehen Sie in den Positionsteil des Unterblocks Mahnpositionen. Legen Sie in der bestehenden Zeile hinter dem Platzhalter FälligAlt ein
neues Datenfeld an. Der Verweis erfolgt über die OPNummer der Mahnpositionen
auf die Tabelle
Offene Posten.
Dort gibt es das Feld FälligAm, in diesem liegt
die Information des ursprünglichen Fälligkeitsdatums.
Abbildung 10.40: Beispiel Verweis
Nach Abspeichern der Änderung können Sie den Formulareditor wieder verlassen.
Im Formular sehen Sie, dass sich die Spalten im Positionsteil der Tabelle wieder
überlagern. Gehen Sie, wie bereits beim Anpassen des Tabellenkopfes erläutert, vor,
um die Überlagerungen zu entfernen. Achten Sie darauf, dass auch die Spalten der
Zeilen unterhalb der Tabellenpositionen (z.B. die Summenzeile) an die Änderungen
der Tabelle angepasst werden.
231
10.8.
FALLBEISPIELE FÜR DEN FORMULAREDITOR
10.8.3 Neues Formular erstellen
Ausgangs-
Sie haben über den Makro-Assistenten eine Select-Anweisung erstellt und wollen
situation
sich diese ausdrucken lassen. Beim ersten Druck der Ergebnismenge muss das Formular erst noch angepasst bzw. bearbeitet werden. Wählen Sie daher als Druckziel
den Bildschirm. Es wird ein leeres Formular geönet. Um die Bearbeitung eines
solchen Formulars näher zu erläutern, wird von folgender Anweisung ausgegangen:
select * from OPOS where Oen >= '2000'
Es sollen aus der Tabelle
Offenen Posten
alle Positionen ausgegeben werden,
deren oener Betrag grösser als 2000 ist.
Formular
bearbeiten
Erstellen Sie eine neue SQL-Abfrage (siehe Kapitel 11 auf Seite 237) mit der oben
genannten Anweisung. Wählen Sie die Funktion Drucken
und lassen Sie sich
das Formular auf dem Bildschirm ausgeben. Die Vorlage müssen Sie komplett neu
erstellen.
Gehen Sie dazu in den Formulareditor. Aktivieren Sie die Option spezieller Kopf
für erste Seite. Damit können Sie für die erste Seite einen separaten Kopf denieren. Der Kopf für die nachfolgenden Seiten wird dann über Kopf Folgeseiten
deniert.
Auf allen Seiten sollen die Mandantenkennung und der Mandantenname sowie das
Datum und die Seite im Kopf abgebildet werden.
Gehen Sie dazu in den Kopf 1. Seite. Legen Sie die Schrift und den Schriftstil fest,
in der die genannten Angaben ausgegeben werden sollen. Als nächstes fügen Sie
die Datenplatzhalter für die Mandantenkennung und den Mandantennamen ein.
Diese nden Sie im Dialog Datenfeld im Zweig Mandant. Die Mandantenkennung entspricht dem Feld Mandant Mandant und der Mandantenname dem Feld
Mandant Name. Wählen Sie diese aus und bestimmen Sie dessen Position in der
Zeile.
Im Zweig Mandant nden Sie die wichtigsten mandantenspezischen Angaben für
das Dokument.
232
KAPITEL 10.
DER FORMULAREDITOR
Abbildung 10.41: Datenfelder Mandant
Aus dem Zweig System können die häugsten systemspezischen Informationen
geholt werden. Legen Sie hieraus die Datenfelder für das Datum und die aktuelle
Seite an.
233
10.8.
FALLBEISPIELE FÜR DEN FORMULAREDITOR
Abbildung 10.42: Datenfeld System
Kopieren Sie die eben erstellte Zeile und fügen Sie diese in den Kopf Folgeseiten
ein, damit die Information auf allen Seiten ausgegeben wird.
Im Kopf 1. Seite legen Sie des Weiteren die Überschrift für das Dokument an.
Nutzen Sie dazu einen Textplatzhalter. Legen Sie vorher wieder Schrift und Schriftstil des Textes fest. Die Überschrift sollte in etwa in der Mitte des Dokumentes
angeordnet sein und sich deutlich vom Rest des Textes abheben (z.B. durch eine
grössere Schrift oder durch Fettdruck). Hinter dem Platzhalter der Überschrift deaktivieren Sie den gewählten Schriftstil wieder. Damit sind die Grundlagen für den
Kopfteil des Dokumentes fertig gestellt.
Im Positionsteil des Hauptblockes wird nun die Tabelle erstellt, in der die Ergebnismenge ausgewiesen werden soll. Suchen Sie sich dazu aus der Ergebnismenge
alle Datenfelder, die Sie angezeigt bekommen wollen.
Fügen Sie die gewählten Felder über
bzw. [Alt] + [D] ein. Wählen Sie einen
passenden Abstand vom linken Rand für die Felder. Nachdem Sie alle Felder eingefügt und deniert haben, können Sie über das Kontextmenü des Formulareditors
die Funktion Tabellenkopf erstellen ausführen, um zu den jeweils gewählten Datenfeldern eine passende Spaltenüberschrift zu bilden. Die Überschriften werden
wiederum automatisch im Kopf generiert. Falls Ihnen die generierten Texte unpassend erscheinen, können Sie diese jederzeit per Doppelklick auf den entsprechenden
Textplatzhalter ändern.
234
KAPITEL 10.
DER FORMULAREDITOR
Am Beginn der eben automatisch erstellten Zeile können Sie noch eine neue Schrift
bzw. Schriftstil angeben. Der Schriftstil sollte am Ende der Zeile wieder deaktiviert
werden.
Neben den Überschriften für die Spalten wird durch die Funktion Tabellenkopf
erstellen auch eine zeilenbezogene Linie angelegt, um den Tabellenkopf von den
aufgeführten Positionen der Tabelle zu trennen.
Um den Tabellenkopf auf allen Seiten des Dokumentes auszugeben, müssen Sie
die beiden automatisch erstellten Zeilen kopieren und in den Kopf Folgeseiten
einfügen.
Zum Schluss denieren Sie noch den Fuss des Dokumentes.
Abbildung 10.43: Datenfelder im Zweig Dokument
In diesem soll der Dokumentname und das Benutzerkürzel ausgegeben werden. Den
Namen des Dokumentes nden Sie über die Datenfelder im Zweig Dokument. Hier
sind die wichtigsten Informationen zum Formular zu nden.
Das Datenfeld für das Benutzerkürzel kann aus dem Zweig System geholt werden.
Legen Sie vorher wieder Schrift und Schriftstil fest.
Damit haben Sie für eine Ergebnismenge ein neues Dokument angelegt. Wenn Sie
nun die SQL-Anweisung abspeichern und diese das nächste Mal ausführen, wird
das eben erstellte Dokument als Druckvorlage vorgeschlagen.
235
10.8.
236
FALLBEISPIELE FÜR DEN FORMULAREDITOR
11 Der Makro-Assistent
Mit Hilfe des Makro-Assistenten über
Eigene Daten / Makro-Assistent
oder [Alt]
+ [F8] haben Sie die Möglichkeit, das Programm durch speziell auf Ihre Probleme
zugeschnittene Aufrufe und Auswertungen (Makros) zu erweitern.
Abbildung 11.1: Makro-Assistent
Im Makro-Assistenten haben Sie folgende Möglichkeiten zur Erstellung und Ver-
Makro-Assistent
waltung von Abfragen oder Programmausführung:
Abfragen
Abfragen werden in der Datenbankabfragesprache SQL (Structured Query
Language) formuliert. Mit Hilfe der Abfragen können Sie Daten aus unterschiedlichen Tabellen zusammenstellen und in Tabellenform ansehen oder
bearbeiten, als Datei speichern oder für den Druck aufbereiten. Weiterhin
können Sie mit SQL Datensätze in Tabellen ändern, anlegen oder löschen
oder sogar die Datenbanken modizieren.
Um Datenverluste zu vermeiden, probieren Sie SQL-Anweisungen
erst an einer Testumgebung aus und machen Sie eine Sicherheitskopie der aktuellen Daten.
Dateien
Es werden Ausführungskommandos für Dateien oder Programme abgelegt.
237
Achtung!
11.1.
VOREINSTELLUNGEN
Sie können aus dem Makro-Assistenten heraus z.B. Excel- oder Worddokumente bearbeiten, sich Ordner auf Ihrer Festplatte anzeigen lassen oder
beliebige Programme starten.
Folgen
Sie können sich beliebige Abfolgen, die aus Abfragen oder Dateikommandos bestehen, zusammenstellen, die dann vom Makro-Assistenten ausgeführt
werden.
Toolbox
Hier können über die Toolbox externe Programme (Programmausführung),
DLL-Aufrufe, COM-Aufrufe oder interne Programmfunktionen ausgeführt
werden.
Ordner
Mit Hilfe von Ordnern können Sie sich eine Baumstruktur aufbauen, in der
Sie Ihre Abfragen oder Folgen ablegen. Elemente, die nicht in die Makrostruktur des Programms eingeordnet sind, werden im Ordner Unzugeordnet aufgelistet. (z.B. durch Kopieren ins Makro-Verzeichnis bzw. Makros
aus anderen, im selben Verzeichnis installierten Programmen) Per Drag &
Drop können Sie Elemente beliebig in die Ordner einfügen.
Import-
/Exportmuster
Alle im Import- oder Exportassistenten gespeicherten Muster werden in
der Auistung der Elemente, sofern sie nicht in die Struktur eingeordnet
wurden, im Ordner Neue Muster mit angezeigt und können ausgeführt
oder z.B. in Makro-Folgen verwendet werden. Haben Sie im Baum ein solches
Element markiert, können Sie per Schalter im rechten Maskenbereich den
Im-/ Exportassistenten starten.
Statusfarbe
Der Status wird wie folgt dargestellt:
Statusfarbe grün - aktiv neu erstelltes, noch nicht gespeichertes Element.
Statusfarbe rot - aktiv geändertes, noch nicht gespeichertes Element.
Statusfarbe grau - Makrodatei zum Element ist physisch im Makroverzeichnis nicht vorhanden.
durchgestrichen - als gelöscht markiertes Element.
unterstrichen - einem Toolbutton zugeordnetes Element.
mit rotem Pfeil am Symbol - dem Makromenü zugeordnetes Element.
11.1 Voreinstellungen
Die Arbeit mit dem Makroassistenten können Sie mit Programmeinstellungen (siehe Abbildung 11.2 auf Seite 239) über
Seite
238
Makroassistent
Applikationsmenü / Einstellungen
auf der
optimieren.
Ein Doppelklick auf einen Makro-Eintrag (nur bei SQL-Abfragen) önet
den Makro-Editor, sonst Ausführen.
KAPITEL 11.
DER MAKRO-ASSISTENT
Bei Neuanlage eines Makros wird ein Eingabedialog für den Dateinamen des
Makros angezeigt.
Abbildung 11.2: Programmeinstellungen Makroassistent
Abfrage-Editor
Die Leiste mit der Anzeige der verfügbaren Tabellen und Tabellenfelder im
Abfrage-Editor kann für die linke bzw. rechte Maskenseite eingestellt oder
ganz ausgeblendet werden.
Weiterhin kann für diese Leiste eine farbliche Markierung eingestellt werden,
die kenntlich macht, in welchem Verzeichnis (Daten- oder Mandantenverzeichnis) sich die Tabelle bendet z.B. um welchen Feldtyp (String, Float,
...) es sich handelt.
Darüber hinaus wählen Sie die zu verwendende SQL-Syntax, d.h. nach welchem Dialekt die Farben in bestimmten Anweisungen dargestellt werden.
Mit gesetzter Option Ausführungsmodus automatisch wechseln wird die
Makro-Aktion bei Eingabe der Befehlsanweisung automatisch angepasst. So
239
11.2.
AUFBAU DES MAKRO-ASSISTENTEN
wird z.B. automatisch auf die Aktion Ausführen gewechselt, wenn Befehlseingaben mit update, create, insert erfolgen.
Einfügeautomatik
Die Auswahl einer Tabelle bzw. eines Tabellenfeldes wird automatisch um
die entsprechende select-Syntax ergänzt.
Für die Auswahl wird zusätzlich der Sekundärschlüssel der Tabelle als whereKlausel eingefügt.
Vor dem Einfügetext wird zusätzlich ein Zeilenumbruch eingefügt.
Nach dem Einfügetext wird zusätzlich ein Zeilenumbruch eingefügt.
11.2 Aufbau des Makro-Assistenten
Die Maske Makro - Assistent ist geteilt in einen Navigationsbereich und einen
nicht aktiven Bereich, der Detailinfos zum gewählten Eintrag zeigt. Ist der aktive
Navigationseintrag eine SQL-Abfrage mit integriertem Hilfetext, ist auch dieser im
nochmals geteilten rechten Bereich sichtbar.
Abbildung 11.3: Funktionsleiste
Die Funktionen der im Folgenden beschriebenen Schalter können teilweise auch
über das Kontextmenü (rechte Maustaste) aktiviert werden.
Abbildung 11.4: Makro-Assistent neu
240
KAPITEL 11.
DER MAKRO-ASSISTENT
Schalter Neu mit Unterfunktionen
Bei der Neuanlage eines Elements wird in der Baumstruktur im linken Maskenbereich ein Eintrag Neue(r) Elementtyp erzeugt, dem aber auch sofort oder später
durch Umbenennen eine entsprechende Bezeichnung gegeben werden kann. Mit
entsprechend, nutzerbezogener Programmeinstellung (siehe Kapitel 11.1 auf Seite 238) können Sie sich einen Eingabedialog anzeigen lassen, in dem Sie einen
Dateinamen für das neue Element festlegen können. Alle neuen bzw. geänderten
Elemente werden während der Arbeit mit dem Makro-Assistenten zunächst nur
temporär gespeichert, was an der Statusfarbe erkennbar ist. Speichern können Sie
diese einzeln über das Symbol, alle über die Unterfunktion des Kontextmenüs und
selektiert beim Beenden des Makro-Assistenten. Diese neuen Elemente werden, falls
sie nicht gleich gespeichert bzw. beim Beenden des Makro-Assistenten verworfen
werden, an der selektierten Stelle in die Struktur eingefügt.
neue Abfrage
[Alt] + [A]
Die Bildschirmmaske zur Bearbeitung von Abfragen wird mit einer leeren
Abfrage geönet.
neue Folge
[Alt] + [F]
Die Bildschirmmaske zur Bearbeitung von Folgen wird geönet.
neue Datei
[Alt] + [D]
Die Bildschirmmaske zur Bearbeitung von Ausführungskommandos wird geönet.
neue Toolbox
[Alt] + [T]
Die Maske zur Bearbeitung von Schnittstellen-Makros wird geönet. Im
Untermenü können Sie zwischen den Schnittstellentypen Programmausführung, Dll-Aufruf, COM-Aufruf und Programmfunktion wählen.
neuer Ordner
[Alt] + [O]
Es wird ein Ordner mit der Bezeichnung Neuer Order in die Struktur eingefügt. Die Bezeichnung kann anschliessend sofort geändert werden. Für mehr
Übersichtlichkeit im Navigator des Makro-Assistenten können per Drag &
Drop vorhandene Elemente in den neuen Ordner verschoben werden.
241
11.2.
AUFBAU DES MAKRO-ASSISTENTEN
Abbildung 11.5: Baumstruktur Makro-Assistent
Abfragen einschleusen
Alle in der Struktur enthaltenen Elemente, ausser der Ordner und der
Import- und Exportmuster, benden sich als Dateien mit der Erweiterung
qdf im Verzeichnis
MAKRO
(parallel zum Verzeichnis
DATEN).
Fast al-
le QDF-Dateien, die auf einem anderen System, z.B. bei Ihrem Fachhändler
erstellt wurden, können mit dem Windows-Explorer in das Makroverzeichnis kopiert werden und lassen sich anschliessend problemlos ausführen. Eine
Ausnahme bilden SQL-Abfragen, deren Ergebnisse gedruckt werden. Da die
Druckvorlage in die QDF-Datei integriert ist und sowohl Format-, Font- und
Etiketteninformationen enthalten kann, die nicht in Ihrem System vorhanden sind, könnte der Ausdruck auf Ihrem System fehlerhaft sein. Nutzen Sie
diese Funktion um sicherzustellen, dass alle notwendigen Informationen auf
Ihr System übertragen werden.
Abfragen ausschleusen
Speichert alle Format-, Font- und Etiketteninformationen einer druckbaren
SQL-Anweisung in der entsprechenden QDF-Datei, damit auf einem anderen
System ein fehlerfreier Ausdruck erzielt wird.
Kopieren
Kopiert das selektierte Element.
Schalter Makro ausführen
, [Strg] + [Enter] oder Doppelklick
Führt das selektierte Element aus.
242
KAPITEL 11.
DER MAKRO-ASSISTENT
Abbildung 11.6: Kontextmenü Makro-Assistent
Schalter Suche
oder [F3]
Startet die Suche nach speziellen Elementen.
Schalter Schalter vorheriges / nächstes Makro aufsuchen
Historie der zuletzt geöneten Elemente, wechselt hierin vor- bzw. rückwärts.
Schalter Aktualisieren
Liest die Makroliste neu ein.
Schalter Speichern
oder [Strg] + [S]
Speichert das aktive Element.
Schalter Löschen/Funktionen
oder [Strg] + [Entf]
Das selektierte Element wird in der Struktur als gelöscht markiert, der Eintrag
wird durchgestrichen dargestellt. Ordner müssen leer sein bevor sie gelöscht werden
können. Haben Sie im Baum ein solches Element markiert, können Sie per Schalter
im rechten Maskenbereich die Aktion rückgängig machen.
Schalter Beenden
, [Strg] + [F4] oder [Esc]
Beendet den Makro-Assistenten. Gibt es dabei noch nicht gespeicherte oder als
gelöscht markierte Elemente, werden Sie in der folgenden Maske zum Speichern
dieser aufgefordert.
Im Kontextmenü sind ausser fast allen Funktionen aus der Funktionsleiste noch
folgende enthalten, die je nach Art des Elements nutzbar sind:
243
Kontextmenü
11.3.
SQL-ABFRAGEN
Umbenennen [F2]
Hierüber können Sie die Bezeichnung eines selektierten Elements ändern.
Makromenü
[Alt] + [Leertaste]
Die Möglichkeit, einen Eintrag im Makromenü (Menüpunkt Makros) zu erzeugen
(siehe Kapitel 11.6 auf Seite 255).
Toolbutton [Strg] + [Leertaste]
Eine weitere komfortable Möglichkeit, oft benötigte Abfragen oder Auswertungen
schnell auszuführen (siehe Kapitel 11.6 auf Seite 255).
Quelltext anzeigen
Önet das selektierte Element mit dem Texteditor.
Alles speichern
Speichert über Vorauswahl in der folgenden Maske alle aktiv angelegten, geänderten bzw. gelöschten Elemente.
Baumstruktur
Die gesamte Strukturansicht der vorhandenen Elemente in der Liste kann nach
Rückfrage verändert bzw. umsortiert werden.
Hinweis
Alles aufklappen [Strg] + [A] - zeigt zu allen Elementen die untergeordneten
Einträge.
Alles zuklappen [Strg] + [Z] - zeigt nur die übergeordneten Elemente ohne
Untereinträge.
Gruppiert [Strg] + [S] - sortiert alle Elemente alphabetisch nach Ordnern
und Typen
Alphabetisch - sortiert alle Elemente in alphabetischer Reihenfolge
nach Datum - sortiert alle Elemente nach Datum
Treten bei der Ausführung bzw. Erstellung eines neuen/geänderten Makros Probleme auf, wird von diesem eine Sicherung angelegt (Makroname.backup). Diese
werden im Baum unterhalb des Ordners Sicherungen angezeigt und können dort
weiter bearbeitet werden. Gespeichert werden diese Änderungen dann unter dem
ursprünglichen Namen, ein evtl. vorhandenes Makro wird überschrieben.
11.3 SQL-Abfragen
11.3.1 Makros bearbeiten / erstellen
Erstellen Sie im Makroassistenten über den Schalter
oder [Alt] + [A]
eine neue Abfrage. Die SQL-Anweisung wird wie ein normaler Text in das Fenster
eingegeben.
244
KAPITEL 11.
DER MAKRO-ASSISTENT
Abbildung 11.7: Neue Abfrage
Über den Schalter Makro bearbeiten
önet sich die dem selektierten
Eintrag zugeordnete Bildschirmmaske, in der die Leiste mit der Anzeige der verfügbaren Tabellen und Tabellenfelder zur Verfügung steht (siehe Abbildung 11.2
auf Seite 239).
Abbildung 11.8: Makro-Assistent Dialog Abfrage bearbeiten
245
11.3.
SQL-ABFRAGEN
Häug verwendete SQL-Anweisungen können über das Kontextmenü oder dem
entsprechenden Tastenkürzel eingefügt werden.
[Alt] + [S]
select * from
[Alt] + [W]
where =
[Alt] + [A]
and
[Alt] + [G]
group by
[Alt] + [O]
order by
[Alt] + [V]
Platzhalter Datenverzeichnis
[Alt] + [D]
Platzhalter Datumsformat
[Alt] + [Z]
Platzhalter Datum + Zeit
[Alt] + [K]
Platzhalter Kommentar
Da eine Abfrage immer auf konkrete Datenbankdateien (Tabellen) und ihren Feldern basiert, gibt es im Dialog die Möglichkeit, aus den verfügbaren Tabellen die
verwendete auszuwählen. Die Felder der markierten Tabelle werden in der Liste
darunter angezeigt. Die Anzeige der Felder hat nur informativen Charakter, d.h.
es besteht kein Zusammenhang zwischen der SQL-Anweisung und der Auswahl
der Tabelle. Durch einem Doppelklick auf eine Feldbezeichnung, Drag & Drop
oder durch Betätigen des Schalters
(Mehrfachselektion in der Liste ist
möglich) wird diese bei der Textmarke im SQL-Eingabefenster eingefügt.
Wird beim Einfügen von Tabellennamen aus Tabellen mit einem Sekundärschlüssel
zusätzlich die Tastenkombination [Strg] + [Alt] gedrückt, wird ein select-Statement
inklusive Sekundärindex erzeugt. In der folgenden Tabelle sind die möglichen Tastenkombinationen mit ihrem Ergebnis dargestellt.
Als Beispiel für das Einfügen der Tabelle Rechnung:
[Strg] + [Alt]
select * from BELEG where BELEGTYP = 'R'
[Strg]
BELEG where BELEGTYP = 'R'
[Alt]
select * from BELEG
11.3.2 Abfrage starten
Ausführen
Dieser Schalter kann verschiedene Funktionen haben, die mit dem Schalter
ausgewählt werden können. Wenn die Abfrage gespeichert wird, behält sie die zuletzt ausgewählte Funktion, die dann auch bei der
Ausführung im Makro-Assistenten benutzt wird.
Hinweis
Das Ausführen von selektiertem Text in SQL-Abfragen ist möglich. Ist im Abfragefenster etwas markiert, wird beim Ausführen eine Abfrage mit dem markierten
Text gestartet, ansonsten erfolgt die SQL-Abfrage mit dem gesamten Text.
246
Anzeigen
Nach dem Betätigen des Schalters wird die Abfrage ausgeführt und die
Ergebnismenge in einer Tabelle angezeigt.
Editieren / Ändern
Nach dem Betätigen des Schalters wird die Abfrage ausgeführt und die
KAPITEL 11.
DER MAKRO-ASSISTENT
Ergebnismenge in einer Tabelle angezeigt. Zusätzlich kann man die Daten-
menge meist editieren.
Drucken
Nach dem Ausführen der Abfrage erfolgt die Ausgabe auf Standarddruckausgabe. In der zuvor angezeigten Auswahl des Druckzieles sollten Sie beim
ersten Mal auf jeden Fall den Bildschirm als Ziel auswählen, da die Druckvorlage zum Ausdruck der Ergebnismenge erst noch bearbeitet bzw. angepasst
werden muss.
Ausführen
Wenn die Abfrage zur Modikation von Daten dient (z.B. update, create,
insert), wird diese nach einer Bestätigung, deren Text man in der Bildschirmmaske Parameter Seite
Ausführen / Drucken
angeben kann, ausge-
führt (Standardtext ist SQL-Aktion wirklich ausführen?). Anschliessend erfolgt die Meldung SQL - Aktion ausgeführt, wenn die Option Meldung nach
der Aktion Ausführen in der Parametermaske eingeschaltet ist (Standard
ist ein).
Speichern
Hiermit haben Sie die Möglichkeit, die Ergebnismenge der Abfrage in eine externe Datei zu exportieren. Um den Export zu kongurieren, wird
der im Programm integrierte Exportassistent genutzt. Anschliessend kann
der Export, ohne den Assistenten, aus dem SQL-Assistenten oder aus dem
Makromenü heraus aufgerufen werden. Wenn Sie die Ergebnismenge einer
neuen Abfrage erstmalig speichern wollen, wird der Exportassistent gestartet, da Angaben wie Dateiname und -format noch nicht bekannt sind. Falls
Sie zu einem späteren Zeitpunkt diese Angaben noch einmal ändern wollen,
wird mit dem Schalter
der Exportassistent mit dem Exportmuster zur Bearbeitung angezeigt.
Toolboxrückgabe
Abfragen mit dem Anzeigetyp Toolboxrückgabe verwenden Sie in Toolboxmakros. Die Abfrage sollte als Ergebnis einen Datensatz liefern - falls es
mehrere sind, wird der erste Datensatz vom Toolboxmakro verwendet. Beim
Ausführen des Makros aus dem Makro-Assistenten wird zur Information
der Datensatz in Tabellenform mit den Spalten Namen, Werte und Datentyp angezeigt. Wird dieses Makro dann in einem Toolboxmakro verwendet,
können die Parameter des Makros aus einer Datenquelle gefüllt werden und
die Ergebnisse des Makros an diese Datenquelle zurückgegeben werden.
Mit dem Speichern der Abfrage wird die aktuell ausgewählte Startaktion mit gespeichert. Beim Ausführen im Makro-Assistenten wird diese Aktion ausgeführt.
11.3.3 Parameter
Eine SQL-Anweisung kann entweder statisch oder dynamisch arbeiten.
Statisch bedeutet, Bezüge auf Feldinhalte werden bereits mit der Anweisung
eingegeben.
247
Speichern
11.3.
SQL-ABFRAGEN
Beispiel: Name = 'Meier'
Soll nach anderen Namen gesucht werden, muss immer die Anweisung selbst
geändert werden. Bei einer dynamischen Abfrage werden die Konstanten
erst zur Laufzeit abgefragt. Man spricht dann von Parametern. Damit die
Parameter als solche erkannt werden, wird ihnen in der Anweisung ein Doppelpunkt vorangestellt.
Beispiel: Name = :Name
Abbildung 11.9: Abfrage bearbeiten
11.3.4 Abfrageparameter bearbeiten
Über den Schalter
können Sie vorhandene Abfrageparameter bear-
beiten. Mit dem Aufruf des Dialogs wird die SQL-Anweisung nach Parametern
durchsucht diese stehen dann in der Liste unter
Verfügung,
248
Parameter
zur Bearbeitung zur
KAPITEL 11.
DER MAKRO-ASSISTENT
Abbildung 11.10: Dialog Parameter denieren
Alle Eingaben (Ausnahme Einstellungen zur Automatik) in diesem Dialog beziehen sich immer auf den selektierten Eintrag der Liste
Parametername
Parameter.
Dem selektierten Parameter ist der entsprechende Datentyp zuzuweisen.
Datentyp
Zusätzlich zur manuellen Eingabe von Parameterwerten hat man auch die Möglich-
Auswahlfeld
keit, Schlüsselfelder aus einer Liste als Parameterwert zu holen. Dazu ist für den
selektierten Parameter die Option Auswahlfeld zu setzen und die entsprechende
Tabelle einzustellen. Wollen Sie z.B. in einer Tabelle mit Belegen eine Auswertung
für bestimmte Kunden machen, müssen Sie im Auswahlfeld die Tabelle
Kunde
wählen. Bei Eingabe des Parameterwertes können Sie dann aus einer Liste den
entsprechenden Kunden wählen.
Als Standard wird immer der letzte verwendete Parameter beim Start der Abfrage
Vorgabewert
vorgeschlagen. Tragen Sie einen Vorgabewert ein, wird dieser Wert beim Start
des Makro verwendet. Für den Datentyp Date steht der Vorgabewert aktuelles
Datum
zur Verfügung.
Vor der Ausführung der SQL-Anweisung erscheint ein Dialog zur Eingabe der Pa-
Hinweistext
rameterwerte. Der hier je Parameter hinterlegte Hinweistext erscheint jeweils in
der Statuszeile, wenn der Pfeil auf das Eingabefeld zeigt.
Parameter-
Für die Abfrageparameter kann eingestellt werden, ob
die Parameter vor dem Starten immer abgefragt werden (Beispiel siehe oben
die Parameternamen sind völlig beliebig)
im aktiven Stammdialog die betroenen Tabellenfelder gesucht und als Vorschlag für die Parameter angeboten werden
im aktiven Stammdialog die betroenen Tabellenfelder gesucht werden und
wenn alle Parameter gefunden wurden, die Anweisung ohne Parameterkontrolle gestartet wird.
(Details zur Parameterautomatik siehe Kapitel 11.3.5 auf Seite 250)
249
automatik
11.3.
SQL-ABFRAGEN
11.3.5 Parameterautomatik
Es gibt die Möglichkeit, Parameterwerte aus dem aktiven Stammdialog bzw. der
aktiven Datenmenge zu holen.
Dazu ist Folgendes zu beachten:
Abbildung 11.11: Abfrage bearbeiten Parameter
Der Parametername ist identisch mit dem Feldnamen des Schlüsselfeldes
der Tabelle aus einem Stammdialog / Datenmenge.
Als Parameterautomatik stellen Sie Parameter ... holen und verwenden
bzw. zur Verdeutlichung des Ablaufs Parameter aus ... holen und anzeigen
ein.
Die gespeicherte SQL-Abfrage wird als Toolbutton (siehe Kapitel 11.6 auf
Seite 255) in die Funktionszeile eingefügt.
Der Button ist nur zu aktivieren, wenn der Stammdialog bzw. Datenmenge
aktiv ist.
Abbildung 11.12: Parameter denieren Parameterautomatik
250
KAPITEL 11.
DER MAKRO-ASSISTENT
Abbildung 11.13: Abfrage Parameterautomatik
Mittels dieser Vorgehensweise gelingt es, ggf. auch umfangreiche Makrofolgen (siehe
Hinweis
Kapitel 11.5 auf Seite 255) ohne zusätzliche externe Eingaben ablaufen zu lassen.
Ist die Option aktiviert, wird die Parameterliste für eine Abfrage neu aufgebaut.
Parameter
So kann sichergestellt werden, dass die benötigte Anzahl von Parametern für die
überprüfen
aktuelle SQL-Anweisung erstellt wird.
11.3.6 Weitere Einstellungen
Über diesen Schalter können Sie eine Beschreibung (Info zur Abfrage) zur SQLAbfrage erfassen, die angezeigt wird, wenn der Anwender im Parametereingabe-
Hilfetext
dialog die Taste [F1] drückt.
Abbildung 11.14: Einstellungen Ergebnis wird ausgeführt
Wenn vor Ausführung der SQL-Anweisung ein Bestätigungstext erscheinen soll,
Ausführen
ist dieser im Feld Bestätigungstext vorm Ausführen zu hinterlegen. Zusätzlich
kann geregelt werden, ob nach Ausführung der SQL-Anweisung die Meldung SQLAktion ausgeführt! erscheinen soll.
Optional kann geregelt werden, ob vor dem Drucken die Masken für Ausgabeziel
(Druckvorlage, Drucker, Bildschirm etc.) und Druckbereich (Alles, Seite) erscheinen sollen.
251
Drucken
11.3.
SQL-ABFRAGEN
Abbildung 11.15: Einstellungen Ergebnis wird gedruckt
Speichern
Ein vorhandenes Exportmuster (aus der Aktion Ergebnis wird gespeichert) kann
über den Schalter
nachträglich bearbeitet werden (siehe Ka-
pitel 8.1.2 auf Seite 110).
11.3.7 Makros speichern
Die Bearbeitung der Abfragen erfolgt vollständig im Speicher. Makros werden nicht
sofort auf die Festplatte geschrieben und können am Ende verworfen oder ausgewählt gespeichert werden.
Beim Beenden des Makro-Assistenten bzw. beim Speichern (Kontextmenü - Alles
Speichern) werden alle neu erstellten, geänderten bzw. gelöschten Makros mit
Bezeichnung, Dateinamen und Status aufgelistet. Sie haben nun die Möglichkeit,
die Übernahme der Änderungen für jedes Makro zu bestimmen. Soll die Änderung
für ein Makro nicht übernommen werden, markieren Sie den Eintrag und entfernen
das Häkchen im Optionsfeld per Mausklick bzw. per Leertaste.
In der Ansicht rot dargestellte Einträge wurden zwischenzeitlich von einem anderen
Benutzer bearbeitet. Nähere Informationen werden Ihnen hierzu angezeigt, wenn
Sie den Mauszeiger auf den Eintrag halten.
Schliesst die Maske und speichert die markierten Änderungen. (nur
beim Beenden)
Schliesst die Maske und verwirft alle Änderungen.
Schliesst die Maske und wechselt zurück in den Makro-Assistenten.
11.3.8 Makrosuche
Über den Schalter Suche
menten.
252
oder [F3] starten Sie die Suche nach speziellen Ele-
KAPITEL 11.
DER MAKRO-ASSISTENT
Abbildung 11.16: Makrosuche
Es steht Ihnen ein Suchassistent zur Verfügung, mit dessen Hilfe Sie schnell nach
speziellen Kriterien im Makroverzeichnis suchen können.
Suche nach
Geben Sie Ihren Suchbegri ein. Die letzten 20 verwendeten Suchbegrie
werden vom Programm gespeichert und können bei erneuter Verwendung
über den Auswahlschalter eingefügt werden.
Suche in
Legen Sie fest, worin die Suche erfolgen soll. Markieren Sie hierzu die entsprechenden Optionsfelder per Mausklick oder mit der Leertaste. Erleichternd stehen Ihnen hierzu die Schalter In allem und Nur Makros zur
Verfügung, mit deren Betätigung jeweils alle möglichen Optionen bzw. nur
die Option Statements der SQL-Abfragen markiert werden.
Suche eingrenzen
Wählen Sie, ob die Suche nur im aktiven Ordner oder im gesamten Makroverzeichnis erfolgen soll. Optional können Sie festlegen, dass auch in den
Ordnern Unzugeordnete und Import und Export nach dem Suchbegri
gesucht werden soll.
Suchergebnis
Alle gefundenen Makros werden Ihnen im Anschluss angezeigt. In dieser
Maske ist es möglich, die Makros auszuwählen oder eine erneute Suche zu
starten.
253
11.4.
AUFRUFKOMMANDOS FÜR DATEIEN
11.4 Aufrufkommandos für Dateien
Ausführungskommandos sind Aufrufe anderer Programme oder Befehle des Betriebssystems. Der Dialog zur Bearbeitung von Ausführungskommandos wird über
[Strg] + [D] geönet. Diese Ausführungskommandos können zur einfachen Ausführung auf einen Schalter der Schnellzugrisleiste oder in das Makromenü gelegt
werden oder sind Bestandteile von Folgen.
Abbildung 11.17: Aufrufkommandos
Makrobezeichnung
Die Makrobezeichnung ist der Name, der im Makro-Assistenten angezeigt wird.
Befehl - Wirkung
Beispiele
254
NOTEPAD
Startet den Windows-Editor
C:\SelectLine\ReweSQL.exe
Startet ein Programm auf einem vernetzten Rechner
C:\WINDOWS\DESKTOP\LIESMICH.TXT
Önet eine Datei mit dem zugehörigen Programm
WWW.SELECTLINE.CH
Aufruf einer Internetadresse
COMMAND /C DEL C:\TEST.DB
Aufruf eines DOS-Kommandos
KAPITEL 11.
DER MAKRO-ASSISTENT
11.5 Folgen im Makro-Assistenten
Mehrere Abfragen und Ausführungskommandos können im Makro-Assistenten als
Folge zusammengefasst werden. Bei der Ausführung werden diese Bestandteile
dann hintereinander abgearbeitet. Makrofolgen können auch Import- oder Exportmuster sowie Toolboxmakros enthalten.
Bezeichnung
Die Bezeichnung ist der Name, der im Makro-Assistenten angezeigt wird.
Folgen erstellen:
Abbildung 11.18: Folge Menü
Markieren Sie im linken Baum eine Folge (um diese zu bearbeiten) oder
erstellen eine neue Folge über den Schalter, Menü oder [Alt] + [F].
Aktivieren Sie den Bearbeitungsmodus über den Schalter bzw. die Taste
[F4]
.
Wählen Sie anschliessend im linken Baum eine Abfrage, ein Ausführungskommando (Datei), ein Import- oder Exportmuster und drücken Sie den
Schalter
oder ziehen diese per Drag & Drop in die Liste. Ord-
ner und Folgen können nicht in Folgen übernommen werden.
ten
Die Reihenfolge in der rechten Liste bestimmt auch die Abarbeitungsreihenfolge. Ändern Sie die Reihenfolge der markierten Abfrage über die Pfeiltasbzw.
Für einzelne Makros der Folge können Sie einstellen, ob die Folge im Fehlerfall abgebrochen oder fortgesetzt werden soll.
Für die Abfragen können Sie die Aktualisierung von Formular oder Datenquelle einstellen.
Mit gesetzter Option Parameter zusammenfassen werden alle Parameter
der Folge in einem Eingabefenster zusammengefasst. Gleiche Parameter werden dabei nur einmal abgefragt.
11.6 Makro-Menü und Toolbutton
Gespeicherte SQL-Abfragen, Makrofolgen oder Aufrufkommandos können auch
über das Makro-Menü oder per Toolbutton aus der Schnellzugrisleiste gestartet
werden.
255
11.6.
MAKRO-MENÜ UND TOOLBUTTON
Dazu wird im Navigator des Makro-Assistenten das entsprechende Element markiert und per Kontextmenü oder Tastenkombination entweder ein Toolbutton zur
Schnellzugrisleiste oder ein Eintrag im Makro-Menü hinzugefügt.
Abbildung 11.19: Kontextmenü Makro-Assistent
Makro-Menü
[Alt] +
[Leertaste]
Hiermit haben Sie die Möglichkeit, einen Eintrag in das Makro-Menü (Eigene
ten / Makro-Assistent
/
Makros )
Da-
einzutragen. Damit sind oft benötigte Funktionen
bequemer und schneller erreichbar. Wenn sich ein Eintrag im Menü bendet, bekommt sein Icon einen kleinen roten Mauspfeil.
Hinweis
Die Struktur des Makro-Menüs und die des Makro-Assistenten sind identisch. Einträge, die in Ordnern stehen, werden im Makro-Menü auch als Untermenüpunkte
angezeigt.
Toolbutton
Eine weitere komfortable Möglichkeit, oft benötigte Abfragen oder Auswertungen
schnell auszuführen, besteht darin, einen Schalter in der Schnellzugrisleiste des
Hauptfensters für das Makro zu erzeugen. Markieren Sie dafür das Makro und
wählen im Kontextmenü Auf Toolbutton. Es folgt die Maske zur Auswahl des
Schalterbildes. Die Reihenfolge der Schalter in der Schnellzugrisleiste entspricht
der Reihenfolge der Makros in der Baumstruktur.
Schalterbild
Alle Bilder aus dem Makroverzeichnis mit einer Auösung von 16 mal 16 Pixel
auswählen
im Format *.bmp werden angezeigt. Wählen Sie für den Schalter in der Schnellzugrisleiste ein Bild aus, mit dem Sie ein Makro starten wollen.
Bild hinzufügen oder Löschen
Über den vorhandenen Schalter können Sie neue Bilder, im BMP-Format
mit der Grösse 16x16, aus einem beliebigen Verzeichnis der Auswahlliste hinzufügen bzw. löschen. Die Grösse der verwendeten Icon beträgt 32*32 Pixel
256
KAPITEL 11.
DER MAKRO-ASSISTENT
(die der kleinen Schalterbilder 16*16 Pixel). Wird ein grösseres/kleineres
Bild verwendet wird skaliert, das Seitenverhältnis wird dabei beibehalten.
Schalter entfernen
Löscht das Schalterbild zum ausgewählten Makro aus der Funktionsleiste.
Vorgenommene Änderungen werden erst nach dem Beenden des Makro-Assistenten
Hinweis
wirksam.
11.7 Makro-Menü und Toolbutton
SQL ist eine leistungsfähige Sprache, mit der Sie mit kurzen Anweisungen in relationalen Datenbanken operieren können. Die Sprachsyntax und der -umfang sind
nicht einheitlich geregelt und können von Hersteller zu Hersteller variieren. Per
SQL können Sie Abfragen erstellen, Tabellen und Indizes erzeugen, ändern und
löschen sowie Felder manipulieren. Für die BDE-Version wird der Befehlssatz des
Local-SQL und für die SQL-Version der Befehlssatz der Transact-SQL genutzt.
Erfahrungsgemäss werden vor allem SQL-Abfragen erstellt. Die aufgeführten Bei-
Hinweis
spiele beziehen sich auf die SQL-Version.
Syntax
Die Abfragesyntax lautet:
SELECT [ALL|DISTINCT] {spalten|*}
FROM tabelle [AS alias] [tabelle [AS alias]]...
[WHERE {bedingung}]
[GROUP BY spalten [HAVING {bedingung|subquery}]]
[ORDER BY spalten [ASC|DESC]...]
Dabei wurden alle SQL-Begrie in Grossbuchstaben geschrieben, alle zu ersetzenden Begrie in Kleinbuchstaben. Teile, die nicht immer notwendig sind, stehen
in eckigen Klammern und Teile, bei denen es mehrere Möglichkeiten gibt, stehen
in geschweiften Klammern und sind durch einen senkrechten Strich geteilt. Die
SQL-Syntax unterscheidet nicht zwischen Gross- und Kleinschreibung und benötigt keine Zeilentrennungen zwischen den Elementen.
Operatoren, die in Bedingungen Verwendung nden, nach ihrer Bindekraft geordnet:
257
Operatoren
11.7.
Weitere
Funktionen
MAKRO-MENÜ UND TOOLBUTTON
Multiplikation
*
Division
/
Addition
+
Subtraktion
-
Gleichheit
=
Ungleichheit
!= oder <>
Vergleiche
>, <, >=, <=
Enthaltensein
IN menge
Nullwert
IS [NOT] NULL
Bereich
BETWEEN start AND ende
Ähnlichkeit
LIKE muster mit wildcards % und _
Negation
NOT
logisches Und
AND
logisches Oder
OR
Runde Klammern werden zum Bilden von Teilbedingungen benutzt.
Zeichenkettenaddition
+
Teilzeichenkette
BDE:
SUBSTRING(string FROM start FOR länge)
SQL:
SUBSTRING(string,start,länge)
Kleinbuchstaben
LOWER (string)
Grossbuchstaben
UPPER (string)
Datums-
BDE:
entschlüsselung
EXTRACT(YEAR | MONTH | DAY FROM datum)
SQL:
YEAR | MONTH | DAY(datum)
GETDATE() aktuelles Datum
DATEPART(DY, datum) Tag des Jahres
Länge eines Feldes
nur SQL: LEN(string)
Konvertieren von
CAST(ausdruck AS FLOAT)
Ausdrücken
258
KAPITEL 11.
DER MAKRO-ASSISTENT
Gruppierungsfunktionen werden meistens in Verbindung mit der GROUP BY Klau-
Gruppierungs-
sel verwendet.
funktionen
Maximum der Spaltenwerte
MAX
Minimum der Spaltenwerte
MIN
Summe der Spaltenwerte
SUM
Durchschnitt der Spaltenwerte
AVG
Anzahl der Datenbankeinträge
COUNT
Zeichenketten sind in einfache Anführungsstriche zu setzen, gebrochene Zahlen
müssen mit Dezimalpunkt geschrieben werden, Datumsangaben in der Syntax
tt.mm.jjjj (tt: Tag, mm: Monat, jjjj: Jahr).
Kommentare werden mit /* eingeleitet und enden mit */ . Mit dem Tastenkürzel
Kommentare
[Alt] + [K] kann ein im Editor selektierter Text auskommentiert werden.
Hinweis
Weitere Funktionen können Sie für Local SQL aus der Hilfedatei
BDESQL.hlp der Installations-CD und für Transact-SQL aus der Hilfe des SQLServers entnehmen.
Beispiele
Auistung aller Felder und Sätze aus der Bankendatei:
select * from Bank
Auistung aller Filialen der UBS, mit der grössten Banknummer beginnend. Beachten Sie die richtige Gross- und Kleinschreibung in der WHEREKlausel:
select Banknummer, Name from BANK
where Name like 'UBS%'
order by Banknummer desc
Kundenabhängige Aufsummierung aller oenen Posten aus Rechnungen im
Mandanten. Ausserdem werden die Anzahl und die durchschnittliche Höhe
des OP`s angezeigt:
select KLNr, SUM(Oen) as Gesamt,
COUNT(Oen) as Anzahl, AVG(Oen) as Durchschnitt
from OPOS
where OPTyp='1' and Status='O'
group by KLNr
Anzeige von Kundennummer und Name von allen (unterschiedlichen - distinct) Kunden, die oene Rechnungen besitzen:
select distinct opos.KLNr, KUNDEN.Name
from OPOS join KUNDEN
on OPOS.KLNr=KUNDEN.Nummer
where opos.OPTyp='1' and opos.Status='O'
259
11.7.
260
MAKRO-MENÜ UND TOOLBUTTON
12 Toolbox und Maskeneditor
12.1 Allgemeines
Über
Einstellungen und Zusatzfunktionen
[F12] in den Stammdialogen erreichen
Sie den Toolbox- bzw. Maskeneditor. Wenn Toolbox lizenziert und für den Benutzer aktiviert ist, nden Sie hier den Toolboxeditor, ansonsten den Maskeneditor.
Um die Funktionen des Toolbox- bzw. Maskeneditor zu nutzen, muss die Passwortverwaltung aktiv sein.
Abbildung 12.1: Funktionsmenü Toolbox
Der Toolbox- bzw. Maskeneditor wird über das Funktionsmenü aktiviert. Die jeweilige Maske wechselt daraufhin in den Bearbeitungsmodus.
Die verschiedenen Menüpunkte vom Maskeneditor bzw. der Toolbox
sind nur verfügbar, wenn diese lizenziert und für den Benutzer aktiviert
sind.
261
Hinweis
12.2.
FUNKTIONEN IN TOOLBOX-/ MASKENEDITOR
12.2 Funktionen in Toolbox-/ Maskeneditor
Über den Toolbox- / Maskeneditor (nicht in allen Programmen verfügbar) hat
der Anwender die Möglichkeit, die Eingabemasken der Stammdialoge und Belege
nutzer- und mandantenabhängig den jeweiligen Bedürfnissen anzupassen. Vorgenommene Einstellungen eines Nutzers können über die Seite
ditor
bzw.
Verwaltung Toolboxeditor
Verwaltung Maskene-
in den Mandanteneinstellungen auch anderen
Nutzern zugewiesen werden.
Für folgende Elemente einer Eingabemaske ist eine Konguration mit dem Editor
möglich:
Eingabefelder
Bezeichnungen
Optionsfelder
Panels (Anzeige für Eingabefelder oder Flächen, auf denen weitere Elemente
angeordnet sind)
Schalter
Jedes Element kann einzeln selektiert und anschliessend mit der Maus oder der
Tastatur verschoben oder in der Grösse geändert werden.
Folgende Einstellungen oder Aktionen sind über ein Kontextmenü zu ändern oder
auszuführen:
Beispiel
Ausschneiden und Einfügen von Elementen
Änderung der Sichtbarkeit
Aktivieren und Deaktivieren von Elementen
Überspringen von Eingabeelementen
Text ändern
Font ändern (siehe Kapitel 9.3 auf Seite 166)
Bearbeiten
Wiederherstellen des Originalzustandes (Standard wiederherstellen)
Ändern der Eingabereihenfolge
Ein Options-Extrafeld soll auf die Seite
das markierte Element ausgeschnitten.
262
Adresse
übernommen werden. Dazu wird
KAPITEL 12.
TOOLBOX UND MASKENEDITOR
Abbildung 12.2: Beispiel Toolbox-Editor
Anschliessend wird zur Seite
Adresse
gewechselt. Dort wird das ausgeschnittene
Element per Kontextmenü eingefügt. Wenn nötig, kann auch der Feldtext geändert
werden.
Abbildung 12.3: Beispiel Toolbox-Editor Text ändern
263
12.3.
ZUSÄTZLICHE FUNKTIONEN DES TOOLBOXEDITORS
Zusätzlich können in eventuell vorhandenen Baumstrukturen einzelne Zweige unsichtbar gemacht oder die Bezeichnungstexte geändert werden.
12.3 Zusätzliche Funktionen des Toolboxeditors
Die Toolbox bietet die Möglichkeit, die
SelectLine-Anwendungen
an spezielle
Kundenanforderungen anzupassen. Die Anpassungen umfassen Änderungen an der
Benutzeroberäche ebenso wie Erweiterungen der Programmlogik.
Toolbox-Modus
Die Toolbox steht in zwei Varianten zur Verfügung, zum einen die Runtime-Lizenz
(Laufzeitmodus) und zum anderen die Edit-Lizenz. In der Runtime-Lizenz ist zwar
die Konguration aus Toolbox- und Maskeneditor verfügbar, nicht aber die Editierfunktion. Mit der Edit-Lizenz stehen Ihnen sowohl die Werkzeuge des Maskeneditors als auch der Toolbox zur Verfügung. Die Toolboxeinstellungen werden
benutzerbezogen abgelegt. Somit muss der Toolbox-Modus für jeden Nutzer separat festgelegt werden.
Abbildung 12.4: Passwörter Toolbox
12.3.1 Pichtfelder
Sie haben in toolboxfähigen Dialogen die Möglichkeit der Pichtfelddenition.
Pichtfelder müssen bei der Anlage eines neuen Datensatzes zwingend gefüllt werden, ansonsten ist ein Abspeichern nicht möglich.
Mit Rechtsklick auf das gewünschte Pichtfeld gelangen Sie in das Kontextmenü,
wählen Sie hier bearbeiten. Im Maskeneditor konnten Sie hier nur auf der Seite
264
KAPITEL 12.
Allgemein
TOOLBOX UND MASKENEDITOR
Anpassungen vornehmen (siehe Kapitel 13.2.2 auf Seite 295). Mit dem
Toolboxeditor gibt es hier zusätzlich die Seite
Pichtfelder.
Abbildung 12.5: Pichtfeld bearbeiten
Hier können Sie das gewählte Feld optional als Pichtfeld einstellen. Sie können
eine beliebige Bezeichnung vergeben, die dann in entsprechenden Meldungen im
weiteren Programmverlauf verwendet wird. Mit Aktivierung der Option Schon
beim Verlassen überprüfen haben Sie die Möglichkeit, die Prüfung für das Eingabefeld bereits vor dem Speichern des Datensatzes durchzuführen. Je nach Datentyp
werden die Felder zur Bereichsprüfung aktiviert.
Wenn die Eigenschaft Darf leer sein gesetzt ist, wird eine Validierung erst
ausgeführt, wenn das zu überprüfende Eingabeelement nicht den Datenbankwert Null besitzt. Bei Texteingabeelementen muss der zu überprü-
fende Text wenigstens ein Zeichen besitzen.
Die Eigenschaft Fehlermeldung
ermöglicht die Denition eines eigenen
Fehlertextes.
Es können auch Pichtfelder geändert werden, die bereits vom Programm
als solche deniert sind. Dabei ist zu beachten, dass die Systemeinstellungen
nicht auÿer Kraft gesetzt werden können. Möglich sind weitere Einschränkungen, ein Überscheiben der Fehlermeldung und der Bezeichnung.
Die denierten Pichtfelder werden durch ein blaues Dreieck in der Felddarstellung
rechts oben hervorgehoben. Diese Markierung wird entfernt, wenn z.B. Text in das
Eingabefeld eingetragen wurde.
Die Bereichsprüfung über Pichtfelder ist nur für Felder geeignet, die nicht Index
des Dialoges sind (z.B. nicht für Artikelnummer im Artikelstammdatendialog!) Für
Indizes gilt weiter die Bereichseingrenzung der Vorgabewerte.
265
Hinweis
12.3.
ZUSÄTZLICHE FUNKTIONEN DES TOOLBOXEDITORS
12.3.2 Auslösen von Aktionen durch Bedienelemente
Unabhängig von der Art des Bedienelements können allgemeine Einstellungen getroen werden. So können Sie den anzuzeigenden Text für Bezeichnungs- und Optionsfelder sowie Schalter ändern. Ausserdem können die Werte für die Position
und die Ausdehnung der Bedienelemente in der Maskenansicht eingestellt werden.
Schalter
Über das Kontextmenü der rechten Maustaste haben Sie die Möglichkeit in beliebigen Masken einen Schalter einzufügen.
Wählen Sie die Funktion Schalter einfügen. . . , der folgende Dialog erscheint:
(siehe Abbildung 12.6 auf Seite 266)
Abbildung 12.6: Schalter Eigenschaften festlegen
Legen Sie Position, Breite und Höhe des Schalters fest. Vergeben Sie eine Bezeichnung für den Schalter, diese ergibt die Schalterbeschriftung. Über die laufende
Nummer wird die Ansprungsreihenfolge innerhalb der Maske geregelt.
Makros zuordnen
Haben Sie einen Schalter eingefügt, können Sie diesen weiter bearbeiten, indem
Sie ihn markieren und per [Enter] oder über das Kontextmenü mit Rechtsklick in
den Bearbeitungsdialog holen. Im allgemeinen Teil können Sie die Bezeichnung,
Position und Grösse des Schalters ändern. Auf der Seite
Schalter
ist es möglich
einen Schalter mit einem im System verfügbaren Makro zu belegen. Im Makro
verwendete Parameter können Sie mit Tabelleninhalten verknüpfen (siehe Kapitel
12.3.3 auf Seite 268).
266
KAPITEL 12.
TOOLBOX UND MASKENEDITOR
Abbildung 12.7: Schalter Makro hinterlegen
Über
können Sie das gewählte Makro bearbeiten und abändern. Mit
dem Optionsfeld Aktiviert
wird die Ausführbarkeit des ausgewählten Makros
über den Schalter freigegeben. Ausserdem können Sie optional einstellen, ob nach
der Ausführung des Makros der Dialog aktualisiert werden soll oder ob vor Ausführung der Anweisung noch mal gespeichert werden soll.
Analog zur Makrofunktionalität der Schalter besteht die Möglichkeit einer solchen
Eingabe- und
Zuordnung zu Eingabefeldern in Abhängigkeit von möglichen Aktionen. Für die
Optionsfelder
Eingabefelder sind das zum einen das Betreten und zum anderen das Verlassen
eines Feldes. Bei Optionsfeldern gibt es hier zusätzlich die Funktionalität Klicken,
d.h. jedes Mal wenn ein Optionsfeld bedient wird, erfolgt der Aufruf des zugeordneten Makros.
267
12.3.
ZUSÄTZLICHE FUNKTIONEN DES TOOLBOXEDITORS
Abbildung 12.8: Betreten-Makro
12.3.3 Datenquellen
Sie können über das Kontextmenü der rechten Maustaste über den Eintrag ToolboxDatenquellen einen Auswahldialog aktivieren, der alle verfügbaren Datenquellen
des jeweiligen Dialogs auistet.
Abbildung 12.9: Datenquellen
Die Hauptdatenquelle heisst hierbei immer Table (im obigen Beispiel entspricht
268
KAPITEL 12.
das der Tabelle
Kunden).
TOOLBOX UND MASKENEDITOR
Die anderen Datenquellen werden durch die Beschrei-
bung näher erläutert.
Im Bearbeitungsdialog der Bedienelemente können Sie Datenquellen zu den verfügbaren Makros zuordnen. Im Makro verwendete Parameter können Sie mit den
jeweiligen Tabellenfeldern verknüpfen. Es besteht die Möglichkeit auf unterschiedliche Ereignisse der Datenquelle mit Makrofunktionalität zu reagieren.
12.3.4 Zeitgesteuerte Toolbox-Makros
Eine zeitgesteuerte Ausführung von Toolbox-Makros erreichen Sie, indem Sie einen
Termin um eine Toolboxfunktion ergänzen.
Auf der Seite
Toolbox
können Sie ein bereits existierendes Makro anfügen und
bearbeiten. Auf der Seite
Notiz
gibt es dann die Option Toolbox-Makro im Hin-
tergrund ausführen. Haben Sie die Option aktiviert, wird die unter
Toolbox
hin-
terlegte Funktion automatisch ausgeführt und der Termin erledigt. Ist die Option
deaktiviert, können Sie das Makro manuell beim Aufkommen des Termins starten. Um ein Makro auszuführen, müssen Sie dieses auf der Seite
Toolbox
aktiviert
haben.
Abbildung 12.10: Termin bearbeiten Toolbox
269
Verwendung
12.3.
ZUSÄTZLICHE FUNKTIONEN DES TOOLBOXEDITORS
12.3.5 Benutzerdenierte Tabellen
Durch die Funktionalität der Toolbox ist es möglich Fremdtabellen in das
Line-Programm
typs der
Select-
einzubinden. Sie können allerdings nur Tabellen des Datenbank-
SelectLine-Applikation
verwenden, also in der BDE-Version Paradox-
Tabellen und in der SQL-Version Tabellen des jeweiligen SQL-Servers. Diese müssen in der jeweiligen Datenbank der Anwendung vorhanden sein, d.h. in der BDEVersion müssen die Tabellen existieren und in der SQL-Version müssen sie in der
jeweiligen Mandantendatenbank verfügbar sein.
Ist der Toolboxmodus aktiviert, ist in der Menüleiste der zusätzliche Eintrag
tradialoge
verfügbar. Über
Ex-
Eigene Daten / Extradialoge / Kongurationsschalter
können Sie mit dem Dialogmanager neue Tabellen anlegen bzw. vorhandene Fremdtabellen bearbeiten. Extradialoge sind durch ein X als erstes Zeichen des Tabellennamens zu kennzeichnen (bspw.
XTabelle).
Abbildung 12.11: Extradialog Tabellenoptionen
Tabellenkürzel
Aus einer Tabelle wählen Sie ein Tabellenkürzel, welches zur eindeutigen Identizierung innerhalb der Anwendung dient.
Tabelle
Hier werden Ihnen alle mit X beginnenden Tabellen aus dem Vorlagemandanten
bzw. bei SQL aus der Mandantendatenbank angeboten. Sie können hier auch einen
neuen Tabellennamen vergeben.
Beschreibung
Die Beschreibung dient der Wiedererkennung der Tabelle durch den Anwender.
Standardmässig wird hier die Tabellenbezeichnung ohne X vorgeschlagen.
Indexfeld
Indextyp
Dem Primary der Tabelle wird hier ein Name zugewiesen.
Sie können zwischen Integer und String als Datentyp für das Indexfeld wählen. Für
Integer können Sie optional einstellen, ob das Indexfeld automatisch hochgezählt
werden soll. Für den Typ String müssen Sie die Feldlänge bestimmen (maximal 18
Stellen).
270
KAPITEL 12.
TOOLBOX UND MASKENEDITOR
Als weitere Optionen können Sie Ihre Tabelle um die angelegt/bearbeitet Felder
erweitern. Diese werden beim Anlegen und Bearbeiten der Datensätze Ihrer Tabelle
vom Programm gefüllt bzw. geändert. Über die Option Sichtbar in Tabellenliste
haben Sie die Möglichkeit Extratabellen mit in der Tabellenliste aufzuführen. Ist
diese Option aktiv, können Sie über
Mandant / Überblick / Liste
auf die Daten-
sätze der Tabelle zugreifen. Diese Einstellung kann für jede Extratabelle im Dialog
gesetzt werden.
Laden oder entfernen Sie über die entsprechenden Schalter eine Bilddatei zur An-
Icon
zeige als Symbol in der Menüleiste. Die Grösse der verwendeten Icon beträgt 32*32
Pixel (die der kleinen Schalterbilder 16*16 Pixel). Wird ein grösseres/kleineres Bild
verwendet wird skaliert, das Seitenverhältnis wird dabei beibehalten.
Nach dem Speichern der erfassten Einstellungen wird die Tabelle mit Hilfe einer
Mandantenreorganisation erzeugt. Es wird für die neue Tabelle auf der Menüleiste
Eigene Daten / Extradialoge
ein neues Symbol angelegt. Hierüber kann die Fremd-
tabelle zur Bearbeitung aufgerufen werden. Weitere Felder für die neue Tabelle
legen Sie über
Mandant / Einstellungen / Vorgabewerte
an (siehe Kapitel 13.2 auf
Seite 292). Fremdtabellen sind hier rot gekennzeichnet.
12.3.6 Erweiterung der Makrofunktionalität
Über Toolbox-Makros können sowohl externe Programmfunktionen mit den
lectLine-Produkten
Se-
verbunden als auch interne Programmfunktionen aufgerufen
werden. Alle externen Programmfunktionen können mit Parametern versehen und
die Datenrichtung (Output, Input, Bidirektional) deniert und genutzt werden.
Grundsätzlich ist zu beachten, dass alle internen Programmfunktionen parametisierbar sind.
Die möglichen Parameter der Programmfunktionen können über das Kontextmenü
Denierte Parameter einfügen (alle Parameter/Pichtparameter/optionale Parameter) angelegt werden.
271
Hinweis
12.3.
ZUSÄTZLICHE FUNKTIONEN DES TOOLBOXEDITORS
Abbildung 12.12: Toolbox Makro-Assistent
Schnittstellentyp
Folgende Schnittstellentypen stehen zur Verfügung:
Programmausführung
Durch diese Kopplungsart können externe Programme ausgeführt werden.
Das externe Programm muss sich im Ausführungspfad benden oder mit
dem kompletten Programmnamen (inklusive Pfadangaben) angegeben werden. In der Tabelle der Parameter sind beim Ausführen von Programmen
die Kommandozeilenparameter für den Start des Programms zu denieren.
Parametername und Parameterwert werden mit dem doppelten Hochkommazeichen gequoted, d.h., ein doppeltes Hochkomma wird doppelt in die
Parameternamen und Parameterwerte geschrieben.
DLL-Aufruf
Durch diese Kopplungsart können Dynamic-Link-Librarys (DLL) ausgeführt
werden. Die DLL muss sich im Ausführungspfad benden oder mit dem kompletten Pfad angegeben werden.
COM-Aufruf
Durch diese Kopplungsart können COM-Ob jekte ausgeführt werden. Voraussetzung ist jedoch, dass das zu nutzende COM-Objekt von IDispatch
abgeleitet ist.
Programmfunktion
Mit dieser Funktion können Sie verschiedene interne Programmfunktionen
ausführen.
272
KAPITEL 12.
TOOLBOX UND MASKENEDITOR
12.3.6.1 Interne Programmfunktionen
Durch die Kopplung zum Schnittstellentyp Programmfunktion wird die gewählte
interne Programmfunktion ausgeführt. Derzeit sind die nachfolgend aufgeführten
Funktionen verfügbar:
Artikel inaktiv setzen
Artikel inaktiv
Mit dieser programminternen Toolboxfunktion kann ein Artikel inaktiv ge-
setzen
setzt werden. Folgende Parameter können verwendet werden:
1. Parameter: [artikelNummer] = Geben Sie den Schlüssel ein (Artikelnummer)
2. Parameter: [stuecklisten] = optionaler Parameter, um den Artikel aus
Stücklisten zu entfernen (Standard = true)
3. Parameter: [alternativen] = optionaler Parameter, um den Artikel als Alternativartikel zu entfernen (Standard = true)
4. Parameter: [zubehoer] = optionaler Parameter, um den Artikel als Zubehör zu entfernen (Standard = true)
5. Parameter: [zuschlag] = optionaler Parameter, um den Artikel als Zuschlag zu entfernen (Standard = true)
6. Parameter: [referenzen] = optionaler Parameter, um die Referenzen des
Artikel zu löschen (Standard = true)
7. Parameter: [immer] = optionaler Parameter, der Artikel wird inaktiv gesetzt, obwohl es Warnungen und Hinweise gibt (Standard = true)
8. Parameter: [fehlerAnzeige] = optionaler Parameter, um bei Fehlern Fehlerprotokoll zu önen (Standard = true)
Diese Toolboxfunktion setzt bei Variantenartikel die Varianten NICHT au-
Hinweis
tomatisch mit inaktiv!
Belegpreisaktualisierung
Belegpreis-
Mit dieser internen Toolboxfunktion erfolgt eine Neuberechnung des Beleg-
aktualisierung
preises aus vorhandenen Positionen. Wird der Parameter [ausEinzelpreis]
auf true gesetzt, berechnet die Toolboxfunktion auch die Gesamtpreise der
Belegpositionen neu, ausgehend vom Einzelpreis und den beiden Rabatten.
Folgende Parameter werden erwartet:
1. Parameter: [belegTyp] = Geben Sie den Belegtyp ein (z.B. F).
2. Parameter: [belegNummerVon] = alphabetisch kleinste Belegnummer
3. Parameter: [belegNummerBis] = alphabetisch grösste Belegnummer
4. Parameter: [gedruckt] = optionaler Parameter, um gedruckte Belege auch
zu aktualisieren (Standard = false)
5. Parameter: [ausEinzelpreis] = optionaler Parameter, Gesamtpreise der
Belegpositionen neu aus Einzelpreisen und Rabatten berechnen (Standard
= false)
6. Parameter: [lterFeldName] = optionaler Parameter, wird dieser Parameter mit dem Feldnamen eines logischen Feldes gefüllt, werden nur Belege
aktualisiert, bei denen dieses Feld gesetzt ist
7. Parameter: [fehlerAnzeige] = optionaler Parameter, um bei Fehlern Feh-
lerprotokoll zu önen (Standard = true)
Bild anzeigen
Bild anzeigen
273
12.3.
ZUSÄTZLICHE FUNKTIONEN DES TOOLBOXEDITORS
Mit dieser internen Toolboxfunktion kann die Maske Bilder zu einem Datensatz aufgerufen werden. Folgende Parameter werden erwartet:
1. Parameter: [BK] = Geben Sie den BlobKey (z.B. AR) ein.
Bild hinzufügen
2. Parameter: [ID] = Geben Sie den Schlüssel ein (z.B. Artikelnummer)
Bild hinzufügen
Mit dieser internen Toolboxfunktion kann ein Bild der Bildtabelle hinzufügt
werden. Folgende Parameter werden erwartet:
1. Parameter: [BK] = Geben Sie den BlobKey (z.B. AR) ein.
2. Parameter: [ID] = Geben Sie den Schlüssel ein (z.B. Artikelnummer)
Bildertest
3. Parameter: [Filename] = Dateiname des hinzuzufügenden Bildes
Bildertest
Diese Funktion testet die Datenintegrität der Bilder in der Bildtabelle. Folgende Parameter können modiziert werden:
1. Parameter: [BK] = der zu lternde Blobkey (z.B. AR%). Dabei entspricht
% der Syntax vom SQL-Like-Operator.
2. Parameter: [AutoStart] = automatischer Start der Überprüfung (0/1).
Eingabemaske
aufrufen
3. Parameter: [AutoClose] = automatisches Ende der Überprüfung (0/1)
grammfunktionen in Schnittstellen-Makros.
Demonstration interner Programmfunktionen (TBX)
Diese Funktion dient ausschliesslich der Veranschaulichung der internen Pro-
Eingabemaske aufrufen
Diese interne Programmfunktion ruft einen gewünschten Stammdatendialog
in der Detailansicht auf. Diese Funktion basiert auf zwei Parametern.
1. Parameter: [BK] = Geben Sie den BlobKey (z.B. AR) ein.
2. Parameter: [Key] = Geben Sie den Schlüssel ein (z.B. Artikelnummer)
Der erste Parameter BK ist zwingend notwendig, da er die Information
des Blobkeys des aufzurufenden Dialoges beinhaltet. Der zweite Parameter
bestimmt den Datensatz, der zur Anzeige kommt. Dementsprechend muss
diesem Parameter der Primärindex des gewünschten Datensatzes zugeordnet
werden. Bleibt der zweite Parameter ungenutzt, wird ein neuer Datensatz
Eingabemaske
nach vorn holen
mit dem nächsten freien Schlüsselwert angelegt.
Eingabemaske nach vorn holen
Mit der Programmfunktion können Sie einen Stammdatendialog über den
Blobkey suchen und nach vorn holen..
Eingabemaske
nicht modal
aufrufen
1. Parameter: [BK] = Geben Sie den BlobKey (z.B. AR) ein.
Eingabemaske nicht modal aufrufen
Mit der Programmfunktion erreichen Sie einen nicht modalen Aufruf eines
Stammdatendialoges über Blobkey und Schlüsselwert.
1. Parameter: [BK] = Geben Sie den BlobKey (z.B. AR) ein.
2. Parameter: [Key] = Geben Sie den Schlüssel ein (z.B. Artikelnummer)
3. Parameter: [MultiOpen] = Ob das Formular mehrfach geönet werden
Eingabemaske
schliessen
kann (0/1).
Eingabemaske schliessen
Mit der Programmfunktion können Sie einen Stammdatendialog über den
Blobkey suchen und schliessen.
274
KAPITEL 12.
TOOLBOX UND MASKENEDITOR
1. Parameter: [BK] = Geben Sie den BlobKey (z.B. AR) ein.
EK- und VK-Aktualisierung aus Einkaufskonditionen
EK- und VK-
Mit der Toolboxfunktion EK- und VK-Aktualisierung aus Einkaufskondi-
Aktualisierung
tionen werden für alle Einkaufskonditionen eines Lieferanten die Preiskal-
aus Einkaufskon-
kulation der Artikel bzw. die Korrektur des mittleren EKs durchgeführt
ditionen
(entspricht der Programmfunktion in den Lieferantenstammdaten):
1. Parameter: [lieferantenNummer] = Geben Sie eine Lieferantennummer
ein.
2. Parameter: [fehlerAnzeige] = optionaler Parameter, um bei Fehlern Feh-
lerprotokoll zu önen (Standard = true).
EK-Ermittlungslauf
EK-
Dieser Typ entspricht der Programmfunktion in den Artikelstammdaten im
Ermittlungslauf
Bereich Einkauf . Es sind 5 Parameter für die EK-Ermittlung verfügbar:
Der erste ist der Belegtyp. Man kann hier einen Eingangsbeleg mit der Lageraktion Zugang wählen. z.B. S (Wareneingang) oder E (Eingangsrechnung). Der zweite ist vom Typ Datum, es können dafür feste Datumswerte
und Formeln z.B.
date - 30 hinterlegt werden. Die letzten drei sind logisch, und legen fest,
ob manuelle Lagerungen, Inventuren und Einlagerungen aus Werkaufträgen
berücksichtigt werden sollen.
1. Parameter: [Belegtyp] = [E]
2. Parameter: [Datum] = [15.06.2008]
3. Parameter: [MitManuell] = [true]
4. Parameter: [MitInventur] = [false]
5. Parameter: [MitWerkauf ] = [false]
Es ist wichtig, dass die Reihenfolge der Parameter eingehalten wird.
Ermittlungslauf Produktionsstücklisten-Kalkulationspreise
Ermittlungslauf
Diese Funktionalität ermittelt den Kalkulationspreis aller Produktionsstück-
Kalkulationsprei-
listen der Artikelstammdaten, bei denen die Bestimmung des Kalkulations-
se
preises auf Ermittlungslauf eingestellt ist, neu. Sie entspricht der gleich-
namigen Funktion im Artikelstammdaten-Dialog.
Neuaufbau
Neuaufbau Statistik
Dahinter verbirgt sich die Programmfunktion
nisation / Statistik / Neu aufbauen.
Applikationsmenü / Reorga-
Statistik
Das Verhalten der Toolboxfunktion
Neuaufbau Statistik kann über drei Parameter gesteuert werden.
1. Parameter: [MitFrage] = ist auf "true" zu setzen, wenn vor der Ausführung eine Abfrage erfolgen soll.
2. Parameter: [MitMeldung] = ist auf "true" zu setzen, wenn nach der Ausführung eine Meldung erfolgen soll.
3. Parameter: [Komplett] = ist auf "true" zu setzen, wenn die Statistik neu
aufgebaut werden soll, bei "false" erfolgt ein Aktualisieren der Statistik.
Fehlen die Parameter erfolgt ein Neuaufbau der Statistik mit vorheriger
Abfrage und Meldung nach der Ausführung.
Preisneuberechnung
Preisneu-
Für die Toolbox steht eine interne Programmfunktion Preisneuberechnung
berechnung
zur Verfügung, die dasselbe leistet, wie die Belegfunktion Preise neu bestim-
275
12.3.
ZUSÄTZLICHE FUNKTIONEN DES TOOLBOXEDITORS
men / von Beleg - bis Beleg. Die interne Programmfunktion Belegpreisaktualisierung berechnet die Belegpreise aus den vorhandenen Positionen
(d.h. ohne Aktualisierung der Positionspreise aus den Stammdaten) neu.
1. Parameter: [belegTyp] = Geben Sie den Belegtyp ein (z.B. F).
2. Parameter: [belegNummerVon] = alphabetisch kleinste Belegnummer
3. Parameter: [belegNummerBis] = alphabetisch grösste Belegnummer
4. Parameter: [hauptArtikel] = optionaler Parameter, Handelsstücklisten erhalten den Preis des Hauptartikels (Standard = true)
5. Parameter: [steuer] = optionaler Parameter, um den Steuerschlüssel zu
aktualisieren (Standard = true)
6. Parameter: [buKonto] = optionaler Parameter, um das Fibukonto zu
aktualisieren (Standard = true)
7. Parameter: [gedruckt] = optionaler Parameter, um gedruckte Beleg auch
zu aktualisieren (Standard = false)
8. Parameter: [fehlerAnzeige] = optionaler Parameter, um bei Fehlern Feh-
Programm
beenden
lerprotokoll zu önen (Standard = true)
Programm beenden
Hiermit wird die Applikation denitiv ohne Nachfrage geschlossen.
Sammelpreis und -Rabatt prüfen
Diese programminterne Toolboxfunktion hat die gleiche Funktion wie der
gleichnamige Menüpunkt aus dem Funktionsmenü der Belege.
1. Parameter: [belegTyp] = Geben Sie den Belegtyp ein (z.B. F).
2. Parameter: [belegNummer] = Geben Sie die Belegnummer ein.
3. Parameter: [feldName] = Name eines Feldes aus der Artikeltabelle.
4. Parameter: [erfolgsMeldung] = optionaler Parameter, ob nach Ausführung der Funktion eine Meldung erfolgen soll.
Der Parameter für den Feldnamen bestimmt, wann Positionen zur Preisbestimmung mengenmässig zusammengefasst werden dürfen. Bleibt dieser
Parameter leer, erfolgt die Zusammenfassung nach Preisverweisen.
Achtung!
StringParameterUmleitung
Die Toolboxfunktion aktualisiert nach Abschluss nicht die Belegsummen!
String-Parameter-Umleitung
Diese Programmfunktion ist eine Hilfsfunktion um Ausgabe = Eingabe zu
setzen (Loopback).
1. Parameter: [AusgabeParameter] = Ausgabestring
2. Parameter: [EingabeParameter] = Eingabestring
Als Parameter stehen weitere Ausgabe- und Eingabeparameter zur Verfügung.
Folgende Datenquellen sind rückschreibfähig:
rückschreibfähig
Währung
umrechnen
Artikel, Kunde und Lieferant
Table
Beleg
Table und DsBelegPosition
Termin anlegen/bearbeiten
Termin
Währung umrechnen
Diese interne Programmfunktion beinhaltet eine Währungsumrechnung.
1. Parameter: [Betrag] = Geben Sie den umzurechnenden Betrag an.
2. Parameter: [VonWaehrung] = Geben Sie die Quellwährung an.
276
KAPITEL 12.
TOOLBOX UND MASKENEDITOR
3. Parameter: [InWaehrung] = Geben Sie die Ziel-Währung an.
4. Parameter: [NeuerBetrag] = Gibt den neuen Betrag aus.
5. Parameter: [TagesKurs] = optionaler Parameter, ob der Tageskurs berücksichtigt werden soll (Standard = true)
6. Parameter: [Datum] = optionaler Parameter, um das Umrechnungsdatum
anzugeben (Standard = aktuelles Tagesdatum)
7. Parameter: [Runden] = optionaler Parameter, ob gerundet werden soll
(Standard = false)
Weitere Informationen zu internen Programmfunktionen, DLL- oder COM-Aufruf
können Sie der Online-Hilfe entnehmen, da hier ständig Erweiterungen und Aktualisierungen vorgenommen werden.
Über diesen Text wird das Toolbox-Makro im Makroassistenten gelistet.
Beschreibung
Dateiname des Makros.
Makroname
Ausführen von (variiert je nach Schnittstellentyp) Pfad des externen Programms,
Ausführen von
COM-Objekts oder der externen DLL.
Aufruftyp
Aufruf
Aufruf mit Nachricht
Aufruf mit Nachricht und Parameter
Aufruf mit Nachricht und DB-Parametern
Denierter Name der Funktion.
Funktionsname
Hier werden die im Toolbox-Makro enthaltenen Parameter deniert und verwaltet.
Parameter
Über das Kontextmenü (variiert je nach Schnittstellentyp) stehen Optionen zum
automatischen Einfügen denierter Parameter und Datenquellenfelder zur Verfügung.
und
önet den Dialog Makro-Parameter, hier können Sie
eine Wertzuweisung von Parametername und -wert vornehmen.
Vergeben Sie einen Parameternamen oder wählen Sie per Doppelklick einen de-
Name
nierten Parameter aus.
Denieren Sie hier einen Parameter oder weisen Sie dem Parameterwert ein Da-
Wert
tenfeld aus System, Mandant oder Toolbox zu.
Beschreibung
Dieses Feld kann zur genaueren Beschreibung der Parameter genutzt werden.
277
12.3.
weitere Optionen
ZUSÄTZLICHE FUNKTIONEN DES TOOLBOXEDITORS
weitere mögliche Optionen:
Parameter vor der Ausführung anzeigen
Parameter vom Programm trennen:
wahr (Standard) = zwischen Programm und Parameter ist ein Leerzeichen
bei unwahr ist zwischen Programm und Parameter kein Leerzeichen
Trenn-Leerzeichen:
wahr (Standard) = zu dem vorhergehenden Parameter wird ein Leerzeichen
hinzugefügt
bei unwahr wird zu dem vorhergehenden Parameter kein Leerzeichen hinzugefügt
Parametername benutzen:
bewirkt, dass die Kommandozeilenparameter zusammengebaut werden aus
dem Parameternamen, einem Gleichheitszeichen, gefolgt vom Wert.
wahr (Standard) = es wird Name=Wert geschrieben
bei unwahr lediglich der Wert
Die Einstellung Parameter in Hochkomma kann genutzt werden, wenn die
Einstellung Parametername benutzen abgewählt ist. Die aktivierte Einstellung setzt den Inhalt des Parameters in doppelte Hochkommas.
Für die Toolboxparameter von Dll's und COM-Schnittstellen können der
Datentyp und die Datenrichtung (Output, Input, Bidirektional) deniert
und genutzt werden. Weiterhin können Parameter als optional deniert werden. Alle Einstellungen, bis auf Wert, sind von Name abhängig. Das Eingabefeld Name ist nur beim Anlegen eines Parameters editierbar.
(Rückschreibfähige Datenquellen siehe Funktion String-Parameter-Umleitung im Abschnitt 12.3.6.1)
Hinweis
Beispiele
Das Eingabefeld Name ist nur beim Anlegen eines Parameters editierbar.
Toolbox Programmausführung:
www.google.de/search?hl=de&q=selectline+auftrag
Die Konguration hierfür ist wie folgt (siehe Abbildung 12.13 auf Seite 279):
Programm: www.google.de
Parameter vom Programm trennen: unwahr
1. Parameter:
Name = SelectLine, Wert = /search?hl=de&q=selectline+
(Optionen: kein Trennzeichen, Parametername nicht benutzen)
2. Parameter:
Name = Programm, Wert = {:Programm} oder {System.Programmname}
(Optionen: kein Trennzeichen, Parametername nicht benutzen)
278
KAPITEL 12.
TOOLBOX UND MASKENEDITOR
Abbildung 12.13: Beispiel Programmausführung
Toolbox COM-Aufruf:
Abbildung 12.14: COM Registrierung
1.
COM Registrierung vornehmen - Start => Ausführen => cmd, dort in
das Verzeichnis der DLL wechseln und diese mit regsvr32 DLLName.dll
registrieren (siehe Abbildung 12.14 auf Seite 279)
2.
im Makroassistent ein neues Toolbox-Makro - COM-Aufruf anlegen
3.
Auswahl des Servers - über den Schalter
werden die verfügbaren Server
279
12.3.
ZUSÄTZLICHE FUNKTIONEN DES TOOLBOXEDITORS
eingelesen und können anschliessend über den Auswahlpfeil
werden (bei
4.
ausgewählt
einem lokalen Pfad immer localhost verwenden)
im Eingabefeld Schnittstelle erfolgt die Auswahl der DLL, auch hier erst
über Schalter
die verfügbaren Schnittstellen einlesen und dann über den
Auswahlpfeil
auswählen
5.
die gewählte Schnittstelle beinhaltet den entsprechenden Aufruftyp
6.
über den Auswahlpfeil wird der Funktionsname gewählt, dadurch werden
die Parameter der Funktion in die Parameterliste eingetragen
7.
speichern Sie das neue Toolboxmakro
Abbildung 12.15: Beispiel COM-Aufruf
12.3.7 Übernahme Maskeneditor/Toolbox Einstellungen
Spezielle Anpassungen über den Maskeneditor bzw. mit der Toolbox werden vom
Programm nutzerspezisch gespeichert und verwaltet. Wenn mehrere Benutzer die
selben Einstellungen nutzen sollen, brauchen diese nur für einen Benutzer angelegt
werden. Allen anderen Benutzern kann man diese Einstellungen in den Mandanteneinstellungen
Editor))
280
(Mandant / Einstellungen (Seite Verwaltung Masken-/Toolbox-
übertragen.
KAPITEL 12.
TOOLBOX UND MASKENEDITOR
Abbildung 12.16: Einstellungen übernehmen
Mit dem Schalter
(Tastenkürzel [Einfg]) werden neue Einträge für die
Übernahme der Einstellungen angelegt (siehe Abbildung 12.16 auf Seite 281). Über
die Schalter
([Alt]+[Eingabe]) bzw.
([Strg]+[Entf]) können
vorhandene Einträge geändert oder entfernt werden.
Ausserdem können hier optional auch die Spalteneinstellungen der Tabellen durch
den Spalteneditor und die Menüeinstellungen für andere Benutzer übertragen werden
12.3.8 Toolbox Import / Export
Die Toolboxkonguration kann per
box
Export
und
Import
unter
Eigene Daten / Tool-
von/auf andere Systeme übernommen/übertragen werden.
12.3.8.1 Toolboximport
Wählen Sie das gewünschte Archiv, in der die Importdatei liegt, sowie den Benutzer, für den der Import erfolgen soll. Des Weiteren müssen Sie die Optionen
festlegen, mit der die Daten aktualisiert werden sollen.
281
Import
12.3.
ZUSÄTZLICHE FUNKTIONEN DES TOOLBOXEDITORS
Abbildung 12.17: Toolbox Import
Aus der Liste der in der Sicherung enthaltenen Nutzer wird das Kürzel markiert
und dem Nutzer, für den die Toolbox-Konguration zu importieren ist, über die
Pfeiltasten zugeordnet. Der Import kann für mehrere Nutzer gleichzeitig ausgeführt
werden. Ein Kürzel der Sicherung kann dabei mehreren Nutzern zugeordnet werden. Einzelne Nutzer markieren Sie durch Mausklick mit gedrückter [Strg]-Taste
oder bei Auswahl durch Cursor mit der Leertaste. Ganze Bereiche (von-bis) erreichen Sie, indem Sie den ersten Datensatz mit [Strg] + linker Maustaste und den
letzten mit [Umschalt] + linker Maustaste markieren.
Import-Aktualisierungs-Optionen
Es ist möglich für den Import einzelne Kategorien aus- und abzuwählen:
Formulare
Makros
Toolboxnotizen
Extrafelder
Extradialoge
Nutzer denierte Belege
Als Aktualisierungsoption stehen zur Verfügung:
Hinweis
nur neue Daten anlegen
Notizen werden immer importiert (ggf. doppelte Einträge löschen!)
anlegen und überschreiben
Nach der Ausführung des Importes erfolgt die Bildschirmausgabe des Ablaufprotokolls.
282
KAPITEL 12.
TOOLBOX UND MASKENEDITOR
12.3.8.2 Toolboxexport
Wählen Sie den Pfad, in den exportiert werden soll und legen Sie den Archivnamen
Export
fest.
Aus der Liste der Toolbox-Nutzer werden der oder die Nutzer markiert, dessen Einstellungen exportiert werden sollen. Einzelne Nutzer markieren Sie durch Mausklick
mit gedrückter [Strg]-Taste oder bei Auswahl durch Cursor mit der Leertaste. Ganze Bereiche (von-bis) erreichen Sie, indem Sie den ersten Datensatz mit [Strg] +
linker Maustaste und den letzten mit [Umschalt] + linker Maustaste markieren.
Zusätzlich können Sie als Option auswählen, ob die Extradialoge und Toolboxnotizen ebenfalls exportiert werden sollen.
Des Weiteren können Sie folgende Einstellungen zu den Extrafeldern treen:
Keine Extrafelder exportieren:
es werden keine Extrafelder exportiert, ausser wenn die Option Extradialoge gewählt ist, werden die Extrafelder der Extradialoge exportiert,
Alle Extrafelder exportieren :
es werden alle Extrafelder exportiert,
Extrafelder nur für die ausgewählten Fenster exportieren:
es werden nur die Extrafelder der selektierten Formulare exportiert, und
zusätzlich, falls die Option Extradialoge gesetzt ist, die Extrafelder der
Extradialoge.
Im anschliessenden Dialog legen Sie die zu exportierenden Formulare fest. Über die
[Umschalt]- bzw. [Strg]-Taste ist eine Mehrfachauswahl möglich.
Analog zum Import erfolgt am Ende des Exports eine Protokollausgabe.
12.3.9 Globale Toolbox-Events
Globale Toolbox-Events können über den Menüpunkt
Globale Ereignisse
Eigene Daten / Toolbox /
Globale
Toolbox-Events
angelegt werden.
In dieser Maske haben Sie die Möglichkeit, vorhandene Toolbox-Makros an den
Start bzw. an das Ende des Programms zu koppeln. Diese werden dann automatisch
aufgerufen und ausgeführt.
Markieren Sie das gewünschte Ereignis und wählen Sie ein auszuführendes Makro
für die Kopplung aus.
283
12.3.
ZUSÄTZLICHE FUNKTIONEN DES TOOLBOXEDITORS
Abbildung 12.18: Globale Toolboxevents
12.3.10 Auswertung Toolbox/Maskeneditor
Abbildung 12.19: Toolbox/Maskeneditor Auswertung
Über den Menüpunkt
Eigene Daten / Toolbox / Auswertung
blick über Maskenänderungen und Ereignisse.
284
haben Sie einen Über-
KAPITEL 12.
TOOLBOX UND MASKENEDITOR
Die Auswertung kann getrennt nach Maskeneditor bzw. Toolbox oder zusammengefasst erfolgen. Die Toolbox-Auswertung kann optional die Toolbox-Termine sowie
die Toolbox-Ereignisse beinhalten.
285
12.3.
286
ZUSÄTZLICHE FUNKTIONEN DES TOOLBOXEDITORS
13 Spezielle Funktionen
13.1 Filter
13.1.1 Anzeigefelder
Mit einem Filter können Sie die Anzahl der angezeigten Datensätze eingrenzen,
Filter
indem Sie Bedingungen für einzelne Datenfelder setzen.
Über
können Sie einen neuen Filter anlegen oder einen bereits bestehenden
Filter aktivieren. Der zuletzt verwendete Filter wird durch Klicken auf das Filtersymbol aktiviert. Eine aktive Filterung ist am roten Filtersymbol zu erkennen.
Filter können über eine Anpassung der SQL-Abfrage modiziert werden. Der Schalter önet das Eingabefenster. Der Inhalt im SQL- Eingabefenster entspricht der
where-Klausel, welche die anzuzeigende Datenmenge entsprechend einschränkt.
Abbildung 13.1: angepasster Filter
Um einen Filter zu speichern, können Sie vor dem Aktivieren einen
Namen
in das
287
13.1.
FILTER
obere Auswahlfeld eingeben.
Favoriten
Im Filterdialog können neue oder bestehende Filter per Option auch als
Favorit
gekennzeichnet werden. Diese Filter werden in den Masken-/Tabellenansichten in
einer Seitenleiste angezeigt. Es können eigene
Bilder
einem Filter zugeordnet wer-
den, wird kein eigenes Bild geladen wird das Standardbild
für die Anzeige in
der Favoritenleiste verwendet. Möglich ist die Anzeige der Filterfavoriten am linken
oder rechten Fensterrand bzw. die Anzeige zu deaktivieren. Die Seitenleiste önet
sich, wenn sich der Mauszeiger über der Schalteräche Favoriten Filter bendet.
Die Leiste kann in der Breite geändert und mit dem Pin in der oberen rechten Ecke
xiert werden. Es ist möglich, sich alle Filter, nur die eigenen Filter oder nur die
Systemlter anzeigen zu lassen.
Die als Favoriten gekennzeichneten Filter können zusätzlich über die Favoritenleiste
(siehe Abbildung 13.2 auf Seite 288) geladen werden. Ein Klick auf den aktuell
verwendeten Favoriten oder das Filtersymbol [F7] hebt die Filterung auf, ein Klick
auf einen anderen Filter ändert die Filterung entsprechend.
Abbildung 13.2: Favoriten Filter
Über die Funktion aktiven Filter bearbeiten können Sie einen nicht mehr benötigten Filter wieder löschen (der Filter muss aktiv sein).
Hinweis
Die Systemlter können nicht bearbeitet werden.
Beispiel
Wenn Ihre Firma z.B. 10'000 Kunden in Ihrer Kundenverwaltung hat und Sie
selbst nur für Kunden, deren Name mit B beginnt, zuständig sind, setzen Sie einen
entsprechenden Filter.
288
KAPITEL 13.
SPEZIELLE FUNKTIONEN
Abbildung 13.3: Filter Kunden
13.1.2 Aufbau einer Filterbedingung
Wählen Sie aus dem Fenster Datenbankfelder das gewünschte Feld aus. Drücken
Sie anschliessend den Schalter Feld der Selektierung zufügen. Sie gelangen in den
Feld zufügen
Dialog Operation.
Wurde z.B. das falsche Feld selektiert, wählen Sie im Fenster Filterbedingungen
die entsprechende Bedingung und klicken Sie auf Feld aus der Selektierung löschen.
Abbildung 13.4: Operation
289
Feld löschen
13.1.
FILTER
Wählen Sie nun den Vergleich (gleich / grösser / grösser gleich / leer / ungleich
/ kleiner / kleiner gleich / nicht leer) der Bedingung aus. Anschliessend geben Sie
die gewünschte Konstante ein. Folgende oft verwendete Konstanten stehen standardmässig über das Auswahldreieck zur Verfügung:
Hinweis
Datumsfeld: Aktuelles Datum
Datum-Zeitfeld: Aktuelle Uhrzeit (jetzt)
Datum-Zeitfeld: Aktuelle Datum (0 Uhr)
Logisches Feld: Ja/Wahr
Logisches Feld: Nein/Falsch
Bei Feldern vom Typ Datum und Datum-Zeit können in der Bedingung Berechnungsformeln eingegeben werden. So bewirkt z.B. die Eingabe {Date} + 7,
dass zum aktuellen Datum 7 Tage addiert werden.
leer / nicht leer
Mit dem leer-Operator können Sie unabhängig vom Datenformat testen, ob für das
Feld überhaupt Eingaben vorhanden sind. Der nicht leer-Operator stellt dementsprechend vorhandene Daten fest.
UND / ODER
Ist im Bereich Filterbedingungen eine Bedingung markiert, wird diese mit der
-Verknüpfung
neu aufzunehmenden Bedingung mit UND verknüpft. Ist eine übergeordnete Bedingung oder der Eintrag Filter markiert, wird die neu aufzunehmende Bedingung
entsprechend mit ODER verknüpft.
Filterbedingung
Per Doppelklick auf eine Filterbedingung gelangen Sie in den Dialog Operation.
ändern
speichern
und
Der aktuelle Filter wird beim Ausführen/Übernehmen gespeichert, wenn ein Na-
laden
me vergeben wurde. Bei der nächsten Benutzung können Sie diesen Filter wieder
aktivieren, indem Sie seinen Namen wieder in das Eingabefeld eintragen bzw. auswählen.
Abbildung 13.5: Menü Filter
13.1.3 Drucklter
Um für den Listendruck Einschränkungen zu generieren, gibt es eine Funktion, die
in der Handhabung mit der Filterfunktion identisch ist, in der Anwendung auf die
Daten aber vollständig anders funktioniert. Während bei der Filterfunktion nur die
der Filterbedingung nicht genügenden Datensätze bei der Anzeige übersprungen
290
KAPITEL 13.
SPEZIELLE FUNKTIONEN
werden, wird für den Drucklter eine SQL-Abfrage generiert. Zusätzlich zur Eingabemaske für den Filter wird hier die generierte SQL-Abfrage in einem eigenen
Feld angezeigt und kann auch noch modiziert werden. Über
können Sie die
SQL-Abfrage ein- bzw. ausblenden.
Vor dem Listendruck können Sie in einem Dialog die Reihenfolge der Datensätze beim Ausdruck festlegen und über eine Filterung die Anzahl der Datensätze
eingrenzen.
Abbildung 13.6: Drucklter
In dem abgebildeten Beispiel (siehe Abbildung 13.6 auf Seite 291) werden alle
Kunden, die im Postleitzahlgebiet 70000 wohnen, nach dem Namen sortiert ausgedruckt.
Wenn Sie eine bestimmte Sortierung erhalten wollen, fügen Sie das Datenbankfeld,
nach dem sortiert werden soll, per Drag & Drop oder über den hierfür vorgesehenen Schalter
in die Liste Sortierung ein. Enthält die Liste Sortierung
mehrere Einträge, erfolgt eine mehrstuge Sortierung unter Berücksichtigung ihrer
291
Sortierung
13.2.
EXTRAFELDER
Reihenfolge, welche per Drag & Drop geändert werden kann. Mit
Sortierrichtung jedes Eintrags gewechselt werden. Mit
kann die
oder per Drag & Drop
können Sie Feldzuordnungen wieder aus der Liste Sortierung entfernen.
Selektion
Um die Daten zu selektieren oder einzugrenzen, gehen Sie wie beim Formulieren
einer Filterbedingung vor (siehe Kapitel 13.1.2 auf Seite 289). Zusätzlich zu den aus
dem Filter bekannten Operatoren gleich, grösser etc. gibt es für die SQL-Abfrage
im Drucklter noch die Vergleichsoperatoren wie und nicht wie.
wie-Operator
Der wie-Operator wird für den Vergleich alphanumerischer Felder verwendet. In
der Konstanten, mit der das entsprechende Datenbankfeld verglichen werden soll,
können Platzhalter für variable Zeichen oder Zeichengruppen verwendet werden.
Diese spielen dann während des Vergleichs keine Rolle. Mit einem ? ersetzt man
ein Zeichen, mit einem * eine Zeichengruppe.
Abbildung 13.7: Operation wie
Beispiel
Für die Konstante Me?er werden alle Meier und alle Meyer als Übereinstimmung
ermittelt. Für M* würden alle mit M beginnenden Felder zutreend sein.
nicht
wie-Operator
Dementsprechend negiert der nicht wie-Operator das Ergebnis. Es werden dann
alle Datensätze ermittelt, für die der Vergleich nicht zutrit.
13.2 Extrafelder
Für einige Stamm- und Bewegungsdaten können Extrafelder deniert werden.
In den Feldvorgaben über
Mandant / Einstellungen / Vorgabewerte
gibt es für
diese Tabellen eine zusätzliche Schaltäche.
Wurde für eine Datei ein Extrafeld erzeugt, ist die entsprechende Dialogmaske um
den Eingabebereich Extrafelder erweitert.
292
KAPITEL 13.
SPEZIELLE FUNKTIONEN
13.2.1 Extrafelder erzeugen
Über
Mandant / Einstellungen / Vorgabewerte
wählen Sie die Tabelle, für die
Extrafelder angelegt werden sollen, aus.
Der Schalter Extrafelder
erscheint nur bei Tabellen, für die das Anlegen von
Extrafeldern vorgesehen ist. Über diesen gelangt man in die Eingabemaske
Extrafelder in ....
In den SQL-Programmversionen sind für das Anlegen von Extrafeldern die Rechte
Hinweis
eines Datenbank-Administrators erforderlich.
Im linken Bereich werden alle angelegten Extrafelder aufgelistet. Rechts werden
die Felder deniert.
Abbildung 13.8: Dialog Extrafelder
Wählen Sie hier das Format des neuen Feldes aus.
Neuer Feldtyp
Nur für ein Feld vom Typ Text ist die Angabe der Zeichenanzahl möglich.
Anzahl Zeichen
Tragen Sie eine eindeutige Feldbezeichnung ein. Hierbei sind keine Umlaute oder
Feldbezeichnung
Sonderzeichen erlaubt.
Damit sind alle nötigen Angaben erfasst. Klicken Sie auf . Das neu angelegte Extrafeld erscheint jetzt in der Liste der Extrafelder.
Tatsächlich übernommen in die ausgewählte Tabelle wird das Feld erst nach einer
Kontrollabfrage beim Schliessen der Maske. Damit hat sich folgendes verändert:
293
Hinweis
13.2.
EXTRAFELDER
Neue Felder in den Stammdaten
Die Felder in den Feldvorgaben der Vorgabewerte sind um die mit führendem _ gekennzeichneten Extrafelder erweitert. Die Extrafelder stehen zur
Aufnahme in die Stammdatenmaske zur Verfügung.
Erweiterte Eingabemaske
Mit dem Anlegen eines Extrafeldes wurde die entsprechende Eingabemaske
um den Eingabebereich für diese Felder in Form eines zusätzlichen Eintrags
in der Baumstruktur (z.B. Kunden, siehe Abbildung 13.9 auf Seite 294)
mit entsprechender Seite oder eines zusätzlichen Bereichs (z.B. Zahlungsbedingungen, siehe Abbildung 13.10 auf Seite 295) oder um eine zusätzliche
Eingabemaske (z.B. Belegpositionen) erweitert. Die zusätzliche Maske für
die Belegpositionen erreichen Sie über den Schalter Einstellungen und Zusatzfunktionen [F12] oder per Tastenkürzel [Alt]+[F10] im Beleg.
Hinweis
Soll bei der Positionserfassung die Maske Extrafelder Positionen automatisch geönet werden, aktivieren Sie die entsprechende Option über Einstellungen und Zusatzfunktionen [F12] / Maske anpassen.
Mit diesem Schalter löschen Sie ein in der Liste selektiertes Extrafeld.
Abbildung 13.9: Kunden Extrafelder
294
KAPITEL 13.
SPEZIELLE FUNKTIONEN
Abbildung 13.10: Zahlungsbedingungen Extrafelder
13.2.2 Extrafelder aufnehmen
Im neuen Maskenbereich für Extrafelder des jeweiligen Stammdialogs erreichen Sie
alle Funktionen zum Neuanlegen, Bearbeiten und Löschen von Extrafeldern über
ein Kontextmenü.
Abbildung 13.11: Kontextmenü Extrafelder
Um Extrafelder zu ändern, neu anzulegen, zu bearbeiten oder zu löschen muss der
Änderungsmodus aktiv sein (siehe Abbildung 13.11 auf Seite 295; ein Klick setzt
das Häkchen). Die Elemente sind nach dem Ändern nur in der Ansicht geändert.
295
13.2.
EXTRAFELDER
Um die geänderte Maske zu speichern, muss der Änderungsmodus ausgeschaltet
und die Abfrage nach
Neues Element
Speichern
bestätigt werden.
Sowie ein Element - Bezeichnung, Eingabefeld oder Optionsfeld - in die Maske neu
eingefügt wird, ist dieser Maskenbereich im Änderungsmodus. Die neuen Elemente
lassen sich bequem per Maus oder mit konkreten Koordinaten über Bearbeiten
platzieren.
Speichern
Entspricht die Anordnung den Vorstellungen, wird per Klick auf Änderungsmodus der Änderungsmodus ausgeschaltet. Gleichzeitig wird nach Abfrage das Speichern angeboten.
Nächstes/
Im Änderungsmodus können die Elemente im Maskenbereich Extrafelder über diese
vorheriges
Funktionen entsprechend ihrer lfd. Nr. selektiert werden. (Bei versehentlich zu klein
Element
gewählter Ausdehnung eines Elements kann dies die einzige Chance sein, dieses
Element zum Ändern oder Löschen zu markieren.)
Löschen
Die markierten Elemente sind zunächst nur in der Ansicht gelöscht. Um die geänderte Maske zu speichern, muss der Änderungsmodus ausgeschaltet und die Abfrage nach Speichern bestätigt werden.
Bearbeiten
Das markierte Element können Sie über Bearbeiten in seiner Höhe, Position und
Breite ändern.
13.2.3 Extrafelder - Eigenschaften festlegen
Das Layout des neuen Maskenbereichs wird vom Anwender selbst gestaltet.
Abbildung 13.12: Extrafelder Eigenschaften festlegen
Jedem neuen Element müssen Sie die denierenden Eigenschaften, wie die Position
in der Maske, die Ausrichtung, den angezeigten Text, die Schriftart, die Ansprungsreihenfolge, ob Auswahl aus Tabelle, Liste oder Historie zuweisen. Je nach Art des
296
KAPITEL 13.
SPEZIELLE FUNKTIONEN
aufzunehmenden oder zu ändernden Elements - Eingabefeld, Optionsfeld oder Bezeichnung - variieren die festzulegenden Eigenschaften.
Eigenschaften Optionsfeld
Das entsprechende Extrafeld ist auszuwählen.
Datenfeld
Der interne Extrafeldname wird als Vorschlagswert aus der Feldeigenschaft und der
Name
selbst gewählten Extrafeldbezeichnung gebildet. Dabei bedeutet: Ed - Edit; La Label; Ck - Checkbox. Er ist für die eindeutige Identizierung der per Maskeneditor
bzw. Toolboxeditor verschobenen Extrafelder notwendig.
Alle Maskenelemente sind durch ihre Position und Ausdehnung in der Maske be-
Position Brei-
stimmt.
te/Höhe
Erklärender Text für das Optionsfeld.
angezeigter Text
Jedes Element kann nach links, rechts oder zentriert ausgerichtet sein.
Ausrichtung
Hierüber wird die Ansprungsreihenfolge innerhalb der Maske geregelt.
lfd. Nr.
Eigenschaften Bezeichnung
Für die Anlage eines neuen Bezeichnungsfeldes gelten die Vorgaben für Name,
Position, Breite / Höhe, angezeigter Text und Ausrichtung laut den Eigenschaften
der Optionsfelder.
Eigenschaften Eingabefeld
Für die Anlage eines neuen Eingabefeldes gelten die Vorgaben für Datenfeld, Name,
Position und Breite / Höhe laut den Eigenschaften der Optionsfelder.
Zusätzlich haben Sie hier die Möglichkeit, das Eingabefeld mit einer
(Aus-)Wahlmöglichkeit zu kombinieren.
Abbildung 13.13: Menü Schalter
Folgende Eingabefelder sind möglich:
297
13.3.
BILDER
Eingabe mit Tabellenverweis
Hier ist die Stammdatei anzugeben, in der der Eingabewert (als Primärschlüssel) vorhanden sein muss, um im Extrafeldermaskenbereich ausge-
wählt werden zu können.
Eingabe mit Listenauswahl
Bei aktivierter Listenauswahl erscheint im Dialog ein weiterer Eingabebereich Einträge. Hier ist die interne Liste anzulegen, aus der auszuwählen
ist.
Eingabe mit Historieauswahl
In einer Historie werden alle Eingaben gesammelt; sie stehen dann zur Auswahl zur Verfügung. Die Historie-Kennzahl ist der Schlüssel, über den aus
verschiedenen Masken auf eine bestehende Historie zugegrien werden kann.
Datumsfelder
Felder für Datumseingaben önen beim Drücken dieses Schalters
einen
Kalender zum Auswählen des Datums. Ein Kontextmenü für spezielle Da-
tumseinstellungen steht ausserdem zur Verfügung.
Homepage, Telefon oder E-Mail
Eingabefelder mit diesen Symbolen können Wählen und die entsprechende
Verbindung herstellen.
Die entsprechenden Programme (Internet Explorer, Email-Programm bzw.
Tapi - siehe Kapitel 13.7 auf Seite 310) müssen installiert und konguriert
sein.
Eingabe mit Vorgänger/Nachfolger
Damit werden Eingabefelder mit Zahlenauswahl erstellt. Pro Mausklick erhöht oder verkleinert sich die im Feld enthaltene Zahl. Die Zahl kann auch
manuell eingegeben oder überschrieben werden.
Farbauswahl
Damit können Sie eine beliebige Farbe für das Eingabefeld festlegen.
Für alle Maskenelemente kann über
die Schriftart festgelegt werden.
13.3 Bilder
In verschiedenen Stammdaten können den Datensätzen Bilder zugeordnet werden.
Die Funktion für die Zuordnung von Bildern zum Datensatz erreichen Sie über
Einstellungen und Zusatzfunktionen [F12].
298
KAPITEL 13.
Abbildung 13.14:
SPEZIELLE FUNKTIONEN
Zuordnung Artikelbilder
Es können beliebig viele Bilder zu einem Datensatz erfasst werden, denen jeweils
Zuordnung von
eine Beschreibung und ein Datum zugeordnet werden kann.
Bildern
Mit dem Schalter
kann die Anzeige der Beschreibung ein-/ausgeblendet wer-
den.
Alle hinterlegten Bilder werden links in der Baumstruktur aufgelistet, wodurch ein
Wechsel zwischen den Bildern möglich ist.
Die Ordnungsreihenfolge kann mit den Schaltern
beliebig verändert wer-
den.
Über Funktionsleiste oder Kontextmenü des Grakfeldes stehen Ihnen weitere
Funktionen zur Verfügung.
Mit der Funktion
Infos
[STRG] + [Alt] + [I] gelangen Sie in den Dialog zur Anzeige
der Informationen über die Bilddatei und können hierüber ggf. auch eine Änderung
des Bildformates vornehmen.
Bei der Zuordnung der Bilder können verschiedene
Dateiformate
(siehe Abbil-
dung 13.15 auf Seite 300) mit beliebigen, lt. Windows-Konvention vergebenen Dateinamen aus beliebigen Verzeichnissen verwendet werden.
Vom Programm wird dabei die Bilddatei geprüft. Bei festgestellten Fehlern wird
der Vorgang mit einer entsprechenden Fehlermeldung abgebrochen.
Im Gegensatz zu Graken in Formularen, für die nur ein Dateiverweis gespeichert
wird, werden hier die Bilder selbst für den Datensatz in einer Datei gespeichert.
299
13.4.
NOTIZEN / TERMINE
Für die Druckausgabe stehen im Formulareditor spezielle Bildplatzhalter in speziellen Unterblöcken zur Verfügung.
Abbildung 13.15: Bildformate
Hinweis
Bilder können in verschiedenen Programmen über die Menüpunkte
/ Programme / Import
und
Schnittstellen / Programme / Export
Schnittstellen
jeweils im- und
exportiert werden.
13.4 Notizen / Termine
Notizen /
Termine
Die integrierte mandantenabhängige Terminverwaltung kann auf verschiedene Arten aktiviert werden:
über den Menüpunkt
über die Seite
Mandant / Überblick / Notizen
Notizen
in den Erfassungsmasken
über den Funktionsschalter der Stammmasken mit der Funktionstaste [F8]
durch automatische Aktivierung bei Fälligkeit des Termins
13.4.1 Notizen / Termine verwalten
Terminverwaltung
Über
Mandant / Überblick / Notizen
erhält man nur die Termine entsprechend
ihrem Status farbig unterschiedlich aufgelistet, die auch hierüber angelegt wurden.
Nicht erledigte Termine, die über die Seite
Notizen
bzw. über den Funktionsschal-
ter in anderen Programmpunkten angelegt wurden, werden im Menü
Überblick / Oene Termine
Mandant /
angezeigt.
Ist beim Anlegen des Termins die Option Wecker gesetzt, wird vom Programm
automatisch eine Erinnerung angezeigt. In dieser Maske haben Sie die Möglichkeit,
den Termin über Termin anzeigen weiter zu bearbeiten, einen neuen Zeitpunkt
zur Erinnerung festzulegen, die Option Wecker abzuschalten sowie den Termin
auf erledigt zu setzen. Über die entsprechenden Schalter können Sie Termine anlegen/bearbeiten oder entfernen sowie unter
Extras
Datensätze kopieren bzw. eine
Liste aller angezeigten Termine drucken.
Beim Kopieren eines Termins (über Kontextmenü) wird gleichzeitig die Eingabemaske zur Bearbeitung geönet. Auch erledigte Termine können Sie ändern. Beim
300
KAPITEL 13.
SPEZIELLE FUNKTIONEN
Speichern eines solchen Termins werden Sie dann gefragt, ob der Termin wieder
auf nicht erledigt gesetzt werden soll.
13.4.2 Notizen / Termine bearbeiten
Über
Mandant / Überblick / Notizen
und den entsprechenden Seiten der Stamm-
datenmasken haben Sie die Möglichkeit, Notizen und Termine neu anzulegen oder
vorhandene zu bearbeiten. Den Notizen / Terminen können über
Termine
bearbeiten
Do-
kumente zugeordnet werden, indem entweder der Verweis auf eine Datei oder der
Inhalt selbst gespeichert wird (siehe Kapitel 13.4.4 auf Seite 303).
Abbildung 13.16: Termin bearbeiten
Im Abschnitt Wiedervorlage können Sie Datum, Uhrzeit und Zuständigkeit für diese Notiz denieren. Damit wird aus der Notiz ein Termin. Dieser wird Ihnen, sofern
nicht erledigt, im Menüpunkt
Mandant / Überblick / Oene Termine
angezeigt.
Tag und Uhrzeit der Wiedervorlage.
zum
Wird das Programm von mehreren Personen im Netzwerk genutzt, können Sie
zuständig
festlegen, wer für den Termin verantwortlich ist. Voraussetzung hierfür ist der ent-
301
13.4.
NOTIZEN / TERMINE
sprechende Eintrag in der Passwortverwaltung für diese Person. Beim Programmstart werden über die Terminverwaltung alle dem Nutzer zugeordneten Termine
angezeigt.
Wecker vorher
Mit diesem Optionsfeld kann eingestellt werden, ob der Termin bei Fälligkeit bzw.
warnen
in welchem Zeitraum (in Tagen, Stunden, Minuten) vor Fälligkeit er durch das
Programm gemeldet und angezeigt werden soll.
Wiederholung
Oftmals müssen Termine in regelmässigen Abständen wahrgenommen werden. So
können die gebräuchlichsten Vorgaben, wie täglich, wöchentlich, monatlich, vierteljährlich, halbjährlich und jährlich in diesem Feld ausgewählt werden. In diesen
Fällen wird bei Erledigung automatisch der neue Termin generiert.
nur für dieses
Programm
Werden weitere
SelectLine-Programme
im selben Verzeichnis genutzt, können
Sie festlegen, dass die automatische Terminerinnerung nur im aktuell genutzten
Programm erfolgen soll.
Seite Toolbox
Wenn das Modul Toolbox lizenziert und für den Benutzer aktiviert ist, ist der
Dialog Termin bearbeiten um die Seite Toolbox erweitert.
Hinweis
Die Zeitabstände zur Terminkontrolle können Sie auf der Seite Zeiten im Menüpunkt
Applikationsmenü / Einstellungen
festlegen. Entsprechend dieser Festlegung
kann dann der Zeitpunkt der Meldung vom vorgesehenen Termin abweichen.
13.4.3 Notizen / Vorschau
In den Notizen gibt es jetzt eine Vorschau (Dateibetrachter) für Dateianhänge.
Abbildung 13.17: Vorschau Dateianhang
302
KAPITEL 13.
SPEZIELLE FUNKTIONEN
Mit Setzen der Option Dateivorschau anzeigen wird Ihnen beim Markieren eines
Eintrages der Dateianhang in einem Vorschaufenster angezeigt. Hierfür können Sie
über den Schalter
festlegen, ob dies immer oder nur in Abhängigkeit
von der Dateigrösse, ggf. auf Nachfrage erfolgen soll.
Abbildung 13.18: Dateigrösse
Hinweis: Insoweit vorhanden betrit dies auch das CRM-Modul mit der E-Mailübersicht,
der Bearbeitungsmaske für E-Mails und der Bearbeitungsmaske für Kontakte.
13.4.4 Anlagen zu Terminen und Notizen
Die Dokumentenverwaltung kann nur genutzt werden, wenn bestimmte Dll's, die
nicht zum Lieferumfang der
SelectLine-
Programme gehören, auf Ihrem Compu-
ter gefunden werden. Diese Dll's sind z. B. Bestandteil ab Windows95 und anderen
neueren Microsoft-Programmen (Word, Excel).
Verfügen Sie über eine OLE-Schnittstelle, bietet das Programm die Möglichkeit,
den Notizen/Terminen beim Anlegen oder Bearbeiten Dokumente als Anlagen zuzuordnen.
Über
erhalten Sie die Maske OLE. Zunächst ist ein Objekt in den
OLE-Container (in diese Maske) zu holen.
303
Anlagen
13.4.
NOTIZEN / TERMINE
Abbildung 13.19: Termine Anlagen einfügen
Neu
(Neues Dokument holen bzw. Objekt einfügen):
Neu erstellen:
Wählen Sie den gewünschten Objekttyp aus, z.B. Microsoft Word Dokument. OK holt das leere Dokument in den OLE-Container. Um dieses zu
önen bzw. bearbeiten klicken Sie
.
Aus Datei erstellen:
Wählen Sie die Datei aus. Ok holt den
Inhalt
der Datei zum Bearbeiten
in den OLE-Container. Bearbeiten ändert nicht die Ursprungsdatei. Ist die
Option Verknüpfen gesetzt, wird nicht der Inhalt in die Datenbank übernommen, sondern nur der
Verweis
Datei im externen Verzeichnis.
304
auf diese Datei. Bearbeiten ändert die
KAPITEL 13.
SPEZIELLE FUNKTIONEN
Abbildung 13.20: Termine Objekt einfügen
Neu nach Vorlage
(Neues Dokument auf Grundlage einer Vorlage):
Wählen Sie aus einem beliebigen Verzeichnis das Musterdokument aus. (Die letzten
Pfade werden für eine nächste Auswahl gemerkt.) Aus der Vorlage wird ein neues
Dokument erzeugt. Standardmässig werden diese Dokumente unter
...\Mandant\Dokument\jjmmtt.....doc gespeichert.
Über Doppelklick oder Kontextmenü önet sich das entsprechende Programm laut
Eingefügtes
Objekttyp.
Objekt bearbeiten
Ist das Modul Toolbox lizenziert und für den Nutzer aktiv, können Sie einen Termin
Toolbox-
um eine Toolboxfunktion ergänzen (siehe Kapitel 12.3.4 auf Seite 269).
Funktionalität
Dateien können auch aus dem Explorer per Drag & Drop in die Notiztabelle über-
Hinweis
nommen werden, wodurch ein Notizdatensatz mit dieser Datei als Anlage erzeugt
wird.
Für den Zugri auf den Ordner der allgemeinen Dokumente nden Sie in der
Menüleiste unter
Hilfe / Verzeichnisse
den Schalter
.
13.4.5 Oene Termine
Entsprechend der Festlegungen in der Passwortverwaltung kann die Anzeige der
Termine über
Mandant / Überblick / Oene Termine
nach Fälligkeitsstatus eines
bzw. aller zuständigen Mitarbeiter selektiert werden.
Nicht erledigte Termine, die über die Seite
Notizen
in Stammdatenmasken bzw.
über den Funktionsschalter in anderen Programmpunkten angelegt wurden, werden
entsprechend ihrem Status farblich unterschiedlich angezeigt.
Über das Kontextmenü können Sie Termine anzeigen lassen, ausdrucken und auf
erledigt setzen. Ist für den Termin ein Wiederholungszyklus eingestellt, wird hierbei
305
13.5.
NACHRICHTEN SENDEN UND EMPFANGEN
automatisch der nächste Termin erzeugt. Erledigte Termine können von hier aus
nicht bearbeitet werden.
Abbildung 13.21: Oene Termine
13.5 Nachrichten senden und empfangen
Über
Hilfe / Programm / Nachricht senden
können Sie anderen Nutzern im Netz
Informationen zukommen lassen.
Nachricht versenden:
Im Auswahlfeld Empfänger erhalten Sie alle zum aktuellen Zeitpunkt aktiven
Nutzer eines Programms aufgelistet. Wählen Sie einen Empfänger und tragen Sie
im unteren Eingabefeld die Nachricht ein.
Nachricht empfangen:
Umgekehrt ist es möglich, dass Sie der Empfänger der Nachricht sind. Dazu sollten
Sie über
Applikationsmenü / Einstellungen
auf der Seite
Zeiten
(Termine prü-
fen) festlegen, wie oft der Eingang einer Nachricht geprüft werden soll. Sie haben
ausserdem die Möglichkeit, auf empfangene Nachrichten zu antworten. Klicken Sie
hierzu auf den gleichnamigen Schalter. Im Eingabefeld erscheint die ursprüngliche
Nachricht. Die Zeilen dieser Nachricht sind mit einem > Zeichen am Zeilenanfang
gekennzeichnet. Schreiben Sie Ihre Antwort und senden Sie über OK.
Verlauf für...
In der Tabelle erhalten Sie einen Überblick über alle Nachrichten, deren Anzeige
Sie noch weiter ltern können. Im Feld Suchtext können Sie eine Volltextsuche
vornehmen. Über das Kontextmenü (rechte Maustaste) bzw. mit der Tastenkombination [Strg] +[ Entf] können Sie Datensätze aus der Tabelle löschen.
Hinweis
Gesendete Nachrichten an Alle Nutzer können nur vom Absender der Nachricht
selbst gelöscht werden.
306
KAPITEL 13.
SPEZIELLE FUNKTIONEN
In der SQL-Version muss in den Servereigenschaften beim SQL-Server für den
Nutzer das Recht View
Server State
gesetzt sein.
13.6 Serienbriefe
Mit dieser Funktion können Sie, in Verbindung mit Microsoft-Word, Serienbriefe
erstellen.
Über
Stammdaten / Interessenten / Serienbrief
erreicht man ein Tool zum Erstel-
len von Serienbriefen. Diese Funktion steht auch für Kunden und Lieferanten bzw.
Debitoren und Kreditoren unter den entsprechenden Schaltächen zur Verfügung.
Die Adressdaten werden aus den vorhandenen Datenbankdateien erzeugt.
Abbildung 13.22: Serienbrief Kunden
Neben der Adressauswahl, ob nur Kundenadressen oder die Standardansprechpartner oder alle Ansprechpartner, gibt es optional weitere Selektionskriterien.
In der Mitte des Dialogs ist eine Tabelle, in der Sie die Adressen für den Serienbrief
zusammenstellen. Nach dem Start enthält die Tabelle die Adressdaten aus der
unten angezeigten CSV-Datei. Die Tabelle können Sie weiterhin füllen, indem Sie
1.
die Angaben im oberen Teil der Maske kontrollieren und danach im Kontextmenü Adressliste ändern/erzeugen wählen
Im folgenden Filter (siehe Abbildung 13.23 auf Seite 308) kann die Sortierung der Adressen beeinusst werden, ausserdem ist eine weitere Selektierung nach frei denierbaren Bedingungen möglich.
307
Serienbriefe
13.6.
SERIENBRIEFE
2.
manuelle Eintragungen mit dem Schalter Anlegen vornehmen
3.
eine bereits bestehende CSV-Datei im unteren Bereich auswählen
In der Tabelle können danach noch von Hand Änderungen vorgenommen werden.
Achtung
Durch die Schritte 1 und 3 gehen alle Änderungen verloren und die Tabelle wird
neu gefüllt.
Abbildung 13.23: Sortierung Serienbrief
308
KAPITEL 13.
SPEZIELLE FUNKTIONEN
Abbildung 13.24: Serienbrief erzeugte Adressdaten
Ist die Adressliste vollständig, drücken Sie die Schaltäche
. Beim Weiter-
schalten wird die CSV-Datei neu mit den Angaben aus der Tabelle gefüllt.
Abbildung 13.25: Serienbrief Dokument erstellen
309
13.7.
TAPI-KONFIGURATION
An dieser Stelle können Sie dann einen Serienbrief anlegen oder ein schon vorhandenes Dokument auswählen und bearbeiten. Über Anlegen wird ein Serienbriefdokument angelegt und unter ...\...\Dokumente\serienbrief*.doc gespeichert.
Ein vorhandenes Dokument wird über Bearbeiten zur Bearbeitung geönet.
Als Ausgabeziel für Ihr Serienbriefdokument können Sie ein neues Dokument, den
Drucker oder E-MAIL auswählen.
Über
können aus einem ausgewählten, vorhandenen Serienbriefmuster
mit zugeordneter Datenquelle alle Serienbriefe fertig gestellt werden.
13.7 TAPI-Konguration
Über einen Rechtsklick auf
eines entsprechenden Eingabefelds wird der Dialog
Telefon kongurieren aufgerufen.
Abbildung 13.26: TAPI Konguration
Dort wird die TAPI-Konguration vorgenommen und das Anrufverhalten festgelegt.
Wählen Sie hier das Gerät, welches für das Telefon genutzt werden soll bzw. den
laut Telefonanlagenprogrammierung denierten Eintrag. Auswahlempfehlung für
den Beginn: Wählhilfe.
310
KAPITEL 13.
SPEZIELLE FUNKTIONEN
Die Angaben sind auch für eingehende Rufe ohne Ortskennzahl (bei Ortsgesprä-
Ländervorwahl /
chen) wichtig. Wenn in den Stammdaten dieser Kunden, die Ortskennzahl mit-
Ortskennzeichen
geführt ist, wäre eine Übereinstimmung nicht automatisch gegeben. Ist die Ortskennzahl in den Kongurationsdaten enthalten, erfolgt die Identizierung unter
Berücksichtigung der identischen Kennzahlen - d.h. auch der ortsansässige Kunde
wird gefunden.
Wichtig für ausgehende Rufe.
Amtskennzahl
Zur Identizierung interner Nummern bei aktiver Option interne Anrufe ausblen-
maximale Länge
den.
interner
Optional können Anrudentikation und interne
Anrufe ausblenden
ein-
Rufnummern
oder ausgeschaltet werden.
Es besteht die Möglichkeit, Anfangszeichen vor eine eingehende Nummer zu stellen
Anfangszeichen
oder diese zu entfernen.
Bei Anruf kann entweder die entsprechende Anwendung in den Vordergrund geholt
werden oder es blinkt ein Taskleistensymbol.
311
Aktion bei Anruf
13.7.
312
TAPI-KONFIGURATION
14 Lizenz und Gewährleistung
SelectLine
ist ein eingetragenes Warenzeichen der
SelectLine
Software AG.
Alle Rechte sind vorbehalten. Das Handbuch und die gelieferte Software sind urheberrechtlich geschützt. Die Herstellung von Programmkopien ist unzulässig und
strafbar. Lediglich die Herstellung einer Sicherungskopie für den persönlichen Gebrauch ist zulässig. Weitere Programmkopien oder Vervielfältigungen sind nicht
zulässig. Zusätzliche Handbücher können gegen eine Schutzgebühr zzgl. Versandkosten nachbestellt werden. Verstösse gegen das Urheberrecht oder gegen die nachfolgenden Nutzungsbedingungen können straf- und zivilrechtlich verfolgt werden.
Gegenstand des Vertrages zwischen dem Programmautor und dem Anwender ist
das auf dem Datenträger (CD) aufgezeichnete Computerprogramm - im Folgenden Software genannt - sowie das dazugehörige Handbuch. Eigentum erwirbt der
Anwender nur an dem körperlichen Datenträger und an dem Handbuch. An der
Software erwirbt der Anwender eine Lizenz zur nicht ausschliesslichen Benutzung
gegen Zahlung einer Lizenzgebühr gemäss gesonderter Vereinbarung mit der
lectLine
Se-
Software AG.
Die im Lizenzpapier denierte maximale Anzahl von Nutzern erhält die Möglichkeit des zeitgleichen Zugris (concurrend user) auf das erworbene Programm.
Eine namentliche Lizenzierung jedes Arbeitsplatzes (named user) erfolgt nicht.
Die Software darf weder geändert, angepasst, noch übersetzt werden. Das Vermieten und Verleihen der Software, des Handbuchs oder von Teilen davon, ist
dem Anwender nicht gestattet. Die
SelectLine-Software
gewährleistet, dass der
Datenträger zum Zeitpunkt der Übergabe physikalisch fehlerfrei ist. Die Garantie beträgt sechs Monate. Sollte der Datenträger fehlerhaft sein, wird dieser nach
Rücksendung unverzüglich gegen einen fehlerfreien Datenträger ausgetauscht.
Wir weisen jedoch gleichfalls darauf hin, dass es nach dem Stand der Technik nicht
möglich ist, Computersoftware so zu erstellen, dass sie in allen Anwendungen und
Kombinationen fehlerfrei arbeitet. Der Lizenznehmer hat Anspruch darauf, dass
die Software im Sinne der Programmbeschreibung einsetzbar ist.
Die Haftung für Schäden jedweder Art, die durch die Benutzung der Software
eintreten (z. B. Datenverlust, Betriebsunterbrechung), ist ausgeschlossen, es sei
denn, dass wir vorsätzlich oder grob fahrlässig den Schaden herbeigeführt haben.
In einem solchen Fall beschränkt sich die Haftung auf die Höhe des Kaufpreises
der Software. Änderungen am Programm und der Programmbeschreibung bleiben
vorbehalten.
Januar 2009,
SelectLine Software AG
313
314
Index
Abfrage-Editor, 75
Daten-Import/Export, 103
Abfrageaktionen, 246
Datenaustausch, 140
Abfragen, 237
Datenbankrechte, 84
Abfrageparameter, 248
Datenexport, 131
Adressen-Export, 113
Excel, 35
Adressformat, 47, 76
OpenOce, 35
AdressPlus, 78
Word, 35
Aktualisierungsintervalle, 48
Datenimport, 119
Anpassen von Menü- und Schnellzu-
Datenschutz, 4
grisleiste, 23
Datensicherheit, 4
Applikationsmenü, 18, 53
Datensicherung BDE, 66
Archive, 77
Datensicherung laden, 65
Archivierung, 185
Datensicherung SQL, 67
Aufbau des Makro-Assistenten, 240
Datensicherungspfad, 67
Aufruf, 279
Datensperre, 83
Ausführungskommandos, 254
DDE, 115
Ausschleusen, 172, 242
Demoversion, 15
Auswahlfelder, 30
Desktopfarbe, 72
Automatische Einzelplatz- & Demoin-
Dialogmanager, 270
stallation, 9
DLL, 272
Dokumentenarchivierung, 174, 185
Baumstruktur, 26, 238
Druckausgabe, 151
Bearbeitungsmodus, 27
Drucken, 54, 74, 151
Belege, 282
Archiv, 155
Belegimport, 125
Auswertungsparameter, 154
Benutzer, 70
Bildschirm, 153
Benutzerdenierte Installation, 11
Datei, 155
Bereichsprüfung, 98, 265
Drucker, 151
Bilder, 298
Druckvorlage, 153
Bildexport, 133
E-Mail, 155
Bildimport, 109, 128
Seitenvorschau, 153
Bildschirmansicht, 181
Zwischenablage, 153, 155
Druckeroption, 155
COM, 272
Drucklter, 290
Druckparameter, 182
Darstellung, 71
Druckvorlagen, 168
Das Hauptfenster, 17
Druckvorlagen verwalten, 171
Datanorm, 119, 131
Druckwährung, 173
DATANORM-Assistent, 120
Daten reorganisieren, 61
E-Mail, 209
315
Index
EASY, 48, 178
Folgedatei, 172
eCommerce, 136
Folgemuster, 109
Einfügeautomatik, 46, 76
Folgen, 238, 255
Eingabemasken, 25
Format, 156
Einschleusen, 172, 242
Barcode, 164
Einstellungen, 18, 42, 53, 69, 151
Datum / Zeit, 160
Einstellungen für ELO, 77
Grak, 164
Einzeldruck, 28
Logisch, 163
ELO, 48, 176
Text, 159
ELSTER, 49, 79
Zahl / Währung, 158
Erweiterte Anzeige, 38
Formeln, 109, 194, 196, 212
Etiketten, 168, 183
Formularbaustein, 219
Etikettenformular, 183, 226
Formulare, 282
Export, 131
Formulare mit Währungsauswahl, 173
dBase, 110
Formulareditor, 151, 181
Paradox, 110
Anzeigefont, 226
Text, 110
Blöcke, 186, 215
XML, 110
Fallbeispiele, 227
Export SelectLine Shop (Stammdaten), 136
Export-Assistent, 110
Gruppenfuss, 187
Gruppenkopf, 187
Hauptblock, 186
Export-Muster, 110
Positionsbereich, 187
Quelltabelle, 110
Seitenfuss, 188
Zieldatei, 110
Seitenkopf, 187
Extradialoge, 270, 282
Seitenvorschub, 194
Extrafelder, 282, 292
Seitenwechsel vermeiden, 187
Eigenschaften, 296
Tabellenkopf, 226
Eingabefeld, 297
Unterblöcke, 186
Historie, 296
Optionsfeld, 297
Extrafelder aufnehmen, 295
Verweis, 191
Freigabe Datenaustausch, 145
Funktionen in Toolbox-/ Maskeneditor, 262
Farbe, 44, 167
Farben, 72
Gruppentrenner, 25
Favoriten, 288
Fax, 209
Handbuch, 4
Fehlermeldungen beim Datenaustausch,
147
Hardwareanforderungen, 4, 7
Hilfeindex, 22
Feldbezeichner, 108
Historiebutton, 27
Fensterleiste, 18
HTML Text, 32
Fernwartung, 49, 79
Fibu, 116
Import, 119
Fibuexport, 116
dBase, 104
Filter, 287
OLE DB, 104
316
Anzeigefelder, 287
Paradox, 104
Drucklter, 291
Textformat, 104
Filterbedingung, 289
XML, 104
Index
Import Anlagen, 139
Applikationsmenü, 18
Import Aufträge, 138
Fenster, 22
Import-Assistent
Hilfe, 22
Import-Muster, 104
Mandant, 21
Importmodus, 104
Menüleiste, 21
Quelldatei, 104, 105
Zieltabelle, 106
Schnittstellen, 22
Menü Fenster, 18
Ingram-Micro Import, 115
Menüleiste, 18, 21
Installation, 7
Menüpunkte sperren, 85
Installationsart, 12
Mosaic, 78
Installationstyp, 9
Muster, 103
Installationsverzeichnis, 11
Interne Archivierung, 175
Nachrichten, 306
Neue Seite, 194
Kalender, 30
Neues Dokument, 114
klickTel, 78, 134
Notizen / Termine, 300
Kommandos, 24
Notizen / Termine verwalten, 300
Kongurationsschalter, 23
Konstanten, 196
Oene Termine, 305
Kontenpläne, 90
OLE Datenverbindung, 105
kontextbezogene Hilfe, 3
OLE-Schnittstelle, 303
Kontextmenü, 41
OpenOce, 114
Operanden, 38, 195
Langtextfelder, 31
Operatoren, 38, 195
Langtextimport, 129
Optionen sperren, 85
Lineal, 154, 182, 189
Optionsfelder, 32
Listendruck, 28, 290
Outlook, 113
Lizenz, 313
Paging, 34
Makro-Assistent, 237
Parameter, 247, 277
Makro-Menü, 244, 255
Parameterautomatik, 250
Makroassistent, 75
Passwörter, 68
Makros, 282
Passworteingabe, 81
Makros bearbeiten, 244
Passwortverwaltung, 81
Makrosuche, 252
PDF, 155, 209
Mandant, 89
Pichtfeld, 264
Mandant neu, 90
Platzhalter, 156, 188
Mandant wechseln, 92
Bedingungen, 221
Mandanten, 89
Block, 215
Mandanten Neu - Wechseln, 53
Datenfeld, 190
Mandantendaten sichern, 65
Formel, 194
Mandantenexport, 141
Grak, 214
Mandantensperre, 84
Linie, absolut, 212
Marke setzen, 27
Linie, zeilenbezogen, 211
Maskeneditor, 261, 262
Rechteck, 213
Meldungen, 74
Schrift, 224
Menü, 23
Schriftstil, 224
317
Index
Serienmail / -fax, 209
Statusleiste, 18
Sonderfunktion, 208
Statuszeile, 182
Text, 193
Strichcode, 157
Postleitzahl, 33
Suchzeile, 39
Programm, 71
Symbol, 21
Programmdaten, 66, 89
Symbolleiste, 23
Programmdaten sichern, 65
System-Index, 95
Programmeinstellungen, 42, 70, 80
Systemdruckvorlage, 170
Programmsicherung, 66
Protokollierung, 55
Tabellen, 34
Tabellenfarbe, 72
Quellarchiv, 67
Tabellenliste, 271
Quicklter, 28
Tabellenmodus, 27
Tabellenverweis, 298
rückschreibfähige Datenquellen, 276
TAPI, 310
Reorganisation, 61, 79
TAPI-Konguration, 310
Reorganisation Oene Posten, 63
Telefon, 310
RTF, 155
Texteinstellungen, 106, 111
Textfelder, 29
Sammeldruck, 28
Titelleiste, 18
Schalter, 31
Tobit David, 113
Schlüsselfelder farbig hervorheben, 73
Toolbox, 86, 261, 302
Schnellzugrisleiste, 20, 23
Auswertung, 284
Schnittstellen, 103
Datenquellen, 268
Schriften, 166
Edit-Lizenz, 264
Seitenvorschau, 153, 189
Editiermodus, 86
Seitenwechsel vermeiden, 192
Events, 283
Separatoren, 165
Fremdtabellen, 270
Serienbriefe, 307
Import / Export, 281
Shop, 136
Laufzeitmodus, 86
Sortierung, 34
Pichtfelder, 264
Spalteneditor, 36
Programmfunktionen, 273
Spaltensuche, 40
Runtime-Lizenz, 264
Sprache, 48, 77
Toolboxeditor, 262
SQL Abfrage im Formelplatzhalter,
Toolboxnotizen, 282
208
Toolbutton, 255
SQL-Abfragen, 244
Treuhänderimport, 143
SQL-Befehlssatz, 257
Trichterlter, 28
SQL-Server, 54
SQL-Server Einstellungen, 13
Umstellung auf SQL, 169
SQL-Server-Authentizierung, 81
Update Service, 4
Stammdaten aktualisieren, 60
STAMPIT-Datum, 152
Variablen, 196
Standardausgabeziel, 151, 183
Vectron Commander, 128, 133
Start der Installation von CD/DVD,
Vollständige Installation, 9
8
Startmenü-Ordner, 14
318
Vorgabewerte, 28, 93, 271, 293
Feldvorgaben, 93
Index
Indizes, 93
Listeneinstellungen, 93
Schlüssel, 93
Vorlagemandanten, 91
Vorlagenarten, 169
Vorschlagsliste, 100
Wareneinsatzbuchung, 117
Wartung, 58
Weckerfunktion, 302
Windows-Authentizierung, 81
XML, 109, 112
YABS, 194
YREL, 194
Zähler, 108
Zeichenketten, 197
Zeiten, 76
Zeitgesteuerte Toolbox-Makros, 269
Zwischenablage, 36
319
Index
320
Abbildungsverzeichnis
2.1
Startup
2.2
Setup
. . . . . . . . . . . . . . . . . . . . . . . . . . . . . . . . . .
. . . . . . . . . . . . . . . . . . . . . . . . . . . . . . . . .
9
2.3
Downloads . . . . . . . . . . . . . . . . . . . . . . . . . . . . . . . .
10
3.1
Hauptfenster
. . . . . . . . . . . . . . . . . . . . . . . . . . . . . .
17
3.2
Fensterleiste . . . . . . . . . . . . . . . . . . . . . . . . . . . . . . .
18
3.3
Applikationsmenü . . . . . . . . . . . . . . . . . . . . . . . . . . . .
19
3.4
Programmeinstellungen
. . . . . . . . . . . . . . . . . . . . . . . .
20
3.5
Menüleiste . . . . . . . . . . . . . . . . . . . . . . . . . . . . . . . .
21
3.6
Menüleiste verkleinert
. . . . . . . . . . . . . . . . . . . . . . . . .
21
3.7
Menü Mandant
. . . . . . . . . . . . . . . . . . . . . . . . . . . . .
21
3.8
Menü Schnittstellen
3.9
Menü Fenster
3.10 Menü Hilfe
8
. . . . . . . . . . . . . . . . . . . . . . . . . .
22
. . . . . . . . . . . . . . . . . . . . . . . . . . . . . .
22
. . . . . . . . . . . . . . . . . . . . . . . . . . . . . . .
22
3.11 Seite Symbolleiste
. . . . . . . . . . . . . . . . . . . . . . . . . . .
23
3.12 Seite Kommandos . . . . . . . . . . . . . . . . . . . . . . . . . . . .
24
3.13 Eigene Leiste
25
. . . . . . . . . . . . . . . . . . . . . . . . . . . . . .
3.14 Eingabemaske Artikel
. . . . . . . . . . . . . . . . . . . . . . . . .
26
. . . . . . . . . . . . . . . . . . . . . . . . . . . . .
27
3.16 Menü Marke setzen . . . . . . . . . . . . . . . . . . . . . . . . . . .
28
3.17 Menü System
. . . . . . . . . . . . . . . . . . . . . . . . . . . . . .
29
3.18 Kontextmenü Auswahlfelder . . . . . . . . . . . . . . . . . . . . . .
30
3.19 Menü Kalender
. . . . . . . . . . . . . . . . . . . . . . . . . . . . .
30
3.20 Kalender . . . . . . . . . . . . . . . . . . . . . . . . . . . . . . . . .
31
3.21 Menü Memofeld . . . . . . . . . . . . . . . . . . . . . . . . . . . . .
32
3.22 Optionsfelder / Kontrollkästen
. . . . . . . . . . . . . . . . . . . .
33
. . . . . . . . . . . . . . . . . . . . . . . . . . .
34
. . . . . . . . . . . . . . . . . . . . . . . . . . . . . . .
35
3.15 Funktionsleiste
3.23 Sortierung Artikel
3.24 Statusfarbe
3.25 Oce-Export
. . . . . . . . . . . . . . . . . . . . . . . . . . . . . .
3.26 Zwischenablage
36
. . . . . . . . . . . . . . . . . . . . . . . . . . . . .
36
3.27 Menü Spalteneditor . . . . . . . . . . . . . . . . . . . . . . . . . . .
37
3.28 Spalteneditor Artikel . . . . . . . . . . . . . . . . . . . . . . . . . .
37
3.29 Dialog Erweiterte Anzeige
38
. . . . . . . . . . . . . . . . . . . . . . .
3.30 Spalteneditor erweiterte Anzeige
. . . . . . . . . . . . . . . . . . .
39
3.31 Tabelle mit erweiterter Anzeige . . . . . . . . . . . . . . . . . . . .
39
3.32 Suchzeile spaltenweise Artikeltabelle
. . . . . . . . . . . . . . . . .
40
3.33 Suchzeile freie Eingabe Artikeltabelle . . . . . . . . . . . . . . . . .
41
3.34 Kontextbezogene Programmfunktionen . . . . . . . . . . . . . . . .
41
3.35 Programmeinstellungen
42
. . . . . . . . . . . . . . . . . . . . . . . .
3.36 Programmeinstellungen Farben
. . . . . . . . . . . . . . . . . . . .
44
321
Abbildungsverzeichnis
3.37 Programmeinstellungen Adressformat
. . . . . . . . . . . . . . . .
47
4.1
Applikationsmenü . . . . . . . . . . . . . . . . . . . . . . . . . . . .
53
4.2
SQL Server
. . . . . . . . . . . . . . . . . . . . . . . . . . . . . . .
54
4.3
SQL Server
. . . . . . . . . . . . . . . . . . . . . . . . . . . . . . .
55
4.4
Tabellenauswahl
4.5
Datenbanken verwalten
4.6
Datenbankfelder
. . . . . . . . . . . . . . . . . . . . . . . . . . . .
56
. . . . . . . . . . . . . . . . . . . . . . . .
57
. . . . . . . . . . . . . . . . . . . . . . . . . . . .
57
4.7
Datenänderungen . . . . . . . . . . . . . . . . . . . . . . . . . . . .
58
4.8
Wartung Auftrag
. . . . . . . . . . . . . . . . . . . . . . . . . . . .
59
4.9
Wartung Rewe
. . . . . . . . . . . . . . . . . . . . . . . . . . . . .
59
4.10 Dialog Stammdaten aktualisieren . . . . . . . . . . . . . . . . . . .
60
4.11 Reorganisation
62
. . . . . . . . . . . . . . . . . . . . . . . . . . . . .
4.12 Datenreorganisation
. . . . . . . . . . . . . . . . . . . . . . . . . .
4.13 Reorganisieren Oene Posten
4.14 Datensicherung
62
. . . . . . . . . . . . . . . . . . . . .
65
. . . . . . . . . . . . . . . . . . . . . . . . . . . . .
66
4.15 Dialog Mandantensicherung
. . . . . . . . . . . . . . . . . . . . . .
4.16 Passwörter Applikationsmenü
67
. . . . . . . . . . . . . . . . . . . . .
68
4.17 Passwörter . . . . . . . . . . . . . . . . . . . . . . . . . . . . . . . .
69
4.18 Programmeinstellungen
. . . . . . . . . . . . . . . . . . . . . . . .
70
4.19 Schlüsselfelder . . . . . . . . . . . . . . . . . . . . . . . . . . . . . .
73
4.20 Programm Schlüsselfelder
. . . . . . . . . . . . . . . . . . . . . . .
74
. . . . . . . . . . . . . . . . . . . . . . . .
80
4.21 Programmeinstellungen
5.1
Passworteingabe BDE
. . . . . . . . . . . . . . . . . . . . . . . . .
81
5.2
Passworteingabe SQL
. . . . . . . . . . . . . . . . . . . . . . . . .
82
5.3
Passwortverwaltung
. . . . . . . . . . . . . . . . . . . . . . . . . .
82
5.4
Passwort festlegen BDE
5.5
Sperren
5.6
Datenbankrollen
5.7
Module
5.8
SQL Server-Authentizierung
5.9
. . . . . . . . . . . . . . . . . . . . . . . .
83
. . . . . . . . . . . . . . . . . . . . . . . . . . . . . . . . .
84
. . . . . . . . . . . . . . . . . . . . . . . . . . . .
85
. . . . . . . . . . . . . . . . . . . . . . . . . . . . . . . . .
86
. . . . . . . . . . . . . . . . . . . . .
87
Windows-Authentizierung
. . . . . . . . . . . . . . . . . . . . . .
87
6.1
BDE Mandantenverzeichnis
. . . . . . . . . . . . . . . . . . . . . .
89
6.2
SQL Mandantenverzeichnis
. . . . . . . . . . . . . . . . . . . . . .
90
6.3
Dialog neuer Mandant
. . . . . . . . . . . . . . . . . . . . . . . . .
90
6.4
Dialog neuer Mandant Rewe . . . . . . . . . . . . . . . . . . . . . .
91
7.1
Vorgabewerte Feldvorgaben
93
7.2
Vorgabewerte Indizes (nur BDE)
7.3
Dialog neuer Index
. . . . . . . . . . . . . . . . . . . . . .
. . . . . . . . . . . . . . . . . . .
94
. . . . . . . . . . . . . . . . . . . . . . . . . . .
95
7.4
Vorgabewerte Schlüssel . . . . . . . . . . . . . . . . . . . . . . . . .
96
7.5
Auswahlmöglichkeit bei ungültigen Datensatz
. . . . . . . . . . . .
97
7.6
Feldauswahl . . . . . . . . . . . . . . . . . . . . . . . . . . . . . . .
97
7.7
Vorgabewerte Aufbau des Schlüssels
98
7.8
Auswahlmöglichkeit bei automatischer Veränderung eines Schlüssels
322
. . . . . . . . . . . . . . . . .
98
Abbildungsverzeichnis
7.9
Vorgabewerte Listeneinstellungen . . . . . . . . . . . . . . . . . . .
7.10 Vorgabewert Vorschlagsliste
7.11 Vorschlagsliste
99
. . . . . . . . . . . . . . . . . . . . . .
100
. . . . . . . . . . . . . . . . . . . . . . . . . . . . .
101
8.1
Daten-Import/Export
8.2
Import-Assistent Muster wählen
. . . . . . . . . . . . . . . . . . . . . . . . .
8.3
Import-Assistent Quelldatei
103
. . . . . . . . . . . . . . . . . . .
104
. . . . . . . . . . . . . . . . . . . . . .
105
8.4
Import-Assistent Texteinstellungen . . . . . . . . . . . . . . . . . .
107
8.5
Texteinstellungen . . . . . . . . . . . . . . . . . . . . . . . . . . . .
112
8.6
Kunde Outlook Export . . . . . . . . . . . . . . . . . . . . . . . . .
113
8.7
Incram-Micro
. . . . . . . . . . . . . . . . . . . . . . . . . . . . . .
116
8.8
Incram-Micro Import . . . . . . . . . . . . . . . . . . . . . . . . . .
116
8.9
Fibu-Export . . . . . . . . . . . . . . . . . . . . . . . . . . . . . . .
117
8.10 Import-Export-Programme
. . . . . . . . . . . . . . . . . . . . . .
119
8.11 DATANORM Import 4.0 . . . . . . . . . . . . . . . . . . . . . . . .
120
8.12 DATANORM Import über Schnittstelle
. . . . . . . . . . . . . . .
123
8.13 DATANORM Import als Belegposition . . . . . . . . . . . . . . . .
123
8.14 DATANORM Import Zuordnung Steuersätze
. . . . . . . . . . . .
124
. . . . . . . . . . . . . . . .
125
. . . . . . . . . . . . . . . . . . . . .
125
. . . . . . . . . . . . . . . . . . . . . . . . . . . . . . .
129
8.18 Langtextimport . . . . . . . . . . . . . . . . . . . . . . . . . . . . .
130
8.19 DATANORM Lieferantenauswahl . . . . . . . . . . . . . . . . . . .
131
8.20 DATANORM Exportoptionen . . . . . . . . . . . . . . . . . . . . .
132
8.21 Datanorm Preiszuordnung . . . . . . . . . . . . . . . . . . . . . . .
133
8.22 Export Bilder . . . . . . . . . . . . . . . . . . . . . . . . . . . . . .
134
8.23 klicktel . . . . . . . . . . . . . . . . . . . . . . . . . . . . . . . . . .
135
8.24 Import-Shop
. . . . . . . . . . . . . . . . . . . . . . . . . . . . . .
136
8.25 Shop-Import Auträge . . . . . . . . . . . . . . . . . . . . . . . . . .
137
8.26 Shop-Export
. . . . . . . . . . . . . . . . . . . . . . . . . . . . . .
137
8.27 Shop-Export Daten . . . . . . . . . . . . . . . . . . . . . . . . . . .
138
8.28 Shop-Export Optionen . . . . . . . . . . . . . . . . . . . . . . . . .
138
8.29 Shop-Import Aufträge
. . . . . . . . . . . . . . . . . . . . . . . . .
139
8.30 Anlagen Import . . . . . . . . . . . . . . . . . . . . . . . . . . . . .
139
8.31 Anlagen Import . . . . . . . . . . . . . . . . . . . . . . . . . . . . .
139
8.32 Datenaustausch . . . . . . . . . . . . . . . . . . . . . . . . . . . . .
140
8.33 Export Datenaustausch
. . . . . . . . . . . . . . . . . . . . . . . .
141
8.34 Datenaustausch . . . . . . . . . . . . . . . . . . . . . . . . . . . . .
141
8.35 Datenaustausch . . . . . . . . . . . . . . . . . . . . . . . . . . . . .
142
8.36 Datenaustausch . . . . . . . . . . . . . . . . . . . . . . . . . . . . .
142
8.37 Datenaustausch . . . . . . . . . . . . . . . . . . . . . . . . . . . . .
142
8.38 Datenaustausch . . . . . . . . . . . . . . . . . . . . . . . . . . . . .
143
8.39 Treuhänder Import . . . . . . . . . . . . . . . . . . . . . . . . . . .
143
8.40 Treuhänderimport
. . . . . . . . . . . . . . . . . . . . . . . . . . .
143
8.41 Treuhänderimport
. . . . . . . . . . . . . . . . . . . . . . . . . . .
144
8.42 Treuhänderimport
. . . . . . . . . . . . . . . . . . . . . . . . . . .
144
8.43 Treuhänderimport
. . . . . . . . . . . . . . . . . . . . . . . . . . .
144
8.15 DATANORM Import Preiszuordnung
8.16 Belegimport im CSV-Format
8.17 Bildimport
323
Abbildungsverzeichnis
8.44 Mandantenimport
. . . . . . . . . . . . . . . . . . . . . . . . . . .
145
8.45 Mandantenimport
. . . . . . . . . . . . . . . . . . . . . . . . . . .
145
8.46 Freigabe Datenaustausch . . . . . . . . . . . . . . . . . . . . . . . .
145
8.47 Freigabe Datenaustausch . . . . . . . . . . . . . . . . . . . . . . . .
146
8.48 Freigabe . . . . . . . . . . . . . . . . . . . . . . . . . . . . . . . . .
146
8.49 Freigabe . . . . . . . . . . . . . . . . . . . . . . . . . . . . . . . . .
147
8.50 Fehlermeldung
. . . . . . . . . . . . . . . . . . . . . . . . . . . . .
147
8.51 Fehlermeldung
. . . . . . . . . . . . . . . . . . . . . . . . . . . . .
148
8.52 Fehlermeldung
. . . . . . . . . . . . . . . . . . . . . . . . . . . . .
148
9.1
Eingabemaske Druckausgabe
. . . . . . . . . . . . . . . . . . . . .
152
9.2
Eingabemaske Drucken . . . . . . . . . . . . . . . . . . . . . . . . .
153
9.3
Seitenvorschau
154
9.4
Dialog Formate Zahl
. . . . . . . . . . . . . . . . . . . . . . . . . .
156
9.5
Dialog Formate Datum . . . . . . . . . . . . . . . . . . . . . . . . .
160
9.6
Formattyp Logisch
. . . . . . . . . . . . . . . . . . . . . . . . . . .
163
9.7
Formattyp Grak . . . . . . . . . . . . . . . . . . . . . . . . . . . .
164
9.8
Separatoren
166
9.9
Druckjob-Separatoren
9.10 Unicode
. . . . . . . . . . . . . . . . . . . . . . . . . . . . .
. . . . . . . . . . . . . . . . . . . . . . . . . . . . . . .
. . . . . . . . . . . . . . . . . . . . . . . . .
166
. . . . . . . . . . . . . . . . . . . . . . . . . . . . . . . . .
167
9.11 Eingabemaske Schriften
9.12 Dialog Etiketten
. . . . . . . . . . . . . . . . . . . . . . . .
167
. . . . . . . . . . . . . . . . . . . . . . . . . . . .
168
9.13 Druckvorlagen F11
. . . . . . . . . . . . . . . . . . . . . . . . . . .
169
9.14 Druckvorlagen verwalten . . . . . . . . . . . . . . . . . . . . . . . .
170
9.15 Druckvorlagen Bearbeitungsansicht . . . . . . . . . . . . . . . . . .
171
9.16 Druckvorlage ändern
171
. . . . . . . . . . . . . . . . . . . . . . . . . .
9.17 Druckvorlagen Kontextmenü Extras
. . . . . . . . . . . . . . . . .
172
9.18 Druckvorlagen Kontextmenü Extras
. . . . . . . . . . . . . . . . .
173
. . . . . . . . . . . . . . . . . . . . . . . . . . . . .
174
9.20 Druckausgabe Archiv . . . . . . . . . . . . . . . . . . . . . . . . . .
175
9.21 Archivierung Intern . . . . . . . . . . . . . . . . . . . . . . . . . . .
176
9.22 Einstellungen ELO
. . . . . . . . . . . . . . . . . . . . . . . . . . .
177
9.23 Archivierung ELO
. . . . . . . . . . . . . . . . . . . . . . . . . . .
177
9.19 Druckwährung
9.24 Einstellungen EASY
. . . . . . . . . . . . . . . . . . . . . . . . . .
178
9.25 Archivierung EASY
. . . . . . . . . . . . . . . . . . . . . . . . . .
179
10.1 Kontextmenü Druckvorlagen bearbeiten. . . . . . . . . . . . . . . .
181
10.2 Bestätigung Formulareditor
. . . . . . . . . . . . . . . . . . . . . .
182
10.3 Statuszeile . . . . . . . . . . . . . . . . . . . . . . . . . . . . . . . .
182
10.4 Formulareditor Parameter
. . . . . . . . . . . . . . . . . . . . . . .
183
. . . . . . . . . . . . . . . . . . . . . . . .
184
10.6 Formulareditor Archivierung . . . . . . . . . . . . . . . . . . . . . .
185
10.7 Platzhalter mit Archivierung
186
10.5 Formulareditor Drucker
. . . . . . . . . . . . . . . . . . . . .
10.8 Formulareditor Haupt- und Unterblöcke
10.9 Formulareditor Funktionsleiste
. . . . . . . . . . . . . . .
187
. . . . . . . . . . . . . . . . . . . .
187
10.10Formulareditor Platzhalter einfügen
. . . . . . . . . . . . . . . . .
10.11Formulareditor Platzhalter bearbeiten
324
. . . . . . . . . . . . . . . .
189
190
Abbildungsverzeichnis
10.12Formulareditor Datenfeld auswählen
. . . . . . . . . . . . . . . . .
191
. . . . . . . . . . . . . . . . . . .
191
. . . . . . . . . . . . . . . . . . . . . . . .
193
10.13Formulareditor Dialog Datenfeld
10.14Seitenwechsel vermeiden
10.15Formulareditor Dialog Text
. . . . . . . . . . . . . . . . . . . . . .
194
10.16Formulareditor Dialog Formel . . . . . . . . . . . . . . . . . . . . .
195
10.17Beispiel Formel select
. . . . . . . . . . . . . . . . . . . . . . . . .
204
10.18Formelplatzhalter Sonderfunktion . . . . . . . . . . . . . . . . . . .
208
10.19Formelplatzhalter Bild
210
. . . . . . . . . . . . . . . . . . . . . . . . .
10.20Formulareditor Dialog zeilenbezogene Linie
. . . . . . . . . . . . .
211
10.21Formulareditor Dialog absolute Linie . . . . . . . . . . . . . . . . .
212
10.22Formulareditor Dialog Rechteck . . . . . . . . . . . . . . . . . . . .
213
10.23Formulareditor Dialog Grak
. . . . . . . . . . . . . . . . . . . . .
214
10.24Formulareditor Dialog Unterblock . . . . . . . . . . . . . . . . . . .
215
10.25Dialog Auswahl Unterblock
. . . . . . . . . . . . . . . . . . . . . .
216
10.26Eigener Block . . . . . . . . . . . . . . . . . . . . . . . . . . . . . .
217
10.27Block mit selbst denierter Abfrage . . . . . . . . . . . . . . . . . .
218
10.28Block mit vordenierter Abfrage
. . . . . . . . . . . . . . . . . . .
219
10.29Formularbaustein . . . . . . . . . . . . . . . . . . . . . . . . . . . .
220
10.30Formularbaustein bearbeiten
. . . . . . . . . . . . . . . . . . . . .
221
10.31Formulareditor Dialog Bedingung . . . . . . . . . . . . . . . . . . .
222
10.32Formulareditor Dialog Schrift
224
. . . . . . . . . . . . . . . . . . . . .
10.33Formulareditor Dialog Schriftstil
. . . . . . . . . . . . . . . . . . .
10.34Formulareditor Platzhalter einfügen
225
. . . . . . . . . . . . . . . . .
225
. . . . . . . . . . . . . . . . . . . .
226
. . . . . . . . . . . . . . . . . . . . . . . . . . . .
228
. . . . . . . . . . . . . . . . . . . . . . . . . . . . .
229
10.38Beispiel Statuszeile . . . . . . . . . . . . . . . . . . . . . . . . . . .
230
10.39Beispiel Spalten . . . . . . . . . . . . . . . . . . . . . . . . . . . . .
230
10.40Beispiel Verweis . . . . . . . . . . . . . . . . . . . . . . . . . . . . .
231
10.41Datenfelder Mandant . . . . . . . . . . . . . . . . . . . . . . . . . .
233
10.42Datenfeld System . . . . . . . . . . . . . . . . . . . . . . . . . . . .
234
10.43Datenfelder im Zweig Dokument
. . . . . . . . . . . . . . . . . . .
235
10.35Formulareditor Position ändern
10.36Grakplatzhalter
10.37Feldbezeichner
11.1 Makro-Assistent
. . . . . . . . . . . . . . . . . . . . . . . . . . . .
237
11.2 Programmeinstellungen Makroassistent . . . . . . . . . . . . . . . .
239
11.3 Funktionsleiste
240
. . . . . . . . . . . . . . . . . . . . . . . . . . . . .
11.4 Makro-Assistent neu
. . . . . . . . . . . . . . . . . . . . . . . . . .
240
11.5 Baumstruktur Makro-Assistent
. . . . . . . . . . . . . . . . . . . .
242
11.6 Kontextmenü Makro-Assistent
. . . . . . . . . . . . . . . . . . . .
243
. . . . . . . . . . . . . . . . . . . . . . . . . . . . . .
245
11.7 Neue Abfrage
11.8 Makro-Assistent Dialog Abfrage bearbeiten
. . . . . . . . . . . . .
245
11.9 Abfrage bearbeiten . . . . . . . . . . . . . . . . . . . . . . . . . . .
248
11.10Dialog Parameter denieren . . . . . . . . . . . . . . . . . . . . . .
249
11.11Abfrage bearbeiten Parameter . . . . . . . . . . . . . . . . . . . . .
250
11.12Parameter denieren Parameterautomatik . . . . . . . . . . . . . .
250
11.13Abfrage Parameterautomatik
251
. . . . . . . . . . . . . . . . . . . . .
11.14Einstellungen Ergebnis wird ausgeführt
. . . . . . . . . . . . . .
251
325
Abbildungsverzeichnis
11.15Einstellungen Ergebnis wird gedruckt . . . . . . . . . . . . . . . .
252
11.16Makrosuche
253
. . . . . . . . . . . . . . . . . . . . . . . . . . . . . . .
11.17Aufrufkommandos
11.18Folge Menü
. . . . . . . . . . . . . . . . . . . . . . . . . . .
254
. . . . . . . . . . . . . . . . . . . . . . . . . . . . . . .
255
11.19Kontextmenü Makro-Assistent
. . . . . . . . . . . . . . . . . . . .
256
12.1 Funktionsmenü Toolbox
. . . . . . . . . . . . . . . . . . . . . . . .
261
12.2 Beispiel Toolbox-Editor
. . . . . . . . . . . . . . . . . . . . . . . .
263
12.3 Beispiel Toolbox-Editor Text ändern
. . . . . . . . . . . . . . . . .
263
12.4 Passwörter Toolbox . . . . . . . . . . . . . . . . . . . . . . . . . . .
264
12.5 Pichtfeld bearbeiten . . . . . . . . . . . . . . . . . . . . . . . . . .
265
12.6 Schalter Eigenschaften festlegen . . . . . . . . . . . . . . . . . . . .
266
12.7 Schalter Makro hinterlegen
. . . . . . . . . . . . . . . . . . . . . .
267
12.8 Betreten-Makro . . . . . . . . . . . . . . . . . . . . . . . . . . . . .
268
12.9 Datenquellen
268
. . . . . . . . . . . . . . . . . . . . . . . . . . . . . .
12.10Termin bearbeiten Toolbox
. . . . . . . . . . . . . . . . . . . . . .
12.11Extradialog Tabellenoptionen
269
. . . . . . . . . . . . . . . . . . . . .
270
. . . . . . . . . . . . . . . . . . . . . . .
272
12.13Beispiel Programmausführung . . . . . . . . . . . . . . . . . . . . .
279
12.14COM Registrierung . . . . . . . . . . . . . . . . . . . . . . . . . . .
279
12.15Beispiel COM-Aufruf . . . . . . . . . . . . . . . . . . . . . . . . . .
280
12.16Einstellungen übernehmen . . . . . . . . . . . . . . . . . . . . . . .
281
12.17Toolbox Import . . . . . . . . . . . . . . . . . . . . . . . . . . . . .
282
12.18Globale Toolboxevents . . . . . . . . . . . . . . . . . . . . . . . . .
284
12.19Toolbox/Maskeneditor Auswertung . . . . . . . . . . . . . . . . . .
284
13.1 angepasster Filter . . . . . . . . . . . . . . . . . . . . . . . . . . . .
287
13.2 Favoriten Filter . . . . . . . . . . . . . . . . . . . . . . . . . . . . .
288
13.3 Filter Kunden . . . . . . . . . . . . . . . . . . . . . . . . . . . . . .
289
13.4 Operation
289
12.12Toolbox Makro-Assistent
. . . . . . . . . . . . . . . . . . . . . . . . . . . . . . . .
13.5 Menü Filter
. . . . . . . . . . . . . . . . . . . . . . . . . . . . . . .
290
13.6 Drucklter . . . . . . . . . . . . . . . . . . . . . . . . . . . . . . . .
291
13.7 Operation wie . . . . . . . . . . . . . . . . . . . . . . . . . . . . . .
292
13.8 Dialog Extrafelder
. . . . . . . . . . . . . . . . . . . . . . . . . . .
293
. . . . . . . . . . . . . . . . . . . . . . . . . .
294
13.10Zahlungsbedingungen Extrafelder . . . . . . . . . . . . . . . . . . .
295
13.11Kontextmenü Extrafelder
. . . . . . . . . . . . . . . . . . . . . . .
295
13.12Extrafelder Eigenschaften festlegen . . . . . . . . . . . . . . . . . .
296
13.13Menü Schalter . . . . . . . . . . . . . . . . . . . . . . . . . . . . . .
297
13.14Zuordnung Artikelbilder
. . . . . . . . . . . . . . . . . . . . . . . .
299
. . . . . . . . . . . . . . . . . . . . . . . . . . . . . . .
300
13.9 Kunden Extrafelder
13.15Bildformate
13.16Termin bearbeiten
. . . . . . . . . . . . . . . . . . . . . . . . . . .
13.17Vorschau Dateianhang
301
. . . . . . . . . . . . . . . . . . . . . . . . .
302
. . . . . . . . . . . . . . . . . . . . . . . . . . . . . . .
303
13.19Termine Anlagen einfügen . . . . . . . . . . . . . . . . . . . . . . .
304
13.20Termine Objekt einfügen . . . . . . . . . . . . . . . . . . . . . . . .
305
13.21Oene Termine
306
13.18Dateigrösse
326
. . . . . . . . . . . . . . . . . . . . . . . . . . . . .
Abbildungsverzeichnis
13.22Serienbrief Kunden . . . . . . . . . . . . . . . . . . . . . . . . . . .
307
13.23Sortierung Serienbrief
308
. . . . . . . . . . . . . . . . . . . . . . . . .
13.24Serienbrief erzeugte Adressdaten
. . . . . . . . . . . . . . . . . . .
309
. . . . . . . . . . . . . . . . . . . .
309
. . . . . . . . . . . . . . . . . . . . . . . . . .
310
13.25Serienbrief Dokument erstellen
13.26TAPI Konguration
327