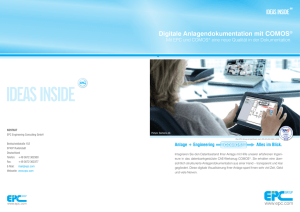COMOS Platform Installation
Werbung
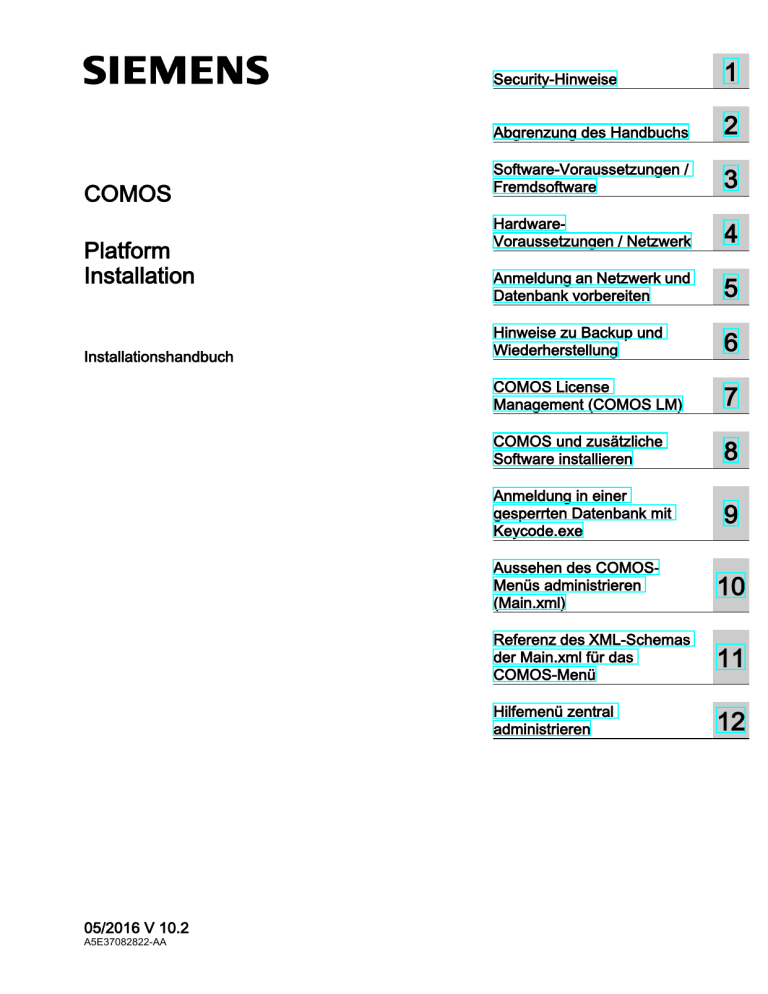
COMOS
Platform
Installation
Installationshandbuch
05/2016 V 10.2
A5E37082822-AA
Security-Hinweise
1
Abgrenzung des Handbuchs
2
Software-Voraussetzungen /
Fremdsoftware
3
HardwareVoraussetzungen / Netzwerk
4
Anmeldung an Netzwerk und
Datenbank vorbereiten
5
Hinweise zu Backup und
Wiederherstellung
6
COMOS License
Management (COMOS LM)
7
COMOS und zusätzliche
Software installieren
8
Anmeldung in einer
gesperrten Datenbank mit
Keycode.exe
9
Aussehen des COMOSMenüs administrieren
(Main.xml)
10
Referenz des XML-Schemas
der Main.xml für das
COMOS-Menü
11
Hilfemenü zentral
administrieren
12
Rechtliche Hinweise
Warnhinweiskonzept
Dieses Handbuch enthält Hinweise, die Sie zu Ihrer persönlichen Sicherheit sowie zur Vermeidung von
Sachschäden beachten müssen. Die Hinweise zu Ihrer persönlichen Sicherheit sind durch ein Warndreieck
hervorgehoben, Hinweise zu alleinigen Sachschäden stehen ohne Warndreieck. Je nach Gefährdungsstufe werden
die Warnhinweise in abnehmender Reihenfolge wie folgt dargestellt.
GEFAHR
bedeutet, dass Tod oder schwere Körperverletzung eintreten wird, wenn die entsprechenden
Vorsichtsmaßnahmen nicht getroffen werden.
WARNUNG
bedeutet, dass Tod oder schwere Körperverletzung eintreten kann, wenn die entsprechenden
Vorsichtsmaßnahmen nicht getroffen werden.
VORSICHT
bedeutet, dass eine leichte Körperverletzung eintreten kann, wenn die entsprechenden Vorsichtsmaßnahmen nicht
getroffen werden.
ACHTUNG
bedeutet, dass Sachschaden eintreten kann, wenn die entsprechenden Vorsichtsmaßnahmen nicht getroffen
werden.
Beim Auftreten mehrerer Gefährdungsstufen wird immer der Warnhinweis zur jeweils höchsten Stufe verwendet.
Wenn in einem Warnhinweis mit dem Warndreieck vor Personenschäden gewarnt wird, dann kann im selben
Warnhinweis zusätzlich eine Warnung vor Sachschäden angefügt sein.
Qualifiziertes Personal
Das zu dieser Dokumentation zugehörige Produkt/System darf nur von für die jeweilige Aufgabenstellung
qualifiziertem Personal gehandhabt werden unter Beachtung der für die jeweilige Aufgabenstellung zugehörigen
Dokumentation, insbesondere der darin enthaltenen Sicherheits- und Warnhinweise. Qualifiziertes Personal ist auf
Grund seiner Ausbildung und Erfahrung befähigt, im Umgang mit diesen Produkten/Systemen Risiken zu erkennen
und mögliche Gefährdungen zu vermeiden.
Bestimmungsgemäßer Gebrauch von Siemens-Produkten
Beachten Sie Folgendes:
WARNUNG
Siemens-Produkte dürfen nur für die im Katalog und in der zugehörigen technischen Dokumentation vorgesehenen
Einsatzfälle verwendet werden. Falls Fremdprodukte und -komponenten zum Einsatz kommen, müssen diese von
Siemens empfohlen bzw. zugelassen sein. Der einwandfreie und sichere Betrieb der Produkte setzt sachgemäßen
Transport, sachgemäße Lagerung, Aufstellung, Montage, Installation, Inbetriebnahme, Bedienung und
Instandhaltung voraus. Die zulässigen Umgebungsbedingungen müssen eingehalten werden. Hinweise in den
zugehörigen Dokumentationen müssen beachtet werden.
Marken
Alle mit dem Schutzrechtsvermerk ® gekennzeichneten Bezeichnungen sind eingetragene Marken der
Siemens AG. Die übrigen Bezeichnungen in dieser Schrift können Marken sein, deren Benutzung durch Dritte für
deren Zwecke die Rechte der Inhaber verletzen kann.
Haftungsausschluss
Wir haben den Inhalt der Druckschrift auf Übereinstimmung mit der beschriebenen Hard- und Software geprüft.
Dennoch können Abweichungen nicht ausgeschlossen werden, so dass wir für die vollständige Übereinstimmung
keine Gewähr übernehmen. Die Angaben in dieser Druckschrift werden regelmäßig überprüft, notwendige
Korrekturen sind in den nachfolgenden Auflagen enthalten.
Siemens AG
Division Process Industries and Drives
Postfach 48 48
90026 NÜRNBERG
DEUTSCHLAND
A5E37082822-AA
Ⓟ 04/2016 Änderungen vorbehalten
Copyright © Siemens AG 2016.
Alle Rechte vorbehalten
Inhaltsverzeichnis
1
Security-Hinweise.......................................................................................................................................11
2
Abgrenzung des Handbuchs......................................................................................................................13
3
Software-Voraussetzungen / Fremdsoftware.............................................................................................15
4
3.1
Hilfe-Viewer............................................................................................................................15
3.2
Kompatibilitätsmatrix..............................................................................................................15
3.3
Hinweise zu einem 64-Bit-Betriebssystem.............................................................................18
3.4
Enterprise Server...................................................................................................................18
3.5
Frei konfigurierbarer Revisionsdrucker..................................................................................19
3.6
Softwareanforderungen für COMOS Mobile Solutions..........................................................19
Hardware-Voraussetzungen / Netzwerk.....................................................................................................21
4.1
Netzanbindung.......................................................................................................................21
4.2
Virtualisierung........................................................................................................................21
4.3
Hinweise zu RAID-Systemen.................................................................................................22
4.4
Überblick über die Cache-Technologien................................................................................22
4.5
CVS 3G installieren................................................................................................................24
4.6
4.6.1
4.6.2
4.6.3
4.6.4
4.6.5
4.6.6
4.6.7
CVS installieren oder deinstallieren.......................................................................................25
Übersicht/Multicast-Technik für CVS.....................................................................................25
Netzwerksegmente/CVS testen.............................................................................................26
CVS in der Datenbank abschalten.........................................................................................27
CVS in der Registry steuern...................................................................................................28
Fehlerfall................................................................................................................................29
Zusammenarbeit mit anderen Programmen..........................................................................29
Kernelfunktionen zum CVS....................................................................................................30
4.7
SBM installieren oder deinstallieren.......................................................................................30
4.8
4.8.1
4.8.2
4.8.3
4.8.3.1
4.8.3.2
4.8.3.3
4.8.3.4
4.8.4
4.8.4.1
4.8.4.2
4.8.4.3
4.8.4.4
Mehrere Datenbanken mittels Mergereplikation zusammenführen........................................32
Beispiel für eine Serverlandschaft..........................................................................................33
Arbeitsanweisung bei Verwendung der Replikation...............................................................33
Einrichten der Server.............................................................................................................33
Freigabe für die Snapshots....................................................................................................33
Distributor einrichten..............................................................................................................34
Publisher einrichten................................................................................................................35
Subscriptions einrichten.........................................................................................................38
Alternatives Einrichten der Replikation mit TSQL-Skripten....................................................41
Voraussetzung für die Nutzung von TSQL-Scripten..............................................................41
Distributor einrichten..............................................................................................................41
Publisher einrichten................................................................................................................42
Alternatives Einrichten des Subscribers mit TSQL-Skript......................................................46
Installation
Installationshandbuch, 05/2016 V 10.2, A5E37082822-AA
3
Inhaltsverzeichnis
5
6
7
4
4.9
4.9.1
4.9.2
Infrastrukturanforderungen für Clients...................................................................................47
Standard-Clients....................................................................................................................47
Citrix-Clients...........................................................................................................................48
4.10
4.10.1
4.10.2
4.10.3
4.10.4
4.10.5
4.10.6
Infrastrukturanforderungen für Server....................................................................................49
Voraussetzungen Datenbankserver.......................................................................................49
Fileserver...............................................................................................................................50
Lizenzserver...........................................................................................................................51
COMOS Web.........................................................................................................................51
COMOS Enterprise Server.....................................................................................................52
Citrix-Server...........................................................................................................................53
Anmeldung an Netzwerk und Datenbank vorbereiten................................................................................55
5.1
Definition der drei Logins von COMOS-Anwendern...............................................................55
5.2
ODBC-Datenquelle für SQL-Client administrieren.................................................................56
5.3
Windows NT-Authentifizierung für SQL-Client.......................................................................58
5.4
ODBC-Datenquelle für Oracle-Client administrieren..............................................................59
5.5
Login am Datenbankserver mittels DAT-Passwortdatei.........................................................60
5.6
Network Login vorbereiten: Betriebssystem konfigurieren.....................................................61
5.7
5.7.1
5.7.2
5.7.3
5.7.4
5.7.5
5.7.6
5.7.7
Netzwerkzugriff sichern mit Network Login............................................................................63
Zielsetzung des Network Login..............................................................................................63
Übersicht über den Ablauf des Network Login.......................................................................63
Geschützte Login-Namen......................................................................................................64
COMOS-Rechte mit Bezug zum Network Login....................................................................65
Network Security Configuration Tool aufrufen.......................................................................65
DAT-Datei verteilen................................................................................................................66
Zugriff auf verbundene Netzlaufwerke wiederherstellen........................................................67
5.8
5.8.1
5.8.2
5.8.3
5.8.4
Erweiterungen für Network Login programmieren.................................................................68
Class IComosDAutoNetworkLogin.........................................................................................68
Class IComosDWorkset.........................................................................................................68
Wechselwirkung zwischen Network Login und XStdMod.Dll.................................................69
Wechselwirkung zwischen Network Login und COMOS.dll...................................................69
Hinweise zu Backup und Wiederherstellung..............................................................................................71
6.1
Haftungsausschluss...............................................................................................................71
6.2
Zweigeteilte COMOS-Daten...................................................................................................71
6.3
Backup COMOS-Daten..........................................................................................................71
6.4
Datenbankverfügbarkeit.........................................................................................................71
6.5
Sicherung der CLS-Daten......................................................................................................72
6.6
Backup- und Datenwiederherstellungsstrategie festlegen.....................................................72
COMOS License Management (COMOS LM)............................................................................................75
7.1
Übersicht über COMOS LM...................................................................................................75
7.2
Protokoll und Ports von COMOS LM.....................................................................................77
7.3
Übersicht der Softwaremodule im COMOS LM.....................................................................78
Installation
Installationshandbuch, 05/2016 V 10.2, A5E37082822-AA
Inhaltsverzeichnis
7.4
Versionsangaben für die Software im COMOS LM................................................................80
7.5
Ablage und Name der Lizenzdateien.....................................................................................81
7.6
Lokale Lizenzen administrieren..............................................................................................82
7.7
7.7.1
7.7.1.1
7.7.1.2
7.7.1.3
7.7.1.4
7.7.1.5
7.7.1.6
7.7.2
7.7.3
7.7.3.1
7.7.3.2
7.7.3.3
7.7.3.4
7.7.3.5
7.7.3.6
7.7.4
7.7.5
7.7.6
7.7.7
7.7.8
Zentrale Lizenzen administrieren...........................................................................................83
COMOS LS installieren..........................................................................................................83
Voraussetzungen/Systemumgebung.....................................................................................83
Setup durchführen..................................................................................................................84
Referenz der ComosLS.exe.config........................................................................................86
Referenz der ComosLSCommon.config................................................................................90
Rückmeldungen vom Server..................................................................................................91
Runtime check/ Heartbeat......................................................................................................91
Lizenzserver aktualisieren (Update).......................................................................................93
Lizenzserver konfigurieren.....................................................................................................93
Übersicht über die Konfiguration des Lizenzservers..............................................................93
Syntax der "Comos.LicenseLib.config"..................................................................................94
Kopierausnahme für "Comos.LicenseLib.config"...................................................................95
Optionen des Proxyservers ignorieren...................................................................................96
Ausnahme am Proxyserver eintragen....................................................................................97
FQDN (Full qualified domain name) verwenden....................................................................98
Benutzer und Lizenzgruppen.................................................................................................98
Zuordnungen zu einem Produkt.............................................................................................99
Dongle-Zugriff beim Server-Start.........................................................................................100
Dongle für eine VMWare bereitstellen.................................................................................101
Sequenzen von Lizenzdateien.............................................................................................101
7.8
7.8.1
7.8.2
7.8.3
7.8.4
7.8.5
7.8.6
Fail-Over-System konfigurieren (optional)...........................................................................102
Einleitung.............................................................................................................................102
Fail Over-System installieren...............................................................................................103
Fail Over-System starten.....................................................................................................104
Fail Over-Systems im Server Monitor kontrollieren und steuern..........................................105
Ausfall des Mastersystems..................................................................................................107
Oberflächenreferenz für das Fail Over-System....................................................................108
7.9
7.9.1
7.9.2
7.9.3
7.9.4
7.9.5
7.9.6
7.9.7
Named Licenses administrieren...........................................................................................111
Zielsetzung der Named Licenses.........................................................................................111
Definitionen zu Named Licenses..........................................................................................112
Technischer Ablauf bei der Verwendung von Named Licenes............................................113
Änderung des Workflows.....................................................................................................115
Administration der Named Licenses....................................................................................115
Fehlermeldungen bei veralteter Named User-Liste.............................................................117
Altlizenzen............................................................................................................................117
7.10
7.10.1
7.10.2
7.10.3
License Packages................................................................................................................117
Zielsetzung und Definitionen zu Packages..........................................................................117
Bedingungen und Einschränkungen....................................................................................118
Aufruf über die Kommandozeile...........................................................................................119
7.11
7.11.1
7.11.2
7.11.3
7.11.4
COMOS License Server Monitor verwenden.......................................................................119
Übersicht der Installationsarten............................................................................................119
Windows Firewall für Remote-Installation konfigurieren......................................................119
Remote-Installation durchführen..........................................................................................121
Datei "ComosLicenseServerMonitor.exe.config".................................................................122
Installation
Installationshandbuch, 05/2016 V 10.2, A5E37082822-AA
5
Inhaltsverzeichnis
6
7.11.5
7.11.5.1
7.11.5.2
7.11.5.3
7.11.5.4
7.11.5.5
7.11.5.6
7.11.5.7
7.11.5.8
7.11.5.9
7.11.5.10
7.11.5.11
7.11.5.12
Referenz zum Server Monitor..............................................................................................127
Menü "File"...........................................................................................................................127
Registerkarte "License Server"............................................................................................127
Registerkarte "Status Products"...........................................................................................128
Registerkarte "Status Checkouts"........................................................................................130
Registerkarte "License Files"...............................................................................................131
Registerkarte "Named User"................................................................................................131
Registerkarte "Logging".......................................................................................................132
Registerkarte "Statistic"........................................................................................................133
Menü "License Server".........................................................................................................134
Menü "Named User"............................................................................................................135
Menü "Logging"....................................................................................................................136
Menü "Statistic"....................................................................................................................136
7.12
7.12.1
7.12.2
7.12.3
7.12.4
7.12.5
7.12.6
7.12.7
7.12.7.1
7.12.7.2
7.12.7.3
7.12.7.4
7.12.7.5
7.12.7.6
7.12.7.7
7.12.7.8
7.12.7.9
7.12.7.10
7.12.7.11
7.12.7.12
7.12.7.13
7.12.7.14
7.12.7.15
7.12.7.16
COMOS License User Manager verwenden........................................................................137
Zielsetzung des License User Managers.............................................................................137
Voraussetzungen/Systemumgebung...................................................................................138
Installation............................................................................................................................138
Starten und Speichern.........................................................................................................139
ComosLicenseUserManager.exe.config..............................................................................139
Zusammenhang zwischen "Package Assignments" und "License Assignments" ...............140
Referenz zum License User Manager..................................................................................140
Statusbereich.......................................................................................................................140
Registerkarte "Named User"................................................................................................141
Registerkarte "License Groups"...........................................................................................142
Registerkarte "Users"...........................................................................................................143
Registerkarte "License Group Assignments".......................................................................144
Registerkarte "License Assignments"..................................................................................145
Registerkarte "Package Assignments".................................................................................147
Status...................................................................................................................................148
Menü "File"...........................................................................................................................148
Menü "Named User"............................................................................................................148
Menü "License Groups".......................................................................................................149
Menü "Users".......................................................................................................................150
Menü "License Group Assignments"....................................................................................150
Menü "License Assignments"...............................................................................................150
Menü "Package Assignments".............................................................................................150
Menü "Help".........................................................................................................................151
7.13
7.13.1
7.13.2
7.13.3
7.13.4
7.13.5
7.13.6
7.13.7
COMOS Remote License Supplier verwenden....................................................................151
Zielsetzung...........................................................................................................................151
Voraussetzungen/Systemumgebung...................................................................................151
Installation auf dem Client....................................................................................................152
Installation auf dem Server..................................................................................................153
Bedienung............................................................................................................................155
LicenseLib............................................................................................................................155
Datei "Comos.LicenseLib.config".........................................................................................156
7.14
7.14.1
7.14.2
7.14.3
7.14.4
7.14.5
ICA-Client verwenden..........................................................................................................157
Voraussetzungen/Systemumgebung...................................................................................157
Installation............................................................................................................................158
LicenseLib............................................................................................................................158
Datei "Comos.LicenseLib.config".........................................................................................159
COMOS ICA-Client starten..................................................................................................159
Installation
Installationshandbuch, 05/2016 V 10.2, A5E37082822-AA
Inhaltsverzeichnis
8
7.14.6
7.14.7
7.14.7.1
7.14.7.2
COMOS-Sitzung beenden...................................................................................................160
Referenz zum ICA-Client.....................................................................................................160
Hauptfenster COMOS LS ICA-Client...................................................................................160
Optionen...............................................................................................................................162
7.15
Lizenzserver per COMOS-Startparameter übergeben.........................................................163
7.16
Registrieren der Datei "Comos.LicenseLib.dll"....................................................................163
7.17
COMOS LS Error Codes......................................................................................................164
7.18
Remote-Administration.........................................................................................................172
7.19
Dongle-freie Lizenz mit COMOS LS Host-ID.......................................................................172
COMOS und zusätzliche Software installieren.........................................................................................177
8.1
Alternative Installation bei restriktiven Sicherheitseinstellungen..........................................177
8.2
Terminal-Server: CLS Remote License Supplier.................................................................178
8.3
8.3.1
8.3.2
8.3.3
8.3.4
8.3.5
8.3.5.1
8.3.5.2
8.3.5.3
8.3.6
8.3.6.1
8.3.6.2
8.3.6.3
8.3.6.4
8.3.6.5
8.3.6.6
8.3.7
8.3.8
COMOS auf Citrix installieren..............................................................................................178
Fremdlizenzen einer Citrix-Umgebung.................................................................................178
COMOS-Lizenzen für eine Citrix-Umgebung.......................................................................178
Installationsübersicht für Citrix.............................................................................................180
Drucker in Citrix-Umgebungen.............................................................................................180
COMOS auf Citrix-Server installieren..................................................................................180
Installation auf Citrix starten.................................................................................................180
Citrix Delivery Services Console..........................................................................................181
Novell-Netzwerke.................................................................................................................181
Citrix ICA-Client konfigurieren..............................................................................................182
COMOS ICA-Client..............................................................................................................182
Unterschiedliche Zugriffsarten auf Citrix-Server..................................................................182
Servereinstellung.................................................................................................................182
ICA-Verbindung zu COMOS................................................................................................182
Clienteinstellung...................................................................................................................183
Windows Server Betriebssysteme.......................................................................................184
DBMon-Ausgaben................................................................................................................185
FAQ......................................................................................................................................185
8.4
8.4.1
8.4.2
8.4.3
8.4.4
8.4.4.1
8.4.4.2
8.4.4.3
8.4.4.4
8.4.4.5
8.4.4.6
8.4.4.7
8.4.4.8
8.4.4.9
8.4.4.10
8.4.5
8.4.6
COMOS mit dem Setup-Browser installieren.......................................................................186
Softwarevoraussetzungen....................................................................................................186
COMOS Setup-Browser: Startfenster..................................................................................187
COMOS-Portfolio installieren...............................................................................................188
COMOS installieren.............................................................................................................189
Optional: MS Visual C++ 2012.............................................................................................189
Begrüßung des Installationsassistenten..............................................................................189
Sicherheitshinweis...............................................................................................................190
Bedingungen der Lizenzhinweise........................................................................................190
Zielordner für die COMOS-Installation.................................................................................190
Quellordner für das Servicepack auswählen........................................................................191
Lizenzierung bestimmen......................................................................................................191
Installation beginnen und fertigstellen..................................................................................192
Erfasste Teilkomponenten...................................................................................................192
Kundenspezifische Anpassungen........................................................................................193
COMOS deinstallieren.........................................................................................................194
COMOS-Datenbank installieren...........................................................................................195
Installation
Installationshandbuch, 05/2016 V 10.2, A5E37082822-AA
7
Inhaltsverzeichnis
8
8.4.7
8.4.7.1
8.4.7.2
8.4.7.3
8.4.7.4
8.4.7.5
8.4.8
8.4.8.1
8.4.8.2
8.4.8.3
8.4.8.4
8.4.8.5
8.4.8.6
8.4.8.7
8.4.9
8.4.9.1
8.4.9.2
8.4.9.3
8.4.9.4
8.4.9.5
8.4.10
8.4.10.1
8.4.10.2
8.4.10.3
8.4.10.4
8.4.10.5
8.4.10.6
COMOS Lizenzprodukte installieren....................................................................................196
Übersicht über COMOS License Management....................................................................196
COMOS LS installieren........................................................................................................197
COMOS Remote License Supplier installieren....................................................................198
COMOS License User Manager installieren........................................................................198
COMOS License Server Host-ID installieren.......................................................................198
COMOS Zusatzprogramme installieren...............................................................................199
Übersicht über die COMOS Zusatzprogramme...................................................................199
"COMOS DocumentView"....................................................................................................199
"COMOS TIFF-Drucker" installieren....................................................................................200
"COMOS TIFF-Server" installieren......................................................................................203
"Teamcenter FCC"...............................................................................................................204
COMOS Revisionsdrucker (HARP) installieren...................................................................205
"SIMATIC XML Transfer".....................................................................................................205
Drittanbieterprogramme installieren.....................................................................................206
Übersicht über die COMOS Drittanbieterprogramme..........................................................206
Snapshot-Unterstützung installieren....................................................................................206
Dongle-Treiber installieren...................................................................................................207
Adobe Reader installieren....................................................................................................207
pdfFactory Pro installieren...................................................................................................208
COMOS Dokumentation installieren....................................................................................208
Übersicht über die COMOS Dokumentation........................................................................208
"Release Notes"...................................................................................................................209
"Liesmich"............................................................................................................................209
Installationsanweisung.........................................................................................................209
"Known Issues"....................................................................................................................209
"Frequently Asked Questions".............................................................................................210
8.5
8.5.1
8.5.1.1
8.5.1.2
8.5.1.3
8.5.1.4
8.5.1.5
8.5.1.6
8.5.2
Druckertreiber für COMOS-Revisionsdrucker installieren....................................................210
Revisionsarchiv "Frei konfigurierbarer Revisionsdrucker" konfigurieren..............................210
Übersicht über den frei konfigurierbaren Revisionsdrucker.................................................210
Revisionsarchiv "Frei konfigurierbarer Revisionsdrucker" auswählen.................................211
Prüfung der INI-Datei...........................................................................................................211
Referenz der Schlüsselbefehle in "HARP.ini"......................................................................212
Die Standardkonfiguration für HARP...................................................................................215
Support für HARP................................................................................................................218
Allgemeines zu Adobe PDF.................................................................................................219
8.6
8.6.1
8.6.2
8.6.3
8.6.4
8.6.5
8.6.6
8.6.7
8.6.8
COMOS-Updates installieren...............................................................................................220
Übersicht..............................................................................................................................220
Aufrufmöglichkeiten..............................................................................................................220
Installation............................................................................................................................220
Systemumgebung/Randbedingungen..................................................................................221
"ServicePack.xml"................................................................................................................221
Update-Pfad manuell über das Dialog-Fenster setzen .......................................................221
Parametergesteuertes Update im Silent/Konsolen-Modus..................................................222
Unterversionen installieren...................................................................................................223
8.7
8.7.1
8.7.2
8.7.2.1
8.7.2.2
8.7.2.3
COMOS parametergesteuert installieren.............................................................................224
Allgemeines..........................................................................................................................224
"Setup_exe_parameter.txt"...................................................................................................224
Befehlszeilenparameter für "Setup.exe"..............................................................................224
Übergabe von Parametern an die in der "Setup.exe" integrierte .msi-Datei........................225
Ausführen von "Setup.exe" im Silent Mode.........................................................................225
Installation
Installationshandbuch, 05/2016 V 10.2, A5E37082822-AA
Inhaltsverzeichnis
8.7.2.4
8.7.2.5
8.7.2.6
8.7.2.7
8.7.2.8
8.7.2.9
8.7.2.10
8.7.2.11
8.7.2.12
8.7.2.13
8.7.3
8.7.4
Angabe der Setup-Sprache von der Befehlszeile aus.........................................................226
Nachteile bei der Verwendung des Parameters "/v"............................................................226
Verwenden des Parameters "/l"...........................................................................................226
Angabe eines Kennworts von der Befehlszeile aus.............................................................227
Angabe des Installationsmodus von der Befehlszeile aus...................................................227
Administration......................................................................................................................227
Anbieten...............................................................................................................................227
Deinstallieren.......................................................................................................................227
Reparieren...........................................................................................................................227
Warten..................................................................................................................................228
"MSIDatenbank_Parameter.txt"...........................................................................................228
Installation im Silentmodus..................................................................................................231
8.8
8.8.1
8.8.2
8.8.2.1
8.8.2.2
8.8.2.3
8.8.2.4
8.8.2.5
8.8.2.6
8.8.2.7
8.8.3
Versionswechsel ausführen.................................................................................................232
Definitionen..........................................................................................................................232
Neuversion testen................................................................................................................233
Test......................................................................................................................................233
Neuversion testen................................................................................................................233
Kopie der Datenbank anlegen..............................................................................................233
Neuen COMOS-Client installieren.......................................................................................233
Anpassen des COMOS-Index und des Datenbank-Schemas.............................................233
Dokumentversion hochsetzen..............................................................................................234
Datenbankversion hochsetzen.............................................................................................234
Version umstellen.................................................................................................................234
8.9
8.9.1
8.9.2
8.9.3
8.9.4
Fehler und besondere Einstellungen...................................................................................235
Zulässige Bildschirmauflösungen.........................................................................................235
Gestörte Kommunikation......................................................................................................235
TIFF-Drucker........................................................................................................................236
Ressourcenprobleme beim Drucken....................................................................................236
8.10
Administrationsaufgaben beim ersten COMOS-Start..........................................................237
9
Anmeldung in einer gesperrten Datenbank mit Keycode.exe..................................................................239
10
Aussehen des COMOS-Menüs administrieren (Main.xml).......................................................................241
11
10.1
COMOS-Menüleiste und COMOS-Funktionsleiste..............................................................241
10.2
XML-Struktur von MAIN.XML...............................................................................................242
10.3
Ablageverzeichnis................................................................................................................242
10.4
Klone der "Main.xml"............................................................................................................242
10.5
Kundenspezifische XML-Datei erstellen..............................................................................243
10.6
Beispiel: Stammobjektaufruf................................................................................................245
10.7
Beispiel: eigenes Icon in der Menüleiste..............................................................................245
Referenz des XML-Schemas der Main.xml für das COMOS-Menü.........................................................249
11.1
11.1.1
11.1.2
11.1.3
Referenz zum XML-Knoten <Lib>........................................................................................249
Attribute und Unterknoten von <Lib>...................................................................................249
Attribute und Unterknoten von <Tool>.................................................................................249
Attribute und Unterknoten von <Toolbar>............................................................................256
11.2
11.2.1
Referenz zum XML-Knoten <Menu>....................................................................................256
Attribute und Unterknoten von <Menu>...............................................................................256
Installation
Installationshandbuch, 05/2016 V 10.2, A5E37082822-AA
9
Inhaltsverzeichnis
11.2.2
Attribute und Unterknoten von <Toolbar>............................................................................257
12
Hilfemenü zentral administrieren..............................................................................................................259
10
Installation
Installationshandbuch, 05/2016 V 10.2, A5E37082822-AA
Security-Hinweise
1
Siemens bietet Produkte und Lösungen mit Industrial Security-Funktionen an, die den sicheren
Betrieb von Anlagen, Lösungen, Maschinen, Geräten und/oder Netzwerken unterstützen. Sie
sind wichtige Komponenten in einem ganzheitlichen Industrial Security-Konzept. Die Produkte
und Lösungen von Siemens werden unter diesem Gesichtspunkt ständig weiterentwickelt.
Siemens empfiehlt, sich unbedingt regelmäßig über Produkt-Updates zu informieren.
Für den sicheren Betrieb von Produkten und Lösungen von Siemens ist es erforderlich,
geeignete Schutzmaßnahmen (z. B. Zellenschutzkonzept) zu ergreifen und jede Komponente
in ein ganzheitliches Industrial Security-Konzept zu integrieren, das dem aktuellen Stand der
Technik entspricht. Dabei sind auch eingesetzte Produkte von anderen Herstellern zu
berücksichtigen. Weitergehende Informationen über Industrial Security finden Sie unter: http://
www.siemens.com/industrialsecurity
Um stets über Produkt-Updates informiert zu sein, melden Sie sich für unseren
produktspezifischen Newsletter an. Weitere Informationen hierzu finden Sie unter: http://
support.automation.siemens.com.
Installation
Installationshandbuch, 05/2016 V 10.2, A5E37082822-AA
11
Security-Hinweise
12
Installation
Installationshandbuch, 05/2016 V 10.2, A5E37082822-AA
Abgrenzung des Handbuchs
2
Das Handbuch "Installation" ist wie das Handbuch "Administration" für die Zielgruppe COMOSAdministratoren geschrieben. Inhaltlich grenzen sich die beiden Handbücher wie folgt ab:
● Handbuch "Installation" beschreibt die Administrationsaufgaben, die das Netzwerk,
Netzwerkrechte oder Fremdsoftware betreffen.
– Alle benötigten Netzwerkkomponenten, Netzwerkserver und sonstige Hardware.
– Jede Art von Fremdsoftware einschließlich Betriebssysteme und Druckertreiber.
– Die eigentliche Installation der COMOS-Software (COMOS-Client, Lizenzeserver und
so weiter). Hierzu gehört auch die Anpassung von COMOS-Dateien wie Main.xml.
– Die Installation der COMOS-Datenbank.
– Hinweis: Zur Installation und Wartung des Enterprise Servers existiert ein eigenes
Handbuch.
● Handbuch "Administration" beschreibt die Administrationsaufgaben, die in COMOS
bearbeitet werden. COMOS ist installiert und gestartet und es werden ausschließlich
Werkzeuge und Funktionen genutzt, die von COMOS zur Verfügung gestellt werden.
– Für einige Druckertreiber existieren eigene Oberflächen in COMOS, so dass Sie in
COMOS den Druckertreiber konfigurieren können. Diese COMOS-spezifische
Oberfläche zur Druckerkonfiguration ist ebenfalls im Handbuch "Administration"
beschrieben.
– Für einige Wartungsaufgaben zur Datenbank gibt es eigene Funktionen in COMOS.
Installation
Installationshandbuch, 05/2016 V 10.2, A5E37082822-AA
13
Abgrenzung des Handbuchs
14
Installation
Installationshandbuch, 05/2016 V 10.2, A5E37082822-AA
Software-Voraussetzungen / Fremdsoftware
3.1
3
Hilfe-Viewer
Browser
In folgenden Umgebungen ist die HTML-Hilfe von COMOS 10.2 lauffähig:
● Windows 7 mit Internet Explorer 10
● Windows 7 mit Internet Explorer 11
● Windows 10 mit Edge
● Windows Mobile mit IE 11
● Windows 7 mit Chrome 46
● Windows 7 mit Firefox 38
● Apple mit Safari (iPad, iPhone)
Siehe auch Kapitel Hilfemenü zentral administrieren (Seite 259).
Browser-Script für Internet Explorer
Die HTML-Hilfe benötigt Browser-Script. Wählen Sie für den Internet Explorer eine der
folgenden Möglichkeiten:
● Script manuell beim Öffnen der Hilfe aktivieren
Beim Start der HTML-Hilfe erscheint ein Hinweis auf geblockte Scripte:
"Das Ausführen von Scripten bzw. ActiveX-Steuerelementen wurde für diese Webseite
eingeschränkt."
Klicken Sie auf die Schaltfläche "Geblockte Inhalte zulassen"
● Script dauerhaft einschalten
Internet Explorer:
"Internetoptionen > Erweitert > Sicherheit > Ausführen aktiver Inhalte in Dateien auf dem
lokalen Computer zulassen"
3.2
Kompatibilitätsmatrix
Übersicht
Alle Angaben beziehen sich auf ein 64Bit-Betriebssystem.
Installation
Installationshandbuch, 05/2016 V 10.2, A5E37082822-AA
15
Software-Voraussetzungen / Fremdsoftware
3.2 Kompatibilitätsmatrix
Legende:
● Kompatibilitätstyp
– Freigabe
COMOS ist nur für dieses Fremdprodukt mit dieser Version freigegeben.
– Erfolgreicher Systemtest
COMOS wurde erfolgreich mit der genannten Version des Fremdprodukts getestet.
Andere Versionen des Fremdprodukts sind je nach Rahmenbedingungen auch
einsetzbar.
Wenn im Verlauf mehrerer COMOS-Versionen verschiedene Versionen des
Fremdprodukts getestet wurden, dann wird nur die aktuelleste Version des
Fremdprodukts aufgelistet.
● Betroffenes COMOS-Modul
Eine ergänzende Angabe, in welchem COMOS-Modul das Fremdprodukt bevorzugt
eingesetzt wird. Diese Angabe ist keine Einschränkung des Kompatibilitätstyps.
Katego‐ Hersteller/ Ei‐
rie
gentümer
Fremdprodukt Name
Fremdprodukt Version
Betroffenes COMOSModul
Kompatibilitäts‐
typ
OS
Windows
Windows 7
COMOS Client, CO‐
MOS LS 2.0.1, COMOS
LSMonitor 1.7.2, CO‐
MOS LUM 1.5.2, CO‐
MOS RLS 3.9
Freigabe
Windows
Windows 10
COMOS Client, CO‐
MOS LS 2.0.1, COMOS
LSMonitor 1.7.2, CO‐
MOS LUM 1.5.2, CO‐
MOS RLS 3.9
Freigabe
Microsoft
Freigabe gilt für CO‐
MOS. Die Funktionsfä‐
higkeit von Fremdpro‐
dukten kann durch Sie‐
mens zur Zeit nicht pau‐
schal bestätigt werden.
Daten‐
bank
Windows Server 2008
R2
COMOS Client, CO‐
MOS LS 2.0.1, COMOS
LSMonitor 1.7.2, CO‐
MOS LUM 1.5.2, CO‐
MOS RLS 3.9
Freigabe
Windows
Windows Server 2012,
Windows Server 2012
R2
COMOS Client, CO‐
MOS LS 2.0.1, COMOS
LSMonitor 1.7.2, CO‐
MOS LUM 1.5.2, CO‐
MOS RLS 3.9
Freigabe
Achten Sie darauf, dass der Fileserver zu SMB2.0 (Active directory ab Windows 2000) kompatibel ist und den
Zugriff auf kleine Dateien mit geringen Latenzzeiten ermöglicht. Für den Zugriff auf Dateien existiert keine Fehler‐
toleranz in COMOS.
Microsoft
Oracle
16
Windows
SQL Server
2014
COMOS Platform
Erfolgreicher
Systemtest
Access (mdb)
Jet 4.0
COMOS Platform
Erfolgreicher
Systemtest
Server
12
COMOS Platform
Erfolgreicher
Systemtest
Client
12
COMOS Platform
Erfolgreicher
Systemtest
Installation
Installationshandbuch, 05/2016 V 10.2, A5E37082822-AA
Software-Voraussetzungen / Fremdsoftware
3.2 Kompatibilitätsmatrix
Katego‐ Hersteller/ Ei‐
rie
gentümer
Fremdprodukt Name
Fremdprodukt Version
Betroffenes COMOSModul
Kompatibilitäts‐
typ
BüroSoft‐
ware
Excel (doc)
2007
COMOS Platform
Freigabe
Excel (docx)
2010
COMOS Platform
Freigabe
Word (doc)
2007
COMOS Platform
Freigabe
Word (docx)
2010
COMOS Platform
Freigabe
Access (mdb)
2013
COMOS Platform: Stan‐ Erfolgreicher
dardimport
Systemtest
Microsoft
Access wird in der Kom‐
patibilitätsmatrix außer‐
dem in der Kategorie
"Datenbank" aufgelistet.
Project
2013
COMOS Operations
Erfolgreicher
Systemtest
XenApp
7.6
COMOS Platform
Erfolgreicher
Systemtest
Virtuali‐
sierung
Citrix
PDF
Unterstützte PDF-Spezifikationen:
● PDF 1.4
● PDF 1.7
Abhängige COMOS-Funktionen:
● Export: Siehe Handbuch "COMOS Schnittstellen", Stichwort "Report als PDF exportieren".
● Import: Siehe Handbuch "P&ID Bedienung", Stichwort "PDF-Import".
● Revisionen: Siehe Kapitel "Allgemeines zu Adobe PDF (Seite 219)".
● Revisionen: Weiterführende Informationen zu diesem Thema finden Sie in dem Handbuch "Administration",
Stichwort "Revisionsoptionen: Revisionsarchiv festlegen (Druckformat festlegen)".
● eSign: Siehe Handbuch "Administration", Stichwort "Eigenschaften des Projektes: Revisionsoptionen
vorbereiten".
Adobe
PDF Factory
Acrobat Reader
XI
COMOS Platform, Re‐
port Import/Export
Erfolgreicher
Systemtest
Acrobat
XI
COMOS Platform, Re‐
port Import/Export
Erfolgreicher
Systemtest
Standard
4.61
COMOS Platform, Re‐
port Import/Export
Erfolgreicher
Systemtest
Server
4.10
COMOS Platform, Re‐
port Import/Export
Erfolgreicher
Systemtest
Runtime-Komponenten der Installation
Die folgenden Runtime-Komponenten müssen vorhanden sein:
● Runtime of Microsoft Visual C++ 6.0 SP6
● Runtime of Microsoft Visual Basic 6.0 SP6
● Microsoft Visual C++ 2010 x86 Redistributable
● Microsoft Visual C++ 2012 x86 Redistributable
● Microsoft Visual C++ 2013 x86 Redistributable
Installation
Installationshandbuch, 05/2016 V 10.2, A5E37082822-AA
17
Software-Voraussetzungen / Fremdsoftware
3.4 Enterprise Server
● Microsoft .NET Framework 3.5 (needs internet access)
● Microsoft .NET Framework 4.5.2
Im Standardfall werden die Runtime-Komponenten bei der Installation automatisch
mitinstalliert.
Intern genutzte Fremdkomponenten
● MSXML
– Bis COMOS 10.1 SP3 einschließlich: MSXML 5
Wenn im Rahmen eines Kundencustomizing speziell die Existenz von MSXML 5
abgefragt und verwendet wird, dann muss der Kunde eigenständig MSXML 5
nachinstallieren oder das Customizing anpassen.
MSXML 6 ist abwärtskompatibel. Wenn MSXML nur allgemein im Rahmen von COMOS
eingesetzt wird, sind keine Kompatibilitätsprobleme durch die Umstellung bekannt.
– Ab COMOS 10.2 und höher: MSXML 6
● VBScript.dll: 5.6 oder 5.7
● PDFLib mit Zugriff auf MSVCR100.dll
● Windows Installer 3.1
3.3
Hinweise zu einem 64-Bit-Betriebssystem
Standardimport unter Windows 7
Für Clients mit 64-Bit-Betriebssystem wird auf den Registry-Eintrag HKLM\Software
\Wow6432Node\Microsoft\Jet\4.0\Engines\Text zugegriffen.
● Der Standardwert ist "CSVDelimited", das heißt die einzelnen Werte sind durch Komma
getrennt.
● Wenn Sie den Standardimport unter Windows 7 verwenden möchten, setzen Sie den Wert
auf "Delimited(;)".
Für Clients mit 32-Bit-Betriebssystem ist "Delimited(;)" als Standardwert eingetragen.
ODBC-Verbindung einrichten
Auf 64-Bit-Betriebssystemen muß eine für COMOS sichtbare 32-Bit-ODBC-Verbindung
vorhanden sein. Stellen Sie diese mit folgendem Programm ein:
c:\windows\syswow64\odbcad32.exe
3.4
Enterprise Server
Der Enterprise Server für COMOS 10.x unterstützt die gleichen Betriebssysteme wie COMOS
10.x.
18
Installation
Installationshandbuch, 05/2016 V 10.2, A5E37082822-AA
Software-Voraussetzungen / Fremdsoftware
3.6 Softwareanforderungen für COMOS Mobile Solutions
3.5
Frei konfigurierbarer Revisionsdrucker
Der frei konfigurierbare Revisionsdrucker (HARP) setzt voraus:
● GhostScript 9.05 – 64bit
Siehe Kapitel Revisionsarchiv "Frei konfigurierbarer Revisionsdrucker" konfigurieren
(Seite 210).
3.6
Softwareanforderungen für COMOS Mobile Solutions
Anforderungen für COMOS Mobile Solutions
COMOS Mobile Solutions ist eine Sammlung verschiedener Lösungen. Jede dieser Lösungen
hat unterschiedliche Softwareanforderungen.
Weiterführende Informationen zu diesem Thema finden Sie in dem Handbuch "Mobile
Solutions", Stichwort "Softwareanforderungen für COMOS Mobile Solutions".
Siehe auch
Microsoft (http://www.microsoft.com/de-de/download/details.aspx?id=35580)
Installation
Installationshandbuch, 05/2016 V 10.2, A5E37082822-AA
19
Software-Voraussetzungen / Fremdsoftware
3.6 Softwareanforderungen für COMOS Mobile Solutions
20
Installation
Installationshandbuch, 05/2016 V 10.2, A5E37082822-AA
Hardware-Voraussetzungen / Netzwerk
4.1
4
Netzanbindung
Latenzzeit
COMOS-Clients sollten mit 100 Mbit Netzwerkanbindung betrieben werden. IPV6 wird nicht
unterstützt.
Citrix-Clients erfordern ca. 1 Mbit an Leitungskapazität, und eine Latenzzeit unter 50 ms. Die
Latenzzeit ist von der Anzahl der Netzwerkkomponenten und der Entfernung vom Server
abhängig.
Achten Sie darauf, dass die Latenzzeit konstant bleibt. Bestimmte Netzzugänge,
beispielsweise über mobile Datenverbindungen, erhöhen die Latenzzeit um zusätzlich ca. 100
ms, damit werden einige COMOS-Features etwas reaktionsträge. Satellitenverbindungen sind
für den Citrix-Betrieb ungeeignet, da hier die Latenzzeiten kaum unter 500 ms liegen.
Der Fileserver, Datenbankserver und die Citrix-Server sollten über 1 Gbit Leitungskapazität
verfügen, externe SAN-Laufwerke bzw. SAN-Geräte sollten mit 4 Gbit und einem separaten
Netzwerk angeschlossen werden.
Bei einer großen Anzahl an Citrix-Servern sollte das Netzwerk zwischen den Servern auf 10
Gbit aufgerüstet werden.
WAN-Anbindungen werden üblicherweise über gemietete Netzwerkstrecken oder
unternehmenseigene Netzwerke realisiert.
Bei der Netzanbindung sollte berücksichtigt werden, dass pro 1000 km Leitungsstrecke 3 ms
an Signallaufzeit entstehen, und dass durch die Datenverarbeitung in Routern oder
Signalverstärkern noch etliche Verzögerungen hinzukommen. Typischerweise liegen die
Verzögerungen bei 2-5 ms pro Router.
Je nach verwendeter Routertechnologie können zusätzliche Latenzen anfallen, die
günstigstenfalls ein paar Mikrosekunden betragen, aber bei älteren Produkten bis zu fünf
Milisekunden betragen können.
Für Citrix-Clients sollte das ICA-Protokoll priorisiert werden und eine bestimmte Bandbreite
sollte reserviert werden. Im Durchschnitt wird 100 Kbit für einen Client benötigt, aber es sind
Spitzenleistungen von 1 Mbit zu berücksichtigen. Sollten Leitungsengpässe auftreten, wird
man meist eine starke Steigerung der Latenzzeit beobachten. Ebenso kann die Latenzzeit
stark ansteigen, wenn der entsprechende Client oder Server mit der Komprimierung/
Dekomprimierung der ICA-Protokolldaten überfordert ist. Aufwändige grafische Operationen
wie Zoomen oder Verschieben größerer Zeichnungen produzieren hier erhebliche Last.
4.2
Virtualisierung
COMOS unterstützt die Virtualisierung in VMware Workstation 7.
Auf Grund der Kompatibilitätsaussagen des Herstellers ist die gesamte COMOS-Infrastruktur
in VMware ESX lauffähig.
Installation
Installationshandbuch, 05/2016 V 10.2, A5E37082822-AA
21
Hardware-Voraussetzungen / Netzwerk
4.4 Überblick über die Cache-Technologien
Der Lizenzserver erfordert unter Umständen einen USB-Port, der in einer VMware ESXUmgebung über das Produkt AnywhereUSB zur Verfügung gestellt wird.
Die Ressourcen in ESX können weitgehend konfiguriert werden. Benutzen Sie daher bei der
Zuweisung von Ressourcen die Kalkulationsgrundlagen, die für echte Hardware erstellt
wurden.
Virtuelle Maschinen arbeiten mit einem virtualisierten Dateisystem. Dies ist entweder lokal im
VMware Server enthalten oder auf einer externen Speicherlösung. Die Dateisysteme von
mehreren Rechnern teilen sich eine Ressource. Daher muss hier eine besonders
leistungsfähige Lösung zur Verfügung gestellt werden.
Pro virtualisierten Citrix-Server werden 1-2 Gbit Transferkapazität angenommen. Empfehlung:
stellen Sie für einen Datenbankserver je nach Anzahl der Clients 1-4 Gbit Transferkapazität
zur Verfügung.
4.3
Hinweise zu RAID-Systemen
Um Leistungseinbußen zu vermeiden, richten Sie das Dateisystem für die Ablage der
Datenbankdateien gemäß dem Microsoft Support-Dokument 929491 ein. Dies gilt für den
Microsoft SQL-Server als auch für Oracle.
Siehe auch
Hardware-Voraussetzungen / Netzwerk (Seite 21)
Voraussetzungen Datenbankserver (Seite 49)
4.4
Überblick über die Cache-Technologien
Zielsetzung
Ein COMOS-Client verwendet einen Cache, um den Zugriff auf Daten zu beschleunigen, die
bereits einmal im Verlauf der Sitzung aus der Datenbank geladen wurden. Außerdem erlaubt
COMOS den gleichzeitigen Schreibzugriff verschiedener COMOS-Clients auf die gleichen
Daten.
Deswegen werden automatisch im Hintergrund die Caches der verschiedenen Clients
abgeglichen. Dadurch arbeiten alle Anwender auf den aktuellen Daten und sehen sofort, wie
andere COMOS-Clients die aktuell genutzten Daten geändert haben.
22
Installation
Installationshandbuch, 05/2016 V 10.2, A5E37082822-AA
Hardware-Voraussetzungen / Netzwerk
4.4 Überblick über die Cache-Technologien
Übersicht über die Technologien
● CVS
CVS = Cache validation service
Bei CVS wird statt reinem Broadcast die Technik Multicast eingesetzt.
Siehe Kapitel CVS installieren oder deinstallieren (Seite 25).
● CVS 3G
TCP/IP-gestützte Technologie zum Abgleich des Client-Cache.
Unterstützte Datenbankserver:
– Oracle gemäß COMOS-Anforderungen
– SQL Server gemäß COMOS-Anforderungen
– Siehe Kapitel Kompatibilitätsmatrix (Seite 15).
Siehe Kapitel CVS 3G installieren (Seite 24).
● SBM (veraltete Bezeichnung: NewCVS)
Veraltet. Ab COMOS 10.2 nicht mehr unterstützt.
SBM = Service broker messages
Diese Technikl ersetzt Broadcast bzw. Multicast.
Siehe Kapitel SBM installieren oder deinstallieren (Seite 30).
● Mergereplikation
Setzt SBM voraus. Da SBM in COMOS 10.2 nicht zur Verfügung steht, steht auch die
Mergereplikation in COMOS 10.2 nicht zur Verfügung.
Wenn statt mit einer gemeinsamen Datenbank mit mehreren Datenbanken gearbeitet wird,
dann muss zusätzliche die Technik der Mergereplikation eingesetzt werden. Dabei arbeiten
zunächst mehrere Nutzer autonom an verschiedenen Standorten auf standortspezifischen
Datenbanken. Die Änderungen werden zu einem späteren Zeitpunkt zu einem einheitlichen
Ergebnis zusammengeführt.
Siehe Kapitel Mehrere Datenbanken mittels Mergereplikation zusammenführen (Seite 32).
Mergereplikation wird bei COMOS nur in Verbindung mit SBM unterstützt.
Wechselwirkung der Technologien
Ab COMOS 10.2 gilt:
● Empfehlung: CVS 3G
● Parallel einsetzbar: CVS
● Nicht mehr verfügbar: SBM/NewCVS
● Nicht mehr nutzbar: Mergereplikation
Installation
Installationshandbuch, 05/2016 V 10.2, A5E37082822-AA
23
Hardware-Voraussetzungen / Netzwerk
4.5 CVS 3G installieren
Im Zusammenhang mit der COMOS-Installation ergeben sich daraus folgende Empfehlungen:
● Neuinstallation von COMOS 10.2
CVS: aktiv
CVS 3G: inaktiv und installierbar
SBM/NewCVS: inaktiv und nicht installierbar
– COMOS ist sofort nutzbar, da CVS aktiv ist
– Installieren Sie CVS 3G und schalten Sie dann CVS ab
● Update auf COMOS 10.2, wenn bisher CVS eingesetzt wurde
CVS: aktiv
CVS 3G: inaktiv und installierbar
SBM/NewCVS: inaktiv und nicht installierbar
– COMOS ist sofort nutzbar, da CVS aktiv ist
– Installieren Sie CVS 3G und schalten Sie dann CVS ab
● Update auf COMOS 10.2, wenn bisher SBM (=NewCVS) eingesetzt wurde
CVS: Wenn CVS parallel eingesetzt wurde, dann ist CVS aktiv
CVS 3G: inaktiv und installierbar
SBM/NewCVS: inaktiv und nicht mehr installierbar
– COMOS ist nur nutzbar, wenn parallel zu SBM/NewCVS auch CVS verwendet wurde.
– Installieren Sie CVS 3G und schalten Sie dann CVS ab, falls letzteres noch aktiv ist
4.5
CVS 3G installieren
Voraussetzung
● Der Überblick über die Cache-Technologien ist bekannt.
Siehe Kapitel Überblick über die Cache-Technologien (Seite 22).
Vorgehen
CVS 3G wird nicht automatisch aktiviert wie CVS, sondern muss durch den Administrator
aktiviert werden.
Der Parallelbetrieb mit CVS ist möglich.
CVS 3G wird über einen Eintrag in der iDB gesteuert. Folgender SQL-Befehl setzt den Eintrag,
um CVS 3G zu aktivieren:
LC_SETTINGS:INSERT INTO LC_SETTINGS (PROPERTY, VALUE) VALUES
(‘CVS3G_ACTIVE’, ‘TRUE’)
Erlaubt ist auch:
LC_SETTINGS:INSERT INTO LC_SETTINGS (PROPERTY, VALUE) VALUES
(‘CVS3G_ACTIVE’, ‘1’)
24
Installation
Installationshandbuch, 05/2016 V 10.2, A5E37082822-AA
Hardware-Voraussetzungen / Netzwerk
4.6 CVS installieren oder deinstallieren
Technische Umsetzung von CVS 3G
In der iDB wird nach der Aktivierung automatisch die neue Tabelle LC_CVS erzeugt, in der die
geänderten Objekte aufgelistet werden. Jeder aktive COMOS-Client entnimmt dieser Tabelle
die folgenden Informationen:
● Geändertes Objekt: UID
Damit werden die nachzuladenden Objekte identifiziert
● Geändertes Objekt: ID der COMOS-Session
Jeder COMOS-Client besitzt eine eindeutige ID für die COMOS-Session. Damit wird
verhindert, dass selbst geänderte Objekte nachgeladen werden.
● Geändertes Objekt: Zeitstempel
In Abhängigkeit des letzten eigenen Zugriffs auf LC_CVS werden nur die aktuell geänderten
Objekte nachgeladen.
Clients ohne aktives COMOS nehmen nicht teil an CVS 3G. Damit besitzt CVS 3G einen
Performancevorteil vor CVS.
CVS abschalten
Empfehlung: Schalten Sie CVS ab, wenn CVS 3G flächendeckend eingeführt worden ist.
Siehe Kapitel CVS in der Datenbank abschalten (Seite 27).
4.6
CVS installieren oder deinstallieren
4.6.1
Übersicht/Multicast-Technik für CVS
Um die Netzwerklast so niedrig wie möglich zu halten, arbeitet COMOS CVS im "Multicast"
Modus. Diese Technik arbeitet extrem stabil, dezentral, und benötigt keine Serverkapazitäten.
Abgesehen von der Multicast-Einrichtung auf den Netzwerkroutern ist Multicast
administrationsfrei.
Multicast ist (im Gegensatz zu "Broadcast") ein herstellerunabhängiger Standard mit niedriger
Netzwerklast. Datenpakete werden nur einmal in das Netzwerk eingeschleust. Nur wenn der
Router weiß, dass eine Arbeitsstation in diesem Segment das Datenpaket benötigt oder
angefordert hat, wird das Datenpaket an Segmente weitergereicht.
Innerhalb des Segments wird das Datenpaket auch nur einmal eingeschleust und kann von
den Arbeitsstationen, die diese Information benötigen, abgeholt werden. Auf diese Weise
bleibt der "Traffic" auf das Notwendige beschränkt. Weiterführende Informationen zu diesem
Thema finden Sie unter www.microsoft.com unter dem Stichwort "Multicast".
Installation
Installationshandbuch, 05/2016 V 10.2, A5E37082822-AA
25
Hardware-Voraussetzungen / Netzwerk
4.6 CVS installieren oder deinstallieren
Jeder Computer, der COMOS ab Version 5.3.6 installiert hat, nimmt automatisch am COMOS
Cache Validation Service (CVS) teil. COMOS CVS verwendet folgende Adressen und
Protokolle:
● Router-Benachrichtigung an IP Adresse 224.0.0.22, IGMP Protokoll
● Multicast IP-Adresse: 234.5.6.7
(Registry-Schlüssel: CVSIPAddress)
● Port-Adresse: 3456
In der Registry kann angeben werden, wieviele Router für den CVS erlaubt sind:
[HKEY_LOCAL_MACHINE\SOFTWARE\INNOTEC\COMOS] "CVSTimeToLive"=dword:
00000002
Wenn Sie den voreingestellten Wert von CVSTimeToLive=2 erhöhen, dann erhöhen Sie die
Zahl der hintereinander geschalteten Router-Übergänge für den CVS-Verkehr.
● Wert=2, dann CVS über 1 Router möglich (Voreinstellung)
● Wert=3, dann CVS über 2 Router möglich
● Wert=n, dann CVS über (n-1) Router möglich
Zeitlicher Ablauf
Alle Änderungen werden über einen Zeitraum von 5 Sekunden gesammelt und dann
blockweise verschickt. Alle anderen COMOS-Instanzen empfangen diese Meldungen. Wenn
die betroffenen Objekte bereits im Arbeitsspeicher vorhanden waren, werden sie aktualisiert.
Wenn ein in der CVS-Nachricht benanntes Objekt nicht von einer COMOS-Instanz geladen
wurde, gibt es keine Änderungen.
Siehe auch
Überblick über die Cache-Technologien (Seite 22)
4.6.2
Netzwerksegmente/CVS testen
Die folgende Beschreibung gilt für das Betriebssystem Windows XP
Ihr Router ist multicast-fähig. Wenn Sie den nachfolgend beschriebenen Test erfolgreich über
Ihren Router hinweg ausführen konnten, ist die Kommunikation zwischen Server und den
Arbeitsstationen ist funktionsfähig.
● "DBMON.EXE"
"\<COMOS-Verzeichnis>\BIN\DBMON.EXE"
Monitor zur Ausgabe von COMOS CVS -Testausgaben für "Comos.exe" und "ptmcast.exe".
● "ptmcast.exe"
"\<COMOS-Verzeichnis>\BIN\ptmcast.exe"
Testprogramm zur Überprüfung der Verbindung zwischen COMOS CVS Sender und
Empfänger (früher: SMS), vergleichbar mit einem "Ping"-Programm.
26
Installation
Installationshandbuch, 05/2016 V 10.2, A5E37082822-AA
Hardware-Voraussetzungen / Netzwerk
4.6 CVS installieren oder deinstallieren
CVS-Test durchführen
Der CVS-Funktionstest ist von einer COMOS-Installation unabhängig.
1. Starten Sie "DBMON.EXE".
2. Öffnen Sie zwei DOS-Fenster und wechseln Sie in das Verzeichnis, in der sich das
Programm "ptmcast.exe" befindet.
3. Starten Sie den CVS-Empfänger mit PTMcast /r.
Der Parameter steht für "receive". Damit wird diese Instanz von PTMcast als Empfänger
bestimmt. Bei einer Standardinstallation lautet der Befehl wie folgt:
c:\COMOS\bin\>PTMcast/r
Folgende Zeile wird eingeblendet:
Waiting for receiving until pressed Return-Key for quit
4. Starten Sie den CVS-Sender mit PTMcast.
Bei einer Standardinstallation lautet der Befehl wie folgt:
c:\COMOS\bin\>PTMcast
Das Programm PTMcast sendet an die mit /r als Empfänger deklarierte Instanz den Text.
Folgende Zeilen werden beim Sender eingeblendet:
PTMcast: Message <LOGO39-02\schneider: Test-Message Nr.1> with 100
Bytes sended!
PTMcast: Message <LOGO39-02\schneider: Test-Message Nr.2> with 100
Bytes sended!
...
5. Im DOS-Fenster des Empfängers wird folgender Text eingeblendet:
Waiting for receiving until pressed Return-Key for quit
PTMcast.OnReceive: Message <LOGO50-01\mueller: Test-Message Nr.2>
with 100 Bytes!
PTMcast.OnReceive: Message <LOGO50-01\mueller: Test-Message Nr.3>
with 100 Bytes!
...
Diagnose
Wenn nach spätestens 30 Sekunden keine Rückmeldungen gegeben wurden, ist die
Verbindung zwischen Sender und Empfänger gestört. Wenn die von "ptmcast.exe" erzeugten
Testmeldungen nur fehlerhaft übertragen werden, wird eine entsprechende Meldung im
DBMon ausgegeben. Die Testmessage von "ptmcast.exe" können statt mit 100 Byte auch
größer oder kleiner verschickt werden. Sie stellen die Message-Größe per Parameter um. Die
Steuerparameter von "ptmcast.exe" rufen Sie über: "...\ptmcast. exe ?" ab.
4.6.3
CVS in der Datenbank abschalten
Voraussetzung
Empfehlung: Wenn alle COMOS-Clients an CVS 3G teilnehmen, dann schalten Sie CVS ab.
Siehe dazu Kapitel CVS 3G installieren (Seite 24).
Installation
Installationshandbuch, 05/2016 V 10.2, A5E37082822-AA
27
Hardware-Voraussetzungen / Netzwerk
4.6 CVS installieren oder deinstallieren
CVS vorübergehend abschalten
Setzen Sie am Workset folgende Methode:
SendCVSMessagesWithOldStyle(bool)
TRUE: CVS ist aktiv
FALSE: CVS ist inaktiv
Die Einstellung wird in die Voreinstellung TRUE zurückgesetzt, wenn die Session beendet
wird.
CVS dauerhaft abschalten
CVS wird über einen Eintrag in der iDB gesteuert. Folgender SQL-Befehl setzt den Eintrag,
um CVS zu aktivieren
LC_SETTINGS:INSERT INTO LC_SETTINGS (PROPERTY, VALUE) VALUES
(‘MULTICAST_CVS_ACTIVE’, ‘TRUE’)
Erlaubt ist auch:
LC_SETTINGS:INSERT INTO LC_SETTINGS (PROPERTY, VALUE) VALUES
(‘MULTICAST_CVS_ACTIVE’, ‘1’)
Wechselwirkung:
● Wenn der Eintrag MULTICAST_CVS_ACTIVE in der iDB gefunden wird, dann wird der
Eintrag am Workset nicht mehr ausgewertet.
● Wenn der Eintrag MULTICAST_CVS_ACTIVE in der iDB fehlt, wird bei einer neuen Session
automatisch CVS wieder aktiviert.
Auf diese Weise kann für alle COMOS-Clients mit Zugriff auf die selbe COMOS-Datenbank
gleichzeitig CVS abgeschaltet oder aktiviert werden.
4.6.4
CVS in der Registry steuern
Ab Servicepack SP80SP715 gilt Folgendes:
Das CVS wird zusätzlich über einen Registry-Eintrag gesteuert, mit dem man die Reichweite
für den CVS (Multicasting) erhöhen kann:
HKEY_LOCAL_MACHINE\\Software\\INNOTEC\\COMOS
Der DWORD-Eintrag muss lauten: CVSTimeToLive Damit nicht zu weitläufiger Netzverkehr
entstehen kann, ist der Defaultwert 2.
Beispiel: Wenn Sie den Eintrag auf den Wert 5 einstellen, wird beim COMOS-Start folgender
Hinweis im DBMon eingeblendet:
Comos.CWSSocket: Setting IP Time-To-Live = 5 (4 Hop(s)) succeeded.
Der CVS-Verkehr geht standardmäßig maximal über einen Router. Die Reichweite ändern Sie
über den oben genannten Registryeintrag. Gültige Werte sind alle natürlichen Zahlen >= 1.
● 1 = CVS nur innerhalb des eigenen Segmentes
● 2 = CVS über max. 1 Router hinweg
● 3 = CVS über max. 2 Router hinweg usw.
28
Installation
Installationshandbuch, 05/2016 V 10.2, A5E37082822-AA
Hardware-Voraussetzungen / Netzwerk
4.6 CVS installieren oder deinstallieren
Das Testprogramm "ptmcast.exe" hat einen TTL-Vorgabewert von 10.
4.6.5
Fehlerfall
Mögliche Ursachen:
● TCP/IP Protokoll nicht verwendet
● Router ist nicht multicastfähig
● Multicast-Option eines multicastfähigen Routers ist nicht aktiviert
Die Multicast-Option des Routers muss aktiviert sein. Unterstützt wird das MulticastProtokoll "IGMP Version 1". Die komplette Netzverbindung zwischen zwei COMOS-Clients
muss bidirektional multicastfähig sein, da jeder Empfänger gleichzeitig auch Sender sein
kann.
Dieser Zustand wird nicht vom System als Fehler erkannt und gemeldet. Der Fehler muss vom
Benutzer unter Zuhilfenahme von "ptmcast.exe" festgestellt werden.
Fehler, die von der Software der WinSock-Verbindung verursacht werden:
Fehler
Beschreibung
WSAStartup failed
Winsockets kann nicht initialisiert werden
WSASocket() failed
Winsockets reagiert nicht
setsockopt() SO_REUSEADDR failed
WinSockets Port Adresse kann nicht gesetzt wer‐
den
setsockopt() SO_RCVBUF failed
Buffer Size kann nicht gesetzt werden
WSARecvFrom() failed
Fehler beim Empfangen einer Message
Fehler, die auf der COMOS-Ebene wirksam werden:
4.6.6
Fehler
Beschreibung
gethostbyname failed
lokaler Rechnername konnte nicht ermittelt wer‐
den
COMOS: CWSSocket::ReceiveSendLoop error
Fehler beim Senden oder Empfangen einer Mes‐
sage
Zusammenarbeit mit anderen Programmen
CVS-Ausgaben: DBMon
Die Meldungen des CVS sind auch im DBMon sichtbar.
Installation
Installationshandbuch, 05/2016 V 10.2, A5E37082822-AA
29
Hardware-Voraussetzungen / Netzwerk
4.7 SBM installieren oder deinstallieren
CVS testen: "ptmcast.exe"
Das Programm "ptmcast.exe" testet den CVS.
Siehe auch Kapitel Netzwerksegmente/CVS testen (Seite 26).
CVS auswerten
Der CVS-Monitor zeigt alle Clients an, die derzeit über CVS erreichbar sind und gibt
verschiedene Informationen über den Clients und den CVS-Status aus.
4.6.7
Kernelfunktionen zum CVS
Weiterführende Informationen zu diesem Thema finden Sie in dem Handbuch
"Klassendokumentation COMOS_dll", Stichwort "CVS".
4.7
SBM installieren oder deinstallieren
Änderungen gegenüber CVS
SBM (Service Broker Messages) ist eine Alternative zu CVS und wird deswegen manchmal
auch NewCVS genannt.
Gegenüber der Vorgängerversion CVS besitzt SBM einige Neuerungen:
● Kein Broadcast mehr
● Nachrichtenübermittlung garantiert
● Nachrichtenübermittlung verschlüsselbar
● StationID aus zuvor definiertem Pool
● Bidirektionale Kommunikation
● Übermittlung in gesendeter Reihenfolge (Queue)
Siehe auch Übersicht/Multicast-Technik für CVS (Seite 25).
Voraussetzung
Um die SBM-Technik nutzen zu können, benötigen Sie:
● COMOS ab Version 10.0
● Ab SQL Server 2008 R2 (Oracle und Access wird nicht unterstützt)
SQL Express kann nicht eingesetzt werden, da diese Installation kein Broadcast unterstützt.
Paralleler Betrieb von CVS und SBM
COMOS verwendet als Standard die Technik CVS (Multicast).
Erst nachdem Sie die Skripte für SBM eingespielt haben, wird SBM verwendet.
30
Installation
Installationshandbuch, 05/2016 V 10.2, A5E37082822-AA
Hardware-Voraussetzungen / Netzwerk
4.7 SBM installieren oder deinstallieren
Beide Techniken können Sie auch parallel betreiben. Verwenden Sie hierzu die
Serveranweisung "SendCVSMessagesWithOldStyle".
SBM installieren
1. Kontaktieren Sie den Siemens-Support, um die Datei "NewCVS.zip" zu erhalten.
2. Entpacken Sie die zip-Datei.
3. Prüfen Sie, dass Sie auf dem SQL-Zielsystem die Rechte "sysadmin" besitzen.
4. Starten Sie ein Kommandozeilen-Werkzeug, z. B. "sqlcmd" im SQL Server Management
Studio.
5. Führen Sie folgenden Befehl aus:
sqlcmd -S <SERVERNAME> -U <USERNAME> -P <PASSWORD> -v
DBName=<DATABASENAME>
ScripDir="<\\Server\Share\Folder>" -i"<\\Server\Share\Folder
\00_prepareDB.sql>"
Ersetzen Sie die Variablen in den spitzen Klammern durch Ihre entsprechenden
Zugangsdaten, Namen und Pfade.
SBM deinstallieren
1. Kontaktieren Sie den Siemens-Support, um die Datei "NewCVS.zip" zu erhalten.
2. Entpacken Sie die zip-Datei.
3. Prüfen Sie, dass Sie auf dem SQL-Zielsystem die Rechte "sysadmin" besitzen.
4. Starten Sie ein Kommandozeilen-Werkzeug, z. B. "sqlcmd" im SQL Server Management
Studio.
5. Führen Sie folgenden Befehl aus:
sqlcmd -S <SERVERNAME> -U <USERNAME> -P <PASSWORD> -v
DBName=<DATABASENAME>
ScripDir="<\\Server\Share\Folder>" -i"<\\Server\Share\Folder
\XX_CleanUp.sql>"
Ersetzen Sie die Variablen in den spitzen Klammern durch Ihre entsprechenden
Zugangsdaten, Namen und Pfade.
Installation
Installationshandbuch, 05/2016 V 10.2, A5E37082822-AA
31
Hardware-Voraussetzungen / Netzwerk
4.8 Mehrere Datenbanken mittels Mergereplikation zusammenführen
4.8
Mehrere Datenbanken mittels Mergereplikation zusammenführen
Definitionen
● Globale Zusammenarbeit
Verwendung mehrerer COMOS-Datenbanken, die regelmäßig und automatisch
abgeglichen werden. Zielsetzung ist, dass die lokalen Niederlassungen aus
Performancegründen auf eigenen Datenbanken arbeiten, aber die Inhalte global
gemeinsam genutzt werden.
Globale Zusammenarbeit wird in COMOS realisiert mittels des Werkzeugs
"Mergereplikation". Mergereplikation setzt SBM voraus.
● Global Collaboration
Im Deutschen alternativ verwendete Bezeichnung für globale Zusammenarbeit.
Hinweis: Im Modul Mobile Solutions gibt es die ähnliche Klingende Bezeichnung
"Kollaboration". Kollaboration hat keinen Zusammenhang mit global Collaboration im
obigen Sinn.
Übersicht
Setzt SBM voraus. Da SBM in COMOS 10.2 nicht zur Verfügung steht, steht auch die
Mergereplikation in COMOS 10.2 nicht zur Verfügung.
SBM kann mittels einer Mergereplikation auf mehrere Datenbanken angewendet werden. Bei
einer Mergereplikation arbeiten zunächst mehrere Nutzer autonom an verschiedenen
Standorten. Die Änderungen werden zu einem späteren Zeitpunkt zu einem einheitlichen
Ergebnis zusammengeführt. In diesem Kapitel wird die Einrichtung einer Mergereplikation auf
MS-SQL-Server 2008 R2 SP1 beschrieben.
In folgenden Situationen empfiehlt sich ein Einsatz der Mergereplikation:
● Dieselben Daten werden von mehreren Subscribern zu verschiedenen Zeitpunkten
aktualisiert. Die geänderten Daten werden an den Publisher und an verschiedene
Subscriber weitergegeben.
● Subscriber müssen Daten empfangen und offline Änderungen vornehmen. Die
Änderungen werden zu einem späteren Zeitpunkt mit dem Publisher und anderen
Subscribern synchronisiert.
● Jeder Subscriber benötigt eine andere Datenpartition.
● Die Anwendung muss nur auf das Endergebnis der Änderungen zugreifen. Zwischenstufen
sind nicht relevant.
32
Installation
Installationshandbuch, 05/2016 V 10.2, A5E37082822-AA
Hardware-Voraussetzungen / Netzwerk
4.8 Mehrere Datenbanken mittels Mergereplikation zusammenführen
4.8.1
Beispiel für eine Serverlandschaft
● 5 Server
– 1 Distributor
– 1 Publisher
– 3 Subscriber
● Server sind MS-SQL-Server 2008 R2 SP1
● Server sind in einer Domäne
● 3 Domänenbenutzer
– Server Agent
– Merge Agent
– Snapshot Agent
● Server sind auf dem neusten Stand und haben alle Updates eingespielt.
Hinweis
Anzahl der Subscriber-Server
Sie können die Mergereplikation auch mit mehr oder weniger Subscribern einrichten.
Entsprechend der Anzahl Ihrer Subscriber-Server müssen Sie dieselbe Anzahl an
Subscriptions einrichten. Die nachfolgenden Kapitel beziehen sich auf die Anzahl der oben
genannten Server.
Siehe auch Kapitel Subscription einrichten (Seite 39).
4.8.2
Arbeitsanweisung bei Verwendung der Replikation
Jeder Standort arbeitet standardmäßig mit einer Subscriber-Datenbank. Partitionieren Sie Ihre
Daten, um die Anzahl der Replikationskonflikte zu minimieren. Dazu erzeugen Sie pro Standort
eine Arbeitsschicht, auf der innerhalb der Standorte gearbeitet wird. Alle Standorte arbeiten
dann an unterschiedlichen Datensätzen.
Geben Sie die Informationen aus den Arbeitsschichten zentral auf dem Publisher frei, um sie
allen Anwendern zur Verfügung zu stellen. Der Publisher hat die höchste Priorität und gewinnt
eventuell auftretende Konflikte mit den Subscribern.
Die Benutzerverwaltung erfolgt zentral über den Publisher.
4.8.3
Einrichten der Server
4.8.3.1
Freigabe für die Snapshots
Erzeugen Sie eine von allen Servern ereichbare Freigabe.
Installation
Installationshandbuch, 05/2016 V 10.2, A5E37082822-AA
33
Hardware-Voraussetzungen / Netzwerk
4.8 Mehrere Datenbanken mittels Mergereplikation zusammenführen
Auf dieser Freigabe werden die Snapshots der Publisher‐Datenbank gespeichert. Der
Benutzer "Snapshot Agent" muss vollen Zugriff auf diese Freigabe haben. Der Benutzer
"Merge Agent" braucht lesenden Zugriff.
4.8.3.2
Distributor einrichten
Voraussetzung beim Distributor
1. Legen Sie einen Benutzer "SQL-Server Agent" an. Der Benutzer muss direkt oder indirekt
in folgenden "User Rights Assignment Policies" enthalten sein:
– Log on as a service (SeServiceLogonRight)
– Replace a process-level token (SEaignPrimaryTokenPrivilege)
– Bypass traverse checking (SeChangeNotifyPrivileg)
– Adjust memory quotas for a process (SeIncreaQuotaPrivilege)
2. Weisen Sie mit dem "Sql Server Management Studio" dem "SQL-Server Agent"-Konto die
Serverrolle "sysadmin" zu.
Hinweis
Sie müssen die Serverrolle "sysadmin" über den "Sql Server Configuration Manager"
zuweisen.
Rechte auf dem Distributor
● Die Benutzer "Merge Agent" und "Snapshot Agent" müssen die Rolle "db_owner" in der
"distribution"-Datenbank haben. Wählen Sie dazu beim jeweiligen Benutzer im Fenster
"Login Properties" die Einstellung "User Mapping" aus.
● Wählen Sie anschließend unter "Database role membership for: distribution" die Rolle
"db_owner" aus.
Distributor einrichten
1. Öffnen Sie das Kontextmenü durch einen Rechtsklick im "Object Explorer" auf "Replication".
2. Wählen Sie "Configure Distribution..." aus, um den "Configure Distribution Wizard" zu
starten.
3. Klicken Sie auf "Next", um den ersten Dialog zu verlassen.
4. Bestätigen Sie im nächsten Dialog die Voreinstellung "'SQL-SVR2008-T01' will act as its
own Distributor; SQL Server will create a distribution database and log" bei und bestätigen
Sie mit "Next"
5. Tragen Sie im nächsten Dialog die zuvor eingerichtete Snaptshot-Freigabe ein. Achten Sie
darauf, dass der Pfad zur Snapshot-Freigabe korrekt eingetragen ist.
34
Installation
Installationshandbuch, 05/2016 V 10.2, A5E37082822-AA
Hardware-Voraussetzungen / Netzwerk
4.8 Mehrere Datenbanken mittels Mergereplikation zusammenführen
6. Tragen Sie im nächsten Dialog ein:
– Einen Namen für die Datenbank
– Einen Speicherort für die Datenbank
– Einen Speicherort für die Log-Dateien
7. Klicken Sie im nächsten Dialog auf "Add", um den Publisher hinzuzufügen. Aufgrund eines
Fehlers im SQL-Server muss der Distributionsserver ebenfalls als Publisher ausgewählt
werden.
8. Tragen Sie im nächsten Dialog ein Passwort ein.
Das Passwort wird im weiteren Verlauf zum Einrichten einer Publication benötigt.
9. Alle Einstellungen werden im letzten Dialogfenster aufgelistet:
Click Finish to perform actions:
* Configure distribution
Distribution will be configured with the following options:
* Use 'SQL-SVR2008-T01' as the Distributor.
* Use '\\sql-svr2008-t01\ReplData' es the root snapshot folder for
Publishers using this Distributor.
* Store the distribution database 'distribution' in 'C:\Program Files
\Microsoft SQL Server\MSSQL10_50.MSSQLSERVE\MSSQL\Data'.
* Store the distribution database log file in 'C:\Program Files
\Microsoft SQL Server\MSSQL10_50.MSSQLSERVE\MSSQL\Data'.
* Allow the following servers running SQL Server to use SQL-SVR2008-T01
as their Distributor:
* SQL-SVR2008-T01
* sql-svr2008-t05
10.Klicken Sie auf "Finish".
Der Distributor wird eingerichtet.
4.8.3.3
Publisher einrichten
Voraussetzung beim Publisher
1. Legen Sie einen Benutzer "SQL-Server Agent" an. Der Benutzer muss direkt oder indirekt
in folgenden "User Rights Assignment Policies" enthalten sein:
– Log on as a service (SeServiceLogonRight)
– Replace a process-level token (SeAssignPrimaryTokenPrivilege)
– Bypass traverse checking (SeChangeNotifyPrivilege)
– Adjust memory quotas for a process (SeIncreaseQuotaPrivilege)
2. Weisen Sie mit dem "Sql Server Management Studio" dem "SQL-Server Agent"-Konto die
Serverrolle "sysadmin" zu.
Hinweis
Sie müssen die Serverrolle "sysadmin" über den "Sql Server Configuration Manager"
zuweisen.
Installation
Installationshandbuch, 05/2016 V 10.2, A5E37082822-AA
35
Hardware-Voraussetzungen / Netzwerk
4.8 Mehrere Datenbanken mittels Mergereplikation zusammenführen
3. Der Distributor ist eingerichtet.
4. Für jeden Publisher ist SBM einzurichten.
Siehe Kapitel SBM installieren oder deinstallieren (Seite 30).
Rechte auf dem Publisher
● Der "Snapshot Agent"-Benutzer muss die Rolle "db_owner" in der publizierten Datenbank
haben. Wählen Sie dazu im Fenster "Login Properties" des jeweiligen Nutzers "User
Mapping" aus. Wählen Sie anschließend unter "Database role membership for: publication"
die Rolle "db_owner" aus.
● Der "Merge Agent"-Benutzer muss ein Benutzer in der publizierten Datenbank sein,
benötigt aber keine besonderen Eigenschaften.
Publisher einrichten
Publication einrichten
1. Klicken Sie im Kontextmenü auf "Objects Explorer" und dann auf "Local Publications".
Der "New Publication Wizard" startet.
2. Wählen Sie "New Publication".
3. Wählen Sie die Option "Use the following server as Distributor".
4. Klicken Sie auf "Add...", um den Distributionsserver hinzuzufügen.
5. Geben Sie das Passwort ein, das Sie bei der Erstellung des Distributors festgelegt haben.
6. Wählen Sie im folgenden Dialog die zu publizierende Datenbank aus. Bestätigen Sie mit
"Next".
7. Wählen Sie im folgenden Dialog als Publikationstyp "Merge Application" aus.
8. Wählen Sie die Version des SQL Server aus, zum Beispiel "SQL Server 2008".
9. Wählen Sie im folgenden Dialog alle Tabellen bzw. Artikel aus, die Sie publizieren möchten.
10.Ergänzen Sie die Spalte "ROWGUID" bei jeder als Artikel hinzugefügten Tabelle. Diese
Spalte identifiziert den Datensatz.
11.Überspringen Sie den Dialog zur Erstellung von Filtern mit "Next".
12.Setzen Sie einen Haken bei "Create a snapshot immediately".
Dadurch wird direkt nach der Einrichtung des Publishers ein Snapshot generiert. Erstellen
Sie weitere Snapshots nur nach Aufforderung.
13.Klicken Sie auf "Security Settings..."
14.Wählen Sie im neuen Dialog "Run under the following Windows account:" und geben Sie
das Konto des Snapshot Agents an.
36
Installation
Installationshandbuch, 05/2016 V 10.2, A5E37082822-AA
Hardware-Voraussetzungen / Netzwerk
4.8 Mehrere Datenbanken mittels Mergereplikation zusammenführen
15.Wählen Sie die Option "By impersonating the process account" aus, um eine Verbindung
mit dem Publisher herzustellen.
Dadurch wird das zuvor angegebene Windowskonto verwendet.
Alternativ kann auch ein SQL-Server Login verwendet werden. Beachten Sie, dass das
entsprechende Konto über die passenden Zugriffsrechte verfügt.
Hinweis
Auf dem Distributionsserver muss das ausgewählte Konto, im oben abgebildeten Beispiel
"repl_snapshot", die Eigenschaft "db_owner" der "distribution"-Datenbank besitzen. Auf
dem Publisherserver muss das Konto dieselbe Eigenschaft für die publizierte Datenbank
haben.
16.Bestätigen Sie mit "Ok".
17.Wählen Sie im nächsten Dialog "Create the publication(s)" und bestätigen Sie mit "Next".
Installation
Installationshandbuch, 05/2016 V 10.2, A5E37082822-AA
37
Hardware-Voraussetzungen / Netzwerk
4.8 Mehrere Datenbanken mittels Mergereplikation zusammenführen
18.Im letzten Dialogfenster werden die vorgenommenen Einstellungen aufgelistet.
The Publisher 'SQL-SVR2008-T05' will be configured with the following
options:
* Use 'SQL-SVR2008-T01' as the Distributor
A publication will be created with the following options:
* Create a merge publication from database 'ComosDB92'.
* The Snapshot Agent process will run under the 'winntnet
\repl_snapshot' account.
* The publication compatibility level will support Subscribers that are
servers runnig SQL Server 2008 or later.
* Publish the following tables as articles:
* 'COMOS_B_CDEVICE'
* 'COMOS_B_CDEVSYMBOL'
* 'COMOS_B_CLINK'
* 'COMOS_B_CONNECTOR'
– Tragen Sie einen Namen ein.
– Klicken Sie auf Finish.
Der Publisher wird eingerichtet.
19.Nachdem die Publication erstellt wurde, öffnen Sie in den Eigenschaften der Publication
die "Publication Access List".
20.Fügen Sie in der "Publication Access List" die Benutzer "Snapshot Agent", "Server Agent"
und "Merge Agent" hinzu.
4.8.3.4
Subscriptions einrichten
Voraussetzung beim Subscriber
1. Legen Sie einen Benutzer "SQL-Server Agent" an. Der Benutzer muss direkt oder indirekt
in folgenden "User Rights Assignment Policies" enthalten sein:
– Log on as a service (SeServiceLogonRight)
– Replace a process-level token (SeAssignPrimaryTokenPrivilege)
– Bypass traverse checking (SeChangeNotifyPrivilege)
– Adjust memory quotas for a process (SeIncreaseQuotaPrivilege)
2. Weisen Sie mit dem "Sql Server Management Studio" dem "SQL-Server Agent"-Konto die
Serverrolle "sysadmin" zu.
Hinweis
Sie müssen die Serverrolle "sysadmin" über den "Sql Server Configuration Manager"
zuweisen.
3. Distributor und Publisher sind eingerichtet.
4. Für jeden Subcriber-Server ist SBM einzurichten.
Siehe Kapitel SBM installieren oder deinstallieren (Seite 30).
38
Installation
Installationshandbuch, 05/2016 V 10.2, A5E37082822-AA
Hardware-Voraussetzungen / Netzwerk
4.8 Mehrere Datenbanken mittels Mergereplikation zusammenführen
Rechte auf den Subscribern
● Der Benutzer "Merge Agent" muss die Rolle "db_owner" auf den Subscriber-Datenbanken
haben.
Hinweis
Wenn die Datenbanken erst während des Einrichtens der Subscriptions erstellt werden, dann
weisen Sie die Rechte entsprechend später zu.
Subscription einrichten
1. Um den "New Subscription Wizard" zu starten, öffnen Sie das Kontextmenü durch einen
Rechtsklick im "Objects Explorer" auf die zuvor angelegte Publication-Datenbank und
wählen Sie "New Subscription...".
2. Wählen Sie den zuvor eingerichteten Publisher-Server und die eingerichtete PublicationDatenbank aus.
3. Im nächsten Dialog wird die Art der Subscription festgelegt. Wählen Sie "Run all agents at
the Distributor" und bestätigen Sie mit "Next".
4. Fügen Sie als nächstes 3 Subscriber-Server durch hinzu. Klicken Sie auf "Add SQL Server
Subscriber...". Im sich öffnenden Dropdown-Menü wählen Sie eine bestehende Datenbank
aus, oder legen neue Datenbanken als Ziel der Replikation an.
5. Definieren Sie für jeden dieser angelegten Subscriber-Server Sicherheitseinstellungen.
Klicken Sie dazu in der letzten Spalte Tabelle auf "...".
Installation
Installationshandbuch, 05/2016 V 10.2, A5E37082822-AA
39
Hardware-Voraussetzungen / Netzwerk
4.8 Mehrere Datenbanken mittels Mergereplikation zusammenführen
6. Im sich öffnenden Dialog wählen Sie die Einstellungen entsprechend zu denen des
Publishers. Geben Sie den Account an, unter dem der Merge Agent ausgeführt wird. Geben
Sie zusätzlich die Art der Verbindung zum SQL-Server an.
Hinweis
Der ausgewählte Benutzer, im oben abgebildeten Beispiel "repl_snapshot", muss die
db_owner Eigenschaft in der Distributor-Datenbank und der Subscriber-Datenbank haben.
7. Wiederholen Sie den 6. Schritt für alle Subscriber.
8. Wenn Sie allen Subscriptions Sicherheitseinstellungen hinzugefügt haben, verlasen Sie
den Dialog mit "Next".
9. Wählen Sie im sich öffnenden Dialog den Zeitpunkt, an dem die Merge Agents gestartet
werden. Wählen Sie im Dropdown-Menü "<Define schedule...>".
10.Im sich öffnenden Dialog wählen Sie unter "Daily frequency" "Occurs every:" und geben "1
minute(s)" an. Bestätigen Sie mit "Ok".
11.Wiederholen Sie die Schritte 9 und 10 für alle Subscription Datenbanken.
12.Im nächsten Dialog legen Sie den Zeitpunkt der Initialisierung fest. Wählen Sie für jede
Subscription Datenbank "Immediately" aus und bestätigen Sie anschließend mit "Next".
13.Vergeben Sie den Subscribern den Typ "Server" und jedem Subscriber dieselbe Priorität
für Konfliktlösungen.
40
Installation
Installationshandbuch, 05/2016 V 10.2, A5E37082822-AA
Hardware-Voraussetzungen / Netzwerk
4.8 Mehrere Datenbanken mittels Mergereplikation zusammenführen
14.Wählen Sie im nächsten Dialog "Create the subscription(s)" und bestätigen Sie mit "Next".
15.Im letzten Dialogfenster werden die vorgenommenen Einstellungen aufgelistet:
Mit "Finish" werden die Subscriptions angelegt und initialisiert.
4.8.4
Alternatives Einrichten der Replikation mit TSQL-Skripten
4.8.4.1
Voraussetzung für die Nutzung von TSQL-Scripten
Sie haben Server, Benutzer und Rechte genauso eingerichtet, wie in Kapitel Einrichten der
Server (Seite 33) beschrieben.
4.8.4.2
Distributor einrichten
Voraussetzung
Führen Sie das Skript auf dem Distributor-Server aus.
Bevor Sie das Skript starten, ersetzen Sie folgende Variablen:
● <DServer>: Name des Distributions-Servers
● <DPass>: Passwort zum Distributor
● <PServer>: Name des Publisher-Servers
● <PathToSnapshotsFolder>: UNC-Pfad zum Snapshot-Ordner
Installation
Installationshandbuch, 05/2016 V 10.2, A5E37082822-AA
41
Hardware-Voraussetzungen / Netzwerk
4.8 Mehrere Datenbanken mittels Mergereplikation zusammenführen
TSQL-Skript
4.8.4.3
use master
exec sp_adddistributor @distributor = N'<DServer>', @password =
N'<DPass>'
GO
exec sp_adddistributiondb @database = N'distribution', @data_folder
= N'C:\Program Files\Microsoft SQL Server\MSSQL10_50.MSSQLSERVER
\MSSQL\Data', @log_folder = N'C:\Program Files\Microsoft SQL Server
\MSSQL10_50.MSSQLSERVER\MSSQL\Data', @log_file_size = 2,
@min_distretention = 0, @max_distretention = 72, @history_retention
= 48, @security_mode = 1
GO
use [distribution]
if (not exists (select * from sysobjects where name = 'UIProperties'
and type = 'U ')) create table UIProperties(id int)
if (exists (select *
from ::fn_listextendedproperty('SnapshotFolder', 'user', 'dbo',
'table', 'UIProperties', null, null)))
EXEC sp_updateextendedproperty N'SnapshotFolder',
N'<PathToSnapshotFolder>', 'user', dbo, 'table', 'UIProperties'
else
EXEC sp_addextendedproperty N'SnapshotFolder',
N'<PathToSnapshotFolder>', 'user', dbo, 'table', 'UIProperties'
GO
exec sp_adddistpublisher @publisher = N'<DServer>', @distribution_db
= N'distribution', @security_mode = 1, @working_directory =
N'<PathToSnapshotFolder>', @trusted = N'false', @thirdparty_flag =
0, @publisher_type = N'MSSQLSERVER'
GO
exec sp_adddistpublisher @publisher = N'<PServer>', @distribution_db
= N'distribution', @security_mode = 1, @working_directory =
N'<PathToSnapshotFolder>', @trusted = N'false', @thirdparty_flag =
0, @publisher_type = N'MSSQLSERVER'
GO
Publisher einrichten
Alternatives Einrichten des Publishers mit TSQL-Skript
Voraussetzung
Führen Sie das Skript auf dem Publisher-Server aus.
Bevor Sie das Skript starten, ersetzen Sie folgende Variablen:
● <DServer>: Name des Distributions-Servers
● <DPass>: Passwort zum Distributor
● <Database>: Name der zu publizierenden Datenbank
● <PubName>: Name der Publication
42
Installation
Installationshandbuch, 05/2016 V 10.2, A5E37082822-AA
Hardware-Voraussetzungen / Netzwerk
4.8 Mehrere Datenbanken mittels Mergereplikation zusammenführen
● <PServer>: Name des Publisher-Servers
● <SUser>: Name des Snapshot-Users mit Domain (z. B.: winntnet\repl_snapshot)
● <SPass>: Passwort des Snapshot-Users
TSQL-Skript
use master exec sp_adddistributor @distributor = N'<DServer>',
@password = N'<DPass>'
GO
use [<Database>]
exec sp_replicationdboption @dbname = N'<Database>', @optname =
N'merge publish', @value = N'true'
GO
-- Adding the merge publication
use [<Database>]
exec sp_addmergepublication @publication = N'<PubName>',
@description = N'Merge publication of database ''<Database>'' from
Publisher ''<PServer>''.', @sync_mode = N'native', @retention = 14,
@allow_push = N'true', @allow_pull = N'true', @allow_anonymous =
N'true', @enabled_for_internet = N'false',
@snapshot_in_defaultfolder = N'true', @compress_snapshot = N'false',
@ftp_port = 21, @ftp_subdirectory = N'ftp', @ftp_login =
N'anonymous', @allow_subscription_copy = N'false',
@add_to_active_directory = N'false', @dynamic_filters = N'false',
@conflict_retention = 14, @keep_partition_changes = N'false',
@allow_synctoalternate = N'false', @max_concurrent_merge = 0,
@max_concurrent_dynamic_snapshots = 0, @use_partition_groups = null,
@publication_compatibility_level = N'100RTM', @replicate_ddl = 1,
@allow_subscriber_initiated_snapshot = N'false',
@allow_web_synchronization = N'false', @allow_partition_realignment
= N'true', @retention_period_unit = N'days', @conflict_logging =
N'both', @automatic_reinitialization_policy = 0
GO
exec sp_addpublication_snapshot @publication = N'<PubName>',
@frequency_type = 1, @frequency_interval = 0,
@frequency_relative_interval = 0, @frequency_recurrence_factor = 0,
@frequency_subday = 0, @frequency_subday_interval = 0,
@active_start_time_of_day = 500, @active_end_time_of_day = 235959,
@active_start_date = 0, @active_end_date = 0, @job_login =
N'<SUser>', @job_password = N'<SPass>', @publisher_security_mode = 1
use [<Database>]
exec sp_addmergearticle @publication = N'<PubName>', @article =
N'COMOS_B_CDEVICE', @source_owner = N'dbo', @source_object =
N'COMOS_B_CDEVICE', @type = N'table', @description = null,
@creation_script = null, @pre_creation_cmd = N'drop', @schema_option
= 0x000000010C034FD1, @identityrangemanagementoption = N'manual',
@destination_owner = N'dbo', @force_reinit_subscription = 1,
@column_tracking = N'false', @subset_filterclause = N'',
@vertical_partition = N'false', @verify_resolver_signature = 1,
@allow_interactive_resolver = N'false', @fast_multicol_updateproc =
N'true', @check_permissions = 0, @subscriber_upload_options = 0,
Installation
Installationshandbuch, 05/2016 V 10.2, A5E37082822-AA
43
Hardware-Voraussetzungen / Netzwerk
4.8 Mehrere Datenbanken mittels Mergereplikation zusammenführen
@delete_tracking = N'true', @compensate_for_errors = N'false',
@stream_blob_columns = N'false', @partition_options = 0
GO
use [<Database>]
exec sp_addmergearticle @publication = N'<PubName>', @article =
N'COMOS_B_CDEVSYMBOL', @source_owner = N'dbo', @source_object =
N'COMOS_B_CDEVSYMBOL', @type = N'table', @description = null,
@creation_script = null, @pre_creation_cmd = N'drop', @schema_option
= 0x000000010C034FD1, @identityrangemanagementoption = N'manual',
@destination_owner = N'dbo', @force_reinit_subscription = 1,
@column_tracking = N'false', @subset_filterclause = null,
@vertical_partition = N'false', @verify_resolver_signature = 1,
@allow_interactive_resolver = N'false', @fast_multicol_updateproc =
N'true', @check_permissions = 0, @subscriber_upload_options = 0,
@delete_tracking = N'true', @compensate_for_errors = N'false',
@stream_blob_columns = N'false', @partition_options = 0
GO
use [<Database>]
exec sp_grant_publication_access @publication = N'<PubName>', @login
= N'<SUser>'
GO
Hinweis
Das oben abgebildete Skript stellt nur einen Auszug dar. Der hervorgehobene Skriptblock
behandelt nur den Artikel "COMOS_B_CDEVSYMBOL". Für jeden weiteren zu publizierenden
Artikel der COMOS-Datenbank muss der Skriptblock erneut aufgeführt werden.
Eine Liste mit Variablen der COMOS-Datenbank finden Sie in Kapitel COMOS-Artikel
(Seite 44).
COMOS-Artikel
Fügen Sie die benötigten Artikel in das TSQL-Skript wie in Kapitel Alternatives Einrichten des
Publishers mit TSQL-Skript (Seite 42) abgebildet ein. Fügen Sie die Artikel jeweils nach
"@article" und "@source_object" ein. Halten Sie dabei stets das Format ein:
● @article = N'<Variable>'
● @source_code = N'<Variable>'
Zum Beispiel: @article = N'LC_Case'
Nachfolgend finden Sie alle möglichen COMOS-Artikel:
● COMOS_B_CDEVICE
● COMOS_B_CDEVSYMBOL
● COMOS_B_CLINK
● COMOS_B_CONNECTOR
● COMOS_B_D3
● COMOS_B_DEVICE
44
Installation
Installationshandbuch, 05/2016 V 10.2, A5E37082822-AA
Hardware-Voraussetzungen / Netzwerk
4.8 Mehrere Datenbanken mittels Mergereplikation zusammenführen
● COMOS_B_DOCOBJ
● COMOS_B_DOCTYPE
● COMOS_B_DOCUMENT
● COMOS_B_PHYSUNIT
● COMOS_B_PHYSUNITGROUP
● COMOS_B_RIGHT
● COMOS_B_SPEC
● COMOS_B_SPECTSET
● COMOS_B_STANDARDTABLE
● COMOS_B_STANDARDVALUE
● COMOS_B_XOBJ
● COMOS_B_XROP
● LC_CASE
● LC_CDEIVE
● LC_CDEVSYMBOL
● LC_CLINK
● LC_CONNECTOR
● LC_D3
● LC_DEVICE
● LC_DOCOBJ
● LC_DOCTYPE
● LC_DOCUMENT
● LC_ERROR
● LC_HIERARCHY
● LC_IMPORT
● LC_LANGUAGE
● LC_LASTTIMES
● LC_NRG_ASSIGNMENTS
● LC_NUMBER_RANGE_GENERATOR
● LC_OBJREV
● LC_OVERLAY
● LC_PHYSUNIT
● LC_PHYSUNITGROUP
● LC_PICKLIST
● LC_PICKLISTENTRY
Installation
Installationshandbuch, 05/2016 V 10.2, A5E37082822-AA
45
Hardware-Voraussetzungen / Netzwerk
4.8 Mehrere Datenbanken mittels Mergereplikation zusammenführen
● LC_PROJECT
● LC_PROJLOG
● LC_REMARK
● LC_RIGHT
● LC_ROOTDIR
● LC_SETTINGS
● LC_SPEC
● LC_SPECSET
● LC_STANDARDTABLE
● LC_STANDARDVALUE
● LC_USER
● LC_USERGROUP
● LC_VERSION
● LC_XOBJ
● LC_J ROP
4.8.4.4
Alternatives Einrichten des Subscribers mit TSQL-Skript
Voraussetzung
Führen Sie das Skript auf dem Publisher-Server aus.
Bevor Sie das Skript starten, ersetzen Sie folgende Variablen:
● <Database>: Name der zu publizierenden Datenbank
● <PubName>: Name der Publication
● <SServer1>: Name des Subscriber-Server 1
● <SDatabse1>: Name der Datenbank auf dem Subscriber 1
● <SubUser>: Name des Merge-Users mit Domain (z. B.: winntnet\repl_merge)
● <SubPas>: Passwort des Merge-Users
TSQL-Skript
46
use [<Database>]
exec sp_addmergesubscription @publication = N'<PubName>',
@subscriber = N'<SServer1>', @subscriber_db = N'<SDatabase1>',
@subscription_type = N'Push', @sync_type = N'Automatic',
@subscriber_type = N'Global', @subscription_priority = 75,
@description = null, @use_interactive_resolver = N'False'
exec sp_addmergepushsubscription_agent @publication = N'<PubName>',
@subscriber = N'<SServer1>', @subscriber_db = N'<SDatabase1>',
@job_login = N'<SubUser>', @job_password = N'<SubPass>',
Installation
Installationshandbuch, 05/2016 V 10.2, A5E37082822-AA
Hardware-Voraussetzungen / Netzwerk
4.9 Infrastrukturanforderungen für Clients
@subscriber_security_mode = 1, @publisher_security_mode = 1,
@frequency_type = 4, @frequency_interval = 1,
@frequency_relative_interval = 1, @frequency_recurrence_factor = 1,
@frequency_subday = 4, @frequency_subday_interval = 1,
@active_start_time_of_day = 0, @active_end_time_of_day = 235959,
@active_start_date = 20120101, @active_end_date = 99991231,
@enabled_for_syncmgr = N'False'
GO
Hinweis
Das oben abgebildete Skript stellt nur einen Auszug für einen Subscriber-Server dar. Für jeden
weiteren eingesetzten Subscriber-Server muss das Skript erneut ausgeführt werden. Passen
Sie für weitere Server die Variablen <SServer1> und <SDatabase1> an die des jeweiligen
Servers an.
4.9
Infrastrukturanforderungen für Clients
4.9.1
Standard-Clients
COMOS 10.1 wurde größtenteils in WPF und Dot.Net entwickelt. Die WPF-Technologie
ermöglicht eine moderne Benutzeroberfläche nach neuesten ergonomischen
Gesichtspunkten. Diese Technologie erfordert eine Grafikkarte mit hardwareseitiger
Unterstützung der Oberfläche.
Die Gesamtleistung der Anwendung steigt spürbar beim Einsatz eines Dualcore-Prozessors
und bei genügend Arbeitsspeicher.
Technischer Hintergrund
Für Windows XP sind ca. 512 MB Arbeitsspeicher ausreichend. Aus diesem Grund empfehlen
wir für Windows 7 4 GB als Hauptspeicherausstattung. Gängige PCs stellen davon etwa
3,5 GB dem Betriebsystem zur Verfügung. Damit ist der Mehrbedarf an Hauptspeicher für
Windows 7 gedeckt.
Hardware für Standard-Clients
● Arbeitsspeicher
2 GB Ram
● Prozessor
Dualcore CPU > 2,46 GHz (Athlon X2 5xxx oder Intel E7xxx)
Zusätzlich Empfohlen: Quadcore CPU
● Festplatte
SATA-Festplatte, ca. 2 GB freier Speicherplatz
● Grafikkarte
Grafikkarte mit 1 GB Speicher und DirectX 9.0c
Installation
Installationshandbuch, 05/2016 V 10.2, A5E37082822-AA
47
Hardware-Voraussetzungen / Netzwerk
4.9 Infrastrukturanforderungen für Clients
● Netzwerk
100 Mbit Ethernet
● Betriebssystem
Windows
4.9.2
Citrix-Clients
Für COMOS werden entweder Thin Clients eingesetzt oder PCs in einfacher
Grundausstattung.
Hardware für Citrix-Clients
● Arbeitsspeicher
512 MB Ram
● Prozessor
2 GHz CPU
● Festplatte
SATA-Festplatte
● Grafikkarte
Separate Grafikkarte mittlerer Leistung
Aktuelle Empfehlung: Setzen Sie die gleiche Grafikkarte ein, die im Standard-Client
empfohlen wird.
● Netzwerk
– Mindestens 1 Mbit Bandbreite und Latenzzeiten unter 50 ms
– Im derzeitigen Betrieb bleiben Lastspitzen knapp unter den 1 Mbit. Prüfen Sie für
zukünftige Infrastrukturplanungen auch 3 Mbit-Leitungen.
– Empfehlung: Ethernet 100 Mbit oder WAN-taugliche Netzwerkinterfaces
● Peripherie
Ein oder zwei Bildschirme mit 1280 x 1024 Auflösung
Für die Auflösung 1680 x 1050 im Zweibildschirmbetrieb auf Citrix müssen Sie die
Farbtiefe auf 16 Bit reduzieren.
● Betriebssystem
Siehe auch Kapitel Kompatibilitätsmatrix (Seite 15).
48
Installation
Installationshandbuch, 05/2016 V 10.2, A5E37082822-AA
Hardware-Voraussetzungen / Netzwerk
4.10 Infrastrukturanforderungen für Server
4.10
Infrastrukturanforderungen für Server
4.10.1
Voraussetzungen Datenbankserver
Unterstützte Datenbanksysteme
● Microsoft SQL Server
● Oracle
● Microsoft Access Datenbankdateien
Im Folgenden werden nur Microsoft SQL Server und Oracle berücksichtigt.
● Unterstützte Versionen für Oracle und Microsoft SQL Server:
– 32-Bit-Version
– 64 Bit Versionen
Für den professionellen Einsatz wird Microsoft SQL Server oder Oracle empfohlen. Der
Einsatz einer lokalen Access-DB ist nur für Testzwecke sinnvoll.
Hardwarevoraussetzungen für eine Anfangskonfiguration
Für Microsoft SQL Server und Oracle empfehlen wir folgende Hardwareausstattung:
● Arbeitsspeicher
8 GB Grundausstattung für Datenbanken
● Prozessor
CPU >= 2 GHz, Dualcore für > 10 Benutzer
Empfehlung: Kalkulieren Sie pro 20 angemeldeten Benutzern einen CPU-Kern.
● Netzwerk
1 Gbit Ethernet
● Festplatte
Anfängliche Größe einer COMOS-Datenbank auf SQL: Ca. 2-3 GB
● Datensicherung
Sichern Sie regelmäßig Ihre Datenbanken.
Microsoft SQL Server
COMOS arbeitet unterbrechungsfrei mit einer Hot-Standby Clusterkonfiguration unter
Microsoft SQL Server zusammen.
Vergleich der Server
COMOS erzielt mit Microsoft SQL Servern eine deutlich höhere Leistung bei
datenbankabhängigen Arbeitsvorgängen.
Installation
Installationshandbuch, 05/2016 V 10.2, A5E37082822-AA
49
Hardware-Voraussetzungen / Netzwerk
4.10 Infrastrukturanforderungen für Server
Speicherplatzbedarf
Das Wachstum der Datenbankdatei ist davon abhängig, wie viele Objekte und Dokumente
neu angelegt werden.
● Microsoft SQL Server
Große COMOS-Installationen mit 100 Clients können nach 5 Jahren Betrieb 100-500 GB
an Datenbankgröße auf einem Microsoft SQL Server erreichen.
● Oracle
Unter Oracle wird der Speicherplatz anders verwaltet. Hier sind die Datenbankdateien in
Relation zum Microsoft SQL Server 50-75 % kleiner.
Großinstallationen
Für die Auslegung eines Datenbankservers, der hunderte bis tausende parallele
Benutzerzahlen und Datenbanken jenseits der 100 GB Grenze unterstützen soll, wird keine
Empfehlung gegeben. Die Auslegung eines Datenbankservers ist kundenspezifisch und
abhängig von dem Produktportfolio auf das Sie bei Ihren Hardwarelieferanten zugreifen
können.
Anforderungen bei der Lösung COMOS Mobile Solutions 1.0
Siehe Kapitel Softwareanforderungen für COMOS Mobile Solutions (Seite 19).
4.10.2
Fileserver
Der Fileserver muss eine Freigabe für alle Benutzer der Datenbank zur Verfügung stellen.
Diese Freigabe wird durch einen Fileserver oder durch ein geeignetes NAS-Gerät realisiert.
NAS-Geräte müssen "DSO Fileproperties" unterstützen.
Hardware für einen Fileserver
● Arbeitsspeicher
4 GB Ram
● Prozessor
2 GHz CPU
● Festplatten
Festplatten für die COMOS-Dokumente als Raid 1, Raid 5 oder NAS.
● Netzwerk
1 Gbit Ethernet
● Dateisystem
NTFS-Dateisystem für COMOS-Dokumente
● Betriebssystem
Beliebig
Empfohlen: Windows Server 2008 R2
50
Installation
Installationshandbuch, 05/2016 V 10.2, A5E37082822-AA
Hardware-Voraussetzungen / Netzwerk
4.10 Infrastrukturanforderungen für Server
Im Auslieferungszustand enthält das COMOS-Dokumentenverzeichnis weniger als 1 GB an
Daten.
4.10.3
Lizenzserver
Der Lizenzserver stellt geringe Anforderungen an die Hardware.
Ein PC mit Ausfallsicherung (Stand by-Backup) ist ausreichend. COMOS-Clients überbrücken
eine Ausfallzeit von bis zu 10 Minuten.
Der Lizenzserver wird mit einem Aladdin Hardlock USB-Dongle und Lizenzdateien betrieben.
Dongles für Einzelplatzlizenzen sind auch möglich.
Hardware für einen Lizenzserver
● Betriebssystem: Windows Server 2008 R2, Windows Server 2012
● Arbeitsspeicher: 4 GB
● Prozessor
2 GHz CPU
● Netzwerk
Ethernet 100 Mbit
● Festplatten
SATA-Festplatte
● Peripherie
Ein freier USB Port.
Um auch in der VMWare zu laufen, erfordert der Lizenzserver einen dedizierten USB Port
(VMWare 7) oder einen Dongleserver (AnywhereUSB).
AnywhereUSB mit Multihost Option
Für den Lizenzserver können Sie einen zweiten Backup-Lizenzserver installieren, inclusive
Backup Dongle und dessen Lizenzdatei.
4.10.4
COMOS Web
COMOS Web stellt einen Teil des Funktionsumfanges von COMOS über einen integrierten
Webserver zur Verfügung. Hier reicht ein Webbrowser als Client aus.
Hardware für COMOS Web
● Arbeitsspeicher
4 GB RAM
● Prozessor
Quad-Core, 2 GHz
Installation
Installationshandbuch, 05/2016 V 10.2, A5E37082822-AA
51
Hardware-Voraussetzungen / Netzwerk
4.10 Infrastrukturanforderungen für Server
● Festplatten
2x 74 GB Festplatten gespiegelt
● Netzwerk
1 Gigabit Ethernet
● Grafik
Onboard Grafik reicht aus
● Betriebssystem
Siehe auch Kapitel Softwareanforderungen für COMOS Mobile Solutions (Seite 19).
Zusätzliche Ressourcenanforderungen unter COMOS Web
Die angegebenen Ressourcen reichen für 10 Benutzer. Für weitere Benutzer sind zusätzliche
Ressourcen nötig.
● Pro Benutzer ca. 300 MB Arbeitsspeicher
● Pro Benutzer ca. 20% eines CPU Kerns
Hardware für COMOS DocumentView
Für COMOS DocumentView ist eine zusätzliche Installation von Sharepoint erforderlich.
● Prozessor
Quad-Core
● Arbeitsspeicher
8 GB RAM
4.10.5
COMOS Enterprise Server
Der COMOS Enterprise Server ist für den Datenimport/ Datenexport von externen
Datenquellen zuständig. Die Daten werden über XML-Dateien transportiert. Daten werden
z. B. automatisch von SAP übernommen.
Hardware für einen COMOS Enterprise Server (1-2 Instanzen)
● Arbeitsspeicher
4 GB RAM
● Prozessor
Dualcore CPU 2 GHz
● Festplatten
2x 74 GB Festplatten gespiegelt
● Netzwerk
1 Gigabit Ethernet
52
Installation
Installationshandbuch, 05/2016 V 10.2, A5E37082822-AA
Hardware-Voraussetzungen / Netzwerk
4.10 Infrastrukturanforderungen für Server
● Grafik
Onboard Grafik reicht aus
● Betriebssystem
Windows Server 2008 R2 SP1, Windows Server 2012
Zusätzliche Ressourcenanforderungen unter COMOS Enterprise Server
Der COMOS Enterprise Server kann in mehreren Instanzen betrieben werden. Wenn
umfangreiche Datenmengen importiert werden, lastet eine Instanz einen CPU-Kern
größtenteils aus. Außerdem beträgt der Speicherbedarf bis zu 2 GB pro Instanz. Der
Speicherbedarf ist abhängig von der Menge der zu importierenden Daten und von der Menge
der Operationen an den Daten.
Für umfangreiche Importvorgänge sind pro Instanz einen CPU-Kern vorzusehen und 2 GB
Arbeitsspeicher.
Siehe auch
Enterprise Server (Seite 18)
4.10.6
Citrix-Server
● Arbeitsspeicher
– Mindestens 4 GB RAM
– Je nach Anzahl der Benutzer 8 bis 16 GB RAM
Siehe auch weiter unten, bei den Angaben zu zusätzlichen Ressourcenanforderungen.
● Prozessor
Quadcore CPU 3 GHz
● Festplatten
2x 74 GB Festplatten gespiegelt
● Grafik
Onboard-Grafik reicht aus
● Netzwerk
Gigabit Ethernet
● Betriebssystem
Siehe Kapitel Kompatibilitätsmatrix (Seite 15).
Zusätzliche Ressourcenanforderungen im Server unter COMOS
● Pro Standardbenutzer 500 MB Arbeitsspeicher.
● Pro Poweruser 1 GB Arbeitsspeicher.
● Pro 3-4 Benutzer ein eigener CPU-Kern.
Installation
Installationshandbuch, 05/2016 V 10.2, A5E37082822-AA
53
Hardware-Voraussetzungen / Netzwerk
4.10 Infrastrukturanforderungen für Server
Die WPF-Oberfläche von COMOS unterstützt Multithreading für das Rendering der
Oberfläche. Hier werden mindestens vier CPU-Kerne der höchsten Leistungsklasse als
Grundausstattung des Servers benötigt.
54
Installation
Installationshandbuch, 05/2016 V 10.2, A5E37082822-AA
Anmeldung an Netzwerk und Datenbank vorbereiten
5.1
5
Definition der drei Logins von COMOS-Anwendern
Lokal arbeiten
Wenn Sie mit einer Access-DB arbeiten und diese liegt lokal auf dem Rechner, dann werden
keine Netzwerkrechte benötigt.
Ablagestrukturen bei einer Client-/ Server-Struktur
Standardablauf:
● Die einzelnen Benutzer haben auf ihren PCs ("Workstations") die Software COMOS
installiert. Der Benutzer ist weder auf seinem PC noch im Netzwerk Administrator.
● Die Daten werden zentral im Netzwerk verwaltet. Die PCs der Benutzer sind also "Clients"
und greifen auf einen gemeinsamen "Server" zu. Unterscheiden Sie dabei die folgenden
zwei Informationen:
– Alles, was in COMOS als "Objekt" bezeichnet wird, stammt aus der eigentlichen
Datenbank.
Der Server, auf dem die COMOS-Datenbank liegt, wird als "Datenbankserver"
bezeichnet.
– Alles, was in COMOS als "Dokument" oder "Datei" bezeichnet wird, liegt eigenständig
als physikalische Datei gespeichert in einem "Dokumentenordner".
Der Dokumentenordner liegt auf dem Datenbankserver oder auf einem eigenen Server.
Wenn der Dokumentenordner auf einem eigenen Server liegt, dann wird dieser Server
als "Dokumentenserver" oder "Fileserver" bezeichnet.
Anmeldungsarten bei der Arbeit mit einer Client-/ Server-Struktur
Bei der Arbeit mit einer Client-/ Server-Struktur sind folgende Anmeldungen erforderlich:
1. Anmeldung des Clients am Datenbankserver
Dazu muss am Client im "ODBC-Datenquellen-Administrator" eine Art "Netzwerkbenutzer",
eingerichtet werden, eine sogenannte "System-DSN".
Siehe auch Kapitel Login am Datenbankserver mittels DAT-Passwortdatei (Seite 60).
Das Gegenstück dazu geschieht in der Benutzerverwaltung des Datenbankservers: Dort
wird ein Benutzer eingerichtet, der genauso heißt, wie die Login-ID der "System-DSN" auf
dem Client. Diesem Benutzer auf dem Datenbankserver werden die gewünschten Rechte
gegeben.
2. Anmeldung am Fileserver
Dazu werden dem Benutzer der Workstation die nötigen Rechte auf dem Fileserver
gegeben.
3. Anmeldung in COMOS, das "COMOS Login"
Erst an dieser Stelle greift die Rechteverwaltung von COMOS.
Installation
Installationshandbuch, 05/2016 V 10.2, A5E37082822-AA
55
Anmeldung an Netzwerk und Datenbank vorbereiten
5.2 ODBC-Datenquelle für SQL-Client administrieren
Siehe auch
Netzwerkzugriff sichern mit Network Login (Seite 63)
5.2
ODBC-Datenquelle für SQL-Client administrieren
Zweck des ODBC-Eintrags
● Der ODBC-Eintrag dient als Basis für einige Werte, die an anderer Stelle benötigt werden.
Die Datenkommunikation findet nicht mehr über die ODBC-Verbindung statt, sondern über
ADO.
● ODBC-Verbindungen können Sie sowohl in die System-DSN, als auch in die User-DSN
eintragen. Der Unterschied hierbei ist, dass Einträge in die System-DSN für alle Benutzer
der Workstation Gültigkeit besitzen. Einträge in die User-DSN sind nur für den jeweiligen
Benutzer gültig, der die Einträge erstellt hat.
● COMOS liest zuerst die User DSN-Einträge und dann die System DSN-Einträge. Wenn ein
Eintrag in der User-DSN existiert, wird nur dieser in der Datenbankauswahl dargestellt.
ODBC-Datenquelle anlegen
● Windows 64-Bit
Öffnen Sie im Windows-Menü "Start > Ausführen" und geben Sie folgenden Pfad ein:
"%WINDIR%\syswow64\odbcad32.exe"
● Windows 32-Bit
Öffnen Sie im Windows-Menü "Start > Einstellungen >Systemsteuerung > Verwaltung >
Datenquellen (ODBC)".
1. Klicken Sie in der Registerkarte "Benutzer DSN" auf die Schaltfläche "Hinzufügen".
2. Wählen Sie den Treiber aus der Liste "SQL Server".
3. Klicken Sie auf die Schaltfläche "Fertig stellen".
Fenster "Microsoft SQL Server DSN Konfiguration"
Das Fenster "Microsoft SQL Server DSN Konfiguration" wird geöffnet. Der
Konfigurationsassistent unterstützt Sie bei der Erstellung einer ODBC-Datenquelle.
1. Legen Sie folgende Einstellungen fest:
– Feld "Name": pt_sql_server
Um weitere ODBC-Datenquellen azulegen siehe im Folgenden den Block "Weitere
Instanzen für SQL-Zugriff anlegen".
– Feld "Beschreibung": Hier können Sie einen optionalen Text eingeben.
– Liste "Server": <Name des SQL Servers im Netzwerk>
2. Klicken Sie auf die Schaltfläche "Weiter >".
Im nächsten Fenster authentifizieren Sie den Client.
56
Installation
Installationshandbuch, 05/2016 V 10.2, A5E37082822-AA
Anmeldung an Netzwerk und Datenbank vorbereiten
5.2 ODBC-Datenquelle für SQL-Client administrieren
3. Legen Sie folgende Einstellungen fest:
– Alternative 1: Option "Mit Windows NT-Authentifizierung anhand..." aktivieren
Siehe dazu Kapitel Windows NT-Authentifizierung für SQL-Client (Seite 58).
– Alternative 2: Option "Mit SQL Server-Authentifizierung anhand...": aktivieren
Siehe dazu Kapitel Login am Datenbankserver mittels DAT-Passwortdatei (Seite 60).
– Feld "Benutzername": Frei wählbar
– Feld "Kennwort": Wird nicht ausgewertet
Beachten Sie, dass der Benutzername "Comos" bzw. "comos" aus Kompatibilitätsgründen
nicht frei verfügbar ist. Wenn Sie diese Login-ID verwenden, versucht COMOS sich
grundsätzlich ohne Kennwort anzumelden.
4. Klicken Sie auf die Schaltfläche "Clientkonfiguration".
– Aktivieren Sie die Optionen TCP/IP.
– Klicken Sie auf die Schaltfläche "OK"
– Klicken Sie auf die Schaltfläche "Weiter".
5. Aktivieren Sie die Option "Die Standarddatenbank ändern auf".
– Wählen Sie aus der Liste Ihre Standarddatenbank.
– Klicken Sie auf die Schaltfläche "Weiter".
6. Klicken Sie auf die Schaltfläche "Fertig stellen".
Im Fenster "ODBC Microsoft SQL Server Setup" sind alle Einstellungen der Datenquelle
aufgelistet.
7. Klicken Sie auf die Schaltfläche "Datenquelle testen...".
Im Fenster "SQL Server ODBC-Datenquelle testen" wird folgende Meldung eingeblendet:
"TESTS ERFOLGREICH ABGESCHLOSSEN.".
Weitere Instanzen für SQL-Zugriff anlegen
Instanzen für den SQL-Server müssen folgende Namenssystematik beachten:
● Name: pt_sql_server
Description: Beliebig
● Name: pt_sql_server_<eindeutige Zeichenkette>
Description: Beliebig
● Name: pt_sql_server_3
Description: Beliebig
Eine Instanz mit diesem Namen verhält sich abweichend: COMOS speichert keine
Passwortdatei bzw. keine DAT-Datei. Siehe dazu Kapitel Login am Datenbankserver
mittels DAT-Passwortdatei (Seite 60).
ODBC-Verbindung ändern
Wenn die "User DSN"/"System DSN" verändert wird, dann wird möglicherweise die DAT-Datei
nicht aktualisiert.
Installation
Installationshandbuch, 05/2016 V 10.2, A5E37082822-AA
57
Anmeldung an Netzwerk und Datenbank vorbereiten
5.3 Windows NT-Authentifizierung für SQL-Client
Löschen Sie in dem Fall die DAT-Datei manuell. Erzeugen Sie danach erneut eine DAT-Datei
und verteilen Sie die neue DAT-Datei
5.3
Windows NT-Authentifizierung für SQL-Client
Voraussetzung
● Die Administration der ODBC-Datenquelle für SQL-Client ist bekannt.
Siehe Kapitel ODBC-Datenquelle für SQL-Client administrieren (Seite 56).
Zielsetzung
Die Windows NT-Authentifizierung verwendet keine eigene Eingabe eines
Benutzerpassworts. Im Einzelnen bedeutet das:
● Ohne DAT-Passwortdatei:
– Anmeldung mit dem Account, der auch am PC angemeldet ist
– Keine Abfrage des Passworts
– DAT-Passwortdatei wird nicht erzeugt
● Mit DAT-Passwortdatei: Die vorhandene DAT-Passwortdatei wird nicht ausgewertet.
Der aktuelle Benutzeraccount am Client muss folgende Rechte besitzen, um mit Windows NTAuthentifizierung auf die COMOS-Datenbank zuzugreifen:
● Erzeugen von gespeicherten Prozeduren
● Datensätze in allen Tabellen der Datenbank bearbeiten (erzeugen, ändern löschen)
● Lesezugriff zu den Systemtabellen
Ausschlüsse
● NetLogin
Windows NT-Authentifizierung und NetLogin können nicht gleichzeitig eingesetzt werden.
● TranslateDB
Die COMOS-Funktion "Übersetzungsdatenbank" kann nicht genutzt werden.
● COMOS Maintenance
Die Plugins von COMOS Maintenance können nicht genutzt werden.
58
Installation
Installationshandbuch, 05/2016 V 10.2, A5E37082822-AA
Anmeldung an Netzwerk und Datenbank vorbereiten
5.4 ODBC-Datenquelle für Oracle-Client administrieren
5.4
ODBC-Datenquelle für Oracle-Client administrieren
Zweck des ODBC-Eintrags
● Der ODBC-Eintrag dient als Basis für einige Werte, die an anderer Stelle benötigt werden.
Die Datenkommunikation findet nicht mehr über die ODBC-Verbindung statt, sondern über
ADO.
● ODBC-Verbindungen können Sie sowohl in die System-DSN, als auch in die User-DSN
eintragen. Der Unterschied hierbei ist, dass Einträge in die System-DSN für alle Benutzer
der Workstation Gültigkeit besitzen. Einträge in die User-DSN sind nur für den jeweiligen
Benutzer gültig, der die Einträge erstellt hat.
● COMOS liest zuerst die User DSN-Einträge und dann die System DSN-Einträge. Wenn ein
Eintrag in der User-DSN existiert, wird nur dieser in der Datenbankauswahl dargestellt.
ODBC-Datenquelle anlegen
● Windows 64-Bit
Öffnen Sie im Windows-Menü "Start > Ausführen" und geben Sie folgenden Pfad ein:
"%WINDIR%\syswow64\odbcad32.exe"
● Windows 32-Bit
Öffnen Sie im Windows-Menü "Start > Einstellungen >Systemsteuerung > Verwaltung >
Datenquellen (ODBC)".
1. Klicken Sie in der Registerkarte "Benutzer DSN" auf die Schaltfläche "Hinzufügen".
2. Wählen Sie aus der Liste den zu verwendenden Treiber. Wichtig: verwenden Sie "Microsoft
ODBC-Treiber für Oracle" und nicht "Oracle ODBC-Treiber".
3. Klicken Sie auf die Schaltfläche "Fertig stellen".
Fenster "Microsoft ODBC für Oracle Konfiguration"
Das Fenster "Microsoft ODBC für Oracle Konfiguration" wird geöffnet. Der
Konfigurationsassistent unterstützt Sie bei der Erstellung einer ODBC-Datenquelle.
1. Legen Sie folgende Einstellungen fest:
– Feld "Datenquellenname": pt_oracle
Um weitere ODBC-Datenquellen azulegen siehe im Folgenden den Block "Weitere
Instanzen für SQL-Zugriff anlegen".
– Feld "Beschreibung": Hier können Sie einen optionalen Text eingeben.
2. Feld "Benutzername": Der Oracle-Benutzername auf dem Server.
Entspricht dem Datenbanknamen
3. Feld "Server": <Net Service Name>.
Das ist der Name, der mit dem Net-Konfigurationsassistenten vergeben wurde.
Bestätigen Sie mit der Schaltfläche "OK ". Die Systemdatenquelle wird jetzt in der Liste auf
der Registerkarte "System DSN" angezeigt.
Installation
Installationshandbuch, 05/2016 V 10.2, A5E37082822-AA
59
Anmeldung an Netzwerk und Datenbank vorbereiten
5.5 Login am Datenbankserver mittels DAT-Passwortdatei
DAT-Datei erzeugen und verteilen
Siehe Kapitel Login am Datenbankserver mittels DAT-Passwortdatei (Seite 60).
Weitere Instanzen für Oracle-Zugriff anlegen
Weitere Instanzen für den SQL-Server müssen folgende Namenssystematik beachten:
● Name: pt_oracle
Description: Beliebig
● Name: pt_oracle_<eindeutige Zeichenkette>
Description: Beliebig
● Name: pt_oracle_3
Description: Beliebig
Eine Instanz mit diesem Namen verhält sich abweichend: COMOS speichert keine
Passwortdatei bzw. keine DAT-Datei. Siehe dazu Kapitel Login am Datenbankserver
mittels DAT-Passwortdatei (Seite 60).
ODBC-Verbindung ändern
Wenn die "User DSN"/"System DSN" verändert wird, dann wird möglicherweise die DAT-Datei
nicht aktualisiert.
Löschen Sie in dem Fall die DAT-Datei manuell. Erzeugen Sie danach erneut eine DAT-Datei
und verteilen Sie die neue DAT-Datei
5.5
Login am Datenbankserver mittels DAT-Passwortdatei
Voraussetzung
● Eine ODBC-Datenquelle existiert
– Siehe Kapitel ODBC-Datenquelle für SQL-Client administrieren (Seite 56).
– Siehe Kapitel ODBC-Datenquelle für Oracle-Client administrieren (Seite 59).
Zugriff über DAT-Datei
Um eine Datenquelle zu finden, verwendet COMOS eine System-DSN. Aber die Login-ID und
das Passwort werden im Normalfall nicht aus der System-DSN entnommen, sondern aus einer
verschlüsselten DAT-Datei. Vorteile:
● Bei der Anmeldung müssen Sie nicht jedes Mal das Passwort eingeben.
● Durch diese Technik verwenden Sie auch einen beliebigen Benutzernamen und sind nicht
auf den Benutzernamen "COMOS" beschränkt.
Das Passwort ändern Sie nachträglich auf allen Clients, in dem Sie die DAT-Datei
austauschen. Siehe auch Kapitel DAT-Datei verteilen (Seite 66).
In COMOS meldet sich der Anwender wie gewohnt an.
60
Installation
Installationshandbuch, 05/2016 V 10.2, A5E37082822-AA
Anmeldung an Netzwerk und Datenbank vorbereiten
5.6 Network Login vorbereiten: Betriebssystem konfigurieren
Vorgehen
Um einen automatischen Zugriff auf den Datenbankserver einzurichten, gehen Sie
folgendermaßen vor:
1. Installieren Sie den Datenbankserver und die Clients.
2. Legen Sie wie folgt auf einem Client eine System-DSN an:
– Melden Sie sich auf dem gleichen PC in COMOS an und suchen Sie die System-DSN.
Weil zu diesem Zeitpunkt noch keine DAT-Datei vorhanden ist, erscheint in COMOS
das Login-Fenster zur Anmeldung an den Datenbankserver.
– Tragen Sie im Login-Fenster die Login-ID und das Kennwort ein.
Wenn COMOS sich mit diesen Angaben am Datenbankserver anmeldet, erzeugt
COMOS automatisch eine verschlüsselte DAT-Datei. Diese DAT-Datei ist
stationsunabhängig.
– Erzeugen Sie auf allen anderen Clients die System-DSN.
– Verteilen Sie die erzeugte DAT-Datei.
Damit umgehen Sie in COMOS das Login-Fenster und die Benutzer arbeiten ohne
Kennworteingabe.
Automatisches Erzeugen einer DAT-Datei
Wenn eine Server-DB geöffnet wird und eine Instanz noch nicht vorhanden ist, dann wird eine
DAT-Datei erzeugt. Für Instanz 3 gibt es keine DAT-Datei.
Windows NT-Authentifizierung ohne Passwort
Für SQL-Server steht die Windows NT-Athentifizierung zur Verfügung. Bei dieser Methode
wird kein Passwort eingegeben. Siehe Kapitel Windows NT-Authentifizierung für SQL-Client
(Seite 58).
Siehe auch
Netzwerkzugriff sichern mit Network Login (Seite 63)
5.6
Network Login vorbereiten: Betriebssystem konfigurieren
Zielsetzung
Beim Network Login wird ein zusätzlicher Account eingerichtet, der stellvertretend für den
COMOS-Anwender die Anmeldung am Netzwerk durchführt. Siehe dazu Kapitel Zielsetzung
des Network Login (Seite 63). Bei einigen Betriebssystemen müssen zunächst
Sicherheitsrichtlinien angepasst werden, bevor diese Vorgehensweise zulässig ist.
Installation
Installationshandbuch, 05/2016 V 10.2, A5E37082822-AA
61
Anmeldung an Netzwerk und Datenbank vorbereiten
5.6 Network Login vorbereiten: Betriebssystem konfigurieren
Sollte Network Login vom Betriebssystem abgelehnt werden, dann passen Sie folgende lokale
Sicherheitsrichtlinien an (am Beispiel von Windows 2000 gezeigt):
1. Wählen Sie im Windows-Startmenü den Befehl "Einstellungen >Systemsteuerung >
Verwaltung > Lokale Sicherheitsrichtlinie".
2. Selektieren Sie den Ordner "Sicherheitseinstellungen > Lokale Richtlinien > Zuweisen von
Benutzerrechten".
Richtlinie "Einsetzen als Teil des Betriebssystems"
1. Öffnen Sie die Eigenschaften der Richtlinie "Einsetzen als Teil des Betriebssystems".
2. Klicken Sie auf die Schaltfläche "Hinzufügen".
3. Tragen Sie in die untere Liste "Jeder" ein.
4. Bestätigen Sie zweimal mit "OK" und schließen Sie alle geöffneten Fenster.
Die Richtlinie wurde nun geändert.
Richtlinie "Ersetzen eines Tokens auf Prozessebene"
COMOS muss das Recht haben, die Betriebssystemfunktion CreateProcessAsUser
aufzurufen. Dazu muss die Richtlinie "Ersetzen eines Tokens auf Prozessebene" geändert
werden:
1. Öffnen Sie die Eigenschaften der Richtlinie "Ersetzen eines Tokens auf Prozessebene".
2. Geben Sie die Richtlinie für alle Benutzer frei, die COMOS benutzen.
Sie können auch in die untere Liste "Jeder" eintragen.
3. Bestätigen Sie mit zweimal mit "OK".
Richtlinie "Erstellen eines Tokenobjekts"
Hier muss der "Functional account" eingetragen werden, der für den anonymen Dateizugriff
eingerichtet wurde.
Wenn Ihr Administrator für die Domäne Richtlinien festgelegt hat, die diese lokalen Richtlinien
überschreiben, dann greifen die eben durchgeführten Änderungen an den lokalen
Sicherheitsrichtlinien nicht. In diesem Fall muss der Administrator die Sicherheitsrichtlinien für
Domänen entsprechend anpassen.
62
Installation
Installationshandbuch, 05/2016 V 10.2, A5E37082822-AA
Anmeldung an Netzwerk und Datenbank vorbereiten
5.7 Netzwerkzugriff sichern mit Network Login
5.7
Netzwerkzugriff sichern mit Network Login
5.7.1
Zielsetzung des Network Login
Voraussetzung
● Die verschiedenen Logins sind verstanden.
Siehe Kapitel Definition der drei Logins von COMOS-Anwendern (Seite 55).
Zielsetzung
Die Funktion "Network Login" beschränkt den direkten (COMOS-unabhängigen) Zugriff auf
das Dokumentenverzeichnis eines COMOS-Projekts. Network Login ist verfügbar für:
● Oracle
● MS SQL Server
Andere Funktionen mit Schutzwirkung für den Dokumentenzugriff
Externe Dokumente können zusätzlich mittels "Auschecken" und "Einchecken" geschützt
werden. Weiterführende Informationen zu diesem Thema finden Sie im Handbuch
"Administration", Stichwort "Externes Bearbeiten von Dokumenten konfigurieren".
Siehe auch
Übersicht über den Ablauf des Network Login (Seite 63)
5.7.2
Übersicht über den Ablauf des Network Login
Voraussetzung
● Die Zielsetzung des Network Login ist verstanden.
Siehe Kapitel Zielsetzung des Network Login (Seite 63).
Funktionsprinzip von Network Login
Zusätzlich zu den Logins der COMOS-Benutzer wird ein Domänen-Benutzer angelegt. Wenn
aus COMOS heraus auf den Netzwerkordner mit den COMOS-Dokumenten zugegriffen wird,
dann wird automatisch zum Domänen-Benutzer gewechselt. Nach dem Zugriff wird wieder auf
den an der Station angemeldeten Benutzer gewechselt. Außerhalb von COMOS kann der
Zugriff auf den Netzwerkordner mit den COMOS-Dokumenten verhindert werden.
Installation
Installationshandbuch, 05/2016 V 10.2, A5E37082822-AA
63
Anmeldung an Netzwerk und Datenbank vorbereiten
5.7 Netzwerkzugriff sichern mit Network Login
Alternative Rechtekonzepte für den Netzwerkzugriff
Sie haben drei Möglichkeiten, um COMOS-Benutzern Zugriff über Network Login einzurichten:
● Sie geben allen COMOS-Benutzern Vollzugriff auf das Dokumentenverzeichnis, die mit
Network Login arbeiten.
● Sie richten einen Network Login-Benutzer mit Vollzugriff ein und geben den einzelnen
COMOS-Benutzern Leserechte.
● Sie richten einen Network Login-Benutzer mit Vollzugriff ein und geben den einzelnen
COMOS-Benutzern das Recht "Ordnerinhalt auflisten". Dieses Vorgehen wird aus
Sicherheitsgründen empfohlen.
Hinweis: Bis Windows 2000 mussten für den Netzwerkzugriff die Sicherheitsrichtlinien manuell
angepasst werden. Für aktuelle Betriebssysteme ist das nicht erforderlich.
Netzwerkzugriff mittels UNC-Adresse
Sprechen Sie das Dokumentenverzeichnis der Datenbank über die UNC-Adresse an.
Richtig: \\<Servername>\<COMOS-Dokumentenverzeichnis>
Falsch: O:\<COMOS-Dokumentenverzeichnis>
Siehe auch
Geschützte Login-Namen (Seite 64)
COMOS-Rechte mit Bezug zum Network Login (Seite 65)
Network Security Configuration Tool aufrufen (Seite 65)
5.7.3
Geschützte Login-Namen
Voraussetzung
● Die Übersicht über das Network Login ist verstanden.
Siehe Kapitel Übersicht über den Ablauf des Network Login (Seite 63).
Namen mit fester Bedeutung
Der Benutzername "Comos" bzw. "comos" ist aus Kompatibilitätsgründen nicht frei verfügbar.
Wenn Sie diesen Namen verwenden, versucht COMOS sich ohne Kennwort anzumelden.
Siehe auch
Network Security Configuration Tool aufrufen (Seite 65)
64
Installation
Installationshandbuch, 05/2016 V 10.2, A5E37082822-AA
Anmeldung an Netzwerk und Datenbank vorbereiten
5.7 Netzwerkzugriff sichern mit Network Login
5.7.4
COMOS-Rechte mit Bezug zum Network Login
Voraussetzung
● Die Übersicht über das Network Login ist verstanden.
Siehe Kapitel Übersicht über den Ablauf des Network Login (Seite 63).
Zugriff über Script
Der COMOS-Benutzer darf aus Sicherheitsgründen keine Scripting-Rechte haben. Um die
Scripting-Rechte abzuschalten, deaktivieren Sie in COMOS das Funktionsrecht "ObjektDebugger".
Siehe auch
Network Security Configuration Tool aufrufen (Seite 65)
5.7.5
Network Security Configuration Tool aufrufen
Voraussetzung
● Der Ablauf des Network Login ist verstanden.
Siehe Kapitel Übersicht über den Ablauf des Network Login (Seite 63).
Überblick
Mit dem "Network Security Configuration Tool" hinterlegen Sie den Domänen-Benutzer für das
Network Login.
Vorgehen
1. Öffnen Sie die Applikation "NetLogin.exe" unter "<Installationsverzeichnis>\Comos
\<COMOS-Versionsverzeichnis>\BIN".
Das Fenster "Network Security Configuration Tool" wird geöffnet.
2. Wählen Sie eine Datenbank aus.
3. Tragen Sie in den Feldern "Datenbank Benutzername" und "Datenbank Benutzerkennwort"
die Anmeldeinformationen ein.
4. Klicken Sie auf die Schaltfläche "Konfigurationsdaten bearbeiten".
Wenn Sie zur Konfiguration berechtigt sind, erscheinen folgende Felder:
– "Domäne"
– "Benutzername"
– "Kennwort"
Installation
Installationshandbuch, 05/2016 V 10.2, A5E37082822-AA
65
Anmeldung an Netzwerk und Datenbank vorbereiten
5.7 Netzwerkzugriff sichern mit Network Login
5. Tragen Sie in diese Felder die Informationen des Domänen-Benutzers ein.
6. Klicken Sie auf die Schaltfläche "OK".
Siehe auch
DAT-Datei verteilen (Seite 66)
5.7.6
DAT-Datei verteilen
Voraussetzung
● Das Network Security Configuration Tool ist bekannt.
Network Security Configuration Tool aufrufen (Seite 65)
● Das Login mittels DAT-Passwortdatei ist bekannt
Siehe Kapitel Login am Datenbankserver mittels DAT-Passwortdatei (Seite 60).
Name der Konfigurationsdatei
Die Konfigurationsdaten werden in einer Konfigurationsdatei gespeichert:
<xxx>PWD<n>.DAT
<xxx> hat in Abhängigkeit des verwendeten Datenbanksystems entweder den Wert ORA (für
Oracle) oder SQL (für MS SQL-Server).
<n> steht für die verwendete Instanz (leer steht für die Standardinstanz, sonst "_1" oder "_2").
Ablageort der Konfigurationsdatei
Ab einschließlich COMOS 9.0: "<Installationsverzeichnis von COMOS>\Config"
Beispiele
ORAPWD.DAT
SQLPWD_1.DAT.
Die Konfigurationseinstellungen wiederholen Sie entweder für jede COMOS-Installation oder
Sie verteilen die .DAT-Datei auf die verschiedenen Installationen.
66
Installation
Installationshandbuch, 05/2016 V 10.2, A5E37082822-AA
Anmeldung an Netzwerk und Datenbank vorbereiten
5.7 Netzwerkzugriff sichern mit Network Login
5.7.7
Zugriff auf verbundene Netzlaufwerke wiederherstellen
Überblick
Aus Sicherheitsgründen wurde bei Microsoft eine Einstellung geändert. Bei folgenden
Betriebssystemen wurde der Schlüssel ProtectionMode eingetragen und aktiviert:
● Windows Server 2003
● Windows XP SP3
Auswirkung
Dies wirkt sich bei Updates und Upgrades aus. In manchen Fällen können bestehende
Softwareumgebungen nicht mehr funktionieren.
Verbundene Laufwerke können für andere Anwender nicht mehr sichtbar sein. Damit
funktioniert auch der gekapselte Zugriff auf den COMOS-Dokumentenordner nicht mehr.
Wenn Sie auf einem Rechner eines der folgenden Betriebssysteme installieren und dabei die
Voreinstellungen beibehalten, können Sie das Network Login nicht mehr nutzen:
● Windows Server 2003
● Windows XP SP3
Dies gilt auch, wenn Sie ein bestehendes Betriebssystem auf eines der genannten
Betriebssysteme aktualisieren und dabei die Voreinstellungen beibehalten.
Hinweis
Testen Sie Updates und Upgrades der Microsoft-Betriebssysteme erst in einer abgeschirmten
Umgebung, bevor produktive Umgebungen verändert werden.
Vorgehen
Um das Network Login wieder zu nutzen, ändern Sie in der Registry folgenden Schlüssel und
starten Sie den PC danach neu:
HKEY_LOCAL_MACHINE \SYSTEM\CurrentControlSet\Control\ SessionManager
\ProtectionMode
Voreinstellung: ProtectionMode = 1
Setzen auf: ProtectionMode = 0
Wenn der Schlüssel für ein anderes als die oben genannten Betriebssysteme eingetragen
wurde, setzen Sie ihn auch dort auf "0".
Fallbeispiel
Citrix-Server auf der Basis von Windows Server 2003:
● ProtectionMode wird durch Windows Server 2003 auf "1" gesetzt.
● Um Network Login zu nutzen, setzt der Benutzer setzt ProtectionMode wieder auf "0".
Installation
Installationshandbuch, 05/2016 V 10.2, A5E37082822-AA
67
Anmeldung an Netzwerk und Datenbank vorbereiten
5.8 Erweiterungen für Network Login programmieren
Die auf dem Citrix-Server gespeicherten Benutzerprofile sind nicht mehr nutzbar, da sie nicht
bei der Anmeldung auf die Clients geladen werden können.
Wenn Sie auf ProtectionMode = 1 umschalten, wird der ursprüngliche Zustand
wiederhergestellt. Sie können Network Login dann nicht mehr nutzen.
5.8
Erweiterungen für Network Login programmieren
5.8.1
Class IComosDAutoNetworkLogin
Konstruktor/ Destruktor
● Konstruktor
Im Konstruktor dieses Objektes wird automatisch auf den richtigen Benutzer für den
gewünschten Dateizugriff umgeschaltet.
● Destruktor
Es wird automatisch wieder zum Benutzer gewechselt, der die COMOS-Applikation
gestartet hatte.
5.8.2
Class IComosDWorkset
Function NetworkLogin
Function NetworkLogin(
FileName As String, _
FileAccessMode As Long) As IComosDAutoNetworkLogin
Erzeugt ein neues IComosDAutoNetworkLogin-Objekt.
Diese Funktion ist unbedingt vor jedem Datei-Zugriff aufzurufen. Das
IComosDAutoNetworkLogin-Objekt, welches zurückgegeben wird ist unmittelbar nach dem
Öffnen der Datei wieder zu destruieren. Die Rechte für den Zugriff bleiben bis zum Schließen
der Datei erhalten.
68
FileName
Name der Datei (mit vollständigem Pfad), auf die zugegriffen werden
soll.
FileAccessMode
Modus für den gewünschten Dateizugriff.
NetworkLoginDefault (0):
Lesender Zugriff
NetworkLoginRead (1)
Lesender Zugriff
NetworkLoginWrite (2)
Schreibender Zugriff
NetworkLoginReadWrite (3)
Lesender und schreibender Zugriff
NetworkLoginAppend (8)
Anfügen an eine Datei
Installation
Installationshandbuch, 05/2016 V 10.2, A5E37082822-AA
Anmeldung an Netzwerk und Datenbank vorbereiten
5.8 Erweiterungen für Network Login programmieren
Anmerkung
FileAccessMode wird zur Zeit nicht ausgewertet, ist aber für eine zukünftige Verwendung
vorgesehen und sollte deshalb immer korrekt gesetzt werden.
Die verwendeten Konstanten entsprechen denen des FileSystemObject des Betriebssystems.
5.8.3
Wechselwirkung zwischen Network Login und XStdMod.Dll
Function ComosOpenTextFile
Erzeugt eine neue Textdatei. Vor dem Erzeugen der Textdatei wird der Benutzer
umgeschaltet. Die Parameter und Ihre Bedeutung sind die gleichen wie bei
FileSystemObject.OpenTextFile.
Function ComosOpenTextFile (
ByVal Filename As String, _
Optional ByVal Mode As IOMode = ForReading, _
Optional ByVal Create As Boolean = False, _
Optional ByVal Format As Tristate = TristateFalse) As
TextStream
Function ComosCopyFile
Kopiert eine unter SourceFilename angegebene Datei nach TargetFilename. Wenn die Datei
TargetFilename existiert, wird sie überschrieben, wenn Overwrite den Wert True hat.
Function ComosCopyFile(
ByVal SourceFilename As String, _
ByVal TargetFilename As String, _
ByVal Overwrite As Boolean) As Boolean
5.8.4
Wechselwirkung zwischen Network Login und COMOS.dll
Zugriff der COMOS.dll auf den Dokumentordner
Für alle Methoden aus der COMOS.dll, die auf den COMOS-Dokumentenordner zugreifen,
gilt:
Die Methoden sind so implementiert, dass sie automatisch das Network Login durchführen.
Ein Entwickler, der eine solche Methode aufruft, braucht sich also nicht um das Network Login
zu kümmern.
Installation
Installationshandbuch, 05/2016 V 10.2, A5E37082822-AA
69
Anmeldung an Netzwerk und Datenbank vorbereiten
5.8 Erweiterungen für Network Login programmieren
70
Installation
Installationshandbuch, 05/2016 V 10.2, A5E37082822-AA
Hinweise zu Backup und Wiederherstellung
6.1
6
Haftungsausschluss
Datensicherung ist die originäre Aufgabe des COMOS-Lizenznehmers. Die Siemens AG
übernimmt keinerlei Gewährleistung oder Haftung im Zusammenhang mit Backup und
Recovery. Die folgenden Informationen sind eine unverbindliche Hilfestellung.
6.2
Zweigeteilte COMOS-Daten
Die COMOS-Daten bestehen aus zwei Bestandteilen:
● Die eigentlichen Datenbank, in der Informationen über die COMOS-Objekte und alle
Verwaltungsinformationen gespeichert werden.
● Das dazu gehörige Dokumentenverzeichnis, in dem die Report-Dateien abgespeichert
werden.
Wenn Sie eine Access-Datenbank verwenden, liegen Datenbank (MDB-Datei) und
Dokumentenverzeichnis nebeneinander in einem Verzeichnis auf einem Dateiserver.
Bei Serverdatenbanken (MS SQL oder Oracle) setzen Sie aus Performancegründen zwei
getrennte Serversysteme ein: einen Datenbankserver und einen Dateiserver für die
Dokumente.
6.3
Backup COMOS-Daten
Gemeinsamer Sicherungszeitpunkt beider Datenbestandteile
Um die Datenkonsistenz zu gewährleisten, sichern Sie Datenbank und
Dokumentenverzeichnis zum gleichen Zeitpunkt. Ab Beginn der Sicherung bis zum
vollständigen Abschluss darf in der Datenbank nicht gearbeitet werden.
Für Access-Datenbanken ist das Backup daher unkritisch, während für Serverdatenbanken in
der Regel unterschiedliche Sicherungsmechanismen zum Einsatz kommen (Dateisicherung
der Dokumente, Datenbanksicherung durch Agents, Dumps, oder andere).
6.4
Datenbankverfügbarkeit
Um die Verfügbarkeit der Datenbank zu erhöhen, können Sie auf bekannte RedundanzMechanismen wie Festplattenspiegelung oder Serverspiegelung zurückgreifen. Duplizieren
Sie sowohl die Datenbank als auch das Dokumentenverzeichnis.
COMOS unterstützt die Clusterdienste von Microsoft für den SQL Server 2005 und die Veritas
Clusterdienste für Oracle, so dass Sie die Ausfallsicherheit der Datenbank auch über eine Hot
Standby Clusterkonfiguration herstellen können. Bei einem Ausfall eines Clusterknotens
Installation
Installationshandbuch, 05/2016 V 10.2, A5E37082822-AA
71
Hinweise zu Backup und Wiederherstellung
6.6 Backup- und Datenwiederherstellungsstrategie festlegen
nimmt der vorher inaktive Clusterknoten die Arbeit auf. Laufende Datenbankoperationen, wie
beispielsweise das Erstellen eines auswertenden Reports, müssen Sie neu anstoßen. Die
Clusterdienste spiegeln nur die Datenbankfunktionalität, nicht den Arbeitsspeicher/ CPU des
Datenbankservers.
6.5
Sicherung der CLS-Daten
Der COMOS-Lizenzserver speichert Informationen zur aktuellen Lizenzverwendung in den
Unterverzeichnissen "\data" und "\license". Der Ablageort dieser Verzeichnisse ist
normalerweise ein Unterverzeichnis des Installationsortes des CLS. Bei der Installation
können Sie auch einen Ordner im Netzwerk angeben.
Sichern Sie diese Verzeichnisse, damit nach einem Restore oder einer Neuinstallation des
Lizenzservers die ursprünglich vorgenommene Benutzerzuordnung der Named User Lizenzen
erhalten bleibt.
6.6
Backup- und Datenwiederherstellungsstrategie festlegen
Voraussetzung
Siehe auch Kapitel Backup COMOS-Daten (Seite 71).
Empfehlung
Um die Verfügbarkeit während Arbeits- und Wartungszeiträumen zu erhöhen, setzen Sie für
alle kritischen Systeme zusätzliche Server ein. Siehe auch Kapitel Datenbankverfügbarkeit
(Seite 71).
Regelmäßiges Backup
Wenn Sie ein regelmäßiges Backup durchführen, entspricht der Datenverlust im Schadensfall
der Arbeit, die Sie in dem Zeitraum seit dem letzten Backup durchgeführt haben.
● Vollständiges Backup
Machen Sie ein Mal pro Woche ein vollständiges Backup der File- und Datenbankserver
in der Zeit, in der die Arbeitsbelastung niedrig ist. Zum Beispiel nachts oder am
Wochenende.
● Inkrementelle Backups
Machen Sie zwei Mal täglich Backups der File- und Datenbankserver, zum Beispiel mittags
und abends. Wenn Sie 24 Stunden pro Tag mit COMOS arbeiten, machen Sie häufiger ein
Backup, zum Beispiel im Abstand von vier bis sechs Stunden. Beide Backups müssen
gleichzeitig laufen.
72
Installation
Installationshandbuch, 05/2016 V 10.2, A5E37082822-AA
Hinweise zu Backup und Wiederherstellung
6.6 Backup- und Datenwiederherstellungsstrategie festlegen
Ständiges Backup
Wenn Sie ständig Backups durchführen, entspricht der Datenverlust im Schadensfall der
Arbeit, die Sie unmittelbar zum Eintritt des Schadensfalls durchgeführt haben.
● Vollständiges Backup
Machen Sie ein Mal pro Woche ein vollständiges Backup der File- und Datenbankserver
in der Zeit, in der die Arbeitsbelastung niedrig ist. Zum Beispiel nachts oder am
Wochenende.
● Ständige inkrementelle Backups der File- und Datenbankserver.
Access-Datenbanken
Die von COMOS unterstütze Technik, Datenbanken als Microsoft Access-Datenbanken zu
exportieren, ist keine Backup-Strategie. Datenbankexporte dienen dazu, Planungsprojekte mit
den dazugehörigen Stamm- und Systemprojekten offline zur Verfügung zu stellen.
Siehe auch
Zweigeteilte COMOS-Daten (Seite 71)
Installation
Installationshandbuch, 05/2016 V 10.2, A5E37082822-AA
73
Hinweise zu Backup und Wiederherstellung
6.6 Backup- und Datenwiederherstellungsstrategie festlegen
74
Installation
Installationshandbuch, 05/2016 V 10.2, A5E37082822-AA
COMOS License Management (COMOS LM)
7.1
7
Übersicht über COMOS LM
Zielsetzung
COMOS beruht auf einem Client-Client-Netzwerk, deswegen sind alle COMOS-Clients
technisch gleichwertig. Jeder COMOS-Client kann seine eigene Lizenz mitbringen (lokale
Lizenz). Citrix-Lösungen und ähnliche Arbeitsumgebungen sind in dem Fall ausgeschlossen.
In einem System von Clients mit lokalen Lizenzen wird COMOS License Management
(COMOS LM) nicht benötigt.
COMOS License Management wird verpflichtend benötigt, wenn zentrale Lizenzen verwendet
werden sollen.
COMOS License Management ist eine Sammlung von Softwarewerkzeugen und
Arbeitsabläufen, mit denen zentral Lizenzen für COMOS zur Verfügung gestellt werden. Dabei
werden auch Mischsysteme unter Einschluss lokaler Lizenzen unterstützt. COMOS LM hat
folgende Rahmenbedingungen:
● Die COMOS-Clients verwenden die gleichen Protokolle und Ports, siehe dazu Kapitel
Protokoll und Ports von COMOS LM (Seite 77).
Die Hierarchie der COMOS LM-Komponenten
1. COMOS License Server Service (COMOS LSService)
COMOS LSService ist ein Windowsdienst und startet den COMOS License Server Process.
2. COMOS License Server Process (COMOS LSProcess)
COMOS LSProcess ist das eigentliche Lizenzmanagement. Umgangssprachlich wird
COMOS LSProcess auch als "Lizenzserver" bezeichnet. Wenn COMOS LSProcess aktiv
und eingerichtet ist, dann kann COMOS genutzt werden.
COMOS LSProcess wird mittels Konfigurationsdateien gesteuert. Die wesentlichen
Themen können außerdem auch über COMOS License Server Monitor gesteuert werden.
3. COMOS License Server Monitor (COMOS LSMonitor)
COMOS LSMonitor steuert die wesentlichen Funktionen von COMOS LSProcess. Für
COMOS LSMonitor werden Administratorrechte benötigt.
4. COMOS License User Manager (COMOS LUM)
COMOS LUM dient zur Verwaltung der Benutzer, Benutzergruppen und Lizenztypen von
COMOS LSProcess. Für COMOS LUM werden keine Administratorrechte benötigt.
Installation
Installationshandbuch, 05/2016 V 10.2, A5E37082822-AA
75
COMOS License Management (COMOS LM)
7.1 Übersicht über COMOS LM
5. COMOS Remote License Supplier (COMOS RLS)
COMOS RLS wird auf dem Citrix-Client gestartet. Der Citrix-Client startet eine CitrixSession auf dem Citrix-Server.
COMOS RLS erkennt auf dem Citrix-Client eine lokale Lizenz und meldet sich an einem
Lizenzserver (COMOS LSProcess) an. Danach wird COMOS in der Domäne des CitrixServers gestartet, aber die Lizenz wird vom Citrix-Client geliefert.
6. COMOS Remote ICA (COMOS RICA)
Eine Vorgängertechnologie von COMOS RLS. COMOS RICA Wird noch aus
Kompatibilitätsgründen unterstützt, aber nicht mehr ausgeliefert.
Eine ausführliche Übersicht über die Komponenten sowie die dazu gehörenden
Konfigurationsdateien finden Sie in Kapitel Übersicht der Softwaremodule im COMOS LM
(Seite 78).
Installierbare Pakete im COMOS LM
Folgende Installationspakete stehen zur Verfügung:
● COMOS LS
Das Setup für COMOS LS umfasst folgende Komponenten:
– COMOS LSService
– COMOS LSProcess ("Lizenzserver")
– COMOS LSMonitor (integrierte Anwendung)
● COMOS License User Manager
● COMOS LSMonitor (Einzelanwendung)
● COMOS Remote License Supplier
Alle installierbaren Pakete besitzen eigene Versionsnummern, siehe dazu Kapitel
Versionsangaben für die Software im COMOS LM (Seite 80).
Lizenzmanagement ohne Dongle
Um ein Lizenzmanagement ohne die Verwendung von Dongle einzusetzen, verwenden Sie
die Funktion COMOS LS Host-ID.
Siehe Kapitel Dongle-freie Lizenz mit COMOS LS Host-ID (Seite 172).
Oberflächensprache
Alle Oberflächen von COMOS LM sind in Englisch.
Ablage der Lizenzdateien
Die Regeln für die Ablage und die Namenssystematik der Lizenzdateien finden Sie in Kapitel
Ablage und Name der Lizenzdateien (Seite 81).
76
Installation
Installationshandbuch, 05/2016 V 10.2, A5E37082822-AA
COMOS License Management (COMOS LM)
7.2 Protokoll und Ports von COMOS LM
7.2
Protokoll und Ports von COMOS LM
Voraussetzung
● Die Übersicht über COMOS LM ist bekannt.
Siehe dazu Kapitel Übersicht über COMOS LM (Seite 75).
Vorgehen
Sowohl auf dem Client als auch auf dem Server-PC muss freigeschaltet sein:
● Protokoll HTTP
● Port
– Client-Konfiguration des Ports/ Konfiguration des Ports vom RemoteLicenseService
Datei "Comos.LicenseLib.config"
Key: <setting key="ComosLicenseServerPort" value="27011" />
Voreinstellung: 27011
Dieser Wert wird auch bei fehlendem Key, leerem Value oder fehlender Datei
"Comos.LicenseLib.config" verwendet.
– Server-Konfiguration und Monitor-Konfiguration des Ports:
Datei "ComosLSCommon.config"
Knoten: <appSettings>
Key: <add key="ComosLicenseServerPort" value="27011" />
Voreinstellung: 27011
Dieser Wert wird auch bei fehlendem Key oder leerem Value verwendet.
– User Manager-Konfiguration des Ports:
Datei "ComosLicenseUserManager.exe.config"
Knoten: <appSettings>
Key: <add key="ComosLicenseServerPort" value="27011" />
Voreinstellung: 27011
Dieser Wert wird auch bei fehlendem Key oder leerem Value verwendet.
Eine ausführliche Liste der zur Verfügung stehenden Konfigurationsdateien und deren
Einsatzzweck finden Sie in Kapitel Übersicht der Softwaremodule im COMOS LM (Seite 78).
Hinweise zu Domänen
Es werden auch Domäne-übergreifende Strukturen von COMOS-Clients und Lizenzserver
unterstützt.
Heartbeat/ Runtime check
Wenn ein COMOS-Client vom Lizenzserver eine Lizenz erhält, dann wird im Abstand von zwei
Minuten periodisch eine Rückmeldung ("Heartbeat") vom Client an den Lizenzserver
gesendet.
Siehe Kapitel Runtime check/ Heartbeat (Seite 91).
Installation
Installationshandbuch, 05/2016 V 10.2, A5E37082822-AA
77
COMOS License Management (COMOS LM)
7.3 Übersicht der Softwaremodule im COMOS LM
7.3
Übersicht der Softwaremodule im COMOS LM
Voraussetzung
● Die Übersicht über COMOS LM ist bekannt.
Siehe dazu Kapitel Übersicht über COMOS LM (Seite 75).
Allgemeines zu Dateien vom Typ "config"
Alle im Weiteren genannten Dateien vom Typ "config" sind XML-Dateien.
Belassen Sie die Reihenfolge von Einträgen in den XML-Config-Dateien. Das gilt
insbesondere für die Datei "ComosLSCommon.config".
Übergreifende Konfigurationsdateien
● "ComosLSCommon.config"
Diese Datei wird während der Installation konfiguriert und von den Dateien "ComosLS.exe"
und "ComosLicenseServerMonitor.exe" ausgelesen.
Siehe auch Kapitel Referenz der ComosLSCommon.config (Seite 90).
COMOS LSService
Einsatzzweck: Startet den Lizenzserver-Prozess.
● "ComosLSService.exe"
Der zugeordnete Windowsdienst startet und beendet die Datei "ComosLS.exe".
● "ComosLSService.exe.config"
Enthält den Pfad zur Datei "ComosLS.exe". Diese config-Datei wird während des Setup
automatisch erzeugt und wird von Ihnen nicht geändert.
COMOS LSProcess
Einsatzzweck: Vergibt und kontrolliert die Lizenzen.
● "ComosLS.exe"
Die Datei wird nicht eigenständig gestartet. Doppelklick oder Return sind nicht möglich.
Stattdessen wird die Datei vom COMOS LSService gesteuert.
Siehe auch Kapitel Zentrale Lizenzen administrieren (Seite 83).
● "ComosLS.exe.config"
Enthält verschiedene Verwaltungsinformationen. Diese config-Datei wird während des
Setup automatisch erzeugt und wird von Ihnen nicht geändert.
Siehe auch Kapitel Referenz der ComosLS.exe.config (Seite 86).
78
Installation
Installationshandbuch, 05/2016 V 10.2, A5E37082822-AA
COMOS License Management (COMOS LM)
7.3 Übersicht der Softwaremodule im COMOS LM
COMOS LSMonitor
Einsatzzweck: Oberfläche von COMOS LSProcess.
● "ComosLicenseServerMonitor.exe"
Wenn Sie die Datei starten, öffnet sich der Dialog "Server Monitor". Sie verwenden den
"Server Monitor" für folgende Aktionen:
– Lizenzserver starten und beenden
– Im Firmennetzwerk die Lizenzen verwalten.
Dazu stehen verschiedene Übersichten über die prinzipiell verfügbaren und die aktuellen
genutzten Lizenzen zur Verfügung. Sie können den "Server Monitor" beenden, ohne den
Lizenzserver zu stören.
Siehe auch Kapitel COMOS License Server Monitor verwenden (Seite 119).
● "ComosLicenseServerMonitor.exe.config"
Siehe auch Kapitel Datei "ComosLicenseServerMonitor.exe.config" (Seite 122).
LicenseLib-Lizenzverwaltung
Einsatzzweck: Zugriffssteuerung auf lokale Lizenzdatei und Kommunikation mit COMOS
LSProcess.
● "LicenseLib"
Die "LicenseLib" steuert den Zugriff auf eine lokale Lizenzdatei und übernimmt die
Kommunikation mit COMOS LSProcess.
Siehe auch Kapitel Registrieren der Datei "Comos.LicenseLib.dll" (Seite 163).
● "Comos.LicenseLib.config"
Konfiguration der Client-Lizenzkomponenten
– COMOS
– RemoteLicenseService
– ICA-Client
Siehe auch Kapitel Syntax der "Comos.LicenseLib.config" (Seite 94).
COMOS LUM
Einsatzzweck: Vergibt und kontrolliert Lizenzen für Benutzer und Benutzergruppen
● "ComosLicenseUserManager.exe"
Die Datei wird normal gestartet.
Siehe auch Kapitel COMOS License User Manager verwenden (Seite 137).
● "ComosLicenseUserManager.exe.config"
Konfiguration
Siehe auch Kapitel ComosLicenseUserManager.exe.config (Seite 139).
Installation
Installationshandbuch, 05/2016 V 10.2, A5E37082822-AA
79
COMOS License Management (COMOS LM)
7.4 Versionsangaben für die Software im COMOS LM
COMOS RLS
Einsatzzweck: Vergibt und kontrolliert den Fernzugang.
● "RemoteLicenseService.exe"
Unterstützender Dienst für COMOS. Dieser Dienst ist nicht in der Liste der Windowsdienste
eingetragen. Die Datei wird normal gestartet.
Siehe auch Kapitel COMOS Remote License Supplier verwenden (Seite 151).
Software von Drittherstellern
Wenn folgende Software noch nicht auf dem Rechner vorhanden ist, wird sie durch das Setup
installiert:
● .NET-Framework 2.0
● WebServices Enhancement 3.0 for .NET
Verwaltungsdateien
Zusätzlich zu den oben genannten Dateien werden noch verschiedene DLLs und vordefinierte
Logdateien installiert.
7.4
Versionsangaben für die Software im COMOS LM
Voraussetzung
● Die Übersicht über COMOS LM ist bekannt.
Siehe dazu Kapitel Übersicht über COMOS LM (Seite 75).
Lizenzprüfung ab COMOS 10.2
Ab COMOS 10.2 wird eine veränderte Lizenzprüfung eingesetzt. Deswegen gilt ab COMOS
10.2:
● Sie müssen einen Lizenzserver 2.0 oder höher verwenden.
● Sie müssen RLS 3.9 oder höher verwenden.
Versionen der COMOS LM-Installationspakete zum Redaktionsschluss
80
Installationspaket
Version
COMOS LS
2.0.1
COMOS LSMonitor
1.7.2
COMOS LUM
1.5.2
COMOS RLS
3.9
COMOS RICA
3.5
Installation
Installationshandbuch, 05/2016 V 10.2, A5E37082822-AA
COMOS License Management (COMOS LM)
7.5 Ablage und Name der Lizenzdateien
7.5
Ablage und Name der Lizenzdateien
Voraussetzung
● Die Übersicht über COMOS LM ist bekannt.
Siehe dazu Kapitel Übersicht über COMOS LM (Seite 75).
Terminologie
● Im Folgenden wird die Lizenzdatei als "ComosLicense*.xml" bezeichnet.
● Im Folgenden wird die Komponente COMOS LSProcess als Lizenzserver bezeichnet.
Dateiname einer Lizenzdatei für den Lizenzserver
Wenn ein Lizenzserver eingesetzt wird, dann kann auch ein anderer Name für die Lizenzdatei
gewählt werden. Je nach Kunde versendet der Support auch Lizenzdateien mit anderem
Namen. Die Lizenzdatei kann auch später noch umbenannt werden. Zwingend ist allein, dass
die Lizenzdatei inhaltlich unverändert ist und eine XML-Datei bleibt.
Mehrere Lizenzdateien beim Lizenzserver einsetzen
Wenn ein Lizenzserver eingesetzt wird, dann können auch mehrere Lizenzdateien verwendet
werden.
In jeder Lizenzdatei ist eine dreistellige Sequenz-ID gespeichert. Die Sequenz-IDs müssen
sich innerhalb aller verwendeter Lizenzdateien unterscheiden.
Wenn zwei oder mehr Lizenzdateien mit gleicher Sequenz-ID verwendet werden, dann wird
in der Logdatei folgende Meldung ausgegeben: "Duplicate sequence ID found".
Dateinamen der lokalen Lizenzdateien
Lokale Lizenzdateien müssen zwingend den Prefix "ComosLicense" besitzen.
Erlaubt sind z. B.:
"ComosLicense.xml"
"ComosLicense_Test1.xml"
"ComosLicense Test2.xml"
"ComosLicenseTest3.xml"
Installation
Installationshandbuch, 05/2016 V 10.2, A5E37082822-AA
81
COMOS License Management (COMOS LM)
7.6 Lokale Lizenzen administrieren
Ablage der Lizenzdatei
Die Lizenzdatei wird wie folgt gesucht:
1. Ausgehend vom aktuellen Verzeichnis der LicenseLib: Wechsel zum übergeordneten
Verzeichnis. Dort wird ein Verzeichnis "\config" gesucht und dort eine Lizenzdatei
ComosLicense*.xml.
2. Im aktuellen Verzeichnis wird in der LicenseLib eine Lizenzdatei
ComosLicense*.xml gesucht.
3. Im Netzwerk wird ein Lizenzserver gesucht.
Ablage mehrerer lokaler Lizenzdateien
Sie können mehrere lokale Lizenzdateien in einen gemeinsamen Ordner kopieren. Wenn
mehrere lokale Lizenzdateien vorhanden sind, dann werden diese der Reihe nach überprüft,
bis eine zum Dongle passende Datei gefunden wurde.
Damit ist folgendes Szenario möglich:
Auf allen Arbeitsplätzen werden alle lokalen Lizenzdateien abgelegt. Die Mitarbeiter nehmen
bei Bedarf ihren Dongle mit und verwenden diesen auf einem anderen Arbeitsplatz. Dort
können die Benutzer dann auch arbeiten.
Dadurch entfällt die Zuordnung eines Dongles zu einem PC.
Mehrere Dongle
Wenn mehrere Dongle an einem PC aktiviert werden, dann wird immer nur der physikalisch
erste Dongle in der Signalkette gefunden.
7.6
Lokale Lizenzen administrieren
Voraussetzung
● COMOS ist installiert
Weiterführende Informationen zu diesem Thema finden Sie im Handbuch "COMOS xx Liesmich", Stichwort "COMOS auf PCs installieren".
● Hardlock Dongle-Treiber ist installiert
Weiterführende Informationen zu diesem Thema finden Sie im Handbuch "COMOS xx Liesmich", Stichwort "Dongle-Treiber".
● Für COMOS-Versionen kleiner COMOS 9.0:
Registrieren Sie die "Comos.LicenseLib.dll". Führen Sie hierzu folgende CMD-Datei aus:
Verzeichnis "<Comos>\BIN\": "ComosLicenseLib_Register.cmd"
82
Installation
Installationshandbuch, 05/2016 V 10.2, A5E37082822-AA
COMOS License Management (COMOS LM)
7.7 Zentrale Lizenzen administrieren
Vorgehen
1. Legen Sie eine oder mehrere lokale Lizenzdateien im Verzeichnis "<Comos>\config" ab.
Die Lizenzdateien müssen "ComosLicense<x>.xml" heißen. Siehe Kapitel Ablage und
Name der Lizenzdateien (Seite 81).
2. Stecken Sie den zur Lizenzdatei gehörenden Dongle am PC ein.
3. Alternative: verwenden Sie COMOS LS Host-ID, um ein Lizenzmanagement ohne Dongle
zu installieren.
Siehe dazu Kapitel Dongle-freie Lizenz mit COMOS LS Host-ID (Seite 172).
4. Starten Sie COMOS.
Die erste Anmeldung kann länger dauern.
Eine lokale Lizenzdatei hat immer Vorrang vor einem Lizenzserver. Das gilt auch dann, wenn
alle Lizenzen in der lokalen Datei abgelaufen sind: auch dann wird kein "COMOS LSProcess"
kontaktiert.
7.7
Zentrale Lizenzen administrieren
7.7.1
COMOS LS installieren
7.7.1.1
Voraussetzungen/Systemumgebung
Voraussetzung
● Aktuellen Setup-Browser
Alternativ: Einzelpaket mit der Installationsdatei für COMOS LS.
● Lizenzdatei mit Datum ab dem 1. April 2008
Freigaben
COMOS LS ist für folgende Betriebssysteme freigegeben:
32-Bit
● Windows XP Pro SP3
● Windows Server 2003 SP1
● Windows Server 2008 SP1
64-Bit
● Windows Server 2003 SP1
● Windows Server 2008 SP1
● Windows Server 2008 R2 SP1
Installation
Installationshandbuch, 05/2016 V 10.2, A5E37082822-AA
83
COMOS License Management (COMOS LM)
7.7 Zentrale Lizenzen administrieren
Die Installationsdatei für COMOS LS enthält auch: Microsoft .NET Framework 2.0;
Windows Services Enhancement 3.0 for .NET.
7.7.1.2
Setup durchführen
Voraussetzung
Alle folgenden Setup-Tätigkeiten einschließlich dem Start von COMOS LSProcess führen Sie
im Status "Administrator" durch.
Vorgehen
Der PC, auf dem der Windows-Dienst des Lizenzservers läuft, wird als "Server-PC"
bezeichnet.
1. Arbeitsschritte am Server-PC
Für die Installation von COMOS LS über den Setup-Browser siehe auch Handbuch
"COMOS xx - Liesmich", Stichwort "COMOS Lizenzprodukte installieren".
– Deinstallieren Sie bei Bedarf die Vorgängerversion von COMOS LS. Dazu benötigen
Sie das alte Setup der Vorgängerversion.
Siehe dazu Kapitel Lizenzserver aktualisieren (Update) (Seite 93).
– Führen Sie "Setup.exe" für die aktuelle Version von COMOS LS aus.
– Folgen Sie den Anweisungen des Setups für COMOS LS.
– Setup installiert bei Bedarf: Microsoft .NET Framework.
– Starten Sie den Server-PC nach Installation des .NET Framework neu.
– Setup installiert bei Bedarf: Windows Services Enhancement for .NET.
– Setup fragt die Lizenzdatei ab. Wenn Sie den Lizenzauswahldialog mit der Schaltfläche
"Abbrechen" schließen, kopieren Sie die Lizenzdatei zu einem späteren Zeitpunkt in
das während des Setup eingetragene Lizenzverzeichnis.
2. Arbeitsschritte am Client-PC
– Führen Sie das COMOS-Setup aus.
– Wenn der Standardwert 27011 für den Port nicht verwendet wird, muss dieser Wert in
folgender Datei angepasst werden: "Comos.LicenseLib.config". Empfehlung:
Aktualisieren Sie erst die Datei im Service Pack und verteilen Sie dann das Service
Pack.
Siehe dazu Kapitel Protokoll und Ports von COMOS LM (Seite 77).
– Installieren Sie das Service Pack.
– Wenn Microsoft .NET Framework auf Ihrem PC noch nicht installiert ist, installieren Sie
es. Das entsprechende Setup kann auf dem FTP-Server der Siemens AG oder auf der
Webseite von Microsoft gefunden werden.
– Starten Sie den PC nach Installation des .NET Framework neu.
– Ab COMOS 9.0: Der Aufruf von SetLicPath ist für COMOS 9.0 nicht erforderlich, da
der Lizenzserver in der Datei "Comos.LicenseLib.config" über den Schlüssel
ComosLicenseServer angegeben wird.
84
Installation
Installationshandbuch, 05/2016 V 10.2, A5E37082822-AA
COMOS License Management (COMOS LM)
7.7 Zentrale Lizenzen administrieren
3. Arbeitsschritte am Server-PC
– Wenn Sie die Datei "ComosLicense*.xml" noch nicht ausgewählt haben, dann kopieren
Sie die Datei in das im Setup angegebene Verzeichnis.
– Wenn nicht der Standardwert 27011 für den Port verwendet wird, dann muss dieser
Wert in folgender Datei angepasst werden: "ComosLSCommon.config".
Siehe auch Kapitel Protokoll und Ports von COMOS LM (Seite 77).
– Wählen Sie im Windowsmenü "Start > Programme > Comos License Server".
– Selektieren Sie die Registerkarte "License server" und prüfen Sie, ob Lizenzdatei
erkannt wird und gültig ist.
Im Initialzustand ist der Windowsdienst "ComosLS Service" nicht gestartet. Sie haben zwei
Möglichkeiten, diesen Windowsdienst zu starten:
– Starten Sie den Windowsdienst im Dialogfenster "Services" des Betriebssystems.
oder
– Klicken Sie im COMOS LSM auf die Schaltfläche "Start Comos LS".
Wenn der Lizenzserver inaktiv ist, werden die Clients nach 5 Heartbeats beendet. 5
Heartbeats entsprechen 8 bis 10 Minuten. Wenn der Lizenzdienst dauerhaft beendet
wird, werden daher die COMOS-Clients geschlossen und offene Arbeiten verworfen.
Wenn der Lizenzserver innerhalb dieser Zeit neu gestartet wird, wird bei den COMOSClients ein Reconnect durchgeführt und die Clients arbeiten weiter.
4. Um den "Comos License Server Monitor" zu installieren, doppelklicken Sie auf die Datei
"ComosLicenseServerMonitor.exe".
5. Starten Sie die COMOS-Clients.
Die erste Anmeldung kann länger dauern.
Änderungen auf dem Rechner
● Clients
– Installation von Framework, falls noch nicht vorhanden
– Installation von COMOS
– Für COMOS-Versionen kleiner COMOS 9.0: Registrieren der "Comos.LicenseLib.dll"
● Server-PC
– Installation von .NET Framework, falls noch nicht vorhanden
– Installation von Windows Services Enhancement for .NET, falls noch nicht vorhanden
– Installation des neuen Lizenzservers
Das Setup installiert auch den Dienst "Administrative Tools > Services >
ComosLSService".
Installation
Installationshandbuch, 05/2016 V 10.2, A5E37082822-AA
85
COMOS License Management (COMOS LM)
7.7 Zentrale Lizenzen administrieren
7.7.1.3
Referenz der ComosLS.exe.config
Referenz
● <appSettings>
– <WarningBeforeExpirationAdmin>
Gibt die Anzahl der Tage an, ab der ein Anwender mit COMOS-Administratorrecht
gewarnt wird, wenn eine Lizenz abläuft. Vorgabe: Sieben Tage.
– <WarningBeforeExpirationUser>
Gibt die Anzahl der Tage an, ab der ein Anwender ohne COMOS-Administratorrecht
gewarnt wird, wenn eine Lizenz abläuft. Vorgabe: Ein Tag.
– <NamedUserAutoAdd>
0: Kein automatisches Hinzufügen des Anwenders, der eine Named User-Lizenz
auscheckt. In dem Fall muss der Anwender in der aktuellen Named User-Datei
vorhanden sein, sonst erhält er keine Lizenz.
1: Automatisches Hinzufügen des Anwenders, sofern dieser nicht bereits in der
aktuellen Named User-Datei vorhandern ist, und Erstellung einer neuen Named UserDatei, sofern noch eine Lizenz verfügbar ist.
– <NamedUserAutoDeleteOverwritable>
0: Beim erfolgreichen Wechsel auf eine ältere Named User-Datei bleiben Dateien mit
höherer Sequenz-ID erhalten. Diese Dateien werden gegebenenfalls überschrieben.
1: Beim erfolgreichen Wechsel auf eine ältere Named User-Datei werden alle Dateien
mit jetzt höherer Sequenz-ID automatisch gelöscht.
– <StatisticSnapshotGenerate>
0: Auswertung abgeschaltet.
1: Es werden zwei Dateien erzeugt: "ComosLSLicenseSnapshot.log" und
"ComosLSLicenseSnapshotUsers.log".
"ComosLSLicenseSnapshot.log":
Im Verzeichnis "<Comos LS>\Data\Logfiles\Statistic" wird bei jedem Ausbuchen und
Einbuchen einer Lizenz die Datei "ComosLSLicenseSnapshot.log" mit der aktuellen IstAuslastung der Lizenzen erstellt.
Diese Datei enthält für jedes Produkt Informationen über die Gesamtzahl an Lizenzen,
die Anzahl der aktuell ausgebuchten Lizenzen und die prozentuale Auslastung. Der
Aufbau der Datei ist wie folgt:
<Produkt>;<Datum>;<#Anzahl>;<#Nutzung>;<% Nutzung>
"ComosLSLicenseSnapshotUsers.log":
Im Verzeichnis "<Comos LS>\Data\Logfiles\Statistic" wird bei jedem Ausbuchen und
Einbuchen einer Lizenz die Datei "ComosLSLicenseSnapshotUsers.log" mit der
aktuellen Ist-Auslastung der Lizenzen pro Anwender erstellt.
Diese Datei enthält für jedes Produkt Informationen über die Anzahl ausgebuchter
Lizenzen pro Anwender. Der Aufbau der Datei ist wie folgt:
<Produkt>;<Anwender>;<Datum>;<#Nutzung>
86
Installation
Installationshandbuch, 05/2016 V 10.2, A5E37082822-AA
COMOS License Management (COMOS LM)
7.7 Zentrale Lizenzen administrieren
– <StatisticWorkloadGenerate>
0: Auswertung abgeschaltet.
1: Im Verzeichnis "<Comos LS>\Data\Logfiles\Statistic\Users\<Jahr>\<Monat>" wird bei
jedem Ausbuchen und Einbuchen einer Lizenz die Datei
"ComosLSLicenseWorkload_<jahr>_<monat>.log" mit Informationen über den
entsprechenden Vorgang aktualisiert. Die Unterverzeichnisse <Jahr> und darin jeweils
<Monat> werden automatisch erstellt.
Die Dateien enthalten für jedes Ausbuchen/ Einbuchen einer Lizenz die folgenden
Informationen:
- Anwenderlogin
- Lizenzgruppe (wenn verwendet)
- IP-Adresse des Client-PCs
- Gegebenenfalls IP-Adresse einer Citrix-Session
- Cookie
- Datum der Aktion
- Aktion (CHECKOUT, CHECKIN, RELEASE)
Wenn COMOS abstürzt, dann ist zunächst nur ein CHECKOUT eingetragen. Der CLS
gibt dann die Lizenzen nach spätestens 15 Minuten wieder frei. Diese Freigabe wird mit
dem Eintrag RELEASE eingetragen.
- Produkt
- COMOS LS Error Code, siehe Kapitel COMOS LS Error Codes (Seite 164).
- Gesamtanzahl an Lizenzen
- Aktuell ausgebuchte Anzahl an Lizenzen
Der Aufbau der Datei ist wie folgt:
<User>;<License group>;<IP>;<IP Session>;<Cookie>;<Datum>;
<Action>;<Product>;<Return code>;<#Count>;<#Usage>
– <LogfilesMaxSize>
Angabe der maximalen Größe der Logfiles. Die Angabe erfolgt in MB.
0: keine Größeneinschränkung der Dateien (Vorgabe nach Installation).
Abhängigkeit: ComosLSCommon.config: <PathLogFilesBackup>
<PathLogFilesBackup> muss existieren.
<PathLogFilesBackup> ist leer: Logfile wird geleert, wenn die maximale Größe
erreicht ist.
<PathLogFilesBackup> enthält Pfadangabe: Logfile wird entsprechend Pfadangabe
verschoben, wenn die maximale Größe erreicht ist. Protokollierung wird mit neuer Datei
fortgesetzt.
Abhängigkeit bei Lizenzserver-Start: siehe bei <PathLogFilesBackup>.
Abhängigkeit: <LogfilesSavePerMonth>.
<LogfilesMaxSize> hat Vorrang vor <LogfilesSavePerMonth>.
– <LogfilesSavePerMonth>
0: Ausgeschaltet (Voreinstellung nach Installation)
1: <PathLogFilesBackup> ist leer: Beim Monatswechsel wird das Logfile gelöscht
<PathLogFilesBackup> enthält Pfadangabe: Logfile wird entsprechend Pfadangabe
verschoben. Protokollierung wird mit neuer Datei fortgesetzt.
Abhängigkeit: ComosLSCommon.config: <PathLogFilesBackup>
<PathLogFilesBackup> muss existieren.
● <system.diagnostics>
Installation
Installationshandbuch, 05/2016 V 10.2, A5E37082822-AA
87
COMOS License Management (COMOS LM)
7.7 Zentrale Lizenzen administrieren
– <Switches>
Der Name (name) der eingetragenen Schlüssel darf nicht verändert werden.
Mit dem Wert wird eingestellt, welche Arten von Meldungen protokolliert werden sollen.
Mögliche Werte:
- Critical
- Error
- Warning
- Information
- Verbose
Alle Einträge: Wert (value) steht nach Installation auf Information.
Ein Wert schließt immer die hierarchisch untergeordneten Werte mit ein. Beispielsweise
werden mit dem Wert Warning auch alle als Error oder Critical eingestuften
Meldungen protokolliert. Änderungen werden nach einem Neustart des Lizenzservers
wirksam.
Abhängigkeit: Lizenzserver-Start
Beim Start des Lizenzservers werden folgende Informationen unabhängig von dem
eingestellten Level immer protokolliert:
- Die Version und der Port
- Die ausgelesenen Schlüssel-Wertepaare der Konfigurationsdateien
- Informationen über die Lizenzdateien
- Gegebenenfalls Named User-Dateien
- HTTP-Listener
– <sources>
Hier darf nur eine Einstellung bearbeitet werden:
initializeData = <pfad + name logfile>
Dort wird Pfad und Name der Log-Datei angegeben. Dieser Eintrag kommt zweimal vor
und wird ebenfalls bei der Installation eingetragen.
Der Pfad muss mit folgendem Eintrag übereinstimmen:
<appSettings> <PathLogFiles>
– <trace>
Beispiel
<?xml version="1.0" encoding="utf-8" ?>
<configuration>
<appSettings>
<add key="WarningBeforeExpirationAdmin" value="7" />
<add key="WarningBeforeExpirationUser" value="1" />
<add key="NamedUserAutoAdd" value="1" />
<add key="NamedUserAutoDeleteOverwritable" value="0" />
<add key="StatisticSnapshotGenerate" value="0" />
<add key="StatisticWorkloadGenerate" value="1" />
<add key="LogfilesMaxSize" value="0" />
<add key="LogfilesSavePerMonth" value="0" />
</appSettings>
<system.diagnostics>
<switches>
<add name="ComosLicenseServer" value="Information" />
<add name="ComosLicenseWebService" value="Information" />
88
Installation
Installationshandbuch, 05/2016 V 10.2, A5E37082822-AA
COMOS License Management (COMOS LM)
7.7 Zentrale Lizenzen administrieren
</switches>
<sources>
<source name="ComosLicenseServer" switchName="ComosLicenseServer"
switchType="System.Diagnostics.SourceSwitch">
<listeners>
<add name="ComosLicenseServer"
type="System.Diagnostics.DelimitedListTraceListener"
delimiter=" "
initializeData="C:/Comos/ComosLS/Server/Data/
Logfiles
/ComosLicenseServer.log"
traceOutputOptions="DateTime" />
<remove name="Default"/>
</listeners>
</source>
<source name="ComosLicenseWebService"
switchName="ComosLicenseWebService"
switchType="System.Diagnostics.SourceSwitch">
<listeners>
<add name="ComosLicenseWebService"
type="System.Diagnostics.DelimitedListTraceListener"
delimiter=" "
initializeData="C:/Comos/ComosLS/Server/Data/Logfiles/
ComosLicenseWebService.log"
traceOutputOptions="DateTime" />
<remove name="Default"/>
</listeners>
</source>
</sources>
<trace autoflush="true" indentsize="2" />
</system.diagnostics>
</configuration>
Installation
Installationshandbuch, 05/2016 V 10.2, A5E37082822-AA
89
COMOS License Management (COMOS LM)
7.7 Zentrale Lizenzen administrieren
7.7.1.4
Referenz der ComosLSCommon.config
Referenz
Diese Datei wird von "ComosLS.exe" und "ComosLicenseServerMonitor.exe" ausgelesen und
während der Installation konfiguriert. Siehe auch Kapitel COMOS License Server Monitor
verwenden (Seite 119).
● <appSettings>
– <PathBasicData>
Verzeichnis, in dem die XML-Dateien für die Anwender- und Lizenzgruppenverwaltung
und die Zuordnungen zu Produkten gespeichert werden.
Siehe auch Kapitel Benutzer und Lizenzgruppen (Seite 98).
– <PathNamedUserFiles>
Verzeichnis, in dem die Named User-Dateien gespeichert werden. Es wird während der
Installation gesetzt und darf danach nur von autorisierten Personen geändert werden.
Wird diese Pfadangabe geändert, ohne gleichzeitig die aktuelle Named User-Datei in
das neue Verzeichnis zu kopieren, dann hat das folgende Konsequenz: der
Lizenzserver kann nicht mehr gestartet werden und es können keine Named UserLizenzen mehr ausgecheckt werden.
– <PathLicenseFiles>
Verzeichnis, in dem die Lizenzdateien gespeichert werden. Es wird während der
Installation gesetzt und darf danach nur von autorisierten Personen geändert werden.
Wird diese Pfadangabe geändert, ohne gleichzeitig die Lizenzdateien in das neue
Verzeichnis zu kopieren, dann hat das folgende Konsequenz: der Lizenzserver beendet
sich bei laufendem Betrieb und kann auch nicht mehr neu gestartet werden.
– <PathLogFiles>
Verzeichnis, in dem die LOG-Dateien gespeichert werden. Es wird während der
Installation gesetzt.
– <PathLogFilesBackup>
Gibt an, wie mit den LOG-Dateien bei einem Neustart des Lizenzservers verfahren wird:
<PathLogFilesBackup> nicht vorhanden: LOG-Dateien werden weiter verwendet;
außerdem Auswertung des Wertes von <LogfilesMaxSize>.
<PathLogFilesBackup> Vorhanden, aber ohne Pfadangabe: LOG-Dateien werden
gelöscht..
<PathLogFilesBackup> Vorhanden und mit Pfadangabe: LOG-Dateien werden in
das angegebene Verzeichnis verschoben und nach folgendem Schema umbenannt:
JJJJ-MM-DD_HHMMSS.<name>
Abhängigkeiten: Lizenzserver-Start / <LogfilesMaxSize>
– <ComosLicenseServerPort>
Gibt den Port für ComosLicenseServer an.
Standardwert: 27011
Dieser Wert wird auch bei fehlendem Key oder leerem Value verwendet.
Beispiel
90
<?xml version="1.0" encoding="utf-8" ?>
<configuration>
<appSettings>
Installation
Installationshandbuch, 05/2016 V 10.2, A5E37082822-AA
COMOS License Management (COMOS LM)
7.7 Zentrale Lizenzen administrieren
<add key="ComosLicenseServerPort" value="27011" />
<add key="PathNamedUserFiles" value="C:/Comos/ComosLS/Server/
Data/NamedUser/" />
<add key="PathLicenseFiles" value="C:/Comos/ComosLS/Server/Data/
License/" />
<add key="PathLicenseFilesBackup" value="C:/Comos/ComosLS/Server/
Data/License/Backup/" />
<add key="PathLogFiles" value="C:/Comos/ComosLS/Server/Data/
Logfiles/" />
<add key="PathLogFilesBackup" value="C:/Comos/ComosLS/Server/
Data/Logfiles/Backups/" />
<add key="PathBasicData" value="C:/Comos/ComosLS/Server/Data/
Basic/" />
</appSettings>
</configuration>
7.7.1.5
Rückmeldungen vom Server
Running Level
"STOPPED": Lizenzserver ist beendet, keine Lizenzen verfügbar.
"RESTRICTED": Lizenzserver ist gestartet mit Einschränkungen: die aktuell erforderliche
Named User-Datei fehlt. Die Named User-Sequenz kann zurückgesetzt und das Passwort für
den Start des User Manager vergeben bzw. geändert werden.
"FULL": Lizenzserver ist aktiv.
Antworten auf Heartbeats
Wenn ein COMOS-Client vom Lizenzserver eine Lizenz erhält, dann wird im Abstand von zwei
Minuten periodisch eine Rückmeldung ("Heartbeat") vom Client an den Lizenzserver
gesendet. Der Lizenzserver antwortet auf den Heartbeat.
Siehe auch Kapitel Runtime check/ Heartbeat (Seite 91).
7.7.1.6
Runtime check/ Heartbeat
Zielsetzung des Runtime check
Der Runtime check des Lizenzserver bearbeitet folgenden Aufgaben:
● Freigabe von vorübergehend nicht verfügbaren Lizenzen
Beispiel: Lizenzen, die durch ein unerwartetes Beenden eines COMOS-Client nicht mehr
freigegeben wurden.
● Prüfung auf illegale Manipulation des Lizenzsystems
Runtime check wird durch folgende Funktionen aufgerufen:
● Periodische Prüfung durch COMOS LSMonitor
● Heartbeats der COMOS-Clients
Installation
Installationshandbuch, 05/2016 V 10.2, A5E37082822-AA
91
COMOS License Management (COMOS LM)
7.7 Zentrale Lizenzen administrieren
Wenn seit dem letzten Runtime check mehr als 5 Minuten vergangen sind, dann wird ein neuer
Runtime check durchgeführt. Der Client-Heartbeat hat einen 2-minütigen Zyklus. Daher ist die
Zeitdauer zwischen zwei Runtime checks 5 bis 6 Minuten. Je mehr Clients im Netz aktiv sind,
desto wahrscheinlicher wird es, dass der Lizenzserver alle 5 Minuten einen Runtime check
durchführt.
Wenn Clients und Server Monitor nicht aktiv sind, dann erhält der Lizenzserver keine Anfragen
und es wird kein Runtime check durchgeführt.
Das Intervall zwischen zwei Runtime checks beträgt 5 Minuten. Vorübergehend nicht
verfügbare Lizenzen werden spätestens nach 15 Minuten wieder freigegeben. Diese 15
Minuten Maximalzeit ergeben sich durch folgenden Arbeitsablauf:
● Damit eine Lizenz freigeben wird, muss sie mindestens 10 Minuten nicht verfügbar sein.
● Die Lizenzen werden alle fünf Minuten überprüft. Daher ist es möglich, dass die Lizenz in
den ersten fünf Minuten nicht verfügbar ist.
● In den nächsten fünf Minuten ist sie noch keine 10 Minuten nicht verfügbar. Erst mit dem
nächsten 5-Minuten-Intervall kann sie beseitigt werden.
Daher kann die Lizenz maximal 15 Minuten nicht verfügbar sein.
Heartbeat
Wenn ein COMOS-Client vom Lizenzserver eine Lizenz erhält, dann wird im Abstand von zwei
Minuten periodisch eine Rückmeldung ("Heartbeat") vom Client an den Lizenzserver
gesendet. Der Lizenzserver antwortet auf den Heartbeat.
Bei einer fehlerhaften Antwort versucht der Client weiterhin diesen Heartbeat zu senden.
● Anfrage wurde drei mal direkt hintereinander vom Lizenzserver nicht beantwortet: Eintrag
im Logfile: "The last heartbeat is older than 6 minutes - the licenses
mapped to the corresponding cookie will be released soon".
● Anfrage wurde fünf Mal direkt hintereinander vom Lizenzserver nicht beantwortet: ein
COMOS-internes Flag wird gesetzt. Bei der nächsten Laufzeitprüfung ("Runtime check")
vom COMOS-Client wird diese Flag ausgewertet und COMOS nach Bestätigung der
zugehörigen Meldung beendet.
Nach Bestätigung der Meldung ist keine Speichern möglich!
Siehe auch
Protokoll und Ports von COMOS LM (Seite 77)
92
Installation
Installationshandbuch, 05/2016 V 10.2, A5E37082822-AA
COMOS License Management (COMOS LM)
7.7 Zentrale Lizenzen administrieren
7.7.2
Lizenzserver aktualisieren (Update)
Übersicht
Wenn Sie eine neue Version des Lizenzservers installieren wollen, dann gehen Sie wie folgt
vor:
● COMOS LSProcess stoppen
● Alle Anwendungen mit Zugriff auf den Dienst schließen: Server Monitor, User Manager
● Data-Verzeichniss sichern
● Lizenzserver deinstallieren
– Setup des alten Lizenzservers starten
– Das alte Setup bietet unter anderem die Option "Deinstallieren" an. Mit Hilfe dieser
Option den alten Lizenzserver deinstallieren
– Bitte beachten: der Lizenzserver kann nicht über die Softwareverwaltung von Windows
deinstalliert werden. Es muss das Setup des alten Lizenzservers zur Deinstallation
verwendet werden.
● Installationsverzeichnis löschen
● Setup des neuen Lizenzservers starten
● Neuen Lizenzserver installieren
● Sicherung des Data-Verzeichnisses in das neue "Data-Verzeichnis kopieren
7.7.3
Lizenzserver konfigurieren
7.7.3.1
Übersicht über die Konfiguration des Lizenzservers
Übersicht über die Konfiguration des Lizenzservers
Der Lizenzserver wird an zwei Stellen konfiguriert:
● Konfiguration innerhalb von COMOS
Die Komponente "Comos.LicenseLib.dll" (LicenseLib) übernimmt die Kommunikation
zwischen COMOS und COMOS LSProcess. Die "Comos.LicenseLib.dll" wird mittels der
Comos.LicenseLib.config gesteuert. Die Konfiguration des Lizenzservers ist also
gleichbedeutend mit der Bearbeitung der Comos.LicenseLib.config.
"LicenseLib" ist in aktuellen Service Packs und im Setup von COMOS RLS enthalten. Die
"LicenseLib" des Service Packs und die "LicenseLib" von COMOS RLS beeinträchtigen
sich nicht.
Siehe Kapitel Syntax der "Comos.LicenseLib.config" (Seite 94).
● Konfiguration auf dem Client
Siehe Kapitel Optionen des Proxyservers ignorieren (Seite 96).
Installation
Installationshandbuch, 05/2016 V 10.2, A5E37082822-AA
93
COMOS License Management (COMOS LM)
7.7 Zentrale Lizenzen administrieren
7.7.3.2
Syntax der "Comos.LicenseLib.config"
Voraussetzung
● Die Übersicht über die Konfiguration ist bekannt.
Siehe Kapitel Übersicht über die Konfiguration des Lizenzservers (Seite 93).
Kommentare in der config-Datei
Sektion <configuration>: Einzeilige XML-Kommentare (die mit <!-- beginnen) sind
erlaubt. Alle anderen Kommentare oder Ergänzungen sind verboten.
Ablageort der config-Datei
Die Datei "Comos.LicenseLib.config" wird wie folgt gesucht:
1. Ausgehend vom aktuellen Verzeichnis: Wechsel zum übergeordneten Verzeichnis. Dort
wird ein Verzeichnis "\config" gesucht und dort die Datei "Comos.LicenseLib.config".
2. Danach wird im aktuellen Verzeichnis der "LicenseLib" die Datei
"Comos.LicenseLib.config" gesucht.
3. Danach wird der Standardport 27011 ausprobiert.
Syntax
<configuration>
● <ComosLicenseServer>
Name des Server-PCs, auf dem COMOS LSProcess installiert ist. Auswertung ab COMOS
9.0 oder höher.
● <ComosLicenseServerPort>
Port, über den die Kommunikation mit COMOS LSProcess erfolgt. Ist der Wert leer wird
als Voreinstellung 27011 verwendet.
● <IgnoreProxySettings>
– 0: Die Proxyeinstellungen des Internet Explorers werden verwendet.
– 1: (Vorgabe): Der Proxyserver wird ignoriert.
94
Installation
Installationshandbuch, 05/2016 V 10.2, A5E37082822-AA
COMOS License Management (COMOS LM)
7.7 Zentrale Lizenzen administrieren
● <CryptUseMachineContainer>
– 0: Die für die Verschlüsselung durch Windows erstellten temporären Dateien werden
im Profil des Anwenders gespeichert. Dies ist der Standardwert.
Beispiel für Windows 7: "C:\Users\<User>\AppData\Roaming\..."
– 1: Die für die Verschlüsselung durch Windows erstellten temporären Dateien werden
im öffentlichen Profil des PCs gespeichert.
Beispiel für Windows 7: "C:\Users\All Users\..." beziehungsweise "C:\Users\Public\..."
● <UseLicenseServer>
Wenn dieser Schlüssel vorhanden ist, dann wird der Registry-Schlüssel
LastUsedLicenseServer ignoriert.
FLEXlm: Die Kommunikation erfolgt über den FLEXlm Lizenzserver.
CLM: Die Kommunikation erfolgt über COMOS LSProcess.
Der Schlüssel <UseLicenseServer> wird von der Datei "Comos.dll" ausgewertet, nicht
wie die anderen von der Datei "Comos.LicenseLib.dll".
Beispiel
<configuration>
<setting key="ComosLicenseServer" value="ComosLicenseServer" />
<setting key="ComosLicenseServerPort" value="80" />
<setting key="IgnoreProxySettings" value="1" />
<setting key="CryptUseMachineContainer" value="1" />
<setting key="UseLicenseServer" value="CLM" />
</configuration>
Siehe auch
Kopierausnahme für "Comos.LicenseLib.config" (Seite 95)
LicenseLib (Seite 158)
7.7.3.3
Kopierausnahme für "Comos.LicenseLib.config"
Voraussetzung
● Die Übersicht über die Konfiguration ist bekannt.
Siehe Kapitel Übersicht über die Konfiguration des Lizenzservers (Seite 93).
Standardverhalten im Update Center
Die Datei "Comos.LicenseLib.config" aus einem Service Pack wird nicht vom COMOS Update
Center nach "<Comos>\config" kopiert.
Um aus dem Service Pack die Datei "Comos.LicenseLib.config" zu übernehmen, kopieren Sie
diese nach "<Comos>\config".
Installation
Installationshandbuch, 05/2016 V 10.2, A5E37082822-AA
95
COMOS License Management (COMOS LM)
7.7 Zentrale Lizenzen administrieren
Vereinfachtes Kopieren über die Datei "ComosLicenseLib_Register.cmd"
Im Rahmen eines Service Packs werden folgende Dateien angelegt:
● Verzeichnis "<Comos>\BIN\": "Comos.LicenseLib.template"
● "ComosLicenseLib_Register.cmd"
Voraussetzung für die Ausführung der Datei "ComosLicenseLib_Register.cmd":
● Die Datei "<Comos>\config\": "Comos.LicenseLib.config" existiert nicht:
● Die Datei "<Comos>\BIN\": "Comos.LicenseLib.template" ist vorhanden:
Wirkung:
1. Das Verzeichnis" config" wird bei Bedarf neu erstellt.
2. "Comos.LicenseLib.template" wird in das Verzeichnis "<Comos>\config" als
"Comos.LicenseLib.config" kopiert.
3. Die Datei "Comos.LicenseLib.template" im Verzeichnis "<Comos>\BIN\" wird gelöscht.
7.7.3.4
Optionen des Proxyservers ignorieren
Voraussetzung
● Die Übersicht über die Konfiguration ist bekannt.
● Siehe Kapitel Übersicht über die Konfiguration des Lizenzservers (Seite 93).
Wirkung der Implementierung
COMOS LS ist als Webservice implementiert und es gilt folgende Voreinstellung:
● Die Option "Proxyserver" in der Internet-Konfiguration auf dem Client
Wenn diese Option aktiviert ist, dann wird Windows alle Lizenzanfragen von COMOS an
die Adresse weiterleiten, die als Proxyserver eingetragen ist.
Ein typischer Proxyserver kann die Lizenzanfragen von COMOS aber nicht verarbeiten.
Deswegen werden die Anfragen nicht an den Lizenzserver weitergeleitet und COMOS erhält
keine Lizenz.
Mit der "Comos.LicenseLib.dll" gibt es die Möglichkeit, die Proxyeinstellungen des Internet
Explorers am PC vollständig zu ignorieren.
Comos.LicenseLib.config bearbeiten
Datei: "Comos.LicenseLib.config"
● Schlüssel: IgnoreProxySettings
Wert: 0|1 , Vorgabe: 1
– 0: Proxyeinstellungen beachten
– 1: Proxyeinstellungen ignorieren
Die vollständige Zeile sieht wie folgt aus:
<setting key="IgnoreProxySettings" value="1" />
96
Installation
Installationshandbuch, 05/2016 V 10.2, A5E37082822-AA
COMOS License Management (COMOS LM)
7.7 Zentrale Lizenzen administrieren
Siehe auch
Ausnahme am Proxyserver eintragen (Seite 97)
FQDN (Full qualified domain name) verwenden (Seite 98)
7.7.3.5
Ausnahme am Proxyserver eintragen
Voraussetzung
● Die Wirkung der Proxyserver-Konfiguration ist verstanden.
Siehe Kapitel Optionen des Proxyservers ignorieren (Seite 96).
Alternatives Vorgehen
Eine Alternative zu Kapitel Optionen des Proxyservers ignorieren (Seite 96) ist, am
Proxyserver eine Ausnahme einzutragen.
Fall 1: Alle betroffenen Rechner sind in der gleichen Domäne
Voraussetzung: die Arbeitsplatzrechner, auf denen COMOS installiert ist und der Lizenzserver
liegen in der gleichen Domäne.
Internetoptionen, Registerkarte "Verbindungen", Gruppe "LAN-Einstellungen": Schaltfläche
"Einstellungen"
● Option: "Proxyserver für LAN verwenden"
Hintergrundinfo: Diese Option ist der Grund für das obige Problem.
● Option: "Für lokale Adressen umgehen".
Wirkung: der Lizenzserver wird über den Namen erreicht.
Fall 2: Zugriff über IP / domänenübergreifender Zugriff
Voraussetzung (Alternative 1): der Lizenzserver wird über IP-Adresse angesprochen.
Voraussetzung (Alternative 2): der Lizenzserver steht in anderer Domäne.
Installation
Installationshandbuch, 05/2016 V 10.2, A5E37082822-AA
97
COMOS License Management (COMOS LM)
7.7 Zentrale Lizenzen administrieren
Internetoptionen, Registerkarte "Verbindungen", Gruppe "LAN-Einstellungen": Schaltfläche
"Einstellungen"
● Option: "Proxyserver für LAN verwenden"
Hintergrundinfo: Diese Option ist der Grund für das obige Problem.
Schaltfläche: "Erweitert", Feld "Ausnahmen"
Dabei können auch Masken verwendet werden, die den in der Registry eingetragenen
Lizenzservernamen abdecken.
Beispiele:
LicensePath Value valid entries exception list
192.168.1.25 192.168.1.25 ; 192.168.1.*
LicenseServer LicenseServer ; License*
LicenseServer.comos.de LicenseServer* ; *comos.de
7.7.3.6
FQDN (Full qualified domain name) verwenden
Voraussetzung
● Die Wirkung der Proxyserver-Konfiguration ist verstanden.
Siehe Kapitel Optionen des Proxyservers ignorieren (Seite 96).
Alternatives Vorgehen
Alternativ zu Kapitel Optionen des Proxyservers ignorieren (Seite 96) können Sie einen FQDNEintrag verwenden.
COMOS LS kann sowohl mit Eingabemasken als auch mit FQDN umgehen, also z. B.
ComosLizenzServer.Comos.De.
Wenn ein FQDN-Eintrag für einen Server verwendet wird, der in der gleichen Domäne liegt,
dann muss der Server nicht zusätzlich in der Ausnahmeliste enthalten sein. In dem Fall genügt
es, die Option "Für lokale Adressen umgehen" zu aktivieren.
7.7.4
Benutzer und Lizenzgruppen
Die Rechteverwaltung für Benutzer von COMOS LM umfasst folgende Möglichkeiten:
● Benutzerverwaltung
Siehe Kapitel Registerkarte "Users" (Seite 143) und Menü "Users" (Seite 150).
"LicenseUsers.xml": enthält die über den COMOS LUM erfassten Anwender.
Diese Datei befindet sich in dem über den Schlüssel <PathBasicData> festgelegten
Verzeichnis.
Siehe Kapitel Referenz der ComosLSCommon.config (Seite 90).
● Zuordnung des Benutzers zu einem Produkt vom Typ NAMED_USER
Siehe Kapitel Registerkarte "Named User" (Seite 141) und Menü "Named User"
(Seite 148).
98
Installation
Installationshandbuch, 05/2016 V 10.2, A5E37082822-AA
COMOS License Management (COMOS LM)
7.7 Zentrale Lizenzen administrieren
● Zuordnung des Benutzers zu einer Lizenzgruppe
Siehe Kapitel Registerkarte "License Groups" (Seite 142).
"LicenseGroups.xml": enthält die über den COMOS LUM erstellten Lizenzgruppen. Diese
Datei befindet sich in dem über den Schlüssel <PathBasicData> festgelegten
Verzeichnis.
Siehe Kapitel Referenz der ComosLSCommon.config (Seite 90).
Abhängigkeit: Die eigentliche Zuordnung des Anwenders zu einer Gruppe steht in der Datei
"LicenseUsers.xml".
● Zuordnung des Benutzers zur wechselseitigen Verwendung von Produkten
Siehe Kapitel Registerkarte "License Assignments" (Seite 145).
7.7.5
Zuordnungen zu einem Produkt
Anwender und Lizenzgruppen können Produkten zugeordnet werden, so dass die
Verwendung des entsprechenden Produkts näher klassifiziert wird. Siehe auch Kapitel
Registerkarte "License Assignments" (Seite 145).
Folgende Typen sind für die Zuordnung möglich:
● "RESERVE"
Die für den Typ "RESERVE" angegebene Anzahl an Lizenzen wird reserviert, so dass diese
Anzahl für die jeweils zugeordneten Anwender und/oder Lizenzgruppen immer zur
Verfügung steht.
Hier ist zwingend die Angabe der zu reservierenden Anzahl erforderlich.
● "EXCLUDE"
Die Verwendung des Produkts ist Anwendern nicht erlaubt, die direkt oder indirekt über
eine Lizenzgruppe zugeordnet sind.
● "INCLUDE"
Die Verwendung des Produkts ist Anwendern erlaubt, die direkt oder indirekt über eine
Lizenzgruppe zugeordnet sind.
Für Anwender, Lizenzgruppen und die Klassifizierung über einen Typ wurden die folgenden
hierarchischen Regeln festgelegt (diese gelten immer pro Produkt):
● Existieren keine Zuordnungen zu einem Produkt, erfolgt das Bereitstellen einer Lizenz wie
gehabt.
● Die Zuordnung eines Anwenders zu einem Produkt hat Vorrang gegenüber der Zuordnung
einer Gruppe zu diesem Produkt, in der der Anwender enthalten ist.
● Eine Zuordnung vom Typ "EXCLUDE" hat Vorrang vor einer Zuordnung vom Typ
"RESERVE".
● Eine Zuordnung vom Typ "RESERVE" hat Vorrang vor einer Zuordnung vom Typ
"INCLUDE".
● Wenn Zuordnungen vom Typ "EXCLUDE", aber keine vom Typ "INCLUDE" existieren:
Anwender ohne Zuordnungen erhalten eine Lizenz.
● Wenn Zuordnungen vom Typ "INCLUDE" existieren: Anwender ohne Zuordnungen
erhalten keine Lizenz.
Installation
Installationshandbuch, 05/2016 V 10.2, A5E37082822-AA
99
COMOS License Management (COMOS LM)
7.7 Zentrale Lizenzen administrieren
7.7.6
Dongle-Zugriff beim Server-Start
Voraussetzung
● Der Dongle-Treiber ist installiert.
Weiterführende Informationen zu diesem Thema finden Sie in dem Handbuch "COMOS
Liesmich", Stichwort "Dongle-Treiber installieren".
Optionale Anpassung der Registry
Beim Start von COMOS LSProcess erfolgt ein Login in den zugehörigen Dongle.
Wenn der Server-PC gestartet wird und der Startparameter des Dienstes "ComosLSService"
auf "Automatisch" steht, kann es in einzelnen Fällen vorkommen, dass der Dienst "Hardlock",
der für den Zugriff auf den Dongle zuständig ist, noch nicht gestartet ist. Dies führt zu einer
Fehlermeldung bei COMOS LSProcess, so dass dieser Prozess keine Anfragen entgegen
nimmt.
Wenn beim Start von COMOS LSProcess ein Fehler beim Dongle-Login auftritt, dann wird
einmalig 20 Sekunden gewartet. Wenn danach ein Login erneut nicht möglich ist, dann wird
COMOS LSProcess nicht gestartet.
Dieses Problem kann durch eine manuelle Erweiterung in der Registrierungsdatenbank von
Windows gelöst werden.
Registry-Zweig der Windows-Dienste öffnen:
"HKEY_LOCAL_MACHINE\System\CurrentControlSet\Services"
Eintrag: ComosLSService
Neuen Wert erzeugen mit Name: DependOnService
Typ: REG_MULTI_SZ
Wert: Hardlock.
Wenn Sie in der Windows Dienstverwaltung die Eigenschaften von "ComosLSService" öffnen,
dann erscheint der Name "Hardlock" auf dem Reiter "Abhängigkeiten" unter "Dieser Dienst ist
von diesen Systemkomponenten abhängig".
Bei einem Neustart des Server-PCs wird jetzt der Dienst "ComosLSService" erst gestartet,
wenn der Dienst "Hardlock" bereits gestartet wurde.
Wechselwirkung mit dem Werkzeug "Dongle.exe"
Der Dongle-Treiber ist Voraussetzung dafür, dass das Werkzeug "Dongle.exe" genutzt werden
kann.
Alternative: Lizenzmanagement ohne Dongle installieren
Verwenden Sie COMOS LS Host-ID, um ein Lizenzmanagement ohne Dongle zu installieren.
Siehe dazu Kapitel Dongle-freie Lizenz mit COMOS LS Host-ID (Seite 172).
100
Installation
Installationshandbuch, 05/2016 V 10.2, A5E37082822-AA
COMOS License Management (COMOS LM)
7.7 Zentrale Lizenzen administrieren
7.7.7
Dongle für eine VMWare bereitstellen
Übersicht über die Nutzung eines Dongel mit einer VM
Es gibt verschiedene Möglichkeiten, an welchen physikalischen Schnittstellen der Dongle
eingesteckt werden kann:
● An der USB-Schnittstelle des Servers
● An einem speziellen Hub für USB-Schnittstellen
● An der USB-Schnittstelle des Clients
Der Dongletreiber von SafeNet, Inc.. muss dort zur Verfügung stehen, wo der Dongle genutzt
wird. In jedem der im Folgenden beschrieben Fälle muss der Dongletreiber in der VM zur
Verfügung stehen.
Dongle beim VMWare ESX Server einstecken
VMWare ESX Server unterstützen auch die Übergabe von USB--Komponenten an einen
Client. Dazu muss die Option "USB Path" gesetzt und der Server neu gestartet werden.
Danach kann der Dongle von dem Client genutzt werden, der in "USB Path" eingetragen ist.
USB-Hubs mit IP-Adresse
Wenn Sie einen USB-Hub verwenden, der über eine eigene IP-Adresse verfügt, dann kann
der Hub von der VM angesprochen werden.
Beispiel: Digi AnywhereUSB MHC.
Dabei handelt es sich um einen USB-Hub, bei dem jeder USB-Port getrennt zugewiesen
werden kann.
USB-Port am Client-PC nutzen
Der USB-Port muss physikalisch erkannt werden. In dem Fall erscheint der USB-Port in der
Liste "USB-Controller" des Windows Geräte-Manager.
Es sind keine Hardware/Software-Lösungen nutzbar, die einen USB-Port emulieren.
Dongle-Treiber installieren
Weiterführende Informationen zu diesem Thema finden Sie in dem Handbuch "COMOS
Liesmich", Stichwort "Dongle-Treiber installieren".
7.7.8
Sequenzen von Lizenzdateien
Es kann mehrere Lizenzdateien geben, die über den Namen "Sequence 001, ..." identifiziert
werden. Sequenzen werden für additive Lizenzen verwendet.
Installation
Installationshandbuch, 05/2016 V 10.2, A5E37082822-AA
101
COMOS License Management (COMOS LM)
7.8 Fail-Over-System konfigurieren (optional)
7.8
Fail-Over-System konfigurieren (optional)
7.8.1
Einleitung
Was ist ein Fail Over-System?
Das Fail Over-System ist ein Serverausfall-Sicherungsmechanismus. Um beim Ausfall des
Lizenzservers am Client weiterarbeiten zu können, stellt das Fail Over-System die Lizenzen
zur Verfügung. Sie installieren den Lizenzserver und den FailOver-Lizenzserver auf
verschiedenen Server-PCs. Danach verwenden Sie für den Lizenzserver und den FailOverLizenzserver die selbe Lizenzdatei.
Das Fail Over-System steht im Stand-By-Modus und übernimmt automatisch beim Ausfall des
Lizenzservers.
Ein Fail Over-System kann nicht mit der Technik "Dongle-freie Lizenz" kombiniert werden.
Bestandteile
● Fail Over-Dongle mit der Nummer des Lizenzserver-Dongles und vorangestelltem
Buchstaben "F"
●
Angepasste Softwarekomponenten der COMOS LS-Software (ab Version 1.5.6)
● Lizenzdateien
● Datendateien
Einsatz und Laufzeit
Ab COMOS LS-Software Version 1.5.8 gelten folgende Neuerungen:
Das Fail Over-System kann für die Standard-Laufzeit von bis zu 30 Tagen aktiviert werden.
Nach Einsatz wird der Dongle deaktiviert. Um den Dongle erneut zu aktivieren, wenden Sie
sich an SIEMENS.
Lizenzen
Lizenzen vom Typ NAMED_USER werden vom Fail Over-System wie Lizenzen vom Typ
FLOATING behandelt. Dieses Verhalten ist erforderlich, da die Nummer der aktuellen
NAMED_USER-Datei im originalen Dongle gespeichert ist und auf den Fail Over-Dongle nicht
übertragen werden kann.
Mastersystem
Zur eindeutigen Unterscheidung des COMOS LS-Systems und des Fail Over-Systems wird
das COMOS LS-System in diesem Kapitel auch als Mastersystem bezeichnet.
102
Installation
Installationshandbuch, 05/2016 V 10.2, A5E37082822-AA
COMOS License Management (COMOS LM)
7.8 Fail-Over-System konfigurieren (optional)
7.8.2
Fail Over-System installieren
Setup durchführen
Zur Installation des Fail Over-Systems nutzen Sie das COMOS LS-Setup:
1. Selektieren Sie die Seite "Konfiguration des Lizenzservers" und aktivieren Sie die Option
"Als Fail Over-System installieren".
2. Tragen Sie in den Feldern "Rechnername" und "Port" die entsprechenden Werte ein. Die
Werte aus den beiden Eingabefeldern werden wie folgt gespeichert:
– Datei "ComosLS.exe.config"
– Schlüssel ComosLicenseServerMaster
Schlüssel ComosLicenseServerMasterPort <add key="ComosLicenseServerMaster"
value="Name des Masterservers" /> (Lizenzserver des Mastersystems)
– Schlüssel ComosLicenseServerMasterPort
<add key="ComosLicenseServerMaster" value="Name des Masterservers" />
(Lizenzserver des Mastersystems)<add key="ComosLicenseServerMasterPort"
value="Masterport" (Port für den Zugriff auf den Lizenzserver des Mastersystems)
Datei "Comos.LicenseLib.config anpassen (Client)"
1. Gleichen Sie die Konfigurationsdateien des Fail Over-Systems an die Konfiguration des
Mastersystems an.
2. Fügen Sie der "Comos.LicenseLib.config" im Ordner [...]/config Ihrer COMOS-Installation
folgende Werte hinzu:
● (Ab COMOS Vega) <setting key="ComosLicenseServerBackup" value="Name
des Fail Over-Servers"/>
● (Für alle COMOS-Versionen) <setting key="ComosLicenseServerPortBackup"
value="Port des Fail Over-Servers" />
Dateien aus dem Mastersystem verwenden
Das Fail Over-System benötigt ein Abbild der Verzeichnis- und Dateistruktur des
Mastersystems. Kopieren Sie folgende im Mastersystem verwendeten Dateien in das
entsprechende Verzeichnis des Fail Over-Systems:
1. Lizenzdateien ("ComosLicense#001.xml")
2. Zuordnungsdateien ("LicenseUsers.xml", "LicenseGroups.xml",
"ProductAssignments.xml")
3. Passwortdateien ("Password.xml", "PasswordUser.xml")
Beispiel für den Fall einer Standardinstallation:
Kopieren Sie folgenden Pfad vom Mastersystem auf den FailOver-Lizenzserver:
C:\Program Files (x86)\Comos License Management\Data\Basic
Installation
Installationshandbuch, 05/2016 V 10.2, A5E37082822-AA
103
COMOS License Management (COMOS LM)
7.8 Fail-Over-System konfigurieren (optional)
Fail Over-System starten
Sie müssen das Fail Over-System starten und dabei verschiedene Angaben ergänzen.
Siehe Kapitel Fail Over-System starten (Seite 104).
7.8.3
Fail Over-System starten
Voraussetzung
Siehe Kapitel Fail Over-System installieren (Seite 103).
Vorgehen
Die Einrichtung führt nur der Administrator durch. Um Ihre Einstellungen zu testen, schließen
Sie das Fail Over-System an einen Client an, der nicht von einem Mitarbeiter verwendet wird.
1. Schließen Sie den Fail Over-Dongle an dem Server an, auf dem das Fail Over-System
eingerichtet werden soll.
Siehe Kapitel Dongle für eine VMWare bereitstellen (Seite 101) und Dongle-Zugriff beim
Server-Start (Seite 100).
2. Starten Sie den Server Monitor.
3. Um den Lizenzserverdienst zu starten, klicken Sie auf "Start Comos LS".
4. Klicken Sie auf die Schaltfläche "Ja".
Der Lizenzdienst wird gestartet und die Registerkarte "Fail Over" aufgerufen.
5. Selektieren Sie die Registerkarte "Fail Over Settings".
6. Tragen Sie in die Felder die entsprechenden Werte ein.
Siehe Kapitel Oberflächenreferenz für das Fail Over-System (Seite 108), Stichwort "Fail
Over Settings".
7. Selektieren Sie die Registerkarte "Fail Over".
Sie befinden sich im Testmodus. Siehe Kapitel Fail Over-Systems im Server Monitor
kontrollieren und steuern (Seite 105).
8. Simulieren Sie den Ausfall des Lizenzservers, z. B. durch Eintragen nicht existenter Werte
für ComosLicenseServer / -Port in der Datei "Comos.LicenseLib.config". Der Fail OverServer wird angesprochen, verteilt aber keine Lizenzen, da er sich im Testmodus befindet.
9. Überprüfen Sie, ob der Fail Over-Server reagiert hat. Im Logfile der Clients erscheint
folgende Meldung:
443: The 'Fail Over'-System was started but not yet activated
10.Senden Sie eine Testmail.
– Selektieren Sie die Registerkarte "Fail Over Settings"
– Klicken Sie auf die Schaltfläche "Send test E-Mail"
11.Stellen Sie die richtigen Einträge in der "ComosLicense.Lib.config" wieder her.
12.Klicken Sie auf "Switch to level Stand By".
104
Installation
Installationshandbuch, 05/2016 V 10.2, A5E37082822-AA
COMOS License Management (COMOS LM)
7.8 Fail-Over-System konfigurieren (optional)
Der Status ändert sich und das Fail Over-System ist einsatzbereit.
7.8.4
Fail Over-Systems im Server Monitor kontrollieren und steuern
Darstellung im deaktivierten Zustand
Solange der Lizenzserver-Prozess nicht gestartet ist, zeigt der Server Monitor kein Fail OverSystem an. Dem entsprechend ist in diesem Zustand auch die Registerkarte "Fail Over
Settings" nicht verfügbar. Erst nach dem Start meldet der Lizenzservers dem Server Monitor,
dass ein Fail Over-System läuft.
Vier unterschiedliche Zustände des Fail Over-Systems
1. Test
2. Stand-By
3. Aktiviert
4. Deaktiviert
Test
Beim ersten Starten des Systems befindet sich das System im Status Test. In diesem Status
nehmen Sie die gewünschten Einstellungen vor und testen die Funktionsfähigkeit des
Systems. Im Status Test werden Lizenzanfragen an den Fail Over-Server gestellt, aber keine
Lizenzen vergeben. Wenn ein Fehlercode eingeblendet wird, überprüfen Sie die
Konfigurationseinstellungen, Pfadangaben und den Server.
Befindet sich das Fail-Over-System im Modus FAILOVER_TEST, werden keine Lizenzen
vergeben. Ein Eintrag in der Protokolldatei wird erzeugt und als Wert FAILOVER_TEST_OK
zurückgeliefert.
Stand-By
Aus dem Status Test können Sie das System in den Stand-By-Modus setzen. Damit schaltet
sich der automatische Ausfallschutz ein. Wenn jetzt Ihr Mastersystem ausfällt, begibt sich das
Fail Over-System nach der ersten Lizenzanfrage automatisch in den Status Aktivierung.
Aktiviert
Nach Ausfall des Mastersystems befindet sich das System in Status Aktiviert.
Wenn das Fail Over-System keine Kommunikation mit dem Mastersystem betreiben kann,
aktiviert es sich aus dem Stand-By automatisch und vergibt Lizenzen an die Clients.
Installation
Installationshandbuch, 05/2016 V 10.2, A5E37082822-AA
105
COMOS License Management (COMOS LM)
7.8 Fail-Over-System konfigurieren (optional)
Wenn das Fail Over-System aktiviert ist, dann wird eine E-Mail an die Verteilerliste versandt.
Diese E-Mail können Sie im Server Monitor editieren. Die E-Mail wird asynchron versendet,
so dass Sie keine direkte Rückmeldung im Server Monitor erhalten. Kontrollieren Sie den
Versand im Postausgang des konfigurierten SMTP-Servers.
Deaktiviert
Wenn eines der folgenden Ereignisse eintritt, dann wird das Fail Over-System deaktiviert:
● Die maximale Laufzeit in Tagen wurde erreicht.
● Nach Ausfall ist das Mastersystem wiederhergestellt und vom Fail Over-System aus
erreichbar.
Wenn das Fail Over-System deaktiviert wird, dann wird ebenfalls eine E-Mail an die
Verteilerliste versandt.
Der Dongle wird deaktiviert und das Fail Over-System kann nicht mehr genutzt werden.
Wenn zum Zeitpunkt der Deaktivierung kein Server Monitor geöffnet ist, dann sehen Sie beim
nächsten Starten des Server Monitor eine Standardfehlermeldung. Sie sehen nicht den Status
"FAIL OVER DEACTIVATED" wie im Screenshot gezeigt. Kontrollieren Sie die Logfiles um
die Deaktivierung zu überprüfen.
Erneute Inbetriebnahme des Dongles
Um das Fail Over-System neu zu aktivieren siehe Kapitel Ausfall des Mastersystems
(Seite 107).
106
Installation
Installationshandbuch, 05/2016 V 10.2, A5E37082822-AA
COMOS License Management (COMOS LM)
7.8 Fail-Over-System konfigurieren (optional)
7.8.5
Ausfall des Mastersystems
Kommunikation Fail Over-System - Mastersystem
Das Fail Over-System prüft in regelmäßigen Abständen ob das Mastersystem erreichbar ist.
Folgende Stellen werden geprüft:
1. Start des Lizenzdienstes
2. Runtime-Check
3. Erster Anfrage eines Clients, Erzeugung eines Cookies
4. Umschaltung in den Status Stand-By
Ausfall des Mastersystems
Wenn die Kommunikation mit dem Mastersystem ausbleibt, aktiviert sich das Fail OverSystem. Die Clients erhalten Floating-Lizenzen und COMOS kann normal weiterverwendet
werden. Bei der Umstellung wird COMOS nicht beendet. Offene Projekte und Daten bleiben
erhalten.
Um über den Ausfall des Mastersystems zu informieren, wird eine E-Mail automatisch an die
Verteilerliste versendet.
Der Zeitzähler wird gestartet. Sie sehen die Restlaufzeit des Fail Over-Systems im Server
Monitor ein.
Dongle erneut aktivieren
Um das Fail Over-System erneut zu aktivieren, gehen Sie folgendermaßen vor:
1. Melden Sie sich als Administrator an.
2. Öffnen Sie den Server Monitor und wechseln Sie auf die Registerkarte "Fail Over".
3. Klicken Sie auf die Schaltfläche "Create code".
Im Feld "Code from customer" erscheint ein Code.
Die Bezeichnung der Schaltfläche ändert sich in "Reset the dongle".
4. Übermitteln Sie den Code im Feld "Code from customer" und zusätzlich die Dongle-ID des
'Fail Over'-Systems an SIEMENS.
5. SIEMENS erzeugt einen Antwort-Code und teilt Ihnen diesen mit.
6. Tragen Sie den Antwort-Code in das Feld "Answer code" ein und klicken Sie auf die
Schaltfläche "Reset the dongle".
Wenn beide Codes zusammenpassen, wird der Fail Over-Dongle in seinen
Auslieferungszustand zurückgesetzt.
7. Wenn eine Fehlermeldung ausgegeben wird, dann durchlaufen Sie erneut den Prozess.
Installation
Installationshandbuch, 05/2016 V 10.2, A5E37082822-AA
107
COMOS License Management (COMOS LM)
7.8 Fail-Over-System konfigurieren (optional)
7.8.6
Oberflächenreferenz für das Fail Over-System
Änderungen am Server Monitor
Das Fail Over-System ist nach der Installation im COMOS LSMonitor integriert.
Benutzeroberfläche
108
Installation
Installationshandbuch, 05/2016 V 10.2, A5E37082822-AA
COMOS License Management (COMOS LM)
7.8 Fail-Over-System konfigurieren (optional)
Neue Registerkarte "Fail Over"
● Feld "Status": Status des Fail Over-Systems:
– "FAIL OVER TEST"
– "FAIL OVER STAND BY"
– "FAIL OVER ACTIVATED"
– "FAIL OVER DEACTIVATED"
● Feld "Runtime (days)": Maximale Laufzeit in Tagen
● Feld "Date of activation": Datum der ersten Lizenzanfrage
● Feld "Runtime remaining": Verbleibende Laufzeit in Tagen und Stunden
● Schaltfläche "Switch to level FAIL OVER STAND-BY
Versetzt das Fail Over-System in den Status STAND-BY.
Installation
Installationshandbuch, 05/2016 V 10.2, A5E37082822-AA
109
COMOS License Management (COMOS LM)
7.8 Fail-Over-System konfigurieren (optional)
● Schaltfläche "Switch to level FAIL OVER TEST"
Versetzt das Fail Over-System in den Status TEST.
● Schaltfläche "Create code"
Erzeugt einen Code für die erneute Inbetriebnahme des Fail Over-Systems. Nach
Anklicken der Schaltfläche "Create code" wird dieser Code in das Feld "Code from
customer" eingetragen.
● Schaltfläche "Reset the dongle"
Vor Betätigung dieser Schaltfläche tragen Sie in dem Feld "Answer code" den Anwortcode
von SIEMENS ein.
Siehe auch Kapitel Fail Over-Systems im Server Monitor kontrollieren und steuern
(Seite 105)
Neue Registerkarte "Fail Over Settings"
Auf dieser Registerkarte richten Sie Verteilerlisten ein. Diese Verteilerlisten werden bei
Aktivierung und Deaktivierung des Fail Over-Systems benachrichtigt. Speichern Sie Ihre
Eingaben über die Schaltfläche "Save Settings".
Kontrollgruppe "Template for e-mail"
● Feld "Mailing list to":
Eine Liste mit E-Mail-Adressen, an die die Nachricht gesendet werden soll. Fügen Sie neue
Adressen folgendermaßen ein:
1. Selektieren Sie die Zeile "Select and click here to enter a new value" mit einem Linksklick.
Die Zeile wird blau markiert.
2. Selektieren Sie die markierte Zeile mit einem weiteren Linksklick oder F2, um einen Eintrag
anzulegen.
3. Geben Sie eine E-Mailadresse ein und bestätigen Sie die Eingabe mit Enter oder einem
Linksklick außerhalb der Eingabe. Neue Einträge sind gelb markiert.
4. Einträge können geändert oder gelöscht werden. Gelöschte Einträge werden rot markiert.
"From": Tragen Sie die gewünschte als Absender geltende E-Mailadresse ein
(Administrator / Support).
"Subject": Betreffzeile
"Message": Erstellen Sie eine Nachricht, die bei der Statusänderung Stand-By zu
Aktivierung ("When activated") oder bei der Statusänderung Aktivierung zu Deaktivierung
("When deactivated") versendet wird.
"Signature": Fügen Sie eine Signatur ein.
Klicken Sie auf "Save", um die Änderungen zu speichern.
Kontrollgruppe "SMTP"
● Feld "Server name": Name des SMTP Servers
● Feld "Server port"
● Feld "User": Benutzername. Wird kein Benutzer eingegeben, wird die E-Mail mit dem
Absender "Anonymous Account" versendet.
● Feld "Password": Passwort
110
Installation
Installationshandbuch, 05/2016 V 10.2, A5E37082822-AA
COMOS License Management (COMOS LM)
7.9 Named Licenses administrieren
● Feld "Confirm Password": Passwort erneut eingeben und bestätigen
● Option "Use SSL": SSL-Protokoll benutzen oder alternativ nur HTTP-Protokoll
Schaltfläche "Save settings"
Speichert Ihre Eingaben in der Datei "FailOver.xml" ins Verzeichnis <...>\Data\Basic. Gelb
oder rot hinterlegte Einträge sind noch nicht gespeichert. Speichern Sie Änderungen auf der
Schaltfläche "Save settings" oder schließen Sie den Server Monitor, um die Änderungen zu
verwerfen.
Neues Menü "Fail Over Settings"
"Save": Speichert die Inhalte der Registerkarte "Fail Over Settings" in der Datei "FailOver.xml"
ins Verzeichnis <...>\Data\Basic.
"Send test E-Mail": Sendet eine E-Mail an die eingetragenen E-Mailadressen im Feld "Mailing
list to".
Änderungen auf der Registerkarte "Status Products"
Der Lizenztyp NAMED_USER wird in der Spalte "Type" der jeweiligen Lizenzdatei weiterhin
als NAMED_USER angezeigt, aber zusätzlich gelb hinterlegt. Damit wird die geänderte
Behandlung als FLOATING angezeigt.
Änderungen auf der Registerkarte "License Server"
Der Menüpunkt "Read dongle infos" wird umbenannt in "Test dongle". Bei Anwahl des
Menüpunktes erfolgt ein lesender Zugriff direkt auf den Dongle (ohne Anfrage an den COMOS
LS). Bei erfolgreichem Zugriff auf den Dongle wird die ausgelesene Dongle ID im Bereich
"Status messages" ausgegeben, bei fehlerhaftem Zugriff die Fehlermeldung und ID.
Handelt es sich um eine Remote-Installation des Server Monitors, ist der Menüpunkt inaktiv.
Registerkarte NAMED_USER
Analog dazu wird die Registerkarte "Named User" und das Menü "NAMED_USER"
ausgeblendet, da es im Fail Over-System keine NAMED_USER-Lizenzen gibt.
7.9
Named Licenses administrieren
7.9.1
Zielsetzung der Named Licenses
Named Licenses setzen einen Lizenzserver voraus. Die Named User-Liste beschränkt,
welcher Benutzer eine Lizenz vom Lizenzserver ziehen darf. In der Praxis schränkt man so
die Nutzung von Floatinglizenzen ein.
Aus Sicht der Administratoren kann man auf diese Weise die knappen Ressourcen der
Lizenzen gezielt den wichtigeren Accounts zuordnen.
Installation
Installationshandbuch, 05/2016 V 10.2, A5E37082822-AA
111
COMOS License Management (COMOS LM)
7.9 Named Licenses administrieren
Eine ähnliche Technik ist das Reservieren von Lizenzen. Werden beide Techniken eingesetzt,
dann ist es unbedingt erforderlich, dass Named Licenses und reservierte Lizenzen sinnvoll
abgestimmt sind. Ansonsten kann es vorkommen, dass sich die beiden Techniken gegenseitig
blockieren, so dass einige Lizenzen gar nicht gezogen werden können.
Siehe auch
Definitionen zu Named Licenses (Seite 112)
7.9.2
Definitionen zu Named Licenses
Voraussetzung
● Die Zielsetzung der Named Licenses ist verstanden.
Siehe Kapitel Zielsetzung der Named Licenses (Seite 111).
Definition der "Named Licenses"
Named Licenses werden teilweise auch "Named User-Lizenzen" genannt. Named Licenses
bestehen aus folgenden Komponenten:
● Named User-Liste
● Tickets (optional)
● Beschränkbare Lizenz
Definition: Liste "Named User"
Die Liste "Named User" beschränkt, welcher Benutzer eine Lizenz vom Lizenzserver ziehen
darf.
Definition: Tickets
Tickets sind das Recht, einen Login aus der Liste "Named User" zu löschen. Danach kann
sich ein neuer Login anmelden und in die Liste "Named User" eintragen.
Siehe auch
Technischer Ablauf bei der Verwendung von Named Licenes (Seite 113)
112
Installation
Installationshandbuch, 05/2016 V 10.2, A5E37082822-AA
COMOS License Management (COMOS LM)
7.9 Named Licenses administrieren
7.9.3
Technischer Ablauf bei der Verwendung von Named Licenes
Voraussetzung
● Die Definitionen zu Named Licenses sind bekannt.
Siehe Kapitel Definitionen zu Named Licenses (Seite 112).
Quintessence
Während des Logins werden zwei Schritte abgearbeitet:
1. Liste "Named User"
In der Liste "Named User"wird geprüft, ob bereits ein Logineintrag vorhanden ist oder noch
ein Eintrag frei ist.
2. Lizenz
Ist das der Fall wird im zweiten Schritt geprüft, ob noch eine betroffene Lizenz frei ist.
Prüfung der Named User-Liste
Ein Benutzer meldet sich wie gewohnt mit seinem Login an. Folge: in der Liste "Named User"
wird ein Platz belegt und an den Login gebunden.
Der erste und der zweite Login des Benutzers werden hier gleich behandelt. Es spielt keine
Rolle, ob die erste Anmeldung mit dem ersten oder zweiten Login erfolgte. Die erste
Anmeldung ist die Anmeldung, die initial einen Platz in der Liste "Named User" belegt. Auch
in allen folgenden Sitzungen kann beliebig der erste oder der zweite Login verwendet werden.
In der Liste "Named User" wird immer der gleiche Eintrag gesucht.
Wenn alle Plätze in der Liste "Named User" belegt wurden, kann sich kein weiterer Login mehr
mit einer der betroffenen Lizenzen an COMOS anmelden. Auch wenn sich ein Mitarbeiter
ausloggen sollte, kann sich kein weiterer Login mehr mit der betroffenen Lizenz anmelden.
Die Bindung in der Liste "Named User" an das Login ist dauerhaft und nicht daran gebunden,
ob der entsprechende Mitarbeiter auch tatsächlich aktuell eingeloggt ist. Wenn ein weiterer
Mitarbeiter mit einem neuen Login sich einzuloggen versucht, wird die Meldung eingeblendet
"Keine freien Lizenzen".
Wenn Sie die Bindung eines Platzes in der Liste "Named User" an einen Login entfernen
möchten, benötigen Sie dazu ein Ticket.
Prüfung der Lizenz
Named Licenses setzen einen Lizenzserver voraus. In dem Fall benötigt jeder COMOS-Start
mit Anmeldung eine Lizenz. Das gilt auch, wenn mit Named Licenses gearbeitet wird. Zur
Erinnerung: der Eintrag in der Liste "Named User" sagt nur aus, dass der Benutzer überhaupt
eine betroffene Lizenz verwenden darf. Der Eintrag in der Liste "Named User" sagt nicht aus,
dass noch eine betroffene Lizenz frei wäre.
Ein Anwender kann mehrere Lizenzen belegen. In diesem Fall bleiben für andere, in der Liste
"Named User" angemeldete Logins keine freien Lizenzen übrig. Allerdings gibt es gewisse
Restriktionen beim Einsatz von Named Licenses, wie im Folgenden beschrieben wird.
Installation
Installationshandbuch, 05/2016 V 10.2, A5E37082822-AA
113
COMOS License Management (COMOS LM)
7.9 Named Licenses administrieren
Login-bedingter Lizenzabruf
Die Lizenzen werden in der Reihenfolge des Einloggens gezogen, bis alle betroffenen
Lizenzen belegt sind. Danach muss zuerst COMOS beendet werden, bevor ein anderer in der
Liste "Named User" angemeldeter Benutzer sich anmelden kann.
Mehrfacher Login zum COMOS-Start
Wenn unterschiedliche PCs verwendet wrden, kann sich ein Login an drei PCs gleichzeitig
anmelden. Dabei gilt Folgendes:
● Wenn nur zwei verschiedene PCs verwendet werden, können sich die Benutzer auf beiden
PCs beliebig oft anmelden.
● Wenn sich ein Benutzer auf einem dritten PC anmeldet, ist dafür eine zusätzliches Produkt
erforderlich(aktueller Name: Administrator). Wenn keine freie Administratorlizenz
vorhanden ist, ist keine Anmeldung möglich.
● Ein weiterer COMOS-Start auf einem der ersten beiden PCs erfordert nun ebenfalls die
Lizenz (aktueller Name: Administrator). Jeder COMOS-Start mit Anmeldung zieht eine
Lizenz.
Wenn der Benutzer auf auf verschiedenen PCs eingeloggt ist und einer der PCs verliert
unsachgemäß den Kontakt zum Lizenzserver, dann gilt Folgendes:
Nach zwei Minuten wird die Zählung, an wie viel PCs der Benutzer aus Sicht des Lizenzservers
eingeloggt ist, um 1 reduziert.
Wenn zum Zeitpunkt des unsachgemäßen Beendens des PCs alle Lizenzen ausgeschöpft
sein sollten, dann siehe auch Kapitel Runtime check/ Heartbeat (Seite 91).
Mehrfacher COMOS-Start auf einem PC
Auf einem Rechner kann COMOS beliebig oft gestartet werden. Bei jeder Anmeldung wird
eine Lizenz gezogen.
Citrix
Terminalserver (Citrix):
Drei Anmeldungen pro Login sind erlaubt. Mit einem Login kann sich ein Benutzer an COMOS,
das auf einem Terminalserver installiert ist, maximal dreimal anmelden. Die dritte Anmeldung
erfordert dabei ein zusätzliches Produkt (aktueller Stand: Administrator).
Wenn ein Benutzer mehrmals auf dem Citrix-Server eingeloggt ist und eine der Sessions
verliert unsachgemäß den Kontakt zum Lizenzserver, dann gilt Folgendes:
Nach zwei Minuten wird die Zählung, wie viele Sessions aus Sicht des Lizenzservers am CitrixServer eingeloggt sind, um 1 reduziert.
Der Verlust des Kontakts zum Lizensserver heißt, dass keine ordentliche Rückgabe der
Lizenzen an den Lizenzserver möglich ist.
Wenn zum Zeitpunkt des unsachgemäßen Beendens des PCs alle Lizenzen ausgeschöpft
sein sollten, dann siehe auch Kapitel Runtime check/ Heartbeat (Seite 91).
114
Installation
Installationshandbuch, 05/2016 V 10.2, A5E37082822-AA
COMOS License Management (COMOS LM)
7.9 Named Licenses administrieren
Siehe auch
Änderung des Workflows (Seite 115)
7.9.4
Änderung des Workflows
Voraussetzung
● Der technische Ablauf ist verstanden.
Siehe Kapitel Technischer Ablauf bei der Verwendung von Named Licenes (Seite 113).
Login aus Sicht des Benutzers
Aus Sicht des Benutzers verläuft das COMOS-Login wie bisher auch. Weder die Oberfläche
noch die Handhabung haben sich geändert.
Auswirkung auf den Workflow
Die Reihenfolge des Einloggens ist vor allem in der Einführungsphase sehr wichtig, weil
dadurch die Plätze in der Named User-Liste belegt werden.
Wenn Teilnehmer mehrere betroffene Lizenzen belegen, ist die Reihenfolge des Einloggens
auch später noch wichtig. Wenn sich der Benutzer abmeldet, gibt er in diesem Fall eine Lizenz
wieder frei.
Erstellen Sie keinen "Testlogin" und arbeiten damit in COMOS, denn auch dieser "Testlogin"
zieht und bindet eine Named User-Lizenz.
7.9.5
Administration der Named Licenses
Named Licenses-Lizenzdatei im Server Monitor kontrollieren
Siehe auch Kapitel Registerkarte "Named User" (Seite 131) und Menü "Named User"
(Seite 135).
Named Licenses im User Manager administrieren
Siehe auch Kapitel Registerkarte "Named User" (Seite 141) und Menü "Named User"
(Seite 148).
Installation
Installationshandbuch, 05/2016 V 10.2, A5E37082822-AA
115
COMOS License Management (COMOS LM)
7.9 Named Licenses administrieren
Wechsel von einer Dongle-basierenden Lizenzverwaltung zu COMOS LS Host-ID
Die Zuordnung zwischen Named user-Lizenzen und Anwendern wird wie folgt gespeichert:
● Ohne die Nutzung von COMOS LS Host-ID
Speicherung im Dongle
● Mit Nutzung von COMOS LS Host-ID
Speicherung in der Registry
Beim Umstieg auf COMOS LS Host-ID wird die bisherige Zuordnungsliste im Dongle nicht
mehr ausgewertet. Sie haben folgende Möglichkeiten, für COMOS LS Host-ID eine neue
Zuordnungsliste zu erstellen:
● Mittels des User Manager alle Zuordnungen neu erstellen
● Mittels des User Manager die bisherige Zuordnungsliste importieren
Siehe Kapitel Menü "Named User" (Seite 135).
config-Einträge
<NamedUserAutoAdd>
Siehe auch Kapitel Referenz der ComosLS.exe.config (Seite 86).
<NamedUserAutoDeleteOverwritable>
Siehe auch Kapitel Referenz der ComosLS.exe.config (Seite 86).
<PathNamedUserFiles>
Siehe auch Kapitel Referenz der ComosLSCommon.config (Seite 90).
Mehr Named User als Lizenzen
Wenn sich die Anzahl gültiger Lizenzen vermindert, kann eine bestehende Named User-Datei
mehr Named User für ein Produkt beinhalten als Lizenzen für das Produkt vorliegen.
Siehe auch Kapitel Registerkarte "Named User" (Seite 141).
In diesem Fall gestattet COMOS auch weiterhin den Start des Lizenzservers. Jedoch können
nur so viele Named User gleichzeitig eine Lizenz für ein Produkt auschecken, wie auch
Lizenzen dafür vorliegen.
Wenn beim Start des Lizenzservers die Anzahl zulässiger Named User überschritten ist, wird
im Logfile folgender Warnhinweis protokolliert:
"The number of stored users in the actual named user file exceeds the maximum number of
available licenses for the product".
Eine bestehende Named User-Datei kann nicht durch eine solche ersetzt werden, in der die
Anzahl der Named User größer ist, als die der gültigen Lizenzen für das Produkt.
Erst wenn die Gesamtzahl an Named Usern über die gültigen Lizenzen abgedeckt ist, können
Sie einen neuen Named User in die Named User-Datei aufnehmen. Sonst löschen Sie vorher
die entsprechende Anzahl bereits bestehender Named User. Dazu benutzen Sie den COMOS
LS User Manager.
Siehe auch Kapitel COMOS License User Manager verwenden (Seite 137).
116
Installation
Installationshandbuch, 05/2016 V 10.2, A5E37082822-AA
COMOS License Management (COMOS LM)
7.10 License Packages
7.9.6
Fehlermeldungen bei veralteter Named User-Liste
Wenn Sie eine NAMED_USER-Lizenz ändern oder entfernen, dann müssen Sie auch die
Named User-Datei anpassen oder löschen. Im Fehlerfall erhalten Sie folgende
Rückmeldungen:
● Es existiert eine Lizenz des Typs NAMED_USER und dieser Lizenz sind in der Named
User-Liste Anwender zugeordnet.
– Der Lizenztyp ändert sich auf FLOATING. Die Zuordnungen in der Named User-Liste
werden vom Administrator fälschlicherweise nicht angpeasst.
Wirkung: Der CLS startet korrekt, gibt aber in der Logdatei die Warnung "-467" aus.
Beispiel:
2015-08-19 15:39:13,578 | WARN | >< NamedUser::Read | NAMED_USER
assignments exist but license type is not NAMED_USER : Basic
– NAMED_USER-Lizenz wird nicht mehr benötigt und ist deswegen in der Lizenzdatei
gelöscht. Die Zuordnungen in der Named User-Liste werden vom Administrator
fälschlicherweise nicht angpeasst.
Wirkung: Der CLS startet korrekt, gibt aber in der Logdatei die Warnung "-468" aus.
Beispiel:
2015-08-19 15:39:13,578 | WARN | >< NamedUser::Read | NAMED_USER
assignments exist but product does not exist in license file :
RI-Schema
7.9.7
Altlizenzen
Altlizenzen des Moduls "COMOS Basic" können Sie beim Einsatz von entsprechenden Named
Licenses nicht weiter verwenden. Kontaktieren Sie in diesem Falle den Vertrieb.
7.10
License Packages
7.10.1
Zielsetzung und Definitionen zu Packages
Eigenschaften
Um Ihnen eine individuelle Zusammenstellung von Lizenzen zu ermöglichen, stehen Ihnen
Packages zur Verfügung.
Ein Package wird durch die folgenden Eigenschaften bestimmt:
● Ein innerhalb aller Packages eindeutig definierter Name
● Zugeordnete Lizenzen aus dem Pool aller vorhandenen Lizenzen
Diese müssen vom Typ FLOATING sein.
● Ein Package kann nur in einer Serverlizenzdatei definiert werden.
Installation
Installationshandbuch, 05/2016 V 10.2, A5E37082822-AA
117
COMOS License Management (COMOS LM)
7.10 License Packages
Lizenzdatei
Packages werden in einer Lizenzdatei gespeichert (XML-Format). Da die Lizenzdateien
signiert werden, ist eine nachträglich manuelle Änderung an den Packages nicht mehr möglich.
Ein Package kann in mehreren Lizenzdateien vorhanden sein, so dass sich die zugeordneten
Lizenzen ergänzen.
Anforderungen
Ein Package wird über Ihr Login am Lizenzserver angefordert. Um Ihnen die in dem Package
enthaltenen Lizenzen frei schalten zu lassen, müssen Sie dem angeforderten Package
zugeordnet werden. Bei erfolgreicher Prüfung werden Ihnen alle zugeordneten Lizenzen
bereitgestellt.
Unter folgenden Voraussetzungen werden Ihnen die Lizenzen nicht zur Verfügung gestellt:
● Eine der zugeordneten Lizenzen ist nicht vorhanden.
● Die verfügbare Anzahl, mindestens einer der enthaltenen Lizenzen, ist aufgebraucht.
● Kein Login ist eindeutig einem Package zugeordnet.
Hierzu erhalten Sie eine entsprechende Rückmeldung.
7.10.2
Bedingungen und Einschränkungen
Folgende Bedingungen bzw. Einschränkungen werden bei der Verwendung von Packages
definiert:
● Bei Verwendung von ReportToExcel oder ReportToWord kann kein Package angefordert
werden.
● Bei Verwendung des speziellen Logins für PQM kann kein Package angefordert werden.
Der PQM-Login ist auf bestimmte Lizenzen beschränkt, so dass diese jeweils einzeln
angefordert werden müssen.
● Bei Verwendung des COMOS Enterprise Server kann kein Package angefordert werden.
● Wenn COMOS nicht mit dem Startmodus /MD:PA gestartet wurde, kann kein Package
angefordert werden.
● Abhängigkeiten zwischen Lizenzen haben für die Packages keine Gültigkeit.
1. Beispiel:
Lizenz FDA ist der Lizenz BASIC vom Typ OPTIONAL zugeordnet
Lizenz BASIC wird einzeln angefordert
BASIC und FDA werden freigeschaltet
2. Beispiel:
Lizenz BASIC ist in einem Package CONSTRUCT enthalten
Package CONSTRUCT wird angefordert
nur BASIC wird freigeschaltet
118
Installation
Installationshandbuch, 05/2016 V 10.2, A5E37082822-AA
COMOS License Management (COMOS LM)
7.11 COMOS License Server Monitor verwenden
7.10.3
Aufruf über die Kommandozeile
Um einen Aufruf des Package über die Kommandozeile zu starten, geben Sie den Parameter
"comos.exe /MD:PA" ein.
Weiterführende Informationen zum Starten von COMOS finden Sie im Handbuch "Bedienung",
Stichwort "Referenz der Startparameter".
7.11
COMOS License Server Monitor verwenden
7.11.1
Übersicht der Installationsarten
Der COMOS LSMonitor kann auf zwei verschiedenen Arten installiert werden:
● Als Bestandteil des Setups vom COMOS LS wird er zusammen mit dem Lizenzserver
installiert.
● Über das eigenständige Setup "CLS ServerMonitor" ist eine sogenannte RemoteInstallation auf einem anderen PC möglich.
Siehe Kapitel Remote-Installation durchführen (Seite 121).
7.11.2
Windows Firewall für Remote-Installation konfigurieren
Wenn auf dem Rechner, auf dem COMOS LS installiert ist, die Windows Firewall läuft, ist die
im Folgenden beschriebene Konfiguration erforderlich.
Die Vorgehensweise bei der Konfiguration ist abhängig davon, ob der sich remote einwählende
Anwender Mitglied der Gruppe "Lokale Administratoren" ist.
Anwender ist lokaler Administrator
Die Konfiguration erfolgt über folgenden Aufruf:
netsh firewall set service RemoteAdmin enable
Alternativ kann der Gruppenrichtlinien-Editor gpedit.msc verwendet werden:
1. Wählen Sie im Windows-Menü "Start > Ausführen".
2. Geben Sie gpedit.msc ein und klicken Sie auf "OK".
Das Fenster "Gruppenrichtlinie" wird geöffnet.
3. Öffnen Sie links im Baum den Pfad "Richtlinien für Lokale Computer":
"Computerkonfiguration > Administrative Vorlagen > Netzwerk > Netzwerkverbindungen >
Windows Firewall".
4. Wenn sich der COMOS LS-Rechner in der Domäne befindet, öffnen Sie den Ordner
"Domäneprofil". Ansonsten öffnen Sie den Ordner "Standardprofil".
5. Wählen Sie rechts im Kontextmenü des Eintrags "Windows Firewall:
Remoteverwaltungsausnahme zulassen" den Befehl "Eigenschaften".
Die Eigenschaften werden geöffnet.
Installation
Installationshandbuch, 05/2016 V 10.2, A5E37082822-AA
119
COMOS License Management (COMOS LM)
7.11 COMOS License Server Monitor verwenden
6. Aktivieren Sie die Option "Aktiviert".
7. Klicken Sie auf "Übernehmen".
8. Klicken Sie auf "OK".
9. Beenden Sie die Anwendung.
In einer Domäne können die Domäne-Richtlinien auch über den Domäne-Controller verteilt
werden, anstatt dass an jedem Computer die Richtlinien lokal definiert wird.
Anwender ist kein lokaler Administrator
Die Konfiguration erfolgt über die Anwendung "DCOM Konfiguration" (Datei "dcomcnfg.exe"):
1. Wählen Sie im Windows-Menü "Start > Ausführen".
2. Geben Sie "dcomcnfg.exe" ein und klicken Sie auf "OK".
Das Fenster "Komponentendienste" wird geöffnet.
3. Öffnen Sie links im Baum den Pfad "Komponentendienste > Computer".
4. Wählen Sie links im Kontextmenü des Eintrags "Arbeitsplatz" den Befehl "Eigenschaften".
Das Fenster "Eigenschaften von Arbeitsplatz" wird geöffnet.
5. Wählen Sie die Registerkarte "COM-Sicherheit".
6. Klicken Sie im Bereich "Start- und Aktivierungsberechtigungen" auf "Limits bearbeiten...".
Das Fenster "Startberechtigung" wird geöffnet.
– Um einen neuen Anwender hinzuzufügen, klicken Sie auf "Hinzufügen".
– Wählen Sie aus der Liste "Gruppen- und Benutzernamen" den neuen Benutzer aus.
– Selektieren Sie in der Liste "Berechtigungen" in der Spalte "Zulassen" die Optionen
"Remotestart" und "Remoteaktivierung".
– Klicken Sie auf "OK".
7. Klicken Sie im Bereich "Zugriffsberechtigungen" auf "Limits bearbeiten...".
Das Fenster "Startberechtigung" wird geöffnet.
– Um einen neuen Anwender hinzuzufügen, klicken Sie auf "Hinzufügen".
– Wählen Sie aus der Liste "Gruppen- und Benutzernamen" den neuen Benutzer oder
alternativ "ANONYMOUS-ANMELDUNG" aus.
– Selektieren Sie in der Liste "Berechtigungen" in der Spalte "Zulassen" die Option
"Remotezugriff".
– Klicken Sie auf "OK".
8. Klicken Sie auf "OK".
9. Beenden Sie die Anwendung.
In Abhängigkeit der Rahmenbedingungen im Netzwerk ist auch folgende Alternative möglich:
den Anwender in die lokale Gruppe "Distributed COM Users" aufnehmen.
120
Installation
Installationshandbuch, 05/2016 V 10.2, A5E37082822-AA
COMOS License Management (COMOS LM)
7.11 COMOS License Server Monitor verwenden
7.11.3
Remote-Installation durchführen
Voraussetzungen/ Systemumgebung
● Framework Net 2.0
● Setup des Server Monitor (CLS ServerMonitorxx.zip)
● Für eine Remote-Installation werden die IP-Adressen verglichen.
Freigaben
COMOS LSMonitor ist für folgende Betriebssysteme freigegeben:
32-Bit
● Windows XP Pro SP3
● Windows Server 2003 SP1
● Windows Server 2008 SP1
64-Bit
● Windows Server 2003 SP1
● Windows Server 2008 SP1
● Windows Server 2008 R2 SP1
COMOS LSMonitor ist für folgende COMOS-Software freigegeben:
● COMOS LSProcess 1.4.2 oder höher
Installation
1. Entpacken Sie die ZIP-Datei mit dem Setup des COMOS LSMonitor:
– Legen Sie die ZIP-Datei in einen eigenen, leeren Ordner und entpacken Sie diese.
2. Doppelklicken Sie auf die Datei "Setup.exe".
3. Folgen Sie den Anweisungen des InstallShield Wizard.
Während der Installation wird an folgender Stelle ein Logfile erzeugt:
Verzeichnis "<install path>\Data\Logfiles\", Datei "ComosLSMonitor_<PC name>.log"
Bedienung
Dialogfenster "Login to Server Monitor":
Installation
Installationshandbuch, 05/2016 V 10.2, A5E37082822-AA
121
COMOS License Management (COMOS LM)
7.11 COMOS License Server Monitor verwenden
Während der Bedienung greift der PC auf die Dienste und Prozesse eines anderen PC zu.
Daher melden Sie sich als Administrator zunächst über ein Login an.
● "User login" / "Password" / "Domain or Computer name"
Entsprechende Angaben für den Zugriff auf den entfernten Rechner.
● "Remember last login and domain/computer name"
Die Eingaben in den beiden Feldern "User login" und "Domain or Computer name" werden
in der Datei "ComosLicenseServerMonitor.exe.config" gespeichert und beim nächsten
Aufruf vorbelegt.
● "Use Windows login"
Die Angaben für die beiden Felder "User login" und "Domain or Computer name" werden
aus dem aktuellen Windows-Login verwendet.
● Schaltfläche "Full login"
Schließt den Login-Dialog und COMOS LSMonitor wird angezeigt.
Wenn ein Zugriff auf die Dienste und Prozesse des entfernten Rechners mit dem gewählten
Login verweigert wird, wird eine Meldung eingeblendet und der Server Monitor wird im
Modus RESTRICTED gestartet.
● Schaltfläche "Restricted login"
Schließt den Login-Dialog und COMOS LSMonitor wird angezeigt.
Nur die Registerkarte "Status products" und "Status checkouts" sind sichtbar.
● Schaltfläche "Close"
Bricht die Anmeldung ab und Comos LSMonitor beendet.
Wenn folgende Informationen fehlen oder Sie keinen Zugriff darauf haben, wird im LoginDialog ein Hinweis angezeigt:
● Lizenzen
● Named User-Dateien
● Logdateien in der Datei "ComosLSCommon.config
Werden diese Informationen angezeigt werden, müssen sie auf dem entfernten Rechner
freigegeben sein.
Einträge in der "ComosLicenseServerMonitor.exe.config"
Für eine Remote-Installation sind folgende Einträge in der Datei
"ComosLicenseServerMonitor.exe.config" von Bedeutung:
● <RemoteRememberLogin>
● <RemoteUseWindowsLogin>
● <RemoteUserLogin>
● <RemoteDomain>
Siehe auch Kapitel Datei "ComosLicenseServerMonitor.exe.config" (Seite 122).
7.11.4
Datei "ComosLicenseServerMonitor.exe.config"
Zur weiteren Konfiguration der Datei "ComosLicenseServerMonitor.exe".
122
Installation
Installationshandbuch, 05/2016 V 10.2, A5E37082822-AA
COMOS License Management (COMOS LM)
7.11 COMOS License Server Monitor verwenden
Siehe auch Kapitel Referenz der ComosLSCommon.config (Seite 90).
Wenn COMOS LSMonitor im Rahmen des intergrierten Paketes COMOS LS installiert wurde,
dann ermittelt COMOS automatisch den Namen des PCs als Servernamen. Wenn COMOS
LSMonitor mittels Remoteinstallation installiert wurden, dann wird der Schlüssel
ComosLicenseServer ausgewertet.
<ConfigSections>
Diese Einstellungen werden automatisch gesetzt und Sie müssen diese belassen.
<applicationSettings>
Diese Einstellungen werden automatisch gesetzt und Sie müssen diese belassen.
<appSettings>
Diese Einstellungen werden teilweise im Setup des COMOS LS gesetzt.
Autorisiertes und erfahrenes Personal kann diese Einstellungen auch in der config-Datei
ändern.
Verschiedene Einstellungen können Sie nur gemeinsam mit Einstellungen in anderen configDateien ändern.
● <RunningLevelMonitor>
Erlaubte Werte: 0 | 1
Aktueller Modus, in dem COMOS LSMonitor gestartet wird. Der Wert wird automatisch
gesetzt.
– Wert = 0 / FULL.
– Wert = 1 / RESTRICTED.
● <IgnoreProxySettings>
Erlaubte Werte: 0 | 1
– Wert = 0
Proxyeinstellungen des MS Internet Explorers beachten.
– Wert = 1 (Vorgabe und Einstellung bei fehlendem Eintrag).
Proxyeinstellungen des MS Internet Explorers ignorieren.
● <ComosLicenseServerKeepOnRunning>
Erlaubte Werte: 0 | 1
– Wert = 0 (Vorgabe und Einstellung bei fehlendem Eintrag)
Wenn es Kommunikationsprobleme zwischen COMOS LSMonitor und COMOS
LSProcess gibt (z. B. keine Antwort oder eine Fehlermeldung), dann beendet diese
Einstellung COMOS LSProcess.
– Wert = 1
COMOS LSProcess bleibt aktiv.
Installation
Installationshandbuch, 05/2016 V 10.2, A5E37082822-AA
123
COMOS License Management (COMOS LM)
7.11 COMOS License Server Monitor verwenden
● <ComosLicenseServer>
Erlaubte Werte: String
Dieser Schlüssel existiert nur, wenn COMOS LSMonitor mittels Remoteinstallation
installiert wurde (siehe Kapitel Remote-Installation durchführen (Seite 121)). Mittels dieses
Schlüssels wird COMOS LSProcess gefunden.
● <LogfilesMaxSize>
Angabe der maximalen Größe des Logfiles.
– <X>: Größe in MB.
– 0: keine Größeneinschränkung der Datei
Dies ist auch die Einstellung nach der Installation.
Abhängigkeit: <PathLogFilesBackup>
Wenn der Schlüssel <PathLogFilesBackup> existiert, dann wird diese Einstellung
ausgewertet. Wenn die eingestellte Größe für das Logfile erreicht ist, dann wird dieses
entweder gelöscht oder in das bei <PathLogFilesBackup> angegebene Verzeichnis
kopiert. Die Protokollierung wird dann mit einer neuen Datei fortgesetzt. Wenn das Logfile
gelöscht wird, dann ist der Wert für <PathLogFilesBackup> leer.
Abhängigkeit: <LogfilesSavePerMonth>
Der Schlüssel <LogfilesMaxSize> hat Vorrang vor dem Schlüssel
<LogfilesSavePerMonth>.
Beim Start des COMOS LSMonitor wird bei vorhandenem Schlüssel
<PathLogFilesBackup> entsprechend des zugehörigen Wertes das Logfile unabhängig
von <LogfilesMaxSize> gelöscht oder verschoben. Wenn der Schlüssel
<PathLogFilesBackup> nicht vorhanden ist und daher das Logfile weiterhin verwendet
wird, dann wird der Wert von <LogfilesMaxSize> ausgewertet.
● <LogfilesSavePerMonth>
Wenn der Schlüssel <PathLogFilesBackup> existiert, dann wird diese Einstellung
ausgewertet.
– 0: Ausgeschaltet
Dies ist der Wert nach der Installation.
– 1: Bei einem Monatswechsel wird das Logfile entweder gelöscht oder in das bei
<PathLogFilesBackup> angegebene Verzeichnis kopiert. Die Protokollierung wird
dann mit einer neuen Datei fortgesetzt. Wenn das Logfile gelöscht wird, dann ist der
Wert für <PathLogFilesBackup> leer.
Abhängigkeit: <PathLogFilesBackup>
Wenn COMOS LSMonitor gestartet wird, dann wird bei vorhandenem Schlüssel
<PathLogFilesBackup> entsprechend des zugehörigen Wertes das Logfile unabhängig
von <LogfilesSavePerMonth> gelöscht oder verschoben. Wenn der Schlüssel
<PathLogFilesBackup> nicht vorhanden ist und daher das Logfile weiterhin verwendet
wird, dann wird der Wert von <LogfilesSavePerMonth> ausgewertet.
● <RemoteRememberLogin>
– 0: Login und Domäne/Computername werden nicht gespeichert.
– 1: Login und Domäne/Computername werden gespeichert.
Wenn eine Remote-Installation durchgeführt wird, dann wird dieser Eintrag benötigt.
124
Installation
Installationshandbuch, 05/2016 V 10.2, A5E37082822-AA
COMOS License Management (COMOS LM)
7.11 COMOS License Server Monitor verwenden
● <RemoteUseWindowsLogin>
– 0: Logindaten der aktuellen Windows-Anmeldung werden nicht verwendet.
– 1: Logindaten der aktuellen Windows-Anmeldung werden verwendet.
Wenn eine Remote-Installation durchgeführt wird, dann wird dieser Eintrag benötigt.
● <RemoteUserLogin>
Login, sofern <RemoteRememberLogin> auf 1 gesetzt ist.
Abhängigkeit: <RemoteRememberLogin>
Wenn eine Remote-Installation durchgeführt wird, dann wird dieser Eintrag benötigt.
● <RemoteDomain>
Domäne oder Computername, sofern <RemoteRememberLogin> auf 1 gesetzt ist.
Abhängigkeit: <RemoteRememberLogin>
Wenn eine Remote-Installation durchgeführt wird, dann wird dieser Eintrag benötigt.
<system.diagnostics>
● <Switches>
Der Name (name) des eingetragenen Schlüssels müssen Sie belassen. Der zugehörige
Wert (value) steht nach der Installation auf Information.
Mit diesem Wert wird eingestellt, welche Arten von Meldungen protokolliert werden sollen.
Folgende Werte sind möglich. Die Liste ist hierarchisch von oben nach unten geordnet:
– Critical
– Error
– Warning
– Information
– Verbose
Ein Wert schließt die jeweils kritischeren Werte mit ein. Z. B. werden mit dem Wert
Warning auch alle als Error oder Critical eingestuften Meldungen protokolliert.
Eine Änderung wird erst nach einem Neustart des COMOS LSMonitor wirksam.
Wenn COMOS LSMonitor gestartet wird, dann werden einige Informationen unabhängig
von dem eingestellten Level immer protokolliert. Dazu gehören die Version, der Port und
die ausgelesenen Schlüssel-Werte-Paare der Konfigurationsdateien.
● <sources>
Hier bearbeiten Sie folgende Einstellung:
<system.diagnostics> <sources> <source ...> <listeners> <add
name ...>
initializeData = <pfad + name logfile>
Der Pfad muss mit folgendem Eintrag übereinstimmen:
<appSettings> <PathLogFiles>
Erzeugt die optionale LOG-Datei.
● <trace>
Dient internen Zwecken und muss belassen werden.
Beispiel
<?xml version="1.0" encoding="utf-8" ?>
Installation
Installationshandbuch, 05/2016 V 10.2, A5E37082822-AA
125
COMOS License Management (COMOS LM)
7.11 COMOS License Server Monitor verwenden
<configuration>
<configSections>
<sectionGroup name="applicationSettings"
type="System.Configuration.ApplicationSettingsGroup, System,
Version=2.0.0.0, Culture=neutral, PublicKeyToken=b77a5c561934e089" >
<section
name="Comos.LicenseServerMonitor.Properties.Settings"
type="System.Configuration.ClientSettingsSection, System,
Version=2.0.0.0, Culture=neutral, PublicKeyToken=b77a5c561934e089"
requirePermission="false" />
</sectionGroup>
</configSections>
<applicationSettings>
<Comos.LicenseServerMonitor.Properties.Settings>
<setting name="ComosLicenseWebService"
serializeAs="String">
<value>http://cls/WebServices/</value>
</setting>
</Comos.LicenseServerMonitor.Properties.Settings>
</applicationSettings>
<appSettings>
<add key="ComosLicenseServerKeepOnRunning" value="0" />
<add key="FilterLogFiles" value="*.*" />
<add key="ViewLogfileWith" value="C:\WINDOWS\notepad.exe" />
<add key="ViewLogfileWithRegistered" value="1" />
<add key="StatisticDummyBlock" value="0" />
<add key="LogfilesMaxSize" value="0" />
<add key="LogfilesSavePerMonth" value="0" />
</appSettings>
<system.diagnostics>
<switches>
<add name="ComosLSMonitor" value="Information" />
</switches>
<sources>
<source name="ComosLSMonitor" switchName="ComosLSMonitor"
switchType="System.Diagnostics.SourceSwitch">
<listeners>
<add name="ComosLSMonitor"
type="System.Diagnostics.DelimitedListTraceListener"
delimiter=" "
initializeData="C:/Comos/ComosLS/Server/Data/Logfiles/
ComosLSMonitor.log"
traceOutputOptions="DateTime" />
<remove name="Default"/>
</listeners>
</source>
</sources>
<trace autoflush="true" indentsize="2" />
126
Installation
Installationshandbuch, 05/2016 V 10.2, A5E37082822-AA
COMOS License Management (COMOS LM)
7.11 COMOS License Server Monitor verwenden
</system.diagnostics>
</configuration>
7.11.5
Referenz zum Server Monitor
7.11.5.1
Menü "File"
● "Running mode"
Es werden die möglichen Modi angezeigt, in denen der Server Monitor gestartet werden
kann. Der aktuelle Modus ist dabei markiert. Zu den anderen Modi kann gewechselt
werden.
● "Clear status messages"
Ein Teil der Meldungen des Lizenzservers werden ganz unten im Feld "Status messages"
ausgegeben. Mit "Clear status messages" können die Einträge in diesem Feld gelöscht
werden. Eine vollständige Liste der Meldungen findet sich in der Logdatei.
7.11.5.2
Registerkarte "License Server"
Steuert den Lizenzserver.
Kontrollgruppe "COMOS LS"
● Schaltfläche "Stop ComosLS"
Beendet den ComosLSService, also den Lizenzserver.
Wird der Lizenzserver beendet, dann werden die COMOS-Clients geschlossen. Eventuell
offene Arbeiten werden verworfen.
● Ampel: Running Level
– Rot (STOPPED): Server ist beendet, keine Lizenzen verfügbar.
– Gelb (RESTRICTED): Gestartet mit Einschränkungen: die aktuell erforderliche Named
User-Datei fehlt. Die Named User-Sequenz kann zurückgesetzt werden.
– Grün (FULL): Server aktiv.
– Fragezeichen (UNKNOWN): Nach dem Start des COMOS LSMonitors kam es zu einem
Fehler und der Status von COMOS LSProcess kann nicht ermittelt werden. Die
Schaltfläche "Start Comos LS" bzw. die Schaltfläche "Stop Comos LS" ist nicht
verfügbar. Statusanfragen an COMOS LSProcess können aber gesendet werden. Auch
wenn eine solche Anfrage ein positives Ergebnis liefert, wird der Status UNKNOWN
beibehalten.
● Feld "Connection string to ComosLS"
Der Netzwerkserver, auf dem der Dienst ComosLSService läuft. Hier kann auch ein Alias
eingetragen sein. Wird dieser Netzwerkserver heruntergefahren oder fällt er aus, dann fällt
damit auch der Lizenzserver aus.
● Feld "Connection port from ComosLS"
Die Portnummer, unter der COMOS LSProcess erreichbar ist.
Installation
Installationshandbuch, 05/2016 V 10.2, A5E37082822-AA
127
COMOS License Management (COMOS LM)
7.11 COMOS License Server Monitor verwenden
● Feld "Last start time"
Startzeit des Lizenzservers.
● Feld "Version of Server Process"
Version des Lizenzservers.
(Die Versionsnummer des COMOS LSMonitor finden Sie unter "Help > About".)
● Feld "Ignore system proxy settings"
Zeigt den in der Datei "Comos.LicenseLib.config" eingetragenen Wert für
IgnoreProxySettings an. Die Einstellung kann hier in der Oberfläche nicht verändert
werden.
● Feld "Restriction"
Zur internen Verwendung. Standardwert: DONGLE.
● Feld "Restricted to dongle ID"
Die auf dem Dongle eingebrannte ID. Muss gleich der ID auf dem Dongleaufkleber sein.
Kontrollgruppe "Inforamations from the first license file"
● Feld "Vendor"
Die Siemens AG.
● Feld "Client"
Der im Dongle eingetragene Eigentümer der Lizenzdatei.
● Feld "Restricted to dongle ID"
Die auf dem Dongle eingebrannte ID. Muss gleich der ID auf dem Dongleaufkleber sein.
Tabelle License files
Die Tabelle zeigt Ihnen alle verfügbaren Lizenzdateien an.
Hintergrund: Mit der Umstellung auf den neuen Lizenzserver ist es möglich, mehr als eine
Lizenzdatei einzusetzen. Die verfügbaren Lizenzen sind die Summe aller in den Lizenzdateien
vorhandenen (und nicht abgelaufenen) Lizenzen.
● Schaltfläche "Colors"
Öffnet eine Legende zu den Farben in der Liste "License Files".
● Schaltfläche "Show License Files"
Wechselt auf die Registerkarte "License Files"
7.11.5.3
Registerkarte "Status Products"
Modulbezogene Sichtweise auf die verfügbaren und genutzten Lizenzen.
Liste "Product"
Listet alle Produkte und Module auf, die in den Lizenzdateien existieren, die auf der
Registerkarte gezeigt werden. In dieser Liste werden beliebig viele Einträge selektiert. Zu
dieser Selektion werden in den übrigen Listen die Einzelheiten angezeigt.
128
Installation
Installationshandbuch, 05/2016 V 10.2, A5E37082822-AA
COMOS License Management (COMOS LM)
7.11 COMOS License Server Monitor verwenden
Kontrollgruppe "Status enquiry"
● Schaltfläche "Start status enquiry"
Aktualisiert die Registerkarte.
● Feld "Date of status enquiry"
Der Inhalt der Registerkarte wird aus Performancegründen nicht laufend aktualisiert. Durch
An- und Abmeldungen von Benutzern kann sich der angezeigte Status der Karte von den
tatsächlichen Lizenznutzungen unterscheiden. Anhand des Datums erkennt man, wie alt
der angezeigte Status ist. Bei Bedarf ist die Schaltfläche "Start status enquiry" erneut
anzuklicken.
Tabelle "Product details"
● Spalte "Product"
Das jeweilige Produkt (also die jeweilige Lizenz).
● Spalte "Total count"
Gesamtanzahl der verfügbaren Lizenzen dieses Moduls in alle verfügbaren Lizenzdateien.
● Spalte "Checked out"
Anzahl der aktuell genutzten ("ausgecheckten") Lizenzen dieses Moduls.
● Spalte "Type"
"Floating" oder "Named User".
● Spalte "Status"
"Not expired" oder "Expired".
Tabelle "Sequences"
● Spalte "Product"
Das jeweilige Produkt (also die jeweilige Lizenz).
● Spalte "Sequence ID"
Listet die Zugehörigkeit der Lizenz zu einer Lizenzdatei auf.
Die Lizenzdatei besitzen am Ende einen pro Kunde eindeutigen Zähler: die "Sequence ID".
Anhand der Sequence ID kann auf der Registerkarte "License Server" die zugehörige
Lizenzdateien gefunden werden.
● Spalte "Count"
Anzahl der verfügbaren Lizenzen dieses Modul in der mit Sequence ID angegebenen
Lizenzdatei.
● Spalte "Expiration date"
Ablaufdatum der Lizenzen. Eine Lizenzdatei muss nicht zwingend ein allgemeines
Ablaufdatum aller enthaltenen Lizenzen besitzen. Es ist genau so möglich, bei der Siemens
AG eine Lizenzdatei zu bestellen, die innerhalb der Lizenzdatei den Lizenzen oder
Lizenzblöcken unterschiedliche Ablaufdaten zuweist.
Feld "Status messages"
Gibt Rückmeldungen vom COMOS LSMonitor aus.
Installation
Installationshandbuch, 05/2016 V 10.2, A5E37082822-AA
129
COMOS License Management (COMOS LM)
7.11 COMOS License Server Monitor verwenden
7.11.5.4
Registerkarte "Status Checkouts"
Zuordnung zwischen Lizenzen und Nutzern.
Kontrollgruppe "Status enquiry"
● Schaltfläche "Start status enquiry"
Aktualisiert in Abhängigkeit der gewählten Option die Registerkarte.
● Option "For all products"
Das linke Feld erhält den Titel "Product". In der Liste erscheinen alle Produkte, die in
wenigstens einer der verfügbaren Lizenzdateien vorhanden ist. Alle Module, die aktuell
innerhalb der ausgewählten Benutzergruppe verwendet werden, sind Rot markiert.
● Option "For all users"
Das linke Feld erhält den Titel "User". In der Liste erscheinen alle Nutzer, die wenigstens
eine Lizenz gezogen haben.
● Option "For user"
Das linke Feld erhält den Titel "User". In der Liste erscheint der angegebene Nutzer, wenn
dieser wenigstens eine Lizenz gezogen hat. Ansonsten bleibt die Liste leer. Die Eingabe
im Feld "For user" muss gleich dem Anmeldenamen in COMOS sein (Groß-/
Kleinschreibung wird ignoriert).
Klickt man in der Liste auf einen oder mehrere Einträge, dann erscheinen die Einzelangaben
in den Tabellen "Details" und "Count".
● Feld "Date of status enquiry"
Das Datum, an dem zuletzt die Registerkarte aktualisiert wurde. Die letzte Aktualisierung
kann entweder manuell über die Schaltfläche "Start status enquiry" oder automatisch über
"Update view after 1 minute" erfolgt sein.
● Option "Update view after 1 minute"
Aktualisiert automatisch die Registerkarte nach einer Minute. Ohne diese Option gilt: die
angezeigten Informationen können veraltet sein.
Tabelle "Details"
Die Spalten 1 und 2 tauschen in Abhängigkeit davon, ob in der Wechselliste Produkte oder
Nutzer eingetragen sind.
● Spalte "IP of client"
Netzwerkadresse des Computers, der die Lizenz gezogen hat.
● Spalte "Checkout time"
Zeitpunkt, wann die Lizenz gezogen wurde.
Sollte ein COMOS-Client unerwartet beendet werden, erfolgt keine direkte Freigabe der
betroffenen Lizenzen.
Wenn dieses unerwartete Beenden länger als 6 Minuten her ist, dann werden die betroffenen
Lizenzen gelb hinterlegt angezeigt.
Nach 10 Minuten werden die Lizenzen dann am COMOS LS als temporär nicht verfügbar
markiert und beim nächsten Runtime check wieder freigegeben.
130
Installation
Installationshandbuch, 05/2016 V 10.2, A5E37082822-AA
COMOS License Management (COMOS LM)
7.11 COMOS License Server Monitor verwenden
Solange dieser Runtime check noch nicht erfolgt ist, werden die Lizenzen rot hinterlegt
angezeigt. Diese Hervorhebung erfolgt nur, wenn Sie die Option "For all products" ausgewählt
haben.
Tabelle "Counts"
● Spalte "Licenses checked out"
Für jeden selektierten Eintrag in der Wechselliste erscheint hier die Summe der aktuell
genutzten Lizenzen.
● Spalte "Licenses: total count"
Für jeden selektierten Eintrag in der Wechselliste erscheint hier die Zahl der maximal
verfügbaren Lizenzen.
7.11.5.5
Registerkarte "License Files"
Inhalt der Lizenzdateien.
● Feld "Path of license files"
Gemeinsamer Ablageort aller verfügbaren Lizenzdateien.
● Schaltfläche "Show status details"
Wechselt zur Registerkarte "Status Products" und selektiert dort alle Einträge in der Liste
"Product".
Tabelle "License files"
Zeigt den Inhalt der Lizenzdateien an.
● Schaltfläche "Colors"
Öffnet eine Legende zu den Farben in der Liste "License Files".
Tabelle zur Anzeige des Inhalts der Lizenzdatei
Ein oder mehrere untergeordnete Registerkarten mit den jeweiligen Einzelangaben.
● Liste "Product"
Ganz links steht eine Liste der in der Lizenzdatei enthaltenen Produkte.
● Liste "Packages"
Gliederung der Lizenzpakete:
– erste Ebene: Name des Pakets
– zweite Ebene: enthaltene Lizenzen
● Liste "Dependencies"
In einigen Fällen gibt es durch die Siemens AG festgelegte Abhängigkeiten der Lizenzen.
Beispielsweise kann eine Lizenz eine andere Lizenz enthalten ("INCLUDE").
7.11.5.6
Registerkarte "Named User"
Liest den Inhalt der selektierten Named User-Lizenzdatei aus.
Installation
Installationshandbuch, 05/2016 V 10.2, A5E37082822-AA
131
COMOS License Management (COMOS LM)
7.11 COMOS License Server Monitor verwenden
Die Named User-Datei kann zusätzlich zu den Lizenzdateien erworben werden. Sie wird
hochgezählt und es kann immer nur eine gültige Named User-Datei geben.
Kontrollgruppe "Actual 'Named User' files"
Tabelle "File list"
Hier muss eine XML-Datei ausgewählt werden, von der man rechts die Einzelheiten sehen
möchte.
Tabelle "Details of selected file"
Diese Liste zeigt zur jeweils links selektierten XML-Datei die Daten an.
● "Product"
Die Funktionalität, für die eine Lizenz gezogen wurde.
● "User"
Der zugeordnete Anwender.
● "User insertion time"
Zeitpunkt der Zuordnung des Anwenders zum Produkt.
● "Tickets"
Zeigt an, wieviele Tickets in der XML-Datei vorhanden waren.
● "Ticket SID"
Jede Addition von Tickets erhöht die Ticket-Sequenz.
Schaltfläche "Colors"
Über diesen Button werden Erklärungen zu den möglichen Farben angezeigt, in der eine
Named User Datei dargestellt werden kann.
Kontrollgruppe "Named User file to compare"
Dieser Bereich enthält eine Liste mit allen Named User-Dateien. Wird dort eine Datei
ausgewählt, so erscheinen die zugehörigen Details in der Tabelle "Details of selected file to
compare" und können mit dem oben angezeigten Werten verglichen werden.
7.11.5.7
Registerkarte "Logging"
Ablageort der LOG-Dateien:
Die LOG-Dateien können mittels Doppelklick geöffnet werden.
132
Installation
Installationshandbuch, 05/2016 V 10.2, A5E37082822-AA
COMOS License Management (COMOS LM)
7.11 COMOS License Server Monitor verwenden
Kontrollgruppe "Load log files"
● Feld "Filter for reading the logfiles"
Es werden nur die LOG-Dateien in der Liste "Log files" angezeigt, deren Dateiname dem
angegebenen Filter entspricht.
● Schaltfläche "Reload log files"
Aktualisiert die Liste der LOG-Dateien entsprechend der gewählten Filtereinstellungen.
Kontrollgruppe "Log files"
● Feld "Path of active log files"
Gemeinsamer Ablageort der LOG-Dateien.
● Feld "Path of moved log files"
Gemeinsamer Ablageort aller gesicherten LOG-Dateien.
● Option "Show moved log files"
Zeigt in der Liste "Log files" auch die gesicherten LOG-Dateien an, sofern deren Dateiname
dem angegebenen Filter entspricht.
Tabelle "Log files"
Liste aller LOG-Dateien, deren Dateiname dem angegebenen Filter entspricht. Die LOGDateien können mittels Doppelklick geöffnet werden. Gesicherte LOG-Dateien werden in blau
angezeigt.
Die lokale LOG-Datei einer COMOS LSMonitor Remote-Installation wird in grün angezeigt.
7.11.5.8
Registerkarte "Statistic"
Aktualisiert die Kontrollgruppen "Workload" und "Denials" entsprechend des gewählten
Zeitraumes.
Kontrollgruppe "Status enquiry"
● Schaltfläche "Start status enquiry"
Aktualisiert die Listen für "Workload" und "Denials" entsprechend des gewählten
Zeitraumes.
● Option "Per license groups"
Die Gruppierung der Werte pro Produkt erfolgt nach Lizenzgruppen. Wenn keine
Lizenzgruppen definiert sind oder keine Zuordnung eines Produktes zu einer Lizenzgruppe
existiert, dann wird als Name ein Strich ("-") angezeigt.
● Option "Per users"
Die Gruppierung der Werte pro Produkt erfolgt nach Anwendern.
● Option "For user"
Die Anzeige erfolgt pro Produkt für den angegebenen Anwender.
● Liste "Evaluate from" und "Evaluate to"
Definition eines Zeitraums, über den die statistischen Daten ermittelt und angezeigt werden
sollen.
Installation
Installationshandbuch, 05/2016 V 10.2, A5E37082822-AA
133
COMOS License Management (COMOS LM)
7.11 COMOS License Server Monitor verwenden
Kontrollgruppe "Workload"
Je nach gewählter Gruppierung erhält die erste Spalte die Überschrift "License group" oder
"User". Für jedes Produkt wird die Nutzung in der Struktur "Anzahl Checkouts / genutzte Zeit
in Stunden" angezeigt. Wurde das Produkt nicht verwendet, erscheint ein Strich ("-").
Die Stundenwerte werden in der Form h,hh angezeigt. Ein Wert von 1,5 entspricht also 1
Stunde und 30 Minuten.
Kontrollgruppe "Denials"
● Tabelle "Sum"
Für jedes Produkt wird die Gesamtanzahl aller abgewiesener Lizenzanfragen innerhalb
des gewählten Zeitraumes angezeigt.
● Tabelle "Denials"
Je nach gewählter Gruppierung erhält die erste Spalte die Überschrift "License group" oder
"User". Für jedes Produkt wird die Gesamtanzahl der abgewiesenen Lizenzanfragen
innerhalb des gewählten Zeitraumes angezeigt. Existieren Abweisungen, wird das
entsprechende Feld mit gelbem Hintergrund dargestellt.
7.11.5.9
Menü "License Server"
Dieses Menü gehört zur Registerkarte "License Server". Wird das Menü geöffnet, dann wird
automatisch die entsprechende Registerkarte eingeblendet.
● "Start ComosLS"/ "Stop ComosLS"
Die gleiche Funktionalität wie die entsprechende Schaltfläche. Achtung: Wird der
Lizenzserver beendet, dann werden die COMOS-Clients geschlossen. Eventuell offene
Arbeiten werden verworfen.
● "Refresh server infos"
Aktualisiert die Registerkarte.
● "Test dongle"
Ermittelt die Dongle ID und zeigt das Ergebnis im Bereich „Status messages“ an.
● "Reload existing license files"
Alle Lizenzdateien, die sich in dem konfigurierten Verzeichnis befinden, werden erneut
geladen. Dabei wird der aktuelle Zustand am COMOS LSProcess auf Konsistenz mit den
neuen Informationen aus den Lizenzdateien hin überprüft. Der Administrator erhält eine
Meldung über den Vorgang. Können die Lizenzdateien aufgrund von Konsistenzfehlern
nicht geladen werden, wird der aktuelle Zustand am COMOS LSProcess beibehalten und
der Administrator erhält Informationen über die Fehler.
● "Copy and reload new license files"
Zuerst öffnet sich ein Dialog, in dem neue Lizenzdateien ausgewählt werden können. Nach
Bestätigung der Auswahl werden die Lizenzdateien in das konfigurierte Verzeichnis kopiert.
Danach wird automatisch "Reload existing license files" ausgeführt.
134
Installation
Installationshandbuch, 05/2016 V 10.2, A5E37082822-AA
COMOS License Management (COMOS LM)
7.11 COMOS License Server Monitor verwenden
● "Disable selected license files"
Ungültige oder abgelaufene Lizenzdateien verbleiben zunächst in der Übersicht. Mit
diesem Befehl kann eine solche Datei dann in einen Backup-Ordner verschoben oder
gelöscht werden. Dazu wählt man die Schaltfläche "Delete" oder die Schaltfläche "Move".
Bei der Schaltfläche "Move" erscheint eine Sicherheitsabfrage, falls diese Lizenzdatei
bereits zu einem früheren Zeitpunkt mal gesichert worden war.
Sollen Lizenzdateien entfernt werden, dann prüft der COMOS LSMonitor automatisch, ob
die Summe der restlichen Lizenzdateien konsistent ist. Genügen die restlichen
Lizenzdateien nicht, dann erfolgt eine Rückmeldung an den Benutzer und die Dateien
werden nicht entfernt.
Alternativ kann eine Lizenzdatei auf Dateiebene entfernt (oder verschoben) werden. Wenn
man danach den COMOS LSMonitor aktualisiert, dann hat man den gleichen Effekt wie
mit dem Befehl "Disable selected license files".
● "Passwords"
– "Create password for applications"/ "Change password for applications": Für den Start
des COMOS LUM ist ab Version 1.3.3 ein Passwort erforderlich. Dieses Passwort wird
in folgender Datei abgespeichert:
Verzeichnis "<install path ComosLS>\Data\Basic\", Datei "Password.xml". Dieses
Passwort kann über diesen Menüpunkt erzeugt bzw. geändert werden. Existiert bereits
ein Passwort, so ändert sich die Bezeichnung des Menüpunktes in "Change password
for applications". Das Passwort kann auch im Modus "Restricted" des Servers gesetzt
werden.
– "Create password for user access"
Um den Zugriff auf den per COMOS-Kommandozeile übergebenen Lizenzserver zu
erhalten, ist ein Passwort erforderlich. Dieses Passwort wird in folgender Datei
gespeichert:
"<install path ComosLS>\Data\Basic\", Datei "PasswordUser.xml"
Wenn bereits ein Passwort existiert, so ändert sich die Bezeichnung des Menüpunktes
in "Change password for user access". Das Passwort kann auch im Modus "Restricted"
des Servers gesetzt werden. Siehe auch Kapitel Lizenzserver per COMOSStartparameter übergeben (Seite 163).
7.11.5.10
Menü "Named User"
● "Reload files"
Liest erneut die Informationen aus den Lizenzdateien.
Installation
Installationshandbuch, 05/2016 V 10.2, A5E37082822-AA
135
COMOS License Management (COMOS LM)
7.11 COMOS License Server Monitor verwenden
7.11.5.11
Menü "Logging"
Dieses Menü gehört zur Registerkarte "Logging" und enthält folgende Befehle:
● "Reload files"
Aktualisiert die Liste der Logdateien entsprechend der gewählten Einstellungen.
● "View file with registered application"
Aktiviert: Zeigt die Logdatei mit der für die Endung .log registrierten Anwendung an.
Deaktiviert: Zeigt die Logdatei mit der ausgewählten Anwendung an (Voreinstellung ist
notepad.exe).
● "Choose application to view file"
Öffnet einen Dialog zur Auswahl einer Anwendung, mit der die Logdateien angezeigt
werden sollen.
7.11.5.12
Menü "Statistic"
Hinweis
In dem Verzeichnis "<Comos LS>\Data\Logfiles\Statistic" sowie in allen Unterverzeichnissen
dürfen Sie keine eigenen Dateien speichern sowie die vorhandenen Dateien nicht verändern.
Beschreibung
Dieses Menü gehört zur Registerkarte "Statistic" und enthält folgende Befehle:
● "Generate data for workload"
Schaltet die Erstellung/Aktualisierung der statistischen Daten am COMOS LS ein/aus.
● "Generate data for snapshot"
Schaltet die Erstellung der Daten für die Ist-Auslastung am COMOS LS ein/aus.
● "Start status enquiry"
136
Installation
Installationshandbuch, 05/2016 V 10.2, A5E37082822-AA
COMOS License Management (COMOS LM)
7.12 COMOS License User Manager verwenden
Aktualisiert die Listen "Workload" und "Denials" entsprechend des gewählten Zeitraumes.
● "Save data"
– "Actual workload"
Erstellt eine CSV-Datei mit den aktuell angezeigten Werten in "Workload". Der
Dateiname kann gewählt werden. Die Daten werden durch ein Semikolon getrennt
abgespeichert.
– "Actual denials"
Erstellt eine CSV-Datei mit den aktuell angezeigten Werten in "Denials". Der Dateiname
kann gewählt werden. Die Daten werden durch ein Semikolon getrennt abgespeichert.
● "Create statistical file"
– "Usage"
Erstellt eine CSV-Datei mit statistischen Informationen bzgl. des ausgewählten
Zeitraumes. Die Quelldateien sind:
"<Comos LS>\Data\Logfiles\Statistic\Users\<Jahr>\<Monat>...":
"ComosLSLicenseWorkload_<jahr>_<monat>.log"
Datei-Aufbau:
1. Zeile mit den Überschriften:
Product;Timestamp;Usage;Count;Percentage Usage
Alle weiteren Zeilen mit den jeweiligen Daten.
– "Denials"
Erstellt eine CSV-Datei mit Informationen über abgewiesene Anfragen bzgl. des
ausgewählten Zeitraumes. Die Quelldateien sind:
"<Comos LS>\Data\Logfiles\Statistic\Users\<Jahr>\<Monat>...":
"ComosLSLicenseWorkload_<jahr>_<monat>.log"
Datei-Aufbau:
1. Zeile mit den Überschriften:
Product;Timestamp;Denial
Alle weiteren Zeilen mit den jeweiligen Daten.
7.12
COMOS License User Manager verwenden
7.12.1
Zielsetzung des License User Managers
Der COMOS License User Manager (COMOS LUM) verwaltet Anwender und Lizenzgruppen
und ermöglicht Zuordnungen von Anwendern zu Lizenzen des Typs "NAMED_USER".
Weiterhin können Zuordnungen von Anwendern und Lizenzgruppen zu Produkten definiert
werden. Die jeweilige Zuordnung wird dabei durch einen Typ klassifiziert.
Sie arbeiten zunächst in der geschützten Umgebung des COMOS LUM. Erst wenn Sie auf die
Schaltfläche "Save changes" klicken, wirken sich Ihre Änderungen auf die Arbeit der Benutzer
aus.
Wenn beim Beenden des COMOS LUM unberücksichtige Änderungen vorhanden sind, dann
erhalten Sie eine Rückmeldung. Sie verwerfen dann die unberücksichtigten Änderungen oder
übertragen Sie mit "Save changes" an den eigentlichen Lizenzserver.
Installation
Installationshandbuch, 05/2016 V 10.2, A5E37082822-AA
137
COMOS License Management (COMOS LM)
7.12 COMOS License User Manager verwenden
7.12.2
Voraussetzungen/Systemumgebung
Framework Net 2.0
Setup des COMOS LUM (CLS UserManagerxx.zip)
Freigaben
COMOS LUM ist für folgende Betriebssysteme freigegeben:
32-Bit
● Windows XP Pro SP3
● Windows Server 2003 SP1
● Windows Server 2008 SP1
64-Bit
● Windows Server 2003 SP1
● Windows Server 2008 SP1
● Windows Server 2008 R2 SP1
7.12.3
Installation
ZIP-Datei entpacken
CLS UserManagerxx.zip
1. Legen Sie die ZIP-Datei in einen eigenen, leeren Ordner und entpacken Sie die Datei.
2. Starten Sie die Datei "Setup.exe"
3. Folgen Sie dann den Anweisungen des InstallShield Wizard.
Optional: bisherigen User Manager deinstallieren
Wenn auf dem Client bereits ein COMOS LUM installiert ist, dann werden Sie zur Deinstallation
der Altversion aufgefordert.
Für die Deinstallation sind die folgenden Schritte erforderlich:
1. Setup-Sprache
"Wählen Sie eine Setup-Sprache aus"
Die Anwendung wird in der Sprache deinstalliert, in der sie auch installiert wurde.
2. Willkommen
3. Programmverwaltung
Wählen Sie "Programm entfernen"
4. Programm entfernen
138
Installation
Installationshandbuch, 05/2016 V 10.2, A5E37082822-AA
COMOS License Management (COMOS LM)
7.12 COMOS License User Manager verwenden
5. Fertigstellen
InstallShield Wizard wird beendet.
6. Starten Sie "Setup.exe" manuell erneut.
Installation
Setup durchläuft die folgenden Schritte:
1. Setup-Sprache
"Wählen Sie eine Setup-Sprache aus"
2. Willkommen
3. Zielordner auswählen
4. Lizenzserver
Der COMOS LUM muss mit einem Lizenzserver zusammenarbeiten.
"Name": Beliebig.
"Port": Die Portangabe 27011 ist ein Vorschlag.
5. Installieren
6. Fertigstellen
InstallShield Wizard wird beendet.
7.12.4
Starten und Speichern
Der COMOS LUM ab Version 1.3.3 starten Sie mit einem Passwort. Dieses Passwort wird
über den COMOS LSMonitor erzeugt und durch den Server verwaltet und geprüft.
Wenn Sie ein falsches Passwort eingegeben oder COMOS LS läuft nicht, wird ein Hinweis
angezeigt und die Anwendung beendet. Siehe auch Kapitel Menü "License Server"
(Seite 134).
Schaltfläche "Save changes"
Sie müssen alle Änderungen speichern, bevor Sie die Registerkarte wechseln. Die
Informationen auf den Registerkarten sind von einander abhängig. Wenn Sie auf eine andere
Registerkarte wechseln ohne vorher zu speichern, können veraltete Angaben angezeigt
werden.
7.12.5
ComosLicenseUserManager.exe.config
<ConfigSections>
Diese Einstellungen werden automatisch gesetzt und müssen belassen werden.
Installation
Installationshandbuch, 05/2016 V 10.2, A5E37082822-AA
139
COMOS License Management (COMOS LM)
7.12 COMOS License User Manager verwenden
<applicationSettings>
Diese Einstellungen werden automatisch gesetzt und müssen belassen werden.
<appSettings>
Diese Einstellungen werden im Setup gesetzt.
Autorisiertes und erfahrenes Personal kann diese Einstellungen auch in der config-Datei
ändern.
Bitte beachten Sie, dass manche Einstellungen nur gemeinsam mit Einstellungen in anderen
config-Dateien geändert werden können.
● <IgnoreProxySettings>
Erlaubte Werte: 0|1
– Wert = 0:
Proxyeinstellungen des MS Internet Explorer beachten.
– Wert = 1:
Vorgabe und Einstellung bei fehlendem Eintrag
Proxyeinstellungen des MS Internet Explorer ignorieren.
● <add key="ComosLicenseServer" value=""/>
● <add key="ComosLicenseServerPort" value="27011" />
Standardwert: 27011
Dieser Wert wird auch bei fehlendem Key oder leerem Value verwendet.
7.12.6
Zusammenhang zwischen "Package Assignments" und "License Assignments"
Wenn ein Benutzer einem Package zugeordnet wurde, dann kann er trotzdem Lizenzen
ziehen, die nicht seinem Package zugeordnet sind.
Wenn in COMOS eine Lizenz, die nicht im Package des Benutzers enthalten ist, angefordert
wird und verfügbar ist, dann wird diese Lizenz dem Benutzer auch zur Verfügung gestellt.
Stellen Sie einem Benutzer nur die Lizenzen bereit, die in dem zugeordneten Package
enthalten sind. Schließen Sie dazu die Verwendung aller Lizenzen für diesen Benutzer auf
der Registerkarte "License Assigments" aus.
Durch diese beiden Möglichkeiten wird eine große Flexibilität bei der Verwendung von
Packages und Lizenzordnungen gewährleistet.
7.12.7
Referenz zum License User Manager
7.12.7.1
Statusbereich
License server status
Gibt den Netznamen des Servers, die DongleID und die Proxyeinstellungen an.
140
Installation
Installationshandbuch, 05/2016 V 10.2, A5E37082822-AA
COMOS License Management (COMOS LM)
7.12 COMOS License User Manager verwenden
Named User status
Gibt die ID, die verfügbaren Tickets und den aktuellen sequence identifier ("Ticket-SID") an.
7.12.7.2
Registerkarte "Named User"
Liste "User list"
Anzeige aller Anwender, die als Anwender erfasst wurden und einem Produkt vom Type
NAMED_USER zugeordnet werden können.
Tabelle "License list of type NAMED_USER"
Anzeige alle Produkte, die vom Typ NAMED_USER sind:
Welche Lizenzen vom Typ NAMED_USER verfügbar sind, meldet COMOS LS an COMOS
LUM.
● Spalte "Licenses: total count"
Anzahl der maximal verfügbaren Lizenzen.
● Spalte "Licenses: available"
Anzahl der noch frei verfügbaren Lizenzen.
Wenn mehr User zugeordnet sind als Lizenzen vorhanden, dann wird die Differenz in dieser
Spalte als negative Zahl angezeigt und rot hinterlegt.
Wenn eine Lizenz wieder frei verfügbar ist, kann sie ohne Neustart von COMOS erneut
vergeben werden.
Wenn das Ziehen einer neuen Named_User Lizenz fehlschlägt, kann dies nach jeweils
zwei Minuten erneut versucht werden.
Schaltfläche "Assign"
Nach dem Start ist die Schaltfläche rot und nicht anwählbar.
Werden in der Liste "User list" mindestens ein Eintrag und in der Tabelle "License list of type
NAMED_USER" ein Eintrag ausgewählt, dann wechselt die Farbe nach grün und die
Schaltfläche ist benutzbar. Bei Betätigung werden die ausgewählten Anwender dem
ausgewählten Produkt zugeordnet und in der Tabelle "Assigned to products" gelb hinterlegt
dargestellt.
Wenn die Angaben mittels der Schaltfläche "Save changes" an den COMOS LS übertragen
werden, verschwindet die gelbe Markierung.
Ein bereits zugeordneter Anwender kann nicht noch einmal zugeordnet werden.
Installation
Installationshandbuch, 05/2016 V 10.2, A5E37082822-AA
141
COMOS License Management (COMOS LM)
7.12 COMOS License User Manager verwenden
Tabelle "Assigned to products"
Anzeige aller Anwender, die bereits zu einem Produkt vom Typ NAMED_USER zugeordnet
sind.
● Tabelle "Assigned to products", Kontextmenü "Delete selected assignments"
Bei Betätigung erscheint eine Abfrage, ob die Zuordnung auch wirklich gelöscht werden
soll. Bei positiver Bestätigung werden grün markierte Einträge sofort gelöscht.
Sind genügend Tickets vorhanden werden bereits zuvor vorhandene Einträge rot markiert
und somit zum Löschen vorgemerkt. Für jeden rot markierten Eintrag wird die Anzahl der
Tickets in der Statuszeile um eins inkrementiert. Die Anzeige in der Liste "License list of
type NAMED_USER" wird gegebenenfalls aktualisiert.
Sind nicht genügend Tickets vorhanden, erscheint eine Meldung und das Löschen ist nicht
möglich.
● Liste "Assigned to products", Kontextmenü "Remove flag for deletion from selected
assignments"
Existiert für ein ausgewähltes Element eine rote Markierung, so wird diese wieder entfernt.
Ist die Summe der Einträge größer als die Angabe in der Spalte "Licenses: total count", dann
haben Sie weniger Lizenzen für ein Produkt als eingetragene Named User.
Schaltfläche "Save changes"
Speichert die Eingaben und aktualisiert die anderen Registerkarten.
7.12.7.3
Registerkarte "License Groups"
Kontrollgruppe "New license group"
● Feld "Group name" / "Confirm group name"
Eingabe und Bestätigung einer neuen Lizenzgruppe. Die Eingabe wird in Großbuchstaben
umgewandelt.
● "Add to group list"
Die neue Lizenzgruppe wird in die Liste "Group list" eingefügt und gelb hinterlegt dargestellt.
Eine bereits existierende Lizenzgruppe kann nicht noch einmal eingefügt werden. Der
Administrator erhält dann eine Meldung.
142
Installation
Installationshandbuch, 05/2016 V 10.2, A5E37082822-AA
COMOS License Management (COMOS LM)
7.12 COMOS License User Manager verwenden
Liste "Group list"
Enthält alle bereits gespeicherten und neu erfassten (gelb hinterlegten) Lizenzgruppen.
● Liste "Group list"
– Kontextmenü "Delete selected groups"
Grün markierte Einträge werden sofort gelöscht. Bereits zuvor vorhandene Einträge
werden rot markiert und somit zum Löschen vorgemerkt.
– Kontextmenü "Remove flag for deletion from selected assignments"
Existiert für ein ausgewähltes Element eine rote Markierung, so wird diese wieder
entfernt.
● Liste "Group list"
– Kontextmenü "Change to license assignments"
Wechselt auf die Registerkarte "License Assignments" und zeigt dort die Unterkarten
"Group list" und "Assigned groups" an.
Schaltfläche "Save changes"
Speichert die Eingaben.
7.12.7.4
Registerkarte "Users"
Kontrollgruppe "New user"
● "User name" / "Confirm user name"
Eingabe und Bestätigung eines neuen Anwenders. Die Eingabe wird in Großbuchstaben
umgewandelt.
● "Comment"
Wenn Sie einen neuen Anwender eingeben, haben Sie die Möglichkeit direkt ein
Kommentar zu notieren.
Ein Kommentar kann jederzeit von Ihnen geändert oder ergänzt werden. Dazu
doppelklicken Sie in der Liste "User list" auf dem gewünschten Eintrag. Der ausgewählte
Anwender wird in der Kontrollgruppe "New user" angezeigt. Die Liste "User list" und die
Felder werden für den Anwender gesperrt. In dem nun gelb markierten Feld "Comment"
können Sie ein Kommentar erfassen. Die Beschreibung der Schaltfläche "Add to user list"
ändert sich in "Update user".
Nach Eingabe Ihres Kommentars und mit der Bestätigung der Schaltfläche "Update user",
wird der Originalzustand wiederhergestellt. Die komplette Zeile in der Liste "User list" ist
nun gelb markiert und bedeutet, dass der Anwender geändert wurde. Für die vollständige
Speicherung klicken Sie auf die Schaltfläche "Save changes".
Alle Daten werden kodiert und verschlüsselt an den Lizenzserver übertragen. Verwenden
Sie für den Kommentar, aufgrund der bisher verwendeten ANSI-Enkodierung/ANSIDekodierung, keine Umlaute oder Sonderzeichen. Diese würden bei der Übertragung
verloren gehen.
● Schaltfläche "Add to user list"
Der neue Anwender wird in die Liste "User list" eingefügt und gelb hinterlegt dargestellt.
Ein bereits existierender Anwender kann nicht noch einmal eingefügt werden. Der
Administrator erhält dann eine Meldung.
Installation
Installationshandbuch, 05/2016 V 10.2, A5E37082822-AA
143
COMOS License Management (COMOS LM)
7.12 COMOS License User Manager verwenden
Liste "User list"
Enthält alle bereits gespeicherten und neu erfassten Anwender (gelb hinterlegt).
● Liste "User list"
– Kontextmenü "Delete selected users"
Grün markierte Einträge werden sofort gelöscht. Bereits zuvor vorhandene Einträge
werden rot markiert und somit zum Löschen vorgemerkt.
– Kontextmenü "Remove flag for deletion from selected assignments"
Existiert für ein ausgewähltes Element eine rote Markierung, so wird diese wieder
entfernt.
– Kontextmenü "Change to license assignments"
Wechselt auf die Registerkarte "License Assignments" und zeigt dort die Unterkarten
"User list" und "Assigned users" an.
– Kontextmenü "Change to license group assignments"
Wechselt auf die Registerkarte "License Group Assignments".
– Kontextmenü "Change to 'Named User' list"
Wechselt auf die Registerkarte "Named User"
– Kontextmenü "Change to package assignments"
Wechselt auf die Registerkarte "Package Assignments"
● Spalte "License group assignments"
Anzeige aller Lizenzgruppen, zu denen der Anwender zugeordnet ist.
● Spalte "License assignments"
Anzeige aller Lizenzen, die dem Anwender zugeordnet sind.
● Spalte "Part of Named User list"
Gibt an, ob der Anwender in einer Named User-Liste eingetragen ist.
● Spalte "Package assignments"
Hier wird der Name des Packages angezeigt, sofern eine Zuordnung des jeweiligen
Anwenders existiert.
Schaltfläche "Save changes"
Speichert die Eingaben.
7.12.7.5
Registerkarte "License Group Assignments"
Liste "User list"
Liste aller erfassten Anwender, die einer Lizenzgruppe zugeordnet werden können. Eine
Auswahl mehrerer Anwender ist möglich.
Liste "Group list"
Liste aller erfassten Lizenzgruppen, zu der ein Anwender zugeordnet werden kann. Eine
Auswahl mehrerer Lizenzgruppen ist möglich.
144
Installation
Installationshandbuch, 05/2016 V 10.2, A5E37082822-AA
COMOS License Management (COMOS LM)
7.12 COMOS License User Manager verwenden
Schaltfläche "Assign"
Nach dem Start ist die Schaltfläche rot und nicht anwählbar.
Wird in den Listen "User list" und "Group list" jeweils mindestens ein Eintrag ausgewählt, dann
wechselt die Farbe nach grün und die Schaltfläche ist benutzbar. Bei Betätigung werden die
ausgewählten Anwender den ausgewählten Lizenzgruppen zugeordnet und der Liste
"Assigned users" gelb hinterlegt dargestellt.
Wenn die Angaben mittels Schaltfläche "Save changes" an COMOS LSProcess übertragen
werden, verschwindet die gelbe Markierung.
Eine bereits vorhandene Zuordnung kann nicht noch einmal erstellt werden. Der Administrator
erhält darüber eine Meldung.
Liste "Assigned users"
Liste aller Anwender, die bereits einer Lizenzgruppe zugeordnet sind.
Ein bereits existierender Anwender kann nicht noch einmal eingefügt werden. Der
Administrator erhält dann eine Meldung.
● Kontextmenü "Delete selected assignments"
Grün markierte Einträge werden sofort gelöscht. Bereits zuvor vorhandene Einträge
werden rot markiert und somit zum Löschen vorgemerkt.
● Kontextmenü "Remove flag for deletion from selected assignments"
Existiert für ein ausgewähltes Element eine rote Markierung, so wird diese wieder entfernt.
Schaltfläche "Save changes"
Speichert die Eingaben.
7.12.7.6
Registerkarte "License Assignments"
Liste "User list"
Liste aller erfassten Anwender, die einem Produkt zugeordnet werden können. Eine Auswahl
mehrerer Anwender ist möglich.
Liste "Group list"
Liste aller erfassten Lizenzgruppen, die einem Produkt zugeordnet werden können. Eine
Auswahl mehrerer Lizenzgruppen ist möglich.
Liste "License list"
Liste aller Produkte, zu denen Anwender und/oder Lizenzgruppen zugeordnet werden können.
Für jedes Produkt werden die Anzahl vorhandener Lizenzen und die Anzahl bereits reservierter
Lizenzen angezeigt.
Installation
Installationshandbuch, 05/2016 V 10.2, A5E37082822-AA
145
COMOS License Management (COMOS LM)
7.12 COMOS License User Manager verwenden
Liste "Assigned users"
Liste aller Anwender, die bereits einem Produkt zugeordnet sind. Eine bereits existierende
Zuordnung kann nicht noch einmal eingefügt werden. Der Administrator erhält dann eine
Meldung.
● Kontextmenü "Delete selected assignments for users"
Grün markierte Einträge werden sofort gelöscht. Handelt es sich um den Typ "RESERVE",
so wird die Spalte "Reserved" in der Liste "License list" entsprechend aktualisiert. Existieren
keine Neuzuordnungen mehr, wird der entsprechende Wert wieder normal dargestellt.
Bereits zuvor vorhandene Einträge werden rot markiert und somit zum Löschen
vorgemerkt.
● Kontextmenü "Remove flag for deletion from selected user assignments"
Existiert für ein ausgewähltes Element eine rote Markierung, so wird diese wieder entfernt.
Liste "Assigned groups"
Liste aller Lizenzgruppen, die bereits einem Produkt zugeordnet sind. Eine bereits existierende
Zuordnung kann nicht noch einmal eingefügt werden. Der Administrator erhält dann eine
Meldung.
● Kontextmenü "Delete selected assignments for groups"
Grün markierte Einträge werden sofort gelöscht. Handelt es sich um den Typ "RESERVE",
so wird die Spalte "Reserved" in der Liste "License list" entsprechend aktualisiert. Existieren
keine Neuzuordnungen mehr, wird der entsprechende Wert wieder normal dargestellt.
Bereits zuvor vorhandene Einträge werden rot markiert und somit zum Löschen
vorgemerkt.
● Kontextmenü "Remove flag for deletion from selected group assignments"
Existiert für ein ausgewähltes Element eine rote Markierung, so wird diese wieder entfernt.
Gruppe "… as type"
Jede Zuordnung zu einem Produkt wird durch einen Typ klassifiziert.
● "RESERVE"
Die für den Typ "RESERVE" angegebene Anzahl an Lizenzen wird reserviert, so dass diese
Anzahl für die jeweils zugeordneten Anwender und/oder Lizenzgruppen immer zur
Verfügung steht.
Hier ist zwingend die Angabe der zu reservierenden Anzahl erforderlich.
● "EXCLUDE"
Die Verwendung des Produktes ist Anwendern, die direkt oder indirekt über eine
Lizenzgruppe zugeordnet sind, nicht erlaubt.
● "INCLUDE"
Die Verwendung des Produktes ist Anwendern, die direkt oder indirekt über eine
Lizenzgruppe zugeordnet sind, erlaubt.
Schaltfläche "Assign"
Nach dem Start ist die Schaltfläche rot und nicht anwählbar.
146
Installation
Installationshandbuch, 05/2016 V 10.2, A5E37082822-AA
COMOS License Management (COMOS LM)
7.12 COMOS License User Manager verwenden
Werden in den Listen "User list" oder "Group list" mindestens ein Eintrag und in der Liste
"License list" ein Eintrag ausgewählt, dann wechselt die Farbe nach grün und die Schaltfläche
ist benutzbar. Bei Betätigung werden die ausgewählten Anwender oder Lizenzgruppen dem
ausgewählten Produkt mit dem gewählten Typ zugeordnet und der Liste "Assigned users"
bzw. "Assigned groups" gelb hinterlegt dargestellt.
Wenn die Angaben mittels Schaltfläche "Save changes" an COMOS LSProcess übertragen
werden, verschwindet die gelbe Markierung.
● Spezialfall "RESERVE"
Handelt es sich um den Typ "RESERVE", so wird die Spalte "Reserved" in der Liste
"License list" entsprechend aktualisiert und gelb hinterlegt dargestellt. Diese Aktualisierung
zeigt jetzt den aktuellen Status innerhalb des "COMOS LS User Managers" und
unterscheidet sich somit von den noch gespeicherten Werten am Lizenzserver.
Für den Typ "RESERVE" sind nur dann neue Zuordnungen möglich, wenn die Anzahl
bereits reservierter Lizenzen plus die Anzahl neu zu reservierender Lizenzen die
Gesamtanzahl an Lizenzen des jeweiligen Produktes nicht übersteigen.
Eine bereits vorhandene Zuordnung kann nicht noch einmal erstellt werden. Der Administrator
erhält darüber eine Meldung.
Schaltfläche "Save changes"
Speichert die Eingaben.
7.12.7.7
Registerkarte "Package Assignments"
Liste "User list"
Enthält alle erfassten Anwender, die einem Package zugeordnet werden können. Eine
Auswahl mehrerer Anwender ist möglich.
Liste "Package list"
Enthält alle Packages aus den Lizenzdateien, zu der ein Anwender zugeordnet wird.
Es kann immer nur ein Package ausgewählt werden, da ein Anwender nur zu einem
zugeordnet werden darf.
Schaltfläche "Assign"
Nach dem Start ist die Schaltfläche rot und nicht anwählbar.
Wenn in der Liste "User list" mindestens ein Eintrag und in der Liste "Package list" genau ein
Eintrag ausgewählt wird, wechselt die Farbe nach grün und die Schaltfläche ist benutzbar. Bei
Betätigung werden die ausgewählten Anwender dem ausgewählten Package zugeordnet und
in der Liste "Assigned users" gelb hinterlegt dargestellt.
Installation
Installationshandbuch, 05/2016 V 10.2, A5E37082822-AA
147
COMOS License Management (COMOS LM)
7.12 COMOS License User Manager verwenden
Schaltfläche "Save changes "
Wenn die Angaben mittels "Save changes " an COMOS LS übertragen werden, verschwindet
die gelbe Markierung. Eine bereits vorhandene Zuordnung kann nicht noch einmal erstellt
werden. Sie erhalten darüber eine Meldung.
Liste "Assigned users "
Enthält alle Zuordnungen eines Anwenders zu einem Package. Ein bereits existierender
Anwender kann nicht noch einmal eingefügt werden. Sie erhalten dann eine Meldung.
Die Liste "Assigned users " besitzt ein Kontextmenü mit folgenden Menüpunkten:
● "Delete selected assignments "
– Grün markierte Einträge werden sofort gelöscht.
– Bereits zuvor vorhandene Einträge werden rot markiert und somit zum Löschen
vorgemerkt.
● "Remove flag for deletion from selected assignments"
– Wenn für ein ausgewähltes Element eine rote Markierung existiert, wird diese wieder
entfernt.
7.12.7.8
Status
Vorhandene Zuordnungen werden auf der Registerkarte "Package Assignments" in der Liste
"Assigned users" angezeigt.
7.12.7.9
Menü "File"
Refresh Views
Request an COMOS LS und Aktualisierung der Listen.
Exit
Beendet COMOS LUM.
7.12.7.10
Menü "Named User"
Change Named User file
Im Dialogfenster "Change Named User file" werden zunächst die "Current sequence ID" und
ein zufällig erzeugter "Request code" angezeigt:
Der "Request code" wird telefonisch dem Support-Mitarbeiter mitgeteilt. Dieser übermittelt den
"Answer code".
Der Anwender trägt den "Answer code" ein und betätigt "Reset dongle".
148
Installation
Installationshandbuch, 05/2016 V 10.2, A5E37082822-AA
COMOS License Management (COMOS LM)
7.12 COMOS License User Manager verwenden
Automatically delete overwritable files
Setzt ein Flag am Lizenzserver, ob nach einem Rücksprung auf eine ältere Named User-Datei
die verbleibenden Dateien mit höherer "Sequenz ID" automatisch gelöscht werden sollen.
Import assignments from file
Mittels dieser Funktion importieren Sie eine bestehende Zuordnungsliste von Named userLizenzen zu Anwendern. Eine bestehende Zuordungsliste existiert, wenn Sie von einer Donglebasierenden Lizenzverwaltung zu COMOS LS Host-ID gewechselt sind. Siehe auch Kapitel
Dongle-freie Lizenz mit COMOS LS Host-ID (Seite 172).
Importieren Sie eine bestehende Zuordnungsliste wie folgt:
1. Starten Sie den Server Monitor
2. Wechseln Sie auf die Registerkarte "Named User"
Siehe Kapitel Registerkarte "Named User" (Seite 131).
3. Prüfen Sie den Speicherort der Zuordnungsliste im Feld "Path of 'Named user' files"
4. Prüfen Sie den Dateinamen der aktuell genutzten Zuordnungsliste in der Liste "File list"
5. Starten Sie den User Manager
6. Wählen Sie in der Menüleiste den Befehl "Named User > Import assignments from file"
7. Wählen Sie die oben ermittelte Zuordnungsliste aus
Add tickets
Ruft einen Dialog zur Auswahl einer Ticketdatei auf. Nach Auswahl einer Ticketdatei werden
die Tickets am Lizenzserver eingetragen und die Ansicht aktualisiert.
Automatically add user
Setzt ein Flag am Lizenzserver, ob Anwender für Named User-Lizenzen automatisch beim
Auschecken in die Named User-Datei eingetragen werden sollen.
Wenn diese Option abgeschaltet ist, dann muss jeder Anwender einzeln im License User
Manager freigeschaltet werden.
Schaltfläche "Save changes"
Speichert die Eingaben.
7.12.7.11
Menü "License Groups"
Schaltfläche "Save changes"
Speichert die Eingaben.
Installation
Installationshandbuch, 05/2016 V 10.2, A5E37082822-AA
149
COMOS License Management (COMOS LM)
7.12 COMOS License User Manager verwenden
Siehe auch
Starten und Speichern (Seite 139)
7.12.7.12
Menü "Users"
Import Named User
Es werden alle Anwender, die bereits als Named User einem Produkt zugeordnet sind, aber
noch nicht als User existieren, in die Liste "User list" übernommen. Dieser Menüpunkt ist für
Kunden gedacht, die mit einer früheren Version des User Managers bereits Named User
erfasst haben und diese nicht erneut eingeben möchten.
Import from text file
Importiert alle Einträge einer zuvor auszuwählenden Datei als User. Jede Zeile der Datei wird
als ein User interpretiert, wobei Leerzeichen gelöscht werden.
Import from CSV file
Importiert alle Einträge einer zuvor auszuwählenden Datei als User. Die Einträge müssen
durch ein Semikolon getrennt sein, wobei Zeilenumbrüche und Leerzeichen gelöscht werden.
Schaltfläche "Save changes"
Speichert die Eingaben.
7.12.7.13
Menü "License Group Assignments"
Schaltfläche "Save changes"
Speichert die Eingaben.
7.12.7.14
Menü "License Assignments"
Schaltfläche "Save changes"
Speichert die Eingaben.
7.12.7.15
Menü "Package Assignments"
Untermenü "Save changes"
Entspricht der Schaltfläche "Save changes" auf der Registerkarte "Package Assignments".
150
Installation
Installationshandbuch, 05/2016 V 10.2, A5E37082822-AA
COMOS License Management (COMOS LM)
7.13 COMOS Remote License Supplier verwenden
7.12.7.16
Menü "Help"
About...
Versionsangabe.
7.13
COMOS Remote License Supplier verwenden
7.13.1
Zielsetzung
Der COMOS Remote License Supplier dient dazu, einen COMOS-Client mit einem CitrixServer zu verbinden ohne den COMOS ICA-Client einsetzen zu müssen. Stattdessen kann
der Microsoft-Terminal Client oder Citrix-Terminal Client eingesetzt werden. Es wird
empfohlen, immer mit der jeweils aktuellsten Client-Version zu arbeiten.
Bei dieser Technik bringt der Client seine Lizenz auf den Terminal-Server mit. Die Lizenz darf
eine PC-Lizenz sein oder von einem Lizenzserver gezogen werden.
Mit dem COMOS Remote License Supplier kann das gleiche Ergebnis wie mit einem CitrixClient realisiert werden, allerdings ohne VPN-Zugang und auch über einen web-basierenden
Client (z. B. Webinterface von Citrix).
Siehe auch
COMOS auf Citrix installieren (Seite 178)
7.13.2
Voraussetzungen/Systemumgebung
Voraussetzung
● Aktuelle COMOS-Version (am Server installiert)
● Setup für COMOS Remote License Supplier (CLS RemoteLicenseServicexx.zip)
Freigaben
Es gelten die gleichen Voraussetzungen und die gleiche Systemumgebung wie für COMOS
LS. Siehe Kapitel Voraussetzungen/Systemumgebung (Seite 83).
Installation
Installationshandbuch, 05/2016 V 10.2, A5E37082822-AA
151
COMOS License Management (COMOS LM)
7.13 COMOS Remote License Supplier verwenden
7.13.3
Installation auf dem Client
Zip-Datei entpacken
CLS RemoteLicenseServicexx.zip
Die ZIP-Datei wird in einen eigenen, leeren Ordner gelegt und entpackt. Nach dem Entpacken
wird folgende Datei gestartet:
"Setup.exe"
Nun werden Sie vom InstallShield Wizard durch die Installation begleitet.
Optional: Bisherigen Remote License Supplier deinstallieren
Wenn auf dem Client bereits ein Remote License Supplier installiert ist, dann fordert die Datei
"Setup.exe" zunächst die Deinstallation der Altversion.
Die Deinstallation erfolgt immer in der Sprache, in der auch die Installation erfolgt ist. Für die
Deinstallation sind die folgenden Schritte erforderlich:
1. Setup-Sprache
"Wählen Sie eine Setup-Sprache aus"
2. Willkommen
3. Programmverwaltung
Wählen Sie hier: "Programm entfernen"
4. Programm entfernen
5. Fertigstellen
InstallShield Wizard wird beendet. Sie müssen die Datei "Setup.exe" jetzt manuell erneut
starten.
Installation
Das Setup durchläuft die folgenden Schritte:
1. Setup-Sprache
"Wählen Sie eine Setup-Sprache aus"
2. Willkommen
3. Zielordner auswählen
4. Pfad zur .DAT-Datei
Ordner auswählen, in dem die DAT-Datei angelegt werden soll. Der hier ausgewählte bzw.
eingetragene Ordner wird wie folgt behandelt:
– Bei Bedarf wird der Ordner angelegt.
– Im Ordner wird die Datei "client.dat" angelegt.
– "Systemsteuerung > System": Registerkarte "Erweitert", Schaltfläche
"Umgebungsvariablen": Systemvariable "RemoteLicense" wird angelegt und mit
obigem Ordner belegt.
152
Installation
Installationshandbuch, 05/2016 V 10.2, A5E37082822-AA
COMOS License Management (COMOS LM)
7.13 COMOS Remote License Supplier verwenden
5. Optional: Lizenzserver
Zu diesem Zeitpunkt prüft der InstallShield Wizard, ob COMOS auf dem PC installiert ist.
Wenn COMOS nicht installiert ist, wird zusätzlich der Dialog "Lizenzserver" angezeigt.
6. Installieren
7. Fertigstellen
InstallShield Wizard wird beendet.
Zentrale Installationsdateien
Alternativ: die Installationsdateien können auch im Netzwerk abgelegt werden. In dem Fall
kann das Setup mittels einer INI-Datei gesteuert werden:
Parallel zur Datei "setup.exe":
rls.ini
[DATFILE]
Path="C:\RemoteLicense"
Die Path-Angabe wird dann im Dialogfenster "Verzeichnis der Kommunikationsdatei *.dat
eintragen" als Vorgabewert angezeigt. Der Vorgabewert kann manuell überschrieben werden.
Ansonsten arbeitet das Setup genau wie oben beschrieben.
7.13.4
Installation auf dem Server
Übersicht zum Terminalserver mit Citrix Server
COMOS wechselt auf die Remote License-Technik, wenn beim Programmstart eine
Umgebungsvariable mit dem Namen "RemoteLicense" erkannt wird. Wenn Sie diese
Einstellung serverseitig in den Umgebungsvariablen des Betriebsystems festlegen, dann wirkt
sich das auf alle COMOS-Instanzen aus, die auf dem Server gestartet werden.
Wenn das nicht gewünscht ist, dann ist auch eine session-basierte Einrichtung möglich. Dazu
setzen Sie die Umgebungsvariable erst, wenn ein Benutzer COMOS startet. Dann können Sie
COMOS RLS bei Bedarf benutzen.
Damit die Umgebungsvariable session-basiert gesetzt werden kann, muss diese Variable in
einem Script gesetzt werden, in dem anschließend COMOS gestartet wird. Dies gilt für einen
Benutzer und ein COMOS, andere Benutzer sind davon nicht betroffen. Dieses Script wird in
einer Datei gespeichert und auf Citrix als zusätzliche Anwendung veröffentlicht. Auf einem
Terminalserver starten Sie diese Scriptdatei mit einem Doppelklick.
Alternativ binden Sie das Script auch in das Loginscript von bestimmten Benutzern ein.
Wenn die Umgebungsvariable erkannt wird, dann schreibt COMOS eine Datei mit dem Namen
"client.dat" in den Pfad, der in der Umgebungsvariable "RemoteLicense" enthalten ist. Damit
dieser Mechanismus funktioniert, benötigt COMOS einen Schreibzugriff auf dem Client.
Installation
Installationshandbuch, 05/2016 V 10.2, A5E37082822-AA
153
COMOS License Management (COMOS LM)
7.13 COMOS Remote License Supplier verwenden
Schreibzugriff einrichten für Citrix-Client-Software
1. Starten Sie die Citrix-Verbindung.
2. Selektieren Sie im Dialogfenster die Option "Vollzugriff".
3. Wenn sich das Fenster nicht öffnet, wählen Sie im Kontextmenü des Symbols des CitrixClients in der Taskleiste den Befehl "Connection Center öffnen".
Das Fenster "Citrix Connection Center" wird geöffnet.
4. Wählen Sie Ihren verbundenen Server.
5. Klicken Sie auf den Button "Dateisicherheit".
6. Vergeben Sie die gewünschten Rechte.
Schreibzugriff einrichten für MS Terminalserver Clients
Für Terminalserver wird der Remote Desktop Client benötigt.
1. Wählen Sie im Windows-Menü "Start > Ausführen".
Das Fenster "Ausführen" wird geöffnet.
2. Geben Sie "mstsc.exe" ein.
Der Remote Desktop Client wird gestartet.
3. Klicken Sie auf "Optionen".
4. Wählen Sie die Registerkarte "Lokale Ressourcen".
5. Selektieren Sie die Option "Laufwerke".
6. Speichern Sie Ihre Einstellungen als Datei oder klicken Sie direkt auf "Verbinden".
Ablaufplan
Auf dem Server wird ein Script vorbereitet.
● In dem Script wird die Umgebungsvariable "RemoteLicense" gesetzt.
● Bei Verwendung des Citrix-Client: \\client\c$\<Pfadangabe>
● Bei Verwendung des Terminalserver-Clients: \\TSClient\c\<Pfadangabe>
● Der Citrix-Client greift auf den Citrix-Server zu und startet die Scriptdatei, die als
Anwendung veröffentlicht ist. Das Besondere dabei: Die im Script gesetzte
Umgebungsvariable wirkt sich nur auf die eigene Session aus und beeinflusst die Sessions
anderer Benutzer nicht.
154
Installation
Installationshandbuch, 05/2016 V 10.2, A5E37082822-AA
COMOS License Management (COMOS LM)
7.13 COMOS Remote License Supplier verwenden
Scriptbeispiele
Die Scriptbeispiele müssen parallel zur "Comos.exe" liegen.
1. Citrix Server
set RemoteLicense=\\client\C$\RemoteLicense\Client.dat
start comos.exe
exit
2. Terminal Server
set RemoteLicense=\\TSClient\c\RemoteLicense\Client.dat
start comos.exe
exit
7.13.5
Bedienung
Startparameter
/AUTOMINIMIZE: Die Anwendung wird nach dem Start ohne weitere Bestätigung automatisch
minimiert.
Starten
1. Wählen Sie im Windows-Menü "Start > Programme > COMOS Remote License Service".
Die Abfrage "Minimize to tray" wird angezeigt.
2. Wählen Sie eine der folgenden Möglichkeiten:
– "OK": Die Oberfläche des Remote License Supplier wird verkleinert und kann nur noch
über das Icon im system tray (Taskleiste) geöffnet werden.
– "Cancel": Die Oberfläche des Remote License Supplier bleibt geöffnet.
Dann den Rechner mit dem Terminal-Server verbinden und COMOS starten.
7.13.6
LicenseLib
Allgemeines
LicenseLib steuert den Zugriff auf lokale Lizenzdateien (wenn vorhanden) und übernimmt
die vollständige Kommunikation mit COMOS LS. Die LicenseLib ist sowohl in den aktuellen
Service Packs als auch im Setup des Remote License Supplier enthalten.
Die LicenseLib des Service Packs und die LicenseLib des Remote License Supplier
beeinträchtigen sich nicht:
● LicenseLib des Service Packs: wird registriert, so dass COMOS immer die eigene
LicenseLib findet.
● LicenseLib des Remote License Supplier: wird automatisch über eine Manifestdatei
gefunden.
Installation
Installationshandbuch, 05/2016 V 10.2, A5E37082822-AA
155
COMOS License Management (COMOS LM)
7.13 COMOS Remote License Supplier verwenden
Registrieren / Manifest
Die LicenseLib für den Remote License Supplier wird nicht registriert, sondern automatisch
über eine Manifestdatei gefunden.
Ablageort der Lizenzen
Wenn der Remote License Supplier mit einer einzelnen lokalen Lizenz verwendet wird, dann
ist folgender Weg der einfachste: Kopieren Sie die Datei "ComosLicense.xml" in das
Installationsverzeichnis des Remote License Supplier. Weiterführende Informationen zu
diesem Thema finden Sie im Handbuch "COMOS xx - Liesmich", Stichwort "COMOS
Lizenzprodukte installieren".
7.13.7
Datei "Comos.LicenseLib.config"
Kommentare
Sektion <configuration>: Einzeilige XML-Kommentare (die mit <!-- beginnen) sind
erlaubt. Alle anderen Kommentare oder Ergänzungen sind verboten.
Ablageort
Diese Datei liegt nach der Installation im Installationsverzeichnis des Remote License Supplier.
Bei Zugriff des Remote License Supplier auf einen Lizenzserver kann dort der Port konfiguriert
werden.
Die Datei "Comos.LicenseLib.config" wird wie folgt gesucht:
1. Ausgehend vom aktuellen Verzeichnis: Wechsel zum übergeordneten Verzeichnis. Dort
wird ein Verzeichnis "\config" gesucht und dort die Datei "Comos.LicenseLib.config".
2. Danach wird im aktuellen Verzeichnis der LicenseLib die Datei
"Comos.LicenseLib.config" gesucht.
3. Danach wird der Standard-Port 27011 ausprobiert.
Syntax
<setting key="ComosLicenseServerPort" value="xxx" />
156
Installation
Installationshandbuch, 05/2016 V 10.2, A5E37082822-AA
COMOS License Management (COMOS LM)
7.14 ICA-Client verwenden
7.14
ICA-Client verwenden
7.14.1
Voraussetzungen/Systemumgebung
Voraussetzung
● Setup für Framework Net 2.0 vorhanden
● Setup für COMOS LS ICA-Client vorhanden
Freigaben
COMOS LS ICA-Client ist für folgende Betriebssysteme freigegeben:
● Windows XP Pro SP2
COMOS LS ICA-Client ist für folgende Software freigegeben:
● Citrix Client Neighbourghood 9.0 (oder kleiner)
Das Setup des CLS ICA-Client enthält kein optionales Setup des Citrix-Client. Deswegen
muss Citrix Client Neighbourghood 9.0 installiert sein.
● COMOS LS 1.3 (oder höher)
Der COMOS LS ICA-Client ist zu den handelsüblichen Citrix-Clients technisch weitgehend
identisch. Voraussetzung ist, dass der Client-Arbeitsplatz eine installationsfähige
Arbeitsumgebung hat. Clients, auf denen Sie keine eigenständigen Programme installieren
können, sind für den COMOS LS ICA-Client ungeeignet.
Installation
Installationshandbuch, 05/2016 V 10.2, A5E37082822-AA
157
COMOS License Management (COMOS LM)
7.14 ICA-Client verwenden
7.14.2
Installation
ZIP-Datei entpacken
CLS ICA-Client xx.zip
1. Legen Sie die ZIP-Datei in einen eigenen, leeren Ordner und entpacken Sie die Datei.
2. Starten Sie die Datei "Setup.exe"
3. Folgen Sie dann den Anweisungen des InstallShield Wizard:
– Sprache auswählen
– Begrüßung
– Lizenzvereinbarung
– Zielordner
– Lizenzserver / Server des Lizenzmanagers (Optional)
Wenn noch keine gültig konfigurierte Version von COMOS auf dem PC verfügbar ist,
wird dieser Dialog angezeigt. Wenn COMOS installiert ist, können die vorhandenen
Lizenzen ganz normal weitergenutzt werden.
– Installation starten
7.14.3
LicenseLib
Allgemeines
"LicenseLib" steuert den Zugriff auf lokale Lizenzdateien und übernimmt die vollständige
Kommunikation mit COMOS LSProcess. Die LicenseLib ist sowohl in den aktuellen
ServicePacks als auch im Setup des COMOS LS ICA-Client enthalten.
Die LicenseLib des ServicePacks und die LicenseLib des COMOS LS ICA-Client
beeinträchtigen sich nicht:
● LicenseLib des ServicePacks:
Wird registriert, so dass COMOS immer die eigene LicenseLib findet.
● LicenseLib des COMOS LS ICA-Client:
Wird automatisch über eine Manifestdatei gefunden.
Registrieren / Manifest
Die LicenseLib für den COMOS LS ICA-Client wird nicht registriert, sondern automatisch
über eine Manifestdatei gefunden.
158
Installation
Installationshandbuch, 05/2016 V 10.2, A5E37082822-AA
COMOS License Management (COMOS LM)
7.14 ICA-Client verwenden
Ablageort der Lizenzen
Wenn der COMOS LS ICA-Client mit einer lokalen Lizenz verwendet wird, gehen Sie
folgendermaßen vor:
● Kopieren Sie die Datei "ComosLicense.xml" in das Installationsverzeichnis des COMOS
LS ICA-Client.
Siehe auch
Syntax der "Comos.LicenseLib.config" (Seite 94)
7.14.4
Datei "Comos.LicenseLib.config"
Kommentare
In der Sektion <configuration> dürfen keine XML-Kommentare eingetragen sein.
Ablageort
Diese Datei liegt nach der Installation im Installationsverzeichnis des COMOS LS ICA-Client.
Bei Zugriff des COMOS LS ICA-Client auf einen Lizenzserver konfigurieren Sie dort den Port.
Die Datei "Comos.LicenseLib.config" wird wie folgt gesucht:
1. Vom aktuellen Verzeichnis der LicenseLib wird zum übergeordneten Verzeichnis
gewechselt. Dort wird ein Verzeichnis "\config" gesucht und dort die Datei
"Comos.LicenseLib.config".
2. Im aktuellen Verzeichnis der "LicenseLib" wird die Datei "Comos.LicenseLib.config"
gesucht.
3. Der Standard-Port 27011 wird ausprobiert.
Syntax
<setting key="ComosLicenseServerPort" value="xxx" />
7.14.5
COMOS ICA-Client starten
Der COMOS LS ICA-Client setzt voraus, dass der PC bereits eine Verbindung mit dem
Zielnetzwerk aufgebaut hat.
Wenn der PC in der gleichen Domäne liegt wie der Citrix-Server, dann ist automatisch eine
Verbindung vorhanden.
Wenn der PC und der Citrix-Server in unterschiedlichen Domänen liegen, dann greifen Sie
zuerst auf das fremde Netzwerk zu, z. B. über Modemzugriff, Laufwerk verbinden oder
Installation
Installationshandbuch, 05/2016 V 10.2, A5E37082822-AA
159
COMOS License Management (COMOS LM)
7.14 ICA-Client verwenden
ähnliches. Erst wenn die fremde Domäne im Explorer in der Netzwerkumgebung sichtbar ist,
kann der COMOS LS ICA-Client gestartet werden.
● Klicken Sie dann auf "Start > Programme > Comos ICA-Client".
Wenn der COMOS LS ICA-Client startet, werden folgende beiden Fenster angezeigt:
– Fenster "Optionen"
– Fenster "Comos ICA - Client" mit zwei Teilbereichen
7.14.6
COMOS-Sitzung beenden
Schließen Sie nach dem Ende der COMOS-Sitzung den ICA-Client. Dadurch wird auf
Windows-Systemen sichergestellt, dass alle Komponenten freigegeben werden.
7.14.7
Referenz zum ICA-Client
7.14.7.1
Hauptfenster COMOS LS ICA-Client
Freigegebene Applikationen
Im linken Bereich "Freigegebene Applikationen" werden die vom Administrator auf dem CitrixServer freigegebenen Anwendungen (Programme) angezeigt. Jedes der ICA-Symbole
repräsentiert einen vorkonfigurierten Zugriff auf eine Anwendung.
Die Anwendungen können auch auf verschiedenen Servern liegen. Für Sie als Anwender ist
dabei ohne Bedeutung, wo die Anwendung liegt und wie der Zugang konfiguriert ist. Sie
müssen nur wissen, welches der angezeigten Icons Sie anklicken müssen. Diese Information
erhalten Sie von Ihrem Citrix-Administrator.
Das Fenster kann beim Start leer oder unvollständig sein. Das kann folgende Gründe haben:
● Der Citrix ICA-Client ist falsch konfiguriert.
● Der Administrator des Citrix-Servers hat keine Anwendungen freigegeben.
● Es gibt verschiedene Citrix-Server mit unterschiedlicher Version. Aus Gründen, die auf
Seiten Citrix liegen, werden in einem Netzwerk zunächst immer nur die auf dem aktuellsten
Citrix-Server freigegebenen Applikationen angezeigt.
Benutzerdefinierte Verbindungen
Im COMOS LS ICA-Client kann man die eigenen "benutzerdefinierten Verbindungen"
anzeigen. Diese Art des Zugriffs stellt einen vollständig konfigurierten Zugriff auf die jeweilige
Verbindung zur Verfügung. (Technisch: Die Datei appserv.ini von Citrix wird ausgelesen.)
Verwendung:
Alternative 1: "Optionen", Registerkarte "Anmeldung": Hier das zu einer benutzerdefinierten
Verbindung gehörende Passwort eintragen. Dann auf das entsprechende Icon doppelklicken.
160
Installation
Installationshandbuch, 05/2016 V 10.2, A5E37082822-AA
COMOS License Management (COMOS LM)
7.14 ICA-Client verwenden
Alternative 2: Auf das entsprechende Icon doppelklicken. Es öffnet sich ein kleines
Anmeldefenster, in dem das entsprechende Passwort eingetragen werden muss.
Menü des Hauptfensters "Comos ICA-Client"
Oberhalb der beiden Teilbereiche gibt es drei Icons.
Schließen
Bild 7-1
ICA-Datei öffnen
Gewährt Arbeitsstationen Zugriff, die keinen Direktzugriff auf das Netzwerk haben. Dabei kann
man eine vom Citrix-Administrator vordefinierte Datei öffnen, die alle nötigen Zugangsdaten
enthält. Die Datei kann ganz normal per E-Mail oder Diskette versendet werden. Hier wird
dann die ICA-Datei geöffnet und die Verbindung hergestellt.
Hilfe (Öffnet diesen Text.)
Direktstart
Man kann sowohl die angezeigten ICA-Anwendungen als auch die benutzerdefinierten
Verbindungen als Verknüpfung aus dem COMOS LS ICA-Client heraus auf den Desktop
ziehen.
Installation
Installationshandbuch, 05/2016 V 10.2, A5E37082822-AA
161
COMOS License Management (COMOS LM)
7.14 ICA-Client verwenden
7.14.7.2
Optionen
Registerkarte "Anmeldung"
● Felder "Benutzername", "Passwort", "Domäne"
Verbindungsdaten für die Citrix-Verbindung. Eingabe nicht zwingend erforderlich: Fehlende
Angaben werden beim Start der Applikation bzw. bei der benutzerdefinierten Verbindung
nachträglich abgefragt.
Mit diesen Angaben werden Sie sowohl an der fremden Domäne als auch in COMOS
angemeldet. Genauer: Zunächst wird nur COMOS geöffnet. Wenn Sie dann eine
Datenbank öffnen, wird als Benutzername der "Benutzername" der Domänenanmeldung
verwendet.
Der Benutzername muss für beide Anmeldungen (COMOS; Domäne) exakt gleich sein.
Achten Sie darauf, dass der Benutzername in COMOS die nötigen Rechte besitzt.
● Feld "Server" / Schaltfläche "Direktstart"
Erlaubt, auf den Citrix-Server selbst zuzugreifen (also nicht nur auf ein einzelnes Programm
des Citrix-Servers).
Sicherheitsrisiko: Nicht allgemeinen Zugriff über Direktstart erlauben!
Anwendung: Serverbezeichnung in das Feld "Server" schreiben und auf Schaltfläche
"Direktstart" klicken. In allen sonstigen Fällen kann das Feld "Server" leer bleiben.
Registerkarte "Grafik"
● Liste "Fenstergröße"
– "Benutzerdefiniert": Eingabe von Höhe und Breite in Pixel.
– "Prozentual": Eingabe des prozentualen Wertes der Bildschirmgröße.
– "Ganzer Bildschirm": Vollbildschirmdarstellung.
Die Fenstergröße legt auch die maximale Größe fest, in der COMOS sichtbar ist. COMOS
kann nicht über den COMOS LS ICA-Client hinausragen.
● Liste "Fensterfarben": Farbeinstellung für die Citrix-Verbindung.
Registerkarte "Allgemein"
● Feld "Serverauswahl"
Der Teilbereich "Freigegebene Applikationen" kann beim Start unvollständig sein. Das
kann daran liegen, dass verschiedene Citrix-Server mit unterschiedlichen Versionsständen
im Netzwerk vorhanden sind. Aus Gründen, die auf Seiten Citrix liegen, werden in einem
Netzwerk zunächst immer nur die auf dem aktuellsten Citrix-Server freigegebenen
Applikationen angezeigt.
In diesem Fall können spezielle Server für die Applikationssuche hinzugefügt werden. So
bald ein Server hier eingetragen ist, werden die freigegebenen Anwendungen auf jeden
Fall angezeigt.
● Feld "Verschlüsselung"
Diese Einstellung ist davon abhängig, welche Verschlüsselung die freigegebene
Anwendung benötigt. Fragen Sie dazu ihren Citrix-Administrator.
162
Installation
Installationshandbuch, 05/2016 V 10.2, A5E37082822-AA
COMOS License Management (COMOS LM)
7.16 Registrieren der Datei "Comos.LicenseLib.dll"
7.15
Lizenzserver per COMOS-Startparameter übergeben
Parameterübergabe
Wenn Sie beim COMOS-Start einen Lizenzserver angeben wollen, dann erfolgt die Übergabe
des Servers über den Schlüssel /LS.
Beispiele:
Comos.exe /LS: <xyz>
Comos.exe /LS: <xyz>:<port>
Comos.exe /LS : <xyz> :<backup>
Comos.exe /LS : <xyz>:<port>;<backup>:<port backup>
Alle Lizenzanfragen werden dann an diesen Server gesendet. Der Ablauf ist wie folgt:
1. COMOS wird gestartet.
2. Es wird eine Passwortabfrage gestartet und an den angegebenen Lizenzserver gesendet.
3. Wenn der Lizenzserver gefunden wird und das Passwort stimmt, dann gilt dieses Passwort
für die aktuelle COMOS-Sitzung. In den weiteren Schritten werden die benötigten Lizenzen
angefragt, aber ohne Passwort-Eingabe.
4. Wenn COMOS geschlossen wird, dann muss beim nächsten Start erneut das Passwort
eingegeben werden.
Stellen Sie sicher, dass Sie Ihr Passwort vorher angelegt haben. Siehe auch Kapitel Menü
"License Server" (Seite 134) , Stichwort "Create password for user access"
7.16
Registrieren der Datei "Comos.LicenseLib.dll"
Standardfall ab COMOS 9.0
Die "LicenseLib" des Service Packs wird automatisch gefunden und deswegen nicht registriert.
Ausnahme: Wenn Drittapplikationen verwendet werden, die nicht im Verzeichnis "BIN" von
COMOS liegen und das Workset verwenden, erfolgt die Registrierung wie nachfolgend
beschrieben.
Manuelles Registrieren
Für COMOS LS wurde die Bibliothek "Comos.LicenseLib.dll" entwickelt. Diese Bibliothek
verwendet .NET-Technologie und kann deswegen mit älteren Registrierungswerkzeugen nicht
registriert werden. In .NET müssen solche Komponenten mit dem Werkzeug "RegAsm.exe"
registriert werden. Diese Datei ist im Setup von Microsoft .NET Framework 2.0 enthalten.
Sie können daher die Datei "RegAsm.exe" suchen und in einer DOS-Box mit Hilfe dieser Datei
die "Comos.LicenseLib.dll" registrieren. Für den Benutzer ist eine solche Vorgehensweise
aber zu umständlich.
Installation
Installationshandbuch, 05/2016 V 10.2, A5E37082822-AA
163
COMOS License Management (COMOS LM)
7.17 COMOS LS Error Codes
Deswegen wurde folgender Weg gewählt:
● Die Datei "RegAsm.exe" wurde zusätzlich unter dem Namen "RegAsm_V2.0.50727.exe"
in das Verzeichnis "<Comos>\BIN" kopiert.
● Im Verzeichnis "<Comos>\BIN" wurde eine Kommandodatei hinterlegt:
"ComosLicenseLib_Register.cmd". Diese Datei ruft im Verzeichnis "BIN" die Datei
"RegAsm_V2.0.50727.exe" auf und registriert damit die Datei "Comos.LicenseLib.dll".
● Das Gegenstück dazu ist die Datei "ComosLicenseLib_Unregister.cmd". Damit wird
"Comos.LicenseLib.dll" bei Bedarf deregistriert.
7.17
COMOS LS Error Codes
Die Fehler-Codes werden auch in die log-Dateien geschrieben, wenn log-Dateien erzeugt
werden. Die Steuerung der log-Dateien erfolgt in der ComosLS.exe.config. Siehe Kapitel
Referenz der ComosLS.exe.config (Seite 86).
ID
Message
Constant
100
Das angeforderte Produkt wird in Kürze ablaufen
WARNING_EXPIRATION
110
Eine Lizenz für das Produkt wurde bereits mit dem überge‐
benen Cookie freigeschaltet
INFO_PRODUCT_ALREADY_CHECKEDOUT_FOR
_COOKIE
111
The user is assigned to the product (user->product->type)
INFO_PRODUCT_ASSIGNMENT_FOR_USER
112
The group is assigned to the product (group->product->type) INFO_PRODUCT_ASSIGNMENT_FOR_GROUP
113
The user is neither directly nor indirectly assigned to the pro‐ INFO_PRODUCT_ASSIGNMENT
duct by means of a group - Other assignments of the type
INCLUDE exist for the product (user<->product)
114
The user is assigned to the group (user->group)
INFO_GROUP_ASSIGNMENT_FOR_USER
115
Switched to license
INFO_PRODUCT_SWITCHED_TO_LICENSE
130
The user is assigned to the package (user->package)
INFO_PACKAGE_ASSIGNED_TO_USER
300
Found file
INFO_FILE_FOUND
301
Found sequence ID
INFO_SEQUENCEID_FOUND
302
Named User are not defined
INFO_NAMEDUSER_NOT_USED
303
No file found
INFO_FILE_NOT_FOUND
304
The following file was deleted
INFO_FILE_DELETED
410
The last heartbeat is older than 6 minutes - the licenses map‐ INFO_COOKIE_HEARTBEAT_DEAD_SOON
ped to the corresponding cookie will be released soon
440
Trying to start the Comos License Server...
INFO_COMOSLICENSESERVER_STARTING
441
Comos License Server successfully started
INFO_COMOSLICENSESERVER_STARTED
442
The Fail Over-System was activated successfully
INFO_COMOSLICENSESERVER_FAILOVER_AC
TIVATE
443
The Fail Over-System was started but not activated
INFO_COMOSLICENSESERVER_FAILOVER_TE
ST_OK
444
The runtime level of the Fail Over-System is
INFO_COMOSLICENSESERVER_FAILOVER_RU
NTIMELEVEL
445
Trying to send the e-mail
INFO_COMOSLICENSESERVER_FAILOVER_EM
AIL_SENDING
446
The e-mail was sent successfully
INFO_COMOSLICENSESERVER_FAILOVER_EM
AIL_SENT
164
Installation
Installationshandbuch, 05/2016 V 10.2, A5E37082822-AA
COMOS License Management (COMOS LM)
7.17 COMOS LS Error Codes
ID
Message
Constant
460
The number of stored users in the actual Named User File
exceeds the maximum number of available licenses for the
product
INFO_NAMEDUSER_ALREADY_EXISTS
461
INFO_NAMEDUSER_NOT_EXISTS
470
The setting could not be found in the application's configura‐ INFO_APPLICATIONSETTING_MISSING
tion file
480
Some products have more assignments of type RESERVED
than licenses available
INFO_LICENSEFILE_COUNT_LESS_RESERVE
D
481
The product has more assignments of type RESERVED than
licenses available (product: available - reserved)
INFO_LICENSEFILE_COUNT_LESS_RESERVE
D_PRODUCT
502
The dongle area for the sequence ID contains invalid charac‐ INFO_DONGLE_SEQUENCEID_WRONG_FORMAT
ters - The Dongle will be reset to 0
600
IP of the Terminal Server session where Comos was started INFO_IP_COMOSCLIENT
601
IP of the PC where the Terminal Server session was started
INFO_IP_SESSION
800
FORCE_SECOND_CHECKOUT_NAMEDUSER
801
INFO_NO_EXTENDED_CHECKOUT
9990
Bitte aktualisieren Sie Ihren Comos RemoteLicenseService Die verwendete Version ist veraltet!
9996
CLM_CITRIX_UNKNOWN_COMMAND
CLM_CITRIX_TRANSFORM_FAILED
9997
9997 - connection failed
CLM_CITRIX_CONNECTION_FAILED
9998
9998 - invalid data returned
CLM_CITRIX_INVALID_DATA
9999
9999 - crypt strings are different
CLM_CITRIX_CRYPT_MISMATCH
-100
Das angeforderte Produkt existiert nicht
ERROR_PRODUCT_NOT_FOUND
-101
Das angeforderte Produkt ist teilweise abgelaufen
ERROR_PRODUCT_PARTIAL_EXPIRED
-102
Das angeforderte Produkt ist vollständig abgelaufen
ERROR_PRODUCT_COMPLETE_EXPIRED
-103
Es existiert keine freie Lizenz für das angeforderte Produkt
ERROR_PRODUCT_NO_FREE_LICENSE_FOUND
-110
The user has already checked out the product
ERROR_PRODUCT_NAMEDUSER_ALREADY_CHE
CKEDOUT_LICENSE
-111
Die maximale Named User-Anzahl wurde erreicht - Es kann
kein weiterer Anwender gespeichert werden
ERROR_PRODUCT_NAMEDUSER_MAXIMUM_USE
R_STORED
-112
Die maximale Anzahl freizugebender Named User Lizenzen
wurde erreicht
ERROR_PRODUCT_NAMEDUSER_MAXIMUM_CHE
CKOUTS
-113
ERROR_PRODUCT_NAMEDUSER_SPECIAL_LIC
The additonal product for another check out of a 'NA‐
MED_USER' license is not available or all associated licenses ENSE_NOT_FOUND
are checked out.
-114
Der Anwender existiert nicht als "Named User" und die Funk‐ ERROR_PRODUCT_NAMEDUSER_AUTOADD_DIS
tionalität "AutoAdd" ist abgeschaltet
ABLED
-115
The user does not exist as Named User
ERROR_PRODUCT_NAMEDUSER_NOT_ASSIGNE
D
-120
Der Cookie wurde nicht erstellt
ERROR_COOKIE_NOT_FOUND
-130
The requested package does not exist
ERROR_PACKAGE_NOT_FOUND
-131
Der Benutzer ist zu mehr als einem Package zugeordnet
ERROR_USER_MORE_PACKAGES
-132
Der Benutzer ist zu keinem Package zugeordnet
ERROR_USER_NO_PACKAGE
-133
Packages cannot be defined within local license files
ERROR_PACKAGE_LOCAL_LICENSE
-200
The requested product was not checked out
ERROR_PRODUCT_NOT_CHECKEDOUT
Installation
Installationshandbuch, 05/2016 V 10.2, A5E37082822-AA
165
COMOS License Management (COMOS LM)
7.17 COMOS LS Error Codes
ID
Message
Constant
-201
The requested product was not checked out using the passed
cookie
ERROR_PRODUCT_NOT_MAPPED_TO_COOKIE
-202
The passed cookie was not created
ERROR_COOKIE_NOT_FOUND
-203
Das angeforderte Produkt existiert nicht
ERROR_PRODUCT_NOT_FOUND
-300
The path does not exist
ERROR_PATH_NOT_EXIST
-301
File not found
ERROR_FILE_NOT_FOUND
-310
Die Named User Datei konnte nicht gefunden werden
ERROR_NAMEDUSER_FILE_NOT_FOUND
-311
No user entries exist in the Named User file
ERROR_NAMEDUSER_USERS_NOT_FOUND
-312
The sequence in the Named User file does not match the
stored sequence in the dongle
ERROR_NAMEDUSER_SEQUENCEID_MISMATCH
-320
No license files found in path
ERROR_LICENSEFILE_NOT_FOUND
-321
No products were found in the license file
ERROR_LICENSEFILE_PRODUCTS_NOT_FOUN
D
-322
Wrong format for version
ERROR_LICENSEFILE_VERSION_WRONG_FOR
MAT
-323
Duplicate sequence ID found
ERROR_LICENSEFILE_SEQUENCEID_DUPLIC
ATE_FOUND
-324
Invalid products found for package
ERROR_LICENSEFILE_PACKAGES_INVALID_
PRODUCTS
-325
Module has dependencies, but is not declared as a product
ERROR_LICENSEFILE_DEPENDENCIES_INVA
LID_PRODUCT
-326
Mismatches found concerning the dependencies of products ERROR_LICENSEFILE_DEPENDENCIES_MISM
ATCH
-327
Invalid hardware type found
ERROR_LICENSEFILE_HARDWARETYPE_MISM
ATCH
-328
Different license types were found in the license files for the
product
ERROR_LICENSEFILE_LICENSETYPE_DIFFE
RENT
-329
Not allowed to use packages with licenses of type NA‐
MED_USER
ERROR_LICENSEFILE_PACKAGE_WITH_NAME
DUSER
-330
License files found with the following version
ERROR_LICENSEFILE_VERSION
-331
The COMOS LS can load license files up to version
ERROR_LICENSEFILE_CLS_TO_OLD
-340
The file checkpoint.dat was not found
ERROR_CHECKPOINT_FILE_NOT_FOUND
-341
It's not allowed to use local license files at a Terminal Server ERROR_LOCALLICENSE_TERMINALSERVER
-350
The subnets file does not contain any valid subnets
ERROR_SUBNETS_FILE_EMPTY
-360
No package found
ERROR_PACKAGE_NOT_FOUND
-361
The assignments for the packages could not be saved
ERROR_PACKAGE_SAVE_ASSIGNMENTS
-362
The assignments for the packages could not be read
ERROR_PACKAGE_READ_ASSIGNMENTS
-370
The registry path could not be found
ERROR_REGISTRY_PATH_NOT_EXIST
-371
The registry key could not be found
ERROR_REGISTRY_KEY_NOT_EXIST
-400
Das angeforderte Produkt existiert nicht
ERROR_PRODUCT_NOT_FOUND
-401
Invalid type for product found
ERROR_PRODUCT_INVALID_TYPE
-402
The requested package does not exist
ERROR_PACKAGE_NOT_FOUND
-403
The following products don't exist in the license files but have
assignments
ERROR_PRODUCTS_ASSIGNED_BUT_NOT_FOU
ND
-410
The passed cookie was not created
ERROR_COOKIE_NOT_FOUND
166
Installation
Installationshandbuch, 05/2016 V 10.2, A5E37082822-AA
COMOS License Management (COMOS LM)
7.17 COMOS LS Error Codes
ID
Message
Constant
-411
Die IP-Adresse der Anfrage stimmt nicht mit der am Cookie
gespeicherten IP-Adresse überein
ERROR_COOKIES_MISMATCH
-420
The passed version is too old
ERROR_VERSION_TO_OLD
-421
The passed key is invalid
ERROR_KEY_UNDEFINED
-422
Wrong license token set for the license requested
ERROR_LICENSETOKEN_MISMATCH
-430
Product was set as dependent on itself
ERROR_DEPENDENCY_ITSELF
-431
Invalid dependent type found
ERROR_DEPENDENCY_INVALID_TYPE
-432
A dependency for the module is already stored
ERROR_DEPENDENCY_ALREADY_STORED
-433
The required dependency does not exist as a product
ERROR_DEPENDENCY_REQUIRED_NO_PRODUC
T
-437
The 'Fail Over'-System is not deactivated
ERROR_COMOSLICENSESERVER_FAILOVER_N
OT_DEACTIVATED
-438
The reset of the 'Fail Over'-System was not initialized
ERROR_COMOSLICENSESERVER_FAILOVER_N
OT_INIT
-440
The last Checkpoint is newer than the actual Date&Time
ERROR_COMOSLICENSESERVER_CHECKPOINT
-441
Der Comos License Server wurde aufgrund einer Inkonsis‐
tenz gestoppt
ERROR_COMOSLICENSESERVER_SHUTDOWN
Die Fehlermeldung wird auch geliefert, wenn der Lizenzser‐
ver nicht gestartet werden konnte.
Wechselwirkung mit FailOver-System: Fehlermeldung wird
auch geliefert, wenn der Status von "Test" nach "Standby"
umgeschaltet wird und der Lizenzserver inaktiv ist.
-442
The Fail Over-System is deactivated
ERROR_COMOSLICENSESERVER_FAILOVER_D
EACTIVATED
-443
The maximum runtime of the Fail Over-System is reached
ERROR_COMOSLICENSESERVER_FAILOVER_E
LAPSED
-444
The time saved at the dongle is greater than the actual time
spent
ERROR_COMOSLICENSESERVER_FAILOVER_I
LLEGAL
-445
The Fail Over-System could not be activated
ERROR_COMOSLICENSESERVER_FAILOVER_A
CTIVATE
-446
The Comos LS master system is running
ERROR_COMOSLICENSESERVER_FAILOVER_M
ASTER_RUNNING
-447
The runtime level of the Fail Over-System could not be chan‐ ERROR_COMOSLICENSESERVER_FAILOVER_S
ged
TANDBY
-448
Mismatch between the dongle IDs of Fail Over-System and
the master system
ERROR_COMOSLICENSESERVER_FAILOVER_M
ISMATCH_DONGLE
-449
The e-mail could not be sent
ERROR_COMOSLICENSESERVER_FAILOVER_E
MAIL
-450
Der übergebene Handshake weicht von dem zurückgeliefer‐ ERROR_HANDSHAKE_MISMATCH
ten ab
-451
The login to the license server was canceled
ERROR_LOGINCLS_CANCELED
-460
The number of stored users in the actual Named User File
exceeds the maximum number of available licenses for the
product
ERROR_NAMEDUSER_NOT_ENOUGH_LICENSES
-461
The change to a previous Named User file was not initialized ERROR_NAMEDUSER_FILECHANGE_NOT_INIT
-462
The change to a Named User file with a higher sequence ID
than the actual ID is not allowed
Installation
Installationshandbuch, 05/2016 V 10.2, A5E37082822-AA
ERROR_NAMEDUSER_SEQUENCEID_TO_HIGH
167
COMOS License Management (COMOS LM)
7.17 COMOS LS Error Codes
ID
Message
Constant
-463
Please check the answer code because the sequence ID
could not be extracted
ERROR_NAMEDUSER_SEQUENCEID_WRONG_FO
RMAT
-464
The sequence within the ticket file differs from the actual se‐
quence
ERROR_NAMEDUSER_WRONG_SEQUENCEID
-467
NAMED_USER assignments exist but license type is not NA‐ WARNING_NAMEDUSER_ASSIGNMENTS_EXIST
MED_USER
_BUT_LICENSE_TYPE_IS_NOT_NAMEDUSER
-468
NAMED_USER assignments exist but product does not exist
in license file
-470
The setting could not be found in the application's configura‐ ERROR_APPLICATIONSETTING_MISSING
tion file
-480
actual number of check outs > maximum number in the relo‐ ERROR_LICENSEFILE_RELOAD_MISMATCH_U
aded license files
SAGECOUNT
-481
has check outs but is missing as product in the reloaded li‐
cense files
ERROR_LICENSEFILE_RELOAD_MISSING_PR
ODUCT
-482
has check outs as Named User, but is not Named User in the
reloaded license files
ERROR_LICENSEFILE_RELOAD_MISMATCH_N
AMEDUSER
-483
actual number of Named Users > maximum license count in
the reloaded license files
ERROR_LICENSEFILE_RELOAD_MISMATCH_N
AMEDUSERCOUNT
-490
Es wurde ein falsches Passwort eingegeben
ERROR_PASSWORD_MISMATCH
-491
Es wurde noch kein Passwort definiert
ERROR_PASSWORD_FILENOTFOUND
-492
Die Signatur der Passwortdatei ist ungültig
ERROR_PASSWORD_FILECHANGED
-500
Login to dongle failed
ERROR_DONGLE_LOGIN
-501
Reading dongle buffer failed
ERROR_DONGLE_BUFFER_READ
-502
Stored sequence ID has the wrong format
ERROR_DONGLE_SEQUENCEID_WRONG_FORMA
T
-503
Saving to dongle buffer failed
ERROR_DONGLE_BUFFER_SAVE
-504
Mismatch serial number
ERROR_DONGLE_SERIALNO_MISMATCH
-505
Mismatch sequence ID
ERROR_DONGLE_SEQUENCEID_MISMATCH
-506
Mismatch random number
ERROR_DONGLE_RANDOM_MISMATCH
-507
Illegal dongle found
ERROR_DONGLE_MISMATCH
-508
Dongle check failed after maximum retries
ERROR_DONGLE_MAX_TRIES
-550
Could not retrieve volume serial number from drive c
ERROR_HARDDISK_NO_DRIVE_C_FOUND
-551
Mismatch volume serial number
ERROR_HARDDISK_MISMATCH
-560
Mismatch identification data
ERROR_NETSID_IDENTDATA_MISMATCH
-561
The domain in the file does not match the domain the local
PC is part of
ERROR_NETSID_IDENTDATA_DOMAIN
-562
The server name in the file does not match the name of the
local PC
ERROR_NETSID_IDENTDATA_SERVER
-563
The serial number in the file does not match serial number of
the local Windows installation
ERROR_NETSID_IDENTDATA_SERIALNO
-564
Invalid identification type
ERROR_IDENTDATA_TYPE
-600
Ein eindeutiger Cookie konnte nicht erstellt werden
ERROR_COOKIE
-700
No valid signature was found
ERROR_SIGNATURE_NODE
-701
Die Signatur ist ungültig - Die Datei wurde verändert
ERROR_SIGNATURE_MASMATCH
-750
The internal format of the identification file is invalid
ERROR_IDENTDATA_NODE
-751
A value for the identification file could not be retrieved
ERROR_IDENTDATA_VALUE
168
WARNING_NAMEDUSER_ASSIGNMENTS_EXIST
_BUT_LICENSE_IS_MISSING
Installation
Installationshandbuch, 05/2016 V 10.2, A5E37082822-AA
COMOS License Management (COMOS LM)
7.17 COMOS LS Error Codes
ID
Message
Constant
-752
Restricted to unknown hardware
ERROR_HARDWARE
-800
Invalid handling found in the license file
INVALID_FOUND
-801
Die spezielle Lizenzbehandlung ist in der Lizenzdatei nicht
definiert
NOT_FOUND_IN_LICENSEFILE
-802
Die übergebenen Bedingungen stimmen nicht mit den für die
Erweiterte Freischaltung erforderlichen überein
EXTENDED_CHECKOUT_MISMATCH_CONDITIO
NS
-1001
SERVER_ISCHECKEDOUT
-1002
SERVER_CHECKOUT
-1003
SERVER_CHECKIN
-1004
SERVER_HEARTBEAT
-1005
SERVER_CREATECOOKIE
-1006
SERVER_NAMEDUSER_READ
-1007
SERVER_NAMEDUSER_WRITE
-1009
SERVER_GETPRODUCTSTATUS
-1010
SERVER_GETCHECKOUTSTATUS
-1011
SERVER_GETSERVERINFOS
-1012
SERVER_GETSERVERDONGLEID
-1013
SERVER_RELOADLICENSEFILE
-1014
SERVER_READCHECKPOINT
-1015
SERVER_PREPARERESULTXML
-1016
SERVER_GETNAMEDUSERSTATUS
-1017
SERVER_ADDTICKET
-1018
SERVER_DELETEOVERWRITABLE
-1019
SERVER_AUTOADD
-1020
SERVER_CHANGENAMEDUSERFILE
-1021
SERVER_CHANGENAMEDUSERFILEINIT
-1022
SERVER_ADDNAMEDUSER
-1023
SERVER_REMOVENAMEDUSERS
-1024
SERVER_ISAVAILABLE
-1025
SERVER_RUNTIMECHECK
-1026
SERVER_SAVELICENSEGROUPS
-1027
SERVER_GETUSERSTATUS
-1028
SERVER_SAVELICENSEUSERS
-1029
SERVER_SAVEPRODUCTASSIGNMENTS
-1030
SERVER_CREATEWORKLOAD
-1031
SERVER_CREATESNAPSHOT
-1032
SERVER_SAVENAMEDUSERS
-1033
SERVER_PASSWORDFORAPPLICATIONS
-1034
SERVER_FAILOVER_STANDBY
-1035
SERVER_FAILOVER_SAVESETTINGS
-1036
SERVER_SAVEPACKAGEASSIGNMENTS
-1037
SERVER_CHECKOUTPACKAGE
-1038
SERVER_GETVALUEFORKEY
Installation
Installationshandbuch, 05/2016 V 10.2, A5E37082822-AA
169
COMOS License Management (COMOS LM)
7.17 COMOS LS Error Codes
ID
Message
Constant
-1039
SERVER_FAILOVER_TESTMODE
-1040
SERVER_FAILOVER_RESETINIT
-1041
<exception message> (ComosLicense: Web Session hand‐
ling)
SERVER_SESSION_CHECKOUT
-1042
<exception message> (ComosLicense: Web Session hand‐
ling)
SERVER_SESSION_CHECKIN
-1043
<exception message> (ComosLicense: Web Session hand‐
ling)
SERVER_SESSION_ISACTIVE
-1044
<exception message> (ComosLicense: Web Session hand‐
ling)
SERVER_SESSION_GETINFOS
-1045
<exception message> (ComosLicense: Web Session hand‐
ling)
SERVER_SESSION_HEARTBEATS
-1046
<exception message> (ComosLicenseServer)
SERVER_CREATE_IDENTDATA
-1047
SERVER_FAILOVER_RESET
-1100
LIB_INIT
-1101
LIB_CREATECOOKIE
-1102
LIB_CHECKOUTMODULE
-1103
LIB_CHECKOUTPACKAGE
-1104
LIB_CHECKIN
-1105
LIB_ISCHECKEDOUT
-1106
LIB_USELOCALDONGLE
-1107
LIB_CHECKLOCALDONGLE
-1108
LIB_GETLICENSESERVER
-1109
LIB_ISIPINTERNAL
-1110
LIB_CHECKUSERPASSWORD
-1200
DONGLE_MONITOR_CHECK
-1201
DONGLE_NEXTSEQUENCEID
-1202
DONGLE_CHECK
-1203
DONGLE_INIT
-1204
DONGLE_RESET
-1205
DONGLE_READ
-1206
DONGLE_CHANGESEQUENCEID
-1207
DONGLE_WRITEVALUE
-1250
<exception message> (ComosLicenseServer)
IDENTFILE_LOAD
-1251
<exception message> (ComosLicenseServer)
IDENTFILE_INIT
-1252
<exception message> (ComosLicenseServer)
IDENTFILE_ADDDATA
-1253
<exception message> (ComosLicenseServer)
IDENTFILE_CREATE
-1254
<exception message> (ComosLicenseServer)
IDENTFILE_SAVE
-1260
<exception message> (ComosLicense: Named User hand‐
ling)
NAMEDUSER_ID_REGISTRY_READ
-1261
<exception message> (ComosLicense: Named User hand‐
ling)
NAMEDUSER_ID_REGISTRY_WRITE
-1262
<exception message> (ComosLicense: Named User hand‐
ling)
NAMEDUSER_IS_VALID
170
Installation
Installationshandbuch, 05/2016 V 10.2, A5E37082822-AA
COMOS License Management (COMOS LM)
7.17 COMOS LS Error Codes
ID
Message
Constant
-1263
<exception message> (ComosLicense: Named User hand‐
ling)
NAMEDUSER_ADDUSER
-1270
<exception message> (ComosLicenseServer)
DONGLEFREE_INIT
-1271
<exception message> (ComosLicenseServer)
DONGLEFREE_VALIDATE
-1272
<exception message> (ComosLicenseServer)
DONGLEFREE_NAMEDUSER_NEXT_ID
-1273
<exception message> (ComosLicenseServer)
DONGLEFREE_NAMEDUSER_CHANGE
-1274
<exception message> (ComosLicenseServer)
DONGLEFREE_EXTRACT
-1275
<exception message> (ComosLicenseServer)
DONGLEFREE_CHECK
-1276
<exception message> (ComosLicenseServer)
DONGLEFREE_NAMEDUSER_READID
-1280
<exception message> (ComosLicense: Restriction handling) RESTRICTION_INIT
-1281
<exception message> (ComosLicense: Restriction handling) RESTRICTION_HAS_VALIDATION
-1282
<exception message> (ComosLicense: Restriction handling) RESTRICTION_NAMEDUSER_NEXT_ID
-1283
<exception message> (ComosLicense: Restriction handling) RESTRICTION_NAMEDUSER_CHANGE
-1284
<exception message> (ComosLicense: Restriction handling) RESTRICTION_CHECK
-1285
<exception message> (ComosLicense: Restriction handling) RESTRICTION_NAMEDUSER_READID
-1300
Der COMOS License Server antwortet nicht oder lieferte ei‐
nen unerwarteten Fehler zurück
LICSERVER_NOT_AVAILABLE
-1400
<exception message> (hearbeat at the comos.dll)
CLM_HEARTBEAT_EXCEPTION
-2000
Der interne Lizenzjob konnte nicht gestartet werden
CLM_ERROR_STARTUP
-2001
Der Rückgabecode enthält ungültige Zeichen
CLM_ERROR_CONVERSION_FAILURE
-2002
Der Login des Anwenders konnte nicht ermittelt werden
CLM_ERROR_EMPTY_USERNAME
-2003
Named User Lizenzen werden nicht im Zusammenhang mit
'runas' unterstützt. Bitte COMOS ohne 'runas' starten
CLM_ERROR_STARTED_WITH_RUNAS
-2004
Die Anfrage ergab ein BAD SYSTEM DATE, da der aktuellste
Login in der Datendank neuer als das Ablaufdatum der Lizenz
ist!
CLM_ERROR_BADSYSDATE
-2005
Bitte stellen Sie sicher, dass 'Microsoft .NET Framework 2.0'
auf dem Anwender-PC installiert ist!
CLM_ERROR_NO_DOTNET_FEATURES
-2006
Die Komponente für COMOS Client-Lizenzen konnte nicht
angemeldet werden!
CLM_ERROR_REGISTER_LICENSELIB
-2007
Heartbeat - error initializing XML
CLM_ERROR_XML_INIT
-2008
Heartbeat : error starting the thread
CLM_ERROR_HEARTBEAT_START
-3102
Die Lizenz konnte nicht gezogen werden Verwenden Sie eine
lokale Lizenzdatei Bitte prüfen Sie die lokalen Einstellungen
LM_BADHANDSHAKE_CHECKOUT
Wollen Sie sich mit einem Lizenserver verbinden Bitte prüfen
Sie die folgenden Einträge in der Registry
HKEY_CURRENT_USER\\SOFTWARE\\INNOTEC\\Comos\
\LastUsedLicenseServer
HKEY_CURRENT_USER\\SOFTWARE\\INNOTEC\\Comos\
\ForceLicenseServer
-3103
Dem Client wurde vorgegeben, sich mit FLEXlm zu verbin‐
den, aber die Anfrage schlug fehl.
LM_BADHANDSHAKE_FORCE_FLEXLM
Bitte prüfen Sie die folgenden Einträge in der Registry
HKEY_CURRENT_USER\\SOFTWARE\\INNOTEC\\Comos\
\ForceLicenseServer
Installation
Installationshandbuch, 05/2016 V 10.2, A5E37082822-AA
171
COMOS License Management (COMOS LM)
7.19 Dongle-freie Lizenz mit COMOS LS Host-ID
ID
Message
Constant
-3104
Dem Client wurde vorgegeben, sich mit COMOS LS zu ver‐
binden, aber die Anfrage schlug fehl.
LM_BADHANDSHAKE_FORCE_CLM
Bitte prüfen Sie die folgenden Einträge in der Registry
HKEY_CURRENT_USER\\SOFTWARE\\INNOTEC\\Comos\
\ForceLicenseServer
-3105
Der Client hat versucht sich mit FLEXlm und COMOS LS zu LM_BADHANDSHAKE_BOTH_TESTED
verbinden, aber beide Anfragen sind fehlgeschlagen. Ver‐
wenden Sie eine lokale Lizenzdatei Bitte prüfen Sie die loka‐
len Einstellungen
Wollen Sie sich mit einem Lizenserver verbinden Bitte prüfen
Sie die folgenden Einträge in der Registry
HKEY_CURRENT_USER\\SOFTWARE\\INNOTEC\\Comos\
\LastUsedLicenseServer
HKEY_CURRENT_USER\\SOFTWARE\\INNOTEC\\Comos\
\ForceLicenseServer
-3201
Es wurde eine falsche Version des Lizenzservers gefunden
Bitte prüfen Sie die folgenden Einträge in der Registry
LM_ERROR_WRONG_VERSION
HKEY_CURRENT_USER\\SOFTWARE\\INNOTEC\\Comos\
\LastUsedLicenseServer
HKEY_CURRENT_USER\\SOFTWARE\\INNOTEC\\Comos\
\ForceLicenseServer
-3302
Ein unerwarteter Fehler ist aufgetreten Bitte versuchen Sie
es erneut oder überprüfen Sie die Ausgaben im 'Debug Mo‐
nitor' für weitere Details
LM_EXCEPTION
-5000
Bitte verwenden Sie einen Lizenzserver oder eine lokale Li‐
zenz!
CLM_ERROR_UNKNOWN
7.18
Remote-Administration
Sie haben die Möglichkeit, mittels eines Remotezugangs auf COMOS zuzugreifen.
Dazu benötigen Sie einen Zugang mit TerminalClient-Software auf einen Windows 2000- oder
Windows 2003-Server im Verwaltungsmodus. Welche Lizenzen dafür benötigt werden und
wie das technisch realisiert wird, erfahren Sie beim Support.
7.19
Dongle-freie Lizenz mit COMOS LS Host-ID
Voraussetzung
● Microsoft .NET Framework 2.0 oder aktueller
● CLS Server 1.7.0 oder aktueller
● PC-Client ist Mitglied einer Netzwerk-Domäne
● Die Übersicht über COMOS LM ist bekannt.
Siehe Kapitel Übersicht über COMOS LM (Seite 75).
172
Installation
Installationshandbuch, 05/2016 V 10.2, A5E37082822-AA
COMOS License Management (COMOS LM)
7.19 Dongle-freie Lizenz mit COMOS LS Host-ID
Zielsetzung
COMOS LS Host-ID ermittelt verschiedene Werte des Clients. Diese Werte werden hier als
"Identifying values" bezeichnet. Die Summe der Identifying values ergibt die Host-ID. Mittels
der Host-ID kann der Siemens Support eine Lizenzdatei erzeugen, die keinen Dongle benötigt.
Installation
Die Datei Comos.LicenseHostIdAtCustomer.exe wird auf den PC kopiert, auf dem
COMOS LS installiert ist.
Die exe-Datei kann dann direkt gestartet werden.
"Identifying values" ermitteln
● Melden Sie sich als Administrator am Client-Betriebssystem an.
● Kopieren Sie die Datei Comos.LicenseHostIdAtCustomer.exe auf den PC, auf dem
COMOS LS installiert werden soll.
● Starten Sie die Anwendung.
Installation
Installationshandbuch, 05/2016 V 10.2, A5E37082822-AA
173
COMOS License Management (COMOS LM)
7.19 Dongle-freie Lizenz mit COMOS LS Host-ID
● Klicken Sie auf die Schaltfläche "Retrieve values".
Die folgenden Felder werden automatisch ausgefüllt:
– "Name of the PC"
Name des PCs, auf dem "COMOS LS Host ID" ausgeführt wird
– "Name of the Domain"
Name der Domäne dieses PCs
– "Windows Product-ID"
Die durch die Aktivierung von Windows vergebene Produkt-ID
● Klicken Sie auf die Schaltfläche "Save values to a file".
● Es öffnet sich ein Dialog, in dem eine Datei zur Speicherung der Werte angegeben wird.
● Nach Bestätigung durch "Speichern" werden der Dateiname im Feld "Saved to file"
angezeigt und die Werte in dieser Datei in folgender Form gespeichert:
– PC-Name: <Name PC>
– Domain-Name: <Name Domäne>
– Windows Product-ID: <Produkt-Id>
● Optional: Klicken Sie auf die Schaltfläche "Copy values to clipboard".
● Fügen Sie die Werte in eine E-Mail ein.
● Übermitteln Sie diese Werte an den Vertrieb von Siemens.
ACHTUNG
"Identifying values" enthalten betriebsinterne Informationen
Verwenden Sie eine sichere Übermittlungsmethode. Beispiele: Passwort-geschützte
Archivdatei, Fax, verschlüsselte E-Mail.
Zusammenhang zwischen COMOS LS Host-ID und Named User-Verwaltung
Die Zuordnung zwischen Named user-Lizenzen und Anwendern wird wie folgt gespeichert:
● Ohne die Nutzung von COMOS LS Host-ID
Speicherung im Dongle
● Mit Nutzung von COMOS LS Host-ID
Speicherung in der Registry
Beim Umstieg auf COMOS LS Host-ID wird die bisherige Zuordnungsliste im Dongle nicht
mehr ausgewertet. Sie haben folgende Möglichkeiten, für COMOS LS Host-ID eine neue
Zuordnungsliste zu erstellen:
● Mittels des User Manager alle Zuordnungen neu erstellen
● Mittels des User Manager die bisherige Zuordnungsliste importieren
Siehe Kapitel Menü "Named User" (Seite 148).
174
Installation
Installationshandbuch, 05/2016 V 10.2, A5E37082822-AA
COMOS License Management (COMOS LM)
7.19 Dongle-freie Lizenz mit COMOS LS Host-ID
Lizenzserver in Betrieb nehmen
● Sie erhalten von Siemens eine spezielle Lizenzdatei, die nur auf diesem PC verwendet
werden kann. Wenn relevante Eigenschaften geändert werden (zum Beispiel die
Zugehörigkeit des PCs zur Domäne), dann wird die Lizenzdatei unbrauchbar.
● Administrieren Sie COMOS LS wie gewohnt.
Siehe Kapitel Lokale Lizenzen administrieren (Seite 82) und Kapitel Zentrale Lizenzen
administrieren (Seite 83).
Installation
Installationshandbuch, 05/2016 V 10.2, A5E37082822-AA
175
COMOS License Management (COMOS LM)
7.19 Dongle-freie Lizenz mit COMOS LS Host-ID
176
Installation
Installationshandbuch, 05/2016 V 10.2, A5E37082822-AA
COMOS und zusätzliche Software installieren
8.1
8
Alternative Installation bei restriktiven Sicherheitseinstellungen
Kein Direktstart der Installation
Die für COMOS freigegebenen Betriebssysteme finden Sie in Kapitel Kompatibilitätsmatrix
(Seite 15).
Die HTML-Oberfläche des COMOS Setup-Browsers ist wegen restriktiver
Sicherheitseinstellungen der Benutzerkontensteuerung (UAC) für Administratoranwendungen
auf aktuellen Windows Betriebssystemen nicht sinnvoll nutzbar. In dem Fall kann die
Installation nicht über den Installations-Link des Setup-Browsers gestartet werden. Starten Sie
statt dessen die Installation über den Windows Explorer.
Starten der Installation über den Windows-Explorer
1. Öffnen Sie einen Datei-Explorer.
2. Abhängig vom gewünschten Produkt öffnen Sie im Datei-Explorer das folgende
Verzeichnis:
Produkt
Verzeichnis
COMOS
"...\Setup-Browser\SetupCallers\<Sprache>\Inst-Comos"
COMOS PDMS Integration
"...\Setup-Browser\SetupCallers\<Sprache>\Inst-Pdm"
COMOS Plant Modeler
"...\Setup-Browser\SetupCallers\<Sprache>\Inst-Plm"
COMOS Enterprise Server
"...\Setup-Browser\SetupCallers\<Sprache>\Inst-EntprSvr"
COMOS Walkinside
"...\Setup-Browser\SetupCallers\<Sprache>\Inst-Walkinside"
Lizenz-Management
"...\Setup-Browser\SetupCallers\<Sprache>\Lic-Management"
Lizenz-Server-Monitor
"...\Setup-Browser\SetupCallers\<Sprache>\Lic-ServerMonitor"
Remote License Service
"...\Setup-Browser\SetupCallers\<Sprache>\Lic-Remote"
User Manager
"...\Setup-Browser\SetupCallers\<Sprache>\Lic-UserManager"
COMOS TIFF-Drucker
"...\Setup-Browser\SetupCallers\<Sprache>\AddOn-TiffPrinter"
COMOS TIFF-Server
"...\Setup-Browser\SetupCallers\<Sprache>\AddOn-TiffServer"
Teamcenter FCC
"...\Setup-Browser\SetupCallers\<Sprache>\AddOn-Tc"
SIMATIC XML-Transfer
"...\Setup-Browser\SetupCallers\<Sprache>\AddOn-SimXmlTfer"
3. Wählen Sie im Kontextmenü der Datei "setup.exe" den Befehl "Starten als Administrator".
Installation
Installationshandbuch, 05/2016 V 10.2, A5E37082822-AA
177
COMOS und zusätzliche Software installieren
8.3 COMOS auf Citrix installieren
8.2
Terminal-Server: CLS Remote License Supplier
Wenn Sie mit dem Terminal-Server arbeiten, verwenden Sie auf Client-Seite eins der
folgenden Werkzeuge:
● COMOS ICA-Client
Sie verwenden den COMOS ICA-Client nur in Verbindung mit dem Citrix-Server.
Siehe auch Kapitel Fremdlizenzen einer Citrix-Umgebung (Seite 178).
● CLS Remote License Service
Siehe Kapitel COMOS Remote License Supplier verwenden (Seite 151).
8.3
COMOS auf Citrix installieren
8.3.1
Fremdlizenzen einer Citrix-Umgebung
Die Lizenzen für den Citrix-Server und den Microsoft Terminal-Server sind grundsätzlich nicht
abgedeckt und müssen von Ihnen erworben werden.
8.3.2
COMOS-Lizenzen für eine Citrix-Umgebung
Im Zusammenhang mit der benötigten COMOS-Lizenz in einer Citrix-Umgebung gibt es
folgende Fälle:
178
Installation
Installationshandbuch, 05/2016 V 10.2, A5E37082822-AA
COMOS und zusätzliche Software installieren
8.3 COMOS auf Citrix installieren
Interne Domäne
● Voraussetzung:
– Citrix Server und Client sind in derselben Domäne.
– Domänenzugehörigkeit des Clients kann von COMOS ermittelt werden, wenn es auf
dem Citrix Server gestartet wird.
– Auf dem Citrix Server ist der COMOS-Lizenzserver konfiguriert.
● Aus unterschiedlichen Gründen kann die Erkennung der Domäne des Citrix Clients
fehlschlagen.
Die Domänenzugehörigkeit des Clients wird nicht erkannt:
– Firewall des Citrix Clients sperrt "Datei- und Druckerfreigabe"
– Zugang über ein Citrix Webinterface: Eine Einstellung mit dem Namen "Webinterface
generiert clientnamen" bzw. "dynamische Gerätenamen" ist aktiv. Diese Einstellung
können Sie ab Citrix Presentation Server 4.5 deaktivieren.
1. Öffnen Sie das Fenster "Citrix Access Management Console".
2. Öffnen Sie das Fenster "Sitzungseinstellungen verwalten".
3. Klicken Sie in der Gruppe "Remoteverbindung" auf den Eintrag "Clientname".
4. Deaktivieren Sie die Option "Das Webinterface soll den ICA-Clientnamen
überschreiben."
– Benutzerprofile: Das Recht "Verweigern" wurde für den Aufruf von Komponenten über
das Netz vergeben.
Das Recht "Verweigern" ist eine Einstellung in der Rechteverwaltung von Windows
Active Directory.
Active Directory ist eine Rechteverwaltung für Computernetzwerke mit Windows
Servern und PCs.
Trotz Zugehörigkeit des Clients zur Serverdomäne fordert COMOS in diesem Falle
zusätzlich eine External Access Lizenz an. Kontaktieren Sie den Support.
Der Zugriff auf den Citrix-Server erfolgt von außerhalb
● Einsatz eines fremden Citrix Clients
Für externe Mitarbeiter, z. B. Dienstleister, benötigen Sie zum Öffnen der COMOSDatenbank, unabhängig vom verwendeten Modul, zusätzlich eine External Access Lizenz.
● Zugang über den COMOS eigenen Citrix-Client ("Comos ICA-Client").
Der COMOS ICA-Client bringt entweder eine eigene lokale Lizenz mit oder es wurde bereits
ein eigener Lizenzmanager konfiguriert. Letzteres setzt voraus, dass der COMOS ICAClient auch Zugriff auf den Server des Lizenzmanagers hat, also im selben Netzwerk liegt.
Weitere Informationen entnehmen Sie dem Preis- und Produktkatalog.
Installation
Installationshandbuch, 05/2016 V 10.2, A5E37082822-AA
179
COMOS und zusätzliche Software installieren
8.3 COMOS auf Citrix installieren
8.3.3
Installationsübersicht für Citrix
1. Citrix-Server installieren
Die Installation des Citrix Presentation Servers bzw. "XenApp Plugin for Hosted Apps"
(neuer Produktname) entnehmen Sie der Citrix-Dokumentation. Freigegebene Version:
Siehe Kapitel Kompatibilitätsmatrix (Seite 15).
2. Installation von COMOS auf dem Citrix-Server
Siehe auch Kapitel Installation auf Citrix starten (Seite 180).
3. COMOS auf einem Citrix-Server zur Verfügung stellen
Siehe auch Kapitel Citrix Delivery Services Console (Seite 181).
4. Citrix-Clients installieren
Siehe auch Kapitel Citrix ICA-Client konfigurieren (Seite 182).
8.3.4
Drucker in Citrix-Umgebungen
TIFF
In COMOS wird ein TIFF-Druckertreiber mitgeliefert. Von diesem TIFF-Druckertreiber gibt es
eine eigene Variante, die Sie auf Citrix-Servern zwingend verwenden müssen.
Siehe auch Kapitel "COMOS TIFF-Server" installieren (Seite 203).
Lokale Drucker
Sie können die ICA-Clients so konfigurieren, dass nicht die Drucker des Citrix-Servers
angesprochen werden, sondern die lokalen Drucker. Siehe auch Kapitel Servereinstellung
(Seite 182).
Die vollständige Installation einer Citrix-Umgebung entnehmen Sie der Citrix-Dokumentation.
8.3.5
COMOS auf Citrix-Server installieren
8.3.5.1
Installation auf Citrix starten
Standardinstallation: siehe Kapitel COMOS mit dem Setup-Browser installieren (Seite 186).
Alternative: siehe Kapitel Alternative Installation bei restriktiven Sicherheitseinstellungen
(Seite 177).
180
Installation
Installationshandbuch, 05/2016 V 10.2, A5E37082822-AA
COMOS und zusätzliche Software installieren
8.3 COMOS auf Citrix installieren
8.3.5.2
Citrix Delivery Services Console
Um COMOS über Citrix XenApp 6 oder 6.5 bereitzustellen, gehen Sie folgendermaßen vor:
1. Wählen Sie in Citrix Delivery Services Console folgenden Knoten: "Citrix Ressourcen >
XenApp > QSCitrix > Anwendungen veröffentlichen"
Das Fenster "Anwendungen veröffentlichen" öffnet sich mit der Kategorie "Willkommen".
2. Klicken Sie auf die Schaltfläche "Weiter".
3. Vergeben Sie in Kategorie "Name" einen passenden Anzeigennamen und eine
Anwendungsbeschreibung.
4. Klicken Sie auf die Schaltfläche "Weiter".
5. Wählen Sie in Kategorie "Typ" die folgenden Einstellungen:
– Aktivieren Sie die Option "Anwendung".
– Gruppe "Anwendungstyp": Aktivieren Sie die Option "Zugriff von einem Server". Wählen
Sie in Liste "Serveranwendungstyp" den Eintrag "Installierte Anwendung".
6. Klicken Sie auf die Schaltfläche "Weiter".
7. Geben Sie in Kategorie "Speicherort" den COMOS-Installationspfad an.
8. Klicken Sie auf die Schaltfläche "Weiter".
9. Bestimmen Sie in Kategorie "Server", welche Server COMOS hosten.
10.Klicken Sie auf die Schaltfläche "Weiter".
11.Bestimmen Sie in Kategorie "Benutzer", welche Benutzer COMOS sehen und starten
dürfen.
12.Klicken Sie auf die Schaltfläche "Weiter".
13.Optional: Bestimmen Sie in Kategorie "Verknüpfungsdarstellung" einen ClientAnwendungsordner.
14.Klicken Sie auf die Schaltfläche "Weiter".
15.Um die Konfiguration abzuschließen, klicken Sie in der Kategorie "Sofort veröffentlichen"
auf die Schaltfläche "Fertig stellen".
COMOS ist nun im Webinterface verfügbar.
Siehe auch
ICA-Verbindung zu COMOS (Seite 182)
8.3.5.3
Novell-Netzwerke
Es gibt keine Freigabe für gemischte Netze, wenn also ein MS Server in einem NovellNetzwerk arbeitet.
Die Arbeitsgruppen von Novell-Netzwerken werden nicht unterstützt.
Installation
Installationshandbuch, 05/2016 V 10.2, A5E37082822-AA
181
COMOS und zusätzliche Software installieren
8.3 COMOS auf Citrix installieren
8.3.6
Citrix ICA-Client konfigurieren
8.3.6.1
COMOS ICA-Client
Der CLS ICA-Client ist zu den handelsüblichen Citrix-Clients technisch weitgehend identisch.
Voraussetzung ist allerdings, dass der Client-Arbeitsplatz eine installationsfähige
Arbeitsumgebung hat. Clients auf denen keine eigenständigen Programme installiert werden
können, sind für den CLS ICA-Client ungeeignet.
Siehe auch
ICA-Client verwenden (Seite 157)
8.3.6.2
Unterschiedliche Zugriffsarten auf Citrix-Server
Die COMOS-Lizenzierung unterscheidet danach, ob Client und Citrix-Server der gleichen
Windows-Domäne angehören. Die Zugriffsart unterscheidet, ob die Domäne erkannt wird oder
nicht.
● Citrix ICA-Client
Ermittelt die Domäne.
● Citrix Webinterface
Keine Ermittlung der Domäne.
Die Installation hat entscheidenden Einfluss darauf, welche COMOS-Lizenzen Sie einsetzen
können. Siehe auch Kapitel Fremdlizenzen einer Citrix-Umgebung (Seite 178).
8.3.6.3
Servereinstellung
Sie könenn den Citrix ICA-Client serverseitig oder clientseitig konfigurieren.
Die im folgenden Fenster "Verbindung bearbeiten" vorgeschlagenen Einstellungen sind nicht
zwingend, aber getestet.
Schaltfläche "Erweitert..."
Selektieren Sie in der Liste "Bei Timeout oder Verbindungsabbruch" den Eintrag
"Zurücksetzen", entweder hier in der serverseitigen Einstellung oder in der clientseitigen
Einstellung.
Schaltfläche "Clienteinstellung..."
Keine besonderen Anforderungen durch COMOS. Beachten Sie die allgemeinen Grundsätze
der Performanceüberwachung.
8.3.6.4
ICA-Verbindung zu COMOS
Fügen Sie die neue ICA-Verbindung hinzu.
182
Installation
Installationshandbuch, 05/2016 V 10.2, A5E37082822-AA
COMOS und zusätzliche Software installieren
8.3 COMOS auf Citrix installieren
Im nächsten Fenster geben Sie der Verbindung einen entsprechenden Namen. Wählen Sie
folgende:
● Netzwerkprotokoll: "TCP / IP"
● Verbindung zu: "Published Application"
Klicken Sie auf die Schaltfläche "Server Location...".
Im nächsten Fenster fügen Sie einen neuen Server mit der IP-Adresse "192.168.119.10" hinzu.
Anwendung angeben
In der Liste mit aktivierter Option "Published Application" geben Sie das eingerichtete COMOS
an, zum Beispiel "COMOS 7".
Die Option "Published Application" wurde vorher als "Anwendung" im Citrix Presentation
Server eingetragen. Siehe auch Kapitel Citrix Delivery Services Console (Seite 181).
8.3.6.5
Clienteinstellung
ICA Settings - Registerkarte "General"
Feld "Client Name" auf den Server stellen, Option "Pass-Through Authentication" anklicken.
Eigenschaften des ICA-Clients
Registerkarte "Verbindung"
Registerkarte "Standardoptionen"
Installation
Installationshandbuch, 05/2016 V 10.2, A5E37082822-AA
183
COMOS und zusätzliche Software installieren
8.3 COMOS auf Citrix installieren
Registerkarte "Anmeldeinformationen"
8.3.6.6
Windows Server Betriebssysteme
Wenn ein Windows Server Betriebssystem als Terminalserver im Einsatz ist, existiert in der
Gruppenverwaltung eine Gruppe "Remote Desktop Users". In dieser Gruppe tragen Sie die
Benutzernamen der Personen ein, die diese Sitzung starten möchten.
Alternativ aktivieren Sie für jeden Benutzer einzeln die Terminalserver-Erlaubnis in den
Benutzereigenschaften.
184
Installation
Installationshandbuch, 05/2016 V 10.2, A5E37082822-AA
COMOS und zusätzliche Software installieren
8.3 COMOS auf Citrix installieren
8.3.7
DBMon-Ausgaben
Ab COMOS 9.0 müssen Sie Debugview nicht extra starten.
Wenn Sie COMOS starten, läuft automatisch ein Protokoll mit. Dieses Logfile wird in folgendes
Verzeichnis geschrieben:
"<home root> \Dokumente und Einstellungen \<Benutzer> \Lokale Einstellungen
\Anwendungsdaten \Comos_Industry_Solutions \Listeners \Comos_Log_<Datum>.log"
Beispiel:
"c:\Dokumente und Einstellungen \fro \Lokale Einstellungen \Anwendungsdaten
\Comos_Industry_Solutions \Listeners \Comos_Log_2009_06_24_11_49_26.log"
8.3.8
FAQ
COMOS wird nicht geöffnet
Folgende Ursachen sind möglich:
● Keine freie Lizenz für COMOS verfügbar.
Erwerben Sie weitere Lizenzen.
● Die Citrix-Administration ist fehlerhaft.
Überprüfen Sie "Freigegebene Applikation" bzw. "Benutzerdefinierte Verbindung".
COMOS öffnet, ist aber "leer"
Folgende Ursache ist möglich:
● Der "Benutzer" für die Anmeldung an Citrix und der "Benutzer" in COMOS sind nicht völlig
identisch geschrieben oder es ist in COMOS noch kein entsprechender "Benutzer"
eingetragen.
Mit diesen Angaben werden Sie sowohl an der fremden Domäne als auch in COMOS
angemeldet. Der Benutzername muss für beide Anmeldungen exakt gleich sein. Achten
Sie darauf, dass der Benutzername in COMOS gleich dem Benutzername der Domäne ist
und dass der Benutzer in COMOS die nötigen Rechte besitzt.
COMOS ist nicht vollständig sichtbar
Folgende Ursache ist möglich:
● Fenster des COMOS ICA-Client ist zu klein.
Kontrollieren Sie, ob in den "Optionen" die richtigen Angaben stehen.
Die "Größe" in den Optionen des COMOS ICA-Client legt auch die maximale Größe fest,
in der COMOS sichtbar ist. Breite und Höhe des COMOS ICA-Client Fensters können Sie
während der Nutzung nicht ändern. Schließen Sie den COMOS ICA-Client, bevor Sie neue
Optionen eintragen.
Installation
Installationshandbuch, 05/2016 V 10.2, A5E37082822-AA
185
COMOS und zusätzliche Software installieren
8.4 COMOS mit dem Setup-Browser installieren
Die Bedienung von COMOS ist irgendwie "verdreht"
Folgende Ursache ist möglich:
● Abweichende Einstellungen für Maus, Tastatur usw. auf dem Citrix-Server.
Innerhalb des Clientfensters gelten die Einstellungen des Citrix-Servers, nicht Ihre eigenen
Einstellungen. Das betrifft vor allem die Maustasten, die anders belegt sein können
(Linkshänder). Verwenden Sie bei der Installation des Citrix ICA-Client die Option
"Gewünschte Funktion: Lokale Einstellungen behalten".
Bildschirm flackert oder Darstellung ist verschoben
Folgende Ursache ist möglich:
● Bei Citrix 4.5: Der Domänenbenutzer ist kein lokaler Administrator
● Bei Citrix 4.5: Der Domänenbenutzer besitzt auf dem Terminal/Citrixserver keine lokalen
Administratorrechte.
Das Verhalten ist ein Standardproblem für moderne Software, die mit WPF arbeitet.
Ursache: Rechteprobleme
WPF schreibt die Datei "d3d9caps.dat" nach "c:\windows\system32" bzw. "%windir%
\system32".
In der Datei "d3d9caps.dat" sind die Angaben enthalten, die der Citrix-Client dem Server über
die Grafikfähigkeiten des Clients mitgeteilt hat.
Microsoft hat dieses Verhalten als Fehlerfall anerkannt und liefert einen Hotfix. Diese Probleme
werden fast immer mit dem Patch "KB955692" von Microsoft behoben.
Nach Anwendung des Hotfixes wird die Datei "d3d9caps.dat" standardmäßig wie folgt
abgelegt:
"%userprofile%\local settings\application data\"
In diesem Verzeichnis besitzt der angemeldete Benutzer in der Regel uneingeschränkte
Rechte und obiges Verhalten tritt nicht mehr auf.
Siehe auch
Microsoft - Hilfe und Support (http://support.microsoft.com/)
8.4
COMOS mit dem Setup-Browser installieren
8.4.1
Softwarevoraussetzungen
Softwarevoraussetzungen für Windows: Siehe auch Kapitel Kompatibilitätsmatrix (Seite 15).
186
Installation
Installationshandbuch, 05/2016 V 10.2, A5E37082822-AA
COMOS und zusätzliche Software installieren
8.4 COMOS mit dem Setup-Browser installieren
8.4.2
COMOS Setup-Browser: Startfenster
Voraussetzung
Microsoft Internet Explorer 8 oder höher
Wenn Sie einen älteren Internet Explorer verwenden, starten Sie die Installationsschritte
manuell in der Verzeichnisstruktur der CD. Hierzu zählen z. B. das Entpacken der COMOSDatenbank oder das Starten der "setup.exe" über den Befehl "Ausführen als Administrator"
im Kontextmenü.
Setup-Browser starten
Legen Sie die COMOS-CD ein. Der Browser startet automatisch. Wenn kein Autostart erfolgt,
starten Sie auf der CD die Datei "index.html".
Bei manchen Systemen erscheint beim ersten Aufruf des COMOS Setup-Browsers ein
Sicherheitshinweis. Zum Beispiel "Das Anzeigen aktiver Inhalte...". Klicken Sie darauf, um den
geblockten Inhalt zuzulassen.
Oberflächenbereiche
Die Oberfläche des COMOS Setup-Browsers ist in folgende Bereiche unterteilt:
xxxxxxxx
1
xxxxxxxxxx
xxx
xxxxxx
xxx
xxx
xxxxxxxxxxxxxx xxxx xxxxxxxxxxx xxxxx x xxxxxxxx xxxxxx
xxxxxx
xxxxxx
xxxxx xxxxx xxx xxx
xxx
xxx
xxx
xx xxxxx xxxxxx xxxxxxxxx xxxxxxx
xxxx
2
Installation
Installationshandbuch, 05/2016 V 10.2, A5E37082822-AA
3
187
COMOS und zusätzliche Software installieren
8.4 COMOS mit dem Setup-Browser installieren
1. Menüleiste (Horizontale Menüleiste):
Hier können Sie die Sprache umschalten oder die Kontaktadresse einblenden.
2. Navigationsbereich (Linker Fensterbereich):
Wenn Sie hier auf ein Menü klicken, erhalten Sie weitere Informationen zum gewählten
Produkt im Detailbereich.
3. Detailbereich (Rechter Fensterbereich):
Hier finden Sie die Produktinformation und einen weiterführenden Link, um das gewählte
Produkt zu installieren, ein Handbuch im PDF-Format zu öffnen, oder die Herstellerseite
eines Drittanbieters aufzurufen.
Sprache wählen
Um die Oberflächensprache des COMOS Setup-Browsers in Deutsch beziehungsweise
Englisch zu ändern, klicken Sie in der horizontalen Menüleiste auf die Schaltfläche "English"
oder "Deutsch".
Ihre Wahl ist für folgende Punkte gültig:
● Setup-Sprache aller Komponenten (außer: nur Englisch für Setup Tiff-Drucker).
Hinweis: für einige Komponenten ist die gewählte Sprache bindend und kann nur durch
eine erneute Installation geändert werden.
● Oberfläche von COMOS: Sie können die Sprache der Oberfläche nach der Installation
benutzerspezifisch ändern.
Oder es erscheint ein Hinweisfenster. Bestätigen Sie mit der Schaltfläche "Ja".
8.4.3
COMOS-Portfolio installieren
Voraussetzung
Der Setup-Browser ist gestartet. Siehe auch Kapitel COMOS Setup-Browser: Startfenster
(Seite 187).
Vorgehen
Wählen Sie unter "Inhalt der CD" im Menü "Hauptprodukte" ein Hauptprodukt. Klicken Sie
anschließend im Detailbereich auf den zugehörigen Link:
● "COMOS"
Link im Detailbereich:
– "COMOS installieren (Seite 189)"
● "COMOS 3D Integration (Zusatzinstallationen)"
Link im Detailbereich:
– "PDMS Integration installieren"
Siehe Handbuch "3D Integration Administration", Stichwort "Installieren".
188
Installation
Installationshandbuch, 05/2016 V 10.2, A5E37082822-AA
COMOS und zusätzliche Software installieren
8.4 COMOS mit dem Setup-Browser installieren
● "COMOS Enterprise Server"
Link im Detailbereich:
– "COMOS Enterprise Server installieren"
Siehe Handbuch "Enterprise Server", Stichwort "COMOS Enterprise Server installieren".
● "COMOS Walkinside"
Links im Detailbereich:
– "COMOS Walkinside Integration installieren"
Siehe Handbuch "COMOS Walkinside Integration", Stichwort ""COMOS Walkinside
Integration" installieren".
– "Walkinside Batch Assignment installieren"
Siehe Handbuch "COMOS Walkinside Integration", Stichwort ""Walkinside Batch
Assignment" installieren".
Bei Einsatz eines Dongles müssen Sie einen Dongle-Treiber installieren: Siehe auch Kapitel
Dongle-Treiber installieren (Seite 207).
Wichtiger Hinweis für Windows 7 und Windows Server
Unter folgenden Betriebssystemen von Microsoft starten Sie die Installation der Hauptprodukte
nicht direkt über den Installations-Link in der HTML-Oberfläche des CD-Browsers:
● Windows 7
● Windows Server 2008, Windows Server 2008 R2 und Windows Server 2012
Gehen Sie stattdessen vor wie in Kapitel Alternative Installation bei restriktiven
Sicherheitseinstellungen (Seite 177) beschrieben.
8.4.4
COMOS installieren
8.4.4.1
Optional: MS Visual C++ 2012
Falls die Komponente "MS Visual C++ 2012" noch nicht installiert ist:
1. Nach dem Start der COMOS-Installation erscheint das Fenster "COMOS 10.2 Release 1"
mit dem Hinweis "Microsoft Visual C++ 2012 Redistributable Package (x86)".
2. Klicken Sie auf "Installieren".
Nach Installation von Visual C++ 2012 wechselt der Installationsassistent automatisch zur
COMOS-Installation und das Begrüßungsfenster erscheint. Siehe Kapitel Begrüßung des
Installationsassistenten (Seite 189).
8.4.4.2
Begrüßung des Installationsassistenten
Klicken Sie im Fenster "InstallShield Wizard" auf die Schaltfläche "Weiter >".
Installation
Installationshandbuch, 05/2016 V 10.2, A5E37082822-AA
189
COMOS und zusätzliche Software installieren
8.4 COMOS mit dem Setup-Browser installieren
Siehe auch
Sicherheitshinweis (Seite 190)
8.4.4.3
Sicherheitshinweis
Lesen Sie den Hinweis zur IT-Sicherheit und klicken Sie dann auf "Weiter".
Siehe auch
Bedingungen der Lizenzhinweise (Seite 190)
8.4.4.4
Bedingungen der Lizenzhinweise
Um mit der Installation fortzufahren, markieren Sie die Option "Ich akzeptiere die Bedingungen
der Lizenzhinweise" und klicken auf die Schaltfläche "Weiter >".
Zum Drucken der Lizenzhinweise klicken Sie auf die Schaltfläche "Drucken".
Siehe auch
Zielordner für die COMOS-Installation (Seite 190)
8.4.4.5
Zielordner für die COMOS-Installation
Im Fenster "InstallShield Wizard" empfiehlt Ihnen der Installationsassistent einen Zielordner.
Zielordner anpassen
1. Um einen anderen Ordner zu verwenden, klicken Sie auf die Schaltfläche "Ändern...",
ansonsten auf die Schaltfläche "Weiter >".
2. Möchten Sie den Zielordner ändern, erscheint ein weiteres Fenster.
3. Um ein neues Verzeichnis anzulegen, klicken Sie auf die Schaltfläche "Neuen Ordner
erzeugen". Vergeben Sie einen geeigneten Namen für den neuen Ordner.
4. Bestätigen Sie mit der Schaltfläche "OK".
Der ausgewählte Ordner muss leer sein, sonst wird ein Fenster mit folgender Meldung
angezeigt: "Das ausgewählte Verzeichnis ist nicht leer! Wählen Sie ein leeres Verzeichnis
aus."
Sie können den Zielordner nach der Installation nicht mehr ändern.
Siehe auch
Quellordner für das Servicepack auswählen (Seite 191)
190
Installation
Installationshandbuch, 05/2016 V 10.2, A5E37082822-AA
COMOS und zusätzliche Software installieren
8.4 COMOS mit dem Setup-Browser installieren
8.4.4.6
Quellordner für das Servicepack auswählen
Im nächsten Fenster selektieren Sie das Servicepack, das mit der COMOS-Installation
ausgeführt wird.
● Um den Quellordner zu ändern, in dem das Servicepack enthalten ist, klicken Sie auf die
Schaltfläche "Ändern...". Wählen Sie den Quellordner aus und klicken Sie auf die
Schaltfläche "OK" und dann auf die Schaltfläche "Weiter >".
– Das Verzeichnis, in dem das zu installierende Servicepack liegt, darf sich nicht im
Programmverzeichnis von COMOS befinden.
– Das ServicePack muss als zip-Datei vorliegen.
● Das Feld darf auch leer bleiben. In diesem Fall installieren Sie später via Update Center
ein Servicepack. Siehe auch Kapitel Update-Pfad manuell über das Dialog-Fenster
setzen (Seite 221). Das Update Center finden Sie unter "Start > Programme > Comos >
<Versionsnummer>".
COMOS ist ohne ein installiertes Servicepack nicht lauffähig.
Siehe auch
Lizenzierung bestimmen (Seite 191)
8.4.4.7
Lizenzierung bestimmen
Im nächsten Fenster wählen Sie Ihre Lizenzierungsart aus. Es gibt zwei Möglichkeiten.
"Lizenzserver": Netzlizenz
Bestätigen Sie mit der Schaltfläche "Weiter >".
Im nächsten Fenster erscheint der Name des Lizenzservers/Port, den Sie eventuell bereits in
einer älteren Version hinterlegt haben. Als Voreinstellung steht beispielsweise im Feld "Name"
der vollständige Name des COMOS LS Servers "ComosLizenzServer" und im Feld "Port" der
Standard-Port "27011".
Beide Felder sind editierbar. Um fortzufahren, klicken Sie auf die Schaltfläche "Weiter >".
"Lizenzdatei": Einzelplatzlizenz
Diese Option kopiert eine Lizenzdatei mit einer Einzelplatzlizenz auf Ihre Festplatte. Hierfür
benötigen Sie ein Dongle, sowie den zugehörigen Dongle-Treiber. Wenn dieser Treiber noch
nicht installiert ist, müssen Sie ihn zuvor installieren. Siehe auch Kapitel Dongle-Treiber
installieren (Seite 207).
Bestätigen Sie mit der Schaltfläche "Weiter >".
Im nächsten Fenster wählen Sie über die Schaltfläche "..." Ihre Lizenzdatei aus, sonst können
Sie mit der Installation nicht fortfahren.
Wenn Sie die Lizenzdatei ausgewählt haben, wird das nächste Fenster mit der Information
geöffnet, dass Sie die Lizenzdatei erfolgreich zu dem aufgeführten Pfad kopiert haben.
Bestätigen Sie mit der Schaltfläche "OK".
Installation
Installationshandbuch, 05/2016 V 10.2, A5E37082822-AA
191
COMOS und zusätzliche Software installieren
8.4 COMOS mit dem Setup-Browser installieren
Die folgenden Installationsschritte gelten dann wieder für beide Lizenzarten.
Siehe auch
Installation beginnen und fertigstellen (Seite 192)
8.4.4.8
Installation beginnen und fertigstellen
Klicken Sie auf die Schaltfläche "Installieren". Dieser Vorgang kann einige Minuten andauern.
Im nächsten Fenster klicken Sie auf die Schaltfläche "Fertigstellen".
8.4.4.9
Erfasste Teilkomponenten
Grundsätzlich erfasst die Client-Installation folgende Komponenten:
● Die Startsymbole von COMOS werden einer Programmgruppe hinzugefügt.
● Hilfe
In dem Ordner der COMOS-Installation wird ein Unterordner "Help" angelegt, welcher
weitere Ordner und Dateien enthält.
● COMOS-Programmdateien
Ist nur vorhanden, wenn Sie im Kapitel Quellordner für das Servicepack auswählen
(Seite 191) ein Update selektiert haben.
Installationsverzeichnis für COMOS: "<Programmverzeichnis>\COMOS
\<Versionsnummer>\Current".
● COMOS Update Center
Der Pfad lautet: "<Programmverzeichnis>\COMOS\<Versionsnummer>\updatecenter
\Comos Update Center 4.exe". Im weiteren Verlauf der COMOS-Installation legen Sie fest,
aus welchem Pfad das COMOS Update Center seine Update-Quelldateien beziehen soll.
Diese Angabe können Sie auch später nachholen.
Zur Nutzung des COMOS Update Center, siehe auch Kapitel COMOS-Updates
installieren (Seite 220).
● Config-Datei (optional) oder Lizenz-Datei (optional)
● Laufzeitdateien
Laufzeitkomponenten werden nach "Windows\System32" kopiert.
● Microsoft .NET Framework 4/ .NET Framework 4.5
● Microsoft Visual C++ 2012 Redistributable Package (x86)
● Schriftenordner (Fonts)
Installation folgender Schriften, falls nicht vorhanden:
"nina.ttf"= "Nina Standard"
"ninab.ttf"= "Nina Fett"
● Wenn Sie die Schutzadapter-Software lokal installieren, werden die Dateien in das
Verzeichnis "Windows\System32" kopiert.
Welche der Komponenten installiert wird, hängt von den Anwendereingaben und dem PC ab.
Alle Komponenten, außer dem Hardlock-Treiber, werden im Hintergrund installiert. Das
bedeutet, nach Beginn der Installation muss der Anwender keine weiteren Eingaben tätigen;
192
Installation
Installationshandbuch, 05/2016 V 10.2, A5E37082822-AA
COMOS und zusätzliche Software installieren
8.4 COMOS mit dem Setup-Browser installieren
der Installationsverlauf ist nur noch anhand des Statusbalkens zu erkennen. Der HardlockTreiber verfügt über eine eigene Installationsroutine, die Sie bestätigen müssen.
8.4.4.10
Kundenspezifische Anpassungen
PlugIns/Manifeste
Wenn Sie kundenspezifische Anpassungen unter dem "\bin-Pfad" anlegen, verwenden Sie
nur folgenden Ordner und folgende Datei. Diese werden nicht durch Updates überschrieben.
● Datei: "ComosCustomize.manifest"
Wird bei dem Gesamtversionssetup automatisch angelegt.
● Ordner: "Custom"
Diesen Ordner legen Sie manuell an.
Der Ordnername "Custom" muss genau so geschrieben werden!
Grundsätzliche Informationen zu Manifesten
Manifestdateien dienen der Beschreibung von COM-Komponenten und ComVisibleAssemblies, so dass keine Registrierung der Komponenten notwendig ist. Manifestdateien
können grundsätzlich auf weitere Manifestdateien verweisen.
Die Syntax für COM-Komponenten und ComVisible-Assemblies ist unterschiedlich. Die
Manifeste für Assemblies können in die Assembly selbst eingebettet sein oder separat als
Datei angelegt sein.
Manifestdateien können per Hand, mit Microsoft-Werkzeugen, z. B. "RegAsm.exe", "MT.exe"
oder Werkzeugen von Drittanbietern erstellt werden.
GDI-Ressourcen
Registry-Einträge
Windows besitzt nur begrenzte Ressourcen für die grafische Darstellung von Oberflächen
("GDI-Ressourcen"). Wenn mehrere grafikintensive Anwendungen gleichzeitig gestartet sind,
kann das Windows überfordern. Wenn Sie Ihren PC überlasten, wird der Bildschirm nicht mehr
richtig aktualisiert. Mausklicks werden trotzdem ausgeführt.
Bei Engpässen sollte der Administrator prüfen, ob mehr GDI-Ressourcen zur Verfügung
gestellt werden können. Die systemseitige Grenze für die GDIRessourcen stellen Sie wie folgt
ein:
● "HKEY_LOCAL_MACHINE > SOFTWARE > Microsoft > Windows NT >"
● "CurrentVersion > Windows"
● "GDIProcessHandleQuota"
● "UserProcessHandleQuota"
"Defaultwert: 12.000"
Ab Windows XP SP3: 64.000 möglich, effektiv nutzbar sind ca. 12.000.
Installation
Installationshandbuch, 05/2016 V 10.2, A5E37082822-AA
193
COMOS und zusätzliche Software installieren
8.4 COMOS mit dem Setup-Browser installieren
Weiterführende Informationen zu diesem Thema finden Sie in dem Handbuch
"Klassendokumentation COMOS.dll", Stichwort "GetResources".
GDI-Objekte pro GB Arbeitsspeicher
Die GDI-Ressourcen hängen unmittelbar vom vorhandenen Arbeitsspeicher ab.
Wenn Sie einen höheren Wert einstellen, wird dieser auf 10.000 zurückgesetzt.
Der Wert der beiden Einträge GDIProcessHandleQuota und
UserProcessHandleQuota muss gleich sein. Nach den Änderungen ist ein Neustart
erforderlich.
Vermeiden Sie das Öffnen zu vieler Report- oder Eigenschaftenfenster zur gleichen Zeit.
Dynamische Icons entladen
Dynamische Icons sind die Icons, die den Objekten über ihre Stammobjekte zugeordnet
wurden. Sie werden bei Bedarf geladen und verbrauchen viele GDI-Ressourcen. Mit den GDIRessourcen steuert Windows den Bildschirm. COMOS informiert Sie, wenn Ihre GDIRessourcen fast verbraucht sind.
Entladen Sie bei Bedarf die dynamischen Icons, um GDI-Ressourcen freizusetzen mittels
folgendem Befehl:
● Kontextmenü im Navigator: "Alle dynamischen Icons entladen"
8.4.5
COMOS deinstallieren
Für die Deinstallation von COMOS gibt es zwei Möglichkeiten:
● Über den gewöhnlichen Deinstallationsvorgang:
– Wählen Sie im Windows-Startmenü "Start > Systemsteuerung > Software".
– Markieren Sie die COMOS-Version. Klicken Sie auf die Schaltfläche "Entfernen". Eine
nochmalige Abfrage, ob Sie wirklich COMOS <Versionsnummer> entfernen möchten,
wird angezeigt. Bestätigen Sie mit der Schaltfläche "Ja".
● Über den Setup-Browser.
– Wählen Sie im Verzeichnis "...\Setup-Browser\Software" das Unterverzeichnis des
entsprechenden Produkts, zum Beispiel:
Um COMOS zu deinstallieren: "...\Comos Main\Comos"
Um Remote License Service zu deinstallieren: "...\License Products
\ComosRemoteLicenseService"
– Starten Sie die Datei "setup.exe". Das Fenster mit der Sprachauswahl wird geöffnet.
– Wählen Sie die gewünschte Sprache aus und bestätigen Sie mit der Schaltfläche "OK".
– Klicken Sie auf die Schaltfläche "Weiter >". Das Fenster zur Entfernung des Programms
wird angezeigt. Bestätigen Sie mit der Schaltfläche "Entfernen".
– Entscheiden Sie, ob Sie das Installationsverzeichnis mitlöschen wollen.
– Um den Assistenten zu verlassen, bestätigen Sie mit der Schaltfläche "Fertigstellen".
194
Installation
Installationshandbuch, 05/2016 V 10.2, A5E37082822-AA
COMOS und zusätzliche Software installieren
8.4 COMOS mit dem Setup-Browser installieren
8.4.6
COMOS-Datenbank installieren
Die COMOS-Datenbank enthält alle nötigen Systemobjekte und Bibliotheken für COMOS. Die
hier zur Verfügung gestellte Datenbank ist eine Access-Datenbank.
Voraussetzung
● Bevor Sie die Datenbank entpacken,prüfen Sie, ob die aktuelle COMOS-Version installiert
ist. Sie erhalten sonst einen Hinweis.
● Der Setup-Browser ist geöffnet. Siehe auch Kapitel COMOS Setup-Browser: Startfenster
(Seite 187).
Vorgehen für eine neue Datenbank
1. Wählen Sie im Setup-Browser den Link "COMOS-Datenbank > COMOS iDB installieren".
2. Klicken Sie auf den Link "Zur Installation der COMOS iDB (Bitte entpacken)".
Eine zip-Datei wird angezeigt.
3. Entpacken Sie die zip-Datei.
Damit Sie die Datenbank produktiv verwenden können, müssen Sie die Access-Datenbank in
Ihre MS SQL-Datenbank oder ORACLE-Datenbank überspielen. Testen Sie Ihre
Datenbanken, bevor Sie mit dem produktiven Einsatz beginnen.
Weitere Informationen zur Installation und Verwaltung von Datenbanken finden Sie im
Handbuch "Administration", Stichwort "Datenbanken in COMOS einbinden und warten".
Datenbankaktualisierung
Wenn bereits eine Datenbank existiert, dann muss das Werkzeug "Datenbankaktualisierung"
verwendet werden. Weiterführende Informationen zu diesem Thema finden Sie in dem
Handbuch "COMOS Administration", Stichwort "Datenbankaktualisierung".
Veränderungen auf dem PC
Die zip-Datei enthält folgende Ordner:
● "Datenbank<Versionsnummer>.mdb"
● Ordner "Datenbank<Versionsnummer>"
Dieser Ordner enthält:
– Reports (Beispielprojekte/Kopiervorlagen)
– Reportvorlagen
– Icons
– Sonstige Verwaltungsdateien
Die Datenbank enthält das aktuelle Systemprojekt, ein Stammprojekt sowie ein
Beispielprojekt.
Installation
Installationshandbuch, 05/2016 V 10.2, A5E37082822-AA
195
COMOS und zusätzliche Software installieren
8.4 COMOS mit dem Setup-Browser installieren
Für die Datenbank ist zunächst Englisch als Sprache eingestellt. Sie können die Sprache
ändern. Öffnen Sie die Datenabnk in COMOS und wählen Sie in den Projekteigenschaften in
der Kategorie "Sprache" eine andere Sprache.
8.4.7
COMOS Lizenzprodukte installieren
8.4.7.1
Übersicht über COMOS License Management
COMOS beruht auf einem Client-Client-Netzwerk, deswegen sind alle COMOS-Clients
technisch gleichwertig. Jeder COMOS-Client kann seine eigene Lizenz mitbringen (lokale
Lizenz). Citrix-Lösungen und ähnliche Arbeitsumgebungen sind in dem Fall ausgeschlossen.
In einem System von Clients mit lokalen Lizenzen wird COMOS License Management
(COMOS LM) nicht benötigt.
COMOS License Management wird verpflichtend benötigt, wenn zentrale Lizenzen verwendet
werden sollen.
COMOS License Management ist eine Sammlung von Softwarewerkzeugen und
Arbeitsabläufen, mit denen zentral Lizenzen für COMOS zur Verfügung gestellt werden. Dabei
werden auch Mischsysteme unter Einschluss lokaler Lizenzen unterstützt.
Im Menü "Lizenzprodukte" des COMOS Setup-Browsers finden Sie die Programme, die zur
Lizensierung, Registrierung von Lizenzen, Benutzerverwaltung und allen damit verbundenen
Aufgaben erforderlich sind.
Voraussetzung
Der Setup-Browser ist geöffnet. Siehe auch Kapitel COMOS Setup-Browser: Startfenster
(Seite 187).
Installierbare Pakete im COMOS LM
Folgende Installationspakete stehen zur Verfügung:
● COMOS License Server
Integrierte Anwendung:
– COMOS LSService
– COMOS LSProcess
– COMOS LSMonitor
Einzelanwendung:
– COMOS LSMonitor
● COMOS Remote License Supplier
● COMOS License User Manager
● COMOS License Server Host-ID
Alle installierbaren Pakete besitzen eigene Versionsnummern.
196
Installation
Installationshandbuch, 05/2016 V 10.2, A5E37082822-AA
COMOS und zusätzliche Software installieren
8.4 COMOS mit dem Setup-Browser installieren
Wichtiger Hinweis für Windows 7 und Windows Server
Unter folgenden Betriebssystemen von Microsoft starten Sie die Installation dieser Programme
nicht direkt über die Installations-Links in der HTML-Oberfläche des Setup-Browsers:
● Windows 7
● Windows Server 2008, Windows Server 2008 R2 und Windows Server 2012
Gehen Sie stattdessen vor wie in Kapitel Alternative Installation bei restriktiven
Sicherheitseinstellungen (Seite 177) beschrieben.
Weitere Informationen
Weiterführende Informationen zu diesem Thema finden Sie im Handbuch "Administration",
Stichwort "COMOS License Management".
Siehe auch
COMOS LS installieren (Seite 197)
COMOS Remote License Supplier installieren (Seite 198)
COMOS License User Manager installieren (Seite 198)
COMOS License Server Host-ID installieren (Seite 198)
8.4.7.2
COMOS LS installieren
Voraussetzung
● Die Übersicht über COMOS License Management ist bekannt.
Siehe Kapitel Übersicht über COMOS License Management (Seite 196).
Vorgehen
1. Wählen Sie das Menü "COMOS License Management > COMOS License Server".
2. Klicken Sie auf den Link "Lizenzserver installieren".
3. Um nur den Lizenz-Server Monitor zu installieren, klicken Sie auf den Link "License Server
Monitor installieren".
Siehe auch Kapitel COMOS License Server Monitor verwenden (Seite 119) und Kapitel
Zentrale Lizenzen administrieren (Seite 83).
Bei Einsatz eines Dongles müssen Sie einen Dongle-Treiber installieren: Siehe auch Kapitel
Dongle-Treiber installieren (Seite 207).
Siehe auch
Gestörte Kommunikation (Seite 235)
Installation
Installationshandbuch, 05/2016 V 10.2, A5E37082822-AA
197
COMOS und zusätzliche Software installieren
8.4 COMOS mit dem Setup-Browser installieren
8.4.7.3
COMOS Remote License Supplier installieren
Voraussetzung
● Die Übersicht über COMOS License Management ist bekannt.
Siehe Kapitel Übersicht über COMOS License Management (Seite 196).
Vorgehen
1. Wählen Sie das Menü "COMOS License Management > COMOS Remote License
Supplier".
2. Klicken Sie auf den Link "COMOS Remote License Supplier installieren".
Siehe auch Kapitel COMOS Remote License Supplier verwenden (Seite 151).
8.4.7.4
COMOS License User Manager installieren
Voraussetzung
● Die Übersicht über COMOS License Management ist bekannt.
Siehe Kapitel Übersicht über COMOS License Management (Seite 196).
Vorgehen
1. Wählen Sie das Menü "COMOS License Management > COMOS License User Manager".
2. Klicken Sie auf den Link "License User Manager installieren".
Siehe auch Kapitel COMOS License User Manager verwenden (Seite 137).
8.4.7.5
COMOS License Server Host-ID installieren
Voraussetzung
● Die Übersicht über COMOS License Management ist bekannt.
Siehe Kapitel Übersicht über COMOS License Management (Seite 196).
Vorgehen
1. Wählen Sie das Menü "COMOS License Management > COMOS License Server Host-ID".
2. Klicken Sie auf den Link "COMOS License Server Host-ID installieren".
Siehe auch Kapitel Dongle-freie Lizenz mit COMOS LS Host-ID (Seite 172).
198
Installation
Installationshandbuch, 05/2016 V 10.2, A5E37082822-AA
COMOS und zusätzliche Software installieren
8.4 COMOS mit dem Setup-Browser installieren
8.4.8
COMOS Zusatzprogramme installieren
8.4.8.1
Übersicht über die COMOS Zusatzprogramme
Im Menü "Zusatzprogramme" finden Sie die folgenden Zusatzprogramme:
● "COMOS DocumentView"
● "COMOS TIFF-Drucker"
● "COMOS TIFF-Server"
● "Teamcenter FCC"
● COMOS Revisionsdrucker (HARP)
● "SIMATIC XML Transfer und AI Components"
Voraussetzung
Der Setup-Browser ist geöffnet. Siehe auch Kapitel COMOS Setup-Browser: Startfenster
(Seite 187).
Wichtiger Hinweis für Windows 7 und Windows Server
Unter folgenden Betriebssystemen von Microsoft starten Sie die Installation dieser Programme
nicht direkt über die Installations-Links in der HTML-Oberfläche des Setup-Browsers:
● Windows 7
● Windows Server 2008, Windows Server 2008 R2 und Windows Server 2012
Gehen Sie stattdessen vor wie in Kapitel Alternative Installation bei restriktiven
Sicherheitseinstellungen (Seite 177) beschrieben.
Siehe auch
"COMOS DocumentView" (Seite 199)
"COMOS TIFF-Drucker" installieren (Seite 200)
"COMOS TIFF-Server" installieren (Seite 203)
"Teamcenter FCC" (Seite 204)
"SIMATIC XML Transfer" (Seite 205)
8.4.8.2
"COMOS DocumentView"
COMOS DocumentView ermöglicht Ihnen, COMOS an einen Sharepoint anzubinden.
Installation
Installationshandbuch, 05/2016 V 10.2, A5E37082822-AA
199
COMOS und zusätzliche Software installieren
8.4 COMOS mit dem Setup-Browser installieren
Vorgehen
1. Wählen Sie das Menü "Zusatzprogramme > COMOS DocumentView".
2. Klicken Sie auf den Link.
3. Kopieren Sie die wsp-Datei. Es handelt sich dabei um ein Lösungspaket.
4. Die Installation von Lösungspaketen entnehmen Sie bitte Ihrer Sharepoint-Dokumentation.
8.4.8.3
"COMOS TIFF-Drucker" installieren
Einschränkung TIFF-Drucker
Sie können den COMOS TIFF-Drucker nicht verwenden unter:
● Windows 7 (32-Bit und 64-Bit)
● Ab Windows Server 2008 R2
Konfigurieren Sie stattdessen Ihren Revisionsdrucker über die Datei "HARP.ini".
Allgemeines zum Druckertreiber
Druckertreiber für das Revisionsarchiv (Revisionsdrucker)
COMOS bietet die Möglichkeit, Dokumente zu revisionieren. Auf Ihrem PC wird ein spezieller
Druckertreiber installiert. Als Dateiformat unterstützt COMOS die Formate TIFF oder PDF. Es
gibt verschiedene Druckertreiber, die TIFF produzieren können und andere Druckertreiber,
die PDF produzieren können. Je nach Druckertreiber entstehen kleine Unterschiede im
Ergebnis.
COMOS hat eine feste Liste unterstützter Druckertreiber, von denen einige aber nicht im
Lieferumfang enthalten sind. Diese Treiber erwerben Sie eigenständig.
COMOS-spezifische Instanzen der Druckertreiber
Wenn ein Druckertreiber nicht nur von COMOS, sondern auch noch von Applikationen anderer
Hersteller genutzt wird, kann es zu Konflikten kommen. Beispielsweise kann eine andere
Software ganz andere Einstellungen des Druckertreibers benötigen.
In solchen Fällen haben Sie die Möglichkeit unterschiedliche Instanzen des Druckertreibers
einzurichten:
1. Öffnen Sie "Start > Systemsteuerung > Drucker und Faxgeräte
2. Duplizieren Sie den gewünschten Druckertreiber.
3. Stellen Sie die Kopie auf die Anforderungen von COMOS ein.
4. Benennen Sie die Kopie wie folgt und beachten Sie die Leerzeichen:
"'Comos' + DruckerName
Wirkung: COMOS und andere Anwendungen müssen sich nicht mehr einen Druckertreiber
teilen, sondern die Benutzer können ihre üblichen Druckertreiber weiterhin für andere
Anwendungen nutzen.
200
Installation
Installationshandbuch, 05/2016 V 10.2, A5E37082822-AA
COMOS und zusätzliche Software installieren
8.4 COMOS mit dem Setup-Browser installieren
Für den in COMOS mitgelieferten TIFF-Druckertreiber können Sie zurzeit keine zweite Instanz
einrichten.
Lizenzierung
Voll lauffähige Version, die im Kaufpreis von COMOS enthalten ist. Jedoch kein Support.
Treiberversionen
ab COMOS 9.0:
Printer Driver 10.24
Es ist technisch nicht auszuschließen, dass sich der Output der unterschiedlichen Versionen
minimal unterscheidet.
Installation
Vorgehen
1. Wählen Sie das Menü "Zusatzprogramme > COMOS TIFF-Drucker".
2. Klicken Sie im Detailbereich auf den Link.
Bei Bedarf: Deinstallation einer bereits vorhandenen Version
Wenn Sie die Installationsroutine des Tiff-Druckertreibers starten, wird grundsätzlich erstmal
jede vorhandene Version entfernt. Sie müssen an dieser Stelle mit der Schaltfläche "OK"
bestätigen.
Während der Deinstallation erfolgt eine Rückfrage, ob gemeinsam genutzte Dateien auch
entfernt werden sollen.
Welche Option hier korrekt ist, erfahren Sie von Ihrem Systemadministrator.
Nach der Deinstallation erfolgt eine Rückmeldung über eine "succesfully Installation". Zum
Abschluss der Deinstallation erfolgt eine Aufforderung, den Rechner neu zu starten. Befolgen
Sie diese Aufforderung, da ansonsten der neue TIFF-Drucker möglicherweise nicht fehlerfrei
installiert wird.
Sollte nach dem Neustart die Installation nicht automatisch fortgeführt wird, klicken Sie erneut
auf den Link "COMOS TIFF-Drucker installieren".
Installation der neuen Version
Wenn Sie den Link "COMOS TIFF-Drucker installieren" anklicken, startet der InstallShield
Wizard.
Die Oberflächensprache ist grundsätzlich Englisch.
Um die Installation zu beenden, klicken Sie auf die Schaltfläche "Finish".
Installation
Installationshandbuch, 05/2016 V 10.2, A5E37082822-AA
201
COMOS und zusätzliche Software installieren
8.4 COMOS mit dem Setup-Browser installieren
Einstellungsarten für den Druckertreiber
Um einen Druckertreiber für einen COMOS-Revisionsdrucker einzustellen, öffnen Sie die
Eigenschaften des Druckertreibers:
● "Start > Systemsteuerung > Drucker und Faxgeräte > "<Druckertreiber>" >
Druckereinstellungen..."
Wenn Sie die Einstellungen in COMOS vornehmen und die Rechte vorhanden sind, werden
die Einstellungen aus den "Eigenschaften" des Druckers, ohne weitere Nachfrage, dauerhaft
überschrieben.
Druckeinstellungen
"Start > Systemsteuerung > Drucker und Faxgeräte > "<Druckertreiber>" >
"Druckeinstellungen..."
Registerkarte "Device Settings"
Sie können die Papiergröße mittels einer Scriptoption von COMOS aus steuern. Ansonsten
greift die hier gesetzte Einstellung.
Die Papierausrichtung erfolgt automatisch durch COMOS.
Die übrigen Einstellungen dieser Registerkarte können Sie frei setzen.
Mit höherer Auflösung steigt auch die Dateigröße stark an.
Registerkarte "File Formats"
Voraussetzung: Eines der TIFF-Formate ist gewählt.
Unterschiedliche "File format"-Einstellungen erzeugen unterschiedliche Ergebnisse.
Beispiel: Bei der Einstellung "TIFF Group 4" besitzt der Output einen Versatz von 0,4 mm im
Vergleich zu "TIFF Group 3,1 Dimension".
"Options":
● Option "Create Multipage Image": Muss aktiviert sein.
● Option "Disable Image": Muss deaktiviert sein.
Registerkarte "Filename Generation"
● Liste "Name Generation Method": Muss auf "Use the document name" stehen.
● Feld "Filename", Option "Keep existing files": Muss deaktiviert sein.
Für das Feld "Output Directory" benötigen Sie Vollzugriff.
● Feld "Output Directory": Wenn kein Verzeichnis angegeben ist, wird automatisch das TempVerzeichnis des Benutzers als Ausgabeverzeichnis gesetzt.
Bei Citrix: Jeder Benutzer benötigt ein eigenständiges "Output Directory".
202
Installation
Installationshandbuch, 05/2016 V 10.2, A5E37082822-AA
COMOS und zusätzliche Software installieren
8.4 COMOS mit dem Setup-Browser installieren
Übrige Registerkarten
Voreinstellungen beibehalten.
Druckername
Standardname: "Comos Tiff"
Beim TIFF-Druckertreiber können Sie keine zweite Instanz anlegen.
Veränderungen auf dem PC
In der "Systemsteuerung" wird dem Druckerordner der Drucker "Comos Tiff" hinzugefügt. Die
entsprechenden Treiberdateien werden in den Ordner "\WinNT\System32" kopiert sowie ein
Ordner für die Druckertreiber-Beispieldateien angelegt.
TIFF-Viewer
TIFF ist eines der möglichen Archivformate für die COMOS-Revisionen. COMOS besitzt einen
eingebauten TIFF-Viewer. Es ist also unnötig, einen zusätzlichen TIFF-Viewer zu installieren,
wenn TIFF als Revisionsformat gewählt wird.
Weiterführende Informationen zu diesem Thema finden Sie im Handbuch "Bedienung",
Stichwort "Revisionieren".
Verhalten bei COMOS Deinstallation
Bei einer Deinstallation von COMOS wird dieser Druckertreiber nicht von Ihrem System
entfernt. Um den Treiber zu deinstallieren, entfernen Sie den Druckertreiber über die
Systemsteuerung.
8.4.8.4
"COMOS TIFF-Server" installieren
Einschränkung TIFF-Drucker
Sie können den COMOS TIFF-Drucker nicht verwenden unter:
● Windows 7 (32-Bit und 64-Bit)
● Ab Windows Server 2008 R2
Konfigurieren Sie stattdessen Ihren Revisionsdrucker über die Datei "HARP.ini".
Lizenzierung
Voll lauffähige Version, die im Kaufpreis von COMOS enthalten ist. Jedoch kein Support.
Treiberversionen
Ab einschließlich COMOS 8.1.4:
Installation
Installationshandbuch, 05/2016 V 10.2, A5E37082822-AA
Printer Driver 9.02
203
COMOS und zusätzliche Software installieren
8.4 COMOS mit dem Setup-Browser installieren
Die Versionsnummern des Druckertreibers "Tiff" und des Druckertreibers "Tiff (Server)" sind
vollkommen unabhängig.
Installation
1. Wählen Sie das Menü "Zusatzprogramme > COMOS TIFF-Server".
2. Klicken Sie im Detailbereich auf den Link
Wenn Sie auf einem Citrix-Server einen TIFF-Druckertreiber verwenden möchten, benötigen
Sie dazu einen speziellen Treiber.
Verfügbar für:
● Windows XP SP3
Wenn kein Terminal-Server auf dem Rechner installiert ist, bricht die Installation des TIFFDruckertreibers ab.
Wenn der Terminal-Server vorhanden ist, erfolgt eine Installation.
Vergleich der beiden TIFF-Druckertreiber
Es handelt sich um getrennte Entwicklungen mit unterschiedlichen Ergebnissen.
Der Druckertreiber "Tiff (Server)" produziert zum Beispiel farbige Dateien und hat auch ganz
andere Voreinstellungen in den Eigenschaften.
Ein Wechsel von einem Treiber zu dem anderen Treiber darf deswegen erst nach
ausführlichen Tests mit Testdaten erfolgen. Die erzeugten Revisionsdateien werden auf jeden
Fall unterschiedlich aussehen.
Kontrolle/Konfiguration
Die Servervariante wird im Prinzip konfiguriert wie der lokale TIFF-Druckertreiber. Es gibt
folgende Abweichungen:
Registerkarte "File Formats"
● Liste "File Format"
"TIFF Lempel-Ziv&Welch"
● Liste "Color depth"
Die Farbtiefe ist nur für die Servervariante verfügbar und einstellbar, da der lokale TIFFDruckertreiber keine Farben drucken kann.
8.4.8.5
"Teamcenter FCC"
1. Wählen Sie das Menü "Zusatzprogramme > Teamcenter FCC".
2. Klicken Sie auf den Link
3. Folgen Sie den Anweisungen des InstallShield Wizards.
Der Teamcenter File Client Cache (FCC) ermöglicht Zugriff auf die Daten eines Teamcenter
Servers.
204
Installation
Installationshandbuch, 05/2016 V 10.2, A5E37082822-AA
COMOS und zusätzliche Software installieren
8.4 COMOS mit dem Setup-Browser installieren
Zusätzlich benötigen Sie für die Kommunikation zwischen COMOS und Teamcenter eine
Lizenz für die COMOS-Schnittstelle zu Teamcenter.
Weiterführende Informationen zu diesem Thema finden Sie im Handbuch "Process Data
Interface to Teamcenter/NX".
8.4.8.6
COMOS Revisionsdrucker (HARP) installieren
Zielsetzung
Der frei konfigurierbare Revisionsdrucker (HARP) unterstützt technisch eine große Anzahl von
kundenspezifischen Revisionsprozessen. Der Revisionsdrucker arbeitet in zwei Schritten:
1. Erstellen einer PostScript-Datei
2. Konvertierung der PostScript-Datei in PDF
Im Setup-Browser können Sie die durch den Siemens-Support betreute Standardkonfiguration
installieren.
Vorgehen
Um diese Standardkonfiguration zu installieren gehen Sie folgendermaßen vor:
1. Wählen Sie das Menü "Zusatzprogramme > COMOS Revisionsdrucker (HARP)".
2. Klicken Sie auf den Link "COMOS Revisionsdrucker (HARP) installieren".
Siehe auch Kapitel Revisionsarchiv "Frei konfigurierbarer Revisionsdrucker" konfigurieren
(Seite 210).
8.4.8.7
"SIMATIC XML Transfer"
1. Wählen Sie das Menü "Zusatzprogramme > SIMATIC XML Transfer".
2. Klicken Sie auf den Link "SIMATIC XML-Transfer und AI Components".
Dient dem Austausch mit PCS 7. Enthält die Komponente "AI COMPONENTS" und zusätzlich
die Menüeinträge für einen XML-Import und -Export in PCS 7.
Für die Installation und Nutzung ist STEP 7 (Bestandteil von SIMATIC PCS 7) zwingend
notwendig.
Installation
Installationshandbuch, 05/2016 V 10.2, A5E37082822-AA
205
COMOS und zusätzliche Software installieren
8.4 COMOS mit dem Setup-Browser installieren
8.4.9
Drittanbieterprogramme installieren
8.4.9.1
Übersicht über die COMOS Drittanbieterprogramme
Im Menü "Drittanbieterprogramme" finden Sie Links zu Drittanbieterprogrammen, die für die
Arbeit mit COMOS notwendig sind:
● " Adobe Reader"
● " pdfFactory Pro"
● "Dongle-Treiber"
Voraussetzung
Der Setup-Browser ist geöffnet. Siehe auch Kapitel COMOS Setup-Browser: Startfenster
(Seite 187).
Siehe auch
Adobe Reader installieren (Seite 207)
pdfFactory Pro installieren (Seite 208)
Dongle-Treiber installieren (Seite 207)
8.4.9.2
Snapshot-Unterstützung installieren
Lizensierung
Beachten Sie die Lizenzbedingungen von Microsoft
Net Framework 4.5
1. Wählen Sie das Menü "Drittanbieterprogramme > .NET Framework 4.5".
2. Klicken Sie auf den Link.
Die Website von Microsoft öffnet sich, von der Sie .NET Framework 4.5 herunterladen und
installieren können.
SQL Server® 2012 SP1 Feature Pack
1. Wählen Sie das Menü "Drittanbieterprogramme > Microsoft® SQL Server® 2012 SP1
Feature Pack".
2. Klicken Sie auf den Link.
Die Website von Microsoft öffnet sich, von der Sie SQL Server® 2012 SP1 Feature Pack
herunterladen und installieren können.
206
Installation
Installationshandbuch, 05/2016 V 10.2, A5E37082822-AA
COMOS und zusätzliche Software installieren
8.4 COMOS mit dem Setup-Browser installieren
Weitere Informationen
Weiterführende Informationen zu diesem Thema finden Sie in dem Handbuch "Snapshots".
8.4.9.3
Dongle-Treiber installieren
Die Schutzadaptersoftware (HASP4-Dongle) ist für den fehlerlosen Betrieb des
Schutzadapters am USB-Anschluss notwendig. Der Dongle-Treiber wird für COMOS nur bei
einer Einzelplatzlizenz benötigt. Bei Netzlizenzen installieren Sie Dongle-Treiber und Dongle
nur auf dem Server des Lizenzmanagers.
Veraltete Dongle-Treiber können in Verbindung mit Windows 7 zu Systemabstürzen führen.
Testen Sie, dass Sie für Ihr Betriebssystem den richtigen Treiber verwenden.
Vorgehen
Bei Einsatz eines Dongles müssen Sie einen Dongle-Treiber installieren:
1. Wählen Sie das Menü "Drittanbieterprogramme > Dongle-Treiber".
2. Klicken Sie auf den Link.
Eine Internetseite öffnet sich, von der Sie den Treiber herunterladen und dann installieren
können.
Der Dongle-Treiber ist Voraussetzung dafür, dass das Werkzeug "Dongle.exe" genutzt werden
kann.
8.4.9.4
Adobe Reader installieren
Lizensierung
Der Adobe Reader ist kostenlos.
Version
Adobe Reader X
Installation
1. Wählen Sie das Menü "Drittanbieterprogramme > Adobe Reader".
2. Klicken Sie auf den Link.
Die Website von Adobe öffnet sich, von der Sie Adobe Reader herunterladen und installieren
können.
Besonderheiten bei der Verwendung
PDF ist eines der möglichen Archivformate für die COMOS-Revisionen.
Installation
Installationshandbuch, 05/2016 V 10.2, A5E37082822-AA
207
COMOS und zusätzliche Software installieren
8.4 COMOS mit dem Setup-Browser installieren
Um Revisionsdateien im Dateiformat "PDF" öffnen und lesen zu können, muss ein PDF-Viewer
installiert sein.
Um PDF-Revisionsdateien zu erstellen oder freizugeben, muss eine Software zur Erzeugung
von Dateien des Typs "PDF" vorhanden sein. Diese können Sie kostenpflichtig bei dem
entsprechenden Hersteller beziehen.
8.4.9.5
pdfFactory Pro installieren
Lizensierung
Sie können eine eingeschränkte Testversion frei herunterladen oder eine Vollversion käuflich
erwerben.
Version
Version 4.x: Freigegeben sind die für COMOS notwendigen Funktionen. Darüber
hinausgehende Funktionen des pdfFactory sowie das Drucken und Revisionen über den
COMOS Enterprise Server sind nicht freigegeben.
Installation
Um eine Datei des Typs "PDF" zu erstellen, muss auf dem PC ein entsprechender
Druckertreiber installiert sein. Diese Software wird ausschließlich auf den PCs benötigt, die
eine Revision freigeben. Denn nur zu diesem Zeitpunkt erfolgt ein PDF-Schreibvorgang.
1. Wählen Sie das Menü "Drittanbieterprogramme > pdfFactory pro".
2. Klicken Sie auf den Link.
Die Website von pdfFactory öffnet sich, von der Sie pdfFactory pro herunterladen und
installieren können.
Besonderheiten der Verwendung
● "pdfFactory" oder
● "pdfFactory Pro"
Vollzugriffsrecht: "Druckereinstellungen..." > Registerkarte "Settings" > Liste "Folder
Locations"
8.4.10
COMOS Dokumentation installieren
8.4.10.1
Übersicht über die COMOS Dokumentation
Im Menü "Dokumentation" finden Sie die für die Installation relevanten Dokumente. Die
Dokumente liegen im PDF-Format vor. Um sie zu lesen, benötigen Sie einen PDF Reader,
der mit PDF 1.7 kompatibel ist (ISO32000-1:2008 PDF).
208
Installation
Installationshandbuch, 05/2016 V 10.2, A5E37082822-AA
COMOS und zusätzliche Software installieren
8.4 COMOS mit dem Setup-Browser installieren
Außerdem haben Sie im Detailbereich des Menüs "Dokumentation" Zugang zur gesamten
COMOS-Dokumentation. Klicken Sie dafür auf den Link "Zur Kundendokumentation".
Elektronische Handbücher und Informationen zu COMOS nach der Installation
Durch die COMOS-Installation wird ein Hilfeverzeichnis auf Ihrem Rechner installiert:
"<COMOS-Installationsverzeichnis>/Help/". Siehe dazu Kapitel Hilfemenü zentral
administrieren (Seite 259).
Nach der Installation von COMOS können Sie die vollständige Hilfe wie folgt aufrufen:
1. COMOS starten
2. Menüleiste "Hilfe > COMOS-Hilfesystem"
Wenn in der Dokumentation auf weitere Handbücher verwiesen wird, dann sind die
Handbücher ebenfalls über das "COMOS-Hilfesystem" verfügbar. Wechseln Sie dazu im
COMOS-Hilfesystem auf die Registerkarte "Inhalt" und öffnen Sie das Inhaltsverzeichnis, bis
Sie die einzelnen Handbücher sehen.
Siehe auch
"Liesmich" (Seite 209)
"Release Notes" (Seite 209)
"Frequently Asked Questions" (Seite 210)
"Known Issues" (Seite 209)
8.4.10.2
"Release Notes"
Klicken Sie auf den Link "Release Notes".
Es öffnet sich eine PDF-Datei.
8.4.10.3
"Liesmich"
Klicken Sie auf den Link "COMOS Liesmich".
Es öffnet sich eine PDF-Datei.
8.4.10.4
Installationsanweisung
Klicken Sie auf den Link "Installationsanweisung".
Es öffnet sich eine PDF-Datei.
8.4.10.5
"Known Issues"
Die Known Issues sind jetzt Teil der "Liesmich".
Installation
Installationshandbuch, 05/2016 V 10.2, A5E37082822-AA
209
COMOS und zusätzliche Software installieren
8.5 Druckertreiber für COMOS-Revisionsdrucker installieren
8.4.10.6
"Frequently Asked Questions"
Klicken Sie auf den Link "COMOS Frequently Asked Questions".
Es öffnet sich eine PDF-Datei.
8.5
Druckertreiber für COMOS-Revisionsdrucker installieren
8.5.1
Revisionsarchiv "Frei konfigurierbarer Revisionsdrucker" konfigurieren
8.5.1.1
Übersicht über den frei konfigurierbaren Revisionsdrucker
Revisionsdrucker
Der Revisionsdrucker arbeitet in zwei Schritten:
1. Erstellen einer PostScript-Datei
2. Konvertierung der PostScript-Datei in PDF
Sie konfigurieren eine INI-Datei, in der Sie angeben, über welchen PostScript-Drucker
gedruckt wird und wie die so erstellte PostScript-Datei nach PDF konvertiert wird. So haben
Sie die Möglichkeit für das Revisionieren von Reports denselben Drucker einzusetzen, wie für
das Drucken auf Papier. Dabei werden von den Schriften nur die verwendeten Zeichen
eingebettet. Eine vollständige Einbettung erfolgt nur bei der Verwendung von eStamp. Siehe
dazu Kapitel Die Standardkonfiguration für HARP (Seite 215).
Es gibt für HARP eine getestete und durch den Siemens-Support betreute
Standardkonfiguration. Diese Standardkonfiguration installieren Sie wie folgt:
1. Öffnen Sie den Setup-Browser
2. Wählen Sie "Zusatzprogramme > COMOS Revisionsdrucker (HARP)"
3. Folgen Sie den Installationsanweisungen
Siehe auch
Revisionsarchiv "Frei konfigurierbarer Revisionsdrucker" auswählen (Seite 211)
Prüfung der INI-Datei (Seite 211)
Referenz der Schlüsselbefehle in "HARP.ini" (Seite 212)
Support für HARP (Seite 218)
210
Installation
Installationshandbuch, 05/2016 V 10.2, A5E37082822-AA
COMOS und zusätzliche Software installieren
8.5 Druckertreiber für COMOS-Revisionsdrucker installieren
8.5.1.2
Revisionsarchiv "Frei konfigurierbarer Revisionsdrucker" auswählen
Voraussetzungen für das Drucken der Revision
Der Revisionsdrucker wird in den Eigenschaften des COMOS-Projektes eingetragen.
Weiterführende Informationen zu diesem Thema finden Sie in dem Handbuch "Administration",
Stichwort "Revisionsoptionen: Revisionsarchiv festlegen".
Voraussetzungen an der Arbeitsstation des COMOS-Clients:
● Der in der INI-Datei eingetragene Drucker muss PostScript unterstützen.
● Der Drucker muss das Setzen des Namens der Druckdatei für die Ausgabe über die GDISchnittstelle unterstützen.
● Wenn Sie eine Revision erstellen, benötigen Sie für das Konvertierungsprogramm das
Recht "Lesen und Ausführen".
● Der frei konfigurierbare Revisionsdrucker wurde von einem Administrator in der INI-Datei
konfiguriert. Der Administrator hat die Konfigurationsdatei im folgenden Verzeichnis
abgelegt:
Ab der Version COMOS 9.0: "< COMOS-Installations-Pfad>\config\"
8.5.1.3
Prüfung der INI-Datei
Voraussetzung
● Die Übersicht über den frei konfigurierbaren Revisionsdrucker ist bekannt.
Siehe Kapitel Übersicht über den frei konfigurierbaren Revisionsdrucker (Seite 210).
Vorgabewerte und fehlerhafte Einstellungen
Wenn beim Auslesen der INI-Datei eine fehlerhafte Einstellung erkannt wird, wird die INI-Datei
weiter ausgelesen. Sie erhalten eine komplette Zusammenfassung der fehlerhaften
Einstellungen. Bei einigen fehlerhaften Einstellungen werden automatisch vorgegebene Werte
gesetzt.
Prüfungen:
● Existenz der INI-Datei: Wenn die INI-Datei fehlt, erhalten Sie eine Meldung und die
Initialisierung wird abgebrochen.
● Angabe eines Druckers im Schlüssel PrinterName: Geprüft wird ausschließlich, ob eine
Angabe besteht.
● Angabe eines Namens für die Ausgabedatei im Schlüssel PrinterRedirection: Wenn
die Angabe fehlt, wird automatisch ein Vorgabewert verwendet. Deshalb erhalten Sie keine
Fehlermeldung.
● Definition eines Konvertierungsaufrufs im Schlüssel ConvertCommand: Geprüft wird
ausschließlich, ob eine Angabe besteht.
● Definition eines Timeout für die Konvertierung im Schlüssel
ConvertCommandExecuteSynchronTimeOut: Wenn die Angabe fehlt, wird
automatisch ein Vorgabewert verwendet. Deshalb erhalten Sie keine Fehlermeldung.
Installation
Installationshandbuch, 05/2016 V 10.2, A5E37082822-AA
211
COMOS und zusätzliche Software installieren
8.5 Druckertreiber für COMOS-Revisionsdrucker installieren
● Angabe eines Dateinamens für die konvertierte Datei im Schlüssel
ConvertCommandOutputFullFileName: Wenn die Angabe fehlt, wird automatisch ein
Vorgabewert verwendet. Deshalb erhalten Sie keine Fehlermeldung.
● Definition eines Werts für den RevisionSleeper im Schlüssel
ConvertCommandRevisionSleeper: Wenn die Angabe fehlt, wird automatisch ein
Vorgabewert verwendet. Deshalb erhalten Sie keine Fehlermeldung.
● Definition eines Umrechnungsfaktors von Millimetern in die vom Konvertierungs-Tool
verwendete Einheit im Schlüssel ConvertCommandPaperSizeConversionFactor:
Wenn der Umrechnungsfaktor nicht festgelegt ist, aber trotzdem die Platzhalter
%PaperSizeX% und %PaperSizeY% verwendet werden, wird der Vorgabewert 1
automatisch verwendet. In dem Fall wird davon ausgegangen, dass das KonvertierungsTool ebenfalls mit Millimetern rechnet.
Siehe auch
Referenz der Schlüsselbefehle in "HARP.ini" (Seite 212)
8.5.1.4
Referenz der Schlüsselbefehle in "HARP.ini"
Voraussetzung
● Die Übersicht über den frei konfigurierbaren Revisionsdrucker ist bekannt
Siehe Kapitel Übersicht über den frei konfigurierbaren Revisionsdrucker (Seite 210).
Sektion "Default"
Für diese Sektion sind verschiedene Platzhalter definiert, die Sie für die Konfiguration der INIDatei verwenden. Die Platzhalter werden immer mit % eingeschlossen. Achten Sie beim
Einsetzen der Platzhalter auf die Groß- und Kleinschreibung.
212
Installation
Installationshandbuch, 05/2016 V 10.2, A5E37082822-AA
COMOS und zusätzliche Software installieren
8.5 Druckertreiber für COMOS-Revisionsdrucker installieren
Die folgende Tabelle beschreibt die Schlüssel und Platzhalter der Sektion "Default":
Schlüssel / Platzhalter
Beschreibung
Schlüssel PrinterName
Bezeichnung des Druckers, mit dem das Dokument bei der Revisionsfreigabe ge‐
druckt wird. Wenn Sie einen Netzwerkdrucker verwenden, müssen Sie den UncName verwenden: \\<Server>\<Freigabe>, z. B. \\CS01\HP284002
Der Drucker erzeugt eine PS-Datei. Die Druckausgabe wird auf die Position umge‐
leitet, die Sie im Schlüssel PrinterRedirection angeben.
Tragen Sie den Namen des Druckers in derselben Schreibweise ein, wie im Dialog
"Drucker und Faxgeräte" unter Windows angegeben.
Hinweis: Eine Ausnahme bilden Netzwerkdrucker.
Schlüssel PrinterRedirection
Bezeichnet den vollständigen Pfad und Namen der Ausgabedatei des Drucks. Die
Druckausgabe des Druckers, den Sie im Schlüssel PrinterName angegebenen
haben, wird an diese Position umgeleitet. Der Benutzer, der druckt, muss über
Schreibrechte im angegebenen Verzeichnis verfügen.
Die erzeugte Datei wird nach einer erfolgreichen Revisionierung gelöscht.
Wenn der spezifizierte Dateiname Leerzeichen enthält, müssen Sie ihn in Anfüh‐
rungszeichen ("...") setzen, z. B. "C:\Documents and Settings\userXYZ
\Local Settings\Temp\%ComosSystemUID%_%WindowsUser%_
%TimeStamp%.PS".
Wenn diese Angabe fehlt, wird standardmäßig das lokale Temp-Verzeichnis des
angemeldeten Benutzers gesetzt: Documents and Settings\[UserName]\
Local Settings\Temp
Platzhalter
%PostScriptFullFileName%
Bezeichnet automatisch die Ausgabedatei, die der Drucker erzeugt, den Sie im
Schlüssel PrinterName angegeben haben. Verwendet wird der Dateiname, den
Sie im Schlüssel PrinterRedirection definiert haben.
Die Verwendung dieses Platzhalters ist nur für den Schlüssel ConvertCommand
relevant.
Platzhalter %WindowsUser%
Bezeichnet den Benutzer, der aktuell an der Arbeitsstation angemeldet ist. Diesen
Platzhalter können Sie in folgenden Schlüsseln verwenden:
● ConvertCommand
● ConvertCommandOutputFullFileName
● PrinterRedirection
Platzhalter %TimeStamp%
Bezeichnet den Zeitpunkt, an dem die Erstellung der Revisionsfreigabe durch den
Benutzer angefordert wurde. Der Zeitpunkt wird im Format yyyymmddhhnnss dar‐
gestellt:
● 4-stelliges Jahr
● 2-stelliger Monat
● 2-stelliger Tag
● 2-stellige Stunde
● 2-stellige Minute
● 2-stellige Sekunde
Diesen Platzhalter können Sie in folgenden Schlüsseln verwenden:
● ConvertCommand
● ConvertCommandOutputFullFileName
● PrinterRedirection
Installation
Installationshandbuch, 05/2016 V 10.2, A5E37082822-AA
213
COMOS und zusätzliche Software installieren
8.5 Druckertreiber für COMOS-Revisionsdrucker installieren
Schlüssel / Platzhalter
Beschreibung
Platzhalter %ComosSystemUID%
Bezeichnet das interne Identifikationskennzeichen des Dokuments, für das die Re‐
visionsfreigabe erstellt wird.
Diesen Platzhalter können Sie in folgenden Schlüsseln verwenden:
● ConvertCommand
● ConvertCommandOutputFullFileName
● PrinterRedirection
Platzhalter %PaperSizeX% und
Platzhalter %PaperSizeY%
Bezeichnet die Ausrichtung, die Breite und die Höhe der Revisionsdatei.
Platzhalter %LayoutOrientation%
Bezeichnet die Ausrichtung des Papierformats. Diesen Platzhalter verwenden Sie
im Schlüssel ConvertCommand, um die Ausrichtung des Papierformats im gene‐
rierten PDF festzulegen. Abhängig von der Ausrichtung des Originaldokuments wird
hier während der Konvertierung der Wert eingetragen, den Sie im Schlüssel
ConvertCommandLandscape oder ConvertCommandPortrait definiert haben.
Schlüssel ConvertCommand
Hier geben Sie den Programmaufruf an, mit dem aus der erstellten PostScript-Datei
eine Revisionsdatei mit der Endung "pdf" erzeugt wird. In diesem Schlüssel haben
Sie die Möglichkeit frei definierte Platzhalter einzusetzen, die Sie in der Sektion
ConvertCommand Parameters angeben müssen. Schließen Sie die frei definier‐
ten Platzhalter mit % ein. An dieser Stelle stehen Ihnen außerdem die vordefinierten
Platzhalter zur Verfügung.
Schlüssel
ConvertCommandExecuteSynchr
onTimeOut
Hier geben Sie die Zeit in Sekunden an, nach der die Revisionskomponenten die
weitere Ausführung fortsetzt, auch wenn das aufgerufene Programm noch nicht be‐
endet ist. Wenn in der INI-Datei diese Angabe fehlt, wird ein vordefinierter Wert von
30 Sekunden verwendet. Geben Sie nur volle Sekunden an.
Der Wert, der während des Revisionsvorgangs eingesetzt wird, berücksichtigt den
Konvertierungs-Faktor von Millimetern in das Format, das vom Konvertierungstool
verwendet wird: %PaperSizeX% = PaperSizemm *
ConvertCommandPaperSizeConversionFactor
Beispiel: Die Angabe 2,5 ist nicht zulässig.
Schlüssel
ConvertCommandOutputFullFil
eName
Geben Sie hier den vollständigen Namen und den Pfad zu der Datei an, die durch
den Aufruf des Programms erzeugt wird, das Sie im Schlüssel ConvertCommand
definiert haben.
Diese Datei wird von der Revisionskomponente in das Dokumentenverzeichnis des
aktuellen Projekts als freigegebene Revision für das revisionierte Dokument trans‐
feriert. Wenn der Benutzer die entsprechenden Berechtigungen besitzt, wird die Da‐
tei nach erfolgreichem Transfer gelöscht.
Wenn diese Angabe in der INI-Datei fehlt, wird ein vordefiniertes Verzeichnis "CO‐
MOS" im lokalen Temp-Verzeichnis des aktuellen Benutzers verwendet.
Schlüssel
ConvertCommandRevisionSleep
er
Geben Sie hier die maximale Wartezeit für die Revisionskomponente in Minuten an.
Wenn nach Ablauf dieser Zeit keine Ausgabedatei vorliegt, wird der Vorgang als
fehlerhaft bewertet. Geben Sie nur volle Minuten an. Beispiel: Die Angabe 2,5 ist
nicht zulässig.
Wenn diese Angabe in der INI-Datei fehlt, wird in der Registry überprüft, ob ein
RevisionsSleeper definiert wurde. Wenn auch in der Registry keine Definition vor‐
handen ist, wird der vorgegebene Wert von 2 Minuten verwendet.
214
Installation
Installationshandbuch, 05/2016 V 10.2, A5E37082822-AA
COMOS und zusätzliche Software installieren
8.5 Druckertreiber für COMOS-Revisionsdrucker installieren
Schlüssel / Platzhalter
Beschreibung
Schlüssel
ConvertCommandPaperSizeConv
ersionFactor
Intern rechnet COMOS in Millimetern. In diesem Schlüssel geben Sie den Umrech‐
nungsfaktor von Millimetern in die vom Konvertierungstool verwendete Einheit an.
Wenn Sie diesen Schlüssel nicht setzen, wird das Papierformat nicht eindeutig an‐
gegeben. Das Ausgabeformat hängt vom Konvertierungswerkzeug ab. Beispiel:
GhostScript ignoriert das Papierformat der PostScript-Datei und verwendet das
standardmäßige Papierformat Letter.
Geben Sie den Umrechnungsfaktor als Dezimalbruch an, wobei insgesamt 4 Bytes
zur Verfügung stehen (^= Long in Visual Basic). Somit können Sie Zahlen von
-2.147.483.648 bis 2.147.483.647 angeben.
Beispiel: GhostScript verwendet intern als Einheit 1/72 Inch. Um die in COMOS
intern verwendeten Millimeter in 1/72 Inch umzuwandeln, benötigen Sie einen Um‐
rechnungsfaktor von 2,83 (=72/24,5).
Schlüssel
ConvertCommandLandscape und
Schlüssel
ConvertCommandPortrait
Mit dem Schlüssel ConvertCommandLandscape legen Sie fest, welcher Wert an
das Konvertierungsprogramm für das Querformat übergeben wird. Mit dem Schlüs‐
sel ConvertCommandPortrait legen Sie fest, welcher Wert an das Konvertie‐
rungsprogramm für das Hochformat übergeben wird. Für Fremddokumente wird die
Ausrichtung übernommen, die der Drucker verwendet, mit dem Sie die PostScriptDatei erzeugen. Wenn die Ausrichtung nicht ermittelt wird, wird Hochformat verwen‐
det. Wenn der Konvertierungsaufruf keine Angaben zur Ausrichtung des Papierfor‐
mats enthält, werden diese Informationen nicht an das Konvertierungsprogramm
übergeben.
Sektion "ConvertCommand Parameters"
Hier konfigurieren Sie ausschließlich Parameter, die von dem Programm benötigt werden, das
Sie im Schlüssel ConvertCommand der Sektion Default eingestellt haben.
8.5.1.5
Die Standardkonfiguration für HARP
Voraussetzung
● Die Übersicht über den frei konfigurierbaren Revisionsdrucker ist bekannt.
Siehe Kapitel Übersicht über den frei konfigurierbaren Revisionsdrucker (Seite 210).
Zielsetzung
Mittels des frei konfigurierbaren Revisionsdruckers (HARP) können auch kundenspezifische
Revisionsprozesse unterstützt werden.
Im Folgenden wird die getestete und durch den Siemens-Support betreute
Standardkonfiguration vorgestellt.
Installation
Installationshandbuch, 05/2016 V 10.2, A5E37082822-AA
215
COMOS und zusätzliche Software installieren
8.5 Druckertreiber für COMOS-Revisionsdrucker installieren
Konfiguration des PostScript-Druckers
Die in der Voreinstellung ausgelieferte Datei "HARP.ini" verwendet folgende Konfiguration:
● den mit Windows ausgelieferten OEM PostScript-Druckertreiber
● COMOSHarp.inf
● COMOSHarp.ppd
Um die Standardkonfiguration in Betrieb zu nehmen gehen Sie folgendermaßen vor:
1. Starten Sie die Windowsoberfläche "Geräte und Drucker".
2. Wählen Sie die Funktion "Drucker hinzufügen".
3. Wählen Sie die Funktion "Einen lokalen Drucker hinzufügen".
4. Verwenden Sie die Option "Vorhandenen Anschluss verwenden".
5. Verwenden Sie die Option "Datenträger".
6. Laden Sie die Datei COMOSHarp.inf.
Die zugehörige PPD-Datei muss parallel zur inf-Datei liegen.
7. Bestätigen Sie die Installation des Druckers "COMOS HARP".
8. Bestätigen Sie die Installation eines unsignierten Druckertreibers.
Dieser Dialog wird automatisch vom Betriebssystem gestartet, weil eine ppd-Datei
verwendet wird. Beim Einsatz von COMOS HARP ist der Hinweis des Betriebssystems
nicht ganz korrekt: die COMOSHarp.ppd ist selbst kein Druckertreiber, sondern verwendet
den originalen PS-Druckertreiber des Betriebssystems.
9. Verwenden Sie die Option "Drucker nicht freigeben"
Installation von GhostScript
Die Standardkonfiguration von HARP setzt folgenden PS-Konverter voraus:
● GhostScript
– Für 32bit-Systeme muss die 32bit-Version von GhostScript installiert werden.
– Für 64bit-Systeme muss die 64bit-Version von GhostScript installiert werden.
GhostScript ist nicht Bestandteil des Betriebssystems und muss eigenständig erworben und
installiert werden.
Weiterführende Informationen zur Liste der aktuell unterstützten Versionen von
Fremdsoftware finden Sie im Handbuch "COMOS 10.1 Liesmich", Stichwort "Frei
konfigurierbarer Revisionsdrucker".
HARP.ini konfigurieren
Die Datei HARP.ini ist für den Standardfall vorbereitet und darf nicht verändert werden außer
bei den im Folgenden genannten Optionen.
216
Installation
Installationshandbuch, 05/2016 V 10.2, A5E37082822-AA
COMOS und zusätzliche Software installieren
8.5 Druckertreiber für COMOS-Revisionsdrucker installieren
Passen Sie folgende Optionen an:
● Pfadangabe von PrinterRedirection
Tragen Sie hier das Verzeichnis ein, in das die PostScript-Dateien temporär abgelegt
werden. Dieses Verzeichnis muss existieren und alle Anwender, die Revisionen erzeugen
sollen, müssen in diesem Verzeichnis Schreibrechte beistzen.
● Pfadangabe von ConvertCommandOutputFullFileName
Tragen Sie hier das Verzeichnis ein, in das die konvertierten PDF-Dateien temporär
abgelegt werden. Dieses Verzeichnis muss existieren und alle Anwender, die Revisionen
erzeugen sollen, müssen in diesem Verzeichnis Schreibrechte beistzen.
● Pfadangabe von ConvertCommand
Tragen Sie hier das Verzeichnis zur exe-Datei und den Namen der exe-Datei von
GhostScript ein (gswin64c.exe bzw. gswin32c.exe).
Im folgenden Beispiel sind die zu bearbeitenden Bestandteile fett gedruckt:
[Default]
PrinterName="Comos HARP"
RevisionExtension=.PDF
PrinterRedirection=C:\temp\ComosHARP\%ComosSystemUID%_%WindowsUser%_
%TimeStamp%.PS
ConvertCommandOutputFullFileName=C:\temp\ComosHARP\%ComosSystemUID%_
%WindowsUser%_%TimeStamp%.PDF
ConvertCommand=%GsCall% -sDEVICE=pdfwrite -dPDFSETTINGS=/prepress dEmbedAllFonts=true -dAutoRotatePages=/None -sOutputFile=
%ConversionFullFileName% -c "<< /Orientation %LayoutOrientation% >>
setpagedevice" -f %PostScriptFullFileName%
ConvertCommandExecuteSynchronTimeOut=60
ConvertCommandRevisionSleeper=2
ConvertCommandDecimalDelimiter=.
ConvertCommandPrecision=2
ConvertCommandLandscape=3
ConvertCommandPortrait=0
[ConvertCommand Parameters]
GsCall="C:\Program Files\gs\gs9.05\BIN\gswin64c.exe" -q -dSAFER dNOPAUSE -dBATCH
;EOF: HARP.INI
Installation
Installationshandbuch, 05/2016 V 10.2, A5E37082822-AA
217
COMOS und zusätzliche Software installieren
8.5 Druckertreiber für COMOS-Revisionsdrucker installieren
Wechselwirkung mit eStamp bei der Einbettung von Fonts
● In der Standardkonfiguration von HARP.ini werden nur die verwendeten Zeichen
eingebettet.
● In der Standardkonfiguration von HARP.ini werden folgende Fonts nicht eingebettet:
– Courier
– Helvetica
– Times-Familie
– Symbol
– ZapfDingbats
Die Existenz dieser Standardschriften wird auf allen Zielsystemen vorausgesetzt.
● Eine vollständige Einbettung erfolgt automatisch bei der Verwendung von eStamp.
Hinweis
Copyright der Schriften beachten
Verwenden Sie keine Schriften mit eingeschränkter Nutzungserlaubnis, wenn eStamp in
Verbindung mit HARP genutzt wird. Das vollständige Einbetten der Schriften kann ein Verstoß
gegen den Rechteinhaber bedeuten.
Siehe auch
Support für HARP (Seite 218)
8.5.1.6
Support für HARP
Voraussetzung
● Die Standardkonfiguration für HARP ist bekannt.
Siehe Kapitel Die Standardkonfiguration für HARP (Seite 215).
Support
Siemens testet die Funktionsfähigkeit des freikonfigurierbaren Revisionsdruckers nur für die
Standardkonfiguration. Das gilt sowohl für den verwendeten PostScript-Druckertreiber als
auch für die verwendete GhostScript-Version. Siemens leistet keinen Support für GhostScript.
Anpassungen in der HARP.ini über die getesteten Parameter hinaus erfolgen auf eigenes
Risiko.
Es sind nur die original ausgelieferten Microsoft OEM PostScript-Druckertreiber von den
offiziell unterstützten Betriebssystemen zulässig.
GhostScript besitzt die technische Fähigkeit PDF/A-Dateien zu erzeugen. In der
Standardkonfiguration wird diese Fähigkeit nicht unterstützt. Siemens leistet keinen Support
für die Implementierung eines Arbeitsablaufs zur Erzeugung von PDF/A-Dateien.
218
Installation
Installationshandbuch, 05/2016 V 10.2, A5E37082822-AA
COMOS und zusätzliche Software installieren
8.5 Druckertreiber für COMOS-Revisionsdrucker installieren
Weiterführende Informationen zur Liste der aktuell unterstützten Versionen von
Fremdsoftware finden Sie im Handbuch "COMOS 10.1 Liesmich", Stichwort "Frei
konfigurierbarer Revisionsdrucker".
8.5.2
Allgemeines zu Adobe PDF
Adobe Acrobat
Adobe Acrobat ist nicht auf der COMOS-CD enthalten.
Druckerschnittstelle "Adobe PDF": Anschluss / Ausgabeordner
● Eigenschaften des Druckers, Registerkarte "Allgemein", Schaltfläche
"Druckereinstellungen"
● Eigenschaften des Druckers, Registerkarte "Anschlüsse".
Hier wählen Sie einen Anschluss, der den Windows Konventionen entspricht. Adobe erzeugt
in der Voreinstellung den Anschluss "Eigene Dateien", der so nicht verwendet werden kann.
● Wählen Sie für den Anschluss "Hinzufügen".
● Alternative 1: Verwenden Sie für den neuen Anschluss folgenden Pfad:
"C:\Dokumente und Einstellungen\<Benutzer>\Lokale Einstellungen\Temp"
● Alternative 2: Verwenden Sie für den neuen Anschluss "Adobe PDF Port Monitor"
c:\Temp\AdobePDF\
Für den gewählten Pfad benötigen Sie Vollzugriff. Jeder Benutzer benötigt einen
eigenständigen Anschluss (eigenständigen Ablageordner).
Druckformat PDF: Format-Kompatibilität
Die Kompatibilität muss auf folgenden Wert eingestellt werden:
● PDF 1.4
Wenn Sie die Acrobat PDF Einstellungen verwenden, dann heisst der entsprechende
Eintrag: "Acrobat 5 (PDF 1.4)"
Die Einstellung "PDF 1.5" kann zu Datenverlust führen.
Druckformat PDF: Kompression
Empfehlung: Schalten Sie die Kompression aus.
Installation
Installationshandbuch, 05/2016 V 10.2, A5E37082822-AA
219
COMOS und zusätzliche Software installieren
8.6 COMOS-Updates installieren
8.6
COMOS-Updates installieren
8.6.1
Übersicht
Übersicht zum COMOS Update Center:
● Das COMOS Update Center ist ein Pflichtbestandteil der Installation der COMOS-BasisVersion.
● Das COMOS Update Center installiert COMOS-Updates.
Das jeweils neueste Update enthält alle Änderungen des vorhergehenden Updates dieser
Version.
● Oberflächensprache des COMOS Update Center
Die Installationssprache bestimmt die Oberflächensprache des COMOS Update Center.
Eine nachträgliche Änderung ist nur über eine Änderung der Registry möglich:
HKEY_LOCAL_MACHINE > SOFTWARE > Wow6432Node > INNOTEC > COMOS, Eintrag
language
Das COMOS Update Center können Sie nach der Basis-Installation als Dialog-Fenster
aufrufen. Öffnen Sie dazu das Programm "Start > Programme > COMOS > 10.1 >
UpdateCenter".
8.6.2
Aufrufmöglichkeiten
Das COMOS Update Center können Sie als Dialog-Fenster, als Konsolen-Fenster oder im
Silent-Modus aufrufen.
Wenn Sie den Aufruf über das Konsolen-Fenster oder im Silent-Modus starten, muss es mit
allen notwendigen Parametern aufgerufen werden. Der Aufruf wird ohne Ihren Eingriff
durchgeführt und beendet sich selbstständig.
Einsatz der Aufrufmöglichkeiten
● Als Bestandteil einer COMOS-Basis-Installation wird das COMOS Update Center als
Konsolen-Fenster aufgerufen.
● Für Updates und Unterversionen wird das COMOS Update Center als Dialog-Fenster
aufgerufen.
8.6.3
Installation
Das COMOS Update Center wird im Rahmen der COMOS Client-Installation installiert. Dabei
ist das COMOS Update Center eine sogenannte Pflichtkomponente: Die Installation erfolgt
ohne weitere Rückfrage im Hintergrund.
Der Pfad lautet "<COMOS-Installationsverzeichnis>\<Versionsnummer>\updatecenter
\Comos Update Center 4.exe". Im weiteren Verlauf der COMOS-Installation legen Sie
allerdings fest, aus welchem Pfad das COMOS Update Center seine Updatequelldateien
beziehen soll. Diese Angabe können Sie auch später nachholen.
220
Installation
Installationshandbuch, 05/2016 V 10.2, A5E37082822-AA
COMOS und zusätzliche Software installieren
8.6 COMOS-Updates installieren
8.6.4
Systemumgebung/Randbedingungen
● Ab der COMOS-Version 9.0 müssen Sie im Update Center nicht mehr als Administrator
angemeldet sein.
Sie benötigen folgende Rechte:
– Vollzugriff: Nein
– Ändern: Ja
– Lesen, Ausführen: Ja
– Ordnerinhalt Auflisten: Ja
– Lesen: Ja
– Schreiben: Ja
– Spezielle Berechtigungen: Nein
Meistens hat die Windowsgruppe der Hauptbenutzer diese Berechtigungen.
● Das Update Center setzt voraus, dass alle Dateien im COMOS-Installationspfad ohne
Zugriff sind. COMOS muss also geschlossen sein.
Kein Programm im Ordner "Bin" darf geöffnet sein, auch nicht der DBMon aus dem Ordner
"Bin". Es darf keine Hilfedatei aus diesem Ordner geöffnet sein, keine Textdatei.
● Das Update darf nicht im COMOS-Programmverzeichnis gespeichert werden.
8.6.5
"ServicePack.xml"
Zu jedem Servicepack und Dokupack gehört die Datei "ServicePack.xml". Diese Datei ist dort
hinterlegt und identifiziert das Servicepack. Auch eine Basis-Installation enthält ein
Servicepack für die Basis-Version und damit die Datei "ServicePack.xml".
Die Datei ist für die Identifikation und Steuerung von Installationen und Updates wichtig. Im
Kontakt mit dem Support wird diese oft benötigt, um Informationen daraus zu entnehmen.
8.6.6
Update-Pfad manuell über das Dialog-Fenster setzen
Durch den Aufruf über das Update-Fenster können Sie gezielte Updates einspielen. Dazu
müssen Sie COMOS vorher beenden.
Wenn Sie in dem Kapitel Quellordner für das Servicepack auswählen (Seite 191) keinen
Update-Pfad eingetragen haben, können Sie diesen manuell setzen:
"Start > Programme > Comos > 10.1 > UpdateCenter.
Installation
Installationshandbuch, 05/2016 V 10.2, A5E37082822-AA
221
COMOS und zusätzliche Software installieren
8.6 COMOS-Updates installieren
Klicken Sie auf die Schaltfläche "Service Pack auswählen". Hier gibt es zwei Möglichkeiten:
1. Entpacktes Servicepack auswählen
Wählen Sie aus einem der Verzeichnisse ein entpacktes Servicepack aus und bestätigen
Sie mit der Schaltfläche "OK".
Das ausgewählte Servicepack wird überprüft. Den aktuellen Status können Sie jederzeit
im Fenster des COMOS Update Center nachlesen.
Zum Installieren des Servicepacks klicken Sie auf die Schaltfläche "Update durchführen".
Nach erfolgreicher Installation erscheint ein Fenster, in dem dies bestätigt wird.
Klicken Sie auf die Schaltfläche "Anwendung beenden", um das COMOS Update Center
zu verlassen.
2. ZIP-Datei auswählen
Selektieren Sie ein Verzeichnis, in dem sich eine komprimierte Version der Datei "ZIP" des
Servicepacks befindet. Klicken Sie auf die Schaltfläche "OK", um fortzufahren.
Es erscheint rechts oben im Fenster des COMOS Update Centers die zusätzliche
Schaltfläche "Archiv entpacken". Klicken Sie diese Schaltfläche an. Jetzt wird das
Servicepack entpackt und überprüft.
Zum Installieren des Servicepacks klicken Sie auf die Schaltfläche "Update durchführen".
Nach erfolgreicher Installation erscheint ein Fenster, in dem dies bestätigt wird.
Klicken Sie auf die Schaltfläche "Anwendung beenden", um das COMOS Update Center
zu verlassen.
Hinweis-Meldungen
Wenn Sie ein älteres Servicepack und damit eine kleinere Servicepack-Nummer gewählt
haben, dann erscheint ein Hinweis. Sie werden gefragt, ob Sie das Servicepack überschreiben
möchten. Bestätigen Sie mit der Schaltfläche "OK" oder brechen Sie mit der Schaltfläche
"Abrechen" ab. Der gleiche Ablauf erscheint, wenn das Servicepack bereits installiert worden
ist.
8.6.7
Parametergesteuertes Update im Silent/Konsolen-Modus
Sie können das COMOS Update Center für ein parametergesteuertes Update ohne WindowsOberfläche starten. Hierzu benötigt die Software die Übergabe der Service Packs als
Parameter mit dem Programmaufruf. Im Konsolen-Modus wird der Fortschritt der Installation
des Servicepacks angezeigt. Dies kann einige Minuten andauern. Das Programm beendet
sich selbstständig. Im Silent-Modus ist weder der Fortschritt noch die Beendigung des
Programms zu sehen.
Beispiel für den Konsolen-Aufruf:
"<COMOS-Installationsverzeichnis>\updatecenter\Comos Update Center 4.exe" /
COMOSTYPE:101 /CONSOLE /PATH:"X:\CIS\SERVICE_PACKS\V101_Upd_03.zip"
Beispiel für den Silent-Aufruf:
"<COMOS-Installationsverzeichnis>\updatecenter\Comos Update Center 4.exe" /
COMOSTYPE:101 /PATH:"X:\CIS\SERVICE_PACKS\V101_Upd_03.zip"
Beide Beispiele installieren das Servicepack 03 aus dem Verzeichnis "X:\Cis\Service_packs"
Wichtig ist, dass Parameter mit Leerzeichen in " " gesetzt werden, so wie auch der Pfad zur
EXE-Datei des COMOS Update Centers.
222
Installation
Installationshandbuch, 05/2016 V 10.2, A5E37082822-AA
COMOS und zusätzliche Software installieren
8.6 COMOS-Updates installieren
Der Parameter "/COMOSTYPE:xx" bestimmt die COMOS-Zielversion. Wenn Sie mit mehreren
parallelen Versionen arbeiten, bestimmt dieser Parameter, welche Version aktualisiert wird.
Der Wert "xx" steht für die COMOS-Version.
Zum Beispiel:
- "90" für COMOS 9.0
- "91" für COMOS 9.1
- "92" für COMOS 9.2
- "100" für COMOS 10.0
- "101" für COMOS 10.1
Fehlt der Parameter, wird "90" angenommen.
8.6.8
Unterversionen installieren
Zielsetzung
Unterversionen sind funktionale Erweiterungen einer COMOS-Version. Sprechen Sie den
Einsatz von Unterversionen grundsätzlich mit Ihrem Kundenbetreuer ab, da ein solches Paket
immer nur eine scharf abgegrenzte Funktionalität zur Verfügung stellt. Im Gegensatz dazu
steht eine neue Version von COMOS, in der COMOS insgesamt aufgewertet wird und alle
Funktionalitäten zusammenarbeiten.
Eine Unterversion ist keine vollständige neue Version von COMOS. In speziellen Fällen kann
aber eine Unterversion eine nützliche Ergänzung einer existierenden Version sein.
Formale Anforderungen
Unterversionen verhalten sich genau wie Servicepacks:
● Suchen Sie im COMOS Update Center den Ordner mit der Unterversion und beginnen Sie
die Installation.
● Verwenden Sie wahlweise die ZIP-Datei oder die entpackten Dateien aus der ZIP-Datei.
Wenn beides vorhanden ist, dann gilt: Die entpackten Dateien haben Vorrang vor der ZIPDatei.
● Servicepacks und Unterversionen dürfen nicht im gleichen Ordner liegen.
Deinstallieren Sie Unterversionen nicht. Da diese zusätzliche Funktionalitäten zur Verfügung
stellen, werden die Planungsdaten verändert. Somit kann COMOS ohne die Unterversionen
Daten vielleicht nicht mehr korrekt verarbeiten.
Im Zweifelsfall testen Sie die Unterversion zuerst mit Testdaten, bevor Sie die echten
Planungsdaten damit bearbeiten.
Installation
Installationshandbuch, 05/2016 V 10.2, A5E37082822-AA
223
COMOS und zusätzliche Software installieren
8.7 COMOS parametergesteuert installieren
8.7
COMOS parametergesteuert installieren
8.7.1
Allgemeines
Sie können das Setup von COMOS auch per Kommandozeilenparameter steuern. Siehe
Kapitel "Setup_exe_parameter.txt" (Seite 224).
● Eine dieser Möglichkeiten besteht darin, den intern eingebauten MSI-Installer von Microsoft
zu starten.
Dazu verwenden Sie den Schalter "/v". Siehe dazu speziell Kapitel Übergabe von
Parametern an die in der "Setup.exe" integrierte .msi-Datei (Seite 225).
Wenn Sie den Schalter "/v" verwenden, stehen Ihnen alle Möglichkeiten des MSI-Installers
zur Verfügung. Siehe dazu Kapitel "MSIDatenbank_Parameter.txt" (Seite 228).
8.7.2
"Setup_exe_parameter.txt"
8.7.2.1
Befehlszeilenparameter für "Setup.exe"
Copyright
(C) InstallShield
Parameter
Die Datei "Setup.exe" kann wie die kompilierte Datei des Typs "MSI" eine begrenzte Anzahl
an Befehlszeilenparametern akzeptieren. Mit Hilfe dieser Parameter geben Sie an, in welcher
Sprache Ihr Setup abläuft und ob die Datei "Setup.exe" im Silent Mode ausgeführt werden
soll. Darüber hinaus können Sie über die Datei "Setup.exe" Parameter an die eingeschlossene
Datei des Typs "MSI" übergeben.
Die Datei "Setup.exe" akzeptiert die folgenden, unten beschriebenen Befehlszeilenoptionen:
224
"/v"
MSI-Befehlszeilenparameter
"/s"
Silent Mode
"/l"
Setup-Sprache
"/p"
Kennwortmodus
"/a"
Administrative Installation
"/j"
Advertise-Modus
"/x"
Deinstallationsmodus
"/f"
Repair-Modus
"/w"
Warten
Installation
Installationshandbuch, 05/2016 V 10.2, A5E37082822-AA
COMOS und zusätzliche Software installieren
8.7 COMOS parametergesteuert installieren
8.7.2.2
Übergabe von Parametern an die in der "Setup.exe" integrierte .msi-Datei
Wenn die Datei "Setup.exe" Bestandteil Ihres Setups ist, müssen Sie Befehlszeilenparameter
an das in der Datei "Setup.exe" gespeicherte Paket des Typs "MSI" übergeben. Mit der Option
"/v" werden Argumente an die Datei des Typs "MSI" übergeben. Wenn Sie diese Option
angegeben haben, können Sie alle unterstützten Parameter auflisten, die an die Datei
"Msiexec.exe" übergeben werden.
Beispielsweise können Sie den Befehl "Transforms" anwenden:
"Setup.exe /v"TRANSFORMS=\"C:\Transforms\My Transform.mst\"""
Bei der Übergabe von Parametern sind jedoch einige spezielle Formatierungsregeln zu
beachten. Zunächst müssen Sie vor jedes Anführungszeichen, das innerhalb von bereits
bestehenden Anführungszeichen steht, einen umgekehrten Schrägstrich (\) setzen.
Die oben angeführte Befehlszeile enthält beispielsweise Folgendes:
"/v"TRANSFORMS=/"C:\Transforms\My Transform.mst/""". Da es sich bei dem Pfad
zum Transform um einen langen Pfad handelt, müssen Sie Anführungszeichen verwenden.
Da Sie jedoch das ganze Argument in Anführungszeichen setzen müssen, schlägt die
Befehlszeilenanweisung fehl, wenn Sie keinen umgekehrten Schrägstrich vor alle internen
Anführungszeichen setzen.
Eine weitere Formatierungsregel schreibt vor, dass kein Leerzeichen zwischen der
Befehlszeilenoption "/v" und den zu übergebenden Argumenten stehen darf.
Wenn Sie mit Hilfe der Option "/v" mehrere Parameter weitergeben, müssen Sie diese mit
einem Leerzeichen voneinander trennen, z. B.:
"Setup.exe /v"TRANSFORMS=\"C:\Transforms\MyTransforms.mst\" /qn""
Dieser Befehl wendet ein Transform an und führt das Setup im Silent Mode aus.
8.7.2.3
Ausführen von "Setup.exe" im Silent Mode
Zielsetzung
Wenn die Datei "Setup.exe" beim Start keine Statusleiste anzeigen soll, können Sie den
Befehlszeilenparameter "/s" verwenden.
Beispiel
Wenn Sie den Befehl "Setup.exe /s" eingeben, wird die Datei "Setup.exe" gestartet, die
Benutzeroberfläche wird jedoch nicht angezeigt. Wenn Sie möchten, dass auch MSI-Setup im
Silent Mode ausgeführt wird, müssen Sie den Befehlszeilenparameter "/qn" unter Verwendung
des Parameters "/v" über die Datei "Setup.exe" weitergeben.
● Beispiel: "Setup.exe /s /v/qn"
/v/qn wird ohne Leerzeichen geschrieben.
Wenn Sie das Dialogfeld "Setup-Sprachen wählen" eingeschlossen haben, um dem
Endbenutzer die Möglichkeit zu geben selbst zu bestimmen in welcher Sprache das Setup
ausgeführt werden soll, wird dieses Dialogfeld nicht angezeigt.
Installation
Installationshandbuch, 05/2016 V 10.2, A5E37082822-AA
225
COMOS und zusätzliche Software installieren
8.7 COMOS parametergesteuert installieren
Stattdessen wird das Setup in der Standardsprache des Zielcomputers – sofern eingestellt –
ausgeführt. Wenn die Sprache des Zielcomputers nicht zu den zum Lieferumfang gehörenden
Sprachen gehört, wird das Setup in seiner Standardsprache ausgeführt, normalerweise
Englisch. Sie können mit dem Befehlszeilenparameter "/l" von der Befehlszeile aus eine
bestimmte Sprache festlegen.
Wenn Ihr Setup kennwortgeschützt ist, müssen Sie auch den Parameter "/p" übergeben.
8.7.2.4
Angabe der Setup-Sprache von der Befehlszeile aus
Wenn Sie mehrere Sprachen in Ihr Setup einbinden, erstellt InstallShield das Setup in Ihrer
Standardsprache und erstellt dann sogenannte Transforms für jede andere eingebundene
Sprache. Wenn aufgrund des Standorts des Zielcomputers bestimmt werden soll, in welcher
Sprache das Setup ausgeführt wird, wird je nach dem Sprachgebiet/Region des Zielsystems
ein Transform angewandt oder nicht. Da diese Sprachen in Form eines Transforms angewandt
werden, ist es möglich, die Sprache über die Befehlszeile von der Datei "Setup.exe" mit der
Option "/v" festzulegen.
8.7.2.5
Nachteile bei der Verwendung des Parameters "/v"
Die Verwendung des Parameters "/v" zur Bestimmung der Sprache hat zwei große Nachteile.
Diese Nachteile können Sie durch die Verwendung des Parameters "/l" umgehen.
Der erste Nachteil liegt darin, dass das Sprach-Transform, das Sie anfordern, an das SprachTransform angehängt wird, das durch die Suche nach Sprachgebiet/ Region des Zielsystems
angewandt wird. Beispielsweise könnten Sie ein Setup in zwei Sprachen erstellen, Englisch
und Deutsch, und es so erstellen, dass das Setup auf Deutsch ausgeführt wird, wenn die
Ländereinstellung im Zielsystem auf Deutsch festgelegt ist. Wenn Sie dann dafür sorgen
wollen, dass das Setup immer auf Deutsch ausgeführt werden soll, und zur Anwendung des
deutschen Transforms den Befehlszeilenparameter "/v" verwenden, erhält die Datei des Typs
"MSI" den folgenden Befehl:
"TRANSFORMS=1031.mst;1031.mst"
Wenn Sie jedoch den Parameter "/l" verwenden, wird das ursprüngliche Transform nicht
angewandt, und die Datei des Typs "MSI" erhält den folgenden Befehl:
"TRANSFORMS=1031.mst"
Funktionell gesehen macht es keinen Unterschied, welchen Parameter Sie verwenden. Wenn
Sie jedoch einen Parameter verwenden, der das Transform zweimal anwendet, wird die Zeit
verdoppelt, die das Setup für den Start braucht.
Der zweite Nachteil bei der Verwendung des Parameters "/v" liegt darin, dass die Datei
"Setup.exe" nicht in der richtigen Sprache ausgeführt wird. Nur wenn Sie den Parameter "/l"
verwenden, können Sie sicherstellen, dass die Datei "Setup.exe" in der Sprache ausgeführt
wird, die Sie in der Befehlszeile angeben.
8.7.2.6
Verwenden des Parameters "/l"
Anstatt ein Transform anzugeben, müssen Sie eine dezimale Sprach-ID angeben. Der Befehl
für Deutsch wäre beispielsweise "Setup.exe /l1031".
226
Installation
Installationshandbuch, 05/2016 V 10.2, A5E37082822-AA
COMOS und zusätzliche Software installieren
8.7 COMOS parametergesteuert installieren
8.7.2.7
Angabe eines Kennworts von der Befehlszeile aus
Mit dem Parameter "/p" können Sie ein Kennwort für ein kennwortgeschütztes Setup angeben.
Wenn Sie ein kennwortgeschütztes Setup im Silent Mode ausführen, müssen Sie das
Kennwort von der Befehlszeile aus eingeben, damit die Installation nicht fehlschlägt.
Um ein kennwortgeschütztes Setup im Silent Mode auszuführen, geben Sie folgende
Anweisung an der Befehlszeile ein:
"Setup.exe /s /v/qn /p"Kennwort""
8.7.2.8
Angabe des Installationsmodus von der Befehlszeile aus
Sie können bestimmen, in welchem Modus Ihr Setup ausgeführt werden soll, indem Sie die
Parameter "/a" (Administration), "/j" (Anbieten), "/x" (Deinstallieren) oder "/f" (Reparieren)
verwenden. Diese Optionen werden im Folgenden detailliert beschrieben.
8.7.2.9
Administration
Wenn Sie ein Setup im Administrationsmodus ausführen, können Sie das Setup auf dem
Netzwerk installieren. Dadurch geben Sie jedem, der auf dieses Verzeichnis zugriffsberechtigt
ist, die Möglichkeit, das Setup auf seinem lokalen Computer zu installieren. Für diese Option
sind keine weiteren Parameter erforderlich.
8.7.2.10
Anbieten
Anbieten oder "Advertisement" ist eine Art Installation auf Anfrage, bei der Features nicht sofort
während des Setups installiert werden, sondern erst dann, wenn sie vom
Installationsprogramm angefordert werden. Wenn Sie die Datei "MsiExec.exe" mit der Option
"/j" <Paket> starten, werden die Komponenten auf dem System des Endbenutzers zwar
angeboten, aber nicht sofort installiert. In den meisten Fällen besteht die Möglichkeit, Features
im Dialogfeld Benutzerdefiniertes Setup anzubieten.
8.7.2.11
Deinstallieren
Wenn Sie Ihr Setup von der Befehlszeile aus deinstallieren möchten, müssen Sie die Option
"/x" verwenden, z. B. "Setup.exe /v/x". Es werden keine weiteren Parameter benötigt.
8.7.2.12
Reparieren
Wenn Sie ein Setup im Repair-Modus starten, wird sichergestellt, dass die Schlüsseldatei jeder
Komponente installiert und unbeschädigt ist. Wenn Sie ein Setup im Repair-Modus starten,
wird sichergestellt, dass alle Ihre Anwendungsdateien vorhanden und unbeschädigt sind.
Wenn das Setup feststellt, dass eine Datei fehlt oder beschädigt ist, versucht es, das Problem
zu beheben.
Wenn Sie ein Setup von der Befehlszeile aus im Repair-Modus starten wollen, geben Sie die
Option "/f" ein.
Installation
Installationshandbuch, 05/2016 V 10.2, A5E37082822-AA
227
COMOS und zusätzliche Software installieren
8.7 COMOS parametergesteuert installieren
8.7.2.13
Warten
Verwenden Sie diese Befehlszeilenoption, wenn die Datei "Setup.exe" mit dem Beenden
warten soll, bis die Datei "MsiExec.exe" fertig ist. Darüber hinaus gibt der Befehl "/w" alle von
der Datei "MsiExec.exe" erzeugten Rückgabecodes zurück.
Wenn Sie die Option "/w" in einer Batchdatei verwenden, sollten Sie dem Setup.exeBefehlszeilenargument "start /w" voranstellen. Ein ordnungsgemäß formatiertes Beispiel wäre:
"start /w msiexec.exe /w /i readme.txt"
(C) Install Shield
8.7.3
"MSIDatenbank_Parameter.txt"
Copyright
(C) InstallShield
Zielsetzung
Die Datei "MsiExec.exe" ist das ausführbare Windows Installer-Programm, das
Installationspakete und Installationsprodukte auf Zielsystemen interpretiert.
Parameter
● "/i" <Paket> oder <Produktcode>
Verwenden Sie dieses Format zur Installation des Produkts Othello:
"msiexec /i"
"C:\WINNT\Profiles\arthur\Eigene Dateien\MySetups\\Othello\Trial Version\Release
\DiskImages\Disk1\Othello Beta.msi""
Produktcode bezieht sich auf die GUID, die automatisch in der Eigenschaft "Produktcode"
der Projektansicht Ihres Produkts generiert wird.
● "/f" [p|o|e|d|c|a|u|m|s|v] <Paket> oder <Produktcode>
Eine Installation mit der Option "/f" repariert oder reinstalliert fehlende oder fehlerhafte
Dateien.
Verwenden Sie beispielsweise folgende Syntax, um eine erneute Installation aller Dateien
zu erzwingen:
"msiexec /fa"
"C:\WINNT\Profiles\arthur\Eigene Dateien\MySetups\\Othello\Trial Version\Release
\DiskImages\Disk1\Othello Beta.msi"
Zusammen mit folgenden Flags:
228
"p"
Installiert eine fehlende Datei
"o"
Re-installiert eine Datei, wenn diese fehlt oder eine ältere Version der Datei auf
dem Benutzersystem vorhanden ist
"e"
Re-installiert eine Datei, wenn diese fehlt oder eine gleichwertige oder ältere
Version der Datei auf dem Benutzersystem vorhanden ist
Installation
Installationshandbuch, 05/2016 V 10.2, A5E37082822-AA
COMOS und zusätzliche Software installieren
8.7 COMOS parametergesteuert installieren
"c"
Re-installiert eine Datei, wenn diese fehlt oder die gespeicherte Prüfsumme für
die installierte Datei nicht mit dem Wert für die neue Datei übereinstimmt
"a"
Erzwingt eine Neuinstallation aller Dateien
"u" oder "m"
Überschreiben alle erforderlichen Benutzerregistrierungseinträge
"s"
Überschreibt alle vorhandenen Verknüpfungen
"v"
Startet Ihre Anwendung von der Quelle und speichert das lokale Installations‐
paket im Cache-Speicher
● "/a" <Paket>
Mit Hilfe der Option "/a" können Benutzer mit Administratorrechten ein Produkt im Netzwerk
installieren.
● "/x" <Paket> oder <Produktcode>
Mit der Option "/x" wird ein Produkt deinstalliert.
● "/j" [u|m] <Paket>
– "/j" [u|m] <Paket> /t <Transform-Liste>
– "/j" [u|m] <Paket> /g
– "/j" <Sprach-ID>
Wenn die Erstellung mit der Option "/j" <Paket> erfolgt, werden die Komponenten Ihrer
Anwendung auf dem Computer des Endbenutzers angeboten.
"u"
Bietet nur dem aktuellen Benutzer Komponenten an
"m"
Bietet allen Benutzern des Computers Komponenten an
"g"
Gibt die Sprach-ID an
"t"
Wendet ein Transform auf das angebotene Produkt an
Transforms gestatten die Synchronisierung einer Anwendung für unterschiedliche Sprachen.
Wenn Sie also die deutsche Version Ihres Produkts aktualisieren, können Sie mit dem
Transform auch automatisch die englische Version Ihres Produkts aktualisieren.
● "/l" [i|w|e|a|r|u|c|m|p|v|+] <Protokolldatei>
Wenn die Erstellung mit der Option /l erfolgt, wird der Pfad der Protokolldatei festgelegt,
und durch Einstellung der Flags wird bestimmt, welche Informationen in der Protokolldatei
erfasst werden sollen:
"i"
Protokolliert Statusmeldungen
"w"
Protokolliert Warnhinweise, die nicht schwerwiegend sind
"e"
Protokolliert alle Fehlermeldungen
"a"
Protokolliert den Beginn von Aktionssequenzen
"r"
Protokolliert aktionsspezifische Datensätze
"u"
Protokolliert Benutzeranfragen
"c"
Protokolliert die Ausgangsparameter der Benutzeroberfläche
"m"
Protokolliert "Nicht genügend Speicher"-Meldungen
"p"
Protokolliert Terminaleinstellungen
"v"
Protokolliert bei Einstellung ausführliche Ausgabe
"+"
Fügt an eine vorhandene Datei an
"*"
Ist ein Platzhalterzeichen; Sie können damit alle Informationen (außer Einstel‐
lung ausführliche Ausgabe) protokollieren.
Installation
Installationshandbuch, 05/2016 V 10.2, A5E37082822-AA
229
COMOS und zusätzliche Software installieren
8.7 COMOS parametergesteuert installieren
● "/p" <Patch-Paket>
Wenn die Erstellung mit der Option "/p" erfolgt, wird ein Patch auf ein installiertes SetupPaket angewandt. Um ein Patch auf ein installiertes administratives Image anzuwenden,
kombinieren Sie diese Optionen folgendermaßen mit "/a":
"/p" <Patch-Paket> "/a" <Paket>
● "/q" [n|b|r|f]
Mit der Option "/q" wird in Verbindung mit folgenden Flags die Ebene der
Benutzeroberfläche festgelegt:
"q" oder "qn"
Erstellen keine Benutzeroberfläche
"qb"
Erstellt eine grundlegende Benutzeroberfläche
Die nachstehenden Einstellungen für die Benutzeroberfläche zeigen ein modales Dialogfeld
am Ende der Installation an:
"qr"
Zeigt eine reduzierte Benutzeroberfläche an
"qf"
Zeigt die gesamte Benutzeroberfläche an
"qn+"
Zeigt keine Benutzeroberfläche an
"qb+"
Zeigt eine grundlegende Benutzeroberfläche an
● "/?" oder "/h"
Beide Befehle zeigen die Copyright-Informationen zu Windows Installer an
● "/y"
Dieser Befehl ruft die Aktion "SelfRegModules" (zur Selbstregistrierung der Module) sowie
die Tabelle "SelfReg" auf. Verwenden Sie diese Option, wenn Sie
Registrierungsinformationen erfassen müssen, die nicht direkt mit "InstallShields Power
Editor" zur Tabelle "SelfReg" hinzugefügt werden können.
Wählen Sie den "Power Editor" in der Checkliste, um die MSI-Tabellen in Ihrer .msiProjektdatei zu bearbeiten.
● "/z"
Dieser Befehl ruft die Aktion "SelfUnregModules" auf, mit denen die Registrierung für
Module in der Tabelle "SelfReg" wieder aufgehoben werden kann.
Dieses Modul residiert in der Tabelle "ActionText", die über den "Power Editor" aufgerufen
werden kann.
230
Installation
Installationshandbuch, 05/2016 V 10.2, A5E37082822-AA
COMOS und zusätzliche Software installieren
8.7 COMOS parametergesteuert installieren
● TRANSFORMS
Verwenden Sie den Befehlszeilenparameter TRANSFORMS, um alle Transforms
anzugeben, die auf Ihr Basispaket angewandt werden sollen. Die Befehlszeile, mit der die
Transform-Funktion aufgerufen wird, kann etwa so aussehen:
"msiexec /i "C:\WINNT\Profiles\arthur\Eigene Dateien\MySetups\
\Your Project\Trial Version\My Release-1\DiskImages
\Disk1\ProductName.msi" TRANSFORMS="Neue Transform 1.mst""
Sie können mehrere Transforms mit einem Semikolon abtrennen. Daher ist es nicht ratsam,
in den Namen der für das Transform vorgesehenen Dateien Semikolons zu verwenden, da
der Windows Installer-Dienst diese nicht korrekt interpretiert.
● Eigenschaften
Alle öffentlichen Eigenschaften können von der Befehlszeile aus eingestellt oder geändert
werden. Öffentliche Eigenschaften unterscheiden sich von privaten Eigenschaften
dadurch, dass sie immer in Großbuchstaben stehen. Beispiel: "COMPANYNAME" ist eine
öffentliche Eigenschaft.
Verwenden Sie die folgende Syntax, um eine Eigenschaft über die Befehlszeile
einzustellen: "EIGENSCHAFT = WERT". Wenn Sie also den Wert für
"COMPANYNAME" ändern möchten, geben Sie folgendes ein:
"msiexec /i "C:\WINNT\Profiles\arthur\Eigene Dateien\MySetups\
\Your Project Name\Trial Version\My Release-1\DiskImages
\Disk1\Product-Name.msi" COMPANYNAME = "InstallShield""
(C) Install Shield
8.7.4
Installation im Silentmodus
Beispiel für die oben genannten Möglichkeiten: Sie können COMOS so installieren, dass keine
Oberfläche des InstallShield gestartet wird.
setup.exe /s /l1033 /v"INSTALLDIR=\"C:\PROGRAM FILES\COMOS\92\"
LICENSESERVER=\"COMOSLICENSESERVER" UPDATEPATH=\"D:\Comos\Comos
9.2\Service Pack\" /L* \"c:\msilog.log\" /QN+"
Entfernen Sie bei diesem Beispiel die Zeilenumbrüche.
Achten Sie darauf, dass Sie nicht aus Versehen Leerzeichen entfernen oder hinzufügen.
Erklärung:
"/s"
Silentmodus
"/l1031"
Sprache, hier: Deutsch.
Englisch wäre /l1033.
"/v..."
Ein Schalter, dass von hier ab alle Wörter in Großbuchstaben feste Codewörter
für das MSI-Setup sind. Ohne "/v" werden die folgenden Angaben ignoriert und
die Standardangaben verwendet.
"/L"
Die LOG-Datei wird eingeschaltet. Die LOG-Datei wird ca. 3,5 MB groß sein.
"/QN+"
Nach Abschluss der Installation erfolgt eine Rückmeldung.
Eine Installation im Silentmodus startet bei Bedarf den Rechner ohne Rückfrage neu. Achten
Sie darauf, dass alle gefährdeten Anwendungen geschlossen sind.
Installation
Installationshandbuch, 05/2016 V 10.2, A5E37082822-AA
231
COMOS und zusätzliche Software installieren
8.8 Versionswechsel ausführen
8.8
Versionswechsel ausführen
8.8.1
Definitionen
COMOS-Version
Die COMOS-Version wird zweistellig geführt.
Beispiel: "COMOS 10.1"
● An dritter Stelle kann eine Releasenummer folgen.
● Zusätzlich kann die Codenummer eines Update vorhanden sein.
Beispiel: "COMOS 10.1 Update 03"
Um sich die COMOS-Version anzeigen zu lassen, rufen Sie über die Menüleiste den Befehl
"Hilfe > COMOS-Info" auf.
Datenbankschema
In der Datenbank werden alle in COMOS verfügbaren Objekteigenschaften gespeichert. Wenn
bei einer aktuellen COMOS-Version eine Objekteigenschaft neu eingeführt wird, muss die
Datenbank erweitert werden, um diese neue Eigenschaft aufnehmen zu können.
COMOS-Index
Der COMOS-Index ist eine Funktionalität mit der die Performance der Datenbankanpassung
verbessert wird. Dieses Werkzeug übernimmt für den Administrator verschiedene Arbeiten zur
Verwaltung von Stammdaten.
Datenbankversion
Die Datenbank erhält bei relevanten Weiterentwicklungen explizite Versionsnummern. Der
Wechsel einer Datenbankversion führt dazu, dass ältere COMOS-Clients mit der Datenbank
nicht mehr arbeiten können.
COMOS-Dokumentversion
Ähnlich wie auch beim Datenbankschema gibt es auch bei Dokumenten eine ständige
Weiterentwicklung der Möglichkeiten. Welches Spektrum an Möglichkeiten dem Anwender zur
Verfügung steht, regelt die Dokumentversion. Neue Möglichkeiten können erst eingesetzt
werden, wenn die Dokumentversion erhöht wurde.
232
Installation
Installationshandbuch, 05/2016 V 10.2, A5E37082822-AA
COMOS und zusätzliche Software installieren
8.8 Versionswechsel ausführen
8.8.2
Neuversion testen
8.8.2.1
Test
Ein Test muss alle für die Firma produktionsrelevanten Tätigkeiten und COMOS-Werkzeuge
umfassen.
8.8.2.2
Neuversion testen
Die COMOS-Version und die Datenbank sind auf vielfältige Weise miteinander verflochten.
Insbesondere kann sich die Darstellung von Dokumenten ändern oder es ändern sich
bestimmte Arbeitsweisen. Auf keinen Fall dürfen Datenbanken, die produktiv im Einsatz sind,
ungeprüft konvertiert werden.
8.8.2.3
Kopie der Datenbank anlegen
Legen Sie eine Kopie der Datenbank an und testen Sie diese mit der aktuellen COMOSVersion.
Legen Sie dazu eine physikalische Kopie von Datenbank und Dokumentenverzeichnis unter
Beibehaltung des RDBMS an.
● Bei einer Serverdatenbank wäre das ein Dump, der in eine neue Datenbank eingespielt
wird. Zusätzlich muss das Dokumentverzeichnis gesichert werden, welches
möglicherweise auf einem eigenen Server liegt.
● Bei Access genügt eine physikalische Kopie der MDB-Datei und des
Dokumentenverzeichnisses.
Sie haben die Möglichkeit, die Daten einer Serverdatenbank in eine Access-Datenbank zu
exportieren und diese dann zu testen. So wird schneller eine Kopie der Serverdatenbank
erzeugt. Allerdings ist die Performance der RDBMS besser, wenn Sie eine Access-Datenbank
verwenden.
8.8.2.4
Neuen COMOS-Client installieren
Sie können auf einem PC verschiedene COMOS-Versionen parallel betreiben.
Siehe auch
COMOS und zusätzliche Software installieren (Seite 177)
8.8.2.5
Anpassen des COMOS-Index und des Datenbank-Schemas
Wenn eine aktuelle COMOS-Version neue Objekteigenschaften anbietet, passen Sie das
Datenbankschema an. Wenn Sie das Datenbankschema nicht anpassen, können Sie die
aktuelle COMOS-Version nicht einsetzen.
Wenn eine aktuelle COMOS-Version neue Datenbankindizes anbietet, passen Sie den
COMOS-Index an. Sie können anschließend die verbesserte Performance nutzen. Wenn Sie
den COMOS-Index nicht anpassen, wird die Performance nicht verbessert.
Installation
Installationshandbuch, 05/2016 V 10.2, A5E37082822-AA
233
COMOS und zusätzliche Software installieren
8.8 Versionswechsel ausführen
Datenbankschema und COMOS-Index werden zusammen überprüft und angepasst. Wenn
Sie mit Administratorrechten eine aktuelle COMOS-Version mit einer älteren Datenbank
öffnen, wird ein Dialogfenster eingeblendet.
● Schaltfläche "Nein"
Wenn Sie auf die Schaltfläche "Nein" klicken, bleibt die Datenbank unverändert und wird
nicht geöffnet. COMOS bleibt geöffnet und Sie können eine passende Datenbank
auswählen.
● Schaltfläche "Ja"
Um das Datenbankschema und die Indices anzupassen, klicken Sie auf die Schaltfläche
"Ja". Sowohl die älteren als auch die neuen, aktuellen COMOS-Clients können ganz normal
weiterarbeiten.
Es können keinerlei Datenverluste entstehen. Allerdings können die älteren Clients
natürlich nicht die Möglichkeiten bearbeiten, die durch die Aktualisierung des
Datenbankschemas erst zur Verfügung gestellt wurden.
Wenn Sie Administratorrechte besitzen und eine aktuelle COMOS-Version mit einer älteren
Datenbank öffnen, werden Sie darauf hingewiesen, dass die Tabellen und Indizes angepasst
werden müssen.
Nach der Meldung bleibt COMOS geöffnet und Sie können eine andere passende Datenbank
auswählen.
8.8.2.6
Dokumentversion hochsetzen
Die Dokumentversion wird mit Hilfe des Support-Dialogs in COMOS verwaltet.
Eine hoch gesetzte Dokumentversion kann nicht vollständig rückgängig gemacht werden. Die
bis dahin neu gespeicherten oder erzeugten Dokumente können nicht rückkonvertiert werden.
8.8.2.7
Datenbankversion hochsetzen
Die Datenbankversion wird mit Hilfe des Support-Dialogs in COMOS verwaltet.
Eine hoch gesetzte Datenbankversion kann nicht rückgängig gemacht werden.
8.8.3
Version umstellen
Komplettumstellung aller Clients (Empfehlung)
Eine Komplettumstellung läuft folgendermaßen ab:
● Melden Sie alle COMOS-Clients von der Datenbank ab.
● Installieren Sie die neue COMOS-Version auf allen Clients.
● Passen Sie das Datenbankschema und die Indices an. Führen Sie eine
Datenbankanpassung durch. Passen Sie gegebenenfalls die Dokumentversion und die
Datenbankversion an.
234
Installation
Installationshandbuch, 05/2016 V 10.2, A5E37082822-AA
COMOS und zusätzliche Software installieren
8.9 Fehler und besondere Einstellungen
Optional: Mischinstallation
Um eine versetzte Umstellung/Mischinstallation durchzuführen, gehen Sie folgendermaßen
vor:
● Statten Sie die einzelnen Rechner mit der neuen Version aus.
● Melden Sie alle COMOS-Clients von der Datenbank ab.
● Passen Sie das Datenbankschema und die Indices an.
● Die Clients dürfen sich wieder anmelden. Neue und alte Clients können arbeiten. Einige
Neufunktionalitäten stehen allerdings zu diesem Zeitpunkt noch nicht zur Verfügung, da
weder die Datenbankversion noch die Dokumentversion hoch gesetzt wurden.
● Stellen Sie alle weiteren Clients um und passen Sie die Datenbanken an.
● Wenn alle Clients umgestellt sind, passen Sie gegebenenfalls die Dokumentversion und
die Datenbankversion an.
8.9
Fehler und besondere Einstellungen
8.9.1
Zulässige Bildschirmauflösungen
Um die Bildschirmanzeige anzupassen, gehen Sie wie folgt vor:
1. Klicken Sie mit der rechten Maustaste auf den Desktop.
2. Wählen Sie den Befehl "Anpassen".
3. Klicken Sie links unten in der Liste "Siehe auch" auf "Anzeige".
4. Wählen Sie eine der Einstellungen "Kleiner", "Mittel", "Größer"
Hinweis
Benutzerdefinierte Textgröße
Die Funktion "Benutzerdefinierte Textgröße (DPI) festlegen" ist nicht zulässig.
8.9.2
Gestörte Kommunikation
Die Kommunikation zwischen COMOS und Lizenzmanager kann aus verschiedenen Gründen
gestört sein:
● Physikalischer Ausfall eines Segments des Netzwerkes
● Anhalten oder Stillstand des Lizenzmanagers
● Veränderungen der Systemkonfiguration nach erfolgter Installation usw.
Dieses Beispiel befasst sich mit der Situation, dass COMOS den Lizenzmanagerdienst
(COMOS LS Service) nicht ansprechen kann.
Installation
Installationshandbuch, 05/2016 V 10.2, A5E37082822-AA
235
COMOS und zusätzliche Software installieren
8.9 Fehler und besondere Einstellungen
Wenn die Kommunikation zwischen COMOS und dem Lizenzmanager gestört ist, werden Sie
mit einer entsprechenden Meldung in einer Dialogbox darauf hingewiesen. Die SoftwareKomponente COMOS LS kann zu diesem Zeitpunkt nicht korrekt ausgeführt werden. Es ist in
diesem Fall nicht möglich, auf eine Datenbank zuzugreifen.
Wenn das Netzwerkproblem hardware- wie softwareseitig behoben ist und die Meldung immer
noch erscheint, kann es notwendig sein, Teile oder die gesamte Installationsroutine erneut
auszuführen.
Kontaktieren Sie in diesem Falle den Support.
8.9.3
TIFF-Drucker
Fehler: Mitunter erzeugt der TIFF-Drucker nur Dateien des Typs "GRP". Dieser Fehler sollte
in der neuen Version des TIFF-Druckertreibers nicht mehr auftreten.
Fehlerbehebung: Dieser Fehler lässt sich nur durch eine Neuinstallation des Druckertreibers
lösen.
Gehen Sie wie folgt vor:
1. Löschen Sie den Druckereintrag aus dem Druckerverzeichnis.
2. Öffnen Sie den Setup-Browser.
3. Starten Sie das COMOS TIFF-Setup.
4. Deinstallieren Sie den COMOS TIFF-Drucker.
5. Starten Sie das System neu und wiederholen Sie die Installation von COMOS-TIFF.
8.9.4
Ressourcenprobleme beim Drucken
Generell gilt, dass Sie die dpi-Zahl beim Drucken nicht beliebig hoch stellen können.
Irgendwann stößt das System an seine Grenzen und Sie können somit nicht mehr korrekt
revisionieren. Das hängt vor allem vom Arbeitsspeicher ab. Je mehr Arbeitsspeicher Sie
haben, desto höher ist in der Regel die maximale Auflösung mit der Sie drucken können.
TIFF-Druck
Wenn nicht genügend Speicher beim TIFF-Druck zur Verfügung steht, sendet der Drucker
einen Fehler. Der Revisionsdruck wird mit der Fehlermeldung "Revision konnte nicht gedruckt
werden" abgebrochen. Im Debug-View/DBMon erscheint zusätzlich folgende Fehlermeldung:
[632] ++++++++++++++++++++++++++++++++++++++++++++++++++
[632] ComosDefRevPrn::ComosTiff::IRevisionPrinter_DoPrint():
[632] Printing has been aborted!
[632] Print status: 'Error #252: Not enough memory to create tiff
file'
[632] -> Revision of (A1|SPS|PFB.001) failed! -> aborting [632]
++++++++++++++++++++++++++++++++++++++++++++++++++++++
236
Installation
Installationshandbuch, 05/2016 V 10.2, A5E37082822-AA
COMOS und zusätzliche Software installieren
8.10 Administrationsaufgaben beim ersten COMOS-Start
pdfFactory
pdfFactory meldet keinen Fehler, wenn ihm die Ressourcen ausgehen, sondern druckt solange
bis ihm die Ressourcen ausgehen und bricht dann erst ab.
Das Ergebnis: unvollständige Ausdrucke.
Fineprint, der Hersteller von pdfFactory empfiehlt daher, dass die längere Papierseite nicht
32.767 Pixel überschreiten sollte. Daraus ergibt sich für DIN A0 eine maximale Auflösung von
600dpi.
8.10
Administrationsaufgaben beim ersten COMOS-Start
Während der Anmeldung wird geprüft, ob die verschiedenen Versionsangaben der COMOSSoftware und der COMOS-Datenbank zueinander passen.
Weiterführende Informationen zu diesem Thema finden Sie in dem Handbuch "Administration",
Stichwort "Anmelde-Prüfung: Datenbankschema und Datenbankindizes" und Stichwort
"Anmelde-Prüfung: Datenbankversion und Dokumentversion".
Installation
Installationshandbuch, 05/2016 V 10.2, A5E37082822-AA
237
COMOS und zusätzliche Software installieren
8.10 Administrationsaufgaben beim ersten COMOS-Start
238
Installation
Installationshandbuch, 05/2016 V 10.2, A5E37082822-AA
Anmeldung in einer gesperrten Datenbank mit
Keycode.exe
9
Keycode.exe
Eine COMOS ET-Datenbank kann auch mit COMOS PT geöffnet werden. Allerdings kann
danach COMOS ET diese Datenbank nicht mehr öffnen.
Sollte dieses versehentlich geschehen sein, dann können Sie die Sperrung der COMOS ETDatenbank aufheben. Gehen Sie folgendermaßen vor:
● Im Windows Explorer das Verzeichnis ..."\BIN" öffnen.
● "KEYCODE.exe" starten.
● Die Datenbank auswählen, welche Sie freischalten möchten.
Installation
Installationshandbuch, 05/2016 V 10.2, A5E37082822-AA
239
Anmeldung in einer gesperrten Datenbank mit Keycode.exe
240
Installation
Installationshandbuch, 05/2016 V 10.2, A5E37082822-AA
Aussehen des COMOS-Menüs administrieren
(Main.xml)
10.1
10
COMOS-Menüleiste und COMOS-Funktionsleiste
Prinzip
Die Inhalte der COMOS-Menüleiste und COMOS-Funktionsleiste sind grundsätzlich in einer
systeminternen XML-Datei definiert. Welche Inhalte tatsächlich angezeigt werden, ist von
folgenden Faktoren abhängig:
● Modul, das Sie gestartet haben.
● Benutzerrechte, mit denen Sie angemeldet sind.
● Verwendung der zusätzlichen Konfigurationsdatei "Main.xml".
Zusätzlich zu dieser XML-Datei können Sie die Konfigurationsdatei "Main.xml" anlegen. In
dieser Konfigurationsdatei passen Sie die Definition der COMOS-Menüleiste und COMOSFunktionsleiste an Ihre Anforderungen an.
Wenn die "Main.xml" defekt ist, wird ebenfalls die Standard-XML-Datei verwendet. Wenn
"DBMon.exe" oder "DebugView.exe" läuft, wird dort ein entsprechender Hinweis ausgegeben.
Vorteil von kundenspezifischen XML-Dateien
● Die COMOS-Menüleiste und COMOS-Funktionsleiste können um kundenspezifische
Inhalte (Menüs, Untermenüs, Menübefehle, Werkzeuge) erweitert werden.
● Die in der Voreinstellung angebotenen Inhalte können auf die für die Anwender relevanten
Inhalte reduziert werden.
Menüs und Menübefehle in der Voreinstellung
Für Informationen darüber, welche Menüs, Untermenüs und Menübefehle die COMOSMenüleiste in der Voreinstellung enthält:
Weiterführende Informationen zu diesem Thema finden Sie in dem Handbuch "COMOS
Administration", Stichwort "Referenz des COMOS-Menüs: Menü-Einträge".
Siehe auch
XML-Struktur von MAIN.XML (Seite 242)
Installation
Installationshandbuch, 05/2016 V 10.2, A5E37082822-AA
241
Aussehen des COMOS-Menüs administrieren (Main.xml)
10.4 Klone der "Main.xml"
10.2
XML-Struktur von MAIN.XML
Überblick
Die XML-Datei zur Konfiguration der COMOS-Menüleiste und COMOS-Funktionsleiste besitzt
die folgende Struktur:
Knoten Ebene 1
Knoten Ebene 2
Beschreibung
Der Wurzelknoten
<ComosMainMenu>
Zur Deklaration der verwendeten XMLStruktur
<General>
Attribut: Version
Aktuell: Version="1"
<Lib>
Bibliothek zur Registrierung der prinzipiell
verfügbaren Menüleisten, Funktionsleisten
und ihrer Inhalte
<Menu>
Definiert, welche Inhalte die Anwender in
COMOS sehen
Siehe auch
Referenz zum XML-Knoten <Lib> (Seite 249)
Referenz zum XML-Knoten <Menu> (Seite 256)
10.3
Ablageverzeichnis
Ablageverzeichnis für die "Main.xml" und ihre Klone:
"<COMOS-Installationsverzeichnis>\config\menu"
10.4
Klone der "Main.xml"
Prinzip
Sie können Klone der Datei "Main.xml" anzulegen. Klone besitzen dieselbe Struktur wie die
Datei "Main.xml", aber haben einen anderen Dateinamen.
Um einen Klon zu verwenden, übergeben Sie den Klon als COMOS-Startparameter.
Für die folgenden Module ist die Übergabe per Startparameter nicht notwendig:
● Design Viewer (alt: Construction Assistant)
● EI&C
● FEED
242
Installation
Installationshandbuch, 05/2016 V 10.2, A5E37082822-AA
Aussehen des COMOS-Menüs administrieren (Main.xml)
10.5 Kundenspezifische XML-Datei erstellen
● P&ID
● View
Die Klone werden beim Start des Moduls automatisch verwendet. Voraussetzung: Die
Namenskonvention ist eingehalten.
Auswertungsreihenfolge
Beim Start prüft COMOS, ob eine XML-Datei als Startparameter übergeben wurde. Danach
prüft COMOS in folgender Reihenfolge, welche XML-Dateien vorhanden sind, und verwendet
die zuerst gefundene Datei:
1. Als Startparameter übergebene Datei
2. Wenn COMOS mit dem Modul Design Viewer, EI&C, FEED, PID oder View gestartet wurde:
Der modulspezifische Klon
3. "Main.xml"
4. Wenn COMOS mit einem der in Schritt 2 genannten Module gestartet wurde: die
systeminterne XML-Datei für dieses Modul
5. Die systeminterne Standard-XML-Datei
Siehe auch
Kundenspezifische XML-Datei erstellen (Seite 243)
10.5
Kundenspezifische XML-Datei erstellen
Vorgehen
1. Wechseln Sie in das Verzeichnis "<COMOS-Installationsverzeichnis>\config\menu".
In diesem Verzeichnis liegt die Datei "ExampleMain.xml".
2. Wenn die Datei nicht vorhanden ist, installieren Sie ein aktuelles Update.
Die Datei wird in das Verzeichnis kopiert.
3. Öffnen Sie die Datei in einem XML-Editor oder Texteditor, der Unicode unterstützt.
4. Passen Sie die XML-Datei an.
Hinweis
Groß- und Kleinschreibung beachten
Halten Sie die in dieser Dokumentation beschriebene Groß- und Kleinschreibung ein.
Installation
Installationshandbuch, 05/2016 V 10.2, A5E37082822-AA
243
Aussehen des COMOS-Menüs administrieren (Main.xml)
10.5 Kundenspezifische XML-Datei erstellen
5. Speichern Sie Ihre Änderungen.
6. Benennen Sie die Datei um. Sie haben zwei Möglichkeiten
– Standardisierten Namen vergeben:
Die Datei wird automatisch beim Start des folgenden Moduls ausgewertet:
Modul
Name der XML-Datei
Design Viewer
"CA.xml"
EI&C
"ET.xml"
FEED
"FEED.xml"
P&ID
"PID.xml"
View
"V.xml"
Restliche Module
"Main.xml"
– Name frei vergeben: Die Datei wird nur ausgewertet, wenn sie als COMOSStartparameter übergeben wurde: /MN:<Dateiname>
XML-Datei anpassen
Sie haben die folgenden Möglichkeiten:
● Entfernen Sie aus dem Knoten <Menu> die Knoten von Menüs, Untermenüs,
Menübefehlen oder von Funktionsleisten und Werkzeugen, die nicht benötigt werden.
● Registrieren Sie im Knoten <Lib> Einträge wie kundenspezifische Menüs oder
Menübefehle. Verwenden Sie die Einträge im Knoten <Menu>.
● Ändern Sie die Definition eines Menübefehls oder Werkzeugs aus der Funktionsleiste, das
von der Standard-XML-Datei verwendet wird.
Beispiele: Sichtbarkeit eines Befehls oder seine Beschriftung ändern, den Befehl an ein
anderes Funktionsrecht als bisher knüpfen
Gehen Sie folgendermaßen vor:
– Öffnen Sie im Knoten <Lib> den Knoten <Tool>, mit dem der Menübefehl oder das
Werkzeug registriert wird.
– Kopieren Sie den Knoten.
Sie bearbeiten im Folgenden die Kopie.
– Ändern Sie den Wert des Attributs id. Verwenden Sie einen eindeutigen Bezeichner.
– Passen Sie die Attribute und Unterknoten an.
– Öffnen Sie im Knoten <Menu> den Knoten <Toolbar>.
– Suchen Sie nach dem Menübefehl oder Werkzeug, dessen Attribut idref die
ursprüngliche id verwendet.
– Ersetzen Sie den Wert von idref durch die von Ihnen vergebene id.
Siehe auch
Klone der "Main.xml" (Seite 242)
244
Installation
Installationshandbuch, 05/2016 V 10.2, A5E37082822-AA
Aussehen des COMOS-Menüs administrieren (Main.xml)
10.7 Beispiel: eigenes Icon in der Menüleiste
10.6
Beispiel: Stammobjektaufruf
Ziel
In diesem Beispiel bearbeiten Sie eine bestehende Datei "Main.xml", um in der COMOSMenüleiste dem Menü "Extra" ein Untermenü zum Aufruf von Stammobjekten hinzufügen.
Voraussetzung
● Die Datei "Main.xml" ist angelegt.
● Die Datei enthält die folgenden Knoten:
– <ComosMainMenu> <Lib> <Toolbars> <Toolbar id="MainMenu"
type="MainMenu" />
– <ComosMainMenu> <Menu> <Toolbars> <Toolbar idref="MainMenu">
Und darunter den Unterknoten <Tool idref="ID_mnuExtra">
Vorgehen
1. Öffnen Sie die Datei "Main.xml".
2. Öffnen Sie den folgenden Knoten: <ComosMainMenu> <Lib> <Tools>.
3. Fügen Sie die folgenden Unterknoten ein:
<Tool id="ID_MyOwnAdminQueries" type="PopupMenu">
<Caption>
<Text xml:lang="de-de" value="Meine Administrator-Abfragen" />
<Text xml:lang="en-en" value="My administrator queries" />
</Caption>
<Binding type="CDevices" root="@System|@O|@Query" />
<Rights dependencyProperty="Visible" adminOnly="true" /></Tool>
4. Öffnen Sie den folgenden Knoten:
<ComosMainMenu> <Menu> <Toolbars> <Toolbar idref="MainMenu">
5. Fügen Sie den folgenden Unterknoten ein:
<Tool idref="ID_MyOwnAdminQueries" />
6. Speichern Sie die Datei.
10.7
Beispiel: eigenes Icon in der Menüleiste
Ziel
In diesem Beispiel bearbeiten Sie eine bestehende Datei "Main.xml", um ein eigenes Icon in
die COMOS-Menüleiste einzufügen, mit dem Sie eine Oberfläche aufrufen.
Installation
Installationshandbuch, 05/2016 V 10.2, A5E37082822-AA
245
Aussehen des COMOS-Menüs administrieren (Main.xml)
10.7 Beispiel: eigenes Icon in der Menüleiste
Voraussetzung
● Die Datei "Main.xml" ist angelegt
● Es gibt das Stammobjekt "CDev_Test_1"
● Das Bild für das Icon muss in einem Ordner namens "pictures" hinterlegt sein. Der Ordner
"pictures" muss parallel zum Ordner "menu" angelegt sein.
Vorgehen
1. Öffnen Sie die Datei "Main.xml".
2. Stellen Sie sicher, dass folgender Knoten existiert:
<ComosMainMenu> <Lib> <Toolbars> <Toolbar id="TestMenu"
type="Toolbar" />
3. Öffnen Sie den Knoten:
<ComosMainMenu> <Lib> <Tools>.
4. Fügen Sie die folgenden Unterknoten ein:
<!--##Kundenspezifische Werkzeuge-->
<Tool id="ID_Test1" type"Button">
<Caption>
<Text xml:lang="de" value="Test1">
</Caption>
<Picture key="CPlugInImportData"/>
<Binding type="CDevice" root="CDev_Test_1"/>
<Window type="Floating" width"7200" height="4200"
resizeMode="Resize"/>
</Tool>
<!--##Kundenspezifische Werkzeuge''-->
Der Dateiname des Icons wird ohne Dateiendung angegeben.
Die Angabe root erfolgt mittels SystemFullName, also mit Pfadangabe.
5. Öffnen Sie den folgenden Knoten:
<ComosMainMenu> <Menu> <Toolbars> <Toolbar idref="TestMenu">
6. Fügen Sie den folgenden Unterknoten ein:
<Tool idref="ID_Test1">
7. Speichern Sie die Datei.
Beispiel
246
<ComosMainMenu>
<!-##################################################
L I B: TOOLS, TOOLBARS
##################################################-->
<Lib>
<Tools>
<!--##Kundenspezifische Werkzeuge-->
<Tool id="ID_Test1" type"Button">
<Caption>
<Text xml:lang="de" value="Test1">
Installation
Installationshandbuch, 05/2016 V 10.2, A5E37082822-AA
Aussehen des COMOS-Menüs administrieren (Main.xml)
10.7 Beispiel: eigenes Icon in der Menüleiste
</Caption>
<Picture key="CPlugInImportData"/>
<Binding type="CDevice" root="CDev_Test_1"/>
<Window type="Floating" width"7200" height="4200"
resizeMode="Resize"/>
</Tool>
<!--##Kundenspezifische Werkzeuge''-->
</Tools>
<Toolbars>
<Toolbar id="TestMenu" type="Toolbar"/>
</Toolbars>
</Lib>
<!-##################################################
M E N U
##################################################-->
<Menu>
<Toolbars>
<Toolbar idref="TestMenu">
<Tool idref="ID_Test1"/>
</Toolbar>
</Toolbars>
</Menu>
</ComosMainMenu>
Installation
Installationshandbuch, 05/2016 V 10.2, A5E37082822-AA
247
Aussehen des COMOS-Menüs administrieren (Main.xml)
10.7 Beispiel: eigenes Icon in der Menüleiste
248
Installation
Installationshandbuch, 05/2016 V 10.2, A5E37082822-AA
Referenz des XML-Schemas der Main.xml für das
COMOS-Menü
11.1
Referenz zum XML-Knoten <Lib>
11.1.1
Attribute und Unterknoten von <Lib>
11
Zweck von <Lib>
Bibliothek zur Registrierung der prinzipiell verfügbaren Menüleisten, Funktionsleisten und ihrer
Inhalte
Attribute von <Lib>
Keine
Unterknoten von <Lib> und ihre Attribute
Knoten
Attribute
Beschreibung
<Tools>
-
Hier registrieren Sie die Einträge, die in der COMOS-Oberflä‐
che von der Menüleiste und den Funktionsleisten verwendet
werden können (Menüs, Untermenüs, Befehle, Werkzeuge).
Für jeden Eintrag gibt es einen Unterknoten <Tool>. Siehe
dazu Kapitel Attribute und Unterknoten von <Tool> (Seite 249).
<Toolbars>
-
Hier registrieren Sie die Funktionsleisten bzw. die Menüleiste,
die in der COMOS-Oberfläche verwendet werden können.
Für jede Funktionsleiste und für die Menüleiste gibt es einen
Unterknoten <Toolbar>. Siehe dazu Kapitel Attribute und Un‐
terknoten von <Toolbar> (Seite 256).
11.1.2
Attribute und Unterknoten von <Tool>
Voraussetzung
● Die Unterknoten von <Lib> sind bekannt
Siehe dazu Kapitel Attribute und Unterknoten von <Lib> (Seite 249).
Installation
Installationshandbuch, 05/2016 V 10.2, A5E37082822-AA
249
Referenz des XML-Schemas der Main.xml für das COMOS-Menü
11.1 Referenz zum XML-Knoten <Lib>
Zweck von <Tool>
Jeder Knoten steht für einen Eintrag einer Funktionsleiste oder Menüleiste, der in der
Oberfläche prinzipiell verfügbar ist. Die Attribute definieren die Eigenschaften und das
Verhalten des Eintrags.
Attribute von <Tool>
● id
Muss eindeutig sein. Beliebige Zeichenkette.
● type
Bestimmt den Typ des Menüleisten- und Funktionsleisteneintrags.
Mögliche Werte:
– PopupMenu
Ein Menü oder Untermenü
Um z. B. ein Menü mit drei aufklappbaren Untermenüs zu erzeugen, benötigen Sie vier
Knoten <Tool> des Typs PopupMenu.
– Button
Ein Befehl in einem Menü oder eine Schaltfläche für ein Werkzeug in einer
Funktionsleiste
– StateButton:
Eine Option
– ComboBox
Eine von COMOS automatisch generierte Liste zur Auswahl eines Fahrfalls. Name:
ID_ProjCasesCB
Andere Listen können nicht registriert werden.
– Seperator
Trennstrich zur optischen Untergliederung der Menüs
Hinweis
Pflichtknoten
Der Knoten <Tool> braucht die folgenden Unterknoten:
● <Caption> und <Text>
● Wenn <Tool> für type den Wert "Button" oder "StateButton" hat: <Class> oder
<Binding>
● Für Werkzeug-Schaltflächen: <Picture>
<Tool> <Caption>
<Caption>
Attribute: Definiert die Beschriftung eines Eintrags.
Bei Schaltflächen wird die Beschriftung im Tooltip angezeigt.
250
Installation
Installationshandbuch, 05/2016 V 10.2, A5E37082822-AA
Referenz des XML-Schemas der Main.xml für das COMOS-Menü
11.1 Referenz zum XML-Knoten <Lib>
Die Beschriftung wird in Abhängigkeit von der in COMOS eingestellten Oberflächensprache
ausgelesen. Wenn für die aktuelle Oberflächensprache keine Beschriftung existiert, wird der
englische Text ausgelesen.
Unterknoten:
● Wenn die Übersetzungen durch die ITX-Funktionalität ermittelt werden, ist ein Unterknoten
<Caption> erforderlich.
● Wenn die Übersetzungen manuell eingetragen werden, ist für jede Sprache ein
Unterknoten <Caption> erforderlich.
<Tool> <Text>
<Text>
Attribute: xml:lang oder itx
Unterknoten von <Caption>
Für jede Sprache, in der die Beschriftung angezeigt wird, muss ein eigener Knoten <Text>
existieren.
Erlaubt sind alle Sprachen, für die eine ITX-Unterstützung existiert.
● xml:lang
Verwenden Sie die folgende Syntax:
xml:lang="<Standard-Sprachcode>" value="<Beschriftung>"
Beispiel:
<Caption><Text xml:lang="en-en" value="Load"/><Text xml:lang="dede" value="Laden"/></Caption>
● itx
Die Beschriftung wird mit der ITX-Funktionalität ermittelt.
Unterstützung vom Support erforderlich.
<Tool> <Picture>
<Picture>
Attribute: key
Weist dem übergeordneten Knoten <Tool> das über key spezifizierte Bild zu.
Erlaubte Bildformate:
● "*.ico"
● "*.jpg"
● "*.png"
Erlaubte Maße: 16 Pixel x 16 Pixel
Installation
Installationshandbuch, 05/2016 V 10.2, A5E37082822-AA
251
Referenz des XML-Schemas der Main.xml für das COMOS-Menü
11.1 Referenz zum XML-Knoten <Lib>
Wenn der übergeordnete Knoten <Tool> eine Option ist (type="StateButton"), dann ist
das Bild nur bei deaktivierter Option sichtbar. Bei aktivierter Option sieht der Anwender einen
Haken.
● key
Angaben zu einem kundenspezifischen Bild.
Die Pfadangabe zur Bilddatei erfolgt relativ zum Ordner mit der Datei main.xml:
<Picture key="..\icons\ok.ico"/>
Voraussetzung in diesem Beispiel ist, dass gemäß Standardinstallation der Ordner "icons"
parallel zum Ordner "menu" liegt.
Der interne Standardpfad ist: "<COMOS-Installationsverzeichnis>\Current\config\pictures"
<Tool> <Class>
<Class>
Attribute: type, progid, assembly, method
Definiert, welche Aktion startet, wenn der Anwender diesen Eintrag wählt.
● type
– NET
Eine .NET-WPF-Oberfläche wird geöffnet oder eine .NET-Methode gestartet.
Setzen Sie die Attribute assembly und progid. Um eine Methode aufzurufen, setzen
Sie außerdem das Attribut method.
Wenn type="NET": Der vollständige Name der Klasse, die die .NET-WPF-Oberfläche
definiert
Die .NET-Klasse muss einen parameterlosen Konstruktor haben.
– COM
Ein COM-Plugin oder eine COM-Methode wird gestartet. Um eine Methode aufzurufen,
setzen Sie außerdem das Attribut method.Werte für progid:
Wenn type="COM": Die ProgID des Plugins
● assembly
Nicht definieren, wenn type="COM"
Wert: Der vollständige Name der Assembly, das heißt ohne die Erweiterung "*.dll"
Kundenspezifische Assemblies müssen im folgenden Verzeichnis liegen: "<COMOSinstallationsverzeichnis>\BIN\Custom".
● method
Der Name der Methode, die aufgerufen wird
Beispiele:
– NET-WPF-Oberfläche:
<Class type="NET" assembly="Comos.UIF" progid=
"Comos.UIF.UIControls.UIFormsList"/>
– .NET-Methode:
<Class type="NET" assembly="TestNET" progid="TestNET.XY"
method="ABC"/>
– COM-PlugIn: <Class type="COM" progid="CPlugInWord.Word"/>
252
Installation
Installationshandbuch, 05/2016 V 10.2, A5E37082822-AA
Referenz des XML-Schemas der Main.xml für das COMOS-Menü
11.1 Referenz zum XML-Knoten <Lib>
<Tool> <Rights>
<Rights>
Attribute: dependencyProperty, functionRights oder adminOnly
Sperrt den Eintrag oder blendet ihn aus, abhängig von den Rechten des Benutzers.
● dependencyProperty
– Visible
Der Eintrag ist nur sichtbar, wenn die durch das Attribut functionRights oder
adminOnly gestellte Bedingung erfüllt ist.
– Enabled
Der Eintrag ist nur anwählbar, wenn die durch das Attribut functionRights oder
adminOnly gestellte Bedingung erfüllt ist.
● functionRights
– Bit-Feld für die Funktionsrechte, die der Benutzer besitzen muss
– Die aktuelle Liste der Funktionsrechte und ihre Konstanten finden Sie in dem Handbuch
"Klassendokumentation COMOS_dll".
● adminOnly
– true oder false
● withDBUpdateRightOnly
– true oder false
withDBUpdateRightOnly = true: Bedingung ist in folgenden Fällen erfüllt:
Benutzer besitzt das Recht "Datenbankaktualisierungsrechte" oder das Recht
"Administrator"
Und ein Aktualisierungspaket ist eingespielt
Beispiele:
● <Rights dependencyProperty="Enabled" adminOnly="true" />
<Tool> <Binding>
<Binding>
Attribute: type, root
Bindet den Eintrag an ein Stammobjekt.
Installation
Installationshandbuch, 05/2016 V 10.2, A5E37082822-AA
253
Referenz des XML-Schemas der Main.xml für das COMOS-Menü
11.1 Referenz zum XML-Knoten <Lib>
Typischer Anwendungsfall: Eine Abfrage aus einem Menü heraus öffnen. Abfragen verhalten
sich in den Stammdaten und Planungsdaten gleich, so dass Sie diese Objekte über einen
Stammobjektaufruf einbinden können.
● type
– CDevice
Wenn der Anwender den Eintrag wählt, wird das durch root spezifzierte Stammobjekt
geöffnet.
– CDevices
Wenn der Anwender den Eintrag wählt, wird ein Untermenü mit den unter dem durch
root spezifzierten Stammobjekt liegenden Stammobjekten angezeigt. Stammobjekte
mit Stammobjektverweisen werden nicht angezeigt.
● root
Der SystemFullName des Stammobjekts. Beispiel:
– <Binding type="CDevice" root="@System|@O|@Print" />
<Tool> <Window>
<Window>
Attribute: type, area, subarea, width, height, scaleMode, resizeMode, state
Nur, wenn eine NET-WPF-Oberfläche geöffnet wird: Bestimmt das Verhalten der Oberfläche
● type
– Tab
Die Oberfläche wird als Registerkarte in der area oder subarea eingefügt.
Voreinstellung
– Floating
Die Oberfläche wird als nicht modales Fenster geöffnet. Das Fenster und die
Hauptapplikation können wechselweise verwendet werden.
– Modal
Die Oberfläche wird als modales Fenster geöffnet. Erst wenn das Fenster geschlossen
wurde, kann die Hauptapplikation wieder verwendet werden.
● area
Nur setzen, wenn type="Tab"
– Wert: Document
Die Registerkarte wird im Arbeitsbereich geöffnet.
Voreinstellung
– Wert: Document2
Wenn COMOS auf zwei Bildschirmen verwendet wird (Menüleiste, Befehl "Ansicht >
Bildschirm 2": Die Registerkarte wird im Arbeitsbereich des zweiten Bildschirms
geöffnet.
– Wert: Navigator
Die Registerkarte wird im Navigator geöffnet.
254
Installation
Installationshandbuch, 05/2016 V 10.2, A5E37082822-AA
Referenz des XML-Schemas der Main.xml für das COMOS-Menü
11.1 Referenz zum XML-Knoten <Lib>
● subarea
Nur bei type="Tab" setzen
– Wert: Detail
Die Registerkarte wird im Detailbereich geöffnet.
● width und height
Nur setzen, wenn type="Modal" oder ="Floating"
Breite und Höhe in der durch scaleMode definierten Einheit
Nicht für type="Tab"
● scaleMode
Nur setzen, wenn type="Modal" oder ="Floating"
Werte: pixel oder twips
● resizeMode
Nur setzen, wenn type="Modal" oder ="Floating"
Werte: NoResize oder Resize (Voreinstellung)
● autoClose
Nur setzen, wenn type="Modal" oder ="Floating"
– Wert: true
Voreinstellung
Das Fenster wird bei einem Projektwechsel oder Datenbankwechsel automatisch
geschlossen.
– Wert: false
● state
Definiert, ob die Registerkarte oder Karte fixiert wird oder ihr Inhalt beim nächsten Öffnen
eines Objekts gleichen Typs ersetzt wird.
Werte:
– Reuse: Schaltfläche "Karte/Fenster wiederverwenden" steht auf Grün (nicht fixiert). Der
Anwender kann nach Gelb umschalten (fixiert).
– Unique: Die Schaltfläche "Karte/Fenster fixiert" steht auf Gelb. Der Anwender kann
nach Grün umschalten (wiederverwendbar).
– ReuseOnly: Die Schaltfläche steht auf grün. Kein Umschalten nach Gelb möglich.
– UniqueOnly: Die Schaltfläche ist gelb. Kein Umschalten nach Grün möglich.
Beispiel
<Window type="Floating" width="9045" height="6810" scaleMode="twip"
resizeMode="NoResize" />
Mischen des <Tools>-Knotens
Wenn eine kundenspezifische XML-Datei existiert, geht COMOS folgendermaßen vor:
● COMOS mischt den Inhalt des Knoten <Lib><Tools> aus der Kundendatei und der
Standard-Datei.
● Wenn zwei <Tool>-Knoten aus der Kundendatei und der Standard-Datei für id den
gleichen Wert haben, gewinnt die Definition aus der Standard-Datei.
Installation
Installationshandbuch, 05/2016 V 10.2, A5E37082822-AA
255
Referenz des XML-Schemas der Main.xml für das COMOS-Menü
11.2 Referenz zum XML-Knoten <Menu>
11.1.3
Attribute und Unterknoten von <Toolbar>
Voraussetzung
● Die Unterknoten von <Lib> sind bekannt.
Siehe dazu Kapitel Attribute und Unterknoten von <Lib> (Seite 249).
Zweck von <Toolbar>
Jeder Knoten steht für eine Funktionsleiste oder für Menüleiste, die in der Oberfläche prinzipiell
verfügbar ist. Seine Attribute definieren die Eigenschaften und das Verhalten der
Funktionsleiste bzw. Menüleiste.
Attribute von <Toolbar>
Attribut
Beschreibung
id
Muss eindeutig sein. Beliebige Zeichenkette.
type
Bestimmt den Typ der Leiste.
Mögliche Werte:
● MainMenu
Die COMOS-Menüleiste
● Toolbar
Eine Funktionsleiste der COMOS-Funktionsleiste
Unterknoten
<Toolbar> kann den Unterknoten <Rights> besitzen. Der Knoten besitzt die gleichen
Attribute wie der gleichnamige Knoten unter <Tool>.
11.2
Referenz zum XML-Knoten <Menu>
11.2.1
Attribute und Unterknoten von <Menu>
Zweck von <Menu>
Definiert, welche Inhalte in der COMOS-Oberfläche angezeigt werden
Attribute von <Menu>
Keine
256
Installation
Installationshandbuch, 05/2016 V 10.2, A5E37082822-AA
Referenz des XML-Schemas der Main.xml für das COMOS-Menü
11.2 Referenz zum XML-Knoten <Menu>
Unterknoten von <Menu> und seine Attribute
Knoten
Attribute
Beschreibung
<Toolbars>
-
Hier definieren Sie, welche Menüleisten und Funktionsleisten
die Anwender in COMOS sehen.
Unterknoten: Für jede Leiste gibt es einen Unterknoten
<Toolbar>.
11.2.2
Attribute und Unterknoten von <Toolbar>
Zweck von <Toolbar>
Jeder Knoten steht für eine Funktionsleiste oder Menüleiste, die die Anwender in COMOS
sehen.
Attribute von <Toolbar>
Attribut
Beschreibung
idref
Verweis auf eine in Knoten <Lib><Toolbars> registrierte Funktions‐
leiste oder Menüleiste
Der Wert von idref muss identisch sein mit dem Wert, der dem ent‐
sprechenden Knoten <Toolbar> in der Bibliothek in Attribut id zuge‐
wiesen ist.
Beispiel:
<Lib>
<Toolbars>
<Toolbar id="Query_Main" type="Toolbar" />
</Toolbars>
</Lib>
<Menu>
<Toolbars>
<Toolbar idref="Query_Main" />
</Toolbars>
</Menu>
Unterknoten von <Toolbar> und ihre Attribute
Unter dem Knoten <Toolbar> definieren Sie, welche Funktionsleisten- und
Menüleisteneinträge die Anwender in COMOS sehen (Menüs, Untermenüs, Menübefehle und
Werkzeuge). Für jeden Eintrag gibt es einen Knoten <Tool>.
Installation
Installationshandbuch, 05/2016 V 10.2, A5E37082822-AA
257
Referenz des XML-Schemas der Main.xml für das COMOS-Menü
11.2 Referenz zum XML-Knoten <Menu>
Attribute von <Tool>:
Attribut
Beschreibung
idref
Verweis auf einen in Knoten <Lib><Tools> registrierten Menüleistenoder Funktionsleisteneintrag
Der Wert von idref muss identisch sein mit dem Wert, der dem ent‐
sprechenden Knoten <Tool> in der Bibliothek in Attribut id zugewiesen
ist.
Beispiel:
<Lib>
<Tools>
<Tool id="id_MenuView" type="PopupMenu" />
</Tools>
</Lib>
<Menu>
<Toolbars>
<Toolbar idref="MainMenu" >
<Tool idref="id_MenuView> ... <Tool/>
</Toolbar>
</Toolbars>
</Menu>
Unterknoten von <Tool>
Nur wenn der über idref referenzierte Knoten den Typ PopupMenu hat. In dem Fall gibt es
unter <Tool> für jedes Untermenü einen Unterknoten <Tool>.
258
Installation
Installationshandbuch, 05/2016 V 10.2, A5E37082822-AA
Hilfemenü zentral administrieren
12
Voraussetzung
Zu den unterstützten Browsern siehe Kapitel Hilfe-Viewer (Seite 15).
Format der COMOS-Hilfe
COMOS verwendet für die Hilfe über Script gesteuerte HTML5-Seiten.
COMOS-Hilfe starten/ schließen
● Der Aufruf der Hilfe erfolgt wie gewohnt aus dem COMOS-Menü "Hilfe" mittels des Eintrags
"COMOS-Hilfesystem"
● Die Dateien COMOS "Liesmich" und COMOS "Was ist neu" werden im Hilfemenü
zusätzlich als PDF-Dateien angeboten.
● Die Starthilfe wird bei jedem Versionswechsel und jedem Release oder SP eingeschaltet.
Sie schalten über das COMOS-Menü "Hilfe > Hilfe bei Starten anzeigen" die Starthilfe aus
oder ein.
● Der Hilfe-Bildschirm des COMOS-Hilfesystems wird in einem eigenen Fenster dargestellt
und nicht zusammen mit COMOS geschlossen.
Installation
Installationshandbuch, 05/2016 V 10.2, A5E37082822-AA
259
Hilfemenü zentral administrieren
Ablagestruktur und Kunden-spezifische Anpassung
1. Oberste Ebene:
– Ordner "Help"
2. Zweite Ebene:
– "Chinese"
– "English"
– "German"
– "System"
3. Dritte Ebene:
– Ordner "Chinese", "English" und "German":
In diesen Ordnern liegt jeweils eine Datei "start.htm". Diese Datei wird sprachabhängig
aufgerufen, wenn in COMOS der Befehl "COMOS-Hilfesystem" verwendet wird.
Außerdem können Sie in diesen Ordner pro Sprache eigene Ordner und Hilfedateien
ablegen. Erlaubte Dateiformate:
PDF, pdx
doc
txt
Wenn zusätzliche Ordner angelegt wurden, dann erscheinen die Ordner im Menü "Hilfe".
Hinweis
Es ist nicht möglich, die Hilfedateien im Netzwerk abzulegen und bei den Clients als
Verknüpfung einzubinden.
– Ordner "System"
Hier liegen in den Unterordnern "de-DE", "en-US", "zh-CHS" die Dateien für das
COMOS-Hilfesystem.
Eigene Dateien sortieren
● Standardsortierung der Dateien: Alphabetisch
● Erlaubt ist ein unsichtbarer Präfix, der sich zusammensetzt aus bis zu drei Ziffern und einem
Unterstrich.
Beispiel: "09_" oder "010_".
● Wenn COMOS ein solches Zahlenpräfix findet, das mit einem Unterstrich endet, dann wird
dieses Präfix in der Sortierung berücksichtigt, aber nicht angezeigt.
Weitere Informationsquellen
● Die Kundendokumentation für COMOS wird zusätzlich im Internet angeboten. Wenn sie
einzelne Handbücher drucken wollen, können Sie diese als PDF-Datei aus dem SIEMENS
Industry Online Support Portal herunterladen.
● In der Online-Anwendung "My Documentation Manager" können Sie die COMOS-Hilfen
lesen, konfigurieren und sogar mit Änderungsbenachrichtigungen versehen (Registrierung
erforderlich).
260
Installation
Installationshandbuch, 05/2016 V 10.2, A5E37082822-AA