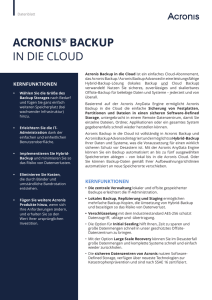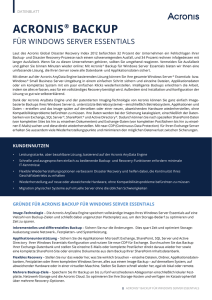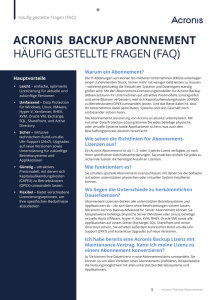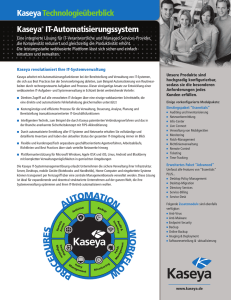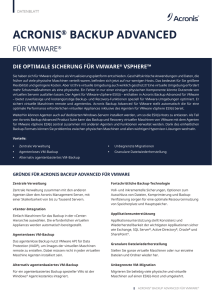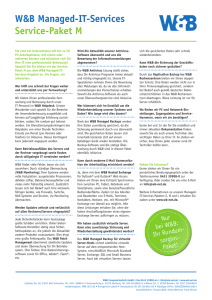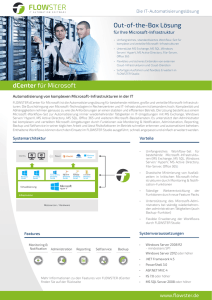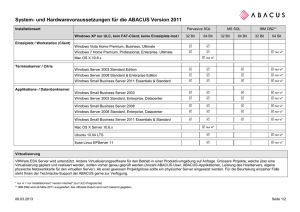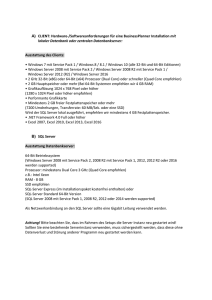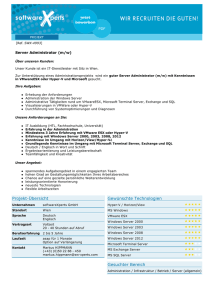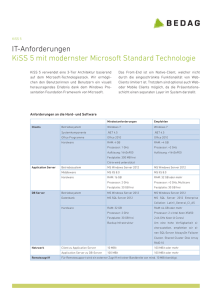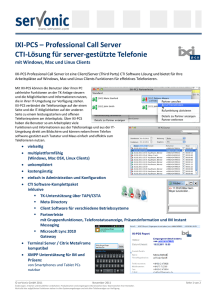Installationsanleitung 1,3 MB
Werbung
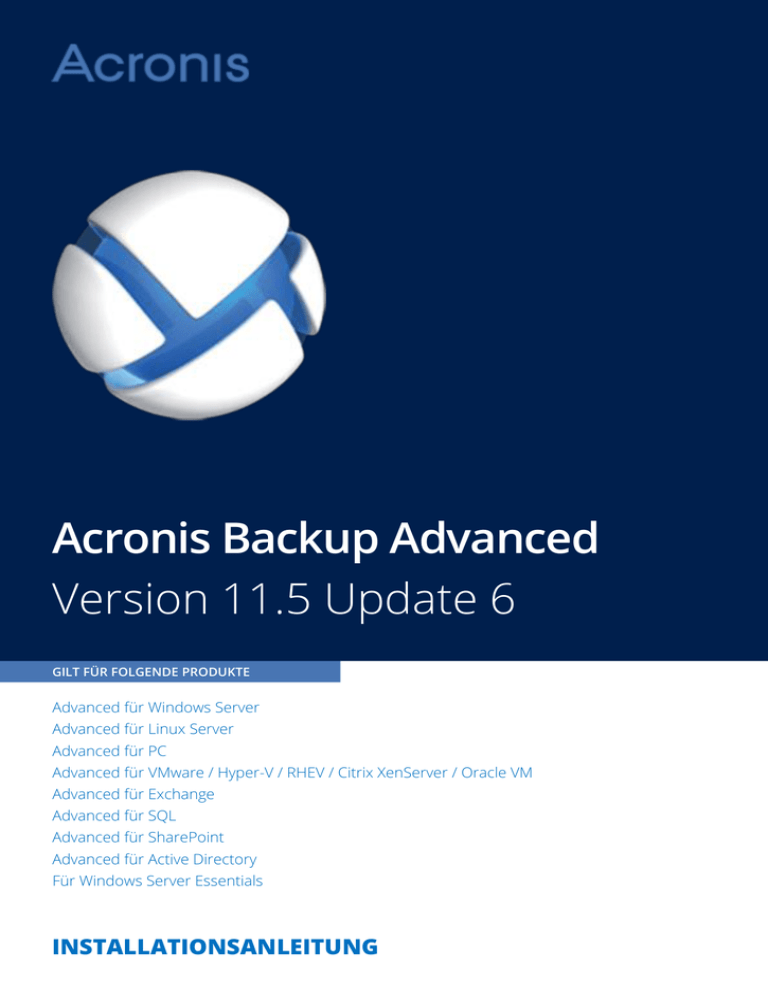
Acronis Backup Advanced
Version 11.5 Update 6
GILT FÜR FOLGENDE PRODUKTE
Advanced für Windows Server
Advanced für Linux Server
Advanced für PC
Advanced für VMware / Hyper-V / RHEV / Citrix XenServer / Oracle VM
Advanced für Exchange
Advanced für SQL
Advanced für SharePoint
Advanced für Active Directory
Für Windows Server Essentials
INSTALLATIONSANLEITUNG
Inhaltsverzeichnis
1
Vor der Installation ..........................................................................................................4
1.1
Über die Verwendung des Produktes im Testmodus ................................................................4
1.2
Lizenzen für Acronis Backup und Acronis Backup Advanced ....................................................4
1.3
Acronis Backup-Komponenten ..................................................................................................6
1.3.1
1.3.2
1.3.3
1.3.4
1.3.5
1.3.6
1.3.7
1.3.8
1.3.9
1.3.10
1.4
Lizenzierung von Acronis Backup Advanced ............................................................................11
1.4.1
1.4.2
Wie viele Lizenzen benötige ich? ................................................................................................................. 12
Lizenzierung für virtuelle Maschinen ........................................................................................................... 12
1.5
Unterstützte Betriebssysteme .................................................................................................13
1.6
Systemanforderungen .............................................................................................................17
2
Acronis Backup Advanced installieren ............................................................................ 19
2.1
Installation in Windows ...........................................................................................................19
2.1.1
2.1.2
2.1.3
2.1.4
2.1.5
2.1.6
2.2
2.3
Vorbereitung.................................................................................................................................................. 42
Interaktive Installation von Acronis Backup Advanced .............................................................................. 45
Installation im unbeaufsichtigten Modus.................................................................................................... 46
Befehlszeilenparameter................................................................................................................................ 47
Remote-Installation .................................................................................................................49
2.3.1
2.3.2
2.3.3
2.4
Installationsvarianten unter Windows ........................................................................................................ 19
Lokale Installation ......................................................................................................................................... 21
Den Agenten per Gruppenrichtlinie installieren ......................................................................................... 31
Parameter für Konfigurationsskript ............................................................................................................. 35
Installation von der Management Server-Webseite .................................................................................. 37
Installation des Acronis License Servers ...................................................................................................... 42
Installation in Linux ..................................................................................................................42
2.2.1
2.2.2
2.2.3
2.2.4
Voraussetzungen ........................................................................................................................................... 50
Vorbereitung.................................................................................................................................................. 50
Installationsprozedur .................................................................................................................................... 52
Installation des Agenten für VMware ......................................................................................55
2.4.1
2.4.2
2
Agent für Windows ......................................................................................................................................... 6
Agent für Linux ................................................................................................................................................ 7
Agent für VMware........................................................................................................................................... 8
Agent für Hyper-V ........................................................................................................................................... 8
Agent für Exchange ......................................................................................................................................... 8
Agent für SQL ................................................................................................................................................... 9
Agent für Active Directory .............................................................................................................................. 9
Komponenten zur zentralen Verwaltung ...................................................................................................... 9
Management Konsole................................................................................................................................... 11
Bootable Media Builder ................................................................................................................................ 11
Den Agenten für VMware (Virtuelle Appliance) importieren .................................................................... 58
Ein Update des Agenten für VMware (Virtuelle Appliance) durchführen ................................................ 60
2.5
Installation des Agenten für Hyper-V ......................................................................................62
2.6
Die Installation bei anderen Virtualisierungsplattformen .......................................................62
2.7
Installation des Agenten für Exchange ....................................................................................63
2.8
Installation des Agenten für SQL .............................................................................................65
2.9
Installation des Agenten für Active Directory..........................................................................66
Copyright © Acronis International GmbH, 2002-2015
3
Ein Upgrade von Acronis Backup auf Acronis Backup Advanced durchführen ................... 67
4
Prüfung auf Software-Updates ....................................................................................... 68
5
Deinstallation ................................................................................................................ 69
5.1
Acronis Backup deinstallieren..................................................................................................69
5.1.1
5.1.2
3
Deinstallation in Windows............................................................................................................................ 69
Deinstallation in Linux ................................................................................................................................... 71
5.2
Den Agenten für VMware (Virtuelle Appliance) löschen.........................................................71
5.3
Eine Acronis Secure Zone löschen ...........................................................................................72
Copyright © Acronis International GmbH, 2002-2015
1 Vor der Installation
Dieser Abschnitt klärt Fragen, die sich vor der Produktinstallation ergeben können.
1.1
Über die Verwendung des Produktes im Testmodus
Bevor Sie eine Lizenz von Acronis Backup kaufen, möchten Sie die Software möglicherweise testen.
Dies kann ohne einen Lizenzschlüssel getan werden.
Führen Sie zur Installation des Produktes im Testmodus das Setup-Programm lokal aus oder
verwenden Sie die Möglichkeit zur Remote-Installation (S. 49). Eine unbeaufsichtigte Installation oder
andere Installationsvarianten (S. 19) werden nicht unterstützt.
Beschränkungen des Testmodus
Wenn Acronis Backup im Testmodus installiert wurde, hat es folgende Beschränkungen:
Die Funktion 'Universal Restore' ist deaktiviert.
Zusätzliche Beschränkungen für bootfähige Medien:
Die Funktion zur Laufwerksverwaltung ist nicht verfügbar. Sie können alles innerhalb der
Benutzeroberfläche testen, aber die Option zur Umsetzung ausstehender Aktionen ist nicht
verfügbar.
Die Recovery-Funktion ist verfügbar, jedoch keine Backup-Funktion. Installieren Sie die Software
im Betriebssystem, um auch die Backup-Funktion testen zu können.
Upgrade auf die Vollversion
Nach Ablauf des Testzeitraums wird auf der Benutzeroberfläche des Produkts eine Meldung
angezeigt, die Sie dazu auffordert, einen Lizenzschlüssel zu spezifizieren oder zu erwerben.
Um einen Lizenzschlüssel spezifizieren zu können, müssen Sie auf Hilfe –> Lizenz wechseln klicken. Es
ist nicht möglich, den Schlüssel durch Ausführung des Setup-Programms zu spezifizieren.
Falls Sie ein Test- oder Kaufabonnement für den Cloud Backup Service aktiviert haben, steht Ihnen
die Cloud Backup-Funktion bis zum Ende des Abonnementzeitraums zur Verfügung – unabhängig
davon, ob Sie einen Lizenzschlüssel spezifizieren.
1.2
Lizenzen für Acronis Backup und Acronis Backup
Advanced
Die Lizenzierung der Acronis Backup-Produktfamilie und der Acronis Backup Advanced Suite basiert
auf der Zahl der Maschinen, die vom Produkt per Backup gesichert werden. Es wird eine Lizenz für
jede physikalische Maschine benötigt, die Sie per Backup sichern wollen.
Die folgende Tabelle listet die Produkte und deren Hauptfunktionen auf.
Produkt
Acronis Backup für Windows
Server
4
Backup von
Laufwerken
und Dateien
Zentrale
Verwaltung
Deduplizierung
Backup auf
Bänder
Anwendung
s-Backup
+
-
-
-
-
Copyright © Acronis International GmbH, 2002-2015
Backup von
Laufwerken
und Dateien
Zentrale
Verwaltung
Deduplizierung
Backup auf
Bänder
Anwendung
s-Backup
Acronis Backup für Linux Server
+
-
-
-
-
Acronis Backup für PC
+
-
-
-
-
Acronis Backup für Windows
Server Essentials
+
+
+
+
Alle
unterstützt*
Acronis Backup Advanced für
Windows Server
+
+
+
+
-
Acronis Backup Advanced für Linux
Server
+
+
+
+
-
+
+
+
+
-
+
+
+
+
Exchange
+
+
+
+
SQL
Acronis Backup Advanced für
SharePoint
+
+
+
+
SQL,
SharePoint
Acronis Backup Advanced für
Active Directory
+
+
+
+
Active
Directory
Acronis Backup Advanced für
VMware / Hyper-V / RHEV / Citrix
XenServer / Oracle VM
+
+
+
+
Alle
unterstützt*
Produkt
Acronis Backup Advanced für PC
Acronis Backup Advanced für
Exchange
Acronis Backup Advanced für SQL
* Die unterstützten Applikationen sind: Microsoft Exchange Server, Microsoft SQL Server, Microsoft SharePoint
und Microsoft Active Directory.
Die Produkte ohne zentrale Verwaltung sind darauf ausgelegt, die Daten einer einzelnen Maschine
per Backup zu sichern. Alle Komponenten eines jeden Produkts werden auf derselben Maschine
installiert. Sie werden während der Installation nach dem Lizenzschlüssel gefragt.
Die Acronis Backup Advanced Suite ist für das Backup vieler Maschinen ausgelegt. Neben den
Komponenten, die auf einer gesicherten Maschine installiert sein müssen, enthalten diese Produkte
zudem einen Management Server, der eine zentrale Verwaltung ermöglicht und Storage Nodes zur
Speicherung der gesicherten Daten bietet. Zur Verwendung dieser zusätzlichen Komponenten ist
keine Lizenz nötig. Sie können beispielsweise so viele Storage Nodes installieren, wie Sie möchten
(bis zu 50).
Während der Installation einer lizenzpflichtigen Komponente (Agent) können Sie entweder einen
License Server spezifizieren oder den Lizenzschlüssel manuell eingeben. Verwenden Sie eine Lizenz
für ein spezielles Produkt oder die Acronis Backup Advanced Universal License. Diese Lizenz
ermöglicht die Installation aller Acronis Backup Advanced-Produkte auf einer physikalischen
Maschine und auf einer beliebigen Anzahl virtueller Maschinen, die auf dieser physikalischen
Maschine laufen.
Acronis Backup für Windows Server Essentials ist eine naheliegende Wahl für ein Netzwerk mit
einem einzelnen Server und mehreren Workstations. Durch die Verwendung dieses Produktes auf
dem Server und den Einsatz von Acronis Backup Advanced für PC auf den Workstations können Sie
alle Maschinen zentral verwalten. Die meisten Funktionsbeschreibungen zu Acronis Backup
5
Copyright © Acronis International GmbH, 2002-2015
Advanced in dieser Dokumenation sind auf Acronis Backup für Windows Server Essentials
übertragbar.
Die Komponenten anderer Acronis Backup-Produkte interagieren nicht mit den Komponenten von
Acronis Backup Advanced.
1.3
Acronis Backup-Komponenten
Acronis Backup enthält die drei folgenden Haupttypen von Komponenten.
Komponenten für eine verwaltete Maschine (Agenten)
Dies sind Anwendungen zur Durchführung von Backups, Wiederherstellungen und anderen Aktionen
auf Maschinen, die mit Acronis Backup verwaltet werden. Die Agenten benötigen je eine Lizenz zur
Durchführung von Aktionen mit einer verwalteten Maschine.
Komponenten zur zentralen Verwaltung
Diese in Acronis Backup Advanced enthaltenen Komponenten bieten die Fähigkeit zur zentralen
Verwaltung. Zur Verwendung dieser Komponenten wird keine Lizenz benötigt.
Konsole
Die Konsole stellt eine grafische Benutzeroberfläche zu den anderen Acronis Backup-Komponenten
bereit. Zur Verwendung der Konsole wird keine Lizenz benötigt.
Bootable Media Builder
Mit dem 'Bootable Media Builder' können Sie bootfähige Medien erstellen, damit Sie die Agenten
und andere Notfallwerkzeuge in einer autonomen Notfallversion verwenden können.
Der Bootable Media Builder erfordert keine Lizenz, wenn er zusammen mit einem Agenten installiert
wird. Um einen Media Builder auf einer Maschine ohne Agenten nutzen zu können, müssen Sie einen
Lizenzschlüssel eingeben oder wenigstens eine Lizenz auf dem License Server verfügbar haben. Die
Lizenz kann entweder verfügbar oder zugewiesen sein.
1.3.1
Agent für Windows
Dieser Agent ermöglicht unter Windows, Ihre Daten auf Laufwerk- und Datei-Ebene
zu schützen.
Laufwerk-Backup
Der Schutz auf Laufwerksebene basiert auf Sicherung des gesamten Dateisystems eines Laufwerks
bzw. Volumes, einschließlich aller zum Booten des Betriebssystems notwendigen Informationen;
oder – beim Sektor-für-Sektor-Ansatz – auf Sicherung aller Laufwerkssektoren (raw-Modus). Ein
Backup, welches die Kopie eines Laufwerks oder Volumes in gepackter Form enthält, wird auch
Laufwerk-Backup (Disk-Backup, Partition-Backup, Volume-Backup) oder Laufwerk-Image
(Partition-Image, Volume-Image) genannt. Aus solchen Backups können Laufwerke oder Volumes
komplett wiederhergestellt werden – aber auch einzelne Dateien oder Ordner.
Datei-Backup
Der Schutz der Daten auf Datei-Ebene basiert auf der Sicherung von Dateien und Ordnern, die sich
auf der Maschine, auf der der Agent installiert ist oder auf einem freigegebenen Netzlaufwerk
befinden. Dateien können an ihren ursprünglichen oder einen anderen Speicherort wiederhergestellt
6
Copyright © Acronis International GmbH, 2002-2015
werden. Es ist möglich, alle gesicherten Dateien und Verzeichnisse wiederherzustellen. Sie können
aber auch auswählen, welche Dateien und Verzeichnisse wiederhergestellt werden sollen.
Andere Aktionen
Konvertierung zu einer virtuellen Maschine
Der Agent für Windows führt die Konvertierung durch, indem er ein Laufwerk-Backup zu einer neuen
virtuellen Maschine folgenden Typs wiederherstellt (wahlweise): VMware Workstation, Microsoft
Virtual PC, Citrix XenServer Open Virtual Appliance (OVA) oder Red Hat KVM (Kernel-based Virtual
Machine). Die Dateien der vollständig konfigurierten und einsatzbereiten Maschine werden in dem
von Ihnen ausgewählten Ordner abgelegt. Sie können die Maschine unter Verwendung der
entsprechenden Virtualisierungssoftware starten oder die Dateien der Maschine für eine zukünftige
Verwendung vorbereiten.
Wiederherstellung auf abweichende Hardware
Sie können die Funktion zur Wiederherstellung auf abweichender Hardware auf derjenigen Maschine
verwenden, auf welcher der Agent installiert ist. Außerdem können Sie bootfähige Medien mit dieser
Funktion erstellen. Acronis Universal Restore handhabt Abweichungen bei Geräten, die kritisch für
den Betriebssystemstart sind (beispielsweise Speicher-Controller, Mainboard oder Chipsatz).
Laufwerksverwaltung
Agent für Windows enthält Acronis Disk Director Lite - ein nützliches Werkzeug zur
Laufwerksverwaltung. Aktionen zur Laufwerksverwaltung, wie das Klonen und Konvertieren von
Laufwerken, das Erstellen, Formatieren und Löschen von Volumes; das Ändern des
Partitionierungsschemas eines Laufwerks zwischen MBR und GPT oder das Ändern einer
Laufwerksbezeichnung können sowohl im Betriebssystem als auch durch Nutzung eines bootfähigen
Mediums durchgeführt werden.
1.3.2
Agent für Linux
Dieser Agent ermöglicht unter Linux, Ihre Daten auf Laufwerk- und Dateiebene zu schützen.
Laufwerk-Backup
Dabei basiert die Datensicherung auf Laufwerkebene auf der Sicherung des gesamten Dateisystems
auf einem Laufwerk bzw. einem Volume, einschließlich aller zum Booten des Betriebssystems
notwendigen Informationen; oder – bei einem Sektor-für-Sektor-Ansatz – auf der Sicherung der
einzelnen Sektoren (raw-Modus). Ein Backup, welches die Kopie eines Laufwerks oder Volumes in
gepackter Form enthält, wird auch Laufwerk-Backup (Disk-Backup, Partition-Backup, Volume-Backup)
oder Laufwerk-Image (Partition-Image, Volume-Image) genannt. Aus solchen Backups können
Laufwerke oder Volumes komplett wiederhergestellt werden – aber auch einzelne Dateien oder
Ordner.
Datei-Backup
Die Datensicherung auf Datei-Ebene basiert auf der Sicherung von Dateien und Verzeichnissen, die
sich auf der Maschine, auf der der Agent installiert ist oder auf einem freigegebenen Netzlaufwerk
befinden, auf das über das SMB- oder das NFS-Protokoll zugegriffen wird. Dateien können an ihren
ursprünglichen oder einen anderen Speicherort wiederhergestellt werden. Es ist möglich, alle
gesicherten Dateien und Verzeichnisse wiederherzustellen. Sie können aber auch auswählen, welche
Dateien und Verzeichnisse wiederhergestellt werden sollen.
7
Copyright © Acronis International GmbH, 2002-2015
Konvertierung zu einer virtuellen Maschine
Der Agent für Linux führt die Konvertierung durch, indem er ein Laufwerk-Backup zu einer neuen
virtuellen Maschine folgenden Typs wiederherstellt (wahlweise): VMware Workstation, Microsoft
Virtual PC, Citrix XenServer Open Virtual Appliance (OVA) oder Red Hat KVM (Kernel-based Virtual
Machine). Die Dateien der vollständig konfigurierten und einsatzbereiten Maschine werden in dem
von Ihnen ausgewählten Ordner abgelegt. Sie können die Maschine unter Verwendung der
entsprechenden Virtualisierungssoftware starten oder die Dateien der Maschine für eine zukünftige
Verwendung vorbereiten.
Wiederherstellung auf abweichende Hardware
Sie können die Funktion zur Wiederherstellung auf abweichender Hardware auf derjenigen Maschine
verwenden, auf welcher der Agent installiert ist. Außerdem können Sie bootfähige Medien mit dieser
Funktion erstellen. Acronis Universal Restore handhabt Abweichungen bei Geräten, die kritisch für
den Betriebssystemstart sind (beispielsweise Speicher-Controller, Mainboard oder Chipsatz).
1.3.3
Agent für VMware
Der Acronis Backup Agent für VMware ermöglicht Backup- und Recovery-Aktionen von bzw. mit
virtuellen ESX(i)-Maschinen, ohne dass Agenten in den Gastsystemen installiert werden müssen.
Diese Backup-Methode ist auch unter der Bezeichnung 'agentenloses Backup' oder 'Backup auf
Hypervisor-Ebene' bekannt.
Der Agent wird in zwei Versionen ausgeliefert:
Der Agent für VMware (Virtuelle Appliance) kann in einen VMware ESX(i)-Host importiert oder
auf diesem bereitgestellt werden.
Für 'off-loaded' (Serverlast-reduzierende) Backups kann der Agent für VMware (Windows) auf
einer unter Windows laufenden Maschine installiert werden.
1.3.4
Agent für Hyper-V
Der Acronis Backup-Agent für Hyper-V schützt virtuelle Maschinen, die sich auf einem
Hyper-V-Virtualisierungsserver befinden. Der Agent ermöglicht die Sicherung virtueller Maschinen
vom Host aus, ohne dass dazu Agenten auf den einzelnen virtuellen Maschinen installiert werden
müssen.
1.3.5
Agent für Exchange
Der Acronis Backup Agent für Exchange ermöglicht Ihnen, Datenbanken oder einzelne Postfächer von
Microsoft Exchange per Backup sichern und wiederherstellen zu können.
Der Agent verwendet Microsoft VSS, um die Konsistenz der gesicherten Datenbanken zu
gewährleisten. Sowohl für Datenbank- wie Postfach-Backups besteht die Möglichkeit, auch kleinere
Datenelemente (E-Mails, Kalenderereignisse oder Notizen) wiederherstellen zu können.
Der Agent ist im Setup-Programm von Acronis Backup Advanced enthalten.
Der Agent wird mit dem Agenten für Windows (S. 6) installiert – oder auf einer Maschine, auf
welcher der Agent für Windows bereits installiert ist.
8
Copyright © Acronis International GmbH, 2002-2015
1.3.6
Agent für SQL
Der Acronis Backup Agent für SQL ermöglicht Ihnen, Single-Pass-Laufwerk-Backups und
applikationskonforme Backups zu erstellen und Microsoft SQL-Datenbanken von diesen
wiederherzustellen. Die Datenbanken können direkt zu einer laufenden SQL Server-Instanz
wiederhergestellt oder einem Ordner im Dateisystem extrahiert werden.
Der Agent verwendet Microsoft VSS, um die Konsistenz der gesicherten Datenbanken zu
gewährleisten. Der Agent kann nach einem erfolgreichen Backup das SQL
Server-Transaktionsprotokoll abschneiden.
Der Agent ist im Setup-Programm von Acronis Backup Advanced enthalten.
Der Agent wird mit dem Agenten für Windows (S. 6) installiert – oder auf einer Maschine, auf
welcher der Agent für Windows bereits installiert ist.
1.3.7
Agent für Active Directory
Der Acronis Backup Agent für Active Directory ermöglicht Ihnen, Single-Pass-Laufwerk-Backups und
applikationskonforme Backups zu erstellen – und aus diesen dann Microsoft Active Directory-Daten
in bzw. zu einem Ordner in einem Dateisystem zu extrahieren.
Der Agent verwendet Microsoft VSS, um die Konsistenz der gesicherten Daten zu gewährleisten.
Der Agent ist im Setup-Programm von Acronis Backup Advanced enthalten.
Der Agent wird mit dem Agenten für Windows (S. 6) installiert – oder auf einer Maschine, auf
welcher der Agent für Windows bereits installiert ist.
1.3.8
Komponenten zur zentralen Verwaltung
In diesem Abschnitt werden die Komponenten aufgeführt, die in Acronis Backup Advanced enthalten
sind und die Fähigkeit zur zentralen Verwaltung bieten. Zusätzlich zu diesen Komponenten müssen
die Acronis Backup-Agenten auf allen Maschinen installiert werden, auf denen Daten geschützt
werden müssen.
1.3.8.1
Management Server
Acronis Backup Management Server ist der zentrale Server, der für die Datensicherung im
Unternehmensnetzwerk sorgt. Der Management Server bietet dem Administrator:
einen zentralen Zugriffspunkt auf die Acronis Backup-Infrastruktur
Integration mit dem VMware vCenter, um virtuelle Maschinen zur Datensicherung zu ermitteln
der Fähigkeit, Storage Nodes zu verwalten
9
einen einfachen Weg zur Sicherung von Daten auf zahlreichen Maschinen – durch Verwendung
von zentralen Backup-Plänen und Gruppierung
unternehmensweitem Monitoring und Berichtsfunktionalität
integrierte Lizenzverwaltung
der Fähigkeit, zentrale Depots zur Speicherung der Backup-Archive des Unternehmens zu
erstellen
einen zentralen Katalog aller Daten, die auf Storages Nodes gespeichert sind.
Copyright © Acronis International GmbH, 2002-2015
Gibt es mehrere Management Server im Netzwerk, dann arbeiten diese unabhängig voneinander,
verwalten verschiedene Maschinen und verwenden verschiedene zentrale Depots zur Speicherung
von Archiven.
1.3.8.2
Storage Node
Der Acronis Backup Storage Node ist ein Server, der zur optimalen Nutzung verschiedener
Ressourcen entwickelt wurde (z.B. unternehmensweite Speicherkapazität, Netzwerkbandbreite oder
der CPU-Last verwalteter Maschinen), welche zum Schutz bzw. zur Sicherung der
Unternehmensdaten erforderlich sind. Dieses Ziel wird durch Organisation und Verwaltung der
Speicherorte erreicht, die als dedizierte Speicher für die Backup-Archive des Unternehmens
(verwaltete Depots) dienen.
Die wichtigste Funktion eines Storage Nodes ist die Deduplizierung von Backups, die in seinen Depots
gespeichert sind. Was bedeutet, dass identische Daten zu einem solchen Depot nur je einmal
gesichert werden. Das reduziert die Netzwerkauslastung während der Backup-Erstellung sowie den
durch die Archive belegten Speicherplatz.
Die Storage Nodes ermöglichen die Schaffung einer hochgradig skalierbaren und – im Hinblick auf die
unterstützte Hardware – flexiblen Speicherinfrastruktur. Es können bis zu 50 Storage Nodes
eingerichtet werden, von denen jeder in der Lage ist, bis zu 20 Depots zu verwalten.
Der Administrator steuert die Storage Nodes zentral vom Acronis Backup Management Server (S. 9)
aus. Die direkte Verbindung einer Konsole mit einem Storage Node ist nicht möglich.
1.3.8.3
Komponenten zur Remote-Installation
Es handelt sich um Installationspakete von Acronis-Komponenten, die von der Management Konsole
(S. 11) zur Installation auf Remote-Maschinen verwendet werden.
Komponenten zur Remote-Installation müssen auf der Maschine mit der Konsole oder mit dem
Management Server (S. 9) installiert werden. Während der Installation speichert das
Setup-Programm die Komponenten an einem Standardspeicherort und speichert den Pfad zu diesem
Speicherort in der Registry. Als Folge stehen die Komponenten direkt im
Remote-Installationsassistenten (S. 49) als 'Registrierte Komponenten' zur Verfügung.
1.3.8.4
PXE Server
Der Acronis PXE Server ermöglicht es, Maschinen mit bootfähigen Acronis-Komponenten über das
Netzwerk zu starten.
Booten über das Netzwerk:
Eliminiert die Notwendigkeit eines Technikers vor Ort, um das bootfähige Medium in das zu
bootende System einzulegen
Reduziert bei Gruppen-Operationen die zum Booten mehrerer Maschinen benötigte Zeit (im
Vergleich zu physikalischen Bootmedien)
1.3.8.5
License Server
Der Server ermöglicht Ihnen, Lizenzen von Acronis-Produkten zu verwalten und Komponenten, die
Lizenzen benötigen, zu installieren.
10
Copyright © Acronis International GmbH, 2002-2015
Sie können einen License Server als separate Komponenten installieren (S. 42) oder den im
Management Server integrierten verwenden. Die Funktionalität des License Servers ist für beide
Installationsvarianten ähnlich.
1.3.8.6
Acronis Wake-on-LAN Proxy
Der Acronis Wake-on-LAN Proxy ermöglicht es dem Acronis Backup Management Server, Maschinen
eines anderen Subnetzes zur Backup-Durchführung einzuschalten. Der Acronis Wake-on-LAN Proxy
kann auf jedem Server im Subnetz installiert werden, auf dem sich die Maschinen befinden, die Sie
sichern möchten.
1.3.9
Management Konsole
Die Acronis Backup Management Console ist ein administratives Werkzeug, um auf Acronis Backup
Agenten sowie, in Acronis Backup Advanced, auf den Acronis Backup Management Server
zuzugreifen.
Die Konsole hat zwei Distributionen: zur Installation in Windows und zur Installation in Linux. Obwohl
beide Distributionen eine Verbindung zu jedem Acronis Backup Agenten und Acronis Backup
Management Server ermöglichen, wird empfohlen, die Konsole für Windows zu verwenden, wenn
diese Möglichkeit besteht. Die unter Linux installierte Konsole ist in ihrer Funktionalität
eingeschränkt:
Eine Remote-Installation von Acronis Backup-Komponenten ist nicht verfügbar.
Active Directory-bezogene Funktionen, wie beispielsweise das Durchsuchen des ADs, sind nicht
verfügbar.
1.3.10 Bootable Media Builder
Der Acronis Bootable Media Builder ist ein spezielles Werkzeug zur Erstellung bootfähiger Medien. Es
gibt zwei Media Builder-Distributionen: zur Installation in Windows und zur Installation in Linux.
Der auf Windows installierte Media Builder kann bootfähige Medien schaffen, die entweder auf
Windows Preinstallation Environment (WinPE) oder einem Linux-Kernel basieren. Der unter Linux
installierte Media Builder erstellt bootfähige Medien, die auf dem Linux-Kernel basieren.
1.4
Lizenzierung von Acronis Backup Advanced
Acronis License Server
Die Lizenzen von Acronis Backup Advanced werden vom Acronis License Server verwaltet. Sie können
einen License Server als separate Komponenten installieren (S. 42) oder den im Management Server
integrierten verwenden. Die Funktionalität des License Servers ist für beide Installationsvarianten
ähnlich.
Der Acronis License Server kann mehrfache Lizenzen aus .txt- oder .eml-Dateien importieren, so dass
Sie nicht umständlich Zahlen eingegeben müssen.
Lizenzen während der Installation spezifizieren
Während der Installation einer lizenzpflichtigen Komponente (Agent) können Sie entweder einen
License Server spezifizieren oder den Lizenzschlüssel manuell eingeben. Wenn Sie die Maschine auf
dem Management Server registrieren, wird der manuell eingegebene Schlüssel in den Server
importiert und in der Liste der Lizenzen sichtbar.
11
Copyright © Acronis International GmbH, 2002-2015
In folgenden Fällen ist eine Installation des Agenten ohne Angabe einer Lizenz oder eines License
Servers möglich:
Wenn Sie die Software im Testmodus (S. 4) installieren.
Wenn Sie den Agent für VMware (S. 8) installieren (beide Versionen). Die Lizenzen werden später
verbraucht, wenn ein Backup der spezifizierten virtuellen Maschinen startet. Eine Lizenz wird für
jeden Host benötigt, auf dem eine virtuelle Maschine zum Backup ausgewählt wurde.
Wenn Sie die Software nur für Cloud Backup installieren. Ein solches Backup erfordert keine
Lizenz, jedoch ein Abonnement für den Acronis Cloud Backup Service.
Lizenzen überprüfen
Ein Acronis Agent stellen bei jedem Start des Agenten-Dienstes sowie danach alle 1-5 Tage (wie in
den Konfigurationsparametern des Agenten spezifiziert) eine Verbindung mit dem Acronis License
Server her. Falls der Agent sich nicht mit dem License Server verbinden kann, bewirkt er eine
Alarmmeldung. Der Agent kann über einen Zeitraum von 1-60 Tagen ohne den License Server
weiterarbeiten (wie über die Konfigurationsparameter spezifiziert). Danach stoppt der Agent mit der
Erstellung von Backups (ausgenommen bei Cloud Backups), bis es wieder zu einer erfolgreichen
Lizenzüberprüfung kommt.
Wenn sich der Agent mit dem License Server verbindet, die erworbene Lizenz aber nicht finden kann,
versucht er eine andere Lizenz zu erwerben. Sollte keine Lizenz verfügbar sein, dann beendet der
Agent die Erstellung von Backups (ausgenommen bei Cloud Backups), bis wieder eine Lizenz
erfolgreich erworben wurde.
Standardmäßig versucht der Agent, jeden Tag eine Verbindung mit dem License Server herzustellen
und arbeitet 30 Tage lang ohne einen License Server.
1.4.1
Wie viele Lizenzen benötige ich?
Angenommen, zu Ihrem Unternehmensnetzwerk gehören ein Server und fünf Workstations, die mit
Windows laufen. Alle Maschinen werden durch den Administrator gesichert, der es bevorzugt, die
Backups von einem einzelnen Platz aus einzurichten und zu überwachen. Sie sollten daher Lizenzen
für Acronis Backup Advanced in Betracht ziehen. Die Kosten für die Lizenz einer Workstation sind
niedriger als die für einen Server.
Um alle Maschinen zu schützen, benötigen Sie:
Fünf Acronis Backup Advanced für PC-Lizenzen
Eine Acronis Backup Advanced für Windows Server-Lizenz.
1.4.2
Lizenzierung für virtuelle Maschinen
Die Lizenzen für virtuelle Umgebungen ermöglichen es, Backups von einem physikalischen Host und
von einer unbegrenzten Anzahl gehosteter virtueller Maschinen zu erstellen:
Sie können das Produkt in die Gastsysteme installieren oder diese vom Host aus sichern – oder beide
Methoden kombinieren. Jeder Acronis Backup Agent (der Agent für Exchange, der Agent für SQL und
der Agent für Active Directory eingeschlossen) können ohne zusätzliche Lizenzen installiert werden.
Für VMware vSphere- oder Microsoft Hyper-V-Cluster benötigen Sie so viele Lizenzen, wie es Knoten
in dem Cluster gibt.
Die folgende Tabelle hilft Ihnen zu ermitteln, welche Lizenz für Ihre Virtualisierungsplattform
erforderlich ist.
12
Copyright © Acronis International GmbH, 2002-2015
Lizenzname
Virtualisierungsplattform
Acronis Backup Advanced für VMware
Jede unterstützte, von VMware entwickelte Plattform
(ESX, ESXi, VMware Workstation, VMware ACE)*
Acronis Backup Advanced für Hyper-V
Jede unterstützte, von Microsoft entwickelte Plattform
(Hyper-V, Windows Virtual PC)*
Acronis Backup Advanced für RHEV
Red Hat Enterprise Virtualization
Kernel-based Virtual Machines (KVM)
Acronis Backup Advanced für Citrix XenServer
Citrix XenServer
Acronis Backup Advanced für Oracle VM
Oracle VM Server
Oracle VM VirtualBox
Acronis Backup Advanced Universal License
Alle oberen
Parallels Workstation
Parallels Server Bare Metal
*Eine vollständige Liste der unterstützten Virtualisierungsplattformen finden Sie im Abschnitt 'Unterstützte
Virtualisierungsplattformen' des Dokumentes 'Backups von virtuellen Maschinen'.
1.5
Unterstützte Betriebssysteme
Komponenten für eine verwaltete Maschine
Wichtig: Lesen Sie 'Unterstützung für Windows 8 und Windows Server 2012' in der Produkthilfe oder
der Benutzeranleitung, um sich über weitere Details und Beschränkungen zu dieser Unterstützung zu
informieren.
Acronis Backup Agent für Windows
Acronis Backup Advanced für Windows Server
Acronis Backup Advanced für Hyper-V
Acronis Backup Advanced für VMware
Acronis Backup Advanced für Citrix XenServer
Acronis Backup Advanced für RHEV
Acronis Backup Advanced für Oracle VM
Acronis Backup Advanced Universal License
Windows XP Professional SP2+ (x86, x64)
Windows 2000 SP4 – alle Editionen, mit Ausnahme der Datacenter Edition
Windows Server 2003/2003 R2 – Standard und Enterprise Editionen (x86, x64)
Windows Small Business Server 2003/2003 R2
Windows Vista – alle Editionen mit Ausnahme von Vista Home Basic und Vista Home
Premium (x86, x64)
Windows Server 2008 – Standard, Enterprise, Datacenter und Web Editionen (x86, x64)
Windows Small Business Server 2008
Windows 7 – alle Editionen mit Ausnahme der Starter und Home Editionen (x86, x64)
Windows Server 2008 R2 – Standard, Enterprise, Datacenter, Foundation und Web Editionen
Windows MultiPoint Server 2010/2011/2012
13
Copyright © Acronis International GmbH, 2002-2015
Windows Small Business Server 2011 – alle Editionen
Windows 8/8.1 – alle Editionen mit Ausnahme der Windows RT-Editionen (x86, x64)
Windows Server 2012/2012 R2 – alle Editionen
Windows Storage Server 2003/2008/2008 R2/2012/2012 R2
Windows 10 – Home, Pro, Education und Enterprise Editionen
Acronis Backup für Windows Server Essentials
Windows Small Business Server 2003/2003 R2
Windows Small Business Server 2008
Windows Small Business Server 2011 – alle Editionen
Windows Server 2012/2012 R2 – Essentials und Foundation Editionen
Acronis Backup Advanced für PC
Windows 2000 Professional SP4
Windows XP Professional SP2+ (x86, x64)
Windows Vista – alle Editionen mit Ausnahme von Vista Home Basic und Vista Home
Premium (x86, x64)
Windows 7 – alle Editionen mit Ausnahme der Starter und Home Editionen (x86, x64)
Windows 8/8.1 – alle Editionen mit Ausnahme der Windows RT-Editionen (x86, x64)
Windows 10 – Home, Pro, Education und Enterprise Editionen
Acronis Backup Agent für Exchange
Windows Server 2003/2003 R2 – Standard und Enterprise Editionen (x86, x64)
Windows Small Business Server 2003/2003 R2
Windows Server 2008 – Standard, Enterprise und Datacenter Editionen (x86, x64)
Windows Small Business Server 2008
Windows Server 2008 R2 – Standard, Enterprise, Datacenter und Foundation Editionen
Windows Small Business Server 2011 – alle Editionen
Windows Server 2012/2012 R2 – Standard und Datacenter Editionen
Acronis Backup Agent für SQL
Windows Server 2003/2003 R2 – Standard und Enterprise Editionen (x86, x64)
Windows Small Business Server 2003/2003 R2
Windows Server 2008 – Standard, Enterprise und Datacenter Editionen (x86, x64)
Windows Small Business Server 2008
Windows 7 – alle Editionen mit Ausnahme der Starter und Home Editionen (x86, x64)
Windows Server 2008 R2 – Standard, Enterprise, Datacenter und Foundation Editionen
Windows MultiPoint Server 2010/2011/2012
Windows Small Business Server 2011 – alle Editionen
Windows 8/8.1 – alle Editionen mit Ausnahme der Windows RT-Editionen (x86, x64)
Windows Server 2012/2012 R2 – alle Editionen
Windows Storage Server 2003/2008/2008 R2/2012/2012 R2
Windows 10 – Home, Pro, Education und Enterprise Editionen
Acronis Backup Agent für Active Directory
Windows Server 2003/2003 R2 – Standard und Enterprise Editionen (x86, x64)
14
Copyright © Acronis International GmbH, 2002-2015
Windows Small Business Server 2003/2003 R2
Windows Server 2008 – Standard, Enterprise und Datacenter Editionen (x86, x64)
Windows Small Business Server 2008
Windows Server 2008 R2 – Standard, Enterprise, Datacenter und Foundation Editionen
Windows Small Business Server 2011 – alle Editionen
Windows Server 2012/2012 R2 – alle Editionen
Acronis Backup Agent für Linux
Acronis Backup Advanced für Linux Server
Acronis Backup Advanced für Hyper-V
Acronis Backup Advanced für VMware
Acronis Backup Advanced für Citrix XenServer
Acronis Backup Advanced für RHEV
Acronis Backup Advanced für Oracle VM
Acronis Backup Advanced Universal License
Linux mit Kernels von 2.4.20 bis 4.1 sowie glibc 2.3.2 (oder später)
Zahlreiche x86- und x86_64-Linux-Distributionen, einschließlich:
Red Hat Enterprise Linux 4.x, 5.x, 6.x und 7.x
Ubuntu 9.10, 10.04, 10.10, 11.04, 11.10, 12.04, 12.10, 13.04, 13.10, 14.04, 14.10 und
15.04
Fedora 11, 12, 13, 14, 15, 16, 17, 18, 19, 20, 21 und 22
SUSE Linux Enterprise Server 10 und 11
SUSE Linux Enterprise Server 12 – wird mit allen Dateisystemen außer Btrfs unterstützt
Debian 4, 5, 6, 7.0, 7.2, 7.4, 7.5, 7.6, 7.7, 8.0 und 8.1
CentOS 5.x, 6.x und 7.0
Oracle Linux 5.x, 6.x, 7.0 und 7.1 – sowohl Unbreakable Enterprise Kernel wie auch Red
Hat Compatible Kernel
CloudLinux 6.x
Bevor Sie das Produkt auf einem System installieren, das keinen RPM-Paketmanager
verwendet (wie etwa ein Ubuntu-System), müssen Sie diesen Manager manuell installieren –
beispielsweise durch Ausführung folgenden Befehls (als Benutzer 'root'): apt-get install
rpm
Acronis Backup Agent für Hyper-V
Windows Server 2008 (x64) mit Hyper-V
Windows Server 2008 R2 mit Hyper-V
Microsoft Hyper-V Server 2008/2008 R2
Windows Server 2012/2012 R2 mit Hyper-V
Microsoft Hyper-V Server 2012/2012 R2
Windows 8, 8.1 (x64) mit Hyper-V
Windows 10 – Pro, Education und Enterprise Editionen mit Hyper-V
Acronis Backup Agent für VMware (Virtuelle Appliance)
Dieser Agent wird als eine virtuelle Appliance ausgeliefert, die auf einem ESX(i)-Host ausgeführt
werden kann.
15
Copyright © Acronis International GmbH, 2002-2015
VMware ESX(i) 4.0, 4.1, 5.0, 5.1 5.5 und 6.0
Acronis Backup Agent für VMware (Windows)
Dieser Agent wird in Form einer Windows-Anwendung ausgeliefert und kann in jedem
Betriebssystem ausgeführt werden, welches weiter oben für den Acronis Backup Agenten für
Windows aufgelistet wurde (unter Acronis Backup Advanced für VMware).
Komponenten zur zentralen Verwaltung
Acronis Backup Management Server, Acronis License Server, Acronis Backup Storage Node
Windows XP Professional SP2+ (x86, x64)
Windows Server 2003/2003 R2 – Standard und Enterprise Editionen (x86, x64)
Windows Small Business Server 2003/2003 R2
Windows Vista – alle Editionen mit Ausnahme von Vista Home Basic und Vista Home
Premium (x86, x64)
Windows Server 2008 – Standard, Enterprise und Datacenter Editionen (x86, x64)
Windows Small Business Server 2008
Windows 7 – alle Editionen mit Ausnahme der Starter und Home Editionen (x86, x64)
Windows Server 2008 R2 – Standard, Enterprise, Datacenter und Foundation Editionen
Windows MultiPoint Server 2010/2011/2012
Windows Small Business Server 2011 – alle Editionen
Windows 8/8.1 – alle Editionen mit Ausnahme der Windows RT-Editionen (x86, x64)
Windows Server 2012/2012 R2 – alle Editionen
Windows Storage Server 2003/2008/2008 R2/2012/2012 R2
Windows 10 – Home, Pro, Education und Enterprise Editionen
Acronis Backup Management Console
Windows 2000 SP4 – alle Editionen, mit Ausnahme der Datacenter Edition
Windows XP Professional SP2+ (x86, x64)
Windows Server 2003/2003 R2 – Standard und Enterprise Editionen (x86, x64)
Windows Small Business Server 2003/2003 R2
Windows Vista – alle Editionen (x86, x64)
Windows Server 2008 – Standard, Enterprise, Datacenter und Web Editionen (x86, x64)
Windows Small Business Server 2008
Windows 7 – alle Editionen (x86, x64)
Windows Server 2008 R2 – Standard, Enterprise, Datacenter, Foundation und Web Editionen
Windows MultiPoint Server 2010/2011/2012
Windows Small Business Server 2011 – alle Editionen
Windows 8/8.1 – alle Editionen mit Ausnahme der Windows RT-Editionen (x86, x64)
Windows Server 2012/2012 R2 – alle Editionen
Windows Storage Server 2003/2008/2008 R2/2012/2012 R2
Windows 10 – Home, Pro, Education und Enterprise Editionen
16
Copyright © Acronis International GmbH, 2002-2015
1.6
Systemanforderungen
Unter Betriebssystemen installierte Komponenten
Addieren Sie zur Berechnung des benötigten kompletten Speicherplatzes die dritte und vierte Spalte
aus der Tabelle derjenigen Komponenten, die Sie installieren möchten.
Komponente
Arbeitsspeicher
(zusätzlich zu
dem für
Betriebssystem
und laufende
Anwendungen)
Erforderlicher
Speicherplatz bei
Installation oder
Update
Durch Komponenten Zusätzlich
belegter
Speicherplatz
5.8 GB
4.4 GB
Unter Windows installierte Komponenten
Vollständige Installation
350 MB
einschließlich SQL
Express Server
Agent Core
140 MB
420 MB
270 MB
Agent für Windows
375 MB
1 GB
660 MB
Agent für VMware
(Windows)
90 MB
140 MB
100 MB
Agent für Hyper-V
80 MB
60 MB
30 MB
Agent für Exchange
100 MB
170 MB
90 MB
Bootable Media Builder
370 MB
1.3 GB
880 MB
CD-RW- oder
DVD-RW-Laufwerk
Management Konsole
180 MB
490 MB
330 MB
Bildschirmauflösun
g 800*600 Pixel
oder höher
Management Server
(bis 200 verwaltete
Maschinen)
350 MB
940 MB
640 MB
490 MB für SQL
Express Server
260 MB für SQL
Express Server
Management Server
(mehr als 200 verwaltete
Maschinen)
Weitere Informationen finden Sie in folgendem Acronis Knowledge Base-Artikel:
http://kb.acronis.com/content/40678.
Wake-on-LAN Proxy
70 MB
40 MB
15 MB
Storage Node
(allgemeine Anforderungen)
180 MB
470 MB
290 MB
17
Erforderlicher Platz
für die
Banddatenbank,
falls eine
Bandbibliothek
benutzt wird: ca.
1 MB pro 10 Archive
Copyright © Acronis International GmbH, 2002-2015
Komponente
Arbeitsspeicher
(zusätzlich zu
dem für
Betriebssystem
und laufende
Anwendungen)
Erforderlicher
Speicherplatz bei
Installation oder
Update
Durch Komponenten Zusätzlich
belegter
Speicherplatz
Storage Node
(Voraussetzungen zur
Verwendung von
Deduplizierung)
Mindestens 8 GB an RAM.
License Server
65 MB
60 MB
40 MB
PXE Server
80 MB
95 MB
60 MB
Tray Monitor
65 MB
25 MB
10 MB
64-Bit-Plattform.
Zu weiteren Informationen siehe den Abschnitt 'Optimale Vorgehensweisen bei
der Deduplizierung' in der Produkthilfe oder der Benutzeranleitung.
Unter Linux installierte Komponenten
Agent für Linux
120 MB
200 MB
210 MB
Bootable Media Builder
130 MB
300 MB
330 MB
Management Konsole
120 MB
100 MB
200 MB
Auf VMware ESX(i) Server installierte Komponenten
Der Agent für VMware
(Virtuelle Appliance)
Mindestens 1 GB 6 GB
6 GB
Die
OVF-Vorlagen-Ei
nstellung ist 2
GB.*
CPU-Anzahl:
2 (die vorgegebene
Einstellung der
virtuellen
Appliance)
4-8 (empfohlen,
wenn mehr als
5-10 VMs
gleichzeitig
gesichert werden)
CPU-Beschränkung
: mindestens 300
MHz erforderlich
*Wenn der Agent vom Management Server aus bereitgestellt wird, wird seine Arbeitsspeichergröße
folgendermaßen automatisch festgelegt:
1 GB, falls das Host-RAM gleich oder kleiner als 16 GB ist.
2 GB, falls das Host-RAM zwischen 16 GB und 64 GB liegt.
4 GB, falls das Host-RAM größer als 64 GB ist.
Netzwerkkarten oder virtuelle Netzwerkadapter sind üblicherweise für alle Komponenten
erforderlich.
Bootfähiges Medium
Medientyp
Arbeitsspeicher
ISO-Image-Größe
Basierend auf Windows PE
1 GB
410 MB
18
Zusätzlich
Copyright © Acronis International GmbH, 2002-2015
Linux-basiert
512 MB
490 MB
2 Acronis Backup Advanced installieren
Dieser Abschnitt klärt Fragen, die sich bei der Produktinstallation ergeben können.
2.1
Installation in Windows
In diesem Abschnitt wird die Installation der Acronis Backup-Komponenten auf einer unter Windows
laufenden Maschine beschrieben.
2.1.1
Installationsvarianten unter Windows
Die Komponenten von Acronis Backup Advanced können auf verschiedene Arten installiert werden.
Wählen Sie je nach Größe und Struktur Ihrer IT-Umgebung eine der in diesem Abschnitt
beschriebenen Installationsmöglichkeiten.
Sie können zwei oder mehrere Installationsmöglichkeiten kombinieren. Sie können beispielsweise
eine interaktive Installation der Management Konsole und des Management Servers durchführen –
und die Agenten dann auf multiple Maschinen per Remote-Installation einrichten.
Eine interaktive oder webbasierte Installation ist für jede Komponente möglich. Andere Varianten
der Installation sind primär zur Installation der Agenten gedacht.
Interaktive Installation (S. 21)
Bei dieser Installationsmöglichkeit führen Sie ein unabhängiges Setup-Programm aus und folgen dann
den Bildschirmanweisungen.
Vorteile: Das Setup-Programm enthält alle Komponenten für Windows.
Nachteile: Das Setup-Programm ist recht groß.
Anwendungsbeispiele:
Installation der Management Konsole, des Management Servers und von Storage Nodes.
Agenten auf einer kleinen Zahl von Maschinen installieren.
Webbasierte Installation (S. 28)
Bei dieser Installationsmöglichkeit führen Sie ein kleines Setup-Programm aus und folgen dann den
Bildschirmanweisungen. Das Setup-Programm lädt nur die von Ihnen zur Installation ausgewählten
Komponenten von der Acronis-Website herunter.
Vorteile: Das Setup-Programm ist relativ klein.
Nachteile: Es werden möglicherweise große Mengen gleicher Daten per Internet übertragen (wenn
Sie beispielsweise den Agenten auf vielen Maschinen installieren). Um diese Nachteil zu umgehen,
können Sie die heruntergeladenen Installationspakete auch in einem Netzwerkordner speichern (S.
28).
Anwendungsbeispiele: Installation der Agenten in einem kleinen Netzwerk mit langsamer
Internetanbindung (Sie müssen nicht das große Setup-Programm von der Acronis-Website
herunterladen).
19
Copyright © Acronis International GmbH, 2002-2015
Remote-Installation (S. 49)
Voraussetzung: die Management Konsole muss bereits installiert sein.
Bei dieser Installationsvariante richten Sie die Software ferngesteuert (remote) auf einer gewissen
Anzahl von Maschinen ein. Sie können das von der 'Willkommenseite' der Management Konsole
heraus durchführen oder wenn Sie Maschinen zum Management Server hinzufügen.
Vorteile: Die Installation kann von einem Administrator zentral durchgeführt werden und ist daher
für Endbenutzer transparent.
Nachteile: Auf den Zielmaschinen müssen vor der Installation einige vorbereitende Schritte (S. 50)
durchgeführt werden.
Anwendungsbeispiele:
Installation der Agenten auf einer großen Zahl von Maschinen in einem lokalen Netzwerk.
Hinzufügen einer Maschine ohne Agenten zum Management Server.
Unbeaufsichtigte Installation (S. 29)
Bei dieser Installationsvariante führen Sie Installationspakete (.msi-Dateien) mit
Befehlszeilenparametern aus.
Vorteile: Die Installation kann mit einem Skript durchgeführt werden.
Nachteile: Die Installation ist schwieriger zu konfigurieren (Sie müssen möglicherweise ein
'Transform' oder eine .mst-Datei erstellen).
Anwendungsbeispiele: Installation der Agenten auf einer großen Zahl von Maschinen, die unter
Windows laufen.
Installation per Gruppenrichtlinie (S. 31)
Bei dieser Installationsvariante stellen Sie Installationspakete (.msi-Dateien) in einer Active
Directory-Domain durch Verwendung einer Gruppenrichtlinie bereit.
Vorteile: Die Installation kann durch einen Administrator zentral in einer kompletten Domain
durchgeführt werden. Die Durchführung erfolgt unter einem Systemkonto und ist für Endbenutzer
transparent.
Nachteile: Die Installation ist schwieriger zu konfigurieren (Sie müssen möglicherweise ein
'Transform' oder eine .mst-Datei erstellen). Die Maschinen müssen in einer Domain sein.
Anwendungsbeispiele: Installation der Agenten auf einer großen Zahl von Maschinen in einer Active
Directory-Domain.
Installation von der Management Server-Webseite (S. 37)
Voraussetzung: der Management Server muss bereits installiert sein.
Bei dieser Installationsvariante gehen Sie zur Webseite auf dem Management Server und installieren
die Software, ohne dass Sie Installationseinstellungen spezifizieren müssen.
Vorteile:
Die Installation kann von einem Endbenutzer auf jeder Maschine mit unterstütztem Webbrowser
durchgeführt werden.
Die Komponenten werden vom lokalen Netzwerk statt dem Internet heruntergeladen.
20
Copyright © Acronis International GmbH, 2002-2015
Der Endbenutzer muss keine Installationseinstellungen spezifizieren.
Die Maschine kann automatisch auf dem Management Server registriert werden.
Nachteile: Der Endbenutzer muss über die notwendigen Rechte zur Software-Installation auf der
Maschine verfügen (beispielsweise auf dieser ein lokaler Administrator sein).
Anwendungsbeispiele:
Erlaubt Laptop-Nutzern (die sich möglicherweise nur unregelmäßig mit dem Firmennetzwerk
verbinden), das Programm selbst zu installieren.
Zugriffsmöglichkeit auf Installationspakete in einem Netzwerk, in dem keine freigegebenen
Ordner erlaubt sind.
2.1.2
Lokale Installation
Sie haben die Wahl zwischen einem Setup-Programm, das alle Komponenten enthält – oder einem
kleinen Setup-Programm, das nur die von Ihnen zur Installation ausgewählten Komponenten von der
Acronis-Website herunterlädt.
Die Installation kann im interaktiven oder unbeaufsichtigten Modus durchgeführt werden.
2.1.2.1
Vorbereitung
Netzwerk-Port: Acronis Backup verwendet den TCP-Port 9876 zur lokalen Installation und zur
Kommunikation zwischen den Komponenten. Das Setup-Programm öffnet diesen Port automatisch in
der Windows-Firewall. Wenn Sie eine andere Firewall verwenden, vergewissern Sie sich, dass dieser
Port in der Firewall für eingehende und abgehende Anfragen geöffnet ist.
Verschlüsselungssoftware: Falls Sie vorhaben, eine Software zur Laufwerksverschlüsselung zu
verwenden (wie etwa PGP Whole Disk Encryption), dann stellen Sie sicher, dass Sie diese Software
vor der Installation von Acronis Backup auf dem entsprechenden System aufspielen.
2.1.2.2
Interaktive Installation von Acronis Backup Advanced
Sie können Acronis Backup Advanced auf einer lokalen Maschine installieren, indem Sie die typische
oder die benutzerdefinierte Installation verwenden. Die typische Installation ist die einfachste Art,
das Produkt zu installieren. Die meisten Installationsparameter sind dabei auf Standardwerte
eingestellt. Bei einer benutzerdefinierten Installation können Sie dagegen die zu installierenden
Komponenten wählen und einige weitere Parameter spezifizieren.
Hinweis: Wenn Sie den Installationsprozess abbrechen, wird nur das letzte Paket entfernt. Andere Komponenten,
sofern vorhanden, bleiben installiert.
Typische Installation
1. Melden Sie sich als Administrator an und starten Sie das Setup-Programm von Acronis Backup
Advanced.
2. Klicken Sie auf Acronis Backup installieren.
3. Nehmen Sie die Lizenzvereinbarung an.
4. Wählen Sie eine oder mehrere Maschinenrollen (Einsatztypen), abhängig davon, was diese
Maschine tun soll.
Die korrespondierenden Komponenten (S. 24) von Acronis Backup werden abhängig von Ihrer
Wahl für die Installation ausgewählt.
21
Copyright © Acronis International GmbH, 2002-2015
5. Falls Sie festlegen, dass die Daten dieser Maschine per Backup gesichert werden sollen und die
Maschine über Anwendungen verfügt, die Acronis Backup sichern kann, dann wählen Sie die
Anwendungen aus, die Sie über das anwendungsspezifische Backup sichern wollen.
Abhängig von dieser Wahl werden zusätzliche Komponenten wie der Agent für Exchange oder
der Agent für Hyper-V für die Installation ausgewählt.
6. Geben Sie bei Aufforderung und entsprechend der vorliegenden Komponentenauswahl einen
oder mehrere der folgenden Parameter an:
Installationsmodus (Test- oder Vollversion) (S. 23).
Ob die Komponenten auf dem Management Server registriert werden sollen (S. 27).
Anmeldedaten für auf der Maschine installierte Microsoft SQL-Instanzen (S. 65).
Ob die Maschine am Acronis-Programm zur Kundenzufriedenheit (CEP) teilnehmen soll.
7. Überprüfen Sie im Fenster 'Zusammenfassung' die Liste der zu installierenden Komponenten
sowie deren Installationseinstellungen. Klicken Sie auf Installation, um mit der Einrichtung zu
beginnen.
Benutzerdefinierte Installation
1. Melden Sie sich als Administrator an und starten Sie das Setup-Programm von Acronis Backup
Advanced.
2. Klicken Sie auf Acronis Backup installieren.
3. Nehmen Sie die Lizenzvereinbarung an.
4. Aktivieren Sie das Kontrollkästchen Ich möchte die Acronis-Komponenten manuell auswählen
und den Installationsprozess konfigurieren.
Sie können außerdem eine oder mehrere Maschinenrollen wählen, abhängig vom Einsatzzweck
der Maschine. Die entsprechenden Komponenten (S. 24) von Acronis Backup werden abhängig
von dieser Entscheidung für die Installation ausgewählt.
5. [Optional] Wählen Sie im Komponentenbaum weitere Komponenten oder heben Sie die Auswahl
derjenigen Komponenten auf, die Sie nicht installieren wollen.
Tipps: Der Agent für VMware (Windows), der Wake-on-LAN Proxy und einige weitere, kleinere
Funktionen können nur über den Komponentenbaum installiert werden.
Sie können festlegen, dass die Komponenten zur Remote-Installation nicht jedes Mal
mitgespeichert werden, wenn Sie die Management Konsole installieren, weil diese
Installationsdateien ungefähr 900 MB an Speicherplatz benötigen.
6. Geben Sie bei Aufforderung und entsprechend der vorliegenden Komponentenauswahl einen
oder mehrere der folgenden Parameter an:
22
Installationsmodus (Test- oder Vollversion) (S. 23).
Der Ordner, wo das Produkt installiert werden soll.
Die Namen der Microsoft SQL-Server, die vom Acronis Backup Management Server
verwendet werden sollen. (S. 26).
Ob die Komponenten auf dem Management Server registriert werden sollen (S. 27).
Der Name oder die IP-Adresse des License Servers, den der Agent für VMware (Windows)
verwenden wird.
Ob das Produkt für alle Benutzer oder nur den aktuellen Benutzer installiert werden soll.
Anmeldedaten für die Acronis-Dienste (S. 25). Das Setup-Programm erstellt standardmäßig
für jeden Dienst ein dediziertes Benutzerkonto.
Die Namen der Benutzer, die über eine Remote-Verbindung auf die Maschine zugreifen
dürfen. (S. 28).
Copyright © Acronis International GmbH, 2002-2015
Den Namen oder die IP-Adresse des VMware vCenter Servers oder ESX(i)-Servers, deren
virtuelle Maschinen der Agent für VMware (Windows) per Backup sichern soll. Spezifizieren
Sie den Benutzernamen und das Kennwort zur Anmeldung an diesem Server. Klicken Sie auf
Ich werde den Server später spezifizieren, wenn Sie den Server noch nicht angeben wollen.
Verbinden Sie die Konsole mit der Maschine des Agenten und wählen Sie aus dem oberen Menü die
Befehlskette Optionen –> Maschinen-Optionen –> Agent für VMware, um auf diese Einstellungen
auch nach der Installation des Agenten zugreifen zu können.
Ob die Management Server-Webseite aktiviert werden soll. (Falls sie aktiviert wird, dann
spezifizieren Sie den Port für die Webseite). (S. 37)
Anmeldedaten für auf der Maschine installierte Microsoft SQL-Instanzen (S. 65).
Ob die Maschine am Acronis-Programm zur Kundenzufriedenheit (CEP) teilnehmen soll.
7. Überprüfen Sie im Fenster 'Zusammenfassung' die Liste der zu installierenden Komponenten
sowie deren Installationseinstellungen. Klicken Sie auf Installation, um mit der Einrichtung zu
beginnen.
Installationsmodus
Wählen Sie beim Installieren der Agenten den vollständigen Installationsmodus, falls Sie einen
Lizenzschlüssel oder ein Cloud Backup-Abonnement haben. Wählen Sie den Testmodus, wenn Sie
keins von beiden haben.
Als Testversion installieren
Während einer typischen Installation: Wählen Sie Ich möchte einen kostenlosen Test starten.
Während einer benutzerdefinierten Installation: Wählen Sie bei Lizenz zum Backup von... die
Option Testmodus und klicken Sie dann auf Weiter.
Das Produkt wird im Testmodus (S. 4) installiert.
Als Vollversion installieren
1. [Nur während einer typischen Installation] Wählen Sie Ich habe eine Lizenz oder ein
Abonnement gekauft und klicken Sie auf Weiter.
2. Falls Sie einen Lizenzschlüssel haben, dann wählen Sie, ob die Lizenzen von einem License Server
genommen oder lokal auf der Maschine gespeichert werden sollen. Ansonsten können Sie diesen
Schritt überspringen.
Um Lizenzen von einem License Server zu nehmen, aktivieren Sie das Kontrollkästchen
Folgenden License Server verwenden und spezifizieren Sie dann den Namen oder die
IP-Adresse des License Servers. Sollte der License Server die erforderlichen Lizenzschlüssel
nicht enthalten, dann geben Sie die Lizenzschlüssel ein oder importieren Sie diese aus einer
Textdatei.
Wir empfehlen, dass Sie den Management Server als License Server spezifizieren, außer Sie
haben bereits einen separaten License Server. Sollte der Management Server installiert
werden, dann wird die lokale Maschine standardmäßig ausgewählt.
Um die Lizenzen der Maschine auf der Maschine selbst zu speichern, stellen Sie sicher, dass
der License Server nicht ausgewählt ist. Deaktivieren Sie anderenfalls das Kontrollkästchen
Folgenden License Server verwenden. Geben Sie dann Ihre Lizenzschlüssel ein oder
importieren Sie diese aus einer Textdatei.
3. Überspringen Sie diesen Schritt, falls Sie kein Cloud Backup-Abonnement haben oder falls Sie Ihre
Abonnements bereits registriert haben oder falls Ihre Maschine keine Internetverbindung hat.
Anderenfalls tun Sie Folgendes:
23
Copyright © Acronis International GmbH, 2002-2015
a. Geben Sie die Abonnement-Registrierungscodes ein oder importieren Sie diese aus einer
Textdatei. Versuchen Sie nicht, die Abonnementschlüssel in den Acronis License Server zu
importieren.
b. Geben Sie die Anmeldedaten Ihres Acronis-Kontos ein. Sollten Sie noch kein Acronis-Konto
haben, dann klicken Sie auf Konto erstellen und füllen Sie anschließend das Formular zur
Kontoerstellung aus.
4. Falls Sie die Schritte 2 und 3 übersprungen haben, wählen Sie bei Lizenz zum Backup von... die
Option Nur Cloud Backup – keine Lizenz erforderlich.
5. Sollte der License Server (oder der von Ihnen eingegebene Schlüsselsatz) Lizenzen für mehr als
ein Produkt enthalten, dann wählen Sie das Produkt, welches Sie installieren wollen.
Standardmäßig wird die günstigste, auf das Betriebssystem der Maschine anwendbare Lizenz
gewählt.
6. Sollte in einem der Abschnitte von Lizenz zum Backup von... eine Lizenz fehlen, dann klicken Sie
auf Zurück und fügen Sie dann die notwendigen Lizenzen hinzu (wie in Schritt 2 beschrieben).
Bei einer typischen Installation installierte Komponenten
Wenn Sie eine typische Installation auf einer Maschine durchführen, bestimmen Sie die 'Rollen'
(Aufgaben), die die Maschine durchführen soll. Die folgenden Komponenten von Acronis Backup
werden abhängig von Ihrer Wahl installiert.
Daten dieser Maschine sichern.
Agent Core
Agenten (abhängig von den Datentypen, die auf der Maschine vorliegen):
Agent für Active Directory
Agent für Hyper-V
Management Konsole
Befehlszeilenwerkzeug
Management Server
Management Konsole
Komponenten zur Remote-Installation*
Befehlszeilenwerkzeug
License Server
Storage Node
Befehlszeilenwerkzeug
Verbindung mit Remote-Maschinen.
24
Agent für SQL
Backups anderer Maschinen auf dieser Maschine sichern.
Agent für Exchange
Backups physikalischer und virtueller Maschinen zentral überwachen und konfigurieren.
Agent für Windows
Management Konsole
Bootable Media Builder
Komponenten zur Remote-Installation*
Befehlszeilenwerkzeug
Copyright © Acronis International GmbH, 2002-2015
* Die Komponenten werden nur installiert, wenn sich die Setup-Datei in einem lokalen Ordner befindet.
Anmeldedaten für Acronis-Dienste spezifizieren
Folgende Komponenten von Acronis Backup laufen als Dienste: die Agenten von Acronis Backup, der
Acronis Backup Management Server und der Acronis Backup Storage Node. Wenn Sie eine dieser
Komponenten installieren, müssen Sie das Konto angeben, unter dem der Dienst der Komponente
ausgeführt wird.
Alle auf einer Maschine installierten Agenten von Acronis Backup verwenden den allgemeinen Acronis Managed
Machine Service, hier auch als Agent Service oder 'Dienst des Agenten' bezeichnet.
Sie können für jeden Dienst entweder ein neues Benutzerkonto erstellen oder das vorhande Konto
eines lokalen oder Domain-Benutzers spezifizieren; beispielsweise: .\LokalerBenutzer oder
DomainName\DomainBenutzer.
Standardmäßig erstellt das Setup-Programm ein neues, dediziertes Benutzerkonto für jeden dieser
Dienste.
Wann sollten Sie ein vorhandenes Konto wählen?
Neue Konten passen in den meisten Fällen. Erwägen Sie vorhandene Konten in folgenden Fällen:
Die Maschine ist ein Domain-Controller in einer Active Directory-Domain.
Sie müssen die existierenden Konten (oder dasselbe Konto) für jeden Dienst spezifizieren. Das
Setup-Programm erstellt aus Sicherheitsgründen nicht automatisch neue Konten auf einem
Domain-Controller.
Sie installieren einen Agenten auf einem 'Failover Cluster'-Knoten.
Spezifizieren Sie bei Installation eines Agenten auf einem 'Failover Cluster'-Knoten (etwa einem
Hyper-V-Cluster-Knoten oder einem Cluster-Knoten des Microsoft Exchange Servers) für den
Agenten-Dienst ein bereits existierendes Konto eines Domain-Benutzers. Das Konto muss über
administrative Berechtigungen auf jedem der Cluster-Knoten verfügen. Mit diesem Konto kann
der Agent auf die gruppierten Ressourcen auf jedem der Knoten zugreifen. Alternativ können Sie
sich auch dafür entscheiden, ein neues Konto für den Agenten zu erstellen. Sie müssen dann bei
Erstellung zentraler Backup-Pläne oder Recovery-Tasks die Anmeldedaten für das Domain-Konto
mit den notwendigen Berechtigungen spezifizieren.
Sie möchten, dass der Management Server einen existierenden Microsoft SQL-Server
verwendet.
Spezifizieren Sie ein existierendes Konto für den Management Server-Dienst, falls der
Management Server und der SQL-Server auf unterschiedlichen Maschinen installiert sind und Sie
die Windows-Authentifizierung für den SQL-Server verwenden wollen. Weitere Details finden Sie
unter 'Microsoft SQL-Server spezifizieren (S. 26)'.
Berechtigungen für Konten
Den existierenden wie den neu erstellten Konten werden folgende Berechtigungen zugewiesen:
25
Die Konten für den Agent Service und den Storage Node Service sind in der Gruppe
Sicherungs-Operatoren enthalten.
Neue Konten für den Agent Service und den Storage Node Service sind auch in der Gruppe
Administratoren enthalten. Sollten Sie ein existierendes Konto für den Storage Node Service
spezifizieren, dann empfehlen wir, dass dieses Konto ein Mitglied der Gruppe Administratoren
ist. Anderenfalls fehlt dem Dienst möglicherweise der Zugang zu einigen Windows-Ressourcen.
Copyright © Acronis International GmbH, 2002-2015
Das Setup-Programm nimmt existierende Konten aus Sicherheitsgründen nicht automatisch in die
Gruppe der Administratoren auf.
Das Konto für den Management Server Service ist in der Gruppe der Acronis Centralized Admins
enthalten.
Allen drei Konten wird das Benutzerrecht Anmelden als Dienst erteilt.
Jedem der dreit Konten wird die Berechtigung Vollzugriff auf folgende Registry-Schlüssel
gewährt: HKEY_LOCAL_MACHINE\SOFTWARE\Acronis.
Dem Konto für den Agent Service werden die Benutzerrechte Anpassen von
Speicherkontingenten für einen Prozess, Ersetzen eines Token auf Prozessebene und
Verändern der Firmwareumgebungsvariablen zugewiesen.
Allen drei Konten wird die Berechtigung Vollzugriff auf den Ordner %PROGRAMDATA%\Acronis
(bei Windows XP und Server 2003 %ALLUSERSPROFILE%\Application Data\Acronis) und seine
Unterordner gewährt.
Tipps zur weiteren Nutzung
Die neuen Konten für den Agent Service, den Management Server Service und dem Storage Node
Service haben die Bezeichnungen Acronis Agent User, AMS User und ASN User.
Wenn die Maschine Teil einer Active Directory-Domain ist, stellen Sie sicher, dass die
Sicherheitsrichtlinien der Domain nicht eine Vergabe der aufgelisteten Benutzerrechte an die in
diesem Abschnitt beschriebenen Konten (egal ob bereits existierend oder neu erstellt)
verhindern.
Vermeiden Sie nach der Installation für den Dienst einer Komponente ein anderes Konto zu
spezifizieren. Anderenfalls kann die Komponente aufhören zu arbeiten. Wenn Sie doch ein
anderes Konto spezifizieren müssen, dann stellen Sie sicher, dass dem neuen Konto die oben
genannten Berechtigungen zugewiesen werden.
Microsoft SQL Server spezifizieren
Beim Installieren des Acronis Backup Management Servers müssen Sie die Microsoft SQL Server
spezifizieren, die der Management Servers verwenden wird:
Der operationale SQL Server gewährleistet die Synchronisierung der Acronis
Backup-Komponenten. Er speichert eine Datenbank mit sich schnell verändernden,
operationalen Daten. Wir empfehlen daher, dass er auf derselben Maschine wie der
Management Server liegen sollte.
Der berichtende SQL Server speichert das Aktions-Log und die Statistiken. Die auf diesem Server
gespeicherten Datenbanken können mit der Zeit sehr groß werden. Der berichtende SQL Server
kann derselbe wie der operationale SQL Server sein – oder ein anderer Server, der auf derselben
oder einer anderen Maschine installiert ist.
Standardmäßig wird auf der Maschine eine neue Instanz des SQL Servers installiert und sowohl als
operationaler wie berichtender SQL Server verwendet.
Die folgende SQL Server-Version wird installiert:
In den Betriebssystemen Windows 8/8.1 und Windows Server 2012/2012 R2: Microsoft SQL
Server 2008 Express.
In anderen Windows-Betriebssystemen: Microsoft SQL Server 2005 Express.
Der Name der Instanz ist ACRONIS. Klicken Sie auf Ändern, falls Sie einen anderen Namen angeben
oder eine existierende SQL Server-Instanz wählen wollen.
26
Copyright © Acronis International GmbH, 2002-2015
Eine existierende SQL Server-Instanz wählen
Sie können jede Edition von Microsoft SQL Server 2005, Microsoft SQL Server 2008/2008 R2 oder
Microsoft SQL Server 2012 wählen. Die von Ihnen gewählte Instanz kann auch von anderen
Programmen noch genutzt werden.
Bevor Sie eine Instanz auswählen, die auf einer anderen Maschine installiert ist, sollten Sie
sicherstellen, dass der SQL-Server-Browser-Dienst und das TCP/IP-Protokoll auf dieser Maschine
aktiviert sind. Anweisungen über den Start des SQL-Server-Browser-Dienstes finden Sie unter:
http://msdn.microsoft.com/de-de/library/ms189093.aspx. Sie können das TCP/IP-Protokoll mit einer
ähnlichen Prozedur aktivieren.
Instanzname. Spezifizieren Sie den Instanznamen nach der Form Maschinenname\Instanzname.
Spezifizieren Sie beispielsweise: dbserver\MeineDatenbanken. Falls nur eine SQL Server-Instanz auf
der Maschine installiert ist, brauchen Sie nur den Maschinennamen spezifizieren.
Authentifizierung. Wählen Sie, ob der Management Server die Windows- oder SQL
Server-Authentifizierung zur Verbindung mit dem SQL Server verwenden soll.
Sollten Sie die Windows-Authentifizierung wählen (von Microsoft als sicherer empfohlen), dann
verwendet der Management Server zur Verbindung das Kontos des Management Server-Dienstes
(S. 25).
Sollte der SQL Server und der Management Server auf unterschiedlichen Maschinen installiert
sein, dann stellen Sie sicher, dass das Konto:
auf beiden Maschinen vorhanden ist. Es kann beispielsweise ein Domain-Benutzerkonto sein.
Berechtigungen hat, um Datenbanken auf dem SQL Server zu erstellen. Das erreichen Sie am
einfachsten, indem Sie das Konto auf der Maschine des SQL Servers in die Gruppe der
Administratoren aufnehmen, bevor Sie mit der Installation fortfahren. Sie können das Konto
nach Abschluss der Installation wieder von dieser Gruppe entfernen.
Sollten Sie SQL Server-Authentifizierung wählen, dann spezifizieren Sie den Benutzernamen und
das Kennwort für ein SQL Server-Anmeldekonto, das über die Berechtigungen zur Erstellung von
Datenbanken auf dem SQL Server verfügt.
Komponenten auf dem Management Server registrieren
Wenn Sie einen Agenten von Acronis Backup oder den Acronis Backup Storage Node installieren,
müssen Sie angeben, ob diese Komponenten auf dem Acronis Backup Management Server registriert
werden sollen.
Nach Registrierung des Agenten auf dem Management Server kann die Maschine von allen
Administratoren des Management Servers zentral verwaltet werden. Eine solche Maschine wird als
'registrierte Maschine' bezeichnet. Wenn Sie einen anderen Agenten zu späterer Zeit installieren,
müssen Sie diesen nicht registrieren.
Nachdem der Storage Node auf dem Management Server registriert wurde, können alle registrierten
Maschinen die zentralen Depots des Storage Nodes für Backup- und Recovery-Aktionen verwenden.
So registrieren Sie den Agenten bzw. den Storage Node während der Installation (empfohlene
Vorgehensweise)
1. Klicken Sie auf Jetzt registrieren.
2. Geben Sie den Namen oder die IP-Adresse der Maschine des Management Servers an. Diese
Maschine muss online sein. Es kann die lokale Maschine sein – beispielsweise, wenn der
Management Server eine der gerade installierten Komponenten ist.
27
Copyright © Acronis International GmbH, 2002-2015
3. Geben Sie Benutzernamen und Kennwort eines Benutzers ein, der Mitglied der Gruppe 'Acronis
Centralized Admins' auf der Maschine des Management Servers ist. Wenn Sie den Management
Server auf der lokalen Maschine installieren, geben Sie Benutzernamen und Kennwort eines
Mitglieds der Gruppe 'Administratoren' an.
So überspringen Sie die Registrierung
Klicken Sie auf Ich werde die Maschine später registrieren (oder Ich werde die Komponenten
später registrieren).
Nach der Installation können Sie die Komponenten über die Schnittstelle des Management Servers
auf dem Management Server registrieren oder von diesem entfernen.
Zulässige Benutzer für eine Remote-Verbindung angeben
Beim Installieren des Agenten oder Management Servers (oder von beiden) müssen Sie eine Liste von
Benutzern angeben, denen Sie eine Remote-Verwaltung der Maschine unter Verwendung der
Acronis Backup Management Console gestatten möchten.
Standardmäßig enthält diese Liste alle Mitglieder der Gruppe 'Administratoren' auf der Maschine.
Beachten Sie, dass dazu auch die Domain-Administratoren gehören (insofern sich die Maschine in
einer Active Directory-Domain befindet).
Das Setup-Programm erstellt die Gruppe Acronis Remote Users und fügt dieser die aufgelisteten
Benutzer hinzu. Durch Hinzufügen oder Entfernen von Mitgliedern einer Gruppe werden auch
Benutzer hinzugefügt oder entfernt, denen Sie eine Remote-Verbindung mit der Maschine gestatten
möchten.
2.1.2.3
Webbasierte Installation
Die Prozedur zur Webbasierten Installation ist identisch mit der einer interaktiven Installation (S. 21).
Die webbasierte Installation ist nur für Acronis Backup Advanced verfügbar.
Während einer webbasierten Installation werden nur die gerade von Ihnen installierten
Komponenten von der Acronis-Website heruntergeladen. Sie sollten das im Kopf behalten, falls Sie
vorhaben, Komponenten von dieser Maschine aus zu einem späteren Zeitpunkt remote (S. 49) zu
installieren. Erwägen Sie stattdessen eine lokale Installation, wenn Sie sicherstellen wollen, dass alle
Komponenten, die remote installiert werden können, auf der Maschine auch präsent sind.
Wenn Sie eine webbasierte Installation auf eine große Zahl von Maschinen durchführen, dann
möchten Sie möglicherweise den mehrfachen Download derselben Komponenten über das Internet
vermeiden. Gehen Sie folgendermaßen vor:
1. Erstellen Sie in Ihrem lokalen Netzwerk einen freigegebenen Ordner und machen Sie diesen für
alle die Maschinen verfügbar, auf denen Acronis Backup installiert werden soll.
2. Auf der ersten dieser Maschine tun Sie Folgendes:
a. Führen Sie das Setup-Programm zur webbasierten Installation aus.
b. Aktivieren Sie bei Auswahl der Maschinenrollen das Kontrollkästchen Ich möchte die
Acronis-Komponenten manuell auswählen….
c. Aktivieren Sie bei der Wahl des Installationsziels für die Komponenten das Kontrollkästchen
Heruntergeladene Installationsdateien speichern und spezifizieren Sie dabei den von Ihnen
erstellten, freigegebenen Ordner.
d. Fahren Sie mit der Installation fort.
Die benötigten Installationspakete werden zu dem freigegebenen Ordner heruntergeladen.
28
Copyright © Acronis International GmbH, 2002-2015
3. Wiederholen Sie Schritt 2 auf den verbliebenen Maschinen. Das Setup-Programm verwendet
daraufhin die bereits in dem Ordner vorliegenden Installationsdateien, statt sie erneut
herunterzuladen. Alle weiteren benötigten Dateien werden zu dem Ordner heruntergeladen.
2.1.2.4
Unbeaufsichtigte Installation
Komponenten von Acronis Backup, wie etwa der Acronis Backup Agent für Windows, können (im
Gegensatz zum interaktiven Modus) auch im unbeaufsichtigten Modus installiert werden.
Dieser Abschnitt beschreibt unbeaufsichtige Installationen und Updates mithilfe des Windows
Installers (das Programm msiexec). In einer Active Directory-Domain besteht über die
Gruppenrichtlinien noch ein anderer Weg, eine unbeaufsichtigte Installationen oder das Update
einer unterstützten Komponente durchzuführen – siehe 'Den Agenten per Gruppenrichtlinie
installieren (S. 31)'.
Einige Komponenten benötigen eine auch als Transform bezeichnete Datei (eine .mst-Datei). Die
Verwendung eines Transforms für andere Komponenten ist optional.
Die nachfolgende Tabelle fasst die Komponenten und Funktionen zusammen, die im
unbeaufsichtigten Modus installiert oder aktualisiert werden können.
Name der Komponente
msi-Dateiname
Ist ein
Transform
erforderlich?
Agent Core
AcronisAgentCore.msi
+
Agent für Windows (S. 6)
AcronisAgentWindows.msi
+
Agent für VMware
(Windows) (S. 8)
AcronisAgentESX.msi
+
Agent für Hyper-V (S. 8)
AcronisAgentHyperV.msi
+
Agent für Exchange (S. 8)
AcronisRecoveryMsExchangeAgent.msi
+
Agent für SQL (S. 9)
AcronisAgentMsSqlSinglePass.msi
+
Agent für Active Directory
(S. 9)
AcronisAgentADSinglePass.msi
+
Media Builder
Bootable Media Builder (S.
11)
AcronisBootableComponentsMediaBuilder.msi
-
Management
Konsole
Management Konsole (S.
11)
AcronisManagementConsole.msi
-
Agent Core (bei
jedem Agenten
benötigt)
Agenten
Funktionen des
Agenten für
Windows
Vorbereitung
Sie benötigen das Konfigurationsskript mst_gen.vbs, um ein Transform für eine Komponente zu
erstellen.
Das Skript befindet sich im Installationsordner der Acronis Backup Management Console. Der
Standardordnerpfad ist:
29
%ProgramFiles%\Acronis\BackupAndRecoveryConsole – in einem 32-Bit-Windows
%ProgramFiles(x86)%\Acronis\BackupAndRecoveryConsole
– in einem 64-Bit-Windows
Copyright © Acronis International GmbH, 2002-2015
Wenn die Management Konsole auf einer anderen Maschine installiert ist, können Sie das Skript von
dieser Maschine herüberkopieren. Siehe auch die später in diesem Abschnitt folgenden
Erläuterungen 'Beispiele zur Erstellung eines Transforms'.
Reihenfolge bei Installation eines Agenten
Installieren Sie bei Einrichtung des Agenten zuerst seine Kernkomponente (sofern nicht bereits
installiert), dann den Agenten selbst und erst anschließend die Agenten-Funktionen.
Installationsprozedur
So führen Sie eine Installation oder ein Update für eine Komponente im unbeaufsichtigten
Modus durch
1. Starten Sie das Setup-Programm.
2. Klicken Sie auf Installationsdateien extrahieren (bei Verwendung des
Standard-Setup-Programms) oder auf Installationsdateien speichern (bei Verwendung des
webbasierten Setup-Programms).
3. Extrahieren Sie das Installationspaket der Komponente.
4. Sollten Sie eine Komponente installieren, die ein Transform verwendet, dann erstellen Sie dieses
Transform durch Ausführung des Konfigurationsskripts. Ansonsten können Sie diesen Schritt
überspringen.
Der folgende Befehl erstellt beispielsweise ein Transform, um den Agenten für Windows mit dem
Lizenzschlüssel ABCDE-54321 zu installieren:
mst_gen.vbs /msi_path C:\AcronisAgentWindows.msi /serial ABCDE-54321
Siehe die später in diesem Abschnitt folgenden Beispiele. Die komplette Syntax des
Konfigurationsskripts ist unter 'Parameter des Konfigurationsskripts (S. 35)' beschrieben.
5. Handeln Sie wie folgt in Abhängigkeit davon, ob Sie eine Komponente installieren oder per
Update aktualisieren wollen:
Wenn Sie die Komponente installieren, dann führen Sie den Windows-Installer (das
Programm msiexec) folgendermaßen aus:
Wenn Sie eine Komponente installieren, die ein Transform benötigt (in diesem Beispiel den
Agenten für Windows):
msiexec /i c:\AcronisAgentWindows.msi TRANSFORMS=AcronisAgentWindows.mst /qb
In anderen Fällen (in diesem Beispiel bei Installation der Management Konsole):
msiexec /i c:\AcronisManagementConsole.msi /qb
Wenn Sie die Komponente per Update aktualisieren, dann führen Sie den Windows-Installer
folgendermaßen aus:
Wenn Sie eine Komponente aktualisieren, die ein Transform benötigt (in diesem Beispiel den
Agenten für Windows):
msiexec /i C:\AcronisAgentWindows.msi TRANSFORMS=C:\AcronisAgentWindows.mst
ADDLOCAL=ALL /qb
In anderen Fällen (in diesem Beispiel beim Update der Management Konsole):
msiexec /i C:\AcronisManagementConsole.msi ADDLOCAL=ALL /qb /l*v C:\log.log
Beispiele zur Erstellung eines Transforms
Transform für den Agent Core. Der folgende Befehl erstellt ein Transform für das Installationspaket
der Kernkomponente des Agenten:
30
Copyright © Acronis International GmbH, 2002-2015
mst_gen.vbs /msi_path C:\AcronisAgentCore.msi /account mydomain\agentuser MyPassWd
/ams_address managementsrv /ams_user adminname AdminPassWd
Nach unbeaufsichtigter Installation mit diesem Transform:
Der Agenten-Dienst wird unter dem Konto des Domain-Benutzers agentuser ausgeführt (aus der
Domain mydomain), dessen Kennwort MyPassWd ist.
Die Agenten werden auf dem Acronis Backup Management Server registriert, der wiederum auf
der Maschine managementsrv installiert ist; adminname und AdminPassWd sind der
Benutzername bzw. das Kennwort eines Management Server-Administrators.
Transform für den Agenten für Windows. Der folgende Befehl erstellt ein Transform für das
Installationspaket des Agenten für Windows:
mst_gen.vbs /msi_path C:\AcronisAgentWindows.msi /license_server licensesrv
/product AS
Nach unbeaufsichtigter Installation mit diesem Transform:
Wird der Agent eine Lizenz für 'Acronis Backup Advanced für Windows Server' verwenden, indem
er diese von dem License Server nimmt, der auf der licensesrv-Maschine installiert ist.
Sie können auf gleiche Weise auch Transforms für die Agenten-Funktionen erstellen.
2.1.2.5
Update
So führen Sie ein Update von einer oder mehreren Acronis Backup-Komponenten durch:
1.
2.
3.
4.
Führen Sie das Setup-Programm aus, welches die Update-Version von Acronis Backup enthält.
Klicken Sie auf Acronis Backup installieren.
Klicken Sie auf Update.
Spezifizieren Sie bei Aufforderung die Lizenzschlüssel, indem Sie diese manuell eingeben oder
den License Server spezifizieren.
5. Folgen Sie den Bildschirmanweisungen.
Update von Komponenten im unbeaufsichtigten Modus
Zu weiteren Informationen über das Update einer Komponente im unbeaufsichtigten Modus siehe
den Abschnitt 'Unbeaufsichtigte Installation (S. 29)'.
2.1.3
Den Agenten per Gruppenrichtlinie installieren
Sie können den Acronis Backup Agenten für Windows durch Verwendung einer Gruppenrichtlinie
zentral auf Maschinen installieren oder bereitstellen, die Mitglieder einer Active Directory-Domain
sind. Unter Gruppenrichtlinien versteht man einen Mechanismus, der seit Windows 2000 Server und
späteren Windows Server-Betriebssystemen verfügbar ist.
Dieser Abschnitt erläutert, wie Sie ein Gruppenrichtlinienobjekt aufsetzen, um den Acronis Backup
Agent für Windows auf Maschinen in einer kompletten Domain oder ihrer Organisationseinheit
bereitzustellen.
Jedes Mal, wenn eine Maschine sich an der Domain anmeldet, stellt das entsprechende
Gruppenrichtlinienobjekt sicher, dass der Agent auf der Maschine installiert ist.
31
Copyright © Acronis International GmbH, 2002-2015
2.1.3.1
Voraussetzungen
Bevor Sie mit dem Deployment des Agenten fortfahren, sollten Sie sicherstellen, dass:
Sie eine Active Directory-Domain mit einem Domain-Controller haben, die unter Microsoft
Windows Server 2003 oder später laufen.
Sie ein Mitglied der Gruppe Domain-Administratoren in dieser Domain sind.
Sie eine unter Windows laufende Maschine haben, auf der die Acronis Backup Management
Console installiert ist.
Sie den Lizenzschlüssel kennen oder Namen bzw. die IP-Adresse einer Maschine kennen, auf der
der Acronis License Server installiert ist.
2.1.3.2
Deployment des Agenten vorbereiten
Schritt 1: Installationspakete extrahieren
Sie müssen einen freigegebenen Ordner zur Aufnahme der Installationspakete (als .msi-Dateien
bereitgestellt) erstellen und die Pakete dort extrahieren.
1. Erstellen Sie auf dem Domain-Controller (oder einer anderen Maschine in der Domain) einen
Ordner, beispielsweise: D:\Acronis
2. Starten Sie das Setup-Programm von Acronis Backup.
3. Klicken Sie auf Installationsdateien extrahieren.
4. Aktivieren Sie die Kontrollkästchen Agent für Windows (AcronisAgentWindows.msi) und Agent
Core (AcronisAgentCore.msi).
5. Geben Sie bei Extrahiere zu den Namen des Ordners an, den Sie eben erstellt haben oder klicken
Sie auf Durchsuchen, um den Ordner zu wählen.
6. Klicken Sie auf Extrahieren.
7. Geben Sie den Ordner, in dem Sie die Installationspakete hinterlegt haben, frei. Stellen Sie sicher,
dass Domain-Benutzer auf diesen freigegebenen Ordner zugreifen können – beispielsweise
indem Sie die vorgegebenen Freigabeeinstellungen für Jeder übernehmen.
Schritt 2: Konfiguration der Installationspakete
Wichtig: Überspringen Sie diesen Schritt bei einer Neuinstallation oder einem Update des Agenten.
Sie müssen die Installationspakete für den Agent Core und die Komponenten des Agenten für
Windows durch Ausführung des Konfigurationsskripts konfigurieren. Das Skript wird zusammen mit
der Management Konsole installiert. Standardmäßig befindet sich das Skript im
Ordner %ProgramFiles%\Acronis\BackupAndRecoveryConsole
oder %ProgramFiles(x86)%\Acronis\BackupAndRecoveryConsole. Wenn die Management Konsole
auf einer anderen Maschine installiert ist, können Sie das Konfigurationsskript von dieser Maschine
herüberkopieren.
Das Konfigurationsskript erstellt ein 'Transform' für ein Installationspaket (auch bekannt als
Modifikation, Modifikationsdatei oder .mst-Datei).
1. Klicken Sie im Start-Menü auf Ausführen und geben Sie ein: cmd
2. Klicken Sie auf OK.
3. Wechseln Sie unter Verwendung eines Befehls wie des nachfolgenden zu dem Ordner, in dem
das Konfigurationsskript mst_gen.vbs vorliegt:
C:
cd "C:\Program Files\Acronis\BackupAndRecoveryConsole"
32
Copyright © Acronis International GmbH, 2002-2015
4. Führen Sie das Konfigurationsskript für den Agent Core und die Komponenten des Agenten für
Windows beispielsweise folgendermaßen aus:
mst_gen.vbs /msi_path D:\Acronis\AcronisAgentCore.msi
mst_gen.vbs /msi_path D:\Acronis\AcronisAgentWindows.msi /license_server
licensesrv /product AS
Hinweis:Sie müssen für das Installationspaket einen vollständigen Pfad angeben – auch dann, wenn das
Paket im selben Ordner wie das Konfigurationsskript liegt.
Zur kompletten Syntax des Konfigurationsskriptes siehe 'Parameter des Konfigurationsskripts (S.
35)'. Siehe auch die Erläuterungen zu 'Beispiele zur Erstellung eines Transforms' im Abschnitt
'Unbeaufsichtigte Installation (S. 29)'.
Die Installationspakete sind bereit zum Deployment. Sie müssen nun, wie im Abschnitt 'Die
Gruppenrichtlinienobjekte aufsetzen (S. 33)' beschrieben, Gruppenrichtlinienobjekte erstellen.
2.1.3.3
Die Gruppenrichtlinienobjekte aufsetzen
Verwenden Sie diese Prozedur, um ein Gruppenrichtlinienobjekt (GPO) zum Deployment des
Agenten in der gesamten Domain oder ihrer Organisationseinheit aufzusetzen. Der Agent wird dann
auf jeder Maschine, die zur Domain oder Organisationseinheit gehört, sofort installiert, nachdem
Windows auf der Maschine startet.
Voraussetzungen
Sie müssen am Domain Controller als Domain-Administrator angemeldet sein; sollte die Domain
mehr als einen Domain Controller haben, so melden Sie sich an irgendeinem von diesen als
Domain-Administrator an.
Falls Sie planen, den Agenten in einer Organisationseinheit bereitzustellen, stellen Sie sicher,
dass diese Organisationseinheit in der Domain existiert.
Überprüfen Sie außerdem, dass Sie die im Abschnitt 'Deployment des Agenten vorbereiten (S.
32)' beschriebenen Schritte abgeschlossen haben.
Schritt 1: Gruppenrichtlinienobjekte erstellen
1. Gehen Sie im Startmenü zu Verwaltung und klicken Sie auf Active Directory-Benutzer und
-Computer (im Windows Server 2003) oder Gruppenrichtlinienverwaltung (im Windows Server
2008).
2. Im Windows Server 2003:
Klicken Sie mit der rechten Maustaste auf den Namen der Domain oder Organisationseinheit
und wählen Sie dann Eigenschaften. Klicken Sie im Dialogfenster auf die Registerlasche
Gruppenrichtlinien und wählen Sie dann Neu.
Im Windows Server 2008:
Klicken Sie mit der rechten Maustaste auf den Namen der Domain oder Organisationseinheit,
klicken Sie danach auf Gruppenrichtlinienobjekt hier erstellen und verknüpfen.
3. Bezeichnen Sie das neue Gruppenrichtlinienobjekt als Acronis Agent
4. Erstellen Sie auf gleiche Weise ein anderes Gruppenrichtlinienobjekt und bezeichnen Sie es mit
Acronis Core
5. Stellen Sie sicher, dass sich das Objekt Acronis Agent in der Liste höher befindet als das
ObjektAcronis Core.
33
Copyright © Acronis International GmbH, 2002-2015
Schritt 2: Konfiguration des Gruppenrichtlinienobjektes für den Agenten
1. Öffnen Sie das Gruppenrichtlinienobjekt Acronis Agent folgendermaßen zur Bearbeitung:
Klicken Sie im Windows Server 2003 auf das Gruppenrichtlinienobjekt und dann auf den
Befehl Bearbeiten.
2.
3.
4.
5.
6.
Klicken Sie im Windows Server 2008 unter Gruppenrichtlinienobjekte mit der rechten
Maustaste auf das Gruppenrichtlinienobjekt und dann auf den Befehl Bearbeiten.
Erweitern Sie im Snap-In 'Gruppenrichtlinienobjekt-Editor' den Eintrag Computerkonfiguration
und dann den Unterpunkt Softwareeinstellungen.
Klicken Sie mit der rechten Maustaste auf Softwareinstallation, wählen Sie dort Neu und klicken
Sie auf Paket.
Wählen Sie das Installationspaket des Agenten in dem eben von Ihnen erstellten, freigegebenen
Ordner und klicken Sie dann auf Öffnen.
Klicken Sie im Dialogfenster Software bereitstellen auf Erweitert und bestätigen Sie dann mit
OK.
Sie müssen nichts tun, wenn Sie den Agenten neu installieren oder aktualisieren.
Wenn Sie den Agenten installieren, machen Sie Folgendes:
Klicken Sie in der Registerlasche Modifikationen auf Hinzufügen und wählen Sie das eben
erstellte Transform; die Transform-Datei hat die Bezeichnung AcronisAgentWindows.mst
und liegt im selben Ordner wie das Installationspaket des Agenten.
7. Klicken Sie auf OK und schließen Sie das Dialogfenster Software bereitstellen.
Schritt 3: Konfiguration des Gruppenrichtlinienobjektes für die Komponente 'Agent
Core'
1. Öffnen Sie das Gruppenrichtlinienobjekt Acronis Core folgendermaßen zur Bearbeitung:
Klicken Sie im Windows Server 2003 auf das Gruppenrichtlinienobjekt und dann auf den
Befehl Bearbeiten.
2.
3.
4.
5.
6.
Klicken Sie im Windows Server 2008 unter Gruppenrichtlinienobjekte mit der rechten
Maustaste auf das Gruppenrichtlinienobjekt und dann auf den Befehl Bearbeiten.
Erweitern Sie im Snap-In 'Gruppenrichtlinienobjekt-Editor' den Eintrag Computerkonfiguration
und dann den Unterpunkt Softwareeinstellungen.
Klicken Sie mit der rechten Maustaste auf Softwareinstallation, wählen Sie dort Neu und klicken
Sie auf Paket.
Wählen Sie das AcronisAgentCore.msi-Installationspaket in dem eben von Ihnen erstellten,
freigegebenen Ordner und klicken Sie dann auf Öffnen.
Klicken Sie im Dialogfenster Software bereitstellen auf Erweitert und bestätigen Sie dann mit
OK.
Sie müssen nichts tun, wenn Sie den Agenten neu installieren oder aktualisieren.
Wenn Sie den Agenten installieren, machen Sie Folgendes:
Klicken Sie in der Registerlasche Modifikationen auf Hinzufügen und wählen Sie das eben
erstellte Transform; die Transform-Datei hat die Bezeichnung AcronisAgentCore.mst und
liegt im selben Ordner wie das Installationspaket der Komponente.
7. Klicken Sie auf OK und schließen Sie das Dialogfenster Software bereitstellen.
34
Copyright © Acronis International GmbH, 2002-2015
2.1.4
Parameter für Konfigurationsskript
Das Konfigurationsskript mst_gen.vbs erstellt eine .mst-Datei (auch als 'Transform', Umwandlungsoder Modifikationsdatei bekannt) für das Installationspaket einer Acronis Komponente, wie etwa den
Acronis Backup Agent für Windows.
Indem Sie das Transform zusammen mit dem Installationspaket einsetzen, können Sie die
Komponente im unbeaufsichtigten Modus installieren – entweder, indem Sie das Installationspaket
manuell starten oder indem Sie es mit einer Gruppenrichtlinie bereitstellen.
Nachfolgend die vollständige Syntax des Konfigurationsskriptes:
mst_gen.vbs
/msi_path <Vollständiger Pfad>
[/target_dir <Installationsordner>]
[/account <Benutzername> <Kennwort>]
[/remote_users <Benutzer1>;<Benutzer2>;…;<BenutzerN>]
[/ams_address <Management Server> /ams_user <Administratorname>
<Kennwort>]
[/cep_enabled]
[{/serial <Lizenzschlüssel> [/old_serial <alter
Lizenzschlüssel>] | /license_server <License Server> /product <Produktcode>}]
[/current_user]
Eckige Klammern ([]) kennzeichnen Parameter, die optional sind oder nur für einige Komponenten
gelten. Geschweifte Klammern ({}) kennzeichnen sich gegenseitige Sätze von Parametern, jeder Satz
wird durch einen senkrechten Strich (|) getrennt.
Das Nachfolgende ist die Beschreibung für jeden Parameter und die Auflistung der Komponenten, auf
die der Parameter zutrifft.
Für jede Komponente geltende Parameter
/msi_path <Vollständiger Pfad>
Spezifiziert einen vollständigen Pfad zum Installationspaket der Komponente. Geben Sie einen
lokalen Pfad wie D:\Ordner\AcronisAgentWindows.msi ein – oder einen UNC-Pfad (Universal
Naming Convention), wie \\Server\Ordner\AcronisAgentWindows.msi.
/target_dir <Installationsordner>
Spezifiziert den Ordner, wo die Komponente installiert werden soll.
Ohne diesen Parameter wird die Komponente in den Standardordner
installiert: %ProgramFiles%\Acronis (bei einer 32-Bit-Version von Windows)
oder %ProgramFiles(x86)%\Acronis (bei einer 64-Bit-Version von Windows).
Nur für die Komponenten 'Agent Core' und 'Management Konsole' geltende
Parameter
Der nachfolgende Parameter gilt nur für die Installationspakete AcronisAgentCore.msi und
AcronisManagementConsole.msi.
/cep_enabled
Spezifiziert, ob eine Maschine mit einer dieser Komponenten am Acronis-Programm zur
Kundenzufriedenheit (CEP) teilnehmen soll.
35
Copyright © Acronis International GmbH, 2002-2015
Mit diesem Parameter werden auf der Maschine Informationen gesammelt (über die
Hardware-Konfiguration, am häufigsten und am wenigsten verwendete Funktionen, sowie
Probleme) und regelmäßig an Acronis geschickt. Die Art der gesendeten Informationen hängt
davon ab, welche der oberen Komponenten auf der Maschine installiert wird. Sie können die
Teilnahmebedingungen auf der Webseite für das Programm zur Kundenzufriedenheit (CEP)
finden.
Ohne diesen Parameter werden keine Informationen verschickt.
Nur für die Agenten-Kernkomponente geltende Parameter
Folgende Parameter gelten nur für das Installationspaket AcronisAgentCore.msi.
/account <Benutzername> <Kennwort>
Spezifiziert den Benutzernamen und das Kennwort für das Benutzerkonto, unter dem der Acronis
Managed Machine Service auf der Maschine ausgeführt wird. Alle Agenten auf der Maschine
werden als dieser Dienst ausgeführt. Das Benutzerkonto muss ausreichende Berechtigungen
haben, wie unter 'Anmeldedaten für Acronis-Dienste spezifizieren (S. 25)' beschrieben. Trennen
Sie den Namen der Domain und des Kontos durch einen Backslash, wie bei:
MeineDomain\Benutzer.
Ohne diesen Parameter wird der Dienst unter dem Standardkonto laufen: Acronis Agent User
/remote_users <Benutzer1>;<Benutzer2>;…;<BenutzerN>
Spezifiziert die Benutzernamen, die der Benutzergruppe 'Acronis Remote Users' hinzugefügt
werden. Mitglieder dieser Gruppe dürfen sich 'remote' mit der Maschine verbinden.
Mit diesem Parameter werden der Gruppe nur die angegebenen Benutzer hinzugefügt. Trennen
Sie die Benutzernamen durch Semikolons (;).
Ohne diesen Parameter werden alle Mitglieder der Gruppe 'Administratoren' auf der
betreffenden Maschine zu dieser Gruppe hinzugefügt.
/ams_address <Management Server>
Spezifiziert den Namen oder die IP-Adresse des Acronis Backup Management Servers. Mit diesem
Parameter wird die Maschine auf dem Management Server registriert, sobald die Installation
vollständig ist.
/ams_user <Administrator-Name> <Kennwort>
Spezifiziert den Namen und das Kennwort eines Benutzers, der Mitglied der Gruppe Acronis
Centralized Admins auf dem Management Server ist. Verwenden Sie diesen Parameter
zusammen mit dem Parameter /ams_address.
Nur für lizenzpflichtige Komponenten geltende Parameter
Die folgenden Parameter gelten nur für die Installationspakete AcronisAgentWindows.msi ,
AcronisAgentESX.msi und AcronisAgentHyperV.msi.
/serial <Lizenzschlüssel>
Spezifiziert den zur Installation der Komponente zu verwendenden Lizenzschlüssel. Ein
Lizenzschlüssel ist eine durch Bindestriche getrennte Sequenz von Buchstaben und Zahlen.
Geben Sie den Lizenzschlüssel exakt ein, inkl. aller Bindestriche.
/old_serial <alter Lizenzschlüssel>
Dieser Parameter spezifiziert bei einem Upgrade von Acronis Backup & Recovery 10 oder 11
den Lizenzschlüssel dieses Produkts. Verwenden Sie diesen Parameter zusammen mit dem
Parameter /serial.
36
Copyright © Acronis International GmbH, 2002-2015
Verwenden Sie stattdessen den Parameter /license_server, falls die Lizenzschlüssel auf
einem Acronis License Server gespeichert sind.
/license_server <License Server>
Gibt den Namen oder die IP-Adresse der Maschine an, auf der der License Server installiert ist.
Spezifizieren Sie bei Verwendung dieses Parameters auch den Parameter /product.
/product <Produktcode>
Spezifiziert den Code Ihres Produktes.
Diese Codes sind:
Acronis Backup Advanced für Windows Server: ABR11.5_ASW
Acronis Backup für Windows Server Essentials: ABR11.5_SBS
Acronis Backup Advanced für PC: ABR11.5_AW
Acronis Backup Advanced Universal License: ABR11.5_VE
Acronis Backup Advanced für Hyper-V: ABR11.5_VEHV
Acronis Backup Advanced für VMware: ABR11.5_VEESX
Acronis Backup Advanced für RHEV: ABR11.5_VERHEV
Acronis Backup Advanced für Citrix XenServer: ABR11.5_VEXEN
Acronis Backup Advanced für Oracle VM: ABR11.5_VEORCL
Acronis Backup Advanced für SQL: ABR11.5_SQL
Acronis Backup Advanced für SharePoint: ABR11.5_SP
Acronis Backup Advanced für Active Directory: ABR11.5_AD.
Hinweis: Wird der weder der Parameter /serial noch /license_server spezifiziert, dann wird die
Komponente in der Konfiguration 'nur Cloud Backups' installiert.
Nur für die Komponente 'Management Konsole' geltender Parameter
Folgender Parameter gilt nur für das AcronisManagementConsole.msi-Installationspaket.
/current_user
Spezifiziert, dass die Komponente nur für den aktuellen Benutzer installiert wird, anstatt für alle
Benutzer auf einer Maschine.
Vermeiden Sie die Verwendung dieses Parameters, wenn Sie die Komponente per
Gruppenrichtlinie installieren, da bei einer solchen Installation der 'aktuelle Benutzer'
typischerweise ein Systemkonto ist.
2.1.5
Installation von der Management Server-Webseite
Der Acronis Backup Management Server bringt einen eigenen Webserver und eine eigene Webseite
mit. Sie oder andere Benutzer Ihrer Organisation können von jeder Maschine aus mit einem
unterstützten Webbrowser (S. 38) diese Webseite aufrufen und Acronis Backup darüber ohne
Festlegung von Installationseinstellungen installieren. Das Setup-Programm registriert bei Installation
eines Agenten die entsprechende Maschine auf dem Management Server.
Die Webseite ermöglicht einen Zugriff auf die Installationspakete auch in einem Netzwerk, in dem
ansonsten keine freigegebenen Ordner erlaubt sind.
Anders als eine Installation per Gruppenrichtlinie (S. 31) kann eine Installation über diese Webseite
von einem normalen Benutzer gestartet werden. Sie kann auf Maschinen durchgeführt werden, die
kein Mitglied einer Domain sind – einschließlich von Maschinen, die unter Linux laufen.*
37
Copyright © Acronis International GmbH, 2002-2015
Anders als eine Remote-Installation (S. 49), die häufig durch eine Firewall blockiert wird, benötigt
eine Installation über diese Webseite keine geöffneten, unüblichen Netzwerk-Ports. Für die
Installation wird ein Port für HTTP (standardmäßig Port 8080) verwendet.
Zur korrekten Funktion der Webseite muss die Komponente 'Komponenten zur Remote-Installation'
installiert sein. Überprüfen Sie bei Installation des Management Servers in der Seite
'Zusammenfassung', ob sich diese Komponente unter den zu installierenden Komponenten befindet.
Sie können den Ordner festlegen, wo die Installationspakete abgelegt werden sollen.
*Um der Webseite eine Komponente für Linux hinzuzufügen, laden Sie diese Komponente von der Acronis
Website herunter. Fügen Sie der Konfigurationsdatei dann das entsprechende Element
installed-products hinzu, wie im Abschnitt 'Installationseinstellungen ändern (S. 39)' beschrieben.
Dadurch wird die Installationsdatei der Komponente über die Webseite verfügbar. Andere Einstellungen der
Konfigurationsdatei werden unter Linux ignoriert. Sie müssen die Installationseinstellungen während jeder
Installation manuell spezifizieren.
2.1.5.1
Unterstützte Webbrowser
Auf die Webseite kann mit jedem der nachfolgenden Webbrowser zugegriffen werden:
Internet Explorer 6 oder später
Mozilla Firefox 3.6 oder später
Safari 5 oder später
Google Chrome 6 oder später
Opera 10.6 oder später
Wichtig: Stellen Sie sicher, dass die JavaScript-Unterstützung in Ihrem Browser aktiviert ist.
2.1.5.2
Die Webseite des Management Servers verwenden
Geben Sie zum Öffnen der Management Server-Webseite in die Adresszeile Ihres Browsers den
Namen oder die IP-Adresse (inklusive Port-Nummer) der Maschine des Management Servers ein.
Beispielsweise http://ams:8080 oder http://192.168.0.1:8080
Falls Sie die Webseite über eine vom Standard abweichende Port-Adresse erreichen müssen, dann
verwenden Sie statt 8080 diesen anderen Port.
Installation mit vorausgewählten Komponenten
Nachfolgend wird erläutert, wie Sie die Webseite dazu verwenden können, Anwendern in Ihrer
Organisation eine leichte Installation von Acronis Backup auf deren Maschinen zu ermöglichen:
1. Gehen Sie zur Webseite. Sie zeigt eine Liste der Komponenten von Acronis Backup an, die ein
Benutzer installieren kann.
2. Wählen Sie eine oder mehrere Komponente(n), die die Benutzer installieren müssen.
3. Kopieren Sie den Download-Link und senden Sie diesen an die Benutzer.
4. Ein Benutzer folgt daraufhin dem Link und startet das Setup-Programm.
5. Das Setup-Programm startet mit einer Vorkonfiguration aller benötigten Felder (wie etwa dem
Namen des License Servers). Der Benutzer kann daher den Installationsassistenten ohne die
Notwendigkeit irgendwelcher Änderungen durchlaufen.
Installation mit Auswahl der Komponenten auf der Webseite
Nachfolgend wird erläutert, wie erfahrene Benutzer die Webseite dazu verwenden können, Acronis
Backup leicht auf ihren Maschinen zu installieren:
38
Copyright © Acronis International GmbH, 2002-2015
1. Ein Benutzer geht auf die Webseite. Sie zeigt eine Liste der Komponenten von Acronis Backup an,
die der Benutzer installieren kann.
2. Der Benutzer wählt eine oder mehrere zu installierende Komponente(n).
3. Der Benutzer klickt auf die Schaltfläche Download.
4. Der Benutzer startet das Setup-Programm.
5. Das Setup-Programm startet mit einer Vorkonfiguration aller benötigten Felder (wie etwa dem
Namen des License Servers). Der Benutzer kann den Installationsassistenten durchlaufen und
dabei, falls benötigt, entsprechende Einstellungen ändern.
So arbeitet die Installation:
Das Setup-Programm selbst ist von relativ kleiner Größe. Es lädt die Installationspakete der
gewählten Komponenten von der Maschine des Management Servers herunter.
Bei Installation eines Agenten unter Windows erstellt das Setup-Programm ein bestimmtes
Benutzerkonto für den Dienst des Agenten.
2.1.5.3
Standardeinstellungen für Installation
Das Setup-Programm übernimmt die Installationseinstellungen aus einer Konfigurationsdatei, die auf
der Maschine des Management Servers gespeichert ist.
Die Standardeinstellungen in dieser Konfigurationsdatei sind wie folgt:
Zur Verwendung des License Servers, der mit dem Management Server ausgeliefert wird. Jeder
Agent, der installiert wird, erwirbt seine eigene Lizenz von diesem License Server.
Zur Installation der Komponenten in folgenden Ordner:
In den 32-Bit-Versionen von Windows: %ProgramFiles%\Acronis
In den 64-Bit-Versionen von Windows: %ProgramFiles(x86)%\Acronis
In Linux: /usr/lib/Acronis (diese Einstellung kann nicht geändert werden)
Informationen zur Änderung der Standardeinstellungen finden Sie unter 'Installationseinstellungen
ändern (S. 39)'.
2.1.5.4
Installationseinstellungen ändern
Zum Ändern der Standardeinstellungen für die Installation müssen Sie die entsprechende
Konfigurationsdatei bearbeiten.
Der Namen dieser Konfigurationsdatei ist settings.xml. Die Datei wird auf der Maschine gespeichert,
auf der auch der Management Server installiert ist. Die Datei befindet sich im Unterordner WebPage,
einem Unterordner des von Ihnen spezifizierten Installationsordners. Standardmäßig:
Bei Installation in einer 32-Bit-Version von Windows: %ProgramFiles%\Acronis\WebPage
Bei Installation in einer 64-Bit-Version von Windows: %ProgramFiles(x86)%\Acronis\WebPage
Diese Datei speichert die Einstellungen in folgenden Elementen:
installed-products
Spezifiziert, welche Komponenten auf der Webseite erscheinen. Jede Komponente ist als ein
product -Element spezifiziert. Beispielsweise:
39
Copyright © Acronis International GmbH, 2002-2015
<product
name="Agent für Windows"
package="AcronisAgentWindows.msi"
type="win"
description="Installation des Agents auf einer Maschine zum Backup von Laufwerken,
Volumes und Dateien."
/>
Das Element product hat folgende Attribute:
name
Der Name der Komponente, so wie er auf der Webseite erscheint.
package
Der Name des Installationspaketes der Komponente (eine .msi-, .i686- oder .x86_64-Datei).
Die Datei muss in folgendem Ordner
vorliegen: %CommonProgramFiles%\Acronis\RemoteInstaller\<Produkt-Build-N
ummer>.
type
Das Betriebssystem, für das die Komponente vorgesehen ist. Die möglichen Werte für dieses
Attribut sind: win (Windows) und linux (Linux).
description
Die Beschreibung der Komponente, so wie sie auf der Webseite erscheint. Die Beschreibung
wird unterhalb des Komponentennamens angezeigt.
ams
Spezifiziert den Management Server (AMS), auf dem die Maschine nach der Installation
registriert wird. Beispielsweise:
<ams address="ManagementServer" />
Das Attribut address spezifiziert den Namen oder die IP-Adresse des Management Servers.
Dies muss derselbe Server sein, wo auch die Webseite installiert ist. Versuchen Sie nicht, hier
einen anderen Server zu spezifizieren. Sie können jedoch den Netzwerknamen des Servers auf
seinen vollqualifizierten Domain-Namen (FQDN, z.B. ManagementServer.beispiel.de) oder auf
seine IP-Adresse ändern. Dies kann nützlich sein, falls das heruntergeladene Setup-Programm
dem Management Server keine Benutzer-Maschinen hinzufügen kann.
license-server
Spezifiziert den License Server, von dem die Komponenten während der Installation die Lizenzen
nehmen. Beispielsweise:
<license-server address="LicenseServer" />
Das Attribut address spezifiziert den Namen oder die IP-Adresse des License Servers.
web-setup-settings
Spezifiziert, wie die Komponenten installiert werden.
Dieses Element hat folgenden Inhalt:
acep
Spezifiziert, ob die Maschine am Acronis-Programm zur Kundenzufriedenheit (CEP)
teilnehmen soll. Standardeinstellung ist:
<acep enabled="false" />
Die möglichen Werte des Attributs enabled sind: true (Teilnahme ist aktiviert) und false
(Teilnahme ist deaktiviert).
40
Copyright © Acronis International GmbH, 2002-2015
install
Spezifiziert, für welchen Windows-Benutzer die Komponenten installiert werden sollen und
wieviel Interaktion vom Benutzer während der Installation benötigt wird.
Standardeinstellung ist:
<install for_user="all" mode="manual" />
Die möglichen Werte des Attributs for_user sind: all (Installation der Komponenten für alle
Windows-Benutzer der Maschine) und current (Installation der Komponenten nur für den
Windows-Benutzer, der das Setup-Programm gestartet hat).
Das Attribut mode ist zur Verwendung in zukünftigen Versionen reserviert. Sein einzig
möglicher Wert ist manual. Mit diesem Wert wird das Setup-Programm so ausgeführt, dass
alle erforderlichen Felder bereits vorausgefüllt sind, der Benutzer jedoch immer noch den
Installationsassistenten durchlaufen muss.
installation-path
Spezifiziert, wo die Komponenten installiert werden sollen.
Dieses Element hat folgenden Inhalt:
x86
Spezifiziert, wo die Komponenten auf Maschinen installiert werden sollen, die unter
einer 32-Bit-Version von Windows laufen.
x64
Spezifiziert, wo die Komponenten auf Maschinen installiert werden sollen, die unter
einer 64-Bit-Version von Windows laufen.
Bei beiden Elementen spezifiziert das Attribut path den entsprechenden Pfad. Die
Standardeinstellungen sind:
<x86 path="%ProgramFiles%/Acronis" />
<x64 path="%ProgramFiles(x86)%/Acronis" />
Die Komponenten von Linux werden immer in das Verzeichnis /usr/lib/Acronis installiert.
2.1.5.5
Den Port für die Webseite ändern
Die Webseite ist standardmäßig über den Port 8080 erreichbar. Falls ein anderes Programm diesen
bereits verwendet, müssen Sie einen anderen Port angeben.
Die Port-Nummer wird im Fenster 'Zusammenfassung' angezeigt, wenn Sie den Management Server
installieren. Aktivieren Sie im Auswahlfenster das Kontrollkästchen Ich möchte die
Acronis-Komponenten manuell auswählen..., um die Port-Nummer ändern zu können. Spezifizieren
Sie den Port anschließend in dem entsprechenden Fenster.
Falls der Management Server bereits installiert ist, dann können Sie die Port-Nummer
folgendermaßen durch Rekonfiguration des Webservers ändern:
1. Öffnen Sie die Datei httpd.conf, die in folgendem Ordner vorliegt:
In einer 32-Bit-Version von Windows: %CommonProgramFiles%\Acronis\WebServer\conf
In einer 64-Bit-Version von
Windows: %CommonProgramFiles(x86)%\Acronis\WebServer\conf
2. Ändern Sie den Wert der Einstellung Listen auf die gewünschte Port-Nummer. Die Einstellung
'Listen 8888' bedeutet beispielsweise, dass der Port 8888 für die Webseite verwendet werden
soll.
41
Copyright © Acronis International GmbH, 2002-2015
Wichtig: Den Port, über den der Management Server mit anderen Komponenten von Acronis Backup
kommuniziert, sollten Sie nicht spezifizieren. Er liegt standardmäßig auf Port 9876.
3. Starten Sie den Dienst des Webservers neu. Sie können diese auf eine der folgenden Arten tun:
In der Eingabeaufforderung durch Ausführung folgender Befehle:
net stop "Acronis Web Server Service"
net start "Acronis Web Server Service"
2.1.6
Indem Sie im Snap-In Dienste mit der rechten Maustaste auf Acronis Web Server Service
klicken und dann auf Neustart.
Installation des Acronis License Servers
Der License Server ist im Acronis Backup Management Server integriert. Wir empfehlen, diesen
License Server zu verwenden.
Verwenden Sie folgende Prozedur, falls Sie den License Server als separate Komponente installieren
müssen.
So installieren Sie den License Server als separate Komponente
1.
2.
3.
4.
Starten Sie das Setup-Programm.
Klicken Sie auf Acronis Backup installieren.
Nehmen Sie die Lizenzvereinbarung an.
Aktivieren Sie das Kontrollkästchen Ich möchte die Acronis-Komponenten manuell auswählen...
und klicken Sie dann auf Weiter.
5. Aktivieren Sie in der Komponentenliste, unter Andere Komponenten, das Kontrollkästchen
License Server und klicken Sie dann auf Weiter.
Klicken Sie auf Aus Datei importieren und spezifizieren Sie die Datei, die die Liste der
Lizenzschlüssel enthält. Sie können mehrere Dateien nacheinander spezifizieren oder die
Lizenzschlüssel auch manuell eingeben.
Details: Sie können später jederzeit (auch bei Installation der Agenten) weitere Lizenzschlüssel
importieren; geben Sie dazu entweder eine Datei an, die die Lizenzen enthält – oder tragen Sie
die Lizenzschlüssel manuell ein.
6. Verwenden Sie die vorgegebenen Werte bei Installiere zu: und Installiere für:
7. Setzen Sie die Installation fort.
2.2
Installation in Linux
In diesem Abschnitt wird die Installation der Acronis Backup-Komponenten auf einer unter Linux
laufenden Maschine beschrieben:
Sie können das Produkt durch Verwendung von Befehlszeilenparametern im unbeaufsichtigten
Installationsmodus einrichten lassen.
2.2.1
Vorbereitung
Dieser Abschnitt beschreibt vorbereitende Schritte für eine Installation unter Linux.
42
Copyright © Acronis International GmbH, 2002-2015
2.2.1.1
RPM-Paketmanager
Stellen Sie sicher, dass der RPM-Paketmanager (RPM) auf Ihrem System installiert ist. Bevor Sie das
Produkt auf einer Linux-Distribution installieren, die keinen RPM-Paketmanager verwendet (wie etwa
Ubuntu), müssen Sie den RPM manuell installieren – beispielsweise durch Ausführung folgenden
Befehls:
sudo apt-get install rpm
Linux-Distributionen mit bereits installiertem RPM sind beispielsweise Red Hat Enterprise Linux,
Fedora und SUSE Linux Enterprise Server.
2.2.1.2
Linux-Pakete
Um die benötigten Module dem Linux-Kernel hinzufügen zu können, benötigt das Setup-Programm
folgende Linux-Pakete:
Das Paket mit den Kernel-Headers oder Kernel-Quellen. Die Paketversion muss zur
Kernel-Version passen.
Das GNU Compiler Collection (GCC) Compiler System. Die GCC-Version muss dieselbe sein, mit
der der Kernel kompiliert wurde.
Das Tool 'Make'.
Der Perl-Interpreter.
Die Namen dieser Pakete variieren je nach Ihrer Linux-Distribution.
Unter Red Hat Enterprise Linux, CentOS und Fedora werden die Pakete normalerweise vom
Setup-Programm installiert. Bei anderen Distributionen müssen Sie die Pakete installieren, sofern Sie
noch nicht installiert sind oder nicht die benötigten Versionen haben.
Sind die erforderlichen Pakete bereits installiert?
Führen Sie folgende Schritte aus, um zu überprüfen, ob die Pakete bereits installiert sind:
1. Führen Sie folgenden Befehl aus, um die Kernel-Version und die erforderliche GCC-Version zu
ermitteln:
cat /proc/version
Die Ausgabezeilen dieses Befehls sehen ungefähr so aus: Linux version 2.6.35.6 und gcc
version 4.5.1
2. Führen Sie folgenden Befehl aus, um zu ermitteln, ob das Tool 'Make' und der GCC-Compiler
installiert sind:
make -v
gcc -v
Stellen Sie für gcc sicher, dass die vom Befehl zurückgemeldete Version die gleiche ist, wie die
gcc version in Schritt 1. Bei make müssen Sie nur sicherstellen, dass der Befehl ausgeführt
wird.
3. Überprüfen Sie, ob für die Pakete zur Erstellung der Kernel-Module die passende Version
installiert ist:
Führen Sie unter Red Hat Enterprise Linux, CentOS und Fedora folgenden Befehl aus:
yum list installed | grep kernel-devel
43
Führen Sie unter Ubuntu folgende Befehle aus:
Copyright © Acronis International GmbH, 2002-2015
dpkg --get-selections | grep linux-headers
dpkg --get-selections | grep linux-image
Stellen Sie in jedem Fall sicher, dass die Paketversionen die gleichen wie bei Linux version im
Schritt 1 sind.
4. Mit folgendem Befehl können Sie überprüfen, ob der Perl-Interpreter installiert ist:
perl --version
Der Interpreter ist installiert, wenn Ihnen Informationen über die Perl-Version angezeigt werden.
Installation der Pakete aus dem Repository
Die folgende Tabelle führt auf, wie Sie die erforderlichen Pakete in verschiedenen
Linux-Distributionen installieren können.
Linux-Distribu
tion
Red Hat
Enterprise
Linux
Paketnamen
Art der Installation
kernel-devel
gcc
make
Das Setup-Programm wird die Pakete unter Verwendung Ihres Red
Hat-Abonnements automatisch herunterladen und installieren.
perl
Führen Sie folgenden Befehl aus:
yum install perl
CentOS
Fedora
kernel-devel
gcc
make
Das Setup-Programm wird die Pakete automatisch herunterladen und
installieren.
perl
Führen Sie folgenden Befehl aus:
yum install perl
Ubuntu
linux-headers
linux-image
gcc
make
perl
Führen Sie folgende Befehle aus:
sudo
sudo
sudo
sudo
sudo
sudo
apt-get
apt-get
apt-get
apt-get
apt-get
apt-get
update
install
install
install
install
install
linux-headers-`uname -r`
linux-image-`uname -r`
gcc-<Paketversion>
make
perl
Die Pakete werden aus dem Repository der Distribution heruntergeladen und installiert.
Informieren Sie sich für andere Linux-Distribution in den Dokumentationen der Distribution, wie die
exakten Namen der erforderlichen Pakete dort lauten und wie diese installiert werden.
Manuelle Installation der Pakete
Sie müssen die Pakete manuell installieren, falls:
Die Maschine kein aktives Red Hat-Abonnement oder keine Internetverbindung hat.
Sie haben die erforderlichen Pakete im lokalen Netzwerk und möchten keine Zeit für
automatische Suche und Download aufbringen.
Das Setup-Programm kann die zu Ihrer Kernel-Version passenden Versionen von kernel-devel
oder gcc nicht finden. Sollte das verfügbare kernel-devel neuer als Ihr Kernel sein, dann müssen
Sie den Kernel aktualisieren oder die passende kernel-devel-Version manuell installieren.
Beziehen Sie die Pakete aus Ihrem lokalen Netzwerk oder von der Webseite eines
vertrauenswürdigen Drittherstellers – und installieren Sie diese dann wie folgt:
44
Copyright © Acronis International GmbH, 2002-2015
Führen Sie unter Red Hat Enterprise Linux, CentOS oder Fedora folgenden Befehl als Benutzer
'root' aus:
rpm -ivh PACKAGE_FILE1 PACKAGE_FILE2 PACKAGE_FILE3
Führen Sie unter Ubuntu folgenden Befehl aus:
sudo dpkg -i PACKAGE_FILE1 PACKAGE_FILE2 PACKAGE_FILE3
Beispiel: Manuell Installation der Pakete unter Fedora 14
Folgen Sie diesen Schritten, um die erforderlichen Pakete unter Fedora 14 auf einer 32-Bit-Maschine
zu installieren:
1. Führen Sie folgenden Befehl aus, um die Kernel-Version und die erforderliche GCC-Version zu
ermitteln:
cat /proc/version
Die Ausgabe dieses Befehls beinhaltet Folgendes:
Linux version 2.6.35.6-45.fc14.i686
gcc version 4.5.1
2. Besorgen Sie sich die Pakete für kernel-devel und gcc, die zu dieser Kernel-Version passen:
kernel-devel-2.6.35.6-45.fc14.i686.rpm
gcc-4.5.1-4.fc14.i686.rpm
3. Besorgen Sie sich das make-Paket für Fedora 14:
make-3.82-3.fc14.i686
4. Führen Sie folgende Befehle als Benutzer 'root' aus, um die Pakete zu installieren:
rpm -ivh kernel-devel-2.6.35.6-45.fc14.i686.rpm
rpm -ivh gcc-4.5.1.fc14.i686.rpm
rpm -ivh make-3.82-3.fc14.i686
Sie können all diese Pakete mit einem einzigen rpm-Befehl spezifizieren. Die Installation jeder
dieser Pakete kann die Installation weiterer Pakete erfordern, um Abhängigkeiten aufzulösen.
2.2.1.3
Installationsdateien
Laden Sie die Installationsdateien herunter und erteilen Sie diesen die notwendigen
Zugriffsberechtigungen:
1. Gehen Sie zur Acronis-Website.
2. Laden Sie die Installationsdatei (wenn Sie Acronis Backup installieren) oder Installationsdateien
(wenn Sie Acronis Backup Advanced installieren) herunter. Sie benötigen – abhängig von der
Plattform Ihrer Maschine (x86 oder x86_64) – entweder die .i686- oder .x86_64-Dateien.
3. Kopieren Sie die Installationsdateien in ein Verzeichnis der Maschine, auf welcher Sie das
Produkt installieren wollen.
4. Gehen Sie in das Verzeichnis, in das Sie die Installationsdateien kopiert haben, und führen Sie
dann folgenden Befehl aus:
chmod 755 AcronisBackup*
2.2.2
Interaktive Installation von Acronis Backup Advanced
So installieren Sie den Acronis Backup Agent für Linux
1. Stellen Sie sicher, dass Sie eine Lizenz für Acronis Backup Advanced haben. Sie können die
Lizenzen in den Acronis License Server importieren.
45
Copyright © Acronis International GmbH, 2002-2015
Um den Agenten im Testmodus (S. 4) oder im Modus 'nur Cloud Backup' installieren zu können,
benötigen Sie keine Lizenzen.
2. Führen Sie die entsprechende Installationsdatei als Benutzer 'root' aus (eine .i686oder .x86_64-Datei).
3. Nehmen Sie die Lizenzvereinbarung an.
4. Wählen Sie eine der nachfolgenden Varianten:
Wählen Sie die Option Als Testversion installieren, um das Produkt im Testmodus
einzurichten.
Um das Produkt mit der Konfiguration 'nur Cloud Backup' zu installieren, müssen Sie
Installation nur für Cloud Backup wählen.
Spezifizieren Sie zur Installation des Produktes als Vollversion die Lizenzschlüssel auf eine der
folgenden Arten:
Wählen Sie Acronis License Server wählen und geben Sie dann den Namen oder die
IP-Adresse des License Server ein.
Wählen Sie Lizenzschlüssel eingeben und tragen Sie den Lizenzschlüssel für Acronis
Backup Advanced ein.
5. Spezifizieren Sie, ob Sie die Maschine auf dem Management Server registrieren wollen. Sie
können die Maschine dem Management Server auch später hinzufügen, unter Verwendung des
Namens oder der IP-Adresse der Maschine.
6. Falls Sie die Software in Red Hat Enterprise Linux oder CentOS installieren, dann weist Sie das
Setup-Programm möglicherweise auf das Fehlen einiger erforderlicher Linux-Pakete hin. Wählen
Sie Fortsetzen, damit versucht wird, diese Pakete automatisch zu installieren (empfohlen) oder
wählen Sie Überspringen, damit die Paketinstallation übergangen wird. Weitere
Detailinformationen über die erforderlichen Pakete finden Sie im Abschnitt 'Linux-Pakete (S. 43)'.
7. Das Setup-Programm versucht, das SnapAPI-Modul für Ihren Linux-Kernel automatisch zu
kompilieren. Sollte dies fehlschlagen, dann finden Sie weitere Informationen in folgender Datei:
/usr/lib/Acronis/BackupAndRecovery/HOWTO.INSTALL.
So installieren Sie die Acronis Backup Management Console oder den Acronis Bootable Media
Builder
1. Führen Sie die Installationsdatei (eine .i686- oder .x86_64-Datei) der Management Konsole oder
des Bootable Media Builder als Benutzer 'root' aus.
2. Folgen Sie den Bildschirmanweisungen.
2.2.3
Installation im unbeaufsichtigten Modus
Führen Sie die Installationsdatei einer Komponente mit dem Befehlszeilen-Parameter -a aus, um sie
im unbeaufsichtigten Modus zu installieren (ohne Bestätigungen zu erfragen). Sie müssen zudem
vermutlich weitere Parameter (S. 47) verwenden, um festzulegen, wie die Installation erfolgen soll.
Nachfolgend zwei Beispiele für eine unbeaufsichtigte Installation. Dieses Beispiel geht davon aus,
dass Sie eine 32-Bit-Installationsdatei (.i686) verwenden. Dieselben Parameter funktionieren auch
mit einer 64-Bit-Installationsdatei (.x86_64).
Beispiel 1: Unbeaufsichtigte Installation mit einem Lizenzschlüssel.
Der folgende Befehl installiert Acronis Backup im unbeaufsichtigten Modus und verwendet den
Lizenzschlüssel 12345-67890-ABCDE:
./AcronisBackupL.i686 -a -l 12345-67890-ABCDE
46
Copyright © Acronis International GmbH, 2002-2015
Sie können dieselben Parameter verwenden, um den Agenten für Linux von der korrespondierenden
Acronis Backup Advanced-Installationsdatei zu installieren.
Beispiel 2: Unbeaufsichtigte Installation mit einem License Server.
Dieses Beispiel gilt nur für Acronis Backup Advanced.
Der folgende Befehl:
Installiert den Agenten für Linux im unbeaufsichtigten Modus.
Registriert die Maschine nach dem Abschluss der Installation auf dem Management Server, der
sich auf der Maschine managementsrv befindet.
Verwendet eine Lizenz für Acronis Backup Advanced für Linux Server; der Lizenzschlüssel ist auf
dem Acronis License Server gespeichert, der sich auf der Maschine licensesrv befindet.
./AcronisBackupAdvancedAgentL.i686 -a -L licensesrv -P ABR11.5_ASL -C managementsrv
-g srvadmin -w PassWd123
2.2.4
Befehlszeilenparameter
Beim Ausführen der Installationsdateien von Acronis Backup können Sie einen oder mehrere
Befehlszeilenparameter angeben:
Gemeinsame Parameter
Wenn nicht anders angegeben, sind die Parameter in allen Installationsdateien verfügbar.
-a oder --auto
Führt die Installation im sogenannten unbeaufsichtigten Setup-Modus aus, im Gegensatz zum
interaktiven Standardmodus.
Für das Setup-Programm sind keine weiteren Aktionen durch den Benutzer erforderlich, wie z.B.
Eingabe einer Lizenz oder Klicken der Schaltfläche Weiter.
Wenn Sie diesen Parameter verwenden, müssen Sie die zu installierende Komponente durch
Verwendung des Parameters -i spezifizieren.
Beim Ausführen der Installationsdatei des Acronis Backup Agenten für Linux müssen Sie
außerdem den License Server oder den Lizenzschlüssel spezifizieren, indem Sie den Parameter -L
oder -l verwenden.
Muss das SnapAPI-Modul kompiliert werden und ist die Kompilierung möglich, dann kompiliert
das Setup-Programm das Modul automatisch (anderenfalls wird die Kompilierung übersprungen).
-n oder --nodeps
Ignoriert Abhängigkeiten bei einem unbeaufsichtigten Setup (siehe den zuvor beschriebenen
Parameter -a).
Mit diesem Parameter wird das Setup auch dann fortgesetzt, wenn die für die Funktion der
Software benötigten Pakete nicht installiert sind. Sollten irgendwelche Abhängigkeiten fehlen,
dann wird die Software-Funktionalität eingeschränkt sein.
-u oder --uninstall
Deinstalliert die Komponenten. Sie müssen weder eine Lizenz noch den License Server angeben.
-s oder --disable-native-shared
Erzwingt die Verwendung der eigenen 'Redistributable Libraries' (weiterverbreitbare
Bibliotheken) des Setup-Programms, anstatt der im System vorhandenen.
47
Copyright © Acronis International GmbH, 2002-2015
'Redistributable Libraries' sind Standardsets von internen Tools. Programme verwenden diese
Bibliotheken für verschiedene Zwecke, etwa die Anzeige der Benutzeroberfläche.
Im Setup-Programm sind Kopien aller benötigten Bibliotheken enthalten. Standardmäßig
verwendet es nur dann eine Kopie dieser Bibliotheken, wenn keine entsprechende im System
vorhanden ist. Mit diesem Parameter verwendet das Setup-Programm immer die eigenen
Kopien.
Sie können diesen Parameter beispielsweise verwenden, wenn es Probleme bei der Installation
gibt – etwa, weil die Benutzeroberfläche des Setup-Programms nicht korrekt angezeigt wird.
-d oder --debug
Schreibt ausführliche Informationen in das Installations-Log.
-i <Komponentenname> oder --id=<Komponentenname>
Gilt nur für die Installation von Acronis Backup. In Acronis Backup Advanced wird jede
Komponente von einer separaten Installationsdatei installiert.
Spezifiziert den Namen der zu installierenden Komponente:
Für Acronis Backup Agent für Linux: BackupAndRecoveryAgent
Für Acronis Backup Bootfähige Komponenten und Media Builder:
BackupAndRecoveryBootableComponents
Für Acronis Backup Management Console: ManagementConsole
Bei den Namen wird nach Groß-/Kleinschreibung unterschieden.
-v oder --version
Zeigt die Produktversion an und beendet danach das Programm.
-? oder --help
Zeigt die Hilfe an und beendet danach das Programm.
--usage
Zeigt eine kurze Meldung zur Verwendung an und beendet danach das Programm.
Parameter, die nur für die Installationsdatei des Acronis Backup Agenten für Linux
gelten
-e {0|1} oder --ssl={0|1}
Spezifiziert, ob eine Authentifizierung für die Verbindung mit anderen Komponenten aktiviert
werden soll. Die Authentifizierung erfolgt anhand von SSL-Zertifikaten (Secure Socket Layer).
Die möglichen Werte sind:
0: Keine Authentifizierung verwenden
1: Authentifizierung verwenden
-C <Management Server> oder --ams=<Management Server>
Gibt den Namen oder die IP-Adresse des Acronis Backup Management Servers an.
Wenn Sie diesen Parameter verwenden, müssen Sie Benutzernamen und Kennwort des
Management Server-Administrators mit Hilfe der Parameter -g bzw. -w spezifizieren.
Die Maschine wird auf dem Management Server registriert, sobald die Installation abgeschlossen
ist.
-g <Benutzername> oder --login=<Benutzername>
48
Copyright © Acronis International GmbH, 2002-2015
Spezifiziert den Benutzernamen eines Mitglieds der Gruppe Acronis Centralized Admins auf dem
Management Server, dessen Name durch den Parameter <Management Server> übergeben
wird.
-w <Kennwort> oder --password=<Kennwort>
Spezifiziert das Kennwort für den Benutzer, dessen Name durch den Parameter
<Benutzername> angeben wird.
-p <Port-Nummer> oder --port=<Port-Nummer>
Gibt die Nummer des zur Verbindung mit anderen Acronis Backup-Komponenten verwendeten
TCP-Ports an. Die Standardportnummer ist 9876.
Parameter, die den Installationsmodus bestimmen
Verwenden Sie, um die Komponente im Testmodus zu installieren, den Parameter -T.
Spezifizieren Sie, um die Komponente im Modus 'nur Cloud Backup' zu installieren, keinen dieser
Parameter.
Verwenden Sie, um die Komponente als Vollversion zu installieren, entweder den Parameter -l
oder -L.
-T oder --trial
Installiert die Komponente im Testmodus.
-l <Lizenzschlüssel> oder --serial=<Lizenzschlüssel>
Spezifiziert den Lizenzschlüssel für die Komponente.
-L <License Server> oder --license-server=<License Server>
Gibt den Namen oder die IP-Adresse des Acronis License Servers an.
Wenn Sie diesen Parameter verwenden, müssen Sie den Code Ihres Produkts mithilfe des
Parameters -P spezifizieren.
-P <Produkt-Alias>
Spezifiziert den Produktcode von Acronis Backup – auch als Produkt-Alias bezeichnet. Diese
Codes sind:
Acronis Backup Advanced für Linux Server: ABR11.5_ASL
Acronis Backup Advanced Universal License: ABR11.5_VE
Acronis Backup Advanced für VMware: ABR11.5_VEESX
Acronis Backup Advanced für Hyper-V: ABR11.5_VEHV
Acronis Backup Advanced für RHEV: ABR11.5_VERHEV
Acronis Backup Advanced für Citrix XenServer: ABR11.5_VEXEN
Acronis Backup Advanced für Oracle VM: ABR11.5_VEORCL
2.3
Remote-Installation
Die Komponenten von Acronis Backup – wie etwa der Agent für Windows oder der Agent für Linux –
können remote auf einer oder mehreren Maschinen installiert werden, die unter dem
entsprechenden Betriebssystem laufen.
Zur Ausführung der Remote-Installation benötigen Sie administrative Berechtigungen auf den
Zielmaschinen.
Sie können die Remote-Installation auf eine der folgenden Arten durchführen:
49
Copyright © Acronis International GmbH, 2002-2015
Von der Management Konsole, auf einer unter Windows laufenden Maschine installiert ist.
Beim Hinzufügen von einer oder mehreren Maschinen zum Management Server.
2.3.1
Voraussetzungen
Management Konsole
Es ist notwendig, dass die Management Konsole auf einer unter Windows laufenden Maschine
installiert ist.
Installationspakete
Komponenten werden von Installationspaketen installiert. Standardmäßig nimmt die Software diese
Pakete aus dem
Ordner %CommonProgramFiles%\Acronis\RemoteInstaller\<Produkt-Build-Nummer>.
Falls die Konsole mit dem Management Server verbunden ist, übernimmt die Software die Pakete
von der Maschine mit dem Management Server. Ansonsten nimmt die Software die Pakete von der
Maschine mit der Konsole.
Sollten die Installationspakete in diesem Ordner nicht vorliegen (oder in einem anderen Ordner, den
Sie während der Installation angeben können), dann können Sie sie wie folgt abrufen.
So erhalten Sie die Pakete für Windows
1. Starten Sie das Setup-Programm von Acronis Backup auf der Maschine, von der die Software die
Pakete nehmen soll. Die Setup-Datei muss in einem lokalen Ordner sein.
2. Klicken Sie auf Acronis Backup installieren.
3. Nehmen Sie die Lizenzvereinbarung an.
4. Klicken Sie auf Modifizieren.
5. Aktivieren Sie das Kontrollkästchen Komponenten zur Remote-Installation und klicken Sie auf
Weiter.
6. Folgen Sie den Bildschirmanweisungen.
So erhalten Sie die Pakete für Linux
Laden Sie die erforderlichen Installationsdateien (.i686 oder .x86_64) von der Acronis-Website
herunter und speichern Sie sie auf der Maschine, von der die Software die Dateien übernehmen soll.
Falls Sie planen, Acronis-Komponenten auf Windows- und Linux-Maschinen zu installieren, dann
legen Sie die Pakete für Linux in dasselbe Verzeichnis, in denen auch die Pakete für Windows sind.
Das hilft Ihnen, die Installation von Acronis-Komponenten auf Windows- und Linux-Maschinen
gleichzeitig zu konfigurieren.
2.3.2
Vorbereitung
Auf Maschinen, die unter Windows laufen
1. Stellen Sie sicher, dass die Maschinen die Systemanforderungen (S. 17) erfüllen.
2. Damit die Installation auf einer Remote-Maschine mit Windows XP erfolgreich ist, muss die
Option Systemsteuerung –> Ordneroptionen –> Ansicht –> Einfache Dateifreigabe verwenden
auf dieser Maschine deaktiviert sein.
Damit die Installation auf einer Remote-Maschine mit Windows Vista (oder später) erfolgreich ist,
muss die Option Systemsteuerung –> Ordneroptionen –> Ansicht –> Freigabe-Assistent
verwenden (empfohlen) auf dieser Maschine deaktiviert sein.
50
Copyright © Acronis International GmbH, 2002-2015
3. Zur erfolgreichen Installation auf einer Remote-Maschine, die kein Mitglied einer Active
Directory-Domain ist, muss die Benutzerkontensteuerung (UAC) deaktiviert sein (S. 51).
4. Auf der Remote-Maschine muss die Datei- und Druckerfreigabe aktiviert sein. So erhalten Sie
Zugriff auf diese Option:
Auf einer Maschine, die unter Windows XP mit Service Pack 2 oder Windows 2003 Server
läuft: gehen Sie zu Systemsteuerung –> Windows-Firewall –> Ausnahmen –> Datei- und
Druckerfreigabe.
Auf einer Maschine, die unter Windows Vista, Windows Server 2008, Windows 7 oder neuer
läuft: gehen Sie zu Systemsteuerung –> Windows-Firewall –> Netzwerk- und Freigabecenter
–> Erweiterte Freigabeeinstellungen ändern.
5. Acronis Backup verwendet zur Remote-Installation die TCP-Ports 445 und 25001. Es verwendet
außerdem den TCP-Port 9876 zur Remote-Installation und zur Kommunikation zwischen den
Komponenten.
Port 445 wird automatisch geöffnet, wenn Sie die Datei- und Drucker-Freigabe aktivieren. Ports
9876 und 25001 werden automatisch durch die Windows-Firewall geöffnet. Stellen Sie bei
Verwendung einer anderen Firewall sicher, dass diese drei Ports für ein- und ausgehende
Anfragen geöffnet sind (indem Sie den 'Ausnahmen' hinzugefügt werden).
Sie können nach Abschluss der Remote-Installation die Ports 445 und 25001 von den
Firewall-Ausnahmen wieder entfernen. Port 25001 wird automatisch von der Windows-Firewall
geschlossen. Port 9876 muss geöffnet bleiben.
Auf Maschinen, die unter Linux laufen
1. Stellen Sie sicher, dass die Maschinen die Systemanforderungen (S. 17) erfüllen.
2. Überprüfen Sie, dass jede dieser Maschinen die Voraussetzungen zur lokalen Installation des
Agenten für Linux (S. 42) erfüllt, mit Ausnahme des Schritts 'Installationsdateien'.
3. Stellen Sie sicher, dass der TCP-Port 22 geöffnet ist und dass der SSH-Daemon auf jeder dieser
Maschinen läuft. Sie können nach Abschluss der Remote-Installation den Port schließen und den
SSH-Daemon stoppen.
4. Öffnen Sie den TCP-Port 9876 auf jeder der Maschinen. Acronis Backup verwendet diesen Port
zur Kommunikation zwischen den Komponenten; er muss daher für ein- und ausgehende
Anfragen geöffnet sein.
2.3.2.1
Anforderungen an die Benutzerkontensteuerung (UAC)
Zentrale Verwaltungsaktionen (einschließlich Remote-Installationen) erfordern bei Maschinen, die
unter Windows Vista (oder höher) laufen und kein Mitglied einer Active Directory-Domain sind, dass
die Benutzerkontensteuerung (UAC) deaktiviert ist.
So deaktivieren Sie UAC
Führen Sie in Abhängigkeit vom vorliegenden Betriebssystem einen der nachfolgenden Schritte aus:
Bei einem Windows-Betriebssystem vor Windows 8:
Gehen Sie zur Systemsteuerung –> Anzeige: Kleine Symbole –> Benutzerkonten –>
Einstellungen der Benutzerkontensteuerung ändern und ziehen Sie den Schieber auf Nie
benachrichtigen. Starten Sie die Maschine dann neu.
Bei jedem Windows-Betriebssystem, einschließlich Windows 8/8.1 und Windows Server
2012/2012 R2:
1. Öffnen Sie den Registrierungseditor.
2. Suchen Sie folgenden Registry-Schlüssel:
HKEY_LOCAL_MACHINE\Software\Microsoft\Windows\CurrentVersion\Policies\System
51
Copyright © Acronis International GmbH, 2002-2015
3. Ändern Sie für den Wert EnableLUA die Einstellung auf 0.
4. Starten Sie die Maschine neu.
2.3.3
Installationsprozedur
Gehen Sie folgendermaßen vor, um Komponenten von Acronis Backup remote zu installieren:
1. Starten Sie die Remote-Installation auf eine der folgenden Arten:
Von der Management Konsole: Starten Sie die Management Konsole. Klicken Sie im Menü
Werkzeuge auf Installation von Acronis-Komponenten.
Bei Hinzufügen von einer oder mehreren Maschinen zum Management Server: Verbinden Sie
die Management Konsole mit dem Management Server. Klicken Sie im Menü Aktionen auf
Maschine zum AMS hinzufügen oder Mehrere Maschinen hinzufügen.
2. Spezifizieren Sie die Maschinen, auf denen die Komponenten installiert werden sollen. (S. 52).
Spezifizieren Sie beim Hinzufügen einer einzelnen Maschine zum Management Server einfach
nur den Namen oder die IP-Adresse dieser Maschine sowie die Anmeldedaten eines Kontos,
welches administrative Berechtigungen auf dieser Maschine hat.
3. Spezifizieren Sie die Komponenten, die Sie installieren wollen (S. 53).
4. Wenn Sie dazu aufgefordert werden, geben Sie entsprechend der ausgewählten Komponente
einen oder mehrere der folgenden Parameter an:
Installationsmodus (mit oder ohne Lizenzschlüssel) (S. 54).
Installationsoptionen:
Anmeldedaten für den Agenten-Dienst (S. 25). Standardmäßig erstellt das
Setup-Programm ein spezielles Benutzerkonto für den Dienst.
Ob der Neustart der Remote-Maschine erlaubt werden soll.
Ob die Maschinen auf dem Management Server registriert werden sollen.
Ob die Maschinen am Acronis-Programm zur Kundenzufriedenheit (CEP) teilnehmen sollen.
5. Überprüfen Sie im Fenster 'Zusammenfassung' die Liste der Maschinen, auf denen die
Komponenten installiert werden, die zu installierenden Komponenten und deren
Installationseinstellungen. Klicken Sie auf Fertig stellen, um die Installation zu starten.
Sobald die Installation begonnen hat, zeigt das Programm den Namen der Maschinen an, auf denen
die Komponenten installiert werden.
Update
Wiederholen Sie das Installationsverfahren, um eine oder mehrere Komponenten auf einer
Remote-Maschine per Update zu aktualisieren.
2.3.3.1
Die Liste der Maschinen spezifizieren
Wenn Sie mehrere Maschinen zum Management Server hinzufügen oder eine Remote-Installation
durchführen, müssen Sie eine Liste dieser Maschinen spezifizieren.
Maschinen hinzufügen
Verwenden Sie eine oder mehrere der folgenden Optionen, um Maschinen zu der Liste hinzuzufügen:
Per IP/Name
52
Geben Sie einen Maschinennamen oder eine IP-Adresse ein und spezifizieren Sie die
Anmeldedaten eines Kontos mit administrativen Berechtigungen.
Copyright © Acronis International GmbH, 2002-2015
Aus dem
Netzwerk
Spezifizieren Sie Maschinen, indem Sie das Netzwerk durchsuchen. Sie können einzelne
Maschinen, wie auch komplette Arbeitsgruppe oder Domains wählen.
Aus dem Active
Directory
Spezifizieren Sie Maschinen, indem Sie eine Active Directory-Domain durchsuchen.
Von Datei
Importieren Sie die Maschinenliste aus einer .txt- oder .csv-Datei. In der Datei sollte eine
Maschine pro Zeile jeweils mit ihrem Maschinennamen oder ihrer IP-Adresse aufgeführt
sein.
Diese Option ist nur verfügbar, falls die Maschine mit der Management Konsole ein
Mitglied dieser Domaine ist.
Beispiel:
Machine_name_1
Machine_name_2
192.168.1.14
192.168.1.15
Aus der
RHEV-Umgebung
Spezifizieren Sie Maschinen, indem Sie sich mit einem Red Hat Enterprise Virtualization
Manager verbinden. Stellen Sie Anmeldedaten für ein Konto bereit, welche über
Zugriffsrecht auf dem RHEV Manager verfügt. Achten Sie außerdem darauf, dass Sie den
Domain-Namen spezifizieren (DOMAIN\Benutzername oder Benutzername@domain).
Wählen Sie aus der Liste der RHEV-Maschinen diejenigen aus, die Sie hinzufügen wollen.
Per Anwendung
Spezifizieren Sie Maschinen, auf denen bestimmte Anwendungen installiert sind.
Verwenden Sie den Filter Gefundene Server und Cluster, um Maschinen mit einer
Anwendung anzeigen zu lassen, Sie sie per Backup sichern wollen.
Diese Option ist nur beim Hinzufügen von Maschinen zum Management Server verfügbar.
Der Management Server muss Mitglied einer Domain sein – und Sie können nur Maschinen
aus dieser Domain auswählen.
Anmeldedaten spezifizieren
Spezifizieren Sie für jede Maschine die Anmeldedaten für ein Konto, welches auf dieser Maschine
über administrative Berechtigungen verfügt. Alternativ können Sie auch ein universelles Konto
spezifizieren, welches auf all diesen Maschinen über administrative Berechtigungen verfügt. Geben
Sie Kontoanmeldedaten für eine Maschine ein und klicken Sie auf Auf alle Maschinen anwenden.
Hinweis: Ist eine Maschine ein Domain-Controller in einer Active Directory-Domain, dann müssen Sie den
Namen dieser Domain zusammen mit dem Benutzernamen spezifizieren. Beispielsweise:
MeineDomain\Administrator
Agenten ermitteln
Sobald Sie die Maschinen spezifizieren, die zum Management Server hinzugefügt werden sollen,
ermittelt Acronis Backup die Maschinen, auf denen bisher noch keine Agenten installiert sind. Wir
empfehlen, solange zu warten, bis diese Erkennung abgeschlossen ist.
Klicken Sie auf Statuserkennung abbrechen, um den Erkennungsprozess abzubrechen. In diesem Fall
werden die Agenten nur auf den Maschinen installiert, auf denen die Erkennung abgeschlossen
wurde. Von den Maschinen, bei denen die Erkennung abgebrochen wurde, werden nur diejenigen
dem Management Server hinzugefügt, auf denen ein Agent bereits installiert ist.
2.3.3.2
Komponenten zur Remote-Installation spezifizieren
Standardmäßig nimmt die Software die Installationspakete aus dem
Ordner %CommonProgramFiles%\Acronis\RemoteInstaller\<Produkt-Build-Nummer>.
53
Copyright © Acronis International GmbH, 2002-2015
Falls die Konsole mit dem Management Server verbunden ist, übernimmt die Software die Pakete
von der Maschine mit dem Management Server. Ansonsten nimmt die Software die Pakete von der
Maschine mit der Konsole.
Um die Pakete aus einem anderen Speicherort zu übernehmen, klicken Sie auf Komponentenquelle
ändern. Sie haben folgende Optionen:
Von den registrierten Komponenten. Der Standardspeicherort.
Im folgenden Speicherort. Spezifizieren Sie einen lokalen Ordner oder Netzwerkordner, in dem
Sie die Installationspakete extrahiert haben. Wenn Sie zur Eingabe von Anmeldedaten
aufgefordert werden, geben Sie den Benutzernamen und das Kennwort an.
Auf Wechselmedien. Die Software sucht auf Wechselmedien wie CD, DVD, BD oder USB-Sticks
nach den Installationspaketen.
Der Agent für Windows und der Agent für Hyper-V sind von der 'Agent Core'-Komponente abhängig.
Wenn Sie diese Agenten installieren wollen, muss am selben Speicherort auch die Datei
'AcronisAgentCore.msi' vorliegen.
Weitere Informationen darüber, wie Sie die Installationspakete erhalten können, finden Sie im
Abschnitt 'Voraussetzungen (S. 50)'.
Komponenten, die nicht remote installiert werden können
Folgende Komponenten können nicht mit einer Remote-Installation installiert werden:
Acronis Backup Agent für Exchange
Acronis Backup Agent für SQL
Acronis Backup Agent für Active Directory
Acronis Backup Agent für VMware
Acronis Backup Management Server
Acronis Backup Storage Node
Acronis Backup Komponenten zur Remote-Installation
Acronis PXE Server
Acronis License Server
2.3.3.3
Installation mit oder ohne Lizenzschlüssel
Wenn Sie Agenten installieren, müssen Sie entsprechende Lizenzschlüssel bereitstellen oder eine
Installation ohne Lizenzschlüssel wählen.
Installation ohne Lizenzschlüssel
Wählen Sie Als Testversion oder nur für Cloud Backups installieren.
Die Agenten werden im Testmodus (S. 4) installiert.
Cloud Backup ist verfügbar, nachdem Sie auf den Maschinen Abonnements für den Cloud Backup
Service aktiviert haben. Cloud Backups sind solange verfügbar, bis der Abonnementzeitraum
abgelaufen ist.
Versuchen Sie nicht, die Abonnementschlüssel in den Acronis License Server zu importieren oder in die Fenster
des Installationsassistenten einzugeben.
54
Copyright © Acronis International GmbH, 2002-2015
Lizenzschlüssel spezifizieren
Wählen Sie eine der nachfolgenden Varianten:
Lizenzschlüssel manuell spezifizieren. Sie können die Lizenzschlüssel manuell eingeben oder sie
aus einer Textdatei importieren.
Diese Option ist nicht verfügbar, wenn Sie Maschinen zum Management Server hinzufügen.
Lizenzen von folgendem License Server verwenden. Spezifizieren Sie den Namen oder die
IP-Adresse des License Servers oder Management Servers und stellen Sie Zugriffsanmeldedaten
für die Server bereit.
Die Software wählt beim Hinzufügen von Maschinen zum Management Server automatisch den
vom Management Server verwendeten License Server. Sie können das nicht ändern.
Die Software weist nach einem Klick auf Weiter die verfügbaren Lizenzen den Komponenten
automatisch zu.
Die Zuweisung von Lizenzen einsehen und ändern
Das Fenster Lizenzierung zeigt an, wie viele Lizenzen benötigt werden und die Anzahl an
unzureichenden Lizenzen.
Klicken Sie auf Lizenz hinzufügen, um eine oder mehrere Lizenzen hinzuzufügen. Sie können die
Lizenzschlüssel manuell eingeben oder sie aus einer Textdatei importieren.
Klicken Sie auf Lizenzzuordnung anzeigen, um die Zuweisung der Lizenzen einzusehen oder zu
ändern. Im Fenster Lizenzzuordnung können Sie folgendermaßen einstellen, welche Komponente
welche Lizenz verwendet:
1. Klicken Sie in der Liste Maschinen auf eine Maschine.
2. Überprüfen Sie unter Komponenten, welchen Komponenten auf der Maschine Lizenzen
benötigen.
3. Weisen Sie unter Verwendete Lizenzen die Lizenzen für diese Komponenten (erneut) zu, indem
Sie die entsprechenden Kontrollkästchen (de)aktivieren.
2.4
Installation des Agenten für VMware
Der Agent für VMware ermöglicht Backup- und Recovery-Aktionen von bzw. mit virtuellen
ESX(i)-Maschinen, ohne dass Agenten in den Gastsystemen installiert werden müssen.
Der Agent wird in zwei Versionen ausgeliefert:
Der Agent für VMware (Virtuelle Appliance) kann in einen VMware ESX(i)-Host importiert oder
auf diesem bereitgestellt werden.
Für 'off-loaded' (Serverlast-reduzierende) Backups kann der Agent für VMware (Windows) auf
einer unter Windows laufenden Maschine installiert werden.
Vorbereitung
Wir empfehlen dringend, dass Sie den Acronis Backup Management Server vor einer Installation des
Agenten für VMware installieren. Spezifizieren Sie während der Installation des Agenten den
Management Server jedes Mal, wenn Sie aufgefordert werden, den Agenten zu registrieren oder Sie
nach einem License Server gefragt werden (außer Sie haben sich für die Verwendung eines separat
installierten License Servers entschieden).
55
Copyright © Acronis International GmbH, 2002-2015
Agent für VMware (Virtuelle Appliance)
Es gibt drei Methoden, um den Agenten für VMware (Virtuelle Appliance) zu installieren:
Import (S. 58) zu einem ESX(i)-Host als eine OVF-Vorlage.
Verwenden Sie diese Methode zur Fehlerbehebung, wenn Sie den Acronis Backup Management
Server aus irgendeinem Grund nicht installieren können.
Deployment vom Acronis Backup Management Server zu einem spezifizierten Host oder Cluster.
Verbinden Sie die Konsole mit dem Management Server. Klicken Sie im Verzeichnisbaum
Navigation mit der rechten Maustaste auf Virtuelle Maschinen und wählen Sie anschließend
Deployment des Agenten für VMware. Weitere Informationen finden Sie in der
kontextsensitiven Hilfe.
Automatisches Deployment vom Acronis Backup Management Server.
Das ist die einfachste Methode. Sie wird in den meisten Fällen empfohlen. Verbinden Sie die
Konsole mit dem Management Server. Klicken Sie im Verzeichnisbaum Navigation mit der
rechten Maustaste auf Virtuelle Maschinen und wählen Sie anschließend VMware
vCenter-Integration konfigurieren. Spezifizieren Sie den vCenter Server und aktivieren Sie dann
die Option Automatisches Deployment. Jedes Mal, wenn eine virtuelle Maschine zum Backup
ausgewählt wird, aber auf dem Host der Maschine kein Agent installiert ist, dann wird die
virtuelle Appliance automatisch auf den Host bereitgestellt, wenn das Backup startet.
Agent für VMware (Windows)
Falls Ihre produktiven ESX(i)-Hosts so stark ausgelastet sind, dass eine Ausführung der virtuellen
Appliances nicht wünschenswert ist, dann sollten Sie die Installation des Agenten für VMware
(Windows) auf einer physikalischen Maschine außerhalb der ESX-Infrastruktur erwägen.
Falls Ihr ESX(i) einen per SAN angeschlossenen Storage verwendet, dann installieren Sie den Agenten
auf einer Maschine, die an dasselbe SAN angeschlossen ist. Der Agent führt das Backup der virtuellen
Maschinen dann direkt vom Storage aus, statt über den ESX(i)-Host und das LAN. Diese Fähigkeit wird
auch als 'LAN-freies Backup' bezeichnet.
56
Copyright © Acronis International GmbH, 2002-2015
Das nachfolgende Diagramm illustriert LAN-basierte und LAN-freie Backups. Ein LAN-freier Zugriff auf
virtuelle Maschinen ist verfügbar, falls Sie ein per Fibre Channel (FC) oder iSCSI angebundenes
Storage Area Network haben. Um die Übertragung von Backup-Daten via LAN komplett ausschließen
zu können, müssen Sie die Backups auf einem lokalen Laufwerk der Maschine des Agenten oder auf
einem per SAN angebundenen Storage speichern.
Der Agent für VMware (Windows) kann auf jeder Maschine installiert werden, die unter Windows
läuft und die Systemanforderungen (S. 17) erfüllt. Folgen Sie den im Abschnitt 'Interaktive
Installation von Acronis Backup Advanced (S. 21)' gegebenen Anweisungen.
Spezifizieren Sie während der Installation den vCenter Server oder ESX(i)-Server, dessen virtuelle
Maschinen der Agent sichern soll.
Sie können diese Einstellung auch noch zu einem späteren Zeitpunkt vornehmen oder ändern.
Verbinden Sie die Konsole mit der Maschine des Agenten und wählen Sie aus dem oberen Menü die
Befehlskette Optionen –> Maschinen-Optionen –> Agent für VMware (Windows), um auf diese
Einstellungen auch nach der Installation des Agenten zugreifen zu können.
Lizenzen bereitstellen
Der Agent für VMware benötigt eine der folgenden Lizenzen, um arbeiten zu können:
Acronis Backup Advanced für VMware
Acronis Backup Advanced Universal License
Für die Installation des Agenten ist keine Lizenz erforderlich. Sie müssen jedoch einen License Server
spezifizieren. Sobald der Agent das Backup einer virtuellen Maschine startet, überprüft er, ob der
57
Copyright © Acronis International GmbH, 2002-2015
Host der virtuellen Maschine eine Lizenz hat. Falls er keine hat, nimmt der Agent eine freie Lizenz von
dem spezifizierten License Server und weist sie dem Host zu. Sollte sich der Host in einem Cluster
befinden, dann werden die Lizenzen allen geclusterten Hosts zugewiesen. Daher benötigen Sie eine
Lizenz für jeden geclusterten ESX(i). Das gewährleistet eine unterbrechungsfreie Ausführung Ihrer
Backup-Pläne, wenn virtuelle Maschinen im Cluster verschoben werden.
2.4.1
Den Agenten für VMware (Virtuelle Appliance) importieren
Verwenden Sie diese Methode zur Fehlerbehebung, wenn Sie den Acronis Backup Management
Server aus irgendeinem Grund nicht installieren können. Folgen Sie in allen anderen Fällen den im
vorherigen Abschnitt gegebenen Anweisungen.
2.4.1.1
Schritt 1: Die OVF-Vorlage extrahieren
1. Führen Sie auf einer unter Windows laufenden Maschine die Setup-Datei für Acronis Backup aus.
2. Klicken Sie auf Installationsdateien extrahieren. Aktivieren Sie danach in der Liste der
Installationspakete das Kontrollkästchen Agent für VMware (Virtuelle Appliance)
(AcronisVirtualAppliance.msi).
Tipp: Sie können alternativ auch auf Installation von Acronis Backup klicken, dann das
Kontrollkästchen Ich möchte die Acronis-Komponenten manuell auswählen... aktivieren und
anschließend in der Liste der Komponenten das Kontrollkästchen Agent für VMware (Virtuelle
Appliance) aktivieren. Beenden Sie die Installation und überspringen Sie Schritt 3 und 4.
3. Geben Sie unter Extrahieren nach den Ordner an, in den das Installationspaket der virtuellen
Appliance extrahiert werden soll, und klicken Sie dann auf Extrahieren.
4. Führen Sie das Installationspaket aus.
Nachdem die Installation abgeschlossen ist, befinden sich die Dateien der virtuellen Appliance im
Ordner %ProgramFiles%\Acronis\ESXAppliance. Geben Sie diesen Ordner mit Lese-Rechten frei,
wenn Sie den vSphere-Client auf einer anderen Maschine ausführen.
2.4.1.2
Schritt 2: Deployment der OVF-Vorlage
1. Starten Sie den vSphere-Client und melden Sie sich am ESX(i)-Server an.
2. Wählen Sie im Menü Datei den Befehl OVF-Vorlage bereitstellen.... Folgen Sie den Anweisungen
des Assistenten für OVF-Vorlage bereitstellen....
Tipp: Verweisen Sie in VMware Infrastructure auf Virtuelle Appliance und klicken Sie auf
Importieren. Folgen Sie den Anweisungen des Assisteten 'Virtuelle Appliance importieren.
3. Wählen Sie im Punkt Quelle den Befehl Aus Datei bereitstellen und spezifizieren Sie dann den
Pfad zum OVF-Paket der virtuellen Appliance –
normalerweise: %ProgramFiles%\Acronis\ESXAppliance.
4. Überprüfen Sie die Einzelheiten zur OVF-Vorlage und klicken Sie dann auf Weiter.
5. Geben Sie unter Name und Speicherort einen Namen für die Appliance ein oder übernehmen Sie
die Standardbezeichnung AcronisESXAppliance.
6. Wählen Sie unter Netzwerkzuordnung für den Netzwerkadapter den 'Briged Mode' aus.
7. Belassen Sie unter Datenspeicher die vorgegebene Einstellung, außer der Datenspeicher hat für
die virtuelle Appliance nicht genügend Platz. Wählen Sie in diesem Fall einen anderen
Datenspeicher. Dieser Schritt wird übersprungen, wenn es auf dem Server nur einen
Datenspeicher gibt.
8. Überprüfen Sie die Zusammenfassung und klicken Sie auf Fertig stellen. Schließen Sie das Fenster,
nachdem Sie die Meldung über das erfolgreiche Deployment erhalten haben.
58
Copyright © Acronis International GmbH, 2002-2015
2.4.1.3
Schritt 3: Konfigurieren der virtuellen Appliance
1. Die virtuelle Appliance starten
Lassen Sie im vSphere-Client die Bestandsliste (Inventory) anzeigen, klicken Sie mit der rechten
Maustaste auf den Namen der virtuellen Appliance und wählen Sie dann Einschalten (Power on).
Wählen Sie die Registerlasche 'Konsole'. Die Willkommensseite der virtuellen Appliance teilt
Ihnen mit, was als Nächstes zu tun ist. Klicken Sie auf Schließen. Sie können auf diese Anzeige
jederzeit zugreifen, indem Sie auf die Hilfe-Schaltfläche in der Benutzeroberfläche der virtuellen
Appliance klicken.
Sie gelangen zur Anzeige Acronis Backup Agent für VMware, wo Sie mit der Konfiguration des
Agenten fortfahren können.
2. Zeitzone
Klicken Sie unter Virtuelle Maschine im Bereich Zeitzone auf Ändern und bestimmen Sie die
Zeitzone für den Ort, an dem die Management Konsole installiert wird.
Ein ESX(i)-Server arbeitet immer in der GMT-Zeitzone. Wenn eine virtuelle Appliance importiert
wird, erbt sie die GMT-Zeitzone des Servers. Wenn die Konsole in einer anderen Zeitzone
arbeitet, müssen Sie die virtuelle Appliance mit der Konsole synchronisieren, um sicherzustellen,
dass über diese Konsole geplante Tasks zur richtigen Zeit ausgeführt werden.
3. vCenter/ESX(i)
Klicken Sie unter Agentenoptionen, in vCenter/ESX(i), auf Ändern und spezifizieren Sie den
Namen oder die IP-Adresse des vCenter-Servers. Der Agent kann daraufhin Backup- und
Recovery-Aktionen mit jeder vom vCenter-Server verwalteten virtuellen Maschine durchführen.
Falls Sie keinen vCenter-Server verwenden, dann spezifizieren Sie den Namen oder die
IP-Adresse desjenigen ESX(i)-Hosts, dessen virtuelle Maschinen Sie sichern und wiederherstellen
wollen. Normalerweise laufen Backups schneller ab, wenn der Agent solche virtuelle Maschinen
sichert, die von seinem eigenen Host gehostet werden.
Spezifizieren Sie die Anmeldedaten, die der Agent verwendet, um sich mit dem vCenter-Server
oder ESX(i) zu verbinden. Wir empfehlen, dass das Konto die notwendigen Berechtigungen hat,
um Backup- und Recovery-Aktionen auf dem vCenter-Server oder ESX(i) durchzuführen. Sie
können auf Verbindung prüfen klicken, um sicherzustellen, dass die Anmeldedaten korrekt sind.
Die virtuelle Appliance ist dann bereit für den Einsatz. Zusätzlich können Sie folgende Einstellungen
ändern:
Netzwerkeinstellungen
Die Netzwerkverbindung des Agenten wird automatisch per DHCP (Dynamic Host Configuration
Protocol) konfiguriert. Zur Änderung der Standardkonfiguration klicken Sie unter
Agentenoptionen bei eth0 auf Ändern und spezifizieren die gewünschten
Netzwerkeinstellungen.
Lokale Storages
Sie können an die virtuelle Appliance ein zusätzliches Laufwerk anschließen, so dass der Agent
für VMware seine Backups zu diesem lokal angeschlossenen Storage durchführen kann. Solche
Backups sind normalerweise schneller als Backups übers LAN und verbrauchen auch keine
Netzwerkbandbreite.
Die virtuelle Laufwerksgröße muss mindestens 10 GB betragen. Fügen Sie das Laufwerk hinzu,
indem Sie die Einstellungen der virtuellen Maschine bearbeiten und dann auf 'Aktualisieren
klicken. Darauf wird der Link Storage erstellen verfügbar. Klicken Sie auf den Link, wählen Sie das
Laufwerk und spezifizieren Sie eine Bezeichnung für dieses.
Seien Sie vorsichtig, wenn Sie ein bereits existierendes Laufwerk hinzufügen. Sobald der Storage erstellt
wird, gehen alle zuvor auf dem Laufwerk enthaltenen Daten verloren.
59
Copyright © Acronis International GmbH, 2002-2015
2.4.1.4
Schritt 4: Virtuelle Appliance zum Management Server
hinzufügen
Der minimale Satz an Komponenten, der es ermöglicht, virtuelle Maschinen von einem Host zu
sichern, besteht aus der Management Konsole, dem License Server und dem Agenten. Mit diesem
Satz können Sie virtuelle Maschinen über eine direkte Verbindung zwischen Konsole und Agent
sichern und wiederherstellen.
Acronis empfiehlt jedoch die Installation und Verwendung des Acronis Backup Management Servers,
selbst wenn Sie nur einen ESX(i)-Host haben. Dank des Management Servers können Sie Agenten
einfach bereitstellen und aktualisieren, sowie die Backups Ihrer virtuellen Maschinen konfigurieren
und überwachen. Falls Sie zur Erreichung einer besseren Performance mehrere Agenten zur
Verwaltung desselben Hosts konfigurieren, dann verteilt der Management Server die virtuellen
Maschinen automatisch zwischen diesen Agenten. Das ist notwendig, um die Last der Agenten
auszugleichen und Konflikte bei Snapshots zu vermeiden, die auftreten können, wenn zwei Agenten
versuchen, eine virtuelle Maschine gleichzeitig zu sichern.
Wenn Sie den Management Server verwenden wollen, dann registrieren Sie die virtuelle Appliance
auf dem Server.
So fügen Sie die virtuelle Appliance zum Management Server hinzu
1. Starten Sie die Acronis Backup Management Console
2. Verbinden Sie die Management Konsole mit der virtuellen Appliance über die IP-Adresse, die in
der Konsole der virtuellen Appliance angezeigt wird.
3. Wählen Sie aus dem oberen Menü die Befehlskette Optionen –> Maschinen-Optionen –>
Verwaltung der Maschine.
4. Wählen Sie Zentrale Verwaltung und spezifizieren Sie den Management Server per IP-Adresse
oder Namen. Klicken Sie auf OK.
5. Spezifizieren Sie den Benutzernamen und das Kennwort des Management
Server-Administratorkontos. Klicken Sie auf OK.
Alternativ können Sie die Appliance auch serverseitig im Management Server hinzufügen.
2.4.2
Ein Update des Agenten für VMware (Virtuelle Appliance)
durchführen
Update vom Management Server aus
Diese Update-Methode betrifft nur solche virtuellen Appliances, die auf dem Management Server
registriert sind. Diese Methode ist der später in diesem Abschnitt beschriebenen manuellen Prozedur
vorzuziehen, weil alle Konfigurationseinstellungen (lokale Backup-Pläne, zentrale Backup-Pläne und
Gruppen-Mitgliedschaft), die die durch den Agenten verwalteten Maschinen betreffen, in diesem Fall
erhalten bleiben.
Voraussetzungen
Um die in diesem Abschnitt beschriebenen Aktionen ausführen zu können, verwendet der Acronis
Backup Management Server Reihe von TCP-Ports::
60
Die Ports 443 und 902 werden verwendet, um auf den vCenter Server und die ESX(i)-Hosts
zuzugreifen.
Copyright © Acronis International GmbH, 2002-2015
Der Port 9876 wird verwendet, um auf den Agenten für VMware (Virtuelle Appliance)
zuzugreifen.
Sollte der Management Server eine benutzerdefinierte Firewall verwenden, stellen Sie sicher, dass
diese Firewall ausgehende Verbindungen zu diesen Ports nicht blockiert. Die Windows Firewall wird
von Acronis Backup automatisch konfiguriert.
Falls der Netzwerkverkehr vom Management Server zum vCenter Server, den ESX(i)-Hosts oder den
Agenten über einen Router oder ein ähnliches Netzwerkgerät läuft, dann stellen Sie sicher, dass das
Gerät diesen Datenverkehr nicht blockiert.
Auf dem vCenter Server oder den ESX(i)-Hosts sind keine speziellen Konfigurationen erforderlich.
So führen Sie ein Update der virtuellen Appliances vom Management Server aus durch
1. Führen Sie ein Update der Management Konsole und des Management Servers durch.
2. Verbinden Sie die Konsole mit dem Management Server.
3. Klicken Sie im Verzeichnisbaum Navigation mit der rechten Maustaste auf diejenige Gruppe, die
denselben Namen wie der vCenter Server hat. Falls die VMware vCenter-Integration nicht
aktiviert ist, klicken Sie mit der rechten Maustaste auf Virtuelle Maschinen.
4. Klicken Sie auf Update des Agenten für VMware.
5. Wählen Sie die Agenten für das Update. Agenten, die bereits die neueste Version haben, können
nicht ausgewählt werden.
6. Klicken Sie auf Update des Agenten für VMware.
Die virtuellen Appliances werden aktualisiert; die Konfigurationseinstellungen der Agenten bleiben
erhalten.
Manuelles Update
Das manuelle Update einer virtuellen Appliance beinhaltet die Installation einer neuen Appliance und
das Löschen der alten. Verwenden Sie diese Methode nur dann, wenn ein Update per Management
Server aus irgendwelchen Gründen nicht möglich ist.
Sie müssen nach dem manuellen Update der virtuellen Appliance die lokalen Backup-Pläne neu
erstellen, die auf der Appliance vorgelegen haben.
So aktualisieren Sie die virtuelle Appliance (VA) manuell
1. Installieren und konfigurieren Sie die neue VA so wie im Abschnitt 'Den Agenten für VMware
(Virtuelle Appliance) importieren (S. 58)' beschrieben.
2. Löschen (S. 71) Sie die alte virtuelle Appliance vom ESX(i)-Server.
3. [Optional] Erstellen Sie die lokalen Backup-Pläne neu, die zuvor auf der VA existierten, sofern
Sie diese weiter verwenden wollen.
4. [Optional] Erneuern Sie die Mitgliedschaft der Maschinen in den dynamischen Gruppen, die das
Kriterium Alle vom Agenten gesicherte VMs verwenden. Spezifizieren Sie dazu die aktualisierte
VA als ein Kriterium für die Gruppe.
Details: Die Maschinen haben Ihre Mitgliedschaft in diesen dynamischen Gruppen verloren, weil
die alte VA vom Management Server während des Updates entfernt wurde.
Sie müssen weder die statischen noch die benutzerdefinierten dynamischen Gruppen erneut zu den
zentralen Backup-Plänen hinzufügen.Sobald die Mitgliedschaft der Maschinen in den Gruppen erneut
eingerichtet wurde, werden die virtuellen Maschinen weiter durch die entsprechenden
Backup-Pläne geschützt.
61
Copyright © Acronis International GmbH, 2002-2015
2.5
Installation des Agenten für Hyper-V
Mit dem Agenten für Hyper-V können Sie virtuelle Maschinen von einem Hyper-V-Host sichern und
wiederherstellen, ohne dass Sie dazu Agenten auf den virtuellen Maschinen installieren müssen.
Vorbereitung
Lizenzen: Stellen Sie sicher, dass Sie über eine ausreichende Anzahl von Lizenzen für Acronis Backup
Advanced ('Universal' oder 'für Hypervisor') verfügen. Sie benötigen eine Lizenz pro Hyper-V-Host.
Falls Sie einen Hyper-V-Cluster haben (auch 'Failover Cluster' genannt), empfiehlt sich der Erwerb von
Lizenzen für jeden Knoten des Clusters. Zur Verwendung des Produktes im Testmodus benötigen Sie
keine Lizenzen.
Management Server: Wir empfehlen, den Acronis Backup Management Server zu installieren und die
Lizenzen in diesen zu importieren. Falls Sie einen Hyper-V-Cluster haben, ermöglicht Ihnen eine
Installation des Management Servers, geclusterte virtuelle Maschinen zu sichern, egal auf welchem
Cluster-Knoten sie laufen.
Installation
Installieren Sie den Agenten auf dem Hyper-V-Host. Installieren Sie den Agenten in einem
Hyper-V-Cluster auf jedem Knoten des Clusters.
In Windows Server können Sie den Agenten über das Setup-Programm installieren (S. 21).
Aktivieren Sie das Kontrollkästchen Daten dieser Maschine sichern und folgen Sie den weiteren
Bildschirmanweisungen.
In Microsoft Hyper-V Server können Sie den Agenten remote installieren (S. 49).
Spezifizieren Sie bei Nachfrage für das Acronis Managed Machine Service (Agenten)-Konto das Konto
eines Domain-Benutzers, der auf allen Knoten Ihres Hyper-V-Clusters administrative Berechtigungen
hat. Mit diesem Konto kann der Agent auf alle virtuellen Maschinen auf jedem der Knoten zugreifen.
Alternativ können Sie sich auch dafür entscheiden, ein neues Konto für den Agenten zu erstellen. Sie
müssen dann bei Erstellung zentraler Backup-Pläne oder Recovery-Tasks die Anmeldedaten für das
Domain-Konto mit den notwendigen Berechtigungen spezifizieren.
Falls Sie den Management Server installiert haben, sollten Sie auch wählen, dass der Agent auf
diesem während der Installation registriert wird.
2.6
Die Installation bei anderen
Virtualisierungsplattformen
Anders als bei ESX und Hyper-V ist es bei folgenden Virtualisierungsplattformen notwendig, dass ein
Agent auf einer virtuellen Maschine installiert ist:
Citrix XenServer
Red Hat Enterprise Virtualization (RHEV)
Kernel-based Virtual Machines (KVM)
Oracle VM Server, Oracle VM VirtualBox
Parallels Server Bare Metal
Eine vollständige Liste der unterstützten Virtualisierungsplattformen finden Sie im Abschnitt
'Unterstützte Virtualisierungsplattformen' des Dokumentes 'Backups von virtuellen Maschinen'.
62
Copyright © Acronis International GmbH, 2002-2015
Informationen über erforderliche Lizenzen finden Sie im Abschnitt 'Lizenzierung für virtuelle
Maschinen (S. 12)'.
Falls Sie die virtuellen Maschinen per Backup sichern müssen
Installieren Sie den Acronis Backup Agenten für Windows oder den Acronis Backup Agenten für Linux
auf jeder virtuellen Maschine, die Sie per Backup sichern wollen. Entsprechende
Schritt-für-Schrittanleitungen finden Sie in den Abschnitten 'Installation unter Windows (S. 19)',
'Installation unter Linux (S. 42) oder 'Remote-Installation (S. 49)'.
Falls Sie die Plattform 'Red Hat Enterprise Virtualization' verwenden, dann sollten Sie sich mit dem
Abschnitt 'Backup und Recovery von virtuellen RHEV-Maschinen' im Dokument 'Backups von
virtuellen Maschinen' vertraut machen. Dieses Dokument enthält Schritt-für-Schritt-Anleitungen
darüber, wie Sie Agenten installieren und die Maschinen zum Management Server hinzufügen.
Backup- und Recovery-Aktionen werden hier genauso wie bei physikalischen Maschinen
durchgeführt. Sie können ein bootfähiges Medium auch dazu verwenden, um 'kalte' Backups sowie
'Bare Metal'-Recovery-Aktionen zu einer leeren virtuellen Maschinen durchzuführen.
Falls Sie den Virtualisierungshost per Backup sichern müssen
Acronis Backup ermöglicht Ihnen, Backups des physikalischen Hosts mit der gleichen Lizenz wie für
die gehosteten virtuellen Maschinen durchzuführen.
Sollte der Host mit einem Betriebssystem laufen, welches der Agent für Windows oder der Agent für
Linux unterstützt (siehe 'Unterstützte Betriebssysteme (S. 13)'), dann können Sie den
enstprechenden Agenten auf dem Host installieren. Sie können ein bootfähiges Medium auch dazu
verwenden, um 'kalte' Backups sowie 'Bare Metal'-Recovery-Aktionen durchzuführen.
Sollte der Host nicht mit einem unterstützten Betriebssystem laufen, dann haben Sie nur eine
Option: ein Sektor-für-Sektor-Backup mithilfe eines bootfähigen Mediums. Zwar ist eine
Wiederherstellung von einem solchen Backup möglich, Acronis kann jedoch nicht garantieren, dass
das resultierende System bootfähig und voll funktionsfähig ist.
2.7
Installation des Agenten für Exchange
Der Agent für Exchange ermöglicht eine Datensicherung von Microsoft Exchange Servern.
Der Agent ist im Setup-Programm von Acronis Backup Advanced enthalten.
Der Agent wird mit dem Agenten für Windows (S. 6) installiert – oder auf einer Maschine, auf
welcher der Agent für Windows bereits installiert ist.
Vorbereitung
Lizenzen: Stellen Sie sicher, dass Sie über eine ausreichende Zahl von Lizenzen verfügen. Sie
benötigen eine Lizenz pro Exchange Server. Sollten Sie einen Exchange-Cluster haben, dann
empfehlen wir, dass Sie Lizenzen für jeden Knoten des Clusters erwerben.
Der Agent für Exchange benötigt eine der folgenden Lizenzen:
63
Acronis Backup Advanced für Exchange
Acronis Backup für Windows Server Essentials
Acronis Backup Advanced für VMware / Hyper-V / RHEV / Citrix XenServer / Oracle VM
Acronis Backup Advanced Universal License
Copyright © Acronis International GmbH, 2002-2015
Jede dieser Lizenzen ermöglicht Ihnen, den Agenten für Windows auf derselben Maschine zu
installieren. Daher können Sie zusätzlich zu den Exchange-Datenbanken und -Postfächern auch die
komplette Maschine per Backup sichern.
Falls der Agent für Windows bereits installiert ist, können Sie den Agenten für Exchange unter
Verwendung einer Acronis Backup Advanced für Exchange Add-on-Lizenz installieren.
Zur Verwendung des Produktes im Testmodus benötigen Sie keine Lizenzen.
Voraussetzungen. Stellen Sie sicher, dass der Exchange Server folgende Voraussetzungen erfüllt:
Bei Microsoft Exchange Server 2013: Das Kumulative Update 1 oder später muss installiert sein.
Bei Microsoft Exchange Server 2003 SP2: Das Hotfix http://support.microsoft.com/kb/908072
muss installiert sein.
Der Exchange-Schreiber für VSS muss aktiviert sein. Beim Windows Small Business Server 2003 ist
der Schreiber standardmäßig ausgeschaltet. Informationen zum Anschalten des Schreibers finden
Sie im Microsoft Knowledge Base-Artikel http://support.microsoft.com/kb/838183/.
Bei Microsoft Exchange Server 2007/2010: Das Paket 'MAPI Client- und Collaboration Data
Objects (Version 1.2.1)' muss installiert sein. Besuchen Sie zum Herunterladen und Installieren
dieses Pakets die Webseite http://www.microsoft.com/en-us/download/details.aspx?id=36771.
Installationsprozedur
Eine Remote-Installation des Agenten für Exchange ist nicht möglich, weil für das Agenten-Setup bestimmte
Voraussetzungen erfüllt sein müssen, die nur im lokalen, interaktiven Installationsmodus überprüft werden
können.
Den Agenten auf einem Exchange Server installieren
1. Starten Sie das Setup-Programm.
2. Gehen Sie zu dem Fenster, wo Sie gefragt werden, wie die Maschine verwendet werden soll und
aktivieren Sie das Kontrollkästchen Daten dieser Maschine sichern.
3. Folgen Sie den angezeigten Anweisungen (S. 21). Falls Sie den Management Server installiert
haben, sollten Sie auch wählen, dass der Agent für Exchange auf diesem während der Installation
registriert wird.
Installation der Agenten auf Exchange-Cluster-Knoten
Installieren Sie den Agenten auf jedem Knoten eines Clusters, um Daten in einem Exchange-Cluster
zu sichern. Spezifizieren Sie bei Installation des Agenten auf einem Cluster-Knoten ein bereits
existierendes Konto eines Domain-Benutzers für den Agenten-Dienst. Mit diesem Konto kann der
Agent auf die geclusterten Daten auf jedem der Knoten zugreifen. Das Konto muss über
administrative Berechtigungen auf jedem der Cluster-Knoten verfügen.
So installieren Sie den Agenten auf einem Cluster-Knoten
1. Starten Sie das Setup-Programm.
2. Gehen Sie zu dem Fenster, wo Sie gefragt werden, wie diese Maschine verwendet werden soll
und aktivieren Sie das Kontrollkästchen Ich möchte die Acronis-Komponenten manuell
auswählen und den Installationsprozess konfigurieren.
3. Wählen Sie im Komponentenbaum das Element Agent für Exchange. Der Agent für Windows
wird automatisch ausgewählt.
4. Folgen Sie den angezeigten Anweisungen.
Details: Wenn die Aufforderung erscheint, den Acronis-Diensten Anmeldekonten zuzuweisen,
dann wählen Sie bei Acronis Managed Machine Service (Agent) den BefehlEin vorhandenes
64
Copyright © Acronis International GmbH, 2002-2015
Konto verwenden und spezifizieren Sie ein Konto, welches auf jedem der Cluster-Knoten über
administrative Berechtigungen verfügt. Alternativ können Sie sich auch dafür entscheiden, ein
neues Konto für den Agenten zu erstellen. Sie müssen dann bei Erstellung zentraler Backup-Pläne
oder Recovery-Tasks die Anmeldedaten für das Domain-Konto mit den notwendigen
Berechtigungen spezifizieren.
Falls Sie den Management Server installiert haben, sollten Sie auch wählen, dass der Agent für
Exchange auf diesem während der Installation registriert wird.
2.8
Installation des Agenten für SQL
Der Agent für SQL ermöglicht Ihnen, Single-Pass-Laufwerk-Backups und applikationskonforme
Backups zu erstellen und Microsoft SQL-Datenbanken von diesen wiederherzustellen.
Der Agent für SQL kann nur auf einer Maschine installiert werden, auf der ein Microsoft SQL Server
läuft. Eine Remote-Installation des Agenten ist nicht möglich.
Der Agent ist im Setup-Programm von Acronis Backup Advanced enthalten.
Der Agent wird mit dem Agenten für Windows (S. 6) installiert – oder auf einer Maschine, auf
welcher der Agent für Windows bereits installiert ist.
Erforderliche Lizenzen
Der Agent für SQL benötigt eine der folgenden Lizenzen:
Acronis Backup Advanced für SQL
Acronis Backup Advanced für SharePoint
Acronis Backup für Windows Server Essentials
Acronis Backup Advanced für VMware / Hyper-V / RHEV / Citrix XenServer / Oracle VM
Acronis Backup Advanced Universal License
Jede dieser Lizenzen ermöglicht Ihnen, den Agenten für Windows auf derselben Maschine zu
installieren. Falls der Agent für Windows bereits installiert ist, können Sie den Agenten für SQL unter
Verwendung einer der Add-on-Lizenzen installieren:
Acronis Backup Advanced für SQL Add-on
Acronis Backup Advanced für SharePoint Add-on.
Zur Verwendung des Produktes im Testmodus benötigen Sie keine Lizenzen.
Installation
Installieren Sie den Agenten auf gleiche Weise wie den Agenten für Windows. Detaillierte
Schritt-für-Schritt-Anleitungen finden Sie im Abschnitt 'Interaktive Installation von Acronis Backup
Advanced (S. 21)' der Installationsanleitung.
Anmeldedaten für Microsoft SQL-Instanzen
Sie werden während der Installation aufgefordert, SysAdmin-Anmeldedaten für jede auf der
Maschine installierte Microsoft SQL-Instanz zu spezifizieren. Diese Anmeldedaten werden benötigt,
um dem Konto des Agenten-Dienstes die SysAdmin-Rolle zu gewähren.
Sie können die Eingabe der Anmeldedaten überspringen und dem Agenten die SysAdmin-Rolle auch
auf eine der folgenden Arten später zuweisen:
65
Copyright © Acronis International GmbH, 2002-2015
Indem Sie auf Extras –> SQL Server-Anmeldedaten bereitstellen klicken, wenn die Acronis
Backup Management Console mit der Maschine verbunden ist.
Durch Verwendung von Microsoft SQL Server Management Studio.
Durch Ausführung eines T-SQL-Skripts.
Zu weiteren Informationen siehe den Abschnitt 'Berechtigungen für SQL Server-Backup und
-Recovery' in der Produkthilfe oder der Benutzeranleitung.
2.9
Installation des Agenten für Active Directory
Der Agent für Active Directory ermöglicht Ihnen, Single-Pass-Laufwerk-Backups und
Anwendungs-Backups (auch applikationskonforme Backups genannt) zu erstellen und Microsoft
Active Directory-Daten von diesen wiederherzustellen.
Der Agent für Active Directory kann nur auf einem Domain Controller installiert werden. Eine
Remote-Installation des Agenten ist nicht möglich.
Der Agent ist im Setup-Programm von Acronis Backup Advanced enthalten.
Der Agent wird mit dem Agenten für Windows (S. 6) installiert – oder auf einer Maschine, auf
welcher der Agent für Windows bereits installiert ist.
Erforderliche Lizenzen
Der Agent für Active Directory benötigt eine der folgenden Lizenzen:
Acronis Backup Advanced für Active Directory
Acronis Backup für Windows Server Essentials
Acronis Backup Advanced für VMware / Hyper-V / RHEV / Citrix XenServer / Oracle VM
Acronis Backup Advanced Universal License
Jede dieser Lizenzen ermöglicht Ihnen, den Agenten für Windows auf derselben Maschine zu
installieren. Falls der Agent für Windows bereits installiert ist, können Sie den Agenten für Active
Directory unter Verwendung einer Acronis Backup Advanced für Active Directory Add-on-Lizenz
installieren.
Zur Verwendung des Produktes im Testmodus benötigen Sie keine Lizenzen.
Installation
Installieren Sie den Agenten auf gleiche Weise wie den Agenten für Windows. Wenn Sie nach den
Anmeldedaten für den Acronis Managed Machine Service gefragt werden, spezifizieren Sie einen
Domain-Benutzerkonto, welches in der vorgegebenen Gruppe der Administratoren des Domain
Controllers enthalten ist. Anderenfalls werden Single-Pass-Backups von Microsoft Active
Directory-Daten fehlschlagen.
Detaillierte Schritt-für-Schritt-Anleitungen finden Sie im Abschnitt 'Interaktive Installation von
Acronis Backup Advanced (S. 21)' der Installationsanleitung.
66
Copyright © Acronis International GmbH, 2002-2015
3 Ein Upgrade von Acronis Backup auf Acronis
Backup Advanced durchführen
Lizenzen erwerben
Kaufen Sie vor dem Upgrade für jede Maschine, auf der Sie ein Upgrade von Acronis Backup planen,
die entsprechenden Lizenzen für Acronis Backup Advanced. Die Namen der Lizenzen hängen von dem
Produkt ab, welches gerade auf der Maschine installiert ist.
Installiertes Produkt
Zum Upgrade geeignete Lizenzen
Acronis Backup für Windows Server
Acronis Backup Advanced für Windows Server
Acronis Backup für Linux Server
Acronis Backup Advanced für Linux Server
Acronis Backup für PC
Acronis Backup Advanced für PC
Sie erhalten nach dem Kauf eine E-Mail mit den Lizenzschlüsseln.
Upgrade des Produktes
Gehen Sie folgendermaßen vor, um ein Upgrade von Acronis Backup auf Acronis Backup Advanced
durchzuführen:
Schritt 1. Lizenzen wechseln
Führen Sie auf jeder Maschine, auf der Sie ein Upgrade von Acronis Backup durchführen wollen,
folgende Schritte aus:
1. Starten Sie Acronis Backup.
2. Klicken Sie im Menü Hilfe auf Lizenz wechseln.
3. Klicken Sie rechts neben Lizenz zum Backup von Laufwerken/Dateien auf Ändern, dann auf
Ändern und abschließend auf Folgende Lizenzschlüssel verwenden.
4. Geben Sie die neuen Lizenzschlüssel für diese Maschine ein.
5. Klicken Sie zum Anwenden der neuen Lizenzen auf OK, dann in der Warnmeldung auf Ja und
abschließend auf OK.
Die zuvor der Maschine zugewiesenen Lizenzen werden widerrufen und die Management Konsole
wird neu gestartet. Sie können nun die Konsole mit einer Remote-Maschine verbinden und sich mit
dieser Maschine von einem Remote-Speicherort aus verbinden.
Schritt 2. Das Setup-Programm herunterladen
Laden Sie das Setup-Programm von Acronis Backup Advanced von der Acronis-Website herunter (so
wie im Artikel http://kb.acronis.com/content/1642 beschrieben).
Schritt 3. Den Management Server installieren
Installieren Sie den Acronis Backup Management Server auf einer unter Windows laufenden
Maschine. Die Maschine benötigt mindestens 8 GB RAM und 4,5 GB freien Speicherplatz auf dem
Systemlaufwerk.
Es ist akzeptabel, den Management Server auf einer der Maschinen zu installieren, auf der Sie ein
Upgrade des Produkt durchgeführt haben. Gehen Sie folgendermaßen vor:
67
Copyright © Acronis International GmbH, 2002-2015
1.
2.
3.
4.
Führen Sie das Setup-Programm aus und klicken Sie dann auf Acronis Backup installieren.
Akzeptieren Sie die Bedingungen der Lizenzvereinbarung und klicken Sie dann auf Ändern.
Wählen Sie im Komponentenbaum das Element Management Server.
Folgen Sie den Bildschirmanweisungen. Sie können in den meisten Fällen die vorgegebenen
Einstellungen übernehmen.
In großen Umgebungen empfehlen wir, einen dedizierten physikalischen oder virtuellen Server
aufzusetzen. Weitere, ausführliche Informationen finden Sie im Abschnitt 'Installationsanleitung für
Acronis Backup Advanced (S. 21)'.
Schritt 4. Die Upgrade-Maschinen dem Management Server hinzufügen
1. Führen Sie Acronis Backup auf jeder Maschine aus, auf der ein Upgrade des Produktes erfolgt ist.
2. Klicken Sie auf Mit einem Management Server verbinden und geben Sie den Server-Namen oder
die IP-Adresse ein. Spezifizieren Sie bei Aufforderung den Benutzernamen und das Kennwort
eines Benutzers, der auf dem Management Server Mitglied der Gruppen Acronis Centralized
Admins und Acronis Remote Users ist.
3. Wählen Sie im Verzeichnisbaum Navigation den Eintrag
Maschinen mit Agenten.
4. Klicken Sie in der Symbolleiste auf
Mehrere Maschinen hinzufügen.
5. Fügen Sie die Upgrade-Maschinen mit einer der folgenden Varianten hinzu:
Durch Spezifikation ihrer Namen oder IP-Adressen.
Durch Durchsuchen des Netzwerks.
Durch Durchsuchen einer Active Directory-Domain.
Durch Importieren einer Liste von Maschinen aus einer .txt- oder .csv-Datei.
Weitere Informationen finden Sie im Abschnitt 'Die Liste der Maschinen spezifizieren (S. 52)' der
Installationsanleitung für Acronis Backup Advanced.
Tipps zur weiteren Nutzung
Die hinzugefügten Maschinen werden dann im Management Server in der Ansicht Maschinen mit
Agenten erscheinen.
Die Backup-Pläne der Maschinen bleiben intakt. Klicken Sie, um diese auf dem Management Server
anzuzeigen, mit der rechten Maustaste auf: Maschinenname –> Details anzeigen –> Backup-Pläne
und Tasks. Das Produkt setzt die Erstellung von Backups fort und Sie können Wiederherstellungen
auch von Backups durchführen, die vor dem Upgrade erstellt wurden.
Sie können nun zentrale Backup-Pläne erstellen, die mehrere Maschinen gleichzeitig zu einem
einzelnen Speicherort sichern können.
4 Prüfung auf Software-Updates
Acronis Backup prüft bei jedem Start der Management Konsole, ob auf der Acronis-Website eine
neue Version der Software verfügbar ist. Wenn dem so ist, bietet Ihnen die Software einen Link zum
Download des Setup-Programms der neuen Version an.
Um auch manuell auf Updates zu prüfen, starten Sie die Management Konsole und klicken Sie dann
auf Hilfe –> Auf Updates prüfen. Sie können in diesem Fenster auch die automatische Prüfung auf
Updates deaktivieren.
68
Copyright © Acronis International GmbH, 2002-2015
Eine andere Möglichkeit, die automatische Überprüfung auf Updates zu (de)aktivieren besteht darin,
das 'Acronis Administrative Template' zu konfigurieren. In diesem Fall wird der Parameterwert im
administrativen Template die Einstellungen im Fenster Auf Updates prüfen aufheben (ersetzen).
Weitere Details finden Sie im Abschnitt 'Per administrativen Template gesetzte Parameter' der
Produkthilfe oder Benutzeranleitung.
Weitere Informationen zum Update von Acronis Backup finden Sie im Abschnitt 'Update (S. 31)' (für
lokale Installationen unter Windows) oder in den entsprechenden Installationsabschnitten (für
andere Installationsarten).
5 Deinstallation
5.1
Acronis Backup deinstallieren
Wenn Sie eine Komponente deinstallieren, die eine Lizenz auf dem Acronis License Server verwendet,
dann bleibt diese Lizenz der Maschine zugewiesen. Falls Sie die Lizenz für eine andere Maschine
verwenden wollen, müssen Sie 'die Lizenz manuell widerrufen'.
5.1.1
Deinstallation in Windows
5.1.1.1
Interaktive Deinstallation
Wir empfehlen zur Deinstallation von Acronis Backup Advanced oder seiner Komponenten die
nachfolgenden Prozeduren (statt die Windows-Werkzeuge Programme hinzufügen oder entfernen
oder Programme und Funktionen zu verwenden).
So deinstallieren Sie alle Komponenten von Acronis Backup Advanced
1. Wählen Sie Start –> Alle Programme –> Acronis –> Deinstallation von Acronis Backup.
2. Aktivieren Sie das Kontrollkästchen Logs, Tasks, Depots und Konfigurationseinstellungen des
Produkts entfernen, um assoziierte Informationen (siehe weiter unten) zu löschen.
3. Klicken Sie auf Entfernen.
So deinstallieren Sie einzelne Komponenten oder Funktionen von Acronis Backup Advanced
1.
2.
3.
4.
Starten Sie das Setup-Programm von Acronis Backup Advanced.
Klicken Sie auf Acronis Backup installieren.
Klicken Sie auf Ändern.
Deaktivieren Sie die Kontrollkästchen neben den Namen der Komponenten bzw. Funktionen, die
Sie deinstallieren wollen.
5. Aktivieren Sie das Kontrollkästchen Logs, Tasks, Depots und Konfigurationseinstellungen des
Produkts entfernen, um assoziierte Informationen (siehe weiter unten) zu löschen.
Assoziierte Informationen löschen
Falls Sie vorhaben, eine Komponente zu einem späteren Zeitpunkt erneut zu installieren, wollen Sie
vielleicht die mit ihr assoziierten Informationen behalten.
Wenn Sie die Informationen stattdessen löschen wollen, dann aktivieren Sie das Kontrollkästchen
Logs, Tasks, Depots und Konfigurationseinstellungen des Produkts entfernen. Als Resultat werden
folgende Informationen gelöscht:
69
Copyright © Acronis International GmbH, 2002-2015
Wenn Sie den Acronis Backup Agent für Windows deinstallieren: das Log und die Tasks des
Agenten
Wenn Sie den Acronis Backup Management Server deinstallieren: die Management
Server-Datenbanken, welche die Konfiguration der zentralen Backup-Pläne, das Aktions-Log und
die Statistiken speichern
Wenn Sie den Acronis Backup Storage Node deinstallieren: das Log und die Tasks des Storage
Nodes
5.1.1.2
Unbeaufsichtigte Deinstallation
Sie müssen das Utility msiexec ausführen, um eine Komponente oder Funktion von Acronis Backup
im unbeaufsichtigten Modus zu deinstallieren. Dieses Utility verwendet das korrespondierende
Installationspaket (eine .msi-Datei).
So deinstallieren Sie eine Komponente oder Funktion
1. Extrahieren Sie das korrespondierende Installationspaket in einen Ordner oder eine
Netzwerkfreigabe.
2. Führen Sie folgenden Befehl aus (als Installationspaket wird hier 'AcronisAgentWindows.msi'
angenommen, gespeichert in der Netzwerkfreigabe \\meinserver\freigabe):
msiexec /uninstall \\myserver\share\AcronisAgentWindows.msi /qb
Einen Agenten deinstallieren
Wenn Sie einen Agenten deinstallieren, ist es empfehlenswert, zuerst seine Zusatzfunktionen zu
deinstallieren und erst danach die Acronis Backup Agent Core-Komponente.
Führen Sie beispielsweise zum Entfernen des Agenten für SQL die Deinstallationsbefehle in folgender
Reihenfolge aus:
msiexec /uninstall \\myserver\share\AcronisAgentMsSqlSinglePass.msi /qb
msiexec /uninstall \\myserver\share\AcronisAgentWindows.msi /qb
msiexec /uninstall \\myserver\share\AcronisAgentCore.msi /qb
Den License Server deinstallieren
Wenn Sie den Acronis License Server deinstallieren müssen, sollten Sie dies tun, nachdem Sie alle
Agenten deinstalliert haben, die diesen verwenden. Beachten Sie dabei, dass der License Server auch
noch von anderen Acronis-Produkten verwendet werden könnte.
Der License Server ist mit dem Management Server integriert. Führen Sie folgenden Befehl aus, um
den Management Server zu deinstallieren (mit angepassten Pfaden, falls erforderlich):
msiexec /uninstall \\myserver\share\AcronisManagementServer.msi /qb
Führen Sie folgenden Befehl aus, um einen als separate Komponente installierten License Server zu
deinstallieren (mit angepassten Pfaden, falls erforderlich):
msiexec /uninstall \\myserver\share\AcronisLicenseServer.msi /qb
5.1.1.3
Remote-Deinstallation
Die Remote-Deinstallation wird mit dem Utility remote_uninstaller.exe durchgeführt. Es
ermöglicht Ihnen, alle Komponenten von Acronis Backup von spezifizierten, unter Windows laufende
Maschinen zu deinstallieren. Die Logs, Tasks, Depots und Konfigurationseinstellungen auf den
Maschinen bleiben intakt.
70
Copyright © Acronis International GmbH, 2002-2015
Das Utility ist auf jeder Windows-Maschine verfügbar, auf der die Acronis Backup Management
Console oder der Acronis Management Server installiert ist. Der Pfad zum Utility ist folgender:
In einer 32-Bit-Version von
Windows: %CommonProgramFiles%\Acronis\BackupAndRecovery\Common
In einer 64-Bit-Version von
Windows: %CommonProgramFiles(x86)%\Acronis\BackupAndRecovery\Common
Vorbereitung
Die Vorbereitungsschritte auf jeder Maschine sind dieselben wie bei der Remote-Installation (S. 50).
Ausführung des Utility
Geben Sie in der Befehlszeile den vollständigen Pfad zum Utility und den vollständigen Pfad zu einer
Textdatei an, die eine Liste der erforderlichen Maschinen enthält.
Jede Zeile der spezifizierten Datei muss die Information zu einer Maschine in folgendem Format
enthalten:
<Maschinen-IP-Adresse oder Host-Name>;<Benutzername>;<Kennwort>
Beispiel
"%CommonProgramFiles%\Acronis\BackupAndRecovery\Common\remote_uninstaller.exe"
C:\machines_list.txt
wobei die Datei machines_list.txt folgende Zeilen enthält:
10.200.200.10;usr5;123456
10.200.200.15;admin25;"654 321"
Das Utility zeigt Ihnen bei seiner Ausführung an, ob der Deinstallationsprozess auf einer Maschine
erfolgreich gestartet wurde. Das Utility berichtet jedoch nicht, ob die Deinstallation erfolgreich war
oder nicht.
5.1.2
Deinstallation in Linux
So deinstallieren Sie alle Komponenten von Acronis Backup Advanced
Gehen Sie folgendermaßen als Benutzer 'root' vor:
1. Führen Sie folgende Befehle aus, um Acronis Backup Advanced-Komponenten zu deinstallieren:
# /usr/lib/Acronis/BackupAndRecovery/uninstall/uninstall
# /usr/lib/Acronis/BootableComponents/uninstall/uninstall
# /usr/lib/Acronis/BackupAndRecoveryConsole/uninstall/uninstall
Führen Sie alle ./uninstall-Befehle mit dem Parameter -a aus, um alle Komponenten im
unbeaufsichtigten Modus zu deinstallieren.
2. Führen Sie folgenden Befehl aus, um die Quelldateien des SnapAPI-Moduls zu löschen:
# rm -rf /usr/src/snapapi*
5.2
Den Agenten für VMware (Virtuelle Appliance)
löschen
Der Acronis Backup Management Server bietet eine einfache Möglichkeit, um den Agenten für VMware von
ESX- oder ESXi-Servern zu entfernen. Sie werden diese Methode zumeist jener Prozedur vorziehen, die später in
71
Copyright © Acronis International GmbH, 2002-2015
diesem Abschnitt beschrieben wird.
Verbinden Sie die Konsole mit dem Management Server. Klicken Sie im Verzeichnisbaum Navigation mit der
rechten Maustaste auf Virtuelle Maschinen und wählen Sie anschließend Agent für VMware entfernen.
Weitere Informationen finden Sie in der kontextsensitiven Hilfe.
In folgenden Fällen kann es notwendig sein, den Agent für VMware (Virtuelle Appliance oder VA)
manuell zu löschen:
Die VA ist nicht auf dem Management Server registriert.
Sie verwenden keinen vCenter-Server oder die Integration mit dem vCenter-Server ist nicht
aktiviert.
Die VA ist beschädigt.
So entfernen Sie den Agenten für VMware (Virtuelle Appliance) manuell
1. Starten Sie den VMware vSphere Client und melden Sie sich am ESX(i)-Host oder am
vCenter-Server an.
2. Schalten Sie die VA aus.
3. Sollte die VA einen lokal angeschlossenen Storage auf einem virtuellen Laufwerk verwenden und
Sie die Daten dieses Laufwerks bewahren wollen, dann tun Sie Folgendes:
a. Klicken Sie mit der rechten Maustaste auf die VA und wählen Sie Einstellungen bearbeiten.
b. Wählen Sie das Laufwerk mit dem Storage und klicken Sie auf Entfernen. Klicken Sie unter
Entfernen-Optionen auf Von virtueller Maschine entfernen.
c. Klicken Sie auf OK.
Das Laufwerk verbleibt als Ergebnis im Datenspeicher. Sie können das Laufwerk an eine andere
VA anschließen.
4. Klicken Sie mit der rechten Maustaste auf die VA und wählen Sie Vom Laufwerk löschen.
5. Entfernen Sie die VA vom Management Server. Überspringen Sie diesen Schritt, falls die virtuelle
Appliance nicht auf dem Management Server registriert ist oder bereits entfernt wurde.
Verbinden Sie sich zum Entfernen der VA mit dem Management Server, klicken Sie in der Liste
Alle physikalische Maschinen mit der rechten Maustaste auf die VA und wählen Sie Maschine
vom AMS löschen.
5.3
Eine Acronis Secure Zone löschen
Eine Deinstallation von Acronis Backup hat keinen Einfluss auf die Acronis Secure Zone und ihre
Inhalte. Sie können daher aus der Acronis Secure Zone immer noch Daten wiederherstellen, indem
Sie die Maschine mit einem bootfähigen Medium starten.
Wenn Sie die Acronis Secure Zone löschen müssen, führen Sie folgende Schritte im Betriebssystem
aus (vor Deinstallation des Agenten) oder von einem bootfähigen Medium aus.
So löschen Sie eine Acronis Secure Zone
1. Klicken Sie im Menü Aktionen auf den Befehl Acronis Secure Zone verwalten.
2. Wählen Sie im Fenster Acronis Secure Zone löschen diejenigen Volumes, denen Sie den durch
die Zone freigegebenen Platz zuweisen wollen – klicken Sie anschließend auf OK.
Der Speicherplatz wird proportional auf die entsprechenden Volumes verteilt, sofern Sie mehrere
ausgewählt haben. Der freigegebene Bereich wird zu 'nicht zugeordneten' Speicherplatz, wenn
Sie kein Volume auswählen.
Nachdem Sie auf OK geklickt haben, beginnt Acronis Backup mit der Löschung der Zone.
72
Copyright © Acronis International GmbH, 2002-2015
Urheberrechtserklärung
Copyright © Acronis International GmbH, 2002-2015. Alle Rechte vorbehalten.
'Acronis' und 'Acronis Secure Zone' sind eingetragene Markenzeichen der Acronis International
GmbH.
'Acronis Compute with Confidence', 'Acronis Startup Recovery Manager', 'Acronis Active Restore',
'Acronis Instant Restore' und das Acronis-Logo sind Markenzeichen der Acronis International GmbH.
Linux ist ein eingetragenes Markenzeichen von Linus Torvalds.
VMware und VMware Ready sind Warenzeichen bzw. eingetragene Markenzeichen von VMware, Inc,
in den USA und anderen Jurisdiktionen.
Windows und MS-DOS sind eingetragene Markenzeichen der Microsoft Corporation.
Alle anderen erwähnten Markenzeichen und Urheberrechte sind Eigentum der jeweiligen Besitzer.
Eine Verteilung substanziell veränderter Versionen dieses Dokuments ohne explizite Erlaubnis des
Urheberrechtinhabers ist untersagt.
Eine Weiterverbreitung dieses oder eines davon abgeleiteten Werks in gedruckter Form (als Buch
oder Papier) für kommerzielle Nutzung ist verboten, sofern vom Urheberrechtsinhaber keine
Erlaubnis eingeholt wurde.
DIE DOKUMENTATION WIRD „WIE VORLIEGEND“ ZUR VERFÜGUNG GESTELLT UND ALLE
AUSDRÜCKLICHEN ODER STILLSCHWEIGEND MITINBEGRIFFENEN BEDINGUNGEN, ZUSAGEN UND
GEWÄHRLEISTUNGEN, EINSCHLIESSLICH JEGLICHER STILLSCHWEIGEND MITINBEGRIFFENER
GARANTIE ODER GEWÄHRLEISTUNG DER EIGNUNG FÜR DEN GEWÖHNLICHEN GEBRAUCH, DER
EIGNUNG FÜR EINEN BESTIMMTEN ZWECK UND DER GEWÄHRLEISTUNG FÜR RECHTSMÄNGEL SIND
AUSGESCHLOSSEN, AUSSER WENN EIN DERARTIGER GEWÄHRLEISTUNGSAUSSCHLUSS RECHTLICH
ALS UNGÜLTIG ANGESEHEN WIRD.
Die Software bzw. Dienstleistung kann Code von Drittherstellern enthalten. Die
Lizenzvereinbarungen für solche Dritthersteller sind in der Datei 'license.txt' aufgeführt, die sich im
Stammordner des Installationsverzeichnisses befindet. Eine aktuelle Liste des verwendeten
Dritthersteller-Codes sowie der dazugehörigen Lizenzvereinbarungen, die mit der Software bzw.
Dienstleistung verwendet werden, finden Sie stets unter http://kb.acronis.com/content/7696.
Von Acronis patentierte Technologien
Die in diesem Produkt verwendeten Technologien werden durch einzelne oder mehrere
U.S.-Patentnummern abgedeckt und geschützt: 7,047,380; 7,275,139; 7,281,104; 7,318,135;
7,353,355; 7,366,859; 7,475,282; 7,603,533; 7,636,824; 7,650,473; 7,721,138; 7,779,221; 7,831,789;
7,886,120; 7,895,403; 7,934,064; 7,937,612; 7,949,635; 7,953,948; 7,979,690; 8,005,797; 8,051,044;
8,069,320; 8,073,815; 8,074,035; 8,145,607; 8,180,984; 8,225,133; 8,261,035; 8,296,264; 8,312,259;
8,347,137; 8,484,427; 8,645,748; 8,732,121 sowie schwebende Patentanmeldungen.
73
Copyright © Acronis International GmbH, 2002-2015