Installation
Werbung
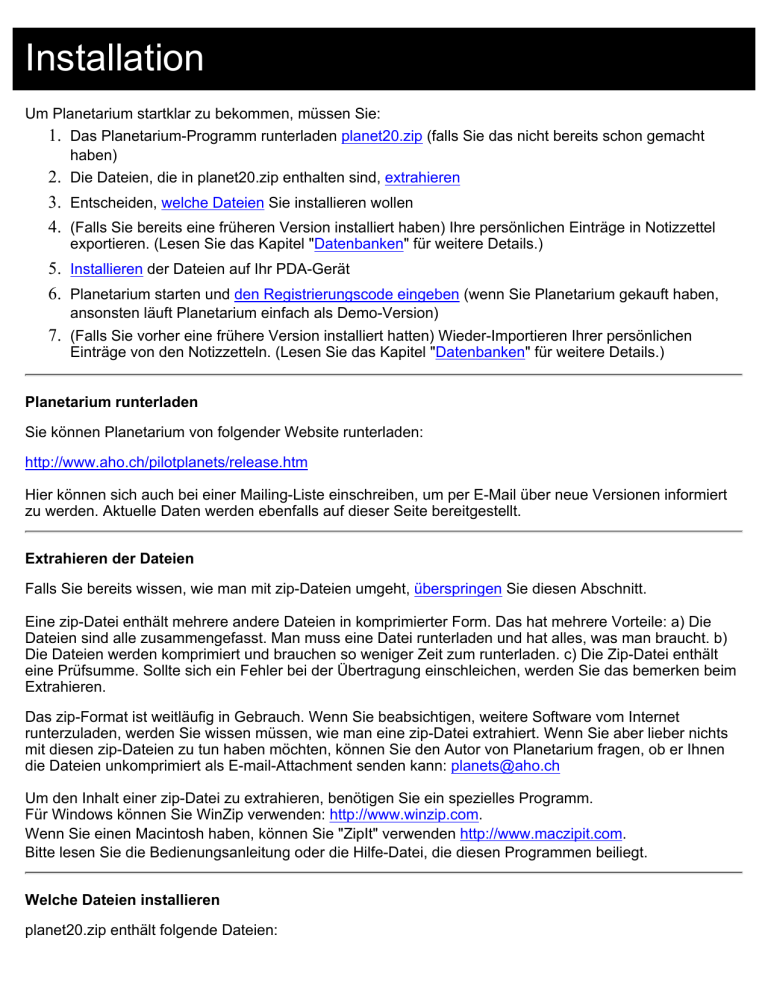
Installation Um Planetarium startklar zu bekommen, müssen Sie: 1. Das Planetarium-Programm runterladen planet20.zip (falls Sie das nicht bereits schon gemacht haben) 2. Die Dateien, die in planet20.zip enthalten sind, extrahieren 3. Entscheiden, welche Dateien Sie installieren wollen 4. (Falls Sie bereits eine früheren Version installiert haben) Ihre persönlichen Einträge in Notizzettel exportieren. (Lesen Sie das Kapitel "Datenbanken" für weitere Details.) 5. Installieren der Dateien auf Ihr PDA-Gerät 6. Planetarium starten und den Registrierungscode eingeben (wenn Sie Planetarium gekauft haben, ansonsten läuft Planetarium einfach als Demo-Version) 7. (Falls Sie vorher eine frühere Version installiert hatten) Wieder-Importieren Ihrer persönlichen Einträge von den Notizzetteln. (Lesen Sie das Kapitel "Datenbanken" für weitere Details.) Planetarium runterladen Sie können Planetarium von folgender Website runterladen: http://www.aho.ch/pilotplanets/release.htm Hier können sich auch bei einer Mailing-Liste einschreiben, um per E-Mail über neue Versionen informiert zu werden. Aktuelle Daten werden ebenfalls auf dieser Seite bereitgestellt. Extrahieren der Dateien Falls Sie bereits wissen, wie man mit zip-Dateien umgeht, überspringen Sie diesen Abschnitt. Eine zip-Datei enthält mehrere andere Dateien in komprimierter Form. Das hat mehrere Vorteile: a) Die Dateien sind alle zusammengefasst. Man muss eine Datei runterladen und hat alles, was man braucht. b) Die Dateien werden komprimiert und brauchen so weniger Zeit zum runterladen. c) Die Zip-Datei enthält eine Prüfsumme. Sollte sich ein Fehler bei der Übertragung einschleichen, werden Sie das bemerken beim Extrahieren. Das zip-Format ist weitläufig in Gebrauch. Wenn Sie beabsichtigen, weitere Software vom Internet runterzuladen, werden Sie wissen müssen, wie man eine zip-Datei extrahiert. Wenn Sie aber lieber nichts mit diesen zip-Dateien zu tun haben möchten, können Sie den Autor von Planetarium fragen, ob er Ihnen die Dateien unkomprimiert als E-mail-Attachment senden kann: [email protected] Um den Inhalt einer zip-Datei zu extrahieren, benötigen Sie ein spezielles Programm. Für Windows können Sie WinZip verwenden: http://www.winzip.com. Wenn Sie einen Macintosh haben, können Sie "ZipIt" verwenden http://www.maczipit.com. Bitte lesen Sie die Bedienungsanleitung oder die Hilfe-Datei, die diesen Programmen beiliegt. Welche Dateien installieren planet20.zip enthält folgende Dateien: ● ● ● ● ● ● Planet20Ger.prc - Das Planetarium Hauptprogramm. PlnStars1600.prc - Die kleine Sterndatenbank. PlnStars9096.prc - Die grosse Sterndatenbank. PlanetariumDB.pdb - Eine Liste von 600 grösseren Städten. UserObjsDB.pdb - Eine Liste von etwa 200 Deep-Sky-Objekten. PlnCometsDB.pdb - Eine Liste mit einigen Kometen und Asteroiden. Sie müssen auf jeden Fall die Datei planet20Ger.prc installieren und entweder PlnStars1600.prc oder PlnStars9096.prc. Alle anderen Dateien sind optional. ● PlnStars1600.prc enthält die Daten von etwa 1600 Sternen bis zur Helligkeit 5. Wählen Sie diese Datei, wenn Sie nicht viel freien Speicher haben oder die schwächeren Sterne nicht benötigen. ● PlnStars9096.prc enthält den kompletten Yale Bright Star Catalogue mit 9096 Sternen bis etwa Helligkeit 6.5. Wählen Sie diese Datei, wenn Sie genug freien Speicher haben und auch dunklere Sterne im Programm haben möchten. Sie können die Sterndatenbank auch nachträglich ändern, indem Sie einfach die andere Datei installieren. Die Datenbank-Dateien korrespondieren mit den folgenden Listen im Programm: ● PlanetariumDB.pdb - Die Ortschaftsliste (Menupunkt "Optionen / Geogr. Position", dann tippen Sie auf die "Liste..."-Schaltfläche) ● ● UserObjsDB.pdb - Die Objekt-Liste (Menupunkt "Optionen / Objekte") PlnCometsDB.pdb - Die Kometen und Asteroiden-Liste (Menupunkt "Optionen / Kometen und Asteroiden") Die Daten in diesen Listen wird gesichert während dem HotSync, wenn Sie die Daten geändert oder neue Einträge hinzugefügt haben. Um diese Listen das erste Mal mit Daten zu füllen, können Sie die entsprechenden .pdb Dateien aus planet20.zip installieren. Diese beinhalten: ● PlanetariumDB.pdb - Etwa 600 grössere Städte auf der ganzen Welt. ● UserObjsDB.pdb - 110 Messier-Objekte und 110 Caldwell-Objekte. ● PlnCometsDB.pdb - Einige Kometen und Asteroiden. Wenn Sie ein GPS haben und ein Kabel, um es mit Ihrem Palm zu verbinden, kann Planetarium Ihren aktuellen Ort direkt vom GPS lesen. Um diese Möglichkeit zu erhalten, müssen die Datei GPSNMEA.prc runterladen und installieren. Lesen Sie mehr darüber auf der Seite "Ein GPS anschliessen" Wenn Sie ein Computergesteuertes Teleskop haben und ein Kabel, um es mit Ihrem Palm zu verbinden, kann Planetarium Ihnen zeigen, wohin das Teleskop gerichtet ist oder es zu einem bestimmtes Objekt hinsteuern. Um diese Möglichkeit zu erhalten, müssen die entsprechende Plug-In-Datei runterladen und installieren. Lesen Sie mehr darüber auf der Seite "Ein Teleskop anschliessen". Installieren der Dateien auf dem PDA Wenn Sie bereits wissen, wie man Dateien installiert, können Sie diesen Abschnitt überspringen. Um diese Dateien auf Ihrem PDA zu installieren, beachten Sie bitte die Dokumentation, die Sie zu Ihrem Gerät erhalten haben. Dort sollte ein Kapitel zu finden sein, welches erklärt, wie man Programme und Daten installiert. Für unerfahrene Benutzer folgt hier eine etwas detailliertere Beschreibung. (Vollständige Beschreibungen können hier leider nicht gegeben werden, weil das vom Gerätetyp und vom Hersteller abhängt, aber im Prinzip funktioniert es so): 1. Starten Sie die Palm Desktop Application auf dem PC oder dem Mac. 2. Wählen Sie die "Install"-Funktion. 3. Wählen Sie eine oder mehrere .prc und .pdb Datei und bereiten Sie diese für die Installation vor. 4. Während dem nächsten HotSync werden diese Dateien auf das Gerät übertragen. Den Registrationscode eingeben Wenn Sie Planetarium gekauft haben, sollten Sie einen Registrationscode erhalten haben. Solange Sie diesen Code nicht haben, läuft Planetarium als Demo-Version. Sobald Sie den Code eingeben, wird Planetarium als Voll-Version funktionieren. Um den Registrationscode einzugeben, wählen Sie den Menupunkt "Info / Registrierung" oder tippen Sie auf die "Code eingeben"-Schaltfläche beim Programmstart. Geben Sie den code ein ohne Leerzeichen oder Anführungszeichen. Tippen Sie auf die "OK"-Schaltfläche. Wenn der richtige Code eingegeben wird, erhalten Sie eine Bestätigung. Planetarium läuft nun als Vollversion, wovon Sie sich auf der Info-Seite überzeugen können (Menupunkt "Info / Info") Für ganz neue Benutzer: Um einen Menupunkt auszuwählen tippe man auf den Knopf links unten neben dem Bereich zum Schreiben. Dann sollte oben ein Menubalken erscheinen. Darin wählt man einen Eintrag mit dem Stift aus. Deinstallation Wenn Sie Planetarium von Ihrem Palm entfernen möchten, löschen Sie bitte Folgendes: ● ● ● ● Planetarium - Das Planetarium Hauptprogramm und die Datenbanken PlnStarDataLib.lib - Die Sterndatenbank PlnGPS.lib - Falls Sie den GPS-Anschluss installiert haben PlnTelescope.lib - Falls Sie den Teleskop-Anschluss installiert haben Einführung / Erste Schritte Dieses Kapitel hilft Ihnen bei den ersten Schritten, nachdem Sie Planetarium erfolgreich auf Ihrem Palm installiert haben. Es zeigt Ihnen, wie Sie Ihre Position eingeben und gibt eine kurze Einführung in die beiden Hauptansichten. Die Position eingeben Damit der Sternenhimmel für Ihre Position berechnet werden kann, müssen Sie zuerst die Koordinaten Ihrer Position eingeben. Wählen Sie den Menupunkt "Optionen / Geogr. Position" oder tippen Sie auf den Ortschafts-Text unten links, um in die Ortschafts-Eingabemaske zu gelangen. Die Ortschafts-Eingabemaske ist aufgeteilt in einen oberen und einen unteren Bereich. Im oberen Bereich geben Sie die Zeitzone an, nach welcher Ihre Palm-Uhr gerichtet ist. Planetarium verwendet diesen Wert, um UTC (Universal Time Coordinated, die Zeit in Greenwich) zu berechnen, die Basis zur Berechnung von astronomischen Ereignissen. Beispiel: Wenn Sie in Berlin wohnen und Ihre Palm-Uhr ist auf Mitteleuropäische Zeit (MEZ) eingestellt, stellen sie den Selektor auf GMT+1. Wenn Sie nach New York reisen und die Palm-Uhr auf Eastern Time anpassen, stellen Sie den Selektor auf GMT-5. Halten Sie den Selektor immer auf der Zeitzone, auf die Ihre Palm-Uhr eingestellt ist. Der Sommerzeit-Schalter addiert eine Stunde zu der Zeitzone. Schalten Sie diesen Schalter ein während des Sommers wenn die Sommerzeit aktiv ist, und schalten Sie ihn während dem Winter wieder aus. Bitte beachten Sie: Planetarium kann nicht automatisch das Übergangsdatum für die Sommerzeit berechnen, deshalb müssen Sie diesen Schalter manuell ein- und ausschalten, jedesmal wenn Sie die Palm-Uhr auf Sommer- oder Winterzeit umstellen. Im unteren Bereich stellen sie die geografische Position ein, für die Planetarium den Himmel berechnen soll. Schlagen Sie die Koordinaten in einem Atlas nach oder benutzen Sie eine Datenbank im Internet oder tippen Sie auf die "Liste..."-Schaltfläche um einen Ort aus der Liste auszuwählen. Sie müssen auch die Zeitzone des Ortes angeben. Planetarium verwendet diesen Wert, um Ereignisse wie beispielsweise den Sonnenaufgang in Lokalzeit für diesen Ort anzeigen zu können. Der Sommerzeit-Schalter funktioniert wie oben, schalten Sie ihn ein, solange der Ort Sommerzeit hat und schalten Sie ihn aus während der Winterzeit. Sind Sie verwirrt durch die beiden Zeitzonen-Einstellungen? Wenn Sie Planetarium verwenden, um den Himmel für Ihren Wohnort zu berechnen und Sie die Palm-Uhr auf Lokalzeit dieses Ortes eingestellt haben, sind die beiden Einträge identisch. Beispiel: Wenn Sie in Berlin wohnen und Ihre Palm-Uhr ist auf Mitteleuropäische Zeit (MEZ) eingestellt, stellen sie beide Selektoren auf GMT+1. Schalten Die die beiden Somemrzeitschalter ein und aus, je nach Jahreszeit. Sie müssen nur noch die Koordinaten von Berlin eingeben und fertig. Kompassansicht Nun wählen Sie den Menupunkt "Optionen / Kompassansicht" um in die Kompassansicht zu gelangen. Stellen Sie sicher, dass der "Jetzt"-Schalter aktiviert ist (weisse Uhr auf dunklem Grund). Wenn der "Jetzt"-Schalter aktiv ist, verwendet Planetarium die aktuelle Uhrzeit der Palm-Uhr zur Berechnung. In der Kompassansicht wird die Information für Himmelsobjekte in Azimut (der horizontale Winklel zwischen Norden und der Richtung des Objeks, gemessen gegen Osten) und Höhe (der vertikale Winkel zwischen dem Horizont und der Höhe des Objekts) angegeben. Azimut wird in Grad gemessen im Uhrzeigersinn. Die Höhe wird auch in Grad gemessen. 0° ist beim Horizont, 90° ist im Zenit. Negative Werte sind unter dem Horizont. Diese beiden Werte werden graphisch dargestellt. Der rechte Kreis zeigt den Azimut der Objekte auf einer Kompass-Skala. Um diese Skala zu benutzen, drehen Sie Ihren Palm Organizer so, dass 'N' nach Norden zeigt. (Wenn Sie nicht wissen, wo Norden ist, versuchen Sie den Palm so zu drehen, dass die Symbole für die Sonne oder den Mond auf die Sonne oder den Mond weisen. Während der Nacht können Sie auch versuchen Polaris, den Nordstern zu finden, wenn Sie in sich auf der Nördlichen Halbkugel befinden). Der linke Halbkreis zeigt die Höhe. Halten Sie Ihren Palm Organizer aufrecht, so dass 'Z' auf den Zenit weist. Objekte unter der Horizontlinie 'H' sind nicht sichtbar am gegebenen Ort zur gegebenen Zeit. Mit dem Selektor oben rechts können Sie die Sonne, den Mond oder einen Planeten als aktuelles Objekt auswählen. Für das aktuelle Objekt wird eine Linie vom Zentrum gezeichnet und die verschiedenen Zahlen beziehen sich auch auf das aktuelle Objekt. Sie können auch ein beliebiges anderes Objekt auswählen, indem Sie die Schaltfläche mit dem Vergrösserungsglas antippen. Viele Leute finden es schwierig, die Höhe eines Objektes zu schätzen. Dies ist ein einfacher Trick, um die Schätzwerde zu verwessern. Beispiel: In diesem Beispiel sehen Sie im linken Halbkreis dass Jupiter und Saturn über dem Horizont sind. Im rechen Kreis finden wir ihre Richtung: Jupiter ist südöstlich und Saturn im Osten. Der Mond ist in westlicher Richtung und somit am untergehen. Im linken Halbkreis sehen wir, dass er soeben den Horizont gekreuzt hat. Himmelsansicht Wechseln Sie nun zur Himmelsansicht, indem Sie auf die -Schaltfläche tippen oder den Menupunkt "Optionen / Himmelsansicht" auswählen. Die Himmelsansicht zeigt ein Kamera-ähnliches Bild des Himmels mit den Sternen und den Planeten, so wie es zur gegebenen Zeit am gegebenen Ort gesehen werden kann. Dieses Bild zeigt den Himmel for den gleichen Ort und die gleiche Zeit wie oben, wenn wir in südöstliche Richtung schauen. Die Linie markiert den Horizont. Die Anzeige erfasst ein Gesichtsfeld von etwa 90°. Die beiden Kreise unten rechts zeigen die Blickrichtung an. Das zugrunde liegende Prinzip ist das gleiche wie in der Kompassansicht: Der linke Halbkreis zeigt die Höhe des Bildmittelpunktes, der rechte Kreis den Azimut. Die Kreise können angetippt werden, um die Blickrichtung schnell einzistellen. Sie können den Stift verwenden und auf ein beliebiges Objekt tippen, um es auszuwählen und seinen Namen anzuzeigen. Das ausgewählte Objekt wird mit einem Fadenkreuz markiert und auf den beiden unteren Zeilen werden Informationen angezeigt. Wenn Sie den Stift ziehen, können Sie die Karte verschieben: Plazieren Sie den Stift irgendwo auf dem Display und verschieben Sie ihn ein wenig. Das Fadenkreuz wird sich in ein Symbol mit 4 Pfeilen umwandeln. Nun ziehen Sie den Stift dorthin, wo Sie den Startpunkt hinverschoben haben möchten und heben Sie ihn wieder vom Display ab. Die Himmelsansicht hat auch einen "Jetzt"-Schalter: Der Schalter ganz links in der Schalterleiste gerade unterhalb des Titelbalkens. erscheint nur, wenn ein Objekt ausgewählt ist. Er Der Info-Schalter zeigt eine Informationsseite über das Objekt. Um ein Objekt zu suchen, tippe man auf den Suchen-Schalter Der Einstellungs-Schalter bringt Sie zu den Himmelsansicht-Einstellungen wo Sie angeben können, was Sie in der Himmelskarte sehen wollen.. Der -Schalter button bringt Sie zurück zur Kompassansicht. Sie können ein- und auszoomen mit der Liste oben rechts. Die Zahl gibt das Gesichtsfeld vom linken zum rechten Rand an. Sie können Graffiti-Zeichen verwenden, um die Blickrichtung schnell einzustellen: Schreiben Sie "N","E","S" or "W" um Norden, Osten, Süden oder Westen auszuwählen. Schreiben Sie "0", "1", ..., "9" um eine Höhe von 0°, 10°, ..., 90° einzustellen. Dämmerung Wählen Sie dem Menupunkt "Optionen / Daemmerung" um zum Dämmerungs-Bildschirm zu gelangen. Der Dämmerungs-Bildschirm zeigt: ● Sonnenauf- und untergang ● ● Mondauf- und untergang Dämmerungszeiten Bürgerliche, Nautische und Astronomische Dämmerung sind definiert als die Zeiten wenn sich die Sonne 6°, 12° bzw. 18° unter dem Horizont befindet. Grob gesagt, ● Bürgerliche Dämmerung ist wenn es dunkel wird und Sie die Lichter an Ihrem Auto einschalten sollten. ● Nautische Dämmerung ist wenn es dunkel genug ist, um die hellsten Sterne zu sehen. Das war wichtig in der Seefahrt, deshalb der Name. ● Astronomische Dämmerung ist wenn es dunkel genug ist, um auch die schwächsten Objekte beobachten zu können. Nun haben Sie Ihre ersten Schritte mit Planetarium abgeschlossen. Um mehr über die Möglichkeiten des Programms zu erfahren, lesen Sie bitte auch noch die anderen Kapitel des Manuals. Registration Über Shareware Mit Shareware bezeichnet man eine Marketingmethode (und nicht eine bestimmte Art von Programmen). Wenn Sie Software durch normale Vertriebskanäle kaufen, müssen Sie für das Produkt bezahlen, bevor Sie es überhaupt gesehen haben. Die Shareware Marketing Methode lässt Sie ein Programm ausprobieren, bevor Sie es kaufen. Deshalb wissen Sie genau, ob es Ihren Erfordernissen und Erwartungen entspricht, bevor Sie Geld dafür ausgeben. Ein Shareware-Programm ist wie jedes andere Programm, das Sie in Computerfachgeschäften, Warenhäusern, Katalogen und anderen Orten finden, wo Software verkauft wird; ausser, dass Sie es sich auf Ihrem eigenen Computer in Ruhe ansehen können, bevor Sie dafür bezahlen. Die Planetarium Demo-Version Die Planetarium-Software, die Sie vom Internet herunterladen, ist voll funktionsfähig. Wenn Sie sie auf Ihrem Palm installieren, wird sie als Demo-Version laufen und Ihnen viel Zeit geben, um alles auszuprobieren und zu entscheiden, ob es Ihnen gefällt. Nach einer Weile wird beim Programmstart ein Erinnerungsbildschirm angezeigt, um Sie davon zu überzeugen, entweder zu registrieren, oder Planetarium wieder von Ihrem Palm zu entfernen. Falls Sie sich entscheiden zu registrieren, werden Sie einen Registrationscode erhalten, den Sie in das Programm eingeben können. Von diesem Moment an wird das Programm als registrierte Version funktionieren und keinerlei störende Hinweise mehr anzeigen. Warum registrieren? Wenn Sie registrieren, erhalten Sie einen Registrierungscode, den Sie in Planetarium eingeben können, damit keine weiteren Aufforderungen zur Registrierung mehr erscheinen, so dass Sie das Programm ungestört verwenden können. Die Shareware-Gebühr ist nicht sehr hoch, verglichen mit der Menge an Funktionalität, die Sie erhalten. Wir sind nicht eine grosse Firma mit hohem administrativem Aufwand. Das erlaubt uns, Ihnen die Software zu einem sehr konkurrenzfähigen Preis (US$ 24) zu geben. Wir brauchen jedoch ein gewisses Einkommen, um in der Lage zu sein, Software zu entwickeln und unseren Benutzern Hilfestellungen zu gewähren. Bis anhin waren alle neuen Versionen von Planetarium für registrierte Benutzer kostenlos und wir beabsichtigen, das auch in Zukunft so zu halten, so dass Sie nur einmal für Planetarium zu registrieren brauchen. Wo kaufen? Der Preis für Planetarium beträgt US$ 24. Sie können Planetarium auf verschiedene Arten kaufen: ● Online mit Kreditkarte Das ist der einfachste und schnellste Weg, weil Sie sofort Ihren Registrierungsschlüssel erhalten. Die Seiten sind verschlüsselt, um Ihre Kreditkarteninformation zu schützen. Klicken Sie auf eines der Bildchen unten, um direkt zu den Registrierungsseiten zu gelangen. Um bei PalmGear.com zu registrieren, klicken Sie auf dieses Bild: Um bei Handango.com zu registrieren, klicken Sie auf dieses Bild: ● Offline mit Kreditkarte Wenn Sie Ihre Kreditkarten-Daten nicht über's Internet schicken wollen, können Sie PalmGear.com die benötigte Information via Telefon (Englisch) oder Fax geben. Bitte geben Sie folgendes an: Ihr Name (der gleiche wie auf der Kreditkarte), Ihre Kreditkartennummer und das Verfalldatum, eine E-Mail-Adresse für die Auslieferung des Registrierungscodes und - auch wichtig - dass Sie Planetarium registrieren wollen. Dies ist die Telefon- nud Faxnummer (in USA): Sales: +1 800.741.9070 Phone: +1 817.640.6558 Fax:+1 817.640.6614 ● Auf Rechnung (in Europa) Wenn Sie in Europa wohnen, können Sie via www.BTSoftware.com registrieren. Dann erhalten Sie eine Rechnung, welche Sie in Ihrer lokalen Währung auf ein Bankkonto in Ihrem Land einzahlen können. (Noch nicht für alle Länder möglich, aber es kommen laufend neue Länder hinzu.) ● Direkt bei mir Wenn Sie in der Schweiz wohnen, kann Ich Ihnen meine Bank- oder Postchecknummer geben. Überweisungen aus anderen Ländern kosten viel an Spesen, deshalb können Sie mir das Geld auch in Bar in einem Brief schicken. Bitte kontaktieren Sie mich zuerst ([email protected]), so dass ich Ihnen meine Postadresse geben kann. Ich bedaure, dass ich keine ausländischen Checks entgegennehmen kann. Das Einlösen kostet so viel an Bankspesen, dass es keinen Sinn macht. Tragen Sie sich in der Mailingliste ein Wenn Sie ein E-Mail erhalten möchten, sobald neue Versionen erscheinen, können Sie sich in der Planetarium Mailingliste eintragen. Die durchschnittliche Menge von gesendeten Nachrichten ist weniger als eine pro Monat. Einstellen der geografischen Position Die Eingabemaske "Geografische Position" Damit der Himmel für Ihren Ort berechnet werden kann, müssen Sie zuerst die Koordinaten Ihrer Position eigeben. Wählen Sie den Menupunkt "Optionen / Geogr. Position" oder tippen Sie den Ortschaftstext unten links an, um in die Eingabemaske "Geografische Position" zu gelangen. Die Ortschafts-Eingabemaske ist aufgeteilt in einen oberen und einen unteren Bereich. Im oberen Bereich geben Sie die Zeitzone an, nach welcher Ihre Palm-Uhr gerichtet ist. Planetarium verwendet diesen Wert, um UTC (Universal Time Coordinated, die Zeit in Greenwich) zu berechnen, die Basis zur Berechnung von astronomischen Ereignissen. Beispiel: Wenn Sie in Berlin wohnen und Ihre Palm-Uhr ist auf Mitteleuropäische Zeit (MEZ) eingestellt, stellen sie den Selektor auf GMT+1. Wenn Sie nach New York reisen und die Palm-Uhr auf Eastern Time anpassen, stellen Sie den Selektor auf GMT-5. Halten Sie den Selektor immer auf der Zeitzone, auf die Ihre Palm-Uhr eingestellt ist. Der Sommerzeit-Schalter addiert eine Stunde zu der Zeitzone. Schalten Sie diesen Schalter ein während des Sommers wenn die Sommerzeit aktiv ist, und schalten Sie ihn während dem Winter wieder aus. Bitte beachten Sie: Planetarium kann nicht automatisch das Übergangsdatum für die Sommerzeit berechnen, deshalb müssen Sie diesen Schalter manuell ein- und ausschalten, jedesmal wenn Sie die Palm-Uhr auf Sommer- oder Winterzeit umstellen. Im unteren Bereich stellen sie die geografische Position ein, für die Planetarium den Himmel berechnen soll. Schlagen Sie die Koordinaten in einem Atlas nach oder benutzen Sie eine Datenbank im Internet (siehe unten) oder tippen Sie auf die "Liste..."-Schaltfläche um einen Ort aus der Liste auszuwählen. Sie müssen auch die Zeitzone des Ortes angeben. Planetarium verwendet diesen Wert, um Ereignisse wie beispielsweise den Sonnenaufgang in Lokalzeit für diesen Ort anzeigen zu können. Der Sommerzeit-Schalter funktioniert wie oben, schalten Sie ihn ein, solange der Ort Sommerzeit hat und schalten Sie ihn aus während der Winterzeit. Sind Sie verwirrt durch die beiden Zeitzonen-Einstellungen? Hier sind ein paar erläuternde Beispiele: ● Wenn Sie in Berlin wohnen und Ihre Palm-Uhr auf Mitteleuropäische Zeit (MEZ) eingestellt ist, setzen Sie beide Zeitzonen auf GMT+1 und geben Sie die Koordinates von Berlin ein. ● Wenn Sie wissen wollen, wann die Sonne in San Francisco aufgeht, setzen Sie die untere Zeitzone auf GMT-8, geben Sie die Koordinaten von San Francisco ein und belassen Sie die obere Zeitzone. ● Wenn Sie einen kurzen Ausflug nach London machen und Ihre Palm-Uhr nicht verstellen, belassen Sie auch die obere Zeitzone. Geben Sie einfach die Koordinaten von London ein und setzen Sie die untere Zeitzone auf GMT+0. ● Wenn Sie eine Geschäftsreise nach New York machen und Ihre Palm-Uhr auf Eastern time umstellen, so dass der Palm auf Lokalzeit in New York eingestellt ist, setzen Sie die obere Zeitzone auf GMT-5. Geben Sie dann die Koordinaten von New York ein und setzen Sie die auch untere Zeitzone auf GMT-5. Es gibt mehrere Möglichkeiten, die Koordinaten zu setzen ● Sie können die Koordinaten aus einem Atlas oder dem Internet entnehmen und diese manuell eingeben. Hier sind ein paar Internetadressen, wo Sie die Koordinaten von Städen erfragen können: ● http://www.astro.com/cgi-bin/atlw3/aq.cgi?&lang=e ● http://www.heavens-above.com/countries.asp ● http://www.mapblast.com/myblast/index.mb ● http://fat-albert.alexandria.ucsb.edu:8827/gazetteer/ ● http://shiva.pub.getty.edu/tgn_browser/ (Nur USA) http://www.zipinfo.com/search/zipcode.htm Tippen Sie auf die "Liste..." Schaltfläche, um eine Ortschaft aus der Liste auszuwählen. Das bringt Sie zu der Ortschaftsliste. Wählen Sie eine Kategorie oben rechts, wählen Sie dann einen Ort und tippen Sie auf die "OK" Schaltfläche. Wenn Die Ortschaftsliste leer ist, installieren Sie entweder die Datei PlanetariumDB.pdb, welche beim Programm dabei war und etwa 600 grössere Städte enthält, oder geben Sie selber Ortschaften ein, oder importieren Sie Daten aus einer Textdatei. Mehr darüber können Sie bei der Beschreibung der Ortschaftsliste lesen. ● ● ● Wenn Sie die GPS Verbindungsmöglichkeit installiert haben, schalten Sie Ihr GPS ein und schliessen Sie es am Palm an. Dann tippen Sie auf die "GPS" Schaltfläche und warten Sie, bis die Daten transferiert worden sind. Einstellen der Zeit Es gibt drei Möglichkeiten, die Zeit einzustellen, welche für die Berechnung der Himmels- oder der Kompassansicht verwendet wird: ● Der "Jetzt" Knopf . Wenn der Jetzt-Knopf aktiv ist (weisse Uhr auf dunklem Grund), verwendet Planetarium die aktuelle Zeit von der Palm-Uhr und aktualisiert die Anzeige jede Minute. ● Manuelles Einstellen des Datums oder der Zeit. Wählen Sie die Menupunkte "Optionen / Datum" oder "Optionen / Zeit" oder tippen Sie einfach auf das Datum oder die Zeit unten links, um in die Eingabemasken für Datum und Zeit zu gelangen. Sie können eine beliebiges Datum im Bereich des Palm-Kalenders wählen (Jahre 1904 bis 2031). ● Benutzen der Auf- und Ab-Tasten. Jeder Tastendruck addiert oder subtrahiert einen bestimmten Wert zu der aktuellen Zeit. Auf diese Weise können Sie sich schrittweise durch die Zeit bewegen und den Himmel interaktiv beobachten. Verwenden Sie den das Menu "Zeitschritt" um einen geeigneten Zeitschritt zu wählen. Die "krummen" zahlen sind Vielfache von 23h56m (einem Sterntag) und sind nützlich, um Planetenbewegungen in der Himmelsansicht zu studieren, weil die Sterne nach jedem Schritt an ihrer Position bleiben. Das Menu Das Menu Optionen beinhaltet die folgenden Menupunkte: ● Geogr. Position - Einstellen der geografischen Position ● Datum - Einstellen des Datums ● Zeit - Einstellen der Zeit ● Einstellungen - Öffnet den die Eingabemaske Einstellungen. ● Magn. Deklination - Zeigt die magnetische Deklination oder Variation für den aktuellen Ort und lässt Sie wählen zwischen magnetischem oder wahrem Azimut. Objekte - Bearbeiten der Objekt-Liste ● Kometen und Asteroiden - Bearbeiten der Liste Kometen und Asteroiden ● Kompassansicht - Wählt Kompassansicht aus ● Himmelsansicht - Wählt Himmelsansicht aus ● Dämmerung - Zeigt Sonnenauf- und untergang und die Dämmerungszeiten ● Das Menu Zeitschritt lässt Sie einen Zeitschritt auswählen, der verwendet wird mit den beiden Auf- und Ab-Knöpfen um sich schrittweise durch die Zeit zu bewegen. Das Menu Info beinhaltet die folgenden Menupunkte: ● Verwendung - Zeigt einen Hilfe-Text für die aktuell gewählte Ansicht. ● Info - Zeigt die Programm-Version, das Copyright, die Internet- und die Support-Adresse. ● Registrierung - Um den Registrierungsschlüssel einzugeben. Kompassansicht Generelles In der Kompassansicht wird die Information für Himmelsobjekte in Azimut (der horizontale Winklel zwischen Norden und der Richtung des Objeks, gemessen gegen Osten) und Höhe (der vertikale Winkel zwischen dem Horizont und der Höhe des Objekts) angegeben. Azimut wird in Grad gemessen im Uhrzeigersinn. Die Höhe wird auch in Grad gemessen. 0° ist beim Horizont, 90° ist im Zenit. Negative Werte sind unter dem Horizont. Diese zwei Werte werden grafisch dargestellt. Der rechte Kreis zeigt den Azimut der Objekte auf einer Kompass-Skala. Um diese Skala zu benutzen, drehen Sie Ihren Palm Organizer so, dass 'N' nach Norden zeigt. (Wenn Sie nicht wissen, wo Norden ist, versuchen Sie den Palm so zu drehen, dass die Symbole für die Sonne oder den Mond auf die Sonne oder den Mond weisen. Während der Nacht können Sie auch versuchen Polaris, den Nordstern zu finden, wenn Sie in sich auf der Nördlichen Halbkugel befinden). Der linke Halbkreis zeigt die Höhe. Halten Sie Ihren Palm Organizer aufrecht, so dass 'Z' auf den Zenit weist. Objekte unter der Horizontlinie 'H' sind nicht sichtbar am gegebenen Ort zur gegebenen Zeit. Mit der Kompassansicht kann man: ● Einen Planeten oder ein anderes Objekt am Himmel finden ● Den Palm als Kompass verwenden. Mit einem Blick feststellen, welche Planeten oder anderen interessanten Objekte über oder unter dem Horizont sind ● Den Weg der Sonne am Tageshimmel verfolgen, um die beste Zeit für ein Foto zu ermitteln ● Angezeigte Informationen In den Ecken oben links und rechts werden die Höhe und der Azimut für das aktuelle Objekt als Zahlen angezeigt. Die Höhe ist positiv über dem Horizont, negativ unterhalb. Objekte in den Kreisen werden grau gezeichnet, wenn sie unter dem Horizont sind (nur mit PalmOS 3.0 oder höher). Azimut wird im Uhrzeigersinn gezählt, beginnend mit 0° bei Norden. Wenn Sie es vorziehen, Azimuth mit Null bei Süden zu zählen, können Sie das in den Einstellungen umschalten. In der Anzeige der Magnetischen Deklination können Sie wählen, ob die Azimut-Zahlen an die Deklination angepasst werden sollen, so dass sie einer Ablesung auf einem magnetischen Kompass entsprechen. Innerhalb des rechten Kreises sin äquatoriale Koordinaten für das aktuelle Objekt unter dem text "r.a. / dec.". Im anderen Quadranten wird die Konstellation, die Helligkeit und die Distanz des aktuellen Objektes angezeigt. Auf den zwei Zeilen zuunterst werden links der Ort und die Zeit angezeigt und rechts die Lokal Mittlere Sternzeit (LMSZ) und das Julianische Datum. Das aktuelle Objekt wählen Mit der Pull-down-Liste oben rechts können Sie die Sonne, den Mond oder einen Planeten als aktuelles Objekt auswählen. Für das aktuelle Objekt wird eine Linie vom Zentrum gezeichnet und die verschiedenen Zahlen beziehen sich auch auf das aktuelle Objekt. Sie können auch auf ein Symbol in den Kreisen tippen, um es zum aktuellen Objekt zu machen. Um ein Objekt, welches nicht in der Liste ist, zu aktuellen Objekt zu machen, tippen Sie auf den Knopf "Suchen" . Dies führt Sie zum Bildschirm "Wählen", wo Sie Planeten, Sterne, DeepSky Objekte, Konstellationen, Kometen oder Asteroiden auswählen können. Die Pull-down-Liste kann angepasst werden indem Sie den Eintrag "Liste bearbeiten" auswählen. Mit jedem der 12 Listeneinträge können Sie: ● Ein anderes Objekt zuweisen, indem Sie auf den Namen tippen ● Bestimmen, ob es in den Kreisen gezeichnet werden soll, indem Sie es anhaken. Sie können 12 Einträge beliebig zuweisen. Der 13te Eintrag in der Pull-down-Liste zeigt immer die letzte Suche, die mit dem "Suchen"-Knopf gemacht wurde. Die Bedienelemente Es gibt verschiedene Regionen in der Kompassansicht, die auf den Stift reagieren: ● Der Jetzt-Knopf ● Der Knopf verwendet die aktuelle Zeit von der Palm-Uhr. bringt Sie zur Himmelsansicht. ● Der Suchen-Knopf ● Der Info-Knopf zeigt detaillierte Informationen über das aktuelle Objekt. Wenn Sie auf die Zeit, das Datum oder die Ortschaft tippen, können Sie die Zeit oder den Ort eingeben. ● lässt Sie ein beliebiges Objekt auswählen. ● Das Julianische Datum reagiert auch auf den Stift. Wenn Sie es antippen, können Sie das Julianische Datum eingeben. ● Wenn Sie auf den "Az."-Text oben rechts tippen, kommen Sie in die Seite Magnetische Deklination. ● Wenn Sie auf das Mondphasen-Bild tippen, werden Informationen über den Mond angezeigt. Magnetische Deklination Ein Kompass zeigt zum magnetischen und nicht zum wahren Nordpol. Diese Winkeldifferenz nennt man magnetische Deklination. Sie ist an jedem Ort der Erde verschieden und verändert sich langsam über die Jahre. Wenn Sie mehr über magnetische Deklination lesen wollen, besuchen Sie Chris M. Goulet's exzellente Seite Magnetic Declination FAQ oder die Seite The Geomagnetic Field AQ von NOAA Dieses Programm verwendet das World Magnetic Model, um die Deklination für die Jahre 2000 bis 2005 zu berechnen. Neue Koeffizienten für 2005 bis 2010 werden zu Beginn des Jahres 2005 publiziert werden und eine aktualisierte Version dieses Programms wird kurz darauf erhältlich sein. Die Genauigkeit des Modells wird angegeben als 1 Grad oder besser. Grössere Fehler sind jedoch möglich durch lokale Faktoren wie Erzvorkommen, Gebirgsketten oder elektrische Leitungen, welche das Modell nicht berücksichtingen kann. Der Schalter 'Azimuth Anzeige' kontrolliert, wie Azimutwerte in Planetarium angezeigt werden. Wenn [Wahr] angewählt ist, werden Azimutwerte bezüglich dem wahren Norden angegeben. Wenn [Magnetisch] angewählt ist, werden die Azimutwerte anhand der Deklination korrigiert und entsprechen der Ablesung auf einem magnetischen Kompass. Um dies anzuzeigen wird neben der Zahl der Text 'AzM' anstatt 'Az.' angezeigt. Wenn [Magnetisch] gewählt ist, wird eine Linie zum magnetischen Nordpol in der Kompassansicht gezeichnet. Das 'N' zeigt immer zum wahren Nordpol. Himmelsansicht Die Himmelsansicht zeigt ein Kamera-ähnliches Bild des Himmels mit den Sternen und den Planeten, so wie es zur gegebenen Zeit am gegebenen Ort gesehen werden kann. Sie können Diese Ansicht verwenden, um sich mit den Sternbildern vertraut zu machen oder um zu sehen, wo sich die Planeten in Relation zu den Sternen befinden. Bildschirmaufteilung Der Bildschirm ist vertikal in mehrere Beriche aufgeteilt. ● Zuoberst ist der Titel. Daneben wird die Gitterteilung angezeigt und rechts ist die Zoom-Einstellung. ● Gerade überhalb der Sternkarte ist die Toolbar mit verschiedenen Knöpfen. ● Die Sternkarte Unterhalb der Sternkarte befindet sich der info-Bereich. Er zeigt den Ort, die Zeit und die Blickrichtung oder -- wenn ein Objekt ausgewählt wurde -- den Namen, die Konstellation, die Helligkeit und die Position des Objektes. ● Im Vollbild-Modus verschwinden der Titel und der Info-Berich, um mehr Platz zu schaffen für die Sternkarte. Einstellen der Blickrichtung Es gibt verschiedene Methoden, wie Sie die Blickrichtung und damit den angezeigten Teil des Sternenhimmels bestimmen können: ● Ziehen des Himmels: Platzieren Sie den Stift irgendwo in die Sternkarte und lassen Sie ihn unten. Bewegen Sie ihn dahin, wo Sie den Ausgangspunkt hinverschoben haben möchten, und heben Sie dann den Stift wieder. ● Blickrichtungsanzeige: Wenn kein Objekt selektiert ist, erscheint unten rechts die Blickrichtungsanzeige. Die beiden Kreise haben die gleiche Bedeutung wie in der Kompassansicht. Der linke Halbkreis zeigt die Höhe des Bildmittelpunktes, der rechte Kreis den Azimut. Die Kreise können angetippt werden, um eine Liste mit ein paar Blickrichtungen zu öffnen. Auch die kleinen Pfeile neben den Kreisen können angetippt werden, um die Blickrichtung horizontal oder vertikal schrittweise zu bewegen. ● Alt/Az und RA/Dec Knöpfe. In der Toolbar gibt es die beiden Knöpfe und . Der RA Knopf öffnet eine Maske, wo Sie die Rektaszension und die Deklination eingeben können, auf die die Sternkarte zentriert wird. Mit dem AZ Knopf können Sie den Azimut und die Höhe der Blickrichtung eingeben. ● Das selektierte Objekt zentrierent. Wenn ein Objekt ausgewählt ist, erscheint der Knopf Toolbar. Dieser Knopf bringt das ausgewählte Objekt ins Zentrum der Sternkarte. ● Suchen nach einem Object: Mit dem Suchen-Knopf können Sie ein beliebiges Objekt suchen. Wenn das Objekt sich nicht im aktuellen Himmelsausschnitt befindet, wird die Blickrichtung so geändert, dass das gesuchte Objekts ins Zentrum gelangt. ● Graffiti-Zeichen: Schreiben Sie die Buchstaben "N", "E", "S" oder "W" um die Blickrichtung nach Norden, Osten, Süden oder Westen einzustellen. Schreiben Sie die Zahlen "0", "1", ..., "9" um die Höhe auf 0°, 10°, ..., 90° einzustellen. in der Einstellen des Gesichtsfeldes Die Liste oben rechts dient dazu, den Zoomfaktor einzustellen. Die Zahl gibt die Grösse des Gesichtsfeldes vom linken zum rechten Rand der Sternkarte an. Die untersten drei Einträge in der Liste sind frei definierbar. Wenn Sie 180° als Zoomfactor einstellen und die Blickrichtung "gerade nach oben" einstellen (90°), erhalten Sie eine Komplettansicht des Himmels mit dem Zenit in der Mitte und dem Horizont am Rand, so wie es oft in gedruckten Sternkarten zu finden ist. Die Bedienelemente Es gibt mehrere Regionen in der Himmelsansicht, die auf den Stift reagieren. Starten wir mit den Knöpfen in der Toolbar: Verwendet die aktuelle Zeit der Palm-Uhr. Schaltet den Vollbild-Modus ein und aus. Einstellungen für die Sternkarte. Schaltet die Konstellationslinien ein und aus. Suche einen Stern oder ein anderes Objekt. Setzt das Zentrum der Sternkarte auf gegebene Werte von Rektaszension und Deklination. Setzt das Zentrum der Sternkarte auf gegebene Werte von Azimut und Höhe. Spiegelt rechts und links. So kann die Ansicht durch gewisse Teleskope nachgebildet werden. Eine Spiegelung von oben und unten kann erreicht werden, indem dieser Schalter aktiviert und der Palm um 180 Grad gedreht wird. Öffnet die Teleskop-Kommando-Liste (nur verfügbar, wenn Sie ein Teleskop-plug-in installiert haben. Lesen Sie mehr darüber auf der Seite "Ein Teleskop anschliessen". Geht zur Kompassansicht Die folgenden drei Knöpfe sind nur verfügbar, wenn ein Objekt ausgewählt wurde: Zentriert das ausgewählte Objekt. Zeigt Informationen über das ausgewählte Objekt Unselektiert das Objekt, so dass wieder die Blickrichtungsanzeige erscheint. Mit der Zoom-Liste oben rechts stellt man die Grösse des Gesichtsfeldes ein. Die letzten drei Einträge können angepasst werden, indem man den Eintrag "Liste bearbeiten" auswählt. Der Ort, das Datum und die Zeit reagieren auf den Stift: man kann den Ort oder die Zeit wählen. Die Blickrichtungsanzeige unten rechts öffnet eine Liste mit einigen generellen Blickrichtungen. Sie können auch auf die kleinen Pfeile tippen, um die Blickrichtung schrittweise zu verschieben. Bitte beachten Sie, dass die Blickrichtungsanzeige nur erscheint, wenn kein Objekt ausgewählt ist. Himmelsansicht Einstellungen Wenn Sie den Knopf die Himmelsansicht. antippen, gelangen Sie zu den Einstellungen für Hier können Sie bestimmen, was alles in die Sternkarte gezeichnet werden soll: ● Gitter: Sie können wählen zwischen einem RA/dec-Gitter oder einem Alt/Az-Gitter oder keinem Gitter. ● ● ● Konstellationslinien und -namen Ekliptik and Horizont Planeten: einschliesslich Sonne und Mond ● Objekte: Alles, was in der Objektliste angehakt ist. ● Kometen: Alles, was in der Liste Kometen und Asteroiden angehakt ist. Bitte beachten Sie, dass Kometen und Asteroiden viel Rechenleistung brauchen. Wenn Sie sie nicht benötigen, schalten Sie sie aus, um das Zeichnen der Sternkarte zu beschleunigen. Das Helligkeitsfilter lässt Sie bestimmen, wie viele Sterne und Objekte in die Sternkarte gezeichnet werden sollen. Das hängt vom Zoomfaktor ab. Für Gesichtsfelder über 60 Grad gilt die oberste Zeile, für Gesichtsfelder zwischen 20 und 60 Grad die mittlere und für starke Vergrösserungen unter 20 Grad gilt die unterste Zeile. Geben Sie hier die Grenzhelligkeit ein. Nur Sterne und Objekte, die heller sind, werden gezeichnet. Tipp-Info bestimmt, welche Koordinaten auf den beiden untersten Zeilen angezeigt werden, wenn Sie mit dem Stift in die Sternkarte tippen. Sie können wählen zwischen RA/Dec, Az/Alt und SW/Dec (SW = Stundenwinkel). Wählen Sie die Koordinaten, die zu Ihrer Teleskop-Montierung passen. Dämmerung Wählen Sie den Menupunkt "Optionen / Dämmerung", um zu der Dämmerungs-Seite zu gelangen. Dieser Bildschirm zeigt die Auf-, Durchgangs- und Untergangszeiten von Sonne und Mond an sowie die Dämmerungszeiten für das aktuelle Datum. Wenn der Mond am Abend aufgeht, wird er am Morgen des folgenden Tages untergehen. Dieser Fall ist mit einem Stern * gekennzeichnet. Bitte beachten Sie dies, wenn Sie die Monduntergangszeit mit den Angaben aus einer Tageszeitung vergleichen. Die Durchgangszeit ist die Zeit, wenn das Objekt am höchsten steht. Die Bürgerliche, Nautische und Astronomische Dämmerung sind definiert als die Zeiten wenn sich die Sonne 6°, 12° bzw. 18° unter dem Horizont befindet. Grob gesagt, ● Bürgerliche Dämmerung ist wenn es dunkel wird und Sie die Lichter an Ihrem Auto einschalten sollten. ● Nautische Dämmerung ist wenn es dunkel genug ist, um die hellsten Sterne zu sehen. Das war wichtig in der Seefahrt, deshalb der Name. ● Astronomische Dämmerung ist wenn es dunkel genug ist, um auch die schwächsten Objekte beobachten zu können. Oben links wird die Ortschaft angezeigt. Wenn Sie den Text antippen, gelangen Sie auf die Seite Geogr. Position. Der Datumstext oben rechts reagiert auch auf den Stift. Wenn Sie ihn antippen, können Sie das Datum wählen. Die Auf- und Untergangszeiten der Sonne und des Mondes sind definiert als die Zeiten, wenn der obere Rand den Horizont kreuzt. Die Berechnungen sind korrigiert für eine atmosphärische Refraktion von 0.5°. Einstellungen Zu den Einstellungen gelangen Sie, indem Sie den Menupunkt "Optionen / Einstellungen" auswählen. Der Schalter "Winkelformat" bestimmt, wie Planetarium Winkel schreibt, entweder als Winkelgrad mit einer Dezimalstelle oder als Winkelgrad mit Begenminuten. Bitte beachten Sie, dass Sie die Zahlen immer in beiden Formaten eingeben können (siehe unten). Die Azimut-Einstellung bestimmt, ob der Azimut mit 0° bei Norden oder bei Süden beginnt. Der Azimut wird immer im Uhrzeigersinn gezählt. Der Schalter "Zeitschritt-Tasten umkehren" bestimmt die Richtung der Auf- und Ab-Tasten für die Zeitschritte. Wenn Sie ein Farbgerät haben, erscheint ein zusätzlicher Schalter "Nachtmodus". Wenn Sie ihn einschalten, verwendet Planetarium nur noch die Farben rot und schwarz auf dem Bildschirm. Rot soll angeblich die an die Dunkelheit gewöhnten Pupillen nicht beeinflussen. Auf Geräten mit PalmOS 3.5 können Sie wählen, ob die Zeiteingabe mit der neuen oder der alten Eingabemöglichkeit erfolgen soll. Auf Schwarzweiss-Geräten mit PalmOS 3.0 oder höher gibt es einen Schalter 'Schwarzweiss', welcher verhindert, dass Planetarium Graustufen verwendet, falls dies Schwierigkeiten machen sollte auf Ihrem Display. Wenn Sie Schwierigkeiten haben mit den Graustufen, versuchen Sie bitte zuerst mit Hilfe des Kontrastreglers die Helligkeit der Linien einzustellen. Der Kontrastregler ist entweder ein kleines Rädchen an der Seite Ihres Palm oder ein Knopf, welcher einen Regler einblendet (ansonsten konsultieren Sie bitte Ihr Palm Manual). Es gab einige Meldungen, dass auf gewissen Geräten die Graustufen nicht so funktionieren, wie man erwarten würde. Entweder ist der Kontrast ganz schlecht oder es hat vertikale Streifen oder der Kontrast muss dauernd verstellt werden wenn man Planetarium startet oder verlässt. Wenn Sie diese Probleme haben, können Sie entweder diesen Schwarzweiss-Schalter benutzen, damit Planetarium keine Graustufen verwendet, oder Sie können das Freeware-Programm "NoStreak" von Till Harbaum http://www.palmgear.com/software/showsoftware.cfm?prodID=3873 verwenden. Es erlaubt die Refresh Rate des Displays zu ändern und das hat in vielen Fällen geholfen, das Problem zu beheben. Zahlen eingeben in Planetarium Sie können Winkel in Planetarium entweder als Grad mit Dezimalstellen oder als Grad mit Bogenminuten eingeben. Damit Planetarium zwischen diesen beiden Möglichkeiten unterscheiden kann, gelten folgende Regeln: ● Winkelgrad mit Dezimalstellen müssen wie gewöhnliche Fliesskommazahlen eingegeben werden (z.B. 12.3 oder -87.65) mit einem optionalen Grad-Zeichen am Ende (z.B. 12.3°). Obwohl Planetarium nur eine gewisse Anzahl von Dezimalstellen anzeigt, können Sie beliebig viele Stellen angeben und diese werden bei den Berechnungen intern verwendet. ● Winkelgrad mit Bogenminuten müssen mit einem Grad-Symbol als Trennzeichen eingegeben werden (z.B. 12°18' ). Der Bogenminuten-Apostroph am Ende ist optional (z.B. 12°18 ). Da das Grad-Symbol bei der Eingabe als Graffiti oder beim Austausch als Notizzettel auf dem PC Probleme verursachen kann, ist es auch möglich, den Doppelpunkt stattdessen zu verwenden (z.B. 12:18' oder 12:18). Die Bogenminuten können Dezimalstellen haben (z.B. 12:18.75' oder 12:18.75 ). Obwohl Planetarium diese Dezimalstellen nie anzeigt, werden sie in den Berechnungen verwendet, wenn Sie sie eingeben. Diese Regeln gelten auch, wenn Zahlen beim Datenbank-Import aus einem Notizzettel gelesen werden. Wir empfehlen, den Doppelpunkt zu verwenden, wenn Sie Notizzettel auf dem PC bearbeiten, da das Grad-Zeichen manchmal nicht korrekt in den Palm übertragen wird. Die Info-Seiten Die Info-Seiten werden angezeigt, wenn der Info Knopf angetippt wird. Hier werden verschiedene Daten über ein astronomisches Objekt angezeigt. Die Informationen sind auf verschiedene Seiten aufgeteilt, welche mit den Schaltflächen unten ausgewählt werden können. Es gibt fünf Seiten: Pos: Zeigt Positionsbezogene Werte des Objekts Stat.: Zeigt verschiedene vom Objekt abhängige Werte an. Diese Seite ist nur für die Planeten verfügbar. Besondere Information werden angezeigt für die Sonne (die Solstitien), den Jupiter (die Monde), den Saturn (die Winkelgrösse der Ringe) und für den Mond, Merkur und die Venus (die Phasen). A/U: Zeigt die nächsten paar Auf-, Durchgangs- und Untergangszeiten des Objekts an. Neben den Auf- und Untergangszeiten wird auch der Azimut, wo das Objekt auf- oder untergeht angezeigt. Neben der Durchgangszeit wird die maximale Höhe, die das Objekt erreicht, angezeigt (mit einem ^ markiert). Wenn nur ein Strich "-" angezeigt wird für die Auf- und Untergangszeiten, bedeutet das, dass das Objekt nicht aufoder untergeht, so wie beispielsweise die Sonne während des Polarsommers oder der Nordstern. Die kleine Linie zwischen den Zeilen markiert das nächste Ereignis. Zeit: Zeigt zeit- und positionsbezogene Daten. Phasen: Zeigt die Daten der nächsten paar Mondphasen. Diese Seite ist nur für den Mond verfügbar. Die kleine Linie zwischen den Zeilen zeigt welches Phasenereignis das nächste ist. Datenbanken Planetarium verwendet drei Datenbanken für die Ortschaftsliste, die Objektliste und die Kometen- und Asteroidenliste. Diese drei Datenbanken haben gewisse Dinge gemeinsam. Jedes Mal wenn Sie einen HotSync machen, werden die Datenbanken in das Palm-Sicherungsverzeichnis auf dem PC kopiert. (Um genau zu sein, die Daten werden nur kopiert, wenn Sie Änderungen gemacht haben.) Die gesicherten Dateien haben folgende Namen: ● die Ortschaftsliste: PlanetariumDB.pdb ● ● die Objektliste: UserObjsDB.pdb die Kometen- und Asteroidenliste: PlnCometsDB.pdb Vielleicht haben Sie bemerkt, dass Dateien mit diesen Namen ebenfalls unter den Planetarium-Dateien zu finden sind. Diese Dateien beinhalten Anfangsdaten für die Datenbanken: Für die Ortschaftsliste etwa 600 grössere Städte, die Objektliste enthält etwa 200 DeepSky-Objekte und die Kometen- und Asteroidenliste enthält einige Kometen und Asteroiden. Sie können diese Dateien installieren, wenn Sie wollen. Wenn Sie sie nicht installieren, wird Planetarium einfach je eine neue, leere Datenbank auf dem Palm erstellen und die ensprechende Liste wird leer sein, bis Sie selber Daten hinzufügen. Planetarium erlaubt Ihnen, Einträge in diesen Datenbanken zu verändern oder Einträge neue hinzuzufügen. Vielleicht verwenden Sie dafür die Kategorie "Persönlich" oder erstellen eine neue Kategorie. Bitte beachten Sie, dass alle Änderungen, die Sie vornehmen in die Datenbanken PlanetariumDB.pdb, UserObjsDB.pdb, PlnCometsDB.pdb gehen. Ihre Änderungen werden zu den Anfangsdaten hinzugefügt. Wenn Sie eine dieser Dateien neu installieren, wird die komplette Datenbank ersetzt und somit gehen Ihre Änderungen verloren. Um eine Abhilfe für dieses Problem zu schaffen, gibt es die Import- und Export-Funktionen. Die Import- und Export-Funktionen Die Export-Funktion schreibt alle Einträge einer Kategorie in Textform in einen oder mehrere Notizzettel. Die Notizzettel werden automatisch erzeugt und haben einen Titel wie z.B. "Planetarium Locations Europa". Die Import-Funktion ist das Gegenstück. Sie liest einen Notizzettel und fügt alle gefundenen Einträge der Datenbank hinzu. Mit diesen Funktionen können Sie: ● Planetarium-Daten mit Ihren Freunden austauschen. Zum Beispiel wenn Sie Ihre Lieblings-DeepSky-Objekte in der Kategorie "Persönlich" eingetragen haben, dann selektieren Sie diese Kategorie, wählen Sie den Menupunkt "Export" und übertragen Sie den erzeugten Notizzettel via Infrarot zu Ihrem Freund. Ihr Freund erzeugt eine neue Kategorie, in die er Ihre Einträge ablegen möchte, und aktiviert sie. Dann wählt er den Menupunkt "Import", sucht den Notizzettel, den er von Ihnen hat und tippt auf die "Import"-Schaltfläche. ● Sichern Ihrer persönlichen Einträge, bevor Sie die Datenbank-Anfangsdaten neu installieren. Beispielsweise haben Sie die Ortschaftsliste installiert und alle Kategorien ausser Europa gelöscht, um Speicher zu sparen. Anschliessend haben Sie ein paar persönliche Einträge hinzugefügt. Nun planen Sie eine Reise nach Amerika und möchten deshalb die Anfangsdaten erneut installieren. Wenn Sie dies tun, wird jedoch die komplette Datenbank ersetzt und somit gehen Ihre persönlichen Einträge verloren. Um das zu verhindern, exportieren Sie die Kategorie "Persönlich" in einen Notizzettel, dann installieren Sie die Datenbank neu und anschliessend können Sie Ihre persönlichen Daten wieder importieren. ● Neue Daten vom Internet holen. Es existiert beispielsweise eine Liste der Ausrichtungssterne für das LX200-Teleskop. Um Diese Liste ins Planetarium zu bringen, erstellen Sie mit Hilfe der Palm Desktop Application einen Notizzettel dieser Liste und transferieren Sie ihn mit HotSync in den Palm. Auf dem Palm, gehen Sie zur Objektliste und erzeugen Sie eine neue Kategorie "LX200" und aktivieren Sie sie. Dann wählen Sie den Menupunkt "Import", suchen Sie den Notizzettel mit den Daten und tippen Sie auf die "Import" Schaltfläche. Ortschaftsliste Die Ortschaftsliste speichert die Koordinaten von Ortschaften. Das ist nützlich, wenn Sie auf Reisen sind. Um zur Ortschaftsliste zu gelangenT, wählen Sie den Menupunkt "Optionen / Geogr. Position" und dann tippen Sie auf die Schaltfläche "Liste..". Die Schaltflächen: ● OK - Um eine Ortschaft auszuwählen, tippen Sie auf die Ortschaft, dann auf "OK". ● Abbrechen - Um die Ortschaftsliste zu verlassen.. ● Neu - Um eine neue Ortschaft hinzuzufügen. ● Details - Um einen Ortschaft zu bearbeiten, tippen Sie auf die Ortschaft, dann auf "Details". Die Menupunkte: ● Alles löschen - Löscht alle Einträge in der aktuell ausgewählten Kategorie. ● Importieren - Liest einen Notizzettel, der Ortschaften beinhaltet und fügt diese zur aktuell ausgewählten Kategorie hinzu. ● Exportieren - Erzeugt einen neuen Notizzettel und schreibt alle Einträge der aktuell ausgewählten Kategorie als Text hinein. ● Hilfe - Zeigt einen kurzen Hilfe-Text. Bitte beachten Sie, dass sich die Menupunkte auf alle Einträge der aktuell ausgewählten Kategorie beziehen. Um eine Kategorie auszuwählen benutzen Sie die Pulldown-Liste oben rechts. Es ist wichtig, dass Sie die Kategorie auswählen, bewor Sie den Menupunkt "Importieren" ausführen, damit die Einträge auch dorthin gelangen, wo Sie sie wollen. Objektliste Die Objektliste speichert Objekte mit fiesten Koordinaten, wie Galaxien, Nebel, oder einfach Ihre Lieblingssterne. Um zur Objektliste zu gelangen, wählen Sie den Menupunkt "Optionen / Objekte". Jedes Objekt kann mit dem Schalter links auf der Zeile ein- oder ausgeschaltet werden. Nur eingeschaltete Objekte werden in der Himmelsansicht eingezeichnet. Um ein Objekt zu bearbeiten, tippen Sie darauf und Sie gelangen auf die Details-Seite. Bitte beachten Sie, dass sich die folgenden Menupunkte auf alle Einträge der aktuell ausgewählten Kategorie beziehen. Um eine Kategorie auszuwählen benutzen Sie die Pulldown-Liste oben rechts. Es ist wichtig, dass Sie die Kategorie auswählen, bewor Sie den Menupunkt "Importieren" ausführen, damit die Einträge auch dorthin gelangen, wo Sie sie wollen. ● Alle zeichnen - Schaltet alle Objekte der aktuell ausgewählten Kategorie ein. ● ● ● Alle verbergen- Schaltet alle Objekte der aktuell ausgewählten Kategorie aus. Alle löschen - Löscht alle Einträge in der aktuell ausgewählten Kategorie. Importieren - Liest einen Notizzettel, der Objektdaten enthält und fügt diese zur aktuell ausgewählten Kategorie hinzu. ● Exportieren - Erzeugt einen neuen Notizzettel und schreibt alle Einträge der aktuell ausgewählten Kategorie als Text hinein. ● Hilfe - Zeigt einen kurzen Hilfe-Text. Kometen und Asteroiden Die Kometen- und Asteroiden-Liste speichert die Bahnelemente von Asteroiden und Kometen. Um zur Kometen- und Asteroiden-Liste zu gelangen, wählen Sie den Menupunkt "Optionen / Kometen und Asteroiden". Jeder Eintrag kann mit dem Schalter links auf der Zeile ein- oder ausgeschaltet werden. Nur eingeschaltete Kometen oder Asteroiden werden in der Himmelsansicht eingezeichnet. Um einen Eintrag zu bearbeiten, tippen Sie darauf und Sie gelangen auf die Details-Seite. Bitte beachten Sie, dass sich die folgenden Menupunkte auf alle Einträge der aktuell ausgewählten Kategorie beziehen. Um eine Kategorie auszuwählen benutzen Sie die Pulldown-Liste oben rechts. Es ist wichtig, dass Sie die Kategorie auswählen, bewor Sie den Menupunkt "Importieren" ausführen, damit die Einträge auch dorthin gelangen, wo Sie sie wollen. ● Alle zeichnen - Schaltet alle Einträge der aktuell ausgewählten Kategorie ein. ● ● ● Alle verbergen- Schaltet alle Einträge der aktuell ausgewählten Kategorie aus. Alle löschen - Löscht alle Einträge in der aktuell ausgewählten Kategorie. Importieren - Liest einen Notizzettel, der Kometen- oder Asteroidendaten enthält und fügt diese zur aktuell ausgewählten Kategorie hinzu. ● Exportieren - Erzeugt einen neuen Notizzettel und schreibt alle Einträge der aktuell ausgewählten Kategorie als Text hinein. ● Hilfe - Zeigt einen kurzen Hilfe-Text. Auf der Seite "Komet/Asteroid Details" geben Sie die Bahnelemente für das Objekt ein. Je nachdem, ob es sich um einen Kometen oder Asteroiden handelt, unterscheiden sich die Daten geringfügig. Für Asteroiden brauchen Sie: ● die Epoche als Julianisches Datum ● die mittlere Anomalie M in Grad die grosse Halbachse a in AE die Exzentrizität e die Bahnneigung i in Grad (J2000) ● das Argument des Perihels ● die Länge des aufsteigenden Knotens die Helligkeitsparameter H und G ● ● ● ● in Grad (J2000) in Grad (J2000) Für Komets brauchen Sie: ● die Zeit des Periheldurchgangs als Julianisches Datum ● die Periheldistanz q in AE ● die Exzentrizität e ● die Bahnneigung i in Grad (J2000) ● das Argument des Perihels ● die Länge des aufsteigenden Knotens die Helligkeitsparameter H0 und k ● in Grad (J2000) in Grad (J2000) Die Daten für Kometen und Asteroiden müssen gelegentlich aktualisiert werden. Die Daten können für mehrere Monate genutzt werden, befor sie an Genauigkeit verlieren. Holen Sie sich aktuelle Daten einoder zweimal pro Jahr. Ein GPS anschliessen Sie können ein beliebiges GPS-Gerät an die serielle Schnittstelle anschliessen, das NMEA ausgibt (für Profis: Die Sequenzen GPGGA und GPRMC werden dekodiert). Sie benötigen ein spezielles Kabel, um das GPS an den Palm anzuschliessen. Bitte fragen Sie Ihren GPS-Händler danach. Es wurde bereits mit folgenden Geräten getestet: ● Garmin eTrex ● ● ● Garmin GPS12 Map Magellan Rand McNally GPS Garmin 90 GPS Wenn Sie erfolgreich ein anderes Gerät angeschlossen haben, lassen Sie es mich bitte wissen, damit ich diese Kompatibilitätsliste erweitern kann. Installation Damit Sie die GPS-Funktion nutzen können, müssen Sie die Datei GPSNMEA.prc auf Ihrem Palm installieren. Bitte laden Sie sich die Datei von der Download-Seite. Verwendung Um die Koordinaten vom GPS zu holen, gehen Sie auf die Seite "Geografische Position" indem Sie den Menupunkt "Optionen / Geogr. Position" wählen oder auf den Ortschaftstext unten rechts tippen. Wenn die Datei GPSNMEA.prc korrekt installiert wurde, sollte eine Schaltfläche "GPS" zu sehen sein. Wenn Sie darauf tippen, öffnet Planetarium die serielle Schnittstelle und wartet auf Daten vom GPS. Sie können "Abbrechen" tippen um die Operation vorzeitig abzubrechen. Sobald gültige Daten vom GPS empfangen wurden, werden die Koordinaten in die Seite "Geografische Position" übernommen. Ein Teleskop anschliessen Wenn Sie ein Teleskop besitzen, das mit einem Computer gesteuert werden kann, können Sie es an die serielle Schnittstelle Ihres Palm anschliessen. Installation Damit Sie diese Funktion nutzen können, müssen Sie zuerst den entsprechenden Planetarium-Teleskop-Treiber installieren. Bitte holen Sie ihn von der Download-Seite. Kabel Sie benötigen ein spezielles Kabel. Leider ist es (noch) nicht sehr üblich, einen Palm an das Teleskop anzuschliessen, deshalb gibt es keine Bezugsquellen für diese Art von Kabel. Die einfachste Lösung ist, ein Kabel zu kaufen, das das Teleskop mit dem PC verbindet und dieses Kabel an die Dockingstation anzuschliessen via einen Gender Changer und ein Nullmodem. Der Gender Changer ermöglicht, dass überhaupt alles zusammengesteckt werden kann (m = male, männlicher Stecker, f = female, weiblicher Stecker) und das Nullmodem kreuzt die Rx/Tx-Leitungen. Hier ist ein Verdrahtungsschema des Nullmodems.. Verwendung Wenn der Teleskop-Treiber richtig installiert ist, erscheint ein Teleskop-Knopf in der Toolbar der Himmelsansicht. Wenn Sie auf diesen Knopf tippen, öffnet sich eine Liste mit folgenden Funktionen: ● Position abfragen - Fragt das Teleskop, wo es hinzeigt und zeichnet ein Symbol an entsprechender Stelle. ● Position setzen - Nur verfügbar, wenn ein Objekt ausgewählt wurde. Bewegt das Teleskop zu diesem Objekt. ● Sync - Nur verfügbar, wenn ein Objekt ausgewählt wurde. Wenn Sie das ausgewählte Objekt manuell im Gesichtsfeld zentriert haben, können Sie mit dieser Funktion das Teleskop anweisen, sich neu zu synchronisieren. Bitte beachten Sie, dass nicht alle diese Kommandos für alle Teleskope verfügbar sind. Beispielsweise wenn Ihr Teleskop es nicht erlaubt, dass die Position gesetzt werden kann, wird dieses Kommando nicht in der Liste erscheinen. Problem mit Magellan II Bedauerlicherweise sind neuere Palm-Geräte (Palm IIIc, PalmVx) nicht in der Lage, 300 baud korrekt einzustellen, was nötig wäre, um mit dem Magellan II zu arbeiten. Dies scheint ein Fehler in PalmOS zu sein im Zusammenhang mit der Berechnung des Teilers für die Baudrate, da der Fehler nur bei mit 20MHz getakteten Geräten auftritt. Sie könne das Shareware-Programm Afterburner verwenden, um die Taktrate auf 16 MHz zu stellen, dann funktioniert es. Das bedeutet, dass Ihr Palm so 20% langsamer läuft, aber das ist die einzige Lösing, die wir kennen und 3Com hat uns leider nicht geantwortet. Bitte beachten Sie, dass wir NICHT empfehlen, den Afterburner zu verwenden, um Ihren Palm schneller laufen zu lassen. Das ist eine unsichere Operatio und kann zu schwerwiegenden Problemen führen. Die Taktrate zu reduzieren von 20 MHz auf 16 MHz ist jedoch unbedenklich. Allerdings werden Sie sich die registrierte Version von Afterburner besorgen müssen, da die unregistrierte die serielle Schnittstelle nicht unterstützt. Anwendungsbeispiele Auf dieser Seite werden einige Anwendungen von Planetarium beschrieben. Sie können diese Beispiele Schritt für Schritt mitmachen und sehen, ob Sie die gleichen Resultate erhalten. Einen Planeten finden oder identifizieren Nehmen wir einmal an, heute sei der 22. Aug. 1998, 23:00, der Nachthimmel ist wolkenlos und wir möchten wissen, ob wir Jupiter am Himmel sehen können. Nehmen wir weiter an, wir seien in Chicago. Geben Sie folgende Daten für den Ort und die Zeitzone ein: 41.8°N, 87.7°W, GMT-6, Sommerzeit ein Stellen Sie das Datum auf 22. Aug. 1998 und die Zeit auf 23:00. Wählen Sie die Kompassansicht und aus der Liste oben rechts wählen Sie Jupiter. Richten Sie den Palm so aus, dass "N" gegen Norden zeigt. Versuchen Sie Jupiter im Südosten zu finden, indem Sie der gezeichneten Linie folgen. Jupiter sollte etwa 24 Grad über dem Horizont zu sehen sein. Nun sehen wir, dass sich im Osten noch ein anderes helles Objekt gerade über dem Horizont befindet. Um es zu identifizieren, wechseln Sie in die Himmelsansicht. Aus der Zoom-Liste oben rechts wählen Sie 90°. Verwenden Sie die Blickrichtungsanzeige unten rechts, um die Blickrichtung auf Osten einzustellen und die Blickhöhe auf 30°. Versuchen Sie, helle Sterne am Himmel mit den Sternen auf dem Bildschirm in Verbindung zu bringen. Wenn Sie glauben zu wissen, welches Objekt auf dem Display dem hellen Objekt am Himmel entspricht, tippen Sie es an, um den Namen zu erfahren. In diesem Beispiel ist es der Planet Saturn. Bestimmen von Sonnenauf- und Untergang Nun wollen wir den Sonnenauf- und Untergang für Boston am 22. Aug 1998 bestimmen. Dazu geben wir folgende Daten für den Ort und die Zeitzone ein: 71.1°W, 42.3°N, GMT-5, Sommerzeit ein, Datum: 22. Aug. 1998. Wählen Sie nun den Menupunkt "Optionen / Dämmerung". Der Bildschirm zeigt nun einige Daten über die Sonne und die Dämmerung. Die Sonne geht um 5:59 auf und um 19:35 unter. Rechts ist die Kompassansicht zur Zeit des Sonnenaufgangs zur Überprüfung. Der Sonnenauf- und untergang findet statt, wenn die Sonne eine Höhe von -0.83° hat. Ein Grund dafür ist, dass die Sonne nicht als Punkt, sondern als Scheibe von etwa 0.5° Durchmesser erscheint. Der andere Grund ist, dass die atmosphärische Refraktion Objekte in Horizontnähe höher erscheinen lässt, als diese tatsächlich sind. Wenn man das berücksichtigt, kreuzt der obere Rand der Sonne den Horizont, wenn deren Zentrum einen Höhe von -0.83° hat. Eine komplette Beschreibung aller dargestellten Werte finden Sie im Handbuch. Der Mond liegt manchmal horizontal in der Nähe des Äquators. Wenn Sie in der Nähe des Äquators wohnen, können Sie den Mond manchmal horizontal liegen sehen. Das ist ein eher ungewohnter Anblick für Leute aus höheren Breitengraden. Geben Sie folgendes ein: 36.8°O, 1.3°S, GMT+3, Sommerzeit aus (Nairobi) Setzen Sie das Datum auf 20. Apr. 1999 und die Zeit auf 22:00 Uhr. Wählen Sie die Kompassansicht und schauen Sie sich das Mondphasenbild an. Sie können auch in die Himmelsansicht wechseln und beobachen, wie der Mond genau senkrecht untergeht, wenn Sie sich stundenweise durch die Zeit bewegen. Sonnenfinsternis am 11. Aug. 1999 in Süddeutschland Geben Sie folgendes ein: 10.0°O, 48.5°N, GMT+1, Sommerzeit ein Setzen Sie das Datum auf 11. Aug. 1999 und die Zeit auf 12:35. Sowohl die Sonne wie auch der Mond sind kleine Scheiben am Himmel mit einem Durchmesser von etwa 0.5°. Die beiden müssen sich wirklich nahe kommen, damit wir eine Sonnenfinsternis haben. Die meisten neumonde sind keien Finsternisse weil die Bahn des Mondes gegebüber der der Sonne (resp. der Erde) um etwa 5° geneigt ist und somit entweder oberhalb oder unterhalb der Sonne durchzieht. Aber an diesem speziellen Tag schauen Sie sich den Azimut und die Höhe der Sonne an und vergleichen Sie sie mit dem Azimut und der Höhe des Mondes. Beide sind 158.4° bzw. 55.3°, das bedeutet, Sonne und Mond kommen sich sehr nahe. Weil die Genauigkeit von Planetarium nur 0.1+ beträgt, können wir leider nicht sagen, ob es sich hier um eine partielle oder eine totale Sonnenfnisternis handelt. In der Tat war es aber eine totale. Und eine total bewölkte auch (nicht überall, aber zumindest dort, wo ich gerade war). Die Sonne geht nicht unter während dem Polarsommer Lassen Sie uns in Gedanken nach Inuvik (Kanada) gehen: 68°N, 134°W, GMT-7, Sommerzeit ein. Stellen Sie das Datum auf 21. Juni 1999. Wählen Sie die Kompassansicht und beobachten Sie die Höhe der Sonne, wenn Sie sich stundenweise durch die Zeit bewegen. Die Sonne wird nicht tiefer als 1.4° gehen. Suchen Sie den Grossen Wagen und den Polarstern Wenn Sie auf der nördlichen Halkugel wohnen, geben Sie Ihren Ort ein und versuchen Sie, den Grossen Wagen und den Polarstern am Himmel zu finden. Sie wissen, dass sie immer im Norden zu finden sind, setzen Sie deshald die Blickrichtung gegen Norden mit Hilfe der Blickrichtungsanzeige unten rechts. Sie können auch die Suchfunktion verwenden, um danach zu suchen. Tippen Sie auf den Knopf mit dem Vergrösserungsglas. Bitte beachten Sie, dass der offizielle Name für den Grossen Wagen "Ursa Major" ist. Beobachten Sie die rückläufige Bewegung eines Planeten Wussten Sie, dass die mittelalterlichen Astronomen grosse Schwierigkeiten hatten, die Bewegung der Planeten mathematisch zu beschreiben? Sehen wir, warum. Geben Sie als Ort ein: 47°N, 8°E, GMT+1, Sommerzeit aus. Geben Sie für die Zeit ein: 28. Nov. 1998, 7:00. Wählen Sie die Himmelsansicht und stellen Sie sicher, dass die Planeten eingeschaltet sind. Setzen Sie die Blickrichtung auf Südosten und die Höhe auf 30°, den Zoomfaktor auf 120° Sie sollten jetzt die Sonne ein paar Grad unter dem Horizont sehen und den Mars etwa 45° darüber. Stellen Sie den Zeitschritt auf 6.981 Tage oder auf 29.918 Tage. Diese Zahlen haben den Vorteil, dass die Sterne an ihrem Platz zu bleiben scheinen, wenn Sie schrittweise durch die Zeit gehen, so dass Sie die Bewegung des Planeten vor dem Sternenhintergrund studieren können. Schreiten Sie nun vorwärts in der Zeit mit den Auf-/Ab-Tasten und beobachten Sie, wie Mars durch die Sternbilder wandert. Vielleicht müssen Sie die Objekte und Kometen ausschalten und das Helligkeitsfilter so einstellen, dass nur wenig Sterne gezeichnet werden, damit das Zeichnen der Karte schneller geht. Im März 1999 wird die Bewegung des Mars langsamer und im April wandert er dann rückwärts! Dies wird bis im Juni andauern und dann geht Mars wieder in die normale Richtung. Mars kommt der Sonne nun immer näher und deshalb wird der wirkliche Himmel zu hell sein, um ihn sehen zu können. Bestimmen des nächsten Vollmondes Wenn Sie sich vor Vampiren oder Werwölfen fürchten, müssen Sie den Zeitpunkt des nächsten Vollmondes wissen. Der schnellste Weg, um zu dieser Information zu gelangen ist der folgende: Schalten Sie auf die Kompassansicht, aktivieren Sie den "Jetzt"-Knopf (weisse Uhr auf dunklem Grund) und tippen Sie auf das Mondphasenbild. Dann, auf der Info-Seite unten, wählen Sie [Phasen]. Die kleine horizontale Linie teilt vergangene und zukünftige Ereignisse, somit suchen Sie die erste Vollmond-Zeile unterhalb der Linie. Planetarium als Kompass verwenden Geben Sie Ihren Ort ein und aktivieren Sie den "Jetzt"-Knopf (weisse Uhr auf dunklem Grund). Wenn die Sonne sichtbar ist an einem wolkenfreien Tag drehen Sie Ihren Palm-Organizer so, dass das Sonnen-Symbol im rechten Kreis auf die Sonne weist. Die Kompassskala weist Ihnen nun die Himmelsrichtungen. Bitte beachten Sie, dass Sie die magnetische Deklination auf diese Weise nicht berücksichtigen müssen. Die Kompassskala weist zum wahren Nordpol. Um es noch ein wenig genauer zu haben besorgen Sie sich ein Stück Schnur und binden Sie ein Gewicht daran, so dass Sie ein Senklot haben. Halten Sie Ihren Palm-Organizer so waagrecht wie möglich ins Sonnenlicht. Warten Sie, bis das Gewicht nicht mehr Schwingt und lassen Sie dann die Schnur einen Schatten auf das Display werfen. Wählen Sie die Sonne in der Kompassansicht, damit eine Linie vom Zentrum zum Sonnensymbol gezeichnet wird. Drehen Sie nun den Palm so, dass diese Linie genau auf den Schatten ausgerichtet ist. Haftungsausschluss: Der Autor von Planetarium übernimmt keine Haftung für Sterngucker, die am Arbeitsplatz eingeschlafen sind! Legales Planetarium und die davon hergestellten Kopien sind geistiges Eigentum von Andreas Hofer. Planetarium wird als Shareware vertrieben. Das bedeutet, Sie können es eine Weile lang ausprobieren und feststellen, ob es Ihren Erfodernissen und Erwartungen entspricht. Wenn Sie nach einer vernünftigen Versuchszeit Planetarium weiter verwenden wollen, müssen Sie es registrieren, damit Sie es legal weiterverwenden dürfen. Wenn Sie sich entschliessen, nicht zu registrieren, müssen Sie es von Ihrem Palm wieder entfernen. Sie dürfen unregistrierte Kopien unter den gleichen Bedingungen an andere weitergeben: sie dürfen es ausprobieren und müssen es dann entweder registrieren oder wieder entfernen. Unregistrierte Versionen von Planetarium (zusammen mit diesem Dokument) dürfen auf Shareware-Disketten oder -CD-ROMs oder im Internet weitergegeben werden, sofern kein Gewinn damit erzielt wird. Wenn Sie Planetarium in eine kommerzielle Softwaresammlung aufnehmen möchten, kontaktieren Sie uns bitte zuerst: [email protected] Für diese Software wird keine Gewährleistung abgegeben. Dieser Ausschluss gilt unter anderem auch bei Verletzung von Rechten Dritter sowie für die gewerbliche Verwertbarkeit oder die Einsetzbarkeit der Software für bestimmte Zwecke. AHo Software gibt keine Gewährleistung dafür ab, dass die Software bestimmte Ergebnisse herbeiführen kann. Die Haftung für jegliche Folgeschäden, einschliesslich entgangenem Gewinn ist ausgeschlossen. Dieser Haftungsausschluss gilt auch dann, wenn auf die Möglichkeit solcher Schäden hingewiesen wurde. Der Haftungsauschluss gilt auch für etwaige Ansprüche Dritter.