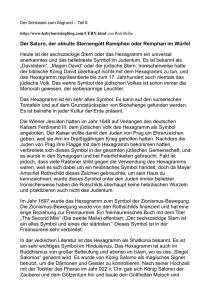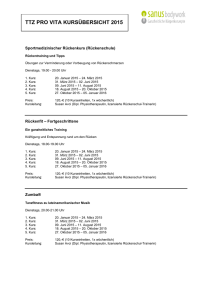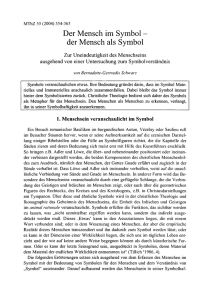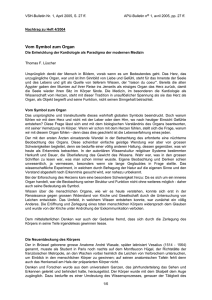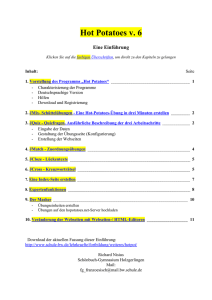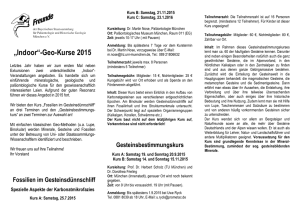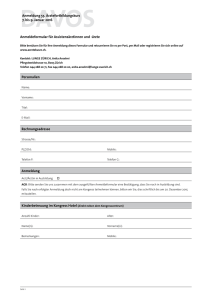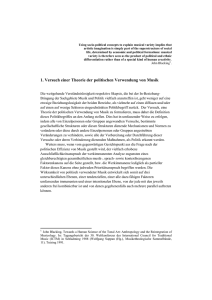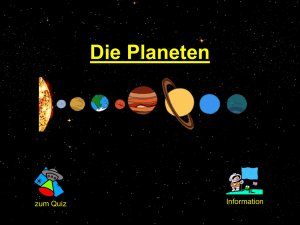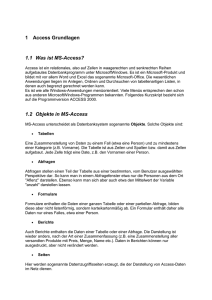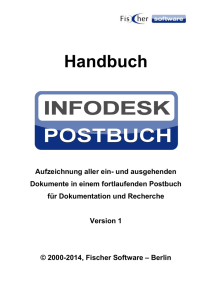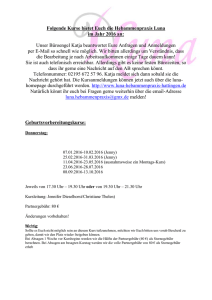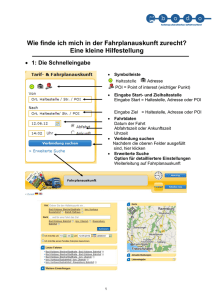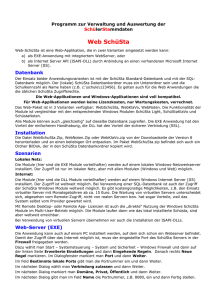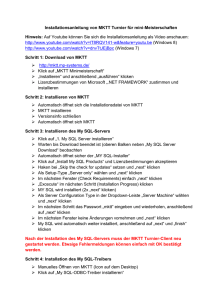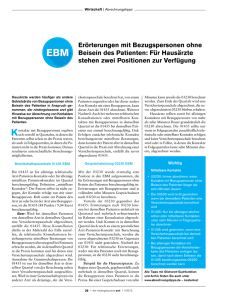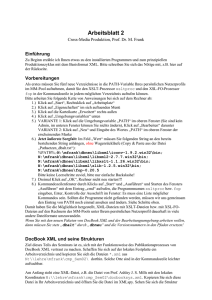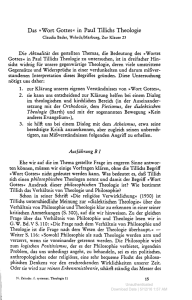publicus_fuer_kursleitungen - Bergische-VHS
Werbung
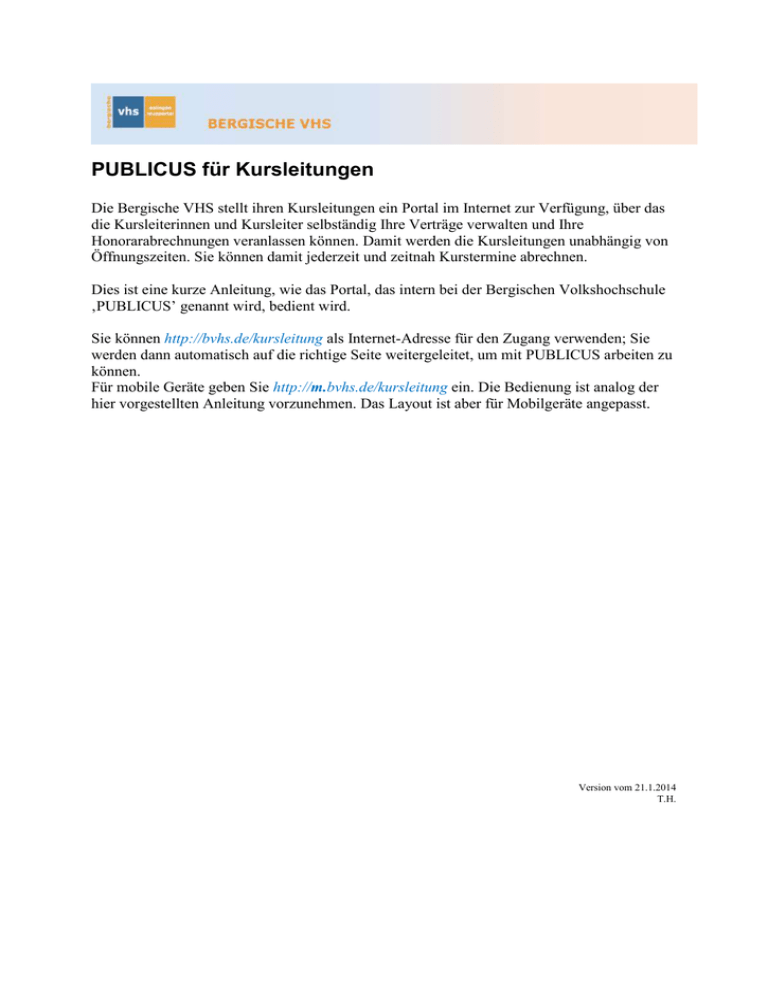
PUBLICUS für Kursleitungen Die Bergische VHS stellt ihren Kursleitungen ein Portal im Internet zur Verfügung, über das die Kursleiterinnen und Kursleiter selbständig Ihre Verträge verwalten und Ihre Honorarabrechnungen veranlassen können. Damit werden die Kursleitungen unabhängig von Öffnungszeiten. Sie können damit jederzeit und zeitnah Kurstermine abrechnen. Dies ist eine kurze Anleitung, wie das Portal, das intern bei der Bergischen Volkshochschule ‚PUBLICUS’ genannt wird, bedient wird. Sie können http://bvhs.de/kursleitung als Internet-Adresse für den Zugang verwenden; Sie werden dann automatisch auf die richtige Seite weitergeleitet, um mit PUBLICUS arbeiten zu können. Für mobile Geräte geben Sie http://m.bvhs.de/kursleitung ein. Die Bedienung ist analog der hier vorgestellten Anleitung vorzunehmen. Das Layout ist aber für Mobilgeräte angepasst. Version vom 21.1.2014 T.H. PUBLICUS für Kursleitungen Inhaltsverzeichnis PUBLICUS für Kursleitungen .................................................................................................................... 1 Voraussetzungen ................................................................................................................................. 3 Hinweise für Benutzer der mobilen Version ................................................................................... 4 Anmeldung .......................................................................................................................................... 6 Hinweise (für technisch Interessierte) ............................................................................................ 6 Erste Anmeldung oder Sie haben Ihre Anmeldedaten vergessen....................................................... 8 Kennwort ändern .............................................................................................................................. 10 Nach der Anmeldung: Ein Überblick ................................................................................................. 11 Meine Veranstaltungen ..................................................................................................................... 13 Formulare herunterladen .............................................................................................................. 14 Verträge ......................................................................................................................................... 15 Anwesenheitslisten ....................................................................................................................... 18 Termine in der Übersicht ............................................................................................................... 23 Abrechnung ................................................................................................................................... 24 NEU: Notizen zum Kurs.................................................................................................................. 29 PUBLICUS Weitere Funktionen für Dozentinnen und Dozenten ....................................................... 30 Änderung des Kennwortes für die Anmeldung ............................................................................. 31 Übersicht über ‚Ihre’ Kurstermine................................................................................................. 32 Ergebnisse der Onlinebefragung (Qualitätskontrolle) .................................................................. 33 Vertragsannahme (Alternative)..................................................................................................... 34 Honoraraufstellung ....................................................................................................................... 35 Übersicht Stammdaten.................................................................................................................. 36 Formularbasierte E-Mail ................................................................................................................ 37 Download ...................................................................................................................................... 38 Wie geht es weiter ............................................................................................................................ 39 Abmelden ...................................................................................................................................... 39 Fragen und Anregungen ................................................................................................................ 40 2 PUBLICUS für Kursleitungen Voraussetzungen Voraussetzung für die Nutzung von PUBLICUS ist die vorherige Erfassung Ihrer Daten als Dozent/in durch die Bergische Volkshochschule. Wenden Sie sich dazu an die für Sie zuständige Sachbearbeitung. Wichtig für die Teilnahme an PUBLICUS ist die korrekte Erfassung - Ihres Vor- und Zunamens - Ihres Geburtsdatums - Ihrer Bankverbindung und - Ihrer E-Mail-Adresse. Ohne E-Mail-Adresse ist eine sinnvolle Nutzung von PUBLICUS nicht möglich. Dabei kann es sich bei der E-Mail-Adresse durchaus um eine der weit verbreiteten kostenlosen E-MailAdressen (z.B. bei web.de, google.de oder gmx.de) handeln. Diese haben zudem den Vorteil, dass sie von jedem internetfähigen PC aus bedient werden können. PUBLICUS ist eine ‚Internet-Anwendung‘. Das heißt, es muss auf dem Rechner kein Programm installiert werden. Es reicht ein Internetanschluss mit einem moderner Browser wie etwa Firefox, Opera, Safari oder Chrome. Diese Browser müssen so eingestellt sein, dass sie JavaScript zulassen. JavaScript ist eine Programmiersprache, die in den Browser fest ‚eingebaut‘ ist. Ohne JavaScript ist eine Nutzung von PUBLICUS nicht möglich! Ferner sollte der Rechner bzw. Browser so installiert worden sein, dass Sie PDF-Dokumente lesen können. In der Regel wird dazu der PDF-Reader der Firma Acrobat installiert worden sein. Es kann sinnvoll sein, an dem Rechner, den Sie nutzen, einen Drucker zur Verfügung zu haben. Notwendig ist es nicht. Wenn Sie nicht an Ihrem eigenen Rechner arbeiten, so denken Sie bitte daran, keine Kennwörter oder Dateien zu speichern und sich nach der Arbeit wieder abzumelden. Dazu später mehr. Hinweis: Die Darstellung der Bildschirminhalte kann immer wieder einmal von der aktuellen Darstellung im Programm abweichen, da unsere Anwendung ständig weiter entwickelt wird. Daher kann es vorkommen, dass Sie im aktuellen Programm zusätzliche oder anders aussehende Symbole oder Beschriftungen finden werden. 3 PUBLICUS für Kursleitungen Hinweise für Benutzer der mobilen Version Nach der Anmeldung unter http://m.bvhs.de in der mobilen Version (links) sieht Ihr Bildschirm so aus, wie auf der rechten Seite dargestellt. Das Menü, das sich in der Desktop-Version auf der linken Seite befindet, erreichen Sie in der Mobilen Version über das Symbol in der rechten oberen Ecke: Dieses Symbol für das Menü erscheint nur, wenn Sie angemeldet sind. 4 PUBLICUS für Kursleitungen Nach einem Klick auf das Symbol wird das entsprechende Menü eingeblendet. Es entspricht inhaltlich der desktop Version: Der Inhalt des Meüs richtet sich danach, auf welcher Seite Sie sich befinden. Links sehen Sie das Menü nach der Anmeldung, rechts sehen Sie das Menü, wenn Sie als angemeldete Kursleitung die Startseite besuchen und dort das Menü-Symbol anklicken. Immer finden Sie dort den Nutzerkennung; beim Klick darauf gelangen Sie zurück zum Einstiegsbildschirm für Nutzer. Auch finden Sie dort immer den Menüpunkt, mit dem Sie sich abmelden können. Hinweis: In der mobilen Version können Sie keine Dokumente wie Teilnehmerliste, Folgeanmeldung o.ä. erstellen bzw. ausdrucken. Dies können Sie nur in der Desktop-Version! 5 PUBLICUS für Kursleitungen Anmeldung Um mit PUBLICUS arbeiten zu können, müssen Sie sich einloggen bzw. anmelden. Geben Sie in Ihrem Browser folgende Internet-Adresse ein: http://bvhs.de/kursleitung bzw. http://m.bvhs.de/kursleitung auf einem Smartphone. Sie werden dann zu einer gesicherten Internetadresse weitergeleitet, auf der die Anmeldung erfolgt. Die Adresse, auf die Sie weitergeleitet wurden, können Sie – auf Ihrem eigenen Rechner – auch in den Lesezeichen (Bookmarks) speichern. Hinweise (für technisch Interessierte) In der Regel werden Sie zur Anmeldung auf folgende Adresse weitergeleitet: https://ssl.bergische-vhs.de/publ/?todo=user&action=login&user_type=D Der Beginn der Internetadresse (https), auf die Sie weitergeleitet werden, signalisiert, dass es sich bei dieser Verbindung um eine so genannte ‚abgesicherte’ Verbindung handelt. (das ‚s’ steht für secure). Alle Daten, die über diese Verbindung gesendet werden, werden verschlüsselt übertragen und können somit nicht von Dritten im Internet mitgelesen werden. Weitere Bestandteile der oben gezeigten Internetadresse: - ssl.bergische-vhs.de ist die Adresse unsres Servers, auf dem das PUBLICUS-Portal als gesicherte Version liegt. Mit ‚/publ‘ wird ein spezielle Verzeichnis angesprochen. - Mit ‚?todo=user&action=login&user_type=D’ werden Parameter an PUBLICUS übergeben. Das geschieht automatisch. So zeigt das ‚D‘ hinter ‚user-type=‘ an, dass Sie sich als Dozent/in anmelden wollen. 6 PUBLICUS für Kursleitungen Nach Eingabe der o.g. Adresse werden Sie auf die Internetseite geleitet, die den folgenden speziellen Anmeldebildschirm für Kursleitungen anzeigt: Hinweis Unter Umständen wurde Ihnen eine andere Internetadresse als Einstiegsseite als die o.g. genannt. Dann kann es passieren, dass Sie ein leicht verändertes Einstiegsformular sehen: In diesem Fall müssen Sie VOR dem Abschicken des Formulars die Kategorie ‚Dozent’ auswählen! (Anm.: Der Begriff ‚Dozent‘ wurde in der aktuellen Version durch den Begriff ‚Kursleitung‘ ausgetauscht.) Dieser Anmeldebildschirm erwartet nun die Eingabe Ihrer Anmeldekennung und eines Kennwortes. 7 PUBLICUS für Kursleitungen Erste Anmeldung oder Sie haben Ihre Anmeldedaten vergessen Bei der aller ersten Anmeldung werden Sie noch nicht über einen Anmeldekennung und ein Kennwort verfügen. Das im Folgenden beschriebene Verfahren gibt an, wenn Sie Ihr schon vorhandenes Kennwort vergessen haben oder wenn Sie sich zum aller ersten Mal anmelden wollen. In beiden Fällen klicken Sie - ohne eine Eingabe gemacht zu haben, also mit leeren Feldern „Anmeldekennung“ und „Kennwort“ – auf Kennwort vergessen. Es erscheint ein erweitertes Formular: Kennen Sie Ihren Anmeldekennung schon, dann tragen Sie diesen unter der Anmeldekennung ein. In der Regel geben Sie hier Ihren Vor- und Zunahmen genau so ein, wie er bei uns erfasst wurde. Das gleiche gilt für Ihr Geburtsdatum (z.B. 24.08.1956) und Ihre Kontonummer. (Ab dem 1.2.2014 können Sie auch statt der Kontonummer die IBAN angeben.) Klicken Sie auf anfordern . Es gibt nun zwei Möglichkeiten, wie das Absenden des Formulars beantwortet wird: 8 PUBLICUS für Kursleitungen 1. Ihre Angaben sind nicht vollständig oder nicht so, wie sie bei uns erfasst wurden Als Antwort wird eine entsprechende Mitteilung ausgegeben. Schließen Sie das Fenster. Entweder Sie korrigieren die Angaben in dem Fall, dass Sie sich verschrieben oder etwas vergessen haben, und versuchen es dann erneut. Oder Sie setzen sich auf konventionellem Wege mit Ihrer zuständigen Sachbearbeitung in Verbindung. So kann das Geburtsdatum z.B. bei uns nicht korrekt erfasst worden sein. Bei dieser Meldung sollten Sie sich also zunächst einmal bei Ihrer zuständigen Sachbearbeitung melden, um die Stammdaten abzugleichen. 2. Ihre Angaben waren korrekt und konnten verarbeitet werden An Ihre bei uns hinterlegte E-Mail-Adresse werden Ihnen Ihr Anmeldekennung und Ihr Kennwort zugeschickt. Mit diesen beiden Angaben können Sie sich dann auf der o.g. Anmeldeseite anmelden. Achtung: Der Anmeldekennung muss nicht mit Ihrem (Nach-)Namen und Vornamen, die Sie zum Anfordern des Kennwortes eingegeben haben, übereinstimmen! Nach der ersten Anmeldung sollten Sie Ihr Kennwort ändern, so dass es nur Ihnen bekannt ist. 9 PUBLICUS für Kursleitungen Kennwort ändern Sie haben zwei Möglichkeiten, Ihr Kennwort zu ändern. 1. Kennwortänderung direkt nach der Anmeldung Wenn Sie im Anmeldeformular die entsprechende Kennung setzen, werden Sie direkt nach der Anmeldung zur Kennwortänderung geführt. 2. Kennwortänderung nach der Anmeldung Nach der Anmeldung erscheint die Standardseite für eine angemeldete Kursleitung. Links im Menü finden Sie unter Nutzer-Verwaltung die Möglichkeit, Ihr Kennwort zu ändern. Der weitere Vorgang zur Kennwortänderung wird weiter hinten unter: PUBLICUS Weitere Funktionen für Dozentinnen und Dozenten Änderung des Kennwortes für die Anmeldung beschrieben. Verwenden Sie ein Kennwort, das nicht leicht zu erraten ist. Heben Sie dann das Kennwort sorgfältig auf; ansonsten könnten Unbefugte auf Ihre Nutzer- und Abrechnungsdaten zugreifen. Sollten Sie das Gefühl haben, dass Ihr Zugang missbräuchlich genutzt wird, setzten Sie sich bitte sofort mit uns in Verbindung. Entweder benachrichtigen Sie die zuständige Sachbearbeitung oder wählen Sie die Telefonnummer, die im Internet unter Impressum angegeben wird. 10 PUBLICUS für Kursleitungen Nach der Anmeldung: Ein Überblick Nach der Anmeldung erscheint die Seite für einen angemeldeten Nutzer. Hier ein Beispiel, an dem die einzelnen Elemente erläutert werden sollen: 1. In der oberen Menü-Zeile wird die Anmeldekennung des momentan angemeldeten Nutzers angezeigt. Klicken Sie auf diesen Kennung, um gegebenenfalls wieder zu der hier angezeigten Seite zurück zu gelangen. Hier findet sich auch immer die Möglichkeit, sich wieder abzumelden. Sie sollten sich nach getaner Arbeit und vor dem Schließen des Browsers auf jeden Fall abmelden, um die missbräuchliche Nutzung Ihrer Daten zu verhindern. 2. In der linken Menü-Spalte finden Sie verschiedene Möglichkeiten der Bearbeitung und der Information. Einige erklären Sich von selbst (so finden Sie z.B. auch hier einen Menüpunkt, um sich abzumelden), andere werden später erläutert werden. 11 PUBLICUS für Kursleitungen Einige Menüpunkte sind nicht für jeden Nutzer vorhanden und richten sich nach den Rechten, die wir Ihnen jeweils eingeräumt haben. 3. Dieser Punkt erscheint nur direkt nach der Anmeldung zur Information. 4. Hier finden sich alle Veranstaltungen mit Ihrer Beteiligung, die mindestens noch einen nicht abgerechneten Termin haben. 5. In diesem Bereich werden Ihnen Informationen zur Abrechnung und zu den verwendeten Symbolen gegeben. Ein Klick auf oder blendet die jeweiligen Symbole ein bzw. aus: 6. Durch einen Klick auf können Sie sich alle Veranstaltungen anzeigen lassen, an denen Sie jemals bei der Bergischen VHS bzw. bei der VHS Wuppertal seit 1999 beteiligt waren. Ehemalige Veranstaltungen der VHS Solingen können nicht aufgeführt werden. Die Veranstaltungen sind nach absteigendem Datum sortiert. Durch einen Klick auf den Titel ‚Veranstaltungen Historie’ können Sie danach die Liste mit den Veranstaltungen ein- bzw. ausblenden. 7. Hier werden aktuelle Nachrichten für Dozenten angezeigt. 12 PUBLICUS für Kursleitungen Meine Veranstaltungen Dieses Kapitel beschreibt die Hauptfunktionen, mit denen Sie - Verträge annehmen und - Kurse abrechnen können. Dazu dient der Bereich ‚Meine Veranstaltungen‘. Dieser Bereich wird an Hand einer fiktiven Kursleitung mit fiktiven Kursen vorgestellt. Für ‚Meine Veranstaltungen‘ ergibt sich somit folgendes Bild: 13 PUBLICUS für Kursleitungen Formulare herunterladen Wenden wir uns zunächst der rechten Spalte „Kursunterlagen“ zu, da sie (noch) für die herkömmliche Kursdurchführung und Abrechnung nötig ist. Mit dem Klick auf die jeweiligen Symbole können Sie sich die jeweiligen Formulare als PDF-Datei herunterladen bzw. ausdrucken. Nicht jeder kann zu jedem Zeitpunkt jedes Dokumenz herunterladen. So ist z.B. die Teilnehmer-Liste oder das Dokument für die Folgeanmeldung bei Kursen mit mehr als einer Kursleitung nur von der Hauptdozentin bzw. vom Hauptdozenten herunterladbar. In unserem Beispiel sind die Unterlagen für die Onlineumfrage nicht herunterladbar; das entsprechende Symbol ist grau dargestellt. Zur Orientierung: Wenn Sie mit dem Mauszeiger auf das jeweilige Symbol zeigen und dort kurz verharren, dann werden die meisten Browser einen kurzen Hinweis zum Symbol einblenden. Oder: Die Legende unterhalb von ‚Meine Veranstaltungen‘ erläutert – nach dem Anklicken – die Symbole: 14 PUBLICUS für Kursleitungen Verträge In der Spalte „Veranstaltung/Kurs“ werden alle Kurse, die noch mindestens einen Termin haben, der noch nicht abgerechnet wurde, – nach Anfangsterminen sortiert – aufgelistet. Die Kurse werden mit Kursnummer, Kurstitel, Kursanfang und Kursende aufgelistet. Ein Klick auf die Kursnummer zeigt die Einzelheiten zu diesem Kurs in einem neuen Fenster bzw. Tabulator. In der nächsten Spalte „Vertrag“ wird der Status zum Vertrag angezeigt. Die Legende unterhalb von ‚Meine Veranstaltungen‘ erläutert – nach dem Anklicken – die Symbole. Die oberen vier beziehen sich auf den Status des Vertrages zu dem jeweiligen Kurs. In unserem Beispiel stellt der zweite Kurs eine Besonderheit dar. Für ihn gibt es keinen Vertrag, da dieser Kurs im Beispiel ohne Honorar durchgeführt wird. Gleichwohl wird dieser Kurs angezeigt, damit Sie erkennen können, welche Kurse mit Ihrer Beteiligung durchgeführt werden. 15 PUBLICUS für Kursleitungen Einen Vertrag müssen Sie annehmen, damit Sie später Ihr Honorar abrechnen können. Dies können Sie tun, in dem Sie auf das Symbol neuer Tabulator öffnet sich: klicken. Ein neues Fenster bzw. ein Sie können dann den Vertrag als PDF-Datei herunterladen und abspeichern bzw. ausdrucken. Danach schließen Sie das Fenster durch Klick auf . Jetzt haben sich die Symbole bei diesem Kurs wie folgt geändert: Mit einem Klick auf das grüne Symbol können Sie den Vertrag jederzeit erneut herunterladen. Das rechte, gelb hinterlegte Symbol zeigt an, dass Sie den Vertrag noch nicht angenommen haben. Solange Sie den Vertrag noch nicht angenommen haben, können Sie auch keine Honorare für diesen Kurs abrechnen! Klicken Sie auf das Symbol ; es öffnet sich ein neues Fester bzw. ein neuer Tabulator für die Vertragannahme: Alle Daten für die Vertragannahme sind schon eingetragen. Sie müssen nur noch auf klicken. 16 PUBLICUS für Kursleitungen Das sich öffnende folgende Fenster schließen Sie durch einen entsprechenden Klick! Das grüne Symbol hinter den Kursdaten zeigt weiterhin an, dass Sie den Vetrag jederzeit erneut herunterladen können. Gleichzeigt fehlt das Symbol für die Vertragannahme, da der Vertrag ja soeben angenommen wurde. Das Symbol in der Spalte ‚Abrechnung“ wechselte von nach . Damit wird angezeigt, dass für diesen Kurs eine Abrechnung möglich ist. Eine weiter Voraussetzung für die Abrechnung einzelner Kurstermine ist jedoch, die Anwesenheitsliste zu führen. 17 PUBLICUS für Kursleitungen Anwesenheitslisten Die Legende der Bearbeitungssymbole erläutert – nach dem Anklicken – die Symbole. Die mittleren vier beziehen sich auf die Anwesenheitsliste zu dem jeweiligen Kurs. Der vierte Kurs in unserem Muster weist eine Besonderheit auf: Da es sich bei dieser Veranstaltung um einen Vortrag handelt, zu dem man sich nicht anmelden muss, kann und muss hier keine Anwesenheitsliste geführt werden. Das Symbol signalisiert diesen Umstand. 18 PUBLICUS für Kursleitungen Komen wir nun zu den Kursen, bei denen eine Anwesenheitsliste geführt werden muss. Ein Klick auf das Symbol ruft ein neues Fenster bzw. einen neuen Tabulator mit den Eingabemöglichkeiten für die Anwesenheitsliste auf: Für die ersten drei Termine kann die Anwesenheitsliste geführt werden; die restlichen Termine sind (noch) gesperrt, weil Sie zum Zeitpunkt der Erstellung dieses Dokuments (noch) in der Zukunft liegen. 19 PUBLICUS für Kursleitungen Klicken Sie auf das Symbol . Ein weiteres Fenster bzw. ein weiterer Tabulator wird geöffnet, um die Anwesenheit der einzelnen Teilnehmer für diesen Termin zu dokumentieren: Zunächst einmal wird für alle TN eine Anwesenheit von 0 (Null) Unterrichtseinheiten (UE) angegeben. Durch Klick auf werden für alle TN die maximalen UE (hier 2) eingetragen: Sie können dies auch für jeden TN einzeln tun, in dem Sie jeweils auf Klick auf setzt die Anzahl der UE auf 0 (Null). 20 klicken; ein PUBLICUS für Kursleitungen Sie können mit dem Auswahlfeld die Anwesenheit eines jeden Teilnehmers individuell nach UE (Unterrichtseinheiten) festhalten. Das ist vor allem dann von Interesse, wenn ein TN an einer Tageseinheit von z.B. 8 UE nur an einem geringen Anteil (z.B: 2 UE) teilgenommen hat. Zum Abschluss können Sie für jeden Termin eine Bemerkung notieren (z.B. behandelte Themen); was dort einzugeben ist, besprechen Sie mit der zuständigen Sachbearbeitung. Markieren sie dann die im folgenden Bild gezeigten Checkbox, wenn das Führen der Anwesenheitsliste damit abgeschlossen ist; Das Markieren dieses Feldes hat zwei Folgen: - Die Anwesenheitsliste für diesen Termin kann nicht wieder bearbeitet werden. - Der Termin kann abgerechnet werden. Durch Klick auf abgeschlossen. wird die Anwesenheitsliste für diesen Termin Fehlende Teilnehmer Fehlt ein TN auf der Anwesenheitsliste, dann sollten Sie, BEVOR Sie die Anwesenheitsliste abschließen, die Sachbearbeitung über diesen Umstand informieren. Rechnen Sie einen Termin erst ab, wenn alle Unklarheiten zu einem Termin – und dazu zählen auch fehlende TN-Daten - geklärt sind! 21 PUBLICUS für Kursleitungen Nach Abschluss der Eingabe der Anwesenheit für einen Termin gelangen Sie zurück zum Fenster mit den Terminen für die Anwesenheitsliste. Für den gerade bearbeiteten Termin hat sich die Zeile geändert: Das Symbol bedeutet, dass die Anwesenheitsliste für diesen Termin nicht (mehr) geführt werden kann, weil die Bearbeitung – wie oben gezeigt - abgeschlosssen wurde. Haben Sie bei der Bearbeitung der Anwesenheitsliste die Bearbeitung NICHT abgeschlossen, indem Sie die Checkbox nicht markiert haben, dann werden Sie folgendes nach dem Eintragen sehen: Das Symbol bedeutet, - dass die Anwesenheitsliste schon einmal bearbeitet wurde, - dass die Bearbeitung aber noch nicht abgeschlossen wurde. Ein solcher Termin kann dann aber noch nicht abgerechnet werden. Insbesondere weisen wir darauf hin, dass die Anwesenheitslisten, gleichgültig ob Sie den Termin abrechnen wollen oder nicht, zeitnah zu führen sind. Die Anwesenheitslisten sind die Grundlage für die Teilnahmebescheinigungen, die bei speziellen Kursen teilweise auch während des laufenden Kurses auszustellen sind. 22 PUBLICUS für Kursleitungen Termine in der Übersicht In der Spalte ‚Anwesenheit‘ in ‚Meine Veranstaltungen‘ befindet sich noch ein zweites Symbol: Ein Klick auf das Symbol öffnet ein neues Fenster bzw. einen neuen Tabulator, in dem alle Termine mit allen Anwesenheiten und allen Bemerkungen zu den Terminen angezeigt werden: 23 PUBLICUS für Kursleitungen Abrechnung Nachdem der Vertrag angenommen wurde und die Anwesenheiten dokumentiert worden sind, können die Honorare für die einzelnen Termine abgerechnet werden: Die Legende der Bearbeitungssymbole unterhalb von ‚Meine Veranstaltungen‘ erläutert – nach dem Anklicken – die Symbole. Die letzten beiden beziehen sich auf die Honorarabrechnung zu dem jeweiligen Kurs. 24 PUBLICUS für Kursleitungen Wenn wir in unserem Beispiel beim ersten Kurs auf das Symbol klicken, startet die Honorarabrechnung für diesen Kurs. Es öffnet sich ein neues Fenster bzw. ein neuer Tabulator mit dem Bearbeitungsformular. In unserem Beispiel sieht das wie folgt aus: 25 PUBLICUS für Kursleitungen Mit dem oberen Teil werden Termine abgerechnet. Mit dem unteren Teil des Formulars können Sie eine Mitteilung an eine Mitarbeiterin bzw. an einen Mitarbeiter der Bergischen VHS schicken. Weitere Informationen zu diesem Thema finden Sie auch weiter unten unter: Formularbasierte E-Mail weiter hinten. Wir werden hier nicht weiter darauf eingehen. Für die Kursabrechnung wird jeder Termin für jede Kursleitung aufgeführt. Sie können nur diejenigen Termine abrechnen: - in denen die Anwesenheitsliste geführt wurde, - bei denen Sie selbst die Kursleitung haben, - die nicht in der Zukunft liegen. In unserem Beispiel können Sie den ersten Termin abrechnen: Markieren Sie alle diejenigen Termine, die Sie abrechnen wollen; sie müssen dabei nicht alle Termine, die abrechenbar sind, auch abrechnen. So wäre es z.B. denkbar, dass Sie aus persönlichen Gründen bestimmte Termine erst zu einem späteren Zeitpunkt abrechnen wollen. Gleichwohl möchten wir Sie bitten, Termine zeitnah abzurechnen. Nachdem Sie die abzurechnenden Termine markiert haben, klicken Sie auf , um die Abrechnung abschließend zu veranlassen. 26 PUBLICUS für Kursleitungen Bei einem Neuaufruf der Abrechnungsfunktion erscheinen abgerechnete Termine entweder so: oder so: Im ersten Fall wurde das Geld noch nicht angewiesen: Im zweiten Fall wurde das Geld bereits überwiesen: 27 PUBLICUS für Kursleitungen Noch einmal zurück zur Übersicht: Der zweite und dritte Termin können noch nicht abgerechnet werden , weil die Anwesenheitslisten für diese Termine noch nicht geführt bzw. abgeschlossen wurden: Zum Führen der Anwesenheitslisten müssen Sie jetzt nicht erst zurück zu ‚Meine Veranstaltungen‘. Sie können auf das neben dem liegende Symbol klicken, dann gelangen Sie direkt zur Eingabe der Anwesenheitsliste für diesen Termin. Das Symbol hinter einem Termin zeigt an, dass dieser Termin noch in der Zukunft liegt und nicht abgerechnet werden kann! Damit sind die Themen „Verträge“ und „Honorare“ abgearbeitet. Auf den folgenden Seiten werden einige zusätzliche Funktionen von ‚PUBLICUS‘ besprochen, die für Sie als Kursleitende interessant sein können. 28 PUBLICUS für Kursleitungen NEU: Notizen zum Kurs Zu jedem Kurs können Sie sich als Kursleitung eine Notiz zum Kurs machen. Diese Notiz ist nur für Sie gedacht und dient nicht der Kommunikation mit der Sachbearbeitung oder der Fachbereichsleitung. Nach einem Klick auf das Symbol, erscheint das Bearbeitungsfenster für das Notiz-Feld: 29 PUBLICUS für Kursleitungen PUBLICUS Weitere Funktionen für Dozentinnen und Dozenten Folgende weiteren Funktionen sind zur Zeit für Kursleitungen in PUBLICUS realisiert: - Übersicht über die bei uns von Ihnen gespeicherten „Stammdaten“ - Änderung des Kennwortes für die Anmeldung - Übersicht über ‚Ihre’ Kurstermine - Ergebnisse der Onlinebefragung (Qualitätskontrolle) - Vertragannahme (alternative Vorgehensweise) - Honoraraufstellung - Download - Formularbasierte E-Mail Alle diese Funktionen finden Sie auf der Startseite für Kursleitungen. Sie können diese nach der Anmeldung jederzeit erreichen, in dem Sie in der oberen Menüzeile auf Ihren Anmeldekennung klicken. Um eine der o.g. Funktionen auszuführen, klicken Sie auf einen der Menüpunkte in der linken Menü-Leiste: Durch Anklicken des jeweiligen Menüpunktes wird - entweder die Bearbeitung im rechten Teil der Seite angezeigt (beispielsweise beim Menüpunkt: ‚Kennwort ändern’) oder es wird ein neues Fenster bzw. ein neuer Tabulator geöffnet, in dem die weitere Bearbeitung stattfindet. Beispiel: ‚Vertragannahme’ Ein neues Fenster bzw. einen neuen Tabulator erkennen Sie auch daran, dass ganz links oben die Möglichkeit zum Schließen des Fensters angeboten wird. 30 PUBLICUS für Kursleitungen Änderung des Kennwortes für die Anmeldung Dieser Menüpunkt dient dem Ändern des eigenen Kennworts. Zum Ändern geben Sie das neue Kennwort zweimal in die entsprechenden Felder ein und bestätigen Sie dann die Eingabe. Hinweis: Überschreiben Sie das alte Kennwort im ersten Feld mit Ihrem neuen Kennwort! 31 PUBLICUS für Kursleitungen Übersicht über ‚Ihre’ Kurstermine Dieser Menüpunkt dient der Übersicht über Ihre Kurstermine Tag für Tag. Beim Aufruf der Funktion wird zunächst das laufende Halbjahr angezeigt. Im Anschluss an die Termine können Sie eine Datei herunterladen, die alle Termine im iCalender-Format beinhaltet. Die meisten Terminkalender können dieses Format importieren. Am Ende finden Sie eine Möglichkeit, den anzuzeigenden Zeitraum zu ändern und die Anzeige neu zu starten. Hinweis: In der mobilen Version ist die Eingabe der Parameter nicht möglich. Dort können Sie sich nur jeweils halbjahresweise durch Ihre Termine bewegen. 32 PUBLICUS für Kursleitungen Ergebnisse der Onlinebefragung (Qualitätskontrolle) Seit Anfang 2010 wird über eine Onlinebefragung die Zufriedenheit der Kursteilnehmerinnen und -teilnehmer mit unseren Kursen festgestellt. Die Ergebnisse dieser Befragung können Sie für Kurse, in denen Sie als Kursleitung verantwortlich waren, für die letzten zwei Jahre abrufen. Es werden nur solche Kurse angezeigt, zu denen es Befragungsergebnisse gibt. Bei der Beurteilung der Befragungsergebnisse sollten Sie über Grundkenntnisse der Statistik verfügen, um die statistisch ermittelten Kennzahlen richtig einschätzen zu können. Also: „Don’t panic“ bei vermeintlich schlechten Bewertungen. 33 PUBLICUS für Kursleitungen Vertragsannahme (Alternative) Dies ist eine alternative Möglichkeit, einen Vertrag durch Angabe der Vertrag-ID und des Kennwortes anzunehmen. (Hinweis: Als angemeldete/r Dozent/in müssen Sie nicht – wie sonst bei diesem Formular üblich – Ihren Namen angeben.) Normalerweise wird die Vertragannahme jedoch über die Kursübersicht vorgenommen. 34 PUBLICUS für Kursleitungen Honoraraufstellung Hiermit können Sie sich eine Honoraraufstellung auch für die zurückliegenden Jahre ausstellen lassen: Zunächst wählen Sie das Jahr (auch das laufende Jahr ist möglich). Nach Klick auf wird die Berechnung gestartet. Als Ergebnis erhalten Sie ein PDF-Dokument, dass Sie entweder speichern oder ausdrucken können. 35 PUBLICUS für Kursleitungen Übersicht Stammdaten Durch Auswahl des Menüpunktes Stammdaten erscheint ein neues Fenster bzw. ein neuer Tabulator: Im ersten Teil der Seite werden Ihre Daten so angezeigt, wie sie bei uns erfasst wurden. Ihre Stammdaten können Sie aus Sicherheitsgründen nicht selbst bearbeiten. Bei Änderungen teilen Sie uns das bitte mit. Dazu dient der mittlere Teil als Formular, mit dem Sie uns eine Nachricht schicken können, um uns über Änderungen Ihrer Daten zu informieren (z.B. Änderung Ihrer Bankverbindung). Für dieses Zusenden einer E-Mail mit Hilfe dieses Formulars benötigen Sie kein E-MailProgramm auf Ihrem Rechner! Diese Funktion setzt voraus, dass wir Ihre E-Mail-Adresse erfasst haben. Diese Adresse dient dann auch als Absenderadresse für die hiermit verschickte Nachricht. Im dritten Abschnitt können Sie sich Ihre Veranstaltungshistorie ausgeben lassen. Dies hat die gleiche Funktion wie auf der Startseite für Kursleitungen unter ‚Meine Veranstaltungen‘. 36 PUBLICUS für Kursleitungen Formularbasierte E-Mail Durch Auswahl des Menüpunktes E-Mail erscheint ein neues Fenster bzw. ein neuer Tabulator: Mit Hilfe dieses Formulars können Sie Mitarbeiterinnen und Mitarbeitern der Bergischen VHS eine Nachricht zukommen lassen, ohne ein E-Mail-Programm nutzen zu müssen. Wählen Sie zunächst eine E-Mail-Adresse aus: Sie können über dieses Formular nur an Empfänger schreiben, die in dem Auswahlfeld angeboten werden. Als Absenderadresse wird immer diejenige E-Mail-Adresse eingetragen, die wir von Ihnen in den Stammdaten erfaßt haben. Geben Sie eine Betreffzeile und die eigentliche Nachricht ein. Abschließend können Sie sich selbst diese Nachricht zuschicken lassen; damit haben Sie eine Möglichkeit, nachzuverfolgen bzw. sich zu erinnern, was Sie an wen geschrieben haben. 37 PUBLICUS für Kursleitungen Download Hiermit gelangen Sie in den Download-Bereich. Dort können sich auch Dokumente befinden, die sich speziell an Kursleitungen richten. Ihre zuständige Sachbearbeitung wird Sie ggf. entsprechend informieren. 38 PUBLICUS für Kursleitungen Wie geht es weiter Abmelden Nachdem Sie Ihre Arbeiten erledigt haben, sollten Sie sich immer abmelden. Damit stellen Sie sicher, dass niemand nach Ihnen an diesem Rechner Ihre Veranstaltungen bearbeiten bzw. abrechnen kann. 39 PUBLICUS für Kursleitungen Fragen und Anregungen Sollten Sie Fragen zur Bearbeitung haben, so wenden Sie sich bitte an Ihren zuständigen Mitarbeiter. Er wird Ihre Fragen und Anregungen aufnehmen, so dass wir diese in zukünftige Versionen unserer Software und dieses Handbuches einfließen lassen werden. Ggf. kann Ihr zuständiger Mitarbeiter auch weitere Hilfestellungen durch die entsprechende Fachabteilung vermitteln. 40