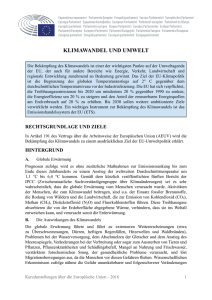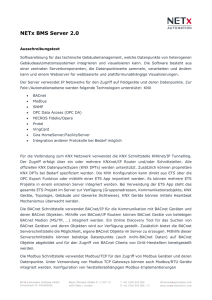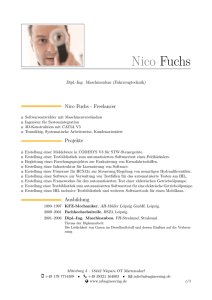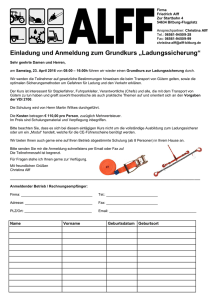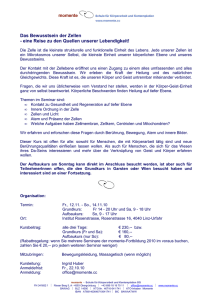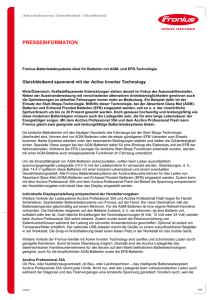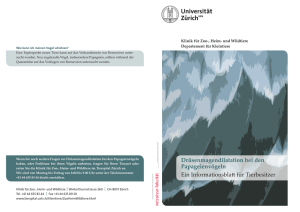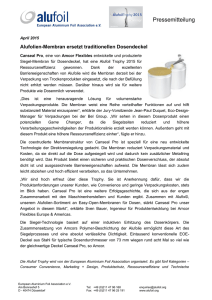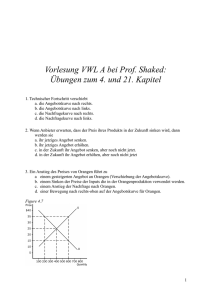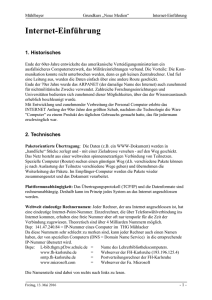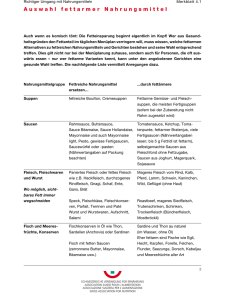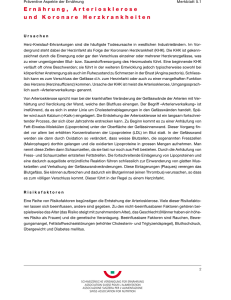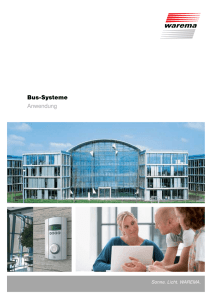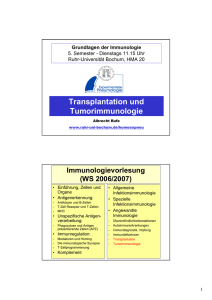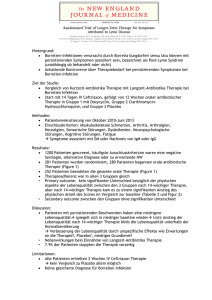1.8 Arbeiten mit der ETS 3
Werbung
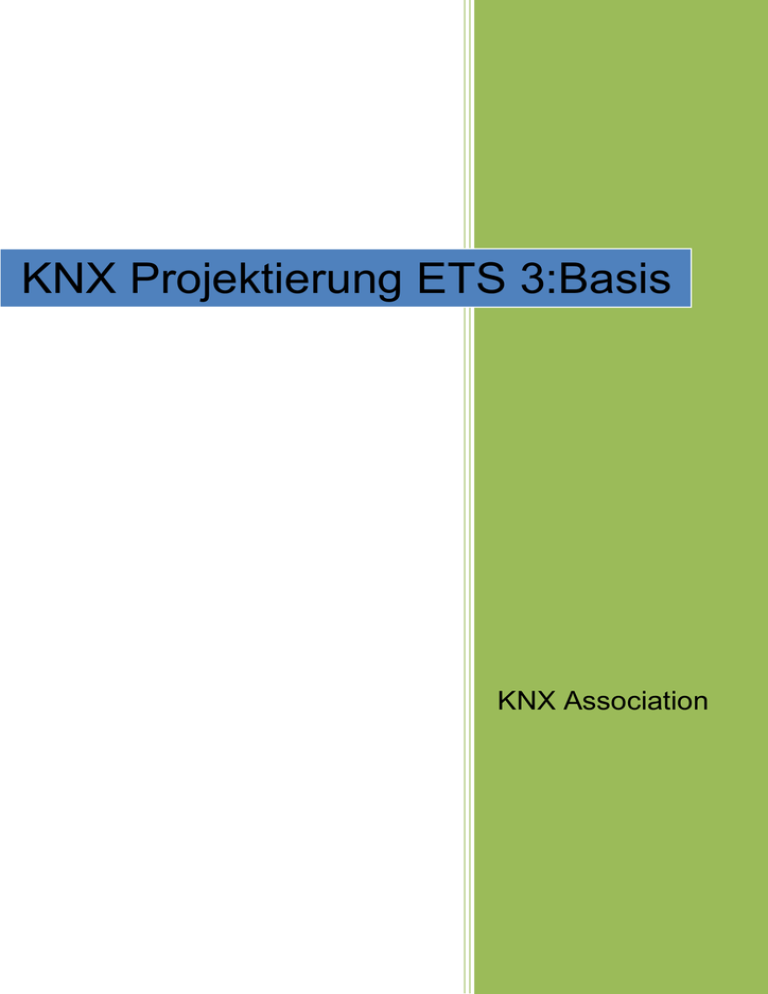
KNX Projektierung ETS 3:Basis KNX Association KNX GRUNDKURS Inhaltsverzeichnis 1 Allgemeines zur ETS 3 Professional ......................................................................... 4 1.1 1.2 1.3 1.4 1.5 1.6 1.7 1.8 1.9 Allgemeine Gesichtspunkte ............................................................................... 4 Konzept der ETS 3 Professional........................................................................ 4 Systemvoraussetzungen ................................................................................... 5 Installation der ETS 3 Professional.................................................................... 6 Lizenzen ............................................................................................................ 7 Projektieren mit ETS 3 Professional - Prinzip .................................................... 8 Starten der ETS 3 Professional ......................................................................... 9 Arbeiten mit der ETS 3 .................................................................................... 10 ETS 3 Professional Einstellungen und Optionen ............................................. 11 1.9.1 1.9.2 1.9.3 1.10 1.11 1.12 1.13 1.14 2 Konvertieren von ETS 2-Datenbanken ............................................................ 15 Produktdaten ................................................................................................... 17 Import .............................................................................................................. 18 Produktkatalog ................................................................................................ 19 Exportieren von Produktdatenbanken ............................................................. 20 Projekteröffnung mit ETS 3 Professional ................................................................ 21 2.1 2.2 2.3 Neues Projekt anlegen .................................................................................... 21 Bestehende Projekte öffnen ............................................................................ 22 Projekteigenschaften ....................................................................................... 23 2.3.1 2.3.2 2.3.3 2.3.4 2.3.5 2.4 Karteikarte Allgemein .................................................................................. 23 Karteikarte Projekt-Historie .......................................................................... 23 Karteikarte Sicherheit .................................................................................. 23 Karteikarte Kommentar................................................................................ 24 Karteikarte Backbone-Linie.......................................................................... 24 Ansichten in der Projektierung ......................................................................... 25 2.4.1 2.4.2 2.4.3 2.4.4 3 Die Karteikarte Darstellung .......................................................................... 12 Datenbanken ............................................................................................... 14 Arbeiten mit mehreren Datenbanken ........................................................... 15 Gebäudeansicht .......................................................................................... 26 Gruppenadressenansicht............................................................................. 27 Bustopologieansicht .................................................................................... 28 Geräteansicht .............................................................................................. 29 Schnellprojektierung mit der ETS 3 Professional .................................................... 30 3.1 3.2 3.3 Projektierung beginnen ................................................................................... 30 Gebäudestruktur anlegen ................................................................................ 31 Produktsucher ................................................................................................. 33 3.3.1 Produkte suchen ......................................................................................... 33 Heim- und Gebäudesystemtechnik KNX Projektierung ETS 3: Basis KNX Association 68620852 Seite 2/44 KNX GRUNDKURS 3.3.2 3.3.3 3.4 Eigenschaften-Dialog der Geräte .................................................................... 36 3.4.1 3.5 3.6 3.7 3.8 Produktinformationen .................................................................................. 34 Produkte einfügen ....................................................................................... 35 Geräteparameter ......................................................................................... 37 Objekte bearbeiten .......................................................................................... 38 Einstellen der Flags ......................................................................................... 39 Gruppenadressen projektieren ........................................................................ 41 Zuordnung von Gruppenadressen ................................................................... 42 3.8.1 3.8.2 Sendende Gruppenadresse......................................................................... 43 Gruppensprecher-Flag ................................................................................ 44 Heim- und Gebäudesystemtechnik KNX Projektierung ETS 3: Basis KNX Association 68620852 Seite 3/44 KNX GRUNDKURS 1 Allgemeines zur ETS 3 Professional 1.1 Allgemeine Gesichtspunkte KNX ist ein vollständiges, integriertes System für die Heim- und Gebäudeautomatisierung zur Realisierung aufwärtskompatibler, flexibler und kostengünstiger Lösungen. Seine Funktionsvielfalt kann nicht nur in einfachen und begrenzten Installationen genutzt werden, sondern ermöglicht Lösungen für den gesamten Gebäudesektor. KNX entspricht dabei den Anforderungen des Elektroinstallations-Handwerks, von der Projektierung und Installation, der Inbetriebnahme, dem Betrieb des Bussystems bis hin zur Wartung. Die Planung, Projektierung und Inbetriebnahme einer KNX-Installation erfordert für Planer und Elektroinstallateure ein Softwarewerkzeug, das klar strukturiert und einfach in der Anwendung ist. Dem Anwender steht eine umfangreiche Online-Hilfe zur Verfügung. Per Taste F1 erhält er im Programm stets Hilfe zum aktuellen Programmteil. Die Projektierung eines Gebäudes, in dem der KNX eingesetzt werden soll, unterscheidet sich zunächst nicht von einer konventionellen Elektroplanung. Im Vorfeld müssen vom Planer u.a. die Art und Nutzung des Gebäudes, die einzusetzenden Gebäudesystemkomponenten und deren Funktionen, Art und Häufigkeit von Nutzungsänderungen, besondere Wünsche des Bauherren, Kostenrahmen geklärt werden. Die Planung der Elektroinstallation erfolgt wie bei einer konventionellen Installation nach den allgemein anerkannten Regeln der Technik, den Anschlussbedingungen der EVU sowie den üblichen Planungsrichtlinien, Ausführungsbestimmungen und Dimensionierungsvorschriften. 1.2 Konzept der ETS 3 Professional Für die Planung, Projektierung und Inbetriebnahme von KNX - Systemen steht den Planern und Elektroinstallateuren ein einheitliches Programm zur Projektierung und Inbetriebnahme des KNX-Systems zur Verfügung. ETS steht für Engineering Tool Software1. ETS ™ ist ein eingetragenes Warenzeichen der Konnex Association. Die ETS 3 Professional ist zum einen eine völlig neu entwickelte Software, bei deren Entwicklung aber besonderer Wert darauf gelegt wurde, dass die Benutzeroberfläche große Ähnlichkeit zu der Vorgängerversion ETS 2 aufweist. Zum anderen wurde die Oberfläche (User-Interface) der ETS 3 Professional in Darstellung und Bedienphilosophie vollständig überarbeitet. Darstellung und Bedienung wurden aktuellen Standards angepasst, wie sie zum Beispiel vom MS Windows Explorer bekannt sind. Auf diese Weise werden Bedienung und Orientierung gegenüber der ETS 2 deutlich vereinfacht. 1 ehemals EIB-Tool-Software Heim- und Gebäudesystemtechnik KNX Projektierung ETS 3: Basis KNX Association 68620852 Seite 4/44 KNX GRUNDKURS 1.3 Systemvoraussetzungen Minimal ist folgende Systemkonfiguration für den Einsatz der ETS 3 Professional notwendig (empfohlene Werte in Klammern): PC mit 400 MHz (1 GHz) Prozessortakt 128 MB (256 MB) Arbeitsspeicher MS Windows 98 / ME / 2000 / NT4 / XP True Color VGA 800x600 (1024x768) Freier Festplattenspeicher 3 GB Schnittstellen: RS 232 oder USB Diese Werte gelten für Standard-Projekte ohne so genannte Plug-in-Software. Bei komplexeren Projekten oder Projekten, die Geräte beinhalten, die eine Plug-in-Software benötigen, werden folgende erhöhte Systemanforderungen gestellt: PC mit 1 GHz (2 GHz) Prozessortakt 256 MB (512 MB) Arbeitsspeicher Heim- und Gebäudesystemtechnik KNX Projektierung ETS 3: Basis KNX Association 68620852 Seite 5/44 KNX GRUNDKURS Figure 1: ETS 3 Professional Setup 1.4 Installation der ETS 3 Professional Sie erhalten die ETS 3 Professional von der KNX Association per CD oder über das Internet über die Adresse http://www.knx.org. Auf der CD gelangen sie über die Menüführung zur Installation der Software. Haben sie die Software aus dem Internet heruntergeladen, so starten sie die Installation nach dem Entpacken der heruntergeladenen Datei durch Aufrufen des Installationsprogramms „Ets3ProSetup.exe“. Bei der Installation können Sie wählen, wie umfangreich die ETS installiert werden soll. Es wird empfohlen vollständig zu installieren. Heim- und Gebäudesystemtechnik KNX Projektierung ETS 3: Basis KNX Association 68620852 Seite 6/44 KNX GRUNDKURS Figure 2: Lizenzierung 1.5 Lizenzen Bei der ETS 3 Professional kommt ein neues Lizenzverfahren zum Einsatz. Es gibt vier Versionen: Demo: max. ein Projekt, maximal 20 Geräte, kein Buszugriff, Trainee: max. 1 Projekt, max. 20 Geräte, kein Export ansonsten volle Funktion. Vollversion: mit PC-abhängigem Schlüssel oder einem PC-unabhängigen Dongle zusätzlich gibt es noch die Supplementary-Version. Sie ist als Zusatzlizenz zur Vollversion für einen zweiten PC (Inbetriebnahme/Notebook) gedacht. Auch sie gibt es mit PC-abhängigem Schlüssel oder einem PC-unabhängigen Dongle. Die ETS 3 Professional wird zunächst einmal vollständig installiert. In welchem Modus die ETS 3 Professional dann anschließend läuft, ist abhängig davon, welcher Lizenzschlüssel eingetragen wird. Nach der Installation läuft das Programm zunächst als Demo. In das Verfahren für die Beschaffung und Installation der Lizenzen gelangt man direkt beim Starten der ETS 3 Professional oder über den Menüpunkt Extras/Lizenzierung... der Menüleiste. Zur Auswahl steht die Lizenzverwaltung für Vollversion, Trainee-Version oder der Supplementary-Version. In den Dialogen zum Anfordern der Lizenzschlüssel und zum Freischalten finden sich ausführliche Hinweise zum weiteren Vorgehen. Ebenso befindet sich eine ausführliche Beschreibung der Lizenzen und des Verfahrens auf der ETS 3 CD. Heim- und Gebäudesystemtechnik KNX Projektierung ETS 3: Basis KNX Association 68620852 Seite 7/44 KNX GRUNDKURS 1.6 Projektieren mit ETS 3 Professional - Prinzip Die folgenden Schritte stellen eine prinzipielle Reihenfolge für die Projektierung mit der ETS 3 Professional dar. Einstellungen der ETS 3 Professional vornehmen Produktdatenbanken einlesen bzw. konvertieren Projekt mit notwendigen Daten anlegen Struktur des Projektes einrichten (Gebäudestruktur/Bustopologie) KNX-Produkte (Geräte mit entsprechender Applikation) in die Gebäudestruktur einfügen Parameter der KNX-Produkte den Erfordernissen entsprechend einstellen Gruppenadressen anlegen Kommunikationsobjekte der KNX-Produkte mit den Gruppenadressen verbinden Zuordnen der projektierten KNX-Produkte zur Bustopologie (endgültige Festlegung der physikalischen Adresse) Zuordnen der projektierten KNX-Produkte auf die eingerichteten Gewerke Projektierung prüfen Dokumentation ausdrucken Projekt abspeichern Von dieser Reihenfolge kann im Einzelfall abgewichen werden. Für kleinere Projekte können u.U. einige Schritte übersprungen werden. In großen Projekten (Teamprojekte) sind zusätzliche Schritte erforderlich. Heim- und Gebäudesystemtechnik KNX Projektierung ETS 3: Basis KNX Association 68620852 Seite 8/44 KNX GRUNDKURS Figure 3: ETS 3 starten 1.7 Starten der ETS 3 Professional Nach der Installation ist die ETS 3 Professional über das Symbol auf dem Desktop oder in einer neuen Programmgruppe aufrufbar. Heim- und Gebäudesystemtechnik KNX Projektierung ETS 3: Basis KNX Association 68620852 Seite 9/44 KNX GRUNDKURS Menüleiste Symbolleiste Arbeitsfenster Statusleiste Figure 4: Arbeiten mit der ETS 3 1.8 Arbeiten mit der ETS 3 Das Bild zeigt die Standard-Ansicht der ETS 3 Professional. Folgende Standardelemente sind immer vorhanden: Menüleiste Symbolleisten, die Schaltflächen in der Symbolleiste erlauben die direkte Ausführung von Programmfunktionen Arbeitsfenster. Ein oder mehrere Arbeitsfenster stellen verschiedene Ansichten des Projekts dar. Statusleiste, sie zeigt Informationen zum augenblicklichen Zustand der ETS 3 Professional an. Da die Oberfläche durch den Benutzer einstellbar ist, kann das Aussehen der ETS 3 Professional stark vom oben gezeigten Bild abweichen. Heim- und Gebäudesystemtechnik KNX Projektierung ETS 3: Basis KNX Association 68620852 Seite 10/44 KNX GRUNDKURS Figure 5: ETS 3 Einstellungen und Optionen 1.9 ETS 3 Professional Einstellungen und Optionen Die Oberfläche der ETS 3 Professional lässt sich in vielen Bereichen den eigenen Wünschen entsprechend anpassen. Genaueres wird in einem späteren Abschnitt erläutert und sollte erst von etwas erfahrenen Anwendern ausgenutzt werden, wenn der Umgang mit dem Standard sicher beherrscht wird. An dieser Stelle sollen nur einige allgemeine vorgegebenen Einstellungen erläutert werden. Sie gelangen zu den Einstellungen über den Menüpunkt Extras/Optionen der Menüleiste. Der Optionen-Dialog ist auf mehrere so genannte Karteikarten aufgeteilt. Auf die einzelnen Karteikarten gelangen sie durch Anwahl der entsprechenden Reiter. Die Einstellungen der meisten Karteikarten werden an anderer Stelle besprochen. An dieser Stelle nun Näheres zur Karteikarte Darstellung. Achtung: Änderungen sind u.U. erst nach Neustart der ETS 3 Professional aktiv! Heim- und Gebäudesystemtechnik KNX Projektierung ETS 3: Basis KNX Association 68620852 Seite 11/44 KNX GRUNDKURS 1.9.1 Die Karteikarte Darstellung Unter Sprache wählen sie die Sprache der Benutzeroberfläche der ETS 3 Professional und der Produktdatenbank. Ob auch die Sprache der Produktdatenbank ihren Wünschen entspricht liegt natürlich auch daran, ob die Hersteller bei der Erstellung der Produktdaten diese Sprache unterstützt haben. Weiterhin sind die möglichen Einstellungen in zwei Gebiete unterteilt, Allgemein und Browser. 1.9.1.1 Allgemein: Startbildschirm anzeigen. Hiermit wird festgelegt, ob während des Startvorgangs der ETS 3 Professional der Startbildschirm angezeigt werden soll oder nicht. Letzten Arbeitsbereich wieder laden. Beim Starten der ETS 3 Professional werden die Projekte und Fenster wieder angezeigt, die beim letzten Schließen der ETS auf dem Bildschirm waren. ETS kann mehrmals gestartet werden. Standardmäßig ist diese Option nicht angekreuzt, und wenn die ETS 3 Professional nochmals aufgerufen wird, so wird in das schon geöffnete Programm gesprungen. Achtung: wenn die Option freigeben wird, so ist es möglich, aus verschiedenen Aufrufen der ETS heraus, auf eine gemeinsame Datenbank zuzugreifen. Rückgängig-Funktion aktivieren. Die "Rückgängig-Funktion" benötigt relativ viel Arbeitsspeicher und Bearbeitungszeit. Beim Löschen muss beispielsweise vor dem eigentlichen Löschvorgang alles zu Löschende gespeichert werden. Wenn große Teile eines Projekts gelöscht werden, z. B. ein gesamtes Gebäude, so kann es sinnvoll sein, die Rückgängig-Funktion auszuschalten. Allerdings sollten dann von Zeit zu Zeit Sicherungskopien der Datenbank angelegt werden. Beim Löschen warnen. Hiermit kann eine Sicherheitsabfrage vor jedem Löschvorgang aktiviert werden. Geräte der aktuellen Line zuweisen. Wenn diese Option angewählt ist, so erhalten Geräte beim Einfügen im Gerätefenster physikalische Adressen der aktuellen Linie. Die Aktuelle Linie wird im Gruppenadress-Fenster als Eigenschaft der Linie festgelegt (Über die Menüfunktion Bearbeiten) und in der Statuszeile angezeigt. Ist diese Option ausgeschaltet, so werden die Geräte zunächst ohne physikalische Adressen eingefügt. Die Adress-Zuordnung muss dann im Nachhinein manuell vorgenommen werden Beim Schließen nach Projekt-Historie fragen. Wenn dies Kontrollkästchen angekreuzt ist, so wird bei jedem Schließen eines Projekts der Dialog zum Eintrag in die Projekt-Historie geöffnet, so dass man Eintragungen vornehmen kann. Produktdaten in der ETS-Sprache anzeigen. Durch Anwählen dieser Funktion werden - sofern vorhanden - auch die Produktdaten z.B. im Eigenschaften-Dialog in der für die ETS gewählten Sprache angezeigt. Falls Produktdaten in der entsprechenden Sprache allerdings nicht vorhanden sind, kann es sinnvoll sein, diese Funktion nicht frei zu geben, um wenigstens die in anderer Sprache vorhandenen Produktinformationen angezeigt zu bekommen. Heim- und Gebäudesystemtechnik KNX Projektierung ETS 3: Basis KNX Association 68620852 Seite 12/44 KNX GRUNDKURS 1.9.1.2 Browser. Hier wird das Aussehen der ETS Benutzeroberfläche verändert: Nichtmodaler Eigenschaftsdialog. Hier wählt man, ob die Eigenschafts-Fenster nichtmodale Fenster sein sollen. Ein nichtmodales Fenster ist ein Fenster, welches – einmal angewählt – immer im Vordergrund der Bildschirmoberfläche bleibt. Das aktive Hauptfenster bleibt bedienbar und es ist auch ein Umschalten auf ein anderes Hauptfenster möglich. Allerdings wird der Inhalt des nichtmodalen Fensters jederzeit auf das im aktiven Hauptfenster markierte Objekt aktualisiert. Will man ein nichtmodales Fenster nicht mehr benutzen, so muss man es explizit schließen. Wenn Nichtmodaler Eigenschaftsdialog abgewählt wird, so erhalten die Eigenschafts-Fenster Schaltflächen für OK, Abbrechen und Übernehmen. Bevor in einem anderen Fenster weiter gearbeitet werden kann, muss über diese Schaltflächen das Fenster geschlossen werden. Schließen-Schaltfläche im nichtmodalen Eigenschaftsdialog. Ist die Funktion „Nichtmodaler Eigenschaftsdialog“ angewählt, so kann mit dieser Funktion eine extra Schließen-Schaltfläche im Eigenschaftsfenster erzeugt werden. Es ist allerdings nach wie vor nicht notwendig den Eigenschaftsdialog zu schließen, wenn man in anderen Fenstern weiterarbeiten will. Mehrfachauswahl in der Baumansicht. Hier wird festgelegt, ob im linken Fensterteil der Arbeitsfenster (dort gibt es die Baumansicht) nur ein Element zur Zeit oder mehrere Elemente markiert werden können. Falls die Mehrfachauswahl zugelassen ist, gelten die üblichen Windows-Regeln: Um einen Bereich zu markieren, hält man während des Markierens mit der Maus die Umschalt-Taste (SHIFTTaste) gedrückt und bei nicht zusammenhängender Mehrfachauswahl die STRGTaste (CTRL-Taste). Mehrere Listenansichten. Hier wird festgelegt, ob bei einer Mehrfachauswahl im linken Arbeitsfenster (der Listenansicht), die sich über verschiedene Ebenen der Baumstruktur im rechten Teil des Arbeitsfensters erstreckt, mehrere unterteilte Listen oder eine einzige Liste angezeigt werden soll. Mehr Übersicht liefert normalerweise die Auswahl Mehrere Listenansichten, da sonst der rechte Fensterteil sehr unübersichtlich werden kann. Vorlage zum Öffnen von Projekten benutzen. Wenn diese Option angewählt ist, so wird ein neues Projekt jeweils mit den drei Fenstern Gebäudeansicht, Topologie und Gruppenadressen geöffnet. Wenn die Option abgewählt ist, so wird beim Öffnen eines Projekts nur das Gebäudefenster geöffnet. Topologieansicht wie in ETS 2. Bei der ETS 2 waren die Hauptlinie und der Bereich keine eigenen Linien in der Baumdarstellung. Falls ein Bereich oder eine Hauptlinie angewählt waren, so wurde der rechte Teil des Fensters geteilt. In dieser Schulungsunterlage wird immer mit der ETS 3 Professional-Sicht gearbeitet und daher sollte am besten der Haken in diesem Kontrollkästchen entfernt werden. Zweistufige Gruppenadressen. Hier lässt sich zwischen zweistufiger und dreistufiger Darstellung der Gruppenadressen umschalten. Standard für diese Unterlage ist die dreistufige Gruppenadress-Darstellung Kopieren mit Optionen. Hier lässt sich einstellen, ob beim Kopieren der Abfragekatalog nach den verschiedenen Strategien bei der neuen Adressvergabe erscheint. Heim- und Gebäudesystemtechnik KNX Projektierung ETS 3: Basis KNX Association 68620852 Seite 13/44 KNX GRUNDKURS Neue Einträge am Anfang. Werden neue Elemente eingefügt (z.B. neue Gruppenadressen erzeugt) so werden normalerweise die neu erzeugten Elemente an oberster Stelle in der Bauansicht im linken Fenster und auch im rechten Fenster in der Listenansicht eingefügt. Hierdurch kann man neu hinzugefügte Elemente leicht direkt weiter bearbeiten. Wird diese Funktion abgewählt, so werden die neuen Elemente am Ende der Liste angefügt. Sortierung in anderen Fenstern übernehmen. In der Listenansicht in der rechten Fensterhälfte kann durch Anklicken einer Spaltenüberschrift die Liste nach dieser Spalte sortiert werden. Wenn die Funktion „Sortierung in anderen Fenstern übernehmen“ angeklickt ist, so wird die Sortierung auch in der Baumansicht in der rechten Fensterhälfte übernommen. Das Umschalten dieser Funktion wird erst nach einem Neustart der ETS wirksam. 1.9.2 Datenbanken Beim ersten Aufruf legt die ETS 3 Professional eine Datenbank mit dem Namen EIB.DB im Verzeichnis Ets\Database an. Dies Verzeichnis liegt in dem bei der Installation gewählten Installationsverzeichnis (Üblicherweise ist dies C:\Programme, so dass die volle Pfadangabe dann lautet: C:\Programme\Ets\Database). Diese Datenbank ist die zentrale Datenbank aller Projekte. Sie enthält sowohl die Produktdaten der Gerätehersteller als auch die vom Benutzer eingegebenen Projektdaten. Zunächst ist diese Datenbank noch vollkommen leer. Der erste Schritt ist daher üblicherweise der Import von Produktdaten. Heim- und Gebäudesystemtechnik KNX Projektierung ETS 3: Basis KNX Association 68620852 Seite 14/44 KNX GRUNDKURS Figure 6: Mehrere Datenbanken 1.9.3 Arbeiten mit mehreren Datenbanken Um mit einer anderen Datenbank zu arbeiten, muss über das Menü Extras/Optionen auf der Karteikarte Datenbank die Option Benutzer fragen angekreuzt werden. Nach Schließen der ETS und erneutem Aufruf erhält man dann den oben gezeigten Dialog Datenbank öffnen. Über die Schaltfläche Neu wird eine neue Datenbank angelegt. Hinweis Es ist auf diese Weise möglich, für jedes Projekt eine neue Datenbank anzulegen. Allerdings müssen dann in diese neue Datenbank auch jeweils die Produktdaten der benutzten Geräte neu importiert werden. Dies ist recht zeitaufwendig und von daher nicht in jedem Fall zu empfehlen. 1.10 Konvertieren von ETS 2-Datenbanken Wenn die angewählte Datenbank eine Datenbank der ETS 2 ist, so wird sie beim Öffnen automatisch in das Format für die ETS 3 Professional umgewandelt. Die Datenbank der ETS 2 heißt in der Regel eib.db und liegt normalerweise im Verzeichnis C:\Programme\ETS2V..., abhängig davon, wo die ETS 2 installiert wurde. Heim- und Gebäudesystemtechnik KNX Projektierung ETS 3: Basis KNX Association 68620852 Seite 15/44 KNX GRUNDKURS Achtung: Das Konvertieren kann je nach Größe der Datenbank einige Zeit dauern. Eine Rücktransformation ist nicht möglich. Anschließend können mit der ETS 3 Professional alle bestehenden Projekte weiterbearbeitet werden. Ein anderer Weg wäre, mit Hilfe der ETS 2 bestehende Projekte zu exportieren und sie dann einzeln – nach Bedarf – wieder in die ETS 3 Professional zu importieren. Achtung auch hier ist ein Weg zurück nicht möglich! Wenn also Projekte einmal in der ETS 3 Professional bearbeitet wurden, so können diese anschließend nicht mehr mit der ETS 2 weiterbearbeitet werden. Hinweis: Enthalten die zu konvertierenden Datenbanken komplexe Produkte die eine Plug-inSoftware benutzen, so erhält man spezielle Abfrage-Dialoge und Hinweise zum weiteren Vorgehen. Die Programmhilfe liefert dazu weitere Details. Heim- und Gebäudesystemtechnik KNX Projektierung ETS 3: Basis KNX Association 68620852 Seite 16/44 KNX GRUNDKURS Figure 7: ETS 3 Produktdaten 1.11 Produktdaten Nach der Installation existiert eine leere ETS-Datenbank. Um mit der ETS 3 Professional arbeiten zu können, müssen Produktdaten der Hersteller in diese Datenbank importiert werden. Hierzu dient die Import-Funktion der ETS. Zur Importfunktion gelangt man aus der Menüleiste heraus über Datei/Import . Die Produktdatenbanken der Hersteller erhalten sie kostenlos auf CD-ROM oder – noch schneller – über das Internet. Heim- und Gebäudesystemtechnik KNX Projektierung ETS 3: Basis KNX Association 68620852 Seite 17/44 KNX GRUNDKURS Figure 8: Import 1.12 Import Die Import-Funktion erlaubt den Import von Produktdaten aber auch von Projektdaten. An dieser Stelle soll zunächst nur von Produktdaten die Rede sein. Datenbanken mit Produktdaten besitzen die Datei-Endung .vd?. Das Fragezeichen steht dabei für folgende Werte: vd5-Dateien kennzeichnen Produktdaten die nur von der ETS ab Stand ETS 3.0f bearbeitet werden können. vd4-Dateien kennzeichnen Produktdaten, die nur von der ETS ab Stand ETS 3.0d bearbeitet werden können. vd3-Dateien kennzeichnen Produktdaten, die das ETS 3 Professional-Datenformat besitzen. vd2-Dateien sind Dateien, die für die ETS 2 V1.3 bzw. V1.2 entwickelt wurden. Sie werden beim Import in das Datenformat der ETS 3 Professional gewandelt. vd1-Dateien und .vdx-Dateien enthalten Produktdatenbanken der ETS 2 V1.1 bzw V1.0. Auch diese Datenbanken werden von der ETS 3 Professional richtig importiert. Will man nicht die gesamte Produktdatenbank eines Hersteller importieren so muss im Importdialog Zu importierende Inhalte auswählen angekreuzt werden. Anschließend zeigt die ETS 3 Professional im Fenster Selektiver Import eine Liste der Produkte der angewählten Produktdatendatei. Es können dann wahlweise alle Produkte oder nur die markierten Produkte importiert werden. Heim- und Gebäudesystemtechnik KNX Projektierung ETS 3: Basis KNX Association 68620852 Seite 18/44 KNX GRUNDKURS Figure 9: Produktkatalog 1.13 Produktkatalog Über den Produktkatalog erhält man eine Übersicht, welche Produkte von welchen Herstellern in der aktuellen ETS 3 Professional Datenbank vorhanden sind. In den Produktkatalog gelangt man über das Symbol der Symbolleiste. Heim- und Gebäudesystemtechnik KNX Projektierung ETS 3: Basis KNX Association 68620852 Seite 19/44 KNX GRUNDKURS Figure 10: Exportieren von Produktdatabanken 1.14 Exportieren von Produktdatenbanken Mit dem Befehl Datei/Export können eigene Produktkataloge exportiert werden. Voraussetzung zum Produktexport ist, dass der Produktkatalog geöffnet und als aktives Fenster angewählt ist. Anderenfalls landet man im Projekt-Export. Im Fenster Produkte in sind die gewünschten Produkte auszuwählen. Anschließend wird der Produktexport über Datei/Export aufgerufen Nach Eingabe eines Dateinamens (*.vd3, *.vd4 oder *.vd5 es wird nur ein Export im Datenformat der ETS 3 Professional unterstützt) und Wahl des Ablageortes werden die Produkte exportiert. Heim- und Gebäudesystemtechnik KNX Projektierung ETS 3: Basis KNX Association 68620852 Seite 20/44 KNX GRUNDKURS Figure 11: Neues Projekt anlegen 2 Projekteröffnung mit ETS 3 Professional 2.1 Neues Projekt anlegen Das Klicken auf die Schaltfläche bzw. das Anwählen des Befehls Datei/Neues Projekt legt ein neues Projekt an. Auf dem Bildschirm erscheint der Dialog „Neues Projekt erzeugen“ In diesem Dialog muss dem Projekt ein Name gegeben werden. Weiterhin wird in diesem Fenster das verwendete Medium (TP für Twisted Pair oder PL für Powerline) vorgegeben. Lässt man die Funktion „Linie 1.1 erzeugen“ angekreuzt, so wird direkt eine Linie und ein Bereich erzeugt. Andernfalls hat das Projekt zunächst keine Topologiestruktur. Heim- und Gebäudesystemtechnik KNX Projektierung ETS 3: Basis KNX Association 68620852 Seite 21/44 KNX GRUNDKURS Figure 12: Bestehende Projekt öffnen 2.2 Bestehende Projekte öffnen Durch Anklicken des Menüs Datei/Projekt öffnen bzw. durch Klicken auf die Schaltfläche listet werden. öffnet sich der Dialog Projekte, in dem die vorhandenen Projekte aufge- Durch Anklicken des gewünschten Projekts und über die Schaltfläche Öffnen wird das Projekt geöffnet und kann weiterbearbeitet werden. Hinweis: Das zuletzt bearbeitete Projekt wird automatisch mit dem Starten der ETS 3 Professional wieder geöffnet. Heim- und Gebäudesystemtechnik KNX Projektierung ETS 3: Basis KNX Association 68620852 Seite 22/44 KNX GRUNDKURS Figure 13: Projekteigenschaften 2.3 Projekteigenschaften In den Projekt-Eigenschaften-Dialog gelangt man aus der Menüleiste heraus über Datei/Projekt-Eigenschaften… . Er besteht aus mehreren Karteikarten. 2.3.1 Karteikarte Allgemein Hier lässt sich der Name des Projekts ändern und es gibt weitere Felder um das Projekt zu spezifizieren. 2.3.2 Karteikarte Projekt-Historie Diese Karteikarte dient dem Aufbau, der Kontrolle und der Auswertung einer ProjektHistorie. Mit Hilfe der Schaltfläche Hinzufügen kann die Projekthistorie fortgeführt werden. Um einen Eintrag zu ändern, markiert man die entsprechende Zeile mit einem Doppelklick. Anschließend kann, je nach dem wo der Zeiger steht, die Zeit oder der Text geändert werden. 2.3.3 Karteikarte Sicherheit Die dritte Karteikarte gibt die Möglichkeit, ein Projekt-Kennwort und einen BCU-Schlüssel für BCU2/BIM M112 zu vergeben. Mit einem Projektkennwort kann ein Projekt vor unberechtigtem Zugriff geschützt werden. Bei jedem Öffnen des Projekts wird das Passwort abgefragt. Mit dem BCU-Schlüssel (BCU=Buskoppler) lässt sich die BCU2/BIM M112 gegen unbefugte Manipulation schützen. Ein einmal vergebener BCU-Schlüssel gilt für alle BCUs innerhalb dieses Projekts. Der BCU-Schlüssel besteht aus 8 hexadezimalen Ziffer (mögliche Werte 0 bis F). Heim- und Gebäudesystemtechnik KNX Projektierung ETS 3: Basis KNX Association 68620852 Seite 23/44 KNX GRUNDKURS 2.3.4 Karteikarte Kommentar Auf der vierten Karteikarte Kommentar lässt sich ein Kommentar zum Projekt abspeichern, zusammen mit einer Kennung über den Fortschritt der Projektfertigstellung. 2.3.5 Karteikarte Backbone-Linie Figure 14: Projekteigenschaften – Backbone-Linie Die Karteikarte Backbone-Linie im Eigenschaftsdialog des gesamten Projekts betrifft den Backbone. Der Backbone ist die Bereichslinie mit der Nummer 0. Sie verbindet die Bereiche einer KNX- Anlage miteinander. Sie können hier dem Backbone einen Namen geben, weitere Kommentare hinzufügen und das Medium des Backbones festlegen. Heim- und Gebäudesystemtechnik KNX Projektierung ETS 3: Basis KNX Association 68620852 Seite 24/44 KNX GRUNDKURS 2.4 Ansichten in der Projektierung Projekte werden in der ETS 3 Professional durch verschiedene Arbeitsfenster visualisiert. Diese können gleichzeitig benützt werden. Arbeitsfenster können entsprechend der Bearbeitung zusammengestellt werden. Die ETS 3 Professional bietet dafür Gebäude- und Gewerkeansicht, Bustopologieansicht, Gruppenadressenansicht, Geräteansicht. Diese Arbeitsfenster können entweder durch Klicken auf die entsprechende Schaltfläche in der Symbolleiste geöffnet werden, oder durch Anklicken der gewünschten Ansicht im Menü Ansicht/Projekt-Ansichten. Weiterhin gibt es noch spezielle Ansichten, die einen im Verlauf der Projektierung und Inbetriebnahme unterstützen können. Dies sind die Ansichten Geänderte Geräte, Keiner Linie zugeordnete Geräte, Keinem Raum/Gewerk zugeordnete Geräte. Projekte können nach Gebäude-, Gewerke- oder Busstruktur-Hierarchien gegliedert werden. Bei kleinen Projekten ist es nicht notwendig, eine Hierarchie anzulegen. Es reicht in diesen Fällen völlig aus, mit der Geräteansicht zu arbeiten. Verwenden Sie die Gebäudeansicht, die Gewerkeansicht und die Bustopologieansicht, um Ihr Projekt hierarchisch und übersichtlich zu strukturieren. Eine Zusammenstellung von Ansichten kann als ein so genannter Arbeitsbereich abgespeichert werden Zwei Arbeitsbereiche sind vorbereitet. Der Arbeitsbereich Standard mit den Ansichten Topologie, Gruppenadressen und Gebäude sowie für kleine Projekte ein einfacher Small Project, der kein Topologie-Fenster enthält. Sie wählen die Arbeitsbereiche über die Menüfunktion Ansicht/Arbeitsbereiche. Näheres zum Erstellen und Speichern eigener Arbeitsbereiche ist im Abschnitt komplexe Projektierung beschrieben. Heim- und Gebäudesystemtechnik KNX Projektierung ETS 3: Basis KNX Association 68620852 Seite 25/44 KNX GRUNDKURS Figure 15: Gebäudeansicht 2.4.1 Gebäudeansicht Die Gebäudeansicht ist die zentrale Ansicht der ETS 3 Professional. Die Gebäudeansicht wird zur Strukturierung der KNX-Projekte entsprechend der realen Gebäudestruktur und zum Einfügen der KNX-Geräte in die Räume verwendet. Geräte können in Räume oder Schaltschränke eingefügt werden. Eine hierarchische Ansicht ist sehr nützlich, um die Übersicht bei großen Projekten zu bewahren. Heim- und Gebäudesystemtechnik KNX Projektierung ETS 3: Basis KNX Association 68620852 Seite 26/44 KNX GRUNDKURS . Figure 16: Gruppenadressenansicht 2.4.2 Gruppenadressenansicht Die Gruppenadressenansicht dient zur Erzeugung und Definition von Gruppenadressen. Diese Ansicht wird zusammen mit der Gebäudeansicht zur Verbindung der Kommunikationsobjekte mit den entsprechenden Gruppenadressen benötigt. Die Gruppenadressen im Gruppenadressenfenster werden, abhängig von der Voreinstellung, in einer 2- oder 3Ebenen-Struktur dargestellt. Die Darstellung der Gruppenadressen in verschiedenen Ebenen hat keine funktionelle Auswirkung. Sie dient nur der Übersichtlichkeit. In dieser Unterlage wird die 3-EbenenStruktur verwendet. Wählt man eine Untergruppe an, so wird in der rechten Listenansicht angezeigt, welche Kommunikationsobjekte der Gruppenadresse zugewiesen wurden. Die Strukturansicht (linke Seite) zeigt die vorhandenen Gruppenadressen (hier Gruppenadressen in drei Ebenen). Heim- und Gebäudesystemtechnik KNX Projektierung ETS 3: Basis KNX Association 68620852 Seite 27/44 KNX GRUNDKURS Figure 17: Bustopologieansicht 2.4.3 Bustopologieansicht Die Bustopologieansicht dient zur Definition der realen Busstruktur und der Zuweisung physikalischer Adressen für die Geräte. Diese Ansicht kann gleichzeitig mit anderen Ansichten benutzt werden und zeigt das KNX-Projekt unter Bezug auf die Busstruktur. Darin sind die Geräte zu erkennen, die verschiedenen Linien zugewiesen sind. Twisted Pairund Power Line-Bereiche und -Linien werden mit unterschiedlichen Symbolen dargestellt. Die Strukturansicht (linke Seite) zeigt die vorhandene Bustopologie des KNX-Projektes, und auf der rechten Seite befindet sich eine Listenansicht, der im linken Fenster markierten Objekte. Der Aufbau der Topologie entsteht normalerweise automatisch, wenn an anderer Stelle physikalische Adressen vergeben werden. Entsprechend den vergebenen Adressen, werden alle übergeordneten Elemente wie Bereiche und Hauptlinien eingefügt. Heim- und Gebäudesystemtechnik KNX Projektierung ETS 3: Basis KNX Association 68620852 Seite 28/44 KNX GRUNDKURS Figure 18: Geräteansicht 2.4.4 Geräteansicht Ins Arbeitsfenster Alle Geräte gelangen sie über das Symbol aus der Symbolleiste oder aus der Menüleiste mit dem Befehl Ansicht/Projekt-Ansichten/Alle Geräte. Im Fenster Alle Geräte werden alle Geräte ihres Projekts angezeigt, auch die, die noch keinem Raum, Gewerk oder keiner Linie zugeordnet sind. Hierdurch können sie oft einen guten Überblick über ihr Projekt gewinnen, beispielsweise darüber, ob es Geräte ohne physikalische Adressen-Zuordnung gibt. Diese Liste kann sehr groß werden. Daher kann es besonders hier sehr sinnvoll sein, einen Filter zu setzen. Näheres zu Filtern wird im Abschnitt komplexe Projektierung erläutert. Mit den in diesem Fenster gezeigten Geräten können sie alle die Dinge durchführen, die sie auch im Gebäudefenster oder im Topologiefenster durchführen können: Geräte bearbeiten, Objekte bearbeiten usw. Heim- und Gebäudesystemtechnik KNX Projektierung ETS 3: Basis KNX Association 68620852 Seite 29/44 KNX GRUNDKURS Figure 19: Neues Projekt anlegen 3 Schnellprojektierung mit der ETS 3 Professional 3.1 Projektierung beginnen Anhand dieses Beispiels soll die Projektierung kleinerer KNX-Projekte dargestellt werden. Das Projekt „Goetheschule“ soll im Rahmen einer sog. „Schnellprojektierung“ durchgeführt werden. Die Darstellung der Gruppenadressen wurden unter Extras/Optionen/Darstellung auf drei Ebenen (Hauptgruppe/Mittelgruppe/Untergruppe) festgelegt. Als Arbeitsbereich wurde über den Menüpunkt Ansicht/Arbeitsbereiche die Auswahl Small Project getroffen. Durch die Schaltfläche „NEU“ wird das Fenster Neues Projekt erzeugen geöffnet. Hier muss im Feld Name: der Projektname vergeben werden (hier: Goethe Schule). Bestätigen der Eingabe durch die Schaltfläche OK. führt zum Öffnen des neuen Projekts mit den Arbeitsfenstern Gebäude und Gruppenadressen. Heim- und Gebäudesystemtechnik KNX Projektierung ETS 3: Basis KNX Association 68620852 Seite 30/44 KNX GRUNDKURS Gebäude hinzufügen Eigenschaften- Dialog Figure 20: Gebäudestruktur anlegen 3.2 Gebäudestruktur anlegen Geräte können im Gebäudefenster nur in einen Raum oder einen Schaltschrank eingefügt werden. Daher muss zunächst eine minimale Gebäudestruktur angelegt werden. Hierzu geht man folgendermaßen vor: 1. Im Gebäudefenster in der linken Hälfte, der Baumstruktur; Gebäude/Gewerke markieren. 2. In der Symbolleiste das Symbol (Gebäude hinzufügen) anklicken. Es wird ein Gebäude eingefügt. Dieses Gebäude wird von der ETS als Neues Gebäude bezeichnet 3. Um nicht den Überblick zu verlieren sollte, diese Gebäude sofort sinnvoll umbenannt werden. Hierzu markiert man das neu eingefügte Gebäude in der Baumstruktur mit einem Doppelklick. 4. Im sich öffnenden Eigenschaften-Dialog des Gebäudes kann jetzt im Feld Name eine neue Bezeichnung des Gebäudes eingetragen werden. Heim- und Gebäudesystemtechnik KNX Projektierung ETS 3: Basis KNX Association 68620852 Seite 31/44 KNX GRUNDKURS Raum hinzufügen Figure 21: Raum hinzufügen 5. Als nächstes kann jetzt ein Raum in das Gebäude eingefügt werden durch Anklicken des Symbols (Raum hinzufügen). Die ETS benennt diesen Raum automatisch mit Neuer Raum. 6. Wenn das Eigenschaften-Fenster nicht geschlossen wurde, so braucht man jetzt nur in der Baumstruktur Neuer Raum anzuklicken, und kann ihm dann unmittelbar im Eigenschaften-Fenster einen sinnvollen Namen geben. 7. Eigenschaften-Fenster schließen. In das Gebäude können jetzt weitere Räume und ebenso Schaltschränke eingefügt werden. Heim- und Gebäudesystemtechnik KNX Projektierung ETS 3: Basis KNX Association 68620852 Seite 32/44 KNX GRUNDKURS Figure 22: Produktsucher 3.3 Produktsucher Zum Einfügen von Geräten ruft man den Produktsucher auf. Der Produktsucher fügt das Gerät in das augenblicklich markierte Objekt ein. Es ist daher sinnvoll, vor Aufruf des Produktsuchers zunächst im Gerätefenster einen Raum oder Schaltschrank zu markieren. Ist kein sinnvolles Objekt markiert, so fügt der Produktsucher das Gerät ohne Zuordnung in das Arbeitsfenster Alle Geräte ein. Später hat man dann Schwierigkeiten, dies Gerät einzuordnen. Den Produktsucher rufen sie über das Symbol auf. 3.3.1 Produkte suchen Zur Auswahl des gewünschten Produktes/Gerätes stehen verschiedene Filterfunktionen zur Verfügung. Je enger die Suchauswahl ist, umso weniger Produkte werden angezeigt. Um Suchkriterien im Produktsucher zu spezifizieren, sind die Einträge aus den Auswahlfeldern (Hersteller, Bestellnummer, Produktfamilie, Produkttyp, Medientyp, Produktname) auszuwählen oder die Suchkriterien einzugeben (Produktname, Bestellnummer, vollständig oder als Teilzeichenkette). Mit dem Klicken auf die Schaltfläche „Suchen“ wird die Datenbanksuche gestartet. Im Ergebnis wird eine Liste angezeigt, bei der die angegebenen Suchkriterium übereinstimmen. Heim- und Gebäudesystemtechnik KNX Projektierung ETS 3: Basis KNX Association 68620852 Seite 33/44 KNX GRUNDKURS Figure 23: Produktinformationen 3.3.2 Produktinformationen Weiterführende Informationen über ein Produkt enthält das Eigenschaften-Fenster der Produkte. Dies Fenster erhält man über das Kontextmenü, d. h. man markiert in der Liste der gefundenen Produkte eine einzelne Zeile und betätigt die rechte Maustaste. Im sich dann öffnenden Menü wählt man dann Eigenschaften. Die Produktinformationen sind herstellerspezifische Angaben, die nicht verändert werden können. Heim- und Gebäudesystemtechnik KNX Projektierung ETS 3: Basis KNX Association 68620852 Seite 34/44 KNX GRUNDKURS Figure 24: Produkte einfügen 3.3.3 Produkte einfügen Um ein Produkt mit entsprechender Applikation einzufügen, wählt man dieses mit der Maus an. Danach betätigt man die Schaltfläche Einfügen (oder Maus-Doppelklick auf das Produkt). Dabei ist es möglich, mehrere Geräte auf einmal einzufügen, über die Angabe der Anzahl der einzufügenden Geräte. Die physikalischen Adressen werden durch die ETS automatisch in aufsteigender Reihenfolge vergeben, wenn diese Einstellung nicht unter Extras/Optionen/Darstellung abgewählt wurde. Heim- und Gebäudesystemtechnik KNX Projektierung ETS 3: Basis KNX Association 68620852 Seite 35/44 KNX GRUNDKURS Figure 25: Eigenschaften-Dialog der Geräte 3.4 Eigenschaften-Dialog der Geräte Als Ergebnis sind in der Gebäudeansicht die eingefügten Geräte in der Baumstruktur unterhalb des Raumes zu sehen. Mit einem Doppelklick auf das eingefügte Gerät öffnet man den Eigenschaften-Dialog. Dieser Dialog besitzt viele Karteikarten. Da nicht alle Reiter zu sehen sind, gibt es zwei Pfeiltasten um die Karteikarten-Reiter hin und her zu schieben. Einige Karteikarten haben nur informativen Charakter, d. h. man kann auf ihnen keine Änderungen vornehmen. Am wichtigsten ist die Karte Allgemein. Auf ihr hat man die Möglichkeit, die physikalische Adresse des Gerätes zu ändern. Eine Änderung im Feld „Phys. Adresse“ weist dem Gerät automatisch eine andere Linie und/oder einen anderen Bereich in der Bustopologie zu. Hinweis: Es können nur freie Adressen belegt werden ! Weiterhin kann man dort im Feld Beschreibung das Gerät kommentieren. Als sinnvoll hat sich hier eine Beschreibung nach dem Motto „was ist es, wo ist es eingebaut und wozu dient es“ erwiesen. Heim- und Gebäudesystemtechnik KNX Projektierung ETS 3: Basis KNX Association 68620852 Seite 36/44 KNX GRUNDKURS Figure 26: Geräteparameter 3.4.1 Geräteparameter Über die Schaltfläche auf der Karteikarte Allgemein des Eigenschaften-Dialogs der Geräte gelangt man in den Parameter-Dialog. Hier lassen sich die Geräteparameter einstellen. Die Parameter legen die konkrete Funktion des Anwendungsprogrammes fest. Z.B. kann im obigen Beispiel die Funktion von Leuchtdioden (LED) und Wippen (hier: obere Taste bzw. untere Taste) vorgegeben werden. Das Fenster "Parameter" ist produktabhängig. Für ausführliche Informationen zu den einzelnen Parametern stehen Ihnen Applikationsbeschreibungen der Hersteller zur Verfügung. Die Parameter sind in Gruppen aufgeteilt, die in der linken Spalte des ParameterFensters aufgeführt sind. Durch Anwahl der einzelnen Gruppen in dieser Liste, erhält man die zugehörigen Parameter in der rechten Fensterhälfte. Über die Schaltfläche Standard kann man die Parameter wieder auf die von den Herstellern ursprünglich eingestellten Werte zurück stellen. Heim- und Gebäudesystemtechnik KNX Projektierung ETS 3: Basis KNX Association 68620852 Seite 37/44 KNX GRUNDKURS Figure 27: Objekte bearbeiten 3.5 Objekte bearbeiten An die Geräteobjekte gelangt man durch Klicken auf das -Zeichen vor den Geräten in der Baumansicht (linke Fensterhälfte). Es werden dann unterhalb des Gerätes seine Kommunikations-Objekte angezeigt. Nach einem Doppelklick auf die einzelnen Objekte gelangt man in den EigenschaftenDialog der Objekte. Hier lassen sich die Eigenschaften der Objekte einstellen. Bei Kommunikationsobjekten kann die vom Hersteller voreingestellte Priorität der gesendeten Telegramme geändert werden. Möglich sind die Prioritäten: Niedrig Hoch Alarm niedrige Priorität für zeitunkritische Funktionen normale Priorität für handbetätigte Funktionen hohe Priorität für zeitkritische Funktionen Hinweis: Die Priorität sollte nur im Sonderfall geändert werden. Auf der zweiten Karteikarte Gruppenadressen werden alle diesem Objekt zugewiesenen Gruppenadressen aufgelistet und man kann sie dort auch bearbeiten, z.B. kann man dort die Zuordnung zu diesem Objekt löschen. Heim- und Gebäudesystemtechnik KNX Projektierung ETS 3: Basis KNX Association 68620852 Seite 38/44 KNX GRUNDKURS 3.6 Einstellen der Flags Für jedes Kommunikationsobjekt kann mit Hilfe der Flags das Verhalten am Bus eingestellt werden (Daten-„Verkehrsregelung“). Nachstehend finden Sie die 4 wichtigsten Grundeinstellungen, je nach Objekttype: Heim- und Gebäudesystemtechnik KNX Projektierung ETS 3: Basis KNX Association 68620852 Seite 39/44 KNX GRUNDKURS Für bestimmte Masken (System B) ist es ebenfalls möglich, das „Lesen bei Init“ Flag zu setzten: wenn gesetzt, wird das Kommunikationsobjekt automatisch nach Spannungswiederkehr einen Wert lesen Telegramm versenden, zur Initialisierung des Wertes des Kommunikationsobjektes. Heim- und Gebäudesystemtechnik KNX Projektierung ETS 3: Basis KNX Association 68620852 Seite 40/44 KNX GRUNDKURS Figure 28: Gruppenadressen projektieren 3.7 Gruppenadressen projektieren Bei KNX werden die Teilnehmer, die zusammen eine bestimmte Funktion erbringen sollen, über Gruppenadressen "logisch verdrahtet". Gruppenadressen können dabei in zwei oder drei Ebenen unterteilt werden. In der Zwei-Ebenen Darstellung besteht sie aus der Hauptgruppe (0 bis 15) und der Untergruppe (0 bis 2047). In der Drei-Ebenen Darstellung besteht sie aus der Hauptgruppe (0 bis 15), der Mittelgruppe (0 bis 7) und der Untergruppe (0 bis 255). Die Gruppenadresse wird beschrieben, indem ihre Ebenen durch „/“ (Schrägstrich) getrennt werden (z.B. 1/0/2. Die Einstellung der Ebenen der Gruppenadressen erfolgt über Extras/Optionen/Darstellung. Es wird empfohlen, die Struktur der Gruppenadressen als Organisationsmerkmal zu benutzen. Die im Bild gezeigte Gruppenadress-Struktur (linke Fensterhälfte des GruppenadressFensters) wird auf gleiche Weise über die entsprechenden Symbole der Symbolleiste erzeugt, wie die Gebäudestruktur des Gebäudefensters. Heim- und Gebäudesystemtechnik KNX Projektierung ETS 3: Basis KNX Association 68620852 Seite 41/44 KNX GRUNDKURS Figure 29: Zuordnung von Gruppenadressen 3.8 Zuordnung von Gruppenadressen Damit den Sensoren und Aktoren bekannt wird, welche ihrer Kommunikationsobjekte für eine bestimmte Funktion miteinander kommunizieren sollen, müssen den Kommunikationsobjekten die Gruppenadressen zugeordnet werden. Dadurch werden die Kommunikationsobjekte logisch miteinander mit den entsprechenden Gruppenadressen verbunden („verdrahtet“). Um die Gruppenadressen den Objekten zuzuordnen, ist es sinnvoll, zwei Arbeitsfenster gleichzeitig geöffnet zu haben. Es gibt mehrere Möglichkeiten die Zuordnung durchzuführen. Hier die schnelle Möglichkeit per Drag & Drop: Man zieht mit der Maus – bei gedrückter linker Maustaste – die gewünschte Gruppenadresse auf das entsprechende Objekt (oder das Objekt auf die entsprechende Gruppenadresse) und lässt dann los. Auf diese Weise werden die Gruppenadressen den Objekten zugeordnet. Heim- und Gebäudesystemtechnik KNX Projektierung ETS 3: Basis KNX Association 68620852 Seite 42/44 KNX GRUNDKURS Über rechte Maustaste erzeugt Figure 30: Sendende Gruppenadresse 3.8.1 Sendende Gruppenadresse Eine mehrfache Verbindung eines Kommunikationsobjekts durch Zuordnen von mehreren Gruppenadressen ist zulässig. Hat das Kommunikationsobjekt die Funktion eines Sensors, dann wird die erste zugeordnete Gruppenadresse als Zieladresse im Telegramm verwendet (sendende Gruppenadresse). Will man die Zuordnung, welche Gruppenadresse die sendende sein soll, ändern, so geht dies im Gebäudefenster über die rechte Maustaste in der Listenansicht (rechte Fensterhälfte) der Kommunikationsobjekte. Hinweis : Es gibt auch Sensoren, die nur jeweils eine Adresse pro Kommunikationsobjekt zulassen. Die Anzahl der Gruppenadressen, die einem Kommunikationsobjekt zugeordnet werden können, und die Anzahl der maximalen Assoziationen (Anzahl der Zuordnungen je Produkt) sind produktabhängig. Die Verbindungen mit Gruppenadressen können nur zwischen Kommunikationsobjekten mit gleichem Typ (1 Bit, 4 Bit, usw.) hergestellt werden. Die Gruppenadresse erhält mit der ersten Zuordnung den Typ der Kommunikationsobjekte. Heim- und Gebäudesystemtechnik KNX Projektierung ETS 3: Basis KNX Association 68620852 Seite 43/44 KNX GRUNDKURS Figure 31: Gruppenspecher-Flag 3.8.2 Gruppensprecher-Flag Bei Powerline-Geräten muss ein Objekt pro Gruppenadresse das Gruppensprecher-Flag gesetzt bekommen. Hierzu wählt man in der Gruppenadress-Ansicht ein Objekt aus und klickt in der Listenansicht auf das Feld in der Spalte ACK (PL). Es öffnet sich dann ein Pull-Down Menü, in dem man ein A als Kennzeichen für das Gruppensprecher-Flag anwählen kann. Heim- und Gebäudesystemtechnik KNX Projektierung ETS 3: Basis KNX Association 68620852 Seite 44/44
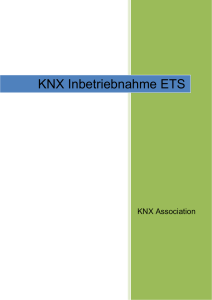
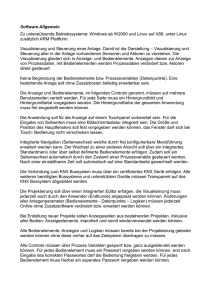
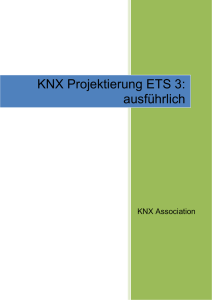
![5 KNX PL 110 Systemgeräte[2]](http://s1.studylibde.com/store/data/002117518_1-78caa787dcfe8380e204d4496b41efd5-300x300.png)