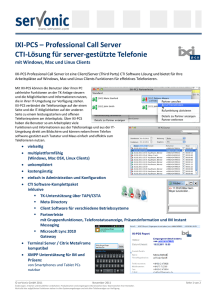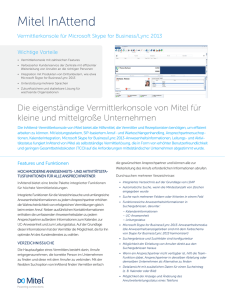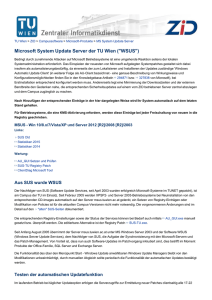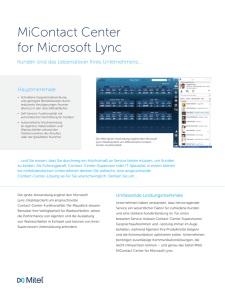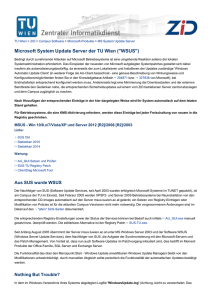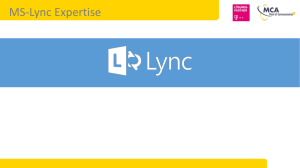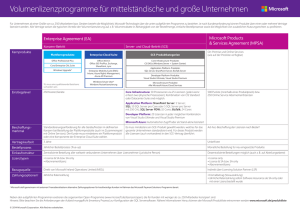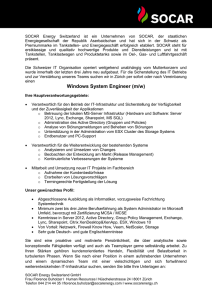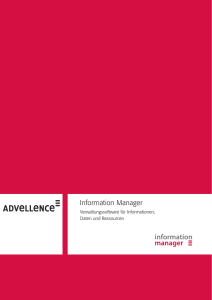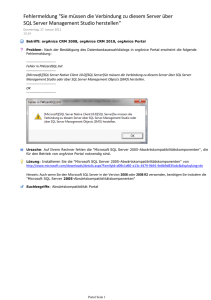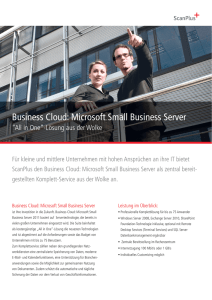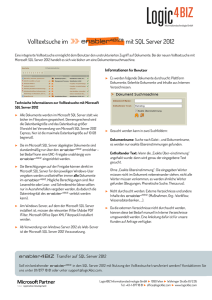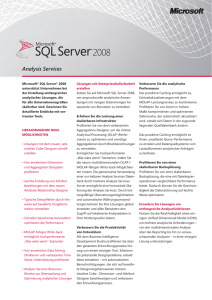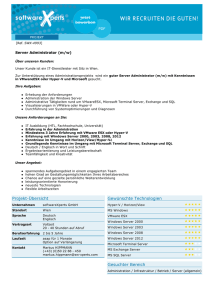Geräteverwaltung und Problembehandlung in Microsoft Lync Server
Werbung
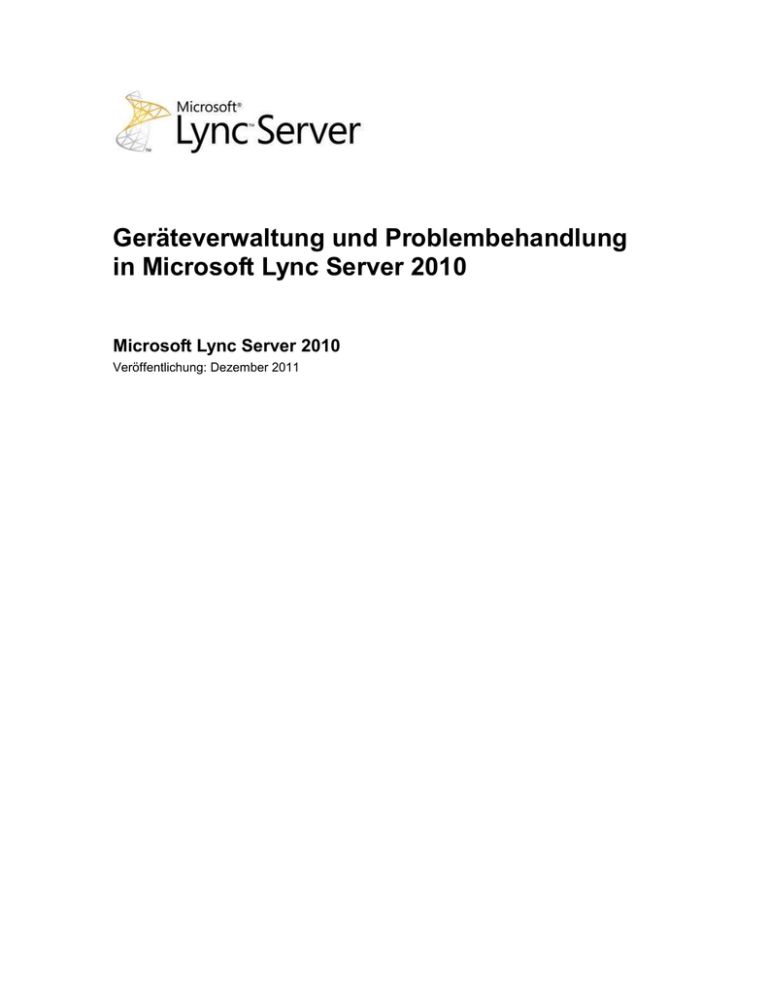
Geräteverwaltung und Problembehandlung in Microsoft Lync Server 2010 Microsoft Lync Server 2010 Veröffentlichung: Dezember 2011 Dieses Dokument wird ohne Mängelgewähr bereitgestellt. Die in diesem Dokument enthaltenen Informationen und zum Ausdruck gebrachten Ansichten, auch URL- und andere InternetWebsitebezüge, können ohne vorherige Ankündigung geändert werden. Die im Dokument verwendeten Beispiele dienen nur zur Veranschaulichung und sind frei erfunden. Ähnlichkeiten mit real existierenden Personen, Unternehmen oder Szenarien sind weder beabsichtigt noch ableitbar. Dieses Dokument gewährt keine Rechte an dem geistigen Eigentum für Microsoft-Produkte. Es darf für interne Zwecke und als Referenz kopiert und verwendet werden. Copyright © 2011 Microsoft Corporation. Alle Rechte vorbehalten. Inhalt Verwaltung und Problembehandlung von Geräten ....................................................... 1 Tools und Dienste für die Verwaltung und Problembehandlung von Geräten ............ 1 Aktualisieren von Geräten ......................................................................................... 4 Lösungskomponenten des Geräteupdate-Webdiensts ........................................... 9 Architektur des Geräteupdate-Webdiensts ........................................................... 11 Funktionsweise von Geräteupdates ..................................................................... 11 Szenarien für den Geräteupdate-Webdienst ........................................................ 12 Verwalten des Geräteupdate-Webdiensts ............................................................ 13 Verwalten von Geräteupdates ........................................................................... 14 Verwenden des Geräteupdate-Webdiensts ....................................................... 14 Häufige Verwaltungsaufgaben für den Geräteupdate-Webdienst ...................... 15 Erste Schritte mit dem Geräteupdate-Webdienst............................................... 15 Überprüfen der Funktionalität des Webdienstes für Geräteupdates................... 16 Testen und Bereitstellen von Geräteupdates ..................................................... 17 Überprüfen des Zugriffs auf externe Geräte ...................................................... 19 Arbeiten mit Testgeräten ................................................................................... 20 Bearbeiten von Informationen für Testgeräte .................................................... 21 Löschen von Testgeräten .................................................................................. 21 Überprüfen der Verbindung für ein Testgerät .................................................... 21 Arbeiten mit Geräteupdates............................................................................... 22 Abrufen von Softwareupdates für Geräte .......................................................... 23 Genehmigen von Geräteupdates....................................................................... 24 Ablehnen von Geräteupdates ............................................................................ 25 Zurücksetzen von Geräteupdates...................................................................... 26 Löschen von Protokoll- und Bilddateien............................................................. 27 Verwenden von Protokolldateien zur Überwachung der Updateaktivität ............ 28 Protokolldateiarten und -speicherorte ................................................................ 28 Überprüfen von Aktualisierungsanforderungen.................................................. 29 Aktualisieren des Überwachungsprotokollschemas ........................................... 32 Hochladen von Geräteprotokolldateien ............................................................. 33 Zusätzliche Ressourcen für die Verwaltung des Geräteupdate-Webdiensts ...... 34 Ereignisse des Geräteupdate-Webdiensts ........................................................ 34 Fehlermeldungen des Geräteupdate-Webdiensts ............................................. 37 Leistungsindikatoren für den Geräteupdate-Webdienst ..................................... 39 Problembehandlung von Geräten ............................................................................ 39 Herstellen von Verbindungen zwischen IP-Telefonen und dem Netzwerk ............ 40 Verbindungsherstellung für Geräte ....................................................................... 42 Prüfliste für das Einrichten eines Geräts............................................................... 48 Einrichten von DNS für Geräte .......................................................................... 49 Einrichten von DHCP für Geräte ....................................................................... 51 Einrichten von NTP für Geräte .......................................................................... 57 Zurücksetzen eines Geräts................................................................................ 57 Abrufen von Protokolldateien von Geräten ........................................................ 57 Häufige Probleme mit IP-Telefonen...................................................................... 58 Ermitteln der VLAN-ID ....................................................................................... 58 Anfordern einer IP-Adresse ............................................................................... 60 Suchen des Geräteupdate-Webdiensts ............................................................. 62 Suchen nach Updates ....................................................................................... 63 Abrufen des FQDN des Registrierungspools und der Webdienst-URL .............. 64 Herstellen einer Verbindung mit dem Webdienst und Herunterladen der Zertifikatkette der Stammzertifizierungsstelle .................................................... 66 Empfangen und Veröffentlichen von Zertifikaten ............................................... 67 Authentifizierungsvorgang ................................................................................. 69 Anmelden bei Lync Server ................................................................................ 74 Voicemails und Kalenderinformationen können nicht abgerufen werden .................... 75 Verwaltung und Problembehandlung von Geräten Dieser Abschnitt unterstützt Sie bei der Vorbereitung, Überwachung und Problembehandlung von Geräten und enthält einen Überblick über gerätegestützte Tools und Dienste sowie den Vorgang der Aktualisierung, Überwachung und Problembehandlung. In diesem Abschnitt Tools und Dienste für die Verwaltung und Problembehandlung von Geräten Aktualisieren von Geräten Problembehandlung von Geräten Siehe auch Lync Server PowerShell-Blog Tools und Dienste für die Verwaltung und Problembehandlung von Geräten Die wichtigsten Tools zur Verwaltung und Überwachung von IP-Telefonen sind die neue Microsoft Lync Server 2010-Systemsteuerung, die neue Lync Server-Verwaltungsshell und der Geräteaktualisierungs-Webdienst. Dieses Thema bietet ausführliche Informationen zu diesem Dienst, diesen Tools sowie anderen Tools und Diensten für die Hauptgeräte. Tool/Dienst Zweck Speicherort Dokumentation Lync Server 2010Systemsteuerung (Neu) Hilfreich für die Planung der Bereitstellung von Diensten und der Aktualisierung und Überwachung von IPTelefonen. Hierbei handelt es sich um die Verwaltungskonsole für Microsoft Lync Server 2010. Bei Geräten können Sie die Lync Server 2010Systemsteuerung verwenden, um Wähleinstellungen, VoIP-Richtlinien, Anrufrouten, Geräteprotokolle und persönliche Öffnen Sie ein Browserfenster, und geben Sie die Admin-URL ein, um die Lync ServerSystemsteuerung zu öffnen. Informationen zu den verschiedenen Methoden zum Starten der Lync ServerSystemsteuerung finden Sie unter Öffnen von Lync ServerVerwaltungstools. Lync Server-Systemsteuerung 1 Geräteverwaltung und Problembehandlung in Microsoft Lync Server 2010 Tool/Dienst Zweck Speicherort Dokumentation Lync ServerVerwaltungsshell Identifikationsnummern (PINs) einzurichten, Webdienste zu starten und Geräteaktualisierungen zu verwalten. Lync ServerVerwaltungsshell (Aktualisiert) Hilfreich für die Planung der Bereitstellung von Geräten und für die Fehlerbehebung. An dieser Windows PowerShellBefehlszeilenschnittstelleSchnittstelle können Sie Cmdlets verwenden, um Kontaktobjekte und Richtlinien für Geräte einrichten. Starten der Lync ServerVerwaltungsshell: Klicken Sie auf Start, zeigen Sie auf Alle Programme und dann auf Microsoft Lync Server 2010, und klicken Sie anschließend auf Lync ServerVerwaltungsshell. Geräteprotokolle Hilfreich für die Bereitstellung und Überwachung von Geräten sowie bei der Fehlerbehebung. Aktualisieren Sie Aktualisieren von die Webdienste und Geräten navigieren Sie dann zum richtigen Ordner. Geräteaktualisierungs- Hilfreich für die Webdienst Bereitstellung neuer Geräte und wenn Microsoft Gerätesoftwareupdates veröffentlicht. Mithilfe dieses Diensts können Sie Updates von der Microsoft-Website herunterladen, testen und bereitstellen. Außerdem können Sie frühere Softwareversionen wiederherstellen. Lync Server 2010Systemsteuerung oder Windows PowerShell. Aktualisieren von Geräten Berichttool für den IPTelefonbestand Monitoring ServerBerichte. Ausführliche Abschnitt „Verbesserte Überwachungs- (Neu) Hilfreich bei der Überwachung von IPTelefonen sowie bei der 2 Geräteverwaltung und Problembehandlung in Microsoft Lync Server 2010 Tool/Dienst Zweck Speicherort Dokumentation Fehlerbehebung. Mit diesem Tool können Sie Berichte erstellen. Informationen finden Sie unter Using Monitoring Server Reports. funktionen“ unter Neue Funktionen für Geräte im Dokumentationsabschnitt „Erste Schritte“ Selbsttest (POST) (Neu) Hilfreich bei der Überwachung und Fehlerbehebung bei den neuen IP-Telefonen (Aastra 6721ip [Telefon in öffentlichen Bereichen], Aastra 6725ip-Tischtelefon, IP-Telefon HP 4110 [Telefon in öffentlichen Bereichen], HP 4120 IPTelefon [Tischtelefon], IP-Telefon Polycom CX500 [Telefon in öffentlichen Bereichen], Polycom CX600-IPTischtelefon und IPKonferenztelefon Polycom CX3000). Mithilfe dieses Tools können Sie die Integrität der DDR2-RAM testen. Auf dem Gerät. Nicht zutreffend (Drücken Sie beim Starten des Geräts * + 7, um POST zu starten. Bei bestandenem Test wird der Startvorgang fortgesetzt. Ist der Test nicht erfolgreich, gibt der Pre-Boot-Code eine Fehlermeldung aus (z. B. „POST fehlgeschlagen. Gerät kann nicht gestartet werden“), und der Startvorgang wird abgebrochen.) Monitoring ServerBerichte Hilfreich bei der Monitoring ServerÜberwachung und Berichte Fehlerbehebung in Zusammenhang mit Benutzeraktivität und Medienqualität. Ein QoEBericht (Quality of Experience) für Benutzeraktivität sucht basierend auf dem Benutzerkontonamen nach Kommunikationsdatensätzen (CDRs), und ein weiterer Bericht für Medienqualität sucht in einzelnen Datensätzen nach Signalwerten, die Bereitstellen von Monitoring ServerBerichten in der Bereitstellungsdokumentation 3 Geräteverwaltung und Problembehandlung in Microsoft Lync Server 2010 Tool/Dienst Zweck Speicherort Dokumentation Auf dem Gerät, während des Startvorgangs: Nicht zutreffend vom Mikrofon oder Lautsprecher des Benutzers erfasst wurden. Zurücksetzen (auf Werkseinstellungen/ letzte funktionierende Version) (Neu) Hilfreich für die Fehlerbehebung bei den neuen IP-Telefonen (Aastra 6721ip, Aastra 6725ip, HP 4110, HP 4120, Polycom CX500, Polycom CX600, and Polycom CX3000). Durch Zurücksetzen auf Werkseinstellungen können Benutzer alle selbst erstellten Daten (z. B. Geräteprotokolle, Registrierungseinstellungen und Anmeldeinformationen). Das Gerät kann auch auf die letzte funktionierende Softwareversion zurückgesetzt werden, für den Fall, dass ein Update des Telefons auf eine neue Version Probleme für die Benutzer verursacht. Das Zurücksetzen auf die Werkseinstellungen wird durch Gedrückthalten von * und # ausgelöst. Das Zurücksetzen auf die letzte funktionierende Version wird durch Gedrückthalten von 4 und 6 ausgelöst. Aktualisieren von Geräten Hinweis: Dieses Thema betrifft nur IP-Telefone. Microsoft Lync Server 2010 umfasst den Geräteupdate-Webdienst, der zusammen mit den Webdiensten automatisch installiert wird. Mit diesem Dienst können Sie Updates von Microsoft herunterladen, testen und für alle IP-Telefone in Ihrer Organisation bereitstellen. Sie können den Dienst auch dazu verwenden, für Geräte ein Rollback auf vorherige Softwareversionen auszuführen. Es wird empfohlen, alle drei Monate nach Updates zu suchen. Ausführliche Informationen zum Anzeigen von Updates für Geräte in Ihrer Organisation finden Sie unter Erste Schritte mit dem Geräteupdate-Webdienst. 4 Geräteverwaltung und Problembehandlung in Microsoft Lync Server 2010 Wichtig: Bevor Sie den Geräteupdate-Webdienst verwenden können, müssen Sie die Topologie-, Komponenten- und sonstigen Anforderungen erfüllen, die unter Planen der Gerätebereitstellung in der Planungsdokumentation beschrieben sind. In diesem Thema finden Sie eine Übersicht über die Komponenten und den Updateprozess, um Sie auf die Verwendung des Geräteupdate-Webdiensts vorzubereiten. Verwendungsszenarien Verwenden Sie den Geräteupdate-Webdienst für die folgenden Verwaltungsszenarien: Testen und Bereitstellen von Updates Sie können Updates von Microsoft abrufen und in den Geräteupdate-Webdienst hochladen. Sie können bestimmte Updates testen und dann die Bereitstellung von Updates für IP-Telefone in Ihrer Organisation genehmigen oder ablehnen. Dadurch können Sie sicherstellen, dass alle Updates gültig und funktionsfähig sind und müssen sich nach der Bereitstellung nicht mit einer eventuellen Problembehandlung beschäftigen. Wichtig: Updates werden nicht automatisch kopiert. Die Updates müssen auf jeden Server im Pool hochgeladen werden. Ausführen eines Rollbacks für ein Update Sie können ein Rollback für ein fehlerhaftes Update ausführen und ein getestetes früheres Update als neuestes Update beibehalten. Das Gerät greift auf das getestete Sicherungsupdate zurück, das auf dem Gerät immer als Sicherungskopie gespeichert wird. Einführung neuer Gerätemodelle Sie können alle relevanten Softwareupdates für ein neues Modell eines IP-Telefons verfügbar machen, das auf dem Markt eingeführt wird. Verwalten des Gerätebestands in Organisationen Sie können die im Geräteupdateordner gespeicherten Protokolldateien und Überwachungsinformationen verwenden, um die IP-Telefone in Ihrer Organisation sowie zugehörige Informationen wie z. B. die aktuelle Firmwareversion anzuzeigen. Komponenten des Geräteupdate-Webdiensts Der Geräteupdate-Webdienst besteht aus den folgenden Komponenten: Handler für Geräteanforderungen Vom Handler für Geräteanforderungen werden die folgenden Aufgaben ausgeführt: Er empfängt Anforderungen für Softwareupdates von IP-Telefonen. Er empfängt Geräteprotokolle und speichert sie auf dem Server. Er generiert Überwachungsprotokolle für Geräteaktualisierungen. 5 Geräteverwaltung und Problembehandlung in Microsoft Lync Server 2010 CAB-Dateien der Geräteaktualisierungen Microsoft stellt Updates als CAB-Dateien zur Verfügung, die Sie von der Microsoft-Website für Hilfe und Support herunterladen können. Eine CAB-Datei enthält Updates für eines oder mehrere UC-Geräte (Unified Communications). Nachdem Sie die CAB-Datei abgerufen haben, können Sie sie mithilfe der Lync Server-Verwaltungsshell in den Geräteupdate-Webdienst hochladen. Die folgenden Dateitypen sind in einem Update enthalten: CAT: Sicherheitskatalog NBT: Software-Image XML: Beschreibungsdatei Lync Server 2010-Systemsteuerung Verwenden Sie in der Microsoft Lync Server 2010-Systemsteuerung Folgendes zum Verwalten des Geräteupdate-Webdiensts auf der Seite Clients: Geräteupdate Ermöglicht das Anzeigen von Updates im Geräteupdatespeicher, das Erstellen von Geräteupdateregeln im zentralen Verwaltungsspeicher sowie das Genehmigen oder Ablehnen der Bereitstellung von Geräteupdates, das Genehmigen oder Ablehnen von Updates für Testgeräte und das Ausführen eines Rollbacks für Updates auf eine frühere Version. Testgerät Bietet die Möglichkeit, Geräte anzugeben, die zu Testzwecken ausstehende Updates erhalten sollen. Dateispeicher für Geräteupdates Der Dateispeicher für Geräteupdates dient als zentrales Repository für Updateinformationen, Protokolle und Überwachungsinformationen. Er stellt den Installationspunkt für Geräte bereit, die Updates benötigen. Bei Lync Server 2010 wird dieser Ordner automatisch vom Installationsprogramm erstellt und befindet sich im Webdiensteordner unter dem Installationsordner. Der Standardpfad lautet: <Freigabe>\<Webdienstinstanz>\DeviceUpdateLogs\Server\Audit\ImageUpdates. Hinweis: Der Dateispeicher für Geräteupdates befindet sich auf jedem Webserver. Falls Sie nach Geräteupload-Protokolldateien suchen, lautet der Standardpfad: <Freigabe>\<Webdienstinstanz>\DeviceUpdateLogs\Client\. Sie müssen jeden FrontEnd-Server im Pool überprüfen, da die Protokolle des Benutzers möglicherweise auf einen dieser Server aktualisiert wurden (der Routingalgorithmus bestimmt dies anhand der Auslastung). Sie können den Dateispeicherpfad auch mit dem Topologie-Generator überprüfen: Wählen Sie die Website und anschließend FileStore aus. Der Pfad wird aufgelistet. 6 Geräteverwaltung und Problembehandlung in Microsoft Lync Server 2010 Bei Lync Server 2010 erstellt der Administrator vor der Installation einen freigegebenen Ordner für Client- und Geräteupdatedateien. Der Administrator gibt dann während der Bereitstellung im Assistenten zum Erstellen eines Front-End-Pools den Speicherort dieses Ordners an. Wichtig Es wird empfohlen, mit dem Ressourcen-Manager für Dateiserver für den Protokolldateispeicher des Geräteupdate-Webdiensts in %ProgramFiles%\Microsoft Lync Server\Web Services\DeviceUpdateFiles ein Kontingent festzulegen. Ein Kontingent hilft sicherzustellen, dass die Anzahl der Protokolldateien die Größe des Dateispeichers nicht übersteigt, was zu Problemen mit der Webdienstrolle führen könnte. Der Protokolldateispeicher des GeräteupdateWebdienst wird als Teil der Front-End-Serverrolle installiert, und es wird empfohlen, das Kontingent für den Geräteupdate-Webdienst unabhängig davon festzulegen, ob Sie diesen nutzen. Ausführliche Informationen zum Festlegen eines Kontingents mit dem Ressourcen-Manager für Dateiserver finden Sie unter „Schrittweise Anleitungen für den Ressourcen-Manager für Dateiserver für Windows Server 2008“ unter http://go.microsoft.com/fwlink/?linkid=201142&clcid=0x407. Der Geräteupdateprozess Beim Geräteupdateprozess laden Sie zunächst ein Update von der Microsoft-Website herunter. Anschließend verwenden Sie die Lync Server 2010-Systemsteuerung, um das Update zu testen, zu genehmigen oder abzulehnen. Genehmigte Updates werden zu ausstehenden Updates, die von Geräten mit dem folgenden Verfahren abgerufen werden. Wenn ein Benutzer ein IP-Telefon zum ersten Mal startet und sich anmeldet, ruft das Gerät mithilfe der In-Band-Bereitstellung Informationen vom Server ab. Diese Informationen enthalten die interne URL des Servers mit dem Geräteupdate-Webdienst. Wenn das Gerät eingeschaltet wird, aber kein Benutzer sich anmeldet, und wenn bislang auch noch kein Benutzer an dem Gerät angemeldet war, sendet das Gerät eine DNS-Suchanfrage (Domain Name System) an ucupdates-r2.<von DHCP bereitgestellter DNS-Domänenname> und erhält die interne URL des Servers mit dem Geräteupdate-Webdienst. Das Gerät sucht standardmäßig jedes Mal nach Updates, wenn es eingeschaltet wird, wenn sich der Benutzer anmeldet sowie alle 24 Stunden. Dazu wird eine HTTP-Anforderung über Port 443 an den Front-End-Server gesendet, der als Host für den Geräteupdate-Webdienst dient. Diese Anforderung beinhaltet die aktuelle Softwareversion für das Telefon, und die Antwort wird vom Gerät und der Tatsache bestimmt, ob auf dem Server ein neues Update zum Herunterladen verfügbar ist. Interne Geräte Der Geräteupdate-Webdienst gibt eine der folgenden Antworten zurück, wenn sich ein Gerät innerhalb der Unternehmensfirewall befindet und der Benutzer angemeldet ist: 7 Geräteverwaltung und Problembehandlung in Microsoft Lync Server 2010 Wichtig: Zum Aktualisieren der Geräte innerhalb der Unternehmensfirewall muss das folgende virtuelle Verzeichnis der Internetinformationsdienste (Internet Information Services, IIS) wie folgt festgelegt werden: http://<Interner FQDN>/DeviceUpdateFiles_Int Falls für die aktuelle Firmwareversion keine genehmigten Updates vorhanden sind oder falls die aktuelle Firmwareversion mit der Version des genehmigten Updates übereinstimmt, enthält die Antwort NumOfFiles = 0. Für Testgeräte werden auch ausstehende Updates berücksichtigt. Falls für die aktuelle Firmwareversion ein genehmigtes Update verfügbar ist, enthält die Antwort den Pfad zum Speicherort, aus dem das Update heruntergeladen werden kann. Externe Geräte Der Geräteupdate-Webdienst meldet, dass der anonyme Zugriff nicht unterstützt wird, wenn sich das Gerät außerhalb der Unternehmensfirewall befindet und der Benutzer angemeldet ist. Das Gerät sendet dann über Port 443 eine HTTPS-Aktualisierungsanforderung an den GeräteupdateWebdienst. Der Geräteupdate-Webdienst gibt eine der im vorherigen Abschnitt zu internen Geräten aufgeführten Antworten zurück. Wichtig: Zum Aktualisieren von Geräten außerhalb der Unternehmensfirewall sind Lync 2010 Phone Edition-Upgradedateien erforderlich, wenn Websites mithilfe eines Reverseproxyservers veröffentlicht werden. Für die Veröffentlichung von Websites werden in der Regel die folgenden Reverseproxyzertifikate benötigt: Antragstellername = Externer FQDN der Webfarm (z. B, ocsrp.contoso.com) Der Geräteupdate-Webdienst verweigert die Anforderung, wenn sich das Gerät außerhalb der Unternehmensfirewall befindet und der Benutzer nicht angemeldet ist. Nach Abschluss des Updates wird das Update vom Gerät als aktuelle Version verwendet, und die vorherige Version wird in der Firmware als Sicherungskopie gespeichert. Gerät im Lieferzustand Wenn das Gerät zum ersten Mal eingeschaltet wird, wird eine DNS-Suchanfrage an ucupdatesr2.<von DHCP bereitgestellter DNS-Domänenname> gesendet, um die interne URL des Servers mit dem Geräteupdate-Webdienst abzurufen. Anschließend führt das Gerät eine HTTPSAnforderung für Geräteupdates aus. Abhängigkeiten für diese Funktion: Das Telefon muss sich im Unternehmensnetzwerk befinden. UCUpdates-R2 muss in DNS konfiguriert sein. Das Geräteupdatezertifikat benötigt SAN-Einträge mit UCUpdates-R2 (Hostname) und UCUpdates-R2.contoso.com (FQDN). 8 Geräteverwaltung und Problembehandlung in Microsoft Lync Server 2010 Für den Server mit dem Geräteupdate-Webdienst ist ein für Lync 2010 Phone Edition vertrauenswürdiges Zertifikat erforderlich. Eine Aufstellung der öffentlich vertrauenswürdigen Zertifikate finden Sie im Cache der vertrauenswürdigen Stellen. Falls Sie ein privates Unternehmenszertifikat verwenden, erhält das Gerät keine Updates. Um dieses Problem zu umgehen, sollte sich der Benutzer an dem Gerät anmelden. Unabhängig davon, ob die Anmeldung erfolgreich ist, löst der Anmeldeprozess den Bootstrapper aus und lädt das Stammzertifikat vom Server herunter. NTP (Network Time Protocol) muss für das Gerät ordnungsgemäß konfiguriert werden. Ausführliche Informationen finden Sie unter Verwenden von NTP zum Festlegen der richtigen Datums- und Uhrzeitwerte für Geräte. Inhalt dieses Abschnitts Lösungskomponenten des Geräteupdate-Webdiensts Architektur des Geräteupdate-Webdiensts Funktionsweise von Geräteupdates Szenarien für den Geräteupdate-Webdienst Verwalten des Geräteupdate-Webdiensts Lösungskomponenten des Geräteupdate-Webdiensts In diesem Thema werden die internen Komponenten des Geräteupdate-Webdiensts, die Microsoft Lync Server 2010-Systemsteuerung und der Ordner für Geräteupdates, in dem aktualisierte Abbild- und Protokolldateien gespeichert werden, beschrieben. Interne Komponenten In der folgenden Abbildung werden die internen Komponenten des Geräteupdate-Webdiensts gezeigt. Alle Anforderungen im Geräteupdate-Webdienst werden unter der Identität des IISAnwendungspools (Internet Information Services, Internetinformationsdienste) ausgeführt. Dies ist das Dienstkonto, unter dem die Webdienste ausgeführt werden. Standardmäßig lautet dieses Konto RTCComponentService. Handler für Geräteanforderungen Vom Handler für Geräteanforderungen werden die folgenden Aufgaben ausgeführt: Er empfängt Anforderungen für Softwareupdates von Microsoft Lync 2010 Phone Edition. Er empfängt Geräteprotokolle und speichert sie auf dem Server. Er generiert Überwachungsprotokolle für Geräteupdates. 9 Geräteverwaltung und Problembehandlung in Microsoft Lync Server 2010 Geräteupdate-Webdienst in der Lync Server 2010-Systemsteuerung Der Geräteupdate-Webdienst steht in der Microsoft Lync Server 2010-Systemsteuerung zur Verfügung. Dieser Dienst führt die folgenden Funktionen aus: Konfigurationsverwaltung. Bietet Konfigurationseinstellungen zum Verwalten und Löschen von Protokolldateien und zum Löschen von Updatedateien. Verwaltung von Updateuploads. Schreibt Daten von hochgeladenen CAB-Dateien für Updates in den WMI-Datenspeicher und die Abbilddateien in den Dateispeicher für Geräteupdates. Genehmigungsverwaltung. Bietet die Möglichkeit, die Bereitstellung von Geräteupdates zu genehmigen oder abzulehnen sowie Updates auf eine frühere Version zurückzusetzen. Verwaltung von Testgeräten. Bietet die Möglichkeit, Geräte anzugeben, die ausstehende Updates zu Testzwecken erhalten sollen. Ordner für Geräteupdates Der Ordner für Geräteupdates dient als zentrales Repository für Updateinformationen, Protokolle und Überwachungsinformationen. Er dient als Installationspunkt für Geräte, die Updates benötigen. In Microsoft Lync Server 2010 Standard Edition wird dieser Ordner automatisch vom Installationsprogramm erstellt und befindet sich im Ordner für Webkomponenten unter dem Installationsordner. Der Standardpfad lautet: %ProgramFiles%\Lync Server 2010\Web Components\DeviceUpdateFiles In Microsoft Lync Server 2010 Enterprise Edition erstellt der Administrator vor der Installation einen freigegebenen Ordner sowohl für Client- als auch für Geräteupdatedateien. Der Administrator gibt dann den Speicherort dieses Ordners an, wenn während der Bereitstellung der Assistent zum Erstellen eines Front-End-Pools ausgeführt wird. Warnung: Nehmen Sie keine Änderungen am Ordner für Geräteupdates oder an den darin enthaltenen Ordnern und Dateien vor. Andernfalls kann der Geräteupdate-Webdienst die Dateien nicht richtig verwalten, und es kann zu Fehlern kommen. CAB-Dateien der Geräteupdates Microsoft stellt Updates als CAB-Dateien zur Verfügung, die Sie von der Microsoft-Website für Hilfe und Support herunterladen können. Eine solche CAB-Datei enthält Updates für ein oder mehrere Geräte. Nachdem Sie die CAB-Datei abgerufen haben, laden Sie sie über die Lync Server-Systemsteuerung in den Geräteupdate-Webdienst hoch. Dabei erstellt die Lync ServerSystemsteuerung eine Ordnerstruktur innerhalb des Ordners für Geräteupdates und füllt diese mit den Updateabbildern auf. 10 Geräteverwaltung und Problembehandlung in Microsoft Lync Server 2010 Die folgenden Dateitypen sind in einem Microsoft Lync 2010 Phone Edition-Update enthalten: CAT: Sicherheitskatalog NBT: Firmwareabbild XML: Beschreibungsdatei Architektur des Geräteupdate-Webdiensts Der Geräteupdate-Webdienst wird als Bestandteil der Webdienste ausgeführt. Wie bei den Webdiensten wird eine Instanz des Geräteupdate-Webdiensts in jedem Pool ausgeführt. Wenn Sie eine Konfigurationsänderung am Geräteupdate-Webdienst vornehmen, wird die Änderung an alle Server im Pool weitergegeben. Bei Microsoft Lync Server 2010 Enterprise Edition können mehrere Server im Pool enthalten sein. Microsoft Lync Server 2010 Standard Edition hingegen verfügt nur über einen Server im Pool. Funktionsweise von Geräteupdates In diesem Abschnitt wird die Funktionsweise des Geräteupdate-Webdiensts beschrieben. Hochladen und Verwalten von Updates mit dem Geräteupdate-Webdienst Aktualisierungen werden wie folgt in den Geräteupdate-Webdienst hochgeladen: 1. Der Administrator lädt die Updates in Form von CAB-Dateien von der Microsoft-Website für Hilfe und Support herunter und lädt sie dann über den Geräteupdate-Webdienst in der Microsoft Lync Server 2010-Systemsteuerung in den Geräteupdate-Webdienst hoch. 2. Die Lync Server 2010-Systemsteuerung ruft alle gerätespezifischen Updates aus der CAB-Datei ab. Die Daten werden in den WMI-Datenspeicher (Windows Management Instrumentation, Windows-Verwaltungsinstrumentation) geschrieben, und die Updatedateien werden im Ordner für Geräteupdates gespeichert. 3. Der Geräteupdate-Webdienst in der Lync Server-Systemsteuerung veröffentlicht die Updates auf der Registerkarte Ausstehende Updates. 4. Wenn der Administrator Aktionen mit den Updates in der Liste ausführt, schreibt die Lync Server-Systemsteuerung die Änderungen in den WMI-Speicher. Abrufen der Updates Geräteupdate-Webdienst durch Geräte Der Geräteupdate-Webdienst unterstützt Microsoft Lync 2010 Phone Edition. 1. Wenn ein Benutzer Lync 2010 Phone Edition zum ersten Mal startet und sich anmeldet, ruft das Gerät In-Band-Bereitstellungsinformationen von dem Server oder Front-End-Pool ab, der das Benutzerkonto des Geräts hostet. Diese Informationen enthalten die interne und externe URL des Servers, auf dem der Geräteupdate-Webdienst ausgeführt wird. Wenn das Gerät eingeschaltet wird, aber kein Benutzer sich anmeldet und bisher auch noch kein Benutzer an dem Gerät angemeldet war, sendet das Gerät eine DNS-Lookupanforderung 11 Geräteverwaltung und Problembehandlung in Microsoft Lync Server 2010 (Domain Name System) an ucupdates-r2.<Von DHCP bereitgestellter DNS-Domänenname> und bezieht die interne und externe URL des Servers mit dem Geräteupdate-Webdienst. 2. Wenn das Gerät danach eingeschaltet wird, wenn der Benutzer sich anmeldet und standardmäßig alle 24 Stunden sucht Lync 2010 Phone Edition nach Updates, indem es eine HTTP-Anforderung über Port 443 an den Server sendet, der den Geräteupdate-Webdienst hostet. Die Anforderung enthält die aktuelle Version, die von Lync Phone Edition ausgeführt wird. 3. Wenn sich noch kein Benutzer an dem Gerät angemeldet hat und das Gerät sich außerhalb der Unternehmensfirewall befindet, wird die Anforderung vom Geräteupdate-Webdienst abgelehnt. 4. Andernfalls enthält die vom Geräteupdate-Webdienst zurückgegebene Antwort Folgendes: Wenn keine genehmigten Updates für die aktuelle Version der Firmware vorhanden sind, enthält die Antwort Downloads=0. Damit dies bei Testgeräten geschieht, muss es sich um ausstehende Updates und nicht um genehmigte Updates handeln. Wenn ein genehmigtes Update für die aktuelle Version vorhanden sind, enthält die Antwort eine interne und eine externe URL für den Geräteupdate-Webdienst. Damit dies bei Testgeräten geschieht, muss es sich um ausstehende Updates und nicht um genehmigte Updates handeln. 5. Im letzteren Fall sendet Lync Phone Edition eine HTTPS-Updateanforderung über Port 443 an den Geräteupdate-Webdienst. Wenn sich das Gerät außerhalb der Unternehmensfirewall befindet, muss diese Anforderung einen Benutzernamen und ein Kennwort für ein gültiges Benutzerkonto enthalten. Es muss also ein Benutzer an dem Gerät angemeldet sein. 6. Das Updateabbild wird auf das Gerät heruntergeladen. 7. Das Gerät wird nach fünfminütiger Inaktivität neu gestartet, um das Update abzuschließen. Tipp: Auf dem Bildschirm Systeminformationen auf dem Gerät werden die aktuelle Version und das Datum des letzten Updates angezeigt. Szenarien für den Geräteupdate-Webdienst Als Administrator stellen Sie sicher, dass die Geräte in Ihrem Unternehmen regelmäßig gewartet und aktualisiert werden. Dabei kann der Geräteupdate-Webdienst in einem oder mehreren der folgenden Szenarien hilfreich sein: Testen und Bereitstellen von Updates Sie können Updates von Microsoft abrufen und dann in den Geräteupdate-Webdienst hochladen. Sie können einzelne Updates testen und dann die Bereitstellung dieser Updates auf Geräten in Ihrer Organisation genehmigen oder ablehnen. Dadurch können Sie sicherstellen, dass alle Updates gültig und funktionsfähig sind und müssen sich nach der Bereitstellung nicht mit einer eventuellen Problembehandlung beschäftigen. 12 Geräteverwaltung und Problembehandlung in Microsoft Lync Server 2010 Zurücksetzen eines Updates Wenn Sie feststellen, dass Sie vor Kurzem ein Geräteupdate bereitgestellt haben, dieses aber nicht ordnungsgemäß funktioniert, können Sie das Update zurücksetzen und auf allen betroffenen Geräten eine frühere Version erneut installieren. Mit dem Geräteupdate-Webdienst können Sie ein fehlerhaftes Update zurücksetzen und ein getestetes früheres Update als neuestes Update beibehalten. Wenn das Gerät den Geräteupdate-Webdienst das nächste Mal nach einem Update abfragt, erhält es eine URL zu einer früheren Version des Updates (auf die das Rollback ausgeführt wurde). Das Gerät installiert dann automatisch dieses Update und entfernt das fehlerhafte Update. Einführen neuer Gerätemodelle Wenn ein neues Modell eines Geräts auf den Markt kommt, möchten Sie, dass alle für dieses Modell relevanten Softwareupdates für eine Bereitstellung verfügbar sind. Sobald Updates für das neue Modell von Microsoft veröffentlicht worden sind, können Sie diese in den Geräteupdate-Webdienst hochladen, testen und dann für die Bereitstellung auf den Geräten in Ihrer Organisation genehmigen. Verwalten des Gerätebestands der Organisation Sie können die im Ordner für Geräteupdates gespeicherten Protokolldateien und Überwachungsinformationen verwenden, um die Geräte in Ihrer Organisation sowie Informationen wie die aktuelle Firmwareversion anzuzeigen. Verwalten des Geräteupdate-Webdiensts In diesem Abschnitt wird erklärt, wie Sie mithilfe des Geräteupdate-Webdiensts die Geräte in Ihrer Organisation auf dem neuesten Stand der Software halten können. Hintergrundinformationen zur Architektur und den Funktionen des Geräteupdate-Webdiensts finden Sie unter Aktualisieren von Geräten. Wenn in Ihrer Organisation Microsoft Lync 2010 Phone Edition bereitgestellt wird, müssen diese Geräte regelmäßig von Ihrer IT-Abteilung gewartet werden. Dazu gehört es, die Software immer auf dem aktuellen Stand zu halten. Microsoft veröffentlicht regelmäßig Updates von Gerätesoftware, die Sie dann auf den Geräten in Ihrer Organisation bereitstellen können. Ein Update kann etwa aus den neuesten Verbesserungen bestehen oder ein Problem in der Firmwareversion beheben, die derzeit auf dem Gerät installiert ist. Um maximale Sicherheit und eine ordnungsgemäße Funktionsweise zu gewährleisten, ist es wichtig, dass diese Updates nach Veröffentlichung zeitnah auf den Geräten in Ihrer Organisation eingespielt werden. Sie können den Geräteupdate-Webdienst verwenden, um die Geräte in Ihrer Organisation auf dem neuesten Stand zu halten. Dieser Dienst ist in Microsoft Lync Server 2010 enthalten und bietet erhebliche Verbesserungen gegenüber der Vorgängerversion (früherer Name: Software Update Service), darunter eine einfachere Bereitstellung und Verwaltung. Der Geräteupdate-Webdienst wird automatisch mit Lync Server 2010 installiert und wird über Webdienste ausgeführt. In der vorherigen Version von Lync Server war für den Updatedienst für Geräte, damals unter dem Namen Software Update Service, eine separate, relativ komplizierte 13 Geräteverwaltung und Problembehandlung in Microsoft Lync Server 2010 Installation erforderlich. In der aktuellen Version wird der Updatedienst, der jetzt GeräteupdateWebdienst heißt, automatisch zusammen mit Webdienste installiert, was die Bereitstellung deutlich vereinfacht. Die Infrastruktur für den Updatedienst müssen Sie aber noch einrichten, z. B. durch Erstellen eines Dateisystem-Speicherorts für Updatedateien, Konfigurieren von DNS-Datensätzen und Konfigurieren von Proxyeinstellungen für den externen Zugriff. Inhalt dieses Abschnitts Verwalten von Geräteupdates Verwenden von Protokolldateien zur Überwachung der Updateaktivität Zusätzliche Ressourcen für die Verwaltung des Geräteupdate-Webdiensts Verwalten von Geräteupdates In diesem Abschnitt wird die Verwaltung des Geräteupdate-Webdiensts beschrieben, einschließlich der Verwendung des Diensts in der Lync Server-Systemsteuerung, des Abrufens und Testens von Updates, Genehmigens von Updates, Ausführens von Rollbacks für Updates und des Verwaltens von Protokoll- und Bilddateien. Ausführliche Informationen über den Geräteupdate-Webdienst finden Sie unter Aktualisieren von Geräten. Die Geräte sind so programmiert, dass der Geräteupdate-Webdienst standardmäßig alle 24 Stunden und bei jedem Starten des Geräts sowie Anmelden des Benutzers auf genehmigte Updates überprüft wird. Steht ein genehmigtes Update zur Verfügung, wird es vom Geräteupdate-Webdienst auf das Gerät heruntergeladen und automatisch installiert, wenn das Gerät nicht verwendet wird. Falls erforderlich, können Sie auch ein Rollback für Updates ausführen, die auf Geräten installiert wurden, und die früheren Versionen wiederherstellen. Der Geräteupdate-Webdienst speichert Geräte- und Updateprotokolle, die Sie verwenden können, um Updates und Geräte nachzuverfolgen und mögliche Probleme zu beheben. Inhalt dieses Abschnitts Verwenden des Geräteupdate-Webdiensts Häufige Verwaltungsaufgaben für den Geräteupdate-Webdienst Überprüfen des Zugriffs auf externe Geräte Arbeiten mit Testgeräten Arbeiten mit Geräteupdates Löschen von Protokoll- und Bilddateien Verwenden des Geräteupdate-Webdiensts Mithilfe der folgenden Registerkarten in der Gruppe Clients der Microsoft Lync Server 2010Systemsteuerung können Sie den Geräteupdate-Webdienst verwalten: Registerkarte Geräteupdate: Hier können Sie die Updates im Speicher für Geräteupdates anzeigen, Regeln für Geräteupdates im zentralen Verwaltungsspeicher erstellen, 14 Geräteverwaltung und Problembehandlung in Microsoft Lync Server 2010 die Bereitstellung von Geräteupdates genehmigen oder ablehnen, Updates für Testgeräte genehmigen oder ablehnen und Updates auf eine vorherige Version zurücksetzen. Registerkarte Testgerät: Hier können Sie die Geräte angeben, die ausstehende Updates zu Testzwecken erhalten sollen. Registerkarte Geräteprotokollkonfiguration: Hier können Sie den Protokollspeicher des Geräteupdate-Webdiensts verwalten, in dem Sie u. a. angeben können, wie lange Protokolldateien aufbewahrt werden sollen und wie oft der Cache geleert werden soll. CAB-Dateien für Geräteupdates Microsoft stellt Updates als CAB-Dateien zur Verfügung, die Sie von der Microsoft-Website für Kundenservice und Support herunterladen können. Eine CAB-Datei enthält Updates für ein oder mehrere UC-Geräte (Unified Communications). Nachdem Sie die CAB-Datei abgerufen haben, laden Sie sie mithilfe des folgenden Lync Server-Verwaltungsshell-Cmdlets in den GeräteupdateWebdienst hoch: Import-CsDeviceUpdate –Identity "service:WebServer:ws1.litwareinc.com” –FileName c:\downloads\UcUpdates.cab. Siehe auch Häufige Verwaltungsaufgaben für den Geräteupdate-Webdienst Häufige Verwaltungsaufgaben für den Geräteupdate-Webdienst In den Themen in diesem Abschnitt werden erste Schritte für die Verwendung des GeräteupdateWebdiensts und die Ausführung allgemeiner Verwaltungsaufgaben beschrieben. Inhalt dieses Abschnitts Erste Schritte mit dem Geräteupdate-Webdienst Überprüfen der Funktionalität des Webdienstes für Geräteupdates Testen und Bereitstellen von Geräteupdates Erste Schritte mit dem Geräteupdate-Webdienst Folgen Sie diesen Schritten, um mit der Verwendung des Geräteaktualisierungs-Webdiensts zu beginnen, mit dem Sie Geräteaktualisierungen in Ihrer Organisation verwalten: 1. Dateien von Microsoft abrufen und hochladen. CAB-Dateien (.cab) für Softwareupdates sind unter Hilfe und Support von Microsoft verfügbar. Überprüfen Sie regelmäßig (mindestens alle drei Monate), ob Updates für die Geräte in Ihrer Organisation vorhanden sind, und laden Sie die Updates zum Geräteaktualisierungs-Webdiensts hoch, um Sie zu testen und bereitzustellen. Wenn Sie Updates hochladen, werden sie auf der Registerkarte 15 Geräteverwaltung und Problembehandlung in Microsoft Lync Server 2010 Ausstehende Updates des Geräteaktualisierungs-Webdiensts in der Lync ServerSystemsteuerung angezeigt. 2. Updates testen. Verwenden Sie die Registerkarte Testgeräte des GeräteaktualisierungsWebdiensts in der Lync Server-Systemsteuerung, um Geräte anzugeben, mit denen die Updates für Ihre Organisation getestet werden. Standardmäßig überprüfen alle Geräte beim Einschalten und danach alle 24 Stunden den Geräteaktualisierungs-Webdienst auf neue Updates. Alle Geräte außer Testgeräten erhalten genehmigten Updates, die auf der Registerkarte Bereitgestellte Updates angezeigt werden, nachdem Sie sie genehmigt haben. Nur Testgeräte erhalten ausstehende Updates, die auf der Registerkarte Ausstehende Updates angezeigt werden. Erhält ein Testgerät ein ausstehendes Update, können Sie überprüfen, ob das Gerät noch ordnungsgemäß funktioniert. Anhand der Überwachungsprotokolle können Sie auch den Erfolg des Updates überprüfen. Alle Updates sollten auf diese Weise getestet werden, bevor sie für die Bereitstellung für die Geräte in Ihrer Organisation genehmigt werden. Ausführliche Informationen finden Sie unter Testen und Bereitstellen von Geräteupdates. 3. Ausstehende Updates verwalten. Verwenden Sie die Registerkarte Ausstehende Updates zum Genehmigen oder Ablehnen von ausstehenden Updates für die Bereitstellung für Geräte in Ihrer Organisation. Wenn Sie ein Update genehmigen, wird es auf der Registerkarte Bereitgestellte Updates angezeigt und wird automatisch für die entsprechenden Geräte bereitgestellt, wenn diese den Geräteaktualisierungs-Webdienst auf neue Updates überprüfen. Wenn Sie ein Update ablehnen, wird es aus dem GeräteaktualisierungsWebdienst in der Lync Server-Systemsteuerung entfernt und ist nicht mehr für die Bereitstellung verfügbar. Testen Sie jedes Update auf einem Testgerät, bevor Sie es genehmigen. Ausführliche Informationen finden Sie unter Genehmigen von Geräteupdates und Ablehnen von Geräteupdates. 4. Bereitgestellte Updates verwalten. Auf der Registerkarte Bereitgestellte Updates können Sie eine Liste der Updates anzeigen, die in Ihrer Organisation bereitgestellt wurden, und ggf. ein Rollback für die Updates ausführen. Wenn Sie ein Rollback für ein Update ausführen, werden Geräte, die mit diesem Update aktualisiert wurden, auf das vorhergehende Update zurückgesetzt. Ausführliche Informationen finden Sie unter Zurücksetzen von Geräteupdates. 5. Protokolleinstellungen anpassen. Verwenden Sie im Geräteaktualisierungs-Webdienst im Lync Server-Systemsteuerung-Menü Tools den Befehl Protokolleinstellungen, um anzugeben, wie lange Protokolldateien im System gespeichert werden, bevor sie gelöscht werden. 6. Protokoll- und Updatedateien manuell löschen. Verwenden Sie im GeräteaktualisierungsWebdienst im Lync Server-Systemsteuerung-Menü Tools den Befehl Löschen zum manuellen Löschen von Protokolldateien, abgelehnten Updatedateien und Updatedateien, die durch neuere Updates ersetzt wurden. Nähere Informationen finden Sie unter Löschen von Protokoll- und Bilddateien. Überprüfen der Funktionalität des Webdienstes für Geräteupdates Der Geräteupdate-Webdienst wird automatisch mit Microsoft Lync Server 2010 installiert. Allerdings müssen Sie vor der Installation zusätzliche Bereitstellungsschritte durchführen. Hierzu gehört u. a. das Erstellen eines Speicherorts für den Dateispeicher und das Konfigurieren der 16 Geräteverwaltung und Problembehandlung in Microsoft Lync Server 2010 Umgebung dahin gehend, dass Geräte den Geräteupdate-Webdienst erkennen und eine Verbindung damit herstellen können. Diese zusätzlichen Schritte werden unter Aktualisieren von Geräten beschrieben. Nach der Bereitstellung können Sie sicherstellen, dass der Geräteupdate-Webdienst ordnungsgemäß funktioniert, indem Sie sich vergewissern, dass ein Testgerät eine Verbindung mit dem Dienst herstellen kann und dass der Dienst für externe Geräte zugänglich ist. Sie können mithilfe dieser Verfahren jederzeit, wenn Sie Bedenken haben, überprüfen, ob der Dienst ordnungsgemäß funktioniert. Wenn Sie nach Durchführung dieser Verfahren feststellen, dass der Geräteupdate-Webdienst nicht einwandfrei funktioniert, vergewissern Sie sich, dass Sie die erforderlichen zusätzlichen Bereitstellungsschritte ausgeführt haben, führen Sie etwaige ausgelassene Schritte durch, und überprüfen Sie die Funktionsweise dann erneut wie hier beschrieben. So überprüfen Sie, ob der Geräteupdate-Webdienst ordnungsgemäß funktioniert 1. Fügen Sie in der Lync Server-Systemsteuerung dem Geräteupdate-Webdienst ein Testgerät hinzu. 2. Schalten Sie das Testgerät aus, und schalten Sie es dann wieder ein, sodass es eine Verbindung zum Geräteupdate-Webdienst herstellt und nach Updates sucht. 3. Untersuchen Sie die Überwachungsprotokolle im Ordner imageUpdates, um sicherzustellen, dass das Gerät eine Updateanforderung an den GeräteupdateWebdienst gesendet und eine Antwort erhalten hat. Hinweis: Ausführliche Informationen finden Sie unter Überprüfen von Aktualisierungsanforderungen. 4. Überprüfen Sie im Bildschirm Systeminformationen des Geräts, ob die erwartete Firmwareversion vorhanden ist. 5. Wenn die Bereitstellung so konfiguriert ist, dass Zugriff auf externe Geräte erlaubt ist, stellen Sie sicher, dass die externe URL außerhalb der Firewall Ihrer Organisation verfügbar ist. Verbinden Sie dazu das Testgerät mit einem externen Netzwerk, melden Sie sich unter einem gültigen Benutzerkonto am Gerät an, und wiederholen Sie die Schritte 2, 3 und 4. Siehe auch Überprüfen des Zugriffs auf externe Geräte Testen und Bereitstellen von Geräteupdates Halten Sie die Software auf den Geräten Ihrer Organisation auf dem neuesten Stand, damit sie ordnungsgemäß und sicher funktionieren. Microsoft veröffentlicht neue Updates auf der MicrosoftWebsite für Hilfe und Support http://go.microsoft.com/fwlink/?linkid=137246&clcid=0x407. Sie sollten diese Website regelmäßig prüfen (mindestens alle drei Monate) und neue Softwareupdates für die Geräte Ihrer Organisation herunterladen. Bevor Sie jedoch ein neues Update in Ihrer Organisation bereitstellen, sollten Sie zunächst seine ordnungsgemäße Funktion auf einem Testgerät überprüfen. 17 Geräteverwaltung und Problembehandlung in Microsoft Lync Server 2010 Neue Updates, die Sie von der Website für Microsoft-Hilfe und -Support herunterladen sollten für die Geräte Ihrer Organisation geeignet sein und dem Gerätetyp, der Marke, dem Modell und der Sprache entsprechen. Die Revision sollte aktueller als die der letzten Updates sein, die auf den Geräten installiert wurden. Verwendet Ihre Organisation beispielsweise Microsoft Lync 2010 Phone Edition-Geräte mit der Anzeigesprache Englisch (USA) und der Softwareversion 3.5.6887, dann sollten Sie ein Update mit den folgenden Eigenschaften herunterladen: Gerätetyp Marke Microsoft Microsoft Lync 2010 Phone Edition Modell Revision Gebietsschema Version CPE R2 DV3 ENU Aktueller als 3.5.6887, z. B. 3.5.6897.0 So testen Sie ein neues Update und stellen es bereit 1. Laden Sie das neue Softwareupdate herunter und laden es anschließend zum Geräteaktualisierungs-Webdienst in der Lync Server-Systemsteuerung hoch, wie in Abrufen von Softwareupdates für Geräte beschrieben. 2. Überprüfen Sie in der Lync Server-Systemsteuerung auf der Registerkarte mit ausstehenden Updates des Geräteaktualisierungs-Webdiensts, dass das neue Update aufgeführt ist. 3. Fügen Sie dem Geräteaktualisierungs-Webdienst in der Lync Server-Systemsteuerung ein Testgerät hinzu. Hinweis: Das Testgerät sollte dieselben Eigenschaften aufweisen wie die Geräte, auf denen Sie das neue Update installieren möchten. 4. Schalten Sie das Testgerät aus und dann wieder ein. Hinweis: Beim Neustart überprüft das Gerät automatisch den GeräteaktualisierungsWebdienst auf ausstehende Updates mit einer aktuelleren Version als die derzeit ausgeführte. Wenn ein entsprechendes Update vorhanden ist, wird es vom Gerät automatisch heruntergeladen und installiert. 5. Überprüfen Sie bei einem Microsoft Lync 2010 Phone Edition-Gerät auf dem BildschirmSysteminformationen, ob die Versionsnummer des neuen Updates als die aktuelle Version aufgeführt ist. 6. Überprüfen Sie die Überwachungsprotokolle, um sicherzustellen, dass das Update wie in Überprüfen von Aktualisierungsanforderungen beschrieben auf dem Testgerät installiert wurde. 18 Geräteverwaltung und Problembehandlung in Microsoft Lync Server 2010 7. Wurde das Update nicht installiert, überprüfen Sie die Verbindung des Testgeräts wie in Überprüfen der Verbindung für ein Testgerät beschrieben, beheben Sie gegebenenfalls Probleme, und führen Sie die Schritte 3, 4 und 5 erneut aus. 8. Wurde das neue Update erfolgreich installiert, stellen Sie sicher, dass das Testgerät ordnungsgemäß funktioniert. 9. Wenn das Update auch für Geräte erforderlich ist, die mit einem Netzwerk außerhalb der Firewall Ihrer Organisation verbunden sind, überprüfen Sie das Update, indem Sie ein Testgerät mit dem externen Netzwerk verbinden und anschließend die Schritte 5 bis 9 ausführen. Hinweis: Zum Herunterladen von Updates von außerhalb der Firewall muss ein Benutzer am Gerät angemeldet sein. 10. Wenn das neue Update auf dem Testgeräte ordnungsgemäß funktioniert, können Sie es für die Bereitstellung für die Geräte in Ihrer Organisation genehmigen, wie in Genehmigen von Geräteupdates beschrieben. Das Update wird automatisch für die entsprechenden Geräte bereitgestellt, wenn diese sich mit dem GeräteaktualisierungsWebdienst verbinden. Siehe auch Verwenden des Geräteupdate-Webdiensts Überprüfen des Zugriffs auf externe Geräte Nach dem Bereitstellen von Microsoft Lync Server 2010 können Sie anhand des folgenden Verfahrens sicherstellen, dass Geräte außerhalb der Firewall Ihres Unternehmens über den Reverseproxy auf den Geräteupdate-Webdienst zugreifen können. Wenn dieser Test fehlschlägt, vergewissern Sie sich, dass die Bereitstellung ordnungsgemäß für den externen Zugriff konfiguriert ist, und führen Sie den Test erneut aus. So überprüfen Sie den externen Zugriff auf den Geräteupdate-Webdienst 1. Fügen Sie dem Geräteupdate-Webdienst in der Lync Server-Systemsteuerung ein Microsoft Lync 2010 Phone Edition-Testgerät hinzu. 2. Verbinden Sie das Testgerät mit einem Netzwerk, das sich außerhalb der Firewall Ihres Unternehmens befindet. 3. Schalten Sie das Testgerät aus und wieder ein, und melden Sie sich auf dem Gerät an. Das Gerät sendet dann eine Updateanforderung an den Geräteupdate-Webdienst. Hinweis: Wenn Sie sich nicht mit einem gültigen Benutzerkonto auf dem Gerät angemeldet haben, weist der Geräteupdate-Webdienst die Updateanforderung zurück. In diesem Fall wird auf dem Gerät der Status „0x0/401“ für einen Fehler bei den Anmeldinformationen angezeigt, und in Internetinformationsdienste (IIS) wird ein Fehler protokolliert. 19 Geräteverwaltung und Problembehandlung in Microsoft Lync Server 2010 4. Suchen Sie im Überwachungsprotokoll den Eintrag für die vom Testgerät gesendete Anforderung heraus. Hinweise: Lync 2010 Phone Edition-Geräte können anhand ihrer MAC-Adresse (Media Access Control) identifiziert werden. Für Microsoft Lync Server 2010 Enterprise Edition befinden sich die Überwachungsprotokolle im Ordner Logs\Server\Audit\imageUpdates\ unter dem Ordner für freigegebene Updates. Für Microsoft Lync Server 2010 Standard Edition befinden sich die Protokolldateien im Ordner %ProgramFiles%\Microsoft Lync Server 2010\Web Components\DeviceUpdateFiles\Logs\Server\Audit\imageUpdates\. Jeder physische Server hat eigene Überwachungsprotokolle. Es kann deshalb sein, dass Sie mehrere Protokolle nach dem Eintrag für das Testgerät durchsuchen müssen. 5. Überprüfen Sie, ob der Eintrag vorhanden ist und zu dem Zeitpunkt generiert wurde (Datum und Uhrzeit), als Sie den Test durchführten. Hinweis: Einzelheiten zu den Informationen im Überwachungsprotokoll finden Sie unter Aktualisieren des Überwachungsprotokollschemas. Siehe auch Verwalten von Geräteupdates Arbeiten mit Testgeräten In den Themen in diesem Abschnitt wird die Ausführung einfacher Verwaltungsaufgaben für Testgeräte beschrieben: Hinzufügen von Testgeräten zum Geräteupdate-Webdienst in der Lync Server-Systemsteuerung, Bearbeiten von Testgeräteinformationen, Löschen von Testgeräten aus der Lync Server-Systemsteuerung und Überprüfen der Fähigkeit eines Testgeräts, eine Verbindung mit dem Geräteupdate-Webdienst herzustellen. Nach dem Hinzufügen von Testgeräten zum Geräteupdate-Webdienst in der Lync Server-Systemsteuerung können Sie sie wie folgt verwenden: Zur Überprüfung der korrekten Funktion des Geräteupdate-Webdiensts, wie in Überprüfen der Funktionalität des Webdienstes für Geräteupdates beschrieben. Zur Überprüfung der Funktionalität neuer Geräteupdates, ehe Sie sie für die Bereitstellung auf den Geräten in Ihrer Organisation zulassen, wie in Testen und Bereitstellen von Geräteupdates beschrieben. Inhalt dieses Abschnitts Bearbeiten von Informationen für Testgeräte Löschen von Testgeräten Überprüfen der Verbindung für ein Testgerät 20 Geräteverwaltung und Problembehandlung in Microsoft Lync Server 2010 Bearbeiten von Informationen für Testgeräte Nachdem Sie ein Testgerät zum Geräteupdate-Webdienst in der Lync Server-Systemsteuerung hinzugefügt haben, können Sie die zugehörigen Informationen bei Bedarf später ändern. Sie können den Anzeigenamen des Geräts und den ID-Typ bearbeiten und die Seriennummer oder MAC-Adresse (Media Access Control) ändern. So bearbeiten Sie die Informationen für ein Testgerät 1. Klicken Sie auf der Registerkarte Testgeräte des Geräteupdate-Webdiensts in der Lync Server-Systemsteuerung auf das Testgerät, dessen Informationen geändert werden sollen, und klicken Sie dann auf Bearbeiten. 2. Nehmen Sie die gewünschten Änderungen vor, und klicken Sie auf OK. Löschen von Testgeräten Auf der Registerkarte Testgeräte des Geräteupdate-Webdiensts in der Lync ServerSystemsteuerung können Sie ein Testgerät aus der Liste löschen. So löschen Sie ein Testgerät Klicken Sie auf der Registerkarte Testgeräte des Geräteupdate-Webdiensts in der Lync Server-Systemsteuerung auf das zu entfernende Gerät, und klicken Sie dann auf Löschen. Überprüfen der Verbindung für ein Testgerät Sie können anhand der Protokolldateien des Geräteupdate-Webdiensts überprüfen, ob das Testgerät erfolgreich eine Verbindung mit dem Geräteupdate-Webdienst hergestellt und gültige Informationen empfangen hat. So überprüfen Sie die Verbindung für ein Testgerät 1. Suchen Sie die aktuellen Überwachungsprotokolldateien wie folgt heraus: Für Microsoft Lync Server 2010 Enterprise Edition werden Protokolldateien im Ordner Logs\Server\Audit\imageUpdates unter dem freigegebenen Ordner für Updates gespeichert, der für Client- und Geräteupdates erstellt wurde. Für Microsoft Lync Server 2010 Standard Edition befinden sich die Protokolle im Ordner %ProgramFiles%\Microsoft Lync Server 2010\Web Components\DeviceUpdateFiles\Logs\Server\Audit\imageUpdates\. 2. Öffnen Sie die Überwachungsprotokolldatei entweder in einem Text-Editor oder in Microsoft Excel. 21 Geräteverwaltung und Problembehandlung in Microsoft Lync Server 2010 3. Suchen Sie den Eintrag für das Gerät heraus. Hinweis: Geräte werden entweder anhand ihrer MAC-Adresse (Media Access Control) oder ihrer Seriennummer identifiziert. Für jeden Front-End-Server im Pool ist ein separater Ordner unter imageUpdates vorhanden, in dem die Überwachungsprotokolldateien für diesen Server gespeichert werden. Es kann deshalb sein, dass Sie mehrere Überwachungsprotokolldateien nach dem Eintrag für das Gerät durchsuchen müssen. 4. Vergewissern Sie sich, dass im Feld Antwort des Eintrags für das betreffende Gerät eine Antwort ähnlich der folgenden angezeigt wird: Im folgenden Beispiel erhält das Gerät auf die Anforderung hin keine Antwort vom Server, weil auf dem Gerät die aktuelle Version ausgeführt wird: 12/17/2008 10:11:07,[email protected],10.35.46.104,UCPhone,12/17/2008 10:10:03 AM,"0004F2BAAD88","C1843007859","Polycom","CX700","A","ENU",cpe.n bt;3.5.6897.0;12/8/2008 8:25:50 PM, Im folgenden Beispiel erhält das Gerät auf die Anforderung hin eine Antwort vom Geräteupdate-Webdienst, weil auf dem Gerät eine ältere Betriebssystemversion ausgeführt wird als die neueste Version, die auf dem Server verfügbar ist: 12/17/2008 11:00:50,[email protected],10.35.44.26,UCPhone,12/17/2008 10:59:46 AM,"0004F2BA4537","C17CA002887","Polycom","CX700","A","ENU",cpe.n bt;3.0.6765.0;7/28/2008 2:15:18 PM,http://Server1.litwareinc.com/DeviceUpdateFiles_Int/UCPhone/Po lycom/CX700/A/ENU/3.5.6897.0/CPE/CPE.nbt;3.5.6897.0;12/8/2008 8:25:50 PM Arbeiten mit Geräteupdates Dieser Abschnitt enthält Anweisungen für die Ausführung einfacher Aufgaben im Zusammenhang mit Updates der Gerätesoftware. Hinweis: Beim Arbeiten mit Updates sollten Sie daran denken, dass in jedem Pool eine gesonderte Instanz des Geräteupdate-Webdiensts ausgeführt wird. Wenn Sie ein Update hochladen, genehmigen, ablehnen oder ein Rollback ausführen, wirkt sich diese Aktion jeweils nur auf den aktuellen Pool aus. 22 Geräteverwaltung und Problembehandlung in Microsoft Lync Server 2010 Inhalt dieses Abschnitts Abrufen von Softwareupdates für Geräte Genehmigen von Geräteupdates Ablehnen von Geräteupdates Zurücksetzen von Geräteupdates Abrufen von Softwareupdates für Geräte Microsoft stellt auf der Hilfe- und Supportwebsite http://go.microsoft.com/fwlink/?linkid=137246&clcid=0x407 CAB-Dateien (.cab) zur Verfügung, die Softwareupdates für Geräte enthalten. Überprüfen Sie die Website regelmäßig (mindestens alle drei Monate) auf Updates für Geräte in Ihrer Organisation. Sie können feststellen, welche Updates für Ihre Geräte erforderlich sind, indem Sie die anhand der Überwachungsprotokolle des Geräteaktualisierungs-Webdienstes überprüfen, welche Versionen derzeit auf den Geräte ausgeführt werden. Ausführliche Informationen finden Sie unter Überprüfen von Aktualisierungsanforderungen. Neue Updates, die Sie von der Website für Microsoft-Hilfe und -Support herunterladen, sollten für die Geräte Ihrer Organisation geeignet sein und dem Gerätetyp, der Marke, dem Modell und der Sprache entsprechen. In den meisten Fällen sind die Revisionen aktueller als die der letzten Updates, die auf den Geräten installiert wurden. Verwendet Ihre Organisation beispielsweise Microsoft Lync 2010 Phone Edition-Geräte mit der Anzeigesprache Englisch (USA) und der Softwareversion 3.5.6887, sollten Sie ein Update mit den folgenden Eigenschaften herunterladen: Gerätetyp Marke Modell Microsoft Lync 2010 Phone Edition Microsoft CPE R2 DV3 Gebietsschema Version ENU Aktueller als 3.5.6887, z. B. 3.5.6897.0 Wenn sie die gewünschten CAB-Dateien für Updates gefunden haben, laden Sie sie auf Ihr System herunter. Von dort können Sie sie dann zum Geräteaktualisierungs-Webdienst hochladen. Beim Hochladen einer CAB-Datei werden die dazugehörigen Daten in den WMI-Datenspeicher (Windows Management Instrumentation) geschrieben, und die darin enthaltenen Dateien werden in den entsprechenden Dateisystemordnern im Ordner „DeviceUpdates“ gespeichert. Sie sind auch auf der Registerkarte Ausstehende Updates des Geräteaktualisierungs-Webdiensts in der Lync Server-Systemsteuerung aufgeführt. Wenn Sie Updates genehmigen, werden sie auf der Registerkarte Bereitgestellte Updates angezeigt und können von allen Geräten abgerufen werden, die eine Verbindung mit dem Geräteaktualisierungs-Webdienst herstellen und ein Update anfordern. Bis Sie ein Update genehmigen, kann es jedoch nur von Testgeräten abgerufen werden. 23 Geräteverwaltung und Problembehandlung in Microsoft Lync Server 2010 Nach dem Hochladen der Updates sollten Sie sie testen, bevor sie für die Geräte Ihrer Organisation bereitgestellt werden. Hinweis: Speicherort des Ordners „DeviceUpdates“. In Microsoft Lync Server 2010 Standard Edition werden Geräteaktualisierungsdateien und Überwachungsprotokolldateien des Geräteaktualisierungs-Webdiensts auf dem lokalen Computer unter %Programme\Microsoft Lync Server 2010\DeviceUpdateFiles\DeviceUpdates gespeichert. In Office Microsoft Lync Server 2010 Enterprise Edition finden Sie den Ordner „DeviceUpdates“ im freigegebenen Ordner für Updates, der bei der Bereitstellung für Client- und Geräteaktualisierungsdateien erstellt wurde. So laden Sie eine Updatedatei von Microsoft herunter 1. Rufen Sie die Website „Microsoft-Hilfe und Support“ unter http://go.microsoft.com/fwlink/?linkid=137246&clcid=0x407 auf, und suchen Sie abhängig davon, welches Gerät Sie aktualisieren möchten, nach Microsoft Lync 2010 Phone Edition. 2. Laden Sie alle neuen Updates für die Geräte Ihrer Organisation auf Ihr System herunter. So laden Sie eine Updatedatei zum Geräteaktualisierungs-Webdienst hoch 1. Klicken Sie im Geräteaktualisierungs-Webdienst in der Lync Server-Systemsteuerung im Menü Tools auf CAB-Datei hochladen. 2. Navigieren Sie zu der hochzuladenden CAB-Datei, und klicken Sie dann auf Öffnen. Siehe auch Verwenden des Geräteupdate-Webdiensts Testen und Bereitstellen von Geräteupdates Genehmigen von Geräteupdates Wenn Sie über die Lync Server-Systemsteuerung ein Update in den Geräteupdate-Webdienst hochladen, wird es auf der Registerkarte Ausstehende Updates in der Lync ServerSystemsteuerung angezeigt. Sie können dieses Update dann entweder genehmigen oder ablehnen. Wenn Sie das Update genehmigen, wird es in die Registerkarte Bereitgestellte Updates verschoben und damit für Geräte in Ihrer Organisation verfügbar gemacht. Stellt ein Gerät eine Verbindung zum Geräteupdate-Webdienst her, empfängt es automatisch ein bereitgestelltes Update entsprechend dem Typ des Geräts. Es empfiehlt sich, neue Updates vor dem Genehmigen zu testen, um sicherzustellen, dass sie auf den Geräten ordnungsgemäß funktionieren. 24 Geräteverwaltung und Problembehandlung in Microsoft Lync Server 2010 Wichtig: Ein Gerät empfängt immer ein genehmigtes Update, sofern die Versionsnummer des Updates eine andere ist als die Versionsnummer des derzeit auf dem Gerät installierten Updates, auch wenn das genehmigte Update älter ist als das installierte Update. Soll ein Update nicht auf den Geräten in Ihrer Organisation bereitgestellt werden, können Sie es ablehnen. Durch das Ablehnen wird das Update aus der Lync Server-Systemsteuerung entfernt. Hinweis: Beachten Sie beim Arbeiten mit Updates, dass in jedem Pool eine separate Instanz des Geräteupdate-Webdiensts ausgeführt wird. Wenn Sie ein Update hochladen, genehmigen, ablehnen oder zurücksetzen, ist diese Aktion nur für den aktuellen Pool wirksam. So genehmigen Sie ein Update 1. Klicken Sie auf der Registerkarte Ausstehende Updates im Geräteupdate-Webdienst in der Lync Server-Systemsteuerung auf das Update, das Sie genehmigen möchten. Hinweis: Klicken Sie bei gedrückter STRG-Taste, um mehrere Updates auszuwählen. 2. Klicken Sie auf Genehmigen. Siehe auch Verwenden des Geräteupdate-Webdiensts Ablehnen von Geräteupdates Löschen von Protokoll- und Bilddateien Ablehnen von Geräteupdates Wenn Sie über die Lync Server-Systemsteuerung ein Update in den Geräteupdate-Webdienst hochladen, wird das Update auf der Registerkarte Ausstehende Updates in der Lync ServerSystemsteuerung angezeigt. Nachdem Sie das Update getestet haben, können Sie es entweder genehmigen oder ablehnen. Wenn Sie das Update genehmigen, wird es in die Registerkarte Bereitgestellte Updates verschoben und damit für Geräte verfügbar gemacht. Soll ein Update nicht auf den Geräten in Ihrer Organisation bereitgestellt werden, lehnen Sie es ab. Durch das Ablehnen wird das Update aus der Lync Server-Systemsteuerung entfernt. Dabei wird jedoch nicht die Updateabbilddatei aus dem Dateisystem entfernt. Um die Abbilddatei vollständig zu entfernen, können Sie sie mithilfe der Lync Server-Systemsteuerung löschen. Anweisungen hierzu finden Sie unter Löschen von Protokoll- und Bilddateien. Wichtig: Löschen Sie eine Updatedatei niemals manuell aus dem Dateisystem. Dies könnte zur Folge haben, dass der Geräteupdate-Webdienst nicht mehr ordnungsgemäß funktioniert. Verwenden Sie am besten immer die Löschfunktion in der Lync Server-Systemsteuerung zum Entfernen von Updatedateien. 25 Geräteverwaltung und Problembehandlung in Microsoft Lync Server 2010 Hinweis: Beachten Sie beim Arbeiten mit Updates, dass in jedem Pool eine separate Instanz des Geräteupdate-Webdiensts ausgeführt wird. Wenn Sie ein Update hochladen, genehmigen, ablehnen oder zurücksetzen, ist diese Aktion nur für den aktuellen Pool wirksam. So lehnen Sie ein Update ab 1. Klicken Sie auf der Registerkarte Ausstehende Updates im Geräteupdate-Webdienst in der Lync Server-Systemsteuerung auf das Update, das Sie ablehnen möchten. Hinweis: Klicken Sie bei gedrückter STRG-Taste, um mehrere Updates auszuwählen. 2. Klicken Sie auf Ablehnen. Siehe auch Verwenden des Geräteupdate-Webdiensts Genehmigen von Geräteupdates Zurücksetzen von Geräteupdates Wenn Sie auf den in Ihrer Organisation verwendeten Geräten ein Update bereitstellen und bei diesem Update später Probleme auftreten, können Sie die Geräte auf eine frühere Updateversion zurücksetzen. Beim diesem als Rollback bezeichneten Vorgang wird das Update aus der Liste Bereitgestellte Updates entfernt. Wenn ein Gerät, auf dem das zurückgesetzte Update installiert ist, das nächste Mal eine Verbindung herstellt, wird es auf das letzte Abbild zurückgesetzt, das vor dem zurückgesetzten Update gültig war. Der Rollbackvorgang funktioniert wie folgt: Geräte haben zwei Festplattenpartitionen, eine aktive und eine inaktive. Die aktive Partition hostet die Firmware, die im jüngsten Update auf dem Gerät installiert wurde. Die inaktive Partition hostet die Firmware, die im zweitjüngsten Update heruntergeladen wurde. Wenn Sie ein bereitgestelltes Update zurücksetzen und ein Gerät mit diesem Update eine Verbindung zum Geräteupdate-Webdienst herstellt, lädt das Gerät das Update, das zuletzt genehmigt wurde, herunter und installiert es auf der inaktiven Partition. Dann wird die inaktive Partition zur aktiven Partition. Wenn das Gerät das nächste Mal ein Update erhält, überschreibt es die inaktive Firmware, und die Partition, auf der diese gehostet wird, wird wieder zur aktiven Partition. Wichtig: Wenn ein Gerät noch nie ein Update erhalten hat, kann es nicht zurückgesetzt werden. Außerdem können Sie ein Gerät nur auf das jüngste vorherige Update zurücksetzen. In beiden Fällen können Sie aber bei Bedarf ein früheres Update herunterladen und genehmigen. Dann erhält das Gerät das genehmigte frühere Update. Hinweis: Beachten Sie beim Arbeiten mit Updates, dass in jedem Pool eine separate Instanz des Geräteupdate-Webdiensts ausgeführt wird. Wenn Sie ein Update hochladen, genehmigen, ablehnen oder zurücksetzen, ist diese Aktion nur für den aktuellen Pool wirksam. 26 Geräteverwaltung und Problembehandlung in Microsoft Lync Server 2010 So setzen Sie ein Update zurück 1. Klicken Sie auf der Registerkarte Bereitgestelte Updates im Geräteupdate-Webdienst in der Lync Server-Systemsteuerung auf das Update, das Sie zurücksetzen möchten. Hinweis: Klicken Sie bei gedrückter STRG-Taste, um mehrere Updates auszuwählen. 2. Klicken Sie auf Zurücksetzen, und klicken Sie dann auf Ja, um den Vorgang zu bestätigen. Siehe auch Verwenden des Geräteupdate-Webdiensts Löschen von Protokoll- und Bilddateien Wenn Sie ein Update ablehnen, wird es aus der Registerkarte Ausstehende Updates des Geräteupdate-Webdiensts in der Lync Server-Systemsteuerung entfernt. Es bleibt jedoch im Dateisystem erhalten, bis Sie es löschen. Sie können den Befehl Löschen im GeräteupdateWebdienst der Lync Server-Systemsteuerung verwenden, um sowohl Abbilddateien als auch Protokolldateien zu löschen. Beim Löschen von Abbilddateien werden alle abgelehnten Updatedateien und alle nicht mehr verwendeten Updatedateien gelöscht. Wenn Sie Protokolldateien löschen, werden alle Protokolldateien des Geräteupdate-Webdiensts gelöscht. Achtung: Durch das Löschen werden Dateien dauerhaft aus dem Dateisystem entfernt. Die Dateien können also nicht mehr wiederhergestellt werden. Warnung: Sie sollten Dateien oder Ordner im Ordner DeviceUpdates niemals manuell ändern, insbesondere nicht löschen. Dies könnte zur Folge haben, dass der GeräteupdateWebdienst nicht mehr ordnungsgemäß funktioniert. So löschen Sie Updateprotokolle und Abbilddateien 1. Klicken Sie im Geräteupdate-Webdienst in der Lync Server-Systemsteuerung im Menü Extras auf Löschen. 2. Klicken Sie auf Protokolle, Updates oder Alle, je nachdem, ob Sie nur Protokolle, nur Update-Abbilddateien oder beides löschen möchten. Siehe auch Verwenden des Geräteupdate-Webdiensts Ablehnen von Geräteupdates 27 Geräteverwaltung und Problembehandlung in Microsoft Lync Server 2010 Verwenden von Protokolldateien zur Überwachung der Updateaktivität Es ist wichtig, dass Sie Protokolle und Updateaktivitäten von Überwachungsgeräten regelmäßig überprüfen, um sicherzustellen, dass die Geräte Ihrer Organisation die richtigen Updates rechtzeitig erhalten. Der Geräteupdate-Webdienst protokolliert die Updateaktivitäten, damit Sie die einwandfreie Funktion feststellen und sehen können, welche Geräte Updates erhalten haben. Die Geräte generieren ebenfalls Protokolle, die in den Ordner Logs hochgeladen werden können, um sie für die Problembehandlung aufzurufen und zu analysieren. In diesem Abschnitt wird erläutert, wie und wo Sie die verschiedenen Typen von Protokolldateien anzeigen und die Protokolldateien zur Überwachung des Geräteupdate-Webdiensts und der Geräteupdateaktivität verwenden können. Ausführliche Informationen über die Verwendung von Protokolldateien für die Problembehandlung Ihrer Geräte finden Sie in der Dokumentation für diese Geräte. Wichtig: Protokolle enthalten Informationen über Ihre Benutzer und sollten deshalb unter Einhaltung der Sicherheit verarbeitet werden. Inhalt dieses Abschnitts Protokolldateiarten und -speicherorte Überprüfen von Aktualisierungsanforderungen Aktualisieren des Überwachungsprotokollschemas Hochladen von Geräteprotokolldateien Protokolldateiarten und -speicherorte Geräteupdateprotokolle enthalten wichtige Informationen zur Verwaltung von Geräten und Geräteupdates sowie zur Problembehandlung. Hinweis: Damit Sie diese Protokolle anzeigen können, müssen Sie als Mitglied der Administratorgruppe oder unter einem Konto mit gleichwertigen Benutzerrechten angemeldet sein. Für Microsoft Lync Server 2010 Enterprise Edition werden Protokolldateien im Ordner Logs unter dem freigegebenen Ordner gespeichert, den Ihre Organisation zum Speichern von Client- und Geräteupdatedateien verwendet. Der Dateipfad für Enterprise Edition-Protokolldateien lautet wie folgt: <Pfad des freigegebenen Updateordners>\Logs Für einen Standard Edition-Server werden Protokolldateien im Ordner Web Components unter dem Microsoft Lync Server 2010-Installationsordner gespeichert. Der Dateipfad für Standard Edition-Protokolldateien lautet wie folgt: %ProgramFiles%\Lync Server 2010\Web Components\DeviceUpdateFiles\Logs 28 Geräteverwaltung und Problembehandlung in Microsoft Lync Server 2010 Bei beiden Editionen enthält der Ordner Logs die folgenden Unterordner: Client. Enthält die folgenden drei Unterordner für Geräteprotokolle: CELog. Enthält CELog-Geräteprotokolldateien (CLG-Dateien), die die Ergebnisse von Funktionstests sowie eine Aufzeichung wichtiger Systemereignisse enthalten. CELogDateien werden nicht automatisch hochgeladen. Sie müssen sie manuell hochladen, wie unter Hochladen von Geräteprotokolldateien beschrieben. Der Name einer CELog-Datei hat das Format <Gerätetyp>_<Geräte-ID>-<Datum im Format JJJJMMTT>CELOG<Uhrzeit im Format SSMMss>_n.clg, wobei n entweder 0 oder 1 ist. Ein Beispiel für den Namen einer CELog-Datei wäre 20090501170926-CELOG0.clg. Sie können CELog-Dateien in eine Textdatei extrahieren, indem Sie das Tool Readlog.exe mit der Druckoption –v (verbose) ausführen. Das Tool Readlog.exe ist im Windows CE Platform Builder enthalten. Ausführliche Informationen zum Lesen und Analysieren von Geräteprotokollen finden Sie in der Dokumentation zu Ihrem Gerät. Watson. Enthält Watson-Protokolldateien (KDMP-Dateien), die von einem Gerät generiert werden, wenn es nicht mehr reagiert. In diesen Dateien sind die Seriennummer des Geräts, das Datum und die Softwarerevisionsnummer im folgenden Format codiert: <Seriennummer des Geräts>-JJJJ-MM-TTSSMMss-WATSON-1.0.<GerätesoftwareRevisionsnummer>.0.kdmp. Ein Beispiel für einen Namen einer Watson-Protokolldatei wäre etwa 78491-322-0002937-00652-2007-06-08151023-WATSON-1.0.3626.0.kdmp. Wenn für das Gerät die Diagnoseprotokollierung konfiguriert ist, lädt es automatisch Watson-Protokolle in den Ordner Logs\Watson\ hoch. Server. Alle Serverprotokolle werden im Ordner \Server\Audit\imageUpdates gespeichert. In Serverprotokolldateien werden die Updatekommunikation und Updateaktionen des Geräteupdate-Webdiensts aufgezeichnet. Jeden Tag wird ein neues Protokoll für jeden Front-End-Server erstellt, und alle Abbildupdateanforderungen von Geräten werden an das Protokoll angehängt. Die Dateien werden nach folgendem Schema benannt: RequestHandlerAuditLog_<Servername>_<Datum>.log. Sie können Serverprotokolldateien in einem Text-Editor oder in Microsoft Excel ansehen. Überprüfen von Aktualisierungsanforderungen Sie können die Protokolle im Ordner „Logs\Server\Audit\imageUpdates\“ verwenden, um Softwareupdateanforderungen durch Geräte zu überwachen. Bei Microsoft Lync Server 2010 Enterprise Edition speichert jeder Front-End-Server seine Überwachungsprotokolle in einer separaten Datei im Ordner „imageUpdates“. Jeder Front-End-Server erstellt jeden Tag ein neues Protokoll. Die Dateien werden folgendermaßen anhand des Servernamens und des Datums unterschieden: RequestHandlerAuditLog_<Servername>_<Datum>.log. Zum Anzeigen aller Updateanforderungen und Antworten in einer bestimmten Zeitspanne müssen Sie alle Einträge für die betreffenden Daten in den verschiedenen Dateien anzeigen. Die einfachste Methode zum gleichzeitigen Anzeigen mehrerer Protokolldateieinträge ist das Öffnen der Protokolldateien in Microsoft Excel. Sie können mehrere Protokolldateien in eine Excel-Tabelle kopieren und auf diese Weise die Updateanforderungen von mehreren Tagen sowie die Protokolle von mehreren Servern gleichzeitig analysieren. 29 Geräteverwaltung und Problembehandlung in Microsoft Lync Server 2010 In diesem Thema wird erläutert, wie Sie die folgenden Aufgaben ausführen: Anzeigen von Überwachungsprotokollen in Microsoft Excel Überprüfen, dass eine Anforderung von einem bestimmten Gerät empfangen wurde, z. B. beim Testen der Verbindung mit dem Geräteaktualisierungswebdienst oder beim Testen einer Geräteaktualisierung Überprüfen, dass auf einem Gerät das richtige Update installiert wurde, z. B. beim Testen der Funktionalität des Geräteaktualisierungswebdiensts, beim Testen einer Geräteaktualisierung oder bei der Problembehandlung mit einem Gerät Anzeigen von Informationen zu den derzeit in Ihrer Organisation ausgeführten Diensten sowie zu den dafür bereitgestellten Updates Voraussetzungen Sie müssen als Mitglied der Administratorgruppe oder mit einem Konto mit gleichwertigen Benutzerrechten angemeldet sein, um Protokolldateien anzuzeigen und damit zu arbeiten. So zeigen Sie Überwachungsprotokolle in Microsoft Excel an 1. Suchen Sie in „Logs\Server\Audit\imageUpdates\“ nach den Protokolldateien. 2. Kopieren Sie die anzuzeigenden Überwachungsprotokolldateien in einen anderen Ordner. 3. Ändern Sie die Dateierweiterung der kopierten Protokolldateien zu „.csv“. 4. Doppelklicken Sie auf die gewünschten Protokolldateien. 5. Kopieren Sie die Inhalte aller Dateien in eine einzige Tabelle, um die Inhalte der Protokolldateien gemeinsam anzuzeigen. So überprüfen Sie, dass eine Anforderung von einem bestimmten Gerät empfangen wurde 1. Öffnen Sie die Überwachungsprotokolldatei für das Datum, an dem die Anforderung vom Gerät gesendet wurde, in Microsoft Excel oder einem Text-Editor. Hinweis: Die Protokolldatei wird alle fünf Minuten aktualisiert. Warten Sie also fünf Minuten ab dem Zeitpunkt der Anforderung durch das Gerät, bevor Sie die Protokolldatei überprüfen. 2. Suchen Sie in der Datei nach der Geräte-ID; hierbei handelt es sich um die MAC-Adresse für Microsoft Lync 2010 Phone Edition. 3. Wenn Sie den Eintrag für das Gerät im Feld Request Date Time (Datum/Uhrzeit der Anforderung) finden, überprüfen Sie das Datum und die Uhrzeit auf Korrektheit. 30 Geräteverwaltung und Problembehandlung in Microsoft Lync Server 2010 4. Wenn kein Eintrag für das Gerät vorhanden ist oder das Datum bzw. die Uhrzeit falsch sind, liegt ein Problem mit der Verbindung zwischen dem Gerät und dem Geräteaktualisierungswebdienst vor. Ausführliche Informationen zum Überprüfen der Geräteverbindungen finden Sie unter Überprüfen der Verbindung für ein Testgerät. So überprüfen Sie, dass ein Update auf einem Gerät installiert wurde 1. Öffnen Sie die Überwachungsprotokolldatei für das Datum, an dem die Updateanforderung vom Gerät gesendet wurde, in Microsoft Excel oder einem Text-Editor. Hinweis: Die Protokolldatei wird alle fünf Minuten aktualisiert. Warten Sie also fünf Minuten ab dem Zeitpunkt der Anforderung durch das Gerät, bevor Sie die Protokolldatei überprüfen. 2. Suchen Sie in der Datei nach der Geräte-ID; hierbei handelt es sich um die MACAdresse für Lync 2010 Phone Edition. 3. Überprüfen Sie im Antwortfeld, ob die Antwort das richtige Update enthält. Das folgende Beispiel zeigt eine Antwort im Format <Updatedateiname>; <Updateversion>; <Datum und Uhrzeit der Antwort>: http://www.microsoft.com/de-de/default.aspx<Gerät>/Microsoft/RTD001/RevA/ en-us/1.0.3760.0/NK/NK.bin;1.0.3760.0;5/1/2008 4:49:34 PM So zeigen Sie Update- und Geräteinformationen für Ihre Organisation an 1. Importieren Sie die Überwachungsprotokolldateien in ein Excel-Arbeitsblatt, die an den Daten generiert wurden, für die Sie die Protokollinformationen anzeigen möchten. 2. Führen Sie einen der folgenden Schritte aus: Zeigen Sie in der Antwortliste die Liste mit den bereitgestellten Updates an. Zeigen Sie in der Liste mit den MAC-Adressen die MAC-Adresse der Lync 2010 Phone Edition-Geräte in Ihrer Organisation an, die in der von den Protokollen abgedeckten Zeitspanne eine Anforderung an den Geräteaktualisierungswebdienst gesendet haben. Zeigen Sie je nach Bedarf weitere Elemente des Protokolls an. Alle Kategorien sind unter Hochladen von Geräteprotokolldateien beschrieben. Siehe auch Testen und Bereitstellen von Geräteupdates 31 Geräteverwaltung und Problembehandlung in Microsoft Lync Server 2010 Aktualisieren des Überwachungsprotokollschemas Der Geräteupdate-Webdienst generiert Überwachungsprotokolldateien zum Aufzeichnen jeder Abbildupdateanforderung und speichert die Dateien dann im Ordner \Logs\Server\Audit\imageUpdates. Jeden Tag wird ein neues Protokoll erstellt, und alle Abbildupdateanforderungen für diesen Tag werden an das Protokoll angehängt. Die einzelnen Anforderungen werden als Zeichenfolge mit Semikola (;) als Trennzeichen gemäß folgendem Schema dargestellt: Schema für eine Update-Überwachungsprotokolldatei Element Beschreibung Protokollierung (Datum/Uhrzeit) Der Zeitpunkt, zu dem der Protokolleintrag erstellt wurde. Benutzerhostadresse Die IP-Adresse des anfordernden Clientgeräts. Gerätetyp Der Gerätetyp gemäß Lync 2010 Phone Edition, wie im XML-Element für die Anforderung angegeben. MAC-Adresse Die Adresse des anfordernden Geräts (evtl. leer), wie im XML-Element für die Anforderung angegeben. Seriennummer Die Seriennummer des anfordernden Geräts (evtl. leer), wie im XML-Element für die Anforderung angegeben. Hersteller Der Hersteller des Geräts, wie im XML-Element für die Anforderung angegeben. Modell Das Gerätemodell, wie im XML-Element für die Anforderung angegeben. Revision Die Revisionsnummer des Geräts, wie im XML-Element für die Anforderung angegeben. Gebietsschema Das Gebietsschema für das Gerät, wie im XML-Element für die Anforderung angegeben. Das Gebietsschema ist eine Kombination aus Sprache und geografischem Standort, die die Anzeige von Informationen wie Datum, Uhrzeit, Währung und Maßeinheit bestimmt. Anforderungsmodule Informationen zu den Modulen auf dem Gerät, wie im XML-Element für die Anforderung angegeben. Dieses Feld ist als eine Liste von Modulen mit Rauten (#) als Trennzeichen strukturiert. Jedes Modul setzt sich wiederum aus den folgenden Feldern zusammen, die jeweils durch Semikola (;) voneinander getrennt sind: Dateiname: Der Name der Updatedatei, die zuletzt auf dem Gerät installiert wurde. 32 Geräteverwaltung und Problembehandlung in Microsoft Lync Server 2010 Element Beschreibung Version: Die Version des derzeit installierten Updates. Zeitstempel: Der Zeitpunkt der Updateanforderung. Antwortmodule Die zurückgegebene Liste der Updates, die an das XMLElement für die Antwort angehängt wird. Dieses Feld ist als eine Liste von Modulen mit Rauten (#) als Trennzeichen strukturiert. Jedes Modul setzt sich wiederum aus folgenden Feldern zusammen, die jeweils durch Semikola (;) voneinander getrennt sind: Dateiname: Der Name der Updatedatei. Name der Signaturdatei: Der Name der Signaturdatei. Version: Die Version des neuen Updates. Zeitstempel: Der Zeitpunkt der Antwort. Benutzer-ID (Optional) Der Kontoname des letzten Benutzers, der sich auf dem anfordernden Gerät angemeldet hat. Lync 2010 Phone Edition übermittelt diese Informationen zur Identifizierung des Geräts. Siehe auch Überprüfen von Aktualisierungsanforderungen Hochladen von Geräteprotokolldateien Geräteprotokolle von Microsoft Lync 2010 Phone Edition verbleiben auf dem Gerät, bis sie in den Ordner Logs hochgeladen werden, es sei denn, auf dem Gerät tritt ein Fehler auf, der einen Absturz verursacht. In diesem Fall versucht das Gerät zuerst, seine CE-Protokolle und WatsonDaten hochzuladen. Solange das Gerät normal funktioniert, müssen Protokolldateien von Lync 2010 Phone Edition manuell vom Gerät hochgeladen werden, wie weiter unten in diesem Thema beschrieben. Geräteprotokolle haben die Dateierweiterung CLG. Sie können sie lesen, indem Sie deren Inhalt mithilfe des Tools ReadLog.exe, das in Windows Embedded CE enthalten ist, in eine Textdatei extrahieren. Ausführliche Informationen dazu finden Sie auf der Website zu Windows Embedded CE unter http://go.microsoft.com/fwlink/?linkid=139092&clcid=0x407. Voraussetzungen Damit Sie ein Geräteprotokoll anzeigen können, müssen Sie als Mitglied der Administratorgruppe oder unter einem Konto mit gleichwertigen Rechten angemeldet sein. 33 Geräteverwaltung und Problembehandlung in Microsoft Lync Server 2010 So laden Sie Lync Phone Edition-Geräteprotokolle hoch Führen Sie einen der folgenden Schritte aus: Tippen Sie, bevor Sie sich auf dem Lync 2010 Phone Edition-Gerät anmelden, auf dem Bildschirm Systeminformationen auf Protokolle senden. Tippen Sie nach dem Anmelden auf dem Gerät im Menü Einstellungen auf Protokolleinstellungen festlegen, und tippen Sie dann auf Protokolle senden. Zusätzliche Ressourcen für die Verwaltung des Geräteupdate-Webdiensts Dieser Abschnitt enthält zusätzliche Ressourcen, die Sie für die Verwaltung des GeräteupdateWebdiensts verwenden können. In diesem Abschnitt Ereignisse des Geräteupdate-Webdiensts Fehlermeldungen des Geräteupdate-Webdiensts Leistungsindikatoren für den Geräteupdate-Webdienst Ereignisse des Geräteupdate-Webdiensts In diesem Thema werden Ereignisse beschrieben, die im Geräteupdate-Webdienst auftreten können. Dabei werden jeweils die Ursachen und ggf. Lösungsmöglichkeiten angegeben. Diese Ereignisse können Sie in der Ereignisanzeige von Windows Server abrufen. UPDATER_E_FILESTORE_FULL ID Schweregrad Beschreibung Ursache Lösung 65001 Fehler Die Dateifreigabe für das Speichern von Updateabbildern für Geräte und Clients ist voll. Es ist nicht genügend Speicherplatz zum Schreiben von Abbild- oder Protokolldateien auf den Datenträger frei. Geben Sie Speicherplatz auf der Freigabe frei, indem Sie Dateien löschen oder an einen anderen Speicherort verschieben. Stellen Sie außerdem sicher, dass das Webdienste-Konto Schreibberechtigungen für die Protokolldateien hat. 34 Geräteverwaltung und Problembehandlung in Microsoft Lync Server 2010 EVENT_DEVICEUPDATER_STARTED ID Severity Beschreibung Ursache Lösung 65002 Information Der GeräteupdateWebdienst wurde gestartet. Information Nicht zutreffend EVENT_DEVICEUPDATER_STOPPED ID Schweregrad Beschreibung Ursache Lösung 65003 Information Der GeräteupdateWebdienst wurde beendet. Information Nicht zutreffend DEVICEUPDATER_INITIALIZATION_SUCCESSFUL ID Schweregrad Beschreibung Ursache Lösung 65004 Information Der GeräteupdateWebdienst wurde initialisiert. Information Nicht zutreffend DEVICEUPDATER_INITIALIZATION_FAILED ID Schweregrad Beschreibung Ursache Lösung 65005 Fehler Während der Initialisierung des GeräteupdateWebdiensts ist eine Ausnahme aufgetreten. Interner Fehler. Die Initialisierung ist fehlgeschlagen, wahrscheinlich aufgrund eines Fehlers beim Lesen von Daten in der WindowsVerwaltungsinstrumentation (Windows Management Instrumentation, WMI). Untersuchen Sie die Angaben im zugehörigen Ereignisprotokolleintrag, um die mögliche Ursache des Fehlers zu ermitteln. Wenden Sie sich an den MicrosoftKundenservice und -Support. 35 Geräteverwaltung und Problembehandlung in Microsoft Lync Server 2010 UNABLE_TO_ACCESS_DEVICEUPDATER_WMI_SETTINGS ID Schweregrad Beschreibung Ursache Lösung 65006 Fehler Das System kann nicht auf die WMIEinstellungen für den GeräteupdateWebdienst zugreifen, und der GeräteupdateWebdienst wird beendet. Möglicherweise sind die Administratorrechte und -berechtigungen falsch konfiguriert, oder der GeräteupdateWebdienst ist nicht richtig installiert. Stellen Sie sicher, dass die Administratorrechte und berechtigungen korrekt konfiguriert sind. Wenn dies zutrifft und dieser Fehler dennoch weiterhin auftritt, installieren Sie Microsoft Lync Server 2010 (Standard Edition) neu, oder führen Sie den Front-EndPool-Assistenten (Enterprise Edition) erneut aus. DEVICEUPDATER_WMI_SETTINGS_CHANGED ID Schweregrad Beschreibung Ursache Lösung 65007 Information Die WMIEinstellungen wurden geändert. Die WMI-Einstellungen wurden geändert. Wenn Sie im GeräteupdateWebdienst eine Konfigurationsänderung vornehmen, sollte dieses Ereignis innerhalb von ca. fünf Minuten im Ereignisprotokoll angezeigt werden. Wenn Sie beobachten, dass weder das erwartete Ereignis angezeigt noch die Konfigurationsänderung wirksam wird, kann das auf eine fehlerhafte Verbindung zwischen WMI und dem Geräteupdate-Webdienst hinweisen. Zum Beheben des Problems starten Sie den Dienst mithilfe von IISRESET neu. 36 Geräteverwaltung und Problembehandlung in Microsoft Lync Server 2010 Fehlermeldungen des Geräteupdate-Webdiensts In der folgenden Tabelle sind die Fehlermeldungen aufgeführt, die u. U. beim Verwenden des Geräteaktualisierungs-Webdiensts ausgegeben werden. Außerdem wird beschrieben, wie Probleme behoben werden können. Geräteaktualisierungs-Webdienst – Fehlermeldungen Fehlermeldung Lösung/Kommentar Falsches Uhrzeitformat. Verwenden Sie bei Zeitangaben das 24-Stunden-Format (SS:MM). Dieser Fehler tritt auf, wenn Sie beim Konfigurieren der Protokollierung die Uhrzeit in einem falschen Format angeben. Geben Sie die Uhrzeit erneut ein und verwenden Sie die 24-Stunden-Zeitangabe im Format SS:MM. SS (00 bis 23) ist die Anzahl der Stunden seit Mitternacht, und MM (00 bis 59) ist die Anzahl der Minuten seit der letzten vollen Stunde, z. B. 15:22. Fehler beim Lesen der Daten des Geräteupdaters auf dem Hostcomputer Dieser Fehler tritt auf, wenn der Geräteaktualisierungs-Webdienst keine Daten von der Windows-Verwaltungsinstrumentation (WMI) lesen kann. Möglicherweise sind die Administratorrechte und -berechtigungen nicht richtig konfiguriert, oder der Geräteaktualisierungs-Webdienst ist nicht ordnungsgemäß installiert. Stellen Sie sicher, dass die Administratorrechte und berechtigungen richtig konfiguriert sind. Wenn die die Administratorrechte und berechtigungen nicht konfiguriert sind und Sie diese Fehlermeldung weiterhin erhalten, installieren Sie Microsoft Lync Server 2010 neu (für Microsoft Lync Server 2010, Standard Edition), oder führen Sie den Assistenten für die Poolkonfiguration erneut aus (für Microsoft Lync Server 2010, Enterprise Edition). Duplikat gefunden. Duplikate sind nicht zulässig. Dieser Fehler tritt auf, wenn Sie versuchen, ein Testgerät hinzuzufügen und der Gerätename bereits vorhanden ist oder dieselbe ID bereits für ein anderes Testgerät verwendet wird. Fügen Sie das Testgerät erneut hinzu, und verwenden Sie einen eindeutigen Namen bzw. eine eindeutige ID. 37 Geräteverwaltung und Problembehandlung in Microsoft Lync Server 2010 Fehlermeldung Lösung/Kommentar Die eingegebenen Daten sind unvollständig. Die Testgerätinformationen konnten nicht gespeichert werden. Dieser Fehler tritt auf, wenn Sie beim Hinzufügen eines Testgeräts den Namen oder die ID des Testgeräts nicht angeben. Fügen Sie das Testgerät erneut hinzu, und geben Sie sowohl einen Namen für das Gerät als auch eine ID an, entweder die MAC-Adresse (Media Access Control) des Geräts oder die Seriennummer. Das Zeichen ist kein gültiges HEX-Zeichen. Dieser Fehler tritt auf, wenn Sie ein Testgerät hinzufügen, und die von Ihnen angegebene MAC-Adresse ein nicht-hexadezimales Zeichen enthält. Diese Zeichen sind nicht gültig. Sie haben wahrscheinlich die MAC-Adresse falsch eingegeben. Fügen Sie das Testgerät erneut hinzu, und achten Sie darauf, die richtige MACAdresse des Geräts zu verwenden. Fehler beim Laden der Geräteaktualisierungshilfe Die Hilfedatei für den GeräteaktualisierungsWebdienst ist entweder nicht ordnungsgemäß installiert oder beschädigt. Unbekannter Fehler. Wenden Sie sich an den zuständigen Produktsupport, um weitere Unterstützung bei der Problembehebung zu erhalten. Wenn Sie Unterstützung bei der Behandlung des aufgetretenen Problems benötigen, wenden Sie sich an den Kundendienst und Support von Microsoft. Vorläufig können Sie versuchen, den Vorgang zu wiederholen oder im Abschnitt „Problembehandlung“ der Produktdokumentation nachlesen. Der Name überschreitet die maximal zulässige Zeichenzahl. Dieser Fehler tritt auf, wenn Sie beim Hinzufügen eines Testgeräts einen Namen mit über 50 Zeichen angeben. Fügen Sie das Testgerät erneut hinzu, und verwenden Sie einen Namen mit höchstens 50 Zeichen. Der Wert für die protokollierten Tage liegt außerhalb des angegebenen Bereichs, oder das Eingabeformat ist falsch. Dieser Fehler tritt auf, wenn Sie beim Bearbeiten der Protokolldateieinstellungen in das Feld für den Speicherzeitraum der Protokolldateien einen anderen Wert als eine Zahl zwischen 1 und 365 eingeben. Ändern Sie den Wert zu einer Zahl zwischen 1 und 365. Der Geräteupdater ist nicht aktiviert. Aktivieren Sie die Webkomponenten. Der Geräteaktualisierungs-Webdienst ist nicht aktiviert. Aktivieren Sie Webdienste mithilfe des Befehlszeilentools „LCScmd.exe“. 38 Geräteverwaltung und Problembehandlung in Microsoft Lync Server 2010 Fehlermeldung Lösung/Kommentar Fehler beim Extrahieren der CAB-Datei. Überprüfen Sie den Inhalt der CAB-Datei. Dieser Fehler tritt auf, wenn Sie versuchen, eine CAB-Datei hochzuladen, bei der es sich nicht um eine gültige Geräteaktualisierung handelt. Laden Sie nur CAB-Dateien zur Geräteaktualisierung hoch, die von der Website für Microsoft-Hilfe und -Support heruntergeladen wurden. Ausführliche Informationen finden Sie unter Abrufen von Softwareupdates für Geräte. Leistungsindikatoren für den Geräteupdate-Webdienst Mithilfe der folgenden Leistungsindikatoren in der Leistungsüberwachung können Sie die Aktivität des Geräteupdate-Webdiensts überwachen: Hinweis: Der Kategoriename lautet UpdatesServer. UpdatesRequestsSucceeded. Die Anzahl der Updateanforderungen von Geräten, die eine erfolgreiche Installation eines Updates zur Folge hatten. UpdatesRequestsFailed. Die Anzahl der Updateanforderungen von Geräten, die keine erfolgreiche Installation eines Updates zur Folge hatten.. UpdatesRequestsReceived. Die Gesamtanzahl der empfangenen Updateanforderungen. UpdatesLogUploadRequests. Die Anzahl der von Geräten zum Geräteupdate-Webdienst hochgeladenen Geräteprotokolle. UpdatesLogAppendRequests. Die Anzahl der von Geräten zum Geräteupdate-Webdienst hochgeladenen Protokollnachrichten. Problembehandlung von Geräten Microsoft Lync Server 2010 bietet neue und aktualisierte Tools für die Überwachung von Geräten und die Behebung von Problemen mit Geräten. Einen Überblick über diese Tools finden Sie unter Tools und Dienste für die Verwaltung und Problembehandlung von Geräten. Wenn Sie IPTelefone bereitstellen, sollten Sie sich vor dem Einsatz von Tools zur Problembehandlung damit vertraut machen, wie Geräte eine Verbindung zu Ihrem Netzwerk herstellen. Eine Beschreibung dieses Vorgangs finden Sie unter Herstellen von Verbindungen zwischen IP-Telefonen und dem Netzwerk. Probleme können in jeder Phase des Prozesses der Herstellung einer Verbindung auftreten. Sie können ganz unterschiedlicher Natur sein, je nachdem, ob das Gerät sich innerhalb oder 39 Geräteverwaltung und Problembehandlung in Microsoft Lync Server 2010 außerhalb der Firewall Ihres Unternehmens befindet und ob es ein neues oder älteres IP-Telefon ist. Ausführliche Informationen finden Sie unter Verbindungsherstellung für Geräte. Häufig auftretende Probleme mit IP-Telefonen betreffen z. B. folgende Vorgänge: Einrichten und Anmelden, Beziehen einer IP-Adresse, Wählen, Installieren von Updates sowie die Hardware oder die Audioqualität. Mit den Tools zur Problembehandlung können Sie diese Probleme rasch beheben. Das sorgt für zufriedene Benutzer und wirkt sich auch positiv auf die Gesamtbetriebskosten aus (Total Cost of Ownership, TCO). Um Sie bei der Problembehandlung zu unterstützen, erhalten Sie in diesem Abschnitt Informationen zu folgenden Themen: wie stellen IP-Telefone eine Verbindung zum Netzwerk her, welche Probleme treten häufig bei Geräten auf und wie können Probleme beim Gerätesetup oder bei IP-Telefonen behoben werden. Hinweise: Häufig auftretende Probleme mit USB-Telefonen betreffen beispielsweise die ersten Schritte bei der Gerätenutzung, den Wählvorgang, die Hardware sowie die Audio- oder Videoqualität. Die Benutzer können anhand der Informationen im Benutzerhandbuch für USB-Telefone die meisten Probleme selbst beheben. Informationen zum Beheben von Problemen mit der Sprachqualität finden Sie im Abschnitt „Häufig gestellte Fragen zur Audioqualität“ unter http://go.microsoft.com/fwlink/?linkid=205667&clcid=0x407. In diesem Abschnitt Herstellen von Verbindungen zwischen IP-Telefonen und dem Netzwerk Verbindungsherstellung für Geräte Prüfliste für das Einrichten eines Geräts Häufige Probleme mit IP-Telefonen Herstellen von Verbindungen zwischen IP-Telefonen und dem Netzwerk In diesem Abschnitt erhalten Sie einen Überblick über den Prozess des Herstellens von Verbindungen. Erklärt werden außerdem die Unterschiede zwischen dem Herstellen einer Verbindung durch ein IP-Telefon in einem internen Netzwerk und dem gleichen Vorgang in einem externen Netzwerk. Für die Problembehandlung bei Verbindungen und anderen Aspekten von IPTelefonen ist es wichtig zu verstehen, wie ein Gerät eine Verbindung zu Microsoft Lync Server 2010 herstellt. Hinweis: Lync Server 2010 unterstützt die folgenden IP-Telefone: Aastra 6721ip IP-Telefon für öffentliche Bereiche, Aastra 6725ip Tischtelefon, HP 4110 IP-Telefon für öffentliche Bereiche, HP 4120 IP-Telefon (Tischtelefon), Polycom CX600 IP-Tischtelefon, Polycom CX700 IP-Tischtelefon, Polycom CX500 IP-Telefon für öffentliche Bereiche und Polycom CX3000 IP-Konferenztelefon. 40 Geräteverwaltung und Problembehandlung in Microsoft Lync Server 2010 Im folgenden Diagramm werden alle Komponenten beschrieben, die an der Geräteanbindung innerhalb einer Unternehmensumgebung beteiligt sind. Ausführliche Informationen zum Prozess der Verbindungsherstellung finden Sie unter Verbindungsherstellung für Geräte. Hinweis: Die obige Abbildung ist eine logische Darstellung und keine physische. Beispielsweise wird sich Active Directory-Domänendienste (Active Directory Domain Services, AD DS) in den seltensten Fällen auf dem gleichen Computer befinden wie Lync Server 2010Komponenten. Der Benutzerspeicher kann sich auf dem Back-End-Server oder auf den Archivierungs- und Monitoring Servern befinden. Die Lync Server-Verwaltungsshell, der Webserver und die Updatedienste sind alle Bestandteil der Front-End-Serverrolle. 41 Geräteverwaltung und Problembehandlung in Microsoft Lync Server 2010 Das folgende Diagramm zeigt einen Überblick über die Komponenten, die beteiligt sind, wenn das Gerät sich außerhalb des Unternehmensnetzwerks befindet. Hinweis: Der Geräteupdate-Webdienst stellt eine externe und eine interne Website bereit, hier wird jedoch nur die externe gezeigt. Der Standort der Registrierung und die URL des Geräteupdate-Webdiensts für die Organisation müssen in DNS veröffentlicht werden, wenn Zugriff durch externe Benutzer unterstützt werden soll. Außerdem muss der Edgeserver bereitgestellt und korrekt konfiguriert werden, damit externe Kommunikation vom Gerät zur Unternehmensumgebung und zurück möglich ist. Dies wird im obigen Diagramm nicht dargestellt, da die Edgebereitstellung nicht spezifisch für die Geräteanbindung ist. Verbindungsherstellung für Geräte In diesem Thema wird der Geräteverbindungsprozess beschrieben. Bei der Problembehandlung von Geräten müssen Sie mit diesem Prozess unbedingt vertraut sein, da diese Schritte Fehler zur Folge haben können, für die Sie eine Problembehandlung vornehmen können. 42 Geräteverwaltung und Problembehandlung in Microsoft Lync Server 2010 Verbindungsprozess für interne IP-Telefone Der Verbindungsprozess für interne IP-Telefone gilt für alle IP-Telefone und unterscheidet sich lediglich bezüglich des jeweils verwendeten Authentifizierungstyps. Nur für die neuen IP-Telefone (d. h, das Aastra 6721ip-Telefon in öffentlichen Bereichen, das Aastra 6725ip-Tischtelefon, das HP 4110-IP-Telefon [in öffentlichen Bereichen], das HP 4120-IP-Telefon [Tischtelefon], das Polycom CX500-IP-Telefon in öffentlichen Bereichen, das Polycom CX600-IP-Tischtelefon und das Polycom CX3000-IP-Konferenztelefon) kann die Authentifizierung über eine persönliche Identifikationsnummer (PIN) verwendet werden. Für das Polycom CX700-IP-Tischtelefon kann die Zertifikatauthentifizierung oder NTLM-Authentifizierung verwendet werden. Der Prozess beginnt mit dem Versuch des Geräts, eine VLAN-ID (Virtual Local Area Network, virtuelles lokales Netzwerk) abzurufen, und zwar zuerst mit LLDP (Link Layer DiscoveryProtokoll). Sollte dieses Protokoll nicht verfügbar sein, wird auf DHCP (Dynamic Host Configuration-Protokoll) zurückgegriffen. 43 Geräteverwaltung und Problembehandlung in Microsoft Lync Server 2010 Hinweis: Falls das Gerät keine VLAN-ID abrufen kann, wird der Bootstrappingprozess fortgesetzt. Anschließend fordert das Gerät mithilfe von DHCP eine IP-Adresse an, fragt den SRV-Eintrag für Microsoft Lync Server 2010 SIP in DNS (Domain Name System) ab, und sucht dann in diesem Eintrag nach dem Domänennamen. Der Name des Webservers, ucupdates-r2, wird der Domäne vorangestellt, um den vollqualifizierten Domänennamen (Fully Qualified Domain Name, FQDN) des Geräteaktualisierungswebdiensts zu erstellen. Das Gerät fragt dann den A-Datensatz für den vollqualifizierten Domänennamen des Gerätaktualisierungswebdiensts in DNS ab und überprüft den Gerätaktualisierungswebdienst auf ein Update. Falls es ein Update gibt, wird es aus dem Speicher des Geräteaktualisierungswebdiensts abgerufen und angewendet, bevor ein Neustart durchgeführt wird. Nach dem Neustart fragt das Gerät DHCP ab, um nach der Webdienste-URL und dem vollqualifizierten Domänennamen des Directors zu suchen. Das Gerät kann außerdem den vollqualifizierten Domänennamen des Directors bestimmen, indem der SRF-Eintrag in DNS abgefragt wird. Wenn der Benutzer mit der Anmeldung beginnt, wird der Authentifizierungsprozess gestartet. Das Gerät lädt die Stammzertifikat-Ausstellerkette der Webdienste herunter (falls dies noch nicht geschehen ist), stellt dann per TLS eine Verbindung mit dem Webserver her und überprüft das Zertifikat des Servers mithilfe dieser Kette. Das Zertifikat und die Kette werden für die spätere Verwendung auf dem Gerät gespeichert. Das Gerät wird authentifiziert, wobei die folgenden Anmeldeinformationen bereitgestellt werden und TLS für die Kommunikation verwendet wird: Die neuen IP-Telefone (Aastra 6721ip, Aastra 6725ip, HP 4110, HP 4120, Polycom CX500, Polycom CX600 und Polycom CX3000) stellen eine PIN und eine Telefonnummer oder Durchwahl bereit. Das ältere IP-Telefon (Polycom CX700-IP-Tischtelefon) stellt einen Benutzername, einen Domänennamen und ein Kennwort bereit. Hinweis: Bei den IP-Telefonen Aastra 6725ip, HP 4120, Polycom CX600, Polycom CX700 und Polycom CX3000 können sich Benutzer auch anmelden, indem sie das Gerät mithilfe eines USB-Kabels an den Computer anschließen. Die Webdienste überprüfen die Anmeldeinformationen, indem die Registrierungsstelle kontaktiert wird, um nach dem Benutzer und dem Home-Pool des Benutzers zu suchen. Wenn die Anmeldeinformationen stimmen, wird ein Zertifikat für den Benutzer angefordert, das an das Gerät zurückgeschickt wird und außerdem im Benutzerspeicher veröffentlicht wird. Das Gerät authentifiziert mithilfe des Benutzerzertifikats die Anmeldeanforderung und die gesamte nachfolgende SIP-Kommunikation mit der Registrierungsstelle. Mithilfe der folgenden Logik wird bestimmt, welcher vollqualifizierte Domänenname (FQDN) der Registrierungsstelle verwendet wird (d. h., der von DHCP oder von DNS zurückgegebene vollqualifizierte Domänenname). Bei dieser Logik werden die Datensätze so lange nacheinander versucht, bis einer der Datensätze erfolgreich ist. In Microsoft Lync Server 2010 Standard Edition 44 Geräteverwaltung und Problembehandlung in Microsoft Lync Server 2010 wird der Datensatz automatisch veröffentlich. In einem Front-End-Pool müssen Sie den Datensatz manuell veröffentlichen. Dieser A-Datensatz sollte auf die virtuelle IP-Adresse (VIP) des Front-End-Pools verweisen. 1. Interner DNS-SRV (TLS) 2. DHCP-Adresse (TLS) 3. Interner DNS-SRV (TCP) 4. DHCP-Adresse (TCP) 5. Externer DNS (TLS) 6. Externer DNS (TCP) Schließlich stellt das Gerät mithilfe einer SIP REGISTER-Anforderung eine Verbindung mit der Registrierungsstelle her und authentifiziert die Kommunikation mit dem Zertifikat des Benutzers. Diese Anmeldung ist der Beginn jeder SIP-Kommunikation. Verbindungsprozess für externe IP-Telefone Bevor ein externes IP-Telefon eine Verbindung herstellen kann, muss eine erfolgreiche interne Verbindung bestehen. Der Verbindungsprozess für Geräte außerhalb des Unternehmensnetzwerks hängt von der jeweiligen Authentifizierungsmethode ab, die für diese interne Verbindung verwendet wurde. 45 Geräteverwaltung und Problembehandlung in Microsoft Lync Server 2010 Der Benutzer eines Aastra 6721ip, Aastra 6725ip, HP 4110, HP 4120, Polycom CX500, Polycom CX600 und Polycom CX3000 muss sich erfolgreich authentifizieren und intern bei der Registrierungsstelle anmelden, um den vollqualifizierten Domänennamen (FQDN) des Geräteaktualisierungswebdiensts (mittels der In-Band-Bereitstellung, wenn sich ein Benutzer bei Lync Server 2010 anmeldet), die Webdienste-Ausstellerzertifikatskette und das Serverzertifikat sowie das Zertifikat des Benutzers abzurufen. Alle diese Komponenten sind für eine erfolgreiche externe Verbindung erforderlich. Der Benutzer eines Polycom CX700 muss sich intern erfolgreich anmelden, damit der externe vollqualifizierte Domänenname des Gerätaktualisierungswebdiensts vom Gerät per In-BandBereitstellung abgerufen wird. Hierfür muss nicht die Zertifikatauthentifizierung verwendet werden. Die NTLM-Authentifizierung ist ausreichend. 46 Geräteverwaltung und Problembehandlung in Microsoft Lync Server 2010 Wenn die Adresse des Gerätaktualisierungswebdiensts nicht abgerufen werden kann, wird die Verarbeitung durch das Gerät fortgesetzt, und es wird versucht, die Authentifizierung und die Anmeldung auszuführen. Nach der erfolgreichen Anmeldung kennt das Gerät den vollqualifizierten Domänennamen des Servers, auf dem der Gerätaktualisierungswebdienst ausgeführt wird, und löst diesen auf, um nach einem Update zu suchen. Externes Polycom CX700 mit Verwendung der NTLM-Authentifizierung für die interne Anmeldung Ein externes Polycom CX700, das bereits mithilfe der NTLM-Authentifizierung intern angemeldet ist, versucht zunächst mithilfe des lokalen (externen) DHCP-Servers eine IP-Adresse abzurufen. Im nächsten Schritt wird DNS abgefragt, wobei der vollqualifizierte Domänenname (FQDN) für die Suche nach der Adresse des Servers eingegeben wird, auf dem der Gerätaktualisierungswebdienst ausgeführt wird, und anschließend wird nach einem Update gesucht. Falls ein Update verfügbar ist, wird es heruntergeladen und installiert und das Gerät anschließend neu gestartet. Nach dem Neustart wird erneut eine IP-Adresse abgerufen und erneut der Geräteaktualisierungswebdienst nach einem Update durchsucht. Dieses Mal sollte kein weiteres Update erforderlich sein, weshalb DNS nach dem SRV-Eintrag für den Registrierungsstellen-FQDN des Unternehmens abgefragt wird. Anschließend wird der entsprechende A-Datensatz abgefragt. Im nächsten Schritt stellt das Gerät eine Verbindung her und nimmt die Authentifizierung vor, wobei NTLM als Anmeldeinformationen verwendet wird. Die Registrierungsstelle bestätigt die Authentifizierung und gibt den Home-Pool des Benutzers und den SIP-URI zurück. Das Gerät sendet dann eine SIP REGISTER-Anforderung zum Anmelden, und die Registrierungsstelle gibt den vollqualifizierten Domänennamen (FQDN) der Webdienste in der ACK-Antwort zurück. Nun stellt das Gerät eine Verbindung mit den Webdiensten her und ruft die Zertifikatskette des Webservers ab. Anschließend wird versucht, zunächst per TCP zu authentifizieren. Dies wird jedoch abgelehnt, da Webdienste im Extranet eine sichere Kommunikation erfordern. Danach wird versucht, per TLS zu authentifizieren. Die Webdienste antworten auf die TLS-Anfrage, und das Webserverzertifikat wird als Anmeldeinformationen angegeben. Mithilfe der zuvor heruntergeladenen Zertifikatskette ist die Authentifizierung der Webdienste möglich. Das Gerät sendet eine getAndPublish-Anforderung. Die Webdienste generieren auf dem Gerät ein Zertifikat für den Benutzer, veröffentlichen es im Benutzerspeicher und geben es an das Gerät zurück. Ab diesem Zeitpunkt kann das Gerät die Zertifikatauthentifizierung (die bevorzugte Methode) verwenden, da die erforderlichen Anmeldeinformationen vorhanden sind. Die Zertifikatauthentifizierung wird für nachfolgende Verbindungsanforderungen verwendet. Externes Aastra 6725ip, HP 4120, Polycom CX600 und Polycom CX700 mit Verwendung der Zertifikatauthentifizierung für die interne Anmeldung In diesem Fall versucht das externe Gerät zunächst, mithilfe des lokalen (externen) DHCPServers eine IP-Adresse abzurufen. Im nächsten Schritt wird DNS abgefragt, wobei der zuvor mithilfe der In-Band-Bereitstellung abgerufene vollqualifizierte Domänenname (FQDN) für die Suche nach der Adresse des Gerätaktualisierungswebdiensts eingegeben wird, und 47 Geräteverwaltung und Problembehandlung in Microsoft Lync Server 2010 anschließend wird nach einem Update gesucht. Falls ein Update verfügbar ist, wird es heruntergeladen und installiert und das Gerät anschließend neu gestartet. Nach dem Neustart durchläuft das Gerät erneut den Prozess zum Abrufen der IP-Adresse und sendet eine TLS-Authentifizierungsanforderung an die Webdienste, wobei das Benutzerzertifikat als Anmeldeinformationen eingegeben wird. Falls der Benutzer von den Webdiensten validiert werden kann, ist die Antwort erfolgreich. In diesem Fall wird eine SIP REGISTER-Anforderung an die Adresse der externen Registrierungsstelle gesendet, wobei die PIN des Benutzers und die Telefonnummer/Durchwahl als Anmeldeinformationen bereitgestellt werden. Ausführliche Informationen zum externen Benutzerzugriff finden Sie unter Planen des Zugriffs externer Benutzer in der Planungsdokumentation. Bootstrappingprozess Nachdem ein IP-Telefon eingeschaltet und mit dem Unternehmensnetzwerk verbunden wurde, erfolgt der Bootstrappingprozess wie folgt: Tipp: In allen diesen Phasen können Probleme auftreten. Diese Probleme können variieren, je nachdem, ob sich das Gerät innerhalb oder außerhalb der der Firewall Ihrer Organisation befindet und ob es sich um ein neues oder ein älteres IP-Telefon handelt. Informationen zu Problemen, die sich während dieses Prozesses ergeben können, finden Sie in den folgenden Themen. 1. Ermitteln der VLAN-ID 2. Anfordern einer IP-Adresse 3. Suchen des Geräteupdate-Webdiensts 4. Suchen nach Updates 5. Abrufen des FQDN des Registrierungspools und der Webdienst-URL 6. Herstellen einer Verbindung mit dem Webdienst und Herunterladen der Zertifikatkette der Stammzertifizierungsstelle 7. Authentifizierungsvorgang 8. Empfangen und Veröffentlichen von Zertifikaten 9. Anmelden bei Lync Server Prüfliste für das Einrichten eines Geräts Die folgende Liste enthält Optionen, die bei der Problembehandlung für ein Gerät überprüft werden sollten. Sie sollten diese Optionen bei der Bereitstellung des Geräts konfigurieren. Ihre Konfiguration wird möglicherweise nicht korrekt ausgeführt, wenn Sie diese Optionen geändert haben. 48 Geräteverwaltung und Problembehandlung in Microsoft Lync Server 2010 Prüfliste Einrichten von DNS für Geräte Einrichten von DHCP für Geräte Einrichten von NTP für Geräte Zurücksetzen eines Geräts Abrufen von Protokolldateien von Geräten Siehe auch Bereitstellen von Lync 2010 Phone Edition Einrichten von DNS für Geräte Stellen Sie sicher, dass die folgenden Einträge in einem DNS-Dienst (Domain Name System) innerhalb des Unternehmensnetzwerks veröffentlicht sind: Typ Wert Hinweis A Vollqualifizierte Domänennamen (FQDNs) für die Cluster, auf denen die Registrierungsstellen gehostet werden Wenn Sie eine Hardwarekomponente zum Lastenausgleich verwenden, geben Sie A-Einträge für jeden Cluster an, der eine Registrierungsstelle enthält. Wenn Sie das neue Feature DNSLastenausgleich in Lync Server 2010 verwenden, geben Sie den ServerFQDN und den Cluster-FQDN an, wobei Sie jeweils die gleiche IP-Adresse verwenden. Diesen Schritt müssen Sie für jeden Server im Cluster ausführen. Für jeden Cluster, der eine Registrierungsstelle enthält, muss ein Eintrag erstellt werden. Beispiel: RegistrarServerOneInCluster.<SIPDomäne> 1.2.3.4 RegistrarCluster.<SIP-Domäne> 1.2.3.4 RegistrarServerTwoInCluster.<SIPDomäne> 1.2.3.4 RegistrarCluster.<SIP-Domäne> 1.2.3.4 49 Geräteverwaltung und Problembehandlung in Microsoft Lync Server 2010 Typ Wert Hinweis SRV _sipinternal._tcp.<SIPDomäne>_sipinternaltls._tcp.<SIPDomäne> Die zwei SIP-FQDNs für das interne Routing, einer für die Kommunikation über TCP und einer für die TCPKommunikation über TLS. A ucupdates-r2.<SIP-Domäne> Der Webdienstabschnitt der URL für den Geräteupdateserver. Das Gerät hängt „:443/RequestHandler/ucdevice.upx“ an. Stellen Sie sicher, dass die Hardwarekomponente für den Lastenausgleich externe Anforderungen zur Verwendung von „:4443/RequestHandler/ucdevice.upx“ übersetzt, d. h. dass der externe Port 4443 lautet. Beim Einrichten des externen Zugriffs müssen auch die folgenden Einträge auf einem öffentlichen DNS-Server gehostet werden: Typ Wert Hinweis SRV Edgeserver: _sipexternal._tls.<SIP-Domäne> und _sipexternaltls.<SIPDomäne> Ermöglicht externen Geräten, sich mithilfe von SIP über TLS intern mit der Registrierungsstelle zu verbinden. A Reverseproxy-FQDN: <Servername>.<SIP-Domäne> Ermöglicht externen Geräten, unter Verwendung von TLS über HTTP eine Verbindung mit dem Geräteupdate-Webdienst herzustellen. LLDP-fähige Switches (Link Layer Discovery Protocol) im Unternehmen werden zur Bereitstellung von VLAN-IDs verwendet, oder es wird entschieden, dass kein VLAN für die Kommunikation mit Lync Server verwendet wird. 50 Geräteverwaltung und Problembehandlung in Microsoft Lync Server 2010 Einrichten von DHCP für Geräte Stellen Sie für die interne Kommunikation sicher, dass die folgenden Optionen auf den DHCPServern der Organisation eingerichtet sind. Weitere Informationen hierzu finden Sie unter Konfigurieren von DHCP-Optionen zum Aktivieren der Anmeldung für IP-Telefone in der Bereitstellungsdokumentation. Das DHCP-Protokoll (weitere Informationen siehe RFC 2131) tauscht Informationen mithilfe mehrerer Optionen aus. Die folgenden Optionen werden für die Microsoft Lync Server 2010Konnektivität verwendet: Option 120 (SIP-Server) ist in RFC 3361 definiert. Hiermit wird eine Liste der SIP-Server zurückgegeben. Option 55 wird vom Gerät verwendet, um die Werte bestimmter Optionen (in unserem Fall 120 und 438) vom DHCP-Server abzurufen. Option 60 wird vom Client zur Angabe des Herstellers verwendet, für den Option 43 angefordert wird. Option 43 ist eine komplizierte Option. Sie enthält viele Unteroptionen und kann auch viele Werte aufweisen. Der effektive Wert für Option 43, also der Wert, den der DHCP-Server an den Client sendet, hängt von der Herstellerklassen-ID ab. Im Prinzip gibt es also eine <Schlüssel, Wert>-Beziehung zwischen Option 60 und Option 43: für den in Option 60 angegebenen Hersteller stellt Option 43 eine Reihe von Unteroptionen bereit, die für diesen Hersteller konfiguriert wurden. Es gibt zwei Optionen für DHCP-Server: Enterprise-DHCP-Server Hierbei handelt es sich um DHCP-Server, die bereits im Unternehmen verwendet werden und die IP-Ermittlung und sonstige Dienste bereitstellen. Dies sind entweder Windows-DHCP-Server (im Lieferumfang von Windows Server enthalten) oder Server von anderen Herstellern wie z. B. Cisco. In diesem Dokument wird nur die Konfiguration von Windows-DHCP-Servern behandelt. Bei der Konfiguration eines zentralen Standorts sollten aus folgenden Gründen Enterprise-DHCPServer verwendet werden: Sie erfordern keine Neukonfiguration aller BOOTP-Relay-Agents für die Weiterleitung von Paketen an einen neuen Server. Bei Verwendung des DHCP-Servers, der im Lieferumfang der Registrierungsstelle von Lync Server 2010 enthalten ist, werden nicht benötigte Pakete an einen zusätzlichen DHCPServer gesendet. DHCP ist nicht am Prozess zum Abrufen von Adressen beteiligt. Dieser Pakettyp wird ignoriert. Durch die Aktivierung des DHCP-Servers mithilfe der Registrierungsstelle wird den FrontEnd-Server- oder Directorrollen eine weitere Aufgabe hinzugefügt. Dies könnte negative Auswirkungen auf die Leistung und auf zentrale Funktionen haben. 51 Geräteverwaltung und Problembehandlung in Microsoft Lync Server 2010 Registrierungsstellen und DHCP-Server Registrierungsstellen weisen eine integrierte DHCP-Komponente auf, die DHCP-Übertragungen überwacht und auf entsprechende DHCP-INFORM-Pakete antwortet. Diese Komponente wird für sehr kleine Zweigstellen ohne DHCP-Server und mit minimalem Serververwaltungsaufwand eingesetzt. Die DHCP-Komponente ist nicht am Prozess zum Abrufen von IP-Adressen im Unternehmen beteiligt und hat keine Auswirkungen darauf. Sie können die DHCP-Komponente parallel zu vorhandenen DHCP-Servern verwenden. Diese Komponente reagiert nur auf DHCPINFORM-Nachrichten, für die Folgendes gilt: Sie weisen die Herstellerklassen-ID „MS-UC-Client“ auf Sie fordern Option 120 oder 43 an (mithilfe der Option 55 – Parameteranforderungsliste) Wenn bei einer Filiale kein Enterprise-DHCP-Server vorhanden ist, ist die Registrierungsstelle, die den DHCP-Server ausführt, aus folgenden Gründen erforderlich: Ohne Enterprise-DHCP-Server ist die Filiale darauf angewiesen, dass DHCP-Funktionalität von Routern bereitgestellt wird. Es ist wahrscheinlich nicht möglich, DHCP-Optionen dafür zu konfigurieren. In Abhängigkeit von der Größe der Filiale können sich alle Unified Communications (UC)Gerät im selben Subnetz befinden. In diesem Fall ist keine Relay-Neukonfiguration erforderlich. Falls mehrere Subnetze vorhanden sind, ist die Anzahl wahrscheinlich begrenzt und die Neukonfiguration überschaubar. Es ist wesentlich einfacher, DHCP für die Registrierungsstelle zu aktivieren, als einen Enterprise-DHCP-Server für die herstellerspezifischen DHCP-Optionen von Lync Server zu konfigurieren und bereitzustellen. Verwenden des DHCP-Servers in der Registrierungsstelle und von statischem DNS Der DHCP-Server in der Registrierungsstelle gewährt keine IP-Leases. Stattdessen stellt er nur die Webdienste-URL und den vollqualifizierten Domänennamen (Fully Qualified Domain Name, FQDN) der Registrierungsstelle bereit. Es wird dringend empfohlen, DHCP-Server in der Registrierungsstelle in Subnetzen bereitzustellen, in denen Computer mit Lync Server vorhanden sind. Dies liegt daran, dass sie keine IP-Adressen bereitstellen, aber dafür die oben beschriebenen DHCP-Optionen. Für Computer mit Lync Server müssen diese Optionen verfügbar sein. Wenn Sie deshalb statisches DNS für Hostcomputer mit Lync Server verwenden, müssen Sie auch Lync-DHCP und Enterprise-DHCP-Server bereitstellen. Verwenden von DHCP in der Registrierungsstelle und auf Enterprise-DHCP-Servern Der DHCP-Server in der Registrierungsstelle stellt Clients die Webdienste-URL und den vollqualifizierten Domänennamen der Registrierungsstelle bereit. Dies ist standardmäßig deaktiviert und kann durch Ausführen des folgenden Cmdlets in der Lync ServerVerwaltungsshell aktiviert werden: set-CsRegistrarConfiguration –EnableDHCPServer $true 52 Geräteverwaltung und Problembehandlung in Microsoft Lync Server 2010 Stellen Sie darüber hinaus sicher, dass die Broadcastpakete vom Client die DHCP-Server in der Registrierungsstelle erreichen können, indem Sie DHCP-Relay-Agents zum Weiterleiten von DHCP-Paketen an DHCP-Server in der Registrierung konfigurieren. Für Enterprise-DHCP-Server kann auch konfiguriert, dass sie entsprechende Werte an LyncGeräte ausgeben. Hierfür können Sie DHCPUtil.exe, ein Lync Server-Tool, verwenden. Konfigurieren von DHCP-Optionen mithilfe von DHCPUtil Es gibt zwei Arten von DHCP-Servern, für die DHCPUtil.exe verwendet werden kann, nämlich Windows-DHCP-Server aus Windows Server sowie den DHCP-Server in der Registrierungsstelle. Alternativ können Sie jeden anderen DHCP-Server zum Konfigurieren der in Lync Server erforderlichen Optionen verwenden. DHCPUtil.exe ist jedoch mit diesen Servern nicht kompatibel. Sie müssen die Verwaltungstools des anderen DHCP-Servers zum Konfigurieren dieser Optionen verwenden. Von DHCPUtil werden folgende Schritte ausgeführt: 1. Die Werte für Option 120 und 43 werden generiert. 2. Neben der DHCPConfigScript-Batchdatei werden für den Windows-DHCP-Server die Optionen 120 und 43 konfiguriert. 3. Die DHCP-Serverkonfiguration wird getestet. 4. Die Konfiguration auf dem Windows-DHCP-Server im Zusammenhang mit Lync Server wird bereinigt. Im Lieferumfang von Lync Server ist nur die 64-Bit-Version von DHCPUtil enthalten. Tipps: Führen Sie die folgenden Aktionen aus, um DHCPUtil mit einer 32-Bit-Version des DHCPServers zu verwenden: Führen Sie auf einem Clientcomputer mit der 64-Bit-Version von DHCPUtil den folgenden Befehl aus, und ersetzen Sie dabei den Beispiel-FQDN (pool.contoso.com) durch den FQDN für Ihren Lync Server: Im Folgenden sehen Sie ein Beispiel für die von diesem Befehl generierte Ausgabe: Kopieren Sie DHCPConfigScript.bat an einen Speicherort, auf den Sie in der 32-Bit-Version des DHCP-Servers Zugriff haben. Führen Sie auf dem 32-Bit-DHCP-Server in der Befehlszeile DHCPConfigScript.bat wie in Option 2 der vorherigen Ausgabe beschrieben aus. Wenn beispielsweise DHCPConfigScript.bat im Verzeichnis C:\Users\tbinder\Desktop gespeichert ist, würden Sie folgenden Befehl ausführen: 53 Geräteverwaltung und Problembehandlung in Microsoft Lync Server 2010 Verwenden Sie zum Generieren der Werte für die Optionen 120 und 43 die folgende Syntax: DHCPUtil –SipServer <FQDN des Front-End-Servers> [-WebServer <FQDN des Webservers> | CertProvUrl <URL des Zertifikatvermittlungsdiensts>] In der folgenden Tabelle werden die Parameter und deren Verwendungsweise erläutert: Parameter Wert Verwendung SipServer Der vollqualifizierte Domänenname (FQDN) des zentralen Directorpools oder Front-EndPools an einem bestimmten Standort Hiermit wird der Wert der DHCP-Option 120 generiert. Falls ein Unternehmen über zwei Standorte verfügt, nämlich in den USA und in Singapur, muss Option 120 für die USA der vollqualifizierte Domänenname des Directorpools oder Front-End-Pools am Standort in den USA sein. Option 120 für den Standort Singapur wird auf den vollqualifizierten Domänennamen des Directorpools oder Front-End-Pools in Singapur festgelegt. WebServer Der vollqualifizierte Domänenname (FQDN) des Webservers Hiermit wird die URL des Webservers für die DHCPOption 43 wie folgt berechnet: https://<FQDN>:443/CertProv/ CertProvisioningService.svc Dieser Parameter ist erforderlich, wenn der Lync Server-Webserver nicht mit dem zentralen Directorpool oder innerhalb des Front-End-Pools an einem Standort verbunden ist. Dies kann auf eine Lastenausgleichskonfiguration zurückzuführen sein, bei der Webdatenverkehr unterschiedlich auf SIPDatenverkehr verteilt wird, wodurch sich unterschiedliche vollqualifizierte Domänennamen für die SIP- und Webserver ergeben. Wenn dieser Parameter nicht angegeben wird, wird der Wert für Option 43 mithilfe des mit –SipServer angegebenen vollqualifizierten Domänennamens berechnet. Dieser Parameter ist optional und wird nur bei Angabe von SipServer verwendet. CertProvUrl Die URL des Lync Dieser Parameter kann anstelle des WebServerServerParameters verwendet werden, um die vollständige Zertifikatservers URL des Zertifikatvermittlungs-Webdiensts anzugeben. Dies kann hilfreich sein, wenn die für WebServer verwendete Berechnung nicht die richtige URL liefert. Dieser Parameter ist optional und wird nur bei Angabe 54 Geräteverwaltung und Problembehandlung in Microsoft Lync Server 2010 Parameter Wert Verwendung von SipServer verwendet. EmulateClient Ausführung als Client: Senden eines Pakets an den DHCP-Server und Empfangen einer Antwort Bei Angabe dieses Parameters dient DHCPUtil als Client, wobei ein Paket an den DHCP-Server gesendet wird und die Lync Server-Optionen angefordert werden. Dieser Befehl kann nicht auf demselben Computer wie ein DHCP-Server ausgeführt werden. RunConfigScript Ausführen von DHCPUtil mit einem Skript Bei Angabe dieser Option generiert DHCPUtil die Werte für Option 120 und 43 und übergibt dann die Wert an das Konfigurationsskript. Wenn – RunConfigScript ohne Pfad angegeben wird, wird DHCPConfigScript.bat im selben Ordner wie DHCPUtil.exe ausgeführt. Wenn ein gültiger Dateipfad angegeben wird, wird diese Datei ausgeführt. Bei dieser Datei kann es sich um ein Skript oder um eine ausführbare Datei handeln. CleanDHCPConfig Entfernt Lync Server-Optionen Mit diesem Parameter werden die Optionen 43 und 120 auf dem lokalen DHCP-Server entfernt. DHCPConfigScript.bat muss sich im selben Ordner wie DHCPUtil.exe befinden. Führen Sie beispielsweise den folgenden Befehl aus, um Werte für den SIP-Server und den Webserver festzulegen: DHCPUtil.exe –SipServer sip.contoso.com –WebServer web. contoso.com Dies ergibt die folgende Ausgabe: Sip Server FQDN: sip.contoso.com Certificate Provisioning Service URL: https://web.contoso.com:443/CertProv/CertProvisioningService.svc Option 120: 0003736970076578616D706C6503636F6D00 Vendor Class Identifier: MS-UC-Client 55 Geräteverwaltung und Problembehandlung in Microsoft Lync Server 2010 Option 43 (for vendor=MS-UC-Client): sub-option 1 <UC Identifier>: 4D532D55432D436C69656E74 sub-option 2 <URL Scheme>: 6874747073 sub-option 3 <Web Server FQDN>: 7765622E6578616D706C652E636F6D sub-option 4 <Port>: 343433 sub-option 5 <Relative Path for Cert Prov>: 2F4365727450726F762F4365727450726F766973696F6E696E67536572766963652E737 663 Führen Sie die folgenden Aktionen aus, um einen DHCP-Server mit entsprechenden Werten zu konfigurieren: 1. Führen Sie DHCPUtil auf dem DHCP-Server mithilfe der Option -RunConfigScript aus. 2. Führen Sie die DHCPConfigScript-Batchdatei mithilfe des folgenden Befehls aus: „DHCPConfigScript.bat“ Configure MS-UC-Client 0003736970076578616D706C6503636F6D00 4D532D55432D436C69656E74 6874747073 7765622E6578616D706C652E636F6D 343433 2F4365727450726F762F4365727450726F766973696F6E696E67536572766963652E73766 3 Die auf dem DHCP-Server eingegebenen und festgelegten Werte werden ausgegeben, gefolgt vom Wert für Option 120. Die Herstellerklassen-ID bezieht sich auf den Inhalt der Anforderung an den DHCP-Server. Dadurch weiß ein DHCP-Server, dass diese Optionen in einer Antwort angegeben werden müssen und dass es sich immer um „MS-UC-Client“ handelt. Anschließend werden die Unteroptionen für Option 43, die der Lync Server-Herstellerklassen-ID entsprechen, ausgegeben. Sie liegen als binäre Zeichenfolge im Hexadezimalcodierungsformat, das vom DHCP-Server erwartet wird. Dabei handelt es sich um die folgenden Unteroptionen: „Vendor Class Identifier“ muss „MS-UC-Client“ lauten. „URL Scheme“ identifiziert, ob HTTP oder HTTPS verwendet wird. „Web server FQDN“ ist der für den Webserver festgelegte Wert. „Web Server FQDN“ ist der für den Webserver festgelegte Wert. „Relative Path for Cert Prov“ ist der relative Pfad des Zertifikatvermittlungs-Webdiensts. 56 Geräteverwaltung und Problembehandlung in Microsoft Lync Server 2010 Diese Unteroptionen ergeben die vollständige URL des Zertifikatvermittlungsservers: <URL Scheme>://<Web Server FQDN>:<port><relative Path> Einrichten von NTP für Geräte NTP (Network Time Protocol) ist das Standardprotokoll zur Uhrzeitsynchronisierung, das vom Windows-Zeitdienst unter Windows Server verwendet wird. Als fehlertolerantes, äußerst skalierbares Uhrzeitprotokoll wird NTP meist zur Synchronisierung von Systemuhren unter Verwendung einer angegebenen Uhrzeitreferenz eingesetzt. Microsoft Lync 2010 Phone Edition erfordert NTP, um die richtige Uhrzeit und das richtige Datum für Lync 2010 Phone Edition festzulegen. Ausführliche Informationen finden Sie unter Verwenden von NTP zum Festlegen der richtigen Datums- und Uhrzeitwerte für Geräte in der Bereitstellungsdokumentation. Zurücksetzen eines Geräts Führen Sie die folgenden Schritte aus, um neu unterstützte IP-Telefone, wie etwa Aastra 6721ip (Telefon in öffentlichen Bereichen), Telefonapparat Aastra 6725ip, IP-Telefon HP 4110 (Telefon in öffentlichen Bereichen), IP-Telefon HP 4120 (Telefonapparat), IP-Telefon Polycom CX500 (Telefon in öffentlichen Bereichen), IP-Telefonapparat Polycom CX600 oder IP-Konferenztelefon Polycom CX3000 zurückzusetzen. 1. Ziehen Sie das Netzkabel aus dem Gerät, und warten Sie 10“ Sekunden. 2. Drücken Sie eine der folgenden Tastenkombinationen zum Zurücksetzen des Geräts. Halten Sie die Tasten gedrückt, während Sie die Stromverbindung wieder herstellen und das Gerät neu startet: Zum Zurücksetzen auf die Werkseinstellungen drücken Sie * und #. Zum Zurücksetzen auf die letzte funktionierende Softwareversion drücken Sie 4 und 6. 3. Wenn Sie vor dem Zurücksetzen des Geräts zum Bestätigen des Vorgangs aufgefordert werden, drücken Sie auf Ja. Der Vorgang des Löschens der Benutzerdaten (Zurücksetzen auf die Werkseinstellungen) oder des Löschens der Benutzerdaten und Wiederherstellen des letzten gültigen Abbilds (Zurücksetzen auf die letzte funktionierende Softwareversion) beginnt. Hinweis: Während dieses Vorgangs wird das Logo des Herstellers zusammen mit einer Fortschrittsleiste angezeigt. Nach Abschluss des Vorgangs fährt das Gerät mit dem regulären Startvorgang fort. Hinweis: Der Vorgang des Zurücksetzens kann bis zu vier Minuten dauern. Abrufen von Protokolldateien von Geräten Es ist möglich, die Protokolldatei von einem Gerät abzurufen, selbst wenn die Datei vom Gerät nicht auf den Server mit dem Geräteupdate-Webdienst hochgeladen wurde, sofern sich das 57 Geräteverwaltung und Problembehandlung in Microsoft Lync Server 2010 Gerät im Netzwerk befindet. Führen Sie eine der folgenden Aktionen aus, um Geräteprotokolle von Microsoft Lync 2010 Phone Edition hochzuladen: Wenn Sie nicht an dem Gerät angemeldet sind, auf dem Lync 2010 Phone Edition ausgeführt wird, klicken Sie auf dem Bildschirm Systeminformationen auf Protokolle senden. Wenn Sie an dem Gerät angemeldet sind, auf dem Lync 2010 Phone Edition ausgeführt wird, klicken Sie auf dem Gerät im Menü Einstellungen auf Protokollierung und anschließend auf Protokolle senden. Häufige Probleme mit IP-Telefonen Dieser Abschnitt enthält Hinweise zur Problembehandlung für die folgenden Bereiche: Ermitteln der VLAN-ID Anfordern einer IP-Adresse Suchen des Geräteupdate-Webdiensts Suchen nach Updates Abrufen des FQDN des Registrierungspools und der Webdienst-URL Herstellen einer Verbindung mit dem Webdienst und Herunterladen der Zertifikatkette der Stammzertifizierungsstelle Authentifizierungsvorgang Empfangen und Veröffentlichen von Zertifikaten. Anmelden bei Lync Server Voicemails und Kalenderinformationen können nicht abgerufen werden Ermitteln der VLAN-ID Geräte können einem virtuellen LAN (VLAN) hinzugefügt werden, um den VoIP-Datenverkehr (Voice over IP) von anderem Datenverkehr im Subnetz zu trennen. Der erste Schritt für ein Gerät, das eine Verbindung mit Microsoft Lync Server 2010 herstellt, ist die Bestimmung der ID des hinzuzufügenden VLAN. Geräte, auf denen Lync 2010 ausgeführt wird, senden zunächst eine LLDP-Anforderung (Linked Layer Discovery Protocol) an den Switch. Falls der Switch nicht rechtzeitig antwortet, greift das Gerät für die VLAN-Erkennung auf DHCP zurück. Nicht alle Switches sind LLDP-fähig, und vor Lync 2010 war DHCP für ein Gerät die einzige verfügbare Methode zum Ermitteln der VLAN-ID. 58 Geräteverwaltung und Problembehandlung in Microsoft Lync Server 2010 Problem 1: Keine Antwort vom Switch Problem: Der Switch ist für die Bereitstellung der VLAN-ID eingerichtet, antwortet aber aus irgendeinem Grund nicht. Dies kann auf ein Problem beim Switch oder beim Gerät zurückzuführen sein. Das Gerät zeigt IP-Adresse wird bezogen im Anmeldebildschirm an. Überprüfen Sie die Systeminformationen des Geräts, um festzustellen, ob das Gerät kein VLAN abrufen kann. Klicken Sie zum Überprüfen der Systeminformationen im Bildschirm IP-Adresse wird bezogen auf Abbrechen. Wählen Sie im Anmeldebildschirm die Option Erweitert in den verfügbaren Optionen aus, und wählen Sie dann Systeminformationen aus. Führen Sie einen Bildlauf nach unten aus, um die VLAN-ID anzuzeigen. Der Wert 0 bedeutet, dass das Gerät keine VLAN-ID abrufen konnte. Lösung: Das Gerät ist nicht ordnungsgemäß mit dem Netzwerk verbunden. Überprüfen Sie, ob die LAN-Kabel ordnungsgemäß an das Gerät angeschlossen sind. Mit einem LAN-Kabel sollte das Gerät mit dem Netzwerk verbunden werden, und mit dem anderen LAN-Kabel sollten Downstreamkomponenten wie z. B. ein Computer angeschlossen werden (falls die Netzwerkports beschränkt sind, ist das Anschließen eines Geräts zwischen einem Computer und dem LANAnschluss eine Möglichkeit für den Anschluss eines Geräts, ohne dass ein zusätzlicher Port für das Gerät erforderlich ist). Setzen Sie dazu das Gerät zurück. Das Gerät wird eingeschaltet und durchläuft den Bootstrappingprozess. Der Benutzer sollte die Möglichkeit haben, seine Anmeldeinformationen einzugeben (falls das Gerät über keine gültigen Anmeldeinformationen verfügt, beispielsweise wenn das Gerät zum ersten Mal verwendet wird); oder es wird eine Verbindung mit der Registrierungsstelle hergestellt und die Startseite angezeigt. Lösung: Der Switch ist nicht ordnungsgemäß eingerichtet, um die VLAN-ID zurückzugeben. Falls das Netzwerk so eingerichtet wurde, dass der Switch das VLAN für das Gerät bereitstellen soll, sollten Sie überprüfen, ob der Switch, mit dem das Gerät eine Verbindung herstellt, für die Veröffentlichung eines VLAN eingerichtet ist. Problem 2: Keine Antwort von DHCP Problem: Der Switch ist nicht für die Bereitstellung des VLAN eingerichtet. Stattdessen soll diese Information von DHCP dem Gerät bereitgestellt werden. Ausführliche Informationen finden Sie unter „Problem 1: Keine Antwort vom Switch“ in diesem Thema. Lösung: Überprüfen Sie die DHCP-Server, an die das Gerät DHCPDiscover-Abfragen senden würde. Die DHCP-Server für den Adressbereich, in dem Geräte eine Verbindung herstellen, müssen mit aktivierter Option 43 (VLAN) eingerichtet werden. Option 43 ist auf den meisten DHCP-Servern standardmäßig nicht aktiviert. Sie muss für alle Bereiche aktiviert werden, für die Geräte, auf denen Lync ausgeführt wird, angemeldet werden. Mit Option 43 werden herstellerspezifische Informationen bereitgestellt. Im Fall von Lync Server enthalten alle Geräte diese Option und die Klassen-ID beim Senden von DHCPDiscover und DHCPRequest. Auf diese Weise erkennt der DHCP-Server die eindeutige MS-UC-Client-Klasse und antwortet mit entsprechenden Informationen, wie z. B. einem VLAN. 59 Geräteverwaltung und Problembehandlung in Microsoft Lync Server 2010 Zusätzliche Informationen Folgendes gilt für Problem 1 und 2: Bei der ersten Suche nach einem VLAN werden zuvor bezogene Geräte-IP-Adressen zurückgegeben. Das Gerät wartet sechs Sekunden lang auf die Beantwortung der an den Switch gesendeten LLDP-Abfrage. Switches geben keine Fehlerantworten an die LLDP-Abfrage zurück. Deshalb kann bei einem Timeout von einem Fehler, einem Netzwerkausfall und/oder -timeout ausgegangen werden. VLAN-IDs werden zwischengespeichert, damit sie wiederverwendet werden können und das Gerät bei einem Neustart schnell eine Verbindung herstellen kann. Falls die zwischengespeicherte VLAN-ID fehlerhaft ist, wird die ID vom Gerät freigegeben, und es wird versucht, eine neue ID zu beziehen. Die Klassen-ID für Geräte, auf denen Lync ausgeführt wird, lautet „MS-UC-Client“. DHCPUtil.exe ist ein Tool aus dem Lync Server 2010 Resource Kit. Hiermit können Sie feststellen, welche DHCP-Optionen auf einem Windows-DHCP-Server eingerichtet wurden, und fehlende Optionen ordnungsgemäß einrichten. Ausführliche Informationen finden Sie unter Verwendung von DHCPUtil Ausführliche Informationen zum DHCP-Protokoll finden Sie unter „Funktionsweise von DHCPTechnologie“ auf der Webseite http://go.microsoft.com/fwlink/?linkid=202876&clcid=0x407. Eine VLAN-ID ist nicht für alle Netzwerkverbindungen erforderlich. Eine VLAN-ID wird jedoch für alle Unternehmensbereitstellungen empfohlen, da dadurch der VoIP-Datenverkehr von anderem Netzwerkdatenverkehr getrennt wird. Siehe auch Verbindungsherstellung für Geräte Anfordern einer IP-Adresse Geräte rufen eine IP-Adresse vom DHCP ab, sobald sie eine VLAN-ID haben. Die IP-Adresse wird vom Gerät zwischengespeichert, wird jedoch bei jedem Neustart des Geräts wieder gelöscht. Das Gerät verwendet DHCP zum Abrufen einer IP-Adresse. Beim ersten Herstellen einer Verbindung mit dem Netzwerk sendet das Gerät eine DHCPDiscover-Anforderung (einschließlich der Lync-Klassen-ID „ms-uc-client“). Standardmäßig antwortet DHCP darauf mit einem Bereich von verfügbaren IP-Adressen, der auch die DNS-Server-Adressen und Gatewayadressen beinhalten sollte. Das Gerät sendet dann eine DHCP-Anforderung einer bestimmten IP-Adresse, und wenn diese noch verfügbar ist, sendet der DHCP-Server eine DHCPack-Nachricht, dass das Gerät diese Adresse geleast hat. 60 Geräteverwaltung und Problembehandlung in Microsoft Lync Server 2010 Wenn das Gerät beim Neustart bereits über eine IP-Adresse verfügt und die Lease für diese Adresse bereits zu 50 Prozent abgelaufen ist, sendet das Gerät eine DHCPRequest-Nachricht, um die Lease zu erneuern. Dies wird vom DHCP-Server entweder erlaubt oder verweigert. Wird die Erneuerung verweigert, startet das Gerät das Abrufen der IP-Adresse neu und sendet einen DHCPDiscover-Broadcast. Wenn das Gerät beim Neustart über eine IP-Adresse verfügt und die Lease für diese Adresse 87 Prozent ihrer Laufzeit erreicht hat, sendet das Gerät eine DHCP-Anforderung, um sich mit der IP-Adresse wiederzuverbinden. Auch dies wird vom DHCP-Server entweder erlaubt oder verweigert. Wird die Wiederverbindung verweigert, startet das Gerät den Prozess des IPAdressenabrufs von Neuem. Keine Antwort vom DHCP-Server Problem: Das Gerät erhält keine IP-Adresse und zeigt die Meldung „IP-Adresse kann nicht bezogen werden“ an. Überprüfen Sie die Systeminformationen des Geräts. Das Gerät hat entweder die IP-Adresse 0.0.0.0, eine IP-Adresse, die mit 169. beginnt, oder eine andere Adresse, die in Ihrer Umgebung nicht gültig ist. Lösung: Setzen Sie zunächst das Gerät zurück, damit der Verbindungsprozess neu gestartet wird. Dadurch können häufig Unterbrechungen behoben werden, wie z. B. DHCP-Ausfälle aufgrund von einer Trennung vom Netzwerk. Ist dies nicht erfolgreich, überprüfen Sie, dass alle DHCP-Server für den Bereich dieses Geräts ausgeführt werden und kontaktiert werden können. Senden Sie z. B. eine Ping-Anforderung an die Server, auf denen die DHCP-Server gehostet sind. Öffnen Sie dazu eine Eingabeaufforderung, und geben Sie Folgendes ein: ping <ip address of the DHCP server host machine(s)> Tritt dabei eine Zeitüberschreitung ein, liegen möglicherweise Netzwerkprobleme mit dem Server vor, der den DHCP-Server hostet. Diese Probleme müssen behoben werden. Wenn mehrere DHCP-Server vorhanden sind, sollten Sie jeden Server prüfen. Wenn nur einige der Server nicht innerhalb eines angemessenen Zeitraums antworten, liegt möglicherweise ein Routingproblem bei den DHCP-Servern vor. In diesem Fall muss ein Netzwerkadministrator das Problem untersuchen. Wenn ein DHCP-Server ausgeführt wird und kontaktiert werden kann, überprüfen Sie, dass der DHCP-Server den zugehörigen IP-Adressenbereich nicht vollständig ausgeschöpft hat und infolgedessen keine Adressen mehr ausgeben kann. Weitere potenzielle Probleme umfassen das Wechseln zwischen dem Gerät und DHCP-Server, der Antworten zwischenspeichert. Zusätzliche Informationen Um zu prüfen, ob der DHCP-Server keine IP-Adressen ausgeben kann, schließen Sie einen Laptop unter Windows 7 an denselben Netzwerkanschluss an wie zuvor das Gerät. Führen Sie anschließend folgende Schritte aus: 1. Klicken Sie auf Start, Programme und Zubehör, klicken Sie mit der rechten Maustaste auf Eingabeaufforderung, und klicken Sie dann auf Als Administrator ausführen. 61 Geräteverwaltung und Problembehandlung in Microsoft Lync Server 2010 2. Geben Sie die folgenden Befehle ein, um den Netzwerkadapter freizugeben und zu überprüfen, ob DHCP eine neue Adresse für den Computer bereitstellt: ipconfig /release <connection name> ipconfig flushdns ipconfig /registerdns Überprüfen Sie nach 15 Minuten das Systemprotokoll mithilfe der Ereignisanzeige auf DHCPFehler. Sie können auch überprüfen, ob Ihr Computer über eine IP-Adresse verfügt, indem Sie versuchen, eine Verbindung mit einer Website oder anderen Netzwerkadressen herzustellen. Suchen des Geräteupdate-Webdiensts Geräte ermitteln über das Domain Name System (DNS) die Adresse des Servers, auf dem der Geräteupdate-Webdienst ausgeführt wird. Dieser wird in den Webdiensten gehostet. Für die interne Kommunikation muss die IP-Adresse der Webdienste in DNS verfügbar sein, genauso wie der SRV-Eintrag für SIP. Ausführliche Informationen dazu finden Sie unter Einrichten von DNS für Geräte. Das Gerät ermittelt über DNS den Abschnitt für die SIP-Domäne, indem es den SRV-Eintrag abfragt. Die SIP-Domäne wird aus dem zurückgegebenen vollqualifizierten Domänennamen (Fully Qualified Domain Name, FQDN) extrahiert, und ucupdate S-R2 wird vorangestellt. Handelt es sich um ein internes Gerät, wird :443/requesthandlerInt/ucdevice.upx angehängt. Bei einem externen Gerät sollte das Hardwaregerät zum Lastenausgleich Port 443 durch Port 4443 ersetzen. Das Gerät kann den Geräteupdate-Webdienst über DNS nicht finden Problem: Wenn das Gerät den Geräteupdate-Webdienst über DNS nicht finden kann, stellt dies kein schwerwiegendes Problem dar. Das Gerät meldet sich dann an und findet den Dienst anhand des In-Band-Werts. Wenn das Update selbst jedoch für eine erfolgreiche Anmeldung entscheidend ist, kann dieses Problem zu Fehlern bei den Verbindungen des Geräts führen. Hinweis: Geräte, die sich anmelden (z. B. das Aastra 6725ip-Tischtelefon, HP 4120 IPTischtelefon, Polycom CX600 IP-Tischtelefon und Polycom CX700 IP-Tischtelefon) verwenden den In-Band-Wert zum Erstellen des Diensts. Keine anderen Geräte melden sich an und rufen eine Antwort in DNS ab, um den Updatedienst zu finden. Wird der Dienst nicht über DNS gefunden, so können die Geräte keine Updates erhalten. Um festzustellen, ob auf den Geräteupdate-Webdienst zugegriffen werden kann, öffnen Sie einen Webbrowser und navigieren zur entsprechenden URL: http://ucupdate S-R2.<SIPDomäne>:443/requesthandler/ucdevice.upx. Wenn die Website nicht gefunden wird, wird ein HTTP 404-Fehler angezeigt. Lösung: Stellen Sie sicher, dass in DNS die korrekten Einträge veröffentlicht sind. Weitere Informationen dazu finden Sie unter Einrichten von DNS für Geräte. Wenn ein DNS-Eintrag fehlt oder falsch ist, beheben Sie diesen Fehler. Bei einer externen Verbindung warten Sie einige Minuten, bis diese Lösung an die entsprechenden DNS- 62 Geräteverwaltung und Problembehandlung in Microsoft Lync Server 2010 Weiterleitungen repliziert worden ist. Starten Sie das Gerät neu, sodass der Cache geleert wird. Das Gerät sollte neu gestartet werden und den Geräteupdate-Webdienst problemlos finden. Suchen nach Updates Geräte fragen den Geräteupdate-Webdienst nach Updates ab, wenn sie neu gestartet werden. Wenn durch den Neustart keine Updateabfrage ausgelöst wird, überprüft das Gerät nach der Anmeldung den Dienst auf Updates. Updates werden in den Dateispeicher für Geräteupdates in den Webdiensten extrahiert. Das Gerät sendet die Informationen über die aktuell verwendete Version an den Geräteupdate-Webdienst. Dieser prüft, ob ein neueres Update für diesen Gerätetyp vorliegt. Ist dies der Fall, sendet der Geräteupdate-Webdienst den Pfad zu dem Update an das Gerät. Das Gerät lädt das Update dann von diesem Speicherort herunter und installiert es nach einer Wartezeit von fünf Minuten. Informationen dazu, wo Sie die Geräteprotokolle finden, erhalten Sie unter Aktualisieren von Geräten. Problem 1: Das Gerät kann keine Verbindung mit dem Geräteupdate-Webdienst herstellen Problem: Das Gerät zeigt eine Fehlermeldung an, wonach es keine Verbindung zum Geräteupdate-Webdienst herstellen kann und ein Update heruntergeladen werden muss. Lösung: Stellen Sie sicher, dass der Geräteupdate-Webdienst verfügbar ist. Öffnen Sie dazu einen Webbrowser, und geben Sie den Pfad zum Geräteupdate-Webdienst ein: http://ucupdate S-R2.<SIP-Domäne>:443/RequestHandler/ucdevice. Wenn Sie keine Verbindung herstellen können, besteht ein Problem auf dem Internetinformationsdienste (Internet Information Services, IIS)-Webserver, der den Geräteupdate-Webdienst hostet. Dieses Problem muss behoben werden. Sie können auch überprüfen, welche Adresse das Gerät verwendet, indem Sie die Protokolldateien des Geräts in den Protokolldateispeicher des Geräteupdate-Webdiensts hochladen und untersuchen. Wenn Sie eine Verbindung herstellen können, vergewissern Sie sich, dass die Adresse des Geräteupdate-Webdiensts im DNS (Domain Name System) korrekt veröffentlicht ist. Öffnen Sie dazu auf einem Computer mit Windows eine Eingabeaufforderung, und geben Sie folgenden Befehl ein: nslookup <Pfad zum Geräteupdate-Webdienst>. Schlägt die Ausführung fehl, ist der Datensatz im DNS nicht verfügbar. Überprüfen Sie in diesem Fall das DNS-Setup der Organisation. Problem 2: Das Gerät kann das Geräteupdate unter dem angegebenen Pfad nicht finden Problem: Das Gerät kann das Update nicht von dem Speicherort herunterladen, der vom Geräteupdate-Webdienst angegeben wurde. Lösung: Überprüfen Sie, welchen Pfad das Gerät verwendet hat, indem Sie die Protokolldateien des Geräts in den Protokolldateispeicher des Geräteupdate-Webdiensts hochladen und untersuchen. Geben Sie den Pfad in einem Webbrowser ein, und prüfen Sie, ob das Problem dadurch behoben wird. Falls nicht, gehen Sie zum Geräteupdate-Webdienst, entfernen Sie die Updates mithilfe der Lync Server-Verwaltungsshell, und importieren Sie sie neu. Dadurch sollte ein etwaiges Problem mit der Datei- oder Ordnerstruktur im Geräteupdate-Webdienst behoben werden. 63 Geräteverwaltung und Problembehandlung in Microsoft Lync Server 2010 Abrufen des FQDN des Registrierungspools und der Webdienst-URL Nach dem Beziehen einer IP-Adresse muss ein Gerät die Webadresse der Webdienste sowie die Adresse der Registrierungsstelle abrufen. Mit diesen Adressen wird zunächst authentifiziert und anschließend die Kommunikation mithilfe von Microsoft Lync Server 2010 gestartet. Das Gerät benötigt diese Informationen, wenn es das erste Mal gestartet wird oder wenn die Informationen nicht im Cache des Geräts vorhanden sind. Das Gerät sendet „DHCPInform“, mit der Lync Server-Klassen-ID (MS-UC-Client), und gibt an, dass Option 43 und 120 erforderlich sind. Falls dies auf dem DHCP-Server eingerichtet ist, sendet er „DHCPack“ mit den benötigten Werten. Option 120 gibt den vollqualifizierten Domänennamen (Fully Qualified Domain Name, FQDN) der Registrierungsstelle (d. h., die Serverrolle der Lync Server-Registrierungsstelle) und Option 43 die URL des Webservers an. Neben der DHCP-Anforderung sendet das Gerät auch eine DNS-Suche nach der Registrierungsstelle. Die erste DHCP-Antwort mit einem FQDN wird jedoch verwendet. Andere Antworten werden ignoriert, außer es gibt keine DHCP-Antworten mit FQDNs. Problem 1: Webdienste-URL wird von DHCP nicht bereitgestellt Problem: Für den DHCP-Server muss konfiguriert werden, dass die Webdienste-URL in Option 43 zurückgegeben wird (für Anforderungen, bei denen die Klassen-ID als MS-UC-Client angegeben wird). Andernfalls erfolgt ein Failover des Geräts auf die Verwendung von DNS. Möglicherweise ist jedoch kein redundanter DNS-Servereintrag für den Registrierungsstellencluster in der Website vorhanden, von der aus das Gerät eine Verbindung herstellt. DNS ist daher eine weniger zuverlässige Option. Lösung: Öffnen Sie zunächst die Lync Server-Verwaltungsshell, und führen Sie die synthetische Transaktion test-CsPhoneBootstrap aus: test-CsPhoneBootstrap –TargetFQDN <fqdn of DHCP server>-PhoneOrExt <phone or extension of the user on the device seeing this failure> –PIN <pin of the user on the device seeing this failure> -verbose Hiermit wird angegeben, ob die URL von DHCP zurückgegeben wird. Konfigurieren Sie DHCP entsprechend, falls die URL von DHCP nicht zurückgegeben wird. Zu diesem Zweck können Sie mithilfe von DHCPUtil.exe bestimmen, welche DHCP-Optionen auf einem DHCP-Server eingerichtet wurden. Mit DHCPUtil können Sie auch fehlende Optionen ordnungsgemäß einrichten. Hiermit können Sie Option 43 einrichten. Ausführliche Informationen zur Verwendung von DHCPUtil finden Sie unter Konfigurieren von DHCP-Optionen zum Aktivieren der Anmeldung für IP-Telefone. Sie sollten auch überprüfen, ob die zurückgegebene URL ordnungsgemäß in Webdienste aufgelöst wird. Geben Sie dazu die URL in einem Webbrowser ein, und vergewissern sich, dass der Fehler HTTP 404 – Datei nicht gefunden nicht angezeigt wird. Problem 2: Registrierungsstellen-FQDN wird von DHCP nicht bereitgestellt Problem: Für den DHCP-Server muss konfiguriert werden, dass der Registrierungsstellen-FQDN in Option 120 zurückgegeben wird (für Anforderungen, bei denen die Klassen-ID als MS-UC- 64 Geräteverwaltung und Problembehandlung in Microsoft Lync Server 2010 Client angegeben wird). Andernfalls erfolgt ein Failover des Geräts auf die Verwendung von DNS. Möglicherweise ist jedoch kein redundanter DNS-Servereintrag für den Registrierungsstellencluster in der Website vorhanden, von der aus das Gerät eine Verbindung herstellt. DNS ist daher eine weniger zuverlässige Option. In diesem Fall kann zwar das Gerät erfolgreich authentifiziert werden, aber keine SIP-Kommunikation mit Lync Server gestartet werden. Lösung: Öffnen Sie zunächst die Lync Server-Verwaltungsshell, und führen Sie die synthetische Transaktion test-CsPhoneBootstrap aus: test-CsPhoneBootstrap –PhoneOrExt <phone number or extension> -PIN <pin for that user> -verbose Wenn dabei ein Fehler auftritt, ist für DHCP wahrscheinlich Option 120 nicht eingerichtet. Zum Einrichten dieser Option vergewissern Sie sich mithilfe von DHCPUtil.exe, dass für den DHCPServer Option 120 eingerichtet ist und der richtige FQDN für die Registrierungsstelle(n) zurückgegeben wird. Bis zu zwei Registrierungsstellen-FQDNs können in diesem Eintrag angegeben werden. Der Client versucht einen Registrierungsstellen-FQDN nach dem anderen, bis eine erfolgreiche Abfrageantwort empfangen wird. Überprüfen Sie darüber hinaus, ob ein autorisierender DNS SRV-Eintrag für die Registrierungsstelle eingerichtet ist. Gerät empfängt nicht die richtigen DHCP-Optionen Problem: Vom DHCP-Server, mit dem das Aries-Gerät eine Verbindung herstellt, werden möglicherweise nicht die Optionen 120 und 43 zurückgegeben, die das Gerät für die Verbindung verwendet. Sie können dies bestimmen, indem Sie ein DHCP-Protokoll vom Gerät unter \DSK1\logs\cpsw3g.log abrufen. Ausführliche Informationen finden Sie unter Abrufen von Protokolldateien von Geräten. Lösung: Überprüfen Sie, ob Ihr DHCP-Server so konfiguriert ist, dass die Optionen 120 und 43 zurückgegeben werden. Sie können DHCPUtil.exe als Client verwenden und feststellen, was vom DHCP-Server zurückgegeben wird. Ausführliche Informationen finden Sie unter Verwendung von DHCPUtil. Falls der DHCP-Server nicht so konfiguriert ist, dass diese Optionen zurückgegeben werden und Sie den DHCP-Server in der Registrierungsstelle oder den Windows-DHCP-Server verwenden, finden Sie unter Verwenden von DHCP zum Zuweisen von IP-Adressen zu Geräten und Konfigurieren von DHCP-Optionen zum Aktivieren der Anmeldung für IP-Telefone weitere Informationen zum Konfigurieren dieser Optionen. Falls Sie einen anderen DHCP-Server verwenden, finden Sie in der Konfigurationsdokumentation für diesen Server weitere Informationen. Zusätzliche Informationen Das Gerät führt eine DHCP-Option 120-Abfrage parallel zu einer DNS SRV-Suche aus. DHCP-Antworten, die FQDNs enthalten, werden immer zwischengespeichert, unabhängig vom Ergebnis der DNS SRV-Suche. 65 Geräteverwaltung und Problembehandlung in Microsoft Lync Server 2010 Nachdem das Gerät erfolgreich authentifiziert wurde und eine Verbindung mit der Registrierungsstelle hergestellt hat, werden die vorherigen DHCP/DNS-Ergebnisse im Cache gelöscht und die Werte gespeichert. Herstellen einer Verbindung mit dem Webdienst und Herunterladen der Zertifikatkette der Stammzertifizierungsstelle Nachdem das Gerät eine Verbindung zur Registrierungsstelle hergestellt hat, lädt es als Erstes die Vetrauenskette des Zertifikatausstellers des Servers herunter. Diese wird auf dem Gerät gespeichert und dient zur Überprüfung des Zertifikats, mit dem sich der Server selbst authentifiziert. Sobald das Gerät die Adresse der Registrierungsstelle und der Webdienste empfängt, stellt es eine Verbindung zum Webserver her und lädt die Stammzertifikatkette herunter. Dies ist eine Zertifikat-Vertrauenskette, über die der Webserver mit der Zertifizierungsstelle verbunden wird. Sie unterstützt das Gerät bei der Anforderung eines Zertifikats für die Authentifizierung und trägt auch zur Erhöhung der Effizienz und der Sicherheit der nachfolgenden Kommunikation bei. Problem 1: Das Gerät kann keine Verbindung zu den Webdiensten herstellen Problem: Auf dem Gerät wird nach der Meldung „Server zum Herunterladen des Zertifikats wird gesucht“ die Meldung „Lync-Webdienst zur Zertifikatbereitstellung kann nicht gefunden werden“ angezeigt. Lösung: Die vom DHCP zurückgegebenen Informationen sind u. U. veraltet oder falsch. Führen Sie als Erstes die synthetische Transaktion test-CsPhoneBootstrap aus: test-CsPhoneBootstrap –TargetFQDN –PIN <pin of the user on the device seeing this failure> -PhoneOrExt <phone or extension of the user on the device seeing this failure> -verbose Dieses Cmdlet zeigt, was im DHCP festgelegt ist, u. a. auch, ob die Einstellungen korrekt konfiguriert sind oder nicht. Bei fehlerhafter Konfiguration korrigieren Sie die URL in der DHCPServeroption 43, und setzen Sie das Gerät zurück, sodass es erneut mit dem Verbindungsaufbau beginnt. Falls ein anderer Grund besteht, aus dem Sie keine Verbindung zu den Webdiensten herstellen können, lösen Sie dieses Problem zuerst, bevor Sie erneut versuchen, mit dem Gerät eine Verbindung herzustellen. Problem 2: Die Stammzertifikatkette kann nicht heruntergeladen werden Problem: Auf dem Gerät wird die Meldung „Fehler beim Herunterladen der Zertifikatkette von der OCS-Registrierungsstelle. Wiederholen Sie den Vorgang“ angezeigt. Lösung: Überprüfen Sie die Administratoreinstellungen für die Stammzertifizierungsstelle und das Herunterladen von Zertifikaten. Wenn diese Einstellungen nicht aktiviert sind, aktivieren Sie sie. Setzen Sie dann das Gerät zurück. Weitere Informationen dazu finden Sie unter Zurücksetzen eines Geräts. Das Gerät durchläuft den Prozess zum Herstellen der Verbindung, bevor es erneut versucht, die Stammzertifikatkette herunterzuladen. Dieses Mal sollte das Herunterladen einwandfrei funktionieren. Siehe auch Verbindungsherstellung für Geräte 66 Geräteverwaltung und Problembehandlung in Microsoft Lync Server 2010 Empfangen und Veröffentlichen von Zertifikaten Im nächsten Schritt des Verbindungsprozesses sendet das Gerät eine Zertifikatsignieranforderung an die Webdienste. Mithilfe dieses Zertifikats kann das Gerät einen sichereren Kommunikationskanal bereitstellen, der TLS (Transport Layer Security) mit den Webdiensten oder der Registrierungsstelle verwendet. Das Gerät sendet eine SOAP (Simple Object Access-Protokoll)-Zertifikatsignieranforderung (Certificate Signing Request, CSR) an die Webdienste. Die Webdienste antworten durch das Senden eines Zertifikats für den Benutzer auf diesem Gerät, das mit dem privaten Schlüssel der Webdienste signiert ist. Darüber hinaus wird dieses Zertifikat im Datenspeicher des Home-Pools des Benutzers veröffentlicht. Problem 1: Zertifikat kann nicht veröffentlicht werden Problem: Die Webdienste können das von dem Gerät angeforderte Zertifikat nicht veröffentlichen, da keine Verbindung mit dem Benutzerdienste-Datenspeicher im Home-Pool des Benutzers hergestellt werden kann. Im IIS-Ereignisprotokoll wird ein Ereignis protokolliert und darauf hingewiesen, dass der Datenspeicher nicht verfügbar ist. Dies kann jederzeit passieren, wenn sich der Benutzerdienstespeicher nicht auf demselben Server wie die Webdienste befindet. Lösung: Dies kann ein sporadischer Fehler sein, der auf ein Problem bei der Verbindung zwischen der Registrierungsstelle, mit dem das Gerät eine Verbindung herstellt, hinweist. Es kann sich jedoch auch um ein ständiges Problem handeln. Bei einem sporadischen Fehler versuchen Sie es erneut mit der Anforderung des Geräts, indem Sie das Gerät erneut starten. Stecken Sie dazu das Gerät aus, warten Sie ein paar Sekunden, und stecken Sie das Gerät erneut ein. Das Gerät durchläuft den Verbindungsprozess, bevor die Zertifikatveröffentlichungsanforderung erneut gesendet wird. Dieses Mal kann das Zertifikat des Benutzers von den Webdiensten im Home-Pool des Benutzers veröffentlicht werden, und das Zertifikat wird an das Gerät zurückgesendet. Führen Sie die synthetische Transaktion testCsPhoneBootstrap aus, um festzustellen, ob es sich um ein größeres Problem handelt, dass nicht nur dieses spezielle Gerät betrifft: test-CsPhoneBootstrap –PhoneorExt <phone or ext of user> –PIN <user’s PIN> -UserSipAddress <user’s SIP URI> -verbose Diese Transaktion zeigt, dass die Telefonnummer und die PIN des Benutzers mit dem URI des Benutzers übereinstimmen. Sie können die Parameter –TargetCertProvWSURL <Webdienste-URL> und –TargetFqdn <FQDN der Registrierungsstelle> hinzufügen, um die DHCP-Ermittlung zu umgehen. Problem 2: Zertifikat kann aufgrund eines Registrierungsstellenproblems nicht veröffentlicht werden Problem: Das von den Webdiensten generierte Zertifikat kann aufgrund eines Registrierungsstellenproblems nicht generiert oder veröffentlicht werden. Lösung: Überprüfen Sie die Integrität der Registrierungsstelle, indem Sie zuerst im Microsoft System Center Operations Manager Management Pack nach Benachrichtigungen im Zusammenhang mit der Registrierungsstelle suchen, mit der das Gerät eine Verbindung herstellt. 67 Geräteverwaltung und Problembehandlung in Microsoft Lync Server 2010 Navigieren Sie in System Center Operations Manager zur Registrierungsstelle, und zeigen Sie kritische Benachrichtigungen oder Statusänderungen, die auf ein nicht kritisches Problem hinweisen, an. Befolgen Sie die Anweisungen zum Beheben des Problems. Verwenden Sie die folgende synthetische Transaktion zur Überprüfung, falls Operations Manager nicht verfügbar ist. $cred = get-credential test-CsClientAuth -UserSipAddress <sip address> –UserCredential $cred TargetFQDN Hinweis: Wenn Sie die DHCP-Ermittlung verwenden möchten, geben Sie –TargetFQDN nicht an. Wenn Sie die DHCP-Ermittlung nicht verwenden möchten, geben Sie den vollqualifizierten Zieldomänennamen (Fully Qualified Domain Name, FQDN) zur synthetischen Transaktion an. Die DHCP-Ermittlung wird dann umgangen. Anhand der Ausgabe sollten Sie erkennen, an welchem Punkt bei der Authentifizierung ein Fehler aufgetreten ist (z. B. könnte auf die DHCP-Suchmeldung keine Antwort eingehen). Befolgen Sie die Anweisungen in der Transaktionsausgabe zum Beheben des Problems. Anhand des Protokolls certprov.log in OCSLogger (wird für jede RTCSRV-Instanz im Pool generiert) können Sie überprüfen, ob der Webserver ausgeführt wird. Sie benötigen Protokolle von jedem Server im Pool, da zu diesem Zeitpunkt nicht bekannt ist, an welchen Server das Gerät weitergeleitet wird. Nachdem die Probleme behoben wurden, starten Sie das Gerät neu, um einen neuen Verbindungsversuch auszulösen. Dieses Mal sollte das Zertifikat im Home-Pool des Benutzers veröffentlicht und an das Gerät zurückgesendet werden. Problem 3: Webdienstezertifikat kann nicht überprüft werden Problem: Das von den Webdiensten für die TLS-Kommunikation präsentierte Zertifikat kann vom Gerät nicht überprüft werden. Das Gerät verwendet die Stammzertifikatkette, die heruntergeladen wird, wenn das Gerät zum ersten Mal eine Verbindung mit dem Webserver herstellt. Falls diese Kette keinen vollständigen Vertrauenspfad von der Stammzertifizierungsstelle bis zum Webserver aufweist, kann das vom Webserver präsentierte Zertifikat nicht überprüft werden. Lösung: Das Gerät verfügt bei der Auslieferung über eine Reihe von Zertifikaten von bekannten Zertifizierungsstellen. Es gilt zu beachten, dass das zum Identifizieren des Webservers verwendete Zertifikat von einer Zertifizierungsstelle ausgestellt wird, die eine Vertrauenskette bis hin zu einem dieser Stammzertifizierungsstellen aufweist. Sollte dies nicht der Fall sein, kann das vom Server für die TLS-Kommunikation präsentierte Zertifikat nicht überprüft werden. Zusätzliche Informationen Den Schritt zum Empfangen und Veröffentlichen eines Zertifikats können Sie umgehen, indem Sie das Gerät mithilfe eines USB-Kabels an einen Computer mit Lync anschließen. Dadurch wird das Zertifikat abgerufen und veröffentlicht, und außerdem wird das Zertifikat auf dem Gerät installiert. Siehe auch Verbindungsherstellung für Geräte 68 Geräteverwaltung und Problembehandlung in Microsoft Lync Server 2010 Authentifizierungsvorgang Gemäß der folgenden Tabelle unterstützen in Microsoft Lync 2010 einige IP-Telefone die Authentifizierung über eine persönliche Identifikationsnummer (PIN) und die Zertifikatauthentifizierung, einige Telefon unterstützen die NTLM- und Zertifikatauthentifizierung, und wieder andere Telefone unterstützen beides. Für die Authentifizierung sendet das Gerät im Rahmen einer Authentifizierungsanforderung Benutzeranmeldeinformationen an Webdienste. Bei der NTLM-Authentifizierung handelt es sich bei den Anmeldeinformationen um den Domänenbenutzernamen und das Kennwort. Bei der PIN-Authentifizierung handelt es sich bei den Anmeldeinformationen um die Telefonnummer und die PIN. In beiden Fällen wird das LyncZertifikat des Clients, das im vorherigen Schritt abgerufen wird, zum Aushandeln der Sicherheit des Kommunikationskanals für die gesamte nachfolgende Kommunikation verwendet. Telefon PIN-Authentifizierung NTLM-Authentifizierung Aastra 6721ip-Telefon für öffentliche Bereiche Ja Nein Aastra 6725ip-Tischtelefon Ja Ja IP-Telefon HP 4110 (Telefon für öffentliche Bereiche) Ja Nein IP-Telefon HP 4120 (Telefonapparat) Ja Ja IP-Telefon Polycom CX500 (Telefon für öffentliche Bereiche) Ja Nein IP-Telefonapparat Polycom CX600 Ja Ja Polycom CX700-IPTischtelefon Polycom CX3000-IPKonferenztelefon Ja Ja Ja Hinweis: Wenn zwei Benutzer dieselbe Telefonnummer eingeben, wird die Eindeutigkeit der Benutzer anhand ihrer PIN hergestellt. Falls ein Telefonnummer + PIN-Paar nicht eindeutig ist, wird für die Eindeutigkeit der Benutzer die Telefonnummer und die Durchwahl verwendet. Telefonnummer + Durchwahl müssen immer eindeutig sein. Diese Situation kann eintreten, wenn die PIN nicht während der Authentifizierung, sondern vorab festgelegt wird. Sie sollten aber mit dem Kontext der PIN-Authentifizierung vertraut sein. 69 Geräteverwaltung und Problembehandlung in Microsoft Lync Server 2010 Problem 1: Das Konto des Benutzers ist gesperrt (gilt für Aastra 6725ip, HP 4120 und Polycom CX600) Problem: Die maximal zulässige Anzahl von Authentifizierungsversuchen mit einer falschen PIN wurde für den Benutzer erreicht. Die zulässige Anzahl von Wiederholungsversuchen wird in der PIN-Richtlinie für den Standort oder den Benutzer festgelegt. Lösung: Nachdem der Benutzer öfter als zulässig die falsche PIN eingegeben hat, kann die Sperre des Kontos nur von einem Lync Server-Administrator aufgehoben werden. Ein Administrator kann die Sperre des Kontos für diesen Benutzer mithilfe der Microsoft Lync Server 2010-Systemsteuerung aufheben. Öffnen Sie dazu die Lync Server 2010Systemsteuerung. Falls der Administrator kein Mitglied einer Lync Server 2010-Administratorrolle ist, kann er sie nicht öffnen. Klicken Sie in der Lync Server 2010-Systemsteuerung auf Benutzer, und geben Sie den Namen des Benutzers in das Suchfeld ein. Doppelklicken Sie in den Suchergebnissen auf den Benutzer, um dessen Einstellungen anzuzeigen, und setzen Sie dann die PIN des Benutzers zurück. Alternativ kann der Benutzer seine PIN auf der Webseite Einstellungen für Einwahlkonferenzen zurücksetzen. Führen Sie eine der folgenden Aktionen aus, um die Webseite Einstellungen für Einwahlkonferenzen zu öffnen: Klicken Sie im Microsoft Outlook-Client für Messaging und Zusammenarbeit auf Konferenzen und dann auf Einwähleinstellungen. Klicken Sie in Lync 2010 auf Menü, klicken Sie auf Extras, und klicken Sie dann auf Einwähleinstellungen. Klicken Sie in einer Besprechungseinladung auf Lokale Rufnummer suchen oder PIN für Einwahl vergessen?. Nachdem der Benutzer die PIN zurückgesetzt hat, kann er auf dem Gerät die richtige PIN eingeben. Die Authentifizierung wird dann fortgesetzt. Problem 2: Die PIN ist abgelaufen (gilt für Aastra 6725ip, HP 4120 und Polycom CX600) Problem: Die PIN für das Konto des Benutzers ist abgelaufen. Der PIN-Ablauf wird in der PINRichtlinie für den Standort des Benutzers oder für einen bestimmten Benutzer festgelegt. Lösung: Der PIN-Ablauf ist eines der Attribute der PIN-Richtlinie, die dem Standort oder dem Benutzer zugewiesen ist. Zum Bestimmen der PIN-Richtlinie für den Benutzer müssen Sie sich als Mitglied einer Lync Server 2010-Administratorrolle anmelden. Ausführliche Informationen hierzu finden Sie unter Rollenbasierte Zugriffssteuerung in der Planungsdokumentation. Öffnen Sie zunächst die Lync Server 2010-Systemsteuerung. Falls der Administrator kein Mitglied einer Lync Server 2010-Administratorrolle ist, kann er sie nicht öffnen. Falls die PIN abgelaufen ist, setzen Sie die PIN des Benutzers zurück. Klicken Sie in der Lync Server 2010-Systemsteuerung auf Benutzer, und geben Sie den Namen des Benutzers in das Suchfeld ein. Doppelklicken Sie in den Suchergebnissen auf den Benutzer, um dessen Einstellungen anzuzeigen, und setzen Sie dann die PIN des Benutzers zurück. 70 Geräteverwaltung und Problembehandlung in Microsoft Lync Server 2010 Alternativ können Benutzer ihre PIN auf der Webseite Einstellungen für Einwahlkonferenzen zurücksetzen. Führen Sie eine der folgenden Aktionen aus, um die Webseite Einstellungen für Einwahlkonferenzen zu öffnen: Klicken Sie im Microsoft Outlook-Client für Messaging und Zusammenarbeit auf Konferenzen und dann auf Einwähleinstellungen. Klicken Sie in Lync 2010 auf Menü, klicken Sie auf Extras, und klicken Sie dann auf Einwähleinstellungen. Klicken Sie in einer Besprechungseinladung auf Lokale Rufnummer suchen oder PIN für Einwahl vergessen?. Nachdem die PIN zurückgesetzt wurde, kann der Benutzer auf dem Gerät die richtige PIN eingeben. Die Authentifizierung wird dann fortgesetzt. Problem 3: Der Benutzer hat keine PIN (gilt für Aastra 6725ip, HP 4120 und Polycom CX600) Problem: Der Benutzer hat keine PIN, die er für die Authentifizierung verwenden kann. Lösung: Erstellen Sie eine PIN für den Benutzer. Öffnen Sie dazu die Lync Server 2010Systemsteuerung. Falls der Administrator kein Mitglied einer Lync Server 2010-Administratorrolle ist, kann er sie nicht öffnen. Klicken Sie in der Lync Server 2010-Systemsteuerung auf Benutzer, und geben Sie den Namen des Benutzers in das Suchfeld ein. Doppelklicken Sie in den Suchergebnissen auf den Benutzer, um dessen Einstellungen anzuzeigen, und legen Sie die PIN des Benutzers fest. Alternativ kann der Benutzer seine PIN auf der Webseite Einstellungen für Einwahlkonferenzen zurücksetzen. Führen Sie eine der folgenden Aktionen aus, um die Webseite Einstellungen für Einwahlkonferenzen zu öffnen: Klicken Sie im Microsoft Outlook-Client für Messaging und Zusammenarbeit auf Konferenzen und dann auf Einwähleinstellungen. Klicken Sie in Lync 2010 auf Menü, klicken Sie auf Extras, und klicken Sie dann auf Einwähleinstellungen. Klicken Sie in einer Besprechungseinladung auf Lokale Rufnummer suchen oder PIN für Einwahl vergessen?. Nachdem die PIN zurückgesetzt wurde, kann der Benutzer auf dem Gerät die richtige PIN eingeben. Die Authentifizierung wird dann fortgesetzt. Die neue PIN können Sie an den Benutzer senden (z. B. in einer E-Mail-Nachricht). Nachdem der Benutzer seine neue PIN erhalten hat, gibt er diese zusammen mit seiner Telefonnummer auf dem Gerät ein, um sich zu authentifizieren. 71 Geräteverwaltung und Problembehandlung in Microsoft Lync Server 2010 Problem 4: Nicht eindeutige Telefonnummer (gilt für Aastra 6725ip, HP 4120 und Polycom CX600) Problem: Die vom Benutzer auf dem Gerät eingegebene Telefonnummer ist nicht eindeutig oder kann keinem bestimmten Benutzer zugeordnet werden. Lösung: Setzen Sie die Telefonnummer für den Benutzer zurück. Öffnen Sie dazu die Lync Server 2010-Systemsteuerung. Falls der Administrator kein Mitglied einer Lync Server 2010Administratorrolle ist, kann er sie nicht öffnen. Klicken Sie in der Lync Server 2010-Systemsteuerung auf Benutzer, und geben Sie den Namen des Benutzers in das Suchfeld ein. Doppelklicken Sie in den Suchergebnissen auf den Namen des Benutzers, um dessen Einstellungen anzuzeigen, und geben Sie dann die neue Telefonnummer in das Feld Anschluss-URI ein. Klicken Sie auf Commit ausführen, um Ihre Änderungen zu speichern. Senden Sie die neue Telefonnummer an den Benutzer. Nachdem der Benutzer die neue Telefonnummer erhalten hat, sollte er diese zusammen mit einer PIN auf dem Gerät eingeben, um sich zu authentifizieren. Hinweis: Wenn zwei Benutzer dieselbe Telefonnummer eingeben, wird die Eindeutigkeit der Benutzer anhand ihrer PIN hergestellt. Falls ein Telefonnummer + PIN-Paar nicht eindeutig ist, wird für die Eindeutigkeit der Benutzer die Telefonnummer und die Durchwahl verwendet. Telefonnummer + Durchwahl müssen immer eindeutig sein. Problem 5: Bei mehreren Geräten gibt es Probleme mit der PIN-Authentifizierung (gilt für Aastra 6725ip, HP 4120 und Polycom CX600) Problem: Dies weist auf ein serverseitiges Problem hin, und weniger auf ein Problem mit einem bestimmten Benutzer. Öffnen Sie zum Bestimmen der Ursache des Problems die Lync ServerVerwaltungsshell, und führen Sie das Cmdlet test-OcsAuth aus. Nur ein Administrator mit der Rolle CsVoiceAdministrator oder CsAdministrator verfügt über die erforderlichen Administratorrechte und -berechtigungen zum Ausführen des Cmdlets test-OcsAuth. Ausführliche Informationen zu den Lync Server 2010-Administratorrollen finden Sie unter Rollenbasierte Zugriffssteuerung in der Planungsdokumentation. Lösung: Führen Sie die folgende synthetische Transaktion aus: $cred = get-credential test-CsClientAuth -UserSipAddress <SIP address> –UserCredential $cred TargetFQDN Geben Sie „TargetFQDN“ nicht an, wenn die DHCP-Ermittlung verwendet werden soll. Andernfalls geben Sie den Ziel-FQDN für die synthetische Transaktion an, um die DHCPErmittlung zu umgehen. Die Ausgabe zeigt, an welchem Punkt bei der Authentifizierung ein Fehler aufgetreten ist. Beispielsweise erhält die DHCP-Ermittlungsmeldung möglicherweise keine Antwort. Befolgen Sie die Anweisungen in der Transaktionsausgabe, um das Problem zu beheben. 72 Geräteverwaltung und Problembehandlung in Microsoft Lync Server 2010 Problem 6: Der Benutzer kann sich nicht bei Lync Server anmelden Problem: Ein Benutzer gibt seine gültigen Anmeldeinformationen ein (unabhängig davon, ob er eine PIN und eine Telefonnummer auf einem Aastra 6721ip, Aastra 6725ip, HP 4110, HP 4120, Polycom CX500 oder Polycom CX600 oder aber einen Domänenbenutzernamen und ein Kennwort auf einem Polycom CX700 verwendet). Der Benutzer kann jedoch von Lync nicht angemeldet werden. Der Benutzer wird nicht für Unified Communications (UC) aktiviert. Auf dem Gerät wird eine Meldung angezeigt, dass die Anmeldung nicht möglich ist, weil die Anmeldeadresse nicht stimmt oder das Konto nicht eingerichtet ist. Lösung: Aktivieren Sie den Benutzer für Lync Server. Öffnen Sie dazu die Lync Server 2010Systemsteuerung. Falls der Administrator kein Mitglied einer Lync Server 2010-Administratorrolle ist, kann er sie nicht öffnen. Klicken Sie in der Lync Server 2010-Systemsteuerung auf Benutzer, und geben Sie den Namen des Benutzers in das Suchfeld ein. Doppelklicken Sie in den Suchergebnissen auf den Benutzer, um dessen Einstellungen anzuzeigen, und aktivieren Sie dann das Kontrollkästchen Aktiviert für Lync Server. Wählen Sie unter Telefonie die Option Enterprise-VoIP aus, und geben Sie die Telefonnummer des Benutzer in das Feld Anschluss-URI ein. Ändern Sie ggf. die Wählplanrichtlinie des Benutzers. Klicken Sie auf Commit ausführen, um Ihre Änderungen zu speichern. Wenn der Benutzer seine Anmeldeinformationen auf dem Gerät erneut eingibt, kann er sich authentifizieren und erneut anmelden. Dieses Mal kann sich der Benutzer bei Lync Server anmelden. Problem 7: Fehler bei der Veröffentlichung des Zertifikats Problem: Bei der Anforderung zum Abrufen und Veröffentlichen für das Zertifikat des Benutzers kann ein Fehler auftreten, wenn das Zertifikat des Benutzers von der Registrierungsstelle nicht in den Benutzerdiensten veröffentlicht werden kann. Das Gerät erhält das Zertifikat des Benutzers nicht, und der Benutzer kann sich nicht anmelden und muss von vorne beginnen. Lösung: Stellen Sie sicher, dass von den Webdiensten ein Zertifikat für den Benutzer generiert und veröffentlicht werden kann, indem Sie die folgende synthetische Transaktion ausführen: $cred = get-credential test-CsClientAuth -UserSipAddress <sip address> –UserCredential $cred TargetFQDN Geben Sie „TargetFQDN“ nicht an, wenn die DHCP-Ermittlung verwendet werden soll. Andernfalls geben Sie den Ziel-FQDN für die synthetische Transaktion an, um die DHCPErmittlung zu umgehen. Die Ausgabe zeigt, an welchem Punkt bei der Authentifizierung ein Fehler aufgetreten ist. Beispielsweise erhält die DHCP-Ermittlungsmeldung möglicherweise keine Antwort. Befolgen Sie die Anweisungen in der Transaktionsausgabe, um das Problem zu beheben. Wenn das Problem dadurch behoben wird, starten Sie das Gerät neu, und fordern Sie den Benutzer auf, sich erneut zu authentifizieren. Beheben Sie andernfalls das angegebene Problem. 73 Geräteverwaltung und Problembehandlung in Microsoft Lync Server 2010 Siehe auch Verbindungsherstellung für Geräte Anmelden bei Lync Server Das Gerät stellt eine Verbindung mit der Registrierung her, die vom DHCP, DNS (Domain Name System) oder über In-Band-Bereitstellung bereitgestellt wird. Beim ersten Herstellen einer Verbindung verwendet das Gerät die vom DHCP oder DNS bereitgestellte Verbindung. Nach der erfolgreichen Registrierung des Geräts wird der lokale Cache geleert, damit keine veralteten Datensätze verwendet werden. Von diesem Zeitpunkt an verwendet das Gerät die durch In-Band-Bereitstellung bereitgestellte Registrierungsadresse. Das Gerät zeichnet auf, mit welcher Registrierung ein erfolgreicher Kontakt hergestellt wurde. Wenn das Gerät erneut versucht, eine Verbindung in dieser Liste herzustellen, und der Versuch fehlschlägt, beendet das Gerät diesen Zyklus und beginnt von vorne mit der Erstellung einer Liste mit Registrierungen vom DNS und DHCP. Das Gerät stellt die Verbindung mit der Registrierung oder Webdiensten in der folgenden Reihenfolge her: 1. Interner DNS-SRV (TLS) 2. DHCP-Adresse (TLS) 3. Interner DNS-SRV (TCP) 4. DHCP-Adresse (TCP) 5. Externes DNS (TLS) 6. Externes DNS (TCP) Beim ersten Versuch des Geräts, eine Verbindung herzustellen (z. B. während des Bootstrapprozesses), sind noch keine DNS-Werte verfügbar. Nach einer erfolgreichen Verbindungsherstellung des Geräts wird der SRV-Eintrag vom DNS für die zukünftige Verwendung zwischengespeichert. Um Ausfallsicherheit im Fall eines DHCP- oder DNS-Ausfalls bereitzustellen, führt das Gerät folgende Aufgaben aus: Zwischenspeichern der zuletzt registrierten Registrierung und des vollqualifizierten Domänennamens (FQDN) des Mediarelays, für die die Registrierung erfolgreich war. Für interne Geräte ist dies der primäre oder der Sicherungsregistrierungscluster-FQDN. Für Remotegeräte ist dies der FQDN des Zugriffsproxys. Zwischenspeichern der IP-Adresse(n), die der FQDN in DNS-A-Einträge auflöst. Wenn sich zwischen dem Gerät und der Registrierung ein Hardwaregerät zum Lastenausgleich befindet, handelt es sich hierbei um eine einzelne IP-Adresse. Wenn Sie einen DNS-Lastenausgleich nutzen, werden mehrere IP-Adressen verwendet. Starten der Ermittlung von Lync durch die Verwendung der DNS-SRV-Abfrage und von DHCP-Optionen. 74 Geräteverwaltung und Problembehandlung in Microsoft Lync Server 2010 Wenn die DNS-SRV-Abfrage und die DHCP-Optionen für die Registrierung oder die nachfolgende DNS-Auflösung der zurückgegebenen FQDNs fehlschlagen, verwendet das Gerät die zuletzt registrierte Registrierung, A/V-Edgeserver-FQDNs und zwischengespeicherten IP-Adressen, um eine Verbindung mit Lync Server herzustellen. Sind die DNS-SRV-Abfrage und die DHCP-Optionen jedoch erfolgreich, wird der übliche SIPRegistrierungsprozess fortgesetzt. Nach der erfolgreichen Registrierung aktualisiert das Gerät seinen Cache, um die soeben registrierte Registrierung im Cache zu speichern. Die FQDNs des Mediarelays und die IPAdressen werden ebenfalls zwischengespeichert. Die Anmeldung an Lync Server ist nicht möglich Problem: Der Benutzer oder das Gerät kann sich nicht an Lync Server anmelden. Dies kann auf einen sporadischen Netzwerkfehler oder auf einen falschen FQDN der Registrierung hinweisen. Auf dem Gerät wird eine Meldung der folgenden Art angezeigt: „Kein Kontakt mit der Registrierung zu Authentifizierungszwecken möglich. Melden Sie sich erneut an.“ Lösung: Führen Sie an einer Lync Server-Verwaltungsshell-Eingabeaufforderung die folgende synthetische Transaktion aus: test-CsClientAuth -UserSipAddress <SIP address> –UserCredential <user cred> -TargetFQDN Hinweis: Wenn Sie die DHCP-Suche verwenden möchten, geben Sie „TargetFQDN“ nicht an. Wenn Sie DHCP nicht verwenden möchten, geben Sie den Ziel-FQDN in die synthetische Transaktion ein, und die DHCP-Suche wird umgangen. In der Ausgabe wird angezeigt, an welchem Punkt die Authentifizierung fehlgeschlagen ist (beispielsweise geht keine Antwort auf die DHCP-Suchmeldung ein). Befolgen Sie die Anweisungen in der Transaktionsausgabe, um das Problem zu beheben. Wenn der Ziel-Registrierungs-FQDN nicht ermittelt werden kann, liegt ein Problem mit der DNSoder DHCP-Konfiguration vor, und die oben beschriebene Transaktion schlägt fehl. Nachdem diese Probleme behoben wurden, sollte die Anmeldung erfolgreich sein. Wenn die Transaktion erfolgreich ist, fordern Sie den Benutzer auf, sich erneut anzumelden. Der Benutzer sollte sich jetzt problemlos an Lync anmelden und seinen aktualisierten Anwesenheitsstatus sowie die auf das Gerät heruntergeladene Kontaktliste anzeigen können. Voicemails und Kalenderinformationen können nicht abgerufen werden Die Voicemails und Kalenderinformationen des Benutzers stehen erst auf einem Gerät zur Verfügung, nachdem das Exchange Unified Messaging (UM)-Zertifikat auf das Gerät heruntergeladen worden ist. Dieses Zertifikat kann nur bezogen werden, indem das Gerät physisch mit einem Computer mit Microsoft Lync 2010 verbunden wird und der Benutzer sich bei Lync 2010 anmeldet. Daraufhin wird das Exchange UM-Zertifikat auf das Gerät kopiert. Danach sind die Voicemails, Kalenderdaten und andere Informationen des Benutzers auf dem Gerät verfügbar. Der Benutzer kann jetzt direkt über dieses Gerät an Besprechungen teilnehmen. 75 Geräteverwaltung und Problembehandlung in Microsoft Lync Server 2010 Auf dem Gerät sind keine Kalender- und Voicemailinformationen verfügbar Problem: Der Benutzer hat sich auf dem Gerät und bei Lync Server 2010 angemeldet. Er kann Anrufe tätigen und empfangen, aber die Kalenderdaten und andere Exchange-Informationen sind nicht verfügbar. Lösung: Schließen Sie das Gerät mit einem USB-Kabel an einen Computer mit Lync 2010 an. Nachdem der Benutzer das Gerät verbunden hat, muss er sich bei Lync 2010 anmelden. Das Exchange UM-Zertifikat wird dann auf das Gerät heruntergeladen. Danach stehen die Voicemails, Kalenderdaten und andere Exchange-Informationen auf dem Gerät zur Verfügung. Der Benutzer kann jetzt direkt über das Gerät an Besprechungen teilnehmen. Siehe auch Verbindungsherstellung für Geräte 76