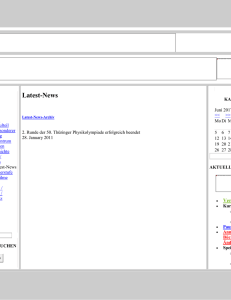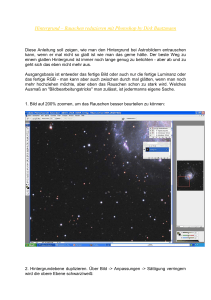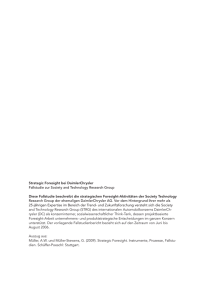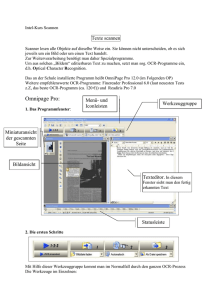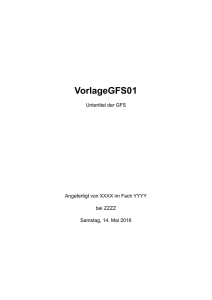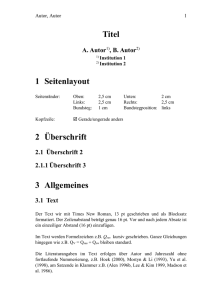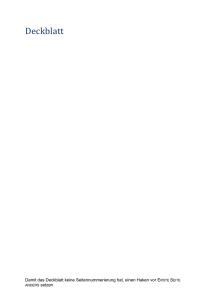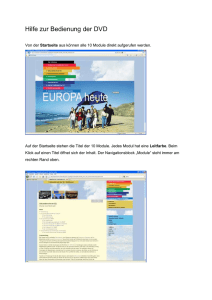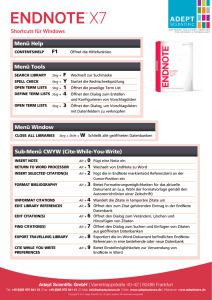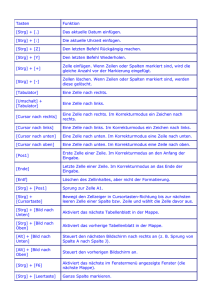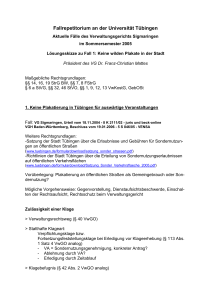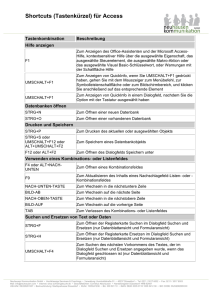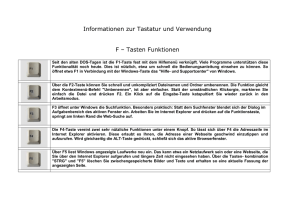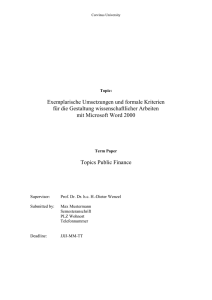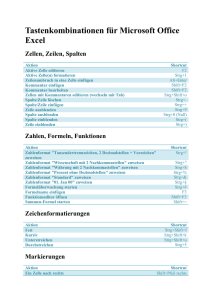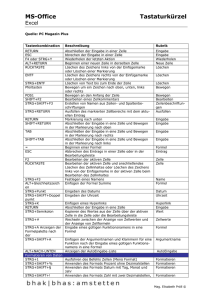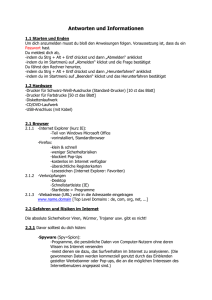Formatvorlage Sachbuch
Werbung
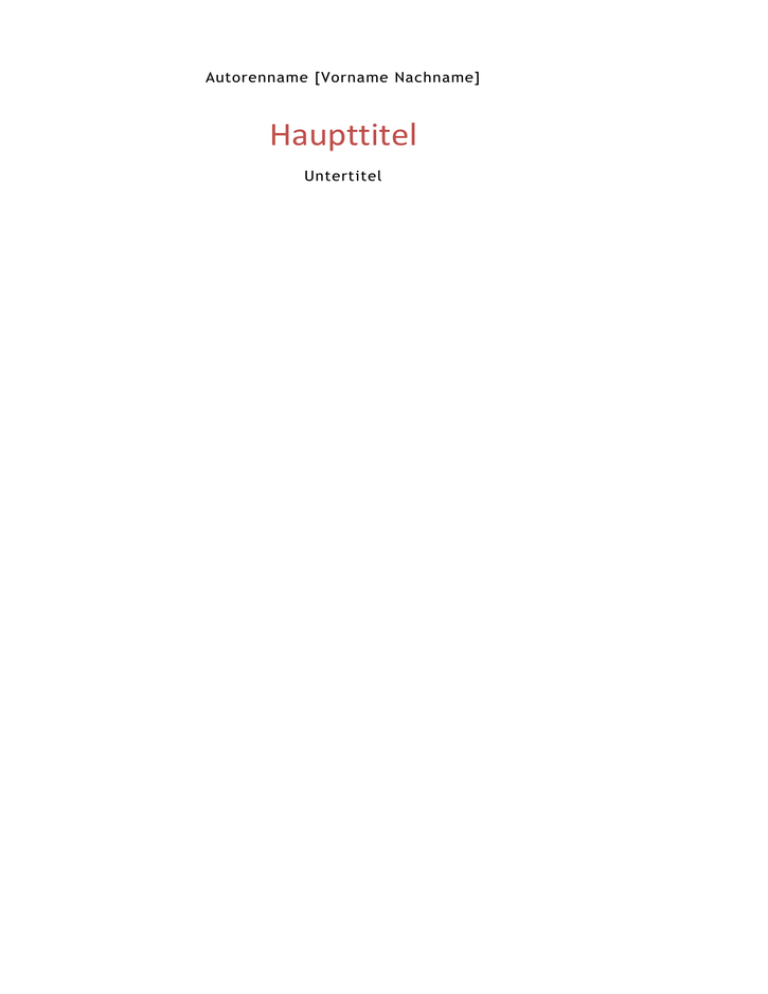
Autorenname [Vorname Nachname] Haupttitel Untertitel Bibliografische Information der Deutschen Nationalbibliothek Die Deutsche Nationalbibliothek verzeichnet diese Publikation in der Deutschen Nationalbibliografie; detaillierte bibliografische Daten sind im Internet über http://dnb.d-nb.de abrufbar. Das Werk ist urheberrechtlich geschützt. Alle Rechte, insbesondere die Rechte der Verbreitung, der Vervielfältigung, der Übersetzung, des Nachdrucks und der Wiedergabe auf fotomechanischem oder ähnlichem Wege, durch Fotokopie, Mikrofilm oder andere elektronische Verfahren sowie der Speicherung in Datenverarbeitungsanlagen, bleiben, auch bei nur auszugsweiser Verwertung, dem Verlag vorbehalten. ISBN ISBN Es wird darauf verwiesen, dass alle Angaben in diesem Werk trotz sorgfältiger Bearbeitung ohne Gewähr erfolgen und eine Haftung der Autoren oder des Verlages ausgeschlossen ist. Umschlag: buero8 © LINDE VERLAG Ges.m.b.H., Wien 2013 1210 Wien, Scheydgasse 24, Tel.: 01/24 630 www.lindeverlag.de www.lindeverlag.at Druck: Hans Jentzsch u Co. Ges.m.b.H. 1210 Wien, Scheydgasse 31 1 2 Vorwort Der Linde Verlag stellt seinen Autorinnen und Autoren diese Dokumentvorlage zur Verfügung. Die Vorlage enthält alle wesentlichen Formate eines Sachbuchs/Ratgebers. Dieser Text dient als kurze Einführung in die vorliegende Dokumentvorlage. Aufgrund von notwendigen Unterschieden von WORD und dem verlagseigenen Satzprogramm sowie komplexitätsreduzierender Überlegungen entspricht die Formatierung optisch nicht dem späteren Druckbild. Es wurde allerdings versucht, die Vorlage derart zu erstellen, dass die Seitenanzahl in WORD als gute Annäherung an jene des Printprodukts angesehen werden kann. Löschen Sie nun die nicht benötigten Texte (alles, außer Titelei und Impressum) und beginnen Sie mit Ihrer Arbeit (oder überschreiben Sie vorhandenen Text einfach). Die Formatierung erfolgt über die WORD-eigene Formatvorlagenleiste, die Sie mit der Tastenkombination „Alt+Strg+Shift+s“ aufrufen. Um ein Format zuzuweisen muss der Cursor im Dokument auf der gewünschten Stelle stehen. Danach folgt ein Linksklick auf die gewünschte Formatvorlage in der Leiste. Weiter empfiehlt sich die Tastenkombination „Strg+Shift+*“. Damit werden alle Absatzmarken und Tabulatoren angezeigt. Verwenden Sie bitte ausschließlich die definierten Formatvorlagen, die im Folgenden kurz erklärt bzw. dargestellt werden. Die Vorlagenbeschreibung wurde schon mit allen relevanten Formatvorlagen strukturiert, wobei die Formatvorlagenbezeichnungen in eckiger Klammer stehen. Am Ende der Beschreibung finden Sie eine Tabelle mit den verwendbaren Tastaturkürzeln. 3 Inhalt1 Kapitel 1: [Überschrift 1] .......................................................................................................................................... 5 [Überschrift 2] ....................................................................................................................................................... 5 [Überschrift 3] .................................................................................................................................................. 5 [Überschrift 4] ............................................................................................................................................. 5 [Überschrift 5] ........................................................................................................................................ 5 Listen ................................................................................................................................................................... 5 Container (Hervorhebungen) ................................................................................................................................ 7 Muster .................................................................................................................................................................. 7 Zeichenformate .................................................................................................................................................... 8 E-Mail-Adressen, Hyperlinks und Verweise .......................................................................................................... 8 Abbildungen ......................................................................................................................................................... 8 Tastaturkürzel ...................................................................................................................................................... 9 1 Zur Aktualisierung des Inhaltsverzeichnisses genügen ein Rechtsklick auf das Inhaltsverzeichnis und danach ein Linksklick auf „Felder aktualisieren“. 4 Kapitel 1: [Überschrift 1] Nach jeder Kapitelüberschrift (mit automatischer Nummerierung) folgt ein kurzer Einführungstext in das folgende Kapitel („Vorspanntext“), der aus drei bis fünf Sätzen besteht und mit dem Format [Vorspanntext] belegt wird. Dem normalen Fließtext wird die Formatvorlage [Standard] zugewiesen. Alle hierarchisch unterhalb des Kapiteltitels (Überschrift 1) angesiedelten Überschriften enthalten keine Nummerierung2. Weitere Überschrifts- bzw. Gliederungsebenen: [Überschrift 2] [Überschrift 3] [Überschrift 4] [Überschrift 5] Für weitere Untergliederungen innerhalb der einzelnen Überschriften können Sie das Format [Zwischenüberschrift] verwenden: [Zwischenüberschrift] Listen Bei Listen wird zwischen automatischen und manuellen unterschieden. Die erste Variante gibt standardmäßige Listenzeichen vor, während mit manuellen Listen alle 2 Tipp: Da bei Sachbüchern keine Nummerierung vorgesehen ist, kann man die Hierarchie seines Werkes oft nicht sofort erkennen. In diesem Fall kann das wordeigene Navigationsfenster helfen: „Strg+f“ und danach auf „Überschriften“ klicken. 5 davon abweichenden Aufzählungszeichen erstellt werden können. Dazu wird zwischen Zeichen und darauf folgendem Text ein Tabulator gesetzt. Die Nummer am Ende jeder Formatvorlagenbezeichnung ist gleichbedeutend mit der jeweiligen Hierarchieebene. Automatische Listen: [Standard_Aufz_1] – [Standard_Aufz_2] o [Standard_Aufz_3] Manuelle Listen (Achtung: Tabulator nur sichtbar, wenn „Strg+Shift+*“ Gedrückt wurde): 1. [Standard_Liste_Man_1] a) [Standard_Liste_Man_2] § [Standard_Liste_Man_3] Listen (egal ob automatische oder manuelle) können oftmals Folgeabsätze beinhalten, um diese strukturiert verarbeiten zu können, werden sie mit einer Formatvorlage belegt und nicht etwa mit Leerzeichen oder Tabulatoren entsprechend eingerückt. Wiederum gilt: Die Nummer am Ende der Formatbezeichnung ist die Hierarchieebene. Zur besseren Anschaulichkeit wird im Folgenden jeweils ein Listenformat vorangestellt: [Standard_Aufz_1] [Standard_Folgeabsatz_1] a) [Standard_Liste_Man_2] [Standard_Folgeabsatz_2] o [Standard_Aufz_3] [Standard_Folgeabsatz_3] 6 Container (Hervorhebungen) In Ratgebern und Sachbüchern gibt es die Möglichkeit, wichtige Informationen optisch hervorzuheben. Im Buch wird dieser Bereich durch eine gepunktete Linie zu Beginn und zum Abschluss kenntlich gemacht. Um in Word einen dieser Bereiche als solchen zu markieren, stehen sogenannte Container zur Verfügung. Container sind mit einem Anfang- und einem Endbalken gekennzeichnet. Diese werden mit den Tastenkürzeln „Strg+Alt+4“ und „Strg+Alt+5“ erzeugt. Der Benennung des Containers bzw. der Hervorhebung geschieht durch die Formatvorlage [Containertitel]. Übliche Titel dieser Hervorhebungen sind: „Beispiel“, „Tipp“, „Achtung“. Die Benennung steht Ihnen frei, sollte im Buch jedoch einheitlich sein (max. drei verschiedene). Im Container stehen sämtliche Absatzformatvorlagen des Grundtextes wie [Standard], [Standard_Aufz_1] etc. (außer Überschriften) zur Verfügung. Container_Anfang 1 Tipp [Containertitel] Text. Container_Ende 1 Muster Wollen Sie ein einen Text als Mustertext gestalten, definieren Sie bitte ebenfalls einen Container. In diesem Fall wird die Anfangsmarkierung durch das Tastenkürzel „Strg+Alt+6“ und das Ende mit „Strg+Alt+7“ erzeugt. Unumgängliches Stilelement bei Mustern sind Absatzausrichtungen, wobei die Linksbündigkeit mit [Standard] abgedeckt ist: 7 Muster_Anfang 1 Mustermuster [Containertitel] [Standard] [Standard_Rechts] [Standard_Zentriert] Muster_Ende 1 Zeichenformate Es stehen zwei verschiedene Texthervorhebungsmöglichkeiten zur Verfügung: [_Hervorhebung], [_Kursiv]. E-Mail-Adressen, Hyperlinks und Verweise Internet- und E-Mail-Adressen wird die Formatvorlage [_Link] zugewiesen. Bei werkinternen Verweisen vermeiden Sie Seitenbezüge, da die WORD-Seiten ja nicht ident mit den schlussendlichen Buchseiten sind. Verweisen Sie deshalb bitte auf Kapitel bzw. Unterkapitel. Abbildungen Bitte übermitteln Sie Grafiken/Abbildungen als eigene Dateien, am besten als bearbeitbare Datei (Power Point, Excel). Alternativ Tiff, EPS oder JPG in möglichst hoher Auflösung (Mindestauflösung von 300 dpi und einer Abmessung von 15 cm Breite und in Graustufen). Bitte vermeiden Sie in WORD eingebettete Dateien. Fügen Sie an der Stelle im Text, an der die Abbildung erscheinen soll, einen Grafikverweis mit dem jeweiligen Dateinamen ein. Dazu verwenden Sie das Format [Grafikverweis]: Abbildung 1.jpg 8 Tastaturkürzel Überschrift 1 Alt+1 Überschrift 2 Alt+2 Überschrift 3 Alt+3 Überschrift 4 Alt+4 Überschrift 5 Alt+5 Zwischenüberschrift Alt+z Standard Alt+e Standard_Aufz_1 Strg+1 Standard_Aufz_2 Strg+2 Standard_Aufz_3 Strg+3 Standard_Liste_Man_1 Strg+Alt+1 Standard_Liste_Man_2 Strg+Alt+2 Standard_Liste_Man_3 Strg+Alt+3 _Hervorhebung Strg+Shift+f _Kursiv Strg+Shift+k --- --- Container_Anfang Strg+Alt+4 Container_Ende Strg+Alt+5 Muster_Anfang Strg+Alt+6 Muster_Ende Strg+Alt+7 9 Stichwortverzeichnis Bitte verankern Sie jene Worte, die in das Stichwortverzeichnis aufgenommen werden sollen, direkt im Dokument – und zwar an jeder Stelle erneut, auf die im Stichwortverzeichnis verwiesen werden soll. In Word 2007 bzw. 2010 funktioniert dies über „Verweise“ – „Eintrag festlegen“. 10