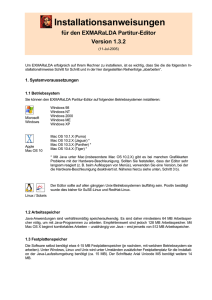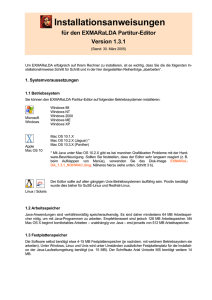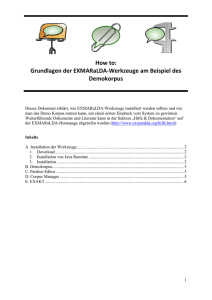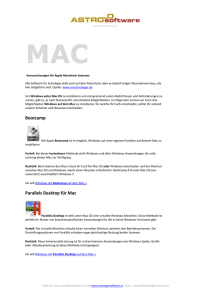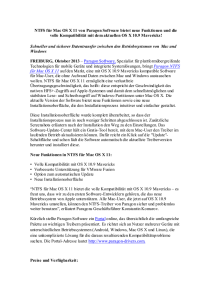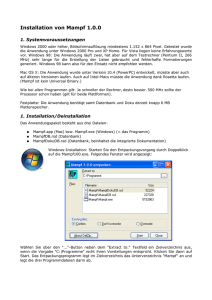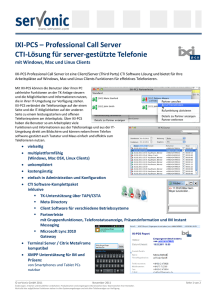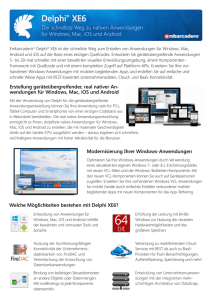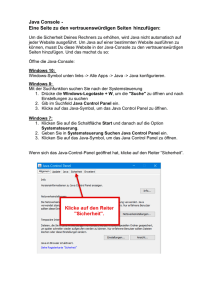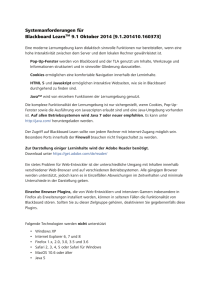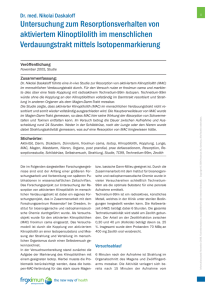Installationsanweisungen für die
Werbung
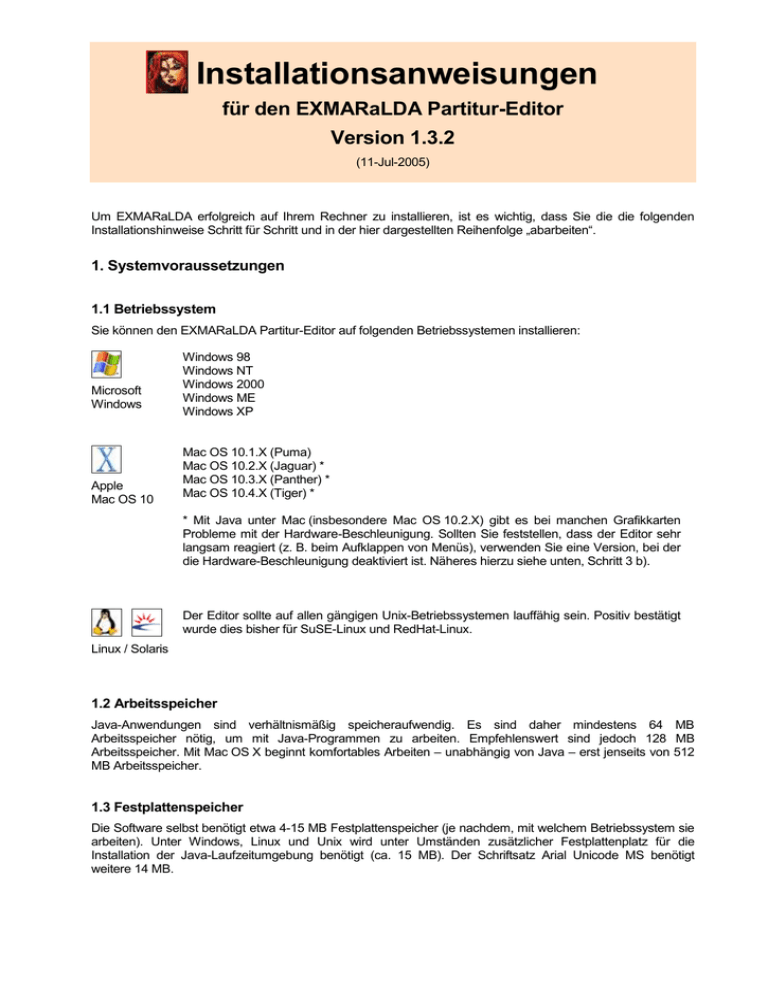
Installationsanweisungen für den EXMARaLDA Partitur-Editor Version 1.3.2 (11-Jul-2005) Um EXMARaLDA erfolgreich auf Ihrem Rechner zu installieren, ist es wichtig, dass Sie die die folgenden Installationshinweise Schritt für Schritt und in der hier dargestellten Reihenfolge „abarbeiten“. 1. Systemvoraussetzungen 1.1 Betriebssystem Sie können den EXMARaLDA Partitur-Editor auf folgenden Betriebssystemen installieren: Microsoft Windows Apple Mac OS 10 Windows 98 Windows NT Windows 2000 Windows ME Windows XP Mac OS 10.1.X (Puma) Mac OS 10.2.X (Jaguar) * Mac OS 10.3.X (Panther) * Mac OS 10.4.X (Tiger) * * Mit Java unter Mac (insbesondere Mac OS 10.2.X) gibt es bei manchen Grafikkarten Probleme mit der Hardware-Beschleunigung. Sollten Sie feststellen, dass der Editor sehr langsam reagiert (z. B. beim Aufklappen von Menüs), verwenden Sie eine Version, bei der die Hardware-Beschleunigung deaktiviert ist. Näheres hierzu siehe unten, Schritt 3 b). Der Editor sollte auf allen gängigen Unix-Betriebssystemen lauffähig sein. Positiv bestätigt wurde dies bisher für SuSE-Linux und RedHat-Linux. Linux / Solaris 1.2 Arbeitsspeicher Java-Anwendungen sind verhältnismäßig speicheraufwendig. Es sind daher mindestens 64 MB Arbeitsspeicher nötig, um mit Java-Programmen zu arbeiten. Empfehlenswert sind jedoch 128 MB Arbeitsspeicher. Mit Mac OS X beginnt komfortables Arbeiten – unabhängig von Java – erst jenseits von 512 MB Arbeitsspeicher. 1.3 Festplattenspeicher Die Software selbst benötigt etwa 4-15 MB Festplattenspeicher (je nachdem, mit welchem Betriebssystem sie arbeiten). Unter Windows, Linux und Unix wird unter Umständen zusätzlicher Festplattenplatz für die Installation der Java-Laufzeitumgebung benötigt (ca. 15 MB). Der Schriftsatz Arial Unicode MS benötigt weitere 14 MB. 2. Installieren der Java-Laufzeitumgebung („Java Runtime Environment“) Der Partitur-Editor ist eine Java-Anwendung, d. h. er wird nicht direkt vom Betriebssystem ausgeführt, sondern über eine zwischengeschaltete Java-Maschine. Diese ist Bestandteil der Java-Laufzeitumgebung („Java Runtime Environment“), die Sie unter Umständen als ersten Schritt auf Ihrem Rechner installieren müssen. 2.1 Überprüfen der momentan installierten Java-Version Microsoft Windows Öffnen Sie, je nachdem mit welchem Betriebssystem Sie arbeiten, über einen der folgenden Pfade ein MS-DOS-Fenster: Windows 98: Windows NT: Windows 2000: Windows XP: Start Programme MS-DOS-Eingabeaufforderung Start Programme Eingabeaufforderung Start Ausführen Eingabe cmd OK Start Alle Programme Zubehör Eingabeaufforderung Geben sie dort java –version ein und schließen Sie den Befehl mit Enter ab. Sie erhalten entweder eine Fehlermeldung (wenn Java überhaupt nicht installiert ist) oder es wird Ihnen die momentan installierte Java-Version angezeigt, z. B. Wird hier die Version 1.5.0_04 angezeigt, ist die passende Laufzeitumgebung auf Ihrem System bereits installiert und Sie können den nun folgenden Schritt 2.2 überspringen. 2.2. Installieren der Java-Laufzeitumgebung Laden Sie im Downloadbereich für den Partitur-Editor das Installationsprogramm jre1_5_0_04-windows-i586-p.exe (ca. 16 MB) an einen beliebigen Ort auf Ihrem Rechner herunter. Durch einen Doppelklick wird ein Setup-Programm gestartet, das Sie durch den Installationsprozess für die Java-Laufzeitumgebung führt. (Für den Fall, dass Sie auf einem Rechner mit mehreren Benutzern arbeiten und nicht als Administrator angemeldet sind, halten Sie die Umschalt-Taste (Shift-Taste) gedrückt und klicken Sie mit der rechten Maustaste auf die heruntergeladene exe-Datei. Wählen Sie im Kontextmenü die Option Ausführen als. Klicken Sie auf Folgender Benutzer, um sich mit einem Administrator-Konto anzumelden. Geben Sie unter Benutzername und Kennwort den Namen des gewünschten Administratorkontos und das entsprechende Kennwort ein.) Starten Sie nach der Installation Ihren Rechner neu und wiederholen Sie Schritt 2.1. Sie sollten jetzt die richtige Java-Version angezeigt bekommen. Apple Mac OS 10 Linux / Solaris Unter Mac OS X ist die Java-Laufzeitumgebung vorinstalliert. Mittlerweile liegt diese in Version 1.4.1. (für Panther auch in 1.4.2., für Tiger sogar 1.5.) vor, kann aber – je nach Hardware- und System-Konfiguration – noch sehr fehleranfällig sein. Es werden daher Versionen des Editors für Java Version 1.3.1. und für Java Version 1.4.2. angeboten. Für den Fall, dass die Version 1.5.0_04 der Java-Laufzeitumgebung noch nicht auf Ihrem Rechner installiert ist: Wählen Sie aus der entsprechenden stehenden Liste auf der JavaHomepage (http://www.java.com/de/download/manual.jsp) das für ihr Betriebssystem vorgesehene Installationsprogramm aus, laden Sie es herunter und befolgen Sie anschließend die Anweisungen des Installationsprogramms. 2 3. Installieren und Starten des EXMARaLDA Partitur-Editors Bitte beachten Sie: Erst wenn Sie die Schritt 2 erfolgreich durchgeführt haben, können Sie den EXMARaLDA Partitur-Editor auf Ihrem Rechner installieren! Gehen Sie dazu wie folgt vor: Microsoft Windows Laden Sie im Downloadbereich für den Partitur-Editor das Installationsprogramm setup.exe (ca. 5,5 MB) an einen beliebigen Ort auf Ihrem Rechner herunter. Durch einen Doppelklick wird ein Setup-Programm gestartet, das Sie durch den Installationsprozess für den EXMARaLDA Partitur-Editor führt. Anschließend können Sie den Partitur-Editor über den entsprechenden Eintrag im StartMenü starten. Für die Installation des EXMARaLDA Partitur-Editors stehen Ihnen vier Alternativen zur Verfügung: Apple Mac OS 10 1) eine Version, die mit Java 1.4.2 arbeitet. Verwenden Sie diese Version, wenn ihr Betriebssystem MAC OS 10.3 (Panther) oder MAC OS 10.4 (Tiger) ist und Sie keine fehlerhafte Hardware-Beschleunigung haben (siehe 3). 2) eine Version, die mit Java 1.3.1 arbeitet. Verwenden Sie diese Version, wenn ihr Betriebssystem MAC OS 10.1 (Puma) oder MAC OS 10.2 (Jaguar) ist und Sie keine fehlerhafte Hardware-Beschleunigung haben (siehe 4). Auf manchen Apple-Rechnern bzw. mit manchen Grafikkarten führt die standardmäßig angeschaltete Hardware-Beschleunigung zu Problemen (gilt insbesondere für Mac OS 10.2.X ). Sollte das auf Ihrem Rechner der Fall sein (Sie merken das z. B. daran, dass sich die Menüs im Editor sehr langsam öffnen), verwenden Sie eine der folgenden Versionen: 3) eine Version, die mit Java 1.4.2 arbeitet und bei der die Hardware-Beschleunigung ausgeschaltet ist. Verwenden Sie diese Version, wenn ihr Betriebssystem MAC OS 10.3 (Panther) oder MAC OS 10.4 (Tiger) ist und Sie eine fehlerhafte Hardware-Beschleunigung haben. 4) eine Version, die mit Java 1.3.1 arbeitet und bei der die Hardware-Beschleunigung ausgeschaltet ist. Verwenden Sie diese Version, wenn Ihr Betriebssystem MAC OS 10.1 (Puma) oder MAC OS 10.2 (Jaguar) ist und Sie eine fehlerhafte Hardware-Beschleunigung haben. a) Laden Sie das das für Ihre System-Konfiguration passende Disk-Image auf Ihre Festplatte herunter. b) Entpacken Sie das Disk-Image. c) Verschieben Sie die entpackte Anwendung an den gewünschten Ort auf Ihrer Festplatte. Anschließend können Sie den Editor wie jede andere Anwendung durch Klick auf das entsprechende Programm-Symbol starten. 3 Linux / Solaris Laden Sie im Downloadbereich für den Partitur-Editor die Datei jexmaralda.jar an einen beliebigen Ort auf Ihrer Festplatte herunter. Durch einen Doppelklick der EXMARaLDA Partitur-Editor gestartet (d.h. es ist kein Setup-Programm notwendig). Anschließend können Sie den Partitur-Editor über den entsprechenden Eintrag im StartMenü starten. 4 4. Schriftsatz Arial Unicode MS Die virtuelle Tastatur („Keyboard“) des Partitur-Editors verfügt über einen umfangreichen Zeichenvorrat (Schriftzeichen aus diversen Sprachen sowie Sonderzeichen). Eine Reihe dieser Zeichen steht jedoch nur in wenigen Schriftsätzen zur Verfügung. Ein Schriftsatz, der möglichst viele Unicode-Bereiche abdeckt, ist derzeit der kostenlos erhältliche Schriftsatz „Arial Unicode MS“. Für den Fall, dass die Schrift „Arial Unicode MS“ noch nicht auf Ihrem Rechner installiert ist, ist es empfehlenswert, dies nun nachzuholen. Microsoft Windows Apple Mac OS 10 Laden Sie das Installationsprogramm Arunipd.exe (ca. 14 MB) auf Ihren Rechner herunter. Klicken Sie anschließend doppelt auf diese Datei und befolgen Sie die Anweisungen des Installationsprogramms. Laden Sie das Zip-Archiv Arunims.zip (ca. 15 MB) auf Ihren Rechner herunter. Entpacken Sie das Archiv per Doppelklick und verschieben Sie die Datei Arialuni.TTF in Ihrem Benutzerverzeichnis an die Position ~/Library/Fonts. ./. Linux / Solaris 5. Fragen, Fehler, Hinweise etc. Falls Probleme bei der Installation auftreten, konsultieren Sie bitte zunächst auf der Homepage http://www.rrz.uni-hamburg.de/exmaralda/ die im Bereich „Hilfe“ angebotenen Optionen – insbesondere auch die „FAQ“-Liste und das Handbuch zum Partitur-Editor. Wenn Sie für Ihre Schwierigkeiten dort keine Abhilfe finden oder wenn Sie glauben, einen Fehler im Programm entdeckt zu haben, schreiben Sie sich bitte auf der Homepage im „Hilfe“-Menü in die EXMARaLDA-Mailinglist ein. Senden Sie anschließend eine E-Mail an die Mailinglist, in der Sie die auftretenden Probleme möglichst genau beschreiben. Hängen Sie bitte außerdem die Datei „EXMARaLDA_log.txt” an, die Sie auf Ihrem Rechner in Ihrem Benutzerverzeichnis finden. 5