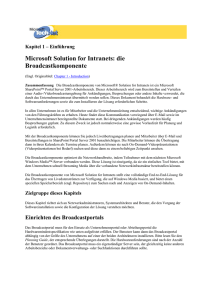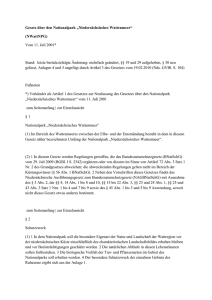Schritt 6: Installieren von Microsoft SharePoint Foundation 2010 im
Werbung
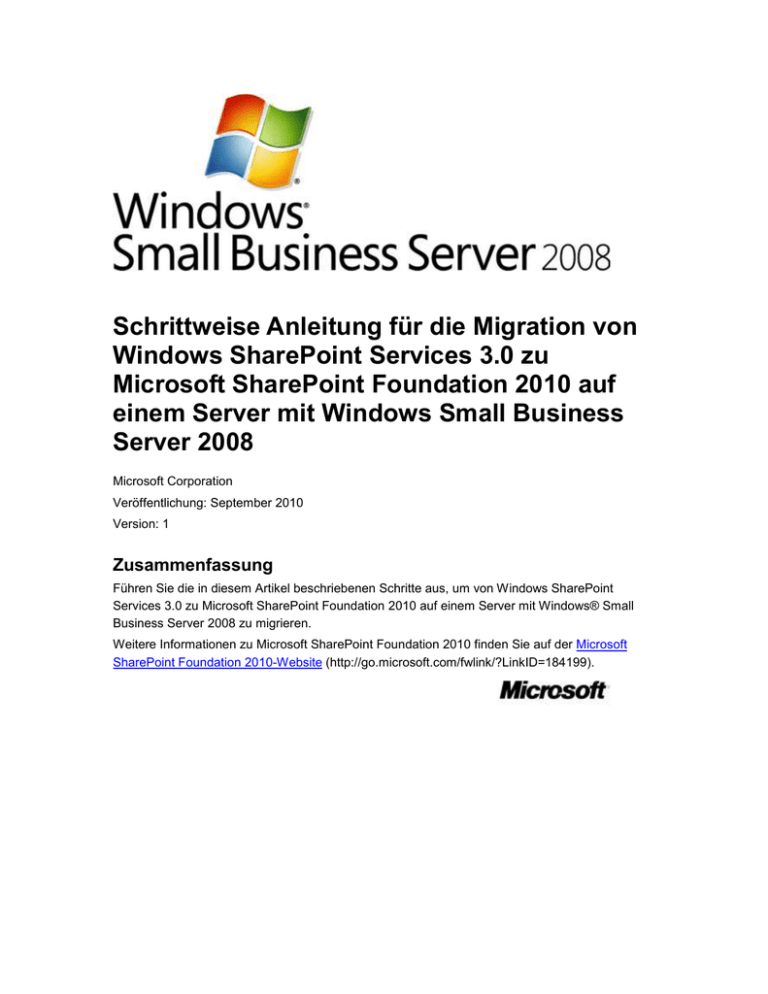
Schrittweise Anleitung für die Migration von Windows SharePoint Services 3.0 zu Microsoft SharePoint Foundation 2010 auf einem Server mit Windows Small Business Server 2008 Microsoft Corporation Veröffentlichung: September 2010 Version: 1 Zusammenfassung Führen Sie die in diesem Artikel beschriebenen Schritte aus, um von Windows SharePoint Services 3.0 zu Microsoft SharePoint Foundation 2010 auf einem Server mit Windows® Small Business Server 2008 zu migrieren. Weitere Informationen zu Microsoft SharePoint Foundation 2010 finden Sie auf der Microsoft SharePoint Foundation 2010-Website (http://go.microsoft.com/fwlink/?LinkID=184199). Dies ist ein vorläufiges Dokument, das vor der endgültigen Freigabe der beschriebenen Software für den Handel noch erheblich geändert werden kann. Hierbei handelt es sich um vertrauliche und geschützte Informationen der Microsoft Corporation. Dieses Dokument wird im Rahmen eines Geheimhaltungsvertrags zwischen dem Empfänger und Microsoft weitergegeben. Dieses Dokument dient nur zu Informationszwecken, und Microsoft schließt für dieses Dokument jede Gewährleistung aus, seien sie ausdrücklich oder konkludent. Die in diesem Dokument enthaltenen Informationen, einschließlich URLs und Verweise auf Internetwebsites, können ohne vorherige Ankündigung geändert werden. Der Benutzer trägt das alleinige Risiko für die Verwendung oder die Ergebnisse aufgrund der Verwendung dieses Dokuments. Die in den Beispielen verwendeten Firmen, Organisationen, Produkte, Domänennamen, E-Mail-Adressen, Logos, Personen, Orte und Ereignisse sind frei erfunden, soweit nichts anderes angegeben ist. Jede Ähnlichkeit mit bestehenden Firmen, Organisationen, Produkten, Domänennamen, E-MailAdressen, Logos, Personen, Orten oder Ereignissen ist rein zufällig. Die Benutzer/innen sind verpflichtet, sich an alle anwendbaren Urheberrechtsgesetze zu halten. Unabhängig von der Anwendbarkeit der entsprechenden Urheberrechtsgesetze darf ohne ausdrückliche schriftliche Erlaubnis der Microsoft Corporation kein Teil dieses Dokuments für irgendwelche Zwecke vervielfältigt oder in einem Datenempfangssystem gespeichert oder darin eingelesen werden, unabhängig davon, auf welche Art und Weise oder mit welchen Mitteln (elektronisch, mechanisch, durch Fotokopieren, Aufzeichnen usw.) dies geschieht. Es ist möglich, dass Microsoft Rechte an Patenten bzw. angemeldeten Patenten, an Marken, Urheberrechten oder sonstigem geistigen Eigentum besitzt, die sich auf den fachlichen Inhalt dieses Dokuments beziehen. Das Bereitstellen dieses Dokuments gibt Ihnen jedoch keinen Anspruch auf diese Patente, Marken, Urheberrechte oder auf sonstiges geistiges Eigentum, es sei denn, dies wird ausdrücklich in den schriftlichen Lizenzverträgen von Microsoft eingeräumt. © 2010 Microsoft Corporation. Alle Rechte vorbehalten. Inhalt Schrittweise Anleitung für die Migration von Windows SharePoint Services 3.0 zu Microsoft SharePoint Foundation 2010 auf einem Server mit Windows Small Business Server 2008 ....... 4 Übersicht ...................................................................................................................................... 4 Migrationsschritte ...................................................................................................................... 4 Schritt 1: Installieren von Windows SharePoint Services 3.0 Service Pack 2 (SP2) ............... 5 Schritt 2: Ausführen des Tools zum Ausführen einer Überprüfung vor dem Upgrade für SharePoint Foundation 2010................................................................................................. 6 Schritt 3: Sichern der vorhandenen Daten auf dem Servers .................................................... 6 Schritt 4: Sichern der Windows Internal Database-Dateien ..................................................... 7 Schritt 5: Deinstallieren von Windows SharePoint Services 3.0 und Bearbeiten der Registrierung ......................................................................................................................... 8 Schritt 6: Installieren von Microsoft SharePoint Foundation 2010 im Farmmodus ................ 10 Schritt 7: Entfernen der Standardwebanwendung in der SharePoint-Zentraladministration .. 11 Schritt 8: Erstellen einer neuen SharePoint-Anwendung in der SharePointZentraladministration ........................................................................................................... 11 Schritt 9: Trennen der Windows SharePoint Services 3.0-Datenbank von Windows Internal Database ............................................................................................................................. 12 Schritt 10: Anfügen der ShareWebDb-Datenbank an SQL Server 2008................................ 13 Schritt 11: Entfernen der vorhandenen Inhaltsdatenbank ...................................................... 14 Schritt 12: Herstellen einer Verbindung mit der ShareWebDb-Inhaltsdatenbank .................. 14 Schritt 13: Erneutes Erstellen der ursprünglichen internen Websiteumgebung ..................... 14 Schritt 14: Installieren von Windows Small Business Server 2008-Updaterollup 4 ............... 16 Schritt 15: Bearbeiten der Websitebindungen für die companyweb-Website ........................ 17 Schrittweise Anleitung für die Migration von Windows SharePoint Services 3.0 zu Microsoft SharePoint Foundation 2010 auf einem Server mit Windows Small Business Server 2008 Übersicht Microsoft® SharePoint Foundation 2010 weist eine webbasierte Plattform für die Zusammenarbeit auf, die sicherer und einfach zu verwalten ist. Mit SharePoint Foundation 2010 haben die Benutzer in Ihrer Organisation schnellen Zugriff auf die erforderlichen Dokumente und Informationen, um fundierte Entscheidungen zu treffen und die Arbeit zu erledigen. Weitere Informationen zu SharePoint Foundation 2010 finden Sie auf der Microsoft SharePoint Foundation 2010-Website (http://go.microsoft.com/fwlink/?LinkID=184199). SharePoint Foundation 2010 enthält neue Datenbanktechnologie, durch die ein direktes Upgrade von einer vorhandenen Installation von Windows SharePoint Services 3.0 (WSS 3.0) auf einem Computer mit Windows® Small Business Server 2008 (Windows SBS 2008) zu einer Herausforderung wird. Dieser Artikel enthält schrittweise Anleitungen für die Migration Ihrer internen Website (companyweb) und anderer Websites von WSS 3.0 zu SharePoint Foundation 2010. Wichtig SharePoint Foundation 2010 ist nicht im Lieferumfang von Windows SBS 2008 enthalten. Deshalb können die folgenden Features von Windows SBS 2008 nach der Migration zu SharePoint Foundation 2010 nicht verwendet werden: Faxdienste für Netzwerkbenutzer Archivierung von E-Mail-Nachrichten, die an eine Sicherheitsgruppe auf einer WSS 3.0Website gesendet werden Migrationsschritte Dieser Abschnitt enthält die erforderlichen Schritte, um SharePoint Foundation 2010 auf einem Server mit Windows Small Business Server 2008 zu installieren und anschließend die WSS 3.0Websites zu SharePoint Foundation 2010 zu migrieren. Führen Sie die Schritte in der angegebenen Reihenfolge aus, um eine erfolgreiche Migration sicherzustellen. Schritt 1: Installieren von Windows SharePoint Services 3.0 Service Pack 2 (SP2) Schritt 2: Ausführen des Tools zum Ausführen einer Überprüfung vor dem Upgrade für SharePoint Foundation 2010 4 Schritt 3: Sichern der vorhandenen Daten auf dem Server Schritt 4: Sichern der Windows Internal Database-Dateien Schritt 5: Deinstallieren von Windows SharePoint Services 3.0 und Bearbeiten der Registrierung Schritt 6: Installieren von Microsoft SharePoint Foundation 2010 im Farmmodus Schritt 7: Entfernen der Standardwebanwendung in der SharePoint-Zentraladministration Schritt 8: Erstellen einer neuen SharePoint-Anwendung in der SharePointZentraladministration Schritt 9: Trennen der Windows SharePoint Services 3.0-Datenbank von Windows Internal Database Schritt 10: Anfügen der ShareWebDb-Datenbank an SQL Server 2008 Schritt 11: Entfernen der vorhandenen Inhaltsdatenbank Schritt 12: Herstellen einer Verbindung mit der ShareWebDb-Inhaltsdatenbank Schritt 13: Erneutes Erstellen der ursprünglichen internen Websiteumgebung Schritt 14: Installieren von Windows Small Business Server 2008-Updaterollup 4 Schritt 15: Bearbeiten der Websitebindungen für die companyweb-Website Seitenanfang Schritt 1: Installieren von Windows SharePoint Services 3.0 Service Pack 2 (SP2) Hinweis Falls Windows SharePoint Services 3.0 SP2 bereits auf dem Server installiert ist, können Sie diesen Schritt überspringen und mit Schritt 2 fortfahren. Für die erfolgreiche Migration Ihrer internen Website von WSS 3.0 zu Microsoft SharePoint Foundation 2010 muss Windows SharePoint Services 3.0 SP2 auf dem Server installiert sein. So installieren Sie Windows SharePoint Services 3.0 SP2 1. Navigieren Sie zur Downloadseite im Microsoft Download Center (http://go.microsoft.com/fwlink/?LinkID=196490). 2. Suchen Sie im Abschnitt Dateien dieses Downloads nach der Datei wssv3sp2kb953338-x64-fullfile-<Sprache>.exe (wobei <Sprache> für die Downloadsprache steht), und klicken Sie auf Herunterladen für diese Dateiversion. 3. Speichern Sie die Installationsdatei in einem Speicherort auf dem Server. 4. Navigieren Sie auf dem Server zu dem Speicherort, in dem Sie die Installationsdatei gespeichert haben, und doppelklicken Sie dann auf die Datei, um mit der Installation zu beginnen. 5. Befolgen Sie die angezeigten Anweisungen, um das Service Pack zu installieren. Seitenanfang 5 Schritt 2: Ausführen des Tools zum Ausführen einer Überprüfung vor dem Upgrade für SharePoint Foundation 2010 Mit dem Tool zum Ausführen einer Überprüfung vor dem Upgrade können Sie einen Bericht für den Status Ihrer Umgebung und SharePoint-Websites erstellen, bevor Sie ein Upgrade auf Microsoft SharePoint Foundation 2010 vornehmen. Microsoft empfiehlt dringend, das Tool zum Ausführen einer Überprüfung vor dem Upgrade auszuführen und möglichst viele Probleme zu beheben, bevor Sie mit dem Upgrade beginnen. Hinweis Weitere Informationen finden Sie im Artikel Ausführen des Tools zum Ausführen einer Überprüfung vor dem Upgrade (SharePoint Foundation 2010) auf der Microsoft-Website (http://go.microsoft.com/fwlink/?LinkId=200961). So führen Sie das Tool zum Ausführen einer Überprüfung vor dem Upgrade aus 1. Klicken Sie auf Start, und geben Sie in das Suchfeld cmd ein. Klicken Sie unter Programme mit der rechten Maustaste auf cmd, und klicken Sie dann auf Als Administrator ausführen. 2. Geben Sie an der Eingabeaufforderung cd „C:\Programme\Gemeinsame Dateien\Microsoft Shared\Web Server Extensions\12\BIN“ ein, und drücken Sie dann die EINGABETASTE. 3. Geben Sie an der Eingabeaufforderung stsadm -o preupgradecheck ein, und drücken Sie dann die EINGABETASTE. Nachdem Sie das Tool zum Ausführen einer Überprüfung vor dem Upgrade ausgeführt haben, wird der Bericht automatisch im Standardbrowser geöffnet. Sie können den Bericht auch anzeigen, indem Sie ihn im Speicherort öffnen, also im Verzeichnis C:\Programme\Gemeinsame Dateien\Microsoft Shared\Web Server Extensions\12\LOGS. Seitenanfang Schritt 3: Sichern der vorhandenen Daten auf dem Servers Bei diesem Verfahren werden mithilfe des Befehls Stsadm die Daten von Ihrer internen Website in die Sicherungsdatei companyweb.bak exportiert. Die interne Website muss funktionsfähig sein, damit dieser Befehl erfolgreich ausgeführt wird. Falls Sie diesen Schritt nicht erfolgreich ausführen können, befolgen Sie die Anweisungen im Artikel Reparieren des Windows SharePoint Services-DNS (Domain Name System) (http://go.microsoft.com/fwlink/?LinkId=186796), um die Einstellungen für Internetinformationsdienste (Internet Information Services, IIS) und DNS (Domain Name System) zu reparieren. Falls außer companyweb zusätzliche IIS-Websites vorhanden sind, müssen Sie diese Websites ebenfalls sicher. So sichern Sie die vorhandenen Daten auf dem Server 1. Klicken Sie auf Start, und geben Sie in das Suchfeld cmd ein. Klicken Sie unter 6 Programme mit der rechten Maustaste auf cmd, und klicken Sie dann auf Als Administrator ausführen. 2. Geben Sie an der Eingabeaufforderung cd „C:\Programme\Gemeinsame Dateien\Microsoft Shared\Web Server Extensions\12\BIN“ ein, und drücken Sie dann die EINGABETASTE. 3. Geben Sie an der Eingabeaufforderung stsadm -o export -url http://companyweb filename companyweb.bak -includeusersecurity ein, und drücken Sie dann die EINGABETASTE. Hinweis Wenn Sie zusätzliche IIS-Websites sichern müssen, verwenden Sie den Befehl aus Schritt 3, aber ändern Sie den Dateinamen in den Namen der Website, die Sie sichern möchten. Angenommen, Sie sichern die Website http://companyresources. In diesem Fall sichern Sie die Website unter dem Dateinamen companyresources.bak. Seitenanfang Schritt 4: Sichern der Windows Internal Database-Dateien So sichern Sie die Windows Internal Database-Dateien 1. Klicken Sie auf Start, klicken Sie auf Verwaltung, und klicken Sie dann auf Dienste. 2. Klicken Sie im Fenster Benutzerkontensteuerung auf Weiter. 3. Doppelklicken Sie in Dienste auf Windows Internal Database (MICROSOFT##SSEE). 4. Ändern Sie auf der Registerkarte Allgemein der Seite Eigenschaften von Windows Internal Database (MICROSOFT##SSEE) den Eintrag Starttyp in Deaktiviert. Klicken Sie für Dienststatus auf Beenden, und klicken Sie dann auf OK. 5. Sichern Sie die folgenden Dateien oder Ordner, indem Sie sie auf das Festplattenlaufwerk oder auf ein externes Speichergerät wie z. B. einen USBSpeicherstick kopieren. Laufwerk:\Windows\SYSMSI\SSEE\MSSQL.2005\MSSQL\Data\SharePoint_AdminC ontent_*.mdf Laufwerk:\Windows\SYSMSI\SSEE\MSSQL.2005\MSSQL\Data\SharePoint_AdminC ontent_*_log.LDF Laufwerk:\Windows\SYSMSI\SSEE\MSSQL.2005\MSSQL\Data\SharePoint_Config_* .mdf Laufwerk:\Windows\SYSMSI\SSEE\MSSQL.2005\MSSQL\Data\SharePoint_Config_* _log.LDF Laufwerk:\Windows\SYSMSI\SSEE\MSSQL.2005\MSSQL\Data\ShareWebDb.mdf Laufwerk:\Windows\SYSMSI\SSEE\MSSQL.2005\MSSQL\Data\ShareWebDb_log.L DF Laufwerk:\Windows\SYSMSI\SSEE\MSSQL.2005\MSSQL\Data\WSS_Content.mdf 7 Laufwerk:\Windows\SYSMSI\SSEE\MSSQL.2005\MSSQL\Data\WSS_Content_log.L DF Laufwerk:\Windows\SYSMSI\SSEE\MSSQL.2005\MSSQL\Data\WSS_Search_WIN*.mdf Laufwerk:\Windows\SYSMSI\SSEE\MSSQL.2005\MSSQL\Data\WSS_Search_WIN*.LDF Laufwerk:\WSUS\SUSDB\UpdateServicesDbFiles\SUSDB.mdf Laufwerk:\WSUS\SUSDB\UpdateServicesDbFiles\SUSDB_log.ldf Laufwerk:\Windows\SYSMSI\SSEE\MSSQL.2005\MSSQL\SchemaSig\WSUSSignDb .cer Laufwerk:\Windows\SYSMSI\SSEE\MSSQL.2005\MSSQL\SchemaSig\WSUSSignDb .dll Hinweise Ein Sternchen (*) steht für eine Zeichenfolge bestehend aus nach dem Zufallsprinzip generierten Zeichen. Laufwerk steht für den Buchstaben des Laufwerks, auf dem Sie Windows SBS 2008 installiert haben. 6. Doppelklicken Sie in Dienste auf Windows Internal Database (MICROSOFT##SSEE), ändern Sie Starttyp in Automatisch, und klicken Sie dann auf Übernehmen. 7. Klicken Sie für Dienststatus auf Starten, und klicken Sie dann auf OK. Seitenanfang Schritt 5: Deinstallieren von Windows SharePoint Services 3.0 und Bearbeiten der Registrierung Vor der Installation der SharePoint Foundation 2010-Kernsoftware müssen Sie zuerst die folgenden Schritte ausführen: 1. Installieren der erforderlichen Software für SharePoint Foundation 2010 2. Deinstallieren von Windows SharePoint Services 3.0 3. Bearbeiten der Registrierung So installieren Sie erforderliche Software für SharePoint Foundation 2010 1. Laden Sie SharePoint Foundation 2010 vom Microsoft Download Center (http://go.microsoft.com/fwlink/?LinkId=191959) herunter, und speichern Sie die Installationsdatei in einem Speicherort auf dem Server. 2. Navigieren Sie auf dem Server zu dem Speicherort, in dem Sie die Installationsdatei gespeichert haben, doppelklicken Sie auf die Datei SharePointFoundation.exe, und klicken Sie dann auf Softwarevoraussetzungen installieren. 8 3. Klicken Sie im Vorbereitungstool für SharePoint 2010-Produkte auf Weiter. 4. Aktivieren Sie auf der Seite Lizenzbedingungen das Kontrollkästchen Ich stimme den Lizenzbedingungen zu, und klicken Sie dann auf Weiter. Die erforderliche Software wird vom Tool installiert und konfiguriert. Möglicherweise wird der Server während dieses Vorgangs neu gestartet. 5. Überprüfen Sie auf der Seite Installation abgeschlossen, ob jede Softwarevoraussetzung entweder als erfolgreich installiert oder als bereits installiert aufgelistet wird. 6. Klicken Sie auf Fertig stellen. Hinweis Nachdem Sie auf Fertig stellen geklickt haben, muss möglicherweise der Server neu gestartet werden. So deinstallieren Sie Windows SharePoint Services 3.0 1. Klicken Sie auf Start, dann auf Systemsteuerung und anschließend auf Programme und Funktionen. 2. Wählen Sie Microsoft Windows SharePoint Services 3.0 aus, und klicken Sie dann auf Deinstallieren. 3. Starten Sie nach der Deinstallation von Windows SharePoint Services 3.0 den Server neu. So bearbeiten Sie die Registrierung 1. Klicken Sie auf Start, geben Sie in das Suchfeld regedit ein, und drücken Sie dann die EINGABETASTE. Achtung Durch eine fehlerhafte Bearbeitung der Registrierung kann das System ernsthaft beschädigt werden. Sie sollten wichtige Daten auf dem Computer sichern, bevor Sie Änderungen an der Registrierung vornehmen. 2. Klicken Sie im Fenster Benutzerkontensteuerung auf Weiter. 3. Navigieren Sie zu HKEY_LOCAL_MACHINE\SYSTEM\CurrentControlSet\Services\VSS\VssAccessCon trol\. 4. Doppelklicken Sie auf NETWORK SERVICE, und geben Sie dann in Wert den Wert 1 ein. 5. Schließen Sie den Registrierungs-Editor. Seitenanfang 9 Schritt 6: Installieren von Microsoft SharePoint Foundation 2010 im Farmmodus So installieren Sie Microsoft SharePoint Foundation 2010 im Farmmodus 1. Installieren Sie Microsoft SQL Server 2008 Express Edition Service Pack 1 (SP1). a. Laden Sie SQL Server 2008 Express SP1 vom Microsoft Download Center (http://go.microsoft.com/fwlink/?LinkId=186795) herunter, und installieren Sie das Service Pack auf dem Server. b. Erstellen Sie nach der Installation von SQL Server 2008 Express SP1 eine Datenbankinstanz mit dem Namen Express. Diese Datenbankinstanz werden Sie später in diesem Verfahren verwenden. Wichtig Stellen Sie sicher, dass die neue Instanz von SQL Server 2008 Express als Domänenkonto ausgeführt wird. 2. Führen Sie das Vorbereitungstool für SharePoint 2010-Produkte erneut aus. a. Navigieren Sie auf dem Server zu dem Speicherort, in dem Sie die Installationsdatei gespeichert haben, doppelklicken Sie auf die Datei SharePointFoundation.exe, und klicken Sie dann auf Softwarevoraussetzungen installieren. b. Klicken Sie im Vorbereitungstool für SharePoint 2010-Produkte auf Weiter. c. Aktivieren Sie auf der Seite Lizenzbedingungen das Kontrollkästchen Ich stimme den Lizenzbedingungen zu, und klicken Sie dann auf Weiter. Die erforderliche Software wird vom Tool installiert und konfiguriert. Möglicherweise wird der Server während dieses Vorgangs neu gestartet. d. Überprüfen Sie auf der Seite Installation abgeschlossen, ob jede Softwarevoraussetzung entweder als erfolgreich installiert oder als bereits installiert aufgelistet wird. e. Klicken Sie auf Fertig stellen. 3. Installieren Sie Microsoft SharePoint Foundation 2010 im Farmmodus. a. Doppelklicken Sie auf dem Serverdesktop auf die Datei SharePointFoundation.exe, und klicken Sie dann auf SharePoint Foundation 2010 installieren. Nach Abschluss der Softwareinstallation wird der Konfigurations-Assistent für SharePoint-Produkte angezeigt. b. Wählen Sie im Dialogfeld Verbindung mit einer Serverfarm herstellen die Option Eine neue Serverfarm erstellen aus. c. Geben Sie in Einstellungen für die Konfigurationsdatenbank angeben den Namen des Datenbankservers im Format Computername\Datenbankinstanzname ein. Verwenden Sie den Datenbankinstanznamen Express, den Sie weiter oben in diesem Verfahren erstellt haben. Hinweis Beim Datenbankservernamen wird die Groß-/Kleinschreibung beachtet. 10 d. Geben Sie den Benutzernamen und das Kennwort für den Domänenadministrator ein. e. Befolgen Sie die Anweisungen des Assistenten, um die Installation von SharePoint Foundation 2010 abzuschließen. Seitenanfang Schritt 7: Entfernen der Standardwebanwendung in der SharePoint-Zentraladministration So entfernen Sie die Standardwebanwendung in der SharePoint-Zentraladministration 1. Klicken Sie auf Start, klicken Sie auf Alle Programme, und klicken Sie dann auf SharePoint 2010-Zentraladministration. 2. Klicken Sie im Fenster Benutzerkontensteuerung auf Weiter. 3. Klicken Sie auf Zentraladministration. 4. Klicken Sie in der Kategorie Anwendungsverwaltung auf Webanwendungen verwalten, wählen Sie die Standardwebanwendung (SharePoint – 80) aus, und klicken Sie dann auf Webanwendung löschen. 5. Klicken Sie auf der Seite Webanwendung löschen in Inhaltsdatenbanken löschen auf Nein. 6. Klicken Sie in IIS-Websites löschen auf Ja. Hinweis Wenn nur eine Webanwendung vorhanden ist, so kann diese nicht gelöscht werden. In diesem Fall können Sie diesen Schritt überspringen. 7. Klicken Sie auf Löschen, und klicken Sie dann auf OK, um den Vorgang zu bestätigen. Seitenanfang Schritt 8: Erstellen einer neuen SharePoint-Anwendung in der SharePoint-Zentraladministration So erstellen Sie eine neue SharePoint-Anwendung in der SharePoint 2010Zentraladministration 1. Klicken Sie auf Start, klicken Sie auf Alle Programme, und klicken Sie dann auf SharePoint 2010-Zentraladministration. 2. Klicken Sie im Fenster Benutzerkontensteuerung auf Weiter. 3. Klicken Sie auf Zentraladministration. 4. Klicken Sie auf Webanwendungen verwalten, und klicken Sie dann auf Neu. 5. Führen Sie im Abschnitt IIS-Website die folgenden Aktionen aus: a. Klicken Sie auf Neue IIS-Website erstellen, und geben Sie dann in das Feld Name die Zeichenfolge SBS SharePoint ein. 11 b. Geben Sie in das Feld Port die Zeichenfolge 80 ein. c. Geben Sie in das Feld Pfad die Zeichenfolge <Laufwerk>:\Programme\Windows Small Business Server\Bin\webapp\InternalWebSite ein, wobei <Laufwerk> für den Buchstaben des Laufwerks steht, auf dem Sie das Betriebssystem installiert haben. 6. Wählen Sie im Abschnitt Sicherheitskonfiguration die folgenden Optionen aus: a. Für Authentifizierungsanbieter wählen Sie NTLM aus. b. Für Anonymen Zugriff zulassen wählen Sie Nein aus. c. Für SSL verwenden wählen Sie Nein aus. 7. Überprüfen Sie für Öffentliche URL, ob Standard für Zone eingestellt ist. 8. Klicken Sie im Abschnitt Anwendungspool auf Neuen Anwendungspool erstellen, und geben Sie in das Feld Anwendungspoolname den Namen SBS SharePoint AppPool ein. Hinweis Beim Anwendungspoolnamen wird die Groß-/Kleinschreibung beachtet. 9. Ändern Sie im Abschnitt Datenbankname und Authentifizierung die Werte für Datenbankserver oder Datenbankname nicht. 10. Klicken Sie in Datenbankauthentifizierung auf Windows-Authentifizierung (empfohlen). 11. Klicken Sie auf OK, und warten Sie, bis der Vorgang abgeschlossen ist. Wenn die Seite Anwendung erstellt angezeigt wird, klicken Sie auf OK. Seitenanfang Schritt 9: Trennen der Windows SharePoint Services 3.0Datenbank von Windows Internal Database Hinweis Zum Ausführen dieses Verfahrens muss das Befehlszeilenabfrage-Hilfsprogramm von Microsoft SQL Server 2005 (Sqlcmd) auf dem Server installiert sein. Sqlcmd können Sie vom Microsoft Download Center (http://go.microsoft.com/fwlink/?LinkId=199534) herunterladen. Weitere Informationen finden Sie im Artikel "sqlcmd (Hilfsprogramm)" auf der MSDN-Website (http://go.microsoft.com/fwlink/?LinkId=199535). So trennen Sie die Windows SharePoint Services 3.0-Datenbank von Windows Internal Database 1. Klicken Sie auf Start, und geben Sie in das Suchfeld cmd ein. Klicken Sie unter Programme mit der rechten Maustaste auf cmd, und klicken Sie dann auf Als Administrator ausführen. 2. Geben Sie an der Eingabeaufforderung die folgenden Befehle ein, und drücken Sie nach jedem Befehl die EINGABETASTE. sqlcmd -S np:\\.\pipe\MSSQL$MICROSOFT##SSEE\sql\query 12 use master alter database ShareWebDb set single_user with rollback immediate go sp_detach_db ‘ShareWebDb’ go Seitenanfang Schritt 10: Anfügen der ShareWebDb-Datenbank an SQL Server 2008 So fügen Sie die ursprüngliche Datenbank (ShareWebDb) an SQL Server 2008 an 1. Deinstallieren Sie SQL Server Management Studio Express. a. Klicken Sie auf Start, dann auf Systemsteuerung und anschließend auf Programme und Funktionen. b. Wählen Sie Microsoft SQL Server Management Studio Express aus, und klicken Sie dann auf Deinstallieren. 2. Installieren Sie Microsoft SQL Server 2008 Management Studio Express. Dieses Programm können Sie vom Microsoft Download Center (http://go.microsoft.com/fwlink/?LinkID=196756) herunterladen. 3. Wählen Sie bei der Installation von SQL Server 2008 Management Studio Express auf der Seite Installationstyp die Option Neuinstallation von SQL Server 2008 ausführen aus, und wählen Sie dann die Option Verwaltungstools – Einfach in Featureauswahl aus. Hinweis Im Lieferumfang von SQL Server 2008 Management Express ist SQL Server Management Studio enthalten. 4. Öffnen Sie SQL Server 2008 Management Studio, und öffnen Sie dann die SQL ServerInstanz Express, die Sie im Abschnitt „Schritt 4: Installieren von Microsoft SharePoint Foundation 2010 im Farmmodus“ erstellt haben. 5. Klicken Sie mit der rechten Maustaste auf den Knoten Datenbanken, und klicken Sie anschließend auf Anfügen. 6. Navigieren Sie im Dialogfeld Datenbank anfügen zu dem Speicherort, in den Sie die MDF- und LDF-Dateien in „Schritt 2: Sichern der Windows Internal Database-Dateien“ kopiert haben. Wählen Sie die Datei ShareWebDb.mdf für die Datenbank aus, die Sie anfügen möchten, und klicken Sie dann auf OK. Seitenanfang 13 Schritt 11: Entfernen der vorhandenen Inhaltsdatenbank So entfernen Sie die vorhandene Inhaltsdatenbank 1. Klicken Sie in der SharePoint 2010-Zentraladministration auf Anwendungsverwaltung, und klicken Sie dann im Abschnitt Datenbanken auf Inhaltsdatenbanken verwalten. 2. Klicken Sie auf der Seite Inhaltsdatenbanken verwalten auf die Inhaltsdatenbank, die Sie entfernen möchten. 3. Aktivieren Sie auf der Seite Inhaltsdatenbankeigenschaften verwalten das Kontrollkästchen Inhaltsdatenbank entfernen, und klicken Sie dann auf OK. Seitenanfang Schritt 12: Herstellen einer Verbindung mit der ShareWebDbInhaltsdatenbank Nachdem Sie eine Verbindung mit Windows Internal Database hergestellt haben, ist der Assistent zum Verschieben von SharePoint-Daten nicht funktionsfähig. Um dieses Problem zu umgehen, befolgen Sie die Anweisungen in diesem Schritt zum Herstellen einer Verbindung mit der ShareWebDb-Inhaltsdatenbank. So stellen Sie eine Verbindung mit der ShareWebDb-Inhaltsdatenbank her 1. Klicken Sie auf Start, und geben Sie in das Suchfeld cmd ein. Klicken Sie unter Programme mit der rechten Maustaste auf cmd, und klicken Sie dann auf Als Administrator ausführen. 2. Geben Sie an der Eingabeaufforderung die folgenden Befehle ein, und drücken Sie nach jedem Befehl die EINGABETASTE. cd „C:\Programme\Gemeinsame Dateien\Microsoft Shared\Web Server Extensions\14\BIN“ stsadm -o addcontentdb -url http://localhost -databasename ShareWebDb Seitenanfang Schritt 13: Erneutes Erstellen der ursprünglichen internen Websiteumgebung So stellen Sie die ursprüngliche interne Websiteumgebung erneut her 1. Klicken Sie auf Start, klicken Sie auf Alle Programme, und klicken Sie dann auf SharePoint 2010-Zentraladministration. 2. Klicken Sie im Fenster Benutzerkontensteuerung auf Weiter. 3. Klicken Sie auf Zentraladministration. 4. Klicken Sie im Abschnitt Systemeinstellungen auf Dienste auf dem Server verwalten. 5. Klicken Sie auf SharePoint Foundation-Suche und dann auf Starten. 14 6. Geben Sie auf der Seite Einstellungen für den Microsoft SharePoint FoundationSuchdienst konfigurieren einen Benutzernamen und ein Kennwort für das Inhaltszugriffskonto ein, und klicken Sie dann auf Starten. 7. Wechseln Sie wieder zur Webseite SharePoint 2010-Zentraladministration, und klicken Sie dann auf Systemeinstellungen. 8. Klicken Sie im Abschnitt E-Mail und Textnachrichten (SMS) auf Einstellungen für eingehende E-Mail konfigurieren. Hinweis Möglicherweise wird eine Meldung angezeigt, dass der SMTP-Dienst nicht installiert ist. Diese Meldung können Sie zu diesem Zeitpunkt bedenkenlos ignorieren. 9. Für Eingehende E-Mail aktivieren wählen Sie Ja aus. 10. Für Anzeigeadresse des Posteingangsservers geben Sie companyweb ein. 11. Für E-Mail-Ablageordner geben Sie C:\inetpub\mailroot\drop ein, und klicken Sie dann auf OK. 12. Wechseln Sie wieder zur Webseite SharePoint 2010-Zentraladministration, und klicken Sie dann auf Systemeinstellungen. 13. Klicken Sie im Abschnitt E-Mail und Textnachrichten (SMS) auf Einstellungen für ausgehende E-Mail konfigurieren. 14. Konfigurieren Sie im Abschnitt E-Mail-Einstellungen die folgenden Einstellungen: a. Geben Sie in das Textfeld SMTP-Server für ausgehende Nachrichten die Zeichenfolge SharePointSMTPServer ein. b. Geben Sie in das Feld Von Adresse die E-Mail-Adresse, die E-Mail-Empfängern angezeigt werden soll, im Format companywebadmin@Domänenname ein (wobei Domänenname für den Namen der Internetdomäne Ihres Unternehmens steht). Wenn beispielsweise der Domänenname contoso.com lautet, geben Sie [email protected] ein. c. Geben Sie in das Feld Antwortadresse die Zeichenfolge companywebadmin@Domänenname ein (wobei Domänenname für den Namen der Internetdomäne Ihres Unternehmens steht). d. Wählen Sie in der Liste Zeichensatz den Eintrag 65001(Unicode UTF-8) aus, und klicken Sie dann auf OK. 15. Wechseln Sie wieder zur Webseite SharePoint 2010-Zentraladministration, und klicken Sie dann auf Systemeinstellungen. 16. Klicken Sie in Farmverwaltung auf Alternative Zugriffszuordnungen konfigurieren, und klicken Sie dann auf Öffentliche URLs bearbeiten. 17. Wählen Sie für Alternative Zugriffszuordnungssammlung die Option Keine Auswahl aus, und klicken Sie dann auf Alternative Zugriffszuordnungssammlung ändern. 18. Klicken Sie auf der Seite Alternative Zugriffszuordnungssammlung auswählen auf SBS SharePoint, und konfigurieren Sie dann die folgenden Einstellungen: a. Geben Sie in das Feld Intranet die Zeichenfolge http://companyweb ein. 15 b. Führen Sie im Feld Internet eine der folgenden Aktionen aus: Falls Sie die Aufgabe Internetadresse einrichten bereits in der Windows SBSKonsole ausgeführt haben, geben Sie die Internetadresse im Format https://Vollqualifizierter Domänenname:987 ein. Falls Sie die Aufgabe Internetadresse einrichten noch nicht in der Windows SBS-Konsole ausgeführt haben, geben Sie https://sites:987 ein, und klicken Sie dann auf Speichern. 19. Wechseln Sie wieder zur Webseite SharePoint 2010-Zentraladministration, und klicken Sie dann auf Sicherheit. 20. Klicken Sie im Abschnitt Allgemeine Sicherheit auf Authentifizierungsanbieter angeben. 21. Klicken Sie auf der Seite Authentifizierungsanbieter auf die Dropdownliste Webanwendung, und klicken Sie dann auf Webanwendung ändern. 22. Klicken Sie auf der Seite Webanwendung ändern auf SBS SharePoint. 23. Klicken Sie auf der Seite Authentifizierungsanbieter auf die Zone Standard. 24. Wählen Sie in IIS-Authentifizierungseinstellungen die Option Aushandeln (Kerberos) aus, und klicken Sie dann auf Speichern. Seitenanfang Schritt 14: Installieren von Windows Small Business Server 2008-Updaterollup 4 So installieren Sie Windows SBS 2008-Updaterollup 4 1. Laden Sie Windows SBS 2008-Updaterollup 4 von der Microsoft-Website herunter, und speichern Sie die Datei in einem Speicherort auf dem Server. a. Navigieren Sie zur Website Microsoft Update-Katalog (http://go.microsoft.com/fwlink/?LinkId=199703). b. Geben Sie 979454 in das Suchfeld ein, und klicken Sie dann auf Suchen. c. Klicken Sie für das Element Updaterollup 4 für Windows Small Business Server 2008 (KB979454) auf Hinzufügen. d. Klicken Sie auf Warenkorb anzeigen. e. Klicken Sie auf Herunterladen. f. Navigieren Sie zu einem Ordner, in dem Sie die Datei speichern möchten, und klicken Sie dann auf Weiter. g. Klicken Sie nach Abschluss des Downloads auf Schließen. 2. Öffnen Sie den Ordner, in dem Sie den Download gespeichert haben. Öffnen Sie den Ordner Updaterollup 4 für Windows Small Business Server 2008 (KB979454), und doppelklicken Sie auf die cab-Datei in diesem Ordner. 3. Doppelklicken Sie auf die Datei SBS2008-KB97954-X64-<Sprache>.msp (wobei <Sprache> für die Downloadsprache steht), und wählen Sie einen Zielordner zum 16 Extrahieren der Datei aus. 4. Öffnen Sie den Ordner, in den Sie die Datei extrahiert haben. Doppelklicken Sie auf die Datei SBS2008-KB97954-X64-<Sprache>.msp, und befolgen Sie die Anweisungen des Assistenten zum Installieren des Updates. Hinweis Nach der Installation von Updaterollup 4 für Windows Small Business Server 2008 müssen Sie möglicherweise die Dateistruktur manuell durchforsten, um die vollständige Indexfunktionalität wiederherzustellen. Seitenanfang Schritt 15: Bearbeiten der Websitebindungen für die companyweb-Website So bearbeiten Sie die Websitebindungen für die companyweb-Website 1. Klicken Sie auf Start, zeigen Sie auf Verwaltung und klicken Sie auf Internetinformationsdienste-Manager. 2. Erweitern Sie im Bereich Verbindungen des IIS-Managers den Knoten für Ihren Server, erweitern Sie Websites, und klicken Sie dann auf SBS SharePoint. 3. Klicken Sie im Bereich Aktionen auf Bindungen. 4. Wählen Sie im Fenster Sitebindungen den Typ http aus, und klicken Sie dann auf Bearbeiten. 5. Geben Sie im Fenster Sitebindung bearbeiten in das Feld Hostname die Zeichenfolge companyweb ein, und klicken Sie dann auf OK. 6. Klicken Sie im Fenster Sitebindungen auf Hinzufügen. 7. Konfigurieren Sie im Fenster Sitebindung hinzufügen die folgenden Einstellungen: Für Typ wählen Sie https aus. Für SSL-Zertifikat wählen Sie remote.<Domänenname> aus (wobei <Domänenname> für den Namen Ihrer Internetdomäne steht). Für Port geben Sie 987 ein. 8. Klicken Sie auf OK, und klicken Sie dann auf Ja, um die Einstellungen zu speichern. 9. Schließen Sie das Fenster Sitebindungen. Seitenanfang 17