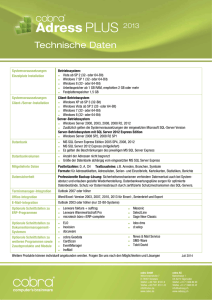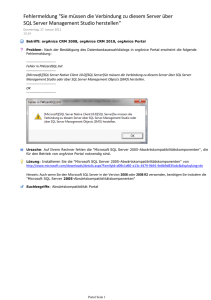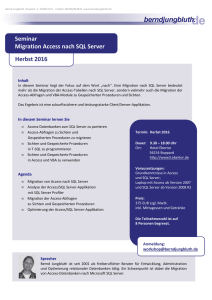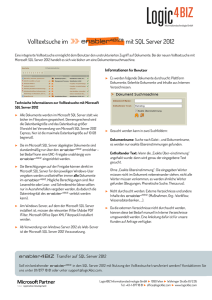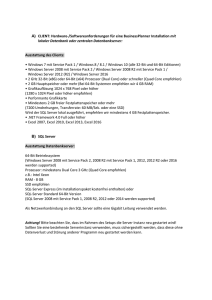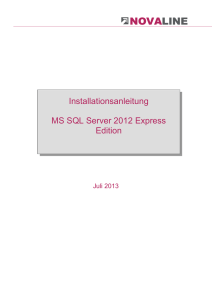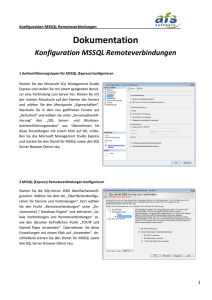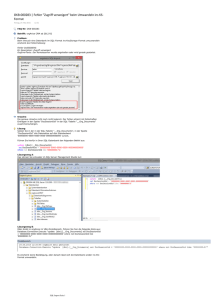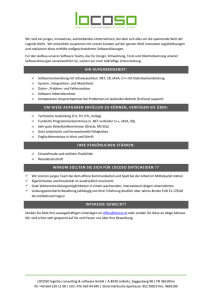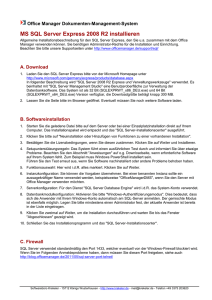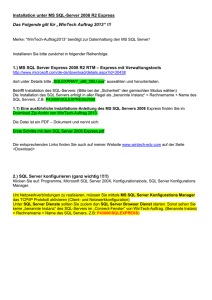Installation unter SQL-Server 2005 Express - WinTech
Werbung

Installation unter MS SQL-Server 2008 / 2005 Express Das Folgende gilt für „WinTech Auftrag 2003 / 2007 / 2010“ !!! Merke: “WinTech-Auftrag“ ist ein Access Data Project und benötigt zur Datenhaltung den MS SQL Server! Installieren Sie bitte zunächst in folgender Reihenfolge: 1.) MS SQL Server Express 2008 R2 RTM – Express mit Verwaltungstools http://www.microsoft.com/downloads/details.aspx?familyid=967225EB-207B-4950-91DFEEB5F35A80EE&displaylang=de Betrifft Installation des SQL-Servers: (Bitte bei der „Sicherheit“ den gemischten Modus wählen) Die Installation des SQL Servers erfolgt in aller Regel als „benannte Instanz“ = Rechnername + Name des SQL Servers. Z.B: P43000\SQLEXPRESS2008. Siehe auch 1.1. 1.1) Eine ausführliche Installations-Anleitung des MS SQL Servers 2008 Express finden Sie im Download Zip-Archiv von WinTech-Auftrag. Die Datei ist ein PDF – Dokument und nennt sich: Erste Schritte mit dem SQL Server 2008 Express.pdf Die entsprechenden Links finden Sie auch auf meiner Website www.wintech-edv.com unter der Rubrik SQL Server 2005 2.) SQL Server konfigurieren (ganz wichtig !!!!!) Klicken Sie auf: Programme, Microsoft SQL Server 200X, Konfigurationstools, SQL Server Konfigurations Manager. Um Netzwerkverbindungen zu realisieren, müssen Sie mittels MS SQL Server Konfigurations Manager das TCP/IP Protokoll aktivieren (Client- und Netzwerkkonfiguration) Unter SQL Server Dienste sollten Sie zudem den SQL Server Browser Dienst starten. Sonst sehen Sie keine „benannte Instanz“ des SQL-Servers im „Connect-Fenster“ von WinTech-Auftrag. (Benannte Instanz = Rechnername + Name des SQL Servers. Z.B: P43000\SQLEXPRESS2008) 3.) WinTech-Auftrag Basis/ -Premium installieren 3.1.) Installation unter Windows XP Sie installieren WinTech-Auftrag indem Sie die Datei setup.exe ausführen. Wenn Sie die Standardeinstellungen übernommen haben, befinden sich die Programmdatei WinTech_Auftrag54_Basisxx.ade bzw. WinTech_Auftrag54_Premxx.ade und die Datenbankdateien im Verzeichnis “C:\Programme\WinTech_Auftrag200XBasis“ bzw. „C:\Programme\WinTech_Auftrag200XPrem“ XX sind die Platzhalter für die jeweilige Access Version (03 / 07 bzw. 10) Dort liegen auch die beiden Datenbankdateien „WinTech_Auftrag501.mdf und WinTech_Auftrag501_log.LDF“ 3.2) Besonderheiten bei einer Windows Vista / Windows 7 - Installation Der Installationsordner C:\Programme\Wintech_Auftrag… ist unter Windows Vista und Windows 7 schreibgeschützt. Sie bekommen beim Start von „Wintech Auftrag“ eine entsprechende Meldung. Lösung: Wählen Sie beim Setup von WinTech-Auftrag die Installationsart „Benutzerdefiniert“. Es öffnet sich das Dialogfenster „Benutzerdefiniertes Setup“. Klicken Sie auf den Button <Durchsuchen> (siehe Bild). Ändern Sie bitte den Ordnername in „C:\WinTech_Auftrag2003Basis“ und bestätigen Sie danach bitte mit <OK>. Das Setupprogramm kehrt zu Dialogfenster „Benutzerdefiniertes Setup“zurück. (Abhängig von der WinTech Auftrag Version steht in Ordnername „C:\WinTech_Auftrag20XXBasis\“ bzw. „Prem“. XX sind die Platzhalter für die jeweilige Access Version (03 / 07 bzw. 10) Klicken Sie jetzt bitte auf den Button <Weiter> und fahren dann mit dem Setup fort. Nach erfolgter Installation befinden sich die Programmdatei WinTech_Auftrag54_Basisxx.ade bzw. WinTech_Auftrag54_Premxx.ade und die Datenbankdateien im Verzeichnis “C:\WinTech_Auftrag200XBasis“ bzw. „C:\Programme\WinTech_Auftrag200XPrem“ XX sind die Platzhalter für die jeweilige Access Version (03 / 07 bzw. 10) Dort liegen auch die beiden Datenbankdateien „WinTech_Auftrag501.mdf und WinTech_Auftrag501_log.LDF“ Eintrag im Windows Start-Menü Nach erfolgter Installation befindet sich unter Windows7 / Vista unter <Start>, <Alle Programme> ein neuer Eintrag: Bei der Verwendung von MS Access 2003: WinTech_Auftrag2003Basis bzw. WinTech_Auftrag2003Prem Bei der Verwendung von MS Access 2007: WinTech_Auftrag2007Basis bzw. WinTech_Auftrag2007Prem Bei der Verwendung von MS Access 2010: WinTech_Auftrag2010Basis bzw. WinTech_Auftrag2010Prem Unter Windows XP finden Sie die Programmeintäge unter <Start>, <Programme>. 4.) WinTech-MDF-Datenbank-Dateien am MS SQL Server anmelden. Kopieren Sie bitte die Dateien “WinTech_Auftrag501.mdf und WinTech_Auftrag501_log.LDF“ aus dem Installationsverzeichnis (siehe oben) in das DataVerzeichnis des SQL-Servers 2008. Das Standardverzeichnis ist “C:\Programme\Microsoft SQL Server\MSSQL.1\MSSQL\DATA“ Bei einer SQL-Server-Installation als benannte Instanz kann der Pfad etwas anders aussehen: z.B. „…MSSQL.1\DATA“ usw. Starten Sie danach bitte SQL Server Management Studio Express und melden sich als SA mit “SQL Server Authentifizierung“ an. Klicken Sie im Objekt-Explorer mit der rechten Maustaste auf Datenbanken und wählen Sie < Anfügen…>. In dem darauffolgenden Dialog wählen Sie <Hinzufügen> und wählen dann im SQL Server 2008 Data-Verzeichnis die Datei WinTech-Auftrag501.mdf aus. Das Ganze bestätigen Sie dann bitte mit Ok. Die Datenbank nebst Log-Datei wird danach am SQL-Server angemeldet. 5.) Erster Programmstart Starten Sie das Programm über <Start>, <Programme> <WinTech-Auftrag 200X Basis> bzw. <WinTech-Auftrag 200X Premium>. Verbindungen/Anmelden Abbildung 1: Das Anmeldeformular Ein Klick auf den Button <Anmelden> öffnet einen Anmeldedialog, mit dessen Hilfe Sie sich an einem beliebigen SQL Server (lokal oder im Netz) anmelden können. Ein Klick auf den Button <Abmelden> trennt eine bestehende SQL-Server Verbindung. Eine „angemeldete“ Verbindung bleibt über das Programmende hinaus bestehen. D. h., Sie müssen sich beim nächsten Programmstart nicht erneut anmelden, wenn Sie zuvor beim Beenden von „WinTech-Auftrag“ nicht den Button <Abmelden> angeklickt haben. Beispiel: Sie beenden das Programm ohne sich dabei abzumelden, indem Sie einfach das AccessFenster durch einen Klick auf das X schließen.