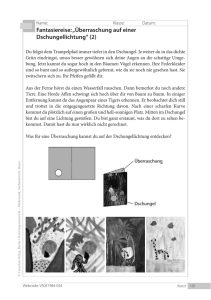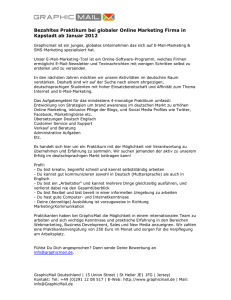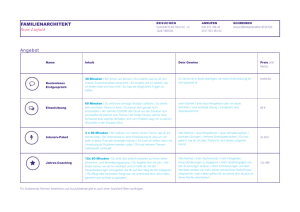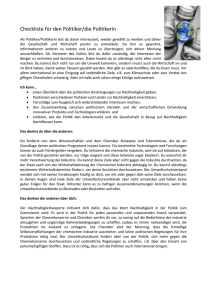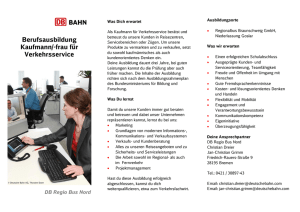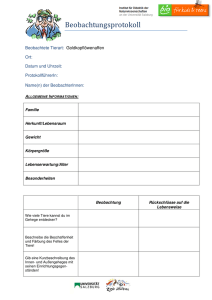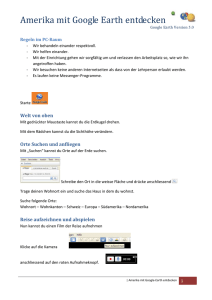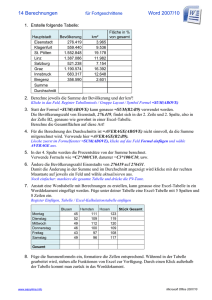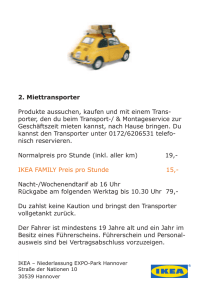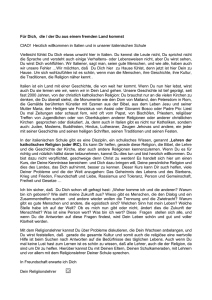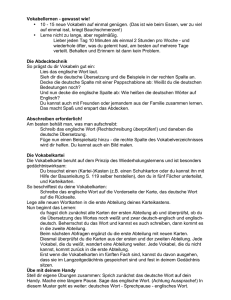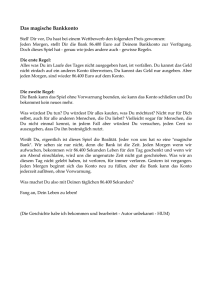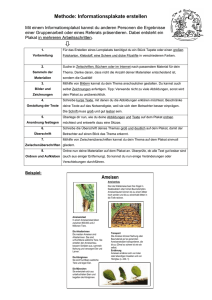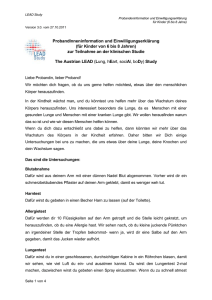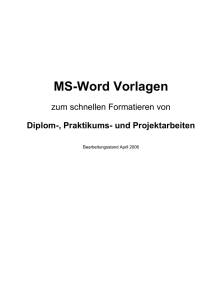Speichern!!!
Werbung

Facharbeit mit einem Textverarbeitungs-Programm Übersicht Einleitung 1 2. Das Vorlagenkonzept eines Textverarbeitungsprogramms 3. Seitenvorlagen und Seitennummerierung 5 4. Überschriften 8 5. Inhaltsverzeichnis 10 6. Bilder in das Textdokument einbinden 12 7. Fußnoten 13 8. Silbentrennung 14 9. Textfluss 14 10. Speichern!!! 14 1. 2 Nach einer Vorlage von Star-Office für MS-Word angepasst von Gerd Podewin Einleitung Ob nun Facharbeit oder Seminararbeit – wenn der Abgabetermin naht, ist die Erleichterung groß, wenn das mühsam erarbeitete Thema endlich getippt ist. Doch häufig fängt der Ärger damit erst an. Und zwar dann, wenn man seinen Text „aufs Geratewohl“ getippt hat, ohne das benutzte Textverarbeitungsprogramm zu kennen und am Ende seinem Werk noch eine bestimmte Form geben will. Einige „sichere“ Tipps für alle, die unbedingt in den Genuss einiger schlafloser Nächte vor der Abgabe kommen wollen: Speichere deine Arbeit immer erst, wenn du deinen Computer herunter fährst. Mach bloß keine Sicherungskopie! Dies kostet nur Zeit, und du kannst dir eh nicht merken, welche Version die aktuelle ist! Formatiere und nummeriere jede Überschrift einzeln! Erstelle dein Inhaltsverzeichnis, indem du die Überschriften einzeln auswählst, in den Zwischenspeicher kopiert und am Anfang deiner Arbeit einfügst. Wenn du damit fertig bist, erinnere dich daran, dass du ein wichtiges Kapitel vergessen hast. Kein Problem, du hast ja jetzt genug Übung im Kopieren und Einfügen. Fange wieder von vorne an! Du siehst, es ist recht einfach, sich das Leben schwer zu machen. Dabei sind es nur relativ wenige Funktionen, die man beherrschen muss, um eine Arbeit mit einem Textverarbeitungsprogramm ohne Stress zu schreiben. Du brauchst vielleicht ein bis zwei Stunden, um diesen Text zu lesen und die Funktionen mit eigenen Texten 1 auszuprobieren – deutlich weniger Zeit, als wenn du im nachhinein krampfhaft versuchst, deine Arbeit in die gewünschte Form zu pressen. Wissenschaftliche Arbeiten, auch weniger umfangreiche wie eine Facharbeit, haben in der Regel folgende Bestandteile: Deckblatt Inhaltsverzeichnis Einleitung Hauptteil Literaturverzeichnis Anhang (nicht immer erforderlich) In diesem Text wird erklärt, wie du eine Arbeit, die so oder ähnlich aufgebaut ist, mit einem Textverarbeitungsprogramm schreiben kannst. Es geht hier also nicht um konkrete Gestaltungsvorschläge für deine Arbeit (Gestaltung des Titelblatts, Seitenränder, Schriftarten usw.). Hierzu hast du sowieso einige Vorgaben von deiner Schule. Auch werden hier nur grundlegende Funktionen eines Textverarbeitungsprogramms, die für das Verfassen von wissenschaftlichen Arbeiten nützlich sind, beschrieben. Um eine längere Arbeit einem Textverarbeitungsprogramm zu schreiben, musst du das Programm nicht hundertprozentig beherrschen. Du solltest jedoch wissen, wie man Befehle in Menüs aufruft, wie man Text mit den Befehlen der Objektleiste formatiert und Text ausschneidet, in die Zwischenablage verschiebt und an anderer Stelle wieder einfügt. Was du unbedingt verstanden haben musst, ist das Vorlagenkonzept eines Textverarbeitungsprogramms, das im nächsten Kapitel erklärt wird. Das Vorlagenkonzept eines Textverarbeitungsprogramms Vorlagen sind „Muster“ für Absätze, Zeichen, Rahmen, Seiten und Nummerierungen. Du weißt, dass du Text formatieren kannst, indem du ihn z. B. mit den Symbolen in der Objektleiste „fett“ oder „kursiv“ machst. Man nennt dies eine direkte oder harte Formatierung oder eine Formatierung „von Hand“. Es geht aber auch anders: Von indirekter oder weicher Formatierung spricht man, wenn zunächst eine Vorlage erstellt wird und dieses Muster dann beispielsweise einem Absatz zugewiesen wird. Dies scheint zunächst aufwändig, spart aber viel Zeit, wenn man bestimmte Formate immer 2 wieder verwenden will. Bei längeren Arbeiten mit Überschriften und Inhaltsverzeichnis geht es gar nicht ohne Vorlagen! Beispiel: Du kannst eine Absatzvorlage erstellen, in der du bestimmte Einstellungen festlegst (z. B. Schriftart, Schriftgröße, Textausrichtung, Absatzränder). Diese Vorlage kann dann einem beliebigen Absatz in deinem Text zugewiesen werden, der dann automatisch diese Einstellungen erhält. Im Folgenden werden die wichtigsten Funktionen erklärt. Probiere sie am besten mit kleinen Textabschnitten aus. Einstellungen für Formate erreichst du über den Menüpunkt Format: Wählst du in diesem Fenster den Menüpunkt Formatvorlage aus, stehen dir folgende Möglichkeiten zur Verfügung: 3 Mit Neu erstellst du eine neue Vorlage nach dem Muster der bestehenden, mit Bearbeiten öffnest du ein Popup-Menü. Wähle dort unter Format den Dialog der Vorlage, der dir über den Knopf Format viele Einstellungen ermöglicht: Wähle die gewünschten Einstellungen für Zeichen, Absatz usw. und klicke auf OK. Die Änderungen werden automatisch in deine mit dieser Absatzvorlage formatierten Absätze übertragen. Hauptsächliches Interesse liegt auf Absatzvorlagen. Natürlich funktioniert das Ganze auch mit Zeichenvorlagen. Diese sind besonders nützlich, wenn du einzelne Zeichen oder Worte immer anders formatiert haben willst als den normalen Text (=Standard) ,z. B. „fett“ oder „kursiv“. Ein letzter Punkt zum Thema Vorlagen: die Formatvorlagen. Im Register Organisieren für Formatvorlage festgelegt werden, welche Formate generell und/oder in dem aktuellen Dokument zur Verfügung stehen sollen. Eine nicht unwichtige Sache ist die Einstellung unter Formatvorlage Bearbeiten für den nächsten Absatz: 4 Name der zu bearbeitenden Formatvorlage Folgevorlage, d.h. Vorlage für den folgenden Absatz Wird nach einem mit der Vorlage „Überschrift 1“ formatierten Absatz ein neuer Absatz erzeugt, bekommt dieser automatisch die Folgevorlage „Standard“ zugewiesen. Wozu soll das gut sein? Nimm an, du gibst eine Überschrift ein, formatierst diese mit einer für Überschriften passenden Absatzvorlage und erzeugst anschließend einen neuen Absatz, um deinen Text weiterzuschreiben. Dein Absatz hätte dann automatisch das richtige Format. Falls du deinen Text mit einer anderen Absatzvorlage erstellst, z. B. „Textkörper“, kannst du diese selbstverständlich auch als Folgevorlage einstellen. So, genug „Theorie“. Im nächsten Kapitel erfährst du, wozu du die Vorlagen unbedingt brauchst. Seitenvorlagen und Seitennummerierung Wie in jedem Buch werden auch in jeder wissenschaftlichen Arbeit die Seiten nummeriert. Doch ist es unüblich, eine Arbeit von der ersten Seite an zu nummerieren: Seitenzahlen gehören nicht auf das Titelblatt und ins Inhaltsverzeichnis. Um das hinzukriegen, sind einige Kniffe notwendig. In der folgenden Übersicht wird kurz beschrieben wie man Seiten mit unterschiedlicher Nummerierung grundsätzlich realisiert. Anschließend werden die einzelnen Schritte genau beschrieben. 5 erkennt man an der Umbruchlinie ---------Seitenwechsel-------------- Und so funktioniert es im einzelnen: Wenn du ein Dokument geöffnet hast, kannst du unter dem Menüpunkt Datei - Seite einrichten sehen, welche Einstellungen für die Seiten du momentan benutzt. Überprüfe zunächst, ob du mit den voreingestellten Seitenrändern zufrieden bist bzw. ob diese den Vorgaben entsprechen, die du zu beachten hast. Im Register Seitenränder kannst du die Seitenränder passend einstellen. Um einen Teil deiner Arbeit ohne Seitennummerierung zu schreiben, benötigst du die Abtrennung dieser Seiten von den übrigen Seiten mit Seitennummerierung. Diese Abtrennung erreichst du über den Menüpunkt Einfügen – Manueller Wechsel mit der markierten Einstellung: 6 Klicke auf OK. Du hast jetzt eine neue Seite erzeugt, die Titelseite als Deckblatt. (Manuell erzeugte Seitenumbrüche lassen sich entfernen, indem man den Cursor direkt vor die Linie mit der Kennung –Abschnittswechsel (Nächste Seite) - setzt und die Entfern-Taste (Delete-Taste) drückt). Dies mag zunächst etwas unlogisch erscheinen, da im Moment nur die erste noch leere Seite erstellt ist, du aber mindestes zwei Seiten (Titelblatt und Inhaltsverzeichnis) ohne Seitenzahlen erstellen willst. Die Lösung: Wenn du auf der ersten Seite dein Titelblatt eingefügt hast, kannst du anschließend wieder einen manuellen Abschnittswechsel mit Seitenumbruch erzeugen. Auf dieser weiteren leeren Seite fügst du später, wenn du deine Arbeit geschrieben hast, dein Inhaltsverzeichnis ein, dass sich auch über mehrere Seiten erstrecken kann. Der Hauptteil würde dann automatisch nach hinten verschoben werden, was aber keinen Einfluss auf die Seitennummerierung haben wird. Nun kommen die Seiten, die eine Seitennummerierung erhalten sollen. Dazu benötigst du Fußzeilen, in denen die jeweilige Seitennummer stehen soll. Diese Fußzeilen erstellst du über den Menüpunkt Ansicht – Kopf- und Fußzeile: In dem Popup-Menü wähle das Symbol zum Wechseln zur Fußzeile, wodurch eine leere Fußzeile eingeblendet wird. Über den Menüpunkt Einfügen – Seitenzahlen oder das Seitennummer-Symbol kommst du zu dem Auswahl-Menü: 7 Hier legst du fest, wo und wie die Seitennummerierung erfolgt, also auch ob die erste Seite eine Seitenzahl erhält. Mit dem Knopf Format erscheint ein weiteres Popup-Menü: Hier legst du fest, dass ab hier mit der Seitennummer 1 begonnen wird, auch kann eine andere Zahlendarstellung ausgewählt werden. Überschriften Überschriften kannst du bequem mit Vorlagen erstellen. Das hat den Vorteil, dass du dich bei der Nummerierung deiner Kapitel nicht vertun und dein Inhaltsverzeichnis automatisch erzeugen lassen kannst. Zuerst solltest du dir überlegen, wie deine Überschriften aussehen sollen (Schriftart, Schriftgröße, Attribute wie fett oder kursiv). Die wirst wahrscheinlich mehr als eine Überschriftenart brauchen, da Kapitel üblicherweise in Unterkapitel gegliedert sind. Diese Rangfolge von Überschriften findest du unter der Formatvorlage wieder: 8 Diese Beispielüberschriften sind voreingestellt. Das bedeutet: Du gibst einfach deine Überschrift im Hauptteil deines Dokuments ein, überlegst dir welche Ebene („Überschrift 1“, „Überschrift 2“ usw.) die Überschrift haben soll und wählst in der Formatzeile die entsprechende Absatzvorlage aus. Die entsprechende Absatzvorlage wird automatisch deinem Text zugewiesen. Bist du mit der voreingestellten Formatierung nicht zufrieden, ändere die Absatzvorlage, z.B. indem du sie auswählst, das Kontextmenü (rechte Maustaste) öffnest und auf Ändern klickst und die Änderungen vornimmst. Eine Einstellung empfiehlt sich in jedem Fall: Im Register Format der Formatvorlage solltest du Absätze nicht trennen markieren. Das bewirkt, dass eine Überschrift nicht allein ohne den nachfolgenden Absatz am unteren Ende einer Seite stehen kann. Bislang sind die Überschriftenbeispiele noch ohne Nummerierung. Diese muss den Absatzvorlagen erst zugewiesen werden. Die Nummerierung, die hier siehst, ist die übliche Nummerierung in wissenschaftlichen Arbeiten: 1. Kapitelüberschrift 1.1. Unterkapitel 1.1.1 Weiteres Unterkapitel Und so stellst du die Nummerierung ein: Wähle in der Formatvorlage die benötigten Überschriften nacheinander aus und dort unter Format den Punkt Nummerierung und Aufzählungen, das Register Gliederung erlaubt die Zuweisung der gewünschten Kapitelnummerierung: Klicke auf OK und Zuweisen. Deine Überschriften sind nun automatisch nummeriert. 9 Du kannst ein Kapitel problemlos nachträglich an eine andere Stelle verschieben. Die Kapitelnummerierung verändert sich zwar, bleibt aber richtig. Damit du bei einer solchen Aktion den Überblick behältst, gibt es die Gliederungsansicht, die du mit einem Klick auf den Menüpunkt Ansicht – Gliederung öffnest. In dieser Ansichts-Darstellung kannst du Kapitel oder Unterkapitel verschieben – auch über die Ansicht Dokumentstruktur kann man sich Überblick verschaffen. Im nächsten Kapitel erfährst du, wie du aus deinen Überschriften automatisch ein Inhaltsverzeichnis erzeugst. Inhaltsverzeichnis Im Normalfall befindet sich das Inhaltsverzeichnis auf der zweiten Seite, hinter dem Titelblatt. Setze den Cursor an die Stelle, wo dein Inhaltsverzeichnis eingefügt werden soll. Öffne den Dialog Verzeichnis einfügen, indem du im Menü Einfügen auf Index und Verzeichnisse klickst: Wähle von den Registern den Eintrag „Inhaltsverzeichnis“: 10 Wähle hier die gewünschten Werte für das zu erstellende Inhaltsverzeichnis aus – berücksichtige auch die Anzahl der Ebenen, die in der Arbeit vorhanden sind. Klicke jetzt auf OK. Das Inhaltsverzeichnis wird automatisch eingefügt. Je nach Voreinstellung in deinem Programm wird das Inhaltsverzeichnis vor einem grauen Hintergrund abgebildet – dieser Hintergrund wird nicht mit ausgedruckt. Natürlich kannst du das Inhaltsverzeichnis nach Belieben gestalten. Es ist aber von Nachteil dies „von Hand“ zu tun. Denn sobald du etwas an deinen Text ändert und die Verzeichnis aktualisierst verschwinden deine mühsam von Hand eingegebenen Formatierungen. Also überlasse es besser dem Programm, dein Inhaltsverzeichnis zu gestalten. Setze den Cursor auf das Inhaltsverzeichnis, öffne das Kontextmenü und klicke auf Verzeichnis bearbeiten. Der Eintrag „Verzeichnis 1“ unter Formatvorlagen - Bearbeiten bedeutet, dass der höchsten Ebene der Verzeichniseinträge – in unserem Fall „Überschrift 1“ – die Absatzvorlage „Verzeichnis 1“ zugeordnet ist. Wenn du in der Liste „Verzeichnis 1“ auswählst und auf Bearbeiten klickst, kannst du diese Absatzvorlage verändern. Dein Inhaltsverzeichnis passt sich nicht automatisch an, wenn du etwas an deiner Arbeit veränderst. Du musst dazu den Cursor in das Inhaltsverzeichnis setzen, das Kontextmenü öffnen und auf Felder aktualisieren (oder F9 drücken) klicken. Zum 11 Löschen des Verzeichnisses wird es am einfachsten markiert und mit der Entfern-Taste (Del-Taste) gelöscht – wie oben beschrieben kann es wieder neu erstellt werden. Bilder in das Textdokument einbinden Bilder kannst du auf unterschiedliche Weise in dein Dokument einfügen, unter anderem: 1. Mit Einfügen – Grafik – Aus Datei 2. Über die Zwischenablage Du kannst eine Grafik in die Zwischenablage kopieren und anschließend mit einem kurzen Klick auf das Einfügen-Symbol oder den Menüpunkt Bearbeiten – Einfügen oder über das Tastenkürzel Strg+V in dein Dokument einfügen. Wenn sich hier nichts tut, dann liegt das häufig daran, dass das Programm wissen will, als was die Grafik eingefügt werden soll. Klicke dann etwas länger auf das Einfügen-Symbol und wähle „Bitmap“: Bei Einfügen – Grafik – Aus Datei musst du im Dialog Grafik einfügen wählen, ob du deine Grafik als Verknüpfung einfügen willst oder nicht. Wird mit dem Auswahlknopf Einfügen die vorgegebene Auswahl Einfügen benutzt, so bedeutet das, dass nach dem Einfügen keine Verbindung zur Originaldatei besteht – ob diese gelöscht oder an eine andere Stelle verschoben wird, spielt keine Rolle. Die Grafik wird direkt mit deinem Dokument gespeichert (bei vielen Bildern bläht dies die Dokumenten-Datei stark auf). Bei wenig umfangreichen Arbeiten mit nicht allzu vielen Bildern solltest du jedoch Bilder ohne Verknüpfungen einfügen. Wählst du dagegen mit dem Auswahlknopf Verknüpfen, wird die Grafik nicht in deinem Dokument gespeichert, sondern auf die Originaldatei zugegriffen, um diese anzuzeigen. Der Vorteil: Dein Dokument wird nicht so groß, und du kannst die Datei jederzeit in einem anderen Programm bearbeiten, z.B. in einem Bildbearbeitungsprogramm. Der Nachteil: Du musst mehrere Dateien verwalten: dein Textdokument und deine Bilder. Du kannst diese auch nicht einfach an eine andere Stelle verschieben – das Programm könnte dann nicht mehr auf sie zugreifen, weil es die Verbindung zu den Bildern – Pfad genannt– nicht finden würde. Auch müsstest du, um deine Arbeit auf einem anderen Computer zu speichern, die Bilder ebenfalls dort speichern und zwar so, dass der Pfad 12 stimmt. Zwar kannst du verknüpfte Bilder jederzeit in dein Textdokument „holen“, aber letztlich lohnt der „Verwaltungsaufwand“ nur bei Dokumenten mit vielen Bildern. Die Größe deiner Bilder veränderst du, indem du sie zunächst auswählst – ein Rahmen mit grünen Quadraten erscheint um das Bild – und dann mit gedrückter linker Maustaste den Mauszeiger auf einem der grünen Eckpunkte nach innen oder nach außen ziehst. Hältst du dabei die Umschalt-Taste (Shift-Taste) gedrückt, verändern sich die Proportionen nicht. Bilder lassen sich am besten in ein Dokument einbinden, wenn sie als Zeichen verankert werden. Sie können nicht „verrutschen“. Wähle das Bild aus, das du verankern willst. Öffne dann das Kontextmenü (rechte Maustaste) und klicke auf Grafik formatieren. Standardmäßig ist unter Layout "Mit Text in Zeile" voreingestellt, also ohne Verankerung. Stellt man hier z.B. "Passend" ein, so erhält man die Verankerung: Verankerte Bilder stehen meist allein in einer Zeile (Absatz vor und nach dem Bild erzeugen), da Text in einer normalen Schriftgröße in den „Riesenzeilen“ seltsam wirkt. Wenn du mehrere Bilder einfügen willst, spart es Arbeit, für die als Zeichen eingebundenen Bilder eine eigene Absatzvorlage neu zu definieren, in der du Abstände zum Text oder Ausrichtung der Bilder (links – rechts oder zentriert) bestimmen kannst. Fußnoten Du kennst sie mit Sicherheit, die goldene Regel des Zitierens: Immer, wenn du dich in deiner Arbeit auf einen anderen Text beziehst oder einen anderen Autor wörtlich zitierst, musst du auf diesen Autor verweisen. Dafür kannst du nach den entsprechenden Passagen oder Zitaten runde Klammer benutzen. Eleganter sind jedoch Fußnoten, die am unteren Ende der Seite eingefügt werden. Am Ende deiner Arbeit sollten dann alle verwendeten Quellen alphabetisch geordnet in einem Literaturverzeichnis auftauchen. Setze den Cursor an die Stelle, wo die Fußnote eingefügt werden soll. Klicke im Menü Einfügen auf Fußnote. Achte im Dialog Fußnote einfügen darauf, dass bei der Nummerierung „automatisch“ eingestellt ist. Klicke auf OK. Dort, wo sich dein Cursor befindet wird die erste Nummer – der Fußnotenanker ,,1 “ – eingefügt. Der Cursor springt automatisch ans untere Ende der Seite – in die Fußzeile, wo die Nummer – in diesem Fall das Fußnotenzeichen „1“– ebenfalls erscheint. Den Text, den du hinter das Fußnotenzeichen eingibst, kannst du mit Hilfe der Absatzvorlage Fußnote formatieren. Selbstverständlich kannst du sowohl den Fußnotenanker als auch das Fußnotenzeichen 13 verändern. Beide Vorlagen findest du über das Kontextmenü mit der rechten Maustaste oder unter Format. Silbentrennung Die Silbentrennung wird in der Regel automatisch verwendet. Willst du von Hand Silben trennen, dann empfiehlt es sich, die bedingte Silbentrennung mit Strg + -.zu benutzen. Textfluss Es sieht unschön aus, wenn die letzte Zeile eines Absatzes allein am oberen Rand einer Seite oder die erste Zeile eines Absatzes allein am unteren Rand einer Seite steht. Man bezeichnet diese Effekte mit den historischen Begriffen „Hurenkinder“ und „Schusterjungen“. Du vermeidest diese, indem du in der Absatzvorlage im FormatRegister Absatz die Absatzkontrolle als Hurenkinder- und Schusterjungenregelung markierst Speichern!!! Jeder Computer und jedes Programm kann abstürzen! Also speichere deine Arbeit in regelmäßigen Abständen. Am besten du gewöhnst dir an, die Tastenkombination Strg + S regelmäßig zu drücken. Falls du dazu neigst, dies zu vergessen, dann überlass das Speichern dem Programm: Unter Extras – Optionen – Speichern kannst du das automatische Speichern in bestimmten Abständen und das automatische Erstellen einer Sicherungskopie einschalten. Doch das hilft auch nicht, wenn die Festplatte kaputt geht – und das kann auch mit der gerade neu gekauften passieren. Also, auch wenn's lästig ist: Sichere deine Arbeit am Ende jedes Arbeitstages auf einem externen Datenträger (z. B. Memo-Stick oder Diskette). So, dann steht deiner Arbeit ja eigentlich nichts mehr im Weg! Viel Erfolg! 14