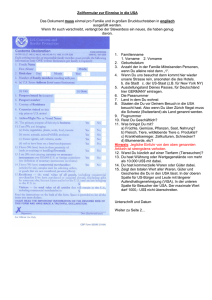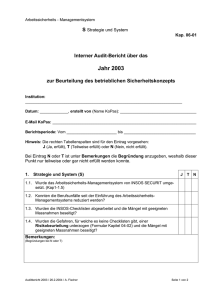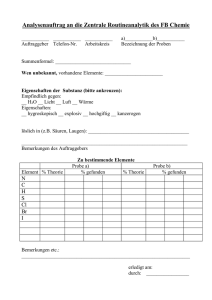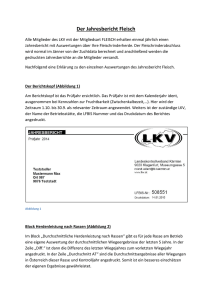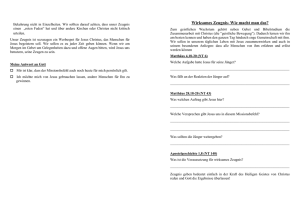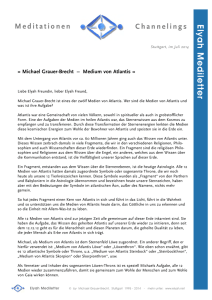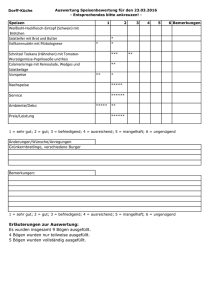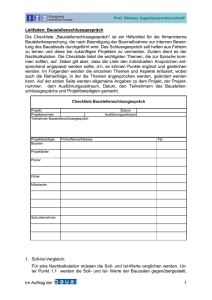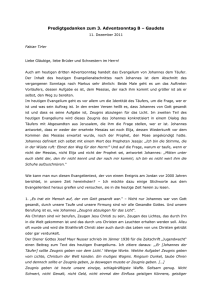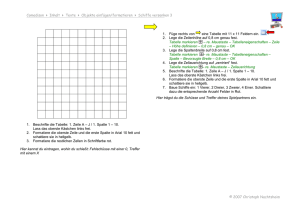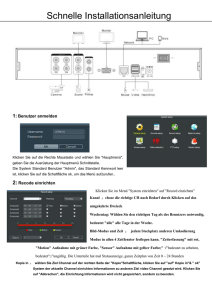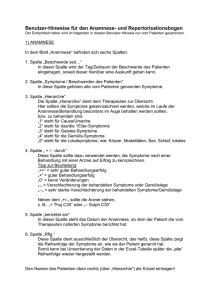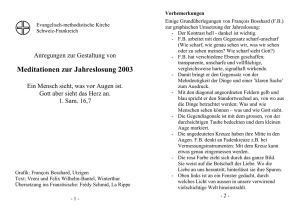Zeugniserstellung in Atlantis
Werbung
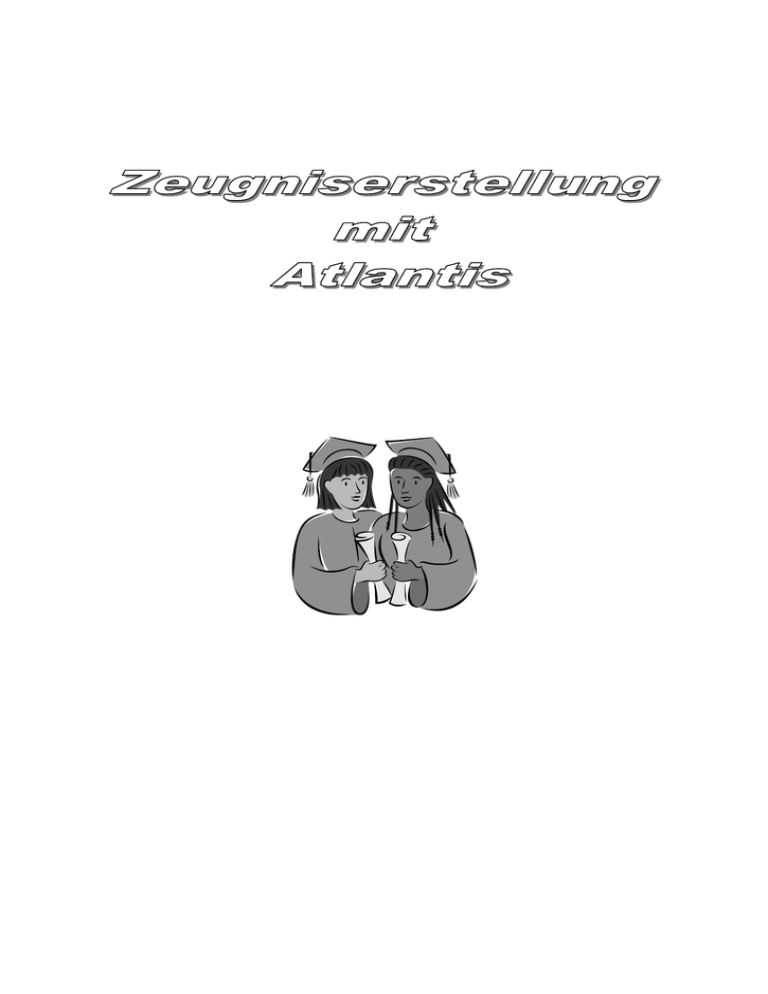
Atlantis Inhaltsverzeichnis 1. FÄCHERKOMBINATION DER KLASSE ZUWEISEN .................................................................. 3 2. NOTENBLATT ANLEGEN ............................................................................................................ 3 3. ZEUGNISDATEN ANLEGEN ....................................................................................................... 3 3.1 Schüler erhalten ein Zwischenzeugnis ......................................................................................... 4 3.2 Schüler erhalten ein Jahreszeugnis ............................................................................................. 4 3.3 Schüler erhalten ein Abschlusszeugnis ........................................................................................ 4 3.4 Einstellungen im Bereich „Unterzeichner“ .................................................................................... 5 4. ZEUGNISDATEN VORBESETZEN .............................................................................................. 6 5. ZEUGNISSATZ ANLEGEN .......................................................................................................... 6 6. NOTENEINGABE ......................................................................................................................... 7 6.1 Noteneingabe in der Registerkarte No.-Kopf................................................................................ 7 6.2 Noteneingabe in der Registerkarte No.-Einzel ............................................................................. 8 6.3 Noteneingabe in der Registerkarte No.-Sammel .......................................................................... 9 7. EINGABE DER ZEUGNISBEMERKUNGEN (NICHT BEIM ABSCHLUSSZEUGNIS) .............. 10 8. EINGABE DER FEHLZEITEN (NICHT BEIM ABSCHLUSSZEUGNIS) ..................................... 12 9. ZEUGNIS DRUCKEN ................................................................................................................. 12 9.1 Zeugnisdruck für einen Schüler über den Stammsatz ............................................................... 12 9.2 Zeugnisdruck für eine oder mehrere Klassen ............................................................................ 13 10. AUSDRUCK DER ZEUGNISBEMERKUNGEN ......................................................................... 13 ANHANG ............................................................................................................................................... 14 Teil 1: Bemerkungen exportieren, bearbeiten und wieder importieren .............................................. 14 Teil 2: Schüler mit unterschiedlichen Ausbildungsberufen werden in einer Klasse beschult ............ 15 Teil 3: Nur „Ausbildungszeitverkürzer“ bekommen ein Zeugnis ........................................................ 16 Teil 4: Zeugniserstellung für weiterführende Schulen ....................................................................... 16 M. Kreil 14.05.2016 S. 2 Atlantis Zeugniserstellung in Atlantis Vor den nachfolgenden Arbeiten sollte man kontrollieren ob bei den Lehrkräften, im Registerblatt Stammdaten, die Felder Zeugnisunterschriftstext und Unterzeichnertext ausgefüllt sind. Den Klassen müssen Lehrkräfte zugewiesen worden sein (Klassenverwaltung Register Stammdaten im Feld Klassenleitung die Klassenleitung zuweisen) und der entsprechende Schlüsseleintrag für die Kopfzeile im Zeugnisausdruck muss vorhanden sein. Zu erreichen ist der Schlüssel über (Datei / Administration / Schlüssel global), dann bei Kennzeichen ZEUGN* eingeben auf OK klicken und die Schulnummer anpassen. 1. Fächerkombination der Klasse zuweisen Sucheinstieg für Klassen Schule und Schuljahr wählen Im Register Stammdaten auf Freigabe klicken und eine Fächerkombination zuweisen 2. Notenblatt anlegen Funktion / Schüler / Notenblatt anlegen Wählen Sie wieder die Schule, das Schuljahr und die Klasse(n) aus 3. Zeugnisdaten anlegen Prinzip Datei / Organisation Schuljahr (Einstellungen vornehmen) Funktion / Klasse / Zeugnisdaten vorbesetzen Funktion / Schüler / Zeugnisdaten anlegen/löschen M. Kreil 14.05.2016 S. 3 Atlantis Datei / Organisation / Schuljahr Wählen Sie wieder die Schule und das Schuljahr aus. Klicken Sie auf das Registerblatt Zeugnisdaten und danach auf Neuanlage. Sollte die Klasse erst ein Zwischenzeugnis bekommen und zu einem späteren Zeitpunkt ein Jahreszeugnis oder Abschlusszeugnis, können Sie die Einstellungen wie folgt verwenden. 3.1 Schüler erhalten ein Zwischenzeugnis Die Position gibt die Reihenfolge der Anzeige im Register No.-Kopf beim Schüler an. Als Zeugnistyp (ehemals Notensatz in Schulix) und Zeugnisart muss Zwischenzeugnis gewählt werden. Als Zeugnisdatum ist das offizielle Datum der Zeugnisausgabe einzutragen. 3.2 Schüler erhalten ein Jahreszeugnis Wählen Sie die Einstellungen wie sie rechts im Bild zu sehen sind. 3.3 Schüler erhalten ein Abschlusszeugnis Wählen Sie die Einstellungen wie sie rechts im Bild zu sehen sind. Zur Berechnung der Durchschnittsnote muss in der Fächerkombination eine Gewichtung des jeweiligen Faches angegeben sein. M. Kreil 14.05.2016 S. 4 Atlantis 3.4 Einstellungen im Bereich „Unterzeichner“ 3.4.1 Lehrkraft unterschreibt im Zeugnis rechts Tippen Sie im Feld Text den Namen des Schulleiters / der Schulleiterin ein, welche die Zeugnisse unterschreibt. Im Feld Typ wählen Sie den entsprechenden Eintrag aus, oder klicken Sie mit der rechten Maustaste auf das Feld und anschließend auf Schlüsselpflege um einen Eintrag zu ändern bzw. neu zu erstellen. Wenn im Zeugnis rechts unten die Klassenleitungen unterschreiben sollen, klicken Sie in das Kontrollkästchen auf der rechten Seite (siehe Bild). 3.4.2 Lehrkraft unterschreibt im Zeugnis links Wenn die Lehrkraft im Zeugnis auf der linken Seite unterschreiben soll, setzen Sie das Häkchen in das linke Kontrollkästchen. M. Kreil 14.05.2016 S. 5 Atlantis 4. Zeugnisdaten vorbesetzen Funktion / Klasse / Zeugnisdaten vorbesetzen Wählen Sie wieder die entsprechenden Einträge aus. Die vorgenommenen Einträge unter Kapitel 3, werden jetzt an die Klasse(n) kopiert. Zu finden sind die Einstellungen im Register Zeugnisdaten bei der(n) Klasse(n). Hinweis: Wenn bei den Zeugnissen zwei Lehrkräfte unterschreiben sollen, müssen Sie vor dem nächsten Schritt bei der Klasse auf das Register Zeugnisdaten klicken und, dort wo die Lehrkräfte unterschreiben sollen, von Hand die zusätzliche Lehrkraft eintragen. 5. Zeugnissatz anlegen Funktion / Schüler / Zeugnissatz anlegen/löschen Wählen Sie die Schule, das Schuljahr, den Zeugnistyp und die Klasse(n) aus. Die Zeugnisdaten werden jetzt von der Klasse an die Schüler der Klasse kopiert. Hinweis: Sie können an dieser Stelle bereits angelegte Zeugnistypen auch löschen (Vorgang: Löschen). M. Kreil 14.05.2016 S. 6 Atlantis 6. Noteneingabe Sie können die Noten bei jedem Schüler der Klasse gesondert eingeben (Registerkarten No.-Kopf bzw. No.-Einzel) oder in der Registerkarte No.-Sammel. Hinweis: In den Registerkarten No.-Einzel und No.-Sammel können keine Bemerkungen und keine Fehltage eingegeben werden. 6.1 Noteneingabe in der Registerkarte No.-Kopf Schüler Schnelleinstieg Schule und Jahr wählen im Sucheinstieg eine Klasse auswählen im Registerblatt Liste ist der erste Schüler bereits markiert auf das Registerblatt No.-Kopf klicken Freigabe (F7) Klicken Sie zur Noteneingabe auf die Schaltfläche Fächer, zur Eingabe der Zeugnisbemerkungen auf die entsprechende Schaltfläche. Im Fenster Notensätze geben Sie in der Spalte Note die entsprechenden Daten ein. Wichtige Spalten: Zusatz Wählen, wenn die Note aus einer anderen Jahrgangsstufe angedruckt werden soll. Art Fach Ist auszuwählen, wenn es sich z.B. um ein Wahlfach handelt. Fussn Wird in dieser Spalte ein Eintrag ausgewählt und in der Spalte Note ein Minuszeichen anstatt einer Note eingetragen, dann wird das entsprechende Fach angedruckt und in den Bemerkungszeilen unterhalb der Noten der zugewiesene Text angedruckt. Bsp.: Wenn „fehlende Leistungsnachweise“ angeklickt wurde und in der Spalte Note ein Minuszeichen steht, wird im Abschlusszeugnis das Fach und die entsprechende Bemerkung angedruckt. Des weiteren wird das Fach mit der Note 6 in die Durchschnittsnote eingerechnet. Gew. Fach Wichtig zur Berechnung des Notendurchschnitts bei der Erstellung eines Abschlusszeugnisses. FS Wird benötigt, wenn Fremdsprachen unterrichtet werden. Gr. 1 Wird z.B. bei Gruppenzeugnissen verwendet (PF, WPF, WF). Pos.Gr.1 Gibt die Reihenfolge des Faches innerhalb der Gruppe an. M. Kreil 14.05.2016 S. 7 Atlantis Besondere Fälle: a) Schüler erhält in einem Fach keine Note wegen fehlender Leistungsnachweise Soll das Fach mit den fehlenden Leistungsnachweisen angedruckt werden und zugleich im Bemerkungsblock eine Fussnote mit der Begründung erscheinen, dann gibt man in der Spalte Note einen Querstrich ein und in der Spalte Fussn. wählt man die entsprechende Begründung. b) Ein Fach soll nicht angedruckt werden Wenn ein Fach nicht angedruckt werden soll, lässt man das entsprechende Feld in der Spalte Note leer. c) Note wird aus anderer Jahrgangsstufe übernommen Wenn eine Note aus einer anderen Jahrgangsstufe im Zeugnis angedruckt werden soll, dieses Fach jedoch im aktuellen Schuljahr nicht unterrichtet wurde, können Sie den Fächerspiegel bei der Klasse ändern und bei der Noteneingabe bei dem entsprechenden Fach, in der Spalte Zusatz einen zutreffenden Eintrag wählen. 6.2 Noteneingabe in der Registerkarte No.-Einzel In der Spalte Note sind in der entsprechenden Zeile die Noten einzutragen. Zum nächsten Schüler gelangt man mit F3 oder durch einen Klick auf die Navigationsschaltflächen. Geben Sie das Register frei und tragen Sie die nächsten Noten ein. Standardmäßig werden alle Notensätze beim Schüler angezeigt. Dies kann u. U. die Fehlerquelle bei der Eingabe erhöhen. M. Kreil 14.05.2016 S. 8 Atlantis Um die Fehlerquelle zu minimieren, kann man einen Filter setzen. Ein Filter kann gesetzt werden, wenn man nur ein bestimmte Notensatz angezeigt werden soll. Zum setzen des Filters klickt man auf die entsprechende Schaltfläche in der Symbolleiste. Im Filter für die Notensätze werden alle angelegten Notensätze angezeigt. Durch einen Klick auf den gewünschten Eintrag werden alle nicht benötigten Notensätze bei den Schülern ausgeblendet. Wird der Filter nicht mehr benötigt, kann man durch einen Klick auf die Schaltfläche Filter löschen den Filter deaktivieren. Zur Anzeige aller angelegten Notensätze muss man die Registerkarte wechseln und wieder auf die Registerkarte No.-Einzel klicken. M. Kreil 14.05.2016 S. 9 Atlantis 6.3 Noteneingabe in der Registerkarte No.-Sammel Diese Methode eignet sich besonders für Erstellung von Zeugnissen bei denen keine Bemerkungen benötigt werden. Schüler Schnelleinstieg Schule und Schuljahr auswählen Zeugnistyp Sammelerfassung den Zeugnistyp wählen im Sucheinstieg eine Klasse suchen die Registerkarte No.-Sammel anklicken Freigabe (F7) Noteneingabe Gegebenenfalls können in der Spalte Z-Art Änderungen vorgenommen werden. Hinweis: Steht in allen Zellen der Tabelle ein „X“, ist beim Schüler ein anderer Zeugnistyp hinterlegt als beim Sucheinstieg ausgewählt wurde. 7. Eingabe der Zeugnisbemerkungen (nicht beim Abschlusszeugnis) Die Zeugnisbemerkungen müssen in der Registerkarte No.-Kopf eingegeben werden. Durch klicken auf das Suchensymbol und Eingabe einer Ziffer von 0 bis 7 erhalten Sie alle hinterlegten Bemerkungen. Ziffer 0 1 2 3 4 5 6 7 Schwerpunkte der Zeugnisbemerkungen Kurzbemerkungen Anlagen Mitarbeit Verhalten Sonstige (Arbeitsweise, Heftführung, Fleiß, fehlende Leistungsnachweise) Befreiungen, Versäumnisse Schlüsselqualifikationen Schulabschlüsse und Austrittsbemerkungen Hinweis: Sie können die Zeugnisbemerkungen ausdrucken, wenn Sie auf Auswertung / Organisation / Bemerkung klicken. Sie können die Bemerkungen auch exportieren, in Excel bearbeiten und anschließend als Update importieren (siehe Anleitung am Dokumentende). M. Kreil 14.05.2016 S. 10 Atlantis Die Eingabe der Bemerkungen erfolgt in Blöcken. Beim Jahreszeugnis werden die Blöcke 1 und 2 oberhalb der Fehltage angedruckt, Block 3 und selbstverständlich die Fussnoten unterhalb. Man kann die benötigten Bemerkungen über das Suchensymbol finden oder die Nummern in den Feldern für die Kurzbezeichnung eingeben und mit der TAB-Taste in das nächste Feld springen. Die Bemerkungen werden automatisch in den ausgewählten Block eingetragen. Des weiteren gibt es die Möglichkeit den Bemerkungsblock zu editieren (= Eingabe frei formulierter Bemerkungen). Dazu klicken Sie in einen Block und tippen Sie den Text ein. Wenn Sie die Option Schmal wählen, wird die Schrift verkleinert und benötigt daher weniger Platz. Allerdings ist die Zeichenlänge pro Block auf 1000 Zeichen begrenzt. Bemerkungen zur mittleren Reife im Abschlusszeugnis a) Bemerkung aufgrund einer Englischnote (andere Schulart) Soll einem Schüler, aufgrund einer nachgewiesenen Englischnote (im Zeugnis der Hauptschule), der mittlere Schulabschluss zugewiesen werden, muss im Register Schule 1 in den unten abgebildeten Feldern Einträge vorgenommen werden. Hat der Schüler den geforderten Notenschnitt, wird die Bemerkung zum mittleren Schulabschluss automatisch angedruckt. b) Bemerkung aufgrund einer Englischnote (im Abschlusszeugnis der gleichen Schule) Wenn der Schüler eine Bemerkung über den mittleren Schulabschluss bekommen soll, aufgrund eines Eintrags im Abschlusszeugnis, muss das Fach Englisch im Notensatz des Schülers eingetragen sein und zusätzlich in der Spalte Art Prf. Fach der unten zu sehende Eintrag ausgewählt werden. M. Kreil 14.05.2016 S. 11 Atlantis 8. Eingabe der Fehlzeiten (nicht beim Abschlusszeugnis) Die Fehltage werden in der Registerkarte No.-Kopf eingetragen. Die Eingabe von halben Fehltagen ist nicht möglich. Hat ein Schüler keine unentschuldigten Fehltage, bleibt das entsprechende Feld leer. 9. Zeugnis drucken 9.1 Zeugnisdruck für einen Schüler über den Stammsatz Wollen Sie ein Zeugnis für einen einzelnen Schüler ausdrucken und evtl. zusätzlich die Art des Zeugnisses ändern, können Sie wie folgt vorgehen. Suchen Sie den Schüler bei dem Sie ein Zeugnis drucken wollen über den Schnelleinstieg. Klicken Sie im Vorbelegungsdialog auf OK. Sie können den Suchbegriff (Name des Schülers) direkt eingeben oder auf das Suchensymbol klicken und danach den Namen eingeben. Auch über die Klasse des Schülers wäre der Sucheinstieg möglich. Geben Sie den Namen des zu suchenden Schülers ein (zumindest so viele Buchstaben bis der gesuchte Schüler erscheint), doppelklicken Sie auf den gefundenen Eintrag und danach auf OK. M. Kreil 14.05.2016 S. 12 Atlantis Klicken Sie auf das Register No.-Kopf und danach auf das Symbol für den Drucker in der zweiten Symbolleiste. Klicken Sie auf die Schaltfläche Listen Stammsatz und dann auf Drucken. 9.2 Zeugnisdruck für eine oder mehrere Klassen Auswertung / Zeugnis Klasse über das Suchensymbol auswählen (Druck für eine Klasse). Klassenbezeichnungen eingeben, wenn der Druck für mehrere Klassen gestartet werden soll (z.B. 112:132) Bei Klassen die nicht hintereinander in der Liste erscheinen, muss statt des Doppelpunktes ein Semikolon zwischen den Klassenbezeichnungen stehen (z.B. 112;114) Zeugnistyp angeben 10. Ausdruck der Zeugnisbemerkungen Beim Ausdruck der Zeugnisbemerkungen gibt es zwei Möglichkeiten. 1. Möglichkeit: Ausdruck aller Bemerkungen zur Kontrolle im DIN A4 Format Auswertung Zeugnis 02 Bemerkungen 00 Zeugnisbemerkungen 2. Möglichkeit: Ausdruck der Bemerkungen auf Etiketten Auswertung Zeugnis 07 Etiketten 00 Etiketten der Zeugnisbemerkungen M. Kreil 14.05.2016 S. 13 Atlantis Anhang Teil 1: Bemerkungen exportieren, bearbeiten und wieder importieren Erste Möglichkeit: Ohne Update importieren Bemerkungen Auswertung / Organisation / Bemerkung Geschlecht beliebig wählen 09 Export ausspielen 01 Export der Bemerkungen Listen Suchmaske Dateipfad beachten Excel und starten Datei öffnen wählen Dateityp: Alle Dateien imp-Datei auswählen bearbeiten Schritte im Assistenten: Dateiursprung: Windows ANSI als Trennzeichen bei andere das Pipe (|) eintragen in der Vorschau alle Spalten markieren und bei Datenformat Text auswählen Fertig stellen Zeugnisbemerkungen ändern (männlich und weiblich), evtl. Bemerkungen löschen bzw. neue einfügen Datei speichern als csv-Datei speichern Excel schließen Arbeiten im Explorer Explorer aufrufen die aus Atlantis ausgespielte imp-Datei in ein anderes Verzeichnis kopieren (= Sicherung) die ursprünglich exportierte imp-Datei kann gelöscht werden die gerade gespeicherte csv-Datei muss umbenannt werden (z.B. in Bemerkungen.imp) mit einem Editor (z.B. Notepad) öffnen (rechte Maustaste öffnen mit Editor bzw. Notepad wählen) Arbeiten im Editor Auf Bearbeiten / Ersetzen klicken ersetzen evtl. vorhandener Semikolon durch Pipes (erzeugt durch die Tastenkombination Alt Gr+<) Alles ersetzen Datei speichern und schließen Bemerkungen Funktion / Sammelbearbeitung Löschung anklicken auf das Suchensymbol bei löschen (in Anweisung klicken Löschen aller Zeugnisbemerkungen OK Ja Atlantis) Bemerkungen Datei / Importieren in die Zeile Bemerkungen (Update) klicken die Datei importieren Bemerkungen.imp suchen auf Start klicken Protokolldatei angeben (in Atlantis) Zweite Möglichkeit: Als Update importieren Diese Möglichkeit kann in Betracht gezogen werden, wenn nur die Bemerkungen geändert werden. Der Schritt Bemerkungen löschen (in Atlantis) braucht nicht durchgeführt werden. M. Kreil 14.05.2016 S. 14 Atlantis Teil 2: Schüler mit unterschiedlichen Ausbildungsberufen werden in einer Klasse beschult Im folgenden Beispiel wird in einer Fachklasse für Elektroinstallateure auch ein Elektromaschinenbauer beschult. Für beide Berufe sollen unterschiedliche Zeugnisse gedruckt werden. Bei der Fachklasse handelt es sich um eine 13. Jahrgangsstufe. Schritt 1: Fachklassenschlüssel anlegen Klicken Sie auf Datei / Organisation / Fachklassenschlüssel und im Sucheinstieg auf OK. Klicken Sie auf Stammdaten und danach auf Neuanlage. Vergeben Sie eine eindeutige Bezeichnung. Geben Sie die Jahrgangsstufe, den Beruf und die Ausbildungsrichtung ein für der dieser Fachklassenschlüssel gelten soll. Weisen Sie zum Schluss dem Fachklassenschlüssel eine Fächerkombination zu. Schritt 2: Notenblätter erstellen Funktion / Schüler / Notenblatt anlegen Wählen Sie wieder die Schule, das Schuljahr und die Klasse(n) aus Schritt 3: Falls noch nicht geschehen, legen Sie die Zeugnisdaten an. Siehe Kapitel 3 Schritt 4: Falls noch nicht geschehen, besetzen Sie die Zeugnisdaten vor. Siehe Kapitel 4 Schritt 5: Falls noch nicht geschehen, Zeugnissatz anlegen. Siehe Kapitel 5 M. Kreil 14.05.2016 S. 15 Atlantis Teil 3: Nur „Ausbildungszeitverkürzer“ bekommen ein Zeugnis Schritt 1: Beim Schüler im Register S-Jahr 2 im Feld vorzeit. Pr. wählen Sie Verkürzer aus. Schritt 2: Notenblätter erstellen Funktion / Schüler / Notenblatt anlegen Wählen Sie wieder die Schule, das Schuljahr und die Klasse(n) aus Schritt 3: Falls noch nicht geschehen, klicken Sie auf Funktion / Organisation / Zeugnisdaten vorbesetzen und geben Sie die Daten ein. Siehe Kapitel 3 Schritt 4: Falls noch nicht geschehen, besetzen Sie die Zeugnisdaten vor. Siehe Kapitel 4 Schritt 5: Falls noch nicht geschehen, Zeugnissatz anlegen. Siehe Kapitel 5 Teil 4: Zeugniserstellung für weiterführende Schulen 1. MS-Semesterzeugnis (dak_zeugnis_07) 2. In der Spalte Gr. 1 muss beim entsprechenden Fach PF, WF oder WPF eingetragen werden. In der Spalte Pos.Gr.1 müssen die Positionen (=Ziffern) eingetragen werden, ansonsten wird das entsprechende Fach nicht angedruckt. Das Fach Religion darf nur in der ersten Spalte stehen, ansonsten wird (rk, ev) nicht angedruckt. Die Fächer werden nur zweispaltig angedruckt (18 Pflichtfächer, 6 Wahlpflichtfächer und 8 Wahlfächer) Das Erreichen des Klassenziels wird durch einen Eintrag im Register No.-Kopf im Feld "Erreichen Klassenziel" gesteuert. Per Voreinstellung ist erreicht eingestellt. Erreicht ein Schüler das Klassenziel nicht, muss "Nein" ausgewählt werden. FS-Zwischenzeugnis (dak_zeugnis_11) M. Kreil Die Zeugnisnoten in den Bereichen "Pflichtfächer / Wahlfächer" sind entweder beide zweispaltig (26 Pflichtfächer und 8 Wahlfächer) oder beide einspaltig (13 Pflichtfächer und 4 Wahlfächer). Im Register S-Jahr 2 müssen in den Feldern "Berufsfeld" und "Schwerpunkt" jeweils in der Spalte Auflösung 2 Werte stehen (in der Regel der Wert von der Spalte "Auflösung"). 14.05.2016 S. 16 Atlantis 3. WS-Zwischenzeugnis (dak_zeugnis_10) 4. Bemerkungsblöcke 1 + 2 stehen oberhalb der Noten. Im unteren Bemerkungsblock stehen die Religionsbemerkung, die Wahlfächer, die Fußnoten und die Gefährdungsbemerkung. Gefährdung: Zur Gefährdung zählen nicht die Wahlfächer. Gefährdet ist, wer 1 x 6 oder 2 x 5 oder 4 x 4 im Notensatz stehen hat. Ausnahme: Im Feld "Erreichen Klassenziel" steht nicht gefährdet. Dieser Eintrag hat die höhere Priorität. Kenntnisnahme wird durch das Alter gesteuert BFS-Zwischenzeugnis (dak_zeugnis_12) Im Bemerkungsblock stehen der Bemerkungsblock 1, der Bemerkungsblock 2, die Religionsbemerkung und die Fußnoten (insg. stehen 5 Bemerkungszeilen zur Verfügung). Pflichtfächer: alle Fächer mit "s_art_fach" <> "W" Wahlfächer: "s_art_fach" = "W" Die Kenntnisnahme wird durch das Alter gesteuert 5. FOS / BOS 5.1 Probezeitmitteilung (dak_zeugnis_13) 5.2 6. Bekommen nur die Schüler die 1 x 6 oder 2 x 5 in den Pflichtfächern bzw. Vorrückungsfächern und eine Probezeit haben. Die 2. Fremdsprache zählt nicht zu den relevanten Fächern dazu. Bei den Notensätzen muss in der Spalte Art.Prf.Fach, im jeweiligen Fach, ein "P" bzw. ein "V" eingetragen werden. Im Registerblatt S-Jahr 1 und hier im Feld "Art" kann man zwischen "P" und "NB" auswählen. Zwischenzeugnis / Gefährdungsmitteilung Schüler die aufgrund der Noteneinträge gefährdet sind erhalten eine Gefährdungsmitteilung Wenn ein Schüler volljährig ist unterschreibt der Schüler, andernfalls die Erziehungsberechtigten. Der Eintrag im Feld "Erreichen Klassenziel" hat wieder die höhere Priorität. FAK-Jahres- und Zwischenzeugnis (dak_zeugnis_16) M. Kreil Die Fächer sind in drei Gruppen eingeteilt (Pflichtfächer, Zusatzfach u. Wahlfächer) Wahlfach: In der Spalte Art.Fach muss ein "W" stehen; Zusatzfach: In der Spalte Art.Fach steht ein "ZU" Die Fächer werden nur einspaltig angedruckt Die Erlaubnis zum Vorrücken wird durch einen Eintrag im Register No.-Kopf im Feld "Erreichen Klassenziel" gesteuert. Per Voreinstellung ist erreicht eingestellt. Erreicht ein Schüler das Klassenziel nicht, muss "N" ausgewählt werden. 14.05.2016 S. 17