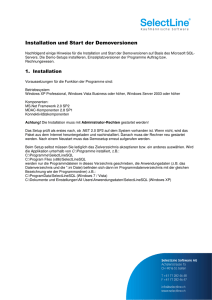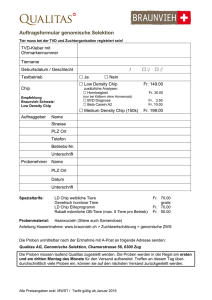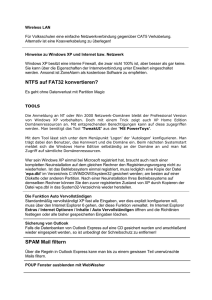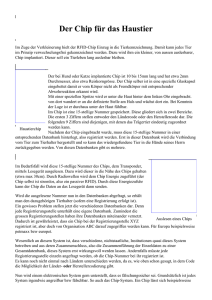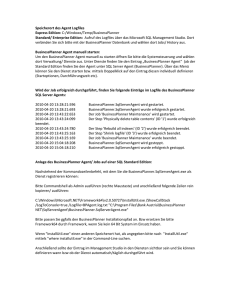Problemloesungen - Markus Wagensohn
Werbung
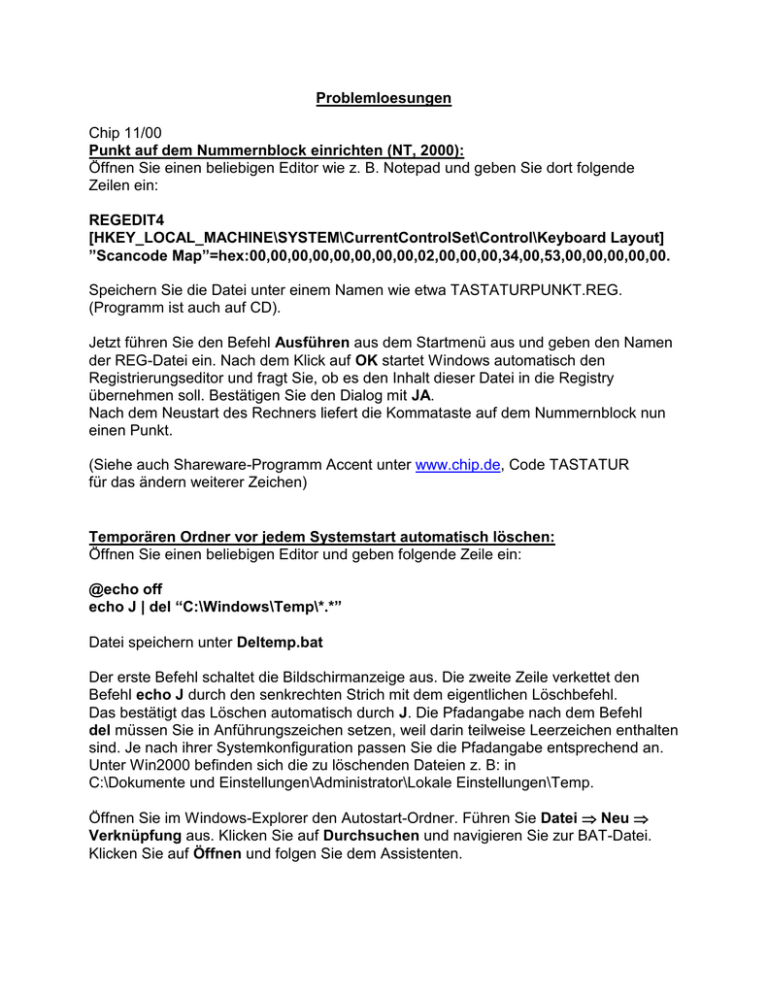
Problemloesungen Chip 11/00 Punkt auf dem Nummernblock einrichten (NT, 2000): Öffnen Sie einen beliebigen Editor wie z. B. Notepad und geben Sie dort folgende Zeilen ein: REGEDIT4 [HKEY_LOCAL_MACHINE\SYSTEM\CurrentControlSet\Control\Keyboard Layout] ”Scancode Map”=hex:00,00,00,00,00,00,00,00,02,00,00,00,34,00,53,00,00,00,00,00. Speichern Sie die Datei unter einem Namen wie etwa TASTATURPUNKT.REG. (Programm ist auch auf CD). Jetzt führen Sie den Befehl Ausführen aus dem Startmenü aus und geben den Namen der REG-Datei ein. Nach dem Klick auf OK startet Windows automatisch den Registrierungseditor und fragt Sie, ob es den Inhalt dieser Datei in die Registry übernehmen soll. Bestätigen Sie den Dialog mit JA. Nach dem Neustart des Rechners liefert die Kommataste auf dem Nummernblock nun einen Punkt. (Siehe auch Shareware-Programm Accent unter www.chip.de, Code TASTATUR für das ändern weiterer Zeichen) Temporären Ordner vor jedem Systemstart automatisch löschen: Öffnen Sie einen beliebigen Editor und geben folgende Zeile ein: @echo off echo J | del “C:\Windows\Temp\*.*” Datei speichern unter Deltemp.bat Der erste Befehl schaltet die Bildschirmanzeige aus. Die zweite Zeile verkettet den Befehl echo J durch den senkrechten Strich mit dem eigentlichen Löschbefehl. Das bestätigt das Löschen automatisch durch J. Die Pfadangabe nach dem Befehl del müssen Sie in Anführungszeichen setzen, weil darin teilweise Leerzeichen enthalten sind. Je nach ihrer Systemkonfiguration passen Sie die Pfadangabe entsprechend an. Unter Win2000 befinden sich die zu löschenden Dateien z. B: in C:\Dokumente und Einstellungen\Administrator\Lokale Einstellungen\Temp. Öffnen Sie im Windows-Explorer den Autostart-Ordner. Führen Sie Datei Neu Verknüpfung aus. Klicken Sie auf Durchsuchen und navigieren Sie zur BAT-Datei. Klicken Sie auf Öffnen und folgen Sie dem Assistenten. Registry entrümpeln für Win98: Klicken Sie auf Start Beenden und wählen Sie anschließend in der PulldownListe Im MSDOS-Modus starten. Unter DOS geben Sie dann folgende Befehlszeile ein: scanreg/fix Damit überprüfen und reparieren Sie die Registry. Anschließend geben Sie ein: scanreg.exe /opt Der Befehl entschlackt und verkleinert die Registry. CHIP 01/02 Falsche Einträge aus der Liste “Öffnen mit” entfernen: Öffnen Sie den Registrierungs-Editor und navigieren Sie zum Schlüssel HKEY_CURRENT_USER\Software\Microsoft\Windows\CurrentVersion\Explorer\Fil eExts . Unterhalb dieses Schlüssels finden Sie weitere Schlüssel, die die Namen von registrierten Datentypen tragen. Haben Sie etwa einer MPEG-Datei versehentlich die Anwendung Windows-Editor zugewiesen, klicken Sie doppelt auf den Schlüssel mpeg und dann auf den untergeordneten Schlüssel Open With List . Pro zugeordneter Anwendung ist an dieser Stelle ein Eintrag zu finden, im Beispiel mit den Werten wmplayer.exe und notepad.exe . Löschen Sie nun einfach den unerwünschten Wert. Klicken Sie hierzu mit der rechten Maustaste auf den entsprechenden Eintrag und rufen Sie im erscheinenden Kontextmenü den Befehl Löschen auf. Bestätigen Sie die Sicherheitsabfrage mit Ja . Den Wert MRUList können Sie getrost ignorieren, das System korrigiert ihn selbst. Alternative: NT: Systemsteuerung Ansicht Optionen Dateitypen Bearbeiten W2K: Systemsteurung Ordneroptionen Dateitypen (z. B. xls) Erweitert Open CHIP 03/02 Hersteller von unbekannter Hardware identifizieren: Schauen Sie im Internet unter www.fcc.gov/oet/fccid nach. Dort können Sie anhand der auf der Hardware aufgedruckten FCC-ID nach dem Hersteller suchen. CT 02/02 PC-Faxsoftware installieren: Das Programm Microsoft-Fax ist auf der Windows 98 CD enthalten und laesst sich auch unter anderen Windows Betriebssystemen nutzen. Installationspfad: tools\oldwin95\message\awfax.exe CHIP 07/02 Viele Dateien uebersichtlich ordnen: Der Windows Explorer sortiert alle Einträge streng nach alphanumerischen Gesichtspunkten und wertet jede Stelle des Dateinamens von links nach rechts aus. Deshalb sortiert er alle Namen, die mit 1 beginnen, vor die Namen, die mit einer 2 beginnen. Wenn Sie Dateien im Explorer korrekt sortieren möchten, sorgen Sie dafür, dass alle Dateinamen die gleiche Länge aufweisen und füllen Sie bei kleinen Zahlen die ersten Stellen mit 0. So sortiert der Explorer korrekt. Windows-Logo beim Starten deaktivieren: In der Datei Msdos.sys muss unter [Options] folgender Eintrag gemacht werden: Logo=0 Schreibschutz fuer Datei aufheben und neu speichern. CHIP 09/02 Alte Verknüpfungen aus “Senden an” entfernen / Ordneransicht ändern: Das Menü spiegelt lediglich den Inhalt eines versteckten Ordners wider. Starten Sie den Windows-Explorer und führen Sie den Befehl Ansicht Ordneroptionen aus. Aktivieren Sie das Register Ansicht. Im Listenfeld Erweiterte Einstellungen suchen Sie den Eintrag Versteckte Dateien und klicken dort auf die Schaltfläche Alle Dateien anzeigen. Beenden Sie den Dialog mit OK. Nun navigieren Sie zum Windows-Ordner und öffnen den Unterordner Sendto. Unter W2K und XP ist der Ordner Sendto ein Unterordner in ihren persönlichen Einstellungen unter C:\Dokumente und Einstellungen. Löschen Sie im Ordner Sendto die betreffende Verknüpfung. CHIP 10/02 Fenstergroesse mit JavaScript aendern: Zu diesem Zweck benutzen Sie die JavaScript-Direkteingabe Ihres Browsers. Für die Reduzierung des Fensters auf die Groesse 800 x 600 geben Sie folgende Zeile in die Adresszeile ein: Javascript:window.resizeTo (800, 600) Druecken Sie die Enter-Taste, um das Fenster zu verkleinern. Als naechstes klicken Sie in der Adresszeile auf das Symbol vor dem Befehl und ziehen es als Link in die Lesezeichen-Leiste. Klicken Sie die neue Schaltflaeche mit der rechten Maustaste an und waehlen Sie „Umbenennen“ zur Eingabe eines neuen Namens. Um einen weiteren Link fuer die Aufloesung 1024 x 768 anzulegen, gehen Sie analog vor. Ersetzen Sie lediglich die Ziffern „800, 600“ des Java-Script-Befehls durch die Ziffern „1024, 768“ CHIP 11/02 Systemdateiprüfung unter Win98 und Me: Verwenden Sie die Systemdateiprüfung, um eine fehlerhafte Datei wieder durch die Originalversion von der Windows-CD zu ersetzen. Dazu rufen Sie die den Befehl Ausführen im Startmenü auf, geben sfc ein und klicken auf OK, im folgenden Dialog auf Eine Datei von der Installationsdiskette extrahieren und anschließend auf die Schaltfläche Durchsuchen. Navigieren Sie nun zu dem Unterordner System Ihres Windows-Ordners. Dort markieren Sie den Datei-Eintrag (z. B. OLEAUT32.DLL) und klicken auf Öffnen sowie im nächsten Dialog auf Starten. Legen Sie die Windows-CD ins Laufwerk und wählen Sie im Kombinationsfeld Wiederherstellen von den Windows-Ordner der CD aus. Drücken Sie auf OK, um die Datei zu extrahieren. Sie befindet sich übrigens im Archiv Win98_38.cab für Win98 bzw. Win_14.cab für Me. CHIP 11/02 Internet Explorer vollständig entfernen (Win98, Me): Sichern Sie zuvor die Lesezeichen aus den Favoriten. Normalerweise befinden sich diese als einzelne Dateien in einer Ordnerstruktur im versteckten Ordner C:\Windows\Favoriten. Um den Internet Explorer vollständig zu entfernen, benötigen Sie das FreewareProgramm IEradicator. Es steht unter www.chip.de zum kostenlosen Download bereit. Nach dem Entpacken des Zip-Archivs starten Sie IEradicator.exe und entfernen den Internet Explorer. Starten Sie den Computer neu. CHIP 12/02 Ntldr fehlt nach Update von Win9x auf W2K: Die beschriebene Fehlermeldung deutet in diesem Fall auf einen ungenauen Wert für die Köpfe (Seiten) im FAT32-BIOS-Parameterblock (BPB) hin. Diese Werte müssen korrigiert werden, indem man den Startcode von Win9x neu schreibt. Dazu starten Sie den Computer mit einer Win9x Startdiskette und geben in der Eingabeaufforderung die Anweisung sys c: ein, um die Systemdateien auf der Festplatte zu aktualisieren. Dabei wird auch der Startcode automatisch neu geschrieben. Anschließend starten Sie den Rechner unter Win9x neu und wiederholen die Installation oder Aktualisierung auf W2K. CHIP 12/02 Kontextmenü für Favoriten um den Befehl „Öffnen in neuem Fenster“ erweitern (IE 6): regedit HKEY_CLASSES_ROOT\InternetShortcut\shell Erstellen Sie dann mit Bearbeiten Neu Schlüssel unterhalb von shell den Eintrag Neuer Schlüssel #1. Für diesen aktiviert der Editor automatisch den Modus Umbenennen. Tippen Sie den Namen Öffnen in neuem Fenster ein und generieren auf die gleiche Weise den Schlüssel command und klicken Sie im rechten EditorFenster doppelt auf Standard. Es öffnet sich der Dialog Zeichenfolge bearbeiten. Tragen Sie dort als Wert folgende Anweisung an und bestätigen mit OK: rundll32.exe shdocvw.dll, Openurl %1 Nun ist noch eine zweite Anpassung im Schlüssel HKEY_CURRENT_USER\Software\Microsoft\Internet Explorer\Main nötig: Klicken Sie im rechten Editor-Fenster doppelt auf AllowWindowReuse und ändern den DWORD-Wert von 1 auf 0. CAB-Dateien bequem sichten! Ein toller Tip - er basiert auf einem Hinweis aus der WINDOWS 95/98-FAQ von Frank Ullrich. Mir ist das schon öfter passiert - man stellt fest, daß eine bestimmte Systemdatei fehlt oder verschüttgegangen ist - und man hat eine Windows95 oder WIN98-CD mit vielen Cabinet-Verzeichnissen, dem MS-eigenen Komprimierungsformat. Und in welchem dieser Verzeichnisse ist sie nun, die heißbegehrte Datei? - Es kann schon sehr mühselig werden, z.B. eine schlichte DLL durch bloßes Sichten ausfindig zu machen! Frank Ullrich schlägt eine ganz einfache BATCH-Datei (auf gut Deutsch: Stapelverarbeitungsdatei) vor, die es ermöglicht, die langwierige Suche doch beträchtlich abzukürzen. Erstellen Sie dafür eine Batch-Datei mit folgendem Inhalt unter Zuhilfenahme eines Texteditors, z.B. Notepad oder auch Wordpad: for %%I in (%1\*.cab) do extract /d %%I %2 >> Inhalt.txt Speichern Sie diese als CABVIEW.BAT in einem sinnigen Verzeichnis, z.B. in einem neuen Ordner C:\CABVIEW. Dann ergibt sich folgender Aufruf in der Befehlszeile START/AUSFÜHREN: Aufruf: C:\CABVIEW\CABVIEW [Dateiort] [Suchen] Gesucht werden kann nun nach einem bestimmten Dateiort (Wo liegen die CABDateien?) und auf Wunsch auch nach einem bestimmten Dateityp (was soll in die Suche mit einbezogen werden?) Beispiel für einen Aufruf: C:\CABVIEW\CABVIEW F:\WIN98 *.EXE Dieses Kommando erstellt eine Textdatei Inhalt.txt im aktuellen Verzeichnis (in unserem Beispiel: im Verzeichnis C:\CABVIEW), in der alle EXE-Dateien gelistet werden, die z.B. auf der CD im Verzeichnis F:\WIN98 in CAB-Files enthalten sind, und zwar in wenigen Sekunden. - Wenn Sie statt *.EXE den Suchmodus *.* eintragen, werden alle Dateiarten gelistet.) Da sieht man's wieder: alles Geniale ist oft verblüffend schlicht. Nicht wahr? CHIP 03/03 Internet Explorer 5,6 – Fehlersuche mit dem Repair Tool: Das Internet Explorer Repair Tool erkennt Probleme, die von nicht mehr aktuellen Dateien erzeugt werden. Es kann ausserdem Probleme loesen, die durch eine falsche oder unvollstaendige Registrierung auftreten und Desktop-Verknuepfungen wiederherstellen, die geloescht oder beschaedigt wurden. Um das Tool zu starten, klicken Sie in der Systemsteuerung doppelt auf Software. Waehlen Sie im Register Installieren/Deinstallieren den Eintrag Internet Explorer 5 und Internet Tools und anschliessend die Option Hinzufuegen/Entfernen. Falls des Repair Tool nicht startet, starten Sie das Tool direkt. Dazu rufen Sie Start Ausfuehren auf und schreiben folgende Anweisung in den Dialog: rundll32 setupwbv.dll,IE5Maintenance "C:\Programme\Internet Explorer\Setup\SETUP.EXE" /g "C:\WINDOWS\IE Uninstall Log.Txt" Die Pfadangaben muessen Sie eventuell Ihren jeweiligen Einstellungen anpassen. Wenn das Repair Tool gestartet ist, waehlen Sie die Option „Internet Explorer reparieren“, klicken auf OK und anschliessend auf JA. Wird ein Fehler entdeckt, kommen entsprechende Fehlermeldungen. Wenn Sie dann auf Details klicken, erhalten Sie eine Erklaerung fuer das Problem. Das Ergebnis der Reparatur speichert das Repair Tool in der Datei Fix IELog.txt im Windows-Ordner. Die durchgefuehrten Ueberpruefungen sind vom Betriebssystem abhaengig. Wenn Sie eine beschaedigte Datei von der Installations-CD ersetzen muessen, benutzen Sie am besten die Systemdatei-Pruefung (Sfc.exe) oder das Extract-Tool (Extract.exe). Nuetzliche Kommandos: appwiz.cpl Aufrufen von Systemsteuerung -> Software cleanmgr.exe Datenträgerbereinigung compmgmt.msc Computerverwaltung control Aufrufen der Systemsteuerung devmgmt.msc Geräte-Manager dfrg.msc Defragmentierung dhcpadmn Aufrufen der DHCP-Konsole unter NT4 dhcpmgmt.msc Aufrufen der DHCP-Konsole ab W2K diskmgmt.msc Datenträgerverwaltung dnsadmin Aufrufen der DNS-Konsole unter NT4 dnsmgmt.msc Aufrufen der DNS-Konsole ab W2K dxdiag Diagnoseprogramm und Anzeige von Prozesser und RAM eventvwr Aufrufen der Ereignisanzeige fsmgmt.msc Freigegebene Ordner gpedit.msc Aufrufen der Konfiguration für die lokalen Sicherheitsrichtlinien lusrmgr.msc Lokale Benutzer und Gruppen msbackup Aufrufen des Backup-Programms unter Win9x msinfo32 Anzeigen von Systeminfos und unter Softwareumgebung den Punkt Autostart auswaehlen, um die vollstaendige Liste der Programme zu erhalten, die im Autostart-Ordner eingetragen sind. Alternative: HKEY_LOCAL_MACHINE\Software\Microsoft\Windows\ CurrentVersion\Run msconfig Anzeige der Config-Dateien und der Autostart-Eintraege (nur bis Win 9x und wieder ab XP) net accounts Aufruf am Server zur Prüfung ob PDC oder BDC ntbackup Aufrufen des Backup-Programms ab W2K perfmon.msc Leistungsmonitor rsop.msc Auswertung von Gruppenrichtlinien services.msc Aufrufen der Dienstekonfiguration (W2K, XP) shrpubw Ordner freigeben mit Assistenten Strg + Esc Aufrufen des Startmenues ohne Windows-Taste taskmgr.exe Task-Manager tasks Aufrufen des Taskplaners winmsd Anzeigen von Systeminfos winver Abfrage der Installierten Windows-Version CHIP 07/03 Mehrere Ordnerfenster gleichzeitig schliessen: Aktivieren Sie das Fenster fuer den Ordner, den Sie zuletzt geoeffnet haben. Druecken Sie die Taste Shift und klicken Sie in der Titelleiste des Fensters auf die Schaltflaeche mit dem Kreuz – Windows schliesst nun gleichzeitig diesen und alle uebergeordneten Ordner. Waehlen Sie hingegen vor dem Schliessen den vorletzten Ordner, laesst Windows das zuletzt geoeffnete Verzeichnis unberuehrt. Win 9x Systemimage: siehe CHIP 07/03, Seite 181 Tastaturbelegung Deutsch / US Deutsche Tastatur QWERTZ Y Z Ö < - (Bindestrich) _ (Unterstrich) ´ (Accent aigu) ` (Accent grave, Shift + ``) ^ “ (Anführungszeichen, Shift + 2) ß ? Entf Pos1 Einfg Strg US-Tastatur QWERTY Z Y : (Doppelpunkt) \ (Backslash) / (Slash) ? = + ~ @ - (Bindestrich) _ (Unterstrich) Del Home Ins Ctrl Registry Schlüssel ohne Bestätigung importieren: Wenn man z.B. per Batch einen Registry Schlüssel importieren möchte, ist die Abfrage ob man den Schlüssel importieren möchte recht störend. Diese Abfrage kann man unter HKEY_CLASSES_ROOT \ regfile \shell \ open \ command ändern, indem man dem Wert REGEDIT.EXE "%1" in REGEDIT.EXE /S "%1" abändert. CHIP 01/04 Fujitsu-Mainboard von Wechselspeichermedien booten: BIOS-Bootmenue aufrufen (F 12) Security System Load Diskette/CD-ROM Lock auf Standard setzen und beachten, dass die Laufwerke im Boot-Menue nicht deaktiviert (mit einem Ausrufezeichen markiert) sind. Software in der Registry deinstallieren: HKLM\Software\Microsoft\Windows\CurrentVersion\Uninstall Programm auswaehlen und loeschen. CHIP 06/03 Windows beenden per Batch-Datei: Batch-Datei mit folgendem Kommando erstellen: rundll32.exe shell32,SHExitWindowsEx <Option> Option 1: Windows beenden Option 2: PC neustarten Option 4: Programme schliessen Option 8: Rechner herunterfahren und abschalten Option 0: Windows-Oberflaeche neu starten Option –1: Explorer neu starten Lokales Admin-Kennwort aendern: net user administrator [Kennwort eingeben] CHIP 06/06 POF-NETZWERK: Entfernungen bis 70 Meter lassen sich mit POF-Kabeln überbrücken. Ein Startset von LynxTronic liegt bei ca. 200 Euro. CHIP 07/06 PAUSEN IN BATCH-DATEIEN: Durch mehrfache Wiederholung von „ping“ laesst sich der Batch-Ablauf um einen bestimmten Wert verzoegern. Damit keine Fehlermeldung erscheint, benoetigt der Befehl ein verfuegbares Ziel. Verwenden Sie am besten „localhost“ – das steht fuer den Pc, auf dem auch die Batch-Datei ablaeuft. Damit beim Aufruf auf dem Bildschirm keine Kette von Ping-Kommandos erscheint, laesst sich die Anzeige unterdruecken. Dazu leiten Sie die Befehlsausgabe an das virtuelle Ausgabegeraet „>nul“ um – sie landet im Nirvana. Der komplette Befehl lautet z.B. ping /n 4 localhost >nul 4 gibt dabei die Zahl der Wiederholungen an. Sie muessen stets einen Ping mehr als die gewuenschte Wartezeit in Sekunden kalkulieren, da der erste Aufruf ohne Verzoegerung erfolgt. CHIP 08/06 Firefox – Falsch gespeicherte Formulardaten löschen: Öffnen Sie im Browser das betreffende Formular. Tippen Sie in das Eingabefeld die ersten Zeichen des fehlerhaften Eintrags ein. Sobald sich die Vorschlagsliste öffnet, können Sie mit den Cursortasten die Zeile mit der falschen Zeichenkette markieren und schliesslich mit [Umsch] + [Entf] löschen. Fritz!-Verbindung testen: Start -> Programme -> Fritz! -> Fritz!data -> Data -> Verbindung aufbauen -> Rufnummer: [Dropdown] (030 39984300) Beschreibung: AVM Data Call Center Dateiausschluss DASI: pagefile.sys C:\TEMP C:\%systemroot%\TEMP C:\%systemroot%\Temporary Internet Files C:\%systemroot%\system32\dhcp\tmp.edb C:\%systemroot%\system32\wins\wins.mdb C:\%systemroot%\system32\wins\winstmp.mdb RECYCLER pro Laufwerk System Volume Information pro Laufwerk Firefox 2.0 – Link im selben Tab öffnen: about:config -> browser.link.open_external 1 (alt 3) CHIP 03/07 Eigenschaften von Ordnern und Dateien anzeigen: Eintrag markieren und [Alt] + [Enter] drücken CHIP 05/07 Firefox – Vorausladen von Websites abschalten: about:config -> network.prefetch-next -> re. Maustaste -> Umschalten Prüfen, ob danach der Boolean-Wert auf „false“ steht Zugriffsrechte mit cmd ändern: cacls %systemdrive% /t /e /p administrator:f So geschrieben erteilt der Befehl für alle Ordner und Dateien auf dem Systemlaufwerk dem Benutzer Administrator Vollzugriff. Alternativ könnt ihr ein bestimmtes Laufwerk angeben (zB "D:" ) und einen anderen Benutzernamen verwenden (zB "Jeder"). Win 98, ME im abgesicherten Modus starten: Schalten Sie den PC ein, drücken Sie nach max. 2 Sekunden die Taste [STRG] und halten Sie sie gedrückt, bis das Startmenü erscheint. CHIP 09/07 Liste installierter Programme erzeugen (ab W2K): msinfo32 -> exportieren Softwareumgebung -> Programmgruppen -> Vorgang -> Liste Favoriten unter IE können nicht aufgerufen bzw. gespeichert werden: Problem tritt nur in Verbindung mit installiertem Firefox auf. Lösung: Systemsteuerung -> Internetoptionen -> Programme -> zurücksetzen Druckertreiber Universal: HP Laserjet 4 für Laserdrucker HP Deskjet 550C für beliebige Deskjets. Daumenregel: HP LJ4 für PCL4-Drucker, HP LJ5 für PCL5 und HP LJ6 für PCL6. Bei Postscript hilft der Apple Laserwriter immer weiter. Abhängige Dienste mit net stop beenden: Mit dem Schalter „/y“ werden alle abhängigen Dienste ohne Nachfrage automatisch beendet (z.B. net stop spooler /y). Speicherort Ereignisanzeige: Die Ereignisanzeige wird gespeichert unter C:\Windows\System32\config Es gibt dort für die drei Bereiche AppEvent.evt SecEvent.evt SysEvent.evt jeweils eine Datei Prozessortest: Der einfachste Stresstest unter Windows ist, sich die Fakultät einer mindestens 6stelligen Zahl mit dem Calculator ausrechnen zu lassen. Anzeige per Menü umschalten auf "wissenschaftlich", Zahl eingeben und die Taste "n!" drücken. Schriftgrösse Desktop neu anpassen: 1. Systemsteuerung -> Anzeige -> Darstellung -> Schriftgrad -> Normal (Standard) 2. Anzeige -> Einstellungen -> Erweitert -> Monitoreigenschaften -> Allgemein -> DPI-Einstellung -> Normalgrösse -> Reboot Laufwerk direkt defragmentieren: Start -> Ausführen -> defrag.exe c: CHIP 08/08 Neustart nach Programminstallation umgehen: So manche Installation fordert zum Reboot des Rechners auf. Dabei reicht meist der Neustart der Systemoberfläche des Explorers. Dazu gibt es folgendes Skript: @echo off taskkill /f /IM explorer.exe explorer.exe Das Skript beendet mit dem Systembefehl “taskkill” un dem Parameter “/f” den Prozess „explorer.exe“ und startet ihn sofort neu. Der Parameter „/IM“ sorgt dafür, dass das zu beendende Programm im Klartext übergeben wird. BIOS-Infos unter Windows lesen: Infos zu System- und Video-BIOS stehen in der Registry unter HKEY_LOCAL_MACHINE\HARDWARE\DESCRIPTION\System CHIP 04/09 Im Windows Explorer blockierte Dateien löschen: Beenden Sie alle laufenden Programme und auch die Symbole in der Systemtray. Dann öffnen Sie mit Start -> Ausführen -> cmd eine Eingabeaufforderung und anschliessend den Taskmanager. Jetzt markieren Sie in der Liste auf dem Register „Prozesse“ den Eintrag „explorer.exe“ und klicken auf „Prozess beenden“. Dann kann die Datei über die Eingabeaufforderung gelöscht werden. Anschliessend wechseln Sie zum Taskmanger, klicken auf „Neuer Task“ und geben „explorer.exe“ ein. Nach einem Klick auf „OK“ können Sie den Taskmanager schliessen und wieder normal weiterarbeiten. CHIP 04/09 Netzwerkdiagnose: Start -> Ausführen -> hcp://system/netdiag/dglogs.htm CHIP 09/09 Blockierten Druckauftrag entfernen: 1. 2. 3. 4. Dienst „Druckwarteschlange“ stoppen: net stop spooler Ins Vz C:\Windows\system32\spool\PRINTERS wechseln Alle Dateien mit der Endung .spl löschen Dienst „Druckwarteschlange“ starten: net start spooler CHIP 09/09 Arbeitsspeicher freigeben: Textdatei mit dem Namen „RAM freischaufeln“ erstellen: FreeMem = Space(64000000) Datei dann umbenennen in „RAM freischaufeln.vbs“ und per Doppelklick ausführen CHIP 09/09 Immer wiederkehrende Treiberinstallation unter XP beenden: Windows XP speichert Informationen zu neu erkannten Geräten in einer Cache-Datei. Normalerweise werden diese Daten nach erfolgreicher Installation der entsprechenden Treiber gelöscht. Wenn Windows das versäumt haben sollte, kann man das wie folgt beheben: Ins Vz C:\Windows\Inf wechseln, Datei „cache.1“ umbenennen in „cache.old“ und rebooten. Wenn alles geklappt hat und Windows normal startet kann die Datei „cache.old“ gelöscht werden. CHIP 11/09 Systemkonsolen-Fenster maximiert starten: Start -> Ausführen -> mmc -> Im Fenster der mmc öffnen Sie nun das Menü „Datei“. Hier finden Sie Verweise auf die vier zuletzt genutzten Systemdialoge. -> Fenster maximieren, dann schliessen -> Nachfrage mit Ja bestätigen IE 7 – Installation läuf nicht durch: regedit -> Suche nach "C7AC4D" es gibt eigentlich nur einen pfad der so endet... dann rechte maus auf den "ordner" im linken fenster auf berechtigungen, und gebe vollzugriff Alternativ gibt es Tool von Microsoft: http://support.microsoft.com/kb/917925/de In „Ausführen“ gespeichterte Befehle aufräumen: HKEY_CURRENT_USER\Software\Microsoft\Windows\CurrentVersion\Explorer\ RunMRU -> nicht benötigte Einträge löschen Drucker IP-Adresse per ARP zuweisen: start -> ausführen -> cmd arp -s neue-ip Hardware-Adresse MAC (steht auf dem Gerät) ping neue-ip Beispiel: arp -s 192.168.0.55 00-11-22-33-44-55 ping 192.168.0.55 Zugriffsberechtigung für Dateien auf Server prüfen: Dazu gibt es das Programm Treesize – läuft ohne Installation und prüft die Sicherheitseinstellungen für Ordner und Dateien (sollte man immer vor xcopy starten) Dienst stoppen und neu starten: Um einen Dienst in einer Zeile neu zu starten ist die Eingabe && notwendig z.B. net stop w32time && net start w32time Linux Partitionen auflisten: cat /proc/partitions Verzeichnisse löschen: rmdir nicht Leere Verzeichnisse löscht man mit rm –r Anmeldung in Windows nicht mehr möglich, User wird sofort wieder abgemeldet: Pc mit einer Windows Rettungs-CD starten. Wenn du auf der Benutzeroberfläche der Boot CD bist, klickst du einmal auf Remote Registry und wählst danach deinen Benutzernamen aus. Jetz gehst du oben auf Bearbeiten -> Suchen und gibst folgendes ein: userinit.exe Dann durchsuchst du die Registry solange nach der Datei, bis auf der Rechten Seite irgendwann mal was mit Debug dransteht. Als Wert steht z.B Xhdzez.exe drinnen. Diesen Wert musst du löschen und schon funktioniert alles wieder. Alternative: Problem: Nachdem man sich am Rechner anmeldet, wird man sofort wieder abgemeldet. Erklärung: Nach dem Anmelden wird die Datei userinit.exe aufgerufen, und zwar steht der Pfad dazu in der Registry. Wenn dieser Registry-Pfad fehlt oder fehlerhaft ist, kommt es zu genau diesem Problem. Es ist natürlich auch möglich, dass die Datei userinit.exe einfach nicht mehr existiert, oder beschädigt ist. Möglichkeit 1: userinit.exe fehlt (oder ist korrupt oder ähnliches) Von der Windows XP-CD booten Mit "R" in die Wiederherstellungskonsole gehen Die Userinit.exe von der CD holen: d: (bzw. das entsprechende CD-Rom Laufwerk) cd i386 expand userinit.ex_ C:\Windows\System32 mit Exit die Wiederherstellungskonsole verlassen. Möglichkeit 2: Überflüssiger Registry-Pfad Evtl. existiert dieser Registry-Schlüssel: HKEY_LOCAL_MACHINE\Software\Microsoft\WindowsNT\CurrentVersion\ImageFileEx ecutionOption\ Userinit.exe Falls ja - diesen Schlüssel löschen! Ja, echt ! :-) Möglichkeit 3: Registry-Eintrag zur Userinit.exe fehlerhaft / fehlt komplett Über die Regedit.exe in den Registry-Pfad HKEY_LOCAL_MACHINE\SOFTWARE\Microsoft\Windows NT\CurrentVersion\Winlogon wechseln. Hier nun die Zeichenfolge Userinit kontrollieren: Der Wert dieser Zeichenfolge muss lauten: C:\Windows\system32\userinit.exe, Spätestens wenn man Lösungsschritte durch probiert hat, müsste das System wieder booten. Ansonsten ist es wohl ein anderes Problem. Tastenkombination Sprache ändern: Alt + Shift Alternativ Aufruf über die Systemsteuerung: Regions- und Sprachoptionen -> Sprachen -> Details -> EingabegebietsschemaLeiste wählen (links unten) Erweiterte Shutdown-Funktionen: shutdown –r –t 1 (-r: reboot) (-t 1: Zeitlimit für das Herunterfahren) Startzeit / Ausschaltzeit eines Pc feststellen: Ereignisanzeige -> System -> suchen nach: - Ereignis 6006 - Ereignis 6009 (Startzeit) (Herunterfahren) Fritzbox für Telnet freischalten: 1. Vom Telefon aus Code: #96*7* wählen, nach dem Tuut auflegen 2. Am PC "Start > Ausführen" und dort in das Feld Code: telnet fritz.box 3. Jetzt dauert es ein bisschen, danach nach "FRITZ!Box Web Password" das Passwort von der FRITZ!Box eingeben (das, was auch für den Zugriff auf die Web-Oberfläche der FRITZ!Box benötigt wird (http://fritz.box/)) 4. Nun kann man nach kurzer Zeit (nachdem "# " erschienen ist) Befehle eingeben 5. Wenn alle aufgaben erledigt sind, das TelNet Fenster über "X" schließen, Vom Telefon aus Code: #96*8* wählen, nach dem Tuut auflegen. Noch ein Hinweis: Desweiteren sollte man erwähnen, dass nach Aktivierung von Telnet die Meldung erscheint, dass nicht unterstützte Änderungen an der Firmware vorgenommen wurden. Diese Meldung kann nur durch ein komplettes recovery wieder entfernt werden, mehr dazu in der Hilfe der FRITZ!Box. nslookup: Kommandozeilentool zum testen der Namensauflösung im LAN und Internet. Standardmäßig wird immer der eingetragene DNS der Netzwerkeinstellungen abgefragt. Wenn man dies ändern will sieht der Befehl so aus: cmd -> nslookup domain.de [alternativer Server] Beispiel: avm.de 10.58.60.39 Installationsdatum ermitteln: cmd -> systeminfo Hier ist das richtige Installationsdatum und einiges nützliche mehr zum Pc aufgeführt Bluescreen per Tastendruck: Neuer RegKey - für PS2-Tastatur: HKEY_LOCAL_MACHINE\SYSTEM\CurrentControlSet\Services\ i8042prt\Parameters - für USB-Tastatur: HKEY_LOCAL_MACHINE\SYSTEM\CurrentControlSet\Services\kbdhid\Param eters Wert (gilt für beide): Name: CrashOnCtrlScroll Datentyp: REG_DWORD Wert: 1 reboot [STRG]-Taste (rechts der Tastatur) gedrückt halten und zweimal die Taste [ROLLEN] drücken Druckeranschluss ändern: Wenn ein Drucker eine andere IP-Adresse erhält bzw. der Anschluss von USB auf LAN gewechselt wird kann das direkt in den Eigenschaften des Druckers eingestellt werden. Dazu auf den Reiter „Anschlüsse“ klicken und den Haken vor dem richtigen Anschluss setzen. BIOS Basswortschutz entsperren: Starten Sie den Rechner mit einer DOS-Startdiskette oder einer Windows-InstallationsCD bis zur Eingabeaufforderung und geben Sie dort den DOS-Befehl "debug.exe" ein. Anschließend tippen Sie folgende Befehle ein: -o 70 2e -o 71 ff -q und reboot Danach erscheint eine CMOS-Fehlermeldung mit dem gleichzeitigen Angebot, die Einstellungen im BIOS zu überprüfen. Auf diese Weise kommen Sie bequem ins BIOS. WLAN-Verbindungen sichern und übertragen: Windows speichert alle bisher benutzten WLAN-Verbindungen und ermöglicht so, dass diese später wieder automatisch funktionieren. Cmd -> netsh wlan export profile folder=“C:\TEMP“ Auf einem anderen Rechner lässt sich nun die Konfiguration wieder einspielen. Cmd -> netsh wlan add profile filename=“C:\temp\[wlan1.xml]“ user=“all“ Damit importieren Sie beispielsweise die Netzkonfiguration „wlan1.xml“ für alle Benutzer des Rechners. Inhalte aus gesperrten PDF-Dokumenten kopieren: Öffnen des entsprechenden PDF`s mit Google Chrome -> Drucken -> Klicken Sie links im Bereich „Ziel“ auf „Ändern“ -> als PDF speichern -> Speichern -> Namen für die neue Datei vergeben Damit wird ein neues identisches PDF-Dokument ohne Kopierschutz erzeugt