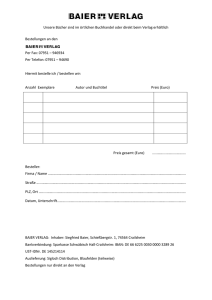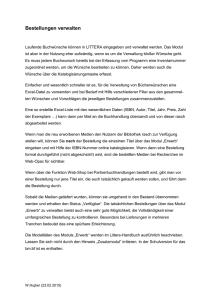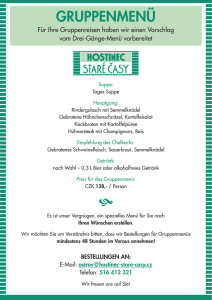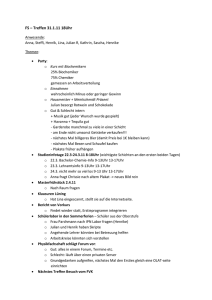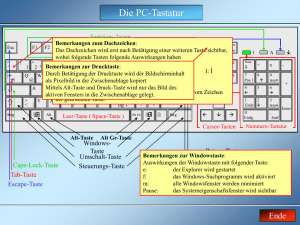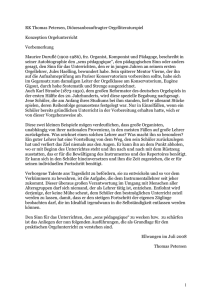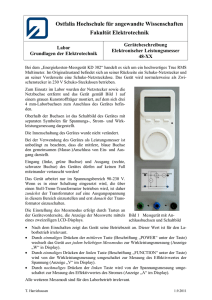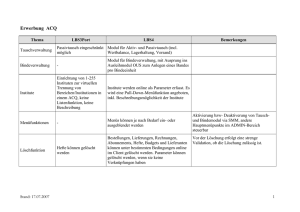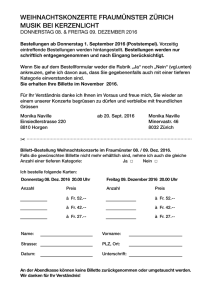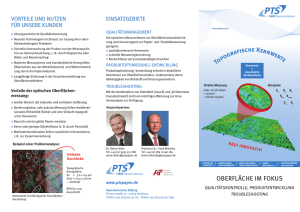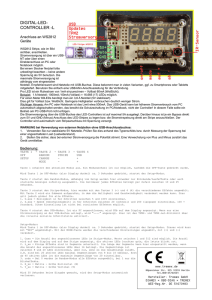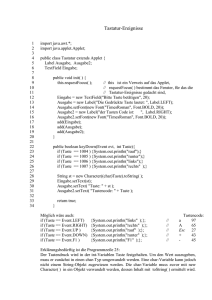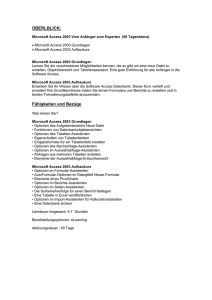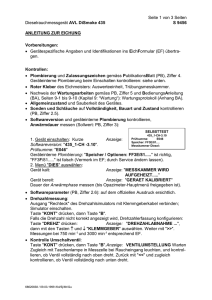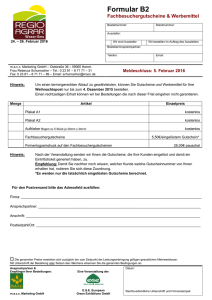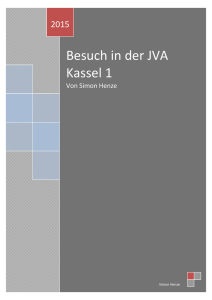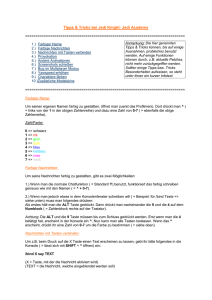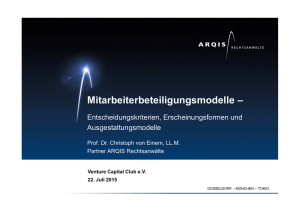Kurze Anleitung zur Bestellungsberechnung im Programm
Werbung
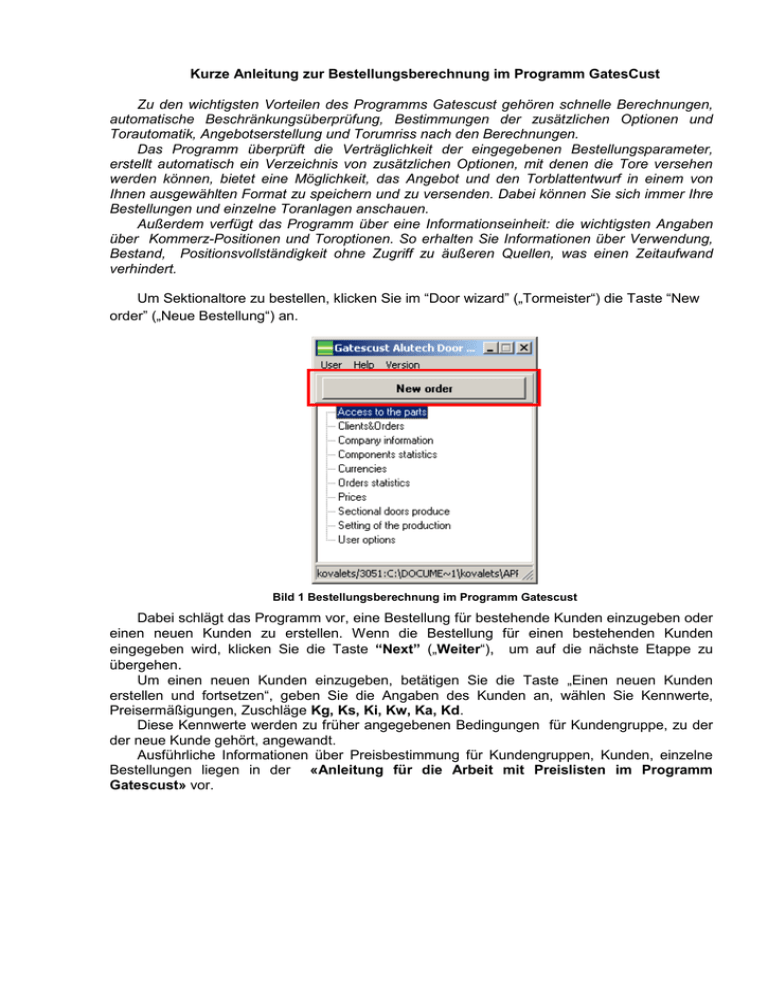
Kurze Anleitung zur Bestellungsberechnung im Programm GatesCust Zu den wichtigsten Vorteilen des Programms Gatescust gehören schnelle Berechnungen, automatische Beschränkungsüberprüfung, Bestimmungen der zusätzlichen Optionen und Torautomatik, Angebotserstellung und Torumriss nach den Berechnungen. Das Programm überprüft die Verträglichkeit der eingegebenen Bestellungsparameter, erstellt automatisch ein Verzeichnis von zusätzlichen Optionen, mit denen die Tore versehen werden können, bietet eine Möglichkeit, das Angebot und den Torblattentwurf in einem von Ihnen ausgewählten Format zu speichern und zu versenden. Dabei können Sie sich immer Ihre Bestellungen und einzelne Toranlagen anschauen. Außerdem verfügt das Programm über eine Informationseinheit: die wichtigsten Angaben über Kommerz-Positionen und Toroptionen. So erhalten Sie Informationen über Verwendung, Bestand, Positionsvollständigkeit ohne Zugriff zu äußeren Quellen, was einen Zeitaufwand verhindert. Um Sektionaltore zu bestellen, klicken Sie im “Door wizard” („Tormeister“) die Taste “New order” („Neue Bestellung“) an. Bild 1 Bestellungsberechnung im Programm Gatescust Dabei schlägt das Programm vor, eine Bestellung für bestehende Kunden einzugeben oder einen neuen Kunden zu erstellen. Wenn die Bestellung für einen bestehenden Kunden eingegeben wird, klicken Sie die Taste “Next” („Weiter“), um auf die nächste Etappe zu übergehen. Um einen neuen Kunden einzugeben, betätigen Sie die Taste „Einen neuen Kunden erstellen und fortsetzen“, geben Sie die Angaben des Kunden an, wählen Sie Kennwerte, Preisermäßigungen, Zuschläge Kg, Ks, Ki, Kw, Ka, Kd. Diese Kennwerte werden zu früher angegebenen Bedingungen für Kundengruppe, zu der der neue Kunde gehört, angewandt. Ausführliche Informationen über Preisbestimmung für Kundengruppen, Kunden, einzelne Bestellungen liegen in der «Anleitung für die Arbeit mit Preislisten im Programm Gatescust» vor. Bild 2. Einen neuen Kunden erstellen und Arbeitsbedingungen bestimmen Als Nächstes schlägt Ihnen das Programm vor, eine Bestellung zu erstellen und ihre Parameter zu bestimmen. Bei Bedarf können Sie auf dieser Etappe zusätzliche Zuschläge oder Preisermäßigungen für einzelne Bestellungen mithilfe identischer Kennwerte Kg, Ks, Ki, Kw, Ka, Kd angeben. Bild 3. Kennwerte für Preisermäßigungen/Zuschläge für einzelne Bestellungen bestimmen Diese Kennwerte werden bei früher eingegebenen individuellen Bedingungen des Kunden verwendet. Als Nächstes schlägt das Programm vor technische Daten der Bestellung einzugeben: Torabmessungen, Bestand der Kommerz-Positionen und zusätzliche Optionen. Als Beispiel berechnen wir ein Industrie-Sektionaltor 3х3 m. Bild 4. Torabmessungen bestimmen Als Nächstes schlägt das Programm vor, einen Montagetyp entsprechend zu früher eingegebenen Toreigenschaften zu wählen. Wählen wir einen höhergeführten Laufschienenbeschlag mit oben liegender Welle. Dabei müssen wir die Höhe der waagerechten Laufschiene von dem Öffnungsdach angeben: HL. Das Programm hat einen Wertebereich, in dem sich der Höhenwert dieses Parameters befinden muss. Bild 5. Den Parameter HL des höhergeführten Laufschienenbeschlags bestimmen Als Nächstes geben wir den Typ und die Farbe des Torblattes ein und bestimmen die Toroptionen. Falls wir weitere Informationen benötigen, betätigen wir den Knopf . Bild 6. Den Typ und die Farbe des Torblattes und zusätzliche Optionen für Sektionaltore bestimmen Als Nächstes bestimmen wir den Bestand und die Lage des Zubehörs (Handgriff und Riegelvorrichtung). Bild 7. Den Bestand und die Lage des Zubehörs an dem Torblatt bestimmen Als Nächstes geben wir die Parameter der Schlupftür ein: Lage, Öffnungsrichtung, Umrahmungsfarbe usw. Bild 8. Schlupftürparameter bestimmen Gehen wir zur Wahl der Fenster und Lüftungsgitter über: Typ, Lage, Zahl. Im über dem Torblatt erschienenem Fenster im Feld “Article” („Artikel“) wählen wir aus der Dropdown-Liste das notwendige Fenster oder Lüftungsgitter, im Feld “Number” („Zahl“) geben wir die Zahl der Elemente ein. Wenn wir ein Fenster oder Gitter löschen möchten, geben wir „0“ im Feld “Number” („Zahl“). Bild 9. Fenster und Lüftungsgitter wählen Als nächstes wählen wir zusätzliche Toroptionen: Verlängung der Welle oder verstärkte Verpackung. Wenn wir zusätzliche Informationen über diese Optionen benötigen, betätigen wir die Taste . Bild 10. Zusätzliche Toroptionen wählen Als Nächstes geht das Programm zur Berechnung der Kommerz-Positionen über. Wenn Sie die Position in die Bestellung einschließen möchten, klicken Sie auf “Accept” („Annehmen“), wenn Sie die Position nicht brauchen, klicken Sie “Skip” („Nicht annehmen“). Bild 11. Kommerz-Positionenberechnung Wenn Sie mit der Wahl der Kommerz-Positionen fertig sind, legt Ihnen das Programm ein Verzeichnis der Bestellungselemente mit Angabe der Preise vor. In diesem Fenster können Sie die Zahl der Tore angeben oder den Bestand der Kommerz-Positionen überprüfen. Die Eingabe der Bestellung wird durch die Betätigung der Taste “Finish” („Fertig“) beendet. Bild 12. Die Bestellungseingabe beenden Nach der Eingabe der Bestellung können Sie im Fenster “The orders for sectional doors” („Bestellungen für Sektionaltore“) alle Angaben zur Bestellung sehen und bearbeiten. Die Bearbeitung der Parameter für Tore und zusätzliche Optionen erfolgt im entsprechenden Register, die Verzeichnungsbearbeitung der Kommerz-Positionen erfolgt nach dem Anklicken der Taste im Register “Commercial positions” («Kommerz-Positionen»). Bild 13. Informationen über die Bestellung im Fenster “The orders for sectional doors” («Bestellungen für Sektionaltore») Nach der endgültigen Torberechnung müssen Sie die Option «L» (1) wählen– Torberechnung beenden – und die Veränderung fixieren (2). Danach erhalten Sie die Informationen über den Einkaufspreis, Verkaufspreis und Zuschlag für diese Bestellung (3). 3 2 1 Bild 14. Die Torberechnung beenden Nach der Torberechnung können Sie an den Kunden ein Angebot und einen Torumriss schicken. Um sich das Angebot anzusehen, erfüllen Sie die Operationen in folgender Reihenfolge: Bild 15. Das Angebot für den Kunden vorbereiten Das Dokument “Calculation” („Berechnung“) gibt detaillierte Informationen über die Bestellung: vollständige Liste der zusätzlichen Optionen, der Preis für Automatikpositionen wird getrennt vorgestellt. Die “Calculation” („Berechnung“) kann ausgedruckt oder gespeichert werden, dabei kann das Dokument manuell bearbeitet werden. Sie können individuelle Anforderungen des Kunden für Ausstellung des Angebots berücksichtigen und bei Bedarf zusätzliche Informationen hinzufügen. Bild 16. Das Format zum Speichern des Angebots wählen. “Calculation” („Berechnung“) Wenn Sie die Berichte “In base currency” («In Basiswährung») ausdrucken, wird der Preis in Euro angegeben (EUR). Wenn Sie die Berichte “In order currency” («In Bestellungswährung») ausdrucken, wird der Preis in der Währung angegeben, die im Fenster “Currency” („Währung“) als Standardeinstellung angegeben wurde. Nach der Torberechnung legt das Programm Gatescust einen “Drawing of the door leaf” («Torblattumriss») vor, auf dem alle Elemente des Torblattes und grundsätzliche Abmessungen und Entfernungen dargestellt sind. Um sich das Dokument anzuschauen, müssen Sie folgende Reihenfolge von Operationen erledigen: Bild 17. Vorbereitung des “Drawing of the door leaf” („Torblattumrisses“) Der Torblattumriss kann in einem für Sie passenden Format ausgedruckt oder gespeichert werden. Bild 18. Das Format zum Speichern des “Drawing of the door leaf” („Torblattumrisses“) wählen Um die Bestellung an die Firma „Alutech“ zu verschicken, müssen Sie die Option „R“ auswählen – Bestätigung der Bestellungsberechnung – und die Veränderungen fixieren Bild 19. Bestätigung der Bestellungsberechnung . So verhindert die Bestellungsberechnung im Programm Gatescust einen Zeitaufwand durch komplexe Bestellungsberechnung, Verträglichkeitsüberprüfung, Informationenvorhandensein. Der Gebrauch von Gatescust erlaubt Ihnen eine Optimisierung Ihrer Arbeit mit Kunden und eine Qualitätsverbesserung.