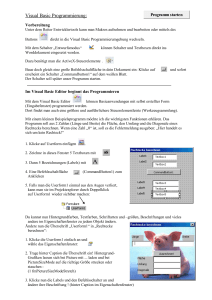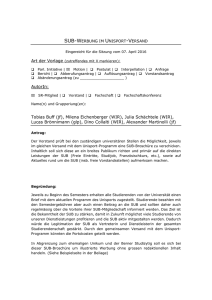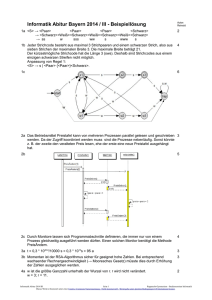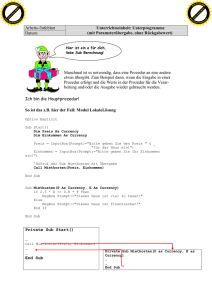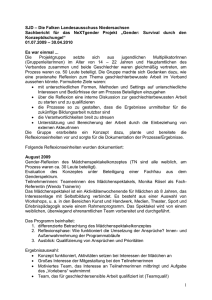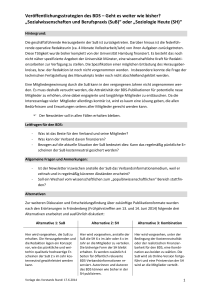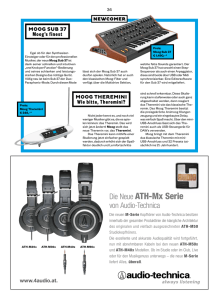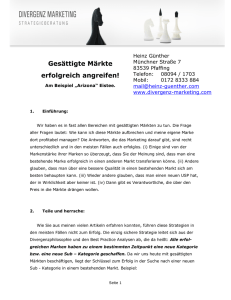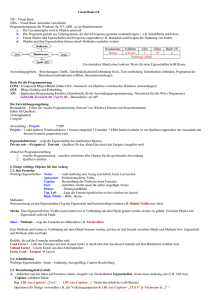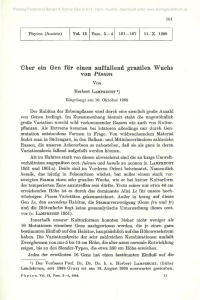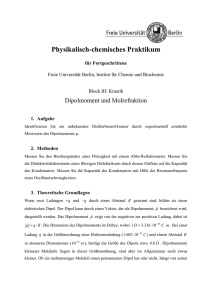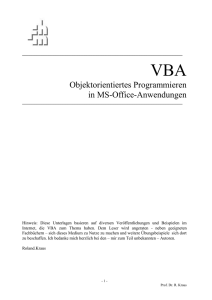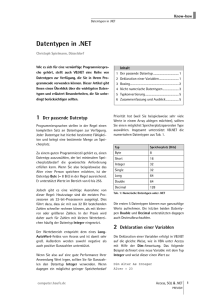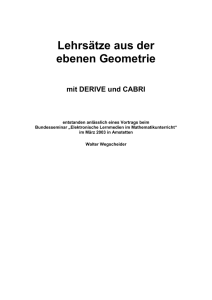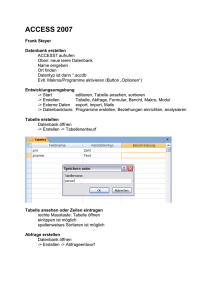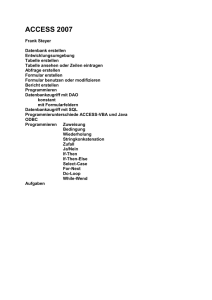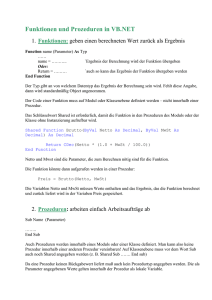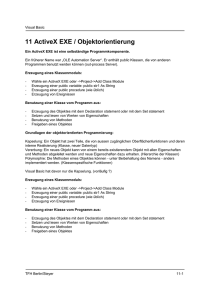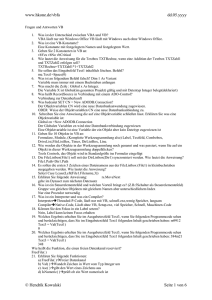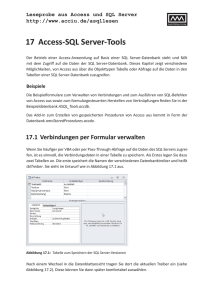Programmieranleitung XP
Werbung
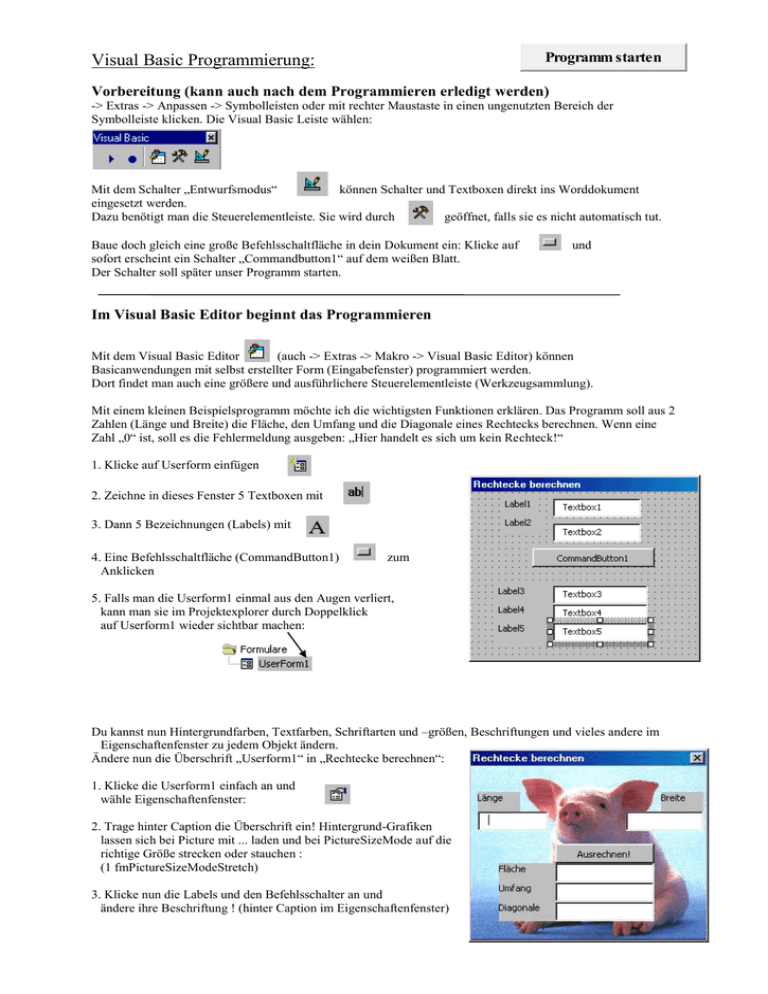
Programm starten Visual Basic Programmierung: Vorbereitung (kann auch nach dem Programmieren erledigt werden) -> Extras -> Anpassen -> Symbolleisten oder mit rechter Maustaste in einen ungenutzten Bereich der Symbolleiste klicken. Die Visual Basic Leiste wählen: Mit dem Schalter „Entwurfsmodus“ können Schalter und Textboxen direkt ins Worddokument eingesetzt werden. Dazu benötigt man die Steuerelementleiste. Sie wird durch geöffnet, falls sie es nicht automatisch tut. Baue doch gleich eine große Befehlsschaltfläche in dein Dokument ein: Klicke auf sofort erscheint ein Schalter „Commandbutton1“ auf dem weißen Blatt. Der Schalter soll später unser Programm starten. und Im Visual Basic Editor beginnt das Programmieren Mit dem Visual Basic Editor (auch -> Extras -> Makro -> Visual Basic Editor) können Basicanwendungen mit selbst erstellter Form (Eingabefenster) programmiert werden. Dort findet man auch eine größere und ausführlichere Steuerelementleiste (Werkzeugsammlung). Mit einem kleinen Beispielsprogramm möchte ich die wichtigsten Funktionen erklären. Das Programm soll aus 2 Zahlen (Länge und Breite) die Fläche, den Umfang und die Diagonale eines Rechtecks berechnen. Wenn eine Zahl „0“ ist, soll es die Fehlermeldung ausgeben: „Hier handelt es sich um kein Rechteck!“ 1. Klicke auf Userform einfügen 2. Zeichne in dieses Fenster 5 Textboxen mit 3. Dann 5 Bezeichnungen (Labels) mit 4. Eine Befehlsschaltfläche (CommandButton1) Anklicken zum 5. Falls man die Userform1 einmal aus den Augen verliert, kann man sie im Projektexplorer durch Doppelklick auf Userform1 wieder sichtbar machen: Du kannst nun Hintergrundfarben, Textfarben, Schriftarten und –größen, Beschriftungen und vieles andere im Eigenschaftenfenster zu jedem Objekt ändern. Ändere nun die Überschrift „Userform1“ in „Rechtecke berechnen“: 1. Klicke die Userform1 einfach an und wähle Eigenschaftenfenster: 2. Trage hinter Caption die Überschrift ein! Hintergrund-Grafiken lassen sich bei Picture mit ... laden und bei PictureSizeMode auf die richtige Größe strecken oder stauchen : (1 fmPictureSizeModeStretch) 3. Klicke nun die Labels und den Befehlsschalter an und ändere ihre Beschriftung ! (hinter Caption im Eigenschaftenfenster) Das eigentliche Programm (Code) Zuerst müssen die Variablen, die im Programm vorkommen definiert werden. Die Userform oder ein Objekt in der Form müssen angewählt sein. Klicke auf Code anzeigen Knopf doppelklicken. im Projektexplorer oben! Du kannst aber auch schnell den Ausrechnen!- Wähle im linken Fenster oben (Allgemein) und tippe den untenstehenden ersten Programmteil ein! Der Befehl Dim bestimmt, dass die Variablen im ganzen Programm gelten sollen , AS DOUBLE sagt, dass es sich um eine doppelt genaue Kommazahl handelt (mit 14 Nachkommastellen). Andere Datentypen sind INTEGER (ganze Zahl von –32768 bis +32768), LONG (ganze Zahl von –2 Mrd bis +2 Mrd), SINGLE (6 Nachkommastellen), STRING (Text, egal was). Wähle dann links oben im Codefenster „Commandbutton1“, um das Rechenprogramm einzutragen! Im Codefenster rechts oben soll das Ereignis „Click“ stehen, denn das Programm soll ablaufen, wenn man auf den Commandbutton1 einfach klickt. Trage nun den Programmcode für das Berechnen eines Rechtecks ein! Achtung!!! Das Programm erkennt den Inhalt einer Textbox als Text, nicht als Zahl! Deshalb muß zum Rechnen der Inhalt mit CDBL in eine Zahl (doppelt genau) umgewandelt werden. 'Kommentarzeichen ist über der Raute #, Kommentare erscheinen grün. 'Bei (Allgemein) sollten die Variablen definiert werden, damit sie für das 'ganze Programm in allen Unterprogrammen gelten. 'Variablen, die nur in einem Unterprogramm auftauchen, sind außerhalb leer! Dim L As Double, B As Double, Umfang As Double Dim Fläche As Double, Diagonale As Double Programmteil 1: (Allgemein) (Deklarationen) Private Sub CommandButton1_Click() L = CDbl(TextBox1) B = CDbl(TextBox2) 'CDbl wandelt den Inhalt der Textbox in eine doppelt genaue Zahl um. ' Nun folgt die Berechnung: Fläche = L * B Umfang = 2 * L + 2 * B Diagonale = Sqr(L ^ 2 + B ^ 2) Programmteil 2: Commandbutton1 Click ' Die Lösungen werden in die 3 Textboxen eingetragen TextBox3 = Fläche TextBox4 = Umfang TextBox5 = Diagonale End Sub Private Sub UserForm_Click() MsgBox "Ja, ich bin ein Schweinchen und reagiere nicht auf Deinen Klick." End Sub Programmteil 3 (nicht nötig): Userform Click Das Programm soll ablaufen, wenn im Worddokument der Befehlsschalter gedrückt wird. Gehe ins Dokument, Klicke Trage im Codefenster, das du mit und wähle hier den Commandbutton1, den du Rechteckprogramm nennst. öffnest, folgenden Code ein: UserForm1.Show Nach dem Beenden des Entwurfsmodus kann das Dokument samt Programm gespeichert und ausgeführt werden. Programmerweiterung: Ich finde es sinnvoll, wenn bei der Neueingabe von Länge oder Breite die alten Lösungen gelöscht werden: Tippe also irgendwo in den Programmcode zwischen 2 Unterprogramme das Unterprogramm „Lösungleer“ Private Sub Lösungleer() ' Ein Unterprogramm beginnt mit Private Sub und endet mit End Sub ' Hinter dem Unterprogrammnamen muss () stehen. Textbox3 = ““ Textbox4 = ““ Textbox5 = ““ End Sub Wähle dann im Fenster oben links „Textbox1“ und oben rechts „MouseDown“ Trage als Programm lediglich den Befehl „Lösungleer“ ein. Der gleiche Vorgang wird für Textbox2 wiederholt.: Private Sub TextBox1_MouseDown(ByVal Button As Integer, ByVal Shift ... Lösungleer End Sub Private Sub TextBox2_MouseDown(ByVal Button As Integer, ByVal Shift ... Lösungleer End Sub Es gibt keine Rechtecke ohne Länge oder Breite! Wenn eine dieser Angaben fehlt oder 0 oder negativ ist, soll eine Fehlermeldung ausgegeben werden. Schreibe das Unterprogramm „Fehlermeldung“ irgendwo zwischen 2 Programme ins Codefenster: Private Sub Fehlermeldung() Lösungleer MsgBox "Was für ein Blödsinn! So ein Rechteck gibt es nicht." End Sub Ergänze nun das Programm von Commandbutton1 mit den schwarzen Befehlen: Private Sub CommandButton1_Click() On Error GoTo Eingabefehler L = CDbl(TextBox1) B = CDbl(TextBox2) 'CDbl wandelt den Inhalt der Textbox in eine doppelt genaue Zahl um. ' Nun folgt die Berechnung: Fläche = L * B Umfang = 2 * L + 2 * B Diagonale = Sqr(L ^ 2 + B ^ 2) Die eingerahmten Befehle ' Die Lösungen werden in die 3 Textboxen eingetragen verhindern, dass das Programm TextBox3 = Fläche aussteigt, wenn für Länge oder TextBox4 = Umfang Breite keine Zahlen eingegeben TextBox5 = Diagonale werden. If L <= 0 Or B <= 0 Then Fehlermeldung Beachte!! Sprungmarkierungen, die man mit GoTo oder On Error GoTo fertig anspringen kann, erkennt BASIC am Doppelpunkt hinter dem Eingabefehler: Namen. Lösungleer MsgBox "Du mußt Zahlen eingeben!" fertig: End Sub Formeln zur Berechnung In Visual Basic heißen die Rechenzeichen + - * und / . Für Potenzen kann man ^ benutzen. Das Programm rechnet Punkt vor Strich, Klammern können gesetzt werden. Als Dezimalkomma muss im Programmcode der . gesetzt werden, also 3.1415927 BASIC benutzt für Winkel das Bogenmaß. Zur Umrechnung von Grad in Bogenmaß muß die Gradangabe mit Pi/180 multipliziert werden. Zur Umrechnung von Bogenmaß in Grad muß das Bogenmaß mit 180/Pi multipliziert werden. Beispiel, in dem Textbox7 den Sinus von Alpha (hier 30°)anzeigt: PI = 4 * Atn(1) '(das ist besser als PI = 3.1415927) Alpha = 30 Textbox7 = sin(alpha * PI / 180) Genauso können die Funktionen Tan, Atn und Cos eingesetzt werden. Wurzel von 10: Textbox7 = Sqr(10) Dritte Wurzel von 1000: Textbox7 = 1000 ^ (1 / 3) Der Logarithmus Die Funktion Log gibt den natürlichen Logarithmus einer Zahl aus. Der natürliche Logarithmus ist der Logarithmus zur Basis e. Die Konstante e entspricht ungefähr dem Wert 2,718282. Wir können den Logarithmus zur Basis n für jede Zahl x berechnen, indem wir den natürlichen Logarithmus von x wie folgt durch den natürlichen Logarithmus von n dividieren: Log n(x) = Log(x) / Log(n) Das folgende Beispiel veranschaulicht die Verwendung einer Function-Prozedur zur Berechnung von Logarithmen mit der Basis 10: Log10 = Log(X) / Log(10) INT(Zahl) schneidet bei einer Kommazahl die Nachkommastellen ab. Übrig bleibt eine ganze Zahl. MOD liefert den Rest einer Divisionsaufgabe: Ergebnis Ergebnis Ergebnis Ergebnis = = = = 10 Mod 5 10 Mod 3 12 Mod 4.3 12.6 Mod 5 ' Liefert 0, denn 10 / 5 hat den Rest 0. ' Liefert 1, denn 10 / 3 hat den Rest 1. ' Liefert 0. ' Liefert 3.