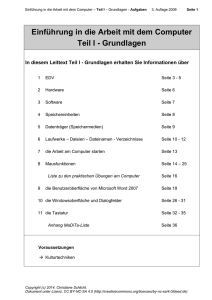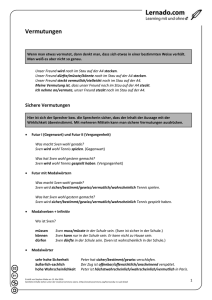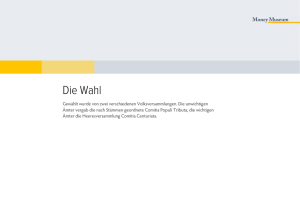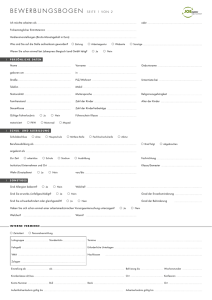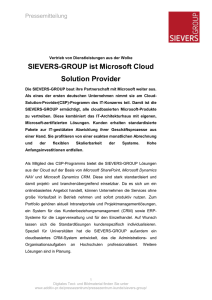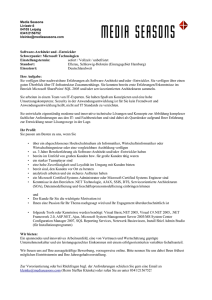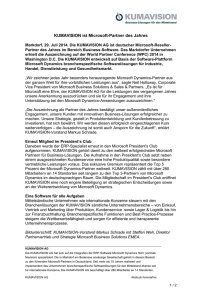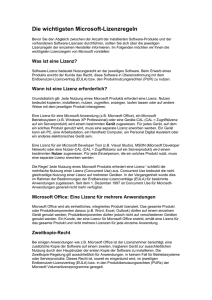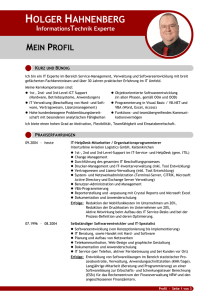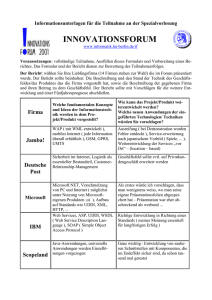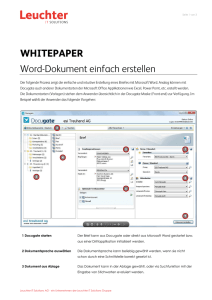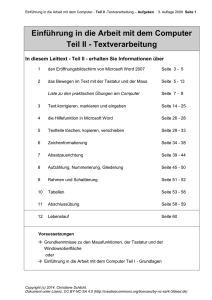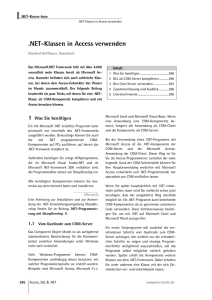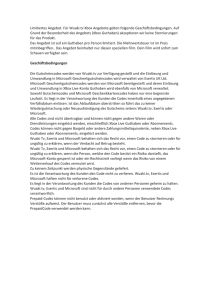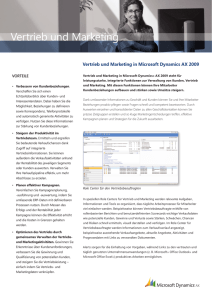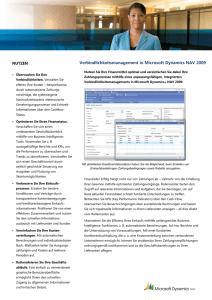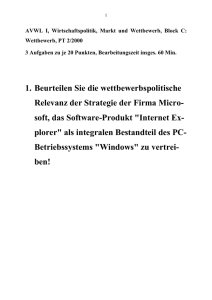Word - Willkommen auf der Homepage von Christiane Schlicht Sie
Werbung

Einführung in die Arbeit mit dem Computer – Informationen
3. Auflage 2009
Seite 1
A
ABSATZ
Harte Absatzzeichen im Text
Einen neuen Absatz in einem Text erhalten Sie durch Drücken der Enter-Taste.
Es erscheint auf dem Bildschirm dieses ¶ Zeichen.
Dieses Absatzzeichen wird Harter Absatz genannt.
Word definiert einen Absatz als eine beliebig große Einheit von Text, Grafiken,
Objekten oder anderen Elementen, der eine Absatzmarke folgt.
Absatzmarken bezeichnen nicht nur das Ende eines Absatzes, sie speichern auch
die dazugehörige Absatzformatierung. Das Aussehen Ihres Dokuments wird
dadurch bestimmt, wie Sie den Text und auch einzelne Absätze formatieren, d. h.
gestalten.
An Absätze gebundene Formatierungen sind z. B.: Zeilenabstand, Aufzählungszeichen, Nummerierungen, usw.
Mit dem Löschen einer Absatzmarke verlieren Sie auch die Formatierung für den
entsprechenden Absatz.
Weiche Absatzzeichen im Text
Wenn Sie Text eingeben und in eine neue Zeile wechseln wollen, ohne die harte
Absatzschaltung zu benutzen, drücken Sie erst die Umschalttaste, halten diese fest
und drücken dann gleichzeitig die Enter-Taste.
Es erscheint auf dem Bildschirm dieses
Zeichen.
+
Dieses Absatzzeichen wird Weicher Absatz genannt.
Bei einer Nummerierung können Sie z. B. mit einem weichen Absatz in die nächste
Zeile wechseln, ohne dass die Nummerierung weiter geführt wird. D. h. weiche
Absatzzeichen verhindern die Übernahme einer Absatzformatierung in die nächste
Zeile.
TIPP:
Sie können in Ihrem Word-Dokument Absatzmarken anzeigen oder ausblenden,
indem Sie in der Registerkarte „Start“ in der Gruppe „Absatz“ auf die Befehlsschaltfläche "Alle anzeigen"
klicken.
ANSICHTEN
Ein Word-Dokument kann auf dem Bildschirm in unterschiedlichen Ansichten, z. B.
Seitenlayout, Vollbild-Lesemodus, Weblayout, Gliederung oder Entwurf dargestellt
werden.
Befehlsschaltflächen zu Ansichten: siehe unter Microsoft Word
Copyright (c) 2014. Christiane Schlicht.
Dokument unter Lizenz: CC BY-NC-SA 4.0 (http://creativecommons.org/licenses/by-nc-sa/4.0/deed.de)
A
Einführung in die Arbeit mit dem Computer – Informationen
3. Auflage 2009
ARBEITSBEGINN AM COMPUTER
Seite 2
A
Sie beginnen Ihre Arbeit am PC, indem Sie den Computer einschalten, z. B. durch
das Drücken der Start-Taste
Der Computer ist betriebsbereit, wenn auf dem Bildschirm die Windowsoberfläche
erscheint.
Stellen Sie sich vor Beginn Ihrer Arbeit die Sitzhöhe Ihres Arbeitsstuhles rückenschonend ein. Dazu sollten Knie und Ellenbogen im rechten Winkel sein.
Nutzen Sie die Sitzfläche Ihres Arbeitsstuhles vollständig aus.
Nutzen Sie die Rückenlehne, sitzen Sie aufrecht, aber vermeiden Sie eine
stundenlange, starre Sitzhaltung. Stühle mit dynamischer Rückenlehne sind
hilfreich. Zur Entlastung dienen Armlehnen, Fußstützen und Handballenauflagen.
Der Bildschirm sollte so stehen, dass man direkt auf den Monitor blickt, ohne
den Kopf drehen zu müssen. Der Sehabstand zum Bildschirm sollte mindestens
50 cm, besser 70 cm betragen. Der Monitor steht in der richtigen Höhe, wenn sich
die oberste Zeichenzeile unterhalb der Augenhöhe befindet.
Spiegelungen auf dem Bildschirm werden vermieden, wenn die Blickrichtung
parallel zur Fensterfläche verläuft und das Tageslicht und das Licht der künstlichen
Beleuchtung seitlich auf die Arbeitsfläche fallen.
Ein Konzepthalter im Blickfeld hilft eine ermüdende Arbeitshaltung zu vermeiden.
Er sollte ausreichend groß, in Höhe und Neigung verstellbar, stabil, reflexionsarm
und frei auf der Arbeitsfläche aufstellbar sein.
Die Sehentfernung zwischen Auge und Konzepthalter sollte der zwischen
Bildschirm und Auge entsprechen. Nützlich sind auch Papierklemmen und ein
Zeilenlineal.
Quelle: www.ergo-online.de
AUSGABE-EINHEIT
Mit einer Ausgabeeinheit können Daten ausgegeben, z. B. gedruckt werden.
Ausgabeeinheiten sind z. B. Drucker, Monitor, Beamer und Plotter.
Multi-Touch-Systeme sind zugleich Eingabe- und Ausgabegeräte.
siehe unter Multi-Touch-System
Copyright (c) 2014. Christiane Schlicht.
Dokument unter Lizenz: CC BY-NC-SA 4.0 (http://creativecommons.org/licenses/by-nc-sa/4.0/deed.de)
A
Einführung in die Arbeit mit dem Computer – Informationen
3. Auflage 2009
Seite 3
B
BEAMER
Ein Beamer (engl. "Strahler") ist ein spezieller Projektor, der Daten aus einem
Computer für ein Publikum in vergrößerter Form an eine Wand wirft.
B
BENUTZEROBERFLÄCHE
Windows hat eine grafische Oberfläche, die es dem Benutzer so einfach wie
möglich machen soll, mit dem Computer zu kommunizieren. Mit Hilfe der Maus
können z. B. Programme gestartet, kopiert, gelöscht und bedient werden.
B
BETRIEBSSYSTEM
Ein Betriebssystem besteht aus dem Betriebssystemkern und einer Menge von
Systemprogrammen. Es steuert das Zusammenspiel der einzelnen Hardwarekomponenten, so dass der Anwender diese auch nutzen kann.
Das Betriebssystem ist die Verbindung zwischen Benutzer und Rechner.
Betriebssysteme sind z. B. Windows oder Linux.
B
BILDLAUFLEISTE
Mit Hilfe der Bildlaufleisten können Sie ein Dokument in einem Fensterausschnitt
nach links oder rechts und nach oben oder unten verschieben.
Mit der horizontalen und vertikalen Bildlaufleiste wird der Fensterinhalt verschoben,
um nicht sichtbare Teile eines Dokumentes einsehen zu können.
Die Bildlaufleisten können auch mit dem Scrollrad einer Maus verschoben werden.
siehe unter Maus
C = Bildlaufpfeil
B = Rollbalken
A = Bildlaufleisten
C = Bildlaufpfeile
Vertikale Bildlaufleiste
A Bildlaufleisten
B Rollbalken
C Bildlaufpfeile
C = Bildlaufpfeil
Horizontale Bildlaufleiste
BILDLAUFPFEIL
Mit Hilfe der Bildlaufpfeile wird der Fensterinhalt in kleinen Abständen verschoben.
Copyright (c) 2014. Christiane Schlicht.
Dokument unter Lizenz: CC BY-NC-SA 4.0 (http://creativecommons.org/licenses/by-nc-sa/4.0/deed.de)
B
Einführung in die Arbeit mit dem Computer – Informationen
3. Auflage 2009
BIT
Seite 4
B
Ein Bit ist die kleinstes Einheit, die von einem Computer dargestellt und verarbeitet
wird, wobei jede Einheit nur zwei Zustände (magnetisiert oder nicht magnetisiert)
annehmen kann. 8 Bits werden zu einem Byte zusammengefasst.
BYTE
B
Byte ist eine Maßeinheit für die Speicherkapazität. Ein Byte besteht aus acht Bit.
Größere Maßeinheiten sind: Kilobyte, Megabyte, Gigabyte und Terabyte.
siehe unter Speichereinheiten
CD-ROM
C
CD-ROM heißt auf englisch: Compact Disk-Read Only Memory (Nur-LeseSpeicher). Der Inhalt einer CD-ROM kann vom Prozessor gelesen werden, aber es
können keine Daten über das CD-ROM-Laufwerk auf einer CD-ROM gespeichert
werden. Mit einem CD-Brenner können Daten auf einer CD-ROM nach einem
optischen Verfahren gespeichert (gebrannt) werden.
Allerdings wurden die CD’s von den DVD‘s abgelöst. Das z.Zt. geläufigste
Speichermedium zum Transport von Daten ist der USB-Speicher-Stick.
siehe unter USB-Speicher-Stick
Eine DVD besitzt im Unterschied zur CD-ROM eine wesentlich höhere Speicherkapazität.
siehe unter DVD
CHIP
C
Der Chip ist eine quadratische Siliziumscheibe (5 bis 10 mm Kantenlänge), auf der
eine integrierte elektronische Schaltung aufgebracht wurde. Dabei werden mehrere
Millionen von Transistorfunktionen erzeugt. Deswegen sind auch mehrere Millionen
von Speicherzellen auf einem Chip untergebracht. Chips gehören u. a. zu der
Zentraleinheit.
Der wichtigste Chip im PC ist der Prozessor, der die Hauptarbeit leistet.
CURSOR
Der Cursor erscheint meistens als blinkender kleiner Strich, Quadrat oder Rechteck
auf dem Bildschirm. Er zeigt an, an welcher Stelle des Bildschirms der Computer die
nächste Eingabe von Ihnen erwartet.
Copyright (c) 2014. Christiane Schlicht.
Dokument unter Lizenz: CC BY-NC-SA 4.0 (http://creativecommons.org/licenses/by-nc-sa/4.0/deed.de)
C
Einführung in die Arbeit mit dem Computer – Informationen
3. Auflage 2009
CURSORSTEUERUNG MIT DER TASTATUR
Seite 5
C
In Word kann der Cursor mit folgenden Tasten bewegt werden:
Vier Pfeiltasten
zeilenweise nach oben
mit
Pfeil nach oben
zeilenweise nach unten
mit
Pfeil nach unten
zeichenweise nach links
mit
Pfeil nach links
zeichenweise nach rechts
mit
Pfeil nach rechts
zum Zeilenanfang
mit
Pos1
zum Zeilenende
mit
Ende
eine Bildschirmseite nach oben
mit
Bild
eine Bildschirmseite nach unten
mit
Bild
Block über den Pfeiltasten
Mit der Tastenkombination Strg + Cursortaste kann der Cursor in größeren
Abständen bewegt werden:
wortweise nach rechts
wortweise nach links
absatzweise nach oben
absatzweise nach unten
Textanfang
Textende
Strg
Strg
Strg
Strg
Strg
Strg
+
+
+
+
+
+
Pos1
Ende
DATEI
D
Eine Datei ist eine Sammlung von zusammengehörigen Informationen bzw. Daten,
z. B. werden in Dateien Texte, Bilder oder Töne gespeichert.
Daten sind Angaben über Sachverhalte und Vorgänge in einer maschinell
verarbeitbaren Form. Eingabe von Daten heißt z. B., der Benutzer eines Computers
gibt Text ein.
Eine Datei wird beim erstmaligen Speichern mit einem Dateinamen versehen.
DATEINAME
D
Allgemeiner Aufbau bei der Benennung einer Datei:
Ein Dateiname besteht aus zwei Teilen, die in der Regel durch einen Punkt
getrennt werden:
(ein Dateiname kann auch mehrere Punkte enthalten)
Copyright (c) 2014. Christiane Schlicht.
Dokument unter Lizenz: CC BY-NC-SA 4.0 (http://creativecommons.org/licenses/by-nc-sa/4.0/deed.de)
Einführung in die Arbeit mit dem Computer – Informationen
3. Auflage 2009
Allgemeiner Aufbau bei der Benennung einer Datei:
Name Erweiterung
Beispiel eines Dateinamens:
Seite 6
D
Geschäftsbrief.doc
Der erste Begriff ist meistens der eigentliche Name, die Erweiterung kennzeichnet
in der Regel den Dateityp.
Die Erweiterung, d. h. der Dateityp und der Punkt werden von einem Programm
sehr oft automatisch vergeben.
Die Erweiterung hat in der Regel nicht mehr als 4 Zeichen.
Dateinamen in Microsoft Windows
In Windows wird die Dateinamenerweiterung nicht standardmäßig angezeigt.
Stattdessen ist der Dateityp an dem Programmsymbol, das vor dem Namen steht zu
erkennen.
Z. B. Dateiname: Microsoft Word Geschäftsbrief
Datei- und Ordnernamen können aus bis zu 255 Zeichen (je nach Betriebssystem) bestehen.
Folgende Zeichen sind innerhalb des Namens ERLAUBT:
Buchstaben
A-Z
Zahlen Sonderzeichen
0-9
$ % ` ´ ‘ - _ @ ! ( ) { } # + ; = Leerzeichen, Komma, Punkt
Groß- und Kleinschreibung wird in den Dateinamen angezeigt
Dateinamen dürfen folgende Zeichen NICHT enthalten:
Schrägstrich (/), umgekehrter Schrägstrich (\), Größer-als-Zeichen (>), Kleiner-alsZeichen (<), Sternchen (*), Fragezeichen (?), Anführungszeichen ("), senkrechter
Strich (), Doppelpunkt (:)
DATEN
D
Daten sind Informationen, d. h. Angaben über Sachverhalte und Vorgänge in einer
maschinell verarbeitbaren Form.
DATENTRÄGER (SPEICHERMEDIUM)
Der Datenträger ist ein Mittel, auf dem Daten langfristig aufbewahrt werden können,
z. B. USB-Speicher-Stick, interne und externe Festplatten, DVD, CD oder
Speicherkarte z. B. für Digitalkameras oder MP3-Player, etc.
Copyright (c) 2014. Christiane Schlicht.
Dokument unter Lizenz: CC BY-NC-SA 4.0 (http://creativecommons.org/licenses/by-nc-sa/4.0/deed.de)
D
Einführung in die Arbeit mit dem Computer – Informationen
3. Auflage 2009
DATENVERARBEITUNG
Seite 7
D
Die Datenverarbeitung ist die Eingabe, Verarbeitung und Ausgabe von Daten
(EVA-Prinzip).
DATENVERARBEITUNGSSYSTEM
D
Das Datenverarbeitungssystem ist eine Systemeinheit zur Verarbeitung von Daten,
z. B. Personalcomputer, Server, Großrechner.
DESKTOP
D
Als Desktop bezeichnet man die Arbeitsfläche (vergleichbar mit einer Schreibtischplatte oder Schreibtischoberfläche) einer grafischen Benutzeroberfläche. Eine
grafische Benutzeroberfläche ist z. B. Windows. Der Desktop ist ein Bestandteil der
grafischen Benutzeroberfläche.
DIALOGFELD
D
Ein Dialogfeld ist ein Fenster, mit dem der Benutzer interaktiv mit dem
Computer/Programm kommunizieren kann.
In Microsoft Word wird ein Dialogfeld über das Befehlsmenü geöffnet.
Beispiel:
Die häufigsten Elemente von Dialogfeldern sind:
Befehlsschaltflächen: Über eine Befehlsschaltfläche wird eine Handlung sofort
ausgeführt. Befehle werden ausgeführt und Fenster
geöffnet.
Text-/Eingabefelder: Text kann direkt eingegeben werden. Mit der Entf- oder
Rücktaste kann Text gelöscht werden.
Beispiel1.doc
Copyright (c) 2014. Christiane Schlicht.
Dokument unter Lizenz: CC BY-NC-SA 4.0 (http://creativecommons.org/licenses/by-nc-sa/4.0/deed.de)
Einführung in die Arbeit mit dem Computer – Informationen
3. Auflage 2009
Die häufigsten Elemente von Dialogfeldern sind:
Listenfelder: Zum Auswählen wird in die gewünschte Zeile geklickt. Der Ausschnitt
kann mit der Bildlaufleiste verschoben werden.
Einzeilige Listenfelder: In einem einzeiligen Listenfeld ist die aktuelle Auswahl
hervorgehoben. Durch Anklicken des rechten
Listenpfeiles öffnet sich ein Fenster mit weiteren
Auswahlmöglichkeiten.
Kontrollfelder: Unter mehreren Auswahlmöglichkeiten können meistens
beliebig viele aktiviert werden.
Optionsfelder: Zwischen mehreren Auswahlmöglichkeiten kann nur eine gewählt
werden.
Drehfeld: Ein Wert kann erhöht oder verringert werden.
Registerblatt: Mit Registerblättern können im Dialogfeld weitere Fenster zu dem
angezeigten Thema durch Anklicken geöffnet werden.
Copyright (c) 2014. Christiane Schlicht.
Dokument unter Lizenz: CC BY-NC-SA 4.0 (http://creativecommons.org/licenses/by-nc-sa/4.0/deed.de)
Seite 8
D
Einführung in die Arbeit mit dem Computer – Informationen
3. Auflage 2009
DRAG & DROP
Seite 9
D
Drag & Drop (englisch: „ziehen und loslassen“) ist eine Funktionsweise der Maus.
Mit der Maus wird auf ein Objekt gezeigt, die linke Maustaste wird gedrückt und
festgehalten. Das Objekt wird auf dem Bildschirm an eine andere Stelle gezogen.
Die Maustaste wird wieder losgelassen.
Funktion: Verschieben / Kopieren
DRUCKER
D
Drucker gehören zu den Ausgabegeräten. Es gibt Tintenstrahl- und Laserdrucker als
Schwarzweiß- oder Farbdrucker. siehe unter Laserdrucker
Häufig werden Multifunktionsgeräte eingesetzt. siehe unter Multifunktionsgerät
DVD
Eine DVD (Digital Versatile Disc; dt.: Digitale Mehrzweck-Diskette) ist optisch
identisch mit einer CD. Die CD wurde von der DVD abgelöst. Eine DVD besitzt eine
wesentlich höhere Speicherkapazität, z. Zt. von 4,7 - 17 Gigabyte.
Speicherkapazitäten von Datenträgern entwickeln sich laufend weiter.
Je nach Verwendung werden folgende allgemeine DVD-Formate unterschieden:
DVD-Video zur Wiedergabe von bewegten Bildern und Ton. Dazu werden DVDVideofähige Abspielgeräte benötigt.
DVD-Audio zur Wiedergabe von Standbildern und Ton in sehr hoher Qualität.
Dazu werden DVD-Audiofähige Abspielgeräte benötigt.
DVD-ROM zum Lesen von allgemeinen Daten. Dazu wird ein DVD-Laufwerk
benötigt.
Hybrid-DVD, sie kombiniert die Eigenschaften einer DVD-Video, DVD-Audio oder
DVD-ROM in einer DVD. Mit einem DVD-Spieler, DVD-Rekorder oder DVDLaufwerk des Computers können jeweils die entsprechenden Daten abspielt
werden.
Mit einem DVD-Brenner können Daten auf einer DVD gespeichert werden.
Nur einmal beschreibbare DVD-Formate sind: DVD−R, DVD+R
(R steht für „Recordable“ = einmal beschreibbar)
Mehrfach beschreibbare DVD-Formate sind: DVD-RAM, DVD−RW, DVD+RW
(RAM steht für „Random Access Memory“ = Speicher mit wahlfreiem Zugriff, d.h.
freier, direkter Schreib-/Lesezugriff auf alle Daten),
(RW steht für „Rewritable“ = wiederbeschreibbar)
Eine DVD-RAM hat die höchste Datensicherheit.
Mehrfach beschreibbare DVD-Formate mit doppelter Speicherkapazität sind:
DVD−R DL (Dual Layer), DVD+R DL (Double Layer), d.h. es gibt 2 Datenschichten
pro Seite
+ und – geben Hinweise auf den Hersteller, die Funktion ist die gleiche.
Copyright (c) 2014. Christiane Schlicht.
Dokument unter Lizenz: CC BY-NC-SA 4.0 (http://creativecommons.org/licenses/by-nc-sa/4.0/deed.de)
D
Einführung in die Arbeit mit dem Computer – Informationen
3. Auflage 2009
E
EDV
EDV steht für:
Seite 10
Elektronische Daten Verarbeitung
Externe
Speichereinheit
speichern
öffnen/laden
Eingabeeinheit
Ausgabeeinheit
Hauptspeicher
Leitbzw.
Steuerwerk
Rechenwerk
Prozessor
Zentraleinheit
Die vier Hauptfunktionen der EDV sind:
1. Daten eingeben
heißt Angaben über Sachverhalte und Vorgänge in einer maschinell verarbeitbaren
Form einzugeben, d. h. Daten werden von außen in den Computer aufgenommen,
z. B. durch Drücken einer Buchstabentaste oder Leertaste auf der Tastatur.
Um Daten eingeben zu können werden Eingabegeräte benötigt, wie z. B. die
Tastatur, Maus, Scanner, Touchscreen, Grafiktablett, Webcam, etc.
Multi-Touch-Systeme sind zugleich Eingabe- und Ausgabegeräte.
siehe unter Multi-Touch-System
2. Daten verarbeiten
heißt Daten durch Programme zu bearbeiten oder zu verändern, bzw. mit den Daten
zu rechnen.
Die Verarbeitung der Daten erfolgt über die Zentraleinheit.
Copyright (c) 2014. Christiane Schlicht.
Dokument unter Lizenz: CC BY-NC-SA 4.0 (http://creativecommons.org/licenses/by-nc-sa/4.0/deed.de)
Einführung in die Arbeit mit dem Computer – Informationen
3. Auflage 2009
3. Daten speichern
heißt Daten kurzfristig (Hauptspeicher) oder dauerhaft (Externer Speicher)
aufzubewahren. Dauerhafte externe Speicher sind, z. B. die Festplatten (interne und
externe), USB-Speicher-Stick, DVD, CD-ROM, Speicherkarte usw.
Seite 11
E
Der kurzfristige Speicher ist der Hauptspeicher, auch Arbeitsspeicher genannt.
Beispiel für kurzfristiges Speichern: Text eingeben, er erscheint auf dem Monitor
und wird jetzt kurzfristig gespeichert.
Wird der Computer jetzt ausgeschaltet, ist der Text verloren und muss erneut
eingegeben werden.
4. Daten ausgeben
heißt verarbeitete Daten nach außen geben.
Um Daten ausgeben zu können werden Ausgabegeräte benötigt, wie z. B. der
Monitor, Drucker, Beamer und Plotter. Multi-Touch-Systeme sind zugleich Eingabeund Ausgabegeräte.
siehe unter Multi-Touch-System
EINGABE-EINHEIT
E
Eingabeeinheiten sind Hardwaregeräte, die dazu dienen Daten in den Computer
einzugeben. Eingabeeinheiten sind z. B. Tastatur, Maus, Scanner, Touchscreen,
Webcam, usw. Multi-Touch-Systeme sind zugleich Eingabe- und Ausgabegeräte.
siehe unter Multi-Touch-System
EXTERNE SPEICHEREINHEIT
E
Eine externe Speichereinheit dient zur langfristigen Aufbewahrung / Sicherung von
Daten oder zum Austausch von Daten zwischen nicht vernetzten Computern.
Externe Speichereinheiten sind z. B. Festplatten (intern im PC), USB-SpeicherSticks, DVD’s, CD-ROM's, externe Festplatten, Speicherkarten, usw.
FESTPLATTE
F
Die Festplatte ist ein Datenträger mit großem Fassungsvermögen, der im Computer
eingebaut ist und gewissermaßen alle Daten enthält, auf die ständig zurückgegriffen
wird. Hier werden das Betriebssystem des Computers sowie die Anwendungsprogramme gelagert. Zur Datensicherung und zum Datenaustausch gibt es auch
externe Festplatten. Festplatten gehören zu den externen Speichereinheiten.
FLIEßTEXT
Text als Fließtext zu schreiben bedeutet:
Eingegebener Text wird am Ende der Zeile automatisch in die nächste
übernommen.
Passt ein Wort nicht mehr in eine Zeile, so wird dieses automatisch in die nächste
Zeile übertragen.
Copyright (c) 2014. Christiane Schlicht.
Dokument unter Lizenz: CC BY-NC-SA 4.0 (http://creativecommons.org/licenses/by-nc-sa/4.0/deed.de)
F
Einführung in die Arbeit mit dem Computer – Informationen
3. Auflage 2009
FUNKTIONSTASTEN
Seite 12
F
Über dem Schreibblock (alpha-nummerischerTastenblock) der Tastatur befinden
sich 12 Tasten, die mit F1 bis F12 beschriftet sind. Diese Tasten sind Funktionstasten, mit denen in Anwendungsprogrammen spezielle Funktionen aufgerufen
werden können. Zum Beispiel wird in den meisten Programmen die Online-Hilfe
oder die Hilfefunktion über die Taste F1 aufgerufen.
Die Funktionen der Tasten F1 bis F12 sind je nach Programm unterschiedlich.
GRAFIKTABLETT
G
Ein Grafiktablett (auch Digitalisiertablett, Digitizer, Pen Tablet) ist ein Zeigegerät,
das zur Eingabe von Daten in den Computer dient. Die Spitze eines Stiftes, wird auf
einer Platte bewegt, wodurch Daten über Stiftdruck und gedrückte Tasten an das
Tablett gesendet werden. Diese Daten werden vom Grafiktablett an den Computer
übermittelt.
HARDWARE
H
Hardware ist ein Sammelbegriff für die Geräte einer EDV.
Hardware: ist alles, was man anfassen kann, z. B. Drucker, Rechner, Bildschirm,
Tastatur, Maus, USB-Speicher-Stick, DVD, CD, usw.
Drucker
Rechner
Bildschirm
Tastatur
Maus
HAUPTSPEICHER
Der Hauptspeicher wird auch Arbeitsspeicher genannt. Im Hauptspeicher des Rechners werden die Daten laufender Programme gehalten, damit sie dem Prozessor bei
Bedarf sehr schnell zur Verfügung stehen. Eingegebene Daten werden hier
zwischengelagert, d. h. nur kurzfristig gespeichert / aufbewahrt.
Der Hauptspeicher wird auch RAM (Random Access Memory) genannt.
Copyright (c) 2014. Christiane Schlicht.
Dokument unter Lizenz: CC BY-NC-SA 4.0 (http://creativecommons.org/licenses/by-nc-sa/4.0/deed.de)
H
Einführung in die Arbeit mit dem Computer – Informationen
3. Auflage 2009
Seite 13
H
HILFEFUNKTION
In Microsoft Word gibt es 4 Hilfefunktionen, die angezeigt werden können: die
Hilfehomepage, Hilfe zu einem Befehl (z.B. Schriftfarbe oder Schattierung), Hilfe
zu einem Dialogfeld und die Entwicklerhilfe.
Microsoft Office Word-Hilfe
Durch Anklicken der Befehlsschaltfläche „Microsoft Office Word-Hilfe“
durch Drücken der Taste F1 kann die Word Hilfe aufgerufen werden.
oder
Im Listenfeld „Suchen“ wird ein Wort oder
Text zu einer Frage eingegeben, um dazu
Informationen zu erhalten.
Hilfehomepage, diese Funktion stellt eine
Verbindung zu der Microsoft Office
Online-Hilfe her.
Hilfe zu einem Befehl wird angezeigt, wenn mit dem Mauszeiger auf einen Befehl
(z. B. Schriftfarbe) in der Multifunktionsleiste gezeigt wird und dann die Taste F1
gedrückt wird. Es erscheint eine QuickInfo (siehe unten), in der „Drücken Sie F1,
um die Hilfe anzuzeigen“ steht. Der Mauszeiger wird auf dem Befehl positioniert
und durch Drücken der Taste F1, erhält man weitere Informationen zur Verwendung
dieses Befehls.
QuickInfo
Die Hilfe zu einem Dialogfeld (z.B. im Dialogfeld
Schriftart) wird durch Anklicken des Fragezeichens
im geöffneten Dialogfeld angezeigt. Es sind
weitere Informationen zu den Funktionen des
entsprechenden Dialogfeldes abrufbar.
Copyright (c) 2014. Christiane Schlicht.
Dokument unter Lizenz: CC BY-NC-SA 4.0 (http://creativecommons.org/licenses/by-nc-sa/4.0/deed.de)
Einführung in die Arbeit mit dem Computer – Informationen
3. Auflage 2009
INFORMATIK
Seite 14
I
Informatik ist die Wissenschaft, Technik und Anwendung von Computern.
INTERNET
I
Das Internet ist derzeit der weltweit größte Netzverbund, der jedem Teilnehmer eine nahezu
grenzenlose Informations- und Kommunikationsinfrastruktur zur Verfügung stellt. Die
Ursprünge dieses Netzverbundes gehen auf ein militärisches Forschungsprojekt aus den
50-er Jahren zurück. Gewandelt hat es sich heute zu einer Datenautobahn mit den
unterschiedlichsten Diensten und einer nicht mehr überschaubaren Anzahl von privaten und
kommerziellen Homepages. Das Internet bietet u. a. Dienste für die Darstellung von WebSeiten und das Versenden und Empfangen von E-Mails an.
KATALOGE
K
In Microsoft Word sind Kataloge Auswahlmöglichkeiten vorgefertigter Designs,
z.B. in der Registerkarte Einfügen in der Gruppe Seiten klicken Sie auf Deckblatt
und erhalten gestaltete Vorschläge zu Deckblättern, die Sie individuell anpassen
können.
KONTEXTTOOLS
Kontexttools stehen zur Verfügung, wenn bestimmte Objekte bearbeitet werden,
z.B. Tabellen, Bilder oder Zeichnungen.
Wird das Objekt markiert, erscheinen die passenden Gruppen von Kontexttools
farblich hervorgehoben neben den Standardregisterkarten.
Wenn z.B. ein Bild markiert wird,
erscheint mit entsprechend angepassten Gruppen zur Bildbearbeitung über der
Registerkarte Format das Kontexttool „Bildtools“.
Copyright (c) 2014. Christiane Schlicht.
Dokument unter Lizenz: CC BY-NC-SA 4.0 (http://creativecommons.org/licenses/by-nc-sa/4.0/deed.de)
K
Einführung in die Arbeit mit dem Computer – Informationen
3. Auflage 2009
LASERDRUCKER
Seite 15
L
Laserdrucker werden dort eingesetzt, wo das Drucken großer Mengen und hohe
Druckqualität eine Rolle spielen.
Der Laserstrahl belichtet eine Platte mit dem zu druckenden Text so, dass diese
Platte an den zu druckenden Stellen den schwarzen Toner aufnimmt. Danach wird
diese Platte auf eine leere Seite gepresst (funktioniert genauso wie ein Kopierer).
Es gibt Laserdrucker als einzelne Geräte oder als Multifunktionsgeräte.
siehe unter Drucker
LAUFWERK
L
Festplattenlaufwerk – DVD-Laufwerk - CD-Laufwerk
Bei Laufwerken handelt es sich um Geräte, mit deren Hilfe ein Computer in der Lage
ist, Daten auf einem Datenträger (z. B. Festplatte, DVD, CD) zu speichern und/oder
Daten von einem Datenträger zu lesen.
Um Daten von einem USB-Speicher-Stick zu öffnen oder auf diesem zu speichern,
muss der Computer einen USB-Anschluss haben.
siehe unter USB oder unter USB-Speicher-Stick
Mit C: wird meistens die Festplatte bezeichnet, alle anderen Laufwerke können
variieren.
Die Laufwerkbezeichnung, bzw. die Bezeichnung des Wechseldatenträgers
besteht aus einem Buchstaben und einem Doppelpunkt.
C: und D:
meistens Festplattenlaufwerk
E:
meistens DVD-Laufwerk oder CD-Laufwerk
F:
meistens USB-Speicher-Stick, bzw. andere Datenträger
LAUFWERKWECHSEL
L
In Microsoft Word kann z. B. von Laufwerk C: (Festplatte) auf Laufwerk E: (DVDLaufwerk) folgendermaßen gewechselt werden:
1.
2.
3.
4.
Schaltfläche Office anklicken
Öffnen anklicken
Arbeitsplatz (“Computer“ in Windows Vista) anklicken
Doppelklick auf Laufwerk E:
LEITWERK BZW. STEUERWERK
Das Leitwerk bzw. Steuerwerk ist ein Bestandteil des Prozessors.
siehe unter Prozessor
Copyright (c) 2014. Christiane Schlicht.
Dokument unter Lizenz: CC BY-NC-SA 4.0 (http://creativecommons.org/licenses/by-nc-sa/4.0/deed.de)
L
Einführung in die Arbeit mit dem Computer – Informationen
3. Auflage 2009
MARKIEREN MIT DER MAUS
Seite 16
M
Möchten Sie in Microsoft Word in einem Text einen Teil verändern, dann muss
dieser Textteil markiert, d. h. ausgewählt werden. Markieren bedeutet, diesen
Textteil farbig zu unterlegen.
Markieren:
beliebige Textteile Cursor an den Anfang eines Textteiles stellen und mit
Drag & Drop bis zum Ende des Textteiles ziehen
ein Wort
Doppelklick in das Wort
einen Satz
Strg-Taste gedrückt halten und mit linker Maustaste in einen
Satz klicken
eine Textzeile
in der Markierungsleiste vor einer Zeile klicken
einen Absatz
in der Markierungsleiste vor einem Absatz doppelklicken
ganzen Text
in der Markierungsleiste 3 x kurz hintereinander klicken
Markierung aufheben: außerhalb des markierten Textes klicken
Bei der Markierungsleiste handelt es sich um eine nicht gekennzeichnete Spalte
entlang des linken Randes des Dokumentfensters, der Mauszeiger
stellt
einen weißen Pfeil nach rechts dar.
M
MAUS
Die Maus ist ein Eingabegerät.
Bei Laser- und Infrarotmäusen wird die Bewegung optisch erfasst, im Gegensatz
zur mechanischen Erfassung durch eine Rollkugel wie früher bei der Kugelmaus.
Durch das Bewegen der Maus auf einer glatten Oberfläche wird der Mauszeiger (als
Symbol zu sehen) auf dem Bildschirm entsprechend bewegt.
Zwischen der linken und rechten Maustaste gibt es häufig zusätzlich ein Scrollrad.
siehe unter Bildlaufleiste
In der folgenden Liste finden Sie eine Beschreibung der 4 verschiedenen
Mausaktionen und Mausfunktionen.
Begriff
1. Zeigen
Aktion und Funktion
Durch das Verschieben der Maus auf einer Oberfläche bewegt
sich der Mauszeiger auf dem Bildschirm.
Funktion: Mauspfeil bewegen / Infoboxen einblenden
2. Klicken
Mit der Maus wird auf ein Objekt gezeigt, die linke oder rechte
Maustaste wird einmal gedrückt und wieder losgelassen.
Funktion: Auswählen / Bestätigen
Am häufigsten wird die linke Maustaste zum Anklicken benutzt.
Copyright (c) 2014. Christiane Schlicht.
Dokument unter Lizenz: CC BY-NC-SA 4.0 (http://creativecommons.org/licenses/by-nc-sa/4.0/deed.de)
Einführung in die Arbeit mit dem Computer – Informationen
3. Auflage 2009
3. Doppelklicken
Mit der Maus wird auf ein Objekt gezeigt und die Maustaste
wird zweimal kurz hintereinander gedrückt.
Funktion: Starten / Öffnen
4. Ziehen (Drag & Drop) „Ziehen – Loslassen“
Mit der Maus wird auf ein Objekt gezeigt, die linke Maustaste
wird gedrückt und festgehalten. Das Objekt wird auf dem
Bildschirm an eine andere Stelle gezogen. Die Maustaste wird
wieder losgelassen.
Funktion: Verschieben / Kopieren
MAUSZEIGER
Seite 17
M
M
Der Mauszeiger ist das Symbol, das auf dem Bildschirm durch das Bewegen der
Maus zu sehen ist.
Der Mauszeiger kann unterschiedlich aussehen; er hat dann auch entsprechend
unterschiedliche Funktionen.
Cursor
Sanduhr
Pfeil rechts
markiert Text durch Anklicken der linken Maustaste.
Pfeil links
zeigt auf Symbolschaltflächen, Sie erhalten eine kurze
Erklärung über die Funktion des Symbols.
Zeigt dieser Pfeil auf markierten Text, so hat dieser
Drag & Drop-Funktion, d. h. Textteile können verschoben
werden.
Durch Bewegen der Maus und anschließendes Anklicken
kann der Cursor im Text versetzt werden.
Es kann im Text nicht gearbeitet werden.
Das Computerprogramm ist tätig, z. B. beim Speichern.
Pfeil nach unten
markiert durch Anklicken eine Spalte in einer Tabelle.
Doppelpfeil
waagerecht
verschiebt Linien einer Tabelle durch Drag & Drop.
MICROSOFT OFFICE
Microsoft Office ist eine Sammlung von Programmen, die für allgemeine Bürotätigkeiten eingesetzt werden. Hierzu gehören u. a. Microsoft Excel, Microsoft PowerPoint und Microsoft Word.
Microsoft Excel ist ein Tabellenkalkulationsprogramm.
Eine Excel-Tabelle stellt eine elektronische Tabelle dar, in die Sie Text, Zahlen und
Formeln eingeben können. Durch Eingabe der Formeln in einzelne Felder der
Tabelle werden Berechnungen durchgeführt. Wenn sich die Werte einzelner Felder
ändern, werden die Ergebnisse der Formeln automatisch neu berechnet.
Copyright (c) 2014. Christiane Schlicht.
Dokument unter Lizenz: CC BY-NC-SA 4.0 (http://creativecommons.org/licenses/by-nc-sa/4.0/deed.de)
M
Einführung in die Arbeit mit dem Computer – Informationen
3. Auflage 2009
PowerPoint ist ein Präsentationsprogramm.
Präsentationsprogramme lösen immer mehr die Folien ab, die an Hand eines
Tageslichtprojektors dargestellt werden. Eine Präsentation, die mit einem Präsentationsprogramm erstellt worden ist, wird in der Regel mit einem Laptop und einem
Beamer dargestellt.
Seite 18
M
Microsoft Word ist ein Textverarbeitungsprogramm. siehe unter Microsoft Word
M
MICROSOFT WINDOWS
Microsoft Windows 95, 98, 2000, XP, Vista, 7
Die Benutzeroberfläche Windows erscheint nach dem Start des Computers.
Windows hat eine grafische Benutzeroberfläche mit Symbolen (Schaltflächen)
und Fenstern (Bildschirmausschnitten).
Der Arbeitsbereich von Windows wird als Desktop bezeichnet. Desktop ist der
englische Name für Schreibtisch.
Ein Programm als Symbol auf dem Desktop kann mit Doppelklick geöffnet werden.
Ein Programm, z. B. Microsoft Word kann geschlossen werden, indem man zuerst
auf die „Schaltfläche Office“ klickt und dann unten rechts auf „Word beenden“.
Windowsoberfläche
Desktop
(Arbeitsoberfläche)
Objekte
Start-Schaltfläche
Taskleiste
Copyright (c) 2014. Christiane Schlicht.
Dokument unter Lizenz: CC BY-NC-SA 4.0 (http://creativecommons.org/licenses/by-nc-sa/4.0/deed.de)
Einführung in die Arbeit mit dem Computer – Informationen
3. Auflage 2009
MICROSOFT WORD
Seite 19
M
Microsoft Word ist ein Textverarbeitungsprogramm, mit dem Sie eingegebenen Text
gestalten und bearbeiten können. Dieser muss vor der Bearbeitung markiert
werden.
Der Eröffnungsbildschirm von Microsoft Word beinhaltet u.a. die:
1. Schaltfläche Office sie ersetzt das Menü „Datei“ und enthält Befehle wie Neu,
Öffnen, Speichern, Drucken, Word beenden usw.
2. Symbolleiste für den Schnellzugriff sie dient zur individuellen Anpassung für
Befehle, die häufig gebraucht werden
3. Multifunktionsleiste sie hilft, notwendige Befehle für eine Aufgabe schnell zu
finden
und besteht aus Registerkarten, in denen Befehle in
logische Gruppen strukturiert sind
Registerkarten sind in Gruppen unterteilt
Gruppen sind nach Themen geordnet
und enthalten Befehlsschaltflächen + Befehlsmenüs
Befehlsschaltflächen + Befehlsmenüs
Befehlsschaltflächen führen einen Befehl aus;
Befehlsmenüs öffnen Dialogfelder
1. Schaltfläche Office
2. Symbolleiste für den Schnellzugriff
3. Multifunktionsleiste
Copyright (c) 2014. Christiane Schlicht.
Dokument unter Lizenz: CC BY-NC-SA 4.0 (http://creativecommons.org/licenses/by-nc-sa/4.0/deed.de)
Einführung in die Arbeit mit dem Computer – Informationen
3. Auflage 2009
Seite 20
3. Multifunktionsleiste
Registerkarte Start
Multifunktionsleiste
Die Multifunktionsleiste besteht in der Standardansicht aus den Registerkarten
Start, Einfügen, Seitenlayout, Verweise, Sendungen, Überprüfen, Ansicht, Add-Ins.
Registerkarten
Registerkarten sind in Gruppen mit logisch geordneten Themen und entsprechenden Befehlen unterteilt. Z. B. enthält die Registerkarte „Start“ Gruppen mit Befehlsschaltflächen und Befehlsmenüs, die zur Bearbeitung und Formatierung von Text
dienen. Zusätzlich zu den Standardregisterkarten gibt es noch zwei weitere.
siehe unter Registerkarten
Gruppen
Gruppe Schriftart
Eine Registerkarte ist in Gruppen unterteilt. Die Registerkarte „Start“ enthält die
Gruppen Zwischenablage, Schriftart, Absatz, Formatvorlagen und Bearbeiten. Sie
werden zur Bearbeitung und Formatierung von Text verwendet.
Befehlsschaltflächen und Befehlsmenüs
Befehlsschaltflächen
Befehlsmenüs
Befehlsschaltflächen führen einen Befehl aus. Befehlsmenüs öffnen
Dialogfelder. siehe unter Dialogfelder
Copyright (c) 2014. Christiane Schlicht.
Dokument unter Lizenz: CC BY-NC-SA 4.0 (http://creativecommons.org/licenses/by-nc-sa/4.0/deed.de)
Einführung in die Arbeit mit dem Computer – Informationen
3. Auflage 2009
Seite 21
Beim Start von Microsoft Word 2007 erscheint folgende Benutzeroberfläche:
Microsoft Word-Schaubild
Schaltfläche
Office
Symbolleiste für den
Schnellzugriff
Schließen
Verkleinern
Titelleiste
Registerkarte “Start”
Minimieren
Multifunktionsleiste
Lineal
Befehlsmenü
Befehlsschaltfläche
Cursor
Gruppe „Absatz“
Bildlaufleisten
Statusleiste
Taskleiste
Ansichten
Zoom
MONITOR
M
Der Monitor ist ein Ausgabegerät. Er ist ein spezieller Bildschirm, der zum Einsatz
bei Computern geeignet ist. Von einem Fernsehgerät unterscheidet er sich dadurch,
dass er kein Empfangsteil besitzt, dass die Auflösung höher ist und das Bild häufiger
wiederholt wird.
Als Bildschirme für den Computer sind z. Zt. TFT-Bildschirme (Flachbildschirme)
vorherrschend.
TFT heißt auf englisch: thin-film transistor, auf deutsch Dünnschichttransistor.
MULTIFUNKTIONSGERÄT
Geräte, die einen Drucker, einen Scanner, einen Kopierer und teilweise auch ein
Fax und Telefon haben, werden als Multifunktionsgeräte bezeichnet.
Es gibt sie mit einem internen Tintenstrahl- oder Laserdrucker als Schwarzweißoder Farbgeräte.
Copyright (c) 2014. Christiane Schlicht.
Dokument unter Lizenz: CC BY-NC-SA 4.0 (http://creativecommons.org/licenses/by-nc-sa/4.0/deed.de)
M
Einführung in die Arbeit mit dem Computer – Informationen
3. Auflage 2009
MULTI-TOUCH-SYSTEM
Seite 22
M
Ein Multi-Touch-System ist zugleich ein Eingabe- und Ausgabegerät. Dadurch
kommt es ohne herkömmliche Eingabegeräte wie z. B. die Maus oder die Tastatur
aus.
Die Eingabefunktion übernimmt der Bildschirm. Er wird ausschließlich mit den
Fingern bedient und kann mehrere Eingaben gleichzeitig verarbeiten, wodurch er
auch mit allen Fingern gleichzeitig oder mit mehreren Händen bedient werden kann.
Ein Umweg über Menüs oder Eingabebefehle ist nicht erforderlich.
Ein Multi-Touch-System ist wesentlich funktionaler als ein normaler Touchscreen.
siehe unter Touchscreen
PERSONAL COMPUTER
P
Als Personal Computer werden einfache Computer bezeichnet, die für persönliche
und kommerzielle Zwecke eingesetzt werden. Rechner, die nicht zu der Gruppe der
PC’s gehören sind z. B. Großrechner und Server.
PLOTTER
P
Plotter (von engl. plot = zeichnen) sind Drucker, die für grafische Darstellungen/
Zeichnungen verwendet werden. Sie zeichnen mit großer Geschwindigkeit
Ausgabedaten (z. B. Baupläne, Schaltpläne, Konstruktionen, usw.) in Form von
Kurven oder Einzelpunkten auf Papier oder auf andere Medien.
PROGRAMM
P
Ein Programm ist eine vollständige Anweisung zur Lösung einer bestimmten
Aufgabe an eine EDV („ein Programm schreibt dem Computer vor, wie er seine
Arbeit zu machen hat“). Ein Programm wird auch Anwendung genannt.
PROGRAMMIEREN
P
Programmieren ist der Vorgang der Erstellung eines Programmes. Mit Hilfe einer
Programmiersprache kann ein Programmierer ein Programm in einer logisch
aufgebauten Sprache beschreiben. Dieses Programm wird später durch einen
Compiler (Übersetzer) übersetzt, damit der Rechner das Programm ausführen kann.
PROZESSOR
Der Prozessor ist ein Bestandteil der Zentraleinheit, in einem Computer können
mehrere vorhanden sein. In dem Prozessor findet die Datenverarbeitung statt.
Er ist hauptsächlich für die Leistungsfähigkeit (Geschwindigkeit) des Computers
verantwortlich.
Copyright (c) 2014. Christiane Schlicht.
Dokument unter Lizenz: CC BY-NC-SA 4.0 (http://creativecommons.org/licenses/by-nc-sa/4.0/deed.de)
P
Einführung in die Arbeit mit dem Computer – Informationen
3. Auflage 2009
RECHENWERK
Seite 23
R
Das Rechenwerk ist ein Bestandteil des Prozessors. Das Rechenwerk wird auch
ALU (Arithemtic Logical Unit) genannt. Hier werden alle elementaren Berechnungen
wie Plus, Minus, Mal und Geteilt durchgeführt, sowie Berechnungen mit logischen
Verknüpfungen (AND, OR, NOT, XOR, usw.).
REGISTERKARTEN
R
Neben den Standardregisterkarten gibt es noch zwei weitere Registerkarten, die
bei Bedarf erscheinen:
Kontexttools, siehe unter Kontexttool
Programmregisterkarten
Programmregisterkarten ersetzen die Standardregisterkarten beim Wechsel zu
bestimmten Dokumenterstellungsmodi oder -ansichten, wie z. B. bei der Seitenansicht, siehe Schaubild unten
Die Seitenansicht erhält man durch:
Schaltfläche Office anklicken Drucken anklicken Seitenansicht anklicken
Programmregisterkarten müssen mit einer entsprechenden Schaltfläche wieder
geschlossen werden.
Beispiel Seitenansicht
SCANNER
Der Scanner ist ein Eingabegerät. Scanner ermöglichen das Einlesen,
gewissermaßen das Abfotokopieren von Texten und Grafiken. Texte können
hinterher von entsprechenden Programmen (OCR-Programmen oder
Texterkennungsprogrammen) in einzelne Buchstaben umgewandelt werden.
Scanner sind heutzutage Bestandteil von so genannten Multifunktionsgeräten.
siehe unter Multifunktionsgerät
Copyright (c) 2014. Christiane Schlicht.
Dokument unter Lizenz: CC BY-NC-SA 4.0 (http://creativecommons.org/licenses/by-nc-sa/4.0/deed.de)
S
Einführung in die Arbeit mit dem Computer – Informationen
3. Auflage 2009
Seite 24
S
SCHALTFLÄCHE OFFICE
Die Schaltfläche Office ersetzt das Menü „Datei“ und enthält die Befehle Neu, Öffnen,
Speichern, Speichern unter, Drucken, Vorbereiten, Senden, Veröffentlichen, Schließen,
Word-Optionen und Word beenden.
Ein neues Dokument erstellen:
Eine Datei öffnen:
1. Schaltfläche Office anklicken
1. Schaltfläche Office anklicken
2. Neu anklicken
Leeres Dokument ist ausgewählt
2. Öffnen anklicken
3.
unten rechts auf Erstellen klicken
3. Doppelklick auf Arbeitsplatz
bzw. Computer in Windows Vista
4. Doppelklick auf ein Laufwerk
5. Doppelklick auf ein Verzeichnis
6. Datei (z. B. Maus) anklicken
7. unten rechts auf Öffnen klicken
Eine Datei schließen:
1. Schaltfläche Office anklicken
2. Schließen anklicken
Eine Datei Speichern:
1. Schaltfläche Office anklicken
2. Speichern anklicken
S
SCHREIBSCHUTZ
Ein Schreibschutz ist eine mechanische oder elektronische Schutzvorrichtung bei
Datenträgern, die verhindert, dass Daten gelöscht oder verändert werden. Auch ein
Betriebssystem oder eine Software kann eine Datei mit einem Schreibschutz versehen. Z.B.
sind Daten, die auf eine DVD-R/CD-R gebrannt wurden schreibgeschützt.
S
SOFTWARE
Software ist alles, was man nicht anfassen oder nicht sehen kann.
Es wird zwischen Anwender- und Systemsoftware unterschieden.
Anwendersoftware
Systemsoftware
Hierbei handelt es sich um
Programme, die für spezielle
Anwendungen geschrieben
wurden.
Dies sind Programme, die der
Steuerung und Überwachung
der EDV dienen.
Beispiele:
Textverarbeitung
- Microsoft Word
Beispiele für Betriebssysteme:
Tabellenkalkulation
- Microsoft Excel
Präsentationsprogramm
- Microsoft PowerPoint
Grafikprogramm
- Corel Draw
- Microsoft Windows 95 / 98 /
2000 / XP/Vista/7
- UNIX
- Linux
- MacOS
Benutzeroberflächen:
- Desktop der Windowsoberflächen 95 / 98 / 2000 /
XP/Vista/7
Copyright (c) 2014. Christiane Schlicht.
Dokument unter Lizenz: CC BY-NC-SA 4.0 (http://creativecommons.org/licenses/by-nc-sa/4.0/deed.de)
Einführung in die Arbeit mit dem Computer – Informationen
3. Auflage 2009
S
SPEICHEREINHEITEN
Ein Computer ist keine sehr schlaue Maschine, er kann nur zwischen zwei
Zuständen unterscheiden, nämlich zwischen 0 und 1.
Für den Computer steht die 0 für Strom aus und die 1 für Strom ein, bzw.
magnetisiert oder nicht magnetisiert.
Dieses System wird Binärsystem (auch Dualsystem) genannt und man bezeichnet
diesen Zustand, entweder 0 oder 1, als 1 Bit.
Die uns geläufigen Zahlen 0 und 1 werden binär z. B. folgendermaßen dargestellt.
Dezimal
0
1
2
3
4
5
6
7
8
Jede binäre Zahl stellt ein Bit ( Binary Digit = Dualziffer)
dar.
Binär
0000
0001
0010
0011
0100
0101
0110
0111
1000
Für den Computer ist ein Bit eine Speicherstelle.
Da man z. B. Buchstaben nicht in einem Bit ausdrücken kann, benutzt man dazu
eine Kette von 8 Bits. Diese Kette wird auch Byte genannt.
Bit
Bit
Bit
1 Byte
Bit Bit
Bit
Bit
Bit
Im Ascii-Format steht ein Byte zur Verfügung. Im Unicode-Format stehen 2 Byte zur
Verfügung, um mehrere Sprachen darzustellen.
8 Bits = 1 Byte = 1 Zeichen (z. B. Buchstabe, Zahl, Leer- o. Absatzzeichen,...)
Ein Byte für den Buchstaben „a“ sieht wie folgt aus:
Zeichen
Dualzahl
a
0
1
1
0
0
0
0
1
Speichereinheiten am Computer sind z. B. Byte, Kilobyte, Megabyte, Gigabyte und
Terabyte.
1.024 Byte
1.048.576 Byte
1.024 Megabyte
1.024 Gigabyte
Seite 25
= 1 Kilobyte
= 1 Megabyte
= 1 Gigabyte
= 1 Terabyte
Eine DVD besitzt z. Zt. eine Speicherkapazität von 4,7 - 17 Gigabyte.
Ein USB-Speicher-Stick hat z.Zt. eine Speicherkapazität von bis zu 128 Gigabyte.
Copyright (c) 2014. Christiane Schlicht.
Dokument unter Lizenz: CC BY-NC-SA 4.0 (http://creativecommons.org/licenses/by-nc-sa/4.0/deed.de)
Einführung in die Arbeit mit dem Computer – Informationen
3. Auflage 2009
SYMBOLLEISTE FÜR DEN SCHNELLZUGRIFF
Seite 26
S
Die Symbolleiste für den Schnellzugriff dient zur individuellen Anpassung von
Befehlen, die häufig gebraucht werden.
siehe unter Microsoft Word (Schaubild)
STATUSLEISTE
S
In der Statusleiste in Microsoft Word werden Informationen zu dem aktuell
angezeigten Dokument gegeben, z. B. Seitenzahl im Verhältnis zur Gesamtzahl der
Seiten, Wörter, Sprache, usw.
siehe unter Microsoft Word
STEUERWERK
S
Das Leitwerk bzw. Steuerwerk ist ein Bestandteil des Prozessors.
STRG+ALT+ENTF
S
Durch die Tastenkombination Strg + Alt + Entf (gleichzeitig drücken), wird der
Taskmanager aufgerufen. Mit dem Taskmanager kann man z. B. ein Programm
beenden, wenn der PC „abgestürzt“ ist bzw. festhängt und keine Befehle mehr
entgegen nimmt.
In dieser Situation kann man auch die Start-Taste am PC ca. 10 Sek. gedrückt
halten bis sich der PC ausschaltet. Man muss ein paar Sekunden warten bis der
Computer wieder eingeschaltet werden kann.
SYSTEMPROGRAMME
S
Systemprogramme sind Programme, die der Steuerung und Überwachung der
EDV dienen. Sie sind oft ein Bestandteil des Betriebssystems.
TASKLEISTE
Windows 95/98/2000/XP/Vista/7 unterstützt Multitasking. Multitasking bedeutet,
dass mehrere Programme gleichzeitig benutzt werden können.
In der Taskleiste stehen alle geöffneten Programme als Programmsymbole.
Klickt man auf ein Programmsymbol in der Taskleiste, so wird das Programm
aktiviert und auf dem Bildschirm angezeigt.
Programme und minimierte Fenster werden in der Taskleiste angezeigt und können
durch Anklicken aktiviert werden.
siehe unter Microsoft Word
Copyright (c) 2014. Christiane Schlicht.
Dokument unter Lizenz: CC BY-NC-SA 4.0 (http://creativecommons.org/licenses/by-nc-sa/4.0/deed.de)
T
Einführung in die Arbeit mit dem Computer – Informationen
3. Auflage 2009
Seite 27
T
TASTATUR
Die Tastatur ist eine Eingabeeinheit.
Die Tasten zum Erzeugen von Zeichen haben Wiederholfunktion.
Die Computertastatur ist eine Multifunktionstastatur.
AUFTEILUNG DER TASTATUR IN 4 BEREICHE:
Tabulatortaste
3. Cursorblock
1. Funktionstasten
Rücktaste
Leertaste
Feststelltaste
Enter-Taste
2. Schreibblock
Umschalttaste
Umschalttaste
4. Nummerischer
Tastenblock
1. Funktionstasten
sind programmabhängig, d. h. sie haben je nach Programm unterschiedliche
Funktion
2. Schreibblock =Alphanummerischer Block
ist der Schreibmaschinentastatur ähnlich
3. Cursorblock
dient zur Bewegung des Cursors auf dem Bildschirm
4. Nummerischer Tastenblock
ist gleichzusetzen mit den Tasten eines Taschenrechners
Er wird benutzt, wenn vorrangig mit Zahlen gearbeitet wird.
Er hat Doppelbelegung und kann auch als Cursorblock genutzt werden.
Copyright (c) 2014. Christiane Schlicht.
Dokument unter Lizenz: CC BY-NC-SA 4.0 (http://creativecommons.org/licenses/by-nc-sa/4.0/deed.de)
Einführung in die Arbeit mit dem Computer – Informationen
3. Auflage 2009
Einzelne Tasten des Schreibblocks
Bezeichnung
Funktion
Umschalttaste + zweite Taste
engl. Shift
ergibt zweite Belegung / Großbuchstaben
Feststelltaste
engl. Caps Lock
fixiert die Umschaltung für Großbuchstaben
Leertaste
engl. Space
erzeugt einen Leerschritt zwischen 2 Zeichen
Enter-Taste
engl. Return
dient dazu, Befehle auszuführen und im
Text einen Absatz zu erzeugen
Alt (Alternative)
engl. Alternate
aktiviert z. B. das Hauptmenü
Strg (Steuerung)
engl. Ctrl
hat alleine keine Bedeutung, erst in Kombination mit
anderen Tasten
Alt Gr + z. B. 2, 3, 7, 8
engl. Alternate Graphics Key
ergibt dritte Belegung, z. B. ², ³, {, [
Rücktaste
engl. Back Space
löscht Zeichen links vom Cursor
Tabulatortaste
wird im Text zum Festlegen eines Abstandes
zwischen 2 Zeichen benutzt
Esc („entfliehen“)
engl. Escape
mit Esc kann u. a. der augenblickliche
Programmablauf unterbrochen werden
Einzelne Tasten des Cursorblocks
Bild nach oben
engl. Page up
eine Bildschirmseite nach oben
Bild nach unten
engl. Page down
eine Bildschirmseite nach unten
Pos1
engl. Home
Zeilenanfang
Ende
engl. End
Zeilenende
Entf
engl. Delete
löscht Zeichen rechts vom Cursor
Einfg
engl. Insert
Überschreibfunktion oder Einfügen aus dem Zwischenspeicher (kann im
Programm eingestellt werden)
Copyright (c) 2014. Christiane Schlicht.
Dokument unter Lizenz: CC BY-NC-SA 4.0 (http://creativecommons.org/licenses/by-nc-sa/4.0/deed.de)
Seite 28
T
Einführung in die Arbeit mit dem Computer – Informationen
3. Auflage 2009
TITELLEISTE
Seite 29
T
In der Titelleiste stehen meistens der Name des geöffneten Programms und der
Name des aktuellen Dokumentes bzw. der geöffneten Datei.
siehe unter Microsoft Word
TOUCHSCREEN
T
Ein Touchscreen, Tastschirm bzw. Sensorbildschirm ist ein Eingabegerät.
Durch Berührung von Teilen eines Bildes wird der Programmablauf eines
technischen Gerätes, meist eines Computers, direkt gesteuert.
Ein Finger oder Zeigestift wird anstatt z. B. einer Maus verwendet, wodurch die
Anzeige eines Cursors überflüssig ist.
Ein Mausklick wird durch ein kurzes Tippen mit dem Finger ersetzt und durch
Ziehen des Fingers oder Stiftes über den Touchscreen kann eine Drag & DropFunktion ausgeführt werden.
USB
U
Der Universal Serial Bus (USB) dient zur Verbindung eines Computers mit
externen Geräten.
Mit USB ausgestattete Geräte oder Speichermedien können mit einem Computer,
der einen USB-Anschluss hat, verbunden werden. Angeschlossene Geräte und
deren Eigenschaften werden automatisch erkannt.
USB-Massenspeicher sind Geräte, die über den Universal Serial Bus (USB)
kommunizieren und einen eingebauten Datenspeicher haben.
Häufige Verwendung finden sie in Form von USB-Speicher-Sticks. Durch ihre
höhere Speicherkapazität, Zugriffsgeschwindigkeit und einfachere Handhabung
verdrängen sie andere Massenspeicher wie die Diskette oder die CD-RW.
Zu den USB-Massenspeichern gehören auch andere Massenspeicher, die über
USB an einen Computer angeschlossen wie z.B. externe Festplatten oder
Digitalkameras mit integriertem Speicher.
USB-SPEICHER-STICK
Ein USB-Speicher-Stick (engl. Speicherstab) ist ein Massenspeichergerät und
gehört zu den externen Speichereinheiten.
Er ermöglicht den Transport von Daten und ist mit einem USB ausgestattet. Um
einen USB-Speicher-Stick mit einem Computer zu verbinden, muss der Computer
einen USB-Anschluss haben.
siehe unter USB
Dateien, die von einem USB-Speicher-Stick geöffnet werden, können bearbeitet und
direkt gespeichert werden.
Ein USB-Speicher-Stick hat z.Zt. eine Speicherkapazität von1 Gigabyte bis zu
128 Gigabyte. Speicherkapazitäten von Datenträgern entwickeln sich laufend weiter.
Copyright (c) 2014. Christiane Schlicht.
Dokument unter Lizenz: CC BY-NC-SA 4.0 (http://creativecommons.org/licenses/by-nc-sa/4.0/deed.de)
U
Einführung in die Arbeit mit dem Computer – Informationen
3. Auflage 2009
VERZEICHNIS (ORDNER)
Seite 30
V
Verzeichnisse sind gedachte Unterteilungen eines Speichermediums in Bereiche,
um Daten geordnet ablegen zu können. Dabei lässt sich eine hierarchische Struktur
aufbauen. Vergleichen kann man das Arbeiten mit Verzeichnissen mit einem
Aktenschrank (Speichermedium), in dem Aktenordner (Verzeichnisse) stehen, in
denen Dokumente/Papiere (Dateien) abgelegt werden. Auf diese Weise erhält der
Benutzer eine bessere Übersicht und Ordnung in seinem Datenbestand.
Verzeichnisse sind zu vergleichen mit Aktenordnern und haben den Zweck
Ordnung und Übersicht auf Datenträgern, wie z. B. Festplatten, USB-SpeicherSticks, und DVD’s herzustellen.
Verzeichnisse stellen sich am PC meist durch gelbe Mappen dar.
Verzeichnisse werden mit Doppelklick geöffnet.
WINDOWSFENSTER
W
Windowsfenster können in ihrer Größe durch Fenster minimieren, maximieren,
schließen und verkleinern verändert werden.
Dies kann durch Anklicken der entsprechenden Fenstersymbole oben rechts im
geöffneten Fenster (siehe unter Microsoft Word) erfolgen.
Fenstersymbole
Minimieren
Maximieren
Verkleinern
Schließen
Fenster können verschoben werden durch Drag & Drop auf der Titelleiste.
ZEICHENFORMATIERUNG
Z
In einem Text können Sie die verschiedensten Schriftarten, -größen oder Schriftstile
benutzen. Diese Arbeit wird als Zeichenformatierung bezeichnet, da sie die
Darstellungsart von einzelnen Zeichen verändert.
Ein Text muss vor der Bearbeitung markiert werden.
ZENTRALEINHEIT
Die Zentraleinheit besteht aus Hauptspeicher, Leit- bzw. Steuerwerk, Rechenwerk
und Prozessor. Die Zentraleinheit wird auch CPU (Central Processing Unit) genannt.
Copyright (c) 2014. Christiane Schlicht.
Dokument unter Lizenz: CC BY-NC-SA 4.0 (http://creativecommons.org/licenses/by-nc-sa/4.0/deed.de)
Z