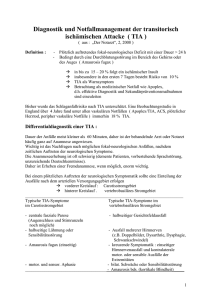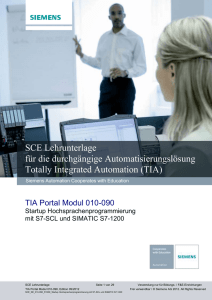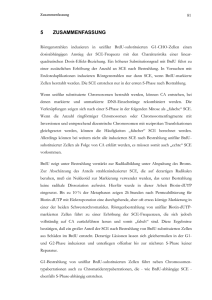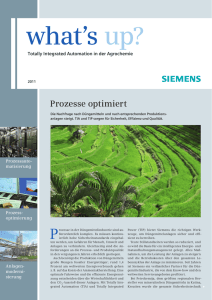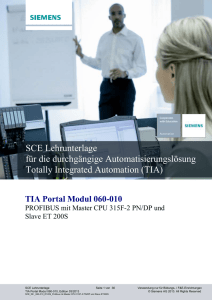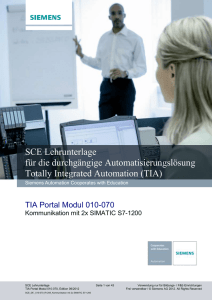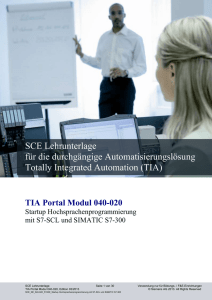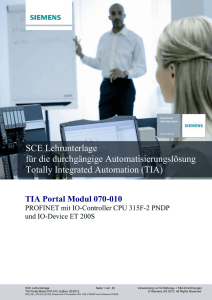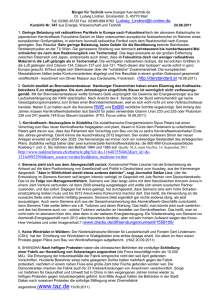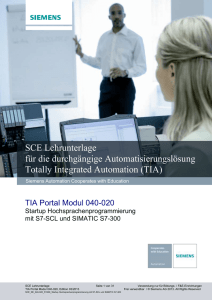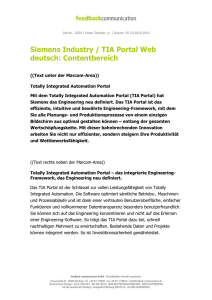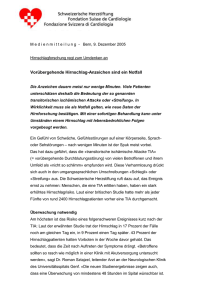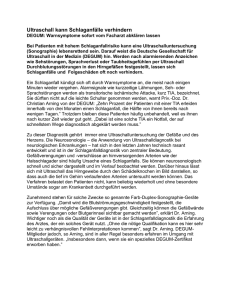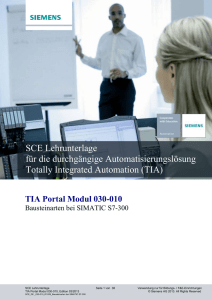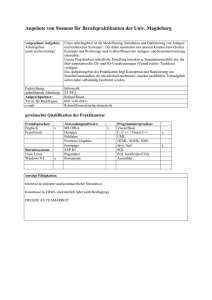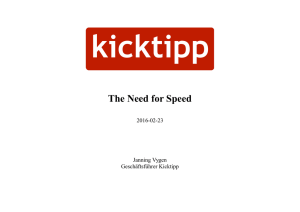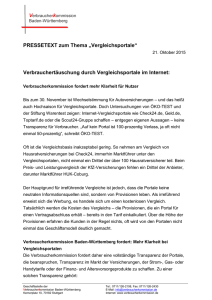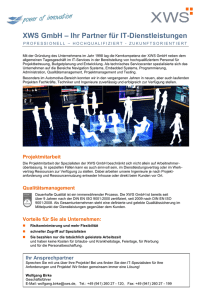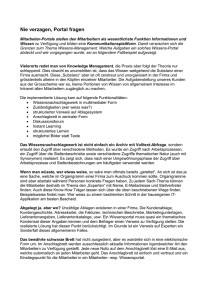SCE Lehrunterlagen
Werbung

SCE Lehrunterlagen Siemens Automation Cooperates with Education | 02/2016 TIA Portal Modul 011-101 Spezifische Hardwarekonfiguration mit SIMATIC S7-1200 Frei verwendbar für Bildungs- / F&E-Einrichtungen. © Siemens AG 2016. Alle Rechte vorbehalten. SCE Lehrunterlage | TIA Portal Modul 011-101, Edition 02/2016 | Digital Factory, DF FA Passende SCE Trainer Pakete zu diesen Lehrunterlagen • SIMATIC S7-1200 AC/DC/RELAIS 6er "TIA Portal" Bestellnr.: 6ES7214-1BE30-4AB3 • SIMATIC S7-1200 DC/DC/DC 6er "TIA Portal" Bestellnr.: 6ES7214-1AE30-4AB3 • Upgrade SIMATIC STEP 7 BASIC V13 SP1 (für S7-1200) 6er "TIA Portal" Bestellnr.: 6ES7822-0AA03-4YE5 Bitte beachten Sie, dass diese Trainer Pakete ggf. durch Nachfolge-Pakete ersetzt werden. Eine Übersicht über die aktuell verfügbaren SCE Pakete finden Sie unter: siemens.de/sce/tp Fortbildungen Für regionale Siemens SCE Fortbildungen kontaktieren Sie Ihren regionalen SCE Kontaktpartner: siemens.de/sce/contact Weitere Informationen rund um SCE siemens.de/sce Verwendungshinweis Die SCE Lehrunterlage für die durchgängige Automatisierungslösung Totally Integrated Automation (TIA) wurde für das Programm „Siemens Automation Cooperates with Education (SCE)“ speziell zu Ausbildungszwecken für öffentliche Bildungs- und F&E-Einrichtungen erstellt. Die Siemens AG übernimmt bezüglich des Inhalts keine Gewähr. Diese Unterlage darf nur für die Erstausbildung an Siemens Produkten/Systemen verwendet werden. D.h. sie kann ganz oder teilweise kopiert und an die Auszubildenden zur Nutzung im Rahmen deren Ausbildung ausgehändigt werden. Die Weitergabe sowie Vervielfältigung dieser Unterlage und Mitteilung ihres Inhalts ist innerhalb öffentlicher Aus- und Weiterbildungsstätten für Zwecke der Ausbildung gestattet. Ausnahmen bedürfen der schriftlichen Genehmigung durch die Siemens AG Ansprechpartner: Herr Roland Scheuerer [email protected]. Zuwiderhandlungen verpflichten zu Schadensersatz. Alle Rechte auch der Übersetzung sind vorbehalten, insbesondere für den Fall der Patentierung oder GM-Eintragung. Der Einsatz für Industriekunden-Kurse ist explizit nicht erlaubt. Einer kommerziellen Nutzung der Unterlagen stimmen wir nicht zu. Wir danken der TU Dresden, besonders Prof. Dr.-Ing. Leon Urbas und Dipl.-Ing. Annett Pfeffer, der Fa. Michael Dziallas Engineering und allen weiteren Beteiligten für die Unterstützung bei der Erstellung dieser SCE Lehrunterlage. Frei verwendbar für Bildungs- / F&E-Einrichtungen. © Siemens AG 2016. Alle Rechte vorbehalten. Document1 2 SCE Lehrunterlage | TIA Portal Modul 011-101, Edition 02/2016 | Digital Factory, DF FA Inhaltsverzeichnis 1 Zielstellung ............................................................................................................................................ 5 2 Voraussetzung ...................................................................................................................................... 5 3 Theorie .................................................................................................................................................. 5 3.1 Automatisierungssystem SIMATIC S7-1200 ................................................................................ 5 3.1.1 3.2 Baugruppenspektrum ........................................................................................................... 6 Bedien- und Anzeigeelemente der CPU 1214C DC/DC/DC ........................................................ 8 3.2.1 Frontansicht der CPU 1214C DC/DC/DC ............................................................................. 8 3.2.2 SIMATIC Memory Card (MC) ............................................................................................... 9 3.2.3 Betriebszustände der CPU ................................................................................................... 9 3.2.4 Status- und Fehleranzeigen................................................................................................ 10 3.3 Programmiersoftware STEP 7 Basic V13 (TIA Portal V13) ........................................................ 11 3.3.1 Projekt ................................................................................................................................. 11 3.3.2 Hardwarekonfiguration ........................................................................................................ 11 3.3.3 Planung der Hardware ........................................................................................................ 12 3.3.4 TIA Portal – Projektansicht und Portalansicht .................................................................... 13 3.3.5 Grundeinstellungen für das TIA Portal ............................................................................... 15 3.3.6 IP-Adresse einstellen am Programmiergerät ...................................................................... 17 3.3.7 IP-Adresse einstellen in der CPU ....................................................................................... 20 3.3.8 CPU Rücksetzen auf Werkseinstellung .............................................................................. 23 4 Aufgabenstellung ................................................................................................................................ 24 5 Planung ............................................................................................................................................... 24 6 Strukturierte Schritt-für-Schritt-Anleitung ............................................................................................ 25 6.1 Anlegen eines neuen Projektes .................................................................................................. 25 6.2 Einfügen der CPU 1214C DC/DC/DC ........................................................................................ 26 6.3 Konfiguration Ethernet-Schnittstelle der CPU 1214C DC/DC/DC .............................................. 30 6.4 Konfigurieren der Adressbereiche .............................................................................................. 32 6.5 Speichern und Übersetzen der Hardware-Konfiguration ............................................................ 33 6.6 Laden der Hardwarekonfiguration in das Gerät.......................................................................... 34 6.7 Laden der Hardwarekonfiguration in die Simulation PLCSIM (Optional) ................................... 39 Frei verwendbar für Bildungs- / F&E-Einrichtungen. © Siemens AG 2016. Alle Rechte vorbehalten. Document1 3 SCE Lehrunterlage | TIA Portal Modul 011-101, Edition 02/2016 | Digital Factory, DF FA 7 8 6.8 Archivieren des Projektes ........................................................................................................... 47 6.9 Checkliste ................................................................................................................................... 48 Übung ................................................................................................................................................. 49 7.1 Aufgabenstellung – Übung ......................................................................................................... 49 7.2 Planung ....................................................................................................................................... 49 7.3 Checkliste – Übung ..................................................................................................................... 50 Weiterführende Information ................................................................................................................ 51 Frei verwendbar für Bildungs- / F&E-Einrichtungen. © Siemens AG 2016. Alle Rechte vorbehalten. Document1 4 SCE Lehrunterlage | TIA Portal Modul 011-101, Edition 02/2016 | Digital Factory, DF FA SPEZIFISCHE HARDWAREKONFIGURATION – SIMATIC S7-1200 1 Zielstellung In diesem Kapitel lernen Sie zuerst ein Projekt anzulegen. Anschließend wird Ihnen gezeigt wie die Hardware konfiguriert wird. 2 Voraussetzung Sie benötigen keine Voraussetzungen aus anderen Kapiteln zum erfolgreichen Abschließen dieses Kapitels sondern nur eine Steuerung S7-1200 und einen PC mit der Software STEP 7 Basic V13 (TIA Portal V13). 3 Theorie 3.1 Automatisierungssystem SIMATIC S7-1200 Das Automatisierungssystem SIMATIC S7-1200 ist ein modulares Kleinsteuerungssystem für den unteren Leistungsbereich. Es gibt ein umfassendes Baugruppenspektrum zur optimalen Anpassung an die Automatisierungsaufgabe. Die S7-Steuerung besteht aus einer Stromversorgung, einer CPU mit integrierten Ein- und Ausgängen oder zusätzlichen Ein- bzw. Ausgangsbaugruppen für digitale und analoge Signale. Gegebenenfalls kommen noch Kommunikationsprozessoren und Funktionsmodule für spezielle Aufgaben wie z.B. Schrittmotoransteuerung zum Einsatz. Die Speicherprogrammierbare Steuerung (SPS) überwacht und steuert mit dem S7-Programm eine Maschine oder einen Prozess. Die E/A-Baugruppen werden dabei im S7-Programm über die Eingangsadressen (%E) abgefragt und Ausgangsadressen (%A) angesprochen. Programmiert wird das System mit der Software TIA-Portal Basic oder Professional. Frei verwendbar für Bildungs- / F&E-Einrichtungen. © Siemens AG 2016. Alle Rechte vorbehalten. Document1 5 SCE Lehrunterlage | TIA Portal Modul 011-101, Edition 02/2016 | Digital Factory, DF FA 3.1.1 Baugruppenspektrum SIMATIC S7-1200 ist ein modulares Automatisierungssystem und bietet das folgende Baugruppenspektrum: Zentralbaugruppen CPU mit unterschiedlicher Leistung, integrierten Ein-/Ausgängen und PROFINET-Schnittstelle (z.B. CPU 1214C) Netzteil PM mit Eingang 120/230V AC, 50Hz / 60Hz, 1.2A / 0.7A und Ausgang 24V DC / 2.5A Signalboards SB zum Hinzufügen analoger oder digitaler Ein-/Ausgänge, wobei die CPU-Baugröße unverändert bleibt. (Signalboards können bei den CPUs 1211C / 1212C und 1214C eingesetzt werden.) Frei verwendbar für Bildungs- / F&E-Einrichtungen. © Siemens AG 2016. Alle Rechte vorbehalten. Document1 6 SCE Lehrunterlage | TIA Portal Modul 011-101, Edition 02/2016 | Digital Factory, DF FA Signalbaugruppen SM für digitale und analoge Ein- und Ausgänge (Bei den CPUs 1212C können max. 2 SMs und bei 1214C max. 8 SMs eingesetzt werden.) Kommunikationsbaugruppen CM für serielle Kommunikation RS232 / RS 485 (Bei den CPUs 1211C / 1212C und 1214C können bis zu 3 CMs eingesetzt werden.) Compact Switch Module CSM mit 4x RJ45-Buchsen 10/ 100 MBit/s SIMATIC Speicherkarten von 2MB bis 32 MB zum Speichern der Programmdaten und einfachen Austausch der CPUs im Wartungsfall Hinweis: Für dieses Modul wird lediglich eine beliebige CPU mit integrierten Digitaleingängen und Digitalausgängen benötigt. Frei verwendbar für Bildungs- / F&E-Einrichtungen. © Siemens AG 2016. Alle Rechte vorbehalten. Document1 7 SCE Lehrunterlage | TIA Portal Modul 011-101, Edition 02/2016 | Digital Factory, DF FA 3.2 Bedien- und Anzeigeelemente der CPU 1214C DC/DC/DC 3.2.1 Frontansicht der CPU 1214C DC/DC/DC Mit einer integrierten Spannungsversorgung (Anschluss 24V) und integrierten Eingängen und Ausgängen ist die CPU 1214C DC/DC/DC ohne weitere Komponenten direkt einsatzbereit. Für die Kommunikation mit einem Programmiergerät verfügt die CPU über einen integrierten TCP/IP-Anschluss. Über ein ETHERNET-Netzwerk kann die CPU so mit HMI-Bediengeräten oder anderen CPUs kommunizieren. ① Anschluss 24 V ② Steckbarer Klemmenblock für die Anwenderverdrahtung (hinter den Abdeckklappen) ③ Status-LEDs für die integrierten E/A und den Betriebszustand der CPU ④ TCP/IP-Anschluss (auf der Unterseite der CPU) Frei verwendbar für Bildungs- / F&E-Einrichtungen. © Siemens AG 2016. Alle Rechte vorbehalten. Document1 8 SCE Lehrunterlage | TIA Portal Modul 011-101, Edition 02/2016 | Digital Factory, DF FA 3.2.2 SIMATIC Memory Card (MC) Die optionale SIMATIC Speicherkarte / Memory Card (MC) speichert Programm, Daten, Systemdaten, Dateien und Projekte. Sie kann verwendet werden für: - Übertragung eines Programms in mehrere CPUs - Firmware-Update von CPUs, Signalbaugruppen SM und Kommunikationsbaugruppen CM - Einfaches Tauschen der CPU 3.2.3 Betriebszustände der CPU Die CPU kann die folgenden drei Betriebszustände aufweisen: ● Im Betriebszustand STOP führt die CPU das Programm nicht aus und Sie können ein Projekt laden. ● Im Betriebszustand STARTUP führt die CPU einen Anlauf durch. ● Im Betriebszustand RUN wird das Programm zyklisch ausgeführt. Die CPU verfügt nicht über einen physischen Schalter zum Ändern des Betriebszustands. Mit der Schaltfläche auf dem Bedienpanel der Software STEP7 Basic ändern Sie den Betriebszustand (STOP bzw. RUN). Außerdem enthält das Bedienpanel eine Schaltfläche MRES zum Urlöschen und zeigt die Status-LEDs der CPU an. Frei verwendbar für Bildungs- / F&E-Einrichtungen. © Siemens AG 2016. Alle Rechte vorbehalten. Document1 9 SCE Lehrunterlage | TIA Portal Modul 011-101, Edition 02/2016 | Digital Factory, DF FA 3.2.4 Status- und Fehleranzeigen Die Status-LED RUN/STOP auf der Vorderseite der CPU gibt durch die Farbe der Anzeige den aktuellen Betriebszustand der CPU an. ● Gelbes Licht zeigt den Betriebszustand STOP an. ● Grünes Licht zeigt den Betriebszustand RUN an. ● Ein Blinklicht zeigt den Betriebszustand STARTUP an. Zusätzlich gibt es hier noch die LEDs ERROR zur Anzeige von Fehlern und MAINT zur Anzeige eines Wartungsbedarfs. Frei verwendbar für Bildungs- / F&E-Einrichtungen. © Siemens AG 2016. Alle Rechte vorbehalten. Document1 10 SCE Lehrunterlage | TIA Portal Modul 011-101, Edition 02/2016 | Digital Factory, DF FA 3.3 Programmiersoftware STEP 7 Basic V13 (TIA Portal V13) Die Software STEP 7 Basic V13 (TIA Portal V13) ist das Programmierwerkzeug für die Automatisierungssysteme: SIMATIC S7-1200 - Basic Panels Mit STEP 7 Basic V13 können die folgenden Funktionen für die Automatisierung einer Anlage genutzt werden: Konfigurierung und Parametrierung der Hardware - Festlegung der Kommunikation - Programmierung - Test, Inbetriebnahme und Service mit den Betriebs-/Diagnosefunktionen - Dokumentation - Erstellung von Visualisierungen für SIMATIC Basic Panels mit dem integrierten WinCC Basic Alle Funktionen werden durch eine ausführliche Online-Hilfe unterstützt. 3.3.1 Projekt Zum Lösen einer Automatisierungs- und Visualisierungsaufgabe legen Sie im TIA Portal ein Projekt an. Ein Projekt im TIA Portal beinhaltet sowohl die Konfigurationsdaten für den Aufbau der Geräte und die Vernetzung der Geräte untereinander als auch die Programme und die Projektierung der Visualisierung. 3.3.2 Hardwarekonfiguration Die Hardwarekonfiguration beinhaltet die Konfiguration der Geräte bestehend aus der Hardware der Automatisierungssysteme, den Feldgeräten am Bussystem PROFINET und der Hardware zur Visualisierung. Die Konfiguration der Netze legt die Kommunikation zwischen den verschiedenen Hardwarekomponenten fest. Einzelne Hardwarekomponenten werden aus Katalogen in die Hardwarekonfiguration eingefügt. Die Hardware von SIMATIC S7-1200 Automatisierungssysteme setzt sich aus der Steuerung (CPU), den Signalmodulen für Eingangs- und Ausgangssignale (SM), den Kommunikationsmodulen (CM) und weiteren Spezialmodulen zusammen. Die Signalmodule und die Feldgeräte verbinden die Ein- und Ausgangsdaten des Prozesses, der automatisiert und visualisiert werden soll, mit dem Automatisierungssystem. Die Hardwarekonfiguration ermöglicht es die Automatisierungs- und Visualisierungslösungen in das Automatisierungssystem zu laden, bzw. der Steuerung den Zugriff auf die angeschlossenen Signalmodule zu ermöglichen. Frei verwendbar für Bildungs- / F&E-Einrichtungen. © Siemens AG 2016. Alle Rechte vorbehalten. Document1 11 SCE Lehrunterlage | TIA Portal Modul 011-101, Edition 02/2016 | Digital Factory, DF FA 3.3.3 Planung der Hardware Bevor Sie die Hardware konfigurieren können, müssen Sie die Hardwareplanung vornehmen. Im Allgemeinen beginnen Sie mit der Auswahl und Anzahl der benötigten Steuerungen. Anschließend wählen Sie Kommunikationsbaugruppen und Signalmodule aus. Die Auswahl der Signalmodule erfolgt anhand die Anzahl und Art der benötigten Ein- und Ausgänge. Zum Abschluss muss für jede Steuerung oder Feldgerät eine Stromversorgung gewählt werden, die die benötigte Versorgung sicherstellt. Für die Planung der Hardwarekonfiguration sind der geforderte Funktionsumfang und die Umgebungsbedingungen von entscheidender Bedeutung. So ist zum Beispiel der Temperaturbereich im Einsatzgebiet mitunter ein limitierender Faktor für die Auswahl der möglichen Geräte. Eine weitere Anforderung könnte die Ausfallsicherheit sein. Mit dem TIA Selection Tool (Automatisierungstechnik TIA Selection Tool auswählen und den Anweisungen folgen) steht Ihnen ein Unterstützungswerkzeug zur Verfügung. Hinweis: Das TIA Selection Tool benötigt Java. Hinweis für Onlinerecherche: Bei Vorhandensein mehrerer Handbücher sollten Sie auf die Beschreibung „Gerätehandbuch“ achten, um die Gerätespezifikationen zu erhalten. Frei verwendbar für Bildungs- / F&E-Einrichtungen. © Siemens AG 2016. Alle Rechte vorbehalten. Document1 12 SCE Lehrunterlage | TIA Portal Modul 011-101, Edition 02/2016 | Digital Factory, DF FA 3.3.4 TIA Portal – Projektansicht und Portalansicht Im TIA Portal existieren zwei wichtige Ansichten, die wichtig sind. Beim Starten erscheint standardmäßig die Portalansicht, die besonders für Einsteiger die ersten Schritte erleichtert. Die Portalansicht bietet eine aufgabenorientierte Sicht der Werkzeuge zur Bearbeitung des Projektes. Hier können Sie schnell entscheiden was Sie tun möchten und das Werkzeug für die jeweilige Aufgabe aufrufen. Falls erforderlich, wird für die ausgewählte Aufgabe automatisch zur Projektansicht gewechselt. Abbildung 1 stellt die Portalansicht dar. Ganz links unten besteht die Möglichkeit zwischen dieser Ansicht und der Projektansicht zu wechseln. Abbildung 1: Portalansicht Frei verwendbar für Bildungs- / F&E-Einrichtungen. © Siemens AG 2016. Alle Rechte vorbehalten. Document1 13 SCE Lehrunterlage | TIA Portal Modul 011-101, Edition 02/2016 | Digital Factory, DF FA Die Projektansicht, wie in Abbildung 2 dargestellt, dient der Hardwarekonfiguration, der Programmierung, Erstellung der Visualisierung und vielen weiterführenden Aufgaben. Dabei gibt es standardmäßig oben die Menüleiste mit den Funktionsleisten, links die Projektnavigation mit sämtlichen Bestandteilen eines Projektes und rechts die so genannten „TaskCards“ mit z.B. Anweisungen und Bibliotheken. Wird in der Projektnavigation ein Element (zum Beispiel die Gerätekonfiguration) ausgewählt, so wird dieses in der Mitte angezeigt und kann dort bearbeitet werden. Abbildung 2: Projektansicht Frei verwendbar für Bildungs- / F&E-Einrichtungen. © Siemens AG 2016. Alle Rechte vorbehalten. Document1 14 SCE Lehrunterlage | TIA Portal Modul 011-101, Edition 02/2016 | Digital Factory, DF FA 3.3.5 Grundeinstellungen für das TIA Portal Der Benutzer kann für bestimmte Einstellungen im TIA Portal individuelle Voreinstellungen vornehmen. Einige wichtige Einstellungen werden hier gezeigt. Wählen Sie in der Projektansicht im Menü „Extras“ und anschließend „Einstellungen“. Frei verwendbar für Bildungs- / F&E-Einrichtungen. © Siemens AG 2016. Alle Rechte vorbehalten. Document1 15 SCE Lehrunterlage | TIA Portal Modul 011-101, Edition 02/2016 | Digital Factory, DF FA Eine Grundeinstellung ist die Wahl der Oberflächensprache und die Sprache für die Programmdarstellung. In den folgenden Unterlagen wird bei beiden Einstellungen mit der Sprache „Deutsch“ gearbeitet. Wählen Sie in den „Einstellungen“ im Punkt „Allgemein“ die „Oberflächensprache Deutsch“ und die „Mnemonik Deutsch“. Hinweis: Diese Einstellungen können zwischendurch immer wieder auf „Englisch“ bzw. „International“ umgestellt werden. Frei verwendbar für Bildungs- / F&E-Einrichtungen. © Siemens AG 2016. Alle Rechte vorbehalten. Document1 16 SCE Lehrunterlage | TIA Portal Modul 011-101, Edition 02/2016 | Digital Factory, DF FA 3.3.6 IP-Adresse einstellen am Programmiergerät Um vom PC, dem PG oder einem Laptop aus eine Steuerung SIMATIC S7-1200 programmieren zu können, wird eine TCP/IP-Verbindung oder optional eine PROFIBUS-Verbindung benötigt. Damit PC und SIMATIC S7-1200 über TCP/IP miteinander kommunizieren können ist es wichtig, dass die IP-Adressen bei beider Geräte zusammenpassen. Zuerst soll hier gezeigt werden wie die IP-Adresse eines PCs mit Betriebssystem Windows 7 eingestellt werden kann. Lokalisieren Sie das Netzwerksymbol unten in der Taskleiste und klicken Sie anschließend auf „Netzwerk- und Freigabecenter öffnen“. Frei verwendbar für Bildungs- / F&E-Einrichtungen. © Siemens AG 2016. Alle Rechte vorbehalten. Document1 17 SCE Lehrunterlage | TIA Portal Modul 011-101, Edition 02/2016 | Digital Factory, DF FA In dem geöffneten Fenster des Netzwerk- und Freigabecenters klicken Sie auf „Adaptereinstellungen ändern“. Wählen Sie die gewünschte „LAN-Verbindung“ aus mit der Sie sich mit der Steuerung verbinden möchten und klicken auf „Eigenschaften“. Frei verwendbar für Bildungs- / F&E-Einrichtungen. © Siemens AG 2016. Alle Rechte vorbehalten. Document1 18 SCE Lehrunterlage | TIA Portal Modul 011-101, Edition 02/2016 | Digital Factory, DF FA Wählen Sie nun zum „Internetprotokoll Version 4 (TCP/IP)“ die „Eigenschaften“. Jetzt können Sie z.B. die folgende IP-Adresse verwenden IP-Adresse: 192.168.0.99 Subnetzmaske 255.255.255.0 und die Einstellungen übernehmen. ( „OK“ ) Frei verwendbar für Bildungs- / F&E-Einrichtungen. © Siemens AG 2016. Alle Rechte vorbehalten. Document1 19 SCE Lehrunterlage | TIA Portal Modul 011-101, Edition 02/2016 | Digital Factory, DF FA 3.3.7 IP-Adresse einstellen in der CPU Die IP-Adresse von SIMATIC S7-1200 wird folgendermaßen eingestellt. Wählen Sie hierzu das Totally Integrated Automation Portal, das hier mit einem Doppelklick aufgerufen wird. ( TIA Portal V13) Wählen Sie den Punkt „Online&Diagnose“ aus und öffnen danach die „Projektansicht“. Frei verwendbar für Bildungs- / F&E-Einrichtungen. © Siemens AG 2016. Alle Rechte vorbehalten. Document1 20 SCE Lehrunterlage | TIA Portal Modul 011-101, Edition 02/2016 | Digital Factory, DF FA In der Projektnavigation wählen Sie unter „Online-Zugängen“ die Netzwerkkarte, welche bereits vorher eingestellt wurde. Wenn Sie hier auf „Erreichbare Teilnehmer aktualisieren“ klicken, sehen Sie die IP-Adresse (falls bereits eingestellt) oder die MACAdresse (falls IP-Adresse noch nicht vergeben) der angeschlossenen SIMATIC S7-1200. Wählen Sie hier „Online&Diagnose“. Frei verwendbar für Bildungs- / F&E-Einrichtungen. © Siemens AG 2016. Alle Rechte vorbehalten. Document1 21 SCE Lehrunterlage | TIA Portal Modul 011-101, Edition 02/2016 | Digital Factory, DF FA Unter „Funktionen“ finden Sie nun den Punkt „IP-Adresse zuweisen“. Geben Sie hier z.B. die folgende IP-Adresse ein: IP-Adresse: 192.168.0.1 Subnetz-Maske 255.255.255.0. Klicken Sie jetzt auf „IP-Adresse zuweisen“ und ihrer SIMATIC S71200 wird diese neue Adresse zugewiesen. Sollte die Vergabe der IP-Adresse nicht erfolgreich gewesen sein, so erhalten Sie eine Meldung in dem Fenster „Info“ „Allgemein“. Frei verwendbar für Bildungs- / F&E-Einrichtungen. © Siemens AG 2016. Alle Rechte vorbehalten. Document1 22 SCE Lehrunterlage | TIA Portal Modul 011-101, Edition 02/2016 | Digital Factory, DF FA 3.3.8 CPU Rücksetzen auf Werkseinstellung Konnte die IP-Adresse nicht vergeben werden, so müssen die Programmdaten auf der CPU gelöscht werden. Dies geschieht indem Sie die CPU zurücksetzen. Zum Zurücksetzen der Steuerung wählen Sie die Funktion „Rücksetzen auf Werkseinstellungen“ und klicken auf „Rücksetzen“. Bestätigen Sie die Frage, ob Sie wirklich Rücksetzen möchten mit „Ja“. Stoppen Sie falls nötig die CPU. ( „Ja“) Frei verwendbar für Bildungs- / F&E-Einrichtungen. © Siemens AG 2016. Alle Rechte vorbehalten. Document1 23 SCE Lehrunterlage | TIA Portal Modul 011-101, Edition 02/2016 | Digital Factory, DF FA 4 Aufgabenstellung Legen Sie ein Projekt an und konfigurieren Sie die Kompakt-CPU Ihrer Hardware, die einem Teil des Trainer Pakets SIMATIC S7-1200 mit CPU 1214C DC/DC/DC entspricht. SIMATIC S7-1200, CPU 1214C DC/DC/DC (Bestellnummer: 6ES7 214-1AG40-0XB0) 5 Planung Da es sich um eine neue Anlage handelt, ist ein neues Projekt anzulegen. Für dieses Projekt ist die Hardware mit dem Trainer Paket SIMATIC S7-1200, CPU 1214C DC/DC/DC bereits vorgegeben. Deshalb muss keine Auswahl erfolgen, sondern die aufgelistete CPU des Trainer Pakets muss nur in das Projekt eingefügt werden. Damit das richtige Modul eingefügt wird, sollte die Bestellnummer aus der Aufgabenstellung nochmals direkt an dem montierten Gerät überprüft werden ( Siehe Tabelle 1 ). Zur Konfiguration muss bei der CPU die Ethernet-Schnittstelle eingestellt werden. Bei den digitalen und analogen Ein- und Ausgängen werden die Adressbereiche entsprechend Tabelle 1 eingestellt. Modul Bestellnummer CPU 1214C DC/DC/DC 6ES7 214-1AG40-0XB0 Steckplatz Adressbereich 1 DI 0.0 -1.5 DQ 0.0 - 1.1 AI 64 / 66 Tabelle 1: Übersicht der geplanten Konfiguration Zum Schluss muss die Hardwarekonfiguration übersetzt und geladen werden. Beim Übersetzen können vorhandene Fehler und beim Start der Steuerung falsche Module erkannt werden. (Nur möglich bei vorhandener und identisch aufgebauter Hardware.) Das geprüfte Projekt muss gesichert und archiviert werden. Frei verwendbar für Bildungs- / F&E-Einrichtungen. © Siemens AG 2016. Alle Rechte vorbehalten. Document1 24 SCE Lehrunterlage | TIA Portal Modul 011-101, Edition 02/2016 | Digital Factory, DF FA 6 Strukturierte Schritt-für-Schritt-Anleitung Im Folgenden finden Sie eine Anleitung wie Sie die Planung umsetzen können. Sollten Sie schon bereits entsprechende Vorkenntnisse haben, so reichen ihnen die nummerierten Schritte zur Bearbeitung aus. Ansonsten folgen Sie einfach den folgenden detaillierten Schritten der Anleitung. 6.1 Anlegen eines neuen Projektes Wählen Sie hierzu das Totally Integrated Automation Portal, das hier mit einem Doppelklick aufgerufen wird. ( TIA Portal V13) In der Portalansicht unter dem Punkt „Start“ „Neues Projekt erstellen“. Projektname, Pfad, Autor und Kommentar entsprechend anpassen und auf „Erstellen“ klicken. Das Projekt wird angelegt, geöffnet und das Menü „Start“ „Erste Schritte“ wird automatisch geöffnet. Frei verwendbar für Bildungs- / F&E-Einrichtungen. © Siemens AG 2016. Alle Rechte vorbehalten. Document1 25 SCE Lehrunterlage | TIA Portal Modul 011-101, Edition 02/2016 | Digital Factory, DF FA 6.2 Einfügen der CPU 1214C DC/DC/DC Wählen sie im Portal „Start“ „Erste Schritte“ „Geräte & Netze“ „Ein Gerät konfigurieren“ aus. Im Portal „Geräte & Netze“ öffnet sich das Menü „Alle Geräte anzeigen“. Wechseln Sie in das Menü „Neues Gerät hinzufügen“. Frei verwendbar für Bildungs- / F&E-Einrichtungen. © Siemens AG 2016. Alle Rechte vorbehalten. Document1 26 SCE Lehrunterlage | TIA Portal Modul 011-101, Edition 02/2016 | Digital Factory, DF FA Nun soll das vorgegebene Modell der CPU als neues Gerät hinzugefügt werden. (Controller SIMATIC S7-1200 CPU CPU 1214C DC/DC/DC 6ES7214-1AG400XB0 V4.1) Vergeben Sie einen Gerätenamen. (Gerätename „CPU_1214C“) Wählen Sie „Geräteansicht öffnen“. Frei verwendbar für Bildungs- / F&E-Einrichtungen. © Siemens AG 2016. Alle Rechte vorbehalten. Document1 27 SCE Lehrunterlage | TIA Portal Modul 011-101, Edition 02/2016 | Digital Factory, DF FA Klicken Sie anschließend auf „Hinzufügen“. Hinweis: Es kann vorkommen, dass es für eine gewünschte CPU mehrere Varianten gibt, die sich im Funktionsumfang (Arbeitsspeicher, eingebautem Speicher, Technologiefunktionen, usw.) unterscheiden. In diesem Fall sollten Sie sicherstellen, dass die ausgewählte CPU den gestellten Anforderungen entspricht. Frei verwendbar für Bildungs- / F&E-Einrichtungen. © Siemens AG 2016. Alle Rechte vorbehalten. Document1 28 SCE Lehrunterlage | TIA Portal Modul 011-101, Edition 02/2016 | Digital Factory, DF FA Das TIA Portal wechselt nun automatisch in die Projektansicht und zeigt in der Gerätekonfiguration die ausgewählte CPU auf dem Steckplatz 1 einer Normprofilschiene. Hinweis: Dort können Sie nun die CPU nach Ihren Vorgaben konfigurieren. Hier sind Einstellungen zur PROFINET-Schnittstelle, dem Verhalten beim Anlauf, dem Zyklus, dem Passwortschutz, der Kommunikationslast und vielen weiteren Optionen möglich. Frei verwendbar für Bildungs- / F&E-Einrichtungen. © Siemens AG 2016. Alle Rechte vorbehalten. Document1 29 SCE Lehrunterlage | TIA Portal Modul 011-101, Edition 02/2016 | Digital Factory, DF FA 6.3 Konfiguration Ethernet-Schnittstelle der CPU 1214C DC/DC/DC Wählen Sie die CPU mit einem Doppelklick an. Öffnen Sie in den „Eigenschaften“ das Menü „PROFINET-Schnittstelle [X1]“ und wählen Sie den Eintrag „Ethernet-Adressen“ aus. Unter „Schnittstelle vernetzt mit“ gibt es nur den Eintrag „nicht vernetzt“. Fügen Sie nun mit dem Button „Neues Subnetz hinzufügen“ ein Ethernet-Subnetz hinzu. Frei verwendbar für Bildungs- / F&E-Einrichtungen. © Siemens AG 2016. Alle Rechte vorbehalten. Document1 30 SCE Lehrunterlage | TIA Portal Modul 011-101, Edition 02/2016 | Digital Factory, DF FA Die hier voreingestellte „IP-Adresse“ und „Subnetzmaske“ behalten Sie bei. Frei verwendbar für Bildungs- / F&E-Einrichtungen. © Siemens AG 2016. Alle Rechte vorbehalten. Document1 31 SCE Lehrunterlage | TIA Portal Modul 011-101, Edition 02/2016 | Digital Factory, DF FA 6.4 Konfigurieren der Adressbereiche Als Nächstes müssen die Adressbereiche der Eingänge und Ausgänge überprüft und gegebenenfalls angepasst werden. DI/DO sollten einen Adressbereich von 0…1 haben und AI 64…67. ( Geräteübersicht DI 14/DQ 10_1 E_Adresse: 0..1 A-Adresse: 0...1 AI 2_1 E-Adresse: 64…67) Hinweis: Um die Geräteübersicht ein- und auszublenden, müssen Sie auf der rechten Seite der Hardwarekonfiguration auf die kleinen Pfeile neben „Gerätedaten“ klicken. Frei verwendbar für Bildungs- / F&E-Einrichtungen. © Siemens AG 2016. Alle Rechte vorbehalten. Document1 32 SCE Lehrunterlage | TIA Portal Modul 011-101, Edition 02/2016 | Digital Factory, DF FA 6.5 Speichern und Übersetzen der Hardware-Konfiguration Bevor Sie die Konfiguration übersetzen, sollte ihr Projekt mit einem Klick auf die Schaltfläche gespeichert werden. Um ihre CPU mit der Gerätekonfiguration zu übersetzen, markieren Sie zuerst den Ordner „CPU_1214C [CPU1214C DC/DC/DC]“ und klicken auf das Symbol „Übersetzen“. Hinweis: „Projekt speichern“ sollte bei der Bearbeitung eines Projektes immer wieder durchgeführt werden, da dies nicht automatisch geschieht. Lediglich beim Schließen des TIA Portals erfolgt eine Abfrage, ob gespeichert werden soll. Wurde ohne Fehler übersetzt, sehen Sie folgendes Bild. Frei verwendbar für Bildungs- / F&E-Einrichtungen. © Siemens AG 2016. Alle Rechte vorbehalten. Document1 33 SCE Lehrunterlage | TIA Portal Modul 011-101, Edition 02/2016 | Digital Factory, DF FA 6.6 Laden der Hardwarekonfiguration in das Gerät Um ihre gesamte CPU zu laden, markieren Sie wieder den Ordner „CPU_1214C [CPU1214C DC/DC/DC]“ und klicken auf das Symbol „Laden in Gerät“. Es öffnet sich der Manager zur Konfiguration von Verbindungseigenschaften (Erweitertes laden). Frei verwendbar für Bildungs- / F&E-Einrichtungen. © Siemens AG 2016. Alle Rechte vorbehalten. Document1 34 SCE Lehrunterlage | TIA Portal Modul 011-101, Edition 02/2016 | Digital Factory, DF FA Als Erstes muss die Schnittstelle korrekt ausgewählt werden. Dies erfolgt in drei Schritten. Typ der PG/PC-Schnittstelle PN/IE PG/PC-Schnittstelle hier: Intel(R) Ethernet Connection I217-LM Verbindung mit Schnittstelle/Subnetz „PN/IE_1“ Frei verwendbar für Bildungs- / F&E-Einrichtungen. © Siemens AG 2016. Alle Rechte vorbehalten. Document1 35 SCE Lehrunterlage | TIA Portal Modul 011-101, Edition 02/2016 | Digital Factory, DF FA Anschließend muss das Feld „Alle kompatiblen Teilnehmer anzeigen“ aktiviert und die Suche nach den Teilnehmern im Netz mit einem Klick auf den Button gestartet werden. Frei verwendbar für Bildungs- / F&E-Einrichtungen. © Siemens AG 2016. Alle Rechte vorbehalten. Document1 36 SCE Lehrunterlage | TIA Portal Modul 011-101, Edition 02/2016 | Digital Factory, DF FA Wird ihre CPU in der Liste „Kompatible Teilnehmer im Zielsubnetz“ angezeigt, so müssen Sie diese auswählen und das Laden kann gestartet werden.( CPU 1214C DC/DC/DC „Laden“) Sie erhalten zunächst eine Vorschau. Bestätigen Sie das Kontrollfenster „Alle Überschreiben“ und fahren Sie mit „Laden“ fort. Hinweis: In der „Vorschau Laden“ sollte in jeder Zeile das Symbol zu sehen sein. Weitere Hinweise erhalten Sie in der Spalte „Meldung“. Frei verwendbar für Bildungs- / F&E-Einrichtungen. © Siemens AG 2016. Alle Rechte vorbehalten. Document1 37 SCE Lehrunterlage | TIA Portal Modul 011-101, Edition 02/2016 | Digital Factory, DF FA Nun wird die Option „Alle starten“ angewählt, bevor mit „Fertig stellen“ der Ladevorgang abgeschlossen werden kann. Nach einem erfolgreichen Ladevorgang wird automatisch wieder die Projektansicht geöffnet. Im Infofeld unter „Allgemein“ erscheint ein Ladebericht. Dieser kann bei der Fehlersuche, im Falle eines nicht erfolgreichen Ladevorgangs, hilfreich sein. Frei verwendbar für Bildungs- / F&E-Einrichtungen. © Siemens AG 2016. Alle Rechte vorbehalten. Document1 38 SCE Lehrunterlage | TIA Portal Modul 011-101, Edition 02/2016 | Digital Factory, DF FA 6.7 Laden der Hardwarekonfiguration in die Simulation PLCSIM (Optional) Liegt keine Hardware vor, so kann die Hardwarekonfiguration alternativ in eine SPSSimulation (S7-PLCSIM) geladen werden. Dazu müssen Sie zunächst die Simulation starten, indem Sie den Ordner „CPU_1214C [CPU1214C DC/DC/DC]“ anwählen und anschließend auf das Symbol „Simulation starten“ klicken. Der Hinweis zur Deaktivierung aller weiteren Online-Schnittstellen wird mit „OK“ bestätigt. Frei verwendbar für Bildungs- / F&E-Einrichtungen. © Siemens AG 2016. Alle Rechte vorbehalten. Document1 39 SCE Lehrunterlage | TIA Portal Modul 011-101, Edition 02/2016 | Digital Factory, DF FA Die Software „S7-PLCSIM“ wird in einem separaten Fenster in der Kompaktansicht gestartet. Kurz danach öffnet sich der Manager zur Konfiguration von Verbindungseigenschaften (Erweitertes laden). Frei verwendbar für Bildungs- / F&E-Einrichtungen. © Siemens AG 2016. Alle Rechte vorbehalten. Document1 40 SCE Lehrunterlage | TIA Portal Modul 011-101, Edition 02/2016 | Digital Factory, DF FA Als Erstes muss die Schnittstelle korrekt ausgewählt werden. Dies erfolgt in drei Schritten. Typ der PG/PC-Schnittstelle PN/IE PG/PC-Schnittstelle PLCSIM S7-1200/S7-1500 Verbindung mit Schnittstelle/Subnetz „PN/IE_1“ Frei verwendbar für Bildungs- / F&E-Einrichtungen. © Siemens AG 2016. Alle Rechte vorbehalten. Document1 41 SCE Lehrunterlage | TIA Portal Modul 011-101, Edition 02/2016 | Digital Factory, DF FA Anschließend muss das Feld „Alle kompatiblen Teilnehmer anzeigen“ aktiviert und die Suche nach den Teilnehmern im Netz mit einem Klick auf den Button gestartet werden. Frei verwendbar für Bildungs- / F&E-Einrichtungen. © Siemens AG 2016. Alle Rechte vorbehalten. Document1 42 SCE Lehrunterlage | TIA Portal Modul 011-101, Edition 02/2016 | Digital Factory, DF FA Wird die Simulation in der Liste „Kompatible Teilnehmer im Zielsubnetz“ angezeigt, so muss diese ausgewählt werden bevor das Laden gestartet werden kann.( „CPU-1200 Simulation“ „Laden“) Sie erhalten zunächst eine Vorschau. Bestätigen Sie das Kontrollfenster „Alle Überschreiben“ und fahren Sie mit „Laden“ fort. Hinweis: In der „Vorschau Laden“ sollte in jeder Zeile das Symbol zu sehen sein. Weitere Hinweise erhalten Sie in der Spalte „Meldung“. Frei verwendbar für Bildungs- / F&E-Einrichtungen. © Siemens AG 2016. Alle Rechte vorbehalten. Document1 43 SCE Lehrunterlage | TIA Portal Modul 011-101, Edition 02/2016 | Digital Factory, DF FA Nun wird die Option „Alle Starten“ angewählt, bevor mit „Fertig stellen“ der Ladevorgang abgeschlossen werden kann. Nach einem erfolgreichen Ladevorgang wird automatisch wieder die Projektansicht geöffnet. Im Infofeld unter „Allgemein“ erscheint ein Ladebericht. Dieser kann bei der Fehlersuche, im Falle eines nicht erfolgreichen Ladevorgangs, hilfreich sein. Frei verwendbar für Bildungs- / F&E-Einrichtungen. © Siemens AG 2016. Alle Rechte vorbehalten. Document1 44 SCE Lehrunterlage | TIA Portal Modul 011-101, Edition 02/2016 | Digital Factory, DF FA Die Simulation PLCSIM sieht in der Projektansicht wie folgt aus. Durch Klicken auf das Symbol in der Menüleiste kann in die Kompaktansicht der Simulation gewechselt werden. Die Kompaktansicht der Simulation PLCSIM sieht folgendermaßen aus. Durch einen Klick auf das Symbol können Sie wieder in die Projektansicht wechseln. Frei verwendbar für Bildungs- / F&E-Einrichtungen. © Siemens AG 2016. Alle Rechte vorbehalten. Document1 45 SCE Lehrunterlage | TIA Portal Modul 011-101, Edition 02/2016 | Digital Factory, DF FA Durch Doppelklick auf die „Gerätekonfiguration“ können Sie in der Projektansicht die geladene Konfiguration ansehen. Hinweis: Fehler in der Hardwarekonfiguration können Sie hier nicht feststellen, da es sich um eine Simulation handelt. Frei verwendbar für Bildungs- / F&E-Einrichtungen. © Siemens AG 2016. Alle Rechte vorbehalten. Document1 46 SCE Lehrunterlage | TIA Portal Modul 011-101, Edition 02/2016 | Digital Factory, DF FA 6.8 Archivieren des Projektes Zum Archivieren des Projektes wählen Sie bitte im Menüpunkt „Projekt“ den Punkt „Archivieren …“ aus. Bestätigen Sie die Abfrage zum Speichern des Projekts mit „Ja“. Wählen Sie einen Ordner, in dem Sie ihr Projekt archivieren wollen und speichern Sie es als Dateityp „TIA Portal-Projektarchive“. ( „TIA Portal-Projektarchive“ „SCE_DE_011101_Hardwarekonfiguration_S7-1214C…“ „Speichern“) Frei verwendbar für Bildungs- / F&E-Einrichtungen. © Siemens AG 2016. Alle Rechte vorbehalten. Document1 47 SCE Lehrunterlage | TIA Portal Modul 011-101, Edition 02/2016 | Digital Factory, DF FA 6.9 Checkliste Nr. Beschreibung 1 Projekt wurde erstellt 2 Steckplatz 1: CPU mit der richtigen Bestellnummer 3 Steckplatz 1: CPU mit der richtigen Firmware-Version 4 Adressbereich der digitalen Eingänge korrekt 5 Adressbereich der digitalen Ausgänge korrekt 6 Adressbereich der analogen Eingänge korrekt 7 Hardwarekonfiguration wurde ohne Fehlermeldung übersetzt 8 Hardwarekonfiguration wurde ohne Fehlermeldung geladen 9 Projekt wurde erfolgreich archiviert Frei verwendbar für Bildungs- / F&E-Einrichtungen. © Siemens AG 2016. Alle Rechte vorbehalten. Document1 geprüft 48 SCE Lehrunterlage | TIA Portal Modul 011-101, Edition 02/2016 | Digital Factory, DF FA 7 Übung 7.1 Aufgabenstellung – Übung Die Hardwarekonfiguration des Trainer Pakets SIMATIC CPU 1214C DC/DC/DC ist noch nicht ganz vollständig. Fügen Sie das folgende noch fehlende Signalboard ein. Stellen Sie für den analogen Ausgang den Adressbereich ab 64 ein. 1X SIMATIC S7-1200, Signalboard ANALOG OUTPUT SB1232, 1 AO (Bestellnummer: 6ES7 232-4HA30-0XB0) 7.2 Planung Planen Sie nun selbstständig die Umsetzung der Aufgabenstellung. Frei verwendbar für Bildungs- / F&E-Einrichtungen. © Siemens AG 2016. Alle Rechte vorbehalten. Document1 49 SCE Lehrunterlage | TIA Portal Modul 011-101, Edition 02/2016 | Digital Factory, DF FA 7.3 Checkliste – Übung Nr. Beschreibung 1 Signalboard mit der richtigen Bestellnummer 2 Signalboard mit der richtigen Firmware-Version 3 Signalboard Adressbereich des analogen Ausgangs korrekt 4 Hardwarekonfiguration wurde ohne Fehlermeldung übersetzt 5 Hardwarekonfiguration wurde ohne Fehlermeldung geladen 6 Projekt wurde erfolgreich archiviert Frei verwendbar für Bildungs- / F&E-Einrichtungen. © Siemens AG 2016. Alle Rechte vorbehalten. Document1 geprüft 50 SCE Lehrunterlage | TIA Portal Modul 011-101, Edition 02/2016 | Digital Factory, DF FA 8 Weiterführende Information Zur Einarbeitung bzw. Vertiefung finden Sie als Orientierungshilfe weiterführende Informationen, wie z.B.: Getting Started, Videos, Tutorials, Apps, Handbücher, Programmierleitfaden und Trial Software/Firmware, unter nachfolgendem Link: www.siemens.de/sce/s7-1200 Frei verwendbar für Bildungs- / F&E-Einrichtungen. © Siemens AG 2016. Alle Rechte vorbehalten. Document1 51