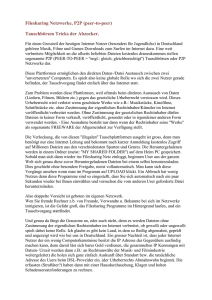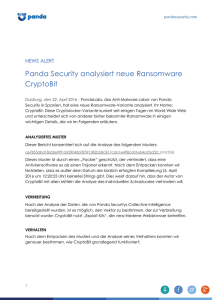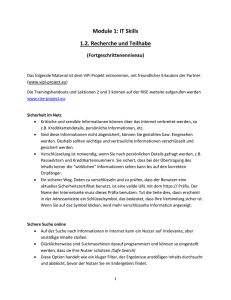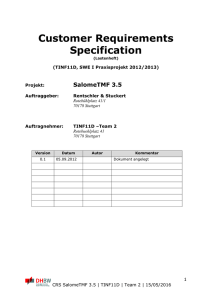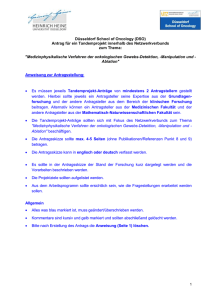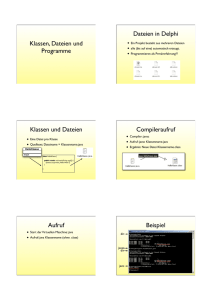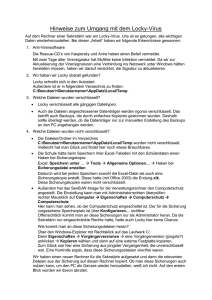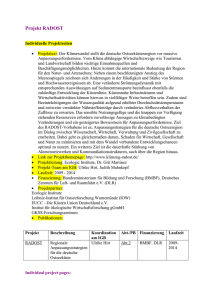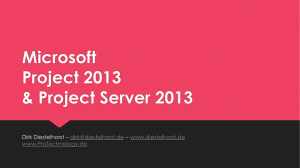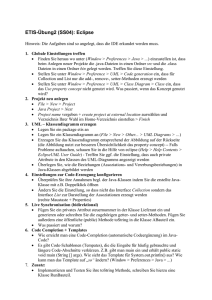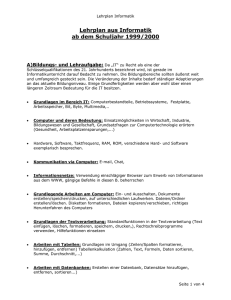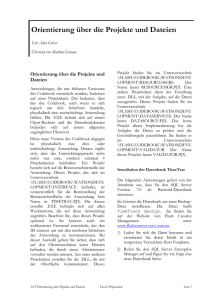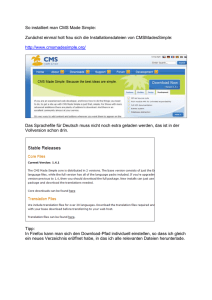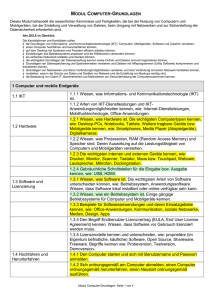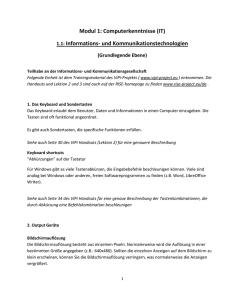Newforma ® Project Center-Benutzerhandbuch
Werbung
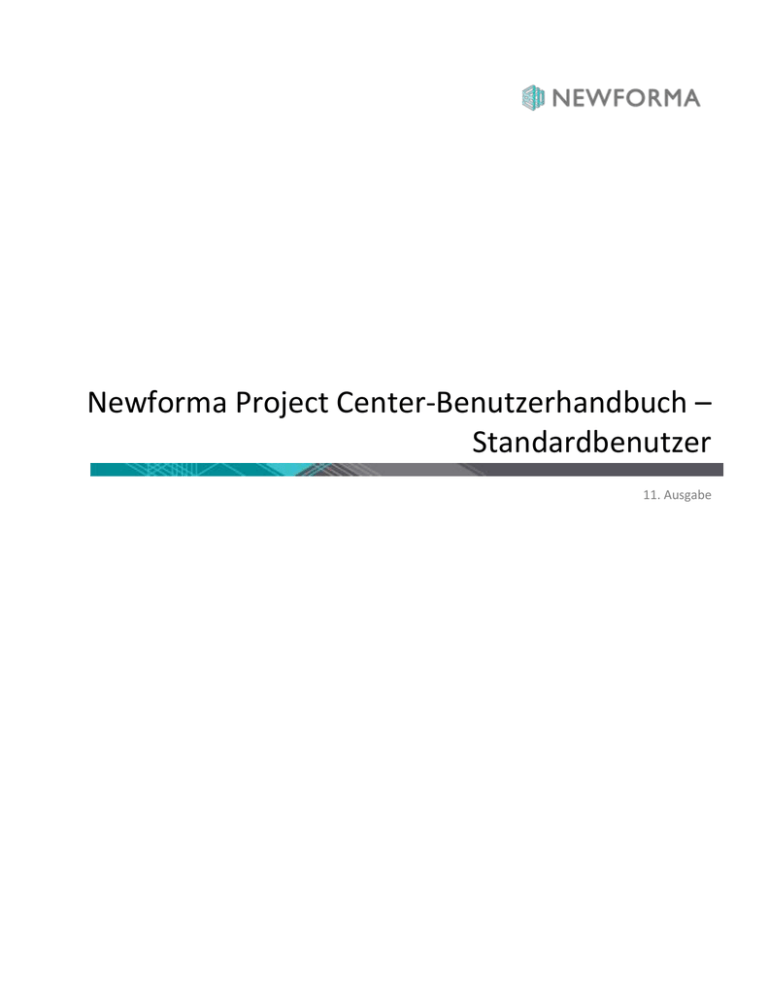
Newforma Project Center-Benutzerhandbuch – Standardbenutzer 11. Ausgabe Newforma® Project Center-Benutzerhandbuch – Standardbenutzer Inhaltsverzeichnis Übersicht ........................................................................................................................ 1 Allgemeine Navigation ................................................................................................... 1 Erste Schritte mit Newforma Project Center ......................................................................... 2 Mein Projektcenter ........................................................................................................ 2 „Meine Projekte“ bearbeiten ........................................................................................... 2 Projektreihenfolge ändern .............................................................................................. 4 Erste Schritte in einem Projekt........................................................................................ 5 Projekt-Startseite .......................................................................................................... 5 Inhalt der Projekt-Startseite bearbeiten ........................................................................... 6 Gruppen hinzufügen ...................................................................................................... 7 Projektdateien ................................................................................................................. 9 Suchen ......................................................................................................................... 10 Übersicht ................................................................................................................... 10 Einer Suche durchführen .............................................................................................. 10 Tipps zur Suche .......................................................................................................... 10 Suchfilter verwenden ................................................................................................... 11 Viewer und Markup verwenden ........................................................................................ 13 PDF-Datei erstellen ..................................................................................................... 14 Markup-Sitzung speichern ............................................................................................ 15 PDF-Editor.................................................................................................................. 16 Projekt-E-Mails verwalten ................................................................................................ 16 Nach E-Mail-Nachrichten filtern ..................................................................................... 16 E-Mail-Vorschau ändern ............................................................................................... 17 E-Mail-Nachrichten zum Projekt ablegen ........................................................................ 18 E-Mail ablegen und eine Kopie in Ihrem Posteingang behalten .......................................... 19 E-Mails senden und ablegen ......................................................................................... 20 Projekt-E-Mail-Aktivitätencenter verwenden ................................................................... 21 Auf in Newforma Project Center abgelegte Projekt-E-Mails antworten ................................ 23 Projekt-E-Mail zurück in Ihren Posteingang kopieren ....................................................... 24 So verwenden Sie Newforma® Info Exchange ................................................................... 26 Übersicht ................................................................................................................... 26 Info Exchange-Zugriff mit dem Projektteam verwalten..................................................... 26 Teammitglieder zu einem Projekt hinzufügen .................................................................. 28 ©Newforma, 2015. Alle Rechte vorbehalten Newforma® Project Center-Benutzerhandbuch – Standardbenutzer Dateien übertragen und ein Ausgangs-Übertragungsdokument erstellen ............................ 29 Auf Dateiübertragungen zugreifen und sie herunterladen ................................................. 34 Dateien von Info Exchange aus senden .......................................................................... 36 Datenübertragungen nachverfolgen ............................................................................... 38 Info Exchange-Übertragung von einem externen Projektteam-Mitglied empfangen .............. 39 Dateiübertragung erneut senden ................................................................................... 40 Info Exchange-Einstellungen ändern .............................................................................. 41 Abgelaufene Inhalte erneut veröffentlichen .................................................................... 41 Übertragene Dateien nachverfolgen ............................................................................... 42 Änderungsprotokoll anzeigen ........................................................................................ 42 Freigabeordner erstellen .............................................................................................. 44 Dateien in Freigabeordner auf Info Exchange hochladen .................................................. 49 Fernzugriff auf Info Exchange ....................................................................................... 52 Newforma Project Center – Hilfe und Support .................................................................... 53 ©Newforma, 2015. Alle Rechte vorbehalten Newforma® Project Center-Benutzerhandbuch – Standardbenutzer Newforma® Project Center-Benutzerhandbuch Übersicht Bei Newforma Project Center (NPC) handelt es sich um eine Lösung für die Verwaltung von Projektinformationen (PIM), die eine produktive Umgebung für Projektleiter und ihre Teams durch die Organisation von Projektinformationen schafft, den Informationsaustausch mit externen Teammitgliedern erleichtert und effizientere Vertrags- und Bauverwaltungsprozesse ermöglicht. NPC integriert Informationen aus mehreren Quellen, zum Beispiel aus CAD, Microsoft® Office, PDF-Dateien und E-Mails, und macht die Suche, den Vergleich, die Überprüfung, das Markup, die Übertragung und die Verwaltung von Projektinformationen effizienter. NPC ordnet die Projektinformationen und bietet einen Rahmen für die Projektinformationen über eine Suite von Werkzeugen, die für alle Mitglieder des Projektteams nützlich sind. Allgemeine Navigation ©Newforma, 2015. Alle Rechte vorbehalten 1 Newforma® Project Center-Benutzerhandbuch – Standardbenutzer Erste Schritte mit Newforma Project Center Mein Projektcenter Über „Mein Projektcenter“ können Benutzer eine Liste von häufig verwendeten Projekten auf der Registerkarte Meine Projekte hinzufügen. Benutzer können auch eine Liste aller verfügbaren Projekte in Newforma auf der Registerkarte Alle Projekte sehen. In „Mein Projektcenter“ sind auch eine Übersicht zu Projektaktivitäten und eine Dashboard-Ansicht der Aktionselemente, Einreichungsunterlagen, Übertragungen sowie von Info Exchange und E-Mails für das ausgewählte Projekt enthalten. „Meine Projekte“ bearbeiten Das Erstellen der Liste Meine Projekte ist eine der ersten Aufgaben, die ein neuer Benutzer in Newforma durchführen sollte. Diese Liste erleichtert nicht nur den Zugriff auf häufig verwendete Projekte. Auch die Ablage von E-Mails in Newforma wird zu einer einfachen Drag&Drop-Aktion. Wählen Sie das Symbol Einstellungen, und wählen Sie Meine Projekte... für den Zugriff auf das Dialogfeld Meine Projekte bearbeiten. Klicken Sie im Dialogfeld Meine Projekte bearbeiten auf Hinzufügen... . Die Liste Alle Projekte wird angezeigt. ©Newforma, 2015. Alle Rechte vorbehalten 2 Newforma® Project Center-Benutzerhandbuch – Standardbenutzer 1. Aktivieren Sie die Kontrollkästchen der Projekte, die in der Liste Meine Projekte enthalten sein sollen. Klicken Sie auf OK, um zum Dialogfeld Meine Projekte bearbeiten zurückzukehren. 2. Überprüfen Sie die ausgewählten Projekte, und klicken Sie auf Änderungen speichern. Die ausgewählten Projekte werden jetzt in der Liste Meine Projekte angezeigt. ©Newforma, 2015. Alle Rechte vorbehalten 3 Newforma® Project Center-Benutzerhandbuch – Standardbenutzer Projektreihenfolge ändern 1. Die Reihenfolge, in der die Projekte unter Meine Projekte angezeigt werden, kann durch Ziehen und Ablegen der Projekte in der Liste Aktive Projekte im Dialogfeld Meine Projekte bearbeiten geändert werden. 2. Klicken Sie im Dialogfeld Meine Projekte bearbeiten auf Änderungen speichern, um die neue Projektreihenfolge zu speichern. Nachdem die Änderungen gespeichert worden sind, werden in Outlook E-Mail-Ordner erstellt, die unter dem Ordner Newforma – abzulegende Elemente erscheinen. ©Newforma, 2015. Alle Rechte vorbehalten 4 Newforma® Project Center-Benutzerhandbuch – Standardbenutzer Erste Schritte in einem Projekt 1. Doppelklicken Sie auf ein Element in „Meine Projekte“, um ein Projekt zu öffnen. Projekt-Startseite Ein Projekt bildet die Grundlage für alle Aktivitätencenter in Newforma Project Center. Nach einem Doppelklick auf ein Projekt in Meine Projekte wird die Projekt-Startseite geöffnet. Hier werden die verfügbaren Aktivitätencenter für dieses Projekt angezeigt. Nachstehend ein Beispiel: ©Newforma, 2015. Alle Rechte vorbehalten 5 Newforma® Project Center-Benutzerhandbuch – Standardbenutzer Globale und Projektadministratoren können festlegen, welche Aktivitätencenter für ein jeweiliges Projekt verfügbar ist. Inhalt der Projekt-Startseite bearbeiten Benutzer können eine Liste der bevorzugten Aktivitätencenter erstellen, um leichter auf häufig verwendete Aktivitätencenter zuzugreifen. 1. Klicken Sie oben auf dem Bildschirm auf die Schaltfläche Einstellungen , und wählen Sie Inhalt der ProjektStartseite. Das Dialogfeld Inhalt der Projekt-Startseite bearbeiten wird angezeigt. 2. Zum Hinzufügen eines Aktivitätencenters zur Liste der Favoriten ziehen Sie es per Drag&Drop aus der Liste Verborgene Aktivitäten in den Bereich Bevorzugte Aktivitäten. 3. Klicken Sie auf Änderungen speichern, um die Aktualisierungen in der Liste Bevorzugte Aktivitäten zu speichern. ©Newforma, 2015. Alle Rechte vorbehalten 6 Newforma® Project Center-Benutzerhandbuch – Standardbenutzer Gruppen hinzufügen Fügen Sie Gruppen zur Projekt-Startseite hinzu, um die Organisation der verfügbaren Aktivitätencenter zu unterstützen. 1. Klicken Sie oben auf dem Bildschirm auf die Schaltfläche Einstellungen, und wählen Sie Inhalt der ProjektStartseite. Das Dialogfeld Inhalt der Projekt-Startseite bearbeiten wird angezeigt. 2. Klicken Sie auf Gruppe hinzufügen. Es erscheint ein Textfeld im Bereich Aktivitäten. Geben Sie den Namen der neuen Gruppe ein. Gemeinsame Gruppen umfassen Projektmanagement, Design und Vertragsverwaltung. ©Newforma, 2015. Alle Rechte vorbehalten 7 Newforma® Project Center-Benutzerhandbuch – Standardbenutzer 3. Die neue Gruppe wird in der Liste Aktivitäten angezeigt. Legen Sie ein Aktivitätencenter per Drag&Drop in einer geeigneten Gruppe ab, um es dieser Gruppe hinzuzufügen. 4. Klicken Sie auf Änderungen speichern. Die neuen Gruppen werden auf der Projekt-Startseite angezeigt. ©Newforma, 2015. Alle Rechte vorbehalten 8 Newforma® Project Center-Benutzerhandbuch – Standardbenutzer Projektdateien Project Center bietet verschiedene Möglichkeiten für den Zugriff auf Projektdateien. Suchen Sie nach Informationen, indem Sie vom Projektdateien-Aktivitätencenter aus auf Dateien zugreifen. 1. Wählen Sie auf der Projekt-Startseite das Projektdateien-Aktivitätencenter aus. Im Projektdateien-Aktivitätencenter werden die Projektinformationen in der Verzeichnisstruktur angezeigt. Verwenden Sie diese Verzeichnisstruktur für den Zugriff auf Dateien in der gleichen Weise wie beim Windows Explorer. ©Newforma, 2015. Alle Rechte vorbehalten 9 Newforma® Project Center-Benutzerhandbuch – Standardbenutzer Suchen Übersicht Die Suchfunktion ist eine der leistungsfähigsten Funktionen in Newforma Project Center. Sie ermöglicht die Suche nach Text in allen Ordnern, Dateien und Elementen (einschließlich Schlüsselwörtern) in einem einzelnen Projekt oder in mehreren Projekten, in Projekt-E-Mails, in „Meine Projekte“, in archivierten Projekten oder sogar im Lernen-Bereich der „Newformant Community“-Website. Suchen Sie auch in Google Desktop oder auf einer SharePoint-Website, wenn diese verwendet werden. Durch Aktivieren der Suche über mehrere Datensatztypen hinweg gleichzeitig spart die Newforma Project Center-Suche Zeit beim Aufspüren von wertvollen Informationen zum Projekt ein. Einer Suche durchführen 1. Geben Sie den zu suchenden Text in das Feld Suchen ein (in der Symbolleiste), und klicken Sie auf die Schaltfläche 2. „Suchen“. Alle Instanzen des Textes aus allen Dateien und Elementen im Projekt werden im Fenster mit den Suchergebnissen aufgeführt. Tipps zur Suche Die Suche in Newforma berücksichtigt weder Satzzeichen noch folgende Sonderzeichen: ! @ # % ^ &. Diese werden zwar ignoriert, aber in Dateinamen trotzdem gefunden. o Im Suchfenster können Platzhalter verwendet werden. o Zum Beispiel wird das „kaufmännische Und“ (&) beim Suchen nach folgender Zeichenkette ignoriert: Fehler & Auslassungen. Wenn es wie folgt zwischen Anführungszeichen gesetzt wird, wird es immer noch ignoriert: „Fehler & Auslassungen“. Beispiel: Geben Sie bei einer Suche nur nach DWG-Dateien „*.dwg“ in das Suchfenster ein. Wenn Sie nach einer Zeichenkette suchen, setzen Sie diese bei der Eingabe in Anführungszeichen, zum Beispiel: „Betonplatte“. ©Newforma, 2015. Alle Rechte vorbehalten 10 Newforma® Project Center-Benutzerhandbuch – Standardbenutzer Suchfilter verwenden Filtern Sie Suchergebnisse nach Dateityp, und verwenden Sie die Spaltensortierung, um Dateien aufzufinden. 1. Wählen Sie zum Filtern nach Dateityp die gewünschte Option aus der Dropdownliste „Filtern nach“. 2. Doppelklicken Sie auf eine gefundene Datei, um sie zu öffnen. Newforma® View öffnet 2D-CAD-, PDF- und Bilddateien automatisch. Auf der Registerkarte „Suche“ des Dialogfelds „Zeichnungs-Explorer“ wird angezeigt, wo die Suchkriterien in der Datei zu finden sind. ©Newforma, 2015. Alle Rechte vorbehalten 11 Newforma® Project Center-Benutzerhandbuch – Standardbenutzer 3. Wenn Sie eine Einzelposition auf der Registerkarte „Suche“ auswählen, wird die Ansicht an der Stelle vergrößert, an der die Einzelposition in der Datei befindet. ©Newforma, 2015. Alle Rechte vorbehalten 12 Newforma® Project Center-Benutzerhandbuch – Standardbenutzer Viewer und Markup verwenden Der Newforma Viewer öffnet 2D-CAD-Dateien, PDF- und Bilddateien. Sie können die Symbole in der Symbolleiste verwenden, um Abschnitte des Bildes zu vergrößern und die MarkupWerkzeuge zu öffnen. Im Rahmen der Markup-Werkzeuge steht Ihnen eine Vielzahl von Möglichkeiten zur Verfügung, und Sie können unter anderem auf Zeiger, Kreise, Sprechblasen und Text zurückgreifen. ©Newforma, 2015. Alle Rechte vorbehalten 13 Newforma® Project Center-Benutzerhandbuch – Standardbenutzer PDF-Datei erstellen Nachdem das Markup abgeschlossen ist, werden beim Speichern der Datei in Form einer neuen PDF-Datei die MarkupElemente für Zwecke der Kommunikation eingebettet. 1. Klicken Sie auf das PDF-Symbol in der Symbolleiste. Der Bereich PDF-Optionen wird angezeigt. 2. Wählen Sie PDF erstellen aus, um die PDF-Datei zu benennen und an einem gewünschten Speicherort zu speichern. ©Newforma, 2015. Alle Rechte vorbehalten 14 Newforma® Project Center-Benutzerhandbuch – Standardbenutzer Markup-Sitzung speichern Speichern Sie aus dem Newforma Viewer heraus das aktuelle Markup als Markup-Sitzung, damit sie als mit dieser Datei verbundenes Projektelement zu ihr in Beziehung gesetzt wird. In Newforma Project Center werden alle Markup-Sitzungen in dieser Weise nachverfolgt, und die ursprüngliche Datei wird nicht verändert. 1. Klicken Sie auf das Symbol Speichern in der Symbolleiste, um die Markup-Sitzung zu speichern. 2. Das Dialogfeld Markup-Sitzung speichern unter wird angezeigt. Geben Sie einen Namen für das Markup ein, und klicken Sie auf OK, um das Markup im Projekt zu speichern. Die ursprüngliche Datei wird beim Speichern der Markup-Sitzung nicht geändert. Wird diese Datei von Newforma Project Center aus geöffnet, wird das Markup in der Registerkarte Markup im Dialogfeld Zeichnungs-Explorer zusammen mit allen anderen Markups im Zusammenhang mit dieser Datei aufgeführt. Aktivieren Sie das Kontrollkästchen für einzelne Markups, die in der Datei angezeigt werden sollen. ©Newforma, 2015. Alle Rechte vorbehalten 15 Newforma® Project Center-Benutzerhandbuch – Standardbenutzer PDF-Editor Verwenden Sie beim Öffnen einer PDF-Datei im Newforma Viewer den PDF-Editor, um Seiten zu löschen, Seiten hinzuzufügen, die Reihenfolge von Seiten neu zu ordnen und Markups zu importieren. Diese Markups müssen nicht aus Newforma stammen. Sie können auch durch externe Berater in Anwendungen wie Adobe oder Bluebeam durchgeführt worden sein. 1. Nach dem Öffnen einer PDF-Datei im Newforma Viewer wählen Sie die Schaltfläche PDF-Editor in der Symbolleiste. Der PDF-Seiten-Editor wird geöffnet und zeigt die Seiten der ausgewählten PDF-Datei an. Ordnen Sie Seiten per Drag&Drop-Verfahren neu, um ihre Reihenfolge zu ändern. Zum Entfernen einer Seite wählen Sie die gewünschte Seite aus und klicken auf Löschen. Projekt-E-Mails verwalten Nach E-Mail-Nachrichten filtern Wenn Sie eine allgemeine Projektsuche durchführen, werden in den Suchergebnissen alle Informationen zum Projekt (einschließlich E-Mails und Anhänge) angezeigt. 1. Um Ergebnisse so zu filtern, dass nur E-Mails angezeigt werden, wählen Sie E-Mail (.msg, .eml) aus der Dropdownliste Filtern nach. Die Suchergebnisse werden daraufhin aktualisiert und zeigen nur noch ©Newforma, 2015. Alle Rechte vorbehalten 16 Newforma® Project Center-Benutzerhandbuch – Standardbenutzer Projekt-E-Mails, die den Suchkriterien entsprechen. E-Mail-Vorschau ändern 1. Zum Anpassen der E-Mail-Vorschau in den Suchergebnissen klicken Sie auf das Symbol Anzeigen in der Symbolleiste. n n 2. Wählen Sie Vorschau und anschließend im Menü die gewünschte Vorschauoption aus. ©Newforma, 2015. Alle Rechte vorbehalten 17 Newforma® Project Center-Benutzerhandbuch – Standardbenutzer E-Mail-Nachrichten zum Projekt ablegen 1. Um eine E-Mail in einem Projekt abzulegen, öffnen Sie das E-Mail-Programm (zum Beispiel Outlook). 2. Legen Sie E-Mails im E-Mail-Programm per Drag&Drop in den richtigen Projektordner unter Newforma – Abzulegende Elemente ab. Standardmäßig wird die E-Mail aus dem Posteingang entfernt. ©Newforma, 2015. Alle Rechte vorbehalten 18 Newforma® Project Center-Benutzerhandbuch – Standardbenutzer E-Mail ablegen und eine Kopie in Ihrem Posteingang behalten 1. Um eine Kopie der E-Mail im Posteingang zu behalten, wählen Sie die E-Mail aus, und klicken Sie anschließend auf das Symbol „Ablegen in Projekt“. Geben Sie im Dialogfeld, das geöffnet wird, das Projektziel an. ©Newforma, 2015. Alle Rechte vorbehalten 19 Newforma® Project Center-Benutzerhandbuch – Standardbenutzer 2. Wählen Sie das Projekt aus und anschließend „OK“ aus. 3. Eine Kopie der E-Mail wird im Newforma-Projektordner abgelegt, und die E-Mail verbleibt in Ihrem Posteingang. E-Mails senden und ablegen 1. Um eine Datei abzulegen, wenn sie gesendet wird, klicken Sie in der Multifunktionsleiste beim Senden, Weiterleiten oder Antworten auf eine E-Mail auf Senden und im Projekt ablegen. Das Dialogfeld zum Auswählen eines Projekts wird angezeigt. ©Newforma, 2015. Alle Rechte vorbehalten 20 Newforma® Project Center-Benutzerhandbuch – Standardbenutzer 2. Wählen Sie das Projekt aus der Liste der zuletzt verwendeten Projekte, oder wählen Sie ein anderes Projekt in Newforma aus. Projekt-E-Mail-Aktivitätencenter verwenden Im Projekt-E-Mail-Aktivitätencenter werden alle zu diesem Projekt abgelegten E-Mails angezeigt, unabhängig davon, wer das ursprüngliche Element abgelegt hat. 1. Um nur die E-Mails anzuzeigen, an denen Sie beteiligt waren, klicken Sie auf das Symbol Personen. Um zurück zur Anzeige aller E-Mails zu wechseln, klicken Sie erneut auf das Symbol Personen. Wenn nur eine Person auf dem Symbol angezeigt wird, bedeutet das, dass nur Ihre E-Mails angezeigt werden. Mehrere Personen auf dem Symbol bedeuten, dass alle Nachrichten in Bezug auf das Projekt angezeigt werden. ©Newforma, 2015. Alle Rechte vorbehalten 21 Newforma® Project Center-Benutzerhandbuch – Standardbenutzer 2. Zur weiteren Eingrenzung der Ergebnisse geben Sie Werte in eine oder mehrere Spalten der Suchfilter ein, um die Suche nach der gewünschten E-Mail zu unterstützen. ©Newforma, 2015. Alle Rechte vorbehalten 22 Newforma® Project Center-Benutzerhandbuch – Standardbenutzer Auf in Newforma Project Center abgelegte Projekt-E-Mails antworten 1. Für die Beantwortung oder Weiterleitung einer Projekt-E-Mail im E-Mail-Aktivitätencenter doppelklicken Sie auf die Nachricht. Die Nachricht wird in Outlook geöffnet. Sie können eine in einem Projekt abgelegte E-Mail beantworten oder weiterleiten, auch wenn Sie nicht an der ursprünglichen E-Mail-Transaktion beteiligt waren. 2. Sobald die E-Mail in Outlook geöffnet ist, verwenden Sie die Schaltfläche Senden und im Projekt ablegen, wenn die E-Mail in Zusammenhang mit einem Projekt steht. ©Newforma, 2015. Alle Rechte vorbehalten 23 Newforma® Project Center-Benutzerhandbuch – Standardbenutzer Projekt-E-Mail zurück in Ihren Posteingang kopieren Bisweilen ist es erforderlich, zum Beispiel beim Verlassen des Büros, dass eine Kopie einer in einem Projekt abgelegten E-Mail wieder im Posteingang von Outlook abgelegt wird, damit von unterwegs aus darauf zugegriffen werden kann. Newforma Project Center bietet einen Weg, damit das problemlos funktioniert. 1. Markieren Sie die E-Mail(s), die zurück in den Posteingang des Projekt-E-Mail-Aktivitätencenters kopiert werden soll(en). Wählen Sie aus dem Bereich Aufgaben die Option In “Mein Postfach” kopieren aus. ©Newforma, 2015. Alle Rechte vorbehalten 24 Newforma® Project Center-Benutzerhandbuch – Standardbenutzer 2. Daraufhin wird die E-Mail in den Outlook-Posteingang kopiert und erscheint im Ordner Newforma – kopierte Nachrichten. ©Newforma, 2015. Alle Rechte vorbehalten 25 Newforma® Project Center-Benutzerhandbuch – Standardbenutzer So verwenden Sie Newforma® Info Exchange Übersicht Newforma Info Exchange ist eine Projekt-Website, mit der die Übertragung von Dateien ohne die Einschränkungen von E-Mail oder FTP erleichtert wird. Es können sowohl interne als auch externe Projektbeteiligte (mit Berechtigung) über beliebige Internet-fähigen Geräte auf ausgewählte Projektdaten auf der Website zugreifen. Das Info ExchangeAktivitätencenter dient der Erstellung und Verwaltung aller Dateiübertragungen, die über Info Exchange gesendet wurden. Info Exchange-Übertragungen können jedoch auch direkt von vielen anderen Aktivitätencentern wie dem Projektdateien- oder dem Projekt-E-Mail-Aktivitätencenter aus erstellt werden. Info Exchange-Zugriff mit dem Projektteam verwalten Damit ein externer Kontakt Übertragungen über Info Exchange sowohl empfangen als auch senden kann, muss er Mitglied des Projektteams sein und Zugriff auf Info Exchange haben. Entsprechende Berechtigungen werden im Projektteam-Aktivitätencenter erteilt und je nach Projekt eingerichtet. 1. Um einem Benutzer Zugriff zu gewähren, wählen Sie den gewünschten Kontakt im Projektteam-Aktivitätencenter aus, und klicken Sie im Bereich Aufgaben auf Ändern. 2. Das Dialogfeld „Projektteam-Mitglied ändern“ wird angezeigt. Wählen Sie die Registerkarte Projektrollen und Berechtigungen aus. Aktivieren Sie im Abschnitt Newforma Info Exchange-Optionen des Dialogfelds das Kontrollkästchen Web-Zugriff auf dieses Projekt auf Ihrem Info Exchange-Server zulassen. Diese Einstellung wird je nach Projekt getroffen. Wenn diesem Benutzer zum ersten Mal Zugriff auf ein Projekt gewährt wurde, sendet Newforma dem Benutzer eine E-Mail mit Anmeldedaten und Anweisungen. ©Newforma, 2015. Alle Rechte vorbehalten 26 Newforma® Project Center-Benutzerhandbuch – Standardbenutzer 3. Wenn ein Benutzer seine Anmeldeinformationen erneut zugesendet haben möchte, markieren Sie das Projektteam-Mitglied, und verwenden Sie im Bereich Aufgaben die Option Anweisungen zum Zurücksetzen des Kennworts senden. ©Newforma, 2015. Alle Rechte vorbehalten 27 Newforma® Project Center-Benutzerhandbuch – Standardbenutzer Teammitglieder zu einem Projekt hinzufügen Wenn die Kontaktperson derzeit kein Mitglied im Projektteam ist, müssen Sie sie zum Projekt hinzufügen. 1. Wählen Sie aus dem Bereich Aufgaben die Option Teammitglieder hinzufügen aus. 2. Das Dialogfeld Neue Teammitglieder in der globalen Kontaktliste auswählen wird geöffnet. Aktivieren Sie das Kontrollkästchen für jeden der Kontakte, den Sie als Mitglied des Projektteams hinzufügen möchten, und klicken Sie auf OK. ©Newforma, 2015. Alle Rechte vorbehalten 28 Newforma® Project Center-Benutzerhandbuch – Standardbenutzer Wenn der Kontakt nicht bereits in der Liste aufgeführt wird, können Sie die Option zum Hinzufügen neuer Kontakte auswählen oder den Kontakt aus Ihrer Outlook-Kontaktliste ziehen und ablegen. Dateien übertragen und ein Ausgangs-Übertragungsdokument erstellen 1. Um die Dateiübertragung im Info Exchange-Aktivitätencenter anzustoßen, wählen Sie im Bereich Aufgaben die Option Dateiübertragung erstellen aus. Wählen Sie im Dialogfeld Dateien nach Info Exchange übertragen die Option Ja, ausfüllen und eine Projektübertragung aufzeichnen aus, und klicken Sie auf OK. Dieser Prozess kann auch von anderen Aktivitätencentern aus durch Markieren der Dateien oder Ordner für die Übertragung und die Auswahl von Info Exchange im Bereich Aufgaben eingeleitet werden. 2. Das Formular „Dateien übertragen und ein Ausgangs-Übertragungsformular erstellen“ wird angezeigt. Geben Sie Übertragungsinformationen nach Bedarf ein. Die folgende Tabelle enthält Informationen über die Funktionen der einzelnen Felder im Formular. Verwenden Sie die Registerkarte Zugehörige Dateien, um Dateien oder Ordner von Dokumenten, die Sie senden möchten, hinzuzufügen. ©Newforma, 2015. Alle Rechte vorbehalten 29 Newforma® Project Center-Benutzerhandbuch – Standardbenutzer An Klicken Sie, um das Dialogfeld Projektteam-Mitglied auswählen zu öffnen und die Projektteam-Mitglieder auszuwählen, die die Dateien erhalten sollen. E-Mail-Adressen können direkt in dieses Feld eingegeben werden. Wenn es sich bei den E-Mail-Adressen der Kontakte nicht um Mitglieder des Projektteams handelt, haben diese nicht die Möglichkeit, Dateien in Teilen von Info Exchange herunterzuladen. CC Klicken Sie, um das Dialogfeld Projektteam-Mitglied auswählen zu öffnen und weitere Empfänger hinzuzufügen. E-Mail-Adressen können direkt in dieses Feld eingegeben werden. Kontaktpersonen im Feld CC erhalten einen Link zum Herunterladen der Dateien, aber keine Erinnerungen. Von Klicken Sie, um das Dialogfeld Projektteam-Mitglied auswählen zu öffnen und das Projektteam-Mitglied auszuwählen, das die Dateien überträgt. Der aktuelle Benutzer ist die Standardeinstellung. E-Mail-Adressen können direkt in dieses Feld eingegeben werden. Betreff Geben Sie einen Betreff für die Übertragung der Datei ein. Zweck Wählen Sie den Zweck der Dateiübertragung aus der Dropdownliste aus. Datum Das Datum, an dem die Dateien übertragen wurden. Das aktuelle Datum ist standardmäßig eingetragen, kann aber nach Bedarf geändert werden. ©Newforma, 2015. Alle Rechte vorbehalten 30 Newforma® Project Center-Benutzerhandbuch – Standardbenutzer ÜbertragungsdokumentID Project Center erstellt automatisch eine ID-Nummer für die Übertragung. Bearbeiten Sie die ID-Nummer, falls erforderlich. Senden über Die Dateien werden standardmäßig über Info Exchange übertragen, aber andere Optionen stehen ebenfalls zur Verfügung. Schlüsselwörter Klicken Sie, um das Dialogfeld Schlüsselwörter wählen zu öffnen und Schlüsselwörter auszuwählen. In Project Center sind Schlüsselwörter Wörter, die Sie Elementen zu Filterzwecken hinzufügen können. Wenn Sie Schlüsselwörter hinzufügen, erscheinen sie in der Spalte „Schlüsselwörter“ des entsprechenden Project Center-Aktivitätencenters. Sie können dann die Liste der Elemente mithilfe der Schlüsselwörter filtern, um die gesuchten Elemente schnell zu finden. Klicken Sie, um für die Felder in diesem Fenster eine Rechtschreibprüfung auszuführen. Wenn Fehler gefunden werden, wird das Dialogfeld „Rechtschreibung“ mit Korrekturvorschlägen geöffnet. Formular nach dem Ablegen drucken oder per E-Mail senden Aktivieren Sie dieses Kontrollkästchen, um das Übertragungsformular sofort nach Ablage der Übertragung zur Überprüfung und zum Drucken zu öffnen, oder senden Sie einen Bericht in einer E-Mail-Nachricht aus Microsoft Outlook an die Kontakte im Feld An. Die Dateien im Übertragungsformular werden zuerst nach Ordner gruppiert und dann alphabetisch aufgelistet. Entwurf speichern Klicken Sie, um einen Entwurf der Übertragung zu speichern. Der Entwurf erscheint im Entwurfsprotokoll des Projektübertragungs-Aktivitätencenters. Die Dateien werden nicht gesendet. Erstellen und übertragen/ Erstellen und versenden/ Übertragung erstellen Welche Schaltfläche angezeigt wird, hängt von der Übertragungsmethode ab, die im Feld Senden über ausgewählt wurde. Wenn Info Exchange ausgewählt ist, wird Erstellen und übertragen angezeigt. ©Newforma, 2015. Alle Rechte vorbehalten Klicken Sie, um das Dialogfeld Übertragung nach Info Exchange – Optionen zu öffnen und um die Einstellungen für die Übertragung der Datei zu bearbeiten und sie auf Ihren Newforma Info-Exchange-Server zu übertragen. 31 Newforma® Project Center-Benutzerhandbuch – Standardbenutzer 3. Wenn Sie die Übertragungsinformationen ausgefüllt haben, klicken Sie auf Erstellen und übertragen. Das Dialogfeld Übertragung nach Info Exchange – Optionen wird angezeigt. Aktualisieren Sie die Optionen nach Bedarf, und klicken Sie auf OK, um die Übertragung zu erstellen. Die folgende Tabelle enthält Informationen über die Funktionen der einzelnen Felder im Formular. Wenn Sie auf OK klicken, wird die Dateiübertragung im Protokoll „Alle ausgehenden“ des Info ExchangeAktivitätencenters protokolliert, und die Übertragung wird im Protokoll „Alle gesendeten“ des Projektübertragungs-Aktivitätencenters abgelegt. Personen mit Zugriffsrechten für die Dateiübertragung auf der Info ExchangeWebsite angeben Wählen Sie Nur die angegebenen Empfänger, um nur den ausgewählten Mitgliedern in den Feldern An oder CC das Herunterladen der Dateien, die in der Übertragung enthalten sind, zu erlauben. Wählen Sie Angegebene Empfänger und ihre Kollegen, um nur den Zugriff durch Empfänger und die Mitarbeiter ihrer jeweiligen Unternehmen (wie in der Spalte „Firma“ des ProjektteamFensters aufgeführt) zuzulassen. Wählen Sie Alle Mitglieder des Projektteams, um allen Empfängern und allen Personen im internen oder externen Projektteam zu erlauben, die Dateien herunterzuladen. Wählen Sie Öffentlicher Zugriff, um zuzulassen, dass alle Personen mit Internetzugang durch Anmelden auf der Info Exchange-Website mit einem anonymen Kennwort auf die Dateiübertragung zugreifen können. ©Newforma, 2015. Alle Rechte vorbehalten 32 Newforma® Project Center-Benutzerhandbuch – Standardbenutzer Empfängern erlauben, Inhalte in Teilen herunterzuladen Ermöglicht es Empfängern, die Dateien inkrementell statt alle auf einmal herunterzuladen. Inhalte von Info Exchange entfernen Löscht die hochgeladenen Dateien nach der festgelegten Anzahl von Tagen von der Website. Das Protokoll für die Übertragung und die Nachweiskopien der gesendeten Dateien verbleiben. Empfänger können Dateien nach dem Ablaufdatum nicht mehr herunterladen. Sie können im Info Exchange-Aktivitätencenter die Option Erneut veröffentlichen im Bereich Aufgaben verwenden, um den Zugriff auf die Informationen erneut zu erlauben. Empfängerliste ausblenden Blendet die Liste der Empfänger aus. Damit haben Sie die Möglichkeit, Angebotsunterlagen an mehrere Bieter zu senden, ohne dass diese Bieter in der Lage sind, die anderen Empfänger zu identifizieren. Wenn diese Option nicht aktiviert ist, sind in den E-Mail Benachrichtigungen und Übertragungen die An- und CC-Kontakte abzulesen. Info ExchangeAnmeldung für Download erforderlich Der Absender kann es so einrichten, dass Empfänger sich für Info Exchange anmelden müssen, um die Dateien herunterzuladen. Der Empfänger erhält keinen direkten Download-Link in der E-Mail-Nachricht. Wenn diese Option nicht aktiviert ist, erhält der Empfänger einen Link in der Benachrichtigungs-E-Mail und kann Dateien herunterladen, ohne sich auf der Website anzumelden. Benachrichtigungen und Erinnerungen senden Wählen Sie aus, ob Sie Benachrichtigungen und Erinnerungen in Bezug auf diese Übertragung senden möchten. 4. Es erscheinen Pop-up-Meldungen, wenn der Info Exchange-Server die Übertragung gestartet und abgeschlossen hat. ©Newforma, 2015. Alle Rechte vorbehalten 33 Newforma® Project Center-Benutzerhandbuch – Standardbenutzer Auf Dateiübertragungen zugreifen und sie herunterladen Sobald eine Dateiübertragung abgeschlossen ist, können Empfänger auf die Dateien zugreifen und sie herunterladen. 1. Externe Teammitglieder werden per E-Mail benachrichtigt, wenn eine Dateiübertragung verfügbar ist. Wenn sich externe Teammitglieder nicht anmelden müssen, können sie auf den Link zum Herunterladen der Dateien klicken und entsprechend den Download-Optionen des Browsers vorgehen. 2. Bei der zweiten Sorte Link muss der Benutzer Teammitglied mit Zugriff auf Info Exchange sein. Bei Auswahl dieser Option können Empfänger Dateiübertragungen für den Sender und andere Mitglieder des Teams erstellen. Durch einen Klick auf den Link öffnet sich das Dialogfeld Bei Newforma Info Exchange anmelden. Geben Sie Ihren Benutzernamen und Ihr Kennwort ein, und klicken Sie auf Anmelden. In den Abschnitten „Info Exchange-Zugriff mit dem Projektteam verwalten“ und „Teammitglieder zu einem Projekt hinzufügen“ weiter oben finden Sie weitere Informationen zu Berechtigungen von Teammitgliedern. ©Newforma, 2015. Alle Rechte vorbehalten 34 Newforma® Project Center-Benutzerhandbuch – Standardbenutzer 3. Nach der Anmeldung wird Info Exchange automatisch mit der neuen Dateiübertragung geöffnet. Wählen Sie Alle Inhalte herunterladen aus, um alle Dateien herunterzuladen, oder wählen Sie die Dateien zum Herunterladen (falls verfügbar) aus, und klicken Sie auf Ausgewählte Inhalte herunterladen. Wählen Sie Öffnen oder Speichern am unteren Rand des Bildschirms. ©Newforma, 2015. Alle Rechte vorbehalten 35 Newforma® Project Center-Benutzerhandbuch – Standardbenutzer Dateien von Info Exchange aus senden Sie können Info Exchange verwenden, um Dateiübertragungen jeder Größe an Mitglieder des Projektteams zu senden und um nachzuverfolgen, wann die Dateien empfangen wurden. 1. Melden Sie sich bei der Info Exchange-Website an, und wählen Sie das Projekt aus. 2. Wählen Sie aus den Verknüpfungen die Option Senden, Dateien aus. ©Newforma, 2015. Alle Rechte vorbehalten 36 Newforma® Project Center-Benutzerhandbuch – Standardbenutzer 3. Geben Sie die Übertragungsinformationen einschließlich Empfänger aus dem Projektteam ein. 4. Wählen Sie die Symbolschaltfläche „Dateien hinzufügen“, um zu sendende Dateien oder Ordner hinzuzufügen. Klicken Sie auf Dateien senden, um die Übertragung abzuschließen. ©Newforma, 2015. Alle Rechte vorbehalten 37 Newforma® Project Center-Benutzerhandbuch – Standardbenutzer Datenübertragungen nachverfolgen 1. Um Ihre Dateiübertragungen nachzuverfolgen, wählen Sie die Option Ansicht, Dateiübertragungen in der Symbolleiste oder in den Verknüpfungen aus. 2. Wählen Sie auf dem Bildschirm Dateiübertragungen die Übertragung aus, die Sie nachverfolgen möchten. 3. Wählen Sie die Registerkarte Änderungsprotokoll auf dem Bildschirm Übertragung aus, damit alle Aktionen im Zusammenhang mit der Übertragung angezeigt werden. ©Newforma, 2015. Alle Rechte vorbehalten 38 Newforma® Project Center-Benutzerhandbuch – Standardbenutzer Info Exchange-Übertragung von einem externen Projektteam-Mitglied empfangen Es ist für externe Teammitglieder mit den entsprechenden Berechtigungen möglich, Info Exchange-Dateiübertragungen zu senden. Als Empfänger bekommen Sie die Informationen direkt in Newforma Project Center zu sehen. 1. Als Empfänger einer Übertragung erhalten Sie eine E-Mail mit der Benachrichtigung über die Übertragung. Klicken Sie auf den Link in der E-Mail, damit die Übertragung im Info Exchange-Aktivitätencenter angezeigt wird. 2. Sobald Sie sich im Info Exchange-Aktivitätencenter befinden, können Sie in der Liste Aufgaben die Option Empfang bestätigen auswählen, um den Empfang der Übertragung zu bestätigen. Das folgende Beispiel zeigt, dass die Datei bereits empfangen wurde. Abhängig von der Systemeinstellung muss die Datei möglicherweise zuerst empfangen werden. 3. Wählen Sie die Aktion „Weiter“. ©Newforma, 2015. Alle Rechte vorbehalten 39 Newforma® Project Center-Benutzerhandbuch – Standardbenutzer Optionen für die nächste Aktion: Übertragung einfach bestätigen Über diese Option wird das Änderungsprotokoll aktualisiert, das den Eingang der Datei anzeigt. Übertragene Dateien in einen Projektordner extrahieren. Über diese Option werden die empfangenen Dateien aus der .zip-Datei extrahiert, und Sie werden aufgefordert, den Zielordner anzugeben. Diese Übertragung nachweisen als . . . Mit dieser Option können Sie diese Informationen in einem anderen Projektelement protokollieren. Dateiübertragung erneut senden Wenn die Übertragung erneut gesendet werden muss, können Sie die Option Erneut versenden verwenden. 1. Um eine Übertragung erneut zu senden, wählen Sie sie in der Übertragungsliste im Info ExchangeAktivitätencenter aus. 2. Wählen Sie Erneut senden in der Liste Aufgaben aus, und wählen Sie Über Info Exchange oder Per E-Mail aus dem Kontextmenü aus. ©Newforma, 2015. Alle Rechte vorbehalten 40 Newforma® Project Center-Benutzerhandbuch – Standardbenutzer Info Exchange-Einstellungen ändern Sie können Info Exchange-Einstellungen für eine Übertragung ändern und den Sendevorgang wiederholen. 1. Um Einstellungen zu ändern, wählen Sie die Übertragung in der Liste im Info Exchange-Aktivitätencenter aus. 2. Wählen Sie Info Exchange-Einstellungen ändern aus der Liste Aufgaben, und wählen Sie anschließend die gewünschte Aktion aus dem Kontextmenü, und aktualisieren Sie bei Bedarf. Abgelaufene Inhalte erneut veröffentlichen Um zu vermeiden, dass veraltete Informationen auf der Info Exchange-Website verbleiben, sollte für alle Übertragungen ein Ablaufdatum vergeben werden. Es kann Situationen geben, in denen die Empfänger keine Möglichkeit zum Herunterladen der Dateien bis zum Ablaufdatum hatten. Wenn das der Fall ist, kann der Ersteller die Übertragung erneut bereitstellen. 1. Wählen Sie die abgelaufene Übertragung im Info Exchange-Aktivitätencenter aus. 2. Wählen Sie Abgelaufene Inhalte erneut bereitstellen aus der Liste Aufgaben aus. ©Newforma, 2015. Alle Rechte vorbehalten 41 Newforma® Project Center-Benutzerhandbuch – Standardbenutzer Übertragene Dateien nachverfolgen Das Info Exchange-Aktivitätencenter verfolgt mit einem Datums- und Zeitstempel, wer Dateien übertragen hat und wer die Daten heruntergeladen (oder in Teilen heruntergeladen) hat. 1. Wählen Sie die Übertragung im Info Exchange-Aktivitätencenter, um die Aktivität für eine Übertragung anzuzeigen. 2. Wählen Sie die Registerkarte Übertragene Dateien, um die Nachweiskopie der Dateien anzuzeigen, die übertragen wurden. Diese Dateien können angezeigt oder an einem neuen Speicherort gespeichert werden, falls gewünscht. Änderungsprotokoll anzeigen Auf der Registerkarte Änderungsprotokoll wird angezeigt, welche Dateien jeder Empfänger heruntergeladen hat. 1. Wählen Sie die Übertragung im Info Exchange-Aktivitätencenter aus, um das Änderungsprotokoll für eine Übertragung anzuzeigen. ©Newforma, 2015. Alle Rechte vorbehalten 42 Newforma® Project Center-Benutzerhandbuch – Standardbenutzer 2. Wählen Sie die Registerkarte Änderungsprotokoll aus. Wenn in der Spalte Ereignisart die Eintragung Download in Teilen aufgeführt wird, klicken Sie einfach auf das Ereignis, um genau zu sehen, welche Dateien heruntergeladen wurden. ©Newforma, 2015. Alle Rechte vorbehalten 43 Newforma® Project Center-Benutzerhandbuch – Standardbenutzer Freigabeordner erstellen Beim Erstellen von Freigabeordnern wird der Inhalt mit der Info Exchange-Website sowohl manuell als auch automatisch synchronisiert. Dies ermöglicht Benutzern den Zugriff auf die aktuellsten Informationen in Info Exchange einfach durch Auswahl der Dateien in einem in Info Exchange freigegebenen Ordner. Interne und externe Benutzer können auch von der Info Exchange-Website aus Dateien in diese Ordner hochladen. Beispiel: Zur Aktualisierung einer Reihe von Design-Dokumenten, die jeden Dienstag an den Kunden gehen, erstellen Sie einen freigegebenen Ordner, der automatisch jeden Dienstag zum gleichen Zeitpunkt synchronisiert wird, und Sie speichern die neue Version der Dokumente in diesem Ordner. Es können auch Benachrichtigungen an Empfänger gesendet werden, um sie an die Aktualisierungen zu erinnern. 1. So erstellen Sie einen Info Exchange-Freigabeordner: Schalten Sie ins Projektdateien-Aktivitätencenter, und wählen Sie den Ordner, der freigegeben werden soll. Wählen Sie Info Exchange aus dem Bereich Aufgaben und anschließend die Option Freigabeordner erstellen aus dem Kontextmenü aus. 2. Das Dialogfeld Freigabeordner erstellen wird angezeigt. Tragen Sie diejenigen, die Zugang zu den Informationen in den Ordnern haben sollen, in die Felder An und CC an. Geben Sie dem Ordner einen Namen. ©Newforma, 2015. Alle Rechte vorbehalten 44 Newforma® Project Center-Benutzerhandbuch – Standardbenutzer 3. Wählen Sie die Registerkarte Optionen veröffentlichen aus, und wählen Sie die entsprechende Einstellung aus dem Dropdown-Menü Dateien für Veröffentlichung aus. Legen Sie fest, ob externe Referenzen in den synchronisierten Dateien im Feld Externe Referenzen enthalten sein sollen. Zum Speichern von Nachweiskopien aller synchronisierter Dateien aktivieren Sie das Kontrollkästchen Nachweiskopie der veröffentlichten Dateien speichern, und geben Sie im Feld Ordner für Nachweiskopie einen Speicherort für die Nachweiskopien an. Empfänger können benachrichtigt werden, wenn die Inhalte des Ordners aktualisiert werden. Aktivieren Sie dazu das Kontrollkästchen Alle Empfänger benachrichtigen. 4. Wählen Sie die Registerkarte Upload-Optionen aus. Über die Optionen auf dieser Registerkarte können Sie steuern, ob Benutzer in den freigegebenen Info Exchange-Ordner Dateien hochladen können. Um Benutzern das Hochladen von Dateien in den Ordner zu ermöglichen, aktivieren Sie das Kontrollkästchen Hochladen von Dateien für Info Exchange-Benutzer zulassen. Dadurch werden die übrigen Felder auf der Registerkarte aktiviert. ©Newforma, 2015. Alle Rechte vorbehalten 45 Newforma® Project Center-Benutzerhandbuch – Standardbenutzer 5. Damit Dateien, die von externen Benutzern hochgeladen werden, sofort in Info Exchange verfügbar sind, aktivieren Sie das Kontrollkästchen Sofortigen Zugriff auf durch andere Unternehmen hochgeladene Dateien zulassen. Aktivieren Sie die Option Hochgeladene Dateien in veröffentlichten Freigabeordnern automatisch synchronisieren, damit hochgeladene Dateien in Info Exchange sowie im Freigabeordner (ein freigegebener Ordner in Ihrem Netzwerk) erscheinen. Um zu verhindern, dass die Dateien mit dem Freigabeordner synchronisiert werden, wählen Sie die Option Zugriff auf hochgeladene Dateien ermöglichen, aber keine Synchronisierung mit veröffentlichten Freigabeordnern. 6. Wählen Sie die Option Automatisch über Info Exchange hochgeladene Dateien in den zugehörigen Projektordner synchronisieren für neue Dateien, die über Info Exchange in den Freigabeordner hochgeladen wurden, damit automatisch mit dem zugehörigen Projektordner synchronisiert wird. 7. Wählen Sie die Registerkarte Zeitplan für die Synchronisierung aus, um die Optionen für den Synchronisierungszeitplan für den Freigabeordner festzulegen. Richten Sie entweder eine einmalige oder eine regelmäßige Synchronisierung ein. 8. Wählen Sie in der Dropdownliste neben der Schaltfläche Neuer Zeitpunkt den Zeitbereich aus. ©Newforma, 2015. Alle Rechte vorbehalten 46 Newforma® Project Center-Benutzerhandbuch – Standardbenutzer 9. Der Abschnitt Synchronisierung zu folgenden Zeiten: des Dialogfensters wird aktualisiert. Zum Ändern von Zeitelementen wählen Sie die gewünschte Zeit, und klicken Sie auf die Schaltfläche Ändern. Wählen Sie die Optionen für Nachweiskopien und Benachrichtigungen nach Bedarf, und klicken Sie auf OK, um den Zeitplan der Synchronisierung festzulegen. ©Newforma, 2015. Alle Rechte vorbehalten 47 Newforma® Project Center-Benutzerhandbuch – Standardbenutzer 10. Wählen Sie Neuer Zeitpunkt und anschließend das Regelmäßig-Symbol neben dem Betreff, um eine regelmäßige Synchronisierung des Ordners einzurichten. 11. Das Dialogfeld „Kalender –Elementwiederholung“ wird angezeigt. Aktualisieren Sie die Serienwerte nach Bedarf, und klicken Sie auf „OK“, um die Einstellungen zu speichern. Nur neue oder aktualisierte Dateien werden synchronisiert. ©Newforma, 2015. Alle Rechte vorbehalten 48 Newforma® Project Center-Benutzerhandbuch – Standardbenutzer Dateien in Freigabeordner auf Info Exchange hochladen Interne und externe Benutzer können auch Informationen in Freigabeordner auf Info Exchange hochladen. 1. Melden Sie sich bei Info Exchange an, und wählen Sie die Option Freigabeordner im Menü Verknüpfungen. 2. Die Liste Freigabeordner wird angezeigt. Wählen Sie den Ordner zum Hochladen von Dateien aus. ©Newforma, 2015. Alle Rechte vorbehalten 49 Newforma® Project Center-Benutzerhandbuch – Standardbenutzer 3. Die Inhalte des ausgewählten Ordners werden angezeigt. Klicken Sie auf die Dropdownliste Aufgaben neben dem Namen des freigegebenen Ordners, und wählen Sie in der Dropdownliste die Option Dateien hochladen aus. 4. Das Dialogfeld Dateien hochladen wird angezeigt. Schließen Sie die Angabe der Übertragungsinformationen ab, und wählen Sie die Dateien zum Hochladen. Klicken Sie auf Hochladen, um die Dateien hochzuladen. ©Newforma, 2015. Alle Rechte vorbehalten 50 Newforma® Project Center-Benutzerhandbuch – Standardbenutzer 5. Klicken Sie auf die Dropdownliste Aufgaben neben dem Namen des Freigabeordners, und wählen Sie in der Dropdownliste die Option Dateien hochladen aus. Das Fenster „Ordner-Details“ wird geöffnet. Wählen Sie die Registerkarte Änderungsprotokoll, um den Upload nachzuverfolgen. ©Newforma, 2015. Alle Rechte vorbehalten 51 Newforma® Project Center-Benutzerhandbuch – Standardbenutzer Fernzugriff auf Info Exchange Sie können von jedem Laptop, iPad®, Android™-Tablet oder einem anderen Gerät mit Internetverbindung aus auf die Info Exchange-Website zugreifen. 1. Für den Fernzugriff auf Info Exchange starten Sie einen Webbrowser, und rufen Sie die Info Exchange-Website auf. Suchen Sie im Fenster Suchen nach allen Elementen, auf die in Info Exchange zugegriffen werden kann. 2. Zeigen Sie den Status von RFIs, Einreichungsunterlagen und anderen Vertragsverwaltungs-Projektelementen an, indem Sie diese aus dem Abschnitt Vertragsverwaltung im Menü Ansicht auswählen. Hinweis: Globale und Projektadministratoren steuern, welche Aktivitätencenter online über Info Exchange sowohl für interne als auch für externe Mitglieder des Projektteams sichtbar sind. ©Newforma, 2015. Alle Rechte vorbehalten 52 Newforma® Project Center-Benutzerhandbuch – Standardbenutzer Newforma Project Center – Hilfe und Support Das Fragezeichen rechts oben auf dem Project Center-Bildschirm repräsentiert die Hilfe von Newforma Project Center. Hilfe wird standardmäßig für das aktuell ausgewählte Aktivitätencenter angezeigt. Die Hilfe umfasst sowohl einen Überblick als auch detaillierte Informationen. Es gibt auch Abschnitte mit Tipps und Tricks und „Häufig gestellte Fragen“. Über das Dropdown-Menü rechts neben dem Fragezeichen können Benutzer auf Videoanleitungen und die „Newforma Community“-Website (www.newformant.com) zugreifen und in der Knowledge Base suchen. Senden Sie Fragen per E-Mail an [email protected]. Für technischen Support wenden Sie sich bitte an [email protected]. ©Newforma, 2015. Alle Rechte vorbehalten 53