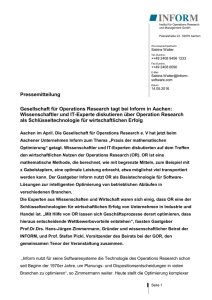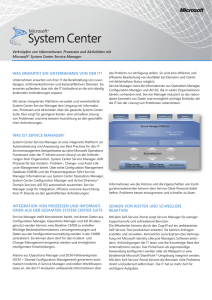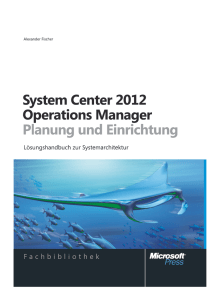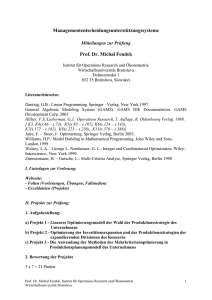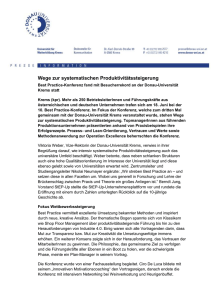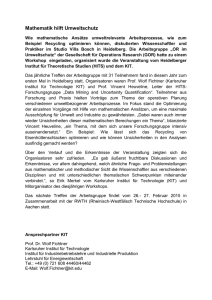Operations Manager 2007 Handbuch für Administratoren
Werbung
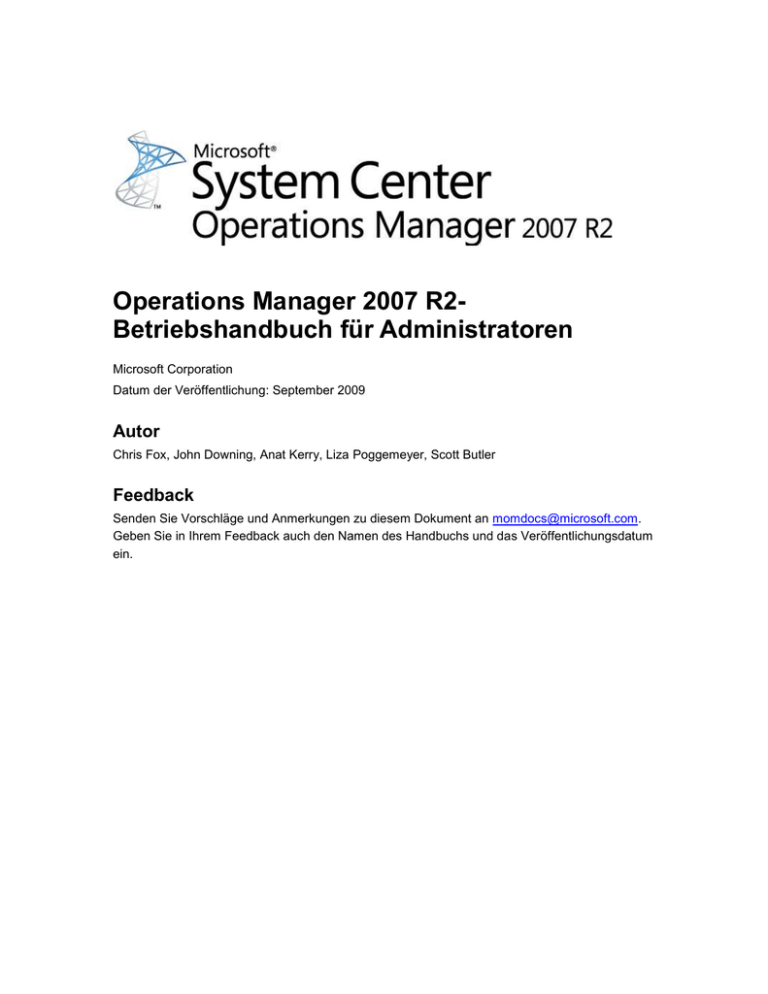
Operations Manager 2007 R2Betriebshandbuch für Administratoren Microsoft Corporation Datum der Veröffentlichung: September 2009 Autor Chris Fox, John Downing, Anat Kerry, Liza Poggemeyer, Scott Butler Feedback Senden Sie Vorschläge und Anmerkungen zu diesem Dokument an [email protected]. Geben Sie in Ihrem Feedback auch den Namen des Handbuchs und das Veröffentlichungsdatum ein. Die in diesem Dokument enthaltenen Informationen stellen die behandelten Themen aus der Sicht der Microsoft Corporation zum Zeitpunkt der Veröffentlichung dar. Da Microsoft auf sich ändernde Marktanforderungen reagieren muss, stellt dies keine Verpflichtung seitens Microsoft dar, und Microsoft kann die Richtigkeit der hier dargelegten Informationen nach dem Zeitpunkt der Veröffentlichung nicht garantieren. Dieses Dokument dient nur zu Informationszwecken. MICROSOFT SCHLIESST FÜR DIESES DOKUMENT JEDE GEWÄHRLEISTUNG AUS, SEI SIE AUSDRÜCKLICH, KONKLUDENT ODER GESETZLICH GEREGELT, ABER ABDINGBAR. Die Benutzer sind verantwortlich für das Einhalten aller anwendbaren Urheberrechtsgesetze. Ungeachtet der Anwendbarkeit der entsprechenden Urheberrechtsgesetze darf ohne ausdrückliche schriftliche Erlaubnis der Microsoft Corporation kein Teil dieses Dokuments für irgendwelche Zwecke vervielfältigt oder in einem Datenempfangssystem gespeichert oder darin eingelesen werden, unabhängig davon, auf welche Art und Weise oder mit welchen Mitteln (elektronisch, mechanisch, durch Fotokopieren, Aufzeichnen, usw.) dies geschieht. Es ist möglich, dass Microsoft Rechte an Patenten bzw. angemeldeten Patenten, an Marken, Urheberrechten oder sonstigem geistigen Eigentum besitzt, die sich auf den fachlichen Inhalt dieses Dokuments beziehen. Das Bereitstellen dieses Dokuments gibt Ihnen jedoch keinen Anspruch auf diese Patente, Marken, Urheberrechte oder auf sonstiges geistiges Eigentum, es sei denn, dies wird ausdrücklich in den schriftlichen Lizenzverträgen von Microsoft eingeräumt. Die in den Beispielen verwendeten Firmen, Organisationen, Produkte, Domänennamen, E-MailAdressen, Logos, Personen, Orte und Ereignisse sind frei erfunden, soweit nichts anderes angegeben ist. Jede Ähnlichkeit mit bestehenden Firmen, Organisationen, Produkten, Domänen, Personen, Orten, Ereignissen, E-Mail-Adressen und Logos ist rein zufällig und nicht beabsichtigt. © 2009 Microsoft Corporation. Alle Rechte vorbehalten. Microsoft, Active Directory, ActiveSync, Internet Explorer, JScript, SharePoint, SQL Server, Visio, Visual Basic, Visual Studio, Win32, Windows, Windows PowerShell, Windows Server und Windows Vista sind Marken der Microsoft-Gruppe. Alle anderen Marken sind Eigentum ihrer jeweiligen Inhaber. Revisionsverlauf Veröffentlichungsdatum Änderungen Mai 2009 Die Operations Manager 2007 R2-Version, die Gegenstand dieses Handbuchs ist, enthält die folgenden Aktualisierungen und Ergänzungen: Der Handbuchtitel wurde geändert von “Betriebshandbuch” zu “Handbuch für Administratoren”, um die zentrale Veröffentlichungsdatum Änderungen Ausrichtung des Inhalts widerzuspiegeln. September 2009 Konfigurationsinformationen, einschließlich der Erläuterung zum Konfigurieren von Benachrichtigungen, wurden in das Bereitstellungs- und Konfigurationshandbuch umgestellt. Informationen zur Bereitstellung von Agents auf UNIX- und Linux-basierten Systemen wurden hinzugefügt. Neue und aktualisierte Vorgehensweisen für die Sicherung und Wiederherstellung wurden hinzugefügt, im Einklang mit den aktualisierten Softwarekonfigurationen. Ausführliche Beispiele für den Einsatz des MOMAgent.msi-Befehls zur Agentbereitstellung wurden hinzugefügt. Inhalt Operations Manager 2007 Handbuch für Administratoren .............................................................. 7 Einführung in das Operations Manager-Betriebshandbuch für Administratoren ......................... 7 Grundlegendes zur Betriebskonsole ............................................................................................ 7 Navigieren in der Betriebskonsole ............................................................................................ 9 Anzeigen von Daten in der Betriebskonsole ........................................................................... 11 Starten der Überwachung .......................................................................................................... 14 Bereitstellen von Agents in Operations Manager 2007 .......................................................... 14 Bereitstellen von Windows-Agents ...................................................................................... 16 Verwenden des Ermittlungs-Assistenten zum Bereitstellen von Agents ......................... 16 Verwenden des Setup-Assistenten für den Agent ........................................................... 20 Bereitstellen von Agents unter Verwendung der Befehlszeile ......................................... 22 Beispiele für den MOMAgent.msi-Befehl...................................................................... 24 Verwenden von Active Directory zum Zuweisen von Computern .................................... 27 Ausführen manueller Agentinstallationen in Operations Manager 2007 ......................... 31 Bereitstellen von UNIX- oder Linux-Agents ......................................................................... 34 Konfigurieren eines plattformübergreifenden ausführenden Kontos ............................... 35 Importieren plattformübergreifender Management Packs ............................................... 37 Verwenden des Ermittlungs-Assistenten zum Ermitteln von Systemen und zum Bereitstellen von plattformübergreifenden Agents ....................................................... 38 Manuelles Installieren plattformübergreifender Agents ................................................... 39 Ermitteln von Systemen nach der manuellen Bereitstellung ........................................... 41 Anzeigen von Systemmonitoren ...................................................................................... 42 Deinstallieren plattformübergreifender Management Packs und Agents ........................ 42 Arbeiten mit Agents ............................................................................................................. 44 Informationen zu den verschiedenen Agentzuständen.................................................... 45 Takt- und Taktausfalleinstellungen in Operations Manager 2007 ................................... 46 Konfigurieren eines Agents zur Berichterstellung an mehrere Verwaltungsgruppen ...... 50 Verwenden der Überwachung ohne Agent ...................................................................... 51 Untersuchen und Auflösen von Warnungen ........................................................................... 54 Untersuchen von Warnungen .............................................................................................. 55 Untersuchen häufig auftretender Warnungen ..................................................................... 57 Beheben einer Taktwarnung ............................................................................................... 58 Konfigurieren des Programms zur Verbesserung der Benutzerfreundlichkeit (Customer Experience Improvement Program, CEIP) in Operations Manager 2007 ........................... 60 Konfigurieren von Berichten für operative Daten in Operations Manager 2007 ..................... 62 Konfigurieren der Clientüberwachung in Operations Manager 2007 ..................................... 63 Konfigurieren der Fehlerberichterstattung in Operations Manager 2007 ............................... 68 Wartung und bewährte Methoden für Operations Manager ...................................................... 70 Verwalten von Gatewayservern in Operations Manager 2007 ............................................... 71 Verwalten von Berichterstattung in Operations Manager 2007 .............................................. 78 Verwalten von Webkonsolenservern in Operations Manager 2007 ....................................... 83 Verwalten verbundener Verwaltungsgruppen in Operations Manager 2007 ......................... 85 Verwalten der Überwachungssammeldienste in Operations Manager 2007 ......................... 88 Verwenden der Befehlsshell von Operations Manager ........................................................ 100 Ändern von Kennwörtern für Operations Manager-Konten .................................................. 102 Identifizieren des Stammverwaltungsservers in Operations Manager 2007 ........................ 103 Zeitplanung von Wartung und Überwachung ....................................................................... 104 Konfigurieren der Optimierungseinstellungen für die Operations Manager 2007-Datenbank in Operations Manager 2007 ................................................................................................. 106 Sichern und Wiederherstellen von Operations Manager 2007-Komponenten ..................... 106 Vollständige und inkrementelle Sicherungen in Operations Manager 2007 ..................... 107 Benennungskonventionen für Sicherungsdateien in Operations Manager 2007 .............. 109 Sicherungsumfang in Operations Manager 2007 .............................................................. 109 Planen von Sicherungen für Operations Manager-Datenbanken .................................. 110 Sichern des Verschlüsselungsschlüssels des Stammverwaltungsservers .................... 112 Sichern der IIS 6.0-Metabasis ........................................................................................ 114 Sichern einer IIS 7-Konfiguration ................................................................................... 115 Sichern von benutzerdefinierten Management Packs ................................................... 116 Empfohlener Sicherungszeitplan für Operations Manager 2007 ...................................... 116 Ausfall und Wiederherstellung in Operations Manager 2007 ............................................ 118 Auswirkungen von Ausfällen in Operations Manager 2007 ........................................... 118 Fehlerwiederherstellungsszenarien für den Stammverwaltungsserver ......................... 124 Allgemeine Wiederherstellungsrichtlinien in Operations Manager 2007 ....................... 125 Wiederherstellen von Operations Manager 2007-Datenbanken ................................... 129 Wiederherstellen der IIS 6.0-Metabasis-Sicherung in Operations Manager 2007 ........ 130 Wiederherstellen einer IIS 7-Konfiguration .................................................................... 131 Wiederherstellen des Verschlüsselungsschlüssels des Stammverwaltungsservers in Operations Manager 2007 .......................................................................................... 131 Aktualisieren einer Operations Manager 2007-Bereitstellung .............................................. 132 Verschieben der OperationsManager-Datenbank in Operations Manager 2007 .............. 133 Verschieben der OperationsManagerDW-Datenbank in Operations Manager 2007 ........ 139 Verschieben der OperationsManagerAC-Datenbank in Operations Manager 2007 ......... 145 Höherstufen eines Verwaltungsservers zum Stammverwaltungsserver in Operations Manager 2007 ................................................................................................................ 147 Entfernen eines Verwaltungsservers von einem Computer in Operations Manager 2007 151 Verschieben des Operations Manager-Berichtsservers in Operations Manager 2007 ..... 155 Anhang A - Plattformübergreifende Systempaketabhängigkeiten ........................................... 158 Operations Manager 2007 Handbuch für Administratoren Das Microsoft System Center Operations Manager 2007 R2-Administratorhandbuch ist eine umfassende Ressource, die das Verständnis der Implementierung und optimalen Verwendung von Operations Manager 2007 erleichtert. In der Reihenfolge der Verwendung bei Projekten zur Implementierung von Operations Manager folgt das Administratorhandbuch auf das Operations Manager 2007-Bereitstellungs- und Konfigurationshandbuch. Hier erfährt der Operations Manager-Administrator, wie er nach der erfolgreichen Erstbereitstellung einer Verwaltungsgruppe fortfährt. Einführung in das Operations ManagerBetriebshandbuch für Administratoren Sie können das Betriebshandbuch für Administratoren auf zwei Arten verwenden: Wenn Sie dieses Handbuch unmittelbar nach der ersten Bereitstellung einer Verwaltungsgruppe verwenden, sollten Sie das Handbuch von vorne bis hinten durcharbeiten. Wenn Sie bereits mit der Verwaltung von Operations Manager 2007-Verwaltungsgruppen vertraut sind, lesen Sie den jeweils relevanten Abschnitt. Im Abschnitt "Starten der Überwachung" erfahren Sie, wie Sie die Überwachung Ihrer Umgebung starten. Dieser Abschnitt enthält Informationen zur Bereitstellung und Verwaltung von Agents sowie zur Arbeit mit Warnungen. Wenn diese Aufgaben ausgeführt wurden, überwacht die Operations Manager 2007-Implementierung Ihre Anwendungen und Computer und liefert Ihnen Warnungen, auf die eine Reaktion erforderlich ist, Leistungsdaten und andere Informationen aus Ihrer Umgebung. Im Abschnitt "Wartung und bewährte Methoden für Operations Manager" werden routinemäßige Aufgaben beschrieben. Dieser Abschnitt kann von allen Operations Manager-Administratoren als Referenz zum Verständnis allgemeiner Administrationsszenarien für Verwaltungsgruppen verwendet werden. In diesem Abschnitt werden die zur Unterstützung dieser Szenarien erforderlichen Verfahren beschrieben. Zu den in diesem Abschnitt enthaltenen Informationen gehören Inhalte zur Administration von Verwaltungsservern und Verwaltungsgruppen, zur Durchführung von grundlegenden Sicherungs- und Wiederherstellungsverfahren sowie zur Verwaltung von Gatewayservern. Grundlegendes zur Betriebskonsole Die Betriebskonsole ist das primäre Tool für die Verwaltung Ihrer Operations Manager 2007Bereitstellung. In der Betriebskonsole können Sie Warnungen und Überwachungsdaten anzeigen 7 und darauf reagieren, nicht versiegelte Management Packs verwalten und bearbeiten, Berichte generieren und anzeigen, Verwaltungsgruppeneinstellungen verwalten und einen Arbeitsbereich einrichten, der speziell auf Ihre individuellen Anforderungen zugeschnitten ist. Hinweis Wenn Sie über Terminaldienste (oder ein anderes Programm für den Remotezugriff) auf den Computer mit der Betriebskonsole zugreifen, kann dies – je nach Netzwerklatenz und -bandbreite sowie dem Datenvolumen, das von der Konsole abgerufen wird – die Leistung der Betriebskonsole beeinträchtigen. Die Betriebskonsole umfasst die folgenden Elemente: Symbolleiste Ermöglicht den Zugriff auf Menüs, Such- und Bereichsfeatures sowie Aktionen. Beachten Sie, dass Art und Umfang der angezeigten Tools von der jeweiligen Benutzerzugriffsebene abhängen. Navigationsbereich Zeigt die Aspekte Ihrer Operations Manager-Implementierung an, einschließlich aller momentan ermittelten Objekte. Über die Navigationsstruktur können Sie in tiefer liegende Regionen Ihrer Umgebung vordringen (Drilldown). Wenn Sie ein Element in der Struktur auswählen, werden Detailinformationen zu diesem Element im Ergebnisbereich angezeigt. Navigationsschaltflächen Bieten Ihnen die Möglichkeit, in der Betriebskonsole zwischen Überwachungs- und Verwaltungsansicht zu wechseln. Auf welche Schaltflächen Sie zugreifen können, hängt von der Sicherheitsrolle ab, mit der Sie angemeldet sind. Mitgliedern der Administratorgruppe stehen alle Schaltflächen zur Verfügung; Operatoren können auf alle Schaltflächen mit Ausnahme der Schaltfläche Verwaltung zugreifen. Es gibt fünf Bereiche: Überwachung Konfiguration Berichterstattung Verwaltung Arbeitsbereich Aktionsbereich Hier erscheinen Links zu Aktionen, die Sie für ein bestimmtes Objekt ausführen können (z. B. Anzeigen der Objekteigenschaften), zu zusätzlichen Ressourcen, die Sie nutzen können, um weitere Informationen zu erhalten (Links zu Onlineinformationen) und Links 8 zur Produkthilfe. Die im Aktionsbereich angezeigten Links sind kontextbezogen und entsprechen Ihrer aktuellen Bereichs-, Ansichts- und Objektauswahl. Ergebnisbereich Zeigt die Ergebnisse der Navigation mithilfe der Navigationsstruktur oder die Ergebnisse einer Suchaktion an. Im Ergebnisbereich erscheinen gegebenenfalls auch textbasierte Rückmeldungen zu Aktionen. Detailfenster Zeigt ausführlichere Informationen zu dem im Ergebnisbereich ausgewählten Element an. Navigieren in der Betriebskonsole Um den gewünschten Teil der Navigationsstruktur anzuzeigen, wählen Sie die entsprechende Navigationsschaltfläche aus, z. B. Verwaltung oder Überwachung. Welche Navigationsschaltflächen zur Verfügung stehen, hängt von den installierten Operations Manager 2007-Komponenten (z. B. Berichterstattung) sowie davon ab, mit welcher Rolle Sie sich angemeldet haben (Administratoren haben Zugriff auf alle Navigationsschaltflächen, während Operatoren nur die Schaltfläche Überwachung auswählen können). Über jede Navigationsschaltfläche wird eine andere Ansicht geöffnet. Die Navigationsstruktur in der Betriebskonsole bietet kontextbezogene Funktionen und Optionen für die momentan verwendete Ansicht. Wenn Sie sich beispielsweise in der Ansicht Verwaltung befinden, enthält die Navigationsstruktur verschiedene Verwaltungsfunktionen (etwa zum Konfigurieren der Benutzersicherheit). In der Überwachungsansicht hingegen können Überwachungsfunktionen ausgewählt werden (etwa zum Anzeigen von Warnungen). Die nachfolgenden Abschnitte enthalten detaillierte Informationen zu diesen Ansichten sowie den Funktionen, die sich hiermit ausführen lassen. Überwachungsansicht In der Überwachungsansicht können Sie schnell alle benötigen Überwachungsdaten finden, beispielsweise Warnungen, Leistungsdaten und Diagrammansichten. Diese Ansicht zeigt verschiedene Aspekte der von Operations Manager 2007 erfassten Überwachungsdaten an. Bei jedem Eintrag in der Navigationsstruktur Überwachung handelt es sich entweder um einen bestimmten Ansichtstyp oder um einen Ordner mit weiteren Ansichten. Die unter der Überwachungsansicht angezeigten Ansichten zeigen Aspekte Ihrer gesamten Netzwerkumgebung, beispielsweise derzeit aktive Warnungen. Die in der Navigationsstruktur aufgeführten Ordner sind entweder Features von Operations Manager (z. B. die 9 Ausnahmenüberwachung ohne Agents sowie synthetische Transaktionen) oder Container für Ansichten, die innerhalb eines Management Packs definiert wurden. Die Featureordner werden bei der Installation von Operations Manager erstellt. Die Ordner sind nach importierten Management Packs benannt und enthalten Ansichten von diesen Management Packs. Die Ordner und Ansichten, die bei der Installation von Operations Manager oder beim Importieren der Management Packs erstellt werden, können nicht gelöscht werden. Sie können ihre Anzeige jedoch über die Option Ansicht personalisieren im Bereich Überwachung anpassen. Des Weiteren können Sie bestimmte Ordner ausblenden, indem Sie auf die Schaltfläche Ansichten ein-/ausblenden gleich über den Navigationsschaltflächen klicken und durch Deaktivieren der entsprechenden Kontrollkästchen im gleichnamigen Fenster eine Auswahl treffen. Die Schaltflächen Suchen (2x) und Bereich in der Betriebskonsole erleichtern den Zugriff auf die Überwachungsdaten in der Überwachungsansicht. Weitere Informationen zur Verwendung von Suchen und Bereich finden Sie unter Anzeigen von Daten in der Betriebskonsole. Konfigurationsansicht In der Konfigurationsansicht können Sie Überwachungseinstellungen von derzeit importierten Management Packs anzeigen. Sie können auf einen beliebigen Knoten unter Management Pack-Objekte klicken, um die Überwachungseinstellungen für diesen Knoten anzuzeigen. Wenn Sie beispielsweise auf Regeln klicken, wird im Detailfenster eine Liste aller Regeln aus derzeit importierten Management Packs angezeigt. Regeln werden, ebenso wie alle anderen Management Pack-Objekte, nach dem Objekttyp aufgelistet, für den diese Regel gilt. Jeder Objekttyp wird in aufsteigender alphabetischer Reihenfolge aufgelistet. Jedes Überwachungsobjekt im Detailfenster umfasst Informationen wie das Management Pack, das die Einstellung enthält, sowie einen Hinweis darauf, ob die Einstellung gerade aktiviert ist oder nicht. Die meisten Einstellungen, die in den automatisch importierten Management Packs enthalten sind, sind standardmäßig aktiviert. Sie können die Konfigurationsansicht auch verwenden, um zusätzliche Monitore, verteilte Anwendungen und Gruppen zu erstellen oder zu konfigurieren. Das Handbuch zur Konfiguration von Management Packs (möglicherweise in englischer Sprache) (http://go.microsoft.com/fwlink/?LinkID=82637) enthält detaillierte Informationen zur Erstellung eines Management Packs für ein Produkt (Anwendung, Dienst oder Gerät). Berichtsansicht In der Berichtsansicht können Sie auf die Berichterstattungsfunktion von Operations Manager zugreifen. Mit der Berichterstattung können Sie anhand der von Operations Manager gesammelten Daten Berichte erstellen. Berichte enthalten zusammengefasste Daten für bestimmte Zeitintervalle und aus bestimmten Quellen und können eine Längsansicht für Information aus Ihrer Überwachungsumgebung bereitstellen. Zum Beispiel können Sie einen Bericht erstellen, welcher die Zeit anzeigt, die vom Auslösen einer Warnung bis zum Schreiben derselben in die Operations Manager-Datenbank vergeht. Dieser Bericht kann Ihnen helfen, 10 Netzwerkverzögerungen zu identifizieren und neuralgische Punkte zu isolieren. Basierend auf den Daten in diesem Bericht können Sie dann Korrekturmaßnahmen durchführen. Die Berichtsansicht ist nur verfügbar, wenn die Berichterstattungskomponenten installiert sind und Ihnen der Zugriff auf diese Komponenten gewährt wurde. Informationen zum Installieren und Bereitstellen des Berichterstattungsfeatures finden Sie im Operations ManagerBereitstellungshandbuch. Zusätzliche Informationen zur Verwendung der Berichterstattungsoberfläche finden Sie im Berichterstellungshandbuch sowie in der Operations Manager-Hilfe. Verwaltungsansicht In der Verwaltungsansicht können Sie alle Aspekte der Überwachungsumgebung bereitstellen und konfigurieren. Wenn Sie beispielsweise Benachrichtigungen einrichten möchten (Meldungen, die bei Auftreten einer Warnung gesendet werden), ist dies über die Verwaltungsansicht möglich. Außerdem führen Sie die meisten administrativen Aufgaben von Operations Manager über diese Ansicht aus: Sie können Verwaltungsgruppen und Benutzer konfigurieren und verwalten, die Benutzersicherheit über entsprechende Benutzerrollen einrichten sowie Connectors verwalten (nicht von Microsoft stammende Fremdgeräte, die Überwachungsdaten für Operations Manager 2007 bereitstellen). Arbeitsbereich Im Arbeitsbereich können Sie benutzerdefinierte Arbeitsbereiche und Suchvorgänge erstellen und speichern. Dadurch können Sie Ihre Arbeitsumgebung so anpassen, dass nur die für Sie interessanten Elemente angezeigt werden. Anzeigen von Daten in der Betriebskonsole Nach Import der entsprechenden Management Packs stellt Operations Manager 2007 eine umfassende Ansicht aller Vorgänge und Abläufe im Zusammenhang mit Ihren überwachten Anwendungen, Hardwarekomponenten und Prozessen bereit. Dies kann dazu führen, dass eine sehr große Menge von Daten in der Betriebskonsole angezeigt wird. Für eine effiziente Interaktion mit der Konsole ist es daher besonders wichtig zu wissen, wie sich die benötigten Daten schnell finden lassen. Mit den Schaltflächen Bereich, Finden und Suchen der Betriebskonsolensymbolleiste können Sie Ihre Überwachungsdatenansicht so filtern, dass Sie genau das Überwachungsobjekt oder die Gruppe von Objekten finden können, die Sie benötigen. Sie können Ihre Daten auch nach der Anzahl der anzuzeigenden Stunden oder Tage filtern. Mit den Tools Bereich, Suchen und Zeit wird ein temporärer Filter auf die in der Konsole angezeigten Daten angewendet. Sie können ein bestimmtes Objekt mit einer der beiden Suchoptionen suchen oder Bereich bzw. Zeit verwenden, um eine Gruppe von Objekten anzuzeigen, die bestimmten Kriterien entsprechen. Die folgende Tabelle zeigt die Unterschiede zwischen den verschiedenen Filteroptionen: 11 Filter Verwendung Bereich Wird verwendet, um die Datenanzeige auf die Objekte einzuschränken, die Ihren Kriterien entsprechen. Dieser Bereich wird so lange verwendet, bis er gelöscht wird. Suchen Wird verwendet, um eine Liste von Objekten anzuzeigen, die Ihren Kriterien entsprechen. Sie können anschließend Aktionen für diese Objekte ausführen. Wenn Sie diese Liste jedoch verlassen, wird der Filter entfernt, und jede Ansicht zeigt wieder alle Objekte an (also nicht nur die Objekte für Ihre Suchkriterien). Suchen Wird verwendet, um ein bekanntes Einzelobjekt anzuzeigen. Zeit Wird verwendet, um nur die Daten anzuzeigen (z. B. Warnungen), die innerhalb eines definierten Zeitraums generiert wurden. Wenn Sie denselben Satz von Überwachungsdaten anzeigen müssen, können Sie eine Ansicht so personalisieren, dass immer dieselben Filter auf die Daten angewendet werden, wenn Sie die betreffende Ansicht in der Konsole öffnen. Sie können eine Suche auch für eine spätere Verwendung speichern. Ändern des Bereichs Indem Sie den Bereich der Überwachungsansicht ändern, können Sie nur die Objekte anzeigen, die bestimmten Kriterien entsprechen, z. B. Verwaltungsserver. Wenn Sie beispielsweise nur die Computer in Ihrer Umgebung anzeigen möchten, auf denen Windows XP ausgeführt wird, können Sie einen Bereich anwenden, der als Kriterium “Windows XP” verwendet; es werden dann keine anderen Computer angezeigt. Beachten Sie, dass der in der Betriebskonsole verwendete Bereich von dem Bereich abweicht, der für Sicherheitsrollen verwendet wird. Unter Sicherheitsaspekten gilt der Begriff "Bereich" für den Verantwortlichkeitsbereich (z. B. verantwortlich für alle Computer in Sachsen-Anhalt, auf denen Microsoft Exchange ausgeführt wird). Eine Sicherheitsrolle besteht aus dem Bereich sowie einem Profil. So ändern Sie den Bereich 1. Klicken Sie in der Betriebskonsole auf die Schaltfläche Überwachung, um die Objekte in Ihrer Überwachungsumgebung anzuzeigen. 2. Klicken Sie in der Operations Manager-Symbolleiste auf die Schaltfläche Bereich. Wenn 12 diese Schaltfläche nicht verfügbar ist, überprüfen Sie, ob Sie im Überwachungsbereich ein Objekt und nicht einen Ordner ausgewählt haben. 3. Im Dialogfeld Anzeigebereich ändern wird eine Liste vorhandener Gruppen und verteilter Anwendungen angezeigt. Wenn die Liste zu lang ist, können Sie nach einer spezifischen Gruppe oder einer verteilten Anwendung suchen, indem Sie ein Wort oder einen Ausdruck in das Feld Suchen nach eingeben. Wenn Sie Ihre Auswahl getroffen haben, klicken Sie auf OK. Im Ergebnisbereich werden jetzt nur die Objekte angezeigt, die den Bereichskriterien entsprechen. Verwenden von "Suchen" Verwenden Sie die Schaltfläche Suchen, wenn die Liste der Objekte im Ergebnisbereich zu lang dafür ist, ein bestimmtes Objekt schnell zu finden. Verwenden Sie die Schaltfläche Suchen, wenn Sie alle Objekte finden möchten, die einem bestimmten Kriterium entsprechen. So verwenden Sie die Schaltfläche "Suchen" für die Suche nach einem Objekt in einer Liste 1. Klicken Sie in der Betriebskonsole auf die Schaltfläche Überwachung. 2. Klicken Sie, um eine im Überwachungsbereich verfügbare Ansicht auszuwählen. Eine Liste mit Objekten wird angezeigt. 3. Überprüfen Sie, ob sich ein Feld Suchen nach oben im Ergebnisbereich befindet. Wenn kein Feld Suchen nach vorhanden ist, klicken Sie auf die Schaltfläche Finden in der Operations Manager-Symbolleiste. Geben Sie ein Wort, z. B. den Namen des Objekts, das Sie in der Liste finden möchten, in das Feld Suchen nach ein, und klicken Sie dann auf Finden. Das gesuchte Objekt wird angezeigt. 4. Klicken Sie auf Löschen, um zur Originalliste der Objekte zurückzukehren. So erstellen Sie mithilfe der Suchfunktion eine Liste von Objekten 1. Klicken Sie in der Betriebskonsole auf die Schaltfläche Überwachung. 2. Klicken Sie in der Operations Manager-Symbolleiste auf die Schaltfläche Suchen. 3. Geben Sie in das Fenster "Suchen" das Wort oder den Ausdruck ein, das bzw. der den Satz von Objekten beschreibt, die Sie finden möchten. Es wird eine Liste von Objekten angezeigt, die Ihren Kriterien entsprechen. Die Liste ist nach Objekttypen geordnet. Ändern der Zeitkriterien Indem Sie die Zeitkriterien der Überwachungsansicht ändern, können Sie nur die Objekte anzeigen, die bestimmten Kriterien entsprechen, z. B. Letzte 12 Stunden. Wenn Sie die Zeitkriterien ändern, können Sie den Anzeigeumfang einschränken und nur die Vorgänge 13 anzeigen, die in den entsprechenden Zeitraum fallen. Wenn Sie beispielsweise nur die Daten der vergangenen Woche anzeigen möchten, können Sie als Zeitkriterium Letzte 1 Woche vereinbaren. So ändern Sie die Zeitkriterien 1. Klicken Sie in der Betriebskonsole auf die Schaltfläche Überwachung, um die Objekte in Ihrer Überwachungsumgebung anzuzeigen. 2. Klicken Sie in der Operations Manager-Symbolleiste auf die Schaltfläche Kalender. Wenn diese Schaltfläche nicht verfügbar ist, überprüfen Sie, ob Sie im Überwachungsbereich ein Objekt und nicht einen Ordner ausgewählt haben. 3. Wählen Sie die entsprechenden Zeitkriterien aus, die für Sie von Interesse sind. Im Ergebnisbereich werden jetzt nur die Objekte angezeigt, die den Zeitkriterien entsprechen. Starten der Überwachung In diesem Abschnitt wird beschrieben, wie Sie Agents bereitstellen und mit Management Packs und Warnungen arbeiten. Nachdem diese Aufgaben erledigt wurden, stellt Ihre Verwaltungsgruppe automatisch die richtigen Management Packs auf den richtigen Computern bereit, und die Überwachung beginnt. Außerdem werden in diesem Abschnitt die Konfiguration des Programms zur Verbesserung der Benutzerfreundlichkeit (Customer Experience Improvement Program, CEIP), die Optionen der Clientüberwachung und die Fehlerberichterstattung beschrieben. Bereitstellen von Agents in Operations Manager 2007 Bevor Sie die Überwachung Ihrer Umgebung aufnehmen, müssen Sie entscheiden, welche Anwendungen und Geräte überwacht werden sollen. Anschließend geben Sie die Computer an, die die betreffenden Anwendungen unterstützen. Überwachen Windows-basierter Systeme Microsoft System Center Operations Manager 2007 bietet zwei Methoden für die Überwachung Windows-basierter Computer: Mit Agents verwaltete Überwachung und Überwachung ohne Agents. Mit Agents verwaltete Überwachung Auf Computern, die mit Agents verwaltet werden, ist ein Operations Manager-Dienst installiert. Bei diesem Dienst, der in der Liste Dienste der Computerverwaltung als "Integritätsdienst" aufgeführt wird, handelt es sich um den Operations Manager-Agent. Bei der Überwachung von Computern über Agents kann auf alle Operations Manager-Optionen und Funktionen zugegriffen werden; daher kommt in der überwiegenden Anzahl der Fälle diese Überwachungsmethode zum Einsatz. Agents spielen auch eine Rolle bei der Verwaltung ohne Agents. 14 Überwachung ohne Agents Windows-basierte Computer, auf denen kein Agent installiert werden kann, können ohne Agent überwacht werden. Zur Verwaltung eines Computers ohne Agent können Sie Kommunikationsverbindungen zwischen einer Verwaltungsgruppe, einem Proxyagent und dem Computer ohne Agent einrichten. Zudem können Sie mithilfe der Überwachung ohne Agent Netzwerkgeräte und Systeme überwachen, die nicht unter Windows ausgeführt werden. Weitere Informationen über die Bereitstellung und Verwendung von Operations Manager-Agents auf Windows-basierten Systemen finden Sie im Abschnitt Bereitstellen von Windows-Agents. Überwachen von UNIX- oder Linux-basierten Systemen Mit System Center Operations Manager 2007 können IT-Fachleute die Systemintegrität sowie Ereignisse auf Computern überwachen, auf denen UNIX- und Linux-Betriebssysteme ausgeführt werden. Unter anderem können folgende Aspekte überwacht werden: Dateisysteme und Netzwerkschnittstellen Kritische Systemprozesse (beispielsweise Syslog, Cron und andere) Schlüsselkonfigurationen (beispielsweise die Auflösung von Hostnamen oder die richtige Konfiguration von Komponenten der WS-Verwaltung) Attribute des Kernsystems (beispielsweise die Integrität von Systemspeicher und Prozessoren) Physischer und logischer Speicherplatz, Swapspeicherplatz und Systemspeicher Durch Anwendungen oder Prozesse verursachte Leistungsminderung System Center Operations Manager 2007 unterstützt die Überwachung der folgenden UNIX- und Linux-Betriebssysteme: AIX 5.3 (Power), 6.1 (Power) HP-UX 11iv2 (PA-RISC und IA64) und 11iv3 (PA-RISC und IA64) Red Hat Enterprise Server 4 (x86 und x64) und 5 (x86 und x64) Solaris 8 (SPARC), 9 (SPARC) und 10 (SPARC und x86-Versionen ab 120012-14) SUSE Linux Enterprise Server 9 (x86) und 10 SP1 (x86 und x64) Weitere Informationen über die Bereitstellung und Verwendung von Operations Manager-Agents auf UNIX- oder Linux-basierten Systemen finden Sie im Abschnitt Bereitstellen von UNIX- oder Linux-Agents. Verwalten von Agents Nach der Installation und Konfiguration von Agents auf Computern, die überwacht werden sollen, bietet Operations Manager 2007 einige Tools und Vorgehensweisen, die sich für die Verwaltung der bereitgestellten Agents einsetzen lassen. Weitere Informationen über die Verwaltung von Agents finden Sie im Abschnitt Arbeiten mit Agents. 15 Bereitstellen von Windows-Agents Der erste Schritt zur Überwachung Ihrer Umgebung besteht in der Bereitstellung von Agents. Von der Netzwerkarchitektur hängt ab, welche Überwachungsoptionen Sie verwenden und wie Sie die Bereitstellung der Agents planen. Achten Sie darauf, ob Sie Systeme verwalten, die von Ihrer Verwaltungsgruppe aus gesehen jenseits der Firewall oder außerhalb der KerberosVertrauensgrenzen der Verwaltungsgruppe liegen. Hinweis Wenn Sie nach der Installation eines Microsoft System Center Operations Manager 2007-Agents einen virtuellen Server auf einem Cluster hinzufügen oder löschen, erkennt der Agent die Änderungen nicht und meldet den neuen virtuellen Server nicht. Sie müssen den System Center-Verwaltungsdienst auf dem Knoten neu starten, auf dem der virtuelle Server aktiv ist, damit der Agent den virtuellen Server erkennen kann. Sie können für die Bereitstellung von Agents eine der folgenden Methoden verwenden: Ermittlungs-Assistent (über die Betriebskonsole) Setup-Assistent für den Agent MOMAgent.msi-Programm über die Befehlszeile Active Directory, um Agents ihren jeweiligen Verwaltungsgruppen zuzuweisen In den folgenden Abschnitten werden diese Methoden Schritt für Schritt erläutert. Die folgenden Tasks werden in diesem Thema beschrieben: Task Relevante Informationen Ermitteln von Systemen Verwenden des Ermittlungs-Assistenten zum Bereitstellen von Agents Bereitstellen von Agents mit dem SetupAssistenten Verwenden des Setup-Assistenten für den Agent Bereitstellen von Agents über die Befehlszeile Bereitstellen von Agents unter Verwendung der Befehlszeile Zuweisen von Agents über Active Directory Verwenden von Active Directory zum Zuweisen von Computern Verwalten neu installierter Agents Ausführen manueller Agentinstallationen in Operations Manager 2007 Verwenden des Ermittlungs-Assistenten zum Bereitstellen von Agents Sie können die Betriebskonsole nutzen, um in Ihrer Umgebung nach verwaltbaren Objekten zu suchen und um dann für jedes Objekt, das Sie überwachen möchten, einen Agent bereitzustellen. Dieses Durchsuchen Ihrer Umgebung wird als "Ermittlung" bezeichnet. Einer der 16 Vorteile der Ermittlung liegt darin, dass dabei alle verwaltbaren Objekte, einschließlich jener, die sich Ihrer Aufmerksamkeit entzogen haben, aufgelistet werden. Durch den Ermittlungs-Assistenten werden keine Systeme angezeigt, die in der Verwaltungsgruppe bereits überwacht werden. Wenn Sie das Rollout Ihrer Verwaltungsgruppe in Phasen durchführen, können Sie den Assistenten für das Hinzufügen neuer Systeme in die Gruppe nutzen. Auch nach Ihrer anfänglichen Bereitstellung können Sie den ErmittlungsAssistenten ausführen, um neu installierte Computer, die verwaltet werden sollen, hinzuzufügen. Wenn Agents an Computer ausgegeben werden, übermittelt Microsoft System Center Operations Manager 2007 die lokalen Administratoranmeldeinformationen, die für die Installation des Agents erforderlich sind. Die Übermittlung der Anmeldaten kann zu Sicherheitsproblemen führen. Konsultieren Sie das Operations Manager 2007-Sicherheitshandbuch, (http://go.microsoft.com/fwlink/?LinkId=64017) zur Lösung von Sicherheitsproblemen vor dem Einsatz des Ermittlungs-Assistenten. Wenn der Ermittlungs-Assistent nicht für Ihre Bedürfnisse geeignet ist (wenn Sie beispielsweise anhand einer festen Liste bestimmen, für welche Computer Sie Agents bereitstellen werden), können Sie die Agents manuell auf den zu überwachenden Systemen installieren. Agents können auch in das Host-Image des überwachten Monitors eingebettet werden. Mit dem folgenden Verfahren ermitteln Sie Windows-basierte Computer und stellen den Operations Manager 2007-Agent für diese über die Betriebskonsole bereit. So stellen Sie den Operations Manager 2007-Agent für Windows-basierte Computer über die Betriebskonsole bereit 1. Melden Sie sich bei der Betriebskonsole mit einem Konto an, das der Operations Manager-Administratorenrolle der Operations Manager 2007-Verwaltungsgruppe angehört. 2. Kicken Sie auf die Schaltfläche Verwaltung. 3. Klicken Sie unten im Bereich "Navigation" auf Ermittlungs-Assistent. 4. Klicken Sie auf der Seite Einführung auf Weiter. Die Seite Einführung wird nicht angezeigt, wenn der Assistent für Computer- und Geräteverwaltung bereits ausgeführt wurde und dabei die Option Diese Seite nicht mehr anzeigen aktiviert wurde. 5. Gehen Sie auf der Seite Automatisch oder erweitert? folgendermaßen vor: a. Wählen Sie entweder Automatische Computerermittlung oder Erweiterte Ermittlung aus. Klicken Sie bei Auswahl von Automatische Computerermittlung auf Weiter, und fahren Sie dann mit Schritt 7 fort. Fahren Sie bei Auswahl von Erweiterte Ermittlung mit folgenden Schritten fort. Hinweis Bei der automatischen Computerermittlung wird die Domäne, in der sich der Stammverwaltungsserver befindet, auf Windows-basierte Computer gescannt. Mit der erweiterten Ermittlung können Sie Kriterien für die 17 Computer festlegen, die vom Assistenten angezeigt werden, wie z. B. Computernamen, die mit NY beginnen. b. Klicken Sie in der Liste Computer & Gerätetypen auf Server & Clients, Nur Server oder Nur Clients. c. Klicken Sie in der Liste Verwaltungsserver auf den Verwaltungs- oder Gatewayserver zur Ermittlung der Computer. Wenn eine Verwaltungsgruppe über mehrere Verwaltungsserver verfügt, werden die Agents automatisch so konfiguriert, dass sie sekundäre Verwaltungsserver verwenden, wenn kein Stammverwaltungsserver verfügbar ist. d. Bei Auswahl von Server & Clients können Sie das Kontrollkästchen Überprüfen, ob ermittelte Computer kontaktiert werden können markieren. Dadurch erhöht sich wahrscheinlich die Erfolgsrate der Agentbereitstellung, doch die Ermittlung kann länger dauern. Hinweis Wenn der Active Directory-Katalog nicht die NetBIOS-Namen für Computer in einer Domäne enthält, wählen Sie die Option Überprüfen, ob ermittelte Computer kontaktiert werden können. Andernfalls schlägt die Option Computer suchen oder eingeben für die Suche nach Computern fehl. Diese betrifft Computer, die sich in der gleichen Domäne wie der Stammverwaltungsserver, in einer anderen Domäne mit einer vollen Vertrauensstellung und in nicht vertrauenswürdigen Domänen (unter Nutzung eines Gatewayservers) befinden. e. Klicken Sie auf Weiter. Hinweis Bei Auswahl von Überprüfen, ob ermittelte Computer kontaktiert werden können kann der Assistent ca. 4.000 Computer zurückliefern, und ca. 10.000 Computer, wenn diese Option nicht ausgewählt ist. Die automatische Computerermittlung prüft, ob die ermittelten Computer kontaktiert werden können. Bereits von der Verwaltungsgruppe verwaltete Computer werden nicht angezeigt. 6. Auf der Seite Ermittlungsmethode können Sie die zu verwaltenden Computer ausfindig machen, entweder durch Scannen oder Durchsuchen der Active DirectoryDomänendienste oder durch Eingabe der Computernamen. Gehen Sie zum Scannen folgendermaßen vor: a. Wählen Sie Active Directory scannen aus (wenn nicht schon ausgewählt), und klicken Sie dann auf Konfigurieren. b. Geben Sie im Dialogfeld Computer suchen die gewünschten Kriterien für die Ermittlung der Computer ein, und klicken Sie dann auf OK. c. Klicken Sie in der Liste Domäne auf die Domäne des zu ermittelnden Computers. Gehen Sie folgendermaßen vor, wenn Sie Active Directory durchsuchen oder die 18 Computernamen eingeben möchten: Wählen Sie Nach Computernamen suchen oder eingeben aus, klicken Sie auf Durchsuchen, geben Sie den Namen der zu verwaltenden Computer an, und klicken Sie dann auf OK. Geben Sie in das Feld Nach Computernamen suchen oder eingeben die Computernamen durch Semikolon, Komma oder neuer Zeile [Eingabetaste] getrennt ein. Sie können NetBIOS-Computernamen oder vollqualifizierte Domänennamen (FQDN) verwenden. 7. Klicken Sie auf Weiter, und führen Sie einen der folgenden Schritte auf der Seite Administratorkonto aus: Wählen Sie Ausgewähltes Aktionskonto des Verwaltungsservers verwenden aus (wenn nicht schon ausgewählt). Wählen Sie Anderes Benutzerkonto aus, geben Sie den Benutzernamen und das Kennwort ein, und wählen Sie dann Domäne aus der Liste aus. Wählen Sie Dies ist ein lokales Computerkonto und kein Domänenkonto aus, wenn der Benutzername kein Domänenkonto ist. Wichtig Das Konto muss über Administratorrechte für die Zielcomputer verfügen. Bei Auswahl von Dies ist ein lokales Computerkonto und kein Domänenkonto wird die Ermittlung mit dem VerwaltungsserverAktionskonto durchgeführt. Weitere Informationen zu Operations Manager 2007-Konten finden Sie im Operations Manager 2007Sicherheitshandbuchhttp://go.microsoft.com/fwlink/?LinkId=64017 (möglicherweise in englischer Sprache). 8. Klicken Sie auf Ermitteln, um die Seite Ermittlungsstatus anzuzeigen. Die für die Ausführung der Ermittlung erforderliche Zeit hängt von vielen Faktoren ab, wie z. B. den angegebenen Kriterien und der Konfiguration der IT-Umgebung. Hinweis Computer, die bereits von der Verwaltungsgruppe verwaltet werden, werden vom Assistenten nicht zurückgegeben. 9. Gehen Sie auf der Seite Zu verwaltende Objekte auswählen folgendermaßen vor: a. Wählen Sie die Computer aus, die durch Agents verwaltet werden sollen. b. Klicken Sie in der Liste Verwaltungsmodus auf Agent und dann auf Weiter. Hinweis Die Computerermittlung zeigt virtuelle Clusterknoten an. Wählen Sie keine virtuellen Knoten für die Verwaltung aus. 10. Gehen Sie auf der Seite Zusammenfassung folgendermaßen vor: a. Lassen Sie Agentinstallationsverzeichnis auf der Standardeinstellung %Programme%\System Center Operations Manager 2007 unverändert, oder 19 geben Sie einen Installationspfad ein. Wichtig Wenn Sie ein anderes Agentinstallationsverzeichnis festlegen, muss der Stamm des Pfads auf dem Zielcomputer vorhanden sein, sonst schlägt die Installation fehl. Unterverzeichnisse, wie z. B. OM2007\Agent, werden erstellt, wenn sie nicht vorhanden sind. b. Lassen Sie die Standardfestlegung für das Agentaktionskonto mit dem Standard Lokales System bestehen, oder wählen Sie Andere aus, und geben Sie Benutzername, Kennwort und Domäne ein. Das Agentaktionskonto ist das Standardkonto, mit dem der Agent Aktionen durchführt. Weitere Informationen zu Operations Manager 2007-Konten finden Sie im Operations Manager 2007Sicherheitshandbuchhttp://go.microsoft.com/fwlink/?LinkId=64017 (möglicherweise in englischer Sprache). c. Klicken Sie auf Fertig stellen. 11. Im Dialogfeld Status des Agentverwaltungstasks ändert sich der Status für jeden ausgewählten Computer von In Warteschlange in Erfolgreich. Die Computer können dann verwaltet werden. Hinweis Klicken Sie auf den Zielcomputer, wenn der Task für einen bestimmte Computer fehlschlägt. Der Grund für den Fehler wird im Textfeld Taskausgabe angezeigt. 12. Klicken Sie auf Schließen. Verwenden des Setup-Assistenten für den Agent Zum Bereitstellen des Microsoft System Center Operations Manager 2007-Agents mit dem MOMAgent.msi-Setup-Assistenten gehen Sie vor wie folgt. Stellen Sie vor der Nutzung des Setup-Assistenten sicher, dass folgende Bedingungen erfüllt sind: Jeder mit dem Assistenten installierte Agent muss für eine Verwaltungsgruppe genehmigt werden. Weitere Informationen finden Sie unter Ausführen manueller Agentinstallationen in Operations Manager 2007. Wurde ein Agent manuell auf einem Domänencontroller bereitgestellt, können bei der späteren Bereitstellung eines Active Directory-Management Packs Fehler auftreten. Damit Fehler bei der Bereitstellung des Active Directory-Management Packs vermieden werden, oder um bereits aufgetretene Fehler zu beheben, müssen Sie das Hilfsobjekt für Active Directory-Management Packs bereitstellen. Hierzu stellen Sie für den betroffenen Domänencontroller die Datei "Oomads.msi" bereit. Die Datei "Oomads.msi" befindet sich auf dem Hostcomputer des Agents im Verzeichnis "C:\Programme\System Center Operations Manager 2007\HelperObjects". Weitere Informationen finden Sie im Abschnitt "Mit Agents 20 verwaltete Domänencontroller" im Thema Ausführen manueller Agentinstallationen in Operations Manager 2007. So stellen Sie den Operations Manager 2007-Agent mithilfe des Setup-Assistenten für den Agent bereit 1. Melden Sie sich mit lokalen Administratorenrechten an den Computer, auf dem Sie den Agent installieren werden, an. 2. Doppelklicken Sie auf dem Installationsmedium von Operations Manager 2007 auf die Datei SetupOM.exe. 3. Wählen Sie auf der Seite Start die Option Operations Manager 2007-Agent installieren. 4. Klicken Sie auf der Seite Willkommen auf Weiter. 5. Behalten Sie auf der Seite Zielordner den Standardinstallationsordner bei, oder geben Sie nach Klicken auf Ändern einen anderen Pfad ein, und klicken Sie dann auf Weiter. 6. Führen Sie auf der Seite Konfiguration der Verwaltungsgruppe einen der folgenden Schritte aus: Lassen Sie das Kontrollkästchen Verwaltungsgruppeninformationen angeben aktiviert, und klicken Sie auf Weiter. Deaktivieren Sie das Kontrollkästchen Verwaltungsgruppeninformationen angeben, wenn Verwaltungsgruppeninformationen in Active DirectoryDomänendiensten veröffentlicht wurden, und klicken Sie auf Weiter. Hinweis Schritt 7 wird vom Setup-Assistenten für den Agent übersprungen, wenn das Kontrollkästchen Verwaltungsgruppeninformationen angeben deaktiviert ist. 7. Führen Sie auf der Seite Konfiguration der Verwaltungsgruppe folgende Schritte aus: a. Geben Sie den Namen der Verwaltungsgruppe in das Feld Verwaltungsgruppenname und den Servernamen in das Feld Verwaltungsserver ein. Hinweis Geben Sie in das Textfeld Verwaltungsserver den Gatewayservernamen ein, um einen Gatewayserver zu verwenden. Weitere Informationen zu Gatewayservern finden Sie im Operations Manager 2007Sicherheitshandbuchhttp://go.microsoft.com/fwlink/?LinkId=64017 (möglicherweise in englischer Sprache). b. Geben Sie in das Feld Verwaltungsserverport einen Wert ein, oder übernehmen Sie den Standardport 5273. c. Klicken Sie auf Weiter. 8. Wenn die Seite Agentaktionskonto angezeigt wird, übernehmen Sie die 21 Standardeinstellung Lokales System, oder wählen Sie Domänenkonto oder lokales Computerkonto, machen Sie unter Benutzerkonto, Kennwort und Domäne oder lokaler Computer die entsprechenden Eingaben, und klicken Sie dann auf Weiter. Hinweis Weitere Informationen zu Operations Manager 2007-Konten finden Sie im Operations Manager 2007Sicherheitshandbuchhttp://go.microsoft.com/fwlink/?LinkId=64017 (möglicherweise in englischer Sprache). 9. Überprüfen Sie auf der Seite Bereit zum Installieren die Einstellungen, und klicken Sie dann auf Installieren, um die Seite System Center Operations Manager-Agent wird installiert anzuzeigen. 10. Wenn die Seite Der Setup-Assistent für den System Center Operations ManagerAgent wird beendet angezeigt wird, klicken Sie auf Fertig stellen. Bereitstellen von Agents unter Verwendung der Befehlszeile Sie können die ausführbare Datei MOMAgent.msi verwenden, um Agents über die Befehlszeile bereitzustellen. Man nennt dieses Verfahren auch "manuelle Installation". Vor Beginn müssen Sie sicherstellen, dass die folgenden Voraussetzungen erfüllt sind: Das für die Ausführung von MOMAgent.msi verwendete Konto muss Administratorrechte für die Zielcomputer besitzen. Eine Verwaltungsgruppe (oder ein einzelner Verwaltungsserver) muss entsprechend konfiguriert sein, um Agents anzunehmen, die mit der Datei "MOMAgent.msi" installiert wurden. Andernfalls werden die Agents automatisch abgelehnt und folglich in der Betriebskonsole nicht angezeigt. Weitere Informationen finden Sie unter Ausführen manueller Agentinstallationen in Operations Manager 2007. Bei Verwaltungsgruppen oder Servern, die für die Annahme manuell installierter Agents konfiguriert sind, werden die Agents etwa eine Stunde nach der manuellen Installation in der Konsole angezeigt. Wurde ein Agent manuell auf einem Domänencontroller bereitgestellt, können bei der späteren Bereitstellung eines Active Directory-Management Packs Fehler auftreten. Damit Fehler bei der Bereitstellung des Active Directory-Management Packs vermieden werden, oder um bereits aufgetretene Fehler zu beheben, müssen Sie das Hilfsobjekt für Active Directory-Management Packs bereitstellen. Hierzu stellen Sie für den betroffenen Domänencontroller die Datei "Oomads.msi" bereit. Die Datei "Oomads.msi" befindet sich auf dem Hostcomputer des Agents im Verzeichnis "C:\Programme\System Center Operations Manager 2007\HelperObjects". Weitere Informationen finden Sie im Abschnitt "Mit Agents verwaltete Domänencontroller" im Thema Ausführen manueller Agentinstallationen in Operations Manager 2007. Jeder mit MOMAgent.msi installierte Agent muss für eine Verwaltungsgruppe genehmigt werden. Weitere Informationen finden Sie unter Ausführen manueller Agentinstallationen in Operations Manager 2007. 22 Sie finden MOMAgent.msi in den Installationsmedien für Microsoft System Center Operations Manager 2007 und im Verwaltungsserver-Installationsverzeichnis. Gehen Sie bei der Bereitstellung eines Agents wie nachfolgend beschrieben vor. Beispiele für Verfahren zur Einrichtung des MOMAgent.msi-Befehls finden Sie unter Beispiele für den MOMAgent.msi-Befehl. So stellen Sie den Operations Manager 2007-Agent über die Befehlszeile bereit 1. Melden Sie sich mit lokalen Administratorrechten beim Computer an, auf dem der Agent installiert werden soll. 2. Öffnen Sie ein Befehlsfenster. 3. Führen Sie den folgenden Befehl aus: %WinVerz%\System32\msiexec.exe /i \\Pfad\Verzeichnis\MOMAgent.msi /qn USE_SETTINGS_FROM_AD={0|1} MANAGEMENT_GROUP=Verwaltungsgruppenname MANAGEMENT_SERVER_DNS=Verwaltungsservername SECURE_PORT=Portnummer ACTIONS_USE_COMPUTER_ACCOUNT={0|1} ACTIONSUSER=Benutzername ACTIONSDOMAIN=Domänenname ACTIONSPASSWORD=Kennwort wobei gilt: USE_SETTINGS_FROM_AD=[0|1] Gibt an, ob die Eigenschaften der Verwaltungsgruppeneinstellungen in der Befehlszeile festgelegt werden. 0 bedeutet ja, 1 bedeutet nein, d. h. die Einstellungen werden Active Directory entnommen. MANAGEMENT_GROUP=Verwaltungsgru ppenname Gibt die Verwaltungsgruppe an, von der der Computer verwaltet wird. MANAGEMENT_SERVER_DNS=Verwaltu ngsservername Gibt den vollqualifizierten Namen (fully qualified domain name, FQDN) der Domäne des Verwaltungsservers an. Soll ein Gatewayserver verwendet werden, müssen Sie dessen FQDN eingeben, und zwar im Format MANAGEMENT_SERVER_DNS. Wichtig Wenn sich DNS- und Active Directory-Name des Computers unterscheiden, muss 23 außerdem die Eigenschaft MANAGEMENT_SERV ER_AD_NAME auf den vollqualifizierten AD DSNamen gesetzt werden. SECURE_PORT=Portnummer. Legt die Portnummer des Integritätsdiensts fest. ACTIONS_USE_COMPUTER_ACCOUNT ={0|1} Gibt an, ob ein Benutzerkonto (0) oder das lokale Systemkonto (1) verwendet werden soll. ACTIONSUSER=Benutzername Legt das Agentaktionskonto fest auf Benutzername. Dieser Parameter ist erforderlich, wenn die Einstellung ACTIONS_USE_COMPUTER_ACCOUN T=0 verwendet wird. ACTIONSDOMAIN= Domänenname Gibt die Domäne für das Aktionskonto des Agents für den Parameter ACTIONSUSER an. ACTIONSPASSWORD= Kennwort Hierbei handelt es sich um das Kennwort des Benutzerkontos, das im Parameter ACTIONSUSER angegeben wird. Beispiele für den MOMAgent.msi-Befehl Nachfolgend sind Beispiele unterschiedlicher Einsatzmethoden für den MOMAgent-Befehl aufgeführt. Mithilfe dieses Befehls können Sie neue Installationen von Agents durchführen, Agents älterer Versionen von Operations Manager 2007 aktualisieren und die Konfiguration von Agents (etwa deren Verwaltungsgruppe oder Verwaltungsserver) ändern. Agentinstallation unter Verwendung eines spezifischen Aktionskontos Das folgende Beispiel zeigt den Befehl für eine Erstinstallation eines Agents unter Verwendung eines spezifischen Aktionskontos: msiexec.exe /i \\Pfad\Verzeichnis\MOMAgent.msi /qn /l*v %temp% MOMAgentinstall.log USE_SETTINGS_FROM_AD=0 MANAGEMENT_GROUP=<Verwaltungsgruppenname> MANAGEMENT_SERVER_DNS=<DNS_Name_des_Verwaltungsservers> ACTIONS_USE_COMPUTER_ACCOUNT=0 ACTIONSUSER=<Benutzername> ACTIONSDOMAIN=<Domänenname> ACTIONSPASSWORD=<Kennwort> USE_MANUALLY_SPECIFIED_SETTINGS=1 SET_ACTIONS_ACCOUNT=1 Agentinstallation unter Verwendung des lokalen Systemkontos 24 Das folgende Beispiel zeigt den Befehl für eine Erstinstallation eines Agents unter Verwendung des lokalen Systemkontos: msiexec.exe /i \\Pfad\Verzeichnis\MOMAgent.msi /qn /l*v %temp%\MOMAgentinstall.log USE_SETTINGS_FROM_AD=0 MANAGEMENT_GROUP=<Verwaltungsgruppenname> MANAGEMENT_SERVER_DNS=<DNS_Name_des_Verwaltungsservers> ACTIONS_USE_COMPUTER_ACCOUNT=1 USE_MANUALLY_SPECIFIED_SETTINGS=1 SET_ACTIONS_ACCOUNT=1 Agentinstallation unter Einbindung von Active Directory und Verwendung eines spezifischen Aktionskontos Das folgende Beispiel zeigt den Befehl für eine Agentinstallation unter Einbindung von Active Directory und Verwendung eines spezifischen Aktionskontos: msiexec /i \\Pfad\Verzeichnis\MOMAgent.msi /qn /l*v %temp%mominst.NoGroupSpecified.log USE_SETTINGS_FROM_AD=1 USE_MANUALLY_SPECIFIED_SETTINGS=0 ACTIONS_USE_COMPUTER_ACCOUNT=0 ACTIONSUSER=<Benutzername> ACTIONSDOMAIN=<Domänenname> ACTIONSPASSWORD=<Kennwort> SET_ACTIONS_ACCOUNT=1 Agentinstallation unter Einbindung von Active Directory und Verwendung des lokalen Systemkontos Das folgende Beispiel zeigt den Befehl für eine Agentinstallation unter Einbindung von Active Directory und Verwendung des lokalen Systemkontos: msiexec /i \\Pfad\Verzeichnis\MOMAgent.msi /qn /l*v %temp%\ mominst.NoGroupSpecified.log USE_SETTINGS_FROM_AD=1 ACTIONS_USE_COMPUTER_ACCOUNT=1 USE_MANUALLY_SPECIFIED_SETTINGS=0 SET_ACTIONS_ACCOUNT=1 Aktualisierung eines Agents von einer älteren Operations Manager 2007 SP1-Version Das folgende Beispiel zeigt den Befehl für die Aktualisierung eines Agents: msiexec /i \\Pfad\Verzeichnis\MOMAgent.msi SET_ACTIONS_ACCOUNT=0 /qn /l*v %temp%\MOMAgentUpgrade.log Ändern des einem Agent zugeordneten Verwaltungsservers Das folgende Beispiel zeigt einen Befehl zum Ändern einem Agent zugeordneten Verwaltungsservers: MsiExec.exe /i \\Pfad\Verzeichnis\MOMAgent.msi /norestart /qn /l*v %temp%\MOMAgentReinstall.log MANAGEMENT_GROUP= <Gleiche_Verwaltungsgruppe> MANAGEMENT_GROUP_OPERATION=ModifyConfigGroup MANAGEMENT_SERVER_DNS=<Name_des_neuen_Verwaltungsservers> REINSTALL=ALL Hinzufügen einer neuen Verwaltungsgruppe 25 Das nachfolgende Beispiel zeigt den Befehl zum Hinzufügen einer neuen Verwaltungsgruppe zu einem Agent. Dies wird als "Multihosting" bezeichnet. MsiExec.exe /i \\Pfad\Verzeichnis\MOMAgent.msi /norestart /qn /l*v %temp%\MOMAgentAdd.log MANAGEMENT_GROUP=<Neue_Verwaltungsgruppe> MANAGEMENT_GROUP_OPERATION=AddConfigGroup MANAGEMENT_SERVER_DNS=<Name_des_neuen_Verwaltungsservers> REINSTALL=ALL Note: Hinweis Wurde der Agent mit Active Directory-Aktivierung installiert, dann erfolgt die Konfiguration durch Active Directory. Entfernen einer Verwaltungsgruppe Das folgende Beispiel zeigt den Befehl zum Entfernen einer Verwaltungsgruppe von einem Agent: MsiExec.exe /i \\Pfad\Verzeichnis\MOMAgent.msi /norestart /qn /l*v %temp%\MOMRemove.log MANAGEMENT_GROUP=<Verwaltungsgruppenname> MANAGEMENT_GROUP_OPERATION=RemoveConfigGroup MANAGEMENT_SERVER_DNS=<Name_des_alten_Verwaltungsservers> REINSTALL=ALL Hinweis Handelt es sich um die letzte/einzige dem Agent zugeordnete Verwaltungsgruppe, wird dieser ebenfalls deinstalliert. Wurde der Agent mit Active Directory-Aktivierung installiert, dann erfolgt die Konfiguration durch Active Directory. Entfernen einer Verwaltungsgruppe/eines Verwaltungsservers und Umleitung zu einer neuen Verwaltungsgruppe/einem neuen Verwaltungsserver Das nachfolgende Beispiel zeigt einen Befehl, mit dessen Hilfe eine Verwaltungsgruppe bzw. ein Verwaltungsserver entfernt und dem betroffenen Agent eine neue Verwaltungsgruppe bzw. ein neuer Verwaltungsserver zugeordnet wird. Zunächst muss dem Agent die neue Verwaltungsgruppe bzw. der neue Verwaltungsserver zugewiesen werden: MsiExec.exe /i \\Pfad\Verzeichnis\MOMAgent.msi /norestart /qn /l*v %temp%\MOMAgentAdd.log MANAGEMENT_GROUP=<Neue_Verwaltungsgruppe> MANAGEMENT_GROUP_OPERATION=AddConfigGroup MANAGEMENT_SERVER_DNS=<Name_des_neuen_Verwaltungsservers> REINSTALL=ALL Als Nächstes wird die alte Verwaltungsgruppe bzw. der alte Verwaltungsserver entfernt: MsiExec.exe /i \\Pfad\Verzeichnis\MOMAgent.msi /norestart /qn /l*v %temp%\MOMRemove.log MANAGEMENT_GROUP=<Verwaltungsgruppenname> MANAGEMENT_GROUP_OPERATION=RemoveConfigGroup MANAGEMENT_SERVER_DNS=<Name_des_alten_Verwaltungsservers> REINSTALL=ALL Hinweis 26 Vor dem Entfernen einer Verwaltungsgruppe muss unbedingt die neue hinzugefügt werden. Ist einem Agent nur eine Verwaltungsgruppe zugeordnet und diese wird entfernt, wird der Agent deinstalliert. Wurde der Agent mit Active Directory-Aktivierung installiert, dann erfolgt die Konfiguration durch Active Directory. Verwenden von Active Directory zum Zuweisen von Computern Sie können die Active Directory-Domänendienste verwenden, um durch Agents verwaltete Computer ihren jeweiligen Verwaltungsgruppen zuzuweisen. So weisen Sie Computer unter Verwendung der Active Directory-Domänendienste Verwaltungsgruppen zu Als Funktionsebene der Active Directory-Domänendienste-Domänen muss Windows 2000 pur, Windows Server 2003 oder Windows Server 2008 eingesetzt werden. Mit Agents verwaltete Computer und der Stammverwaltungsserver müssen sich in derselben Domäne oder in Domänen mit bidirektionaler Vertrauensstellung befinden. Hinweis Ungeachtet dessen, ob die Zuweisung von Computern zu einer Verwaltungsgruppe mithilfe von Active Directory-Domänendienste vorgenommen wird, müssen sich mit Agents verwaltete Computer und deren Stammverwaltungsserver sowie der sekundäre Verwaltungsserver in derselben Domäne oder in Domänen mit bidirektionaler Vertrauensstellung befinden, oder es muss ein Gatewayserver verwendet werden. Weitere Informationen zu Gatewayservern finden Sie im Operations Manager 2007Sicherheitshandbuchhttp://go.microsoft.com/fwlink/?LinkId=64017 (möglicherweise in englischer Sprache). Das Konfigurieren von Agents zum Abrufen ihrer Verwaltungsgruppeninformationen von Active Directory-Domänendienste ist auch nützlich, wenn in Ihrem Unternehmen Images zum Bereitstellen von Computern verwendet werden. Fügen Sie z. B. den Operations Management 2007-Agent dem Microsoft SQL Server-Image hinzu, und konfigurieren Sie den Agent so, dass er seine Verwaltungsgruppeninformationen aus Active Directory abruft. Wenn Sie aus einem Image einen neuen Server mit SQL Server initialisieren, wird der Server automatisch so konfiguriert, dass er von der entsprechenden Microsoft System Center Operations Manager 2007-Verwaltungsgruppe verwaltet wird und die anwendbaren Management Packs herunterlädt. Beim Zuweisen von Computer an Operations Manager 2007-Verwaltungsgruppen mithilfe von Active Directory-Domänendienste werden die folgenden Formulierungen verwendet: 1. Ein Domänenadministrator erstellt über MOMADAdmin.exe in den Domänen der Computer, die mit der Operations Manager 2007-Verwaltungsgruppe verwaltet werden, einen Active Directory-Domänendienste-Container. Der Active Directory-DomänendiensteSicherheitsgruppe, die beim Ausführen von MOMADAdmin.exe angegeben wird, werden untergeordnete Lese- und Löschberechtigungen für den Container gewährt. Wenn ein Container auf diese Weise erstellt wird, erhalten Operations Manager-Administratoren die erforderliche Berechtigung, dem Container nach Bedarf Verwaltungsserver hinzuzufügen und 27 die Zuweisung von Computern vorzunehmen. Dazu müssen sie keine Domänenadministratoren sein. 2. Ein Operations Manager-Administrator weist dem Stammverwaltungsserver und dem sekundären Verwaltungsserver Computer zu. Weitere Informationen finden Sie im nächsten Abschnitt unter Zuweisen von Computern zu Operations Manager 2007-Verwaltungsservern mithilfe von Active Directory. 3. Der Operations Manager 2007-Agent wird auf den gewünschten Computern bereitgestellt und so konfiguriert, dass er seine Verwaltungsgruppeninformationen von Active Directory über MOMAgent.msi erhält. Weitere Informationen finden Sie unter Bereitstellen von Agents unter Verwendung der Befehlszeile. Hinweis Die Active Directory-Integration ist für Agents, die über die Betriebskonsole installiert wurden, deaktiviert. Standardmäßig ist bei Agents, die manuell über MOMAgent.msi installiert werden, die Active Directory-Integration aktiviert. Um die Active Directory-Integration für manuelle Installationen zu deaktivieren, verwenden Sie den Befehlszeilenparameter USE_SETTINGS_FROM_AD=0 wie unter Bereitstellen von Agents unter Verwendung der Befehlszeile erklärt. Zuweisen von Computern zu Operations Manager 2007-Verwaltungsservern mithilfe von Active Directory Der Agentzuordnungs- und Failover-Assistent von Operations Manager 2007 erstellt eine Agentzuweisungsregel, die Active Directory-Domänendienste verwendet, um einer Verwaltungsgruppe Computern zuzuweisen und den primären sowie die sekundären Verwaltungsserver für den Computer festzulegen. Mit den folgenden Verfahren können Sie den Assistenten starten und verwenden. Hinweis Der Agentzuordnungs- und Failover-Assistent stellt den Agent nicht bereit. Stellen Sie den Agent mithilfe von MOMAgent.msi auf Computern bereit. Eine Änderung der Agentzuweisungsregel kann dazu führen, dass Computer nicht mehr der Verwaltungsgruppe zugewiesen sind und daher nicht mehr von ihr überwacht werden. Die Computer nehmen den Status "kritisch" an, weil die Computer keine Takte mehr an die Verwaltungsgruppe senden. Sie können diese Computer aus der Verwaltungsgruppe löschen, und wenn der Computer keiner anderen Verwaltungsgruppe zugewiesen ist, können Sie den Operations Manager 2007-Agent deinstallieren. So starten Sie den Agentzuordnungs- und Failover-Assistenten in Operations Manager 2007 1. Melden Sie sich bei der Betriebskonsole mit einem Konto an, das der Operations Manager-Administratorrolle der Operations Manager 2007-Verwaltungsgruppe angehört. 2. Klicken Sie auf die Schaltfläche Verwaltung. 3. Erweitern Sie im Verwaltungsbereich den Knoten Verwaltung, erweitern Sie den Knoten 28 Geräteverwaltung, und klicken Sie auf Verwaltungsserver. 4. Klicken Sie im Bereich Verwaltungsserver mit der rechten Maustaste auf den Verwaltungsserver oder den Gatewayserver, der der primäre Verwaltungsserver für die Computer sein soll, die von den Regeln zurückgegeben werden, die Sie im nachfolgenden Verfahren erstellen, und klicken Sie dann auf Eigenschaften. 5. Klicken Sie im Dialogfeld Verwaltungsservereigenschaften auf die Registerkarte Agentverwaltung, und klicken Sie dann auf Hinzufügen, um den Agentzuordnungs- und Failover-Assistenten zu starten. So verwenden Sie den Agentzuordnungs- und Failover-Assistenten in Operations Manager 2007, um Computer einer Verwaltungsgruppe zuzuweisen 1. Klicken Sie im Agentzuordnungs- und Failover-Assistenten auf der Seite Einführung auf Weiter. Hinweis Die Seite Einführung wird nicht angezeigt, wenn der Assistent bereits ausgeführt wurde und dabei die Option Diese Seite nicht mehr anzeigen ausgewählt wurde. 2. Gehen Sie auf der Seite Domäne folgendermaßen vor: Hinweis Für die Zuweisung von Computern aus mehreren Domänen zu einer Verwaltungsgruppe wird für jede Domäne der Agentzuordnungs- und Failover-Assistent ausgeführt. Wählen Sie aus der Dropdownliste Domänenname die Domäne der Computer aus. Der Verwaltungsserver muss den Domänennamen auflösen können. Wichtig Der Verwaltungsserver und der Computer, die verwaltet werden sollen, müssen sich in Domänen mit bidirektionaler Vertrauensstellung befinden. Legen Sie die Option Ausführendes Profil auswählen auf das ausführende Profil fest, das dem bei der Ausführung von MOMADAdmin.exe für die Domäne bereitgestellten ausführenden Konto zugeordnet ist. Das für die Agentzuweisung verwendete Standardkonto ist das Computerkonto für den Stammverwaltungsserver, das auch als Active Directory-basiertes Agentzuweisungskonto bezeichnet wird. Wenn dies nicht das Konto war, das für die Ausführung von MOMADAdmin.exe verwendet wurde, wählen Sie Agentzuweisung in der angegebenen Domäne über ein anderes Konto durchführen aus, und erstellen oder wählen Sie dann das Konto aus der Dropdownliste Ausführendes Profil auswählen aus. Hinweis Weitere Informationen zu ausführenden Profilen und ausführenden Konten finden Sie im Operations Manager 2007-Sicherheitshandbuch. 29 3. Geben Sie auf der Seite Einschließungskriterien entweder die LDAP-Abfrage für die Zuweisung von Computern zu diesem Verwaltungsserver in das Textfeld ein und klicken dann auf Weiter, oder klicken Sie auf Konfigurieren. Wenn Sie auf Konfigurieren klicken, gehen Sie wie folgt vor: a. Geben Sie im Dialogfeld Computer suchen die gewünschten Kriterien für die Zuweisung von Computern zu diesem Verwaltungsserver ein. b. Klicken Sie auf OK und dann auf Weiter. Hinweis Die folgende LDAP-Abfrage gibt Computer mit einem Namen zurück, der mit "MsgOps" beginnt (&(sAMAccountType=805306369)(objectCategory=computer)(cn=MsgO ps*)) Weitere Informationen zu LDAP-Abfragen finden Sie unter Creating a Query Filter (Erstellen eines Abfragefilters) in der Microsoft Developer Network-Bibliothek (http://go.microsoft.com/fwlink/?LinkId=73366). 4. Geben Sie auf der Seite Ausschließungsregel den vollqualifizierten Domänennamen (FQDN) von Computern ein, die explizit nicht von diesem Verwaltungsserver verwaltet werden sollen, und klicken Sie dann auf Weiter. Wichtig Sie müssen die eingegebenen Computer-FQDNs mit einem Semikolon, einem Doppelpunkt oder einer neuen Zeile (STRG+Eingabetaste) voneinander trennen. 5. Wählen Sie auf der Seite Agentfailover entweder die Option Failover automatisch verwalten aus, und klicken Sie dann auf Erstellen, oder wählen Sie Failover manuell konfigurieren aus. Wenn Sie auf Failover manuell konfigurieren klicken, gehen Sie wie folgt vor: a. Deaktivieren Sie die Kontrollkästchen für die Verwaltungsserver, die Agents nicht für ein Failover verwenden sollen. b. Klicken Sie auf Erstellen. Hinweis Wenn Sie die Option Failover manuell konfigurieren auswählen, müssen Sie den Assistenten erneut ausführen, wenn Sie zu einem späteren Zeitpunkt der Verwaltungsgruppe einen Verwaltungsserver hinzufügen und die Agents den neuen Verwaltungsserver für ein Failover verwenden sollen. 6. Klicken Sie im Dialogfeld Verwaltungsservereigenschaften auf OK. Hinweis Es kann bis zu einer Stunde dauern, bis die Agentzuweisungseinstellung in Active Directory-Domänendienste weitergegeben wird. 30 Ausführen manueller Agentinstallationen in Operations Manager 2007 Manuelle Installation eines Agents bezeichnet den Prozess der Ausführung von MOMAgent.msi lokal auf einem Computer, welcher einen Microsoft System Center Operations Manager 2007Agent hosten soll. Wenn der Agent installiert ist, versucht er, der spezifizierten Verwaltungsgruppe beizutreten. indem er einen spezifizierten Verwaltungsserver kontaktiert. Sie können Sicherheitseinstellungen sowohl auf der Verwaltungsgruppen- als auch auf der Verwaltungsserverebene verwenden, um zu konfigurieren, wie Anforderungen von manuell installierten Agents verarbeitet werden. Die folgenden drei Optionen sind verfügbar, um manuell installierte Agents zu verarbeiten: Option Aktion Neue manuelle Agentinstallationen ablehnen Dies bedeutet, dass alle Anforderungen von einem manuell installierten Agent von Operations Manager 2007 abgelehnt werden. Dies ist die sicherste Einstellung, sie ist standardmäßig ausgewählt. Neue manuelle Agentinstallationen in der Ansicht für ausstehende Verwaltung überprüfen Dies bedeutet, dass alle Anforderungen von einem manuell installierten Agent an den Knoten "Ausstehende Verwaltung" verwiesen werden, bevor zugelassen wird, dass sie der Verwaltungsgruppe beitreten. Ein Administrator muss zunächst die Anforderung überprüfen und die Anforderung des Agents manuell genehmigen. Neue manuell installierte Agents automatisch genehmigen Diese Option steht nur zur Verfügung, wenn Neue manuelle Agentinstallationen in der Ansicht für ausstehende Verwaltung überprüfen ausgewählt wurde. Diese Einstellung bewirkt, dass Operations Manager 2007 automatisch jedem manuell installierten Agent genehmigt, der Verwaltungsgruppe beizutreten. Dies ist die am wenigsten sichere Option. Wichtig Eine Verwaltungsgruppe oder ein Verwaltungsserver muss für die Annahme von mit der Datei "MOMAgent.msi" installierten Agents konfiguriert werden. Andernfalls werden die Agents automatisch abgelehnt und folglich in der Betriebskonsole nicht angezeigt. Wenn eine Verwaltungsgruppe so konfiguriert wird, dass sie manuell installierte Agents akzeptiert, werden die Agents nach ihrer Installation etwa eine Stunde lang in der Konsole angezeigt. 31 Die folgenden Verfahren zeigen, wie Sicherheitseinstellungen für manuelle Agentinstallationen konfiguriert werden. Konfigurieren von Sicherheit für manuelle Agentinstallationen für die Verwaltungsgruppe Mit dem folgenden Verfahren konfigurieren Sie eine Verwaltungsgruppe dafür, manuell installierte Agents zu akzeptieren oder abzulehnen. So konfigurieren Sie Einstellungen für manuelle Agentinstallationen für eine Verwaltungsgruppe 1. Melden Sie sich bei der Betriebskonsole mit einem Konto an, das der Operations Manager-Administratorenrolle der Operations Manager 2007-Verwaltungsgruppe angehört. 2. Kicken Sie auf die Schaltfläche Verwaltung. 3. Erweitern Sie im Bereich "Verwaltung" den Knoten Verwaltung, und klicken Sie dann auf Einstellungen. 4. Erweitern Sie im Bereich "Einstellungen" Typ: Server, klicken Sie mit der rechten Maustaste auf Sicherheit, und klicken Sie dann auf Eigenschaften. 5. Führen Sie im Dialogfeld Globale Verwaltungsgruppeneinstellungen - Sicherheit auf der Registerkarte Allgemein einen der folgenden Schritte aus: Um eine höhere Sicherheitsstufe zu gewährleisten, wählen Sie Neue manuelle Agentinstallationen ablehnen aus, und klicken Sie dann auf OK. Um eine Konfiguration für die manuelle Agentinstallation durchzuführen, klicken Sie auf Neue manuelle Agentinstallationen in der Ansicht für ausstehende Verwaltung überprüfen, und klicken Sie dann auf OK. Weitere Informationen zu manuellen Agentinstallationen finden Sie im Abschnitt Genehmigen einer ausstehenden Agentinstallation weiter unten in diesem Thema. Wählen Sie optional Neue manuell installierte Agents automatisch genehmigen. Außerkraftsetzen von Einstellungen „Manuelle Agentinstallationen“ auf einem Verwaltungsserver Mit dem folgenden Verfahren setzen Sie die Einstellung Manuelle Agentinstallationen der Verwaltungsgruppe außer Kraft und konfigurieren die Einstellung für einen spezifischen Verwaltungsserver. So setzen Sie die Einstellung "Manuelle Agentinstallationen" für einen Verwaltungsserver außer Kraft 1. Melden Sie sich bei der Betriebskonsole mit einem Konto an, das der Operations Manager-Administratorenrolle der Operations Manager 2007-Verwaltungsgruppe angehört. 2. Kicken Sie auf die Schaltfläche Verwaltung. 3. Erweitern Sie im Verwaltungsbereich den Knoten Verwaltung, erweitern Sie den Knoten Geräteverwaltung, und klicken Sie auf Verwaltungsserver. 32 4. Klicken Sie im Ergebnisbereich mit der rechten Maustaste auf den Verwaltungsserver, dessen Eigenschaften Sie anzeigen möchten, und klicken Sie dann auf Eigenschaften. 5. Klicken Sie im Dialogfeld Verwaltungsservereigenschaften auf die Registerkarte Sicherheit. 6. Gehen Sie auf der Registerkarte Sicherheit folgendermaßen vor: Um eine höhere Sicherheitsstufe zu gewährleisten, wählen Sie Neue manuelle Agentinstallationen ablehnen aus, und klicken Sie dann auf OK. Um eine Konfiguration für die manuelle Agentinstallation durchzuführen, klicken Sie auf Neue manuelle Agentinstallationen in der Ansicht für ausstehende Verwaltung überprüfen, und klicken Sie dann auf OK. Wählen Sie optional Neue manuell installierte Agents automatisch genehmigen. 7. Klicken Sie auf OK. Genehmigen einer ausstehenden Agentinstallation Mit dem folgenden Verfahren genehmigen Sie einen Operations Manager 2007-Agent, der anhand der Datei MOMAgent.msi für eine Verwaltungsgruppe installiert wurde. Dieses Verfahren erübrigt sich, wenn die Verwaltungsgruppe für das automatische Genehmigen von manuell installierten Agents konfiguriert wurde. Tipp In Microsoft Operations Manager 2005 wurden im Fenster "Ausstehende Verwaltung" sowohl Agents angezeigt, deren Installationsvorgang im Gang war, als auch Agents, deren Deinstallationsvorgang im Gang war. In Operations Manager 2007 werden in diesem Fenster nur diejenigen Agents angezeigt, welche gerade installiert werden. So genehmigen Sie eine ausstehende Agentinstallation 1. Klicken Sie in der Betriebskonsole auf Verwaltung. 2. Klicken Sie auf Verwaltung, erweitern Sie Verwaltung und Geräteverwaltung, und klicken Sie danach auf Ausstehende Verwaltung. 3. Wählen Sie im Bereich Ausstehende Verwaltung unter Typ: Manuelle Agentinstallation Computer aus. 4. Klicken Sie mit der rechten Maustaste auf die gewünschten Computer, und klicken Sie danach auf Genehmigen. 5. Klicken Sie im Dialogfeld Manuelle Agentinstallation auf Genehmigen. Die nun im Knoten Mit Agents verwaltet angezeigten Computer stehen zur Verwaltung bereit. Hinweis Abgelehnte Agents bleiben solange im Bereich Ausstehende Verwaltung, bis der Agent für die Verwaltungsgruppe deinstalliert wird. 33 Bereitstellen von UNIX- oder Linux-Agents Systemarchitektur Microsoft System Center Operations Manager 2007 Cross Platform verwendet Web ServicesVerwaltung (WS-Verwaltung) 1.1, ein Protokoll auf Webdienstebasis, das die Computerfernverwaltung über HTTP und HTTPS ermöglicht, einschließlich Hardwareverwaltung und richtlinienbasierter Ereignisweiterleitung. WS-Verwaltung ermöglicht geschützte und effiziente Datenübertragungen durch Anfordern einer Authentifizierung und die Verwendung von HTTPS als Transportmittel. Zudem ist das Protokoll für die gesamte Kommunikation zwischen Operations Manager 2007 und UNIX bzw. Linux-Systemen erforderlich. Wichtig Sie müssen WS-Verwaltung vor der Installation von Operations Manager 2007 R2 installieren. Wenn WS-Verwaltung nicht installiert ist, wird von Operations Manager 2007 R2 eine Warnung ausgegeben; Sie können dann zwar fortfahren, müssen WSVerwaltung aber später installieren. Die Aufrüstung von Operations Manager 2007 Cross Platform Extensions auf Operations Manager 2007 R2 wird in dieser Version nicht unterstützt. Sie müssen alle Vorgängerversionen von Operations Manager 2007 Cross Platform deinstallieren. Die erforderlichen Paketabhängigkeiten der einzelnen Betriebssysteme werden in Anhang A - Plattformübergreifende Systempaketabhängigkeiten aufgeführt. Installieren Sie WS-Verwaltung 1.1 aus dem Microsoft Download Center (http://go.microsoft.com/fwlink/?LinkId=103610). Schritte zur Überwachung plattformübergreifender Computer In diesem Thema werden folgende Aufgaben erläutert: Importieren von Management Packs, Ermitteln von Servern, auf denen andere Betriebssysteme als Windows ausgeführt werden, Installieren geeigneter Betriebssystemagents auf den betreffenden Servern, Bereitstellen von Monitoren und Erstellen von Berichten auf der Basis der gesammelten Daten zu plattformübergreifenden Systemen. Schritt Referenz Konfigurieren eines plattformübergreifenden ausführenden Kontos Erstellen von ausführenden Konten und Profilen für die Systemüberwachung Importieren plattformübergreifender Management Packs Importieren der Management Packs, die für die Installation von Überwachungsagents auf überwachten Computern erforderlich sind. Verwenden des Ermittlungs-Assistenten zum Ermitteln von Systemen und zum Bereitstellen von plattformübergreifenden Agents Verwenden des Ermittlungs-Assistenten, um in Operations Manager Computer zu ermitteln, auf denen andere Betriebssysteme als Windows ausgeführt werden, und um Agents zu installieren, mit denen diese Computer 34 Schritt Referenz überwacht werden können. Manuelles Installieren plattformübergreifender Agents Manuelle Installation der Agents auf Computern, die vom Ermittlungs-Assistenten nicht gefunden werden. Anzeigen von Systemmonitoren Erstellen von Systemmonitoren, mit deren Hilfe Warnungen, Statusänderungen und andere wichtige Angaben auf Computern angezeigt und analysiert werden können, die nicht auf Windows basieren. Konfigurieren eines plattformübergreifenden ausführenden Kontos In Microsoft System Center Operations Manager 2007 R2 dienen ausführende Profile und ausführende Konten zum Bereitstellen von Anmeldeinformationen, die über die erforderlichen Berechtigungen zum Ausführen von Regeln, Tasks und Monitoren verfügen, welche das Standardaktionskonto möglicherweise nicht hat. Zum Überwachen von UNIX- und LinuxComputern müssen Sie sowohl das UNIX-Aktionskonto-Profil als auch das UNIX PrivilegedKonto-Profil konfigurieren. Sie müssen für jedes Profil einmal das Verfahren "So konfigurieren Sie 'Ausführen als' für plattformübergreifende Verwendung" durchführen. So konfigurieren Sie "Ausführen als" für plattformübergreifende Verwendung 1. Öffnen Sie die Betriebskonsole mit einem Konto, das dem Operations Manager 2007 R2Profil "Administrator" angehört. 2. Wählen Sie die Ansicht Verwaltung aus. 3. Wählen Sie im Navigationsbereich unter Ausführen als > Konfiguration Profile aus. 4. Doppelklicken Sie im Ergebnisbereich auf das Profil UNIX-Aktionskonto oder UNIXPrivilegiertes Konto, um das Dialogfeld Eigenschaften für ausführendes Profil – UNIX-Aktionskonto oder Eigenschaften für ausführendes Profil – UNIXPrivilegiertes Konto zu öffnen. 5. Wählen Sie die Registerkarte Zuordnungen aus. Beachten Sie, dass das Feld Ausgewählte Ziele leer ist. Klicken Sie auf Abbrechen, um das Fenster zu schließen. 6. Wählen Sie im Navigationsbereich unter Ausführen als > Konfiguration Konten aus. 7. Klicken Sie mit der rechten Maustaste auf den Ergebnisbereich und wählen Sie dann Ausführendes Konto erstellen aus dem Kontextmenü aus, um den Assistenten Ausführendes Konto erstellen zu starten. 8. Wenn die Seite Einführung erscheint, klicken Sie auf Weiter. 9. Wählen Sie auf der Seite Allgemeines die Option Standardauthentifizierung aus der Liste Typ des ausführenden Kontos aus. Beachten Sie, dass weitere Optionen zur Wahl stehen. Die von Ihnen ausgewählte Option hängt vom Typ des Kontos und der 35 Authentifizierung ab, die Sie benötigen. Informationen zur Auswahl des Kontotyps finden Sie im Management Pack-Handbuch für das Management Pack, welches das Profil enthält, das Sie konfigurieren. 10. Geben Sie im Feld Anzeigename einen Namen zur Identifizierung der Anmeldeinformationen für das UNIX-Aktionskonto oder UNIX-Privilegierte Konto ein. Geben Sie für diese Übung Schrittweise ausführendes UNIX-Aktionskonto oder Schrittweise ausführendes UNIX-Privilegiertes Konto ein, und klicken Sie dann auf Weiter. 11. Füllen Sie auf der Seite Ausführendes Standard-Konto die Felder Kontoname, Kennwort und Kennwort bestätigen aus, und klicken Sie dann auf Erstellen.. Hierdurch wird das Objekt "Schrittweise ausführendes UNIX-Aktionskonto" oder "Schrittweise ausführendes UNIX-Privilegiertes Konto" erstellt und den tatsächlichen UNIX-Kontoanmeldeinformationen zugeordnet, welche dann für nicht privilegierte oder privilegierte Interaktion mit den UNIX-basierten Computern verwendet werden, die Sie überwachen möchten. Klicken Sie auf Schließen, um den Assistenten Ausführendes Konto erstellen zu schließen. 12. Doppelklicken Sie im Bereich Konten auf das gerade erstellte Konto. 13. Wählen Sie im Dialogfeld Eigenschaften für ausführendes Konto die Registerkarte Verteilung aus und wählen Sie die Option Anmeldeinformationen an ausgewählte Computer verteilen. 14. Klicken Sie Hinzufügen, um das Dialogfeld Computersuche zu öffnen. 15. Wählen Sie aus der Liste Option Verwaltungsserver anzeigen, und klicken Sie dann auf Suchen. 16. Wählen Sie im Textfeld Verfügbare Objekte den Verwaltungsserver, an den diese Anmeldeinformationen verteilt werden sollen, und klicken Sie dann auf Hinzufügen. 17. Klicken Sie auf OK, um das Dialogfeld Computersuche zu schließen. 18. Klicken Sie auf OK, um das Dialogfeld Eigenschaften für ausführendes Konto zu schließen. 19. Wählen Sie im Navigationsbereich unter Ausführen als > Konfiguration Profile aus. 20. Doppelklicken Sie im Ergebnisbereich auf das Profil UNIX-Aktionskonto oder UNIXPrivilegiertes Konto, und wählen Sie Eigenschaften aus dem Kontextmenü aus, um das Dialogfeld Eigenschaften für ausführendes Profil – UNIX-Aktionskonto oder Eigenschaften für ausführendes Profil – UNIX-Privilegiertes Konto zu öffnen. Wählen Sie die Registerkarte Zuordnungen aus. 21. Klicken Sie auf Hinzufügen, und wählen Sie dann Klasse aus der Liste aus, um das Dialogfeld Klassensuche zu öffnen. 22. Geben Sie im Feld Filtern nach: UNIX ein, und klicken Sie dann auf Suchen. Die UNIX-Computergruppe erscheint im Feld Verfügbare Objekte. 23. Wählen Sie UNIX-Computer aus, und klicken Sie dann auf Hinzufügen. Die UNIXComputergruppe erscheint im Feld Ausgewählte Objekte. Klicken Sie auf OK, um das 36 Dialogfeld Klassensuche zu schließen. 24. Wählen Sie im Dialogfeld Eigenschaften für ausführendes Profil – UNIXAktionskonto die Option Schrittweise ausführendes UNIX-Aktionskonto oder Schrittweise ausführendes UNIX-Privilegiertes Konto aus der Dropdownliste in der Spalte Konto des Textfelds Ausgewählte Ziele aus. Klicken Sie auf OK, um die Erstellung der Zuordnung abzuschließen. Importieren plattformübergreifender Management Packs Unter diesem Thema wird beschrieben, wie Sie mit dem Assistenten zum Importieren von Management Packs plattformübergreifende Management Packs importieren und installieren. Importieren des plattformübergreifenden Management Packs über das lokale System 1. Öffnen Sie die Betriebskonsole mit einem Konto, das dem Operations Manager 2007 R2-Profil Administratoren angehört. 2. Wählen Sie die Ansicht Verwaltung aus. 3. Klicken Sie im Navigationsbereich mit der rechten Maustaste auf Management Packs. Klicken Sie anschließend im angezeigten Kontextmenü auf Management Packs importieren, um das Tool Assistent zum Importieren von Management Packs zu starten. 4. Klicken Sie in der geöffneten Assistentenanwendung auf Hinzufügen und anschließend auf Von Datenträger hinzufügen, um die Seite Wählen Sie die zu importierenden Management Packs aus zu öffnen. 5. Wählen Sie auf der Seite Wählen Sie die zu importierenden Management Packs aus aus der betreffenden Liste das Management Pack für das Betriebssystem, das Sie überwachen möchten. Klicken Sie anschließend auf Öffnen. 6. Die von Ihnen für den Import ausgewählten Management Packs werden der Liste Import hinzugefügt. Ein Symbol neben jedem Management Pack in der Auswahlliste gibt den Status dieses Management Packs an: Eine grüne Markierung zeigt an, dass das Management Pack zum Import bereit ist. Ein rotes Fehlersymbol zeigt an, dass das Management Pack von anderen Management Packs, die weder in der Liste Import enthalten noch auf dem Datenträger verfügbar sind, abhängt. Hinweis Klicken Sie zum Anzeigen der fehlenden abhängigen Management Packs auf den Link Fehler, der sich unterhalb der Spalte Status befindet. Wechseln Sie zur Auswahl der abhängigen Management Packs zurück zur Seite Wählen Sie die zu importierenden Management Packs aus. 7. Wenn in allen Statusfeldern der ausgewählten Management Packs eine grüne Markierung angezeigt wird, klicken Sie auf Installieren. 37 8. Das Dialogfeld Management Packs importieren wird angezeigt. Hier kann der Installationsverlauf für jedes Management Pack abgerufen werden. Die Management Packs werden in ein temporäres Verzeichnis heruntergeladen und in Operations Manager importiert. Nach dem Import werden die Management Packs aus dem Verzeichnis wieder gelöscht. Wenn während des Importvorgangs ein Problem auftritt, können Sie zur Anzeige der jeweiligen Statusdetails das entsprechende Management Pack in der Liste Import auswählen. 9. Klicken Sie auf Schließen, um das Tool Assistent zum Importieren von Management Packs zu beenden. Verwenden des Ermittlungs-Assistenten zum Ermitteln von Systemen und zum Bereitstellen von plattformübergreifenden Agents Nach dem Import der Management Packs führen Sie die Schritte in diesem Abschnitt durch, um den Ermittlungs-Assistenten zu starten, verfügbare UNIX- und Linux-basierte Computer zu ermitteln und die Agents bereitzustellen. So ermitteln Sie Computer für die Bereitstellung von Agents 1. Öffnen Sie die Betriebskonsole mit einem Konto, das dem Operations Manager 2007 R2Profil Administrator angehört. 2. Wählen Sie die Ansicht Verwaltung aus. 3. Klicken Sie unten im Bereich „Navigation“ auf den Link Ermittlungs-Assistent. 4. Wählen Sie im Assistenten für die Verwaltung von Computern und Geräten die Option Ermittlungstyp sowie Unix/Linux-Ermittlungs-Assistent aus, und klicken Sie auf Weiter. 5. Auf der Seite Ermittlungsmethode klicken Sie auf Hinzufügen, um die Kriterien für die Ermittlung von UNIX- und Linux-basierten Systemen im Netzwerk festzulegen. 6. Geben Sie auf der Seite Einrichtung der Ermittlungskriterien die Anmeldeinformationen sowie alle erforderlichen Daten an, um den gewünschten Computer zu ermitteln, und klicken Sie anschließend auf OK. 7. Klicken Sie auf der Seite Ermittlungsmethode auf Hinzufügen, um der Liste Ermittlungsbereich weitere Computer hinzuzufügen. Sie können auch auf Bearbeiten oder Entfernen klicken, um die Angaben zu einzelnen Computern in der Liste Ermittlungsbereich zu ändern oder zu entfernen. 8. Wählen Sie in der Spalte Ermittlungsbereich den gewünschten Computer aus. 9. Wählen Sie in der Liste Verwaltungsserver den Server, von dem die Agents überwacht werden. 10. Aktivieren Sie die Option Ermittlung auf SSH-Basis aktivieren, wenn die Agentinstallation im Pushverfahren erfolgen soll, damit der Agent auf dem ermittelten System nicht vom Verwaltungsserver abgerufen werden muss. 38 Vorsicht Die Ermittlung auf SSH-Basis birgt Gefahrenpotenzial, da es keine Möglichkeit gibt, den SSH-Schlüssel des Remotehosts zu überprüfen. Im Rahmen der Ermittlung werden Benutzername und Kennwort an das Remotesystem übermittelt. Verwenden Sie die Ermittlung auf SSH-Basis nur bei Systemen, von denen Sie wissen, dass sie in Betrieb sind und denen Sie vertrauen. 11. Klicken Sie auf Ermitteln, um die Systemermittlung zu starten. 12. Liegt auf den ermittelten Systemen ein ungültiges Zertifikat vor, wird die Seite Zertifizierungsstatus angezeigt. Wählen Sie die Systeme aus, an die neue Zertifikate ausgestellt werden sollen, und klicken Sie auf Signieren. Vorsicht Die Ausstellung von Zertifikaten für unbekannte Systeme birgt Gefahrenpotenzial. Stellen Sie nur Systemen, die Sie kennen und denen Sie vertrauen, Zertifikate aus. Weitere Informationen über Zertifikate und Sicherheit finden Sie im Operations Manager 2007 R2Sicherheitshandbuchhttp://go.microsoft.com/fwlink/?LinkId=64017 (möglicherweise in englischer Sprache). 13. Aktivieren Sie auf der Seite Ergebnisse der Ermittlung in der Liste Wählen Sie die Systeme aus, die Sie verwalten möchten das Kontrollkästchen für die Systeme, die verwaltet werden sollen, oder klicken Sie auf Alle auswählen, um alle ermittelten Systeme auszuwählen. 14. Wenn in der Liste Wählen Sie die Systeme aus, die Sie verwalten möchten auf der Seite Ergebnisse der Ermittlung Systeme aufgeführt sind, die vom Assistenten nicht ermittelt werden konnten, klicken Sie auf Details, um Informationen über den Fehlschlag der Ermittlung aufzurufen. Beheben Sie das Problem, und wiederholen Sie den Ermittlungsschritt. 15. Nach Auswahl der Systeme, die verwaltet werden sollen, klicken Sie auf Weiter, um die Bereitstellung einzuleiten, und schließen Sie die Seite Ergebnisse der Ermittlung. 16. Auf der Seite Bereitstellung abgeschlossen im Assistenten für die Verwaltung von Computern und Geräten wird im Menü Status der Bereitstellungsstatus für den Agent angezeigt. 17. Klicken Sie auf Fertig, um den Assistenten zu schließen. Manuelles Installieren plattformübergreifender Agents Bedingt durch Firewalls oder Sicherheitsprobleme werden manche UNIX- und Linux-Systeme möglicherweise nicht gefunden. Wenn dem Microsoft System Center Operation Manager 2007Administrator beispielsweise das UNIX- oder Linux-Kennwort für den Benutzer root nicht zur Verfügung steht, kann ein Fehler auftreten. Nutzen Sie zur manuellen Installation von Agents für 39 Unix- und Linux-Computer folgendes Verfahren. Wenn alle Agents erfolgreich bereitgestellt wurden, führen Sie den Ermittlungs-Assistenten erneut über die Betriebskonsole aus, um diese Systeme zu ermitteln. So installieren Sie einen Agent auf einem Red Hat Enterprise Linux oder SUSE Linux Enterprise Server 1. Übertragen Sie den Agent (scx-<version>-<os>-<arch>.rpm) auf den Linux-Server. scx-<version>-<os>-<arch>.rpm 2. Geben Sie zur Installation des Pakets Folgendes ein: rpm -i scx-<version>-<os>-<arch>.rpm 3. Überprüfen Sie, ob das Paket installiert wurde, indem Sie folgenden Befehl eingeben rpm -q scx 4. Prüfen Sie, ob der Microsoft SCX CIM Server ausgeführt wird, indem Sie Folgendes eingeben service scx-cmid status So installieren Sie einen Agent auf einem Solaris-Computer 1. Übertragen Sie den Agent (scx-<version>-<os>-<arch>.pkg.Z) auf den Solaris-Server. scx-<version>-<os>-<arch>.pkg.Z 2. Führen Sie den folgenden Befehl aus: uncompress scx-<version>-<os>-<arch>.pkg.Z 3. Geben Sie zur Installation des Pakets Folgendes ein: pkgadd -d scx-<version>-<os>-<arch>.pkg MSFTscx 4. Überprüfen Sie, ob das Paket installiert wurde, indem Sie folgenden Befehl eingeben pkginfo –l MSFTscx 5. Prüfen Sie, ob der Microsoft SCX CIM Server ausgeführt wird, indem Sie Folgendes eingeben svcs scx-cimd So installieren Sie einen Agent auf einem HP-UX-Computer 1. Übertragen Sie den Agent (scx-<version>-<os>-<arch>.gz) auf den HP-Server. cp scx-<version>-<os>-<arch>.gz 2. Geben Sie zum Entpacken des Pakets Folgendes ein: gzip –d scx-<version>-<os>-<arch>.gz 3. Geben Sie zur Installation des Pakets Folgendes ein: swinstall –s /path/scx-<version>-<os>-<arch> scx 4. Überprüfen Sie, ob das Paket installiert wurde, indem Sie folgenden Befehl eingeben 40 swlist scx 5. Prüfen Sie, ob der Microsoft SCX CIM Server ausgeführt wird, indem Sie Folgendes eingeben ps –ef|grep scx Suchen Sie in der Liste nach folgendem Prozess: scxcimserver So installieren Sie einen Agent auf einem AIX-Computer 1. Übertragen Sie den Agent (scx-<version>-<os>-<arch>.gz) auf den AIX-Server. cp scx-<version>-<os>-<arch>.gz 2. Geben Sie zum Entpacken des Pakets Folgendes ein: gzip –d scx-<version>-<os>-<arch>.gz 3. Geben Sie zur Installation des Pakets Folgendes ein: /usr/sbin/installp -a -d scx-<version>-<os>-<arch> scx 4. Überprüfen Sie, ob das Paket installiert wurde, indem Sie folgenden Befehl eingeben swlist scx 5. Prüfen Sie, ob der Microsoft SCX CIM Server ausgeführt wird, indem Sie Folgendes eingeben ps –ef|grep scx Suchen Sie in der Liste nach folgendem Prozess: scxcimserver Ermitteln von Systemen nach der manuellen Bereitstellung Nachdem Sie Agents manuell auf UNIX- und Linux-basierten Systemen bereitgestellt haben, müssen diese zunächst von Operations Manager 2007 R2 ermittelt werden. Befolgen Sie die Schritte im Abschnitt Verwenden des Ermittlungs-Assistenten zum Ermitteln von Systemen und zum Bereitstellen von plattformübergreifenden Agents in diesem Handbuch, um die UNIX- und Linux-basierten Systeme zu ermitteln, und achten Sie dabei auf die folgenden Punkte. Da die UNIX- und Linux-basierten Systeme erkannt und Agents darauf bereitgestellt werden, muss die Option SSH-basierte Ermittlung aktivieren nicht aktiviert werden. Beim manuellen Bereitstellungsprozess wurde ein unsigniertes Zertifikat für das System herausgegeben, auf dem der Agent bereitgestellt wurde. Da das Zertifikat nicht signiert ist, zeigt der Ermittlungs-Assistent die Seite Zertifikatsstatus an, auf der Sie ein signiertes Zertifikat als Teil des Erkennungsprozesses herausgeben können. 41 Anzeigen von Systemmonitoren Mit dem Integritäts-Explorer in Microsoft System Center Operations Manager 2007 R2 können Sie Warnungen, Statusänderungen und andere bedeutsame Probleme, die beim Überwachen von Computern in Ihrem Netzwerk auftreten, anzeigen und Maßnahmen ergreifen. Informationen werden vom Integritäts-Explorer in folgende Kategorien eingeteilt: Verfügbarkeit Konfiguration Leistung Sicherheit So zeigen Sie Systemmonitore an 1. Öffnen Sie die Betriebskonsole mit einem Konto, das dem Operations Manager 2007 R2Profil Administratoren angehört. 2. Wählen Sie die Ansicht Überwachung aus. 3. Erweitern Sie den Ordner Plattformübergreifende Server. 4. Erweitern Sie den Ordner für den gewünschten Servertyp. 5. Klicken Sie auf das Symbol Serverstatus für den gewünschten Servertyp. 6. Doppelklicken Sie im Ergebnisbereich auf das grüne oder rote Symbol in der Spalte Status, um das Dialogfeld "Integritäts-Explorer" zu öffnen. 7. Erweitern Sie eine der Überwachungskategorien, um den Integritätsstatus dieses Monitors anzuzeigen. Deinstallieren plattformübergreifender Management Packs und Agents Wenn Sie ein Management Pack nicht mehr benötigen, können Sie es über die Betriebskonsole löschen. Wenn Sie ein Management Pack löschen, werden sämtliche zugehörigen Einstellungen und Schwellenwerte aus Microsoft System Center Operations Manager 2007 R2 entfernt. Die zugehörige .mp- oder .xml-Datei wird nicht von der Festplatte des Verwaltungsservers gelöscht. Sie können ein Management Pack erst löschen, wenn Sie alle abhängigen Management Packs gelöscht haben. Es stehen drei Möglichkeiten für die Deinstallation von plattformübergreifenden Management Packs zu Verfügung. 1. Löschen Sie ausgewählte Management Packs für UNIX- oder Linux-Systeme über die Operations Manager 2007 R2-Konsole. 2. Löschen Sie einen Agent aus dem Operations Manager 2007 R2-System und deinstallieren Sie den Agent auf dem überwachten Computer. Der Agent auf dem Unix- oder LinuxComputer wird zuerst deinstalliert. 3. Löschen Sie einen Agent in Operations Manager ohne eine Deinstallation auf dem UNIXoder Linux-Host durchzuführen. 42 Nutzen Sie zur Deinstallation von Agents folgendes Verfahren. So löschen Sie ein Management Pack für ein UNIX- oder Linux-System über die Betriebskonsole 1. Öffnen Sie die Betriebskonsole mit einem Konto, das dem Operations Manager 2007 R2Profil Administratoren angehört. 2. Wählen Sie die Ansicht Verwaltung aus. 3. Klicken Sie im Navigationsbereich auf Management Packs. 4. Klicken Sie im Bereich Management Packs mit der rechten Maustaste auf das zu entfernende Management Pack. 5. Klicken Sie im Kontextmenü auf Löschen. So löschen einen Agent für ein UNIX- oder Linux-System aus dem Operations Manager 2007 R2-System und von dem überwachten Computer 6. 0. 1. Öffnen Sie die Betriebskonsole mit einem Konto, das dem Operations Manager 2007 R2-Profil Administratoren angehört. 2. Wählen Sie die Ansicht Verwaltung aus. 3. Klicken Sie im Navigationsbereich auf UNIX/Linux-Server. 4. Klicken Sie im Bereich UNIX/Linux-Server mit der rechten Maustaste auf den zu löschenden Agent des überwachten Computers. 5. Klicken Sie im Kontextmenü auf Deinstallieren. Löschen eines Agent in Operations Manager ohne eine Deinstallation auf dem UNIXoder Linux-Host durchzuführen 1. Öffnen Sie die Betriebskonsole mit einem Konto, das dem Operations Manager 2007 R2Profil Administratoren angehört. 2. Wählen Sie die Ansicht Verwaltung aus. 3. Klicken Sie im Navigationsbereich auf UNIX/Linux-Server. 4. Klicken Sie im Bereich UNIX/Linux-Server mit der rechten Maustaste auf den zu entfernenden Agent des überwachten Computers. 5. Klicken Sie im Kontextmenü auf Deinstallieren. Nachdem der UNIX-oder Linux-Computer aus der Liste der überwachten Computer gelöscht wurde, müssen Sie sich an dem überwachten Computer anmelden und den Agent manuell deinstallieren. Nutzen Sie zur manuellen Deinstallation von Agents, die sich auf Unix- und LinuxComputern befinden, folgendes Verfahren. So deinstallieren Sie einen Agent, der sich auf einem Red Hat Enterprise Linux oder SUSE Linux Enterprise Server befindet. 43 1. Melden Sie sich als Benutzer "root" an und deinstallieren Sie den Agent mit dem Befehl rpm –e scx 2. Überprüfen Sie, ob das Paket gelöscht wurde, indem Sie folgenden Befehl eingeben rpm –q scx So deinstallieren Sie einen Agent, der sich auf einem Solaris-Computer befindet 1. Melden Sie sich als Benutzer "root" an und deinstallieren Sie den Agent mit dem Befehl pkgrm MSFTscx 2. Überprüfen Sie, ob das Paket gelöscht wurde, indem Sie folgenden Befehl eingeben pkginfo –I MSFTscx So deinstallieren Sie einen Agent, der sich auf einem HP-UX-Computer befindet 1. Melden Sie sich als Benutzer "root" an und deinstallieren Sie den Agent mit dem Befehl swremove scx 2. Überprüfen Sie, ob das Paket gelöscht wurde, indem Sie folgenden Befehl eingeben swlist scx So deinstallieren Sie einen Agent, der sich auf einem IBM AIX-Computer befindet 1. Melden Sie sich als Benutzer "root" an und deinstallieren Sie den Agent mit dem Befehl installp –u scx 2. Überprüfen Sie, ob das Paket gelöscht wurde, indem Sie folgenden Befehl eingeben lslpp –L scx.rte Arbeiten mit Agents Nachdem Sie Agents auf den verwalteten Windows-Computern in Ihrer Umgebung installiert und Microsoft System Center Operations Manager 2007 zu deren Verwaltung konfiguriert und die erforderlichen Management Packs importiert haben, wird die Erfassung von Überwachungsdaten in Operations Manager aufgenommen (siehe hierzu Thema "Importieren eines Management Packs in Operations Manager 2007" im Operations Manager 2007 R2-Betriebshandbuch für Benutzer (http://go.microsoft.com/fwlink/?LinkId=150555). Neben der Verwaltung der gesammelten Daten gibt es eine Reihe von administrativen Aufgaben bezüglich Agents. In den folgenden Abschnitten werden diese Aufgaben behandelt. Task Relevante Informationen Überprüfen des Agentstatus Informationen zu den verschiedenen Agentzuständen 44 Task Relevante Informationen Ändern der Takteinstellungen Takt- und Taktausfalleinstellungen in Operations Manager 2007 Einrichten eines Agents für die Berichterstattung an mehrere Managementserver Konfigurieren eines Agents zur Berichterstellung an mehrere Verwaltungsgruppen Überwachen einer Ressource ohne Agent Verwenden der Überwachung ohne Agent Informationen zu den verschiedenen Agentzuständen Sie können den Status (bzw. die Integrität) eines Agents in der Ansicht "Integritätsstatus" anzeigen. Der Status wird von der Integritätsdienstüberwachung weitergeleitet. Über die Watcher-Ansicht des Integritätsdiensts können Sie weitere Informationen zum Status des Agents abrufen. Ein Agent kann die folgenden Zustände haben: Status Beschreibung Fehlerfrei – grünes Häkchen Der Agent wird normal ausgeführt. Kritisch – rotes Häkchen Am Agent ist ein Fehler aufgetreten. Unbekannt – Häkchen und Name des Agents sind ausgegraut Die für die Überwachung des Integritätsdiensts auf dem überwachten Computer zuständige Integritätsdienstüberwachung auf dem Stammverwaltungsserver erhält keine Takte mehr vom Agent, nachdem zuvor ein fehlerfreier Zustand gemeldet wurde. Dies bedeutet auch, dass vom Agent keinerlei Daten an die Verwaltungsserver übertragen werden. Möglicherweise ist der Computer, auf dem der Agent ausgeführt wird, nicht verfügbar, oder es liegt ein Verbindungsproblem vor. Über die Watcher-Ansicht des Integritätsdiensts erhalten Sie weitere Informationen. Unbekannt – grüner Kreis ohne Häkchen Der Status des ermittelten Elements ist nicht bekannt. Für das ermittelte Element ist kein Monitor verfügbar. 45 Takt- und Taktausfalleinstellungen in Operations Manager 2007 Ein Agent sendet in regelmäßigen Abständen, standardmäßig alle 60 Sekunden, ein Datenpaket an seinen Verwaltungsserver. Dieses Datenpaket wird als "Takt" bezeichnet. Standardmäßig können drei ausbleibende Takte durch einen Verwaltungsserver toleriert werden. Wenn der Verwaltungsserver vier ausbleibende Takte registriert, wird eine Warnung an den Integritätsdienst für den Agentcomputer gesendet, mit der die Nichtverfügbarkeit angezeigt wird. Der Verwaltungsserver versucht das Problem zu diagnostizieren, indem er einen Pingbefehl an den Agentcomputer sendet. Wenn der Pingbefehl fehlschlägt, wird eine weitere Warnung generiert, die die Nichterreichbarkeit des Computers anzeigt. Wenn Verwaltungsserver und Agent über eine langsame Verbindung kommunizieren, kann ein Zeitraum von drei Minuten, in denen der Verwaltungsserver keinen Takt empfängt, noch in den normalen Bereich fallen. Zur Vermeidung überflüssiger Warnungen können Sie die Anzahl der ausbleibenden Takte, die ein Verwaltungsserver tolerieren soll, erhöhen. Möglicherweise überwachen Sie in Ihrer Umgebung kritische Anwendungen, bei denen Servicelevel-Vereinbarungen eine Wartezeit von drei Minuten, bevor Warnungen generiert werden, nicht zulassen. In dieser Situation können Sie das Taktintervall herabsetzen und so die Häufigkeit, mit der ein Agent einen Takt sendet, erhöhen. Im Zusammenhang mit dem Takt können Sie zwei Einstellungen anpassen: das Taktintervall und die Anzahl ausbleibender bzw. fehlender Takte. Das Taktintervall bezieht sich auf die Häufigkeit, mit der ein Agent Takte sendet. Die Anzahl ausbleibender Takte bezieht sich auf die fehlenden Takte, die ein Verwaltungsserver registriert und toleriert, bevor zu Diagnosezwecken ein Pingbefehl ausgeführt wird. Taktintervall und die Anzahl fehlender Takte können auf globaler Ebene konfiguriert werden, so dass die Einstellungen für alle Agents und Verwaltungsserver in der Verwaltungsgruppe gelten. Darüber hinaus kann die Anzahl fehlender Takte auf Verwaltungsserverebene und das Taktintervall auf Agentebene überschrieben werden. Neben der Nutzung dieser Optionen für Fehlereinstellungen besteht auch die Möglichkeit, die Taktüberwachung für alle Agents oder für folgende spezifischen Agents zu deaktivieren: Für Agents, die sich für kurze Zeit mit dem Netzwerk verbinden Für Agents, die sich über schlechte oder Einwahlverbindungen mit dem Netzwerk verbinden Auf Systemen, die häufig neu starten Globale Takteinstellungen Folgende Takteinstellungen werden auf globaler Ebene mit Auswirkungen auf alle Verwaltungsserver und Agents in der Verwaltungsgruppe gesetzt. Globales Einstellen des Taktintervalls In folgendem Verfahren wird beschrieben, wie Sie das Taktintervall auf globaler Ebene ändern. Die in diesem Verfahren vorgenommenen Änderungen wirken sich auf alle Agents in der Verwaltungsgruppe aus. So konfigurieren Sie Taktintervalleinstellungen für Agents 1. Melden Sie sich mit einem Konto bei dem Computer an, das Mitglied der Rolle 46 Operations Manager-Administratoren für die Microsoft System Center Operations Manager 2007-Verwaltungsgruppe ist. 2. Klicken Sie in der Betriebskonsole auf die Schaltfläche Verwaltung. 3. Erweitern Sie im Bereich "Verwaltung" den Knoten Verwaltung, und klicken Sie dann auf Einstellungen. 4. Erweitern Sie im Bereich "Einstellungen" Typ: Agent, klicken Sie mit der rechten Maustaste auf Takt, und klicken Sie dann auf Eigenschaften. 5. Geben Sie auf der Registerkarte Allgemein im Dialogfeld Globale Agenteinstellungen - Takt einen Wert in das Feld Taktintervall ein. Hiermit geben Sie an, wie oft ein Agent einen Takt generiert. Klicken Sie dann auf OK. Hinweis Der Maximalwert beträgt 86.400 Sekunden (1 Tag). Der minimal zulässige Wert ist 5 Sekunden. So ändern Sie auf globaler Ebene die Anzahl fehlender Takte, die ein Verwaltungsserver tolerieren soll In folgendem Verfahren wird beschrieben, wie Sie die Anzahl fehlender Takte auf globaler Ebene ändern. Die in diesem Verfahren vorgenommenen Änderungen wirken sich auf alle Verwaltungsserver in der Verwaltungsgruppe aus. So ändern Sie die Anzahl fehlender Takte, die ein Verwaltungsserver tolerieren soll 1. Melden Sie sich bei der Betriebskonsole mit einem Konto an, das der Administratorenrolle der Operations Manager 2007-Verwaltungsgruppe angehört. 2. Kicken Sie auf die Schaltfläche Verwaltung. 3. Erweitern Sie im Bereich "Verwaltung" den Knoten Verwaltung, und klicken Sie dann auf Einstellungen. 4. Erweitern Sie im Bereich "Einstellungen" Typ: Server, klicken Sie mit der rechten Maustaste auf Takt, und klicken Sie dann auf Eigenschaften. 5. Geben Sie im Dialogfeld Globale Verwaltungsgruppeneinstellungen – Takt auf der Registerkarte Allgemein im Feld Anzahl zulässiger fehlender Takte die Anzahl der ausbleibenden Takte ein (bzw. wählen Sie sie aus), die der Verwaltungsserver zulässt, bevor er damit beginnt, Pingsignale an den Agent zu senden. Hinweis Der Höchstwert für die Anzahl fehlender Takte ist 100. Der zulässige Mindestwert ist 1. Spezifische Verwaltungsserver- und Agenttakteinstellungen Folgende Takteinstellungen können auf Verwaltungsserverbasis konfiguriert werden. Außerkraftsetzen des Taktintervalls 47 Mit dem folgenden Verfahren setzen Sie die Agenttakteinstellungen für einen bestimmten Agent außer Kraft. So setzen die Taktintervalleinstellung außer Kraft 1. Melden Sie sich bei der Betriebskonsole mit einem Konto an, das der Administratorenrolle der Operations Manager 2007-Verwaltungsgruppe angehört. 2. Kicken Sie auf die Schaltfläche Verwaltung. 3. Erweitern Sie im Bereich "Verwaltung" den Knoten Verwaltung, erweitern Sie Geräteverwaltung, und klicken Sie dann auf Mit Agents verwaltet. 4. Klicken Sie im Ergebnisbereich mit der rechten Maustaste auf das Objekt, dessen Eigenschaften Sie anzeigen möchten, und klicken Sie dann auf Eigenschaften. 5. Klicken Sie im Dialogfeld Agenteigenschaften auf Globale Servereinstellungen außer Kraft setzen. 6. Ändern Sie das Taktintervall. Der maximal zulässige Wert für das Taktintervall ist 86.400 Sekunden (1 Tag). Der minimal zulässige Wert ist 5 Sekunden. 7. Klicken Sie auf OK. Außerkraftsetzen der Anzahl fehlender Takte, die ein Verwaltungsserver tolerieren soll Verwenden Sie folgendes Verfahren, mit dem die Verwaltungsgruppen-Taktausfalleinstellung außer Kraft gesetzt und die Anzahl der fehlenden Takte konfiguriert wird, die der Verwaltungsserver für einen Agent zulässt, bevor der Status des jeweiligen Computers geändert wird. So setzen Sie die Anzahl fehlender Takte außer Kraft 1. Melden Sie sich bei der Betriebskonsole mit einem Konto an, das der Administratorenrolle der Operations Manager 2007-Verwaltungsgruppe angehört. 2. Kicken Sie auf die Schaltfläche Verwaltung. 3. Erweitern Sie im Verwaltungsbereich den Knoten Verwaltung, erweitern Sie den Knoten Geräteverwaltung, und klicken Sie auf Verwaltungsserver. 4. Klicken Sie im Dialogfeld Verwaltungsservereigenschaften auf die Registerkarte Takt. 5. Gehen Sie auf der Registerkarte Takt folgendermaßen vor: a. Wählen Sie Globale Servereinstellungen außer Kraft setzen. b. Ändern Sie den Wert unter Anzahl zulässiger fehlender Takte auf die gewünschte Anzahl. 6. Klicken Sie auf OK. Deaktivieren der Taktüberwachung Sie können die Taktüberwachung für alle Agents oder für einen speiziellen Agent deaktivieren. So deaktivieren Sie die Überwachung für alle Agents 48 1. Klicken Sie auf Konfiguration, um den Bereich "Konfiguration" zu öffnen. 2. Erweitern Sie Management Pack-Objekte, und klicken Sie dann auf Monitore. 3. Klicken Sie mit der rechten Maustaste auf den Monitor Integritätsdiensttakt-Fehler für die Option Integritätsdienstüberwachung (Agent). Hinweis Sie können zum Auffinden des Monitors auch die Option Suche starten nutzen. 4. Zeigen Sie im Kontextmenü auf Außerkraftsetzungen, dann auf Diesen Monitor deaktivieren und anschließend auf Für alle Objekte vom Typ: Integritätsdienstüberwachung (Agent). 5. Erweitern Sie Management Pack-Objekte, und klicken Sie dann auf Regeln. 6. Klicken Sie unter Integritätsdienst-Überwachungsgruppe (Agent) auf die Option Taktfehler - Erfolg. 7. Zeigen Sie im Kontextmenü auf Außerkraftsetzungen, dann auf Diese Regel deaktivieren und anschließend auf Für alle Objekte vom Typ: Integritätsdienstüberwachung (Agent). 8. Wiederholen Sie die Schritte 6 und 7, um die Regeln Taktfehler - Warnung und Taktfehler - Fehler zu deaktivieren. Wenn Sie die Überwachung für eine Untergruppe verwalteter Systeme deaktivieren möchten, erstellen Sie mithilfe des Gruppenerstellungs-Assistenten eine Gruppe. Wenn Sie beispielsweise die Überwachung für die Syteme Server01.contoso.com, Server78.contoso.com und Server99.contoso.com deaktivieren möchten, erstellen Sie eine Gruppe namens Agents mit deaktivierter Taktüberwachung, die Mitglieder der Typs IntegritätsdienstÜberwachungsgruppe (Agent) enthält, und fügen Sie diese Systeme in diese Gruppe ein. Weitere Informationen zur Gruppenerstellung finden Sie unter Erstellen von Gruppen in Operations Manager 2007. So deaktivieren Sie die Überwachung für eine Gruppe von Agents 1. Klicken Sie auf Konfiguration, um den Bereich "Konfiguration" zu öffnen. 2. Erweitern Sie Management Pack-Objekte, und klicken Sie dann auf Monitore. 3. Klicken Sie mit der rechten Maustaste auf den Monitor Integritätsdiensttakt-Fehler für die Option Integritätsdienstüberwachung (Agent). 4. Klicken Sie auf Konfiguration, um den Bereich "Konfiguration" zu öffnen. 5. Erweitern Sie Management Pack-Objekte, und klicken Sie auf Monitore. 6. Klicken Sie mit der rechten Maustaste auf den Monitor Integritätsdiensttakt-Fehler für die Option Integritätsdienstüberwachung (Agent). Hinweis Nutzen Sie bei Bedarf die Option Suche starten, um den Monitor zu suchen. 49 7. Zeigen Sie im Kontextmenü auf Außerkraftsetzungen, dann auf Diesen Monitor deaktivieren und anschließend auf Für alle Objekte vom Typ: Integritätsdienstüberwachung (Agent). 8. Klicken Sie im Dialogfeld Objekt auswählen auf die zu verwendende Gruppe (in diesem Beispiel die Gruppe Agents mit deaktivierter Taktüberwachung), und klicken Sie auf OK. 9. Erweitern Sie Management Pack-Objekte, und klicken Sie dann auf Regeln. 10. Klicken Sie unter Integritätsdienst-Überwachungsgruppe (Agent) auf die Option Taktfehler - Erfolg. 11. Klicken Sie mit der rechten Maustatste, zeigen Sie auf Außerkraftsetzungen, dann auf Diese Regel deaktiviern, und klicken Sie anschließend auf Für eine Gruppe. 12. Klicken Sie im Dialogfeld Objekt auswählen auf die zu verwendende Gruppe (in diesem Beispiel die Gruppe Agents mit deaktivierter Taktüberwachung), und klicken Sie auf OK. 13. Klicken Sie zum Bestätigen auf Ja. 14. Wiederholen Sie die Schritte 7 und 13, um die Regeln Taktfehler - Warnung und Taktfehler - Fehler zu deaktivieren. Konfigurieren eines Agents zur Berichterstellung an mehrere Verwaltungsgruppen Mit dem folgenden Verfahren machen Sie einen Operations Manager 2007-Agent zu einem Mitglied mehrerer Verwaltungsgruppen, was auch als Mehrfachvernetzung bezeichnet wird. Ein Agent kann beispielsweise so konfiguriert werden, dass er Active Directory-Daten an die Netzwerkverwaltungsgruppe und Exchange-Daten an die Nachrichtenverwaltungsgruppe meldet. Ein Agent kann Mitglied von bis zu vier Verwaltungsgruppen sein. Sie müssen nicht für alle Verwaltungsgruppen dieselbe Bereitstellungsmethode verwenden. Sie können auch die Active Directory-Domänendienste verwenden, um Agents Verwaltungsgruppen zuzuweisen. Weitere Informationen finden Sie unter Zuweisen von Computern zu einer Operations Manager 2007-Verwaltungsgruppe mithilfe von Active Directory. Hinweis Es kann einen Tag oder länger dauern, bis die ermittelten Instanzen des Agents in die neue Verwaltungsgruppe aufgenommen werden. Sie werden nach dem nächsten Ermittlungsintervall hinzugefügt. So machen Sie einen Operations Manager 2007-Agent zu einem Mitglied mehrerer Verwaltungsgruppen Führen Sie eines der folgenden Verfahren aus: a. Führen Sie in der Betriebskonsole von Operations Manager 2007, die mit der neuen Verwaltungsgruppe verbunden ist, den Ermittlungs-Assistenten aus. Wählen Sie die 50 gewünschten Computer aus, und stellen Sie ihnen den Agent bereit. Weitere Informationen finden Sie unter Bereitstellen des Operations Manager 2007Agents für Windows-basierte Computer mit der Betriebskonsole. b. Führen Sie die Datei MOMAgent.msi auf den gewünschten Computern aus, und ändern Sie die Installation, indem Sie eine neue Verwaltungsgruppe hinzufügen. Weitere Informationen finden Sie unter Bereitstellen des Operations Manager 2007-Agents mit dem Setup-Assistenten für den Agent. Siehe auch Verwenden der Überwachung ohne Agent Microsoft Windows-basierte Systeme, in denen kein Agent installiert werden kann, können ohne Agent verwaltet werden. In diesem Fall spricht man von der Verwaltung ohne Agents. Hinweis Nicht alle Management Packs unterstützen die Verwaltung ohne Agents. Stellen Sie daher vor der Verwendung der Verwaltung ohne Agents sicher, dass sie Ihre Anforderungen erfüllt. Insbesondere unterstützen das Active Directory- und das Microsoft Exchange Server 2003-Management Pack keine Verwaltung ohne Agents. Die Computerverwaltung ohne Agents unterscheidet sich von der Ausnahmeüberwachung ohne Agents. Sie gleichen sich zwar dem Namen nach, die Ausnahmeüberwachung ohne Agents wird aber verwendet, um vom Windows-Fehlerberichterstattungsdienst gesendete Fehlerberichte zusammenzufassen und anzuzeigen. Der Ermittlungs-Assistent kann Systeme für die Verwaltung ohne Agents finden und einrichten. Das Verfahren entspricht im Wesentlichen dem Verfahren für die Bereitstellung. Sie müssen jedoch einen Proxy für jedes ohne Agents verwaltete System auswählen. Ein Proxy ist ein System mit einem Agent, das zum Überwachen eines Systems ohne Agents verwendet wird. Eine Verwaltungsgruppe kann als Proxy fungieren, dadurch werden aber Systemressourcen belegt. Ein bewährtes Verfahren besteht darin, ein mit Agents verwaltetes System als Proxy zu verwenden. Dieses System muss für die Verwaltung eingerichtet werden, bevor der ErmittlungsAssistent ausgeführt wird, um die Verwaltung ohne Agents einzurichten. Hinweis Wenn ein Proxy aus der Verwaltung entfernt wird, werden seine Systeme ohne Agents nicht mehr verwalten. Sowohl das ohne Agents verwaltete System als auch sein Proxy benötigen Zugriff auf den verwaltenden Server durch mögliche Firewalls hindurch. Weitere Informationen zur Interaktion mit Firewalls finden Sie im Operations Manager 2007Sicherheitshandbuchhttp://go.microsoft.com/fwlink/?LinkId=64017 (möglicherweise in englischer Sprache). Hinweis Wenn Sie virtuelle Server in einem Cluster überwachen, müssen Sie Agents auf dem Clusterknoten bereitstellen, diese so konfigurieren, dass sie als Proxy verwaltet werden, 51 und dann die virtuellen Server wie einen ohne Agents verwalteten Computer überwachen. So konfigurieren Sie einen mit Agents verwalteten Computer als Proxy für ohne Agents verwaltete Computer 1. Klicken Sie im Dialogfeld Agenteigenschaften auf die Registerkarte Sicherheit. 2. Wählen Sie auf der Registerkarte Sicherheit die Option Dieser Agent soll als Proxyagent fungieren und verwaltete Objekte auf anderen Computern erkennen aus, und klicken Sie dann auf OK. So ermitteln Sie Windows-basierte Computer und konfigurieren Operations Manager 2007 für die Verwaltung dieser Computer ohne Agents 1. Melden Sie sich bei der Betriebskonsole mit einem Konto an, das der Operations Manager-Administratorrolle der Microsoft System Center Operations Manager 2007Verwaltungsgruppe angehört. 2. Klicken Sie auf Verwaltung. 3. Klicken Sie unten im Bereich Navigation auf Ermittlungs-Assistent. 4. Klicken Sie auf der Seite Einführung auf Weiter. Die Seite Einführung wird übergangen, wenn der Assistent für Computer- und Geräteverwaltung bereits ausgeführt und dabei die Option Diese Seite nicht mehr anzeigen aktiviert wurde. 5. Führen Sie auf der Seite Automatisch oder erweitert? eines der folgenden Verfahren aus: a. Wählen Sie entweder Automatische Computerermittlung oder Erweiterte Ermittlung aus. Klicken Sie bei Auswahl von Automatische Computerermittlung auf Weiter, und fahren Sie dann mit Schritt 6 fort. Fahren Sie bei Auswahl von Erweiterte Ermittlung mit folgenden Schritten fort. Hinweis Bei der automatischen Computerermittlung wird die Domäne, in der sich der Stammverwaltungsserver befindet, nach Windows-basierten Computern durchsucht. Mit der erweiterten Ermittlung können Sie Kriterien für die Computer festlegen, die vom Assistenten angezeigt werden, wie z. B. Computernamen, die mit "NY" beginnen. b. Klicken Sie in der Liste Computer & Gerätetypen auf Server & Clients, Nur Server oder Nur Clients. c. Klicken Sie in der Liste Verwaltungsserver auf den Verwaltungs- oder Gatewayserver zur Ermittlung der Computer. Hinweis Weitere Informationen zu Gatewayservern finden Sie im Operations Manager 2007-Sicherheitshandbuchhttp://go.microsoft.com/fwlink/?LinkId=64017 52 (möglicherweise in englischer Sprache). d. Bei Auswahl von Server & Clients können Sie das Kontrollkästchen Überprüfen, ob ermittelte Computer kontaktiert werden können markieren. Dadurch erhöht sich wahrscheinlich die Erfolgsrate der Agentbereitstellung, doch die Ermittlung kann länger dauern. e. Klicken Sie auf Weiter. Hinweis Bei Auswahl von Überprüfen, ob ermittelte Computer kontaktiert werden können kann der Assistent ca. 4.000 Computer zurückgeben, und ca. 10.000 Computer, wenn diese Option nicht ausgewählt ist. Die automatische Computerermittlung prüft, ob die ermittelten Computer kontaktiert werden können. Bereits von der Verwaltungsgruppe verwaltete Computer werden nicht angezeigt. 6. Auf der Seite Ermittlungsmethode können Sie die zu verwaltenden Computer ausfindig machen, entweder durch Scannen oder Durchsuchen von Active Directory oder durch Eingabe der Computernamen. Gehen Sie zum Scannen folgendermaßen vor: a. Wählen Sie Active Directory scannen aus (wenn nicht schon ausgewählt), und klicken Sie dann auf Konfigurieren. b. Geben Sie im Dialogfeld Computer suchen die gewünschten Kriterien für die Ermittlung der Computer ein, und klicken Sie dann auf OK. c. Klicken Sie in der Liste Domäne auf die Domäne des zu ermittelnden Computers. Gehen Sie folgendermaßen vor, wenn Sie Active Directory durchsuchen oder die Computernamen eingeben möchten: Wählen Sie Nach Computernamen suchen oder eingeben aus, klicken Sie auf Durchsuchen, geben Sie den Namen der zu verwaltenden Computer an, und klicken Sie dann auf OK. Geben Sie in das Feld Nach Computernamen suchen oder eingeben die Computernamen durch Semikolon, Komma oder neuer Zeile (EINGABETASTE) getrennt ein. 7. Klicken Sie auf Weiter, und führen Sie auf der Seite Administratorkonto einen der folgenden Schritte aus: Wählen Sie Ausgewähltes Aktionskonto des Verwaltungsservers verwenden aus (wenn nicht schon ausgewählt), und klicken Sie dann auf Ermitteln. Wählen Sie Anderes Benutzerkonto aus, geben Sie den Benutzernamen und das Kennwort ein, und wählen Sie dann Domäne aus der Liste aus. Wählen Sie Dies ist ein lokales Computerkonto und kein Domänenkonto aus, wenn der Benutzername kein Domänenkonto ist. Wichtig 53 Das Konto muss über Administratorrechte für die Zielcomputer verfügen. Bei Auswahl von Dies ist ein lokales Computerkonto und kein Domänenkonto wird die Ermittlung mit dem VerwaltungsserverAktionskonto durchgeführt. Weitere Informationen zu Operations Manager 2007-Konten finden Sie im Operations Manager 2007Sicherheitshandbuchhttp://go.microsoft.com/fwlink/?LinkId=64017 (möglicherweise in englischer Sprache). 8. Klicken Sie auf Ermitteln, um die Seite Ermittlungsstatus anzuzeigen. Die für die Ausführung der Ermittlung erforderliche Zeit hängt von vielen Faktoren ab, wie z. B. den angegebenen Kriterien und der Konfiguration der IT-Umgebung. 9. Gehen Sie auf der Seite Zu verwaltende Objekte auswählen folgendermaßen vor: a. Wählen Sie die Computer aus, die ohne Agent verwaltet werden sollen. b. Klicken Sie in der Liste Verwaltungsmodus auf Ohne Agents. c. Klicken Sie auf Ändern, wählen Sie den gewünschten Proxyagent aus, klicken Sie auf OK und dann auf Weiter. Wichtig Ein ohne Agents verwalteter Computer stellt größere Anforderungen an die Ressourcen des Verwaltungsservers als ein mit Agents verwalteter Computer. Daher wird empfohlen, zur Verwaltung von Computern ohne Agents einen mit Agents verwalteten Computer, der als Proxy konfiguriert ist, zu verwenden. 10. Klicken Sie auf der Seite Zusammenfassung auf Fertig stellen. Die Computer werden im Knoten Ohne Agents verwaltet des Verwaltungsbereichs der Betriebskonsole angezeigt und stehen zur Verwaltung bereit. Untersuchen und Auflösen von Warnungen In Microsoft System Center Operations Manager 2007 werden Warnungen laut Vorgabe durch Monitore und Regeln in der Betriebskonsole und der Webkonsole angezeigt. Eine Warnung ist ein Hinweis auf ein Problem, das an einer bestimmten Stelle in Ihrer Umgebung aufgetreten ist. Einzelne Warnungen können sich auf individuelle überwachte Geräte beziehen, wie z. B. eine fehlerhafte Festplatte in einem Computer, oder auf ein Problem bei einer verteilten Anwendung, wie z. B Microsoft Exchange oder Active Directory. Wenn Sie zur Problembehebung mit Warnungen arbeiten, müssen Sie folgende Aspekte berücksichtigen: Schweregrad der Warnung Häufigkeit, mit der ein Alarm aufgetreten ist Bedeutung, die die vom Alarm betroffenen Anwendungen oder Geräte für Ihr Unternehmen haben 54 Anhand dieser Informationen können Sie die bevorzugte Reihenfolge für die Untersuchung der Warnungen und die Behebung der zugrunde liegenden Probleme festlegen. Folgende Themen bieten detaillierte Informationen zur Lösung von Warnmeldungen: Untersuchen von Warnungen Untersuchen häufig auftretender Warnungen Beheben einer Taktwarnung Untersuchen von Warnungen Sie können im Bereich Überwachung der Betriebs- oder Webkonsole Warnungen erneut prüfen und untersuchen. Auf der Webkonsole werden die gleichen Warnungsinformationen angezeigt wie in der Betriebskonsole, doch bietet die Webkonsole weniger Tools für die Bearbeitung von Warnungen, da die Taskfunktion nicht unterstützt wird. So zeigen Sie eine Warnung an 1. Klicken Sie in der Betriebskonsole auf Überwachung. 2. Erweitern Sie im Überwachungsbereich die Option Überwachung, und klicken Sie dann auf Aktive Warnungen. 3. Klicken Sie im Bereich Aktive Warnungen auf eine Warnung, um diese optisch hervorzuheben. In Microsoft System Center Operations Manager 2007 werden unten am Bildschirm im Detailbereich unter der Überschrift Warnungsdetails die Details zur ausgewählten Warnung angezeigt. Zu den Details zählen die Angabe des betroffenen Monitors, Informationen zu der Warnung und zu möglichen Ursachen. Im Bereich Aktionen auf der rechten Bildschirmseite stehen Links zu Tools und Skripts zur Verfügung, die zur Diagnose und zur Behebung der Warnung genutzt werden können. Klicken Sie auf der Werkzeugleiste auf Aktionen, um den Bereich Aktionen einzublenden, falls dieser noch nicht angezeigt wird. Im Bereich Aktionen finden Sie Links zu den Monitoreinstellungen, zum Operations Manager-Integritäts-Explorer, zu Steuerelementen für den Wartungsmodus und zu zusätzlichen Ressourcen und Hilfsfunktionen. Verwenden des Integritäts-Explorers Verwenden Sie den Integritäts-Explorer, um zu ermitteln, welcher Monitor reagiert, um bereits bekanntes Wissen zum Monitor und zu möglichen Ursachen abzurufen und um Aktionen abzuleiten. Klicken Sie auf eine Warnung, um diese optisch hervorzuheben. Unter den Warnungsaktionen wird der Link Integritäts-Explorer aktiviert. Standardmäßig werden beim Öffnen des Integritäts-Explorers alle Monitore mit dem Status "fehlerhaft" erweitert. Ist ein Monitor anderen Monitoren übergeordnet, wie bei einem Rollupmonitor, werden im Integritäts-Explorer alle Monitore in hierarchischer Anordnung dargestellt, so dass Überwachungsdaten für alle abhängigen Dienste und Anwendungen angezeigt werden. Möchten Sie Detaildaten zu einem der untergeordneten Monitore anzeigen, 55 klicken Sie mit der rechten Maustaste auf diesen Monitor und wählen Sie Monitoreigenschaften, um ein weiteres Integritäts-Explorer-Fenster zu öffnen. Weitere Informationen zum Integritäts-Explorer finden Sie in der Operations Manager 2007-Hilfe. Verwenden von Tasks Im Bereich Aktionen auf der rechten Bildschirmseite bietet die Betriebskonsole Tasks für die Problembehebung bei individuellen Warnungen. Hinweis Wenn der Bereich Aktionen nicht angezeigt wird, klicken Sie auf Aktionen. Klicken Sie auf eine Warnung, um sie optisch hervorzuheben und mögliche Tasks anzuzeigen. Klicken Sie auf einen Task, um diesen auszuführen. Die verschiedenen Warnungen, die durch verschiedene Monitore ausgelöst wurden, bieten unterschiedliche Tasks für die Untersuchung und Auflösung der Warnung. Einige Beispiele zur Verwendung von Tasks finden Sie im Abschnitt Beheben einer Taktwarnung dieses Handbuchs. Schließen von Warnungen Monitore können für das automatische Schließen von Warnungen konfiguriert werden, wenn das Problem gelöst wurde. Es besteht auch die Möglkichkeit, eine Warnung manuell zu schließen. So zeigen Sie eine Warnung an 1. Klicken Sie in der Betriebskonsole auf Überwachung. 2. Erweitern Sie im Überwachungsbereich die Option Überwachung, und klicken Sie dann auf Aktive Warnungen. 3. Klicken Sie im Bereich Aktive Warnungen mit der rechten Maustaste auf die Warnung, und klicken Sie dann auf Warnung schließen. Hinweis Sie können mehrere Warnungen auswählen, indem Sie die Taste STRG drücken und gedrückt halten, während Sie auf Warnungen klicken. Verwenden von Monitoreigenschaften Nachdem Sie die Ursache einer Warnung untersucht haben, können Sie den Vorgang für die Behandlung ähnlicher Warnungen verbessern. Sie können das Wissen über die Warnung über die Registerkarte Firmeninterne Wissensdatenbankaufzeichnen. Sie können die firmeninterne Wissensdatenbank anzeigen und bearbeiten. Heben Sie eine Warnung optisch hervor, klicken Sie auf Monitoreinstellungen anzeigen oder bearbeiten und anschließend auf die Registerkarte Firmeninterne Wissensdatenbank. Sie können auch Tasks zu Diagnosezwecken oder für die Wiederherstellung des Normalzustands erstellen. Diagnose- und Wiederherstellungstasks können automatisch ausgeführt werden, wenn eine Warnung ausgelöst wird. Sie können die Diagnose- und Wiederherstellungstasks erstellen 56 und verwalten. Heben Sie eine Warnung optisch hervor, klicken Sie auf Monitoreinstellungen anzeigen oder bearbeiten und anschließend auf die Registerkarte Diagnose und Wiederherstellung. Außerkraftsetzen eines Monitors In Operations Manager 2007 können Sie die Einstellungen eines Monitorobjekts neu definieren, indem Sie Außerkraftsetzungen nutzen. Wenn Sie Ihre Monitore optimieren, können viele überflüssige Warnungen vermieden werden. So setzen Sie einen Monitor außer Kraft: 1. Klicken Sie in der Betriebskonsole auf die Schaltfläche Konfiguration. 2. Erweitern Sie im Konfigurationsbereich das Element Management Pack-Objekte, und klicken Sie dann auf Monitore. 3. Erweitern Sie im Detailbereich einen Objekttyp vollständig, und klicken Sie dann auf einen Monitor. 4. Klicken Sie auf der Operations Manager-Symbolleiste auf Außerkraftsetzungen, und zeigen Sie dann auf Monitor außer Kraft setzen. Sie können diese Überwachung für Objekte eines bestimmten Typs oder für alle Objekte in einer Gruppe außer Kraft setzen. Sobald Sie ausgewählt haben, welche Gruppe von Objekttypen außer Kraft gesetzt werden soll, wird das Dialogfeld Außerkraftsetzungseigenschaften geöffnet, in dem Sie die in dieser Überwachung enthaltenen Standardeinstellungen anzeigen können. Dann können Sie auswählen, ob sie jede einzelne Einstellung der Überwachung außer Kraft setzen möchten. Hinweis Wenn die Schaltfläche Außerkraftsetzungen nicht verfügbar ist, vergewissern Sie sich, dass Sie im Überwachungsbereich eine Überwachung ausgewählt haben, und kein Containerobjekt. 5. Wählen Sie die jeweiligen Einstellungen, die Sie ändern möchten. Sobald Sie Ihre Änderungen abgeschlossen haben, klicken Sie auf OK. Untersuchen häufig auftretender Warnungen Ein plötzlicher starker Anstieg der Anzahl der Warnungen wird Warnungsansturm genannt. Ein Warnungsansturm kann ein Anzeichen für massive Änderungen irgendwelcher Art in Ihrer Verwaltungsgruppe sein, zum Beispiel für einen schwerwiegenden Netzwerkfehler. Ein Warnungsansturm kann auch ein Anzeichen für Konfigurationsprobleme in Microsoft System Center Operations Manager 2007 sein. Das Installieren neuer oder aktualisierter Management Packs kann einen Warnungsansturm hervorrufen. Die Monitore in einem Management Pack beginnen zu arbeiten, sobald das 57 Management Pack importiert worden ist. Wenden Sie beim Importieren von Management Packs bewährte Methoden an, um Warnungsanstürme auf ein Minimum zu begrenzen. Auffinden von Warnungsstürmen Verwenden Sie zur allgemeinen Überwachung von Warnungen die Ansicht Aktive Warnungen. Stellen Sie sicher, dass Bereich nicht aktiv ist und Warnungen ausblendet. Überprüfen Sie, ob eine große Anzahl von Warnungen erscheint, wenn in Ihrem Netzwerk Änderungen erfolgen. Führen Sie eine genaue Überwachung durch, wenn Sie ein neues Management Pack installieren. Operations Manager 2007 bietet Berichte, die beim Ermitteln von Warnungsanstürmen hilfreich sein können. Nehmen Sie von einer Betriebskonsole mit Zugriff auf einen Berichtsserver aus Einsicht in die Generische Microsoft-Berichtsbibliothek. Die Berichte Häufigste Warnungen und Häufigste Ereignisse erleichtern die Identifizierung von in großer Zahl auftretenden Warnungen. Ändern von Monitoren und Regeln Wenn Sie eine große Anzahl von Warnungen erhalten, die nicht auf Probleme in den von Ihnen verwalteten Systemen hinweisen, müssen Sie die Monitore oder Regeln ändern, welche diese Warnungen erzeugen. Zeigen Sie Details aktiver Warnungen im Bereich "Überwachung" an. In Warnungsdetails wird der Monitor oder die Regel für eine Warnung angegeben. Ändern Sie den Monitor mithilfe von Außerkraftsetzungen. Das Verfahren zum Außerkraftsetzen von Regeln ist dasselbe wie für Monitore. Prüfen Sie, wie sich Ihre Außerkraftsetzungen auf die Anzahl der Warnungen auswirken, und fahren Sie gegebenenfalls mit der Feinabstimmung der Monitore fort. Info zu unterdrückten Warnungen Regeln bieten die Option, Mehrfachwarnungen zu unterdrücken. Eine unterdrückte Warnung wird in der Betriebskonsole nicht angezeigt. Operations Manager 2007 unterdrückt Mehrfachwarnungen nur gemäß den Warnungsunterdrückungskriterien. Die in den Unterdrückungskriterien angegebenen Felder müssen identisch sein, damit die Warnung als Mehrfachwarnung gilt und unterdrückt wird. Um als Mehrfachwarnung zu gelten, muss eine Warnung von derselben Regel erzeugt werden und nicht aufgelöst sein. Beheben einer Taktwarnung Der Integritätsdienst sendet einen Takt an einen Verwaltungsserver, um zu überprüfen, ob das System noch antwortet. Wenn eine festgelegten Anzahl von Takten nicht ankommt, zeigt Microsoft System Center Operations Manager 2007 eine Warnung an. In diesem Abschnitt wird anhand eines Beispiels beschrieben, wie Sie eine Warnung "Integritätsdiensttakt-Fehler" untersuchen. Verschiedene Warnungen haben unterschiedliche Ursachen und unterschiedliche Lösungen. 58 Wenn Sie diese Verfahren ausprobieren möchten, können Sie diese Warnung auslösen, indem Sie den System Center-Verwaltungsdienst auf einem Testsystem deaktivieren. So verursachen Sie einen Integritätsdiensttakt-Fehler zu Testzwecken 1. Öffnen Sie auf einem System mit einem installierten Agent die Systemsteuerung. 2. Doppelklicken Sie auf Verwaltung. 3. Doppelklicken Sie auf Dienste. 4. Klicken Sie mit der rechten Maustaste auf den Dienst System Center-Verwaltung, und klicken Sie dann auf Beenden. Hinweis Wenden Sie dasselbe Verfahren an und wählen Sie dabei in Schritt 4 Start aus, wenn Sie den Test beendet haben. So untersuchen Sie Agenttakt-Probleme Im Überwachungsbereich werden aktive Warnungen angezeigt. Mit einer Warnung werden auch Informationen und für die Untersuchung geeignete Tools bereitgestellt. So untersuchen Sie eine aktive Warnung 1. Öffnen Sie die Betriebskonsole. 2. Klicken Sie auf Überwachung. 3. Klicken Sie gegebenenfalls im Überwachungsbereich auf Überwachung, um die Option zu erweitern. 4. Klicken Sie auf Aktive Warnungen, um die Integritätsdiensttakt-Warnung anzuzeigen. Hinweis Je nach Taktintervall und Anzahl der fehlenden Takte kann es einige Minuten dauern, bis die Warnung erscheint. 5. Klicken Sie auf die Warnung, um sie zu markieren, und lesen Sie die Informationen im Bereich Warnungsdetails. Der Bereich Warnungsdetails enthält Informationen über die Warnung, darunter eine Beschreibung und Kenntnisse über die Ursache und Lösung. So behandeln Sie Agenttakt-Probleme Verwenden Sie die Tasks im Aktionsbereich, um die Ursache der Warnung zu diagnostizieren. Verschiedenen Warnungen sind unterschiedliche Tasks zugeordnet. Bei einer Warnung "Integritätsdiensttakt-Fehler" beinhalten die Tasks das Senden von Pingsignalen an das System und das Überprüfen oder Neustarten des Dienstes. So verwenden Sie die Aktions-Tasks zur Problembehandlung 1. Klicken Sie gegebenenfalls auf Aktionen, um den Aktionsbereich anzeigen zu lassen. 59 2. Klicken Sie im Aktionsbereich unter Integritätsdiensüberwachungs-Tasks auf Computer pingen. Die Task öffnet ein Dialogfeld, um ihren Fortschritt anzuzeigen. Hinweis Wenn das Senden des Pingsignals fehlschlägt, ermitteln Sie das Verbindungsproblem mithilfe standardmäßiger Netzwerkproblembehandlungsverfahren. Stellen Sie sicher, dass das System eingeschaltet ist. 3. Klicken Sie auf Schließen, um das Dialogfeld zu schließen. 4. Klicken Sie unter Integritätsdiensüberwachungs-Tasks auf Computerverwaltung. Ein Dialogfeld Computerverwaltung für das Zielsystem wird geöffnet. 5. Klicken Sie auf Dienste und Anwendungen, um es zu erweitern. 6. Klicken Sie auf Dienste, um Dienste anzuzeigen. 7. Klicken Sie mit der rechten Maustaste auf den Dienst System Center-Verwaltung, und klicken Sie dann auf Start. Hinweis Nachdem die Verbindung mit dem Agent wiederhergestellt ist, wird die Warnung automatisch aufgelöst, und der Status des Computers wird auf "Fehlerfrei" zurückgesetzt. Mit diesen Schritten wird der in diesem Thema erzeugte Testfehler behoben, und es wird eine Anzahl möglicher Ursachen eines Integritätsdiensttakt-Fehlers angesprochen. Wenn ein tatsächlicher Fehler durch diese Schritte nicht behoben wird, ermitteln Sie mithilfe standardmäßiger Problembehandlungsverfahren die Ursache des Problems. Zum Beispiel zeigt die in Aktive Warnungen angezeigte Warnung, wie alt die Warnung ist. Prüfen Sie, welche Ereignisse zu diesem Zeitpunkt eingetreten sind, um festzustellen, was ein Problem verursacht haben könnte. Konfigurieren des Programms zur Verbesserung der Benutzerfreundlichkeit (Customer Experience Improvement Program, CEIP) in Operations Manager 2007 Mit dem Programm zur Verbesserung der Benutzerfreundlichkeit von Microsoft (CEIP) werden Informationen darüber gesammelt, wie Sie Microsoft-Programme verwenden, sowie über Probleme, denen Sie begegnen. Microsoft verwendet diese Informationen, um die Produkte und Features zu verbessern, die Sie am häufigsten verwenden, und um bei der Lösung von Problemen zu helfen. Die Teilnahme an dem Programm ist vollkommen freiwillig. Für die Teilnahme am CEIP konfigurieren Sie Clients mit einer Gruppenrichtlinie, sodass CEIPBerichte an einen Microsoft System Center Operations Manager 2007-Verwaltungsserver umgeleitet und nicht direkt an Microsoft gesendet werden. Die Verwaltungsserver sind für die Weiterleitung der Berichte an Microsoft konfiguriert. 60 Wichtig Die CEIP-Berichte enthalten keine Kontaktinformationen über Sie oder Ihr Unternehmen, beispielsweise Namen oder Adressen. Die von Ihrem Unternehmen an Microsoft weitergeleiteten CEIP-Berichte werden mit CEIPBerichten von anderen Unternehmen und Kunden zusammengefasst und helfen Microsoft bei der Lösung von Problemen. Sie dienen zudem als Grundlage für die Verbesserung der am häufigsten verwendeten Produkte und Funktionen von Microsoft. Weitere Informationen zum CEIP finden Sie unterMicrosoft-Programm zur Verbesserung der Benutzerfreundlichkeit (http://go.microsoft.com/fwlink/?linkid=75040). Mit dem folgenden Verfahren konfigurieren Sie CEIP-Einstellungen. Der Verwaltungsserver muss Zugriff auf das Internet haben, damit eine Teilnahme an dem Programm möglich ist. Wichtig CEIP ist eine Komponente der Clientüberwachungsfunktion von Operations Manager 2007. Die Clientüberwachung muss auf mindestens einem Verwaltungsserver und auf verwalteten Computern aktiviert sein, um am CEIP teilzunehmen. Weitere Informationen zum Aktivieren der Clientüberwachung von Operations Manager 2007 finden Sie unter Konfigurieren der Clientüberwachung in Operations Manager 2007 in diesem Handbuch. Nach der Konfiguration eines Verwaltungsservers für die Clientüberwachung müssen alle am CEIP teilnehmenden Agents über Gruppenrichtlinien für die Übermittlung ihrer Daten an diesen Verwaltungsserver konfiguriert werden. Konfigurieren der CEIP-Einstellungen für Operations Manager 2007 1. Melden Sie sich bei einem Verwaltungsserver mit einem Konto an, das der Operations Manager-Rolle "Administratoren" der Operations Manager 2007-Verwaltungsgruppe angehört. 2. Klicken Sie in der Betriebskonsole auf die Schaltfläche Verwaltung. 3. Erweitern Sie im Bereich "Verwaltung" den Knoten Verwaltung, und klicken Sie dann auf Einstellungen. 4. Erweitern Sie im Bereich "Einstellungen" Typ: Allgemein, klicken Sie mit der rechten Maustaste auf Datenschutz, und klicken Sie dann auf Eigenschaften. 5. Klicken Sie im Dialogfeld Globale Einstellungen der Verwaltungsservergruppe Datenschutz auf der Registerkarte CEIP auf Ich möchte dem Programm zur Verbesserung der Benutzerfreundlichkeit beitreten, um dem CEIP-Programm beizutreten, oder klicken Sie auf Ich möchte dem Programm zu diesem Zeitpunkt nicht beitreten, um die Teilnahme abzulehnen. Hinweis Sie können auf Weitere Informationen über das Programm klicken, um Informationen zum CEIP-Programm anzuzeigen, einschließlich der Datenschutzrichtlinie. 61 Konfigurieren von Berichten für operative Daten in Operations Manager 2007 Mit dem Programm zur Verbesserung der Benutzerfreundlichkeit von Microsoft (CEIP) werden Informationen darüber, wie Sie Microsoft-Programme verwenden, und über einige der Fragen, denen Sie begegnen, gesammelt. Microsoft verwendet diese Informationen, um die Produkte und Features zu verbessern, die Sie am häufigsten verwenden, und um bei der Lösung von Problemen zu helfen. Die Teilnahme an dem Programm ist vollkommen freiwillig. Beim Setup für die Microsoft System Operations Manager 2007-Berichterstattung haben Sie auf der Seite Berichte für operative Daten die Gelegenheit, CEIP beizutreten. Wenn Sie sich zur Teilnahme bei CEIP entschließen, dann zeichnet die Operations Manager 2007-Berichterstattung eine Zusammenfassung über die Verwendung von Operations Manager 2007 auf und schickt wöchentlich Berichte an Microsoft. Microsoft nutzt diese Berichte zur Verbesserung der Qualität der Management Packs und von Operations Manager 2007. Sie können den Inhalt dieser Berichte für operative Daten einsehen, indem Sie einen Microsoft-Bericht für operative Daten (ODR) erstellen. Hinweis Stellen Sie vor dem Konfigurieren von Berichten für operative Daten sicher, dass die Operations Manager 2007-Berichterstattung installiert und der Verwaltungsserver mit dem Internet verbunden ist, damit Berichte an Microsoft gesendet werden können. So konfigurieren Sie die Berichtseinstellungen für operative Daten 1. Melden Sie sich beim Computer mit einem Konto an, das der Operations ManagerAdministratorrolle der Operations Manager 2007-Verwaltungsgruppe angehört. 2. Klicken Sie in der Betriebskonsole auf die Schaltfläche Verwaltung. 3. Erweitern Sie im Bereich "Verwaltung" den Knoten Verwaltung, und klicken Sie dann auf Einstellungen. 4. Erweitern Sie im Bereich "Einstellungen" Typ: Allgemein, klicken Sie mit der rechten Maustaste auf Datenschutz, und klicken Sie dann auf Eigenschaften. 5. Klicken Sie im Dialogfeld Globale Verwaltungsservereinstellungen – Datenschutz auf der Registerkarte Berichte für operative Daten auf Ja, ich möchte Berichte für operative Daten an Microsoft senden (empfohlen), um Berichte zu senden, oder klicken Sie auf Nein, ich möchte keine Berichte für operative Daten an Microsoft senden, um die Teilnahme abzulehnen. 6. Klicken Sie auf OK. Erstellung eines Microsoft-ODR 1. Melden Sie sich beim Computer mit einem Konto an, das der Rolle "Operations Manager62 Berichtsoperatoren" der Operations Manager 2007-Verwaltungsgruppe angehört. 2. Klicken Sie in der Betriebskonsole auf die Schaltfläche Berichterstattung. 3. Erweitern Sie im Bereich "Berichterstattung" die Option Berichterstattung, und klicken Sie dann auf Microsoft-ODR-Berichtsbibliothek. 4. Klicken Sie im Berichtsbereich der Microsoft-ODR-Berichtsbibliothek mit der rechten Maustaste auf einen der Berichte (zum Beispiel Management Packs), und klicken Sie dann auf Öffnen. 5. Klicken Sie in der Berichtsansicht im Bereich Parameter im Feld Von auf den Pfeil nach unten, zeigen Sie auf Diese Woche, und klicken Sie dann auf Sonntag. 6. Klicken Sie im Feld Bis auf den Pfeil nach unten, zeigen Sie auf Diese Woche, und klicken Sie dann auf Samstag. 7. Klicken Sie auf Ausführen, um den ODR anzuzeigen. 8. Klicken Sie auf Schließen, um den Bericht zu schließen. Konfigurieren der Clientüberwachung in Operations Manager 2007 Mit den folgenden Verfahren konfigurieren Sie einen Verwaltungsserver für die Serverkomponente des Clientüberwachungsfeatures von Microsoft System Center Operations Manager 2007. Wichtig Sollten Sie planen, den Verwaltungsserver so zu konfigurieren, dass Fehlerberichte an Microsoft weitergeleitet werden und Sie Links zu verfügbaren Lösungen für diese Fehler erhalten oder an dem Programm zur Verbesserung der Bedienfreundlichkeit (CEIP) teilnehmen möchten, müssen Sie bei Zugriff auf das Internet über einen Proxyserver zunächst die Proxyeinstellungen des Verwaltungsservers konfigurieren. Weitere Informationen finden Sie im Abschnitt Konfigurieren von Internetproxyeinstellungen für einen Verwaltungsserver. Der Assistent für die Konfiguration der Clientüberwachung in Operations Manager 2007 wird zum Konfigurieren der Serverkomponente der Clientüberwachung auf einem Operations Manager 2007-Verwaltungsserver verwendet. Zum Konfigurieren der Serverkomponente der Clientüberwachung auf mehreren Verwaltungsservern müssen Sie den Assistenten für jeden Verwaltungsserver einmal ausführen. Die Konfiguration mehrerer Verwaltungsserver für die Clientüberwachung empfiehlt sich, wenn die Verbindung zwischen spezifischen Clients und den Verwaltungsservern kostengünstiger ist. Wichtig Der Verwaltungsserver und die Clients für die Fehlerberichterstattung müssen sich in derselben Domäne oder aber in voll vertrauenswürdigen Domänen befinden. 63 So öffnen Sie den Assistenten für die Konfiguration der Clientüberwachung 1. Melden Sie sich beim Computer mit einem Konto an, das der Operations ManagerAdministratorrolle der Operations Manager 2007-Verwaltungsgruppe angehört. 2. Klicken Sie in der Betriebskonsole auf die Schaltfläche Verwaltung. 3. Erweitern Sie im Verwaltungsbereich den Knoten Verwaltung, erweitern Sie den Knoten Geräteverwaltung, und klicken Sie auf Verwaltungsserver. 4. Klicken Sie mit der rechten Maustaste im Verwaltungsserverbereich auf den Verwaltungsserver, für den die Clientüberwachung aktiviert werden soll, und klicken Sie danach auf Clientüberwachung konfigurieren. Dadurch wird der Assistent für die Konfiguration der Clientüberwachung gestartet. Mit demselben Verfahren können Sie auf dem Verwaltungsserver die Clientüberwachung deaktivieren. Sie müssen außerdem die Clientüberwachung auf den Clients deaktivieren. Weitere Informationen finden Sie weiter unten unter "Konfigurieren von Clients für die Clientüberwachung". Hinweis Die Option Clientüberwachung konfigurieren ist nicht verfügbar, wenn es sich bei dem ausgewählten Computer um einen Gatewayserver handelt. So konfigurieren Sie die Clientüberwachung mit dem Assistenten für die Konfiguration der Clientüberwachung 1. Klicken Sie auf der Seite Einführung des Assistenten für die Konfiguration der Clientüberwachung auf Weiter. Die Seite Einführung wird übersprungen, wenn der Assistent zuvor bereits ausgeführt wurde und Diese Seite nicht mehr anzeigen ausgewählt wurde. 2. Führen Sie auf der Seite Programm zur Verbesserung der Bedienfreundlichkeit eine der folgenden Aktionen aus: Behalten Sie die Standardoption Nein bei, wenn Sie nicht wünschen, dass Ihr Unternehmen an dem Programm teilnimmt, und klicken Sie auf Weiter. Oder folgen Sie diesen Schritten: a. Wählen Sie Ja aus, wenn Ihr Unternehmen an dem Programm teilnehmen soll. b. Lassen Sie die Option Das Protokoll Secure Sockets Layer (SSL) verwenden aktiviert, wenn auf Ihrem Verwaltungsserver ein Zertifikat installiert wurde, und lassen Sie die Option Windows-Authentifizierung verwenden ausgewählt, wenn die Clientcomputer beim Verwaltungsserver eine Authentifizierung durchführen sollen. Andernfalls deaktivieren Sie beide Optionen. c. Geben Sie den entsprechenden Port ein, oder behalten Sie den standardmäßig ausgewählten Port 51907 bei, und klicken Sie danach auf Weiter. Wichtig Informationen zum Installieren von Zertifikaten auf einem Verwaltungsserver 64 finden Sie im Operations Manager 2007 Security Guide (Operations Manager 2007-Sicherheitshandbuch) (http://go.microsoft.com/fwlink/?LinkId=64017). 3. Führen Sie auf der Seite Fehlersammlung konfigurieren eine der folgenden Aktionen aus: a. Geben Sie den lokalen oder angefügten Dateifreigabepfad, zum Beispiel C:\ErrorData, für den Verwaltungsserver ein, der zur Sammlung der Fehlerberichte verwendet wird. Die Datenfreigabe wird auf dem lokalen Pfad des Verwaltungsservers erstellt und mit den erforderlichen Berechtigungen freigegeben. Wichtig Der Dateifreigabepfad muss sich auf einer NTFS-Partition befinden und über mindestens 2 GB freien Speicher verfügen. Es wird empfohlen, dass die Pfadlänge nicht mehr als 120 Zeichen beträgt. Bei dem Datenfreigabepfad kann es sich um einen UNC-Pfad oder einen zugeordneten Laufwerksbuchstaben handeln. b. Wählen Sie die Option Anwendungsfehler von Windows Vista oder höheren Computern sammeln, wenn mit Operations Manager 2007 Windows Vista oder höhere Betriebssysteme verwaltet werden sollen. Geben Sie die Nummer des Ports ein, oder behalten Sie die standardmäßige Portnummer 51906 bei. Lassen Sie Das Protokoll Secure Sockets Layer (SSL) verwenden ausgewählt, wenn Sie ein Zertifikat auf dem Verwaltungsserver installiert haben, und lassen Sie WindowsAuthentifizierung verwenden ausgewählt, wenn die Clientcomputer beim Verwaltungsserver eine Authentifizierung durchführen sollen. Andernfalls deaktivieren Sie beide Optionen. c. Geben Sie den Organisationsnamen ein, und verwenden Sie dabei höchstens 22 Zeichen. Klicken Sie danach auf Weiter. Der Organisationsname kann auf Computern angezeigt werden, bei denen Fehler auftreten und auf denen Windows Server 2008 oder frühere Betriebssysteme ausgeführt werden. 4. Führen Sie auf der Seite Fehlerweiterleitung konfigurieren eine der folgenden Aktionen aus: Lassen Sie das Kontrollkästchen Alle gesammelten Fehler automatisch an Microsoft weiterleiten deaktiviert, und klicken Sie danach auf Weiter. Oder folgen Sie diesen Schritten: a. Aktivieren Sie das Kontrollkästchen Alle gesammelten Fehler an Microsoft weiterleiten (empfohlen), wenn der Verwaltungsserver mit dem Internet verbunden ist und Sie Fehlerberichte an Microsoft weiterleiten sowie Links mit verfügbaren Lösungen für diese Fehler erhalten möchten. b. Wählen Sie Detailliert aus, um sicherzustellen, dass Microsoft eine Lösung für das Problem bereitstellen kann, oder behalten Sie die Standardeinstellung Einfach bei. c. Klicken Sie dann auf Weiter. 65 5. Führen Sie auf der Seite Dateifreigabe erstellen eine der folgenden Aktionen aus: Wählen Sie ein Vorhandenes Benutzerkonto aus der Liste aus, und klicken Sie danach auf Weiter. Wählen Sie die Option Anderes Benutzerkonto, geben Sie unter Benutzername den Benutzernamen und unter Kennwort das Kennwort ein, wählen Sie die Domäne aus der Liste aus, und klicken Sie danach auf Weiter. Wichtig Das Konto muss über die erforderlichen Berechtigungen zum Erstellen einer Dateifreigabe auf dem in Schritt 3a angegebenen Pfad verfügen. 6. Klicken Sie nach erfolgreicher Erstellung der Dateifreigabe auf der Seite Dateifreigabe wird erstellt: Taskstatus auf Weiter. Hinweis Zum Ändern der Einstellungen für die Clientüberwachung auf dem Verwaltungsserver, z. B. der Dateifreigabe, müssen Sie die Clientüberwachung auf dem Verwaltungsserver zunächst deaktivieren und danach erneut aktivieren. Außerdem müssen Sie danach die Gruppenrichtlinieneinstellungen zur Clientüberwachung ändern. 7. Geben Sie auf der Seite Konfigurationseinstellungen bereitstellen den Speicherort ein, oder steuern Sie den Speicherort an, an dem die <ServerName>-ADM-Datei gespeichert werden soll, in der die Gruppenrichtlinieneinstellungen für die Clientüberwachung enthalten sind, die Sie soeben mit dem Assistenten erstellt haben. Klicken Sie danach auf Fertig stellen. Wichtig Sie müssen die <ServerName>-ADM-Datei verwenden, um Clients so zu konfigurieren, dass deren Clientüberwachungsdaten an den Verwaltungsserver umgeleitet werden. Weitere Informationen finden Sie weiter unten unter "Konfigurieren von Clients für die Clientüberwachung". Konfigurieren von Internetproxyeinstellungen für einen Verwaltungsserver Mit dem folgenden Verfahren können Sie die Internetproxyeinstellungen für einen Operations Manager 2007-Verwaltungsserver konfigurieren. Sie müssen diese Einstellungen konfigurieren, wenn Operations Manager 2007-Features aktiviert sind, die erfordern, dass der Verwaltungsserver über das Internet kommuniziert. Beispiel: Sie müssen diese Einstellungen konfigurieren, wenn das Operations Manager 2007-Clientüberwachungsfeature für die Übertragung oder den Empfang von Microsoft-Daten konfiguriert wurde. So konfigurieren Sie die Internetproxyeinstellungen für einen Operations Manager 2007Verwaltungsserver 1. Melden Sie sich beim Computer mit einem Konto an, das der Operations Manager66 Administratorrolle der Operations Manager 2007-Verwaltungsgruppe angehört. 2. Klicken Sie in der Betriebskonsole auf die Schaltfläche "Verwaltung". 3. Erweitern Sie im Verwaltungsbereich den Knoten Verwaltung, erweitern Sie den Knoten Geräteverwaltung, und klicken Sie auf Verwaltungsserver. 4. Klicken Sie im Ergebnisbereich mit der rechten Maustaste auf den Verwaltungsserver, dessen Eigenschaften Sie anzeigen möchten, und klicken Sie dann auf Eigenschaften. 5. Klicken Sie im Dialogfeld Verwaltungsservereigenschaften auf die Registerkarte Proxyeinstellungen. 6. Wählen Sie auf der Registerkarte Proxyeinstellungen die Option Einen Proxyserver für die Kommunikation mit Microsoft verwenden aus, und gehen Sie dann folgendermaßen vor: Wählen Sie http:// oder https:// aus der Dropdownliste aus, und geben Sie den Namen des Internetproxyservers in das Textfeld Adresse ein. Geben Sie unter Port die Portnummer ein, und klicken Sie dann auf OK. Konfigurieren von Clients für die Clientüberwachung Dieses Thema enthält das Verfahren zum Konfigurieren von Clients für das Clientüberwachungsfeature in Operations Manager 2007. Wichtig Sie müssen zuerst einen Verwaltungsserver für die Serverkomponente der Clientüberwachung konfigurieren. Führen Sie dazu den Assistenten für die Konfiguration der Clientüberwachung aus, wie oben beschrieben. So konfigurieren Sie Clients für die Clientüberwachung 1. Führen Sie den Gruppenrichtlinienobjekt-Editor (gpedit.msc) für die Domäne oder den lokalen Computer aus. Hinweis Informationen zu Gruppenrichtlinien finden Sie auf der Website Group Policy (Gruppenrichtlinie) (http://go.microsoft.com/fwlink/?LinkId=152221). 2. Deaktivieren Sie die Richtlinie Fehlerberichterstattung deaktivieren. Diese Richtlinie finden Sie unter Computerkonfiguration/Administrative Vorlagen/System/Internetkommunikationsverwaltung/Internetkommunikationseinstellunge n. 3. Fügen Sie die administrative Vorlage der Gruppenrichtlinie für Ausnahmenüberwachung ohne Agents (<Servername>.ADM) zur Domänenrichtlinie oder zur Richtlinie für den lokalen Computer hinzu. Die ADM-Datei wird bei Ausführen des Assistenten für die Konfiguration der Clientüberwachung erstellt. 4. Aktivieren Sie die AEM-Richtlinien, die der Konfiguration der Clientüberwachung auf dem 67 Operations Manager 2007-Verwaltungsserver entsprechen. Sie finden die AEMRichtlinien in Computerkonfiguration/Administrative Vorlagen/MicrosoftAnwendungen/Microsoft Operations Manager. Hinweis Verwenden Sie dasselbe Verfahren zum Deaktivieren der Gruppenrichtlinieneinstellungen, womit Sie die Clientüberwachung auf den Clients deaktivieren. Konfigurieren der Fehlerberichterstattung in Operations Manager 2007 Wenn die Fehlerberichterstattung für Microsoft System Center Operations Manager 2007Komponenten aktiviert ist, werden bei Auftreten eines Fehlers in einer Operations Manager 2007Komponente anonyme Informationen über den Fehler an Microsoft gesendet. Weitere Informationen zur Datenschutzerklärung für den Fehlerberichterstattungsdienst von Microsoft finden Sie unter Microsoft Online-Absturzanalyse (http://go.microsoft.com/fwlink/?LinkId=64250). Diese Informationen werden zusammen mit Fehlerberichten anderer Kunden von Microsoft dazu verwendet, häufig auftretende Probleme mit Operations Manager 2007 zu identifizieren und zu lösen. Hinweis Mit dieser Einstellung wird die Fehlerberichterstattung nur für Operations Manager 2007Komponenten aktiviert. Informationen zur Aktivierung des Clientüberwachungsfeatures von Operations Manager 2007, in dem auch die Fehlerberichterstattung für die angegebenen Computer enthalten ist, finden Sie in diesem Handbuch unterKonfigurieren der Clientüberwachung in Operations Manager 2007. So konfigurieren Sie die Einstellungen für die Fehlerberichterstattung für Operations Manager 2007-Komponenten 1. Melden Sie sich beim Computer mit einem Konto an, das der Operations ManagerAdministratorenrolle der Operations Manager 2007-Verwaltungsgruppe angehört. 2. Klicken Sie in der Betriebskonsole auf die Schaltfläche Verwaltung. 3. Erweitern Sie im Bereich "Verwaltung" den Knoten Verwaltung, und klicken Sie dann auf Einstellungen. 4. Erweitern Sie im Bereich "Einstellungen" Typ: Allgemein, klicken Sie mit der rechten Maustaste auf Datenschutz, und klicken Sie dann auf Eigenschaften. 5. Klicken Sie im Dialogfeld Globale Verwaltungsservereinstellungen – Datenschutz auf die Registerkarte Fehlerberichterstattung, und führen Sie einen der folgenden Schritte aus: Wählen Sie die Option Automatisch Fehlerberichte zu diesem Produkt an 68 Microsoft senden, ohne den Benutzer aufzufordern aus. Wählen Sie die Option Benutzer vor dem Senden der Fehlerberichte an Microsoft zur Genehmigung auffordern aus. Hinweis Klicken Sie auf Weitere Informationen zur Fehlerberichterstattung anzeigen, wenn Sie die Datenschutzerklärung für den Fehlerberichterstattungsdienst von Microsoft anzeigen möchten. 6. Wenn Sie die gewünschte Auswahl vorgenommen haben, klicken Sie auf OK. In den Fehlerübertragungseinstellungen können Sie festlegen, welche Fehlerberichte an Microsoft gesendet werden und welche zusätzlichen Diagnosedaten in die Fehlerberichte eingeschlossen werden sollen. So finden Sie die Registerkarte „Fehlerübertragung“ im Dialogfeld „Globale Verwaltungsservereinstellungen - Datenschutz“ 1. Melden Sie sich beim Computer mit einem Konto an, das der Operations ManagerAdministratorenrolle der Operations Manager 2007-Verwaltungsgruppe angehört. 2. Klicken Sie in der Betriebskonsole auf die Schaltfläche Verwaltung. 3. Erweitern Sie im Bereich "Verwaltung" den Knoten Verwaltung, und klicken Sie dann auf Einstellungen. 4. Erweitern Sie im Bereich "Einstellungen" Typ: Allgemein, klicken Sie mit der rechten Maustaste auf Datenschutz, und klicken Sie dann auf Eigenschaften. 5. Klicken Sie im Dialogfeld Globale Einstellungen der Verwaltungsservergruppe Datenschutz auf die Registerkarte Fehlerübertragung. Hinweis Klicken Sie auf Datenschutzrichtlinie anzeigen, um die Datenschutzerklärung anzuzeigen. So filtern Sie Fehler, die an Microsoft gesendet werden 1. Klicken Sie auf der Registerkarte Fehlerübertragung im Dialogfeld Globale Verwaltungsservergruppeneinstellungen - Datenschutz auf Filter. 2. Wählen Sie im Dialogfeld Filter zur Weiterleitung von Fehlern eine oder mehrere der Optionen für Fehlerquellen aus, die nicht an Microsoft weitergeleitet werden sollen, z. B. aus bestimmten Computern. 3. Klicken Sie im Textfeld Kriterienbeschreibung auf spezifisch, und geben Sie die Werte für die Kriterien für Fehler ein, die nicht an Microsoft weitergeleitet werden sollen, z. B. computer.contoso.com. 4. Klicken Sie zweimal auf OK. 69 So konfigurieren Sie Diagnosedaten, die mit Fehlerberichten an Microsoft gesendet werden 1. Führen Sie auf der Registerkarte Fehlerübertragung im Dialogfeld Globale Verwaltungsservergruppeneinstellungen - Datenschutz eine oder mehrere der folgenden Aktionen aus: a. Wählen Sie Anforderungen für Diagnosedatenerfassung senden und anschließend die zusätzlichen Diagnosedaten, die mit Fehlerberichten von den Computern, die Fehler melden, an die Verwaltungsserver gesendet und dann vom Verwaltungsserver zusammen mit den Fehlerberichten an Microsoft weitergeleitet werden sollen. b. Stellen Sie die Max. Anzahl der pro Fehlergruppe an Microsoft zu sendenden CAB-Dateien ein, um Microsoft bei der Fehlerdiagnose zu helfen. Die empfohlene Anzahl ist 10. c. Wählen Sie Verknüpfungen zur Lösung von Microsoft auf Computern mit aufgetretenen Fehlern anzeigen. Wenn der Fehler erstmals auftritt, wird Endbenutzern eine Verknüpfung zu verfügbaren Lösungen angezeigt, und die Verknüpfung zur Lösung wird auf den Verwaltungsserver hochgeladen. d. Wählen Sie Verknüpfungen zu Umfragen von Microsoft auf Computern mit aufgetretenen Fehlern anzeigen. e. Geben Sie Standard-Lösungsverknüpfung, wenn keine Microsoft-Lösung verfügbar ist an. Dabei kann es sich beispielsweise um eine interne Website für technischen Support handeln. 2. Klicken Sie auf OK. Wartung und bewährte Methoden für Operations Manager Nachdem Sie Ihre Microsoft System Center Operations Manager 2007-Umgebung entworfen, bereitgestellt und konfiguriert haben und beginnen, Computer und Geräte in Ihrem Unternehmen zu überwachen, fallen große Datenmengen an. Um Ihre Operations Manager-Umgebung zu schützen und Dienstunterbrechungen zu begrenzen, müssen Sie einen umfassenden und effizienten Wartungsplan entwickeln und implementieren. Eine effiziente laufende Wartung Ihrer Operations Manager-Umgebung kann eine Erhöhung der Leistung bewirken und die Wahrscheinlichkeit eines Ausfalls auf ein Minimum reduzieren. Stellen Sie sicher, dass Ihr Wartungsplan Folgendes enthält: Regelmäßige Überwachung sowohl der Software als auch der Hardware Häufige Sicherungen von Datenbanken und anderen kritischen Daten, sodass sie im Fehlerfall später wiederhergestellt werden können. 70 Wenn irgendwann ein Anzeichen für ein Problem auftritt, sollte am besten sofort reagiert werden. Inhalt dieses Abschnitts Verwalten von Gatewayservern in Operations Manager 2007 Verwalten von Berichterstattung in Operations Manager 2007 Verwalten von Webkonsolenservern in Operations Manager 2007 Verwalten verbundener Verwaltungsgruppen in Operations Manager 2007 Ändern von Kennwörtern für Operations Manager-Konten Identifizieren des Stammverwaltungsservers in Operations Manager 2007 Zeitplanung von Wartung und Überwachung Sichern und Wiederherstellen von Operations Manager 2007-Komponenten Aktualisieren einer Operations Manager 2007-Bereitstellung Verwalten von Gatewayservern in Operations Manager 2007 In Microsoft System Center Operations Manager 2007 muss eine gegenseitige Authentifizierung zwischen Agents und Verwaltungsserver erfolgen, bevor ein Informationsaustausch zwischen den Komponenten möglich ist. Damit das Authentifizierungsverfahren zwischen den Komponenten sicher durchgeführt werden kann, erfolgt es verschlüsselt. Wenn sich Agent und Verwaltungsserver in der gleichen Active Directory-Domäne oder in Active Directory-Domänen befinden, unter denen Vertrauensbeziehungen eingerichtet wurden, können die durch Active Directory verfügbaren Kerberos V5-Authentifizierungsmechnismen verwendet werden. Wenn sich Agents und Verwaltungsserver nicht innerhalb der gleichen Vetrauensgrenzen befinden, müssen andere Mechanismen genutzt werden, um die Anforderung nach einer sicheren gegenseitigen Authentifizierung zu erfüllen. In Operations Manager 2007 kann dies über die Nutzung von X.509-Zertifikaten erfolgen, die für jeden Computer ausgegeben werden. Wenn die Anzahl der durch Agents überwachten Computer hoch ist, hat dies einen hohen Verwaltungsaufwand für das Handling der zahlreichen Zertifikate zur Folge. Wenn zwischen den Agents und den Verwaltungsservern auch noch eine Firewall installiert ist, müssen zusätzlich mehrere autorisierte Endpunkte definiert und in den Firewallregeln verwaltet werden, damit eine Kommunikation zwischen den Komponenten möglich ist. Operations Manager 2007 bietet eine neue Serverrolle namens Gatewayserver, mit der dieser Verwaltungsaufwand reduziert werden kann. Gatewayserver werden innerhalb der Vertrauensgrenzen der Agents implementiert und können an der obligatorischen gegenseitigen Authentifizierung teilnehmen. Da sie sich innerhalb der gleichen Vertrauensgrenze wie die Agents befinden, kann das Kerberos V5-Protokoll für Active Directory genutzt werden. Die einzelnen Agents kommunizieren dann nur mit den Gatewayservern, die für sie "sichtbar" sind. Die Gatewayserver kommunizieren mit den Verwaltungsservern. Zur Unterstützung der obligatorischen sicheren gegenseitigen Authentifizierung zwischen den Gatewayservern und den Verwaltungsservern müssen zwar Zertifikate ausgegeben und installiert 71 werden, jedoch nur für die Gateway- und die Verwaltungsserver. Die Anzahl der erforderlichen Zertifikate wird auf diese Weise reduziert, und im Fall einer zwischengeschalteten Firewall wird die Anzahl der in den Firewallregeln zu definierenden autorisierten Endpunkte ebenfalls gemindert. Im Zuge von Veränderungen an der IT-Umgebung bzw. den Überwachungsanforderungen müssen Sie eventuell die Anzahl der Gatewayserver einer Operations Manager 2007Verwaltungsgruppe nach oben oder unten anpassen und Tasks auf den Gatewayservern durchführen. Überprüfen des Integritätsstatus von Gatewayservern Wenn Sie den Integritätsstatus eines Gatewayservers überprüfen möchten, muss die Untersuchung aus zwei Perspektiven erfolgen. Bei der ersten, direkteren Methode untersuchen Sie den Integritätsstatus über die Betriebskonsole und den Integritäts-Explorer. Diese Untersuchung liefert Ihnen Informationen zum Status der überwachten Komponenten, zu möglichen offenen Warnungen und zur Leistung. Mithilfe der zweiten, indirekten Methode können Sie sicherstellen, dass die Daten der durch den Gatewayserver überwachten Agents pünktlich geliefert werden. Direkte Methode Ein Gatewayserver zählt zum Typ Verwaltungsserver und wird daher in der Ansicht Verwaltung der Betriebskonsole unter Geräteverwaltung im Container Verwaltungsserver aufgeführt. Im Detailbereich dieser Ansicht können Sie sofort den Integritätsstatus aller Verwaltungsserver in der Verwaltungsgruppe ablesen. Wenn Sie einen beliebigen Gatewayserver (oder einen beliebigen anderen Server) auswählen und das entsprechende Kontextmenü öffnen, können Sie die Eigenschaften dieses Servers oder eine der verfügbaren Ansichten anzeigen. In der Regel haben Sie einen direkten Zugriff auf folgende Ansichten für das ausgewählte Objekt: Ereignisansicht, Warnungsansicht, Leistungsansicht, Diagrammansicht und Statusansicht. Wenn Sie umfangreichere Informationen zum Integritätsstatus eines Gatewayservers abrufen möchten, öffnen Sie die Ansicht Überwachung, navigieren Sie zum Ordner Operations Manager, Unterordner Verwaltungsserver, und wählen Sie im Navigationsbereich das Ansichtsobjekt Verwaltungsserverstatus aus. Damit wird der Status aller Verwaltungsserver in der Verwaltungsgruppe angezeigt. Die Gatewayserver werden standardmäßig im unteren Bereich angezeigt. Wählen Sie im Bereich Status des Gatewayverwaltungsservers unter der Spalte Gateway das Integritätsstatussymbol für den entsprechenden Server aus, um im Detailbereich die Monitore für den Integritätsstatus der Gatewayserverkomponente anzuzeigen. In der Regel werden Details zur Integritätsdienstverfügbarkeit, Überwachungssammelverfügbarkeit, Konfiguration, Leistung und Sicherheit angezeigt. Indirekte Methode Gatewayserver leiten Überwachungsdaten von Agents über Vertrauensgrenzen hinweg an Sammlungsverwaltungsserver in der Verwaltungsgruppe. Zudem leiten Sie Konfigurationsinformationen von den Sammlungsverwaltungsservern an die Agents, die sie bedienen. Wenn Agents, denen als primärer Verwaltungsserver ein Gatewayserver zugeordnet 72 ist, ihre Daten übermitteln und dabei ein Takt sichtbar ist, können Sie daher sicher sein, dass der entsprechende Gatewayserver zufriedenstellend arbeitet. Anzeigen von Agents nach Gateway Verwenden Sie zur Anzeige des primären Verwaltungsservers für einen Agent das folgende Verfahren. Anzeigen des primären Verwaltungsservers für einen Agent 1. Öffnen Sie die Betriebskonsole, und klicken Sie dann auf die Schaltfläche Verwaltung. 2. Erweitern Sie im Bereich "Verwaltung" den Knoten Verwaltung, erweitern Sie Geräteverwaltung, und klicken Sie dann auf Mit Agents verwaltet. 3. Im Ergebnisbereich werden alle durch Agents verwalteten Geräte unter Primärer Verwaltungsserver aufgeführt, gruppiert nach ihrem jeweiligen primären Verwaltungsserver. 4. Suchen Sie nach dem betreffenden Gatewayserver. Alle Agents, die diesen Gatewayserver aktuell nutzen, werden darunter aufgelistet. Verwenden mehrerer Gatewayserver Es können mehrere Gatewayserver über eine Vertrauensgrenze hinweg bereitgestellt werden, um für Agents, die sich außerhalb dieser Vertrauensgrenze befinden, redundante Pfade zur Verfügung zu stellen. So wie bei einem Fehler zwischen Agent und primärem Verwaltungsserver ein Failover zu einem oder mehreren sekundären Servern erfolgen kann, verhält es sich auch bei einem Fehler zwischen Agents und Gatewayservern. Darüber hinaus können mehrere Gatewayserver für die Verteilung der Arbeitslast beim Verwalten von Geräten eingesetzt werden, die mit und ohne Agent verwaltet werden. Neben der Bereitstellung redundanter Pfade durch ein Agent-Gatewayfailover können Gatewayserver auch für ein Failover zwischen Sammlungsverwaltungsservern in einer Verwaltungsgruppe konfiguriert werden, wenn mehrere Sammlungsverwaltungsserver zur Verfügung stehen. Konfigurieren eines Agent-Failovers zwischen mehreren Gatewayservern Wenn Sie mehrere Gatewayserver in einer Domäne eingerichtet haben, bei der keine Vertrauensstellung für die Domäne eingerichtet wurde, in der sich der Rest der Verwaltungsgruppe befindet, können Sie Agents für die Nutzung dieser Gatewayserver im Bedarfsfall konfigurieren. Diese Konfiguration erfordert die Verwendung der Operations Manager 2007 Befehlsshell. Verwenden Sie in der Befehlsshell den Befehl Set-ManagementServer -AgentManagedComputer wie im folgenden Beispiel aufgezeigt, um einen Agent-Failover auf mehrere Gatewayserver zu konfigurieren. Die Befehle können in jeder Befehlsshell in der Verwaltungsgruppe ausgeführt werden. Wichtig 73 Wenn Sie den primären Verwaltungsserver eines Agents ändern, richten Sie zuerst die Verbindung zum neuen primären Verwaltungsserver ein, bevor Sie Änderungen an dem entsprechenden Failoverserver vornehmen. Indem Sie zulassen, dass der Agent die aktuellen Topologieinformationen des neuen primären Verwaltungsservers abrufen kann, verhindern Sie, dass es zu einem Verbindungsverlust zwischen dem Agent und allen Verwaltungsservern kommt. So konfigurieren Sie Agent-Failover auf mehrere Gatewayserver 1. Melden Sie sich beim Computer mit einem Konto an, das ein Mitglied der Verwaltungsgruppe ist. 2. Klicken Sie auf dem Windows-Desktop auf Start, zeigen Sie auf Programme, zeigen Sie auf System Center Operations Manager, und klicken Sie dann auf Befehlsshell. 3. Geben Sie in der Befehlsshell den folgenden Befehl ein: $primaryMS = Get-ManagementServer | where {Ihr Filter} $failoverMS = GetManagementServer | where {Ihr Filter} $agent = Get-Agent | where {Ihr Filter} Set-ManagementServer -AgentManagedComputer: $agent ManagementServer: $primaryMS $agent = Get-Agent | where {Ihr Filter} SetManagementServer -AgentManagedComputer: $agent -ManagementServer: $primaryMS -FailoverServer: $failoverMS Im vorhergehenden Codebeispiel müssen Sie für die ersten drei Befehle eine Filteranweisung erstellen. Im nachfolgenden Beispiel sehen Sie einen Filterbefehl. Dieser wurde für die Suche nach dem Computer contoso.com geschrieben, welcher der $failoverMS-Variable zugewiesen wird: $failoverMS = Get-ManagementServer | where {$_.Name –eq ’contoso.com’ } Es werden zwei Set-ManagementServer-Befehle verwendet, damit sich der Agent zum Abrufen der Konfigurationsinformationen mit seinem neuen primären Verwaltungsserver verbinden kann, bevor der Failoverserver geändert wird. Zum Aufrufen der Hilfe für den Befehl Set-ManagementServer geben Sie Folgendes in das Befehlsshellfenster ein: Get-help Set-ManagementServer -full Konfigurieren eines Gatewayserverfailovers zwischen mehreren Verwaltungsservern Verwenden Sie in der Befehlsshell den Befehl Set-ManagementServerGatewayManagementServer wie im folgenden Beispiel aufgezeigt, um einen Gatewayfailover auf mehrere Verwaltungsserver zu konfigurieren. Die Befehle können in jeder Befehlsshell in der Verwaltungsgruppe ausgeführt werden. So konfigurieren Sie ein Gatewayserverfailover auf mehrere Verwaltungsserver 74 1. Melden Sie sich beim Gatewayserver mit einem Konto an, das der Rolle "Administrator" der Verwaltungsgruppe angehört. 2. Klicken Sie auf dem Windows-Desktop auf Start, zeigen Sie auf Programme, zeigen Sie auf System Center Operations Manager, und klicken Sie dann auf Befehlsshell. 3. Geben Sie in der Befehlsshell den folgenden Befehl ein: $primaryMS = Get-ManagementServer | where {hier Ihre Filterangabe} $failoverMS = Get-ManagementServer | where {hier Ihre Filterangabe} $gatewayMS = Get-ManagementServer | where {hier Ihre Filterangabe} SetManagementServer -GatewayManagementServer: $gatewayMS -ManagementServer: $primaryMS $gatewayMS = Get-ManagementServer | where {hier Ihre Filterangabe} Set-ManagementServer -GatewayManagementServer: $gatewayMS ManagementServer: $primaryMS -FailoverServer: $failoverMS Im vorhergehenden Beispiel müssen Sie für die ersten drei Befehle eine Filteranweisung erstellen. Im nachfolgenden Beispiel sehen Sie einen Filterbefehl. Dieser wurde für die Suche nach dem Computer contoso.com geschrieben, welcher der $failoverMS-Variable zugewiesen wird: $failoverMS = Get-ManagementServer | where {$_.Name –eq ’contoso.com’ } Zum Aufrufen der Hilfe für den Befehl Set-ManagementServer geben Sie Folgendes in das Befehlsshellfenster ein: Get-help Set-ManagementServer -full Verwalten der Zertifikaterneuerung für Gatewayserver und Verwaltungsserver Wenn die Zertifikate, die auf den Gatewayservern und Sammlungsverwaltungsservern bezogen und installiert wurden, schließlich ablaufen, müssen sie durch neue ersetzt werden. Möglicherweise müssen auch vorhandene Zertifikate ersetzt werden, wenn sie aus Sicherheitsgründen widerrufen wurden. Folgen Sie dazu den Verfahren, die beim ersten Beziehen und Importieren der Zertifikate genutzt wurden. Weitere Informationen finden Sie im Abschnitt "Bereitstellen eines Gatewayservers im Szenario mit mehreren Servern und einer Verwaltungsgruppe" im Operations Manager 2007Bereitstellungshandbuch (http://go.microsoft.com/fwlink/?LinkId=95133). Die Ausführung des Gatewaygenehmigungstools ist nicht obligatorisch. Entfernen eines Gatewayservers aus einer Verwaltungsgruppe Im Lauf des Lebenszyklus Ihrer Operations Manager 2007-Implementierung wird es möglicherweise erforderlich, dass Sie die Struktur und Konfiguration Ihrer Bereitstellung ändern müssen. Im Fall von Gatewayservern können solche Änderungen erforderlich werden, wenn eine nicht vertrauenswürdige Domäne außer Betrieb gesetzt wird, so dass eine Überwachung überflüssig ist. Ein weiterer Grund kann des Ersetzen der alten Serverhardware durch neue sein. Führen Sie zum Entfernen eines Gatewayservers folgende Schritte aus. 75 Übersicht über die Außerbetriebnahme eines Gatewayservers 1. Konfigurieren Sie alle Objekte, die durch den Gatewayserver verwaltet werden, für die Nutzung eines anderen primären Verwaltungsservers. Für einen mit Agents verwalteten Computer bedeutet dies die Nutzung eines anderen Gatewayservers oder eines Verwaltungservers. 2. Deinstallieren Sie die Gatewayserversoftware von dem Server. 3. Löschen Sie den Gatewayserver aus der Verwaltungsgruppe. Konfigurieren von verwalteten Objekten für die Nutzung eines alternativen primären Verwaltungsservers Gatewayserver können drei verschiedene Objekttypen verwalten: mit Agents verwaltete Computer, ohne Agents verwaltete Computer sowie Netzwerkgeräte, die als Proxyagent agieren Son konfigurieren Sie mit Agents verwaltete Computer für die Nutzung eines anderen primären Verwaltungsservers über die Betriebskonsole 1. Melden Sie sich bei einem Verwaltungsserver mit einem Konto an, das der Rolle "Administratoren" für die Operations Manager 2007-Verwaltungsgruppe angehört. 2. Klicken Sie in der Betriebskonsole auf die Schaltfläche Verwaltung. 3. Erweitern Sie im Bereich "Verwaltung" den Knoten Verwaltung, erweitern Sie Geräteverwaltung, und klicken Sie dann auf Mit Agents verwaltet. 4. Klicken Sie im Bereich Mit Agents verwaltet mit der rechten Maustaste auf die Computer, deren primärer Verwaltungsserver geändert werden soll, und wählen Sie dann Primären Verwaltungsserver ändern aus. Hinweis Die Option Primären Verwaltungsserver ändern ist nicht verfügbar, wenn sich unter den ausgewählten Computern solche befinden, die der Verwaltungsgruppe mithilfe der Active Directory-Domänendienste zugewiesen wurden. 5. Wählen Sie im Dialogfeld Verwaltungsserver ändern den neuen Verwaltungsserver aus der Liste aus, und klicken Sie dann auf OK. Die Änderung wird nach dem nächsten Updatevorgang für den Agent wirksam. Wahlweise kann diese Konfiguration auf dem mit Agent verwalteten Computer selbst geändert werden. Dazu stehen zwei mögliche Verfahren zur Verfügung. So ändern Sie den primären Verwaltungsserver für mit Agents verwaltete Computer mithilfe des MOMAgent.msi-Setup-Assistenten 1. Melden Sie sich mit einem Konto auf dem mit Agent verwalteten Computer an, das Mitglied der Sicherheitsgruppe der Administratoren für den Computer ist. 2. Klicken Sie in Software unter System Center Operations Manager 2007-Agent auf 76 Ändern. Hinweis Der Setup-Assistent für den Agent kann auch ausgeführt werden, indem Sie doppelt auf MOMAgent.msi klicken. Diese Datei ist auf dem Operations Manager 2007-Installationsmedium verfügbar. 3. Klicken Sie im Setup-Assistenten für den Agent auf Weiter. 4. Wählen Sie auf der Seite Programmwartung die Option Ändern aus, und klicken Sie auf Weiter. 5. Lassen Sie auf der Seite Konfiguration der Verwaltungsgruppe die Option Verwaltungsgruppeninformationen angeben aktiviert, und klicken Sie dann auf Weiter. 6. Führen Sie auf der nächsten Seite der Konfiguration der Verwaltungsgruppe folgende Schritte aus: a. Geben Sie für den Verwaltungsserver den Namen ein. b. Geben Sie in das Feld Verwaltungsserverport einen Wert ein, oder übernehmen Sie den Standardport 5723. c. Klicken Sie auf Weiter. 7. Überprüfen Sie die Einstellungen auf der Seite Bereit zum Installieren, und klicken Sie dann auf Installieren, um die Seite System Center Operations Manager-Agent wird installiert anzuzeigen. 8. Wenn die Seite Der Setup-Assistent für den System Center Operations ManagerAgent wird beendet angezeigt wird, klicken Sie auf Fertig stellen. So ändern Sie den primären Verwaltungsserver für mit Agents verwaltete Computer mithilfe der Datei "MOMAgent.msi" über die Befehlszeile 1. Melden Sie sich mit einem Konto auf dem mit Agent verwalteten Computer an, das Mitglied der Sicherheitsgruppe der Administratoren für den Computer ist. 2. Öffnen Sie das Befehlsfenster. 3. Geben Sie Folgendes an der Eingabeaufforderung ein: %WinDir%\System32\msiexec.exe /i \\path\Directory\MOMAgent.msi /qn USE_SETTINGS_FROM_AD=0 MANAGEMENT_GROUP=MG1 MANAGEMENT_SERVER_DNS=MS2.Domain1.net Dieser Befehl dient zur Neukonfiguration des Agent für die Verwendung von MS2.Domäne1.net als Primärverwaltungsserver für die Verwaltungsgruppe MG1. Hinweis Die öffentlichen Eigenschaften von Microsoft Windows Installer müssen großgeschrieben werden, wie z.B. PROPERTY=value. Weitere Informationen zu Windows Installer finden Sie unter Windows Installer in der Microsoft Developer Network-Bibliothek 77 (http://go.microsoft.com/fwlink/?LinkId=70004). Stimmen der DNS- (Domain Name System) und der Active Directory-Name des Verwaltungsservers nicht überein, muss außerdem die Eigenschaft MANAGEMENT_SERVER_AD_NAME auf den vollqualifizierten AD DSNamen gesetzt werden. Umleiten von ohne Agent verwalteten Computern und Netzwerkgeräten So ändern Sie den Proxyagent für ohne Agent verwaltete Computer und Netzwerkgeräte 1. Melden Sie sich bei einem Verwaltungsservercomputer mit einem Konto an, das der Operations Manager-Rolle "Administratoren" für die Operations Manager 2007Verwaltungsgruppe angehört. 2. Klicken Sie in der Betriebskonsole auf die Schaltfläche Verwaltung. 3. Erweitern Sie im Bereich "Verwaltung" den Knoten Verwaltung, erweitern Sie Geräteverwaltung, und klicken Sie dann auf Ohne Agents verwaltet. Wenn Sie ein Netzwerkgerät konfigurieren, wählen Sie zunächst die Option Geräteverwaltung und anschließend Netzwerkgeräte. 4. Wählen Sie im Bereich Ohne Agents verwaltet die ohne Agent verwalteten Computer aus, deren Proxyagent Sie ändern möchten. Klicken Sie mit der rechten Maustaste auf den Eintrag, und wählen Sie dann Proxyagent ändern aus. Wenn Sie ein Netzwerkgerät konfigurieren, wählen Sie im Bereich Netzwerkgeräte die Netzwerkgeräte aus, deren Proxyagent Sie ändern möchten. Klicken Sie mit der rechten Maustaste auf den Geräteeintrag, und wählen Sie dann Proxyagent ändern aus. 5. Wählen Sie im Dialogfeld Proxyagent ändern den Computer aus, der der neue Proxyagent sein soll, und klicken Sie dann auf OK. Die abschließenden Schritte zum Entfernen eines Gatewayservers aus einer Verwaltungsgruppe sind unkompliziert: Melden Sie sich am Gatewayserver mit einem Konto an, das über administrative Rechte verfügt. Wählen Sie in der Anwendung Software den Eintrag System Center Operations Manager 2007 Gateway, und klicken Sie auf Entfernen. Wählen Sie in der Betriebskonsole die Ansicht Verwaltung. Klicken Sie unter Geräteverwaltung, Verwaltungsserver mit der rechten Maustaste auf den Gatewayserver, und wählen Sie die Option Löschen. Verwalten von Berichterstattung in Operations Manager 2007 Schwerpunkte des Berichterstattungsfeatures von Microsoft System Center Operations Manager 2007 sind Kundenszenarios, Leistung und Verwendbarkeit. Als Administrator befassen Sie sich mit der Einrichtung von Zugriffsrechten für Berichte und mit der Wartung der SQL78 Datenbank. Weitere Informationen zum Erstellen, Anpassen und Verwenden von Berichten finden Sie im Abschnitt Erstellen von Berichten des Operations Manager 2007 R2Betriebshandbuchs für Benutzer (http://go.microsoft.com/fwlink/?LinkId=150369). Zugriffsverwaltung für Berichte In Operations Manager 2007 wird eine rollenbasierte Sicherheit angewendet. Im Rahmen der Administration von Operations Manager 2007 muss eine den Anforderungen entsprechende Benutzerverwaltung erfolgen. Für die Berichterstattung sind folgende Rollen relevant: Bericht-Operator Enthält eine Reihe von Rechten, die für Benutzer ausgelegt sind, die Zugriff auf Berichte benötigen. Diese Rolle bietet Mitgliedern die Möglichkeit, innerhalb ihres konfigurierten Bereichs Berichte anzuzeigen. Vorsicht Benutzer, denen diese Rolle zugewiesen wird, haben Zugriff auf sämtliche Berichtsdaten im Berichterstattungs-Data Warehouse und sind nicht auf einen Bereich beschränkt. Bericht-Sicherheitsadministrator Ermöglicht die Integration der SQL Server Reporting Services-Sicherheit in Operations Manager-Benutzerrollen. So haben Operations Manager-Administratoren die Möglichkeit, den Zugriff auf Berichte zu steuern. Diese Rolle kann nur ein Mitgliedskonto haben und nicht auf einen Bereich beschränkt werden. Mit den Verfahren in diesem Kapitel können Sie den Zugriff auf Operations Manager 2007Berichte einschränken, die vertrauliche Daten enthalten. Erstellen Sie zuerst mit einem Befehlsshellskript eine neue Benutzerrolle. Ein Beispiel für ein Befehlsshellskript, das zur Erstellung einer neuen Benutzerrolle verwendet wird, finden Sie am Ende dieses Kapitels. Verwenden Sie dann den Befehl Get-UserRole für das Erteilen von Berechtigungen für den Bericht. Vorsicht Wenn Sie die Sicherheitseinstellungen für einen Bericht bearbeitet haben, ist die Ordnervererbung für jeden Bericht im Ordner deaktiviert. Wenn die Ordnervererbung fehlt, müssen Sie für jeden Bericht im Ordner die Berechtigungen mit dem Befehl GetUserRole manuell zuweisen. Weitere Informationen zur Operations Manager-Befehlsshell finden Sie unter Operations Manager 2007 SDK (http://go.microsoft.com/fwlink/?LinkId=65912). So erstellen Sie eine neue Benutzerrolle 79 1. Kopieren Sie das Beispiel für das Befehlsshellskript auf die Festplatte, und speichern Sie die Datei mit einer PS1-Erweiterung (z. B. Berichtsoperator.ps1) ab. 2. Starten Sie die Befehlsshell von Operations Manager. 3. Führen Sie das Skript aus, indem Sie beispielsweise C:\Berichtsoperator.ps1 eingeben und dann die EINGABETASTE drücken. 4. Klicken Sie in der Betriebskonsole auf Verwaltung. 5. Erweitern Sie im Verwaltungsbereich den Knoten Verwaltung und anschließend Sicherheit, und klicken Sie dann auf Benutzerrollen. 6. Klicken Sie im Bereich Benutzerrollen mit der rechten Maustaste auf die Benutzerrolle, die zuvor mithilfe des Befehlsshellskripts erstellt wurde, und klicken Sie dann auf Eigenschaften. 7. Klicken Sie im Dialogfeld Benutzerrolleneigenschaften auf die Seite Allgemein, und klicken Sie dann auf Hinzufügen. 8. Geben Sie auf der Seite Benutzer oder Gruppen auswählen die Benutzer oder Gruppen ein, die Sie der Benutzerrolle zuweisen möchten, und klicken Sie dann auf OK. Wichtig Wenn Sie einem Benutzerrollenmitglied ein Computerkonto hinzufügen, haben alle Dienste auf diesem Computer Zugriff auf SDK. Es wird empfohlen, keiner Benutzerrolle ein Computerkonto hinzuzufügen. 9. Klicken Sie auf Übernehmen und dann auf OK. 10. Sie müssen SQL Server Reporting Services die GUID für die neue Benutzerrolle hinzufügen. Führen Sie die folgenden Schritte aus: a. Doppelklicken Sie in der Ansicht "Benutzerrollen" auf die neue Benutzerrolle. b. Klicken Sie auf die Registerkarte Identität. c. Klicken Sie auf Kopieren, um die GUID für den neuen Benutzer zu kopieren, und klicken Sie dann auf OK, um das Eigenschaftenfenster zu schließen. d. Starten Sie den SQL Server Reporting Services-Berichts-Manager, indem Sie "http://localhost/Reports" in einem Webbrowser öffnen. e. Klicken Sie auf die Registerkarte Eigenschaften. f. Klicken Sie auf Neue Rollenzuweisung. g. Fügen Sie die GUID in das Feld Gruppen- oder Benutzername ein. h. Wählen Sie die Rollen aus, die Sie der neuen Benutzerrolle "Bericht-Operator" zuweisen möchten, und klicken Sie auf OK. So legen Sie Berechtigungen für einen Bericht mithilfe der Befehlsshell fest 1. Verwenden Sie den Befehl Get-UserRole, um die bestimmte Benutzerrolle zu finden, die Sie für den Bericht verwenden möchten. 80 Hinweis Der Befehl get-userrole | format-list Name,ID | ft zeigt eine einfach zu lesende Tabelle an, in der Benutzerrollennamen und die ihnen jeweils zugeordnete GUIDs angezeigt werden. 2. Kopieren Sie die GUID in die Zwischenablage. 3. Greifen Sie mit Ihrem Browser und über eine Verbindung mit der SQL Server-Instanz auf den Bericht zu (http://<computername>/reports$instance1). 4. Klicken Sie auf der Startseite der SQL Server Reporting Services auf den Ordner, der Ihren Bericht enthält (klicken Sie z. B. auf Berichte und dann auf Microsoft.SystemCenter.DataWarehouse.Report.Library). 5. Klicken Sie auf die Registerkarte Eigenschaften, und klicken Sie dann im Navigationsbereich auf Sicherheit. 6. Klicken Sie auf Elementsicherheit bearbeiten. 7. Klicken Sie auf das Kontrollkästchen für die Rolle Browser, Meine Berichte, BerichtsGenerator, und ersetzen Sie die vorhandene GUID durch die GUID für die Benutzerrolle, die Sie ausgewählt und in die Zwischenablage kopiert haben. Es folgt ein Beispiel für den Code, den Sie zum Erstellen einer Benutzerrolle für das Profil "Berichtsoperator" verwenden können. Die neue Benutzerrolle wird in diesem Beispiel "Testbericht Berichtsoperator" genannt, der Name kann jedoch vor der Ausführung des Skripts geändert werden. $mg = (get-item .).ManagementGroup $reportOperator = $mg.GetMonitoringProfiles() | where {$_.Name -eq "ReportOperator"} $obj = new-object Microsoft.EnterpriseManagement.Monitoring.Security.MonitoringUserRole $obj.Name = "TestReportOperatorRole" $obj.DisplayName = "Testbericht Berichtsoperator" $obj.Description = "Testbericht Berichtsoperator" $obj.MonitoringProfile = $reportOperator $mg.InsertMonitoringUserRole($obj) Optimierung Im Berichterstattungs-Data Warehouse werden die Daten abhängig von der Datenart (Warnung, Status, Ereignis, AEM oder Leistung) und dem Aggregationstyp (Rohdaten, stündliche Aggregationen, tägliche Aggregationen) für die Dauer einer festgelegten Zeitspanne gespeichert. Die Datenbank ist zum Löschen älterer Daten konfiguriert. Das Löschen der älteren Daten bezeichnet man als Optimierung. Die folgende Tabelle zeigt die Standardbeibehaltungseinstellungen für die verschiedenen Datentypen: 81 Dataset Aggregationstyp Anzahl der Tage für die Aufbewahrung Warnung Rohdaten 400 Status Rohdaten 180 Status Stündliche Aggregationen 400 Status Tägliche Aggregationen 400 Ereignis Rohdaten 100 Aem Rohdaten 30 Aem Tägliche Aggregationen 400 Leistung Rohdaten 10 Leistung Stündliche Aggregationen 400 Leistung Tägliche Aggregationen 400 Die Einstellungen für die Optimierung des Data-Warehouse können über Microsoft SQL Server Management Studio geändert werden. So ändern Sie die Optimierungseinstellungen für das Berichterstattungs-Data Warehouse 1. Klicken Sie auf dem Windows-Desktop auf Start, zeigen Sie auf Programme und auf Microsoft SQL Server 2005 oder Microsoft SQL Server 2008, und klicken Sie dann auf SQL Server Management Studio. 2. Wählen Sie im Dialogfeld Mit Server verbinden in der Liste Servertyp die Option Datenbankmodul und in der Liste Servername den Server und die Instanz für Ihr Berichterstattungs-Data Warehouse (z. B. computer\INSTANZ1) aus. Wählen Sie dann in der Liste Authentifizierung den Eintrag Windows-Authentifizierung aus, und klicken Sie auf Verbinden. 3. Erweitern Sie im Bereich "Objekt-Explorer" nacheinander die Knoten Datenbanken, OperationsManagerDW und Tabellen. 4. Klicken Sie mit der rechten Maustaste auf dbo.Dataset und dann auf Tabelle öffnen. 5. Suchen Sie in der Spalte DatasetDefaultName nach dem Dataset, dessen Optimierungseinstellungen Sie ändern möchten, und notieren Sie sich dessen GUID in der Spalte DatasetId. 6. Klicken Sie im Bereich "Objekt-Explorer" mit der rechten Maustaste auf dbo.StandardDatasetAggregation und dann auf Tabelle öffnen. 7. Suchen Sie in der Spalte DatasetId nach der Dataset-GUID, die Sie in Schritt 5 notiert haben. Unter Umständen werden mehrere Einträge derselben GUID angezeigt. 82 8. Suchen Sie in der Spalte AggregationTypeId nach dem Aggregationstyp. Verwenden Sie dabei folgende Werte: 0 = roh, nicht-aggregierte Daten 10 = öfter als stündlich 20 = stündlich 30 = täglich Nachdem Sie das Dataset und dessen Aggregationstyp gefunden haben, führen Sie einen Bildlauf zu der Spalte MaxDataAgeDays durch, und legen Sie dort einen geeigneten Wert für das Optimierungsintervall fest. Verwalten von Webkonsolenservern in Operations Manager 2007 Der Webkonsolenserver bietet eine browserbasierte Alternative zum Überwachungsbereich der Betriebskonsole von Microsoft System Center Operations Manager 2007. Der Webkonsolenserver wird in der Regel verwendet, um folgendermaßen auf die Überwachungsdaten der Operations Manager 2007-Verwaltungsgruppe zuzugreifen: Über das Internet Ohne Installation der Betriebskonsole Von einem Standort aus, an dem nur ein Anschluss mit niedriger Bandbreite zur Verfügung steht Wenn Benachrichtigungen mit Hyperlinks konfiguriert wurden, die auf die betreffenden Warnungen in der Webkonsole verweisen Im Zuge von Veränderungen an der IT-Umgebung bzw. den Überwachungsanforderungen müssen Sie eventuell die Anzahl der Webkonsolenserver einer Operations Manager 2007Verwaltungsgruppe nach oben oder unten anpassen oder Tasks auf einem Webkonsolenserver durchführen. Weitere Informationen zur Gestaltung der Operations Manager 2007Verwaltungsgruppe finden Sie im Operations Manager 2007-Bereitstellungshandbuch (http://go.microsoft.com/fwlink/?LinkId=91462). Hinzufügen eines Webkonsolenservers zu einer Verwaltungsgruppe Durch Hinzufügen eines Webkonsolenservers zu einer Operations Manager 2007Verwaltungsgruppe können Sie eine webbasierte Möglichkeit für den Zugriff auf Überwachungsdaten einrichten. Informationen zur Bereitstellung eines Webkonsolenservers finden Sie in der Hilfe zu Operations Manager 2007 R2 unter "Bereitstellen eines Operations Manager 2007-Webkonsolenservers mithilfe des Setup-Assistenten". Konfigurieren der Webkonsole für ein Failover Sie können die Webkonsole manuell für ein Failover auf einen anderen Stammverwaltungsserver konfigurieren. 83 So konfigurieren Sie die Webkonsole für ein Failover 1. Verwenden Sie Microsoft Editor zum Öffnen der Datei Web.Config. Der Standardpfad hierfür lautet C:\Programme\System Center Operations Manager 2007\Web Console. Hinweis Sie können hierfür eine beliebige Editor-Anwendung verwenden werden, mit der die Datei im Nur-Text-Format gespeichert werden kann. 2. Fügen Sie in die folgende Zeile den neuen Remoteverwaltungsserver ein: <add key="MOMServer" value="<neuen RMS-Servernamen angeben>" /> 3. Speichern Sie Ihre Änderungen. Ändern der von einem Webkonsolenserver verwendeten Authentifizierung Webkonsolenserver werden bei der Installation entweder für die Windows- oder die formularbasierte Authentifizierung konfiguriert. Wenn die von einer Webkonsole verwendete Authentifizierung geändert werden soll, müssen Sie den Webkonsolenserver deinstallieren und neu installieren. Verwenden Sie die Befehle Hinzufügen bzw. Entfernen, um die Installation von System Center Operations Manager 2007 zu ändern und die Webkonsolenfunktion zu entfernen. Weitere Informationen zur Gestaltung der Operations Manager 2007-Verwaltungsgruppe finden Sie im Operations Manager 2007-Bereitstellungshandbuch (http://go.microsoft.com/fwlink/?LinkId=91462). Aktivieren von SSL (Secure Sockets Layer) auf einem Webkonsolenserver Bei Webkonsolenservern, die die formularbasierte Authentifzierung verwenden, wird die Verwendung von SSL (Secure Socket Layer) empfohlen, um die Sicherheit der Webkonsole zu verbessern. Informationen zum Konfigurieren des Webkonsolenservers für die Verwendung von SSL finden Sie in der Hilfe zu Operations Manager 2007 R2 unter "Bereitstellen eines Operations Manager 2007-Webkonsolenservers mithilfe des Setup-Assistenten". Aktualisieren des Zertifikats auf Webkonsolenservern Zertifikate laufen ab oder es kann zu Sicherheitsverletzungen in Bezug auf das für SSLVerbindungen mit einem Webkonsolenserver verwendete Zertifikat kommen. In beiden Fällen müssen Sie ein neues Zertifikat anwenden, um die ununterbrochene, sichere Verfügbarkeit des Webkonsolenservers zu erhalten. Informationen zur Anwendung von Zertifikaten auf den Webkonsolenserver finden Sie in der Hilfe zu Operations Manager 2007 R2 unter "Bereitstellen eines Operations Manager 2007-Webkonsolenservers mithilfe des Setup-Assistenten". Entfernen eines Webkonsolenservers aus einer Verwaltungsgruppe Eventuell müssen Sie aus diversen Gründen, etwa im Rahmen der Hardwarekonsolidierung, einen Webkonsolenserver aus einer Operations Manager 2007-Verwaltungsgruppe entfernen. 84 Verwenden Sie die Befehle Hinzufügen bzw. Entfernen, um die Installation von System Center Operations Manager 2007 zu ändern und die Webkonsolenfunktion zu entfernen. Verwalten verbundener Verwaltungsgruppen in Operations Manager 2007 Verbundene Verwaltungsgruppen ermöglichen die Konsolidierung von Warnungen und die Ausführung von Tasks über mehrere Verwaltungsgruppen. Die Ausführung von Tasks auf verwalteten Objekten einer verbundenen Verwaltungsgruppe kann in der lokalen Verwaltungsgruppe initiiert werden. Dieses Szenario wird genutzt, um die Anzahl der verwalteten Computer oder Objekte, die Sie über die Kapazitäten einer einzelnen Verwaltungsgruppe hinaus überwachen können, zu erhöhen. Die Verwaltungsgruppe, in der die Daten konsolidiert werden, wird als "lokale Verwaltungsgruppe" bezeichnet. Die Gruppen, deren Daten zur konsolidierten Ansicht beitragen, werden als "verbundene Verwaltungsgruppen" bezeichnet. Die Gruppen sind hierarchisch miteinander verbunden, wobei die verbundenen Gruppen Daten an die lokalen Gruppen senden. Die verbundenen Gruppen stehen in einer Peer-to-Peer-Beziehung zueinander. Die verbundenen Gruppen können nicht interagieren oder die Daten einer anderen verbundenen Gruppe einsehen; die Einsicht in die Daten der verbundenen Verwaltungsgruppe ist nur über die lokale Verwaltungsgruppe möglich. Die Kommunikation zwischen den verbundenen und lokalen Verwaltungsgruppen erfolgt zwischen den Stammverwaltungsservern über TCP-Port 5724. So verbinden Sie Verwaltungsgruppen in Operations Manager Mit folgendem Verfahren verbinden Sie zwei Verwaltungsgruppen. So verbinden Sie Verwaltungsgruppen in Operations Manager 1. Melden Sie sich beim Computer mit einem Benutzerkonto an, das zur Operations Manager-Administratorenrolle der Operations Manager 2007-Verwaltungsgruppe gehört. 2. Klicken Sie in der Betriebskonsole auf die Schaltfläche Verwaltung. 3. Erweitern Sie im Verwaltungsbereich die Option Verwaltung. Klicken mit der rechten Maustaste auf Verbundene Verwaltungsgruppen, und klicken Sie dann auf Verwaltungsgruppe hinzufügen. 4. Geben Sie den Namen für die verbundene Verwaltungsgruppe in das Textfeld Verwaltungsgruppenname ein. 5. Geben Sie in das Textfeld Stammverwaltungsserver den Namen des in der verbundenen Gruppe vorhandenen Stammverwaltungsservers ein. Hinweis Sie müssen den Stammverwaltungsserver mit seinem vollqualifizierten Domänennamen (FQDN) angeben. 85 6. Wählen Sie eines der folgenden Optionsfelder: Hinweis Das Konto muss auf jeden Fall Mitglied der Operations Manager 2007Administratorrolle für die verbundene Verwaltungsgruppe sein. Wählen Sie SDK-Dienstkonto verwenden, wenn das SDK-Dienstkonto in beiden Verwaltungsgruppen identisch ist. Wählen Sie Anderes Benutzerkonto, wenn in den einzelnen Verwaltungsgruppen unterschiedliche Anmeldedaten für das SDK-Dienstkonto genutzt wurden. Geben Sie dann die Anmeldedaten für das SDK-Dienstkonto an, das in der verbundenen Verwaltungsgruppe genutzt wird. 7. Klicken Sie auf Hinzufügen. So konfigurieren Sie Benutzerrollen für verbundene Verwaltungsgruppen Wenn Sie versuchen, eine oder mehrere verbundene Gruppen anzuzeigen, müssen die bereitgestellten Anmeldedaten zu einem Mitglied einer Benutzerrolle gehören, die in jeder der verbundenen Verwaltungsgruppen vorhanden ist. Der definierte Bereich für diese Benutzerrolle definiert den Bereich der anzeigbaren Warnungen. Hinweis Die Schaltfläche Verbundene Warnungen anzeigen wird nicht angezeigt, wenn der Benutzer Mitglied einer Benutzerrolle mit dem definierten Bereich für alle Gruppen ist. Als Beispiel dient eine Umgebung, in der zwei Verwaltungsgruppen erforderlich sind, um eine große Anzahl an Computern zu überwachen, auf denen Microsoft SQL Server ausgeführt wird. Die beiden Vewaltungsgruppen wurden verbunden. Benutzer X trägt die Verantwortung für die Überwachung von Computern, auf denen SQL Server ausgeführt wird. Der Operations ManagerAdministrator möchte, dass Benutzer X in der Lage ist, Warnungen aus beiden Verwaltungsgruppen in einer Ansicht anzuzeigen. Die Operations Manager-Administratoren in beiden verbundenen Verwaltungsgruppen weisen das Konto von Benutzer X der Benutzerrolle SQL Server-Operator zu. Wenn Benutzer X auf die Option Verbundene Warnungen anzeigen klickt, werden nur die SQL-Server-bezogenen Warnungen aus beiden Verwaltungsgruppen angezeigt. In der lokalen Verwaltungsgruppe muss Benutzer X Mitglied einer Benutzerrolle sein, deren Gruppenbereich die verbundenen Verwaltungsgruppen einschließt. Verbundene Verwaltungsgruppen werden in der Registerkarte Gruppenbereich des Dialogfelds Benutzerrolle als Objektgruppen aufgelistet. Nur ausgewählte verbundene Verwaltungsgruppen können angezeigt werden. Weitere Informationen zu Benutzerrollen finden Sie im Operations Manager 2007 Security Guide (Operations Manager 2007-Sicherheitshandbuch) (http://go.microsoft.com/fwlink/?LinkId=64017). 86 So zeigen Sie Warnungen von verbundenen Verwaltungsgruppen an Bei jedem Start der Betriebskonsole werden Ihnen nur die Warnungen der lokalen Verwaltungsgruppe angezeigt. Damit Sie die Warnungen der verbundenen Verwaltungsgruppe anzeigen können, müssen Sie die Anmeldedaten eines Benutzers aus der verbundenen Verwaltungsgruppe nutzen. So zeigen Sie Warnungen von verbundenen Verwaltungsgruppen an 1. Klicken Sie in der Betriebskonsole auf die Schaltfläche Überwachung. 2. Erweitern Sie im Überwachungsbereich die Option Überwachung, und klicken Sie dann auf Aktive Warnungen. 3. Klicken Sie im Bereich Aktive Warnungen in der Werkzeugleiste auf die Option Verbundene Warnungen anzeigen 4. Geben Sie in das Dialogfeld Anmeldeinformationen eingeben den Benutzernamen, das Kennwort und die Dömäne eines Benutzers aus der verbundenen Verwaltungsgruppe ein. Hinweis Die eingebenen Anmeldedaten müssen die eines Benutzers aus der verbundenen Verwaltungsgruppe sein, der Mitglied einer Operations Manager-Rolle ist. Der Bereich der Warnungen, der angezeigt werden kann, wird durch den Bereich definiert, der sich aus den Anmeldedaten des Benutzers ergibt. 5. Klicken Sie auf OK. Verbinden von Verwaltungsgruppen über nicht vertrauenswürdige Domänen hinweg Es stehen zwei Topologien für die Verbindung von Verwaltungsgruppen zur Verfügung, die über nicht vertrauenswürdige Domänen hinweg gehen. Wenn nur eine verbundene Gruppe mit einer lokalen Gruppe verbunden werden soll, können beide Verwaltungsgruppen selbst komplett in ihren jeweiligen Domämen existieren (siehe folgende Abbildung). Wenn mehr als drei Verwaltungsgruppen verbunden werden sollen - eine lokale Verwaltungsgruppe und zwei oder mehrere verbundene Verwaltungsgruppen - , müssen die 87 lokale und die verbundenen Verwaltungsgruppen die beiden Domänen umspannen (siehe folgende Abbildung). In diesem Beispiel gelten die gleichen Regeln wie im Abschnitt "So konfigurieren Sie Benutzerrollen für verbundene Verwaltungsgruppen" in diesem Dokument beschrieben. Verwalten der Überwachungssammeldienste in Operations Manager 2007 In diesem Thema wird erläutert, wie eine Implementierung von Überwachungssammeldiensten (ACS) in Ihrer Umgebung konfiguriert, verwendet und gewartet wird. Dazu gehören die ACSBerichterstattung und die Konfiguration der Überwachung von Objekten und Ordnern. Die Überwachung von Anwendungen, Objekten und Ordnern erfolgt mittels Gruppenrichtlinie auf Domänen- und lokaler Ebene. Es umfasst nicht ACS-Planungs- und ACS-Bereitstellungstasks. Hinweise zur Planung und Bereitstellung finden Sie im Operations Manager 2007Bereitstellungshandbuch. Für dieses Thema wird eine bereitgestellte und funktionierende ACSInfrastruktur vorausgesetzt. Das Konfigurieren und Verwenden von ACS besteht aus den folgenden Schritten: 1. Planen und Implementieren Ihrer Überwachungsrichtlinie 2. Einstellen des Filters in der ACS-Sammlung 3. Konfigurieren und Verwenden der ACS-Berichterstattung 4. Wartung Entwickeln eines Überwachungsplans Ein ACS sammelt und speichert alle Sicherheitsereignis-Protokolleinträge von Computern, auf denen er aktiviert ist. Dies geschieht ungeachtet dessen, worin diese Ereignisse bestehen oder 88 was sie bedeuten. Es bleibt Ihnen überlassen zu bestimmen, welche Ereignisse aufgezeichnet und gespeichert werden müssen, um die Überwachungsanforderungen Ihres Unternehmens zu erfüllen. Der Vorgang des Bestimmens, worin diese Anforderungen bestehen und wie sie in etwas Durchführbares umgesetzt werden, wird Entwickeln eines Überwachungsplans genannt. Ausgehend vom Überwachungsplan implementieren Sie eine Überwachungsrichtlinie über Gruppenrichtlinienobjekte auf der Domänenebene oder der lokalen Ebene. Durch die Konfiguration der Gruppenrichtlinienobjekte wird das Sicherheitssubsystem veranlasst, Ereignisse in das Sicherheitsereignisprotokoll zu schreiben, wenn auf einem Computer oder in Ihrer Umgebung ein bestimmtes Ereignis oder eine bestimmte Änderung eintritt. Durch diesen Prozess wird die Spur von überwachten Ereignissen erzeugt, welche ACS sammelt. Bestimmen, was überwacht werden muss Unternehmen implementieren ACS als Reaktion auf verschiedene gesetzliche und behördliche Anforderungen und zu ihrer eigenen Sicherheit. Daher sind Sie nicht in der Lage, allein zu bestimmen, was überwacht werden muss. Sie müssen Personen aus mehreren unterschiedlichen Bereichen Ihres Unternehmens einbeziehen, um einen effektiven Überwachungsplan zu entwickeln. IT-Sicherheit: Diesem Team gehören Personen an, deren Aufgabe es ist, auf Sicherheitsvorfälle in Ihrem Unternehmen zu reagieren und die IT-Sicherheitsrichtlinie zu entwickeln. Sie haben höchstwahrscheinlich bereits eine gute Vorstellung von den Typen von Ereignissen und Änderungen, welche aufgezeichnet werden müssen, um die gesetzlichen und behördlichen Anforderungen an Ihr Unternehmen zu erfüllen. Geschäftsführung und Rechtsabteilung: Diese Personen sind dafür verantwortlich sicherzustellen, dass Ihr Unternehmen behördliche Richtlinien einhält. Sie verstehen diese Richtlinien wahrscheinlich sehr gut und können helfen zu klären, welchen Typ von Informationen sie benötigen. Geschäftsprozessbesitzer: Die Verantwortlichen für Geschäftsprozesse kennen sich am besten mit der Art der Aktivitäten und Ereignissen aus, welche in den Anwendungen auftreten, die sie zur Durchführung ihrer Geschäftstätigkeit verwenden. Diese Ereignisse und Aktivitäten werden dann an die Anforderungen aus dem Rechts- und Verwaltungsbereich angepasst. Sie müssen diese Ereignisse und Aktivitäten verstehen und wissen, wo sie auftreten, um sie überwachen zu können. Im Allgemeinen ist es weder sinnvoll noch effizient, alle Aktivitäten und Änderungen zu überwachen und alle Ereignisse aufzuzeichnen. Diese Vorgehensweise würde dazu führen, dass ein hoher Anteil an Rauschereignissen gesammelt wird, welche beim Rekonstruieren einer Reihe von Ereignissen die tatsächlich benötigten Daten verdecken können, wodurch der Gesamtprozess erschwert wird. Bewährte Methoden der Überwachung Die betrieblichen Anforderungen und die IT-Umgebung jedes Unternehmens sind einzigartig. Insofern ist auch die Überwachungsrichtlinie jedes Unternehmens einzigartig. Was Sie 89 überwachen möchten, müssen Sie entscheiden. Im Folgenden sind einige allgemeine Empfehlungen dazu aufgeführt, was zu überwachen ist: Überwachen Sie Erfolgs- und Fehlerereignisse in der Systemereigniskategorie. Überwachen Sie Erfolgsereignisse in der Richtlinienänderungs-Ereigniskategorie auf Domänencontrollern. Überwachen Sie Erfolgsereignisse in der Kontoverwaltungskategorie. Überwachen Sie Erfolgsereignisse in der Anmeldeereigniskategorie. Überwachen Sie Erfolgsereignisse in der Kontoanmeldungs-Ereigniskategorie auf Domänencontrollern. Wenden Sie eine spezifische Vorgehensweise an, wenn Sie die Überwachung für ein Objekt einrichten. Weitere Vorschläge zur Überwachung von Sicherheitsereignissen finden Sie unter Bewährte Methoden der Überwachung von Sicherheitsereignissen (http://go.microsoft.com/fwlink/?LinkId=120541). Implementieren Ihrer Überwachungsrichtlinie Überwachungspläne werden in Ihrer Umgebung je nach Bedarf durch die Änderung und Anwendung der Überwachungsgruppenrichtlinie für Domänencontroller, der Überwachungsgruppenrichtlinie für Domänen und der lokalen Überwachungsgruppenrichtlinie implementiert. Falls Ihr Überwachungsplan Verfolgungsinteraktionen mit Active Directory oder mit Objekten wie z.B. Dateien erfordert, müssen Sie auch die Systemzugriffs-Steuerungsliste (System Access Control List, SACL) für diese Objekte konfigurieren. Detaillierte Informationen zu Überwachung und Windows-Sicherheit finden Sie unter Produkthilfe-Überwachungsrichtlinie für Windows Server 2003 (http://go.microsoft.com/fwlink/?LinkId=120260) und Sonderbericht: Windows Server 2008: Überwachung und Kompatibilität in Windows Server 2008 (http://go.microsoft.com/fwlink/?LinkId=120263). Einstellungen für Überwachungsrichtlinien finden Sie in den Einstellungen "Lokale Sicherheit" im Ordner "Verwaltung". Überwachungsrichtlinien für Domänencontroller werden einmalig definiert und für alle Domänencontroller angewendet. Verwenden Sie hierzu das Tool "Sicherheitsrichtlinie für Domänencontroller" im Ordner "Verwaltung". Sicherheitsrichtlinien für die übrigen Computer, die Mitglieder einer Domäne sind, können auf der Domänenebene im Tool "Sicherheitsrichtlinie für Domänen" definiert werden, das sich im Ordner "Verwaltung" auf allen Domänencontrollern befindet. Es gibt neun übliche Kategorien von Überwachungsrichtlinien für Windows Server 2003 und Windows Vista, wie in der nachfolgenden Liste angegeben, und einige weitere für Windows Server 2008: Überwachung von Kontoanmeldungsereignissen Überwachung der Kontoverwaltung Verzeichnisdienstzugriff überwachen Überwachung von Anmeldeereignissen Objektzugriffsversuche überwachen 90 Überwachung von Richtlinienänderungen Überwachung der Berechtigungsnutzung Überwachung der Prozessverfolgung Überwachung von Systemereignissen Auf einem Mitgliedsserver kann jede dieser Kategorien von Überwachungsrichtlinien auf Erfolg, Fehler oder Keine Überwachung eingestellt werden. Auf einem Domänencontroller sind sowohl bei den Sicherheitsrichtlinien für Domänencontroller als auch bei den Sicherheitsrichtlinien für Domänen folgende Optionen verfügbar: Diese Richtlinieneinstellungen definieren, Erfolg, Fehler oder Keine Überwachung. In diesem Falle zeigt der Wert von Keine Überwachung an, dass die Option Diese Richtlinieneinstellungen definieren ausgewählt wurde, jedoch weder die Option "Erfolg" noch die Option "Fehler" ausgewählt wurde. Beachten Sie, dass die Optionen Erfolg und Fehler einander nicht ausschließen, sondern beide gleichzeitig ausgewählt werden können. Für die Richtlinienkategorien "Verzeichnisdienstzugriff überwachen" und "Objektzugriffsversuche überwachen" müssen Sie auch die SACLs für die Objekte, die überwacht werden sollen, konfigurieren. So greifen Sie auf die Kategorien von Überwachungsrichtlinien auf einem eigenständigen Server zu 1. Klicken Sie auf Start und wählen Sie Verwaltung, Lokale Sicherheitsrichtlinie aus. 2. Erweitern Sie den Knoten Lokale Richtlinien, sodass der Knoten Überwachungsrichtlinie sichtbar wird. Die neun Kategorien von Überwachungsrichtlinien werden im Ergebnisbereich aufgelistet. 3. Doppelklicken Sie auf die Überwachungsrichtlinie, die für Sie von Interesse ist, um ihre Eigenschaftenseite zu öffnen. Hier können Sie die Überwachung erfolgreicher und fehlgeschlagener Versuche bei Interaktion auswählen sowie auf der Registerkarte Diese Einstellung erklären eine Erklärung der Kategorie von Überwachungsrichtlinien erhalten. 4. Klicken Sie auf OK, um Ihre Einstellungen zu speichern. So greifen Sie auf die Sicherheitsrichtlinie für Domänencontroller zu 1. Melden Sie sich bei einem Domänencontroller mit Domänenadministratorrechten an. 2. Klicken Sie auf Start und wählen Sie Verwaltung, Sicherheitsrichtlinie für Domänencontroller aus. 3. Erweitern Sie den Knoten Lokale Richtlinien, sodass der Knoten Überwachungsrichtlinie sichtbar wird. Die neun Kategorien von Überwachungsrichtlinien werden im Ergebnisbereich aufgelistet. 4. Doppelklicken Sie auf die Überwachungsrichtlinie, die für Sie von Interesse ist, um ihre Eigenschaftenseite zu öffnen. Hier können Sie die Option Diese Richtlinieneinstellungen definieren auswählen und dann je nach Wunsch die Überwachung von Versuchen mit dem Ergebnis Erfolg und/oder Fehler auswählen. 91 Hinweis Um auf die Sicherheitsrichtlinie für Domänen zuzugreifen, wenden Sie dasselbe Verfahren wie beim Zugreifen auf die Sicherheitsrichtlinie für Domänencontroller an, wobei Sie jedoch in Schritt 2 des Verfahrens "So greifen Sie auf die Sicherheitsrichtlinie für Domänencontroller zu" Sicherheitsrichtlinie für Domänen auswählen. Vorbereiten der Umgebung Für dieses Thema wird vorausgesetzt, dass Sie bereits die ACS-Sammlungsserver-Rolle und die ACS-Datenbank erfolgreich in Ihrer Operations Manager 2007-Umgebung bereitgestellt haben. Außerdem sollten Sie bereits Operations Manager 2007-Agents für die Computer bereitgestellt haben, deren Überwachungsinformationen Sie erfassen möchten. Diese Computer sollten unter dem Ordner Mit Agents verwaltet im Ansichtsbereich "Verwaltung" der Betriebskonsole des Operations Manager 2007 erscheinen. Festlegen der Größe des Sicherheitsereignisprotokolls Die ACS-Weiterleitung sendet alle Sicherheitsereignisse von einem überwachten Computer in naher Echtzeit zum ACS-Sammlungsserver. Dabei aktualisiert sie ein Wasserzeichen, das anzeigt, welches Ereignis zuletzt erfolgreich zur ACS-Sammlung gesendet wurde. Der ACSSammlungsserver führt zur Sicherstellung von Zuverlässigkeit und Leistung eine Pufferung der ankommenden Ereignisse durch. Falls die ACS-Weiterleitung nicht mit der ACS-Sammlung kommunizieren kann, gehen Sicherheitsereignisse für ACS nicht verloren, solange sie in das Sicherheitsereignisprotokoll geschrieben werden können. Danach, wenn die Kommunikation wiederhergestellt ist, prüft die ACS-Weiterleitung das Wasserzeichen und fahrt mit dem Senden von Ereignissen dort fort, wo es unterbrochen wurde. Das Sicherheitsereignisprotokoll ist praktisch der Puffer, den die ACS-Weiterleitung bei Bedarf verwenden kann. Damit der Pufferungsprozess mithilfe des Sicherheitsereignisprotokolls funktioniert, muss dieses eine ausreichende Größe für alle Ereignisse haben, die im Falle eines Ausfalls der Verbindung Weiterleitung-Sammlung in das Protokoll geschrieben werden könnten. Dies gilt unabhängig davon, welches der folgenden Verfahren zur Aufbewahrung des Sicherheitsprotokolls angewendet wird: Ereignisse auf Tagen basierend überschreiben, Ereignisse bei Bedarf überschreiben, oder Ereignisse nie überschreiben (Protokoll manuell löschen). Die maximale Größe für das Sicherheitsereignisprotokoll in Windows Server 2003 (alle Editionen) beträgt 4 GB. Dies kann lokal in den Eigenschaften des Protokolls selbst eingestellt werden, oder es kann für Computer, die einer Domäne angehören, auf Domänenebene in der Sicherheitsrichtlinie für Domänen und für alle Domänencontroller in der Sicherheitsrichtlinie für Domänencontroller eingestellt werden. Aktivieren von ACS-Weiterleitungen Nachdem Sie nun Ihren Überwachungsplan entwickelt und mittels einer Überwachungsrichtlinie implementiert haben, können Sie beginnen, überwachte Ereignisse aus den Sicherheitsprotokollen der gewünschten Computer zu sammeln. Die ACS92 Weiterleitungskomponente ist in den Operations Manager-Agent eingebettet und standardmäßig deaktiviert. Nachdem die ACS-Weiterleitung aktiviert worden ist, sendet sie alle Ereignisse des Sicherheitsereignisprotokoll zu der ACS-Sammlung, für die sie konfiguriert sind. ACSWeiterleitungen können entweder über die Betriebskonsole oder programmgesteuert mithilfe der Befehlsshell-Erweiterung des Operations Manager 2007 zum Windows PowerShell aktiviert werden. So aktivieren Sie die ACS-Weiterleitung über die Betriebskonsole 1. Melden Sie sich bei der Betriebskonsole mit einem Konto an, das zum Verwalten der Agents vorgesehen ist, die Sie für die ACS-Weiterleitung aktivieren möchten. Dieses Konto muss nicht auf jedem Agentcomputer, den Sie für die ACS-Weiterleitung aktivieren möchten, über die Rechte eines lokalen Administrators verfügen. Sie können diese Anmeldeinformationen eingeben, wenn Sie den Task Überwachungssammlung aktivieren ausführen. 2. Klicken Sie in der Betriebskonsole auf die Schaltfläche Überwachung. 3. Erweitern Sie im Überwachungsbereich den Knoten Operations Manager, erweitern Sie Agent, und klicken Sie dann auf Agentzustand. Diese Ansicht verfügt über zwei Bereiche, und die Aktionen in diesem Verfahren werden im rechten Bereich durchgeführt. 4. Klicken Sie im Detailbereich auf alle Agents, die Sie als ACS-Weiterleitungen aktivieren möchten. Sie können eine Mehrfachauswahl treffen, indem Sie bei gedrückter STRGbzw. Umschalttaste klicken. 5. Klicken Sie im Bereich Aktionen unter Integritätsdiensttasks auf Überwachungssammlung aktivieren. Das Dialogfeld Task ausführen – Überwachungssammlung aktivieren wird angezeigt. 6. Klicken Sie im Abschnitt Taskparameter auf Außer Kraft setzen. Das Dialogfeld Taskparameter außer Kraft setzen wird angezeigt. 7. Klicken Sie im Bereich Taskparameter mit neuen Werten überschreiben auf den Parameter CollectorServer , und geben Sie in der Spalte Neuer Wert den vollqualifizierten Domänennamen (FQDN) der ACS-Sammlung ein. Klicken Sie anschließend auf Außerkraftsetzung. 8. Klicken Sie im Abschnitt zu den Taskanmeldeinformationen auf Sonstige. Geben Sie im Feld Benutzername den Namen eines Benutzerkontos ein, das zur lokalen Administratorgruppe auf den Agentcomputern gehört. Geben Sie im Feld Kennwort das Kennwort für dieses Benutzerkonto ein. Klicken Sie auf die Dropdownliste Domäne, um sie zu erweitern und die verfügbaren Domänen anzuzeigen, und klicken Sie danach auf die Domäne des Benutzerkontos. 9. Klicken Sie auf Task ausführen. Das Dialogfeld Taskstatus zeigt den Taskfortschritt an. 10. Wenn der Task erfolgreich abgeschlossen ist, klicken Sie auf Schließen. Hinweis 93 Wenn Sie eine ACS-Weiterleitung einer anderen ACS-Sammlung zuweisen müssen, wenden Sie dasselbe Verfahren an, wobei Sie jedoch im Feld Taskparameter mit neuen Werten überschreiben den FDQN der neuen, gewünschten ACS-Sammlung eingeben müssen. Auf der Produkt-CD befinden Sich auch Windows PowerShell-Skripts zum Aktivieren und Deaktivieren der ACS-Weiterleitung. Diese Skripts erfordern Anmeldeinformationen, welche Administratorrechte auf jedem Computer haben, für den Sie ACS aktivieren möchten, sowie den Namen des ACS-Sammlungsservers. Diese Skripts befinden sich auf der Produkt-CD unter \acs\amd64 oder acs\i386. Ihre Namen lauten EnableForwarding.ps1 zum Aktivieren von ACSWeiterleitungen und DisableForwarding.ps1 zum Deaktivieren von ACS-Weiterleitungen. So wählen Sie eine Computergruppe als Ziel für aktivierte ACS-Weiterleitungen aus 1. Melden Sie sich bei der Betriebskonsole mit einem Konto an, das der Administratorrolle angehört, und navigieren Sie zur Ansicht Überwachung. 2. Wählen Sie in der Ansicht Überwachung das Objekt Ermitteltes Inventar und im Bereich Aktionen die Option Zieltyp ändern… aus. 3. Stellen Sie sicher, dass die Option Alle Ziele anzeigen ausgewählt ist, und wählen Sie in der Spalte Ziel die Option Computergruppe aus. Daraufhin werden alle ermittelten Computergruppen in Ihrer Verwaltungsgruppe aufgelistet. 4. Wählen Sie die Computergruppe aus, für welche Sie die ACS-Weiterleitung aktivieren möchten, und klicken Sie mit der rechten Maustaste darauf, um das Kontextmenü zu öffnen. 5. Wählen Sie aus dem Kontextmenü Öffnen und Befehlsshell…. Hierdurch wird der Fokus des Befehlsshellfensters auf die ausgewählte Computergruppe eingestellt. Wenn Sie sehen möchten, welche Computer der ausgewählten Gruppe im Einzelnen angehören, geben Sie dir ein, um eine Liste derselben zu errhalten. 6. Geben Sie an der Eingabeaufforderung des Befehlsshells den vollständigen Pfad zum gewünschten Skript ein, gefolgt vom Namen des Servers, auf dem die ACS-Sammlung installiert ist, zum Beispiel: d:\selectcdimage\acs\i386\enableforwarding.ps1 ContosoACSCollector. Sie werden aufgefordert, Anmeldeinformationen einzugeben, die Administratorrechte auf allen mit Agents überwachten Computern in der Verwaltungsgruppe haben, in der Sie arbeiten. Sie müssen diese Anmeldeinformationen im Format "Domäne\Benutzername" eingeben. Hinweis Wenn Sie eine ACS-Weiterleitung einer anderen ACS-Sammlung zuweisen müssen, wenden Sie dasselbe Verfahren an, wobei Sie jedoch eingeben müssen: d:\selectcdimage\acs\i386\enableforwarding.ps1 <NameOfDesiredCollectorContosoACSCollector>. 94 Einstellen des Filter auf der Sammlungsseite Der erste Schritt bei der Implementierung von ACS bestand darin sicherzustellen, dass die gewünschten Ereignisse in die Sicherheitsereignisprotokolle auf den gewünschten Computern geschrieben werden. Alle diese Ereignisse sowie alle Ereignisse, welche standardmäßig in das Sicherheitsereignisprotokoll geschrieben werden, werden an die ACS-Sammlung gesendet. Dies kann dazu führen, dass eine sehr große Anzahl von Ereignissen an den Sammler gesendet wird, welcher sie verarbeitet und in die ACS-Datenbank einfügt. Um das gesendete Datenvolumen zu verringern und Rauschereignisse nach Möglichkeit zu beseitigen, können Sie für die ACS-Sammlung einen Filter konfigurieren. Der Filter ist als WQLAbfrage (Query Language) für die Windows-Verwaltungsinstrumentation formatiert. Der Standardfilter ist select * from AdtsEvent, was bedeutet, dass alle ankommenden Ereignisse angenommen werden.. Der Filter wird über das Befehlszeilendienstprogramm AdtAdmin gesteuert. Der Filter, welcher definiert werden kann, ist nur von exklusiver Art. Dies bedeutet, dass Sie den Filter nur konfigurieren können, um Ereignisse auf der Grundlage von Ereignis-ID oder Dienstname auszuschließen. Das Dienstprogramm "AdtAdmin" finden Sie im Ordner \Programme\System Center Operations Manager 2007\acs\<platform>. Eine vollständige Liste der Parameter und Optionen von AdtAdmin finden Sie in der Onlinehilfe zu Operations Manager 2007. AdtAdmin hat insgesamt 12 Parameter. Nur zwei dieser Parameter sind für das Einstellen des Filters auf der Sammlungsseite von Bedeutung, wie in der folgenden Liste beschrieben. Um eine vollständige Liste der Optionen von AdtAdmin zu erhalten, führen Sie den Befehl AdtAdmin mit der Option "/?" aus. Parameter Beschreibung -getquery Zeigt die WQL-Abfragen an, welche für eine ACS-Sammlung aktiv sind. -setquery Konfiguriert die WQL-Abfrage, mit der die ACSSammlung die Überwachungsereignisdaten filtert. So bestimmen Sie, welche Ereignisse herausgefiltert werden sollten Als Sie Ihren Überwachungsplan entwickelt und Ihre Überwachungsrichtlinie implementiert haben, haben Sie auch die Ereignisse definiert, welche erfasst und gespeichert werden müssen. Alle anderen Ereignisse sind Rauschereignisse und können herausgefiltert werden. Letztendlich legen Sie fest, was Rauschereignisse und was wertvolle Ereignisse sind. Als Orientierungshilfe finden Sie eine Liste möglicher Rauschereignisse in Anhang A des Handbuchs Security Monitoring and Attack Detection Planning Guide (Handbuch zur Planung der Sicherheitsüberwachung und der Angriffserkennung) (http://go.microsoft.com/fwlink/?LinkId=120864). Diese Liste bietet Ihnen einen guten Ausgangspunkt für Ihre Filterungsplanung und enthält Beschreibungen der Ereignisse. Zusätzlich zu dieser Liste sollten Sie auch den Bericht Planning_-_Event_Counts im Ordner "Überwachungsberichte" in der Berichtsansicht der Betriebskonsole zu Rate ziehen. In diesem 95 Bericht sind alle Überwachungsereignisse, welche empfangen wurden, nach der Ereignis-ID zu Gruppen zusammengefasst. Er enthält die Anzahl der Ereignisse für jede ID und die prozentualen Anteile der einzelnen Ereignistypen an der Gesamtzahl der Ereignisse. Nachdem Sie mit dem Sammeln von Ereignissen begonnen haben und wissen, was jeder Ereignistyp bedeutet, kann dieser Bericht für Sie hilfreich sein, um die am häufigsten auftretenden Rauschereignisse zu identifizieren. Warnung Das Ausschließen irgendwelcher Informationen von einer Überwachung birgt ein gewisses Risiko, doch Sie müssen die Höhe dieses Risikos gegen die Kosten in Bezug auf Leistung und Hardware abwägen, die sich aus einer erhöhten EreignissammlungsLast und Agent-Last ergeben. So stellen Sie den Filter ein Um die Abfrage für den Filter einzustellen, verwenden Sie den Befehl AdtAdmin –setquery. Dieser Befehl hat zwei Unterparameter, –collector und –query,, welche verwendet werden müssen, um anzugeben, mit welcher Sammlung eine Verbindung hergestellt werden soll, bzw. um die Syntax der Abfrage anzugeben. So konfigurieren Sie den Filter der ACS-Sammlung mithilfe von AdtAdmin-setquery 1. Melden Sie sich beim ACS-Sammlungsserver, auf dem Sie den Filter konfigurieren möchten, mit einem Konto an, das der Operations Manager-Administratorrolle angehört. 2. Öffnen Sie eine Eingabeaufforderung, und navigieren Sie zum Verzeichnis "\Programme\System Center Operations Manager 2007\acs\<platform". 3. Geben Sie den Befehl mit folgender Syntax ein: adtadmin –setquery – collector:<collectorname> -query:<querysyntax> Zum Beispiel werden mit der folgenden Abfrage Ereignisse herausgefiltert, die vom System, vom lokalen Dienst und von Netzwerkdiensten generiert werden, außerdem Ereignisse mit angegebenen Ereignis-IDs. adtadmin -setquery -collector:"Collector Name" /query:"SELECT * FROM AdtsEvent WHERE NOT ((HeaderUser='SYSTEM' OR HeaderUser='LOCAL SERVICE' OR HeaderUser='NETWORK SERVICE') OR (EventId=538 OR EventId=566 OR EventId=672 OR EventId=680 OR (EventId>=541 AND EventId<=547)))" So überprüfen Sie die Gültigkeit des Filters 1. Öffnen Sie die Betriebskonsole und öffnen Sie den Ordner Microsoft Überwachungssammeldienste in der Ansicht Überwachung. 2. Öffnen Sie den Ordner Sammlung, öffnen Sie die Statusansicht und bestätigen Sie, dass sich die Sammlung in einem fehlerfreien Integritätsstatus befindet. 3. Falls sich die Sammlung nicht in einem fehlerfreien Integritätsstatus befindet, suchen Sie in der Ereignisansicht der Sammlung nach einem Ereignis OpppsMgr log\ADtServer 4670 96 The collector was unable to start because it was unable to initialize the WMI provider. Weitere Informationen zur Syntax von WQL-Abfragen finden Sie unter Querying with WQL (Abfragen mit WQL) (http://go.microsoft.com/fwlink/?LinkId=74151) und WMI and SQL (WMI und SQL) (http://go.microsoft.com/fwlink/?LinkID=120966). ACS-Berichterstattung Nachdem Überwachungsdaten durch die ACS-Sammlung empfangen und die eingehenden Ereignisse gefiltert wurden, werden die Ereignisse verarbeitet, wobei gemeinsame Felder kombiniert und irrelevante Daten entfernt werden, und danach werden sie in die ACS-Datenbank eingefügt. ACS-Daten bleiben standardmäßig 14 Tagen in der Datenbank gespeichert, wobei dies jedoch geändert werden kann. Der Operations Manager macht diese Daten über seine Berichtfunktion sichtbar und verwendbar. Damit auf die ACS-Daten zugegriffen werden kann, muss eine Reihe von speziell für ACS-Daten bestimmten Berichtsdefinitionsdateien installiert werden. Voraussetzung für dieses Verfahren ist, dass Sie bereits die ACS-Berichterstattung installiert haben. Weitere Informationen zum Installieren von ACS-Berichten finden Sie unter Bereitstellen der Operations Manager 2007-ACS-Berichterstattung (http://go.microsoft.com/fwlink/?LinkId=120983). Auf ACS-Berichte kann in der Ansicht "Berichterstattung" der Betriebskonsole zugegriffen werden. Sie befinden sich im Ordner Überwachungsberichte im Order Berichterstattung. Die ACS-Berichterstattung installiert 18 Berichte und zwei Überwachungsberichtvorlagen. Die Überwachungsberichtvorlagen werden verwendet, wenn Sie einen völlig neuen Überwachungsbericht in Microsoft SQL Server Report Builder erstellen möchten. Auf den Report Builder wird durch Klicken auf die Verknüpfung Einen neuen Bericht entwerfen im Bereich Aktionen zugegriffen. Dies ist die Liste der Berichte: Access_Violation_-_Unsuccessful _Logon_Attempts Account_Management_-_Domain_and_Built-in_Administrators_Changes Account_Management_-_Passwords_Change_Attempts_by_Non-owner Account_Managment_-_User_Accounts_Created Account_Management_-_User_Accounts_Deleted Forensic_-_All_Events_For_Specified_Computer Forensic_-_All_Events_For_Specified_User Forensic_-_All_Events_With_Specified_Event_ID Planning_-_Event_Counts Planning_-_Event_Counts_By_Computer Planning_-_Hourly_Event_Distribution Planning_-_Logon_Counts_of_Privileged_Users System_Integrity_-_Audit_Failure System_Integrity_-_Audit_Log_Cleared 97 Usage_-_Object_Access Usage_-_Privileged_Logon Usage_-_Sensitive_Security_Groups_Changes Usage_-_User_Logon Audit_Report_Template Audit5_Report_Template Arbeiten mit Berichten In der Ansicht Berichterstattung befinden sich vier Ordner: Berichterstattung—Dieser Ordner enthält alle Berichte, die auf der Website der SQL Server Reporting Services (SSRS) veröffentlicht wurden.. Hierzu gehören alle Berichte, welche als Komponenten von Management Packs importiert werden, Berichte, die mithilfe des Tools "Berichts-Generator" entworfen und gespeichert werden, sowie alle Berichte, welche Sie anpassen, speichern und veröffentlichen, sodass sie öffentlich verfügbar sind. Erstellte Berichte—Dieser Ordner enthält Berichte aus dem Ordner Berichterstattung, welche Sie geändert und auf der Website der SSRS veröffentlicht haben. Standardmäßig sind diese Berichte für die Öffentlichkeit nicht sichtbar, sondern nur für den Herausgeber des Berichts. Dies trifft zu, wenn auf den Bericht über die Betriebskonsole oder die Website der SSRS zugegriffen wird, wo er im Ordner Meine Berichte erscheint. Favoriten—Dieser Ordner ist für Berichte bestimmt, die Sie oft verwenden und die auf der Webkonsole des Operations Manager zur Verfügung stehen sollen. Sie können für einen veröffentlichten Bericht Parameter voreinstellen, den Bericht ausführen und dann aus dem Menü Datei des Berichts In Favoriten speichern… auswählen. Geplante Berichte—Dieser Ordner ist für Berichte bestimmt, die Sie einmalig oder wiederholt ausführen möchten. Das Planen von Berichten ist hilfreich, wenn gerenderte Berichte an eine Vielzahl von Orten übermittelt werden sollen, z. B. Dateifreigaben, oder an eine E-Mail-Adresse in einer Vielzahl von Formaten, z.B. Microsoft Office Excel, .PDF, TIFF, CSV usw. Weitere Informationen zum Ausführen und Veröffentlichen von Berichten finden Sie in Verwalten von Berichterstattung in Operations Manager 2007 in diesem Handbuch und im Thema Reporting in Operations Manager 2007 (Berichterstattung in Operations Manager 2007) im Betriebshandbuch für Benutzer. Tipp Die ACS-Berichterstattung wurde noch nicht vollständig mit der Operations ManagerBerichterstattung integriert; die Verwendung von Funktionen wie Planung und relativen Zeitangaben bei der Generierung von ACS-Berichten liefert daher möglicherweise nicht die gewünschten Ergebnisse. 98 Wartung Die routinemäßige Pflege und Unterhaltung Ihrer ACS-Infrastruktur ist auf ein Minimum begrenzt. Am häufigsten kommt es vor, dass Sie die Datenaufbewahrungsdauer ändern müssen, die Sie während der Installation konfiguriert haben, und die Festlegung ändern müssen, mit welcher Sammlung eine Weiterleitung zusammenarbeitet. Weitere Informationen dazu, wie Sie die ACSSammlung ändern, an welche eine ACS-Weiterleitung Bericht erstattet, finden Sie im Abschnitt Aktivieren von ACS-Weiterleitungen weiter oben in diesem Thema. Ändern der ACS-Datenaufbewahrungsdauer Der Operations Manager bereinigt in regelmäßigen, konfigurierbaren Intervallen seine verschiedenen Datenbanken, indem er Daten aus ihnen entfernt. Für die Operations-Datenbank wird dies in der Betriebskonsole durchgeführt. Für die ACS-Datenbanken werden diese Einstellungen während der Installation mit einem Standardwert von 14 Tagen konfiguriert. Dies bedeutet, dass jeden Tag alle Datenbankpartitionen (und ihre Daten), welche älter als 14 Tage sind, verworfen oder gelöscht werden. Aufgrund des Datenvolumens, welches ACS akkumulieren kann, sind 14 Tage keine unrealistische Einstellung. Manche Unternehmen müssen jedoch möglicherweise Daten über längere Zeiträume aufbewahren, und diese Unternehmen müssen dies bereits bei der Durchführung der Größen- und Leistungsberechnungen für ihre Umgebung einplanen. Sie können die Aufbewahrungsdauer für die ACS-Daten nach folgendem Verfahren ändern. So ändern Sie die ACS-Datenaufbewahrungsdauer 1. Melden Sie sich mit einem Konto an, das mit Administratorrechten für die ACSDatenbank ausgestattet ist beim Computer an, auf dem SQL Server ausgeführt und die ACS-Datenbank gehostet wird. 2. Öffnen Sie das Tool "SQL Server Management Studio" und stellen Sie eine Verbindung zum Datenbankmodul her. 3. Erweitern Sie den Ordner Datenbanken und wählen Sie die Datenbank OperationsManagerAC aus. 4. Klicken Sie mit der rechten Maustaste zum Öffnen des Kontextmenüs und wählen Sie Neue Abfrage… aus. 5. Geben Sie im Abfragebereich Folgendes ein, wobei Aufbewahrungszeit von Daten in Tagen + 1 gleich der Anzahl der Tage ist, die vergehen sollen, bevor Daten, die dieses Alter überschritten haben, gelöscht werden. Wenn Sie zum Beispiel Daten 30 Tage aufbewahren möchten, geben Sie ein: 31 USE OperationsManagerAC UPDATE dtConfig SET Value = <Aufbewahrungszeit von Daten in Tagen + 1> WHERE Id = 6 und klicken Sie dann auf die Schaltfläche Ausführen auf der Symbolleiste. Hierdurch wird die Abfrage ausgelöst, und danach öffnet sich der Bereich Meldungen, dessen Inhalt lauten muss: (1 Zeile(n) betroffen). 6. Um die neue Einstellung anzuzeigen, löschen Sie den vorhergehenden Abfragetext aus dem Abfragebereich und geben Sie SELECT * FROM dtConfig ein. Daraufhin öffnet sich 99 der Bereich Ergebnisse unter dem Abfragebereich. 7. Betrachten Sie den Wert in der sechsten Zeile; er sollte nun gleich dem Wert sein, den Sie für <Aufbewahrungszeit von Daten in Tagen + 1> eingegeben haben. 8. Starten Sie den Operations Manager-Überwachungssammeldienst neu, damit diese Änderungen wirksam werden. Verwenden der Befehlsshell von Operations Manager Die Microsoft System Center Operations Manager 2007-Befehlsshell wird mit der Operations Manager-Konsole installiert. Sie stellt eine Befehlszeilenumgebung und taskbasierte Skripttechnologie bereit, die Sie verwenden können, um die meisten Operations ManagerVerwaltungsaufgaben zu automatisieren. Funktionsweise der Befehlsshell von Operations Manager Die Operations Manager-Befehlsshell basiert auf Windows PowerShell. Die Befehlsshell von Operations Manager erweitert die Windows-Befehlsshell um über 80 zusätzliche kleine Hilfsprogramme, so genannte Cmdlets, die entweder direkt an der Eingabeaufforderung der Befehlsshell ausgeführt oder über eine Batchdatei bzw. ein Skript aufgerufen werden können. Cmdlets können einzeln verwendet oder mit anderen Cmdlets zu komplexen administrativen Tasks kombiniert werden. Im Gegensatz zu traditionellen Befehlszeilenumgebungen, die Textergebnisse für den Endbenutzer zurückgeben oder Text an andere Befehlszeilentools weiterleiten ("Piping"), bearbeitet PowerShell Microsoft .NET Framework-Objekte direkt. Dadurch entsteht ein robusterer und effizienterer Mechanismus für die Interaktion mit dem System. Dieses Thema dient als Überblick über die Operations Manager-Befehlsshell. Weitere Informationen zur PowerShell finden Sie unter Windows PowerShell 1.0 Documentation Pack (Dokumentation zu Windows PowerShell 1.0) (http://go.microsoft.com/fwlink/?LinkID=128867). Verwenden der Befehlsshell von Operations Manager In diesem Abschnitt lernen Sie einige allgemeine Aufgaben mit der Operations Manager 2007Befehlsshell kennen. Starten der Operations Manager 2007-Befehlsshell und Liste der verfügbaren Befehle 1. Um die Operations Manager 2007-Befehlsshell zu starten, klicken Sie auf Start und auf Programme. Wählen Sie dann aus dem Menü System Center Operations Manager 2007 die Option Befehlsshell aus. 2. Geben Sie an der Eingabeaufforderung der Befehlsshell Get-OperationsManagerCommand ein, um eine Liste aller verfügbaren Operations Manager 2007-Cmdlets abzurufen. 100 3. Um Hilfe zu einem bestimmten Cmdlet anzuzeigen, geben Sie get-help gefolgt vom Namen des Cmdlets ein. Geben Sie beispielsweise get-help Get-State ein, um Hilfeinformationen zum Cmdlet Get-State abzurufen. Beispiele für die Verwendung der Befehlsshell Dieser Abschnitt enthält eine Reihe von Beispielen für die Verwendung der Befehlsshell. Geben Sie die Befehle an der Eingabeaufforderung der Befehlsshell ein, oder verwenden Sie sie in einer Batchdatei oder einem Skript. Wichtig Bei den von der Befehlsshell verwendeten Parametern –name und –criteria wird zwischen Groß- und Kleinschreibung unterschieden. Exportieren von Management Packs 1. Zum Exportieren eines Management Packs führen Sie den folgenden Befehl aus: get-managementPack -name Microsoft.SQLServer.2005.Monitoring | exportmanagementPack -path c:\mp 2. Zum Exportieren aller Management Packs in einer Verwaltungsgruppe führen Sie den folgenden Befehl aus: get-managementPack | export-managementPack -path c:\mp 3. Zum Exportieren aller Management Packs, die eine bestimmte Zeichenfolge im Namen enthalten, führen Sie den folgenden Befehl aus: get-managementPack | where {$_.name –match 'SQL'} Untersuchen der Management Pack-Elemente 1. Zum Auflisten aller Regeln nach Management Pack führen Sie den folgenden Befehl aus: get-rule | select @{name="MP";expression={foreach-Object {$_.GetManagementPack().DisplayName}}},DisplayName | sort mp,displayName 2. Zum Auflisten aller Monitore in einem bestimmten Management Pack führen Sie den folgenden Befehl aus: (get-managementPack -name Microsoft.SQLServer.2005.Monitoring) | get-monitor | sort displayName | ft displayName 3. Zum Auflisten aller deaktivierten Ermittlungen führen Sie den folgenden Befehl aus: get-discovery | where {$_.enabled -eq 'false'} | ft displayName Anzeigen von Warnungsdaten 4. 0. 1. Zum Anzeigen aller nicht aufgelösten Warnungen führen Sie den folgenden Befehl aus: 101 get-alert -criteria "ResolutionState <> 255" 2. Zum Anzeigen aller Warnungen, gruppiert nach Schweregrad und Name, führen Sie den folgenden Befehl aus: get-alert -criteria "ResolutionState <> 255" | sort severity,name | group severity,name 3. Zum Auflösen aller von Regeln generierten Warnungen führen Sie den folgenden Befehl aus: get-alert -criteria "ResolutionState <> 255 and IsMonitorAlert = 'False'" | resolve-Alert Abrufen von Leistungsdaten 1. Im unten stehenden Beispiel werden Prozessornutzungsdaten für alle Computer für den Monat Oktober 2008 in eine durch Trennzeichen getrennte Datei extrahiert: > $startTime = get-date '10/1/2008' > $endTime = get-date '10/31/2008' > $pc = get-performanceCounter -criteria: "ObjectName='Processor' and CounterName='% Processor Time' and MonitoringObjectPath='web.contoso.com'" > get-performanceCounterValue -startTime $startTime -endTime $endTime performanceCounter $pc | export-csv c:\scripts\mom\perf.csv Weitere Ressourcen Weitere Informationen zu Windows PowerShell finden Sie in den folgenden Ressourcen: Windows PowerShell Technology Center (http://go.microsoft.com/fwlink/?LinkID=152209) Skripterstellung mit Windows PowerShell (http://go.microsoft.com/fwlink/?LinkID=152211) Windows PowerShell-Benutzerhandbuch (http://go.microsoft.com/fwlink/?LinkID=133858) Ändern von Kennwörtern für Operations Manager-Konten Nach der Erstkonfiguration der Kennwörter für die Microsoft System Center Operations Manager 2007-Konten kann unter gewissen Umstände eine Änderung dieser Kennwörter erforderlich werden. In den folgenden Situationen müssen Sie das Kennwort für Operations Manager 2007-Konten ändern: Sie haben ein Domänen- oder lokales Computerkonto als Operations Manager 2007-Konto angegeben. Ihre Organisation hat den Ablauf von Kennwörtern eingerichtet. Weitere Informationen zum Ändern der Kennwörter für Operations Manager 2007-Konten finden Sie im Abschnitt "Kontoinformationen für Operations Manager 2007" im Operations Manager 102 2007-Sicherheitshandbuchhttp://go.microsoft.com/fwlink/?LinkId=64017 (möglicherweise in englischer Sprache). Identifizieren des Stammverwaltungsservers in Operations Manager 2007 Der Stammverwaltungsserver ist der erste Verwaltungsserver für eine Verwaltungsgruppe. Einige Funktionen gelten nur für den Stammverwaltungsserver, beispielsweise: Die Verbindung mit der Webkonsole wird über den Stammverwaltungsserver aufgebaut. Der Stammverwaltungsserver verfügt über den Verschlüsselungsschlüssel, der zum Lesen und Speichern von Daten in der Operations Manager-Datenbank verwendet wird. Bei der Installation der Berichterstattung geben Sie den Computername für den Stammverwaltungsserver ein. Zwar werden der System Center-Datenzugriffsdienst und der System CenterVerwaltungskonfigurationsdienst gleichermaßen auf dem Stammverwaltungsserver wie auf dem Verwaltungsserver installiert, doch dürfen diese beiden Dienste nur auf dem Stammverwaltungserver ausgeführt werden. Auf dem Verwaltungsserver sind sie zu deaktivieren. Eventuell müssen Sie den Stammverwaltungsserver identifzieren, wenn Sie ein SSL-Zertifikat für die Webkonsole installieren, den Computernamen ermitteln oder den Verschlüsselungsschlüssel des Stammverwaltungsservers sichern möchten. Gehen Sie hierzu folgendermaßen vor. So identifizieren Sie den Stammverwaltungsserver mithilfe der Betriebskonsole 1. Melden Sie sich beim Hostcomputer der Betriebskonsole mit einem Konto an, das der Operations Manager-Administratorrolle der Verwaltungsgruppe von Microsoft System Center Operations Manager 2007 angehört. 2. Klicken Sie in der Betriebskonsole auf die Schaltfläche Verwaltung. 3. Erweitern Sie den Knoten Verwaltung, erweitern Sie Geräteverwaltung, und klicken Sie dann auf Verwaltungsserver. 4. Im Verwaltungsserverbereich entspricht der Verwaltungsserver mit der Eigenschaft Stammverwaltungsserver = Ja dem Stammverwaltungsserver. Bei Ausfall des Stammverwaltungsservers kann die Betriebskonsole keine Verbindung herstellen; es wird jedoch der Name des Computers angezeigt, der Ziel des Verbindungsversuchs zwischen Betriebskonsole und Stammverwaltungsserver war. Wenn ein Computer mit Betriebskonsoleninstallation nicht verfügbar ist, können Sie wie folgt verfahren, um Computer, die als Host eines Verwaltungs- oder Gatewayservers fungieren, anhand der Registrierung zu ermitteln. Vorsicht 103 Durch eine fehlerhafte Bearbeitung der Registrierung können schwere Systemschäden verursacht werden. Bevor Änderungen an der Registrierung vorgenommen werden, sollten Sie eine Sicherungskopie aller wichtigen Daten auf dem Computer erstellen. So identifizieren Sie den Stammverwaltungsserver mithilfe der Registrierung 1. Melden Sie sich beim Computer mit einem Konto an, das ein Mitglied der Verwaltungsgruppe ist. 2. Klicken Sie auf dem Windows-Desktop auf Start und auf Ausführen, geben Sie regedit ein, und klicken Sie dann auf OK. 3. Erweitern Sie im Registrierungs-Editor den Schlüssel HKEY_LOCAL_MACHINE und die Elemente SOFTWARE, Microsoft, Microsoft Operations Manager sowie 3.0, und klicken Sie dann auf Machine Settings. 4. Untersuchen Sie im Ergebnisbereich die Zeichenfolge DefaultSDKService. Die Angabe zu dieser Zeichenfolge enthält den Namen des Computers, der als Host für den Stammverwaltungsserver dient. Hinweis Wenn ein Verwaltungsserver erst vor kurzem zum Stammverwaltungsserver heraufgestuft wurde, wird dies eventuell nicht sofort in der Registrierung angezeigt. Zeitplanung von Wartung und Überwachung Dieses Thema beinhaltet allgemeine Richtlinien für die Planung von Microsoft System Center Operations Manager 2007-Wartungstasks. Zeitplan für Wartungstasks Standardmäßig führt Operations Manager 2007 Wartungstasks täglich durch, um die optimale Leistung der Operations Manager-Datenbank aufrechtzuerhalten. Diese Wartungstasks sind im Operations Manager 2007-Management Pack als Systemregeln definiert. In der folgenden Tabelle sind die Wartungstasks und die Zeiten, für die ihre Ausführung geplant ist, angegeben. Task Beschreibung Zeitplan Ermittlungsdaten optimieren Regel, mit der veraltete Ermittlungsdaten aus der Operations ManagerDatenbank gelöscht werden. Täglich um 02:00 Uhr Partitionierung und Optimierung Regel, mit der Workflows zur Täglich um 12:00 Uhr 104 Task Beschreibung Zeitplan Partitionierung ausgeführt und veraltete Daten aus der Operations ManagerDatenbank gelöscht werden. Objektspeicherplatz ermitteln und Regel, mit der beschädigte beheben Datenblöcke in DatenbankSchemaobjekten repariert werden. Alle 30 Minuten Warnungen automatisch auflösen Regel, mit der aktive Warnungen nach einer gewissen Zeit automatisch aufgelöst werden. Täglich um 04:00 Uhr So überprüfen Sie die Zeitpläne für Optimierungsaufträge 1. Klicken Sie in der Operations Manager 2007-Betriebskonsole auf Konfiguration. 2. Erweitern Sie im Bereich Konfiguration den Knoten Management Pack-Objekte, und klicken Sie dann auf Regeln. 3. Ändern Sie im Bereich Regeln den Bereich der Management Pack-Objekte, indem Sie auf Bereich klicken. 4. Klicken Sie im Dialogfeld Management Pack-Objekte nach Ziel(en) in Bereiche einteilen auf Alle löschen. 5. Geben Sie in Suchen nach Stammverwaltungsserver ein, um das Ziel "Stammverwaltungsserver" in der System Center-Kernbibliothek aufzufinden. 6. Wählen Sie Stammverwaltungsserver aus, und klicken Sie dann auf OK. 7. Klicken Sie im Bereich Regeln mit der rechten Maustaste auf die spezielle Regel, und klicken Sie dann auf Eigenschaften. 8. Klicken Sie im Dialogfeld Eigenschaften auf die Registerkarte Konfiguration. 9. Klicken Sie unter Datenquellen auf Anzeigen, um den konfigurierten Zeitplan für die Regel anzuzeigen. 10. Klicken Sie zweimal auf Schließen, um das Dialogfeld Eigenschaften zu schließen. Hinweis Die festgelegten Zeiten der Optimierungsaufträge können nicht durch eine Außerkraftsetzung neu konfiguriert werden. Wenn Sie die Zeitpläne dieser Wartungstasks ändern müssen, müssen Sie sie zuerst mit einer Außerkraftsetzung deaktivieren und dann neue Systemregeln erstellen, welche die Konfiguration der ursprünglichen Regeln an die neuen Zeitpläne 105 anpassen. Konfigurieren der Optimierungseinstellungen für die Operations Manager 2007-Datenbank in Operations Manager 2007 Mit dem folgenden Verfahren geben Sie an, wann bestimmte Datensatztypen, wie gelöste Warnungen, aus der Operations Manager-Datenbank einer Operations Manager 2007Verwaltungsgruppe gelöscht bzw. optimiert werden. Die standardmäßige Optimierungseinstellung für alle Datensatztypen beträgt länger als sieben Tage. Durch die Optimierung wird die Leistung der Operations Manager-Datenbank aufrechterhalten, indem deren Größe durch das Löschen unnötiger Datensätze verwaltet wird. Hinweis Verwenden Sie das Berichterstattungsfeature von Operations Manager 2007 für eine Verlaufsanalyse der Verwaltungsgruppe. Weitere Informationen zur Berichterstattung finden Sie unter Berichterstattung in Operations Manager 2007. So konfigurieren Sie Datenbankoptimierungseinstellungen für eine Verwaltungsgruppe 1. Wählen Sie im Dialogfeld Globale Verwaltungsgruppeneinstellungen – Datenbankoptimierung einen Datensatztyp aus, und klicken Sie dann auf Bearbeiten. Hinweis Nähere Informationen dazu, wie Sie zum Dialogfeld Globale Verwaltungsgruppeneinstellungen - Datenbankoptimierung gelangen, finden Sie unter Anzeigen von Einstellungseigenschaften für eine Operations Manager 2007-Verwaltungsgruppe. 2. Geben Sie im Dialogfeld für den Datensatztyp unter Älter als die gewünschte Anzahl der Tage an, und klicken Sie dann auf OK. 3. Wählen Sie im Dialogfeld Globale Verwaltungsgruppeneinstellungen – Datenbankoptimierung einen weiteren Datensatztyp zum Bearbeiten aus, oder klicken Sie auf OK. Siehe auch Sichern und Wiederherstellen von Operations Manager 2007Komponenten Bevor Sie diesen Abschnitt lesen, sollten Sie das Operations Manager 2007-Entwurfshandbuch (http://go.microsoft.com/fwlink/?LinkId=86432) konsultieren. Darin werden die Komponenten von Microsoft System Center Operations Manager 2007 sowie vorbereitende Maßnahmen zur Fehlerwiederherstellung behandelt. 106 Es ist wichtig, dass Ihr Wartungsplan auch einen Sicherungsplan beinhaltet. Dieser Plan sollte mithilfe von Produktionssicherungen in einer simulierten Umgebung gründlich getestet und dokumentiert werden. Stellen Sie sicher, dass der Operations Manager-Sicherungsplan in bestehende unternehmensinterne Sicherungsvorgänge integriert wird. Treffen Sie Entscheidungen zu Fragen wie: Was soll gesichert werden? Wie oft soll gesichert werden? Vollständige oder inkrementelle Sicherungen? Wie und wann soll eine Wiederherstellung erfolgen? Nachdem Sie entschieden haben, welche Sicherungsstrategien für Ihre Operations ManagerUmgebung am besten geeignet sind, entwickeln und dokumentieren Sie einen Sicherungsplan als Bestandteil des Gesamtsplans zur Notfallwiederherstellung. Sie sollten Ihre Sicherungs- und Wiederherstellungsverfahren unbedingt gründlich testen. Durch entsprechende Tests können Sie sicherstellen, dass Sie über die erforderlichen Sicherungen verfügen, um eine Wiederherstellung in verschiedenen Fehlersituationen zu ermöglichen, und dass die zuständigen Mitarbeiter die Verfahren schnell und reibungslos ausführen können, falls ein Fehler auftritt. Sie können zum Testen Ihrer Sicherungs- und Wiederherstellungsprozesse eine Testumgebung verwenden, die alle Operations Manager 2007-Komponenten umfasst. Hinweis Die allgemeinen Sicherungspraktiken in Ihrem Unternehmen umfassen möglicherweise auch die Sicherung der Laufwerke, auf denen Operations Manager 2007 installiert ist. Beim Sichern dieser Laufwerke einschließlich der Verwaltungsserver müssen Sie den Ordner <Installationspartition>\System Center Operations Manager 2007\Health Service State ausschließen. Inhalt dieses Abschnitts Sicherungsumfang in Operations Manager 2007 Vollständige und inkrementelle Sicherungen in Operations Manager 2007 Benennungskonventionen für Sicherungsdateien in Operations Manager 2007 Empfohlener Sicherungszeitplan für Operations Manager 2007 Ausfall und Wiederherstellung in Operations Manager 2007 Vollständige und inkrementelle Sicherungen in Operations Manager 2007 Sie müssen sicherstellen, dass Datenbanksicherungen so aktuell und vollständig wie möglich sind. Dieses Thema enthält Informationen, die Sie bei Ihren Entscheidungen zur Integration vollständiger und inkrementeller Datenbanksicherungen in einen Gesamtsicherungsplan unterstützen. 107 Vollständige Datenbanksicherungen Eine vollständige Datenbanksicherung erfasst die gesamte Datenbank, einschließlich aller Einträge im Transaktionsprotokoll, nicht jedoch nicht zugeordnete Erweiterungen in den Dateien. Seiten werden direkt vom Datenträger gelesen, um den Vorgang zu beschleunigen. Sie können eine Datenbank anhand der zugehörigen Sicherung in einem Schritt neu erstellen, indem Sie eine Sicherung der Datenbank wiederherstellen. Der Wiederherstellungsprozess überschreibt die bestehende Datenbank bzw. legt die Datenbank neu an, falls diese noch nicht existiert. Die wiederhergestellte Datenbank entspricht dem Status der Datenbank zum Sicherungszeitpunkt, abzüglich aller Transaktionen ohne Commit. Für Transaktionen ohne Commit wird bei Wiederherstellung der Datenbank ein Rollback ausgeführt. Eine vollständige Datenbanksicherung belegt mehr Speicherplatz pro Sicherung als die Sicherung des Transaktionsprotokolls bzw. inkrementelle Datenbanksicherungen. Vollständige Datenbanksicherungen dauern folglich länger und werden daher in der Regel seltener erstellt als inkrementelle Sicherungen oder Transaktionsprotokollsicherungen. Inkrementelle Datenbanksicherungen Eine inkrementelle (differenzielle) Datenbanksicherung zeichnet nur die Daten auf, die seit der letzten Datenbanksicherung geändert wurden. Sie können häufig inkrementelle Sicherungen einer Datenbank erstellen, da inkrementelle Datenbanksicherungen kleiner und schneller sind als vollständige Datenbanksicherungen. Durch häufiges Erstellen inkrementeller Sicherungen können Sie das Risiko eines Datenverlustes verringern. Bei einem Datenbankfehler können Sie inkrementelle Datenbanksicherungen verwenden, um die Datenbank bis zu dem Punkt wiederherzustellen, an dem die inkrementelle Datenbanksicherung abgeschlossen wurde. Transaktionsprotokollsicherungen Das Transaktionsprotokoll ist ein serieller Datensatz aller Transaktionen, die seit der letzten Sicherung des Transaktionsprotokolls für die Datenbank ausgeführt wurden. Mit Transaktionsprotokollsicherungen können Sie die Datenbank bis zu einem bestimmten Zeitpunkt wiederherstellen (z. B. vor der Eingabe unerwünschter Daten) oder bis zu dem Punkt, an dem ein Fehler aufgetreten ist. Beim Wiederherstellen einer Transaktionsprotokollsicherung führt Microsoft SQL Server ein Rollforward für alle im Transaktionsprotokoll aufgezeichneten Änderungen aus. Sobald SQL Server das Ende des Transaktionsprotokolls erreicht, hat die Datenbank exakt denselben Status wie zu dem Zeitpunkt, an dem der Sicherungsvorgang gestartet wurde. Ist die Datenbank wiederhergestellt, führt SQL Server anschließend ein Rollback für alle Transaktionen aus, die noch nicht abgeschlossen waren, als der Sicherungsvorgang gestartet wurde. Hinweis Die OperationsManagerDW-Datenbank verwendet ein einfaches Wiederherstellungsmodell, bei dem alle Transaktionen nach der Ausführung abgeschnitten werden. Das Sichern der Protokolldatei reicht somit nicht aus. Führen Sie eine vollständige Sicherung der Datenbankdatei aus. 108 Benennungskonventionen für Sicherungsdateien in Operations Manager 2007 Die ordnungsgemäße Verwendung von Benennungskonventionen für Sicherungsdateien erleichtert eine Unterscheidung zwischen diesen. Sicherungen sind eindeutig definiert durch die Verwaltungsgruppe, für die sie erstellt wurden, sowie durch den jeweiligen Sicherungszeitpunkt. Die einheitliche Verwendung einer Standardbenennungskonvention kann dazu beitragen, die unbeabsichtigte Wiederherstellung einer Sicherung für die falsche Verwaltungsgruppe oder mit einer falschen Sicherungszeit zu vermeiden. Benennungskonventionen für Datenbankdateien Möglicherweise gibt es mehrere Verwaltungsgruppen in Ihrer System Center Operations Manager 2007-Umgebung; Sie sollten daher unbedingt den Verwaltungsgruppennamen oder einen anderen eindeutigen Namen in den Dateinamen Ihrer Datenbanksicherungsdateien aufnehmen. Der Dateiname kann aber auch andere Informationen enthalten, z. B. Datenbankname, Datum und Sicherungstyp. So könnten Sie für einen Dateinamen beispielsweise dieses Format wählen: OpsMgrDB_DIFFERENTIAL_<Verwaltungsgruppenname>_11_01_2007 oder REPORTING_FULL_<Verwaltungsgruppenname>_11_01_2007. Benennungskonventionen für benutzerdefinierte Management Packs Wenn die Überwachungsinfrastruktur mehrere Verwaltungsgruppen umfasst, ist es sehr wahrscheinlich, dass die Konfiguration von Management Packs und den zugehörigen Außerkraftsetzungen von Verwaltungsgruppe zu Verwaltungsgruppe variiert. Daher lassen sich durch Implementierung einer Standardbenennungskonvention für benutzerdefinierte Management Packs dieselben Probleme vermeiden, wie dies durch eine Standardbenennungskonvention für Datenbanken möglich ist. Nehmen Sie den Verwaltungsgruppennamen oder einen anderen eindeutigen Namen in den XML-Dateinamen für diese Sicherungen auf. Schließen Sie auch die Version des versiegelten Management Packs ein, für das das benutzerdefinierte Management Pack Außerkraftsetzungen enthält. Der Dateiname kann aber auch andere Informationen enthalten, z. B. das Datum. So könnten Sie für einen Dateinamen beispielsweise dieses Format wählen: <Verwaltungsgruppenname>_<Management Pack-Name>_<Management PackVersion>_11_01_2007.xml. Sicherungsumfang in Operations Manager 2007 Um Daten im Fehlerfall beibehalten zu können, müssen Sie über eine aktuelle Sicherung der System Center Operations Manager 2007-Datenbanken und anderer wichtiger Daten verfügen (siehe die Auflistung in diesem Thema). Zu sichernde Daten Um sicherzustellen, dass Sie Ihre Operations Manager 2007-Umgebung jederzeit ordnungsgemäß beibehalten und wiederherstellen können, sollten Sie einige wichtige Elemente wie folgt sichern: 109 OperationsManager-Datenbank, OperationsManagerDW-Datenbank und OperationsManagerAC-Datenbank Verschlüsselungsschlüssel des Stammverwaltungsservers IIS 6.0-Metabasis (Internetinformationsdienste) Internetinformationsdienste (IIS) 7.0-Konfiguration Benutzerdefinierte Management Packs Benutzerdefinierte Berichtsdefinitionsdateien und Computerzertifikate Falls die gesamte Verwaltungsgruppe verloren geht, müssen Sie über Sicherungen der OperationsManager-Datenbank und des Stammverwaltungsserver-Schlüssels verfügen, damit eine erfolgreiche Wiederherstellung gewährleistet ist. Stellen Sie daher sicher, dass Ihre Sicherungspläne mindestens die OperationsManager-Datenbank und den Verschlüsselungsschlüssel des Stammverwaltungsservers umfassen. Planen von Sicherungen für Operations Manager-Datenbanken Planen einer Datenbanksicherung Mit dem folgenden Verfahren können Sie eine Datenbanksicherung mithilfe von Microsoft SQL Server Management Studio 2005 oder SQL Server Management Studio 2008 planen. Mit diesem Verfahren sichern Sie die OperationsManager-, OperationsManagerAC- und OperationsManagerDW-Datenbanken. So planen Sie eine Datenbanksicherung in eine Datei 1. Starten Sie SQL Server Management Studio. 2. Wählen Sie im Dialogfeld Mit Server verbinden die entsprechenden Werte in der Dropdownliste Servertyp, im Feld Servername sowie im Feld Authentifizierung aus. 3. Klicken Sie auf Verbinden. 4. Erweitern Sie unter Objekt-Explorer das Element Datenbanken. 5. Klicken Sie mit der rechten Maustaste auf die zu sichernde Datenbank, klicken Sie auf Tasks, und klicken Sie dann auf Sichern. 6. Geben Sie im Dialogfeld Datenbank sichern den Namen der Sicherung ein, den Sie im Feld Name festgelegt haben, und klicken Sie unter Ziel auf Hinzufügen. 7. Geben Sie im Dialogfeld Sicherungsziel auswählen im Feld Ziel auf Datenträger einen Pfad und einen Dateinamen ein, und klicken Sie dann auf OK. Wichtig Der Zielspeicherort muss über genügend freie Speicherplatzkapazitäten verfügen, damit die Sicherungsdateien mit der in Ihrem Sicherungszeitplan vorgesehenen Häufigkeit gespeichert werden können. 8. Klicken Sie in der Liste Skript auf Skript für Aktion in Auftrag schreiben. 9. Zum Ändern von Auftragsparametern klicken Sie im Dialogfeld Neuer Auftrag unter Seite auswählen auf Schritte, und klicken Sie dann auf Bearbeiten. 110 10. Klicken Sie unter Seite auswählen auf Zeitpläne, und klicken Sie dann auf Neu. 11. Geben Sie im Dialogfeld Neuer Auftragszeitplan im Feld Name den Auftragsnamen ein, geben Sie den Auftragszeitplan an, und klicken Sie dann auf OK. Hinweis Zum Konfigurieren von Warnungen oder Benachrichtigungen klicken Sie unter Seite auswählen auf Warnungen bzw. Benachrichtigungen. 12. Klicken Sie zweimal auf OK. OperationsManager-Datenbank Die OperationsManager-Datenbank enthält nahezu alle Operations ManagerUmgebungskonfigurationseinstellungen, Agentinformationen, Management Packs mit Anpassungen, Betriebsdaten sowie weitere Daten, die für einen ordnungsgemäßen Operations Manager-Betrieb erforderlich sind. Es ist wichtig, dass Sie die OperationsManager-Datenbank regelmäßig sichern, um jederzeit die neuesten Informationen zu Ihrer Operations Manager-Umgebung beizubehalten. Bei einem Datenbankfehler gehen ohne aktuelle Sicherung nahezu alle Operations Manager-spezifischen Daten verloren, und Sie müssen die gesamte Operations Manager-Umgebung neu erstellen. Hinweis Wenn Ihr Sicherungsvorgang die OperationsManager-Datenbank während der Sicherung offline schaltet, werden eingehende Daten von Operations Manager zwischengespeichert. Später, nach erfolgter Sicherung, werden die Daten dann in der Datenbank gespeichert. Berichtsdatenbanken Die Operations Manager-Berichterstattung verwendet die folgenden Datenbanken: Operations Manager 2007-Data Warehouse (OperationsManagerDW) SQL Server Reporting Services-Datenbanken (ReportServer und ReportServerTempDB) Die OperationsManagerDW- Datenbank enthält alle Leistungs- und sonstigen Betriebsdaten aus Ihrer Operations Manager-Umgebung. SQL Reporting Services verwendet diese Daten dann, um Berichte zu generieren, beispielsweise zur Trendanalyse und Leistungsüberwachung. Damit Sie die Berichterstattung im Fehlerfall wiederherstellen können, ist es wichtig, dass Sie die OperationsManagerDW-Datenbank sichern. Bei Ihren Überlegungen, wie oft und wann diese Datenbank zu sichern ist, sollten Sie Folgendes beachten: Die Datenbank kann im Laufe der Zeit auf eine beträchtliche Größe (mehr als ein Terabyte) anwachsen. Verwaltungsserver schreiben häufig Daten in diese Datenbank. IT-bezogene SLA-Anforderungen basieren auf einem Bedarf an Berichten zur Verfügbarkeit innerhalb des Unternehmens. Hinweis 111 Die OperationsManagerDW-Datenbank verwendet ein einfaches Wiederherstellungsmodell, bei dem alle Transaktionen nach der Ausführung abgeschnitten werden. Daher reicht es nicht aus, nur die Protokolldatei zu sichern; Sie müssen die gesamte Datenbank sichern. In der SQL Server Reporting Services-Datenbank werden Berichtsdefinitionen, Berichtsmetadaten, zwischengespeicherte Berichte und Snapshots gespeichert. Im Fehlerfall können Sie Berichtsdefinitionen durch erneutes Importieren der Berichte neu erstellen. Zwischengespeicherte Berichte, also Berichte, die bereits erstellt wurden, gehen jedoch verloren. Um die Berichterstattung im Fehlerfall wiederherstellen zu können, wird empfohlen, die SQL Reporting Services-Datenbanken zu sichern. ACS-Datenbank Die ACS-Datenbank (OperationsManagerAC) ist das zentrale Repository für Ereignisse und Sicherheitsprotokolle, die von ACS-Weiterleitungen auf überwachten Computern gesammelt werden. Die OperationsManagerAC-Datenbank kann beträchtlich anwachsen. Dies hängt ab von der Anzahl der ACS-Weiterleitungen, die Ereignisse an die ACS-Datenbank senden, sowie den konfigurierten Filtern, die steuern, welche Ereignisse in die Datenbank geschrieben werden. master-Datenbank Die master-Datenbank ist eine Systemdatenbank, in der alle Systeminformationen eines Microsoft SQL Server-Systems aufgezeichnet werden, darunter u. a. der Speicherort der Datenbankdateien. Darüber hinaus werden hier alle Anmeldekonten und Systemkonfigurationseinstellungen erfasst. Das ordnungsgemäße Funktionieren der masterDatenbank ist Grundvoraussetzung für den Betrieb aller Datenbanken in einer SQL ServerInstanz. MSDB-Datenbank Die MSDB-Datenbank, Msdbdata, ist eine SQL-Systemdatenbank, die vom SQL Server-Agent verwendet wird, um Aufträge und Warnungen zu planen, sowie für das Aufzeichnen von Operatoren. Das ordnungsgemäße Funktionieren der MSDB-Datenbank ist Grundvoraussetzung für den Betrieb aller Datenbanken in einer SQL Server-Instanz. Hinweis Diese Datenbank enthält Taskzeitpläne, die für die Integrität der Operations Manager 2007-Datenbank besonders wichtig sind. Sie sollten sie daher in Ihren Sicherungsplan aufnehmen. Sie müssen diese Datenbank nur sichern, nachdem Sie Operations Manager 2007 konfiguriert haben oder wenn Sie die geplanten Agentaufträge ändern. Sichern des Verschlüsselungsschlüssels des Stammverwaltungsservers Der Stammverwaltungsserver ist die zentrale Komponente für die Konfigurationsverwaltung und allgemeine Systemüberwachungsaktivitäten für die gesamte verwaltete Umgebung. Der Verschlüsselungsschlüssel des Stammverwaltungsservers enthält alle Informationen zu den ausführenden Konten, die in einer Verwaltungsgruppe definiert sind. Um einen ausgefallenen Stammverwaltungsserver erfolgreich wiederherzustellen, müssen Sie mithilfe dieses Schlüssels 112 die Datenbanken erneut anfügen und auf die ausführenden Konten zugreifen, die mit diesem Schlüssel verschlüsselt wurden. Sollte es erforderlich sein, den Stammverwaltungsserver ohne diese Sicherung wiederherzustellen, müssen Sie alle ausführenden Konten neu eingeben. Um den Schlüssel des Stammverwaltungsservers zu sichern oder wiederherzustellen, müssen Sie das SecureStorageBackup-Tool verwenden. Mit dem Tool wird der Assistent zum Sichern bzw. Wiederherstellen des Verschlüsselungsschlüssels gestartet. Es kann auch als Befehlszeilentool ausgeführt werden. Die Verfügbarkeit und das Verhalten des Tools hängen davon ab, ob die Konsole auf dem Verwaltungsserver installiert ist oder nicht. Das SecureStorageBackup-Tool funktioniert wie folgt: Wenn sowohl die Konsole als auch ein Verwaltungsserver installiert sind, wird das Tool im Installationsordner von System Center Operations Manager 2007 installiert. In diesem Fall wird der Assistent zum Sichern bzw. Wiederherstellen des Verschlüsselungsschlüssels standardmäßig in der letzten Phase des Setups ausgeführt, sodass Sie den Schlüssel sichern können. Außerdem gilt: Wenn Sie das Tool ohne Argumente starten, wird der Assistent zum Sichern bzw. Wiederherstellen des Verschlüsselungsschlüssels aufgerufen. Wenn Sie das Tool mit Argumenten starten, wird es als Befehlszeilentool ausgeführt. Wenn die Konsole nicht installiert ist, wird das SecureStorageBackup-Tool nicht installiert. Dies geschieht beispielsweise bei Installation des Operations ManagerStammverwaltungsservers in einem Cluster, ohne dass die Konsole auf einem beliebigen Server installiert wird. In diesem Fall müssen Sie das Tool, um es verwenden zu können, zunächst vom SupportTools-Ordner des Installationsmediums in den Installationsordner auf dem Verwaltungsserver kopieren. Das Tool wird dann als Befehlszeilentool ausgeführt, und Sie müssen die richtigen Argumente eingeben. Sie können SecureStorageBackup.exe mit dem Schalter '/?' ausführen, um Hilfeinformationen zum Tool abzurufen. Beim Sichern des Verschlüsselungsschlüssels müssen Sie stets sicherstellen, dass der bereitgestellte Sicherungsspeicherort leicht zugänglich ist, falls Sie den Schlüssel später einmal abrufen müssen. Weitere Informationen zum Sichern des Verschlüsselungsschlüssels des Stammverwaltungsservers finden Sie im Microsoft System Center Operations Manager 2007Bereitstellungshandbuch. Mit den nachfolgenden Verfahren können Sie den Verschlüsselungsschlüssel des Stammverwaltungsservers sichern. So starten Sie den Assistenten zum Sichern bzw. Wiederherstellen des Verschlüsselungsschlüssels, um den Verschlüsselungsschlüssel des Stammverwaltungsservers zu sichern 1. Melden Sie sich beim Hostcomputer des Stammverwaltungsservers mit einem Konto an, das der Administratorgruppe angehört. 2. Öffnen Sie ein Eingabeaufforderungsfenster; verwenden Sie hierfür die Option Als Administrator ausführen. 113 3. Geben Sie an der Eingabeaufforderung Folgendes ein: cd <Installationsordner von Operations Manager> 4. Geben Sie SecureStorageBackup ein, und drücken Sie dann die EINGABETASTE. 5. Wählen Sie im Assistenten zum Sichern bzw. Wiederherstellen des Verschlüsselungsschlüssels auf der Seite Sichern oder wiederherstellen? die Option Verschlüsselungsschlüssel sichern aus, und beenden Sie dann den Assistenten. So führen Sie das SecureStorageBackup-Tool im Befehlszeilenmodus aus, um den Verschlüsselungsschlüssel des Stammverwaltungsservers zu sichern 1. Melden Sie sich beim Hostcomputer des Stammverwaltungsservers mit einem Konto an, das der Administratorgruppe angehört. 2. Öffnen Sie ein Eingabeaufforderungsfenster; verwenden Sie hierfür die Option Als Administrator ausführen. 3. Geben Sie an der Eingabeaufforderung Folgendes ein: cd\<Installationsordner von Operations Manager> SecureStorageBackup Backup <Sicherungsdatei> 4. Wenn die Eingabeaufforderung zur Eingabe des Kennworts für Speicherung/Wiederherstellung angezeigt wird, geben Sie ein Kennwort mit mindestens acht Zeichen ein, und drücken Sie die EINGABETASTE. 5. Wenn die Eingabeaufforderung zur erneuten Eingabe des Kennworts angezeigt wird, geben Sie dasselbe Kennwort erneut ein, und drücken Sie die EINGABETASTE. Sichern der IIS 6.0-Metabasis Die Internetinformationsdienste (IIS) 6.0-Metabasis ist ein hierarchischer Speicher, der Konfigurationsinformationen sowie das für die IIS-Konfiguration verwendete Schema beinhaltet. Für Microsoft System Center Operations Manager 2007 unterstützt IIS Komponenten wie den Webkonsolenserver und SQL Server Reporting Services. Sie müssen die IIS-Metabasis deshalb sichern. Die Operations Manager 2007 SP1- und Operations Manager 2007 R2Webkomponenten können unter Windows Server 2003 und IIS 6 ausgeführt werden. Das hier beschriebene Verfahren gilt für alle Operations Manager 2007-Versionen, die unter Windows Server 2003 und IIS 6 ausgeführt werden. Mit dem folgenden Verfahren sichern Sie die IIS 6.0-Metabasis. Weitere Informationen zur IIS 6.0-Metabasis finden Sie in der Technischen Referenz zu IIS 6.0 (http://go.microsoft.com/fwlink/?LinkId=93786). So sichern Sie die IIS 6.0-Metabasis 1. Öffnen Sie die Systemsteuerung, doppelklicken Sie auf Verwaltung, und doppelklicken Sie dann auf Internetinformationsdienste-Manager. 2. Klicken Sie unter IIS-Manager mit der rechten Maustaste auf den Namen Ihres 114 Computers, zeigen Sie auf Alle Tasks, und klicken Sie dann auf Konfiguration sichern/wiederherstellen. 3. Klicken Sie im Dialogfeld Konfiguration sichern/wiederherstellen auf Sicherungskopie erstellen, und geben Sie dann einen Namen für diese Sicherung ein. Hinweis Um eine sichere Sicherung zu erstellen, aktivieren Sie im Dialogfeld Konfigurationssicherung das Kontrollkästchen Sicherung durch Kennwort verschlüsseln und geben im Feld Kennwort ein Kennwort ein. Wiederholen Sie das Kennwort anschließend im Feld Kennwort bestätigen. Der Sicherungsname darf keine Symbole, sondern nur Buchstaben und Ziffern enthalten. 4. Klicken Sie auf OK, um die Verwaltungseinstellungen in der Metabasis zu sichern. Der Sicherungsname sowie das zugehörige Datum und die Uhrzeit werden jetzt unter Frühere Sicherungskopien aufgeführt. 5. Klicken Sie auf Schließen, und schließen Sie dann den IIS-Manager. Sichern einer IIS 7-Konfiguration Operations Manager 2007 SP1 und Operations Manager 2007 R2 können unter Windows Server 2003 und Windows Server 2008 ausgeführt werden. Das bedeutet, dass Sie – je nachdem, welches Betriebssystem Sie verwenden – möglicherweise die IIS 6-Metabasis oder die IIS 7Konfiguration sichern müssen. Dieses Verfahren beschreibt das Sichern der IIS 7-Konfiguration. Die IIS 7-Konfiguration ist in die web.config-Dateien und die applicationHost.config-Dateien aufgeteilt. Sie sollten die IIS 7-Empfehlungen zum Sichern der Konfiguration in den web.configDateien beachten. Die applicationHost.config-Dateien umfassen Konfigurationsinformationen für die Sites, Anwendungen, virtuellen Verzeichnisse und Anwendungspooldefinitionen sowie die Standardkonfigurationseinstellungen für alle Sites auf dem Webserver. So sichern Sie die IIS 7-Konfiguration an einer Eingabeaufforderung 1. Melden Sie sich beim Windows Server 2008-Computer, der zum Hosten der Operations Manager 2007-Komponenten verwendet wird, an. Verwenden Sie hierfür ein Konto, das über Administratorrechte verfügt. 2. Öffnen Sie eine Eingabeaufforderung unter Verwendung der Option Als Administrator ausführen, und wechseln Sie in das Verzeichnis %windir%\system32\inetsrv. 3. Geben Sie an der Eingabeaufforderung Folgendes ein: appcmd add backup <Sicherungsname>. Wenn Sie den Namen der Sicherung nicht angeben, vergibt das System selbst einen Namen unter Verwendung eines Datum- und Uhrzeitformats. 115 Weitere Informationen zum IIS 7-Befehl "appcmd.exe" und dessen Verwendung finden Sie im Thema "IIS 7.0: 'Appcmd.exe'" im IIS 7.0-Vorgangshandbuch (http://go.microsoft.com/fwlink/?LinkId=150156). Sichern von benutzerdefinierten Management Packs Management Packs enthalten Überwachungsregeln für Anwendungen und Dienste. Versiegelte und nicht versiegelte Management Packs können angepasst werden, indem die zugehörigen Standardwerte mithilfe von Außerkraftsetzungen ersetzt werden, bzw. durch Definition von benutzerdefinierten Regeln oder Monitoren. Benutzerdefinierte Management Packs sind nicht versiegelt und werden in einer separaten Management Pack-Datei (.xml) gespeichert. Nur benutzerdefinierte Management Packs können exportiert werden. Standardmäßig wird die Datei im Management Pack-Ordner Standard gespeichert. Sie sollten benutzerdefinierte Management Packs regelmäßig sichern, obwohl die Sicherung der OperationsManager-Datenbank auch Management Pack-Informationen erfasst. Erfolgen die Management Pack-Sicherungen unabhängig von den Datenbanksicherungen, lassen sich die Management Pack-Sicherungen getrennt von der Datenbank erneut importieren, was zweckmäßig sein kann, wenn Sie ein Rollback für benutzerdefinierte Änderungen in einem oder mehreren benutzerdefinierten Management Packs ausführen müssen. Verwenden Sie die Exportfunktion der Betriebskonsole, um Management Packs zu sichern. So exportieren Sie ein benutzerdefiniertes Management Pack 1. Melden Sie sich bei einem Verwaltungsserver mit einem Konto an, das der Microsoft System Center Operations Manager 2007-Rolle "Administratoren" für die Operations Manager 2007-Verwaltungsgruppe angehört. 2. Klicken Sie in der Betriebskonsole auf Verwaltung. 3. Klicken Sie im Verwaltungsbereich auf Management Packs. 4. Klicken Sie im Management Pack-Bereich mit der rechten Maustaste auf das benutzerdefinierte Management Pack, das Sie exportieren möchten, und klicken Sie dann auf Management Pack exportieren. 5. Geben Sie in das Dialogfeld Speichern unter den Pfad und Dateinamen für die Management Pack-Datei ein, oder klicken Sie auf Durchsuchen, um die Datei in einem anderen Verzeichnis zu speichern, und klicken Sie dann auf Speichern. Empfohlener Sicherungszeitplan für Operations Manager 2007 Sie sollten bestimmen, wie oft und wann Sicherungen erfolgen sollen. Im Allgemeinen sollten Sie Datenbanksicherungen gemäß den Sicherungsrichtlinien Ihres Unternehmens ausführen. 116 Sicherungszeitplan Die nachfolgende Tabelle enthält Vorschläge für einen Zeitplan zur regelmäßigen Sicherung Ihrer Microsoft System Center Operations Manager 2007-Komponenten sowie aller zugehörigen Elemente. Diese Vorschläge gelten speziell für Ihre Operations Manager 2007-Umgebung und sind als Ergänzung zu anderen regelmäßig geplanten Sicherungen in Ihrer Umgebung gedacht. Sie sollten diese Sicherungsaufträge für einen Zeitpunkt planen, an dem keine Konflikte mit dem Zeitplan der Operations Manager-Optimierungstasks auftreten. Die Operations ManagerOptimierungsaufträge werden auf dem Operations Manager 2007-Datenbankserver ausgeführt und umfassen sowohl Lese- als auch Schreibzugriffe auf die Datenbank. Ein gleichzeitiges Sichern der Datenbank kann zu Fehlern im Sicherungsauftrag, dem Optimierungsauftrag oder beiden führen. Zumindest eine inkrementelle Sicherung der Operations Manager-Datenbank sollte täglich erfolgen. Eine vollständige Sicherung der Operations Manager-Datenbank sollte wöchentlich erfolgen. Die master-Datenbank und die MSDB-Datenbank sollten bei jeder Änderung gesichert werden, die eine dieser beiden Datenbanken betrifft; Sie sollten diese Datenbanken jedoch mindestens monatlich sichern. Zu sichernde Komponente Vollständige Sicherung Inkrementelle Sicherung OperationsManager Wöchentlich Täglich OperationsManagerDW Monatlich Wöchentlich ReportServer Wiederholt, mit einer Häufigkeit, die davon abhängt, wie oft sich Berichte in Ihrem Unternehmen ändern, nach jeder signifikanten Änderung, die an den Berichtsdefinitionen vorgenommen wird (z. B. Ergänzungen, Änderungen und Löschungen). Wie bei der vollständigen Sicherung OperationsManagerAC Monatlich Wöchentlich master-Datenbank (Master) Nach jeder Installation und Konfiguration von Operations ManagerDatenbankkomponenten sowie nach signifikanten Änderungen an den Anmeldungen oder sonstigen sicherheitsbezogenen Änderungen. Gemäß den IT-Richtlinien MSDB-Datenbank (Msdbdata) Nach der Erstinstallation und konfiguration der Operations Nach Änderung der geplanten Microsoft SQL 117 Zu sichernde Komponente Benutzerdefinierte Management Packs (.xml-Dateien) Vollständige Sicherung Inkrementelle Sicherung ManagerDatenbankkomponenten. Server-Agentaufträge, die von Operations Manager verwendet werden. Monatlich oder nach signifikanten Nicht anwendbar Änderungen an den Management Packs. Ausfall und Wiederherstellung in Operations Manager 2007 Selbst bei optimalen Wartungspraktiken ist es möglich, dass Daten beschädigt werden, was zu einer Unterbrechung der System Center Operations Manager 2007-Funktionalität sowie Datenverlust führen kann. Fehler können verschiedene Ursachen haben. Einige der häufigsten Ursachen lassen sich wie folgt klassifizieren: Hardwarefehler, z. B. Auswirkungen des Speichersystems auf die Datenverfügbarkeit oder integrität Sicherheitslücken oder Viren Versehentliche Löschung oder Beschädigung von AD DS-Sicherheitsinformationen (Active Directory-Domänendienste), z. B. Konten oder Gruppen Physischer Notfall In diesem Abschnitt werden verschiedene Operations Manager-Ausfallszenarien beschrieben. Außerdem finden Sie hier Informationen zur Wiederherstellung von Operations ManagerKomponenten für die Wiederaufnahme von Diensten. Inhalt dieses Abschnitts Fehlerwiederherstellungsszenarien für den Stammverwaltungsserver Auswirkungen von Ausfällen in Operations Manager 2007 Verschiedene Microsoft System Center Operations Manager 2007-Server und -Komponenten können ausfallen und auf diese Weise die Operations Manager-Funktionalität beeinträchtigen. Wie stark der Daten- oder Funktionalitätsverlust während eines Ausfalls ist, hängt vom jeweiligen Ausfallszenario ab. Zu den Einflussfaktoren gehören die Rolle der fehlerhaften Komponente, die Operations Manager-Bereitstellung, der Zeitraum bis zur Wiederherstellung und die Verfügbarkeit von Sicherungskopien. Auswirkungen eines Ausfalls Die Auswirkungen eines Ausfalls sind minimal, wenn die Operations Manager-Bereitstellung Failoverserver bzw. Cluster umfasst. Sie sind stärker, wenn kein Clustering und keine Failoververwaltungsserver implementiert wurden. Dies liegt daran, dass es länger dauert, eine ausgefallene Komponente wiederherzustellen. Wenn es länger dauert, die von einer 118 ausgefallenen Komponente bereitgestellten Funktionen wiederherzustellen, ist das Risiko eines Datenverlusts größer, und wenn ein Datenverlust auftritt, gehen mehr Daten verloren. Weitere Informationen zur Minimierung der Auswirkungen eines Ausfalls finden Sie unter "Reduzieren der Auswirkung von Ausfällen" weiter unten. In einigen Ausfallszenarien ist Operations Manager vorübergehend weiter funktionsfähig, ohne dass Daten verloren gehen. Nach Reparatur der fehlerhaften Komponente wird dann – ohne weiteren Eingriff – automatisch die vollständige Funktionalität wiederhergestellt. In der folgenden Tabelle werden die Auswirkungen von Ausfällen verschiedener Operations Manager 2007-Komponenten aufgeführt. In Rahmen dieser Tabelle wird davon ausgegangen, dass jeder aufgeführte Server nur die angegebene Einzelrolle wahrnimmt. Ausgefallene Komponente Verwaltungsserver Stammverwaltungsserver Auswirkung: Günstigstes Auswirkung: Ungünstigstes Szenario Szenario Die Arbeitslast auf zusätzlichen Verwaltungsservern in der Verwaltungsgruppe erhöht sich, bis der ausgefallene Verwaltungsserver wiederhergestellt ist. Die Daten auf verwalteten Computern werden in Warteschlangen gestellt und nicht verarbeitet, da sie nicht von Agents an den Verwaltungsserver gesendet werden können. Computers ohne Agents werden nicht verwaltet. Gatewayserver können Daten nicht von Agents an den Verwaltungsserver übertragen. Betriebskonsolen und Webkonsolen können keine Verbindung herstellen und die Konfiguration der Verwaltungsgruppe nicht verwalten. Die Konfigurationsverwaltun g für die Verwaltungsgruppe ist nicht verfügbar. Bei mindestens einem funktionierenden Server im Cluster gibt es keine Auswirkungen. 119 Ausgefallene Komponente Auswirkung: Günstigstes Auswirkung: Ungünstigstes Szenario Szenario Verbindungen zu anderen Verwaltungsgruppen sind nicht verfügbar. Es können keine administrativen Operations ManagerTasks wie das Anzeigen, Bearbeiten oder Verwalten von Objekten ausgeführt werden. Die Betriebskonsole funktioniert nicht. Verbindungen zu DrittanbieterVerwaltungsprodukten mithilfe von Connectors sind nicht verfügbar. Operations ManagerBerichtsserver (OperationsManager-Datenbank ist intakt) Auf Berichte kann nicht zugegriffen werden. Die Berichtsansicht in der Betriebskonsole funktioniert nicht. Operations Manager-Datenbank Wenn die OperationsManagerDatenbank in einem Failovercluster installiert wurde, gibt es keine Auswirkungen, solange einer der Clusterknoten funktioniert. Wenn der Protokollversand implementiert ist, steht möglicherweise nicht der volle Dienstumfang zur Verfügung, bis die Datenbank neu erstellt wurde. Daten von verwalteten Computern werden nicht verarbeitet und nicht in der Datenbank gespeichert. Diese Daten können letztendlich verloren gehen. Verwaltungsserver stellen Daten zunächst in die Warteschlange des Zwischenspeichers. Sobald der Zwischenspeicher voll ist, beginnen die 120 Ausgefallene Komponente Auswirkung: Günstigstes Auswirkung: Ungünstigstes Szenario Szenario Verwaltungsserver damit, Daten zu löschen; Leistungsdaten werden hierbei als erstes gelöscht. Data Warehouse-Server (OperationsManagerDWDatenbank ist intakt) Gatewayserver Es können keine administrativen Operations ManagerTasks wie das Anzeigen, Bearbeiten oder Verwalten von Objekten ausgeführt werden. Berichte enthalten keine aktuellen Informationen. Die Betriebskonsole funktioniert nicht. Änderungen an Management Packs werden nicht an Agents weitergegeben. Bei mindestens einem funktionierenden Server im Cluster gibt es keine Auswirkungen. Bei einem Fehler der OperationsManagerDWDatenbank reduziert sich die Fehlerauswirkung durch Clustering nicht. (Auswirkungen siehe nächste Spalte.) Berichte können nicht angezeigt, bearbeitet oder verwaltet werden. Bei Bereitstellung mehrerer Gatewayserver ist ein Überwachungssam meldienst-Berichte (ACS-Berichte) können nicht angezeigt, bearbeitet oder verwaltet werden, wenn die Überwachungssammeld ienste auf demselben Computer installiert sind, auf dem SQL Server ausgeführt wird. Aktuelle Überwachungsdaten 121 Ausgefallene Komponente Auswirkung: Günstigstes Auswirkung: Ungünstigstes Szenario Szenario Agentfailover auf einen anderen Gatewayserver möglich; die Kommunikation mit den Verwaltungsservern wird in diesem Fall nicht unterbrochen. sind nicht verfügbar, da Agents und Verwaltungsserver nicht miteinander kommunizieren. Überwachungssammlungsdaten Wenn die bank Überwachungssammlungsdaten bank intakt ist und mindestens ein Server im Cluster funktioniert, gibt es keine Auswirkungen. Bei einem Fehler der Überwachungssammlungsdaten bank reduziert sich die Fehlerauswirkung durch Clustering nicht. (Auswirkungen siehe nächste Spalte.) Sicherheitsereignisse werden auf verwalteten Computern in Warteschlangen gestellt und nicht verarbeitet. Diese Daten können letztendlich verloren gehen. ACS-Berichte enthalten keine aktuellen Informationen. Die Konsole steht auf dem ausgefallenen Computer nicht zur Verfügung. Hostcomputer der Betriebskonsole Nicht anwendbar. ACS-Sammlungsserver Nicht anwendbar. Die Leistung verwalteter Computer ist aufgrund der angehäuften Daten beeinträchtigt. Überwachungsereig nisse von ACSWeiterleitungen werden nicht verarbeitet. Reduzieren der Auswirkung von Ausfällen Die Auswirkungen einiger Serverausfälle lassen sich durch Hinzufügen einer Redundanzfunktionalität oder durch Implementieren einer Failoverlösung wie Clustering deutlich reduzieren. Hierdurch reduziert sich auch die Dringlichkeit von Wiederherstellungsmaßnahmen. Die nachfolgende Liste enthält Konfigurationsoptionen für das Hinzufügen von Redundanz- und Clusteringfunktionen zur Operations Manager-Bereitstellung. Durch Implementierung dieser Optionen können Sie die Auswirkungen von Ausfällen reduzieren und die Verfügbarkeit von Operations Manager in Ihrem Unternehmen erhöhen: 122 Hinzufügen von Verwaltungsservern Installieren des Stammverwaltungsservers in einem Clusterdienst-Failovercluster Platzieren der Datenbanken in einem Clusterdienst-Failovercluster Konfigurieren des Gatewayservers für das Failover Konfigurieren des Protokollversands Konfigurieren der Mehrfachvernetzung von Agents über mehrere Verwaltungsgruppen Jede dieser Optionen wird nachfolgend ausführlicher beschrieben. Weitere Informationen zu den Bereitstellungsoptionen, die dazu beitragen, eine hohe Verfügbarkeit sicherzustellen und die Auswirkungen von Ausfällen zu reduzieren, finden Sie im Operations Manager 2007Bereitstellungshandbuch (http://go.microsoft.com/fwlink/?LinkId=93785). Hinzufügen von Verwaltungsservern Stellen Sie in einer Verwaltungsgruppe mehr als einen Verwaltungsserver bereit. Dies ermöglicht den Agents ein Failover, falls ein Verwaltungsserver ausfällt. Wenn ein Verwaltungsserver ausgefallen ist, leiten alle Agents, die mit diesem Verwaltungsserver kommunizieren, die Berichterstattung automatisch an einen anderen Verwaltungsserver derselben Verwaltungsgruppe ein. Sobald der ausgefallene ursprüngliche Verwaltungsserver wiederhergestellt wurde, können die Agents erneut mit diesem kommunizieren. Fällt der Stammverwaltungsserver aus, können Sie einen vorhandenen Verwaltungsserver zum Stammverwaltungsserver höher stufen. Nach Wiederherstellung des Stammverwaltungsservers können Sie den temporären Stammverwaltungsserver tiefer stufen und den wiederhergestellten ursprünglichen Server erneut zum Stammverwaltungsserver höher stufen. Installieren des Stammverwaltungsservers in einem Clusterdienst-Failovercluster Installieren Sie den Stammverwaltungsserver in einem Clusterdienst-Failovercluster. Wenn ein Knoten im Stammverwaltungsserver-Cluster ausfällt, wird die Rolle des Stammverwaltungsservers an einen anderen Clusterknoten übertragen. Dadurch kann der Stammverwaltungsserver ordnungsgemäß weiter funktionieren. Nach Wiederherstellung des ausgefallenen Clusterknotens können Sie den Stammverwaltungsserver wieder zurück an den ursprünglichen Knoten verschieben oder weiter an einem anderen Knoten des Failoverclusters betreiben. Platzieren von Datenbanken in einem Clusterdienst-Failovercluster Platzieren Sie die OperationsManager-, die OperationsManagerDW- und die OperationsManagerAC-Datenbank in einem Clusterdienst-Failovercluster. Wie beim Stammverwaltungsserver-Cluster würden bei einem Knotenausfall sämtliche Datenbanken an einen anderen Knoten im Cluster verschoben und somit weiterhin ordnungsgemäß funktionieren. Wenn eine Datenbank jedoch beschädigt wird, müssen Sie sie möglicherweise von Ihrer jüngsten Sicherung wiederherstellen. Konfigurieren des Gatewayservers für das Failover Stellen Sie mehrere Gatewayserver bereit, um Agents ein Failover zwischen Gatewayservern zu ermöglichen und die Arbeitsauslastung für Verwaltungsaktivitäten zu verteilen. 123 Gatewayserver können auch für ein Failover zwischen Sammlungsverwaltungsservern in einer Verwaltungsgruppe konfiguriert werden, wenn mehrere Sammlungsverwaltungsserver zur Verfügung stehen. Konfigurieren des Protokollversands Im Rahmen des Protokollversands wird eine Kopie einer Operations Manager-Datenbank auf einem separaten Microsoft SQL Server 2005- bzw. SQL Server 2008-Server gepflegt. Die Protokollverwaltung sorgt dafür, dass die Datenbankkopie jederzeit aktuell ist, indem sie die Transaktionsprotokolle von der Quelldatenbank in der aktiven Verwaltungsgruppe an die Zieldatenbank in der Reserveverwaltungsgruppe sendet. Für den Fall, dass eine Datenbank beschädigt wird, können Sie Operations Manager so konfigurieren, dass vorübergehend die Reserverdatenbank verwendet wird. Nach Wiederherstellung der ursprünglichen Datenbank können Sie Operations Manager für die erneute Verwendung dieser Datenbank konfigurieren. Fehlerwiederherstellungsszenarien für den Stammverwaltungsserver Unter diesem Thema werden drei Fehlerwiederherstellungsszenarien für den Stammverwaltungsserver beschrieben. Diese Szenarien umfassen das Höherstufen eines Verwaltungsservers als Ersatz für einen ausgefallenen Stammverwaltungsserver. In allen Fällen muss vor dem Ausfall des Stammverwaltungsservers ein Verwaltungsserver in der Verwaltungsgruppe vorhanden sein, damit dieser zum Stammverwaltungsserver höher gestuft werden kann. Wiederherstellung des Stammverwaltungsservers Um eines dieser Szenarien nutzen zu können, müssen Sie über eine Sicherung des Stammverwaltungsserver-Verschlüsselungsschlüssels verfügen, oder der Stammverwaltungsserver muss für die Sicherung des Verschlüsselungsschlüssels zur Verfügung stehen. Fällt der Stammverwaltungsserver aus, können Sie einen anderen Verwaltungsserver zum Stammverwaltungsserver höher stufen. Fällt der Stammverwaltungsserver aus, können Sie einen anderen Verwaltungsserver zum Stammverwaltungsserver höher stufen. Sobald der ausgefallene Computer wieder verfügbar ist, können Sie diesen wahlweise wieder zum Stammverwaltungsserver höher stufen. 124 Fällt der Stammverwaltungsserver aus, können Sie einen anderen Verwaltungsserver zum Stammverwaltungsserver höher stufen. Zu einem späteren Zeitpunkt können Sie einen neuen Verwaltungsserver einrichten und diesen zum Stammverwaltungsserver höher stufen. Mit dem Verfahren Höherstufen eines Verwaltungsservers zum Stammverwaltungsserver in Operations Manager 2007 können Sie einen Verwaltungsserver zum Stammverwaltungsserver höher stufen. Sie können dieses Verfahren auf alle drei Szenarien anwenden. Siehe auch Höherstufen eines Verwaltungsservers zum Stammverwaltungsserver in Operations Manager 2007 Sichern des Verschlüsselungsschlüssels des Stammverwaltungsservers Nachdem Sie den Root Management Server Server in Microsoft System Center Operations Manager 2007 ersetzen oder neu installieren, ist der Root Management Server Verschlüsselungsschlüssel nicht verfügbar Allgemeine Wiederherstellungsrichtlinien in Operations Manager 2007 In der nachfolgenden Tabelle finden Sie Informationen zu möglichen Ausfallszenarien sowie einige allgemeine Schritte, die erforderlich sind, um den Betrieb bzw. Daten in dem jeweiligen Szenario wiederherzustellen. Allgemeine Schritte zur Wiederherstellung Ausgefallene Allgemeine Schritte zur Komponente Wiederherstellung Verwaltungsserver Zusätzliche Verwaltungsserver vorhanden: Erforderliche Sicherungen Keine 1. Reparieren Sie den Server. 2. Installieren Sie den Operations ManagerVerwaltungsserver auf dem reparierten Server neu. 3. Nach Wiederherstellung des ausgefallenen Verwaltungsservers können Operations Manager-Agents wieder mit dem 125 Ausgefallene Allgemeine Schritte zur Komponente Wiederherstellung Erforderliche Sicherungen ursprünglichen Verwaltungsserver kommunizieren. Keine zusätzlichen Verwaltungsserver vorhanden: 1. Konfigurieren Sie den Stammverwaltungsserver als primären Verwaltungsserver der Verwaltungsgruppe. 2. Installieren Sie einen neuen Verwaltungsserver in der Verwaltungsgruppe. Verwenden Sie den Hostcomputer der OperationsManagerDatenbank, auf dem Microsoft SQL Server installiert ist, und das zuvor definierte Aktionskonto. 3. Konfigurieren Sie den neu installierten Verwaltungsserver als primären Verwaltungsserver. Stammverwaltungsserve Gruppiert: r Reparieren Sie den ausgefallenen Server, und stellen Sie die Verbindung zum Cluster wieder her. Verschlüsselungsschlüssel des Stammverwaltungsservers Nicht gruppiert: 1. Stufen Sie einen vorhandenen Verwaltungsserver zum Stammverwaltungsserver höher. 2. Reparieren Sie den ausgefallenen Server. 3. Installieren Sie den Operations Manager126 Ausgefallene Allgemeine Schritte zur Komponente Wiederherstellung Erforderliche Sicherungen Verwaltungsserver auf dem reparierten Server neu. 4. Stufen Sie den temporären Stammverwaltungsserver zum Verwaltungsserver tiefer. 5. Stufen Sie den reparierten Server zum Stammverwaltungsserver höher. Data WarehouseServer/Operations Manager-Berichtsserver (setzt voraus, dass die OperationsManagerDatenbank intakt ist) Gruppiert: 1. Reparieren Sie den ausgefallenen Server, oder installieren Sie SQL Server neu, und stellen Sie die Verbindung zum Cluster wieder her. Operations ManagerDatenbank Verschlüsselungsschlüssel des Stammverwaltungsservers Operations ManagerDatenbank Verschlüsselungsschlüssel des Stammverwaltungsservers 2. Konfigurieren Sie bei Bedarf alle Verwaltungsserver so, dass sie auf den reparierten Server verweisen. Nicht gruppiert: 1. Reparieren Sie je nach Bedarf den Server. 2. Stellen Sie die OperationsManagerDatenbank wieder her. Operations ManagerDatenbank 1. Installieren Sie bei Bedarf die Operations ManagerBerichtsserver-Komponente neu. 2. Stellen Sie die OperationsManagerDatenbank wieder her. Falls der Protokollversand implementiert worden ist: Erstellen Sie die Datenbank neu, und stellen Sie die 127 Ausgefallene Allgemeine Schritte zur Komponente Wiederherstellung Erforderliche Sicherungen Datenbank wieder her. Operations ManagerBerichtsserver Gruppiert: 1. Installieren Sie bei Bedarf den Operations ManagerBerichtsserver neu. OperationsManagerDWDatenbank 2. Stellen Sie bei Bedarf die OperationsManagerDWDatenbank sowie die ReportServer- und die ReportServerTempDBDatenbank wieder her. Gatewayserver 1. Reparieren Sie bei Bedarf den Server. Keine 2. Installieren Sie bei Bedarf den Operations ManagerGatewayserver neu. Hostcomputer der Betriebskonsole 1. Reparieren Sie den Computer. Keine 2. Installieren Sie die Operations Manager-Konsole neu. OperationsManagerACDatenbank (Überwachungssammlu ng) 1. Reparieren Sie bei Bedarf Überwachungssammlungsdatenb den Operations Managerank ACS-Datenbankserver (für die Überwachungssammeldienste ). 2. Installieren Sie bei Bedarf SQL Server neu. 3. Installieren Sie bei Bedarf die Operations Manager-ACSDatenbankkomponente neu. 4. Stellen Sie die Überwachungssammlungsdat enbank wieder her. ACS-Sammlungsserver Führen Sie einen der folgenden Schritte aus: Keine 1. Reparieren Sie bei Bedarf 128 Ausgefallene Allgemeine Schritte zur Komponente Wiederherstellung Erforderliche Sicherungen den ACS-Sammlungsserver. 2. Installieren Sie bei Bedarf die ACS-Sammlung auf einem anderen Verwaltungsserver in der Verwaltungsgruppe. 3. Installieren Sie bei Bedarf einen anderen Verwaltungsserver in der Verwaltungsgruppe, und installieren Sie bei Bedarf die ACS-Sammlung. Wiederherstellen von Operations Manager 2007-Datenbanken Mit dem folgenden Verfahren stellen Sie eine Microsoft System Center Operations Manager 2007-Datenbank mithilfe von Microsoft SQL Server Management Studio wieder her. Dieses Verfahren gilt für Datenbanken unter SQL Server 2005 und SQL Server 2008. Hinweis Wenn Sie die Größe der Operations Manager-Datenbank ändern möchten, müssen Sie SQL Server verwenden. Weitere Informationen finden Sie unter Microsoft SQL Server (http://go.microsoft.com/fwlink/?LinkID=162007) in der TechNet-Bibliothek. So stellen Sie eine Datenbanksicherung wieder her 1. Starten Sie SQL Server Management Studio. 2. Wählen Sie im Dialogfeld Mit Server verbinden die entsprechenden Werte im Dropdown-Kombinationsfeld Servertyp, im Feld Servername sowie im Feld Authentifizierung aus. 3. Klicken Sie auf Verbinden. 4. Erweitern Sie unter Objekt-Explorer das Element Datenbanken, und wählen Sie dann die Datenbank OperationsManager, OperationsManagerACoder OperationsManagerDW aus. 5. Klicken Sie mit der rechten Maustaste auf die Datenbank, zeigen Sie auf Tasks, und klicken Sie dann auf Wiederherstellen. 6. Klicken Sie auf Datenbank, um das Dialogfeld Datenbank wiederherstellen zu öffnen. 7. Auf der Seite Allgemein erscheint der Name der wiederherzustellenden Datenbank in der Liste In Datenbank. 8. Behalten Sie im Textfeld Bis zu Zeitpunkt den (möglichst aktuellsten) Standardwert bei, oder wählen Sie ein bestimmtes Datum/eine bestimme Uhrzeit aus, indem Sie auf 129 die Schaltfläche Durchsuchen klicken, wodurch das Dialogfeld Zeitpunktwiederherstellung geöffnet wird. 9. Zum Angeben von Quelle und Speicherort der wiederherzustellenden Sicherungssätze klicken Sie auf die Option Von Gerät. 10. Klicken Sie auf Durchsuchen, um das Dialogfeld Sicherung angeben zu öffnen. 11. Wählen Sie im Listenfeld Sicherungsmedium einen der aufgeführten Gerätetypen aus. Zum Auswählen eines oder mehrerer Geräte für das Listenfeld Sicherungsspeicherort klicken Sie auf Hinzufügen. 12. Wählen Sie im Raster Wählen Sie die wiederherzustellenden Sicherungssätze aus die wiederherzustellenden Sicherungen aus. Dieses Raster zeigt die verfügbaren Sicherungen für den angegebenen Speicherort an. 13. Wählen Sie im Bereich Wiederherstellungsoptionen die Option Vorhandene Datenbank überschreiben aus. 14. Vergewissern Sie sich, dass im Optionsbereich Datenbankdateien wiederherstellen als der ursprüngliche Datenbankdateiname und der Pfad korrekt sind. 15. Aktivieren Sie unter Wiederherstellungsstatus die Statusoption Datenbank betriebsbereit belassen, indem für Transaktionen ohne Commit ein Rollback ausgeführt wird. Zusätzliche Transaktionsprotokolle können nicht wiederhergestellt werden. 16. Klicken Sie auf OK, um die Datenbank wiederherzustellen. Wiederherstellen der IIS 6.0-Metabasis-Sicherung in Operations Manager 2007 Mit dem folgenden Verfahren stellen Sie die Sicherung einer IIS 6.0-Metabasis wieder her. Operations Manager 2007 SP1 und Operations Manager 2007 R2 können unter Windows Server 2003 mit IIS 6 ausgeführt werden. Das hier beschriebene Verfahren kann für alle Operations Manager 2007-Versionen mit IIS 6 verwendet werden. So stellen Sie eine IIS 6.0-Metabasis-Sicherung wieder her 1. Öffnen Sie die Systemsteuerung, doppelklicken Sie auf Verwaltung, und doppelklicken Sie dann auf Internetinformationsdienste-Manager. 2. Klicken Sie im IIS-Manager mit der rechten Maustaste auf den Namen Ihres Computers, zeigen Sie auf Alle Tasks, und klicken Sie dann auf Konfiguration sichern/wiederherstellen. 3. Wählen Sie unter Frühere Sicherungskopien den gewünschten Dateinamen aus, und klicken Sie dann auf Wiederherstellen. Wenn Sie dazu aufgefordert werden, geben Sie das Kennwort ein. 130 Wiederherstellen einer IIS 7-Konfiguration Operations Manager 2007 SP1 und Operations Manager 2007 R2 können unter Windows Server 2008 ausgeführt werden, was bedeutet, dass in beiden Fällen IIS 7 verwendet werden kann. Das nachfolgende Verfahren gilt für alle Operations Manager 2007-Versionen mit Windows Server 2008 und IIS 7. So stellen Sie die IIS 7-Konfiguration an einer Eingabeaufforderung wieder her 1. Melden Sie sich beim Windows Server 2008-Computer, der zum Hosten der Operations Manager 2007-Komponenten verwendet wird, an. Verwenden Sie hierfür ein Konto, das über Administratorrechte verfügt. 2. Öffnen Sie eine Eingabeaufforderung unter Verwendung der Option Als Administrator ausführen, und wechseln Sie in das Verzeichnis %windir%\system32\inetsrv. 3. Geben Sie an der Eingabeaufforderung Folgendes ein: appcmd restore backup <Sicherungsname>. Wiederherstellen des Verschlüsselungsschlüssels des Stammverwaltungsservers in Operations Manager 2007 Um den Schlüssel des Stammverwaltungsservers wiederherzustellen, müssen Sie das SecureStorageBackup-Tool verwenden. Mit dem Tool wird der Assistent zum Sichern bzw. Wiederherstellen des Verschlüsselungsschlüssels gestartet. Es kann auch als Befehlszeilentool ausgeführt werden. Die Verfügbarkeit und das Verhalten des Tools hängen davon ab, ob die Konsole auf dem Verwaltungsserver installiert ist oder nicht. Das SecureStorageBackup-Tool verhält sich wie folgt: Wenn sowohl die Konsole als auch ein Verwaltungsserver installiert sind, wird das Tool im Installationsordner von Microsoft System Center Operations Manager 2007 installiert. Wenn Sie das Tool in diesem Fall ohne Argumente starten, wird der Assistent zum Sichern bzw. Wiederherstellen des Verschlüsselungsschlüssels aufgerufen. Wenn Sie das Tool mit Argumenten starten, wird es als Befehlszeilentool ausgeführt. Wenn die Konsole nicht installiert ist, wird das SecureStorageBackup-Tool nicht installiert. In diesem Fall müssen Sie das Tool, um es verwenden zu können, zunächst vom SupportToolsOrdner des Installationsmediums in den Installationsordner auf dem Verwaltungsserver kopieren. Dies geschieht beispielsweise bei Installation des Operations ManagerStammverwaltungsservers in einem Cluster, ohne dass die Konsole auf einem beliebigen Server installiert wird. 131 Das Tool wird dann als Befehlszeilentool ausgeführt, und Sie müssen die richtigen Argumente eingeben. Sie können SecureStorageBackup.exe mit dem Schalter '/?' ausführen, um Hilfeinformationen zum Tool abzurufen. Mit den nachfolgenden Verfahren können Sie den Verschlüsselungsschlüssel des Stammverwaltungsservers wiederherstellen, der sich beim Wiederherstellen des Stammverwaltungsservers auf demselben, beim Erstellen eines Stammverwaltungsservers in einem Cluster hingegen auf einem anderen Server befindet. So starten Sie den Assistenten zum Sichern bzw. Wiederherstellen des Verschlüsselungsschlüssels, um den Verschlüsselungsschlüssel des Stammverwaltungsservers wiederherzustellen 1. 0.1. Melden Sie sich beim Hostcomputer des Stammverwaltungsservers mit einem Konto an, das der Administratorgruppe angehört. 2. Öffnen Sie ein Eingabeaufforderungsfenster; verwenden Sie hierfür die Option Als Administrator ausführen. 3. Geben Sie an der Eingabeaufforderung Folgendes ein: cd <Installationsordner von Operations Manager> SecureStorageBackup 4. Wählen Sie im Assistenten zum Sichern bzw. Wiederherstellen des Verschlüsselungsschlüssels auf der Seite Sichern oder wiederherstellen? die Option Verschlüsselungsschlüssel wiederherstellen aus, und beenden Sie dann den Assistenten. So führen Sie das SecureStorageBackup-Tool im Befehlszeilenmodus aus, um den Verschlüsselungsschlüssel des Stammverwaltungsservers wiederherzustellen 5. 0.1. Öffnen Sie ein Eingabeaufforderungsfenster unter Verwendung der Option Als Administrator ausführen, und geben Sie Folgendes ein: cd\<Installationsordner von Operations Manager> SecureStorageBackup Restore <Sicherungsdatei> 2. Wenn die Eingabeaufforderung zur Eingabe des Kennworts für Speicherung/Wiederherstellung angezeigt wird, geben Sie das Kennwort ein, und drücken Sie die EINGABETASTE. Verwenden Sie dasselbe Kennwort, das Sie auch beim Sichern der Verschlüsselungsschlüssel verwendet haben. Aktualisieren einer Operations Manager 2007-Bereitstellung Nach der erstmaligen Bereitstellung von Microsoft System Center Operations Manager 2007 müssen Sie möglicherweise Änderungen oder Aktualisierungen an der ursprünglichen Bereitstellung vornehmen. Hierfür kann es folgende Gründe geben: 132 Sie müssen Hardware ersetzen, bei der Probleme aufgetreten sind und die nicht länger als zuverlässig gilt. Sie müssen zusätzliche Hardware hinzufügen, um die Skalierbarkeit und Leistung zu verbessern. Sie müssen eine Datenbank und Protokolldatei aus Platz- oder Leistungsgründen auf ein anderes Volume verschieben. Sie müssen Hardware ersetzen, da diese geleast ist und der Leasingvertrag bald abläuft. Sie müssen Hardware ersetzen oder aktualisieren, um neue Hardwarestandards zu erfüllen. Sie haben ursprünglich mehrere Operations Manager-Komponenten auf einem Server installiert und müssen einige Komponenten jetzt auf andere Server verteilen. Sie müssen die Funktionalität in einem Ausfallszenario wiederherstellen. Operations Manager unterstützt die nachfolgend aufgeführten Änderungen der Operations Manager-Bereitstellung. Achtung: Bei unsachgemäßer Durchführung dieser Vorgänge kann es zu Datenverlusten kommen. Inhalt dieses Abschnitts Verschieben der OperationsManager-Datenbank in Operations Manager 2007 Verschieben der OperationsManagerDW-Datenbank in Operations Manager 2007 Verschieben der OperationsManagerAC-Datenbank in Operations Manager 2007 Höherstufen eines Verwaltungsservers zum Stammverwaltungsserver in Operations Manager 2007 Entfernen eines Verwaltungsservers von einem Computer in Operations Manager 2007 Verschieben des Operations Manager-Berichtsservers in Operations Manager 2007 Verschieben der OperationsManager-Datenbank in Operations Manager 2007 Nach der erstmaligen Bereitstellung von Microsoft System Center Operations Manager 2007 müssen Sie die Operations Manager-Datenbank möglicherweise von einem Microsoft SQL Server-basierten Computer auf einen anderen verschieben. SQL Server 2005 und SQL Server 2008 bieten die Möglichkeit, den Speicherort der Daten- und Protokolldateien zwischen SQL Server-basierten Computern, zwischen Instanzen auf demselben SQL Server-basierten Computer sowie zwischen unterschiedlichen Volumes auf demselben SQL Server-basierten Computer zu ändern. Weitere Informationen zur Verwendung dieser Funktion in SQL Server finden Sie in der SQL Server-Dokumentation (http://go.microsoft.com/fwlink/?LinkId=93787). Dies sind die allgemeinen Schritte für das Verschieben der OperationsManager-Datenbank: 1. Sichern Sie die OperationsManager-Datenbank. 2. Deinstallieren Sie die OperationsManager-Datenbank. 3. Löschen Sie die Operations Manager-Datenbank. 133 4. Stellen Sie die OperationsManager-Datenbank wieder her. 5. Aktualisieren Sie die Verwaltungsserver mit dem neuen Datenbankservernamen. 6. Aktualisieren Sie die Operations Manager-Datenbank mit dem neuen Datenbankservernamen. 7. Aktualisieren Sie die Operations Manager-Datenbankanmeldungen auf dem neuen Datenbankserver. Stellen Sie sicher, dass die Anmeldungen für den Stammverwaltungsserver das SDK-Konto und das Aktionskonto umfassen und dass die erforderlichen Berechtigungen hierfür verfügbar sind. Wenn die Berichterstattung installiert ist, müssen Sie sicherstellen, dass das Data Warehouse-Aktionskonto über entsprechende Berechtigungen verfügt. 8. Legen Sie bei Bedarf ENABLE_BROKER fest. 9. Die Verschiebung war erfolgreich, wenn in der Konsole gültige Daten anzeigt werden. Verschieben der OperationsManager-Datenbank Mit dem folgenden Verfahren können Sie die OperationsManager-Datenbank auf einen neuen Server verschieben. So verschieben Sie die OperationsManager-Datenbank 1. Installieren und konfigurieren Sie einen neuen SQL Server-basierten Computer. Stellen Sie sicher, dass Sie über Systemadministratorberechtigungen für den ursprünglichen SQL Server-basierten Computer und den neuen SQL Server-basierten Computer verfügen. 2. Sichern Sie Folgendes: Sichern Sie alle Datenbanken. Verwenden Sie SQL Server Management Studio auf dem aktuellen Hostserver der Operations Manager-Datenbank, um die Operations Manager-Datenbank (Standardname) zu sichern. Sichern Sie den Verschlüsselungsschlüssel auf dem Stammverwaltungsserver mithilfe des Dienstprogramms SecureStorageBackup.exe. 3. Beenden Sie die Operations Manager-Dienste (System Center-Verwaltungsdienst, System Center-Datenzugriffsdienst und System Center-Verwaltungskonfigurationsdienst für Stammverwaltungsserver sowie System Center-Verwaltungsdienst für Verwaltungsserver) auf den Verwaltungsservern in der Verwaltungsgruppe. Umgebung mit Stammverwaltungsserver-Cluster: Verwenden Sie die Clusterverwaltung (Windows Server 2003) bzw. die Failovercluster-Verwaltung (Windows Server 2008), um die o. g. Dienste mit der Option Offline schalten zu konfigurieren. 4. Deinstallieren Sie auf dem aktuellen Hostserver der OperationsManager-Datenbank wie folgt die Datenbankkomponente (die OperationsManager-Datenbank wird hierdurch nicht vom SQL Server entfernt): Hinweis Führen Sie diesen Schritt aus, wenn die Datenbank die einzige 134 Serverkomponente ist. Andernfalls können Sie die Datenbank mit dem nächsten Schritt löschen. a. Klicken Sie auf Start > Systemsteuerung > Software (Windows Server 2003) bzw. Programme und Funktionen (Windows Server 2008). b. Wählen Sie im Dialogfeld Software (Windows Server 2003) bzw. Programme und Funktionen (Windows Server 2008) System Center Operations Manager 2007 R2 aus, und wählen Sie dann Entfernen (Windows Server 2003) bzw. Deinstallieren (Windows Server 2008) aus. c. Schließen Sie den Assistenten ab. 5. Löschen Sie auf dem aktuellen Hostserver der OperationsManager-Datenbank diese wie folgt: a. Navigieren Sie in Microsoft SQL Server Management Studio zu Datenbanken. b. Klicken Sie mit der rechten Maustaste auf OperationsManager, und klicken Sie dann auf Löschen. c. Vergewissern Sie sich, dass im Dialogfeld Objekt löschen die Optionen Sicherungs- und Wiederherstellungsverlaufsinformationen für Datenbanken löschen und Bestehende Verbindungen schließen ausgewählt sind. d. Klicken Sie auf OK, um den Vorgang abzuschließen. 6. Verwenden Sie Microsoft SQL Server Management Studio auf dem neuen Server, um die zuvor gesicherte OperationsManager-Datenbank wiederherzustellen. Greifen Sie auf die Sicherungskopie der Datenbank zu, indem Sie sie auf ein lokales Laufwerk kopieren bzw. indem Sie ein lokales Laufwerk dem Ordner zuordnen, der die Sicherungskopie enthält. 7. Aktualisieren Sie die Registrierung auf jedem Verwaltungsserver in der Verwaltungsgruppe dahingehend, dass auf den neuen SQL Server-basierten Computer verwiesen wird. Führen Sie diesen Schritt auch auf dem Stammverwaltungsserver aus. Handelt es sich hierbei um einen gruppierten Stammverwaltungsserver, müssen Sie diesen Schritt auf allen Knoten im Cluster ausführen. Hinweis Bevor Sie die Registrierung bearbeiten, sollten Sie sich mit den diesbezüglichen Sicherungsrichtlinien für Ihren Standort vertraut machen. a. Melden Sie sich mit Administratorberechtigungen beim lokalen Verwaltungsserver an. b. Klicken Sie auf Start, wählen Sie Ausführen aus, geben Sie regedit im Feld Öffnen ein, und klicken Sie dann auf OK, um den Registrierungs-Editor zu öffnen. c. Doppelklicken Sie unter HKEY_LOCAL_MACHINE\Software\Microsoft\Microsoft Operations Manager\3.0\Setup auf den Wert DatabaseServerName, und ändern Sie den Wert in den Hostnamen des SQL Server-basierten Computers, der künftig zum Hosten der OperationsManager-Datenbank verwendet werden soll. d. Klicken Sie auf OK. 135 e. Schließen Sie den Registrierungs-Editor. f. Starten Sie, nachdem Sie diesen Schritt auf allen Verwaltungsservern in der Verwaltungsgruppe ausgeführt haben, den System Center-Verwaltungsdienst, den System Center-Datenzugriffsdienst und den System CenterVerwaltungskonfigurationsdienst auf dem Stammverwaltungsserver neu. Auf den verbleibenden Verwaltungsservern muss nur der System Center-Verwaltungsdienst neu gestartet werden. Wichtig Der System Center-Verwaltungskonfigurationsdienst und der System CenterDatenzugriffsdienst sollten nur auf dem Stammverwaltungsserver ausgeführt werden. 8. Aktualisieren Sie die OperationsManager-Datenbank mit dem neuen Datenbankservernamen, und stellen Sie sicher, dass das Konto, mit dem Sie angemeldet sind, über ausreichende Berechtigungen für die SQL Server-Instanz verfügt. a. Öffnen Sie SQL Server Management Studio. b. Erweitern Sie Datenbanken, OperationsManager, und Tabellen. c. Klicken Sie mit der rechten Maustaste auf dbo.MT_ManagementGroup, und wählen Sie dann Tabelle öffnen (SQL Server 2005) bzw. Oberste 200 Zeilen bearbeiten (SQL Server 2008) aus. d. Ändern Sie den Wert in der Spalte SQLServerName_6B1D1BE8_EBB4_B425_08DC_2385C5930B04 so, dass er dem Namen des neuen SQL Server-basierten Computers entspricht. e. Speichern Sie Ihre Änderung. 9. Fügen Sie auf dem neuen Hostserver der OperationsManager-Datenbank wie folgt die korrekte Anmeldeberechtigung für den Stammverwaltungsserver hinzu, auf dem das SDK-Konto ausgeführt wird: a. Öffnen Sie Microsoft SQL Server Management Studio, navigieren Sie im Bereich Objekt-Explorer zu Sicherheit, und erweitern Sie dann Anmeldungen. b. Suchen Sie das SDK-Konto. Falls es nicht aufgeführt ist, fügen Sie es hinzu. Hinweis Wenn das SDK-Konto als "LocalSystem" ausgeführt wird, verwenden Sie bei SQL-Anmeldungen das Format <Domäne\Computername$>, wobei <Computername> für den Namen des Stammverwaltungsservers steht. c. Klicken Sie mit der rechten Maustaste auf das SDK-Konto, und wählen Sie Eigenschaften aus. d. Wählen Sie im Dialogfeld Anmeldungseigenschaften im Bereich Seite auswählen das Element Benutzerzuordnung aus. e. Wählen Sie in der Liste Benutzer, die dieser Anmeldung zugeordnet sind: in der Spalte Zuordnen das Feld aus, das OperationsManager (Standardname) 136 entspricht. f. Vergewissern Sie sich, dass in der Liste Mitgliedschaft in Datenbankrolle für: OperationsManager die folgenden Elemente ausgewählt sind: configsvc_users, db_datareader, db_datawriter, db_ddladmin und sdk_users. g. Klicken Sie auf OK, um Ihre Änderungen zu speichern und das Dialogfeld Anmeldungseigenschaften zu schließen. 10. Fügen Sie auf dem neuen Hostserver der OperationsManager-Datenbank wie folgt die korrekte Anmeldeberechtigung für den Stammverwaltungsserver hinzu, auf dem das Aktionskonto ausgeführt wird: a. Öffnen Sie Microsoft SQL Server Management Studio, navigieren Sie im Bereich Objekt-Explorer zu Sicherheit, und erweitern Sie dann Anmeldungen. b. Suchen Sie das Aktionskonto. Falls es nicht aufgeführt ist, fügen Sie es hinzu. Wenn das Aktionskonto als "LocalSystem" ausgeführt wird, verwenden Sie bei SQLAnmeldungen das Format <Domäne\Computername$>, wobei <Computername> für den Namen des Stammverwaltungsservers steht. c. Klicken Sie mit der rechten Maustaste auf das Aktionskonto, und wählen Sie Eigenschaften aus. d. Wählen Sie im Dialogfeld Anmeldungseigenschaften im Bereich Seite auswählen das Element Benutzerzuordnung aus. e. Wählen Sie in der Liste Benutzer, die dieser Anmeldung zugeordnet sind: in der Spalte Zuordnen das Feld aus, das OperationsManager (Standardname) entspricht. f. Vergewissern Sie sich, dass in der Liste Mitgliedschaft in Datenbankrolle für: OperationsManager die folgenden Elemente ausgewählt sind: db_datareader, db_datawriter, db_ddladmin und dbmodule_users. g. Klicken Sie auf OK, um Ihre Änderungen zu speichern und das Dialogfeld Anmeldungseigenschaften zu schließen. 11. Fügen Sie auf dem neuen Hostserver der OperationsManager-Datenbank wie folgt die korrekte Anmeldeberechtigung für den Data Warehouse-Server hinzu, auf dem das Data Warehouse-Aktionskonto ausgeführt wird: a. Öffnen Sie Microsoft SQL Server Management Studio, navigieren Sie im Bereich Objekt-Explorer zu Sicherheit, und erweitern Sie dann Anmeldungen. b. Suchen Sie das Data Warehouse-Aktionskonto. Falls es nicht aufgeführt ist, fügen Sie es hinzu. c. Klicken Sie mit der rechten Maustaste auf das Data Warehouse-Aktionskonto, und wählen Sie Eigenschaften aus. d. Wählen Sie im Dialogfeld Anmeldungseigenschaften im Bereich Seite auswählen das Element Benutzerzuordnung aus. e. Wählen Sie in der Liste Benutzer, die dieser Anmeldung zugeordnet sind: in der Spalte Zuordnen das Feld aus, das OperationsManager (Standardname) 137 entspricht. f. Vergewissern Sie sich, dass in der Liste Mitgliedschaft in Datenbankrolle für: OperationsManager die folgenden Elemente ausgewählt sind: db_datareader und dwsynch_users. g. Klicken Sie auf OK, um Ihre Änderungen zu speichern und das Dialogfeld Anmeldungseigenschaften zu schließen. Festlegen von ENABLE_BROKER Damit Sie Tasks ausführen und mithilfe des Ermittlungs-Assistenten Agents installieren können, müssen Sie den Wert ENABLE_BROKER festlegen. Nach dem Verschieben der Operations Manager-Datenbank hat der Service BrokerVerfügbarkeitsmonitor möglicherweise den Status Kritisch, oder der Service Broker ist deaktiviert. Überprüfen Sie den Monitorstatus, indem Sie die folgende SQL-Abfrage ausführen: SELECT is_broker_enabled FROM sys.databases WHERE name='OperationsManager' Dabei ist "OperationsManager" der Standarddatenbankname, den Sie gegebenenfalls ersetzen müssen. Lautet das Abfrageergebnis "0", ist der Service Broker deaktiviert, und Sie müssen ihn wie nachfolgend beschrieben erneut aktivieren. So legen Sie ENABLE_BROKER fest 1. Öffnen Sie SQL Server Management Studio. 2. Wählen Sie im Dialogfeld Mit Server verbinden die entsprechenden Werte in den Listen Servertyp, Servername und Authentifizierung aus, und klicken Sie dann auf Verbinden. 3. Klicken Sie auf Neue Abfrage. 4. Geben Sie im Abfragefenster die folgende Abfrage ein: ALTER DATABASE OperationsManager SET SINGLE_USER WITH ROLLBACK IMMEDIATE 5. Klicken Sie auf Ausführen. 6. Geben Sie die folgende Abfrage ein: ALTER DATABASE OperationsManager SET ENABLE_BROKER 7. Klicken Sie auf Ausführen. 8. Schließen Sie SQL Server Management Studio. Hinweis Beim Schließen von SQL Server Management Studio wird die Verbindung zur Datenbank im Einzelbenutzermodus getrennt. Je nach Konfiguration müssen Sie vor Ausführung der nachfolgenden ALTER-Abfrage Prozesse, die mit der Datenbank verbunden sind, möglicherweise manuell beenden. 138 9. Öffnen Sie SQL Server Management Studio. 10. Wählen Sie im Dialogfeld Mit Server verbinden die entsprechenden Werte in den Listen Servertyp, Servername und Authentifizierung aus, und klicken Sie dann auf Verbinden. 11. Klicken Sie auf Neue Abfrage. 12. Geben Sie im Abfragefenster die folgende Abfrage ein: ALTER DATABASE OperationsManager SET MULTI_USER 13. Klicken Sie auf Ausführen. Sie können überprüfen, ob die Einstellung für ENABLE_BROKER "1" lautet, indem diese SQLAbfrage ausführen: SELECT is_broker_enabled FROM sys.databases WHERE name='OperationsManager'. Hinweis Zur Verwendung der Ermittlung müssen Sie die folgenden Dienste neu starten: System Center-Datenzugriffsdienst, System Center-Verwaltungskonfigurationsdienst und System Center-Verwaltungsdienst. Möglicherweise müssen Sie außerdem die folgenden Dienste neu starten: SQL Server und SQL Server-Agent. Verschieben der OperationsManagerDW-Datenbank in Operations Manager 2007 Aus verschiedenen Gründen kann es erforderlich sein, die OperationsManagerDW-Datenbank von ihrem ursprünglichen Server auf einen anderen Server zu verschieben. Vorsicht Dieses Verfahren birgt das Risiko eines Datenverlusts, wenn es nicht ordnungsgemäß bzw. nicht innerhalb eines gewissen Zeitraums nach Auftreten des Fehlers durchgeführt wird. Gehen Sie exakt wie nachfolgend beschrieben vor, ohne unnötige Verzögerungen zwischen den einzelnen Schritten. Dies sind die allgemeinen Schritte für das Verschieben der OperationsManagerDW-Datenbank: 1. Beenden Sie die Microsoft System Center Operations Manager 2007-Dienste, um zu verhindern, dass die OperationsManagerDW-Datenbank während des Verschiebens aktualisiert wird. 2. Sichern Sie die OperationsManagerDW-Datenbank, damit die Daten, die Operations Manager bereits von der Verwaltungsgruppe gesammelt hat, erhalten bleiben. 3. Deinstallieren Sie die aktuelle Data Warehouse-Komponente, und löschen Sie die OperationsManagerDW-Datenbank. 4. Installieren Sie die Berichterstattungs-Data Warehouse-Komponente auf dem neuen Data Warehouse-Server. 5. Stellen Sie die ursprüngliche OperationsManagerDW-Datenbank wieder her. 139 6. Konfigurieren Sie Operations Manager für die Verwendung der OperationsManagerDWDatenbank auf dem neuen Data Warehouse-Server. 7. Starten Sie die Operations Manager-Dienste neu. Vorgehensweise beim Verschieben der OperationsManagerDW-Datenbank Mit dem folgenden Verfahren können Sie die OperationsManagerDW-Datenbank auf einen neuen Data Warehouse-Server verschieben. So verschieben Sie die OperationsManagerDW-Datenbank 1. Beenden Sie die Operations Manager-Dienste wie folgt: a. Beenden Sie auf dem Stammverwaltungsserver den System CenterDatenzugriffsdienst und den System Center-Verwaltungskonfigurationsdienst. b. Beenden Sie auf dem Stammverwaltungsserver sowie auf allen anderen Verwaltungsservern den System Center-Verwaltungsdienst. 2. Verwenden Sie SQL Server Management Studio auf dem aktuellen Data WarehouseServer, um die OperationsManagerDW-Datenbank (Standardname) in einem freigegebenen Ordner auf dem Server zu sichern. Es wird empfohlen, die zugehörige master-Datenbank ebenfalls zu sichern. 3. Deinstallieren Sie auf dem aktuellen Data Warehouse-Server die Berichterstattungs-Data Warehouse-Komponente wie folgt: a. Klicken Sie auf Start > Systemsteuerung > Software (Windows Server 2003) bzw. Programme und Funktionen (Windows Server 2008). b. Wählen Sie im Dialogfeld Software bzw. Programme und Funktionen zuerst System Center Operations Manager 2007 R2-Berichtsserver und dann Ändern aus. c. Wählen Sie im Setup-Assistenten für die System Center Operations Manager 2007 R2-Berichterstattung auf der Seite Operations Manager 2007 R2-Wartung das Element Ändern aus, und klicken Sie dann auf Weiter. d. Klicken Sie auf der Seite Benutzerdefinierte Installation auf die Komponente Data Warehouse mit der Option Diese Komponente wird nicht verfügbar sein. e. Schließen Sie den Assistenten ab. Hinweis Die OperationsManagerDW-Datenbank wird hierdurch nicht vom Microsoft SQL Server entfernt. 4. Löschen Sie die OperationsManagerDW-Datenbank auf dem aktuellen Data WarehouseServer wie folgt: a. Navigieren Sie in Microsoft SQL Server Management Studio zu Datenbanken. b. Klicken Sie mit der rechten Maustaste auf OperationsManagerDW, und klicken Sie dann auf Löschen. 140 c. Vergewissern Sie sich, dass im Dialogfeld Objekt löschen die Optionen Sicherungs- und Wiederherstellungsverlaufsinformationen für Datenbanken löschen und Bestehende Verbindungen schließen ausgewählt sind. 5. Führen Sie SetupOM.exe auf dem neuen Data Warehouse-Server aus, um die Berichterstattungs-Data Warehouse-Komponente wie folgt zu installieren: a. Wählen Sie auf der Seite System Center Operations Manager 2007 R2-Setup das Element Operations Manager 2007 R2-Berichterstattung installieren aus. b. Konfigurieren Sie im Setup-Assistenten für die System Center Operations Manager 2007 R2-Berichterstattung auf der Seite Benutzerdefinierte Installation nur die Komponente Data Warehouse für die Installation. Wenn Sie die OperationsManagerDW-Datenbank auf einen anderen Server verschieben als den Server, auf dem die Berichterstattungskomponente von Operations Manager installiert ist, konfigurieren Sie die Komponente Berichtsserver mit der Option Diese Komponente wird nicht verfügbar sein. 6. Löschen Sie die OperationsManagerDW-Datenbank auf dem neuen Data WarehouseServer wie folgt: a. Navigieren Sie in Microsoft SQL Server Management Studio zu Datenbanken. b. Klicken Sie mit der rechten Maustaste auf OperationsManagerDW, und klicken Sie dann auf Löschen. c. Vergewissern Sie sich, dass im Dialogfeld Objekt löschen die Optionen Sicherungs- und Wiederherstellungsverlaufsinformationen für Datenbanken löschen und Bestehende Verbindungen schließen ausgewählt sind. 7. Verwenden Sie SQL Management Studio auf dem neuen Data Warehouse-Server, um die OperationsManagerDW-Datenbanksicherung (aus Schritt 2) wiederherzustellen. Greifen Sie auf die Sicherungskopie der Datenbank zu, indem Sie sie auf ein lokales Laufwerk kopieren bzw. indem Sie ein lokales Laufwerk dem Ordner zuordnen, der die Sicherungskopie enthält. 8. Verwenden Sie SQL Management Studio auf dem neuen Data Warehouse-Server, um einen Anmeldenamen für das System Center-Datenzugriffsdienstkonto, das Data Warehouse-Aktionskonto und das Datenlesekonto zu erstellen. Hinweis Falls "LocalSystem" als System Center-Datenzugriffsdienstkonto verwendet wurde, geben Sie für die SQL-Anmeldung <Domäne\Computername$> ein. 9. Fügen Sie auf dem neuen Data Warehouse-Server wie folgt die korrekte Anmeldeberechtigung für den Computer hinzu, auf dem der SDK-Dienst ausgeführt wird: a. Navigieren Sie in Microsoft SQL Server Management Studio im Bereich ObjektExplorer zu Sicherheit, und erweitern Sie dann Anmeldungen. b. Klicken Sie mit der rechten Maustaste auf das Konto, das dem Computer, auf dem der SDK-Dienst ausgeführt wird, entspricht (bei Verwendung von "LocalSystem" lautet das Format <Domäne\Computername$>). Wählen Eigenschaften aus. 141 c. Wählen Sie im Dialogfeld Anmeldungseigenschaften im Bereich Seite auswählen das Element Benutzerzuordnung aus. d. Wählen Sie in der Liste Benutzer, die dieser Anmeldung zugeordnet sind: in der Spalte Zuordnen das Feld aus, das der Datenbank OperationsManagerDW entspricht. e. Wählen Sie in der Liste Mitgliedschaft in Datenbankrolle für: OperationsManagerDW die Optionen OpsMgrReader und db_datareader aus. f. Klicken Sie auf OK, um Ihre Änderungen zu speichern und das Dialogfeld Anmeldungseigenschaften zu schließen. 10. Fügen Sie auf dem neuen Data Warehouse-Server wie folgt die korrekte Anmeldeberechtigung für den Computer hinzu, auf dem das Datenlesekonto ausgeführt wird: a. Navigieren Sie in Microsoft SQL Server Management Studio im Bereich ObjektExplorer zu Sicherheit, und erweitern Sie dann Anmeldungen. b. Klicken Sie mit der rechten Maustaste auf Datenlesekonto, und wählen Sie Eigenschaften aus. c. Wählen Sie im Dialogfeld Anmeldungseigenschaften im Bereich Seite auswählen das Element Benutzerzuordnung aus. d. Wählen Sie in der Liste Benutzer, die dieser Anmeldung zugeordnet sind: in der Spalte Zuordnen das Feld aus, das OperationsManagerDW entspricht. e. Wählen Sie in der Liste Mitgliedschaft in Datenbankrolle für: OperationsManagerDW die Optionen OpsMgrReader und db_datareader aus. f. Klicken Sie auf OK, um Ihre Änderungen zu speichern und das Dialogfeld Anmeldungseigenschaften zu schließen. 11. Fügen Sie auf dem neuen Data Warehouse-Server wie folgt die korrekte Anmeldeberechtigung für den Computer hinzu, auf dem das Data WarehouseAktionskonto ausgeführt wird: a. Navigieren Sie in Microsoft SQL Server Management Studio im Bereich ObjektExplorer zu Sicherheit, und erweitern Sie dann Anmeldungen. b. Klicken Sie mit der rechten Maustaste auf Data Warehouse-Aktionskonto, und wählen Sie Eigenschaften aus. c. Wählen Sie im Dialogfeld Anmeldungseigenschaften im Bereich Seite auswählen das Element Benutzerzuordnung aus. d. Wählen Sie in der Liste Benutzer, die dieser Anmeldung zugeordnet sind: in der Spalte Zuordnen das Feld aus, das OperationsManagerDW entspricht. e. Wählen Sie in der Liste Mitgliedschaft in Datenbankrolle für: OperationsManagerDW die folgenden Elemente aus: OpsMgrWriter und db_owner. f. Klicken Sie auf OK, um Ihre Änderungen zu speichern und das Dialogfeld 142 Anmeldungseigenschaften zu schließen. 12. Starten Sie auf dem Stammverwaltungsserver den System Center-Datenzugriffsdienst. 13. Ändern Sie auf dem Server, auf dem SQL Server Reporting Services ausgeführt wird, wie folgt die Datenquelle: a. Öffnen Sie in Internet Explorer http://localhost/reports<$Instanzname> (geben Sie <$Instanzname> nur bei Verwendung einer benannten Instanz an). b. Vergewissern Sie sich auf der SQL Server Reporting Services-Startseite, dass die Seite Inhalt angezeigt wird. Wählen Details anzeigen aus. c. Klicken Sie in der angezeigten Liste auf Data Warehouse Main. d. Ändern Sie auf der Seite Data Warehouse Main-Eigenschaften im Textfeld Verbindungszeichenfolge den Namen des Datenbankservers in den Namen des neuen Data Warehouse-Servers. e. Klicken Sie auf Übernehmen. 14. Aktualisieren Sie auf dem Server, auf dem SQL Server Reporting Services ausgeführt wird, die Registrierung wie folgt so, dass auf den Namen des neuen Data WarehouseServers verwiesen wird: a. Suchen Sie den Schlüssel HKEY_LOCAL_MACHINE\Software\Microsoft\Microsoft Operations Manager\3.0\Reporting. b. Doppelklicken Sie auf den Wert DWDBInstance, und ändern Sie den Wert dann so, dass er mit dem Namen des neuen Data Warehouse-Servers übereinstimmt. Wurde die OperationsManagerDW-Datenbank auf demselben Server installiert wie der Operations Manager-Berichtsserver, existiert dieser Schlüssel noch nicht und muss (als Zeichenfolge) hinzugefügt werden. 15. Konfigurieren Sie die Operations Manager-Datenbank wie folgt mit dem Namen des neuen Data Warehouse-Servers: a. Öffnen Sie SQL Server Management Studio auf dem Hostserver der Operations Manager-Datenbank, und navigieren Sie zu Datenbanken, OperationsManager und dann zu Tabellen. b. Klicken Sie mit der rechten Maustaste auf dbo.MT_DataWarehouse, und wählen Sie dann Tabelle öffnen (SQL Server 2005) bzw. Oberste 200 Zeilen bearbeiten (SQL Server 2008) aus. c. Ändern Sie den Wert in der Spalte MainDatabaseServerName_16781F33_F72D_033C_1DF4_65A2AFF32CA3 so, dass er dem Namen des neuen Data Warehouse-Servers entspricht. d. Schließen Sie SQL Server Management Studio, um Ihre Änderungen zu speichern. 16. Konfigurieren Sie die OperationsManagerDW-Datenbank wie folgt mit dem Namen des neuen Data Warehouse-Servers: a. Öffnen Sie SQL Server Management Studio auf dem neuen Data Warehouse-Server, 143 und navigieren Sie zu Datenbanken, OperationsManagerDW und dann zu Tabellen. b. Klicken Sie mit der rechten Maustaste auf die Tabelle dbo.MemberDatabase, und wählen Sie dann Tabelle öffnen (SQL Server 2005) bzw. Oberste 200 Zeilen bearbeiten (SQL Server 2008) aus. c. Ändern Sie den Wert in der Spalte Servername so, dass er dem Namen des neuen Data Warehouse-Servers entspricht. d. Schließen Sie SQL Server Management Studio, um Ihre Änderungen zu speichern. 17. Starten Sie die Dienste wie folgt neu: a. Starten Sie auf dem Stammverwaltungsserver den System CenterVerwaltungskonfigurationsdienst neu. b. Starten Sie auf allen Verwaltungsservern den System Center-Verwaltungsdienst neu. 18. Vergewissern Sie sich wie nachfolgend beschrieben, dass die Datenbankverschiebung erfolgreich durchgeführt wurde. So überprüfen Sie die erfolgreiche Verschiebung der OperationsManagerDW-Datenbank 1. Vergewissern Sie sich, dass Sie einen Bericht über die Konsole ausführen können. 2. Stellen Sie sicher, dass der Integritätsstatus aller Verwaltungsserver in der Verwaltungsgruppe Fehlerfrei lautet. Hat ein Verwaltungsserver den Integritätsstatus Kritisch, öffnen Sie den IntegritätsExplorer, erweitern Sie Verfügbarkeit - <Servername>, und fahren Sie dann mit dem Erweitern fort, bis Sie zu Data Warehouse SQL RS Deployed Management Pack List Request State gelangen. Überprüfen Sie die zugehörigen Ereignisse, um festzustellen, ob es ein Problem mit dem Zugriff auf die OperationsManagerDW-Datenbank gibt. 3. Überprüfen Sie die Betriebssystemereignisse: a. Öffnen Sie die Ereignisanzeige des Betriebssystems. Navigieren Sie zu Ereignisanzeige und dann zu Operations Manager. b. Suchen Sie im Bereich Operations Manager nach Ereignissen mit der Quelle Health Service-Modul sowie der Kategorie Data Warehouse. Das Verschieben war erfolgreich, wenn die Ereignisnummer 31570, 31558 oder 31554 existiert. Es besteht ein Problem beim Zugriff auf die OperationsManagerDW-Datenbank, wenn die Ereignisnummern 31563, 31551, 31569 oder 31552 existieren. 4. Überprüfen Sie die Ereignisse in Operations Manager: a. Wählen Sie in der Betriebskonsole Überwachung aus. b. Navigieren Sie zu Überwachung, Operations Manager, Ereignisse für Health Service-Modul und dann zu Ereignisse für Leistungsdatenquellen-Modul. c. Suchen Sie im Bereich Ereignisse für Leistungsdatenquellen-Modul nach Ereignissen, deren Datum und Zeit nach der Verschiebung liegt. 144 Es liegt ein Problem mit der OperationsManagerDW-Datenbank vor, wenn Ereignisse mit der Quelle Health Service-Modulund der Ereignisnummer 10103 existieren. Verschieben der OperationsManagerAC-Datenbank in Operations Manager 2007 Aus verschiedenen Gründen kann es erforderlich sein, die Überwachungssammlungsdatenbank (OperationsManagerAC) von ihrem ursprünglichen Server auf einen anderen Server zu verschieben. Vorsicht Dieses Verfahren birgt das Risiko eines Datenverlusts, wenn es nicht ordnungsgemäß bzw. nicht innerhalb eines gewissen Zeitraums durchgeführt wird. Gehen Sie exakt wie nachfolgend beschrieben vor, ohne unnötige Verzögerungen zwischen den einzelnen Schritten. Dies sind die allgemeinen Schritte für das Verschieben der OperationsManagerAC-Datenbank: 1. Beenden Sie den Operations Manager-Überwachungssammeldienst (ACS), um zu verhindern, dass die OperationsManagerAC-Datenbank während des Verschiebens aktualisiert wird. 2. Sichern Sie die OperationsManagerAC-Datenbank. 3. Löschen Sie die OperationsManagerAC-Datenbank auf dem ursprünglichen Überwachungssammlungs-Datenbankserver. 4. Stellen Sie die OperationsManagerAC-Datenbank auf dem neuen Überwachungssammlungs-Datenbankserver wieder her. 5. Konfigurieren Sie die SQL Server-Berechtigungen auf dem neuen Überwachungssammlungs-Datenbankserver. 6. Konfigurieren Sie den Überwachungssammlungsserver so, dass er auf den neuen Überwachungssammlungs-Datenbankserver verweist. 7. Starten Sie den Operations Manager-Überwachungssammeldienst (ACS) neu. Vorgehensweise beim Verschieben der OperationsManagerAC-Datenbank Mit dem folgenden Verfahren verschieben Sie die OperationsManagerAC-Datenbank auf einen neuen Überwachungssammlungs-Datenbankserver. So verschieben Sie die OperationsManagerAC-Datenbank 1. Beenden Sie auf dem ursprünglichen Überwachungssammlungs-Datenbankserver den Operations Manager-Überwachungssammeldienst (ACS). 2. Verwenden Sie Microsoft SQL Server Management Studio auf dem ursprünglichen Überwachungssammlungs-Datenbankserver, um die OperationsManagerAC-Datenbank (Standardname) in einem freigegebenen Ordner auf dem Server zu sichern. Es wird 145 empfohlen, die zugehörige master-Datenbank ebenfalls zu sichern. 3. Löschen Sie die OperationsManagerAC-Datenbank auf dem ursprünglichen Überwachungssammlungs-Datenbankserver wie folgt: a. Navigieren Sie in SQL Server Management Studio zu Datenbanken. b. Klicken Sie mit der rechten Maustaste auf OperationsManagerAC, und wählen Sie dann Löschen aus. c. Vergewissern Sie sich, dass im Dialogfeld Objekt löschen die Optionen Sicherungs- und Wiederherstellungsverlaufsinformationen für Datenbanken löschen und Bestehende Verbindungen schließen ausgewählt sind. 4. Verwenden Sie SQL Management Studio auf dem neuen ÜberwachungssammlungsDatenbankserver, um die OperationsManagerAC-Datenbanksicherung wiederherzustellen. Greifen Sie auf die Sicherungskopie der Datenbank zu, indem Sie sie auf ein lokales Laufwerk kopieren bzw. indem Sie ein lokales Laufwerk dem Ordner zuordnen, der die Sicherungskopie enthält. 5. Verwenden Sie SQL Management Studio auf dem neuen ÜberwachungssammlungsDatenbankserver, um eine Anmeldung für den Überwachungssammeldienst-Server zu erstellen. Verwenden Sie für SQL-Anmeldungen das Format <Domäne\Computername$> (wobei Computername für den Namen des Überwachungssammeldienst-Servers steht). 6. Fügen Sie auf dem neuen Überwachungssammlungs-Datenbankserver wie folgt die korrekte Anmeldeberechtigung für den Computer hinzu, auf dem der ACS-Dienst ausgeführt wird: a. Navigieren Sie in SQL Server Management Studio zu Sicherheit und dann zu Anmeldungen. b. Klicken Sie mit der rechten Maustaste auf das Konto, das dem Computer entspricht, auf dem der ACS-Dienst ausgeführt wird (verwenden Sie hierfür das Format <Domäne\Computername$>). Wählen Sie Eigenschaften aus, und wählen Sie dann Benutzerzuordnung aus. c. Wählen Sie in der Spalte Zuordnen das Feld aus, das der Datenbank OperationsManagerAC entspricht, und wählen Sie dann db_owner in der Liste Mitgliedschaft in Datenbankrolle für: OperationsManagerAC aus. d. Klicken Sie auf OK. 7. Suchen Sie auf dem Hostcomputer des Überwachungssammeldiensts den Registrierungsschlüssel HKEY_LOCAL_MACHINE\Software\ODBC\ODBC.INI\OpsMgrAC. Doppelklicken Sie auf den Wert Server, und setzen diesen Wert auf den Namen des neuen Überwachungssammeldienst-Datenbankservers. 8. Starten Sie auf dem Server, auf dem ACS ausgeführt wird, den Überwachungssammeldienst. 9. Vergewissern Sie sich, dass die Datenbankverschiebung erfolgreich durchgeführt wurde, 146 indem Sie die OperationsManagerAC-Datenbank in der neuesten Tabelle dtEvent_<GUID> nach Einträgen durchsuchen, die über einen Datums-/Zeitstempel verfügen, der aktueller ist als der Zeitpunkt, an dem der Dienst im vorangehenden Schritt neu gestartet wurde. Höherstufen eines Verwaltungsservers zum Stammverwaltungsserver in Operations Manager 2007 Gehen Sie wie nachfolgend beschrieben vor, um einen Verwaltungsserver zum Stammverwaltungsserver höher zu stufen und anschießend bei Bedarf den Wert ENABLE_BROKER in der Operations Manager-Datenbank auf 1 zurückzusetzen. Hier einige allgemeine Richtlinien zum Höherstufen von Verwaltungsservern: In einem Fehlerwiederherstellungsszenario können Sie den Stammverwaltungsserver ändern, indem Sie einen anderen Verwaltungsserver zum Stammverwaltungsserver höher stufen. In diesem Szenario muss der Verwaltungsserver, für den Sie eine Höherstufung zum Stammverwaltungsserver planen, bereits installiert sein, bevor der Fehler bzw. Ausfall des aktuellen Stammverwaltungsservers auftritt. Wenn Sie die Höherstufung auf die Stammverwaltungsserver-Rolle entfernt von einem gruppierten Stammverwaltungsserver vornehmen, müssen Sie sicherstellen, dass die Dienste (System Center-Verwaltungsdienst, System Center-Verwaltungskonfigurationsdienst und System Center-Datenzugriffsdienst) für diesen gruppierten Stammverwaltungsserver offline sind. Diese Dienste wurden möglicherweise bereits beendet (beispielsweise aufgrund des Umstands, dass der gruppierte Stammverwaltungsserver nicht mehr in Betrieb ist). Sind diese Dienste jedoch noch aktiv, müssen sie aus der Clusterverwaltung heraus beendet werden, wenn Sie Windows Server 2003 verwenden, bzw. über die FailoverclusterVerwaltung, wenn Sie Windows Server 2008 verwenden. Beenden Sie bei Operations Manager 2007 SP1 in einem Cluster den Integritätsdienst auf allen Knoten des gruppierten Stammverwaltungsservers, bevor Sie einen anderen Verwaltungsserver zum Stammverwaltungsserver höher stufen. Beenden Sie bei Operations Manager 2007 R2 in einem Cluster den System CenterVerwaltungsdienst auf allen Knoten des gruppierten Stammverwaltungsservers, bevor Sie einen anderen Verwaltungsserver zum Stammverwaltungsserver höher stufen. Nach einer entfernt von einem gruppierten Stammverwaltungsserver erfolgten Höherstufung auf die Stammverwaltungsserver-Rolle können Sie die einzelnen Knoten nicht als Verwaltungsserver konfigurieren. Dieses Szenario wird nicht unterstützt; Sie sollten die Aktion UpdateDemotedRMS daher nicht auf diesen Knoten verwenden. Wenn Sie den Cluster nicht wieder verwenden werden, deinstallieren Sie alle Operations Manager 2007Komponenten von den Clusterknoten. In Operations Manager 2007 SP1 ist es möglich, den Stammverwaltungsserver wieder auf die ursprüngliche gruppierte Stammverwaltungsserver-Konfiguration zurückzustufen. Dazu müssen Sie zunächst sicherstellen, dass die Clustergruppe des Stammverwaltungsservers 147 (Windows Server 2003) bzw. der Dienst oder die Anwendung (Windows Server 2008) offline ist, und dann die Aktion PromoteRMS auf dem aktiven Knoten des Clusters ausführen. Werden die Clusterressourcen nicht offline geschaltet, hat dies eine Beschädigung Ihrer OperationsManager-Datenbank zur Folge. Wurde ein Verwaltungsserver zum Stammverwaltungsserver höher gestuft, ohne das gleichzeitig eine Tieferstufung des ursprünglichen Stammverwaltungsservers erfolgt ist (hierfür kann es verschiedene Gründe geben, beispielsweise Verbindungsprobleme oder computerseitige Hardwareprobleme), müssen Sie, wenn Sie den ursprünglichen Server erneut als Stammverwaltungsserver nutzen möchten, weil er wieder verfügbar ist, den Stammverwaltungsserver zunächst zu einem Verwaltungsserver tiefer stufen. Dies ist erforderlich, weil Sie bereits einen anderen Verwaltungsserver zum Stammverwaltungsserver höher gestuft haben. Nachdem Sie den ursprünglichen Stammverwaltungsserver zu einem Verwaltungsserver tiefer gestuft haben, indem Sie die Aktion UpdateDemotedRMS des Tools ManagementServerConfigTool lokal auf diesem ursprünglichen Stammverwaltungsserver ausführen, können Sie ihn wieder zum Stammverwaltungsserver höher stufen. Hinweis Durch Ausführen der Aktion PromoteRMS wird der frühere Stammverwaltungsserver automatisch zum Verwaltungsserver tiefer gestuft, es sei denn, auf den ursprünglichen Stammverwaltungsserver kann nicht zugegriffen werden bzw. wenn für /DemoteExistingRMS: die Einstellung ‘True’ festgelegt wurde (in diesem Fall wird der frühere Stammverwaltungsserver nicht tiefer gestuft, sondern aus der Datenbank gelöscht). Dies sind die allgemeinen Schritte für das Höherstufen eines Verwaltungsservers zum Stammverwaltungsserver: 1. Stufen Sie einen Verwaltungsserver zum Stammverwaltungsserver höher. 2. Konfigurieren Sie den Berichtsserver mit dem Namen des neuen Stammverwaltungsservers. 3. Konfigurieren Sie die Webkonsole mit dem Namen des neuen Stammverwaltungsservers. 4. Setzen Sie ENABLE_BROKER bei Bedarf auf 1. Nachdem Sie die Höherstufung erfolgreich abgeschlossen haben, müssen Sie möglicherweise den Wert für den Service BrokerVerfügbarkeitsmonitor auf 1 setzen. Überprüfen Sie den Monitorstatus, indem Sie die folgende SQL-Abfrage ausführen: SELECT is_broker_enabled FROM sys.databases WHERE name='OperationsManager' Lautet das Abfrageergebnis "0", wurde der Service Broker deaktiviert, und Sie müssen ihn erneut aktivieren (siehe hierzu das Verfahren "So setzen Sie ENABLE_BROKER auf 1" weiter unten in diesem Thema). So stufen Sie einen Verwaltungsserver zum Stammverwaltungsserver höher 1. Kopieren Sie auf dem Verwaltungsserver, den Sie höher stufen möchten, das Tool ManagementServerConfigTool.exe aus dem Ordner SupportTools des 148 Installationsmediums in den Installationsordner (standardmäßig C:\Programme\System Center Operations Manager 2007), in diesem Beispiel installverzeichnis genannt. 2. Öffnen Sie ein Eingabeaufforderungsfenster unter Verwendung der Option Als Administrator ausführen, und ändern Sie den Ordner dann in den Ordner installverzeichnis. 3. Geben Sie den folgenden Befehl ein: SecureStorageBackup.exe Restore <Dateiname> Hier steht Dateiname für die Schlüsselsicherungsdatei des Stammverwaltungsservers. 4. Geben Sie bei Bedarf ein Kennwort an. 5. Öffnen Sie auf dem Verwaltungsserver ein Eingabeaufforderungsfenster unter Verwendung der Option Als Administrator ausführen, und geben Sie dann den folgenden Befehl ein: ManagementServerConfigTool.exe PromoteRMS 6. Es werden zwei Warnungen angezeigt. Zum einen werden Sie gewarnt, die OperationsManager-Datenbank zu sichern, zum anderen werden Sie gewarnt, die Dienste System Center-Verwaltung, System Center-Verwaltungskonfiguration und System Center-Datenzugriff offline zu schalten, wenn sich Ihr Stammverwaltungsserver in einem Cluster befindet. Geben Sie Y für beide ein. 7. Stufen Sie den ursprünglichen Stammverwaltungsserver zum Verwaltungsserver tiefer, indem Sie am ursprünglichen Stammverwaltungsserver wie folgt vorgehen: Hinweis Dieser Schritt ist nur erforderlich, wenn der ursprüngliche Stammverwaltungsserver als Verwaltungsserver verwendet werden soll. a. Geben Sie den folgenden Befehl ein: ManagementServerConfigTool.exe UpdateDemotedRMS. Geben Sie Y als Antwort auf die Warnung zur Datenbanksicherung ein. b. Löschen Sie die vorhandenen Unterordner des Ordners Health Service State im Ordner installverzeichnis. So konfigurieren Sie den Berichtsserver mit dem Namen des neuen Stammverwaltungsservers 1. Melden Sie sich beim Berichtsserver an. 2. Navigieren Sie zum Reporting Services-Installationsordner, beispielsweise %Programme%\Microsoft SQL Server\MSSQL.2\Reporting Services\ReportServer, wenn Sie SQL Server 2005 verwenden, bzw. %Programme%\Microsoft SQL Server\MSRS10.MSSQLSERVER\Reporting Services\ReportServer, wenn Sie SQL Server 2008 verwenden. 3. Öffnen Sie die Datei rsreportserver.config in Microsoft Editor, und suchen Sie die beiden Instanzen von <Servername>Servername</Servername>, wobei Servername für 149 den Namen des ursprünglichen Stammverwaltungsservers steht. Ändern Sie Servername in den Namen des neuen Stammverwaltungsservers. 4. Speichern Sie die Datei, und schließen Sie danach Microsoft Editor. 5. Öffnen Sie die Registrierung, und suchen Sie den Schlüssel HKEY_LOCAL_MACHINE\Software\Microsoft\Microsoft Operations Manager\3.0\Reporting. 6. Ändern Sie den Wert DefaultSDKServiceMachine in den Namen des neuen Stammverwaltungsservers. So konfigurieren Sie den Data Warehouse-Server mit Berechtigungen für den neuen Stammverwaltungsserver 1. Öffnen Sie auf dem Hostserver des Data Warehouse Microsoft SQL Server Management Studio, navigieren Sie im Bereich Objekt-Explorer zu Sicherheit, und erweitern Sie dann das Element Anmeldungen. 2. Suchen Sie das Konto, das dem neuen Stammverwaltungsserver, auf dem der System Center-Datenzugriffsdienst ausgeführt wird, entspricht (bei Verwendung von "LocalSystem" lautet das Format <Domäne\Computername$>). 3. Klicken Sie mit der rechten Maustaste auf das Konto, und wählen Sie Eigenschaften aus. 4. Wählen Sie im Dialogfeld Anmeldungseigenschaften im Bereich Seite auswählen das Element Benutzerzuordnung aus. 5. Wählen Sie in der Liste Benutzer, die dieser Anmeldung zugeordnet sind: in der Spalte Map das Feld aus, das der Datenbank OperationsManagerDW entspricht. 6. In der Liste Mitgliedschaft in Datenbankrolle für: OperationsManagerDW müssen die folgenden Elemente ausgewählt sein: configsvc_users, db_datareader, db_datawriter, db_ddladmin und sdk_users. 7. Klicken Sie auf OK, um Ihre Änderungen zu speichern und das Dialogfeld Anmeldungseigenschaften zu schließen. So konfigurieren Sie die Webkonsole mit dem Namen des neuen Stammverwaltungsservers 1. Melden Sie sich beim Webkonsolenserver an. 2. Navigieren Sie zum Installationsordner der Webkonsole (standardmäßig %Programme%\System Center Operations Manager 2007\Webkonsole). 3. Öffnen Sie die Datei Web.config in Microsoft Editor. 4. Suchen Sie die Zeile ‘<add key="MOMServer" value="RootManagementServer "/>’, wobei RootManagementServer für den Namen des ursprünglichen Stammverwaltungsservers steht. Ändern Sie RootManagementServer in den Namen des neuen Stammverwaltungsservers. 5. Speichern Sie Ihre Änderungen, und schließen Sie danach Microsoft Editor. 150 So setzen Sie ENABLE_BROKER auf 1 1. Öffnen Sie SQL Server Management Studio. 2. Wählen Sie im Dialogfeld Mit Server verbinden die entsprechenden Werte in den Listen Servertyp, Servername und Authentifizierung aus, und klicken Sie dann auf Verbinden. 3. Klicken Sie auf Neue Abfrage. 4. Geben Sie im Abfragefenster die folgende Abfrage ein: ALTER DATABASE OperationsManager SET SINGLE_USER WITH ROLLBACK IMMEDIATE 5. Klicken Sie auf Ausführen. 6. Geben Sie die folgende Abfrage ein: ALTER DATABASE OperationsManager SET ENABLE_BROKER 7. Klicken Sie auf Ausführen. 8. Wählen Sie im Dialogfeld Mit Server verbinden die entsprechenden Werte in den Listen Servertyp, Servername und Authentifizierung aus, und klicken Sie dann auf Verbinden. 9. Klicken Sie auf Neue Abfrage. 10. Geben Sie im Abfragefenster die folgende Abfrage ein: ALTER DATABASE OperationsManager SET MULTI_USER 11. Klicken Sie auf Ausführen. 12. Vergewissern Sie sich, dass ENABLE_BROKER auf 1 gesetzt ist, indem Sie die folgende SQL-Abfrage ausführen: SELECT is_broker_enabled FROM sys.databases WHERE name='OperationsManager' Entfernen eines Verwaltungsservers von einem Computer in Operations Manager 2007 Mit dem folgenden Verfahren widerrufen Sie die Verwaltungsserverrolle eines Computers. Dies kann beispielsweise erforderlich sein, wenn Sie einen Computer, der zum Hosten der Verwaltungsserverrolle verwendet wird, freigeben und einen Gatewayserver installieren müssen. Bevor Sie die Verwaltungsserverrolle von einem Computer entfernen, müssen Sie alle Objekte, die von diesem Verwaltungsserver verwaltet werden, wie nachfolgend beschrieben für die Verwaltung durch einen anderen Verwaltungsserver konfigurieren. Dies sind die allgemeinen Schritte für das Entfernen der Verwaltungsserverrolle: 1. Löschen Sie den Verwaltungsserver aus der Verwaltungsgruppe. 2. Wenn der Verwaltungsserver, der entfernt werden soll, als primärer Verwaltungsserver für Agents fungiert, müssen Sie diese für die Verwendung eines neuen primären 151 Verwaltungsservers konfigurieren. Siehe Ändern des primären Verwaltungsservers weiter unten. 3. Wenn der Verwaltungsserver, der entfernt werden soll, als Proxyagent für einen ohne Agent verwalteten Computer fungiert, müssen Sie einen neuen Verwaltungsserver angeben. Siehe Konfigurieren eines ohne Agent verwalteten Computers zur Verwendung eines anderen Proxyagents weiter unten. 4. Wenn der Verwaltungsserver, der entfernt werden soll, als Proxyagent für ein Netzwerkgerät fungiert, müssen Sie einen neuen Verwaltungsserver angeben. Siehe Konfigurieren eines Netzwerkgeräts zur Verwendung eines anderen Operations Manager 2007-Proxyagents weiter unten. 5. Entfernen Sie die Verwaltungsserverrolle von einem Computer. Siehe Entfernen des Verwaltungsservers von einem Computer weiter unten. Vorgehensweisen So löschen Sie einen Verwaltungsserver aus der Verwaltungsgruppe 1. Öffnen Sie die Betriebskonsole mit einem Konto, das der Operations Manager 2007Administratorrolle für die Verwaltungsgruppe angehört. 2. Klicken Sie in der Betriebskonsole auf die Schaltfläche Verwaltung. Hinweis Bei Ausführung der Betriebskonsole auf einem Computer, der kein Verwaltungsserver ist, wird das Dialogfeld Mit Server verbinden angezeigt. Geben Sie den Namen des Operations Manager 2007-Verwaltungsservers, der mit der Betriebskonsole verbunden werden soll, in das Textfeld Servername ein. 3. Klicken Sie im Verwaltungsbereich auf Verwaltungsserver. 4. Klicken Sie mit der rechten Maustaste auf den gewünschten Verwaltungsserver, und klicken Sie dann auf Löschen. 5. Klicken Sie im Dialogfeld Löschen des Verwaltungsservers bestätigen auf Ja. Ändern des primären Verwaltungsservers Mit dem folgenden Verfahren ändern Sie den primären Verwaltungsserver für mit Agent verwaltete Computer, die primären und sekundären Verwaltungsservern ohne die Active Directory-Domänendienste zugewiesen wurden. So ändern Sie mit der Betriebskonsole den primären Verwaltungsserver für mit Agent verwaltete Computer 1. Öffnen Sie die Betriebskonsole mit einem Konto, das der Operations Manager 2007Administratorrolle für die Verwaltungsgruppe angehört. 2. Klicken Sie in der Betriebskonsole auf die Schaltfläche Verwaltung. 152 Hinweis Bei Ausführung der Betriebskonsole auf einem Computer, der kein Verwaltungsserver ist, wird das Dialogfeld Mit Server verbinden angezeigt. Geben Sie in das Textfeld Servername den Namen des Operations Manager 2007-Verwaltungsservers ein, der mit der Betriebskonsole verbunden werden soll. 3. Erweitern Sie im Bereich "Verwaltung" den Knoten Verwaltung, erweitern Sie Geräteverwaltung, und klicken Sie dann auf Mit Agents verwaltet. 4. Klicken Sie im Bereich Mit Agents verwaltet mit der rechten Maustaste auf die Computer, deren primärer Verwaltungsserver geändert werden soll, und wählen Sie dann Primären Verwaltungsserver ändern aus. Hinweis Die Option Primären Verwaltungsserver ändern ist nicht verfügbar, wenn sich unter den ausgewählten Computern solche befinden, die der Verwaltungsgruppe mithilfe der Active Directory-Domänendienste zugewiesen wurden. 5. Wählen Sie im Dialogfeld Verwaltungsserver ändern den gewünschten Verwaltungsserver aus der Liste aus, und klicken Sie dann auf OK. Die Änderung wird nach dem nächsten Updatevorgang für den Agent wirksam. Konfigurieren eines ohne Agent verwalteten Computers zur Verwendung eines anderen Proxyagents Mit dem folgenden Verfahren ändern Sie den Operations Manager 2007-Proxyagent für einen ohne Agent verwalteten Computer. Jeder beliebige mit Agent verwaltete Computer in der Verwaltungsgruppe kann als Proxyagent fungieren. So ändern Sie den Proxyagent für ohne Agent verwaltete Computer 1. Öffnen Sie die Betriebskonsole mit einem Konto, das der Operations Manager 2007Administratorrolle angehört. 2. Klicken Sie in der Betriebskonsole auf die Schaltfläche Verwaltung. Hinweis Bei Ausführung der Betriebskonsole auf einem Computer, der kein Verwaltungsserver ist, wird das Dialogfeld Mit Server verbinden angezeigt. Geben Sie in das Textfeld Servername den Namen des Operations Manager 2007-Verwaltungsservers ein, der mit der Betriebskonsole verbunden werden soll. 3. Erweitern Sie im Bereich "Verwaltung" den Knoten Verwaltung, erweitern Sie Geräteverwaltung, und klicken Sie dann auf Ohne Agents verwaltet. 4. Klicken Sie im Bereich Ohne Agents verwaltet mit der rechten Maustaste auf die ohne Agent verwalteten Computer, deren Proxyagent geändert werden soll, und wählen Sie 153 dann Proxyagent ändern aus. 5. Wählen Sie im Dialogfeld Proxyagent ändern den Computer aus, der der neue Proxyagent sein soll, und klicken Sie dann auf OK. Konfigurieren eines Netzwerkgeräts zur Verwendung eines anderen Operations Manager 2007-Proxyagents Mit dem folgenden Verfahren ändern Sie den Operations Manager 2007-Proxyagent für Netzwerkgeräte. Jeder mit Agents verwaltete Computer in der Verwaltungsgruppe kann Proxyagent sein. Auf dem Computer muss SNMP installiert sein, eine optionale WindowsKomponente; außerdem muss der Computer mit SNMP Verbindungen zu Geräten herstellen können. So ändern Sie den Proxyagent für Netzwerkgeräte 1. Öffnen Sie die Betriebskonsole mit einem Konto, das der Operations Manager 2007Administratorrolle angehört. 2. Klicken Sie in der Betriebskonsole auf die Schaltfläche Verwaltung. Hinweis Bei Ausführung der Betriebskonsole auf einem Computer, der kein Verwaltungsserver ist, wird das Dialogfeld Mit Server verbinden angezeigt. Geben Sie in das Textfeld Servername den Namen des Operations Manager 2007-Verwaltungsservers ein, der mit der Betriebskonsole verbunden werden soll. 3. Erweitern Sie die Knoten Verwaltung und Geräteverwaltung im Verwaltungsbereich, und klicken Sie dann auf Netzwerkgeräte. 4. Klicken Sie im Bereich Netzwerkgeräte mit der rechten Maustaste auf die Netzwerkgeräte, deren Proxyagent geändert werden soll, und wählen Sie dann Proxyagent ändern aus. 5. Wählen Sie im Dialogfeld Proxyagent ändern den Computer aus, der der neue Proxyagent sein soll, und klicken Sie dann auf OK. Entfernen des Verwaltungsservers von einem Computer Mit dem folgenden Verfahren widerrufen Sie die Verwaltungsserverrolle eines Computers. So entfernen Sie die Verwaltungsserverrolle von einem Computer 1. Klicken Sie auf dem Computer, von dem Sie die Verwaltungsserverkomponente entfernen möchten, auf Software (Windows Server 2003) bzw. auf Programme und Funktionen (Windows Server 2008). 2. Wählen sie System Center Operations Manager 2007 R2 aus, klicken Sie auf Ändern oder Entfernen, und folgen Sie dann den Anweisungen des Assistenten. 154 Verschieben des Operations Manager-Berichtsservers in Operations Manager 2007 Sie können die Berichtsserver-Komponente von Microsoft System Center Operations Manager 2007 auf einen neuen Server verschieben oder die Komponente auf dem ursprünglichen Server neu installieren. Wichtig Das Verschieben eines Berichtsservers wird nur von der Service Pack 1- und der R2Version von System Center Operations Manager 2007 unterstützt. Dies sind die allgemeinen Schritte für das Verschieben des Operations Manager-Berichtsservers: 1. Sichern Sie die OperationsManagerDW-Datenbank. 2. Notieren Sie, welche Konten derzeit für das Data Warehouse-Aktionskonto und für das Data Warehouse-Berichtsbereitstellungskonto verwendet werden. Sie müssen später dieselben Konten verwenden, wenn Sie den Operations Manager-Berichtsserver neu installieren. 3. Deinstallieren Sie die aktuelle Operations Manager-Berichtsserver-Komponente. 4. Stellen Sie die ursprüngliche OperationsManagerDW-Datenbank wieder her. 5. Wenn Sie die Operations Manager-Berichtsserver-Komponente wieder auf dem ursprünglichen Server installieren, führen Sie das Tool ResetSRS.exe aus, um den Berichtsserver zu bereinigen und für die Neuinstallation vorzubereiten. 6. Installieren Sie die Operations Manager-Berichtsserver-Komponente neu. Während des Verschiebens beendet Operations Manager die Datenspeicherung in der OperationsManagerDW-Datenbank, bis Sie die Neuinstallation des Operations ManagerBerichtsservers abgeschlossen haben. Mit den Verfahren in diesem Thema können Sie den Berichtsserver an einen neuen Server verschieben und die erfolgreiche Durchführung der Verschiebung überprüfen. Sie müssen alle benutzerdefinierten Berichte sichern, die außerhalb von Operations Manager 2007 erstellt wurden. Weitere Informationen hierzu finden Sie unter Verschieben von BerichtsserverDatenbanken auf andere Computer in der Onlinedokumentation zu SQL Server 2008 (http://go.microsoft.com/fwlink/?LinkId=151513). Hinweis Gehen Sie exakt wie nachfolgend beschrieben vor. Daten können sonst beschädigt werden. So verschieben Sie den Operations Manager-Berichtsserver 1. Verwenden Sie auf dem aktuellen Data Warehouse-Server SQL Server Management Studio, um die OperationsManagerDW-Datenbank (Standardname) zu sichern. 2. Deinstallieren Sie auf dem aktuellen Operations Manager-Berichtsserver-Computer die Operations Manager-Berichtsserver-Komponente wie folgt: a. Klicken Sie auf Start > Systemsteuerung > Software (Windows Server 2003) bzw. Programme und Funktionen (Windows Server 2008). 155 b. Wählen Sie im Dialogfeld Software bzw. Programme und Funktionen zuerst System Center Operations Manager 2007 R2-Berichtsserver und dann Ändern aus. c. Wählen Sie im Setup-Assistenten für die System Center Operations Manager 2007 R2-Berichterstattung auf der Seite Operations Manager 2007 R2-Wartung das Element Ändern aus, und klicken Sie dann auf Weiter. d. Klicken Sie auf der Seite Benutzerdefinierte Installation auf die Komponente Berichtsserver mit der Option Diese Komponente wird nicht verfügbar sein. e. Schließen Sie den Assistenten ab. 3. Verwenden Sie auf dem Data Warehouse-Server SQL Management Studio, um die in Schritt 1 erstellte OperationsManagerDW-Datenbanksicherung wiederherzustellen. 4. Wenn Sie die Operations Manager-Berichtsserver-Komponente wieder auf dem ursprünglichen Server installieren, müssen Sie wie folgt alle Daten entfernen, die noch von der ursprünglichen Installation übrig sind: a. Kopieren Sie das Tool ResetSRS.exe aus dem Ordner SupportTools der ProduktCD in einen lokalen Ordner. b. Öffnen Sie ein Eingabeaufforderungsfenster unter Verwendung der Option Als Administrator ausführen, und führen Sie das Tool wie folgt aus: ResetSRS.exe <SQL Server-Instanzname> Hierbei steht SQL Server-Instanzname für die SQL Server-Instanz, auf der SQL Reporting Services installiert ist, beispielsweise "Instanz1". Wenn SQL Server die Standardinstanz verwendet, geben Sie MSSQLSERVER ein. c. Öffnen Sie den Konfigurations-Manager für Reporting Services. Wählen Sie dazu Start > Programme > Microsoft SQL Server 2005 bzw. Microsoft SQL Server 2008 aus, zeigen Sie auf Konfigurationstools, und klicken Sie dann auf Reporting Services-Konfiguration. d. Überprüfen Sie für SQL Reporting Services 2005 auf der Seite Berichtsserver konfigurieren den Status des Elements Webdienstidentität. Lautet der Status nicht Konfiguriert (grün), klicken Sie auf dieses Element, und klicken Sie dann auf Übernehmen. Überprüfen Sie auch den Status der übrigen Elemente auf dieser Seite. Konfigurieren Sie alle Elemente, die mit einem roten "X" gekennzeichnet sind, was auf einen fehlerhaften Konfigurationsstatus hinweist. 5. SQL Server Reporting Services 2008: Überprüfen Sie, ob die Konfiguration von SQL Server 2008 Reporting Services korrekt ist. Klicken Sie auf Start, zeigen Sie auf Programme, zeigen Sie auf Microsoft SQL Server 2008, zeigen Sie auf Konfigurationstools, und klicken Sie auf Konfigurations-Manager für Reporting Services. Stellen Sie eine Verbindung mit der Instanz her, auf der Sie Reporting Services installiert haben. 6. Klicken Sie im linken Fenster auf <Servername>\SQLinstance . Im Ergebnisfenster wird 156 der Berichtsserverstatus angezeigt. Stellen Sie sicher, dass Berichtsserverstatus auf Gestartet festgelegt ist. 7. Wählen Sie im linken Fenster Bereitstellung für horizontales Skalieren aus, und stellen Sie sicher, dass die Spalte Status den Wert Verknüpft enthält. 8. Wenn der Berichtsserver nicht gestartet wurde und die Bereitstellung für horizontales Skalieren nicht verknüpft ist, überprüfen Sie die Konfiguration von Dienstkonto, Webdienst-URL und Datenbank. 9. Vergewissern Sie sich, dass der SQL Reporting Services-Dienst ausgeführt wird. Erweitern Sie im Server-Manager den Container Konfiguration (Windows Server 2008) bzw. Dienste (Windows Server 2003), und wählen Sie Dienste aus. 10. Suchen Sie in der Spalte Name den Instanzdienst SQL Server Reporting Services, und überprüfen Sie, ob dessen Status Gestartet lautet und Starttyp den Wert Automatisch aufweist. 11. Führen Sie auf dem neuen Operations Manager-Berichtsserver-Computer SetupOM.exe aus, um die Operations Manager-Berichtsserver-Komponente neu zu installieren, indem Sie wie folgt den Berichtsserver auf die vorhandene OperationsManagerDW-Datenbank verweisen und die ursprünglichen Konten für das Data Warehouse-Aktionskonto und das Data Warehouse-Berichtsbereitstellungskonto verwenden: a. Wählen Sie auf der Seite System Center Operations Manager 2007 R2-Setup das Element Operations Manager 2007 R2-Berichterstattung installieren aus. b. Konfigurieren Sie im Setup-Assistenten für die System Center Operations Manager 2007 R2-Berichterstattung auf der Seite Benutzerdefinierte Installation nur die Komponente Berichtsserver für die Installation. Aktivieren Sie für die Komponente Data Warehouse die Option Diese Komponente wird nicht verfügbar sein. 12. Vergewissern Sie sich wie nachfolgend beschrieben, dass die Datenbankverschiebung erfolgreich durchgeführt wurde. So überprüfen Sie die erfolgreiche Verschiebung des Berichtsservers 1. Vergewissern Sie sich, dass Sie einen Bericht über die Operations ManagerBetriebskonsole ausführen können. 2. Stellen Sie sicher, dass der Integritätsstatus aller Verwaltungsserver in der Verwaltungsgruppe Fehlerfrei lautet. Hat ein Verwaltungsserver den Integritätsstatus Kritisch, öffnen Sie den IntegritätsExplorer, erweitern Sie Verfügbarkeit - <Servername>, und fahren Sie dann mit dem Erweitern fort, bis Sie zu Data Warehouse SQL RS Deployed Management Pack List Request State gelangen. Überprüfen Sie die zugehörigen Ereignisse, um festzustellen, ob es ein Problem mit dem Zugriff auf die OperationsManagerDW-Datenbank gibt. 157 Anhang A - Plattformübergreifende Systempaketabhängigkeiten In der folgenden Tabelle werden die erforderlichen UNIX- und Linux-Betriebssysteme und Paketabhängigkeiten beschrieben. IBM AIX 5L 5.3 Erforderliches Paket Beschreibung Mindestversion BS-Version Betriebssystemversion AIX 5.3, Technology Level 6, Service Pack 5 xlC.rte XL C/C++ Runtime 9.0.0.2 openssl.base OpenSSL-Bibliotheken; SNCProtokoll (Secure Network Communications) 0.9.8.4 IBM AIX 6.1 Erforderliches Paket Beschreibung Mindestversion BS-Version Betriebssystemversion AIX 6.1, alle Technology Level und Service Packs xlC.rte XL C/C++ Runtime 9.0.0.5 OpenSSL/openssl.base OpenSSL-Bibliotheken; SNCProtokoll (Secure Network Communications) 0.9.8.4 HP-UX 11i v2 IA 64 Erforderliches Paket Beschreibung Mindestversion HPUXBaseOS Basisinstallation des Betriebssystems B.11.23 HPUXBaseAux HP-UX Base OS Auxiliary B.11.23.0706 HPUXBaseAux.openssl OpenSSL-Bibliotheken; SNC-Protokoll (Secure A.00.09.07l.003 158 Erforderliches Paket Beschreibung Mindestversion Network Communications) PAM Pluggable Authentication Modules Unter HP-UX sind PAM ein Teil der Kernbetriebssystemkomponenten. Es bestehen keine weiteren Abhängigkeiten. HP-UX 11i v2 PA-RISC Erforderliches Paket Beschreibung Mindestversion HPUX11i-OE HP-UX Foundation Operating Environment B.11.23.0706 OSCore.MinimumRuntime.CORE -SHLIBS Kompatible Entwicklungstoolbibliotheke n B.11.23 HPUXBaseAux HP-UX Base OS Auxiliary B.11.23.0706 HPUXBaseAux.openssl OpenSSL-Bibliotheken; SNC-Protokoll (Secure Network Communications) A.00.09.071.003 PAM Pluggable Authentication Modules Unter HP-UX sind PAM ein Teil der Kernbetriebssystemkomponenten . Es bestehen keine weiteren Abhängigkeiten. HP-UX 11i v3 PA-RISC Erforderliches Paket Beschreibung Mindestversion HPUX11i-OE HP-UX Foundation Operating Environment B.11.31 OSCore.MinimumRuntime.CORE2SHLIBS Spezielle IAEmulationsbibliotheken B.11.31 openssl/Openssl.openssl OpenSSL-Bibliotheken; A.00.09.08d.002 159 Erforderliches Paket Beschreibung Mindestversion SNC-Protokoll (Secure Network Communications) PAM Pluggable Authentication Unter HP-UX sind PAM ein Teil Modules der Kernbetriebssystemkomponenten. Es bestehen keine weiteren Abhängigkeiten. HP-UX 11i v3 IA64 Erforderliches Paket Beschreibung Mindestversion HPUX11i-OE HP-UX Foundation Operating Environment B.11.31.0709 OSSpezielle IACore.MinimumRuntime.CORE- Entwicklungsbibliotheken SHLIBS B.11.31 SysMgmtMin Minimale B.11.31.0709 Softwarebereitstellungstools SysMgmtMin.openssl OpenSSL-Bibliotheken; SNC-Protokoll (Secure Network Communications) A.00.09.08d.002 PAM Pluggable Authentication Modules Unter HP-UX sind PAM ein Teil der Kernbetriebssystemkomponenten. Es bestehen keine weiteren Abhängigkeiten. Red Hat Enterprise Linux ES Version 4 Erforderliches Paket Beschreibung Mindestversion glibc C-Standardbibliotheken 2.3.4-2 Openssl OpenSSL-Bibliotheken; SNCProtokoll (Secure Network 0.9.7a-43.1 160 Erforderliches Paket Beschreibung Mindestversion Communications) PAM Pluggable Authentication Modules 0.77-65.1 Red Hat Enterprise Linux Server Version 5.1 (Tikanga) Erforderliches Paket Beschreibung Mindestversion glibc C-Standardbibliotheken 2.5-12 Openssl OpenSSL-Bibliotheken; SNCProtokoll (Secure Network Communications) 0.9.8b-8.3.el5 PAM Pluggable Authentication Modules 0.99.6.2-3.14.el5 Solaris 8 SPARC Erforderliches Paket Beschreibung Mindestversion Erforderlicher BS-Pfad PAM-Speicherleck 108434-22 SUNWlibC Sun Workshop Compilers Bundled libC (sparc) 5.8,REV=99.06.09 SUNWlibms Sun Workshop Bundled Shared libm (sparc) 5.8,REV=99.10.21 OpenSSL SMCossl (sparc) 0.9.8h Sun bietet keine OpenSSLVersion für Solaris 9 SPARC. Eine Version ist verfügbar von Sunfreeware. PAM Pluggable Authentication Modules 11.8.0,REV=2000.01.08.18.12 SUNWcsl, Core Solaris, (Freigabebibliotheken) (sparc) 161 Solaris 9 SPARC Erforderliches Paket Beschreibung Mindestversion Erforderlicher BS-Pfad PAM-Speicherleck 112960-48 SUNWlibC Sun Workshop Compilers Bundled libC (sparc) 5.9,REV=2002.03.18 SUNWlibms Forte Developer Bundled Shared libm (sparc) 5.9,REV=2001.12.10 OpenSSL SMCosslg (sparc) 0.9.7g Sun bietet keine OpenSSLVersion für Solaris 9 SPARC. Eine Version ist verfügbar von Sunfreeware. PAM Pluggable Authentication Modules 11.9.0,REV=2002.04.06.15.27 SUNWcsl, Core Solaris, (Freigabebibliotheken) (sparc) Solaris 10 SPARC Erforderliches Paket Beschreibung Mindestversion Erforderlicher BS-Pfad PAM-Speicherleck 117463-05 SUNWlibC Sun Workshop Compilers Bundled libC (sparc) 5.10, REV=2004.12.22 SUNWlibms Math- & MicrotaskingBibliotheken (Usr) (sparc) 5.10, REV=2004.11.23 SUNWlibmsr Math- & MicrotaskingBibliotheken (Root) (sparc) 5.10, REV=2004.11.23 SUNWcslr Core-Solaris-Bibliotheken (Root) (sparc) 11.10.0, REV=2005.01.21.15.53 SUNWcsl Core-Solaris-Bibliotheken (Root) (sparc) 11.10.0, REV=2005.01.21.15.53 OpenSSL SUNopenssl-Bibliotheken (Usr) 11.10.0, REV=2005.01.21.15.53 Sun bietet keine OpenSSL162 Erforderliches Paket Beschreibung Mindestversion Bibliotheken für Solaris 10 SPARC. Diese werden im Bundle mit dem Betriebssystem geliefert. PAM Pluggable Authentication Modules 11.10.0, REV=2005.01.21.15.53 SUNWcsr, Core Solaris, (Root) (sparc) Solaris 10 x86 Erforderliches Paket Beschreibung Mindestversion Erforderlicher BS-Pfad PAM-Speicherleck 117464-04 SUNWlibC Sun Workshop Compilers Bundled libC (i386) 5.10,REV=2004.12.20 SUNWlibmsr Math- & MicrotaskingBibliotheken (Root) (i386) 5.10, REV=2004.12.18 SUNWcsl Core Solaris, (Freigabebibliotheken) (i386) 11.10.0,REV=2005.01.21.16.34 SUNWcslr Core-Solaris-Bibliotheken (Root) (i386) 11.10.0,REV=2005.01.21.16.34 OpenSSL SUNWopenssl-Bibliotheken; OpenSSL-Bibliotheken (Usr) (i386) 11.10.0, REV=2005.01.21.16.34 PAM Pluggable Authentication Modules 11.10.0, REV=2005.01.21.16.34 SUNWcsr, Core Solaris, (Root) (i386) SUSE Linux Enterprise Server 9 (i586) Erforderliches Paket Beschreibung Mindestversion OS Patch lib gcc-41.rpm Standardfreigabebibliothek 41-4.1.2_20070115-0.6 163 Erforderliches Paket Beschreibung Mindestversion OS Patch lib stdc++-41.rpm Standardfreigabebibliothek 41-4.1.2_20070115-0.6 Openssl OpenSSL-Bibliotheken; SNCProtokoll (Secure Network Communications) 0.9.7d-15.10 PAM Pluggable Authentication Modules 0.77-221.1 SUSE Linux Enterprise Server 10 SP1 (i586) Erforderliches Paket Beschreibung Mindestversion glibc-2.4-31.30 C-Standardfreigabebibliothek 2.4-31.30 OpenSSl OpenSSL-Bibliotheken; SNCProtokoll (Secure Network Communications) 0.9.8a-18.15 PAM Pluggable Authentication Modules 0.99.6.3-28.8 164