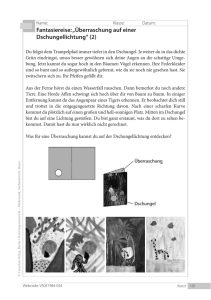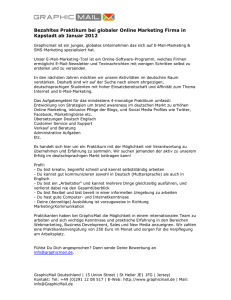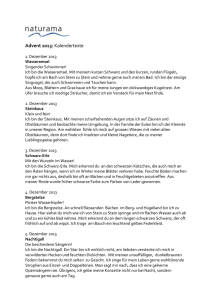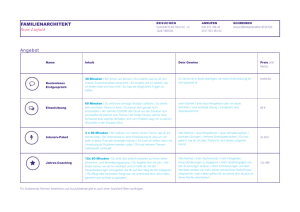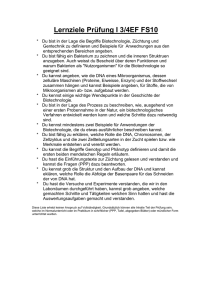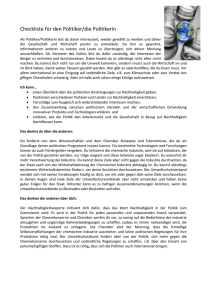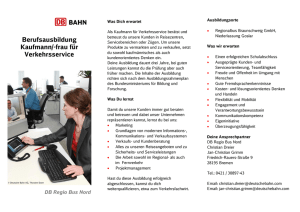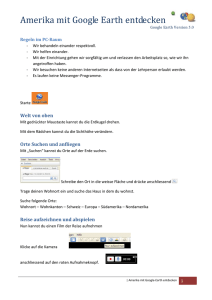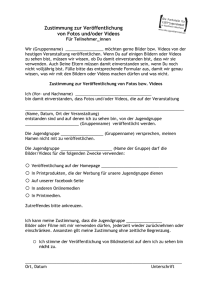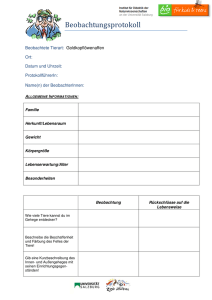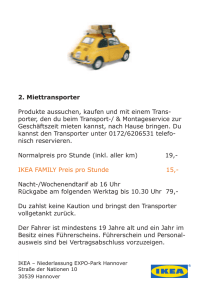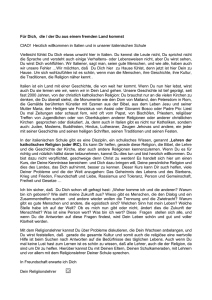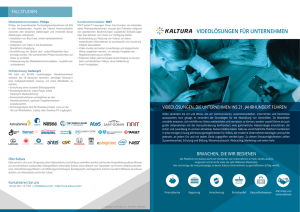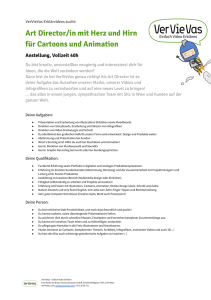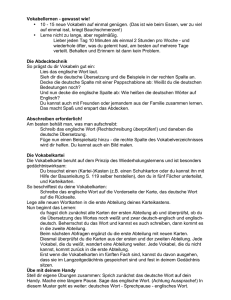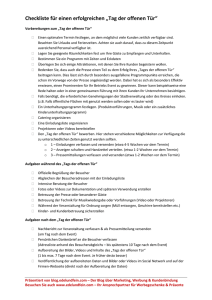Filmbearbeitung - Windows 8.1
Werbung
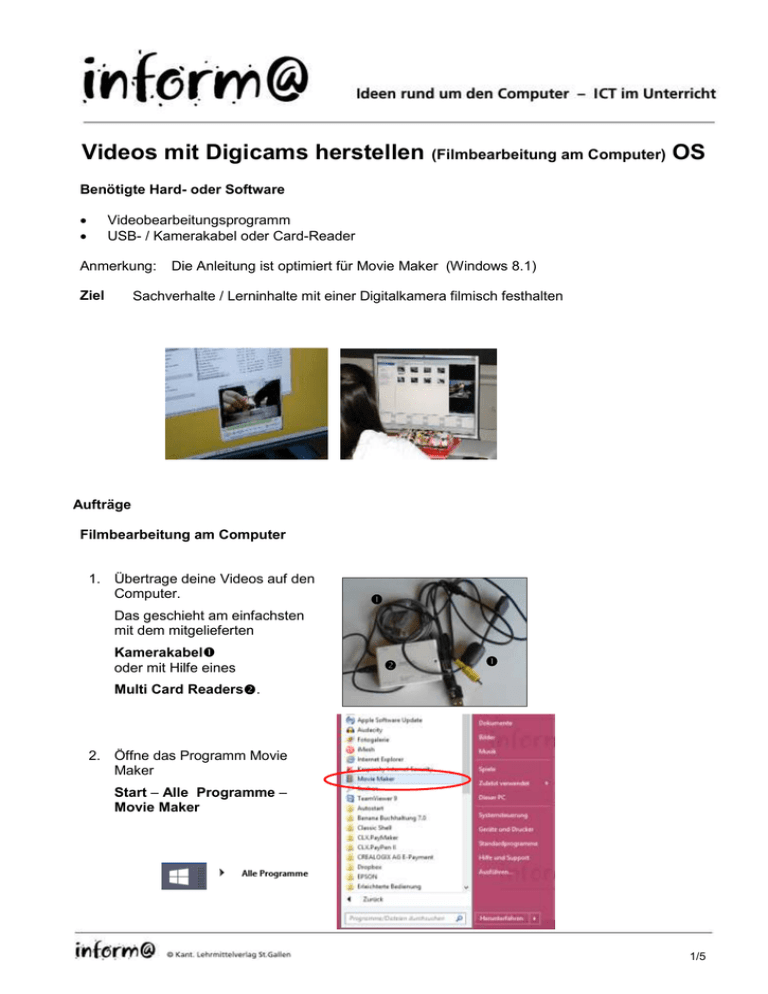
Videos mit Digicams herstellen (Filmbearbeitung am Computer) OS Benötigte Hard- oder Software Videobearbeitungsprogramm USB- / Kamerakabel oder Card-Reader Anmerkung: Ziel Die Anleitung ist optimiert für Movie Maker (Windows 8.1) Sachverhalte / Lerninhalte mit einer Digitalkamera filmisch festhalten Aufträge Filmbearbeitung am Computer 1. Übertrage deine Videos auf den Computer. Das geschieht am einfachsten mit dem mitgelieferten Kamerakabel oder mit Hilfe eines Multi Card Readers. 2. Öffne das Programm Movie Maker Start – Alle Programme – Movie Maker 1/5 Videos mit Digicams herstellen OS 3. Jetzt musst du deinen Film importieren. Klicke dafür im Programmfenster auf Videos und Fotos hinzufügen Oder klicke im Windows-Explorer den gewünschten Film mit der rechten Maustaste an und wähle Öffnen mit – Movie Maker. 4. Du kannst mehrere Videos gleichzeitig auswählen, indem du die Ctrl-Taste gedrückt hältst und dann auf die gewünschten Videos oder auch Fotos klickst. Eine senkrechte Linie zeigt dir an, wo die Sequenz zu liegen kommt. 5. Wähle das Menü Videotools – Bearbeiten Die gewünschte Filmsequenz kann jetzt bearbeitet werden. Vergrössere die Ansicht, damit du den Film besser schneiden kannst. Rechts unten am Bildschirmrand kannst du die Zoomzeitachse einstellen. 2/5 Videos mit Digicams herstellen OS 6. Klicke zum Schneiden der Filmsequenz mit der Maus auf die Stelle, wo die Sequenz geschnitten werden soll. Die schwarze Linie zeigt den Schnitt an. Klicke anschliessend auf Teilen. Du kannst auch einfach die Taste „m“ drücken. Den Schnitt erkennst du an dieser Teilung. Setze nun die schwarze Linie an das Ende, des auszuschneidenen Teils Auch hier gibt es wieder einen Schnitt. 7. Klicke mit der rechten Maustaste auf den zu löschenden Clip. Wähle im Kontext-Menü den Befehl Entfernen. (Du kannst den Teil auch mit der Delete Taste löschen.) 8. Um störende Nebengeräusche zu löschen, kannst du den Originalton über Bearbeiten – Videolautstärke ausschalten. 3/5 Videos mit Digicams herstellen OS 9. Du kannst auch noch einen Titel, die Versuchsanleitung, Beobachtungen und Ergebnisse vor oder hinter die Filmsequenzen stellen, indem du unter Start auf eines der AutoFilm–Designs klickst. Wenn du möchtest, kannst du nach dem Auswählen des Designs gleich eine passende Hintergrundmusik auswählen. Denk daran, dass bei einer späteren Veröffentlichung des Videos auf einem Internetportal keine Urheberrechte verletzt werden dürfen. Der Vorspann und der Abspann sind nun eingefügt. Alle Teile, welche du löschen möchtest, kannst du mit der rechten Maustaste anklicken und anschliessend Entfernen auswählen. 10. Für die Textbearbeitung und Formatierung stehen dir bei Texttools – Format viele Möglichkeiten zur Verfügung. 11. Es stehen dir auch Animationen für Texte und Clip-Übergänge zur Verfügung. 4/5 Videos mit Digicams herstellen OS 14. Die Länge der Musik kannst du bei Musiktools – Optionen einstellen. Die Länge des grünen Tonbalkens unterhalb des Filmes verändert sich. 15. Wenn du mit deinem Ergebnis zufrieden bist, muss das Video nur noch fertig gestellt werden. Spätestens jetzt musst du dich entscheiden, wie und wo du den Film abspeichern willst. Klicke dafür bei Startseite – Film speichern auf eine der Möglichkeiten. 16. Gib im erscheinenden Dialogfenster den Dateinamen ein und bestimme den Speicherort. Das Programm beginnt mit dem Speichervorgang. Du kannst den Verlauf auf dem grünen Band mit verfolgen. 17. Willst du das Video über deinen Computer anschauen, kannst du auf Wiedergabe klicken. Wenn du das Programm zum Öffnen selber auswählen möchtest, klickst du auf Ordner öffnen und anschliessend auf Öffnen mit und wählst das entsprechende Programm aus. 5/5