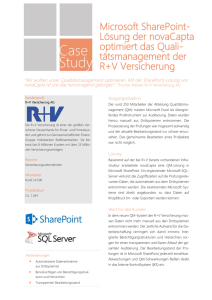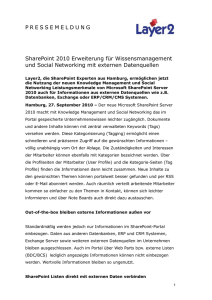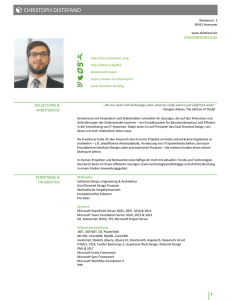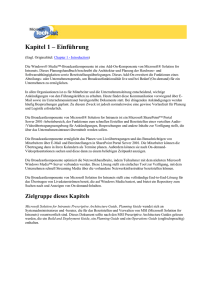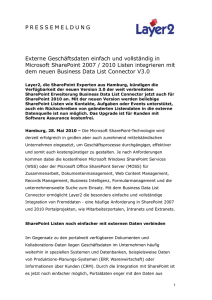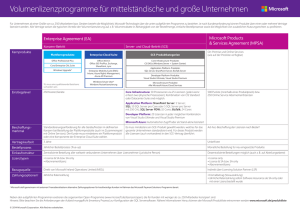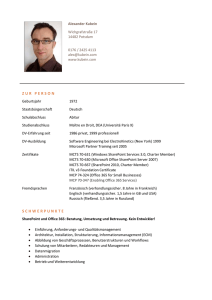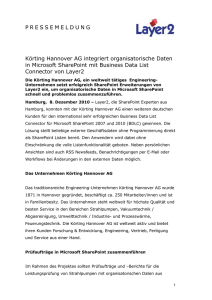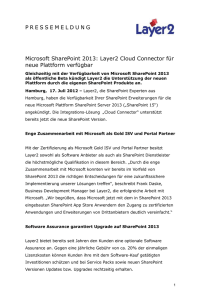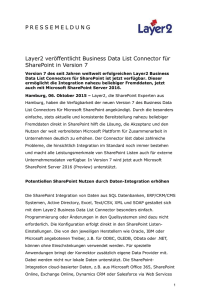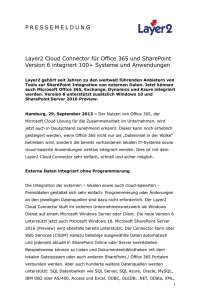Phase 1: Konfigurieren Ihrer lokalen Umgebung
Werbung
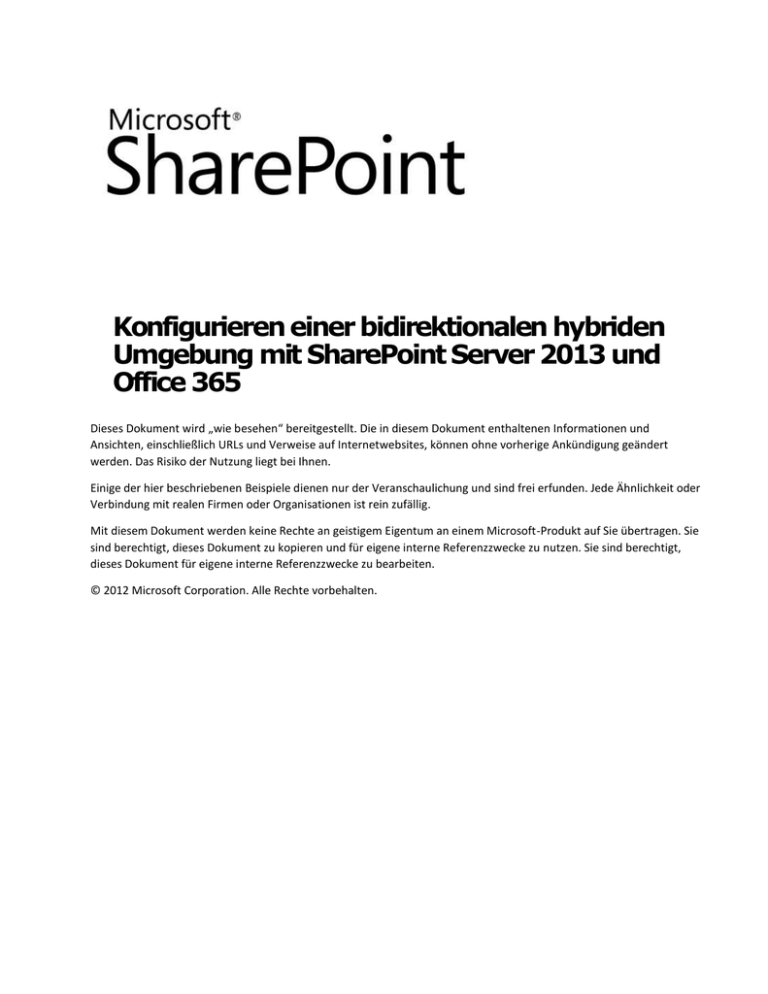
Konfigurieren einer bidirektionalen hybriden Umgebung mit SharePoint Server 2013 und Office 365 Dieses Dokument wird „wie besehen“ bereitgestellt. Die in diesem Dokument enthaltenen Informationen und Ansichten, einschließlich URLs und Verweise auf Internetwebsites, können ohne vorherige Ankündigung geändert werden. Das Risiko der Nutzung liegt bei Ihnen. Einige der hier beschriebenen Beispiele dienen nur der Veranschaulichung und sind frei erfunden. Jede Ähnlichkeit oder Verbindung mit realen Firmen oder Organisationen ist rein zufällig. Mit diesem Dokument werden keine Rechte an geistigem Eigentum an einem Microsoft-Produkt auf Sie übertragen. Sie sind berechtigt, dieses Dokument zu kopieren und für eigene interne Referenzzwecke zu nutzen. Sie sind berechtigt, dieses Dokument für eigene interne Referenzzwecke zu bearbeiten. © 2012 Microsoft Corporation. Alle Rechte vorbehalten. Konfigurieren einer bidirektionalen hybriden Umgebung mit SharePoint Server 2013 und Office 365 Dezember 2012 Konfigurieren einer bidirektionalen hybriden Umgebung mit SharePoint Server 2013 und Office 365 Kelley Vice Joseph Davies Aldon Schwimmer Tracy Paddock Microsoft Corporation Dezember 2012 Gilt für: SharePoint Server 2013, Office 365 Enterprise Zusammenfassung: In diesem Dokument wird die Konfiguration einer hybriden Umgebung beschrieben, die SharePoint Server 2013 und die neueste Version von Microsoft Office 365 Enterprise integriert, in der Sharepoint Online enthalten ist. Die Konfiguration umfasst das einmalige Anmelden, die Identitätsverwaltung und die bidirektionale Sammelsuche. Weitere Dokumente mit Informationen zu hybriden Umgebungen finden Sie unter Hybridlösung für SharePoint Server 2013. © 2012 Microsoft Corporation. Alle Rechte vorbehalten. Seite 2 Wenn Sie dieses Dokument kommentieren oder weitere Dokumentation zu diesen Funktionen anfordern möchten, wenden Sie sich an das Microsoft Office- und Server-Team ([email protected]). Konfigurieren einer bidirektionalen hybriden Umgebung mit SharePoint Server 2013 und Office 365 Dezember 2012 Inhalt Inhalt Inhalt ...............................................................................................................................................................3 Einführung ........................................................................................................................................................4 Bevor Sie beginnen ............................................................................................................................................5 Phase 1: Konfigurieren Ihrer lokalen Umgebung .....................................................................................................6 Erstellen und Installieren von Zertifikaten .......................................................................................................6 Konfigurieren von DNS .................................................................................................................................7 Konfigurieren der alternativen Zugriffszuordnung .............................................................................................7 Konfigurieren von SharePoint-Diensten ...........................................................................................................8 Konfigurieren Ihrer AD DS-Domäne ................................................................................................................8 Installieren und Konfigurieren von AD FS 2.0...................................................................................................8 Konfigurieren eines Reverse-Proxygeräts ........................................................................................................9 Phase 2: Konfigurieren der Infrastruktur für die Identitätsverwaltung .......................................................................9 Teil A: Konfigurieren von SSO für Office 365 ...................................................................................................9 Teil B: Konfigurieren der Server-zu-Server-Authentifizierung zwischen dem lokalen und dem SharePoint Online-Server . 10 Phase 3: Konfigurieren der Suche ...................................................................................................................... 17 Erstellen einer Zielanwendung zum Speichern des SSL-Zertifikats .................................................................... 17 Anzeigen hybrider Suchergebnisse in SharePoint Server 2013 ......................................................................... 19 Validierung Ihrer SharePoint Server-Suchkonfiguration............................................................................. 22 Anzeigen hybrider Suchergebnisse in SharePoint Online .................................................................................. 22 Validierung Ihrer SharePoint Online-Suchkonfiguration ............................................................................. 26 © 2012 Microsoft Corporation. Alle Rechte vorbehalten. Seite 3 Wenn Sie dieses Dokument kommentieren oder weitere Dokumentation zu diesen Funktionen anfordern möchten, wenden Sie sich an das Microsoft Office- und Server-Team ([email protected]). Konfigurieren einer bidirektionalen hybriden Umgebung mit SharePoint Server 2013 und Office 365 Dezember 2012 Einführung Eine hybride SharePoint-Umgebung besteht aus SharePoint Server – meist lokal bereitgestellt – und der neuesten Version von Microsoft Office 365 Enterprise, in der SharePoint Online enthalten ist. Eine hybride Umgebung kann je nach Zweck der Integration so konfiguriert werden, dass sie eine oder mehrere Integrationsebenen bietet. In diesem Whitepaper wird beschrieben, wie eine bidirektionale Integration konfiguriert wird, in der eine lokale SharePoint Server 2013-Farm und SharePoint Online gegenseitig auf ihre jeweiligen Suchergebnisinformationen zugreifen können. Nach Abschluss der in diesem Whitepaper beschriebenen Verfahren, besitzen Sie eine bidirektionale hybride SharePoint-Umgebung mit folgenden Funktionen: Einmaliges Anmelden (Single Sign-On, SSO): Mit dem Unternehmensnetzwerk oder mit Office 365 verbundene Benutzer, müssen sich für eine Sitzung nur einmal anmelden, um auf Ressourcen der lokalen SharePoint-Farm sowie von SharePoint Online zuzugreifen. Verzeichnissynchronisierung: Benutzerkonten in den lokalen Active Directory-Domänendiensten (Active Directory Domain Services, AD DS) werden automatisch mit Office 365 synchronisiert. Bidirektionale Vertrauensstellung von Server zu Server: Zwischen der lokalen SharePoint-Farm und SharePoint Online wird eine zertifikatsbasierte bidirektionale Vertrauensbeziehung hergestellt. Bidirektionale Sammelsuche: Benutzer in Office 365 und in Ihrer eigenen lokalen Domänenumgebung können SharePoint-Suchergebnisse erhalten, die Inhalte von beiden Standorten umfassen. Das Verfahren zur Konfiguration einer bidirektionalen hybriden SharePoint-Umgebung kann in die folgenden drei Hauptschritte unterteilt werden: 1. Vorbereiten Ihrer Umgebung. Dieser Schritt stellt sicher, dass die erforderlichen Technologien installiert und richtig konfiguriert sind. Dieser Schritt umfasst folgende Aufgaben: © 2012 Microsoft Corporation. Alle Rechte vorbehalten. Seite 4 Wenn Sie dieses Dokument kommentieren oder weitere Dokumentation zu diesen Funktionen anfordern möchten, wenden Sie sich an das Microsoft Office- und Server-Team ([email protected]). Konfigurieren einer bidirektionalen hybriden Umgebung mit SharePoint Server 2013 und Office 365 Dezember 2012 a. 2. 3. Einrichten eines Office 365 Enterprise-Abonnementplans, der die neue Version von SharePoint Online umfasst b. Erwerben und Installieren der erforderlichen Zertifikate c. Konfigurieren eines Reverse-Proxygeräts d. Installieren und Konfigurieren von AD FS 2.0 Konfigurieren von SSO, Verzeichnissynchronisierung und Identitätsverwaltung. In diesem Schritt werden die grundlegenden Verbindungen erstellt, die erforderlich sind, damit Benutzer eine nahtlose Verbindung sowohl zur lokalen als auch zur Office 365-Umgebung herstellen können. Konfigurieren der Suche. In diesem Schritt wird die so Suche konfiguriert, dass sie bei einer Suche in beiden Umgebungen sowohl Ergebnisse aus der lokalen SharePoint Server 2013-Farm als auch aus Office 365 liefert. Hinweis: Da SharePoint Server 2013 in Form von Websites in IIS (Internet Information Services) ausgeführt wird, sind Administratoren und Benutzer auf die von Browsern angebotenen Barrierefreiheitsfeatures angewiesen. SharePoint Server 2013 unterstützt die Eingabehilfen der unterstützten Browser. Weitere Informationen finden Sie in den folgenden Ressourcen: Planen im Hinblick auf die Browserunterstützung Barrierefreiheit für SharePoint 2013 Eingabehilfen in SharePoint 2013-Produkten Tastenkombinationen Touch-Gesten Hinweis: Dieses Dokument enthält Windows PowerShell-Verfahren, die entweder in der SharePoint 2013Verwaltungsshell oder im Microsoft Online Services-Modul für Windows PowerShell ausgeführt werden müssen. Zur Verdeutlichung werden bei Verfahren, die Windows PowerShell-Befehle enthalten, folgende Konventionen eingehalten: SP SharePoint 2013-Verwaltungsshell-Verfahren werden durch dieses Symbol gekennzeichnet. MSOL Microsoft Online Services-Modul für Windows PowerShell-Verfahren werden durch dieses Symbol gekennzeichnet. Bevor Sie beginnen Bevor Sie mit den in diesem Dokument beschriebenen Verfahren beginnen können, sind folgende Voraussetzungen erforderlich: 1. 2. 3. 4. Eine funktionsfähige lokale Verzeichnisdienstdomäne in einer Gesamtstruktur, die eine Windows Server 2008-, Windows Server 2008 R2- oder Windows Server 2012-Gesamtstrukturfunktionsebene besitzt Ein lokaler Server für AD FS 2.0 Ein lokaler Server für das Microsoft Online Services-Verzeichnissynchronisierungstool Eine funktionsfähige lokale SharePoint Server 2013-Farm, die alle folgenden Voraussetzungen erfüllt: a. Eine Websitesammlung für die Unternehmenssuche, die per alternativer Zugriffszuordnung mit einer öffentlichen externen URL (z. B. http://sharepoint.adventureworks.com) konfiguriert wurde b. Ein von einer öffentlichen Stammzertifizierungsstelle ausgestelltes SSL-Zertifikat c. Einen in der SharePoint-Farm installierten und veröffentlichten App-Verwaltungsdienst-Proxy d. Eine aktivierte und konfigurierte Dienstanwendung für Abonnementeinstellungen © 2012 Microsoft Corporation. Alle Rechte vorbehalten. Seite 5 Wenn Sie dieses Dokument kommentieren oder weitere Dokumentation zu diesen Funktionen anfordern möchten, wenden Sie sich an das Microsoft Office- und Server-Team ([email protected]). Konfigurieren einer bidirektionalen hybriden Umgebung mit SharePoint Server 2013 und Office 365 Dezember 2012 e. 5. Eine entsprechend konfigurierte Suchdienstanwendung. Weitere Informationen finden Sie unter Erstellen und Konfigurieren einer Suchdienstanwendung in SharePoint Server 2013 (http://technet.microsoft.com/de-de/library/gg502597(v=office.15)). Ein Office 365 Enterprise-Abonnement, in dem die neue Version von SharePoint Online enthalten ist, mit einer Buildnummer ab 15.0.0.4420 im Rahmen eines der folgenden Abonnementpläne: a. E1 b. E3 Weitere Informationen zu den unterstützten Plänen finden Sie auf der Office 365-Website unter Pläne und Preise. Hinweis: Die Buildnummer Ihres Office 365-Mandanten finden Sie in Ihrer Websitesammlung unter https://<Ihre Office 365-Domäne>/_vti_pvt/service.cnf unter dem Eintrag vti_extenderversion:SR. Der auf diesen Eintrag folgende Wert muss mindestens 15.0.0.4420 sein. 6. 7. Ein Reverseproxy-Gerät mit einer Internetverbindung, das unaufgefordert eingehenden Datenverkehr zulässt Eine Internetdomäne (wie http://yourcompany.com) und Zugriff auf die DNS-Eintrag für die Domäne Phase 1: Konfigurieren Ihrer lokalen Umgebung Zum Konfigurieren Ihrer lokalen Umgebung müssen Sie verschiedene Aufgaben ausführen: Erstellen und Installieren von Zertifikaten Konfigurieren von DNS in AD DS und Ihrer Domänenregistrierungsstelle Konfigurieren von alternativen Zugriffszuordnungen für Ihre SharePoint-Websitesammlung Aktivieren und Konfigurieren des App-Verwaltungsdiensts und des Site- und Abonnementdiensts in Ihrer lokalen SharePoint Server 2013-Farm Konfigurieren Ihrer lokalen AD DS-Domäne Installieren und Konfigurieren von AD FS 2.0 Bereitstellen und Konfigurieren eines Reverse-Proxygeräts Erstellen und Installieren von Zertifikaten Zertifikate erstellen Vertrauensstellungen für einige verschiedene Dienste und Verbindungen in einer hybriden SharePoint-Umgebung. Hierzu gehören folgende Zertifikate: SSL-Zertifikat: Dieses Zertifikat stellt eine Vertrauenstellung für den Kommunikationskanal zwischen dem Reverseproxy-Gerät und Office 365 her. Es stellt auch die Vertrauensstellung zwischen der Office 365Zielanwendung und dem lokalen Suchdienst her. STS-Zertifikat: Dieses Zertifikat, das das standardmäßige SharePoint-STS-Zertifikat ersetzt, stellt eine Vertrauensstellung zwischen der lokalen SharePoint-Websitesammlung und SharePoint Online her. Beachten Sie, dass Zertifikate in der Regel in jährlichen Abständen ablaufen. Um Dienstunterbrechungen zu vermeiden ist es daher wichtig, die Verlängerung von Zertifikaten im Voraus zu planen. Erstellen und Installieren des SSL-Zertifikats 1. Erwerben Sie ein SSL-Wildcard- oder SAN-Zertifikat (Subject Alternative Name, alternativer Antragstellername) für Ihre Domäne (z. B. *.sharepoint.adventureworks.com) von einer renommierten Zertifizierungsstelle, wie VeriSign. Das Zertifikat muss mehrere Namen unterstützen. 2. Weisen Sie das Zertifikat dem veröffentlichten Endpunkt Ihrer SharePoint-Websitesammung auf dem Reverseproxy zu. © 2012 Microsoft Corporation. Alle Rechte vorbehalten. Seite 6 Wenn Sie dieses Dokument kommentieren oder weitere Dokumentation zu diesen Funktionen anfordern möchten, wenden Sie sich an das Microsoft Office- und Server-Team ([email protected]). Konfigurieren einer bidirektionalen hybriden Umgebung mit SharePoint Server 2013 und Office 365 3. Dezember 2012 Installieren Sie auf jedem SharePoint-Webserver, auf dem der Suchdienst ausgeführt wird, im IIS-Manager das zuvor erstellte SSL-Zertifikat, und binden Sie es an die SharePoint-Website. Erstellen und Installieren des STS-Zertifikats Informationen zum Ersetzen des standardmäßigen STS-Zertifikats finden Sie unter Schritt 1 im Abschnitt Teil B: Konfigurieren der Server-zu-Server-Authentifizierung zwischen dem lokalen und dem SharePoint Online-Server dieses Dokuments. Weitere Informationen zum Ersetzen des STS-Zertifikats in einer SharePoint Server-Farm finden Sie unter Konfigurieren des Sicherheitstokendiensts (http://technet.microsoft.com/de-de/library/ee806864.aspx). Konfigurieren von DNS 1. Erstellen Sie in Ihrem lokalen DNS einen A-Datensatz für die externe Verbindung (z. B. sharepoint.adventureworks.com). 2. Erstellen Sie im DNS Ihrer Internet-Domänenregistrierungsstelle einen identischen A-Datensatz für die externe Verbindung. Konfigurieren der alternativen Zugriffszuordnung Erstellen Sie in der SharePoint-Zentraladministration eine alternative Zugriffszuordnung für Ihre SharePointWebsitesammlung, indem Sie den vorher im DNS erstellten A-Datensatz verwenden (z. B. https://external.sharepoint.adventureworks.com). 1. 2. 3. Erstellen Sie eine neu IIS-Website mit allen Standardeinstellungen, und achten Sie dabei auf folgendes: Geben Sie der Website einen sinnvollen Namen, wie SharePoint. Weisen Sie den Port 80 zu. Lassen Sie das Feld „Hostheader“ leer. Wählen Sie die NTLM-Authentifizierung aus. Aktivieren Sie kein SSL. Stellen Sie keine öffentliche URL bereit. Übernehmen Sie die Standardzone. Erweitern und Zuordnen einer neuen Webabwendung zum Original Geben Sie der Webanwendung einen sinnvollen Namen, wie SharePoint Hybrid. Weisen Sie den Port 80 zu. Geben Sie im Feld Hostheader die interne URL an (die eingehende URL vom Reverseproxy). Lassen Sie die SSL-Einstellungen unverändert. Geben Sie als öffentliche URL die externe URL an (z. B. https://external.sharepoint.adventureworks.com) Wählen Sie die Internetzone aus. Hinzufügen der internen URL für die Website zur alternativen Zugriffszuordnung a. Klicken Sie in der Zentraladministration im Abschnitt Anwendungsverwaltung auf die Option Alternative Zugriffszuordnungen konfigurieren. b. Klicken Sie auf Interne URLs hinzufügen. c. Geben Sie im Feld „Interne URLs hinzufügen“ die URL der SharePoint-Website ein (z. B. http://sharepoint.adventureworks.com). © 2012 Microsoft Corporation. Alle Rechte vorbehalten. Seite 7 Wenn Sie dieses Dokument kommentieren oder weitere Dokumentation zu diesen Funktionen anfordern möchten, wenden Sie sich an das Microsoft Office- und Server-Team ([email protected]). Konfigurieren einer bidirektionalen hybriden Umgebung mit SharePoint Server 2013 und Office 365 d. 4. Dezember 2012 Übernehmen Sie die Internetzone. Führen Sie in der Eingabeaufforderung den Befehl iisreset /noforce aus. Konfigurieren von SharePoint-Diensten Informationen zur Konfiguration der App-Verwaltungs- und Abonnementeinstellungsdienste finden Sie im Abschnitt „Konfigurieren der Dienstanwendungen für Abonnementeinstellungen und App-Verwaltung“ unter Konfigurieren einer Umgebung für Apps für SharePoint (SharePoint 2013) (http://technet.microsoft.com/dede/library/fp161236(v=office.15).aspx). Konfigurieren Ihrer AD DS-Domäne Für die Synchronisierung von Domänenkonten mit Office 365 müssen Sie für Benutzerkonten das Suffix für den Benutzerprinzipalnamen (User Principal Name, UPN) so festlegen, dass er mit dem öffentlichen Domänennamespace übereinstimmt, wenn Ihr lokaler Domänenname nicht mit Ihrem öffentlichen Domänennamespace übereinstimmt. Wichtig: Dieser Schritt ist nur dann erforderlich, wenn Ihr lokaler Domänenname nicht mit Ihrem öffentlichen Domänennamespace übereinstimmt. 1. Öffnen Sie in einem AD DS-Domänencontroller die Verwaltungsanwendung Active Directory-Domänen und Vertrauensstellungen. 2. Klicken Sie im Navigationsfenster mit der rechten Maustaste auf den obersten Knoten und dann auf Eigenschaften. 3. Fügen Sie das UPN-Suffix für Ihre Domäne hinzu. Dabei muss es sich um den vollqualifizierten Domänennamen für die Domäne handeln. 4. Richten Sie das neue UPN-Suffix für alle Benutzerkonten in der Domäne ein, für die Sie SSO aktivieren möchten. Benutzerkonten mit UPN-Suffixen, die nicht mit dem öffentlichen Domänennamespace übereinstimmen, werden bei der Verzeichnissynchronisierung im SharePoint Online-Verzeichnis repliziert, werden aber aufgefordert, Online-Anmeldeinformationen einzugeben, wenn sich der Benutzer in der SharePoint OnlineMandanteneinheit anmeldet. Dabei muss es sich um den vollqualifizierten Domänennamen für die Domäne handeln. Weitere Informationen finden Sie unter SO WIRD'S GEMACHT: UPN-Suffixe zu einer Gesamtstruktur hinzufügen (http://support.microsoft.com/kb/243629/de-de). Installieren und Konfigurieren von AD FS 2.0 Die Installation und Konfiguration von ADFS 2.0 für für die Verwendung mit Office 365 wird in Teil A: Konfigurieren von SSO für Office 365 weiter unten in diesem Dokument beschrieben. Informationen zur Installation und Konfiguration von ADFS 2.0 finden Sie unter Planen und Bereitstellen von AD FS 2.0 zur Verwendung mit der einmaligen Anmeldung. © 2012 Microsoft Corporation. Alle Rechte vorbehalten. Seite 8 Wenn Sie dieses Dokument kommentieren oder weitere Dokumentation zu diesen Funktionen anfordern möchten, wenden Sie sich an das Microsoft Office- und Server-Team ([email protected]). Konfigurieren einer bidirektionalen hybriden Umgebung mit SharePoint Server 2013 und Office 365 Dezember 2012 Konfigurieren eines Reverse-Proxygeräts Da in einer bidirektionalen hybriden SharePoint-Umgebung für die Verbindung mit der lokalen SharePoint-Farm SharePoint Online erforderlich ist, müssen Sie ein Reverseproxy-Gerät konfigurieren, das einen unaufgefordert eingehenden Datenverkehr aus dem Internet zulässt. Das Reverseproxy-Gerät muss die folgenden Bedingungen erfüllen: Ist mit zwei Netzwerkkarten ausgestattet; eine Karte ist über öffentliche IP-Adresse mit dem Internet verbunden und zweite Karte ist mit dem internen Unternehmensnetzwerk verbunden. Lässt unaufgefordert eingehenden Datenverkehr über Port 443 (HTTPS) zu und leitet den Datenverkehr an die lokale SharePoint-Farm weiter. Kann ein SSL-Zertifikat an den veröffentlichten Endpunkt binden. Kann Datenverkehr an lokale SharePoint-Farm weiterleiten, ohne Paketkopfzeilen neu schreiben zu müssen (ohne Portweiterleitung). Aktuell werden die folgenden Reverseproxy-Geräte für eine hybride SharePoint-Umgebung unterstützt: Microsoft Forefront Threat Management Gateway (TMG) F5 Big IP Für kommerzielle Anwendungen ausgelegte Cisco-Router Es werden noch weitere Reverseproxy-Gerät unterstützt werden, sobald deren Kompatibilität geprüft wurde. Phase 2: Konfigurieren der Infrastruktur für die Identitätsverwaltung In diesem Abschnitt wird beschrieben, wie die folgenden Elemente der Identitätsverwaltung für eine hybride Umgebung konfiguriert werden: Einmalige Anmeldung (SSO) für die lokale Farm und das Office 365-Abonnement Server-zu-Server-Authentifizierung zwischen der lokalen Farm und SharePoint Online Wenn eine Organisation Office 365 Enterprise mit der neuen Version von SharePoint Online abonniert, erhält die Organisation folgende Funktionen: Eine Onlineverzeichnis-Mandanteneinheit im Microsoft Onlineverzeichnisdienst. Dieses stellt Speicherplatz für Benutzerkonten in Office 365 bereit. Eine Mandanteneinheit des Windows Azure-Zugriffssteuerungsdiensts (Access Control Service, ACS). Dieser bietet Authentifizierungsdienste für Office 365-Benutzerkonten und Verbundkonten aus einer verbundenen lokalen AD DS-Domäne. Ein SharePoint Online-Abonnement. Dieses bietet SharePoint-Websites und zugehörige Dienste, die vom jeweiligen Office 365-Abonnement abhängen. Diese Mietverhältnisse versetzen Benutzer in die Lage, geeigneten Gruppen anzugehören, um das SharePoint OnlineAbonnement zu konfigurieren. Teil A: Konfigurieren von SSO für Office 365 Mit SSO können Benutzer ihre Anmeldeinformationen für die AD DS-Domäne für den Zugriff auf Server in der lokalen Farm und auf Office 365 verwenden. Ohne SSO müsste der Netzwerkadministrator einen separaten Satz Onlinekonten © 2012 Microsoft Corporation. Alle Rechte vorbehalten. Seite 9 Wenn Sie dieses Dokument kommentieren oder weitere Dokumentation zu diesen Funktionen anfordern möchten, wenden Sie sich an das Microsoft Office- und Server-Team ([email protected]). Konfigurieren einer bidirektionalen hybriden Umgebung mit SharePoint Server 2013 und Office 365 Dezember 2012 mit entsprechenden Anmeldedaten verwalten. Die Benutzer würden dann bei jedem Zugriff auf eine SharePointRessource aus Office 365 aufgefordert, ihre Online-Anmeldeinformationen einzugeben. Für SSO sind folgende Konfigurationen erforderlich: AD FS 2.0 für die Bereitstellung einer Verbundauthentifizierung zwischen lokalen und Onlineumgebungen. Verzeichnissynchronisierung, um sicherzustellen, dass beide Umgebungen denselben Satz lokaler AD DS-Konten verwenden. Die SSO-Konfiguration für Microsoft Office 365 umfasst folgende Schritte: 1. 2. Bereitstellen der Verzeichnissynchronisierung Bereitstellen der einmaligen Anmeldung (Single Sign-On, SSO) Überprüfen Sie folgende Punkte, bevor Sie mit der Konfiguration der Server-zu-Server-Authentifizierung fortfahren: Benutzer können auf die lokale SharePoint-Farm zugreifen, ohne sich anmelden zu müssen. Benutzer können auf SharePoint Online zugreifen, ohne sich anmelden zu müssen. In der Personenauswahl für die lokale SharePoint-Farm werden die Benutzer und Gruppen aus AD DS angezeigt. In der Personenauswahl für SharePoint Online werden die Benutzer und Gruppen aus AD DS angezeigt. Teil B: Konfigurieren der Server-zu-ServerAuthentifizierung zwischen dem lokalen und dem SharePoint Online-Server Zur Konfiguration der Server-zu-Server-Authentifizierung für hybride Umgebungen müssen Sie eine Vertrauensstellung mit ACS, dem Vertrauensstellungsbroker für den lokalen und den SharePoint-Onlineserver, herstellen. Nachdem Sie diese Beziehung hergestellt haben, vertrauen alle Server den von ACS herausgegebenen Sicherheitstoken für den Zugriff auf Ressourcen im Namen eines identifizierten Benutzers. Schritt 1. Ersetzen Sie das Standard-STS-Zertifikat Ihrer lokalen Farm durch ein Zertifikat einer renommierten Zertifizierungsstelle oder durch ein selbstsigniertes Zertifikat ACS kann das Standardzertifikat, das die lokale SharePoint-Farm für den Sicherheitstokendienst (Security Token Service, STS) erstellt hat, nicht für die Validierung vom STS ausgegebener eingehender Tokens verwenden. Dies liegt daran, dass der STS die Token auf Grundlage seines eigenen selbstsignierten Zertifikats ausgibt. Sie müssen das Standard-STS-Zertifikat daher entweder durch ein von einer öffentlichen Zertifizierungsstelle (Public Certification Authority, CA), der ACS vertraut (empfohlen), herausgegebenes Zertifikat oder durch ein selbstsigniertes Zertifikat ersetzen. Wir empfehlen die erste Möglichkeit, da mit selbstsignierten Zertifikaten Integrationsproblemen mit anderen Anwendungen und Diensten auftreten können. Sofern Sie das Standard-STS-Zertifikat bereits ersetzt haben, können Sie mit Schritt 2 fortfahren. Hinweis: Im folgenden Verfahren wird ein neues Zertifikat als zwei Typen erstellt – als Personal Information Exchange-Datei (.pfx) und als Security Certificate-Datei (.cer). Beide Zertifikattypen werden im weiteren Verlauf benötigt. Führen Sie diesen Vorgang während eines Wartungsfensters aus, da dabei das STS-Zertifikat der lokalen Farm ersetzt wird und IIS und der SharePoint Timerdienst neu gestartet werden müssen. Hinweis: Um diese Schritte auszuführen, müssen Sie sich an einem Front-End-Webserver der Farm als Mitglied der Administratorengruppe auf einem lokalen Computer anmelden. © 2012 Microsoft Corporation. Alle Rechte vorbehalten. Seite 10 Wenn Sie dieses Dokument kommentieren oder weitere Dokumentation zu diesen Funktionen anfordern möchten, wenden Sie sich an das Microsoft Office- und Server-Team ([email protected]). Konfigurieren einer bidirektionalen hybriden Umgebung mit SharePoint Server 2013 und Office 365 Dezember 2012 Führen Sie folgende Schritte aus, um das IIS-Snap-In zum Generieren eines selbstsignierten Zertifikats zu verwenden: 1. 2. 3. 4. 5. 6. 7. 8. 9. 10. 11. 12. 13. 14. Klicken Sie auf dem Windows Server-Desktop eines lokalen SharePoint-Servers auf Start, zeigen Sie auf Verwaltung, und klicken Sie dann auf Internetinformationsdienste-Manager. Klicken Sie in der Konsolenstruktur auf den Servernamen. Doppelklicken Sie im Detailbereich in der IIS-Gruppe auf Serverzertifikate. Klicken Sie im Bereich Aktionen auf Selbstsigniertes Zertifikat erstellen. Geben Sie auf der Seite Anzeigenamen angeben einen Namen für das Zertifikat ein, und klicken Sie anschließend auf OK. Klicken Sie im Detailbereich mit der rechten Maustaste auf das neue Zertifikat und dann auf Exportieren. Geben Sie unter Zertifikat exportieren unter Exportieren nach einen Pfad und einen Namen für die Speicherung der PFX-Datei für das Zertifikat sowie unter Kennwort und Kennwort bestätigen ein Kennwort für die Zertifikatdatei ein. Dadurch wird eine PFX-Datei erstellt, die den privaten Schlüssel enthält. Diese wird im folgenden Verfahren benötigt. Klicken Sie im Detailbereich mit der rechten Maustaste auf das neue Zertifikat und dann auf Anzeigen. Klicken Sie auf die Registerkarte Details und dann auf In Datei kopieren. Klicken Sie auf der Willkommensseite des Assistenten für den Zertifikatexport auf Weiter. Klicken Sie auf der Seite „Privaten Schlüssel exportieren“ auf Weiter. Klicken Sie auf der Seite „Format der zu exportierenden Datei“ auf Base-64-codiert X.509 (.CER) und dann auf Weiter. Geben Sie auf der Seite „Zu exportierende Datei“ einen Pfad und einen Dateinamen für die CER-Datei ein, und klicken Sie dann auf Weiter. Klicken Sie auf der Seite „Fertigstellen des Assistenten“ auf Fertig stellen und dann zweimal auf OK. Die resultierende CER-Datei wird in Schritt 3 benötigt. Hinweis: Um die folgenden Schritte auszuführen, müssen Sie sich an einem Front-End-Webserver der Farm als Mitglied der folgenden Gruppen anmelden. Administratoren des lokalen Computers SharePoint-Farmadministratoren Um das Standard-STS-Zertifikat durch Ihr neues selbstsigniertes Zertifikat oder ein von einer Zertifizierungsstelle, der ACS vertraut, erhaltenes Zertifikat zu ersetzen, müssen Sie auf einem SharePoint-Webserver in Ihrer Farm an der Eingabeaufforderung der SharePoint 2013-Verwaltungsshell die folgenden Befehle eingeben: SP $certPrkPath="<Pfad zum Ersatzzertifikat (PFX-Datei)>" $stsCertificate=New-Object System.Security.Cryptography.X509Certificates.X509Certificate2 $certPrKPath, "<Kennwort des Ersatzzertifikats>", 20 Set-SPSecurityTokenServiceConfig -ImportSigningCertificate $stsCertificate iisreset net stop SPTimerV4 net start SPTimerV4 Hinweis: Wenn diese Befehle erfolgreich ausgeführt werden, wird keinerlei Ausgabe angezeigt. © 2012 Microsoft Corporation. Alle Rechte vorbehalten. Seite 11 Wenn Sie dieses Dokument kommentieren oder weitere Dokumentation zu diesen Funktionen anfordern möchten, wenden Sie sich an das Microsoft Office- und Server-Team ([email protected]). Konfigurieren einer bidirektionalen hybriden Umgebung mit SharePoint Server 2013 und Office 365 Dezember 2012 Um diesen Schritt zu validieren, geben Sie an der Eingabeaufforderung der SharePoint 2013-Verwaltungsshell den folgenden Befehl ein: SP $stscertificate |fl Überprüfen Sie in der Ausgabe, ob das Zertifikat einen neuen Anzeigename hat. Weitere Informationen zum Ersetzen des STS-Zertifikats in einer SharePoint Server-Farm finden Sie unter Konfigurieren des Sicherheitstokendiensts (http://technet.microsoft.com/de-de/library/ee806864.aspx). Schritt 2. Installieren des Office 365-Anmeldeassistenten und Verbinden mit der Online-Mandanteneinheit In diesem Schritt werden der Microsoft Online Services-Anmeldeassistent und das Microsoft Online Services-Modul für Windows PowerShell auf einem einzelnen SharePoint-Webserver in Ihrer lokalen Farm installiert und dann mit Ihrem Office 365-Mandanten authentifiziert. Weitere Information zu diesen Tools finden Sie unter Verwenden von Windows PowerShell für die Verwaltung von Office 365 (http://onlinehelp.microsoft.com/de-de/office365-enterprises/hh124998.aspx). 1. Richten Sie Remoting in Windows PowerShell ein. Führen Sie auf einem SharePoint-Webserver in Ihrer lokalen Farm an der Eingabeaufforderung von Windows PowerShell die folgenden Befehle als lokaler Computeradministrator aus: SP enable-psremoting new-pssession 2. 3. Weitere Informationen finden Sie unter about_Remote_Requirements. Installieren des Microsoft Online Services-Anmeldeassistenten für IT-Experten: Microsoft Online Services-Anmeldeassistent (IDCRL7) (32-Bit-Version) (http://go.microsoft.com/fwlink/?linkid=236299&clcid=0x407) Microsoft Online Services-Anmeldeassistent (IDCRL7) (64-Bit-Version) (http://go.microsoft.com/fwlink/?linkid=236300&clcid=0x407) Installieren des Microsoft Online Services-Moduls für Windows PowerShell: Microsoft Online Services-Modul für Windows PowerShell (32-Bit-Version) (http://go.microsoft.com/fwlink/?linkid=236298&clcid=0x407) Microsoft Online Services-Modul für Windows PowerShell (64-Bit-Version) (http://go.microsoft.com/fwlink/?linkid=236297&clcid=0x407) © 2012 Microsoft Corporation. Alle Rechte vorbehalten. Seite 12 Wenn Sie dieses Dokument kommentieren oder weitere Dokumentation zu diesen Funktionen anfordern möchten, wenden Sie sich an das Microsoft Office- und Server-Team ([email protected]). Konfigurieren einer bidirektionalen hybriden Umgebung mit SharePoint Server 2013 und Office 365 4. Dezember 2012 Öffnen Sie das Fenster des Microsoft Online Services-Moduls für Windows PowerShell (als lokaler Computeradministrator), und führen Sie folgende Befehle aus: MSOL Import-Module MSOnlineExtended –force -verbose Connect-MsolService 5. Geben Sie Ihre Anmeldeinformationen als SharePoint Online-Administrator ein. Lassen Sie das Fenster des Microsoft Online Services-Moduls für Windows PowerShell (das Sie als lokaler Computeradministrator ausführen) für die folgenden Schritte geöffnet. Schritt 3. Hochladen des Signaturzertifikats des lokalen Servers in das SharePoint-Prinzipalobjekt der Office 365Mandanteneinheit Mit den folgenden Befehlen wird der öffentliche Schlüssel des Signaturzertifikats des STS des lokalen SharePoint-Servers zum SharePoint-Prinzipalobjekt der Office 365-Mandanteneinheit hinzugefügt. Hinweis: Bei dem für diesen Schritt verwendeten Benutzerkonto muss es sich um das Konto eines SharePoint Online-Administrators handeln. Führen Sie im Fenster des Microsoft Online Services-Moduls für Windows PowerShell die folgenden Befehle aus: MSOL $spoappid="00000003-0000-0ff1-ce00-000000000000" $certpath="<Pfad zu .pfx>" $certpass="<Zertifikatkennwort>" $cer = New-Object System.Security.Cryptography.X509Certificates.X509Certificate2 -ArgumentList $certpath, $certpass $cer=New-Object system.security.cryptography.X509certificates.X509certificate2 $cer.Import("<Pfad zum Ersatzzertifikat (CER-Datei) aus Schritt 1>") $binCert = $cer.GetRawCertData()$credValue = [System.Convert]::ToBase64String($binCert); New-MsolServicePrincipalCredential -AppPrincipalId $spoappid -Type asymmetric Usage Verify -Value $credValue -StartDate $cer.GetEffectiveDateString() -EndDate $cer.GetExpirationDateString() © 2012 Microsoft Corporation. Alle Rechte vorbehalten. Seite 13 Wenn Sie dieses Dokument kommentieren oder weitere Dokumentation zu diesen Funktionen anfordern möchten, wenden Sie sich an das Microsoft Office- und Server-Team ([email protected]). Konfigurieren einer bidirektionalen hybriden Umgebung mit SharePoint Server 2013 und Office 365 Dezember 2012 Schritt 4. Hinzufügen des Hostnamens des lokalen SharePoint-Servers zum SharePoint-Prinzipalobjekt der Office 365-Mandanteneinheit Mit diesen Befehlen wird dem SharePoint-Prinzipalobjekt der Office 365-Mandanteneinheit der Hostname des lokalen SharePoint-Servers hinzugefügt. Hinweis: Bei dem für diesen Schritt verwendeten Benutzerkonto muss es sich um das Konto eines SharePoint Online-Administrators handeln. Führen Sie im Fenster des Microsoft Online Services-Moduls für Windows PowerShell die folgenden Befehle aus: MSOL $SharePoint = Get-MsolServicePrincipal -AppPrincipalId $spoappid $spns = $SharePoint.ServicePrincipalNames $spns.Add("$spoappid/<FQDN of the external SharePoint site URL>") Set-MsolServicePrincipal -AppPrincipalId $spoappid -ServicePrincipalNames $spns Mit diesen Befehlen wird die externe URL des lokalen SharePoint-Servers (<FQDN der SharePoint-WebsiteURL>) zum SharePoint-Prinzipalobjekt (identifiziert durch 00000003-0000-0ff1-ce00-000000000000) der Microsoft Onlineverzeichnis-Mandanteneinheit hinzugefügt. Wenn die öffentliche URL Ihres lokalen SharePoint-Servers beispielsweise sharepoint.adventureworks.com ist, sieht der $spns.Add-Befehl wie folgt aus: $spns.Add(„$spoappid/sharepoint.adventureworks.com“) Schritt 5. Abrufen der Anwendungsprinzipal-ID und der Kontext-ID der Mandanteneinheit der Organisation Hinweis: Bei dem für diesen Schritt verwendeten Benutzerkonto muss es sich um das Konto eines SharePoint Online-Administrators handeln. 1. Führen Sie den folgenden Windows PowerShell-Befehl im Fenster des Microsoft Online Services-Moduls für Windows PowerShell aus: MSOL (Get-MsolCompanyInformation).ObjectID Dieser Befehl zeigt die GUID für die Kontext-ID der Microsoft Onlineverzeichnis-Mandanteneinheit an. Dieser Wert wird in den Schritten 6 und 7 als <ContextID-Eigenschaft der Microsoft Onlineverzeichnis-Mandanteneinheit>-Wert bezeichnet. © 2012 Microsoft Corporation. Alle Rechte vorbehalten. Seite 14 Wenn Sie dieses Dokument kommentieren oder weitere Dokumentation zu diesen Funktionen anfordern möchten, wenden Sie sich an das Microsoft Office- und Server-Team ([email protected]). Konfigurieren einer bidirektionalen hybriden Umgebung mit SharePoint Server 2013 und Office 365 2. Dezember 2012 Führen Sie den folgenden Windows PowerShell-Befehl im Fenster des Microsoft Online Services-Moduls für Windows PowerShell aus: MSOL Get-MsolServicePrincipal -ServicePrincipalName $spoappid Dieser Befehl zeigt die GUID für die AppPrincipal-ID-Eigenschaft des SharePoint Online STS-Prinzipals an. Dieser Wert wird in Schritt 6 als <AppPrincipalID-Eigenschaft des SharePoint Online STSPrinzipalobjekts> bezeichnet. Schritt 6. Registrieren des SharePoint Online Server-toServer-Prinzipalobjekts beim lokalen SharePoint STS Hinweis: Bei dem für diesen Schritt verwendeten Benutzerkonto muss es sich um ein Mitglied der Gruppe der Farmadministratoren Ihrer lokalen SharePoint-Farm handeln. Es muss sich nicht um das Konto eines SharePoint Online-Administrators handeln. Führen Sie folgende Windows PowerShell-Befehle über die SharePoint 2013-Verwaltungsshell aus: SP $site=Get-Spsite <Stamm-URL Ihrer Website> $appPrincipal = Register-SPAppPrincipal -site $site.rootweb -nameIdentifier "<nameID>" -displayName "SharePoint Online" Die <nameID> der SharePoint Online-Mandanteneinheit hat folgende Form: <AppPrincipalID-Eigenschaft des SharePoint Online S2SPrinzipalobjekts>@<ContextID-Eigenschaft der Microsoft OnlineverzeichnisMandanteneinheit> <AppPrincipalID-Eigenschaft des SharePoint Online S2S-Prinzipalobjekts> ist die GUID des Windows PowerShell-Befehls „Get-MsolServicePrincipal“ aus Schritt 5. Sie können diese GUID aus dem geöffneten Fenster des Microsoft Online Services-Moduls für Windows PowerShell kopieren und dann einfügen. <ContextID-Eigenschaft der Microsoft Onlineverzeichnis-Mandanteneinheit> ist die GUID des Windows PowerShell-Befehls „Get-MsolCompanyInformation“ aus Schritt 5. Sie können diese GUID aus dem geöffneten Fenster des Microsoft Online Services-Moduls für Windows PowerShell kopieren und dann einfügen. Dieser Befehl registriert den SharePoint Online-Anwendungsprinzipal im freigegebenen Anwendungsverwaltungsdienst auf dem lokalen Server, sofern nicht bereits einer vorhanden ist. Schritt 7. Festlegen des SharePointAuthentifizierungsbereichs auf die Kontext-ID der Office 365Mandanteneinheit der Organisation Hinweis: Bei dem für diesen Schritt verwendeten Benutzerkonto muss es sich um ein Mitglied der Gruppe der Farmadministratoren Ihrer lokalen SharePoint-Farm handeln. Es muss sich nicht um das Konto eines SharePoint Online-Administrators handeln. © 2012 Microsoft Corporation. Alle Rechte vorbehalten. Seite 15 Wenn Sie dieses Dokument kommentieren oder weitere Dokumentation zu diesen Funktionen anfordern möchten, wenden Sie sich an das Microsoft Office- und Server-Team ([email protected]). Konfigurieren einer bidirektionalen hybriden Umgebung mit SharePoint Server 2013 und Office 365 Dezember 2012 Führen Sie den folgenden Windows PowerShell-Befehl über die SharePoint 2013-Verwaltungsshell aus: SP Set-SPAuthenticationRealm -realm <ContextID-Eigenschaft der Microsoft Onlineverzeichnis-Mandanteneinheit> Dabei gilt Folgendes: <ContextID-Eigenschaft der Microsoft Onlineverzeichnis-Mandanteneinheit> ist die GUID des Windows PowerShell-Befehls „MsolCompanyInformation“ aus Schritt 5. Sie können diese GUID aus dem geöffneten Fenster des Microsoft Online Services-Moduls für Windows PowerShell kopieren und dann einfügen. Dies legt den Bereich des lokalen Servers auf den Bereich der SharePoint Online-Mandanteneinheit fest. Wichtig: Sie müssen jetzt die Setupskripte Ihrer Farm, in denen Sie den Authentifizierungsbereichswert der Farm konfiguriert haben, mit diesem neuen Wert aktualisieren. Weitere Informationen zu den Anforderungen für Bereichswerte in Farmsetupskripten finden Sie unter Planen der Server-zu-Server-Authentifizierung in SharePoint. Da Sie diese SharePoint-Farm jetzt für die Teilnahme an der Hybridkonfiguration konfiguriert haben, muss der Authentifizierungsbereichswert der SharePoint-Farm immer mit der Kontext-ID des Mandanten übereinstimmen. Wenn Sie diesen Wert ändern, nimmt die Farm nicht länger an der Hybridfunktion teil. Schritt 8. Konfigurieren eines lokalen ACS-Proxys und Einrichten einer Vertrauensstellung mit der ACSMandanteneinheit Hinweis: Bei dem für diesen Schritt verwendeten Benutzerkonto muss es sich um ein Mitglied der Gruppe der Farmadministratoren Ihrer lokalen SharePoint-Farm handeln. Es muss sich nicht um das Konto eines SharePoint Online-Administrators handeln. Führen Sie folgende Windows PowerShell-Befehle über die SharePoint 2013-Verwaltungsshell aus: SP New-SPAzureAccessControlServiceApplicationProxy -Name "ACS" MetadataServiceEndpointUri "<Metadatenendpunkt-URL von ACS>" DefaultProxyGroup New-SPTrustedSecurityTokenIssuer -MetadataEndpoint "<Metadatenendpunkt-URL von ACS>" -IsTrustBroker -Name "ACS" Die <Metadatenendpunkt-URL von ACS> für SharePoint Online 2013 ist „https://accounts.accesscontrol.windows.net/<contextID property of the Microsoft online directory tenancy>/metadata/json/1" Beispiel: Wenn die Kontext-ID eines Office 365-Mandaten „3bdbdd27-2373-4baf-9469-4b10e76564f7" ist, lautet die URL „https://accounts.accesscontrol.windows.net/3bdbdd27-2373-4baf-94694b10e76564f7/metadata/json/1". Das Cmdlet „New-SPAzureAccessControlServiceApplicationProxy“ konfiguriert einen lokalen ACS-Proxy. Das Cmdlet „New-SPTrustedSecurityTokenIssuer“ richtet eine Vertrauensstellung mit der ACS-Mandanteneinheit ein. © 2012 Microsoft Corporation. Alle Rechte vorbehalten. Seite 16 Wenn Sie dieses Dokument kommentieren oder weitere Dokumentation zu diesen Funktionen anfordern möchten, wenden Sie sich an das Microsoft Office- und Server-Team ([email protected]). Konfigurieren einer bidirektionalen hybriden Umgebung mit SharePoint Server 2013 und Office 365 Dezember 2012 Phase 3: Konfigurieren der Suche In einer hybriden SharePoint-Umgebung können sich Inhalte in der (lokalen) SharePoint Server 2013-Farm befinden und andere in SharePoint Online. Inhalt dieses Abschnitts: Erstellen einer Zielanwendung zum Speichern des SSL-Zertifikats Erstellen Sie eine Zielanwendung in SharePoint Online für ein SSL-Zertifikat. Anzeigen von Suchergebnissen in SharePoint Server 2013 Konfigurieren Sie die hybride Umgebung so, dass Personen, die in der SharePoint Server 2013-Farm arbeiten, Suchergebnisse für Inhalte anzeigen können, die sich in beiden Umgebungen befinden. Hybride Suchergebnisse mit SharePoint Online abrufen und anzeigen Konfigurieren Sie die hybride Umgebung so, dass Personen, die in SharePoint Online arbeiten, Suchergebnisse für Inhalte anzeigen können, die sich in beiden Umgebungen befinden. Erstellen einer Zielanwendung zum Speichern des SSL-Zertifikats In diesem Abschnitt wird beschrieben, wie Sie in SharePoint Online eine Zielanwendung für ein SSL-Zertifikat erstellen können. Wenn Sie SharePoint Online für eine hybride Umgebung konfigurieren, die Suchfunktionen oder Business Connectivity Services bereitstellt, empfehlen wir Ihnen, ein SSL-Zertifikat zu erstellen, dass von der O365-Suche oder den Business Connectivity Services zur Authentifizierung beim Reverseproxyserver verwendet werden kann. Dies ist erforderlich, um die Rückgabe von Suchergebnissen aus der lokalen SharePoint-Farm an SharePoint Online-Benutzer zu ermöglichen. Wenn Sie diesen Ansatz verfolgen, müssen Sie in der Secure Store Service-Anwendung (Anwendung für einmaliges Anmelden) in SharePoint Online eine Zielanwendung zum Speichern des SSL-Zertifikats erstellen. Im folgenden Verfahren müssen Sie den Namen des SSL-Zertifikats angeben. Verwenden Sie dazu den Namen eines exportierten SSL-Zertifikats, das auf dem Computer gespeichert ist, auf dem der Reverseproxy gehostet wird. Weitere Informationen zu diesem Zertifikat finden Sie im Abschnitt „Konfigurieren eines Reverse-Proxygeräts“weiter oben in diesem Whitepaper. Im folgenden Verfahren benötigen Sie ein Zertifikat, das einen privaten Schlüssel enthält. Gehen Sie wie unten beschrieben vor, um in SharePoint Online eine Zielanwendung für ein SSL-Zertifikat zu erstellen. So erstellen Sie eine Zielanwendung zum Speichern des Reverseproxy-Zertifikats 1. Stellen Sie sicher, dass das für dieses Verfahren verwendete Benutzerkonto über die Berechtigungen eines globalen Administrators oder eines SharePoint Online-Administrators für den zu konfigurierenden Office 365-Dienst verfügt. 2. Klicken Sie im linken Bereich der SharePoint Online-Verwaltungskonsole auf Einmaliges Anmelden. 3. Klicken Sie auf der Registerkarte Bearbeiten auf Neu, um eine Zielanwendung für einmaliges Anmelden in der Secure Store Service-Anwendung (Anwendung für einmaliges Anmelden) zu erstellen. Dadurch wird eine Zielanwendung für einmaliges Anmelden erstellt, in der das Reverseproxy-Zertifikat gespeichert wird. 4. Führen Sie im Abschnitt Zielanwendungseinstellungen die folgenden Schritte aus: © 2012 Microsoft Corporation. Alle Rechte vorbehalten. Seite 17 Wenn Sie dieses Dokument kommentieren oder weitere Dokumentation zu diesen Funktionen anfordern möchten, wenden Sie sich an das Microsoft Office- und Server-Team ([email protected]). Konfigurieren einer bidirektionalen hybriden Umgebung mit SharePoint Server 2013 und Office 365 a) Dezember 2012 Geben Sie in das Textfeld Zielanwendungs-ID den Namen ein (der gleichzeitig die ID sein wird), den Sie für die Zielanwendung verwenden möchten, z. B. TargetAppIDforSearchOrBCS. Verwenden Sie für den Namen keine Leerzeichen. Hinweis: Sie erstellen die ID in diesem Schritt selbst – sie wird nicht von einer anderen Stelle abgerufen. Die ID ist ein eindeutiger Name für die Zielanwendung, der nicht geändert werden kann. b) Geben Sie in das Textfeld Anzeigename den Namen ein, den Sie als Anzeigename für die neue Zielanwendung verwenden möchten, z. B. Zielanwendungs-ID für Suche oder BCS. c) Geben Sie im Textfeld Kontakt-E-Mail-Adresse den Namen des Hauptverantwortlichen für die Zielanwendung ein. d) Benennen Sie im Abschnitt Anmeldeinformationsfelder zwei Felder, indem Sie wie folgt vorgehen: i. Löschen Sie unter Feldname in der ersten Zeile jeglichen Text, der in dem Textfeld vorhanden ist, und geben Sie anschließend den Wert Zertifikat in das Textfeld ein. ii. Wählen Sie unter Feldtyp in der ersten Zeile in der Dropdownliste die Option Zertifikat aus. iii. Löschen Sie unter Feldname in der zweiten Zeile jeglichen Text, der in dem Textfeld vorhanden ist, und geben Sie anschließend den Wert Zertifikatkennwort in das Textfeld ein. iv. Wählen Sie unter Feldtyp in der zweiten Zeile in der Dropdownliste die Option Zertifikatkennwort aus. e) Geben Sie in das Textfeld im Abschnitt Administratoren für die Zielanwendung die Namen der Benutzer ein, die über die Berechtigungen zum Verwalten der Einstellungen für die Zielanwendung verfügen. Stellen Sie sicher, dass hier alle Benutzer eingegeben werden, die die Hybridkonfiguration testen werden. f) Geben Sie in das Textfeld im Abschnitt Mitglieder die Namen der Benutzer und Microsoft Online Directory Service-Gruppen (MSODS) ein, die den für die Zielanwendung festgelegten Anmeldeinformationen zugeordnet sind. Der globale Administrator für Office 365 kann MSODS-Gruppen erstellen. Dabei handelt es sich um Domänengruppen und nicht um SharePoint-Gruppen. g) Klicken Sie auf OK. h) Führen Sie auf der Registerkarte Bearbeiten unter Zielanwendungs-ID die folgenden Schritte aus: i. Aktivieren Sie das Kontrollkästchen neben der Zielanwendungs-ID, die Sie erstellt haben, z. B. TargetAppIDforSearchOrBCS. ii. Klicken Sie auf der Registerkarte Bearbeiten in der Gruppe Anmeldeinformationen auf Festlegen. i) Führen Sie im Dialogfeld Anmeldeinformationen für Zielanwendung für einmaliges Anmelden festlegen die folgenden Schritte aus: i. Klicken Sie neben dem Feld Zertifikatname auf Durchsuchen. ii. Navigieren Sie zum Speicherort des Zertifikats, das von dem Computer exportiert wurde, auf dem der Reverseproxy gehostet wird, klicken Sie auf das exportierte Zertifikat, und klicken Sie anschließend auf OK. iii. Geben Sie im Feld Zertifikatkennwort das Kennwort für das exportierte Zertifikat ein. iv. Geben Sie im Feld Zertifikatkennwort bestätigen das Kennwort für das exportierte Zertifikat erneut ein. v. Klicken Sie auf OK. Weitere Informationen finden Sie unter Konfigurieren von Secure Store Service in SharePoint 2013. © 2012 Microsoft Corporation. Alle Rechte vorbehalten. Seite 18 Wenn Sie dieses Dokument kommentieren oder weitere Dokumentation zu diesen Funktionen anfordern möchten, wenden Sie sich an das Microsoft Office- und Server-Team ([email protected]). Konfigurieren einer bidirektionalen hybriden Umgebung mit SharePoint Server 2013 und Office 365 Dezember 2012 Anzeigen hybrider Suchergebnisse in SharePoint Server 2013 In diesem Abschnitt wird beschrieben, wie die Suchfunktion in einer hybriden SharePoint-Umgebung konfiguriert werden muss, damit Benutzer in der SharePoint Server 2013-Farm Suchergebnisse aus Inhalten beider Umgebungen anzeigen können. Für eine entsprechende Konfiguration der Suchfunktion in einer hybriden SharePoint-Umgebung müssen Sie in der SharePoint Server 2013-Farm die beiden folgenden Verfahren ausführen: Schritt 1: Erstellen Sie eine Ergebnisquelle. Schritt 2: Erstellen Sie eine Abfrageregel, die die Ergebnisquelle verwendet. Prüfen Sie, bevor Sie fortfahren, ob das Benutzerkonto, das Sie für diese Schritte nutzen, für die Website oder Websitesammlung für die Unternehmenssuche, die Sie konfigurieren möchten, über Administratorrechte verfügt. Schritt 1: Erstellen einer Ergebnisquelle In diesem Verfahren erstellen Sie eine Ergebnisquelle in der SharePoint Server 2013-Farm. Diese Ergebnisquelle ist eine Definition, die den SharePoint Online-Speicherort, von dem die Suchergebnisse abgerufen werden sollen, sowie das Protokoll für das Abrufen dieser Ergebnisse festlegt. So erstellen Sie die Ergebnisquelle 1. Wechseln Sie zur Seite mit den Websiteeinstellungen für die Website für die Unternehmenssuche, indem Sie Folgendes ausführen: a) Klicken Sie in den Websiteeinstellungen im Abschnitt Websitesammlungsverwaltung auf Suchergebnisquellen. b) Klicken Sie auf der Seite Ergebnisquellen verwalten auf Neue Ergebnisquelle. Hinweis: Ergebnisquellen können auf der Ebene der Suchdienstanwendung, der Websitesammlungsebene oder der Websiteebene erstellt werden. In diesem Verfahren wird die Ergebnisquelle auf der Websiteebene erstellt. 2. Gehen Sie auf der Seite Suchergebnisquellen wie folgt vor: a) Geben Sie im Textfeld Name einen Namen für die neue Ergebnisquelle ein, beispielsweise „SharePoint Online-Ergebnisquelle“. b) Geben Sie optional im Textfeld Beschreibung eine Beschreibung der neuen Ergebnisquelle ein. c) Wählen Sie als Protokoll die Option Remote-SharePoint aus. d) Geben Sie für die Remotedienst-URL die Adresse der Stammwebsitesammlung ein, die Sie in SharePoint Online durchsuchen möchten, z. B. http://sharepoint.adventureworks.com. e) Wählen Sie als Typ die Option SharePoint-Suchergebnisse aus. Dies legt fest, dass das Suchsystem den gesamten Inhaltsindex von SharePoint Online durchsucht, wenn ein Benutzer eine Suchanfrage absendet. f) Geben Sie für Abfragetransformation optional im Textfeld eine neue Abfragetransformation ein (z. B. author:Geoff oder path:http://myteamsite.adventureworks.com), oder klicken Sie auf AbfrageGenerator starten, um eine Abfragevorlage zu erstellen. Die Standardvorlage ist {searchTerms}, wobei es sich um die vom Benutzer eingegebene Abfrage handelt, wie sie durch die letzte Transformation geändert wurde. © 2012 Microsoft Corporation. Alle Rechte vorbehalten. Seite 19 Wenn Sie dieses Dokument kommentieren oder weitere Dokumentation zu diesen Funktionen anfordern möchten, wenden Sie sich an das Microsoft Office- und Server-Team ([email protected]). Konfigurieren einer bidirektionalen hybriden Umgebung mit SharePoint Server 2013 und Office 365 g) Dezember 2012 Wählen Sie für die Anmeldeinformationen die Standardauthentifizierung aus. h) Klicken Sie auf OK, um die neue Ergebnisquelle zu speichern. Schritt 2: Erstellen einer Abfrageregel, die die Ergebnisquelle verwendet In diesem Verfahren erstellen Sie eine Abfrageregel, die die im ersten Schritt erstellte Ergebnisquelle verwendet. Wenn diese Abfrageregel ausgeführt wird, sorgt sie dafür, dass Suchergebnisse von der SharePoint Server 2013-Farm und SharePoint Online in der SharePoint Server 2013-Farm auf einer Ergebnisseite angezeigt werden. Weitere Informationen zu Abfrageregeln finden Sie unter Übersicht über Abfrageverarbeitung in SharePoint 2013 (http://technet.microsoft.com/de-de/library/jj219620(v=office.15)). So erstellen Sie die Abfrageregel 1. Klicken Sie auf der Seite Ergebnisquellen verwalten auf Suche > Abfrageregeln. 2. Gehen Sie auf der Seite Abfrageregeln verwalten wie folgt vor: a) Wählen Sie in der Dropdownliste Ergebnisquelle auswählen den Namen der im vorherigen Verfahren erstellten Ergebnisquelle aus, z. B. „Lokale SharePoint-Ergebnisse (System)“. Dadurch werden alle dieser Ergebnisquelle zugeordneten Abfrageregeln angezeigt. b) Klicken Sie auf Neue Abfrageregel. 3. Gehen Sie auf der Seite Abfrageregel hinzufügen wie folgt vor: a) Geben Sie im Abschnitt Allgemeine Informationen im Feld Regelname einen Namen für die neue Abfrageregel ein. b) Führen Sie im Abschnitt Kontext die folgenden Schritte aus: i. Wählen Sie unter Abfrage in diesen Quellen Alle Quellen oder Eine dieser Quellen aus. Hinweis: Wenn Sie Eine dieser Quellen auswählen, wird die Regel nur für die aufgeführten Ergebnisquellen ausgelöst. Stellen Sie daher sicher, dass der Name der von Ihnen im vorherigen Verfahren erstellten Ergebnisquelle – z. B. „SharePoint Online-Ergebnisquelle“ – in der Liste aufgeführt wird. ii. Legen Sie unter Die Abfrage wird aus diesen Kategorien ausgeführt optional die Themenkategorien (basierend auf den im Terminologiespeicher in der Dienstanwendung für verwaltete Metadaten festgelegten Bedingungen für Themenkategorien) fest, in denen die Abfrage ausgeführt werden soll. iii. Definieren Sie unter Die Abfrage wird von diesen Benutzersegmenten ausgeführt optional Benutzersegmente (basierend auf den im Terminologiespeicher in der Dienstanwendung für verwaltete Metadaten festgelegten Bedingungen, die Benutzer beschreiben) fest, auf die die Abfrageregel angewendet werden soll. c) Legen Sie im Abschnitt Abfragebedingungen die Bedingungen fest, die gelten, wenn die Regel ausgelöst wird, oder klicken Sie auf Bedingung entfernen. Hinweis: Wenn Sie möchten, dass die Regel, immer wenn sie aktiv ist, für alle Abfragen ausgelöst wird, klicken Sie auf „Bedingung entfernen“. (Sehen Sie hierzu im weiteren Verlauf dieses Verfahrens die Informationen zur Einstellung Ist aktiv.) d) Klicken Sie im Abschnitt Aktionen unter Ergebnisblöcke auf Ergebnisblock hinzufügen. © 2012 Microsoft Corporation. Alle Rechte vorbehalten. Seite 20 Wenn Sie dieses Dokument kommentieren oder weitere Dokumentation zu diesen Funktionen anfordern möchten, wenden Sie sich an das Microsoft Office- und Server-Team ([email protected]). Konfigurieren einer bidirektionalen hybriden Umgebung mit SharePoint Server 2013 und Office 365 e) Dezember 2012 Führen Sie im Dialogfeld Ergebnisblock hinzufügen die folgenden Schritte aus: i. Übernehmen Sie im AbschnittBlocktitel im Textfeld Titel den Standardtitel (Ergebnisse für „{subjectTerms}“), oder geben Sie einen anderen Titel ein. ii. Führen Sie im Abschnitt Abfrage die folgenden Schritte aus: a. Benutzen Sie im Textfeld Abfrage konfigurieren die Standardabfrage {subjectTerms}, oder legen Sie eine Abfragekonfiguration für die Transformation der Abfrage fest. Sie können auf Abfrage-Generator starten klicken, um Unterstützung bei der Konfiguration einer Abfragetransformation zu erhalten. iii. b. Wählen Sie in der Dropdownliste Diese Quelle durchsuchen den Namen der im vorherigen Verfahren erstellten Ergebnisquelle aus – z. B. „SharePoint Online-Ergebnisquelle“. c. Wählen Sie in der Dropdownliste Elemente die Anzahl der Suchergebnisse von SharePoint Online aus, die auf der Suchergebnisseite in einer Gruppe angezeigt werden sollen. Beispiel: Wählen Sie 3 aus, damit drei Ergebnisse von SharePoint Online in einer Gruppe angezeigt werden. Führen Sie im Abschnitt Einstellungen die folgenden Schritte aus: a. Falls Sie am Ende des Ergebnisblocks einen Link Mehr anzeigen anzeigen möchten, wählen Sie Weiterer Link führt zur folgenden URL aus, und geben Sie die URL für den Link zu einer Seite ein, die mehr Ergebnisse anzeigt. Wenn Benutzer auf Mehr anzeigen klicken, werden für den Ergebnisblock mehr Ergebnisse angezeigt. b. Führen Sie eines der folgenden Verfahren aus, damit die Platzierung des Ergebnisblocks von SharePoint Online relativ zu den Ergebnissen von SharePoint Server 2013 erfolgt: Hinweis: In diesem Fall sind die Kernergebnisse die Ergebnisse von SharePoint Server 2013. Wählen Sie Dieser Block wird immer oberhalb der Kernergebnisse angezeigt aus, damit der Ergebnisblock direkt lesbar auf der ersten Seite angezeigt wird. Der Ergebnisblock wird standardmäßig oben auf der Seite angezeigt. Diese Option ist hilfreich, wenn sich die Mehrzahl der relevanten Inhalte auf einem Remotesystem befindet. Wenn Sie diese Option für mehr als einen Ergebnisblock auswählen, können Sie die Reihenfolge, in der die Ergebnisblöcke angezeigt werden, konfigurieren, indem Sie die Rangfolge der zugehörigen Abfrageregeln festlegen. Wählen Sie Dieser Block ist innerhalb der Kernergebnisse bewertet (wird eventuell nicht angezeigt) aus, um den Ergebnisblock auf der ersten Seite der Suchergebnisse anzuzeigen, es sei denn, der Block wird im Vergleich zu den Kernergebnissen oder den Ergebnissen anderer Ergebnisblöcke nicht hoch genug eingestuft. Dies ist die Standardoption und stellt in der Regel die beste Wahl dar. Wie bei einzelnen Ergebnissen kann der Rang des Ergebnisblocks anders ausfallen, wenn Benutzer später dieselbe Abfrage ausführen. Wenn Benutzer z. B. im Ergebnisblock auf Suchergebnisse klicken, wird der Ergebnisblock im Laufe der Zeit in den Suchergebnissen höher eingestuft. Andernfalls wird der Ergebnisblock mit der Zeit niedriger eingestuft. © 2012 Microsoft Corporation. Alle Rechte vorbehalten. Seite 21 Wenn Sie dieses Dokument kommentieren oder weitere Dokumentation zu diesen Funktionen anfordern möchten, wenden Sie sich an das Microsoft Office- und Server-Team ([email protected]). Konfigurieren einer bidirektionalen hybriden Umgebung mit SharePoint Server 2013 und Office 365 Dezember 2012 c. f) iv. Wählen Sie in der Dropdownliste Gruppenanzeigevorlage eine Vorlage für die Gruppenanzeige aus. d. Wählen Sie in der Dropdownliste Elementanzeigevorlage eine Vorlage für die Elementanzeige aus. Überspringen Sie den Abschnitt Routing. v. Klicken Sie auf OK, um den Ergebnisblock hinzuzufügen. Führen Sie auf der Seite Abfrageregel hinzufügen im Abschnitt Veröffentlichung die folgenden Schritte aus: i. ii. Wählen Sie Ist aktiv aus. Wenn eine Abfrageegel aktiv ist, wird sie jedes Mal ausgelöst, wenn die Abfragebedingungen erfüllt sind. Optional können Sie ein Startdatum, ein Enddatum, ein Prüfdatum und einen Kontakt festlegen. Wenn Sie kein Startdatum angeben, bleibt die Regel bis zum festgelegten Enddatum aktiv. Wenn Sie ein Startdatum ohne Enddatum angeben, bleibt die Regel ab dem festgelegten Startdatum immer aktiv. Wenn Sie ein Enddatum ohne Startdatum angeben, bleibt die Regel bis zu dem festgelegten Enddatum immer aktiv. Wenn Sie weder ein Startdatum noch ein Enddatum angeben, bleibt die Regel immer aktiv. g) Klicken Sie auf Speichern. Kurze Zeit später sehen Benutzer, wenn Sie aus dem Suchcenter Abfragen senden, die Ergebnisse von dort und von SharePoint Online auf einer Suchergebnisseite in der SharePoint Server 2013-Farm. Außerdem werden auf der Suchergebnisseite im Einschränkungsbereich automatisch die Eintragszahlen und -werte beider Umgebungen gemischt und bieten so eine Filterung für die Ergebnisse von beiden. Validierung Ihrer SharePoint ServerSuchkonfiguration Sie können Ihre Suchkonfiguration nach dem folgenden Verfahren validieren und Informationen zur Problembehandlung anzeigen: 1. 2. 3. 4. 5. 6. Klicken Sie in den Websiteeinstellungen unter der Websitesammlungsverwaltung auf Suchergebnisquellen. Klicken Sie auf der Seite Ergebnisquellen verwalten auf die zuvor erstellte Ergebnisquelle – z. B. „SharePoint Online-Ergebnisquelle“. Klicken Sie auf der Seite Ergebnisquelle bearbeiten auf die Schaltfläche Abfrage-Generator starten. Wählen Sie auf der Seite Eigene Abfrage erstellen die Registerkarte Testen aus. Klicken Sie auf Mehr anzeigen. Geben Sie einen Suchbegriff in {subject terms} ein, und klicken Sie auf die Schaltfläche Abfrage testen. Wenn Ihre Konfiguration gültig ist, werden im Fenster Vorschau der Suchergebnisse relevante Suchergebnisse angezeigt. Falls Probleme mit Ihrer Konfiguration bestehen, werden Informationen zur Problembehandlung angezeigt. Anzeigen hybrider Suchergebnisse in SharePoint Online In diesem Abschnitt wird beschrieben, wie die Suchfunktion in einer hybriden SharePoint-Umgebung konfiguriert werden muss, damit Benutzer in SharePoint Online Suchergebnisse aus Inhalten beider Umgebungen anzeigen können. Für eine entsprechende Konfiguration der Suchfunktion in einer hybriden SharePoint-Umgebung müssen Sie in SharePoint Online die beiden folgenden Verfahren ausführen: Schritt 1: Erstellen Sie eine Ergebnisquelle. © 2012 Microsoft Corporation. Alle Rechte vorbehalten. Seite 22 Wenn Sie dieses Dokument kommentieren oder weitere Dokumentation zu diesen Funktionen anfordern möchten, wenden Sie sich an das Microsoft Office- und Server-Team ([email protected]). Konfigurieren einer bidirektionalen hybriden Umgebung mit SharePoint Server 2013 und Office 365 Dezember 2012 Schritt 2: Erstellen Sie eine Abfrageregel, die die Ergebnisquelle verwendet. Bevor Sie den Vorgang fortsetzen, stellen Sie sicher, dass das für dieses Verfahren verwendete Benutzerkonto über die Berechtigungen eines globalen Administrators oder eines SharePoint Online-Administrators für das zu konfigurierende Office 365-Abonnement verfügt. Schritt 1: Erstellen einer Ergebnisquelle In diesem Verfahren erstellen Sie eine Ergebnisquelle in SharePoint Online. Mit dieser Ergebnisquelle wird Folgendes festgelegt: Die URL, die über den Reverseproxy dargestellt wird, der die Suchanfrage an die SharePoint Server 2013-Farm weiterleitet. Das Protokoll zum Abrufen der Suchergebnisse von der SharePoint Server 2013-Farm. Die ID der Zielanwendung, in der das Reverseproxy-Zertifikat gespeichert ist. So erstellen Sie die Ergebnisquelle 1. Klicken Sie auf der Schnellstart-Symbolleiste der SharePoint Online-Verwaltungskonsole auf Suche. 2. Klicken Sie auf der Seite Suchverwaltung auf die Option Ergebnisquellen verwalten. 3. Klicken Sie auf Neue Ergebnisquelle. Hinweis: Ergebnisquellen können auf der Ebene der SharePoint-Verwaltungskonsole, der Websitesammlungsebene oder der Websiteebene erstellt werden. In diesem Verfahren wird die Ergebnisquelle auf der Ebene der SharePointVerwaltungskonsole in SharePoint Online erstellt. Somit ist die Ergebnisquelle für jede Abfrageregel verfügbar, die auf der gleichen Ebene erstellt wird, sowie für jegliche Abfrageregeln, die auf Websitesammlungsebene oder der Websiteebene erstellt werden. 4. Gehen Sie auf der Seite Ergebnisquelle bearbeiten wie folgt vor: a) Geben Sie im Textfeld Name einen Namen für die neue Ergebnisquelle ein, beispielsweise „SharePoint Server 2013-Ergebnisquelle“. b) Geben Sie optional im Textfeld Beschreibung eine Beschreibung der neuen Ergebnisquelle ein. c) Wählen Sie als Quellinformationsprotokoll die Option Remote-SharePoint aus. d) Geben Sie für die Remotedienst-URL die Adresse der Stammwebsitesammlung ein, die Sie in der SharePoint Server 2013-Farm durchsuchen möchten, z. B. https://hybrid.contoso.com. e) Wählen Sie als Typ die Option SharePoint-Suchergebnisse aus. Dies legt fest, dass das Suchsystem den gesamten Inhaltsindex von SharePoint Server 2013 durchsucht, wenn ein Benutzer eine Suchanfrage absendet. f) Geben Sie für Abfragetransformation optional im Textfeld eine neue Abfragetransformation ein (z. B.: author:Geoff oder path:http://myteamsite.contoso.com), oder klicken Sie auf Abfrage-Generator starten, um eine Abfragevorlage zu erstellen. Die Standardvorlage ist {searchTerms}, wobei es sich um die vom Benutzer eingegebene Abfrage handelt, wie sie durch die letzte Transformation geändert wurde. g) Wenn Sie über den Reverseproxy eine Verbindung zum Intranet Ihrer Organisation herstellen, legen Sie im Bereich Anmeldeinformationen Folgendes fest: i. Wählen Sie die Option SSO-ID aus. © 2012 Microsoft Corporation. Alle Rechte vorbehalten. Seite 23 Wenn Sie dieses Dokument kommentieren oder weitere Dokumentation zu diesen Funktionen anfordern möchten, wenden Sie sich an das Microsoft Office- und Server-Team ([email protected]). Konfigurieren einer bidirektionalen hybriden Umgebung mit SharePoint Server 2013 und Office 365 ii. Dezember 2012 Geben Sie in das Textfeld Reverseproxy-Zertifikat (Secure Store-ID) den Namen der Zielanwendung ein (z. B. TargetAppIDforSearchOrBCS), in der das für die Authentifizierung des Reverseproxys verwendete Windows-Zertifikat gespeichert ist. Weitere Informationen zum Namen der richtigen Zielanwendung finden Sie im Abschnitt Erstellen einer Zielanwendung zum Speichern des SSL-Zertifikats weiter oben in diesem Whitepaper. h) Klicken Sie auf OK, um die neue Ergebnisquelle zu speichern. Schritt 2: Erstellen einer Abfrageregel, die die Ergebnisquelle verwendet In diesem Verfahren erstellen Sie eine Abfrageregel, die die im vorhergehenden Verfahren erstellte Ergebnisquelle verwendet. Wenn diese Abfrageregel ausgeführt wird, sorgt sie dafür, dass Suchergebnisse von SharePoint Online und der SharePoint Server 2013-Farm auf einer Ergebnisseite in SharePoint Online angezeigt werden. Weitere Informationen zu Abfrageregeln finden Sie unter Übersicht über Abfrageverarbeitung in SharePoint 2013 (http://technet.microsoft.com/de-de/library/jj219620(v=office.15)). So erstellen Sie die Abfrageregel 1. Klicken Sie in der Schnellstart-Symbolleiste der SharePoint Online-Verwaltungskonsole auf Suche. 2. Klicken Sie auf der Seite Suchverwaltung auf die Option Abfrageregeln verwalten. 3. Gehen Sie auf der Seite Abfrageregeln verwalten wie folgt vor: a) Wählen Sie in der Dropdownliste Ergebnisquelle auswählen den Namen der im vorherigen Verfahren erstellten Ergebnisquelle aus, z. B. „SharePoint Server 2013-Ergebnisquelle“. b) Klicken Sie auf Neue Abfrageregel. Hinweis: In diesem Verfahren erstellen Sie eine Abfrageregel auf der Ebene der SharePoint-Verwaltungskonsole in SharePoint Online. Da Sie die Regel auf dieser Ebene erstellen, gilt sie für alle Abfragen, die Benutzer in dieser Instanz von SharePoint Online übermitteln. 4. Gehen Sie auf der Seite Abfrageregel hinzufügen wie folgt vor: a) Geben Sie im Abschnitt Allgemeine Informationen im Feld Regelname einen Namen für die neue Abfrageregel ein. b) Führen Sie im Abschnitt Kontext die folgenden Schritte aus: i. Wählen Sie unter Abfrage in diesen Quellen Alle Quellen oder Eine dieser Quellen aus. Hinweis: Wenn Sie Eine dieser Quellen auswählen, wird die Regel nur für die aufgeführten Ergebnisquellen ausgelöst. Stellen Sie daher sicher, dass der Name der von Ihnen im vorherigen Verfahren erstellten Ergebnisquelle – z. B. „SharePoint Server 2013Ergebnisquelle“ – in der Liste aufgeführt wird. ii. Legen Sie unter Die Abfrage wird aus diesen Kategorien ausgeführt optional die Themenkategorien (basierend auf den im Terminologiespeicher in der Dienstanwendung für verwaltete Metadaten festgelegten Bedingungen für Themenkategorien) fest, in denen die Abfrage ausgeführt werden soll. iii. Definieren Sie unter Die Abfrage wird von diesen Benutzersegmenten ausgeführt optional Benutzersegmente (basierend auf den im Terminologiespeicher in der Dienstanwendung für verwaltete Metadaten festgelegten Bedingungen, die Benutzer beschreiben) fest, auf die die Abfrageregel angewendet werden soll. © 2012 Microsoft Corporation. Alle Rechte vorbehalten. Seite 24 Wenn Sie dieses Dokument kommentieren oder weitere Dokumentation zu diesen Funktionen anfordern möchten, wenden Sie sich an das Microsoft Office- und Server-Team ([email protected]). Konfigurieren einer bidirektionalen hybriden Umgebung mit SharePoint Server 2013 und Office 365 c) Dezember 2012 Legen Sie im Abschnitt Abfragebedingungen die Bedingungen fest, die gelten, wenn die Regel ausgelöst wird, oder klicken Sie auf Bedingung entfernen. Hinweis: Wenn Sie möchten, dass die Regel, immer wenn sie aktiv ist, für alle Abfragen ausgelöst wird, klicken Sie auf „Bedingung entfernen“. (Sehen Sie hierzu im weiteren Verlauf dieses Verfahrens die Informationen zur Einstellung Ist aktiv.) d) Klicken Sie im Abschnitt Aktionen unter Ergebnisblöcke auf Ergebnisblock hinzufügen. e) Führen Sie im Dialogfeld Ergebnisblock hinzufügen die folgenden Schritte aus: i. Übernehmen Sie im Abschnitt Blocktitel im Textfeld Titel den Standardtitel (Ergebnisse für „{subjectTerms}“), oder geben Sie einen anderen Titel ein. ii. Führen Sie im Abschnitt Abfrage die folgenden Schritte aus: a. Benutzen Sie im Feld Abfrage konfigurieren die Standardabfrage {subjectTerms}, oder legen Sie eine Abfragekonfiguration für die Transformation der Abfrage fest. Sie können auf AbfrageGenerator starten klicken, um vom Abfrage-Generator Unterstützung bei der Konfiguration einer Abfragetransformation zu erhalten. b. Wählen Sie in der Dropdownliste Diese Quelle durchsuchen den Namen der im vorherigen Verfahren erstellten Ergebnisquelle aus – z. B. „SharePoint Server 2013-Ergebnisquelle“. c. Wählen Sie in der Dropdownliste Elemente die Anzahl der Suchergebnisse von SharePoint Server 2013 aus, die auf der Suchergebnisseite in einer Gruppe angezeigt werden sollen. Beispiel: Wählen Sie 3 aus, damit drei Ergebnisse von SharePoint Server 2013 in einer Gruppe angezeigt werden. iii. Führen Sie im Abschnitt Einstellungen die folgenden Schritte aus: a. Falls Sie am Ende des Ergebnisblocks einen Link Mehr anzeigen anzeigen möchten, wählen Sie Weiterer Link führt zur folgenden URL aus, und geben Sie die URL für den Link zu einer Seite ein, die mehr Ergebnisse anzeigt. Wenn Benutzer auf Mehr anzeigen klicken, werden für den Ergebnisblock mehr Ergebnisse angezeigt. b. Führen Sie eines der folgenden Verfahren aus, damit die Platzierung des Ergebnisblocks von SharePoint Server 2013 relativ zu den Ergebnissen von SharePoint Online erfolgt: Wählen Sie Dieser Block wird immer oberhalb der Kernergebnisse angezeigt aus, damit der Ergebnisblock direkt lesbar auf der ersten Seite angezeigt wird. In diesem Fall sind die Kernergebnisse die Ergebnisse von SharePoint Online. Der Ergebnisblock wird standardmäßig oben auf der Seite angezeigt. Diese Option ist hilfreich, wenn sich die Mehrzahl der relevanten Inhalte auf einem Remotesystem befindet. Wenn Sie diese Option für mehr als einen Ergebnisblock auswählen, können Sie die Reihenfolge, in der die Ergebnisblöcke angezeigt werden, konfigurieren, indem Sie die Rangfolge der zugehörigen Abfrageregeln festlegen. Wählen Sie Dieser Block ist innerhalb der Kernergebnisse bewertet (wird eventuell nicht angezeigt) aus, um den Ergebnisblock auf der ersten Seite der Suchergebnisse anzuzeigen, es sei denn, der Block wird im Vergleich zu den Kernergebnissen oder den Ergebnissen anderer Ergebnisblöcke nicht hoch genug eingestuft. Dies ist die Standardoption und stellt in der Regel die beste Wahl dar. Wie bei einzelnen Ergebnissen kann der Rang des Ergebnisblocks anders ausfallen, wenn Benutzer später dieselbe Abfrage ausführen. Wenn Benutzer z. B. im Ergebnisblock auf Suchergebnisse © 2012 Microsoft Corporation. Alle Rechte vorbehalten. Seite 25 Wenn Sie dieses Dokument kommentieren oder weitere Dokumentation zu diesen Funktionen anfordern möchten, wenden Sie sich an das Microsoft Office- und Server-Team ([email protected]). Konfigurieren einer bidirektionalen hybriden Umgebung mit SharePoint Server 2013 und Office 365 Dezember 2012 klicken, wird der Ergebnisblock im Laufe der Zeit in den Suchergebnissen höher eingestuft. Andernfalls wird der Ergebnisblock mit der Zeit niedriger eingestuft. c. Wählen Sie in der Dropdownliste Gruppenanzeigevorlage eine Vorlage für die Gruppenanzeige aus. d. Wählen Sie in der Dropdownliste Elementanzeigevorlage eine Vorlage für die Elementanzeige aus. iv. Überspringen Sie den Abschnitt Routing. v. Klicken Sie auf OK, um den Ergebnisblock hinzuzufügen. f) Führen Sie auf der Seite Abfrageregel hinzufügen im Abschnitt Veröffentlichung die folgenden Schritte aus: i. Wählen Sie Ist aktiv aus. Wenn eine Abfrageegel aktiv ist, wird sie jedes Mal ausgeführt, wenn die Abfragebedingungen erfüllt sind. ii. Optional können Sie ein Startdatum, ein Enddatum, ein Prüfdatum und einen Kontakt festlegen. Über das Start- und Enddatum wird festgelegt, wann die Regel aktiv sein wird. Wenn Sie kein Startdatum angeben, bleibt die Regel bis zum festgelegten Enddatum aktiv. Wenn Sie ein Startdatum ohne Enddatum angeben, bleibt die Regel ab dem festgelegten Startdatum immer aktiv. Wenn Sie ein Enddatum ohne Startdatum angeben, bleibt die Regel bis zu dem festgelegten Enddatum immer aktiv. Wenn Sie weder ein Startdatum noch ein Enddatum angeben, bleibt die Regel immer aktiv. g) Klicken Sie auf Speichern. Kurze Zeit später sehen Benutzer, wenn Sie Abfragen über SharePoint Online senden, die Ergebnisse von SharePoint Online und SharePoint Server 2013 auf einer Suchergebnisseite in SharePoint Online. Außerdem werden auf der Suchergebnisseite im Einschränkungsbereich automatisch die Eintragszahlen und -werte beider Umgebungen gemischt und bieten so eine Filterung für die Ergebnisse von beiden. Validierung Ihrer SharePoint OnlineSuchkonfiguration Sie können Ihre Suchkonfiguration nach dem folgenden Verfahren validieren und Informationen zur Problembehandlung anzeigen: 1. 2. 3. 4. 5. Klicken Sie im SharePoint Admin Center auf Suche. Klicken Sie auf der Seite „Suchverwaltung“ auf die Option Ergebnisquellen verwalten. Klicken Sie auf der Seite „Ergebnisquellen“ verwalten auf die zuvor erstellte Ergebnisquelle – z. B. „SharePoint Server 2013-Ergebnisquelle“. Klicken Sie auf der Seite „Ergebnisquelle bearbeiten“ unter „Abfragetransformation“ auf die Schaltfläche Abfrage-Generator starten. Geben Sie auf der Seite Eigene Abfrage erstellen in das Textfeld Abfrage einen Suchbegriff Ihrer Wahl ein, und klicken Sie auf die Schaltfläche Abfrage testen. Wenn Ihre Konfiguration gültig ist, werden im Fenster Vorschau der Suchergebnisse relevante Suchergebnisse angezeigt. Falls Probleme mit Ihrer Konfiguration bestehen, werden Informationen zur Problembehandlung angezeigt. © 2012 Microsoft Corporation. Alle Rechte vorbehalten. Seite 26 Wenn Sie dieses Dokument kommentieren oder weitere Dokumentation zu diesen Funktionen anfordern möchten, wenden Sie sich an das Microsoft Office- und Server-Team ([email protected]).