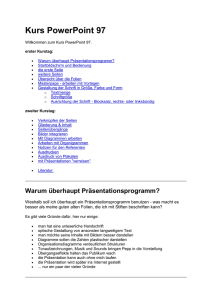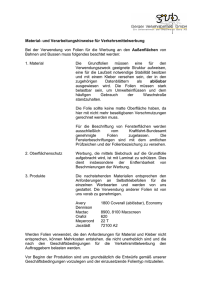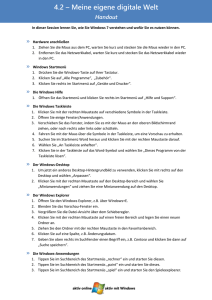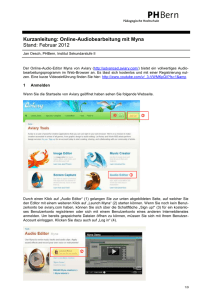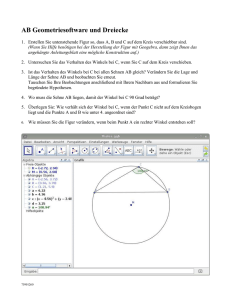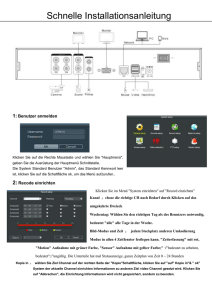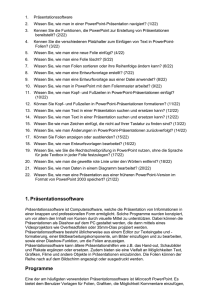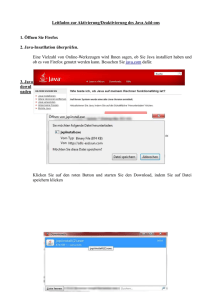PowerPoint-Präsentation - Meine ersten WebQuests
Werbung

PowerPoint-Kurs Erstellen von Präsentationen mit Texten, Grafiken und Diagrammen Inhalt © Jung & Krasniewicz 2003 Inhaltsverzeichnis • • • • • • • • • • • • • • • • • • • • Startbildschirm und Bedienung Die erste Seite gestalten Weitere Seiten hinzufügen Folienübersicht Entwurfsvorlage übernehmen Arbeiten mit Vorlagen – der Folienmaster Gestaltung von Texten Verwendung von Aufzählungszeichen Änderung der Folienreihenfolge Gliederungsübersicht und Inhalt Texte und Grafiken animieren Folienübergänge animieren Bilder in eine Folie integrieren Mit Diagrammen arbeiten Ein Organigramm einfügen Notizen für den Referenten Ausdruck der Präsentation Interaktive Schaltflächen Hyperlink setzen Hyperlinkfarbe ändern Inhalt © Jung & Krasniewicz 2003 Startbildschirm und Bedienung Hier sehen Sie den Startbildschirm von PowerPoint. Titelleiste Hier steht der Name der gerade bearbeiteten Präsentation Menüleiste Über die Menüleiste haben Sie auf alle Funktionen Zugriff. Hier heißt es dann suchen, wenn nicht klar ist, wo die gewünschte Funktion verankert ist. Besser ist das Arbeiten mit der rechten Maustaste (siehe weiter unten). Inhalt © Jung & Krasniewicz 2003 Startbildschirm und Bedienung Symbolleiste 1 Grundsätzlich finden Sie hier dieselben Funktionen wie in der Menüleiste. Dabei haben Sie allerdings auf diese einen schnelleren Zugriff, da dort nur die häufiger benötigten Funktionen auftauchen und diese durch einen Mausklick erreichbar sind In der Symbolleiste finden Sie die grundlegenden Funktionen wie Speichern und Laden. Ebenso ist die Schriftbearbeitung untergebracht. Inhalt © Jung & Krasniewicz 2003 Startbildschirm und Bedienung Startdialog Dieses Start-Dialogfenster erscheint immer nach dem Starten von PowerPoint. Hier können Sie nun wählen, ob eine neue Präsentation erstellt oder eine bereits vorhandene bearbeitet werden soll. Symbolleiste 2 Funktionen, die die Erstellung und Bearbeitung von Grafiken ermöglicht (zeichnen von Kreisen, Quadraten, Linien – ändern von Farben, ...) Inhalt © Jung & Krasniewicz 2003 Startbildschirm und Bedienung Teil-/ Vollbild Wenn Sie noch nicht den gesamten Bildschirm nutzen, können Sie über das Symbol Vollbild den gesamten Bildschirm mit dem PowerPoint-Fenster ausfüllen. So lässt sich im Allgemeinen besser arbeiten. Wird das Symbol noch einmal angeklickt, wird die Größe wieder auf die ursprüngliche Fenstergröße zurückgestellt. Die Fenstergröße kann an den Rändern verändert werden. Tipp Arbeiten Sie mit der rechten Maustaste. Im Gegensatz zu der Menü- und Symbolleiste erhalten Sie bei der rechten Maustaste nur die Funktionen zur Auswahl, die bei dem angeklickten Element sinnvoll sind. Inhalt © Jung & Krasniewicz 2003 Startbildschirm und Bedienung Über das Feld "Fenster minimieren" wird die Anwendung verkleinert. Programme finden Sie dann in der Startleiste wieder. Klicken Sie auf der Startleiste auf das entsprechende Programm, wird es wieder auf dem Bildschirm angezeigt. Über das Schließfeld wird PowerPoint beendet. Sie werden zur Sicherheit noch gefragt, ob die gerade bearbeitete Präsentation gespeichert werden soll. Inhalt © Jung & Krasniewicz 2003 Die erste Seite gestalten Wählen Sie hier die Leere Präsentation – haben Sie schon eine Präsentation erstellt und möchten Sie an dieser weiter arbeiten, so gehen Sie auf Öffnen einer vorhandenen Präsentation. Inhalt © Jung & Krasniewicz 2003 Die erste Seite gestalten Bei der "neuen Folie" kann ein Autolayout gewählt werden, das am besten für die geplante Seite passt. Wählen Sie hier Titelfolie für die erste Folie aus. Inhalt © Jung & Krasniewicz 2003 Die erste Seite gestalten Danach erhalten Sie eine leere Seite. Auf dieser Seite sind die Bereiche, in die Text und andere Elemente kommen sollen, gekennzeichnet. Sie müssen nur noch darauf klicken und Ihren Text eingeben. Inhalt © Jung & Krasniewicz 2003 Die erste Seite gestalten Klicken Sie nun auf den Bereich "Titel hinzufügen" und geben z.B. als Titel Präsentation" ein. Genauso können Sie mit verfahren. Schon ist Ihre erste durch Klicken "Meine erste dem Untertitel Folie fertig. Inhalt © Jung & Krasniewicz 2003 Die erste Seite gestalten Nun können Sie Ihr Werk in der Vorschau betrachten, also so, wie der Zuschauer es später sehen wird. Dazu gehen Sie mit dem Mauszeiger links unten auf das Symbol für die Bildschirmpräsentation und klicken es an. Um die Vorschau wieder zu beenden, drücken Sie die "ESC"Taste. Allgemeiner Tipp: Wenn Sie mit dem Mauszeiger über einem Button "parken" und ihn kurz nicht bewegen, bekommen Sie einen Hinweistext, der die Funktion des Buttons beschreibt. Dieser Hinweistext wird Tooltipp genannt. Inhalt © Jung & Krasniewicz 2003 Die erste Seite gestalten Speichern, Speichern und nochmals Speichern! Speichern Sie bitte häufig Ihre Präsentation ab. Ansonsten kann ein Absturz Ihre gesamte Arbeit zunichte machen. Zum Speichern gehen Sie entweder auf das Menü "Datei -> Speichern" oder klicken wie folgt abgebildet auf die Schaltfläche "Speichern„. Als Dateiname geben sie Übung ein. Inhalt © Jung & Krasniewicz 2003 Weitere Seiten hinzufügen Um weitere Seiten nun zu gestalten, wählen Sie aus dem Menü Einfügen -> neue Folien. Jetzt erhalten Sie wie schon bei der ersten Seite die Auswahl Autolayout. Gehen Sie beim Erstellen der neue Seite und aller folgenden so vor, wie schon bei der ersten Seite beschrieben. Wählen Sie auch hier Nur Titel und schreiben Sie als Überschrift Meine zweite Seite. Inhalt © Jung & Krasniewicz 2003 Weitere Seiten hinzufügen Um zwischen den Folien zu wechseln, gehen Sie auf den rechten Rollbalken, drücken die linke Maustaste, halten diese gedrückt und fahren mit dem Balken hoch, bzw. nach unten. Sobald Sie die Maustaste loslassen, sehen Sie die Folie, die per Tooltipp angekündigt wurde. Inhalt © Jung & Krasniewicz 2003 Folienübersicht Um eine Übersicht über alle bereits erstellten Folien zu erhalten, gehen Sie unten links auf die Schaltfläche Foliensortierungsansicht. Wie Sie sehen, erhalten Sie dann eine Übersicht aller bisher erstellten Folien. Wenn Sie auf eine der verkleinerten Darstellungen doppelt klicken, erhalten Sie diese Folie in der bereits gewohnten Ansicht. Dann kann die Folie wieder bearbeitet werden. Inhalt © Jung & Krasniewicz 2003 Entwurfsvorlage übernehmen Um eine einheitliche Gestaltung zu erhalten, können Sie schon bestehenden Layouts übernehmen. Über den Menüpunkt Format –> Entwurfsvorlage übernehmen werden Ihnen verschiedene Alternativen angeboten, die Sie in der Voransicht prüfen können. Im nebenstehenden Ausschnitt sehen Sie z. B. eine Ringbuch-Vorlage. Wollen Sie dagegen ein eigenes Layout kreieren, so nutzen Sie den Folienmaster (s.n.S.) Inhalt © Jung & Krasniewicz 2003 Arbeiten mit Folien – der Folienmaster Schrift, Schriftgröße, Hintergrundgrafik und eventuelles Logo werden nur einmal definiert. Dies geschieht auf dem Folienmaster. Wenn Sie das nicht machen, wird die Gestaltung extrem aufwändig, da Sie dies ansonsten auf jeder Seite erneut eingeben müssten. Die Einstellungen des Folienmasters werden in jeder Folie übernommen. Den Folienmaster rufen Sie über das Menü Ansicht -> Master -> Folien-Master auf. Inhalt © Jung & Krasniewicz 2003 Arbeiten mit Folien – der Folienmaster Sie erhalten folgenden Bildschirmaufbau: Nun bearbeiten wir auf dem Folienmaster die Schriftart, die Schriftfarbe und fügen noch einen Hintergrund ein. Inhalt © Jung & Krasniewicz 2003 Arbeiten mit Folien – der Folienmaster Als erstes klicken Sie dazu auf den gewünschten Bereich, hier z.B. für die Überschriften.Jetzt werden wir z.B. die Überschrift kursiv stellen. Klicken Sie, wie im Bild unter der Nummer 2. dargestellt, auf die Schaltfläche für Kursiv. Als Ergebnis sehen wir nun die schräge Überschrift. Inhalt © Jung & Krasniewicz 2003 Arbeiten mit Folien – der Folienmaster Um nun z.B. die Schriftfarbe zu verändern, klicken Sie im Menü auf Format->Zeichen Hier können Sie nun unter dem Punkt Farbe die gewünschte Farbe auswählen. Inhalt © Jung & Krasniewicz 2003 Arbeiten mit Folien – der Folienmaster Und sehen, nachdem Sie die Schaltfläche OK gedrückt haben, die Auswirkung. Änderungen wurde jetzt auf alle in dieser Sitzung erstellten Folien bereits angewendet. Schauen Sie sich die Einstellungen auf Ihren Folien einmal an. Dazu müssen Sie den Folienmaster verlassen. Um den Folienmaster zu verlassen und zurück zu den inhaltlichen Folien zu kommen, klicken Sie auf die Schaltfläche Master schließen. Inhalt © Jung & Krasniewicz 2003 Gestaltung von Texten Sie können gestalterisch tätig sein, in Form von: •Schriftgröße •Schriftfarbe •Ausrichtung der Schrift, also ob Blocksatz, Rechts- oder Linksbündig Die Gestaltungselemente finden Sie im Menü unter "Format" oder in der folgend abgebildeten Symbolleiste. Inhalt © Jung & Krasniewicz 2003 Gestaltung von Texten Schriftart und die Schriftgröße (Schriftgrad) beachten Sie, dass Sie die Schrift nicht zu klein wählen! Auch sollten Zierschriften mit Bedacht eingesetzt werden. Schrift fett darstellen. Nochmals draufklicken, und die Schrift ist wieder normal. Schrift kursiv darstellen. Bedenken Sie, dass dadurch die Lesegeschwindigkeit zwischen 4 - 8 % abnimmt. Nochmals draufklicken, und die Schrift ist wieder normal. Unterstrichen. Hinter der Schrift wird ein Schatten abgebildet. Wem es gefällt :-) Inhalt © Jung & Krasniewicz 2003 Gestaltung von Texten Die Blockausrichtung - ob linksbündig (wie gewohnt), zentriert (Gedichtsform), rechtsbündig oder gar Blocksatz (der Text nimmt immer die ganze Zeile ein) ist wohl abhängig von der Gelegenheit. Aufzählen - es werden dann automatisch die Spiegelstriche gesetzt. Schriftgröße in Schritten vergrößern bzw. verkleinern. Inhalt © Jung & Krasniewicz 2003 Verwendung von Aufzählungszeichen Um eine Folie mit Aufzählungszeichen zu verwenden, wählen Sie als neue Folie Aufzählung. Sie können hier auf einfache Art einen Text mit Aufzählungen erstellen. Sie sollten jedoch beachten, dass automatisch nur eine Gliederungstiefe erzeugt wird, d.h. alle Aufzählungen beginnen mit dem gleichen Aufzählungszeichen. Inhalt © Jung & Krasniewicz 2003 Verwendung von Aufzählungszeichen Hier sehen Sie, dass alle Aufzählungen mit dem gleichen Zeichen – hier einem dicken Punkt – beginnen. Da „Hund, Katze, Vogel, Maus“ aber eine Unterkategorie von „Tiere“ sind, benötigen wir hier ein anderes Aufzählungszeichen. Eine andere Gliederungstiefe erhalten Sie, indem Sie auf den rechten Pfeil in der Menüleiste (Tiefer stufen, d.h. Unterpunkte erzeugen) oder auf den linken Pfeil (Höher stufen) klicken. Inhalt © Jung & Krasniewicz 2003 Verwendung von Aufzählungszeichen Haben Sie ein Folienlayout ohne Gliederungspunkte gewählt, möchten aber dennoch Aufzählungszeichen einfügen, so können Sie dies auch nachträglich vornehmen. Klicken Sie dazu mit der Maus in der Symbolleiste auf die Schaltfläche Aufzählungszeichen, so werden auf Ihrer Folie diese nachträglich eingefügt. Inhalt © Jung & Krasniewicz 2003 Änderung der Folienreihenfolge Die Reihenfolge der Seiten können Sie jederzeit nach Belieben ändern. Um eine Übersicht über alle bereits erstellten Folien zu erhalten, gehen Sie unten links auf die Schaltfläche Foliensortierungsansicht. Sie erhalten dann eine Abbildung aller bisher erstellten Folien. Inhalt © Jung & Krasniewicz 2003 Änderung der Folienreihenfolge Dazu klicken Sie auf die zu verschiebende Folie mit der linken Maustaste und halten die Maustaste gedrückt. Der Mauszeiger ändert sich und hat zusätzlich ein Kästchen. Nun können Sie mit gedrückter Maustaste an die gewünschte Position fahren. Ein Strich zwischen den anderen Folien signalisiert, wo die Folie erscheinen kann. Sobald Sie die Maustaste loslassen, wird die Folie dort abgelegt. Dadurch können Sie die Reihenfolge anpassen Inhalt © Jung & Krasniewicz 2003 Gliederungsübersicht und Inhalt Auch zum Sortieren ist die Gliederungsübersicht sehr praktisch. Diese erhalten Sie, wenn Sie links unten die entsprechende Schaltfläche auswählen. Hier können Sie, ähnlich wie bei Word, den Inhalt ansehen und gegebenenfalls verschieben. Inhalt © Jung & Krasniewicz 2003 Texte und Grafiken animieren Um Texte und Grafiken innerhalb einer Folie zu animieren, klicken Sie in der Menüleiste auf Bildschirmpräsentation und wählen dann Benutzerdefinierte Animation aus. Inhalt © Jung & Krasniewicz 2003 Texte und Grafiken animieren In diesem Rahmen erkennen Sie, welche Folienobjekte überhaupt animiert werden können. Möchten Sie z.B. den roten Pfeil aus der vorherigen Folie animieren, haken Sie bei Pfeil nach links 4 das Kästchen an. Bei Reihenfolge & zeitlicher Ablauf können Sie erkennen, welches Objekt in welcher Reihenfolge während der Präsentation erscheint – in dem Beispiel ist es der rote Pfeil. In der Registerkarte Effekte kann man u.a. bestimmen, aus welcher Richtung das Objekt erscheinen soll. Inhalt © Jung & Krasniewicz 2003 Texte und Grafiken animieren Haben Sie eine Animation eingestellt, so überprüfen Sie diese mit der Schaltfläche Vorschau – dort können Sie sich die Effekte anschauen. Also – seien Sie kreativ und probieren Sie einige Effekte aus! Inhalt © Jung & Krasniewicz 2003 Folienübergänge animieren Bei Präsentationen werden gerne Seitenübergänge als Showeffekt eingesetzt. So z.B. dass die neue Folie von links über die alte Folie geschoben wird, eine Überblendung stattfinden usw. Dabei können Sie zwischen dem Eingangseffekt und dem Ausgangseffekt unterscheiden, also wenn die Folie eingeblendet wird und wenn die Folie wieder ausgeblendet wird. Klicken Sie einmal auf die Folie, die mit einem Effekt versehen werden soll. Um die Folie erscheint ein doppelter Rand. Wählen Sie jetzt von oben den gewünschten Effekt. Inhalt © Jung & Krasniewicz 2003 Folienübergänge animieren Zum Überprüfen des Effektes gehen Sie in die Bildschirmpräsentation. Hier kommen Sie von einer auf die nächste Folie, indem Sie jeweils einmal die Maustaste drücken. Tipp: Beginnt Ihre Bildschirmpräsentation mit einem anderen Bild als gedacht, liegt es daran, dass genau dieses markiert war. Sie können an jeder beliebigen Stelle anfangen, Ihre Präsentation zu überprüfen, und müssen nicht am Anfang beginnen. Inhalt © Jung & Krasniewicz 2003 Bilder in eine Folie integrieren Um Bilder auf einer Folie aufzunehmen, wählen Sie bei dem AutoLayout entweder Text und Clipart oder Clipart und Text wie auf dem Bild dargestellt. Die Überschrift und Texte werden wie gewohnt eingegeben. Inhalt © Jung & Krasniewicz 2003 Bilder in eine Folie integrieren Das Clipart (das Bild) wird durch Doppelklick in dem entsprechenden Bereich eingefügt. Sie erhalten dann folgendes Auswahlfenster, aus dem Sie sich ein vorgefertigtes Clipart bzw. Grafik auswählen können. Aus der Sammlung suchen Sie sich ein Bild aus und können dieses mit der Schaltfläche OK übernehmen. Inhalt © Jung & Krasniewicz 2003 Bilder in eine Folie integrieren Die übernommene Grafik kann - wenn gewünscht - in ihrer Größe verändert werden. Dazu gehen Sie mit der Maus auf die Kästchen an den Ecken bzw. Rändern. Wenn Sie den Mauszeiger korrekt platziert haben, ändert sich sein Aussehen wie folgt abgebildet. Nun wird die linke Maustaste gedrückt gehalten und durch das Fahren mit der Maus kann das Bild vergrößert und verkleinert werden. Probieren geht über Studieren. Inhalt © Jung & Krasniewicz 2003 Bilder in eine Folie integrieren Man kann sich auch von Internetseiten Fotos in die Präsentation kopieren. Dazu klicken Sie mit der rechten Maustaste auf das gewünschte Bild und wählen dann Kopieren aus. Wechseln Sie in die Präsentation und platzieren Sie den Mauszeiger auf die Folie – rechte Maustaste – Einfügen auswählen Inhalt © Jung & Krasniewicz 2003 Mit Diagrammen arbeiten Um Diagramme auf einer Folie aufzunehmen, wählen Sie bei dem AutoLayout z.B. Text und Diagramm wie auf dem Bild dargestellt. Die Überschrift und die Texte werden wie gewohnt eingegeben. Inhalt © Jung & Krasniewicz 2003 Mit Diagrammen arbeiten Das Diagramm wird durch Doppelklick in der Folie eingefügt. Ein Balkendiagramm wird eingefügt. Sie können jetzt die Werte ändern, bzw. ergänzen. Dazu gehen Sie in die neu erschienene Tabelle, in der Sie Zahlen eingeben und wenn nötig zusätzliche Spalten einfügen können. Inhalt © Jung & Krasniewicz 2003 Mit Diagrammen arbeiten Wenn alle Daten eingegeben sind, können Sie diese Dateneingabe beenden, indem Sie dieses Eingabefenster mit der Schaltfläche X beenden wie im Bild abgebildet. Inhalt © Jung & Krasniewicz 2003 Mit Diagrammen arbeiten Hier bekommen Sie so gut wie jeden Diagrammtyp zur Auswahl angeboten, den das Herz begehrt. Sobald Sie das gewünschte Diagramm ausgewählt haben, klicken Sie auf OK. Der Diagrammtyp wird auf Ihre bereits eingegebenen Daten angewendet. Inhalt © Jung & Krasniewicz 2003 Organigramm einfügen Um Organisationsdiagramme auf einer Folie aufzunehmen, wählen Sie bei dem AutoLayout Organisationsdiagramm wie auf Bild dargestellt. Die Überschrift und Texte werden wie gewohnt eingegeben. Inhalt © Jung & Krasniewicz 2003 Organigramm einfügen Das Organigramm wird durch Doppelklick bearbeitet. Sie können die Texte ändern , können die Farben anpassen, weitere Kästchen ergänzen und so komplexe Zusammenhänge und Organisationsstrukturen aufzeigen. Inhalt © Jung & Krasniewicz 2003 Notizen für den Referenten anlegen Zusätzlich zu der Präsentation können Sie noch Notizen für den Referenten ausdrucken. Dazu können Sie zu jeder Folie Notizen eintragen, die dann später zusätzlich mit ausgedruckt werden können. Sie gehen dazu mit dem Mauszeiger links unten auf die entsprechende Schaltfläche Gliederungsansicht . Jetzt können Sie sich zu jeder Folie im unteren Bereich die entsprechenden Vermerke machen, die dann später nur für den Referenten als Gedankenstütze mit ausgedruckt werden. Inhalt © Jung & Krasniewicz 2003 Ausdruck der Präsentation Wählen Sie das Druckmenü aus der Menüleiste aus. Andernfalls werden nur die Folien gedruckt und Sie haben keine Auswahlmöglichkeiten. Datei -> Drucken ... Inhalt © Jung & Krasniewicz 2003 Ausdruck der Präsentation Beim Druckfenster können Sie unten auswählen, was gedruckt werden soll - ob die Folien, Handzettel, Notizzettel oder die Gliederung. Inhalt © Jung & Krasniewicz 2003 Interaktive Schaltflächen Mit den interaktiven Schaltflächen können Sie gezielt innerhalb der gesamten PowerPoint-Präsentation navigieren. Im Menü Bildschirmpräsentation finden Sie das entsprechende Untermenü. Tipp: Setzen Sie mit den Schaltflächen einen Impuls, indem diese immer als letztes Element einer Folie erscheinen. Sie selbst können dann schon den Übergang zur nächsten Folie verbal einleiten! Inhalt © Jung & Krasniewicz 2003 Hyperlinks setzen Soll ein grafisches Element oder ein Text mit einem Hyperlink versehen werden, so ist die Grafik oder das Wort zu markieren. Mit dem Symbol Hyperlink einfügen öffnet sich ein Menü ... ... aus dem Sie die Zielfolie auswählen können. Inhalt © Jung & Krasniewicz 2003 Hyperlinkfarbe ändern Wollen Sie die Farbe eines Hyperlinks ändern, so wählen Sie im Menü Format das Untermenü Folien-Farbskala. Die Farbskala lässt sich benutzerdefiniert gezielt in verschiedenen Bereichen ändern, so auch für die Hyperlinks. Inhalt © Jung & Krasniewicz 2003 The End Inhalt © Jung & Krasniewicz 2003