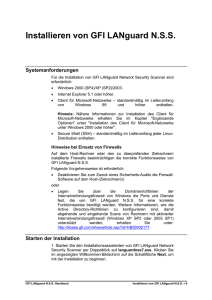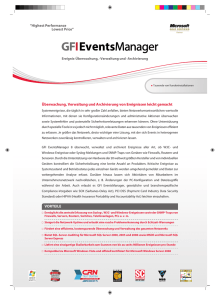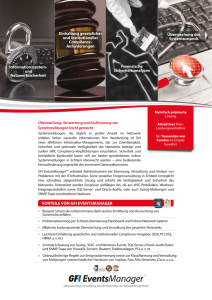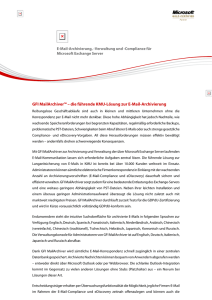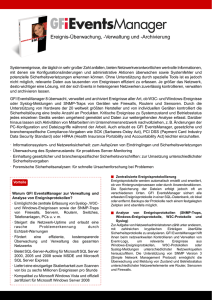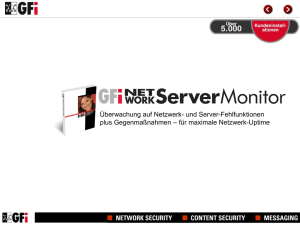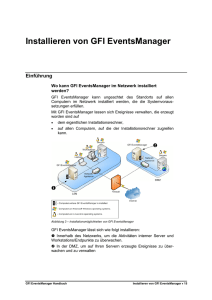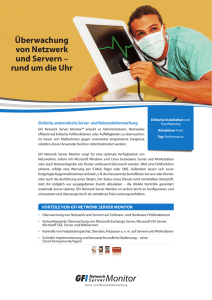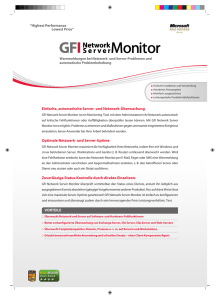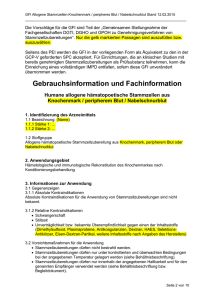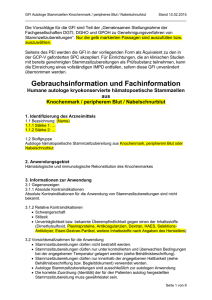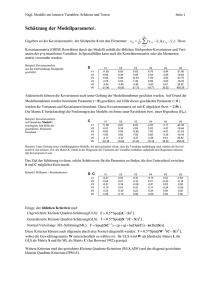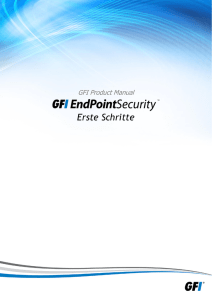Installations - GFI Software
Werbung
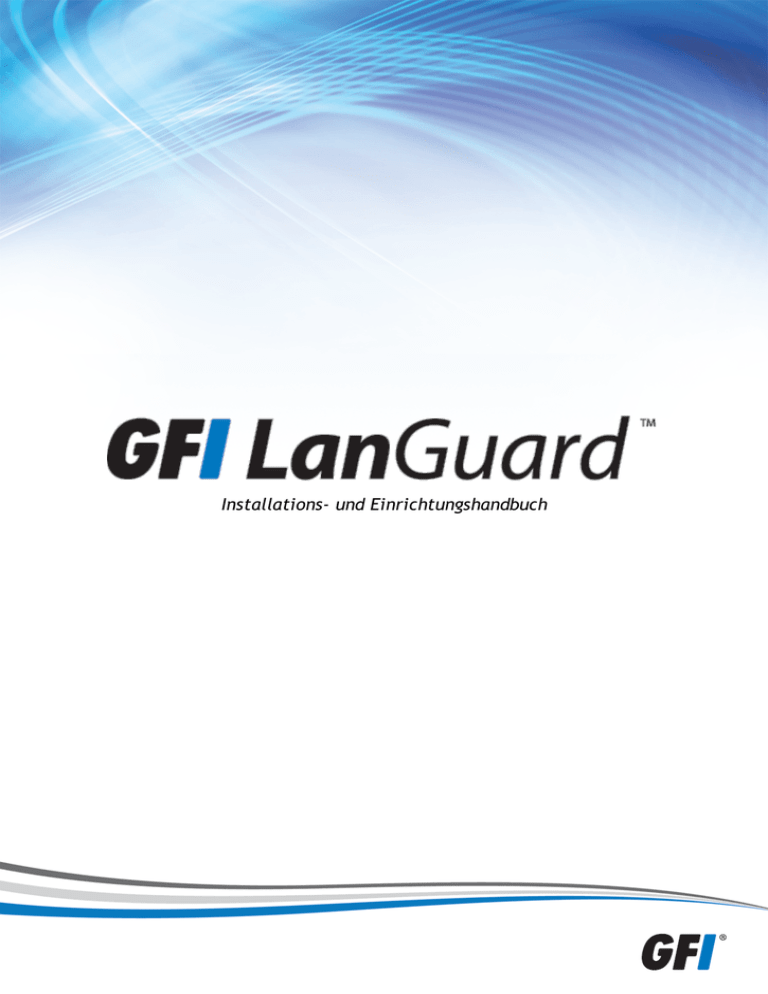
Installations- und Einrichtungshandbuch Die Informationen in diesem Dokument dienen ausschließlich Informationszwecken und werden in der vorliegenden Form ohne (ausdrückliche oder stillschweigende) Haftung jeglicher Art bereitgestellt, insbesondere ohne Gewährleistung der Marktgängigkeit, der Eignung für einen bestimmten Zweck oder der Nichtverletzung von Rechten. GFI Software haftet nicht für etwaige Schäden, einschließlich Folgeschäden, die sich aus der Nutzung dieses Dokuments ergeben. Die Informationen stammen aus öffentlich zugänglichen Quellen. Trotz sorgfältiger Prüfung der Inhalte übernimmt GFI keine Haftung für die Vollständigkeit, Richtigkeit, Aktualität und Eignung der Daten. Des Weiteren ist GFI nicht für Druckfehler, veraltete Informationen und Fehler verantwortlich. GFI übernimmt keine Haftung (ausdrücklich oder stillschweigend) für die Richtigkeit oder Vollständigkeit der in diesem Dokument enthaltenen Informationen. Nehmen Sie mit uns Kontakt auf, wenn Ihnen in diesem Dokument Sachfehler auffallen. Wir werden Ihre Hinweise sobald wie möglich berücksichtigen. Alle hier aufgeführten Produkte und Firmennamen sind Marken der jeweiligen Eigentümer. GFI LanGuard unterliegt dem urheberrechtlichen Schutz von GFI SOFTWARE LTD. - 1999–2015 GFI Software Ltd. Alle Rechte vorbehalten. Dokumentenversion: 11.4 Zuletzt aktualisiert (Monat/Tag/Jahr): 09/09/2015 Tabellenverzeichnis Tabelle 1: Begriffe und Konventionen dieses Handbuchs 4 Tabelle 2: GFI LanGuard Komponenten 6 Tabelle 3: Hardwareanforderungen – GFI LanGuard-Server 11 Tabelle 4: Hardwareanforderungen – GFI LanGuard-Agent 11 Tabelle 5: Hardwareanforderungen – GFI LanGuard-Relaisagent 12 Tabelle 6: Unterstützte Betriebssysteme 12 Tabelle 7: Unterstützte Funktionen pro Gerät sowie Betriebssysteme und Anwendungen 13 Tabelle 8: Unterstützte Datenbank-Backends 15 Tabelle 9: Softwareanforderungen – Zusätzliche Komponenten 16 Tabelle 10: Ports und Protokolle 17 Tabelle 11: Importüberschreibungsoptionen 23 Tabelle 12: Suchoptionen 31 Tabelle 13: Dashboard-Aktionen 35 Tabelle 14: Softwareinformationen aus einer Überprüfung 37 Tabelle 15: Informationen nach Computer anzeigen 40 Tabelle 16: Dashboard-Aktionen 43 Tabelle 17: Aktionen 47 Tabelle 18: Häufige Probleme von GFI LanGuard 51 Tabelle 19: Informationserfassungoptionen 54 1 Einführung GFI LanGuard ist eine Lösung zum Patch-Management und zur Netzwerküberprüfung, mit der Sie den Endpoint-Datenschutz für die Geräte in Ihrem LAN einfach verwalten und pflegen können. Sie verhält sich wie ein virtueller Sicherheitsberater, der Ihnen Unterstützung beim Patch-Management, der Schwachstellenbewertung und der Netzwerküberprüfung für Windows®-, Linux- und MAC-basierte Computer sowie mobile Geräte bietet. GFI LanGuard erreicht den LAN-Schutz durch: Identifizierung von Schwachstellen des Netzwerks sowie von Systemen mithilfe einer umfassenden Datenbank zu Schwachstellen. Dazu zählen Tests gemäß den Richtlinien von OVAL, CVE und SANS für die 20 wichtigsten Schwachstellenbewertungen. Durch Überprüfung der gesamten Hardware und Software in Ihrem Netzwerk, so dass Sie ein detailliertes Bestandsverzeichnis erstellen können. Dies geht so weit, dass die installierten Anwendungen und an das Netzwerk angeschlossene Geräte aufgelistet werden. Automatisches Herunterladen und Remote-Installieren von Service Packs und Patches für Microsoft® Windows-, Linux- und MAC-Betriebssysteme sowie Produkte von Drittanbietern Automatisches Deinstallieren nicht genehmigter Software. Themen in diesem Kapitel: 1.1 Info zu diesem Handbuch 4 1.2 Funktionsweise von GFI LanGuard 5 1.3 Funktionsweise von GFI LanGuard-Agenten 5 1.4 Funktionsweise von GFI LanGuard-Relaisagenten 6 1.5 GFI LanGuard Komponenten 6 1.1 Info zu diesem Handbuch Der Zweck von Installations- und Einrichtungshandbuch ist, Systemadministratoren zu unterstützen, um GFI LanGuard mit minimalem Aufwand installieren und testen zu können. 1.1.1 Begriffe und Konventionen dieses Handbuchs Tabelle 1: Begriffe und Konventionen dieses Handbuchs Begriff Beschreibung Zusätzliche Informationen und Referenzen, die für die ordnungsgemäße Funktion von GFI LanGuard wichtig sind. Wichtige Hinweise und Warnungen bezüglich potentieller, oft auftretender Probleme. > Schritt-für-Schritt-Anleitungen für den Zugriff auf eine Funktion. Fetter Text Auszuwählende Elemente wie Knoten, Menüoptionen und Befehlsschaltflächen. Kursiver Text Parameter und Werte, die durch einen zutreffenden Wert ersetzt werden müssen, z. B. benutzerdefinierte Pfade und Dateinamen. Code Einzugebende Textwerte, z. B. Befehle und Adressen. GFI LanGuard 1 Einführung | 4 1.2 Funktionsweise von GFI LanGuard Abbildung 1: Funktionsweise von GFI LanGuard Bei der Installation von GFI LanGuard werden zwei Schritte ausgeführt: Zunächst werden die erreichbaren Computer bestimmt. Außerdem werden bei der Netzwerkerkennung mithilfe der Protokolle SMB, NETBIOS und ICMP Informationssätze von den Zielcomputern gesammelt. Folgende Zielcomputer werden unterstützt: das eigene System (localhost), eine IP-Adresse, ein Computername, eine Liste mit Computernamen, ein IP-Adressbereich, eine ganze Domäne/Arbeitsgruppe und/oder eine Organisationseinheit. Nachdem die Zielcomputer identifiziert wurden, führt GFI LanGuard einen Tiefen-Scan durch, um sämtliche Informationen über die Zielcomputer zu ermitteln. GFI LanGuard verwendet eine Vielzahl von Techniken, um Zugriff auf diese Informationen zu erhalten wie u. a. Überprüfungen der Datei- und Ordnereigenschaften, Registry-Überprüfungen, WMI-Befehle, SMB-Befehle sowie PortScan-Überprüfungen (TCP/UDP) und vieles mehr. 1.3 Funktionsweise von GFI LanGuard-Agenten GFI LanGuard kann konfiguriert werden, um automatisch Agenten auf neuen Computern zu erkennen und bereitzustellen. Agenten sorgen für eine Reduzierung der Netzwerkbandbreite. Im Modus ohne Agenten führt die Serverkomponente von GFI LanGuard Prüfungen über das Netzwerk durch. Im Modus mit Agenten dagegen werden Prüfungen direkt auf dem Zielcomputer durchgeführt und nur die XMLErgebnisdatei wird über das Netzwerk übertragen. Agenten senden Daten über den TCP-Port 1070 an GFI LanGuard. Dieser Port wird standardmäßig bei der Installation von GFI LanGuard freigegeben. Agenten nehmen bei der Durchführung eines Scans oder einer Korrektur nur die Ressourcenleistungen der Zielcomputer in Anspruch. Wenn ein Agent 60 Tage lang nicht reagiert, wird er automatisch vom Zielcomputer deinstalliert. GFI LanGuard 1 Einführung | 5 Hinweis Agenten werden standardmäßig nach 60 Tagen automatisch deinstalliert. Sie können diesen Zeitraum anpassen. Öffnen Sie dazu Konfiguration, die Registerkarte Agentenverwaltung, und klicken Sie im rechten Bereich auf Agenteneinstellungen. Im Dialog Agenteneinstellungen können Sie auf der Registerkarte Allgemein den gewünschten Zeitraum eingeben. Hinweis Agenten können nur auf Computern mit einem Microsoft Windows-Betriebssystem installiert werden. Die Computer müssen außerdem über 25 MB Arbeitsspeicher und 350 MB freien Festplattenspeicherplatz verfügen. 1.4 Funktionsweise von GFI LanGuard-Relaisagenten Mit GFI LanGuard kann jeder Computer, auf dem ein GFI LanGuard-Agent installiert ist, als GFI LanGuard-Server konfiguriert werden. Diese Agenten werden als Relaisagenten bezeichnet. Relaisagenten sorgen für eine Entlastung der Serverkomponente von GFI LanGuard. Computer, die als Relaisagenten konfiguriert sind, laden Patches und Definitionen direkt vom GFI LanGuard-Server herunter und leiten diese, so wie die Serverkomponente, an die Client-Computer weiter. 1.5 GFI LanGuard Komponenten Dieser Abschnitt enthält Informationen zu den standardmäßig installierten Komponenten bei der Installation von GFI LanGuard. Sobald Sie das Produkt installiert haben, können Sie über die Verwaltungskonsole das Patch-Management und die Korrekturaufgaben verwalten. Die Verwaltungskonsole wird auch als Serverkomponente von GFI LanGuard bezeichnet, wie in der nachstehenden Tabelle zu sehen: Tabelle 2: GFI LanGuard Komponenten Komponente Beschreibung GFI LanGuard-Server Auch als Verwaltungskonsole bekannt. Ermöglicht die Verwaltung von Agenten, die Durchführung von Scans, die Analyse von Ergebnissen, die Behebung von Schwachstellen und die Erstellung von Berichten. GFI LanGuard-Agenten Ermöglichen die Datenverarbeitung und Überprüfung auf Zielcomputern. Sobald eine Überprüfung abgeschlossen ist, werden die Ergebnisse an GFI LanGuard gesendet. GFI LanGuard-Systemaktualisierung Ermöglicht die Konfiguration von GFI LanGuard, so dass Aktualisierungen von GFI automatisch heruntergeladen werden, um die Funktionalität des Programms zu optimieren. Bei diesen Aktualisierungen wird auch geprüft, ob auf der GFI-Website neuere Builds vorhanden sind. GFI LanGuard-Attendant-Dienst Ist ein Hintergrunddienst, der alle zeitabhängigen Operationen wie zeitabhängige Netzwerksicherheitsscans, Patch-Bereitstellung und automatische Korrekturen verwaltet. GFI LanGuard-Editor für Scan-Profile Ermöglicht die Erstellung neuer Scan-Profile sowie die Bearbeitung von vorhandenen Scan-Profilen. GFI LanGuardBefehlszeilentools Ermöglicht das Starten von Scans, die nach Netzwerkschwachstellen suchen, sowie Sitzungen zur Bereitstellung von Patches, den Import und Export von Profilen und Schwachstellen, ohne die Verwaltungskonsole von GFI LanGuard zu starten. GFI LanGuard 1 Einführung | 6 2 Installieren von GFI LanGuard Dieses Kapitel führt Sie durch die Auswahl der geeignetsten Bereitstellungslösung, die Ihren Anforderungen entspricht, und enthält Informationen zur erfolgreichen Bereitstellung einer voll funktionsfähigen Instanz von GFI LanGuard. Themen in diesem Kapitel: 2.1 Bereitstellungsszenarien 7 2.2 Systemanforderungen 11 2.3 Aktualisieren von früheren Versionen 18 2.4 Neuinstallation 19 2.5 Aktionen nach der Installation 22 2.1 Bereitstellungsszenarien GFI LanGuard kann auf allen Computern installiert werden, die die Mindestsystemanforderungen erfüllen. Im folgenden Abschnitt wird die Überwachung von Computern ohne Agenten, mit Agenten oder mit einer Mischung aus beiden beschrieben. Die Auswahl hängt von folgenden Merkmalen ab: Anzahl der zu überwachenden Computer und Geräte Netzwerkauslastung im normalen Betrieb Die folgenden Abschnitte enthalten Informationen über die verschiedenen Bereitstellungsoptionen, die von GFI LanGuard unterstützt werden: Bereitstellen von GFI LanGuard im gemischten Modus Bereitstellen von GFI LanGuard mit Relaisagenten Bereitstellen von GFI LanGuard im Modus ohne Agenten 2.1.1 Bereitstellen von GFI LanGuard im gemischten Modus GFI LanGuard kann konfiguriert werden, um Agenten automatisch auf neu erkannten oder manuell ausgewählten Computern bereitzustellen. Agenten ermöglichen die Datenverarbeitung und Überprüfung auf Zielcomputern. Sobald eine Überprüfung abgeschlossen ist, werden die Ergebnisse in einer XML-Datei an GFI LanGuard übermittelt. Scans mit Agenten: Diese Scans besitzen eine bessere Leistung, da die Ressourcenbelastung auf die Client-Computer verteilt wird. Sie eignen sich in Umgebungen mit niedriger Bandbreite, da die Kommunikation zwischen dem Server und den Agenten reduziert ist. Die Scans eignen sich auch für Laptops. Computer werden gescannt, selbst wenn sie nicht mit dem Unternehmensnetzwerk verbunden ist. Diese Scans sind genauer als manuelle Scans, da die Agenten auf mehr Informationen auf dem lokalen Host zugreifen können. Die folgenden Screenshots zeigen, wie GFI LanGuard mithilfe von Agenten in einem LAN bereitgestellt werden kann: GFI LanGuard 2 Installieren von GFI LanGuard | 7 Abbildung 2: Modus mit Agenten / Gemischter Modus 2.1.2 Bereitstellen von GFI LanGuard mit Relaisagenten Relaisagenten sorgen für eine Entlastung des GFI LanGuard-Servers. Computer, die als Relaisagenten konfiguriert sind, laden Patches und Definitionen direkt vom GFI LanGuard-Server herunter und leiten diese an die Client-Computer weiter. Relaisagenten bieten folgende wichtige Vorteile: Effizientere Nutzung der Netzwerkbandbreite in lokalen oder geografisch verteilten Netzwerken. Wenn an jedem Standort ein Relaisagent konfiguriert ist, wird ein Patch nur einmal heruntergeladen und an die Clients verteilt. Entlastung von GFI LanGuard-Serverkomponenten und Lastverteilung auf die Relaisagenten Da Computer von mehreren Relaisagenten verwaltet werden, können mehr Geräte gleichzeitig geschützt werden. In einem Netzwerk lassen sich Computer gruppieren und die Gruppen einem Relaisagenten zuweisen. GFI LanGuard 2 Installieren von GFI LanGuard | 8 Abbildung 3: Relaisagenten-Modus Hinweis Weitere Informationen finden Sie unter Konfigurieren von Relaisagenten imAdministratorhandbuch. 2.1.3 Bereitstellen von GFI LanGuard im Modus ohne Agenten Die Überwachung ohne Agenten können Sie über die Verwaltungskonsole von GFI LanGuard starten. GFI LanGuard startet eine Remote-Sitzung mit den angegebenen Scan-Zielen und prüft sie über das Netzwerk. Nach Abschluss der Prüfung werden die Ergebnisse in die Ergebnisdatenbank importiert und die Remote-Sitzung beendet. GFI LanGuard 2 Installieren von GFI LanGuard | 9 Sie können einzelne Computer, Bereiche von Computern oder eine gesamte Domäne/Arbeitsgruppe prüfen. Hinweis Scans im Modus ohne Agenten nutzen die Ressourcen des Computers, auf dem GFI LanGuard installiert ist. Dadurch wird mehr Netzwerkbandbreite in Anspruch genommen, da die Prüfung remote und nicht auf den Zielcomputern stattfindet. In einem großen Netzwerk mit vielen Scan-Zielen kann dieser Modus zu Leistungseinbußen von GFI LanGuard führen und die Netzwerkgeschwindigkeit beeinträchtigen. Stellen Sie daher in großen Netzwerken Agenten bzw. Relaisagenten bereit, um die Last zu verteilen. Abbildung 4: Modus ohne Agenten GFI LanGuard 2 Installieren von GFI LanGuard | 10 2.2 Systemanforderungen Computer, auf denen ein GFI LanGuard-Server/-Agent/-Relaisagent ausgeführt wird, müssen die folgenden Systemanforderungen erfüllen, um maximale und optimale Leistungsfähigkeit zu gewährleisten. Hinweis Wenn Sie nach einer Patch-Management-Lösung für mindestens 2.000 Computer suchen, wenden Sie sich an uns, um Preise zu besprechen und Vorschläge für die geeignete Bereitstellung und Verwaltung einer solchen Lösung zu diskutieren. Weitere Informationen finden Sie in den folgenden Abschnitten: Hardwareanforderungen Softwareanforderungen Firewall-Ports und Protokolle Gateway-Berechtigungen Unterstützte Anti-Virus-/Anti-Spyware-Anwendungen 2.2.1 Hardwareanforderungen Stellen Sie sicher, dass die unten aufgeführten Hardwareanforderungen auf den Computern erfüllt werden, auf denen eine der folgenden Komponenten ausgeführt wird: GFI LanGuard-Server GFI LanGuard-Agent GFI LanGuard-Relaisagent GFI LanGuard-Server Computer, die einen GFI LanGuard-Server hosten, müssen die folgenden Hardwareanforderungen erfüllen: Tabelle 3: Hardwareanforderungen – GFI LanGuard-Server Komponente 1 bis 100 Computer 100 bis 500 Computer 500 bis 3.000 Computer Prozessor 2 GHz Dual-Core 2,8 GHz Dual-Core 3 GHz Quad-Core Physischer Speicher 5 GB 10 GB 20 GB RAM 2 GB 4 GB 8 GB Netzwerkbandbreite 1544 kbit/s 1544 kbit/s 1544 kbit/s GFI LanGuard-Agent Computer, auf denen ein GFI LanGuard-Agent ausgeführt wird, müssen die folgenden Hardwareanforderungen erfüllen: Tabelle 4: Hardwareanforderungen – GFI LanGuard-Agent Komponente Anforderung Prozessor 1 GHz Physischer Speicher 1,5 GB GFI LanGuard 2 Installieren von GFI LanGuard | 11 Komponente Anforderung RAM 25 MB Netzwerkbandbreite 1544 kbit/s GFI LanGuard-Relaisagent Ein Computer kann unter den folgenden Bedingungen als Relaisagent konfiguriert werden: Der Computer ist online und zeichnet sich durch eine gute Betriebszeit aus (ist ein Relaisagent offline, funktionieren die zugehörigen Clients nicht mehr). Der Computer kann schnell auf andere Computer im Netzwerk zugreifen. Der Computer verfügt über den erforderlichen Festplattenspeicherplatz, um Caching zu ermöglichen. Computer, die als Relaisagenten konfiguriert sind, müssen die folgenden Hardwareanforderungen erfüllen: Tabelle 5: Hardwareanforderungen – GFI LanGuard-Relaisagent Komponente 1 bis 100 Clients 100 bis 500 Clients 500 bis 1.000 Clients Prozessor 2 GHz Dual-Core 2 GHz Dual-Core 2,8 GHz Dual-Core Physischer Speicher 5 GB 10 GB 10 GB RAM 2 GB 2 GB 4 GB Netzwerkbandbreite 100 Mbit/s 100 Mbit/s 1 Gbit/s 2.2.2 Softwareanforderungen GFI LanGuard-Komponenten können auf jedem Computer installiert werden, der die in diesem Bereich aufgelisteten Softwareanforderungen erfüllt. Weitere Informationen finden Sie unter: Unterstützte Betriebssysteme Unterstützte Funktionen pro Gerät sowie Betriebssysteme und Anwendungen Unterstützte Datenbanken Zielcomputerkomponenten Andere Softwarekomponenten Unterstützte Betriebssysteme (32-Bit/64-Bit) Die folgende Tabelle enthält die unterstützten Betriebssysteme für die Installation von GFI LanGuardServer/-Agenten/Relaisagenten: Tabelle 6: Unterstützte Betriebssysteme Betriebssystem GFI LanGuard GFI LanGuardAgent GFI LanGuard-Relaisagent Windows ® Server 2012 (einschließlich R2) Windows® Server 2008 (mit R2) Standard/Enterprise Windows®Server 2003 Standard/Enterprise Windows® 10 Professional/Enterprise Windows® 8 Professional/Enterprise (einschließlich Windows® 8.1) GFI LanGuard 2 Installieren von GFI LanGuard | 12 Betriebssystem GFI LanGuard GFI LanGuardAgent GFI LanGuard-Relaisagent Windows® 7 Professional/Enterprise/Ultimate Windows® Vista Business/Enterprise/Ultimate Windows® XP Professional (SP2 oder höher) Windows® Small Business Server 2011 Windows® Small Business Server 2008 Standard Windows® Small Business Server 2003 (SP1) Windows® 2000 Professional/Server/Advanced SP4 Internet Explorer 6 SP1 oder höher Windows Installer 3.1 oder höher Unterstützte Funktionen pro Gerät sowie Betriebssysteme und Anwendungen. Die folgende Tabelle listet Funktionen, Betriebssysteme und Anwendungen auf, die unterstützt werden: Tabelle 7: Unterstützte Funktionen pro Gerät sowie Betriebssysteme und Anwendungen Geräteerkennung und PortScan Schwachstellenbewertung PatchManagement Softwareüberprüfung Hardwareüberprüfung Windows ® Server 2012 (einschließlich R2) Windows® Server 2008 (mit R2) Standard/Enterprise Windows®Server 2003 Standard/Enterprise Windows® Small Business Server 2011 Windows® Small Business Server 2008 Standard Windows® Small Business Server 2003 (SP1) Windows® Server 2000 Windows-Clientversionen Windows® 10 Professional/Enterprise Windows® 8 Professional/Enterprise (einschließlich Windows® 8.1) Windows® 7 Professional/Enterprise/Ultimate Windows® Vista Business/Enterprise/Ultimate Windows® XP Professional (SP2 oder höher) GFI LanGuard 2 Installieren von GFI LanGuard | 13 Geräteerkennung und PortScan Schwachstellenbewertung PatchManagement Softwareüberprüfung Hardwareüberprüfung Windows® 2000 Professional (SP4) Windows-Drittanbieteranwendungen Microsoft® Office Microsoft® Exchange Microsoft® SQL Server Microsoft® Visual Studio Andere Microsoft®-Anwendungen (für vollständige Liste hier klicken) Java Runtime Environment Adobe Flash Player Adobe Reader Adobe AIR Adobe Shockwave Player Mozilla Firefox Apple Safari Apple QuickTime Apple iTunes Opera Browser Andere Hersteller (http://go.gfi.com/?pageid=LAN_ WindowsThirdPartyApplications“>für vollständige Liste hier klicken) Linux-Distributionen Mac OS X 10.5 und höher Red Hat Enterprise Linux 5 und höher CentOS 5 und höher Ubuntu 10.04 und höher Debian 6 und höher GFI LanGuard 2 Installieren von GFI LanGuard | 14 Geräteerkennung und PortScan Schwachstellenbewertung PatchManagement Softwareüberprüfung Hardwareüberprüfung SUSE Linux Enterprise 11.2 und höher OpenSUSE 11 und höher Andere Distributionen Virtuelle Computer (mit unterstützten Betriebssystemen) VMware Microsoft® Hyper-V Microsoft® Virtual PC Oracle VirtualBox Citrix Xen Parallels Netzwerkgeräte Cisco (http://go.gfi.com/?pageid=LAN_ SupportedDevices“>für vollständige Liste hier klicken) HP (http://go.gfi.com/?pageid=LAN_ SupportedDevices“>für vollständige Liste hier klicken) Andere Hersteller Mobile Geräte Google Android Apple iOS Windows Phone Unterstützte Datenbanken GFI LanGuard speichert Netzwerkinformationen aus Sicherheitsprüfungen und Schwachstellenbehebungen in einer Datenbank. Als Datenbank-Backend kann eines der folgenden Systeme dienen: Tabelle 8: Unterstützte Datenbank-Backends Datenbank Microsoft ® GFI LanGuard Empfohlene Nutzung Access Nur zu Testzwecken und für bis zu 5 Computer empfohlen. 2 Installieren von GFI LanGuard | 15 Datenbank Empfohlene Nutzung MSDE/SQL Server Express® Edition Empfohlen für Netzwerke mit bis zu 500 Computern. SQL Server® 2000 oder höher Empfohlen für größere Netzwerke mit 500 Computern oder mehr. Zielcomputerkomponenten Die folgende Tabelle enthält Informationen über Komponenten, die auf Computern installiert/aktiviert sein müssen, die von GFI LanGuard remote gescannt werden sollen: Tabelle 9: Softwareanforderungen – Zusätzliche Komponenten Komponente Beschreibung Secure Shell (SSH) Erforderlich für Scanziele mit UNIX/Linux/Mac-Betriebssystem. Normalerweise Bestandteil aller wichtigen Unix- und Linux-Distributionen. Windows Management Instrumentation (WMI) Erforderlich zum Scannen von Scanzielen mit Windows-Betriebssystemen. In Windows 2000 und allen neueren Betriebssystemen enthalten. Datei- und Druckerfreigabe Erforderlich für die Erfassung und Auflistung von Informationen über Scanziele. Remoteregistrierung Erforderlich für GFI LanGuard, um einen temporären Dienst für das Scannen eines Remoteziels auszuführen. Zusätzliche GFI LanGuard-Serverkomponenten Die folgende zusätzliche Komponente ist auf dem Computer erforderlich, auf dem die GFI LanGuardServerkomponente installiert ist: Microsoft .NET ® Framework 3.5 2.2.3 Firewall-Ports und Protokolle Die folgenden Abschnitte enthalten Informationen über die erforderlichen Einstellungen für FirewallPorts und Protokolle für: GFI LanGuard-Server und -Relaisagenten Computer mit und ohne GFI LanGuard–Agenten GFI LanGuard und Relaisagenten Konfigurieren Sie die Firewall so, dass eingehende Verbindungen über Port 1070 möglich sind. Dies trifft für Computer zu, auf denen folgende Anwendungen/Objekte ausgeführt werden: GFI LanGuard Relaisagenten Dieser Port wird bei installiertem GFI LanGuard automatisch verwendet und steuert alle eingehenden Verbindungen zur Serverkomponente von den zu überwachenden Computern. Wenn Port 1070 bereits von einer anderen Anwendung verwendet wird, sucht GFI LanGuard automatisch nach einem verfügbaren Port zwischen 1070–1170. So können Sie den Kommunikationsport manuell konfigurieren: 1. Starten Sie GFI LanGuard. 2. Klicken Sie auf die Registerkarte Konfiguration und anschließend auf Agenten verwalten. 3. Klicken Sie im rechten Bereich auf Agenteneinstellungen. 4. Geben Sie im Dialog Agenteneinstellungen im Feld TCP-Port den Kommunikationsport an. 5. Klicken Sie auf OK. GFI LanGuard 2 Installieren von GFI LanGuard | 16 Computer mit und ohne GFI LanGuard–Agenten GFI LanGuard kommuniziert mit verwalteten Computern (mit oder ohne Agenten) über die nachfolgend aufgeführten Ports und Protokolle. Die Firewall der verwalteten Computer muss so konfiguriert werden, dass eingehende Anfragen über folgende Ports zugelassen werden: Tabelle 10: Ports und Protokolle TCP-Ports Protokoll Beschreibung 22 SSH Überwachung von Linux-Systemen 135 DCOM Dynamisch zugewiesener Port 137 NetBIOS Computerermittlung und Ressourcenfreigabe 138 NetBIOS Computerermittlung und Ressourcenfreigabe 139 NetBIOS Computerermittlung und Ressourcenfreigabe 161 SNMP Computerermittlung 445 SMB Verwendet bei: Computerüberwachung Agentenverwaltung Patch-Bereitstellung 2.2.4 Gateway-Berechtigungen Zum Herunterladen von Definitionen und Sicherheitsaktualisierungen stellt GFI LanGuard eine HTTPVerbindung mit den Servern von GFI und Microsoft und den Aktualisierungsservern von Drittanbietern her. Stellen Sie sicher, dass die Firewall des Computers, auf dem GFI LanGuard installiert ist, folgende Verbindungen zulässt: *software.gfi.com/lnsupdate/ *.download.microsoft.com *.windowsupdate.com *.update.microsoft.com Alle Aktualisierungsserver von Drittanbietern, die von GFI LanGuard unterstützt werden. Hinweis Weitere Informationen finden Sie unter: Unterstützte Drittanbieteranwendungen: http://go.gfi.com/?pageid=LAN_PatchMng Unterstützte Anwendungsbulletins: http://go.gfi.com/?pageid=3p_fullreport Unterstützte Microsoft-Anwendungen: http://go.gfi.com/?pageid=ms_app_fullreport Unterstütztes Microsoft-Bulletin: http://go.gfi.com/?pageid=ms_fullreport 2.2.5 Unterstützte Anti-Virus-/Anti-Spyware-Anwendungen GFI LanGuard 2 Installieren von GFI LanGuard | 17 GFI LanGuard erkennt bei einer Reihe von Anti-Virus- und Anti-Spyware-Programmen veraltete Definitionsdateien. Eine vollständige Liste der unterstützten Anti-Virus- und Anti-Spyware-Programme finden Sie unter http://go.gfi.com/?pageid=security_app_fullreport. 2.3 Aktualisieren von früheren Versionen GFI LanGuard übernimmt alle Einstellungen und Ergebnisinformationen aus älteren Versionen von GFI LanGuard. Dies bietet Ihnen folgende Möglichkeiten: Installieren von GFI LanGuard ohne die Deinstallation der älteren Version. Importieren von Einstellungen nach GFI LanGuard aus anderen Instanzen. Bereitstellen von Agenten auf denselben Computern, auf denen eine frühere Version von GFI LanGuard installiert ist. Hinweis Software-Upgrades von Versionen, die älter als GFI LanGuard 9 sind, können nicht durchgeführt werden. Hinweis Die Lizenzschlüssel früherer Versionen von GFI LanGuard sind nicht kompatibel und müssen für die Verwendung mit GFI LanGuard aktualisiert werden. So führen Sie ein Upgrade auf eine neuere Version durch: 1. Melden Sie sich als Administrator auf dem Computer an, auf dem GFI LanGuard installiert werden soll. 2. Starten Sie die Installation von GFI LanGuard. GFI LanGuard 2 Installieren von GFI LanGuard | 18 Screenshot 1: Dialog „Prüfung der Voraussetzungen“ 3. Im Dialogfeld „Prüfung der Voraussetzungen“ wird ein Überblick über den Status der Komponenten angezeigt, die für die Ausführung von GFI LanGuard erforderlich sind. Klicken Sie auf Installieren, um die Installation zu starten. 4. Folgenden Sie den Anweisungen auf dem Bildschirm, um das Upgrade abzuschließen. 5. Nachdem GFI LanGuard installiert wurde, wird vom Programm die ältere Installation erkannt und automatisch der Import- und Export-Konfigurationsassistent gestartet. Auf diese Weise können verschiedene Konfigurationen aus der vorherigen Version exportiert und in die neue Version importiert werden. 6. Wählen Sie die zu importierenden Konfigurationen aus, und klicken Sie auf Weiter, um den Importvorgang abzuschließen. 2.4 Neuinstallation 1. Melden Sie sich auf dem Computer als Administrator an, auf dem GFI LanGuard installiert ist. 2. Starten Sie das Setup von GFI LanGuard. 3. Klicken Sie im Fenster zur Prüfung der Voraussetzungen auf Installieren, um fehlende erforderliche Komponenten herunterzuladen und zu installieren. 4. Klicken Sie im GFI LanGuard-Begrüßungsbildschirm auf Weiter. GFI LanGuard 2 Installieren von GFI LanGuard | 19 Screenshot 2: Endbenutzer-Lizenzvereinbarung 5. Lesen Sie die Lizenzvereinbarung sorgfältig durch. Klicken Sie zur Fortsetzung der Installation auf Ich stimme der Lizenzvereinbarung zu und anschließend auf Weiter. Screenshot 3: Geben Sie die Benutzerdaten und den Lizenzschlüssel an. 6. Geben Sie die Benutzerdaten und den Lizenzschlüssel an. Klicken Sie auf Weiter. GFI LanGuard 2 Installieren von GFI LanGuard | 20 Screenshot 4: Benutzerdaten für den Attendant-Dienst 7. Geben Sie den Benutzernamen und das Kennwort des Administrators ein. Diese Anmeldedaten werden für den Dienst verwendet, unter dem zeitabhängige Operationen ausgeführt werden. Klicken Sie zum Fortsetzen der Einrichtung auf Weiter. 8. Klicken Sie auf Installieren, um GFI LanGuard am Standardspeicherort zu installieren, oder auf Durchsuchen, um den Pfad zu ändern. 9. Klicken Sie auf Fertig stellen, um die Installation abzuschließen. Beim erstmaligen Starten von GFI LanGuard wird die Überwachung auf dem lokalen Computer automatisch aktiviert und der Computer auf Schwachstellen untersucht. Nach Abschluss der Untersuchung werden auf der Startseite von GFI LanGuard die erkannten Schwachstellen angezeigt. Hinweis Zum Herunterladen fehlender Komponenten ist eine Internetverbindung erforderlich. Hinweis Wenn die Anmeldedaten ungültig sind, wird eine Meldung angezeigt, dass die Anmeldung übersprungen werden kann. Es wird dringend empfohlen, gültige Anmeldedaten anzugeben und diesen Schritt nicht zu überspringen. GFI LanGuard 2 Installieren von GFI LanGuard | 21 Hinweis Verwenden Sie die Microsoft Access-Datenbank nur, wenn Sie GFI LanGuard testen und bis zu 5 Computer verwenden. Hinweis Es wird empfohlen, die Installation zu prüfen. Weitere Informationen finden Sie unter Prüfen der Installation (page 24). 2.5 Aktionen nach der Installation GFI LanGuard kann auf einem Computer mit einer älteren Version von GFI LanGuard installiert werden, ohne dass die ältere Version deinstalliert werden muss. Dadurch können Sie die Konfigurationseinstellungen beibehalten und in der neuen Version wiederverwenden. So importieren Sie Einstellungen aus einer älteren Version: 1. Starten Sie die GFI LanGuardStart > Programme > GFI LanGuard 2015> GFI LanGuard 2015. 2. Klicken Sie auf die Schaltfläche GFI LanGuard > Datei > Konfigurationen importieren und exportieren..., um den Assistenten zum Import/Export von Konfigurationen zu starten. Screenshot 5: Importieren und Exportieren von Konfigurationen GFI LanGuard 2 Installieren von GFI LanGuard | 22 3. Klicken Sie auf die Option Konfigurationen von anderer Instanz importieren und anschließend auf Weiter. 4. Klicken Sie auf Durchsuchen, um den Installationsordner von GFI LanGuard auszuwählen. Der Standardspeicherort lautet: 64-Bit-Systeme (x64) – <Lokale>\Programme (x86)\GFI\ LanGuard <Version> 32-Bit-Systeme (x86) – <Lokale>\Programme\GFI\LanGuard <Version> 5. Klicken Sie auf Weiter. 6. Wählen Sie die zu importierenden Einstellungen aus, und klicken Sie auf Weiter. 7. Während des Imports werden Sie von GFI LanGuard gefragt, ob Sie die bestehenden Einstellungen überschreiben oder beibehalten möchten. Wählen Sie: Tabelle 11: Importüberschreibungsoptionen Option Beschreibung Ja Die aktuellen Einstellungen werden durch die importierten Einstellungen überschrieben. Nein Die aktuellen Einstellungen werden beibehalten, und die importierten Einstellungen werden ignoriert. Automatisch umbenennen Die aktuellen Einstellungen werden beibehalten, und die importierten Einstellungen werden umbenannt. 8. Klicken Sie auf OK, wenn Sie alle Einstellungen vorgenommen haben. GFI LanGuard 2 Installieren von GFI LanGuard | 23 3 Prüfen der Installation Sobald GFI LanGuard installiert ist, testen Sie die Installation, indem Sie einen lokalen Scan durchführen. 1. Starten Sie GFI LanGuard. Screenshot 6: Starten eines Scans 2. Klicken Sie auf der Startseite von GFI LanGuard auf Scan starten. Screenshot 7: Eigenschaften zum Starten eines Scans 3. Wählen Sie aus dem Dropdown-Menü Scan-Ziel die Option Lokaler Host aus. 4. Wählen Sie aus dem Dropdown-Menü Profil die Option Vollständiger Scan aus. 5. Klicken Sie auf Scannen, um den Scan des lokalen Computers zu starten. 6. Der Scan-Fortschritt wird auf der Registerkarte Scan angezeigt. GFI LanGuard 3 Prüfen der Installation | 24 Screenshot 8: Übersicht der Scan-Ergebnisse 7. Nach Abschluss wird im Bereich Fortschritt eine Übersicht über die Scan-Ergebnisse angezeigt. 8. Verwenden Sie Scan-Ergebnisse – Details und Scan-Ergebnisse – Übersicht, um die Scan-Ergebnisse zu analysieren. GFI LanGuard 3 Prüfen der Installation | 25 4 GFI LanGuardDashboard Im Bereich Dashboard finden Sie umfangreiche Sicherheitsinformationen basierend auf den Daten aus den Überprüfungen. So erkennen Sie unter anderem auf einen Blick den aktuellen Netzwerkgefährdungsgrad, die am stärksten gefährdeten Computer und die Anzahl der Computer in der Datenbank. Themen in diesem Kapitel: 4.1 Erzielen von Ergebnissen über das Dashboard 26 4.2 Verwenden des Dashboards 26 4.3 Verwenden der Navigationsansicht 27 4.4 Verwenden von Attributen 32 4.5 Dashboard-Aktionen 35 4.6 Exportieren von Problemlisten 36 4.7 Dashboard-Ansichten 36 4.1 Erzielen von Ergebnissen über das Dashboard Das Dashboard ist ein wesentliches Feature von GFI LanGuard. Es ist der zentrale Punkt der Anwendung, über den Sie alle von GFI LanGuard unterstützten allgemeinen Aufgaben ausführen können. Dazu gehören: Überwachen aller von GFI LanGuard verwalteter Computer Verwalten von Scan-Zielen Hinzufügen, Bearbeiten oder Entfernen von Computern, Domänen und Arbeitsgruppen Bereitstellen von Agenten auf Scan-Zielen und Konfigurieren der Agenten-Einstellungen Konfigurieren von Anmeldeinformationen für Computer Konfigurieren von Autokorrekturoptionen Konfigurieren einer wiederkehrenden Netzwerkerkennung für die verwalteten Domänen/Arbeitsgruppen/Organisationseinheiten Auslösen von Sicherheitsscans / Aktualisieren von Scan-Informationen Analysieren des Sicherheitsstatus von Computern und Prüfen der Details Wechseln zu den relevanten Stellen durch Klicken auf Sicherheitserkennungen und Diagramme. 4.2 Verwenden des Dashboards In diesem Abschnitt finden Sie die erforderlichen Informationen zur Verwendung des GFI LanGuardDashboards. So öffnen Sie das Dashboard: 1. Starten Sie GFI LanGuard, und klicken Sie auf die Registerkarte Dashboard. GFI LanGuard 4 GFI LanGuardDashboard | 26 Screenshot 9: Dashboard anzeigen 2. Wählen Sie aus der Computerliste einen Computer oder ein mobiles Gerät aus. Daraufhin werden die Dashboard-Informationen entsprechend Ihrer Auswahl aktualisiert. 4.3 Verwenden der Navigationsansicht GFI LanGuard enthält Filter- und Gruppieroptionen, mit denen Sie schnell einen Computer oder eine Domäne finden und die Ergebnisse sofort anzeigen können. Bei Auswahl eines Computers oder einer Gruppe aus der Navigationsansicht werden die jeweiligen Ergebnisse automatisch im Dashboard aktualisiert. Drücken Sie die Taste STRG, und wählen Sie mehrere Computer aus, um die Ergebnisse für diese Computer anzuzeigen. Die folgenden Funktionen werden von der Computeransicht unterstützt: Einfache Filterung Erweiterte Filterung Gruppierung Suchen Synchronisieren mit Active Directory 4.3.1 Einfache Filterung So filtern Sie einen bestimmten Computer oder eine bestimmte Gruppe: 1. Klicken Sie im linken Bereich auf Filter. GFI LanGuard 4 GFI LanGuardDashboard | 27 2. Konfigurieren Sie die Kriterien, und klicken Sie auf Filter einschalten. Screenshot 10: Einfache Filterung 4.3.2 Erweiterte Filterung So filtern Sie nach einem bestimmten Computer oder einer bestimmten Gruppe mithilfe der erweiterten Filterung: 1. Klicken Sie im linken Bereich auf Filter und Erweiterte Filterung. 2. Klicken Sie im Dialogfeld Erweiterte Filterung auf Hinzufügen. GFI LanGuard 4 GFI LanGuardDashboard | 28 Screenshot 11: Filtereigenschaften hinzufügen 3. Wählen Sie die einschränkende Filtereigenschaft aus, und klicken Sie auf Weiter. 4. Wählen Sie die Bedingung aus, und geben Sie den Bedingungswert ein. Klicken Sie auf Hinzufügen. 5. Wiederholen Sie die Schritte 2 bis 4, um weitere Bedingungen hinzuzufügen. Klicken Sie auf OK. 4.3.3 Gruppierung So gruppieren Sie Computer nach spezifischen Attributen: 1. Klicken Sie im linken Bereich auf Gruppe. GFI LanGuard 4 GFI LanGuardDashboard | 29 Screenshot 12: Gruppierung 2. Klicken Sie auf eine der folgenden Registerkarten, und wählen Sie ein spezifisches Attribut aus: Registerkarten Computer Attribute Domäne und Organisationseinheit Betriebssystem Netzwerkrolle Relaisverteilung Attribute Mobile Geräte Benutzerkonto Betriebssystem Gerätemodell Attribute Hinweis Wählen Sie bei Auswahl der Option Attribute das gewünschte Attribut aus der Dropdown-Liste aus. Weitere Informationen finden Sie unter Verwenden von Attributen (page 32). 3. Wählen Sie bei Auswahl der Option „Attribute“ das gewünschte Attribut aus der Dropdown-Liste aus. 4. Klicken Sie auf Gruppierung übernehmen. 4.3.4 Suchen Über die Registerkarte „Suche“ in der Navigationsansicht können Sie Ergebnisse zu einem bestimmten Computer oder einer bestimmten Gruppe suchen und anzeigen. So zeigen Sie Ergebnisse zu einem bestimmten Computer an: 1. Wählen Sie in der Navigationsansicht die Registerkarte Suche. GFI LanGuard 4 GFI LanGuardDashboard | 30 Screenshot 13: Suche nach bestimmten Computern oder Gruppen 2. Geben Sie die Suchkriterien ein, und verwenden Sie die folgenden Optionen: Tabelle 12: Suchoptionen Option Beschreibung Ergebnisse nach Informationskategorie gruppieren Die Suchergebnisse werden nach Kategorie gruppiert. Das Ergebnis enthält die neuesten Computerinformationen. Die Ergebnisse werden u. a. nach Folgendem gruppiert: Computerinformationen Hardwaregeräte Angemeldete Benutzer Prozesse Virtuelle Technologie Ergebnisse nach Computer gruppieren Die Ergebnisse werden nach Computername gruppiert. Das Ergebnis enthält die neuesten Computerinformationen. Verlauf durchsuchen Die Suchergebnisse enthalten Informationen aus vorherigen Scans. Erweiterte Suche Konfigurieren Sie erweiterte Suchoptionen. Hinweis Weitere Informationen finden Sie im Administratorhandbuch im Abschnitt Volltextsuche. 4.3.5 Synchronisieren mit Active Directory Mit dieser Funktion können Sie folgende Aufgaben durchführen: Computer hinzufügen, die sich im Active Directory aber noch nicht in GFI LanGuard befinden Computer in die korrekte Organisationseinheit (OE) der Navigationsansicht von GFI LanGuard verschieben Computer entfernen, die aus dem Active Directory gelöscht wurden, aber noch in GFI LanGuard vorhanden sind 1. Klicken Sie zum Synchronisieren mit der rechten Maustaste in die Navigationsansicht, um die Option Mit Active Directory synchronisieren auszuwählen. 2. Geben Sie bei einer Anzeige die erforderlichen Domänenanmeldeinformationen ein, um die Organisationseinheiten der Domäne abzurufen. Klicken Sie anschließend auf OK. 3. Klicken Sie auf Weiter, um die Synchronisierung zu starten. GFI LanGuard 4 GFI LanGuardDashboard | 31 4. Prüfen Sie in der Liste der erkannten Computer die aufgeführten Änderungen, die bei diesem Prozess vorgenommen werden. Diese Liste zeigt, wo bestimmte Computer in welcher Active Directory-Organisationseinheit neu positioniert werden. Klicken Sie auf Weiter. 5. Prüfen Sie die Liste der Computer, die GFI LanGuard aus dem Active Directory hinzugefügt werden sollen. Klicken Sie auf Weiter. 6. Prüfen Sie die Liste der Computer, die nicht mehr vorhanden sind oder aus dem aus Active Directory gelöscht wurden. Klicken Sie auf Synchronisieren. 7. Klicken Sie nach Abschluss auf Fertig stellen. 4.4 Verwenden von Attributen Mithilfe von Attributen können Sie einzelne oder mehrere Computer gleichzeitig gruppieren und konfigurieren. Attribute ermöglichen außerdem die Korrektur von Schwachstellen oder die Softwarebereitstellung auf spezifischen Computern basierend auf deren zugewiesenen Attributen. Die folgenden Abschnitte enthalten Informationen zu: Zuweisen von Attributen zu einem Computer Zuweisen von Attributen zu einer Gruppe Konfigurieren von Attributen 4.4.1 Zuweisen von Attributen zu einem Computer So weisen Sie einem einzelnen Computer Attribute zu: 1. Klicken Sie auf die Registerkarte Dashboard. 2. Klicken Sie in der Navigationsansicht mit der rechten Maustaste auf einen Computer, und wählen Sie Attribute zuweisen. GFI LanGuard 4 GFI LanGuardDashboard | 32 Screenshot 14: Zuweisen von Attributen: Einzelner Computer 3. Öffnen Sie im Dialogfeld Eigenschaften die Registerkarte Attribute, und klicken Sie auf die Option Hinzufügen. 4. Konfigurieren Sie neuen Attributeinstellungen, und klicken Sie auf OK. 5. Klicken Sie auf OK, um Ihre Einstellungen zu speichern. 4.4.2 Zuweisen von Attributen zu einer Gruppe Mit GFI LanGuard können Sie bestimmten Gruppen, Domänen, Organisationseinheiten und Netzwerken Attribute zuweisen. Sobald die Attribute zugewiesen sind, erbt jedes Mitglied der jeweiligen Gruppen die Attributeinstellungen. So weisen Sie Gruppen Attribute zu: 1. Klicken Sie auf die Registerkarte Dashboard. 2. Klicken Sie in der Computerliste mit der rechten Maustaste auf ein Netzwerk, und wählen Sie die Option Attribute zuweisen. 3. Wählen Sie im Assistenten Weitere Computer hinzufügen ein Netzwerk aus, und klicken Sie auf Weiter. GFI LanGuard 4 GFI LanGuardDashboard | 33 Screenshot 15: Zuweisen von Attributen: Mehrere Computer 4. Klicken Sie auf Hinzufügen, und konfigurieren Sie die entsprechenden Attribute. Verwenden Sie die Schaltflächen Bearbeiten und Entfernen, um die ausgewählten Attribute zu bearbeiten bzw. zu entfernen. 5. Klicken Sie auf Fertig stellen, um Ihre Einstellungen zu speichern. 4.4.3 Konfigurieren von Attributen So konfigurieren Sie Attribute: 1. Öffnen Sie im Dialogfeld Eigenschaften die Registerkarte Attribute. 2. Klicken Sie auf Hinzufügen, um das Dialogfeld Neues Attribut zu öffnen. GFI LanGuard 4 GFI LanGuardDashboard | 34 Screenshot 16: Dialogfeld „Neues Attribut“ 3. Wählen Sie aus der Dropdown-Liste Name ein Attribut aus, oder geben Sie einen Namen ein, um ein neues Attribut zu erstellen. 4. Geben Sie in das Feld Wert einen Wert für das Attribut an. Klicken Sie auf OK. 5. Wiederholen Sie die Schritte 2 bis 4, um alle erforderlichen Attribute hinzuzufügen. 6. Klicken Sie auf OK, um Ihre Einstellungen zu speichern. 4.5 Dashboard-Aktionen Im Bereich Aktionen können Sie Schwachstellen und fehlende Patches, die in Ihrem Netzwerk gefunden wurden, verwalten und korrigieren. So öffnen Sie den Bereich Aktionen: 1. Öffnen Sie die Registerkarte Dashboard. 2. Klicken Sie auf die Registerkarte Schwachstellen oder Patches. Screenshot 17: Bereich „Aktionen“ im Dashboard 3. Wählen Sie eine der folgenden Aktionen aus: Tabelle 13: Dashboard-Aktionen Aktion Beschreibung Korrigieren Startet das Korrekturzentrum, um fehlende Patches bereitzustellen und zu verwalten. Bestätigen Öffnet das Dialogfeld „Regel – Patch bestätigen“. In diesem Dialogfeld können Sie Probleme bestätigen, so dass diese nicht die Schwachstellenstufe Ihres Netzwerks beeinflussen. Konfigurieren Sie, für welchen Computer diese Regel gilt. GFI LanGuard 4 GFI LanGuardDashboard | 35 Aktion Beschreibung Ignorieren Öffnet das Dialogfeld „Regel – Patch ignorieren“. In diesem Dialogfeld können Sie fehlende Patches und Schwachstellen ignorieren, so dass sie zukünftig nicht als Problem angezeigt werden. Sie können außerdem angeben, warum diese Schwachstellen ignoriert werden sollen. Geben Sie an, für welchen Computer diese Regel gilt, und legen Sie fest, für wie lange das Problem ignoriert werden soll. Schweregrad ändern Öffnet das Dialogfeld „Regel – Schweregrad ändern“. In diesem Dialogfeld können Sie den Schweregrad der Schwachstelle ändern. Geben Sie an, für welchen Computer diese Regel gilt, und legen Sie den Schweregrad fest. Regel-Manager Öffnen das Dialogfeld „Regel-Manager“. In diesem Dialogfeld können Sie nach konfigurierten Regeln suchen und sie entfernen und die Gründe anzeigen, aus denen fehlende Patches und Schwachstellen ignoriert werden. 4.6 Exportieren von Problemlisten Mit GFI LanGuard können Sie Problemlisten in die Formate Portable Document Format (PDF), Microsoft Office Excel (XLS) oder Hyper Text Markup Language (HTML) exportieren. Wenn eine Liste die Exportfunktion unterstützt, werden die Symbole in der oberen rechten Ecke der Liste angezeigt. Klicken Sie auf das gewünschte Symbol, und konfigurieren Sie die Exporteinstellungen. 4.7 Dashboard-Ansichten Das GFI LanGuard-Dashboard besteht aus mehreren Ansichten. Über diese unterschiedlichen Ansichten können Sie Scan-Ziele in Echtzeit überwachen und Korrektur- und Berichtsoperationen umgehend ausführen. Die folgenden Abschnitte enthalten Informationen zu: Dashboard-Übersicht Ansicht „Computer“ Ansicht „Verlauf“ Ansicht „Schwachstellen“ Ansicht „Patches“ Ansicht „Ports“ Ansicht „Software“ Ansicht „Hardware“ Ansicht „Systeminformationen“ GFI LanGuard 4 GFI LanGuardDashboard | 36 4.7.1 Übersicht Screenshot 18: Dashboard-Übersicht Die Dashboard-Übersicht zeigt eine grafische Darstellung des Sicherheitsgrades/Gefährdungsgrades eines einzelnen Computers/einer einzelnen Domäne oder eines gesamten Netzwerks an. Bei Auswahl eines Computers oder einer Domäne werden die jeweiligen Ergebnisse des ausgewählten Computers/der ausgewählten Domäne automatisch im Dashboard aktualisiert. Im Weiteren wird jeder Bereich des Dashboards beschrieben: Tabelle 14: Softwareinformationen aus einer Überprüfung Abschnitt Beschreibung Netzwerksicherheitsgrad Diese Bewertung gibt an, wie gefährdet der Computer/das Netzwerk ist, je nach Anzahl und Art der Schwachstellen bzw. fehlenden Patches. Ein hoher Gefährdungsgrad entsteht durch Schwachstellen bzw. fehlende Patches, deren Schweregrad im Durchschnitt als hoch eingestuft wird. Computerschwachstellenverteilung Diese Grafik ist nur verfügbar, wenn eine Domäne oder ein Computer ausgewählt wird. Sie zeigt die Verteilung der Schwachstellen in Ihrem Netzwerk an. Über die Grafik können Sie feststellen, wie viele Computer eine hohe, mittlere und niedrige Schwachstellenbewertung aufweisen. Am meisten gefährdete Computer Diese Liste ist nur verfügbar, wenn eine Domäne oder eine Arbeitsgruppe ausgewählt wird. Sie zeigt die am meisten gefährdeten Computer an, die während des Scans erkannt wurden. Die Farbe des linken Symbols zeigt den Schweregrad der Schwachstelle an. GFI LanGuard 4 GFI LanGuardDashboard | 37 Abschnitt Beschreibung Agentenstatus Bei der Auswahl einer Domäne oder Arbeitsgruppe wird eine Grafik angezeigt, die den Status aller Agenten auf allen Zielcomputern innerhalb der Domäne/Arbeitsgruppe darstellt. So können Sie die Anzahl der installierten Agenten und ausstehenden Installation in einer ausgewählten Domäne/Arbeitsgruppe bestimmen. Bei der Auswahl eines einzelnen Computers wird in diesem Bereich ein Symbol anzeigt, das den Agentenstatus darstellt. Die Symbole werden unterhalb beschrieben: Nicht installiert – Agent ist nicht auf dem Zielcomputer installiert. Installation ausstehend – Installation steht aus. Ein Status kann „ausstehend“ sein, wenn der Computer offline ist oder der Agent gerade installiert wird. Deinstallation ausstehend – Deinstallation steht aus. Ein Status kann „ausstehend“ sein, wenn der Computer offline ist oder der Agent gerade deinstalliert wird. Installiert – Agent ist auf dem Zielcomputer installiert. Relaisagent installiert – Die ausgewählten Computer sind Relaisagenten. Überprüfungsstatus Diese Grafik ist nur verfügbar, wenn eine Domäne oder Arbeitsgruppe ausgewählt wird. Sie zeigt, wie viele Überprüfungen in Ihrem Netzwerk durchgeführt wurden und gruppiert sie nach Zeit. Schwachstellentrends über einen bestimmten Zeitraum Bei der Auswahl einer Domäne oder Arbeitsgruppe wird in diesem Bereich ein Liniendiagramm angezeigt, dass die Änderung der Schwachstellen über einen bestimmten Zeitraum und gruppiert nach Computeranzahl darstellt. Bei der Auswahl eines einzelnen Computers wird in diesem Bereich eine Grafik angezeigt, welche die Änderung der Schwachstellen über einen bestimmten Zeitraum für den ausgewählten Computer darstellt. Computer nach Netzwerkrolle Diese Grafik ist nur verfügbar, wenn eine Domäne oder ein Computer ausgewählt wird. Sie zeigt die Anzahl der überprüften Computer gruppiert nach Netzwerkrolle an. Neben anderen Rollen zeigt diese Grafik die Anzahl der Server und Workstations pro ausgewählter Domäne an. Computer nach Betriebssystem Diese Grafik ist nur verfügbar, wenn eine Domäne oder ein Computer ausgewählt wird. Sie zeigt die Anzahl der überprüften Computer gruppiert nach installiertem Betriebssystem an. Computerdetails Dieser Bereich ist verfügbar, wenn ein einzelner Computer ausgewählt wird. Er zeigt die Details des ausgewählten Computers an. Scan-Aktivität Dieses Liniendiagramm ist nur verfügbar, wenn ein einzelner Computer ausgewählt wird. Es zeigt die Anzahl der Scans/Überprüfungen an, die auf dem ausgewählten Computer durchgeführt wurden. Zusätzlich ermöglicht es Ihnen festzustellen, ob zeitabhängige Scans durchgeführt werden. GFI LanGuard 4 GFI LanGuardDashboard | 38 Abschnitt Beschreibung Korrekturaktivität Dieses Liniendiagramm ist nur verfügbar, wenn ein einzelner Computer ausgewählt wird. Es zeigt die Anzahl der Korrekturaktivitäten an, die auf dem ausgewählten Computer durchgeführt wurden. Zusätzlich kann mit diesem Diagramm festgestellt werden, ob Autokorrekturen durchgeführt werden. Die 5 wichtigsten Probleme Dieser Bereich wird verfügbar, wenn ein einzelner Computer ausgewählt wird. Er zeigt die fünf wichtigsten Probleme des ausgewählten Computers an. Ergebnisstatistik Dieser Bereich ist nur verfügbar, wenn ein einzelner Computer ausgewählt wird. Er zeigt eine Übersicht der Überprüfungsergebnisse an. Das Ergebnis ermöglicht es Ihnen unter anderem, die Anzahl der fehlenden Patches und installierten Anwendungen, die offenen Ports und die ausgeführten Dienste zu erkennen. Sicherheitserkennungen In diesem Bereich können Sie Probleme auf einen Blick erfassen. Klicken Sie auf eine Erkennung, um die Probleme und Schwachstellen für einen bestimmten Computer oder eine bestimmte Gruppe anzuzeigen. Mithilfe von Erkennungen können Sie Folgendes erfassen: Fehlende Softwareaktualisierungen Fehlende Service Packs Schwachstellen Firewall-Probleme Nicht autorisierte Anwendungen Überprüfungsstatus Einrichten der Anmeldeinformationen Probleme des Malware-Schutzes Integritätsprobleme für Agenten GFI LanGuard 4 GFI LanGuardDashboard | 39 4.7.2 Ansicht „Computer“ Screenshot 19: Analyse der Ergebnisse nach Computer Wählen Sie diese Ansicht, um Überprüfungsergebnisse nach Computern zu gruppieren. Wählen Sie die gewünschte Option aus der Dropdown-Liste aus. Folgende Optionen stehen zur Verfügung: Tabelle 15: Informationen nach Computer anzeigen Option Beschreibung Agentendetails Wählen Sie diese Option, um den Agentenstatus anzuzeigen. Mit dieser Option können Sie feststellen, ob ein Agent auf einem Computer installiert ist und, falls ja, die für den Agenten verwendeten Anmeldeinformationen anzeigen lassen. Schwachstellen Wählen Sie diese Option, um die Anzahl der Schwachstellen auf einem Computer gruppiert nach Schweregrad anzuzeigen. Schweregrade der Schwachstellen: Hoch Mittel Niedrig Potentiell Patch-Status Wählen Sie diese Option, um die Anzahl der folgenden Elemente anzuzeigen: Fehlende Sicherheitsaktualisierungen und nicht sicherheitsrelevante Aktualisierungen Fehlende Service Packs und Aktualisierungs-Rollups Installierte Sicherheitsaktualisierungen und nicht sicherheitsrelevante Aktualisierungen Installierte Service Packs und Aktualisierungs-Rollups GFI LanGuard 4 GFI LanGuardDashboard | 40 Option Beschreibung Offene Ports Wählen Sie diese Option, um die Anzahl der folgenden Elemente anzuzeigen: Offene TCP-Ports Offene UDP-Ports Hintertürprogramme Software Wählen Sie diese Option, um die Anzahl der folgenden Elemente anzuzeigen: Anti-Phishing-Engines Anti-Spyware-Engines Anti-Virus-Engines Sicherungsanwendungen Data-Loss-Prevention-Anwendungen Gerätezugriff- und Verschlüsselungsanwendungen Firewalls Installierte Anwendungen Instant Messenger Peer-to-Peer-Anwendungen Nicht autorisierte Anwendungen Virtuelle Maschinen VPN-Clients Webbrowser Hardware Wählen Sie diese Option, um Informationen zu den folgenden Elementen anzuzeigen: Anzahl der Festplatten Freier Festplattenspeicher Speichergröße Anzahl der Prozessoren Sonstige Hardware Systeminformationen Wählen Sie diese Option, um Informationen zu den folgenden Elementen anzuzeigen: Anzahl der freigegebenen Ordner Anzahl der Gruppen Anzahl der Benutzer Angemeldete Benutzer Überprüfungsrichtlinienstatus Attribute Fügt die Spalte Attribute hinzu und gruppiert Ihre Scan-Ziele nach dem zugewiesenen Attribut. Hinweis Doppelklicken Sie auf einen Computer in der Liste, um die Registerkarte Übersicht zu öffnen und mehr Details zum Computer anzuzeigen. GFI LanGuard 4 GFI LanGuardDashboard | 41 Hinweis Ziehen Sie einen Spaltenkopf in einen designierten Bereich, um die Daten nach Kriterien zu gruppieren. 4.7.3 Ansicht „Verlauf“ Wählen Sie diese Ansicht, um Überprüfungsergebnisse nach dem Datum eines bestimmten Computers zu gruppieren. Klicken Sie zur Konfiguration des Verlaufsstartdatums oder der Verlaufsdauer auf den bereitgestellten Link. Screenshot 20: Ansicht „Verlauf“ im Dashboard GFI LanGuard 4 GFI LanGuardDashboard | 42 4.7.4 Ansicht „Schwachstellen“ Wählen Sie diese Ansicht, um weitere Details zu den im Netzwerk erkannten Schwachstellen und die Anzahl der betroffenen Computer anzuzeigen. Wenn eine Schwachstelle aus der Liste Schwachstellen ausgewählt wird, bietet der Bereich Details weitere Informationen zu dieser Schwachstelle. Klicken Sie im Bereich Details auf Betroffene Computer oder Nicht betroffene Computer, um eine Liste der betroffenen oder nicht betroffenen Computer anzuzeigen. Screenshot 21: Ansicht „Schwachstellen“ im Dashboard Hinweis Ziehen Sie einen Spaltenkopf in einen designierten Bereich, um die Daten nach Kriterien zu gruppieren. 4.7.5 Konfigurieren von Aktionen Wählen Sie im Bereich „Aktionen“ eine der unten beschriebenen Aktionen aus, um Schwachstellen und fehlende Patches, die in Ihrem Netzwerk gefunden wurden, zu verwalten und zu korrigieren. Tabelle 16: Dashboard-Aktionen Aktion Beschreibung Korrigieren Startet das Korrekturzentrum, um fehlende Patches bereitzustellen und zu verwalten. GFI LanGuard 4 GFI LanGuardDashboard | 43 Aktion Beschreibung Bestätigen Öffnet das Dialogfeld „Regel – Patch bestätigen“. In diesem Dialogfeld können Sie Probleme bestätigen, so dass diese nicht die Schwachstellenstufe Ihres Netzwerks beeinflussen. Konfigurieren Sie, für welchen Computer diese Regel gilt. Ignorieren Öffnet das Dialogfeld „Regel – Patch ignorieren“. In diesem Dialogfeld können Sie fehlende Patches und Schwachstellen ignorieren, so dass sie zukünftig nicht als Problem angezeigt werden. Sie können außerdem angeben, warum diese Schwachstellen ignoriert werden sollen. Geben Sie an, für welchen Computer diese Regel gilt, und legen Sie fest, für wie lange das Problem ignoriert werden soll. Schweregrad ändern Öffnet das Dialogfeld „Regel – Schweregrad ändern“. In diesem Dialogfeld können Sie den Schweregrad der Schwachstelle ändern. Geben Sie an, für welchen Computer diese Regel gilt, und legen Sie den Schweregrad fest. Regel-Manager Öffnen das Dialogfeld „Regel-Manager“. In diesem Dialogfeld können Sie nach konfigurierten Regeln suchen und sie entfernen und die Gründe anzeigen, aus denen fehlende Patches und Schwachstellen ignoriert werden. GFI LanGuard 4 GFI LanGuardDashboard | 44 4.7.6 Ansicht „Patches“ Wählen Sie diese Ansicht, um weitere Details zu den fehlenden/installierten Patches und Service Packs anzuzeigen, die während einer Netzwerküberprüfung erkannt wurden. Wenn ein Patch/Service Pack aus der Liste ausgewählt wird, bietet der Bereich Details weitere Informationen zu diesem Patch/Service Pack. Klicken Sie im Bereich Details auf Nicht vorhanden auf, um eine Liste der Computer anzuzeigen, denen das ausgewählte Patch fehlt. Screenshot 22: Ansicht „Patches“ im Dashboard Hinweis Ziehen Sie einen Spaltenkopf in einen designierten Bereich, um die Daten nach Kriterien zu gruppieren. GFI LanGuard 4 GFI LanGuardDashboard | 45 4.7.7 Ansicht „Ports“ Wählen Sie diese Ansicht, um weitere Details zu offenen Ports anzuzeigen, die während der Netzwerküberprüfung erkannt wurden. Wenn ein Port aus der Liste Port ausgewählt wird, bietet der Bereich Details weitere Informationen zum ausgewählten Port. Klicken Sie im Bereich Details auf Computer anzeigen, bei denen dieser Port offen ist, um eine Liste der Computer anzuzeigen, bei denen der ausgewählte Port offen ist. Screenshot 23: Ansicht „Ports“ im Dashboard Hinweis Ziehen Sie einen Spaltenkopf in einen designierten Bereich, um die Daten nach Kriterien zu gruppieren. GFI LanGuard 4 GFI LanGuardDashboard | 46 4.7.8 Ansicht „Software“ Wählen Sie diese Ansicht, um weitere Details zu den installierten Anwendungen anzuzeigen, die während der Netzwerküberprüfung erkannt wurden. Wenn eine Anwendung aus der Liste Anwendung ausgewählt wird, bietet der Bereich Details weitere Informationen zu dieser Anwendung. Screenshot 24: Ansicht „Software“ im Dashboard Wählen Sie im Bereich „Aktionen“ eine der unten beschriebenen Aktionen zur Verwaltung und Kategorisierung von Softwareanwendungen aus. Tabelle 17: Aktionen Option Beschreibung Zu Kategorie hinzufügen Fügen Sie Anwendungen einer bestimmten Kategorie hinzu. Softwarekategorien Konfigurieren Sie Regeln für bestimmte Softwarekategorien und Anwendungen. Hinweis Ziehen Sie einen Spaltenkopf in einen designierten Bereich, um die Daten nach Kriterien zu gruppieren. GFI LanGuard 4 GFI LanGuardDashboard | 47 Hinweis Bei Scans ohne Agenten wird auf dem Remote-Computer vorübergehend ein Dienst ausgeführt. Wählen Sie die Option Vollständige Prüfung von Sicherheitsanwendungen aktivieren..., um diesen Dienst in allen agentenlosen Scanprofilen auszuführen. GFI LanGuard 4 GFI LanGuardDashboard | 48 4.7.9 Ansicht „Hardware“ Wählen Sie diese Ansicht, um weitere Informationen zur Hardware anzuzeigen, die während der Netzwerküberprüfung erkannt wurde. Wählen Sie die Hardware aus der Liste aus, um weitere Details anzuzeigen. Screenshot 25: Ansicht „Hardware“ im Dashboard Hinweis Ziehen Sie einen Spaltenkopf in einen designierten Bereich, um die Daten nach Kriterien zu gruppieren. GFI LanGuard 4 GFI LanGuardDashboard | 49 4.7.10 Ansicht „Systeminformationen“ Auf der Registerkarte Systeminformationen werden Informationen zum Betriebssystem eines ScanZiels angezeigt. Screenshot 26: Ansicht „Systeminformationen“ im Dashboard Hinweis Ziehen Sie einen Spaltenkopf in einen designierten Bereich, um die Daten nach Kriterien zu gruppieren. GFI LanGuard 4 GFI LanGuardDashboard | 50 5 Fehlerbehebung und Support In diesem Kapitel wird erklärt, wie bei der Nutzung von GFI LanGuard auftretende Probleme behoben werden können. Lösungen zu diesen Problemen finden Sie in diesem Installations- und Einrichtungshandbuch. Wenn Sie im Administratorhandbuch keine Lösung zu Ihrem Problem finden, prüfen Sie, ob Ihr Problem in der folgenden Liste aufgeführt ist. Informationen zum Lösen von häufigen Problemen und zur Kontaktaufnahme mit unserem SupportTeam finden Sie in den folgenden Abschnitten: Themen in diesem Kapitel: 5.1 Lösen von häufigen Problemen 51 5.2 Verwenden des Assistenten zur Fehlerbehebung 54 5.3 GFI SkyNet 55 5.4 Webforum 55 5.5 Anfragen von technischem Support 55 5.1 Lösen von häufigen Problemen Die nachfolgende Tabelle bietet Ihnen Lösungsvorschläge für die häufigsten Probleme, die bei der Verwendung von GFI LanGuard unter Umständen auftauchen können: Tabelle 18: Häufige Probleme von GFI LanGuard Aufgetretenes Problem Lösung/Beschreibung Bei der Konfiguration des DatenbankBackends tritt der Fehler Verbindung zur Datenbank konnte nicht hergestellt werden auf. Beschreibung Dieses Problem kann auftreten, wenn die folgenden zwei Bedingungen zutreffen: 1. GFI LanGuard wurde unter Windows 2000 SP4 mit MDAC 2.5 SP3 installiert. 2. Beim Datenbank-Backend handelt es sich um SQL Server®, wobei sich der Name der Datenbankinstanz vom SQL Server®-Namen unterscheidet. Lösung Installieren Sie auf dem GFI LanGuard-Computer Microsoft® Data Access Components (MDAC 2.6 oder höher), und versuchen Sie es erneut. MDAC kann heruntergeladen werden unter: http://www.microsoft.com/downloads/de-de/default.aspx Die Datenbankstruktur ist fehlerhaft. Möchten Sie die Datenbank löschen und neu erstellen? Bei der Konfiguration des DatenbankBackends wird eine Warnung angezeigt. Beschreibung Dieses Problem tritt auf, wenn die Struktur der Datenbank beschädigt ist. ODER Die Datenbank gibt eine Zeitüberschreitungsmeldung zurück, da keine Verbindung hergestellt werden konnte. Lösung Wenn diese Meldung angezeigt wird: Stellen Sie sicher, dass alle SQLAnmeldeinformationen richtig sind und keine Verbindungsprobleme zwischen dem GFI LanGuard-Computer und dem SQL Server vorliegen. Beachten Sie, dass beim Klicken auf „OK“ alle gespeicherten Scans verloren gehen. GFI LanGuard 5 Fehlerbehebung und Support | 51 Aufgetretenes Problem Lösung/Beschreibung Wenn Sie bei der Konfiguration einer SQLDatenbank versuchen, auf die Registerkarte „Datenbank wechseln“ zuzugreifen, wird die Fehlermeldung „Verbindung zur Datenbank konnte nicht hergestellt werden“ angezeigt. Beschreibung Dieses Problem kann auftreten, wenn die folgenden zwei Bedingungen zutreffen: GFI LanGuard wurde unter Windows 2000 SP4 mit MDAC 2.5 SP3 installiert. Beim Datenbank-Backend handelt es sich um SQL Server®, wobei sich der Name der Datenbankinstanz vom SQL Server®-Namen unterscheidet. Lösung Installieren Sie auf dem GFI LanGuard-Computer Microsoft® Data Access Components (MDAC 2.6 oder höher), und versuchen Sie es erneut. Hinweis MDAC kann heruntergeladen werden unter: http://www.microsoft.com/downloads/de-de/default.aspx Unvollständige Ergebnisse und Fehler beim Überprüfen von Remote-Computern Beschreibung Es können Fehler der folgenden Art auftreten: Der Testschlüssel für die Remote-Registrierungsdatei konnte nicht geöffnet werden. Der Scan wird nicht fortgesetzt. Zugriff verweigert Es konnte keine Verbindung zum SMB-Server hergestellt werden. Diese Fehler können folgenden Ursachen haben: Der Remote-Computer verfügt über ein Konto, das Ähnlichkeiten mit dem Konto aufweist, das bei GFI LANguard zur Anmeldung eines Administrators verwendet wird. Das von GFI LANguard verwendete Benutzerkonto verfügt über keine Administratorberechtigungen. Lösung So lösen Sie dieses Problem: Melden Sie sich am GFI LanGuard-Computer an, und konfigurieren Sie GFI LanGuard so, dass ein anderes Domänenadministratorkonto verwendet wird. Löschen Sie auf dem Remote-Computer das lokale Benutzerkonto. Starten Sie die Anwendungsdatei von GFI LanGuard unter Verwendung eines Domänenadministratorkontos mit dem Befehl „Ausführen als“. Hinweis Weitere Informationen finden Sie unter: http://go.gfi.com/?pageid=LAN_ProbScanningRM GFI LanGuard 5 Fehlerbehebung und Support | 52 Aufgetretenes Problem Lösung/Beschreibung Die Programmaktualisierungen von GFI LanGuard funktionieren nicht. Beschreibung Die Aktualisierungen können nur dann vorgenommen werden, wenn der GFI LanGuard-Computer über eine direkte Verbindung mit dem Internet verfügt. Lösung So lösen Sie dieses Problem: Konfigurieren Sie den GFI LanGuard-Computer so, dass er direkt mit dem Internet verbunden ist. Installieren Sie eine weitere Instanz von GFI LanGuard auf einem Computer mit Internetzugang, und konfigurieren Sie GFI LanGuard so, dass von der neuen Installation aus nach Aktualisierungen gesucht wird. Hinweis Weitere Informationen finden Sie unter: http://go.gfi.com/?pageid=LAN_CheckAltUpdates Die in GFI LanGuard installierte Firewall blockiert die Verbindung zu Zielcomputern. Beschreibung Wenn auf einem GFI LanGuard-Computer eine Firewall installiert ist, kann diese den Scan-Vorgang verlangsamen oder unterbinden. Lösung Konfigurieren Sie die Firewall so, dass die folgenden Komponenten ausgehende Verbindungen herstellen können: <..\Program Files\GFI\LanGuard>\*.exe <..\Program Files\GFI\LanGuard Agent>\*.exe Hinweis Weitere Informationen finden Sie unter: http://go.gfi.com/?pageid=LAN_SetBestPerformance GFI LanGuard kann mit der Option „Computer auflisten“ keine Arbeitsgruppencomputer abrufen. Beschreibung GFI LanGuard verwendet ein Windows-Verfahren, um Computer innerhalb einer Arbeitsgruppe abzurufen. Bei diesem Verfahren erstellt und speichert ein Computer mit einem Hauptsuchdienst eine Liste aller Computer. In manchen Fällen schlägt der Hauptsuchdienst fehl, so dass GFI LanGuard keine Computerinformationen abrufen kann. Hinweis Informationen zur Lösung dieses Problems finden Sie unter: http://go.gfi.com/?pageid=LAN_CannotEnumerate GFI LanGuard hat offene Ports gefunden, die ein anderer Port-Scanner als geschlossen gemeldet hat. GFI LanGuard Beschreibung GFI LanGuard verwendet bei der Erkennung offener Ports ein Verfahren, das sich von anderen Port-Scannern unterscheidet. Lösung So können Sie den Status eines Ports anzeigen und ermitteln, ob der Port geschlossen oder geöffnet ist: 1. Klicken Sie auf Start > Alle Programme > Zubehör > Eingabeaufforderung. 2. Geben Sie den Befehl netstat -an ein, und drücken Sie die Eingabetaste. 3. In der erzeugten Liste werden alle aktiven Verbindungen des Computers angezeigt. 5 Fehlerbehebung und Support | 53 5.2 Verwenden des Assistenten zur Fehlerbehebung Der Assistent zur Fehlerbehebung von GFI LanGuard ist ein Tool, das Sie bei technischen Problemen unterstützt, die bei Nutzung von GFI LanGuard auftreten. Mithilfe dieses Assistenten können Sie häufige Probleme automatisch erkennen und beheben sowie Informationen und Protokolle zusammenstellen, um diese an das technische Support-Team zu senden. So verwenden Sie den Assistenten zur Fehlerbehebung: 1. Starten Sie den Assistenten zur Problembehandlung unter Start > Programme > GFI LanGuard 2015 > GFI LanGuard 2015 Problembehandlung. 2. Klicken Sie auf der Begrüßungsseite auf Weiter. Screenshot 27: Informationsdetails zum Assistenten zur Fehlerbehebung 3. Klicken Sie auf der Seite der Informationsdetails auf eine der in der folgenden Tabelle beschriebenen Optionen: Tabelle 19: Informationserfassungoptionen Option Beschreibung Bekannte Probleme automatisch erkennen und beseitigen (Empfohlen) Mit dieser Option erkennt GFI LanGuard bekannte Probleme automatisch und beseitigt sie. Nur Anwendungsinformationen und Protokolle erfassen Mit dieser Option werden Protokolle erfasst und an den GFI-Support gesendet. 4. Klicken Sie zum Fortfahren auf Weiter. GFI LanGuard 5 Fehlerbehebung und Support | 54 Screenshot 28: Assistent zur Fehlerbehebung – Erfassung von Informationen über bekannte Probleme 5. Der Assistent zur Fehlerbehebung lädt alle Informationen, die zur Lösung bekannter Probleme benötigt werden. Klicken Sie zum Fortfahren auf Weiter. 6. Der Assistent zur Fehlerbehebung beseitigt alle bekannten Probleme, die er findet. Klicken Sie auf Ja, wenn Ihr Problem beseitigt wurde, oder auf Nein, wenn Ihr Problem nicht beseitigt wurde, damit die GFI Knowledge Base nach Informationen durchsucht wird. 5.3 GFI SkyNet GFI pflegt ein umfangreiches Knowledge Base-Repository, in dem Lösungen für die häufigsten Probleme beschrieben sind. GFI SkyNet enthält immer die aktuelle Liste der Fragen, die an den technischen Support gerichtet wurden, sowie die neuesten Patches. Wenn die Informationen in dieser Anleitung nicht ausreichen, um Ihre Probleme zu lösen, schlagen Sie bitte unter GFI SkyNet nach: http://kb.gfi.com/. 5.4 Webforum Über das GFI-Webforum erhalten Sie technischen Support von Benutzer zu Benutzer. Zum Webforum gelangen Sie über folgende URL-Adresse: http://forums.gfi.com. 5.5 Anfragen von technischem Support Wenn Sie mit keiner der oben angegebenen Ressourcen Ihre Probleme beheben können, wenden Sie sich bitte an das technische Supportteam von GFI. Füllen Sie dazu ein Online-Support-Formular aus, oder rufen Sie an. Online: Füllen Sie das Anfrageformular für den Support aus, und befolgen Sie genau die Anweisungen auf dieser Seite, um Ihre Support-Anfrage unter folgendem Link zu übermitteln: http://support.gfi.com/supportrequestform.asp. GFI LanGuard 5 Fehlerbehebung und Support | 55 Telefon: Die korrekte Telefonnummer für den technischen Support Ihrer Region finden Sie unter: http://www.gfi.com/company/contact.htm. Hinweis Halten Sie bitte Ihre Kundennummer bereit, wenn Sie sich an den technischen Support wenden. Ihre Kundennummer entspricht der Online-Kontonummer, die Sie bei der ersten Registrierung Ihrer Lizenzschlüssel im GFI-Kundenbereich unter folgendem Link erhalten haben: http://customers.gfi.com. Für die Beantwortung Ihrer Anfrage benötigt GFI in Abhängigkeit von Ihrer Zeitzone maximal 24 Stunden. Dokumentation Wenn dieses Handbuch Ihren Erwartungen nicht entspricht oder Sie der Meinung sind, dass die Dokumentation verbessert werden kann, senden Sie uns bitte eine E-Mail an: [email protected]. GFI LanGuard 5 Fehlerbehebung und Support | 56 6 Glossar A Access™ Ein relationales Datenbankverwaltungssystem für Desktops von Microsoft®, das im Microsoft® Office-Paket enthalten ist. Access™ wird in der Regel für kleine Datenbanken verwendet. Active Directory™ (AD) Eine Technologie, die verschiedene Netzwerkdienste bereitstellt (darunter LDAP-ähnliche Verzeichnisdienste). Anti-Spyware Eine Schutzsoftware, mit der sich Spyware erkennen lässt, die ohne Wissen des Benutzers auf dem Computer installiert worden ist. Anti-Virus-Lösungen Eine Schutzsoftware, mit der sich Malware erkennen lässt, die ohne Wissen des Benutzers auf dem Computer installiert worden ist. Apache-Webserver Ein Open Source-HTTP-Serverprojekt, das von der Apache Software Foundation entwickelt und gepflegt wird. Autokorrektur Eine Technologie von GFI LanGuard, mit der fehlende Patches automatisch heruntergeladen und bereitgestellt werden. Wenn eine Anwendung in GFI LanGuard auf die Blacklist gesetzt wurde, sorgt die Autokorrektur dafür, dass die Anwendung bei geplanten Aktivitäten vom Zielcomputer deinstalliert wird. Automatische Deinstallation Eine Aktion, mit der sich Anwendungen automatisch deinstallieren lassen, insofern diese eine Deinstallation ohne Benutzereingriff mit GFI LANguard unterstützen. Automatische Downloads Eine Technologie von GFI LANguard, mit der sich fehlende Patches und Service Packs von Microsoft in allen 38 unterstützten Sprachen automatisch herunterladen lassen. Automatisches Patch-Management Eine Technologie von GFI LANguard, mit der fehlende Updates von Microsoft® automatisch heruntergeladen und über das Netzwerk bereitgestellt werden. B Batchdateien Textdateien, die eine Sammlung von Anweisungen enthalten, die von einem Betriebssystem oder einer Anwendung ausgeführt werden sollen. GFI LanGuard 6 Glossar | 57 Benutzer auflisten Ein Tool zum Abrufen von Benutzern und Benutzerinformationen aus Ihrer Domäne/Arbeitsgruppe. Blacklist Eine Liste mit Namen von USB- oder Netzwerkgeräten, die als gefährlich eingestuft worden sind. Wenn während einer Netzwerküberprüfung ein Gerät mit einem Namen erkannt wird, der sich auf der Blacklist befindet, meldet GFI LanGuard das Gerät als Sicherheitsbedrohung (schwerwiegende Sicherheitslücke). Bluetooth Ein offenes Protokoll für drahtlose Kommunikation und Schnittstellen, mit dem sich Daten zwischen Geräten austauschen lassen. Bulletin-Informationen Eine Sammlung von Informationen über ein Patch oder Update von Microsoft®. Liefert zusammen mit GFI LANguard genauere Informationen über ein installiertes Patch oder Update. Die Informationen beinhalten die Bulletin-ID, den Titel, eine Beschreibung, die URL und die Dateigröße. C Common Gateway Interface (CGI) Ein Kommunikationsskript, das von Webservern zur Übertragung von Daten an den Internetbrowser eines Clients verwendet wird. Common Vulnerabilities and Exposures (CVE, Häufige Schwachstellen und Sicherheitslücken) Eine Liste mit standardisierten Namen für Sicherheitslücken und andere Schwachstellen. Die CVE-Liste dient der Vereinheitlichung der Namen aller bekannten Sicherheitslücken und Schwachstellen. D Dashboard Eine grafische Ansicht, in der der Status verschiedener gegenwärtig aktiver oder geplanter Operationen angezeigt wird. Demilitarized Zone (DMZ) Ein Bereich eines Netzwerks, das nicht Bestandteil des internen Netzwerks und auch nicht direkt Bestandteil des Internets ist. Der Bereich fungiert in der Regel als Gateway zwischen internen Netzwerken und dem Internet. deploycmd.exe Ein Befehlszeilen-Tool von GFI LanGuard, das der Bereitstellung von Microsoft®-Patches und Drittanbietersoftware auf Zielcomputern dient. DMZ Ein Bereich eines Netzwerks, das nicht Bestandteil des internen Netzwerks und auch nicht direkt Bestandteil des Internets ist. Der Bereich fungiert in der Regel als Gateway zwischen GFI LanGuard 6 Glossar | 58 internen Netzwerken und dem Internet. DNS Eine in TCP/IP-basierten Netzwerken verwendete Datenbank, mit der sich Hostnamen in IPAdressen übersetzen und andere Domänen-bezogene Informationen bereitstellen lassen. DNS-Such-Tool Ein Dienstprogramm, das Domänennamen in die entsprechenden IP-Adressen übersetzt und bestimmte Informationen aus der Zieldomäne abruft. Domain Name System Eine in TCP/IP-basierten Netzwerken verwendete Datenbank, mit der sich Hostnamen in IPAdressen übersetzen und andere Domänen-bezogene Informationen bereitstellen lassen. E Extensible Markup Language (XML) Ein offener Textstandard für die Definition von Datenformaten. GFI LANguard nutzt diesen Standard zum Importieren oder Exportieren überprüfter und gespeicherter Ergebnisse und Konfigurationen. F File Transfer Protocol Ein Protokoll, das zur Übertragung von Dateien zwischen Netzwerkcomputern verwendet wird. FTP Ein Protokoll, das zur Übertragung von Dateien zwischen Netzwerkcomputern verwendet wird. G GFI EndPointSecurity Eine Sicherheitslösung, die von GFI entwickelt wurde und mit der Unternehmen für die Integrität ihrer Daten sorgen können, indem nicht autorisierte Zugriffe und Übertragungen von tragbaren Geräten unterbunden werden. GPO Ein zentrales Verwaltungs- und Konfigurationssystem für Active Directory, mit dem festgelegt wird, was Benutzern in einem Computernetzwerk erlaubt und untersagt ist. Gruppenrichtlinienobjekt (GPO) Ein zentrales Verwaltungs- und Konfigurationssystem für Active Directory, mit dem festgelegt wird, was Benutzern in einem Computernetzwerk erlaubt und untersagt ist. GFI LanGuard 6 Glossar | 59 H Hintertürprogramm Eine alternative Methode, um sich über ein Netzwerk Zugang zu einem Computer oder Computerdaten zu verschaffen. I ICMP-Pings Das Internet Control Message Protocol (ICMP) gehört zu den wichtigsten Protokollen der Internetprotokollfamilie. Das ICMP wird von den Betriebssystemen der Netzwerkcomputer verwendet, um Informations- und Fehlermeldungen auszutauschen, z. B., dass ein angeforderter Dienst nicht verfügbar ist, oder dass ein Host oder Router nicht erreicht werden kann. ICMP kann auch verwendet werden, um Abfragenachrichten weiterzugeben. impex.exe Ein Befehlszeilen-Tool, mit dem sich Profile und Schwachstellen aus GFI LanGuard importieren und exportieren lassen. Internet Control Message Protocol (ICMP) Das Internet Control Message Protocol (ICMP) gehört zu den wichtigsten Protokollen der Internetprotokollfamilie. Das ICMP wird von den Betriebssystemen der Netzwerkcomputer verwendet, um Informations- und Fehlermeldungen auszutauschen, z. B., dass ein angeforderter Dienst nicht verfügbar ist, oder dass ein Host oder Router nicht erreicht werden kann. ICMP kann auch verwendet werden, um Abfragenachrichten weiterzugeben. Internetinformationsdienste (IIS) Eine Gruppe internetbasierter Dienste, die die Microsoft® Corporation für Internetserver entwickelt hat. L Linux Ein Open Source-Betriebssystem, das Bestandteil der Unix-Betriebssystemfamilie ist. lnsscmd.exe Ein Befehlszeilen-Tool von GFI LANguard, mit dem nach Schwachstellen von Netzwerkzielen gesucht werden kann. Lokaler Host In einem Netzwerk ist ein lokaler Host der Computer, den Sie gerade verwenden. Sie können den lokalen Host ansprechen, indem Sie die hierfür reservierte IP-Adresse 127.0.0.1. verwenden. In diesem Handbuch ist der lokale Host der Computer, auf dem GFI LanGuard installiert ist. GFI LanGuard 6 Glossar | 60 M Mailserver Der Server, auf dem die E-Mails von Clients verwaltet und gespeichert werden. Malware Eine Zusammensetzung aus „malicious“ (schädlich) und „Software“, die sämtliche Software bezeichnet, die ein Computersystem beschädigen kann. Zu Malware gehören Viren, Würmer und Trojaner. Microsoft® Access™-Datenbank Ein relationales Datenbankverwaltungssystem für Desktops von Microsoft®, das im Microsoft® Office-Paket enthalten ist. Microsoft® Access™ wird in der Regel für kleine Datenbanken verwendet. Microsoft® IIS Eine Gruppe internetbasierter Dienste, die die Microsoft® Corporation für Internetserver entwickelt hat. Microsoft® WSUS Ein Akronym für „Microsoft® Windows Server Update Services“. Hiermit können Administratoren die Verteilung von Microsoft®-Updates an Netzwerkcomputer verwalten. N NETBIOS Ein Akronym für „Network Basic Input/Output“. Dieses System stellt Dienste bereit, mit denen Anwendungen auf verschiedenen Computern in einem Netzwerk miteinander kommunizieren können. Netscape Ein Webbrowser, der ursprünglich von der Netscape Communications Corporation entwickelt worden ist. O Open Vulnerability and Assessment Language (OVAL) Ein Standard, mit dem Sicherheitsinformationen offen und zugänglich gemacht werden sollen und der für eine Standardisierung der Übertragung dieser Informationen an alle Sicherheitstools und -dienste sorgt. OVAL Ein Standard, mit dem Sicherheitsinformationen offen und zugänglich gemacht werden sollen und der für eine Standardisierung der Übertragung dieser Informationen an alle Sicherheitstools und -dienste sorgt. GFI LanGuard 6 Glossar | 61 P Patch-Agent Ein Hintergrunddienst, der für die Bereitstellung von Patches, Service Packs und Softwareaktualisierungen auf Zielcomputern sorgt. Python-Skripte Eine höhere Programmiersprache für Computer. R Remote Desktop Protocol Ein von Microsoft® entwickeltes Protokoll, mit dessen Hilfe Clients eine Verbindung mit der Benutzeroberfläche eines Remote-Computers herstellen können. S SANS Eine Abkürzung für die Forschungsgemeinschaft „System Administration, Networking and Security“. Das Institut stellt Lösungen für System- und Sicherheitswarnungen zur Verfügung. Scan-Profile Eine Sammlung an Sicherheitsprüfungen, in denen aufgeführt wird, welche Schwachstellen ermittelt worden sind und welche Daten von überprüften Zielen abgerufen werden. Script Debugger Ein GFI LANguard-Modul, mit dem Sie mithilfe einer VBScript-kompatiblen Sprache eigene Skripte erstellen und auf Fehler untersuchen können. Service Packs für Microsoft® Windows Eine Sammlung von Updates und Fixes, die von Microsoft® bereitgestellt werden, um eine Anwendung oder ein Betriebssystem zu optimieren. Simple Network Management Protocol (SNMP) Das Simple Network Management Protocol dient der Überwachung von Netzwerkgeräten wie Routern, Hubs und Switches. SNMP Abkürzung für das Simple Network Management Protocol, eine Technologie, die der Überwachung von Netzwerkgeräten wie Routern, Hubs und Switches dient. SNMP-Überprüfung Ein Tool, das über unsichere SNMP Community Strings berichtet, indem ein Wörterbuchangriff mit den im seinem Standardwörterbuch gespeicherten Werten ausführt wird. Spyware Eine Art von Malware, mit der auf einem Computer Daten gesammelt werden, ohne dass es der Benutzer bemerkt. GFI LanGuard 6 Glossar | 62 SQL Server® Ein relationales Datenbankverwaltungssystem von Microsoft®. Microsoft® hat SQL Server® um zusätzliche Funktionen erweitert (Transaktionssteuerung, Ausnahmenverwaltung und Sicherheit), so dass Microsoft SQL Server® große Unternehmen unterstützen kann. SQL-Server-Überprüfung Ein Tool, mit dem sich die Kennwortsicherheit des „sa“-Kontos (also des Root-Administrators) und anderer SQL-Benutzerkonten überprüfen lassen, die auf dem SQL Server konfiguriert sind. SSH-Modul Ein Modul, mit dem sich auf Grundlage der Konsolendaten (Text), die von einem ausgeführten Skript erzeugt werden, das Ergebnis von Sicherheitsprüfungen ermitteln lässt. Das heißt, dass Sie mithilfe beliebiger Skripting-Methoden, die vom Linux/UNIX-Betriebssystem des Zielcomputers unterstützt werden, eigene Linux/UNIX-Sicherheitsprüfungen erstellen können. Die Ausgabe der Ergebnisse erfolgt per Text in der Konsole. T TCP-Ports Akronym für „Transmitting Control Protocol“. Dieses Protokoll sorgt dafür, dass Anwendungen mithilfe bekannter Computerports Daten über das Internet übertragen und empfangen können. Terminal Services Ein Dienst, mit dem eine Verbindung zu einem Zielcomputer hergestellt werden kann und die installierten Anwendungen sowie gespeicherten Daten verwaltet werden können. Tool „Computer auflisten“ Ein Dienstprogramm, das Domänen und Arbeitsgruppen in einem Netzwerk ermittelt. Tool „SNMP Walk“ Ein Tool, mit dem sich Ihre Netzwerkknoten überprüfen und SNMP-Daten abrufen lassen. Tool „Traceroute“ Ein Tool, mit dem sich der Pfad ermitteln lässt, über den GFI LANguard einen Zielcomputer erreicht hat. Tool „Whois“ Ein Tool, mit dem Sie nach Informationen über eine bestimmte Domäne oder IP-Adresse suchen können. Trojaner Eine Art von Malware, die eine versteckte Anwendung enthält, die auf Computern Schaden anrichten kann. GFI LanGuard 6 Glossar | 63 U UDP-Ports Akronym für „User Datagram Protocol“. Es dient der Übertragung von UDP-Daten zwischen verschiedenen Geräten. Bei diesem Protokoll wird nicht garantiert, dass Pakete auch tatsächlich ankommen. Uniform Resource Locator (URL) Bei der Uniform Resource Locator (URL) handelt es sich um die Adresse einer Seite im World Wide Web. Universal Serial Bus (USB) Ein serieller Busstandard, der zur Verbindung von Geräten mit einem Hostcomputer verwendet wird. URL Bei der Uniform Resource Locator (URL) handelt es sich um die Adresse einer Seite im World Wide Web. V VBScript Die Visual Basic Scripting-Sprache ist eine höhere Programmiersprache von Microsoft®. Virus Eine Art von Malware, die einen Computer infiziert. Das Ziel eines Virus ist es, auf einem Computer Schaden anzurichten, indem Dateien und Anwendungen beschädigt werden. Bei einem Virus handelt es sich um ein selbstreplizierendes Programm, das sich im gesamten Computersystem verbreiten kann. W Webserver Ein Server, der Client-Browsern mithilfe des HTTP-Protokolls Webseiten bereitstellt. Whitelist Eine Liste mit Namen von USB- oder Netzwerkgeräten, die als ungefährlich eingestuft worden sind. Wenn der Name eines USB-/Netzwerkgerätes während eines Netzwerkscans auf der Whitelist gefunden wird, ignoriert GFI LanGuard das Gerät und stuft es als sichere Quelle ein. Wi-Fi/Wireless LAN Eine Technologie, die in Local Area Networks (LANs) weit verbreitet ist. Daten werden zwischen Netzwerkknoten anstatt per Kabel über Funk übertragen. GFI LanGuard 6 Glossar | 64 X XML Ein offener Textstandard für die Definition von Datenformaten. GFI LANguard nutzt diesen Standard zum Importieren oder Exportieren überprüfter und gespeicherter Ergebnisse und Konfigurationen. GFI LanGuard 6 Glossar | 65 7 Index A Agent 11, 53 Aktivität 38 Angemeldete Benutzer 31, 41 Anti-Phishing 41 I Importieren 18, 22 Installieren 4, 19, 51 Installieren von 4, 7, 18 Anti-Spyware 11, 41 Installierte Service Packs und AktualisierungsRollups 40 Attendant-Dienst 6, 21 Installierte Sicherheitsaktualisierungen 40 Attribute 41 K B Kennwort 21 Bedingungen 12, 29, 51 Komponenten 6, 11, 19, 53 Befehlszeilentools 6 Korrekturzentrum 35, 43 Benutzer 41, 55 M C Malware 39 Client 6-7 Microsoft Access 22 Computer 4-5, 11, 19, 22, 26-27, 32, 35-36, 40, 43, 4546, 48, 51 N Computer auflisten 53 Computerdetails 38 D Dashboard 26-27, 32, 35-37, 42-43, 45-47, 49-50 Datei- und Druckerfreigabe 16 Deinstallieren 4 E Echtzeit 36 Editor für Scan-Profile 6 Exportieren 36 F Fehlende Service Packs und AktualisierungsRollups 40 Fehlende Sicherheitsaktualisierungen 40 G Gruppen 8, 31, 33, 41 H Hardware 36, 41, 49 Hardwareüberprüfung 13 Navigationsansicht 27, 32 NetBIOS 17 Netzwerkgeräte 15 Nicht autorisierte Anwendungen 39, 41 O Offene Ports 41 Offene TCP-Ports 41 Offene UDP-Ports 41 P Patch-Management 4, 11 Patch-Status 40 Ports 11, 36, 39, 46, 53 Protokolle 16, 54 Prozessoren 41 R Registry 5 Relaisagenten 6-7, 12, 38 S Scan-Profile 6 Schwachstellen 4, 6, 21, 35-37, 40, 43 Schwachstellenbewertung 13, 37 GFI LanGuard Index | 66 Server 6-7, 11, 38, 51 Sicherheitsaktualisierungen 17 Sicherheitsscans 26 Skript 11, 19, 23-24, 29, 33, 54 SMB 17, 52 SNMP 17 Software 18, 36, 41, 47 Softwareüberprüfung 13 SQL 14, 51 SSH 16 Suchen 6, 27, 36, 44 Systeminformationen 36, 41, 50 Ü Überprüfung 4, 6-7 V Verwaltungskonsole 6, 9 Volltextsuche 31 W Webbrowser 41 WMI 16 Z Zeitabhängige Scans 38 GFI LanGuard Index | 67 USA, KANADA UND ZENTRAL- SOWIE SÜDAMERIKA 4309 Emperor Blvd, Suite 400, Durham, NC 27703, USA Telefon: +1 (888) 243-4329 Fax: +1 (919) 379-3402 [email protected] GROSSBRITANNIEN UND IRLAND Magna House, 18-32 London Road, Staines-upon-Thames, Middlesex, TW18 4BP, UK Telefon: +44 (0) 870 770 5370 Fax: +44 (0) 870 770 5377 [email protected] EUROPA, MITTLERER OSTEN UND AFRIKA GFI House, Territorials Street, Mriehel BKR 3000, Malta Telefon: +356 2205 2000 Fax: +356 2138 2419 [email protected] AUSTRALIEN UND NEUSEELAND 83 King William Road, Unley 5061, South Australia Telefon: +61 8 8273 3000 Fax: +61 8 8273 3099 [email protected]