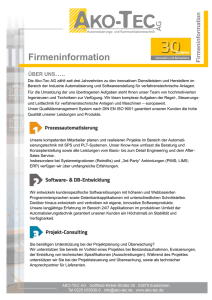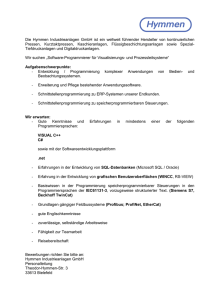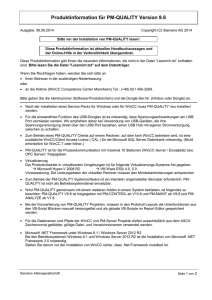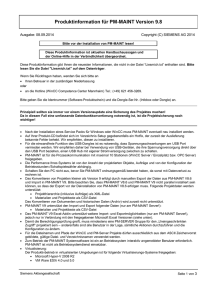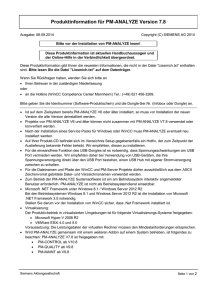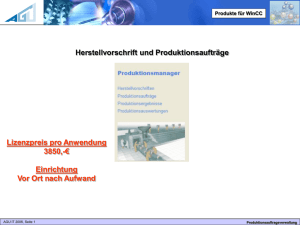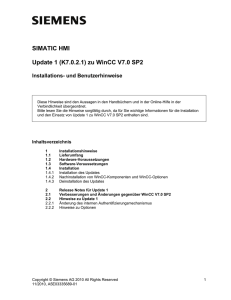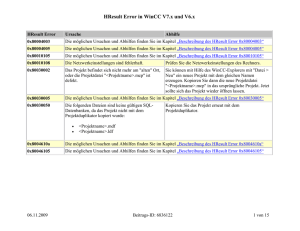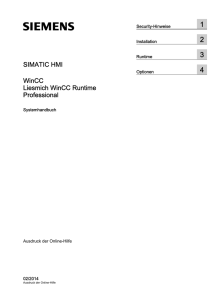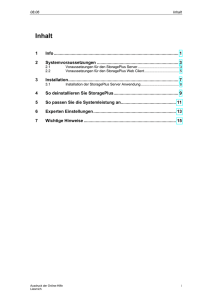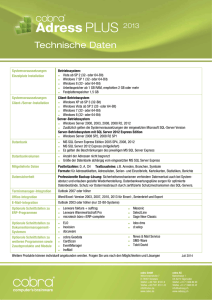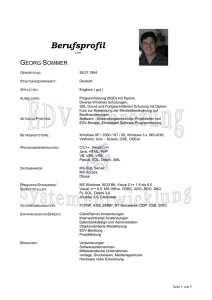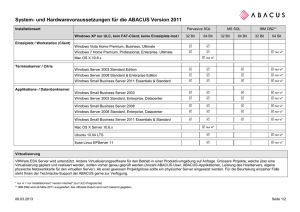SIMATIC HMI WinCC V7.3 - WinCC Installation
Werbung
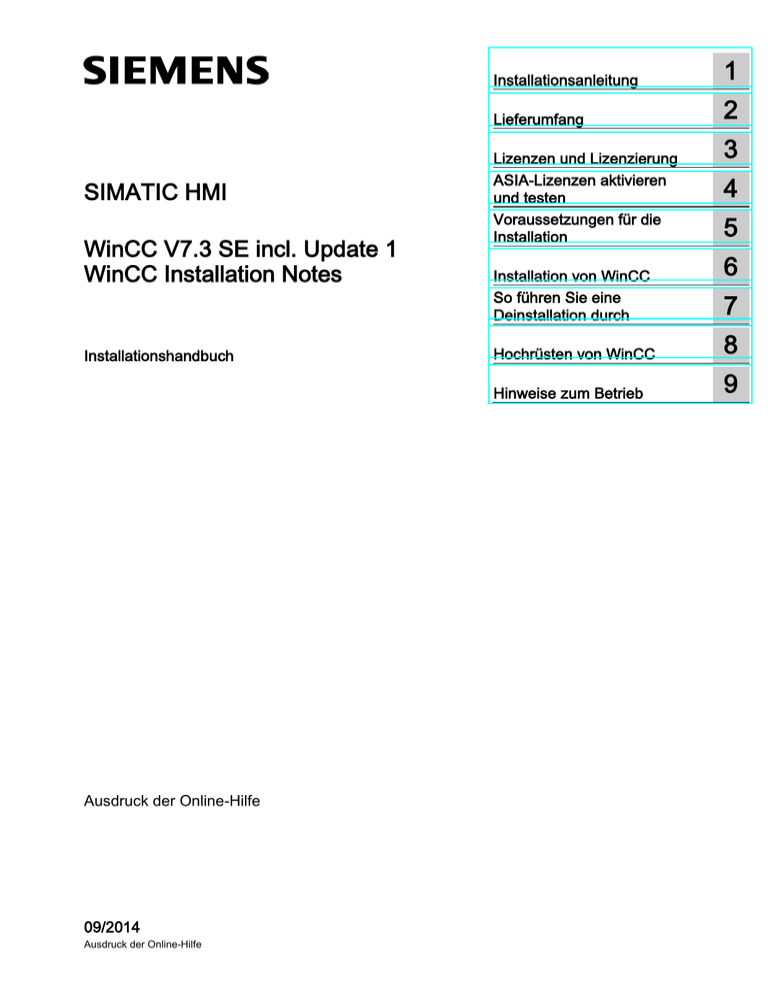
WinCC Installation Notes SIMATIC HMI WinCC V7.3 SE incl. Update 1 WinCC Installation Notes Installationshandbuch Ausdruck der Online-Hilfe 09/2014 Ausdruck der Online-Hilfe 1 ___________________ Installationsanleitung 2 ___________________ Lieferumfang 3 ___________________ Lizenzen und Lizenzierung ASIA-Lizenzen aktivieren 4 ___________________ und testen Voraussetzungen für die 5 ___________________ Installation ___________________ 6 Installation von WinCC So führen Sie eine ___________________ 7 Deinstallation durch ___________________ 8 Hochrüsten von WinCC ___________________ 9 Hinweise zum Betrieb Rechtliche Hinweise Warnhinweiskonzept Dieses Handbuch enthält Hinweise, die Sie zu Ihrer persönlichen Sicherheit sowie zur Vermeidung von Sachschäden beachten müssen. Die Hinweise zu Ihrer persönlichen Sicherheit sind durch ein Warndreieck hervorgehoben, Hinweise zu alleinigen Sachschäden stehen ohne Warndreieck. Je nach Gefährdungsstufe werden die Warnhinweise in abnehmender Reihenfolge wie folgt dargestellt. GEFAHR bedeutet, dass Tod oder schwere Körperverletzung eintreten wird, wenn die entsprechenden Vorsichtsmaßnahmen nicht getroffen werden. WARNUNG bedeutet, dass Tod oder schwere Körperverletzung eintreten kann, wenn die entsprechenden Vorsichtsmaßnahmen nicht getroffen werden. VORSICHT bedeutet, dass eine leichte Körperverletzung eintreten kann, wenn die entsprechenden Vorsichtsmaßnahmen nicht getroffen werden. ACHTUNG bedeutet, dass Sachschaden eintreten kann, wenn die entsprechenden Vorsichtsmaßnahmen nicht getroffen werden. Beim Auftreten mehrerer Gefährdungsstufen wird immer der Warnhinweis zur jeweils höchsten Stufe verwendet. Wenn in einem Warnhinweis mit dem Warndreieck vor Personenschäden gewarnt wird, dann kann im selben Warnhinweis zusätzlich eine Warnung vor Sachschäden angefügt sein. Qualifiziertes Personal Das zu dieser Dokumentation zugehörige Produkt/System darf nur von für die jeweilige Aufgabenstellung qualifiziertem Personal gehandhabt werden unter Beachtung der für die jeweilige Aufgabenstellung zugehörigen Dokumentation, insbesondere der darin enthaltenen Sicherheits- und Warnhinweise. Qualifiziertes Personal ist auf Grund seiner Ausbildung und Erfahrung befähigt, im Umgang mit diesen Produkten/Systemen Risiken zu erkennen und mögliche Gefährdungen zu vermeiden. Bestimmungsgemäßer Gebrauch von Siemens-Produkten Beachten Sie Folgendes: WARNUNG Siemens-Produkte dürfen nur für die im Katalog und in der zugehörigen technischen Dokumentation vorgesehenen Einsatzfälle verwendet werden. Falls Fremdprodukte und -komponenten zum Einsatz kommen, müssen diese von Siemens empfohlen bzw. zugelassen sein. Der einwandfreie und sichere Betrieb der Produkte setzt sachgemäßen Transport, sachgemäße Lagerung, Aufstellung, Montage, Installation, Inbetriebnahme, Bedienung und Instandhaltung voraus. Die zulässigen Umgebungsbedingungen müssen eingehalten werden. Hinweise in den zugehörigen Dokumentationen müssen beachtet werden. Marken Alle mit dem Schutzrechtsvermerk ® gekennzeichneten Bezeichnungen sind eingetragene Marken der Siemens AG. Die übrigen Bezeichnungen in dieser Schrift können Marken sein, deren Benutzung durch Dritte für deren Zwecke die Rechte der Inhaber verletzen kann. Haftungsausschluss Wir haben den Inhalt der Druckschrift auf Übereinstimmung mit der beschriebenen Hard- und Software geprüft. Dennoch können Abweichungen nicht ausgeschlossen werden, so dass wir für die vollständige Übereinstimmung keine Gewähr übernehmen. Die Angaben in dieser Druckschrift werden regelmäßig überprüft, notwendige Korrekturen sind in den nachfolgenden Auflagen enthalten. Siemens AG Industry Sector Postfach 48 48 90026 NÜRNBERG DEUTSCHLAND Ausdruck der Online-Hilfe Ⓟ 09/2014 Änderungen vorbehalten Copyright © Siemens AG 2014. Alle Rechte vorbehalten Inhaltsverzeichnis 1 Installationsanleitung............................................................................................................................... 5 2 Lieferumfang ........................................................................................................................................... 7 3 Lizenzen und Lizenzierung ...................................................................................................................... 9 4 ASIA-Lizenzen aktivieren und testen ..................................................................................................... 11 5 Voraussetzungen für die Installation ...................................................................................................... 13 6 5.1 Voraussetzungen für die Installation von WinCC ...................................................................13 5.2 Hardware-Voraussetzungen für die Installation ......................................................................15 5.3 Software-Voraussetzungen für die Installation .......................................................................18 5.4 Hinweise zur Sicherheit von Daten und System .....................................................................23 5.5 5.5.1 5.5.2 5.5.3 5.5.4 Zugriffsrechte im Betriebssystem ...........................................................................................25 Zugriffsrechte im Betriebssystem festlegen ............................................................................25 Benutzer in die Benutzergruppe "SIMATIC HMI" aufnehmen ................................................28 Domänenglobale Benutzergruppe in die Benutzergruppe "SIMATIC HMI" aufnehmen ........29 Vorhandenes Projekt für Benutzergruppe "SIMATIC HMI" freigeben ....................................30 5.6 So passen Sie die Sicherheitsrichtlinien unter Windows an ...................................................31 Installation von WinCC .......................................................................................................................... 33 6.1 Installation von WinCC............................................................................................................33 6.2 So installieren Sie Microsoft Message Queuing .....................................................................34 6.3 So führen Sie eine Installation von WinCC durch ...................................................................36 6.4 So führen Sie eine Nachinstallation durch ..............................................................................40 6.5 So führen Sie eine Nachinstallation von Sprachen durch ......................................................41 6.6 So rüsten Sie einen Standard-Client hoch .............................................................................42 7 So führen Sie eine Deinstallation durch ................................................................................................. 43 8 Hochrüsten von WinCC ......................................................................................................................... 45 8.1 9 Hochrüsten von WinCC ..........................................................................................................45 Hinweise zum Betrieb ........................................................................................................................... 49 Index..................................................................................................................................................... 51 WinCC Installation Notes Installationshandbuch, 09/2014, Ausdruck der Online-Hilfe 3 Inhaltsverzeichnis WinCC Installation Notes 4 Installationshandbuch, 09/2014, Ausdruck der Online-Hilfe Installationsanleitung 1 Inhalt Diese Dokumentation enthält wichtige Hinweise zu Lieferumfang, Installation und Betrieb von WinCC. Die hier enthaltenen Aussagen sind den Handbuchaussagen und der Online-Hilfe in der Verbindlichkeit übergeordnet. WinCC Installation Notes Installationshandbuch, 09/2014, Ausdruck der Online-Hilfe 5 Installationsanleitung WinCC Installation Notes 6 Installationshandbuch, 09/2014, Ausdruck der Online-Hilfe 2 Lieferumfang Gelieferte Komponenten WinCC V7.3 SE incl. Update 1 gibt es als Basispaket, Upgrade-Paket und als DownloadPaket "OSD" (Online Software Delivery). Sie erhalten folgende Komponenten: Komponenten Basis-/ Upgrade-/ Download-Paket DVD WinCC V7.3 SE incl. Update 1: • WinCC V7.3 SE incl. Update 1 • WinCC/ WebNavigator V7.3 SE incl. Update 1 • WinCC/ DataMonitor V7.3 SE incl. Update 1 • WinCC/ Connectivity Pack V7.3 SE incl. Update 1 • WinCC/ Connectivity Station V7.3 SE incl. Update 1 • SQL Server 2008 R2 SP2 for WinCC V7.3 SE incl. Update 1 • SIMATIC Logon V1.5 SP2 • Automation License Manager V5.3 SP1 • Simatic Net V7.1 SP6 • Simatic Net V12 • Simatic NCM PC V5.5 SP3 • AS-OS-Engineering V8.1 Update 1 X Erforderliche Lizenzen X Certificate of License X 1) Beachten Sie die Software-Voraussetzungen in den Installation Notes und Release Notes. Hinweis Installation Notes ausdrucken Die Installation Notes für die jeweiligen Produkte stehen auch als PDF-Datei zur Verfügung. Die Installation Notes und Release Notes finden Sie auf der WinCC-DVD im Verzeichnis "Install_and_Release-Notes" oder über das Siemens Portal als Download. Sie benötigen mindestens den Adobe Acrobat Reader V5.0. Den Adobe Acrobat Reader finden Sie als kostenlosen Download unter der folgenden URL: • http://www.adobe.com/products/acrobat WinCC Installation Notes Installationshandbuch, 09/2014, Ausdruck der Online-Hilfe 7 Lieferumfang Kommunikationstreiber Die folgende Tabelle listet die im Lieferumfang enthaltenen Kommunikationstreiber auf. Kommunikationstreiber Zusätzliche Lizenz OPC Nein Allen Bradley - Ethernet IP Nein Mitsubishi Ethernet Nein Modbus TCP/ IP Nein PROFIBUS DP Nein PROFIBUS FMS Nein SIMATIC 505 TCPIP Nein SIMATIC S5 Ethernet Layer 4 Nein SIMATIC S5 Profibus FDL Nein SIMATIC S5 Programmers Port AS511 Nein SIMATIC S5 Serial 3964R Nein SIMATIC S7 Protocol Suite Nein SIMATIC S7-1200, S7-1500 Nein 1) SIMATIC TI Ethernet Layer 4 Nein SIMATIC TI Serial Nein SIMOTION Nein System Info Nein WinCC-OPC-UA-Server Nein 2) 1) Die Lizenzierung für SIMATIC S7-1200, S7-1500 ist abhängig von der Zahl der Verbindungen. Bis zu zwei Verbindungen können Sie ohne zusätzliche Lizenz nutzen. 2) Für den WinCC-OPC-UA-Server benötigen Sie eine ConnectivityPack-Lizenz. WinCC Installation Notes 8 Installationshandbuch, 09/2014, Ausdruck der Online-Hilfe Lizenzen und Lizenzierung 3 Einleitung WinCC ist mit einem Softwareschutz versehen und in vollem Umfang nur mit einer gültigen Lizenz nutzbar. Jede installierte Software und verwendete Option benötigt für den uneingeschränkten Betrieb von WinCC eine gültige Lizenz. Für die Installation der Lizenzen erhalten Sie ein Speichermedium mit den erforderlichen License Keys. Lizenzen für Optionen sind gegebenenfalls gesondert zu bestellen. Wenn Sie eine Lizenz installieren, wird sie auf ein lokales Laufwerk übertragen und auf dem Speichermedium ausgetragen, sodass WinCC diese Lizenz nutzen kann. Das Kumulieren von mehr als einer Lizenz pro lizenzpflichtiger Komponente ist nur für Archiv-Lizenzen möglich sowie für Lizenzen der Optionen WinCC/WebUX, WinCC/PerformanceMonitor und SIMATIC Information Server. Andere Lizenzen können nicht kumuliert werden. Hinweis Der Lizenznehmer bestätigt weiterhin, dass die Software (SW) von der Microsoft Corporation oder Tochtergesellschaften lizenzierte Software beinhaltet. Hiermit stimmt der Lizenznehmer zu, an die Geschäftsbedingungen des beigefügten Lizenzvertrages zwischen Microsoft SQL Server und Endabnehmer gebunden zu sein und diese zu erfüllen. Hinweis auf die Lizenzbestimmungen Bitte beachten Sie die beigelegten und bei der Installation angezeigten Lizenzbestimmungen. Für WinCC V7.3 SE incl. Update 1 benötigen Sie V7.3-Lizenzen. Die SIMATIC WinCC Software ist gegen unlizenzierte Nutzung geschützt. Weitere Informationen zu Lizenzen und Lizenz-Typen finden Sie im WinCC Information System unter "Lizenzierung". Für den bestimmungsgemäßen Einsatz von WinCC sind installierte Lizenzen erforderlich. Wenn WinCC ohne Lizenzen installiert wird, wechselt das Programm beim Start in den Demo-Modus. Hinweis Der Einsatz von WinCC im Prozessbetrieb ist ohne gültige Lizenzen nicht zulässig. Demo-Modus Solange zu einer oder mehreren Komponenten die Lizenz fehlt, läuft WinCC im DemoModus. WinCC wechselt auch in den Demo-Modus, wenn die maximal lizenzierte Anzahl der Prozessvariablen oder Archivvariablen in einem Projekt überschritten wird. Im Demo-Modus können Sie die WinCC-Software maximal eine Stunde voll nutzen. Danach verletzt der Betrieb von WinCC die Lizenzbestimmungen. Nach einer Stunde werden der WinCC Installation Notes Installationshandbuch, 09/2014, Ausdruck der Online-Hilfe 9 Lizenzen und Lizenzierung WinCC Explorer und die Editoren geschlossen. In Runtime fordert das System Sie zum Erwerb einer gültigen Lizenz auf. Dieser Dialog erscheint alle 10 Minuten. Sie können eine WinCC Demo-Version zur Vollversion hochrüsten. Gehen Sie dafür folgendermaßen vor: ● Installieren Sie die benötigten Lizenzen. ● Installieren Sie den SQL Standard-Server über die WinCC-DVD. Details zum Demo-Modus finden Sie im WinCC Information System unter "Lizenzierung". Microsoft SQL Server 2008 R2 SP2 Für die Nutzung der Datenbank Microsoft SQL Server ist eine Lizenz erforderlich. Diese Lizenz liegt bei einer lizenzrechtlich ordnungsgemäßen Installation von WinCC vor. Der mit der Installation von WinCC lizenzierte SQL Server darf nur in Verbindung mit WinCC eingesetzt werden. Der Einsatz für andere Zwecke erfordert eine zusätzliche Lizenz. Dazu gehören z. B.: ● Einsatz für eigene Datenbanken ● Einsatz für Fremdapplikationen ● Zugriff von Fremdapplikationen auf die WinCC-Datenbank über SQL-Befehle oder andere Mechanismen Deinstallation Nach der Deinstallation von WinCC müssen Sie die SQL Server-Instanz "WinCC" deinstallieren. Wählen Sie unter "Systemsteuerung" > "Software" den Eintrag "Microsoft SQL Server 2008" zur Deinstallation. Installation der Lizenzen Für die Installation der Lizenzen verwenden Sie den Automation License Manager. Sie können die Lizenzen während der Installation von WinCC oder nachträglich installieren. Sie finden den Automation License Manager im Windows Startmenü in der Programmgruppe "Siemens Automation". Die nachträgliche Installation einer Lizenz wird erst nach einem Neustart des Rechners wirksam. Für die Installation der Lizenzen gelten folgende Voraussetzungen: ● Das Speichermedium mit den Lizenzen darf nicht schreibgeschützt sein. ● Für die Projektierung können die RC-Lizenzen auf einem Lizenzserver installiert werden. Sie müssen nicht auf einem lokalen Laufwerk installiert werden. ● Lizenzen müssen auf einem nicht komprimierten Laufwerk installiert werden. Hinweis Nach einer Deinstallation von WinCC bleiben die Lizenzen auf dem System installiert. WinCC Installation Notes 10 Installationshandbuch, 09/2014, Ausdruck der Online-Hilfe ASIA-Lizenzen aktivieren und testen 4 Einleitung Die License Keys für WinCC Runtime und WinCC CS erhalten Sie auf dem mitgelieferten Lizenz-Speichermedium. Die lizenzierte ASIA-Version ist durch die Umstellung auf Unicode parallel zur europäischen Version lauffähig. Der mitgelieferte Kopierschutzstecker (Dongle) kontrolliert folgende Bedingungen: ● Die Runtime-Sprache der Benutzeroberfläche (GUI) ● Die Sprachen in der Text Library ● Das Betriebssystem Hinweis Der Einsatz von WinCC im Prozessbetrieb ist ohne gültige Lizenzen nicht zulässig. Installation der Lizenzen Für die Installation der Lizenzen verwenden Sie den Automation License Manager. Sie können die Lizenzen während der Installation von WinCC oder nachträglich installieren. Sie finden den Automation License Manager im Windows Startmenü in der Programmgruppe "Siemens Automation". Die nachträgliche Installation einer Lizenz wird erst nach einem Neustart des Rechners wirksam. Für die Installation der Lizenzen gelten folgende Voraussetzungen: ● Das Speichermedium mit den Lizenzen darf nicht schreibgeschützt sein. ● Für die Projektierung können die RC-Lizenzen auf einem Lizenzserver installiert werden. Sie müssen nicht auf einem lokalen Laufwerk installiert werden. ● Lizenzen müssen auf einem nicht komprimierten Laufwerk installiert werden. Hinweis Nach einer Deinstallation von WinCC bleiben die Lizenzen auf dem System installiert. WinCC Installation Notes Installationshandbuch, 09/2014, Ausdruck der Online-Hilfe 11 ASIA-Lizenzen aktivieren und testen Gültigkeit der Lizenzen testen Wenn Sie eine korrekt lizenzierte WinCC-Version ohne verbundenes LizenzSpeichermedium starten, erscheint die folgende Fehlermeldung. Die gleiche Fehlermeldung erscheint nach einigen Minuten, wenn Sie bei einer korrekt lizenzierten WinCC-Version das Speichermedium vom Rechner trennen. ACHTUNG Lizenz-Speichermedium nicht ziehen Wenn das Speichermedium mit den Lizenzen vom Rechner entfernt wird, wechselt WinCC in den Demo-Modus. Wenn Sie das Speichermedium innerhalb kurzer Zeit wieder mit dem Rechner verbinden, wird der Demo-Modus für WinCC Runtime wieder deaktiviert. Um den Demo-Modus der WinCC-Editoren zu deaktivieren, müssen Sie den WinCC Explorer schließen und erneut öffnen. WinCC Runtime kann dabei aktiv bleiben. Wenn diese Fehlermeldung nicht angezeigt wird, ist eine nicht lizenzierte WinCC-Version installiert. In diesem Fall liegt keine Nutzungsberechtigung für WinCC vor. Deinstallieren Sie diese WinCC-Version und erwerben Sie eine legal lizenzierte Version von WinCC V7. Wenden Sie sich gegebenenfalls mit Angabe der Seriennummer Ihrer Software-Version an den WinCC Support: ● http://www.automation.siemens.com/partner/index.asp WinCC Installation Notes 12 Installationshandbuch, 09/2014, Ausdruck der Online-Hilfe Voraussetzungen für die Installation 5.1 5 Voraussetzungen für die Installation von WinCC Einleitung Für die Installation von WinCC benötigen Sie bestimmte Hardware und Software. Die Anforderungen werden in den Kapiteln "Hardware-Voraussetzungen für die Installation" und "Software-Voraussetzungen für die Installation" beschrieben. Hinweis Windows Betriebssystem: Eingriffe im System vermeiden Windows-Einstellungen, die vom Standard abweichen, können sich auf die Lauffähigkeit von WinCC auswirken. Beachten Sie diesen Hinweis unter anderem bei folgenden Eingriffen: - Änderungen von Prozessen und Diensten in der Systemsteuerung. - Änderungen im Windows Taskmanager. - Änderungen in der Windows-Registrierung. - Änderungen von Windows Sicherheitsrichtlinien (Policies). Bei der Installation von WinCC wird bereits geprüft, ob bestimmte Voraussetzungen erfüllt sind. Folgende Bedingungen werden geprüft: ● Betriebssystem ● Benutzerrechte ● Grafik-Auflösung ● Internet Explorer ● MS Message Queuing ● SQL Server ● anliegender Neustart WinCC Installation Notes Installationshandbuch, 09/2014, Ausdruck der Online-Hilfe 13 Voraussetzungen für die Installation 5.1 Voraussetzungen für die Installation von WinCC Fehlermeldungen Wenn eine dieser Voraussetzungen nicht erfüllt ist, dann wird die WinCC-Installation mit einer Fehlermeldung abgebrochen. In der folgenden Tabelle finden Sie Informationen zu den entsprechenden Fehlermeldungen. Fehlermeldung Erläuterung Um eine ordnungsgemäße Installation durchzu- Sie haben auf dem Rechner Software installiert, die einen Neustart erführen, muss der Computer neu gestartet werfordert. Bevor WinCC installiert werden kann, muss der Rechner einmal den neu gestartet werden. Diese Anwendung benötigt VGA oder eine höhere Auflösung Überprüfen Sie die Einstellungen des angeschlossenen Monitors und rüsten Sie gegebenenfalls die Grafikkarte hoch. Sie besitzen keine Administratorrechte. Bitte loggen Sie sich als Administrator ein. Sie benötigen Administratorrechte zur Installation. Melden Sie sich in Windows als Benutzer mit Administratorrechten neu an. Setup hat festgestellt, dass unInstallshield aktiv ist. Bitte schließen Sie unInstallshield und starten das Setup erneut. Schließen Sie gegebenenfalls unInstallshield. Die Microsoft Message Queuing Dienste sind nicht installiert Die Meldung kann unter anderem auch darauf hinweisen, dass Ihnen die benötigten Administratorrechte zur Installation fehlen. Melden Sie sich in diesem Fall in Windows als Benutzer mit Administratorrechten neu an. Installieren Sie die Microsoft Message Queuing Dienste. Dazu benötigen Sie die Windows Installations-CD. Eine Anleitung finden Sie im Kapitel "So installieren Sie Microsoft Message Queuing". WinCC Installation Notes 14 Installationshandbuch, 09/2014, Ausdruck der Online-Hilfe Voraussetzungen für die Installation 5.2 Hardware-Voraussetzungen für die Installation 5.2 Hardware-Voraussetzungen für die Installation Einleitung Für die Installation müssen bestimmte Anforderungen an die Hardware-Konfiguration erfüllt sein. Hardwareanforderungen WinCC unterstützt alle gängigen IBM/AT-kompatiblen PC-Plattformen. Um mit WinCC effizient arbeiten zu können, sollten Sie sich nach den empfohlenen Werten für eine optimale Konfiguration richten. Hinweis Wenn nicht anders vermerkt, gelten für Einzelplatz-Systeme die gleichen Anforderungen wie für Server. CPU Windows 7 Minimal Empfohlen Client: Intel Pentium 4; 2,5 GHz Client: Intel Pentium 4; 3 GHz / Dual Core Einzelplatz-System: Intel Pentium 4; 2,5 GHz Windows 8.1 Client: Intel Pentium 4; 2,5 GHz Einzelplatz-System: Intel Pentium 4; 2,5 GHz Windows Server 2008 Einzelplatz-System: Intel Pentium 4; 3,5 GHz / Dual Core Client: Intel Pentium 4; 3 GHz / Dual Core Einzelplatz-System: Intel Pentium 4; 3,5 GHz / Dual Core Einzelplatz-System: Dual Core-CPU; 2 GHz Einzelplatz-System: Multi CoreCPU; 2,4 GHz Server: Dual Core-CPU; 2 GHz Server: Multi Core-CPU; 2,4 GHz Zentraler Archivserver: Dual Core-CPU; Zentraler Archivserver: Mul2 GHz ti Core-CPU; 2,4 GHz Windows Server 2012 Einzelplatz-System: Dual Core-CPU; 2 GHz Einzelplatz-System: Multi CoreCPU; 2,4 GHz Server: Dual Core-CPU; 2 GHz Server: Multi Core-CPU; 2,4 GHz Zentraler Archivserver: Dual Core-CPU; Zentraler Archivserver: Mul2 GHz ti Core-CPU; 2,4 GHz WinCC Installation Notes Installationshandbuch, 09/2014, Ausdruck der Online-Hilfe 15 Voraussetzungen für die Installation 5.2 Hardware-Voraussetzungen für die Installation Arbeitsspeicher Windows 7 Windows 8.1 Windows Server 2008 Windows Server 2012 Freier Speicherplatz auf der Festplatte - für die Installation von WinCC 1) - für die Arbeit mit WinCC 2) 3) Minimal Empfohlen Client: 1 GByte Client: 2 GByte Einzelplatz-System: 2 GByte Einzelplatz-System: 2 GByte Client: 1 GByte Client: 2 GByte Einzelplatz-System: 2 GByte Einzelplatz-System: 2 GByte Einzelplatz-System: 2 GByte Einzelplatz-System: 4 GByte Server: 2 GByte Server: 4 GByte Zentraler Archivserver: > 2 GByte Zentraler Archivserver: > 4 GByte Einzelplatz-System: 2 GByte Einzelplatz-System: 4 GByte Server: 2 GByte Server: 4 GByte Zentraler Archivserver: > 2 GByte Zentraler Archivserver: > 4 GByte Client: 1,5 GByte / Server: > 1,5 GByte Client: > 1,5 GByte / Server: 2 GByte Client: 1,5 GByte / Server: 2 GByte / zentraler Archivserver: 40 GByte Client: > 1,5 GByte / Server: 10 GByte / zentraler Archivserver: 2 x 80 GByte auf verschiedenen Festplatten Virtueller Arbeitsspeicher 4) 1,5-facher Arbeitsspeicher 1,5-facher Arbeitsspeicher Arbeitsspeicher für Windows Druckerspooler 100 MByte > 100 MByte Grafikkarte 16 MByte 32 MByte Farbtiefe / Farbqualität 256 Höchste (32 Bit) Auflösung 800 * 600 1024 * 768 5) WinCC Installation Notes 16 Installationshandbuch, 09/2014, Ausdruck der Online-Hilfe Voraussetzungen für die Installation 5.2 Hardware-Voraussetzungen für die Installation Das Laufwerk, auf dem das Betriebssystem installiert ist, benötigt bei der Installation mindestens 100 MByte freien Speicherplatz für zusätzliche Systemdateien. Meist liegt das Betriebssystem auf Laufwerk "C:". 1) Abhängig von der Projektgröße sowie der Größe der Archive und Packages. Beim Aktivieren eines Projekts müssen zusätzlich mindestens 100 MByte freier Speicher vorhanden sein. 2) WinCC-Projekte dürfen nicht auf komprimierte Laufwerke oder Verzeichnisse abgelegt werden. 3) Übernehmen Sie als "Größe der Auslagerungsdatei für ein bestimmtes Laufwerk" den empfohlenen Wert im Bereich "Gesamtgröße der Auslagerungsdatei für alle Laufwerke". Tragen Sie den empfohlenen Wert sowohl im Feld "Anfangsgröße" als auch im Feld "Maximale Größe" ein. 4) WinCC benötigt den Windows Druckerspooler zum Erkennen von Druckerstörungen. Darum darf kein anderer Druckerspooler installiert werden. 5) Hinweis Bei Online-Projektierung gelten die empfohlenen Anforderungen als Minimal-Anforderung. Virtualisierung Folgende Virtualisierungs-Systeme wurden getestet: ● Microsoft Hyper-V 2012 R2 ● VM Ware ESXi 5.5 Voraussetzung Die Leistungsdaten der virtuellen Rechner müssen den Mindestanforderungen von WinCCClients entsprechen. Weitere Informationen zu virtualisierten Umgebungen mit WinCC finden Sie unter der folgenden URL: ● Internet: FAQ Virtualization (http://support.automation.siemens.com/WW/view/de/49370459) WinCC Installation Notes Installationshandbuch, 09/2014, Ausdruck der Online-Hilfe 17 Voraussetzungen für die Installation 5.3 Software-Voraussetzungen für die Installation 5.3 Software-Voraussetzungen für die Installation Einleitung Für die Installation müssen bestimmte Anforderungen an Betriebssystem und SoftwareKonfiguration erfüllt sein. Hinweis WinCC ist grundsätzlich für den Betrieb in einer Domäne oder Arbeitsgruppe frei gegeben. Beachten Sie jedoch, dass Domänen-Gruppenrichtlinien und Einschränkungen der Domäne die Installation behindern können. Entfernen Sie in diesem Fall den Rechner vor der Installation von Microsoft Message Queuing, Microsoft SQL Server und WinCC aus der Domäne. Melden Sie sich an dem betreffenden Rechner lokal mit Administratorrechten an. Führen Sie die Installation durch. Nach der erfolgreichen Installation können Sie den WinCCRechner wieder in die Domäne aufnehmen. Wenn die Domänen-Gruppenrichtlinien und Einschränkungen der Domäne die Installation nicht behindern, dann muss der Rechner während der Installation nicht aus der Domäne entfernt werden. Beachten Sie, dass Domänen-Gruppenrichtlinien und Einschränkungen der Domäne auch den Betrieb behindern können. Wenn Sie diese Einschränkungen nicht aufheben können, dann betreiben Sie die WinCC-Rechner in einer Arbeitsgruppe. Wenden Sie sich gegebenenfalls an den Domänen-Administrator. Betriebssysteme Betriebssystem-Sprachen WinCC ist nur für die folgenden Betriebssystem-Sprachen frei gegeben: ● Deutsch ● Englisch ● Französisch ● Italienisch ● Spanisch ● Chinesisch (vereinfacht, VR China) ● Chinesisch (traditionell, Taiwan) ● Japanisch ● Koreanisch ● Multilinguales Betriebssystem (MUI-Version) WinCC Installation Notes 18 Installationshandbuch, 09/2014, Ausdruck der Online-Hilfe Voraussetzungen für die Installation 5.3 Software-Voraussetzungen für die Installation Konfigurationen Beim Einsatz von mehr als einem Server müssen alle Server jeweils mit einheitlichem Betriebssystem betrieben werden: Windows Server 2008 bzw. 2012, jeweils einheitlich Standard bzw. Enterprise Edition. Einplatzsysteme und Clients WinCC läuft unter Windows 7 und Windows 8.1. Betriebssystem Konfiguration Bemerkungen Windows 7 Professional Service Pack 1 Standard-Installation Enterprise Service Pack 1 32-Bit und 64-Bit Ultimate Service Pack 1 Windows 8.1 Professional Standard-Installation Enterprise 32-Bit und 64-Bit Einplatzsysteme und Clients in WinCC Mehrplatzsystemen können Sie auch auf Windows Server 2008 / 2012 betreiben. WinCC Server Einen WinCC Server können Sie unter Windows Server 2008 / 2012 Standard / Enterprise Edition oder Windows Server 2008 R2 betreiben. WinCC Server mit bis zu drei WinCC-Clients auf Windows 7 bzw. Windows 8.1 Wenn Sie maximal drei Clients einsetzen, können Sie einen WinCC Runtime-Server auch unter Windows 7 betreiben. Der WinCC ServiceMode ist für diese Konfiguration nicht frei gegeben. Betriebssystem Konfiguration Bemerkungen Windows Server 2008 Standard Service Pack 2 32-Bit Windows Server 2008 R2 Standard Service Pack 1 64-Bit Windows Server 2012 R2 Standard 64-Bit Hinweis WinCC ist nicht für den Einsatz auf einem Microsoft Terminalserver geeignet. Der Microsoft Terminalserver kann nur in Verbindung mit dem WinCC Web-Client eingesetzt werden. Beachten Sie die Installationsanleitung des WinCC/ WebNavigator. Microsoft Message Queuing Dienste WinCC benötigt die Microsoft Message Queuing Dienste. Detaillierte Informationen finden Sie im Kapitel "So installieren Sie Microsoft Message Queuing". WinCC Installation Notes Installationshandbuch, 09/2014, Ausdruck der Online-Hilfe 19 Voraussetzungen für die Installation 5.3 Software-Voraussetzungen für die Installation Microsoft SQL Server 2008 WinCC benötigt Microsoft SQL Server 2008 R2 Service Pack 2 in der 32-Bit-Version. Bei der WinCC-Installation wird der SQL-Server automatisch mit installiert. Mit dem Microsoft SQL Server werden auch die benötigten Connectivity Components installiert. Für den Zugriff auf die Daten des SQL-Servers müssen entsprechende Benutzerrechte eingerichtet werden. Beachten Sie die Hinweise im Kapitel "Zugriffsrechte im Betriebssystem festlegen". SQL-Server-Instanz "WinCC" Bei der Installation wird mit Microsoft SQL Server eine Instanz "WinCC" mit den benötigten Einstellungen angelegt. Diese Instanz wird immer in englischer Sprache installiert. Die Sprache, in der bereits existierende SQL-Server-Instanzen installiert sind, hat darauf keinen Einfluss. Auf vorhandene Instanzen hat das Service Pack keine Auswirkung. Instanz "WinCC" nach der Deinstallation von WinCC Bei der Deinstallation von WinCC bleibt die SQL-Server-Instanz "WinCC" erhalten und muss aus lizenzrechtlichen Gründen manuell deinstalliert werden. Windows Rechnernamen nicht ändern Ändern Sie den Windows Rechnernamen nach der WinCC-Installation nicht. Wenn Sie den Windows Rechnernamen ändern, müssen Sie den SQL-Server deinstallieren und neu installieren. Microsoft .NET Framework unter Windows 8.1 / Windows Server 2012 R2 Bei den Betriebssystemen Windows 8.1 und Windows Server 2012 R2 ist die Installation von Microsoft .NET Framework 3.5 und 4.5 notwendig. Stellen Sie darum vor der Installation von WinCC sicher, dass .Net Framework installiert ist. Betrieb mit mehreren Netzwerkkarten Wenn Sie einen Server mit mehreren Netzwerkkarten einsetzen, dann beachten Sie die Hinweise im WinCC Information System unter "Konfigurationen > Verteilte Systeme > Systemverhalten in Runtime > Besonderheiten der Kommunikation bei einem Server mit mehreren Netzwerkkarten". Prozesskommunikationstreiber Für die SIMATIC NET-Treiber wählen Sie bei der WinCC-Installation das Programm "SIMATIC NET PC-Software". WinCC Installation Notes 20 Installationshandbuch, 09/2014, Ausdruck der Online-Hilfe Voraussetzungen für die Installation 5.3 Software-Voraussetzungen für die Installation Anforderungen an den Internet Explorer Für WinCC sind die folgenden Versionen frei gegeben: ● Microsoft Internet Explorer V9.0 (32-Bit) ● Microsoft Internet Explorer V10.0 (32-Bit) ● Microsoft Internet Explorer V11.0 (32-Bit) Wenn Sie die HTML-Hilfe von WinCC in vollem Umfang nutzen möchten, müssen Sie im Internet Explorer unter "Internetoptionen" die Verwendung von Javascript erlauben. Hinweis Deaktivieren Sie bei Windows 7 und Windows Server 2008/ 2012 nicht den Internet Explorer. Sicherheitsrichtlinien anpassen Das Betriebssystem muss die Installation nichtsignierter Treiber und Dateien zulassen. Detaillierte Informationen finden Sie im Kapitel "Sicherheitsrichtlinien unter Windows anpassen". Hinweis Ein Update des Betriebssystems bei gestartetem WinCC ist nicht zulässig. Starten Sie nach dem Update des Betriebssystems den Rechner neu. Umgebungsvariable "Path" prüfen Prüfen Sie vor dem Starten von WinCC die Einträge in der Umgebungsvariablen "Path". Einige Programme fügen in der Umgebungsvariablen Pfade ein, die Anführungszeichen enthalten. Diese Pfade können dazu führen, dass WinCC nicht gestartet wird bzw. mit eingeschränkter Funktionalität läuft. Die Pfade mit Anführungszeichen können sich auch negativ auf die Software anderer Hersteller auswirken. Öffnen Sie über die Systemsteuerung den Dialog "Systemeigenschaften". Öffnen Sie auf der Registerkarte "Erweitert" über die Schaltfläche "Umgebungsvariablen" den Dialog "Umgebungsvariablen" und lassen Sie den Wert der Systemvariablen "Path" anzeigen. Wenn die Umgebungsvariable "Path" Pfade mit Anführungszeichen enthält, ändern Sie die Reihenfolge der Einträge so, dass diese Pfade als Letzte aufgerufen werden. WinCC Installation Notes Installationshandbuch, 09/2014, Ausdruck der Online-Hilfe 21 Voraussetzungen für die Installation 5.3 Software-Voraussetzungen für die Installation Windows 7 und Windows Server 2008/2012: Microsoft Internet Information Service (IIS) Wenn Sie den OPC-XML-DA-Server von WinCC verwenden, müssen Sie vor der Installation den Microsoft Internet Information Service (IIS) installiert haben. Unter Windows Server 2008/2012 konfigurieren Sie die Einstellungen im Server-Manager über die Rolle "Webserver (IIS)" in den zugehörigen Rollendiensten. Aktivieren Sie folgende Einstellungen: ● Webverwaltungstools: – IIS-Verwaltungsdienst – IIS-Verwaltungskonsole – IIS-Verwaltungsskripts und -tools – Kompatibilität mit IIS-Metabasis und IIS 6-Konfiguration – Kompatibilität mit WMI für IIS 6 ● WWW-Dienste > Allgemeine HTTP-Features: – Standarddokument – Statischer Inhalt ● WWW-Dienste > Anwendungsentwicklungsfeatures: – .NET-Erweiterbarkeit – ASP – ASP.NET – ISAPI-Erweiterungen – ISAPI-Filter ● WWW-Dienste > Sicherheit: – Anforderungsfilterung – Standardauthentifizierung – Windows-Authentifizierung Hinweis Microsoft Internet Information Service (IIS) immer mit ASP.NET und ASP installieren Installieren Sie mit dem Microsoft Internet Information Service (IIS) immer auch ASP.NET und ASP. WinCC-OPC-XML-DA-Server: Firewall-Einstellungen Der Webservice des WinCC-OPC-XML-DA-Servers kommuniziert über Port: 80 (HTTP). Stellen Sie sicher, dass die Firewall-Regel "WWW-Dienste (HTTP)" aktiviert und für die benötigten Netzwerkbereiche freigeschalten ist. WinCC Installation Notes 22 Installationshandbuch, 09/2014, Ausdruck der Online-Hilfe Voraussetzungen für die Installation 5.4 Hinweise zur Sicherheit von Daten und System 5.4 Hinweise zur Sicherheit von Daten und System Einleitung Mit einfachen Mitteln können Sie die Sicherheit Ihres Systems bei der Verwendung von WinCC erhöhen. Zugriff auf Betriebssystem-Ebene in Runtime verhindern Wenn Windows Auswahldialoge in einem aktivierten WinCC-Projekt aufgerufen werden, dann ist über diese Funktion der Zugriff auf das Windows Betriebssystem möglich. Ein Windows Auswahldialog wird z.B. geöffnet, wenn Daten importiert oder Dateien ausgewählt werden. Schützen Sie die entsprechende Funktion mit einer Prüfung der Bedienberechtigung über den User Administrator, um den unberechtigten Zugriff auf das Betriebssystem zu verhindern. Zugriff auf Windows Taskleiste verhindern Über die Rechnereigenschaften können Sie die Anzeige der Windows Taskleiste in Runtime verhindern. Deaktivieren Sie im Dialog "Eigenschaften Rechner" auf der Registerkarte Parameter alle Tastenkombinationen im Bereich "Tastenkombinationen sperren". Zusätzlich müssen Sie in Windows die Einstellung "Taskleiste immer im Vordergrund halten" deaktivieren. Tastenkombinationen sperren Wenn Sie Tastenkombinationen sperren wollen, müssen Sie in der Verwaltung des Betriebssystems die Gruppenrichtlinien anpassen. Eine detaillierte Beschreibung dazu finden Sie im FAQ mit der Beitragsnummer "44027453" im SIMATIC Customer Online Support: ● Internet: WinCC FAQ 44027453 (http://support.automation.siemens.com/WW/view/de/44027453) WinCC Installation Notes Installationshandbuch, 09/2014, Ausdruck der Online-Hilfe 23 Voraussetzungen für die Installation 5.4 Hinweise zur Sicherheit von Daten und System Tastenkombination <Strg+Esc> Wenn Sie die Tastenkombination <Strg+Esc> sperren, dann sind in Runtime auch folgende Tastenkombinationen gesperrt: Tastenkombination Funktion <Windows-Taste+U> Hilfsprogramm-Manager fünf Mal <Shift> drücken Einrastfunktion acht Sekunden lang <Shift rechts> gedrückt halten Anschlagverzögerung <Alt links+Shift links+Num> Tastaturmaus <Alt links+Shift links+Druck> Hoher Kontrast Hinweis Diese Funktionen sind über die Windows Systemsteuerung konfigurierbar. Wenn Sie diese Funktionen vor dem Aktivieren von WinCC Runtime in der Windows Systemsteuerung aktivieren, sind sie auch in Runtime nicht mehr gesperrt. Tastenkombinationen sperren Wenn Sie Tastenkombinationen sperren wollen, müssen Sie in der Verwaltung des Betriebssystems die Gruppenrichtlinien anpassen. Eine detaillierte Beschreibung dazu finden Sie im FAQ mit der Beitragsnummer "44027453" im SIMATIC Customer Online Support: ● Internet: WinCC FAQ 44027453 (http://support.automation.siemens.com/WW/view/de/44027453) WinCC Installation Notes 24 Installationshandbuch, 09/2014, Ausdruck der Online-Hilfe Voraussetzungen für die Installation 5.5 Zugriffsrechte im Betriebssystem 5.5 Zugriffsrechte im Betriebssystem 5.5.1 Zugriffsrechte im Betriebssystem festlegen Einleitung Um Sie bei der Sicherung Ihrer Anlage zu unterstützen, bietet WinCC Ihnen eine strukturierte Benutzerverwaltung: ● Sichern Sie Ihr System gegen unerwünschte Zugriffe. ● Weisen Sie jedem Benutzer die benötigten Rechte zu. Für die Arbeit mit WinCC werden bestimmte Verzeichnisse für den Zugriff über das Netz frei gegeben. Aus Sicherheitsgründen sollten Sie nur berechtigten Benutzern die Zugriffsrechte auf diese Verzeichnisse erteilen. Die Zugriffsrechte verwalten Sie über die Windows Standard-Benutzergruppen und die von WinCC angelegten Benutzergruppen. Von WinCC festgelegte Zugriffsrechte WinCC richtet nach der WinCC-Installation automatisch folgende lokalen Gruppen in der Windows Benutzer- und Gruppenverwaltung ein: ● "SIMATIC HMI" Alle Benutzer müssen in die Benutzergruppe "SIMATIC HMI" aufgenommen sein. Die Mitglieder dürfen lokal Projekte anlegen, bearbeiten, starten und auf diese Projekte remote zugreifen. Der Zugriff auf die WinCC-Datenbank ist auf die minimal erforderlichen Rechte beschränkt (Lesen/Schreiben).Standardmäßig werden der Benutzer, der die WinCC-Installation durchführt, und der lokale Administrator in diese Gruppe aufgenommen. Weitere Mitglieder müssen manuell durch einen Administrator hinzugefügt werden. ● "SIMATIC HMI Viewer" Die Mitglieder dürfen nur lesend auf Projektierung und Laufzeitdaten in der WinCCDatenbank zugreifen. Diese Gruppe wird vorrangig für die Konten von Webveröffentlichungsdiensten verwendet, z. B. das Konto des IIS (Internet Information Service) für den Betrieb des WinCC WebNavigator. ● Zugriff auf den Ordner "<Installationsverzeichnis>/WinCC/aplib" Nach der Installation ist das Verzeichnis "Installationsverzeichnis/WinCC/aplib" mit dem Name "SCRIPTFCT" für die Benutzergruppe "SIMATIC HMI" frei gegeben. In diesem Verzeichnis befinden sich die zentralen Bibliotheken für die Scripting-Funktionen der Projekte. Benutzergruppen und Benutzerrechte In der folgenden Übersicht finden Sie die Aufgaben der unterschiedlichen Benutzergruppen mit den benötigten Zugriffsrechten sowie Anleitungen, um diese Zugriffsrechte zu erteilen. WinCC Installation Notes Installationshandbuch, 09/2014, Ausdruck der Online-Hilfe 25 Voraussetzungen für die Installation 5.5 Zugriffsrechte im Betriebssystem WinCC-Installation ● Aufgabe: WinCC-Installation ● Rolle: Projekteur, Administrator ● Berechtigung: Windows Administratorrechte ● Vorgehen: Stellen Sie vor der Installation sicher, dass Sie auf dem Rechner lokale Administratorrechte haben. ● Erläuterung: Für die Installation von WinCC benötigen Sie lokale Administratorrechte. Vorbereitung für den Betrieb ● Aufgabe: Zugriff auf WinCC ● Rolle: Projekteur, Administrator ● Berechtigung: Hauptbenutzerrechte, Administratorrechte ● Vorgehen: Richten Sie nach der Installation die administrativen Einstellungen als Hauptbenutzer oder Administrator ein. ● Erläuterung: Für administrative Einstellungen, z. B. die Freigabe der Dateirechte oder Einstellungen des Druckertreibers, benötigen Sie mindestens Hauptbenutzerrechte. Um ein WinCC-Projekt vollständig zu löschen, benötigen Sie ebenfalls mindestens Hauptbenutzerrechte. Lokale Benutzerrechte beim Betrieb von WinCC ● Aufgabe: Bedienung in Runtime, Projektierung ● Rolle: WinCC-Benutzer (Bediener, Projekteur) ● Berechtigung: - Windows-Gruppe "Benutzer" - Benutzergruppe "SIMATIC HMI" ● Vorgehen: Nehmen Sie den Benutzer in die Benutzergruppe "SIMATIC HMI" und mindestens in die Windows Benutzergruppe "Benutzer" auf. ● Erläuterung: Für den Betrieb von WinCC oder den Remote-Zugriff auf ein WinCC-Projekt auf Client und Server muss der Benutzer in der Benutzergruppe "SIMATIC HMI" aufgenommen sein. WinCC Installation Notes 26 Installationshandbuch, 09/2014, Ausdruck der Online-Hilfe Voraussetzungen für die Installation 5.5 Zugriffsrechte im Betriebssystem Zugriff auf verteilte Systeme ● Aufgabe: Zugriff auf verteilte Systeme ● Rolle: WinCC-Benutzer (Bediener, Projekteur) ● Berechtigung: Einheitliche Benutzergruppen auf allen Rechnern ● Vorgehen: Tragen Sie die WinCC-Benutzer auf allen Rechnern in der gleichen Gruppe ein. Geben Sie allen Benutzern dasselbe Passwort. ● Erläuterung: Für den Zugriff auf verteilte Systeme müssen auf Clients und Servern die gleichen Benutzergruppen angelegt sein. Zugriffsrechte für lokale Projekte ● Aufgabe: Zugriff auf Projekte, die folgendermaßen angelegt wurden: - Manuelles Kopieren - Duplizieren - Dearchivieren - Migration ● Rolle: WinCC-Benutzer (Bediener, Projekteur) ● Berechtigung: SIMATIC HMI, SIMATIC HMI Viewer ● Vorgehen: Geben Sie der Gruppe "SIMATIC HMI" Vollzugriff auf den Projektordner. Öffnen Sie dazu das Projekt nach dem Anlegen einmalig als Administrator oder Hauptbenutzer. Alternativ können Sie die Zugriffsrechte in der Windows Computerverwaltung festlegen. Auch wenn Sie Projekte mit dem Project Duplicator kopieren wollen, benötigen Sie die entsprechenden Berechtigungen. Geben Sie entweder die verwendeten Ordner frei oder duplizieren Sie als Hauptbenutzer. ● Erläuterung: Wenn ein lokales Projekt neu angelegt wird, erhalten die Mitglieder der Benutzergruppen "SIMATIC HMI" und "SIMATIC HMI Viewer" automatisch die nötigen Zugriffsrechte auf das Projektverzeichnis. Beim Kopieren, Archivieren und Migrieren von Projekten werden die lokalen Berechtigungen jedoch nicht übernommen und müssen neu erteilt werden. WinCC Installation Notes Installationshandbuch, 09/2014, Ausdruck der Online-Hilfe 27 Voraussetzungen für die Installation 5.5 Zugriffsrechte im Betriebssystem Zugriffsrechte auf Systeminformationen ● Aufgabe: Zugriff auf Systeminformationen über den WinCC-Kanal "System Info" ● Rolle: Bediener ● Berechtigung: Systemmonitorbenutzer ● Vorgehen: Nehmen Sie alle Benutzer in die Windows-Gruppe "Systemmonitorbenutzer" auf, die folgende Systeminformationen des WinCC-Kanals "System Info" benötigen: – CPU-Auslastung – Status der Auslagerungsdatei ● Erläuterung: Benutzer mit Windows Standard-Benutzerrechten haben keinen Zugriff auf bestimmte Systeminformationen. 5.5.2 Benutzer in die Benutzergruppe "SIMATIC HMI" aufnehmen Einleitung Nehmen Sie in die "SIMATIC HMI"-Gruppe die lokalen Benutzer auf, unter deren Login auf WinCC zugegriffen wird. Dazu müssen Sie zuerst lokale Benutzer anlegen. Die Benutzer einer Domäne können direkt in die Benutzergruppe "SIMATIC HMI" aufgenommen werden. Vorgehensweise 1. Öffnen Sie die Verwaltung des Arbeitsplatzes unter Windows. 2. Wählen Sie im Navigationsfenster den Eintrag "Lokale Benutzer und Gruppen > Benutzer". Im Datenfenster werden alle lokalen Benutzer angezeigt. 3. Öffnen Sie über das Kontextmenü den Dialog "Neuer Benutzer". Legen Sie für jeden Benutzer, der auf WinCC zugreifen soll, ein Benutzerkonto an. 4. Wählen Sie im Navigationsfenster den Eintrag "Lokale Benutzer und Gruppen > Gruppen". Im Datenfenster werden alle Gruppen angezeigt. Wählen Sie die Gruppe "SIMATIC HMI" aus. 5. Öffnen Sie über das Kontextmenü den Dialog "Mitglied hinzufügen" und nehmen Sie die Benutzer als Mitglied der Benutzergruppe "SIMATIC HMI" auf. WinCC Installation Notes 28 Installationshandbuch, 09/2014, Ausdruck der Online-Hilfe Voraussetzungen für die Installation 5.5 Zugriffsrechte im Betriebssystem 5.5.3 Domänenglobale Benutzergruppe in die Benutzergruppe "SIMATIC HMI" aufnehmen Einleitung Beim Betrieb in einer Domäne kann eine zusätzliche domänenglobale Benutzergruppe eingerichtet werden und als Mitglied der Benutzergruppe "SIMATIC HMI" aufgenommen werden. Voraussetzungen ● Der Domäne-Administrator hat eine domänenglobale Benutzergruppe angelegt. ● Der Domäne-Administrator hat innerhalb der Domäne die Benutzer in die domänenglobale Benutzergruppe aufgenommen, unter deren Login auf WinCC zugegriffen wird. Vorgehensweise 1. Öffnen Sie die Verwaltung des Arbeitsplatzes unter Windows. 2. Wählen Sie im Navigationsfenster den Eintrag "Lokale Benutzer und Gruppen > Gruppen". Im Datenfenster werden alle Gruppen angezeigt. Wählen Sie die Gruppe "SIMATIC HMI" aus. 3. Öffnen Sie über das Kontextmenü den Dialog "Mitglied hinzufügen" und nehmen Sie die domänenglobale Benutzergruppe als Mitglied der Benutzergruppe "SIMATIC HMI" auf. WinCC Installation Notes Installationshandbuch, 09/2014, Ausdruck der Online-Hilfe 29 Voraussetzungen für die Installation 5.5 Zugriffsrechte im Betriebssystem 5.5.4 Vorhandenes Projekt für Benutzergruppe "SIMATIC HMI" freigeben Einleitung Wenn die Benutzergruppe "SIMATIC HMI" auf ein vorhandenes Projekt zugreifen soll, dann müssen Sie zuerst die bestehende Freigabe des Projektverzeichnisses entfernen. Danach wird das Projekt beim Öffnen im WinCC Explorer neu freigegeben. Vorgehensweise 1. Öffnen Sie die Verwaltung des Arbeitsplatzes unter Windows. 2. Wählen Sie im Navigationsfenster den Eintrag "Freigegebene Ordner > Freigaben". Im Datenfenster werden alle freigegebenen Verzeichnisse angezeigt. 3. Wählen Sie das betreffende Projektverzeichnis aus und entfernen Sie über das Kontextmenü "Freigabe aufheben" die Freigabe. 4. Wenn Sie das Projekt nun in WinCC öffnen, wird automatisch das Projektverzeichnis für die Benutzergruppe "SIMATIC HMI" freigegeben und alle Mitglieder der Benutzergruppe erhalten Zugriff auf das Projektverzeichnis. Hinweis Der Freigabename eines Verzeichnisses, der von WinCC freigegeben wurde, darf nicht geändert werden. WinCC Installation Notes 30 Installationshandbuch, 09/2014, Ausdruck der Online-Hilfe Voraussetzungen für die Installation 5.6 So passen Sie die Sicherheitsrichtlinien unter Windows an 5.6 So passen Sie die Sicherheitsrichtlinien unter Windows an Einleitung Bevor Sie WinCC installieren, müssen Sie die Einstellungen des Betriebssystems überprüfen: ● Das System muss die Installation nichtsignierter Treiber und Dateien zulassen. ● Bei Windows 7 / Server 2008 / Server 2008 R2 ist die Anwendung der WindowsFunktionalität "Schnelle Benutzerumschaltung" für WinCC nicht zulässig. Vorgehensweise für Windows 7 / Windows Server 2008 1. Wählen Sie im Windows Startmenü "Programme > Zubehör > Ausführen". 2. Geben Sie im Textfeld "gpedit.msc" ein. Der Dialog "Lokaler Gruppenrichtlinien-Editor" öffnet sich. 3. Wählen Sie unter "Richtlinien für Lokaler Computer" im linken Teilfenster den Eintrag "Computerkonfiguration > Administrative Vorlagen > System > Geräteinstallation > Einschränkungen bei der Geräteinstallation". 4. Überprüfen Sie die Einstellungen folgender Sicherheitsrichtlinien: – "Benutzerdefinierte Meldung anzeigen, wenn Installation durch eine Richtlinie verhindert wird (Hinweistext)" – "Benutzerdefinierte Meldung anzeigen, wenn Installation durch eine Richtlinie verhindert wird (Hinweistitel)" Bei den Richtlinien muss "Nicht konfiguriert" ausgewählt sein. 5. Wählen Sie unter "Richtlinien für Lokaler Computer" im linken Teilfenster den Eintrag "Computerkonfiguration > Administrative Vorlagen > System > Anmelden". 6. Aktivieren Sie die Option "Einstiegspunkte für die schnelle Benutzerumschaltung ausblenden". Nach dem Abmelden ist die Funktion "Schnelle Benutzerumschaltung" nicht mehr im Windows-Startmenü verfügbar. WinCC Installation Notes Installationshandbuch, 09/2014, Ausdruck der Online-Hilfe 31 Voraussetzungen für die Installation 5.6 So passen Sie die Sicherheitsrichtlinien unter Windows an WinCC Installation Notes 32 Installationshandbuch, 09/2014, Ausdruck der Online-Hilfe Installation von WinCC 6.1 6 Installation von WinCC Einleitung Dieses Kapitel beschreibt die Installation von WinCC. Vor der Installation von WinCC müssen Sie MS Message Queuing installieren. Installation eines WinCC-Fileserver Wenn Sie einen WinCC-Server einrichten, der nur zur Ablage von Projektdaten eingesetzt wird, dann genügt die Installation des WinCC-Fileservers. Weitere Informationen finden Sie im WinCC Information System im Kapitel "Konfigurationen > Fileserver". Hinweis Verwendung nur mit Administratorrechten Wenn Sie den Fileserver verwenden wollen, benötigen Sie Administratorrechte. Voraussetzung für die Fileserver-Installation Auf einem Rechner kann nicht gleichzeitig WinCC V7 und der WinCC Fileserver V7 installiert sein. Installation von WinCC-Optionen Auf der WinCC-DVD sind folgende Optionen enthalten: ● WinCC/Connectivity Pack / Connectivity Station ● WinCC/DataMonitor ● WinCC/WebNavigator ● WinCC/WebUX ● SIMATIC Information Server Für diese Optionen benötigen Sie jeweils eigene Lizenzen. Wenn Sie nachträglich eine WinCC-Option erwerben, dann erhalten Sie die benötigten Lizenzen auf einem Lizenz-Datenträger. Eine Installations-DVD wird nicht mitgeliefert. Verwenden Sie für die Installation die WinCC-DVD. Mit WinCC wird auch die Komponente "Process Historian Ready" installiert. Diese Komponente ist Voraussetzung für den Einsatz des Archivsystems "SIMATIC Process Historian". WinCC Installation Notes Installationshandbuch, 09/2014, Ausdruck der Online-Hilfe 33 Installation von WinCC 6.2 So installieren Sie Microsoft Message Queuing 6.2 So installieren Sie Microsoft Message Queuing Einleitung WinCC verwendet die Message Queuing Dienste von Microsoft. Diese Komponente ist Bestandteil des Betriebssystems. MS Message Queuing gehört jedoch nicht zur Standardeinstellung der Windows-Installation und muss gegebenenfalls nachinstalliert werden. Für die Installation benötigen Sie die Windows Installations-CD. Hinweis WinCC ist grundsätzlich für den Betrieb in einer Domäne oder Arbeitsgruppe frei gegeben. Beachten Sie jedoch, dass Domänen-Gruppenrichtlinien und Einschränkungen der Domäne die Installation behindern können. Entfernen Sie in diesem Fall den Rechner vor der Installation von Microsoft Message Queuing, Microsoft SQL Server 2008 und WinCC aus der Domäne. Melden Sie sich an dem betreffenden Rechner lokal mit Administratorrechten an. Führen Sie die Installation durch. Nach der erfolgreichen Installation können Sie den WinCCRechner wieder in die Domäne aufnehmen. Wenn die Domänen-Gruppenrichtlinien und Einschränkungen der Domäne die Installation nicht behindern, dann muss der Rechner während der Installation nicht aus der Domäne entfernt werden. Beachten Sie, dass Domänen-Gruppenrichtlinien und Einschränkungen der Domäne auch den Betrieb behindern können. Wenn Sie diese Einschränkungen nicht aufheben können, dann betreiben Sie die WinCC-Rechner in einer Arbeitsgruppe. Wenden Sie sich gegebenenfalls an den Domänen-Administrator. Vorgehensweise Windows 7 1. Öffnen Sie im Startmenü des Betriebssystems "Systemsteuerung > Programme und Funktionen". 2. Klicken Sie in der linken Menüleiste auf die Schaltfläche "Windows-Funktionen ein- oder ausschalten". Der Dialog "Windows Funktionen" öffnet sich. 3. Wählen Sie die Komponente "Microsoft Message Queue (MSMQ-Server)". 4. Aktivieren Sie den Eintrag "Microsoft Message Queue (MSMQ-Server) Serverkernkomponenten". 5. Deaktivieren Sie die Unterkomponenten. 6. Bestätigen Sie mit "OK". WinCC Installation Notes 34 Installationshandbuch, 09/2014, Ausdruck der Online-Hilfe Installation von WinCC 6.2 So installieren Sie Microsoft Message Queuing Vorgehensweise Windows 8.1 1. Gehen Sie zu "Systemsteuerung > Programme und Features". 2. Klicken Sie in der linken Menüleiste auf die Schaltfläche "Windows-Features aktivieren oder deaktivieren". Der Dialog "Windows-Features" öffnet sich. 3. Wählen Sie die Komponente "Microsoft-Message-Queue". 4. Aktivieren Sie den Eintrag "Microsoft-Message-Queue Serverkernkomponenten". 5. Deaktivieren Sie die Unterkomponenten. 6. Bestätigen Sie mit "OK". Vorgehensweise Windows Server 2008 1. Starten Sie den Server-Manager. 2. Rechtsklicken Sie im Navigationsbereich auf "Features" und wählen Sie "Features hinzufügen" aus. 3. Aktivieren Sie die Option "Message Queuing", darunter die Optionen "Message QueuingDienste" und "Message Queuing Server". 4. Klicken Sie auf "Installieren". Vorgehensweise Windows Server 2012 1. Starten Sie den Server-Manager. 2. Klicken Sie auf "Rollen und Features hinzufügen". 3. Klicken Sie im Navigationsbereich auf "Serverauswahl". Vergewissern Sie sich, dass der aktuelle Rechner ausgewählt ist. 4. Klicken Sie im Navigationsbereich auf "Features". 5. Aktivieren Sie die Option "Message Queuing", darunter die Optionen "Message QueuingDienste" und "Message Queuing Server". 6. Klicken Sie auf "Installieren". WinCC Installation Notes Installationshandbuch, 09/2014, Ausdruck der Online-Hilfe 35 Installation von WinCC 6.3 So führen Sie eine Installation von WinCC durch 6.3 So führen Sie eine Installation von WinCC durch Einleitung Dieses Kapitel beschreibt, wie Sie WinCC installieren und aufrufen. Bei der Installation werden die installierten Komponenten angezeigt. Dabei werden folgende Symbole verwendet: Symbol Bedeutung Programm in aktueller Version installiert. Programm wird aktualisiert. Installationsvoraussetzungen für Programm nicht erfüllt. Klicken Sie auf das Symbol, um nähere Informationen zu erhalten. Programm selektierbar. Programm zur Installation selektiert. Programm nicht selektierbar (wegen Abhängigkeit zu anderen Programmen). Programm zur Installation selektiert (nicht abwählbar). Installationsumfang Bei der Installation von WinCC können Sie folgende Varianten wählen: ● Minimal (WinCC Runtime, WinCC CS, Basic Process Control, OPC-Server, SQL-Server) ● Typisch (inklusive SmartTools) ● Komplett ● Expertenmodus (benutzerdefinierte Installation, dabei können Sie einzelne Komponenten anwählen oder abwählen) ● Client (Installation für einen Client, mit SQL-Express) ● Fileserver (WinCC Fileserver und SQL Server) Sie können Komponenten und Sprachen jederzeit nachträglich installieren oder deinstallieren. Beachten Sie dazu die Kapitel "So führen Sie eine Nachinstallation durch" und "So führen Sie eine Nachinstallation von Sprachen durch". Der benötigte Speicherplatz ist jeweils abhängig von den installierten Komponenten. Ein Schätzwert wird in der Statuszeile angezeigt. WinCC Installation Notes 36 Installationshandbuch, 09/2014, Ausdruck der Online-Hilfe Installation von WinCC 6.3 So führen Sie eine Installation von WinCC durch Installation von WinCC-Optionen Bei der WinCC-Installation können sie gleich die gewünschten Optionen mit installieren. Die Dokumentationen für einige Optionen sind erst verfügbar, wenn das entsprechende Optionspaket installiert ist. Automatische Migration beim Öffnen eines WinCC-Projekts einer Vorgängerversion Nach dem Öffnen eines Projekts, das mit einer Version vor WinCC V7.3 erstellt wurde, werden automatisch die Konfigurations-Daten und Runtime-Daten migriert. Konvertieren Sie die Bilder und Bibliotheken mit dem Project Migrator oder manuell über den Graphics Designer. Detaillierte Informationen zur Migration finden Sie im WinCC Information System unter "Erste Schritte > Migration". Voraussetzungen ● Für die Installation von WinCC benötigen Sie lokale Administratorrechte. Informationen zu den Benutzerrechten, die für den Betrieb von WinCC notwendig sind, finden Sie im Kapitel "Hinweise zur Sicherheit von Daten und System". ● Die Windows-Komponente "MS Message Queuing-Dienste" muss installiert sein. ● Unter Windows müssen die Sicherheitsrichtlinien angepasst sein. ● Es darf keine SQL Server-Instanz mit dem Namen "WinCC" installiert sein, die manuell angelegt wurde. ● Das Speichermedium mit den Lizenzen darf noch nicht mit dem Installationsrechner verbunden sein. ● Wenn Sie den OPC-XML-DA-Server von WinCC verwenden wollen, muss vor Installation des OPC-XML-DA-Servers der Microsoft Internet Information Service (IIS) installiert sein. WinCC ist nur für die Betriebssystemsprachen Deutsch, Englisch, Französisch, Italienisch und Spanisch bzw. multilinguales Betriebssystem frei gegeben. Darüber hinaus ist WinCC für die Betriebssystemsprachen Chinesisch simplified (VR China), Chinesisch traditionell (Taiwan), Japanisch und Koreanisch frei gegeben. Hinweis Wenn Sie das WinCC-Setup ohne Administratorrechte starten oder andere Installationsvoraussetzungen fehlen, so erhalten Sie eine Fehlermeldung. Weitere Informationen zu Fehlermeldungen finden Sie unter "Voraussetzungen für die Installation von WinCC". WinCC Installation Notes Installationshandbuch, 09/2014, Ausdruck der Online-Hilfe 37 Installation von WinCC 6.3 So führen Sie eine Installation von WinCC durch Vorgehensweise 1. Starten Sie die WinCC Produkt-DVD. Wenn die Autorun-Funktion des Betriebssystems aktiviert ist, wird die DVD automatisch gestartet. Wenn die Autorun-Funktion nicht aktiviert ist, dann starten Sie das Programm Setup.exe auf der DVD. 2. Folgen Sie den Anweisungen auf dem Bildschirm. Beachten Sie die Lizenzvereinbarung und die Open Source Lizenzvereinbarung. 3. Wählen Sie die gewünschten Sprachen, die installiert werden sollen. Sie können Sprachen auch nachinstallieren. 4. Wählen Sie als Setup-Typ "Installieren". Wenn eine ältere WinCC-Version gefunden wird, können Sie auch den Setup-Typ "Aktualisieren" aktivieren. Damit ist aber eine Auswahl zusätzlich zu installierender Produkte nicht möglich. 5. Wählen Sie die gewünschte Installationsart. 6. Wählen Sie bei der Paket-Installation das Programm-Paket "WinCC Installation". Wenn Sie auch WinCC-Optionen installieren wollen, wählen Sie die entsprechenden Programm-Pakete. Wählen Sie bei der benutzerdefinierten Installation den gewünschten Installationsumfang. Die zu installierenden Komponenten werden im Setup markiert. Für die Beschreibung der angezeigten Symbole klicken Sie auf "Hilfe". Um das Information System aufzurufen, klicken Sie auf "Liesmich". 7. Beachten Sie die Lizenzvereinbarung zum Microsoft SQL Server. 8. Vor der Installation werden im Dialog "Systemeinstellungen" die Sicherheitseinstellungen angezeigt, die für WinCC angepasst werden. Die Firewall wird automatisch konfiguriert. Bestätigen Sie die Änderungen der Systemeinstellungen. 9. Starten Sie die Installation. Den Status der Installation können Sie im angezeigten Dialog verfolgen. Um die Installation der aktuellen Komponente abzubrechen, wählen Sie "Abbrechen". 10.Nach der Installation der Komponenten können Sie die License Keys für das Produkt übertragen. Klicken Sie dazu auf "License Key übertragen". Wenn Sie die License Keys bereits übertragen haben oder sie nachträglich installieren wollen, wählen Sie "Weiter". Hinweis Übertragen der Lizenzen Die License Keys werden nicht automatisch übertragen. Sie müssen fehlende License Keys während oder nach der Installation mit dem Automation License Manager übertragen. 11.Starten Sie den Rechner neu, um die Installation abzuschließen. WinCC Installation Notes 38 Installationshandbuch, 09/2014, Ausdruck der Online-Hilfe Installation von WinCC 6.3 So führen Sie eine Installation von WinCC durch Neue Einträge im Windows Startmenü Nach der Installation von WinCC finden Sie neue Ordner in der Programmgruppe "SIMATIC". Die Programmgruppe "SIMATIC" finden Sie im Startmenü des Betriebssystems unter "Start > Programme > Siemens Automation > SIMATIC". Über diese Ordner können Sie den WinCC Explorer starten ("SIMATIC > WinCC > WinCC Explorer") und verschiedene Werkzeuge für die Arbeit mit WinCC öffnen ("SIMATIC > WinCC > Tools"). Im WinCC Information System finden Sie die Dokumentation zu WinCC. Die Dokumentation zu WinCC V7.3 ist auch gültig für WinCC V7.3 SE incl. Update 1. Unter "SIMATIC > WinCC > WinCC Information System" rufen Sie das WinCC Information System in der Sprache auf, in der WinCC installiert wurde. Dokumentation in allen Sprachen finden Sie unter "Siemens Automation > Documentation". Der Automation License Manager ermöglicht die Verwaltung der Lizenzen ("Programme > Siemens Automation > Automation License Manager"). Über den Security Controller können Sie sich die angepassten Sicherheitseinstellungen anzeigen lassen ("Programme > Siemens Automation > Security Controller"). Sie erhalten einen Überblick über die installierte SIMATIC-Software und die Komponenten: ("Programme > Siemens Automation > SIMATIC > Information > Inst. software"). WinCC Installation Notes Installationshandbuch, 09/2014, Ausdruck der Online-Hilfe 39 Installation von WinCC 6.4 So führen Sie eine Nachinstallation durch 6.4 So führen Sie eine Nachinstallation durch Einleitung Wenn Sie WinCC installiert haben, dann können Sie nachträglich weitere Komponenten oder Optionen installieren. Installation von WinCC-Optionen Auf der WinCC-DVD sind folgende WinCC-Optionen enthalten: ● WinCC/Connectivity Pack / Connectivity Station ● WinCC/DataMonitor ● WinCC/WebNavigator ● WinCC/WebUX ● SIMATIC Information Server Für diese Optionen benötigen Sie jeweils eigene Lizenzen. Wenn Sie nachträglich eine WinCC-Option erwerben, dann erhalten Sie die benötigten Lizenzen auf einem Lizenz-Datenträger. Eine Installations-DVD wird nicht mitgeliefert. Verwenden Sie für die Installation die WinCC-DVD. Vorgehensweise 1. Starten Sie die WinCC Produkt-DVD. Wenn die Autorun-Funktion nicht aktiviert ist, dann starten Sie das Programm Setup.exe auf der DVD. 2. Wählen Sie aus, ob Sie einzelne Komponenten oder Optionen installieren möchten. Bereits installierte Komponenten werden angezeigt. 3. Folgen Sie den Anweisungen auf dem Bildschirm. Installationspfad von SmartTools Die Installation der SmartTools starten Sie mit der WinCC-DVD über: ● "Instdata\Smarttools\Setup\Setup.exe" WinCC Installation Notes 40 Installationshandbuch, 09/2014, Ausdruck der Online-Hilfe Installation von WinCC 6.5 So führen Sie eine Nachinstallation von Sprachen durch 6.5 So führen Sie eine Nachinstallation von Sprachen durch Einleitung Wenn Sie WinCC installiert haben, dann können Sie nachträglich weitere Sprachen installieren. Vorgehensweise 1. Öffnen Sie in der Systemsteuerung den Eintrag "Programme und Funktionen" bzw. "Programme und Features". 2. Wählen Sie "SIMATIC WinCC Runtime V7.3 SE incl. Update 1" und klicken Sie auf die Schaltfläche "Ändern". Das WinCC Setup Programm öffnet sich. 3. Wählen Sie die gewünschten Sprachen. 4. Legen Sie nach Aufforderung die WinCC Produkt-DVD in das DVD-Laufwerk ein. Wenn über die Autorun-Funktion die Startseite der DVD geöffnet wird, dann schließen Sie das Fenster mit "Beenden". 5. Folgen Sie den Anweisungen auf dem Bildschirm 6. Wenn Sie WinCC CS installiert haben, dann wählen Sie "SIMATIC WinCC Configuration V7.3 SE incl. Update 1" und klicken Sie auf die Schaltfläche "Ändern". Wiederholen Sie die Schritte 3 bis 5 für WinCC CS. Wiederholen Sie dieses Vorgehen für weitere installierte Komponenten und Optionen. WinCC Installation Notes Installationshandbuch, 09/2014, Ausdruck der Online-Hilfe 41 Installation von WinCC 6.6 So rüsten Sie einen Standard-Client hoch 6.6 So rüsten Sie einen Standard-Client hoch Einleitung Ein WinCC Standard-Client enthält nur die WinCC-Komponenten, die für einen Client ohne eigenes Projekt benötigt werden. Darum kann ein WinCC Standard-Client nicht direkt auf ein WinCC Einzelplatz-System oder einen WinCC-Client hochgerüstet werden. Zum Hochrüsten müssen Sie einen WinCC Standard-Client erst deinstallieren und WinCC neu installieren. Vorgehensweise 1. Deinstallieren Sie WinCC: Gehen Sie im Betriebssystem zur "Systemsteuerung" und dann zu "Programme und Funktionen" bzw. "Programme und Features". Wählen Sie die Einträge, die mit "SIMATIC WinCC" beginnen und klicken Sie jeweils auf die Schaltfläche "Entfernen". Folgen Sie den Anweisungen auf dem Bildschirm. 2. Starten Sie die WinCC-DVD. 3. Wählen Sie das gewünschte Programm-Paket und die Komponenten. Folgen Sie den Anweisungen auf dem Bildschirm. Weitere Informationen finden Sie unter "So führen Sie eine Installation von WinCC durch". WinCC Installation Notes 42 Installationshandbuch, 09/2014, Ausdruck der Online-Hilfe So führen Sie eine Deinstallation durch 7 Einleitung Sie können WinCC vollständig auf Ihrem Rechner deinstallieren oder einzelne Komponenten entfernen. Einzelne Sprachen können Sie nicht deinstallieren. Die Deinstallation führen Sie über die WinCC Produkt-DVD oder über die Systemsteuerung des Betriebssytems aus. So deinstallieren Sie über die WinCC Produkt-DVD 1. Starten Sie die WinCC Produkt-DVD. Wenn die Autorun-Funktion des Betriebssystems aktiviert ist, wird die DVD automatisch gestartet. Wenn die Autorun-Funktion nicht aktiviert ist, dann starten Sie das Programm Setup.exe auf der DVD. 2. Folgen Sie den Anweisungen auf dem Bildschirm. 3. Wählen Sie als Setup-Typ "Deinstallieren". 4. Wählen Sie die Komponenten aus, die Sie deinstallieren möchten. So deinstallieren Sie über die Systemsteuerung 1. Gehen Sie im Betriebssystem zur "Systemsteuerung" und dann zu "Programme und Funktionen" bzw. "Programme und Features". Die installierten WinCC-Komponenten beginnen jeweils mit dem "SIMATIC WinCC". 2. Wählen Sie den gewünschten Eintrag und klicken Sie auf die Schaltfläche "Entfernen". Das WinCC Setup Programm wird gestartet. 3. Wählen Sie die Komponenten aus, die Sie deinstallieren möchten. Wenn WinCC-Optionen installiert sind, deinstallieren Sie zuerst die Optionen und danach die WinCC-Version. 4. Folgen Sie den Anweisungen auf dem Bildschirm. Microsoft SQL Server 2008 Nach der Deinstallation von WinCC müssen Sie die SQL Server-Instanz "WinCC" deinstallieren. Wählen Sie unter "Systemsteuerung" > "Software" den Eintrag "Microsoft SQL Server 2008" zur Deinstallation. Die Verwendung von Microsoft SQL Server 2008 ist nur zulässig, wenn Sie eine gültige Lizenz besitzen. WinCC Installation Notes Installationshandbuch, 09/2014, Ausdruck der Online-Hilfe 43 So führen Sie eine Deinstallation durch Automation License Manager / MS Update Bei der Deinstallation von WinCC bleiben die folgenden Programme installiert, da sie eventuell für andere SIMATIC-Produkte benötigt werden: ● Automation License Manager ● MS Update V1.0 SP1 Wenn Sie nach der Deinstallation von WinCC eine vorhergehende WinCC-Version installieren wollen, dann müssen Sie diese beiden Programme deinstallieren. Wählen Sie unter "Systemsteuerung" > "Software" den entsprechenden Eintrag zur Deinstallation. Deinstallation bei installiertem WebNavigator Client Wenn Sie WinCC auf einem Rechner deinstallieren, auf dem der WebNavigator Client installiert ist, müssen Sie danach den WebNavigator Client nachinstallieren. Änderung der Einstellung in der Windows Ereignisanzeige Das WinCC Setup Programm ändert bei der Installation von WinCC die Einstellungen zur Ereignisanzeige: ● Maximale Protokollgröße (System-Protokoll/Anwender-Protokoll): 1024 KB (Standard-Einstellung: 512 KB) ● Protokollfortsetzung (System-Protokoll/Anwender-Protokoll): "Ereignisse überschreiben" (Standard-Einstellung: Ereignisse überschreiben, die älter als 7 Tage sind) Nach der Deinstallation von WinCC werden die Einstellungen nicht zurückgesetzt. In der Windows Ereignisanzeige können Sie diese Einstellungen selbst anpassen. WinCC Installation Notes 44 Installationshandbuch, 09/2014, Ausdruck der Online-Hilfe Hochrüsten von WinCC 8.1 8 Hochrüsten von WinCC Einleitung Ab der Version WinCC V6.2 SP3 können Sie über eine Upgrade-Installation auf WinCC V7.3 SE incl. Update 1 hochrüsten. Gehen Sie dabei vor, wie im Kapitel "So führen Sie eine Upgrade-Installation durch" beschrieben. Die beschriebene Vorgehensweise gilt auch, wenn Sie von WinCC V7.3 auf WinCC V7.3 SE incl. Update 1 hochrüsten. Hinweis Starten Sie den PC neu, bevor Sie mit der Update-Installation auf WinCC V7.3 SE incl. Update 1 beginnen. Hinweise zur Migration von Projekten Wenn Sie mit WinCC V7.3 ein Projekt der Vorgängerversion öffnen, werden Sie aufgefordert das Projekt zu migrieren. Sie können aber auch mit dem WinCC Project Migrator mehrere WinCC-Projekte in einem Schritt migrieren. Nach der Migration müssen Sie noch einige Einstellungen im Projekt anpassen. Weitere Informationen zur Migration von Projekten finden Sie im Kapitel "Migration". Hinweis WinCC-Benutzer muss nicht mehr Mitglied der Benutzergruppe "SQLServerMSSQLUser$<RECHNERNAME>$WINCC" sein Wenn Sie Projekte migrieren, die vor WinCC V7.2 angelegt wurden, dann entfernen Sie die WinCC-Benutzer aus dieser Gruppe. In WinCC-Projekten vor V7.2 finden Sie die Benutzergruppe unter dem Namen "SQLServer2005MSSQLUser$<RECHNERNAME>$WINCC". Hinweise zur Lizenzierung Die Lizenzen von WinCC vor V7.3 müssen Sie auf die aktuelle Version hochrüsten. Sie können die Lizenzierung nachträglich aktualisieren. Detaillierte Informationen finden Sie im WinCC Information System unter "Lizenzierung". WinCC Installation Notes Installationshandbuch, 09/2014, Ausdruck der Online-Hilfe 45 Hochrüsten von WinCC 8.1 Hochrüsten von WinCC Einleitung Wenn auf Ihrem System WinCC ab V6.2 SP3 installiert ist, dann können Sie eine UpgradeInstallation durchführen. Vor einer Upgrade-Installation müssen Sie die Übernahme bestehender Projekte vorbereiten. Die beschriebene Vorgehensweise gilt auch, wenn Sie von WinCC V7.3 auf WinCC V7.3 SE incl. Update 1 hochrüsten. Hinweis Wenn Sie geänderte Standard-Funktionen (ANSI-C) verwenden, dann müssen Sie diese Funktionen vor der Upgrade-Installation sichern. Die Funktionen werden bei der Installation von WinCC durch die mitgelieferten Standard-Funktionen überschrieben. Beachten Sie außerdem die Hinweise im WinCC Information System unter "Migration". Sichern Sie vor dem Hochrüsten von WinCC Ihr Projekt durch ein Backup. Voraussetzung Die Hardware-Konfiguration, auf der WinCC ab V6.2 SP3 installiert ist, genügt auch für die Installation eines Upgrades auf WinCC V7.3 SE incl. Update 1. Allerdings darf das Mengengerüst der Daten nicht wesentlich steigen, da sonst die Performance beeinträchtigt wird. Wenn das Datenvolumen voraussichtlich ansteigen wird, dann sollten Sie die Hardware rechtzeitig hochrüsten. Vorbereitung der Upgrade-Installation Überprüfen Sie vor der Upgrade-Installation von WinCC die bestehenden Projekte auf verwendete Sonderzeichen in Namen von Archiven, Archivvariablen, Kurven, Kurvenfenstern, Spalten und Tabellenfenstern. Eine Tabelle mit den zugelassenen Sonderzeichen finden Sie im Kapitel "Arbeiten mit WinCC > Arbeiten mit Projekten > Referenzen". Gegebenenfalls müssen Sie noch mit WinCC V6.2 SP3 bzw. V7.0 im Tag Logging die Sonderzeichen aus den Namen entfernen. ACHTUNG Übernahme von Archiven mit nicht zugelassene Sonderzeichen Die Übernahme von Archiven, die nicht zugelassene Sonderzeichen enthalten, kann zum Verlust der Runtime-Archive führen. WinCC Installation Notes 46 Installationshandbuch, 09/2014, Ausdruck der Online-Hilfe Hochrüsten von WinCC 8.1 Hochrüsten von WinCC Vorgehensweise 1. Bereiten Sie vorhandene WinCC-Projekte für die Migration vor. Überprüfen Sie die verwendeten Namen auf nicht erlaubte Sonderzeichen. 2. Installieren Sie WinCC V7.3 SE incl. Update 1. Gehen Sie dabei vor wie beschrieben unter "So führen Sie eine Installation von WinCC durch". Sie benötigen das Speichermedium mit den Lizenzen für WinCC V7.3. Hochgerüstete Lizenzen von bisherigen WinCC-Versionen gehen verloren. 3. Migrieren Sie bereits vorhandene WinCC-Projekte. Beachten Sie dazu im WinCC Information System das Kapitel "Erste Schritte > Migration". WinCC Installation Notes Installationshandbuch, 09/2014, Ausdruck der Online-Hilfe 47 Hochrüsten von WinCC 8.1 Hochrüsten von WinCC WinCC Installation Notes 48 Installationshandbuch, 09/2014, Ausdruck der Online-Hilfe Hinweise zum Betrieb 9 Einleitung Um WinCC störungsfrei bei optimaler Performance zu betreiben, beachten Sie die Hinweise zum Betrieb unter Windows. Die Informationen dazu finden Sie im WinCC Information System in folgenden Kapiteln: ● "Release Notes > Hinweise zum Betrieb" ● "Arbeiten mit WinCC > Arbeiten mit Projekten > Einstellungen für Runtime vornehmen > Einfluss externer Applikationen auf Runtime" WinCC Installation Notes Installationshandbuch, 09/2014, Ausdruck der Online-Hilfe 49 Hinweise zum Betrieb WinCC Installation Notes 50 Installationshandbuch, 09/2014, Ausdruck der Online-Hilfe Index B I Benutzergruppe, 25 domänenglobale Benutzergruppe, 29 Projekt aufnehmen, 30 SIMATIC HMI, 25, 28, 29, 30 Benutzergruppe SIMATIC HMI, 25, 28, 29, 30 Betrieb, 49 Domäne, 18 Betriebssystem, 18 Zugriff verhindern, 23 Zugriffsrechte, 25 Installation, 5, 33, 36 Deinstallation durchführen, 43 Domäne, 18 durchführen, 36, 46 Hinweise zur installierten Software, 36 Installation vorbereiten, 31 Komponente, 36, 40, 40 Nachinstallation durchführen, 40, 40, 41, 42 PDF-Dateien, 7 Sicherheitsrichtlinie anpassen, 31 Sprache nachinstallieren, 41 Upgrade-Installation durchführen, 46 Voraussetzungen, 13, 15, 18 Installation Notes, 5 Installationsanleitung, 5 Installierte Software, 36 Internet Explorer, 18 C Client Betriebssystem, 18 D Datei nichtsigniert, 31 Deinstallation, 43 durchführen, 43 Demo-Modus, 9, 11 Domaine, 18 Domäne, 18 Domänenglobale Benutzergruppe, 29 Dongle, 11 E Ereignisanzeige, 43 Externe Applikationen, 49 K Kommunikationstreiber, 7, 18 Komponente, 7, 36, 40, 40 gelieferte Komponente, 7 Kommunikationstreiber, 7 L Lieferumfang, 7 Lizenz, 9, 11 Installation, 9, 11 Prüfung, 11 Lizenzbestimmung, 9 Lizenz-Datenträger, 11 Lizenzprüfung, 11 Lizenz-Typ, 9 F File-Sharing, 25 H Hardwareanforderung, 15 M Microsoft Message Queue, 34 MSMQ-Server, 34 Microsoft Message Queuing, 34 Microsoft SQL Server 2008, 9, 43 MS Message Queuing, 34 WinCC Installation Notes Installationshandbuch, 09/2014, Ausdruck der Online-Hilfe 51 Index MSMQ-Server, 34 N Nachinstallation, 40, 40, 41, 42 durchführen, 40, 40, 41, 42 Sprachen, 41 Standard-Client, 42 nichtsignierte Datei, 31 nichtsignierter Treiber, 31 U Upgrade-Installation, 9, 11, 46 durchführen, 46 V Virtualisierung, 17 Voraussetzung, 13 Betriebssystem, 18 Hardware, 15 Software, 18 O Ordner, 25 freigegebene Ordner, 25 P PDF-Dateien, 7 Projekt in Benutzergruppe aufnehmen, 30 S Security Controller, 36 Server Betriebssystem, 18 Share, 25 Sicherheit, 23, 25 Sicherheitsrichtlinie, 31 SIMATIC HMI, 25, 28, 29, 30 Benutzergruppe, 25 SIMATIC Manager Benutzerrechte, 25 SIMATIC Security Controller, 36 Software, 18 Voraussetzung, 18 Speichermedium, 11 Sprache Nachinstallation durchführen, 41 Standard-Client, 42 Nachinstallation, 42 Startmenü, 36 T Taskleiste, 23 Treiber nichtsigniert, 31 W WinCC Deinstallation durchführen, 43 hochrüsten, 45 Installation, 5, 13, 33 Installation durchführen, 36 Installation vorbereiten, 31 Nachinstallation durchführen, 40, 40, 41, 42 Upgrade-Installation durchführen, 46 Voraussetzung für die Installation, 15, 18 WinCC DVD, 7 Zugriff einschränken, 25 WinCC DVD, 7 WinCC V6.x, 45 WinCC-Projekt in Benutzergruppe aufnehmen, 30 Windows, 18, 25 Benutzerrechte, 25 Betrieb unter Windows, 49 Installation von WinCC vorbereiten, 31 Microsoft Message Queuing, 34 Sicherheitsrichtlinie, 31 Taskleiste, 23 Zugriffsrechte, 25 Windows 7, 18 Windows 8.1, 18 Windows Ereignisanzeige, 43 Windows Server 2008, 18 Windows Server 2012, 18 Windows Startmenü, 36 Z Zugriffsrecht, 25, 28, 29, 30 WinCC Installation Notes 52 Installationshandbuch, 09/2014, Ausdruck der Online-Hilfe