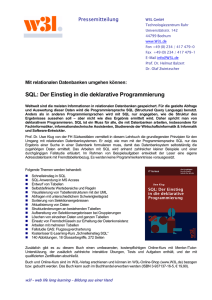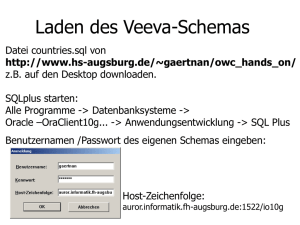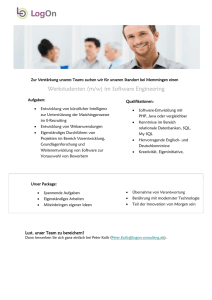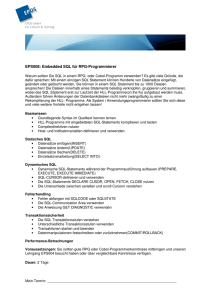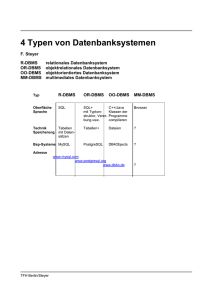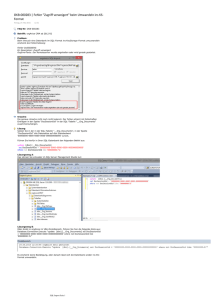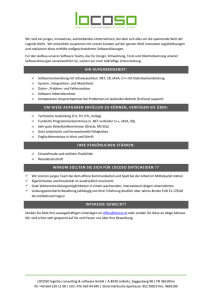Altova DatabaseSpy 2017
Werbung
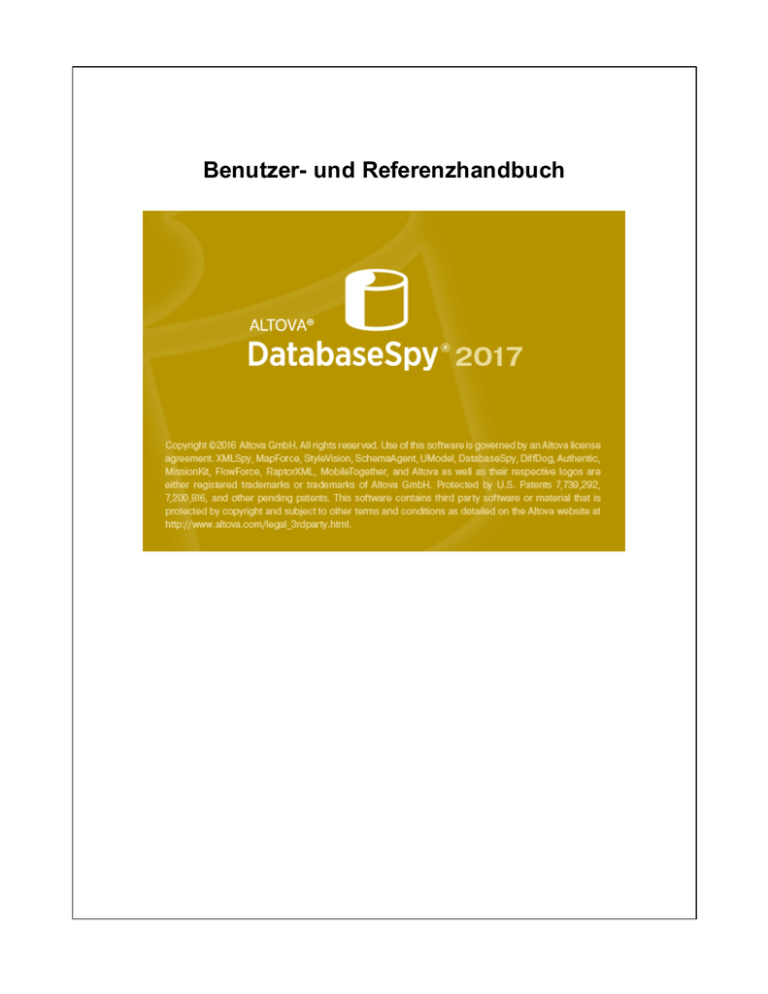
Benutzer- und Referenzhandbuch
Altova DatabaseSpy 2017 Benutzer- und
Referenzhandbuch
All rights reserved. No parts of this work may be reproduced in any form or by any
means - graphic, electronic, or mechanical, including photocopying, recording, taping, or
information storage and retrieval systems - without the written permission of the
publisher.
Products that are referred to in this document may be either trademarks and/or
registered trademarks of the respective owners. The publisher and the author make no
claim to these trademarks.
While every precaution has been taken in the preparation of this document, the
publisher and the author assume no responsibility for errors or omissions, or for
damages resulting from the use of information contained in this document or from the
use of programs and source code that may accompany it. In no event shall the publisher
and the author be liable for any loss of profit or any other commercial damage caused or
alleged to have been caused directly or indirectly by this document.
Published: 2016
© 2016 Altova GmbH
Inhaltsverzeichnis
1
Altova DatabaseSpy 2017
3
2
Einführung
6
2.1
Dateipfade
................................................................................................................. 7
2.2
OS- und Arbeitsspeicheranforderungen
................................................................................................................. 8
2.3
Unterstützte
.................................................................................................................
Datenbanken in DatabaseSpy
9
3
Die Benutzeroberfläche von DatabaseSpy
3.1
Seitenfenster
................................................................................................................. 14
3.1.1
Projektfenster
................................................................................................... 14
3.1.2
Online Browser
................................................................................................... 18
3.1.3
Fenster "Eigenschaften"
................................................................................................... 19
3.1.4
Fenster "Übersicht"
................................................................................................... 20
3.1.5
Dateninspektorfenster
................................................................................................... 20
3.2
Fenster .................................................................................................................
"Ausgabe"
22
3.3
Fenster .................................................................................................................
"Diagramme"
24
3.4
Fenster .................................................................................................................
"Datenbankstruktur Change Script"
25
3.5
Editoren.................................................................................................................
und Vergleichsfenster
27
3.5.1
SQL Editor
................................................................................................... 27
...........................................................................................................
28
Register "Meldung"
...........................................................................................................
29
Register
"Ergebnis"
3.5.2
Design Editor
................................................................................................... 32
3.5.3
Datenvergleichsfenster
................................................................................................... 36
........................................................................................................... 38
Vergleichsergebnisansicht
3.5.4
Schemavergleichsfenster
................................................................................................... 41
3.6
Ausführungszielleiste
................................................................................................................. 43
3.7
Menüleiste,
.................................................................................................................
Symbolleisten und Statusleiste
45
3.8
Anordnen
.................................................................................................................
der Informationsfenster
47
4
Tutorials
4.1
DatabaseSpy
.................................................................................................................
Schnellstart-Tutorial
51
Altova Datab aseSpy 2017
12
50
1
4.1.1
4.1.2
4.1.3
4.1.4
4.1.5
4.1.6
4.1.7
4.2
2
Herstellen
...................................................................................................
einer Verbindung zu einer Datenbank
51
...........................................................................................................
52
Öffnen eines bestehenden Datenbankprojekts
...........................................................................................................
53
Herstellen
einer Verbindung zu einer Datenbank
Durchsuchen
...................................................................................................
der Datenbank
53
...........................................................................................................
54
Anzeige
der Tabellen im Online Browser
...........................................................................................................
55
Abrufen
von Daten aus Tabellen
Anzeige ...................................................................................................
der Datenbankstruktur
56
...........................................................................................................
56
Anzeige
von Tabellen im Design Editor
Abfragen...................................................................................................
der Datenbank
58
...........................................................................................................
58
Ausführen
eines SQL Scripts
...........................................................................................................
60
Erstellen
einer Ansicht
...........................................................................................................
61
Abrufen
von Daten aus einer Ansicht
Aktualisieren
...................................................................................................
von Datenbankdaten
62
...........................................................................................................
63
Auswahl
einer Tabelle zur Bearbeitung
64
Zur...........................................................................................................
Datenbearbeitung ausführen
...........................................................................................................
65
Aktualisieren
von Tabelleninhalt
...........................................................................................................
66
Hinzufügen
von Tabellenzeilen
...........................................................................................................
67
Löschen von Tabellenzeilen
Importieren
...................................................................................................
von Daten
68
...........................................................................................................
68
Generieren eines Import-Scripts
Exportieren
...................................................................................................
von Daten
70
...........................................................................................................
71
Exportieren
in XML
DatabaseSpy
.................................................................................................................
Tutorial
74
4.2.1
Einrichten
...................................................................................................
eines Datenbankprojekts
75
...........................................................................................................
75
Erstellen der Tutorial-Datenbank
...........................................................................................................
76
Herstellen
einer Verbindung zur Datenbank
...........................................................................................................
79
Hinzufügen
von SQL-Dateien
...........................................................................................................
80
Umbenennen
und Speichern des Projekts
...........................................................................................................
81
Definieren
der Projektstartoptionen
4.2.2
Hinzufügen
...................................................................................................
von Tabellen zur Datenbank
81
...........................................................................................................
82
Öffnen
und Ausführen einer SQL-Datei
...........................................................................................................
84
Hinzufügen
von Tabellen mit Hilfe des Design Editors
...........................................................................................................
88
Generieren
und Bearbeiten einer CREATE-Anweisung
...........................................................................................................
89
Erstellen
von Beziehungen zwischen den Tabellen
4.2.3
Definieren
...................................................................................................
von Constraints
91
...........................................................................................................
92
Definieren
eines eindeutigen Schlüssels
...........................................................................................................
93
Definieren
eines Check Constraint
...........................................................................................................
94
Definieren
eines Standard-Constraint
4.2.4
Einfügen...................................................................................................
von Daten in die Datenbank
96
Verwendung eines Scripts zum Hinzufügen von Daten
97
zur...........................................................................................................
Datenbank
Altova Datab aseSpy 2017
4.2.5
4.2.6
4.2.7
4.2.8
4.2.9
4.2.10
4.2.11
4.2.12
...........................................................................................................
99
Importieren
von Daten aus TXT-Dateien
...........................................................................................................
102
Importieren von Daten aus XML-Dateien
...........................................................................................................
105
Befüllen
der Zoo-Datenbank mit Daten (optional)
...........................................................................................................
106
Erstellen
und Speichern eines INSERT Scripts
...........................................................................................................
109
Hinzufügen
von Daten im Ergebnisfenster
Durchsuchen
...................................................................................................
der Datenbank
110
...........................................................................................................
111
Anpassen
des Online Browsers
...........................................................................................................
112
Anzeigen
der Zeilenanzahl
...........................................................................................................
113
Filtern
von Objekten
...........................................................................................................
114
Suchen
von Datenbankobjekten
Abfragen
...................................................................................................
der Datenbank
116
...........................................................................................................
116
Datenbankabfrage
mittels Script
...........................................................................................................
118
Erstellen
von Abfragen mittels Drag and Drop
Verwenden
...................................................................................................
der Autokomplettierung
119
...........................................................................................................
120
Hinzufügen
einer neuen Spalte zu einer Tabelle
Aktualisieren
...................................................................................................
von Datenbankdaten
121
...........................................................................................................
122
Bearbeiten
von Datensätzen im Ergebnisfenster
...........................................................................................................
124
Löschen einer Tabellenzeile im Ergebnisfenster
...........................................................................................................
124
Kopieren
von Tabellenzeilen
Definieren
...................................................................................................
von Datenbankobjekten als Favoriten
125
...........................................................................................................
126
Hinzufügen
von Objekten zum Ordner "Favoriten"
Exportieren
...................................................................................................
von Datenbankdaten
127
...........................................................................................................
128
Exportieren
von Tabellen in XML
Vergleichen
...................................................................................................
von Datenbankschemas
130
...........................................................................................................
131
Hinzufügen
eines Schemas
...........................................................................................................
132
Einrichten
eines Datenbankschemavergleichs
...........................................................................................................
134
Mapping
von Elementen
...........................................................................................................
136
Starten
eines Vergleichs
...........................................................................................................
139
Untersuchen
der Unterschiede
...........................................................................................................
140
Zusammenführen
von Schemas
Vergleichen
...................................................................................................
von Datenbankdaten
144
...........................................................................................................
146
Einrichten
eines Datenbankdatenvergleichs
...........................................................................................................
149
Starten
eines Vergleichs
...........................................................................................................
151
Anzeigen der Ergebnisse
...........................................................................................................
154
Aufheben
von Mappings und Entfernen von Tabellen
...........................................................................................................
155
Zusammenführen
von Tabellen
160
5
DatabaseSpy Projekte
5.1
Globale.................................................................................................................
Altova-Ressourcen
162
5.1.1
Definieren
...................................................................................................
globaler Ressourcen
162
Altova Datab aseSpy 2017
3
5.1.2
5.2
4
........................................................................................................... 165
Dateien
........................................................................................................... 170
Ordner
........................................................................................................... 172
Datenbanken
Verwendung
...................................................................................................
globaler Ressourcen
174
...........................................................................................................
174
Globale
SQL-Anweisungen
...........................................................................................................
176
Datenquellen
in DatabaseSpy-Projekten
...........................................................................................................
177
Wechseln
der aktiven Konfiguration
Herstellen
.................................................................................................................
einer Verbindung zu einer Datenbank
179
5.2.1
Starten ...................................................................................................
des Datenbankverbindungsassistenten
180
5.2.2
Übersicht
...................................................................................................
über Datenbanktreiber
181
5.2.3
Einrichten
...................................................................................................
einer ADO-Verbindung
184
Herstellen einer Verbindung zu einer vorhandenen
...........................................................................................................
186
Microsoft
Access-Datenbank
...........................................................................................................
187
Erstellen
einer neuen Microsoft Acccess-Datenbank
Einrichten der SQL
........................................................................................................... 187
Server-Datenverknüpfungseigenschaften
Einrichten der Microsoft
........................................................................................................... 188
Access-Datenverknüpfungseigenschaften
5.2.4
Einrichten
...................................................................................................
einer ADO.NET-Verbindung
190
...........................................................................................................
192
Erstellen eines Connection String in Visual Studio
...........................................................................................................
195
Anmerkungen
zur Unterstützung von ADO.NET
5.2.5
Einrichten
...................................................................................................
einer ODBC-Verbindung
196
...........................................................................................................
198
Anzeigen
der verfügbaren ODBC-Treiber
5.2.6
Einrichten
...................................................................................................
einer JDBC-Verbindung
199
...........................................................................................................
201
Konfigurieren
des CLASSPATH
5.2.7
Einrichten
...................................................................................................
einer PostgreSQL-Verbindung
202
5.2.8
Einrichten
...................................................................................................
einer SQLite-Verbindung
204
Herstellen einer Verbindung zu einer bestehenden
........................................................................................................... 204
SQLite-Datenbank
...........................................................................................................
204
Erstellen
einer neuen SQLite-Datenbank
5.2.9
Verwenden
...................................................................................................
einer Verbindung über globale Ressourcen
205
5.2.10 Beispiele
...................................................................................................
für Datenbankverbindungen
206
...........................................................................................................
207
Verbinden
mit Firebird (ODBC)
...........................................................................................................
209
Verbinden
mit Firebird (JDBC)
...........................................................................................................
211
Verbinden
mit IBM DB2 (ODBC)
...........................................................................................................
216
Verbinden
mit IBM DB2 für i (ODBC)
...........................................................................................................
219
Verbinden
mit IBM Informix (JDBC)
...........................................................................................................
220
Verbinden
mit Microsoft Access (ADO)
...........................................................................................................
223
Verbinden
mit Microsoft SQL Server (ADO)
...........................................................................................................
226
Verbinden mit Microsoft SQL Server (ODBC)
...........................................................................................................
228
Verbinden
mit MySQL (ODBC)
Altova Datab aseSpy 2017
...........................................................................................................
230
Verbinden
mit Oracle (ODBC)
...........................................................................................................
235
Verbinden mit Oracle (JDBC)
...........................................................................................................
237
Verbinden
mit PostgreSQL (ODBC)
...........................................................................................................
239
Verbinden
mit Progress OpenEdge (ODBC)
...........................................................................................................
242
Verbinden
mit Progress OpenEdge (JDBC)
...........................................................................................................
244
Verbinden
mit Sybase (JDBC)
5.3
Hinzufügen
.................................................................................................................
von Datenquellen
246
5.4
Hinzufügen
.................................................................................................................
von Dateien
248
5.5
Favoriten
................................................................................................................. 251
5.6
Umbenennen
.................................................................................................................
und Löschen von Objekten
254
5.7
Objekteigenschaften
................................................................................................................. 256
5.7.1
Projekteigenschaften
................................................................................................... 259
5.7.2
SQL-Eigenschaften
................................................................................................... 261
5.7.3
Eigenschaften
...................................................................................................
von Designs
264
5.7.4
Eigenschaften
...................................................................................................
von Datenvergleichen
265
6
Durchsuchen von Datenquellen
6.1
Erweitern
.................................................................................................................
und Reduzieren von Einträgen
273
6.2
Anzahl.................................................................................................................
von Datenzeilen
274
6.3
Anpassen
.................................................................................................................
des Online Browsers
275
6.4
Auswahl
.................................................................................................................
des Root-Objekts
278
6.5
Anzeigen
.................................................................................................................
des Designs eines Elements
279
6.6
Suchen.................................................................................................................
von Objekten
280
6.6.1
Anwenden
...................................................................................................
von Filtern
280
6.6.2
Verwendung
...................................................................................................
der Objektsuche
281
6.7
Ausblenden
.................................................................................................................
von nicht markierten Objekten
283
7
Entwerfen von Datenbanken
7.1
Hinzufügen
.................................................................................................................
von Tabellen
288
7.2
Auswählen
.................................................................................................................
von Tabellen
289
7.3
Öffnen,.................................................................................................................
Speichern und Drucken von Design-Dateien
290
8
Abrufen und Bearbeiten von Daten
8.1
Anzeigen
.................................................................................................................
von Ergebnissen
301
8.2
Anzeige
.................................................................................................................
von großen Datenzellen
304
8.3
Suchen.................................................................................................................
und Sortieren
306
Altova Datab aseSpy 2017
270
286
296
5
8.4
Drucken
.................................................................................................................
von Ergebnissen
308
8.5
Aktualisieren
.................................................................................................................
von Daten
309
8.6
Bearbeiten
.................................................................................................................
von XML-Spalten
312
8.7
Bearbeiten
.................................................................................................................
von Binärspalten
313
8.8
Einfügen
.................................................................................................................
von Daten
315
8.9
Hinzufügen
.................................................................................................................
und Kopieren von Zeilen
317
8.10 Löschen
.................................................................................................................
von Daten
320
324
9
Anzeigen von Diagrammen
9.1
Diagramme
................................................................................................................. 326
9.2
Auswählen
.................................................................................................................
der Diagrammdaten
327
9.3
Exportieren
.................................................................................................................
von Diagrammen
330
9.4
Diagramm-Overlays
................................................................................................................. 331
9.5
Diagrammeinstellungen
.................................................................................................................
und Diagrammdarstellung
333
9.5.1
Grundlegende
...................................................................................................
Diagrammeinstellungen
333
9.5.2
Erweiterte
...................................................................................................
Diagrammeinstellungen
338
...........................................................................................................
342
Allgemein
...........................................................................................................
344
Typbezogene
Funktionen
........................................................................................................... 348
Farben
........................................................................................................... 350
X-Achse
........................................................................................................... 352
Y-Achse
........................................................................................................... 353
Z-Achse
...........................................................................................................
354
3-D
Winkel
........................................................................................................... 354
Größen
........................................................................................................... 356
Schriftarten
10 Arbeiten mit SQL Scripts
360
10.1 Erzeugen
.................................................................................................................
von SQL-Anweisungen
363
10.2 Öffnen,.................................................................................................................
Speichern und Schließen von SQL-Dateien
368
10.3 Formatieren
.................................................................................................................
von SQL
371
10.4 Anzeigeoptionen
................................................................................................................. 375
10.5 Ausführen
.................................................................................................................
der SQL-Anweisung
380
10.6 Autokomplettierung
................................................................................................................. 384
10.7 Auskommentieren
.................................................................................................................
von Text
387
10.8 Benennen
.................................................................................................................
von Ergebnisregistern
389
10.9 Suchen.................................................................................................................
und Ersetzen von Text
391
10.10 Auswählen
.................................................................................................................
von Daten für den Export
394
6
Altova Datab aseSpy 2017
10.11 Symbolleistenoptionen
................................................................................................................. 396
10.12 Drucken
.................................................................................................................
von SQL-Anweisungen
397
11 Vergleichen von Datenbankdaten
400
11.1 Voraussetzungen
................................................................................................................. 402
11.2 Öffnen.................................................................................................................
eines Datenbankdatenvergleichsfensters
404
11.3 Auswählen
.................................................................................................................
von Tabellen
405
11.4 Hinzufügen
.................................................................................................................
und Entfernen von Tabellen
408
11.5 Mapping
.................................................................................................................
für Tabellen und Spalten erstellen
409
11.5.1 Spalten-Mapping
...................................................................................................
erstellen
410
11.5.2 Ändern...................................................................................................
und Löschen von Mappings
411
11.5.3 Sortieren
...................................................................................................
von gemappten Tabellen
412
11.6 Anpassen
.................................................................................................................
der Datenbankvergleichsoptionen
414
11.6.1 Optionen
...................................................................................................
für String-Vergleich
414
11.6.2 Optionen
...................................................................................................
für den Vergleich von XML-Feldern
415
11.7 Speichern
.................................................................................................................
von Datenbankdatenvergleichsdateien
418
11.8 Starten.................................................................................................................
eines Datenbankdatenvergleichs
419
11.9 Anzeigen
.................................................................................................................
von Unterschieden in Datenbanken
421
11.9.1 Konfigurieren
...................................................................................................
der Vergleichsergebnisansicht
422
11.9.2 Navigieren
...................................................................................................
zwischen den Unterschieden
423
11.10 Strukturvergleich
.................................................................................................................
von einem Datenvergleich aus starten
424
11.11 Bearbeiten
.................................................................................................................
von verglichenen Tabellen
425
11.12 Zusammenführen
.................................................................................................................
von Datenbankdaten
426
11.12.1 Zusammenführen
...................................................................................................
von Tabellen
427
11.12.2 Anzeigen
...................................................................................................
des Merge Scripts
428
11.12.3 Zusammenführen
...................................................................................................
einzelner Ergebnisse
430
11.12.4 Rücknahme
...................................................................................................
einer Zusammenführung
431
12 Vergleichen von Datenbankschemas
434
12.1 Voraussetzungen
................................................................................................................. 437
12.2 Öffnen.................................................................................................................
eines Datenbankschemavergleichsfensters
438
12.3 Auswählen
.................................................................................................................
von Schemas
439
12.4 Hinzufügen
.................................................................................................................
und Enfernen von Tabellen
442
12.5 Speichern
.................................................................................................................
von Datenbankschemavergleichsdateien
443
12.6 Starten.................................................................................................................
eines Datenbankschemavergleichs
444
12.7 Anzeigen
.................................................................................................................
von Unterschieden in Datenbankschemas
446
12.8 Datenvergleich
.................................................................................................................
von einem Schemavergleich aus starten
448
Altova Datab aseSpy 2017
7
12.9 Ändern.................................................................................................................
und Löschen von Mappings
449
12.10 Zusammenführen
.................................................................................................................
von Datenbankschemas
450
13 XML-Schemaverwaltung
454
13.1 Zuweisen
.................................................................................................................
von XML-Schemas
457
13.2 Verwalten
.................................................................................................................
von XML-Schemas
459
13.3 Hinzufügen
.................................................................................................................
von XML-Schemas
462
13.4 Ändern.................................................................................................................
von XML-Schemas
465
13.5 Löschen
.................................................................................................................
von XML-Schemas
466
14 Importieren von Datenbankdaten
470
14.1 Definieren
.................................................................................................................
von XML-Importoptionen
473
14.2 Definieren
.................................................................................................................
von CSV-Importoptionen
475
15 Exportieren von Datenbankdaten
478
15.1 Auswählen
.................................................................................................................
von Datenbankdaten für den Export
479
15.2 Definieren
.................................................................................................................
der Optionen für den Export als XML und XML-Struktur
483
15.3 Definieren
.................................................................................................................
von CSV-Exportoptionen
485
15.4 Definieren
.................................................................................................................
der HTML-Exportoptionen
487
15.5 Definieren
.................................................................................................................
der Excel-Exportoptionen
488
16 DatabaseSpy-Einstellungen
490
16.1 Allgemeine
.................................................................................................................
Optionen
491
16.1.1 Online Browser
................................................................................................... 492
16.1.2 Change...................................................................................................
Script
493
16.1.3 Dateiarten
................................................................................................... 495
16.1.4 Kodierung
................................................................................................... 495
16.2 SQL Editor-Optionen
................................................................................................................. 497
16.2.1 SQL-Generierung
................................................................................................... 498
16.2.2 SQL-Formatierung
................................................................................................... 499
16.2.3 Autokomplettierung
................................................................................................... 500
16.2.4 Auto-Einfügung
................................................................................................... 501
16.2.5 Ergebnisansicht
................................................................................................... 502
16.2.6 Schriftarten
................................................................................................... 503
16.3 Design.................................................................................................................
Editor Optionen
505
16.3.1 Elementfarben
................................................................................................... 506
8
Altova Datab aseSpy 2017
16.3.2
Schriftarten
................................................................................................... 507
16.4 Datenvergleichsoptionen
................................................................................................................. 508
16.4.1 Vergleichsoptionen
................................................................................................... 509
16.4.2 XML-Vergleich
................................................................................................... 510
16.4.3 Ergebnisansicht
................................................................................................... 511
17 Benutzerreferenz
514
17.1 Tabellen
................................................................................................................. 514
17.1.1 Erstellen
...................................................................................................
von Tabellen
514
17.1.2 Duplizieren
...................................................................................................
von Tabellen
515
17.1.3 Ändern...................................................................................................
der Spalteneigenschaften
516
17.1.4 Gestalten
...................................................................................................
von Tabellen
516
...........................................................................................................
518
Hinzufügen
von Spalten
...........................................................................................................
519
Löschen
von Spalten
...........................................................................................................
520
Definieren
eines Primärschlüssels
...........................................................................................................
522
Anzeigen
und Modifizieren von Primärschlüsseln
...........................................................................................................
522
Definieren
und Modifizieren von eindeutigen Schlüsseln
...........................................................................................................
525
Definieren
eines Sekundärschlüssels
...........................................................................................................
528
Anzeigen
und Modifizieren von Sekundärschlüsseln
...........................................................................................................
529
Definieren und Modifizieren von Check Constraints
...........................................................................................................
533
Definieren
und Modifizieren von Standard-Constraints
...........................................................................................................
535
Erstellen
von Identity-Spalten
17.1.5 Anzeigen
...................................................................................................
von Tabellen
536
...........................................................................................................
538
Anzeigen
von Tabellenspalten
...........................................................................................................
539
Anzeigen
von Indizes
...........................................................................................................
539
Anzeigen
von Check Constraints
...........................................................................................................
540
Anzeigen
von Schlüssel-Constraints
17.1.6 Anzeigen
...................................................................................................
von Beziehungen zwischen Tabellen
541
17.1.7 Suchen...................................................................................................
miteinander in Beziehung stehender Tabellen
542
17.1.8 Konvertieren
...................................................................................................
von Tabellenstrukturen
543
17.1.9 Indizes ................................................................................................... 544
...........................................................................................................
545
Erstellen
und Modifizieren von Indizes im Design Editor
Erstellen von Indizes auf Basis einer bestehenden
........................................................................................................... 547
Index-Definition
17.2 Ansichten
................................................................................................................. 548
17.3 Gespeicherte
.................................................................................................................
Prozeduren
550
17.4 Trigger................................................................................................................. 551
17.5 Funktionen
................................................................................................................. 552
17.6 Erstellen
.................................................................................................................
von Paketen
553
Altova Datab aseSpy 2017
9
17.7 Menüs................................................................................................................. 554
17.7.1 Menü "Datei"
................................................................................................... 554
...........................................................................................................
554
Datenbankverbindung
erstellen...
........................................................................................................... 555
Neu
Projekt
SQL Editor
Design Editor
Datenvergleich
Schemavergleich
................................................................................................ 555
................................................................................................ 555
................................................................................................ 555
................................................................................................ 555
................................................................................................ 556
........................................................................................................... 557
Öffnen
Projekt öffnen...
................................................................................................ 557
Datei öffnen...
................................................................................................ 557
Globale Ressource öffnen...
................................................................................................ 557
17.7.2
17.7.3
10
...........................................................................................................
558
Neu
laden
........................................................................................................... 558
Schließen
...........................................................................................................
558
Alle
schließen
........................................................................................................... 559
Speichern
...........................................................................................................
559
Speichern
unter...
...........................................................................................................
559
Projekt
speichern unter...
...........................................................................................................
559
Alles
speichern
........................................................................................................... 559
Drucken...
........................................................................................................... 560
Druckvorschau
........................................................................................................... 561
Druckereinrichtung...
...........................................................................................................
561
Letzte
Dateien
...........................................................................................................
561
Letzte
Projekte
........................................................................................................... 561
Beenden
Menü "Bearbeiten"
................................................................................................... 561
........................................................................................................... 562
Rückgängig
........................................................................................................... 562
Wiederherstellen
........................................................................................................... 563
Ausschneiden
........................................................................................................... 563
Kopieren
........................................................................................................... 563
Einfügen
...........................................................................................................
563
Benutzertabellen
auswählen
...........................................................................................................
563
Systemtabellen
auswählen
...........................................................................................................
563
Alle
auswählen
........................................................................................................... 563
Suchen...
........................................................................................................... 563
Weitersuchen
........................................................................................................... 564
Ersetzen...
Menü "Ansicht"
................................................................................................... 564
...........................................................................................................
564
Online
Browser
........................................................................................................... 564
Projektfenster
........................................................................................................... 565
Eigenschaftsfenster
........................................................................................................... 565
Übersichtsfenster
Altova Datab aseSpy 2017
17.7.4
........................................................................................................... 565
Dateninspektorfenster
........................................................................................................... 565
Diagrammfenster
........................................................................................................... 565
Ausgabefenster
...........................................................................................................
565
Datenbankstruktur-Change
Script
........................................................................................................... 566
Status
...........................................................................................................
566
Alle
Seitenfenster ein/aus
...........................................................................................................
566
Ausgabefenster
und Change Script-Fenster ein/aus
Menü "SQL
...................................................................................................
Editor"
566
........................................................................................................... 566
Ausführen
...........................................................................................................
567
Zur
Datenbearbeitung ausführen
........................................................................................................... 567
Navigation
Nächste Anweisung
................................................................................................ 567
Vorhergehende Anweisung
................................................................................................ 567
Letzte Anweisung
................................................................................................ 567
Erste Anweisung
................................................................................................ 568
Gesamte Anweisung auswählen
................................................................................................ 568
........................................................................................................... 568
Einfügen
Blockkommentar einfügen/entfernen
................................................................................................ 568
Zeilenkommentar einfügen/entfernen
................................................................................................ 568
Zielnamen einfügen
................................................................................................ 568
Region einfügen
................................................................................................ 569
........................................................................................................... 569
Lesezeichen
Lesezeichen einfügen/löschen
................................................................................................ 569
Zum nächsten Lesezeichen................................................................................................ 569
Zum vorhergehenden Lesezeichen
................................................................................................ 569
Alle Lesezeichen löschen ................................................................................................ 569
17.7.5
17.7.6
........................................................................................................... 570
Ergebnisansicht
........................................................................................................... 570
Meldungsansicht
...........................................................................................................
570
Ergebnisfenster
stapeln
...........................................................................................................
570
Gruppierungen
für Ausführung anzeigen
...........................................................................................................
570
Zeilenumbruch
...........................................................................................................
570
Einstellungen
für Textansicht
Menü "SQL
...................................................................................................
Refactoring"
570
...........................................................................................................
571
SQL
formatieren
...........................................................................................................
571
Semikola
hinzufügen
...........................................................................................................
571
Semikola
entfernen
...........................................................................................................
571
Identifier
in Anführungszeichen setzen
...........................................................................................................
571
Identifier
ohne Anführungszeichen anzeigen
...........................................................................................................
572
Ansicht
erstellen als
...........................................................................................................
572
Schlüsselwörter
in Großbuchstaben
...........................................................................................................
572
Spalten
für Stern-Ausdrücke erweitern
...........................................................................................................
572
Kommentare
entfernen
...........................................................................................................
572
Kommentare
und Formatierung entfernen
Menü "Design
...................................................................................................
Editor"
572
Altova Datab aseSpy 2017
11
...........................................................................................................
573
Neue
Tabelle erstellen
...........................................................................................................
573
Neue Spalte erstellen
...........................................................................................................
573
Notiz
hinzufügen
...........................................................................................................
574
Verwandte
Tabellen hinzufügen
Referenzierte Tabellen ................................................................................................ 574
Referenzierende Tabellen ................................................................................................ 574
Alle verwandten Tabellen ................................................................................................ 574
...........................................................................................................
574
SQL
und Daten
In neuem SQL Editor anzeigen
................................................................................................ 574
Daten abrufen
................................................................................................ 575
Alle
.........................................................................................................................................
Zeilen
575
Erste
.........................................................................................................................................
n Zeilen
575
Daten bearbeiten
................................................................................................ 576
17.7.7
........................................................................................................... 576
Vergrößern
........................................................................................................... 576
Verkleinern
576
An...........................................................................................................
Fenstergröße anpassen
...........................................................................................................
576
Autolayout
für ganzes Diagramm
...........................................................................................................
576
Autolayout
für ausgewählte Tabellen
...........................................................................................................
576
Aus
Design entfernen
...........................................................................................................
577
Ausgewählte
Objekte löschen
...........................................................................................................
577
Datenbankdaten
exportieren
...........................................................................................................
577
Diagramm
als Bild speichern
...........................................................................................................
577
Datenbankstruktur-Change
Script generieren
...........................................................................................................
577
Design-Optionen
anzeigen
Menü "Datenvergleich"
................................................................................................... 578
...........................................................................................................
578
Tabellen vergleichen
...........................................................................................................
578
Von
links nach rechts zusammenführen
...........................................................................................................
578
Von
rechts nach links zusammenführen
...........................................................................................................
579
Ergebnisse
anzeigen
...........................................................................................................
579
SQL
und Daten
Merge Script anzeigen: Links
................................................................................................
nach Rechts
579
Merge Script anzeigen: Rechts
................................................................................................
nach Links
579
Restore Script anzeigen: Links
................................................................................................ 579
Restore Script anzeigen: Rechts
................................................................................................ 579
...........................................................................................................
579
Tabellen
sortieren
Aufsteigend
................................................................................................ 580
Absteigend
................................................................................................ 580
Aufsteigend mit Mapping................................................................................................
zuerst
580
Absteigend mit Mapping zuerst
................................................................................................ 580
...........................................................................................................
581
Objekte
mappen
...........................................................................................................
581
Objekt-Mapping
aufheben
...........................................................................................................
581
Tabellen
erweitern
...........................................................................................................
581
Tabellen
reduzieren
........................................................................................................... 581
Auto-Layout
...........................................................................................................
581
Vergleichsoptionen
anzeigen
12
Altova Datab aseSpy 2017
17.7.8
Menü "Schemavergleich"
................................................................................................... 581
...........................................................................................................
582
Elemente vergleichen
...........................................................................................................
582
Merge
Script anzeigen: Links nach Rechts
...........................................................................................................
582
Merge
Script anzeigen: Rechts nach Links
...........................................................................................................
582
Tabellen
sortieren
Ascending
................................................................................................ 583
Descending
................................................................................................ 583
Aufsteigend mit Mapping................................................................................................
zuerst
583
Absteigend mit Mapping zuerst
................................................................................................ 583
17.7.9
...........................................................................................................
584
Objekte
mappen
...........................................................................................................
584
Objekt-Mapping
aufheben
...........................................................................................................
584
Elemente
erweitern
...........................................................................................................
584
Elemente
reduzieren
........................................................................................................... 584
Auto-Layout
...........................................................................................................
584
Vergleichsoptionen
anzeigen
Menü "Extras"
................................................................................................... 584
...........................................................................................................
585
Datenbankdaten
exportieren...
...........................................................................................................
585
Daten
in die Datenbank importieren...
...........................................................................................................
585
Change
Script generieren
...........................................................................................................
585
XML-Schemaverwaltung
für Datenbanken...
...........................................................................................................
586
Benutzerdefinierte
Tools
...........................................................................................................
586
Globale Ressourcen...
...........................................................................................................
586
Aktive
Konfigurationen
........................................................................................................... 586
Anpassen...
Befehle
Symbolleisten
Extras
Tastatur
Menü
Optionen
................................................................................................ 586
................................................................................................ 587
................................................................................................ 589
................................................................................................ 590
................................................................................................ 593
................................................................................................ 595
........................................................................................................... 596
Optionen...
17.7.10 Menü "Fenster"
................................................................................................... 596
........................................................................................................... 596
Überlappend
...........................................................................................................
596
Horizontal
anordnen
...........................................................................................................
597
Vertikal
anordnen
...........................................................................................................
597
Liste
der derzeit geöffneten Fenster
........................................................................................................... 597
Fenster...
17.7.11 Menü "Hilfe"
................................................................................................... 597
18 Lizenzinformationen
604
18.1 Electronic
.................................................................................................................
Software Distribution
605
18.2 Software-Aktivierung
.................................................................................................................
und Lizenzüberwachung
606
Altova Datab aseSpy 2017
13
18.3 Rechte.................................................................................................................
am geistigen Eigentum
608
18.4 Altova .................................................................................................................
Endbenutzer-Lizenzvereinbarung
609
Index
14
625
Altova Datab aseSpy 2017
Kapitel 1
Altova DatabaseSpy 2017
Altova DatabaseSpy 2017
1
3
Altova DatabaseSpy 2017
Altova DatabaseSpy 2017 Enterprise Edition ist eine Datenbank Client-Applikation mit einer
einheitlichen, eleganten und einfach zu bedienenden Benutzeroberfläche zur Abfrage,
Visualisierung, Verwaltung, zur Strukturierung, Erstellung und zum Vergleichen von relationalen
Datenbanken. Die Applikation gestattet Datenbank-Administratoren, -Entwicklern und anderen ITExperten, die mit Datenbanken zu tun haben, nahtlosen Zugriff auf alle Datenbanken in ihrem
Unternehmen. Bei der Arbeit mit mehreren Datenbanken, die zu unterschiedlichen Zeitpunkten
von unterschiedlichen Entwicklern erstellt wurden, ist dieses Produkt von unschätzbarem Wert.
DatabaseSpy ist eine 32/64-Bit Windows Applikation, die unter Windows 10, Windows 8,
Windows 7, Windows Vista, Windows XP und Windows Server 2003/2008/2012 läuft. Die 64-Bit
Unterstützung steht für die Enterprise und die Professional Edition zur Verfügung.
Letzte Ak tualisierung: 28.11.2016
© 2016 Altova Gmb H
Altova DatabaseSpy 2017
Kapitel 2
Einführung
6
Einführung
2
Einführung
Dieses Benutzerhandbuch enthält Tutorials und Anleitungen zu den verschiedenen DatabaseSpy
Funktionen. Des Weiteren finden Sie darin einen umfassenden Referenzteil, in dem die
DatabaseSpy Funktionen im Detail beschrieben sind. Das Benutzerhandbuch beinhaltet die
folgenden Abschnitte:
Eine Einführung, welche die Systemanforderungen und die unterstützten Datenbanken
auflistet.
Eine Beschreibung der Benutzeroberfläche von DatabaseSpy.
Ein Tutorial, in dem Sie lernen, wie Sie mit DatabaseSpy und seinen Funktionen
arbeiten.
Eine Beschreibung zur Verwendung von Projekten zur Strukturierung wichtiger
Bestandteile Ihrer Datenbankprojekte wie z.B. Globale Ressourcen,
Datenbankverbindungen, SQL-Dateien und Datenbank Design-Dateien.
Eine detaillierte Beschreibung des Online Browsers und wie man Datenquellen
durchsuchtund Datenbankobjekte lokalisiert.
Eine Beschreibung des Design Editors, mit Hilfe dessen Sie die Struktur und
Eigenschaften Ihrer Datenbanken mit grafischen Mitteln warten können.
Eine Beschreibung zum Abfragen und Bearbeiten von Daten mit Hilfe des SQL Editors.
Eine Beschreibung der Darstellung von abgerufenen Daten in Diagrammen.
Beschreibungen zum Arbeiten mit SQL-Scripts im SQL Editor.
Eine Beschreibung zum Vergleichen von Datenbanktabellen und zur
Zusammenführung des Inhalts von zwei verglichenen Tabellen sowie zum Vergleichen
der Struktur von Datenbankschemas.
Eine Beschreibung zur Verwaltung von XML-Daten in DatabaseSpy.
Eine Beschreibung zum Importieren von Daten aus XML- und CSV-Dateien in Ihre
Datenbanken.
Eine Beschreibung zum Exportieren von Daten aus Ihren Datenbanken in Dateien in
den Formaten XML, XML-Struktur, CSV, HTML und Excel.
Eine detaillierte Beschreibung der verschiedenen Optionen, die Sie in DatabaseSpy
einstellen können.
Eine Benutzerreferenz, mit einer Beschreibung der Datenbankobjekte und wie sie in
DatabaseSpy erstellt werden sowie einer Beschreibung aller Menübefehle in
DatabaseSpy.
Altova DatabaseSpy 2017
© 2016 Altova Gmb H
Einführung
2.1
Dateipfade
7
Dateipfade
Die in dieser Dokumentation angegebenen Dateipfade sind nicht für alle Betriebssysteme gleich.
Sie sollten die folgenden Entsprechungen beachten:
Verzeichnis (Eigene) Dok umente: Die Beispieldateien befinden sich im Ordner (Eigene)
Dokumente im Unterverzeichnis Altova.
Windows
Windows
Windows
Windows
Windows
Windows
10
8
7
Vista
Server 2008
Server 2012
Windows XP
Windows Server 2003
C:\Users\<Benutzername>\Dokumente
C:\Dokumente und Einstellungen
\<Benutzername>\Eigene Dokumente
Anwendungsverzeichnis: Das Anwendungsverzeichnis ist jener Ordner, in dem sich Ihre
Altova Anwendung befindet.
Windows
Windows
Windows
Windows
Windows
Windows
Windows
Windows
10
8
7
Vista
XP
Server 2008
Server 2012
Server 2003
32-Bit-Paket auf 64-Bit Windows OS
© 2016 Altova Gmb H
C:\Programme\Altova
C:\Programme (x86)\Altova
Altova DatabaseSpy 2017
8
Einführung
OS- und Arbeitsspeicheranforderungen
2.2
OS- und Arbeitsspeicheranforderungen
Dieses Kapitel enthält nützliche Hintergrundinformationen zu den technischen Aspekten Ihrer
Software.
Betriebssystem
Diese Software-Anwendung ist eine 32-Bit Windows-Applikation, die auf Windows XP, Windows
Vista, Windows 7, Windows 8, Windows 10 sowie Windows Server 2003, 2008 und 2012 läuft. Ab
Version 2010 Release 2 steht auch eine 64-Bit Version der Software zur Verfügung.
Arbeitsspeicher
Da die Software in C++ geschrieben wurde, wird dafür nicht so viel Platz wie in einer Java Runtime
Umgebung benötigt und normalerweise wird dafür weniger Arbeitsspeicher als bei einer
vergleichbaren Java-basierten Applikation benötigt. Es ist notwendig, dass die einzelnen
Dokumente in den Hauptarbeitsspeicher geladen werden, damit jedes Dokument zur Gänze
geparst und analysiert werden kann und die Anzeige- und Bearbeitungsgeschwindigkeit
verbessert wird. Der Speicherbedarf steigt analog zur Größe des Dokuments.
Auch die unbegrenzte Rückgängig-Funktion kann einiges an Arbeitsspeicher in Anspruch
nehmen. Wenn Sie große Abschnitte in großen Dokumenten immer wieder ausschneiden und
einfügen, kann dies enorm viel Speicherplatz verbrauchen.
Altova DatabaseSpy 2017
© 2016 Altova Gmb H
Einführung
2.3
Unterstützte Datenbanken in DatabaseSpy
9
Unterstützte Datenbanken in DatabaseSpy
DatabaseSpy unterstützt derzeit die Abfrage und Bearbeitung der folgenden Datenbankarten:
Es werden die folgenden Datenbanken unterstützt. Zu jeder Datenbank wird außerdem das
verfügbare Root-Objekt aufgelistet. Altova ist bestrebt, auch Unterstützung für andere
Datenbanken zu gewährleisten, doch wurde die erfolgreiche Herstellung der Verbindung und
Verarbeitung der Daten nur für die aufgelisteten Datenbanken getestet. Wenn es sich bei Ihrer
Altova-Applikation um eine 64-Bit-Version handelt, stellen Sie sicher, dass Sie Zugriff auf die 64Bit-Datenbanktreiber haben, die für die entsprechenden Datenbank benötigt werden.
Datenbank
Root-Objekt
Anmerkungen
Firebird 2.5.4
schema
IBM DB2 8.x, 9.5, 9.7, 10.1,
10.5
schema
IBM DB2 für i 6.1, 7.1
schema
IBM Informix 11.70
database
Microsoft Access 2003, 2007,
2010, 2013
database
Microsoft Azure SQLDatenbank
database
Microsoft SQL Server 2005,
2008, 2012, 2014, 2016
database
MySQL 5.0, 5.1, 5.5, 5.6
database
Oracle 9i, 10g, 11g, 12c
schema
PostgreSQL 8.0, 8.1, 8.2, 8.3,
9.0.10, 9.1.6, 9.2.1, 9.4, 9.5
database
PostgreSQL-Verbindungen werden sowohl als
native Verbindungen als auch als
treiberbasierte Verbindungen über
Schnittstellen (Treiber) wie ODBC oder JDBC
unterstützt. Für native Verbindungen werden
keine Treiber benötigt.
Progress OpenEdge 11.6
database
Bei Progress OpenEdge-Datenbanken kann
es vorkommen, dass eine Tabelle nicht mit
dem von DatabaseSpy generierten Script
gelöscht werden kann. Eine
Umgehungslösung wäre, die Tabelle durch
Eingabe einer DROP TABLE-Anweisung im
SQL Editor-Fenster zu löschen, anstatt das
generierte Datenbankstruktur-Change Script
auszuführen.
Logische Dateie werden unterstützt und als
Ansichten angezeigt.
SQL Server 2016 Codebase
Ursache für diese Einschränkung ist, dass in
© 2016 Altova Gmb H
Altova DatabaseSpy 2017
10
Einführung
Unterstützte Datenbanken in DatabaseSpy
Progress OpenEdge der erste in einer Tabelle
erstellte Index nur gelöscht werden kann,
wenn die Tabelle mit Drop gelöscht wird.
DatabaseSpy versucht hingegen, alle
Tabellen-Constraints (die unter Umständen mit
dem ersten in der Tabelle erstellten Index
verknüpft sind), zu entfernen, bevor es die
eigentliche Tabelle löscht.
SQLite 3.x
database
Sybase ASE15
database
SQLite-Verbindungen werden als native,
direkte Verbindungen zur SQLiteDatenbankdatei unterstützt. Es sind keine
separaten Treiber erforderlich.
Zusätzlich bietet DatabaseSpy eine grundlegende Unterstützung für praktisch jede über ODBC
verbundene Datenbank. Dies beinhaltet Datenbanken wie SQLite, Mimer SQL sowie
Verbindungen zu Microsoft Excel Arbeitsblättern und zu Textdateien. Beachten Sie jedoch, dass
die Funktionen von DatabaseSpy bei der Verbindung zu einer nicht direkt unterstützten
Datenbank beschränkt sind.
Altova DatabaseSpy 2017
© 2016 Altova Gmb H
Kapitel 3
Die Benutzeroberfläche von DatabaseSpy
12
Die Benutzeroberfläche von DatabaseSpy
3
Die Benutzeroberfläche von DatabaseSpy
Wenn Sie DatabaseSpy zum ersten Mal öffnen, erscheint die Benutzeroberfläche von
DatabaseSpy mit zwei vertikalen Bereichen: Auf der linken Seite werden das Projektfenster und
das Fenster "Eigenschaften" angezeigt und Register für den Online Browser und das Fenster
"Übersicht" sind sichtbar. Diese Fenster sowie das Dateninspektorfenster, das bei Bedarf
angezeigt werden kann, werden als Seitenfenster bezeichnet.
Im unteren Teil der rechten Seite werden das Fenster "Ausgabe" und das Fenster "Diagramme"
angezeigt, während der obere Teil noch unbenutzt ist (siehe oben stehende Abbildung). Dieser
Bereich wird später von den Editor- und Vergleichsfenstern eingenommen (SQL Editor, Design
Editor, bzw. Datenvergleichs- oder Schemavergleichsfenster). Mit Ausnahme des SQL Editors
wird eine aktive Verbindung zu einer Datenquelle benötigt, um diese Fenster anzuzeigen (siehe
unten stehenden Abbildung).
Altova DatabaseSpy 2017
© 2016 Altova Gmb H
Die Benutzeroberfläche von DatabaseSpy
13
Die verschiedenen Fenster können über das Menü Ansicht ein- oder ausgeblendet werden.
Zusätzlich dazu können Sie das Aussehen der einzelnen Fenster durch Auswahl des kleinen
Pfeils in der Titelleiste des Fensters und Auswahl der gewünschten Option aus der DropdownListe ändern.
Seitenfenster, Ausgabefenster und Change Script-Fenster verbergen
Das Menü Ansicht enthält auch die beiden Optionen Alle Seitenfenster ein/aus und
Ausgabefenster und Change Script-Fenster ein/aus, mit deren Hilfe Sie diese Fenster rasch
ausblenden können, wenn Sie den gesamten verfügbaren Platz für die Anzeige des Inhalts von
SQL Editor, Design Editor oder des Datenvergleichs- bzw Schemavergleichsfensters benötigen.
© 2016 Altova Gmb H
Altova DatabaseSpy 2017
14
Die Benutzeroberfläche von DatabaseSpy
3.1
Seitenfenster
3.1.1
Projektfenster
Seitenfenster
Das Projektfenster zeigt alle Datenquellenverbindungen sowie
sämtliche SQL-Dateien, Design-Dokumente oder gespeicherte
Daten- und Schemavergleiche an, die Sie zu Ihrem Projekt
hinzuzufügen. Darüber hinaus werden die Projektfavoriten
angezeigt, mit deren Hilfe Sie auf oft benötigte Objekte noch
schneller zugreifen können.
Projekt-Symbolleiste
Neues Projekt erstellen: Wenn Sie auf diese Schaltfläche klicken wird das aktive
Projekt geschlossen und im Projektfenster wird ein neues, leeres Projekt angezeigt.
Sollte ein Projekt ungespeicherte Änderungen enthalten wenn Sie auf diese Schaltfläche
klicken, erscheint ein Dialogfeld und Sie können Änderungen in den Editor- oder
Vergleichsfenstern sowie Projektänderungen gegebenenfalls noch speichern. Alle Editorund Vergleichsfenster werden offline gesetzt.
Projektdatei öffnen: Zeigt das Dialogfeld Projekt öffnen an, in dem Sie eine *.qprjDatei auswählen und in DatabaseSpy öffnen können. Wenn im Projektfenster ein
ungespeichertes Projekt geöffnet ist, werden Sie aufgefordert dieses Projekt zu
speichern.
Projekt speichern: Speichern das Projekt unter seinem Projektnamen. Wenn Sie ein
neues Projekt zum ersten Mal speichern, wird das Dialogfeld Speichern unter
angezeigt, in dem Sie einen Projektnamen und einen Speicherort wählen können. Der
Projektname erscheint sodann auch im Projektfenster.
Dateien zum Projekt hinzufügen: Zeigt das Dialogfeld Öffnen an, in dem Sie nach
DatabaseSpy Dokumenten (SQL-Dateien, Design-Dateien, Datenvergleichsdateien oder
Schemavergleichsdateien) suchen können, die zum Projekt hinzugefügt werden sollen.
Die Dateien werden im Projektfenster zum entsprechenden Ordner hinzugefügt.
Aktive Datei hinzufügen: Fügt die aktive Datei zum Projekt hinzu. Wenn die Datei
noch nicht gespeichert worden ist, werden Sie aufgefordert einen Namen und einen
Speicherort für die Datei einzugeben. Die Datei wird dann im Projektfenster zum
entsprechenden Ordner hinzugefügt.
Kontextmenüoptionen
Abhängig davon, wo Sie im Projektfenster mit der rechten Maustaste hinklicken, werden
verschiedene Optionen im Kontextmenü angezeigt. Die entsprechenden Symbolleistensymbole
werden links und Tastaturkürzel rechts von den Optionen angezeigt, wenn sie verfügbar sind.
Altova DatabaseSpy 2017
© 2016 Altova Gmb H
Die Benutzeroberfläche von DatabaseSpy
© 2016 Altova Gmb H
Seitenfenster
Neues Projekt
Strg
Erstellt ein neues
+Umschalt+N Projekt.
Projekt öffnen
Strg
Öffnet ein Projekt.
+Umschalt+O
Projekt speichern
Strg+S
15
Speichert das
Projekt unter
seinem derzeitigen
Namen.
Projekt speichern
unter...
Öffnet das
Dialogfeld
Speichern unter,
in dem Sie einen
neuen Namen und/
oder Speicherort für
das Projekt
definieren können.
Dateien zu Projekt
hinzufügen...
Öffnet das
Dialogfeld Öffnen,
in dem Sie Dateien
auswählen können,
die zum Projekt
hinzugefügt werden
sollen.
Aktive Datei zum
Projekt hinzufügen
Fügt die aktive
Datei zum Projekt
hinzu und zeigt sie
im Projektfenster
im entsprechenden
Ordner an.
Mit allen
Datenquellen
verbinden
Stellt eine
Verbindung zu allen
Datenquellen im
Projekt her.
Verbindung zu
allen Datenquellen
trennen
Trennt die
Verbindung zu allen
aktiven
Datenquellen im
Projekt.
Alle Datenquellen
entfernen
Entfernt alle
Datenquellen aus
dem Projekt.
Erweitern |
Gleichrangige
Erweitern |
Untergeordnete
Erweitert alle
Ordner auf der
gleichen Ebene
bzw. alle
untergeordneten
Ordner des
markierten Objekts.
Reduzieren |
Gleichrangige
Reduziert alle
Ordner auf der
Altova DatabaseSpy 2017
16
Die Benutzeroberfläche von DatabaseSpy
Seitenfenster
Reduzieren |
Untergeordnete
gleichen Ebene
bzw. alle
untergeordneten
Ordner des
markierten Objekts.
Neue Datenquelle
hinzufügen...
Öffnet das
Dialogfeld
Datenquelle
hinzufügen, in
dem Sie eine neue
Datenquellenverbind
ung definieren
können.
Alles in globale
Ressourcen
konvertieren
Konvertiert alle
Datenquellen im
Projekt in globale
Ressourcen.
Beachten Sie, dass
die
Datenquellennamen
keine Leerzeichen
enthalten dürfen.
Verbindung
herstellen
Stellt eine
Verbindung zur
markierten
Datenquelle her.
Datenquelle
Verbindung
trennen
Trennt die
Verbindung zur
markierten
Datenquelle.
Datenquelle
Datenquelle
Unterordner
SQL-Datei
Design-Datei
Datenvergleichsdatei
Schemavergleichsdatei
Entfernen
Entf
Entfernt das
markierte Element
aus dem Projekt.
Umbenennen
F2
Benennt das
Datenquelle
markierte Objekt
Unterordner
um. Beachten Sie,
dass Sie
Datenquellen nur
umbenennen
können, wenn die
Verbindung
getrennt ist.
In globale
Ressource
konvertieren
Konvertiert die
Datenquelle
markierte
Datenquelle in eine
globale Ressource.
Globale Ressource
Erstellt eine Kopie
Altova DatabaseSpy 2017
Datenquelle
© 2016 Altova Gmb H
Die Benutzeroberfläche von DatabaseSpy
© 2016 Altova Gmb H
Seitenfenster
in Projekt kopieren
der globalen
Ressource und fügt
Sie dem Projekt als
normale
Datenquelle hinzu.
Globale Ressource
bearbeiten
Öffnet das
Datenquelle
Dialogfeld Globale
Ressource, in dem
Sie die globale
Datenquellenverbind
ung bearbeiten
können.
Ordner erstellen...
Erstellt einen
Unterordner für das
markierte Objekt.
Alle SQL-Dateien
ausführen
Öffnet alle SQLDateien, die im
SQL-Ordner
enthalten sind, in
neuen SQL EditorFenstern und führt
sie automatisch
aus. Beachten Sie,
dass den Dateien
eine Datenquelle
zugeordnet sein
muss.
Öffnen
Öffnet die markierte
Datei in ihrem
entsprechenden
Editor bzw.
Vergleichsfenster.
Datei suchen...
Zeigt die markierte SQL-Datei
Datei im Windows Design-Datei
Explorer.
Datenvergleichsdatei
Schemavergleichsdatei
SQL ausführen
Öffnet die SQLSQL-Datei
Datei in einem SQL
Editor-Fenster und
führt sie aus.
Beachten Sie, dass
der Datei eine
Datenquelle
zugeordnet sein
muss.
Alle Favoriten
entfernen
Entfernt alle
Objekte aus dem
Order Favoriten.
17
SQL-Datei
Design-Datei
Datenvergleichsdatei
Schemavergleichsdatei
Altova DatabaseSpy 2017
18
Die Benutzeroberfläche von DatabaseSpy
3.1.2
Online Browser
Altova Webseite:
Seitenfenster
Datenbank-Browser
Der Online Browser zeigt alle Datenbankobjekte der verbundenen Datenbank an und ist in Ordnern
für Tabellen, Ansichten, XML Schemas, Prozeduren und Funktionen organisiert. Jeder dieser
Ordner verfügt über Unterordner, in denen die entsprechenden Informationen zu Spalte, Schlüssel,
Datentyp oder Constraint angezeigt wird (siehe link e Abbildung).
Der Online Browser dient als Startpunkt für die meisten
Datenbanktätigkeiten in DatabaseSpy: Abrufen oder Bearbeiten von
Daten, Erstellen von SQL-Anweisungen, Anzeigen von
Datenbankobjekten im Design Editor, Vergleichen von Daten oder
Schemas, Exportieren von Datenbankdaten oder Anzeigen der
Zeilenanzahl von Tabellen. All diese Aktionen können mit wenigen
Mausklicks vom Online Browser aus gestartet werden.
Der Online Browser wird nur befüllt, wenn Verbindungen zu
Datenquellen bestehen oder wenn in den Eigenschaften einer
Datenquelle das Kontrollkästchen Immer im Online Browser
anzeigen aktiviert ist.
Dadurch wird die Datenquellenverbindung immer im Online Browser angezeigt, selbst wenn keine
Verbindung besteht, und Sie können die Verbindung zur Datenquelle direkt vom Online Browser
herstellen und müssen nicht zuerst ins Projektfenster wechseln (siehe rechte Abbildung).
Online Browser Symbolleiste
Layout: Klicken Sie auf diese Schaltfläche, um aus diversen Layouts zur Anzeige der
Datenbankobjekte auszuwählen. Im Standard-Ordner-Layout werden die
Datenbankobjekte hierarchisch dargestellt.
Ordnerinhalt filtern (Strg+Alt+F): Wählen Sie diese Schaltfläche, wenn Sie die Anzahl
Altova DatabaseSpy 2017
© 2016 Altova Gmb H
Die Benutzeroberfläche von DatabaseSpy
Seitenfenster
19
der angezeigten Einträge mittels eines Filters verringern möchten.
Favoriten anzeigen: Sie können häufig gebrauchte Datenbankobjekte zur Ihren
Favoriten hinzufügen. Diese Objekte werden anschließend im Online Browser fett
angezeigt und stehen im Projektfenster im Ordner "Favoriten" zur Verfügung. Mit Hilfe der
Schaltfläche Favoriten anzeigen können Sie zwischen der Anzeige aller Objekte und
der Anzeige der Favoriten umschalten.
Objektsuche: Zur Suche bestimmter Objekte in der Datenbank können Sie die
Objektsuche verwenden. Diese Schaltfläche schaltet die Objektsuche ein und aus.
Datenquelle aktualisieren: Durch Klicken dieser Schaltfläche wird die Datenquelle neu
eingelesen um die letzten Änderungen in der Datenbankstruktur anzuzeigen, und die
Darstellung im Online Browser wird aktualisiert.
3.1.3
Fenster "Eigenschaften"
Das Fenster "Eigenschaften" zeigt immer die Eigenschaften jenes Elements an, das im aktiven
Fenster markiert ist. Aus Gründen der Übersichtlichkeit wurde jedem Element in der
Eigenschaftstitelleiste eine eigenen Farbe zugewiesen. Sie können diese Farben in den Design
Editor Optionen ändern. Wenn keine Objekte markiert sind, werden die Eigenschaften des Editors
bzw. Vergleichsfensters selbst angezeigt.
Verbergen von leeren Eigenschaften
Sie können das Fenster "Eigenschaften" anpassen, indem Sie am rechten Ende der Titelleiste auf
eine der folgenden Schaltflächen klicken:
Leere Eigenschaften verbergen: Blendet alle Zeilen aus, in denen kein Eintrag
aufscheint.
Leere Eigenschaften anzeigen: Stellt alle Zeilen wieder her und zeigt auch leere
Eigenschaften an.
Anzeigen der Anzahl der untergeordneten Elemente
Aus Gründen der Leistungsfähigkeit werden Informationen über untergeordnete Elemente nur bei
Bedarf, das heißt, wenn ein bestimmtes Element im Online Browser erweitert oder im Design
Editor angezeigt wird, geladen. Sie können diese Information aber trotzdem jederzeit anzeigen,
indem Sie in den Objekteigenschaften auf das entsprechende Feld "Anzahl aktualisieren" klicken.
Wenn Sie ein Element erweitern um seine untergeordneten Elemente anzuzeigen, wird die Anzahl
der Objekte auch angezeigt, wenn Sie wieder das übergeordnete Element anklicken.
© 2016 Altova Gmb H
Altova DatabaseSpy 2017
20
Die Benutzeroberfläche von DatabaseSpy
3.1.4
Fenster "Übersicht"
Seitenfenster
Das Fenster "Übersicht" dient zur Orientierung in
großen Design Dateien, die mehr Platz einnehmen, als
im Design Editor Fenster zur Verfügung steht. Im
Fenster "Übersicht" sehen Sie, welcher Bereich des
Designs gerade zu sehen ist. Wenn Sie auf das
Rechteck klicken und es an die gewünschte Stelle im
Design ziehen, können Sie den Fokus verschieben.
Standardmäßig ist das Fenster "Übersicht" ein Register im linken unteren Bereich der
Applikation. Sie können das Fenster jedoch abdocken und an jede beliebige Stelle in der
Applikation ziehen.
3.1.5
Dateninspektorfenster
Das Dateninspektorfenster ermöglicht auf
einfache Weise, den Inhalt von großen
Datenzellen anzuzeigen, wenn Sie nur
über begrenzten Platz verfügen um die
Daten direkt im Ergebnisraster
anzuzeigen. Der Dateninspektor kann über
das Menü Ansicht aufgerufen werden,
oder indem Sie im Ergebnisfenster oder
im Vergleichsergebnisfenster auf
Dateninspektorfenster anzeigen
klicken wenn eine oder mehrere
Datenzellen ausgewählt sind.
Um alle im Dateninspektorfenster angezeigten Daten zu sehen, können Sie die Größe des
Fensters verändern oder es an die Applikation andocken. Zusätzlich stehen die folgenden
Schaltflächen im Dateninspektor zur Verfügung:
Zeilenumbruch: Bricht den Text im Fenster automatisch um, so dass der gesamte Text
sichtbar wird. Dies ist ein Umschaltbefehl, das heißt, wenn Sie nochmals auf die
Schaltfläche klicken, wird der Zeilenumbruch wieder ausgeschaltet.
Pretty-Print: Zeigt den Text in hierarchischer Form an, so dass alle Tags korrekt
eingerückt sind.
Altova DatabaseSpy 2017
© 2016 Altova Gmb H
Die Benutzeroberfläche von DatabaseSpy
Seitenfenster
21
Speichern unter: Öffnet das bekannte Windows-Dialogfeld Speichern unter, in dem
Sie den Pfad und den Dateinamen für den Inhalt der Datenzelle angeben können. Das
Standard-Dateiformat ist XML für XML-Spalten und Text für alle anderen Spalten. Sie
können auch ein anderes Dateiformat wählen, wenn Sie in der Dropdown-Liste Dateityp
"Alle Dateien" auswählen.
© 2016 Altova Gmb H
Altova DatabaseSpy 2017
22
Die Benutzeroberfläche von DatabaseSpy
3.2
Fenster "Ausgabe"
Fenster "Ausgabe"
Das Fenster Ausgabe in DatabaseSpy
enthält Lade- und Fehlermeldungen. Bei
den unterstrichenen Bereichen im
Ausgabefenster handelt es sich um
Hyperlinks, mit Hilfe derer Sie zu einem
bestimmten Datenbankobjekt im Online
Browser navigieren können.
Symbolleistenoptionen
Das Meldungsfenster enthält eine Symbolleiste sowie ein Kontextmenü zum Navigieren innerhalb
der Meldungen und bietet Filter zum Ausblenden bestimmter Teile der Meldung. Die
entsprechenden Symbolleistensymbole werden links von den Optionen angezeigt, wenn sie
verfügbar sind.
Übersicht,
Erfolgreich,
Warnung,
Fehler,
Fortschritt
Ist die jeweilige Option aktiviert, werden die entsprechenden Teile der
Meldung im Ausgabefenster angezeigt.
Nächste
Geht zur nächsten Meldung und markiert diese.
Vorherige
Geht zur vorhergehenden Meldung und markiert diese.
Meldung
kopieren
Kopiert die ausgewählte Meldung in die Zwischenablage.
Meldung mit
Kopiert die ausgewählte Meldung einschließlich ihrer Subeinträge in die
Sub-Einträgen Zwischenablage.
kopieren
Alles kopieren Kopiert alle Meldungen im Fenster "Ausgabe" in die Zwischenablage.
Suchen
Öffnet das Dialogfeld Suchen.
Vorheriges
suchen
Geht zur vorherigen Instanz des im Dialogfeld Suchen definierten Strings.
Weitersuchen
Geht zur nächsten Instanz des im Dialogfeld Suchen definierten Strings.
Zurücksetzen
Entfernt alle Meldungen vom Meldungsfenster.
Zusätzlich finden Sie in der Symbolleiste noch folgendes Symbol:
Filter
Altova DatabaseSpy 2017
Wenn Sie auf dieses Symbol klicken, wird ein Popup-Menü geöffnet,
über das Sie auswählen können, welche Meldungsteile angezeigt
werden sollen. Des Weiteren können Sie alle oder keine dieser
Optionen mit einem einzigen Mausklick durch Auswahl von Alle
© 2016 Altova Gmb H
Die Benutzeroberfläche von DatabaseSpy
Fenster "Ausgabe"
23
aktivieren bzw. Alle deaktivieren aktivieren oder deaktivieren.
© 2016 Altova Gmb H
Altova DatabaseSpy 2017
24
Die Benutzeroberfläche von DatabaseSpy
3.3
Fenster "Diagramme"
Fenster "Diagramme"
Das Fenster "Diagramme" dient zum Anzeigen ausgewählter Daten aus dem Ergebnisraster in
graphischer Form. Es enthält neun Register, so dass Sie aus einem einzigen Ergebnisraster oder
aus verschiedenen Ergebnisfenstern verschiedene Diagramme erstellen können.
Symbolleistenoptionen
Typ ändern
Öffnet das Dialogfeld Diagrammtyp, in dem Sie zwischen Kreisdiagrammen,
Balkendiagrammen, Liniendiagrammen und Einzelwertdiagrammen sowie
verschiedenen Unterarten wählen können.
Darstellung
ändern
Öffnet das Dialogfeld Darstellung ändern, in dem Sie Diagrammtitel,
Beschriftungen, Achsen, Größen, Schriftarten und (falls anwendbar) 3-DFunktionen definieren können.
Daten
auswählen
Öffnet das Dialogfeld Diagrammdaten, in dem Sie die Spalten auswählen
können, die auf den x- und y-Achsen dargestellt werden sollen.
Export
Öffnet ein Untermenü, das Ihnen das Speichern des Diagramms, das Kopieren
in die Zwischenablage und das Ausdrucken des Diagramms ermöglicht.
Neu laden
Lädt die Daten neu aus dem Ergebnisfenster. Wenn die Schaltfläche
Automatisch aktiviert ist, werden die Daten automatisch neu geladen sobald
sich die Quelldaten ändern.
Altova DatabaseSpy 2017
© 2016 Altova Gmb H
Die Benutzeroberfläche von DatabaseSpy
3.4
Fenster "Datenbankstruktur Change Script"
25
Fenster "Datenbankstruktur Change Script"
Das Datenbankstruktur Change Script hält alle an der Datenbankstruktur vorgenommenen
Änderungen in einem SQL Script fest. Dieses Script wird entweder sofort oder auf Wunsch
generiert, je nachdem welche Einstellung Sie in den Change Script Optionen vorgenommen
haben.
Zur besseren Übersichtlichkeit bei Änderungen in großem Umfang ist das Change Script in
Regionen unterteilt, die beim Überprüfen des Change Script reduziert bzw. erweitert werden
können. Bitte beachten Sie, dass eine Region durch Reduzieren nicht von der Ausführung
ausgenommen wird; reduzierte Regionen werden bei Ausführung des Change Script automatisch
erweitert.
Wenn eine Verbindung zu mehreren Datenquellen besteht und Sie die Struktur in mehreren davon
ändern, wird im Fenster "Datenbankstruktur Change Script" für jede Datenquelle ein eigenes
Register angelegt.
Während der Definition von Primärschlüsseln oder Check Constraints zeigt das Fenster
"Datenbankstruktur Change Script" zusätzlich Kommentare bezüglich der Gültigkeit der Definition
an.
Symbolleistenoptionen
Die Symbolleiste des Datenbankstruktur Change Script bietet die folgenden Optionen:
Change Script
ausführen
Führt das Change Script aus und speichert die aufgezeichneten
Änderungen somit in der Datenbank. In den Change Script-Optionen
können Sie die Zeitverzögerung bei der Ausführung des Script
definieren.
Stop
Bricht die Ausführung des Change Script ab; die restlichen Änderungen
werden in der Datenbank nicht implementiert und der Inhalt des
Fensters "Datenbankstruktur Change Script" wird gelöscht. Diese
Schaltfläche ist nur während der Ausführung eines Change Scripts
sichtbar. Bitte beachten Sie: Wenn Sie auf die Schaltfläche Stop
klicken, gehen alle zu diesen Zeitpunkt noch nicht ausgeführten
Änderungen verloren.
Change Script
generieren
Generiert bzw. aktualisiert ein Change Script, in dem alle Änderungen
aufscheinen, die Sie seit der letzten Aktualisierung des Change Script
© 2016 Altova Gmb H
Altova DatabaseSpy 2017
26
Die Benutzeroberfläche von DatabaseSpy
Fenster "Datenbankstruktur Change Script"
im Datenbank Design vorgenommen haben. Diese Schaltfläche ist nur
aktiv, wenn Sie in den Change Script Optionen definiert haben, dass das
Change Script auf Wunsch generiert wird.
Change Script
bearbeiten
Öffnet das Change Script in einem neuen SQL Editor-Fenster, wo Sie
es bearbeiten können.
Bitte beachten Sie: Das Script wird aus dem Fenster
"Datenbankstruktur Change Script" gelöscht und die Änderungen gehen
verloren, wenn Sie das Script im SQL Editor nicht ausführen.
Change Script
speichern
Öffnet das Standard-Windows-Fenster Speichern unter, in dem Sie
das Script als SQL-Datei speichern können.
Änderungen
verwerfen
Verwirft alle im Change Script aufgezeichneten Änderungen. Die im
Design vorgenommenen Änderungen werden in der Datenbank nicht
implementiert und der Inhalt des Fensters "Datenbankstruktur Change
Script" wird gelöscht.
Altova DatabaseSpy 2017
© 2016 Altova Gmb H
Die Benutzeroberfläche von DatabaseSpy
3.5
Editoren und Vergleichsfenster
3.5.1
SQL Editor
Altova Webseite:
Editoren und Vergleichsfenster
27
SQL Editor
Der SQL Editor dient zur Anzeige, Bearbeitung und Ausführung von SQL-Anweisungen. Er verfügt
über ein Register "Meldungen", in dem Erfolgs- und Fehlermeldungen angezeigt werden, sowie
über ein Register "Ergebnis" für Abfragen, in dem Sie Daten auch bearbeiten können, wenn der
SQL Editor im Bearbeitungsmodus läuft.
Die Optionen in der Symbolleiste eines SQL Editor-Fensters sind auch in den folgenden Menüs
enthalten:
SQL Editor
SQL Refactoring
Extras
Zusätzlich stehen in der Symbolleiste folgende Symbole zur Verfügung:
Gesamtes
Mit dem Klicken dieser Schaltfläche werden die Anweisungen im derzeit
Dokument neu aktiven SQL Editor-Fenster noch einmal neu geparsed. Dadurch können
parsen
Parser-Fehler, die beim ursprünglichen Parsen der Anweisung aufgetreten
sind, automatisch korrigiert werden.
Ausführungszie Schaltet die Anzeige der Ausführungszielleiste ein- und aus. Beachten
lleiste zeigen/ Sie, dass die Ausführungszielleiste auch für alle SQL Editoren und Design
verbergen
Editoren, die Sie danach öffnen, ausgeschaltet wird.
© 2016 Altova Gmb H
Altova DatabaseSpy 2017
28
Die Benutzeroberfläche von DatabaseSpy
Editoren und Vergleichsfenster
Register "Meldung"
Das Register "Meldung" bietet eine Übersicht über die zuletzt ausgeführte SQL-Anweisung und
zeigt die Fehler an, die eventuell während der Ausführung aufgetreten sind.
Bei unterstrichenen Bereichen auf dem Register "Meldung" handelt es sich um Hyperlinks, über
die Sie im SQL Editor zu einem bestimmten Bereich im SQL Script oder zum entsprechenden
Ergebnisregister, das das Ergebnis dieser SQL-Anweisung enthält, navigieren können.
Meldungsoptionen
Das Meldungsfenster enthält eine Symbolleiste sowie ein Kontextmenü zum Navigieren innerhalb
der Meldungen und bietet Filter zum Ausblenden bestimmter Teile der Meldung. Die
entsprechenden Symbolleistensymbole werden links von den Optionen angezeigt, wenn sie
verfügbar sind.
Übersicht,
Erfolgreich,
Warnung,
Fehler,
Fortschritt
Ist die jeweilige Option aktiviert, werden die entsprechenden Teile der
Meldung im Ausgabefenster angezeigt.
Nächste
Geht zur nächsten Meldung und markiert diese.
Vorherige
Geht zur vorhergehenden Meldung und markiert diese.
Meldung
kopieren
Kopiert die ausgewählte Meldung in die Zwischenablage.
Meldung mit
Kopiert die ausgewählte Meldung einschließlich ihrer Subeinträge in die
Sub-Einträgen Zwischenablage.
kopieren
Alles kopieren Kopiert alle Meldungen im Fenster "Ausgabe" in die Zwischenablage.
Suchen
Öffnet das Dialogfeld Suchen.
Vorheriges
suchen
Geht zur vorherigen Instanz des im Dialogfeld Suchen definierten Strings.
Weitersuchen
Geht zur nächsten Instanz des im Dialogfeld Suchen definierten Strings.
Zurücksetzen
Entfernt alle Meldungen vom Meldungsfenster.
Zusätzlich finden Sie in der Symbolleiste noch folgendes Symbol:
Filter
Altova DatabaseSpy 2017
Wenn Sie auf dieses Symbol klicken, wird ein Popup-Menü geöffnet,
über das Sie auswählen können, welche Meldungsteile angezeigt
werden sollen. Des Weiteren können Sie alle oder keine dieser
Optionen mit einem einzigen Mausklick durch Auswahl von Alle
aktivieren bzw. Alle deaktivieren aktivieren oder deaktivieren.
© 2016 Altova Gmb H
Die Benutzeroberfläche von DatabaseSpy
Editoren und Vergleichsfenster
29
Register "Ergebnis"
Das Register "Ergebnis" des SQL Editors zeigt die Datensätze an, die als Ergebnis der
Datenbankabfrage abgerufen wurden. Wenn ein SQL Editor mehr als eine Abfrage beinhaltet,
werden die Ergebnisse in separaten Registern (siehe unten stehende Abbildung) oder gestapelt in
einem einzigen Fenster angezeigt.
In der Statusleiste am unteren Rand des Fensters sehen Sie Informationen über den Fortschritt
einer Abfrage: War der Abruf erfolgreich, wurde er abgebrochen oder vom Benutzer unterbrochen?
Darüber hinaus wird die Anzahl der abgerufenen Zeilen und Spalten sowie die für den Abruf
benötigte Zeit und der Zeitpunkt des Datenabrufs angezeigt.
Maximale Anzahl von Ergebnisregistern
In DatabaseSpy sind maximal 30 Ergebnisregister zulässig. Wenn Sie ein Abfrage ausführen, die
mehr als 30 Ergebnisregister erzeugen würde, werden nur die ersten 30 Ergebnisregister generiert
und eine entsprechende Nachricht im Meldungsregister angezeigt.
Ergebnisoptionen
Wenn Sie im SQL Editor mit der rechten Maustaste in einen beliebigen Bereich des Registers
"Ergebnis" klicken, erscheint ein Kontextmenü, das Optionen für das Arbeiten mit den
Ergebnissen einer Abfragen enthält. Die entsprechenden Symbolleistensymbole werden links und
Tastaturkürzel rechts von den Optionen angezeigt, wenn sie verfügbar sind. Beachten Sie bitte,
dass sich die im Kontextmenü zur Verfügung stehenden Optionen dynamisch ändern, je
nachdem, welchen Befehl Sie zum Abrufen der Daten im Ergebnisfenster verwendet haben. Das
Register "Ergebnis" kann sich daher in drei verschiedenen Zuständen befinden: Die Ausführung
war erfolgreich, Abruf wurde gestoppt oder Bearbeitungsmodus.
Die Abfrage wurde durch die Ausführung einer normalen SELECTAnweisung gestartet oder indem im Online Browser mit der rechten
Maustaste auf Tabellen, Spalten oder Ansichten geklickt und Daten
abrufen | Alle Zeilen aus dem Kontextmenü gewählt wurde.
Gehe zu
Anweisung
Geht zum SQL Editor-Fenster und markiert die Gruppe von
SQL Anweisungen, die das entsprechende Ergebnis
erzeugt hat.
Spaltenbreite
Passt die Spaltenbreite aller Spalten an, um eine optimale
© 2016 Altova Gmb H
Altova DatabaseSpy 2017
30
Die Benutzeroberfläche von DatabaseSpy
Editoren und Vergleichsfenster
automatisch
anpassen
Ansicht für den in den Spalten enthaltenen Text zu bieten.
Beachten Sie bitte: Die maximale Spaltenbreite für die
automatische Anpassung der Spaltenbreite im
Ergebnisfenster beträgt 250 Pixel. In Datenzellen, die viel
Text enthalten, wird nur der erste Teil des Texts angezeigt,
gefolgt von drei Auslassungspunkten (...). Sie können
jedoch den Spaltenrand ziehen, um mehr Text zu sehen.
Auswahl
Dient zum Auswählen der Zeile oder Spalte, in der sich der
Cursor befindet oder zur Auswahl der gesamten Tabelle.
Wählen Sie die gewünschte Option im Untermenü aus.
Sortierung
Öffnet ein Untermenü zum Sortieren der Tabelle in
aufsteigender oder absteigender Ordnung. Die Spalte, in der
sich der Cursor gerade befindet, dient als Sortierschlüssel.
Um die Standardsortierreihenfolge wiederherzustellen,
wählen Sie die entsprechende Option im Untermenü aus.
Ausgewählte
Strg+C
Zellen kopieren
Kopiert die ausgewählten Zellen in die Zwischenablage. Um
mehrere nicht aufeinander folgende Zellen auszuwählen,
halten Sie die Strg-Taste gedrückt, während Sie auf die
gewünschten Zellen klicken, oder halten Sie die
Umschalttaste gedrückt, um einer Reihe von aufeinander
folgenden benachbarten Zellen auszuwählen, und fügen Sie
den Inhalt als durch Tabulatorzeichen getrennten Text in
einen Text Editor, ein Tabellenkalkulationsprogramm oder
anstelle vorhandener Zellen in das Ergebnisraster ein. Diese
Menüoption steht nur zur Verfügung, wenn die
Datenbearbeitung im Ergebnisfenster aktiviert ist.
Ausgewählte
Zellen mit
Überschrift
kopieren
Kopiert die ausgewählten Zellen sowie die zugehörigen
Überschriften (d.h. die Spaltennamen) in die
Zwischenablage.
Im
Dateninspektorf
enster
anzeigen
Öffnet das Fenster "Dateninspektor", in dem Sie den Inhalt
von großen Datenzellen übersichtlich anzeigen können.
ErgebnisSymbolleiste
anzeigen
Blendet die Symbolleiste auf dem Ergebnisregister des
SQL Editor-Fensters ein bzw. aus.
Automatisch
ausblenden
derzeit nicht verfügbar
Ausblenden
Blendet das Ergebnisregister des SQL Editor-Fensters aus.
Um das Ergebnisregister wieder anzuzeigen, klicken Sie in
der Symbolleiste des SQL Editor-Fensters auf die
Schaltfläche Ergebnisfenster ein-/ausblenden
oder
wählen Sie die Menüoption SQL Editor | Ergebnisansicht.
Die Abfrage wurde gestartet indem im Online Browser mit der rechten
Maustaste auf Tabellen, Spalten oder Ansichten geklickt und Daten
abrufen | Erste n Zeilen aus dem Kontextmenü gewählt wurde. Wenn
sich der SQL Editor im Abruf gestoppt-Modus befindet (d.h. nicht alle
Datenzeilen wurden abgerufen oder die Schaltfläche Abruf stoppen
Altova DatabaseSpy 2017
© 2016 Altova Gmb H
Die Benutzeroberfläche von DatabaseSpy
Editoren und Vergleichsfenster
31
wurde geklickt), stehen im Register "Ergebnis" zusätzlich die folgenden
Optionen zur Verfügung:
Nächste n
Zeilen abrufen
Ruft die nächsten n Zeilen aus der Abfrage im aktiven SQL
Editor-Fenster ab.
Ausstehende
Zeilen abrufen
Ruft die restlichen Zeilen aus der Abfrage im aktiven SQL
Editor-Fenster auf.
Die Abfrage wurde durch die Ausführung einer SELECT-Anweisung mit
dem Befehl Zur Datenbearbeitung ausführen gestartet oder indem im
Online Browser mit der rechten Maustaste auf Tabellen, Spalten oder
Ansichten geklickt und Daten bearbeiten aus dem Kontextmenü gewählt
wurde. Wenn sich der SQL Editor im Bearbeitungsmodus befindet, stehen
im Register "Ergebnis" zusätzlich die folgenden Optionen zur Verfügung:
Einfügen
Strg+V
Fügt den Inhalt der Zwischenablage in die Zelle – und ggf. in
die benachbarten Zellen –, in der sich der Cursor befindet,
ein. Beachten Sie: Wenn Sie vor dem Einfügen den Befehl
Zelle bearbeiten verwenden, wird der gesamte Inhalt der
Zwischenablage als durch Tabulatoren getrennter Text in
die ausgewählte Zelle eingefügt.
Als neue Zeilen Strg
einfügen
+Umschalt
+V
Fügt neue Zeilen zum Ergebnisraster hinzu und fügt den
Inhalt der Zwischenablage in die neuen Zeilen ein. Beachten
Sie, dass nur Inhalt, der mit dem Befehl Ausgewählte
Zellen kopieren kopiert wurde, als neue Zeilen eingefügt
werden kann.
Zelle
bearbeiten
Aktiviert die Datenzelle für die Bearbeitung und wählt den
Inhalt der Zelle aus. Diese Menüoption steht nur zur
Verfügung, wenn keine Einschränkungen beim Bearbeiten
von Datensätzen gelten.
Auf Null setzen
Setzt die Zelle auf den Nullwert zurück.
Auf
Standardwert
setzen
Setzt die Zelle auf den Standardwert zurück. Diese
Menüoption steht nur zur Verfügung, wenn für die Zelle ein
Standardwert definiert wurde.
Änderungen für
diese Zelle
rückgängig
machen
Verwirft alle Änderungen, die an einer Datenzelle
vorgenommen aber noch nicht in der Datenbank
übernommen wurden.
Neue Zeile
anhängen
Alt+Einfg
Hängt eine zusätzliche Zeile an das Ergebnisraster an,
wenn sich das Ergebnisfenster im Bearbeitungsmodus
befindet. Hier können Sie Datensätze zur Datenbanktabelle
hinzufügen. Die Daten müssen durch Klicken auf die
Schaltfläche
in die Datenbank übernommen
werden. Diese Menüoption steht nur zur Verfügung, wenn
keine Einschränkungen beim Hinzufügen von Datensätzen
gelten.
Zeile löschen
Löscht die Zeile, in der sich der Cursor gerade befindet.
Diese Menüoption steht nur zur Verfügung, wenn keine
Einschränkungen beim Löschen von Datensätzen gelten.
Darüber hinaus enthält die Symbolleiste die folgenden Symbole:
© 2016 Altova Gmb H
Altova DatabaseSpy 2017
32
Die Benutzeroberfläche von DatabaseSpy
Suchen
Editoren und Vergleichsfenster
Öffnet ein Dialogfeld Suchen, in dem Sie eine bestimmte Zeichenfolge im
Ergebnisfenster suchen können.
Ergebnisfenste Vergrößert das Ergebnisfenster auf ein Maximum.
r maximieren
Alle
Änderungen
rückgängig
Setzt alle Änderungen zurück, die im Ergebnisraster gemacht wurden seit
Daten aus der Datenbank abgerufen wurden bzw. seit Daten das letzte
Mal in die Datenbank übernommen wurden. Diese Symbolleistenoption
steht nur zur Verfügung, wenn sich das Ergebnisfenster im
Bearbeitungsmodus befindet.
Fixieren
Fixiert das Ergebnisregister, so dass es sichtbar bleibt wenn andere
Abfragen im selben Fenster ausgeführt werden.
Daten in
Öffnet das Dialogfenster Spalten auswählen, in dem Sie die Spalten
Diagrammauswählen können, die als Quelle für das Diagramm verwendet werden
fenster zeigen sollen.
Spezielle Optionen für XML-Spalten
Wenn sich das Ergebnisfenster im Bearbeitungsmodus befindet und das aktuelle Raster XMLSpalten enthält, wird das folgenden Menü geöffnet, wenn Sie auf die Schaltfläche
klicken:
XML-Dokument aus Datei
laden...
Öffnet das Windows-Standarddialogfeld Öffnen, in dem Sie
eine XML-Datei auswählen können, die in die ausgewählte
Zelle im Ergebnisraster geladen werden soll.
XML-Dokument in Datei
speichern...
Öffnet das Windows-Standarddialogfeld Speichern unter,
in dem Sie einen Ordner auswählen können, in dem die
ausgewählte Zelle als XML-Datei gespeichert werden soll.
XML-Schema zuweisen...
Öffnet das Dialogfeld XML-Schema auswählen, in dem
Sie ein XML-Schema zur Validierung der im Datenbankfeld
gespeicherten XML-Datei zuweisen können.
XML-Unterstützung besteht derzeit für folgende Datenbanken:
DB2 9.1, 9.5, 9.7, 10.1, 10.5
SQL Server 2005, 2008, 2012, 2014, 2016
Oracle 9i, 10g, 11g, 12c
PostgreSQL 8.3, 9.0.10, 9.1.6, 9.2.1, 9.4, 9.5
Anmerkung: PostgreSQL unterstützt XML-Schema-Verwaltung (Schema hinzufügen, Schema
löschen) nicht.
3.5.2
Design Editor
Altova Webseite:
Datenbankdesign
Der Design Editor ist eine grafische Benutzeroberfläche, über die Sie Ihre Datenbankobjekte und
deren Beziehungen als grafische Objekte anzeigen können. Eine Tabelle wird samt ihrer Spalten,
Indizes, Schlüssel und Constraints in einem sogenannten Tabellendesign (siehe unten stehende
Altova DatabaseSpy 2017
© 2016 Altova Gmb H
Die Benutzeroberfläche von DatabaseSpy
Editoren und Vergleichsfenster
33
Abbildung) angezeigt. Sie können neue Tabellen hinzufügen, bestehende löschen oder eine
Tabelle einfach mit der Maus in ein Design Editor-Fenster ziehen, um zu sehen, wie ihre Struktur
aussieht.
Wenn Sie neue Objekte (z.B. Tabellen oder Spalten) zur Datenbank hinzufügen oder die Struktur
bestehender ändern, werden diese Änderungen nicht sofort in der Datenbank wirksam. Alle
Änderungen am Datenbank Design werden im Datenbankstruktur Change Script festgehalten und
können anschließend entweder ausgeführt oder verworfen werden.
© 2016 Altova Gmb H
Altova DatabaseSpy 2017
34
Die Benutzeroberfläche von DatabaseSpy
Editoren und Vergleichsfenster
Design-Optionen
Wenn Sie mit der rechten Maustaste in einen leeren Bereich des Design Editors klicken, stehen
im Kontextmenü verschiedene allgemeine Optionen zur Verfügung, die unten angeführt werden.
Die entsprechenden Symbolleistensymbole werden links und Tastaturkürzel rechts von den
Optionen angezeigt, wenn sie verfügbar sind.
Neue Tabelle
erstellen
Strg Erstellt im derzeit aktiven Design Editor-Fenster eine neue
+T
Tabelle und weist sie automatisch der aktiven Datenquelle,
d.h. der im Online Browser ausgewählten Datenquelle, zu.
Notiz hinzufügen
Alt
+N
Fügt eine Notiz zum Design Editor-Fenster hinzu.
Auswählen |
Benutzertabellen
auswählen
Alt
+T
Wählt alle Benutzertabellen aus, die im aktiven Design EditorFenster enthalten sind.
Auswählen |
Alt
Wählt alle Systemtabellen aus, die im aktiven Design Editor-
Altova DatabaseSpy 2017
© 2016 Altova Gmb H
Die Benutzeroberfläche von DatabaseSpy
Systemtabellen
auswählen
+S
Editoren und Vergleichsfenster
35
Fenster enthalten sind.
Autolayout für
ganzes Diagramm
Zeigt das Design in einem hierarchischen Layout an, wobei
alle Beziehungen zwischen den Tabellen berücksichtigt
werden und die Tabellen gelayoutet werden.
Diagramm als Bild
speichern
Speichert das derzeit aktive Design im Portable Network
Graphic (*.png) oder Enhanced Windows Metafile (*.emf)
Format.
Darüber hinaus enthält die Symbolleiste folgende Symbole:
Ändert den Zoom-Faktor des Design Editor-Fensters; geben
Sie einen Wert ein oder wählen Sie aus der Dropdown-Liste
einen Zoom-Faktor aus.
Vergrößern
Strg+ Erhöht den Zoom-Faktor des Design Editor-Fensters um 10
+
Prozent. Sie können die Ansicht auch durch Scrollen (mit dem
(Zehn Mausrad) bei gedrückter Strg-Taste vergrößern.
ertastat
ur)
Verkleinern
Ctrl+- Verringert den Zoom-Faktor des Design Editor-Fensters um 10
(Zehn Prozent. Sie können die Ansicht auch durch Scrollen (mit dem
erMausrad) bei gedrückter Strg-Taste verkleinern.
tastat
ur)
An
Fenstergröß
e anpassen
Passt den Arbeitsbereich so an, dass alle Tabellen im aktiven
Design Editor-Fenster zu sehen sind.
Referenziert
e Tabellen
einfügen
Fügt alle in Beziehung stehenden Tabellen, die durch einen
Constraint der ausgewählten Tabelle referenziert werden, ein.
Referenziere
nde
Tabellen
einfügen
Fügt alle in Beziehung stehenden Tabellen ein, die einen
Constraint enthalten, der die ausgewählte Tabelle referenziert.
Alle
verwandten
Tabellen
einfügen
Fügt sowohl referenzierte als auch referenzierende Tabellen ein.
Ausgewählte
Tabellen
ausklappen
Klappt alle Tabellen aus, die im aktuellen Design Editor Fester
ausgewählt sind.
Ausgewählte
Tabellen
reduzieren
Reduziert alle Tabellen, die im aktuellen Design Editor Fester
ausgewählt sind.
Am Raster
ausrichten
Exportieren
© 2016 Altova Gmb H
Strg
+G
Blendet den Raster ein bzw. aus und aktiviert bzw. deaktiviert
die Funktion zum Ausrichten am Raster.
Öffnet das Dialogfeld Datenbankdaten exportieren, wobei das
Optionsfeld Tabelle bereits aktiviert ist.
Altova DatabaseSpy 2017
36
Die Benutzeroberfläche von DatabaseSpy
Editoren und Vergleichsfenster
Change
Script
aktualisieren
Startet die Generierung eines Change Script oder aktualisiert
das Script, nachdem an der Datenbankstruktur Änderungen
vorgenommen wurden. Beachten Sie bitte: Diese Schaltfläche
ist ausgegraut, wenn Sie in den Allgemeinen Optionen in der
Gruppe "Datenbankstruktur Change Script" das Optionsfeld
sofort aktiviert haben.
Optionen
anzeigen
Öffnet das Dialogfeld Design Editor Optionen, in dem Sie die
Einstellungen für den Design Editor anpassen können.
Wenn im Design Editor eine oder mehrere Tabellen angezeigt werden, steht eine Vielzahl von
Optionen zur Verfügung, wenn Sie mit der rechten Maustaste in ein Tabellendesign klicken.
Welche Optionen im Kontextmenü enthalten sind, hängt davon ab, wohin Sie innerhalb des
Tabellendesigns klicken.
3.5.3
Datenvergleichsfenster
Das Datenvergleichsfenster ermöglicht dem Benutzer Tabellen aus zwei Datenquellen (die
verschieden oder gleich sein können) auszuwählen zum Zweck des Vergleichens der Daten in
diesen Tabellen anzuzeigen. Mappings werden in dieser Ansicht automatisch von DatabaseSpy
oder manuell vom Benutzer definiert. Das Mapping von Tabellen kann weiter bearbeitet werden
und eine Untergruppe von Spalten der Tabelle beinhalten. Beachten Sie, dass Sie eine aktive
Verbindung zu einer Datenquelle benötigen, um ein Datenvergleichsfenster anzeigen zu können.
Altova DatabaseSpy 2017
© 2016 Altova Gmb H
Die Benutzeroberfläche von DatabaseSpy
Editoren und Vergleichsfenster
37
Datenvergleichsoptionen
Wenn Sie mit der rechten Maustaste in einen leeren Bereich des Datenvergleichsfensters klicken,
stehen im Kontextmenü verschiedene allgemeine Optionen zur Verfügung, die unten angeführt
werden. Die entsprechenden Symbolleistensymbole werden links von den Optionen angezeigt,
wenn sie verfügbar sind.
Vergleich starten
Startet einen Datenvergleich der Tabellen, für die derzeit im
Datenvergleichsfenster ein Mapping besteht.
Von links nach rechts
zusammenführen
Führt Tabellen, für die ein Mapping besteht, zusammen, so
dass die Tabelle auf der rechten Seite mit den Daten der
Tabelle auf der linken Seite des Vergleichs aktualisiert wird.
Wenn Sie diesen Befehl von der Symbolleiste aus starten
und eine oder mehrere Tabellen markiert sind, werden nur die
markierten Tabellen zusammengeführt.
Von rechts nach links
zusammenführen
Führt Tabellen, für die ein Mapping besteht, zusammen, so
dass die Tabelle auf der linken Seite mit den Daten der
Tabelle auf der rechten Seite des Vergleichs aktualisiert wird.
Wenn Sie diesen Befehl von der Symbolleiste aus starten
und eine oder mehrere Tabellen markiert sind, werden nur die
markierten Tabellen zusammengeführt.
Ergebnis anzeigen
Zeigt das Ergebnis des Datenvergleichs in einem neuen
Register der Vergleichsergebnisansicht (wenn die Daten noch
nicht verglichen wurden) bzw. zeigt das zugehörige
Ergebnisregister an (wenn die Daten bereits früher verglichen
wurden).
In neuem
Schemavergleich öffnen
Öffnet alle im Datenvergleich enthaltene Tabellen in einem
neuen Schemavergleichsfenster.
SQL und Daten | Merge
Script anzeigen: Links
nach Rechts
Erzeugt ein Merge Script für alle unterschiedlichen Tabellen
im Datenvergleichsfenster und aktualisiert die Tabelle in der
rechten Komponente mit den Daten aus der Tabelle in der
linken Komponente.
SQL and Data | Merge
Script anzeigen: Rechts
nach Links
Erzeugt ein Merge Script für alle unterschiedlichen Tabellen
im Datenvergleichsfenster und aktualisiert die Tabelle in der
linken Komponente mit den Daten aus der Tabelle in der
rechten Komponente.
SQL und Daten | Restore
Script anzeigen: Links
Erzeugt ein Script für die linke Seite des Vergleichs, das die
Daten auf die Werte zurücksetzt, die vor der
Zusammenführung in der Datenbank gespeichert waren.
Beachten Sie, dass das Restore Script erzeugt werden muss
bevor das Merge Script ausgeführt wird!
SQL und Daten | Restore
Script anzeigen: Rechts
Erzeugt ein Script für die rechte Seite des Vergleichs, das
die Daten auf die Werte zurücksetzt, die vor der
Zusammenführung in der Datenbank gespeichert waren.
Beachten Sie, dass das Restore Script erzeugt werden muss
bevor das Merge Script ausgeführt wird!
Tabellen sortieren |
Aufsteigend
Sortiert die Tabellen in der Vergleichskomponente in
aufsteigender Reihenfolge.
Tabellen sortieren |
Absteigend
Sortiert die Tabellen in der Vergleichskomponente in
absteigender Reihenfolge.
© 2016 Altova Gmb H
Altova DatabaseSpy 2017
38
Die Benutzeroberfläche von DatabaseSpy
Editoren und Vergleichsfenster
Tabellen sortieren |
Aufsteigend mit Mapping
zuerst
Sortiert die Tabellen in der Vergleichskomponente in
aufsteigender Reihenfolge und zeigt Tabellen mit Mapping
zuoberst an.
Tabellen sortieren |
Absteigend mit Mapping
zuerst
Sortiert die Tabellen in der Vergleichskomponente in
absteigender Reihenfolge und zeigt Tabellen mit Mapping
zuoberst an.
Objekte mappen
Erstellt für übereinstimmende Tabellen im
Datenvergleichsfenster ein Mapping.
Objekt-Mapping aufheben Entfernt alle Mappings aus dem Datenvergleichsfenster.
Tabellen erweitern
Erweitert alle Tabellen im Datenvergleichsfenster und zeigt
die Tabellenspalten an.
Tabellen reduzieren
Reduziert alle Tabellen im Datenvergleichsfenster.
Auto-Layout
Optimiert die Größe der Komponenten und versucht, so viel
wie möglich von den beiden Komponenten im
Vergleichsfenster anzuzeigen.
Darüber hinaus enthält die Symbolleiste folgende Symbole:
Vergleich stoppen Stoppt den gerade laufenden Vergleichsprozess. Diese Schaltfläche ist
nur sichtbar, wenn ein Vergleich läuft.
Meldungsfenster
ein-/ausblenden
Blendet das Meldungsfenster des Datenvergleichsfensters ein bzw.
aus.
Optionen
anzeigen
Öffnet das Dialogfeld Optionen auf der Seite Datenvergleich.
Vergleichsergebnisansicht
Das Ergebnis eines Datenbankdatenvergleichs wird in der Vergleichsergebnisansicht angezeigt,
die auch über Kontextmenüoptionen und Symbolleistenoptionen zum Zusammenführen der Daten
auf der linken oder rechten Seite des Vergleichs verfügt.
Wenn die Tabellen Spalten mit unterschiedlichen Datentypen auf der linken und rechten Seite
enthalten und daher Daten auf einer Seite nicht zusammengeführt werden können, enthält die
Symbolleiste zwei zusätzliche Symbole, mit deren Hilfe solchen Spalten ein- und ausgeblendet
werden können. Beachten Sie, dass in der unten stehenden Abbildung die Option Spalten ohne
Unterschiede anzeigen/verbergen ausgeschaltet ist.
Altova DatabaseSpy 2017
© 2016 Altova Gmb H
Die Benutzeroberfläche von DatabaseSpy
Editoren und Vergleichsfenster
39
Vergleichsergebnisoptionen
Die Vergleichsergebnisansicht enthält Kontextmenüoptionen und Symbolleistenschaltflächen zum
Filtern des in der Vergleichsergebnisansicht angezeigten Inhalts, zum Navigieren der
Unterschiede sowie zum Zusammenführen der Unterschiede zwischen den beiden Tabellen. Die
entsprechenden Symbolleistensymbole werden links und Tastaturkürzel rechts von den Optionen
angezeigt, wenn sie verfügbar sind.
Spaltenbreite
automatisch
anpassen
Alle identischen
Zeilen ein-/
ausblenden
All
unterschiedliche
n Zeilen ein-/
ausblenden
Nur auf der
linken Seite
vorhandene
Zeilen ein-/
ausblenden
Nur auf der
rechten Seite
vorhandene
Zeilen ein-/
ausblenden
Zeilen anzeigen/
verbergen, die
nicht von links
nach rechts
zusammengefüh
rt werden
können
Zeilen anzeigen/
verbergen, die
nicht von rechts
nach links
zusammengefüh
© 2016 Altova Gmb H
Passt die Spaltenbreite für alle Spalten im Ergebnisraster so an,
dass der Inhalt korrekt angezeigt wird.
Blendet Zeilen, die in der linken und rechten Tabelle identisch sind,
ein oder aus.
Blendet Zeilen, die in der linken und rechten Tabelle unterschiedlich
sind, ein oder aus.
Blendet Zeilen, die nur auf der linken Seite vorhanden sind, ein oder
aus.
Blendet Zeilen, die nur auf der rechten Seite vorhanden sind, ein oder
aus.
Blendet Zeilen ein oder aus, die in der linken und rechten
Komponente unterschiedlich sind und nur von rechts nach links,
nicht aber von links nach rechts zusammengeführt werden können.
Diese Schaltfläche ist nur sichtbar, wenn Spalten mit nicht
übereinstimmenden Datentypen verglichen werden.
Blendet Zeilen ein oder aus, die in der linken und rechten
Komponente unterschiedlich sind und nur von links nach rechts,
nicht aber von rechts nach links zusammengeführt werden können.
Diese Schaltfläche ist nur sichtbar, wenn Spalten mit nicht
übereinstimmenden Datentypen verglichen werden.
Altova DatabaseSpy 2017
40
Die Benutzeroberfläche von DatabaseSpy
rt werden
können
Nächster
Unterschied
Vorhergehender
Unterschied
Letzter
Unterschied
Erster
Unterschied
Daten von links
nach rechts
zusammenführe
n
Daten von rechts
nach links
zusammenführe
n
Ausgewählte
Strg
Zellen kopieren +C
Ausgewählte
Zellen mit
Überschrift
kopieren
Ausblenden
Editoren und Vergleichsfenster
Wählt den nächsten Unterschied im Dokument als aktuellen
Unterschied aus.
Wählt den vorhergehenden Unterschied im Dokument als aktuellen
Unterschied aus.
Wählt den letzten Unterschied im Dokument als aktuellen
Unterschied aus.
Wählt den ersten Unterschied im Dokument als aktuellen
Unterschied aus.
Aktualisiert die markierte Datenzelle in der rechten Tabelle mit den
in der Datenzelle der linken Datenzelle enthaltenen Daten. Beachten
Sie, dass die Änderung sofort in die Datenbank übernommen wird,
ohne dass ein Change Script generiert wird.
Aktualisiert die markierte Datenzelle in der linken Tabelle mit den in
der Datenzelle der rechten Datenzelle enthaltenen Daten. Beachten
Sie, dass die Änderung sofort in die Datenbank übernommen wird,
ohne dass ein Change Script generiert wird.
Kopiert die ausgewählten Zellen in die Zwischenablage. Um mehrere
nicht aufeinander folgende Zellen auszuwählen, halten Sie die StrgTaste gedrückt, während Sie auf die gewünschten Zellen klicken,
oder halten Sie die Umschalttaste gedrückt, um einer Reihe von
aufeinander folgenden benachbarten Zellen auszuwählen. Der Inhalt
der Zellen kann als durch Tabulatorzeichen getrennten Text in einen
Text Editor oder ein Tabellenkalkulationsprogramm eingefügt werden.
Kopiert die ausgewählten Zellen sowie die zugehörigen Überschriften
(d.h. die Spaltennamen) in die Zwischenablage.
Blendet die Vergleichsergebnisansicht des Datenvergleichsfensters
aus. Um die Vergleichsergebnisansicht wieder anzuzeigen,
markieren Sie die Tabelle in einer der Komponenten und klicken Sie
in der Symbolleiste des Datenvergleichsfensters auf die
Schaltfläche Ergebnisfenster ein-/ausblenden
oder wählen
Sie die Menüoption SQL Editor | Ergebnisansicht.
Darüber hinaus enthält die Symbolleiste folgende Symbole:
Spalten ohne Unterschiede Schaltet die Anzeige von Spalten, die auf der linken und
anzeigen/verbergen
rechten Seite identisch sind, ein und aus.
Suchen
Öffnet das Dialogfeld Suchen, in dem Sie in der
Vergleichsergebnisansicht nach Daten suchen können.
Dateninspektorfenster
anzeigen
Zeigt den Inhalt der markierten Zelle im
Dateninspektorfenster an.
Zum Tabellen-Mapping
Zeigt das Mapping der verglichenen Tabellen im
Datenvergleichsfenster an.
Ergebnisfenster maximieren Vergrößert die Vergleichsergebnisansicht auf ein
Maximum. Um das Datenvergleichsfenster wieder
anzuzeigen, klicken Sie auf die Schaltfläche Zum
Tabellen-Mapping.
Altova DatabaseSpy 2017
© 2016 Altova Gmb H
Die Benutzeroberfläche von DatabaseSpy
3.5.4
Editoren und Vergleichsfenster
41
Schemavergleichsfenster
Das Schemavergleichsfenster ermöglicht dem Benutzer zwei Schemas aus zwei Datenquellen
(die verschieden oder gleich sein können) auszuwählen und ihre Elemente zum Zweck des
Vergleichens der Struktur in diesen Schemas anzuzeigen. Mappings werden in dieser Ansicht
automatisch von DatabaseSpy oder manuell vom Benutzer definiert.
Schemavergleichsoptionen
Wenn Sie mit der rechten Maustaste in einen leeren Bereich des Schemavergleichsfensters
klicken, stehen im Kontextmenü verschiedene allgemeine Optionen zur Verfügung, die unten
angeführt werden. Die entsprechenden Symbolleistensymbole werden links von den Optionen
angezeigt, wenn sie verfügbar sind.
Vergleich starten Startet einen Schemavergleich der Elemente, für die derzeit im
Schemavergleichsfenster ein Mapping besteht.
Merge Script
anzeigen: Links
nach Rechts
© 2016 Altova Gmb H
Erzeugt ein Merge Script für alle unterschiedlichen Objekte im
Schemavergleich und aktualisiert die Struktur der Objekte in der rechten
Komponente mit der Struktur der Objekte aus der linken Komponente.
Wenn Sie diesen Befehl von der Symbolleiste aus starten, wird das
Merge Script nur für die markierten Elemente generiert.
Altova DatabaseSpy 2017
42
Die Benutzeroberfläche von DatabaseSpy
Editoren und Vergleichsfenster
Merge Script
Erzeugt ein Merge Script für alle unterschiedlichen Objekte im
anzeigen: Rechts Schemavergleich und aktualisiert die Struktur der Objekte in der linken
nach Links
Komponente mit der Struktur der Objekte aus der rechten Komponente.
Wenn Sie diesen Befehl von der Symbolleiste aus starten, wird das
Merge Script nur für die markierten Elemente generiert.
In neuem
Datenvergleich
anzeigen
Öffnet alle im Schemavergleich enthaltene Tabellen in einem neuen
Datenvergleichsfenster.
Elemente
sortieren |
Aufsteigend
Sortiert die Elemente in der Vergleichskomponente in aufsteigender
Reihenfolge.
Elemente
sortieren |
Absteigend
Sortiert die Elemente in der Vergleichskomponente in absteigender
Reihenfolge
Elemente
sortieren |
Aufsteigend mit
Mapping zuerst
Sortiert die Elemente in der Vergleichskomponente in aufsteigender
Reihenfolge und zeigt Elemente mit Mapping zuoberst an.
Elemente
sortieren |
Absteigend mit
Mapping zuerst
Sortiert die Elemente in der Vergleichskomponente in absteigender
Reihenfolge und zeigt Elemente mit Mapping zuoberst an.
Objekte mappen
Erstellt für übereinstimmende Elemente im Schemavergleichsfenster ein
Mapping.
Objekt-Mapping
aufheben
Entfernt alle Mappings aus dem Schemavergleichsfenster.
Elemente
erweitern
Erweitert alle Elemente im Schemavergleichsfenster und zeigt
untergeordnete Elemente an.
Elemente
reduzieren
Reduziert alle Elemente im Schemavergleichsfenster.
Auto-Layout
Optimiert die Größe der Komponenten und versucht, so viel wie möglich
von den beiden Komponenten im Vergleichsfenster anzuzeigen.
Darüber hinaus enthält die Symbolleiste folgende Symbole:
Vergleich stoppen
Stoppt den gerade laufenden Vergleichsprozess. Diese
Schaltfläche ist nur sichtbar, wenn ein Vergleich läuft.
Meldungsfenster ein-/
ausblenden
Wenn Sie auf diese Schaltfläche klicken, wird das
Meldungsregister des Schemavergleichsfensters ein und
ausgeblendet.
Optionen anzeigen
Öffnet das Dialogfeld Optionen auf der Seite Datenvergleich.
Altova DatabaseSpy 2017
© 2016 Altova Gmb H
Die Benutzeroberfläche von DatabaseSpy
3.6
Ausführungszielleiste
43
Ausführungszielleiste
Die Ausführungszielleiste ist eine optionale Symbolleiste, welche die Datenquelle und das RootObjekt, das derzeit dem SQL Editor oder – bei aktiver Datenquellenverbindung – dem Design
Editor zugeordnet sind, anzeigt.
Die Ausführungszielleiste ist standardmäßig für alle SQL Editoren eingeschaltet. Um die Leiste
für einzelne SQL Editoren zu verbergen, klicken Sie auf die Schaltfläche Ausführungszielleiste
anzeigen/verbergen
in der Symbolleiste des SQL Editors. Beachten Sie, dass die
Ausführungszielleiste dann in allen SQL Editoren und Design Editoren, die Sie danach öffnen,
deaktiviert ist.
Wenn Sie den Mauszeiger über die Ausführungszielleiste bewegen, erscheinen die einzelnen
Elemente als Hyperlinks, mit deren Hilfe Sie in das Fenster "Eigenschaften" springen und das
jeweilige Element dort ändern können.
Datenquelle offline
Wenn die Datenquelle, der ein SQL Editor zugeordnet ist, offline ist, erscheint in der
Ausführungszielleiste die Schaltfläche Verbinden, mittels derer Sie eine Verbindung einfach
herstellen können.
Keine Datenquelle definiert
Wenn einem SQL Editor keine Datenquelle zugeordnet ist, können Sie die Hyperlink-Funktion
verwenden, um in das Fenster "Eigenschaften" zu springen, wenn Sie eine Datenquelle angeben
möchten. Klicken Sie in der Ausführungszielleiste auf "Offline", um zum Dropdown-Listenfeld
Datenquelle zu gelangen, in dem Sie eine Datenquelle für den SQL Editor auswählen können.
Unterschiedliche Root-Objekte
Wenn das Root-Objekt des SQL Editor vom Root-Objekt der Datenquelle, der das SQL EditorFenster derzeit zugeordnet ist, abweicht, zeigt die Ausführungszielleiste einen Tooltipp mit
genaueren Informationen zum Problem an, wenn Sie den Mauszeiger über dem Symbol der
Ausführungszielleiste platzieren. Sie können das Root-Objekt des SQL Scripts auf das RootObjekt seiner derzeit aktiven Datenquelle setzen, indem Sie auf die Schaltfläche
Synchronisieren klicken.
© 2016 Altova Gmb H
Altova DatabaseSpy 2017
44
Die Benutzeroberfläche von DatabaseSpy
Altova DatabaseSpy 2017
Ausführungszielleiste
© 2016 Altova Gmb H
Die Benutzeroberfläche von DatabaseSpy
3.7
Menüleiste, Symbolleisten und Statusleiste
45
Menüleiste, Symbolleisten und Statusleiste
Die Menüleiste enthält die verschiedenen Applikationsmenüs. Es gelten die folgenden
Konventionen:
Wenn Befehle in einem Menü in einem Editor oder an einer bestimmten Stelle im
Dokument nicht angewendet werden können, stehen sie nicht zur Verfügung.
Bei einigen Menübefehlen wird ein Untermenü mit einer Liste zusätzlicher Optionen
angezeigt. Menübefehle mit Untermenüs sind durch einen Rechtspfeil rechts vom Namen
des Befehls gekennzeichnet.
Bei einigen Menübefehlen wird ein Dialogfeld angezeigt, in dem Sie nähere Informationen
eingeben können, die zur Ausführung des Befehls erforderlich sind. Solche Befehle sind
durch drei Auslassungspunkte (...) hinter dem Namen des Befehls gekennzeichnet.
Klicken Sie zum Aufrufen eines Menübefehls auf den Menünamen und dann auf den
Befehl. Wenn ein Menübefehl ein Untermenü enthält, wird das Untermenü geöffnet, wenn
Sie die Maus über den Menübefehl positionieren. Klicken Sie auf den gewünschten Befehl
des Untermenüs.
Sie können ein Menü auch über die Tastatur öffnen, indem Sie die entsprechende
Tastenkombination drücken. Die Tastenkombination für die einzelnen Menüs ist Alt
+Taste, wobei Taste der unterstrichene Buchstabe im Menünamen ist. Die
Tastenkombination für das Menü Projekt lautet z.B. Alt+P.
Ein Menübefehl (d.h. ein Befehl in einem Menü) kann durch (i) Auswahl der
Tastenkombination für das Menü (siehe vorheriger Punkt) und (ii) anschließendes
Drücken der Tastenkombination für den gewünschten Befehl (Alt+Taste, wobei Taste der
unterstrichene Buchstabe im Namen des Befehls ist) ausgewählt werden. Um z.B. ein
neues Projekt zu öffnen (Projekt | Neues Projekt), drücken Sie Alt+P und
anschließend Alt+N.
Einige Menübefehle können direkt mit Hilfe einer speziellen Taste oder
Tastenkombination (Strg+Taste) aufgerufen werden. Bei Befehlen, denen Tasten oder
Tastenkombinationen zugewiesen wurden, ist diese Taste bzw. Tastenkombination rechts
neben dem Befehl aufgeführt. So können Sie z.B. zum Öffnen eines neuen SQL Editors
die Tastenkombination Strg+N und zum Umbenennen eines Datenbankobjekts die Taste
F2 verwenden.
Symbolleisten
Die Symbolleisten enthalten Schaltflächen, die Shortcuts für Menübefehle sind. Wenn Sie den
Mauszeiger über die Schaltfläche positionieren, wird der Name des Befehls angezeigt. Um den
Befehl auszuführen, klicken Sie auf die Schaltfläche.
Die Symbolleisten-Schaltflächen sind in Gruppen angeordnet. Im Dialogfeld Extras | Anpassen |
Symbolleisten bzw. wenn Sie mit der rechten Maustaste in die Symbolleiste klicken und
Anpassen auswählen, können Sie einstellen, welche Symbolleistengruppen angezeigt werden
sollen. Sie können Symbolleistengruppen auf der GUI auch an eine andere Stelle ziehen, indem
Sie darauf klicken und mit dem Ziehpunkt (oder an der Titelleiste) an die gewünschte Stelle
verschieben. Wenn Sie auf den Ziehpunkt doppelklicken, wird die Symbolleiste abgedockt und frei
schwebend angezeigt; wenn Sie auf die Titelleiste doppelklicken, wird die Symbolleiste an der
Stelle angedockt, an der sie sich vorher befunden hat.
Status Bar
Die Statusleiste befindet sich am unteren Rand des Applikationsfensters. In ihr werden die
folgenden Informationen angezeigt: (i) Statusinformationen über die Verbindung zu Datenquellen,
das Laden von Datenbankinhalten sowie das Laden von Dateien und (ii) Informationen über
Menübefehle und Befehlsschaltflächen in den Symbolleisten, wenn Sie den Cursor darüber
© 2016 Altova Gmb H
Altova DatabaseSpy 2017
46
Die Benutzeroberfläche von DatabaseSpy
Menüleiste, Symbolleisten und Statusleiste
platzieren. Wenn Sie die 64-Bit-Version von DatabaseSpy verwenden, wird in der Statusleiste das
Suffix (x64) hinter dem Applikationsnamen angezeigt. Für die 32-Bit-Version gibt es kein Suffix.
Altova DatabaseSpy 2017
© 2016 Altova Gmb H
Die Benutzeroberfläche von DatabaseSpy
3.8
Anordnen der Informationsfenster
47
Anordnen der Informationsfenster
Alle Informationsfenster können durch Doppelklick auf die Titelleiste an- und abgedockt werden.
Im angedockten Zustand, kann die Funktion zum automatischen Ausblenden aktiviert werden,
indem Sie auf das Pin-Symbol in der Titelleiste klicken. Im ausgeblendeten Zustand wird das
Fenster minimiert als Register am Rand des Applikationsfensters angezeigt. Ein automatisch
ausgeblendetes Fenster kann wieder angedockt werden, indem Sie es vom Rand her wieder
ausrollen (indem Sie die Maus darüber platzieren) und auf das Pin-Symbol in der Titelleiste
klicken. Wenn Sie auf den kleinen Pfeil rechts von einer Datenquelle-Verbindung oder einem
Favoriteneintrag klicken, der zum Anzeigen des entsprechenden Objekts im Online Browser dient,
blendet DatabaseSpy das Projektfenster automatisch aus und blendet den Online Browser ein, in
dem das Objekt angezeigt wird.
Kontextmenü
Das Kontextmenü kann durch Rechtsklick auf ein Fensterregister oder eine Titelleiste aufgerufen
werden.
Klicken Sie auf die jeweilige Option, damit das Fenster angedockt oder freischwebend angezeigt
oder automatisch ausgeblendet wird.
Drag-and-Drop
Sie können ein Fenster an seinem Register oder seiner Titelleiste an die gewünschte Stelle
ziehen.
Zusätzlich dazu können Sie das Fenster mit Hilfe der Steuerelemente zum Platzieren, die beim
Ziehen eines Fensters angezeigt werden, in einem anderen Fenster oder innerhalb der
Benutzeroberfläche andocken.
Wenn Sie ein Fenster über ein anderes Fenster ziehen, erscheint ein kreisförmiges
Platzierungselement (siehe Abbildung unten). Dieses Steuerelement besteht aus fünf
Platzierungssektoren. Bei Loslassen der Maustaste über einem dieser Sektoren wird das
gezogene Fenster im entsprechenden Bereich des Zielfensters angedockt. Die vier Pfeile
dienen zum Andocken des gezogenen Fensters an der entsprechenden Seite des
Zielfensters. Die mittlere Schaltfläche dockt das gezogene Fenster als Register des
Zielfensters an. Sie können ein Fenster auch als Register in einem anderen Fenster
andocken, indem Sie es in die Registerleiste ziehen und die Maustaste dort loslassen.
Wenn Sie ein Fenster mit der Maus ziehen, erscheint ein Positionierungselement
bestehend aus vier Pfeilen. Jeder Pfeil entspricht einer Seite des Editor- bzw.
Vergleichsfensters. Wenn Sie die Maustaste beim Ziehen eines Fensters über einem
dieser Pfeile loslassen, wird das gezogene Fenster an einer Seite des Editor- bzw.
Vergleichsfensters angedockt.
© 2016 Altova Gmb H
Altova DatabaseSpy 2017
48
Die Benutzeroberfläche von DatabaseSpy
Anordnen der Informationsfenster
Sie können auch auf die Titelleiste eines Fensters doppelklicken, um zwischen angedocktem und
freischwebendem Zustand hin und herzuwechseln.
Altova DatabaseSpy 2017
© 2016 Altova Gmb H
Kapitel 4
Tutorials
50
Tutorials
4
Tutorials
Dieser Abschnitt enthält die folgenden Tutorials:
DatabaseSpy Schnellstart-Tutorial: Dies ist ein Tutorial, in dem die wichtigsten
Funktionen von DatabaseSpy erklärt werden: Herstellen einer Verbindung zu einer
Datenbank, Durchsuchen der Datenbank und Anzeigen ihrer Struktur, Abfrage der sowie
Bearbeiten von Daten in der Datenbank und Importieren und Exportieren von Daten.
DatabaseSpy Tutorial: Ein Tutorial, in dem alle Funktionen von DatabaseSpy ausführlich
beschrieben werden. Hier erfahren Sie, wie man eine Datenbank von Grund auf neu
erstellt und wie man die Daten darin mit Hilfe des SQL Editors und des Design Editors
von DatabaseSpy aktualisiert.
Altova DatabaseSpy 2017
© 2016 Altova Gmb H
Tutorials
4.1
DatabaseSpy Schnellstart-Tutorial
51
DatabaseSpy Schnellstart-Tutorial
In diesem Tutorial finden Sie eine Anleitung für eine Reihe von Aufgaben. Sie erhalten dadurch
anhand eines Microsoft Access 2003-Datenbankbeispiels einen Überblick über die Verwendung
von DatabaseSpy.
Sie erfahren hier wie man:
eine Verbindung zu einer bestehenden Microsoft Access 2003 Datenbank herstellt
die Daten in der Datenbank durchsucht
die Datenbankstruktur und -beziehungen grafisch anzeigt
die Datenbank abfragt und anhand dieser Abfrage eine Ansicht erstellt
Daten aktualisiert und Tabellenzeilen hinzufügt und löscht
ein Script generiert, um Daten in die Datenbank zu importieren
Daten aus der Datenbank in XML-Dateien exportiert
Installation und Konfiguration
In diesem Tutorial wird vorausgesetzt, dass Sie DatabaseSpy auf Ihrem Computer erfolgreich
installiert haben und einen kostenlosen Test-Keycode erhalten haben bzw. ein registrierter
Benutzer des Produkts sind. Die Testversion von DatabaseSpy verfügt über den gesamten
Funktionsumfang ist aber auf einen 30-Tage-Testzeitraum beschränkt. Sie können von unserem
sicheren Webserver oder von einem unserer Vertriebspartner eine reguläre Lizenz erwerben.
Beispieldateien für das Tutorial
Die Tutorial-Dateien befinden sich im Unterverzeichnis \Altova\DatabaseSpy2017
\DatabaseSpyExamples\Tutorial des Ordners (Eigene) Dokumente. Des Weiteren finden Sie im
Ordner Tutorial ein Projekt, das eine Verbindung zu einer Microsoft Access 2003 Datenbank
enthält. Das Projekt enthält außerdem SQL Scripts, die im Laufe dieses Tutorials verwendet
werden.
4.1.1
Herstellen einer Verbindung zu einer Datenbank
In DatabaseSpy werden Datenbanken und SQL-Dateien in Projekten organisiert. Bevor Sie in
DatabaseSpy eine Verbindung zu einer Datenbank herstellen, müssen Sie daher ein
Datenbankprojekt erstellen oder öffnen. Um Ihnen einen Überblick über die wichtigsten Funktionen
von DatabaseSpy zu geben, wurde zu den Installationsdateien ein Tutorial-Projekt hinzugefügt,
das im Ordner (Eigene) Dokumente im Unterordner \Altova\DatabaseSpy2017
\DatabaseSpyExamples\Tutorial zur Verfügung steht. Eine Anleitung, wie man ein Projekt von
Grund auf neu erstellt, finden Sie im DatabaseSpy Tutorial.
Ziel
In diesem Abschnitt des Tutorials erfahren Sie, wie man eine Verbindung zu einer Datenbank
herstellt. Dabei lernen Sie, wie man folgende Schritte ausführt:
Öffnen eines bestehenden Datenbankprojekts
Herstellen einer Verbindung zu einer Datenquelle
In diesem Abschnitt verwendete Befehle
Projekt öffnen: Dieser Befehl befindet sich in der Menüleiste im Projektfenster. Klicken
Sie auf dieses Symbol, um das Standard-Windows-Dialogfeld Öffnen aufzurufen, in dem
Sie ein bestehendes Datenbankprojekt auswählen können.
Verbindung herstellen: Dieser Befehl befindet sich im Kontextmenü, das geöffnet wird,
© 2016 Altova Gmb H
Altova DatabaseSpy 2017
52
Tutorials
DatabaseSpy Schnellstart-Tutorial
wenn Sie mit der rechten Maustaste auf den Namen einer Datenquellenverbindung
klicken. Sie können auch auf den Namen der Datenquellenverbindung doppelklicken, um
eine Verbindung zur Datenbank herzustellen.
Öffnen eines bestehenden Datenbankprojekts
Um in DatabaseSpy eine Verbindung zu einer Datenbank herzustellen, müssen Sie DatabaseSpy
zuerst starten und anschließend eine Datenquelle zu einem DatabaseSpy Projekt hinzufügen. Für
das Schnellstart-Tutorial wurde bereits ein Projekt angelegt, das im Unterverzeichnis \Altova
\DatabaseSpy2017\DatabaseSpyExamples\Tutorial des Ordners (Eigene) Dokumente zu finden
ist.
Starten von DatabaseSpy
Zum Starten von DatabaseSpy doppelklicken Sie auf das DatabaseSpy Symbol auf Ihrem
Desktop oder verwenden Sie den Befehl Start | Programme, um das DatabaseSpy Programm
aufzurufen. DatabaseSpy wird mit einem neuen leeren Projekt gestartet. Standardmäßig wird das
Dialogfeld Datenquelle hinzufügen angezeigt. Schließen Sie das Dialogfeld, um mit dem
Tutorial zu beginnen.
So öffnen Sie ein bestehendes Datenbankprojekt:
1.
Wählen Sie die Menüoption Datei | Öffnen | Projekt öffnen.
Daraufhin wird das Dialogfeld Öffnen angezeigt.
2.
Wählen Sie das Projekt access_db im Ordner "Tutorial"(<%DBSPY-Tut%>).
3.
Klicken Sie auf Öffnen.
Das Projekt access_db wird im Projektfenster angezeigt. Im Ordner "Datenquellen" sehen
Altova DatabaseSpy 2017
© 2016 Altova Gmb H
Tutorials
DatabaseSpy Schnellstart-Tutorial
53
Sie die Datenquellenverbindung TutorialDB.
Herstellen einer Verbindung zu einer Datenbank
Nachdem Sie ein Projekt erstellt und eine Datenquelle hinzugefügt haben, müssen Sie eine
Verbindung zu dieser Datenquelle herstellen, um Zugriff auf die Datenbank zu erhalten.
So stellen Sie eine Verbindung zu einer Datenquelle her:
Doppelklicken Sie im Projektfenster im Ordner "Datenquellen" auf den Namen der
Datenquellenverbindung TutorialDB oder wählen Sie im Kontextmenü den Befehl
Verbindung herstellen.
Das Verbindungssymbol wird nun in Grün angezeigt und rechts davon erscheint ein Pfeil.
4.1.2
Durchsuchen der Datenbank
Im Online Browser von DatabaseSpy sehen Sie alle Datenbankobjekte einer Datenquelle, zu der
eine Verbindung besteht. Sie können die Tabellen anzeigen oder Daten mit einem einzigen
Mausklick abrufen oder über die Navigationsleiste zwischen den einzelnen Datenbankobjekten
navigieren.
Ziel
© 2016 Altova Gmb H
Altova DatabaseSpy 2017
54
Tutorials
DatabaseSpy Schnellstart-Tutorial
In diesem Abschnitt des Tutorials erfahren Sie, wie man die Struktur der Beispieldatenbank
durchsucht und die Daten im Online Browser anzeigt. Insbesondere lernen Sie Folgendes:
Anzeigen der Datenbanktabellen im Online Browser
Abrufen der Daten aus einer bestimmten Tabelle
Bitte beachten Sie: Der Online Browser steht standardmäßig nur für Datenquellen zur
Verfügung, zu denen eine Verbindung besteht. Um auch nicht verbundene Datenbankobjekte im
Online Browser sehen zu können, müssen Sie entweder zuerst im Projektfenster eine Verbindung
zur Datenbank herstellen oder in den Datenquelleneigenschaften das Kontrollkästchen Immer im
Online Browser anzeigen aktivieren.
In diesem Abschnitt verwendete Befehle
In Online Browser anzeigen: Dieser Befehl befindet sich im Projektfenster rechts von
einer aktiven Datenquellenverbindung. Klicken Sie auf den Pfeil, um das Register "Online
Browser" zu aktivieren.
Daten abrufen: Dieser Befehl befindet sich im Kontextmenü, das geöffnet wird, wenn Sie
mit der rechten Maustaste auf eine Datenbanktabelle oder -spalte klicken. Wählen Sie
einen Befehl im Untermenü aus, um eine Abfrage an der ausgewählten Tabelle bzw.
Spalte durchzuführen.
Anzeige der Tabellen im Online Browser
Im Online Browser sehen Sie eine hierarchische Struktur der Datenbank. Sie können darin die in
der Datenbank enthaltenen Tabellen und Spalten anzeigen und ihre Eigenschaften anzeigen und
ändern.
Um die Datenbankstruktur im Online Browser zu sehen, müssen Sie eine Verbindung zur
Datenquelle herstellen.
So zeigen Sie die Datenbanktabellen im Online Browser an:
Altova DatabaseSpy 2017
© 2016 Altova Gmb H
Tutorials
DatabaseSpy Schnellstart-Tutorial
1.
Wenn keine Verbindung zur Datenquelle besteht, stellen Sie eine Verbindung zur
Datenbank her.
2.
Klicken Sie im Projektfenster auf den Pfeil rechts von der aktiv gemachten Verbindung
TutorialDB.
55
Alternativ dazu können Sie auch auf das Register "Online Browser" klicken.
Das Fenster "Online Browser" ist nun aktiv. Im Ordner "Benutzertabellen" sehen Sie die
Tabellen Course, Department und Teachers, aus denen die Datenbank "edu"
besteht.
Abrufen von Daten aus Tabellen
Der Online Browser hilft Ihnen beim Abrufen und Anzeigen von Daten aus jeder beliebigen Tabelle.
Das Kontextmenü, das aufgerufen wird, wenn Sie mit der rechten Maustaste auf ein
Datenbankobjekt im Online Browser klicken, enthält eine Option, mit der ein SQL Editor-Fenster
geöffnet, eine Abfrage generiert und automatisch ausgeführt wird.
Die Abfrage wird im oberen Bereich des SQL Editors angezeigt. Die abgerufenen Daten werden
auf dem Ergebnisregister unterhalb davon angezeigt.
So rufen Sie Daten aus der Tabelle Teachers ab:
Klicken Sie im Online Browser mit der rechten Maustaste auf die Tabelle Teachers und
wählen Sie im Kontextmenü die Option Daten abrufen | Alle Zeilen. Markieren Sie
alternativ die Tabelle und drücken Sie das Tastaturkürzel Strg+Alt+R.
© 2016 Altova Gmb H
Altova DatabaseSpy 2017
56
Tutorials
DatabaseSpy Schnellstart-Tutorial
Die SQL-Anweisung und die Ergebnisse der Abfrage werden im neuen SQL EditorFenster angezeigt. Eventuell müssen Sie im SQL Editor-Fenster auf die Schaltfläche
"Maximieren" klicken, um mehr von den Daten zu sehen.
4.1.3
Anzeige der Datenbankstruktur
Der Design Editor von DatabaseSpy gestattet eine grafische Anzeige einzelner
Datenbankobjekte oder sogar einer ganzen Datenbankstruktur. Sie können Datenbankelemente
mit Drag and Drop in ein Design Editor-Fenster ziehen oder die entsprechende Option im
Kontextmenü auswählen. Der Inhalt von Design Editor-Fenstern kann in Design-Dateien oder in
Form von Bildern gespeichert werden.
Ziel
In diesem Abschnitt des Tutorials erfahren Sie, wie man eine grafische Übersicht der
Datenbankstruktur im Design Editor anzeigt. Dabei lernen Sie, wie man folgende Aufgaben
durchführt:
Öffnen eines Design Editor-Fensters über die Symbolleiste
Ziehen von Datenbankelementen mittels Drag and Drop in ein Design Editor-Fenster
Optimieren des Layout eines Design Editor-Fensters
In diesem Abschnitt verwendete Befehle
Neuer Design Editor: Dieser Befehl befindet sich im Menü Datei und steht auch in Form
einer Schaltfläche in der Standard-Symbolleiste zur Verfügung. Bei Auswahl dieses
Befehls wird ein neues Design Editor-Fenster geöffnet, das der aktiven
Datenquellenverbindung zugewiesen ist.
In neuem Design Editor anzeigen: Dieser Befehl befindet sich im Kontextmenü des
ausgewählten Datenbankobjekts. Bei Auswahl dieses Befehls wird das ausgewählte
Datenbankobjekt in einem neuen Design Editor-Fenster angezeigt.
Hierarchisches Layout: Dieser Befehl steht in Form einer Schaltfläche in der
Symbolleiste des Design Editor-Fensters zur Verfügung. Alternativ dazu können Sie
Datenbankobjekte im Design Editor auch über die Menüoption Design Editor |
Autolayout für ganzes Diagramm in entsprechendem Layout anzeigen.
Anzeige von Tabellen im Design Editor
Zum Anzeigen von Tabellen im Design Editor stehen zwei Möglichkeiten zur Verfügung: Entweder
Sie öffnen zuerst ein neues Design Editor-Fenster über das Menü Datei oder die StandardSymbolleiste und ziehen dann die ausgewählten Datenbankelemente hinein oder Sie klicken im
Online Browser mit der rechten Maustaste auf ein Datenbankelement und wählen im
Kontextmenü den Befehl In neuem Design Editor anzeigen.
So öffnen Sie ein neues Design Editor-Fenster:
Altova DatabaseSpy 2017
© 2016 Altova Gmb H
Tutorials
DatabaseSpy Schnellstart-Tutorial
57
Klicken Sie in der Standard-Symbolleiste auf das Design Editor Symbol
oder
wählen Sie die Menüoption Datei | Neuer Design Editor oder drücken Sie Strg+D.
Daraufhin wird ein leeres Design Editor-Fenster angezeigt und der aktiven
Datenquellenverbindung TutorialDB zugewiesen. Beachten Sie, dass das Fenster eine
kurze Anleitung für die ersten Schritte mit dem Design Editor enthält. Diese Textbox
verschwindet sobald Sie Datenbankobjekte hereinziehen oder eine neue Tabelle im
Design Editor erstellen.
So zeigen Sie Tabellen im Design Editor an:
Wählen Sie im Online Browser die Tabellen Course, Department und Teachers aus
und ziehen Sie sie mit Drag and Drop in das Design Editor-Fenster. Sie können die
Tabellen entweder einzeln ziehen oder sie mit Strg+Klick als Gruppe auswählen.
Alternativ dazu können Sie mit der rechten Maustaste auf die Tabellen klicken und im
Kontextmenü den Befehl In neuem Design Editor anzeigen wählen.
So geben Sie dem Design Editor-Fenster ein automatisches Layout:
Klicken Sie in der Symbolleiste des Design Editors auf das Symbol Hierarchisches
Layout
© 2016 Altova Gmb H
, um die Tabellen optimal zu formatieren.
Altova DatabaseSpy 2017
58
Tutorials
DatabaseSpy Schnellstart-Tutorial
4.1.4
Abfragen der Datenbank
Sie können in DatabaseSpy eine Datenbankabfrage durchführen. Wählen Sie dazu die
entsprechende Menüoption aus dem Kontextmenü des Online Browsers aus oder führen Sie SQL
Scripts direkt vom Projektfenster aus.
Ziel
In diesem Abschnitt des Tutorials erfahren Sie, wie man eine Datenbankabfrage durchführt und
eine Ansicht erstellt. Sie lernen dabei Folgendes:
Ausführen einer SELECT-Anweisung in Form eines SQL Script
Erstellen einer Ansicht anhand dieser Anweisung
Abrufen der Daten aus einer Ansicht
In diesem Abschnitt verwendete Befehle
Öffnen: Dieser Befehl befindet sich im Kontextmenü von im SQL-Ordner gespeicherten
SQL-Dateien und öffnet die ausgewählte Datei im SQL Editor. Er ist auch die
Standardoption, die ausgeführt wird, wenn Sie auf diese Dateien doppelklicken.
SQL ausführen: Im Projektfenster finden Sie diesem Befehl im Kontextmenü von im
SQL-Ordner gespeicherten SQL-Dateien. Wenn ein SQL Editor-Fenster, das ein Script
enthält, bereits offen ist, kann dieser Befehl auch über das Menü SQL Editor oder durch
Klicken auf die Schaltfläche Ausführen (in der Symbolleiste des SQL Editor-Fensters)
ausgeführt werden. Bei Auswahl dieses Befehls wird die SQL-Anweisung sofort
ausgeführt und die Ergebnisse werden auf einem Ergebnisregister angezeigt.
Ansicht erstellen als: Dieser Befehl befindet sich im Kontextmenü, das geöffnet wird,
wenn Sie mit der rechten Maustaste auf eine beliebige Stelle in einem SQL EditorFenster klicken. Alternativ können Sie auch die Menüoption SQL Refactoring | Ansicht
erstellen als wählen. Bei Auswahl dieser Option wird eine Ansicht der Abfrage im aktiven
SQL Editor-Fenster angezeigt und diese Ansicht wird im Ordner "Ansichten" gespeichert.
Aktualisieren: Dieser Befehl befindet sich im Kontextmenü, das geöffnet wird, wenn Sie
mit der rechten Maustaste auf eine Datenbank im Online Browser klicken. Sie können
den Befehl auch über die Symbolleiste im SQL Editor-Fenster aufrufen. Bei Auswahl
dieser Menüoption wird die Anzeige der Datenbank im Online Browser aktualisiert.
Aktuelle Anweisung: Dieser Befehl befindet sich in der Symbolleiste eines SQL EditorFensters. Klicken Sie auf dieses Symbol, um die Anweisung auszuwählen, in welcher
sich der Cursor gerade befindet.
Ausführen eines SQL Scripts
In DatabaseSpy können SQL Scripts zusammen mit der Datenbankverbindung im SQL-Ordner
des Projekts gespeichert werden. Auf diese Art stehen häufig verwendete Scripts jederzeit zur
Verfügung und können mit einem einfachen Doppelklick ausgeführt werden.
Altova DatabaseSpy 2017
© 2016 Altova Gmb H
Tutorials
DatabaseSpy Schnellstart-Tutorial
59
So führen Sie ein SQL Script aus:
1.
Doppelklicken Sie im Projektfenster auf den SQL-Ordner, wenn er nicht bereits erweitert
wurde.
Die SQL Scripts werden im Projekt unterhalb des SQL-Ordners angezeigt.
2.
Doppelklicken Sie auf den Eintrag Demo Queries.sql. Daraufhin wird ein SQL EditorFenster geöffnet, das das Script enthält.
3.
Stellen Sie im Fenster "Eigenschaften" sicher, dass im Dropdown-Listenfeld
Anweisungen für Ausführung gruppieren mit die Option "Semikola"
ausgewählt ist.
4.
Klicken Sie auf die Schaltfläche Ausführen
© 2016 Altova Gmb H
oder drücken Sie F5.
Altova DatabaseSpy 2017
60
Tutorials
DatabaseSpy Schnellstart-Tutorial
Die Ergebnisse der Abfrage werden auf dem Ergebnisregister mit dem Namen "Art
Teachers" angezeigt.
Erstellen einer Ansicht
Eine Ansicht ist eine gespeicherte Abfrage. Ansichten werden im Online Browser in einem
separaten Ordner gespeichert und können wie Tabellen verwendet werden. Sie können mit Hilfe
von DatabaseSpy anhand einer SELECT-Anweisung eine Ansicht erstellen.
So erstellen Sie anhand einer SELECT-Anweisung eine Ansicht:
1.
Klicken Sie mit der rechten Maustaste im SQL Editor-Fenster in die Anweisung und
wählen Sie im Kontextmenü die Option Ansicht erstellen als. Wählen Sie alternativ die
Menüoption SQL Refactoring | Ansicht erstellen als.
Die Anweisung wird in eine CREATE VIEW-Anweisung geändert. Der Platzhalter View1
wird automatisch markiert.
2.
Ändern Sie den Namen der Ansicht von "View1" in "ArtTeacherView".
3.
Stellen Sie im Fenster "Eigenschaften" sicher, dass im Dropdown-Listenfeld
Anweisungen für Ausführung gruppieren mit die Option
"Semikola"ausgewählt ist.
4.
Klicken Sie auf die Schaltfläche Ausführen
oder drücken Sie F5.
In der Datenbank "edu" wird eine Ansicht erstellt. Führen Sie die Anweisung aus, um eine
Tabelle zu erhalten, in der angezeigt wird, welche Lehrer welche Kurse halten.
5.
Klicken Sie im Online Browser mit der rechten Maustaste auf die Datenbank "edu" und
Altova DatabaseSpy 2017
© 2016 Altova Gmb H
Tutorials
DatabaseSpy Schnellstart-Tutorial
61
wählen Sie im Kontextmenü die Option Aktualisieren aus oder klicken Sie auf die
Schaltfläche Aktualisieren in der Symbolleiste des Online Browsers.
In Online Browser wird nun ein neuer Ordner names Ansichten angezeigt und die neu
erstelle Ansicht wird in diesem Ordner angezeigt. (eventuell müssen Sie auf den Ordner
"Ansichten" doppelklicken, um die Ansicht zu sehen.).
Abrufen von Daten aus einer Ansicht
Das Erstellen von Ansichten erleichtert die Abfrage von Datenbankdaten erheblich. Angenommen,
Sie müssen die Kunsterziehungskurse und die Lehrer dafür häufig aus unserer Tutorial-Datenbank
"edu" auswählen. Über eine Ansicht können Sie die Ansicht wie bei einer Tabellenabfrage
abfragen. Sie erstellen dazu eine Ansicht mit der Bezeichnung "ArtTeacherView". Anstatt die
folgende Anweisung einzugeben
SELECT Teachers.name as [Teacher Name], Course.name as [Course Name]
FROM Teachers, Course WHERE Course.teacherid = Teachers.id AND
Course.deptid = 2
geben Sie einfach ein
SELECT * FROM [ArtTeacherView]
und erhalten dieselben Ergebnisse auf dem Ergebnisregister. Außerdem können Sie die Daten
über das Kontextmenü im Online Browser abrufen oder SQL-Anweisungen erstellen.
So geben Sie eine SELECT-Anweisung für eine Ansicht ein:
1.
Fügen Sie zur CREATE VIEW Anweisung im SQL Editor-Fenster ein Semikolon hinzu
und drücken Sie die Eingabetaste.
2.
Geben Sie die Anweisung SELECT * FROM [ArtTeacherView] ein.
3.
Um nur die SELECT-Anweisung im SQL Editor auszuführen, wählen Sie die Anweisung
mit der Maus aus oder klicken Sie in der Symbolleiste auf das Symbol Aktuelle
Anweisung
4.
.
Stellen Sie im Fenster "Eigenschaften" sicher, dass im Dropdown-Listenfeld
© 2016 Altova Gmb H
Altova DatabaseSpy 2017
62
Tutorials
DatabaseSpy Schnellstart-Tutorial
Anweisungen für Ausführung gruppieren mit die Option
"Semikola"ausgewählt ist.
5.
Klicken Sie auf die Schaltfläche Ausführen
oder drücken Sie F5.
Die Ergebnisse der ausgeführten SQL-Anweisung werden auf dem Register Ergebnis1
angezeigt.
So rufen Sie Daten aus einer Ansicht ab:
Klicken Sie im Online Browser mit der rechten Maustaste auf ArtTeacherView und
wählen Sie im Kontextmenü die Option Daten abrufen | Alle Zeilen. Alternativ können
Sie auch die Ansicht markieren und Strg+Alt+R drücken.
Daraufhin wird in einem neuen SQL Editor-Fenster eine SELECT-Anweisung generiert und
automatisch ausgeführt. Die Ergebnisse der Abfrage werden auf dem Register Result1
angezeigt.
4.1.5
Aktualisieren von Datenbankdaten
Sie können Tabelleninhalt in DatabaseSpy direkt im Ergebnisfenster des SQL Editors bearbeiten.
Dazu müssen Sie im Ergebnisfenster zuerst in den Bearbeitungsmodus wechseln. Anschließend
können Sie den Inhalt der einzelnen Zellen ändern und Zeilen im Ergebnisraster hinzufügen bzw.
daraus löschen.
Ziel
In diesem Abschnitt des Tutorials erfahren Sie, wie man im Ergebnisfenster in den
Bearbeitungsmodus wechselt und Datenbankdaten im Ergebnisraster bearbeitet. Dabei werden
folgende Schritte beschrieben:
Auswählen einer Tabelle zur Bearbeitung im Ergebnisfenster
Ausführen einer SELECT-Anweisung, um die Daten im Ergebnisfenster editierbar zu
machen
Ändern des Inhalts einzelner Datenbankfelder
Hinzufügen einer zusätzlichen Zeile mit Datenbankdaten zum Ergebnisraster
Löschen einer Zeile von Datenbankdaten im Ergebnisraster
In diesem Abschnitt verwendete Befehle
Daten bearbeiten: Dieser Befehl befindet sich im Kontextmenü, das sich öffnet, wenn
Sie im Online Browser mit der rechten Maustaste auf eine Tabelle oder Spalte klicken.
Wählen Sie diesen Befehl, um eine SQL-SELECT-Anweisung zu generieren, die im SQL
Editor automatisch ausgeführt wird und das Ergebnisfenster in den Bearbeitungsmodus
schaltet. Dieser Befehl funktioniert bei allen unterstützten Datenbankarten, und zwar
sowohl bei ADO- als auch bei ODBC-Verbindungen.
Zur Datenbearbeitung ausführen: Dieser Befehl befindet sich im Menü SQL Editor
und steht auch in Form einer Schaltfläche in der SQL Editor-Symbolleiste zur Verfügung.
Bei Auswahl dieses Befehls wird eine SELECT-Anweisung ausgeführt und das
Ergebnisfenster wechselt in den Bearbeitungsmodus. Bitte beachten Sie: Dieser Befehl
funktioniert nur bei SELECT-Anweisungen und steht bei einer Verbindung über ADO
möglicherweise nur für eine beschränkte Anzahl an Datenbankarten zur Verfügung.
: Dieser Befehl steht als Schaltfläche in der Symbolleiste des Ergebnisfensters zur
Verfügung. Klicken Sie darauf, um die im Ergebnisraster vorgenommenen Änderungen in
der Datenbank zu übernehmen. Die Schaltfläche Commit ist nur dann sichtbar, wenn
Altova DatabaseSpy 2017
© 2016 Altova Gmb H
Tutorials
DatabaseSpy Schnellstart-Tutorial
63
sich das Ergebnisfenster im Editiermodus befindet.
Neue Zeile anhängen: Dieser Befehl steht als Schaltfläche in der Symbolleiste des
Ergebnisfensters zur Verfügung. Klicken Sie darauf, um eine neue Zeile zum
Ergebnisraster hinzuzufügen. Alternativ dazu können Sie auch mit der rechten Maustaste
an eine beliebige Stelle im Ergebnisraster klicken und im Kontextmenü den Befehle
Neue Zeile anhängen wählen. Der Befehl Neue Zeile anhängen steht nur zur
Verfügung, wenn sich das Ergebnisfenster im Bearbeitungsmodus befindet.
Zeile löschen: Dieser Befehl steht als Schaltfläche in der Symbolleiste des
Ergebnisfensters zur Verfügung. Klicken Sie darauf, um die Zeile, in der sich der Cursor
befindet, zu löschen. Alternativ dazu können Sie auch mit der rechten Maustaste in eine
Zelle einer zu löschenden Zeile klicken und im Kontextmenü den Befehle Zeile löschen
wählen. Der Befehl Zeile löschen steht nur zur Verfügung, wenn sich das
Ergebnisfenster im Bearbeitungsmodus befindet.
Auswahl einer Tabelle zur Bearbeitung
Um den Tabelleninhalt Ihrer Tutorial-Datenbank ändern zu können, müssen Sie im SQL Editor im
Ergebnisfenster in den Bearbeitungsmodus wechseln. Ob Daten im Ergebnisraster bearbeitet
werden können, wird in der Statusleiste des Ergebnisfensters angezeigt.
Die einfachste Methode, um Tabellendaten im Ergebnisfenster zu ändern, ist im Online Browser
mit der rechten Maustaste in die entsprechende Tabelle zu klicken und im Kontextmenü den
Befehl Daten bearbeiten (siehe Abbildung) zu wählen.
DatabaseSpy erstellt eine SELECT-Anweisung in einem neuen SQL Editor, führt sie sofort aus
und schaltet das Ergebnisfenster in den Bearbeitungsmodus. Dies wird in der Statusleiste
angezeigt. Außerdem sehen Sie in der Symbolleiste des Ergebnisfensters vier zusätzliche
Symbole.
© 2016 Altova Gmb H
Altova DatabaseSpy 2017
64
Tutorials
DatabaseSpy Schnellstart-Tutorial
Sie können nun doppelklicken oder mit der rechten Maustaste auf eine Zelle im Ergebnisraster
klicken und den Tabelleninhalt aktualisieren. Einige Spalten können nicht bearbeitet werden, da
es sich um ID-Spalten handelt oder sie z.B. anhand anderer Spalten berechnet wurden.
So wählen Sie die Tabelle Teachers zur Bearbeitung aus:
Klicken Sie im Online Browser mit der rechten Maustaste auf die Tabelle Teachers und
wählen Sie im Kontextmenü den Befehl Daten bearbeiten. Alternativ können Sie auch
die Tabelle markieren und Strg+Alt+E drücken.
Zur Datenbearbeitung ausführen
Es gibt in DatabaseSpy eine weitere Methode, um das Ergebnisfenster in den
Bearbeitungsmodus zu schalten: Sie können eine SELECT-Anweisung, die sich bereits im SQL
Editor-Fenster befindet, zur Bearbeitung ausführen. Bitte beachten Sie jedoch, dass diese Option
auf ODBC-Verbindungen beschränkt sein kann.
Wenn der Befehl für die derzeit verwendete Datenquellenverbindung unterstützt wird, steht der
Befehl Zur Datenbearbeitung ausführen im SQL Editor Menü und als Schaltfläche in der
Symbolleiste des SQL Editors
zur Verfügung.
Sie können die Bearbeitung über den Online Browser wie bei jedem normalen Datenabruf starten.
DatabaseSpy erstellt in einem neuen SQL Editor-Fenster eine SELECT-Anweisung.
Altova DatabaseSpy 2017
© 2016 Altova Gmb H
Tutorials
DatabaseSpy Schnellstart-Tutorial
65
Sie haben nun die Wahl zwischen den folgenden Optionen:
Klicken Sie auf die Schaltfläche Ausführen
durchzuführen.
, um einen normalen Datenabruf
Klicken Sie auf die Schaltfläche Zur Datenbearbeitung ausführen
, um im
Ergebnisfenster in den Bearbeitungsmodus zu wechseln, damit die Tabellendaten
aktualisiert werden können.
Es kann im SQL Editor-Fenster immer nur eine SELECT-Anweisung vorhanden sein.
Bitte beachten Sie, dass die Bearbeitung von Daten auf bestimmte Spalten beschränkt
oder – abhängig von der Datenquellenverbindung, die Sie benutzen – überhaupt
unterbunden sein kann. Detailliertere Informationen finden Sie in Kapitel Bearbeiten von
Datenbankdaten.
So führen Sie eine SELECT-Anweisung zur Datenbearbeitung aus:
1.
Klicken Sie im Online Browser mit der rechten Maustaste auf die Tabelle Teachers und
wählen Sie im Kontextmenü den Befehl In neuem SQL Editor anzeigen | Select.
2.
Klicken Sie in der Symbolleiste des SQL Editors auf die Schaltfläche Zur
Datenbearbeitung ausführen
. Alternativ dazu können Sie auch den Menübefehl
SQL Editor | Zur Datenbearbeitung auswählen wählen.
Aktualisieren von Tabelleninhalt
Wenn sich das Ergebnisfenster im Bearbeitungsmodus befindet, können Sie die Daten, die im
Ergebnisraster angezeigt werden, wie in jedem gewöhnlichem Tabellenkalkulationsprogramm
bearbeiten. Doppelklicken Sie auf eine Zelle im Ergebnisraster und aktualisieren Sie den Inhalt,
wie gewünscht. Setzen Sie ein Datenbankfeld auf NULL oder weisen Sie ihm mit einem
Mausklick einen Standardwert zu. Sie können die Änderungen, die Sie an einer Zelle
vorgenommen haben, auch rückgängig machen.
Angenommen, Sie möchten die Kursstruktur in der in diesem Tutorial verwendeten edu-Datenbank
ändern. Wählen Sie zuerst die Tabelle Course zur Bearbeitung aus, um die aktuelle Struktur zu
sehen und wechseln Sie im Ergebnisfenster in den Bearbeitungsmodus, um die Änderungen
direkt im Ergebnisraster vornehmen zu können.
Nehmen Sie nun an der Tabelle Course die folgenden Änderungen vor:
Ändern Sie die Zahl in der Spalte name, so dass die drei Ziffern das Jahr, das Institut
© 2016 Altova Gmb H
Altova DatabaseSpy 2017
66
Tutorials
DatabaseSpy Schnellstart-Tutorial
und eine fortlaufende Nummer angeben.
Setzen Sie die Spalte teacherid für "Entry level instrumental music" auf NULL
(angenommen, der Lehrer ist in Pension gegangen und es wurde noch kein Nachfolger für
ihn eingesetzt)
Setzen Sie die obere Grenze (upperlimit) für "First year Calculus" auf den Standardwert
"70".
Die Änderungen wurden bisher nur im Ergebnisraster vorgenommen und noch nicht in der
Datenbank übernommen. Um die Änderungen in einer einzelnen Zelle rückgängig zu machen
steht in DatabaseSpy im Kontextmenü der Befehl Änderungen für diese Zelle rückgängig
machen zur Verfügung. Sie haben auch die Möglichkeit, alle Änderungen rückgängig zu machen.
Zu diesem Zweck wird in der Symbolleiste die Schaltfläche Alles rückgängig
aktiviert. Um
die Änderungen zu speichern und die neuen Daten in die Datenbank zu schreiben, müssen Sie
auf die Schaltfläche
klicken.
So aktualisieren Sie die Tabelle Course im Ergebnisfenster:
1.
Rechtsklicken Sie im Online Browser auf die Tabelle Course und wählen Sie im
Kontextmenü den Befehl Daten bearbeiten.
2.
Doppelklicken Sie im Ergebnisfenster auf die entsprechenden Felder in der Spalte "name"
und ändern Sie die Nummern der Gegenstände, bis sie dem folgenden Muster
entsprechen: erste Ziffer: Jahr, zweite Ziffer: Institut-ID, dritte Ziffer: Fortlaufende Nummer.
3.
Rechtsklicken Sie in der sechsten Zeile (Entry level instrumental music) auf das Feld
teacherid und wählen Sie im Kontextmenü den Befehl Auf Null setzen.
4.
Rechtsklicken Sie in der vierten Zeile (First year Calculus) auf die Spalte upperlimit
und wählen Sie im Kontextmenü den Befehl Auf Standardwert setzen.
5.
Klicken Sie auf die Schaltfläche
Daten in die Datenbank zu schreiben.
, um die Änderungen zu speichern und die
Hinzufügen von Tabellenzeilen
Sie können neue Datensätze zu einer Tabelle hinzufügen, indem Sie im Ergebnisfenster eine
neue Zeile an das Raster anhängen und die gewünschten Daten eingeben. In den DatabaseSpy
SQL Editor-Optionen gibt es eine Option, um automatisch die Standardwerte für die einzelnen
Spalten in die neue Zeile einzugeben.
So fügen Sie zur Tabelle Course einen neuen Gegenstand hinzu:
Altova DatabaseSpy 2017
© 2016 Altova Gmb H
Tutorials
DatabaseSpy Schnellstart-Tutorial
1.
Stellen Sie sicher, dass sich das Ergebnisfenster noch im Bearbeitungsmodus befindet
und dass der Inhalt der Tabelle Course angezeigt wird.
2.
Wählen Sie optional die Menüoption Extras | Optionen und aktivieren Sie im SQL EditorAbschnitt: Ergebnisansicht in der Gruppe "Datenbearbeitung" das Kontrollkästchen
Zellen mit Standardwerten initialisieren.
3.
Klicken Sie im Ergebnisfenster auf die Symbolleistenschaltfläche Neue Zeile anhängen
67
.
Beachten Sie, dass in die Spalte upperlimit automatisch der Standardwert "70"
eingesetzt wurde. Für alle anderen Spalten wurde kein Standardwert definiert, daher wird
"0" bzw. "NULL" eingesetzt. Wenn die Option zum Einfügen der Standardwerte in den
SQL Editor-Optionen deaktiviert ist, wird eine leere Zeile eingefügt.
4.
Springen Sie mittels der Tabulatortaste zum nächsten Feld und geben Sie die folgenden
Werte ein:
5.
Klicken Sie auf die Schaltfläche
Daten in die Datenbank zu schreiben.
um die Änderungen zu speichern und die
Löschen von Tabellenzeilen
Überflüssige Tabellenzeilen können ganz leicht gelöscht werden, wenn sich das Ergebnisfenster
im Bearbeitungsmodus befindet. Zuerst wird die Zeile im Ergebnisraster zur Löschung markiert.
Sie müssen die Löschung durch Klicken auf die Schaltfläche
bestätigen.
Angenommen, der "Entry level visual arts course" wird nicht mehr angeboten und soll aus der
Kursliste in der Tutorial-Datenbank gelöscht werden. Platzieren Sie dazu den Cursor in ein Feld
der Zeile und klicken Sie in der Symbolleiste auf die Schaltfläche Zeile löschen
wird im Ergebnisraster für die Löschung markiert.
. Die Zeile
Beachten Sie, dass die Zeile in der Datenbank immer noch vorhanden ist und dass Sie den
Löschvorgang durch Klicken in die gelöschte Zeile und Auswahl des Kontextmenübefehls
Änderungen für diese Zeile rückgängig machen rückgängig machen können. Um die Zeile
tatsächlich aus der Tabelle zu löschen, müssen Sie auf die Schaltfläche
klicken. Die
Zeile wird aus dem Ergebnisraster gelöscht und steht in der Datenbank nicht mehr zur Verfügung.
So löschen Sie einen Kurs aus der Tabelle Course:
1.
Stellen Sie sicher, dass sich das Ergebnisfenster noch im Bearbeitungsmodus befindet
© 2016 Altova Gmb H
Altova DatabaseSpy 2017
68
Tutorials
DatabaseSpy Schnellstart-Tutorial
und dass der Inhalt der Tabelle Course angezeigt wird.
4.1.6
2.
Platzieren Sie den Cursor im Ergebnisfenster in eine beliebige Zelle der achten Zeile
(Entry level visual arts course).
3.
Klicken Sie in der Symbolleiste auf die Schaltfläche Zeile löschen
Die Zeile wird im Ergebnisraster für die Löschung markiert.
4.
Klicken Sie auf die Schaltfläche
.
um die Daten aus der Datenbank zu löschen.
Importieren von Daten
In CSV-Dateien enthaltene Daten können in eine Datenbank importiert werden. DatabaseSpy
enthält ein Importdialogfeld, in dem Sie eine Vorschau der Daten sehen, bevor diese tatsächlich
importiert werden. Sie können in diesem Dialogfeld außerdem auswählen, ob der Import sofort
durchgeführt werden soll oder ob ein SQL Script für die spätere Ausführung generiert werden soll.
Ziel
In diesem Abschnitt des Tutorial erfahren Sie, wie man Daten in eine Datenbank importiert. Es
werden die folgenden Schritte beschrieben:
Anzeige einer Vorschau der importierten CSV-Datei
Generierung des Scripts für den Import
Sie müssen die Daten nicht wirklich importieren, da sie bereits in der mitgelieferten Datenbank
enthalten sind.
In diesem Abschnitt verwendete Befehle
Daten in die Datenbank importieren: Dieser Befehl befindet sich im Menü Extras und
steht auch in Form einer Schaltfläche in der Symbolleiste zur Verfügung. Wenn Sie auf
diese Schaltfläche klicken, wird das Dialogfeld Daten in die Datenbank importieren
geöffnet.
Generieren eines Import-Scripts
Alle für den Import von Daten in eine Datenbank benötigten Optionen können im Dialogfeld Daten
in die Datenbank importieren definiert werden. In diesem Dialogfeld können Sie außerdem
wählen, ob die Daten sofort importiert werden sollen oder ob ein SQL Script generiert werden soll.
In diesem Tutorial werden wir ein SQL Script erstellen, da die Daten in der mitgelieferten
Importdatei bereits in der Datenbank enthalten sind.
Altova DatabaseSpy 2017
© 2016 Altova Gmb H
Tutorials
DatabaseSpy Schnellstart-Tutorial
69
So generieren Sie ein Import-Script:
1.
Falls noch keine Verbindung zur Datenquellenverbindung TutorialDB besteht, stellen
Sie jetzt eine Verbindung her.
2.
Wählen Sie die Menüoption Extras | Daten in die Datenbank importieren... oder
klicken Sie in der Symbolleiste des Menüs auf die Schaltfläche Importieren
oder
drücken Sie Strg+I.
Daraufhin wird das Dialogfeld Daten in die Datenbank importieren angezeigt.
3.
Klicken Sie auf der linken Seite auf das Symbol CSV.
4.
Geben Sie in der Gruppe "Quelle" den Pfad zur Quelldatei Course.txt ein, welche sich im
Ordner "Tutorial" befindet oder klicken Sie auf die Schaltfläche
navigieren.
, um zur Datei zu
5.
Aktivieren Sie im Gruppenfeld "Ziel" das Optionsfeld Vorhandene Tabellen
aktualisieren.
6.
Aktivieren Sie im Gruppenfeld "Importmodus" das Optionsfeld SQL in SQL Editor
generieren.
7.
Klicken Sie im Gruppenfeld "Vorschau" auf die Schaltfläche Optionen anwenden.
Die Course Daten und Spaltennamen werden im Vorschaufenster angezeigt.
© 2016 Altova Gmb H
Altova DatabaseSpy 2017
70
4.1.7
Tutorials
DatabaseSpy Schnellstart-Tutorial
8.
Klicken Sie auf die Schaltfläche SQL generieren.
Es wird ein Script zum Einfügen der Daten generiert und es erscheint ein Dialogfeld, in
dem Sie über die erfolgreiche Generierung des SQL Scripts informiert werden.
9.
Klicken Sie auf OK, um zum neu erstellten SQL Editor Fenster zu wechseln.
Das SQL Script enthält eine INSERT-Anweisung für jede Zeile, die in die Tabelle Course
eingefügt werden soll.
Exportieren von Daten
DatabaseSpy ermöglicht Ihnen, Ihre Datenbankdaten in verschiedene Dateitypen zu exportieren.
In diesem Tutorial erfahren Sie, wie Daten in XML-Dateien exportiert werden.
Ziel
In diesem Abschnitt des Tutorials lernen Sie, wie man Datenbankdaten exportiert. Es werden die
folgenden Schritte beschrieben:
Auswahl von Tabellen für den Export
Vorschau auf die Daten vor dem Export
Exportieren von Spalten als Attribute
Ändern von Spaltennamen für die XML-Exportdatei
Export der kompletten edu-Datenbank in XML-Dateien
In diesem Abschnitt verwendete Befehle
Altova DatabaseSpy 2017
© 2016 Altova Gmb H
Tutorials
DatabaseSpy Schnellstart-Tutorial
71
Datenbankdaten exportieren: Dieser Befehl befindet sich im Menü Extras und steht in
Form einer Schaltfläche in der Symbolleiste zur Verfügung. Wenn Sie darauf klicken, wird
das Dialogfeld Datenbankdaten exportieren geöffnet.
Exportieren in XML
In diesem Tutorial wird die gesamte edu-Tutorial-Datenbank in XML-Dateien exportiert. Im
Dialogfeld Datenbankdaten exportieren können Sie den Pfad für die XML-Dateien definieren
und eine Vorschau der einzelnen Tabellen anzeigen, bevor Sie diese exportieren. Außerdem
können Sie im Vorschaufenster auswählen, welche Spalten exportiert werden sollen und die
Spaltenüberschriften für die XML-Dateien umbenennen.
So exportieren Sie die edu-Datenbank:
1.
Falls noch keine Verbindung zur Datenquellenverbindung TutorialDB besteht, stellen
Sie jetzt eine Verbindung her.
2.
Wählen Sie die Menüoption Extras | Datenbankdaten exportieren... oder klicken Sie
in der Symbolleiste auf die Schaltfläche Exportieren
oder drücken Sie Strg+E.
3.
Klicken Sie im Dialogfeld Datenbankdaten exportieren auf das XML Symbol auf der
linken Seite des Dialogfelds.
4.
Wählen Sie im Gruppenfeld "Datenbankquelle" aus der Dropdown-Liste den Eintrag
TutorialDB aus, falls er noch nicht automatisch ausgewählt wurde.
5.
Aktivieren Sie im Gruppenfeld "Quelle" das Optionsfeld Tabelle.
6.
Wählen Sie die Tabellen Course, Department und Teachers aus, indem Sie die
entsprechenden Kontrollkästchen aktivieren. Alternativ dazu könne Sie auch das
Kontrollkästchen Benutzertabellen aktivieren, da Sie ja alle verfügbaren Tabellen
© 2016 Altova Gmb H
Altova DatabaseSpy 2017
72
Tutorials
DatabaseSpy Schnellstart-Tutorial
exportieren möchten. Dadurch werden automatisch alle Benutzertabellen ausgewählt.
7.
Geben Sie im Gruppenfeld "Ziel" in das Feld Dateipräfix "edu_" ein.
8.
Geben Sie den Pfad ein, an den die XML-Dateien exportiert werden sollen.
9.
Wählen Sie im Gruppenfeld "Quelle" die Tabelle Course aus und klicken Sie auf die
Schaltfläche Vorschau. Daraufhin wird der Inhalt der Tabelle Course im Listenfeld
unterhalb davon angezeigt.
10. Um die Spalte descr als Attribut zu exportieren, klicken Sie auf das Symbol neben der
Tabellenüberschrift "descr"
wird.
bis statt dessen ein Gleichheitszeichen
angezeigt
11. Um die Spalte descr umzubenennen, doppelklicken Sie auf den Text "descr", ändern
Sie ihn in "Description" und drücken Sie zur Bestätigung die Eingabetaste.
12. Um Spalte upperlimit vom Export auszunehmen, klicken Sie auf die Bildlaufleiste und
scrollen Sie nach rechts, klicken Sie anschließend auf das Symbol neben der
Tabellenüberschrift "upperlimit" bis ein
Diese Spalte wird nicht exportiert.
Altova DatabaseSpy 2017
Symbol angezeigt wird.
© 2016 Altova Gmb H
Tutorials
DatabaseSpy Schnellstart-Tutorial
73
13. Klicken Sie auf die Schaltfläche Exportieren.
Überprüfen der Ergebnisse
Öffnen Sie den Ordner, in den Sie die XML-Dateien exportiert haben. Sie sehen dort drei Dateien:
edu_Course.xml, edu_Department.xml und edu_Teachers.xml.
Öffnen Sie die Datei edu_Course.xml. Wie Sie sehen, ist "Description" in der Datei als Attribut
für die einzelnen Zeilen vorhanden. Die Spalte "upperlimit" wurde nicht exportiert.
© 2016 Altova Gmb H
Altova DatabaseSpy 2017
74
Tutorials
DatabaseSpy Tutorial
4.2
DatabaseSpy Tutorial
Dieses Tutorial enthält eine Anleitung für eine Reihe von Aufgaben, die Ihnen einen Überblick über
alle Funktionen von DatabaseSpy™ 2017 verschaffen.
Ziel dieses Tutorials ist es, mit Hilfe von DatabaseSpy eine Datenbank für einen Zoo zu erzeugen.
Für diese Aufgabe werden SQL Scripts und andere Dateien bereitgestellt. Sie werden die
Datenbank von Grund auf neu erstellen und Sie anschließend mit Hilfe der Scripts und
Textdateien (*.TXT) mit Daten befüllen.
In diesem Tutorial finden Sie eine Anleitung zu den folgenden Aufgaben
Verwendung von Projektdateien zur Verwaltung der für Ihr Datenbankprojekt erforderlichen
Verbindungen und SQL-Dateien
Verwendung von DatabaseSpy zum Herstellen einer Verbindung zu einer Microsoft SQL
Server-Datenbank
Erstellen und Hinzufügen von Tabellen zu einer Datenbank mit Hilfe von SQL und dem
Design Editor von DatabaseSpy
Erstellen von Beziehungen zwischen diesen Tabellen
Hinzufügen von Constraints zu den Tabellen
Hinzufügen von Daten zur Datenbank mit Hilfe von SQL Scripts und den Funktionen für
Import und Bearbeitung
Durchsuchen der Datenbank über den Online Browser
Generieren von SQL-Anweisungen mit Hilfe von Funktionen des SQL Editors wie z.B.
Generierung von Anweisungen auf Basis von vorhandenen Objekten und
Autokomplettierung
Exportieren von Daten in XML-Dateien
Vergleichen von zwei Schemas einer Datenbank
Vergleichen Ihrer Datenbankdaten mit einem Datenbank-Backup
Installation und Konfiguration
In diesem Tutorial wird vorausgesetzt, dass Sie DatabaseSpy auf Ihrem Computer erfolgreich
installiert haben und einen kostenlosen Test-Keycode erhalten haben bzw. ein registrierter
Benutzer des Produkts sind. Die Testversion von DatabaseSpy verfügt über den gesamten
Funktionsumfang ist aber auf einen 30-Tage-Testzeitraum beschränkt. Sie können von unserem
sicheren Webserver oder von einem unserer Vertriebspartner eine reguläre Lizenz erwerben.
Beispieldateien für das Tutorial
Die folgenden Dateien stehen im Unterverzeichnis \Altova\DatabaseSpy2017
\DatabaseSpyExamples\Tutorial des Ordners (Eigene) Dokumente zur Verfügung und werden in
diesem Tutorial verwendet.
create_ZooDB_tables.sql
create_ZooDB_relationships.sql
tblAnimalTypes_data.sql
animalType_queries.sql
tblZookeepers.txt
dbo.tblFeedSuppliers.xml
ZooDB.mdb
CreateTestSchema.sql
Zum Befüllen der Zoo-Datenbank des Tutorials steht eine Reihe weiterer Dateien zur Verfügung.
Altova DatabaseSpy 2017
© 2016 Altova Gmb H
Tutorials
DatabaseSpy Tutorial
75
Siehe Befüllen der Zoo-Datenbank mit Daten (optional).
4.2.1
Einrichten eines Datenbankprojekts
Alle für Ihre Arbeit mit Datenbankprojekten benötigten Objekte/Dateien werden in Projektdateien
organisiert. Sie können in einer Projektdatei die folgenden Elemente speichern:
Datenbankverbindungen
SQL Scripts
Design-Dateien
Datenbankdatenvergleichsdateien
Datenbankschemavergleichsdateien
häufig verwendete Datenbankobjekte
Ziel
In diesem Abschnitt des Tutorials erfahren Sie, wie man ein Projekt in DatabaseSpy erstellt und
eine Verbindung zu einer Datenbank herstellt. Es werden die folgenden Schritte beschrieben:
Erstellen eines neuen Projekts und Hinzufügen einer Datenquellenverbindung
Hinzufügen von SQL-Dateien
Ändern des Projektnamens
Definieren der Projektstartoptionen
In diesem Abschnitt verwendete Befehle
Datenbankverbindung erstellen: Dieser Befehl befindet sich in der StandardSymbolleiste im Menü Datei. Klicken Sie auf diesen Befehl, um das Dialogfeld
Datenquelle hinzufügen zu öffnen, in dem Sie eine Verbindung zu jeder beliebigen von
DatabaseSpy unterstützten Datenbank herstellen können.
Dateien zum Projekt hinzufügen: Dieser Befehl befindet sich in der Symbolleiste des
Projektfensters sowie im Menü Projekt. Klicken Sie auf diesen Befehl, um das
Dialogfeld Öffnen zu öffnen, in dem Sie die Dateien, die zu Ihrem Datenbankprojekt
hinzugefügt und darin gespeichert werden sollen, auswählen können.
Projekt speichern: Dieser Befehl befindet sich in der Symbolleiste des Projektfensters.
Alternativ dazu können Sie auch die Menüoption Datei | Projekt speichern unter...
wählen oder Strg+S.drücken. Klicken Sie auf diesen Befehl, um ein vorhandenes Projekt
unter seinem Projektnamen zu speichern oder um einen Namen bzw. Pfad für ein neues
Projekt zu speichern.
Optionen anzeigen: Dieser Befehl befindet sich in der Symbolleiste und im Menü
Extras. Klicken Sie auf den Befehl, um das Dialogfeld Optionen zu öffnen, in welchem
Sie die Projektstartoptionen definieren können.
Erstellen der Tutorial-Datenbank
Bevor Sie mit diesem Tutorial beginnen können, muss eine neue Sandbox-Datenbank in Microsoft
SQL Server erstellt werden (in diesem Tutorial ist der Name der Datenbank "ZooDB"). Dies kann
entweder mit Microsoft SQL Server Management Studio oder über Visual Studio bewerkstelligt
werden. Stellen Sie dazu eine Verbindung zu Microsoft SQL Server her und befolgen Sie die
Anleitung zu Ihrem SQL-Server-Datenbankverwaltungstool, um die Datenbank zu erstellen. In der
folgenden Abbildung sehen Sie z.B., wie mittels Visual Studio 2015 eine neue Datenbank auf
einem SQL-Netzwerkserver erstellt wird:
© 2016 Altova Gmb H
Altova DatabaseSpy 2017
76
Tutorials
DatabaseSpy Tutorial
Anmerkungen:
Zum Erstellen einer Datenbank benötigen Sie Administratorrechte. Wenden Sie sich bitte
an Ihren Datenbank-Administrator, falls Sie nicht über die entsprechenden Rechte
verfügen.
Die neue Datenbank "ZooDB" muss leer sein. Alle Tabellen, Beziehungen und Daten
werden in den weiteren Schritten dieses Tutorials zur Datenbank hinzugefügt.
Herstellen einer Verbindung zur Datenbank
Nachdem die Datenbank für dieses Tutorial erstellt wurden (siehe Erstellen der TutorialDatenbank), können Sie mit dem Verbindungsassistenten eine Verbindung dazu herstellen. Mit
dem Verbindungsassistenten können Sie im Dialogfeld Datenquelle hinzufügen eine
Verbindung zu bestehenden Datenbanken der gebräuchlichsten Typen wie z.B. Microsoft Access,
Microsoft SQL Server, Oracle, MySQL, IBM DB2, Sybase und PostgreSQL herstellen.
So stellen Sie eine Verbindung zur Tutorial-Datenbank her:
1.
Wählen Sie die Menüoption Datei | Datenbankverbindung erstellen... oder drücken
Sie Strg+Q. Daraufhin wird das Dialogfeld Datenquelle hinzufügen angezeigt.
Altova DatabaseSpy 2017
© 2016 Altova Gmb H
Tutorials
DatabaseSpy Tutorial
2.
3.
4.
5.
77
Klicken Sie in der linken oberen Ecke des Dialogfelds auf die Schaltfläche
Verbindungsassistent, falls sie noch nicht ausgewählt ist und wählen Sie Microsoft
SQL Server (ADO) aus.
Klicken Sie auf Weiter.
Daraufhin wird die Konfigurationsseite des Verbindungsassistenten angezeigt.
Wählen Sie in der Auswahlliste den Datenbankanbieter Microsoft OLE DB
Provider for SQL Server aus.
Klicken Sie auf Weiter.
Daraufhin sehen Sie das Register "Verbindung" des Dialogfelds
Datenverknüpfungseigenschaften.
© 2016 Altova Gmb H
Altova DatabaseSpy 2017
78
Tutorials
DatabaseSpy Tutorial
6.
Wählen Sie den Namen des Servers aus, zu dem Sie eine Verbindung herstellen
möchten, z.B., TS-SQL,oder geben Sie ihn ein.
7. Aktivieren Sie das Optionsfeld Spezifischen Benutzernamen und Kennwort
verwenden.
8. Geben Sie den Benutzernamen und das Passwort ein.
9. Aktivieren Sie das Kontrollkästchen Speichern des Kennworts zulassen.
10. Wählen Sie die gewünschte Datenbank, z.B. ZooDB, in der Dropdown-Liste aus und
klicken Sie auf OK.
11. Definieren Sie im Dialogfeld Datenquellenamen definieren als Verbindungsname
"ZooDBConnect" und klicken Sie auf OK.
Altova DatabaseSpy 2017
© 2016 Altova Gmb H
Tutorials
DatabaseSpy Tutorial
79
Das Projektfenster enthält nun im Ordner "Datenquellen" eine Verbindung mit dem
Namen "ZooDBConnect".
Hinzufügen von SQL-Dateien
In einem Datenbankprojekt in DatabaseSpy können Sie SQL-Dateien zusammen mit der
Datenbankverbindung in einer Projektdatei speichern, so dass Ihnen nach dem Öffnen eines
Projekts in DatabaseSpy alle benötigten Dateien und Verbindungen sofort zur Verfügung stehen.
In diesem Schritt werden Sie nun die SQL Scripts zum Projekt hinzufügen, mit Hilfe derer Sie
später die Tabellen für die Datenbank "zoo" erstellen werden bzw. mit Hilfe derer Sie die
Datenbank abfragen werden.
So fügen Sie SQL-Dateien zur Projektdatei hinzu:
1.
Klicken Sie im Projektfenster mit der rechten Maustaste auf den Ordner "SQL" und
wählen Sie im Kontextmenü den Befehl Dateien zu Projekt hinzufügen.... Daraufhin
wird das Dialogfeld Öffnen angezeigt.
2.
Wählen Sie die gewünschten Dateien aus dem Ordner "Tutorial" aus:
animalType_queries.sql
create_ZooDB_relationships.sql
create_ZooDB_tables.sql
tblAnimalTypes_data.sql
3.
Klicken Sie auf die Schaltfläche Öffnen. Die SQL-Dateien werden im Projektfenster im
Ordner "SQL" angezeigt.
© 2016 Altova Gmb H
Altova DatabaseSpy 2017
80
Tutorials
DatabaseSpy Tutorial
Umbenennen und Speichern des Projekts
Wenn ein Projekt noch nicht gespeichert wurde, wird als Projekttitel im Projektfenster Neues
Projekt * angezeigt. Sie können den Namen ändern, indem Sie das Projekt unter einem
aussagekräftigeren Namen speichern. DatabaseSpy verwendet den Namen der Projektdatei und
zeigt ihn als Projekttitel im Projektfenster an.
In diesem Schritt des Tutorials werden wir den Titel der Projekts in "ZooDBProject" ändern und
das Projekt speichern.
Altova DatabaseSpy 2017
© 2016 Altova Gmb H
Tutorials
DatabaseSpy Tutorial
81
So speichern Sie das Projekt:
1.
2.
3.
Wählen Sie die Menüoption Datei | Projekt speichern unter....
Wählen Sie im Dialogfeld Speichern unter einer Pfad für das Projekt aus und geben Sie
als Dateinamen "ZooDBProject" ein.
Klicken Sie auf Speichern.
Das Projekt wird als ZooDBProject.qprj gespeichert und im Projektfenster wird als
Projektname ZooDBProject angezeigt.
Definieren der Projektstartoptionen
In den allgemeinen Optionen können Sie definieren, dass beim Start von DatabaseSpy
standardmäßig das letzte Projekt geöffnet wird. In diesem Fall wird das Dialogfeld Datenquelle
hinzufügen nicht angezeigt und das Projekt, das beim letzten Schließen von DatabaseSpy offen
war, wird automatisch geöffnet.
So aktivieren Sie die Einstellung "Letztes Projekt beim Start öffnen":
1.
2.
4.2.2
Wählen Sie die Menüoption Extras | Optionen und klicken Sie auf Allgemein.
Aktivieren Sie das Kontrollkästchen Letztes Projekt beim Start öffnen und
klicken Sie auf OK.
Hinzufügen von Tabellen zur Datenbank
Im vorigen Abschnitt haben Sie ein Datenbankprojekt erstellt und eine Verbindung zu einer
Datenbank hinzugefügt. Diese Datenbank enthält jedoch noch keine Tabellen. In DatabaseSpy
können Sie mit nur wenigen Mausklicks Tabellen hinzufügen.
Ziel
In diesem Abschnitt des Tutorials erfahren Sie, wie man mit Hilfe von SQL Scripts und dem
Design Editor die Tabellen erstellt, aus denen die Datenbank "zoo" besteht. Dabei werden die
folgenden Aufgaben beschrieben:
Öffnen und Ausführen einer im Ordner "Tutorial" mitgelieferten SQL-Datei
Hinzufügen einer Tabelle mit Hilfe des Design Editors
Generieren und Ändern einer CREATE-Anweisung
Erstellen von Beziehungen zwischen den Tabellen
In diesem Abschnitt verwendete Befehle
Öffnen: Dieser Befehl befindet sich im Kontextmenü, das geöffnet wird, wenn Sie mit der
rechten Maustaste im Projektfenster im Ordner "SQL" auf eine SQL-Datei klicken.
Alternativ dazu können Sie auch auf die SQL-Datei doppelklicken, um das SQL Script in
einem SQL Editor-Fenster zu öffnen.
© 2016 Altova Gmb H
Altova DatabaseSpy 2017
82
Tutorials
DatabaseSpy Tutorial
Projekt speichern: Dieser Befehl befindet sich in der Symbolleiste des Projektfensters.
Alternativ dazu können Sie auch die Menüoption Datei | Projekt speichern unter...
wählen oder Strg+S.drücken. Klicken Sie auf diesen Befehl, um ein vorhandenes Projekt
unter seinem Projektnamen zu speichern oder um einen Namen bzw. Pfad für ein neues
Projekt zu speichern.
Ausführen: Dieser Befehl befindet sich in der Symbolleiste des SQL Editor-Fensters und
im Menü SQL Editor. Klicken Sie darauf, um die SQL-Anweisung im SQL Editor-Fenster
auszuführen.
Aktualisieren: Dieser Befehl steht im Online Browser als Schaltfläche zur Verfügung,
sowie als Option im Kontextmenu, das sich öffnet, wenn Sie mit der rechten Maustaste
auf eine Datenbank klicken. Verwenden Sie diesen Befehl, um die Datenbank zu
aktualisieren und neue oder geänderte Datenbankobjekte im Online Browser anzuzeigen.
In neuem SQL Editor anzeigen | Erstellen: Dieser Befehl befindet sich im
Kontextmenü, das geöffnet wird, wenn Sie mit der rechten Maustaste auf eine Tabelle im
Online Browser klicken. Klicken Sie auf diesen Befehl, um auf Basis der ausgewählten
Tabelle eine CREATE-Anweisung im neuen SQL Editor-Fenster zu erstellen.
Design Editor: Dieser Befehl befindet sich in der Symbolleiste "Standard". Sie können
ihn auch über die Menüoption Datei | Neuer Design Editor oder durch Drücken von Strg
+D aufrufen. Klicken Sie auf diesen Befehl, um ein neues Design Editor-Fenster zu
öffnen, welches der aktiven Datenquellenverbindung zugewiesen ist.
Neue Tabelle: Dieser Befehl befindet sich in der Design Editor-Symbolleiste. Sie können
ihn auch über die Menüoption Design Editor | Neue Tabelle erstellen oder durch
Drücken von Strg+T aufrufen. Klicken Sie auf diesen Befehl, um in einem geöffneten
Design Editor Fenster eine neue Tabelle hinzuzufügen.
Als Primärschlüssel: Dieser Befehl befindet sich im Kontextmenü, das erscheint, wenn
Sie mit der rechten Maustaste auf eine Tabelle im Tabellen-Design klicken. Klicken Sie
auf diesen Befehl, wenn Sie den Primärschlüssel für die Tabelle definieren wollen.
Als Sekundärschlüssel: Dieser Befehl befindet sich im Kontextmenü, das erscheint,
wenn Sie mit der rechten Maustaste auf eine Tabelle im Tabellen-Design klicken. Klicken
Sie auf diesen Befehl, wenn Sie einen neuen Sekundärschlüssel für die Tabelle definieren
wollen.
Change Script ausführen: Dieser Befehl befindet sich in der Symbolleiste des Fensters
"Datenbankstruktur Change Script". Klicken Sie auf diesen Befehl, um das
aufgezeichnete Change Script auszuführen und die Änderungen in die Datenbank zu
übernehmen.
Öffnen und Ausführen einer SQL-Datei
In vorigen Abschnitt des Tutorials haben Sie das Script create_ZooDB_tables.sql zu Ihrem
Datenbankprojekt hinzugefügt. Mit Hilfe dieses Scripts können Sie nun Tabellen zur Datenbank
"zoo" hinzufügen. Beachten Sie, dass jede SQL-Anweisung einer Datenquellenverbindung
zugewiesen werden muss, bevor es in DatabaseSpy ausgeführt werden kann (siehe Anleitung
unten).
Altova DatabaseSpy 2017
© 2016 Altova Gmb H
Tutorials
DatabaseSpy Tutorial
83
So fügen Sie durch Ausführung des SQL Scripts Tabellen zu einer Datenbank hinzu:
1.
2.
3.
Stellen Sie sicher, dass die Verbindung ZooDBConnect aktiv ist.
Doppelklicken Sie im Projektfenster im SQL-Ordner auf den Eintrag
create_ZooDB_tables.sql.
Die Script-Datei wird in einem SQL Editor-Fenster geöffnet.
Weisen Sie dem aktuellen Script, falls nötig, eine Datenquelle zu. Wenn dem Script
keine Datenquelle zugewiesen wurde, wird am oberen Rand des SQL-Editor-Fensters der
Status "Unbekannt - Offline" angzeigt.
Um dem Script eine Datenquelle zuzuweisen, klicken Sie auf den Offline-Hyperlink
und wählen Sie im Fenster "Eigenschaften" "ZooDBConnect" aus der Liste
Datenquelle aus.
Die SQL-Anweisung ist nun mit der Datenquelle ZooDBConnect verbunden und die
Ausführungsschaltflächen im SQ- Editor sind aktiviert. Klicken Sie im Projektfenster auf
die Schaltfläche Projekt speichern
oder drücken Sie Strg+S, um diese
Datenquellenzuweisung in den Projekteigenschaften zu speichern.
4.
Klicken Sie im SQL Editor auf die Schaltfläche Ausführen
Die Tabellen werden zur Datenbank ZooDB hinzugefügt.
oder drücken Sie F5.
Um die neu hinzugefügten Tabellen im Online Browser sehen zu können, gehen Sie
folgendermaßen vor:
1. Klicken Sie auf das Register Online Browser.
2. Klicken Sie mit der rechten Maustaste auf den Namen der Datenbank, ZooDB, und
wählen Sie im Kontextmenü den Befehl Aktualisieren oder klicken Sie auf die
© 2016 Altova Gmb H
Altova DatabaseSpy 2017
84
Tutorials
DatabaseSpy Tutorial
Schaltfläche Aktualisieren
in der Symbolleiste des Online Browsers.
Die neu eingefügten Tabellen werden im Ordner "Benutzertabellen" angezeigt. Wenn das
Script erfolgreich ausgeführt wurde, wurden die folgenden Tabellen zur Datenbank
hinzugefügt.
Hinzufügen von Tabellen mit Hilfe des Design Editors
Mit Hilfe des Design Editors können Tabellen auch in einer graphischen Benutzeroberfläche zur
Datenbank hinzugefügt werden. Für die Benutzung des Design Editors sind keine SQLKenntnisse erforderlich. Zur Veranschaulichung werden wir nun eine neue Tabelle mit einer
Zoobesucherstatistik zur Datenbank hinzufügen. Wir nennen diese Tabelle
tblVisitorStatistics. Sie besteht aus den folgenden Spalten:
StatisticID: int; nicht Null; Primärschlüssel
StatisticDate: datetime; nicht Null;
VisitorCount: int; nicht Null
So fügen Sie die Tabelle mit Hilfe des Design Editors zur Datenbank hinzu:
1.
Klicken Sie auf die Schaltfläche Design Editor
in der Symbolleiste "Standard". Ein
neues Design-Fenster mit dem Namen Design1 wird geöffnet. Der Verbindungsname und
der Name der Datenbank sind in der Statuszeile sichtbar.
Altova DatabaseSpy 2017
© 2016 Altova Gmb H
Tutorials
DatabaseSpy Tutorial
2.
85
Klicken Sie auf die Schaltfläche Neue Tabelle
. Eine neue Tabelle erscheint im
Design Editor-Fenster. Zu diesem Zeitpunkt erscheint eine Change Script-Nachricht und
die SQL-Anweisungen werden im Fenster "Datenbankstruktur Change Script" angezeigt.
Sobald die Tabellendefinition abgeschlossen ist, muss das Change Script ausgeführt
werden, damit die Tabelle erstellt wird.
© 2016 Altova Gmb H
Altova DatabaseSpy 2017
86
Tutorials
DatabaseSpy Tutorial
3.
Doppelklicken Sie auf den Tabellennamen "Tabelle (dbo)" und geben Sie
"tblVisitorStatistics" ein. Drücken Sie die Eingabetaste.
4.
Doppelklicken Sie im Tabellendesign auf den Text unter "Spalte". Ändern Sie den
Spaltennamen in "StatisticID" und drücken Sie die Eingabetaste.
Altova DatabaseSpy 2017
© 2016 Altova Gmb H
Tutorials
DatabaseSpy Tutorial
5.
6.
7.
8.
87
Doppelklicken Sie nun auf den Text unter "Typ", ersetzen Sie "varchar(255)" durch "int"
und drücken Sie die Eingabetaste. Die Tabelle hat zu diesem Zeitpunkt eine Spalte und
wir möchten zwei weitere hinzufügen.
Klicken Sie auf das Plus-Symbol
neben der Spalte StatisticID. Eine Spalte wird
hinzugefügt und zum Editieren markiert. Geben Sie "StatisticDate" ein, drücken Sie Tab,
geben Sie als Typ "date" ein und drücken Sie die Eingabetaste.
Klicken Sie mit der rechten Maustaste in das Tabellendesign und wählen Sie im
Kontextmenü Neu einfügen | Spalte. Ändern Sie den Spaltennamen in "VisitorCount"
drücken Sie die Eingabetaste. Gehen Sie vor, wie bei den vorherigen Spalten und ändern
Sie den Datentyp der Spalte "VisitorCount" in "int".
Klicken Sie mit der rechten Maustaste auf die Titelleiste des Abschnitts "Spalten" und
aktivieren Sie die im Kontextmenü die Option Identity. Aktivieren Sie anschließend das
Kontrollkästchen Identity für die Spalte "StatisticID".
Zu diesem Zeitpunkt sollte das Tabellendesign folgendermaßen aussehen:
Beachten Sie, dass für die erste Spalte in der Tabelle automatisch ein Primärschlüssel mit dem
Namen <generiert> generiert wurde. Dies zeigt an, dass die neue Spalte einen Primärschlüssel
mit einem automatisch von der Datenbank zugewiesenen Namen erhält, wenn Sie das
Datenbank-Aktualisierungs-Script ausführen. Wenn Sie den Namen des Primärschlüssels ändern
möchten, können Sie den Text <generated> durch einen beschreibenden Primärschlüsselnamen
ersetzen. In diesem Fall müssen Sie sicherstellen, dass der Name in der Datenbank noch nicht
verwendet wird.
Sie können nun das Datenbank-Change Script ausführen. Damit wird die Tabelle tatsächlich zur
Datenbank hinzugefügt. Klicken Sie im Fenster "Datenbankstruktur-Change Script" auf die
Schaltfläche Change Script Ausführen
übernehmen.
© 2016 Altova Gmb H
, im die neue Tabelle in der Datenbank zu
Altova DatabaseSpy 2017
88
Tutorials
DatabaseSpy Tutorial
Generieren und Bearbeiten einer CREATE-Anweisung
Über den Online Browser können Sie anhand einer vorhandenen Tabelle oder Spalte SQLAnweisungen generieren. In diesem Schritt erstellen wir eine CREATE-Anweisung anhand der
Tabelle tblZookeepers, bearbeiten die Anweisung und erstellen damit eine neue Tabelle
tblEmployees.
So fügen Sie durch Bearbeiten einer anhand einer bestehenden Tabelle generierten
CREATE-Anweisung eine Tabelle hinzu:
1.
2.
3.
Klicken Sie im Online Browser mit der rechten Maustaste auf die Tabelle
tblZookeepers.
Wählen Sie im Kontextmenü die Menüoption In neuem SQL Editor anzeigen | Create.
Daraufhin wird ein SQL Editor-Fenster angezeigt, in dem die folgende SQL-Anweisung zu
sehen ist:
Bearbeiten Sie die Anweisung wie unten gezeigt, um die Tabelle tblEmployees zu
erstellen. Die Teile der Anweisung, die geändert werden müssen, sind unterstrichen und
k ursiv:
Altova DatabaseSpy 2017
© 2016 Altova Gmb H
Tutorials
DatabaseSpy Tutorial
89
CREATE TABLE
[ZooDB].[dbo].[tblEmployees] (
[EmployeeID] int IDENTITY (1, 1) NOT NULL,
[FirstName] varchar (50) COLLATE SQL_Latin1_General_CP1_CI_AS
NOT NULL,
[LastName] varchar (50) COLLATE SQL_Latin1_General_CP1_CI_AS
NOT NULL,
[Address] varchar (50) COLLATE SQL_Latin1_General_CP1_CI_AS NOT
NULL,
[City] varchar (50) COLLATE SQL_Latin1_General_CP1_CI_AS NOT
NULL,
[State] varchar (50) COLLATE SQL_Latin1_General_CP1_CI_AS NOT
NULL,
[Telephone] varchar (50) COLLATE SQL_Latin1_General_CP1_CI_AS
NOT NULL,
[DOB] datetime NOT NULL,
CONSTRAINT [PK_Employee] PRIMARY KEY ([EmployeeID]) ) ;
4.
Klicken Sie auf die Schaltfläche Ausführen
oder drücken Sie F5. Klicken Sie im
Online Browser mit der rechten Maustaste auf die Datenbank ZooDB und wählen Sie im
Kontextmenü die Option Aktualisieren oder klicken Sie auf die Schaltfläche
Aktualisieren
.
Die neu eingefügte Tabelle, tblEmployees, wird zusammen mit den bereits vorher
erstellen Tabellen angezeigt.
Erstellen von Beziehungen zwischen den Tabellen
Nachdem wir nun die Tabellen zur Datenbank "zoo" hinzugefügt haben, wollen wir nun mit Hilfe
des Design Editors und eines SQL Scripts die Sekundärschlüsselbeziehungen zu den
Datenbanken hinzufügen. Ein Sekundärschlüssel ist eine Beziehung zwischen zwei Tabellen, der
sicherstellt, dass Daten nur dann in bestimmte Spalten in einer Tabelle eingefügt werden können,
wenn sie in der zweiten Tabelle vorhanden sind.
In unserem Beispiel kann nur dann eine neue Tierart zu Tabelle tblAnimalTypes hinzugefügt
werden, wenn die Kategorie als CategoryID in Tabelle tblAnimalCategories vorhanden ist.
Auf diese Art können Sie nur Tiere hinzufügen, die zu einer der unter tblAnimalCategories
bereits definierten Kategorien gehören. Mit Hilfe des Design Editors werden Sie diese Beziehung
zur Datenbank hinzufügen. Darüber hinaus enthält dieses Tutorial ein SQL Script, mit dem die
restlichen Sekundärschlüsselbeziehungen zur Datenbank hinzugefügt werden.
Definieren einer Sekundärschlüsselbeziehung mit dem Design Editor:
1.
2.
3.
4.
Stellen Sie sicher, dass die Verbindung ZooDBConnect aktiv ist und klicken Sie auf die
Schaltfläche Design Editor
in der Symbolleiste "Standard" oder drücken Sie Strg
+D.
Klicken Sie im Online Browser auf die Tabelle tblAnimalTypes und ziehen Sie sie in
das Design Editor-Fenster.
Klicken Sie mit der rechten Maustaste auf das Tabellen-Design und wählen Sie Neu
einfügen | Schlüssel | Sekundärschlüssel aus dem Kontextmenü. Im Design wird ein
Sekundärschlüssel mit dem Namen <generiert> erstellt und der Eintrag wird zur
Bearbeitung ausgewählt.
Ändern Sie den Schlüsselnamen optional von <generiert> in "FK_CategoryID" und
drücken Sie die Eingabetaste. Wenn Sie den Namen <generiert> belassen, wird der
© 2016 Altova Gmb H
Altova DatabaseSpy 2017
90
Tutorials
5.
6.
DatabaseSpy Tutorial
Schlüssel automatisch von der Datenbank generiert.
Doppelklicken Sie in der Spalte "Referenz" auf den Eintrag "[referenzierte Tabelle
auswählen]" und wählen Sie "tblAnimalCategories" aus der Dropdown-Liste, die
erscheint. Die erste Spalte "CategoryID" der referenzierten Tabelle erscheint unterhalb
des Tabellennamens; es ist nicht nötig, diesen Eintrag zu ändern.
Doppelklicken Sie in der Spalte "Spalten" auf den Eintrag "AnimalTypeID", der
standardmäßig eingefügt wurde, und wählen Sie "Category" aus der Dropdown-Liste, die
erscheint.
7.
Klicken Sie im Fenster "Datenbankstruktur-Change Script" auf die Schaltfläche Change
8.
Script ausführen
, um das Change Script auszuführen und den neuen
Sekundärschlüssel in der Datenbank zu speichern.
Klicken Sie optional im Tabellendesign mit der rechten Maustaste auf den Eintrag
"FK_CategoryID" und wählen Sie Verwandte Tabellen hinzufügen | Referenzierte
Tabellen aus dem Kontextmenü.
Hinzufügen von Sekundärschlüsselbeziehungen mittels SQL-Scripts
Um die Erstellung der restlichen Sekundärschlüsselbeziehungen für die Zoo-Datenbank zu
beschleunigen, steht im Ordner "Tutorial" ein SQL-Script zur Verfügung. Dieses Script wurde in
einem früheren Schritt dieses Tutorials bereits zum Projekt hinzugefügt.
1.
2.
Stellen Sie sicher, dass die ZooDBConnect-Verbindung aktiv ist.
Doppelklicken Sie im Projektfenster auf die Datei
create_ZooDB_relationships.sql. Die Datei wird daraufhin im SQL EditorFenster geöffnet.
Altova DatabaseSpy 2017
© 2016 Altova Gmb H
Tutorials
DatabaseSpy Tutorial
3.
Wählen Sie im Abschnitt "Allgemein" des Eigenschaftsfensters "ZooDBConnect" aus der
Dropdown-Liste Datenquelle.
Die SQL-Anweisung ist nun mit der Datenquelle ZooDBConnect verbunden und die
Ausführungsschaltflächen im SQL Editor sind aktiviert.
4.
Klicken Sie im Projektfenster auf die Schaltfläche Projekt speichern
oder drücken
Sie Strg+S, um diese Datenquellenzuweisung in den Projekteigenschaften zu speichern.
5.
Klicken Sie auf die Schaltfläche Ausführen
oder drücken Sie F5.
Zwischen den Tabellen in der Datenbank "zoo" werden Sekundärschlüsselbeziehungen
erstellt.
91
Um eine grafische Ansicht der soeben erstellten Beziehungen zu sehen, klicken Sie mit der
rechten Maustaste im Online Browser auf den Ordner "Benutzertabellen" und wählen Sie In
neuem Design-Editor anzeigen.
4.2.3
Definieren von Constraints
Im vorigen Abschnitt haben Sie Tabellen hinzugefügt und zwischen ihnen Beziehungen
hergestellt. Sie möchten nun möglicherweise steuern, welche Daten zu Ihrer Datenbank
hinzugefügt werden oder die Dateneingabe durch die Definition von Standardwerten für bestimmte
Spalten erleichtern.
Ziel
In diesem Abschnitt des Tutorials erfahren Sie, wie man mit Hilfe des Design Editors Spalten
erstellt, die nur eindeutige oder ausgesuchte Daten enthalten können, oder einen vordefinierten
Wert haben. Dabei werden die folgenden Aufgaben beschrieben:
Definieren eines eindeutigen Constraints für eine Spalte
Hinzufügen eines Check Constraints auf Spalten- und Tabellenebene
Ausstatten von Spalten mit Standardwerten
In diesem Abschnitt verwendete Befehle
In neuem Design Editor anzeigen: Dieser Befehl befindet sich im Kontextmenü, das
sich öffnet, wenn Sie im Online Browser mit der rechten Maustaste auf ein
Datenbankobjekt klicken. Klicken Sie auf diesen Befehl, um ein neues Design Editor
Fenster zu öffnen und das markierte Datenbankobjekt darin anzuzeigen.
Als Eindeutiger Schlüssel: Dieser Befehl befindet sich im Kontextmenü, das sich öffnet,
wenn Sie in einem Tabellen-Design mit der rechten Maustaste auf eine Spalte klicken.
Klicken Sie auf diesen Befehl, um auf der markieren Spalte einen eindeutigen Schlüssel
zu definieren.
© 2016 Altova Gmb H
Altova DatabaseSpy 2017
92
Tutorials
DatabaseSpy Tutorial
Change Script ausführen: Dieser Befehl befindet sich in der Symbolleiste des Fensters
"Datenbankstruktur Change Script". Klicken Sie auf diesen Befehl, um das
aufgezeichnete Change Script auszuführen und die Änderungen in die Datenbank zu
übernehmen.
Neu einfügen | Check Constraint: Dieser Befehl befindet sich im Kontextmenü, das
sich öffnet, wenn Sie mit der rechten Maustaste in ein Tabellen-Design klicken. Klicken
Sie auf diesen Befehl, um einen neuen Check Constraint für die Tabelle zu definieren.
Standard-Constraint erstellen: Dieser Befehl befindet sich im Kontextmenü, das sich
öffnet, wenn Sie in einem Tabellen-Design mit der rechten Maustaste auf eine Spalte
klicken. Klicken Sie auf diesen Befehl, um einen Standard-Constraint für die markierte
Spalte zu definieren.
Daten bearbeiten: Dieser Befehl befindet sich im Untermenü SQL und Daten des
Kontextmenüs, das sich öffnet, wenn Sie mit der rechten Maustaste in ein TabellenDesign klicken. Wählen Sie diesen Befehl, um eine SQL SELECT-Anweisung zu
generieren, die automatisch im SQL Editor ausgeführt wird, und das Ergebnisfenster in
den Bearbeitungsmodus schaltet. Dieser Befehl funktioniert bei allen unterstützten
Datenbankarten, und zwar sowohl bei ADO- als auch bei ODBC-Verbindungen.
Optionen...: Dieser Befehl befindet sich im Menü Extras. Klicken Sie auf den Befehl, um
das Dialogfeld Optionen zu öffnen, in welchem Sie die Optionen für DatabaseSpy
definieren können.
Neue Zeile anhängen: Dieser Befehl steht als Schaltfläche in der Symbolleiste des
Ergebnisfensters zur Verfügung. Klicken Sie darauf, um eine neue Zeile zum
Ergebnisraster hinzuzufügen. Alternativ dazu können Sie auch mit der rechten Maustaste
an eine beliebige Stelle im Ergebnisraster klicken und im Kontextmenü den Befehle
Neue Zeile anhängen wählen. Der Befehl Neue Zeile anhängen steht nur zur
Verfügung, wenn sich das Ergebnisfenster im Bearbeitungsmodus befindet.
Definieren eines eindeutigen Schlüssels
Mit der Definition eines eindeutigen Schlüssels können Sie verhindern, das ein Benutzer Daten
doppelt in eine Spalte eingibt. In unserer Zoo-Datenbank definieren Sie einen eindeutigen
Schlüssel auf der Spalte LatinName der Tabelle tblAnimalTypes. Dadurch kann jeder Name nur
einmal zur Tabelle hinzugefügt werden.
So definieren Sie einen eindeutigen Schlüssel auf einer Spalte:
1.
Klicken Sie im Online Browser auf die Tabelle tblAnimalTypes und wählen Sie Design
Editor | In neuem Design Editor anzeigen aus dem Kontextmenü.
2.
Klicken Sie im Tabellen-Design mit der rechten Maustaste auf die Spalte LatinName und
wählen Sie Als Eindeutiger Schlüssel aus dem Kontextmenü.
Altova DatabaseSpy 2017
© 2016 Altova Gmb H
Tutorials
DatabaseSpy Tutorial
93
Im Design wird ein eindeutiger Schlüssel mit dem Namen <generiert> erstellt und der
Eintrag wird zur Bearbeitung ausgewählt.
3.
Ändern Sie den Schlüsselnamen optional von <generiert> in "UK_LatinName" und
drücken Sie die Eingabetaste. Wenn Sie den Namen <generiert> belassen, wird der
Schlüsselname automatisch von der Datenbank generiert.
4.
Klicken Sie im Fenster "Datenbankstruktur-Change Script" auf die Schaltfläche Change
Script ausführen
, um das Change Script auszuführen und den neuen eindeutigen
Schlüssel in die Datenbank zu übernehmen.
Definieren eines Check Constraint
Wenn ein Check Constraint definiert ist, werden Daten entsprechend des im Check Constraint
angegebenen Ausdrucks validiert, bevor sie zur Tabelle hinzugefügt werden. Nicht erfolgreich
validierte Daten werden nicht hinzugefügt.
In diesem Abschnitt des Tutorials erstellen Sie einen Check Constraint, der sicherstellt, dass in
der Tabelle tblAnimalBirths verschiedene Tiere in die Spalten Mother und Father eingegeben
werden. Da sich dieser Constraint über mehr als eine Spalte erstreckt, wird er im Abschnitt
Constraints des Tabellen-Designs bzw. im Unterordner Constraints des Online Browsers
© 2016 Altova Gmb H
Altova DatabaseSpy 2017
94
Tutorials
DatabaseSpy Tutorial
angezeigt.
Definieren des Check Constraint
1.
2.
3.
4.
5.
Klicken Sie im Online Browser mit der rechten Maustaste auf die Tabelle tblAnimalBirths
und wählen Sie Design Editor | In neuem Design Editor anzeigen aus dem
Kontextmenü.
Klicken Sie mit der rechten Maustaste in das Tabellen-Design und wählen Sie Neu
einfügen | Check Constraint aus dem Kontextmenü. Im Design wird ein Check
Constraint mit dem Namen <generiert> erstellt und der Eintrag wird zur Bearbeitung
ausgewählt.
Ändern Sie den Constraint-Namen optional von <generiert> in "CK_CheckParents" und
drücken Sie die Eingabetaste. Wenn Sie den Namen <generiert> belassen, wird der
Schlüsselname automatisch von der Datenbank generiert.
Doppelklicken Sie in der Spalte Ausdruck auf den Eintrag "[Ausdruck erforderlich]",
geben Sie "Mother <> Father" ein und drücken Sie die Eingabetaste.
Klicken Sie im Fenster "Datenbankstruktur-Change Script" auf die Schaltfläche Change
Script ausführen
, um das Change Script auszuführen und den neuen Check
Constraint in die Datenbank zu übernehmen.
Testen des Check Constraint
Nachdem der Check Constraint in die Datenbank übernommen wurde, ist es unmöglich, in die
Spalten Mother und Father die gleiche AnimalID einzugeben. Wenn beide Spalten in einer Zeile
den gleichen Wert aufweisen, wird im Meldungsregister ein Fehler angezeigt.
Definieren eines Standard-Constraint
Für einige Spalten kann die Definition eines Standardwerts sinnvoll sein. Wenn Sie einen
Standard-Constraint definieren und die Optionen für die Ergebnisansicht entsprechend einstellen,
wird dieser Standardwert automatisch eingefügt, wenn in der Ergebnisansicht eine neue Zeile zur
Tabelle hinzugefügt wird.
In diesem Abschnitt des Tutorials definieren Sie einen Standard-Constraint auf der Tabelle
tblAnimalBirths, der für neue Zeilen, die in der Ergebnisansicht hinzugefügt werden, die
Altova DatabaseSpy 2017
© 2016 Altova Gmb H
Tutorials
DatabaseSpy Tutorial
95
Geburtsreihenfolge in der Spalte NumberInLitter automatisch auf "1" setzt.
So legen Sie einen Standardwert in der Spalte NumberInLitter fest:
1.
Klicken Sie im Tabellendesign mit der rechten Maustaste auf die Spalte NumberInLitter
und wählen Sie Standard-Constraint erstellen aus dem Kontextmenü. Die Spalte
Standardwert wird im Tabellendesign angezeigt. (Wenn die Spalte Standardwert nicht
sichtbar ist, klicken Sie in das Tabellendesign um dessen Größe anzupassen.)
2.
Doppelklicken Sie das Feld in der Zeile für NumberInLitter, geben Sie "1" ein und drücken
Sie die Eingabetaste.
3.
Klicken Sie im Fenster "Datenbankstruktur Change Script" auf die Schaltfläche Change
Script ausführen
, um das Change Script auszuführen und den neuen StandardConstraint in die Datenbank zu übernehmen.
Testen des Standard-Constraint
Wenn Sie den eben definierten Standard-Constraint testen, stellen Sie sicher, dass die Option
Zellen mit Standardwerten initialisieren in den Optionen für die Ergebnisansicht
aktiviert ist. Bitte beachten Sie, dass diese Option standardmäßig ausgeschaltet ist.
So erstellen Sie eine neue Zeile mit einem Standardwert:
1.
2.
3.
Wählen Sie die Menüoption Extras | Optionen (Strg+Alt+O) und wählen Sie im
Dialogfeld Optionen die Seite Ergebnisansicht.
Aktivieren Sie das Kontrollkästchen Zellen mit Standardwerten
initialisieren und klicken Sie auf OK.
Klicken Sie mit der rechten Maustaste im Design Editor in die Tabellenüberschrift und
wählen Sie SQL und Daten | Daten bearbeiten aus dem Kontextmenü. Klicken Sie OK
in der Meldung, die angezeigt wird.
© 2016 Altova Gmb H
Altova DatabaseSpy 2017
96
Tutorials
4.
4.2.4
DatabaseSpy Tutorial
Klicken Sie in der Ergebnisansicht auf die Schaltfläche Neue Zeile anhängen
Spalte NumberInLitter zeigt in der neuen Zeile den Wert "1" an.
. Die
Einfügen von Daten in die Datenbank
Um Daten in die Datenbank einzufügen, können Sie einzelne INSERT-Anweisungen in einem SQL
Editor-Fenster eingeben oder diese in einer SQL-Datei speichern und alle Anweisungen auf einmal
ausführen. Praktischerweise können Sie mit DatabaseSpy Daten auch aus TXT-Dateien
importieren und im Ergebnisfenster neue Datensätze hinzufügen, nachdem Sie eine SELECTAnweisung zur Bearbeitung ausgeführt haben.
Ziel
In diesem Abschnitt des Tutorials erfahren Sie, wie man Daten in die im vorigen Abschnitt
erstellten Tabellen einfügt. Sie lernen dabei die folgenden Schritte:
Ausführen eines SQL Scripts, mit Hilfe dessen die Datenbank "zoo" mit Daten befüllt wird
Importieren von Daten aus einer TXT-Datei
Importieren von Daten aus einer XML-Datei
Erstellen eines neuen SQL Scripts und Speichern im Projekt
Hinzufügen neuer Datensätze im Ergebnisfenster des SQL Editors
In diesem Abschnitt verwendete Befehle
SQL ausführen: Dieser Befehl befindet sich im Kontextmenü, das sich öffnet, wenn Sie
im Fenster "Eigenschaften" mit der rechten Maustaste auf eine SQL-Datei im Ordner
Eigenschaften klicken. Verwenden Sie diesen Befehl, um die SQL-Anweisungen, die in
der Datei enthalten sind, sofort auszuführen.
Zeilenanzahl | Anzeigen/Aktualisieren: Dieser Befehl steht im Kontextmenü zur
Verfügung, das sich öffnet, wenn Sie im Online Browser mit der rechten Maustaste auf
eine Tabelle, Ansicht oder deren übergeordneten Ordner klicken. Klicken Sie auf diesen
Befehl, um die Zeilenanzahl der markierten Tabelle oder Ansicht bzw. die Zeilenanzahl für
alle im markierten Ordner enthaltenen Tabellen oder Ansichten anzuzeigen.
Importieren: Dieser Befehl befindet sich in der Symbolleiste. Alternativ dazu finden Sie
ihn auch unter Extras | Daten in die Datenbank importieren... oder Sie drücken Strg
+I. Klicken Sie auf diesen Befehl, um das Dialogfeld Daten in die Datenbank
importieren aufzurufen.
Ausführen: Dieser Befehl befindet sich in der Symbolleiste des SQL Editor-Fensters und
im Menü SQL Editor. Klicken Sie darauf, um die SQL-Anweisung im SQL Editor-Fenster
auszuführen.
Daten abrufen | Alle Zeilen: Dieser Befehl befindet sich im Kontextmenü, das sich
öffnet, wenn Sie im Online Browser mit der rechten Maustaste auf eine Tabelle oder
Spalte klicken; alternativ können Sie auch die Tabelle markieren und Strg+Alt+R
drücken. Klicken Sie auf diesen Befehl, um alle Datenzeilen auf einem Ergebnisregister
anzuzeigen.
SQL Editor: Dieser Befehl befindet sich in der Standard-Symbolleiste. Alternativ dazu
können Sie den Befehl auch über die Menüoption Datei | Neu | SQL Editor oder durch
Altova DatabaseSpy 2017
© 2016 Altova Gmb H
Tutorials
DatabaseSpy Tutorial
97
Drücken von Strg+N aufrufen. Klicken Sie auf diesen Befehl, um ein neues SQL EditorFenster zu öffnen, das der aktiven Datenquellenverbindung zugewiesen ist.
Speichern: Dieser Befehl befindet sich in der Standard-Symbolleiste. Alternativ dazu
können Sie auch die Menüoption Datei | Speichern wählen oder Strg+S drücken.
Klicken Sie auf diesen Befehl, um die aktive Datei zu speichern.
Aktive Datei hinzufügen: Dieser Befehl befindet sich in der Symbolleiste des
Projektfensters. Wenn Sie auf diesen Befehl klicken, wird die aktive Datei unter dem
entsprechenden Ordner zum Projekt hinzugefügt.
Projekt speichern: Dieser Befehl befindet sich in der Symbolleiste des Projektfensters.
Alternativ dazu können Sie auch die Menüoption Datei | Projekt speichern unter...
wählen oder Strg+S.drücken. Klicken Sie auf diesen Befehl, um ein vorhandenes Projekt
unter seinem Projektnamen zu speichern oder um einen Namen bzw. Pfad für ein neues
Projekt zu speichern.
Daten bearbeiten: Dieser Befehl befindet sich im Kontextmenü, das geöffnet wird, wenn
Sie mit der rechten Maustaste im Online Browser auf eine Tabelle oder Spalte klicken;
alternativ können Sie auch die Tabelle markieren und Strg+Alt+R drücken. Wählen Sie
diesen Befehl, um eine SQL SELECT-Anweisung zu generieren, die automatisch im SQL
Editor ausgeführt wird, und das Ergebnisfenster in den Bearbeitungsmodus schaltet.
Dieser Befehl funktioniert für alle unterstützten Datenbankarten sowohl bei ADO- als auch
bei ODBC-Verbindungen.
Neue Zeile anhängen: Dieser Befehl steht als Schaltfläche in der Symbolleiste des
Ergebnisfensters zur Verfügung. Klicken Sie darauf, um eine neue Zeile zum
Ergebnisraster hinzuzufügen. Alternativ dazu können Sie auch mit der rechten Maustaste
an eine beliebige Stelle im Ergebnisraster klicken und im Kontextmenü den Befehle
Neue Zeile anhängen wählen. Der Befehl Neue Zeile anhängen steht nur zur
Verfügung, wenn sich das Ergebnisfenster im Bearbeitungsmodus befindet.
: Dieser Befehl steht als Schaltfläche in der Symbolleiste des Ergebnisfensters zur
Verfügung. Klicken Sie darauf, um die im Ergebnisraster vorgenommenen Änderungen in
der Datenbank zu übernehmen. Die Schaltfläche Commit ist nur dann sichtbar, wenn
sich das Ergebnisfenster im Bearbeitungsmodus befindet.
Verwendung eines Scripts zum Hinzufügen von Daten zur Datenbank
An einer früheren Stelle in diesem Tutorial wurde beschrieben, wie man ein Script zum
ZooDBProject hinzufügt. Mit Hilfe dieses Scripts können Sie jetzt die Tabellen tblAnimalTypes
und tblAnimalCategories mit Daten befüllen. Die Datei tblAnimalTypes_data.sql enthält alle
erforderlichen INSERT-Anweisungen, um die Daten zu den Tabellen tblAnimalTypes und
tblAnimalCategories hinzuzufügen.
© 2016 Altova Gmb H
Altova DatabaseSpy 2017
98
Tutorials
DatabaseSpy Tutorial
Um die manuelle Zuweisung einer Datenquelle zu den einzelnen SQL-Dateien in Ihrem Projekt zu
vermeiden, werden Sie auch eine Standarddatenquelle (d.h. Ihre Tutorial-Datenbank) für alle
Dateien definieren, die im SQL-Ordner des Projektfensters enthalten sind.
So definieren Sie eine Standarddatenquelle für den SQL-Ordner:
1.
2.
Klicken Sie im Projektfenster auf den SQL-Ordner.
Wählen Sie im Eigenschaftsfenster unter dem Projektfenster im Abschnitt "Allgemein"
die Option "ZooDBConnect" aus der Dropdown-Liste Datenquelle.
3.
Klicken Sie im SQL-Ordner auf die Datei tblAnimalTypes_data.sql und beachten Sie,
dass in den Eigenschaften nun "ZooDBConnect" als Datenquelle aufscheint.
Altova DatabaseSpy 2017
© 2016 Altova Gmb H
Tutorials
DatabaseSpy Tutorial
99
So führen Sie tblAnimalTypes_data.sql aus:
1.
2.
Stellen Sie sicher, dass die Verbindung ZooDBConnect aktiv ist.
Klicken Sie im Projektfenster im Ordner "SQL" mit der rechten Maustaste auf die Datei
tblAnimalTypes_data.sql und wählen Sie SQL ausführen
aus dem Kontextmenü.
Daraufhin wird die Datei in einem SQL Editor-Fenster geöffnet und wird automatisch
ausgeführt. Die Tabellen tblAnimalTypes und tblAnimalCategories werden mit
Daten befüllt.
Überprüfen des Ergebnisses
Als schnelle Überprüfung, ob die Tabellen erfolgreich mit Daten befüllt wurden, können Sie die
Zeilenanzahl für alle Tabellen im Online Browser anzeigen.
So zeigen Sie die Zeilenanzahl für alle Tabellen im Online Browser an:
Klicken Sie mit der rechten Maustaste auf den Ordner Benutzertabellen und wählen Sie
Zeilenanzahl | Anzeigen/Aktualisieren aus dem Kontextmenü.
Importieren von Daten aus TXT-Dateien
DatabaseSpy bietet eine Importfunktion, mit deren Hilfe Sie Daten aus TXT-Dateien in eine
Datenbank einfügen können. Beispiel-Textdateien für die Datenbank "zoo" finden Sie im Ordner
Tutorial Ihrer DatabaseSpy-Installation. Wie Sie Daten aus XML-Dateien importieren wird im
nächsten Schritt dieses Tutorials erklärt.
In diesem Schritt werden wir Daten aus der Datei tblZookeepers.txt in die Datenbanktabelle
tblZookepers importieren.
© 2016 Altova Gmb H
Altova DatabaseSpy 2017
100
Tutorials
DatabaseSpy Tutorial
So importieren Sie Daten aus Textdateien in die Datenbank:
1.
2.
3.
4.
5.
6.
7.
8.
Klicken Sie in der Extras-Symbolleiste auf die Schaltfläche Importieren
oder wählen
Sie die Menüoption Extras | Daten in die Datenbank importieren... oder drücken Sie
Strg+I.
Klicken Sie auf der linken Seite des Dialogfelds auf die Schaltfläche CSV.
Klicken Sie auf dem Register "Auswahl" auf die Schaltfläche
neben dem Feld Pfad.
Wählen Sie im Unterverzeichnis \Altova\DatabaseSpy2017\DatabaseSpyExamples
\Tutorial des Ordners (Eigene) Dokumente die Datei tblZookeepers.txt aus.
Aktivieren Sie unter Datenbankgenerierungs-Optionen das Optionsfeld Vorhandene
Tabellen aktualisieren.
Wählen Sie unter Importmodus den Modus SQL in SQL Editor generieren.
Klicken Sie in der Gruppe "Vorschau" auf die Schaltfläche Optionen anwenden.
Daraufhin werden Tabellendaten im Vorschaufenster angezeigt. Um die Tabellendefinition
zu sehen, aktivieren Sie das Optionsfeld Definition anzeigen.
Klicken Sie gegebenenfalls in die Spalte Zieltabellenname, um den Namen der
Zieltabelle zu ändern.
Klicken Sie auf das Tabellensymbol
von ZookID bis stattdessen das Symbol für nicht
zu importierende Spalten
angezeigt wird. Über die Spaltenüberschrift können Sie die
Art des Schlüssels der Felder definieren und festlegen, ob er beim Import inkludiert
werden soll. Die Spalte "ZookID" wird von uns nicht importiert, da es sich hierbei um eine
ID-Spalte handelt und der Primärschlüssel beim Import automatisch generiert wird.
Wenn Sie die Anweisung bis jetzt befolgt haben, sehen Sie die in der Abbildung unten
gezeigten Importoptionen:
Altova DatabaseSpy 2017
© 2016 Altova Gmb H
Tutorials
DatabaseSpy Tutorial
9.
101
Klicken Sie auf die Schaltfläche SQL generieren. Daraufhin wird ein SQL Script
generiert, welches ausgeführt werden kann, um den Import fertig zu stellen. Klicken Sie
im Meldungsfeld auf SQL generieren, um das Script im SQL Editor anzuzeigen.
10. Klicken Sie auf die Schaltfläche Ausführen
oder drücken Sie F5.
Sie können die importierten Daten nun folgendermaßen anzeigen:
Klicken Sie im Online Browser mit der rechten Maustaste auf die Tabelle
tblZookeepers und wählen Sie im Kontextmenü den Befehl Daten abrufen | Alle
Zeilen oder drücken Sie Strg+Alt+R.
© 2016 Altova Gmb H
Altova DatabaseSpy 2017
102
Tutorials
DatabaseSpy Tutorial
Importieren von Daten aus XML-Dateien
In der vorhergehenden Lektion haben Sie gelernt, wie man Daten mit Hilfe von Textdateien in eine
Datenbank einfügt. In DatabaseSpy können Sie auch XML-Dateien verwenden, um Daten in aus
einer Datenbank zu exportieren oder in eine Datenbank zu importieren. Im Tutorial-Ordner Ihrer
DatabaseSpy-Installation befinden sich zu diesem Zweck auch Beispiel-XML-Dateien.
In diesem Schritt werden Sie Daten aus dbo.tblFeedSuppliers.xml in die Datenbanktabelle
tblFeedSupplier importieren. Wir gehen davon aus, dass Sie diese Tabelle noch nicht auf eine
andere Art (z.B. durch Import der Daten aus tblFeedSuppliers.txt in die Tabelle, siehe
Importieren von Daten aus TXT-Dateien) mit Daten befüllt haben.
So importieren Sie Daten aus einer XML-Datei in die Datenbank:
1.
2.
Klicken Sie in der Extras-Symbolleiste auf die Schaltfläche Importieren
oder wählen
Sie die Menüoption Extras | Daten in Datenbank importieren... oder drücken Sie Strg
+I. Daraufhin wird das Dialogfeld Daten in die Datenbank importieren geöffnet.
Klicken Sie auf der linken Seite des Dialogfelds auf das Symbol XML.
3.
Klicken Sie auf dem Register "Auswahl" auf die Schaltfläche
neben dem Feld Pfad.
Wählen Sie im Unterverzeichnis \Altova\DatabaseSpy2017\DatabaseSpyExamples
\Tutorial des Ordners (Eigene) Dokumente die Datei dbo.tblFeedSuppliers.xml aus.
4. Aktivieren Sie unter Datenbankgenerierungs-Optionen die Option Vorhandene Tabellen
aktualisieren.
5. Wählen Sie unter Importmodus den Modus SQL in SQL Editor generieren.
6. Klicken Sie auf das Register Optionen.
7. Wählen Sie unter Import beginnt in der Liste Beginn bei den Eintrag "Row" aus.
(Damit definieren Sie den Namen des XML-Elements, aus dem Daten importiert werden
sollen).
8. Deaktivieren Sie unter Generiere automatische Felder das Kontrollkästchen Primär-/
Sekundärschlüssel.
9. Wählen Sie unter Weitere Optionen die Option Namespace-Namen ausnehmen.
10. Klicken Sie unter Vorschau auf die Schaltfläche Optionen anwenden. Daraufhin
werden die Tabellendaten im Vorschaufenster angezeigt. Beachten Sie, dass das
Importelement nun nicht mehr zur Auswahl steht. Um die Tabellendefinition anzuzeigen,
aktivieren Sie das Optionsfeld Definition anzeigen.
11. Klicken Sie in die Spalte Zieltabellenname und wählen Sie
Altova DatabaseSpy 2017
© 2016 Altova Gmb H
Tutorials
DatabaseSpy Tutorial
103
dbo.tblFeedSuppliers.xml aus Dropdown-Liste aus.
12. Klicken Sie auf das Tabellensymbol
von "TreatmentID" bis stattdessen das Symbol
für nicht zu importierende Spalten
angezeigt wird. Über die Spaltenüberschrift können
Sie festlegen, ob er beim Import inkludiert werden soll. Die Spalte "TreatmentID" wird von
uns nicht importiert, da es sich hierbei um eine ID-Spalte handelt und der
Primärschlüssel beim Import automatisch generiert wird.
Wenn Sie die Anweisung bis jetzt befolgt haben, sehen Sie die in der Abbildung unten
gezeigten Importoptionen (die beiden Abbildungen unten zeigen das Register Auswahl
und das Register Optionen).
XML-Importoptionen auf dem Register "Auswahl"
© 2016 Altova Gmb H
Altova DatabaseSpy 2017
104
Tutorials
DatabaseSpy Tutorial
XML-Importoptionen auf dem Register "Optionen"
13. Klicken Sie auf die Schaltfläche SQL generieren. Daraufhin wird ein SQL Script
generiert, welches ausgeführt werden kann, um den Import fertig zu stellen. Klicken Sie
im Meldungsfeld auf OK, um das Script im SQL Editor anzuzeigen.
14. Klicken Sie auf die Schaltfläche Ausführen
oder drücken Sie F5.
15. Klicken Sie im Online Browser mit der rechten Maustaste auf die Datenbank ZooDB und
wählen Sie im Kontextmenü den Befehl Aktualisieren.
16. Klicken Sie mit der rechten Maustaste auf die Tabelle tblMedicalTreatments und
wählen Sie im Kontextmenü den Befehl Daten abrufen | Alle Zeilen oder drücken Sie
Altova DatabaseSpy 2017
© 2016 Altova Gmb H
Tutorials
DatabaseSpy Tutorial
105
Strg+Alt+R.
Befüllen der Zoo-Datenbank mit Daten (optional)
In den vorigen Schritten dieses Tutorials haben Sie Daten aus einer Textdatei (siehe Importieren
von Daten aus TXT-Dateien ) sowie aus einer XML-Datei (siehe Importieren von Daten aus XMLDateien) in die Datenbank importiert.
Sie haben auch die Möglichkeit Daten aus mehreren Text- oder XML-Dateien aus dem \Altova
\DatabaseSpy2017\DatabaseSpyExamples\Tutorial-Unterordner des Ordners (Eigene) Dokumente
zu importieren. Stellen Sie in diesem Fall sicher, dass Sie die Dateien in der unten gezeigten
Reihenfolge importieren, um Probleme mit Sekundärschlüsselbeziehungen zu vermeiden.
Textdateien
1.
2.
3.
4.
5.
6.
7.
8.
tblZookeepers.txt
tblFeedSuppliers.txt
tblAnimalFeed.txt
tblFeedingSchedules.txt
tblAnimals.txt
tblVeterinarians.txt
tblAnimalBirths.txt
tblMedicalTreatments.txt
XML-Dateien
1.
2.
3.
4.
5.
6.
7.
8.
dbo.tblZookeepers.xml
dbo.tblFeedSuppliers.xml
dbo.tblAnimalFeed.xml
dbo.tblFeedingSchedules.xml
dbo.tblAnimals.xml
dbo.tblVeterinarians.xml
dbo.tblAnimalBirths.xml
dbo.tblMedicalTreatments.xml
Beachten Sie, dass die in der Quelldatei (Text oder XML) definierten Sekundärschlüsselwerte in
den Tabellen der Zieldatenbank vorhanden sein müssen, damit alle diese Dateien importiert
werden können. Wenn eine der Importoperationen aus irgendeinem Grund fehlschlägt (z.B. weil
Daten in den Datenbanktabellen bereits vorhanden sind), so schlagen wahrscheinlich auch andere
darauf folgende Importe fehl. Es wird empfohlen, den Import in diesem Fall an einer neuen Kopie
der Datenbank durchzuführen.
So erstellen Sie eine neue Kopie der Datenbank "ZooDB":
1.
2.
Erstellen Sie eine neue Datenbank (siehe Erstellen der Tutorial-Datenbank).
Führen Sie die folgenden beiden Scripts über den SQL Editor daran aus:
o create_ZooDB_tables.sql
o create_ZooDB_relationships.sql
© 2016 Altova Gmb H
Altova DatabaseSpy 2017
106
Tutorials
DatabaseSpy Tutorial
Erstellen und Speichern eines INSERT Scripts
Im Kontextmenü, das geöffnet wird, wenn Sie mit der rechten Maustaste auf eine Tabelle klicken
und sie in das SQL Editor-Fenster ziehen, gibt es die Möglichkeit, eine INSERT-Anweisung
anhand einer vorhandenen Tabelle zu generieren.
Angenommen, in dem in unserem Tutorial beschriebenen Zoo wurden soeben zwei neue
Tierpfleger angestellt. Sie wollen nun ein Script erstellen, mit dem diese beiden neuen
Angestellten zur Tabelle tblZookeepers hinzugefügt werden und dieses Script in Ihrem Projekt
speichern.
So erstellen Sie ein Script, das zwei neue Tierpfleger in die Tabelle tblZookeepers
einfügt:
1.
Klicken Sie auf das SQL Editor
Symbol in der Standard-Symbolleiste oder wählen
Sie die Menüoption Datei | Neuer SQL Editor (Strg+N), um ein neues SQL Editor
Fenster zu öffnen.
2.
Ziehen Sie die Tabelle tblZookeepers mit der rechten Maustaste aus dem Online
Browser in das SQL Editor-Fenster.
Daraufhin wird ein kontextsensitives Menü angezeigt.
3.
Wählen Sie in diesem Menü den Befehl Insert.
Daraufhin wird im SQL-Fenster die folgende Anweisung angezeigt:
INSERT INTO [ZooDB].[dbo].[tblZookeepers] ( [ZookID],
[FirstName], [LastName], [Address], [City], [State],
[Telephone], [DOB] ) VALUES ( , '', '', '', '', '', '', '' );
4.
Wiederholen Sie die Schritte 2 und 3, um eine zweite INSERT-Anweisung zu erstellen.
5.
Ändern Sie die erste INSERT-Anweisung wie folgt:
Altova DatabaseSpy 2017
© 2016 Altova Gmb H
Tutorials
DatabaseSpy Tutorial
107
INSERT INTO [ZooDB].[dbo].[tblZookeepers] ([FirstName],
[LastName], [Address], [City], [State], [Telephone], [DOB] )
VALUES ('June', 'Bug', '1345 Gorilla Highway', 'Newark', 'NJ',
'(515)555-7217', '1963-11-26');
Bitte beachten Sie: Für die Spalte ZookID wird kein Wert eingefügt, da es sich hierbei
um eine ID-Spalte handelt, deren Wert automatisch generiert wird. Sie müssen daher
den Eintrag [ZookID] und das erste Komma aus der Anweisung löschen.
6.
Ändern Sie die zweite INSERT-Anweisung und fügen Sie die folgenden Werte hinzu:
INSERT INTO [ZooDB].[dbo].[tblZookeepers] ([FirstName],
[LastName], [Address], [City], [State], [Telephone], [DOB] )
VALUES ('Bruno', 'Katz', '87 Panther Place', 'Trenton', 'NJ',
'(515)555-7667', '1969-09-13');
7.
Klicken Sie auf die Schaltfläche Ausführen
8.
Um die Ergebnisse zu überprüfen, öffnen Sie ein neues SQL Editor-Fenster und geben
Sie die Anweisung SELECT * FROM tblZookeepers ein. Führen Sie die Anweisung
aus. Beachten Sie, dass zwei neue Zeilen in die Tabelle eingefügt wurden. Klicken Sie
oder drücken Sie F5.
optional auf die Schaltfläche Maximieren
um das Ergebnisfenster zu vergrößern.
Beachten Sie, dass zwei neue Zeilen in die Tabelle eingefügt wurden.
So speichern Sie das SQL Script und fügen es zum Projekt hinzu:
1.
Machen Sie das SQL Editor-Fenster, das die INSERT-Anweisungen enthält, zum aktiven
Fenster und klicken Sie in der Standard-Symbolleiste auf die Schaltfläche Speichern
.
Daraufhin wird das Dialogfeld Speichern unter geöffnet.
2.
Geben Sie einen Namen für das Script ein, z.B. New_keepers (.sql), wählen Sie einen
Ordner aus und klicken Sie auf die Schaltfläche Speichern.
Das Dialogfeld Zu Projekt hinzufügen wird angezeigt (wenn das Dialogfeld nicht
erscheint, prüfen Sie, ob in den Allgemeinen Optionen im Gruppenfeld "Neu gespeicherte
Dateien" die Option Dialogfeld nicht anzeigen aktiviert ist).
© 2016 Altova Gmb H
Altova DatabaseSpy 2017
108
Tutorials
3.
DatabaseSpy Tutorial
Klicken Sie auf die Schaltfläche Zu Projekt hinzufügen.
Alternativ, oder wenn das Dialogfeld Zu Projekt hinzufügen nicht angezeigt wird, können
Sie auch auf die Schaltfläche Überspringen klicken und eine der folgenden Methoden
wählen:
Klicken Sie auf das Projektregister, klicken Sie mit der rechten Maustaste auf den
Ordner SQL und wählen Sie im Kontextmenü den Befehl Aktive Datei zum Projekt
hinzufügen.
Klicken Sie in der Symbolleiste des Projektfensters auf die Schaltfläche Aktive Datei
hinzufügen
.
Klicken Sie mit der rechten Maustaste auf das Namensregister im SQL Editor und
wählen Sie die Option Zu Projekt hinzufügen aus dem Kontextmenü, das erscheint.
Altova DatabaseSpy 2017
© 2016 Altova Gmb H
Tutorials
DatabaseSpy Tutorial
4.
109
Klicken Sie mit der rechten Maustaste auf den Projekttitel, ZooDBProject, und wählen
Sie im Kontextmenü den Befehl Projekt speichern oder klicken Sie in der Symbolleiste
des Projektfensters auf die Schaltfläche Projekt speichern
.
Hinzufügen von Daten im Ergebnisfenster
Eine einfachere Methode, Daten in die Datenbank einzufügen, ist, sie direkt zum Ergebnisfenster
hinzuzufügen.
Beachten Sie, dass das Ergebnisfenster für die Datenbearbeitung aktiviert werden muss, bevor
Sie Zeilen hinzufügen oder löschen oder die im Ergebnisraster angezeigten Daten bearbeiten
können. Zu diesem Zweck finden Sie im Kontextmenü, das geöffnet wird, wenn Sie mit der
rechten Maustaste im Online Browser auf eine Tabelle oder Spalte klicken, den Befehl Daten
bearbeiten.
So fügen Sie im Ergebnisfenster einen neuen Futtermittellieferanten (feed supplier)
hinzu:
1.
Klicken Sie im Online Browser mit der rechten Maustaste auf die Tabelle
tblFeedSuppliers und wählen Sie im Kontextmenü den Befehl Daten bearbeiten;
alternativ können Sie die Tabelle markieren und Strg+Alt+E drücken.
DatabaseSpy generiert in einem neuen SQL Editor-Fenster eine SELECT-Anweisung,
führt sie automatisch aus und aktiviert das Ergebnisfenster für die Bearbeitung.
2.
Es erscheint ein Popup-Fenster, in dem Sie informiert werden, dass die Bearbeitung der
Daten auf diese Tabelle beschränkt ist.
© 2016 Altova Gmb H
Altova DatabaseSpy 2017
110
Tutorials
DatabaseSpy Tutorial
3.
Klicken Sie auf die Schaltfläche Details anzeigen, um zu erfahren, welche Spalten nicht
bearbeitet werden können.
4.
Wenn dieses Popup-Fenster nicht mehr angezeigt werden soll, haben Sie die
Möglichkeit, das Kontrollkästchen Dieses Dialogfeld nicht mehr anzeigen!
zu aktivieren.
5.
Klicken Sie auf OK, um das Popup-Fenster zu schließen und die Daten im
Ergebnisfenster anzuzeigen.
6.
Klicken Sie im Ergebnisfenster auf die Schaltfläche Neue Zeile anhängen
.
Bitte beachten Sie, dass der Cursor automatisch in der Spalte SupplierName
angezeigt wird, da der Wert für die Spalte SupplierID automatisch generiert wird, wenn
die Daten in die Datenbank übernommen werden.
7.
Geben Sie in die neu erstellte Zeile die folgenden Daten ein:
Food4Animals | 67 Ella Drive | Boston | MA | (515)555-8647
4.2.5
8.
Klicken Sie auf die Schaltfläche
schreiben.
, um die Änderungen in die Datenbank zu
9.
Klicken Sie im Online Browser optional auf den Hyperlink (8) update neben
tblFeedSuppliers, um die Zeilenanzahl zu aktualisieren.
Durchsuchen der Datenbank
Nachdem Sie die die Tabellen der Datenbank "zoo" nun im vorigen Abschnitt des Tutorials mit
Daten befüllt haben, können Sie die Datenbank nun nach einzelnen Datenbankobjekten
durchsuchen. Sie können in DatabaseSpy die Ansicht des Online Browsers anpassen, Filter
verwenden und bestimmte Objekte in der Datenbank mit Hilfe der Objektsuche suchen.
Altova DatabaseSpy 2017
© 2016 Altova Gmb H
Tutorials
DatabaseSpy Tutorial
111
Ziel
In diesem Abschnitt des Tutorials lernen Sie, wie man Filter verwendet und Objekte in einem
Datenbankprojekt sucht. Dabei werden die folgenden Schritte beschrieben:
Anpassen des Online Browsers
Anzeigen der Zeilenanzahl von Tabellen und Ansichten
Filtern von Datenbankobjekten im Online Browser
Verwendung der Objektsuche zum Suchen eines bestimmten Datenbankobjekts
In diesem Abschnitt verwendete Befehle
Ordner: Dieser Befehl befindet sich in der Symbolleiste des Online Browsers. Klicken
Sie auf den Pfeil rechts von dem Symbol, um eine Dropdown-Liste zu öffnen, über die Sie
ein Ordnerlayout für den Online Browser auswählen können. Bitte beachten Sie, dass
sich das Symbol ändert, je nachdem, welches Layout Sie gewählt haben.
Zeilenanzahl | Anzeigen/Aktualisieren: Dieser Befehl steht im Kontextmenü zur
Verfügung, das sich öffnet, wenn Sie im Online Browser mit der rechten Maustaste auf
eine Tabelle, Ansicht oder deren übergeordneten Ordner klicken. Klicken Sie auf diesen
Befehl, um die Zeilenanzahl der markierten Tabelle oder Ansicht bzw. die Zeilenanzahl für
alle im markierten Ordner enthaltenen Tabellen oder Ansichten anzuzeigen.
Zeilenanzahl | Zurücksetzen: Dieser Befehl steht im Kontextmenü zur Verfügung, das
sich öffnet, wenn Sie mit der rechten Maustaste im Online Browser auf eine Tabelle,
Ansicht oder deren übergeordneten Ordner klicken. Klicken Sie auf diesen Befehl, um die
Anzeige der Zeilenanzahl für die markierte Tabelle oder Ansicht, bzw. für alle im
markierten Ordner enthaltenen Tabellen oder Ansichten auszublenden.
Ordnerinhalt filtern: Dieser Befehl befindet sich in der Symbolleiste des Online
Browsers. Wenn Sie darauf klicken, werden rechts von den Ordnern zusätzliche
Filtersymbole angezeigt, über die Sie Filterkriterien eingeben können. Die Anzeige ändert
sich bei Eingabe der Kriterien dynamisch.
Objektsuche: Dieser Befehl befindet sich in der Symbolleiste des Online Browsers.
Klicken Sie darauf, um ein Textfeld und eine Dropdown-Liste unterhalb des Online
Browsers anzuzeigen.
Suche in/allen: Dieser Befehl befindet sich rechts von der Dropdown-Liste, die angezeigt
wird, wenn die Objektsuche aktiviert ist. Klicken Sie darauf, um festzulegen, wo gesucht
werden soll. Beachten Sie, dass sich das Symbol ändert, je nachdem, welche
Suchoption Sie ausgewählt haben.
Anpassen des Online Browsers
Das Online Browser-Fenster kann so konfiguriert werden, dass unterschiedliche Aspekte der
aktuellen Datenbank angezeigt werden. Klicken Sie auf das Layout
Symbol in der
Symbolleiste des Online Browsers und wählen Sie aus der Dropdown-Liste, die daraufhin
angezeigt wird, das gewünschte Layout aus. Das Standard-Layout ist Ordner
. Bitte
beachten Sie, dass sich das Symbol ändert, je nachdem, welches Layout ausgewählt ist.
© 2016 Altova Gmb H
Altova DatabaseSpy 2017
112
Tutorials
DatabaseSpy Tutorial
Bitte beachten Sie: Wenn das Layout Keine Ordner oder das Layout
Tabellenabhängigkeiten aktiv ist, können keine Filter definiert werden.
Anzeigen der Zeilenanzahl
Sie können einen Überblick über die Anzahl der Zeilen in einer Tabelle oder Ansicht erhalten,
ohne dass Sie vorher Daten abrufen müssen. Die Zeilenanzahl wird direkt im Online Browser
angezeigt und kann, entweder für Tabellen bzw. Ansichten oder für alle Objekte in einem Ordner
gleichzeitig, jederzeit aktualisiert oder zurückgesetzt werden.
Die Anzeige der Zeilenanzahl kann in den Online Browser-Optionen deaktiviert werden; in den
Standardeinstellung ist sie aktiviert.
So zeigen Sie die Zeilenanzahl für eine einzelne Tabelle an:
1.
Stellen Sie sicher, dass das Kontrollkästchen Zeilenanzahl für Tabellen/
Ansichten optional anzeigen in den Online Browser-Optionen aktiviert ist (wählen
Sie die Menüoption Extras | Optionen oder drücken Sie Strg+Alt+O und wählen Sie den
Abschnitt "Online Browser", um die Einstellungen zu überprüfen).
2.
Wenn Sie im Online Browser den Mauszeiger über Tabellen oder Ansichten bewegen,
wird der Text "(Zeilenanzahl)" angezeigt. Beachten Sie, dass sich der Text in einen Link
verwandelt, wenn Sie den Mauszeiger über ihm platzieren.
Alternativ können Sie auch mit der rechten Maustaste auf tblAnimals klicken und
Zeilenanzahl | Anzeigen/Aktualisieren aus dem Kontextmenü auswählen.
So zeigen Sie die Zeilenanzahl für alle Objekte eines Ordners an:
Altova DatabaseSpy 2017
© 2016 Altova Gmb H
Tutorials
DatabaseSpy Tutorial
113
Klicken Sie bei aktivierter Zeilenanzahl-Option mit der rechten Maustaste im Online
Browser auf den Ordner Benutzertabellen und wählen Sie Zeilenanzahl | Anzeigen/
Aktualisieren aus dem Kontextmenü.
Die Anzahl der Zeichen wird für alle Tabellen abgerufen, die im Ordner Benutzertabellen
enthalten sind.
So blenden Sie die Anzeige der Zeilenanzahl für Tabellen, Ansichten und Ordner aus:
Markieren Sie das Datenbankobjekt, für das Sie die Zeilenanzahl nicht anzeigen
möchten, drücken Sie die rechte Maustaste und wählen Sie Zeilenanzahl |
Zurücksetzen aus dem Kontextmenü.
Filtern von Objekten
Mit Hilfe von Filtern können Sie die Anzahl der angezeigten Datenbankobjekte reduzieren und nur
die Objekte anzeigen, die bestimmte Filterkriterien erfüllen. Sie können unterschiedliche Filter für
die einzelnen Ordner im Online Browser definieren.
Bitte beachten Sie: Da die Filter auf Ordnerebene angewendet werden, steht die Filterfunktion in
den Layouts Keine Ordner und Tabellenabhängigkeiten nicht zur Verfügung.
In diesem Tutorial werden mit Hilfe eines Filters nur Tabellen angezeigt, die im Tabellennamen
den String "Animal" enthalten.
So erstellen Sie einen Filter zur Anzeige von Tabellen, die im Tabellennamen den
String "Animal" enthalten:
1.
Stellen Sie sicher, dass Sie sich im Ordner-Layout befinden und erweitern Sie die
Ordner, um die Tabellen der Datenbank "zoo" sehen zu können.
2.
Klicken Sie im Online Browser auf das Symbol Ordnerinhalt filtern
oder drücken
Sie Strg+Alt+F.
Neben den Ordners "Schemas", "Tables" und "Views" werden Filtersymbole angezeigt.
© 2016 Altova Gmb H
Altova DatabaseSpy 2017
114
Tutorials
3.
DatabaseSpy Tutorial
Klicken Sie auf das Filtersymbol neben dem Ordner "Tables" und wählen Sie im Menü,
das nun angezeigt wird, die Option Enthält.
Rechts vom Filtersymbol erscheint ein Textfeld.
4.
Geben Sie in dieses Textfeld "Animal" ein. Die Objekte werden während der Eingabe
gefiltert.
Suchen von Datenbankobjekten
Die Objektsuche in DatabaseSpy dient zum Suchen eines bestimmten Datenbankobjekts nach
Namen. Wenn die Objektsuche aktiviert ist, können Sie in das Textfeld unterhalb des Online
Browser-Fensters einen String eingeben und anschließend aus der Dropdown-Liste, die nur
Objekte enthält, die den in das Textfeld eingegebenen Text enthalten, ein Datenbankobjekt
auswählen. Wenn Sie in der Dropdown-Liste auf einen Eintrag klicken, wird das entsprechende
Datenbankobjekt im Online Browser angezeigt.
Anmerkung: Um die Anzeige von Datenbankobjekten in der Objektsuche zu beschleunigen,
werden nur Elemente angezeigt, die in der aktuellen Sitzung schon in den Online Browser
Altova DatabaseSpy 2017
© 2016 Altova Gmb H
Tutorials
DatabaseSpy Tutorial
115
geladen worden sind. Wenn daher nur wenige Elemente eines bestimmten Typs angezeigt werden
oder ein bestimmter Typ von Datenbankelementen (z.B. Schlüssel oder Constraints) überhaupt
fehlt, laden Sie diese Elemente in den Online Browser, indem Sie die Baumstruktur solange
erweitern, bis das gewünschte Objekt sichtbar wird. Verwenden Sie dazu die Befehle Erweitern |
Gleichrangige bzw. Erweitern | Untergeordnete aus dem Kontextmenü.
So zeigen Sie alle Elemente im Online Browser an:
1.
Erweitern Sie im Online Browser das Schema, so dass seine Unterordner angezeigt
werden.
2.
Verwenden Sie Umschalt+Klick um alle Unterordner des Schemas zu markieren
3.
Drücken Sie die rechte Maustaste und wählen Sie Erweitern | Untergeordnete aus
dem Kontextmenü.
4.
Wiederholen Sie die Schritte 2 und 3 bis alle Unterordner des Schemas erweitert sind.
Beachten Sie, dass das Laden der Elemente in großen Datenbanken eine beträchtliche
Zeit in Anspruch nehmen kann.
So suchen Sie Datenbankobjekte im Online Browser
1.
Klicken Sie im Online Browser auf das Symbol Objektsuche
.
Unterhalb des Online Browsers werden ein Textfeld und eine Dropdown-Liste angezeigt.
2.
Geben Sie den gesuchten String ein, z.B. "type".
Wenn Sie auf den Abwärtspfeil klicken, werden alle Elemente, die diesen String
enthalten, angezeigt.
3.
Wählen Sie in der Dropdown-Liste ein Objekt aus, damit es im Online Browser markiert
wird.
4.
Wählen Sie den Objektsuche-Kontext, indem Sie auf den Pfeil neben der Dropdown-Liste
klicken und einer der Optionen Aus der aktuellen Datenquelle, Aus dem aktiven
Objekt oder Alle auswählen.
© 2016 Altova Gmb H
Altova DatabaseSpy 2017
116
Tutorials
DatabaseSpy Tutorial
4.2.6
Abfragen der Datenbank
Von Zeit zu Zeit ist es manchmal nötig, eine Datenbankabfrage durchzuführen, um zu sehen,
welche Daten in den einzelnen Tabellen gespeichert sind. DatabaseSpy bietet dafür verschiedene
Möglichkeiten.
Ziel
In diesem Abschnitt des Tutorials lernen Sie, eine Datenbankabfrage durchzuführen. Dabei
werden die folgenden Schritte beschrieben:
Abfragen der Datenbank "zoo" mittels mehrerer Abfragen in einem Script
Erstellen von Abfragen mit Hilfe von Drag and Drop
In diesem Abschnitt verwendete Befehle
Ausführen: Dieser Befehl befindet sich in der Symbolleiste des SQL Editor-Fensters und
im Menü SQL Editor. Klicken Sie darauf, um die SQL-Anweisung im SQL Editor-Fenster
auszuführen.
Zielnamen definieren: Dieser Befehl befindet sich in der Symbolleiste des SQL
Scripts sowie im Menü SQL Editor. Wenn Sie darauf klicken, wird vor der Anweisung, in
der sich der Cursor gerade befindet, ein Kommentar zur Definition eines Namens für das
Ergebnisregisters eingefügt.
Aktuelle Anweisung: Dieser Befehl befindet sich in der Symbolleiste eines SQL EditorFensters. Klicken Sie darauf, um die Anweisung auszuwählen, in der sich der Cursor
gerade befindet.
Datenbankabfrage mittels Script
Die SQL-Datei animalType_query.sql, die Sie in einem der früheren Abschnitte des Tutorials zu
Ihrem Datenbankprojekt hinzugefügt haben enthält ein Script, das Ziele (targets) verwendet, um
die Ergebnisse von zwei Abfragen, aus denen es besteht, auf zwei separaten Ergebnisregistern
auszugeben und jedem Register einen Namen zuzuweisen. Auf diese Art können Sie das Script
mit einem einzigen Mausklick ausführen und die Ergebnisse werden in unterschiedlichen
Ergebnisfenstern angezeigt.
Die Definition der Ziele erfolgt durch Klicken auf das Symbol Zielnamen definieren
in der
SQL Script-Symbolleiste und Bearbeiten des in das SQL-Fenster eingefügten Standard-Zieltexts.
Nähere Informationen dazu finden Sie unter Arbeiten mit DatabaseSpy.
So führen Sie mittels des Scripts animalType_queries.sql eine Datenbankabfrage durch:
1.
Stellen Sie sicher, dass die ZooDBConnect-Verbindung aktiv ist.
Altova DatabaseSpy 2017
© 2016 Altova Gmb H
Tutorials
DatabaseSpy Tutorial
2.
Klicken Sie auf das Projektregister.
3.
Doppelklicken Sie im Ordner "SQL" auf die Datei animalType_queries.sql.
Die Datei wird in einem SQL Editor-Fenster geöffnet.
4.
Stellen Sie im Fenster "Eigenschaften" sicher, dass im Dropdown-Listenfeld
Anweisungen für Ausführung gruppieren mit entweder "Semikola" oder "SQL
Grammatik" ausgewählt ist.
5.
Klicken Sie auf die Schaltfläche Ausführen
oder drücken Sie F5.
Die Ergebnisse der beiden Abfragen werden auf separaten Ergebnisregistern angezeigt,
wobei das Register mit dem entsprechenden Zielnamen beschriftet ist.
117
Wenn Sie keine separaten benannten Register wie oben dargestellt erhalten, deaktivieren
Sie die Schaltfläche Mehrfachergebnisse gestapelt anzeigen
des SQL Editors.
© 2016 Altova Gmb H
in der Symbolleiste
Altova DatabaseSpy 2017
118
Tutorials
DatabaseSpy Tutorial
Erstellen von Abfragen mittels Drag and Drop
Sie können in DatabaseSpy durch Ziehen einer Tabelle in ein SQL Editor-Fenster SELECTAnweisungen generieren. Stellen Sie dazu sicher, dass es sich bei der Standard-Anweisung, die
für Tabellen generiert wird, um eine SELECT-Anweisung handelt. Wählen Sie die Menüoption
Extras | Optionen, gehen Sie zur Seite Online Browser und wählen Sie als SQL-Aktion für
Tabellen den Eintrag Select aus.
So generieren Sie anhand der Tabelle tblZookeepers eine Abfrage und definieren dafür
ein Ziel:
1.
Klicken Sie auf das Register Online Browser.
2.
Ziehen Sie die Tabelle tblZookeepers in dasselbe SQL Editor-Fenster, in dem auch
die Datei animalType_queries.sql geöffnet ist. Dadurch wird die folgende SELECTAnweisung generiert:
SELECT [ZookID], [FirstName], [LastName], [Address], [City],
[State], [Telephone], [DOB] FROM [ZooDB].[dbo].[tblZookeepers];
3.
Platzieren Sie den Cursor an eine beliebige Stelle innerhalb der SELECT-Anweisung.
Klicken Sie im SQL Editor-Fenster aus das Symbol Aktuelle Anweisung
Daraufhin wird die gesamte Anweisung ausgewählt.
4.
..
Klicken Sie in der SQL Script-Symbolleiste auf die Schaltfläche Zielnamen definieren
. Oberhalb der Anweisung wird nun der Text -- target: Result angezeigt.
5.
Ändern Sie den Text "Result" in "Select zookeepers".
Altova DatabaseSpy 2017
© 2016 Altova Gmb H
Tutorials
DatabaseSpy Tutorial
6.
Stellen Sie im Fenster "Eigenschaften" sicher, dass im Dropdown-Listenfeld
Anweisungen für Ausführung gruppieren mit entweder "Semikola" oder "SQL
Grammatik" ausgewählt ist.
7.
Klicken Sie auf die Schaltfläche Ausführen
oder drücken Sie F5.
Die Ergebnisse aller drei Abfragen im Script werden in separaten Ergebnisfenstern
angezeigt.
119
Bitte beachten Sie: Stellen Sie bei Ausführung nur einer der SELECT-Anweisungen
sicher, dass zusätzlich zur unten stehenden SELECT-Anweisung der --target: text
ausgewählt ist, wenn der Zielfenstertext generiert werden soll. Mit der Schaltfläche
Aktuelle Anweisung wird nicht die --target: Zeile ausgewählt!
4.2.7
Verwenden der Autokomplettierung
Die Autokomplettierungsfunktion in DatabaseSpy hilft Ihnen dabei, SQL-Anweisungen in den SQL
Editor einzugeben. Es werden Ihnen während der Eingabe verschiedene mögliche SQLSchlüsselworte oder Namen von Datenbankobjekten vorgeschlagen, aus denen Sie auswählen
können.
Die SQL-Syntax hängt von der spezifischen SQL-Variante ab, die Sie verwenden. Dies wird
automatisch durch den Connection String bestimmt, den Sie mit Hilfe des
Verbindungsassistenten definiert haben.
Ziel
In diesem Abschnitt des Tutorials erfahren Sie, wie man die Autokomplettierungsfunktion in
DatabaseSpy verwendet. Dabei werden die folgenden Schritte beschrieben:
Hinzufügen einer neuen Spalte zur Tabelle tblVeterinarians unter Verwendung der
Autokomplettierungsfunktion zur Erstellung einer ALTER-Anweisung
In diesem Abschnitt verwendete Befehle
SQL Editor: Dieser Befehl befindet sich in der Standard-Symbolleiste. Alternativ dazu
© 2016 Altova Gmb H
Altova DatabaseSpy 2017
120
Tutorials
DatabaseSpy Tutorial
können Sie den Befehl auch über die Menüoption Datei | Neu | SQL Editor oder durch
Drücken von Strg+N aufrufen. Klicken Sie auf diesen Befehl, um ein neues SQL EditorFenster zu öffnen, das der aktiven Datenquellenverbindung zugewiesen ist.
Aktualisieren: Dieser Befehl steht im Online Browser als Schaltfläche zur Verfügung,
sowie als Option im Kontextmenu, das sich öffnet, wenn Sie mit der rechten Maustaste
auf eine Datenbank klicken. Verwenden Sie diesen Befehl, um die Datenbank zu
aktualisieren und neue oder geänderte Datenbankobjekte im Online Browser anzuzeigen.
Ausführen: Dieser Befehl befindet sich in der Symbolleiste des SQL Editor-Fensters und
im Menü SQL Editor. Klicken Sie darauf, um die SQL-Anweisung im SQL Editor-Fenster
auszuführen.
Hinzufügen einer neuen Spalte zu einer Tabelle
In der Liste der Tierärzte unserer Zoo-Datenbank ist derzeit die einzige Kontaktinformation die
Telefonnummer. Nun soll auch die E-Mail-Adresse des Tierarztes hinzugefügt werden. Zu diesem
Zweck werden wir nun eine Spalte mit dem Titel "Email" vom Typ varchar(50) zur Tabelle
tblVeterinarians hinzufügen.
So erstellen Sie mit Hilfe der Autokomplettierungsfunktion eine SQL ALTER-Anweisung
und führen Sie aus:
1.
Klicken Sie auf das Symbol SQL Editor
2.
Geben Sie den Buchstaben "a" ein. Das Autokomplettierungsfenster erscheint, klicken
Sie auf "ALTER", geben Sie "l" ein, um die Anzahl der vorschläge zu reduzieren, und
drücken Sie die Leertaste oder wählen Sie das Schlüsselwort mit Hilfe der Pfeiltasten aus
und drücken Sie die Tabulatortaste.
3.
Daraufhin wird im SQL Editor das Wort "ALTER" angezeigt; geben Sie "t" ein, um eine
neue Popup-Liste anzuzeigen.
4.
Nachdem "TABLE" bereits ausgewählt ist, drücken Sie die Eingabetaste. Daraufhin wird
im SQL Editor das Wort "TABLE" angezeigt.
5.
Drücken Sie Strg+Leertaste um das Autokomplettierungsfenster manuell aufzurufen,
wählen Sie "tblVeterinarians" aus der Listen und drücken Sie die Leertaste.
Altova DatabaseSpy 2017
um ein neues SQL Editor-Fenster zu öffnen.
© 2016 Altova Gmb H
Tutorials
DatabaseSpy Tutorial
6.
Geben Sie "a" ein, wählen Sie "ADD" aus der Liste, die angezeigt wird, und drücken Sie
die Eingabetaste.
7.
Geben Sie "Email" ein und drücken Sie die Leertaste.
8.
Geben Sie den Buchstaben "v" ein und wählen Sie aus der Liste den Eintrag "varchar"
aus.
9.
Drücken Sie die Eingabetaste und geben Sie "50" ein. Sie haben nun eine SQLAnweisung fertig gestellt, mit der eine neue Spalte zu tblVeterinarians hinzugefügt
wird.
121
10. Führen Sie die SQL-Anweisung aus. Klicken Sie dazu auf die Schaltfläche Ausführen
oder drücken Sie F5.
11. Klicken Sie im Online Browser auf die Schaltfläche Datenbank aktualisieren
die Datenbank neu zu laden.
, um
12. Wenn Sie dies noch nicht getan haben, dann importieren Sie die Datei tblVeterinarian.txt
aus dem Ordner "Tutorial" in Ihre Datenbank.
13. Klicken Sie im Online Browser mit der rechten Maustaste auf die Tabelle
tblVeterinarians und wählen Sie im Kontextmenü den Befehl Daten abrufen |
Alle Zeilen; alternativ können Sie die Tabelle markieren und Strg+Alt+R drücken.
Sie sehen nun im Ergebnisfenster eine leere Spalte namens "Email".
4.2.8
Aktualisieren von Datenbankdaten
Bisher haben Sie gelernt, wie man Tabellen erstellt, Daten einfügt und Abfragen ausführt, um
Daten aus diesen Tabellen abzurufen. In diesem Abschnitt des Tutorials wird beschrieben, wie
man im Ergebnisfenster von DatabaseSpy Daten in den Tabellen der Datenbank "Zoo"
aktualisiert.
Ziel
In diesem Abschnitt des Tutorials erfahren Sie, wie man Datenbankdaten im Ergebnisfenster des
SQL Editors bearbeitet. Dabei werden die folgenden Schritte beschrieben:
Aktualisieren einer Datenzelle im Ergebnisfenster
Löschen von Datensätzen im Ergebnisfenster
Kopieren einer Zeile von Datensätzen und Anhängen der Zeile als neue Zeile an das
© 2016 Altova Gmb H
Altova DatabaseSpy 2017
122
Tutorials
DatabaseSpy Tutorial
Ergebnisraster
In diesem Abschnitt verwendete Befehle
Daten bearbeiten: Dieser Befehl befindet sich im Kontextmenü, das geöffnet wird, wenn
Sie mit der rechten Maustaste im Online Browser auf eine Tabelle oder Spalte klicken;
alternativ können Sie auch die Tabelle markieren und Strg+Alt+R drücken. Wählen Sie
diesen Befehl, um eine SQL SELECT-Anweisung zu generieren, die automatisch im SQL
Editor ausgeführt wird, und das Ergebnisfenster in den Bearbeitungsmodus schaltet.
Dieser Befehl funktioniert für alle unterstützten Datenbankarten sowohl bei ADO- als auch
bei ODBC-Verbindungen.
: Dieser Befehl steht als Schaltfläche in der Symbolleiste des Ergebnisfensters zur
Verfügung. Klicken Sie darauf, um die im Ergebnisraster vorgenommenen Änderungen in
der Datenbank zu übernehmen. Die Schaltfläche Commit ist nur dann sichtbar, wenn
sich das Ergebnisfenster im Bearbeitungsmodus befindet.
Zeile löschen: Dieser Befehl steht als Schaltfläche in der Symbolleiste des
Ergebnisfensters zur Verfügung. Klicken Sie darauf, um die Zeile, in der sich der Cursor
befindet, zu löschen. Alternativ dazu können Sie auch mit der rechten Maustaste in eine
Zelle einer zu löschenden Zeile klicken und im Kontextmenü den Befehl Zeile löschen
wählen. Der Befehl Zeile löschen steht nur zur Verfügung, wenn sich das
Ergebnisfenster im Bearbeitungsmodus befindet.
Zeile auswählen: Der Befehl Auswählen, der sich im Kontextmenü befindet, das
geöffnet wird, wenn Sie im Ergebnisraster mit der rechten Maustaste auf eine Zelle
klicken, öffnet ein Untermenü, in dem Sie die Option Zeile auswählen können. Mit
diesem Befehl wird die gesamte Zeile, in der sich der Cursor befindet, ausgewählt.
Ausgewählte Zellen kopieren: Dieser Befehl befindet sich im Kontextmenü, das
aufgerufen wird, wenn Sie mit der rechten Maustaste auf eine Zelle im Ergebnisraster
klicken. Mit diesem Befehl können Sie den Inhalt der ausgewählten Datenzellen in die
Zwischenablage kopieren.
Als neue Zeilen einfügen: Dieser Befehl steht zur Verfügung, wenn sich das
Ergebnisfenster im Bearbeitungsmodus befindet und Inhalt vorher in die Zwischenablage
kopiert wurde. Er befindet sich im Kontextmenü, das aufgerufen wird, wenn Sie mit der
rechten Maustaste an eine beliebige Stelle im Ergebnisfenster klicken. Wählen Sie
diesen Befehl, um eine neue Zeile an das Ergebnisraster anzuhängen und den Inhalt der
Zwischenablage automatisch einzufügen.
Bearbeiten von Datensätzen im Ergebnisfenster
Im vorigen Abschnitt des Tutorials haben Sie eine neue Spalte für die E-Mail-Adresse der
Tierärzte zur Tabelle tblVeterinarians hinzugefügt. Nun werden Sie die E-Mail-Adressen
diese neue Spalte eingeben.
Sie können diese Informationen direkt im Ergebnisfenster des SQL Editors hinzufügen, wenn Sie
die Tabelle tblVeterinarians zuerst für die Bearbeitung auswählen.
So bearbeiten Sie Tabellendaten im Ergebnisfenster:
1.
Klicken Sie im Online Browser mit der rechten Maustaste auf die Tabelle
tblVeterinarians und wählen Sie im Kontextmenü den Befehl Daten bearbeiten.
Alternativ dazu markieren Sie die Tabelle und drücken Sie Strg+Alt+E.
Altova DatabaseSpy 2017
© 2016 Altova Gmb H
Tutorials
DatabaseSpy Tutorial
2.
Daraufhin erscheint ein Popup, in dem Sie informiert werden, dass die Bearbeitung der
Daten für diese Tabelle beschränkt ist.
3.
Optional dazu können Sie auf die Schaltfläche Details anzeigen klicken, um zu sehen,
welche Spalten nicht bearbeitet werden können.
4.
Sie haben die Möglichkeit dieses Popup-Fenster in Zukunft zu unterdrücken. Aktivieren
Sie dazu das Kontrollkästchen Dieses Dialogfeld nicht mehr anzeigen!.
5.
Klicken Sie auf OK, um das Popup-Fenster zu schließen und die Daten im
Ergebnisfenster anzuzeigen.
6.
Doppelklicken Sie im Ergebnisraster in der ersten Zeile auf die Email Zelle. In der Zelle
erscheint ein Cursor.
7.
Doppelklicken Sie nochmals auf die Zelle, um den gesamten Inhalt auszuwählen und
geben Sie ein "[email protected]".
8.
Drücken Sie die Eingabetaste. Daraufhin ändert sich die Farbe der aktualisierten Zellen.
Um den Inhalt der gesamten Zelle zu sehen, platzieren Sie den Mauszeiger über die
Zelle, die dann erweitert angezeigt wird.
© 2016 Altova Gmb H
123
Altova DatabaseSpy 2017
124
Tutorials
9.
DatabaseSpy Tutorial
Klicken Sie auf die Schaltfläche
, um Ihre Änderungen in der Datenbank zu
speichern. Die aktualisierte Zelle wird wieder in der Standardfarbe angezeigt und die
aktualisierten Daten werden in die Datenbank geschrieben.
Löschen einer Tabellenzeile im Ergebnisfenster
Einer der Tierärzte hat seine Tätigkeit im Zoo aufgegeben. Seine Daten sollen nun aus der ZooDatenbank gelöscht werden. In DatabaseSpy können Sie eine Zeile mit einem Mausklick aus der
Tabelle löschen, vorausgesetzt, das Ergebnisfenster befindet sich im Bearbeitungsmodus.
So löschen Sie eine Zeile aus einer Datenbanktabelle:
1.
Stellen Sie sicher, dass sich das Ergebnisfenster noch immer im Bearbeitungsmodus
befindet.
2.
Klicken Sie im Ergebnisraster in die sechste Zeile und klicken Sie in der Symbolleiste
des Ergebnisfensters auf die Schaltfläche Zeile löschen
.
Daraufhin ändern sich die Hintergrundfarbe der Zeile und die Farbe des Textes, um
anzuzeigen, dass diese Zeile aus der Datenbank gelöscht wird.
3.
Klicken Sie auf die Schaltfläche
und aus der Datenbank gelöscht.
. Die Zeile wird aus dem Ergebnisraster entfernt
Kopieren von Tabellenzeilen
In der Tabelle tblMedicalTreatments sind Daten über die tierärztliche Behandlung der
Zootiere gespeichert. Wenn eine Krankheit mehrmals auftritt, können Sie einen zuvor
eingegebenen Eintrag aus der Tabelle kopieren und als neue Zeile an das Ergebnisraster
anhängen.
Altova DatabaseSpy 2017
© 2016 Altova Gmb H
Tutorials
DatabaseSpy Tutorial
125
In der Abbildung oben sehen Sie, dass der Beo (AnimalID 5004) des Zoos bereits zweimal an
Geflügelpest (Newcastle Disease) erkrankt ist. In diesem Abschnitt des Tutorials werden Sie eine
frühere Behandlung kopieren und zu den tierärztlichen Behandlungen hinzufügen.
So kopieren Sie eine Zeile und hängen sie an das Ergebnisraster an:
4.2.9
1.
Klicken Sie im Online Browser mit der rechten Maustaste auf die Tabelle
tblMedicalTreatments und wählen Sie im Kontextmenü den Befehl Daten
bearbeiten.
2.
Klicken Sie im Ergebnisfenster mit der rechten Maustaste in die fünfte Zeile und wählen
Sie im Kontextmenü den Befehl Auswahl | Zeile.
3.
Betätigen Sie nochmals die rechte Maustaste und wählen Sie im Kontextmenü den
Befehl Ausgewählte Zeilen kopieren.
4.
Klicken Sie mit der rechten Maustaste an eine beliebige Stelle im Ergebnisraster und
wählen Sie im Kontextmenü den Befehl Als neue Zeilen anhängen.
5.
Doppelklicken Sie in die Zelle TreatmentDate der neuen Zeile und geben Sie das neue
Datum der Behandlung ein.
6.
Ändern Sie gegebenenfalls die Tabelle VetID, wenn nun ein anderer Tierarzt für die
Behandlung verantwortlich ist.
7.
Klicken Sie auf die Schaltfläche
hinzuzufügen.
, um die neue Zeile tatsächlich zur Datenbank
Definieren von Datenbankobjekten als Favoriten
Mit Hilfe der DatabaseSpy-Funktion "Favoriten" können Sie Datenbankobjekte im Ordner
"Favoriten" ablegen, um diese schnell aufrufen zu können.
Ziel
In diesem Abschnitt des Tutorials lernen Sie, wie Tabellen, die häufig aktualisiert werden müssen,
in einem Datenbankprojekt zum Ordner "Favoriten" hinzugefügt werden.
© 2016 Altova Gmb H
Altova DatabaseSpy 2017
126
Tutorials
DatabaseSpy Tutorial
In diesem Abschnitt verwendete Befehle
Zu Favoriten hinzufügen/Aus Favoriten löschen: Dieser Befehl befindet sich im
Kontextmenü, das aufgerufen wird, wenn Sie im Online Browser mit der rechten
Maustaste auf eine Tabelle oder Spalte klicken. Klicken Sie auf diesen Befehl, um das
ausgewählte Objekt im Projektfenster zum Ordner "Favoriten" hinzuzufügen.
Favoriten anzeigen: Dieser Befehl befindet sich in der Symbolleiste des Online
Browsers. Wenn Sie darauf klicken, wird die Ansicht "Favoriten" ein oder ausgeblendet.
Beachten Sie: Diese Schaltfläche steht nicht zur Verfügung, wenn der Ordner "Favoriten"
noch keine Einträge enthält.
Hinzufügen von Objekten zum Ordner "Favoriten"
Einige der Tabellen in der Datenbank "zoo" müssen öfter als andere abgefragt oder aktualisiert
werden. So muss z.B. die Tabelle tblAnimalFeed jedes Mal aktualisiert werden, wenn sich die
verfügbare Menge an Futter ändert. Die Tabelle tblMedicalTreatments muss bei jedem
Tierarztbesuch aktualisiert werden. Um raschen Zugriff auf diese Tabellen zu haben, fügen Sie
diese im Projektfenster zum Ordner "Favoriten" hinzu.
So fügen Sie Tabellen zum Ordner "Favoriten" hinzu:
1.
Klicken Sie im Online Browser mit der rechten Maustaste auf die Tabelle
tblAnimalFeed und wählen Sie Zu Favoriten hinzufügen/Aus Favoriten löschen
aus dem Kontextmenü, oder markieren Sie die Tabelle und drücken Sie Strg+F2.
2.
Wählen Sie die Menüoption Extras | Optionen und stellen Sie sicher, dass auf der Seite
Online Browser das Kontrollkästchen Auswahl der gesamten Zeile aktivieren
aktiviert ist. Klicken Sie auf OK, um Ihre Änderung zu bestätigen, falls erforderlich.
3.
Bewegen Sie im Online Browser den Mauszeiger über die Tabelle
tblMedicalTreatments und klicken Sie auf das Favoritensymbol, das rechts vom
Tabellennamen erscheint.
Tabellen, die zum Ordner "Favoriten" hinzugefügt wurden, werden im Online Browser fett
angezeigt.
Altova DatabaseSpy 2017
© 2016 Altova Gmb H
Tutorials
DatabaseSpy Tutorial
4.
Klicken Sie auf die Schaltfläche Favoriten anzeigen
zu wechseln.
127
um in die Ansicht "Favoriten"
Beachten Sie, dass das Symbol Favoriten anzeigen nun aktiv ist und dass im Online
Browser nur die als Favoriten definierten Einträge zu sehen sind.
5.
Klicken Sie nochmals auf das Symbol Favoriten anzeigen, um wieder in die normale
Browser-Ansicht zu wechseln.
6.
Klicken Sie auf das Projektregister, um ins Projektfenster zu wechseln.
Beachten Sie, dass die Favoriten-Einträge im Projektfenster zum Ordner "Favoriten"
hinzugefügt wurden.
7.
Klicken Sie auf die Schaltfläche Im Online Browser anzeigen
rechts von einem
Eintrag im Ordner "Favoriten", um das entsprechende Datenbankobjekt im Online
Browser anzuzeigen.
4.2.10 Exportieren von Datenbankdaten
Ziel
In diesem Abschnitt des Tutorials lernen Sie, wie man Daten aus der Datenbank "zoo" exportiert.
Dabei werden die folgenden Schritte beschrieben:
Auswählen von Tabellen für den Export in XML-Dateien
© 2016 Altova Gmb H
Altova DatabaseSpy 2017
128
Tutorials
DatabaseSpy Tutorial
Vorschau auf die Daten vor dem Export
Definieren des Pfads für die Exportdatei
In diesem Abschnitt verwendete Befehle
Exportieren: Dieser Befehl befindet sich in der Extras-Symbolleiste. Sie können auch
die Menüoption Extras | Datenbankdaten exportieren... wählen oder Strg+E drücken.
Wenn Sie auf diesen Befehl klicken, wird das Dialogfeld Datenbankdaten exportieren
geöffnet.
Exportieren von Tabellen in XML
Im Dialogfeld Datenbankdaten exportieren können Sie einzelne Tabellen für den Export
auswählen und das gewünschte Exportformat auswählen. Außerdem können Sie einen Ordner
angeben, in dem die exportierten Dateien gespeichert werden sollen und Sie können eine
Vorschau der Daten anzeigen, bevor Sie diese exportieren.
Altova DatabaseSpy 2017
© 2016 Altova Gmb H
Tutorials
DatabaseSpy Tutorial
129
So exportieren Sie Tabellendaten in XML:
1.
Klicken Sie in der Extras-Symbolleiste auf die Schaltfläche Exportieren
wird das Dialogfeld Datenbankdaten exportieren geöffnet.
2.
Klicken Sie auf das XML Symbol auf der linken Seite.
3.
Aktivieren Sie im Gruppenfeld "Quelle" die entsprechenden Kontrollkästchen von
tblAnimalCategories und tblAnimalTypes.
Beachten Sie, dass Sie die Anzahl der in dieser Struktur angezeigten Tabellen mit Hilfe
von Filtern, Favoriten und Objektsuche einschränken können.
4.
Aktivieren Sie optional das Kontrollkästchen Nur ausgewählte Objekte anzeigen
© 2016 Altova Gmb H
. Daraufhin
,
Altova DatabaseSpy 2017
130
Tutorials
DatabaseSpy Tutorial
um Objekte, die nicht für den Export ausgewählt wurden, auszublenden.
5.
Geben Sie im Gruppenfeld "Ziel" "ZooDB_" als Präfix ein. Dieser Präfix wird allen
exportierten Tabellen vorangestellt.
6.
Wählen Sie den Zielpfad für die XML-Dateien, in diesem Fall C:\TEMP.
7.
Wählen Sie eine der zu exportierenden Tabellen aus und klicken Sie im Gruppenfeld
"Vorschau" auf die Schaltfläche Vorschau, um vor dem Export eine Vorschau der Tabelle
zu sehen.
8.
Klicken Sie auf Exportieren.
Für jede der ausgewählten Tabellen wird eine eigene XML-Datei im definierten Ordner
erstellt.
9.
Doppelklicken Sie auf eine der exportierten XML-Dateien, um den Inhalt zu überprüfen.
4.2.11 Vergleichen von Datenbankschemas
Die Funktion zum Vergleichen von Datenbankschemas in DatabaseSpy ermöglicht Ihnen, die
Struktur verschiedener Schemas einer Datenbank bzw. von Schemas in verschiedenen
Datenbankentypen zu vergleichen und zusammenzuführen. In unserem Zoo-Tutorial werden Sie
die aktive Datenbank mit einer Testumgebung vergleichen, die auf dem selben Server läuft.
Ziel
In diesem Abschnitt des Tutorials lernen Sie, wie man die Struktur zweier Schemas einer
Datenbank vergleicht und Unterschiede zwischen den Schemas zusammenführt. Dabei werden
die folgenden Schritte beschrieben:
Hinzufügen eines Schemas zur Zoo-Datenbank und Hinzufügen von Tabellen mit Hilfe
eines SQL-Scripts
Einrichten eines Datenbankschemavergleichs und Auswählen von Elementen für den
Vergleich
Überprüfen und Korrigieren des Mappings
Vergleichen der Struktur zweier Schemas der Zoo-Datenbank
Anzeigen und Untersuchen der Unterschiede
Zusammenführen der Unterschiede zwischen den Schemas
In diesem Abschnitt verwendete Befehle
Datei öffnen...: Dieser Befehl befindet sich im Menü Datei | Öffnen und ruft das
Windows Dialogfeld Öffnen auf. Alternativ dazu können Sie auch das Tastaturkürzel Strg
+O verwenden.
Altova DatabaseSpy 2017
© 2016 Altova Gmb H
Tutorials
DatabaseSpy Tutorial
131
Ausführen: Dieser Befehl befindet sich in der Symbolleiste des SQL Editor-Fensters und
im Menü SQL Editor. Klicken Sie darauf, um die SQL-Anweisung im SQL Editor-Fenster
auszuführen.
Aktualisieren: Dieser Befehl steht im Online Browser als Schaltfläche zur Verfügung,
sowie als Option im Kontextmenu, das sich öffnet, wenn Sie mit der rechten Maustaste
auf eine Datenbank klicken. Verwenden Sie diesen Befehl, um die Datenbank zu
aktualisieren und neue oder geänderte Datenbankobjekte im Online Browser anzuzeigen.
Schemavergleich: Dieser Befehl befindet sich in der Symbolleiste "Standard"; alternativ
dazu können Sie auch die Menüoption Datei | Neu | Schemavergleich wählen. Klicken
Sie auf diesen Befehl um ein neues Schemavergleichsfenster zu öffnen und die
Datenbankobjekte für den Vergleich auszuwählen. Beachten Sie, dass Sie zumindest
eine aktive Verbindung zu einer Datenquelle benötigen, um einen neuen Schemavergleich
öffnen zu können.
Vergleich starten: Dieser Befehl befindet sich in der Symbolleiste des
Schemavergleichsfensters; alternativ dazu können Sie auch die Menüoption
Schemavergleich | Elemente vergleichen wählen oder Elemente vergleichen aus
dem Kontextmenü wählen, das sich öffnet, wenn Sie mit der rechten Maustaste in die
Titelzeile einer Komponente klicken. Klicken Sie auf diesen Befehl, um einen Vergleich
aller Elemente durchzuführen, für die in den Vergleichskomponenten ein Mapping
existiert.
Meldungsfenster ein-/ausblenden: Dieser Befehl befindet sich in der Symbolleiste des
Schemavergleichsfensters. Verwenden Sie diesen Befehl, um die Anzeige des
Meldungsfensters ein- oder auszuschalten.
Elemente reduzieren: Dieser Befehl steht im Menü Schemavergleich bzw. als Option
im Kontextmenü zur Verfügung, das sich öffnet, wenn Sie mit der rechten Maustaste in
die Titelzeile einer Vergleichskomponente klicken. Verwenden Sie diesen Befehl, um alle
Elemente in beiden Komponenten zu reduzieren.
Merge Script anzeigen: Links nach Rechts: Dieser Befehl steht im Menü
Schemavergleich bzw. als Option im Kontextmenü zur Verfügung, das sich öffnet,
wenn Sie mit der rechten Maustaste in die Titelzeile einer Vergleichskomponente klicken.
Verwenden Sie diesen Befehl, um das Merge Script anzuzeigen, das die Änderungen in
der linken Komponente in die rechte Komponente kopiert. Wenn dieser Befehl von der
Titelzeile aus aufgerufen wird bzw. wenn kein Element markiert ist, wird das Merge Script
für alle Elemente in der Komponente generiert.
Merge Script anzeigen: Rechts nach Links: Dieser Befehl steht im Menü
Schemavergleich bzw. als Option im Kontextmenü zur Verfügung, das sich öffnet,
wenn Sie mit der rechten Maustaste in die Titelzeile einer Vergleichskomponente klicken.
Verwenden Sie diesen Befehl, um das Merge Script anzuzeigen, das die Änderungen in
der rechten Komponente in die linke Komponente kopiert. Wenn dieser Befehl von der
Titelzeile aus aufgerufen wird bzw. wenn kein Element markiert ist, wird das Merge Script
für alle Elemente in der Komponente generiert.
Hinzufügen eines Schemas
Der Ordner "Tutorial" Ihrer DatabaseSpy Installation enthält ein SQL Script, das ein neues
Schema sowie alle Zoo-Tabellen zu Ihrer Zoo-Datenbank hinzufügt. Dieses Script wird im SQL
Editor geöffnet und ausgeführt.
© 2016 Altova Gmb H
Altova DatabaseSpy 2017
132
Tutorials
DatabaseSpy Tutorial
So fügen Sie das Schema "test" zur Zoo-Datenbank hinzu:
1.
Wählen Sie die Menüoption Datei | Öffnen | Datei öffnen... oder drücken Sie Strg+O,
um das Windows Dialogfeld Öffnen aufzurufen.
2.
Öffnen Sie den Ordner "Tutorial" (Unterverzeichnis \Altova\DatabaseSpy2017
\DatabaseSpyExamples\Tutorial des Ordners (Eigene) Dokumente), wählen Sie
CreateSchemaTest.sql und klicken Sie auf Öffnen. Das Script wird in einem neuen SQL
Editor-Fenster geöffnet.
3.
Wählen Sie im Fenster "Eigenschaften" die Option "ZooDBConnect" aus der DropdownListe Datenquelle.
4.
Klicken Sie in der Symbolleiste des SQL Editors auf die Schaltfläche Ausführen
oder drücken Sie F5.
5.
Klicken Sie in der Symbolleiste des Online Browsers auf die Schaltfläche Aktualisieren
oder klicken Sie mit der rechten Maustaste auf ZooDB und wählen Sie Aktualisieren
aus dem Kontextmenü.
Einrichten eines Datenbankschemavergleichs
In DatabaseSpy steht ein Schemavergleichsfenster zur Verfügung, in dem Schemas und Tabellen
ausgewählt, Mappings für Datenbankobjekte hergestellt und Vergleiche gestartet werden sowie
das Merge Script für die verglichenen Elemente angezeigt wird. Das Öffnen des
Schemavergleichsfensters und das Auswählen der zu vergleichenden Schemas und
Datenbankelemente geschieht normalerweise in einem Schritt.
So wählen Sie Schemas für den Vergleich aus:
1.
Klicken Sie in der Symbolleiste "Standard" auf die Schaltfläche Schemavergleich
oder wählen Sie die Menüoption Datei | Neu | Schemavergleich. Ein neues
Schemavergleichsfenster wird geöffnet und das Dialogfeld Datenbankobjekte für
Vergleich auswählen wird angezeigt, in dem die erste Datenquelle in der DropdownListe Datenquelle bereits ausgewählt und die Schaltfläche Linke Seite
standardmäßig aktiviert ist.
2.
Erweitern Sie die Baumstruktur im Auswahldialog bis die Schemas angezeigt werden,
erweitern Sie das Schema dbo und aktivieren Sie das Kontrollkästchen
Benutzertabellen. Dadurch werden alle Tabellen im Ordner "Benutzertabellen"
ausgewählt.
Altova DatabaseSpy 2017
© 2016 Altova Gmb H
Tutorials
DatabaseSpy Tutorial
3.
Klicken Sie auf die Schaltfläche Rechte Seite, erweitern Sie das Schema test und
aktivieren Sie hier ebenfalls das Kontrollkästchen Benutzertabellen.
4.
Klicken Sie auf OK. Die Tabellen erscheinen in zwei separaten Komponenten des
Schemavergleichsfensters und für übereinstimmende Elemente wird automatisch ein
Mapping erstellt.
5.
Wählen Sie die Menüoption Schemavergleich | Elemente reduzieren oder wählen Sie
diesen Befehl aus dem Kontextmenü, das sich öffnet, wenn Sie mit der rechten
© 2016 Altova Gmb H
133
Altova DatabaseSpy 2017
134
Tutorials
DatabaseSpy Tutorial
Maustaste die Kopfzeile einer beliebigen Komponente des Schemavergleichsfensters
anklicken.
6.
Wenn die Sortierreihenfolge in der linken und rechten Komponente unterschiedlich ist,
wählen Sie optional die Menüoption Schemavergleich | Elemente sortieren |
Aufsteigend oder wählen Sie diesen Befehl aus dem Kontextmenü, das sich öffnet,
wenn Sie im Schemavergleichsfenster mit der rechten Maustaste die Kopfzeile einer
beliebigen Komponente des Schemavergleichsfensters anklicken.
Mapping von Elementen
Normalerweise wird für übereinstimmende Elemente in DatabaseSpy automatisch ein Mapping
erstellt, wenn aber, zum Beispiel, bei den verglichenen Datenbanken verschiedene
Namenskonventionen angewendet werden, kann das automatische Mapping fehlschlagen. In
diesem Fall können Sie für übereinstimmende Elemente jedoch ein manuelles Mapping erstellen,
indem Sie zwischen den entsprechenden Elementen eine Linie ziehen.
Wenn Sie die sortierten Tabellen in Ihrem Datenbankschemavergleich überprüfen, werden Sie
feststellen, dass dbo-tblVeterinarians nicht auf test.tblVets gemappt wurde. Offensichtlich war der
Unterschied beim Namen der beiden Elemente zu groß für das automatische Mapping und die
beiden Elemente wurden nicht als Vergleichspaar erkannt.
Altova DatabaseSpy 2017
© 2016 Altova Gmb H
Tutorials
DatabaseSpy Tutorial
135
Wir werden diese beiden Elemente nun genauer untersuchen um festzustellen, ob sie als
übereinstimmend betrachtet werden können oder nicht. Doppelklicken Sie die Elemente oder
klicken Sie auf das Plus-Symbol, um die Tabelle in den Vergleichskomponenten zu erweitern.
Nachdem die in den Tabellen enthaltenen Spalten in der linken und in der rechten Komponente
ziemlich gleich sind, können wir ein Mapping herstellen und sie so beim Vergleich
berücksichtigen. Beachten Sie, dass für untergeordnete Elemente, die auf beiden Seiten gleich
sind, automatisch ein Mapping herstellt wird, wenn Sie die Verbindungslinie zwischen den
übergeordneten Elementen ziehen.
Zwei Spaltenpaare, LastName/Name und Telephone/Phone, sind noch immer ohne Mapping.
Wenn Sie diese Elemente weiter erweitern, werden Sie sehen, dass die Datentypen sowie die
NULLABLE-Constraints auf beiden Seiten gleich sind und für diese Elemente daher getrost ein
Mapping erstellt werden kann.
© 2016 Altova Gmb H
Altova DatabaseSpy 2017
136
Tutorials
DatabaseSpy Tutorial
So stellen Sie für dbo.tblVeterinarians und test.tblVets manuell ein Mapping her:
1.
Klicken Sie im Schemavergleichsfenster auf das Dreieck neben dbo.tblVeterinarians und
ziehen Sie mit gedrückter Maustaste eine Linie zu test.tblVets. Lassen Sie die
Maustaste los, wenn der Cursor seine Gestalt ändert.
2.
Doppelklicken Sie entweder auf dbo.tblVeterinarians oder test.tblVets um die Tabelle in
beiden Komponenten zu erweitern, und erstellen Sie ein Mapping von Spalte LastName
auf Spalte Name wie in Schritt 1 beschrieben.
3.
Erstellen Sie in gleicher Weise ein Mapping zwischen Spalte Telephone und Spalte
Phone.
Starten eines Vergleichs
Sie können einen Vergleich aus dem Menü Schemavergleich oder durch Anklicken der
Schaltfläche Vergleich starten
in der Symbolleiste des Schemavergleichsfensters starten.
Alternativ dazu können Sie auch mit der rechten Maustaste in eine beliebige Titelleiste klicken
und Elemente vergleichen aus dem Kontextmenü wählen. Auf diese Art führen Sie einen
Vergleich aller Elemente durch, für die in den Schemavergleichskomponenten ein Mapping
besteht. DatabaseSpy zeigt Vergleichsergebnissymbole an, die anzeigen, ob ein gemapptes
Elementpaar identisch ist oder Unterschiede enthält.
Altova DatabaseSpy 2017
© 2016 Altova Gmb H
Tutorials
DatabaseSpy Tutorial
137
Bitte beachten Sie, dass in der oben stehenden Abbildung drei verschiedene Arten von
Unterschieden dargestellt werden:
Für tblAnimals und tbl MedicalTreatments Wird ein auf beiden Seiten des Vergleichs ein
Unterschiedlich
hervorgehoben:
Symbol angezeigt und die Tabellennamen werden nicht
Dadurch wird angezeigt, dass zwar der Tabellenname selbst gleich ist, ein oder mehrere
untergeordnete Elemente jedoch unterschiedlich sind. Erweitern Sie die Tabelle um
herauszufinden wo die Unterschiede auftreten.
Für tblFeedingSchedules und tblZookeepers wird auf der einen Seite des Vergleichs ein
Unterschiedlich
Symbol und auf der anderen Seite ein Identisch
angezeigt; die Tabellennamen werden nicht hervorgehoben:
Symbol
Dadurch wird angezeigt, dass die Tabellen identisch sind, aber zumindest ein
zusätzliches Element in der Tabelle mit dem Unterschiedlich Symbol existiert. Wenn Sie
diese Tabelle erweitern, besteht für diese zusätzlichen Elemente kein Mapping und sie
sind mit einem Rufzeichen gekennzeichnet
© 2016 Altova Gmb H
.
Altova DatabaseSpy 2017
138
Tutorials
DatabaseSpy Tutorial
Für dbo.tblVeterinarians bzw. test.tblVets wird ein Unterschiedlich
und ihre Tabellennamen werden hervorgehoben:
Symbol angezeigt
Dadurch wird angezeigt, dass die Tabellennamen unterschiedlich sind, die Tabellen aber
trotzdem (manuell) gemappt wurden. Erweitern Sie die Tabellen um herauszufinden ob
untergeordnete Elemente eventuell auch unterschiedlich sind.
Im Meldungsfenster wird eine Zusammenfassung des Vergleichsergebnisses angezeigt. Klicken
Sie auf die Schaltfläche Meldungsfenster ein-/ausblenden
angezeigt wird.
Altova DatabaseSpy 2017
wenn das Meldungsfenster nicht
© 2016 Altova Gmb H
Tutorials
DatabaseSpy Tutorial
139
Um die Unterschiede im Detail – das heißt auf Elementebene – zu betrachten, müssen Sie die
Vergleichsergebnisse in den Komponenten untersuchen. Alle Elemente, die Unterschiede
enthalten werden in den Komponenten automatisch erweitert, so dass die Unterschiede leicht
aufgefunden werden können.
So vergleichen Sie alle Elemente mit Mapping:
Wählen Sie eine der folgenden Methoden:
Wählen Sie die Menüoption Schemavergleich | Elemente vergleichen.
Klicken Sie in der Symbolleiste des Schemavergleichsfensters auf die Schaltfläche
Vergleich starten
.
Klicken Sie mit der rechten Maustaste in die Titelleiste einer beliebigen
Vergleichskomponente und wählen Sie Elemente vergleichen aus dem Kontextmenü.
Untersuchen der Unterschiede
Wenn Sie in DatabaseSpy einen Schemavergleich starten, werden alle Elemente in den
Vergleichskomponenten erweitert und Bildlaufleisten angezeigt, so dass Sie durch die Elemente
blättern und nach Unterschieden suchen können. In DatabaseSpy werden Symbole verwendet um
Tabellen zu kennzeichnen, die Unterschiede enthalten, und ein Farbcode weist auf den
tatsächlichen Unterschied hin. Wenn Sie also Ihr Vergleichsergebnis auf Unterschiede
untersuchen, empfehlen wir von oben nach unten vorzugehen: Beginnen Sie oben und reduzieren
Sie alle Tabellen, die keine Unterschiede enthalten. Bei einer Tabelle, die Unterschiede aufweist,
verfahren Sie auf Elementebene genauso, indem Sie Sie alle Elemente, die auf beiden Seiten des
Vergleichs identisch sind, reduzieren. Schließlich werden nur noch unterschiedliche Elemente in
Tabellen, die Unterschiede enthalten, angezeigt.
© 2016 Altova Gmb H
Altova DatabaseSpy 2017
140
Tutorials
DatabaseSpy Tutorial
Zusammenführen von Schemas
Nachdem Sie einen Vergleich gestartet und die Unterschiede untersucht haben, können Sie die
beiden Schemas zusammenführen. Da Änderungen der Datenbankstruktur nicht leicht rückgängig
gemacht werden können, führt DatabaseSpy keine direkte Zusammenführung durch sondern zeigt
in einem SQL Editor-Fenster das Merge Script an. Dort können Sie das Script überprüfen und
ausführen, wenn Sie sicher sind, dass die Änderungen an der Datenbankstruktur in der
Datenbank gespeichert werden sollen.
Sie können entweder alle Unterschiede auf einmal zusammenführen (d.h. ein Merge Script
erzeugen, das alle Änderungen an der Schemastruktur enthält) oder eine oder mehrere einzelne
Änderungen für die Zusammenführung auswählen (d.h. ein Merge Script erzeugen, das nur die
ausgewählten Änderungen enthält). Die Zusammenführung selbst kann in beide Richtungen
erfolgen, das heißt, von links nach rechts oder von rechts nach links. Sie können daher auch eine
Mischung der Schemastruktur durchführen, indem Sie einige Änderungen von links nach rechts
und andere von rechts nach links zusammenführen.
Die unten stehende Abbildung zeigt das Merge Script mit dem die Struktur des Schemas "dbo" in
das Schema "test" kopiert wird (von links nach rechts zusammenführen).
Altova DatabaseSpy 2017
© 2016 Altova Gmb H
Tutorials
DatabaseSpy Tutorial
141
Wenn Sie die Änderungen von rechts nach links zusammenführen, wird ein anderes Merge Script
erzeugt:
© 2016 Altova Gmb H
Altova DatabaseSpy 2017
142
Tutorials
DatabaseSpy Tutorial
In diesem Abschnitt des Tutorials werden Sie test.tblVets in test.tblVeterinarians umbenennen
(von links nach rechts zusammenführen) und die Spalte "Email" sowohl zu dbo.tblZookeepers
(von rechts nach links zusammenführen) als auch zu test.tblVeterinarians (von links nach rechts
zusammenführen) hinzufügen.
So führen Sie Schemas in der Zoo-Datenbank zusammen:
1.
Wählen Sie die Menüoption Schemavergleich | Elemente reduzieren oder klicken Sie
mit der rechten Maustaste in die Titelleiste einer beliebigen Komponente und wählen Sie
Elemente reduzieren aus dem Kontextmenü.
2.
Erweitern Sie Datenbank und Schema und markieren Sie entweder dbo.tblVeterinarians
oder test.tblVets.
3.
Wählen Sie die Menüoption Schemavergleich | Merge Script anzeigen: Links nach
Rechts oder klicken Sie in der Komponente mit der rechten Maustaste auf die Tabelle
und wählen Sie Merge Script anzeigen: Links nach Rechts aus dem Kontextmenü.
Das Merge Script wird in einem neuen SQL Editor-Fenster angezeigt.
Beachten Sie, dass das Script nur SQL für die Umbenennung der Tabelle selbst enthält
und rufen Sie sich in Erinnerung, dass die Tabelle auch zwei Spalten mit
unterschiedlichen Namen enthält. Damit ein Merge Script generiert wird, das nicht nur die
Tabelle selbst, sondern auch die beiden Spalten umbenennt, müssen Sie auch die
Spalten markieren bevor Sie das Merge Script generieren. Schließen Sie das SQL EditorFenster ohne das Script auszuführen oder zu speichern und kehren Sie in das
Schemavergleichsfenster zurück.
4.
Erweitern Sie tblVeterinarians und markieren Sie den Tabellennamen sowie die Spalten
LastName, Telephone und Email (halten Sie die Taste Strg gedrückt um mehrere
Elemente anzuklicken).
Altova DatabaseSpy 2017
© 2016 Altova Gmb H
Tutorials
DatabaseSpy Tutorial
5.
143
Wählen Sie die Menüoption Schemavergleich | Merge Script anzeigen: Links nach
Rechts und überprüfen Sie das Merge Script im SQL Editor.
Nun werden sowohl Tabelle als auch Spalten umbenannt und die Spalte Email zum
Schema test hinzugefügt.
6.
Stellen Sie sicher, dass der SQL Editor noch mit ZooDB verbunden ist und klicken Sie
auf Ausführen
7.
.
Klicken Sie im Online Browser in der Symbolleiste auf die Schaltfläche Aktualisieren
oder klicken Sie mit der rechten Maustaste auf ZooDB und wählen Sie Aktualisieren
aus dem Kontextmenü. Beachten Sie, dass dbo.tblVeterinarians im
Schemavergleichsfenster nun kein Mapping mehr aufweist.
© 2016 Altova Gmb H
Altova DatabaseSpy 2017
144
Tutorials
DatabaseSpy Tutorial
8.
Doppelklicken Sie die Titelleiste der rechten Vergleichskomponente und wählen Sie im
Dialogfeld Datenbankobjekte zum Vergleich auswählen die umbenannte Tabelle
tblVeterinarians aus.
9.
Klicken Sie in der Symbolleiste des Vergleichsfensters auf die Schaltfläche Vergleichen
. Es existieren nun keine Unterschiede mehr zwischen dbo.tblVeterinarians und
test.tblVeterinarians.
10. Erweitern Sie test.tblZookeepers, klicken Sie mit der rechten Maustaste auf die Spalte
Email und wählen Sie Merge Script anzeigen: Rechts nach Links aus dem
Kontextmenü.
11. Führen Sie das Merge Script aus, aktualisieren Sie die Datenbank und führen Sie im
Schemavergleichsfenster einen Vergleich durch. Es existieren nun keine Unterschiede
mehr zwischen dbo.tblZookeepers und test.tblZookeepers.
4.2.12 Vergleichen von Datenbankdaten
Es kann vorkommen, dass Sie Daten aus einer Sicherungsdatenbank wiederherstellen müssen,
oder dass Sie Ihre Datenbanktabellen auf einen anderen Datenbank-Anbieter migrieren.
DatabaseSpy bietet Funktionen zum Vergleichen und Zusammenführen von Datenbankdaten, die
Sie bei diesen Aufgaben unterstützen.
Ziel
In diesem Abschnitt des Tutorials lernen Sie, wie man Datenbankdaten vergleicht und die
Vergleichsergebnisse anzeigt. Dabei werden die folgenden Schritte beschrieben:
Einrichten eines Datenvergleichs und Auswählen von Tabellen für den Vergleich
Starten eines Vergleichs
Anzeigen der Ergebnisse Im Vergleichsergebnisfenster
Änderungen am automatischen Mapping und Entfernen von Tabellen aus den
Vergleichskomponenten
Zusammenführen von Datenbankdaten
In diesem Abschnitt verwendete Befehle
Neue Datenquelle hinzufügen...:Dieser Befehl befindet sich im Kontextmenü, das sich
öffnet, wenn Sie mit der rechten Maustaste im Projektfenster auf den Ordner
"Datenquellen" klicken. Klicken Sie auf diesen Befehl, um eine zusätzliche Datenquelle
zu Ihrem Projekt hinzuzufügen.
Projekt speichern: Dieser Befehl befindet sich in der Symbolleiste des Projektfensters.
Alternativ dazu können Sie auch die Menüoption Datei | Projekt speichern unter...
wählen oder Strg+S.drücken. Klicken Sie auf diesen Befehl, um ein vorhandenes Projekt
unter seinem Projektnamen zu speichern oder um einen Namen bzw. Pfad für ein neues
Projekt zu speichern.
Datenvergleich: Dieser Befehl befindet sich in der Symbolleiste "Standard"; alternativ
dazu können Sie auch die Menüoption Datei | Neu | Datenvergleich wählen. Klicken
Altova DatabaseSpy 2017
© 2016 Altova Gmb H
Tutorials
DatabaseSpy Tutorial
145
Sie auf diesen Befehl, um ein neues Datenvergleichsfenster zu öffnen und Tabellen für
den Vergleich auszuwählen. Beachten Sie, dass Sie zumindest eine aktive Verbindung
zu einer Datenquelle benötigen, um einen neuen Datenvergleich öffnen zu können.
Vergleich starten: Dieser Befehl befindet sich in der Symbolleiste des
Datenvergleichsfensters; alternativ dazu können Sie auch die Menüoption
Datenvergleich | Tabellen vergleichen wählen oder Elemente vergleichen aus dem
Kontextmenü wählen, das sich öffnet, wenn Sie mit der rechten Maustaste in die
Titelzeile einer Komponente klicken. Klicken Sie auf diesen Befehl, um einen Vergleich
aller Tabellen durchzuführen, für die in den Vergleichskomponenten ein Mapping existiert.
Ausgewählte Ergebnisse anzeigen: Dieser Befehl befindet sich im Kontextmenü, das
sich öffnet, wenn Sie in einer Komponente eines Datenvergleichsfensters mit der rechten
Maustaste auf eine Tabelle klicken; alternativ dazu können Sie auch eine Tabelle in einer
Komponente markieren und in der Symbolleiste des Datenvergleichsfensters auf das
Symbol Ergebnis zeigen
klicken. Klicken Sie auf diesen Befehl, um die detaillierten
Vergleichsergebnisse für die markierte Tabelle anzuzeigen.
Alle identischen Zeilen ein-/ausblenden: Dieser Befehl befindet sich im Kontextmenü,
das sich öffnet, wenn Sie mit der rechten Maustaste in das
Datenvergleichsergebnisfenster klicken; alternativ dazu können Sie auch das Symbol
Alle identischen Zeilen ein-/ausblenden in der Symbolleiste des
Datenvergleichsergebnisfensters verwenden. Deaktivieren Sie diese Option, um alle Zeilen
auszublenden, die in beiden Tabellen des Vergleichs identisch sind.
Nur auf der linken Seite vorhandene Zeilen ein-/ausblenden: Dieser Befehl befindet
sich als Ein/Aus-Symbol in der Symbolleiste des Datenvergleichsergebnisfensters;
alternativ dazu können Sie diese Option auch aus dem Kontextmenü wählen, das sich
öffnet, wenn Sie mit der rechten Maustaste in das Datenvergleichsergebnisfenster
klicken. Deaktivieren Sie diese Option, um Zeilen auszublenden, die nur in der Tabelle auf
der linken Seite des Vergleichs existieren.
Spalten ohne Unterschiede anzeigen/verbergen: Dieser Befehl befindet sich als Ein/
aus-Symbol in der Symbolleiste des Datenvergleichsergebnisfensters. Deaktivieren Sie
diese Option, um alle Spalten auszublenden, die keine Unterschiede enthalten.
Suchen: Dieser Befehl befindet sich in der Symbolleiste des
Datenvergleichsergebnisfensters. Klicken Sie auf diesen Befehl, um das Dialogfeld
Suchen zu öffnen, und geben Sie die Zeichenfolge ein, nach der Sie im
Vergleichsergebnisraster suchen möchten.
Daten von rechts nach links zusammenführen: Dieser Befehl befindet sich in der
Symbolleiste des Datenvergleichsergebnisfensters. Klicken Sie auf diesen Befehl, um
Daten aus der Tabelle in der rechten Vergleichskomponente in die gemappte Tabelle in
der linken Komponente zu kopieren.
Ausführen: Dieser Befehl befindet sich in der Symbolleiste des SQL Editor-Fensters und
im Menü SQL Editor. Klicken Sie darauf, um die SQL-Anweisung im SQL Editor-Fenster
auszuführen.
Aktualisieren: Dieser Befehl steht im Online Browser als Schaltfläche zur Verfügung,
sowie als Option im Kontextmenu, das sich öffnet, wenn Sie mit der rechten Maustaste
auf eine Datenbank klicken. Verwenden Sie diesen Befehl, um die Datenbank zu
aktualisieren und neue oder geänderte Datenbankobjekte im Online Browser anzuzeigen.
© 2016 Altova Gmb H
Altova DatabaseSpy 2017
146
Tutorials
DatabaseSpy Tutorial
SQL und Daten | Daten abrufen | Alle Zeilen: Dieser Befehl befindet sich im
Kontextmenü, das sich öffnet, wenn Sie mit der rechten Maustaste in einer Komponente
des Datenvergleichsfensters auf eine Tabelle oder Spalte klicken. Klicken Sie auf diesen
Befehl, um alle Datenzeilen in einem Ergebnisregister anzuzeigen.
SQL und Daten | Daten bearbeiten: Dieser Befehl befindet sich im Kontextmenü, das
sich öffnet, wenn Sie mit der rechten Maustaste in einer Komponente des
Datenvergleichsfensters auf eine Tabelle oder Spalte klicken. Wählen Sie diesen Befehl,
um eine SQL SELECT-Anweisung zu generieren, die automatisch im SQL Editor
ausgeführt wird, und das Ergebnisfenster in den Bearbeitungsmodus schaltet. Dieser
Befehl funktioniert für alle unterstützten Datenbankarten sowohl bei ADO- als auch bei
ODBC-Verbindungen.
Zeile löschen: Dieser Befehl steht als Schaltfläche in der Symbolleiste des
Ergebnisfensters zur Verfügung. Klicken Sie darauf, um die Zeile, in der sich der Cursor
befindet, zu löschen. Alternativ dazu können Sie auch mit der rechten Maustaste in eine
Zelle einer zu löschenden Zeile klicken und im Kontextmenü den Befehl Zeile löschen
wählen. Der Befehl Zeile löschen steht nur zur Verfügung, wenn sich das
Ergebnisfenster im Bearbeitungsmodus befindet.
: Dieser Befehl steht als Schaltfläche in der Symbolleiste des Ergebnisfensters zur
Verfügung. Klicken Sie darauf, um die im Ergebnisraster vorgenommenen Änderungen in
der Datenbank zu übernehmen. Die Schaltfläche Commit ist nur dann sichtbar, wenn
sich das Ergebnisfenster im Bearbeitungsmodus befindet.
Einrichten eines Datenbankdatenvergleichs
Der Tutorial-Ordner Ihrer DatabaseSpy Installation enthält eine Microsoft Access 2003 Datenbank,
die als Sicherungsdatenbank Ihrer Zoo-Datenbank aus dem Tutorial dient. In diesem Schritt des
Tutorials werden Sie diese Datenbank zu Ihrem Tutorial-Projekt hinzufügen und Tabellen in beiden
Datenbanken zum Vergleich auswählen.
So fügen Sie die Datenquelle "ZooDB-Backup" zu Ihrem Projekt hinzu:
1.
Klicken Sie im Projektfenster mit der rechten Maustaste auf den Ordner "Datenquellen"
und wählen Sie Neue Datenquelle hinzufügen... aus dem Kontextmenü.
Altova DatabaseSpy 2017
© 2016 Altova Gmb H
Tutorials
DatabaseSpy Tutorial
2.
Wählen Sie im Dialogfeld Datenquelle hinzufügen das Optionsfeld Microsoft
Access ( ADO ) und klicken Sie auf Weiter.
3.
Klicken Sie auf der Seite Verbindung zu MS Access herstellen auf die Schaltfläche
Durchsuchen und navigieren Sie zum Tutorial-Ordner (Unterverzeichnis \Altova
\DatabaseSpy2017\DatabaseSpyExamples\Tutorial des Ordners (Eigene) Dokumente).
4.
Markieren Sie die Datenbank ZooDB.mdb und klicken Sie auf Weiter.
5.
Geben Sie im Dialogfeld Datenquellennamen definieren "ZooDB-Backup" ein und
klicken Sie auf OK.
Die Datenquelle wird zum Projekt hinzugefügt und eine Verbindung automatisch
hergestellt.
6.
Klicken Sie in der Symbolleiste des Projektfensters auf Projekt speichern
drücken Sie Strg+S.
147
oder
Öffnen eines Datenvergleichsfensters
In DatabaseSpy steht ein Datenvergleichsfenster zur Verfügung, das verwendet wird, um Tabellen
auszuwählen, ein Mapping herzustellen, einen Vergleich zu starten und Daten der verglichenen
Tabellen zusammenzuführen. Gewöhnlich erfolgt das Öffnen eines Datenvergleichsfensters und
das Auswählen der zu vergleichenden Tabellen (und Spalten) in einem einzigen Schritt.
So wählen Sie Tabellen für den Vergleich aus:
1.
Klicken Sie in der Symbolleiste "Standard" auf die Schaltfläche Datenvergleich
oder wählen Sie die Menüoption Datei | Neu | Datenvergleich. Ein neues
Datenvergleichsfenster wird geöffnet und das Dialogfeld Datenbankobjekte für
Vergleich auswählen erscheint, in dem die erste Datenquellenverbindung,
ZooDBConnect, vorausgewählt ist und die Schaltfläche Linke Seite standardmäßig
aktiviert ist.
2.
Erweitern Sie die Baumstruktur im Auswahldialogfeld bis die Tabellen angezeigt werden
und aktivieren Sie das Kontrollkästchen Benutzertabellen. Dadurch werden alle
Tabellen im Ordner "Benutzertabellen" ausgewählt.
© 2016 Altova Gmb H
Altova DatabaseSpy 2017
148
Tutorials
DatabaseSpy Tutorial
3.
Klicken Sie auf die Schaltfläche Rechte Seite und wählen Sie "ZooDB-Backup" aus der
Dropdown-Liste Datenquelle.
4.
Erweitern Sie die Baumstruktur im Auswahldialogfeld bis die Tabellen angezeigt werden
und aktivieren Sie das Kontrollkästchen Benutzertabellen. Dadurch werden alle
Tabellen im Ordner "Benutzertabellen" ausgewählt.
5.
Klicken Sie auf OK. Die Tabellen erscheinen in zwei separaten Komponenten des
Altova DatabaseSpy 2017
© 2016 Altova Gmb H
Tutorials
DatabaseSpy Tutorial
149
Datenvergleichsfensters und für übereinstimmende Tabellen und Spalten wird automatisch
ein Mapping erstellt.
6.
Wählen Sie die Menüoption Datenvergleich | Tabellen reduzieren oder wählen Sie
diesen Befehl aus dem Kontextmenü, das sich öffnet, wenn Sie im
Datenvergleichsfenster mit der rechten Maustaste die Kopfzeile einer beliebigen
Komponente anklicken.
7.
Wenn die Sortierreihenfolge in der linken und rechten Komponente unterschiedlich ist,
wählen Sie optional die Menüoption Datenvergleich | Tabellen sortieren | Aufsteigend
oder wählen Sie diesen Befehl aus dem Kontextmenü, das sich öffnet, wenn Sie im
Datenvergleichsfenster mit der rechten Maustaste die Kopfzeile einer beliebigen
Komponente anklicken.
Starten eines Vergleichs
Sie können einen Vergleich aus dem Menü Datenvergleich oder durch Anklicken der
Schaltfläche Vergleich starten
in der Symbolleiste des Datenvergleichsfensters starten. Auf
diese Art führen Sie einen Vergleich aller Tabellen durch, für die in den
Datenvergleichskomponenten ein Mapping besteht. DatabaseSpy zeigt die Zeilenanzahl der
verglichenen Tabellen und Vergleichsergebnissymbole an, die anzeigen, ob ein Paar Tabellen mit
Mapping identisch ist oder Unterschiede enthält. Platzieren Sie den Mauszeiger über einem
Vergleichsergebnissymbol, um eine kurze Zusammenfassung des Vergleichsergebnisses
anzuzeigen.
© 2016 Altova Gmb H
Altova DatabaseSpy 2017
150
Tutorials
DatabaseSpy Tutorial
So vergleichen Sie alle Tabellen mit Mapping:
Wählen Sie die Menüoption Datenvergleich | Tabellen vergleichen
Klicken Sie in der Symbolleiste des Datenvergleichsfensters auf die Schaltfläche
Vergleich starten
.
Klicken Sie mit der rechten Maustaste in die Titelleiste einer beliebigen
Vergleichskomponente und wählen Sie Tabellen vergleichen aus dem Kontextmenü.
So zeigen Sie ein kurzes Vergleichsergebnis für tblMedicalTreatments an:
Platzieren Sie den Mauszeiger über dem Vergleichsergebnissymbol
für
tblMedicalTreatments. Es erscheint eine Ballonhilfe mit einem Überblick über das
Vergleichsergebnis (siehe oben stehende Abbildung).
Ergebnisse im Meldungsfenster
Das Meldungsfenster unterhalb des Datenvergleichsfensters protokolliert, für welche Tabellen ein
Vergleich gestartet wurde, und zeigt kurze Zusammenfassungen der einzelnen
Vergleichsergebnisse an. Darüber hinaus enthält das Meldungsfenster Hyperlinks zu den Tabellen
in den Datenvergleichsfenstern und zu den detaillierten Ergebnissen eines bestimmten Vergleichs
im Vergleichsergebnisfenster.
Altova DatabaseSpy 2017
© 2016 Altova Gmb H
Tutorials
DatabaseSpy Tutorial
151
Anzeigen der Ergebnisse
Im vorigen Schritt des Tutorials haben Sie gelernt, wie man einen Vergleich startet und direkt im
Datenvergleichsfenster oder im Meldungsfenster einen Überblick eines Vergleichsergebnisses
anzeigt. Nun werden Sie einen detaillierteren Blick auf die Unterschiede der beiden Versionen von
tblAnimalBirths werfen, die Sie in einem früheren Schritt dieses Tutorials verglichen haben.
Wenn Sie den Vergleichsergebnisüberblick anzeigen (entweder indem Sie im
Datenvergleichsfenster den Mauszeiger über dem Vergleichsergebnissymbol von tblAnimalBirths
platzieren oder indem Sie im Meldungsfenster die entsprechende Zeile erweitern), werden Sie
feststellen, dass in Ihrem Vergleich von tblAnimalBirths
zwei Zeilen unterschiedlich sind und
drei Zeilen nur auf der linken Seite vorkommen.
Sie können dieses Vergleichsergebnis im Datenvergleichsergebnisfenster genauer untersuchen.
So zeigen Sie die detaillierten Vergleichsergebnisse für tblAnimalBirths an:
Wählen Sie eine der folgenden Methoden:
Klicken Sie auf das Vergleichsergebnissymbol
neben tblAnimalBirths.
Klicken Sie mit der rechten Maustaste auf tblAnimalBirths und wählen Sie Ausgewählte
Ergebnisse anzeigen aus dem Kontextmenü.
© 2016 Altova Gmb H
Altova DatabaseSpy 2017
152
Tutorials
DatabaseSpy Tutorial
Klicken Sie im Ergebnisfenster auf den Hyperlink Ergebnisfenster anzeigen für
tblAnimalBirths.
In the Result window, click the Show result window hyperlink for tblAnimalBirths.
Alle Ergebnisse anzeigen
Sie können alle Vergleichsergebnisse im Datenvergleichsergebnisfenster auch mit einem einzigen
Mausklick öffnen. Im unteren Teil des Meldungsfensters gibt es zwei Hyperlinks, Nur
Ergebnisse mit Unterschieden anzeigen und Alle Ergebnisse anzeigen, mit
denen die Ergebnisse in separaten Registern des Datenvergleichsergebnisfensters geöffnet
werden.
Anpassen der Ergebnisansicht
Im Datenvergleichsergebnisfenster stehen verschiedene Schaltflächen zur Verfügung, mit deren
Hilfe Sie Zeilen mit einem bestimmten Vergleichsergebnis anzeigen oder verbergen können. Sie
können, zum Beispiel, alle Zeilen ausblenden, die auf der linken und rechten Seite identisch sind,
oder nur nicht identische Zeilen anzeigen und Zeilen ausblenden, die nur auf der linken Seite des
Vergleichs vorkommen.
So blenden Sie alle identischen Zeilen im Datenvergleichsergebnisfenster aus:
Klicken Sie mit der rechten Maustaste in das Datenvergleichsergebnisfenster und
deaktivieren Sie im Kontextmenü die Option Alle identischen Zeilen ein-/ausblenden.
Right-click into the Data Comparison Result window and deactivate the context menu
option Show/Hide all equal rows.
Im Datenvergleichsergebnisfenster werden nur nicht identische Zeilen angezeigt.
Altova DatabaseSpy 2017
© 2016 Altova Gmb H
Tutorials
DatabaseSpy Tutorial
153
Im nächsten Schritt werden Sie auch alle Zeilen ausblenden, die nur auf der linken Seite des
Vergleichs vorkommen, und nur Zeilen anzeigen, die in beiden Tabellen existieren und auf der
linken und rechten Seite unterschiedlich sind.
So blenden Sie alle Zeilen aus, die nur auf der linken Seite existieren:
Deaktivieren Sie in der Symbolleiste des Datenvergleichsergebnisfensters die
Schaltfläche Nur auf der linken Seite vorhandene Zeilen ein-/ausblenden
.
Nun werden nur Zeilen angezeigt, die in beiden Tabellen existieren und auf der linken und rechten
Seite unterschiedlich sind.
Da viele Spalten angezeigt werden, in denen keine Unterschiede auftreten, können Sie diese
Spalten auch ausblenden und die Anzeige auf genau jene Spalten beschränken, die in den beiden
Tabellen unterschiedlich sind.
So blenden Sie alle Spalten aus, in denen keine Unterschiede auftreten:
Deaktivieren Sie in der Symbolleiste des Datenvergleichsergebnisfensters die
Schaltfläche Spalten ohne Unterschiede anzeigen/verbergen
.
Lediglich zwei Zeilen und zwei Spalten werden nun im Datenvergleichsergebnisfenster angezeigt –
genau jene Datensätze, in denen die Unterschiede auftreten.
© 2016 Altova Gmb H
Altova DatabaseSpy 2017
154
Tutorials
DatabaseSpy Tutorial
Aufheben von Mappings und Entfernen von Tabellen
Im vorhergehenden Schritt des Tutorials haben Sie gesehen, dass einige Tabellen in beiden
Datenbanken identisch sind. Beim Untersuchen der Unterschiede können Sie das Mapping für
diese Tabellen aufheben und sie aus den Vergleichskomponenten entfernen.
So heben Sie das Mapping auf und entfernen identische Tabellen:
1.
Klicken Sie mit der rechten Maustaste auf tblAnimalCategories und wählen Sie Mapping
für ausgewählte aufheben aus dem Kontextmenü.
2.
Klicken Sie auf die Verbindungslinie zwischen den beiden Versionen von tblAnimalFeed
und drücken Sie die Taste Entf.
3.
Klicken Sie mit der rechten Maustaste auf die Verbindungslinie zwischen den beiden
Versionen von tblAnimals und wählen Sie Mapping für ausgewählte aufheben aus
dem Kontextmenü.
Altova DatabaseSpy 2017
© 2016 Altova Gmb H
Tutorials
DatabaseSpy Tutorial
4.
Klicken Sie in der linken Komponente auf tblAnimalTypes und drücken Sie die Taste
Entf. Dadurch wird das Mapping aufgehoben und tblAnimalTypes aus der linken
Komponente entfernt.
5.
Doppelklicken Sie in der rechten Komponente auf die Kopfzeile von ZooDB-Backup und
deaktivieren Sie tblAnimalCategories, tblAnimalFeed, tblAnimalTypes und tblAnimals.
6.
Markieren Sie tblAnimalCategories, tblAnimalFeed und tblAnimals in der linken
Komponente und drücken Sie die Taste Entf.
155
Zusammenführen von Tabellen
Nehmen wir an, dass Bruno Katz, einer der vor kurzem eingestellten Tierpfleger einen Abschluss
als Veterinärmediziner hat und nun dem Team von Tierärzten unseres Tutorial-Zoos beitritt. In
diesem Schritt des Tutorials werden Sie Brunos Daten mit Hilfe der Zusammenführungsfunktionen
in DatabaseSpyaus der Tabelle tblZookeepers in die Tabelle tblVeterinarians verschieben.
So verschieben Sie einen Datensatz in eine andere Tabelle:
1.
Klicken Sie in der Symbolleiste "Standard" auf die Schaltfläche Datenvergleich
eine neues Datenvergleichsfenster zu öffnen.
2.
Wählen Sie im Dialogfeld Datenbankobjekte für Vergleich auswählen
© 2016 Altova Gmb H
, um
Altova DatabaseSpy 2017
156
Tutorials
DatabaseSpy Tutorial
"ZooDBConnect" aus der Dropdown-Liste Datenquelle und aktivieren Sie in
Gruppenfeld "Quelle" die Kontrollkästchen tblVeterinarians und tblZookeepers.
3.
Klicken Sie auf OK. Beide Tabellen werden zur linken Vergleichskomponente
hinzugefügt; die rechte Komponente bleibt leer und hat keine Datenquelle zugewiesen.
4.
Klicken Sie auf tblZookeepers und ziehen Sie die Tabelle mit gedrückter Maustaste in die
rechte Komponente. Beachten Sie, dass beiden Komponenten nun die gleiche
Datenquelle zugewiesen ist.
5.
Klicken Sie in der linken Komponente auf das Dreieck neben dbo.tblVeterinarians und
ziehen Sie mit gedrückter Maustaste ein Linie zum Dreieck neben dbo.tblZookeepers in
der rechten Komponente. Lassen Sie die Maustaste los, wenn sich die Form des
Mauszeigers ändert.
Für alle Spalten mit Ausnahme von VetID und ZookID wird ebenfalls ein Mapping erstellt.
6.
Erstellen Sie auf die gleiche Weise ein Mapping zwischen den Spalten Vet Id und
ZookID.
7.
Klicken Sie in der Symbolleiste des Datenvergleichsfensters auf die Schaltfläche
Vergleich starten
.
8.
Wählen Sie die Menüoption Datenvergleich | Ergebnisse anzeigen.
9.
Klicken Sie in der Symbolleiste des Datenvergleichsergebnisfensters auf die Schaltfläche
Suchen
, geben Sie "Katz" im Feld Suchen nach ein und klicken Sie auf
Weitersuchen.
10. Schließen Sie das Dialogfeld Suchen und klicken Sie in der Symbolleiste auf die
Schaltfläche Daten von rechts nach links zusammenführen
Daten zusammenführen (Rechts nach Links) erscheint.
Altova DatabaseSpy 2017
. Das Dialogfeld
© 2016 Altova Gmb H
Tutorials
DatabaseSpy Tutorial
157
11. Klicken Sie auf die Schaltfläche Merge Script anzeigen und editieren Sie das Merge
Script wie folgt (löschen Sie die erste Spalte [VetID], und den ersten Wert 15,):
INSERT INTO [ZooDB].[dbo].[tblVeterinarians]([FirstName],
[LastName],[Address],[City],[State],[Telephone],[DOB])
VALUES('Bruno','Katz','87 Panther Place','Trenton','NJ','(515)
555-7667','1969-09-13 00:00:00.000');
12. Klicken Sie auf die Schaltfläche Ausführen
oder drücken Sie F5.
13. Markieren Sie im Online Browser die Datenbank ZooDB in der Datenquelle
ZooDBConnect und klicken Sie auf die Schaltfläche Aktualisieren
Symbolleiste des Online Browsers.
in der
14. Klicken Sie im Datenvergleichsfenster mit der rechten Maustaste auf tblVeterinarians und
wählen Sie SQL und Daten | Daten abrufen | Alle Zeilen aus dem Kontextmenü.
Bruno Katz wurde zur Liste der Veterinärmediziner hinzugefügt.
15. Klicken Sie im Datenvergleichsfenster mit der rechten Maustaste auf tblZookeepers und
wählen Sie SQL und Daten | Daten bearbeiten aus dem Kontextmenü.
16. Klicken Sie im Dialogfeld, das angezeigt wird, auf OK und markieren Sie Bruno Katz im
Ergebnisraster.
17. Klicken Sie in der Symbolleiste auf Zeile löschen
Schaltfläche
© 2016 Altova Gmb H
und klicken Sie auf die
, um die Änderung in der Datenbank zu speichern.
Altova DatabaseSpy 2017
Kapitel 5
DatabaseSpy Projekte
160
DatabaseSpy Projekte
5
DatabaseSpy Projekte
Altova Webseite:
Datenbank-Projekte
Ein DatabaseSpy Projekt vereint alles was Sie beim Arbeiten mit Ihren Datenbanken benötigen in
einer einzigen Projektdatei. Sie beinhaltet Datenquellenverbindungen, SQL-Dateien, DatenbankDesign-Dateien sowie Vergleichsdateien für Daten und Schemas. Für häufig benutzte Dateien
bzw. Datenbankobjekte können Sie auch Favoriten definieren.
Der Inhalt Ihres Projekts wird im Projektfenster angezeigt.
Bitte beachten Sie: Ab Version 2008 werden Projekte in einem anderen Dateiformat
gespeichert. Daher können Projekte, die ab DatabaseSpy 2008 gespeichert wurden, in früheren
Versionen nicht geöffnet werden!
Verwalten von Projekten
Jedes Mal wenn Sie DatabaseSpy starten (und vorausgesetzt, dass Sie die Standardeinstellung
des Kontrollkästchens Letztes Projekt beim Start öffnen in den allgemeinen Optionen
nicht verändert haben), wird ein im Projektfenster ein leeres Projekt angezeigt. Sie müssen
zumindest eine Datenquelle hinzufügen und das Projekt in Ihrem Dateisystem speichern.
Wenn DatabaseSpy mit dem letzten Projekt gestartet wird, können Sie auf folgende Weise ein
neues Projekt erstellen:
Klicken Sie im Projektfenster auf die Schaltfläche Neues Projekt erstellen
wählen Sie die Menüoption Datei | Neu | Projekt.
oder
Wenn im Projektfenster bereits ein nicht gespeichertes Projekt geöffnet ist, werden Sie
aufgefordert, dieses Projekt zu speichern. Nachdem Sie entschieden haben, was mit dem
ungespeicherten Projekt geschehen soll, wird im Projektfenster ein neues leeres Projekt
angezeigt.
Wenn Sie eine bereits bestehendes DatabaseSpy Projekt öffnen möchten, wählen Sie eine der
folgenden Methoden:
Klicken Sie im Projektfenster auf die Schaltfläche Projekt öffnen
oder wählen Sie
die Menüoption Datei | Öffnen | Projekt öffnen und wählen Sie im Dialogfeld Öffnen
eine Projektdatei aus.
Altova DatabaseSpy 2017
© 2016 Altova Gmb H
DatabaseSpy Projekte
161
Wählen Sie die Menüoption Datei | Öffnen | Datei öffnen, wählen Sie im Dialogfeld
Öffnen "Altova DatabaseSpy Projekt (*.qprj)" aus der Dropdown-Liste Dateiart und
wählen Sie eine Projektdatei.
Wenn im Projektfenster bereits ein nicht gespeichertes Projekt geöffnet ist, werden Sie
aufgefordert, dieses Projekt zu speichern.
Ein Projekt wird in DatabaseSpy mit seinem Dateinamen angezeigt, daher sollten Sie beim
Speichern des Projekts einen aussagekräftigen Namen für die *.qprj-Datei wählen. Ein Projekt
kann nur umbenannt werden indem Sie seinen Dateinamen ändern.
So speichern Sie ein Projekt:
Wählen Sie eine der folgenden Methoden:
Klicken Sie im Projektfenster auf die Schaltfläche Projekt speichern
Sie die Menüoption Datei | Speichern | Projekt speichern.
oder wählen
So speichern Sie das Projekt unter einem anderen Namen und ändern seinen Titel:
1. Wählen Sie die Menüoption Datei | Speichern | Projekt speichern unter....
2. Wählen Sie den Ordner aus, in dem die Projektdatei gespeichert werden soll und
geben Sie einen Namen für die Datei ein.
3. Klicken Sie auf Speichern.
So schließen Sie ein Projekt:
Öffnen Sie ein bestehendes oder ein neues Projekt.
So löschen Sie ein Projekt:
Löschen Sie die entsprechende *.qprj-Datei von Ihrer Festplatte.
© 2016 Altova Gmb H
Altova DatabaseSpy 2017
162
DatabaseSpy Projekte
5.1
Globale Altova-Ressourcen
Globale Altova-Ressourcen
Bei den globalen Altova-Ressourcen handelt es sich um eine Sammlung von Aliassen für Datei-,
Ordner- und Datenbankressourcen. Jeder Alias kann mehrere Konfigurationen haben, wobei jede
Konfiguration genau einer Ressource zugeordnet wird (siehe Abbildung unten). Bei Verwendung
einer globalen Ressource als Input können Sie mittels Steuerelementen auf der
Benutzeroberfläche jederzeit zwischen den verschiedenen Konfigurationen für die globale
Ressource wechseln. So kann z.B. eine SQL-Datei- oder Datenquellenverbindung mit nur
wenigen Mausklicks gewechselt werden und eine Abfrage kann ausgeführt werden ohne, dass
Datenquelle oder SQL-Anweisung geändert werden müssen
Um globale Altova-Ressourcen verwenden zu können, sind zwei Schritte erforderlich:
Definieren globaler Ressourcen: Ressourcen werden definiert und die Definitionen werden
in einer XML-Datei gespeichert. Diese Ressourcen können mehreren Altova-Applikationen
zur Verfügung gestellt werden.
Verwendung von globalen Ressourcen: In DatabaseSpy können Dateien über eine globale
Ressource anstatt über einen Dateipfad zugewiesen werden. Der Vorteil ist, dass die
verwendete Ressource durch Wechseln der Konfiguration in DatabaseSpy sofort
gewechselt werden kann.
Globale Ressourcen in anderen Altova-Produkten
Derzeit können globale Ressourcen in den folgenden Altova-Produkten definiert und verwendet
werden: XMLSpy, StyleVision, MapForce,Authentic Desktop, <%MTD%> und DatabaseSpy..
5.1.1
Definieren globaler Ressourcen
Globale Altova-Ressourcen werden im Dialogfeld Globale Ressourcen verwalten definiert,
welches auf zwei Arten aufgerufen werden kann:
Wählen Sie den Menübefehl Extras | Globale Ressourcen.
Klicken Sie in der Symbolleiste "Globale Ressourcen" auf die Schaltfläche Globale
Ressourcen verwalten , um das gleichnamige Dialogfeld aufzurufen. (siehe Abbildung
unten)
Altova DatabaseSpy 2017
© 2016 Altova Gmb H
DatabaseSpy Projekte
Globale Altova-Ressourcen
163
Die Definitionsdatei für globale Ressourcen
Die Informationen über globale Ressourcen, werden in einer XML-Datei, der Definitionsdatei für
globale Ressourcen, gespeichert. Diese Datei wird erstellt, sobald die erste globale Ressource im
Dialogfeld "Globale Ressourcen verwalten" (Abbildung unten) definiert und gespeichert wird.
Wenn Sie das Dialogfeld "Globale Ressourcen verwalten" zum ersten Mal öffnen, wird der
Standardpfad und -name der Definitionsdatei für globale Ressourcen im Textfeld Definitionsdatei
(siehe Abbildung oben) definiert:
C:\Users\<username>\My Documents\Altova\GlobalResources.xml
Diese Datei ist bei allen Altova-Applikationen als Standard-Definitionsdatei für globale Ressourcen
definiert. Infolgedessen kann eine globale Ressource von einer beliebigen Altova-Applikation aus
in dieser Datei gespeichert werden und steht dann allen anderen Altova-Applikationen als globale
Ressource zur Verfügung. Um eine globale Ressource in der Definitionsdatei für globale
Ressourcen zu definieren und zu speichern, fügen Sie die globale Ressource im Dialogfeld
"Globale Ressourcen verwalten" hinzu und klicken Sie auf OK um sie zu speichern.
Um eine bereits vorhandene Definitionsdatei für globale Ressourcen als aktive Definitionsdatei für
eine bestimmte Altova Applikation auszuwählen, suchen Sie im Dialogfeld "Globale Ressourcen
verwalten" (Abbildung unten) im Feld Definitionsdatei danach und wählen Sie sie aus.
Anmerkung: Sie können der Definitionsdatei für globale Ressourcen jeden beliebigen Namen
geben und sie unter jedem beliebigen Pfad, auf den Sie von Ihren Altova Applikationen
aus Zugriff haben, speichern. Sie müssen diese Datei in Ihrer Applikation nur (im Textfeld
Definitionsdatei) als die Definitionsdatei für globale Ressourcen für die jeweilige
Applikation definieren. Die Ressourcen lassen sich in allen Altova-Produkten als globale
Ressourcen verwenden, wenn Sie in allen Altova-Produkten eine einzige Definitionsdatei
verwenden.
Anmerkung: Sie können auch mehrere Definitionsdateien für globale Ressourcen erstellen. Es
kann aber immer nur eine davon in einer Altova-Applikation aktiv sein und nur die in dieser
Datei enthaltenen Definitionen stehen in der Applikation zur Verfügung. Sie können
dadurch je nach Bedarf festlegen, welche Ressourcen nur eingeschränkt und welche in
mehreren Produkten zur Verfügung stehen sollen.
© 2016 Altova Gmb H
Altova DatabaseSpy 2017
164
DatabaseSpy Projekte
Globale Altova-Ressourcen
Verwalten globaler Ressourcen: Hinzufügen, Bearbeiten, Löschen, Speichern
Im Dialogfeld "Globale Ressourcen verwalten" (Abbildung oben) können Sie eine globale
Ressource zur ausgewählten Definitionsdatei für globale Ressourcen hinzufügen oder eine
ausgewählte globale Ressource löschen oder bearbeiten. In der Definitionsdatei für globale
Ressourcen werden die von Ihnen hinzugefügten globalen Ressourcen in Gruppen aufgelistet:
Dateien, Ordner und Datenbanken (siehe Abbildung oben).
Um eine globale Ressource hinzuzufügen, klicken Sie auf die Schaltfläche Hinzufügen und
definieren Sie die globale Ressource im entsprechenden Globale Ressourcen-Dialogfeld, das
angezeigt wird (Beschreibung zu Dateien, Ordnern und Datenbank en in den Unterabschnitten
dieses Abschnitts). Nachdem Sie eine globale Ressource definiert und (durch Klicken auf die
Schaltfläche OK im Dialogfeld "Globale Ressourcen verwalten") gespeichert haben, wird die
globale Ressource zur Bibliothek der globalen Definitionen in der ausgewählten Definitionsdatei für
globale Ressourcen hinzugefügt. Die globale Ressource wird durch ein Alias identifiziert.
Um eine globale Ressource zu bearbeiten, wählen Sie sie aus und klicken Sie auf Bearbeiten.
Daraufhin wird das entsprechende Dialogfeld Globale Ressource angezeigt, in dem Sie die
nötigen Änderungen vornehmen können (siehe dazu die Beschreibungen in den Unterabschnitten
Dateien, Ordner in den Unterabschnitten dieses Abschnitts).
Um eine globale Ressource zu löschen, wählen Sie sie aus und klicken Sie auf Löschen.
Wenn die globale Ressource, die Sie löschen, als Datenquelle zum derzeit in DatabaseSpy
geöffneten Projekt hinzugefügt worden ist, wird eine Nachricht angezeigt, und Sie können
entscheiden, ob die Datenquelle auch im Projekt gelöscht oder in eine lokale Datenquelle
konvertiert werden soll.
Nachdem Sie mit dem Hinzufügen, Bearbeiten oder Löschen globaler Ressourcen fertig sind,
klicken Sie im Dialogfeld Globale Ressourcen verwalten auf OK, um Ihre Änderungen in der
Definitionsdatei für globale Ressourcen zu speichern.
Verknüpfen von globalen Ressourcen mit Aliasnamen über Konfigurationen
Beim Erstellen einer globalen Ressource wird ein Aliasname auf eine Ressource (Datei, Ordner
oder Datenbank) gemappt. Jedes Mapping wird als Konfiguration bezeichnet. Ein einziger
Aliasname kann daher mittels unterschiedlicher Konfigurationen mit mehreren Ressourcen
verknüpft werden (Abbildung unten).
Altova DatabaseSpy 2017
© 2016 Altova Gmb H
DatabaseSpy Projekte
Globale Altova-Ressourcen
165
Sie können anschließend in einer Altova-Applikation Aliasnamen anstelle von Dateien zuweisen.
Für jeden Alias können Sie zwischen den auf diesen Alias gemappten Ressourcen wechseln,
indem Sie einfach die aktive Konfiguration für die globalen Ressourcen (aktive Konfiguration)
wechseln. Wenn Sie z.B. in Altova XMLSpy am XML-Dokument MyXML.xml eine XSLTTransformation durchführen möchten, können Sie der globalen Ressource den Alias MyXSLT
zuweisen, damit diese als globale Ressource für XSLT-Transformationen verwendet wird. Sie
können anschließend in XMLSpy die aktive Konfiguration wechseln, um andere XSLT-Dateien zu
verwenden. Wenn in Configuration-1 die Datei First.xslt auf MyXSLT gemappt ist und
Configuration-1 als aktive Konfiguration ausgewählt wird, so wird für die Transformation
First.xslt verwendet. Auf diese Art können mehrere Konfigurationen verwendet werden, um
mehrere Ressourcen über einen einzigen Alias aufzurufen. Diese Methode ist beim Testen und
Vergleichen von Ressourcen nützlich. Da globale Ressourcen außerdem in mehreren Altova
Produkten verwendet werden können, können die Ressourcen in mehreren Altova-Produkten
getestet und verglichen werden.
Dateien
Das Dialogfeld Globale Ressource für Dateien (Abbildung unten) wird über den Befehl
Hinzufügen | Dateien im Dialogfeld "Globale Ressourcen verwalten" aufgerufen. In diesem
Dialogfeld können Sie die Konfigurationen des im Textfeld Ressourcen-Alias angegebenen Alias
definieren. Nachdem Sie die Eigenschaften der Konfiguration wie unten beschrieben definiert
haben, speichern Sie die Aliasdefinition durch Klicken auf OK.
Nachdem Sie eine Aliasdefinition gespeichert haben, können Sie einen weiteren Alias hinzufügen,
indem Sie die oben beschriebenen Schritte (Beginnend durch Aufrufen des Befehls Hinzufügen |
Dateien im Dialogfeld "Globale Ressourcen verwalten") wiederholen.
Dialogfeld "Globale Ressource"
Ein Alias wird im Dialogfeld "Globale Ressource" (Abbildung unten) definiert.
© 2016 Altova Gmb H
Altova DatabaseSpy 2017
166
DatabaseSpy Projekte
Globale Altova-Ressourcen
Schaltflächen im Dialogfeld "Globale Ressource"
Konfiguration hinzufügen: Ruft das Dialogfeld "Konfiguration hinzufügen" auf, in das Sie
den Namen der hinzuzufügenden Konfiguration eingeben.
Konfiguration als Kopie hinzufügen: Ruft das Dialogfeld "Konfiguration hinzufügen" auf, in
das Sie den Namen der Konfiguration eingeben, die als Kopie der ausgewählten
Konfiguration erstellt werden soll.
Löschen: Löscht die ausgewählte Konfiguration.
Öffnen: Damit können Sie zur Datei navigieren, die als globale Ressource erstellt werden
soll.
Altova DatabaseSpy 2017
© 2016 Altova Gmb H
DatabaseSpy Projekte
Globale Altova-Ressourcen
167
Definieren des Alias
So definieren Sie den Alias (seinen Namen und seine Konfigurationen):
1.
2.
3.
4.
5.
Geben Sie dem Alias einen Namen: Geben Sie den Aliasnamen in das Textfeld
Ressourcen-Alias ein.
Fügen Sie Konfigurationen hinzu: Im Fenster "Konfigurationen" finden Sie als
Standardeinstellung eine Konfiguration mit dem Namen "Default" (Abbildung oben).
Diese Standardkonfiguration kann weder gelöscht noch umbenannt werden. Sie können
beliebig viele zusätzliche Konfigurationen hinzufügen. (i) Klicken Sie dazu auf die
Schaltfläche Konfiguration hinzufügen oder auf Konfiguration als Kopie hinzufügen
und (ii) geben Sie im daraufhin angezeigten Dialogfeld einen Konfigurationsnamen ein.
Alle hinzugefügten Konfigurationen werden im Fenster "Konfigurationen" aufgelistet. In der
Abbildung oben wurden zwei zusätzliche Konfigurationen namens Long und Short zur
Konfigurationsliste hinzugefügt. Mit Hilfe der Schaltfläche "Konfiguration als Kopie
hinzufügen" können Sie die ausgewählte Konfiguration kopieren und anschließend
bearbeiten.
Wählen Sie für jede Konfiguration einen Ressourcentyp aus: Wählen Sie eine
Konfiguration in der Konfigurationsliste aus und definieren Sie im Bereich
Konfigurationseinstellungen eine Ressource für die Konfiguration: (i) Datei, (ii) Ergebnis
der MapForce Transformation oder (iii) Ergebnis der StyleVision Transformation.
Aktivieren Sie das entsprechende Optionsfeld. Bei Auswahl einer MapForce bzw.
StyleVision Transformation wird anhand der entsprechenden .mfd oder .sps-Datei und der
entsprechenden Input-Datei eine Transformation in MapForce oder StyleVision
durchgeführt. Die Ressource wird mit der Transformation erzeugt.
Wählen Sie eine Datei für den Ressourcentyp aus: Wenn es sich bei der Ressource um
eine direkt ausgewählte Datei handelt, navigieren Sie im Textfeld Die Ressource bezieht
sich auf diese Datei: zur gewünschten Datei. Wenn die Ressource das Ergebnis einer
Transformation ist, navigieren Sie im Textfeld Die Ressource bezieht sich auf diese Datei
zur .mfd Datei (bei MapForce-Transformationen) oder der .sps Datei (bei StyleVisionTransformationen). In Fällen, in denen mehrere Inputs oder Outputs für die Transformation
möglich sind, wird eine Auswahl der Optionen angezeigt. So hängen z.B. die
Ausgabeoptionen einer StyleVision-Transformationen von der installierten StyleVision
Edition ab (in der Abbildung unten sehen Sie die Output-Optionen der Enterprise Edition).
Aktivieren Sie das Optionsfeld für die gewünschte Option (in der Abbildung oben wurde
'HTML-Ausgabe' ausgewählt). Wenn die Ressource das Ergebnis einer Transformation
ist, kann die Ausgabe als Datei oder selbst als globale Ressource gespeichert werden.
Klicken Sie auf die Schaltfläche
und wählen Sie entweder "Globale Ressource" aus
(um die Ausgabe als globale Ressource zu speichern) oder "Durchsuchen" (um die
Ausgabe als Datei zu speichern). Wenn keine dieser beiden Speicheroptionen
ausgewählt ist, wird das Transformationsergebnis als temporäre Datei geladen, wenn die
globale Ressource aufgerufen wird.
Definieren Sie, falls nötig, mehrere Konfigurationen: Sie können mehrere Konfigurationen
hinzufügen und für jede davon eine Ressource definieren. Wiederholen Sie dazu für jede
© 2016 Altova Gmb H
Altova DatabaseSpy 2017
168
DatabaseSpy Projekte
6.
Globale Altova-Ressourcen
Konfiguration die Schritte 3 und 4. Sie können jederzeit eine neue Konfiguration zur
Aliasdefinition hinzufügen.
Speichern Sie die Aliasdefinition: Klicken Sie auf OK, um den Alias und alle seine
Konfigurationen als globale Ressource zu speichern. Die globale Ressource wird im
Dialogfeld "Globale Ressourcen verwalten" unter "Dateien" aufgelistet.
Ergebnis einer MapForce-Transformation
Altova MapForce mappt ein oder mehrere (bestehende) Input-Dokument-Schemas auf ein oder
mehrere (neue) Output-Dokument-Schemas. Dieses Mapping, das von einem Benutzer in
MapForce erstellt wird, wird als MapForce Design (MFD) bezeichnet. Als Datenquellen können
XML-Dateien, Textdateien, Datenbanken usw., die den Input-Schemas entsprechen, verwendet
werden. MapForce generiert XML-Ausgabedateien, die dem Output-Dokument-Schema
entsprechen. Dieses generierte Ausgabedokument ist die Datei, die unter Ergebnis der
MapForce-Transformation, als globale Ressource verwendet wird.
Wenn Sie eine von MapForce-generierte Datendatei als globale Ressource definieren möchten,
müssen Sie im Dialogfeld "Globale Ressource" folgende Einstellungen definieren (siehe
Abbildung unten):
eine .mfd (MapForce Design) Datei. Sie müssen diese Datei im Textfeld Die Ressource
bezieht sich auf den generierten Output von: (siehe Abbildung oben) definieren.
eine oder mehrere Input-Datendateien. Nachdem die MFD-Datei definiert wurde, wird
sie analysiert und im Bereich Inputs (siehe Abbildung oben) werden
Standarddatendateien angezeigt. Sie können die Auswahl der Standarddatei für jedes
Input-Schema ändern, indem Sie eine andere Datei definieren.
Altova DatabaseSpy 2017
© 2016 Altova Gmb H
DatabaseSpy Projekte
Globale Altova-Ressourcen
169
eine Output-Datei. Wenn das MFD-Dokument mehrere Output-Schemas hat, werden
diese alle im Bereich Outputs (siehe Abbildung oben) aufgelistet und Sie müssen eine
davon auswählen. Wenn der Pfad der Ausgabedatei eines einzelnen Output-Schemas im
MFD-Dokument definiert ist, so wird dieser Dateipfad für dieses Output-Schema im
Bereich Outputs angezeigt. In der Abbildung oben sehen wir, dass im MFD-Dokument
festgelegt ist, dass das Output-Schema Customers eine XML-Standard-Datendatei hat
(CustomersOut.xml), während das Output-Schema Text file in der MFD-Datei keine
Dateiverknüpfung hat. Sie können den Standard-Dateipfad im Bereich "Outputs"
verwenden oder selbst einen Pfad definieren. Das Ergebnis der MapForce Transformation
wird unter dem Dateipfad des ausgewählten Output-Schemas gespeichert. Dies ist die
Datei, die als globale Ressource verwendet wird.
Anmerkung: Der Vorteil dieser Option (Ergebnis der MapForce-Transformation) ist, dass die
Transformation zum Zeitpunkt des Aufrufs der globalen Ressource durchgeführt wird.
Dadurch enthält die globale Ressource die aktuellsten Daten (aus der/den Input-Datei(en).
Anmerkung: Da zur Ausführung der Transformation MapForce benötigt wird, muss Altova
MapForce installiert sein, damit diese Funktion zur Verfügung steht.
Ergebnis der StyleVision Transformation
Mit Altova StyleVision werden StyleVision Power Stylesheet (SPS)-Dateien erzeugt. Mit Hilfe
dieser SPS-Dateien werden XSLT-Stylesheets generiert, mit Hilfe derer XML-Dokumente in
Ausgabedokumente in verschiedenen Formaten (HTML, PDF, RTF, Word 2007+, usw)
transformiert werden. Wenn Sie die Option Ergebnis der StyleVision Transformation auswählen,
wird das von StyleVision erstellte Ausgabedokument als die globale Ressource verwendet, die
mit der ausgewählten Konfiguration verknüpft ist.
Für die Option Ergebnis der StyleVision Transformation im Dialogfeld "Globale Ressource" (siehe
Abbildung unten) müssen die folgenden Dateien definiert werden.
© 2016 Altova Gmb H
Altova DatabaseSpy 2017
170
DatabaseSpy Projekte
Globale Altova-Ressourcen
eine .sps (SPS) Datei. Diese Datei muss im Textfeld Die Ressource bezieht sich auf
den generierten Output von (siehe Abbildung oben) definiert werden.
Input-Datei(en). Eventuell wurde die Input-Datei bereits in der SPS-Datei definiert. In
diesem Fall wird sie automatisch im Bereich Inputs angezeigt, sobald die SPS-Datei
ausgewählt wurde. Sie können diesen Eintrag ändern. Falls kein Input definiert ist,
müssen Sie eine Input-Datei hinzufügen.
Output-Datei(en). Wählen Sie im Bereich Outputs das Ausgabeformat aus und definieren
Sie einen Ausgabedateipfad für dieses Format.
Anmerkung: Der Vorteil dieser Option (Ergebnis der StyleVision-Transformation) ist, dass die
Transformation zum Zeitpunkt des Aufrufs der globalen Ressource durchgeführt wird.
Dadurch enthält die globale Ressource die aktuellsten Daten (aus der/den Input-Datei(en).
Anmerkung: Da zur Ausführung der Transformation StyleVision benötigt wird, muss Altova
StyleVision installiert sein, damit diese Funktion zur Verfügung steht
Ordner
Im Dialogfeld Globale Ressource für Ordner (Abbildung unten) können Sie eine Ordnerressource
auf folgende Art hinzufügen:
Altova DatabaseSpy 2017
© 2016 Altova Gmb H
DatabaseSpy Projekte
Globale Altova-Ressourcen
171
Schaltflächen im Dialogfeld "Globale Ressource"
Konfiguration hinzufügen: Ruft das Dialogfeld "Konfiguration hinzufügen" auf, in das Sie
den Namen der hinzuzufügenden Konfiguration eingeben.
Konfiguration als Kopie hinzufügen: Ruft das Dialogfeld "Konfiguration hinzufügen" auf, in
das Sie den Namen der Konfiguration eingeben, die als Kopie der ausgewählten
Konfiguration erstellt werden soll.
Löschen: Löscht die ausgewählte Konfiguration.
Öffnen: Damit können Sie zum Ordner navigieren, der als globale Ressource erstellt
werden soll.
Definieren des Alias
So definieren Sie den Alias (seinen Namen und seine Konfigurationen):
1.
2.
3.
4.
Geben Sie dem Alias einen Namen: Geben Sie den Aliasnamen in das Textfeld
Ressourcen-Alias ein.
Fügen Sie Konfigurationen hinzu: Im Fenster "Konfigurationen" finden Sie eine
Konfiguration mit dem Namen "Default" (Abbildung oben). Diese Standardkonfiguration
kann nicht gelöscht werden und der Name kann nicht geändert werden. Sie können
beliebig viele zusätzliche Konfigurationen für den ausgewählten Alias hinzufügen. Klicken
Sie dazu auf die Schaltfläche Konfiguration hinzufügen oder auf Konfiguration als
Kopie hinzufügen. Geben Sie im angezeigten Dialogfeld den Konfigurationsnamen ein.
Klicken Sie auf OK. Die neue Konfiguration wird im Bereich "Konfigurationen" aufgelistet.
Wiederholen Sie diesen Schritt um so viele Konfigurationen wie erforderlich
hinzuzufügen.
Wählen Sie einen Ordner als Ressource einer Konfiguration aus: Wählen Sie im Bereich
"Konfigurationen" eine der Konfigurationen aus und suchen Sie den Ordner, den Sie als
globale Ressource erstellen möchten.
Definieren Sie, falls nötig, mehrere Konfigurationen: Definieren Sie eine Ordnerressource
für jede Konfiguration, die Sie erstellt haben (d.h. wiederholen Sie Schritt 3 für die
© 2016 Altova Gmb H
Altova DatabaseSpy 2017
172
DatabaseSpy Projekte
5.
Globale Altova-Ressourcen
verschiedenen von Ihnen erstellten Konfigurationen). Sie können jederzeit eine neue
Konfiguration zur Aliasdefinition hinzufügen.
Speichern Sie die Aliasdefinition: Klicken Sie im Dialogfeld Globale Ressource auf OK,
um den Alias und alle seine Konfigurationen als globale Ressource zu speichern. Die
globale Ressource wird im Dialogfeld Dialogfeld "Globale Ressourcen verwalten" unter
"Ordner" aufgelistet.
Datenbanken
Im Dialogfeld Globale Ressource für Datenbanken (Abbildung unten) können Sie auf folgende
Weise eine Datenbankressource hinzufügen:
Schaltflächen im Dialogfeld "Globale Ressource"
Konfiguration hinzufügen: Ruft das Dialogfeld "Konfiguration hinzufügen" auf, in das Sie
den Namen der hinzuzufügenden Konfiguration eingeben.
Konfiguration als Kopie hinzufügen: Ruft das Dialogfeld "Konfiguration hinzufügen" auf, in
das Sie den Namen der Konfiguration eingeben, die als Kopie der ausgewählten
Konfiguration erstellt werden soll.
Löschen: Löscht die ausgewählte Konfiguration.
Altova DatabaseSpy 2017
© 2016 Altova Gmb H
DatabaseSpy Projekte
Globale Altova-Ressourcen
173
Definieren des Aliasnamens
So definieren Sie den Alias (seinen Namen und seine Konfigurationen):
1.
2.
3.
4.
5.
6.
Geben Sie dem Alias einen Namen: Geben Sie den Aliasnamen in das Textfeld
Ressourcen-Alias ein.
Fügen Sie Konfigurationen hinzu: Im Fenster "Konfigurationen" finden Sie eine
Konfiguration mit dem Namen "Default" (Abbildung oben). Diese Standardkonfiguration
kann nicht gelöscht werden und der Name kann nicht geändert werden. Sie können
beliebig viele zusätzliche Konfigurationen für den ausgewählten Alias hinzufügen. Klicken
Sie dazu auf die Schaltfläche Konfiguration hinzufügen oder auf Konfiguration als
Kopie hinzufügen. Geben Sie im angezeigten Dialogfeld den Konfigurationsnamen ein.
Klicken Sie auf OK. Die neue Konfiguration wird im Bereich "Konfigurationen" aufgelistet.
Wiederholen Sie diesen Schritt, um so viele Konfigurationen wie erforderlich
hinzuzufügen.
Beginnen Sie mit der Auswahl einer Datenbank als Ressource einer Konfiguration:
Wählen Sie im Bereich "Konfigurationen" eine der Konfigurationen aus und klicken Sie
auf die Schaltfläche Datenbank wählen. Daraufhin wird das Dialogfeld Verbindung zu
Globaler Ressource erstellen angezeigt.
Stellen Sie die Datenbank verbindung her: Wählen Sie aus, ob Sie die Verbindung zur
Datenbank mit dem Verbindungsassistenten herstellen, oder eine ADO-Verbindung, eine
ODBC- oder eine JDBC-Verbindung herstellen möchten. Stellen Sie die Definition der
Verbindungsmethode fertig, wie im Abschnitt Herstellen einer Verbindung zu einer
Datenbank beschrieben. Sie können den Verbindungsassistenten, ADO-Verbindungen
oder ODBC-Verbindungen verwenden.
Wählen Sie das Root-Objek t aus: Wenn Sie eine Verbindung zu einem Datenbankserver
herstellen, bei dem ein Root-Objekt ausgewählt werden kann, werden Sie im Dialogfeld
Root-Objekt wählen (Abbildung unten) aufgefordert, ein Root-Objekt auf dem Server
auszuwählen. Wählen Sie das Root-Objekt aus und klicken Sie auf Als Root-Objekt.
Das ausgewählte Root-Objekt ist das Root-Objekt, das bei Verwendung der Konfiguration
geladen wird.
Klicken Sie auf die Schaltfläche Überspringen, wenn alle Root-Objekte in den
Anwendungen verfügbar sein sollen. Im letzteren Fall muss der Benutzer das passende
Root-Objekt in der entsprechenden Altova Anwendung auswählen, wenn die globale
Ressource verwendet wird.
Definieren Sie, falls nötig, mehrere Konfigurationen: Geben Sie für jede Konfiguration eine
Datenbankressource an (d.h. wiederholen Sie Schritt 3 und 4 für die verschiedenen von
Ihnen erstellten Konfigurationen). Sie können jederzeit eine neue Konfiguration zur
© 2016 Altova Gmb H
Altova DatabaseSpy 2017
174
DatabaseSpy Projekte
7.
5.1.2
Globale Altova-Ressourcen
Aliasdefinition hinzufügen.
Speichern Sie die Aliasdefinition: Klicken Sie im Dialogfeld Globale Ressource
verwalten" auf OK, um den Alias und alle seine Konfigurationen als globale Ressource zu
speichern. Die globale Ressource wird im Dialogfeld Globale Ressourcen verwalten
unter "Datenbanken" aufgelistet.
Verwendung globaler Ressourcen
Es gibt mehrere Arten von globalen Ressourcen (Datei, Ordner und Datenbank). Einige
Szenarien, in denen Sie globale Ressourcen in DatabaseSpy verwenden können, sind hier
aufgelistet: Globale SQL-Anweisungen und Datenquellen in DatabaseSpy-Projekten.
Auswahloptionen, die festlegen, welche Ressource verwendet wird
Es gibt zwei applikationsweite Auswahlmöglichkeiten, um festzulegen, welche globalen
Ressourcen verwendet werden können und welche globalen Ressourcen zu einem bestimmten
Zeitpunkt tatsächlich verwendet werden:
Die ak tive XML-Datei für globale Ressourcen wird im Dialogfeld "Globale Ressource"
ausgewählt. Die globalen Ressource-Definitionen, die in der aktiven XML-Datei für globale
Ressourcen enthalten sind, stehen in der Applikation zur Verfügung. Nur die Definitionen
in der aktiven XML-Datei für globale Ressourcen sind verfügbar. Sie können jederzeit eine
andere XML-Datei für globale Ressourcen verwenden. In diesem Fall werden die globalen
Ressourcen der vorher aktiven Datei sofort durch die der neuen aktiven Datei ersetzt. Die
aktive XML-Datei für globale Ressourcen legt also Folgendes fest: (i) welche globale
Ressourcen zugewiesen werden können und (ii) welche globalen Ressourcen angezeigt
werden können (Wenn z.B. eine globale Ressource in einer XML-Datei für globale
Ressourcen zugewiesen ist, es aber in der aktiven XML-Datei für globale Ressourcen
keine globale Ressource dieses Namens gibt, dann kann die zugewiesene globale
Ressource (der Alias) nicht angezeigt werden).
Die ak tive Konfiguration wird über den Menübefehl Extras | Aktive Konfiguration oder
über die Symbolleiste "Globale Ressourcen" ausgewählt. Bei Auswahl dieses Befehls
wird eine Liste der Konfigurationen für alle Aliasse angezeigt. Bei Auswahl einer
Konfiguration wird diese in der gesamten Applikation aktiv. D.h. immer wenn eine globale
Ressource (oder ein Alias) verwendet wird, wird die Ressource, die der aktiven
Konfiguration der einzelnen verwendeten Aliasse entspricht, geladen. Die aktive
Konfiguration wird auf alle verwendeten Aliasse angewendet. Wenn ein Alias keine
Konfiguration mit dem Namen der aktiven Konfiguration hat, wird die
Standardkonfiguration dieses Aliasses verwendet.
Globale SQL-Anweisungen
SQL-Anweisungen, die als *-SQL gespeichert wurden, können in DatabaseSpy als globale
Ressourcen vom Typ Datei verwendet werden. Wenn Sie, zum Beispiel, eine Entwicklungs- und
eine Produktionsdatenbank mit unterschiedlichen Namen und/oder Speicherorten verwenden,
würden Sie zwei verschiedene SQL-Anweisungen benötigen, um die derzeit aktive Datenbank
abzufragen. Indem Sie diese SQL-Anweisungen als globale Ressourcen definieren, können Sie
nicht nur mit einem Mausklick zwischen den beiden Datenbanken umschalten, sondern
bekommen auch gleich die zugehörige SQL-Anweisung im SQL Editor angezeigt. Sie müssen nur
noch den SQL Editor mit der Datenquelle synchronisieren und die Abfrage ausführen.
Altova DatabaseSpy 2017
© 2016 Altova Gmb H
DatabaseSpy Projekte
Globale Altova-Ressourcen
175
Anzeigen von globalen Ressourcen vom Typ Datei im SQL Editor
Globale Ressourcen vom Typ Datei können im SQL Editor wie jede andere SQL-Datei angezeigt,
bearbeitet und ausgeführt werden. Wenn Sie im Dialogfeld "Globale Ressourcen verwalten" auf die
Schaltfläche Ansicht klicken, wird die Datei im Hintergrund im SQL Editor angezeigt, während
das Dialogfeld "Globale Ressourcen verwalten" geöffnet bleibt, damit Sie die globale Ressource
erforderlichenfalls bearbeiten oder löschen können.
Alternativ können Sie auch das Menü Datei verwenden, um eine globale Ressource zu öffnen.
So zeigen Sie eine globale Ressource vom Typ Datei im SQL Editor an:
1.
Wählen Sie die Menüoption Datei | Globale Ressource öffnen..., um das Dialogfeld
"Globale Ressource wählen" anzuzeigen.
2.
Wählen Sie unter dem Verzeichnis Dateien eine globale Ressource vom Typ Datei und
klicken Sie auf OK. Die Datei wird unter ihrem Alias-Namen in einem neuen SQL EditorFenster angezeigt.
Wählen Sie alternativ die folgende Methode:
1.
Wählen Sie die Menüoption Extras | Globale Ressourcen... oder klicken Sie auf die
Symbolleistenschaltfläche Globale Ressourcen verwalten
"Globale Ressourcen verwalten" zu öffnen.
, um das Dialogfeld
2.
Wählen Sie im Verzeichnis Dateien den Alias-Namen der SQL-Datei, die Sie anzeigen
wollen, und klicken Sie auf die Schaltfläche Ansicht.
3.
Klicken Sie auf Abbrechen, um das Dialogfeld "Globale Ressourcen verwalten" zu
schließen.
© 2016 Altova Gmb H
Altova DatabaseSpy 2017
176
DatabaseSpy Projekte
Globale Altova-Ressourcen
Datenquellen in DatabaseSpy-Projekten
Wenn Sie mit DatabaseSpy arbeiten, können Sie globale Ressourcen vom Typ Datenbank auf
verschiedene Weise nützen:
Eine globale Ressource als Datenquelle zu einem Projekt hinzufügen
Eine bestehende Datenquellenverbindung in eine globale Ressource konvertieren
Eine globale Ressource in ein Projekt kopieren (und dadurch eine lokale
Datenquellenverbindung daraus machen)
Hinzufügen einer Datenquellenverbindung aus einer globalen Ressource
Sie können eine Datenquelle aus einer globalen Ressource entweder über das Menü Datei |
Datenbankverbindung erstellen... hinzufügen, oder indem Sie den Ordner Datenquellen im
Projektfenster mit der rechten Maustaste anklicken und Neue Datenquelle hinzufügen aus
dem Kontextmenü wählen. In beiden Fällen wird das Dialogfeld Datenbankverbindung erstellen
angezeigt, in dem Sie auf der Seite "Globale Ressourcen" eine globale Ressource auswählen
können.
Beachten Sie die Ballonhilfe mit Details über die verschiedenen Konfigurationen der globalen
Ressource, die erscheint, wenn Sie den Mauszeiger über die einzelnen Einträge bewegen.
Konvertieren einer bestehenden Datenquellenverbindung in eine globale
Ressource
Jede Datenquellenverbindung, die in einem DatabaseSpy-Projekt aufscheint, kann mit einem
Mausklick in eine globale Ressource konvertiert werden.
Altova DatabaseSpy 2017
© 2016 Altova Gmb H
DatabaseSpy Projekte
Globale Altova-Ressourcen
177
Die Datenquelle wird in die XML-Datei für globale Ressourcen eingefügt und daher in allen Altova
Anwendungen verfügbar. Beachten Sie, dass im Projektfenster nun ein anderes Symbol verwendet
wird, um darauf hinzuweisen, dass die Datenquellenverbindung nun eine globale Ressource ist.
Wenn Sie im Projektfenster mit der rechten Maustaste auf das Verzeichnis Datenquellen klicken,
gibt es auch die Option, alle Datenquellen des Projekts in globale Ressourcen zu konvertieren.
Kopieren von globalen Ressourcen in ein Projekt
Wenn Sie nur eine bestimmte Konfiguration einer globalen Ressource verwenden wollen, können
Sie die globale Ressource in Ihr Projekt einfügen und dann als lokale Datenquellenverbindung in
das Projekt kopieren und die globale Ressource wieder aus dem Projekt entfernen. Stellen Sie
sicher, dass Sie die gewünschte Konfiguration gewählt haben, bevor Sie die globale Ressource in
das Projekt kopieren. Nur die aktive Konfiguration ist verfügbar, wenn die Datenquelle lokal ist.
So können Sie eine globale Ressource in ein Projekt kopieren:
1.
Klicken Sie im Projektfenster mit der rechten Maustaste auf eine Datenquelle, die als
globale Ressource zum Projekt hinzugefügt worden ist, und wählen Sie Globale
Ressource in Projekt kopieren aus dem Kontextmenü.
2.
Geben Sie im Dialogfeld "Datenquellennamen definieren" einen Namen ein und klicken
Sie auf OK.
3.
Entfernen Sie optional die globale Ressource aus dem Projekt.
Wechseln der aktiven Konfiguration
Es kann immer nur eine Konfiguration einer globalen Ressource aktiv sein. Diese Konfiguration
wird als die aktive Konfiguration bezeichnet. Sie ist applikationsweit aktiv. D.h. die aktive
Konfiguration ist für alle globalen Ressourcenaliasse in allen derzeit offenen Dateien und
Datenquellenverbindungen aktiv. Wenn ein Alias keine Konfiguration mit dem Namen der aktiven
Konfiguration hat, wird die Standardkonfiguration für diesen Alias verwendet. Betrachten wir als
Beispiel, wie man eine Konfiguration wechselt, einen Fall, in dem eine Datei über eine globale
Ressource mit mehreren Konfigurationen zugewiesen wurde. Jeder Konfiguration ist eine andere
Datei zugewiesen. Welche Datei ausgewählt ist, hängt daher davon ab, welche Konfiguration als
die aktive Konfiguration der Applikation ausgewählt ist.
Sie können die aktive Konfiguration auf folgende Arten wechseln:
© 2016 Altova Gmb H
Altova DatabaseSpy 2017
178
DatabaseSpy Projekte
Globale Altova-Ressourcen
Über den Menübefehl Extras | Aktive Konfiguration. Wählen Sie die gewünschte
Konfiguration aus dem Untermenü des Befehls aus.
Wählen Sie in der Auswahlliste der Symbolleiste "Globale Ressourcen" (Abbildung
unten) die gewünschte Konfiguration aus.
In DatabaseSpy erscheint ein Dialogfeld, in dem Sie entscheiden können, ob die Dateien und/oder
Datenquellenverbindungen neu geladen werden sollen oder nicht.
Auf diese Art können Sie durch Ändern der aktiven Konfiguration Quelldateien auswechseln, die
über eine globale Ressource zugewiesen sind.
Altova DatabaseSpy 2017
© 2016 Altova Gmb H
DatabaseSpy Projekte
5.2
Herstellen einer Verbindung zu einer Datenbank
179
Herstellen einer Verbindung zu einer Datenbank
Im einfachsten Fall kann es sich bei einer Datenbank um eine lokale Datei wie z.B. eine Microsoft
Access- oder SQLite-Datenbankdatei handeln. In komplexeren Szenarien befindet sich die
Datenbank manchmal auf einem entfernten Server oder eine Datenbank-Netzwerk-Server, auf dem
nicht notwendigerweise dasselbe Betriebssystem wie das der damit verbundenen Applikation
verwendet wird. Während z.B. DatabaseSpy auf einem Windows-System läuft, könnte die
Datenbank, über die Sie die Daten aufrufen möchten (z.B. MySQL), auf einem Linux-Rechner
installiert sein.
Für die Verbindung mit verschiedenen Datenbanktypen - sowohl entfernten und lokalen, werden in
DatabaseSpy Datenverbindungsschnittstellen und Datenbanktreiber verwendet, die auf Ihrem
Betriebssystem bereits vorhanden sind oder von denen regelmäßig aktualisierte Versionen von
Anbietern gebräuchlicher Datenbanken bereitgestellt werden. Aufgrund sich ständig
weiterentwickelnder Datenbanktechnologien bietet diese Methode bessere plattformübergreifende
Flexibilität und Interoperabilität.
Im folgenden Diagramm werden Datenbankverbindungsoptionen zwischen DatabaseSpy (als
allgemeine Client-Applikation dargestellt) und einem Datenspeicher (einem Datenbank-Server oder
einer Datenbankdatei) dargestellt.
* Für SQLite- und PostgreSQL-Datenbank en werden direk te native Verbindungen unterstützt. Für
die Verbindung mit solchen Datenbank en müssen k eine zusätzlichen Treiber auf Ihrem System
installiert werden.
Wie im Diagramm oben gezeigt, kann DatabaseSpy zu jeder der gebräuchlichen Datenbankarten
über die folgenden Technologien eine Verbindung herstellen:
ADO (Microsoft® ActiveX® Data Objects), wofür wiederum ein zugrunde liegender OLE
DB (Object Linking and Embedding, Database) Provider verwendet wird
ADO.NET (eine Gruppe von im Microsoft .NET Framework verfügbaren Bibliotheken, die
© 2016 Altova Gmb H
Altova DatabaseSpy 2017
180
DatabaseSpy Projekte
Herstellen einer Verbindung zu einer Datenbank
die Interaktion mit Daten ermöglichen)
JDBC (Java Database Connectivity)
ODBC (Open Database Connectivity)
Einige ADO.NET-Anbieter werden nicht unterstützt oder bieten nur eingeschränkte
Unterstützung. Nähere Informationen dazu finden Sie unter Anmerkungen zur Unterstützung
von DO.NET.
Welche Datenverbindungsschnittstelle Sie verwenden sollten, hängt größtenteils von der
vorhandenen Software-Infrastruktur ab. Normalerweise werden Sie die Datenzugriffstechnolgie und
den Datenbanktreiber verwenden, die enger mit dem gewünschten Datenbanksystem integriert
sind. Um z.B. eine Verbindung zu einer Microsoft Access 2013-Datenbank herzustellen, würden
Sie einen ADO Connection String erstellen, der einen nativen Provider wie z.B. den Microsoft
Office Access Database Engine OLE DB Provider verwendet. Um eine Verbindung zu Oracle
herzustellen, sollten Sie eventuell die neueste JDBC-, ODBC- oder ADO.NET-Schnittstelle von der
Oracle Webseite herunterladen.
Während die Treiber für Windows-Produkte (wie z.B. Microsoft Access oder SQL Server)
wahrscheinlich bereits auf Ihrem Windows Betriebssystem vorhanden sind, ist dies bei anderen
Datenbanktypen möglicherweise nicht der Fall. Die wichtigsten Datenbankanbieter bringen
regelmäßig öffentlich verfügbare Datenbank Client-Software und Treiber heraus, die durch
beliebige Kombinationen von OLE DB, ODBC oder JDBC plattformübergreifenden Zugriff auf die
jeweilige Datenbank ermöglichen. Zusätzlich dazu steht für jede der oben angeführten
Technologien eine Reihe von Treibern von Drittanbietern zur Verfügung. In den meisten Fällen gibt
es mehrere Möglichkeiten, um von Ihrem Betriebssystem und somit von DatabaseSpy aus, eine
Verbindung zur gewünschten Datenbank herzustellen. Welche Funktionalitäten und PerformanceParameter zur Verfügung stehen und welche bekannten Einschränkungen es gibt, hängt
normalerweise von der Datenzugriffstechnologie oder den Treibern, die Sie verwenden, ab.
5.2.1
Starten des Datenbankverbindungsassistenten
Jedes Mal, wenn Sie eine Datenbankverbindung benötigen, wird ein Assistent aufgerufen, der Sie
Schritt für Schritt durch die Verbindungsherstellung leitet.
Bevor Sie den Assistenten aufrufen, denken Sie daran, dass bei einige Datenbanktypen vorher
einige Dinge wie z.B. ein Datenbanktreiber oder Datenbank Client-Software separat installiert und
konfiguriert werden müssen. Diese erhalten Sie normalerweise vom jeweiligen Datenbankanbieter.
Darin enthalten ist die Dokumentation zu Ihrer jeweiligen Windows-Version. Unter Übersicht über
Datenbanktreiber finden Sie eine Liste von Datenbanktreibern, gruppiert nach Datenbanktyp.
So starten Sie den Datenbankverbindungsassistenten:
Klicken Sie im Menü "Datei" auf Datenbankverbindung erstellen.
Altova DatabaseSpy 2017
© 2016 Altova Gmb H
DatabaseSpy Projekte
Herstellen einer Verbindung zu einer Datenbank
181
Klicken Sie nach Auswahl des Datenbanktyps auf Weiter. Die im Bildschirm angezeigten
Anleitungen sind unterschiedlich und hängen von der verwendeten Datenbanktechnologie (ADO,
ODBC, JDBC) und dem verwendeten Treiber ab.
Beispiele zum jeweiligen Datenbanktyp finden Sie im Abschnitt Beispiele für
Datenbankverbindungen. Anleitungen zur jeweiligen Technologie für den Datenbankzugriff finden
Sie in den folgenden Kapiteln:
Einrichten einer ADO-Verbindung
Einrichten einer ODBC-Verbindung
Einrichten einer JDBC-Verbindung
5.2.2
Übersicht über Datenbanktreiber
Die folgende Tabelle enthält eine Liste gebräuchlicher Datenbanktreiber, über die Sie mit Hilfe
einer bestimmten Datenzugriffstechnologie eine Verbindung zu einer bestimmten Datenbank
herstellen können. Bitte beachten Sie, dass diese Liste keinen Anspruch auf Vollständigkeit
erhebt und auch nicht zwingend befolgt werden muss; Sie können neben den unten angeführten
Treibern auch andere native Treiber oder Produkte von Drittanbietern verwenden.
Standardmäßig stehen auf Windows Betriebssystemen zwar einige Datenbanktreiber (in der
Tabelle unten fett gedruckt) bereits zur Verfügung, Sie können aber dennoch auch andere Treiber
herunterladen und verwenden. Bei einigen Datenbanken empfiehlt es sich, anstelle des mit dem
Betriebssystem mitgelieferten Treibers den neuesten Treiber des Datenbankanbieters zu
verwenden.
© 2016 Altova Gmb H
Altova DatabaseSpy 2017
182
DatabaseSpy Projekte
Herstellen einer Verbindung zu einer Datenbank
Mit wenigen Ausnahmen bieten die meisten Datenbankanbieter Datenbank Client-Software an, die
normalerweise alle erforderlichen Datenbanktreiber enthält oder Ihnen bei der Installation die
Möglichkeit gibt, die gewünschten Treiber und Komponenten auszuwählen. Datenbank ClientSoftware besteht normalerweise aus Verwaltungs- und Konfigurationstools zur einfacheren
Verwaltung und Datenbankanbindung sowie der Dokumentation zum Installieren und Konfigurieren
des Datenbank Client und seiner Komponenten.
Damit eine funktionierende Verbindung zur Datenbank hergestellt werden kann, muss der
Datenbank Client unbedingt richtig konfiguriert werden. Bevor Sie die Datenbank Client-Software
installieren, empfiehlt es sich, vorher die Installations- und Konfigurationsanleitungen zum
Datenbank Client sorgfältig zu lesen, da diese normalerweise je nach Datenbank- und WindowsVersion unterschiedlich ist.
Datenbank
Schnittste
lle
Treiber
Firebird
ADO.NET
Firebird ADO.NET-Datenanbieter (http://www.firebirdsql.org/en/
additional-downloads/)
JDBC
Firebird JDBC-Treiber ( http://www.firebirdsql.org/en/jdbc-driver/ )
ODBC
Firebird ODBC-Treiber ( http://www.firebirdsql.org/en/odbc-driver/ )
ADO
IBM OLE DB-Anbieter für DB2
ADO.NET
IBM Datenserver-Anbieter für .NET
JDBC
IBM Datenserver-Treiber für JDBC und SQLJ
ODBC
IBM DB2 ODBC-Treiber
IBM DB2
IBM DB2 for i
IBM Informix
Microsoft
Access
ADO
ADO.NET
IBM i Access für Windows .NET-Anbieter
JDBC
IBM Toolbox für Java JDBC-Treiber
ODBC
iSeries Access ODBC-Treiber
ADO
IBM Informix OLE DB-Treiber
JDBC
IBM Informix JDBC-Treiber
ODBC
IBM Informix ODBC-Treiber
ADO
ADO.NET
Microsoft
Altova DatabaseSpy 2017
IBM DB2 für i5/OS IBMDA400 OLE DB-Anbieter
IBM DB2 für i5/OS IBMDARLA OLE DB-Anbieter
IBM DB2 für i5/OS IBMDASQL OLE DB-Anbieter
Microsoft Jet OLE DB-Anbieter
Microsoft Access Database Engine OLE DB-Anbieter
.NET Framework-Datenanbieter für OLE DB
ODBC
Microsoft Access-Treiber
ADO
Microsoft OLE DB-Anbieter für SQL Server
© 2016 Altova Gmb H
DatabaseSpy Projekte
Datenbank
Herstellen einer Verbindung zu einer Datenbank
Schnittste
lle
SQL Server
MySQL
Oracle
Treiber
SQL Server Native Client
ADO.NET
.NET Framework-Datenanbieter für SQL Server
.NET Framework-Datenanbieter für OLE DB
JDBC
Microsoft JDBC-Treiber für SQL Server ( http://
msdn.microsoft.com/en-us/data/aa937724.aspx )
ODBC
SQL Server Native Client
ADO.NET
Connector/NET (http://dev.mysql.com/downloads/connector/net/)
JDBC
Connector/J ( http://dev.mysql.com/downloads/connector/j/ )
ODBC
Connector/ODBC ( http://dev.mysql.com/downloads/connector/
odbc/ )
ADO
Oracle-Anbieter für OLE DB
Microsoft OLE DB-Anbieter für Oracle
ADO.NET
Oracle-Datenanbieter für .NET (http://www.oracle.com/
technetwork/topics/dotnet/index-085163.html)
JDBC
JDBC Thin-Treiber
JDBC Oracle Call Interface (OCI)-Treiber
Diese Treiber werden normalerweise während der Installation Ihres
Oracle-Datenbank-Client installiert. Stellen Sie die Verbindung
über den OCI-Treiber (und nicht den Thin-Treiber) her, wenn Sie die
Oracle XML DB-Komponente verwenden.
ODBC
PostgreSQL
Microsoft ODBC für Oracle
Oracle ODBC-Teiber (wird normalerweise während der
Installation Ihres Oracle-Datenbank-Client installiert)
JDBC
Postgre JDBC-Treiber ( https://jdbc.postgresql.org/download.html )
ODBC
psqlODBC ( https://odbc.postgresql.org/ )
Native
Verbindun
g
Ja
Progress
OpenEdge
JDBC
JDBC Connector ( https://www.progress.com/jdbc/openedge )
ODBC
ODBC Connector ( https://www.progress.com/odbc/openedge )
SQLite
Native
Verbindun
g
Ja
Sybase
ADO
Sybase ASE OLE DB-Anbieter
JDBC
jConnect™ für JDBC
© 2016 Altova Gmb H
183
Altova DatabaseSpy 2017
184
DatabaseSpy Projekte
Datenbank
Herstellen einer Verbindung zu einer Datenbank
Schnittste
lle
Treiber
ODBC
Sybase ASE ODBC-Treiber
* Die fett gedruckten Treib er werden von Microsoft zur Verfügung gestellt. Wenn Sie auf Ihrem
Windows-System noch nicht installiert sind, können Sie von der offiziellen Microsoft-Homepage
heruntergeladen werden.
Einige ADO.NET-Anbieter werden nicht unterstützt oder bieten nur eingeschränkte
Unterstützung. Nähere Informationen dazu finden Sie unter Anmerkungen zur Unterstützung
von DO.NET.
Um die Möglichkeiten und Einschränkungen der einzelnen Datenzugriffstechnologien im
Zusammenhang mit einzelnen Datenbanktypen zu verstehen, lesen Sie die Dokumentation zum
jeweiligen Datenbankprodukt und testen Sie die Verbindung in Ihrer jeweiligen Rechnerumgebung.
Beachten Sie die folgenden Hinweise und Empfehlungen, um häufige Verbindungsprobleme zu
vermeiden:
Da 32-Bit- und 64-Bit-Treiber eventuell nicht kompatibel sind, stellen Sie sicher, dass Sie
die richtige Treiberversion für Ihre Altova-Applikation installieren und konfigurieren. Wenn
Sie z.B. eine 32-Bit-Altova-Applikation auf einem 64-Bit-Betriebssystem verwenden,
richten Sie ihre Datenbankverbindung mit der 32-Bit-Treiberversion ein.
Die neuesten Treiberversionen ermöglichen unter Umständen Funktionalitäten, die in
älteren Editionen nicht zur Verfügung standen.
Es empfiehlt sich beim Einrichten einer ODBC-Datenquelle, im Allgemeinen den DSN
(Data Source Name) als System-DSN und nicht als Benutzer-DSN zu erstellen.
Stellen Sie beim Einrichten einer JDBC-Datenquelle sicher, dass JRE (Java Runtime
Environment) installiert ist und dass die CLASSPATH-Umgebungsvariable des
Betriebssystems konfiguriert ist.
Informationen zur Unterstützung und zu bekannten Problemen im Zusammenhang mit von
Microsoft bereitgestellten Datenbanktreibern finden Sie in der MSDN-Dokumentation.
Lesen Sie bei der Installation von Treibern oder Datenbank Client-Software, die Sie von
einem Datenbankanbieter installieren, die dazugehörige Dokumentation mit der
Installationsanleitung und näheren Informationen zur Datenbankunterstützung. Ob Sie nun
einen offiziellen Treiber oder den eines Drittanbieters verwenden, normalerweise finden Sie
die umfassendsten Informationen und Anleitungen zur Konfiguration für diesen Treiber auf
Ihrem jeweiligen Betriebssystem in der mit dem Treiber mitinstallierten Dokumentation.
5.2.3
Einrichten einer ADO-Verbindung
Microsoft ActiveX Data Objects (ADO) ist eine Datenzugriffstechnologie, mit der Sie über OLE DB
eine Verbindung zu einer ganzen Reihe von Datenquellen herstellen können. OLE DB ist eine
Alternativschnittstelle zu ODBC oder JDBC und ermöglicht einen einheitlichen Zugriff auf Daten in
einer COM (Component Object Model)-Umgebung. ADO wird normalerweise zum Verbinden mit
nativen Microsoft-Datenbanken wie Microsoft Access oder SQL Server verwendet, kann aber auch
für andere Datenquellen eingesetzt werden.
So richten Sie eine ADO-Verbindung ein:
1.
2.
Starten Sie den Datenbank-Verbindungsassistenten.
Klicken Sie auf ADO-Verbindungen.
Altova DatabaseSpy 2017
© 2016 Altova Gmb H
DatabaseSpy Projekte
Herstellen einer Verbindung zu einer Datenbank
3.
Klicken Sie auf Erzeugen.
4.
Wählen Sie den Daten-Provider, über den Sie die Verbindung erstellen möchten. In der
unten stehenden Tabelle sind einige häufige Szenarien aufgelistet.
© 2016 Altova Gmb H
185
Altova DatabaseSpy 2017
186
DatabaseSpy Projekte
Zum Verbinden mit
dieser Datenbank...
Microsoft Access
Herstellen einer Verbindung zu einer Datenbank
Verwenden Sie diesen Provider...
Microsoft Office Access Database Engine OLE DB
Provider
Wenn Sie eine Verbindung zu Microsoft Access 2003
herstellen, können Sie auch den Microsoft Jet OLE DB
Provider verwenden.
SQL Server
Andere Datenbank
SQL Server Native Client
Microsoft OLE DB Provider for SQL Server
Wählen Sie den für Ihre Datenbank benötigten Provider
aus.
Wenn für Ihre Datenbank kein OLE DB Provider zur
Verfügung steht, installieren Sie den erforderlichen
Treiber des Datenbankanbieters (siehe Übersicht über
Datenbanktreiber). Alternativ dazu können Sie eine
ODBC- oder JDBC-Verbindung einrichten.
Wenn das Betriebssystem über eine ODBC-Treiber für
die gewünschte Datenbank verfügt, können Sie auch
den Microsoft OLE DB Provider for ODBC Drivers
verwenden.
5.
Klicken Sie auf Weiter um den Vorgang fertig zu stellen.
Die nächsten Schritte im Assistenten hängen vom verwendeten Provider ab. Bei SQL Server
müssen Sie den Host-Namen des Datenbankservers angeben oder auswählen sowie den
Datenbank-Benutzernamen und das Passwort dafür. Bei Microsoft Access müssen Sie zur
Datenbankdatei navigieren bzw. den Pfad dafür angeben.
Auf dem Register Alle des Verbindungsdialogfelds finden Sie die vollständige Liste der
Initialisierungseigenschaften (Verbindungsparameter). Diese Eigenschaften sind je nach
gewähltem Provider unterschiedlich. In den folgenden Abschnitten finden Sie eine Anleitung, wie
Sie die grundlegenden Initialisierungseigenschaften für Microsoft Access- und SQL ServerDatenbanken konfigurieren:
Einrichten der SQL Server-Datenverknüpfungseigenschaften
Einrichten der Microsoft Access-Datenverknüpfungseigenschaften
Herstellen einer Verbindung zu einer vorhandenen Microsoft Access-Datenbank
Gehen Sie auf diese Art und Weise vor, wenn Sie eine Verbindung zu einer nicht durch ein
Passwort geschützten Microsoft Access-Datenbank herstellen möchten. Wenn die Datenbank
passwortgeschützt ist, richten Sie das Datenbankpasswort, wie unter Verbinden mit Microsoft
Access (ADO) beschrieben, ein.
So stellen Sie eine Verbindung zu einer vorhandenen Microsoft Access-Datenbank her:
1.
Starten Sie den Datenbankverbindungsassistenten (siehe Starten des
Altova DatabaseSpy 2017
© 2016 Altova Gmb H
DatabaseSpy Projekte
2.
3.
4.
5.
Herstellen einer Verbindung zu einer Datenbank
187
Datenbankverbindungsassistenten).
Wählen Sie Microsoft Access (ADO) aus und klicken Sie auf Weiter.
Wählen Sie die Option Vorhandene MS Access Datenbank benutzen aus.
Navigieren Sie zur Datenbankdatei oder geben Sie (entweder den relativen oder den
absoluten) Pfad ein.
Klicken Sie auf Verbinden.
Erstellen einer neuen Microsoft Acccess-Datenbank
Als Alternative zum Herstellen einer Verbindung zu einer vorhandenen Datenbankdatei können Sie
auch eine neue Microsoft Access-Datenbankdatei (.accdb, .mdb) erstellen und eine Verbindung
zu dieser herstellen, auch wenn Microsoft Access auf Ihrem Rechner nicht installiert ist. Die von
DatabaseSpy erstellte Datenbank ist leer. Um die benötigte Datenbankstruktur zu erstellen,
verwenden Sie Microsoft Access oder den Design Editor von DatabaseSpy..
So erstellen Sie eine neue Microsoft Access-Datenbank:
1.
2.
3.
Starten Sie den Datenbankverbindungsassistenten (siehe Starten des
Datenbankverbindungsassistenten).
Wählen Sie Microsoft Access (ADO) aus und klicken Sie auf Weiter.
Wählen Sie Neue MS Access-Datenbank erstellen und geben Sie (entweder den
relativen oder den absoluten) Pfad zur Datenbank ein (z.B. c:\users\public
\products.mdb). Klicken Sie alternativ dazu auf Durchsuchen, um einen Ordner
auszuwählen, geben Sie den Namen der Datenbankdatei in das Textfeld "Dateiname" ein
(z.B. products.mdb) und klicken Sie auf Speichern.
Anmerkungen
Sie benötigen unbedingt Schreibrechte für den Ordner, in dem Sie die
Datenbankdatei erstellen möchten.
Der Name der Datenbankdatei muss die Erweiterung .mdb oder .accdb
haben.
4.
Klicken Sie auf Verbinden.
Einrichten der SQL Server-Datenverknüpfungseigenschaften
Wenn Sie über ADO eine Verbindung zu einer Microsoft SQL Server-Datenbank herstellen (siehe
Einrichten einer ADO-Verbindung), stellen Sie sicher, dass die folgenden
Datenverknüpfungseigenschaften auf dem Register Alle des Dialogfelds
"Datenverknüpfungseigenschaften" korrekt konfiguriert sind.
© 2016 Altova Gmb H
Altova DatabaseSpy 2017
188
DatabaseSpy Projekte
Herstellen einer Verbindung zu einer Datenbank
Dialogfeld "Datenverknüpfungseigenschaften"
Eigenschaft
Anmerkungen
Integrated Security
Wenn Sie den Daten-Provider SQL Server Native Client auf
dem Register Provider auswählen, definieren Sie für diese
Eigenschaft ein Leerzeichen.
Persist Security Info
Setzen Sie diese Eigenschaft auf True.
Einrichten der Microsoft Access-Datenverknüpfungseigenschaften
Wenn Sie über ADO eine Verbindung zu einer Microsoft Access-Datenbank herstellen (siehe
Einrichten einer ADO-Verbindung), stellen Sie sicher, dass die folgenden
Datenverknüpfungseigenschaften auf dem Register Alle des Dialogfelds
"Datenverknüpfungseigenschaften" korrekt konfiguriert sind.
Altova DatabaseSpy 2017
© 2016 Altova Gmb H
DatabaseSpy Projekte
Herstellen einer Verbindung zu einer Datenbank
189
Dialogfeld "Datenverknüpfungseigenschaften"
Eigenschaft
Anmerkungen
Datenquelle
In dieser Eigenschaft ist der Pfad zur Microsoft AccessDatenbankdatei gespeichert. Um Verbindungsprobleme zu
vermeiden, wird empfohlen, das UNC (Universal Naming
Convention)-Pfadformat zu verwenden, z.B.:
\\anyserver\share$\filepath
Jet
OLEDB:Systemdatenbank
In dieser Eigenschaft ist der Pfad zur ArbeitsgruppenInformationsdatei gespeichert. Eventuell muss der Wert dieser
Eigenschaft explizit definiert werden, bevor Sie eine
Verbindung zu einer Microsoft Access-Datenbank herstellen
können.
Wenn die Verbindung aufgrund eines "ArbeitsgruppenInformationsdatei"-Fehlers fehlschlägt, suchen Sie die
Arbeitsgruppen-Informationsdatei (System.MDW) für Ihr
Benutzerprofil (Anleitung siehe http://support.microsoft.com/
kb/305542) und setzen Sie den Eigenschaftswert auf den Pfad
© 2016 Altova Gmb H
Altova DatabaseSpy 2017
190
DatabaseSpy Projekte
Herstellen einer Verbindung zu einer Datenbank
der Datei System.MDW.
Jet
OLEDB:Datenbankkennwort
5.2.4
Wenn die Datenbank durch ein Passwort geschützt ist,
definieren Sie als Wert dieser Eigenschaft das DatenbankPasswort.
Einrichten einer ADO.NET-Verbindung
ADO.NET ist eine Gruppe von Microsoft .NET Framework-Bibliotheken für die Interaktion mit
Daten, darunter auch mit Daten aus Datenbanken. Für die Verbindung zu einer Datenbank von
DatabaseSpy aus über ADO.NET wird Microsoft .NET Framework 4 oder höher benötigt. Wenn
diese Voraussetzungen erfüllt sind, können Sie die Verbindung folgendermaßen herstellen:
1.
2.
3.
Starten Sie den Datenbankverbindungsassistenten.
Klicken Sie auf ADO.NET-Verbindungen.
Wählen Sie einen .NET-Datenanbieter aus der Liste aus. Ein .NET-Datenanbieter ist eine
Sammlung von Klassen, mit Hilfe derer Sie eine Verbindung zu einem bestimmten
Datenquellentyp (z.B. einem SQL Server oder einer Oracle-Datenbank) herstellen können,
Befehle daran ausführen und Daten aus dieser Quelle abrufen können, d.h. mit Hilfe von
ADO.NET kann eine Applikation wie DatabaseSpy über einen Datenanbieter mit einer
Datenbank kommunizieren. Jeder Datenanbieter ist für den spezifischen Datenquellentyp,
für den er entwickelt wurde, optimiert.
Die Liste der Anbieter, die standardmäßig mit dem .NET Framework zur Verfügung
stehen sowie die Drittanbieter, wird in der Liste der Anbieter angezeigt. Beachten Sie
jedoch, dass bestimmte ADO.NET-Anbieter nicht oder nur eingeschränkt unterstützt
werden. Nähere Informationen dazu finden Sie unter Anmerkungen zur Unterstützung
von ADO.NET.
Altova DatabaseSpy 2017
© 2016 Altova Gmb H
DatabaseSpy Projekte
Herstellen einer Verbindung zu einer Datenbank
191
Beachten Sie, dass ein .NET-Datendrittanbieter durch Ausführung der vom
Datenbankanbieter zur Verfügung gestellten .msi- oder .exe-Datei im GAC (Global
Assembly Cache) installiert werden muss. Andernfalls wird der Datenanbieter in der
Liste der Anbieter nicht angezeigt. (Dies kann z.B. vorkommen, wenn Sie einen
Datendrittanbieter als NuGet-Paket über Visual Studio installiert haben).
4.
Geben Sie einen Datenbank-Connection String ein. Mit einem Connection String werden
die Datenbankverbindungsinformationen in Form von durch Semikola getrennte Schlüssel/
Wert-Paare von Verbindungsparametern definiert. Mit einem Connection String wie Data
Source=DBSQLSERV;Initial Catalog=ProductsDB;User
ID=dbuser;Password=dbpass wird z.B. eine Verbindung zur SQL Server-Datenbank
ProductsDB auf dem Server DBSQLSERV unter dem Benutzernamen dbuser und mit dem
Passwort dbpass hergestellt. Sie können einen Connection String erstellen, indem Sie
die Schlüssel/Wert-Paare direkt in das Dialogfeld "Connection String" eingeben. Eine
praktischere Methode ist die Erstellung über Visual Studio (siehe Erstellen eines
Connection String in Visual Studio).
Die Syntax des Connection String ist von dem in der Liste "Anbieter" ausgewählten
Anbieter abhängig. Informationen zur Erstellung eines Connection String für die im
.NET Framework enthaltenen .NET-Datenanbieter finden Sie in der MSDNDokumentation (siehe https://msdn.microsoft.com/en-us/library/
ms254500(v=vs.100).aspx).
© 2016 Altova Gmb H
Altova DatabaseSpy 2017
192
DatabaseSpy Projekte
5.
Herstellen einer Verbindung zu einer Datenbank
Klicken Sie auf Verbinden.
Erstellen eines Connection String in Visual Studio
Um über ADO.NET eine Verbindung zu einer Datenquelle herstellen zu können, wird ein gültiger
Datenbank Connection String benötigt. Im Folgenden wird beschrieben, wie Sie über Visual
Studio einen Connection String erstellen.
So erstellen Sie einen Connection String in Visual Studio:
1.
2.
Klicken Sie im Menü Extras auf Mit Datenbank verbinden.
Wählen Sie eine Datenquelle aus der Liste aus (in diesem Beispiel Microsoft SQL
Server). Der Datenanbieter wird auf Basis Ihrer Auswahl automatisch ausgefüllt.
Altova DatabaseSpy 2017
© 2016 Altova Gmb H
DatabaseSpy Projekte
3.
Herstellen einer Verbindung zu einer Datenbank
193
Klicken Sie auf Weiter.
© 2016 Altova Gmb H
Altova DatabaseSpy 2017
194
DatabaseSpy Projekte
4.
5.
Herstellen einer Verbindung zu einer Datenbank
Geben Sie den Server Host-Namen und den Benutzernamen und das Passwort für die
Datenbank ein. In diesem Beispiel stellen wir unter Verwendung der SQL ServerAuthentifizierung eine Verbindung zur Datenbank ProductsDB auf dem Server DBSQLSERV
her.
Klicken Sie auf OK.
Wenn die Datenbankverbindung erfolgreich hergestellt wurde, wird sie im Server Explorer-Fenster
angezeigt. Sie können das Server-Explorer-Fenster mit dem Menübefehl Ansicht | ServerExplorer aufrufen. Um den Datenbank Connection String anzuzeigen, klicken Sie im ServerExplorer-Fenster mit der rechten Maustaste auf die Verbindung und wählen Sie Eigenschaften.
Der Connection String wird nun im Fenster "Eigenschaften" von Visual Studio angezeigt.
Altova DatabaseSpy 2017
© 2016 Altova Gmb H
DatabaseSpy Projekte
Herstellen einer Verbindung zu einer Datenbank
195
Beachten Sie, dass Sie das Sternchen ( * ) vor dem Einfügen des String in das Feld "Connection
String" von DatabaseSpy durch das tatsächliche Passwort ersetzen müssen.
Anmerkungen zur Unterstützung von ADO.NET
In der folgenden Tabelle sind bekannte ADO.NET-Datenbanktreiber aufgelistet, die derzeit in
DatabaseSpy nicht oder nur eingeschränkt unterstützt werden.
Datenbank
Treiber
Anmerkungen zur Unterstützung
Alle Datenbanken
.Net Framework Data
Provider for ODBC
Eingeschränkte Unterstützung.
Bekannte Probleme bei Microsoft
Access-Verbindungen. Es wird
empfohlen stattdessen direkte ODBCVerbindungen zu verwenden. Siehe
Einrichten einer ODBC-Verbindung.
.Net Framework Data
Provider for OleDb
Eingeschränkte Unterstützung.
Bekannte Probleme bei Microsoft
Access-Verbindungen. Es wird
empfohlen stattdessen direkte ADOVerbindungen zu verwenden. Siehe
Einrichten einer ADO-Verbindung.
Firebird
Firebird ADO.NET Data
Provider
Eingeschränkte Unterstützung. Es wird
empfohlen stattdessen ODBC oder
JDBC zu verwenden. Siehe Verbinden
mit Firebird (ODBC) und Verbinden mit
Firebird (JDBC).
Informix
IBM Informix Data Provider
for .NET Framework 4.0
Wird nicht unterstützt. Verwenden Sie
stattdessen DB2 Data Server
Provider.
IBM DB2 for i
(iSeries)
.Net Framework Data
Provider for i5/OS
Wird nicht unterstützt. Verwenden Sie
stattdessen den im Rahmen des
iSeries 6 und 7 Client Setup
bereitgestellten .Net Framework Data
Provider for IBM i Treiber.
Oracle
.Net Framework Data
Provider for Oracle
Eingeschränkte Unterstützung. Der
Treiber wird zwar mit dem .NET
Framework zur Verfügung gestellt, doch
wird von Microsoft von der Verwendung
abgeraten, da er veraltet ist.
PostgreSQL
-
Es werden keine ADO.NET-Treiber für
diesen Anbieter unterstützt.
Sybase
-
Es werden keine ADO.NET-Treiber für
diesen Anbieter unterstützt.
© 2016 Altova Gmb H
Altova DatabaseSpy 2017
196
DatabaseSpy Projekte
5.2.5
Einrichten einer ODBC-Verbindung
Herstellen einer Verbindung zu einer Datenbank
ODBC (Open Database Connectivity) ist eine häufig verwendete Datenzugriffstechnologie, mit der
Sie von DatabaseSpy aus eine Verbindung zu einer Datenbank herstellen können. ODBC kann
entweder als primäre Verbindungsmethode oder als Alternative zu Verbindungen über OLE DB
oder JDBC verwendet werden.
Um über ODBC eine Datenbankverbindung herzustellen, müssen Sie zuerst einen ODBCDatenquellennamen (DSN = Data Source Name) auf dem Betriebssystem erstellen. Wenn bereits
ein DSN erstellt wurde - möglicherweise von einem anderen Benutzer auf dem Betriebssystem entfällt dieser Schritt. Der DSN bietet eine einheitliche Methode, um die Datenbankverbindung für
jede ODBC-fähige Client-Applikation auf dem Betriebssystem einschließlich DatabaseSpy zu
beschreiben. Es gibt folgende Arten von DSN:
System-DSN
Benutzer-DSN
Datei-DSN
Eine Systemdatenquelle kann von allen Benutzern mit Rechten auf dem Betriebssystem
aufgerufen werden. Eine Benutzerdatenquelle steht nur dem Benutzer, der sie erstellt hat, zur
Verfügung. Wenn Sie einen Datei-DSN erstellen, wird die Datenquelle als Datei mit der
Erweiterung .dsn erstellt, die Sie gemeinsam mit anderen Benutzern verwenden können,
vorausgesetzt diese haben die für die Datenquelle erforderlichen Treiber installiert.
Alle auf Ihrem Rechner bereits verfügbaren DSNs werden im Dialogfeld "Datenbankverbindung"
aufgelistet, wenn Sie im Dialogfeld "ODBC-Verbindungen" auf ODBC-Verbindungen klicken.
Dialogfeld "ODBC-Verb indungen"
Altova DatabaseSpy 2017
© 2016 Altova Gmb H
DatabaseSpy Projekte
Herstellen einer Verbindung zu einer Datenbank
197
Wenn zur gewünschten Datenbank kein DSN vorhanden ist, hilft Ihnen der DatabaseSpy
Datenbank-Verbindungsassistent dabei, einen zu erstellen; Sie können den DSN aber auch direkt
in Ihrem Windows-Betriebssystem erstellen. Stellen Sie in jedem Fall, bevor Sie fortfahren, sicher,
dass der für die Datenbank erforderliche ODBC-Treiber in der Liste der ODBC-Treiber zur
Verfügung steht (siehe Anzeigen der verfügbaren ODBC-Treiber ).
So stellen Sie mit Hilfe eines neuen DSN eine Verbindung her:
1.
2.
3.
Starten Sie den Datenbank-Verbindungsassistenten.
Klicken Sie im Dialogfeld "Datenbankverbindung" auf ODBC-Verbindungen.
Wählen Sie einen Datenquellentyp aus (Benutzer-DSN, System-DSN, Datei-DSN).
Zur Erstellung eines System-DSN benötigen Sie Administratorrechte auf Ihrem
Betriebssystem.
4.
5.
6.
Klicken Sie auf Hinzufügen
.
Wählen Sie einen Treiber aus und klicken Sie anschließend auf Benutzer-DSN oder
System-DSN (je nachdem, welche Art von DSN Sie erstellen möchten). Wenn der Treiber
für Ihre Datenbank nicht aufgelistet ist, laden Sie ihn vom Datenbankanbieter herunter und
installieren Sie ihn (siehe Übersicht über Datenbanktreiber ).
Füllen Sie im Dialogfeld, das daraufhin angezeigt wird, alle treiberspezifischen
Informationen aus, um die Verbindung fertig zu konfigurieren.
Damit eine Verbindung hergestellt werden kann, müssen Sie den Host-Namen (oder die IPAdresse) des Datenbankservers sowie den Datenbank-Benutzernamen und das Passwort dafür
angeben. Eventuell gibt es weitere optionale je nach Anbieter unterschiedliche
Verbindungsparameter. Nähere Informationen zu den Parametern für die einzelnen
Verbindungsmethoden finden Sie in der Dokumentation des Treiberanbieters. Sobald der DSN
erstellt wurde, steht er in der Liste der Datenquellennamen zur Verfügung. Auf diese Art können
Sie die Datenbankverbindungsinformationen jedes Mal, wenn Sie eine Verbindung zur Datenbank
herstellen, wiederverwenden. Beachten Sie, dass Benutzer-DSNs zur Liste der Benutzer-DSNs
hinzugefügt werden, während System-DSNs zur Liste der System-DSNs hinzugefügt werden.
So stellen Sie über einen vorhandenen DSN eine Verbindung her:
1.
2.
3.
4.
Starten Sie den Datenbank-Verbindungsassistenten.
Klicken Sie auf ODBC-Verbindungen.
Wählen Sie einen Datenquellentyp aus (Benutzer-DSN, System-DSN, Datei-DSN).
Klicken Sie auf den vorhandenen DSN-Eintrag und anschließend auf Verbinden.
So erzeugen Sie auf Basis einer vorhandenen .dsn-Datei einen Connection String:
1.
2.
3.
4.
5.
Starten Sie den Datenbank-Verbindungsassistenten.
Klicken Sie auf ODBC-Verbindungen.
Wählen Sie Connection String erstellen und klicken Sie anschließend auf Erzeugen.
Wenn Sie den Connection String mit Hilfe eines Datei-DSN erstellen möchten, klicken
Sie auf das Register Dateidatenquelle. Klicken Sie andernfalls auf das Register
Computerdatenquelle. (System-DSNs und Benutzer-DSNs werden als
"Computerdatenquelle" bezeichnet.)
Wählen sie die benötigte .dsn-Datei aus und klicken Sie auf OK.
© 2016 Altova Gmb H
Altova DatabaseSpy 2017
198
DatabaseSpy Projekte
Herstellen einer Verbindung zu einer Datenbank
So stellen Sie die Verbindung mittels eines bereits definierten Connection String her:
1.
2.
3.
4.
Starten Sie den Datenbank-Verbindungsassistenten.
Klicken Sie auf ODBC-Verbindungen.
Wählen Sie Connection String erstellenKopieren Sie den Connection String in das entsprechende Feld ein und klicken Sie auf
Verbinden.
Anzeigen der verfügbaren ODBC-Treiber
Im ODBC-Datenquellen-Administrator können Sie die auf Ihrem Betriebssystem verfügbaren
ODBC-Treiber anzeigen. Sie können den ODBC-Datenquellen-Administrator (Odbcad32.exe)
über die Windows-Systemsteuerung unter Verwaltung aufrufen. Auf 64-Bit-Betriebssystemen
gibt es zwei Versionen dieser ausführbaren Datei:
Die 32-Bit-Version der Datei Odbcad32.exe befindet sich im Verzeichnis C:\Windows
\SysWoW64 (wenn C: Ihr Systemlaufwerk ist).
Die 64-Bit-Version der Datei Odbcad32.exe befindet sich im Verzeichnis C:\Windows
\System32.
Die installierten 32-Bit-Datenbanktreiber sind in der 32-Bit-Version des ODBC-DatenquellenAdministrators zu sehen, während die 64-Bit-Treiber in der 64-Bit-Version angezeigt werden.
Vergewissern Sie sich daher, dass Sie die richtige Version des ODBC-DatenquellenAdministrators geöffnet haben, wenn Sie die Datenbanktreiber überprüfen.
Altova DatabaseSpy 2017
© 2016 Altova Gmb H
DatabaseSpy Projekte
Herstellen einer Verbindung zu einer Datenbank
199
ODBC-Datenquellen-Administrator
Wenn der Treiber für die gewünschte Datenbank in der Liste nicht vorhanden ist oder wenn Sie
eine anderen Treiber hinzufügen möchten, müssen Sie diesen von der Webseite des
Datenbankanbieters herunterladen (siehe Übersicht über Datenbanktreiber ). Sobald der ODBCTreiber auf Ihrem System verfügbar ist, können Sie damit ODBC-Verbindungen herstellen (siehe
Einrichten der ODBC-Verbindung ).
5.2.6
Einrichten einer JDBC-Verbindung
JDBC (Java Database Connectivity) ist eine Datenbankzugriffsschnittstelle, die Teil der JavaSoftware-Plattform von Oracle ist. JDBC-Verbindungen beanspruchen im Allgemeinen mehr
Ressourcen als ODBC-Verbindungen, bieten aber Funktionen, die über ODBC nicht zur Verfügung
stehen. Es wird allgemein empfohlen, eine JDBC-Verbindung zu verwenden, wenn Sie
Datenbankfunktionen benötigen, die über eine ODBC-Verbindung nicht zur Verfügung stehen (z.B.
Unterstützung für die XML-DB-Technologie in Oracle-Datenbanken). Aufgrund fehlender von den
Treibern zurückgegebener Informationen weisen JDBC-Verbindungen die folgenden
Einschränkungen auf: (i) Die Bearbeitung von Daten in Tabellen ohne Primärschlüssel ist nicht
möglich; (ii) der Befehl Execute for Data Editing in SQL Editor funktioniert nicht.
Voraussetzungen:
JRE (Java Runtime Environment) oder Java Development Kit (JDK) muss installiert sein.
Wenn Sie die Umgebung noch nicht installiert haben, besuchen Sie die offizielle JavaWebsite, um das Download-Paket und die Installationsanleitung herunterzuladen.
Die JDBC-Treiber des Datenbankanbieters müssen installiert sein. Beachten Sie beim
Verbinden mit einer Oracle-Datenbank, dass einige Oracle-Treiber für bestimmte JREVersionen bestimmt sind und eventuell zusätzliche Komponenten und weitere
© 2016 Altova Gmb H
Altova DatabaseSpy 2017
200
DatabaseSpy Projekte
Herstellen einer Verbindung zu einer Datenbank
Konfiguration erforderlich sind. Die Dokumentation zu Ihrem Oracle-Produkt (z.B. die
"Oracle Database JDBC Developer's Guide and Reference") enthält eine ausführliche
Anleitung zur Konfiguration der einzelnen JDBC-Treiber.
Die PATH-Umgebungsvariable des Betriebssystems muss den Pfad zum bin-Verzeichnis
des JRE- bzw. JDK-Installationsverzeichnisses enthalten, z.B. C:\Programme (x86)
\Java\jre1.8.0_51\bin.
Die CLASSPATH-Umgebungsvariable muss den Pfad zum JDBC-Treiber auf Ihrem
Windows-Betriebssystem enthalten. Diese Variable wird unter Umständen bei der
Installation einiger Datenbank Clients automatisch konfiguriert. Die Dokumentation zum
JDBC-Treiber enthält normalerweise eine schrittweise Anleitung zum Einrichten der
CLASSPATH-Variablen (siehe auch Konfigurieren des CLASSPATH).
So richten Sie eine JDBC-Verbindung ein:
1.
2.
3.
4.
5.
6.
1.
Starten Sie den Datenbank-Verbindungsassistenten.
Klicken Sie auf JDBC-Verbindungen.
Geben Sie optional in das Textfeld "Classpaths" eine durch Semikola getrennte Liste von
.jar-Dateipfaden ein. Die hier eingegebenen .jar-Bibliotheken werden zusätzlich zu den
bereits in der Umgebungsvariablen CLASSPATH definierten in die Umgebung geladen.
Nachdem Sie Ihre Eingaben ins Textfeld "Classpaths" beendet haben, werden alle in den
.jar-Quellbibliotheken gefundenen JDBC-Treiber automatisch zur Liste "Treiber" (siehe
nächster Schritt) hinzugefügt.
Wählen Sie neben "Treiber" einen JDBC-Treiber aus der Liste aus oder geben Sie einen
Java-Klassennamen ein. Beachten Sie, dass diese Liste alle über die Umgebungsvariable
CLASSPATH konfigurierten JDBC-Treiber (siehe Konfigurieren des CLASSPATH) sowie
die im Textfeld "Classpaths" gefundenen JDBC-Treiber enthält.
Geben Sie den Benutzernamen und das Passwort für die Datenbank in die
entsprechenden Felder ein.
Geben Sie im Textfeld "Datenbank-URL" den JDBC Connection String im
datenbanktypspezifischen Format ein (siehe JDBC-Verbindungsformate unten).
Klicken Sie auf Verbinden.
JDBC-Verbindungsformate
In der folgenden Tabelle sehen Sie die Syntaxvorgaben für die JDBC Connection Strings für
gebräuchliche Datenbanktypen.
Datenbank
JDBC-Verbindungsformat
Firebird
jdbc:firebirdsql://<host>[:<port>]/<database path or
alias>
IBM DB2
jdbc:db2://hostName:port/databaseName
IBM Informix
jdbc:informix-sqli://hostName:port/
databaseName:INFORMIXSERVER=myserver
Microsoft SQL Server
jdbc:sqlserver://hostName:port;databaseName=name
MySQL
jdbc:mysql://hostName:port/databaseName
Oracle
jdbc:oracle:thin:@//hostName:port:service
Oracle XML DB
jdbc:oracle:oci:@//hostName:port:service
Altova DatabaseSpy 2017
© 2016 Altova Gmb H
DatabaseSpy Projekte
Herstellen einer Verbindung zu einer Datenbank
PostgreSQL
jdbc:datadirect:openedge://
host:port;databaseName=db_name
Sybase
jdbc:sybase:Tds:hostName:port/databaseName
201
Anmerkung: Bei den oben aufgelisteten Formaten sind auch Syntaxvarianten möglich (die
Datenbank-URL kann eventuell ohne Port oder einschließlich Benutzernamen und
Datenbank-Passwort angegeben werden). Nähere Informationen dazu finden Sie in der
Dokumentation des jeweiligen Datenbankanbieters.
Konfigurieren des CLASSPATH
Mit Hilfe der CLASSPATH-Umgebungsvariablen findet das Java Runtime Environment (JRE) JavaKlassen und andere Ressourcendateien auf Ihrem Betriebssystem. Bei Herstellung einer
Datenbankverbindung über JDBC muss diese Variable so konfiguriert werden, dass sie den Pfad
zum JDBC-Treiber auf Ihrem Betriebssystem und in einigen Fällen den Pfad zur zusätzlichen
datenbanktypspezifischen Bibliotheken enthält.
In der folgenden Tabelle sind typische Beispieldateipfade aufgelistet, die in der CLASSPATHVariablen enthalten sein müssen. Sie müssen diese Informationen eventuell anhand des JDBCTreibers auf Ihrem System, des JDBC-Treibernamens sowie der JRE-Version auf Ihrem
Betriebssystem anpassen. Um Verbindungsprobleme zu vermeiden, lesen Sie die
Installationsanleitung zu dem auf Ihrem Betriebssystem installierten JDBC-Treiber und führen Sie
alle vor oder nach der Installation erforderlichen Schritte durch.
Datenbank
CLASSPATH-Beispieleinträge
Firebird
C:\Programme\Firebird\Jaybird-2.2.8-JDK_1.8\jaybirdfull-2.2.8.jar
IBM DB2
C:\Programme (x86)\IBM\SQLLIB\java\db2jcc.jar;C:
\Programme (x86)\IBM\SQLLIB\java\db2jcc_license_cu.jar;
IBM Informix
C:\Informix_JDBC_Driver\lib\ifxjdbc.jar;
Microsoft SQL Server
C:\Programme\Microsoft JDBC Driver 4.0 for SQL Server
\sqljdbc_4.0\enu\sqljdbc.jar
MySQL
mysql-connector-java-version-bin.jar;
Oracle
ORACLE_HOME\jdbc\lib\ojdbc6.jar;
Oracle (mit XML DB)
ORACLE_HOME\jdbc\lib\ojdbc6.jar;ORACLE_HOME\LIB
\xmlparserv2.jar;ORACLE_HOME\RDBMS\jlib\xdb.jar;
PostgreSQL
<installation directory>\postgresql.jar
Progress OpenEdge
%DLC%\java\openedge.jar;%DLC%\java\pool.jar;
Anmerkung: Angenommen, Progress OpenEdge SDK ist auf dem
Rechner installiert, so ist %DLC% das Verzeichnis, in dem OpenEdge
installiert ist.
© 2016 Altova Gmb H
Altova DatabaseSpy 2017
202
DatabaseSpy Projekte
Sybase
Herstellen einer Verbindung zu einer Datenbank
C:\sybase\jConnect-7_0\classes\jconn4.jar
Wenn Sie die CLASSPATH-Variable ändern, kann sich dies auf das Verhalten von JavaApplikationen auf Ihrem Rechner auswirken. Lesen Sie dazu die Java-Dokumentation.
Umgebungsvariablen können benutzer- oder systemspezifisch sein. Um SystemUmgebungsvariablen zu ändern, benötigen Sie Administratorrechte auf Ihrem
Betriebssystem.
Nachdem Sie die Umgebungsvariable geändert haben, starten Sie alle laufenden
Programme neu, damit die Änderungen wirksam werden. Alternativ dazu können Sie sich
am Betriebssystem auch ab- und wieder anmelden oder dieses neu starten.
So konfigurieren Sie den CLASSPATH unter Windows 7:
1.
2.
3.
4.
5.
6.
Öffnen Sie das Startmenü und klicken Sie mit der rechten Maustaste auf Computer.
Klicken Sie auf Eigenschaften.
Klicken Sie auf Erweiterte Systemeinstellungen.
Klicken Sie auf dem Register Erweitert auf Umgebungsvariablen.
Gehen Sie unter Benutzer- oder System-Umgebungsvariablen zur CLASSPATH-Variablen
und klicken Sie anschließend auf Bearbeiten. Wenn die CLASSPATH-Variable nicht
vorhanden ist, klicken Sie auf Neu, um sie zu erstellen.
Bearbeiten Sie den Wert der Variablen, damit sie den Pfad enthält, auf dem sich auf
Ihrem Betriebssystem der JDBC-Treiber befindet. Verwenden Sie das Semikolon ( ; ), um
den JDBC-Treiberpfad von anderen in der CLASSPATH-Variablen bereits vorhandenen
Pfaden zu trennen.
So konfigurieren Sie den CLASSPATH unter Windows 8, Windows 10:
1.
2.
3.
4.
5.
5.2.7
Klicken Sie mit der rechten Maustaste auf das Windows-Start-Symbol und anschließend
auf System.
Klicken Sie auf Erweiterte Systemeinstellungen.
Klicken Sie auf Umgebungsvariablen.
Gehen Sie unter Benutzer- oder System-Umgebungsvariablen zur CLASSPATH-Variablen
und klicken Sie anschließend auf Bearbeiten. Wenn die CLASSPATH-Variable nicht
vorhanden ist, klicken Sie auf Neu, um sie zu erstellen.
Bearbeiten Sie den Wert der Variablen, damit sie den Pfad enthält, auf dem sich auf
Ihrem Betriebssystem der JDBC-Treiber befindet. Verwenden Sie das Semikolon ( ; ), um
den JDBC-Treiberpfad von anderen in der CLASSPATH-Variablen bereits vorhandenen
Pfaden zu trennen.
Einrichten einer PostgreSQL-Verbindung
Verbindungen zu PostgreSQL-Datenbanken können entweder als native Verbindung oder über
ODBC, JDBC und andere Treiber hergestellt werden. Der Vorteil einer nativen Verbindung ist,
dass keine Treiber auf Ihrem System installiert werden müssen.
Wenn Sie die Verbindung aus irgendeinem Grund lieber über einen Treiber herstellen möchten,
lesen Sie in der Übersicht über Datenbanktreiber nach. Informationen über Verbindungen über
JDBC finden Sie unter Einrichten einer JDBC-Verbindung. Ein Beispiel zum Herstellen einer
Verbindung zu PostgreSQL über ODBC finden Sie unter Verbinden mit PostgreSQL (ODBC).
Altova DatabaseSpy 2017
© 2016 Altova Gmb H
DatabaseSpy Projekte
Herstellen einer Verbindung zu einer Datenbank
203
Wenn Sie eine native Verbindung zu PostgreSQL herstellen möchten, befolgen Sie die unten
stehenden Anleitung. Um fortzufahren, benötigen Sie die folgenden Informationen: Host-Name,
Port, Datenbankname, Benutzername und Passwort.
So richten Sie eine native PostgreSQL-Verbindung ein:
1.
2.
3.
Starten Sie den Datenbank-Verbindungsassistenten.
Klicken Sie auf PostgreSQL-Verbindungen.
Geben Sie den Host (localhost, wenn PostgreSQL auf demselben Rechner ausgeführt
wird), Port (normalerweise 5432, dies ist optional), den Datenbanknamen, den
Benutzernamen und das Passwort in die entsprechenden Felder ein.
4.
Klicken Sie auf Verbinden.
Wenn sich der PostgreSQL-Datenbankserver auf einem anderen Rechner befindet, beachten Sie
die folgenden Punkte:
Der PostgreSQL-Datenbankserver muss so konfiguriert sein, dass er Verbindungen von
Clients zulässt. Insbesondere muss die Datei pg_hba.conf so konfiguriert werden, dass
sie nicht lokale Verbindungen zulässt. Außerdem muss die Datei postgresql.conf so
konfiguriert werden, dass sie eine listen-Verbindung zu bestimmten ID-Adressen und
einem bestimmten Port hat. Nähere Informationen dazu finden Sie in der Dokumentation
zu PostgreSQL (https://www.postgresql.org/docs/9.5/static/client-authentication© 2016 Altova Gmb H
Altova DatabaseSpy 2017
204
DatabaseSpy Projekte
Herstellen einer Verbindung zu einer Datenbank
problems.html).
Der Server-Rechner muss so konfiguriert sein, dass er Verbindungen am angegebenen
Port (normalerweise 5432) durch die Firewall zulässt. So müssen Sie z.B. eventuell auf
einem Windows-Datenbankserver eine Regel erstellen, damit Verbindungen über Port
5432 durch die Firewall zugelassen werden. Wählen Sie dazu Systemsteuerung >
Windows Firewall > Erweiterte Einstellungen > Eingehende Regeln.
5.2.8
Einrichten einer SQLite-Verbindung
SQLite (http://www.sqlite.org) ist ein dateibasierter, eigenständiger Datenbanktyp, der dadurch
ideal für Szenarien geeignet ist, in denen Portabilität und einfache Konfiguration wichtig sind. Da
SQLite-Datenbanken von DatabaseSpy nativ unterstützt werden, müssen zur Herstellung einer
Verbindung mit SQLite-Datenbanken keine Treiber installiert werden.
Herstellen einer Verbindung zu einer bestehenden SQLite-Datenbank
So stellen Sie eine Verbindung zu einer SQLite-Datenbank her
1.
2.
3.
4.
Starten Sie den Datenbankverbindungsassistenten (siehe Starten des
Datenbankverbindungsassistenten).
Wählen Sie SQLite aus und klicken Sie auf Weiter.
Wählen Sie "Vorhandene SQLite-Datenbank verwenden" und navigieren Sie
anschließend zur SQLite-Datenbankdatei oder geben Sie den (relativen oder absoluten)
Pfad zur Datenbank ein. Die Schaltfläche Verbinden wird aktiv, sobald Sie den Pfad zu
einer SQLite-Datenbankdatei eingegeben haben.
Klicken Sie auf Verbinden.
Erstellen einer neuen SQLite-Datenbank
Anstatt eine Verbindung zu einer bestehenden Datenbankdatei herzustellen, können Sie eine
neue SQLite-Datenbankdatei erstellen und zu dieser eine Verbindung herstellen. Die von
DatabaseSpy erstellte Datenbankdatei ist leer; erstellen Sie mit Hilfe von Abfragen oder Skripts
die gewünschte Datenbankstruktur und befüllen Sie diese mit Daten.
So erstellen Sie eine neue SQLite-Datenbank:
1.
2.
Starten Sie den Datenbankverbindungsassistenten (siehe Starten des
Datenbankverbindungsassistenten).
Wählen Sie SQLite aus und klicken Sie auf Weiter.
Altova DatabaseSpy 2017
© 2016 Altova Gmb H
DatabaseSpy Projekte
3.
Herstellen einer Verbindung zu einer Datenbank
205
Wählen Sie die Option Neue SQLite-Datenbank erstellen und geben Sie anschließend
den gewünschten (relativen oder absoluten) Pfad ein (z.B., c:\users\public
\products.sqlite). Alternativ dazu können Sie auf Durchsuchen klicken, um einen
Ordner auszuwählen, den Namen der Datenbankdatei in das Textfeld "Dateiname"
eingeben (z.B.products.sqlite) und auf Speichern klicken.
Stellen Sie sicher, dass Sie für den Ordner, in dem die SQLite-Datenbankdatei
erstellt werden soll, Schreibrechte haben.
4.
5.2.9
Klicken Sie auf Verbinden.
Verwenden einer Verbindung über globale Ressourcen
Wenn Sie eine Datenbankverbindung bereits zu einem früheren Zeitpunkt als globale Ressource
konfiguriert haben, können Sie die Verbindung jederzeit (und auch in verschiedenen AltovaApplikationen) wiederverwenden.
So verwenden Sie eine Datenbankverbindung über globale Ressourcen:
1.
2.
Starten Sie den Datenbank-Verbindungsassistenten.
Klicken Sie auf Globale Ressourcen. Daraufhin werden alle als globale Ressourcen
verfügbaren Datenbankverbindungen aufgelistet.
© 2016 Altova Gmb H
Altova DatabaseSpy 2017
206
DatabaseSpy Projekte
3.
Tipp:
Herstellen einer Verbindung zu einer Datenbank
Wählen Sie den gewünschten Verbindungseintrag aus und klicken sie auf Verbinden.
Um zusätzliche Informationen zu den einzelnen globalen Ressourcen zu erhalten, setzen
Sie den Mauszeiger über die jeweilige globale Ressource.
5.2.10 Beispiele für Datenbankverbindungen
In diesem Abschnitt sind Beispiele dafür beschrieben, wie Sie von DatabaseSpy aus eine
Verbindung zu einer Datenbank herstellen. Beachten Sie, dass Ihr Windows-Rechner, Ihre
Netzwerkumgebung und Ihre Datenbank Client- oder Server-Software wahrscheinlich nicht genau
der in den folgenden Beispielen beschriebenen Konfiguration entsprechen.
Anmerkung: Bei den meisten Datenbanktypen kann die Verbindung über unterschiedliche
Datenzugriffstechnologien (ADO, ODBC, JDBC) oder Treiber hergestellt werden. Das
Verhalten der Datenbankverbindung, die verfügbaren Funktionalitäten und
Einschränkungen hängen vom ausgewählten Treiber, (gegebenenfalls) der Datenbank
Client-Software und eventuellen zusätzlich außerhalb von DatabaseSpy konfigurierten
Verbindungsparametern ab.
Dieser Abschnitt enthält die folgenden Kapitel:
Verbinden mit
Verbinden mit
Verbinden mit
Verbinden mit
Verbinden mit
Verbinden mit
Verbinden mit
Altova DatabaseSpy 2017
Firebird (ODBC)
Firebird (JDBC)
IBM DB2 (ODBC)
IBM DB2 für i (ODBC)
IBM Informix (JDBC)
Microsoft Access (ADO)
Microsoft SQL Server (ADO)
© 2016 Altova Gmb H
DatabaseSpy Projekte
Herstellen einer Verbindung zu einer Datenbank
Verbinden mit
Verbinden mit
Verbinden mit
Verbinden mit
Verbinden mit
Verbinden mit
Verbinden mit
207
Microsoft SQL Server (ODBC)
MySQL (ODBC)
Oracle (ODBC)
PostgreSQL (ODBC)
Progress OpenEdge (ODBC)
Progress OpenEdge (JDBC)
Sybase (JDBC)
Verbinden mit Firebird (ODBC)
Dieses Kapitel enthält eine Beispielanleitung für das Herstellen einer Verbindung zu einer Firebird
2.5.4-Datenbank auf einem Linux Server.
Voraussetzungen:
Der Firebird-Datenbankserver akzeptiert aufgrund seiner Konfiguration TCP/IPVerbindungen von Clients.
Der Firebird ODBC-Treiber muss auf Ihrem Betriebssystem installiert sein. In diesem
Beispiel wird der Firebirg ODBC-Treiber Version 2.0.3.154 verwendet, der von der Firebird
Website (http://www.firebirdsql.org/) heruntergeladen wurde.
Der Firebird Client muss auf Ihrem Betriebssystem installiert sein. Beachten Sie, dass für
den Firebird 2.5.4 Client kein eigenständiger Installer verfügbar ist; der Client ist Teil des
Firebird Server-Installationspakets, welches Sie unter "Windows executable installer for
full Superclassic/Classic or Superserver" von der Firebird Website (http://
www.firebirdsql.org/) herunterladen können. Um nur die Client-Dateien zu installieren,
wählen Sie im Zuge der Installation die Option "Minimum client install - no server, no
tools" aus.
Wichtig:
Die Plattform des Firebird ODBC-Treibers und Client (32-Bit oder 64-Bit)
muss mit der von DatabaseSpy übereinstimmen.
Die Version des Firebird Client muss mit der des Firebird Servers, zu dem
Sie die Verbindung herstellen, übereinstimmen.
Sie verfügen über die folgenden Datenbankverbindungsinformationen: Name oder IPAdresse des Server Host, Datenbankpfad (oder Alias) auf dem Server, Benutzername und
Passwort.
So stellen Sie über ODBC eine Verbindung zu Firebird her:
1.
2.
3.
Starten Sie den Datenbank-Verbindungsassistenten.
Klicken Sie auf ODBC-Verbindungen.
Wählen Sie Benutzer-DSN (oder System-DSN, wenn Sie Administratorrechte haben) und
klicken Sie anschließend auf Hinzufügen
© 2016 Altova Gmb H
.
Altova DatabaseSpy 2017
208
DatabaseSpy Projekte
Herstellen einer Verbindung zu einer Datenbank
4.
Wählen Sie den Firebird-Treiber aus und klicken Sie anschließend, je nachdem, was Sie
im vorherigen Schritt ausgewählt haben, auf Benutzer-DSN oder System-DSN. Wenn der
Firebird-Treiber in der Liste nicht zur Verfügung steht, stellen Sie sicher, dass er auf
Ihrem Betriebssystem installiert ist (siehe auch Anzeigen der verfügbaren ODBC-Treiber ).
5.
Geben Sie die folgenden Datenbankverbindungsinformationen ein:
Data Source Name (DSN) Geben Sie einen beschreibenden Namen für die zu
erstellende Datenquelle ein.
Database
Altova DatabaseSpy 2017
Geben Sie den Namen oder die IP-Adresse des Server
© 2016 Altova Gmb H
DatabaseSpy Projekte
Herstellen einer Verbindung zu einer Datenbank
209
Host, gefolgt von einem Doppelpunkt, gefolgt vom
Datenbank-Alias (oder Pfad) ein. In diesem Beispiel lautet
der Host-Name firebirdserv und der Datenbank-Alias
products. Geben Sie daher den folgenden String ein:
firebirdserv:products
Wenn Sie einen Datenbank-Alias verwenden, wird davon
ausgegangen, dass der Datenbankadministrator den Alias
products auf dem Server so konfiguriert hat, dass er auf die
tatsächliche Firebird (.fdb) Datenbankdatei verweist (nähere
Informationen dazu siehe Firebird-Dokumentation).
Sie können anstelle des Host-Namens auch die Server IPAdresse und anstelle eines Pfads einen Alias verwenden;
daher ist jeder der folgenden Beispiel Connection-Strings
gültig:
firebirdserver:/var/Firebird/databases/
butterflies.fdb
127.0.0.1:D:\Misc\Lenders.fdb
Wenn sich die Datenbank auf dem lokalen WindowsRechner befindet, klicken Sie auf Durchsuchen und
wählen Sie die Firebird (.fdb) Datenbank direkt aus.
1.
Client
Geben Sie den Pfad zur Datei fbclient.dll ein.
Standardmäßig ist dies das Unterverzeichnis bin des
Firebird-Installationsverzeichnisses.
Database Account
Geben Sie den vom Datenbankadministrator
bereitgestellten Datenbank-Benutzernamen ein (in diesem
Beispiel PROD_ADMIN).
Password
Geben Sie das vom Datenbankadministrator bereitgestellte
Datenbank-Passwort ein
Klicken Sie auf OK.
Verbinden mit Firebird (JDBC)
Dieses Kapitel enthält eine Beispielanleitung für das Herstellen einer Verbindung zu einem
Firebird Datenbankserver mittels JDBC.
Voraussetzungen
Auf Ihrem Betriebssystem muss Java Runtime Enviroment (JRE) oder Java Development
KIT (JDK) installiert sein.
Die PATH-Umgebungsvariable des Betriebssystems muss den Pfad zum bin-Verzeichnis
des JRE- bzw. JDK-Installationsverzeichnisses enthalten, z.B. C:\Programme (x86)
\Java\jre1.8.0_51\bin.
Der Firebird JDBC-Treiber muss auf Ihrem Betriebssystem verfügbar sein (Er hat die Form
einer .jar-Datei, die eine Verbindung zur Datenbank herstellt). Der Treiber kann von der
Firebird Website (http://www.firebirdsql.org/) heruntergeladen werden. In diesem Beispiel
© 2016 Altova Gmb H
Altova DatabaseSpy 2017
210
DatabaseSpy Projekte
Herstellen einer Verbindung zu einer Datenbank
wird Jaybird 2.2.8 verwendet.
Sie haben die folgenden Datenbankverbindungsinformationen zur Verfügung: Host,
Datenbankpfad oder Alias, Benutzername und Passwort.
So stellen Sie über JDBC eine Verbindung zu Firebird her:
1.
2.
3.
Starten Sie den Datenbank-Verbindungsassistenten.
Klicken Sie auf JDBC-Verbindungen.
Geben Sie neben "Classpaths" den Pfad zur .jar-Datei , die die Verbindung zur
Datenbank bereitstellt, ein. Falls nötig, können Sie auch eine durch Semikola getrennte
Liste von .jar-Dateipfaden eingeben. Die benötigte .jar-Datei in diesem Beispiel befindet
sich unter dem folgenden Pfad: C:\jdbc\firebird\jaybird-full-2.2.8.jar. Beachten Sie,
dass Sie das Textfeld "Classpaths" leer lassen können, wenn Sie den/die .jarDateipfad(e) zur Umgebungsvariablen CLASSPATH des Betriebssystems hinzugefügt
haben (siehe auch Konfigurieren des CLASSPATH).
4.
Wählen Sie im Feld "Treiber" org.firebirdsql.jdbc.FBDriver aus. Beachten Sie, dass
dieser Eintrag zur Verfügung steht, wenn entweder im Textfeld "Classpath" oder in der
Umgebungsvariablen CLASSPATH des Betriebssystems eine gültige .jar-Datei gefunden
wird (siehe vorheriger Schritt).
5.
6.
Geben Sie den Benutzernamen und das Passwort in die entsprechenden Textfelder ein.
Geben Sie in das Textfeld "Datenbank-URL" den Connection String zum Datenbankserver
ein, indem Sie die hervorgehobenen Werte durch die entsprechenden Werte für Ihren
Datenbankserver ersetzen.
Altova DatabaseSpy 2017
© 2016 Altova Gmb H
DatabaseSpy Projekte
Herstellen einer Verbindung zu einer Datenbank
211
jdbc:firebirdsql://<host>[:<port>]/<database path or alias>
7.
Klicken Sie auf Verbinden.
Verbinden mit IBM DB2 (ODBC)
Dieses Kapitel enthält eine Beispielanleitung für das Herstellen einer Verbindung zu einer IBM
DB2-Datenbank über ODBC.
Voraussetzungen
Auf Ihrem Betriebssystem muss IBM Data Server Client installiert und konfiguriert sein (in
diesem Beispiel wird IBM Data Server Client 9.7 verwendet). Eine Installationsanleitung
dazu finden Sie in der Dokumentation zu Ihrer IBM DB2 Software. Nachdem Sie IBM Data
Server Client installiert haben, überprüfen Sie, ob die ODBC-Treiber auf Ihrem Rechner
verfügbar sind (siehe Anzeigen der verfügbaren ODBC-Treiber).
Erstellen Sie einen Datenbank-Alias. Es gibt mehrere Methoden, dies zu tun:
o über den IBM DB2-Konfigurationsassistenten
o über den IBM DB2-Befehlszeilenprozessor
o über den ODBC-Datenquellenassistenten (die Anleitung dazu finden Sie weiter unten)
Sie haben die folgenden Datenbankverbindungsinformationen zur Verfügung: Host,
Datenbank, Port, Benutzername und Passwort.
So stellen Sie eine Verbindung zu IBM DB2 her:
1.
Starten Sie den Datenbank-Verbindungsassistenten und wählen Sie IBM DB2 (ODBC/
JDBC) aus.
© 2016 Altova Gmb H
Altova DatabaseSpy 2017
212
DatabaseSpy Projekte
2.
Herstellen einer Verbindung zu einer Datenbank
Klicken Sie auf Weiter.
Altova DatabaseSpy 2017
© 2016 Altova Gmb H
DatabaseSpy Projekte
3.
Herstellen einer Verbindung zu einer Datenbank
213
Wählen Sie ODBC aus und klicken Sie auf Weiter. Wenn Sie aufgefordert werden, die
Liste der bekannten Treiber für die Datenbank zu bearbeiten, wählen Sie die
Datenbanktreiber für IBM DB2 aus (siehe Voraussetzungen) und klicken Sie auf Weiter.
© 2016 Altova Gmb H
Altova DatabaseSpy 2017
214
DatabaseSpy Projekte
Herstellen einer Verbindung zu einer Datenbank
4.
Wählen Sie den IBM DB2-Treiber aus der Liste aus und klicken Sie anschließend auf
Verbinden. (Um die Liste der verfügbare Treiber zu bearbeiten, klicken Sie auf Treiber
bearbeiten und aktivieren bzw. deaktivieren Sie anschließend die IBM DB2-Treiber, die
Sie hinzufügen bzw. entfernen möchten.)
5.
Geben Sie einen Datenquellennamen ein (in diesem Beispiel DB2DSN) und klicken Sie
auf Hinzufügen.
6.
Geben Sie auf dem Register Datenquelle den Benutzernamen und das Passwort für die
Datenbank ein.
Altova DatabaseSpy 2017
© 2016 Altova Gmb H
DatabaseSpy Projekte
7.
Herstellen einer Verbindung zu einer Datenbank
215
Geben Sie auf dem Register TCP/IP den Datenbanknamen, einen Namen für den Alias,
den Host-Namen und die Port-Nummer ein und klicken Sie auf OK.
© 2016 Altova Gmb H
Altova DatabaseSpy 2017
216
DatabaseSpy Projekte
8.
Herstellen einer Verbindung zu einer Datenbank
Geben Sie den Benutzernamen und das Passwort erneut ein und klicken Sie auf OK.
Verbinden mit IBM DB2 für i (ODBC)
Dieses Kapitel enthält eine Beispielanleitung für das Herstellen einer Verbindung zu einer IBM
DB2 für i-Datenbank über ODBC.
Voraussetzungen
Auf Ihrem Betriebssystem muss IBM System i Access für Windows installiert sein (in
diesem Beispiel wird IBM System i Access für Windows V6R1M0 verwendet). Eine
Installationsanleitung finden Sie in der Dokumentation zu Ihrer IBM DB2 für i-Software.
Überprüfen Sie nach der Installation, ob der ODBC-Treiber auf Ihrem Rechner verfügbar ist
(siehe Anzeigen der verfügbaren OBBC-Treiber).
Altova DatabaseSpy 2017
© 2016 Altova Gmb H
DatabaseSpy Projekte
Herstellen einer Verbindung zu einer Datenbank
217
Sie haben die folgenden Datenbankverbindungsinformationen zur Verfügung: die IPAdresse des Datenbankservers, den Datenbank-Benutzernamen und das Passwort.
Führen Sie den System i Navigator aus und befolgen Sie die Anweisungen des
Assistenten, um eine neue Verbindung zu erstellen. Wenn Sie nach einem System
gefragt werden, geben Sie die IP-Adresse des Datenbankservers ein. Nachdem Sie die
Verbindung hergestellt haben, sollten Sie diese überprüfen (Klicken Sie auf den
Verbindung und wählen Sie Datei > Diagnose > Verbindung überprüfen). Wenden Sie
sich an den Datenbankserver-Administrator, wenn Sie Verbindungsfehler erhalten.
So stellen Sie eine Verbindung zu IBM DB2 für i ein:
1.
2.
3.
Starten Sie den Datenbank-Verbindungsassistenten.
Klicken Sie auf ODBC-Verbindungen.
Klicken Sie auf Benutzer-DSN (Klicken Sie alternativ dazu auf System-DSN oder DateiDSN - die darauf folgende Anleitung ist ähnlich).
4.
5.
Klicken Sie auf Hinzufügen
.
Wählen Sie aus der Liste iSeries Access ODBC Driver aus und klicken Sie auf
Benutzer-DSN (bzw. gegebenenfalls auf System- DSN).
© 2016 Altova Gmb H
Altova DatabaseSpy 2017
218
DatabaseSpy Projekte
Herstellen einer Verbindung zu einer Datenbank
6.
Geben Sie den Datenquellennamen ein und wählen Sie die Verbindung aus der SystemAuswahlliste aus. In diesem Beispiel lautet der Datenquellenname iSeriesDSN und das
System ist 192.0.2.0.
7.
Klicken Sie auf Verbindungsoptionen und wählen Sie unten angeführte Benutzer-ID
verwenden und geben Sie den Namen des Datenbankbenutzers ein (in diesem Beispiel
DBUSER).
Altova DatabaseSpy 2017
© 2016 Altova Gmb H
DatabaseSpy Projekte
Herstellen einer Verbindung zu einer Datenbank
219
8. Klicken Sie auf OK. Die neue Datenquelle steht nun in der Liste der DSNs zur Verfügung.
9. Klicken Sie auf Verbinden.
10. Geben Sie den Benutzernamen und das Passwort für die Datenbank ein, wenn Sie dazu
aufgefordert werden und klicken Sie auf OK.
Verbinden mit IBM Informix (JDBC)
Dieses Kapitel enthält eine Beispielanleitung für das Herstellen einer Verbindung zu einer IBM
Informix-Datenbank über JDBC.
Voraussetzungen
Auf Ihrem Betriebssystem muss Java Runtime Enviroment (JRE) installiert sein.
Der JDBC-Treiber (eine oder mehrere .jar-Dateien, die die Verbindung zur Datenbank
herstellen) muss auf Ihrem Betriebssystem installiert sein. In diesem Beispiel wird die
IBM Informix JDBC-Treiberversion 3.70 verwendet. Die Installationsanleitung zum Treiber
finden Sie in der dazugehörigen Dokumentation bzw. im "IBM Informix JDBC Driver
Programmer's Guide").
Sie haben die folgenden Datenbankinformationen zur Verfügung: Host, Name des
Informix-Servers, Datenbank, Port. Benutzername und Passwort.
So stellen Sie über JDBC eine Verbindung zu IBM Informix her:
1.
2.
3.
Starten Sie den Datenbank-Verbindungsassistenten.
Klicken Sie auf JDBC-Verbindungen.
Geben Sie neben "Classpaths" den Pfad zur .jar-Datei , die die Verbindung zur
Datenbank bereitstellt, ein. Falls nötig, können Sie auch eine durch Semikola getrennte
© 2016 Altova Gmb H
Altova DatabaseSpy 2017
220
DatabaseSpy Projekte
Herstellen einer Verbindung zu einer Datenbank
Liste von .jar-Dateipfaden eingeben. Die benötigte .jar-Datei in diesem Beispiel befindet
sich unter dem folgenden Pfad: C:\Informix_JDBC_Driver\lib\ifxjdbc.jar. Beachten Sie,
dass Sie das Textfeld "Classpaths" leer lassen können, wenn Sie den/die .jarDateipfad(e) zur Umgebungsvariablen CLASSPATH des Betriebssystems hinzugefügt
haben (siehe auch Konfigurieren des CLASSPATH).
4.
Wählen Sie im Feld "Treiber" com.informix.jdbc.IfxDriver aus. Beachten Sie, dass
dieser Eintrag zur Verfügung steht, wenn entweder im Textfeld "Classpath" oder in der
Umgebungsvariablen CLASSPATH des Betriebssystems eine gültige .jar-Datei gefunden
wird (siehe vorheriger Schritt).
5.
Geben Sie den Benutzernamen und das Passwort für die Datenbank in die
entsprechenden Textfelder ein.
Geben Sie den Connection String zum Datenbankserver in das Textfeld "Datenbank-URL"
ein, indem Sie die hervorgehobenen Werte durch die entsprechenden Werte für Ihren
Datenbankserver ersetzen.
6.
jdbc:informix-sqli://hostName:port/
databaseName:INFORMIXSERVER=myserver;
7.
Klicken Sie auf Verbinden.
Verbinden mit Microsoft Access (ADO)
Eine einfache Methode, eine Verbindung zu einer Microsoft Access-Datenbank herzustellen, ist,
den Anweisungen des Assistenten zu folgen und zur Datenbankdatei zu navigieren, wie unter
Herstellen einer Verbindung zu einer vorhandenen Microsoft Access-Datenbank beschrieben.
Alternativ dazu können Sie explizit eine ADO-Verbindung definieren, wie im Folgenden gezeigt.
Diese Methode empfiehlt sich, wenn Ihre Datenbank durch ein Passwort geschützt ist.
Altova DatabaseSpy 2017
© 2016 Altova Gmb H
DatabaseSpy Projekte
Herstellen einer Verbindung zu einer Datenbank
221
Sie können zwar auch über ODBC eine Verbindung zu Microsoft Access herstellen, doch sollte
diese Methode vermieden werden, da sich dadurch einige Einschränkungen ergeben.
Herstellen einer Verbindung zu einer durch ein Passwort geschützten Microsoft AccessDatenbank:
1.
2.
3.
Starten Sie den Datenbank-Verbindungsassistenten.
Klicken Sie auf ADO-Verbindungen.
Klicken Sie auf Erzeugen.
4.
Wählen Sie den Microsoft Office 15.0 Access Database Engine OLE DB Provider aus
und klicken Sie auf Weiter.
© 2016 Altova Gmb H
Altova DatabaseSpy 2017
222
DatabaseSpy Projekte
5.
6.
Herstellen einer Verbindung zu einer Datenbank
Geben Sie in das Feld "Datenquelle" den Pfad zur Microsoft Access-Datei ein. Da sich
die Datei auf dem lokalen freigegebenen Netzwerklaufwerk U:\Departments\Finance
\Reports\Revenue.accdb befindet, konvertieren wir den Pfad ins UNC-Format \\server1\
\dfs\Departments\Finance\Reports\Revenue.accdb, wobei server1 der Name des
Servers und dfs der Name des Netzwerklaufwerks ist.
Doppelklicken Sie auf dem Register Alle auf die Eigenschaft Jet OLEDB:Database
Password und geben Sie das Datenbank-Passwort als Eigenschaftswert ein.
Anmerkung: Wenn die Verbindung immer noch nicht hergestellt werden kann, suchen Sie die
Arbeitsgruppen-Informationsdatei (System.MDW) für Ihr Benutzerprofil (Anleitung siehe
http://support.microsoft.com/kb/305542) und setzen Sie den Eigenschaftswert auf den
Pfad der Datei System.MDW.
Altova DatabaseSpy 2017
© 2016 Altova Gmb H
DatabaseSpy Projekte
Herstellen einer Verbindung zu einer Datenbank
223
Verbinden mit Microsoft SQL Server (ADO)
So stellen Sie mit Hilfe des Microsoft OLE DB Providers eine Verbindung zu SQL Server
her:
1.
Starten Sie den Datenbank-Verbindungsassistenten.
2.
Wählen Sie Microsoft SQL Server (ADO) und klicken Sie auf Weiter. Daraufhin wird die
Liste der verfügbaren ADO-Treiber angezeigt.
© 2016 Altova Gmb H
Altova DatabaseSpy 2017
224
DatabaseSpy Projekte
3.
Herstellen einer Verbindung zu einer Datenbank
Wählen Sie Microsoft OLE DB Provider for SQL Server und klicken Sie auf Weiter.
Altova DatabaseSpy 2017
© 2016 Altova Gmb H
DatabaseSpy Projekte
4.
5.
6.
7.
8.
Herstellen einer Verbindung zu einer Datenbank
225
Wählen Sie den Namen des Datenbankservers aus oder geben Sie ihn ein (in diesem
Beispiel SQLSERV01). Um die Liste aller Server auf dem Netzwerk anzuzeigen, erweitern
Sie die Dropdown-Liste.
Wählen Sie Integrierte Sicherheit von Windows NT verwenden, wenn der
Datenbankserver so konfiguriert wurde, dass er Verbindungen von bei der Windows
Domain angemeldeten Benutzern zulässt. Wählen Sie andernfalls die Option
Bestimmten Benutzernamen/Kennwort verwenden und geben Sie diese in die
entsprechenden Felder ein.
Wählen Sie die gewünschte Datenbank aus (in diesem Beispiel NORTHWIND).
Um die Verbindung zu diesem Zeitpunkt zu überprüfen, klicken Sie auf Verbindung
testen. Dieser Schritt ist optional, wird aber empfohlen.
Wählen Sie eine der folgenden Methoden:
a. Aktivieren Sie das Kontrollkästchen Speichern des Kennworts zulassen.
b. Ändern Sie auf dem Register Alle den Wert der Eigenschaft
Sicherheitsinformationen permanent speichern in True.
© 2016 Altova Gmb H
Altova DatabaseSpy 2017
226
DatabaseSpy Projekte
9.
Herstellen einer Verbindung zu einer Datenbank
Klicken Sie auf OK.
Verbinden mit Microsoft SQL Server (ODBC)
So stellen Sie über ODBC eine Verbindung zu SQL Server her:
1.
2.
3.
Starten Sie den Datenbank-Verbindungsassistenten.
Klicken Sie auf ODBC-Verbindungen.
Wählen Sie Benutzer-DSN (oder System-DSN, wenn Sie Administratorrechte haben)
und klicken Sie auf Hinzufügen
4.
.
Wählen Sie SQL Server (oder SQL Server Native Client, falls vorhanden) und klicken
Sie anschließend auf Benutzer-DSN (oder System-DSN, wenn Sie einen System-DSN
Altova DatabaseSpy 2017
© 2016 Altova Gmb H
DatabaseSpy Projekte
Herstellen einer Verbindung zu einer Datenbank
227
erstellen).
5.
Geben Sie einen Namen und eine Beschreibung für diese Verbindung ein und wählen Sie
anschließend aus der Liste den gewünschten SQL Server aus (in diesem Beispiel
SQLSERV01).
6.
Wählen Sie die Option Mit Windows NT-Authentifizierung, wenn der Datenbankserver
© 2016 Altova Gmb H
Altova DatabaseSpy 2017
228
DatabaseSpy Projekte
Herstellen einer Verbindung zu einer Datenbank
so konfiguriert ist, dass er Verbindungen von bei der Windows Domain angemeldeten
Benutzern gestattet. Wählen Sie andernfalls Mit SQL Server-Authentifizierung... und
geben Sie den Benutzernamen und das Passwort in die entsprechenden Felder ein.
7.
8.
Wählen Sie den Namen der gewünschten Datenbank aus (in diesem Beispiel
Northwind).
Klicken Sie auf fertig stellen.
Verbinden mit MySQL (ODBC)
Dieses Kapitel enthält eine Beispielanleitung, wie Sie von einem Windows-Rechner aus über den
ODBC-Treiber eine Verbindung zu einem MySQL-Datenbankserver herstellen. Der MySQL ODBCTreiber steht auf Windows nicht zur Verfügung, daher müssen Sie ihn separat herunterladen und
installieren. In diesem Beispiel wird die von der offiziellen Website heruntergeladene MySQL
ODBC-Treiberversion 5.3.4 verwendet (siehe auch Übersicht über Datenbanktreiber ).
Voraussetzungen
Der MySQL ODBC-Treiber muss auf Ihrem Betriebssystem installiert sein (eine Anleitung
zur Installation finden Sie in der Dokumentation zum Treiber).
Sie haben die folgenden Datenbankverbindungsinformationen zur Verfügung: Host,
Datenbank, Port, Benutzername und Passwort.
So stellen Sie über ODBC eine Verbindung zu MySQL her:
1.
Starten Sie den Datenbank-Verbindungsassistenten.
Altova DatabaseSpy 2017
© 2016 Altova Gmb H
DatabaseSpy Projekte
Herstellen einer Verbindung zu einer Datenbank
2.
Wählen Sie MySQL (ODBC) und klicken Sie auf Weiter.
3.
Wählen Sie Erstelle neuen Data Source Name (DSN) mit dem Treiber und wählen
Sie einen MySQL-Treiber aus. Wenn in der Liste kein MySQL-Treiber verfügbar ist,
© 2016 Altova Gmb H
229
Altova DatabaseSpy 2017
230
DatabaseSpy Projekte
4.
5.
6.
Herstellen einer Verbindung zu einer Datenbank
klicken Sie auf Treiber bearbeiten und wählen Sie einen beliebigen verfügbaren
MySQL-Treiber aus (die Liste enthält alle auf Ihrem Betriebssystem installierten ODBCTreiber).
Klicken Sie auf Verbinden.
Geben Sie in das Feld "Datenquellenname" einen Namen ein, anhand dessen Sie diese
ODBC-Datenquelle in Zukunft identifizieren können.
Füllen Sie die Anmeldeinformationen für die Datenbankverbindung aus (TCP/IP Server,
Benutzer, Passwort), wählen Sie eine Datenbank aus und klicken Sie auf OK.
Anmerkung: Wenn es sich um einen Remote-Datenbankserver handelt, muss er vom ServerAdministrator so konfiguriert sein, dass er remote-Verbindungen von der IP-Adresse Ihres
Rechners zulässt. Wenn Sie außerdem auf Details>> klicken, können Sie eine Reihe
zusätzlicher Parameter konfigurieren. Lesen Sie die Dokumentation zum Treiber, bevor
Sie die Standardwerte ändern.
Verbinden mit Oracle (ODBC)
In diesem Beispiel wird ein häufig vorkommendes Szenario beschrieben: Sie stellen von
DatabaseSpy aus über einen auf dem lokalen Betriebssystem installierten Oracle Datenbank
Client eine Verbindung zu einer Oracle-Datenbank im Netzwerk her.
Das Beispiel enthält eine Anleitung, wie man mit Hilfe des Datenbankverbindungsassistenten in
DatabaseSpy eine ODBC-Datenquelle (DSN) konfiguriert. Wenn Sie bereits einen DSN erstellt
haben oder wenn Sie diesen lieber direkt über den ODBC-Datenquellen-Administrator in Windows
erstellen, können Sie dies tun und den DSN dann auswählen, sobald Sie vom Assistenten dazu
aufgefordert werden. Nähere Informationen zu ODBC-Datenquelle finden Sie unter Einrichten einer
ODBC-Verbindung.
Altova DatabaseSpy 2017
© 2016 Altova Gmb H
DatabaseSpy Projekte
Herstellen einer Verbindung zu einer Datenbank
231
Voraussetzungen
Der Oracle Datenbank Client (der den Oracle-ODBC-Treiber enthält) muss auf Ihrem
Betriebssystem installiert und konfiguriert sein. Eine Anleitung zum Installieren und
Konfigurieren eines Oracle Datenbank Client finden Sie in der Dokumentation zur OracleSoftware.
Die Datei tnsnames.ora im Oracle-Startverzeichnis enthält einen Eintrag, der die
Datenbankverbindungsparameter in etwa wie folgt beschreibt:
ORCL =
(DESCRIPTION =
(ADDRESS_LIST =
(ADDRESS = (PROTOCOL = TCP)(HOST = server01)(PORT = 1521))
)
(CONNECT_DATA =
(SID = orcl)
(SERVER = DEDICATED)
)
)
Der Pfad zur Datei tnsnames.ora hängt davon ab, wo das Oracle-Startverzeichnis
installiert wurde. Beim Oracle-Datenbank-Client 11.2.0 könnte der Standardpfad
folgendermaßen lauten:
C:\app\username\product\11.2.0\client_1\network\admin\tnsnames.ora
Sie können neue Einträge zur Datei tnsnames.ora hinzufügen, indem Sie die
Verbindungsdetails entweder hineinkopieren und die Datei speichern oder indem Sie den
Oracle Net-Konfigurationsassistenten ausführen (falls vorhanden).
So stellen Sie über ODBC eine Verbindung zu Oracle her:
1.
Starten Sie den Datenbank-Verbindungsassistenten.
© 2016 Altova Gmb H
Altova DatabaseSpy 2017
232
DatabaseSpy Projekte
Herstellen einer Verbindung zu einer Datenbank
2.
Wählen Sie Oracle (ODBC / JDBC) und klicken Sie auf Weiter.
3.
Wählen Sie ODBC.
Altova DatabaseSpy 2017
© 2016 Altova Gmb H
DatabaseSpy Projekte
Herstellen einer Verbindung zu einer Datenbank
4.
Klicken Sie auf Treiber bearbeiten.
5.
Wählen Sie die gewünschten Oracle-Treiber aus (in diesem Beispiel Oracle in
OraClient11g_home1). In der Liste werden die nach der Installation des Oracle Client
auf Ihrem System verfügbaren Oracle-Treiber angezeigt.
© 2016 Altova Gmb H
233
Altova DatabaseSpy 2017
234
DatabaseSpy Projekte
6.
7.
Herstellen einer Verbindung zu einer Datenbank
Klicken Sie auf Zurück.
Wählen Sie Erstelle neuen Data Source Name (DSN) mit dem Treiber und wählen
Sie den in Schritt 4 ausgewählten Oracle-Treiber aus.
Verwenden Sie den von Microsoft bereitgestellten Treiber Microsoft ODBC for
Oracle möglichst nicht. Microsoft empfiehlt, den von Oracle bereitgestellten ODBCTreiber zu verwenden (siehe http://msdn.microsoft.com/en-us/library/ms714756%
28v=vs.85%29.aspx)
8.
Klicken Sie auf Verbinden.
Altova DatabaseSpy 2017
© 2016 Altova Gmb H
DatabaseSpy Projekte
Herstellen einer Verbindung zu einer Datenbank
235
9.
Geben Sie im Textfeld "Datenquellenname" einen Namen für die Datenquelle ein (in
diesem Beispiel Oracle DSN 1).
10. Geben Sie im Feld "TNS-Dienstname" den in der Datei tnsnames.ora definierten
Verbindungsnamen ein (siehe Voraussetzungen). In diesem Beispiel lautet der
Verbindungsname ORCL.
11. Klicken Sie auf OK.
12. Geben sie den Benutzernamen und das Passwort für die Datenbank ein und klicken Sie
auf OK.
Verbinden mit Oracle (JDBC)
Dieses Kapitel enthält eine Beispielanleitung für das Herstellen einer Verbindung von einem
Client-Rechner zu einem Oracle Datenbankserver mittels JDBC. Die Verbindung wird mit Hilfe des
auf der Oracle Website verfügbaren Oracle Instant Client Package (Basic) als reine JavaVerbindung hergestellt. Der Vorteil dieser Verbindungsart ist, dass nur die Java-Umgebung und
die vom Oracle Instant Client Package bereitgestellten .jar-Bibliotheken benötigt werden, sodass
Sie keinen komplexeren Datenbank-Client installieren und konfigurieren müssen.
© 2016 Altova Gmb H
Altova DatabaseSpy 2017
236
DatabaseSpy Projekte
Herstellen einer Verbindung zu einer Datenbank
Voraussetzungen
Auf Ihrem Betriebssystem muss Java Runtime Enviroment (JRE) oder Java Development
KIT (JDK) installiert sein.
Die PATH-Umgebungsvariable des Betriebssystems muss den Pfad zum bin-Verzeichnis
des JRE- bzw. JDK-Installationsverzeichnisses enthalten, z.B. C:\Programme (x86)
\Java\jre1.8.0_51\bin.
Oracle Instant Client Package (Basic) muss auf Ihrem Betriebssystem verfügbar sein.
Das Paket kann von der offiziellen Oracle Website heruntergeladen werden. In diesem
Beispiel wird Oracle Instant Client Package Version 12.1.0.2.0 für Windows 32-Bit
verwendet.
Sie haben die folgenden Datenbankverbindungsinformationen zur Verfügung: Host, Port,
Servicename, Benutzername und Passwort.
So stellen Sie über das Instant Client Package eine Verbindung zu Oracle her:
1.
2.
3.
4.
5.
Starten Sie den Datenbank-Verbindungsassistenten.
Klicken Sie auf JDBC-Verbindungen.
Geben Sie neben "Classpaths" den Pfad zur .jar-Datei , die die Verbindung zur
Datenbank bereitstellt, ein. Falls nötig, können Sie auch eine durch Semikola getrennte
Liste von .jar-Dateipfaden eingeben. Die benötigte .jar-Datei in diesem Beispiel befindet
sich unter dem folgenden Pfad: C:\jdbc\instantclient_12_1\odbc7.jar. Beachten Sie,
dass Sie das Textfeld "Classpaths" leer lassen können, wenn Sie den/die .jarDateipfad(e) zur Umgebungsvariablen CLASSPATH des Betriebssystems hinzugefügt
haben (siehe auch Konfigurieren des CLASSPATH).
Wählen Sie im Feld "Treiber" oracle.jdbc.driver.OracleDriver aus. Beachten Sie, dass
dieser Eintrag zur Verfügung steht, wenn entweder im Textfeld "Classpath" oder in der
Umgebungsvariablen CLASSPATH des Betriebssystems eine gültige .jar-Datei gefunden
wird (siehe vorheriger Schritt).
Geben Sie den Benutzernamen und das Passwort in die entsprechenden Textfelder ein.
Altova DatabaseSpy 2017
© 2016 Altova Gmb H
DatabaseSpy Projekte
6.
Herstellen einer Verbindung zu einer Datenbank
237
Geben Sie in das Textfeld "Datenbank-URL" den Connection String zum Datenbankserver
ein, indem Sie die hervorgehobenen Werte durch die entsprechenden Werte für Ihren
Datenbankserver ersetzen.
jdbc:oracle:thin:@//host:port:service
7.
Klicken Sie auf Verbinden.
Verbinden mit PostgreSQL (ODBC)
Dieses Kapitel enthält eine Beispielanleitung für das Herstellen einer Verbindung über den ODBCTreiber von einem Windows-Rechner zu einem PostgreSQL Datenbankserver. Der PostgreSQL
ODBC-Treiber ist auf Windows nicht verfügbar und muss separat heruntergeladen und installiert
werden. In diesem Beispiel wird der von der offiziellen Website heruntergeladene psqlODBCTreiber (Version 09_03_300-1) verwendet (siehe auch Übersicht über Datenbanktreiber).
Anmerkung: Sie können die Verbindung zu einer PostgreSQL-Datenbank auch direkt (ohne
ODBC-Treiber) herstellen, siehe Einrichten einer PostgreSQL-Verbindung.
Voraussetzungen
Der psqlODBC-Treiber muss auf Ihrem Betriebssystem installiert sein (eine
Installationsanleitung dazu finden Sie in der mit dem Treiber mitgelieferten
Dokumentation).
Sie haben die folgenden Datenbankverbindungsinformationen zur Verfügung: Server, Port,
Datenbank, Benutzername und Passwort.
© 2016 Altova Gmb H
Altova DatabaseSpy 2017
238
DatabaseSpy Projekte
Herstellen einer Verbindung zu einer Datenbank
So stellen Sie über ODBC eine Verbindung zu PostgreSQL her:
1.
Starten Sie den Datenbank-Verbindungsassistenten.
2.
Wählen Sie PostgreSQL (ODBC) und klicken Sie auf Weiter.
Altova DatabaseSpy 2017
© 2016 Altova Gmb H
DatabaseSpy Projekte
3.
4.
5.
Herstellen einer Verbindung zu einer Datenbank
239
Wählen Sie Erstelle neuen Data Source Name (DSN) mit dem Treiber und wählen
Sie den PostgreSQL-Treiber aus. Wenn in der Liste kein PostgreSQL-Treiber zur
Verfügung steht, klicken Sie auf Treiber bearbeiten und wählen Sie alle verfügbaren
PostgreSQL-Treiber aus (die Liste enthält alle auf Ihrem Betriebssystem installierten
ODBC-Treiber aus).
Klicken Sie auf Verbinden.
Füllen Sie die Anmeldeinformationen für die Datenbankverbindung (Datenbank, Server,
Port, Benutzername, Passwort) aus und klicken Sie auf OK.
Verbinden mit Progress OpenEdge (ODBC)
Dieses Kapitel enthält eine Beispielanleitung für das Herstellen einer Verbindung zu einer
Progress OpenEdge-Datenbank über den Progress OpenEdge 11.6 ODBC-Treiber.
Voraussetzungen:
Der ODBC Connector for Progress OpenEdge-Treiber muss auf Ihrem Betriebssystem
installiert sein. Der Progress OpenEdge ODBC-Treiber kann von der Website des
Anbieters heruntergeladen werden (siehe auch Übersicht über Datenbanktreiber). Bei
Ausführung der 32-Bit-Version von DatabaseSpy muss der 32-Bit-Treiber und bei
Ausführung der 64-Bit-Version der 64-Bit-Treiber heruntergeladen werden. Überprüfen Sie
nach Abschluss der Installation, ob der ODBC-Treiber auf Ihrem Rechner zur Verfügung
steht (siehe auch Anzeigen der verfügbaren ODBC-Treiber).
© 2016 Altova Gmb H
Altova DatabaseSpy 2017
240
DatabaseSpy Projekte
Herstellen einer Verbindung zu einer Datenbank
Sie verfügen über die folgenden Datenbankverbindungsinformationen: Host-Name,
Datenbankname, Benutzer-ID und Passwort.
So stellen Sie über ODBC eine Verbindung zu Progress OpenEdge her
1.
2.
3.
Starten Sie den Datenbank-Verbindungsassistenten.
Klicken Sie auf ODBC-Verbindungen.
Wählen Sie Benutzer-DSN (oder alternativ dazu System-DSN oder Datei-DSN - in
diesem Fall sind die nun folgenden Schritte ähnlich).
4.
2.
Klicken Sie auf Hinzufügen
.
Wählen Sie aus der Liste Progress OpenEdge Driver aus und klicken Sie auf
Benutzer-DSN (oder gegebenenfalls auf System-DSN).
3.
Füllen Sie die Anmeldeinformationen für die Datenbankverbindung aus (Datenbank,
Altova DatabaseSpy 2017
© 2016 Altova Gmb H
DatabaseSpy Projekte
Herstellen einer Verbindung zu einer Datenbank
241
Server, Port, Benutzername und Passwort) und klicken Sie auf OK. Um die Verbindung
zu überprüfen, bevor Sie die eingegebenen Daten speichern, klicken Sie auf Verbindung
testen.
4.
Klicken Sie auf OK. Die neue Datenquelle wird nun in der Liste der ODBC-Datenquellen
angezeigt.
© 2016 Altova Gmb H
Altova DatabaseSpy 2017
242
DatabaseSpy Projekte
5.
Herstellen einer Verbindung zu einer Datenbank
Klicken Sie auf Verbinden.
Verbinden mit Progress OpenEdge (JDBC)
Dieses Kapitel enthält eine Beispielanleitung für das Herstellen einer Verbindung zu einem
Progress OpenEdge 11.6-Datenbankserver mittels JDBC.
Voraussetzungen
Auf Ihrem Betriebssystem muss Java Runtime Enviroment (JRE) oder Java Development
KIT (JDK) installiert sein. Stellen Sie sicher, dass die Plattform von DatabaseSpy (32-Bit,
64-Bit) mit der von JRE/JDK übereinstimmt.
Die PATH-Umgebungsvariable des Betriebssystems muss den Pfad zum bin-Verzeichnis
des JRE- bzw. JDK-Installationsverzeichnisses enthalten, z.B. C:\Programe (x86)\Java
\jre1.8.0_51\bin.
Der Progress OpenEdge JDBC-Treiber muss auf Ihrem Betriebssystem installiert sein. In
diesem Beispiel erfolgt die JDBC-Verbindung über die Treiberkomponentendateien
openedge.jar und pool.jar, die als Teil der OpenEdge SDK-Installation unter C:
\Progress\OpenEdge\java zur Verfügung stehen.
Sie haben die folgenden Datenbankverbindungsinformationen zur Verfügung: Host, Port,
Datenbankname, Benutzername und Passwort.
Altova DatabaseSpy 2017
© 2016 Altova Gmb H
DatabaseSpy Projekte
Herstellen einer Verbindung zu einer Datenbank
243
So stellen Sie über JDBC eine Verbindung zu OpenEdge her
1.
2.
3.
4.
5.
6.
Starten Sie den Datenbank-Verbindungsassistenten.
Klicken Sie auf JDBC-Verbindungen.
Geben Sie neben "Classpaths" den Pfad zur .jar-Datei , die die Verbindung zur
Datenbank bereitstellt, ein. Falls nötig, können Sie auch eine durch Semikola getrennte
Liste von .jar-Dateipfaden eingeben. Die benötigte .jar-Datei in diesem Beispiel befindet
sich unter dem folgenden Pfad: C:\Progress\OpenEdge\java\openedge.jar;C:
\Progress\OpenEdge\java\pool.jar;. Beachten Sie, dass Sie das Textfeld
"Classpaths" leer lassen können, wenn Sie den/die .jar-Dateipfad(e) zur
Umgebungsvariablen CLASSPATH des Betriebssystems hinzugefügt haben (siehe auch
Konfigurieren des CLASSPATH).
Wählen Sie im Feld "Treiber" com.ddtek.jdbc.openedge.OpenEdgeDriver aus.
Beachten Sie, dass dieser Eintrag zur Verfügung steht, wenn entweder im Textfeld
"Classpath" oder in der Umgebungsvariablen CLASSPATH des Betriebssystems eine
gültige .jar-Datei gefunden wird (siehe vorheriger Schritt).
Geben Sie den Benutzernamen und das Passwort für die Datenbank in die
entsprechenden Textfelder ein.
Geben Sie in das Textfeld "Datenbank-URL" den Connection String zum Datenbankserver
ein, indem Sie die hervorgehobenen Werte durch die entsprechenden Werte für Ihren
Datenbankserver ersetzen.
jdbc:datadirect:openedge://host:port;databaseName=db_name
7.
Klicken Sie auf Verbinden.
© 2016 Altova Gmb H
Altova DatabaseSpy 2017
244
DatabaseSpy Projekte
Herstellen einer Verbindung zu einer Datenbank
Verbinden mit Sybase (JDBC)
Dieses Kapitel enthält eine Beispielanleitung, wie Sie über JDBC eine Verbindung zu einer
Sybase-Datenbank herstellen.
Voraussetzungen
Auf Ihrem Betriebssystem muss Java Runtime Enviroment (JRE) installiert sein.
Auf Ihrem Betriebssystem muss die Sybase jConnect-Komponente installiert sein (in
diesem Beispiel wird jConnect 7.0 verwendet. Sie wird als Teil des Sybase Adaptive
Server Enterprise PC Client installiert). Eine Anleitung zur Installation des Datenbank
Client finden Sie in der Sybase-Dokumentation.
Die CLASSPATH-Umgebungsvariable des Betriebssystems enthält den Pfad, unter dem
der Sybase JDBC-Treiber installiert ist. In diesem Beispiel wurde der JDBC-Treiber im
Verzeichnis C:\Sybase installiert und der Wert der CLASSPATH-Variablen wurde so
konfiguriert, dass er den Pfad C:\sybase\jConnect-7_0\classes\jconn4.jar enthält.
Nähere Informationen dazu finden Sie unter Konfigurieren des CLASSPATH.
Sie haben die folgenden Datenbankverbindungsinformationen zur Verfügung: Host, Port,
Datenbankname, Benutzername und Passwort.
So stellen Sie über JDBC eine Verbindung zu Sybase her:
1.
2.
3.
4.
Starten Sie den Datenbank-Verbindungsassistenten.
Klicken Sie auf JDBC-Verbindungen.
Geben Sie neben "Classpaths" den Pfad zur .jar-Datei , die die Verbindung zur
Datenbank bereitstellt, ein. Falls nötig, können Sie auch eine durch Semikola getrennte
Liste von .jar-Dateipfaden eingeben. Die benötigte .jar-Datei in diesem Beispiel befindet
sich unter dem folgenden Pfad: C:\sybase\jConnect-7_0\classes\jconn4.jar. Beachten
Sie, dass Sie das Textfeld "Classpaths" leer lassen können, wenn Sie den/die .jarDateipfad(e) zur Umgebungsvariablen CLASSPATH des Betriebssystems hinzugefügt
haben (siehe auch Konfigurieren des CLASSPATH).
Wählen Sie aus der Liste der verfügbaren JDBC-Treiber den Sybase JDBC-Treiber aus (in
diesem Beispiel com.sybase.jdbc4.jdbc.SybDriver). Wenn die Liste keinen SybaseTreiber enthält, wurde dieser entweder nicht korrekt installiert oder nicht in der
CLASSPATH-Variablen inkludiert (siehe Liste der Voraussetzungen oben).
Altova DatabaseSpy 2017
© 2016 Altova Gmb H
DatabaseSpy Projekte
5.
6.
Herstellen einer Verbindung zu einer Datenbank
245
Geben Sie den Benutzernamen und das Passwort in die entsprechenden Textfelder ein.
Geben Sie in das Textfeld "Datenbank-URL" den Connection String zum Datenbankserver
ein, indem Sie die hervorgehobenen Werte durch die entsprechenden Werte für Ihren
Datenbankserver ersetzen.
jdbc:sybase:Tds:hostName:port/databaseName
7.
Klicken Sie auf Verbinden.
© 2016 Altova Gmb H
Altova DatabaseSpy 2017
246
DatabaseSpy Projekte
Hinzufügen von Datenquellen
5.3
Hinzufügen von Datenquellen
Die Datenquellen (d.h. Datenbanken bzw. Datenbankschemas), zu denen Sie in DatabaseSpy
eine Verbindung herstellen möchten, müssen im Projektfenster zum Ordner Datenquellen
hinzugefügt werden. DatabaseSpy bietet einen Verbindungsassistenten für die verbreitetsten
Datenbanktypen und Dialogfelder zum Erstellen von ADO- und ODBC-Verbindungen sowie für die
Auswahl von Altova Globalen Ressourcen. All diese Optionen werden im Dialogfeld Datenquelle
hinzufügen vereint, der über das Menü Datei, die Symbolleiste, ein Tastaturkürzel oder eine
Kontextmenüoption im Projektfenster aufgerufen werden kann.
So fügen Sie eine Datenquelle zu Ihrem Projekt hinzu:
1.
Wählen Sie eine der folgenden Methoden:
Wählen Sie die Menüoption Datei | Datenbankverbindung erstellen....
Drücken Sie das Tastaturkürzel Strg+Q.
Klicken Sie in der Standardsymbolleiste auf die Schaltfläche Verbindung zu Datenbank
herstellen
.
Das Dialogfeld Datenquelle hinzufügen wird angezeigt.
Klicken Sie im Projektfenster mit der rechtem Maustaste auf den Ordner Datenquellen
und wählen Sie Neue Datenquelle hinzufügen... aus dem Kontextmenü.
Das Dialogfeld Datenquelle hinzufügen wird angezeigt.
2.
Wählen Sie eine der folgenden Schaltflächen auf der linken Seite des Dialogfelds aus und
befolgen Sie die Anweisungen für den entsprechenden Verbindungstyp:
Verbindungsassistent
ADO-Verbindungen
ODBC-Verbindungen
JDBC-Verbindungen
Globale Ressourcen
Datenquellenoptionen
Wenn Sie im Projektfenster mit der rechten Maustaste auf den Namen einer Datenquelle klicken,
können Sie abhängig vom aktuellen Status (verbunden oder nicht verbunden) der Datenquelle bzw.
davon, ob die Datenquelle eine Globale Ressource ist oder nicht, aus einigen Optionen wählen.
Die entsprechenden Tastaturkürzel werden rechts von den Optionen angezeigt, wenn sie verfügbar
sind.
Verbindung herstellen
Verbindet zu einer Datenquelle her wenn keine
Verbindung besteht.
Verbindung trennen
Trennt eine bestehende Verbindung zu einer
Datenquelle.
Entfernen
Entf Entfernt eine Datenquelle aus dem Projekt.
Umbenennen
F2 Ändert den Namen einer Datenquelle. Beachten Sie,
dass nur nicht verbundene Datenquellen umbenannt
werden können.
In globale Ressource konvertieren
Konvertiert die Datenquelle in eine Altova Globale
Ressource und fügt einen Datenbank-Alias mit dem
Namen der Datenquelle zur Definitionsdatei
GlobaResources.xml hinzu. Wenn bereits ein Alias
mit diesem Namen existiert, erscheint eine
Altova DatabaseSpy 2017
© 2016 Altova Gmb H
DatabaseSpy Projekte
Globale Ressource in Projekt
kopieren
Globale Ressource bearbeiten...
Hinzufügen von Datenquellen
247
Warnmeldung und die Operation wird abgebrochen.
Erzeugt eine Kopie der globalen Ressource und fügt
sie dem Projekt als eigenständige Datenquelle
hinzu. Sie müssen einen Namen für die neue
Datenquelle angeben. Due ursprüngliche globale
Ressource verbleibt im Projekt.
Öffnet das Dialogfeld Globale Ressource, in dem
Sie die Konfiguration des Datenbank-Alias
bearbeiten können.
So kopieren Sie eine globale Ressource in ein Projekt:
1.
Klicken Sie im Projektfenster mit der rechten Maustaste auf eine Datenquelle, die als
globale Ressource zum Projekt hinzugefügt wurde, und wählen Sie
2.
Geben Sie im Dialogfeld Datenquellennamen definieren einen Namen ein und klicken
Sie auf OK.
3.
Entfernen Sie optional die globale Ressource aus dem Projekt.
So entfernen Sie eine Datenquelle aus einem Projekt:
Wählen Sie die entsprechende Datenquelle aus und wählen Sie eine der folgenden Methoden:
Klicken Sie mit der rechten Maustaste auf die Datenquelle und wählen Sie im
Kontextmenü die Option Entfernen.
Drücken Sie die Entf-Taste.
Wenn eine Verbindung zur Datenquelle besteht, wird eine Warnmeldung angezeigt, dass
die Verbindung bei Entfernen der Datenquelle geschlossen wird.
Umbenennen von Datenquellen
Datenquellen in Projekten können entweder im Fenster "Eigenschaften" oder direkt im
Projektfenster über das Kontextmenü umbenannt werden.
Bitte beachten Sie: Sie können nur Datenquellen umbenennen, zu denen derzeit keine
Verbindung besteht. Sowohl der Befehl Umbenennen im Kontextmenü als auch die Titelleiste im
Fenster "Eigenschaften" sind bei aktiven Verbindungen ausgegraut.
So benennen Sie eine Datenquelle in einem Projekt um:
1.
Stellen Sie sicher, dass die Verbindung zur Datenquelle getrennt ist.
2.
Wählen Sie die gewünschte Datenquelle aus und wählen Sie eine der folgenden
Methoden:
Doppelklicken Sie im Fenster "Eigenschaften" auf die Titelleiste.
Klicken Sie im Projektfenster mit der rechten Maustaste auf die Datenquelle und
wählen Sie im Kontextmenü den Befehl Umbenennen.
Drücken Sie F2.
3.
Geben Sie den neuen Namen ein und drücken Sie die Eingabetaste.
4.
Speichern Sie das Projekt.
© 2016 Altova Gmb H
Altova DatabaseSpy 2017
248
DatabaseSpy Projekte
Hinzufügen von Dateien
5.4
Hinzufügen von Dateien
Sie können bestehende SQL Script zu ihremDatabaseSpy hinzufügen oder Design,
Datenvergleiche oder Schemavergleiche in Dateien speichern und hinzufügen. Das Projektfenster
enthält Ordner für die verschiedenen Dateiarten und Sie können Eigenschaften (z.B. Datenquelle
zu der verbunden werden soll, Ausführungsoptionen für SQL usw.) auf Datei- oder Ordnerebene
definieren. Auf diese Weise haben Sie alle benötigten Dateien stets zur Hand, selbst wenn sie an
verschiedenen Orten gespeichert sind. Wenn Sie den genauen Pfad zu einer Datei, die im Projekt
gespeichert ist, benötigen, bietet DatabaseSpy die folgende Option im Kontextmenü:
Klicken Sie im Projektfenster mit der rechten Maustaste auf eine Datei und wählen Sie
Datei suchen... aus dem Kontextmenü. DatabaseSpy öffnet den Order, der die Datei
beinhaltet, im Windows Explorer.
Hinzufügen von Dateien zum Projekt
Bestehende Dateien (z.B. komplizierte SQL Scripts) können mit ein paar Mausklicks in das
Projekt eingefügt werden.
So fügen Sie Dateien zu einem Projekt hinzu:
1.
Klicken Sie im Projektfenster mit der rechten Maustaste auf einen Ordner und wählen Sie
den Befehl Dateien zum Projekt hinzufügen... aus den Kontextmenü. Klicken Sie
alternativ in der Symbolleiste des Projektfensters auf die Schaltfläche Dateien zum
Projekt hinzufügen
. Daraufhin wird das Dialogfeld Öffnen angezeigt.
2.
Suchen Sie nach der Datei, die Sie zum Projekt hinzufügen möchten.
3.
Klicken Sie auf Öffnen. Die ausgewählte Datei wird zum entsprechenden Ordner
hinzugefügt.
4.
Speichern Sie die Projektdatei.
Darüber hinaus können Sie auch den Inhalt des SQL Editors, Design Editors, Datenvergleichsoder Schemavergleichsfensters in einer Datei speichern und diese Datei gleichzeitig zum Projekt
hinzufügen. Wenn eine Datei zum ersten Mal bzw. unter einem neuen Namen gespeichert wird,
zeigt DatabaseSpy das Dialogfeld Zu Projekt hinzufügen an,das Ihnen ermöglicht die Datei zum
Projekt hinzuzufügen.
Das Dialogfeld Zu Projekt hinzufügen dient auch als Abkürzung zu den Allgemeinen Optionen
und ermöglicht Ihnen festzulegen, dass neu gespeicherte Dateien immer automatisch zum
Projekt hinzugefügt werden. Zusätzlich können Sie die Anzeige dieses Dialogfelds in Zukunft auch
unterdrücken.
Altova DatabaseSpy 2017
© 2016 Altova Gmb H
DatabaseSpy Projekte
Hinzufügen von Dateien
249
Um eine Datei zu speichern, können Sie das Menü Datei, die Symbolleiste oder das
Kontextmenü, das sich öffnet wenn Sie mit der rechten Maustaste auf das Namensregister eines
SQL Editors, Design Editors oder Vergleichsfensters klicken, verwenden.
So speichern Sie eine Datei:
1.
Machen Sie das SQL Editor-, Design Editor- oder Vergleichsfenster mit dem zu
speichernden Script, Design oder Vergleich zum aktiven Fenster und wählen Sie eine der
folgenden Methoden:
Klicken Sie in der Symbolleiste "Standard" auf die Schaltfläche Speichern
.
Wählen Sie die Menüoption Datei | Speichern.
Drücken Sie Strg+S.
Klicken Sie mit der rechten Maustaste auf das Namensregister am unteren Ende des
Dokumentenfensters und wählen Sie Speichern... aus dem Kontextmenü.
Das Dialogfeld Speichern unter wird geöffnet.
2.
Geben Sie einen Namen für die neue Datei ein, wählen Sie einen Ordner und klicken Sie
auf die Schaltfläche Speichern.
Das Dialogfeld Zu Projekt hinzufügen wird geöffnet (wenn das Dialogfeld nicht
erscheint, prüfen Sie, ob die Option Dialogfeld nicht anzeigen im Gruppenfeld "Neu
gespeicherte Dateien" der Allgemeinen Optionen aktiviert ist).
3.
Wählen Sie eine oder mehrere der folgenden Methoden:
Klicken Sie auf die Schaltfläche Zu Projekt hinzufügen, um die Datei zum derzeit
aktiven Projekt hinzuzufügen.
Klicken Sie auf Überspringen, um das Dialogfeld zu schließen, ohne die Datei zum
Projekt hinzuzufügen.
Aktivieren Sie das Kontrollkästchen Neu gespeicherte Dateien immer zum
Projekt hinzufügen.
Aktivieren Sie das Kontrollkästchen Diese Frage nicht mehr stellen!, um die
Anzeige des Dialogfelds in Zukunft zu unterdrücken.
So fügen Sie SQL im aktiven SQL Editor-Fenster zu einem Projekt hinzu:
1.
Machen Sie das Fenster, das die Datei enthält, die Sie zum Projekt hinzufügen möchten,
zum aktiven Fenster.
2.
Wählen Sie eine der folgenden Methoden:
Klicken Sie im Projektfenster auf das Symbol Aktive Datei hinzufügen
in der
Symbolleiste oder klicken Sie mit der rechten Maustaste auf den entsprechenden
Ordner und wählen Sie Aktive Datei zu Projekt hinzufügen aus dem Kontextmenü.
Klicken Sie im SQL Editor, Design Editor oder Vergleichsfenster mit der rechten
Maustaste auf das Register am unteren Rand des Editor-Fensters und wählen Sie Zu
Projekt hinzufügen aus dem Kontextmenü. Wenn die Datei bisher noch nicht
gespeichert wurde, wird das Windows Dialogfeld Speichern unter angezeigt, in dem
Sie einen Namen und Pfad für die Datei eingeben können.
Die Datei wird im Projektfenster unterhalb des entsprechenden Ordners angezeigt.
3.
Speichern Sie die Projektdatei.
© 2016 Altova Gmb H
Altova DatabaseSpy 2017
250
DatabaseSpy Projekte
Hinzufügen von Dateien
So entfernen Sie eine Datei aus einem Projekt:
Wählen Sie eine der folgenden Methoden:
Klicken Sie mit der rechten Maustaste auf die Datei und wählen Sie im Kontextmenü den
Befehl Entfernen.
Wählen Sie die Datei und drücken Sie die Entf-Taste.
Altova DatabaseSpy 2017
© 2016 Altova Gmb H
DatabaseSpy Projekte
5.5
Favoriten
251
Favoriten
Häufig benutzte Datenbankobjekte, die zu den Favoriten hinzugefügt wurden, werden im Ordner
"Favoriten" angezeigt. Alle Optionen für ein einzelnes Objekt sind im Kontextmenü verfügbar; Sie
können den Online Browser direkt öffnen, indem Sie auf den Pfeil rechts vom Objektnamen
klicken.
Definieren von Favoriten
Mit Hilfe der DatabaseSpy Funktion "Favoriten" können Sie häufig verwendete Objekte in Ihrem
Projektordner als "Favoriten" markieren. Diese Einträge werden dann im Projektfenster im Ordner
"Favoriten" und im Online Browser fett angezeigt, so dass Sie diese schnell aufrufen können.
Im Projektfenster wird im Ordner "Favoriten" neben dem Namen des Eintrags ein Pfeil angezeigt.
Wenn Sie darauf klicken, wird der Online Browser geöffnet, wobei dieser Favoriteneintrag markiert
erscheint. Beachten Sie: Sie können zum Ordner "Favoriten" auch Datenbanken und Schemas
oder einzelne Tabellenspalten hinzufügen.
© 2016 Altova Gmb H
Altova DatabaseSpy 2017
252
DatabaseSpy Projekte
Favoriten
Für jedes Objekt im Ordner "Favoriten" stehen im Kontextmenü die relevanten Optionen zur
Verfügung. So können Sie zum Beispiel eine Datenquelle direkt aus dem Ordner "Favoriten"
verbinden.
So fügen Sie Objekte zum Ordner "Favoriten" hinzu:
Klicken Sie im Online Browser mit der rechten Maustaste auf die entsprechenden
Tabellen oder andere Datenbankobjekte und wählen Sie im Kontextmenü den Eintrag Zu
Favoriten hinzufügen/Aus Favoriten löschen (Strg+F2).
Falls Sie das in den Online Browser Optionen das Kontrollkästchen Auswahl der
gesamten Zeile aktivieren aktiviert haben, klicken Sie alternativ auf das
Favoritensymbol, dass rechts vom Datenbankobjekt erscheint, wenn Sie den Mauszeiger
in Online Browser darüber bewegen.
Die Tabellen oder Objekte werden zum Ordner "Favoriten" hinzugefügt und im Online
Browser fett angezeigt. Darüber hinaus erscheint das Favoritensymbol neben dem
Objektnamen gelb, wenn die Option Auswahl der gesamten Zeile aktivieren
eingeschaltet ist.
So zeigen Sie nur die Favoriten im Online Browser an:
1.
Klicken Sie auf die Schaltfläche Favoriten
um in die Favoritenansicht zu wechseln.
Beachten Sie, dass das Symbol Favoriten jetzt aktiv ist und dass im Online Browser
nun nur mehr Datenbankobjekte angezeigt werden, die sich im Ordner "Favoriten"
befinden.
2.
Um wieder in die normale Browser-Ansicht zurückzuwechseln, klicken Sie nochmals auf
die Schaltfläche Favoriten.
So benennen Sie Datenbankobjekte im Ordner "Favoriten" um:
1.
Stellen Sie sicher, dass eine Verbindung zur Datenquelle besteht.
2.
Wählen Sie das gewünschte Datenbankobjekt im Ordner "Favoriten" aus und wählen Sie
eine der folgenden Methoden:
Altova DatabaseSpy 2017
© 2016 Altova Gmb H
DatabaseSpy Projekte
Favoriten
253
Doppelklicken Sie im Fenster "Eigenschaften" auf die Titelleiste.
Klicken Sie im Projektfenster mit der rechten Maustaste auf das Datenbankobjekt und
wählen Sie im Kontextmenü den Befehl Umbenennen.
Drücken Sie F2.
3.
Geben Sie den neuen Namen ein und drücken Sie die Eingabetaste.
Im Fenster Datenbankstruktur Change Script wird ein Change Script generiert.
4.
Führen Sie das Change Script aus.
So löschen Sie ein Datenbankobjekt aus dem Ordner "Favoriten":
Wählen Sie eine der folgenden Methoden:
Klicken Sie auf dem Projektregister mit der rechten Maustaste auf das Objekt im Ordner
"Favoriten" und wählen Sie den Befehl Aus Favoriten entfernen (Entf).
Klicken Sie im Online Browser mit der rechten Maustaste auf das Objekt in seinem
Ordner und wählen Sie den Befehl Zu Favoriten hinzufügen/Aus Favoriten löschen
(Strg+F2).
Wenn die Option Auswahl der gesamten Zeile aktivieren eingeschaltet ist,
bewegen Sie den Mauszeiger über ein Favoritenobjekt und klicken Sie auf das gelbe
Favoritensymbol rechts vom Namen.
So entfernen Sie alle Datenbankobjekte aus dem Ordner "Favoriten":
Klicken Sie auf dem Projektregister mit der rechten Maustaste auf den Ordner "Favoriten"
und wählen Sie den Befehl Alle Favoriten entfernen.
© 2016 Altova Gmb H
Altova DatabaseSpy 2017
254
DatabaseSpy Projekte
Umbenennen und Löschen von Objekten
5.6
Umbenennen und Löschen von Objekten
Sie haben mehrere Möglichkeiten ein Datenbankobjekt umzubenennen:
im Online Browser-Fenster "Eigenschaften"
im Online Browser über das Kontextmenü
in der Tabellenansicht des Design Editors
Im Fenster "Datenbankstruktur Change Script" wird ein Change Script generiert, das ausgeführt
werden muss, damit die Änderungen in der Datenbank übernommen werden. DatabaseSpy
überprüft, ob Sie einen gültigen Namen eingeben und zeigt einen Tooltipp an, wenn Sie einen
Namen eingeben, der für ein Objekt in der Datenbank bereits vorhanden ist, und ignoriert die
Eingabe.
Bitte beachten Sie: Bei MS Access können die Namen bestehender Tabellen oder Spalten nicht
geändert werden. Wenn Sie versuchen, einen Access-Tabellen- oder Spaltennamen
umzubenennen, zeigt DatabaseSpy eine Warnmeldung an und lehnt die Änderung ab.
Sie können die folgenden Datenbankobjekte direkt im Online Browser umbenennen:
Tabellen
Spalten
Schlüssel
Check Constraints
Indizes
Ansichten
Ob eine Ansicht umbenannt werden kann oder nicht, hängt von der verwendeten
Datenbankart ab. In Datenbanken wie MS Access, IBM DB2, MySQL 5 oder
Gespeicherte Prozeduren
So benennen Sie eine Tabelle um:
1.
Wählen Sie eine der folgenden Methoden:
Wählen Sie im Online Browser ein Datenbankobjekt aus und drücken Sie F2 oder
doppelklicken Sie im Fenster "Eigenschaften" auf ihre Titelleiste.
Rechtsklicken Sie im Online Browser auf ein Datenbankobjekt und wählen Sie im
Kontextmenü den Befehl Umbenennen.
Doppelklicken Sie in einem Design Editor-Fenster auf die Titelleiste einer Tabelle oder
auf das Datenbankobjekt, oder klicken Sie mit der rechten Maustaste darauf und
wählen Sie Tabelle umbenennen, Spalte umbenennen, Schlüssel umbenennen,
Index umbenennen bzw. Check Constraint umbenennen aus dem Kontextmenu.
2.
Ändern Sie den Namen wie gewünscht und drücken Sie die Eingabetaste.
Das Symbol für das geänderte Datenbankobjekt wird links von seinem Namen angezeigt.
3.
Klicken Sie gegebenenfalls auf die Schaltfläche Change Script aktualisieren
das Change Script zu aktualisieren.
4.
Klicken Sie im Fenster "Datenbankstruktur Change Script" auf die Schaltfläche Change
Script ausführen
um
.
Löschen von Datenbankobjekten
Im Online Browser von DatabaseSpy gibt es mehrere Möglichkeiten, um ein Datenbankobjekt aus
Altova DatabaseSpy 2017
© 2016 Altova Gmb H
DatabaseSpy Projekte
Umbenennen und Löschen von Objekten
255
einer Datenbank zu löschen:
Klicken Sie mit der rechten Maustaste auf ein Datenbankobjekt und wählen Sie im
Kontextmenü den Befehl Löschen.
Wählen Sie ein Datenbankobjekt aus und drücken Sie die Entf-Taste.
Klicken Sie mit der rechten Maustaste auf ein Datenbankobjekt und wählen Sie im
Kontextmenü den Befehl In neuem SQL Editor anzeigen | Drop.
In einem Design Editor-Fenster können Sie ein Datenbankobjekt auf folgende Arten löschen:
Klicken Sie mit der rechten Maustaste auf ein Datenbankobjekt und wählen Sie im
Kontextmenü den Befehl Ausgewählte Objekte löschen.
Wählen Sie ein Datenbankobjekt aus und drücken Sie die Entf-Taste.
Alle oben erwähnten Optionen sind auch dann gültig, wenn Sie mehrere Datenbankobjekte
ausgewählt haben. Wenn Sie in einem Design Editor-Fester gleichzeitig ein oder mehrere
Datenbankobjekte und die Tabelle selbst markieren und die Entf-Taste drücken, werden Sie
aufgefordert, zu wählen ob Sie die gesamte Tabelle oder nur ihre Objekte löschen möchten.
Um die Datenbankobjekte tatsächlich aus der Datenbank zu löschen, müssen Sie das Change
Script bzw. die SQL-Anweisung ausführen.
© 2016 Altova Gmb H
Altova DatabaseSpy 2017
256
DatabaseSpy Projekte
5.7
Objekteigenschaften
Objekteigenschaften
In DatabaseSpy können Sie Eigenschaften anzeigen, indem Sie Objekte (i) im Projektfenster, (ii)
im Online Browser, (iii) im Design Editor oder (iv) im Daten- oder Schemavergleichsfenster
auswählen. Darüber hinaus können Sie Eigenschaften für Designs, SQL-Dateien und
Vergleichsdateien definieren, die zum Projekt hinzugefügt wurden. Die Eigenschaften werden im
Fenster "Eigenschaften" angezeigt.
Wenn Sie im Fenster "Eigenschaften" oder im Design Editor eine Eigenschaft ändern, wird
automatisch ein SQL Change Script generiert, das entweder automatisch im Fenster
"Datenbankstruktur Change Script" angezeigt wird oder, nachdem Sie auf die Schaltfläche
Change Script aktualisieren
geklickt haben, je nachdem wie Sie die Change Script
Optionen konfiguriert haben. Eigenschaften, die nicht bearbeitet werden können, sind ausgegraut.
Im Online Browser werden die Eigenschaften aller Datenbankobjekte sowie jeder aktiven
Datenquellenverbindung, ihrer Datenbanken und/oder Schemas im Fenster "Eigenschaften"
angezeigt. Wenn Ordner angezeigt werden, wird beim Anklicken des Ordners ein Überblick über
den Inhalt des Ordners im Fenster "Eigenschaften" angezeigt.
Die Eigenschaften, die im Fenster "Eigenschaften" angezeigt werden, werden vom
Datenbankobjekt bestimmt, das im Online Browser, Design Editor oder Vergleichsfenster gerade
markiert ist. Wenn ein Objekt untergeordnete Objekte hat, ändert sich der Inhalt des Fensters
"Eigenschaften" entsprechend der Stufe bis zu der Sie das Objekt erweitert haben, das heißt,
dass nur Eigenschaften für erweiterte Objekte im Fenster "Eigenschaften" angezeigt werden.
Für die Datenquellenverbindung zeigt DatabaseSpy die gleichen Eigenschaften wie im
Projektfenster an. Die Eigenschaften die angezeigt werden, wenn Sie im Online Browser auf eine
Datenbank klicken dienen nur zur Information und können nicht verändert werden.
Im Projektfenster werden die Eigenschaften des Projektes selbst sowie der
Datenquellenverbindungen und im Projekt enthaltenen Dateien angezeigt. Des weiteren können
Sie Standardeigenschaften definieren, die später jeder Datei, die zu einem Projektordner
hinzugefügt wird, zugewiesen werden.
Objektanzahl
Für jedes Datenbankobjekt, das untergeordnete Objekte enthält, wird ein Übersichtsabschnitt
angezeigt. Dieser Abschnitt bietet Hyperlinks für die Bestimmung der Anzahl der einzelnen
untergeordneten Objekte des Datenbankobjekts sowie einen Hyperlink zum Zählen aller
untergeordneten Objekte des Objekts. Beachten Sie, dass die Anzahl automatisch abgerufen
wird, wenn Sie das Objekt im Online Browser erweitern oder eine Tabelle im Design Editor
anzeigen.
Zur Bestimmung der Anzahl der untergeordneten Objekte im Abschnitt "Übersicht" des Fensters
"Eigenschaften" stehen Ihnen daher folgende Optionen zur Verfügung:
Klicken Sie auf den Hyperlink "Alle Objekte zählen", um die Anzahl aller untergeordneten
Objekte zu bestimmen.
Altova DatabaseSpy 2017
© 2016 Altova Gmb H
DatabaseSpy Projekte
Objekteigenschaften
257
Klicken Sie den Hyperlink "Anzahl aktualisieren" für ein bestimmtes Datenbankobjekt,
um die Anzahl für dieses bestimmte Objekt abzurufen.
Zeigen Sie eine Tabelle im Design Editor an; dadurch wird die Anzahl aller
untergeordneten Objekte dieser Tabelle automatisch abgerufen.
Klicken Sie mit der rechten Maustaste auf eine Tabelle und wählen Sie Erweitern |
Untergeordnete aus dem Kontextmenü. Dadurch werden alle Unterordner der Tabelle im
Online Browser erweitert und daher die Anzahl der untergeordneten Objekte in den
Tabelleneigenschaften angezeigt.
Erweitern Sie einen oder mehrere Unterordner im Online Browser und klicken Sie dann
wieder auf die Tabelle. Die Anzahl der im Ordner enthaltenen Objekte wird in den
Tabelleneigenschaften angezeigt.
Tabellen
Tabelleneigenschaften sehen Sie (i) im Fenster "Eigenschaften" und (ii) bis zu einem gewissen
Grad im Tabellendesign. Wenn Eigenschaften im Fenster "Eigenschaften" angezeigt werden, ist
es egal, ob ein Datenbankobjekt im Online Browser oder im Design Editor markiert ist.
Der Abschnitt "Überblick" führt die Anzahl der untergeordneten Objekte der Tabelle an und Sie
können die Anzahl der verschiedenen untergeordneten Elemente einzeln abrufen. Im Abschnitt
"Constraints" sehen Sie auf einen Blick, welche Constraints auf welchen Spalten für diese Tabelle
definiert sind. Check Constraints auf Tabellenebene können direkt in diesem Abschnitt bearbeitet
werden. Während für die Informationen im Abschnitt "Allgemein" nur Lesezugriff besteht, können
Sie im Abschnitt "Beschreibung" entweder eine neue Beschreibung eingeben oder eine
bestehende ändern.
Eine Tabelle kann folgende Unterordner aufweisen:
Spalten
Wenn Sie im Online Browser den Unterordner "Spalten" unter einer Tabelle erweitern oder
im Design Editor den Abschnitt "Spalten" eines Tabellendesigns erweitern und eine
Spalte markieren, werden die Spalteneigenschaften im Fenster "Eigenschaften"
angezeigt. Dort können Sie im Abschnitt "Allgemein" den Datentyp und die Eigenschaft
NULL-Werte zulässig ändern, oder im Abschnitt "Beschreibung" eine Beschreibung
eingeben. Für die restlichen Abschnitte (Überblick und Erweitert) besteht nur Lesezugriff.
Constraints
Die Constraints-Eigenschaften für Check Constraints beinhalten den Namen der Tabelle,
der der Constraint zugeordnet ist, den Ausdruck, der für den Constraint verwendet wird,
und eine Beschreibung. Der Ausdruck und die Beschreibung können im Fenster
"Eigenschaften"geändert werden.
Schlüssel
© 2016 Altova Gmb H
Altova DatabaseSpy 2017
258
DatabaseSpy Projekte
Objekteigenschaften
Wenn Sie im Online Browser oder im Design Editor einen Primärschlüssel oder einen
eindeutigen Schlüssel markieren, zeigt das Fenster "Eigenschaften" die Anzahl der
Spalten, die zur Bildung des Schlüssels herangezogen werden, sowie die Tabelle, der der
Schlüssel zugeordnet ist, an.
Für Sekundärschlüssel werden auch die referenzierten Tabellen und Spalten sowie die
Aktion beim Löschen und Aktualisieren in den Eigenschaften angezeigt.
Indizes
Die Index-Eigenschaften zeigen Information wie die Anzahl der beteiligten Spalten,
Indextyp und den Namen der Spalte, der der Index zugewiesen ist. Im Abschnitt
"Optionen" werden zusätzliche Informationen angezeigt, die nicht bearbeitet werden
können.
Ansichten
In den Eigenschaften für Ansichten werden die Anzahl der Spalten, die in der Ansicht enthalten
sind (vorausgesetzt, dass die Objektanzahl abgerufen wurde), und das Schema, in dem die
Ansicht definiert ist, angezeigt. Im Abschnitt "Erweitert" werden zusätzliche Informationen
angezeigt, die nicht bearbeitet werden können.
XML Schemas
Die einzige Option, die für XML-Schemas direkt im Fenster "Eigenschaften" geändert werden
kann, ist das Kontrollkästchen Dekomposition. Für alle anderen Eigenschaften besteht im
Fenster "Eigenschaften" nur Lesezugriff; sie können nur im Dialogfeld XML-Schemaverwaltung
für Datenbanken geändert werden.
Prozeduren
Für Prozeduren werden im Fenster "Eigenschaften" nur die Anzahl der Parameter und das
Schema, in dem die Prozedur definiert ist, angezeigt. Wenn Sie eine Prozedur erweitern, um die
Parameter anzuzeigen, sehen Sie im Fenster "Eigenschaften" auch den Datentyp und den
Richtungsmodus eines Parameters. Alle Eigenschaften für Prozeduren können nicht bearbeitet
werden.
Funktionen
Die für Funktionen angezeigten Eigenschaften beinhalten die Anzahl der Parameter, das Schema,
das Kontrollkästchen Deterministic und die Sprache. Wenn Sie eine Funktion erweitern, um
die Parameter anzuzeigen, sehen Sie im Fenster "Eigenschaften" auch den Datentyp und den
Richtungsmodus eines Parameters. Alle Eigenschaften für Funktionen können nicht bearbeitet
werden.
Bitte beachten Sie: Die Informationen zu den Constraints können nur angezeigt werden, wenn
bereits alle untergeordneten Objekte der Tabelle geladen wurden. Das kann auf folgende Weise
erreicht werden:
durch Erweitern der Tabelle im Online Browser
durch Erzeugen einer SQL-Anweisung für diese Tabelle im SQL Editor
durch Anzeigen der Tabelle im Design Editor
Ändern der Tabelleneigenschaften
Alle editierbaren Tabelleneigenschaften können entweder im Fenster "Eigenschaften" des Online
Browsers oder im Eigenschaftsfenster im Design Editor bearbeitet werden. Im Tabellendesign im
Design Editor können Sie auch den Datentyp ändern oder das Kontrollkästchen NULL-Werte
Altova DatabaseSpy 2017
© 2016 Altova Gmb H
DatabaseSpy Projekte
Objekteigenschaften
259
zulässig aktivieren bzw. deaktivieren.
So ändern Sie die Eigenschaften einer Spalte:
1.
Wählen Sie eine der folgenden Methoden:
Wählen Sie im Online Browser eine Spalte aus und ändern Sie die Eigenschaften im
Fenster "Eigenschaften" des Online Browsers.
Wählen Sie in einem Design Editor-Fenster einen Spaltennamen aus, klicken Sie auf
die Kugel am rechten Rand der Tabellenanzeige und ändern Sie die Eigenschaften im
Eigenschaftsfenster, das nun angezeigt wird.
2.
3.
Links von Spaltennamen wird das Symbol für geänderte Spalten
angezeigt und links
vom Tabellennamen erscheint das Symbol für geänderte Tabellen
.
Klicken Sie gegebenenfalls auf die Schaltfläche Change Script aktualisieren
um
das Change Script zu aktualisieren.
Klicken Sie im Fenster "Datenbankstruktur Change Script" auf die Schaltfläche Change
Script ausführen
5.7.1
.
Projekteigenschaften
Die Projekteigenschaften werden im Fenster "Eigenschaften" angezeigt, wenn Sie im
Projektfenster auf ein Objekt klicken. Je nachdem, auf welchen Ordner oder welche Datei in
einem Projekt Sie klicken, ändern sich die Eigenschaften dynamisch und können gegebenenfalls
im Fenster "Eigenschaften" bearbeitet werden. Eigenschaften, die nicht bearbeitet werden
können, sind ausgegraut. Alle Eigenschaften, die Sie für einen Ordner (oder Unterordner)
definieren, werden für alle Dateien, die sich im betreffenden (Unter-)Ordner befinden, automatisch
übernommen. Sie können diese Verbindung jedoch durchbrechen, indem Sie für einzelne Dateien
oder Unterordner eigene Eigenschaften definieren.
Wenn Sie im Projektfenster Eigenschaften für die verschiedenen Ordner definiert haben, werden
diese Eigenschaften von jeder Datei, die Sie zum Projekt hinzufügen, aus dem übergeordneten
Ordner übernommen. Sie können diese Eigenschaften für eine Datei jederzeit ändern.
Eigenschaften, die von den Werten des übergeordneten Ordners abweichen, werden in
DatabaseSpy fett dargestellt. Sobald Sie die Eigenschaft einer Datei geändert haben, ist die
Verbindung zwischen der Dateieigenschaft und der Eigenschaft des übergeordneten Ordners
unterbrochen und wird selbst dann nicht wieder hergestellt, wenn Sie den identischen Wert aus
den Dropdown-Feld wählen. Sie können jedoch die Ordner-Datei-Verbindung wieder herstellen,
indem Sie den entsprechenden Befehl aus dem Kontextmenü verwenden.
Beispiel: Angenommen Sie haben in Ihrem Projektfenster einen
Unterordner für SQL-Server-bezogene Dateien definiert und die
Eigenschaft Database Kind für diesen Unterordner auf "MS SQL
Server" gesetzt (siehe unten stehende Abbildung). Da für den
übergeordneten SQL-Ordner keine Eigenschaften definiert wurden,
wird die Eigenschaft Database Kind fett dargestellt.
Die Datei SelectHostByYear.sql im Ordner "SQL Server" übernimmt
die Eigenschaften aus dem Ordner "SQL Server" und die
Eigenschaft Database Kind wird daher in Normalschrift
dargestellt. Da jedoch die Eigenschaften Data Source und Root
Object verändert wurden und das Kontrollkästchen SQL Editor
© 2016 Altova Gmb H
Altova DatabaseSpy 2017
260
DatabaseSpy Projekte
Objekteigenschaften
sollte Semikola benötigen aktiviert wurde, werden diese
drei Eigenschaften fett dargestellt.
Wenn Sie das Kontrollkästchen SQL Editor sollte
Semikola benötigen wieder deaktivieren, wird die Eigenschaft
weiterhin fett angezeigt, obwohl sie nun identisch mit der
Einstellung des übergeordneten Ordners ist (siehe unten stehende
Abbildung). Dies weist darauf hin, dass die Verbindung zwischen
den Eigenschaften der Datei und des Ordners unterbrochen wurde
und – obwohl derzeit identisch – ein eigenständiger Wert für diese
Eigenschaft definiert wurde.
Sobald eine Eigenschaft für eine bestimmte Datei geändert wurde, kann die Verbindung zwischen
der Datei und ihrem übergeordneten Ordner nur durch den Befehl Wert auf übergeordnete
Option zurücksetzen aus dem Kontextmenü wieder hergestellt werden.
So setzen Sie die Eigenschaften einer Datei auf die Werte des übergeordneten Ordners
zurück:
1.
Wählen Sie die Datei im Projektfenster und klicken Sie im Fenster "Eigenschaften" mit
der rechten Maustaste auf die Eigenschaft, die Sie zurücksetzen wollen.
2.
Wählen Sie Wert auf übergeordnete Option zurücksetzen aus dem Kontextmenü.
Die Datei übernimmt die Eigenschaft wieder aus dem übergeordneten Ordner.
Für das Projekt selbst werden im Fenster "Eigenschaften" der Pfad zur Projektdatei und, optional,
eine Beschreibung angezeigt.
Datenquelleneigenschaften
Sie können in den Datenquelleneigenschaften definieren, dass bei Öffnen eines Projekts
automatisch eine Verbindung zur Datenquelle hergestellt werden soll. Aktivieren Sie zu diesem
Zweck in den Datenquelleneigenschaften im Abschnitt "Optionen" das Kontrollkästchen Beim
Öffnen des Projekts verbinden.
Wenn Sie Datenquellen auch im Online Browser sehen möchten, wenn Sie nicht verbunden sind,
können Sie das Kontrollkästchen Immer im Online Browser anzeigen aktivieren, das
sich ebenfalls im Abschnitt "Optionen" befindet.
Das Kontrollkästchen Globale Ressource ist aktiviert, wenn die Datenquelle als globale
Ressource zum Projekt hinzugefügt wurde. Beachten Sie, dass diese Eigenschaft nicht durch
Deaktivieren des Kontrollkästchens geändert werden kann. Sie müssen die globale Ressource ins
Projekt kopieren und die globale Ressource aus dem Projekt entfernen, um eine globale
Ressource in eine lokale Datenquelle umzuwandeln.
Das Kontrollkästchen Native ODBC-Schnittstelle verwenden dient erfahrenen
Benutzern, die strukturelle Informationen über ihre Datenbanken lieber mit den direkt von ODBC
zur Verfügung gestellten API-Methoden als mit den internen Abfragen von DatabaseSpy abrufen
möchten. Das kann zum Beispiel dann der Fall sein, wenn der Benutzer Schwierigkeiten beim
Abruf von Daten hat oder der Meinung ist, dass die Applikation beim Abruf zu langsam ist. Der
Altova DatabaseSpy 2017
© 2016 Altova Gmb H
DatabaseSpy Projekte
Objekteigenschaften
261
Nachteil dabei ist, dass der Umfang der strukturellen Information, die der Benutzer über die
ODBC-Schnittstelle abrufen kann, beschränkt ist.
Der Abschnitt "Treiberinformation" listet Name, Version, herausgebende Firma, Dateiname,
vollständigen Pfad und Datum des Treibers auf, der für die markierte Datenquellenverbindung
verwendet wird.
Sie können die Verbindungsinformationen im Abschnitt "Verbindung" der
Datenquelleneigenschaften auch manuell bearbeiten, beachten Sie aber, dass eventuell keine
Verbindung zur Datenquelle hergestellt werden kann, wenn die Verbindungseigenschaften
bearbeitet wurden. Aus Sicherheitsgründen kann das Passwort für die Datenquellenverbindung
nicht direkt in den Eigenschaften bearbeitet werden. Wenn Sie in das Feld Password
doppelklicken, wird ein zusätzliches Dialogfeld geöffnet, in dem Sie das bestehende Passwort
eingeben müssen, bevor Sie ein neues Passwort definieren und bestätigen können.
Detaillierte Eigenschaften der verschiedenen Datenbankobjekte werden angezeigt, wenn Sie das
entsprechende Datenbankobjekt im Online Browser markieren. Sie müssen eine Verbindung zur
Datenquelle herstellen, bevor Sie ihre Datenbankobjekte im Online Browser sehen können.
SQL-Ordner-Eigenschaften
Wenn Sie den Ordner "SQL" im Projektfenster auswählen, können Sie die Eigenschaften, die für
den gesamten Ordner gelten und von allen in diesem Ordner enthaltenen Dateien übernommen
werden, bearbeiten. Diese Eigenschaften können durch Eigenschaften, die Sie auf Datei- oder
Unterordnerebene definieren, überschrieben werden.
Der Abschnitt "Allgemein" bietet drei Dropdown-Listen für Datenbankart, Datenquelle und RootObjekt sowie Textfelder mit den Ordner- und Projektnamen. Der Abschnitt "Beschreibung" zeigt
ein Textfeld zur Eingabe einer Beschreibung an. Beachten Sie bitte: Die Eigenschaften für
Datenbankart und Root-Objekt werden automatisch ausgefüllt, wenn Sie eine Datenquelle aus der
Dropdown-Liste auswählen. Sie können allerdings ggf. auch das Root-Objekt ändern.
Design- und Favoriten-Eigenschaften
Für die Ordner "Design" und "Favoriten" stehen im Fenster "Eigenschaften" Dropdown-Listen für
Datenbankart, Datenquelle und Root-Objekt zur Verfügung. Darüber hinaus gibt es ein Textfeld
zur Eingabe einer Beschreibung. Die Eigenschaften für Designs beinhalten auch ein Textfeld, in
dem der Projektname angezeigt wird.
Datenvergleichseigenschaften
Im Ordner "Datenvergleich" zeigt DatabaseSpy statistische Informationen zur Vergleichsdatei an
und Sie können die Vergleichsoptionen sowie die Optionen für String-Vergleich und XML-Vergleich
und die Zusammenführungsoptionen bearbeiten.
Schemavergleichseigenschaften
Im Ordner "Schema Diff" zeigt DatabaseSpy statistische Informationen zur Vergleichsdatei an und
Sie können automatisch einen Vergleich starten wenn das Dokument geöffnet wird.
5.7.2
SQL-Eigenschaften
Folgende Eigenschaften von SQL-Dateien sowie SQL Editor-Fenstern (mit oder ohne SQLAnweisungen) werden im Fenster "Eigenschaften" angezeigt:
Übersicht
© 2016 Altova Gmb H
Altova DatabaseSpy 2017
262
DatabaseSpy Projekte
Objekteigenschaften
Dateiart
Für SQL-Dateien immer "SQL".
SQL Editor sollte
Semikola
benötigen
Optionen
Um die Leistungsfähigkeit und die Verlässlichkeit aller Parser-abhängigen
Vorgänge zu verbessern können Sie das Kontrollkästchen SQL-Editor
sollte Semikola benötigen aktivieren. Der Parser berücksichtigt
dann nur Anweisungen, die mit einem Semikolon abgeschlossen sind.
Anweisungen für
Ausführung
gruppieren mit:
Database Kind
Hier können Sie wählen, wie Anweisungen gruppiert werden sollen, wenn
das Script im SQL Editor-Fenster ausgeführt wird.
Allgemein
In ungespeicherten SQL Editor-Fenstern können Sie mit dieser
Dropdown-Liste den Datenbanktyp definieren. Beachten Sie, dass
dieses Feld automatisch angepasst wird, wenn Sie eine
Datenquelle wählen.
Data Source
Hier können Sie aus den Datenquellen wählen, die zum Projekt
hinzugefügt wurden. Da gleichzeitig mehrere Datenquellen aktiv
sein können, ist es notwendig, dass Datenquellen SQL-Dateien als
Gruppe oder einzeln zugewiesen werden können. Bitte beachten
Sie: Auf dem Projektregister vorgenommene Zuweisungen werden
auf die SQL-Dateien angewendet, wenn diese geöffnet oder
ausgeführt werden.
Root Object
Wenn bereits eine Datenquelle gewählt wurde, können Sie aus
dieser Dropdown-Liste ein Root-Objekt wählen.
Beschreibung
Erstellungsdatum
Änderungsdatum
Zugriffsdatum
Beschreibung
Hier können Sie eine Beschreibung der Datei eingeben.
Datei
Zeigt die jeweiligen Erstellungs- und Änderungsdaten and und gibt
an, wann zum letzten Mal auf die Datei zugegriffen wurde.
Größe
Zeigt die Dateigröße an.
Schreibgeschützt
Ausgeblendet
Diese Eigenschaften sind schreibgeschützt und können nur
außerhalb von DatabaseSpy geändert werden.
Vollständiger Pfad
Gibt den vollständigen Pfad zur Datei an. Um direkt zum
Speicherort zu springen klicken Sie im Projektfenster mit der
rechten Maustaste auf die Datei und wählen Sie Datei suchen...
aus dem Kontextmenü.
Standardeigenschaften für SQL Editor-Fenster
Wenn Sie ein neues SQL Editor-Fenster öffnen, können folgende Szenarien auftreten:
Kein Projekt: Wenn im Projektfenster kein Projekt geöffnet wurde, hat jedes neue SQL
Editor-Fenster, das Sie öffnen, die Eigenschaften Database Kind = "Unbekannt" und
Data Source = "Offline".
Verbundene Datenquelle: Wenn Sie unmittelbar nachdem Sie sich zu einer
Datenquelle verbunden haben ein SQL Editor-Fenster öffnen, werden die
Verbindungseigenschaften dieser Datenquelle für das SQL Editor-Fenster verwendet.
Beachten Sie, dass dazu die Datenquelle im Projektfenster noch markiert sein muss.
Altova DatabaseSpy 2017
© 2016 Altova Gmb H
DatabaseSpy Projekte
Objekteigenschaften
263
Mehrere Datenquellen in einem Projekt definiert: Wenn Sie ein Projektfenster mit
mehreren verschiedenen Datenquellen geöffnet haben, können Sie die
Verbindungseigenschaften festlegen, indem Sie auf eine bestimmte Datenquelle klicken
bevor Sie ein SQL Editor-Fenster öffnen. Wenn Sie ein nicht verbundene Datenquelle
auswählen, wird in der Ausführungszielleiste eine Verbinden Schaltfläche angezeigt, mit
der Sie die Verbindung herstellen können. Wenn Sie im Projektfenster auf ein beliebiges
anderes Objekt klicken, wird der SQL Editor im Offline-Modus geöffnet.
Arbeiten mit SQL-Dateien im Offline-Modus
Eine der Optionen, die Ihnen in der Auswahlliste Datenquelle zur Verfügung stehen, ist
"Offline". Wenn Sie eine SQL-Datei als "offline" definieren, bedeutet dies, dass sie für die
Ausführung gesperrt ist. Die Datei kann nicht ausgeführt werden, wenn sie im SQL Editor geöffnet
wird oder wenn im Projektfenster der Kontextmenübefehl SQL ausführen gewählt wird.
Alle SQL Editor-Befehle und Funktionen stehen bei der Bearbeitung der Datei zur Verfügung. Sie
haben jedoch die zusätzliche Sicherheit, dass die Datei nicht ausgeführt werden kann, solange
die Einstellungen im Fenster "Eigenschaften" nicht geändert werden.
So definieren Sie separate Eigenschaften für SQL-Dateien:
1.
Wählen Sie im Projektfenster im Ordner "SQL" eine SQL-Datei aus.
2.
Wählen Sie im Fenster "Eigenschaften" die Datenquelle, die Sie der Datei zuweisen
möchten, aus dem Feld Datenquelle aus. Aktive Datenquellen erscheinen im Fenster
"Eigenschaften" sowie in der Dropdown-Liste Datenquelle markiert.
3.
Falls erforderlich (z.B. weil der Ordner "SQL" Zielschlüsselwörter enthält), wählen Sie aus
dem Dropdown-Listenfeld Anweisungen für Ausführung gruppieren mit
entweder "Semikola" oder "SQL Grammatik".
4.
Wenn der Parser nur Anweisungen berücksichtigen soll, die durch Semikola getrennt
sind, aktivieren Sie das Kontrollkästchen SQL-Editor sollte Semikola
benötigen und wählen Sie die gewünschte Option aus der Dropdown-Liste
Anweisungen für Ausführung gruppieren mit.
Wenn Sie im Projektfenster Eigenschaften für die verschiedenen Ordner definiert haben, werden
diese Eigenschaften von jeder Datei, die Sie zum Projekt hinzufügen, aus dem übergeordneten
Ordner übernommen. Sie können diese Eigenschaften für eine Datei jederzeit ändern.
Eigenschaften, die von den Werten des übergeordneten Ordners abweichen, werden in
DatabaseSpy fett dargestellt. Sobald Sie die Eigenschaft einer Datei geändert haben, ist die
Verbindung zwischen der Dateieigenschaft und der Eigenschaft des übergeordneten Ordners
unterbrochen und wird selbst dann nicht wieder hergestellt, wenn Sie den identischen Wert aus
den Dropdown-Feld wählen. Sie können jedoch die Ordner-Datei-Verbindung wieder herstellen,
indem Sie den entsprechenden Befehl aus dem Kontextmenü verwenden.
So definieren Sie separate Eigenschaften für eine im SQL Editor geöffnete Datei:
1.
Klicken Sie im SQL Editor auf das Register der SQL-Datei, deren Eigenschaften Sie
definieren oder ändern möchten.
Die Dateieinstellungen werden im Fenster "Eigenschaften" angezeigt.
2.
Ändern Sie die Einstellungen Ihren Bedürfnissen entsprechend, indem Sie im Fenster
"Eigenschaften" auf die Felder "Datenquelle"oder "Root-Objekt" doppelklicken und in der
Dropdown-Liste eine Option auswählen.
3.
Falls erforderlich (z.B. weil der Ordner "SQL" Zielschlüsselwörter enthält), wählen Sie aus
© 2016 Altova Gmb H
Altova DatabaseSpy 2017
264
DatabaseSpy Projekte
Objekteigenschaften
dem Dropdown-Listenfeld Anweisungen für Ausführung gruppieren mit
entweder "Semikola" oder "SQL Grammatik".
5.7.3
4.
Wenn der Parser nur Anweisungen berücksichtigen soll, die durch Semikola getrennt
sind, aktivieren Sie das Kontrollkästchen SQL-Editor sollte Semikola
benötigen und wählen Sie die gewünschte Option aus der Dropdown-Liste
Anweisungen für Ausführung gruppieren mit.
5.
Speichern Sie die SQL-Datei.
Eigenschaften von Designs
Zusätzlich zur Anzeige der Eigenschaften im Fenster "Eigenschaften" können Sie die
Eigenschaften einer Spalte, eines Indexes, eines Schlüssels oder eines Check Constraint direkt
in einem Design Editor-Fenster anzeigen. In der Tabellenansicht des Design Editors werden
sowohl der Datentyp als auch das Kontrollkästchen NULL-Werte zulässig für Spalten
angezeigt, die Spalte und Reihenfolge für Indizes, die Spalte und der referenzierte Schlüssel für
Schlüssel und der Ausdruck für Check Constraints.
Wenn Sie im Design Editor einen Index, Schlüssel oder Check Constraint in der Tabellenansicht
anzeigen, wird die referenzierte Spalte automatisch fett angezeigt.
Wenn Sie in einen leeren Bereich des Design Editors klicken, werden die Designeigenschaften im
Fenster "Eigenschaften" des Online Browsers angezeigt. Hier können Sie die Datenquelle oder
das Schema ändern und die Eigenschaften und den Pfad der Design-Datei anzeigen.
Dateiart
Database Kind
Data Source
Altova DatabaseSpy 2017
Übersicht
Für Design-Dateien (*.qdes) immer "Design".
Allgemein
In ungespeicherten SQL Editor-Fenstern können Sie mit dieser
Dropdown-Liste den Datenbanktyp definieren. Beachten Sie, dass
dieses Feld automatisch angepasst wird, wenn Sie eine
Datenquelle wählen.
Hier können Sie aus den Datenquellen wählen, die zum Projekt
hinzugefügt wurden. Da gleichzeitig mehrere Datenquellen aktiv
sein können, ist es notwendig, dass Datenquellen SQL-Dateien als
© 2016 Altova Gmb H
DatabaseSpy Projekte
Objekteigenschaften
265
Gruppe oder einzeln zugewiesen werden können. Bitte beachten
Sie: Auf dem Projektregister vorgenommene Zuweisungen werden
auf die SQL-Dateien angewendet, wenn diese geöffnet oder
ausgeführt werden.
Root Object
Beschreibung
Erstellungsdatum
Änderungsdatum
Zugriffsdatum
Wenn bereits eine Datenquelle gewählt wurde, können Sie aus
dieser Dropdown-Liste ein Root-Objekt wählen.
Beschreibung
Hier können Sie eine Beschreibung der Datei eingeben.
Datei
Zeigt die jeweiligen Erstellungs- und Änderungsdaten and und gibt
an, wann zum letzten Mal auf die Datei zugegriffen wurde.
Größe
Zeigt die Dateigröße an.
Schreibgeschützt
Ausgeblendet
Diese Eigenschaften sind schreibgeschützt und können nur
außerhalb von DatabaseSpy geändert werden.
Vollständiger Pfad
Gibt den vollständigen Pfad zur Datei an. Um direkt zum
Speicherort zu springen klicken Sie im Projektfenster mit der
rechten Maustaste auf die Datei und wählen Sie Datei suchen...
aus dem Kontextmenü.
Bitte beachten Sie: Die Verbindungseigenschaften können nur bei neuen Designs geändert
werden. Sobald Sie eine Tabelle in einem Design Editor Fenster anzeigen, können die
Verbindungseigenschaften nicht mehr geändert werden.
So zeigen Sie die Eigenschaften einer Design-Datei an:
Wählen Sie eine der folgenden Methoden:
Klicken Sie in einen leeren Bereich des Design Editor-Fensters.
Wenn die Design-Datei bereits zum Projekt hinzugefügt wurde, klicken Sie im
Projektfenster im Ordner "Design" auf die QDES-Datei.
Die Eigenschaften des Designs werden daraufhin im Fenster "Eigenschaften" angezeigt.
5.7.4
Eigenschaften von Datenvergleichen
Wenn Sie in einem Datenvergleichsfenster oder Schemavergleichsfenster in einen leeren
Bereich klicken, werden die Vergleichsoptionen im Fenster "Eigenschaften" angezeigt. Hier
können Sie festlegen, wie Tabellen und Spalten verglichen werden, wie die Vergleichsdatei im
Projekt gespeichert wird, sowie verschieden Optionen für String-Vergleich und XML-Vergleich
definieren. Eigenschaften, die nur für Datenvergleiche gelten, werden k ursiv dargestellt.
Dateiart
Vergleichen:
Übersicht
"Datenvergleich" für Datenbankdatenvergleichsdateien (*.dbdif) und
"Strukturvergleich" für Datenbankschemavergleichsdateien
(*.dbsdif).
Vergleichsoptionen
Wechselt den Vergleichsmodus zwischen "Nativ" und "String".
Beachten Sie, dass XML-Vergleiche nur im Vergleichsmodus
"Nativ" unterstützt werden.
Nur verschiedene Zellen im Speichert nur Zeilen, die Unterschiede enthalten, in der
© 2016 Altova Gmb H
Altova DatabaseSpy 2017
266
DatabaseSpy Projekte
Speicher behalten
Objekteigenschaften
Datenbank datenvergleichsdatei.
Nativen Vergleich für XML- Der Inhalt von XML-Spalten wird als natives XML verglichen. Wenn
Spalten verwenden
diese Option ak tiviert ist, stehen im Abschnitt XMLVergleichsoptionen zusätzliche Eigenschaften zur Verfügung.
Nullen an Gleitk ommazahlen anhängen
Gleitk ommazahlen werden am Ende mit Nullen aufgefüllt.
Groß-/Kleinschreibung
ignorieren
Unterschiede in der Groß-/Kleinschreibung in der Datenbank
werden beim Vergleich ignoriert.
Whitespaces ignorieren
Whitespace wird beim Vergleich nicht beachtet.
Beim Öffnen eines
Dokuments Vergleich
starten
Ein Vergleich wird automatisch gestartet wenn ein
Vergleichsdokument in DatabaseSpy geöffnet wird.
Verarbeitungsmodus:
Wählen Sie zwischen sequentieller und paralleler Verarbeitung.
[NULL] als leeren String
behandeln
Transak tionen beim Zusammenführen verwenden
Rollback bei Fehlern
Whitespaces vergleichen:
String-Optionen
NULL-Werte werden für den Vergleich als leerer String behandelt.
Zusammenführungsoptionen
Wenn als Resultat eines Vergleichs Änderungen in der Datenbank
gespeichert werden, werden Transak tionen verwendet.
Wenn beim Zusammenführen ein Fehler auftritt, werden die
Dateien auf ihren ursprünglichen Inhalt zurück geführt.
XML-Vergleichsoptionen
Wählen Sie ob Whitespaces für den Vergleich unverändert bleiben,
normalisiert (d.h. alle aufeinander folgende Whitespaces werden zu
einem Whitespace-Zeichen zusammengefasst) oder ob alle
entfernt (d.h. nicht beachtet) werden sollen.
Groß-/Kleinschreibung
ignorieren
Unterschiede in der Groß-/Kleinschreibung werden beim Vergleich
ignoriert.
Groß-/Kleinschreibung in
Node-Namen nicht
ignorieren
Unterschiede in der Groß-/Kleinschreibung von Node-Namen
werden als Unterschied betrachtet.
Namespace ignorieren
Überspringt den Namespace beim Vergleich.
Präfix ignorieren
Ignoriert Präfixe beim Vergleich.
Child Node-Reihenfolge
ignorieren
Vergleicht Node ohne zu berück sichtigen, in welcher Reihenfolge
Child-Nodes auftreten.
Attributreihenfolge
ignorieren
Berück sichtigt die Reihenfolge, in der Attribute auftreten, nicht.
Entities auflösen
Löst alle Entities im Dok ument auf wenn ak tiviert bzw. vergleicht
Entities unverändert wenn nicht ak tiviert.
Text ignorieren
Unterschiede in einander entsprechenden Text-Nodes werden nicht
angeführt.
Node-Tiefe ignorieren
Die zusätzliche Tiefe eines beliebigen Elements (d.h. mehr
Ebenen von untergeordneten Elementen) relativ zur Tiefe des
entsprechenden Elements in der verglichenen Datei wird ignoriert.
Diese Option darf nicht ak tiviert sein um Zusammenführung und
Export zu ermöglichen.
Altova DatabaseSpy 2017
© 2016 Altova Gmb H
DatabaseSpy Projekte
Objekteigenschaften
Attribute ignorieren
Nodes vom Typ Attribute werden ignoriert.
CDATA ignorieren
Nodes vom Typ CDATA werden ignoriert.
Kommentare ignorieren
Nodes vom Typ Comments werden ignoriert.
Processing Instructions
ignorieren
Nodes vom Typ Processing Instruction werden ignoriert.
Doctype ignorieren
Nodes vom Typ DOCTYPE werden ignoriert.
XML-Dek larationen
ignorieren
Nodes vom Typ XML Declaration werden ignoriert.
Beschreibung
Erstellungsdatum
Änderungsdatum
Zugriffsdatum
Beschreibung
Hier können Sie eine Beschreibung der Datei eingeben.
Datei
Zeigt die jeweiligen Erstellungs- und Änderungsdaten and und gibt
an, wann zum letzten Mal auf die Datei zugegriffen wurde.
Größe
Zeigt die Dateigröße an.
Schreibgeschützt
Ausgeblendet
Diese Eigenschaften sind schreibgeschützt und können nur
außerhalb von DatabaseSpy geändert werden.
Vollständiger Pfad
Gibt den vollständigen Pfad zur Datei an. Um direkt zum
Speicherort zu springen klicken Sie im Projektfenster mit der
rechten Maustaste auf die Datei und wählen Sie Datei suchen...
aus dem Kontextmenü.
© 2016 Altova Gmb H
267
Altova DatabaseSpy 2017
Kapitel 6
Durchsuchen von Datenquellen
270
Durchsuchen von Datenquellen
6
Durchsuchen von Datenquellen
Wenn Sie in DatabaseSpy eine Verbindung zu einer Datenquelle herstellen, wird die Datenquelle
auch im Online Browser angezeigt, einem leistungsstarken Tool zum Analysieren, Durchsuchen
und Suchen von Datenbankobjekten sowie zum Anzeigen der Struktur mehrerer Datenbanken
gleichzeitig.
Im Online Browser erhalten Sie einen Überblick über die Datenbankobjekte auf dem/den
Datenbankserver(n), zu denen derzeit eine Verbindung besteht. Außerdem können Sie direkt vom
Online Browser aus für Tabellen und Ansichten die Zeilenanzahl anzeigen, SQL-Anweisungen
generieren oder Daten abrufen und diese im SQL Editor anzeigen oder das Design eines
Datenbankobjekts im Design Editor ansehen.
In der aktuellen Version von DatabaseSpy werden die folgenden Datenbankobjekte unterstützt und
im Online Browser angezeigt::
Datenbanken
Schemas
Tabellen
Ansichten
Prozeduren
Spalten
Constraints
Schlüssel
Indizes
Datentypen
XML-Schemas (für Datenbanken vom Typ DB2, SQL Server und Oracle)
Funktionen
Altova DatabaseSpy 2017
© 2016 Altova Gmb H
Durchsuchen von Datenquellen
271
Trigger
Layouts
Sie können unterschiedliche Layouts für die Objekte im Online Browser auswählen, Filter auf
verschiedene Ordner anwenden und bestimmte Datenbankobjekte mit Hilfe der Objektsuche im
Online Browser suchen. Außerdem können Sie auch Favoriten definieren, um den Zugriff auf
häufig verwendete Objekte zu erleichtern.
Verbindungsmethode
In den Online Browser-Optionen steht ein Kontrollkästchen zur Verfügung, das – wenn aktiviert –
zusätzlich zum Namen der Datenquellenverbindung auch die Verbindungsmethode im
Projektfenster und im Online Browser anzeigt.
Datenvergleich
Wenn Sie in einem Datenbankdatenvergleichsfenster die Schaltfläche Durchsuchen anklicken
um Tabellen und/oder Spalten für den Vergleich auszuwählen, zeigt DatabaseSpy das Dialogfeld
Datenbankobjekte für Vergleich auswählen an, das im Prinzip eine Variation des Online Browsers
beinhaltet.
Nachdem Sie auf OK geklickt haben, zeigt DatabaseSpy die Datenquelle und deren ausgewählte
Tabellen in einem Datenvergleichsfenster an. Jede der beiden Datenbanken wird in einer
© 2016 Altova Gmb H
Altova DatabaseSpy 2017
272
Durchsuchen von Datenquellen
Komponente angezeigt, die eine Baumstruktur der für den Vergleich ausgewählten Tabellen
enthält. Die Tabellen können reduziert oder erweitert werden um die Tabellenspalten zu zeigen
bzw. zu verbergen.
Anzeigeoptionen im Datenvergleichsfenster
Im Datenvergleichsfenster wird standardmäßig das Schema der verglichenen Datenbanken
angezeigt. Sie können diese Option in den Datenvergleichsoptionen deaktivieren oder den
Datenquellennamen der Tabellen in der Kopfzeile jeder Komponente anzeigen.
Altova DatabaseSpy 2017
© 2016 Altova Gmb H
Durchsuchen von Datenquellen
6.1
Erweitern und Reduzieren von Einträgen
273
Erweitern und Reduzieren von Einträgen
Sie können im Online Browser einzelne Einträge erweitern oder reduzieren oder mit Hilfe der
Menübefehle alle gleichrangigen Einträge oder alle Untereinträge eines bestimmten Elements
erweitern oder reduzieren.
So erweitern oder reduzieren Sie ein einzelnes Element:
Wählen Sie eine der folgenden Methoden:
Um einen Eintrag zu erweitern, klicken Sie auf das + Symbol links vom Eintrag.
Alternativ dazu können Sie den Eintrag auch auswählen und auf die rechte Cursortaste
oder NUM + drücken.
Um einen Eintrag zu reduzieren, klicken Sie auf das - Symbol links vom Eintrag.
Alternativ dazu können Sie den Eintrag auch auswählen und auf die linke Cursortaste
oder NUM - drücken.
So erweitern oder reduzieren Sie gleichrangige Einträge oder Untereinträge:
Klicken Sie mit der rechten Maustaste auf ein Objekt im Online Browser und wählen Sie
im Kontextmenü einen der folgenden Einträge aus:
Erweitern | Gleichrangige: Erweitert den gesamten Inhalt der Objekte, die sich auf
derselben Ebene wie das ausgewählte Objekt befinden, zur Gänze. Wenn Sie z.B. mit
der rechten Maustaste auf eine Tabelle klicken, werden alle gleichrangigen Tabellen und
die ausgewählte Tabelle erweitert.
Erweitern | Untergeordnete: Die untergeordneten Objekte des ausgewählten Objekts
werden zur Gänze erweitert.
Reduzieren | Gleichrangige: Der gesamte Inhalt der Objekte, die sich auf derselben
Ebene wie das ausgewählte Objekt befinden, wird reduziert. Wenn Sie z.B. mit der
rechten Maustaste auf eine Tabelle klicken, werden alle gleichrangigen Tabellen und die
ausgewählte Tabelle reduziert.
Reduzieren | Untergeordnete: Reduziert die untergeordneten Objekte des
ausgewählten Objekts.
© 2016 Altova Gmb H
Altova DatabaseSpy 2017
274
Durchsuchen von Datenquellen
6.2
Anzahl von Datenzeilen
Anzahl von Datenzeilen
Sie können die Anzahl der in einer Tabelle oder Ansicht enthaltenen Zeilen direkt im Online
Browser anzeigen, ohne vorher Daten abrufen zu müssen. Das Kontextmenü enthält zu diesem
Zweck das zusätzliche Untermenü Zeilenanzahl, welches Optionen zum Anzeigen/Aktualisieren
und Zurücksetzen der Zeilenanzahl bietet. Das Untermenü Zeilenanzahl ist auch für die
Tabellen- und Ansichtsverzeichnisse und deren Unterverzeichnisse verfügbar, und erlaubt daher,
die Zeilenanzahl für alle Tabellen bzw. Ansichten mit einem Klick zu aktualisieren.
Wenn Sie den Mauszeiger über Tabellen oder Ansichten bewegen, erscheint ein Hyperlink rechts
neben dem Objektnamen. Die Bezeichnung des Hyperlinks lautet "(Zeilenanzahl)", wenn noch
keine Zeilenanzahl abgefragt wurde, bzw. "(n) aktualisieren", wenn bereits die Anzahl von n Zeilen
abgefragt wurde. Durch Anklicken dieses Hyperlinks wird die Zeilenanzahl ebenfalls aktualisiert.
Die Funktion Zeilenanzahl kann durch Deaktivieren des entsprechenden Kontrollkästchens in den
Online Browser-Optionen ausgeschaltet werden.
So zeigen Sie die Zeilenanzahl im Online Browser an:
1.
Stellen Sie sicher, dass das Kontrollkästchen Zeilenanzahl für Tabellen/
Ansichten optional anzeigen in den Online Browser-Optionen aktiviert ist.
2.
Wählen Sie eine der folgenden Optionen:
Klicken Sie im Online Browser mit der rechten Maustaste auf eine Tabelle, Ansicht
oder auf einen Ordner, der Tabellen oder Ansichten enthält, und wählen Sie
Zeilenanzahl | Anzeigen/Aktualisieren aus dem Kontextmenü.
Platzieren Sie den Mauszeiger über einer Tabelle oder Ansicht und klicken Sie auf den
Hyperlink (Zeilenanzahl), der erscheint.
3.
Um die Zeilenanzahl zu aktualisieren wiederholen Sie Schritt 2. Beachten Sie, dass die
Bezeichnung des Hyperlinks (n) aktualisieren lautet, wobei n für die Zahl der
Zeilen steht.
So blenden Sie die Zeilenanzahl aus:
Klicken Sie mit der rechten Maustaste auf eine Tabelle, ansicht oder auf einen Ordner,
der Tabellen oder Ansichten enthält, und wählen Sie Zeilenanzahl | Zurücksetzen aus
dem Kontextmenü.
Altova DatabaseSpy 2017
© 2016 Altova Gmb H
Durchsuchen von Datenquellen
6.3
Anpassen des Online Browsers
275
Anpassen des Online Browsers
Standardmäßig werden Datenbankobjekte im Online Browser mit minimalem vertikalen Abstand
angezeigt, damit möglichst viel Information angezeigt werden kann. Sie können diese Einstellung
in den Online Browser Optionen jedoch ändern.
Standardabstand
Vergrößerter vertikaler Abstand
So vergrößern Sie den vertikalen Abstand im Online Browser:
1.
Wählen Sie die Menüoption Extras | Optionen oder drücken Sie Strg+Alt+O.
2.
Wechseln Sie auf die Seite "Online Browser" und deaktivieren Sie das Kontrollkästchen
Vertikalen Abstand verringern im Gruppenfeld Erscheinungsbild.
3.
Klicken Sie auf OK.
Layouts
DatabaseSpy bietet eine Reihe vordefinierter Layouts für die Anzeige der verschiedenen
Datenbankobjekte im Online Browser. Derzeit können Sie zwischen den folgenden Layouts
wählen:
Im Layout Ordner sind Datenbankobjekte auf Basis des Objekttyps in einer
hierarchischen Struktur in Ordnern organisiert. Dies ist die Standardeinstellung in
DatabaseSpy.
Das Layout Keine Schemas ähnelt dem Ordner-Layout, mit der Ausnahme, dass es hier
keine Schema-Ordner gibt; Tabellen werden daher nicht nach Schema geordnet.
Im Layout Keine Ordner werden Datenbankobjekte ohne Verwendung von Ordnern
hierarchisch angezeigt. Zur besseren Übersichtlichkeit können Sie in den Online Browser
Optionen in der Gruppe "Bezeichnungen anzeigen" das Kontrollkästchen
Bezeichnungen in Browser-Fenster anzeigen aktivieren, so dass der Name
der einzelnen Datenbankobjekte als Präfix angezeigt wird.
© 2016 Altova Gmb H
Altova DatabaseSpy 2017
276
Durchsuchen von Datenquellen
Anpassen des Online Browsers
Im flachen Layout werden Datenbankobjekte nach Typ auf der ersten hierarchischen
Ebene aufgegliedert. Anstatt z.B. Spalten in den entsprechenden Tabellen anzuzeigen,
werden alle Spalten in einem separaten Ordner für Spalten angezeigt.
Im Layout Tabellenabhängigkeiten werden Tabellen nach ihrer Beziehung zu anderen
Tabellen kategorisiert. Es gibt Kategorien für Tabellen mit Sekundärschlüsseln, Tabellen,
die durch Sekundärschlüssel referenziert werden, und Tabellen, die keine Beziehung zu
anderen Tabellen haben.
In den Online Browser Optionen können Sie ein Layout definieren, das in DatabaseSpy bei
Anzeige des Online Browsers verwendet werden soll. Darüber hinaus können Sie in den Optionen
festlegen, ob die Verbindungsmethode gemeinsam mit dem Namen der Datenquellenverbindung
angezeigt werden soll.
So wählen Sie ein Layout für den Online Browser aus:
Klicken Sie im Online Browser auf die Schaltfläche "Layouts"
und wählen Sie in
der Dropdown-Liste das gewünschte Layout aus.
Bitte beachten Sie, dass sich das Symbol ändert, je nachdem welches Layout
ausgewählt wurde.
Altova DatabaseSpy 2017
© 2016 Altova Gmb H
Durchsuchen von Datenquellen
Anpassen des Online Browsers
277
So definieren Sie das Standard-Layout für den Online Browser:
1.
Wählen Sie die Menüoption Extras | Optionen und wählen Sie im Dialogfeld Optionen
die Seite Online Browser aus.
2.
Wählen Sie in der Gruppe Standardlayout für Browser-Fenster das
gewünschte Layout aus der Dropdown-Liste aus.
3.
Klicken Sie auf OK.
So sortieren Sie Tabellen in Benutzer- und Systemtabellen:
1.
Klicken Sie im Online Browser mit der rechten Maustaste auf den Ordner "Tabellen".
Daraufhin wird ein Kontextmenü angezeigt.
2.
Wählen Sie Nach Benutzer- und Systemtabellen sortieren.
Die Tabellen werden alphabetisch in die Ordner "Benutzertabellen" und "Systemtabellen"
sortiert.
Bitte beachten Sie: Sie müssen sich im Layout "Ordner", "Keine Schemas" oder
"Flach" befinden, um Zugriff auf diese Funktion zu haben.
© 2016 Altova Gmb H
Altova DatabaseSpy 2017
278
Durchsuchen von Datenquellen
Auswahl des Root-Objekts
6.4
Auswahl des Root-Objekts
Die Root-Objekte für die derzeit unterstützten Datenbanken sind die folgenden:
Firebird
database
IBM DB2
schema
IBM DB2 for i (iSeries)
schema
IBM Informix
database
MS Access
database
MS SQL Server
database
MySQL
database
Oracle
schema
PostgreSQL
database
Progress OpenEdge
database
SQLite
database
Sybase
database
Wenn im Online Browser eine Verbindung zur Datenquelle besteht, können Sie bei einigen der
Datenbanken das Root-Objekt auswählen, dessen Inhalt Sie durchsuchen wollen. Im folgenden
Beispiel wird dazu MS SQL Server verwendet.
So wählen Sie im Online Browser ein Root-Objekt aus:
1.
Klicken Sie auf das Pfeilsymbol
neben der aktuell ausgewählten Datenbank. Eine
Liste der in der Datenquelle enthaltenen Root-Objekte wird angezeigt.
2.
Wählen Sie das gewünschte Root-Objekt aus der Liste aus.
Altova DatabaseSpy 2017
© 2016 Altova Gmb H
Durchsuchen von Datenquellen
6.5
Anzeigen des Designs eines Elements
279
Anzeigen des Designs eines Elements
Der Online Browser gestattet Ihnen, Tabellen und deren Beziehungen im grafischen Design Editor
anzuzeigen. Sie können eine oder mehrere Tabellen in einem neuen Design Editor-Fenster
anzeigen oder eine oder mehrere Tabellen zu einem bereits geöffneten Design Editor-Fenster
hinzufügen.
So zeigen Sie ein Objekt in einem neuen Design Editor-Fenster an:
Klicken Sie mit der rechten Maustaste auf das Objekt, dessen Design Sie im Design
Editor anzeigen möchten, und wählen Sie im Kontextmenü den Befehl In neuem Design
Editor anzeigen.
Daraufhin wird ein Design Editor-Fenster geöffnet und das ausgewählte Objekt wird darin
angezeigt.
Bitte beachten Sie: Sie können im Online Browser beliebig viele Tabellen auswählen.
Mit Umschalt+Klick können Sie eine zusammenhängende Gruppe von Tabellen
auswählen, mit Strg+Klick werden einzelne Tabellen ausgewählt.
So fügen Sie ein Objekt zum aktiven Design Editor-Fenster hinzu:
Klicken Sie mit der rechten Maustaste auf das Objekt und wählen Sie im Kontextmenü
den Befehl Zu Design Editor hinzufügen.
© 2016 Altova Gmb H
Altova DatabaseSpy 2017
280
Durchsuchen von Datenquellen
6.6
Suchen von Objekten
Suchen von Objekten
Um ein bestimmtes Datenbankobjekt nach seinem Namen zu suchen, können Sie in
DatabaseSpy entweder die Filterfunktionen benutzen oder Sie verwenden die Objektsuche, die als
Dropdown-Liste am unteren Rand des Registers "Online Browser" angezeigt wird.
Anzeige von referenzierten Tabellen
Der Online Browser bietet im Constraints-Kontextmenü eine Option, mit der Sie die Tabelle
anzeigen können, die durch den ausgewählten Sekundärschlüssel referenziert wird. Auf diese Art
können Sie die referenzierte Tabelle mit einem einzigen Mausklick ausfindig machen. Sowohl der
Sekundärschlüssel als auch die referenzierte Tabelle werden anschließend im Online Browser
ausgewählt und Sie können die Referenz gegebenenfalls in einem Design Editor-Fenster
anzeigen.
So zeigen Sie referenzierte Tabellen im Online Browser an:
6.6.1
1.
Klicken Sie im Online Browser mit der rechten Maustaste auf einen Sekundärschlüssel in
Ordner "Constraints" einer Tabelle.
2.
Wählen Sie im Kontextmenü den Befehl Referenzierte Tabelle anzeigen.
Der Sekundärschlüssel und die damit referenzierte Tabelle werden im Online Browser
ausgewählt.
Anwenden von Filtern
Sie können im Online Browser von DatabaseSpy Schemas, Tabellen und Ansichten nach Namen
oder Teilen eines Namens filtern. Die Objekte werden während der Eingabe des Namens gefiltert
Die Groß- und Kleinschreibung wird beim Filtern standardmäßig nicht berücksichtigt. Sie können
dies aber ändern, indem Sie in den allgemeinen Optionen das entsprechende Kontrollkästchen
aktivieren.
Bitte beachten Sie: Die Filterfunktion funktioniert nicht, wenn Sie das Layout "Keine Ordner"
verwenden.
So filtern Sie Objekte im Online Browser:
1.
Klicken Sie in der Symbolleiste auf das Symbol Ordnerinhalt filtern
oder markieren
Sie ein Datenbankobjekt und drücken Sie Strg+Alt+F um den Filter zu aktivieren. Neben
allen im derzeit ausgewählten Layout angezeigten Ordnern sehen Sie nun ein
Filtersymbol.
Altova DatabaseSpy 2017
© 2016 Altova Gmb H
Durchsuchen von Datenquellen
6.6.2
Suchen von Objekten
2.
Klicken Sie auf das Filtersymbol neben dem gewünschten Ordner. Wählen Sie im PopupMenü die gewünschte Filteroption aus.
3.
Neben dem Ordner wird ein Symbol für den gewählten Filtertyp mit einem leeren Feld
daneben angezeigt.
4.
Erweitern Sie den Ordner, den Sie filtern, um die darin enthaltenen Objekte anzuzeigen.
5.
Geben Sie in das Feld den String ein, nach dem gesucht werden soll. Das Ergebnis wird
während der Eingabe angepasst.
281
Verwendung der Objektsuche
Sie können auf verschiedene Arten mit der Objektsuche arbeiten. Entweder Sie wählen die
Objekte über die Dropdown-Liste aus oder Sie geben in das Textfeld der Dropdown-Liste einen
String ein und filtern die in der Liste enthaltenen Objekte weiter. Standardmäßig wird die Großund Kleinschreibung beim Filtern nicht berücksichtigt, Sie können aber auch nach Groß- und
Kleinschreibung unterscheiden. Aktivieren Sie dazu das entsprechende Kontrollkästchen in den
© 2016 Altova Gmb H
Altova DatabaseSpy 2017
282
Durchsuchen von Datenquellen
Suchen von Objekten
allgemeinen Optionen.
Mit der Schaltfläche
neben der Dropdown-Liste für die Objektsuche wird ein Menü geöffnet,
über das Sie genauer definieren können, welche Datenbankobjekte angezeigt werden sollen.
Über dieses Menü können Sie die Anzeige der Objekte folgendermaßen einschränken:
Aus der aktuellen Datenquelle: Zeigt nur Objekte aus der derzeit ausgewählten
Datenquelle an.
Aus dem aktiven Objekt: Ändert die Anzeige dynamisch, je nachdem, welcher Ordner
oder welches Objekt gerade ausgewählt ist.
Alle: Zeigt alle Objekte aus allen derzeit verbundenen Datenquellen an.
So suchen Sie Datenbankelemente mit Hilfe der Objektsuche:
1.
2.
Klicken Sie im Online Browser auf die Schaltfläche Objektsuche
oder drücken Sie
Strg+L, falls die Objektsuche noch nicht aktiviert ist.
Ändern Sie optional den Kontext für die Objektsuche, indem Sie auf das Pfeilsymbol
neben der Dropdown-Liste
klicken und eine der Optionen auswählen.
3.
Geben Sie den gesuchten String ein, z.B., "type".
Klicken Sie auf den Dropdown-Pfeil, um alle Elemente anzuzeigen, die diesen String
enthalten.
4.
Klicken Sie auf das gewünschte Objekt, um es im Online Browser auszuwählen.
Altova DatabaseSpy 2017
© 2016 Altova Gmb H
Durchsuchen von Datenquellen
6.7
Ausblenden von nicht markierten Objekten
283
Ausblenden von nicht markierten Objekten
Um in großen Datenbanken einen besseren Überblick zu erhalten, können Sie im Dialogfeld
Datenbankobjekte für Vergleich auswählen in den beiden Gruppenfeldern "Quelle" nur die
markierten Datenbankobjekte anzeigen. Dadurch müssen Sie nicht die Liste der Tabellen und
Spalten durchblättern und sehen auf einen Blick, ob alle Objekte, die Sie vergleichen möchten,
ordnungsgemäß markiert sind.
Das Kontrollkästchen Nur markierte Objekte anzeigen kann für beide zu vergleichende
Datenbanken getrennt aktiviert werden. Wenn diese Option aktiviert ist, werden alle nicht
markierten Objekte im Gruppenfeld ausgeblendet, und nur die Objekte, die Sie zum Vergleich
ausgewählt haben, werden angezeigt.
© 2016 Altova Gmb H
Altova DatabaseSpy 2017
Kapitel 7
Entwerfen von Datenbanken
286
Entwerfen von Datenbanken
7
Entwerfen von Datenbanken
Mit dem Design Editor von DatabaseSpy können Sie die Struktur all Ihrer Datenbanken über eine
grafische Benutzeroberfläche anzeigen und bearbeiten, wobei Sie Tabellen und Beziehungen in
einer bestehenden Datenbank anzeigen können, um sie besser zu verstehen.
Sie können die Datenbank auch bearbeiten oder sogar ganze Tabellen hinzufügen und alle ihre
Spaltenattribute von Grund auf definieren. In diesem Fall wird im Fenster "Datenbankstruktur
Change Script" automatisch ein ausführbereites SQL Script generiert, das Ihr Design
anschließend in der Datenbank erstellen kann.
Im Design Editor von DatabaseSpy erstellte Designs können zur späteren Wiederverwendung
gespeichert werden oder an einen Drucker gesendet werden.
Die einzige Voraussetzung für die Arbeit mit dem Design Editor ist eine aktive Verbindung zu
einer Datenquelle, d.h. Sie benötigen mindestens eine leere Datenbank, zu der Sie eine
Verbindung herstellen können. Über die grafische Benutzeroberfläche des Design Editors können
Sie Tabellen oder Spalten zu einer Datenbank hinzufügen, ihre Eigenschaften bearbeiten und
Spalten oder ganze Tabellen löschen. Darüber hinaus können Sie auch einen Primärschlüssel,
Sekundärschlüssel, eindeutige Schlüssel, sowie Indizes und Check Constraints erstellen.
Änderungen, die Sie an der Datenbankstruktur vornehmen, werden nicht sofort ausgeführt,
sondern in einem Change Script festgehalten, das unterhalb des Design Editor-Fensters im
Fenster "Datenbankstruktur Change Script" angezeigt wird. Sie müssen das Change Script
ausführen, damit die Änderungen im Datenbankdesign auch implementiert werden.
Um ein neues Design zu erstellen, müssen Sie zuerst ein neues Design Editor-Fenster öffnen.
Starten Sie den Design Editor entweder durch Klicken auf das Symbol Design Editor
in der
Standard-Symbolleiste oder durch Auswahl der Menüoption Datei | Neuer Design Editor oder
durch Drücken von Strg+D. Sobald ein Design Editor-Fenster aktiv ist, steht auch das Menü
Design Editor zur Verfügung. Außerdem verfügt jedes Design Editor-Fenster über eine eigene
Symbolleiste, welche verschiedene Layout-Funktionen enthält.
Altova DatabaseSpy 2017
© 2016 Altova Gmb H
Entwerfen von Datenbanken
287
So öffnen Sie einen neuen Design Editor über die Standard-Symbolleiste:
Stellen Sie sicher, dass eine Verbindung zu einer Datenquelle besteht, klicken Sie in der
Standard-Symbolleiste auf das Symbol Design Editor
oder wählen Sie die
Menüoption Datei | Neuer Design Editor oder drücken Sie Strg+D.
Daraufhin wird ein neues leeres Design Editor-Fenster geöffnet.
Anmerkung: Um den Design Editor starten zu können, muss eine Verbindung zu einer
Datenquelle hergestellt werden. Die Datenquelle, der das aktive Design-Fenster zugewiesen ist,
wird im linken unteren Bereich des Design Editor-Fensters und in der Ausführungszielleiste (falls
sichtbar) angezeigt. Sie können die Datenquelle des aktiven Design-Editors über das Fenster
"Eigenschaften" ändern, vorausgesetzt es wurden keine Objekte zu aktiven Design-Editor
hinzugefügt. In der Dropdown-Liste stehen nur Datenquellen zur Auswahl, zu denen eine
Verbindung besteht. Im Offline-Modus steht der Design Editor nicht zur Verfügung.
Wenn in Ihrem Projekt eine Verbindung zu mehreren Datenquellen hergestellt wurde, wird ein
neues Design Editor-Fenster immer mit der aktiven Datenquelle verbunden, d.h. mit der im Online
Browser ausgewählten Datenquelle.
So ändern Sie die einem Design Editor-Fenster zugewiesene Datenquelle:
1.
2.
Klicken Sie in das Design Editor-Fenster, dessen Eigenschaften Sie ändern möchten.
Wählen Sie im Fenster "Eigenschaften" die Datenquelle und gegebenenfalls das
Standardschema aus den entsprechenden Dropdown-Listen aus.
Alternativ, falls die Ausführungszielleiste im Design Editor sichtbar ist, klicken Sie auf die
Datenquelle oder das Root-Objekt in der Ausführungszielleiste, um direkt zum
entsprechenden Feld im Fenster "Eigenschaften" zu springen.
Beachten Sie, dass nur Datenquellen, zu denen eine Verbindung besteht, in der
Dropdown-Liste zur Verfügung stehen.
© 2016 Altova Gmb H
Altova DatabaseSpy 2017
288
Entwerfen von Datenbanken
7.1
Hinzufügen von Tabellen
Hinzufügen von Tabellen
Wenn der Design Editor mit einer Datenquelle verbunden ist, können Sie entweder das Design von
bestehenden Tabellen anzeigen indem Sie sie in den Design Editor ziehen oder indem Sie einen
Kontextmenübefehl dazu verwenden, oder Sie können eine komplett neue Tabelle erstellen. Das
Tabellendesign im Design Editor zeigt die wichtigsten Eigenschaften der Tabelle an und Sie
können mit ein paar Mausklicks Indizes, Schlüssel und Check Constraints hinzufügen.
So zeigen Sie eine bestehende Tabelle im Design Editor an:
Wählen Sie eine der folgenden Methoden:
Klicken Sie im Online Browser mit der rechten Maustaste auf die Tabelle, die Sie
untersuchen möchten und wählen Sie Design Editor | In neuem Design Editor
anzeigen aus dem Kontextmenü.
Wenn bereits ein Design Editor-Fenster offen ist, können Sie auch mit der rechten
Maustaste auf die Tabelle und sie in den Design Editor ziehen, oder verwenden Sie den
Kontextmenübefehl Design Editor | Zu Design Editor hinzufügen, um die Tabelle zum
Tabellendesign hinzuzufügen.
So erstellen Sie eine neue Tabelle im Design Editor:
1.
Wählen Sie optional die Menüoption Datei | Neu | Design Editor oder drücken Sie Strg
+D um ein neues Design Editor-Fenster zu öffnen. Klicken Sie alternativ in der
Symbolleiste "Standard" auf das Symbol Design Editor
.
2.
Klicken Sie in der Symbolleiste des Design Editors auf das Symbol Neue Tabelle
oder drücken Sie Strg+T. Klicken Sie alternativ mit der rechten Maustaste in den Design
Editor und wählen Sie Neue Tabelle erstellen aus dem Kontextmenü.
3.
DatabaseSpy zeigt eine Meldung an und informiert Sie, dass ein Change Script erstellt
worden ist. Aktivieren Sie optional das Kontrollkästchen Diesen Dialog nicht
mehr anzeigen! und klicken Sie auf OK.
4.
Doppelklicken Sie im Tabellendesign in die Titelzeile um den Tabellennamen zu
bearbeiten.
5.
Modifizieren Sie die Spalteneigenschaften, fügen Sie Spalten hinzu, definieren Sie einen
Primärschlüssel, fügen Sie eine Sekundärschlüsselbeziehung hinzu, oder definieren Sie
einen Index, um die Tabellendefinition abzuschließen.
6.
Klicken Sie im Datenbankstruktur Change Script auf die Schaltfläche Ausführen
die Änderungen in die Datenbank zu übernehmen.
Altova DatabaseSpy 2017
um
© 2016 Altova Gmb H
Entwerfen von Datenbanken
7.2
Auswählen von Tabellen
289
Auswählen von Tabellen
Wenn Sie ein Rechteck im Hintergrund des Design Editors aufziehen, werden alle darin
enthaltenen Tabellen ausgewählt. Auch das Kontextmenü des Design Editors enthält im
Untermenü Auswählen eine Reihe von Optionen zur Auswahl bestimmter Tabellengruppen.
Wählen Sie bestimmte Tabellengruppen aus:
Um nur Benutzertabellen auszuwählen, gehen Sie folgendermaßen vor:
Rechtsklicken Sie in das Design Editor-Fenster und wählen Sie im Kontextmenü den
Befehl Auswählen | Benutzertabellen auswählen.
Klicken Sie in das Design Editor-Fenster und drücken Sie Alt+T.
Wählen Sie die Menüoption Design Editor | Benutzertabellen auswählen.
Um nur Systemtabellen auszuwählen, gehen Sie folgendermaßen vor:
Rechtsklicken Sie in das Design Editor-Fenster und wählen Sie im Kontextmenü den
Befehl Auswählen | Systemtabellen auswählen.
Klicken Sie in das Design Editor-Fenster und drücken Sie Alt+S.
Wählen Sie die Menüoption Design Editor | Systemtabellen auswählen.
Um alle Tabellen auszuwählen, gehen Sie folgendermaßen vor:
Rechtsklicken Sie in das Design Editor-Fenster und wählen Sie im Kontextmenü den
Befehl Auswählen | Alles markieren.
Klicken Sie in das Design Editor-Fenster und drücken Sie Strg+A.
Wählen Sie die Menüoption Design Editor | Alles markieren.
So wählen Sie mehrere Einzeltabellen aus:
Klicken Sie auf eine Tabelle und halten Sie die Strg- oder Umschalttaste gedrückt,
während Sie weitere Tabelle auswählen.
© 2016 Altova Gmb H
Altova DatabaseSpy 2017
290
Entwerfen von Datenbanken
Öffnen, Speichern und Drucken von Design-Dateien
7.3
Öffnen, Speichern und Drucken von Design-Dateien
Um eine vorhandene Design-Datei im Design Editor-Fenster zu öffnen, gibt es verschiedene
Möglichkeiten:
Jede im Dateisystem gespeicherte Datei kann über das Menü Datei | Öffnen... (Strg+O)
geöffnet werden und wird unter ihrem Dateinamen in einem neuen Design Editor-Fenster
angezeigt.
Sie müssen unter Umständen die Datenquelle auswählen oder eine Verbindung zu der
Datenquelle herstellen, der das Design zugewiesen ist, oder Sie müssen das Root-Objekt
der Datenquelle vor dem Öffnen des Designs ändern, bevor Sie das Design öffnen.
Eine bereits zum Projekt hinzugefügte Design-Datei kann über das Projektfenster geöffnet
werden und wird unter ihrem Namen in einem neuen Design Editor-Fenster angezeigt.
So öffnen Sie eine Design-Datei, die einer Datenquelle zugewiesen ist, zu der eine
Verbindung besteht:
1.
Wählen Sie die Menüoption Datei | Öffnen... oder drücken Sie Strg+O um das
Standard-Windows-Dialogfeld Öffnen aufzurufen.
2.
Wählen Sie eine Design-Datei aus und klicken Sie auf Öffnen.
3.
Die Design-Datei wird unter ihrem Dateinamen in einem neuen Design Editor-Fenster
geöffnet.
So öffnen Sie eine Design-Datei, die einer Datenquelle zugewiesen ist, zu der keine
Verbindung besteht:
1.
Wählen Sie die Menüoption Datei | Öffnen... oder drücken Sie Strg+O um das
Standard-Windows-Dialogfeld Öffnen aufzurufen.
2.
Wählen Sie eine Design-Datei aus und klicken Sie auf Öffnen.
3.
Wenn die Datenquellenverbindung zwar im Projekt zur Verfügung steht, aber derzeit keine
Verbindung besteht, wird ein Meldungsfeld angezeigt.
4.
Sie können optional das Kontrollkästchen Verbindung automatisch herstellen
und in Zukunft nicht mehr fragen aktivieren.
Auf diese Art wird auch das Kontrollkästchen Verbindung zu Datenquellen
automatisch herstellen in den Design Editor-Optionen aktiviert.
5.
Klicken Sie auf Ja, um das Design zu öffnen.
6.
Die Design-Datei wird in einem neuen Design Editor unter ihrem Dateinamen geöffnet.
So öffnen Sie eine Design-Datei, die einer fehlenden Datenquelle zugewiesen ist:
1.
Wählen Sie die Menüoption Datei | Öffnen... oder drücken Sie Strg+O um das
Standard-Windows-Dialogfeld Öffnen aufzurufen.
Altova DatabaseSpy 2017
© 2016 Altova Gmb H
Entwerfen von Datenbanken
Öffnen, Speichern und Drucken von Design-Dateien
2.
Wählen Sie eine Design-Datei aus und klicken Sie auf Öffnen.
3.
Wenn die Datenquellenverbindung im Projekt nicht zur Verfügung steht, wird ein
Dialogfeld angezeigt, in dem Sie eine Verbindung für das Design wählen oder hinzufügen
können.
4.
Aktivieren Sie wahlweise auch das Kontrollkästchen Nur Datenquellen anzeigen, die
der Datenbankart des Designs entsprechen, um in der Anzeige nur die passenden
Datenquellen zu sehen.
5.
Wählen Sie eine der folgenden Methoden:
291
Wählen Sie eine passende Datenquelle aus und klicken Sie auf OK.
Wählen Sie eine passende Datenquelle aus, zu der keine Verbindung besteht, und
gehen Sie folgendermaßen vor:
1. Klicken Sie im Dialogfeld Öffne *.qdes - Keine Verbindung zur Datenquelle
und klicken Sie auf OK.
2. Aktivieren Sie optional dazu das Kontrollkästchen Verbindung automatisch
herstellen und in Zukunft nicht mehr fragen.
Daraufhin wird auch das Kontrollkästchen Verbindung zu Datenquellen
automatisch herstellen in den Design Editor-Optionen aktiviert.
3. Klicken Sie auf Ja.
Klicken Sie auf die Schaltfläche Verbindung hinzufügen, um eine Datenquelle zum
Projekt hinzuzufügen.
6.
Die Design-Datei wird unter ihrem Dateinamen in einem neuen Design Editor-Fenster
geöffnet.
So öffnen Sie eine Design-Datei, die einem anderen Root-Objekt zugewiesen ist:
1.
Wählen Sie die Menüoption Datei | Öffnen... oder drücken Sie Strg+O um das
Standard-Windows-Dialogfeld Öffnen aufzurufen.
2.
Wählen Sie eine Design-Datei aus und klicken Sie auf Öffnen.
3.
Wählen Sie gegebenenfalls eine Datenquelle aus und stellen Sie eine Verbindung dazu
her.
4.
Klicken Sie im Dialogfeld Öffne *.qdes - Root-Objekt ist nicht aktiv auf Ja, um das
Root-Objekt in der Datenquellenverbindung in das Root-Objekt zu ändern, dem das
Design zugewiesen wurde.
© 2016 Altova Gmb H
Altova DatabaseSpy 2017
292
Entwerfen von Datenbanken
5.
Öffnen, Speichern und Drucken von Design-Dateien
Die Design-Datei wird unter ihrem Dateinamen in einem neuen Design Editor-Fenster
geöffnet.
So öffnen Sie eine Design-Datei über das Projektfenster:
Wählen Sie im Projektfenster im Ordner "Design" eine der folgenden Methoden:
Wählen Sie eine Design-Datei aus und doppelklicken Sie auf den Dateinamen.
Rechtsklicken Sie auf die Datei und wählen Sie im Kontextmenü den Befehl Öffnen.
Sie müssen unter Umständen die Datenquelle auswählen oder eine Verbindung zu der
Datenquelle herstellen, der das Design zugewiesen ist, oder Sie müssen das Root-Objekt
der Datenquelle vor dem Öffnen des Designs ändern, um das Design in einem neuen
Design Editor-Fenster anzuzeigen.
Speichern von Design-Dateien
DatabaseSpy bietet verschiedene Optionen, um Designs im Design Editor zu speichern:
Design-Datei (*.qdes): Diese Dateien können nur in DatabaseSpy geöffnet werden.
Bild (*.png, *.emf): Designs, die als Bild gespeichert wurden, können mit jedem
Programm zur Anzeige von Bildern geöffnet werden.
Auch gespeicherte Design-Dateien können zum Projekt hinzugefügt werden und werden dann im
Projektfenster im Ordner "Design" angezeigt.
So speichern Sie ein Design als Design-Datei:
Altova DatabaseSpy 2017
© 2016 Altova Gmb H
Entwerfen von Datenbanken
Öffnen, Speichern und Drucken von Design-Dateien
1.
Machen Sie das gewünschte Design Editor-Fenster zum aktiven Fenster.
2.
Wählen Sie eine der folgenden Methoden:
293
Rechtsklicken Sie auf das Register des Design Editor-Fensters und wählen Sie den
Befehl Speichern oder Speichern unter..., wenn Sie eine Design-Datei unter einem
neuen Namen oder Pfad speichern wollen.
Drücken Sie Strg+S.
Klicken Sie in der Standard-Symbolleiste auf die Schaltfläche Speichern
.
So speichern Sie ein Design als Bild:
1.
Wenn Sie das Design Editor-Fenster in Vollbilddarstellung sehen, klicken Sie in der
rechten oberen Ecke des Design Editors auf die Schaltfläche Wiederherstellen
.
2.
Passen Sie die Größe des Fensters an und ordnen Sie die Tabelle(n) an, wie gewünscht.
Die Ränder des Fensters definieren den weißen Rand um das Bild.
3.
Um das Bild zu speichern, wählen Sie eine der folgenden Methoden:
Klicken Sie in der Symbolleiste des Design Editor-Fensters auf das Symbol
Diagramm als Bild speichern
.
Wählen Sie die Menüoption Design Editor | Diagramm als Bild speichern.
Es erscheint das Standard-Windows-Dialogfeld Speichern unter.
4.
Geben Sie den Namen und Pfad für das Bild ein.
5.
Wählen Sie in der Dropdown-Liste "Als Typ speichern", ob die Datei im Format PNG
(Portable Network Graphic) oder EMF (Enhanced Metafile) gespeichert werden soll.
6.
Klicken Sie auf Speichern.
Drucken von Designs
Designs im Design Editor können auch gedruckt werden. Sie können ein ganzes Design drucken
oder einige Objekte auswählen, die gedruckt werden sollen. In den allgemeinen Optionen können
Sie definieren, ob das Programmlogo oben auf der Seite gedruckt werden soll oder nicht.
Es steht Ihnen eine Druckvorschau zur Verfügung, um das Layout der gedruckten Seite zu
überprüfen, bevor Sie den Auftrag an den Drucker senden.
So drucken Sie eine Design-Datei:
© 2016 Altova Gmb H
Altova DatabaseSpy 2017
294
Entwerfen von Datenbanken
Öffnen, Speichern und Drucken von Design-Dateien
1.
Klicken Sie in das Design Editor-Fenster, um es aktiv zu machen.
2.
Wählen Sie die Menüoption Datei | Drucken... oder drücken Sie Strg+P oder klicken Sie
in der Standard-Symbolleiste auf die Schaltfläche Drucken.
Daraufhin erscheint das Dialogfeld Drucken.
3.
Definieren Sie im Gruppenfeld Drucken, ob das gesamte Diagramm oder nur die
ausgewählten Objekte gedruckt werden sollen.
4.
Wählen Sie im Gruppenfeld "Vergrößern/Verkleinern" den gewünschten Zoom-Faktor aus.
Mit der Option Optimale stellen Sie sicher, dass das Design auf einer einzigen Seite
gedruckt wird.
5.
Optional dazu können Sie die Druckereinstellungen definieren. Klicken Sie dazu auf die
Schaltfläche Druck einrichten.
6.
Klicken Sie auf Wunsch auf die Schaltfläche Vorschau, um eine Vorschau des
Ausdrucks anzuzeigen, bevor der Auftrag an den Drucker gesendet wird.
7.
Klicken Sie auf Drucken.
So zeigen Sie vor dem Ausdruck eine Vorschau der Design-Datei an:
1.
Klicken Sie in das Design Editor-Fenster, um es aktiv zu machen.
2.
Wählen Sie die Menüoption Datei | Druckvorschau... oder drücken Sie Strg+P oder
klicken Sie in der Standard-Symbolleiste auf die Schaltfläche Drucken.
Daraufhin erscheint das Dialogfeld Drucken.
3.
Klicken Sie im Dialogfeld Drucken auf die Schaltfläche Vorschau.
4.
Wählen Sie in der Druckvorschau eine der folgenden Methoden:
Klicken Sie auf Drucken um die Datei zu drucken.
Klicken Sie auf Schließen um zum Dialogfeld Drucken zurückzukehren.
Altova DatabaseSpy 2017
© 2016 Altova Gmb H
Kapitel 8
Abrufen und Bearbeiten von Daten
296
Abrufen und Bearbeiten von Daten
8
Abrufen und Bearbeiten von Daten
Sie können in DatabaseSpy Datenbankdaten mit Hilfe des Kontextmenübefehls Daten abrufen
direkt aus dem Online Browser bzw. aus einem Tabellendesign im Design Editor abrufen. Zu
diesem Zweck wird mit einem einzigen Mausklick eine Abfrage generiert und ausgeführt; die
Daten werden auf einem Ergebnisregister des SQL Browsers ausgegeben. Sie können
auswählen, ob alle Zeilen auf einmal oder nur eine bestimmte Anzahl von Zeilen abgerufen werden
sollen.
In Datenbanken, in denen die direkte Datenbearbeitung unterstützt wird, können Sie Daten zur
Bearbeitung im Ergebnisfenster abrufen. Zu diesem Zweck steht im Kontextmenü des Online
Browsers die Option Daten bearbeiten zur Verfügung. In diesem Fall wird das Ergebnisfenster in
den Bearbeitungsmodus geschaltet und dieser Status in der Statusleiste angezeigt.
Das Ergebnisfenster wird maximiert, damit die abgerufenen Daten optimal angezeigt werden
können. Klicken Sie auf die Schaltfläche Gehe zu Anweisung
um die für den Datenabruf
verwendete SQL-Anweisung zu überprüfen und gegebenenfalls zu bearbeiten.
Sie können auch einzelne Spalten einer Tabelle auswählen, wenn Sie die Befehle Daten abrufen
bzw. Daten bearbeiten verwenden. In diesem Fall werden nur Daten aus diesen Spalten
abgerufen. Beachten Sie jedoch, dass trotzdem alle Spalten abgerufen werden können, wenn Sie
in den Optionen zur SQL-Generierung das Kontrollkästchen SELECT-Anweisungen mit
vollständiger Spaltenliste erzeugen deaktiviert haben.
So rufen Sie Daten aus dem Online Browser ab:
Klicken Sie im Online Browser mit der rechten Maustaste auf ein oder mehrere Objekte,
aus denen Sie Daten abrufen möchten, und wählen Sie im Kontextmenü entweder Daten
abrufen | Alle Zeilen (Strg+Alt+R) oder Daten abrufen | Erste n Zeilen (Strg+Alt+T).
Klicken Sie im Design Editor in einem Tabellendesign mit der rechten Maustaste auf die
Titelzeile bzw. (mit Hilfe von Strg+Klick) auf eine oder mehrere einzelne Spalten und
wählen Sie im Kontextmenü entweder Daten abrufen | Alle Zeilen (Strg+Alt+R) oder
Daten abrufen | Erste n Zeilen (Strg+Alt+T).
Daraufhin wird ein SQL Editor-Fenster geöffnet, in dem die Abfrage für den Datenabruf
angezeigt wird. Wenn Sie Objekte aus verschiedenen Tabellen markiert haben, werden
separate SELECT-Anweisungen für die einzelnen Tabellen erzeugt. Die Ergebnisse der
Abfrage werden im Ergebnisfenster unterhalb davon angezeigt.
So rufen Sie Daten zum Bearbeiten auf:
Altova DatabaseSpy 2017
© 2016 Altova Gmb H
Abrufen und Bearbeiten von Daten
297
Vorausgesetzt, dass die direkte Bearbeitung von Datenbankdaten für die entsprechende
Datenbank unterstützt wird, Klicken Sie im Online Browser mit der rechten Maustaste auf
eine Tabelle oder Spalte und wählen Sie im Kontextmenü den Eintrag Daten
bearbeiten.
Teilweiser Abruf
In den SQL Editor Optionen können Sie die Anzahl n der Zeilen definieren, die abgerufen werden
sollen, wenn Sie im Kontextmenü den Befehl Daten abrufen | Erste n Zeilen auswählen. Sie
können die Daten portionsweise mit Hilfe der Symbolleistenschaltflächen des Ergebnisfensters
abrufen.
Stoppen des Aufrufs
Während des Datenabrufs sehen Sie in der Statusleiste des Ergebnisregisters, wie viele Zeilen
bereits abgerufen wurden. Des weiteren werden die Ausführungszeit, sowie links im Register des
entsprechenden SQL Editor-Fensters ein Symbol, das anzeigt, dass noch weitere Daten
abgerufen werden, angezeigt.
Während Daten abgerufen werden, ist in der Symbolleiste des SQL Editors statt der Schaltfläche
Ausführen
die Schaltfläche Abruf stoppen
sichtbar. Sie können den Abrufvorgang
jederzeit abbrechen, indem Sie auf die Schaltfläche Abruf stoppen klicken. In der Statuszeile
wird angezeigt, dass der Abruf gestoppt wurde.
So stoppen Sie den Abruf von Datenbankdaten:
Klicken Sie auf die Schaltfläche Abruf stoppen
, welche in der Symbolleiste des
SQL Editors sichtbar ist, während Daten abgerufen werden.
So nehmen Sie einen unterbrochenen Abruf von Datenbankdaten wieder auf:
Wählen Sie eine der folgenden Methoden:
Um die nächsten n Datenzeilen abzurufen, klicken Sie auf die Schaltfläche Nächste n
Zeilen abrufen
oder klicken Sie mit der rechten Maustaste an eine beliebige Stelle
auf dem Ergebnisregister und wählen Sie im Kontextmenü die Option Nächste n Zeilen
abrufen.
Um alle fehlenden Daten abzurufen, klicken Sie auf die Schaltfläche Ausstehende
Zeilen abrufen
oder klicken Sie mit der rechten Maustaste auf eine beliebige Stelle
auf dem Ergebnisregister und wählen Sie im Kontextmenü die Option Ausstehende
Zeilen abrufen.
Bearbeiten von Datenbankdaten im Ergebnisfenster
Um die in Ihren Datenbanktabellen enthaltenen Daten zu bearbeiten, gibt es in DatabaseSpy zwei
verschiedenen Methoden: Sie können entweder die entsprechenden SQL-Anweisungen generieren
© 2016 Altova Gmb H
Altova DatabaseSpy 2017
298
Abrufen und Bearbeiten von Daten
und im SQL Editor ausführen oder - dies ist die einfachere Methode - die Daten abrufen und direkt
im Ergebnisfenster bearbeiten.
Das Ergebnisfenster muss für die Bearbeitung aktiviert werden, bevor Sie an den im
Ergebnisraster angezeigten Daten Änderungen vornehmen können. Im Kontextmenü des Online
Browsers sowie im Kontextmenü, das erscheint, wenn Sie im Design Editor mit der rechten
Maustaste in ein Tabellendesign klicken, steht zu diesem Zweck für Tabellen und Spalten der
Befehl Daten bearbeiten zur Verfügung. Dieser Befehl generiert eine SELECT-Anweisung,
welche in einem neuen SQL Editor-Fenster angezeigt wird und sofort ausgeführt wird, wodurch
das Ergebnisfenster in den Bearbeitungsmodus wechselt.
Darüber hinaus steht in der SQL Editor-Symbolleiste auch die Schaltfläche Zur
Datenbearbeitung ausführen
zur Verfügung, so dass Sie eine SELECT-Anweisung
ausführen und gleichzeitig das Ergebnisfenster in den Bearbeitungsmodus schalten können. Dies
ist vor allem dann nützlich, wenn Sie bereits Daten abgerufen haben und nun einige der
Datensätze aktualisieren möchten. In der Tabelle unten sehen Sie die Bearbeitungsoptionen für
die einzelnen Datenquellenverbindungen.
So wählen Sie Daten im Ergebnisfenster für die Bearbeitung aus:
Wählen Sie eine der folgenden Methoden:
Klicken Sie im Online Browser oder in einem Design Editor Fenster mit der rechten
Maustaste auf die Tabelle oder Spalte, die Sie bearbeiten möchten, und wählen Sie im
Kontextmenü den Befehl Daten bearbeiten.
Es wird eine SELECT-Anweisung erstellt und automatisch im SQL Editor ausgeführt.
Generieren Sie in einem neuen SQL Editor-Fenster eine SELECT-Anweisung und klicken
Sie auf die Schaltfläche Zur Datenbearbeitung ausführen
verwendete Datenquellenverbindung zur Verfügung steht.
, falls diese für die gerade
Bitte beachten Sie: Je nachdem, welche Datenquellenverbindung Sie gerade verwenden und ob
für die bearbeitete Tabelle ein Primärschlüssel definiert wurde oder nicht, stehen nicht immer alle
Bearbeitungsoptionen (Zeile aktualisieren, einfügen oder löschen) zur Verfügung. Nähere
Informationen finden Sie in der unten stehenden Tabelle.
Aktualisieren
ODBC
ADO
Einfügen
Löschen
ODBC
ADO
ODBC
IBM DB2 9
¦
¦
/
¦
IBM DB2 8.x
¦
¦
¦
¦
ADO
XML
Bearbeitung
ODBC
ADO
n/a
n/a
n/a
n/a
MS Access
¦
MS SQL
Server 2008
¦
¦
¦
¦
¦
¦
¦
¦
¦
¦
n/a
n/a
Oracle 9i
¦
*)
*)
Oracle 10g
¦
¦
*)
*)
¦
*)
*)
MS SQL
Server 2005
¦
¦
MySQL 5.x
Oracle 11g
Altova DatabaseSpy 2017
¦
¦
¦
¦
© 2016 Altova Gmb H
Abrufen und Bearbeiten von Daten
299
Sybase 12
IBM iSeries v5
¦
¦
n/a
n/a
n/a
n/a
PostgreSQL
n/a
¦
für Datenbearbeitung (rechte Maustaste drücken und Daten bearbeiten wählen) und für
Ausführung mit Datenbearbeitung (auf Schaltfläche Zur Datenbearbeitung ausführen in
der Symbolleiste des SQL Editors klicken) unterstützt
nur für Datenbearbeitung unterstützt
für Datenbearbeitung und für Ausführung mit Datenbearbeitung nur in Tabellen, die einen
Primärschlüssel definiert haben, unterstützt
für Datenbearbeitung nur in Tabellen, die einen Primärschlüssel definiert haben,
unterstützt
*)
abhängig vom verwendeten Treiber
Bitte beachten Sie die folgenden Einschränkung, die beim Bearbeiten von Daten im
Ergebnisfenster gelten:
Bei Verwendung des Befehls Zur Datenbearbeitung ausführen dürfen im SQL EditorFenster nur SELECT-Anweisungen vorhanden sein. Wenn Sie auf die Schaltfläche Zur
Datenbearbeitung ausführen klicken, wenn eine andere Anweisung im SQL Editor
enthalten ist, wird die Anweisung ausgeführt ohne dass das Ergebnisfenster in den
Bearbeitungsmodus geschaltet wird.
Tabellen, für die kein Primärschlüssel definiert ist, werden nur teilweise zur
Datenbearbeitung unterstützt (siehe oben stehende Tabelle). DatabaseSpy zeigt eine
Meldung an, wenn Sie den Befehl Daten bearbeiten für eine derartige Tabelle
auswählen.
Klicken Sie auf die Schaltfläche Details anzeigen >> um den Grund dafür zu sehen,
warum der Bearbeitungsbefehl nicht ausgeführt werden konnte. Wenn dieses Dialogfeld
nicht mehr angezeigt werden soll, aktivieren Sie das Kontrollkästchen Dieses
Dialogfeld nicht mehr anzeigen! oder deaktivieren Sie diese Funktion in den
SQL Editor-Optionen. Wenn Sie im Dialogfeld auf OK klicken, führt DatabaseSpy die
Anweisung aus und deaktiviert die Bearbeitungsfunktion im Ergebnisfenster. Sie können
anschließend allerdings neue Zeilen in solche Tabellen einfügen oder den Inhalt der XMLFelder als XML-Dateien speichern.
Alle Spalten, die Teil des Primärschlüssels der Tabelle sind, müssen in der Anweisung,
mit der das Ergebnisraster mit Datensätzen befüllt wird, inkludiert werden. Wenn eine
solche Spalte in der SELECT-Anweisung fehlt, erscheint ein Dialogfeld, das eine
© 2016 Altova Gmb H
Altova DatabaseSpy 2017
300
Abrufen und Bearbeiten von Daten
korrigierte Anweisung vorschlägt, die Sie akzeptieren oder verwerfen können.
Wenn Sie im Dialogfeld Nein auswählen, wird eine Fehlermeldung angezeigt und Sie
werden informiert, dass keine neuen Zeilen hinzugefügt werden können. Nachdem Sie
auf OK geklickt haben, wird die Anweisung ausgeführt und Sie können die Daten im
Ergebnisraster bearbeiten. Die Schaltfläche Neue Zeile anhängen ist im Ergebnisraster
deaktiviert.
Spalten, die das Ergebnis einer Berechnung sind oder bestimmte Eigenschaften wie z.B.
autoincrement, Zeitstempel usw. haben, sind von der Bearbeitung ausgeschlossen. Vor
Anzeige der Ergebnisse wird eine entsprechende Fehlermeldung angezeigt. Sie können
die restlichen Spalten der Tabelle jedoch weiterhin bearbeiten.
Altova DatabaseSpy 2017
© 2016 Altova Gmb H
Abrufen und Bearbeiten von Daten
8.1
Anzeigen von Ergebnissen
301
Anzeigen von Ergebnissen
Wenn ein SQL Editor-Fenster mehr als eine Anweisung enthält, werden die Ergebnisse einer
Abfrage standardmäßig in separaten Ergebnisregistern mit fortlaufender Nummerierung angezeigt:
Ergebnis1, Ergebnis2 usw. Sie können diesen Standardanzeigemodus ändern indem Sie die
Schaltfläche Mehrfachergebnisse gestapelt anzeigen
in der Symbolleiste des SQL
Editors aktivieren. Wenn Sie eine SQL-Anweisung ausführen, die mehr als eine Abfrage enthält,
wird nur ein Ergebnisregister angezeigt und die Ergebnisse der einzelnen Abfragen werden in
separaten Bereichen dieses Registers angezeigt. Beachten Sie, dass Sie den Anzeigemodus
auch noch ändern können, nachdem die Abfrage durchgeführt wurde.
So zeigen Sie mehrfache Abfragen in einem Ergebnisregister an:
1.
2.
Aktivieren Sie in der Symbolleiste des SQL Editors die Schaltfläche
Mehrfachergebnisse gestapelt anzeigen
.
Klicken Sie auf die Schaltfläche Ausführen
oder drücken Sie F5.
Es wurde nur ein Ergebnisregister erzeugt, das allerdings aus zwei Bereichen besteht,
von denen jeder das Ergebnis der einzelnen Abfragen enthält.
Anzeigen von statistischen Daten
Sie können in der Statusleiste des Ergebnisfensters statistische Daten über die im Ergebnisraster
markierten Zellen anzeigen. Im Kontextmenü, das erscheint, wenn Sie mit der rechten Maustaste
in die Statuszeile klicken, stehen folgende Optionen zur Verfügung: Anzahl, Numerische Anzahl,
Durchschnitt, Summe, Minimum, Maximum.
Jede dieser Optionen kann individuell aktiviert werden, der entsprechende statistische Wert wird,
falls anwendbar, in der Statusleiste angezeigt, wenn im Ergebnisregister Zellen markiert sind
(siehe unten stehende Abbildung).
© 2016 Altova Gmb H
Altova DatabaseSpy 2017
302
Abrufen und Bearbeiten von Daten
Anzeigen von Ergebnissen
Beachten Sie, dass die Option Anzahl die Anzahl aller markierten Zellen angibt, während
Numerische Anzahl Zellen unberücksichtigt lässt, die keinen numerischen Datentyp haben. Die
Werte für Durchschnitt, Minimum, Maximum und Summe werden natürlich auf Grundlage der
numerischen Anzahl gebildet.
So zeigen Sie statistische Informationen im Ergebnisfenster an:
1.
Klicken Sie im Ergebnisfenster mit der rechten Maustaste in die Statuszeile und
aktivieren Sie die Felder (Anzahl, Numerische Anzahl, Durchschnitt, Summe, Minimum,
Maximum), die Sie in der Statuszeile angezeigt haben möchten.
2.
Wählen Sie ein oder mehrere Felder im Ergebnisraster. Die Werte für die aktivierten
statistischen Felder werden in der Statuszeile angezeigt.
Erhalten von Ergebnissen
Wenn Sie möchten, dass ein bestimmtes Ergebnis fixiert bleibt, können Sie in der Symbolleiste
des entsprechenden Ergebnisfensters auf die Schaltfläche Fixieren
klicken. Das Register
bleibt im Ergebnisfenster erhalten, selbst wenn neue Abfragen ausgeführt und neue
Ergebnisregister erzeugt werden.
Beachten Sie, dass fixierte Ergebnisse im Register mit einem anderen Symbol dargestellt
werden. Wenn Sie fixierte Ergebnisse anzeigen, denken Sie bitte daran, dass die SQL
Anweisung, die im SQL Editor-Fenster oberhalb angezeigt wird, eventuell geändert worden sein
kann, seitdem die Abfrage ursprünglich ausgeführt wurde, und dass eine erneute Ausführung der
Abfrage daher zu einem anderen Ergebnis führen könnte.
So fixieren Sie ein Ergebnisregister:
1.
Führen Sie eine Abfrage aus und zeigen Sie die Ergebnisse im Ergebnisfenster an.
Altova DatabaseSpy 2017
© 2016 Altova Gmb H
Abrufen und Bearbeiten von Daten
2.
Anzeigen von Ergebnissen
303
Wählen Sie im Ergebnisfenster eine der folgenden Methoden:
Um ein einzelnes Ergebnis zu fixieren, klicken Sie in der Symbolleiste des
entsprechenden Ergebnisfensters auf die Schaltfläche Ergebnis fixieren oder klicken
Sie mit der rechten Maustaste auf das Register und wählen Sie Ergebnis fixieren aus
dem Kontextmenü.
Um alle derzeit im Ergebnisfenster angezeigten Ergebnisse zu fixieren, klicken Sie mit
der rechten Maustaste auf ein beliebiges Ergebnisregister und wählen Sie Alle
Ergebnisse fixieren aus dem Kontextmenü.
Jedes fixierte Register bleibt im Ergebnisfenster sichtbar, selbst wenn neue Abfrage
ausgeführt und neue Ergebnisregister generiert werden.
So geben Sie ein fixiertes Ergebnisregister frei:
Wählen Sie eine der folgenden Methoden:
Um ein fixiertes Register freizugeben, klicken Sie nochmals auf das Symbol Ergebnis
fixieren oder klicken Sie mit der rechten Maustaste auf ein fixiertes Ergebnisregister und
wählen Sie Permanente Sichtbarkeit für Ergebnis aufheben aus dem Kontextmenü.
Um alle Ergebnisse im Ergebnisfenster freizugeben, klicken Sie auf ein beliebiges
Ergebnisregister und wählen Sie Permanente Sichtbarkeit für alle Ergebnisse
aufheben aus dem Kontextmenü.
© 2016 Altova Gmb H
Altova DatabaseSpy 2017
304
Abrufen und Bearbeiten von Daten
Anzeige von großen Datenzellen
8.2
Anzeige von großen Datenzellen
In Datenzellen mit einer großen Menge an Text wird auf dem Ergebnisregister nur der erste Teil
des Texts, gefolgt von einem Auslassungszeichen (...) angezeigt. In diesem Fall ist auch die
Option Spaltenbreite automatisch anpassen im Kontextmenü auf die Anzeige von 250 Pixel
beschränkt. Sie können die Spaltenumrandung jedoch immer mit der Maus aufziehen, um mehr
Text zu sehen.
Zellen temporär erweitern
Wenn der Inhalt einer Zelle die sichtbare Zellenbreite übersteigt (z.B. bei Tabellen mit einer
großen Anzahl von Spalten), wird die Zellenbreite kurzfristig verbreitert, wenn Sie den Mauszeiger
über der Datenzelle platzieren (siehe Abbildung unten). Dies gilt auch für Spaltenüberschriften.
So erweitern Sie einzelne Datenzellen temporär:
Platzieren Sie den Mauszeiger über die Zelle, die Sie erweitern möchten.
Verwendung des Dateninspektors
Wo die temporäre Erweiterung von großen Datenzellen nicht ausreicht, zum Beispiel, wenn Sie
den Inhalt von XML-Spalten überprüfen möchten, bietet DatabaseSpy den Dateninspektor zur
Anzeige von Datenzellen, die eine große Menge an Daten enthalten.
Sie können das Dateninspektorfenster anzeigen indem Sie in der Symbolleiste des
Ergebnisfensters bzw. des Datenvergleichsergebnisfensters auf das Symbol
Dateninspektorfenster anzeigen
Dateninspektorfenster wählen.
klicken oder die Menüoption Ansicht |
So zeigen Sie Daten mit Hilfe des Dateninspektors an:
1.
Markieren Sie im Ergebnisfenster bzw. im Datenvergleichsergebnisfenster eine Datenzelle
Altova DatabaseSpy 2017
© 2016 Altova Gmb H
Abrufen und Bearbeiten von Daten
Anzeige von großen Datenzellen
305
und klicken Sie auf das Symbol Dateninspektorfenster anzeigen
in der
Symbolleiste. Wählen Sie optional die Menüoption Ansicht | Dateninspektorfenster.
Das Dateninspektorfenster wird geöffnet und zeigt den Inhalt der markierten Datenzelle
an.
2.
Klicken Sie optional auf die Schaltfläche Zeilenumbruch
Dateninspektorfenster umzubrechen.
3.
Klicken Sie optional auf die Schaltfläche Pretty-Print
Weise anzuzeigen.
4.
Klicken Sie optional auf die Schaltfläche Speichern unter, um den Inhalt als Text oder
XML zu speichern.
© 2016 Altova Gmb H
, um den Text im
, um den Text in hierarchischer
Altova DatabaseSpy 2017
306
Abrufen und Bearbeiten von Daten
8.3
Suchen und Sortieren
Suchen und Sortieren
Daten, die aus der Datenbank abgerufen wurden, werden in DatabaseSpy im Ergebnisfenster
angezeigt. Wenn Sie eine bestimmte Zeichenfolge in Ihren Daten suchen, können Sie entweder
eine passende SELECT-Anweisung mit einer WHERE-Klausel erstellen, um nur Zeilen abzurufen,
die diese Zeichenfolge enthalten, oder Sie können die Suchfunktion von DatabaseSpy direkt im
Ergebnisfenster verwenden. Damit können Sie auch Wortteile in verschiedenen Spalten suchen,
die im Ergebnis einer Datenbankabfrage enthalten sind.
Sie können das Dialogfeld Suchen aufrufen indem Sie in der Symbolleiste des Ergebnisfensters
auf die Schaltfläche Suchen
klicken oder das Standard-Tastaturkürzel Strg+F drücken wenn
sich der Cursor im Ergebnisfenster befindet.
Bitte beachten Sie, dass die Schaltfläche Suchen
Ergebnisfenster im Bearbeitungsmodus befindet.
auch zur Verfügung steht, wenn sich das
So finden Sie eine Zeichenfolge im Ergebnisfenster:
1.
Rufen Sie Daten aus der Tabelle ab, in der Sie suchen möchten.
2.
Klicken Sie im Ergebnisfenster auf die Schaltfläche Suchen
, um das Dialogfeld
Suchen anzuzeigen. Alternativ dazu können Sie auch in den Ergebnisraster klicken und
die Menüoption Bearbeiten | Suchen... wählen oder Strg+F drücken.
3.
Geben Sie im Feld Suchen nach die Zeichenfolge ein, die Sie suchen.
4.
Aktivieren Sie optional das Kontrollkästchen Ganzes Wort, wenn Sie die Suche auf
ganze Worte beschränken wollen, die dem Suchbegriff entsprechen.
5.
Aktivieren Sie optional das Kontrollkästchen GROSS/klein beachten, wenn Sie die
Groß- und Kleinschreibung bei der Suche beachten möchten.
6.
Klicken Sie auf Weitersuchen, um mit der Suche zu beginnen.
Das erste Vorkommen des Suchbegriffs wird im Ergebnisraster markiert.
7.
Klicken Sie optional auf Weitersuchen, um zum nächsten Vorkommen des Suchbegriffs
zu springen oder klicken sie auf Vorh. suchen, um zum vorherigen Vorkommen des
Suchbegriffs zu springen, wenn verfügbar.
8.
Klicken Sie auf Abbrechen, um die Suche zu beenden.
Sortieren von Ergebnissen
Standardmäßig werden die Daten nach der Primärschlüsselspalte in aufsteigender Reihenfolge
Altova DatabaseSpy 2017
© 2016 Altova Gmb H
Abrufen und Bearbeiten von Daten
Suchen und Sortieren
307
sortiert. Sie können die Sortierreihenfolge im Ergebnisraster entweder über das Kontextmenü oder
durch Klicken auf die Sortierpfeile in den Spaltenüberschriften ändern, vorausgesetzt diese Option
wurde in den SQL Editor Optionen aktiviert.
Wenn die Sortiersymbole in den Spaltenüberschriften angezeigt werden, können Sie darauf
klicken, um die Sortierreihenfolge in der Reihenfolge aufsteigend - absteigend - Standard zu
ändern. Die Form des jeweiligen Sortiersymbols ändert sich entsprechend der gewählten Option.
Im Beispiel in der Abbildung oben werden die Daten nach der Spalte BirthDate in aufsteigender
Reihenfolge sortiert.
So sortieren Sie Daten im Ergebnisraster:
Wählen Sie eine der folgenden Methoden:
Klicken Sie mit der rechten Maustaste in der zu sortierenden Spalte an eine beliebige
Stelle und wählen Sie im Untermenü Sortierung des Kontextmenüs eine der Optionen
Aufsteigend oder Absteigend aus.
Klicken Sie in einer der Spaltenüberschriften auf das Sortiersymbol, um die Daten zu
sortieren.
Die Daten werden nach dem Inhalt der Spalte in aufsteigender Reihenfolge sortiert.
Klicken Sie nochmals auf dieselbe Spalte, um den Inhalt in absteigender Reihenfolge zu
sortieren. Mit einem dritten Mausklick wird die Standardsortierreihenfolge
wiederhergestellt.
So stellen Sie die Standardsortierreihenfolge wieder her:
Klicken Sie mit der rechten Maustaste an eine beliebige Stelle in der Tabelle und wählen
Sie im Kontextmenü den Befehl Sortierung | Standardeinstellung wiederherstellen.
© 2016 Altova Gmb H
Altova DatabaseSpy 2017
308
Abrufen und Bearbeiten von Daten
8.4
Drucken von Ergebnissen
Drucken von Ergebnissen
Datenzellen, die im Ergebnisraster markiert sind, können über den Menübefehl Datei |
Druckvorschau ausgedruckt werden. Dadurch werden die ausgewählten Zellen in einem eigenen
Fensterberich geöffnet, wo Sie den Raster vergrößern bzw. verkleinern können und die Daten an
den Drucker senden können. Alternativ dazu können Sie auch den Befehl Datei | Drucken...
verwenden, wodurch das Dialogfeld Drucken mit vorausgewählter Option Markierung im
Gruppenfeld Druckbereich geöffnet wird. Beachten Sie, das im letzteren Fall keine Vorschau- oder
Zoom-Funktionen zur Verfügung stehen.
Das oben stehende Beispiel zeigt das Ergebnis einer Abrufs einer Mitarbeitertabelle. Sie können
bestimmte Namen in diesem Ergebnis markieren (z.B. alle Manager) und nur deren Namen und
Positionen ausdrucken (siehe unten stehende Abbildung). Nur die markierten Zeilen und Spalten
werden ausgedruckt.
Altova DatabaseSpy 2017
© 2016 Altova Gmb H
Abrufen und Bearbeiten von Daten
8.5
Aktualisieren von Daten
309
Aktualisieren von Daten
Altova Webseite:
Datenbank-Browser
Um Daten im Ergebnisfenster aktualisieren zu können, müssen Sie zuerst den Befehl Daten zur
Bearbeitung auswählen auswählen. Daraufhin wird das Ergebnisfenster in den Bearbeitungsmodus
geschaltet; dies wird in der Statusleiste angezeigt.
Die aktualisierten Daten werden nicht sofort in der Datenbank übernommen, sondern nur im
Ergebnisraster angezeigt. Datenzellen, die bearbeitet wurden, werden durch eine andere
Hintergrundfarbe gekennzeichnet.
Wenn das Ergebnisfenster XML-Spalten enthält, wird für jede Zeile innerhalb der XML-Spalte eine
zusätzliche Schaltfläche angezeigt: .
Durch Klicken auf diese Schaltfläche können Sie eine XML-Datei in diese XML-Zelle laden oder
den XML-Inhalt der entsprechenden Zelle als XML-Datei speichern. Außerdem können Sie der
XML-Zelle ein XML-Schema zuweisen, vorausgesetzt die aktuelle Datenquellenverbindung
unterstützt diese Funktion. In Datenbanken, in denen DatabaseSpy XML-Spalten derzeit nicht
unterstützt, ändert sich das Symbol in ein
und Sie können den XML-Inhalt der entsprechenden
Zelle nur in einer Datei speichern.
Im Bearbeitungsmodus werden in der Symbolleiste außerdem vier weitere Optionen angezeigt:
Die Symbole Neue Zeile anhängen
rückgängig
sowie die Schaltfläche
, Zeile löschen
und Alle Änderungen
.
Um die aktualisierten Daten in der Datenbank zu übernehmen, steht im Ergebnisfenster in der
Symbolleiste die Schaltfläche
zur Verfügung. DatabaseSpy erstellt automatisch die
erforderlichen SQL-Anweisungen und führt sie aus. Wenn die Ausführung fehlschlägt, können Sie
die Anweisungen im Ausgabefenster anzeigen und überprüfen, warum sie nicht erfolgreich
ausgeführt wurden. Im Beispiel oben würde die ungültige ID, die in der Spalte STATUS aktualisiert
wurde, eine Fehlermeldung verursachen (siehe Abbildung oben). Das Daten können nicht in die
Datenbank geschrieben werden und die Daten werden immer noch als bearbeitet angezeigt. Sie
müssen die Fehlermeldung im Ergebnisregister ansehen und den ungültigen Eintrag korrigieren.
© 2016 Altova Gmb H
Altova DatabaseSpy 2017
310
Abrufen und Bearbeiten von Daten
Aktualisieren von Daten
In einem solchen Fall bleibt die bearbeitete Zelle zwar im Ergebnisfenster sichtbar, wenn Sie die
Daten jedoch erneut von der Datenbank abrufen, geht die ungültige Änderung aber verloren, wenn
Sie die entsprechende Warnmeldung im Meldungsfenster bestätigen.
So bearbeiten Sie Datensätze im Ergebnisraster:
1.
Doppelklicken Sie im Ergebnisfenster auf die gewünschte Zelle und fahren Sie fort, wie in
jeder beliebigen Tabellenkalkulationsanwendung. Über das Kontextmenü können Sie
Daten kopieren, ausschneiden, einfügen, löschen oder den gesamten Inhalt auswählen,
um Ihre Bearbeitungen rückgängig zu machen.
2.
Optional können Sie auch einen neuen Datensatz zum Ergebnisraster hinzufügen.
3.
Um die Änderungen in der Datenbank zu übernehmen, klicken Sie im Ergebnisfenster auf
die Schaltfläche
.
So weisen Sie einer Zelle einen vordefinierten Wert zu:
1.
Rechtsklicken Sie auf eine Datenzelle und wählen Sie eine der folgenden Methoden:
Wählen Sie im Kontextmenü den Befehl Auf Null setzen, um der Datenzelle den
NULL-Wert zuzuweisen.
Um den Datensatz auf den vordefinierten Standardwert zu setzen, wählen Sie im
Kontextmenü den Befehl Auf Standardwert setzen.
2.
Klicken Sie in der Symbolleiste des Ergebnisfensters auf die Schaltfläche
.
So machen Sie die Bearbeitung an einer bestimmten Zelle rückgängig:
Rechtsklicken Sie auf eine Datenzelle, die bearbeitet wurde, und wählen Sie im
Kontextmenü den Befehl Änderungen für diese Zelle rückgängig machen.
So verwerfen Sie alle Änderungen, die an einem Datensatz vorgenommen wurden:
Wenn die Änderungen noch nicht in die Datenbank geschrieben wurden, klicken Sie auf
die Schaltfläche Alle Änderungen rückgängig machen
.
Verwenden von SQL
Wenn Sie bestehende Daten in Ihrer Datenbank aktualisieren müssen, kann DatabaseSpy mit
einem Mausklick die benötigte SQL-Anweisung generieren. Sie können entweder eine gesamte
Zeile oder nur bestimmte Spalten einer Tabelle aktualisieren. Die entsprechende SQL-Anweisung
wird im SQL Editor-Fenster angezeigt, wo Sie die neuen Werte eingeben können.
Altova DatabaseSpy 2017
© 2016 Altova Gmb H
Abrufen und Bearbeiten von Daten
Aktualisieren von Daten
311
Werfen Sie einen Blick in die Tabelle Department in Ihrer Tutorial Access-Datenbank.
Angenommen Sie möchten in Ihrer Access Tutorial-Datenbank die Abteilung "Art" in "Music" und
die ID von "2" in "3" ändern. In diesem Fall müssten Sie die SQL-Anweisung folgendermaßen
bearbeiten:
So aktualisieren Sie alle Spalten einer Tabelle:
1.
Stellen Sie eine Verbindung zur Datenbank her und zeigen Sie die entsprechende
Datenquelle im Online Browser an.
2.
Klicken Sie optional mit der rechten Maustaste auf die Tabelle, die Sie aktualisieren
möchten, und wählen Sie den Befehl Daten abrufen | Alle Zeilen, um die in der Tabelle
enthaltenen Daten zu sehen.
3.
Wählen Sie eine der folgenden Methoden:
Markieren Sie die Tabelle, die Sie bearbeiten möchten.
Erweitern Sie die entsprechende Tabelle um ihre Spalten anzuzeigen und wählen Sie
die Spalte(n), die Sie bearbeiten möchten.
4.
Drücken Sie die rechten Maustaste und wählen Sie im Kontextmenü den Befehl In
neuem SQL Editor anzeigen | Update oder halten Sie die rechte Maustaste gedrückt,
ziehen Sie die markierten Objekte in ein offenes SQL Editor-Fenster und wählen Sie im
Popup-Menü den Befehl Update.
Daraufhin wird im SQL Editor eine UPDATE-Anweisung für alle ausgewählten Objekte
generiert.
5.
Geben Sie nach dem Gleichheitszeichen der entsprechenden Spalte die neuen Werte
ein.
6.
Fügen Sie eine WHERE-Anweisung hinzu, um nur eine bestimmte Zeile auszuwählen.
Beachten Sie, dass alle Zeilen der Tabelle mit denselben Werten aktualisiert werden,
wenn die WHERE-Anweisung fehlt.
7.
Klicken Sie auf die Schaltfläche Ausführen
Daten in der Datenbank zu aktualisieren.
© 2016 Altova Gmb H
um die Anweisung auszuführen und die
Altova DatabaseSpy 2017
312
Abrufen und Bearbeiten von Daten
8.6
Bearbeiten von XML-Spalten
Bearbeiten von XML-Spalten
Spalten vom Typ XML können nicht direkt bearbeitet werden, Sie können die XML-Instanz
einzelner Datenzellen jedoch über das Kontextmenü ändern. Wenn Sie innerhalb der XML-Spalte
auf die Schaltfläche "Durchsuchen"
klicken, wird ein Popup-Menü angezeigt, über das Sie die
XML-Instanz speichern oder eine andere XML-Instanz aus dem Dateisystem laden können. Sie
können der ausgewählten Datenzelle auch ein XML-Schema zuweisen..
Die in einer XML-Datenzelle der Datenbank gespeicherten XML-Instanzen können geändert
werden, indem Sie eine XML-Datei aus dem Dateisystem auswählen. Zu diesem Zweck steht in
DatabaseSpy das Windows-Standard-Dialogfeld Öffnen zur Verfügung.
So ändern Sie die XML-Instanz einer Datenbank-Datenzelle:
1.
Klicken Sie in der gewünschten Datenzelle auf die Schaltfläche "Durchsuchen"
.
2.
Wählen Sie im Menü, das nun angezeigt wird, den Befehl XML-Dokument aus Datei
laden... oder XML-Dokument in Datei speichern....
3.
Wählen Sie eine der folgenden Methoden:
Suchen Sie im Dialogfeld Öffnen die gewünschte XML-Instanz und klicken Sie auf
Öffnen.
Wählen Sie im Dialogfeld Speichern unter den Ordner, in dem Sie die XML-Datei
speichern möchten, geben Sie einen Namen für die Datei ein und klicken Sie auf
Speichern.
4.
Um Ihre Änderungen in die Datenbank zu schreiben, klicken Sie in der Symbolleiste des
Ergebnisfensters auf die Schaltfläche
Altova DatabaseSpy 2017
.
© 2016 Altova Gmb H
Abrufen und Bearbeiten von Daten
8.7
Bearbeiten von Binärspalten
313
Bearbeiten von Binärspalten
Binäre Inhalte können in Datenbanken mit Hilfe der folgenden Datentypen gespeichert werden:
Oracle
BLOB, LONG RAW, RAW, BFILE
MS SQL Server
binary, varbinary, image
MS Access
BINARY, IMAGE
MySQL
binary, tinyblob, varbinary, blob, mediumblob, longblob
IBM DB2
BLOB
IBM DB2 für i
BLOB, BINARY LARGE OBJECT, BINARY, VARBINARY
SQLite
BLOB
Sybase
binary, varbinary, image
PostgreSQL
byte array
In DatabaseSpy können Sie (i) binäre Inhalte aus dem Ergebnisraster in eine Datei speichern oder
(ii) binäre Inhalte aus einer Datei laden und in der Datenbank speichern. Die entsprechenden
Menüeinträge erscheinen, wenn Sie im Ergebnisraster in einer Datenzelle auf die Schaltfläche
klicken.
Zu diesem Zweck steht in DatabaseSpy das Windows-Standard-Dialogfeld Öffnen bzw.
Speichern unter zur Verfügung. Binäre Inhalte können in den Formaten BIN, BMP, JPG, PNG,
MP3, AVI oder PDF gespeichert werden.
So ändern Sie die binären Inhalte einer Datenbank-Datenzelle:
1.
Klicken Sie in der gewünschten Datenzelle auf die Schaltfläche "Durchsuchen"
.
2.
Wählen Sie im Menü, das nun angezeigt wird, den Befehl Binärobjekt aus Datei
laden... oder Binärobjekt in Datei speichern....
3.
Wählen Sie eine der folgenden Methoden:
Suchen Sie im Dialogfeld Öffnen die gewünschte Binärdatei und klicken Sie auf
Öffnen.
Wählen Sie im Dialogfeld Speichern unter den Ordner, in dem Sie die Binärdatei
speichern möchten, geben Sie einen Namen für die Datei ein und klicken Sie auf
Speichern.
4.
Um Ihre Änderungen in die Datenbank zu schreiben, klicken Sie in der Symbolleiste des
Ergebnisfensters auf die Schaltfläche
.
Bitte beachten Sie: MS Access unterstützt das Laden einer Binärdatei in eine Binärspalte nicht.
© 2016 Altova Gmb H
Altova DatabaseSpy 2017
314
Abrufen und Bearbeiten von Daten
Bearbeiten von Binärspalten
Bitte beachten Sie: In PostgreSQL, müssen Sie in den Treibereinstellungen auf der zweiten
Seite der erweiterten Optionen für Datenquellen das Kontrollkästchen bytea as LO check box
aktivieren, damit Sie binäre Daten speichern können.
Altova DatabaseSpy 2017
© 2016 Altova Gmb H
Abrufen und Bearbeiten von Daten
8.8
Einfügen von Daten
315
Einfügen von Daten
Es stehen Ihnen in DatabaseSpy verschiedene Methoden zur Verfügung, um Ihre Tabellen mit
Daten zu befüllen: Sie können Datenbankdaten aus CSV-Dateien importieren oder im Online
Browser SQL-Anweisungen generieren und die gewünschten Werte ausfüllen oder Sie können
Daten zur Bearbeitung auswählen und im Ergebnisfenster neue Datenzeilen hinzufügen.
Importieren von Daten
Diese Option empfiehlt sich, wenn Sie eine große Datenmenge in die Datenbank schreiben
müssen. Die Daten können in einem Tabellenkalkulaltionsprogramm vorbereitet werden und dann
über das Dialogfeld Daten in die Datenbank importieren importiert werden.
Generieren von SQL-Anweisungen
Wenn Sie nur ein paar Zeilen mit Daten hinzufügen möchten, oder wenn es sich um kleine
Tabellen mit nur wenigen Spalten handelt, können Sie auch ein SQL Script im SQL Editor
generieren und die Werte manuell eingeben. Sie können Daten für eine bestimmte Spalte oder für
die gesamte Zeile einer Tabelle eingeben.
So fügen Sie Daten in eine Tabelle ein:
1.
Stellen Sie eine Verbindung zur Datenbank her und zeigen Sie die entsprechende
Datenquelle im Online Browser an.
2.
Rechtsklicken Sie auf die Tabelle und wählen Sie im Kontextmenü den Befehl In neuem
SQL Editor anzeigen | Insert oder halten Sie die rechte Maustaste gedrückt, ziehen Sie
die Tabelle in ein offenes SQL Editor-Fenster und wählen Sie im Popup-Menü den Befehl
Insert.
Daraufhin wird im SQL Editor eine INSERT INTO-Anweisung generiert.
3.
Geben Sie die gewünschten Werte in den VALUES ( , , , , ) Bereich der
Anweisung ein (die Anzahl der Kommas ist abhängig von der Anzahl der Spalten in der
jeweiligen Tabelle).
Überprüfen Sie gegebenenfalls den Datentyp der einzelnen Spalten im Fenster
"Eigenschaften" des Online Browsers.
4.
Klicken Sie auf die Schaltfläche Ausführen
Daten in die Datenbank einzufügen.
5.
Optional können Sie die SQL-Anweisung speichern, wenn Sie dieselbe Art von Daten
häufig einfügen müssen.
um die Anweisung auszuführen und die
So fügen Sie Daten in bestimmte Spalten einer Tabelle ein:
1.
Stellen Sie eine Verbindung zur Datenbank her und zeigen Sie die entsprechende
Datenquelle im Online Browser an.
2.
Erweitern Sie im Online Browser die Tabelle, die Sie bearbeiten möchten, und wählen Sie
die gewünschte(n) Spalte(n) aus, in die Sie die Daten einfügen möchten.
3.
Klicken Sie auf die rechte Maustaste und wählen Sie im Kontextmenü den Befehl In
neuem SQL Editor anzeigen | Insert oder halten Sie die rechte Maustaste gedrückt,
ziehen Sie die Spalte(n) in ein offenes SQL Editor-Fenster und wählen Sie im PopupMenü den Befehl Insert.
Daraufhin wird im SQL Editor eine INSERT INTO-Anweisung generiert
© 2016 Altova Gmb H
Altova DatabaseSpy 2017
316
Abrufen und Bearbeiten von Daten
Einfügen von Daten
4.
Geben Sie den gewünschten Wert/die gewünschten Werte in den VALUES ( ) Bereich
der Anweisung ein.
Eventuell müssen Sie auch den Primärschlüssel für die neue Tabellenzeilen eingeben.
Fügen Sie in diesem Fall den Namen und den Wert des Primärschlüssels zur Anweisung
hinzu.
Bitte beachten Sie: Wenn Ihre Tabelle Spalten enthält, deren Kontrollkästchen NULLWerte zulässig deaktiviert ist, müssen Sie für diese Spalten ebenfalls Werte
eingeben.
5.
Klicken Sie auf die Schaltfläche Ausführen
Daten in die Datenbank einzufügen.
6.
Optional können Sie die SQL-Anweisung speichern, wenn Sie dieselbe Art von Daten
häufig einfügen müssen.
Altova DatabaseSpy 2017
um die Anweisung auszuführen und die
© 2016 Altova Gmb H
Abrufen und Bearbeiten von Daten
8.9
Hinzufügen und Kopieren von Zeilen
317
Hinzufügen und Kopieren von Zeilen
Sie können in DatabaseSpy im Ergebnisraster des SQL Editors Daten hinzufügen, vorausgesetzt
das Ergebnisfenster befindet sich im Bearbeitungsmodus. In der Symbolleiste des
Ergebnisfensters finden Sie zu diesem Zweck die Schaltfläche Neue Zeile hinzufügen
.
Wenn Sie darauf klicken, wird eine leere Zeile in das Ergebnisregister eingefügt, in der Sie Daten
eingeben können und den Datensatz durch Klicken auf
speichern können.
In den SQL Editor-Optionen können Sie festlegen, dass die entsprechenden Standardwerte der
einzelnen Spalten in neue Zeilen eingefügt werden. In der Abbildung oben ist nur in der Spalte
STATUS ein Standardwert "Standard" definiert; DatabaseSpy fügt daher in alle anderen Spalten
den Wert "NULL" ein. Wenn die Standardeigenschaft nicht entsprechend definiert wurde, wird eine
leere Zeile in das Ergebnisraster eingefügt.
Die neue Zeile verbleibt im Ergebnisraster und weiterhin als neu markiert. Laden Sie eine XMLDatei in die XML-Datenzelle oder verwenden Sie die Option Null definieren aus dem
Kontextmenü, um der Zelle den Wert "NULL" zuzuweisen.
Hinzufügen neuer Datensätze zu unvollständigen Datengruppen
Wenn nicht die gesamte Tabelle, sondern eine Reihe einzelner Spalten zur Bearbeitung
ausgewählt wurde, gelten beim Einfügen einer neuen Zeile in das Ergebnisraster die folgenden
Einschränkungen:
Die Spalte(n), die den Primärschlüssel der Tabelle enthalten, müssen inkludiert werden,
damit die Daten bearbeitet werden können.
Alle Spalten, bei denen nicht die Eigenschaft "NULL-Werte zulässig" definiert ist, müssen
inkludiert werden, es sei denn es wurde ein Standardwert für die Spalten definiert.
Nehmen wir unser Beispiel aus der Abbildung oben. Angenommen sowohl in der Spalte NAME als
auch in der Spalte STATUS sind NULL-Werte nicht zulässig, doch nur für die Spalte STATUS
wurde ein Standardwert ("Standard") definiert. Angenommen außerdem, dass jedem neuen
Kunden automatisch der Status "Standard" zugewiesen wird und die Spalte STATUS daher beim
Anlegen neuer Kundendatensätze ausgelassen werden kann. In diesem Fall können neue Zeilen
hinzugefügt werden, da der Standardwert automatisch zugewiesen wird, wenn der Datensatz in
die Datenbank geschrieben wird.
© 2016 Altova Gmb H
Altova DatabaseSpy 2017
318
Abrufen und Bearbeiten von Daten
Hinzufügen und Kopieren von Zeilen
Bei der Überprüfung der Ergebnisse der gesamten Tabelle werden Sie sehen, dass der
Standardwert "Standard" automatisch in die Spalte Status des neuen Datensatzes eingefügt
wurde.
Wenn Sie dagegen die Spalte Name weglassen, wird bei Auswahl des Befehls Daten
bearbeiten eine Fehlermeldung angezeigt.
Wenn Sie nicht möchten, dass dieses Dialogfeld weiterhin angezeigt wird, aktivieren Sie das
Kontrollkästchen Dieses Dialogfeld nicht mehr anzeigen! oder deaktivieren Sie die
Funktion in den SQL Editor Optionen. Sie können Daten im Ergebnisfenster auch nach Klicken
auf die Schaltfläche OK, bearbeiten, doch ist die Schaltfläche Neue Zeile anhängen
deaktiviert (siehe Abbildung unten).
Altova DatabaseSpy 2017
© 2016 Altova Gmb H
Abrufen und Bearbeiten von Daten
Hinzufügen und Kopieren von Zeilen
319
So fügen Sie Daten zu einem Datensatz hinzu:
1.
Klicken Sie in der Symbolleiste des Ergebnisfensters auf die Schaltfläche Neue Zeile
hinzufügen
. Alternativ dazu können Sie auch mit der rechten Maustaste in das
Ergebnisraster klicken und im Kontextmenü den Befehl Neue Zeile anhängen
auswählen.
Eine neuen Zeile wird in das Ergebnisraster eingefügt.
2.
Geben Sie die gewünschten Daten ein.
3.
Klicken Sie auf die Schaltfläche
, um die Änderungen in der Datenbank zu
übernehmen.
DatabaseSpy erstellt die erforderlichen SQL-Anweisungen und führt sie aus, um im
Hintergrund die Tabelle in der Datenbank zu aktualisieren.
Kopieren von Zeilen
Wenn Sie einige der in Ihren Datenbanktabellen gespeicherten Daten duplizieren möchten, bietet
DatabaseSpy eine Funktion, mit der Sie Daten aus dem Ergebnisraster kopieren und diesen
Inhalt in einer neuen Zeile im Raster anhängen können. Sie können entweder eine ganze Zeile
oder einzelne Zellen kopieren. Wenn Sie Daten aus mehreren Zellen kopieren und als neuen
Zeilen anhängen, erstellt DatabaseSpy so viele Zeilen wie bei den Originaldaten vorhanden waren.
So kopieren Sie eine Zeile und hängen sie an das Ergebnisraster an:
1.
Stellen Sie sicher, dass sich das Ergebnisfenster im Bearbeitungsmodus befindet.
2.
Klicken Sie im Ergebnisfenster mit der rechten Maustaste in die zu kopierende Zeile und
wählen Sie im Kontextmenü den Befehl Auswahl | Zeile.
Alternativ dazu können Sie auch auf einzelne Datenzellen klicken und sie mit Strg+Klick
markieren.
3.
Klicken Sie mit der rechten Maustaste an eine beliebige Stelle im Ergebnisfenster und
wählen Sie im Kontextmenü den Befehl Ausgewählte Zellen kopieren.
4.
Klicken Sie mit der rechten Maustaste an eine beliebige Stelle im Ergebnisfenster und
wählen Sie im Kontextmenü den Befehl Als neue Zeilen einfügen.
Datensätze kopieren und außerhalb von DatabaseSpy verwenden
Sie können die Zwischenablage verwenden, um ausgewählte Datensätze in eine beliebige
Anwendung zu exportieren, sofern diese die Zwischenablage unterstützt. Dabei kann es hilfreich
sein auch die Überschriften der ausgewählten Daten einzuschließen, selbst wenn nur ein Teil
eines Datensatzes kopiert wird. Im Kontextmenü des Ergebnisregisters steht zu diesem Zweck
der Befehl Ausgewählte Zellen mit Überschrift kopieren zur Verfügung. Mit jeder
ausgewählten Zelle wird die zugehörige Überschrift in die Zwischenablage mitkopiert.
© 2016 Altova Gmb H
Altova DatabaseSpy 2017
320
Abrufen und Bearbeiten von Daten
Löschen von Daten
8.10 Löschen von Daten
Um eine Zeile aus einer Tabelle zu löschen bietet DatabaseSpy eine Option im Kontextmenü des
Online Browsers. Bei Auswahl dieser Option wird in einem neuen oder bestehenden SQL EditorFenster eine DELETE-Anweisung generiert. Diese Anweisung muss unbedingt bearbeitet werden,
damit bei Ausführung der Anweisung die gewünschte(n) Zeile(n) aus der ausgewählten Tabelle
gelöscht werden (die Standardanweisung wählt Zeilen aus, in denen der Primärschlüssel NULL
ist, somit werden keine Zeilen gelöscht)!
So löschen Sie Daten aus einer Tabelle:
1.
Stellen Sie eine Verbindung zur Datenbank her und zeigen Sie die entsprechende
Datenquelle im Online Browser an.
2.
Rechtsklicken Sie optional auf die Tabelle, die Sie aktualisieren möchten, und wählen Sie
den Befehl Daten abrufen | Alle Zeilen, um die in der Tabelle enthaltenen Daten zu
sehen.
3.
Rechtsklicken Sie im Online Browser auf die Tabelle und wählen Sie im Kontextmenü
den Befehl In neuem SQL Editor anzeigen | Delete data oder halten Sie die rechte
Maustaste gedrückt, ziehen Sie die Tabelle in ein offenes SQL Editor-Fenster und wählen
Sie im Popup-Menü den Befehl Delete data.
Daraufhin wird im SQL Editor eine DELETE-Anweisung für die ausgewählte Tabelle
generiert und eine Standard-WHERE-Anweisung angehängt.
4.
Bearbeiten Sie die WHERE-Anweisung entsprechend, um nur eine bestimmte Zeile für
das Löschen auszuwählen.
5.
Klicken Sie auf die Schaltfläche Ausführen
Daten aus der Datenbank zu löschen.
um die Anweisung auszuführen und die
Löschen von Daten im Ergebnisfenster
Es gibt zwei Möglichkeiten, um Datensätze im Ergebnisfenster zu löschen. Entweder Sie setzen
ein bestimmtes Datenbankfeld auf NULL oder Sie löschen eine ganze Zeile. Beide Optionen
stehen im Kontextmenü, das Sie im Bearbeitungsmodus im Ergebnisfenster aufrufen können, zur
Verfügung. Die betroffenen Felder oder Zeilen werden als geändert markiert, bis die Änderungen in
die Datenbank geschrieben werden. Auf diese Art können Sie die Bearbeitung, wenn notwendig,
auch rückgängig machen.
In der Abbildung oben wurde das Feld CONTACTINFO beim dritten Datensatz auf "NULL" gesetzt
und der gesamte fünfte Datensatz wurde gelöscht. Beachten Sie, dass die Änderungen noch
nicht in die Datenbank geschrieben wurden und immer noch rückgängig gemacht werden können.
So setzen Sie ein Datenbankfeld auf NULL:
Altova DatabaseSpy 2017
© 2016 Altova Gmb H
Abrufen und Bearbeiten von Daten
Löschen von Daten
1.
Klicken Sie mit der rechten Maustaste auf das gewünschte Datenbankfeld und wählen
Sie im Kontextmenü den Befehl Auf Null setzen aus.
2.
Klicken Sie auf die Schaltfläche
321
.
So löschen Sie eine Zeile mit Datensätzen aus der Datenbank:
1.
Klicken Sie mit der rechten Maustaste auf eines der Felder in der gewünschten Zeile und
wählen Sie im Kontextmenü den Befehl Zeile löschen oder klicken Sie an eine beliebige
Stelle in der Zeile und klicken Sie auf die Schaltfläche Zeile löschen
Die Zeile wird als zu löschende markiert (siehe Abbildung oben).
2.
Klicken Sie auf die Schaltfläche
.
.
So stellen Sie gelöschte Zeilen in der Datenbank wieder her:
Sofern die geänderten Felder noch nicht in die Datenbank geschrieben wurden, klicken
Sie mit der rechten Maustaste auf die gelöschte Zeile und wählen Sie im Kontextmenü
den Befehl Änderungen für diese Zelle rückgängig machen.
Die gesamte Datensatzzeile wird im Ergebnisraster wiederhergestellt.
© 2016 Altova Gmb H
Altova DatabaseSpy 2017
Kapitel 9
Anzeigen von Diagrammen
324
Anzeigen von Diagrammen
9
Anzeigen von Diagrammen
Nachdem Sie Daten abgerufen und den Datensatz in einem Ergebnisfenster angezeigt haben,
können Sie ein Diagramm öffnen, das die ausgewählten Daten abbildet. Es stehen verschiedene
Arten von Diagrammen wie Kreisdiagramm, Balkendiagramm, Liniendiagramm, Flächendiagramm
oder Einzelwertdiagramm zur Verfügung und Sie können die Darstellung des Diagramms
anpassen. Diagramme werden im Fenster "Diagramme" im unteren Teil der Anwendung angezeigt
und dort können Sie auch den Diagrammtyp und die Darstellung ändern, definieren welche Daten
angezeigt werden sollen und wie das geschehen soll, oder das Diagramm in eine Datei bzw. die
Zwischenablage exportieren oder an einen Drucker senden.
Am einfachsten zeigen Sie ein Diagrammfenster in DatabaseSpy an indem Sie Daten abrufen und
dann in der Symbolleiste des Ergebnisfensters auf die Schaltfläche Daten in Diagrammfenster
zeigen
klicken. Dadurch wird das Dialogfeld Spalten auswählen geöffnet, in dem alle
Spalten angezeigt werden, die in das Ergebnisfenster abgerufen wurden. Sie können
unerwünschte Spalten deaktivieren und die Reihenfolge der markierten Spalten ändern, indem Sie
sie an die gewünschte Position im Dialogfeld ziehen.
Nicht markierte Spalten können später beim Auswählen der Diagrammdaten im Dialogfeld
Diagrammdaten wieder aktiviert werden.
Wenn Sie von einer Tabelle alle Spalten abgerufen haben aber nur bestimmte Spalten in einem
Diagramm darstellen möchten, können Sie im Ergebnisfenster eine oder mehrere Spalten
Altova DatabaseSpy 2017
© 2016 Altova Gmb H
Anzeigen von Diagrammen
325
markieren bevor Sie auf die Schaltfläche Daten in Diagrammfenster zeigen
klicken. Es
erscheinen dann nur die ausgewählten Spalten im Dialogfeld Spalten auswählen und nur diese
Spalten können für das Diagramm verwendet werden.
Sie können die x-Achse des Diagramms aus der Dropdown-Liste Erste Spalte
(Kategorie/x-Achse) wählen oder die Standardeinstellung "Automatisch enumeriert ( nicht
aus Quelldaten ) belassen. In diesem Fall werden alle verfügbaren Spalten auf der y-Achse
dargestellt während für die x-Achse ein automatisch generierter Wert verwendet wird.
© 2016 Altova Gmb H
Altova DatabaseSpy 2017
326
Anzeigen von Diagrammen
9.1
Diagramme
Diagramme
Diagramme bieten eine grafische Darstellung der Daten eines Quelldokuments. Ein Diagramm
wird durch XPath-Ausdrücke zur Definition einer Sequenz von Datenelementen für die einzelnen
Achsen des Diagramms definiert. DatabaseSpy generiert anschließend automatisch das
Diagramm. In der nachstehenden Tabelle sehen Sie welche Arten von Diagrammen erstellt werden
können und welche Art von Datenelementen für die einzelnen Diagrammachsen benötigt werden..
Diagrammtyp
X-Achse
(Kategorie)
Y-Achse
(Wert)
Anzahl der Datenreihen
(auf der Z-Achse)
Kreisdiagramme (2-D, 3-D)
Text
Numerisch
1
Balkendiagramme, nicht
gruppiert (2-D, 3-D)
Text
Numerisch
1
Balkendiagramme, gruppiert (2D, 3-D)
Text
Numerisch
>1
Kategorie-Liniendiagramme
Text
Numerisch
1 Linie = 1 Datenreihe
Numerisch
Numerisch
1 Linie = 1 Datenreihe
Flächendiagramme und
Stapelflächendiagramme
Text
Numerisch
1 Fläche = 1 Datenreihe
Kerzendiagramme
Text
Numerisch
3 oder 4
—
Numerisch
1
Text
Numerisch
= 1 oder > 1 pro Diagramm
Wert-Liniendiagramme
Einzelwertdiagramme
Overlay-Diagramme
Altova DatabaseSpy 2017
© 2016 Altova Gmb H
Anzeigen von Diagrammen
9.2
Auswählen der Diagrammdaten
327
Auswählen der Diagrammdaten
Im Dialogfeld Daten auswählen können Sie Datenreihen hinzufügen und löschen sowie
auswählen, welche Spalte bzw. welcher Datenbereich in einem bestimmten Diagramm dargestellt
werden soll. Die verfügbaren Spalten werden in einem Listenfeld im unteren Bereich des
Dialogfelds angezeigt. Sie können Spalten hinzufügen oder entfernen indem Sie auf die
Schaltfläche Spalten auswählen klicken und die benötigten Spalten im daraufhin angezeigten
Dialogfeld Spalten auswählen aktivieren. Beachten Sie, dass Spalten nur über das
Ergebnisfenster zu diesem Dialogfeld hinzugefügt bzw. daraus entfernt werden können.
Im Gruppenfeld "Achsenwerte" können Sie eine Spalte, Zeile oder einen Datenbereich definieren,
die bzw. der für alle Datenreihen als x-Achse verwendet wird. Um die Spalte, Zeile oder den
Datenbereich für die y-Achse anzugeben, markieren Sie im Gruppenfeld "Datenreihen" eine
Datenreihe und klicken Sie dann im Gruppenfeld "Achsenwerte" in das Feld Y (ausgewählte
Datenr.). Ein Stern neben dem Feld signalisiert, dass dieses Feld nun bearbeitet werden kann.
In Werte-Liniendiagrammen können Sie für die markierte Datenreihe eine zusätzliche x-Achse
hinzufügen wenn sich beispielsweise die x-Achsen zweier Datenreihen zwar überlappen aber nicht
vollständig übereinstimmen. Dann wird die zusätzliche Achse über die Standardachse gelegt,
wodurch die Daten an der richtigen Stelle angezeigt werden können.
© 2016 Altova Gmb H
Altova DatabaseSpy 2017
328
Anzeigen von Diagrammen
Auswählen der Diagrammdaten
Beachten Sie bei Kerzendiagrammen bitte, dass die Reihenfolge der Datenreihen für die korrekte
Anzeige des Diagramms wichtig ist. Im Dialogfeld Daten auswählen wird ein entsprechender
Hinweis angezeigt.
Hinzufügen, Löschen und Umbenennen von Datenreihen
Im Gruppenfeld "Datenreihen" werden alle Datenreihen angezeigt, die derzeit im Diagramm
inkludiert sind. Sie können eine Datenreihe umbenennen indem Sie ihren Namen im Gruppenfeld
anklicken und den neuen Namen eingeben. Eine Datenreihe kann aus dem Diagramm entfernt
werden indem Sie auf die Schaltfläche Entfernen klicken. Um eine Datenreihe zum Diagramm
hinzuzufügen klicken Sie auf die Schaltfläche Hinzufügen, geben einen beschreibenden Namen
ein und weisen der y-Achse eine Spalte, Zeile oder einen Datenbereich zu.
So fügen Sie eine Datenreihe zu einem Diagramm hinzu:
1.
Stellen Sie sicher, dass die Spalte, die Sie im Diagramm anzeigen möchten, im
Listenfeld im unteren Teil des Dialogfelds aufscheint.
2.
Klicken Sie im Gruppenfeld "Datenreihen" auf die Schaltfläche Hinzufügen und geben
Sie der neuen Datenreihe einen beschreibenden Namen.
3.
Klicken Sie in das Feld Y (ausgewählte Datenr.) um es zum Bearbeiten
auszuwählen.
4.
Klicken Sie im Listenfeld in die Spalte, Zeile bzw. den Datenbereich die bzw. den Sie der
Altova DatabaseSpy 2017
© 2016 Altova Gmb H
Anzeigen von Diagrammen
Auswählen der Diagrammdaten
329
Datenreihe zuweisen möchten (oder geben Sie den zugehörigen Buchstaben in das Feld
Y (ausgewählte Datenr.) ein. Sie können auch einen einzelnen Wert oder einen
Wertebereich aus dem Listenfeld auswählen.
5.
Weisen Sie in Werte-Liniendiagrammen optional eine individuelle x-Achse auf die gleiche
Weise zu.
6.
Klicken Sie optional auf die Schaltfläche Anwenden um eine Vorschau der neuen
Datenreihe zu erhalten.
7.
Klicken Sie auf OK.
Nachladen der Quelldaten
Wenn der Ergebnisraster, der zum Erstellen eines bestimmten Diagramms verwendet wurde,
verändert wurde seitdem das Diagramm ursprünglich generiert worden ist, müssen die Daten neu
geladen werden. Das kann entweder automatisch passieren oder indem Sie in der Symbolleiste
des Fensters "Diagramme" auf die Schaltfläche Neu laden klicken. Der Inhalt eines
Ergebnisrasters kann sich ändern weil es sich im Bearbeitungsmodus befindet und die Daten
bearbeitet wurden – solche Änderungen werden sofort im Diagramm abgebildet wenn die
Funktion Auto aktiviert ist – oder weil der Ergebnisraster geschlossen bzw. das zugrunde
liegende SQL Script verändert und/oder nochmals ausgeführt wurde.
Wenn sich der Name eines Ergebnisrasters ändert wird die Verbindung zum Diagramm
unterbrochen und DatabaseSpy zeigt das Dialogfeld Ergebnisraster auswählen an wenn Sie
auf die Schaltfläche Neu laden klicken bzw. wenn ein automatisches Nachladen stattfindet.
Wählen Sie einen der verfügbaren Ergebnisraster und klicken Sie auf OK.
© 2016 Altova Gmb H
Altova DatabaseSpy 2017
330
Anzeigen von Diagrammen
9.3
Exportieren von Diagrammen
Exportieren von Diagrammen
Die Symbolleiste des Fensters "Diagramme" enthält die Schaltfläche Export, die beim Anklicken
ein Untermenü mit den folgenden Optionen öffnet:
Diagramm in Datei speichern...: Öffnet das Dialogfeld Bildgröße, in dem Sie die Höhe
und Breite des Bildes in Pixel eingeben können. Nachdem Sie auf OK geklickt haben,
öffnet sich das Dialogfeld Speichern unter, in dem Sie Namen und Pfad für die Bilddatei
angeben und aus verschiedenen Bildtypen (wie PNG, BMP, GIF und JPG) wählen
können.
Aktuelles Bild in Zwischenablage kopieren: Kopiert eine Abbildung des Diagramms in
die Zwischenablage; der Inhalt der Zwischenablage kann dann in eine externe Anwendung
wie Paint eingefügt werden. Beachten Sie, dass das Diagramm genau so kopiert wird wie
es im Fenster "Diagramme" dargestellt wird, sie müssten daher die Größe anpassen
bevor Sie den Kopiervorgang starten oder die Option Größenverändertes Bild in
Zwischenablage kopieren... verwenden.
Größenverändertes Bild in Zwischenablage kopieren...: Öffnet das Dialogfeld
Bildgröße, in dem Sie die Höhe und Breite des Bildes in Pixel eingeben können.
Nachdem Sie auf OK geklickt haben, wird die Größe des Bildes verändert bevor es in die
Zwischenablage kopiert wird.
Dieses Diagramm drucken...: Sendet den Inhalt des Fensters "Diagramme" an einen
Drucker.
Drucken eines Diagramms
Wenn Sie in DatabaseSpy ein Diagramm drucken, können Sie festlegen wie viel Platz das
Diagramm auf der Seite einnehmen soll. Nachdem Sie den Befehl Dieses Diagramm drucken...
gewählt haben wird ein Dialogfeld Drucken angezeigt, in dem Sie die Prozentsätze für
Seitenhöhe und Seitenbreite eingeben können.
Nachdem Sie auf Drucken geklickt haben wird das Dialogfeld Drucken für Ihren Drucker
angezeigt, in dem Sie gegebenenfalls die Eigenschaften (Ausrichtung, Papierformat usw.) ändern
können. Das Diagramm wird mit dem Namen des Ergebnisrasters, aus dem die Daten stammen,
dem DatabaseSpy Logo sowie Datum und Zeit in der Kopfzeile gedruckt.
Für einige Diagrammeinstellungen wird zum Zeichnen des Diagramms Transparenz benötigt, was
beim Druck zu Problemen führen kann. Sie können die folgenden Optionen automatisch auf
druckkompatible Einstellungen setzen bevor der Druck gestartet wird:
Transparenz für Kreis- und Flächendiagramme: Transparenz wird für den Druck auf 0
gesetzt
Schlagschatten auf mehrfarbigem Hintergrund in 3-D Kreisdiagrammen: Schlagschatten
wird für den Druck abgeschaltet
Ein entsprechendes Dialogfeld wird angezeigt, in dem Sie die Einstellungen ändern oder das
Diagramm mit den bestehenden Einstellungen drucken können.
Altova DatabaseSpy 2017
© 2016 Altova Gmb H
Anzeigen von Diagrammen
9.4
Diagramm-Overlays
331
Diagramm-Overlays
Für einige Diagrammtypen (Balkendiagramm, gestapeltes Balkendiagramm, Liniendiagramm,
Flächendiagramm, gestapeltes Flächendiagramm und Kerzendiagramm) können Sie mehrere
Diagramme als Overlays in einem Diagrammfenster anzeigen. Auf diese Art können Sie
Diagramme verschiedener Typen, die sogar Daten aus verschiedenen Datenbanken enthalten, in
einem Diagrammfenster kombinieren.
Für jedes Overlay-Diagramm wird eine separate y-Achse angezeigt, die beschriftet werden kann.
Beachten Sie, dass ein Overlay immer vor den bestehenden Diagrammen angezeigt wird; Sie
müssen daher behutsam vorgehen, wenn Sie verschiedene Diagrammtypen in einem
Diagrammfenster kombinieren, da, zum Beispiel, Flächendiagramme, die als Overlay angezeigt
werden, Balkendiagramme oder Liniendiagramme verbergen könnten. Standardmäßig werden
weitere Farben aus dem Farbschema des Basis-Diagramms für das Overlay benutzt. Sie können
jedoch auch die Optionsschaltfläche Weitere Farben aus voriger Diagrammebene
verwenden in jeder Ebene deaktivieren und ein anderes Farbschema für diese Ebene definieren.
Beachten Sie, dass dieses Farbschema dann für die nachfolgenden Ebenen verwendet wird, wenn
Sie die Optionsschaltfläche Weitere Farben aus voriger Diagrammebene verwenden
aktiviert haben.
Diagramm-Overlays werden mit Hilfe der Schaltfläche Overlays verwaltet, die sich in der
Menüleiste des Diagrammfensters befindet. Sie öffnet das Menü Overlays, in dem sie Overlays
hinzufügen und entfernen sowie das aktive Diagramm auswählen können. Beachten Sie, dass
sämtliche Änderungen, die Sie bezüglich Diagrammtyp und/oder Darstellung bzw. im Dialogfeld
Daten auswählen machen, immer nur für das aktive Diagramm wirksam sind! Tipp: Sie können
in den SQL-Anwendung, mit denen Sie die Quelldatenaten für die Diagramme abrufen, Zielnamen
verwenden; auf diese Art können Sie die einzelnen Ebenen im Memü Overlays einfacher
identifizieren (siehe unten stehende Abbildung).
© 2016 Altova Gmb H
Altova DatabaseSpy 2017
332
Anzeigen von Diagrammen
Diagramm-Overlays
So erstellen Sie ein Diagramm-Overlay:
1.
Erstellen Sie ein Diagramm (das Basis-Diagramm).
2.
Klicken Sie im Diagrammfenster auf die Schaltfläche Overlays und wählen Sie
Anhängen aus der Dropdown-Liste.
3.
Wählen Sie eine der folgenden Methoden:
Erstellen Sie ein neues Diagramm aus dem bestehenden Ergebnisfenster.
Erstellen Sie in einem SQL Editor-Fenster eine neue Abfrage und klicken Sie auf die
Schaltfläche Daten in neuem Diagrammfenster anzeigen
.
Das neue Diagramm wird im gleichen Diagrammfenster als Overlay des bestehenden
Diagramms angezeigt.
4.
Definieren Sie den Typ des Overlay-Diagramms im Dialogfeld Typ ändern, der
automatisch für das erste Overlay eines jeden Registers des Diagrammfensters angezeigt
wird.
5.
Ändern Sie optional die Darstellung des Overlay-Diagramms.
So entfernen Sie ein Diagramm-Overlay:
1.
Klicken Sie im Diagrammfenster auf die Schaltfläche Overlays und wählen Sie aus dem
Dropdown-Menü das Diagramm, das Sie entfernen möchten.
2.
Wählen Sie aus dem Menü Overlays die Option Aktuelles löschen.
Ändern des Diagrammtyps des Basis-Diagramms
Wenn Sie das Basis-Diagramm als aktives Diagramm ausgewählt haben, können Sie den
Diagrammtyp auch auf Typen ändern, die Overlays nicht unterstützen (das sind Kreisdiagramme
und Einzelwertdiagramme sowie alle Arten von 3-D Diagrammen). In einer solchen Situation
werden alle Overlays aus dem Diagrammfenster entfernt und in DatabaseSpy wird eine Warnung
angezeigt.
Altova DatabaseSpy 2017
© 2016 Altova Gmb H
Anzeigen von Diagrammen
9.5
Diagrammeinstellungen und Diagrammdarstellung
333
Diagrammeinstellungen und Diagrammdarstellung
Die Diagrammeinstellungen sind folgendermaßen gegliedert:
Diagrammgrundeinstellungen: Die wichtigste Grundeinstellung ist der Diagrammtyp. Um
den Diagrammtyp auszuwählen, klicken Sie in der Symbolleiste des Diagrammfensters
auf "Typ ändern". Daraufhin wird das Dialogfeld "Typ ändern" angezeigt.
Erweiterte Diagrammeinstellungen,Hier können Sie das Aussehen eines Diagramms
(Titel, Legende, Farben, Schriftarten, usw.) ändern. Die erweiterten Einstellungen werden
im Dialogfeld "Darstellung ändern" vorgenommen. Um dieses Dialogfeld aufzurufen,
klicken Sie in der Symbolleiste des Diagrammfensters auf die Schaltfläche Alle
Einstellungen.
9.5.1
Grundlegende Diagrammeinstellungen
In diesem Abschnitt
Einstellen des Diagrammtyps
Liste der Diagrammtypen
Andere Grundeinstellungen
Einstellen des Diagrammtyps
Die wichtigste Grundeinstellung ist der Diagrammtyp. Klicken Sie zur Auswahl des Diagrammtyps
in der Symbolleiste des Diagrammfensters auf die Schaltfläche Typ ändern.
Diagrammtypen
Es stehen die folgenden unten aufgelisteten Diagrammtypen zur Verfügung. Wählen Sie den
Diagrammtyp im Dialogfeld "Typ ändern" (Abbildung oben) aus und klicken Sie auf OK.
Kreisdiagramme
In Kreisdiagrammen liefert eine Spalte/Achse die Werte, eine weitere die Beschriftungen für
diese Werte. Die Beschriftungsspalte/-achse kann auch nicht-numerische Werte enthalten.
© 2016 Altova Gmb H
Altova DatabaseSpy 2017
334
Anzeigen von Diagrammen
Diagrammeinstellungen und Diagrammdarstellung
Balk endiagramme
In Balkendiagramme können zwei Wertegruppen auf zwei Achsen dargestellt werden (siehe
unten).
Es können auch, wie im Beispiel unten, drei Wertegruppen verwendet werden: (i) Kontinent,
(ii) Jahr, (iii) Umsatzvolumen. Balkendiagramme können in 2-D (siehe unten) oder 3-D (oben)
dargestellt werden.
Altova DatabaseSpy 2017
© 2016 Altova Gmb H
Anzeigen von Diagrammen
Diagrammeinstellungen und Diagrammdarstellung
335
Ein Balkendiagramm mit drei Achsen kann auch gestapelt dargestellt werden, wenn Sie die
Gesamtsumme darstellen möchten. Vergleichen Sie das unten gezeigte
Stapelbalkendiagramm mit dem Diagramm oben. Im Stapelbalkendiagramm wird der
Gesamtumsatz auf allen Kontinenten angezeigt.
Liniendiagramme
Der Unterschied zwischen normalen Liniendiagrammen (Abbildung unten link s) und WertLiniendiagrammen (Abbildung unten rechts) besteht darin, dass in Wert-Liniendiagrammen
nur numerische Werte für die x-Achse verwendet werden können. Wenn Sie
Liniendiagramme mit Textwerten auf der X-Achse anzeigen müssen, verwenden Sie
Liniendiagramme.
© 2016 Altova Gmb H
Altova DatabaseSpy 2017
336
Anzeigen von Diagrammen
Diagrammeinstellungen und Diagrammdarstellung
Flächendiagramme
Flächendiagramme sind eine Variante von Liniendiagrammen, bei der die Fläche unterhalb
der Linien ebenfalls eingefärbt ist. Beachten Sie, dass Flächendiagramme ebenfalls
gestapelt werden können (siehe Balk endiagramme oben).
Altova DatabaseSpy 2017
© 2016 Altova Gmb H
Anzeigen von Diagrammen
Diagrammeinstellungen und Diagrammdarstellung
337
Kerzendiagramme
Ein Kerzendiagramm kann verwendet werden, um Preisbewegungen von Wertpapieren,
Waren oder Währungen usw. über eine bestimmte Zeitspanne abzubilden. Das Diagramm
vermittelt einen Eindruck davon, wie sich der Vermögenswert im Lauf der Zeit entwickelt hat
und gibt auch Informationen über Schlusskurs, Hoch- und Tiefststand sowie optional auch
den Anfangskurs des Tages. Auf der Y-Achse werden drei oder vier Datenreihen
(Schlusskurs, Hoch-, Tiefstand und (optional) Anfangskurs) angezeigt. In der Abbildung
unten sehen Sie ein Kerzendiagramm mit vier Datenreihen.
Einzelwertdiagramme
© 2016 Altova Gmb H
Altova DatabaseSpy 2017
338
Anzeigen von Diagrammen
Diagrammeinstellungen und Diagrammdarstellung
Einzelwertdiagramme werden verwendet, um einen einzelnen Wert abzubilden und ihn im
Verhältnis zu einem Minimal- und Maximalwert darzustellen.
Andere grundlegende Einstellungen
Im Bereich "Diagrammeinstellungen" können Sie auch den Titel des Diagramms einstellen (siehe
Abbildung unten).
9.5.2
Erweiterte Diagrammeinstellungen
Dieser Abschnitt:
Aufrufen der erweiterten Einstellungen
Übersicht über die erweiterten Einstellungen
Laden, Speichern, Zurücksetzen von Diagrammeinstellungen
Altova DatabaseSpy 2017
© 2016 Altova Gmb H
Anzeigen von Diagrammen
Diagrammeinstellungen und Diagrammdarstellung
339
Aufrufen der erweiterten Einstellungen
Die erweiterten Einstellungen eines Diagramms werden durch Klicken auf die Schaltfläche Alle
Einstellungen in der Symbolleiste des Diagrammfensters aufgerufen. Daraufhin erscheint das
Dialogfeld "Darstellung ändern" für den jeweiligen Diagrammtyp (In der Abbildung unten sehen Sie
das Dialogfeld "Darstellung ändern" für ein Kreisdiagramm).
Übersicht über die erweiterten Einstellungen
Die erweiterten Einstellungen sind auf Registern gegliedert. Einige davon gelten für alle
Diagrammtypen und einige für einen bestimmten Diagrammtyp.
Allgemeine Diagrammeinstellungen
Allgemein
Der Diagrammtitel (siehe Abbildung unten) ist mit dem Titel in den Grundeinstellungen
(siehe oben) identisch und kann auch unter den erweiterten Einstellungen bearbeitet werden.
Weitere Einstellungen in diesem Dialogfeld sind die Hintergrundfarbe des Diagramms und die
Farbe und Hintergrundfarbe der Umrandung. Die Diagrammfläche in der Abbildung unten hat
eine hellgrüne Hintergrundfarbe erhalten. Sie können als Hintergrundbild des Diagramms
und/oder der Diagrammfläche auch eine Bilddatei verwenden. Dieses Bild kann auf den
gesamten Bereich des Diagramms oder die gesamte Diagrammfläche gestreckt werden; es
kann in der Größe auch an die Höhe oder Breite des Diagramms/der Diagrammfläche
angepasst werden; es kann zentriert werden oder nebeneinander angezeigt werden. Die
© 2016 Altova Gmb H
Altova DatabaseSpy 2017
340
Anzeigen von Diagrammen
Diagrammeinstellungen und Diagrammdarstellung
Legende enthält den Schlüssel zu den Farbcodes im Diagramm und kann ein- oder
ausgeblendet werden.
Farbschema
Es stehen vier vordefinierte Farbschemen sowie ein benutzerdefiniertes Farbschema zur
Verfügung. Sie können jedes dieser Farbschemen durch Hinzufügen und/oder Löschen von
Farben in einem Schema anpassen. Das auf dem Register ausgewählte Farbschema wird im
Diagramm verwendet.
Größen
Die Größe verschiedener Diagrammaspekte kann entweder in Form von Pixel oder in Form
eines Prozentsatzes definiert werden.
Schriftart
Auf diesem Register können die Schriftarteigenschaften des Diagrammtitels und der
Legende definiert werden. Die Größe kann als Prozentsatz der Diagrammgröße oder absolut
in Form von Punkten angegeben werden.
Schaltfläche "Laden/Speichern"
Die Einstellungen können in einer XML-Datei gespeichert und aus einer XML-Datei mit der
korrekten Struktur geladen werden. Um die Struktur zu sehen, speichern Sie die
Einstellungen eines Diagramms und öffnen Sie anschließend die XML-Datei. Wenn Sie auf
diese Schaltfläche klicken, haben Sie auch die Option, die Diagrammeinstellungen auf die
Standardeinstellungen zurückzusetzen.
Altova DatabaseSpy 2017
© 2016 Altova Gmb H
Anzeigen von Diagrammen
Diagrammeinstellungen und Diagrammdarstellung
341
Typspezifische Diagrammeinstellungen
Kreisdiagramme
Einstellungen für: (i) den Winkel, von dem aus das erste Segment gezeichnet werden soll;
(ii) die Richtung, in der die Segmente gezeichnet werden sollen; (iii) die Konturfarbe; (iv) ob
die Farben hervorgehoben werden sollen (in 3-D-Kreisdiagrammen: ob Schlagschatten und
transparente Flächen verwendet werden); (v) ob Beschriftungen angezeigt werden sollen und
(vi) ob zu den Beschriftungen Werte und Prozentwerte hinzugefügt werden sollen und wie
viele Dezimalstellen für die Prozentwerte angezeigt werden sollen.
Balk endiagramme
Einstellungen für: (Allgemein) Wenn die X- und Y-Achse vertauscht werden, wird ein
horizontales Balkendiagramm gezeichnet; (Balk endiagramm) Balkenkonturen und
Schlagschatten (Schlagschatten nur bei 2-D-Balkendiagrammen); (X-Achse) Beschriftung
und Farbe der X-Achse und vertikale Rasterlinien; (Y-Achse) Beschriftung und Farbe der YAchse, horizontale Rasterlinien, der anzuzeigende Wertebereich und die Skalenwerte auf der
Y-Achse; (Z-Achse, nur 3-D) Beschriftung und Farbe der Z-Achse; (3D) die vertikale
Neigung, die horizontale Drehung und die Breite der Ansicht.
Liniendiagramme
Einstellungen für: (Allgemein) Vertauscht gezeichnete X- und Y-Achse; (Liniendiagramm)
Inkludieren der Diagrammpunkte oder Ausblenden; (X-Achse) Beschriftung und Farbe der XAchse und vertikale Rasterlinien; (Y-Achse) Beschriftung und Farbe der Y-Achse,
horizontale Rasterlinien, den Bereich der anzuzeigenden Werte und die Skalenwerte auf der
Y-Achse.
Einzelwertdiagramme
Einstellungen für: (i) den Winkel, bei dem das Tachometerdiagramm beginnt und den
Pfeilwinkel der Skala; (ii) den Bereich der anzuzeigenden Werte; (iii) das Intervall und die
Farbe der Skalenhaupt- und Zwischenwerte; (iv) die Farben der Scheibe, der Nadel und der
Umrandung.
Flächendiagramme
Die Transparenz von Flächen kann als ein Wert zwischen 0 (keine Transparenz) und 255
(maximale Transparenz) definiert werden. Bei Flächendiagrammen, bei denen es sich nicht
um Stapelflächendiagrammen handelt, werden bei transparenten Flächen andere darunter
liegenden Flächenbereiche sichtbar. Es können auch Konturen für die Flächen definiert
werden.
Kerzendiagramme
Die Füllfarbe kann für die folgenden beiden Situationen definiert werden: (i) wenn der Wert
© 2016 Altova Gmb H
Altova DatabaseSpy 2017
342
Anzeigen von Diagrammen
Diagrammeinstellungen und Diagrammdarstellung
des Schlusskurses höher ist als der Wert des Anfangskurses und (ii) wenn der Wert des
Anfangskurses höher ist als der Wert des Schlusskurses. Im zweiten Fall steht auch die
Farbe der Datenreihe als Option zur Verfügung. Die Farbe der Datenreihe wird im Dialogfeld
"Darstellung ändern" auf dem Register "Farbschema" definiert.
Laden, Speichern, Zurücksetzen von Diagrammeinstellungen
Diagrammeinstellungen, die nicht den Standardeinstellungen entsprechen, können in einer XMLDatei gespeichert werden. Diese Einstellungen können später als die Einstellungen eines
Diagramms geladen werden, wodurch Sie Zeit sparen können. Wenn Sie auf die Schaltfläche
Laden/Speichern klicken (siehe erste Abbildung in diesem Abschnitt), stehen die folgenden
Optionen zur Verfügung:
Auf Standardeinstellungen setzen: Verwirft alle Änderungen an den Einstellungen und
stellt die Standardeinstellungen wieder her. Bitte beachten Sie, dass dadurch der
Standard in allen Abschnitten des Dialogfelds wiederhergestellt wird und nicht nur im
gerade angezeigten Abschnitt!
Aus Datei laden: Ermöglicht das Importieren von bereits in einer XML-Datei
gespeicherten Einstellungen (siehe nächster Befehl). Zeigt das Windows-Dialogfeld
Öffnen an, in dem Sie eine Datei auswählen und früher gespeicherte Einstellungen
importieren können.
In Datei speichern: Öffnet das Windows Dialogfeld Speichern unter, in dem Sie einen
Dateinamen und Pfad angeben können, unter dem die Einstellungen gespeichert werden
sollen. Die von den Standardeinstellungen abweichenden Einstellunghen werden in der
Datei gespeichert.
Allgemein
Im Abschnitt Allgemein des Dialogfelds Darstellung ändern können Sie die Überschrift des
Diagramms definieren, Legenden hinzufügen oder entfernen sowie Hintergrundbilder und -farben
und, für Balken-, Linien-, Flächen- und Kerzendiagramme, die Ausrichtung des Diagramms
definieren.
Altova DatabaseSpy 2017
© 2016 Altova Gmb H
Anzeigen von Diagrammen
Diagrammeinstellungen und Diagrammdarstellung
343
Diagramm
Geben Sie im Feld Diagrammtitel einen aussagekräftigen Titel für Ihr Diagramm ein und
wählen Sie eine Hintergrundfarbe für das gesamte Diagramm aus der Dropdown-Liste. Sie können
einen einfarbigen Hintergrund, einen vertikalen oder einen horizontalen Verlauf sowie Start- und
Endfarben für den Verlauf definieren, falls erforderlich. Zusätzlich zum bzw. anstatt eines farbigen
Hintergrunds können Sie auch ein Hintergrundbild definieren und eine der verfügbaren Optionen
aus der Dropdown-Liste wählen:
Gestreckt: Das Bild wird auf die Höhe und Breite des Diagramms gestreckt
An Fenstergröße anpassen: Das Bild wird in den Rahmen des Diagramms eingepasst
wobei das Seitenverhältnis des Bilds beibehalten wird
Zentriert: Das Bild wird in Originalgröße in der Mitte des Diagramms angezeigt
Nebeneinander: Wenn das Bild kleiner als das Diagramm ist, werden mehrere Ausgaben
des Bilds angezeigt um den Hintergrund auszufüllen
Das Kontrollkästchen Legende zeichnen ist standardmäßig aktiviert, sie müssen es
deaktivieren, wenn Sie keine Legende in Ihrem Diagramm anzeigen möchten.
Fläche
Die Fläche ist jener Bereich, in dem die Daten des Diagramms angezeigt werden. Sie können
rund um die Fläche eine Umrandung ziehen und für den Bereich der Fläche eine andere
Hintergrundfarbe oder ein Hintergrundbild festlegen. In der unten stehenden Abbildung wurde die
Hintergrundfarbe des Diagramms auf Grau (vertikaler Verlauf) geändert, während die Fläche
weiterhin weiß ist, eine rote Umrandung rundherum gezogen und ein Hintergrundbild hinzugefügt
wurde.
© 2016 Altova Gmb H
Altova DatabaseSpy 2017
344
Anzeigen von Diagrammen
Diagrammeinstellungen und Diagrammdarstellung
Ausrichtung
Wenn Sie eine kleine Datenreihe mit großen Werten haben, kann es für eine bessere Darstellung
von Vorteil sein, die x- und die y-Achsen zu tauschen. Beachten Sie, dass in der unten
stehenden Abbildung auch die Hintergrundfarbe der Fläche auf "Transparent" gesetzt und das
Hintergrundbild dem gesamten Diagramm zugewiesen wurde.
Beachten Sie, dass diese Option für Kreis- und Einzelwertdiagramme nicht verfügbar ist.
Typbezogene Funktionen
Für jeden Diagrammtyp und sogar für die verschiedenen Untertypen gibt es im Dialogfeld
Darstellung ändern einen Abschnitt, in dem Sie die typbezogenen Funktionen des Diagramms
definieren können.
Altova DatabaseSpy 2017
© 2016 Altova Gmb H
Anzeigen von Diagrammen
Diagrammeinstellungen und Diagrammdarstellung
345
Kreisdiagramm
Die meisten Einstellungen sind für die 2-D und 3-D Version gleich. In 2-D Kreisdiagrammen
können Sie zusätzlich Hervorhebungen einzeichnen.
In 3D Kreisdiagrammen können Sie Schlagschatten anzeigen, Transparenz hinzufügen und die 3D Neigung definieren.
Der Wert Anfangswinkel definiert wo die erste Zeile der ausgewählten Spalte im Diagramm
angezeigt wird. Ein Winkel von 0 Grad entspricht der 12 Uhr Position auf einer Uhr.
Sie können zusätzlich zur bzw. anstatt der Legende Beschriftungen anzeigen, Werte und/oder
Prozentangaben zu den Beschriftungen hinzufügen und definieren, mit wie vielen Dezimalstellen
die Prozentwerte angezeigt werden sollen.
Die Farbe, die Sie neben dem Kontrollkästchen Kontur auswählen können, wird für die optionale
Umrandung des Diagramms und der einzelnen Segmente verwendet. Über das Kontrollkästchen
Im Uhrzeigersinn wird definiert, ob die Zeilen im Uhrzeigersinn oder Gegenuhrzeigersinn
aufgelistet werden sollen.
In 3-D Kreisdiagrammen können Sie einen Schlagschatten zeichnen und seine Farbe definieren
sowie Transparenz zum Diagramm hinzufügen und die 3-D Neigung definieren. In 2-D Diagrammen
fügt die Option Hervorhebungen eine zusätzliche Struktur zum Diagramm hinzu.
Balkendiagramm
© 2016 Altova Gmb H
Altova DatabaseSpy 2017
346
Anzeigen von Diagrammen
Diagrammeinstellungen und Diagrammdarstellung
Für Balkendiagramme können Sie eine Umrandung zu den Balken hinzufügen und ihre Farbe
definieren. In 2-D Balkendiagrammen können Sie auch einen Schlagschatten zeichnen und seine
Farbe definieren (diese Option steht für 3-D Balkendiagramme nicht zur Verfügung). In der
Standardeinstellung erinnert die Form der Balken an einen Zylinder, Sie können aber auch
"vertikaler Verlauf" oder "Einfarbig" aus der Dropdown-Liste Füllformat wählen.
Liniendiagramm
Um Verbindungspunkte zum Markieren der Werte in Liniendiagrammen anzuzeigen, muss im
Gruppenfeld "Verbindungspunkte zeichnen" zumindest ein Kontrollkästchen aktiviert sein. In
DatabaseSpy werden fünf verschiedene Formen zur Kennzeichnung der Datenreihen verwendet:
Quadrat, Raute, Dreieck, umgekehrtes Dreieck und Kreis. Wenn in Ihrem Diagramm mehr als fünf
Datenreihen vorkommen, können Sie die Formen kombinieren, indem Sie im Gruppenfeld
"Verbindungspunkte zeichnen" mehr als eine Option auswählen. In der unten stehenden
Abbildung wurden sowohl Gefüllt als auch mit Schrägstrich gewählt; der Typ mit
Schrägstrich wird ab der sechsten Datenreihe verwendet.
Verbindungspunkte stehen sowohl für Liniendiagramme als auch für Werte-Liniendiagramme zur
Verfügung.
Flächendiagramm
Zu den Eigenschaften, die Sie für Flächendiagramme ändern können, zählt Transparenz: Auf
diese Weis können Sie verhindern, dass eine Datenreihe im Diagramm von einer anderen verdeckt
wird. Darüber hinaus können Sie eine Kontur zu den einzelnen Datenflächen hinzufügen und ihre
Farbe definieren (siehe unten stehende Abbildung).
Altova DatabaseSpy 2017
© 2016 Altova Gmb H
Anzeigen von Diagrammen
Diagrammeinstellungen und Diagrammdarstellung
347
Kerzendiagramm
Wenn sowohl Anfangs- als Schlusswert als Datenreihen definiert sind, können Sie die Farben
definieren und festlegen ob die Kerze gefüllt sein soll wenn der Schlusswert größer ist als der
Anfangswert.
Einzelwertdiagramm
© 2016 Altova Gmb H
Altova DatabaseSpy 2017
348
Anzeigen von Diagrammen
Diagrammeinstellungen und Diagrammdarstellung
Der Wert Start im Gruppenfeld "Winkel" definiert die Position der Nullmarke und der Wert
Skalenwinkel ist der Winkel, der für die Darstellung verwendet wird. Im Gruppenfeld
"Wertebereich" können Sie die Minimal- und Maximalwerte, die angezeigt werden sollen,
definieren. Skalenwerte werden mit (Skalenhauptwerte) oder ohne (Skalenzwischenwerte) den
zugehörigen Wert angezeigt; Sie können dafür auch unterschiedliche Farben definieren. Im
Gruppenfeld "Farben" können Sie Farben für die Scheibenfüllung, Nadel, Nadelbasis (verbirgt den
ersten Teil der Nadel im Zentrum des Diagramms) und die Umrandung des Diagramms definieren.
Farben
Abhängig vom gewählten Diagrammtyp gibt es in DatabaseSpy zwei verschiedene Abschnitte für
die Definition der in Diagrammen verwendeten Farben:
Farbschema für Kreis-, Balken-, Linien-, Flächen- und Kerzendiagramme
Farbbereich für Einzelwertdiagramme
Farbschema
Im Abschnitt "Farbschema" des Dialogfelds Darstellung ändern gibt es vier vordefinierte
Farbschemas (Standard, Grauskala, Bunt und Pastell), die Sie anpassen können; darüber hinaus
können Sie Ihr eigenes Farbschema auch komplett neu definieren.
Altova DatabaseSpy 2017
© 2016 Altova Gmb H
Anzeigen von Diagrammen
Diagrammeinstellungen und Diagrammdarstellung
349
Die oberste Farbe wird für die erste Datenreihe verwendet, dann die zweite Farbe und so weiter.
Sie können die Reihenfolge der Farben verändern, indem Sie eine Farbe markieren und sie mit der
Maus an die neue Position ziehen. Um eine neue Farbe hinzuzufügen oder eine unerwünschte
Farbe zu löschen, klicken Sie auf die entsprechende Schaltfläche. In Kerzendiagrammen wird nur
die erste Farbe verwendet.
Wenn Sie eine oder mehrere Ebenen von Overlay-Diagrammen zu einem Diagrammfenster
hinzugefügt haben, enthält der Abschnitt "Farbschema" des Dialogfelds Darstellung ändern die
zusätzliche Optionsschaltfläche Weitere Farben aus voriger Diagrammebene
verwenden, die standardmäßig aktiviert ist.
Wenn die Optionsschaltfläche aktiviert ist, wird das Farbschema der vorherigen Ebene benutzt
und Sie können für das Overlay kein eigenes Farbschema auswählen. Die Datenreihen der aktiven
Ebene werden mit Hilfe der nachfolgenden Farben des Farbschemas aus der vorigen Ebene
dargestellt. Auf diese Weise haben alle Datenreihen im Diagrammfenster unterschiedliche Farben
und können daher leichter unterschieden werden.
Sie können diese Verbindung in jeder beliebigen Ebene aufheben und ein anderes Farbschema
wählen, das dann in den nachfolgenden Ebenen wiederverwendet werden kann.
Farbbereich
In Einzelwertdiagrammen können Sie die Darstellung des Diagramms anpassen, indem Sie
bestimmten Wertebereichen Farben zuweisen.
© 2016 Altova Gmb H
Altova DatabaseSpy 2017
350
Anzeigen von Diagrammen
Diagrammeinstellungen und Diagrammdarstellung
Die Definition, die in der oben stehenden Abbildung gezeigt wird, sieht in den
Einzelwertdiagrammen folgendermaßen aus:
X-Achse
Im Abschnitt "X-Achse" des Dialogfelds Darstellung ändern können Sie eine Beschriftung für die
Achse eingeben und Farben für die Achse und die Rasterlinien (falls angezeigt) definieren. Sie
können auch festlegen ob Sie Skalenstriche und Skalenwerte anzeigen möchten oder nicht.
Dieser Abschnitt ist für alle Balken-, Linien-, Flächen- und Kerzendiagramme gleich.
In Werte-Liniendiagrammen können Sie auch den Wertebereich definieren und entscheiden, in
welchem Intervall Skalenstriche angezeigt werden sollen.
Altova DatabaseSpy 2017
© 2016 Altova Gmb H
Anzeigen von Diagrammen
Diagrammeinstellungen und Diagrammdarstellung
351
Beschriftung
Der Text, den Sie in das Feld "Beschriftung" eingeben, wird unterhalb der Achse als
Beschreibung der x-Achse angezeigt.
Bereich
Standardmäßig ist im Gruppenfeld "Bereich" die Optionsschaltfläche Auto ausgewählt. Wenn Sie
einen Ausschnitt des Diagramms mehr im Detail zeigen möchten, aktivieren Sie die
Optionsschaltfläche Manuell und geben Sie in den entsprechenden Feldern einen Minimal- und
einen Maximalwert ein.
Wenn die Spalte, die für die x-Achse verwendet wird, nicht den Wert Null enthält, können Sie das
Kontrollkästchen Null inkludieren deaktivieren; die x-Achse beginnt dann mit dem kleinsten
Wert, der in der Datenreihe vorhanden ist.
Linie
Die Achse wird in der Farbe angezeigt, die Sie aus der Dropdown-Liste Linie auswählen. Sie
können eine der vordefinierten Farben verwenden oder auf die Schaltfläche Andere Farbe...
klicken um eine Standardfarbe zu wählen oder eine eigene Farbe zu definieren. Klicken Sie im
Register "Benutzerdef." auf die Schaltfläche Auswählen und verwenden Sie die Pipette um eine
Farbe auszuwählen, die irgendwo auf Ihrem Schirm angezeigt wird.
Rasterlinien
Wenn das Kontrollkästchen Rasterlinien anzeigen aktiviert ist, können Sie aus der
zugehörigen Dropdown-Liste eine Farbe auswählen.
Skalenintervall
Wenn Sie mit den Standardskalenwerten nicht zufrieden sind, können Sie im Gruppenfeld
© 2016 Altova Gmb H
Altova DatabaseSpy 2017
352
Anzeigen von Diagrammen
Diagrammeinstellungen und Diagrammdarstellung
"Skalenintervall" die Optionsschaltfläche Manuell aktivieren und den Abstand zwischen den
einzelnen Einheiten in das entsprechende Feld eingeben.
Skalengestaltung
Sie können die Anzeige von Skalenstrichen auf der Achse und/oder Achsenwerten ein- und
ausschalten.
Achsenposition
Im Dropdown-Listenfeld können Sie die Position wählen, an der die Achse angezeigt werden soll.
Wenn Sie "Bei Wert / Auf Kategorienummer" wählen, können Sie die Achse auch an einer
beliebigen Stelle der Fläche positionieren.
Y-Achse
Im Abschnitt "Y-Achse" des Dialogfelds Darstellung ändern können Sie eine Beschriftung für
die Achse eingeben, Farben für die Achse und die Rasterlinien (falls angezeigt) definieren, den
Wertebereich definieren und entscheiden, ob und wo Skalenstriche angezeigt werden sollen und
ob Sie die Achsenwerte anzeigen möchten oder nicht. Dieser Abschnitt ist für alle
Balkendiagramme und Liniendiagramme gleich.
Beschriftung
Der Text, den Sie in das Feld "Beschriftung" eingeben, wird links neben der Achse als
Beschreibung der y-Achse angezeigt.
Bereich
Standardmäßig ist im Gruppenfeld "Bereich" die Optionsschaltfläche Auto ausgewählt. Wenn Sie
einen Ausschnitt des Diagramms mehr im Detail zeigen möchten, aktivieren Sie die
Altova DatabaseSpy 2017
© 2016 Altova Gmb H
Anzeigen von Diagrammen
Diagrammeinstellungen und Diagrammdarstellung
353
Optionsschaltfläche Manuell und geben Sie in den entsprechenden Feldern einen Minimal- und
einen Maximalwert ein.
Wenn die Spalte, die für die x-Achse verwendet wird, nicht den Wert Null enthält, können Sie das
Kontrollkästchen Null inkludieren deaktivieren; die x-Achse beginnt dann mit dem kleinsten
Wert, der in der Datenreihe vorhanden ist.
Linie
Die Achse wird in der Farbe angezeigt, die Sie aus der Dropdown-Liste Linie auswählen. Sie
können eine der vordefinierten Farben verwenden oder auf die Schaltfläche Andere Farbe...
klicken um eine Standardfarbe zu wählen oder eine eigene Farbe zu definieren. Klicken Sie im
Register "Benutzerdef." auf die Schaltfläche Auswählen und verwenden Sie die Pipette um eine
Farbe auszuwählen, die irgendwo auf Ihrem Schirm angezeigt wird.
Rasterlinien
Wenn das Kontrollkästchen Rasterlinien anzeigen aktiviert ist, können Sie aus der
zugehörigen Dropdown-Liste eine Farbe auswählen.
Skalenintervall
Wenn Sie mit den Standardskalenwerten nicht zufrieden sind, können Sie im Gruppenfeld
"Skalenintervall" die Optionsschaltfläche Manuell aktivieren und den Abstand zwischen den
einzelnen Einheiten in das entsprechende Feld eingeben.
Skalengestaltung
Sie können die Anzeige von Skalenstrichen auf der Achse und/oder Achsenwerten ein- und
ausschalten.
Achsenposition
Im Dropdown-Listenfeld können Sie die Position wählen, an der die Achse angezeigt werden soll.
Wenn Sie "Bei Wert / Auf Kategorienummer" wählen, können Sie die Achse auch an einer
beliebigen Stelle der Fläche positionieren.
Z-Achse
Im Abschnitt "Z-Achse" des Dialogfelds Darstellung ändern können Sie eine Beschriftung für die
Achse eingeben, Farben für die Achse definieren und festlegen, ob Sie auf der Achse
Skalenstriche anzeigen möchten oder nicht. Dieser Abschnitt ist für alle 3-D Balkendiagramme
(Balkendiagramm 3-D und Gruppiertes Balkendiagramm 3-D) gleich.
Beschriftung
Der Text, den Sie in das Feld "Beschriftung" eingeben, wird rechts neben der Achse als
Beschreibung der z-Achse angezeigt.
© 2016 Altova Gmb H
Altova DatabaseSpy 2017
354
Anzeigen von Diagrammen
Diagrammeinstellungen und Diagrammdarstellung
Linie
Die Achse wird in der Farbe angezeigt, die Sie aus der Dropdown-Liste Linie auswählen. Sie
können eine der vordefinierten Farben verwenden oder auf die Schaltfläche Andere Farbe...
klicken um eine Standardfarbe zu wählen oder eine eigene Farbe zu definieren. Klicken Sie im
Register "Benutzerdef." auf die Schaltfläche Auswählen und verwenden Sie die Pipette um eine
Farbe auszuwählen, die irgendwo auf Ihrem Schirm angezeigt wird.
Skalengestaltung
Sie können die Anzeige von Skalenstrichen auf der Achse ein- und ausschalten.
3-D Winkel
In 3-D Balkendiagrammen können Sie die im Abschnitt "3-D Winkel" des Dialogfelds Darstellung
ändern die 3-D Darstellung des Diagramms anpassen.
Der Wert Neigung bestimmt die Rotation um die x-Achse, während der Wert Drehung die
Rotation um die y-Achse definiert. Sie können die Größe der Diagrammachsen automatisch an
die Breite des Fensters "Diagramme" anpassen, indem Sie das entsprechende Kontrollkästchen
aktivieren.
Wenn das Kontrollkästchen Automatische Diagrammachsengröße aktiviert ist, berechnet
DatabaseSpy für die Größe des aktuellen Diagrammfensters automatisch die optimal Größe
sowohl der x-Achse als auch der y-Achse. Die Breite und Höhe des Diagramms ändern sich
dynamisch wenn Sie die Größe des Fensters "Diagramme" ändern.
Größen
Im Abschnitt "Größen" des Dialogfelds Darstellung ändern können Sie verschiedene Ränder
sowie die Größe von Achsen- und Skalenwerten in Einzelwertdiagrammen definieren. Beachten
Sie, dass nicht alle Eigenschaften für alle Diagrammtypen zur Verfügung stehen.
Allgemein
Äußerer Rand
Überschrift bis Fläche
Abstand zwischen Fläche und Rand des Diagrammfensters.
Abstand zwischen der Diagrammüberschrift und dem oberen Rand der
Fläche.
Abstand zwischen dem unteren Rand der Fläche und der Legende.
Legende bis Fläche
Kreis
Fläche bis Beschriftung In Kreisdiagrammen, der Abstand zwischen dem äußerst linken bzw.
rechten Rand des Kreisdiagramms und seinen Beschriftungen
Höhe Kreisdiagramm
In 3-D Kreisdiagrammen die Höhe der Scheibe.
Schlagschatten
In 3-D Kreisdiagrammen die Länge des Schatten (wenn im Abschnitt
Altova DatabaseSpy 2017
© 2016 Altova Gmb H
Anzeigen von Diagrammen
Kreisdiagramm
X-Achse
X-Achse bis
Achsenbeschriftung
X-Achse bis Fläche
Skalenstrichgröße XAchse
Y-Achse
Y-Achse bis
Achsenbeschriftung
Y-Achse bis Fläche
Diagrammeinstellungen und Diagrammdarstellung
355
"Kreis" aktiviert).
In Balken- und Liniendiagrammen der Abstand zwischen der x-Achse
und ihrer Beschriftung.
In 2-D Balkendiagrammen und Liniendiagrammen der Abstand
zwischen der x-Achse und der Fläche.
In Balken- und Liniendiagrammen die Länge der Skalenstriche auf der
x-Achse.
In Balken- und Liniendiagrammen der Abstand zwischen der y-Achse
und ihrer Beschriftung
In 2-D Balkendiagrammen und Liniendiagrammen der Abstand
zwischen der y-Achse und der Fläche.
In Balken- und Liniendiagrammen die Länge der Skalenstriche auf der
y-Achse.
Skalenstrichgröße YAchse
Z-Achse
Z-Achse bis
In 3-D Balkendiagrammen der Abstand zwischen der z-Achse und ihrer
Achsenbeschriftung
Beschriftung.
Skalenstrichgröße ZIn 3-D Balkendiagrammen die Länge der Skalenstriche auf der zAchse
Achse.
Linienführung
Größe der
In Liniendiagrammen die Größe der Quadrate, die die Werte im
Verbindungspunkte
Diagramm markieren.
3-D Achsengrößen
Verhältnis der manuellen Definiert in 3-D Balkendiagrammen das Verhältnis zwischen der Länge
x-Achse zur Basis
der x-Achse und der Größe des Diagrammfensters. Bitte beachten
Sie, dass das Kontrollkästchen Automatische
Diagrammachsengröße im Abschnitt "3-D-Winkel" deaktiviert sein
muss, da sonst die Größe dennoch automatisch berechnet wird.
Verhältnis der manuellen Definiert in 3-D Balkendiagrammen das Verhältnis zwischen der Länge
y-Achse zur Basis
der y-Achse und der Größe des Diagrammfensters. Bitte beachten
Sie, dass das Kontrollkästchen Automatische
Diagrammachsengröße im Abschnitt "3-D-Winkel" deaktiviert sein
muss, da sonst die Größe dennoch automatisch berechnet wird.
Z-Achse
In 3-D Balkendiagrammen der Abstand zwischen den einzelnen
Datenreihenabstand
Datenreihen auf der z-Achse.
Einzelwert
Breite Umrandung
In Tachometerdiagrammen die Breite der Umrandung rund um das
Diagramm.
Skalenstriche
Abstand zwischen
In Tachometerdiagrammen der Abstand zischen dem inneren Rand der
Umrandung und
Umrandung und den Skalenstrichen, die die Werte markieren.
Skalenstrich
Länge Skalenhauptwerte In Tachometerdiagrammen die Länge der Skalenhauptwerte (d.h. der
Skalenstriche mit Beschriftung).
Breite Skalenhauptwerte In Tachometerdiagrammen die Breite der Skalenhauptwerte (d.h. der
Skalenstriche mit Beschriftung).
Länge
In Tachometerdiagrammen die Länge von Skalenstrichen für die kein
Skalenzwischenwerte
Wert angezeigt wird.
Breite
In Tachometerdiagrammen die Breite von Skalenstrichen für die kein
Skalenzwischenwerte
Wert angezeigt wird.
Anzeigenadel
Nadellänge
In Tachometerdiagrammen die Länge der Nadel. (Beachten Sie, dass
der Prozentsatz auf dem Durchmesser der Scheibe berechnet wird,
© 2016 Altova Gmb H
Altova DatabaseSpy 2017
356
Anzeigen von Diagrammen
Nadelbreite bei Basis
Radius Nadelbasis
Farbbereich Anzeige
Abstand zwischen
Umrandung und
Farbbereich
Breite Farbbereich
Diagrammeinstellungen und Diagrammdarstellung
wenn Sie also einen Wert wählen, der größer als 50% ist, zeigt die
Nadel aus der Scheibe heraus!)
In Tachometerdiagrammen die Breite der Nadel im Zentrum der
Scheibe.
In Tachometerdiagrammen der Radius der Basis, die das Zentrum der
Scheibe abdeckt.
In Tachometerdiagrammen der Abstand zwischen dem inneren Rand
der Umrandung und dem äußeren Rand des Farbbereichs.
In Tachometerdiagrammen die Breite des anpassbaren Farbbereichs.
(Beachten Sie, dass der Prozentsatz vom Durchmesser der Scheibe
berechnet wird!)
Schriftarten
Im Abschnitt "Schriftarten" des Dialogfelds Darstellung ändern können Sie die Schriftarten für
Objekte im Fenster "Diagramme" konfigurieren.
Schrifteinstellungen
Sie können für die einzelnen im Fenster "Diagramme" angezeigten Elemente die Schriftart, Größe
und den Stil wählen. Die Größe kann als Prozentsatz der Diagrammgröße mit einer Mindestgröße
in Punkt definiert, oder als absoluter Wert (in Punkt) angegeben werden. Um die gleiche Schriftart
und/oder Größe auf alle Textelemente anzuwenden, aktivieren Sie das entsprechende
Kontrollkästchen Auf alle anwenden.
Die Elementnamen im Listenfeld sind wie folgt definiert:
Titel: Der Name eines Diagramms
Legende: Der Schlüssel zu den im Diagramm verwendeten Farben
Beschriftung: Die Bezeichnung der Segmente in einem Kreisdiagramm
Achsentitel: Der Name der x-, y- und z-Achse in einem Balken- oder Liniendiagramm
Achsenwerte: Die Einheiten, die in einem Balken- oder Liniendiagramm auf den Achsen
angezeigt werden
Skalenwerte: Die Einheiten, die in einem Einzelwertdiagramm angezeigt werden
Altova DatabaseSpy 2017
© 2016 Altova Gmb H
Anzeigen von Diagrammen
© 2016 Altova Gmb H
Diagrammeinstellungen und Diagrammdarstellung
357
Altova DatabaseSpy 2017
Kapitel 10
Arbeiten mit SQL Scripts
360
Arbeiten mit SQL Scripts
10
Arbeiten mit SQL Scripts
Für die Arbeit mit SQL Scripts bietet DatabaseSpy einen SQL Editor, in dem Sie die für Ihre
Arbeit mit der Datenbank erforderlichen SQL-Anweisungen erstellen, anzeigen, bearbeiten und
ausführen können. Sie können die im SQL Editor erstellten Scripts speichern und Sie
anschließend zu Ihrem Projekt hinzufügen. Zusätzlich dazu können Sie vorhandene SQL-Dateien
öffnen und sie im SQL Editor anzeigen.
Der SQL Editor von DatabaseSpy ermöglicht Ihnen, anhand von SQL-Anweisungen direkt in einem
Editor-Fenster Ansichten zu erstellen und enthält Symbolleisten für die einfache Textbearbeitung
und für unterschiedliche Anzeigeoptionen. Sie können SELECT-Anweisungen erstellen, um nur
eine Teilmenge der Daten aus der Datenbank zu exportieren.
Das Erscheinungsbild der SQL-Anweisungen im SQL Editor kann im Dialogfeld SQL
Formatierungskonfigurationen konfiguriert werden. Sie können dieses Dialogfeld von der Seite
"Formatierung" des Dialogfelds Optionen aufrufen.
Der SQL Editor wird automatisch gestartet, wenn Sie eine SQL-Datei öffnen oder anhand eines
bestehenden Datenbankobjekts eine Anweisung generieren; davon abgesehen können Sie
jederzeit ein neues SQL Editor-Fenster öffnen, indem Sie in der Standardsymbolleiste auf das
Symbol SQL Editor
klicken oder die Menüoption Datei | Neu | SQL Editor (Strg+N) wählen.
Das ist auch möglich wenn derzeit keine Verbindung zu einer Datenquelle besteht. Sobald ein
SQL Editor-Fenster aktiv ist, stehen auch das Menü SQL Editor sowie die Symbolleiste zur
Verfügung. Darüber hinaus verfügt jedes SQL Editor-Fenster über eine eigene Symbolleiste, die
Schaltflächen zum Ausführen von SQL sowie verschiedene Auswahl- und Anzeigeoptionen
enthält.
Sie können nun mit Hilfe der DatabaseSpy-Autokomplettierungsfunktion SQL-Anweisungen
manuell eingeben oder ein existierendes Datenbankobjekt mit der Maus in das SQL EditorFenster ziehen, um automatisch eine SQL-Anweisung zu erstellen.
So öffnen Sie über die Standard-Symbolleiste einen neuen SQL Editor:
Klicken Sie in der Standard-Symbolleiste auf die Schaltfläche SQL Editor
oder
wählen Sie die Menüoption Datei | Neu | SQL Editor oder drücken Sie Strg+N.
Daraufhin wird ein neues SQL Editor-Fenster geöffnet.
Bitte beachten Sie: Ein neues SQL Editor-Fenster wird automatisch mit der aktiven Datenquelle
verbunden, d.h. die Datenquelle wird mit dem Fenster verbunden, in dem sich der Cursor befand,
bevor Sie auf die Schaltfläche SQL Editor geklickt haben. Wenn keine Verbindung zu einer
Datenquelle besteht, befindet sich das SQL Editor-Fenster im Offline-Zustand, in dem Sie
Altova DatabaseSpy 2017
© 2016 Altova Gmb H
Arbeiten mit SQL Scripts
361
unabhängig von jeder Datenbankverbindung SQL-Anweisungen erstellen können. Die Datenquelle,
zu der im SQL Editor-Fenster eine Verbindung besteht, kann im Fenster "Eigenschaften"
geändert werden. Klicken Sie in ein SQL Editor-Fenster, um dessen Eigenschaften im Fenster
"Eigenschaften" zu sehen.
So weisen Sie einem SQL Editor-Fenster eine Datenquelle zu:
1.
Klicken Sie in das SQL Editor-Fenster, dessen Eigenschaften Sie ändern möchten.
2.
Wenn die Ausführungszielleiste im SQL Editor-Fenster angezeigt wird, klicken Sie auf die
Hyperlinks Unknown oder Offline, um zu den Feldern Datenbankart oder
Datenquelle im Fenster "Eigenschaften" zu springen.
3.
Wählen Sie im Fenster "Eigenschaften" aus den entsprechenden Dropdown-Listen die
Datenquelle, das Root-Objekt und den Filter für das unter Autokomplettierung verwendete
Schema aus.
4.
Wenn die SQL-Anweisungen als separate Batches ausgeführt werden sollen oder wenn
Sie vorhaben in diesem SQL Editor-Fenster Zielnamen zu verwenden, stellen Sie sicher,
dass im Dropdown-Listenfeld Anweisungen für Ausführung gruppieren mit
entweder "Semikola" oder "SQL Grammatik" ausgewählt ist.
Editieren von SQL
Sie können SQL-Anweisungen im SQL Editor wie in jedem anderen Text-Editor bearbeiten.
Zusätzlich dazu bietet der SQL Editor zur Erleichterung der Arbeit mit SQL Scripts Funktionen
wie z.B. Autokomplettierung, Kommentare, Benennen von Ergebnisregistern, Lesezeichen und
Regionen.
Die folgenden Schaltflächen im SQL Editor-Fenster gestatten Ihnen, Text auszuwählen, je
nachdem, wo sich der Cursor gerade befindet.
Nächste Anweisung (Alt+Nach-unten-Pfeil): Wählt die Anweisung nach der Anweisung
aus, in der sich der Cursor befindet.
Vorherige Anweisung (Alt+Nach-oben-Pfeil): Wählt die Anweisung vor der Anweisung
aus, in der sich der Cursor befindet.
Letzte Anweisung (Alt+Ende): Wählt die letzte Anweisung im SQL Editor aus.
© 2016 Altova Gmb H
Altova DatabaseSpy 2017
362
Arbeiten mit SQL Scripts
Erste Anweisung (Alt+Pos1): Wählt die erste Anweisung im SQL Editor aus.
Aktuelle Anweisung (Umschalt+Alt+Eingabetaste): Wählt die Anweisung aus, in der
sich der Cursor gerade befindet. Alternativ dazu können Sie drei Mal in eine Anweisung
klicken oder in eine der Leisten klicken, falls diese angezeigt wird.
Zusätzlich dazu stehen im Kontextmenü, das durch Rechtsklick an einer beliebigen Stelle im
SQL Editor-Fenster geöffnet wird, die folgenden Textbearbeitungsbefehle zur Verfügung:
Ausschneiden (Umschalt+Entf): Löscht den ausgewählten Text und kopiert ihn in die
Zwischenablage.
Kopieren (Strg+C): Kopiert den ausgewählten Text in die Zwischenablage.
Einfügen (Strg+V): Fügt den Text aus der Zwischenablage an der Stelle ein, an der sich
der Cursor im SQL Editor-Fenster befindet.
Löschen (Entf): Löscht den ausgewählten Text.
Alle anderen SQL-Befehle für den SQL Editor stehen ebenfalls im Kontextmenü zur Verfügung.
Altova DatabaseSpy 2017
© 2016 Altova Gmb H
Arbeiten mit SQL Scripts
Erzeugen von SQL-Anweisungen
363
10.1 Erzeugen von SQL-Anweisungen
In DatabaseSpy können Sie SQL-Anweisungen, die auf bestehenden Tabellen und Spalten
basieren, im Online Browser automatisch erzeugen. Entweder Sie ziehen ein Datenbankobjekt
aus dem Online Browser in ein offenes SQL Editor-Fenster, oder Sie verwenden die Optionen im
Kontextmenü, das erscheint, wenn Sie ein Datenbankobjekt im Online Browser mit der rechten
Maustaste anklicken.
Wenn Sie SELECT-Anweisungen generieren, indem Sie (i) eine Tabelle in ein offenes SQL EditorFenster ziehen und ablegen, (ii) die Daten abrufen Befehle verwenden, oder (iii) Daten in neuem
SQL Editor anzeigen, können Sie in den Optionen zur SQL Generierung festlegen, ob die
Anweisung einen Stern oder die vollständige Spaltenliste enthalten soll. Wenn Sie das
Kontrollkästchen SELECT-Anweisungen mit vollständiger Spaltenliste erzeugen
deaktiviert haben, können Sie die Spaltenliste trotzdem hinzufügen. Wenn Sie den Cursor hinter
den Stern platzieren, wird ein Tooltip angezeigt, der Hinweise zu diesem Vorgang enthält.
So erzeugen Sie SELECT-Anweisungen ohne vollständiger Spaltenliste:
1.
Wählen Sie die Menüoption Extras | Optionen... oder drücken Sie Strg+Alt+O, um das
Dialogfeld Optionen zu öffnen.
2.
Deaktivieren Sie auf der Seite "SQL Generierung" das Kontrollkästchen SELECTAnweisungen mit vollständiger Spaltenliste erzeugen, wenn Sie bei der
Abfrage aller Spalten einer Tabelle Anweisungen vom Typ SELECT * FROM...
bevorzugen.
Wenn Sie die Generierung von SELECT-Anweisungen mit vollständiger Spaltenliste in den
Optionen zur SQL-Generierung deaktiviert haben, stehen Ihnen im SQL Editor verschiedene
Optionen zur Verfeinerung der SQL-Anweisung zur Verfügung.
Einfügen der vollständigen Spaltenliste
Mit dem Befehl Spalten für Stern-Ausdrücke erweitern im Menü SQL Refactoring
können Sie den Stern in einer SELECT-Anweisung durch die vollständige Spaltenliste
ersetzen, wenn sich der Cursor hinter dem Stern befindet. Vorausgesetzt, dass die
Option Spalten mit Tabulator erweitern in den Optionen zur Auto-Einfügung
aktiviert ist, können Sie die vollständige Spaltenliste auch einfügen, indem Sie den Cursor
hinter den Stern platzieren und die Tabulatortaste drücken. In beiden Fällen muss die
Anweisung im SQL Editor vollständig und gültig sein, d.h. wenn z.B. die Option SQL
Editor sollte Semikola benötigen aktiviert ist, muss das abschließende
Semikolon im SQL Editor auch vorhanden sein.
Auswählen bestimmter Spalten
Wenn Sie nur einige der Spalten einer Tabelle abfragen möchten, für die Sie eine
SELECT-Anweisung erstellt haben, können Sie Strg+Leertaste drücken, wenn sich der
Cursor direkt hinter dem Stern befindet.
© 2016 Altova Gmb H
Altova DatabaseSpy 2017
364
Arbeiten mit SQL Scripts
Erzeugen von SQL-Anweisungen
Es erscheint ein Autokomplettierungsfenster, in dem alle Spalten der Tabelle aufgelistet
sind. Deaktivieren Sie die Spalten, die Sie nicht in Ihre Abfrage miteinbeziehen wollen und
drücken Sie eine der Tasten, die in den Optionen zur Autokomplettierung als
Komplettierungstasten definiert sind (z.B. die Eingabetaste oder die Tabulatortaste).
Sie können die Spalten im Autokomplettierungsfenster sortieren, indem Sie auf die
Titelleiste der Spalten "Name" oder "Pfad" klicken. Die Spalten werden in der Reihenfolge
abgefragt, in der sie im Autokomplettierungsfenster aufscheinen.
Drag & Drop
Wenn Sie eine Tabelle oder Spalte in ein offenes SQL Editor-Fenster ziehen, wird standardmäßig
eine SELECT-Anweisung generiert. Sie können diese Standardeinstellung für jedes
Datenbankobjekt in den Online Browser Optionen ändern.
Beispiel: Wenn Sie die Spalte Address der Tabelle tblZookeepers aus dem Online Browser
in ein offenes SQL Editor-Fenster ziehen, wird die folgende Anweisung generiert.
Beachten Sie, dass Sie verschiedene Optionen definieren können, die bestimmen, wie die
generierte SQL-Anweisung im SQL Editor erscheint. In der oben stehenden Abbildung ist
Semikola an Anweisungsende anhängen in den Optionen zur SQL-Generierung aktiviert
sowie SQL-Formatierung für SQL Editor aktivieren in den Optionen zur SQLFormatierung deaktiviert worden.
Bei Ausführung der Anweisung in der Abbildung oben, werden alle Daten in der Spalte "Address"
der Tabelle tblZookeepers abgerufen.
So generieren Sie mittels Drag and Drop SQL-Anweisungen:
Ziehen Sie ein oder mehrere Datenbankobjekte mittels Drag and Drop aus dem Online
Browser in ein vorhandenes SQL Editor-Fenster. Im SQL Editor erscheint eine SQLAnweisung. Beachten Sie, dass pro Tabelle eine Anweisung generiert wird, wenn Sie
Objekte aus verschiedenen Tabellen auswählen.
Altova DatabaseSpy 2017
© 2016 Altova Gmb H
Arbeiten mit SQL Scripts
Erzeugen von SQL-Anweisungen
365
Sie können auch mit der rechten Maustaste auf ein Datenbankobjekt klicken und es in ein offenes
SQL Editor-Fenster ziehen. Beim Loslassen der Maustaste wird ein Popup-Menü geöffnet, aus
dem Sie die gewünschte Option auswählen können.
So generieren Sie mittels Rechtsziehen SQL-Anweisungen:
1.
Klicken Sie mit der rechten Maustaste auf ein oder mehrere Datenbankobjekte im Online
Browser und ziehen Sie die Objekte mit der Maus in ein bestehendes SQL-Fenster.
Daraufhin erscheint ein Popup-Fenster, in dem Sie die Art der zu generierenden SQLAnweisung definieren können.
2.
Wählen Sie die Art der zu generierenden SQL-Anweisung aus dem Menü aus, z.B
CREATE oder ALTER.
Die Anweisung wird bzw. mehrere Anweisungen werden im SQL Editor-Fenster
angezeigt.
In neuem SQL Editor-Fenster anzeigen
Wenn Sie Ihre SQL-Anweisungen in einem neuen SQL-Fenster generieren möchten, können Sie
dies über das Kontextmenü bewerkstelligen. Mit dieser Methode wird automatisch ein SQLFenster geöffnet. Sie müssen kein bestehendes SQL Editor-Fenster verwenden.
So generieren Sie SQL-Anweisungen über das Kontextmenü:
1.
Klicken Sie mit der rechten Maustaste auf ein Datenbankobjekt im Online Browser und
wählen Sie im Kontextmenü den Befehl In neuem SQL Editor-anzeigen.
2.
Wählen Sie im Untermenü die gewünschte Anweisung aus, z.B. SELECT, INSERT, usw.
Daraufhin wird im SQL Editor ein neues Fenster mit der Anweisung geöffnet.
Das Kontextmenü, das angezeigt wird, wenn Sie entweder mit der rechten Maustaste auf ein
Datenbankobjekt ( Tabelle,
Spalte,
Schlüssel, Index, Trigger,
Ansicht, Prozedur
oder
Funktion) im Online Browser klicken und den Befehl In neuem SQL Editor anzeigen
wählen oder das Datenbankobjekt in ein SQL Editor-Fenster ziehen, bietet eine Reihe von
Optionen zur Generierung von SQL-Anweisungen. Die unten stehende Tabelle zeigt. welche
Optionen für die verschiedenen Datenbanktypen verfügbar sind.
Select
-
-
-
-
-
-
-
-
-
Name
Pfad
Create
-
-
Drop
Add
-
Alter
-
-
Rename
-
-
-
-
-
Insert
-
-
-
-
-
Update
-
-
-
-
-
-
-
-
-
-
-
-
-
-
-
Delete data
Ausführen
-
-
-
Bitte beachten Sie: Die Syntax der Anweisungen kann je nach Art der verwendeten Datenbank
unterschiedlich sein.
© 2016 Altova Gmb H
Altova DatabaseSpy 2017
366
Arbeiten mit SQL Scripts
Erzeugen von SQL-Anweisungen
Select
Erstellt eine SELECT-Anweisung, die Daten aus (i) allen Spalten der Tabelle, (ii) der/
den ausgewählten Spalte(n) der übergeordneten Tabelle, oder (iii) allen in einer
Ansicht enthaltenen Spalten abruft. Dies ist im Grunde dasselbe Ergebnis, wie wenn
Sie im Kontextmenü den Befehl Daten abrufen auswählen, jedoch wird die Abfrage
in diesem Fall nicht automatisch ausgeführt.
Name
Gibt den Namen des ausgewählten Datenbankobjekts zurück. Sie können auch
mehrere Objekte auswählen. Die Namen werden in einzelnen Zeilen, durch Kommas
getrennt, gedruckt.
Pfad
Gibt den vollständigen Pfad des gewählten Datenbankobjekts zurück (z.B.
Datenbankname.Schemaname.Tabellenname.Spaltenname. Sie können auch
mehrere Objekte auswählen. Die Pfade werden in einzelnen Zeilen, durch Kommas
getrennt, gedruckt.
Create
Generiert eine CREATE-Anweisung auf Basis des ausgewählten Datenbankobjekts,
Abhängig vom markierten Datenbankobjekt müssen Sie diese Anweisung wie folgt
bearbeiten:
Bearbeiten Sie den Named des Index sowie die Eigenschaften und geben
Sie die entsprechende Spalte ein, um einen neuen Index für die
übergeordnete Spalte des ausgewählten Indexes zu erstellen.
Geben Sie den Namen des Triggers sowie die Tabelle an, die den Trigger
auslöst, und definieren Sie die Aktion, die ausgelöst werden soll.
Bearbeiten Sie Namen und Parameter und passen Sie den Körper
entsprechend an, um eine neue gespeicherte Prozedur zu erstellen.
Bearbeiten Sie Namen sowie Körper der Funktion. Definieren Sie
zusätzliche oder entfernen Sie Parameter, falls erforderlich.
Drop
Erstellt eine DROP- bzw. ALTER-Anweisung, die das ausgewählte Datenbankobjekt
aus der Datenbank löscht.
Add
Generiert eine ALTER-Anweisung, mit der (i) eine neue Spalte zur übergeordneten
Tabelle der ausgewählten Spalte hinzugefügt wird und die den Namen und die
Definition der ausgewählten Spalte als Standardwerte verwendet, oder (ii) fügt einen
Constraint hinzu und verwendet die Eigenschaften des markierten Constraints as
Standardwert. Die Standardwerte müssen bearbeitet werden.
Alter
Generiert eine ALTER-Anweisung, mit der Sie die Eigenschaften des ausgewählten
Datenbankobjekts bearbeiten können.
Rename Dient zum Umbenennen der markierten Tabelle, Spalte oder Ansicht. Ändern Sie
diesen Parameter in den gewünschten neuen Tabellennamen.
Bitte beachten Sie: Dieser Befehl steht für Microsoft Access Datenbanken nicht
zur Verfügung.
Insert
Dient zum Einfügen von Daten in die ausgewählte Tabelle, Spalte oder Ansicht.
Standardmäßig sind keine Standardwerte definiert. Sie müssen die Anweisung
bearbeiten und definieren, welche Werte in die Spalte eingefügt werden sollen. Wenn
Sie Daten in einzelne Spalten einfügen oder der Primärschlüssel nicht Teil der
Ansicht ist, müssen Sie auch einen Wert für den Primärschlüssel definieren, außer
es wurde eine IDENTITY-Anweisung für die automatische Generierung eines
Primärschlüssels beim Erstellen der Tabelle verwendet.
Update
Erstellt eine UPDATE-Anweisung, die (i) alle Spalten der markierten Tabelle, (ii) die
ausgewählte Spalte, oder (iii) die Spalten, die Teil der markierten Ansicht sind,
aktualisiert. Für die neuen Werte ist kein Standardwert definiert. Beachten Sie: Mit
diesem Befehl werden alle Zeilen mit denselben Werten aktualisiert, wenn keine
WHERE-Anweisung für eine bestimmte Zeile hinzugefügt wird.
Altova DatabaseSpy 2017
© 2016 Altova Gmb H
Arbeiten mit SQL Scripts
Delete
data
Erzeugen von SQL-Anweisungen
367
Generiert eine DELETE-Anweisung, mit der Daten (i) aus der ausgewählten Tabelle
gelöscht werden und eine WHERE-Klausel hinzugefügt wird, die anhand des
Primärschlüssels der Tabelle definiert, welche Zeile gelöscht werden soll, oder (ii)
aus der übergeordneten Tabelle der markierten Ansicht gelöscht werden. Beachten
Sie: Mit diesem Befehl werden alle Zeilen mit denselben Werten aktualisiert, wenn
keine WHERE-Anweisung hinzugefügt wird.
Ausführ Deklariert die Parameter, die zum Ausführen benötigt werden, und erstellt eine
en
EXEC-Anweisung, welche die gespeicherte Prozedur mit den erforderlichen
Parametern ausführt.
© 2016 Altova Gmb H
Altova DatabaseSpy 2017
368
Arbeiten mit SQL Scripts
Öffnen, Speichern und Schließen von SQL-Dateien
10.2 Öffnen, Speichern und Schließen von SQL-Dateien
Jede im Dateisystem gespeicherte Datei kann über das Menü Datei | Öffnen (Strg+O) geöffnet
werden und wird unter ihrem Dateinamen in einem neuen SQL Editor-Fenster angezeigt.
Wenn eine SQL-Datei, die bereits zum Projekt hinzugefügt wurde, kann sie über das
Projektfenster geöffnet werden und wird unter ihrem Dateinamen in einem neuen SQL EditorFenster angezeigt. Eine Datei, die zu den Globalen Ressourcen hinzugefügt worden ist, kann
über den Menübefehl Datei | Öffnen | Globale Ressource öffnen... geöffnet werden und wird
unter ihrem Alias-Namen in einem neuen SQL Editor-Fenster angezeigt.
So öffnen Sie eine SQL-Datei:
Wählen Sie eine der folgenden Methoden:
Wählen Sie die Menüoption Datei | Öffnen | Datei öffnen... oder drücken Sie Strg+O.
Daraufhin wird das Standard-Windows-Dialogfeld Öffnen angezeigt. Wählen Sie eine
SQL (*.sql)-Datei aus und klicken Sie auf Öffnen.
Wählen Sie im Projektfenster im Ordner SQL eine der folgenden Methoden:
Wähen Sie eine SQL-Datei aus und doppelklicken Sie auf den Dateinamen.
Klicken Sie mit der rechten Maustaste auf die Datei und wählen Sie im Kontextmenü
den Befehl Öffnen.
Die SQL-Datei wird in einem neuen SQL Editor-Fenster angezeigt.
So öffnen Sie eine globale Ressource:
Wählen Sie eine der folgenden Methoden:
Wählen Sie die Menüoption Datei | Öffnen | Globale Ressource öffnen..., um das
Dialogfeld Globale Ressource wählen anzuzeigen und wählen Sie eine der folgenden
Methoden:
Wählen Sie unter dem Verzeichnis Dateien eine globale Ressource vom Typ Datei und
klicken Sie auf OK. Die Datei wird unter ihrem Alias-Namen in einem neuen SQL
Editor-Fenster angezeigt.
Wählen Sie unter dem Verzeichnis Ordner eine globale Ressource vom Typ Ordner und
klicken Sie auf OK. Das Standard-Windows-Dialogfeld Öffnen erscheint und zeigt den
Inhalt des Ordners an, der für die aktive Konfiguration definiert ist. Wählen Sie eine
Datei und klicken Sie auf Öffnen. Die Datei wird unter ihrem Dateinamen in einem
Altova DatabaseSpy 2017
© 2016 Altova Gmb H
Arbeiten mit SQL Scripts
Öffnen, Speichern und Schließen von SQL-Dateien
369
neuen SQL Editor-Fenster angezeigt.
Wählen Sie alternativ die folgende Methode:
1. Wählen Sie die Menüoption Extras | Globale Ressourcen oder klicken Sie auf die
Schaltfläche Globale Ressourcen verwalten
Ressourcen.
in der Symbolleiste Globale
2. Klicken Sie unter dem Verzeichnis Dateien auf den Alias-Namen der SQL-Datei, die
Sie öffnen möchten.
3. Klicken Sie auf die Schaltfläche Anzeigen. Die Datei wird mit der Konfiguration
geöffnet, die im Dropdown-Listenfeld der Symbolleiste Globale Ressourcen ausgewählt
ist. Wenn die gewählte Konfiguration nicht anwendbar ist, wird die SQL-Datei mit der
Standardkonfiguration Default geöffnet.
Neu parsen
Es kann vorkommen, dass ein Script Parsing-Fehler aufweist, wenn es erstmals im SQL Editor
angezeigt wird. Wenn, zum Beispiel, die Ausführungsblöcke nicht korrekt gesetzt sind, würde ein
solches Script einen Fehler hervorrufen, wenn es ausgeführt wird. (Um die Ausführungsblöcke zu
überprüfen, aktivieren Sie das Symbol Gruppierungen für Ausführung
anzeigen.) Die
Syntaxfärbung könnte ebenfalls nicht richtig angezeigt werden, wenn das Script erstmals geparst
oder vom Benutzer bearbeitet wird. Zum Korrigieren solcher Fehler steht in der SQL EditorSymbolleiste die Schaltfläche Gesamtes Dokument neu parsen
zur Verfügung.
So korrigieren Sie ein SQL-Script mit Parsing-Fehlern:
Klicken Sie in der SQL Editor-Symbolleiste auf die Schaltfläche Gesamtes Dokument
neu parsen
.
Speichern und Schließen
In DatabaseSpy stehen verschiedene Optionen zum Speichern von SQL-Anweisungen bzw. zum
Schließen von einem oder mehreren Fenstern im SQL Editor zur Verfügung:
Speichern: Speichert den Inhalt des aktiven Fensters in der Datei, aus der er beim Öffnen
abgerufen wurde.
Speichern unter: Öffnet das bekannte Windows-Dialogfeld Speichern unter, in dem Sie
den Namen und den Pfad der Datei angeben können, unter denen die aktive Datei
gespeichert werden soll.
Alles speichern: Speichert alle Änderungen, die an geöffneten Dokumenten vorgenommen
wurden.
Schließen: Schließt das aktive Fenster.
Alles schließen: Schließt alle geöffneten Fenster.
Alle inaktiven schließen: Schließt alle geöffneten Fenster bis auf das aktive.
Bei allen Befehlen zum Schließen erscheint, wenn die Datei geändert wurde (angezeigt durch
einen Stern nach dem Dateinamen in der Titelleiste) zuerst ein Dialogfeld, in dem Sie gefragt
werden, ob Sie die Datei speichern möchten.
© 2016 Altova Gmb H
Altova DatabaseSpy 2017
370
Arbeiten mit SQL Scripts
Öffnen, Speichern und Schließen von SQL-Dateien
Alle Befehle außer Alle inaktiven schließen stehen im Menü Datei zur Verfügung; alle Befehle,
die nur ein bestimmtes Fenster betreffen, sind im Kontextmenü enthalten, das erscheint, wenn
Sie mit der rechten Maustaste auf das Register des entsprechenden SQL Editor-Fensters
klicken.
Zusätzlich zu den oben angeführten Menübefehlen können Sie auch das Tastaturkürzel Ctrl+S
verwenden, um die aktive SQL-Datei zu speichern.
Speichern von SQL Scripts
Sie können alle in einem SQL Editor-Fenster angezeigten SQL-Anweisungen speichern und das
Script später wieder verwenden. Wenn der Inhalt eines SQL Editor-Fensters bereits gespeichert
wurde, wird der Name der Datei in der Titelleiste des SQL Editor-Fensters angezeigt. Nicht
gespeicherte Dateien werden durch ein Sternchen rechts vom allgemeinen Titel in der Titelleiste
gekennzeichnet.
Ein gespeichertes SQL-Scripts kann für alle Altova Anwendungen verfügbar gemacht werden,
indem es als globale Ressource definiert wird. Globale Ressourcen können in allen Altova
Anwendungen verwendet werden, die die gleiche XML-Datei für globale Ressourcen benutzen.
So speichern Sie den Inhalt eines SQL Editor-Fensters in einer Datei:
1.
Wählen Sie eine der folgenden Methoden:
Klicken Sie mit der rechten Maustaste auf das entsprechende SQL Editor-Fenster und
wählen Sie im Kontextmenü den Befehl Speichern....
Machen Sie das SQL Editor-Fenster, das Sie speichern möchten, zum aktiven Fenster
und drücken Sie Strg+S.
2.
Wenn Sie die Datei zum ersten Mal speichern, wählen Sie im Dialogfeld Speichern
unter... einen Namen und Pfad für die Datei aus und klicken Sie auf Speichern.
So speichern Sie eine SQL-Datei unter einem neuen Namen:
1.
Klicken Sie mit der rechten Maustaste auf das Register des entsprechenden SQL EditorFensters und wählen Sie im Kontextmenü den Befehl Speichern unter....
2.
Wählen Sie im Dialogfeld Speichern unter... einen neuen Namen und Pfad für die Datei
und klicken Sie auf Speichern.
Altova DatabaseSpy 2017
© 2016 Altova Gmb H
Arbeiten mit SQL Scripts
Formatieren von SQL
371
10.3 Formatieren von SQL
Das Erscheinungsbild von SQL Code kann für jede von DatabaseSpy unterstützte Datenbankart
separat angepasst werden. Auf der Seite "SQL-Formatierung" des Dialogfelds Optionen können
Sie diese Formatierung ferner für den SQL Editor und/oder das Datenbankstruktur-Change Script
deaktivieren. Beide Kontrollkästchen sind standardmäßig aktiviert.
Alle Änderungen, die Sie an der Standardformatierung vornehmen, werden in einer
Konfigurationsdatei aufgezeichnet. Diese Datei wird unter Eigene Dateien\altova
\DatabaseSpy2017\SQLFormattingConfigurations.qfmt gespeichert. Bitte beachten Sie, dass die
Konfigurationsdatei nicht automatisch verschoben wird, wenn sich bei einer
Softwareaktualisierung der Installationsordner ändert. Nachdem Sie auf eine neue Hauptversion
aktualisiert haben, müssen Sie die Konfigurationsdatei selbst in den neuen Installationsordner
(Eigene Dateien\Altova\DatabaseSpy<Verision>) kopieren.
Bitte beachten Sie: Ab Version 2009 wird die Konfigurationsdatei mit einer neuen
Versionsnummer gespeichert. Daher können Konfigurationen, die in DatabaseSpy 2009
gespeichert wurden, nicht in früheren Versionen geöffnet werden!
Die Formatierung wird angewendet, wenn Sie Sql erzeugen, indem Sie Datenbankobjekte aus
dem Online Browser in ein SQL Editor-Fenster ziehen oder die Option In neuem SQL Editor
anzeigen aus dem Kontextmenü verwenden. Darüber hinaus können Sie jederzeit auf die
Schaltfläche SQL-Formatierung auf den aktiven SQL Editor anwenden
klicken.
Sie können die Art, wie SQL Code angezeigt wird, für eine Vielzahl von Datenbankarten separat
definieren. Die folgenden Optionen stehen im Dropdown-Listenfeld des Gruppenfelds
Konfigurationen im Dialogfeld SQL-Formatierungskonfigurationen zur Verfügung.
MS SQL Server 2005
MS SQL Server 2008 und höher
MS Access 2003 und höher
MySQL 5 und höher
Oracle 9 und 10
Oracle 11 und höher
IBM DB2 8 und höher
IBM iSeries 5.4 und höher
IBM Informix 11.1 und höher
Sybase 12 und höher
SQLite 3 und höher
PostgreSQL 8.3 und höher
Firebird
Jede andere Datenbank (ANSI 2003-Syntax)
Im Dialogfeld SQL Formatierungskonfigurationen wird eine Baumstruktur angezeigt, mit deren
Hilfe Sie entweder allgemeine Formatierungsoptionen auf der Root-Ebene definieren, oder
Formatierungsoptionen spezifisch für die einzelnen Anweisungstypen festlegen können.
Im Gruppenfeld Vorschau werden die Optionen unmittelbar auf eine Beispielanweisung
angewendet. Wenn ein bestimmter Anweisungstyp in der Baumstruktur ausgewählt wird,
erscheint der relevante Teil der Beispielanweisung im Gruppenfeld Vorschau.
Optionen auf der Root-Ebene
© 2016 Altova Gmb H
Altova DatabaseSpy 2017
372
Arbeiten mit SQL Scripts
Formatieren von SQL
Wenn Sie die Root-Ebene einer Datenbankart auswählen, können Sie entweder die
Formatierungsoptionen für diese Datenbankart deaktivieren (ohne die SQL-Formatierung als
Ganzes auszuschalten!), oder definieren, ob Identifier, Funktionen und Schlüsselwörter groß oder
klein geschrieben werden sollen, wann Leerzeichen eingefügt werden sollen und wie weit der Text
eingerückt werden soll.
So deaktivieren Sie SQL Formatierung für eine bestimmte Datenbankart:
1.
Wählen Sie die Menüoption Extras | Optionen oder drücken Sie Strg+Alt+O um das
Dialogfeld Optionen aufzurufen und klicken Sie auf die Schaltfläche SQL
Formatierungskonfigurationen... auf der Seite "SQL-Formatierung".
2.
Wählen Sie im Dialogfeld SQL Formatierungskonfigurationen die entsprechende
Datenbankart aus dem Dropdown-Listenfeld im Gruppenfeld Konfigurationen.
3.
Aktivieren Sie im Abschnitt Optionen das Kontrollkästchen Alle ignorieren.
Optionen für die einzelnen Anweisungstypen
Wenn Sie in der Baumstruktur einen der Datenbanktypen auswählen, werden die zugehörigen
Formatierungsoptionen im rechten Teil des Dialogfelds angezeigt. Für die verschiedenen
Anweisungstypen stehen unterschiedliche Optionen zur Verfügung.
Die Titelzeile der Optionsliste enthält am rechten Rand ein Symbol, das die Eigenschaften
anzeigt, die von der Root-Ebene übernommen wurden. Wenn Sie auf das Symbol Übernommene
Optionen anzeigen
klicken, werden die Optionen aus der Root-Ebene angezeigt und Sie
können die Einstellungen für den gewählten Anweisungstyp ändern. Beachten Sie, dass diese
Änderungen nur für den gewählten Anweisungstyp gelten; für alle anderen Teile der Anweisung
bleiben die Einstellungen auf der Root-Ebene nach wie vor gültig! Optionen, die von den auf der
Root-Ebene definierten abweichen, werden in Fettschrift dargestellt. Diese Optionen bleiben auch
sichtbar, wenn Sie auf die Schaltfläche Übernommene Optionen ausblenden
klicken.
Sie können die Anzeige der folgenden Anweisungstypen anpassen:
Select (alle Datenbanken)
Anweisung
Zeilenumbruch vor ORDER BY
Liste der SELECT-Elemente
Erstes Element in neuer Zeile
Folgende Elemente der SELECT-Liste in neuen Zeilen
FROM-Klausel
Zeilenumbruch vor FROM
Erste Quelltabelle in neuer Zeile
Folgende Quelltabellen in neuen Zeilen
WHERE-Klausel
Zeilenumbruch vor WHERE
Erste Suchbedingung in neuer Zeile
Folgende Suchbedingungen in neuen Zeilen
Create Table (alle Datenbanken)
Anweisung
Erste(r) Spalte/Schlüssel/Index/etc. in neuer Zeile
Folgende Spalten/Schlüssel/Indizes/etc. in neuen Zeilen
Zeilenumbruch vor Tabellendefinition
Altova DatabaseSpy 2017
© 2016 Altova Gmb H
Arbeiten mit SQL Scripts
Formatieren von SQL
373
Create Function
Anweisung
Inhalt einrücken
Diese Optionen steht für MySQL Datenbanken nicht zur Verfügung.
Alter Table (alle Datenbanken)
Anweisung
Zeilenumbruch vor (ADD) CONSTRAINT
Zeilenumbruch vor FOREIGN KEY
Zeilenumbruch vor REFERENCES
Zeilenumbruch vor PRIMARY KEY
Zeilenumbruch vor UNIQUE
Alter Function
Anweisung
BEGIN und END in neue Zeilen legen
Inhalt einrücken
Diese Option steht nur für Access, SQL Server und Sybase Datenbanken zur Verfügung.
Update (alle Datenbanken)
Spaltenliste
Zeilenumbruch vor Spaltenliste
Erste Spalte in neuer Zeile
Folgende Spalten in neuer Zeile
WHERE-Klausel
Zeilenumbruch vor WHERE
Erste Suchbedingung in neuer Zeile
Folgende Suchbedingungen in neuen Zeilen
Insert (alle Datenbanken)
Spaltenliste
Zeilenumbruch vor Spaltenliste
Erste Spalte in neuer Zeile
Folgende Spalten in neuer Zeile
Werteliste
Zeilenumbruch vor VALUES-Liste
Erster Wert in neuer Zeile
Folgende Werte in neuer Zeile
Create Procedure
Allgemeine Formatierung
Sämtliche Formatierung deaktivieren
Neue Zeile vor Definition
Diese Option steht für PostgreSQL Datenbanken nicht zur Verfügung.
Create Trigger
Allgemeine Formatierung
Sämtliche Formatierung deaktivieren
Neue Zeile vor Definition
Alter Procedure
Allgemeine Formatierung
Sämtliche Formatierung deaktivieren
Neue Zeile vor Definition
Diese Option steht nur für Access, SQL Server, MySQL 5 und Oracle Datenbanken zur
Verfügung.
Create View
© 2016 Altova Gmb H
Altova DatabaseSpy 2017
374
Arbeiten mit SQL Scripts
Formatieren von SQL
Allgemeine Formatierung
Sämtliche Formatierung deaktivieren
Neue Zeile vor Definition
Alter View
Allgemeine Formatierung
Sämtliche Formatierung deaktivieren
Neue Zeile vor Definition
Diese Option steht nur für Access, SQL Server, MySQL 5 und Oracle Datenbanken zur
Verfügung.
Create Package Name/Body
Allgemeine Formatierung
Sämtliche Formatierung
deaktivieren
Neue Zeile vor Definition
Diese Option steht nur für Oracle-Datenbanken zur Verfügung.
Entfernen von Formatierung und Kommentaren
Sie können allen zusätzlichen Whitespace und alle Zeilenumbrüche entfernen, die mit Hilfe des
Befehls SQL formatieren oder aufgrund der Standardeinstellungen für die Formatierung von SQL
in den SQL-Formatierungsoptionen hinzugefügt wurden. Die Menüoption SQL Refactoring |
Kommentare und Formatierung entfernen löscht nicht nur alle diese Zeichen sondern entfernt
auch allen Text, der sich zwischen Blockkommentaren oder nach Zeilenkommentaren befindet.
Der linke Fensterbereich zeigt eine SELECT-Anweisung wenn in den Sql-Formatierungsoptionen
die SQL-Formatierung aktiviert ist und den Einstellungen für Textansicht die Optionen
Whitespace und Zeilenendmarkierungen eingeschaltet sind. Im rechten Fensterbereich
wird die gleiche Anweisung mit den selben Optionen gezeigt, nachdem der Befehl Kommentare
und Formatierung entfernen gewählt wurde.
Kommentare entfernen
Wenn Sie Text, der in Ihrer Anweisung auskommentiert wurde, nicht mehr benötigen, können Sie
die Option Kommentare entfernen im Menü SQL Refactoring verwenden. Aller Text, der von
Blockkommentarzeichen eingeschlossen ist oder nach einem Zeilenkommentar aufscheint, wird
aus dem aktiven SQL Editor Fenster gelöscht (siehe unten stehende Abbildung).
Altova DatabaseSpy 2017
© 2016 Altova Gmb H
Arbeiten mit SQL Scripts
Anzeigeoptionen
375
10.4 Anzeigeoptionen
Der Sql Editor enthält einige nützliche Funktionen, die die Bearbeitung großer Textpassagen
erleichtern: (i) Zeilennummerierung, (ii) Lesezeichen, (iii) Klappleiste (zum Ein- und Ausklappen
von Nodes), (iv) Einrücklinien und (v) Zeilenendmarkierungen und Whitespace-Markierungen.
Diese Befehle stehen im Dialogfeld Einstellungen für Textansicht (unten stehende Abbildung)
zur Verfügung.
Das Dialogfeld Einstellungen für Textansicht wird über den Befehl SQL Editor | Einstellungen
für Textansicht oder über die Schaltfläche Einstellungen für Textansicht in den SQL EditorOptionen aufgerufen. Die Einstellungen im Dialogfeld Einstellungen für Textansicht gelten für
die gesamte Applikation und nicht nur das aktive Dokument.
Eine weitere nützliche Funktion ist die Vergrößern/Verkleinern-Funktion.
Zeilennummerierung
Die Zeilennummern werden in der Zeilennummernleiste angezeigt, die im Dialogfeld
Einstellungen für Textansicht ein- und ausgeblendet werden kann. Wenn ein Textabschnitt
eingeklappt ist, werden auch die Zeilennummern der entsprechenden Textzeilen ausgeblendet.
Lesezeichen
Zeilen im Dokument können zu Referenzzwecken einzeln mit Lesezeichen versehen werden,
damit Sie rasch darauf zugreifen können. Dies ist manchmal in langen Scripts nützlich, z.B. um
einen bestimmten Abschnitt zu markieren. Sie können Lesezeichen im SQL Editor auf zwei Arten
anzeigen:
Wenn die Lesezeichenleiste aktiviert ist, wird am Anfang einer mit einem Lesezeichen
markierten Zeile ein zyanfarbenes Lesezeichensymbol
angezeigt.
© 2016 Altova Gmb H
Altova DatabaseSpy 2017
376
Arbeiten mit SQL Scripts
Anzeigeoptionen
Ist die Lesezeichenleiste nicht aktiviert, werden die mit einem Lesezeichen versehenen
Zeilen in Zyan markiert.
Die Lesezeichenleiste kann im Dialogfeld Einstellungen für Textansicht ein- und ausgeschaltet
werden.
So blenden Sie die Lesezeichenleiste ein und aus:
Wählen Sie die Menüoption SQL Editor | Einstellungen für Textansicht und aktivieren
bzw. deaktivieren Sie das Kontrollkästchen Lesezeichen-Leiste.
Mit Hilfe der Befehle im Menü SQL Editor und der Symbolleiste "SQL Editor" können Sie
Lesezeichen bearbeiten und zwischen ihnen navigieren. Lesezeichen können mit dem Befehl SQL
Editor | Lesezeichen | Lesezeichen einfügen/löschen eingefügt werden. Sie können damit
eine Zeile im Dokument zu Referenzzwecken markieren.
So fügen Sie ein Lesezeichen ein und entfernen es:
1.
Platzieren Sie den Cursor in die gewünschte Anweisung.
2.
Klicken Sie in der Symbolleiste des SQL Editors auf die Schaltfläche Lesezeichen
Altova DatabaseSpy 2017
© 2016 Altova Gmb H
Arbeiten mit SQL Scripts
Anzeigeoptionen
377
einfügen/entfernen
oder wählen Sie die Menüoption SQL Editor | Lesezeichen |
Lesezeichen einfügen/löschen.
Um ein Lesezeichen zu löschen, wählen Sie die gekennzeichnete Zeile aus und wählen Sie
anschließend den Befehl SQL Editor | Lesezeichen | Lesezeichen einfügen/löschen.
So entfernen Sie alle Lesezeichen:
Klicken Sie in der Symbolleiste des SQL Editors auf die Schaltfläche Alle Lesezeichen
löschen
oder wählen Sie die Menüoption SQL Editor | Lesezeichen | Alle
Lesezeichen löschen.
Um zwischen den Lesezeichen in einem Dokument zu navigieren, wählen Sie die Befehle SQL
Editor | Lesezeichen | Zum nächsten Lesezeichen und SQL Editor | Lesezeichen | Zum
vorhergehenden Lesezeichen. Diese Befehle stehen auch in Form von Schaltflächen in der
Symbolleiste "SQL Editor" zur Verfügung.
So navigieren Sie von einem Lesezeichen zum anderen:
Wählen Sie eine der folgenden Methoden:
Um den Cursor zum nächsten Lesezeichen zu verschieben, klicken Sie in der
Symbolleiste des SQL Editors auf die Schaltfläche Nächstes Lesezeichen
oder
wählen Sie die Menüoption SQL Editor | Lesezeichen | Zum nächsten Lesezeichen.
Um den Cursor zum vorhergehenden Lesezeichen zu verschieben, klicken Sie in der
Symbolleiste des SQL Editors auf die Schaltfläche Vorhergehendes Lesezeichen
oder wählen Sie die Menüoption SQL Editor | Lesezeichen | Zum vorhergehenden
Lesezeichen.
Klappleiste
Mit Hilfe der Klappleiste können Sie Nodes erweitern und reduzieren. Die Klappleiste kann im
Dialogfeld Einstellungen für Textansicht ein- und ausgeblendet werden.
So blenden Sie die Klappleiste ein und aus:
Wählen Sie die Menüoption SQL Editor | Einstellungen für Textansicht und aktivieren
bzw. deaktivieren Sie das Kontrollkästchen Klappleiste.
Im SQL Editor sind Regionen Textabschnitte, die markiert und als Einheit definiert werden, um
Ihre SQL Scripts zu strukturieren. Wenn Sie eine Region einfügen, werden vor dem ausgewählten
Text ein Erweitern/Reduzieren-Symbol und ein --region Kommentar eingefügt. Stellen Sie
sicher, dass die Klappleiste im SQL Editor aktiviert wurde, damit Sie die Symbole sehen.
Bitte beachten Sie: Sie können den Namen einer Region ändern, indem Sie den automatisch
generierten Text "region" bearbeiten, d.h. indem Sie einen beschreibenden Text eingeben. Das
Wort "region" darf nicht gelöscht werden!
So erstellen Sie eine Region:
1.
Wählen Sie im SQL Editor die Anweisungen aus, die Sie als Region definieren möchten.
© 2016 Altova Gmb H
Altova DatabaseSpy 2017
378
Arbeiten mit SQL Scripts
2.
Anzeigeoptionen
Klicken Sie in der Symbolleiste des SQL Scripts auf die Schaltfläche Region
hinzufügen
oder wählen Sie die Menüoption SQL Editor | Einfügen | Region
einfügen.
Der von Ihnen markierte Bereich wird zu einer Region und kann erweitert oder reduziert
werden.
Regionen können erweitert und reduziert werden, um Teile von SQL Scripts ein- oder
auszublenden. Regionen können auch in andere Regionen verschachtelt werden.
So reduzieren oder erweitern Sie eine Region:
Wählen Sie eine der folgenden Methoden:
Klicken Sie auf das Reduzieren-Symbol für die Region. Die Region wird eingeklappt und
ihr Inhalt wird durch die Auslassungspunkte ersetzt. Um eine Vorschau des
eingeklappten Abschnitts zu sehen, ohne diesen Abschnitt ausklappen zu müssen,
platzieren Sie die Mauszeiger über die Auslassungspunkte, wie in der Abbildung unten
gezeigt. Daraufhin wird ein Tooltipp mit der Codevorschau angezeigt. Wenn der Abschnitt
zu groß für die Vorschau ist, wird am Ende des Tooltipps ein weiteres
Auslassungssymbol angezeigt.
Altova DatabaseSpy 2017
© 2016 Altova Gmb H
Arbeiten mit SQL Scripts
Anzeigeoptionen
379
Klicken Sie auf das Erweiterungssymbol für die Region.
Der Text der Region wird wieder eingeblendet.
Mit dem Befehl Alle ein-/ausklappen in der Symbolleiste "SQL Editor" werden alle Nodes
gleichzeitig ein- bzw. ausgeklappt.
So reduzieren oder erweitern Sie alle Regionen:
Klicken Sie in der Symbolleiste des SQL Editors auf die Schaltfläche Alle ein-/
ausklappen
.
So entfernen Sie eine Region:
Löschen Sie die Kommentare -- region und -- endregion.
Einrücklinien
Einrücklinien sind vertikale gepunktete Linien, anhand derer Sie den Einrückungsgrad einer Zeile
sehen können. Sie können im Dialogfeld Einstellungen für Textansicht ein- und ausgeblendet
werden.
Zeilenendmarkierungen, Whitespace-Markierungen
Zeilenendmarkierungen und Whitespace-Markierungen können im Dialogfeld Einstellungen für
Textansicht ein- und ausgeblendet werden. Die unten stehenden Abbildung zeigt diese
Markierungen in der Dokumentansicht, jeder Punkt repräsentiert dabei ein Whitespace.
Vergrößern/Verkleinern
Durch Scrollen mit der Maus und gleichzeitiges Gedrückthalten der Strg-Taste können Sie die
Textansicht vergrößern und verkleinern. Auf diese Art können Sie die Größe des angezeigten
Texts in der Textansicht vergrößern und verkleinern. Wenn Sie die Schriftgröße ändern möchten,
tun Sie dies über das Dialogfeld Optionen.
© 2016 Altova Gmb H
Altova DatabaseSpy 2017
380
Arbeiten mit SQL Scripts
Ausführen der SQL-Anweisung
10.5 Ausführen der SQL-Anweisung
SQL-Anweisungen, die im SQL Editor erstellt wurden, oder SQL-Dateien, die im SQL Editor
geöffnet wurden, können direkt im SQL Editor ausgeführt werden. Der Befehl "Ausführen" kann
über das Menü SQL Editor aufgerufen werden, über ein Tastaturkürzel oder durch Klicken auf ein
Symbolleistensymbol.
So führen Sie eine SQL-Anweisung in einem SQL Editor-Fenster aus:
1.
Machen Sie das SQL Editor-Fenster, in dem Sie die SQL-Anweisung ausführen möchten,
zum aktiven Fenster.
2.
Wählen Sie optional die Anweisung bzw. die Anweisungen aus, die Sie ausführen
möchten, oder wählen Sie eine Anweisung mit Hilfe der Textauswahlsymbole in der
Symbolleiste aus.
3.
Klicken Sie auf die Schaltfläche Ausführen
Editor | Ausführen oder drücken Sie F5.
oder wählen Sie die Menüoption SQL
Wenn keine Verbindung zur Datenbank besteht, erscheint eine Popup-Meldung, in der
Sie gefragt werden, ob eine Verbindung zur Datenquelle hergestellt werden soll
(vorausgesetzt, dass die SQL-Datei nicht als "offline" definiert wurde).
4.
Klicken Sie im Meldungsfeld gegebenenfalls auf Verbindung herstellen, um eine
Verbindung zur Datenquelle herzustellen.
Alle SQL-Anweisungen, die sich im SQL Editor befinden, bzw. die markierten
Anweisungen werden ausgeführt. Die Ergebnisse werden für jede einzelne Anweisung in
separaten Ergebnisfenstern angezeigt.
5.
Klicken Sie auf das entsprechende Register, um das jeweilige Ergebnis aufzurufen.
Alternativ dazu können Sie SQL Scripts auch im Projektfenster ausführen, wenn die SQL-Dateien
im Projekt inkludiert sind.
So führen Sie eine SQL-Datei aus:
1.
Wählen Sie im Projektfenster die gewünschte SQL-Datei aus.
2.
Klicken Sie mit der rechten Maustaste auf die Datei und wählen Sie im Kontextmenü den
Befehl SQL ausführen.
Wenn keine Verbindung zur Datenquelle besteht, wird eine Meldung angezeigt, in der Sie
gefragt werden, ob eine Verbindung zur Datenquelle hergestellt werden soll.
3.
Klicken Sie im Meldungsfeld gegebenenfalls auf Verbindung herstellen, um eine
Verbindung zur Datenquelle herzustellen.
Das SQL Script wird in einem neuen SQL Editor geöffnet und sofort ausgeführt.
Zur Datenbearbeitung ausführen
Wenn die aktive Datenquellenverbindung dies unterstützt, können Sie eine SELECT-Anweisung
auch zur Datenbearbeitung im Ergebnisfenster ausführen. In diesem Fall ist die Schaltfläche Zur
Datenbearbeitung ausführen
in der Symbolleiste des SQL Editor-Fensters aktiviert und der
Befehl Zur Datenbearbeitung ausführen steht im Menü SQL Editor zur Verfügung.
So führen Sie SELECT-Anweisungen zur Datenbearbeitung aus:
1.
Generieren Sie in einem SQL Editor-Fenster, das mit einer Datenquelle verbunden ist, die
Altova DatabaseSpy 2017
© 2016 Altova Gmb H
Arbeiten mit SQL Scripts
Ausführen der SQL-Anweisung
381
die Datenbearbeitung über den SQL Editor unterstützt, eine SELECT-Anweisung.
2.
Klicken Sie auf die Schaltfläche Zur Datenbearbeitung ausführen
oder wählen Sie
den Menübefehl SQL Editor | Zur Datenbearbeitung ausführen.
Das Ergebnisfenster wird in den Bearbeitungsmodus geschaltet und Sie können die
Datenbankdaten direkt im Ergebnisraster bearbeiten.
Asynchrone Ausführung und Abruf
In DatabaseSpy wird asynchrone Ausführung und Abruf verwendet, wenn eine Abfrage im SQL
Editor oder aus einem Design Editor oder Datenvergleichsfenster gestartet wird. Während die
Ausführung läuft, wird eine Nachricht im Nachrichtenfenster angezeigt (siehe unten stehende
Abbildung).
Auf diese Weise können Sie in großen Datenbanken die Ausführung abbrechen, indem Sie in der
SQL Editor-Symbolleiste auf die Schaltfläche Ausführung/Abruf anhalten
klicken während
die Ausführung noch läuft und der Abruf noch nicht begonnen hat. So können Sie eine Ausführung
abbrechen, wenn Sie feststellen, dass der Abruf zu lange dauern würde, und die Abfrage
verfeinern.
Nachdem Sie eine Ausführung oder einen Abruf abgebrochen haben, wird in der Statuszeile des
Ergebnisfensters ein Hinweis angezeigt, und Sie können die Abfrage wie erforderlich bearbeiten
und die Ausführung neu starten.
Definieren des Ausführungsmodus
Sie können wählen, ob Sie die SQL-Anweisung im aktiven SQL Editor-Fenster als ganzes oder in
separaten Teilen an die Datenbank senden möchten. Im Fenster "Eigenschaften" finden Sie zu
diesem Zweck im Abschnitt "Optionen" das Kontrollkästchen SQL-Editor sollte Semikola
benötigen und die Dropdown-Liste Anweisungen für Ausführung gruppieren mit.
In der Dropdown-Liste Anweisungen für Ausführung gruppieren mit stehen folgende
Optionen zur Verfügung:
Semikola: Der Parser benützt Semikola als Anweisungstrennzeichen. Jedweder SQLCode, der mit einem Semikolon abgeschlossen ist, wird als Anweisung betrachtet und
separat an den Server geschickt.
Keine Gruppierung: Das Script wird als Ganzes und ohne Modifikationen zum Server
geschickt.
SQL Grammatik: Die betreffende Art von SQL Grammatik wird verwendet, um die
Anweisungen zu trennen, wenn sie zum Server geschickt werden. Wenn der SQL Editor
keine gültigen SQL-Anweisungen bestimmen kann, wird eine Nachricht angezeigt.
© 2016 Altova Gmb H
Altova DatabaseSpy 2017
382
Arbeiten mit SQL Scripts
Ausführen der SQL-Anweisung
Wenn Sie sicher sind, dass die Anweisung korrekt ist, können Sie auf Ja klicken und die
Anweisung so ausführen, wie sie im SQL Editor erscheint. Klicken Sie auf Nein um die
Ausführung abzubrechen und die Anweisung zu korrigieren.
GO Schlüsselwort: Ein GO Schlüsselwort muss im SQL Script vorhanden sein, damit
die Ausführungsblöcke getrennt werden.
Ausführungsgruppen anzeigen
In der Symbolleiste des SQL Editors gibt es die Schaltfläche Gruppierungen für Ausführung
anzeigen
, mit der Sie grafisch darstellen können, welche Blöcke von Anweisungen zur
Ausführung an die Datenbank-Engine geschickt werden.
In der obigen Abbildung wird die Gruppierung für die Ausführung angezeigt, wenn die Option
"Semikola" in der Dropdown-Liste Anweisungen für Ausführung gruppieren mit
ausgewählt ist.
Ausführungs-Timeout
Sie können für die Ausführung der Abfragen in den SQL Editor Optionen in der Gruppe
"Einstellungen für den Abruf" ein Timeout definieren. Nach Ablauf der definierten Zeit bricht
DatabaseSpy den Datenabruf ab. Sie können in diesen Option auch festlegen, dass in diesem
Fall ein Dialogfeld angezeigt wird, in dem Sie die Timeout-Einstellungen im Dialogfeld Optionen
ändern können.
Altova DatabaseSpy 2017
© 2016 Altova Gmb H
Arbeiten mit SQL Scripts
Ausführen der SQL-Anweisung
383
Wenn Sie das Kontrollkästchen Dieses Dialogfeld nicht mehr anzeigen aktivieren,
wird das Dialogfeld in Zukunft nicht mehr eingeblendet. Dennoch erscheint die Timeout-Meldung
im Ausgabefenster. Sie können die Anzeige des Dialogfelds jederzeit in den SQL Editor Optionen
wieder aktivieren.
© 2016 Altova Gmb H
Altova DatabaseSpy 2017
384
Arbeiten mit SQL Scripts
Autokomplettierung
10.6 Autokomplettierung
Wenn Sie im SQL Editor eine SQL-Anweisung eingeben, hilft Ihnen die
Autokomplettierungsfunktion, indem Ihnen abhängig von Typ der Anweisung Listen der
entsprechenden Schlüsselwörter, Datentypen, Identifier, Trennzeichen und Operatoren zur
Verfügung gestellt werden.
Auf der Seite "Autokomplettierung" im Dialogfeld Optionen können Sie wählen, ob die
Autokomplettierung (i) manuell durch Drücken des Tastaturkürzels Strg+Leertaste oder (ii)
automatisch nach einer definierbaren Verzögerungszeit gestartet werden soll.
So können Sie die Autokomplettierung automatisch auslösen:
1.
Wählen Sie den Befehl Extras | Optionen... oder drücken Sie Strg+Alt+O.
Daraufhin wird das Dialogfeld Optionen angezeigt.
2.
Klicken Sie auf Autokomplettierung.
Die Einstellungen für die Autokomplettierung werden angezeigt.
3.
Aktivieren Sie im Gruppenfeld "Autokomplettierung auslösen" das Kontrollkästchen
Automatisch öffnen nach (Verzögerung in Millisekunden).
4.
Ändern Sie optional die Verzögerungszeit.
5.
Klicken Sie auf OK.
So rufen Sie die Autokomplettierung manuell auf:
Drücken Sie im SQL Editor Strg+Leertaste um das Autokomplettierungsfenster
aufzurufen ohne etwas eingeben zu müssen. Bitte beachten Sie, dass die
Autokomplettierung dadurch nicht zwingend aktiviert wird. Wenn die Autokomplettierung
in den Autokomplettierungsoptionen auf Autokomplettierung mittels Strg
+Leertaste manuell aufrufen gesetzt ist, wird das Autokomplettierungsfenster
durch diesen Befehl nur einmal aufgerufen.
Wenn Autokomplettierung durch eine dieser Methoden gestartet wird, erscheint ein
Autokomplettierungsfenster sobald Sie etwas in den SQL Editor eingeben.
Text, der durch die Auswahl, die Sie im Autokomplettierungsfenster treffen, ersetzt wird, wird im
SQL Editor mit gelbem Hintergrund dargestellt. Sie können die Größe des Fensters verändern und
die Daten anpassen, die es anzeigt. Mit Hilfe der Symbolleiste am unteren Rand des Fensters
können Sie bestimmte Kategorien anzeigen oder verbergen, deren Daten Sie für die
Autokomplettierung vorgeschlagen haben möchten. So können Sie, zum Beispiel, nur
Schlüsselwörter oder Tabellen usw. anzeigen lassen.
Das Autokomplettierungsfenster arbeitet dynamisch, das heißt, es beginnt mit der Anzeige der
Daten sobald diese geladen sind, und die Liste wird desto umfangreicher je mehr Daten geladen
Altova DatabaseSpy 2017
© 2016 Altova Gmb H
Arbeiten mit SQL Scripts
Autokomplettierung
385
sind. So müssen Sie in großen Datenbanksystemen nicht warten bis alle Daten verfügbar sind
und können mit den bereits verfügbaren Daten zu arbeiten beginnen. Solange noch Daten in das
Autokomplettierungsfenster geladen werden, wird das entsprechende Symbol in der Symbolleiste
mit einem grünen Hintergrund angezeigt.
Sie können das Autokomplettierungsfenster konfigurieren indem Sie die benötigten Schaltflächen
aktivieren oder deaktivieren. Die Einträge im Autokomplettierungsfenster können durch Klicken auf
die entsprechende Spaltenüberschrift aufsteigend oder absteigend sortiert werden.
Konfigurieren des Autokomplettierungsfensters
Sie können die Autokomplettierungseinträge entsprechend der Position innerhalb der SQLAnweisung, die gerade eingegeben wird, einschränken, indem Sie in der Symbolleiste der
Autokomplettierung die Schaltfläche Kontextsensitive Vorschläge
aktivieren. Der Parser in
DatabaseSpy versucht dann, nur Einträge vorzuschlagen, die an der derzeitigen Position in die
Anweisung passen. Wenn Sie diese Option deaktivieren, werden alle verfügbaren Einträge im
Autokomplettierungsfenster angeführt.
Wenn der Einzelmodus aktiv ist, wird nur eine einzige Kategorie von Einträgen im
Autokomplettierungsfenster angezeigt. Beim Einschalten der Schaltfläche Einzelmodus
in
der Symbolleiste der Autokomplettierung wird die zuletzt gewählte Kategorie aktiviert. Sie können
dann jede gewünschte Kategorie wählen indem Sie auf das entsprechende Symbol in der
Symbolleiste des Autokomplettierungsfensters klicken.
Durch Aktivieren des Symbols Alle Kategorien auswählen
werden die Einträge aller
Kategorien im Autokomplettierungsfenster angezeigt. Das Symbol Alle Kategorien löschen
deaktiviert alle Kategorien mit einem einzigen Mausklick; anschließend können Sie die
erforderlichen Kategorien auswählen.
So konfigurieren Sie das Autokomplettierungsfenster:
Wählen Sie im Autokomplettierungsfenster eine der folgenden Methoden:
Aktivieren Sie die Schaltfläche Kontextsensitive Vorschläge
, wenn Sie nur
Einträge anzeigen wollen, die im aktuellen Kontext der SQL-Anweisung passen könnten.
Aktivieren Sie die Schaltfläche Alle Kategorien auswählen
löschen
bzw. Alle Kategorien
.
Beschränken Sie die Anzeige im Autokomplettierungsfenster auf bestimmte Kategorien
indem Sie die Symbole für die unerwünschten Einträge deaktivieren.
Schalten Sie den Einzelmodus ein indem Sie die Schaltfläche Einzelmodus
aktivieren. In diesem Fall kann nur eine Kategorie ausgewählt werden.
Zeigen Sie für Schemas, Tabellen, Ansichten, Spalten und Prozeduren den vollständigen
Pfad an, indem Sie auf die Schaltfläche Pfade anzeigen
drücken.
klicken oder die Alt-Taste
Einfügen von Pfaden
Sie können mit Hilfe der Autokomplettierung entweder nur den Namen eines Datenbankobjekts
oder seinen vollständigen Pfad in den SQL Editor einfügen. Standardmäßig erscheint nur der
© 2016 Altova Gmb H
Altova DatabaseSpy 2017
386
Arbeiten mit SQL Scripts
Autokomplettierung
Name eines Datenbankobjekts im Autokomplettierungsfenster. Die Schaltfläche Pfade anzeigen
erlaubt, den Pfad des Objekts anzuzeigen. Alternativ dazu können Sie auch mit der AltTaste die Schaltfläche Pfade anzeigen aktivieren bzw. deaktivieren.
Im Autokomplettierungsfenster können Sie die Pfade von Schema, Tabellen, Ansichten, Spalten
und Prozeduren anzeigen. Wenn die Schaltfläche Pfade anzeigen
eingeschaltet ist, wird
der Pfad so, wie er im Autokomplettierungsfenster angezeigt wird, in das SQL Editor-Fenster
eingefügt.
Auswählen von Kategorien
Sofern Sie nicht den Einzelmodus gewählt haben, können Sie eine oder mehrere Kategorien von
Einträgen wählen, die im Autokomplettierungsfenster angezeigt werden sollen. Folgende Optionen
stehen in der Symbolleiste der Autokomplettierung zur Verfügung:
Schemas: Zeigt Datenbankschemas im Autokomplettierungsfenster an. Beachten Sie,
dass Sie entweder nur den Namen oder den kompletten Pfad des Schemas einfügen
können.
Tabellen: Zeigt Tabellen im Autokomplettierungsfenster an. Sie können wählen, ob Sie
den Namen oder den Pfad einer Tabelle einfügen wollen.
Ansichten: Zeigt Ansichten im Autokomplettierungsfenster an. Sie können wählen, ob
Sie den Namen oder den Pfad einer Ansicht einfügen wollen.
Spalten: Zeigt Tabellenspalten im Autokomplettierungsfenster an. Sie können wählen, ob
Sie den Namen oder den Pfad einer Spalte einfügen wollen.
Funktionen: Zeigt Funktionen wie ABS, COUNT, ROUND usw. im
Autokomplettierungsfenster an.
Datentyp: Zeigt die verfügbaren Datentypen für Tabellenspalten im
Autokomplettierungsfenster an.
Prozeduren: Zeigt gespeicherte Prozeduren im Autokomplettierungsfenster an. Sie
können wählen, ob Sie den Namen oder den Pfadeiner Prozedur einfügen wollen.
Schlüsselwörter: Zeigt Schlüsselwörter wie SELECT, INSERT, UPDATE usw. im
Autokomplettierungsfenster an.
Trennzeichen: Zeigt Trennzeichen wie ";", "(", ")" usw. im Autokomplettierungsfenster
an.
Altova DatabaseSpy 2017
© 2016 Altova Gmb H
Arbeiten mit SQL Scripts
Auskommentieren von Text
387
10.7 Auskommentieren von Text
Sie können im SQL Editor Anweisungen, Teile von Anweisungen oder Gruppen von Anweisungen
auskommentieren. Diese Anweisungen bzw. die entsprechenden Teile der Anweisung werden bei
der Ausführung des SQL Scripts übersprungen.
So kommentieren Sie einen Textabschnitt aus:
1.
Wählen Sie eine Anweisung oder einen Teil einer Anweisung aus.
2.
Klicken Sie in der SQL Script-Symbolleiste auf die Schaltfläche Ausgewählten Block
auskommentieren ein/aus
oder wählen Sie im Menü SQL Editor den Befehl
Einfügen | Blockkommentar einfügen/entfernen. Die Anweisung wird
auskommentiert.
So kommentieren Sie Text Zeile für Zeile aus:
1.
Setzen Sie den Cursor an der Stelle in eine Anweisung, von der an Sie sie
auskommentieren möchten.
2.
Klicken Sie in der SQL Script-Symbolleiste auf die Schaltfläche Ausgewählte Zeilen
auskommentieren ein/aus
oder wählen Sie im Menü SQL Editor den Befehl
Einfügen | Zeilenkommentar einfügen/entfernen. Die Anweisung wird von der
aktuellen Cursorposition bis zum Ende der Zeile auskommentiert.
© 2016 Altova Gmb H
Altova DatabaseSpy 2017
388
Arbeiten mit SQL Scripts
Auskommentieren von Text
So entfernen Sie einen Block- oder Zeilenkommentar:
1.
Wählen Sie den Teil der Anweisung aus, der auskommentiert ist.
Wenn Sie einen Zeilenkommentar entfernen möchten, genügt es, nur die
Kommentarzeichen -- vor dem Kommentar zu entfernen.
2.
Wählen Sie eine der folgenden Methoden:
Klicken Sie in der SQL Script-Symbolleiste auf die Schaltfläche Ausgewählten Block
auskommentieren ein/aus
oder wählen Sie im Menü SQL Editor den Befehl
Einfügen | Blockkommentar einfügen/entfernen.
Klicken Sie in der SQL Script-Symbolleiste auf die Schaltfläche Ausgewählte Zeilen
auskommentieren ein/aus
oder wählen Sie im Menü SQL Editor den Befehl
Einfügen | Zeilenkommentar einfügen/entfernen.
Altova DatabaseSpy 2017
© 2016 Altova Gmb H
Arbeiten mit SQL Scripts
Benennen von Ergebnisregistern
389
10.8 Benennen von Ergebnisregistern
Wenn Sie ein Script ausführen, das mehr als eine SELECT-Abfrage enthält, werden die
Ergebnisse der einzelnen Abfragen in separaten Ergebnisfenstern angezeigt. Standardmäßig
werden diese Fenster mit "Ergebnis1", "Ergebnis2" usw. benannt. Mit Hilfe von Zielen können Sie
den Ergebnisfenstern Ihrer Abfragen aussagekräftigere Namen geben.
Bitte beachten Sie: Derzeit werden die Zielschlüsselwörter nur erkannt, wenn im Fenster
"Eigenschaften" des aktiven SQL Editor-Fensters im Dropdown-Listenfeld Anweisungen für
Ausführung gruppieren mit entweder "Semikola" oder "SQL Grammatik" ausgewählt ist.
Wenn Sie eine Abfrage ausführen, die Zielschlüsselwörter enthält, ohne dass die entsprechenden
Optionen ausgewählt sind, wird die Abfrage zwar durchgeführt, jedoch wird das Ergebnis auf
Ergebnisregistern ohne Namen angezeigt. Im Meldungsfenster des Ergebnisfensters wird eine
Warnmeldung angezeigt.
So benennen Sie ein Ziel-Ergebnisfenster:
1.
Platzieren Sie den Cursor an eine beliebige Stelle in der SELECT-Anweisung. Klicken Sie
im SQL Editor-Fenster auf die Schaltfläche Aktuelle Anweisung
(Umschalt+Alt
+Eingabetaste). Daraufhin wird die gesamte Anweisung ausgewählt.
2.
Klicken Sie in der Symbolleiste des SQL Scripts auf die Schaltfläche Zielnamen
definieren
angezeigt.
. Oberhalb der Anweisung wird der Text -- target: Result
3.
Ändern Sie den Text "Result" in den gewünschten Namen um.
4.
Stellen Sie im Fenster "Eigenschaften" sicher, dass im Dropdown-Listenfeld
Anweisungen für Ausführung gruppieren mit entweder "Semikola" oder "SQL
Grammatik" ausgewählt ist.
5.
Klicken Sie auf die Schaltfläche Ausführen
© 2016 Altova Gmb H
oder drücken Sie F5.
Altova DatabaseSpy 2017
390
Arbeiten mit SQL Scripts
Altova DatabaseSpy 2017
Benennen von Ergebnisregistern
© 2016 Altova Gmb H
Arbeiten mit SQL Scripts
Suchen und Ersetzen von Text
391
10.9 Suchen und Ersetzen von Text
Im SQL Editor stehen die Standard-Windows-Dialogfelder Suchen und Suchen & Ersetzen zur
Verfügung. Der Text, den Sie in das Feld Suchen nach eingeben, wird immer im aktiven SQL
Editor-Fenster gesucht.
So suchen Sie einen Text im aktiven SQL Editor-Fenster:
1.
Wählen Sie die Menüoption Bearbeiten | Suchen oder drücken Sie Strg+F.
2.
Geben Sie den gesuchten Text in das Feld Suchen nach ein.
3.
Wählen Sie eine der folgenden Methoden:
Klicken Sie auf Weitersuchen. Klicken Sie optional dazu auf die Schaltfläche
Vorheriges suchen, um zur vorhergehenden Instanz des Suchtexts zurückzugehen.
Klicken Sie auf Alles markieren und verwenden Sie die SQL EditorSymbolleistenschaltflächen Nächstes Lesezeichen
Lesezeichen
und Vorheriges
um zwischen den einzelnen Instanzen des Suchtexts zu navigieren.
So suchen und ersetzen Sie Text:
1.
Wählen Sie die Menüoption Bearbeiten | Ersetzen oder drücken Sie Strg+R .
2.
Geben Sie den gewünschten Text in das Feld Suchen nach ein.
3.
Geben Sie den Text, durch den Sie diesen ersetzen möchten, in das Feld Ersetzen
durch ein.
© 2016 Altova Gmb H
Altova DatabaseSpy 2017
392
Arbeiten mit SQL Scripts
Suchen und Ersetzen von Text
4.
Klicken Sie auf Weitersuchen, um den Text zu suchen.
5.
Sobald der Text gefunden wurde, klicken Sie auf Ersetzen, wenn er durch den neuen
Text ersetzt werden soll.
Optionen
Sie können im Gruppenfeld "Optionen" eine oder mehrere der folgenden Optionen aktivieren.
Ganzes Wort findet die Zeichenfolge im Dokument nur, wenn sie innerhalb von Leerzeichen
steht. GROSS/klein beachten findet die Zeichenfolge nur, wenn die Groß- und
Kleinschreibung im Dokument mit der Schreibweise im Suchbegriff identisch ist.
Bei Auswahl der Option Regular Expression wird Ihr Eintrag als Regular Expression
(regulärer Ausdruck) gelesen. Wenn Sie auf die
Schaltfläche rechts neben dem DropdownListenfeld Suchen nach klicken, wird ein Menü geöffnet, aus dem Sie Einträge zum Definieren
von Regular Expressions auswählen können. Zur Erstellung der Regular Expression steht eine
Popup-Liste zur Verfügung, die Sie durch Klicken auf die Schaltfläche > rechts vom Eingabefeld
für den Suchbegriff aufrufen können.
Wenn Sie einen Eintrag in der Popup-Liste markieren, wird die entsprechende Regular Expression
in das Feld Suchen nach eingefügt.
Beliebiges Zeichen fügt "." ein. Um sowohl nach "Smith" als auch nach "Smyth" zu
suchen, geben Sie folgendes ein:
Zeichen innerhalb des Bereichs fügt "[]" ein. Beachten Sie, dass der Cursor zwischen
den beiden Klammern erscheint. Um nach "Wong" und "Wang", jedoch nicht nach
"Wing" zu suchen, geben Sie folgendes ein:
Zeichen außerhalb des Bereichs fügt "[^]" ein und platziert den Cursor hinter dem ^Zeichen. Geben Sie das Zeichen ein, das bei der Suche nicht berücksichtigt werden soll.
Geben Sie das Zeichen ein, das bei der Suche nicht berücksichtigt werden soll.
Wortanfang fügt "\<" ein. Wählen Sie zuerst die Regular Expression aus der PopupListe und geben Sie dann die Zeichenfolge ein, nach der Sie suchen wollen. "\<mark"
findet "marketing" aber nicht "benchmark".
Altova DatabaseSpy 2017
© 2016 Altova Gmb H
Arbeiten mit SQL Scripts
Suchen und Ersetzen von Text
393
Wortende fügt "\>" ein. Geben Sie zuerst die Zeichenfolge ein, nach der Sie suchen
wollen, und wählen Sie dann die Regular Expression aus der Popup-Liste. "mark\>"
findet "benchmark" aber nicht "marketing".
Zeilenanfang fügt "^" ein. DatabaseSpy findet die anschließende Zeichenfolge nur, wenn
Sie am Beginn einer Zeile steht.
Zeilenende fügt "$" ein. Geben Sie eine Zeichenfolge ein und wählen Sie "Zeilenende"
aus der Popup-Liste. DatabaseSpy findet Sie Zeichenfolge nur, wenn Sie am Ende einer
Zeile auftritt.
Getaggter Ausdruck fügt "\(\)" ein und platziert den Cursor vor dem zweiten \, so dass
Sie den getaggten Ausdruck eingeben können.
0 oder mehr Übereinstimmungen fügt "*" ein. Das bzw. die dem * vorangestellte(n)
Zeichen können optional in der gesuchten Zeichenfolge auftreten.
1 oder mehr Übereinstimmungen fügt "+" ein. Das bzw. die dem * vorangestellte(n)
Zeichen können einmal oder mehrmals in der gesuchten Zeichenfolge auftreten.
© 2016 Altova Gmb H
Altova DatabaseSpy 2017
394
Arbeiten mit SQL Scripts
Auswählen von Daten für den Export
10.10 Auswählen von Daten für den Export
Neben der leistungsstarken Exportfunktion von DatabaseSpy können Sie auch SELECTAnweisungen verwenden, um Daten aus einer Tabelle abzurufen und nur diese bestimmten Daten
in die verschiedensten Dateiformate wie z.B. XML oder HTML zu exportieren. Zu diesem Zweck
bietet das SQL Editor-Fenster eine zusätzliche Exportieren Schaltfläche
, mit der das
Dialogfeld Datenbankdaten exportieren geöffnet wird. Wenn Sie auf diese Schaltfläche klicken,
wird das Dialogfeld geöffnet, wobei das Optionsfeld SQL aktiviert ist. Der Inhalt des SQL EditorFensters wird in das Gruppenfeld "Quelle" eingefügt.
Bitte beachten Sie: Wenn Sie in der Extras-Symbolleiste auf die Schaltfläche Exportieren
Altova DatabaseSpy 2017
© 2016 Altova Gmb H
Arbeiten mit SQL Scripts
Auswählen von Daten für den Export
395
klicken, wird ebenfalls das Dialogfeld Datenbankdaten exportieren geöffnet. In diesem Fall ist
das Optionsfeld Tabelle jedoch bereits vorselektiert und Sie müssen den SQL-Code manuell
eingeben oder hineinkopieren.
So exportieren Sie Daten mit Hilfe von SQL-Anweisungen in einem SQL Editor-Fenster:
1.
Machen Sie das SQL Editor-Fenster, dessen SQL-Anweisungen Sie für den Export
verwenden möchten, zum aktiven Fenster.
2.
Klicken Sie im SQL Editor-Fenster auf die Schaltfläche Exportieren
.
Daraufhin wird das Dialogfeld Datenbankdaten exportieren geöffnet. Die SQLAnweisungen, die sich gerade im SQL Editor befinden, erscheinen nun im Gruppenfeld
"Quelle".
3.
Geben Sie optional einen Dateipräfix ein, der zum Dateinamen hinzugefügt wird.
4.
Wählen Sie eine der folgenden Methoden:
Aktivieren Sie das Optionsfeld Pfad und geben Sie den Pfad ein, unter dem die
Zieldateien gespeichert werden sollen.
Aktivieren Sie das Optionsfeld Nach XMLSpy exportieren, wenn die exportierten
Daten in XMLSpy angezeigt werden sollen.
Beachten Sie, dass diese Option nicht für den Export in Excel-Dateien zur Verfügung
steht.
5.
Optional dazu klicken Sie auf das Register "Optionen", um die Optionen für XML, XMLStruktur, CSV, HTML oder Excel zu ändern.
6.
Klicken Sie auf die Schaltfläche Exportieren, wenn alle Einstellungen korrekt sind.
Daraufhin wird eine Meldung angezeigt, um Sie zu informieren, ob der Export erfolgreich
durchgeführt wurde.
7.
Klicken Sie auf OK.
Die Daten werden im gewünschten Format als Tabelle1 exportiert und entweder unter
dem von Ihnen definierten Pfad gespeichert oder zur weiteren Bearbeitung in XMLSpy
geöffnet.
© 2016 Altova Gmb H
Altova DatabaseSpy 2017
396
Arbeiten mit SQL Scripts
Symbolleistenoptionen
10.11 Symbolleistenoptionen
Beim Arbeiten mit SQL im SQL Editor stehen Ihnen zwei Symbolleisten zur Verfügung, die sich
auf das Aussehen der SQL Editor-Fenster und deren Inhalt auswirken.
SQL Editor: Die Schaltflächen in dieser Symbolleiste entsprechen den Befehlen im Menü
SQL-Editor
SQL Script: Diese Symbolleiste enthält Schaltflächen für einige der Optionen im Menü
SQL Editor.
Um eine Beschreibung der einzelnen Schaltfläche zu sehen, klicken Sie auf die
Symbolleistenschaltflächen in den Abbildungen.
Mit dem Befehl Alle ein-/ausklappen werden alle Regionen im SQL-Script ein- bzw.
ausgeblendet, je nachdem, ob die einzelne Region gerade ein- oder ausgeblendet ist.
Altova DatabaseSpy 2017
© 2016 Altova Gmb H
Arbeiten mit SQL Scripts
Drucken von SQL-Anweisungen
397
10.12 Drucken von SQL-Anweisungen
Sie können den Inhalt des SQL Editors wie in jedem anderen Text-Editor drucken. Wenn Sie die
Zeilennummernleiste aktivieren, können Sie auch die Zeilennummern ausdrucken.
Bitte beachten Sie: Die Klappleiste und die Lesezeichenleiste haben keine Auswirkung auf den
Ausdruck. Weder die Symbole zum Erweitern/Reduzieren des Texts noch die Lesezeichen sind
im Ausdruck zu sehen.
Sie können das Layout der gedruckten Seite vor dem Ausdruck in einer Druckvorschau anzeigen.
So drucken Sie den Inhalt eines SQL Editor-Fensters:
1.
Klicken Sie in das SQL Editor-Fenster, um es aktiv zu machen.
2.
Wählen Sie die Menüoption Datei | Drucken... oder drücken Sie Strg+P oder klicken Sie
in der Standard-Symbolleiste auf das Symbol Drucken
.
3.
Definieren Sie in der Gruppe "Druckbereich", ob Sie alle oder nur bestimmte Seiten oder
nur den ausgewählten Teil der SQL-Anweisung drucken möchten.
4.
Optional dazu definieren Sie die Druckereinrichtung, indem Sie auf die Schaltfläche
Eigenschaften klicken.
5.
Klicken Sie auf OK.
So zeigen Sie vor dem Druck eine Vorschau der SQL-Anweisung an:
1.
Klicken Sie in das SQL Editor-Fenster, um es aktiv zu machen.
2.
Wählen Sie die Menüoption Datei | Druckvorschau.
3.
Wählen Sie in der Druckvorschau eine der folgenden Methoden:
Klicken Sie auf die Schaltfläche Drucken, um die Datei zu drucken.
Klicken Sie auf Schließen, um wieder zum SQL Editor zurückzukehren.
© 2016 Altova Gmb H
Altova DatabaseSpy 2017
Kapitel 11
Vergleichen von Datenbankdaten
400
Vergleichen von Datenbankdaten
11
Vergleichen von Datenbankdaten
Altova Webseite:
Datenbankinhalte vergleichen
Zum Vergleichen von Datenbankdaten in DatabaseSpy werden die Tabellen, die verglichen werden
sollen, zu Komponenten in einem Datenvergleichsfenster hinzugefügt, in dem ein Mapping erstellt
wird und verschiedene Optionen zum Vergleichen und Zusammenführen der Tabellendaten zur
Verfügung stehen. Die beiden Komponenten repräsentieren die Datenbanken, die verglichen
werden und werden durch verschiedene Farben gekennzeichnet (grau: linke Komponente,
dunkelgelb: rechte Komponente). Diese Farben tauchen später auch im Vergleichsergebnisfenster
auf, damit Sie problemlos sehen, welche Spalte zu welcher Datenbank gehört. In der Kopfzeile
jeder Komponente wird der Name der Datenbank angezeigt; wenn Sie den Mauszeiger über einer
Kopfzeile platzieren, erscheint eine Ballonhilfe und zeigt auch den Namen der Datenquelle an, die
verwendet wird, um eine Verbindung zur Datenbank herzustellen.
Wenn die Voraussetzungen für einen Vergleich von Datenbankdaten erfüllt sind, kann ein
Datenbankvergleich in DatabaseSpy auf mehrere Arten gestartet werden:
Öffnen eines Datenvergleichsfensters und Hinzufügen von Tabellen mit Hilfe des
Dialogfelds Datenbankobjekte für Vergleich auswählen. Im Dialogfeld können
Tabellen aus beiden Datenbanken ausgewählt werden.
Auswählen des Menübefehls Vergleich | In neuem Datenvergleichsdokument
anzeigen aus dem Kontextmenü, das erscheint, wenn Sie mit der rechten Maustaste
auf Tabellen im Online Browser klicken. Die Tabellen aus der zweiten Datenbank können
mit Hilfe des Dialogfelds Datenbankobjekte für Vergleich auswählen hinzugefügt
werden oder indem Sie sie aus dem Online Browser in die rechte Komponente des
Datenvergleichsfensters ziehen.
Öffnen eines Datenvergleichs, der in Ihrem DatabaseSpy Projekt enthalten ist, aus dem
Projektfenster.
Öffnen einer Datenvergleichsdatei, die in Ihrem Dateisystem gespeichert ist, indem Sie
den Befehl Datei | Öffnen | Datei öffnen... wählen.
Sie können das Meldungsfenster anzeigen, indem Sie die Schaltfläche Meldungsfenster ein-/
ausblenden
in der Symbolleiste des Datenvergleichsfensters aktivieren. Im Meldungsfenster
wird eine Übersicht über die verglichenen Tabellen angezeigt und Sie können auf die Hyperlinks
klicken, um zur entsprechenden Tabelle im Datenvergleichsfenster zu springen und deren
Eigenschaften im Fenster "Eigenschaften" anzuzeigen (siehe unten stehende Abbildung).
Altova DatabaseSpy 2017
© 2016 Altova Gmb H
Vergleichen von Datenbankdaten
401
Nachdem ein Vergleich gestartet wurde, zeigt das Meldungsfenster eine Übersicht über die
Vergleichsergebnisse und bietet Links zu den Vergleichsergebnisfenstern der einzelnen
verglichenen Tabellen an (siehe unten stehende Abbildung).
© 2016 Altova Gmb H
Altova DatabaseSpy 2017
402
Vergleichen von Datenbankdaten
Voraussetzungen
11.1 Voraussetzungen
Es gibt zwei Voraussetzungen, die erfüllt werden müssen, damit Sie einen Tabellenvergleich in
DatabaseSpy durchführen können:
Eine aktive Verbindung zu einer Datenquelle
Ein Sortierschlüssel in jeder Tabelle, die verglichen werden soll´
Datenquellenverbindung
Zumindest eine Verbindung zu einer Datenquelle muss in Ihrem DatabaseSpy Projekt verfügbar
sein. Wenn das nicht der Fall ist, wird eine Meldung angezeigt, mit deren Hilfe Sie eine
Datenquelle hinzufügen können.
Wenn Sie in diesem Dialogfeld auf Ja klicken, erscheint das Dialogfeld Datenbankverbindung
erstellen, in dem Sie eine Datenquellenverbindung definieren können. Die neue Datenverbindung
wird dann zum Projekt hinzugefügt, DatabaseSpy stellt eine Verbindung her und das Dialogfeld
Datenbankobjekte für Vergleich auswählen wird geöffnet.
Wenn zu keiner der in Ihrem Projekt vorhandenen Datenquellen eine Verbindung besteht wenn Sie
die Menüoption Datei | Neu | Datenvergleich auswählen, ist es ebenfalls nicht möglich, einen
Datenvergleich zu starten.
Schließen Sie die Meldung indem Sie auf OK klicken und stellen Sie eine Verbindung zu einer
der in Ihrem Projekt vorhandenen Datenquellen her.
Schlüsselspalte
Mindestens eine Spalte wird in jeder Tabelle als Sortierkriterium verwendet, das für den Vergleich
benötigt wird. DatabaseSpy verwendet Primärschlüsselspalten, um Tabellen für den Vergleich zu
sortieren. DatabaseSpy> markiert Tabellen, die nicht verglichen werden können (siehe unten
stehende Abbildung), und diese Tabellen können nicht gemappt werden.
Altova DatabaseSpy 2017
© 2016 Altova Gmb H
Vergleichen von Datenbankdaten
Voraussetzungen
403
© 2016 Altova Gmb H
Altova DatabaseSpy 2017
404
Vergleichen von Datenbankdaten
Öffnen eines Datenbankdatenvergleichsfensters
11.2 Öffnen eines Datenbankdatenvergleichsfensters
Wenn Sie ein neues Datenvergleichsfenster öffnen, erhält der Datenbankvergleich einen Namen in
der Form DatenbankdatenvergleichX, wobei X für eine Ganzzahl steht, die die Position des
Datenbankvergleichs in der Reihenfolge der in der aktuellen DatabaseSpy-Sitzung geöffneten
Datenbankvergleiche angibt. Dieser Name erscheint auf einem Register am unteren Rand des
Fensters.
Der Befehl Datei | Neu | Datenvergleich öffnet das Datenvergleichsfenster und zeigt das
Dialogfeld Datenbankobjekte für Vergleich auswählen an, in dem Sie eine Verbindung zu den
Datenbanken, die Sie vergleichen möchten, herstellen (eine pro Komponente) und die benötigten
Tabellen auswählen müssen. Im Normalfall werden Sie auch die erste Datenbank auswählen,
wenn Sie ein neues Datenvergleichsfenster öffnen. Sie können jedoch auch nur ein
Datenvergleichsfenster öffnen und die Tabellen später hinzufügen. Auf diese Art könnten Sie, zum
Beispiel, Vergleichsvorlagen mit verschiedenen Optionen (z.B. Whitespace oder Groß-/
Kleinschreibung ignorieren usw.) erstellen und in einem Projekt speichern.
So öffnen Sie ein leeres Datenvergleichsfenster:
Wählen Sie die Menüoption Datei | | Neu | Datenvergleich oder klicken Sie auf die
Schaltfläche Datenvergleich
in der Symbolleiste "Standard" (Stellen Sie sicher,
dass Sie mit einer Datenquelle verbunden sind). Wenn das Kontrollkästchen
Tabellenauswahl für neue Dokumente anzeigen auf der Seite Datenvergleich
der Optionen aktiviert ist (Standardeinstellung), wird automatisch das Dialogfeld
Datenbankobjekte für Vergleich auswählen angezeigt.
Wenn Sie nur ein Datenvergleichsfenster öffnen möchten, ohne eine Datenbank
auszuwählen, klicken Sie auf Abbrechen. Das Dialogfeld Datenbankobjekte für
Vergleich auswählen wird geschlossen und das leer Datenvergleichsfenster wird in
DatabaseSpy angezeigt.
Altova DatabaseSpy 2017
© 2016 Altova Gmb H
Vergleichen von Datenbankdaten
Auswählen von Tabellen
405
11.3 Auswählen von Tabellen
Tabellen werden (i) im Dialogfeld Datenbankobjekte für Vergleich auswählen oder (ii) mit Hilfe
eines Befehls aus dem Kontextmenü direkt im Online Browser für einen Vergleich ausgewählt.
Für beide Optionen wird eine aktive Verbindung zu einer Datenquelle benötigt und durch beide
Optionen wird automatisch ein Datenvergleichsfenster geöffnet.
Tabellen mit Hilfe eines Auswahldialogfeldes auswählen
Wenn Sie einen neuen Datenvergleich in DatabaseSpy starten und die Tabellen in einem Schritt
aus beiden Datenbanken auswählen wollen, wird das Ihre bevorzugte Methode sein. Das
Dialogfeld Tabellen für Datenvergleich auswählen kann auf verschiedene Arten aufgerufen
werden:
Auswählen der Menüoption Datei | Neu | Datenvergleich oder Anklicken der
Schaltfläche Datenvergleich
in der Standard-Symbolleiste öffnet ein neues
Datenvergleichsfenster und zeigt das Dialogfeld an.
Wenn bereits ein Datenvergleichsfenster geöffnet wurde, können Sie entweder die
Schaltfläche Durchsuchen in der Kopfzeile anklicken oder auf eine der beiden Kopfzeilen
doppelklicken. Das Dialogfeld Datenbankobjekte für Vergleich auswählen wird auf
dem entsprechenden Feld für die linke bzw. rechte Seite geöffnet.
Um Dialogfeld Datenbankobjekte für Vergleich auswählen wird in der Dropdown-Liste
Datenquelle die erste verbundene Datenquelle vorgeschlagen. Sie können in der Dropdown-Liste
Datenquelle jedoch jede beliebige Datenquelle aus dem Projekt auswählen, ganz gleich ob sie
derzeit verbunden ist oder nicht. Wenn Sie eine Datenquelle auswählen, zu der derzeit keine
Verbindung besteht, stellt DatabaseSpy diese Verbindung automatisch her.
Wenn die Datenquelle, in der sich die Tabellen befinden, die Sie vergleichen möchten, nicht in
Ihrem Projekt enthalten ist, und daher in der Dropdown-Liste nicht aufscheint, können Sie im
Gruppenfeld Datenquelle auf die Schaltfläche Durchsuchen klicken um das Dialogfeld
Datenbankverbindung erstellen zu öffnen, in dem Sie die benötigte Datenquellenverbindung
© 2016 Altova Gmb H
Altova DatabaseSpy 2017
406
Vergleichen von Datenbankdaten
Auswählen von Tabellen
erstellen können. Beachten Sie, dass jede Datenquellenverbindung, die Sie innerhalb des
Dialogfelds Datenbankobjekte für Vergleich auswählen erstellt wird, automatisch zu Ihrem
DatabaseSpy Projekt hinzugefügt wird!
So fügen Sie Tabellen mit Hilfe des Auswahldialogfelds zu einer Vergleichskomponente
hinzu:
1.
Stellen Sie sicher, dass in Ihrem DatabaseSpy Projekt eine Verbindung zu einer
Datenquelle besteht.
2.
Wählen Sie eines der folgenden Verfahren:
Wenn Sie ein neues Datenbankvergleichsfenster öffnen wollen, wählen Sie die
Menüoption Datei | Neu | Datenvergleich oder klicken Sie auf die Schaltfläche
Datenvergleich
in der Standard-Symbolleiste. Das Dialogfeld Datenbankobjekte
für Vergleich auswählen wird mit aktivierter Schaltfläche Linke Seite geöffnet.
Wenn bereits ein Datenbankvergleichsfenster geöffnet wurde, klicken Sie auf die
Schaltfläche Durchsuchen in der Kopfzeile oder doppelklicken Sie auf die Kopfzeile
einer der beiden Komponenten.
Das Dialogfeld Datenbankobjekte für Vergleich auswählen wird mit aktivierter
Schaltfläche Linke Seite bzw. Rechte Seite geöffnet, je nachdem, aus welcher
Komponente Sie das Dialogfeld aufgerufen haben.
3.
Wählen Sie eine der Datenquellen des Projekts aus der Dropdown-Liste Datenquelle.
4.
Erweitern Sie die Datenquellen entsprechend und wählen Sie die gewünschten Tabellen,
indem Sie die zugehörigen Kontrollkästchen aktivieren. Wenn Sie einen Ordner aktivieren,
werden alle Tabellen ausgewählt, die der Ordner enthält.
5.
Klicken Sie auf die Schaltfläche Rechte Seite (bzw.Linke Seite wenn Sie mit der
rechten Seite begonnen haben) und wiederholen Sie die Schritte 3 und 4 für die zweite
Datenbank.
6.
Klicken Sie auf OK. Die ausgewählten Tabellen werden in den Komponenten des
Datenbankvergleichsfensters angezeigt.
Auswählen von Tabellen mit Hilfe des Online Browsers
Wenn zu beiden Datenquellen Verbindungen bestehen und die Tabellen, die verglichen werden
sollen, daher im Online Browser angezeigt werden, können Sie (i) das Kontextmenü oder (ii) Dragand-Drop verwenden, um Tabellen für einen Vergleich auszuwählen bzw. zu einem Vergleich
hinzuzufügen.
So verwenden Sie den Online Browser um Tabellen zu einer Vergleichskomponente
hinzuzufügen:
1.
Wählen Sie die Tabellen, die Sie zu einer Vergleichskomponente hinzufügen möchten, im
Online Browser.
2.
Drücken Sie die rechte Maustaste und wählen Sie eines der folgenden Verfahren:
Wenn Sie ein neues Datenbankvergleichsfenster öffnen möchten, wählen Sie
Vergleich | In neuem Datenvergleichsdokument anzeigen aus dem Kontextmenü.
Ein neues Datenbankvergleichsfenster wird geöffnet und die ausgewählten Tabellen
Altova DatabaseSpy 2017
© 2016 Altova Gmb H
Vergleichen von Datenbankdaten
Auswählen von Tabellen
407
werden zur linken Vergleichskomponente hinzugefügt.
Wenn Sie Tabellen zu einen bestehenden Datenbankvergleichsfenster hinzufügen
möchten, wählen Sie Vergleich | Zu Datenvergleichsdokument hinzufügen aus dem
Kontextmenü. Die Tabellen werden zu jener Komponente, die die passende
Datenquelle enthält, oder, wenn die Datenquelle noch nicht im Vergleich vorhanden ist,
zur leeren Komponente hinzugefügt.
3.
Alternativ, wenn bereits ein Datenbankvergleichsfenster geöffnet wurde, ziehen Sie
Tabellen aus dem Online Browser und legen Sie sie in der gewünschten Komponente des
Datenbankvergleichsfensters ab.
4.
Wiederholen Sie Schritt 3 oder 4 für die zweite Datenbank.
© 2016 Altova Gmb H
Altova DatabaseSpy 2017
408
Vergleichen von Datenbankdaten
Hinzufügen und Entfernen von Tabellen
11.4 Hinzufügen und Entfernen von Tabellen
Wenn Sie eine oder mehrere Tabellen zu einem Vergleich hinzufügen müssen, können Sie dazu
das Dialogfeld Datenbankobjekte für Vergleich auswählen, das Kontextmenü im Online
Browser oder Drag-and-Drop verwenden.
So fügen Sie Tabellen zu einem bestehenden Datenvergleich hinzu:
Klicken Sie im Datenvergleichsfenster in einer der beiden Komponenten auf die
Schaltfläche Durchsuchen oder doppelklicken Sie auf die Kopfzeile einer Komponente,
um das Dialogfeld Datenbankobjekte für Vergleich auswählen zu öffnen. Wenn Sie in
die linke Komponente geklickt haben, öffnet sich das Dialogfeld für die linke Seite des
Vergleichs, gleichfalls für die rechte Seite.
Markieren Sie die Tabellen im Online Browser, drücken Sie die rechte Maustaste und
wählen Sie Vergleich | Zu Datenvergleichsdokument hinzufügen aus dem
Kontextmenü. Die Tabellen werden zur Komponente hinzugefügt, die die entsprechende
Datenquelle enthält.
Markieren Sie die Tabellen im Online Browser und ziehen Sie sie in eine Komponente,
die die entsprechende Datenquelle enthält. Beachten Sie, dass Sie Tabellen nicht in eine
Komponente ziehen können, die eine Datenquelle enthält, die nicht der Datenquelle der
markierten Tabellen entspricht.
Tabellen aus einer Komponente entfernen
Eine Tabelle wird aus einer Vergleichskomponente entfernt wenn Sie das entsprechende
Kontrollkästchen im Dialogfeld Datenbankobjekte für Vergleich auswählen deaktivieren.
So entfernen Sie eine Tabelle aus einer Komponente:
Öffnen Sie das Dialogfeld Datenbankobjekte für Vergleich auswählen und
deaktivieren Sie die Tabelle im Gruppenfeld Quelle.
Altova DatabaseSpy 2017
© 2016 Altova Gmb H
Vergleichen von Datenbankdaten
Mapping für Tabellen und Spalten erstellen
409
11.5 Mapping für Tabellen und Spalten erstellen
Nachdem Sie zwei Tabellen für einen Vergleich ausgewählt haben, analysiert DatabaseSpy die
Struktur der Tabellen und stellt sie im Datenvergleichsfenster dar.
Mapping-Optionen
In den Standard-Vergleichsoptionen ist definiert, dass für Tabellen und Spalten automatisch ein
Mapping aufgrund des Tabellen- bzw. Spaltennamens erstellt wird. Sie können diese
Einstellungen in DatabaseSpy im Dialogfeld Optionen auf der Seite Datenvergleich ändern.
Wenn Sie diese Einstellungen nicht ändern, wird für alle Tabellen und Spalten, die in einer
Komponente enthalten sind, automatisch ein Mapping erstellt. Tabellen, für die ein Mapping
hergestellt werden konnte, werden mit schwarzen, fettgedruckten Linien verbunden. Sie können
Tabellen erweitern oder reduzieren, um die Tabellenspalten anzuzeigen. Spalten, für die ein
Mapping hergestellt werden konnte, werden mit blauen Linien verbunden.
Sie können Auto-Mapping für den aktiven Vergleich ausschalten, indem Sie in den Optionen das
Kontrollkästchen Automatisches Tabellen-Mapping auf der Seite Datenvergleich
deaktivieren. Wenn Auto-Mapping deaktiviert ist, können Sie auf verschiedene Weise ein Mapping
für Spalten und/oder Tabellen herstellen:
Wählen Sie die Option Objekte mappen aus dem Kontextmenü
Ziehen Sie eine Mapping-Linie zwischen den beiden Komponenten
So erstellen Sie ein manuelles Mapping für Tabellen oder Spalten:
1.
Klicken Sie in einem Datenvergleichsfenster auf das Dreieck neben einem Tabellennamen
und bewegen Sie den Cursor mit gedrückter Maustaste zum passenden Dreieck in der
© 2016 Altova Gmb H
Altova DatabaseSpy 2017
410
Vergleichen von Datenbankdaten
Mapping für Tabellen und Spalten erstellen
anderen Komponente. Nun werden auch Dreiecke für die Spalten der verbundenen
Tabellen angezeigt.
2.
Wiederholen Sie Schritt 1 für alle Spalten, die Sie in Ihren Vergleich mit einbeziehen
möchten. Stellen Sie sicher, dass Sie ein Mapping für die Spalte herstellen, die mit
einem zyanfarbigen Dreieck gekennzeichnet ist, da diese Spalte als Sortierkriterium
benutzt wird und die Tabelle daher nicht ohne sie verglichen werden kann.
So erstellen Sie ein Mapping für alle Tabellen einer Komponente:
Klicken Sie mit der rechten Maustaste in die Kopfzeile der linken bzw. der rechten
Komponente und wählen Sie Objekte mappen aus dem Kontextmenü.
11.5.1 Spalten-Mapping erstellen
Wenn das Mapping für Spalten automatisch erstellt wird, können Sie auf der Seite Datenvergleich
des Dialogfelds Optionen aus den folgenden Optionen wählen:
Spaltenname: DatabaseSpy prüft beide Tabellen nach übereinstimmenden
Spaltennamen. Weitere Optionen zum Ignorieren von Groß-/Kleinschreibung bzw.
Whitespace sind ebenfalls auf der Seite Datenvergleich des Dialogfelds Optionen (für alle
zukünftigen Vergleiche) bzw. im Eigenschaftsfenster des aktiven Datenvergleichsfensters
(für den aktuellen Vergleich) verfügbar.
Datentyp: Diese Option sollte nur in kleinen Datenbanken verwendet werden, in denen
jede Spalte einen eindeutigen Datentyp aufweist, um Konflikte mit mehreren Spalten des
selben Datentyps zu vermeiden. DatabaseSpy analysiert die Datentypen der Tabellen und
weist sie einer Sammlung von Datentypentsprechungen zu, die verglichen werden
können. Auf diese Art könnten Sie für Spalten, die einen unterschiedlichen Namen haben
aber den gleichen Datentyp aufweisen, automatisch ein Mapping erstellen.
Name und Datentyp: Bei dieser Option berücksichtigt DatabaseSpy zuerst den
Spaltennamen und dann den Datentyp, wenn ein Mapping erstellt wird.
Ordinalzahlposition: Ein Mapping wird nur für Spalten erstellt, deren Ordinalzahlposition
in beiden Tabellen identisch ist. Auf diese Art können Sie Tabellen vergleichen, deren
Design gleich ist, die jedoch unterschiedliche Spaltennamen verwenden.
Manuelles Mapping
Falls das automatische Mapping aus irgendeinem Grund fehlschlägt (z.B. wegen eines
Tippfehlers in einem Spaltennamen), können Sie das Mapping für Spalten manuell herstellen,
indem Sie zwischen den beiden Dreiecken neben den Spaltennamen in beiden Komponenten eine
Linie ziehen.
In der unten stehenden Abbildung konnte für die Spalte "Introduced" kein automatisches Mapping
erstellt werden, da sie in der rechten Komponente falsch geschrieben wurde. Sie müssen das
Mapping für diese Spalte manuell erstellen.
Altova DatabaseSpy 2017
© 2016 Altova Gmb H
Vergleichen von Datenbankdaten
Mapping für Tabellen und Spalten erstellen
411
Beachten Sie, dass Sie ein Mapping für zwei Spalten nur erstellen können, wenn für die
übergeordneten Tabellen bereits ein Mapping besteht. Ein Mapping wie es in der unten stehenden
Darstellung illustriert wird, ist nicht erlaubt und daher unmöglich.
So erstellen Sie ein manuelles Spalten-Mapping:
1.
Klicken Sie in der ersten Komponente auf das Dreieck neben dem Spaltennamen und
ziehen Sie den Mauszeiger mit gedrückter Maustaste auf das zugehörige Dreieck in der
zweiten Komponente.
2.
Lassen Sie die Maustaste los, sobald sich die Form des Mauszeigers ändert (siehe erste
oben stehende Abbildung). Die gepunktete Linie erscheint durchgezogen und die beiden
Spalten sind nun durch ein Mapping verbunden. Sie können ein Mapping für Spalten nur
erstellen, wenn für deren übergeordnete Tabellen bereits ein Mapping besteht (siehe
zweite oben stehende Abbildung).
11.5.2 Ändern und Löschen von Mappings
Mappings, die nicht korrekt sind oder Spalten betreffen, die nicht verglichen werden sollen,
können gelöscht werden. Darüber hinaus können Sie das Mapping einer Tabelle oder Spalte auch
ändern und ein neues Mapping mit einer anderen Tabelle oder Spalte in der zweiten
Vergleichskomponente erstellen.
In DatabaseSpy stehen Kontextoptionen zum Löschen von Mappings des markierten Objekts
bzw. aller Objekte der Vergleichskomponente zur Verfügung. Darüber hinaus können Sie die
Maus verwenden, um das Mapping der einzelnen Tabellen oder Spalten zu ändern. Beachten Sie,
dass DatabaseSpy versuchen wird, ein Spalten-Mapping automatisch herzustellen, wenn Sie das
Mapping einer Tabelle ändern und das automatische Mapping von Spalten in den
Datenvergleichsoptionen aktiviert ist.
So löschen Sie Mappings:
Wählen Sie eine der folgenden Methoden:
Um alle Mappings eines Datenvergleichs zu lösche, klicken Sie mit der rechten
Maustaste auf die Kopfzeile einer Komponente und wählen Sie Objekt-Mapping
aufheben.
Um das Mapping einer einzelnen Tabelle oder Spalte zu löschen, klicken Sie mit der
© 2016 Altova Gmb H
Altova DatabaseSpy 2017
412
Vergleichen von Datenbankdaten
Mapping für Tabellen und Spalten erstellen
rechten Maustaste auf das entsprechende Objekt und wählen Sie Mapping für
ausgewählte aufheben aus dem Kontextmenü.
Klicken Sie auf die Verbindungslinie zwischen zwei gemappten Tabellen oder Spalten und
drücken Sie die Taste Entf.
Beachten Sie, dass beim Aufheben des Mappings einer Tabelle auch das Mapping für
alle Spalten dieser Tabelle aufgehoben wird.
Ändern von Mappings
Wenn Sie ein bestehendes Mapping ändern möchten, können Sie das falsche Mapping entweder
löschen und eine der Methoden zum manuellen Mapping verwenden, oder die Verbindungslinie
zwischen den beiden Tabellen einfach neu ziehen. Bitte beachten Sie, dass Sie den Endpunkt
einer Verbindungslinie nicht verändern können, sondern ein Mapping erstellen müssen, wie wenn
für die entsprechende Tabelle bzw. Spalte überhaupt noch kein Mapping vorhanden wäre.
Im obigen Beispiel wurde die Spalte Opening in der rechten Komponente fälschlicherweise auf die
Spalte OpenedBy in der linken Komponente gemappt. Um dies zu korrigieren, beginnen Sie beim
Dreieck neben der Spalte Opening auf der rechten Seite und ziehen Sie die Verbindung zur Spalte
OpeningCeremony auf der linken Seite. Sie können auch bei der Spalte OpeningCeremony
beginnen und sie mit der Spalte Opening verbinden. Das falsche Mapping zwischen OpenedBy
und Opening verschwindet, sobald Sie die Maustaste loslassen.
So ändern Sie ein inkorrektes Mapping:
Ignorieren Sie das bestehende Mapping und ziehen Sie eine Verbindungslinie zwischen
den beiden Tabellen oder Spalten, für die Sie ein Mapping erstellen wollen.
11.5.3 Sortieren von gemappten Tabellen
Tabellen, die in den Komponenten eines Datenvergleichsfensters angezeigt werden, können
entweder in aufsteigender oder in absteigender Reihenfolge angezeigt werden. Darüber hinaus gibt
es in DatabaseSpy die Option, Tabellen so zu sortieren, dass zuerst alle gemappten Tabellen
aufsteigend oder absteigend sortiert werden und erst dann die verbleibenden Tabellen ohne
Mapping in einer Komponente angezeigt werden.
Die Tabellen in der unten stehenden Abbildung wurden mit Hilfe des Befehls Aufsteigend mit
Mapping zuerst sortiert. Beachten Sie, dass die Reihenfolge der Spalten nicht verändert werden
kann; nur die Tabellen wurden sortiert, wobei Tabellen mit Mapping zuerst angezeigt werden.
Altova DatabaseSpy 2017
© 2016 Altova Gmb H
Vergleichen von Datenbankdaten
Mapping für Tabellen und Spalten erstellen
413
Die Sortieroptionen finden Sie im Menü Datenvergleich und im Kontextmenü, das erscheint,
wenn Sie mit der rechten Maustaste in die Kopfzeile einer der beiden Komponenten oder in einen
freien Bereich Datenvergleichsfensters klicken. Bitte beachten Sie, dass die Sortierbefehle immer
für beide Datenbanken gelten, gleichgültig auf welche Kopfzeile Sie geklickt haben.
So sortieren Sie Tabellen im Datenvergleichsfenster:
1.
Wählen Sie eine der folgenden Verfahren:
Wählen Sie die Menüoption Datenvergleich.
Klicken Sie mit der rechten Maustaste in die Kopfzeile der linken bzw. rechten
Komponente.
Klicken Sie mit der rechten Maustaste in eine freie Fläche des
Datenvergleichsfensters.
2.
Wählen Sie entweder Aufsteigend oder Absteigend aus dem Untermenü Tabellen
sortieren. Wenn Sie Tabellen ohne Mapping von der Sortierung ausnehmen möchten,
wählen Sie Aufsteigend mit Mapping zuerst bzw. Absteigend mit Mapping zuerst.
Ziehen von Tabellen in Komponenten
Sie können die Position einer Tabelle innerhalb einer Komponente immer ändern, indem Sie die
Tabelle an die gewünschte Stelle ziehen. Wenn beide Komponenten mit der selben Datenquelle
verbunden sind, können Sie eine Tabelle auch von einer Komponente in die andere ziehen. Die
Reihenfolge, in der die Spalten einer Tabelle in einer Komponente aufscheinen, wird von der
Ordinalzahlposition der Spalte bestimmt und kann nicht geändert werden.
© 2016 Altova Gmb H
Altova DatabaseSpy 2017
414
Vergleichen von Datenbankdaten
Anpassen der Datenbankvergleichsoptionen
11.6 Anpassen der Datenbankvergleichsoptionen
Die Standardvergleichsoptionen sind auf den Seiten Vergleichsoptionen und XML-Vergleich des
Dialogfelds Optionen definiert. Diese Einstellungen gelten für alle Datenvergleichsfenster, die in
Zukunft geöffnet werden. Im Eigenschaftsfenster können Sie diese Einstellungen für den aktuellen
Vergleich anpassen. Alle Änderungen, die Sie im Eigenschaftsfenster machen, gelten nur für den
aktuellen Vergleich und werden gemeinsam mit der Vergleichsstruktur in der *.dbdif-Datei
gespeichert.
So ändern Sie die Datenbankvergleichsoptionen:
1.
Klicken Sie in eine freie Fläche des aktiven Datenvergleichsfensters oder klicken Sie auf
sein Register.
2.
Ändern Sie die Vergleichsoptionen im Eigenschaftsfenster wie gewünscht.
3.
Speichern Sie optional die Datenvergleichsdatei (*.dbdif).
11.6.1 Optionen für String-Vergleich
Die Seite Vergleichsoptionen des Dialogfelds Optionen zeigt die Standardvergleichsoptionen für
alle zukünftigen Datenvergleichsfenster an. Spezielle Vergleichsoptionen für XML-Felder sind auf
der Seite XML-Vergleich definiert.
Vergleichsmodus
Sie können zwischen zwei Vergleichsmodus wählen: Der native Typ berücksichtigt den Datentyp
der verglichenen Spalte, während beim Typ String-Darstellung vor dem Vergleich alles in Strings
konvertiert wird.
Vergleichsoptionen
Deaktivieren Sie das Kontrollkästchen Groß-/Kleinschreibung ignorieren, wenn die
Groß- und Kleinschreibung beim Aufspüren von Unterschieden beachtet werden soll.
Aktivieren Sie das Kontrollkästchen Whitespaces ignorieren, wenn Sie Whitespaces beim
Vergleichen von Datenbankdaten nicht berücksichtigen möchten. Whitespace-Zeichen sind
Leerzeichen, Tabulator, Wagenrücklauf (Carriage Return) und Zeilenvorschub (Line Feed).
Altova DatabaseSpy 2017
© 2016 Altova Gmb H
Vergleichen von Datenbankdaten
Anpassen der Datenbankvergleichsoptionen
415
Wenn Sie keinen Unterschied zwischen einem leeren Feld und einem fled, das den NULL-Wert
enthält, machen möchten, aktivieren Sie das Kontrollkästchen [NULL] als leeren String
behandeln.
Numerische Optionen
Gleitkommazahlen können mit Nullen aufgefüllt werden, wenn das Kontrollkästchen Nullen an
Gleitkommazahlen anhängen aktiviert ist.
Optimierungsoptionen
Wenn Sie Zeilen, die in beiden Tabellen eines Vergleichs gleich sind, nicht angezeigt haben
wollen, können Sie das Kontrollkästchen Nur verschiedene Zeilen im Speicher
behalten aktivieren. In diesem Fall werden nur verschiedene Zeilen im Speicher behalten und im
Ergebnisfenster angezeigt.
Ausführungsoptionen
Sie können definieren ob Sie den Vergleich von mehreren Tabellen sequentiell oder parallel
durchführen wollen. Änderungen können mit oder ohne Hilfe von Transaktionen in die Datenbank
übernommen werden, und Sie können entscheiden, ob Sie bei Fehlern ein Rollback durchführen
möchten oder nicht.
Vergleichsoptionen im Eigenschaftsfenster
Alle oben beschriebenen Optionen stehen auch im Eigenschaftsfenster zur Verfügung, wenn Sie
auf das Register eines Datenvergleichsfensters klicken. Änderungen im Eigenschaftsfenster
gelten nur für das aktive Datenvergleichsfenster und werden gemeinsam mit der
Datenvergleichsdatei (*.dbdif) gespeichert.
11.6.2 Optionen für den Vergleich von XML-Feldern
Die Seite XML-Vergleich des Dialogfelds Optionen zeigt die Standardvergleichsoptionen an, die
für Spalten vom Typ XML gelten, wenn nativer Vergleich ausgewählt worden ist. Die Optionen, die
auf dieser Dialogseite definiert werden, gelten für alle zukünftigen Datenvergleichsfenster.
© 2016 Altova Gmb H
Altova DatabaseSpy 2017
416
Vergleichen von Datenbankdaten
Anpassen der Datenbankvergleichsoptionen
Whitespace
Whitespace-Zeichen sind Leerzeichen, Tabulator, Wagenrücklauf (Carriage Return) und
Zeilenvorschub (Line Feed). Bei den drei Optionen werden die Whitespaces beim Vergleich
entweder unverändert gelassen, normalisiert (d.h. alle aufeinander folgenden Whitespaces werden
auf ein Whitespace-Zeichen reduziert) oder entfernt (d.h. beim Vergleich nicht berücksichtigt).
Groß- und Kleinschreibung
Wenn die Option Groß-/Kleinschreibung ignorieren aktiviert ist, wird die Groß- und
Kleinschreibung nicht berücksichtigt. Außerdem haben Sie die Option, die Groß- und
Kleinschreibung in Node-Namen zu berücksichtigen oder zu ignorieren.
Namespace/Präfix
Dieser Bereich enthält Optionen zum Ignorieren von Namespaces und Präfixen, wenn Sie nach
Unterschieden suchen.
Reihenfolge
Wenn die Option Child Node-Reihenfolge ignorieren ausgewählt ist, dann wird die
Position der Child-Nodes relativ zueinander nicht berücksichtigt. Solange in beiden Dokumenten
in gleichrangigen Nodes ein Element-Node desselben Namens vorhanden ist, werden die beiden
Node Sets als identisch betrachtet. Beachten Sie jedoch: Falls ein Element-Node ein Attribut hat,
wird er immer als nicht identisch mit einem Element desselben Namens im verglichenen
gleichrangigen Node Set betrachtet – selbst wenn die Option Child Node-Reihenfolge
ignorieren aktiv ist.
Des Weiteren steht die Option Attributreihenfolge ignorieren zur Verfügung. Sie gilt
für die Reihenfolge der Attribute eines einzelnen Elements.
Entities
Wenn die Option Entities auflösen aktiviert ist, werden alle Entities im Dokument aufgelöst.
Andernfalls werden die Dateien einschließlich Entities verglichen, wie sie sind.
Text
Altova DatabaseSpy 2017
© 2016 Altova Gmb H
Vergleichen von Datenbankdaten
Anpassen der Datenbankvergleichsoptionen
417
Bei Auswahl der Option Text ignorieren werden die Unterschiede in einander
entsprechenden Text-Nodes nicht berücksichtigt. Ein unterschiedlicher String innerhalb eines
Tags wird ignoriert, weil nur die XML-Struktur verglichen wird, nicht jedoch der Inhalt der Tags.
Tiefe
Wenn Node-Tiefe ignorieren aktiviert ist, wird die zusätzliche Tiefe eines Elements (wenn
es mehrere Unterebenen gibt) relativ zur Tiefe des Pendant-Elements in der anderen Datei
ignoriert.
Node-Typen ignorieren
Aktivieren Sie die Kontrollkästchen für die Node-Typen, die im Vergleich nicht berücksichtigt
werden sollen. Zur Auswahl stehen die Optionen: Attributes, CDATA, Comments, Processing
Instructions und DOCTYPE-Anweisungen und XML-Deklarationen.
XML-Vergleichsoptionen im Eigenschaftsfenster
Um die Vergleichsoptionen für XML anzuzeigen, müssen Sie das Kontrollkästchen Nativen
Vergleich für XML-Spalten verwenden aktivieren, das nur verfügbar ist, wenn Sie im
Abschnitt Vergleichsoptionen "Nativ" aus der Dropdown-Liste Vergleichen wählen.
© 2016 Altova Gmb H
Altova DatabaseSpy 2017
418
Vergleichen von Datenbankdaten
Speichern von Datenbankdatenvergleichsdateien
11.7 Speichern von Datenbankdatenvergleichsdateien
Nachdem Sie Tabellen zum Vergleich ausgewählt und ein Mapping erstellt sowie die
erforderlichen Vergleichsoptionen definiert haben, können Sie den Vergleich in einer
Datenvergleichsdatei speichern, die zu einem Projekt hinzugefügt werden kann. Dies kann
entweder über den Befehl Datei | Speichern unter... geschehen, oder indem Sie mit der rechten
Maustaste auf das Register eines Datenvergleichsfensters klicken und eine der Speichern...Optionen aus dem Kontextmenü auswählen. Wenn Sie einen bestimmten Vergleich regelmäßig
durchführen, können Sie durch die Verwendung einer Datenvergleichsdatei, die direkt geöffnet
werden kann und die erforderlichen Datenquellenverbindungen automatisch herstellt, eine Menge
Arbeitszeit sparen.
Altova DatabaseSpy 2017
© 2016 Altova Gmb H
Vergleichen von Datenbankdaten
Starten eines Datenbankdatenvergleichs
419
11.8 Starten eines Datenbankdatenvergleichs
Nachdem Sie die Tabellen und Spalten, die Sie vergleichen möchten, ausgewählt und ein
Mapping erstellt haben, können Sie einen Datenbankvergleich inDatabaseSpy starten. Sie können
entweder eine oder mehrere markierte Tabellen oder alle Tabellen im aktiven
Datenvergleichsfenster vergleichen. Ein Vergleich kann über (i) das Menü Datenvergleich, (ii) die
Schaltfläche Vergleich starten
im Datenvergleichsfenster oder (iii) das Kontextmenü
gestartet werden. Ein Vergleich wird automatisch gestartet, wenn ein *.dbdif-Dokument in
DatabaseSpy geöffnet wird und das Kontrollkästchen Beim Öffnen eines Dokuments
Vergleich starten in den Eigenschaften eines Datenvergleichsdokuments aktiviert ist. Für
beide Tabellen werden im Hintergrund SQL SELECT-Anweisungen generiert und ausgeführt und
Daten abgefragt.
So starten Sie einen Datenbankvergleich:
Um alle Tabellen in der Vergleichskomponente zu vergleichen, wählen Sie eine der
folgenden Methoden:
Wählen Sie die Menüoption Datenvergleich | Tabellen vergleichen.
Klicken Sie in der Symbolleiste des aktiven Datenvergleichsfensters auf die
Schaltfläche Vergleich starten
.
Klicken Sie mit der rechten Maustaste in die Kopfzeile einer Komponente und wählen
Sie Tabellen vergleichen aus dem Kontextmenü.
Drücken Sie F5.
Um den Vergleich auf einige Tabellen in der Komponente zu beschränken:
1. Markieren Sie eine oder mehrere Tabellen in einer der Komponente.
2. Drücken Sie die rechte Maustaste und wählen Sie Ausgewählte Tabellen
vergleichen aus dem Kontextmenü oder drücken Sie F5.
Um einen Vergleich automatisch beim Öffnen einer *.dbdif-Datei zu starten:
1. Speichern Sie den Datenbandatenvergleich in einer *.dbdif-Datei.
2. Aktivieren Sie das Kontrollkästchen Beim Öffnen eines Dokuments
Vergleich starten im Eigenschaftsfenster.
Das Ergebnis eines Vergleichs wird im Datenvergleichsfenster mit Symbolen angezeigt. Wenn
Sie den Cursor über einem Symbol platzieren, erscheint eine Ballonhilfe mit einer kurzen
Beschreibung des Vergleichsergebnisses für die markierte Tabelle (siehe oben stehende
Abbildung). Wenn Sie die Standardeinstellungen nicht verändert haben und die
Vergleichsergebnissymbole auf beiden Seiten angezeigt werden, ist es egal ob sich der Cursor
über dem linken oder dem rechten Symbol befindet. In umfangreichen Tabellen, die sehr viele
© 2016 Altova Gmb H
Altova DatabaseSpy 2017
420
Vergleichen von Datenbankdaten
Starten eines Datenbankdatenvergleichs
Spalten enthalten, können Sie die einzelnen Tabellen reduzieren bzw. erweitern, wenn Sie die
Unterschiede untersuchen. Wenn Sie eine Spalte in einer Komponente doppelklicken, werden
beide Versionen der Spalte in beiden Komponenten gleichzeitig reduziert, bzw. erweitert. Um alle
Spalten in beiden Komponenten mit nur einem Klick zu reduzieren, verwenden Sie den Befehl
Tabellen reduzieren aus dem Menü Datenvergleich bzw. dem Kontextmenü, das sich öffnet
wenn Sie mit der rechten Maustaste auf die Titelzeile einer Komponente klicken. Darüber hinaus
wird das Ergebnis im Meldungsfenster angezeigt, das sich automatisch öffnet, nachdem der
Vergleich durchgeführt wurde. Sie können die Nachrichten erweitern um detailliertere
Informationen anzuzeigen.
Bei den unterstrichenen Teilen der Nachrichten handelt es sich um Hyperlinks. Durch Anklicken
der Links können Sie entweder zu den einzelnen Tabellen in der linken oder rechten Komponente
springen, oder die Ergebnisansicht für die einzelnen Vergleiche öffnen. Durch Anklicken des
Hyperlinks Alle Ergebnisse anzeigen am unteren Rand des Ergebnisfensters öffnen sich
separate Ergebnisansichten für alle Tabellen, die im Vergleich enthalten sind.
Wenn Sie den Mauszeiger über einen der Tabellennamen platzieren, erscheint eine Ballonhilfe
und gibt an, ob die Tabelle zur linken oder rechten Seite des Vergleichs gehört.
Altova DatabaseSpy 2017
© 2016 Altova Gmb H
Vergleichen von Datenbankdaten
Anzeigen von Unterschieden in Datenbanken
421
11.9 Anzeigen von Unterschieden in Datenbanken
Das Ergebnis eines Datenbankvergleichs wird sofort als Überblick im Meldungsfenster sowie –
wenn Sie den Mauszeiger über einem Vergleichssymbol platzieren – in einer Ballonhilfe
angezeigt. Eine detaillierte Ansicht der Unterschiede steht im Ergebnisfenster zur Verfügung, in
dem Sie jede Zelle auf Unterschiede prüfen können.
Das Ergebnisfenster für Vergleiche ist eine Variation des normalen Ergebnisfensters, in der die
Spalten der verglichenen Tabellen im Ergebnisraster nebeneinander angezeigt werden. Auf diese
Weise sehen Sie den Inhalt der verglichenen Spalten direkt nebeneinander. Unterschiede werden
mit Farben markiert.
Verbergen von Spalten ohne Unterschiede
In Tabellen mit einer großen Anzahl von Spalten, wo Unterschiede nur in einigen davon auftreten,
können Sie Spalten, die keine Unterschiede aufweisen, ausblenden und nur unterschiedliche
Spalten im Ergebnisraster anzeigen. Klicken Sie zu diesem Zweck auf die Schaltfläche Spalten
ohne Unterschiede anzeigen/verbergen
.
Suchen von Text
Wenn Sie eine bestimmte Zeichenfolge im Vergleichsergebnisfenster suchen, können Sie dazu
die Schaltfläche Suchen
in der Symbolleiste verwenden.
Anzeigen von großen Datenzellen
Wenn das Dateninspektorfenster in DatabaseSpy nicht sichtbar ist, können Sie in der
Symbolleiste auf die Schaltfläche Dateninspektorfenster anzeigen
klicken. Damit wird der
Dateninspektor aufgerufen, in dem der Inhalt der derzeit markierten Zelle angezeigt wird.
Maximieren der Ansicht
Mit Hilfe der Schaltfläche Ergebnisfenster maximieren
können Sie die Größe des
Ergebnisrasters maximieren, so dass möglichst viele Zeilen des Vergleichs angezeigt werden.
Wenn Sie dann das Mapping nochmals überprüfen möchten, können Sie auf die Schaltfläche
Zum Tabellen-Mapping
klicken.
So zeigen Sie die Ergebnisse eines Tabellenvergleichs an:
1.
Führen Sie einen Tabellenvergleich durch.
2.
Wählen Sie eine der folgenden Methoden:
© 2016 Altova Gmb H
Altova DatabaseSpy 2017
422
Vergleichen von Datenbankdaten
Anzeigen von Unterschieden in Datenbanken
Klicken Sie im Datenvergleichsfenster auf eines der Vergleichsergebnissymbole
die verglichene Tabelle.
Klicken Sie im Nachrichtenfenster auf
für
.
Klicken Sie in einer der Vergleichskomponenten mit der rechten Maustaste auf eine
Tabelle und wählen Sie Ausgewählte Ergebnisse anzeigen aus dem Kontextmenü.
Klicken Sie im Datenvergleichsfenster in der Symbolleiste auf die Schaltfläche
Ergebnis anzeigen
.
Klicken Sie mit der rechten Maustaste in die Kopfzeile einer Vergleichskomponente
und wählen Sie Ergebnisse anzeigen aus dem Kontextmenü.
Wählen Sie die Menüoption Datenvergleich | Ergebnisse anzeigen.
3.
Klicken Sie optional auf die Schaltfläche Spalten ohne Unterschiede anzeigen/
verbergen
auftreten.
, wenn Sie Spalten verbergen möchten, in denen keine Unterschiede
11.9.1 Konfigurieren der Vergleichsergebnisansicht
Auf der Seite Ergebnisansicht des Dialogfelds Optionen können Sie das Erscheinungsbild der
Ergebnisansicht anpassen.
Anzeigeoptionen
Sie können im Ergebnisraster horizontale und/oder vertikale Linien sowie Zeilennummern
anzeigen, indem Sie die entsprechenden Kontrollkästchen aktivieren. Der
Standardspaltenzwischenraum (.d.h. der Abstand zwischen den einzelnen Spaltenpaaren) kann
ebenfalls auf dieser Seite definiert werden.
Festlegen, welche Zeilen angezeigt werden sollen
Sie können die Ansicht einzelner Vergleichsergebnisfenstern so konfigurieren, dass Zeilen auf
Basis des Vergleichsstatus angezeigt werden. So können Sie z.B. einstellen, dass alle
identischen Zeilen nicht angezeigt werden sollen oder dass Zeilen, die nur in der linken
Komponente vorhanden sind, angezeigt und Zeilen, die nur in der rechten Komponente vorhanden
sind, nicht angezeigt werden sollen. Zu diesem Zweck stehen Ihnen in der Symbolleiste eine
Reihe einfacher ein/aus-Befehle zur Verfügung.
Alle identischen Zeilen ein-/ausblenden: Blendet alle Zeilen, die in der linken und
rechten Komponente identisch sind, ein bzw. aus.
Alle unterschiedlichen Zeilen ein-/ausblenden: Blendet alle Zeilen, die in der linken
und rechten Komponente unterschiedlich sind, ein bzw. aus.
Nur auf der linken Seite vorhandene Zeilen ein-/ausblenden: Blendet Zeilen, die nur
Altova DatabaseSpy 2017
© 2016 Altova Gmb H
Vergleichen von Datenbankdaten
Anzeigen von Unterschieden in Datenbanken
423
in der in der linken Komponente enthaltenen Tabelle existieren, ein bzw. aus.
Nur auf der rechten Seite vorhandene Zeilen ein-/ausblenden: Blendet Zeilen, die
nur in der in der rechten Komponente enthaltenen Tabelle existieren, ein bzw. aus.
Zeilen anzeigen/verbergen, die nicht von links nach rechts zusammengeführt
werden können: Blendet Zeilen, die in der linken und der rechten Komponente
unterschiedlich sind und nur von rechts nach links, nicht jedoch von links nach rechts
zusammengeführt werden können, ein oder aus.
Zeilen anzeigen/verbergen, die nicht von rechts nach links zusammengeführt
werden können: Blendet Zeilen, die in der linken und der rechten Komponente
unterschiedlich sind und nur von links nach rechts, nicht jedoch von rechts nach links
zusammengeführt werden können, ein oder aus.
Darüber hinaus können Sie auch alle identischen Spalten im Ergebnisraster ausblenden und nur
Spalten anzeigen, in denen Unterschied auftreten.
Spalten ohne Unterschiede anzeigen/verbergen: Ein ein/aus-Befehl, der die Anzeige
von Spalten ohne Unterschiede ein- bzw. ausschaltet.
11.9.2 Navigieren zwischen den Unterschieden
Sie können zwischen den Unterschieden navigieren, indem Sie die folgenden Navigationsbefehle
aus dem Kontextmenü bzw der Symbolleiste verwenden:
Nächster Unterschied: Wählt den nächsten Unterschied als aktuellen Unterschied aus.
Vorhergehender Unterschied: Wählt den vorhergehenden Unterschied als aktuellen
Unterschied aus.
Letzter Unterschied: Wählt den letzten Unterschied als aktuellen Unterschied aus.
Erster Unterschied: Wählt den ersten Unterschied als aktuellen Unterschied aus.
Bitte beachten Sie: Mit Hilfe der Navigationsbefehle wird die Auswahl des aktuellen
Unterschieds auf Zeilenebene verschoben. Wenn es in einer Zeile mehr als eine unterschiedliche
Zelle gibt, müssen Sie den Mauszeiger oder die Pfeiltasten verwenden, um eine andere als die
erste Zelle einer Zeile zu markieren.
© 2016 Altova Gmb H
Altova DatabaseSpy 2017
424
Vergleichen von Datenbankdaten
Strukturvergleich von einem Datenvergleich aus starten
11.10 Strukturvergleich von einem Datenvergleich aus starten
Sie können einen Schemavergleich von einem Datenvergleich aus starten, wenn sie die Struktur
des Schemas, in dem eine bestimmte Spalte enthalten ist, untersuchen wollen. Die ausgewählten
Tabellen und ihre zugehörigen Tabellen in der anderen Vergleichskomponente werden in einem
neuen Schemavergleichfenster geöffnet und es wird automatisch ein Mapping erstellt. Wenn es in
der anderen Komponente kein Pendant gibt, wird in dieser keine Tabelle geöffnet.
Sie können im Schemavergleichfenster weiterarbeiten, als würde es sich um eine normale
Schemavergleichssitzung handeln (Beschreibung siehe Vergleichen von Datenbankschemas).
So vergleichen Sie die Struktur von ausgewählten Tabellen:
1.
Wählen Sie eine oder mehrere Tabellen in einer der Komponenten eines
Datenvergleichsfensters.
2.
Klicken Sie mit der rechten Maustaste und wählen Sie Ausgewählte in neuem
Schemavergleich öffnen aus dem Kontextmenü oder klicken Sie in der
Standardsymbolleiste auf das Symbol
.
So vergleichen Sie die Struktur aller in einer Komponente enthaltenen Tabellen:
Klicken Sie mit der rechten Maustaste in die Titelzeile einer der Komponenten und
wählen Sie In neuem Schemavergleich öffnen aus dem Kontextmenü.
Altova DatabaseSpy 2017
© 2016 Altova Gmb H
Vergleichen von Datenbankdaten
Bearbeiten von verglichenen Tabellen
425
11.11 Bearbeiten von verglichenen Tabellen
In der Vergleichsergebnisansicht können Daten nicht direkt editiert werden. Sie können
entweder die Inhalte von zwei verglichenen Zellen zusammenführen (d.h. den Inhalt der einen
Zellen in die andere kopieren) oder Daten abfragen und eine neue Ergebnisansicht im
Bearbeitungsmodus öffnen.
So bearbeiten Sie verglichene Tabellen:
1.
Klicken Sie auf die Schaltfläche Zum Tabellen-Mapping
Tabelle zu springen, die Sie bearbeiten möchten.
2.
Wählen Sie im Datenvergleichsfenster die Spalte (und die Primärschlüsselspalte(n) der
Tabelle).
3.
Drücken Sie die rechte Maustaste und wählen Sie SQL und Daten | Daten bearbeiten
aus dem Kontextmenü.
4.
Führen Sie im neuen Ergebnisfenster, das im Bearbeitungsmodus geöffnet wird, die
erforderlichen Änderungen durch.
5.
Klicken Sie auf die Schaltfläche
6.
Klicken Sie im Datenvergleichsfenster mit der rechten Maustaste auf die bearbeitete
Tabelle und wählen Sie Ausgewählte Tabellen vergleichen aus dem Kontextmenü.
© 2016 Altova Gmb H
, um zum Mapping der
.
Altova DatabaseSpy 2017
426
Vergleichen von Datenbankdaten
Zusammenführen von Datenbankdaten
11.12 Zusammenführen von Datenbankdaten
Nachdem Sie in DatabaseSpy einen Datenbankvergleich gestartet haben, haben Sie mehrere
Möglichkeiten die Daten der beiden Tabellen zusammenzuführen:
Eine oder mehrere ausgewählte Tabelle(n) Im Datenvergleichsfenster zusammenführen
(links nach rechts oder rechts nach links)
Alle Tabellen im Datenvergleichsfenster zusammenführen
Das Merge Script im SQL Editor anzeigen und ausführen
Einzelne Zellen im Datenvergleichsergebnisfenster zusammenführen (links nach rechts
oder rechts nach links)
Zum Zusammenführen werden die folgenden Symbole verwendet (beachten Sie, dass die gleichen
Symbole für verschiedene Befehle verwendet werden, je nachdem welchen Menübefehl Sie
auswählen oder auf welche Schaltfläche Sie in der Symbolleiste klicken):
Markierte von links nach rechts zusammenführen: Dieser Befehl steht als
Schaltfläche in der Symbolleiste und im Kontextmenü eines Datenbankvergleichsfensters
zur Verfügung, wenn zumindest eine Tabelle in der linken oder rechten Komponente
markiert ist. Durch Klicken auf diesen Befehl wird die Tabelle in der rechten Komponente
mit den Daten der Tabelle in der linken Komponente aktualisiert.
Markierte von rechts nach links zusammenführen: Dieser Befehl steht als
Schaltfläche in der Symbolleiste und im Kontextmenü eines Datenbankvergleichsfensters
zur Verfügung, wenn zumindest eine Tabelle in der linken oder rechten Komponente
markiert ist. Durch Klicken auf diesen Befehl wird die Tabelle in der linken Komponente
mit den Daten der Tabelle in der rechten Komponente aktualisiert.
Von links nach rechts zusammenführen: Dieser Befehl befindet sich im Menü
Datenvergleich und im Kontextmenü, das erscheint, wenn Sie mit der rechten
Maustaste in die Kopfzeile einer der beiden Komponenten eines
Datenbankvergleichsfensters klicken. Durch Klicken auf diesen Befehl werden alle
Tabellen in der rechten Komponente mit den Daten der entsprechenden Tabellen in der
linken Komponente aktualisiert.
Von rechts nach links zusammenführen: Dieser Befehl befindet sich im Menü
Datenvergleich und im Kontextmenü, das erscheint, wenn Sie mit der rechten
Maustaste in die Kopfzeile einer der beiden Komponenten eines
Datenbankvergleichsfensters klicken. Durch Klicken auf diesen Befehl werden alle
Tabellen in der linken Komponente mit den Daten der entsprechenden Tabellen in der
rechten Komponente aktualisiert.
Daten von links nach rechts zusammenführen: Dieser Befehl steht als Schaltfläche in
der Symbolleiste und als Kontextmenüoption im Vergleichsergebnisfenster zur
Verfügung, wenn mindestens eine Zelle markiert ist. Beachten Sie, dass es unbedeutend
ist, ob im Ergebnisraster die linke oder die rechte Spalte markiert ist: Die Daten werden
auch in die rechte Tabelle kopiert, wenn die recht Spalte markiert ist.
Daten von rechts nach links zusammenführen: Dieser Befehl steht als Schaltfläche in
der Symbolleiste und als Kontextmenüoption im Vergleichsergebnisfenster zur
Verfügung, wenn mindestens eine Zelle markiert ist. Beachten Sie, dass es unbedeutend
ist, ob im Ergebnisraster die linke oder die rechte Spalte markiert ist: Die Daten werden
auch in die linke Tabelle kopiert, wenn die linke Spalte markiert ist.
Altova DatabaseSpy 2017
© 2016 Altova Gmb H
Vergleichen von Datenbankdaten
Zusammenführen von Datenbankdaten
427
11.12.1 Zusammenführen von Tabellen
Wenn Sie sich entschieden haben, Tabellen in Ihren Komponenten zusammenzuführen, zeigt
DatabaseSpy ein Dialogfeld mit einer Übersicht der Aktionen, die durchgeführt werden, an. Sie
müssen die Zusammenführung bestätigen, bevor die Änderungen tatsächlich in die Datenbank
übernommen werden.
DatabaseSpy zeigt die Datenbanken und die betroffenen Tabellen an und gibt die Richtung an, in
der die Zusammenführung durchgeführt wird. Die Schaltfläche Merge Script anzeigen ermöglicht
Ihnen, die Änderungen im Detail anzuzeigen bevor das Change Script ausgeführt wird. Wenn Sie
zumindest eine Tabelle markiert haben bevor Sie den Befehl zum Zusammenführen aufrufen, ist
im Dialogfeld die Optionsschaltfläche Ausgewählte Tabellen verwenden aktiviert und Sie
können wählen, ob Sie nur die ausgewählten oder alle Tabellen anzeigen (und zusammenführen)
möchten.
So führen Sie alle verglichenen Tabellen zusammen:
1.
Wählen Sie die benötigten Tabellen aus, erstellen Sie ein Mapping und starten Sie einen
Datenbankvergleich.
2.
Prüfen Sie das Vergleichsergebnis und legen Sie fest, welche Tabelle(n) erhalten bleiben
soll(en).
3.
Wählen Sie die passende Menüoption aus dem Menü Datenvergleich:
© 2016 Altova Gmb H
Altova DatabaseSpy 2017
428
Vergleichen von Datenbankdaten
Zusammenführen von Datenbankdaten
Um Daten aus der linken Tabelle zu kopieren, wählen Sie Von links nach rechts
zusammenführen.
Um Daten aus der rechten Tabelle zu kopieren, wählen Sie Von rechts nach links
zusammenführen.
4.
Wählen Sie eine der folgenden Methoden:
Klicken Sie auf Merge Script ausführen und speichern Sie die Änderungen in der
Datenbank.
Klicken Sie auf Im Raster zellenweise zusammenführen, wenn Sie nur ausgewählte
Daten zusammenführen möchten. Es wird für jede ausgewählte Tabelle ein
Datenergebnisfenster geöffnet.
Klicken Sie auf Merge Script anzeigen, um das Change Script in einem SQL Editor
anzuzeigen und bei Bedarf zu bearbeiten. Führen Sie das Change Script aus.
So führen Sie ausgewählte verglichene Tabellen zusammen:
1.
Wählen Sie die benötigten Tabellen aus, erstellen Sie ein Mapping und starten Sie einen
Datenbankvergleich.
2.
Prüfen Sie das Vergleichsergebnis und legen Sie fest, welche Tabelle(n) erhalten bleiben
soll(en).
3.
Markieren Sie die Tabelle(n), die Sie zusammenführen möchten.
4.
Wählen Sie die passende Menüoption aus dem Kontextmenü oder klicken Sie auf die
entsprechenden Schaltfläche in der Symbolleiste des Datenvergleichsfensters:
Um die Daten aus der linken Tabelle zu kopieren, wählen Sie Auswahl von links nach
rechts zusammenführen oder klicken Sie auf die Schaltfläche Markierte von links
nach rechts zusammenführen
.
Um die Daten aus der linken Tabelle zu kopieren, wählen Sie Auswahl von rechts
nach links zusammenführen oder klicken Sie auf die Schaltfläche Markierte von
rechts nach links zusammenführen
5.
.
Wählen Sie eine der folgenden Methoden:
Klicken Sie auf Merge Script ausführen und speichern Sie die Änderungen in der
Datenbank.
Klicken Sie auf Im Raster zellenweise zusammenführen, wenn Sie nur ausgewählte
Daten zusammenführen möchten. Es wird für jede ausgewählte Tabelle ein
Datenergebnisfenster geöffnet.
Klicken Sie auf Merge Script anzeigen, um das Change Script in einem SQL Editor
anzuzeigen und bei Bedarf zu bearbeiten. Führen Sie das Change Script aus.
11.12.2 Anzeigen des Merge Scripts
Sie möchten die Änderungen vielleicht bearbeiten bevor sie in die Datenbank übernommen
werden. Zu diesem Zweck verfügt DatabaseSpy über ein Merge Script, das in einem SQL Editor
geöffnet wird und bearbeitet werden kann.
Altova DatabaseSpy 2017
© 2016 Altova Gmb H
Vergleichen von Datenbankdaten
Zusammenführen von Datenbankdaten
429
Wenn Sie im oben dargestellten Vergleich von rechts nach links zusammenführen, würde das
Merge Script in etwa wie folgt aussehen:
Da das Merge Script in einem neuen SQL Editor Fenster geöffnet wird, können Sie das Script vor
der Ausführung auch bearbeiten.
So zeigen Sie für einen Vergleich das Merge Script an:
Klicken Sie mit der rechten Maustaste in eine Vergleichskomponente und wählen Sie
eine der folgenden Methoden:
Wählen Sie Merge Script anzeigen: Links nach Rechts bzw. Merge Script
anzeigen. Rechts nach Links aus dem Untermenü SQL und Daten.
Wählen Sie Auswahl von links nach rechts zusammenführen bzw. Auswahl von
rechts nach links zusammenführen und klicken Sie auf die Schaltfläche Merge
Script anzeigen.
Markieren Sie eine Tabelle in einer Vergleichskomponente und wählen Sie die
Menüoption Datenvergleich | SQL und Daten | Merge Script anzeigen: Links nach
© 2016 Altova Gmb H
Altova DatabaseSpy 2017
430
Vergleichen von Datenbankdaten
Zusammenführen von Datenbankdaten
Rechts bzw. Merge Script anzeigen: Rechts nach Links.
Lassen Sie sich die Resultate eines Tabellenvergleichs anzeigen und wählen Sie eine der
folgenden Methoden:
1. Wählen Sie eine Zelle mit Unterschieden in den verglichenen Tabellen und klicken Sie
auf die Schaltfläche Daten von links nach rechts zusammenführen
bzw. Daten
von rechts nach links zusammenführen
oder drücken Sie die rechte Maustaste
und wählen Sie den entsprechenden Befehl aus dem Kontextmenü.
2. Klicken Sie im Dialogfeld Daten zusammenführen (x nach y) die Schaltfläche
Merge Script anzeigen.
11.12.3 Zusammenführen einzelner Ergebnisse
In der Vergleichsergebnisansicht können Sie im Ergebnisraster einzelne Zellen zusammenführen,
d.h. einzelne Zellen von einer Spalte eines Vergleichspaars in die andere kopieren. Damit können
Sie im gleichen Ergebnisraster Daten von beiden Seiten eines Vergleichs kopieren. Beachten Sie,
dass diese Änderungen nicht rückgängig gemacht werden können und möglicherweise nicht alle
Zeilen in beide Richtungen zusammengeführt werden können. Wenn Zeilen nur auf einer Seite
eines Vergleichs vorkommen, kann nur die gesamte Zeile auf die andere Seite kopiert bzw.
gelöscht werden!
Zellen, die nicht in beide Richtungen zusammengeführt werden können, werden im Ergebnisraster
mit kleinen Pfeilen in Rot und Grün markiert, wobei der grüne Pfeil die Richtung anzeigt, in die
zusammengeführt werden kann und der rote Pfeil die Richtung anzeigt, in die keine
Zusammenführung möglich ist. Wenn Spalten überhaupt nicht zusammengeführt werden können,
wird ein Symbol mit zwei roten Pfeilen angezeigt. Im unten stehenden Beispiel wird in der linken
Tabelle die dreistellige Länderabkürzung verwendet und der Datentyp der Spalte "Country" ist
varchar(3). Die rechte Tabelle verwendet die vollständige Bezeichnung des Landes und speichert
diese in einer Spalte "Country" mit dem Datentyp varchar(100). Da der vollständige Name bei
Kopieren in die dreistellige Spalte abgeschnitten werden würde, ist in diesem Fall nur die
Zusammenführung von links nach rechts möglich.
Wenn Sie versuchen, Tabellen mit solch inkompatiblen Werten zusammenzuführen, wird die
gesamte Zeile, in der ein solches Problem auftritt, bei der Zusammenführung ignoriert
DatabaseSpy zeigt ein Nachrichtenfenster an, in dem die Änderungen aufgeführt werden und das
Sie bestätigen müssen, bevor die Zusammenführung gestartet wird.
Altova DatabaseSpy 2017
© 2016 Altova Gmb H
Vergleichen von Datenbankdaten
Zusammenführen von Datenbankdaten
431
Im Dialogfeld Daten zusammenführen (x nach y) können Sie immer noch entscheiden, alle
Zeilen der Tabellen zusammenzuführen oder vor der Zusammenführung das Merge Script
anzuzeigen.
Die Befehle Daten von links nach rechts zusammenführen bzw. Daten von rechts nach
links zusammenführen stehen als Symbole in der Symbolleiste sowie als Optionen im
Kontextmenü zur Verfügung.
So führen Sie einzelne Zellen in der Vergleichsergebnisansicht zusammen:
1.
Markieren Sie in der Vergleichsergebnisansicht eine oder mehrere Zellen, die in der linken
bzw. rechten Tabelle unterschiedlich sind, und wählen Sie eine der folgenden Methoden:
Klicken Sie auf die Schaltfläche Daten von links nach rechts zusammenführen
bzw. Daten von rechts nach links zusammenführen
Symbolleiste der Vergleichsergebnisansicht befinden.
, die sich in der
Drücken Sie die rechte Maustaste und wählen Sie Daten von links nach rechts
zusammenführen bzw. Daten von rechts nach links zusammenführen aus dem
Kontextmenü.
2.
Klicken Sie im Dialogfeld Daten zusammenführen (x nach y) auf die Schaltfläche Ja,
um die Daten in die Datenbank zu übernehmen.
11.12.4 Rücknahme einer Zusammenführung
Zusätzlich zu den Merge Scripts, mit deren Hilfe Sie die Änderungen, die während einer
Zusammenführung auftreten, anzeigen und bearbeiten können bevor sie in die Datenbank
übernommen werden, gibt es in DatabaseSpy auch Restore Scripts, die es Ihnen ermöglichen
eine Zusammenführung rückgängig zu machen.
Das Restore Script, das zum Merge Script gehört, das verwendet wurde um im Kapitel "Anzeigen
des Merge Scripts" zwei Zeilen in die Tabelle HostCities einzufügen, ist unten abgebildet:
© 2016 Altova Gmb H
Altova DatabaseSpy 2017
432
Vergleichen von Datenbankdaten
Zusammenführen von Datenbankdaten
Bitte beachten Sie: Sie müssen das Restore Script generieren bevor Sie das Merge Script
ausführen, so wie Sie eine Sicherungsdatei erstellen bevor Sie eine Datei bearbeiten!
So zeigen Sie für einen Vergleich das Restore Script an:
Wählen Sie eine der folgenden Methoden:
Klicken Sie mit der rechten Maustaste in eine Vergleichskomponente und wählen Sie
Restore Script anzeigen: Links bzw. Restore Script anzeigen: Rechts aus dem
Untermenü SQL und Daten.
Markieren Sie eine Tabelle in einer Vergleichskomponente und wählen Sie die
Menüoption Datenvergleich | SQL und Daten | Restore Script anzeigen: Links bzw.
Restore Script anzeigen: Rechts.
Altova DatabaseSpy 2017
© 2016 Altova Gmb H
Kapitel 12
Vergleichen von Datenbankschemas
434
Vergleichen von Datenbankschemas
12
Vergleichen von Datenbankschemas
Altova Webseite:
Datenbankschemas vergleichen
Wenn Sie Tabellen in einem Schemavergleichsfenster anzeigen (siehe unten stehende
Abbildung), werden alle Datenbankelemente (z.B. Datentypen, Constraints, Schlüssel usw.) in
den Vergleichskomponenten dargestellt, so dass Sie die Struktur der Tabellen innerhalb des
Datenbankschemas vergleichen können. In der Standardeinstellung wird für übereinstimmende
Elemente nach dem Laden in eine Vergleichskomponente automatisch ein Mapping auf
Grundlage des Namens erstellt. Sie können diese Einstellung auf der Seite Datenvergleich in den
Optionen von DatabaseSpy jedoch auch ändern oder ein Mapping manuell durchführen, wenn Sie
Datenbankelemente vergleichen möchten, die von DatabaseSpy nicht als übereinstimmen erkannt
wurden.
Wenn die Voraussetzungen für einen Datenbankschemavergleich erfüllt sind, gibt es mehrere
Möglichkeiten einen Vergleich von Datenbankschemas in DatabaseSpy zu starten:
Öffnen eines Schemavergleichsfensters und Hinzufügen von Tabellen mit Hilfe des
Dialogfensters Datenbankobjekte für Vergleich auswählen. Im Dialogfenster können
Tabellen aus beiden Datenbanken ausgewählt werden.
Auswählen des Menübefehls Vergleich | In neuem Datenvergleichsdokument
anzeigen aus dem Kontextmenü, das erscheint, wenn Sie mit der rechten Maustaste
auf Tabellen im Online Browser klicken. Die Tabellen aus der zweiten Datenbank können
mit Hilfe des Dialogfelds Datenbankobjekte für Vergleich auswählen hinzugefügt
werden oder indem Sie sie aus dem Online Browser in die rechte Komponente des
Datenvergleichsfensters ziehen.
Öffnen eines Datenvergleichs, der in Ihrem DatabaseSpy Projekt enthalten ist, aus dem
Projektfenster.
Öffnen einer Datenvergleichsdatei, die in Ihrem Dateisystem gespeichert ist, indem Sie
den Befehl Datei | Öffnen | Datei öffnen... wählen.
Sie können das Meldungsfenster anzeigen, indem Sie die Schaltfläche Meldungsfenster ein-/
Altova DatabaseSpy 2017
© 2016 Altova Gmb H
Vergleichen von Datenbankschemas
435
ausblenden
in der Symbolleiste des Schemavergleichsfensters aktivieren. Im
Meldungsfenster wird eine Liste aller Elemente angezeigt, für die kein automatisches Mapping
erstellt werden konnte und darauf hingewiesen, wenn Tabellen noch nicht verglichen wurden (siehe
unten stehende Abbildung). Sie können diese Liste überprüfen und ein manuelles Mapping für
Elemente erstellen, wo dies erforderlich ist.
Nachdem ein Vergleich gestartet wurde, zeigt das Meldungsfenster die Vergleichsergebnisse an
und erweitert die Baumstruktur automatisch so weit, dass die Datenbankelemente, die in der
linken und rechten Komponente unterschiedlich sind, sichtbar werden (siehe unten stehende
Abbildung).
Sie können im SQL Editor das Merge Script anzeigen und die beiden Schemas bzw. ausgewählte
© 2016 Altova Gmb H
Altova DatabaseSpy 2017
436
Vergleichen von Datenbankschemas
Elemente im Schemavergleichsfenster zusammenführen.
Altova DatabaseSpy 2017
© 2016 Altova Gmb H
Vergleichen von Datenbankschemas
Voraussetzungen
437
12.1 Voraussetzungen
Zumindest eine Verbindung zu einer Datenquelle muss in Ihrem DatabaseSpy Projekt verfügbar
sein. Wenn das nicht der Fall ist, wird eine Meldung angezeigt, mit deren Hilfe Sie eine
Datenquelle hinzufügen können.
Wenn Sie in diesem Dialogfeld auf Ja klicken, erscheint das Dialogfeld Datenbankverbindung
erstellen, in dem Sie eine Datenquellenverbindung definieren können. Die neue Datenverbindung
wird dann zum Projekt hinzugefügt, DatabaseSpy stellt eine Verbindung her und das Dialogfeld
Datenbankobjekte für Vergleich auswählen wird geöffnet.
Wenn zu keiner der in Ihrem Projekt vorhandenen Datenquellen eine Verbindung besteht wenn Sie
die Menüoption Datei | Neu | Schema-Vergleich auswählen, ist es ebenfalls nicht möglich,
einen Schemavergleich zu starten.
Schließen Sie die Meldung indem Sie auf OK klicken und stellen Sie eine Verbindung zu einer
der in Ihrem Projekt vorhandenen Datenquellen her.
© 2016 Altova Gmb H
Altova DatabaseSpy 2017
438
Vergleichen von Datenbankschemas
Öffnen eines Datenbankschemavergleichsfensters
12.2 Öffnen eines Datenbankschemavergleichsfensters
Wenn Sie ein neues Schemavergleichsfenster öffnen, erhält der Datenbankvergleich einen Namen
in der Form DatenbankschemavergleichX, wobei X für eine Ganzzahl steht, die die Position
des Datenbankschemavergleichs in der Reihenfolge der in der aktuellen DatabaseSpy-Sitzung
geöffneten Datenbankschemavergleiche angibt. Dieser Name erscheint auf einem Register am
unteren Rand des Fensters.
Der Befehl Datei | Neu | Schema-Vergleich öffnet das Schemavergleichsfenster und zeigt das
Dialogfeld Datenbankobjekte für Vergleich auswählen an, in dem Sie (in beiden
Komponenten) eine Verbindung zur Datenbank, die Sie vergleichen möchten, herstellen müssen
und die erforderlichen Schemas und Tabellen auswählen. Im Normalfall werden Sie auch gleich
die erste Datenbank auswählen, wenn Sie ein neues Schemavergleichsfenster öffnen. Sie könnten
jedoch auch nur ein Schemavergleichsfenster öffnen und Schemas und Tabellen später
hinzufügen.
So öffnen Sie ein Schemavergleichsfenster:
Wählen Sie die Menüoption Datei | | Neu | Schema-Vergleich oder klicken Sie auf die
Schaltfläche Schema-Vergleich
in der Symbolleiste "Standard" (Stellen Sie sicher,
dass eine Verbindung zu einer Datenquelle besteht). Wenn das Kontrollkästchen
Tabellenauswahl für neue Dokumente anzeigen auf der Seite Datenvergleich
der Optionen aktiviert ist (Standardeinstellung), wird automatisch das Dialogfeld
Datenbankobjekte für Vergleich auswählen angezeigt.
Wenn Sie nur ein Schemavergleichsfenster öffnen möchten, ohne bereits eine Datenbank
zu wählen, klicken Sie auf Abbrechen. Das Dialogfeld Datenbankobjekte für Vergleich
auswählenwird geschlossen und ein leeres Schemavergleichsfenster wird in
DatabaseSpyangezeigt.
Altova DatabaseSpy 2017
© 2016 Altova Gmb H
Vergleichen von Datenbankschemas
Auswählen von Schemas
439
12.3 Auswählen von Schemas
Schemas bzw. einzelne Tabellen werden (i) im Dialogfeld Datenbankobjekte für Vergleich
auswählen oder (ii) mit Hilfe eines Befehls aus dem Kontextmenü direkt im Online Browser für
einen Vergleich ausgewählt. Für beide Optionen wird eine aktive Verbindung zu einer Datenquelle
benötigt und durch beide Optionen wird automatisch ein Schemavergleichsfenster geöffnet.
Tabellen mit Hilfe eines Auswahldialogfeldes auswählen
Wenn Sie einen neuen Schemavergleich in DatabaseSpy starten und die Schemas bzw. Tabellen
in einem Schritt aus beiden Datenbanken auswählen wollen, wird das Ihre bevorzugte Methode
sein. Das Dialogfeld Tabellen für Datenvergleich auswählen kann auf verschiedene Arten
aufgerufen werden:
Auswählen der Menüoption Datei | Neu | Schema-Vergleich oder Anklicken der
Schaltfläche Schema-Vergleich
in der Standard-Symbolleiste öffnet ein neues
Datenvergleichsfenster und zeigt das Dialogfeld an.
Wenn bereits ein Schemavergleichsfenster geöffnet wurde, können Sie entweder die
Schaltfläche Durchsuchen in der Kopfzeile anklicken oder auf eine der beiden Kopfzeilen
doppelklicken. Das Dialogfeld Datenbankobjekte für Vergleich auswählen wird auf
dem entsprechenden Feld für die linke bzw. rechte Seite geöffnet.
Um Dialogfeld Datenbankobjekte für Vergleich auswählen wird in der Dropdown-Liste
Datenquelle die erste verbundene Datenquelle vorgeschlagen. Sie können in der Dropdown-Liste
Datenquelle jedoch jede beliebige Datenquelle aus dem Projekt auswählen, ganz gleich ob sie
derzeit verbunden ist oder nicht. Wenn Sie eine Datenquelle auswählen, zu der derzeit keine
Verbindung besteht, stellt DatabaseSpy diese Verbindung automatisch her.
Wenn die Datenquelle, in der sich die Tabellen befinden, die Sie vergleichen möchten, nicht in
Ihrem Projekt enthalten ist, und daher in der Dropdown-Liste nicht aufscheint, können Sie im
Gruppenfeld Datenquelle auf die Schaltfläche Durchsuchen klicken um das Dialogfeld
© 2016 Altova Gmb H
Altova DatabaseSpy 2017
440
Vergleichen von Datenbankschemas
Auswählen von Schemas
Datenbankverbindung erstellen zu öffnen, in dem Sie die benötigte Datenquellenverbindung
erstellen können. Beachten Sie, dass jede Datenquellenverbindung, die Sie innerhalb des
Dialogfelds Datenbankobjekte für Vergleich auswählen erstellt wird, automatisch zu Ihrem
DatabaseSpy Projekt hinzugefügt wird!
So fügen Sie Tabellen mit Hilfe des Auswahldialogfelds zu einer Vergleichskomponente
hinzu:
1.
Stellen Sie sicher, dass in Ihrem DatabaseSpy Projekt eine Verbindung zu einer
Datenquelle besteht.
2.
Wählen Sie eines der folgenden Verfahren:
Wenn Sie ein neues Schemavergleichsfenster öffnen wollen, wählen Sie die
Menüoption Datei | Neu | Datenvergleich oder klicken Sie auf die Schaltfläche
Datenvergleich
in der Standard-Symbolleiste. Das Dialogfeld Datenbankobjekte
für Vergleich auswählen wird mit aktivierter Schaltfläche Linke Seite geöffnet.
Wenn bereits ein Schemavergleichsfenster geöffnet wurde, klicken Sie auf die
Schaltfläche Durchsuchen in der Kopfzeile oder doppelklicken Sie auf die Kopfzeile
einer der beiden Komponenten.
Das Dialogfeld Datenbankobjekte für Vergleich auswählen wird mit aktivierter
Schaltfläche Linke Seite bzw. Rechte Seite geöffnet, je nachdem, aus welcher
Komponente Sie das Dialogfeld aufgerufen haben.
3.
Wählen Sie eine der Datenquellen des Projekts aus der Dropdown-Liste Datenquelle.
4.
Erweitern Sie die Datenquellen entsprechend und wählen Sie die gewünschten Tabellen,
indem Sie die zugehörigen Kontrollkästchen aktivieren. Wenn Sie einen Ordner aktivieren,
werden alle Tabellen ausgewählt, die der Ordner enthält.
5.
Klicken Sie auf die Schaltfläche Rechte Seite (bzw.Linke Seite wenn Sie mit der
rechten Seite begonnen haben) und wiederholen Sie die Schritte 3 und 4 für die zweite
Datenbank.
6.
Klicken Sie auf OK. Die ausgewählten Tabellen werden in den Komponenten des
Datenbankvergleichsfensters angezeigt.
Auswählen von Tabellen mit Hilfe des Online Browsers
Wenn zu beiden Datenquellen Verbindungen bestehen und die Tabellen, die verglichen werden
sollen, daher im Online Browser angezeigt werden, können Sie (i) das Kontextmenü oder (ii) Dragand-Drop verwenden, um Tabellen für einen Vergleich auszuwählen bzw. zu einem Vergleich
hinzuzufügen.
So verwenden Sie den Online Browser um Tabellen zu einer Vergleichskomponente
hinzuzufügen:
1.
Wählen Sie die Tabellen, die Sie zu einer Vergleichskomponente hinzufügen möchten, im
Online Browser.
2.
Drücken Sie die rechte Maustaste und wählen Sie eines der folgenden Verfahren:
Wenn Sie ein neues Schemavergleichsfenster öffnen möchten, wählen Sie Vergleich |
In neuem Schemavergleichsdokument anzeigen aus dem Kontextmenü. Ein
Altova DatabaseSpy 2017
© 2016 Altova Gmb H
Vergleichen von Datenbankschemas
Auswählen von Schemas
441
neues Schemavergleichsfenster wird geöffnet und die ausgewählten Tabellen werden
zur linken Vergleichskomponente hinzugefügt.
Wenn Sie Tabellen zu einen bestehenden Schemavergleichsfenster hinzufügen
möchten, wählen Sie Vergleich | Zu Schemavergleichsdokument hinzufügen aus
dem Kontextmenü. Die Tabellen werden zu jener Komponente, die die passende
Datenquelle enthält, oder, wenn die Datenquelle noch nicht im Vergleich vorhanden ist,
zur leeren Komponente hinzugefügt.
3.
Alternativ, wenn bereits ein Schemavergleichsfenster geöffnet wurde, ziehen Sie Tabellen
aus dem Online Browser und legen Sie sie in der gewünschten Komponente des
Schemavergleichsfensters ab.
4.
Wiederholen Sie Schritt 2 oder 3 für die zweite Datenbank.
© 2016 Altova Gmb H
Altova DatabaseSpy 2017
442
Vergleichen von Datenbankschemas
Hinzufügen und Enfernen von Tabellen
12.4 Hinzufügen und Enfernen von Tabellen
Wenn Sie eine oder mehrere Tabellen zu einem vergleich hinzufügen müssen, können Sie dazu
das Dialogfeld Datenbankobjekte für Vergleich auswählen, das Kontextmenü im Online
Browser oder Drag-and-Drop verwenden.
So fügen Sie Tabellen zu einem bestehenden Schemavergleich hinzu:
Klicken Sie im Schemavergleichsfenster in einer der beiden Komponenten auf die
Schaltfläche Durchsuchen oder doppelklicken Sie auf die Kopfzeile einer Komponente,
um das Dialogfeld Datenbankobjekte für Vergleich auswählen zu öffnen. Wenn Sie in
die linke Komponente geklickt haben, öffnet sich das Dialogfeld für die linke Seite des
Vergleichs, gleichfalls für die rechte Seite.
Markieren Sie die Tabellen im Online Browser, drücken Sie die rechte Maustaste und
wählen Sie Vergleich | Zu Schemavergleichsdokument hinzufügen aus dem
Kontextmenü. Die Tabellen werden zur Komponente hinzugefügt, die die entsprechende
Datenquelle enthält.
Markieren Sie die Tabellen im Online Browser und ziehen Sie sie in eine Komponente,
die die entsprechende Datenquelle enthält. Beachten Sie, dass Sie Tabellen nicht in eine
Komponente ziehen können, die eine Datenquelle enthält, die nicht der Datenquelle der
markierten Tabellen entspricht.
Tabellen aus einer Komponente entfernen
Eine Tabelle wird aus einer Vergleichskomponente entfernt wenn Sie das entsprechende
Kontrollkästchen im Dialogfeld Datenbankobjekte für Vergleich auswählen deaktivieren.
So entfernen Sie eine Tabelle aus einer Komponente:
Öffnen Sie das Dialogfeld Datenbankobjekte für Vergleich auswählen und
deaktivieren Sie die Tabelle im Gruppenfeld Quelle.
Altova DatabaseSpy 2017
© 2016 Altova Gmb H
Vergleichen von Datenbankschemas
Speichern von Datenbankschemavergleichsdateien
443
12.5 Speichern von Datenbankschemavergleichsdateien
Nachdem Sie Tabellen zum Vergleich ausgewählt und die erforderlichen Vergleichsoptionen
definiert haben, können Sie den Vergleich in einer Datenbankschemavergleichsdatei speichern,
die zu einem Projekt hinzugefügt werden kann. Dies kann entweder über den Befehl Datei |
Speichern unter... geschehen, oder indem Sie mit der rechten Maustaste auf das Register eines
Schemavergleichsfensters klicken und eine der Speichern...-Optionen aus dem Kontextmenü
auswählen. Wenn Sie einen bestimmten Vergleich regelmäßig durchführen, können Sie durch die
Verwendung einer Schemavergleichsdatei, die direkt geöffnet werden kann und die erforderlichen
Datenquellenverbindungen automatisch herstellt, eine Menge Arbeitszeit sparen.
© 2016 Altova Gmb H
Altova DatabaseSpy 2017
444
Vergleichen von Datenbankschemas
Starten eines Datenbankschemavergleichs
12.6 Starten eines Datenbankschemavergleichs
Nachdem Sie die Tabellen und Spalten, die Sie vergleichen möchten, ausgewählthaben, können
Sie einen Datenbankschemavergleich inDatabaseSpy starten. Sie können entweder eine oder
mehrere markierte Tabellen oder alle Tabellen im aktiven Datenbankschemavergleichsfenster
vergleichen. Ein Vergleich kann über (i) das Menü Schemavergleich, (ii) die Schaltfläche
Vergleich starten
im Schemavergleichsfenster oder (iii) das Kontextmenü gestartet werden.
Ein Vergleich wird automatisch gestartet, wenn ein *.dbsdif-Dokument in DatabaseSpy geöffnet
wird und das Kontrollkästchen Beim Öffnen eines Dokuments Vergleich starten in
den Eigenschaften eines Schemavergleichsdokuments aktiviert ist.
Wenn nicht für alle Datenbankobjekte in beiden Vergleichskomponenten ein Mapping erstellt
werden konnte, werden Elemente ohne Mapping in der Komponente mit einem Symbol
gekennzeichnet und im Meldungsfenster erscheint eine Liste der Elemente ohne Mapping.
Bewegen Sie den Mauszeiger über den Link um herauszufinden, auf welcher Seite des Vergleichs
sich das zusätzliche Element befindet. Diese Funktion ist besonders in großen Tabellen mit
Altova DatabaseSpy 2017
© 2016 Altova Gmb H
Vergleichen von Datenbankschemas
Starten eines Datenbankschemavergleichs
445
vielen Spalten von Nutzen, wo Sie ansonsten die Bildlaufleiste verwenden müssten um solche
Elemente ohne Mapping zu finden.
So starten Sie einen Datenbankvergleich:
Um alle Tabellen in der Vergleichskomponente zu vergleichen, wählen Sie eine der
folgenden Methoden:
Wählen Sie die Menüoption Schemavergleich | Tabellen vergleichen.
Klicken Sie in der Symbolleiste des aktiven Datenvergleichsfensters auf die
Schaltfläche Vergleich starten
.
Klicken Sie mit der rechten Maustaste in die Kopfzeile einer Komponente und wählen
Sie Tabellen vergleichen aus dem Kontextmenü.
Drücken Sie F5.
Um den Vergleich auf einige Tabellen in der Komponente zu beschränken:
1. Markieren Sie eine oder mehrere Tabellen in einer der Komponente.
2. Drücken Sie die rechte Maustaste und wählen Sie Ausgewählte Tabellen
vergleichen aus dem Kontextmenü oder drücken Sie F5.
Um einen Vergleich automatisch beim Öffnen einer *.dbsdif-Datei zu starten:
1. Speichern Sie den Datenbankschemavergleich in einer *.dbsdif-Datei.
2. Aktivieren Sie das Kontrollkästchen Beim Öffnen eines Dokuments
Vergleich starten im Eigenschaftsfenster.
© 2016 Altova Gmb H
Altova DatabaseSpy 2017
446
Vergleichen von Datenbankschemas
Anzeigen von Unterschieden in Datenbankschemas
12.7 Anzeigen von Unterschieden in Datenbankschemas
Nach dem Starten eines Vergleichs versucht DatabaseSpy ein Mapping der Tabellen
durchzuführen, indem Namen und Struktur der Datenbankelemente verglichen wird. Die
Unterschiede zwischen den Tabellen in den beiden Vergleichskomponenten werden als Blöcke
von hervorgehobenem Text dargestellt.
Das Ergebnis eines Vergleichs wird im Schemavergleichsfenster darüber hinaus mit Symbolen
dargestellt:
Die verglichenen Tabellen sind in beiden Komponenten identisch
Zwischen den Tabellen in der linken und der rechten Komponente bestehen Unterschiede.
Ein entsprechendes Element fehlt in der anderen Komponente
Für unterschiedliche bzw. fehlende Elemente werden kleinere Versionen dieser Symbole auch auf
Spalten- bzw. Objektebene angezeigt.
In großen Tabellen, die eine Menge Spalten enthalten, können Sie die einzelnen Tabellen beim
Untersuchen der Unterschiede reduzieren und erweitern. Wenn Sie ein Element in einer
Komponente doppelklicken, werden beide Versionen des Elements in beiden Komponenten
Altova DatabaseSpy 2017
© 2016 Altova Gmb H
Vergleichen von Datenbankschemas
Anzeigen von Unterschieden in Datenbankschemas
447
gleichzeitig reduziert bzw. erweitert. Verwenden Sie den Befehl Objekte reduzieren aus dem
Menü Schemavergleich bzw. dem Kontextmenü, das sich öffnet, wenn Sie mit der rechten
Maustaste in die Titelzeile einer Komponente klicken, um alle Elemente in beiden Komponenten
mit einem einzigen Klick zu reduzieren.
© 2016 Altova Gmb H
Altova DatabaseSpy 2017
448
Vergleichen von Datenbankschemas
Datenvergleich von einem Schemavergleich aus starten
12.8 Datenvergleich von einem Schemavergleich aus starten
Sie können einen Datenvergleich von einem Schemavergleich aus öffnen, wenn Sie überprüfen
wollen, welche Daten in einer bestimmten Spalte enthalten sind. Die markierten Tabellen und die
entsprechenden Tabellen in der anderen Komponente werden in einem neuen
Datenvergleichsfenster geöffnet und mit einem Mapping versehen. Wenn auf der Gegenseite keine
entsprechende Tabelle existiert, wird in der zweiten Komponente keine Tabelle geöffnet.
Sie können im Datenvergleichsfenster weiterarbeiten, als würde es sich um eine normale
Datenbankdatenvergleichssitzung handeln (Beschreibung siehe Vergleichen von Datenbankdaten).
So vergleichen Sie die Daten von ausgewählten Tabellen:
1.
Markieren Sie eine oder mehrere Tabellen in einer der Komponenten eines
Schemavergleichsfensters.
2.
Klicken Sie mit der rechten Maustaste und wählen Sie Ausgewählte in neuem
Datenvergleich öffnen aus dem Kontextmenü oder klicken Sie in der
Standardsymbolleiste auf das Symbol
.
So vergleichen Sie die Daten aller in einer Komponente enthaltenen Tabellen:
Klicken Sie mit der rechten Maustaste in die Titelzeile einer der beiden Komponenten und
wählen Sie In neuem Datenvergleich öffnen aus dem Kontextmenü.
Altova DatabaseSpy 2017
© 2016 Altova Gmb H
Vergleichen von Datenbankschemas
Ändern und Löschen von Mappings
449
12.9 Ändern und Löschen von Mappings
Wenn ein Schemavergleich in DatabaseSpy gestartet wird, wird für Tabellen und Spalten
automatisch auf der Grundlage von Namen und Struktur ein Mapping erstellt, d.h. dass
DatabaseSpy zuerst nach Paaren mit übereinstimmendem Namen sucht und dann versucht,
Paare mit ähnlicher Struktur (z.B. Datentyp) zu finden, die verglichen werden können. Wenn Sie
der Meinung sind, dass einige dieser Mappings nicht korrekt sind, können Sie Mappings löschen
und für zwei Datenbankelemente, die miteinander verglichen werden sollten, manuell ein Mapping
herstellen.
So löschen Sie Mappings:
Wählen Sie eine der folgenden Methoden:
Um alle Mappings eines Datenvergleichs zu lösche, klicken Sie mit der rechten
Maustaste auf die Kopfzeile einer Komponente und wählen Sie Objekt-Mapping
aufheben.
Um das Mapping einer einzelnen Tabelle oder Spalte zu löschen, klicken Sie mit der
rechten Maustaste auf das entsprechende Objekt und wählen Sie Mapping für
ausgewählte aufheben aus dem Kontextmenü.
Klicken Sie auf die Verbindungslinie zwischen zwei gemappten Tabellen oder Spalten und
drücken Sie die Taste Entf.
Beachten Sie, dass beim Aufheben des Mappings einer Tabelle auch das Mapping für
alle Spalten dieser Tabelle aufgehoben wird.
Ändern von Mappings
Wenn Sie ein bestehendes Mapping ändern möchten, können Sie das falsche Mapping entweder
löschen und eine der Methoden zum manuellen Mapping verwenden, oder die Verbindungslinie
zwischen den beiden Tabellen einfach neu ziehen. Bitte beachten Sie, dass Sie den Endpunkt
einer Verbindungslinie nicht verändern können, sondern ein Mapping erstellen müssen, wie wenn
für die entsprechende Tabelle bzw. Spalte überhaupt noch kein Mapping vorhanden wäre.
Im obigen Beispiel wurde die Spalte Opening in der rechten Komponente fälschlicherweise auf die
Spalte OpenedBy in der linken Komponente gemappt. Um dies zu korrigieren, beginnen Sie beim
Dreieck neben der Spalte Opening auf der rechten Seite und ziehen Sie die Verbindung zur Spalte
OpeningCeremony auf der linken Seite. Sie können auch bei der Spalte OpeningCeremony
beginnen und sie mit der Spalte Opening verbinden. Das falsche Mapping zwischen OpenedBy
und Opening verschwindet, sobald Sie die Maustaste loslassen.
So ändern Sie ein inkorrektes Mapping:
Ignorieren Sie das bestehende Mapping und ziehen Sie eine Verbindungslinie zwischen
den beiden Tabellen oder Spalten, für die Sie ein Mapping erstellen wollen.
© 2016 Altova Gmb H
Altova DatabaseSpy 2017
450
Vergleichen von Datenbankschemas
Zusammenführen von Datenbankschemas
12.10 Zusammenführen von Datenbankschemas
Datenbankschemas können nicht direkt mit einem einzigen Mausklick zusammengeführt werden.
Da Sie dadurch leicht Ihre Datenbank zerstören könnten, zeigt DatabaseSpy in einem SQL
Editor-Fenster immer das SQL-Script an, das ausgeführt wird um die Änderungen in der
Datenbank zu speichern. Wenn Sie das SQL-Script überprüft und, falls erforderlich, bearbeitet
haben, müssen Sie das Script ausführen um die Schemastrukturen tatsächlich
zusammenzuführen.
Um zwei Schemas zusammenführen zu können, müssen Sie zuerst einen Schemavergleich
starten. Dann können Sie entscheiden, ob Sie alle Elemente der verglichenen Schemas
zusammenführen oder einzelne Objekte für die Zusammenführung auswählen möchten. Bevor Sie
Schemas in DatabaseSpy tatsächlich zusammenführen können, wird das Merge Script in einem
SQL Editor-Fenster angezeigt, wo Sie das SQL-Script anzeigen, bearbeiten und ausführen
können.
Wichtiger Hinweis: Wenn Sie einzelne Datenbankobjekte (im Gegensatz zu allen Tabellen, die
in den Vergleichskomponenten enthalten sind) zusammenführen möchten, müssen Sie alle
Objekte auswählen, die zusammengeführt werden sollen. Das bedeutet, dass untergeordnete
Elemente einer Tabelle oder Spalte nicht automatisch in die Zusammenführung eingeschlossen
werden, wenn Sie das übergeordnete Element auswählen. Wenn, zum Beispiel, der Spaltenname
gleich, aber der Datentyp unterschiedlich ist (siehe unten stehende Abbildung), müssen Sie den
Datentyp auswählen um ein gültiges Merge Script zu generieren.
Eine Zusammenführung kann vom Menü Schemavergleich, aus dem Kontextmenü für ein
einzelnes Objekt oder eine ganze Vergleichskomponente, oder über die
Symbolleistenschaltflächen
bzw.
gestartet werden.
So zeigen Sie das Merge Script an und führen Objekte zusammen:
1.
Fügen Sie die erforderlichen Objekte zum Schemavergleichsfenster hinzu und starten Sie
einen Vergleich.
2.
Entscheiden Sie, welche Version der Datenbank Sie behalten möchten (d.h. wählen Sie
die linke bzw. die rechte Komponente).
3.
Optional, wenn Sie nur einzelne Objekte zusammenführen möchten, wählen Sie diese
Objekte in einer Komponente mit Hilfe von Strg+Klick aus. Beachten Sie, dass es
keinen Einfluss auf die Richtung der Zusammenführung hat, ob Sie die Objekte in der
linken oder in der rechten Komponente auswählen (z.B. können Sie Objekte in der
rechten Komponente auswählen und trotzdem von links nach rechts zusammenführen).
4.
Wählen Sie die passende Menüoption bzw. Symbolleistenschaltfläche:
Um die Struktur des Schemas in der linken Komponente auf die rechte Komponente zu
übertragen, wählen Sie die Menüoption Schemavergleich | Merge Script anzeigen:
Links nach Rechts, wählen Sie die Option Merge Script anzeigen: Links nach
Rechts aus dem Kontextmenü oder klicken Sie in der Symbolleiste des
Vergleichsfensters auf das Symbol Markierte von links nach rechts
zusammenführen
Altova DatabaseSpy 2017
.
© 2016 Altova Gmb H
Vergleichen von Datenbankschemas
Zusammenführen von Datenbankschemas
451
Um die Struktur des Schemas in der rechten Komponente auf die linke Komponente zu
übertragen, wählen Sie die Menüoption Schemavergleich | Merge Script anzeigen:
Rechts nach Links, wählen Sie die Option Merge Script anzeigen: Rechts nach
Links aus dem Kontextmenü oder klicken Sie in der Symbolleiste des
Vergleichsfensters auf das Symbol Markierte von rechts nach links
zusammenführen
.
Das SQL Merge Script wird in einem neuen SQL Editor-Fenster angezeigt.
5.
Überprüfen und bearbeiten Sie das Merge Script wie erforderlich und klicken Sie auf die
Schaltfläche Ausführen
© 2016 Altova Gmb H
, um die Schemas tatsächlich zusammenzuführen.
Altova DatabaseSpy 2017
Kapitel 13
XML-Schemaverwaltung
454
XML-Schemaverwaltung
13
XML-Schemaverwaltung
Altova Webseite:
XML in Datenbanken
Wenn die Datenbank XML als Typ unterstützt, können Sie XML-Instanzdateien in Datenbankfelder
laden und von den Datenbankfeldern aus in lokalen Dateien speichern (siehe Bearbeiten von XMLSpalten).
XML-Unterstützung besteht derzeit für folgende Datenbanken:
DB2 9.1, 9.5, 9.7, 10.1, 10.5
SQL Server 2005, 2008, 2012, 2014, 2016
Oracle 9i, 10g, 11g, 12c
PostgreSQL 8.3, 9.0.10, 9.1.6, 9.2.1, 9.4, 9.5
Anmerkung: PostgreSQL unterstützt XML-Schema-Verwaltung (Schema hinzufügen, Schema
löschen) nicht.
Wenn die XML-Schema-Verwaltung von der Datenbank unterstützt wird, können Sie XMLSchemas in der Datenbank registrieren. Diese XML-Schemas werden im Online Browser in einem
Unterordner mit der Bezeichnung XML Schemas angezeigt.
Klicken Sie auf das Erweiterungssymbol vor dem Namen des XML-Schemas um abhängige/
sekundäre Schemas zu sehen. Die Eigenschaften der einzelnen Schemas können im Fenster
"Eigenschaften" angezeigt und – wo dies möglich ist – bearbeitet werden.
Altova DatabaseSpy 2017
© 2016 Altova Gmb H
XML-Schemaverwaltung
455
Um die Details eines XML-Schemas anzuzeigen, können Sie es in XMLSpy öffnen. Zu diesem
Zweck stehen im Online Browser eine Kontextmenüoption sowie eine Schaltfläche im Dialogfeld
XML-Schemaverwaltung für Datenbanken zur Verfügung. Um diese Funktion nutzen zu
können, muss XMLSpy auf Ihrem Rechner installiert sein.
Anzeigen von XML-Schemas, die einer bestimmten Spalte zugewiesen
wurden
Alle XML-Schemas, die einer XML-Datenzelle einer Tabelle zugewiesen wurden, werden im Online
Browser in einem Ordner "XML Schemas" unterhalb der entsprechenden Spalte angezeigt. Auf
diese Art sehen Sie auf einen Blick, welche XML-Schemas zur Validierung des Inhalts einer
bestimmten XML-Spalte in der Datenbank verwendet werden.
So zeigen Sie ein XML-Schema in XMLSpy an:
Wählen Sie eine der folgenden Methoden:
Klicken Sie im Online-Browser mit der rechten Maustaste im Ordner "XML Schemas" auf
einen Ordner und wählen Sie im Kontextmenü den Befehl In XMLSpy anzeigen.
Wählen Sie im Dialogfeld XML-Schemaverwaltung für Datenbanken ein Schema aus
und klicken Sie auf die Schaltfläche Schema anzeigen oder klicken Sie mit der rechten
Maustaste auf das Schema und wählen Sie im Kontextmenü den Befehl Schema
© 2016 Altova Gmb H
Altova DatabaseSpy 2017
456
XML-Schemaverwaltung
anzeigen.
Das Schema wird in XMLSpy geöffnet.
Altova DatabaseSpy 2017
© 2016 Altova Gmb H
XML-Schemaverwaltung
Zuweisen von XML-Schemas
457
13.1 Zuweisen von XML-Schemas
Sie können einer Spalte, oder in DB2 Datenbanken einem Datenbankfeld vom Typ XML ein XMLSchema zuweisen. Dieses Schema wird bei Ausführung einer INSERT- oder UPDATE-Aktion zur
Datenvalidierung herangezogen. Im Dialogfeld XML-Schema auswählen wird das XML-Schema
aufgelistet, das einer XML-Spalte/Datenzelle derzeit zugewiesen ist und Sie können der
ausgewählten Spalte/Zelle ein XML-Schema zuweisen.
Sie können eines der vorhandenen XML-Schemas auswählen, die in der Datenbank registriert
sind. Wenn Sie ein weiteres XML-Schema zur Datenbank hinzufügen möchten, klicken Sie auf die
Schaltfläche Schemas verwalten....
Nachdem Sie einer XML-Spalte bzw. einem XML-Feld ein XML-Schema zugewiesen haben,
müssen Sie die Änderungen in die Datenbank schreiben. Dabei validiert DatabaseSpy die in der
XML-Spalte bzw. im XML-Feld enthaltenen XML-Datei anhand des XML-Schemas und gibt alle
Fehler im Meldungsregister aus. Wenn die Validierung fehlschlägt, kann die XMLSchemazuweisung nicht in die Datenbank geschrieben werden.
So weisen Sie einem Datenbankfeld vom Typ XML ein XML-Schema zu:
1.
Wählen Sie abhängig vom Datenbanktyp eine der folgenden Methoden:
Stellen Sie in DB2 Datenbanken sicher, dass sich das Ergebnisfenster im
Bearbeitungsmodus befindet, klicken Sie in der gewünschten XML-Datenzelle auf die
Schaltfläche "Durchsuchen" und wählen Sie im Menü, das daraufhin angezeigt wird,
den Befehl XML-Schema zuweisen.
Klicken Sie in SQL Server Datenbanken im Online Browser mit der rechten Maustaste
auf die Spalte und wählen Sie XML-Schema zuweisen... aus dem Kontextmenü.
Daraufhin wird das Dialogfeld XML-Schema auswählen geöffnet.
2.
Wählen Sie eine der folgenden Methoden:
Aktivieren Sie das Optionsfeld Schema von Datenbank und wählen Sie in der
Dropdown-Liste eines der registrierten XML-Schemas aus. Klicken Sie optional dazu
auf die Schaltfläche Schemas verwalten... um ein Schema zur Datenbank
hinzuzufügen.
© 2016 Altova Gmb H
Altova DatabaseSpy 2017
458
XML-Schemaverwaltung
Zuweisen von XML-Schemas
Um ein XML-Schema aus der Spalte/Datenzelle zu entfernen, aktivieren Sie das
Optionsfeld Kein.
3.
Klicken Sie auf OK.
4.
Wählen Sie abhängig von Datenbanktyp eine der folgenden Methoden:
Klicken Sie in DB2 Datenbanken im Ergebnisfenster auf die Schaltfläche
.
Führen Sie in SQL Server Datenbanken das Change Script aus.
Altova DatabaseSpy 2017
© 2016 Altova Gmb H
XML-Schemaverwaltung
Verwalten von XML-Schemas
459
13.2 Verwalten von XML-Schemas
Um XML-Schemas hinzuzufügen, zu ändern oder zu löschen, gibt es in DatabaseSpy das
Dialogfeld XML-Schemaverwaltung für Datenbanken, das Sie über einen Menübefehl oder
eine Symbolleisten-Schaltfläche aufrufen können. Wenn Sie nicht mit einer Datenquelle verbunden
sind, die XML unterstützt, wird das Dialogfeld im Offline-Status angezeigt.
Das Dialogfeld enthält die Schaltfläche Verbindung zu Datenbank herstellen
, über die Sie
das Dialogfeld Datenquelle hinzufügen aufrufen und eine Verbindung zur Datenquelle herstellen
können. DatabaseSpy stellt im Hintergrund eine Verbindung zur Datenquelle her und Sie können
XML-Schemas für diese Datenbank hinzufügen, löschen oder ändern.
Wenn beim Öffnen des Dialogfelds eine Verbindung zu mindestens einer Datenquelle besteht,
können Sie im gerade geöffneten Projekt die Datenquellenverbindung über die linke DropdownListe auswählen. Bei Auswahl einer Verbindung zu einer Datenbank, die XML nicht unterstützt
oder für die in DatabaseSpy noch keine XML-Unterstützung implementiert wurde, wird eine
entsprechende Informationsmeldung im Listenfeld des Dialogfelds angezeigt.
Bei unterstützten Datenquellenverbindungen zeigt DatabaseSpy im Listenfeld im Dialogfeld XMLSchemaverwaltung für Datenbanken automatisch die XML-Schemas an, die in der Datenbank
registriert sind. Sie können anschließend Schemas hinzufügen, ändern, Schemas aus der
Datenbank löschen oder ein XML-Schema auswählen und in XMLSpy anzeigen. Die Änderungen,
die Sie vornehmen, werden nicht direkt in die Datenbank geschrieben. Bearbeitete Objekte
werden im Listenfeld als neu ( ), geändert ( ) oder gelöscht ( ) markiert (siehe Abbildung
unten). Sie müssen die Änderungen aktive mit "Commit" in die Datenbank schreiben, damit sie
wirksam werden.
© 2016 Altova Gmb H
Altova DatabaseSpy 2017
460
XML-Schemaverwaltung
Verwalten von XML-Schemas
Standardmäßig werden im Dialogfeld nur die Spalten Schema und Position angezeigt. Sie
können jedoch auch das Kontrollkästchen Details anzeigen rechts unten im Dialogfeld
aktivieren, um auch die Spalten DB-Schema (falls zutreffend), Namespace, Dekomp. (falls
zutreffend) und Beschreibung anzuzeigen. Wenn abhängige XML-Schemas vorhanden sind,
können Sie diese Objekte durch Klicken auf das Erweiterungssymbol im Listenfeld einblenden.
Die Größe des Dialogfelds kann angepasst werden, damit Sie alle Informationen gleichzeitig
sehen, wenn Sie das Kontrollkästchen Details anzeigen aktiviert haben und zusätzliche
Informationen zu sehen sind.
Alle Funktionen aus diesem Dialogfeld stehen auch in einem Kontextmenü zur Verfügung, das bei
Rechtsklick in das Listenfeld aufgerufen wird.
So öffnen Sie das Dialogfeld "XML-Schemaverwaltung":
Wählen Sie die Menüoption Extras | XML-Schemaverwaltung für Datenbanken oder
klicken Sie in der Symbolleiste auf die Schaltfläche XML-Schemaverwaltung
oder
wählen Sie im Online Browser ein XML-Schema aus und wählen Sie im Kontextmenü den
Befehl XML-Schemas verwalten....
Altova DatabaseSpy 2017
© 2016 Altova Gmb H
XML-Schemaverwaltung
Verwalten von XML-Schemas
461
Wenn sich das Ergebnisfenster im Bearbeitungsmodus befindet, haben Sie folgende andere
Möglichkeiten:
1.
Klicken Sie in einer XML-Datenzelle, die Sie bearbeiten möchten, auf die Schaltfläche
"Durchsuchen" und wählen Sie im Popup-Menü den Befehl XML-Schema ändern.
2.
Aktivieren Sie im Dialogfeld XML-Schema auswählen das Optionsfeld Schema von
Datenbank. Es ist nicht notwendig, aus der Dropdown-Liste ein XML-Schema
auszuwählen.
3.
Klicken Sie auf die Schaltfläche Schemas verwalten....
Daraufhin wird das Dialogfeld XML-Schemaverwaltung für Datenbanken geöffnet.
Beachten Sie, dass die linke Dropdown-Liste in diesem Fall deaktiviert ist. Änderungen
können nur an der aktiven Datenquelle vorgenommen werden.
So stellen Sie eine Verbindung zu einer anderen Datenbank her:
Klicken Sie auf das Symbol Verbindung zu Datenbank herstellen
im linken
oberen Bereich des Dialogfelds XML-Schemaverwaltung für Datenbanken, um das
Dialogfeld Datenquelle hinzufügen aufzurufen. Das Dialogfeld XMLSchemaverwaltung für Datenbanken bleibt im Hintergrund geöffnet.
So werden die verfügbaren XML-Schemas einer Datenbankverbindung aufgelistet:
1.
Wählen Sie im Dialogfeld XML-Schemaverwaltung für Datenbanken in der linken
Dropdown-Liste eine Datenbank aus oder stellen Sie eine Verbindung zu einer anderen
Datenbank her, wie oben beschrieben.
2.
Optional können Sie ein Datenbankschema aus der rechten Dropdown-Liste auswählen.
3.
Aktivieren Sie, falls erforderlich, das Kontrollkästchen Details anzeigen um auch
Namespace, Dekomposition und Beschreibung der aufgelisteten XML-Schemas
anzuzeigen.
© 2016 Altova Gmb H
Altova DatabaseSpy 2017
462
XML-Schemaverwaltung
Hinzufügen von XML-Schemas
13.3 Hinzufügen von XML-Schemas
Sie können in einer Datenbank zusätzliche XML-Schemas registrieren und diese Schemas später
einzelnen XML-Feldern in der Datenbank zuweisen. Im Dialogfeld XML-Schemaverwaltung für
Datenbanken werden diese neu hinzugefügten XML-Schemas im Listenfeld als neu ( ) markiert
und müssen bestätigt werden, bevor sie tatsächlich im XSR-Speicher der Datenbank registriert
werden.
Altova DatabaseSpy 2017
© 2016 Altova Gmb H
XML-Schemaverwaltung
Hinzufügen von XML-Schemas
463
Bevor Sie die Änderungen mit "Commit" in die Datenbank schreiben, können Sie das XMLSchema in XMLSpy anzeigen oder die Eigenschaften "Beschreibung" oder "Dekomposition" im
Dialogfeld ändern.
Alle Aktionen, die Sie im Dialogfeld XML-Schemaverwaltung für Datenbanken durchführen,
werden auf dem Berichtsregister ausgegeben, welches auf dieselbe Art wie das Ausgabefenster in
DatabaseSpy funktioniert.
Nachdem ein XML-Schema erfolgreich in der Datenbank registriert wurde, wird es im Online
Browser im Unterordner XML Schemas angezeigt.
So registrieren Sie ein XML-Schema in der Datenbank:
1.
Wählen Sie im Dialogfeld XML-Schemaverwaltung für Datenbanken in der linken
Dropdown-Liste eine Datenbankverbindung aus, wenn keine Datenquellenverbindung aktiv
ist.
2.
Klicken Sie auf die Schaltfläche Schema hinzufügen... oder rechtsklicken Sie an eine
beliebige Stelle im Listenfeld und wählen Sie im Kontextmenü Schema hinzufügen...
aus.
Das Windows-Standard-Dialogfeld Öffnen wird angezeigt.
3.
Suchen Sie den Ordner der gewünschten XML-Schemadatei und klicken Sie auf Öffnen.
Das XML-Schema wird in der Liste der verfügbaren XML-Schema angezeigt und ein Neu
Symbol zeigt an, dass das XML-Schema noch nicht in die Datenbank geschrieben
wurde.
4.
Doppelklicken Sie optional auf den Dateinamen des XML-Schemas und bearbeiten Sie
ihn wie gewünscht.
5.
Aktivieren Sie optional das Kontrollkästchen Details anzeigen und geben Sie eine
Beschreibung für die XML-Datei ein.
6.
Aktivieren Sie optional das Kontrollkästchen Dekomp. oder rechtsklicken Sie auf das
XML-Schema und aktivieren Sie im Kontextmenü die Option Dekomposition um die
Dekomposition des XML-Schemas zu gestatten (falls zutreffend).
7.
Ändern Sie optional das Datenbankschema in der Spalte DB-Schema, falls zutreffend.
© 2016 Altova Gmb H
Altova DatabaseSpy 2017
464
XML-Schemaverwaltung
Hinzufügen von XML-Schemas
8.
Klicken Sie auf die Schaltfläche Änderungen übernehmen.
9.
Klicken Sie auf Schließen um das Dialogfeld zu schließen. Wenn Änderungen noch
nicht in die Datenbank geschrieben wurden, werden Sie gefragt, ob Sie die Änderungen
übernehmen oder verwerfen wollen.
Altova DatabaseSpy 2017
© 2016 Altova Gmb H
XML-Schemaverwaltung
Ändern von XML-Schemas
465
13.4 Ändern von XML-Schemas
Sie können in DatabaseSpy bestimmte Parameter von XML-Schemas, die in der Datenbank
registriert sind, ändern. Um alle Eigenschaften sehen zu können, müssen Sie eventuell im
Dialogfeld XML-Schemaverwaltung für Datenbanken das Kontrollkästchen Details
anzeigen aktivieren.
Wenn Sie ein neues XML-Schema zur Datenbank hinzufügen, können Sie die Schemanamen und
alle Pfadinformationen im Dialogfeld XML-Schemaverwaltung für Datenbanken bearbeiten,
bevor Sie das neue Schema in die Datenbank schreiben.
Sobald ein XML-Schema in der Datenbank registriert wurde, kann nur mehr die
Schemabeschreibung und die Eigenschaft "Dekomposition" geändert werden. Dies erfolgt
entweder im Dialogfeld XML-Schemaverwaltung für Datenbanken oder im Fenster
"Eigenschaften".
Bitte beachten Sie: Sie können ein XML-Schema, das Sie zur Ansicht in XMLSpy geöffnet
haben, zwar bearbeiten, es aber nicht mehr in der Datenbank speichern. Alle Änderungen, die
Sie im XMLSpy vornehmen, müssen in einem neuen XML-Schema gespeichert werden!
So ändern Sie die XML-Schema-Eigenschaften:
1.
Wählen Sie den Menübefehl Extras | XML-Schemaverwaltung für Datenbanken oder
klicken Sie in der Extras-Symbolleiste auf die Schaltfläche XML-Schemaverwaltung
oder klicken Sie im Online Browser mit der rechten Maustaste auf ein XML-Schema
und wählen Sie im Kontextmenü den Befehl XML-Schemas verwalten.
2.
Wählen Sie im Dialogfeld XML-Schemaverwaltung für Datenbanken ein XML-Schema
im Listenfeld aus.
3.
Aktivieren Sie optional das Kontrollkästchen Details anzeigen, wenn die Spalten
Namespace, Dekomp.und Beschreibung nicht angezeigt werden.
4.
Falls zutreffend, ändern Sie den Status des Kontrollkästchens Dekomp. wie erforderlich.
Das XML-Schema wird für die Dekomposition aktiviert, wenn die Eigenschaft
"Dekomposition" aktiviert ist.
5.
Falls zutreffend, ändern Sie das Datenbankschema in der Spalte DB-Schema wie
erforderlich.
6.
Bearbeiten Sie die Schemabeschreibung wie erforderlich.
7.
Klicken Sie auf die Schaltfläche Änderungen übernehmen, um Ihre Änderungen zu
bestätigen.
8.
Klicken Sie auf Schließen, um das Dialogfeld zu schließen. Wenn Änderungen noch
nicht in die Datenbank geschrieben wurden, erscheint eine Meldung, in der Sie gefragt
werden, ob Sie die Änderungen übernehmen oder verwerfen möchten.
Alternativ dazu können Sie auch folgendermaßen vorgehen:
1.
Wählen Sie im Online Browser ein XML-Schema aus und bearbeiten Sie seine
Eigenschaften im Fenster "Eigenschaften".
2.
Führen Sie das Change Script aus, um die Änderungen in die Datenbank zu schreiben.
© 2016 Altova Gmb H
Altova DatabaseSpy 2017
466
XML-Schemaverwaltung
Löschen von XML-Schemas
13.5 Löschen von XML-Schemas
Über das Dialogfeld XML-Schemaverwaltung für Datenbanken können Sie ein XML-Schema
auch aus der Datenbank löschen. Wenn Sie auf die Schaltfläche Schema löschen klicken, wird
das Schema im Listenfeld für die Löschungen ( ) markiert. Sie müssen die Löschung bestätigen,
bevor das Schema tatsächlich aus dem XSR-Speicher der Datenbank gelöscht wird.
Das Dialogfeld XML-Schemaverwaltung für Datenbanken enthält auch eine Schaltfläche Drop
Flag entfernen, über die Sie die Löschung rückgängig machen können, solange die Änderungen
noch nicht in die Datenbank geschrieben wurden.
Alternativ dazu können Sie XML-Schemas auch über eine Option im Kontextmenü des Online
Browsers aus der Datenbank löschen. Das XML-Schema wird im Online-Browser für die Löschung
markiert und ein Datenbank-Change Script wird generiert, das ausgeführt werden muss, um die
Änderungen in der Datenbank zu übernehmen.
Bitte beachten Sie: Wenn Sie ein XML-Schema aus dem Unterordner "XML Schemas" löschen
(d.h. aus dem Unterordner, in dem Sie die XML-Schema sehen, die einer bestimmten Spalte der
Datenbanktabelle zugewiesen wurden), wird das XML-Schema aus dem XSR-Speicher der
Datenbank und nicht nur aus der Spalte gelöscht.
So löschen Sie ein registriertes XML-Schema aus der Datenbank:
1.
Wählen Sie im Dialogfeld XML-Schemaverwaltung für Datenbanken eine
Datenbankverbindung aus der linken Dropdown-Liste aus, falls keine
Datenquellenverbindung aktiv ist.
2.
Wählen Sie das gewünschte XML-Schema aus und klicken Sie auf die Schaltfläche
Schema löschen.
Das XML-Schema wird im Listenfeld für die Löschung markiert ( ). Alternativ dazu
können Sie auch mit der rechten Maustaste auf das Schema klicken und im
Kontextmenü den Befehl Schema löschen auswählen.
3.
Klicken Sie auf die Schaltfläche Änderungen übernehmen.
4.
Klicken Sie auf die Schaltfläche Schließen, um das Dialogfeld zu schließen. Wenn es
Änderungen gibt, die noch nicht in die Datenbank geschrieben wurden, erscheint eine
Meldung, in der Sie gefragt werden, ob die Änderungen übernommen oder verworfen
Altova DatabaseSpy 2017
© 2016 Altova Gmb H
XML-Schemaverwaltung
Löschen von XML-Schemas
467
werden sollen.
Alternativ dazu können Sie auch folgendermaßen vorgehen:
1.
Klicken Sie im Online Browser mit der rechten Maustaste auf das gewünschte XMLSchema und wählen Sie im Kontextmenü den Befehl Löschen. Alternativ dazu können
Sie auch das XML-Schema auswählen und auf die Taste Entf drücken.
Im Datenbankstruktur Change Script-Fenster wird ein Change Script generiert und das
XML-Schema wird im Online Browser für die Löschung
2.
markiert.
Klicken Sie im Fenster "Datenbankstruktur Change Script" auf die Schaltfläche Change
Script ausführen
.
So machen Sie die Löschung eines XML-Schemas rückgängig:
1.
Wählen Sie im Dialogfeld XML-Schemaverwaltung für Datenbanken ein XML-Schema
aus, das für die Löschung markiert wurde.
2.
Klicken Sie auf die Schaltfläche Drop Flag entfernen oder wählen Sie im Kontextmenü
die Option Drop Flag entfernen.
3.
Klicken Sie auf die Schaltfläche Schließen. Darauf erscheint eine Meldung, in der Sie
gefragt werden, ob Sie die Änderungen übernehmen oder verwerfen möchten.
4.
Klicken Sie auf Ja.
© 2016 Altova Gmb H
Altova DatabaseSpy 2017
Kapitel 14
Importieren von Datenbankdaten
470
Importieren von Datenbankdaten
14
Importieren von Datenbankdaten
Altova Webseite:
Datenbank Import/Export
Sie können mit DatabaseSpy derzeit in XML- oder CSV-Dateien enthaltene Daten in Ihre
Datenbanken importieren. Wenn Sie in der Extras-Symbolleiste auf die Schaltfläche Importieren
klicken oder die Menüoption Extras | Datenbankdaten importieren... (Strg+I) auswählen,
wird das Dialogfeld Daten in die Datenbank importieren geöffnet, in dem Sie die gewünschte
XML- oder CSV-Datei auswählen und die Importoptionen definieren können. Das Dialogfeld Daten
in die Datenbank importieren enthält zwei Register, nämlich das Register "Auswahl" und das
Register "Optionen".
Der untere Teil des Dialogfelds zeigt eine Vorschau der ausgewählten Daten. Diese Vorschau
kann aktualisiert werden, um die Auswirkung der gewählten Optionen wiederzugeben.
Altova DatabaseSpy 2017
© 2016 Altova Gmb H
Importieren von Datenbankdaten
471
Sie können wählen, ob Sie eine Vorschau der Daten (obige Abbildung) oder der Definition (unten
stehende Abbildung) der Tabellenstruktur des gewählten Elements anzeigen wollen.
Alle Felder werden als Textfelder mit der im Register "Optionen" festgelegten Länge erstellt. Sie
können im Vorschaugruppenfeld den Datentyp separat für jede Spalte ändern, wenn sie die
Optionsschaltfläche Definition anzeigen auswählen (siehe oben stehende Abbildung).
So importieren Sie Datenbankdaten aus einer Textdatei:
1.
Stellen Sie sicher, dass eine Datenquelle im Projektordner aktiv ist.
2.
Wählen Sie die Menüoption Extras | Daten in die Datenbank importieren oder
drücken Sie Strg+I oder klicken Sie in der Extras-Symbolleiste auf die Schaltfläche
Importieren
.
Daraufhin wird das Dialogfeld Daten in die Datenbank importieren geöffnet.
3.
Geben Sie im Gruppenfeld "Quelle" den Pfad zur gewünschten Textdatei ein.
Sie können den Pfad eingeben, die Datei aus der Dropdown-Liste auswählen oder auf die
Schaltfläche Durchsuchen
4.
klicken.
Wählen Sie im Gruppenfeld "Ziel" aus, wohin die Daten importiert werden sollen.
Wenn Sie zuvor bereits eine Datenquelle ausgewählt haben, werden die drei Felder
automatisch ausgefüllt. Falls nicht, gehen Sie folgendermaßen vor:
1. Wählen Sie die Datenquelle, die Datenbank und das Schema aus den DropdownListen aus.
2. Wählen Sie, je nachdem wohin die Daten importiert werden sollen, eine der Optionen
Neue Tabelle(n) erstellen, Aktualisieren/Erstellen, falls nicht
© 2016 Altova Gmb H
Altova DatabaseSpy 2017
472
Importieren von Datenbankdaten
vorhanden, oder Vorhandene Tabellen aktualisieren.
3. Definieren Sie in der Dropdown-Liste Nach Fehlern anhalten die Anzahl der
Fehler, nach denen der Import gestoppt werden soll.
4. Wählen Sie in der Dropdown-Liste Stopp-Aktion die Aktion aus, die durchgeführt
werden soll, wenn der Import gestoppt wird: Mit Commit werden die Tabellen
übernommen, die keine Fehler enthalten haben; mit rollback werden keine der
importierten Daten übernommen.
5.
Wählen Sie in der Gruppe "Importmodus" eine oder mehrere der folgenden Optionen aus:
Aktivieren Sie das Optionsfeld Ausführen, wenn die erforderliche SQL-Datei auf
einmal generiert und ausgeführt werden soll.
Aktivieren Sie das Optionsfeld SQL in SQL Editor generieren, wenn die
generierte SQL-Datei ausführungsbereit in den SQL Editor platziert werden soll.
Aktivieren Sie das Kontrollkästchen Log, um die Dropdown-Liste zu aktivieren, in der
Sie den Namen und Pfad für die SQL-Log-Datei angeben, eine zuvor verwendete LogDatei auswählen oder über die Schaltfläche Durchsuchen eine vorhandene Log-Datei
auswählen können.
6.
Klicken Sie auf die Schaltfläche Optionen anwenden, um eine Vorschau der Daten
anzuzeigen und die Importeinstellungen näher zu definieren.
7.
Klicken Sie auf das Optionsfeld Daten anzeigen oder Definition anzeigen, um
die verschiedenen Aspekte der Tabellenstruktur zu bearbeiten.
8.
Doppelklicken Sie auf ein Feld im Vorschaufenster, um den Datentyp, die Zulässigkeit
von NULL-Werten oder die Indizierung zu bearbeiten.
Definieren Sie, ob und wie die einzelnen Spalten importiert werden sollen. Klicken Sie
dazu auf die Spaltenüberschrift, um die Einstellung zu ändern.
Importieren
Als eindeutigen Schlüssel importieren
Als Primärschlüssel importieren
Nicht importieren
9.
Klicken Sie auf Importieren.
Wenn in der Gruppe "Importmodus" das Optionsfeld Ausführen aktiviert ist, wird die
Textdatei in die Datenbank importiert und es erscheint eine Meldung, in der Sie gefragt
werden, ob Sie log.sql-Datei anzeigen möchten. Eventuell müssen Sie zuerst das
generierte SQL-Script ausführen, um die Textdatei in die Datenbank zu importieren.
Altova DatabaseSpy 2017
© 2016 Altova Gmb H
Importieren von Datenbankdaten
Definieren von XML-Importoptionen
473
14.1 Definieren von XML-Importoptionen
Auf dem Register "Optionen" des Dialogfelds Dateien in die Datenbank importieren können
Sie die Optionen für das Importieren von Daten aus Dateien in die Datenbank definieren. Wenn auf
der rechten Seite des Dialogfelds das XML-Symbol ausgewählt ist, können Sie die Optionen für
den Import von XML-Dateien ändern.
Import beginnt
Sie können wählen, ob Sie die gesamte XML-Datei importieren oder den Import auf die
Datenhierarchie ab dem aktuell markierten Element beschränken wollen. Die Anzahl der
importierten Sub-Ebenen unterhalb des Startpunktes wird in der Option "Import-Tiefe" festgelegt.
Import-Tiefe
Legt die Anzahl der Sub-Ebenen unterhalb des Startpunktes fest, die importiert werden.
Importfelder
Abhängig von Ihren XML-Daten möchten Sie vielleicht nur Elemente, Attribute oder den Textinhalt
Ihrer Elemente importieren. Beachten Sie, dass Sie den Import einzelner Element im
Vorschaufenster deaktivieren können.
Automatische Felder
DatabaseSpy erzeugt für jeden ausgewählten Elementtyp eine Ausgangsdatei bzw. Tabelle. Sie
können wählen, ob Sie automatisch Paare von Primärschlüsseln bzw. Sekundärschlüsseln
erzeugen, um Ihre Daten im relationalen Modell zu verlinken, oder für jedes Element einen
Primärschlüssel definieren.
Weitere Optionen
Die Optionsschaltflächen Namespace-Namen ausnehmen und Unterstrich ersetzt
Doppelpunkt stellen eine entweder/oder-Auswahl dar. Sie legen damit fest, ob die NamespacePräfixe von Elementen und Attributen nicht importiert oder ob der Doppelpunkt im NamespacePräfix durch einen Unterstrich ersetzt werden soll.
© 2016 Altova Gmb H
Altova DatabaseSpy 2017
474
Importieren von Datenbankdaten
Definieren von XML-Importoptionen
Textfolgen im XML-Dokument, die als NULL-Werte behandelt werden sollen sowie die Länge der
Textfelder in der Datenbank können ebenfalls angegeben werden.
Altova DatabaseSpy 2017
© 2016 Altova Gmb H
Importieren von Datenbankdaten
Definieren von CSV-Importoptionen
475
14.2 Definieren von CSV-Importoptionen
Wenn das CSV-Symbol am linken Rand des Dialogfelds markiert ist, können Sie die
Importoptionen für CSV-Dateien ändern. Klicken Sie dazu im Dialogfeld Daten in die Datenbank
importieren auf das Register "Optionen".
Optionen
Aktivieren Sie das Kontrollkästchen Erste Zeile enthält Spaltenname, wenn die
importierten Dateien Spaltennamen enthalten, die nicht importiert werden sollen. In der DropdownListe Als NULL-Werte behandeln können Sie das Zeichen auswählen, das in der
importierten Datei als NULL-Wert erkannt werden soll. Das Trennzeichen und die
Anführungszeichen zur Identifizierung von Zeichenfolgen können ebenfalls aus den
entsprechenden Dropdown-Listen gewählt werden. In der Dropdown-Liste Kodierung können Sie
die Kodierung der importierten Dateien auswählen. Wenn als Standardkodierung eine Zwei- oder
Vier-Byte-Kodierung (d.h., UTF-16, UCS-2 oder UCS-4) ausgewählt wurden, können Sie
zwischen der Little-Endian und der Big-Endian Reihenfolge wählen. Im Feld Erzeuge
Textfelder mit Länge wird die feste Länge der importierten Textfelder definiert.
© 2016 Altova Gmb H
Altova DatabaseSpy 2017
Kapitel 15
Exportieren von Datenbankdaten
478
Exportieren von Datenbankdaten
15
Exportieren von Datenbankdaten
Altova Webseite:
Datenbank Import/Export
DatabaseSpy kann Datenbankdaten in eine Reihe von Dateiformaten wie z.B. XML, XML-Struktur,
CSV, HTML und Excel exportieren. Wenn Sie in der Extras-Symbolleiste auf die Schaltfläche
Exportieren
klicken oder die Menüoption Extras | Datenbankdaten exportieren... (Strg
+E) auswählen, wird das Dialogfeld Datenbankdaten exportieren geöffnet, in dem Sie die zu
exportierenden Daten auswählen und die Exportoptionen für die einzelnen Exportdateien
definieren können. Das Dialogfeld Datenbankdaten exportieren enthält zwei Register:
"Auswahl" und "Optionen", wobei das Register Auswahl für alle Exporttypen gleich ist, während
jeder Exportdateityp über ein eigenes Optionsregister verfügt. Sie können den Typ der Exportdatei
ändern, indem Sie im linken Bereich des Dialogfelds auf das entsprechende Symbol klicken.
Das Gruppenfeld Quelle ist im Grunde eine Darstellung des Online Browser-Fensters mit allen
seinen Funktionen und Optionen. Zusätzlich dazu können Sie hier einzelne Tabellen für den
Export auswählen. Beachten Sie bitte: Das Standard-Layout im Gruppenfeld "Quelle" ist für XML,
CSV, HTML und Excel Ordner während es bei XML-Struktur Tabellenabhängigkeiten ist. Sie
können das Layout jedoch ändern, indem Sie im Gruppenfeld "Quelle" auf die Schaltfläche
Layouts
klicken.
Exportieren von strukturierten XML-Dateien
Mit der Option zum Export von strukturiertem XML werden Tabellendaten auf hierarchische Weise
exportiert.
<import>
<parentTable>
<name>…</name>
...
<childTable>
<childname>…
<grandchildTable>
</childTable>
Altova DatabaseSpy 2017
© 2016 Altova Gmb H
Exportieren von Datenbankdaten
Auswählen von Datenbankdaten für den Export
479
15.1 Auswählen von Datenbankdaten für den Export
Das Register "Auswahl" des Dialogfelds Datenbankdaten exportieren ist für alle
Exportdateitypen dasselbe. Standardmäßig ist die zuletzt verwendete Option aktiv. Wenn Sie Ihre
Datenbankdaten in ein anderes Dateiformat exportieren möchten, wählen Sie das entsprechende
Symbol auf der linken Seite des Dialogfelds aus und wechseln Sie zum Register "Optionen", um
die Exportoptionen für XML, XML-Struktur, CSV, HTML oder Excel zu definieren.
Das Gruppenfeld "Quelle" des Dialogfelds Datenbankdaten exportieren verfügt über eine
Symbolleiste, die dieselben Schaltflächen wie der Online Browser (Layout, Filter, Favoriten und
Objektsuche) enthält sowie die Schaltfläche Nur ausgewählte Objekte anzeigen
. Letztere
ist nützlich, wenn Sie eine große Zahl von Tabellen in Ihrer Datenbank haben und die Daten nur
aus einigen exportieren möchten. Nachdem Sie die Kontrollkästchen der entsprechenden
Tabellen aktiviert haben, werden nach Aktivierung der Schaltfläche Nur ausgewählte Objekte
anzeigen
nur die für den Export ausgewählten Tabellen angezeigt, während die anderen
Tabellen ausgeblendet werden.
So exportieren Sie Datenbankdaten:
1.
Stellen Sie sicher, dass im Projektregister eine Datenquelle aktiv ist.
2.
Wählen Sie die Menüoption Extras | Datenbankdaten exportieren oder drücken Sie
Strg+E oder klicken Sie in der Extras-Symbolleiste auf die Schaltfläche Exportieren
.
Daraufhin wird das Dialogfeld Datenbankdaten exportieren geöffnet.
© 2016 Altova Gmb H
Altova DatabaseSpy 2017
480
Exportieren von Datenbankdaten
Auswählen von Datenbankdaten für den Export
3.
Klicken Sie auf das gewünschte Symbol auf der linken Seite des Dialogfelds.
4.
Wählen Sie im Gruppenfeld "Quelle" die Datenquelle aus der Dropdown-Liste aus.
5.
Wählen Sie im Gruppenfeld "Quelle" die Daten aus, die exportiert werden sollen.
Wählen Sie eine der folgenden Methoden:
Das Optionsfeld Tabelle ist standardmäßig ausgewählt. Die von Ihnen oben
ausgewählte Datenquelle wird so angezeigt, wie Sie sie im Online Browser sehen. Die
Filter- und Favoriten-Funktionen sowie die Objektsuche stehen alle über die
Symbolleiste zur Verfügung.
Wenn Sie auf das Optionsfeld SQL klicken, werden SQL-Befehle angezeigt oder Sie
können diese auch direkt eingeben.
Bitte beachten Sie: Wenn Sie das Dialogfeld Datenbankdaten exportieren direkt
von der Symbolleiste des SQL Editor-Fensters aus und nicht über die ExtrasSymbolleiste aufgerufen haben, ist das Optionsfeld SQL standardmäßig aktiviert und
der Inhalt des SQL Editor-Fensters wird im Textfeld angezeigt.
Wenn Sie Tabellen auswählen, während das Optionsfeld Tabelle aktiv ist und
anschließend auf das Optionsfeld SQL klicken, werden die SELECT -Anweisungen für
diese Tabellen automatisch generiert und in diesem Fenster angezeigt.
6.
Ändern Sie gegebenenfalls die Datenbank, aus der Sie die Daten exportieren möchten,
indem Sie auf den Pfeil rechts vom Datenbanknamen klicken und eine Datenbank aus der
Dropdown-Liste auswählen.
7.
Aktivieren Sie die Kontrollkästchen der Tabellen, die Sie aus der Datenbank exportieren
möchten.
8.
Geben Sie das Ziel an, an das Sie die Daten exportieren möchten. Wählen Sie eine der
folgenden Methoden:
Geben Sie optional einen Präfix ein, der beim Export zum Tabellennamen hinzugefügt
wird.
Wählen Sie Pfad aus und geben Sie in das Feld einen Pfad ein oder klicken Sie auf
die Schaltfläche Durchsuchen
.
Wählen Sie Nach XMLSpy exportieren.
9.
Wählen Sie die Tabelle aus, von der Sie eine Vorschau anzeigen möchten und klicken
Sie im Gruppenfeld "Vorschau" auf die Schaltfläche Vorschau.
Altova DatabaseSpy 2017
© 2016 Altova Gmb H
Exportieren von Datenbankdaten
Auswählen von Datenbankdaten für den Export
481
Bitte beachten Sie, dass die Schaltfläche Vorschau nur aktiv ist, wenn eine Tabelle
ausgewählt ist.
Die Tabellendaten erscheinen nun im Gruppenfeld "Vorschau" und die Schaltfläche
Vorschau ändert sich auf Neu laden.
10. Klicken Sie bei jeder Spalte auf das Symbol neben dem Spaltennamen, um
auszuwählen, ob sie als Element
oder Attribut
in die Exportdatei exportiert
werden soll oder ob sie gar nicht
aufscheinen soll.
Um die Originaleinstellung wiederherzustellen, klicken Sie auf die Schaltfläche Neu
laden.
11. Ändern Sie gegebenenfalls den Dateinamen der ausgewählten Tabelle im Feld Name der
Exporttabelle.
12. Klicken Sie auf Exportieren.
Jede der ausgewählten Tabellen wird in eine separate Datei exportiert. Es wird eine
Meldung angezeigt, die Sie über den erfolgreichen Export Ihrer Datenbankdaten
informiert.
Exportieren von Daten aus Designs
Wenn Sie in einem Design Editor-Fenster ein bestimmtes Design offen haben, können Sie die
Daten, die in den Tabellen dieses bestimmten Designs enthalten sind, ganz einfach exportieren.
Zu diesem Zweck bietet das Design Editor-Fenster eine zusätzliche Schaltfläche Exportieren
© 2016 Altova Gmb H
Altova DatabaseSpy 2017
482
Exportieren von Datenbankdaten
Auswählen von Datenbankdaten für den Export
, die aktiv ist, wenn mindestens eine Tabelle im Design Editor-Fenster ausgewählt ist. Wenn
Sie auf diese Schaltfläche klicken, wird das Dialogfeld Datenbankdaten exportieren geöffnet,
wobei das Optionsfeld Tabelle aktiviert ist und das/die Kontrollkästchen der ausgewählten
Tabelle(n) bereits aktiviert ist/sind. Sie können immer noch weitere Tabellen zur Exportdefinition
hinzufügen.
Bitte beachten Sie: Wenn Sie in der Symbolleiste auf die Schaltfläche Exportieren
klicken, wird ebenfalls das Dialogfeld Datenbankdaten exportieren geöffnet. In diesem Fall sind
jedoch keine Tabellen für den Export vorselektiert.
So exportieren Sie Daten aus einem Design Editor-Fenster:
1.
Machen Sie das Design Editor-Fenster, dessen Tabellen Sie für den Export verwenden
möchten, zum aktiven Fenster und wählen Sie mindestens eine Tabelle aus.
2.
Klicken Sie im Design Editor-Fenster auf die Schaltfläche Exportieren
.
Daraufhin wird das Dialogfeld Datenbankdaten exportieren geöffnet. Die Tabellen, die
im Design Editor ausgewählt sind, sind im Gruppenfeld "Quelle" bereits vorselektiert.
3.
Wählen Sie eine der folgenden Methoden:
Aktivieren Sie das Optionsfeld Pfad und geben Sie den Pfad an, unter dem die
Zieldatei gespeichert werden soll.
Aktivieren Sie das Optionsfeld Nach XMLSpy exportieren, wenn Ihre exportierten
Daten in XMLSpy angezeigt werden sollen.
Beachten Sie, dass diese Option nicht für den Export in Excel-Dateien verfügbar ist.
4.
Wählen Sie in der Gruppe "Quelle" eine Tabelle aus und klicken Sie auf die Schaltfläche
Vorschau.
5.
Ändern Sie optional den Dateinamen im Feld Name der Exporttabelle.
6.
Schließen Sie gegebenenfalls Spalten vom Export aus oder exportieren Sie sie als
Attribute.
7.
Klicken Sie optional dazu auf das Register "Optionen" und ändern Sie die Optionen für
XML, XML-Struktur, CSV, HTML oder Excel.
8.
Klicken Sie auf die Schaltfläche Exportieren, wenn Sie mit allen Einstellungen zufrieden
sind.
Es erscheint ein Meldungsfeld, um Sie zu informieren, ob der Export erfolgreich war.
9.
Klicken Sie auf OK.
Die Daten werden unter dem im Feld Name der Exporttabelle definierten Namen im
gewünschten Format exportiert und entweder unter dem von Ihnen angegebenen Pfad
gespeichert oder zur weiteren Bearbeitung in XMLSpy geöffnet.
Altova DatabaseSpy 2017
© 2016 Altova Gmb H
Exportieren von Datenbankdaten
Definieren der Optionen für den Export als XML und XML-Struktur
483
15.2 Definieren der Optionen für den Export als XML und
XML-Struktur
Auf dem Register "Optionen" für XML und XML-Struktur können Sie das Aussehen der
exportierten Dateien definieren.
So definieren Sie die erweiterten Optionen für XML- und XML-Struktur-Exportdateien:
1.
Wählen Sie eine der folgenden Optionen für das Format von Zahlen, Datums- und
Uhrzeitwerten:
Wie Systemeinstellungen
Kompatibel mit Schema-Datentypen
2.
Wählen Sie eine der folgenden Optionen für den Standard-Datentyp:
Wählen Sie die Option Standardmäßig als Elemente, um die Daten als
Elemente zu exportieren
Wählen Sie die Option Standardmäßig als Attribute, um die Daten als
Attribute zu exportieren
Bitte beachten Sie: Sie können im Dialogfeld im Gruppenfeld "Vorschau" die
Einstellungen für einzelne Spalten in Tabellen ändern, so dass diese als Elemente oder
Attribute exportiert werden.
3.
Wenn Primär- und Sekundärschlüssel von der Exportdatei ausgenommen werden sollen,
aktivieren Sie das Kontrollkästchen Primär-/Sekundärschlüssel ausschließen.
4.
Aktivieren Sie das Kontrollkästchen Kommentare inkludieren, um ein Attribut in
der exportierten XML-Datei zu inkludieren, das die SQL-Abfrage zur Auswahl der Daten
enthält sowie eine Liste von Kommentaren mit einem Eintrag für jede Spaltenüberschrift
in der Datenbanktabelle.
5.
Aktivieren Sie das Kontrollkästchen Elemente von NULL-Feldern erstellen,
© 2016 Altova Gmb H
Altova DatabaseSpy 2017
484
Exportieren von Datenbankdaten
Definieren der Optionen für den Export als XML und XML-Struktur
um für jeden NULL-Wert in den exportierten Daten ein leeres Element zu inkludieren.
6.
Wählen Sie optional aus der Dropdown-Liste Null-Ersetzung den String aus bzw.
geben Sie ihn ein, der in der XML-Datei an den Stellen aufscheinen soll, an denen die
exportierten Daten einen NULL-Wert enthalten.
Sie können auch einen Wert eingeben, der nicht in der Dropdown-Liste enthalten ist.
Diese Option steht nur zur Verfügung, wenn das Kontrollkästchen Elemente von
NULL-Feldern erstellen aktiviert ist.
7.
Wählen Sie in der Dropdown-Liste Kodierung die gewünschte Kodierung für die beim
Export generierten Dateien aus.
8.
Wenn als Standardkodierung eine Zwei- oder Vier-Byte-Kodierung (d.h., UTF-16, UCS-2
oder UCS-4) ausgewählt wurden, können Sie zwischen der Little-Endian und der BigEndian Reihenfolge wählen.
Altova DatabaseSpy 2017
© 2016 Altova Gmb H
Exportieren von Datenbankdaten
Definieren von CSV-Exportoptionen
485
15.3 Definieren von CSV-Exportoptionen
Auf dem Register "Optionen" für CSV-Dateien haben Sie die Wahl zwischen mehreren Optionen
für das Aussehen der CSV-Datei, die als Ergebnis des Exports erstellt wird.
So definieren Sie die erweiterten Optionen für CSV-Exportdateien:
1.
Aktivieren Sie das Kontrollkästchen Kommentare inkludieren, um ein Attribut in
der exportierten CSV-Datei zu inkludieren, das die SQL-Abfrage zur Auswahl der Daten
enthält sowie eine Liste von Kommentaren mit einem Eintrag für jede Spaltenüberschrift
in der Datenbanktabelle.
2.
Aktivieren Sie das Kontrollkästchen Trennzeichen entfernen um Trennzeichen zu
entfernen, die in Textwerten der exportierten Daten enthalten sind. Definieren Sie,
welches Trennzeichen entfernt werden soll. Wählen Sie dazu das entsprechende Zeichen
aus der Dropdown-Liste Trennzeichen, der zweiten Dropdown-Liste auf diesem
Register, aus.
Wenn diese Option aktiviert ist und Sie z.B. eine Tabelle mit dem String "Ba'ker"
exportieren, so lautet der String im exportierten Text "Baker".
3.
Wenn die exportierten Tabellen die Datenbankspaltennamen enthalten sollen, aktivieren
Sie das Kontrollkästchen Spaltenüberschriften inkludieren.
4.
Aktivieren Sie das Kontrollkästchen Neue Zeilen entfernen, wenn neue Zeilen aus
den exportierten Daten entfernt werden sollen.
5.
Wählen Sie aus der Dropdown-Liste NULL-Werte ersetzen den String aus bzw.
geben Sie den String ein, der in der CSV-Datei an den Stellen aufscheinen soll, an denen
die exportierten Daten einen NULL-Wert enthalten
Sie können auch einen Wert eingeben, der nicht in der Dropdown-Liste enthalten ist.
6.
Wählen Sie in der Dropdown-Liste Trennzeichen das Zeichen aus, das in der Textdatei
als Spaltentrennzeichen verwendet werden soll, oder geben Sie den gewünschten
Zeichenstring ein.
7.
Wenn die einzelnen Strings innerhalb von Anführungszeichen gesetzt werden sollen,
wählen Sie in der Dropdown-Liste String-Anführungszeichen das gewünschte
Zeichen aus.
Sie können auch einen Wert eingeben, der nicht in der Dropdown-Liste enthalten ist
© 2016 Altova Gmb H
Altova DatabaseSpy 2017
486
Exportieren von Datenbankdaten
Definieren von CSV-Exportoptionen
8.
Wählen Sie in der Dropdown-Liste Kodierung die gewünschte Kodierung für die Dateien
aus, die beim Export generiert werden.
9.
Wenn als Standardkodierung eine Zwei- oder Vier-Byte-Kodierung (d.h., UTF-16, UCS-2
oder UCS-4) ausgewählt wurden, können Sie zwischen der Little-Endian und der BigEndian Reihenfolge wählen.
Altova DatabaseSpy 2017
© 2016 Altova Gmb H
Exportieren von Datenbankdaten
Definieren der HTML-Exportoptionen
487
15.4 Definieren der HTML-Exportoptionen
Das Register "Optionen" für HTML-Dateien enthält Einstellungen für exportierte HTML-Dateien.
So definieren Sie die erweiterten Optionen für HTML-Exportdateien:
1.
Aktivieren Sie das Kontrollkästchen Kommentare inkludieren, um einen
Kommentar im HTML-Code der exportierten HTML-Datei zu inkludieren, der die SQLAbfrage zur Auswahl der Daten enthält sowie eine Liste, die für jede Spaltenüberschrift in
der Datenbanktabelle einen Eintrag enthält.
2.
Wenn die generierte HTML-Tabelle die Spaltennamen der Datenbank enthalten soll,
aktivieren Sie das Kontrollkästchen Spaltenüberschriften inkludieren
3.
Wählen Sie aus der Dropdown-Liste NULL-Werte ersetzen den String aus bzw.
geben Sie den String ein, der in der HTML-Datei an den Stellen aufscheinen soll, an
denen die exportierten Daten einen NULL-Wert enthalten
Sie können auch einen Wert eingeben, der nicht in der Dropdown-Liste enthalten ist.
4.
Wählen Sie in der Dropdown-Liste Kodierung die gewünschte Kodierung für die Dateien
aus, die beim Export generiert werden.
5.
Wenn als Standardkodierung eine Zwei- oder Vier-Byte-Kodierung (d.h., UTF-16, UCS-2
oder UCS-4) ausgewählt wurden, können Sie zwischen der Little-Endian und der BigEndian Reihenfolge wählen.
© 2016 Altova Gmb H
Altova DatabaseSpy 2017
488
Exportieren von Datenbankdaten
Definieren der Excel-Exportoptionen
15.5 Definieren der Excel-Exportoptionen
Bei Excel-Exportdateien können Sie nur definieren, ob die Kommentare und Spaltenüberschriften
exportiert werden sollen, und Sie können einen Ersetzungswert für NULL-Werte festlegen.
So definieren Sie die erweiterten Optionen für Excel-Exportdateien:
1.
Aktivieren Sie das Kontrollkästchen Kommentare inkludieren, um einen
Kommentar im Excel-Code der exportierten Excel-Datei zu inkludieren, der die SQLAbfrage zur Auswahl der Daten enthält sowie eine Liste, die für jede Spaltenüberschrift in
der Datenbanktabelle einen Eintrag enthält.
2.
Wenn die generierte Excel-Tabelle die Spaltennamen der Datenbank enthalten soll,
aktivieren Sie das Kontrollkästchen Spaltenüberschriften inkludieren
3.
Wählen Sie aus der Dropdown-Liste NULL-Werte ersetzen den String aus bzw.
geben Sie den String ein, der in der Excel-Datei an den Stellen aufscheinen soll, an
denen die exportierten Daten einen NULL-Wert enthalten.
Sie können auch einen Wert eingeben, der nicht in der Dropdown-Liste enthalten ist.
Altova DatabaseSpy 2017
© 2016 Altova Gmb H
Kapitel 16
DatabaseSpy-Einstellungen
490
DatabaseSpy-Einstellungen
16
DatabaseSpy-Einstellungen
Über den Befehl Extras | Optionen können Sie globale Applikationseinstellungen definieren.
Diese Einstellungen werden in einem Dialogfeld mit einem Navigationsbereich definiert und in der
Registrierungsdatei gespeichert. Sie gelten für alle aktuellen und in Zukunft geöffneten
Dokumentenfenster. Wenn Sie im Dialogfeld Optionen auf die Schaltfläche Anwenden klicken,
werden die Änderungen in den aktuell geöffneten Dokumenten angezeigt und die aktuellen
Einstellungen werden gespeichert. Die Änderungen sind sofort in den Hintergrundfenstern zu
sehen. Jede Dialogseite beinhaltet auch eine Schaltfläche Auf Seiten-Standardwerte
zurücksetzen, mit deren Hilfe Sie alle Änderungen auf der jeweiligen Seite auf die
Standardeinstellungen zurücksetzen können.
In diesem Abschnitt werden die einzelnen Seiten des Dialogfelds Optionen beschrieben.
So ändern Sie DatabaseSpy Einstellungen:
1.
Wählen Sie den Befehl Extras | Optionen... oder drücken Sie Strg+Alt+O.
Daraufhin wird das Dialogfeld Optionen angezeigt.
2.
Wählen Sie im Navigationsbereich die Dialogfeldseiten für die folgenden Optionen aus:
Allgemein
SQL Editor
Design Editor
Datenvergleich
3.
Nehmen Sie die gewünschten Änderungen vor und klicken Sie auf OK.
Altova DatabaseSpy 2017
© 2016 Altova Gmb H
DatabaseSpy-Einstellungen
Allgemeine Optionen
491
16.1 Allgemeine Optionen
Auf der Hauptseite der allgemeinen Optionen werden das Aussehen von DatabaseSpy sowie
allgemeine Optionen für die Arbeit mit der Applikation definiert. Damit in Zusammenhang stehende
Einstellungen werden unter den Optionen Online Browser, Change Script, Dateiarten und
Kodierung definiert.
Applikationsstart
Sie können wählen, ob automatisch die beim Schließen von DatabaseSpy zuletzt geöffnete
Projekt-Datei geöffnet werden soll oder ob beim Start von DatabaseSpy das Dialogfeld
Datenquelle hinzufügen angezeigt werden soll. Wenn Sie keine der Optionen in diesem
Gruppenfeld aktivieren, müssen Sie Dateien oder Projekte in DatabaseSpy über das Menü Datei
öffnen.
Programmlogo
Wählen Sie aus, ob das DatabaseSpy-Programmlogo beim Start der Applikation angezeigt und
ob es oben auf Ausdrucken inkludiert werden soll.
Zeilenumbrüche
Wenn Sie eine Datei öffnen, wird die Zeichenkodierung für Zeilenumbrüche beibehalten, wenn die
Option Alte beibehalten aktiviert ist. Alternativ dazu können Sie festlegen, dass
Zeilenumbrüche in einer dieser drei Kodierungsarten kodiert werden: CR&LF (für PC), CR (für
MacOS) oder LF (für Unix).
Rahmenname
Im Rahmennamen sehen Sie in DatabaseSpy den Projektnamen und den Namen des Objekts,
das gerade im SQL Editor bzw. im Design Editor aktiv ist. Sie können auswählen, ob Sie in der
Titelleiste der Applikation nur den Dateinamen oder den ganzen Pfad des Objekts sehen
möchten.
Automatisches Neuladen von Dateien
Wenn Sie in einer Multi-User-Umgebung arbeiten oder wenn Sie mit dynamisch auf einem Server
generierten Dateien arbeiten, können Sie die in der Applikation geöffneten Dateien auf Änderungen
© 2016 Altova Gmb H
Altova DatabaseSpy 2017
492
DatabaseSpy-Einstellungen
Allgemeine Optionen
überwachen lassen. Jedes Mal, wenn DatabaseSpy eine Änderung in einem offenen Dokument
bemerkt, werden Sie gefragt, ob die geänderte Datei neu geladen werden soll.
Verbindungsassistent
Wenn Sie das Kontrollkästchen Konfiguration im Verbindungsassistenten
überspringen aktivieren, wird die Konfigurationsseite im Dialogfeld Datenquelle hinzufügen
übersprungen und wenn Sie auf der ersten Seite des Dialogfelds Datenquelle hinzufügen auf
Weiter klicken, gelangen Sie direkt zum Dialogfeld Datenverknüpfungseigenschaften.
Neu gespeicherte Dateien
Sie können Dateien automatisch zum Projekt hinzufügen, wenn Sie sie im Dateisystem
abspeichern, oder die Anzeige des entsprechenden Dialogfelds unterdrücken.
16.1.1 Online Browser
Im Abschnitt "Online Browser" des Dialogfelds Optionen können Sie das Layout und Verhalten
des Online Browsers konfigurieren.
Kontextmenüoption für SQL Editor
Legen Sie fest, welche Standardaktion ausgeführt werden soll, wenn ein Objekt mit der Maus aus
dem Online Browser in den SQL Editor gezogen wird. Sie können für jeden Datenbankobjekttyp
eine andere Standardaktion definieren.
Bezeichnungen anzeigen
Sie können festlegen, dass vor den Namen von Objekten im Online Browser oder im
Projektfenster Bezeichnungen angezeigt werden. So wird z.B. Tabellennamen im Online Browser
das Wort "Tabelle" vorangestellt, Spalten das Wort "Spalte" und Datenquellen erhalten im
Projektfenster das Präfix "Datenquelle".
Um die Verbindungsmethode für Datenquellen im Online Browser und im Projektfenster nicht
anzuzeigen, deaktivieren Sie das entsprechende Kontrollkästchen.
Verbindungsmethode im
Projektfenster anzeigen:
Altova DatabaseSpy 2017
Verbindungsmethode im
Online Browser verbergen:
© 2016 Altova Gmb H
DatabaseSpy-Einstellungen
Allgemeine Optionen
493
Bitte beachten Sie, dass Sie die Verbindungsmethode jeweils nur für Projektfenster und Online
Browser anzeigen oder verbergen können; diese Option kann nicht für eines der beiden Fenster
separat eingestellt werden.
Erscheinungsbild
Wenn das Kontrollkästchen Auswahl der gesamten Zeile aktivieren aktiviert ist, so wird die
Zeile im Online Browser, in der sich der Cursor gerade befindet, markiert und Sie können darauf
klicken, um die Zeile auszuwählen, ohne dass Sie den Cursor genau über den Text der Zeile
ziehen müssen. Sie können aus der Dropdown-Liste eine Farbe wählen, die für die Markierung
verwendet wird.
Wenn Sie eine aufgelockertere Anzeige Ihrer Datenbankdaten bevorzugen, können Sie das
Kontrollkästchen Vertikalen Abstand verringern deaktivieren. Diese Option gilt sowohl
für das Projektfenster als auch den Online Browser.
Das Kontrollkästchen Zeilenanzahl für Tabellen/Ansichten optional anzeigen
ist standardmäßig aktiviert und erlaubt Ihnen, die Anzahl der Datenzeilen einer Tabelle oder
Ansicht anzuzeigen, ohne vorher Daten abrufen zu müssen.
Groß- /Kleinschreibung für Objektsuche
Sie können beim Suchen und Filtern von Datenbankobjekten festlegen, ob dabei die Groß- und
Kleinschreibung beachtet werden soll.
16.1.2 Change Script
Im Abschnitt "Change Script" des Dialogfelds Optionen können Sie die Generierung und
Ausführung des Datenbankstruktur Change Script konfigurieren.
Datenbankstruktur Change Script
Das Datenbankstruktur Change Script kann entweder sofort generiert werden, sobald eine
Änderung vorgenommen wird, oder bei Bedarf. Im zweiten Fall müssen Sie das Change Script
© 2016 Altova Gmb H
Altova DatabaseSpy 2017
494
DatabaseSpy-Einstellungen
Allgemeine Optionen
manuell durch Klicken auf die Schaltfläche Change Script aktualisieren
erstellen. In
diesem Gruppenfeld können Sie auch die Zeitverzögerung bei der Ausführung des Change Script
definieren. Bei Auswahl von Langsam wird die Zeitverzögerung z.B. erhöht, so dass Sie die
Möglichkeit haben, die Ausführung des Change Script in einer bestimmten Phase abzubrechen.
Bestätigungsmeldungen
DatabaseSpy kann eine Popup-Meldung generieren, das Sie darauf hinweist, dass ein Change
Script generiert wurde, wenn ein Datenbankobjekt zum ersten Mal bearbeitet wird. Sie können
diese Meldung ausschalten, indem Sie das Kontrollkästchen Tipp bei der ersten
Datenbankbearbeitungsoperation anzeigen deaktivieren oder im Dialogfeld das
Kontrollkästchen Dieses Dialogfeld nicht mehr anzeigen! aktivieren.
Wenn Sie möchten, dass DatabaseSpy Sie darüber informiert, wenn ein Change Script erstellt
wird, die Details aber nicht angezeigt werden sollen, klicken Sie auf die Schaltfläche Details
ausblenden, damit das Dialogfeld das nächste Mal nur in minimierter Form angezeigt wird.
Altova DatabaseSpy 2017
© 2016 Altova Gmb H
DatabaseSpy-Einstellungen
Allgemeine Optionen
495
16.1.3 Dateiarten
Im Abschnitt "Dateiarten" des Dialogfelds Optionen können Sie festlegen, wie sich DatabaseSpy
bei der Arbeit mit den einzelnen Dateiarten verhalten soll.
Windows Explorer-Einstellungen
Sie können die Beschreibung der Dateiart und von Windows Explorer verwendeten MIMEkompatiblen Inhaltstyp definieren. Außerdem können Sie hier festlegen, ob DatabaseSpy für
Dokumente dieses Typs als Standard Editor verwendet werden soll.
Konformität
DatabaseSpy bietet für verschiedene Dateiarten bestimmte Bearbeitungsfunktionen und andere
Features. Die Funktionen für eine Dateiart werden durch Festlegen der Konformität in dieser
Option definiert. Sie können in DatabaseSpy festlegen, ob die Dateiart SQL- und anderen (Text)Grammatiken entspricht. Vielen Dateiarten ist bereits eine für den jeweiligen Typ entsprechende
Standardkonformität zugewiesen. Wir empfehlen Ihnen, diese Einstellungen nicht zu ändern,
außer Sie fügen einen neuen Dateityp hinzu oder Sie möchten die Art der Konformität bei einem
bestimmten Dateityp absichtlich ändern.
Dateierweiterung hinzufügen
Fügt zur Liste der Dateiarten eine neue Dateiart hinzu. Anschließend müssen Sie mit Hilfe der
Optionen in diesem Bereich die Einstellungen für diese neue Dateiart definieren.
Markierte Dateierweiterung löschen
Löscht die aktuell ausgewählte Dateiart sowie alle damit in Zusammenhang stehenden
Einstellungen.
16.1.4 Kodierung
Im Abschnitt "Kodierung" des Dialogfelds Optionen können Sie mehrere Optionen für
Dateikodierungen definieren.
© 2016 Altova Gmb H
Altova DatabaseSpy 2017
496
DatabaseSpy-Einstellungen
Allgemeine Optionen
Standardkodierung für neue SQL-Dateien
Definieren Sie die Kodierung für neue Dateien, so dass jedes neue Dokument die hier festgelegte
Kodierung hat. Wenn als Standardkodierung eine Zwei- oder Vier-Byte Kodierung (d.h. UTF-16,
UCS-2 oder UCS-4) festgelegt ist, können Sie auch zwischen der Little-Endian und der BigEndian Bytefolge für SQL-Dateien wählen.
Die Kodierung für bestehende Dateien wird natürlich immer beibehalten.
Öffne SQL-Dateien mit unbekannter Kodierung als
Sie können bei SQL-Dateien ohne Kodierungsspezifikation oder bei Dateien, bei denen die
Kodierung nicht ermittelt werden konnte, die Kodierung auswählen.
Bitte beachten Sie: SQL-Dateien, die über keine Kodierungsspezifikation verfügen, werden
korrekt mit einer UTF-8 Kodierung gespeichert.
BOM (Byte-Reihenfolgemarkierung)
Bei Speicherung eines Dokuments mit einer 2-Byte- oder einer 4-Byte-Zeichenkodierung kann es
entweder mit (i) der Bytefolge "Little Endian" und einer Little Endian BOM gespeichert werden
(BOM immer erstellen, wenn nicht UTF-8); oder (ii) mit der ermittelten Bytefolge und
der ermittelten BOM (Festgestellten BOM beim Speichern beibehalten).
Altova DatabaseSpy 2017
© 2016 Altova Gmb H
DatabaseSpy-Einstellungen
SQL Editor-Optionen
497
16.2 SQL Editor-Optionen
Auf der Hauptseite der SQL Editor-Optionen werden das optische Aussehen des Editors definiert.
Weitere Einstellungen im Zusammenhang mit dem SQL Editor werden unter den Optionen SQLGenerierung, SQL-Formatierung, Autokomplettierung, Auto-Einfügung, Ergebnisansicht und
Schriftarten definiert.
Allgemein
Mit Hilfe der Syntaxfarben können Sie unterschiedliche Elemente der SQL-Syntax durch
unterschiedliche Farben markieren.
Wenn Sie das Kontrollkästchen Datenquelle bei der Ausführung verbinden
aktivieren, können Sie festlegen, dass DatabaseSpy automatisch eine Verbindung zur
entsprechenden Datenquelle herstellt, wenn eine SQL-Datei ausgeführt wird und keine Verbindung
zur Datenquelle besteht.
Abruf
Sie können einstellen, dass ein Dialogfeld angezeigt wird, in dem Sie gefragt werden, ob Sie die
Timeout-Einstellungen ändern möchten, wenn der maximal zulässige Zeitraum überschritten wird.
Geben Sie den maximalen Zeitraum ein, der bei der Ausführung von Datenabrufen zulässig sein
soll.
Die in das Feld Gepufferte Zeilenanzahl eingegebene Zahl n wird im Kontextmenü des
Online Browsers angezeigt, wenn Sie die Option Daten abrufen | Erste n Zeilen auswählen.
Eingabehilfe-Puffer
Der Eingabehilfe-Puffer für Autokomplettierung und Auto-Einfügung kann entweder beim Verbinden
mit einer Datenquelle gefüllt werden, oder wenn er das erste Mal verwendet wird. Beachten Sie,
dass das Füllen des Puffers einige Zeit in Anspruch nehmen kann. Verwenden Sie die
Schaltfläche Puffer löschen, um den Puffer zurückzusetzen.
Einstellungen für Textansicht
Die Einstellungen für Textansicht werden in einem eigenen Dialogfeld definiert, das mit Hilfe der
Schaltfläche Einstellungen für Textansicht aufgerufen werden kann.
© 2016 Altova Gmb H
Altova DatabaseSpy 2017
498
DatabaseSpy-Einstellungen
SQL Editor-Optionen
16.2.1 SQL-Generierung
Im Abschnitt "SQL-Generierung" des Dialogfelds Optionen können Sie festlegen wie die
Anweisungen generiert werden.
Optionen zur Generierung von Anweisungen
Über das Feld Datenbankart können Sie eine Datenbankart auswählen und die Optionen zur
Generierung von Anweisungen für die verschiedenen Datenbankarten, mit denen Sie arbeiten,
einzeln einstellen. Wenn Sie das Kontrollkästchen Auf alle Datenbanken anwenden
aktivieren, werden die aktuell ausgewählten Optionen auf alle Datenbanken angewendet.
Wenn das Kontrollkästchen Semikola an Anweisungsende anhängen aktiviert ist, wird ein
Semikolon angehängt, wenn Sie im SQL Editor eine SQL-Anweisung generieren. Beachten Sie,
dass die Bearbeitung von Daten in Oracle Datenbanken und iBM iSeries- und DB-Datenbanken
über eine JDBC-Verbindung nur dann möglich ist, wenn dieses Kontrollkästchen deaktiviert ist.
SQL-Anweisungen werden standardmäßig in datenbankspezifische Escape-Zeichen
eingeschlossen. Sie können das Kontrollkästchen Identifier mit Escape-Zeichen
umgeben deaktivieren, wenn Sie diese Zeichen nicht anzeigen möchten.
Das Kontrollkästchen SELECT-Anweisungen mit vollständiger Spaltenliste
erzeugen ist ebenfalls standardmäßig aktiviert. Wenn Sie beim abrufen aller Spalten einer
Tabelle SELECT * FROM... vorziehen, deaktivieren Sie diese Option.
Bestätigungsmeldungen
Wenn Sie das Kontrollkästchen Semikola an Anweisungsende anhängen deaktiviert und
das Kontrollkästchen Warnung anzeigen, wenn Editor Semikola erzwingt und
SQL-Generierung nicht aktiviert haben, zeigt DatabaseSpy ein Meldungsfeld an, wenn Sie
das Kontrollkästchen SQL-Editor sollte Semikola benötigen in den SQL EditorEigenschaften aktivieren.
Altova DatabaseSpy 2017
© 2016 Altova Gmb H
DatabaseSpy-Einstellungen
SQL Editor-Optionen
499
Wenn Sie sicher sind, dass die Anweisung korrekt ist, können Sie auf Ja klicken und die
Anweisung so ausführen, wie sie im SQL Editor erscheint. Klicken Sie auf Nein um die
Ausführung abzubrechen und die Anweisung zu korrigieren.
16.2.2 SQL-Formatierung
Im Abschnitt "SQL-Formatierung" des Dialogfelds Optionen können Sie die SQL-Formatierung für
die Fenster von SQL Editor und Change Scripts abschalten und die Auswirkung auf offene SQL
Editor-Fenster konfigurieren.
SQL-Formatierung
Sie können die SQL-Formatierungsoptionen für das Change Script-Fenster und/oder den SQL
Editor deaktivieren, indem Sie die entsprechenden Kontrollkästchen deaktivieren. Beachten Sie,
dass SQL-Formatierung im Change Script-Fenster automatisch zugewiesen wird, wenn die
nächste Änderung aufgezeichnet wird und dass Sie eine Formatierung nicht zuweisen können
© 2016 Altova Gmb H
Altova DatabaseSpy 2017
500
DatabaseSpy-Einstellungen
SQL Editor-Optionen
ohne die Datenbankstruktur zu ändern.
Aktualisierungsverhalten nach Änderung der Formatierungskonfigurationen
In diesem Gruppenfeld können Sie angeben, ob offene SQL Editor-Fenster automatisch
aktualisiert werden sollen, wenn Formatierungskonfigurationen geändert wurden, oder ob ein
Fenster angezeigt werden soll, in dem Sie zwischen Aktualisierung der Fenster oder Beibehaltung
der bestehenden Formatierung wählen können
SQL Formatierungskonfigurationen
Die Schaltfläche SQL Formatierungskonfigurationen... öffnet das Dialogfeld SQL
Formatierungskonfigurationen, in dem Sie für die verschiedenen Datenbankarten
Konfigurationen definieren bzw. die Formatierung auf der Ebene von Datenbankart oder sogar
Anweisungstyp deaktivieren können.
16.2.3 Autokomplettierung
Im Abschnitt "Autokomplettierung" des Dialogfelds Optionen können Sie die
Autokomplettierungsfunktion konfigurieren und definieren, wie die automatisch komplettierten
Einträge in das SQL Editor-Fenster eingefügt werden.
Autokomplettierung auslösen
Sie können definieren, ob das Autokomplettierungsfenster automatisch nach einer Verzögerung,
die Sie hier festlegen können, ausgelöst wird, oder ob das Fenster manuell aufgerufen werden
muss.
Komplettierungstasten
Es können verschiedene Tasten verwendet werden, um die ausgewählte Komplettierung in das
SQL Editor-Fenster einzufügen. Deaktivieren Sie die Kontrollkästchen für Tasten, die Sie zu
diesem Zweck nicht benutzen möchten.
Statistik
Der Sql Editor kann auf der Grundlage von Sprachstatistiken intelligente Vorschläge für
Altova DatabaseSpy 2017
© 2016 Altova Gmb H
DatabaseSpy-Einstellungen
SQL Editor-Optionen
501
Autokomplettierungseinträge machen. Wenn diese Option aktiviert ist, erscheinen oft verwendete
Einträge am Anfang der List vorgeschlagener Einträge.
Einfügeverhalten
Schlüsselwörter können in Großbuchstaben eingefügt werden und Sie können automatisch die
datenbankspezifischen Escape-Zeichen hinzufügen, wenn die Schlüsselwörter mittels
Autokomplettierung eingefügt werden.
16.2.4 Auto-Einfügung
Im Abschnitt "Auto-Einfügung" des Dialogfelds Optionen können Sie die Optionen für
automatisch in den SQL Editor eingefügten Text konfigurieren.
Schließende Zeichen
Sie können das automatische Einfügen von schließenden Zeichen abschalten, indem Sie das
Kontrollkästchen Schließendes Zeichen automatisch einfügen deaktivieren. Wenn
Sie nur einige Zeichen nicht automatisch einfügen wollen, aktivieren Sie das Kontrollkästchen
Schließendes Zeichen automatisch einfügen und deaktivieren Sie das zugehörige
Kontrollkästchen für das entsprechende Zeichen. Wenn Sie ein öffnendes Zeichen eingeben, für
das die Auto-Einfügung aktiviert ist, wird das zugehörige schließende Zeichen automatisch
eingefügt und der Cursor wird zwischen die beiden Zeichen gesetzt.
Beim Einfügen von Kommentarzeichen beachten Sie bitte, dass Sie einen Textabschnitt
markieren müssen, bevor Sie ein "/" oder "-" eingeben, damit dieser Text auskommentiert wird.
DatabaseSpy fügt dann automatisch ein "*" nach dem "/" vor dem Text und ein "*/" nach dem
Text ein, wenn Sie ein "/" eingeben, bzw. fügt ein zweites "-" hinzu, wenn Sie ein "-" eingeben
während der auszukommentierende Text markiert ist.
Verhalten
Wenn die entsprechende Option aktiviert ist, wird das schließende Zeichen automatisch entfernt,
wenn das öffnende Zeichen im SQL Editor gelöscht wird.
Um einen markierten Text zwischen ein Paar von automatisch eingefügten Zeichen zu setzen,
© 2016 Altova Gmb H
Altova DatabaseSpy 2017
502
DatabaseSpy-Einstellungen
SQL Editor-Optionen
aktivieren Sie das Kontrollkästchen Markierten Text beim automatischen Einfügen
umschließen und geben dann das öffnende Zeichen ein. Die öffnenden und schließenden
Zeichen werden dann automatisch vor und nach dem Text eingefügt.
Stern-Erweiterung
DatabaseSpy kann den Stern in einer SELECT * FROM... Anweisung automatisch durch alle
Spalten der entsprechenden Tabelle ersetzen, wenn die Option Spalten mit Tabulator
erweitern aktiviert ist. Bitte beachten Sie, dass die Anweisung gültig sein muss und dass Sie
den Cursor hinter dem Stern platzieren müssen und die Tabulatortaste drücken müssen, um
dies zu erreichen.
16.2.5 Ergebnisansicht
Im Abschnitt "Ergebnisansicht" des Dialogfelds Optionen können Sie einzelne Aspekte des
Aussehens des Ergebnisfensters im SQL Editor konfigurieren.
Farben
Sie können festlegen, dass Zeilen in einer Ergebnisansicht entweder in Form einer einfachen
Tabelle oder abwechselnd weiß und farbig angezeigt werden. Sie können die Farbe über die
Farbwahl unterhalb des Kontrollkästchens ändern.
Anzeigeoptionen
Standardmäßig werden horizontale und vertikale Rasterlinien sowie Zeilennummern und die
Ergebnissymbolleiste angezeigt. Sie können jede dieser Optionen durch Deaktivieren des
entsprechenden Kontrollkästchens ausschalten.
Sie können Daten im Ergebnisraster in DatabaseSpy entweder in aufsteigender oder absteigender
Reihenfolge sortieren, indem Sie wiederholt auf die Spaltenüberschriften klicken. Aktivieren Sie
das Kontrollkästchen Sortierpfeile anzeigen, um diese Option zu aktivieren.
Datenbearbeitung
In der Standardeinstellung benutzt DatabaseSpy zum Speichern von Änderungen im
Ergebnisraster Transaktionen und macht diese Änderungen rückgängig wenn beim Übernehmen
der Änderungen in die Datenbank ein Fehler auftritt. Jegliche Bearbeitung wird dann in eine
Transaktion geschrieben, die als ganzes ausgeführt wird. Wenn die Schaltfläche
Transaktionen bei Fehler rückgängig machen aktiviert ist, werden bei einem Fehler
Altova DatabaseSpy 2017
© 2016 Altova Gmb H
DatabaseSpy-Einstellungen
SQL Editor-Optionen
503
einer einzigen UPDATE-Anweisung in der Transaktion alle enthaltenen Änderungen rückgängig
gemacht.
Bitte beachten Sie, dass Transaktionen von MS Access-Datenbanken nicht unterstützt werden.
Wenn für die einzelnen Datenbankfelder Standardwerte definiert wurden, können diese Werte bei
der Erstellung einer neuen Zeile im Ergebnisraster automatisch eingefügt werden. Deaktivieren Sie
das Kontrollkästchen Zellen mit Standardwerten initialisieren, wenn Sie leere
Zeile erstellen möchten.
Wenn die Datenbearbeitung nur beschränkt möglich ist, wird eine Warnmeldung angezeigt, bevor
die Daten im Ergebnisfenster angezeigt werden. Sie können diesen Hinweis unterdrücken, indem
Sie das Kontrollkästchen Bei eingeschränkte Datenbearbeitung Tipp anzeigen
aktivieren.
16.2.6 Schriftarten
Im Abschnitt "Textschriftart" des Dialogfelds Optionen können Sie die Farbe und
Schriftarteinstellungen der verschiedenen Teile von SQL-Anweisungen konfigurieren. Benutzen Sie
das Dropdown-Listenfeld unterhalb der Überschrift des Dialogfelds um zwischen den Einstellungen
für Text-Editor und Ergebnisansicht hin- und herzuschalten.
Text-Editor-Schriftarten
Die im linken Bereich aufgelisteten Typen sind Elemente von SQL-Anweisungen. Sie können die
gemeinsame Schriftart, Stil und Größe des gesamten im SQL Editor angezeigten Texts
auswählen. Beachten Sie, dass dieselbe Schriftart und Größe für alle Texttypen verwendet wird.
Nur der Stil kann für einzelne Texttypen geändert werden. Dadurch wird die Funktion zur
Syntaxfärbung ermöglicht.
Klicken Sie auf die Schaltfläche Auf Seiten-Standardwerte zurücksetzen, um die
Originaleinstellungen wiederherzustellen.
Schriftart Ergebnisansicht
© 2016 Altova Gmb H
Altova DatabaseSpy 2017
504
DatabaseSpy-Einstellungen
SQL Editor-Optionen
Im linken Bereich können Sie zwischen Überschrift der Ergebnisansicht und Datenzeilen wählen.
Sie können die gemeinsame Schriftart, den Stil und die Größe für sämtlichen Text, der im
Ergebnisraster aufscheint, wählen. Beachten Sie, dass Sie die gleiche Schriftart und/oder Größe
allen Texttypen zuweisen können, indem Sie im entsprechenden Feld das Kontrollkästchen Auf
alle anwenden aktivieren.
Klicken Sie auf die Schaltfläche Auf Seiten-Standardwerte zurücksetzen, um die
Originaleinstellungen wiederherzustellen.
Altova DatabaseSpy 2017
© 2016 Altova Gmb H
DatabaseSpy-Einstellungen
Design Editor Optionen
505
16.3 Design Editor Optionen
Auf der Hauptseite der Design Editor Optionen können Sie das Aussehen und das allgemeines
Verhalten des Editors definieren. Weitere Einstellungen im Zusammenhang mit dem Design
Editor können Sie unter den Optionen Elementfarben und Schriftarten definieren.
Allgemeines Verhalten
Wenn Sie in Ihrem Projekt mehrere Datenquellen definiert haben, aber nicht alle aktiv sind,
können Sie automatisch eine Verbindung zur damit in Zusammenhang stehenden Datenquelle
herstellen, wenn Sie eine Design-Datei im Design Editor öffnen. Wenn diese Option nicht aktiviert
ist, erscheint eine Meldung, in der Sie gefragt werden, ob Sie eine Verbindung herstellen
möchten.
DatabaseSpy kann Tooltips anzeigen, wenn Datenbankobjekte aus dem Online Browser oder aus
anderen Tabellendesigns mittels Drag & Drop in die Abschnitte "Spalten" oder "Schlüssel"
gezogen werden.
Beim Erstellen von neuen Datenbankobjekten können Sie automatisch die Eigenschaften-Box im
Design Editor anzeigen, damit Sie die Definition der Objekte verfeinern können ohne dass Sie ins
Fenster "Eigenschaften" wechseln müssen. Aktivieren Sie zu diesem Zweck das
Kontrollkästchen Neu erstellte Objekte automatisch erweitern.
Tabellen
Wenn im Design Editor neue Tabellen erstellt werden, kann DatabaseSpy automatisch
Primärschlüssel für sie erzeugen. Die erste Spalte einer neuen Tabelle wird dann in "id"
umbenannt und ein Primärschlüssel-Constraint wird zum Abschnitt "Schlüssel" hinzugefügt.
Sie können den Schemanamen in der Titelleiste einer Tabelle in Klammer anzeigen lassen.
Beziehungen
Standardmäßig sind alle Verbindungslinien zwischen miteinander in Beziehung stehenden
Tabellen im Design Editor mit einer Beschriftung versehen. Sie können die Beschriftungen von
nicht ausgewählten Linien jedoch ausblenden, indem Sie das entsprechende Kontrollkästchen
deaktivieren. Wenn Sie aktive miteinander in Beziehung stehende Objekte markieren, werden
© 2016 Altova Gmb H
Altova DatabaseSpy 2017
506
DatabaseSpy-Einstellungen
Design Editor Optionen
Tabellen, die nicht Teil einer Beziehung sind, ausgegraut, wenn Sie auf die Linie klicken, die die
miteinander in Beziehung stehenden Tabellen verbindet.
Standardoptionen beim Einfügen
Das Standardlayout für Tabellen kann auf kompakt und/oder erweitert gesetzt werden. Im
Kompaktlayout sind nur die Spaltennamen einer Tabelle zu sehen (aktivieren Sie das
Kontrollkästchen Mit Kompakt-Layout einfügen (eine Spalte), um auf KompaktLayout umzuschalten). Wenn das Kontrollkästchen Tabellenobjekt beim Einfügen
erweitern nicht aktiviert ist, wird nur die Titelleiste einer Tabelle angezeigt.
Rastereinstellungen
Passen Sie die Größe des Rasters Ihren Bedürfnissen entsprechend an und geben Sie an, ob
Datenbankobjekte im Design Editor am Raster ausgerichtet werden sollen oder nicht.
16.3.1 Elementfarben
Im Abschnitt "Farben" des Dialogfelds Optionen können Sie die Farben für Objekte im Design
Editor konfigurieren.
Elementfarben
Definieren Sie die Farbe zur Anzeige der einzelnen Elemente im Fenster "Eigenschaften". Wählen
Sie ein Element aus der Liste aus und wählen Sie dafür eine Farbe aus der Dropdown-Liste aus.
Klicken Sie auf die Schaltfläche Alles zurücksetzen, um die Originaleinstellungen
wiederherzustellen.
Auswahlfarben
Definieren Sie die Farben für die ausgewählten Elemente und den ausgewählten Text. Klicken Sie
auf die Schaltfläche Alles zurücksetzen, um die Originaleinstellungen wiederherzustellen.
Hintergrundfarbe
Definiert das Aussehen des Hintergrunds des Design Editors. Wählen Sie zwischen "Einfarbig"
und "Farbverlauf" und definieren Sie die für den Farbverlauf verwendeten Farben.
Altova DatabaseSpy 2017
© 2016 Altova Gmb H
DatabaseSpy-Einstellungen
Design Editor Optionen
507
16.3.2 Schriftarten
Im Abschnitt "Schriftarten" des Dialogfelds Optionen können Sie die Schriftarten für die Objekte
im Design Editor konfigurieren.
Schriftarteinstellungen
Sie können die Schriftart, Größe und den Stil für die einzelnen im Design Editor angezeigten
Elemente auswählen. Beachten Sie, dass es hier im Gegensatz zum Abschnitt "Textschriftart"
möglich ist, unterschiedliche Schriftarten für Kopfzeilen und Datenzeilen zu definieren. Um die
gleiche Schriftart und/oder Größe allen Texttypen zuzuweisen, aktivieren Sie im entsprechenden
Feld das Kontrollkästchen Auf alle anwenden.
Die Elementnamen im Listenfeld sind folgendermaßen definiert:
Titel: Der Name einer Tabelle in der Titelleiste
Daten: Der Inhalt der Tabelle, d.h. die Spaltennamen
Bereich: Die untergeordneten Titel in einer Tabelle, z.B. Spaltenname, Indizes,
Schlüssel, Check Constraints
Beschriftung: Die Bezeichnung der Verbindungslinie, die miteinander in Beziehung
stehende Tabellen im Design Editor verknüpft
Anmerkung: Der Inhalt von Notizen, die Sie zur Design Ansicht hinzufügen
© 2016 Altova Gmb H
Altova DatabaseSpy 2017
508
DatabaseSpy-Einstellungen
Datenvergleichsoptionen
16.4 Datenvergleichsoptionen
Auf der Hauptseite der Datenvergleichsoptionen wird definiert, wie die verglichenen Tabellen in
Daten- und Schemavergleichen in den Vergleichskomponenten angezeigt werden und ob für
Tabellen und/oder Spalten automatisch ein Mapping erstellt werden soll, wenn sie zu einem
Vergleich hinzugefügt werden. Weitere Einstellungen im Zusammenhang mit
Datenbankdatenvergleich werden auf den Seiten Vergleichsoptionen, XML-Vergleich und
Ergebnisansicht definiert.
Anzeigeoptionen
Damit Sie Vergleichsfenster öffnen können, ohne dass Sie Datenquellen und zu vergleichende
Tabellen angeben müssen, deaktivieren Sie das Kontrollkästchen Tabellenauswahl für
neue Dokumente anzeigen. Wenn Sie es vorziehen, dass alle Tabellen nicht mit erweiterten
Spalten dargestellt werden, deaktivieren Sie das Kontrollkästchen Tabellen zuerst
erweitert anzeigen. Sie können die Anzeige des Schema-Namens für Tabellen in den
Komponenten deaktivieren und den Namen der Datenquelle in der Titelzeile der Komponente
anzeigen.
Automatisches Tabellen- und Spalten-Mapping
Wenn Tabellen zu einem Vergleich hinzugefügt werden, wird automatisch ein Mapping erstellt.
Sie können das automatische Mapping für Tabellen und/oder Spalten deaktivieren und wählen wie
(d.h. nach Namen, nach Typ, nach Namen und Typ oder aufgrund von Spaltenposition) das
Mapping erstellt werden soll. Darüber hinaus können Sie festlegen, ob Binärdatenspalten, XMLSpalten, Identity-Spalten, berechnete Spalten oder die Groß- und Kleinschreibung von Spalten
ignoriert werden soll oder nicht. Wenn Sie für Elementnamen, die zu einem Großteil, jedoch nicht
exakt übereinstimmen (z.B: "expenses2008" und "expenses_09"), ein Mapping erstellen
möchten, deaktivieren Sie das Kontrollkästchen Exakte Übereinstimmung bei Mapping
nach Namen.
Wenn Sie das Kontrollkästchen Beim Vergleich versuchen, Mapping für nicht
verbundene Elemente zu erstellen aktivieren, wird DatabaseSpy versuchen, für
Elemente ohne Mapping in der anderen Komponente entsprechende Elemente zu finden, wenn
Altova DatabaseSpy 2017
© 2016 Altova Gmb H
DatabaseSpy-Einstellungen
Datenvergleichsoptionen
509
ein Vergleich gestartet wird.
Schemavergleich
Wenn Sie das Kontrollkästchen Beim Vergleich versuchen, Mapping für nicht
verbundene Objekte zu erstellen aktivieren, versucht DatabaseSpy zusammengehörige
Elemente in der gegenüberliegenden Komponente zu finden, wenn der Vergleich gestartet wird.
16.4.1 Vergleichsoptionen
Im Abschnitt "Vergleichsoptionen" des Dialogfelds Optionen werden die Optionen angezeigt, die
für den auf Strings (Zeichenfolgen) basierenden Vergleich verwendet werden.
Vergleichsmodus
Sie können zwischen zwei Vergleichsmodi wählen: Der native Typ berücksichtigt den Datentyp
der verglichenen Spalte, während bei Verwendung des Modus "String-Darstellung für Vergleiche"
vor einem Vergleich alles in Strings umgewandelt wird.
Vergleichsoptionen
Deaktivieren Sie das Kontrollkästchen Groß-/Kleinschreibung ignorieren, wenn die
Groß- und Kleinschreibung beim Suchen nach Unterschieden berücksichtigt werden soll.
Aktivieren Sie die Option Whitespaces ignorieren, wenn Sie Whitespace beim Vergleich nicht
berücksichtigen möchten. Die Whitespace-Zeichen sind: Leerzeichen, Tabulator, Wagenrücklauf
(Carriage Return) und Zeilenvorschub (Line Feed).
Wenn Sie keinen Unterschied zwischen einem leeren Feld und einen Feld, das den NULL-Wert
enthält, machen wollen, aktivieren Sie das Kontrollkästchen [NULL] als leeren String
behandeln.
Numerische Optionen
Gleitkommazahlen können mit abschließenden Nullen aufgefüllt werden, indem Sie das
Kontrollkästchen Nullen an Gleitkommazahlen anhängen aktivieren.
Optimierungsoptionen
Wenn Sie Zeilen, die in beiden Tabellen eines Vergleichs identisch sind, nicht sehen möchten,
© 2016 Altova Gmb H
Altova DatabaseSpy 2017
510
DatabaseSpy-Einstellungen
Datenvergleichsoptionen
können Sie die Option Nur verschiedene Zeilen im Speicher behalten aktivieren. In
diesem Fall werden nur unterschiedliche Zeilen abgerufen und im Ergebnisfenster angezeigt.
Ausführungsoptionen
Sie können definieren, ob Sie den Vergleich mehrerer Tabellen sequentiell oder parallel verarbeiten
wollen. Änderungen können mit oder ohne der Verwendung von Transaktionen übernommen
werden und Sie können entscheiden, ob Sie bei Fehlern einen Rollback durchführen möchten oder
nicht.
16.4.2 XML-Vergleich
Im Abschnitt "XML-Optionen" des Dialogfelds Optionen werden die Optionen angezeigt, die für
den XML-basierten Vergleich verwendet werden.
Whitespace
Whitespace-Zeichen sind Leerzeichen, Tabulator, Wagenrücklauf (Carriage Return) und
Zeilenvorschub (Line Feed). Bei den drei Optionen werden die Whitespaces beim Dateivergleich
entweder unverändert gelassen, normalisiert (d.h. alle aufeinander folgenden Whitespaces werden
auf ein Whitespace-Zeichen reduziert) oder entfernt.
Groß- und Kleinschreibung
Wenn die Option "Groß-/Kleinschreibung ignorieren" aktiviert ist, wird die Groß- und
Kleinschreibung nicht berücksichtigt. Außerdem haben Sie die Option, die Groß- und
Kleinschreibung in Node-Namen zu berücksichtigen oder zu ignorieren.
Namespace/Präfix
Dieser Bereich enthält Optionen zum Ignorieren von Namespaces und Präfixen, wenn Sie nach
Unterschieden suchen.
Node-Typen ignorieren
Aktivieren Sie die Kontrollkästchen für die Node-Typen, die im Vergleich nicht berücksichtigt
werden sollen. Zur Auswahl stehen die Optionen: Attributes, CDATA, Comments, Processing
Instructions und DOCTYPE-Anweisungen und XML-Deklarationen.
Altova DatabaseSpy 2017
© 2016 Altova Gmb H
DatabaseSpy-Einstellungen
Datenvergleichsoptionen
511
Reihenfolge
Wenn die Option Child Node-Reihenfolge ignorieren ausgewählt ist, dann wird die
Position der Child-Nodes relativ zueinander nicht berücksichtigt. Solange in beiden Dokumenten
in gleichrangigen Nodes ein Element-Node desselben Namens vorhanden ist, werden die beiden
Node Sets als identisch betrachtet. Beachten Sie jedoch: Falls ein Element-Node ein Attribut hat,
wird er immer als nicht identisch mit einem Element desselben Namens im verglichenen
gleichrangigen Node Set betrachtet – selbst wenn die Option Child Node-Reihenfolge
ignorieren aktiv ist. ignoring the order of attributes is also available, and applies to the order of
attributes of a single element. Des Weiteren steht die Option Attributreihenfolge
ignorieren zur Verfügung. Sie gilt für die Reihenfolge der Attribute eines einzelnen Elements.
Entities
Wenn die Option Entities auflösen aktiviert ist, werden alle Entities im Dokument aufgelöst.
Andernfalls werden die Dateien einschließlich Entities verglichen, wie sie sind.
Text
Bei Auswahl der Option Text ignorieren werden die Unterschiede in einander
entsprechenden Text-Nodes nicht berücksichtigt.
Tiefe
Wenn Node-Tiefe ignorieren aktiviert ist, wird die zusätzliche Tiefe eines Elements (wenn
es mehrere Unterebenen gibt) relativ zur Tiefe des Pendant-Elements in der anderen Datei
ignoriert. Diese Option muss zum Zusammenführen bzw. Exportieren von Unterschieden
deaktiviert werden.
16.4.3 Ergebnisansicht
Im Abschnitt "Ergebnisansicht" des Dialogfelds Optionen stehen Optionen zum Anpassung der
Anzeige der Vergleichsergebnisse zur Verfügung.
Anzeigeoptionen
Aktivieren Sie die entsprechenden Kontrollkästchen, wenn Sie horizontale oder vertikale Linien
bzw. Zeilennummern in der Vergleichsergebnisansicht anzeigen möchten. Sie können auch den
Standardspaltenzwischenraum anpassen, wenn Sie die verglichenen Spalten klarer voneinander
trennen möchten.
Erweiterte Auswahloptionen
Wenn die Option Relevante Zellen nicht automatisch auswählen aktiviert ist,
© 2016 Altova Gmb H
Altova DatabaseSpy 2017
512
DatabaseSpy-Einstellungen
Datenvergleichsoptionen
können Sie im Ergebnisraster eine einzelne Zelle, die einen Unterschied enthält, auswählen, ohne
dass automatisch die zugehörige Zelle in der verglichenen Tabelle mit ausgewählt wird. Wenn Sie
das Kontrollkästchen deaktiviert lassen (Standardeinstellung), werden die beiden Zellen immer als
Paar markiert, um genau jene Zellen anzuzeigen, die von einer Zusammenführung betroffen sind.
Altova DatabaseSpy 2017
© 2016 Altova Gmb H
Kapitel 17
Benutzerreferenz
514
Benutzerreferenz
17
Benutzerreferenz
Tabellen
17.1 Tabellen
Sämtliche in Datenbanken gespeicherte Informationen sind in Tabellen enthalten. In DatabaseSpy
haben Sie zwei Möglichkeiten eine neue Tabelle zu erstellen: Sie können (i) mit wenigen
Mausklicks eine bestehende Tabelle kopieren, indem Sie die erforderlichen SQL-Anweisungen im
SQL Editor generieren und ausführen, oder (ii) den Design Editor verwenden, um eine Tabelle
völlig neu zu erstellen oder Spalten einer bestehenden Tabelle zu duplizieren.
Tabellen können im Online
Browser angezeigt oder in
ein Design Editor-Fenster
gezogen werden.
17.1.1 Erstellen von Tabellen
Sobald Sie mit einer Datenquelle verbunden sind, können Sie in DatabaseSpy auf mehrere Arten
eine neue Tabelle erstellen.
Öffnen sie ein SQL Editor-Fenster, geben Sie die benötigte SQL-Anweisung ein (siehe
unten stehendes Beispiel für SQL Server) und klicken Sie in der Symbolleiste des SQL
Editors auf die Schaltfläche Ausführen
.
CREATE TABLE neueTabelle (
id INT NOT NULL,
CONSTRAINT PK_neuerSchlüssel PRIMARY KEY (id)
)
Sie müssen für die neue Tabelle mindestens eine Spalte definieren. Zusätzliche Spalten
können sofort beim Erstellen der Tabelle eingefügt werden, oder später mit Hilfe von Drag
& Drop im SQL Editor oder im Design Editor hinzugefügt werden.
Öffnen Sie ein Design Editor-Fenster, klicken Sie in der Symbolleiste des Design Editors
auf die Schaltfläche Neue Tabelle
Altova DatabaseSpy 2017
(oder wählen Sie die Menüoption Design Editor |
© 2016 Altova Gmb H
Benutzerreferenz
Tabellen
515
Neue Tabelle erstellen), ändern Sie die Standardeigenschaften wie erforderlich und
klicken Sie im Datenbankstruktur Change Script-Fenster auf die Schaltfläche Change
Script ausführen
.
Die oben stehende Abbildung zeigt das gleiche Beispiel in einer DB2-Datenbank. Im
Datenbankstruktur Change Script-Fenster wird das entsprechende Change Script
angezeigt wenn das aktuell in der Datenbank verwendete Schema "USER" lautet.
Nachdem Sie entweder die SQL-Anweisung, die Sie im SQL Editor eingegeben haben, oder das
Change Script, das automatisch beim Hinzufügen einer Tabelle im Design Editor erstellt wird,
ausgeführt haben, können Sie im Design Editor mühelos zusätzliche Spalten, Schlüssel, Indexe
und Constraints hinzufügen, bestehende Spalten aus anderen Tabellen duplizieren, oder
Sekundärschlüssel durch Ziehen eines Schlüssels oder Indexes aus dem Online Browser in ein
Tabellendesign erstellen.
17.1.2 Duplizieren von Tabellen
Wenn Sie die Definition einer bereits in DatabaseSpy vorhandenen Tabelle wiederverwenden
möchten, müssen Sie nur die zugehörige CREATE-Anweisung in einem SQL Editor-Fenster
anzeigen, entsprechend bearbeiten und das Script ausführen. Auf diese Weise können Sie sogar
Tabellen aus verschiedenen Datenbanken duplizieren, vorausgesetzt, dass Sie die SQLAnweisungen so bearbeiten, dass sie mit der Syntax der Zieldatenbank übereinstimmen.
Alternativ dazu können Sie in DatabaseSpy auch die Funktion zum Konvertieren von
Tabellenstrukturen verwenden.
So duplizieren Sie eine Tabellendefinition:
1.
Klicken Sie im Online Browser mit der rechten Maustaste auf eine Tabelle und wählen
Sie In neuem SQL Editor anzeigen | Create aus dem Kontextmenü.
2.
Benennen Sie die Tabelle im SQL Editor um, wenn Sie das Duplikat zur selben
Datenbank hinzufügen möchten.
3.
Bearbeiten Sie optional die Eigenschaften der Spalten und Schlüssel.
© 2016 Altova Gmb H
Altova DatabaseSpy 2017
516
Benutzerreferenz
Tabellen
4.
Wenn Sie die Tabelle zu einer anderen Datenbank hinzufügen möchten, ändern Sie das
Ausführungsziel in der Ausführungszielleiste.
5.
Bearbeiten Sie optional die SQL-Syntax, damit Sie mit der Zieldatenbank übereinstimmt.
6.
Klicken Sie in der Symbolleiste des SQL Editors auf die Schaltfläche Ausführen
.
17.1.3 Ändern der Spalteneigenschaften
Wenn eine Spalte entweder im Online Browser oder in einem Design Editor-Fenster markiert wird,
werden ihre Eigenschaften in DatabaseSpy im Fenster "Eigenschaften" angezeigt. Darüber hinaus
können Sie einige der Eigenschaften (Datentyp, NULL-Werte zulässig, Standardwert,
Beschreibung, Identity, Inkrementieren, Anfangswert) im Design Editor anzuzeigen.
Datentyp
Wenn Sie den Datentyp einer Spalte ändern müssen, können Sie das Feld Typ direkt im
Tabellendesign ändern. Zur besseren Übersichtlichkeit werden unvollständige Datentypeinträge
grau angezeigt, deren Farbe sich in Schwarz ändert, sobald Sie ein gültiges Schlüsselwort
eingegeben haben. Während der Eingabe wird eine Dropdown-Liste mit den verfügbaren
Datentypen angezeigt. Fehlerhafte Syntax wird rot markiert. Für Datentypen, für die eine
Längenangabe benötigt wird, können Sie auch "max" eingeben und auf diese Art die Länge auf
den maximal zulässigen Wert setzen.
NULL-Werte
Das Kontrollkästchen NULL-Werte zulässig kann ebenfalls direkt im Tabellendesign geändert
werden. Bitte beachten Sie, dass keine NULL-Werte zulässig sind, wenn ein Primärschlüssel auf
der betreffenden Spalte definiert ist, und dass Sie das Kontrollkästchen NULL-Werte
zulässig nicht deaktivieren können, wenn die Spalte schon NULL-Werte enthält.
Datenlänge
Jeder Datentyp hat eine Standardlänge definiert, die automatisch verwendet wird, wenn der
entsprechende Datentyp ausgewählt wird. Bei einigen Datentypen können Sei die Standardlänge
im Fenster "Eigenschaften" erhöhen oder verringern. Bitte ziehen Sie in Betracht, dass
bestehende Werte abgeschnitten werden könnten, wenn Sie die Datenlänge in bestehenden
Tabellen verringern.
Genauigkeit
In numerischen Spalten können Sie die maximale Anzahl von Stellen definieren, die von einem
Datentyp verwendet werden können.
Dezimalstellen
Die Eigenschaft Dezimalstellen definiert in numerischen und dezimalen Spalten die maximale
Anzahl von Stellen rechts vom Dezimalpunkt.
Beschreibung
Sie können für jede Spalte eine individuelle Beschreibung hinzufügen.
17.1.4 Gestalten von Tabellen
Nachdem Sie eine Tabelle in DatabaseSpy erstellt haben, gibt es mehrere Möglichkeiten um die
Tabelle zu gestalten. Sie können immer den SQL Editor verwenden und die entsprechenden SQLAnweisungen schreiben und ausführen, um das Design einer Tabelle zu ändern, es gibt in
DatabaseSpy allerdings eine Reihe einfachere Methoden zum Einfügen von Spalten,
Primärschlüsseln, eindeutigen Schlüsseln, Sekundärschlüsseln, Indexen, sowie Check- und
Default-Constraints, bzw. zum Definieren von Identity-Spalten.
Altova DatabaseSpy 2017
© 2016 Altova Gmb H
Benutzerreferenz
Tabellen
517
Drag & Drop
Optionen im Kontextmenü
Schaltfläche Neues Objekt erstellen
Menübefehle
Tastaturkürzel
Drag & Drop
Sie können Drag & Drop im Design Editor auf zwei verschiedene Arten benutzen:
Wählen Sie im Online Browser eine Tabelle, Spalte oder einen Primärschlüssel und
ziehen Sie das Objekt im Tabellendesign einer anderen Tabelle.
Markieren Sie eine Tabelle im Online Browser und ziehen Sie sie in den Abschnitt
"Spalten" des Tabellendesigns einer anderen Tabelle, um in der Zieltabelle Duplikate aller
Spalten zu erstellen. Beachten Sie, dass nur die Spalten der Quelltabelle dupliziert
werden; verwenden Sie das Kontextmenü im Online Browser, um die Tabelle als Ganzes
zu duplizieren. Sie können auch eine oder mehrere einzelne Spalten im Online Browser
oder in einem Tabellendesign markieren und die Spalte(n) in ein (anderes) Tabellendesign
ziehen.
Optionen im Kontextmenü
Abhängig davon, wo sich der Cursor in einem Tabellendesign befindet wenn die rechte Maustaste
gedrückt wird, gibt es zwei verschiedene Kontextmenüs zum Erstellen von Datenbankobjekten.
Durch Rechtsklick in die Tabellenkopfzeile
oder in einen der Abschnitte "Schlüssel",
"Indizes" oder "Constraints" wird das oben
abgebildete Kontextmenü angezeigt.
Wenn Sie in einem Tabellendesign mit der
rechten Maustaste eine Spalte im Abschnitt
"Spalten" anklicken, erscheint das rechts
stehende Kontextmenü und Sie können
direkt einen Index, Schlüssel oder StandardConstraint auf der markierten Spalte
erstellen.
© 2016 Altova Gmb H
Altova DatabaseSpy 2017
518
Benutzerreferenz
Tabellen
Schaltfläche Neues Objekt erstellen
In jedem Abschnitt eines Tabellendesigns gibt es eine Schaltfläche Neues Objekt erstellen ,
mit dem neue Datenbankobjekte zur Tabelle hinzugefügt werden können. Wenn Sie auf diese
Schaltfläche klicken, wird entweder sofort eine neue Spalte bzw. ein neuer Check Constraint
hinzugefügt, oder es wird ein Menü angezeigt, in dem Sie den Typ des Index auswählen können,
den Sie definieren möchten.
Menübefehle
Der Befehl zum Hinzufügen neuer Spalten steht auch im Menu Design Editor zur Verfügung.
Wählen Sie die Menüoption Design Editor | Neue Spalte erstellen, um im Design Editor eine
neue Spalte zum aktiven Tabellendesign hinzuzufügen.
Tastaturkürzel
In DatabaseSpy können Sie neue Spalten im Design Editor auch mit dem Tastaturkürzel Alt+C
hinzufügen.
Hinzufügen von Spalten
Es gibt in DatabaseSpy mehrere Methoden, um Spalten zu einer Tabelle hinzuzufügen: Sie
können entweder eine neue Spalte im Design Editor völlig neu definieren, oder eine bestehende
Spaltendefinition aus einer anderen Tabelle wiederverwenden.
So erstellen Sie eine neue Spalte von Grund auf:
1.
Wählen Sie im Design Editor eine der folgenden Methoden:
Markieren Sie die Tabelle und wählen Sie die Menüoption Design Editor | Neue
Spalte erstellen.
Drücken Sie Alt+C.
Klicken Sie mit der rechten Maustaste auf die Tabelle und wählen Sie Neu einfügen |
Spalte aus dem Kontextmenü.
Klicken Sie auf das Plus-Symbol
rechts neben dem letzten Spaltennamen.
Die Spalte wird in die Tabelle eingefügt und links neben dem Spaltennamen, der zur
Bearbeitung ausgewählt ist, wird das Symbol Neu
angezeigt.
2.
Geben Sie der Spalte einen beschreibenden Namen und drücken Sie die Eingabetaste.
Die SQL-Anweisung im Datenbankstruktur Change Script wird aktualisiert.
3.
Wiederholen Sie optional die Schritte 1 und 2, um weitere Spalten hinzuzufügen.
4.
Ändern Sie die Spalteneigenschaften wie erforderlich.
5.
Ändern Sie optional die Spaltenreihenfolge, indem Sie mit der rechten Maustaste auf eine
Spalte klicken und Spalte nach oben bzw. Spalte nach unten auswählen.
6.
Führen Sie das Change Script aus.
Wiederverwenden von bestehenden Spaltendefinitionen
In DatabaseSpy gibt es zwei Möglichkeiten wie Sie Spalten, die auf bestehenden Spalten einer
anderen Tabelle basieren, zu einer Tabelle hinzufügen können: (1) Sie können eine SQLAnweisung generieren, die die markierten Spalten zur Tabelle hinzufügt. Standardmäßig scheint
die Tabelle, aus der die Spalten stammen, in der Anweisung auf, so dass Sie die Anweisung
bearbeiten müssen, um die Spalten zu einer anderen Tabelle hinzuzufügen. (2) Wenn die
Altova DatabaseSpy 2017
© 2016 Altova Gmb H
Benutzerreferenz
Tabellen
519
Zieltabelle bereits erstellt wurde und als Tabellendesign in einem Design Editor-Fenster angezeigt
wird, können Sie eine oder mehrere Spalten aus dem Online Browser oder aus einem anderen
Tabellendesign in den Abschnitt "Spalten" der Zieltabelle ziehen. Sie können sogar eine ganze
Tabelle aus dem Online Browser ziehen, dadurch werden alle Spalten der Quelltabelle in die
Zieltabelle eingefügt.
So duplizieren Sie Spalten aus anderen Tabellen:
1.
Markieren Sie die Spalte, die Sie duplizieren möchten, im Online Browser oder im Design
Editor und ziehen Sie sie mit gedrückter Maustaste in den Abschnitt "Spalten" des
Tabellendesigns, zu dem Sie die Spalte hinzufügen möchten.
2.
Bearbeiten Sie optional die Spalteneigenschaften und/oder den Spaltennamen.
3.
Führen Sie das Change Script aus.
So erzeugen Sie SQL zum Erstellen einer Spalte mit Hilfe einer bestehenden
Spaltendefinition:
1.
Klicken Sie im Online Browser mit der rechten Maustaste auf die Spalte, die als Modell
für die neu zu erstellende Spalte dient.
2.
Wählen Sie die Menüoption In neuem SQL Editor anzeigen | Add aus dem
Kontextmenü.
3.
Ändern Sie im SQL Editor den Spaltennamen und bearbeiten Sie, falls erforderlich, die
Spaltendefinition.
4.
Klicken Sie auf die Schaltfläche Ausführen
oder drücken Sie F5.
Löschen von Spalten
Zum Löschen einzelner Spalten bzw. mehrerer Spalten gemeinsam stehen verschiedene Optionen
zur Verfügung. Um mehr als eine Spalte zu löschen, markieren Sie die Spalten im Online Browser
oder im Design Editor während Sie die Strg-Taste gedrückt halten (Strg+Klick).
So löschen Sie eine Spalte aus einer Tabelle:
1.
Wählen Sie eine der folgenden Methoden:
Klicken Sie im Online Browser mit der rechten Maustaste auf eine Spalte und wählen
Sie den Befehl Löschen aus dem Kontextmenü oder drücken Sie die Entf-Taste.
Klicken Sie im Design Editor mit der rechten Maustaste auf eine Spalte und wählen Sie
den Befehl Ausgewählte Spalte löschen aus dem Kontextmenü oder drücken Sie
Umschalt+Entf.
Es wird ein Change Script generiert und die Spalte wird für die Löschung markiert
.
Klicken Sie im Online Browser mit der rechten Taste auf eine Spalte und wählen Sie
den Befehl In neuem SQL Editor anzeigen | Drop aus dem Kontextmenü.
Daraufhin wird eine DROP-Anweisung in einem neuen SQL Editor-Fenster generiert.
2.
Je nachdem, welche Option Sie in Schritt 1 gewählt haben, wählen Sie eine der folgenden
Methoden:
Klicken Sie im Fenster "Datenbankstruktur Change Script" auf die Schaltfläche
Change Script ausführen
.
Klicken Sie im SQL Editor auf die Schaltfläche Ausführen
© 2016 Altova Gmb H
oder drücken Sie F5.
Altova DatabaseSpy 2017
520
Benutzerreferenz
Tabellen
Definieren eines Primärschlüssels
Standardmäßig wird beim Erstellen einer neuen Tabelle im Design Editor von DatabaseSpy
automatisch ein Primärschlüssel für die ersten Spalte definiert. Diese Option kann allerdings in
den Design Editor Optionen deaktiviert werden, Sie müssen dann selbst einen Primärschlüssel
definieren. In der Anleitung unten wird beschrieben, wie Sie einen Primärschlüssel im Design
Editor hinzufügen. Zusätzlich dazu können Sie die entsprechende SQL-Anweisung auch in einem
SQL-Editor-Fenster eingeben und ausführen.
1. Wenn eine Tabelle bereits einen Primärschlüssel hat, kann bei Anzeige einer Tabelle im
Design Editor-Fenster kein Primärschlüssel definiert werden.
2. Die Spalte, zu der der Primärschlüssel definiert wird, darf nicht "nullable" sein, (d.h. das
Kontrollkästchen NULL-Werte neben dieser Spalte muss leer sein). Wenn Sie versuchen,
einen Primärschlüssel für eine Spalte zu erstellen, für die NULL-Werte zulässig sind, wird
eine Warnmeldung angezeigt.
Es gibt verschiedene Methoden, um im Design Editor einen Primärschlüssel zu definieren:
Wählen Sie den Befehl Als Primärschlüssel aus dem Kontextmenü einer Spalte in
einem Tabellendesign
Ziehen Sie eine Spalte aus dem Abschnitt "Spalten" in den Abschnitt "Schlüssel" eines
Tabellendesigns. Um für mehrere Spalten einen Primärschlüssel zu erstellen, wählen Sie
zuerst mehrere Spalten aus, indem Sie die Umschalttaste gedrückt halten und diese in
den Abschnitt "Schlüssel" ziehen. Dieses Menü wird auch angezeigt, wenn Sie im
Abschnitt "Schlüssel" eines Tabellendesigns auf das Symbol Neuen SchlüsselConstraint erstellen
klicken.
Altova DatabaseSpy 2017
© 2016 Altova Gmb H
Benutzerreferenz
Tabellen
521
Klicken Sie mit der rechten Maustaste auf eine beliebige Stelle im Tabellendesign und
wählen Sie Neu einfügen | Schlüssel | Primärschlüssel aus dem Kontextmenü.
Erweitern Sie alternativ den Abschnitt "Schlüssel", klicken Sie am unteren Rand der
Spalte "Schlüssel" auf das Symbol Neuen Schlüssel-Constraint erstellen
und
wählen Sie im Menü, das erscheint, den Eintrag Primärschlüssel erstellen.
Unabhängig davon, welche Methode Sie wählen, wird der Primärschlüssel zum Abschnitt
"Schlüssel" des Tabellendesigns hinzugefügt.
Standardmäßig lautet der Name des neuen Primärschlüssels <generiert>, d.h. der Name wird
von der Datenbank automatisch generiert. Dadurch wird die Eindeutigkeit des Namens in der
Datenbank gewährleistet. Falls erforderlich, können Sie die generierten Namen außer Kraft
setzen. Geben Sie dazu anstelle von <generiert>, einen beschreibenden Namen ein und
drücken Sie die Eingabetaste.
Wenn Sie den generierten Namen durch einen benutzerdefinierten Namen ersetzen, muss
der neue Name eindeutig sein; andernfalls treten bei der Ausführung des Datenbank-Change
Script Fehler auf.
Anmerkung:
In MySQL-Datenbanken ist der Name des Primärschlüssels immer PRIMARY.
Um den Primärschlüssel zu mehreren Spalten hinzuzufügen, klicken Sie am unteren Rand des
Spalte "Spalten" auf das Symbol Spalte zum Schlüssel hinzufügen
und wählen Sie eine
Spalte aus der daraufhin angezeigten Dropdown-Liste aus. Um eine Spalte von einem
© 2016 Altova Gmb H
Altova DatabaseSpy 2017
522
Benutzerreferenz
Tabellen
Primärschlüssel zu entfernen, klicken Sie in der Spalte "Spalten" mit der rechten Maustaste auf
die Spalte und wählen Sie anschließend im Kontextmenü den Befehl Ausgewählte Objekte
löschen.
Wie immer, wenn Änderungen an der Datenbankstruktur erfolgen, wird ein Change Script
generiert, das ausgeführt werden muss, damit der Primärschlüssel tatsächlich in der Datenbank
erstellt wird.
Spalten, denen ein Primärschlüssel zugewiesen wurde, werden im Design Editor und im Online
Browser mit dem Symbol "Primärschlüssel"
markiert.
Anzeigen und Modifizieren von Primärschlüsseln
Nachdem Sie das Change Script ausgeführt haben, wird im Online Browser im Ordner "Spalten"
und beim Anzeigen der Tabelle im Design Editor links vom Spaltennamen das
Primärschlüsselsymbol
für Spalten angezeigt. Außerdem wird im Online Browser der Name
des Primärschlüssel-Constraints im Unterordner "Schlüssel" der jeweiligen Tabelle angezeigt und
mit dem Primärschlüsselsymbol
Im Online Browser können Sie
die Details der Spaltendefinition
anzeigen, indem Sie den Eintrag
des Primärschlüssels im Ordner
"Schlüssel" erweitern.
gekennzeichnet.
Im Design Editor wird die Spalte, der der Primärschlüssel
zugewiesen ist, fett angezeigt, wenn Sie den PrimärschlüsselConstraint im Abschnitt "Schlüssel" markieren.
Modifizieren eines Primärschlüssel-Constraints
Sie können einen Primärschlüssel-Constraint umbenennen, löschen oder seine Definition ändern.
Beachten Sie, dass der Primärschlüssel-Constraint immer zuerst gelöscht und dann mit der
neuen Definition neu erstellt wird. Die entsprechende SQL-Anweisung wird automatisch im
Fenster "Datenbankstruktur Change Script" generiert, wenn Sie die Definition des
Primärschlüssels im Design Editor modifizieren. Ein Primärschlüssel kann nicht gelöscht werden,
wenn er von einem Sekundärschlüssel in einer anderen Tabelle referenziert wird.
Definieren und Modifizieren von eindeutigen Schlüsseln
In diesem Kapitel wird beschrieben, wie Sie einen eindeutigen Schlüssel im Design Editor
definieren. Sie können einen eindeutigen Schlüssel auch durch Eingabe und Ausführen der
Altova DatabaseSpy 2017
© 2016 Altova Gmb H
Benutzerreferenz
Tabellen
523
entsprechenden SQL-Anweisung in einem SQL-Editor-Fenster definieren.
Wenn Sie einen eindeutigen Schlüssel für eine Tabelle definieren, beachten Sie für den Fall, dass
der eindeutige Schlüssel-Constraint einer bestehenden Spalte zugewiesen wird, bitte, dass diese
Spalte keine doppelten Werte aufweisen darf. NULL-Werte sind in der Spalte zulässig, jedoch darf
der Wert NULL nur einmal vorkommen.
Es gibt eine Reihe von Möglichkeiten im Design Editor einen eindeutigen Schlüssel zu definieren;
die Methoden sind den für Primärschlüssel beschriebenen ähnlich:
Auswahl des Befehls Als Eindeutiger Schlüssel aus dem Kontextmenü einer Spalte in
einem Tabellendesign
Ziehen einer Spalte aus dem Abschnitt "Spalten" in den Abschnitt "Schlüssel" eines
Tabellendesigns
Klick auf das Symbol Neuen Schlüssel-Constraint erstellen
im Abschnitt
"Schlüssel" eines Tabellendesigns
Rechtsklick in ein Tabellendesign und Auswahl des Kontextmenübefehls Neu einfügen |
Schlüssel | Eindeutigen Schlüssel
Unabhängig davon, welche Methode Sie wählen, wird der Primärschlüssel zum Abschnitt
"Schlüssel" des Tabellendesigns hinzugefügt. Standardmäßig lautet der Name des neuen
Primärschlüssels <generiert>, d.h. der Name wird von der Datenbank automatisch generiert.
Dadurch wird die Eindeutigkeit des Namens in der Datenbank gewährleistet. Falls erforderlich,
können Sie die generierten Namen außer Kraft setzen. Geben Sie dazu anstelle von
<generiert>, einen beschreibenden Namen ein und drücken Sie die Eingabetaste.
Wenn Sie den generierten Namen durch einen benutzerdefinierten Namen ersetzen, muss
der neue Name eindeutig sein; andernfalls treten bei der Ausführung des Datenbank-Change
Script Fehler auf.
Wie immer, wenn Änderungen an der Datenbankstruktur erfolgen, wird ein Change Script
generiert, das ausgeführt werden muss, damit der eindeutige Schlüssel tatsächlich in der
Datenbank erstellt wird. DatabaseSpy prüft, ob der Inhalt der Constraint-Spalte eindeutig ist.
Wenn die Prüfung negativ ausfällt, wird ein Dialogfeld mit der Fehlermeldung, dass ein doppelt
vorhandener Schlüssel gefunden wurde, angezeigt. Der genaue Inhalt der Fehlermeldung ist vom
Datenbanktyp abhängig.
© 2016 Altova Gmb H
Altova DatabaseSpy 2017
524
Benutzerreferenz
Tabellen
Spalten, denen ein eindeutiger Schlüssel zugewiesen ist, werden im Design Editor und im Online
Browser mit dem Symbol für eindeutige Schlüssel
markiert.
Anzeigen von eindeutigen Schlüssel-Constraints
Nachdem Sie das Change Script ausgeführt haben, wird im Online Browser im Ordner "Spalten"
und beim Anzeigen der Tabelle im Design Editor links vom Spaltennamen das Symbol für
eindeutige Schlüssel
angezeigt. Außerdem wird im Online Browser der Name des eindeutigen
Schlüssel-Constraints im Unterordner "Schlüssel" der jeweiligen Tabelle angezeigt und mit dem
Symbol für eindeutige Schlüssel
Im Online Browser können Sie
die Details der Spaltendefinition
anzeigen, indem Sie den Eintrag
des eindeutigen Schlüssels im
Ordner "Schlüssel" erweitern.
Altova DatabaseSpy 2017
gekennzeichnet.
Im Design Editor wird die Spalte, der der eindeutige
Schlüssel zugewiesen ist, fett angezeigt, wenn Sie den
eindeutige Schlüssel-Constraint im Abschnitt "Schlüssel"
markieren.
© 2016 Altova Gmb H
Benutzerreferenz
Tabellen
525
Modifizieren eines eindeutigen Schlüssel-Constraints
Sie können einen eindeutigen Schlüssel-Constraint umbenennen, löschen oder seine Definition
ändern. Beachten Sie, dass der eindeutige Schlüssel-Constraint immer zuerst gelöscht und dann
mit der neuen Definition neu erstellt wird. Die entsprechende SQL-Anweisung wird automatisch im
Fenster "Datenbankstruktur Change Script" generiert, wenn Sie die Definition des eindeutigen
Schlüssels im Design Editor modifizieren. Ein eindeutiger Schlüssel kann nicht gelöscht werden,
wenn er von einem Sekundärschlüssel in einer anderen Tabelle referenziert wird.
Definieren eines Sekundärschlüssels
Ein Sekundärschlüssel-Constraint kann eine Spalte in einer anderen Tabelle referenzieren, wenn
diese Spalte (i) einen Primärschlüssel-Constraint, (ii) einen eindeutigen Schlüssel-Constraint oder
(iii) in SQL Server einen eindeutigen dafür definierten Index hat.
Die Spalte, die vom Sekundärschlüssel in der anderen Tabelle referenziert wird, muss
denselben Datentyp und dieselbe Länge wie die referenzierende Spalte haben.
Es gibt verschiedene Methoden, um im Design Editor einen Sekundärschlüssel zu definieren. Im
Prinzip ähneln sie den für Primärschlüssel beschriebenen Methoden.
Methode 1
1.
2.
Fügen Sie die Tabelle, in der der Sekundärschlüssel definiert werden soll, und die
referenzierte Tabelle zum Design Editor hinzu.
Wählen Sie eine der folgenden Methoden:
o Ziehen Sie die Spalte aus dem Abschnitt "Spalten" eines Tabellendesigns (oder aus
dem Online Browser) in den Abschnitt "Schlüssel" eines Tabellendesigns.
o Ziehen Sie einen Primärschlüssel, einen eindeutigen Schlüssel oder (in SQL Server)
einen eindeutigen Index aus einem Tabellendesign (oder dem Online Browser) in den
Abschnitt "Schlüssel" eines Tabellendesigns.
Standardmäßig wird für die erste Spalte, die denselben Datentyp wie die vom gezogenen
Schlüssel bzw. Index referenzierte Spalte hat, automatisch ein Sekundärschlüssel mit dem
Namen <generiert> erstellt. Dies ist nicht notwendigerweise die Spalte, für die Sie den
Sekundärschlüssel benötigen. Doppelklicken Sie daher gegebenenfalls in die Spalte (unter
"Spalten" in den Abschnitt "Schlüssel") und wählen Sie die richtige Spalte aus der Liste aus.
© 2016 Altova Gmb H
Altova DatabaseSpy 2017
526
Benutzerreferenz
Tabellen
Methode 2
1.
Wählen Sie eine der folgenden Methoden:
o Klicken Sie im Abschnitt "Schlüssel" eines Tabellendesigns auf das Symbol Neuen
Schlüssel-Constraint erstellen .
o Klicken Sie mit der rechten Maustaste an eine beliebige Stelle im Tabellendesign und
wählen Sie im Kontextmenü den Befehl Neu einfügen | Schlüssel |
Sekundärschlüssel.
Daraufhin wird automatisch ein Sekundärschlüssel mit dem Namen <generiert> ohne
Referenz auf eine bestimmte Tabelle erstellt. Um die referenzierte Tabelle auszuwählen,
klicken Sie auf [referenzierte Tabelle auswählen] und wählen Sie die gewünschte
Tabelle aus der Liste aus.
2.
Definieren Sie gegebenenfalls die Ausgangs- und Zielspalten für den Sekundärschlüssel.
Gehen Sie dazu folgendermaßen vor:
o
Um die Spalte, in der sich der Sekundärschlüssel befindet, zu ändern, doppelklicken
Sie unter "Spalten" im Abschnitt "Schlüssel" auf die Spalte und wählen Sie den
gewünschten Eintrag aus der Liste aus.
Altova DatabaseSpy 2017
© 2016 Altova Gmb H
Benutzerreferenz
Tabellen
o
527
Um die Spalte, auf die der Sekundärschlüssel verweist, zu ändern, doppelklicken Sie
unter "Referenz" im Abschnitt "Schlüssel" auf die Spalte und wählen Sie den
gewünschten Eintrag aus der Liste aus.
Benennen von Sekundärschlüsseln
Standardmäßig lautet der Name des Sekundärschlüssels <generiert>, d.h. der Name wird von
der Datenbank automatisch generiert. Dadurch wird die Eindeutigkeit des Namens in der
Datenbank gewährleistet. Falls erforderlich, können Sie die generierten Namen außer Kraft
setzen. Geben Sie dazu anstelle von <generiert>, einen beschreibenden Namen ein und
drücken Sie die Eingabetaste.
Wenn Sie den generierten Namen durch einen benutzerdefinierten Namen ersetzen, muss
der neue Name eindeutig sein; andernfalls treten bei der Ausführung des Datenbank-Change
Script Fehler auf.
Duplizieren Sie von Sekundärschlüsseln
Wenn Sie einen vorhandenen Sekundärschlüssel duplizieren möchten, können Sie eine SQLAnweisung generieren, die den Sekundärschlüssel-Constraint zur Tabellen hinzufügen. Gehen Sie
dazu folgendermaßen vor:
1.
2.
3.
4.
Erweitern Sie im Online Browser den Ordner "Schlüssel" jener Tabelle, die den
Sekundärschlüssel enthält, den Sie duplizieren möchten, und klicken Sie mit der rechten
Maustaste auf den Sekundärschlüssel.
Wählen Sie In neuem SQL Editor anzeigen | Add aus dem Kontextmenü.
Bearbeiten Sie im SQL Editor den Namen der Tabelle, Spalte sowie des
Sekundärschlüssels wie erforderlich.
Klicken Sie auf die Schaltfläche Ausführen
, um die SQL-Anweisung auszuführen
und den neuen Sekundärschlüssel zu erstellen.
Schemaübergreifende Referenzen
© 2016 Altova Gmb H
Altova DatabaseSpy 2017
528
Benutzerreferenz
Tabellen
Sekundärschlüssel können auch eine Spalte in einer Tabelle referenzieren, die sich in einem
anderen Schema befindet. Wenn diese Referenz mit Hilfe des Design Editors definiert wird,
werden in der Dropdown-Liste, die erscheint wenn Sie in einem Tabellendesign eine Tabelle in der
Spalte "Referenz" doppelklicken, Tabellen aus dem selben Schema schwarz angezeigt,
wohingegen Tabellen, die sich in einem anderen Schema befinden, blau angezeigt werden.
Anzeigen und Modifizieren von Sekundärschlüsseln
Nachdem Sie das Change Script ausgeführt haben, wird im Online Browser im Ordner "Spalten"
und beim Anzeigen der Tabelle im Design Editor links vom Spaltennamen das
Sekundärschlüsselsymbol
für Spalten angezeigt. Außerdem wird im Online Browser der
Name des Sekundärschlüssel-Constraints im Unterordner "Schlüssel" der jeweiligen Tabelle
angezeigt und mit dem Sekundärschlüsselsymbol
Im Online Browser können Sie die
Details der Spaltendefinition
anzeigen, indem Sie den Eintrag
des Sekundärschlüssels im
Ordner "Schlüssel" erweitern.
gekennzeichnet.
Im Design Editor wird die Spalte, der der Sekundärschlüssel
zugewiesen ist, fett angezeigt, wenn Sie den
Sekundärschlüssel-Constraint im Abschnitt "Schlüssel"
markieren.
Sie können im Design Editor auch die referenzierte Tabelle anzeigen. Klicken Sie mit der rechten
Altova DatabaseSpy 2017
© 2016 Altova Gmb H
Benutzerreferenz
Tabellen
529
Maustaste in das Tabellendesign und wählen Sie Verwandte Tabellen hinzufügen |
Referenzierte Tabellen aus dem Kontextmenü. Die vom Sekundärschlüssel referenzierte
Tabelle wird zum Design hinzugefügt. Klicken Sie auf die Verbindungslinie bzw. die Beschriftung,
um alle Schlüssel und Spalten hervorzuheben, die mit dem Sekundärschlüssel zu tun haben.
Modifizieren eines Sekundärschlüssel-Constraints
Sie können einen Sekundärschlüssel-Constraint umbenennen, löschen oder seine Definition
ändern. Beachten Sie, dass der Sekundärschlüssel-Constraint immer zuerst gelöscht und dann
mit der neuen Definition neu erstellt wird. Die entsprechende SQL-Anweisung wird automatisch im
Fenster "Datenbankstruktur Change Script" generiert, wenn Sie die Definition des
Sekundärschlüssels im Design Editor modifizieren.
Definieren und Modifizieren von Check Constraints
Check Constraints können sowohl auf Tabellenebene als auch auf Spaltenebene definiert werden
und stellen sicher, dass nur gültige Daten in eine bestimmte Spalte einer Tabelle eingegeben
werden. Wenn die Bedingung nicht erfüllt wird, kann die entsprechende Spalte nicht aktualisiert
werden und neue Zeilen können nicht hinzugefügt werden. DatabaseSpy gibt im Fenster
"Meldung" eine entsprechende Meldung aus.
Anmerkung: Das Hinzufügen von Check Constraints wird für SQLite- und MySQLDatenbanken nicht unterstützt.
So definieren Sie einen Check Constraint im Design Editor:
1.
Wählen Sie eine der folgenden Methoden:
Klicken Sie mit der rechten Maustaste in die Tabelle und wählen Sie Neu einfügen |
Check Constraint aus dem Kontextmenü.
Erweitern Sie den Abschnitt "Check Constraints", indem Sie auf das Dreieck am
rechten Rand der Abschnittsüberschrift klicken und klicken Sie auf das Symbol Neuen
Check Constraint erstellen
in der Spalte "Check Constraint".
© 2016 Altova Gmb H
Altova DatabaseSpy 2017
530
Benutzerreferenz
Tabellen
Daraufhin wird ein neuer Check Constraint hinzugefügt und zur Bearbeitung markiert.
Standardmäßig lautet der Name des Sekundärschlüssels <generiert>, d.h. der Name
wird von der Datenbank automatisch generiert. Dadurch wird die Eindeutigkeit des
Namens in der Datenbank gewährleistet. Falls erforderlich, können Sie die generierten
Namen außer Kraft setzen. Geben Sie dazu anstelle von <generiert>, einen
beschreibenden Namen ein und drücken Sie die Eingabetaste.
Wenn Sie den generierten Namen durch einen benutzerdefinierten Namen ersetzen, muss
der neue Name eindeutig sein; andernfalls treten bei der Ausführung des Datenbank-Change
Script Fehler auf.
2.
Geben Sie in der Spalte "Ausdruck" den Ausdruck ein, der geprüft werden soll, wenn
Daten in die Datenbank geschrieben werden und drücken Sie die Eingabetaste.
Wie immer, wenn Änderungen an der Datenbankstruktur erfolgen, wird ein Change Script
generiert, das ausgeführt werden muss, damit der Check Constraint tatsächlich in der Datenbank
erstellt wird. DatabaseSpy führt eine Validierung des Ausdrucks durch, der für den Check
Constraint verwendet wird. Während Sie einen Check Constraint im Design Editor definieren,
werden im Fenster "Datenbankstruktur Change Script" Kommentare angezeigt wenn der
Ausdruck ungültig ist.
Die folgenden Punkte werden validiert und durch entsprechende Nachrichten im Change Script
angezeigt:
Fehlender Ausdruck
Ungültiger Identifier
Textkonstante oder numerische Konstante entspricht nicht Spaltendatentyp
Spaltendatentypen stimmen nicht überein
Ungültiger Ausdruck
"IS NOT NULL"-Klausel betrifft eine Spalte, in der NULL-Werte zulässig sind
Altova DatabaseSpy 2017
© 2016 Altova Gmb H
Benutzerreferenz
Tabellen
531
Anzeige von Check Constraints
Im Design Editor werden Check Constraints auf Tabellenebene in einem eigenen Abschnitt
angezeigt, wo sie editiert werden können und Sie zusätzliche Check Constraints hinzufügen bzw.
nicht benötigte löschen können.
Spalten, denen ein Check Constraint zugewiesen ist, sind im Design Editor und im Online
Browser mit dem Symbol für Check Constraints
gekennzeichnet. Check Constraints auf
Tabellenebene können im Fenster "Eigenschaften" bearbeitet werden. Bitte beachten Sie, dass
sie nicht im Abschnitt "Check Constraints" der Tabelle aufscheinen. Um den Namen und die
Definition dieser Constraints anzuzeigen, müssen Sie die Spalteneigenschaften im Fenster
"Eigenschaften"anzeigen.
Im Online Browser erscheinen Check Constraints im Unterordner Constraints der Tabelle oder
Spalte, abhängig davon, ob der Constraint auf Tabellenebene oder auf Spaltenebene definiert
wurde.
Check Constraints auf Tabellenebene
(Abbildung oben) erscheinen im
Ordner Constraints der Tabelle, der
sie zugeordnet sind.
Check Constraints auf Spaltenebene
(Abbildung rechts) werden unter dem
Ordner Constraints der Spalte
angezeigt. Beachten Sie, dass es in
diesem Fall auf Tabellenebene keinen
Ordner Constraints gibt.
Modifizieren von Check Constraints
Sie können einen Check Constraint umbenennen, löschen oder seinen Ausdruck ändern.
Beachten Sie, dass der Check Constraint immer zuerst gelöscht und dann mit der neuen
Definition neu erstellt wird. Die entsprechende SQL-Anweisung wird automatisch im Fenster
© 2016 Altova Gmb H
Altova DatabaseSpy 2017
532
Benutzerreferenz
Tabellen
"Datenbankstruktur Change Script" generiert, wenn Sie die Definition des Check Constraint im
Design Editor modifizieren.
Wenn Sie eine Spalte umbenennen, die im Ausdruck eines Check Constraint verwendet wird, wird
der Check Constraint von DatabaseSpy im Changes Script zum Umbenennen der Spalte
automatisch aktualisiert.
Wird eine Spalte gelöscht, so werden sämtliche Check Constraints, die diese Spalte
referenzieren, ebenfalls gelöscht.
Hinzufügen von Check Constraints mit Hilfe von SQL
Wenn in der Tabelle bereits Check Constraints vorhanden sind, können Sie neue Check
Constraints auch hinzufügen indem Sie auf einen bestehenden Check Constraint rechtsklicken
und eine Anweisung erzeugen, die die Eigenschaften des bestehenden Constraints als Grundlage
heranzieht. Nachdem Sie die Eigenschaften entsprechend geändert und die SQL Anweisung
ausgeführt haben, wird ein neuer Check Constraint zur Datenbank hinzugefügt.
So fügen Sie mit Hilfe von SQL einen Check Constraint zu einer Tabelle hinzu:
1.
2.
3.
4.
Stellen Sie eine Verbindung zur Datenbank her und zeigen Sie die entsprechende
Datenquelle im Online Browser an.
Erweitern Sie die Tabelle, der Sie einen Check Constraint hinzufügen möchten und
rechtsklicken Sie auf einen bestehenden Constraint im Ordner "Constraints".
Wählen Sie In neuem SQL Editor anzeigen | Add aus dem Kontextmenu oder ziehen
Sie den Constraint mit gedrückter rechter Maustaste in ein offenes SQL Editor-Fenster
und wählen Sie Add aus dem Pop-Fenster. Eine ALTER TABLE Anweisung wird im SQL
Editor-Fenster erzeugt.
Bearbeiten Sie die Anweisung wie folgt:
1. Geben Sie nach dem "ALTER TABLE"-Abschnitt der Anweisung den Pfad der Tabelle
ein, die geprüft werden soll.
2. Geben Sie nach dem "ADD CONSTRAINT"-Abschnitt der Anweisung den Namen des
neuen Constraints ein.
3. Bearbeiten Sie den Abschnitt "CHECK (Ausdruck)" indem Sie den Ausdruck eingeben,
der geprüft werden soll, wenn die Tabelle aktualisiert wird.
Altova DatabaseSpy 2017
© 2016 Altova Gmb H
Benutzerreferenz
5.
6.
Tabellen
533
Klicken Sie auf die Schaltfläche Ausführen
, um die Anweisung auszuführen und den
neuen Check Constraint zur Datenbank hinzuzufügen.
Klicken Sie im Online Browser mit der rechten Maustaste auf die Datenbank und wählen
Sie Aktualisieren aus dem Kontextmenü.
Definieren und Modifizieren von Standard-Constraints
Das Tabellendesign im Design Editor bietet im Kontextmenü eine Option, mit der Sie einen
Standardwert für eine Spalte definieren können. Dieser Befehl fügt das Feld Standardwert in die
Spalteneigenschaften ein, in das Sie anschließend den tatsächlichen Standardwert für die Spalte
eingeben können.
So definieren Sie einen Standardwert für eine Spalte:
1.
Klicken Sie im Design Editor mit der rechten Maustaste auf die Spalte, für die Sie einen
Standardwert definieren möchten, und wählen Sie Standard-Constraint erstellen aus
dem Kontextmenü. In den Spalteneigenschaften wird das Feld Standardwert zum
Abschnitt "Allgemein" und zum Tabellendesign hinzugefügt.
Klicken Sie alternativ mit der rechten Maustaste in die Kopfzeile des Abschnitts
"Spalten" und aktivieren Sie die Spalte "Standardwert". Doppelklicken Sie diese Spalte in
der Zeile der Spalte, für die Sie einen Standardwert definieren möchten.
2.
Geben Sie den Wert in das Feld Standardwert (entweder im Fenster "Eigenschaften"
oder direkt im Tabellendesign) ein.
Wie immer, wenn Änderungen an der Datenbankstruktur erfolgen, wird ein Change Script
generiert, das ausgeführt werden muss, damit der Standard-Constraint tatsächlich in der
Datenbank erstellt wird.
Anzeige von Standard-Constraints
Nachdem Sie das Change Script ausgeführt haben und vorausgesetzt, dass nicht schon ein
Constraint mit einer höheren Priorität für diese Spalte definiert wurde, wird im Online Browser im
Ordner "Spalten" und beim Anzeigen der Tabelle im Design Editor links vom Spaltennamen das
Symbol für Standard-Constraints
angezeigt.
Im Online Browser erscheint der aus dem Spaltennamen und dem Präfix "Default_"
zusammengesetzte Name des Standard-Constraints im Unterordner "Constraints" der jeweiligen
Tabelle und ist mit dem Symbol für Standard-Constraints
© 2016 Altova Gmb H
gekennzeichnet.
Altova DatabaseSpy 2017
534
Benutzerreferenz
Tabellen
Der tatsächliche Wert des Standard-Constraints, d.h. der Standardwert, der beim Hinzufügen
einer neuen Zeile zur Tabelle in die Spalte eingefügt wird, wird im Fenster "Eigenschaften" der
betreffenden Spalte angezeigt.
Modifizieren von Standard-Constraints
Sie können einen Standard-Constraint löschen oder seinen Standardwert ändern. Beachten Sie,
dass der Standard-Constraint immer zuerst gelöscht und dann mit dem neuen Wert neu erstellt
wird. Die entsprechende SQL-Anweisung wird automatisch im Fenster "Datenbankstruktur
Change Script" generiert, wenn Sie den Standardwert im Design Editor oder im Fenster
"Eigenschaften" ändern.
So ändern Sie den Standardwert einer Spalte:
1.
2.
3.
Wählen Sie im Online Browser die Spalte und stellen Sie sicher, dass die Eigenschaften
angezeigt werden. Zeigen Sie alternativ das Feld Standardwert im Tabellendesign an.
Bearbeiten Sie im Fenster "Eigenschaften" den Standardwert im Feld Standardwert
des Abschnitts "Allgemein" bzw. im Tabellendesign in der entsprechenden Zeile der
Spalte "Standardwert".
Führen Sie das Change Script aus.
So entfernen Sie einen Standard-Constraint:
1.
2.
3.
Wählen Sie im Online Browser die Spalte und erweitern Sie den Unterordner Constraints.
Klicken Sie mit der rechten Maustaste auf den Standard-Constraint und wählen Sie
Löschen aus dem Kontextmenü, oder markieren Sie den Constraint und drücken Sie die
Entf-Taste
Führen Sie das Change Script aus.
Altova DatabaseSpy 2017
© 2016 Altova Gmb H
Benutzerreferenz
Tabellen
535
Erstellen von Identity-Spalten
Die Definition von Identity-Spalten wird in den verschiedenen Datenbanktypen verschieden
gehandhabt.
Anmerkung: Identity-Spalten werden für die folgenden Datenbanktypen nicht unterstützt:
Firebird, Oracle, PostgreSQL, Progress OpenEdge und SQLite.
IBM DB2
In IBM DB2 Datenbanken muss das Kontrollkästchen NULL-Werte zulässig deaktiviert
sein damit die Eigenschaft Identity aktiviert werden kann. Ist das Kontrollkästchen NULLWerte zulässig aktiviert, erscheinen in den Spalteneigenschaften im Abschnitt "Erweitert"
zwei weitere Felder: Geben Sie den Anfangswert, der in die erste Zeile eingefügt wird, die für
diese Tabelle erstellt wird, in das Feld Anfangswert ein und legen Sie im Feld
Inkrementieren den Betrag fest, um den dieser Wert für zusätzliche Zeilen erhöht wird.
Die Identify-Spalte einer Tabelle kann definiert werden, wenn eine neue Tabelle erstellt wird und
der Datentyp der Spalte muss INTEGER, BIGINT, SMALLINT bzw. DECIMAL oder NUMERIC
mit 0 Dezimalstellen sein.
Microsoft Access
Microsoft Access Datenbanken verfügen über einen eigenen Datentyp COUNTER, der
automatisch einer Spalte zugewiesen wird, wenn das Kontrollkästchen Automatisch
inkrementieren im Abschnitt "Erweitert" der Spalteneigenschaften aktiviert ist. Der
Datentyp, der der Spalte zugewiesen ist, wenn das Kontrollkästchen aktiviert wird, ist dabei
ohne Bedeutung. Wenn die Eigenschaft NULL-Werte zulässig angehakt ist, wird im
Fenster "Datenbankstruktur Change Script" eine Warnung angezeigt und die Eigenschaft
NULL-Werte zulässig wird beim Ausführen des Change Scripts automatisch deaktiviert.
Der Anfangswert für die erste Zeile, die hinzugefügt wird, ist 1. Dieser Wert wird für jede Zeile,
die Sie hinzufügen, um 1 erhöht.
Die Identify-Spalte einer Tabelle kann definiert werden, wenn eine neue Tabelle erstellt wird
oder wenn eine neue Spalte zu einer bestehenden Tabelle hinzugefügt und als Identity-Spalte
definiert wird.
Microsoft SQL Server
In Microsoft SQL Server Datenbanken muss das Kontrollkästchen NULL-Werte zulässig
deaktiviert sein damit die Eigenschaft Identity aktiviert werden kann. Ist das
Kontrollkästchen NULL-Werte zulässig aktiviert, erscheinen in den Spalteneigenschaften
im Abschnitt "Erweitert" zwei weitere Felder: Geben Sie den Anfangswert, der in die erste Zeile
eingefügt wird, die für diese Tabelle erstellt wird, in das Feld Anfangswert ein und legen Sie
im Feld Inkrementieren den Betrag fest, um den dieser Wert für zusätzliche Zeilen erhöht
wird.
Die Identify-Spalte einer Tabelle kann definiert werden, wenn eine neue Tabelle erstellt wird
oder wenn eine neue Spalte zu einer bestehenden Tabelle hinzugefügt und als Identity-Spalte
definiert wird. Der Datentyp der Spalte muss int, bigint, smallint, tinyint bzw. decimal oder
numeric mit 0 Dezimalstellen sein.
MySQL
In MySQL Datenbanken muss das Kontrollkästchen NULL-Werte zulässig deaktiviert sein
damit die Eigenschaft Automatisch inkrementieren aktiviert werden kann. Die IdentifySpalte einer Tabelle kann definiert werden, wenn eine neue Tabelle erstellt wird und der
Datentyp der Spalte muss numerisch sein.
© 2016 Altova Gmb H
Altova DatabaseSpy 2017
536
Benutzerreferenz
Tabellen
Sybase
In Sybase Datenbanken muss das Kontrollkästchen NULL-Werte zulässig deaktiviert sein
damit die Eigenschaft Identity aktiviert werden kann.
Die Identify-Spalte einer Tabelle kann definiert werden, wenn eine neue Tabelle erstellt wird und
der Datentyp der Spalte muss int, bigint, smallint, tinyint bzw. decimal oder numeric mit 0
Dezimalstellen sein.
Wie immer, wenn Änderungen an der Datenbankstruktur erfolgen, wird ein Change Script
generiert, das ausgeführt werden muss, damit die Identifier-Spalte tatsächlich in der Datenbank
erstellt wird. DatabaseSpy führt eine Validierung der Spaltendefinition durch, die für die IdentitySpalte verwendet wird. Während Sie einen Check Constraint im Design Editor definieren, werden
im Fenster "Datenbankstruktur Change Script" Kommentare angezeigt wenn der Ausdruck
ungültig ist.
So erstellen Sie eine Identity-Spalte:
1.
2.
3.
4.
Markieren Sie im Design Editor oder im Online Browser die Spalte, die Sie als IdentitySpalte verwenden wollen.
Aktivieren Sie im Fenster "Eigenschaften" das Kontrollkästchen Identity bzw.
Automatisch inkrementieren. Zeigen Sie alternativ die Spalte "Identity" im
Tabellendesign an und aktivieren Sie das Kontrollkästchen für die Identity-Spalte.
Ändern Sie optional die Standardwerte in den Feldern Anfangswert und
Inkrementieren, falls erforderlich.
Führen Sie das Change Script aus.
17.1.5 Anzeigen von Tabellen
Sie können die Struktur jeder vorhandenen Tabelle Ihrer Datenbank anzeigen, indem Sie sie aus
dem Online Browser in das Design Editor-Fenster ziehen oder die entsprechende
Kontextmenüoption verwenden. Die wichtigsten Informationen zur Tabelle und ihren Spalten
werden sofort in der grafischen Ansicht des Design Editors angezeigt. Zusätzliche Abschnitte für
Indizes, Schlüssel und Check Constraints können erweitert werden, um die entsprechenden
Details anzuzeigen.
So zeigen Sie eine Tabelle in einem Design Editor-Fenster an:
Wählen Sie eine der folgenden Methoden:
Öffnen Sie ein neues Design Editor-Fenster und ziehen Sie eine Tabelle aus dem
Online Browser in das Fenster.
Rechtsklicken Sie auf eine Tabelle im Online Browser und wählen Sie im Kontextmenü
den Befehl In neuem Design Editor anzeigen.
Um eine Tabelle zu einem bestehenden Design Editor Fenster hinzuzufügen,
Altova DatabaseSpy 2017
© 2016 Altova Gmb H
Benutzerreferenz
Tabellen
537
rechtsklicken Sie die Tabelle im Online Browser und wählen Sie Zum Design Editor
hinzufügen aus dem Kontextmenü.
So passen Sie die Größe einer Tabelle automatisch an:
Klicken Sie in einem Design Editor-Fenster am unteren Rand der Tabelle auf das Symbol
Größe automatisch anpassen
, um den gesamten Inhalt sofort sehen zu können.
So entfernen Sie eine Tabelle aus einem Design Editor-Fenster:
Wählen Sie eine der folgenden Methoden:
Rechtsklicken Sie auf die Tabelle und wählen Sie im Kontextmenü den Befehl Aus
Design entfernen.
Wählen Sie eine Tabelle aus und drücken Sie Strg+Entf.
Wählen Sie eine Tabelle aus und wählen Sie die Menüoption Design Editor | Aus
Design entfernen.
Bitte beachten Sie: Wenn Sie eine Tabelle aus einem Design löschen, wird sie nicht aus
der damit verbundenen Datenbank gelöscht.
Tabellenlayout
Sie können das Standardtabellenlayout in den Design Editor Optionen definieren, Sie können das
Layout aber auch im Design Editor selbst ändern. Neben der optimierten Ansicht, in der die
Felder Spalte, Typ und NULL-Werte zulässig für die einzelnen Spalten angezeigt werden,
stehen zwei weitere Optionen zur Verfügung.
Die Kompaktansicht zeigt nur die Namen der Spalten, Indizes und Constraints sowie die
Symbole, die auf die Constraints hinweisen, die für eine Spalte definiert wurden bzw. den Typ des
Indexes bzw. Constraints an.
In der reduzierten Ansicht wird nur die Tabellenüberschrift angezeigt.
Diese Ansicht ist v.a. dann nützlich, wenn Sie alle Tabellen und Beziehungen der gesamten
Datenbank ansehen möchten und keine detaillierten Informationen zu den einzelnen Tabellen
benötigen.
So zeigen Sie eine Tabelle in der Kompaktansicht an:
© 2016 Altova Gmb H
Altova DatabaseSpy 2017
538
Benutzerreferenz
Tabellen
Rechtsklicken Sie auf eine Tabelle in einem Design Editor-Fenster und wählen Sie im
Kontextmenü den Befehl Kompaktansicht.
So deaktivieren Sie die Kompaktansicht für eine Tabelle:
Rechtsklicken Sie auf die Tabelle und deaktivieren Sie im Kontextmenü den Befehl
Kompaktansicht.
So reduzieren oder erweitern Sie eine Tabelle:
Befolgen Sie eines der nachstehenden Verfahren:
Klicken Sie in der rechten oberen Ecke der Tabelle auf den Pfeil, um zwischen der
reduzierten und der erweiterten Ansicht zu wechseln.
Wenn Sie mehrere Tabellen gleichzeitig erweitern oder reduzieren wollen, markieren Sie
die Tabellen mit Hilfe von Strg+Click und klicken Sie in der Symbolleiste des Design
Editors auf Ausgewählte Tabellen erweitern
reduzieren
bzw. Ausgewählte Tabellen
.
Anzeigen von Tabellenspalten
Wenn Sie eine Tabelle in ein Design Editor-Fenster ziehen oder den Befehl In neuem Design
Editor anzeigen aus dem Kontextmenü des Online Browsers verwenden, erscheint die Tabelle in
optimierter Ansicht im Design Editor: Spaltenname, Datentyp und die Eigenschaft NULL-Werte
zulässig werden angezeigt und können direkt im Tabellendesign bearbeitet werden.
Jede Spalte, die eine bestimmte Eigenschaft aufweist, z.B. Teil einer Beziehung ist, ist im Design
Editor durch ein Symbol vor ihrem Namen gekennzeichnet. Wenn einer Spalte mehr als ein
Constraint zugewiesen wurde, wird nur der Constraint mit der höchsten Priorität im Spaltensymbol
dargestellt. Die Reihung der Constraints ist die folgende:
Primärschlüssel-Spalte: Diese Spalte wird als der Primärschlüssel der Tabelle
verwendet.
Eindeutige Spalte: Für diese Spalte wurde ein eindeutiger Schlüssel-Constraint
definiert; daher können in diese Spalte nur Daten eingegeben werden, die innerhalb der
Spalte eindeutig sind.
Referenzierende Spalte: In dieser Spalte wird mittels eines SekundärschlüsselConstraints ein Primärschlüssel einer anderen Tabelle referenziert.
XML-Spalte: Die in dieser Spalte enthaltenen Daten sind vom Typ XML.
Überprüfte Spalte: Für diese Spalte wurde ein Check Constraint definiert, womit
Altova DatabaseSpy 2017
© 2016 Altova Gmb H
Benutzerreferenz
Tabellen
539
sichergestellt wird, dass nur zulässige Werte in der entsprechenden Spalte vorhanden
sind.
Standardwert: Für diese Spalte wurde ein Standard-Constraint definiert.
Anzeigen von zusätzlicher Information
Wenn Sie in einem Tabellendesign mit der rechten Maustaste in die Kopfzeile des Abschnitts
"Spalten" klicken, können Sie eine Reihe zusätzlicher Eigenschaften (Standardwert,
Beschreibung, Identity, Inkrementieren und Anfangswert) zur Anzeige im Design auswählen.
Aktivieren Sie im Kontextmenü die Eigenschaften, die Sie anzeigen möchten oder wählen Sie die
Option Alle zusätzlichen Spalten anzeigen.
Anzeigen von Indizes
Wenn Sie den Abschnitt "Indizes" erweitern, werden Indizes folgendermaßen angezeigt: Jede
Spalte, die Teil eines bestimmten Index ist, wird in einer eigenen Zeile angezeigt. Des weiteren
gibt es eine eigene Spalte, die anzeigt, ob es sich um einen aufsteigenden oder absteigenden
Index handelt.
Der Indextyp wird mit Symbolen angezeigt. Nicht geclusterte Indizes haben kein Symbol. Die
folgenden Symbole werden verwendet:
Geclusterter Index
XML-Index (nur für Spalten vom Typ XML verfügbar)
Sie können direkt im Tabellendesign einen Index umbenennen, Spalten ändern, hinzufügen oder
entfernen, oder die Reihenfolge verändern. Indizes, die automatisch für Primärschlüssel oder
eindeutige Schlüssel erstellt wurden, können nicht modifiziert werden.
Markieren Sie einen Index um die detaillierten Indexeigenschaften im Fenster "Eigenschaften"
anzuzeigen.
Anzeigen von Check Constraints
Ein Check Constraint dient dazu, um eine Wertebereich zu definieren, der in einer Spalte zulässig
ist. Er verwendet einen logischen Ausdruck, um die zulässigen Werte zu ermitteln. Check
Constraints können auf Tabellenebene (d.h. mehrere Spalten einer Tabelle werden im Ausdruck
geprüft) oder auf einer einzelnen Spalte definiert werden. Auf eine einzelne Spalte können mehrere
© 2016 Altova Gmb H
Altova DatabaseSpy 2017
540
Benutzerreferenz
Tabellen
Check Constraints angewendet werden.
Check Constraints auf Tabellenebene werden mit dem Symbol
dargestellt, wenn Sie den
Abschnitt "Check Constraints" eines Tabellendesigns erweitern. Sie werden gemeinsam mit dem
jeweiligen Ausdruck zum Prüfen der Tabelle angezeigt.
Check Constraints auf Tabellenebene können umbenannt werden und ihre Ausdrücke können
direkt im Tabellendesign modifiziert werden.
Ein Check Constraint auf Spaltenebene wird durch das Symbol
gekennzeichnet, das mit
der Spalte, für die der Check Constraint definiert ist, im Abschnitt "Spalten" des Tabellendesigns
angezeigt wird. Bitte beachten Sie, dass dieses Symbol nicht angezeigt wird, wenn entweder ein
Primärschlüssel, ein eindeutiger Schlüssel oder ein Sekundärschlüssel für diese Spalte definiert
ist, oder wenn der Datentyp der Spalte XML ist, da alle diese Eigenschaften eine höhere Priorität
haben und daher mit der Spalte das entsprechende Symbol angezeigt wird.
Sie können den Ausdruck im Fenster "Eigenschaften" bearbeiten. Um einen Check Constraint auf
Spaltenebene umzubenennen, klicken Sie im Online Browser mit der rechten Maustaste auf den
Constraint und wählen Sie Umbenennen aus dem Kontextmenü.
Anzeigen von Schlüssel-Constraints
Wenn Sie den Abschnitt "Schlüssel" erweitern, werden die für die Tabelle definierten SchlüsselConstraints folgendermaßen angezeigt: Jede Spalte, die Teil eines bestimmten Schlüssels ist,
wird in einer eigenen Zeile angezeigt. Für Sekundärschlüssel gibt es eine zusätzliche Spalte, in
der die Spalte, die in einer anderen Tabelle referenziert wird, angezeigt wird.
Der Typ eines Schlüssel-Constraints wird mit Symbolen angezeigt. Die folgenden Symbole
werden verwendet:
Primärschlüssel: Dieser Constraint ist der Primärschlüssel der Tabelle. Mit dem
Primärschlüssel wird sichergestellt, dass keine doppelten Daten und NULL-Werte in die
entsprechende(n) Spalte(n) eingefügt werden können. In einer Tabelle ist nur ein
Primärschlüssel zulässig.
Eindeutiger Schlüssel: Mit diesem Constraint wird sichergestellt, dass die in eine
bestimmte, nicht am Primärschlüssel beteiligte Spalte eingegebenen Werte eindeutig
sind. Zu einer Tabelle können mehrere eindeutige Schlüssel definiert sein und der NULLWert ist in der/den entsprechende(n) Tabelle(n) zulässig. Beachten Sie allerdings, dass
der Wert NULL pro Spalte nur einmal vorkommen darf. Ein eindeutiger Schlüssel kann
durch einen Sekundärschlüssel referenziert werden.
Sekundärschlüssel: Dieser Constraint erstellt eine Sekundärschlüsselbeziehung, wobei
der Primärschlüssel oder der eindeutige Schlüssel einer Tabelle durch eine Spalte in
Altova DatabaseSpy 2017
© 2016 Altova Gmb H
Benutzerreferenz
Tabellen
541
einer anderen Tabelle referenziert wird. Die Primärschlüsselspalte bzw. die Spalte des
eindeutigen Schlüssels in der ersten Tabelle wird als Sekundärschlüssel in der
referenzierenden Spalte der zweiten Tabelle verwendet. Auf diese Art stellt der
Sekundärschlüssel sicher, dass nur Daten, die in der Primärschlüsselspalte bzw. der
Spalte des eindeutigen Schlüssels der ersten Tabelle vorkommen, in die zweite Tabelle
eingefügt werden können.
Sie können direkt im Tabellendesign einen Schlüssel-Constraint umbenennen, Spalten ändern,
hinzufügen oder entfernen, oder die Referenz eines Sekundärschlüssels ändern.
Markieren Sie einen Schlüssel-Constraint um die detaillierten Eigenschaften im Fenster
"Eigenschaften" anzuzeigen.
17.1.6 Anzeigen von Beziehungen zwischen Tabellen
Wenn Sie zwei oder mehrere Tabellen in den Design Editor ziehen, die miteinander in Beziehung
stehen, werden diese Beziehungen durch Linien illustriert, die die verwandten Tabellen verbinden.
In DatabaseSpy werden verschiedene Farben zur Unterscheidung der verschiedenen Beziehungen
verwendet:
Grün: Selbstreferenz, d.h. die Tabelle verwendet einen Schlüssel, der einer oder
mehreren Spalten der Tabelle selbst zugewiesen ist.
Blau: Einlangende Referenz, d.h. die markierte Tabelle wird von einem Schlüssel in einer
anderen Tabelle referenziert.
Orange: Abgehende Referenz, d.h. in der Tabelle ist ein Schlüssel definiert, der eine
oder mehrere Spalte(n) in einer anderen Tabelle referenziert.
Bitte beachten Sie, dass sich die Farbe ein und derselben Beziehungslinie in Abhängigkeit von
der markierten Tabelle ändern kann. Eine Sekundärschlüsselbeziehung wird zum Beispiel blau
angezeigt, wenn die referenzierte Tabelle markiert ist, und orange, wenn die referenzierende
Tabelle markiert ist. Die unten stehende Abbildung zeigt eine einlangende Beziehung für
tblAnimalCategories.
Die gleiche Beziehung, jedoch aus der Sicht der referenzierenden Tabelle tblAnimalTypes
gesehen, wird mit einer orangen Beziehungslinie dargestellt (siehe unten stehende Abbildung).
© 2016 Altova Gmb H
Altova DatabaseSpy 2017
542
Benutzerreferenz
Tabellen
Die folgende Abbildung zeigt eine Selbstreferenz, die sicherstellt, dass die Managernummer
(MgrNo) für den Manager eines Angestellten in der Liste der Personalnummern (EmpNo) enthalten
ist.
17.1.7 Suchen miteinander in Beziehung stehender Tabellen
Sie können im Design Editor die Beziehungen anzeigen, die zwischen den einzelnen Tabellen
bestehen. In DatabaseSpy gibt es zur Vereinfachung im Kontextmenü eine Option, die
referenzierte oder referenzierende Tabellen automatisch zum aktiven Design hinzufügt. Sie können
dieses Design außerdem in einer Design-Datei speichern.
Altova DatabaseSpy 2017
© 2016 Altova Gmb H
Benutzerreferenz
Tabellen
543
Außerdem können Sie in den Design Editor Optionen festlegen, dass Objekte, die Teil der aktuell
ausgewählten Beziehung sind, markiert werden. In diesem Fall werden Tabellen, die nicht Teil der
ausgewählten Beziehung sind, ausgegraut, wie in der Abbildung oben gezeigt. Beachten Sie
außerdem, dass die referenzierten Spalten in beiden Tabellen fett angezeigt werden, damit Sie auf
einen Blick sehen, welche Spalten miteinander in Beziehung stehen.
So zeigen Sie miteinander in Beziehung stehende Tabellen im Design Editor an:
1.
Rechtsklicken Sie im Design Editor auf eine Tabelle und wählen Sie im Kontextmenü die
Option Verwandte Tabellen hinzufügen.
2.
Wählen Sie im Untermenü eine der folgenden Optionen aus:
Referenzierte Tabellen
Referenzierende Tabellen
Alle Beziehungen
Die entsprechenden Tabellen werden zum Design Editor-Fenster hinzugefügt.
So markieren Sie Objekte der aktuell ausgewählten Beziehung:
1.
Stellen Sie sicher, dass in den Design Editor Optionen das Kontrollkästchen Aktive
Beziehungsobjekte markieren aktiviert ist.
2.
Klicken Sie auf eine Verbindungslinie.
Die Verbindungslinie wird markiert und alle Tabellen, die nicht Teil dieser Beziehung sind,
werden im Design Editor-Fenster ausgegraut.
17.1.8 Konvertieren von Tabellenstrukturen
Altova Webseite:
Datenbanken konvertieren
In DatabaseSpy können Sie die Struktur einer ausgewählten Tabelle so konvertieren, dass sie der
Syntax einer Datenbankart entspricht, die sich von der Datenbankart unterscheidet, in der die
Tabelle ursprünglich erstellt wurde. Das kann entweder im Online Browser oder im Design Editor
erfolgen, in dem Sie Drag & Drop verwenden. DatabaseSpy erzeugt ein Change Script, das Sie
© 2016 Altova Gmb H
Altova DatabaseSpy 2017
544
Benutzerreferenz
Tabellen
ausführen müssen um die Änderungen in der Datenbank zu speichern.
Bei der Konvertierung von Datenbanktabellen gelten folgende Beschränkungen:
Eigenschaften, die ein Parsing benötigen würden (z.B. Check Constraints oder Trigger)
werden nicht konvertiert
Sekundärschlüssel werden nicht konvertiert
Indizes werden nicht konvertiert
Wenn Datenbankelemente nicht in die Zieldatenbank konvertiert werden können, wird eine
Warnmeldung in DatabaseSpy angezeigt.
So konvertieren Sie die Struktur einer Tabelle in eine andere Datenbankart:
1.
Öffnen Sie ein Design Editor-Fenster für die Zieldatenbank.
2.
Zeigen Sie optional die Quelltabelle in einem Design Editor-Fenster der Quelldatenbank
an.
3.
Markieren Sie eine Tabelle im Online Browser oder Design Editor und ziehen Sie sie in
das Design Editor-Fenster der Zieldatenbank.
4.
Führen Sie das Change Script aus.
17.1.9 Indizes
Mit Hilfe von Indizes lassen sich Datenbankabfragen um einiges beschleunigen, da nur die
indizierten Spalten abgefragt werden müssen. Indizes werden automatisch erzeugt, wenn Sie
einen Primärschlüssel oder eindeutigen Schlüssel auf einer Spalte definieren. Sofern von der
jeweiligen Datenbank unterstützt, können in DatabaseSpy mit Hilfe des Kontextmenüs im Design
Editor geclusterte, nicht geclusterte und XML Indizes definiert werden. Zur die ausführlichen
Definition von Indizes in den verschiedenen Datenbanktypen geben Sie die entsprechenden
Optionen in den Index-Eigenschaften ein.
Im Design Editor werden Indizes in einem separaten Abschnitt der Tabellenanzeige angezeigt.
Hier sehen Sie auf einen Blick, welche Spalten in die Indexdefinition inkludiert wurden und ob sie
in auf- oder absteigender Reihenfolge abgefragt werden.
Automatisch definierte Indizes haben den gleichen Namen wie der zugehörige Primärschlüssel
Altova DatabaseSpy 2017
© 2016 Altova Gmb H
Benutzerreferenz
Tabellen
545
bzw. eindeutige Schlüssel. Diese Indizes werden zwar im Abschnitt "Indizes" angezeigt, können
aber nicht bearbeitet werden.
Erstellen und Modifizieren von Indizes im Design Editor
Abhängig vom Typ der verwendeten Datenbank können verschiedene Arten von Indizes definiert
werden.
Microsoft Access
Es können nur nicht geclusterte Indizes definiert werden. Sie können in den IndexEigenschaften das Kontrollkästchen Datenvalidierung erzwingen aktivieren und
"Primär", "NULL nicht gestatten" oder "NULL ignorieren" als bevorzugte Methode der
Datenvalidierung auswählen.
Microsoft SQL Server
Es können geclusterte, nicht geclusterte und, ab SQL Server 2005, Indizes vom Typ XML
erstellt werden. Pro Tabelle kann nur ein geclusterter Index erstellt werden, dieser ist
normalerweise für den Primärschlüssel reserviert. Wenn Sie in SQL Server 2005 einen Index
auf einer Spalte vom Typ XML erstellen, ist XML der einzig verfügbare Index-Typ.
Sie können den Index-Typ im Abschnitt "Allgemein" ändern. Um sicherzustellen, dass die
indizierten Daten eindeutig sind, aktivieren Sie das Kontrollkästchen Eindeutig. Ein
eindeutiger Index kann auch von einem Sekundärschlüssel referenziert werden.
Im Abschnitt "Optionen" der Index-Eigenschaften können Sie eine Reihe von Optionen
aktivieren. Eine kurze Beschreibung erscheint, wenn Sie den Mauszeiger über eine Option
bewegen.
Oracle
Es können nur nicht geclusterte Indizes definiert werden. Im Kontrollkästchen
Eindeutigkeit können Sie wählen, ob der Index eindeutig oder vom Typ "Bitmap" sein soll.
Bitte beachten Sie, dass eindeutige Indizes in Oracle Datenbanken nicht von einem
Sekundärschlüssel referenziert werden können.
Im Abschnitt "Optionen" der Index-Eigenschaften können Sie eine Reihe von Optionen
aktivieren. Eine kurze Beschreibung erscheint, wenn Sie den Mauszeiger über eine Option
bewegen.
MySQL
Es können nur nicht geclusterte Indizes definiert werden. Im Abschnitt "Allgemein" können Sie
den Index-Typ auf "Regular", "Hashed" oder "Full text" ändern. Um sicherzustellen, dass die
indizierten Daten eindeutig sind, aktivieren Sie das Kontrollkästchen Eindeutig. Bitte
beachten Sie, dass eindeutige Indizes in MySQL Datenbanken nicht von einem
Sekundärschlüssel referenziert werden können.
IBM DB2
Es können geclusterte, nicht geclusterte und Indizes vom Typ XML erstellt werden. Pro Tabelle
kann nur ein geclusterter Index erstellt werden; beachten Sie, dass dieser nicht
notwendigerweise auf der Primärschlüsselspalte definiert werden muss. Wenn Sie einen Index
auf einer Spalte vom Typ XML erstellen, ist XML der einzig verfügbare Index-Typ.
Sie können den Index-Typ im Abschnitt "Allgemein" ändern. Um sicherzustellen, dass die
indizierten Daten eindeutig sind, aktivieren Sie das Kontrollkästchen Eindeutig. Bitte
beachten Sie, dass eindeutige Indizes in DB2 Datenbanken nicht von einem
Sekundärschlüssel referenziert werden können.
Im Abschnitt "Optionen" können Sie reversive Abtastung zulassen, und Sie können definieren,
© 2016 Altova Gmb H
Altova DatabaseSpy 2017
546
Benutzerreferenz
Tabellen
ob der Index padded oder komprimiert werden soll. Aktivieren Sie das Kontrollkästchen
Statistik erheben, wenn erforderlich, und wählen Sie optional beispielhafte oder
detaillierte Statistiken.
Sybase
Es können geclusterte und nicht geclusterte Indizes erstellt werden. Pro Tabelle kann nur ein
geclusterter Index erstellt werden. Sie können den Index-Typ im Abschnitt "Allgemein" ändern.
Um sicherzustellen, dass die indizierten Daten eindeutig sind, aktivieren Sie das
Kontrollkästchen Eindeutig. Bitte beachten Sie, dass eindeutige Indizes in Sybase
Datenbanken nicht von einem Sekundärschlüssel referenziert werden können.
Im Abschnitt "Optionen" der Index-Eigenschaften können Sie eine Reihe von Optionen
aktivieren. Eine kurze Beschreibung erscheint, wenn Sie den Mauszeiger über eine Option
bewegen.
PostgreSQL
Es können geclusterte und nicht geclusterte Indizes erstellt werden. Pro Tabelle kann nur ein
geclusterter Index erstellt werden. Sie können den Index-Typ im Abschnitt "Allgemein" ändern.
Im Abschnitt "Erweitert" können Sie die Standard-Zugriffsmethode ("B-tree") auf "Hash", "GisT"
oder "GIN" ändern. Um sicherzustellen, dass die indizierten Daten eindeutig sind, aktivieren
Sie das Kontrollkästchen Eindeutig. Bitte beachten Sie, dass eindeutige Indizes in Sybase
Datenbanken nicht von einem Sekundärschlüssel referenziert werden können. Derzeit können
nur B-Tree Indizes als eindeutig erklärt werden. Bitte beachten Sie, dass eindeutige Indizes in
PostgreSQL Datenbanken nicht von einem Sekundärschlüssel referenziert werden können.
So definieren Sie einen Index im Design Editor:
1.
Wählen Sie eine der folgenden Methoden:
Markieren Sie die Spalte, die Sie in die Indexdefinition einbeziehen wollen und drücken
Sie die rechte Maustaste. Wählen Sie Index erstellen aus dem Kontextmenü.
Markieren Sie die Spalte und ziehen Sie sie mit gedrückter Maustaste in den Abschnitt
"Indizes".
Klicken Sie mit der rechten Maustaste in die Tabelle und wählen Sie Neu einfügen |
Index aus dem Kontextmenü.
Erweitern Sie den Abschnitt "Index", indem Sie auf das Dreieck am rechten Rand der
Abschnittsüberschrift klicken und klicken Sie auf das Plus-Symbol .
2.
Wählen Sie den passenden Indextyp (nicht geclustert, geclustert oder XML Index) aus
dem Untermenü, das angezeigt wird. Die verfügbaren Index-Typen hängen vom
verwendeten Datenbanktyp ab.
Daraufhin wird ein neuer Index hinzugefügt und das Präfix IX_ wird in den Abschnitt
"Index" eingefügt und zur Bearbeitung markiert. Die erste passende bzw. die markierte
Spalte wird automatisch in die Spalte "Spalten" eingefügt.
3.
Ändern Sie optional die Eigenschaften des Index im Fenster "Eigenschaften".
4.
Geben Sie in der Spalte "Index" einen beschreibenden Namen ein und drücken Sie die
Eingabetaste.
5.
Doppelklicken Sie in der Spalte "Spalten" optional die Spalte und wählen Sie eine andere
Spalte aus der Dropdown-Liste.
6.
Klicken Sie in die Spalte "Sortierung", wählen Sie entweder eine aufsteigende oder
absteigende Sortierreihenfolge und drücken Sie die Eingabetaste.
Altova DatabaseSpy 2017
© 2016 Altova Gmb H
Benutzerreferenz
Tabellen
7.
Klicken Sie optional auf das Plus-Symbol
und wählen Sie in der Dropdown-Liste eine
Spalte aus und wiederholen Sie Schritt 7, um zur Indexdefinition eine oder mehrere
weitere Spalten hinzuzufügen.
8.
Führen Sie das Change Script aus.
547
Erstellen von Indizes auf Basis einer bestehenden Index-Definition
Wenn in einer Tabelle bereits Indizes vorhanden sind, können Sie neue Indizes hinzufügen, indem
Sie mit der rechten Maustaste auf einen bestehenden Index klicken und eine Anweisung
generieren, die die Eigenschaften des bestehenden Eintrags als Standard verwendet. Nachdem
Sie die Eigenschaften entsprechend bearbeitet haben und die SQL-Anweisung ausgeführt haben,
wird ein neuer Index zur Datenbank hinzugefügt.
So fügen Sie über eine SQL-Anweisung einen Index zu einer Tabelle hinzu:
1.
Stellen Sie eine Verbindung zur Datenbank her und zeigen Sie die entsprechende
Datenquelle im Online Browser an.
2.
Erweitern Sie die Tabelle, zu der Sie einen Index hinzufügen möchten, und rechtsklicken
Sie im Ordner "Index" auf einen bestehenden Index.
3.
Wählen Sie im Kontextmenü den Befehl In neuem SQL Editor anzeigen | Create oder
halten Sie die rechte Maustaste gedrückt und ziehen Sie den Index in ein geöffnetes SQL
Editor-Fenster und wählen Sie im Popup-Menü den Befehl Create.
Daraufhin wird im SQL Editor-Fenster eine SQL-Anweisung generiert.
4.
Bearbeiten Sie die Anweisung wie erforderlich.
5.
Klicken Sie auf die Schaltfläche Ausführen
neuen Index zur Datenbank hinzuzufügen.
6.
Klicken Sie im Online Browser mit der rechten Maustaste auf die Datenbank und wählen
Sie im Kontextmenü den Befehl Aktualisieren.
© 2016 Altova Gmb H
um die Anweisung auszuführen und den
Altova DatabaseSpy 2017
548
Benutzerreferenz
Ansichten
17.2 Ansichten
Altova Webseite:
Datenbank-Ansichten
In DatabaseSpy können Sie eine Ansicht aus einer SELECT-Anweisung im SQL Editor erstellen
oder die Definition einer bestehenden Ansicht mit Hilfe des Kontextmenüs im Online Browser
kopieren. Dadurch werden häufig verwendete Abfragen in der Datenbank gespeichert und Sie
können Sie später mit einem Mausklick ausführen oder als Grundlage für detailliertere Abfragen
verwenden.
Im Online Browser werden Ansichten im Ordner "Ansichten" angezeigt. Sie müssen
möglicherweise die Datenquelle aktualisieren, um eine neu erstellte Ansicht im Online Browser zu
sehen. Im Kontextmenü stehen verschiedene Optionen zur Verwaltung der Ansichten in Ihrer
Datenbank zur Verfügung.
Die SQL-Syntax in den unten stehenden Anweisungen kann je nach der verwendeten
Datenbankart unterschiedlich sein.
So erstellen Sie eine Ansicht im SQL Editor:
1.
Erstellen Sie im SQL Editor eine Abfrage, indem Sie SQL-Anweisungen eingeben oder
eine SQL-Datei öffnen.
2.
Klicken Sie mit der rechten Maustaste in das SQL-Fenster und wählen Sie Ansicht
erstellen als aus dem Kontextmenü. Alternativ dazu können Sie auch die Menüoption
SQL Refactoring | Ansicht erstellen als wählen.
Die Anweisung CREATE VIEW [View1] AS wird automatisch vor der Abfrage eingefügt
und der Name der Ansicht View1 wird automatisch markiert.
3.
Ändern Sie den Namen der Ansicht indem Sie einen beschreibenden Namen eingeben.
4.
Klicken Sie auf die Schaltfläche Ausführen
erstellen.
5.
Aktualisieren Sie die Datenquelle, um die Ansicht im Online Browser anzuzeigen.
oder drücken Sie F5, um die Ansicht zu
So erstellen Sie eine Ansicht auf der Grundlage einer bestehenden Ansicht:
1.
Klicken Sie mit der rechten Maustaste im Online Browser auf eine bestehende Ansicht
und wählen Sie In neuem SQL Editor anzeigen | Create aus dem Kontextmenü.
Eine CREATE VIEW Anweisung mit den Definitionen der bestehenden Ansicht wird in
einem neuen SQL Editor-Fenster angezeigt.
2.
Geben Sie nach dem CREATE VIEW Teil der Anweisung einen neuen Namen ein und
ändern Sie den SELECT Teil entsprechend.
3.
Klicken Sie auf die Schaltfläche Ausführen
erstellen.
4.
Aktualisieren Sie die Datenquelle, um die Ansicht im Online Browser anzuzeigen..
oder drücken Sie F5, um die Ansicht zu
So ändern Sie eine Ansicht:
1.
Rechtsklicken Sie im Online Browser auf eine bestehende Ansicht und wählen Sie In
neuem SQL Editor anzeigen | Rename aus dem Kontextmenü.
Eine ALTER Anweisung mit der Definition der bestehenden Ansicht wird in einem neuen
SQL Editor-Fenster angezeigt.
Altova DatabaseSpy 2017
© 2016 Altova Gmb H
Benutzerreferenz
Ansichten
2.
Ändern Sie die Ansicht wie gewünscht.
3.
Klicken Sie auf die Schaltfläche Ausführen
ändern.
© 2016 Altova Gmb H
549
oder drücken Sie F5, um die Ansicht zu
Altova DatabaseSpy 2017
550
Benutzerreferenz
Gespeicherte Prozeduren
17.3 Gespeicherte Prozeduren
Gespeicherte Prozeduren können die Leistungsfähigkeit von verzweigten Anwendungen steigern
indem Sie den Datenverkehr zwischen Server und Client-Installationen reduzieren. Bitte beachten
Sie, dass Sie eine gespeicherte Prozedur in der Datenbank registrieren müssen bevor sie von
einem Client-Programm aufgerufen werden kann. In DatabaseSpy werden gespeicherte
Prozeduren, die in der Datenbank registriert sind, im Online Browser in einem eigenen Ordner
angezeigt. Das Kontextmenü, in dem verschieden Wartungsoptionen zur Verfügung stehen,
erleichtert darüberhinaus die Generierung von SQL-Anweisungen zum Erstellen, Ändern, Löschen
oder Ausführen der gespeicherten Prozedur.
In DatabaseSpy stehen für die Prozeduren Unterordner zur Verfügung, in denen die Parameter
angezeigt werden. Die Definitionen können im Fenster "Eigenschaften" bearbeitet und umbenannt
werden.
Sie können gespeicherte Prozeduren zu den Favoriten hinzufügen, sie umbenennen oder
löschen. Wenn Sie eine gespeicherte Prozedur löschen, wird ein Datenbankstruktur Change
Script erzeugt, das ausgeführt werden muss damit die Löschung wirksam wird.
Altova DatabaseSpy 2017
© 2016 Altova Gmb H
Benutzerreferenz
Trigger
551
17.4 Trigger
Trigger sind benutzerdefinierte Funktionen, die automatisch ausgeführt werden, wenn eine
CREATE-, UPDATE- oder DELETE-Anweisung auf Tabellen oder Ansichten ausgeführt wird. IN
SQL Server 2005 können Trigger auch auf Datenbankebene ausgelöst werden.
Wenn ein Trigger für eine bestimmte Tabelle bzw. – in SQL Sever 2005 – Datenbank definiert ist,
werden die SQL-Anweisungen in der Triggerdefinition automatisch vor, nach bzw. anstatt der
Anweisung ausgeführt, die den Trigger definiert.
Erstellen und Löschen von Triggern
Sie können einen bestehenden Trigger als Basis für die Erstellung einer neuen Triggerdefinition
verwenden oder einen Trigger aus der Datenbank löschen. Das Kontextmenü im Online Browser
enthält die entsprechenden Optionen.
© 2016 Altova Gmb H
Altova DatabaseSpy 2017
552
Benutzerreferenz
Funktionen
17.5 Funktionen
DatabaseSpy unterstützt benutzerdefinierte Funktionen und zeigt sie in einem eigenen Ordner auf
der Schema/Datenbankebene an. Für jede Funktion wird ein Unterordner für Parameter angezeigt,
in dem die Parameter der Funktion sowie ihre Datentypen aufscheinen.
Funktionen können zu den Favoriten hinzugefügt und ein Kontextmenü enthält einige Optionen zur
Verwaltung. Bitte beachten Sie, dass Funktionen in Access-Datenbanken nicht unterstützt
werden.
Dem Funktionsnamen muss immer das Schema-Präfix vorangestellt werden, wenn Sie eine
Funktion abfragen.
Altova DatabaseSpy 2017
© 2016 Altova Gmb H
Benutzerreferenz
Erstellen von Paketen
553
17.6 Erstellen von Paketen
DatabaseSpy unterstützt nun die Definition von PL/SQL-Paketen für Oracle-Datenbanken. Pakete
sind Objekte, die zum Gruppieren zusammengehöriger PL/SQL-Typen, Elemente und
Substrukturen zu Modulen dienen und Ihnen dadurch das Wiederverwenden von Code
ermöglichen.
Pakete bestehen aus einer Paketspezifikation und einem optionalen Paketkörper (Package
Body). Die Spezifiktion ist die Schnittstelle und im Paketkörper sind Cursor und Subprogramme
definiert.
Pakete werden mit den folgenden Befehlen definiert:
CREATE [OR REPLACE] PACKAGE package_name
...
[CREATE [OR REPLACE] PACKAGE BODY package_name
...
© 2016 Altova Gmb H
Altova DatabaseSpy 2017
554
Benutzerreferenz
Menüs
17.7 Menüs
Der Abschnitt Menüs enthält eine komplette Beschreibung aller DatabaseSpy Menübefehle. Wir
haben versucht, ein möglichst umfassendes Handbuch zu erstellen. Sollten Sie dennoch Fragen
haben, die in der Benutzerreferenz oder anderen Teilen dieser Dokumentation nicht behandelt
sind, werfen Sie auf unserer Website bitte einen Blick in den Abschnitt "Fragen und Antworten"
sowie in die Diskussionsforen. Falls Ihre Frage damit immer noch nicht beantwortet sein sollte,
wenden Sie sich bitte über das Formular auf der Altova-Website an unsere Support-Abteilung.
Beachten Sie, dass in den Menüs Datei und Bearbeiten alle Windows-Standardbefehle sowie
zusätzliche datenbankbezogene Befehle unterstützt werden.
17.7.1 Menü "Datei"
Das Menü Datei enthält alle Befehle für die Arbeit mit Dateien, und zwar in der bei WindowsSoftware-Produkten gebräuchlichen Reihenfolge.
Zusätzlich zu den Standardbefehlen Öffnen, Speichern, Drucken, Druckereinrichtung und Beenden
bietet DatabaseSpy eine Reihe von applikationsspezifischen Befehlen.
Datenbankverbindung erstellen...
Strg+Q
Mit dem Befehl Datenbankverbindung erstellen... wird das Dialogfeld Datenquelle
hinzufügen geöffnet, in dem Sie zwischen dem allgemeinen Verbindungsassistenten und dem
Altova DatabaseSpy 2017
© 2016 Altova Gmb H
Benutzerreferenz
Menüs
555
Assistenten zum Herstellen von ADO- oder ODBC-Verbindungen sowie DatabaseSpy-Projekten
und Globalen Ressourcen wählen können.
In den allgemeinen Optionen können Sie festlegen, ob dasDialogfeld Datenquelle hinzufügen
bei jedem Applikationsstart angezeigt werden soll.
Neu
Das Untermenü Neu enthält Optionen zum Öffnen von neuen Projekten, SQL Editor-Fenstern,
Design Editor-Fenstern und Datenvergleichsfenstern und Schemavergleichsfenstern.
Projekt
Mit dem Befehl Projekt wird ein neues Projekt in DatabaseSpy erstellt. Wenn Sie derzeit an
einem anderen Projekt arbeiten, wird eine Meldung angezeigt, in der Sie gefragt werden, ob alle
Dokumente, die zum aktuellen Projekt gehören, geschlossen werden sollen.
SQL Editor
Strg+N
Mit dem Befehl SQL Editor wird ein neues SQL Editor-Fenster geöffnet.
Design Editor
Strg+D
Mit dem Befehl Design Editor wird ein neues Design Editor-Fenster geöffnet. Bitte beachten Sie:
Sie benötigen eine aktive Datenbankverbindung, um ein Design Editor-Fenster öffnen zu können.
Datenvergleich
Der Befehl Datenvergleich öffnet das ein neues Datenvergleichsfenster und das Dialogfeld
Datenbankobjekte für Vergleich auswählen, in dem Sie Tabellen aus zwei Datenbanken zum
Vergleich auswählen können. Beachten Sie, dass Sie die Anzeige des Auswahldialogfelds in den
Datenvergleichsoptionen unterbinden können.
Wenn keine Datenquelle in Ihrem Projekt vorhanden ist, zeigt DatabaseSpy eine Warnmeldung
an, aus der Sie unmittelbar eine Datenquelle hinzufügen können.
© 2016 Altova Gmb H
Altova DatabaseSpy 2017
556
Benutzerreferenz
Menüs
´
Klicken Sie im Dialogfeld auf Ja, um das Dialogfeld Datenbankverbindung erstellen zu öffnen.
Stellen Sie darüber hinaus sicher, dass eine Verbindung zu zumindest einer Datenquelle
hergestellt ist, bevor Sie den Befehl Datenvergleich wählen, um die folgende Meldung zu
vermeiden.
Schemavergleich
Der Befehl Schemavergleich öffnet das ein neues Schemavergleichsfenster und das Dialogfeld
Datenbankobjekte für Vergleich auswählen, in dem Sie Tabellen aus zwei
Datenbankschemas zum Vergleich auswählen können. Beachten Sie, dass Sie die Anzeige des
Auswahldialogfelds in den Datenvergleichsoptionen unterbinden können.
Wenn keine Datenquelle in Ihrem Projekt vorhanden ist, zeigt DatabaseSpy eine Warnmeldung
an, aus der Sie unmittelbar eine Datenquelle hinzufügen können.
´
Klicken Sie im Dialogfeld auf Ja, um das Dialogfeld Datenbankverbindung erstellen zu öffnen.
Stellen Sie darüber hinaus sicher, dass eine Verbindung zu zumindest einer Datenquelle
hergestellt ist, bevor Sie den Befehl Datenvergleich wählen, um die folgende Meldung zu
vermeiden.
Altova DatabaseSpy 2017
© 2016 Altova Gmb H
Benutzerreferenz
Menüs
557
Öffnen
Das Untermenü Öffnen enthält Optionen zum Öffnen von Projekten, Dateien und Altova Global
Ressourcen.
Projekt öffnen...
Strg+Umschalt+O
Mit dem Befehl Projekt öffnen... wird ein bestehendes Projekt in DatabaseSpy geöffnet. Es
erscheint das Windows-Standarddialogfeld Öffnen, in dem Sie eine Projektdatei (*.qprj)
auswählen können. Wenn Sie derzeit an einem anderen Projekt arbeiten, wird zuerst dieses
Projekt geschlossen.
Datei öffnen...
Strg+O
Mit dem Befehl Öffnen... wird das bekannte Windows-Dialogfeld Öffnen aufgerufen, über das Sie
jede beliebige Projektdatei (*.qprj), SQL-Datei (*.sql), Design-Datei (*.qdes),
Datenbankdatenvergleichsdatei (*.dbdif) oder Datenbankschemavergleichsdatei (*.dbsdif) öffnen
können. Im Dialogfeld Öffnen können Sie mehr als eine Datei zum Öffnen auswählen. Über die
Auswahlliste Dateien vom Typ können Sie festlegen, welche Dateiarten im Dialogfeld
angezeigt werden sollen.
Globale Ressource öffnen...
Der Befehl Globale Ressource öffnen... öffnet das Dialogfeld Globale Ressource wählen, in
dem Sie eine Datei oder einen Ordner wählen und im SQL Editor anzeigen können. Mit Hilfe der
Schaltfläche Dialogfeld Globale Ressourcen öffnen...
können Sie das Dialogfeld Globale
Ressourcen verwalten anzeigen, in dem Sie eine Ressource ändern können, bevor Sie sie
öffnen.
© 2016 Altova Gmb H
Altova DatabaseSpy 2017
558
Benutzerreferenz
Menüs
Wenn Sie einen Ordner auswählen, der als globale Ressource definiert worden ist, erscheint das
Standard-Windows-Dialogfeld Öffnen und zeigt den Inhalt des Verzeichnisses an, das für die
aktive Konfiguration definiert worden ist.
Neu laden
Der Befehl Neu laden lädt die Version der aktiven Datei, die im Dateisystem gespeichert ist
nochmals. Alle Änderungen, die Sie in DatabaseSpy gemacht haben, gehen dabei verloren. Sie
können die bearbeitete Version aber immer noch behalten, wenn Sie im Nachrichtenfenster auf
Nein klicken.
Schließen
Mit dem Befehl Schließen wird das aktive Fenster geschlossen. Wenn die Datei geändert wurde
(diese wird durch ein Sternchen * hinter dem Dateinamen in der Titelleiste gekennzeichnet),
werden Sie gefragt, ob Sie die Datei zuerst speichern möchten.
Alle schließen
Mit dem Befehl Alle schließen werden alle offenen Fenster geschlossen. Wenn ein Dokument
geändert wurde (diese wird durch ein Sternchen * hinter dem Dateinamen in der Titelleiste
gekennzeichnet), werden Sie gefragt, ob Sie die Datei zuerst speichern möchten.
Bitte beachten Sie: Das Projekt wird mit dem Befehl Alle schließen nicht geschlossen. Ein
Projekt kann nur durch Öffnen eines neuen Projekts oder durch das Beenden von DatabaseSpy
geschlossen werden.
Altova DatabaseSpy 2017
© 2016 Altova Gmb H
Benutzerreferenz
Menüs
559
Speichern
Strg+S
Mit dem Befehl Speichern wird der Inhalt des aktiven Fensters in der Datei gespeichert, aus der
er beim Öffnen abgerufen wurde. Wenn das aktive Fenster eine neue Datei enthält, wird
automatisch das Dialogfeld Speichern unter... geöffnet.
Speichern unter...
Mit dem Befehl Speichern unter... wird das bekannte Windows-Dialogfeld Speichern unter
geöffnet, in dem Sie den Namen und den Pfad der Datei angeben können, unter denen die aktive
Datei gespeichert werden soll.
Projekt speichern unter...
Mit dem Befehl Projekt speichern unter... wird das gerade geöffnete Projekt unter einem neuen
Namen oder Pfad gespeichert. Es erscheint das Windows-Standarddialogfeld Speichern unter,
in dem Sie den gewünschten Dateinamen und Pfad eingeben können.
Alles speichern
Strg+Umschalt+S
Mit dem Befehl Alles speichern werden alle Änderungen, die an geöffneten Dokumenten
vorgenommen wurden, gespeichert. Der Befehl eignet sich, wenn Sie mehrere Dokumente
gleichzeitig bearbeiten. Wenn ein Dokument vorher noch nicht gespeichert wurde, (z.B. weil es
neu erstellt wurde), wird für dieses Dokument das Dialogfeld Speichern unter angezeigt.
Drucken...
Strg+P
Mit dem Befehl Drucken wird das Dialogfeld "Drucken" angezeigt, in dem Sie die
Druckeroptionen auswählen und die aktiven Datei drucken können.
Bitte beachten Sie, dass der Befehl Drucken... sich unterschiedlich verhält, je nachdem, ob er
von einem SQL Editor-Fenster oder einem Design Editor-Fenster aufgerufen wird.
Bei Auswahl des Befehls Drucken... von einem SQL Editor-Fenster aus, wird das
Standard-Windows-Dialogfeld Drucken angezeigt.
Wenn Sie den Befehl Drucken... für eine Design-Datei im Design Editor auswählen, wird
ein Dialogfeld Drucken angezeigt, in dem Sie auswählen können, welcher Teil der
Design-Datei gedruckt werden soll und in dem Sie den Zoom-Faktor anpassen können.
Bei Auswahl der Schaltfläche Drucken wird das Standard-Windows-Dialogfeld Drucken
angezeigt. Klicken Sie auf die Schaltfläche Vorschau, um das Vorschaufenster zu öffnen
und das Layout vor dem Druck zu überprüfen oder ändern Sie die Druckereinrichtung,
indem Sie auf die Schaltfläche Druck einrichten klicken.
© 2016 Altova Gmb H
Altova DatabaseSpy 2017
560
Benutzerreferenz
Menüs
Druckvorschau
Mit dem Befehl Druckvorschau wird ein Vorschaufenster geöffnet, in dem Sie das Layout des
aktiven Fensters vor dem Druck überprüfen können.
Bitte beachten Sie: Der Befehl Druckvorschau verhält sich unterschiedlich, je nachdem, ob er
von einem SQL Editor-Fenster oder einem Design Editor-Fenster aufgerufen wird.
Wenn Sie den Befehl Datei | Druckvorschau von einem aktiven SQL Editor-Fenster aus
aufrufen, wird sofort ein Vorschaufenster geöffnet, in dem Sie die Seiten durchblättern und
sie mit den entsprechenden Schaltflächen vergrößern oder verkleinern können.
Wenn Sie den Befehl von einem aktiven Design Editor-Fenster aus aufrufen, wird zuerst
das Dialogfeld Drucken für Design-Dateien aufgerufen. Klicken Sie auf die Schaltfläche
Vorschau, um das Vorschaufenster zu öffnen, in dem Sie die Seiten durchblättern und
sie mit den entsprechenden Schaltflächen vergrößern oder verkleinern können. Wenn Sie
auf die Schaltfläche Schließen klicken, wird wieder das Dialogfeld Drucken angezeigt
und Sie können die Datei nun entweder drucken oder den Vorgang abbrechen.
Altova DatabaseSpy 2017
© 2016 Altova Gmb H
Benutzerreferenz
Menüs
561
Druckereinrichtung...
Mit dem Befehl Druckereinrichtung... wird das druckerspezifische Dialogfeld
Druckereinrichtung aufgerufen, in dem Sie Druckereinstellungen wie z.B. Papierformat und
Papierausrichtung definieren können. Diese Einstellungen werden auf alle nachfolgenden
Druckaufträge angewendet.
Letzte Dateien
Mit dem Befehl Letzte Dateien im Menü Datei wird ein Untermenü geöffnet, in dem eine Liste
der vier zuletzt verwendeten Dateien angezeigt wird, wobei die zuletzt verwendete Datei zuoberst
in der Liste angeführt ist. Sie können diese Dateien öffnen, indem Sie auf den jeweiligen
Dateinamen klicken. Um eine der Dateien in der Liste über die Tastatur zu öffnen, drücken Sie Alt
+D, um das Menü "Datei" zu öffnen und anschließend die Nummer der gewünschten Datei.
Letzte Projekte
Mit dem Befehl Letzte Projekte wird ein Untermenü mit den Dateinamen der vier zuletzt
verwendeten Projekte geöffnet, über das Sie diese Dateien schnell aufrufen können.
Beachten Sie außerdem, dass DatabaseSpy das zuletzt verwendete Projekt automatisch öffnen
kann, sobald Sie DatabaseSpy starten. (Extras | Optionen | Allgemein | Letztes Projekt beim
Start öffnen).
Beenden
Der Befehl Beenden dient zum Beenden von DatabaseSpy. Falls Dateien offen sind, deren
Änderungen nicht gespeichert wurden, werden Sie aufgefordert, diese Änderungen zu speichern.
DatabaseSpy speichert auch Änderungen an Programmeinstellungen und Informationen über die
zuletzt verwendeten Dateien.
17.7.2 Menü "Bearbeiten"
Das Menü Bearbeiten enthält Befehle für die Textbearbeitung im SQL Editor-Fenster.
© 2016 Altova Gmb H
Altova DatabaseSpy 2017
562
Benutzerreferenz
Menüs
Wenn das aktive Fenster ein Design Editor ist, werden andere Optionen angezeigt.
Rückgängig
Alt+Rücktaste
Der Befehl Rückgängig unterstützt eine unbeschränkte Anzahl an Rückgängig-Operationen. Jede
Aktion kann rückgängig gemacht werden. Sie können einen Befehl nach dem anderen rückgängig
machen. Der "Rückgängig"-Verlauf wird mit dem Befehl Speichern gespeichert, so dass Sie zu
dem Zustand des Dokuments zurückkehren können, in dem es sich vor dem Speichern der
Änderungen befunden hat.
Wiederherstellen
Strg+Y
Der Befehl Wiederherstellen gestattet Ihnen, zuvor rückgängig gemachte Befehle
wiederherzustellen. Auf diese Art sehen Sie den vollständigen Verlauf der fertiggestellten Arbeit.
Mit Hilfe der Befehle Rückgängig und Wiederherstellen können Sie sich im Verlauf Schritt für
Schritt vorwärts und rückwärts bewegen.
Altova DatabaseSpy 2017
© 2016 Altova Gmb H
Benutzerreferenz
Menüs
563
Ausschneiden
Umschalt+Entf
Mit dem Befehl Ausschneiden wird der ausgewählte Text in die Zwischenablage kopiert und von
der aktuellen Position gelöscht.
Kopieren
Strg+C
Mit dem Befehl Kopieren wird der ausgewählte Text in die Zwischenablage kopiert. Damit können
Sie Daten innerhalb von DatabaseSpy duplizieren oder Daten in eine andere Applikation kopieren.
Einfügen
Strg+V
Mit dem Befehl Einfügen wird der Inhalt der Zwischenablage an der aktuellen Cursorposition
eingefügt.
Benutzertabellen auswählen
Alt+T
Mit dem Befehl Benutzertabellen auswählen werden alle im aktiven Design Editor-Fenster
enthaltenen Benutzertabellen ausgewählt.
Systemtabellen auswählen
Alt+S
Mit dem Befehl Systemtabellen auswählen werden alle im aktiven Design Editor-Fenster
enthaltenen Systemtabellen ausgewählt.
Alle auswählen
Strg+A
Der Befehl Alle auswählen wählt (i) den gesamten Text im derzeit aktiven SQL Editor oder (ii)
alle Tabellen im derzeit aktiven Design Editor Fenster aus.
Suchen...
Strg+F
Mit dem Befehl Suchen wird das Dialogfeld Suchen aufgerufen, in dem Sie den gesuchten String
sowie andere Suchoptionen definieren können.
Weitersuchen
F3
Mit dem Befehl Weitersuchen wird der Befehl Suchen... wiederholt, um nach der nächsten
Instanz des gesuchten Texts zu suchen.
© 2016 Altova Gmb H
Altova DatabaseSpy 2017
564
Benutzerreferenz
Menüs
Ersetzen...
Strg+H
Mit dem Befehl Ersetzen können Sie einen Textstring suchen und durch einen anderen Textstring
ersetzen. Der Befehl bietet dieselben Optionen wie der Befehl Suchen.... Sie können die
Instanzen des gesuchten Strings einzeln ersetzen oder mit Hilfe der Schaltfläche Alle ersetzen
einen globalen Ersetzungsvorgang durchführen.
17.7.3 Menü "Ansicht"
Das Menü Ansicht enthält Befehle mit denen die verschiedenen Fenster ein- und ausgeblendet
werden können.
Online Browser
Mit diesem Befehl wird der Online Browser ein- und ausgeblendet.
Es handelt sich hierbei um ein andockbares Fenster. Wenn Sie es an der Titelleiste ziehen,
können Sie es von der aktuellen Position abdocken und es frei schwebend anzeigen. Klicken Sie
mit der rechten Maustaste auf die Titelleiste um das Fenster anzudocken oder auszublenden.
Projektfenster
Mit diesem Befehl wird das Projektfenster ein- und ausgeblendet.
Es handelt sich hierbei um ein andockbares Fenster. Wenn Sie es an der Titelleiste ziehen,
können Sie es von der aktuellen Position abdocken und es frei schwebend anzeigen. Klicken Sie
mit der rechten Maustaste auf die Titelleiste um das Fenster anzudocken oder auszublenden.
Altova DatabaseSpy 2017
© 2016 Altova Gmb H
Benutzerreferenz
Menüs
565
Eigenschaftsfenster
Mit diesem Befehl wird das Eigenschaftsfenster ein- und ausgeblendet.
Es handelt sich hierbei um ein andockbares Fenster. Wenn Sie es an der Titelleiste ziehen,
können Sie es von der aktuellen Position abdocken und es frei schwebend anzeigen. Klicken Sie
mit der rechten Maustaste auf die Titelleiste um das Fenster anzudocken oder auszublenden.
Übersichtsfenster
Mit diesem Befehl wird das Übersichtsfenster ein- und ausgeblendet.
Es handelt sich hierbei um ein andockbares Fenster. Wenn Sie es an der Titelleiste ziehen,
können Sie es von der aktuellen Position abdocken und es frei schwebend anzeigen. Klicken Sie
mit der rechten Maustaste auf die Titelleiste um das Fenster anzudocken oder auszublenden.
Dateninspektorfenster
Mit diesem Befehl wird das Dateninspektorfenster ein- oder ausgeblendet.
Es handelt sich hierbei um ein andockbares Fenster. Wenn Sie es an der Titelleiste ziehen,
können Sie es von der aktuellen Position abdocken und es frei schwebend anzeigen. Klicken Sie
mit der rechten Maustaste auf die Titelleiste um das Fenster anzudocken oder auszublenden.
Diagrammfenster
Mit diesem Befehl wird das Diagrammfenster ein- oder ausgeblendet.
Es handelt sich hierbei um ein andockbares Fenster. Wenn Sie es an der Titelleiste ziehen,
können Sie es von der aktuellen Position abdocken und es frei schwebend anzeigen. Klicken Sie
mit der rechten Maustaste auf die Titelleiste um das Fenster anzudocken oder auszublenden.
Ausgabefenster
Mit diesem Befehl wird das Ausgabefenster ein- und ausgeblendet.
Es handelt sich hierbei um ein andockbares Fenster. Wenn Sie es an der Titelleiste ziehen,
können Sie es von der aktuellen Position abdocken und es frei schwebend anzeigen. Klicken Sie
mit der rechten Maustaste auf die Titelleiste um das Fenster anzudocken oder auszublenden.
Datenbankstruktur-Change Script
Mit diesem Befehl wird das Fenster "Datenbankstruktur-Change Script" ein- und ausgeblendet.
© 2016 Altova Gmb H
Altova DatabaseSpy 2017
566
Benutzerreferenz
Menüs
Es handelt sich hierbei um ein andockbares Fenster. Wenn Sie es an der Titelleiste ziehen,
können Sie es von der aktuellen Position abdocken und es frei schwebend anzeigen. Klicken Sie
mit der rechten Maustaste auf die Titelleiste um das Fenster anzudocken oder auszublenden.
Status
Der Befehl Status schaltet die Statusleiste ein und aus.
Alle Seitenfenster ein/aus
Mit diesem Befehl werden der Online Browser, das Projektfenster und die Fenster
"Eigenschaften" und "Übersicht" sowie alle anderen Fenster, die an der Seite der Applikation
angedockt sind, ein- und ausgeschaltet. Beachten Sie, dass dieser Befehl auch Fenster betrifft,
die ab der rechten Seite von DatabaseSpy angedockt sind.
Ausgabefenster und Change Script-Fenster ein/aus
Mit diesem Befehl wird das Ausgabefenster und das Change Script-Fenster ein- und
ausgeschaltet.
17.7.4 Menü "SQL Editor"
Das Menü SQL Editor enthält Befehle zum Auswählen, Bearbeiten und Ausführen von SQLAnweisungen.
Das Menü SQL Editor ist nur dann sichtbar, wenn das aktive Fenster eine SQL-Datei enthält.
Ausführen
F5
Mit dem Befehl Ausführen werden alle SQL-Anweisungen ausgeführt, die sich gerade im aktiven
Fenster des SQL Editors befinden. Sie können das Verhalten des Befehls Ausführen im Fenster
Altova DatabaseSpy 2017
© 2016 Altova Gmb H
Benutzerreferenz
Menüs
567
"Eigenschaften" der aktiven SQL Editor Optionen anpassen.
Der Befehl Abruf stoppen stoppt den Abruf der Datenbankdaten. Die bisher abgerufenen Daten
werden auf dem Ergebnisregister angezeigt. Um weitere Zeilen abzurufen, klicken Sie auf eine der
Schaltflächen Nächste n Zeilen abrufen oder Ausstehende Zeilen abrufen oder verwenden
Sie das Kontextmenü der Ergebnisansicht. Diese Schaltfläche ersetzt die Schaltfläche
Ausführen während Daten abgerufen werden.
Zur Datenbearbeitung ausführen
Mit dem Befehl Zur Datenbearbeitung ausführen wird im Online Browser eine SELECTAnweisung ausgeführt und das Ergebnisfenster wird in den Bearbeitungsmodus umgeschaltet,
damit Sie direkt im Ergebnisraster Daten aktualisieren oder sogar neue Daten hinzufügen können.
Dieser Befehl steht nur zur Verfügung, wenn die Datenbearbeitung für die Datenbankart, mit der
Sie gerade arbeiten, unterstützt wird.
Bitte beachten Sie: Dieser Befehl wird ausschließlich für SELECT-Anweisungen im SQL Editor
unterstützt.
Navigation
Das Untermenü Navigation enthält Optionen für die Auswahl von Anweisungen im aktiven SQL
Editor-Fenster.
Nächste Anweisung
Alt+Nach unten
Mit dem Befehl Nächste Anweisung wird die Anweisung ausgewählt, die auf die Anweisung folgt,
in der sich der Cursor gerade befindet.
Vorhergehende Anweisung
Alt+Nach oben
Mit dem Befehl Vorhergehende Anweisung wird die Anweisung vor der Anweisung ausgewählt,
in der sich der Cursor gerade befindet.
Letzte Anweisung
Alt+Ende
Mit dem Befehl Letzte Anweisung wird die letzte Anweisung im aktiven Fenster des SQL Editors
© 2016 Altova Gmb H
Altova DatabaseSpy 2017
568
Benutzerreferenz
Menüs
ausgewählt.
Erste Anweisung
Alt+Pos1
Mit dem Befehl Erste Anweisung wird die erste Anweisung im aktiven Fenster des SQL Editors
ausgewählt.
Gesamte Anweisung auswählen
Umschalt+Alt+Eingabetaste
Mit dem Befehl Gesamte Anweisung auswählen wird die gesamte SQL-Anweisung
ausgewählt, in der sich der Cursor gerade befindet.
Einfügen
Das Untermenü Einfügen enthält Optionen zum Einfügen von Blockkommentar und
Zeilenkommentar, Zielnamen und Regionen in das aktive SQL Editor-Fenster.
Bei den Optionen Blockkommentar einfügen/entfernen und Zeilenkommentar einfügen/
entfernen handelt es sich um Ein/Aus-Befehle, die auch zum Entfernen eines vorher eingefügten
Kommentar benutzt werden können.
Blockkommentar einfügen/entfernen
Mit dem Befehl Blockkommentar einfügen/entfernen wird ein Blockkommentar rund um den
gerade ausgewählten Textblock im aktiven Fenster des SQL Editors eingefügt.
Zeilenkommentar einfügen/entfernen
Mit dem Befehl Zeilenkommentar einfügen/entfernen wird ab der aktuellen Cursorposition bis
zum Ende der Zeile ein Zeilenkommentar eingefügt bzw. es wird ein ausgewählter
Zeilenkommentar entfernt.
Zielnamen einfügen
Mit dem Befehl Zielnamen einfügen wird vor der gerade markierten SELECT-Anweisung der
Befehl --Target: Result eingefügt. Bei Ausführung der Anweisung wird das Ergebnis auf ein
Register mit dem Namen "Result" platziert. Der Text "Result" kann bearbeitet werden, so dass
Sie Ihre eigenen benannten Register erstellen können.
Altova DatabaseSpy 2017
© 2016 Altova Gmb H
Benutzerreferenz
Menüs
569
Bitte beachten Sie: Im Dropdown-Listenfeld Anweisungen für Ausführung gruppieren
mit im Fenster "Eigenschaften" des aktiven SQL Editors muss entweder "Semikola" oder "SQL
Grammatik" ausgewählt sein, damit das Schlüsselwort target unterstützt wird.
Region einfügen
Mit dem Befehl Region einfügen wird für den gerade ausgewählten Textblock eine Region
erstellt. Regionen können durch Klicken auf das +-Symbol ein- oder ausgeklappt werden.
Lesezeichen
Das Untermenü Lesezeichen enthält Befehle zum Einfügen und Entfernen von Lesezeichen und
ermöglicht Ihnen, in einem SQL Editor-Fenster zwischen den Lesezeichen zu navigieren.
Lesezeichen einfügen/löschen
Mit dem Befehl Lesezeichen einfügen/löschen wird in der Zeile, in der sich der Cursor gerade
befindet, ein Lesezeichen eingefügt, bzw. wird dieses Lesezeichen gelöscht, wenn sich der
Cursor in einer Zeile befindet, die bereits mit einem Lesezeichen versehen wurde.
Mit einem Lesezeichen versehene Zeilen werden auf eine der folgenden Arten angezeigt:
Wenn die Lesezeichenleiste aktiviert wurde, wird links vom Text in der Lesezeichenleiste
eine gefüllte zyanfarbene Ellipse angezeigt.
Wenn die Lesezeichenleiste nicht aktiviert wurde, wird die komplette Zeile, die den Cursor
enthält, markiert.
Zum nächsten Lesezeichen
Mit dem Befehl Zum nächsten Lesezeichen wird der Textcursor an den Beginn der nächsten mit
einem Lesezeichen versehenen Zeile platziert.
Zum vorhergehenden Lesezeichen
Mit dem Befehl Zum vorhergehenden Lesezeichen wird der Textcursor an den Beginn der
vorhergehenden mit einem Lesezeichen versehenen Zeile platziert.
Alle Lesezeichen löschen
Mit dem Befehl Alle Lesezeichen löschen werden alle definierten Lesezeichen aus dem gerade
aktiven SQL Editor-Fenster gelöscht.
© 2016 Altova Gmb H
Altova DatabaseSpy 2017
570
Benutzerreferenz
Menüs
Bitte beachten Sie: Mit dem Befehl Rückgängig werden die Auswirkungen dieses Befehls nicht
rückgängig gemacht.
Ergebnisansicht
Mit dem Befehl Ergebnisansicht werden alle Ergebnisregister in SQL Editor-Fenstern ein- und
ausgeblendet.
Meldungsansicht
Mit dem Befehl Meldungsansicht wird das Meldungsregister in SQL Editor-Fenstern ein- und
ausgeblendet.
Ergebnisfenster stapeln
Wenn die Option Ergebnisfenster stapeln deaktiviert ist, werden Ergebnisse von Abfragen in
separaten, fortlaufend nummerierten Registern des Ergebnisfensters angezeigt (Ergebnis1,
Ergebnis2 usw.).
Gruppierungen für Ausführung anzeigen
Der Befehl Gruppierungen für Ausführung anzeigen schaltet die Anzeige von Gruppierungen
für die Ausführung von SQL-Anweisungen ein bzw. aus.
Zeilenumbruch
Mit dem Befehl Zeilenumbruch wird der Zeilenumbruch im SQL-Editor aktiviert bzw. deaktiviert.
Einstellungen für Textansicht
Der Befehl Einstellungen für Textansicht öffnet das Dialogfeld Einstellungen für Textansicht,
in dem Sie die Einstellungen für die Anzeige von Zeilennummern, Lesezeichen und Klappleiste
definieren, den Tabulatorabstand festlegen und definieren können, welche visuelle Unterstützung
im SQL Editor zur Verfügung stehen soll.
17.7.5 Menü "SQL Refactoring"
Das Menü SQL Refactoring enthält Befehle, mit denen Sie das Layout des SQL Codes im SQL
Editor verändern können.
Altova DatabaseSpy 2017
© 2016 Altova Gmb H
Benutzerreferenz
Menüs
571
Das Menü SQL Refactoring ist nur dann sichtbar, wenn das aktive Fenster eine SQL-Datei
enthält.
SQL formatieren
Der Befehl SQL formatieren wendet die SQL-Formatierungsoptionen, die derzeit für die
entsprechende Datenbankart definiert sind, auf das aktive SQL Editor-Fenster an.
Im Meldungsregister wird eine Nachricht angezeigt, nachdem die Formatierung abgeschlossen
wurde.
Semikola hinzufügen
Der Befehl Semikola hinzufügen fügt zum Ende jeder Anweisung ein Semikolon hinzu. Wenn in
einer Anweisung bereits ein Semikolon vorhanden ist, wird kein Semikolon hinzugefügt.
Semikola entfernen
Der Befehl Semikola entfernen entfernt alle Semikola vom Ende der Anweisungen. Es ist dabei
unerheblich, ob die Semikola manuell eingegeben oder mit Hilfe des Befehls Semikola
hinzufügen hinzugefügt wurden.
Identifier in Anführungszeichen setzen
Dieser Befehl schließt die Identifier für Tabellen und Spalten im SQL Editor in
datenbankspezifische Anführungszeichen (z.B: ", ' [], etc.) ein.
Identifier ohne Anführungszeichen anzeigen
Dieser Befehl entfernt im SQL Editor die datenbankspezifischen Anführungszeichen (z.B. ", ', [],
etc.) von den Identifiern für Tabellen und Spalten. Es ist dabei unerheblich, ob die Identifier
manuell eingegeben oder mit Hilfe des Befehls Identifier in Anführungszeichen setzen
hinzugefügt wurden.
© 2016 Altova Gmb H
Altova DatabaseSpy 2017
572
Benutzerreferenz
Menüs
Ansicht erstellen als
Mit dem Befehl Ansicht erstellen als wird anhand einer SELECT-Anweisung eine Ansicht im
aktiven SQL Editor-Fenster erstellt. Eine Ansicht ist eine gespeicherte Abfrage.
Schlüsselwörter in Großbuchstaben
Der Befehl Schlüsselwörter in Großbuchstaben konvertiert alle Schlüsselwörter im aktiven SQL
Editor-Fenster in Großbuchstaben.
Spalten für Stern-Ausdrücke erweitern
Der Befehl Spalten für Stern-Ausdrücke erweitern fügt die vollständige Spaltenliste einer Tabelle
ein, wenn sich der Cursor hinter dem Stern in einer SELECT-Anweisung befindet und der Befehl
ausgeführt wird.
Beachten Sie, dass die SQL-Anweisung vollständig und gültig sein muss. Wenn, zum Beispiel,
die Option SQL Editor sollte Semikola benötigen aktiviert ist, muss das abschließende Semikolon
im SQL Editor auch vorhanden sein.
Kommentare entfernen
Dieser Befehl entfernt allen Text, der in Kommentarzeichen (*/.../* und --) eingeschlossen
ist. Bitte beachten Sie, dass der Befehl Kommentare entfernen den auskommentierten Text
entfernt und nicht die Kommentarzeichen! Um die Kommentarzeichen zu entfernen, verwenden
Sie die Befehle Blockkommentar einfügen/entfernen und Zeilenkommentar einfügen/
entfernen.
Kommentare und Formatierung entfernen
Der Befehl Kommentare und Formatierung entfernen setzt alle Formatierungsmaßnahmen
zurück, die durch den Befehl SQL formatieren durchgeführt worden sind. Zusätzliche
Zeilenumbrüche oder Whitespace-Zeichen werden entfernt und die SQL-Anweisung wird in einer
Zeile angezeigt. Darüber hinaus entfernt dieser Befehl allen Text, der auskommentiert worden ist.
17.7.6 Menü "Design Editor"
Das Menü Design Editor enthält Befehle zum grafischen Arbeiten mit Datenbankobjekten.
Altova DatabaseSpy 2017
© 2016 Altova Gmb H
Benutzerreferenz
Menüs
573
Das Menü Design Editor ist nur sichtbar, wenn das aktive Fenster eine Design-Datei enthält.
Neue Tabelle erstellen
Strg+T
Mit dem Befehl Neue Tabelle erstellen wird im derzeit aktiven Design Editor-Fenster eine neue
Tabelle erstellt und automatisch der aktiven Datenquelle zugewiesen. Es wird ein
Datenbankstruktur Change Script generiert, das ausgeführt werden muss, damit die neu erstellte
Tabelle zur Datenbank hinzugefügt wird.
Neue Spalte erstellen
Alt+C
Mit dem Befehl Neue Spalte erstellen wird eine neue Spalte zur ausgewählten Tabelle
hinzugefügt. Bitte beachten Sie: Wenn Sie mehr als eine Tabelle ausgewählt haben, wird die
Spalte zu der zuletzt ausgewählten Tabelle hinzugefügt.
Notiz hinzufügen
Alt+N
Mit dem Befehl Notiz hinzufügen wird eine Notiz zum Design Editor-Fenster hinzugefügt.
Doppelklicken Sie auf die Notiz, um Text einzugeben und verschieben Sie ihn an die gewünschte
Position.
© 2016 Altova Gmb H
Altova DatabaseSpy 2017
574
Benutzerreferenz
Menüs
Verwandte Tabellen hinzufügen
Mit dem Befehl Verwandte Tabellen hinzufügen wird ein Untermenü aufgerufen, über das Sie
Tabellen hinzufügen können, die entweder von der ausgewählten Tabelle referenziert werden oder
diese referenzieren.
Referenzierte Tabellen
Mit dem Befehl Referenzierte Tabellen werden Tabellen zum aktiven Design Editor-Fenster
hinzugefügt, die von der ausgewählten Tabelle referenziert werden.
Referenzierende Tabellen
Mit dem Befehl Referenzierende Tabellen werden Tabellen zum aktiven Design Editor-Fenster
hinzugefügt, die eine Referenz auf die ausgewählte Tabelle enthalten.
Alle verwandten Tabellen
Mit dem Befehl Alle verwandten Tabellen werden sowohl referenzierte als auch referenzierende
Tabellen zum aktiven Design Editor-Fenster hinzugefügt.
SQL und Daten
Der Befehl SQL und Daten öffnet ein Untermenü, das Optionen zum Generieren von SQLAnweisungen und zum Abruf und Editieren von Daten enthält.
In neuem SQL Editor anzeigen
Mit dem Befehl In neuem SQL Editor anzeigen wird ein Untermenü geöffnet, über das Sie SQLAnweisungen anhand der ausgewählten Tabellen im Design Editor erstellen können.
Altova DatabaseSpy 2017
© 2016 Altova Gmb H
Benutzerreferenz
Menüs
575
Wenn mehr als eine Tabelle ausgewählt wird, wird für jede der ausgewählten Tabellen eine
Anweisung erstellt. Bitte beachten Sie, dass unterschiedliche Anweisungen erstellt werden, je
nachdem, was Sie ausgewählt haben:
Wenn Sie die gesamte Tabelle ausgewählt haben, wird eine Anweisung für alle Spalten
in der Tabelle erstellt.
Wenn Sie eine einzige Spalte ausgewählt haben, wird die Anweisung nur für diese
Spalte erstellt.
Wenn Sie einige, nicht aber alle Spalten ausgewählt haben, wird eine Anweisung für
die ausgewählten Spalten erstellt.
Daten abrufen
Mit dem Befehl Daten abrufen wird ein Untermenü geöffnet, über das Sie eine Abfrage an der
ausgewählten Tabelle im Design Editor ausführen können.
Alle Zeilen
Mit dem Befehl Alle Zeilen wird eine SELECT-Anweisung für alle Zeilen in einem neuen SQL
Editor-Fenster generiert und die Abfrage wird sofort ausgeführt. Das Ergebnis der Abfrage wird auf
dem Ergebnisregister unterhalb des SQL Editor-Fensters angezeigt.
Erste n Zeilen
Mit dem Befehl Erste n Zeilen wird eine SELECT-Anweisung für die ersten n Zeilen in einem
neuen SQL Editor-Fenster generiert und die Abfrage wird sofort ausgeführt. Das Ergebnis der
Abfrage wird auf dem Ergebnisregister unterhalb des SQL Editor-Fensters angezeigt.
Die Anzahl der abzurufenden Zeilen können Sie in den SQL Editor Optionen anpassen.
© 2016 Altova Gmb H
Altova DatabaseSpy 2017
576
Benutzerreferenz
Menüs
Daten bearbeiten
Strg+Alt+E
Der Befehl Daten bearbeiten ruft Daten aus den markierten Tabellen oder Spalten ab und
schaltet den Ergebnisraster in den Bearbeitungsmodus (wenn von der jeweiligen Datenbank
unterstützt).
Vergrößern
Strg+Num +
Mit dem Befehl Vergrößern wird der Zoomfaktor des Design Editor-Fensters um 10 Prozent
erhöht. Sie können den Bildausschnitt auch vergrößern, indem Sie das Mausrad drehen und dabei
die Strg-Taste gedrückt halten.
Verkleinern
Strg+Num Mit dem Befehl Verkleinern wird der Zoomfaktor des Design Editor-Fensters um 10 Prozent
verringert. Sie können den Bildausschnitt auch verkleinern, indem Sie das Mausrad drehen und
dabei die Strg-Taste gedrückt halten.
An Fenstergröße anpassen
Mit dem Befehl An Fenstergröße anpassen wird der Arbeitsbereich in der Größe so angepasst,
dass alle Tabellen im aktuellen Design Editor-Fenster zu sehen sind.
Autolayout für ganzes Diagramm
Mit dem Befehl Autolayout für ganzes Diagramm werden alle Tabellen im aktiven Design
Editor-Fenster so angeordnet, dass dabei die Beziehungen zwischen den einzelnen Tabellen
übersichtlich angezeigt werden.
Autolayout für ausgewählte Tabellen
Mit dem Befehl Autolayout für ausgewählte Tabellen werden die ausgewählten Tabellen im
aktiven Design Editor-Fenster so angeordnet, dass die Beziehungen zwischen den einzelnen
Tabellen übersichtlich dargestellt werden.
Aus Design entfernen
Strg+Entf
Mit dem Befehl Aus Design entfernen werden die ausgewählten Tabellen aus dem Design
Editor-Fenster entfernt. Bitte beachten Sie, dass die Tabelle in diesem Fall nicht aus der
Datenbank gelöscht wird. Um eine Tabelle aus der Datenbank zu löschen, verwenden Sie den
Befehl Ausgewählte Objekte löschen.
Altova DatabaseSpy 2017
© 2016 Altova Gmb H
Benutzerreferenz
Menüs
577
Ausgewählte Objekte löschen
Del
Mit dem Befehl Ausgewählte Objekte löschen wird ein Datenbankstruktur Change Script
generiert und die ausgewählten Objekte werden als zu löschend gekennzeichnet. Um die Objekte
tatsächlich aus der Datenbank zu löschen, müssen Sie das Change Script ausführen.
Sie können mehrere Objekte zum Löschen auswählen. Wenn Sie sowohl ein oder mehrere
Datenbankobjekte einer Tabelle als auch die Tabelle selbst auswählen und die Entf-Taste
drücken, fordert Sie DatabaseSpy auf, zu wählen, ob Sie die gesamte Tabelle oder nur ihre
Objekte löschen möchten.
Datenbankdaten exportieren
Mit dem Befehl Datenbankdaten exportieren wird das Dialogfeld Datenbankdaten
exportieren geöffnet, in dem Sie die Exporteinstellungen definieren können. Wenn Sie Tabellen
im Design Editor-Fenster ausgewählt haben, sind die Kontrollkästchen dieser Tabellen im
Gruppenfeld "Quelle" des Dialogfelds Datenbankdaten exportieren bereits aktiviert, d.h. die
Tabellen sind für den Export bereits ausgewählt.
Diagramm als Bild speichern
Mit dem Befehl Diagramm als Bild speichern wird das Windows Standarddialogfeld Speichern
unter aufgerufen, in dem Sie einen Namen und Pfad für die Design-Grafik definieren können. Die
Designs werden im PNG- (Portable Network Graphics) oder EMF-Format gespeichert.
Datenbankstruktur-Change Script generieren
Mit dem Befehl Datenbankstruktur-Change Script generieren wird die Generierung eines
Change Scripts gestartet, bzw. wird das Script aktualisiert, nachdem an der Datenbankstruktur
Änderungen vorgenommen wurden. Bitte beachten Sie, dass diese Menüoption nicht zur
Verfügung steht, wenn Sie in den Allgemeinen Optionen im Gruppenfeld "Datenbankstruktur
Change Script" die Schaltfläche Sofort aktiviert haben.
Design-Optionen anzeigen
Mit dem Befehl Design-Optionen anzeigen wird die Seite "Design Editor" des Dialogfelds
© 2016 Altova Gmb H
Altova DatabaseSpy 2017
578
Benutzerreferenz
Menüs
"Optionen" aufgerufen, auf der Sie die Einstellungen für den Design Editor anpassen können.
17.7.7 Menü "Datenvergleich"
Das Menü Datenvergleich enthält alle Befehle, die für den Vergleich von Datenbankdaten
benötigt werden.
Das Menü Datenvergleich ist nur sichtbar, wenn das aktive Fenster eine Datenvergleichsdatei
enthält.
Tabellen vergleichen
Der Befehl Tabellen vergleichen startet einen Vergleich der Tabellen, die Sie im
Datenvergleichsfenster markiert haben.
Von links nach rechts zusammenführen
Der Befehl Von links nach rechts zusammenführen aktualisiert die Tabellen in der rechten
Vergleichskomponente mit den in den Tabellen in der linken Komponente enthaltenen Daten.
Fehlende Tabellenzeilen werden hinzugefügt und überflüssige Zeilen werden gelöscht. Die
benötigte SQL-Anweisung wird im Hintergrund generiert und ausgeführt. DatabaseSpy zeigt eine
Warnung an, die Sie bestätigen müssen, bevor die Änderungen tatsächlich in die Datenbank
übernommen werden.
Von rechts nach links zusammenführen
Der Befehl Von rechts nach links zusammenführen aktualisiert die Tabellen in der linken
Altova DatabaseSpy 2017
© 2016 Altova Gmb H
Benutzerreferenz
Menüs
579
Vergleichskomponente mit den in den Tabellen in der rechten Komponente enthaltenen Daten.
Fehlende Tabellenzeilen werden hinzugefügt und überflüssige Zeilen werden gelöscht. Die
benötigte SQL-Anweisung wird im Hintergrund generiert und ausgeführt. DatabaseSpy zeigt eine
Warnung an, die Sie bestätigen müssen, bevor die Änderungen tatsächlich in die Datenbank
übernommen werden.
Ergebnisse anzeigen
Der Befehl Ergebnisse anzeigen ruft das Vergleichsergebnisfenster für die markierte(n)
Tabelle(n) bzw., wenn keine Tabelle markiert ist, für alle gemappten Tabellen im aktiven
Datenvergleichsfenster auf.
SQL und Daten
Das Untermenü SQL und Daten des Menüs Datenvergleich enthält Optionen zum Anzeigen
der Merge Scripts und Restore Scripts für beide Seiten eines Vergleichs.
Die Befehle des Menüs SQL und Daten stehen erst nachdem ein Vergleich gestartet wurde zur
Verfügung.
Merge Script anzeigen: Links nach Rechts
Der Befehl Merge Script anzeigen: Links nach Rechts öffnet ein neues SQL Editor-Fenster
und zeigt ein SQL Change Script an, das die Daten der in der rechten Komponente enthaltenen
Tabelle(n) mit den Werten der gemappten Tabelle(n) der linken Komponente überschreibt.
Merge Script anzeigen: Rechts nach Links
Der Befehl Merge Script anzeigen: Rechts nach Links öffnet ein neues SQL Editor-Fenster
und zeigt ein SQL Change Script an, das die Daten der in der linken Komponente enthaltenen
Tabelle(n) mit den Werten der gemappten Tabelle(n) der rechten Komponente überschreibt.
Restore Script anzeigen: Links
Der Befehl Restore Script anzeigen: Links macht die Änderungen, die an der linken Tabelle
durchgeführt wurden, rückgängig und stellt den Zustand vor der Ausführung des Merge Scripts
wieder her.
Restore Script anzeigen: Rechts
Der Befehl Restore Script anzeigen: Rechts macht die Änderungen, die an der rechten Tabelle
durchgeführt wurden, rückgängig und stellt den Zustand vor der Ausführung des Merge Scripts
wieder her.
Tabellen sortieren
Das Untermenü Tabellen sortieren des Menüs Datenvergleich enthält Optionen zum Sortieren
der in den Komponenten eines Datenbankdatenvergleichs enthaltenen Tabellen.
© 2016 Altova Gmb H
Altova DatabaseSpy 2017
580
Benutzerreferenz
Menüs
Bitte beachten Sie, dass sich die Befehle immer auf beide Seiten des Vergleichs auswirken (d.h.
Sie können nicht nur eine Komponente sortieren).
Aufsteigend
Der Befehl Aufsteigend sortiert alle Tabellen in einem Vergleichsfenster in aufsteigender
Reihenfolge.
Absteigend
Der Befehl Absteigend sortiert alle Tabellen in einem Vergleichsfenster in absteigender
Reihenfolge.
Aufsteigend mit Mapping zuerst
Der Befehl Aufsteigend mit Mapping zuerst sortiert alle Tabellen in einem
Datenvergleichsfenster und zeigt zuerst die gemappten Tabellen in aufsteigender Reihenfolge an
(siehe Abbildung).
Absteigend mit Mapping zuerst
Der Befehl Absteigend mit Mapping zuerst sortiert alle Tabellen in einem
Datenvergleichsfenster und zeigt zuerst die gemappten Tabellen in absteigender Reihenfolge an
(siehe Abbildung).
Altova DatabaseSpy 2017
© 2016 Altova Gmb H
Benutzerreferenz
Menüs
581
Objekte mappen
Der Befehl Objekte mappen versucht ein Mapping für alle Tabellen im Datenvergleichsfenster
herzustellen, indem er die Einstellungen benutzt, die im Abschnitt Datenvergleich des Dialogfelds
Optionen definiert wurden.
Objekt-Mapping aufheben
Der Befehl Objekt-Mapping aufheben löscht alle Mappings im aktiven Vergleichsfenster. Wenn
in den Komponenten eine oder mehrere Tabellen markiert sind, werden nur die Mappings der
markierten Tabellen gelöscht.
Tabellen erweitern
Der Befehl Tabellen erweitern erweitert alle Tabellen in beiden Komponenten des aktiven
Vergleichsfensters.
Tabellen reduzieren
Der Befehl Tabellen reduzieren reduziert alle Tabellen in beiden Komponenten des aktiven
Vergleichsfensters.
Auto-Layout
Der Befehl Auto-Layout passt die Komponenten in den sichtbaren Teil des Vergleichsfensters
ein, versucht horizontale Bildlaufleisten in den Komponenten zu vermeiden und richtet die oberen
und unteren Kanten der Komponenten aus.
Vergleichsoptionen anzeigen
Der Befehl Vergleichsoptionen anzeigen öffnet den Abschnitt Datenvergleich des Dialogfelds
Optionen.
17.7.8 Menü "Schemavergleich"
Das Menü Schemavergleich enthält alle Befehle, die für den Vergleich von Datenbankschemas
benötigt werden.
Das Menü Schemavergleich ist nur sichtbar, wenn das aktive Fenster eine
© 2016 Altova Gmb H
Altova DatabaseSpy 2017
582
Benutzerreferenz
Menüs
Schemavergleichsdatei enthält.
Elemente vergleichen
Der Befehl Elemente vergleichen startet einen Vergleich der Tabellen, die Sie im
Schemavergleichsfenster markiert haben.
Merge Script anzeigen: Links nach Rechts
Der Befehl Merge Script anzeigen: Links nach Rechts öffnet ein neues SQL Editor-Fenster
und zeigt ein SQL Change Script an, das die Struktur der in der rechten Komponente enthaltenen
Tabelle(n) mit der Struktur der gemappten Tabelle(n) der linken Komponente überschreibt.
Bitte beachten Sie, dass bei der Generierung des Merge Scripts nur markierte Objekte
eingeschlossen werden und dass untergeordnete Elemente nicht automatisch berücksichtigt
werden, wenn ihre übergeordneten Elemente ausgewählt werden. Wenn Sie sowohl das
übergeordnete Element als auch die untergeordneten Elemente zusammenführen wollen, müssen
Sie alle Objekte markieren.
Beachten Sie folgendes Beispiel: Zwei Versionen einer Datenbank werden verglichen, wobei in
einer Spalte ein Tippfehler vorkommt und der Datentyp dieser Spalte zwischen den beiden
Versionen absichtlich geändert wurde. Würden untergeordnete Elemente automatisch
zusammengeführt wenn das übergeordnete Element ausgewählt wird, könnten Sie den Tippfehler
nicht durch Zusammenführen korrigieren, ohne den Datentyp wieder auf den alten Wert
zurückzusetzen.
Merge Script anzeigen: Rechts nach Links
Der Befehl Merge Script anzeigen: Rechts nach Links öffnet ein neues SQL Editor-Fenster
und zeigt ein SQL Change Script an, das die Struktur der in der linken Komponente enthaltenen
Tabelle(n) mit der Struktur der gemappten Tabelle(n) der rechten Komponente überschreibt.
Bitte beachten Sie, dass bei der Generierung des Merge Scripts nur markierte Objekte
eingeschlossen werden und dass untergeordnete Elemente nicht automatisch berücksichtigt
werden, wenn ihre übergeordneten Elemente ausgewählt werden. Wenn Sie sowohl das
übergeordnete Element als auch die untergeordneten Elemente zusammenführen wollen, müssen
Sie alle Objekte markieren.
Beachten Sie folgendes Beispiel: Zwei Versionen einer Datenbank werden verglichen, wobei in
einer Spalte ein Tippfehler vorkommt und der Datentyp dieser Spalte zwischen den beiden
Versionen absichtlich geändert wurde. Würden untergeordnete Elemente automatisch
zusammengeführt wenn das übergeordnete Element ausgewählt wird, könnten Sie den Tippfehler
nicht durch Zusammenführen korrigieren, ohne den Datentyp wieder auf den alten Wert
zurückzusetzen.
Tabellen sortieren
Das Untermenü Tabellen sortieren des Menüs Schemavergleich enthält Optionen zum
Sortieren der in den Komponenten eines Datenbankschemavergleichs enthaltenen Tabellen.
Altova DatabaseSpy 2017
© 2016 Altova Gmb H
Benutzerreferenz
Menüs
583
Bitte beachten Sie, dass sich die Befehle immer auf beide Seiten des Vergleichs auswirken (d.h.
Sie können nicht nur eine Komponente sortieren).
Ascending
Der Befehl Aufsteigend sortiert alle Tabellen in einem Vergleichsfenster in aufsteigender
Reihenfolge.
Descending
Der Befehl Absteigend sortiert alle Tabellen in einem Vergleichsfenster in absteigender
Reihenfolge.
Aufsteigend mit Mapping zuerst
Der Befehl Aufsteigend mit Mapping zuerst sortiert alle Tabellen in einem
Schemavergleichsfenster und zeigt zuerst die gemappten Tabellen in aufsteigender Reihenfolge
an (siehe Abbildung).
Absteigend mit Mapping zuerst
Der Befehl Absteigend mit Mapping zuerst sortiert alle Tabellen in einem
Schemavergleichsfenster und zeigt zuerst die gemappten Tabellen in absteigender Reihenfolge an
(siehe Abbildung).
© 2016 Altova Gmb H
Altova DatabaseSpy 2017
584
Benutzerreferenz
Menüs
Objekte mappen
Der Befehl Objekte mappen versucht ein Mapping für alle Tabellen im Schemavergleichsfenster
herzustellen, indem er die Einstellungen benutzt, die im Abschnitt Datenvergleich des Dialogfelds
Optionen definiert wurden.
Objekt-Mapping aufheben
Der Befehl Objekt-Mapping aufheben löscht alle Mappings im aktiven Vergleichsfenster. Wenn
in den Komponenten eine oder mehrere Tabellen markiert sind, werden nur die Mappings der
markierten Tabellen gelöscht.
Elemente erweitern
Der Befehl Elemente erweitern erweitert alle Elemente in beiden Komponenten des aktiven
Vergleichsfensters.
Elemente reduzieren
Der Befehl Elemente reduzieren reduziert alle Elemente in beiden Komponenten des aktiven
Vergleichsfensters.
Auto-Layout
Der Befehl Auto-Layout passt die Komponenten in den sichtbaren Teil des Vergleichsfensters
ein, versucht horizontale Bildlaufleisten in den Komponenten zu vermeiden und richtet die oberen
und unteren Kanten der Komponenten aus.
Vergleichsoptionen anzeigen
Der Befehl Vergleichsoptionen anzeigen öffnet den Abschnitt Datenvergleich des Dialogfelds
Optionen.
17.7.9 Menü "Extras"
Im Menü Extras können Sie:
Datenbankdaten exportieren und importieren
SQL Change Scripts generieren
XML-Schemas für Datenbanken verwalten
benutzerdefinierte Tools aufrufen
Globale Ressourcen und Konfigurationen verwalten
Menüs, Symbolleisten, etc. anpassen
Symbolleisten und Fenster auf ihre Standardeinstellungen zurücksetzen
Programmeinstellungen definieren
Altova DatabaseSpy 2017
© 2016 Altova Gmb H
Benutzerreferenz
Menüs
585
Datenbankdaten exportieren...
Strg+E
Mit dem Befehl Datenbankdaten exportieren... wird das Dialogfeld Datenbankdaten exportieren
geöffnet. Hier können Sie Ihre Exportoptionen definieren.
Daten in die Datenbank importieren...
Strg+I
Mit dem Befehl Datenbankdaten importieren... wird das Dialogfeld Daten in die Datenbank
importieren geöffnet. Hier können Sie Ihre Importoptionen definieren.
Change Script generieren
Mit dem Befehl Change Script generieren wird die Generierung eines Change Script gestartet
bzw. das Change Script wird aktualisiert, nachdem Änderungen an der Datenbankstruktur
vorgenommen wurden. Bitte beachten Sie: Diese Menüoption steht nicht zur Verfügung, falls Sie
in den Allgemeinen Optionen im Gruppenfeld "Datenbankstruktur-Change Script" das Optionsfeld
Sofort aktiviert haben.
XML-Schemaverwaltung für Datenbanken...
Mit dem Befehl XML-Schemaverwaltung für Datenbanken wird das Dialogfeld XMLSchemaverwaltung für Datenbanken geöffnet, über das Sie einen Datenquellenverbindung
auswählen und XML-Schemas für die aktive Datenquellen hinzufügen, löschen, ändern oder
anzeigen können.
© 2016 Altova Gmb H
Altova DatabaseSpy 2017
586
Benutzerreferenz
Menüs
Benutzerdefinierte Tools
Mit dem Befehl Benutzerdefinierte Tools wird ein Untermenü geöffnet, in dem Sie Ihre
persönlichen Menüeinträge hinzufügen können, z.B. Links zu anderen Applikationen.
Um ein benutzerdefiniertes Tool hinzuzufügen, wählen Sie die Menüoption Extras | Anpassen
oder rechtsklicken Sie in die Symbolleiste und wählen Sie im Kontextmenü die Schaltfläche
Anpassen. Wechseln Sie zum Register "Extras" und fügen Sie den Namen und Pfad der EXEDatei hinzu, deren Applikation Sie von DatabaseSpy aus starten möchten. Der von Ihnen im Feld
"Menüinhalte" eingegebene Name wird im Untermenü Extras | Benutzerdefinierte Tools
angezeigt.
Globale Ressourcen...
Der Befehl Globale Ressourcen... öffnet das Dialogfeld Globale Ressourcen verwalten, in
dem Sie globale Ressourcen hinzufügen, bearbeiten oder löschen können.
Aktive Konfigurationen
Der Befehl Aktive Konfigurationen öffnet ein Untermenü, in dem alle verfügbaren Konfigurationen
aufgelistet sind und die aktive Konfiguration markiert ist. Wenn Sie eine Konfiguration im
Untermenü auswählen, wird sie zur aktiven Konfiguration.
Anpassen...
Mit dem Befehl Anpassen können Sie DatabaseSpy an Ihre persönlichen Anforderungen
anpassen.
Befehle
Auf dem Register Befehle können Sie Ihre Menüs oder Symbolleisten anpassen.
Altova DatabaseSpy 2017
© 2016 Altova Gmb H
Benutzerreferenz
Menüs
587
So fügen Sie einen Befehl zu einer Symbolleiste oder einem Menü hinzu:
1.
Wählen Sie die Menüoption Tools | Anpassen.
Daraufhin erscheint das Dialogfeld Anpassen.
2.
Wählen Sie im Listenfeld "Kategorien" die Kategorie Alle Befehle.
Die verfügbaren Befehle erscheinen im Listenfeld "Befehle".
3.
Klicken Sie auf einen Befehl in diesem Listenfeld und ziehen Sie ihn in ein bestehendes
Menü oder eine vorhandene Symbolleiste.
Wenn Sie den Cursor über eine gültige Position, an der der Befehl eingefügt werden kann,
platzieren, erscheint das I-Cursorsymbol.
4.
Lassen Sie die Maustaste an der Stelle los, an der der Befehl eingefügt werden soll.
An der Spitze des Mauszeigers wird eine kleine Schaltfläche angezeigt, wenn Sie
einen Befehl mit der Maus ziehen. Das "x" unterhalb des Mauszeigers bedeutet, dass
der Befehl nicht an die aktuelle Cursorposition gezogen werden kann.
Dort, wo der Befehl eingefügt werden kann (über einer Symbolleiste oder einem Menü),
verschwindet das "x".
Wenn Sie den Cursor beim Ziehen eines Befehls über ein Menü platzieren, wird das
Menü geöffnet, so dass Sie den Befehl an einer beliebigen Stelle im Menü einfügen
können.
Befehle können in Menüs oder Symbolleisten platziert werden. Wenn Sie Ihre eigene
Symbolleiste erstellt haben, können Sie sie mit Ihren eigenen Befehlen/Schaltflächen
füllen.
Bitte beachten Sie: Mit derselben Methode können Sie auch die Befehle in den Kontextmenüs
(rechtsklicken Sie an eine beliebige Stelle, um das Kontextmenü zu öffnen) bearbeiten. Klicken
Sie auf das Register "Menü" und wählen Sie in der Auswahlliste "Kontextmenüs" das
entsprechende Kontextmenü aus.
Symbolleisten
Auf dem Register Symbolleisten können Sie bestimmte Symbolleisten aktivieren oder
deaktivieren sowie Ihre eigenen erstellen.
DatabaseSpy Symbolleisten enthalten Schaltflächen für die meisten gebräuchlichen Menübefehle.
Zu jeder Schaltfläche erhalten Sie eine kurze Erklärung in Form eines Tooltipps, wenn Sie den
Mauscursor direkt über den Eintrag platzieren. In der Statusleiste wird eine ausführlichere
Beschreibung zum Befehl angezeigt.
Sie können die Symbolleisten von ihrer Standardposition an jede beliebige Stelle auf dem
Bildschirm ziehen, wo sie als frei schwebende Fenster angezeigt werden. Alternativ dazu können
Sie sie auch am linken oder rechten Rand des Hauptfensters andocken.
© 2016 Altova Gmb H
Altova DatabaseSpy 2017
588
Benutzerreferenz
Menüs
Textlabels zeigen:
Wenn Sie diese Option aktivieren, wird unterhalb der Symbolleisten-Schaltflächen erklärender
Text angezeigt. Sie können diese Option für jede Symbolleiste einzeln aktivieren oder
deaktivieren.
So aktivieren oder deaktivieren Sie eine Symbolleiste:
Klicken Sie auf das Kontrollkästchen, um die jeweilige Symbolleiste zu aktivieren (bzw.
zu deaktivieren).
So erstellen Sie eine neue Symbolleiste:
1.
Klicken Sie auf die Schaltfläche Neu... und geben Sie der Symbolleiste im Dialogfeld
Symbolleistenname einen Namen.
2.
Ziehen im Dialogfeld Anpassen auf dem Register Befehle Befehle in die Symbolleiste.
So setzen Sie die Menüleiste zurück:
1.
Klicken Sie auf den Eintrag "Menüleiste".
2.
Klicken Sie auf die Schaltflächen Zurücksetzen, um die Menübefehle in den Zustand
zurückzuversetzen, in dem sie sich bei der Installation von DatabaseSpy befanden.
So setzen Sie alle Symbolleisten- und Menübefehle zurück:
1.
Klicken Sie auf die Schaltfläche Alle zurücksetzen, um alle Symbolleistenbefehle in den
Originalzustand zurückzusetzen.
Es erscheint eine Meldung, dass alle Symbolleisten und Menüs zurückgesetzt werden.
2.
Klicken Sie auf Ja, um den Vorgang zu bestätigen.
So ändern Sie den Namen einer Symbolleiste:
Klicken Sie auf die Schaltfläche Umbenennen, um den Namen der Symbolleiste zu
Altova DatabaseSpy 2017
© 2016 Altova Gmb H
Benutzerreferenz
Menüs
589
bearbeiten.
Diese Option steht nur für benutzerdefinierte Symbolleisten zu Verfügung.
So löschen Sie eine Symbolleiste:
1.
Wählen Sie die gewünschte Symbolleiste im Listenfeld "Symbolleisten" aus.
2.
Klicken Sie auf die Schaltfläche Löschen.
Es erscheint eine Meldung, in der Sie gefragt werden, ob Sie die Symbolleiste wirklich
löschen möchten.
3.
Klicken Sie zur Bestätigung auf Ja.
Diese Option steht nur für benutzerdefinierte Symbolleisten zu Verfügung.
Extras
Über das Register Extras können Sie Ihre persönlichen Menübefehle, z.B. Links zu anderen
Applikationen zum Menü Extras hinzufügen.
Benutzerdefinierte Menübefehle werden im Untermenü Benutzerdefinierte Tools angezeigt.
So fügen Sie ein benutzerdefiniertes Tool hinzu:
1.
Klicken Sie in der Titelleiste "Menüinhalt" auf die Schaltfläche Neu
die Taste Einfügen.
2.
Geben Sie im Textfeld, das daraufhin angezeigt wird, den String ein, der im Menü Extras
© 2016 Altova Gmb H
oder drücken Sie
Altova DatabaseSpy 2017
590
Benutzerreferenz
Menüs
als Menübefehl angezeigt werden soll.
3.
Geben Sie im Feld Befehl den Pfad zur EXE der Applikation ein oder wählen Sie den
Pfad über die Durchsuchen-Schaltfläche
aus.
4.
Geben Sie gegebenenfalls in das Feld Parameter Argumente ein, die zum Starten der
Applikation benötigt werden.
5.
Geben Sie, wenn nötig, den Pfad zum Startverzeichnis ein.
So ändern Sie die Reihenfolge der benutzerdefinierten Tools:
Wählen Sie einen Eintrag aus und verschieben Sie den Befehl mit Hilfe der Schaltflächen
Element hinauf
und Element hinab
.
Alternativ dazu können Sie den Menübefehl auch mit Hilfe der Tastaturkürzel Alt+nach
oben und Alt+nach unten verschieben.
So benennen Sie einen benutzerdefinierten Menübefehl um:
Doppelklicken Sie auf einen Befehl im Feld Menüinhalte und bearbeiten Sie ihn.
So entfernen Sie ein benutzerdefiniertes Tool:
Wählen Sie den gewünschten Eintrag im Menü Extras aus und klicken Sie entweder in
der Titelleiste "Menüinhalte" auf die Schaltfläche Löschen
Taste.
oder drücken Sie die Entf-
Tastatur
Über das Register Tastatur können Sie Tastaturkürzel für jeden DatabaseSpy Befehl definieren
(oder ändern).
In der Dropdown-Liste Kürzel setzen für können Sie zwischen Tastaturkürzeln
unterscheiden, die im Standardmenü oder im DatabaseSpy Design-Menü gelten sollen.
Altova DatabaseSpy 2017
© 2016 Altova Gmb H
Benutzerreferenz
Menüs
591
So weisen Sie einem Befehl ein neues Tastaturkürzel zu:
1.
Wählen Sie in der Auswahlliste Kategorie die Kategorie "Alle Befehle" aus.
2.
Wählen Sie im Listenfeld Befehle den Befehl aus, dem Sie ein neues Tastaturkürzel
zuweisen möchten.
3.
Klicken Sie in das Textfeld Tastaturkürzel drücken und drücken Sie die Tasten,
mit denen der Befehl aufgerufen werden soll.
Die Tastaturkürzel werden sofort im Textfeld angezeigt. Wenn das Kürzel bereits
vergeben ist, wird diese Funktion im Textfeld unterhalb davon angezeigt.
4.
Klicken Sie auf die Schaltfläche Zuweisen, um dem Befehl das Tastaturkürzel
zuzuweisen.
Das Tastaturkürzel wird nun im Listenfeld Aktuelle Tasten angezeigt.
(Um dieses Textfeld zu löschen, drücken Sie eine der Steuerungstasten Strg, ALT oder
Umschalt).
So heben Sie die Zuweisung eines Tastaturkürzels auf oder löschen es:
1.
Klicken Sie im Listenfeld Aktuelle Tasten auf das gewünschte Kürzel.
2.
Klicken Sie auf die Schaltfläche Entfernen.
3.
Klicken Sie zur Bestätigung auf die Schaltfläche Schließen.
So setzen Sie alle Tastaturkürzel zurück:
1.
Klicken Sie auf die Schaltfläche Alle zurücksetzen, um alle Tastaturkürzel in den
Zustand zurückzuversetzen, indem sie sich bei Installation des Programms befanden.
Es erscheint eine Meldung, dass alle Symbolleisten und Menüs zurückgesetzt werden.
2.
Klicken Sie zur Bestätigung auf Ja.
Bereits zugewiesene Tastaturkürzel
Tastaturkürzel nach Taste
F1
Inhaltsverzeichnis
F3
Weitersuchen
F5
Ausführen
Alt
Alt+Eingabe
Umschalt+Alt+Eingabe
Pfade anzeigen
Eigenschaftsfenster
Gesamte Anweisung auswählen
Umschalt+Entf
Alt+Rücktaste
Strg+Einfügen
Umschalt+Einfügen
Ausschneiden
Rückgängig
Kopieren
Einfügen
Alt+nach unten
Alt+nach oben
Alt+Pos1
Alt+Ende
Alt+Einfügen
Nächste Anweisung
Vorhergehende Anweisung
Erste Anweisung
Letzte Anweisung
Neue Zeile anhängen
Strg+C
Strg+D
Kopieren
Neuer Design Editor
© 2016 Altova Gmb H
Altova DatabaseSpy 2017
592
Benutzerreferenz
Menüs
Strg+E
Strg+F
Strg+H
Strg+I
Strg+N
Strg+O
Strg+P
Strg+Q
Strg+S
Strg+S
Strg+V
Strg+X
Strg+Y
Strg+Z
Datenbankdaten exportieren...
Suchen...
Ersetzen...
Daten in die Datenbank importieren...
Neuer SQL Editor
Öffnen...
Drucken...
Datenbankverbindung erstellen...
Speichern
Projekt speichern
Einfügen
Ausschneiden
Wiederherstellen
Rückgängig
Strg+Alt+E
Strg+Alt+O
Strg+Alt+R
Strg+Alt+T
Daten bearbeiten
Extras...
Alle Zeilen abrufen
Erste n Zeilen abrufen
Strg+Umschalt+N
Strg+Umschalt+O
Strg+Umschalt+S
Strg+Umschalt+V
Neues Projekt
Projekt öffnen
Alles speichern
Als neue Zeile einfügen
Tastaturkürzel nach Funktion
Als neue Zeile einfügen
Alle Zeilen abrufen
Alles speichern
Ausführen
Ausschneiden
Daten bearbeiten
Daten in die Datenbank importieren...
Datenbankdaten exportieren...
Drucken...
Eigenschaftsfenster
Einfügen
Ersetzen...
Erste Anweisung
Erste n Zeilen abrufen
Extras...
Gesamte Anweisung auswählen
Inhaltsverzeichnis
Kopieren
Letzte Anweisung
Nächste Anweisung
Neuer Design Editor
Neuer SQL Editor
Neues Projekt
Neue Zeile anhängen
Öffnen...
Pfade anzeigen
Projekt öffnen
Projekt speichern
Rückgängig
Altova DatabaseSpy 2017
Strg+Umschalt+V
Strg+Alt+R
Strg+Umschalt+S
F5
Strg+X
Strg+Alt+E
Strg+I
Strg+E
Strg+P
Alt+Eingabe
Strg+V
Strg+H
Alt+Pos1
Strg+Alt+T
Strg+Alt+O
Umschalt+Alt+Eingabe
F1
Strg+C
Alt+Ende
Alt+nach unten
Strg+D
Strg+N
Strg+Umschalt+N
Alt+Einfügen
Strg+O
Alt
Strg+Umschalt+O
Strg+S
Strg+Z
Umschalt+Entf
Umschalt+Einfügen
Strg+Einfügen
Alt+Rücktaste
© 2016 Altova Gmb H
Benutzerreferenz
Datenbankverbindung erstellen...
Speichern
Suchen...
Vorhergehende Anweisung
Weitersuchen
Wiederherstellen
Menüs
593
Strg+Q
Strg+S
Strg+F
Alt+nach oben
F3
Strg+Y
Menü
Über das Register Menü können Sie die Hauptmenüleisten sowie die Kontextmenüs anpassen.
Sie können die Standard-, die SQL-, die Design-, die Datenbankdatenvergleich, und die
Datenbankschemavergleich-Menüleiste anpassen.
Die Standardmenüleiste ist die Menüleiste, die angezeigt wird, wenn keine SQL Editor oder
Design Editor oder Datenvergleichs-Fenster in DatabaseSpy geöffnet sind.
Das SQL-Menü ist die Menüleiste, die angezeigt wird, wenn mindestens ein SQL Editor-Fenster
geöffnet ist.
Das Design-Menü ist die Menüleiste, die angezeigt wird, wenn mindestens ein Design EditorFenster geöffnet ist.
Das Datenbankdatenvergleich-Menü ist die Menüleiste, die angezeigt wird, wenn mindestens ein
Datenvergleichsfenster geöffnet ist.
© 2016 Altova Gmb H
Altova DatabaseSpy 2017
594
Benutzerreferenz
Menüs
Das Datenbankschemavergleich-Menü ist die Menüleiste, die angezeigt wird, wenn mindestens
ein Schemavergleichsfenster geöffnet ist.
Menüanimationen und Menüschatten
Wenn Sie animierte Menüs vorziehen, haben Sie die Wahl zwischen einer Reihe von
Menüanimationen. Die Dropdown-Liste Menu-Animation enthält die folgenden Optionen:
Keine (Standard)
Entfalten
Entrollen
Abblenden
Das Kontrollkästchen Menüschatten, das standardmäßig aktiviert ist, kann deaktiviert werden,
wenn die Menüs ohne Schatten angezeigt werden sollen.
So passen Sie ein Menü an:
1.
Wählen Sie die gewünschte Menüleiste in der Auswahlliste Menüs anzeigen für
aus.
2.
Klicken Sie auf das Register Befehle und ziehen Sie die Befehle in die Menüleiste Ihrer
Wahl.
So löschen Sie Befehle aus einem Menü:
1.
Wählen Sie die Menüoption Tools | Anpassen um das Dialogfeld Anpassen zu öffnen.
2.
Wählen Sie eine der folgenden Methoden:
Klicken Sie mit der rechten Maustaste auf den Befehl oder die Schaltfläche für den
Befehl und wählen Sie im Kontextmenü den Befehl Löschen.
Ziehen Sie den Befehl aus dem Menü und lassen Sie die Maustaste los, sobald das
Häkchensymbol unterhalb des Mauszeigers angezeigt wird.
So setzen Sie eine der Menüleisten zurück:
1.
Wählen Sie in der Auswahlliste Menüs anzeigen für entweder die
Standardmenüleiste, die SQL-, die Design oder doe Datenbankdatenvergleich-Menüleiste
aus.
2.
Klicken Sie auf die Schaltfläche Zurücksetzen unterhalb des Menünamens.
Es erscheint eine Meldung, in der Sie gefragt werden, ob Sie die Menüleiste wirklich
zurücksetzen möchten.
3.
Klicken Sie auf Ja.
So passen Sie eines der Kontextmenüs an:
1.
Wählen Sie das Kontextmenü in der Auswahlliste Kontextmenü auswählen aus.
Das ausgewählte Kontextmenü wird daraufhin angezeigt.
2.
Klicken Sie auf das Register Befehle und ziehen Sie die Befehle in das Kontextmenü.
So löschen Sie Befehle aus einem Kontextmenü:
Altova DatabaseSpy 2017
© 2016 Altova Gmb H
Benutzerreferenz
Menüs
1.
Wählen Sie die Menüoption Tools | Anpassen um das Dialogfeld Anpassen zu öffnen.
2.
Wählen Sie eine der folgenden Methoden:
595
Klicken Sie mit der rechten Maustaste auf den Befehl oder die Schaltfläche für den
Befehl und wählen Sie im Kontextmenü den Befehl Löschen.
Ziehen Sie den Befehl aus dem Kontextmenü und lassen Sie die Maustaste los, sobald
das Häkchensymbol unterhalb des Mauszeigers angezeigt wird.
So setzen Sie eines der Kontextmenüs zurück:
1.
Wählen Sie das Kontextmenü in der Auswahlliste aus.
2.
Klicken Sie auf die Schaltfläche Zurücksetzen unterhalb des Kontextmenünamens.
Es erscheint eine Meldung, in der Sie gefragt werden, ob Sie das Kontextmenü wirklich
zurücksetzen möchten.
So schließen Sie ein Kontextmenüfenster:
Wählen Sie eine der folgenden Methoden:
Klicken Sie auf das Schließen-Symbol rechts oben in der Titelleiste.
Klicken Sie im Dialogfeld Anpassen auf die Schaltfläche Schließen.
So ändern Sie das Aussehen von Menüs:
1.
Wenn Sie animierte Menüs bevorzugen, wählen Sie die entsprechende Option in der
Dropdown-Liste Menu-Animation aus.
2.
Deaktivieren Sie gegebenenfalls das Kontrollkästchen Menüschatten.
Optionen
Über das Register Optionen können Sie allgemeine Einstellungen definieren.
Symbolleiste
© 2016 Altova Gmb H
Altova DatabaseSpy 2017
596
Benutzerreferenz
Menüs
Wenn das Kontrollkästchen Tooltip in Symbolleiste einblenden aktiv ist, wird ein
Popup angezeigt, wenn der Mauszeiger über eine Schaltfläche der Symbolleiste platziert wird.
Das Popup enthält eine kurze Beschreibung der Funktion der Schaltfläche sowie das
dazugehörige Tastaturkürzel, falls eines zugewiesen wurde.
Über das Kontrollkästchen Tastaturkürzel in Tooltips anzeigen können Sie
festlegen, ob das Tastaturkürzel im Tooltipp angezeigt werden soll oder nicht.
Wenn das Kontrollkästchen Große Symbole aktiv ist, werden die Schaltflächen statt in der
Standardgröße in einer größeren Version angezeigt.
Optionen...
Strg+Alt+O
Mit dem Befehl Optionen wird das Dialogfeld Optionen geöffnet, in dem Sie die Allgemeinen
Optionen sowie bestimmte Einstellungen für SQL oder den Design Editor oder
Datenvergleichsfenster festlegen können.
17.7.10 Menü "Fenster"
Zur Verwaltung der einzelnen Fenster in einer DatabaseSpy Sitzung finden Sie im Menü Fenster
einige Windows-Standardbefehle. Sie können auch direkt vom Menü zu einem offenen
Dokumentfenster springen.
Sie können die geöffneten Fenster überlappend, horizontal oder vertikal anordnen oder nach
Minimierung der Fenster Dokumentsymbole anordnen. Des Weiteren können Sie die
verschiedenen Fenster ein- und ausblenden oder direkt über das Menü zu einem offenen
Dokumentfenster wechseln.
Überlappend
Mit dem Befehl Überlappend werden alle offenen Dokumentfenster neu angeordnet, so dass sie
alle übereinander gestaffelt und einander überlappend angezeigt werden.
Horizontal anordnen
Mit dem Befehl Horizontal anordnen werden alle offenen Dokumentfenster als horizontal
nebeneinander liegende Fenster angeordnet, so dass alle Fenster gleichzeitig zu sehen sind.
Altova DatabaseSpy 2017
© 2016 Altova Gmb H
Benutzerreferenz
Menüs
597
Vertikal anordnen
Mit dem Befehl Vertikal anordnen werden alle offenen Dokumentfenster als vertikal
nebeneinander liegende Fenster angeordnet, so dass alle Fenster gleichzeitig zu sehen sind.
Liste der derzeit geöffneten Fenster
In dieser Liste werden alle derzeit geöffneten Fenster aufgelistet und Sie können schnell zwischen
ihnen hin- und herwechseln.
Um zwischen den Fenstern zu wechseln, können Sie auch die Tastaturkürzel Strg+TAB oder
Strg+F6 verwenden.
Fenster...
Unterhalb der Liste der geöffneten Fenster befindet sich der Befehl Fenster.... Wenn Sie darauf
klicken, wird das Dialogfeld Fenster geöffnet. In diesem Dialogfeld wird eine Liste aller offenen
Fenster angezeigt und es stehen darin Befehle zur Verfügung, die auf das/die ausgewählte(n)
Fenster angewendet werden können. Ein Fenster wird durch Klicken auf seinen Namen geöffnet.
Achtung: Um das Dialogfeld Fenster zu schließen, klicken Sie auf OK. Klicken Sie in diesem
Dialogfeld nicht auf die Schaltfläche Fenster schließen, da sonst das/die gerade ausgewählte(n)
Fenster geschlossen wird.
17.7.11 Menü "Hilfe"
Inhaltsverzeichnis
Beschreibung
Mit dem Befehl Inhaltsverzeichnis wird die Bildschirmhilfe für <%APPNAME%
geöffnet, wobei das Inhaltsverzeichnis auf der linken Seite des Hilfefensters angezeigt
wird. Das Inhaltsverzeichnis bietet eine Übersicht über das gesamte Hilfedokument.
Wenn Sie auf einen Eintrag im Inhaltsverzeichnis klicken, gelangen Sie zu diesem
Thema.
Index
Beschreibung
Mit dem Befehl Index wird die Bildschirmhilfe für DatabaseSpy geöffnet, wobei auf der
linken Seite des Hilfefensters der Stichwortindex angezeigt wird. Im Index werden
Stichwörter aufgelistet und Sie können durch Doppelklick auf das Stichwort zum
jeweiligen Thema navigieren. Wenn ein Stichwort mit mehr als einem Thema verknüpft
ist, können Sie das Thema aus einer Liste von Themen auswählen.
© 2016 Altova Gmb H
Altova DatabaseSpy 2017
598
Benutzerreferenz
Menüs
Suchen
Beschreibung
Mit dem Befehl Suchen wird die Bildschirmhilfe für DatabaseSpy geöffnet, wobei auf
der linken Seite des Hilfefensters das Suchdialogfeld angezeigt wird. Um nach einem
Begriff zu suchen, geben Sie ihn in das Eingabefeld ein und drücken Sie die
Eingabetaste. Das Hilfesystem führt eine Volltextsuche am gesamten Hilfedokument
durch und gibt eine Trefferliste zurück. Doppelklicken Sie auf einen Eintrag, um das
Thema anzuzeigen.
Software-Aktivierung
Beschreibung
Nachdem Sie Ihre Altova-Software heruntergeladen haben, können Sie sie entweder mit
Hilfe eines kostenlosen Evaluierungs-Keycode oder eines käuflich erworbenen
permanenten Lizenzkeycode aktivieren.
Kostenloser Evaluierungs-Keycode. Wenn Sie die Software zum ersten Mal
starten, wird das Dialogfeld "Software-Aktivierung" angezeigt. Es enthält eine
Schaltfläche, über die Sie einen kostenlosen Evaluierungs-Keycode anfordern
können. Geben Sie in das Dialogfeld, das daraufhin angezeigt wird, Ihren
Namen, den Namen Ihrer Firma und Ihre E-Mail-Adresse ein und klicken Sie auf
"Jetzt anfordern!". Der Evaluierungs-Keycode wird an die von Ihnen angegebene
E-Mail-Adresse gesendet und sollte in wenigen Minuten eintreffen. Geben Sie
den Schlüssel nun im Dialogfeld "Software-Aktivierung" in das Feld Key-Code
ein und klicken Sie auf OK, um Ihr Altova-Produkt zu aktivieren. Die Software
wird für einen Zeitraum von 30 Tagen aktiviert.
Permanenter Lizenz Keycode. Das Dialogfeld "Software-Aktivierung" enthält
eine Schaltfläche, über die Sie einen permanenten Lizenz-Keycode erwerben
können. Wenn Sie auf diese Schaltfläche klicken, gelangen Sie zum Altova
Online Shop, wo Sie einen permanenten Lizenz-Keycode für Ihr Produkt
erwerben können. Bei Ihrem permanenten Lizenz-Keycode handelt es sich
entweder um eine Einzelbenutzerlizenz oder um eine Mehrfachlizenz. Beide
Arten werden per E-Mail zugesandt. Eine Einzelbenutzerlizenz enthält Ihre
Lizenzdaten, Ihren Namen, die Firma, E-Mail-Adresse und Keycode. Eine
Mehrfachlizenz enthält Ihre Lizenzdaten, ihren Firmennamen und den
Keycode. Beachten Sie, dass gemäß Ihrer Lizenzvereinbarung auf den
Computern Ihres Unternehmens nur so viele Versionen der Altova-Software
installiert werden dürfen, wie lizenziert wurden (Mehrplatzlizenz).
Anmerkung: Stellen Sie bitte sicher, dass die von Ihnen in das Registrierungsdialogfeld
eingegebenen Daten genau mit denen in Ihrer Lizenz-E-Mail übereinstimmen. Geben
Sie außerdem bei Mehrplatzlizenzen den Namen des jeweiligen Benutzers in das Feld
"Name" ein.
Das Dialogfeld "Software-Aktivierung" (Abbildung unten) kann jederzeit über den Befehl
Hilfe | Software-Aktivierung aufgerufen werden.
Sie können die Software auf die folgenden Arten aktivieren:
Altova DatabaseSpy 2017
© 2016 Altova Gmb H
Benutzerreferenz
Menüs
599
durch Eingabe der Lizenzschlüsselinformationen (Klicken Sie auf Neuen
Keycode eingeben) oder
durch Abruf einer Lizenz über einen Altova LicenseServer auf Ihrem Netzwerk
(klicken Sie um unteren Rand des Dialogfelds "Software-Aktivierung" auf Altova
LicenseServer verwenden). Der Altova LicenseServer muss in seinem
Lizenz-Pool eine Lizenz für Ihre Altova-Produkt haben. Wenn im LicenceServerPool eine Lizenz verfügbar ist, wird dies im Dialogfeld "Software-Aktivierung"
angezeigt (Abbildung unten) und Sie können auf Speichern klicken, um die
Lizenz abzurufen.
Beachten Sie, dass eine Lizenz erst sieben Tage nach Abruf dieser Lizenz
wieder an den LicenseServer zurückgegeben werden kann. Sobald die Lizenz
durch Klick auf Lizenz zurückgeben an den Server zurückgegeben wurde,
kann sie von einem anderen Client abgerufen werden.
Altova LicenseServer bietet IT-Administratoren einen Echtzeitüberblick über alle AltovaLizenzen in einem Netzwerk. Dazu werden die Einzelheiten zu jeder Lizenz sowie
Client-Zuweisungen und die Verwendung von Lizenzen durch Clients angezeigt. Der
Vorteil der Verwendung von LicenseServer liegt in seinen Funktionen zur Verwaltung
großer Altova-Lizenzpools. Altova LicenseServer steht kostenlos auf der Altova Website
zur Verfügung. Nähere Informationen zu Altova LicenseServer und der Lizenzierung
mittels Altova LicenseServer finden Sie in der Dokumentation zu Altova LicenseServer.
Bestellformular
Beschreibung
Sobald Sie eine lizenzierte Version des Software-Produkts bestellen möchten, klicken
Sie im Dialogfeld "Software-Aktivierung" (siehe oben) auf die Schaltfläche
© 2016 Altova Gmb H
Altova DatabaseSpy 2017
600
Benutzerreferenz
Menüs
Permanenten Key-Code erwerben... im zum sicheren Online-Shop von Altova
weitergeleitet zu werden.
Registrierung
Beschreibung
Bei Aufruf dieses Befehls wird die Altova-Produktregistrierungsseite auf einem Register
Ihres Browsers geöffnet. Durch Registrierung Ihrer Altova-Software stellen Sie sicher,
dass Sie immer die neuesten Produktinformationen erhalten.
Auf Updates überprüfen
Beschreibung
Überprüft, ob am Altova Server eine neuere Version Ihres Produkts vorhanden ist und
zeigt eine entsprechende Meldung an.
Support Center
Beschreibung
Der Befehl Support Center ist ein Link zum Altova Support Center im Internet. Im
Support Center finden Sie Antworten auf häufig gestellt Fragen, Diskussionsforen, in
denen Sie Software-Probleme besprechen können und ein Formular, um unsere
Mitarbeiter vom technischen Support zu kontaktieren.
Fragen und Antworten im Web
Beschreibung
Der Befehl Fragen und Antworten im Web ist ein Link zur Altova-Fragen- und
Antworten-Datenbank im Internet. Diese Datenbank wird ständig aktualisiert, wenn die
Mitarbeiter von Altova von unseren Kunden mit neuen Fragen konfrontiert werden.
Altova DatabaseSpy 2017
© 2016 Altova Gmb H
Benutzerreferenz
Menüs
601
Komponenten und Gratistools downloaden
Beschreibung
Dieser Befehl ist ein Link zum Komponenten Download Center von Altova im Internet.
Von hier können Sie Software-Komponenten verschiedener anderer Anbieter
herunterladen, die Sie mit Altova Produkten verwenden können. Dabei handelt es sich
um XSLT- und XSL-FO-Prozessoren, Applikationsserverplattformen usw. Die im
Komponenten Download Center verfügbare Software ist normalerweise kostenlos.
DatabaseSpy im Internet
Beschreibung
Der Befehl DatabaseSpy im Internet ist ein Link zur Altova Website im Internet. Hier
erfahren Sie mehr über DatabaseSpy und verwandte Technologien und Produkte auf der
Altova Website.
Über DatabaseSpy
Beschreibung
Mit dem Befehl Über DatabaseSpy wird das Willkommensfenster und die
Versionsnummer Ihres Produkts angezeigt. Wenn Sie die 64-Bit-Verson von
DatabaseSpy verwenden, wird dies durch das Suffix (x64) nach dem Applikationsnamen
angezeigt. Die 32-Bit-Version hat kein Suffix.
© 2016 Altova Gmb H
Altova DatabaseSpy 2017
Kapitel 18
Lizenzinformationen
604
Lizenzinformationen
18
Lizenzinformationen
Dieser Anhang enthält die folgenden Informationen:
Informationen über den Vertrieb dieses Software-Produkts
Informationen zur Software-Aktivierung und Lizenzüberwachung
Informationen im Zusammenhang mit dem intellektuellen Eigentum dieses SoftwareProdukts
die Endbenutzer-Lizenzvereinbarung zu diesem Software-Produkt
Lesen Sie die Informationen bitte sorgfältig - sie sind rechtlich bindend, da Sie sich bei der
Installation dieses Software-Produkts damit einverstanden erklärt haben.
Altova DatabaseSpy 2017
© 2016 Altova Gmb H
Lizenzinformationen
Electronic Software Distribution
605
18.1 Electronic Software Distribution
Dieses Produkt ist über EDS (Electronic Software Distribution), also auf elektronischem Weg
erhältlich, eine Methode, die die folgenden einzigartigen Vorteile bietet:
Sie können die Software kostenlos testen, bevor Sie sich zu einem Kauf entscheiden.
Wenn Sie sich entschieden haben, die Software zu kaufen, können Sie Ihre Bestellung
online abgeben und das Produkt steht Ihnen sofort im vollen Lizenzumfang zur Verfügung.
Sie erhalten immer die neueste Version unserer Software
Die Software enthält ein umfassendes Online-Hilfesystem. Die neueste Version des
Benutzerhandbuchs steht auf unserer Website www.altova.com (i) im HTML-Format zum
Aufrufen online und (ii) im PDF-Format zum Download und Ausdrucken zur Verfügung.
30-Tage-Evaluierungszeitraum
Nachdem Sie dieses Software-Produkt heruntergeladen haben, können Sie es 30 Tage lang
kostenlos testen. Während dieses Zeitraums werden Sie nach etwa 20 Tagen in regelmäßigen
Abständen daran erinnert, dass die Software noch nicht lizenziert wurde. Diese
Erinnerungsmeldung wird allerdings nur einmal, nämlich bei jedem Start des Programms,
angezeigt. Wenn Sie das Programm nach Ablauf des 30-tägigen Evaluierungszeitraums
weiterverwenden möchten, müssen Sie eine Altova Software-Lizenz erwerben, die Sie in Form
eines Keycodes erhalten, der in das Dialogfeld "Software-Aktivierung" eingegeben werden muss,
um das Produkt zu aktivieren. Sie können Ihre Lizenz online in unserem Web-Shop unter Altova
Shop erwerben.
Weitergabe der Software an andere Mitarbeiter in Ihrem Unternehmen zu Testzwecken
Wenn Sie die Evaluierungsversion der Software auch anderen Personen in Ihrem Unternehmen
über das Netzwerk zur Verfügung stellen möchten oder wenn Sie sie auf einem PC installieren
möchten, der nicht mit dem Internet verbunden ist, sollten Sie nur das Installationsprogramm
weitergeben - vorausgesetzt es wurde nicht modifiziert. Jeder, der das von Ihnen zur Verfügung
gestellte Installationsprogramm aufruft, muss einen eigenen Evaluierungs-Keycode für 30 Tage
anfordern. Nach Ablauf des Testzeitraums, muss eine Lizenz erworben werden, damit das
Produkt weiter verwendet werden kann.
Nähere Informationen finden Sie in der Altova Software-Lizenzvereinbarung am Ende dieses
Handbuchs.
© 2016 Altova Gmb H
Altova DatabaseSpy 2017
606
Lizenzinformationen
Software-Aktivierung und Lizenzüberwachung
18.2 Software-Aktivierung und Lizenzüberwachung
Im Rahmen der Aktivierung der Software durch Altova, verwendet die Software unter Umständen
Ihr internes Netzwerk und Ihre Internetverbindung, um die Lizenzdaten während der Installation,
Registrierung, der Verwendung oder der Aktualisierung an einen von Altova betriebenen
Lizenzserver zu übertragen und die Authentizität der Lizenzdaten zu überprüfen, damit AltovaSoftware nicht ohne Lizenz oder auf unzulässige Art und Weise verwendet werden kann und um
den Kundenservice gleichzeitig zu verbessern. Bei der Aktivierung werden zwischen Ihrem
Computer und dem Altova-Lizenzserver für die Lizenzierung erforderliche Daten wie Informationen
über Betriebssystem, IP-Adresse, Datum/Uhrzeit, Software-Version und Computername sowie
andere Informationen ausgetauscht.
Ihr Altova-Produkt verfügt über ein integriertes Lizenzüberwachungsmodul, das ebenfalls dazu
beiträgt, unbeabsichtigte Verletzungen der Lizenzvereinbarung zu vermeiden. Ihr Produkt kann
entweder mit einer Einzelplatzlizenz oder einer Mehrfachlizenz erworben werden. Je nach Lizenz
stellt das Lizenzüberwachungsmodul sicher, dass nicht mehr als die lizenzierte Anzahl an
Benutzern die Applikation gleichzeitig verwendet.
Bei dieser Lizenzüberwachungsmethode wird Ihr LAN-Netzwerk verwendet, um die
Kommunikation zwischen Instanzen der Applikation, die auf verschiedenen Computern laufen, zu
überwachen.
Einzelplatzlizenz
Beim Start der Applikation wird im Rahmen der Lizenzüberprüfung ein kurzes BroadcastDatagramm abgesendet, um andere Instanzen des Produkts, die auf anderen Computern im
selben Netzwerk laufen, zu finden. Wenn keine Antwort einlangt, wird ein Port geöffnet, der
Informationen von anderen Instanzen der Applikation empfangen kann.
Mehrfachlizenz
Wenn Sie im selben LAN mehrere Instanzen der Applikation verwenden, kommunizieren diese
beim Start kurz miteinander, um Keycode-Informationen auszutauschen, damit Sie sicher sein
können, dass nicht mehr als die lizenzierte Anzahl an Lizenzen gleichzeitig in Verwendung ist.
Dieselbe Lizenzüberwachungstechnologie wird auch bei Unix und vielen anderen
Datenbankentwicklungstools verwendet. Sie gestattet Benutzern den Erwerb von Parallellizenzen
für mehrere Benutzer zu vernünftigen Preisen.
Wir sind außerdem bestrebt, nur wenige, kleine Netzwerkpakete zu versenden, um Ihr Netzwerk
nicht zu überlasten. Die von Ihrem Altova Produkt verwendeten TCP/IP Ports (2799) sind offiziell
bei IANA registriert, (nähere Informationen siehe IANA Website (http://www.iana.org/)) und unser
Lizenzüberwachungsmodul basiert auf einer bewährten und erprobten Technologie.
Wenn Sie eine Firewall verwenden, werden Sie unter Umständen feststellen, dass die Computer,
auf denen Altova-Produkte laufen, über Port 2799 miteinander kommunizieren. Sie können diesen
Netzwerkverkehr zwischen verschiedenen Gruppen in Ihrem Unternehmen natürlich blockieren,
solange Sie mit anderen Mitteln sicherstellen können, dass Ihre Lizenzvereinbarung eingehalten
Altova DatabaseSpy 2017
© 2016 Altova Gmb H
Lizenzinformationen
Software-Aktivierung und Lizenzüberwachung
607
wird.
Sie werden außerdem auch feststellen, dass Ihr Altova Produkt viele nützliche Funktionen enthält,
die Ihre Internet-Verbindung verwenden, diese stehen jedoch nicht mit der
Lizenzüberwachungsfunktion in Zusammenhang.
© 2016 Altova Gmb H
Altova DatabaseSpy 2017
608
Lizenzinformationen
Rechte am geistigen Eigentum
18.3 Rechte am geistigen Eigentum
Die Software und alle Kopien, deren Anfertigung Ihnen von Altova gestattet ist, sind das geistige
Eigentum von Altova und dessen Lieferanten und stehen in deren Besitz. Struktur, Organisation
und Code der Software stellen wertvolle Betriebsgeheimnisse und vertrauliche Informationen von
Altova und dessen Lieferanten dar. Die Software ist durch gesetzliche Bestimmungen
urheberrechtlich geschützt. Diese gesetzlichen Bestimmungen beinhalten (ohne darauf
beschränkt zu sein) das Urheberrecht der Vereinigten Staaten, internationale Verträge und das in
den Ländern, in denen die Software genutzt wird, geltende Recht. Altova behält sich das
Eigentum an allen Patenten, Urheberrechten, Branchengeheimnissen, Warenzeichen und
sonstigen geistigen Eigentumsrechten, die hinsichtlich der Software bestehen, vorbehält. Das
Eigentumsrecht von Altova erstreckt sich auch auf alle Bilder, Fotografien, Animationen, Videos,
Audioaufzeichnungen, Musikstücke, Texte und „Applets“, die Teil der Software sind, und alle
dazugehörigen Unterlagen in gedruckter Form. Mitteilungen über geltend gemachte Verstöße
gegen geistige Eigentumsrechte sind an den Copyright Agenten von Altova zu richten (nähere
Angaben dazu finden Sie auf der Website von Altova).
Altova Software enthält Software-Komponenten Dritter, die ebenfalls urheberrechtlich geschützt
sind. Unter anderem sind diese Urheberrechte ausführlich unter http://www.altova.com/
legal_3rdparty.html aufgelistet.
Alle anderen Namen oder Warenzeichen sind das Eigentum ihrer jeweiligen Inhaber.
Altova DatabaseSpy 2017
© 2016 Altova Gmb H
Lizenzinformationen
Altova Endbenutzer-Lizenzvereinbarung
609
18.4 Altova Endbenutzer-Lizenzvereinbarung
DIES IST EIN RECHTSGÜLTIGES DOKUMENT -- BITTE BEWAHREN SIE ES SORGFÄLTIG
AUF
ALTOVA® ENDBENUTZER-LIZENZVERTRAG
Lizenzgeber:
Altova GmbH
Rudolfsplatz 13a/9
A-1010 Wien
Österreich
Wichtig – Bitte sorgfältig lesen. Benutzerinformation:
Dieser Endbenutzer-Lizenzvertrag („Vertrag“) ist ein rechtsgültiger Vertrag, der zwischen
Ihnen und Altova GmbH („Altova“) abgeschlossen wurde. Bevor Sie die von Altova
bereitgestellte Software („Software“) sowie die dazugehörige Dokumentation (u.a.
Unterlagen in gedruckter Form, Online-Dateien oder Dokumentation in elektronischer
Form („Dokumentation“) verwenden, lesen Sie bitte dieses Dokument sorgfältig durch.
Indem Sie auf die untenstehenden Schaltflächen „Ich akzeptiere“ und „Weiter“ klicken,
oder indem Sie die Software installieren oder auf sonstige Weise nutzen, stimmen Sie
zu, dass Sie die Bedingungen dieses Vertrags sowie die Datenschutzbestimmungen
(„Datenschutzbestimmungen“) von Altova, inklusive jedoch nicht ausschließlich die
nachfolgend festgelegten Garantieausschlüsse, Haftungsbeschränkungen
sowie
Datennutzungs- und Kündigungsregelungen als rechtsverbindlich anerkennen, auch
wenn Sie die Software nicht käuflich erwerben. Sie stimmen zu, dass diese
Vereinbarung in demselben Umfang gültig und durchsetzbar ist, wie ein von Ihnen
persönlich unterzeichneter Vertrag. Wenn Sie den Bedingungen dieses Lizenzvertrags nicht
zustimmen, sind Sie nicht zur Verwendung der Software berechtigt und müssen alle
heruntergeladenen Kopien, die sich in Ihrem Besitz oder unter Ihrer Kontrolle befinden, vernichten.
Während des Installationsvorganges können Sie eine Kopie dieses Vertrages zum Zeitpunkt Ihrer
Zustimmung ausdrucken. Auf unserer Website finden Sie eine Kopie dieses Vertrags unter http://
www.altova.com/de/eula. Eine Kopie der Datenschutzbestimmungen kann unter http://
www.altova.com/de/privacy eingesehen werden.
1. SOFTWARELIZENZ
(a)
Lizenzgewährung.
(i) Sofern Sie diesem Vertrag zugestimmt haben, gewährt Ihnen Altova eine nicht
ausschließliche und nicht übertragbare (mit Ausnahme der nachfolgenden Bestimmungen)
Lizenz, ohne das Recht zur Vergabe von Sublizenzen, zur Installation und Verwendung der
Software auf einem kompatiblen Einzelplatzrechner oder einer Workstation im selben LAN, wobei
die maximale Zahl an Computern, die im Lizenzumfang enthalten sind, nicht überschritten werden
darf. Vorbehaltlich der Beschränkungen gemäß Abschnitt 1 (c), dürfen Sie eine Kopie der
Software auf mehr als einem Ihrer kompatiblen Einzelplatzrechnern oder Workstations installieren
und verwenden, wenn Sie eine Named-User-Lizenz erworben haben. Vorbehaltlich der
Beschränkungen gemäß den Abschnitten 1(d) und 1(e) darf die Software gleichzeitig im Netzwerk
verwendet werden. Die maximale Zahl an Computern und/oder Benutzern sowie die Art der
Lizenz, d.h. Einzelplatzlizenz, Named-User-Lizenz oder Parallellizenz, wird beim Kauf der
Software festgelegt und genau angegeben. Einzelplatzlizenzen sind als fixe Lizenzen und nicht
als Parallellizenzen zu verwenden, d.h. es ist nicht erlaubt, die Software auf einem Rechner zu
deinstallieren, um sie auf einem anderen Rechner zu installieren und die Sofware anschließend
© 2016 Altova Gmb H
Altova DatabaseSpy 2017
610
Lizenzinformationen
Altova Endbenutzer-Lizenzvereinbarung
wieder zu deinstallieren und wieder auf dem ursprünglichen Rechner zu installieren. Die
Installation sollte statisch sein. Dessen ungeachtet ist die Deinstallation und Neuinstallation in
einigen eingeschränkten Fällen, z.B. wenn ein Mitarbeiter das Unternehmen verlässt oder wenn
ein Rechner ausgemustert wird, gestattet. Während des Evaluierungszeitraums (wie nachfolgend
definiert) darf die Software nur von einem Benutzer und auf nur einem (1) Einzelplatzrechner oder
einer Workstation installiert und genutzt werden. Wenn Sie die Lizenz im Rahmen eines Pakets
von Altova-Softwareprodukten („Produktpaket“) erworben haben, von denen Sie nicht jedes
Produkt einzeln installiert haben, gelten die Bestimmungen dieses Vertrags für die Verwendung
der gesamten Software, die im Lieferumfang des Produktpakets enthalten ist.
(ii) Wenn Sie eine Lizenz für SchemaAgent erworben haben, dann gelten die
Bestimmungen dieses Lizenzvertrags zur Nutzung der Software für den darin inkludierten
SchemaAgent-Server („SchemaAgent-Server“). Dabei dürfen Sie den SchemaAgent-Server jedoch
ausschließlich in Verbindung mit der Altova-Software und nur für die in der dazugehörigen
Dokumentation beschriebenen Zwecke verwenden.
(iii) Wenn Sie eine Lizenz für Software erworben haben, die es dem Benutzer ermöglicht
den Quellcode zu generieren, dann sind Sie durch die Ihnen im Rahmen dieser Lizenz erteilte
Genehmigung zur Installation und Verwendung der Software auch berechtigt, den Quellcode zu
generieren, und zwar (i) anhand von Modulen der Altova Library, die in der Software inkludiert sind
(der auf diese Weise generierte Code wird als „beschränkter Quellcode“ bezeichnet), und (ii)
anhand Ihrer eigenen Schemata oder Mappings (der anhand Ihres eigenen Quellmaterials
generierte Code wird als „unbeschränkter Quellcode“ bezeichnet). Zusätzlich zu den durch diesen
Lizenzvertrag eingeräumten Rechten gewährt Ihnen Altova eine nicht ausschließliche, nicht
übertragbare und eingeschränkte Lizenz, den gesamten generierten Code (bestehend aus dem
beschränkten und unbeschränkten Quellcode) in eine ausführbare Objektcodeform zu übersetzen
und diese zu verwenden, zu kopieren, weiterzugeben oder zu lizenzieren. Sie sind nur dann
befugt, den beschränkten Quellcode in unkompilierter Form ab- oder weiterzugeben,
weiterzulizenzieren, zu verkaufen oder an Dritte zu übertragen, wenn die betreffende Partei bereits
in Form eines gesonderten Lizenzvertrags mit Altova zur Verwendung des beschränkten
Quellcodes berechtigt ist. Ungeachtet anderslautender Bestimmungen in diesem Lizenzvertrag
dürfen Sie die Altova-Library-Module oder den beschränkten Quellcode (oder sonstiges geistiges
Eigentum von Altova enthalten in oder in Verbindung mit den Altova- Library-Modulen oder dem
beschränkten Quellcode) nicht in solcher Art und Weise weitergeben, in andere Software
einbetten, mit anderer Software verbinden oder auf andere Weise verwenden, die den
beschränkten Quellcode den Bestimmungen des „Copylefts“, der freien Software oder einer Open
Source Lizenz unterwerfen würde, welche die Offenlegung des beschränkten Quellcodes oder der
Altova-Library- Module erforderlich machen würde. Ungeachtet anderslautender Bestimmungen in
diesem Lizenzvertrag dürfen Sie die Software nicht verwenden, um ohne vorherige schriftliche
Einwilligung von Seiten Altovas andere Software-Programme zu entwickeln und zu vertreiben, die
eine direkte Konkurrenz zu Altova-Software oder einem Altova-Dienst darstellen. Altova behält
sich alle übrigen Rechte an der Software vor. Bei den Bestandteilen von UModel, für die ein
Reverse Engineering Ihres eigenen oder eines anderen Quellcodes, den Sie rechtmäßig erworben
haben, zulässig ist, stellt eine solche Verwendung durch Sie keinen Verstoß gegen diesen
Lizenzvertrag dar. Soweit dies nicht in Abschnitt 1(j) ausdrücklich gestattet wird, ist ein Reverse
Engineering der Software explizit untersagt.
(iv) Falls beschränkter Quellcode in Form ausführbaren Objektcodes inkludiert wird,
verpflichten Sie sich, folgende Informationen (1) in den Willkommensbildschirm, oder falls nicht
vorhanden, in einen oder mehrere der durch den Endbenutzer jederzeit aufrufbaren Bildschirme
und (2) - in elektronischer und/oder gedruckter Form in die Dokumentation zu inkludieren: "Teile
dieses Programms wurden unter Verwendung von Altova® [Name der Altova Software, z.B.
MapForce® 2016] entwickelt und enthalten Bibliotheken, die im Eigentum der Altova GmbH
Altova DatabaseSpy 2017
© 2016 Altova Gmb H
Lizenzinformationen
Altova Endbenutzer-Lizenzvereinbarung
611
(Copyright © 2007-2016 Altova GmbH (www.altova.com) stehen."
(b)
Verwendung auf einem Server zur Installation und Verwendung von
SchemaAgent. Sie sind berechtigt, ein (1) Exemplar der Software auf einem Dateiserver
ausschließlich innerhalb Ihres internen Netzwerks zu installieren und von dort auf die maximale
Zahl von betrieblich genutzten Computern innerhalb dieses Netzwerks, die in der Lizenz
angegeben ist, herunterzuladen und zu installieren. Wenn Sie eine Lizenz für SchemaAgent
erworben haben, können Sie SchemaAgent auf jedem Server oder jeder Workstation installieren
und in Verbindung mit Ihrer Software verwenden. Jede sonstige Netzwerknutzung ist unzulässig;
dies umfasst insbesondere die direkte Verwendung oder die Nutzung der Software über Befehle,
Daten oder Anweisungen von oder an einen Computer, der nicht Teil Ihres internen Netzwerks ist,
die Verwendung für Internet- oder Webhosting-Dienste sowie die Verwendung durch einen
Benutzer, der nicht unter einer gültigen Lizenz von Altova zur Verwendung dieses Exemplars der
Software berechtigt ist.
(c)
Benutzerdefinierte Nutzung. Wenn Sie eine Lizenz der „benutzerdefinierten Version“
der Software erworben haben, sind Sie berechtigt, die Software auf bis zu fünf (5) kompatiblen
Einzelplatzrechnern oder Workstations zu installieren, auf denen Sie der primäre Nutzer sind.
Dadurch können Sie von einem Computer zu einem anderen je nach Bedarf wechseln,
vorausgesetzt, dass die Software von Ihnen als benutzerdefinierter Nutzer jeweils nur ein (1) Mal
gleichzeitig verwendet wird. Wenn Sie mehrere benutzerdefinierte Lizenzen erworben haben,
erhält jeder individuell definierte Nutzer einen gesonderten Lizenzschlüssel.
(d)
Parallellizenz für die Verwendung im selben LAN (Local Area Network). Wenn
Sie eine Parallellizenz Software-Version erworben haben, können Sie die Software auf mehreren
kompatiblen und betrieblich genutzten Computern installieren, jedoch höchstens zehnmal (10mal) die maximale Anzahl der Benutzer, vorausgesetzt, dass nur die maximale Zahl von
Benutzern die Software wirklich gleichzeitig nutzen sowie weiters vorausgesetzt, dass die
Computer, auf welchen die Software installiert ist, in dasselbe LAN (Local Area Network)
eingebunden sind. Die maximale Zahl der Parallelbenutzer wird beim Kauf der Software festgelegt.
Sofern die Parallelbenutzer Version der Software an mehr als einem Standort oder in mehr als
einem Netzwerk verwendet werden soll, sind für jedes separate LAN (Local Area Network)
separate Parallelbenutzerlizenzen erforderlich, wobei die Einschränkungen hinsichtlich der
maximalen Zahl der Benutzer und der Anzahl der Nutzer, die die Software benutzen, anwendbar
sind. Für den Fall, dass ein Computer nicht in dasselbe LAN (Local Area Network) eingebunden
ist, ist für diesen eine lokal installierte Benutzerlizenz oder eine Parallellizenz für die Verwendung
in einer virtuellen Umgebung erforderlich.
(e)
Parallellizenz für die Verwendung in einer virtuellen Umgebung. Wenn Sie eine
Parallellizenz erworben haben, sind Sie berechtigt, ein Exemplar der Software auf einem einzigen
Terminalserver
(Microsoft
Terminal
Server
oder
Citrix
Metaframe),
einem
Anwendungsvirtualisierungsserver (Microsoft App-V, Citrix XenApp oder VMWare ThinApp) oder
einer virtuellen Maschine in Ihrem Intranet zu installieren, damit einzelne Benutzer in Ihrer
Organisation
von
einem
anderen
Computer
über
einen
Terminalserver,
einen
Anwendungsvirtualisierungsserver oder eine virtuelle Maschine auf die Software zugreifen und
diese nutzen können. Jedoch darf die Zahl der Benutzer, die über einen solchen Netzwerk- oder
Terminalserver bzw. eine virtuelle Maschine zum selben Zeitpunkt auf die Software zugreifen, die
maximale Zahl der im Lizenzumfang enthaltenen User nicht überschreiten. Außerdem darf die
Gesamtanzahl der Benutzer, die die Software über den Terminal Server, den
Anwendungsvirtualisierungsserver oder eine virtuelle Maschine verwenden, die zehn (10)-fache
Anzahl der lizenzierten Benutzer nicht übersteigen. Parallellizenz-Freischaltcodes können nicht
auf mehr als einem Host Terminal Server, Anwendungsvirtualisierungsserver oder einer virtuellen
Maschine bereitgestellt werden. Sie müssen mit Hilfe geeigneter Maßnahmen sicherstellen,
© 2016 Altova Gmb H
Altova DatabaseSpy 2017
612
Lizenzinformationen
Altova Endbenutzer-Lizenzvereinbarung
dass nicht mehr als die maximale Anzahl der in der Lizenz vorgesehenen Benutzer gleichzeitig
auf die Software zugreifen. Altova gibt über die Performance der Altova-Software in einer
Umgebung, in der Terminalserver oder virtuelle Maschinen verwendet werden, keinerlei
Zusicherungen oder Gewährleistungen ab. Die Anwendung der Altova-Software auf die vorstehend
beschriebene Weise ist ausdrücklich von der eingeschränkten Garantie, die durch Abschnitt 5
dieses Lizenzvertrags eingeräumt wird, ausgeschlossen. Ebenso wird kein technischer Support
bei Problemen geleistet, die aufgrund der Anwendung in einer solchen Umgebung auftreten.
(f)
Kopien für Sicherungs- und Archivierungszwecke. (iii) Sie dürfen eine (1) Kopie der
Software für Sicherungs- und eine Kopie für Archivierungszwecke herstellen, sofern diese nicht auf
einem Computer installiert oder verwendet werden. Außerdem müssen bei Kopien zu Sicherungsund Archivierungszwecken alle im Original enthaltenen urheber- und patentrechtlichen Angaben
sowie alle anderen Angaben hinsichtlich geistiger Eigentumsrechte von Ihnen reproduziert werden
und in der jeweiligen Kopie der Software unverändert enthalten sein. Die Befugnis zum Anlegen
einer Sicherungs- und Archivierungskopie darf nur an Dritte übertragen werden, wenn gleichzeitig
eine Übertragung aller Rechte an der Software gemäß Abschnitt 3 erfolgt.
(g)
Freischaltcodes, Upgrades und Updates. Bevor Sie die Software kaufen bzw. im
Rahmen Ihrer Registrierung für den Evaluierungszeitraum von dreißig (30) Tagen erhalten Sie
einen Evaluierungs-Freischaltcode. Wenn Sie sich in der Folge dazu entscheiden, die Software
von Altova GmbH oder einem autorisierten Vertriebshändler zu kaufen, erhalten Sie einen
uneingeschränkten Freischaltcode. Mit diesem können Sie die Software nach dem
Evaluierungszeitraum aktivieren. Ohne ausdrückliche schriftliche Genehmigung von Altova dürfen
Sie an Freischaltcodes keine Lizenzen einräumen und Freischaltcodes nicht reproduzieren oder
vertreiben. Wenn die von Ihnen in Lizenz erworbene Software ein Upgrade oder Update ist, ersetzt
das Upgrade oder Update das sie zuletzt heruntergeladen oder installiert haben, die zuvor
lizenzierte Kopie der Software. Durch das betreffende Upgrade oder Update und den
dazugehörigen Freischaltcode wird keine zweite Lizenz für die Software gewährt, und Sie dürfen
die Kopie des Upgrades oder Updates nicht zusätzlich zu der Kopie der Software verwenden, die
dadurch ersetzt wird und dessen Lizenz beendet wurde.
(h)
Eigentumsrecht. Das Eigentumsrecht an der Software wird Ihnen nicht übertragen. Alle
Exemplare der Software und alle von Ihnen angefertigte Kopien verbleiben – vorbehaltlich der Ihnen
durch diesen Vertrag eingeräumten Rechte – im Eigentum von Altova. Dokumente, Dateien,
Stylesheets, generierter Programmcode (dies beinhaltet auch den unbeschränkten Quellcode)
und Schemata, die Sie unter Verwendung der Software anlegen oder erstellen, sind in
Übereinstimmung mit der dazugehörigen Dokumentation und den Bestimmungen dieses Vertrags
Ihr Eigentum außer diese wurden mit einer Testsoftware gemäß Abschnitt 4 dieser Vereinbarung
erstellt. In diesem Fall wird Ihnen nur eine beschränkte Lizenz zur Nutzung sämtlicher
Ergebnisse, welche einen generierten Programmcode (inklusive eines unbeschränkten
Quellcodes) enthalten, wie Java, C++, C#, VB.NET oder XSLT und verbundene Projektdateien und
Build Scripts sowie generierte XML, XML Schematas, Dokumentationen, UML Diagrammen und
Datenbankstrukturen, für die 30 Tage dauernde Testperiode eingeräumt.
(i)
Reverse Engineering. Sofern dies nicht ausdrücklich nach geltendem Recht der
Europäischen Union gestattet ist, sind Sie nicht berechtigt, an der Software Reverse Engineering
durchzuführen, die Software zu dekompilieren, zu disassemblieren, oder auf andere Weise zu
versuchen, den Quellcode, zugrunde liegende Konzepte, Techniken für Benutzerschnittstellen
oder Algorithmen der Software direkt oder indirekt zu entschlüsseln. Davon ausgenommen ist
lediglich das ausdrücklich nach geltendem Recht der Europäischen Union gestattete Maß an
Dekompilierung, das erforderlich ist, um die Funktionsfähigkeit der Software mit anderen
Softwareprogrammen zu erzielen. Dies ist Ihnen jedoch erst dann gestattet, wenn Sie zuerst bei
Altova die dafür notwendigen Informationen angefordert haben und Altova Ihnen diese nicht zur
Altova DatabaseSpy 2017
© 2016 Altova Gmb H
Lizenzinformationen
Altova Endbenutzer-Lizenzvereinbarung
613
Verfügung gestellt hat. Altova ist berechtigt, für die Bereitstellung solcher Informationen
angemessene Bedingungen aufzustellen und eine angemessene Entschädigung zu verlangen. Die
von Altova zur Verfügung gestellten Informationen bzw. alle von Ihnen im Sinne der hier
festgelegten Bestimmungen rechtmäßig erworbenen Informationen dürfen nur zu den hierin
angeführten Zwecken verwendet und keinesfalls an Dritte weitergegeben oder zur Entwicklung von
Software genutzt werden, die der Software, die Gegenstand dieses Lizenzvertrags ist, in
wesentlichen Aspekten ähnlich ist. Informationen im Sinne dieses Absatzes können von
Benutzern aus der Europäischen Union bei der Kundendienstabteilung von Altova angefordert
werden.
(j)
Sonstige Beschränkungen. Sie sind nicht berechtigt, die Software (zur Gänze oder
teilweise) zu verleihen, zu vermieten, per Leasing zur Verfügung zu stellen, weiterzulizenzieren,
weiterzugeben oder auf sonstige Weise Dritten zu überlassen, es sei denn, dies ist durch die
Bestimmungen in Abschnitt 3 oder an anderer Stelle in diesem Lizenzvertrag ausdrücklich
gestattet. Sofern dies nicht ausdrücklich in diesem Vertrag gestattet ist, dürfen Sie die Software
nicht kopieren. Alle Kopien, zu deren Anfertigung Sie berechtigt sind, müssen die im Original
enthaltenen urheber- und patentrechtlichen Angaben sowie alle anderen Angaben hinsichtlich
geistiger Eigentumsrechte unverändert enthalten. Die Software darf nicht verändert, adaptiert oder
übersetzt werden. Sie dürfen weder direkt noch indirekt ein Pfand- oder Sicherungsrecht an der
Software bestellen oder die Bestellung eines solchen zulassen. Es ist Ihnen nicht gestattet,
wissentlich eine Handlung vorzunehmen, durch die die Software öffentlich zugänglich wird, oder
die Software in einer Computerumgebung zu verwenden, die nicht in diesem Vertrag angegeben
ist. Die Verwendung oder der Zugriff auf die Software durch Dritte im Zusammenhang mit einer
kommerziellen Dienstleistung wie z.B. für eine Cloud-basierte oder webbasierte SaaSVerwendung ist nicht gestattet.
Sie haben die geltenden gesetzlichen Bestimmungen und die Anweisungen von Altova in
Bezug auf die Benutzung der Software einzuhalten. Sie sind verpflichtet, Ihre Mitarbeiter und
Vertreter, die Zugriff auf die Software haben, von den in diesem Vertrag enthaltenen
Beschränkungen in Kenntnis zu setzen und diese auf sie zu überbinden.
(k)
KEINE GARANTIE. ES WIRD KEINE GARANTIE ODER GEWÄHRLEISTUNG FÜR DIE
FEHLERFREIHEIT DER SOFTWARE ABGEGEBEN ODER GEWÄHRT UND VON ALTOVA
KEINERLEI
HAFTUNG
DIESBEZÜGLICH
ÜBERNOMMEN.
UNABHÄNGIG
VON
IRGENDWELCHEN SUPPORTLEISTUNGEN NACH IRGENDEINEM TECHNISCHEN STANDARD
IST DIE SOFTWARE KEINESFALLS FÜR DIE VERWENDUNG IN ODER IM ZUSAMMENHANG
MIT KERNKRAFTANLAGEN, FLUGGERÄTENAVIGATION, KOMMUNIKATIONSSYSTEMEN
ODER LUFTVERKEHRSKONTROLLEINRICHTUNGEN, MEDIZINISCHEN GERÄTEN ODER
LEBENSERHALTUNGSSYSTEMEN, MEDIZINISCHEN ODER DIE GESUNDHEITSVORSORGE
BETREFFENDEN ANWENDUNGEN, ODER SONSTIGEN ANWENDUNGEN KONZIPIERT, BEI
DENEN FEHLER DER SOFTWARE ODER FEHLER BEI DER DATENVERARBEITUNG ZU
TODESFÄLLEN, PERSONENSCHÄDEN ODER SCHWEREN SACH- ODER UMWELTSCHÄDEN
FÜHREN KÖNNTEN. SIE ERKLÄREN SICH DAMIT EINVERSTANDEN, DASS SIE DIE
ALLEINIGE VERANTWORTUNG FÜR DIE EIGNUNG UND ZWECKMÄSSIGKEIT DER
SOFTWARE UND ALLE MIT DER SOFTWARE ERSTELLTEN ODER VERARBEITETEN DATEN
FÜR DEN BEABSICHTIGTEN VERWENDUNGSZWECK TRAGEN UND SIE WERDEN ALTOVA
UND DEREN GESCHÄFTSFÜHRER SOWIE ANGESTELLTE HINSICHTLICH ALLER
ANSPRÜCHE, FORDERUNGEN UND KLAGEN DRITTER, DIE AUF DIE EIGNUNG UND
ZWECKMÄSSIGKEIT DER VON IHNEN VERWENDETEN SOFTWARE ODER DIE VON DER
SOFTWARE ERSTELLTEN DATEN GEGRÜNDET SIND, SCHAD- UND KLAGLOS HALTEN.
2. GEISTIGE EIGENTUMSRECHTE
© 2016 Altova Gmb H
Altova DatabaseSpy 2017
614
Lizenzinformationen
Altova Endbenutzer-Lizenzvereinbarung
Die Software und alle Kopien, deren Anfertigung Ihnen von Altova gestattet ist, sind das geistige
Eigentum von Altova und dessen Lieferanten und stehen in deren Besitz. Struktur, Organisation
und Code der Software stellen wertvolle Betriebsgeheimnisse und vertrauliche Informationen von
Altova und dessen Lieferanten dar. Die Software ist durch gesetzliche Bestimmungen
urheberrechtlich geschützt. Diese gesetzlichen Bestimmungen beinhalten (ohne darauf
beschränkt zu sein) das Urheberrecht der Vereinigten Staaten, internationale Verträge und das in
den Ländern, in denen die Software genutzt wird, geltende Recht. Sie anerkennen, dass sich
Altova das Eigentum an allen Patenten, Urheberrechten, Branchengeheimnissen, Warenzeichen
und sonstigen geistigen Eigentumsrechten, die hinsichtlich der Software bestehen, vorbehält. Das
Eigentumsrecht von Altova erstreckt sich auch auf alle Bilder, Fotografien, Animationen, Videos,
Audioaufzeichnungen, Musikstücke, Texte und „Applets“, die Teil der Software sind, und alle
dazugehörigen Unterlagen in gedruckter Form. Sie dürfen keine Handlungen vornehmen, die sich
nachteilig auf die geistigen Eigentumsrechte von Altova an der Software auswirken. Warenzeichen
dürfen nur in Übereinstimmung mit den anerkannten Standards für die Verwendung von
Warenzeichen (einschließlich der namentlichen Nennung der Warenzeicheninhaber) verwendet
werden. Die Verwendung von Warenzeichen ist nur zur Kennzeichnung von Druckmaterialien, die
mit der Software hergestellt wurden, gestattet. Es entstehen Ihnen daraus keinerlei
Eigentumsrechte an dem betreffenden Warenzeichen. Altova®, XMLSpy®, Authentic®,
StyleVision®,
MapForce®,
UModel®,
DatabaseSpy®,
DiffDog®,
SchemaAgent®,
SemanticWorks®, MissionKit®, Markup Your Mind®, Nanonull™, RaptorXML™, RaptorXML
Server™, RaptorXML +XBRL Server™, Powered By RaptorXML™, FlowForce Server™,
StyleVision Server™ und MapForce Server™ sind (in mehreren Ländern eingetragene oder
angemeldete) Warenzeichen der Altova GmbH. Unicode und das Logo von Unicode sind
Warenzeichen von Unicode, Inc. Windows, Windows XP, Windows Vista, Windows 7 und
Windows 8 sind Warenzeichen von Microsoft. W3C, CSS, DOM, MathML, RDF, XHTML, XML und
XSL sind (in mehreren Ländern eingetragene) Warenzeichen des World Wide Web Consortium
(W3C). Marken des W3C sind von den Dachinstitutionen des Konsortiums (MIT, INRIA und Keio)
eingetragen und stehen in deren Eigentum. Sofern dies nicht ausdrücklich hierin festgelegt ist,
entstehen Ihnen aus diesem Vertrag keinerlei geistige Eigentumsrechte an der AltovaXML
Software. Mitteilungen über geltend gemachte Verstöße gegen geistige Eigentumsrechte sind an
den Copyright Agent von Altova zu richten (nähere Angaben dazu finden Sie auf der Website von
Altova).
3. ÜBERTRAGUNGSBESCHRÄNKUNG
Ungeachtet der vorstehenden Bestimmungen dürfen Sie alle Ihre Rechte zur Verwendung der
Software an eine andere natürliche oder juristische Person unter der Voraussetzung übertragen,
dass: (a) Sie den vorliegenden Vertrag, die Software und sonstige Soft- oder Hardware, die mit der
Software, die Gegenstand dieses Vertrags ist, geliefert, verpackt oder auf dieser vorinstalliert ist,
einschließlich aller Kopien, Updates und früherer Versionen sowie aller Exemplare von
Fontsoftware, die in andere Formate konvertiert wurde, an die betreffende Person übertragen; (b)
Sie keine Kopien, einschließlich Sicherungskopien und sonstiger, auf einem Computer
gespeicherter Kopien, zurückbehalten; (c) der Empfänger von Altova einen persönlichen
Freischaltcode von Altova erhält; und (d) der Empfänger die Bestimmungen dieses Vertrags sowie
alle anderen Bestimmungen akzeptiert, zu denen Sie die Softwarelizenz rechtmäßig erworben
haben. Ungeachtet der vorstehenden Ausführungen dürfen Sie keine Schulungs-, Vorab- oder
Musterkopien der Software an Dritte übertragen.
4. ZUSÄTZLICHE BEDINGUNGEN FÜR VORAB- UND TESTVERSIONEN
Wenn es sich bei dem von Ihnen mit dieser Lizenz erworbenen Produkt um eine unverkäufliche
Vorabversion oder um Beta-Software („Pre-Release-Software“) handelt, gelten die in diesem
Abschnitt enthaltenen Bedingungen. Diese gelten außerdem für alle Test- und/oder
Altova DatabaseSpy 2017
© 2016 Altova Gmb H
Lizenzinformationen
Altova Endbenutzer-Lizenzvereinbarung
615
Demoversionen von Altova-Software („Testsoftware“) und bleiben so lange gültig, bis Sie eine
Lizenz erwerben. Wenn Bestimmungen dieses Abschnitts im Widerspruch zu anderen, in diesem
Vertrag enthaltenen Bestimmungen stehen, dann gehen die Bedingungen dieses Abschnitts
hinsichtlich Pre-Release-Software und Testsoftware allen anderen Bestimmungen dieses
Lizenzvertrags vor, soweit dies für die Auflösung des Widerspruchs erforderlich ist. Sie erkennen
an, dass es sich bei der Pre-Release-Software um eine Vorabversion handelt, die nicht das
endgültige Produkt von Altova darstellt, und in der Fehler, Funktionsstörungen oder andere
Probleme auftreten können, die möglicherweise zu einem System- oder Hardwareabsturz oder fehler bzw. zu Datenverlust führen. DIE PRE-RELEASE-SOFTWARE UND/ODER
TESTSOFTWARE WIRD IHNEN DAHER OHNE GEWÄHR FÜR DEREN VERWENDUNG ODER
LEISTUNGSMERKMALE ZUR VERFÜGUNG GESTELLT, UND ALTOVA ÜBERNIMMT
DIESBEZÜGLICH
KEINERLEI
AUSDRÜCKLICHE
ODER
STILLSCHWEIGENDE
GEWÄHRLEISTUNGS- ODER HAFTUNGSVERPFLICHTUNGEN. SOFERN UND SOWEIT FÜR
PRE-RELEASE- UND/ODER TESTSOFTWARE KEIN HAFTUNGSSAUSSCHLUSS, SONDERN
NUR EINE HAFTUNGSBESCHRÄNKUNG GESETZLICH ZULÄSSIG IST, BESCHRÄNKT SICH
DIE HAFTUNG VON ALTOVA UND DESSEN LIEFERANTEN AUF INSGESAMT FÜNFZIG USDOLLAR (50 USD). Wenn die Testversion mit einer Time-out-Funktion ausgestattet ist, kann sie
nach Ablauf des Evaluierungszeitraums nicht mehr verwendet werden. Mit dem Ablauf dieses
Zeitraums endet Ihre Lizenz automatisch, wenn Sie sie nicht verlängern. Ihre Lizenz zur Nutzung
sämtlicher mit der Testsoftware erstellten Ergebnisse, welche einen generierten Progammcode
(inklusive den unbeschränkten Quellcode) wie Java, C++, C#, VB.NET oder XSLT und verbundene
Projektdateien und Build Scripts sowie generierte XML, XML Schematas, Dokumentationen, UML
Diagramme und Datenbankstrukturen enthalten, erlischt automatisch nach Ablauf der
vorgesehenen Testperiode. Die Lizenz zum Gebrauch dieser Ergebnisse lebt nach dem Kauf einer
Lizenz für die Software, die Sie getestet und mit der Sie das Ergebnis erstellt haben, wieder auf.
Der Zugriff auf Dateien, die mit der Testsoftware erstellt wurden, erfolgt auf Ihr alleiniges Risiko.
Sie bestätigen, dass Altova Ihnen weder zugesichert noch garantiert hat, die Pre-ReleaseSoftware zu einem späteren Zeitpunkt anderen Personen anzukündigen oder zur Verfügung zu
stellen. Sie bestätigen ferner, dass Altova sich Ihnen gegenüber weder ausdrücklich noch
stillschweigend verpflichtet hat, die Pre-Release-Software öffentlich anzukündigen oder
einzuführen, und dass Altova kein Produkt anbieten muss, das der Pre-Release-Software ähnlich
oder mit ihr kompatibel ist. Sie bestätigen folglich, dass jegliche Forschungs- oder
Entwicklungsarbeit, die Sie in Bezug auf die Pre-Release-Software oder damit verbundene
Produkte ausführen, in Ihr alleiniges Risiko fällt. Wenn Altova Sie dazu auffordert, werden Sie für
die Dauer dieses Vertrags Altova Rückmeldung bezüglich Ihrer Tests und der Pre-ReleaseSoftware geben, einschließlich entsprechender Berichte über Fehler und Funktionsstörungen.
Wenn Sie die Pre-Release-Software im Rahmen einer gesonderten schriftlichen Vereinbarung
erhalten haben, unterliegt Ihre Verwendung der Software den darin enthaltenen Bedingungen. Es
ist Ihnen nicht gestattet, die Pre-Release-Software unterzulizenzieren, per Leasing zur Verfügung
zu stellen, zu verleihen, zu vermieten, weiterzugeben oder auf sonstige Weise Dritten zu
überlassen. Sie verpflichten sich, bei Erhalt einer späteren unveröffentlichten Version der PreRelease-Software bzw. bei Erhalt einer kommerziellen Vollversion von Altova (entweder als
Einzelprodukt oder als Teil eines Gesamtprodukts) die zuvor von Altova erhaltene Pre-ReleaseSoftware zurückzugeben oder zu vernichten und den Bestimmungen des Lizenzvertrags für die
betreffende spätere Version der Pre-Release-Software Folge zu leisten.
5. EINGESCHRÄNKTE GARANTIE UND HAFTUNGSBESCHRÄNKUNG
(a)
Eingeschränkte Garantie und Garantieansprüche der Kunden. Altova garantiert der
Person/Rechtspersönlichkeit, die ursprünglich die Lizenz für die Verwendung der Software gemäß
den Bestimmungen dieses Vertrags erworben hat, dass (i) die Software über einen Zeitraum von
neunzig (90) Tagen nach Erhalt im Wesentlichen in Übereinstimmung mit der dazugehörigen
Dokumentation funktioniert, und (ii) die von Altova zur Verfügung gestellten Supportleistungen im
© 2016 Altova Gmb H
Altova DatabaseSpy 2017
616
Lizenzinformationen
Altova Endbenutzer-Lizenzvereinbarung
Wesentlichen auf die in Abschnitt 6 dieses Vertrags niedergelegte Weise erfolgen. In einigen
Ländern sind Beschränkungen über die Dauer einer stillschweigenden Garantie nicht zulässig, so
dass die obigen Beschränkungen und Ausschlüsse eventuell für Sie nicht zutreffen. Im
größtmöglichen rechtlich zulässigen Maß sind stillschweigende Garantien in Bezug auf die
Software (sofern solche existieren) auf neunzig (90) Tage beschränkt. Die gesamte Haftung von
Altova und dessen Lieferanten, sowie Ihre einzigen Garantieansprüche, sind nach dem Ermessen
von Altova auf eine der beiden folgenden Optionen beschränkt: (i) Erstattung des Kaufpreises
(wenn zutreffend), oder (ii) Reparatur oder Austausch der Software, die unter die eingeschränkte
Garantie von Altova fällt und die unter Vorlage einer Kopie des Kaufbelegs bei Altova reklamiert
wird. Diese eingeschränkte Garantie gilt nicht, wenn die Funktionalität der Software durch ein
Versehen, durch Missbrauch, falsche Anwendung, Trojaner, Viren oder einen sonstigen
schädlichen externen Code beeinträchtigt wurde. Die Garantie für jede Ersatzsoftware erstreckt
sich auf die Restdauer des ursprünglichen Garantiezeitraums oder auf dreißig (30) Tage, je
nachdem, welcher Zeitraum länger ist. Die eingeschränkte Garantie gilt nicht für Test- und/oder
Pre-Release-Software.
(b)
Keine weiteren Garantien, Haftungsausschluss.
MIT AUSNAHME DER
VORSTEHEND
ANGEFÜHRTEN
EINGESCHRÄNKTEN
GARANTIE
UND
DEN
DIESBEZÜGLICHEN GARANTIEANSPRÜCHEN BESTEHEN SEITENS ALTOVA ODER
DESSEN LIEFERANTEN KEINERLEI WEITEREN GARANTIEVERPFLICHTUNGEN. ALTOVA
UND DESSEN LIEFERANTEN ÜBERNEHMEN KEINE GEWÄHR FÜR DIE ANWENDUNG ODER
DIE ERGEBNISSE AUS DER NUTZUNG DER SOFTWARE. MIT AUSNAHME DER
VORSTEHEND ANGEFÜHRTEN EINGESCHRÄNKTEN GARANTIE SOWIE IM HINBLICK AUF
ALLE ANDEREN GEWÄHRLEISTUNGEN, BEDINGUNGEN, ZUSICHERUNGEN ODER
ANSPRÜCHE, DIE NACH DER FÜR IHR LAND GELTENDEN RECHTSORDNUNG NICHT
AUSGESCHLOSSEN ODER EINGESCHRÄNKT WERDEN KÖNNEN, SCHLIESSEN ALTOVA
UND
DESSEN
LIEFERANTEN
ALLE
ANDEREN
AUSDRÜCKLICHEN
ODER
STILLSCHWEIGENDEN GEWÄHRLEISTUNGEN, BEDINGUNGEN, ZUSICHERUNGEN UND
ANSPRÜCHE AUS, DIE SICH AUS DEM GESETZ, DER RECHTSPRAXIS, EINEM
GEWOHNHEITSRECHT, EINEM HANDELSBRAUCH ODER AUS SONSTIGEN GRÜNDEN
ERGEBEN. ALTOVA UND DESSEN LIEFERANTEN SCHLIESSEN IM GRÖSSTMÖGLICHEN
RECHTLICH ZULÄSSIGEN UMFANG ALLE
ANDEREN
AUSDRÜCKLICHEN
UND
STILLSCHWEIGENDEN GARANTIEN UND GEWÄHRLEISTUNGEN AUS. DIES BEINHALTET
UNTER ANDEREM GARANTIEN IM HINBLICK AUF MARKTGÄNGIGKEIT, EIGNUNG FÜR
EINEN BESTIMMTEN ZWECK, ZUFRIEDENSTELLENDE QUALITÄT, INFORMATIONSGEHALT
ODER
–RICHTIGKEIT,
UNGESTÖRTE
NUTZUNG,
EIGENTUMSRECHT
UND
NICHTVERLETZUNG VON RECHTEN DRITTER UND DIE ERBRINGUNG ODER
NICHTERBRINGUNG VON SUPPORTLEISTUNGEN IN BEZUG AUF DIE SOFTWARE. MIT
DIESER EINGESCHRÄNKTEN GARANTIE WERDEN IHNEN BESTIMMTE RECHTE
EINGERÄUMT. UNTER UMSTÄNDEN BESITZEN SIE NOCH ANDERE RECHTE; DIE JA NACH
LAND/RECHTSORDNUNG UNTERSCHIEDLICH SEIN KÖNNEN.
(c)
Haftungseinschränkung. SOWEIT DIE ANWENDBAREN GESETZE DIES ZULASSEN,
HAFTEN ALTOVA ODER DESSEN LIEFERANTEN, AUCH WENN EINE IM RAHMEN DER
GARANTIE DURCHGEFÜHRTE ABHILFEMASSNAHME IHREN WESENTLICHEN ZWECK
NICHT ERFÜLLT, IN KEINEM FALL FÜR KONKRETE, ZUFÄLLIG ENTSTANDENE,
MITTELBARE, UNMITTELBARE ODER FOLGESCHÄDEN JEGLICHER ART (INSBESONDERE
SCHÄDEN AUS ENTGANGENEM GEWINN, GESCHÄFTSUNTERBRECHUNGEN, VERLUST
VON GESCHÄFTSINFORMATIONEN ODER ANDEREN FINANZIELLEN VERLUSTEN), DIE
DURCH DIE NUTZUNG ODER DIE UNMÖGLICHKEIT DER NUTZUNG DER SOFTWARE ODER
DIE NICHTERBRINGUNG VON SUPPORTLEISTUNGEN ENTSTANDEN SIND, SELBST WENN
ALTOVA AUF DIE MÖGLICHKEIT EINES SOLCHEN SCHADENS HINGEWIESEN WURDE. IIN
JEDEM FALL IST DIE GESAMTHAFTUNG VON ALTOVA GEMÄSS DIESEM VERTRAG AUF
Altova DatabaseSpy 2017
© 2016 Altova Gmb H
Lizenzinformationen
Altova Endbenutzer-Lizenzvereinbarung
617
DIE HÖHE DES FÜR DAS SOFTWAREPRODUKT ENTRICHTETEN BETRAGES BESCHRÄNKT.
Da es in einigen Ländern und Rechtsordnungen nicht zulässig ist, die Haftung für Schäden
auszuschließen oder zu beschränken, gilt die obige Einschränkung unter Umständen nicht für
Sie. In solchen Ländern und Rechtsordnungen gilt die Beschränkung der Haftung durch Altova im
größtmöglichen rechtlich zulässigen Umfang, und der Ausschluss bzw. die Beschränkung der in
diesem Lizenzvertrag beinhalteten Garantien und Haftungen hat keine Auswirkung auf die
Konsumentenschutzrechte von Personen, die Waren auf andere Weise als im Zuge ihrer
geschäftlichen Tätigkeit erwerben. Der vorstehende Haftungssauschluss/die vorstehende
Haftungsbeschränkung sind wesentliche Bestandteile des zwischen Ihnen und Altova
abgeschlossenen Vertrags.
(d)
Ansprüche in Zusammenhang mit Urheberrechtsverletzungen. Altova wird Sie
gegenüber allen Forderungen, Prozessen oder Verfahren schad- und klaglos halten bzw. alle
Ansprüche, Prozesse oder Verfahren beilegen, die Dritte mit dem Argument gegen Sie erheben,
dass der Inhalt der Software gegen ein Urheberrecht verstößt oder ein geistiges oder sonstiges
Eigentumsrecht verletzt, das durch das Recht der Vereinigten Staaten oder der Europäischen
Union geschützt ist (insgesamt als „Ansprüche“ bezeichnet). Dies erfolgt – soweit nicht
ausdrücklich etwas Anderes festgelegt ist – jedoch nur insoweit, als der betreffende Anspruch
sich direkt aus der Verwendung der Software ergibt und nach Maßgabe der in Abschnitt 5 dieses
Vertrags festgelegten Beschränkungen. Altova ist von jedem Anspruch innerhalb von zehn (10)
Geschäftstagen, nachdem Sie erstmals davon benachrichtigt wurden, in Kenntnis zu setzen.
Außerdem haben Sie mit Altova in angemessenem Umfang bei der Abwehr solcher Ansprüche zu
kooperieren und Altova dabei zu unterstützen, ohne dass Sie dafür Kosten geltend machen
können. Das Recht auf Entscheidungen in Bezug auf solche Ansprüche liegt allein bei Altova
(dies beinhaltet auch, ohne darauf beschränkt zu sein, die Auswahl der Rechtsberater und das
Recht, für Sie einen Vergleich zu den von Altova für zweckmäßig erachteten Bedingungen
einzugehen). Sie können auf eigene Kosten einen Rechtsberater hinzuziehen und an den
Verfahrens- oder Vergleichsverhandlungen teilnehmen. Altova kommt bis zu einer Höhe von
insgesamt maximal dem Kaufpreis der Software für die Schäden, Kosten und Anwaltsgebühren
auf, zu deren Bezahlung Sie in Zusammenhang mit solchen Ansprüchen verpflichtet werden (oder
die Sie aufgrund eines Vergleichs zu entrichten haben), soweit diese nicht von einer Versicherung
oder dritten Partei übernommen werden. Ist oder wird die Software Gegenstand von aufgrund einer
Urheberrechtsverletzung vorgebrachten Ansprüchen, oder wird ihre Verwendung untersagt, oder ist
es nach Ansicht des Rechtsberaters von Altova wahrscheinlich, dass ein solcher Umstand eintritt,
so wird Altova versuchen, eine Beilegung herbeizuführen, indem alle wirtschaftlich vertretbaren
Anstrengungen unternommen werden, um die Software zu modifizieren oder eine Lizenz für die
weitere Verwendung der Software zu erwerben. Wenn es nach Ansicht des Rechtsberaters von
Altova nicht möglich ist, den bevorstehenden oder bereits vorgebrachten Anspruch bzw. die
Verfügung, mit der die Verwendung der Software untersagt wurde, durch angemessene
Abänderung oder den Erwerb einer Lizenz beizulegen, so kann Altova diesen Vertrag ohne
negative Konsequenzen für Altova beenden und Ihnen anteilig alle bereits an Altova entrichteten
Gebühren zurückerstatten. MIT AUSNAHME DER VORSTEHEND ANGEFÜHRTEN
BESTIMMUNGEN OBLIEGEN ALTOVA KEINERLEI HAFTUNGSVERPFLICHTUNGEN FÜR
ANSPRÜCHE IN ZUSAMMENHANG MIT URHEBERRECHTSVERLETZUNGEN. Diese
Haftungsverpflichtung gilt nicht in Fällen, in denen die Urheberrechtsverletzung, ob patentrechtlich
oder anderweitig, infolge einer Kombination der Altova-Software mit zusätzlich von Ihnen
bereitgestellten Elementen verursacht wurde.
6. SUPPORT UND WARTUNG
Zusätzlich zu der Version des Softwareprodukts, für das Sie eine Lizenz erhalten haben, bietet
Altova eine Reihe von optionalen „Support- & Wartungspaketen“ („Software & Maintenance
Package“, „SMP“) an, die Sie zusätzlich zu Ihrer Lizenz für die Software erwerben können. Der für
© 2016 Altova Gmb H
Altova DatabaseSpy 2017
618
Lizenzinformationen
Altova Endbenutzer-Lizenzvereinbarung
das jeweilige SMP geltende Supportzeitraum (wie nachfolgend definiert) wird beim Kauf des SMP
festgelegt. Die Support- und Wartungsservices und die Upgrades, die Ihnen zur Verfügung stehen,
hängen davon ab, ob Sie ein SMP erwerben bzw. für welche Version des SMP Sie sich
entscheiden.
(a)
Wenn Sie kein SMP erwerben, erhalten Sie beim Kauf lediglich die Software, danach
jedoch keinerlei Wartungsreleases oder Updates. Obwohl die Möglichkeit besteht, dass Altova
Ihnen in Einzelfällen Wartungsreleases als kostenlose Zusatzleistung zur Verfügung stellt, sind in
diesen Releases keine neuen Produktfeatures, die über das beim Kauf der Software bestehende
Maß hinausgehen, beinhaltet. In jedem Fall erhalten Sie dreißig (30) Tage lang ab Kauf der
Software (der „Supportzeitraum” im Sinne dieses Absatzes 6(a)) kostenlosen technischen
Support von Altova. Außerdem kann Altova in Einzelfällen auch während des dreißig (30) Tage
dauernden Evaluierungszeitraums technischen Support als kostenlose Zusatzleistung zur
Verfügung stellen. Technischen Support erhalten Sie ausschließlich über ein webbasiertes
Supportformular, wobei es keine garantierte Reaktionszeit gibt.
(b)
Mit dem Erwerb eines SMP haben Sie während des dafür geltenden Supportzeitraums
Anspruch auf die von Ihnen erworbene Produktversion sowie auf alle Wartungsreleases und
Updates für diese Produktversion, die während des für Sie geltenden Supportzeitraums
freigegeben werden. Während des Supportzeitraums Ihres SMP erhalten Sie auch Upgrades auf
die entsprechende Produktversion der Software, mit der auf eine höhere Version der Software, für
die Sie die Lizenz erworben haben, gewechselt wird und die während Ihres Supportzeitraums
freigegeben werden. Die einzelnen Upgradeeditionen, auf die Sie innerhalb Ihres Supportzeitraums
Anspruch haben, sind in dem von Ihnen erworbenen SMP im Detail angeführt. Software, die als
gesondertes Produkt eingeführt wird, ist nicht im SMP enthalten. Wartungsreleases, Updates und
Upgrades können neue Features enthalten, dies muss aber nicht der Fall sein. Darüber hinaus
erhalten Sie während des Supportzeitraums bevorzugten technischen Support von Altova, und
zwar ausschließlich über ein webbasiertes Supportformular. Altova wird alle wirtschaftlich
vertretbaren Anstrengungen unternehmen, um alle Anfragen per E-Mail innerhalb von
achtundvierzig (48) Stunden während der Geschäftszeiten (Montag bis Freitag, 8.00 bis 22.00 Uhr
UTC, ausgenommen Feiertage in Österreich und den USA) zu beantworten. Außerdem wird
Altova sich in angemessenem Umfang darum bemühen, Workarounds für Fehler, die bei der
Software aufgetreten sind, zur Verfügung zu stellen.
Während des Supportzeitraums können Sie Altova Fehler oder Defekte in der Software melden.
Wenn nach Altovas Einschätzung ein reproduzierbarer schwerwiegender Fehler vorliegt, der die
Verwendung und Funktionalität der Software erheblich beeinträchtigt, wird Altova wirtschaftlich
vertretbaren Anstrengungen unternehmen um Korrekturen oder provisorische Lösungen
anzubieten, die in zukünftigen Updates oder Wartungsreleases enthalten sind. Diese Updates
oder Wartungsreleases werden von Altova von Zeit zu Zeit zur Verfügung gestellt.
Es steht im Ermessen von Altova, einen schriftlichen Nachweis über von Ihnen festgestellte Fehler
oder Funktionsstörungen zu verlangen oder Beispieldateien anzufordern, aus denen das
aufgetretene Softwareproblem hervorgeht. In einem solchen Fall müssen Sie die angeforderten
Nachweise oder Dateien, aus denen ausreichend detailliert hervorgeht, in welchen Aspekten
Fehler bei der Software auftreten, so schnell wie möglich per E-Mail, Fax oder Expresspost mit
Zustellung am nächsten Tag an Altova übermitteln. Bei der Diagnose oder Analyse von Fehlern
haben Sie in zumutbarem Rahmen mit Altova zu kooperieren. Fehlerbehebungen können in
Wartungsreleases, Updates oder neuen Hauptversionen der Software enthalten sein. Altova ist
nicht verpflichtet, unwesentliche Fehler, d.h. Fehler, die die Benutzung der Software nach dem
Ermessen von Altova nicht wesentlich beeinträchtigen, zu beheben. Sie erhalten von Altova unter
keinen Umständen Beratung, Unterstützung oder Hilfestellung, die allgemeiner Natur ist und nicht
in unmittelbarem Zusammenhang mit der Software steht.
Altova DatabaseSpy 2017
© 2016 Altova Gmb H
Lizenzinformationen
Altova Endbenutzer-Lizenzvereinbarung
619
Bei der Aktualisierung der Software kann es unter Umständen vorkommen, dass vor der
Installation auch Software aktualisiert werden muss, die nicht unter diesen Vertrag fällt. Für
Updates von Betriebssystem- und Anwendungssoftware, die nicht ausdrücklich Gegenstand
dieses Vertrags ist, sind ausschließlich Sie verantwortlich. Solche Updates sind nicht im Umfang
dieser Lizenz enthalten und werden nicht von Altova zur Verfügung gestellt. Die Erfüllung der in
diesem Abschnitt 6 festgelegten Verpflichtungen durch Altova versteht sich unter der Bedingung,
dass Sie die Software ordnungsgemäß verwenden und diesen Vertrag ausnahmslos jederzeit
einhalten. Altova ist nicht verpflichtet, technischen Support zu leisten, wenn nach Ansicht von
Altova die Fehlfunktion der Software auf einen der folgenden Gründe zurückzuführen ist: (i) Fehler,
die durch die Verlegung der Software auf einen anderen Rechner oder Speicherort hervorgerufen
werden; (ii) Änderungen, Modifikationen oder Versuche, die Software abzuwandeln, die von Altova
nicht schriftlich genehmigt wurden; (iii) äußere Einflüsse auf die Software, wie z.B.
Naturkatastrophen, Stromausfälle, Stromschwankungen oder Computerausfälle; (iv) Ihr
Versäumnis die Software auf dem von Altova festgelegten Release Level zu halten; oder (v)
Nutzung der Software ohne vorherige Genehmigung durch Altova zusammen mit einer anderen
Software. Sie alleine sind dafür verantwortlich: (i) allen Betriebs- und Fehlerbehebungsanleitungen
von Altova Folge zu leisten, Altova unverzüglich von Fehlern oder Defekten an der Software zu
informieren und Altova eine genaue Beschreibung dieser Fehler und/oder Defekte zu liefern; (ii) für
den Schutz Ihrer vertraulichen Informationen zu sorgen; (iii) Datensicherungssysteme und -abläufe
für die Wiederherstellung verlorener oder geänderter Dateien, Daten oder Programme einzurichten
und anzuwenden.
7. AKTIVIERUNG DER SOFTWARE, UPDATES UND LIZENZÜBERWACHUNG
(a)
Lizenzzählung. Die Software enthält ein integriertes Lizenzzählungsmodul zum Zweck
der Überwachung der Einhaltung der Lizenzbestimmungen in kleinen LANs (Local Area
Networks). Dieses Lizenzzählungsmodul versucht, mit anderen Rechnern in Ihrem LAN zu
kommunizieren. Sie gestatten Altova, Ihr internes Netzwerk zu Lizenzüberwachungszwecken zu
verwenden. Dieses Lizenzzählungsmodul soll Sie zwar bei der Lizenzüberwachung unterstützen,
sollte aber nicht das einzige Mittel zu diesem Zweck darstellen. Sollte die oben genannte
Kommunikation durch Ihre Firewall-Einstellungen verhindert werden, müssen Sie eine zuverlässige
Methode implementieren, um die Verwendung der Software durch den Endbenutzer zu
überwachen und zu verhindern, dass mehr als die zulässige Anzahl an Benutzern die Software
verwendet.
(b)
Lizenzüberwachung. Sie sind verpflichtet, eine Methode oder ein Tool zu verwenden,
um sicherzustellen, dass die maximale Anzahl der Benutzer nicht überschritten wird. Sollten Sie
nicht in der Lage sein, die Verwendung der Software-Lizenzen in Ihrem Unternehmen genau
überwachen zu können, kann Ihnen Altova, ohne jedoch dadurch auf jegliche aufgrund von
Verletzungen des Vertrags entstandene Forderungen zu verzichten,
zusätzliche
Lizenzüberwachungstools zur Verfügung stellen. Falls Ihnen ein solches Tool von Altova zur
Verfügung gestellt wird, sind Sie verpflichtet, es (a) zur Überwachung der Einhaltung dieses
Vertrags zu verwenden und (b) Altova die Verwendung Ihres internen Netzwerks zum Zweck der
Lizenzüberwachung und -zählung und der Generierung von Überwachungsberichten, die von Zeit
zu Zeit an Altova gesendet werden, zu gestatten.
(c)
Aktivierung der Software. Die Software kann Ihr internes Netzwerk und Ihre
Internetverbindung verwenden, um Angaben über Ihre Lizenz im Zuge der Installation,
Registrierung, Benutzung oder Aktualisierung an einen Altova Master-Lizenzserver zu
übertragen und diese zu verifizieren, um auf diese Weise eine nicht lizenzierte oder
illegale Verwendung der Software zu verhindern und den Kundenservice von Altova
weiter zu verbessern. Die Aktivierung erfolgt über einen Austausch von lizenzbezogenen
© 2016 Altova Gmb H
Altova DatabaseSpy 2017
620
Lizenzinformationen
Altova Endbenutzer-Lizenzvereinbarung
Daten zwischen Ihrem Computer und dem Altova Master-Lizenzserver. Sie stimmen
dieser Vorgangsweise von Altova zu und verpflichten sich, allen diesbezüglichen
Vorgaben Folge zu leisten. Sie erklären sich damit einverstanden, dass die Verwendung
von Freischaltcodes, welche nicht von Altova erstellt werden oder wurden und nicht
rechtmäßig von Altova oder einem dazu berechtigten Wiederverkäufer erworben
wurden, zum Zweck der Aktivierung oder Nutzung der Software die gewerblichen
Schutzrechte von Altova sowie die Bestimmungen dieses Vertrages verletzt. Sie erklären
sich weiters damit einverstanden, dass Versuche mit dem Zweck der Umgehung oder
Deaktivierung
der
urheberrechtlichen
Schutzmaßnahmen,
von
Lizenzmanagementsystemen oder des Altova Master-Lizenzservers die gewerblichen
Schutzrechte von Altova sowie die Bestimmungen dieses Lizenzvertrages verletzen.
Altova behält sich ausdrücklich das Recht vor, alle rechtlich verfügbaren sowie
angemessenen Mittel zu ergreifen, um derartige Praktiken zu verhindern und
entgangenen Gewinn, Schäden und Kosten zurückerstattet zu bekommen.
(d)
LiveUpdate. Altova stellt Ihnen ein neues LiveUpdate Benachrichtigungsservice zur
Verfügung, welches kostenlos ist. Altova kann Ihr internes Netzwerk und Ihre Internetverbindung
verwenden, um Angaben über Ihre Lizenz an einen LiveUpdate-Server von Altova zu übertragen,
um Ihre Lizenz in gewissen Zeitabständen zu verifizieren und festzustellen, ob ein Update für Sie
verfügbar ist.
(e)
Verwendung von Daten Der gesamte Wortlaut der Datenschutzbestimmungen von
Altova
kann
unter
http://www.altova.com/de/privacy
eingesehen
werden.
Die
Datenschutzbestimmungen sind durch Bezugnahme Teil dieses Vertrags. Durch Ihre Zustimmung
zu den Bestimmungen dieses Vertrags bzw. durch Benutzung der Software erklären Sie sich
damit einverstanden, dass Altova für die in diesem Vertrag und/oder in den
Datenschutzbestimmungen (in der jeweils geltenden Fassung) genannten Zwecke Daten erhebt,
verarbeitet und weitergibt. Altova behält sich das Recht vor, diese Bestimmung des Vertrags und/
oder der Datenschutzbestimmungen jederzeit zu ändern. Wir legen Ihnen nahe, die auf der
Website von Altova veröffentlichten Datenschutzbestimmungen von Zeit zu Zeit erneut
durchzulesen.
(f)
Recht zur Überprüfung. Sie erklären sich damit einverstanden, dass Altova dazu
berechtigt ist, die Einhaltung der Bestimmungen dieses Vertrags jederzeit nach vorheriger
Benachrichtigung zu überprüfen. Falls sich bei der Überprüfung herausstellt, dass Sie
Bestimmungen dieses Vertrags verletzen, haben Sie zusätzlich zu allen anderen aus der
Lizenzverletzung entstehenden Haftungsansprüchen alle angemessenen Kosten, die Altova durch
die Überprüfung entstehen, zu ersetzen.
(g)
Hinweis für Benutzer in Europa. Bitte beachten Sie, dass die in Absatz 7(d)
beschriebenen Informationen von Altova, Inc., einem Unternehmen mit Sitz in Beverly,
Massachusetts, USA, oder seinen Tochterunternehmen, Zweigniederlassungen oder weltweit
ansässigen autorisierten Partnern zum Zweck der Datenverarbeitung, Analyse und Überprüfung
nach außerhalb der EU transferiert werden können. Sie werden darauf hingewiesen, dass in den
USA ein Datenschutzmodell zur Anwendung kommt, das teils auf Gesetzen, teils auf
Regierungsverordnungen und zum Teil auf Selbstregulierung beruht. Des Weiteren werden Sie
darauf hingewiesen, dass der Rat der Europäischen Union befunden hat, dass dieses
amerikanische Modell den in Artikel 25 der Datenrichtlinie der Europäischen Union (Richtlinie
95/46/EC, 1995 O.J. (L 281) 31) festgelegten Datenschutzbestimmungen nicht "in ausreichendem
Ausmaß" Rechnung trägt. Laut Artikel 26 der Datenrichtlinie der Europäischen Union, dürfen
persönliche Daten dann von der Europäischen Union in ein Drittland übertragen werden, wenn die
jeweilige Person ihre Zustimmung zur Übertragung derartiger Informationen eindeutig gegeben hat,
unabhängig davon, in welchem Ausmaß diese Daten in anderen Ländern geschützt sind. Durch
Altova DatabaseSpy 2017
© 2016 Altova Gmb H
Lizenzinformationen
Altova Endbenutzer-Lizenzvereinbarung
621
Ihre Zustimmung zu diesem Vertrag gestatten Sie die Übertragung aller derartiger Informationen
an die USA sowie deren Verarbeitung gemäß diesem Vertrag und Altovas
Datenschutzbestimmungen.
8. DAUER UND BEENDIGUNG
Dieser Vertrag wird folgendermaßen beendet: (a) indem Sie Altova eine schriftliche
Benachrichtigung von der Vertragsbeendigung übermitteln; (b) durch Altova in Form einer
diesbezüglichen schriftlichen Benachrichtigung, wenn Sie gegen diesen Vertrag verstoßen und
diesen Verstoß nicht innerhalb von 10 (zehn) Tagen, nachdem Altova Ihnen dies mitgeteilt hat,
berichtigen; oder (c) auf Verlangen eines autorisierten Vertriebshändlers von Altova, wenn Sie eine
Lizenzzahlung nicht entrichten oder sonstige Zahlungsverpflichtungen nicht einhalten. Der Vertrag
einer früheren Version der Software, für die Sie ein Upgrade oder ein Update durchgeführt haben,
wird mit Ihrer Zustimmung zu dem Vertrag, der für das Upgrade oder Update gilt, automatisch
beendet. Bei Beendigung des Vertrags dürfen Sie die gesamte Software, die Gegenstand dieses
Vertrags ist, nicht mehr verwenden, müssen alle Kopien, die in Ihrem Besitz oder Einflussbereich
stehen, vernichten, und müssen in zumutbarem Rahmen alle von Altova geforderten Maßnahmen
ergreifen, um sicherzustellen, dass keine Kopien der Software in Ihrem Besitz oder
Einflussbereich verbleiben. Die i