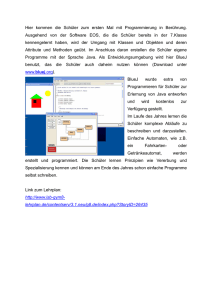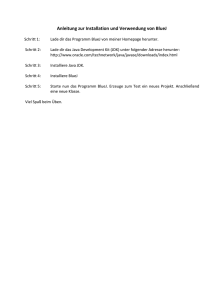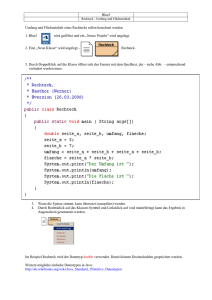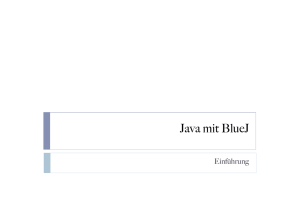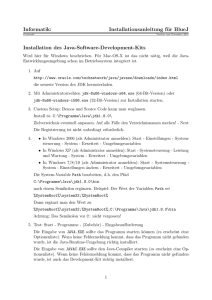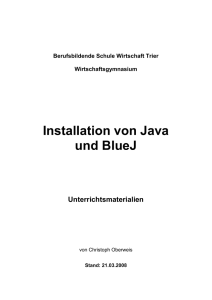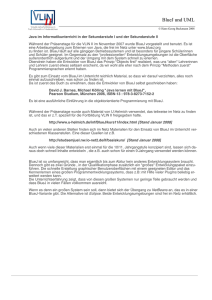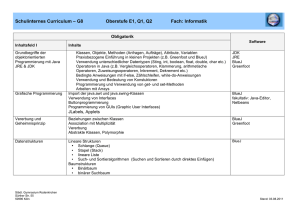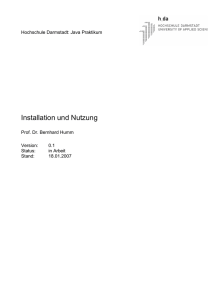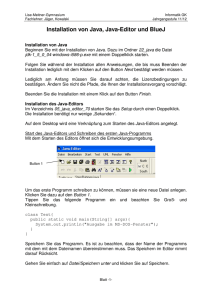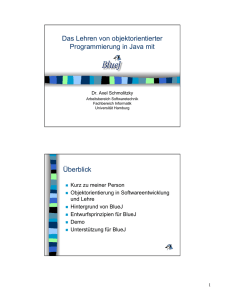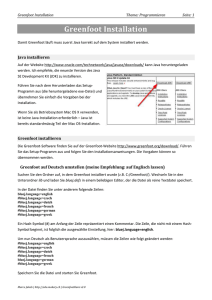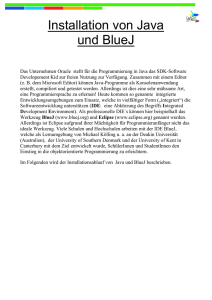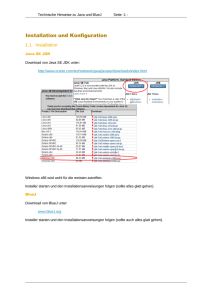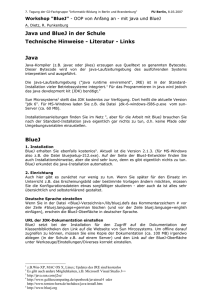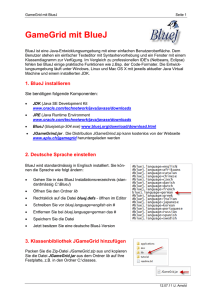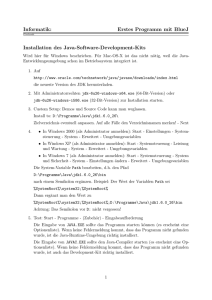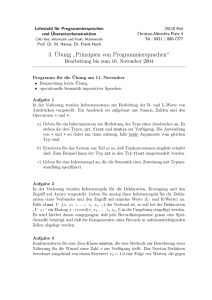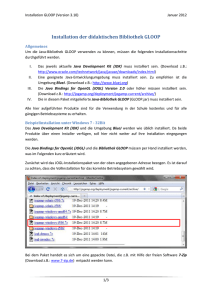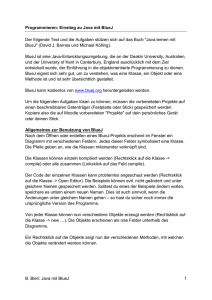Installationsanleitungen - Informatik in der Oberstufe
Werbung
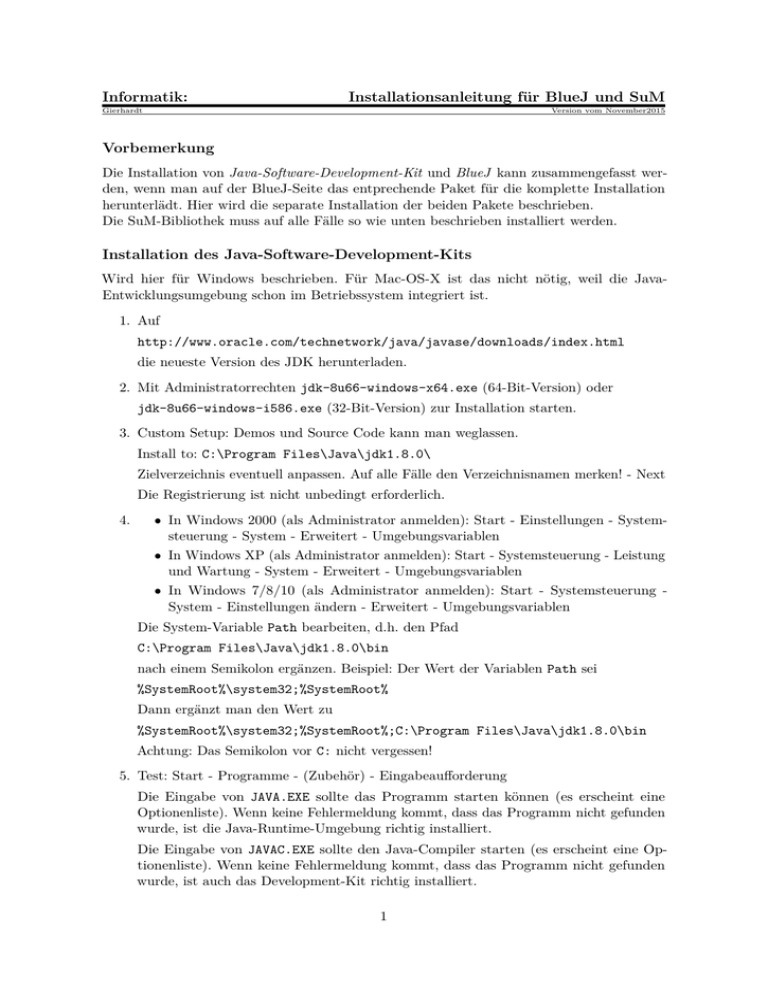
Informatik: Installationsanleitung für BlueJ und SuM Gierhardt Version vom November2015 Vorbemerkung Die Installation von Java-Software-Development-Kit und BlueJ kann zusammengefasst werden, wenn man auf der BlueJ-Seite das entprechende Paket für die komplette Installation herunterlädt. Hier wird die separate Installation der beiden Pakete beschrieben. Die SuM-Bibliothek muss auf alle Fälle so wie unten beschrieben installiert werden. Installation des Java-Software-Development-Kits Wird hier für Windows beschrieben. Für Mac-OS-X ist das nicht nötig, weil die JavaEntwicklungsumgebung schon im Betriebssystem integriert ist. 1. Auf http://www.oracle.com/technetwork/java/javase/downloads/index.html die neueste Version des JDK herunterladen. 2. Mit Administratorrechten jdk-8u66-windows-x64.exe (64-Bit-Version) oder jdk-8u66-windows-i586.exe (32-Bit-Version) zur Installation starten. 3. Custom Setup: Demos und Source Code kann man weglassen. Install to: C:\Program Files\Java\jdk1.8.0\ Zielverzeichnis eventuell anpassen. Auf alle Fälle den Verzeichnisnamen merken! - Next Die Registrierung ist nicht unbedingt erforderlich. 4. • In Windows 2000 (als Administrator anmelden): Start - Einstellungen - Systemsteuerung - System - Erweitert - Umgebungsvariablen • In Windows XP (als Administrator anmelden): Start - Systemsteuerung - Leistung und Wartung - System - Erweitert - Umgebungsvariablen • In Windows 7/8/10 (als Administrator anmelden): Start - Systemsteuerung System - Einstellungen ändern - Erweitert - Umgebungsvariablen Die System-Variable Path bearbeiten, d.h. den Pfad C:\Program Files\Java\jdk1.8.0\bin nach einem Semikolon ergänzen. Beispiel: Der Wert der Variablen Path sei %SystemRoot%\system32;%SystemRoot% Dann ergänzt man den Wert zu %SystemRoot%\system32;%SystemRoot%;C:\Program Files\Java\jdk1.8.0\bin Achtung: Das Semikolon vor C: nicht vergessen! 5. Test: Start - Programme - (Zubehör) - Eingabeaufforderung Die Eingabe von JAVA.EXE sollte das Programm starten können (es erscheint eine Optionenliste). Wenn keine Fehlermeldung kommt, dass das Programm nicht gefunden wurde, ist die Java-Runtime-Umgebung richtig installiert. Die Eingabe von JAVAC.EXE sollte den Java-Compiler starten (es erscheint eine Optionenliste). Wenn keine Fehlermeldung kommt, dass das Programm nicht gefunden wurde, ist auch das Development-Kit richtig installiert. 1 Installation von BlueJ (für Windows) 1. Man findet BlueJ auf der Seite http://www.bluej.org. Dort werden im DownloadBereich Versionen für Windows, Mac und Linux angeboten. Die aktuelle Version trägt die Versionsnummer 3.1.6. Hat man wie oben dargestellt das JDK installiert, muss nur noch der „BlueJ Installer“ heruntergeladen werden. Zur Installation ist die Datei bluej-316.msi zu starten. Es empfiehlt sich, das Verzeichnis C:\Program Files\BlueJ als Installationsverzeichnis zu wählen, um diverse Anpassungen (siehe unten) zu minimieren. Man befolge die weiteren Installationsanleitungen. 2. Unter Tools-Preferences-Interface kann die Sprache der Oberfläche auf Deutsch umgestellt werden. Installation der Java-Dokumentation Auf http://www.oracle.com/technetwork/java/javase/downloads/index.html findet man weiter unten den Download-Link von Java SE8 Documentation. Die heruntergeladene Datei jdk-8u66-docs-all.zip enthält in gezippter Form das Verzeichnis docs. Dieses Verzeichnis muss in den BlueJ-Ordner gelegt werden. Installation der SuM-Bibliothek (Stifte und Mäuse) 1. Auf der Seite http://www.nili-software.de/sum/ findet man die Datei SuMWin.zip. Nach dem Herunterladen und Entpacken dieser Datei entstehen im Verzeichnis SuMWin7.5 die Verzeichnisse Bibs, doc, german und die Datei bluej.defs. 2. Den Ordner doc lege man in das BlueJ-Verzeinis (dort, wo BlueJ installiert wurde). 3. Der Ordner german ersetzt den gleichnamigen Ordner im Unterverzeichnis lib des BlueJ-Ordners. 4. Man kopiert alle Dateien in Bibs\in userlib in das BlueJ-Verzeinis lib\userlib. 5. Man kopiert die Datei bluej.defs in das BlueJ-Verzeichnis lib und ersetzt die dortige gleichnamige Datei. Wenn das BlueJ-Verzeichnis C:\Program Files\BlueJ ist, dann ist man fertig. Wurde BlueJ in ein anderes Verzeichnis installiert, dann muss man in der Datei bluej.defs alle Bezüge auf C:\Program Files\BlueJ entsprechend anpassen. 2