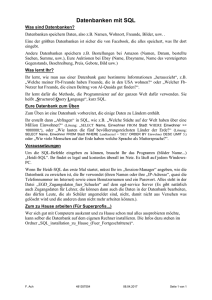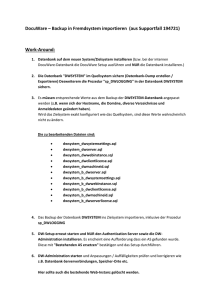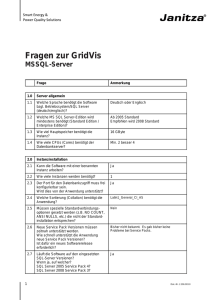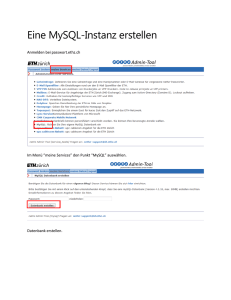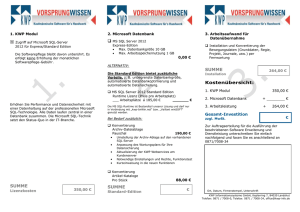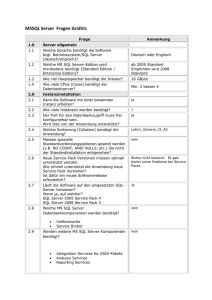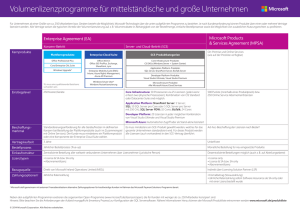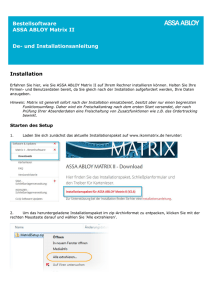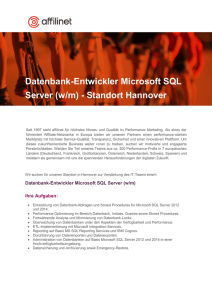DeskCenter Suite installieren
Werbung
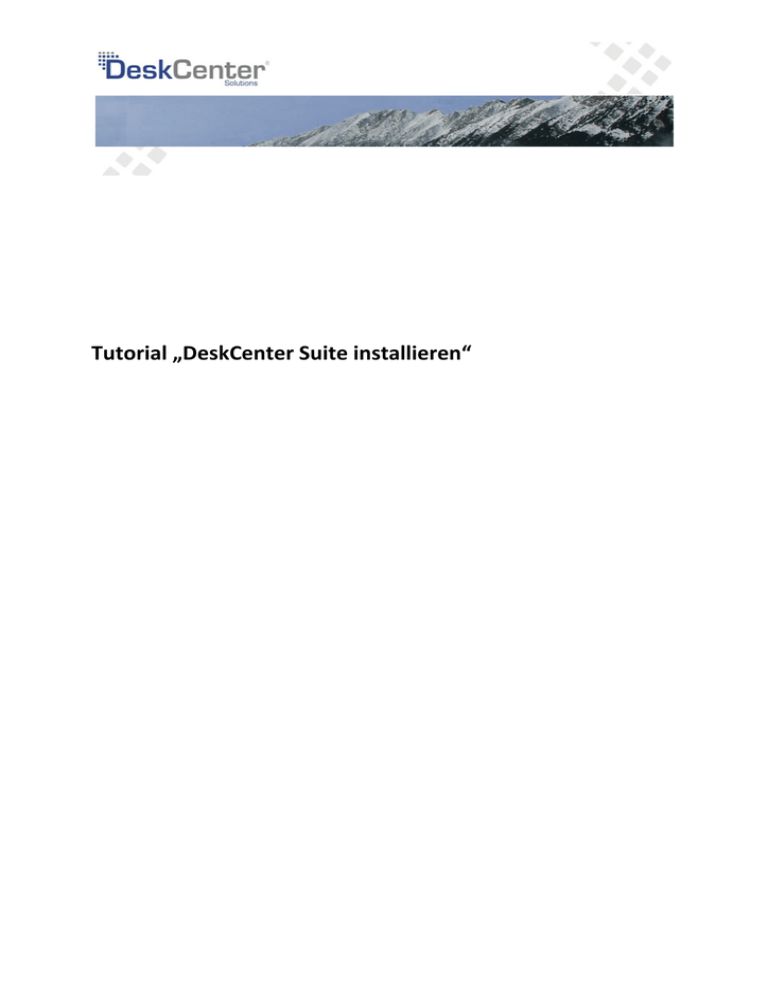
Tutorial „DeskCenter Suite installieren“ Inhaltsverzeichnis 1. Einführung ........................................................................................................................................... 3 2. Systemanforderungen ......................................................................................................................... 4 2.1 DeskCenter® Datenbank ................................................................................................................ 4 2.2 DeskCenter® System Manager ...................................................................................................... 5 2.3 DeskCenter® Management Service ............................................................................................... 5 2.4 Clientsysteme ................................................................................................................................ 6 2.4.1 Clientsysteme (Remoteinventarisierung und Management).................................................. 6 2.4.2 Inventarisierung mit Scriptinventory ...................................................................................... 7 2.4.3 Inventarisierung und Softwareverteilung mit dem SDI Agent ................................................ 7 2.4.4 Inventarisierung mit One-Step-Inventory ............................................................................... 8 3. Datenbankserver installieren .............................................................................................................. 8 3.1 Microsoft® SQL ServerTM 2005 Express installieren ..................................................................... 8 3.2 SQL Server Remotezugriff einrichten ............................................................................................ 9 4. DeskCenter® System Manager installieren ....................................................................................... 11 4.1 DeskCenter® System Manager konfigurieren.............................................................................. 11 5. Datenbankinstallation ....................................................................................................................... 13 5.1 Datenbank installieren................................................................................................................. 13 5.2 Datenbank verwalten .................................................................................................................. 14 6. DeskCenter® Management Service installieren ................................................................................ 14 6.1 DeskCenter® Management Service konfigurieren....................................................................... 14 6.2 Lizenzschlüssel installieren .......................................................................................................... 15 7. Zusätzliche DeskCenter® Management Service Optionen konfigurieren ......................................... 16 7.1 Standardbenutzer festlegen ........................................................................................................ 17 7.2 SMTP Server konfigurieren .......................................................................................................... 18 7.3 Benachrichtigungen festlegen ..................................................................................................... 18 8. DeskCenter® Report Explorer ............................................................................................................ 19 Tutorial „DeskCenter Suite installieren“ - Seite 2 von 20 1. Einführung Die DeskCenter® Management Suite ist eine leistungsfähige Client/Server Lösung. Der DeskCenter® System Manager erfasst alle Daten in einer Microsoft® SQL Server™ 2005 Datenbank. Dabei kann die Datenbank bei großen Netzwerken auch auf einem separaten Server installiert werden. Für kleine Netze ist der Einsatz einer Microsoft® Data Engine (MSDE) möglich. Die Verwendung eines Microsoft® SQL Server™ 2000 oder des Microsoft® SQL Server™ Express 2005 ist ebenfalls möglich. Die Installation des DeskCenter® Management Suite besteht aus drei Installationsschritten. Beachten Sie bitte, dass alle Installationen in der empfohlenen Reihenfolge ausgeführt werden. • Installation eines Datenbank Servers • Installation des DeskCenter® System Manager • Installation der SQL Server Datenbank • Installation des DeskCenter® Management Service Die Installationsübersicht der DeskCenter® Management Suite führt Sie durch alle Abschnitte der Installation. Starten Sie die Installation durch einen Doppelklick auf die Datei „DeskCenter_Setup_7_0_0.exe“ (Downloadversion), oder legen Sie die DeskCenter® CD-ROM in Ihr CDLaufwerk ein. Das Setup des DeskCenter® System Manager installiert einen Lizenzschlüssel für 50 Systeme mit einer Laufzeit von 14 Tagen. Falls Sie einen Lizenzschlüssel erworben haben, dann können Sie diesen über den Datenbankmanager eintragen. Lesen Sie dazu den Abschnitt 6.3. Tutorial „DeskCenter Suite installieren“ - Seite 3 von 20 2. Systemanforderungen 2.1 DeskCenter® Datenbank Der DeskCenter® System Manager benötigt eine Microsoft SQL Server 2000/2005 Datenbank. Diese Datenbank kann auf einem Microsoft SQL Server 2000/2005 getrennt von allen anderen DeskCenter® Modulen installiert werden. Systemanforderungen: • Microsoft® SQL Server 7 • Microsoft® Data Engine (MSDE 2000a) • Microsoft® SQL Server 2000 • Microsoft® SQL Server 2005 • Microsoft® SQL Server 2005 Express TM TM TM TM Tutorial „DeskCenter Suite installieren“ - Seite 4 von 20 Die DeskCenter Management Suite speichert ca. 0,5 MB Daten je System für die Inventarisierung. Zusätzlich müssen Sie Speicherplatz für Anlagen (Dokumente, Verträge, Helpdesk Anhänge) einplanen. 2.2 DeskCenter® System Manager Mit dem DeskCenter® System Manager verwalten Sie Ihre Systeme. Für alle Funktionen zum Systemmanagement benötigt der DeskCenter® System Manager eine direkte Verbindung zu den Clientsystemen. Systemanforderungen: • Microsoft® Windows™ PC mit Windows™ 2000, Windows™ Server 2003, Windows™ XP, Windows™ • Vista oder höher • MSDAC 2.8 oder höher (Microsoft® Jet 4.0) • Intel® oder AMD® Prozessor mit 800 MHz oder höher • 256 MB Hauptspeicher (empfohlen 512 MB) • Bildschirmauflösung 1024x768 Pixel (empfohlen 1280x1024 Pixel) • Auflösung 256 Farben oder höher (empfohlen 24-bit) • 200 MB freien Festplattenspeicher • Netzwerkanschluss 2.3 DeskCenter® Management Service Der DeskCenter® Management Service besteht aus drei Windows Diensten (Management Service, SNMP Service, Workflow Service). Diese Dienste steuern zentrale Vorgänge der DeskCenter® Management Suite. • Zeitgesteuerte Remoteinventarisierung • Zeitgesteuerte SNMP Remoteinventarisierung Tutorial „DeskCenter Suite installieren“ - Seite 5 von 20 • Versand als E-Mail • Workflow von Helpdesk Tickets • Eskalation von Vertragswarnungen Systemanforderungen • Microsoft® Windows™ PC mit Windows 2000, XP oder 2003 (Server empfohlen) • MSDAC 2.8 oder höher (Microsoft® Jet 4.0) • Intel® oder AMD® Prozessor mit 800 MHz • 128 MB Hauptspeicher (empfohlen 512 MB, abhängig von der Anzahl der gleichzeitig zu erfassenden Systeme) • Microsoft® SQL Server™ 2000, Microsoft® SQL EXPRESS oder Microsoft® Data Engine (MSDE) für die DeskCenter® Datenbank • 40 MB freien Festplattenspeicher • Optionaler SMTP-Server zum Versand von Informationen • Netzwerkanschluss 2.4 Clientsysteme Auf Grund der verschiedenen Optionen zur Inventarisierung, Verwaltung und Softwareverteilung ergeben sich für Ihre Clientsysteme unterschiedliche Systemanforderungen. 2.4.1 Clientsysteme (Remoteinventarisierung und Management) Die Remoteinventarisierung benötigt WMI. Auf NT4 und Windows 95/98 Systemen muss WMI Core evtl. manuell nachinstalliert werden. Diese Betriebssysteme können inventarisiert werden, werden aber vom DeskCenter® Support nicht unterstützt. Systemanforderungen: • Microsoft® Windows™ PC mit Windows 95/98/ME, NT4 SP6, Windows 2000 SP2, Windows XP oder Windows Server 2003 • Intel® oder AMD® Prozessor mit 166 MHz • 32 - 512 MB Hauptspeicher (abhängig vom Betriebssystem) Tutorial „DeskCenter Suite installieren“ - Seite 6 von 20 • Netzwerkanschluss 2.4.2 Inventarisierung mit Scriptinventory Bei der Inventarisierung mit Scriptinventory werden alle Daten lokal erfasst und zur Inventory Datenbank übertragen. Eine Installation von Microsoft WMI auf Windows 95/98 und NT4 Systemen ist notwendig. Diese Betriebssysteme können inventarisiert werden, werden aber vom DeskCenter® Support nicht unterstützt. Systemanforderungen: • Microsoft® Windows™ PC mit Windows 95/98/ME, NT4 SP6, Windows 2000 SP2, Windows XP oder Windows Server 2003, Windows Vista • MDAC 2.7 SP1 oder höher (Microsoft® Jet 4.0) • Intel® oder AMD® Prozessor mit 166 MHz • 32 - 512 MB Hauptspeicher (abhängig vom Betriebssystem) • Netzwerkanschluss 2.4.3 Inventarisierung und Softwareverteilung mit dem SDI Agent Bei der Inventarisierung mit dem SDI Agent werden alle Daten lokal erfasst und zur DeskCenter® Datenbank übertragen. Falls Sie die DeskCenter® Softwareverteilung verwenden, müssen Sie den SDI Agent in jedem Fall einsetzen. Allerdings muss die Inventarisierung nicht über den SDI Agent erfolgen. Eine Installation von Microsoft WMI auf Windows 95/98 und NT4 Systemen ist notwendig. Diese Betriebssysteme können inventarisiert werden, werden aber vom DeskCenter® Support nicht unterstützt. Systemanforderungen: • Microsoft® Windows™ PC mit Windows NT4 SP6, Windows 2000 SP2, Windows XP oder Windows Server 2003 • MDAC 2.7 SP1 oder höher (Microsoft® Jet 4.0) • Intel® oder AMD® Prozessor mit 500 MHz • 32 - 512 MB Hauptspeicher (abhängig vom Betriebssystem) • Netzwerkanschluss Tutorial „DeskCenter Suite installieren“ - Seite 7 von 20 2.4.4 Inventarisierung mit One-Step-Inventory Bei der Inventarisierung mit One-Step-Inventory werden alle Daten lokal erfasst. Die erfassten Daten können manuell in den DeskCenter® System Manager importiert werden. Eine Installation von Microsoft WMI auf Windows 95/98 und NT4 Systemen ist notwendig. Diese Betriebssysteme können inventarisiert werden, werden aber vom DeskCenter® Support nicht unterstützt. Systemanforderungen: • Microsoft® Windows™ PC mit Windows NT4 SP6, Windows 2000 SP2, Windows XP oder Windows Server 2003 • MDAC 2.7 SP1 oder höher (Microsoft® Jet 4.0) • Intel® oder AMD® Prozessor mit 166 MHz • 32 - 512 MB Hauptspeicher (abhängig vom Betriebssystem) • Mobiler Datenträger (USB-Speicher etc.) 3. Datenbankserver installieren Die DeskCenter Management Suite erfasst alle Daten in einer SQL- Datenbank. Dabei ist die Datenbankschnittstelle offen und somit auch in Fremdsysteme integrierbar. Die DeskCenter Datenbank basiert auf einem Microsoft® SQL Server . TM 3.1 Microsoft® SQL Server 2005 Express installieren TM Fall Sie in Ihrem Netzwerk keinen SQL Server zur Verfügung haben, empfehlen wir Ihnen den Einsatz eines Microsoft® SQL Server 2005 Express. Das Setup des SQL Server Express ist im Installationspaket der DeskCenter® Management Suite enthalten. Beachten Sie bei der Installation bitte folgende TM Hinweise: • Deaktivieren Sie bitte bei der Installation im Dialog „Registrierungsinformationen“ die Option „Erweiterte Konfiguration ausblenden“ • Wählen Sie bitte im Dialog „Instanzname“ die Option „Standardinstanz“ aus • Wählen Sie bitte im Dialog „Authentifizierungsmodus“ den „Gemischten Modus“ aus und vergeben Sie für den Benutzer „sa“ ein sicheres Kennwort. Merken Sie sich dieses Kennwort bitte unbedingt! Tutorial „DeskCenter Suite installieren“ - Seite 8 von 20 3.2 SQL Server Remotezugriff einrichten Nach der Installation des SQL Server 2005 ist noch kein Remotezugriff auf die Datenbank möglich. Starten Sie bitte das Tool „SQL Server“ und aktivieren Sie TCP/IP. Tutorial „DeskCenter Suite installieren“ - Seite 9 von 20 Tutorial „DeskCenter Suite installieren“ - Seite 10 von 20 4. DeskCenter® System Manager installieren Sie können den DeskCenter® System Manager auf einer beliebigen Anzahl von Verwaltungsrechnern installieren, ohne dass Ihnen dadurch zusätzliche Lizenzkosten entstehen. Starten Sie die Installation des DeskCenter® System Manager über den entsprechenden Eintrag in der Installationsübersicht. 4.1 DeskCenter® System Manager konfigurieren Am Ende der Installation des DeskCenter® System Manager wird der Datenbank Manager eingeblendet. Sie müssen in diesem auf jedem Fall die Verbindung zu einer Datenbank über die Schaltfläche „Datenbank einbinden“ konfigurieren. Falls Sie noch keine Datenbank installiert haben, lesen Sie bitte zuerst Abschnitt 5. Geben Sie für die Identifizierung der Datenbank im System Manager eine Bezeichnung und eine Gruppe ein. Wählen Sie dann den Datenbank Server und die vorhandene Datenbank aus. Falls Ihre Datenbank auf einem entfernten System installiert ist, dann geben Sie bitte einen SQL Benutzer an. Dies wird in der Regel der Benutzer „sa“ mit dem bei der Installation des Datenbankserver festgelegten Kennwort sein. Tutorial „DeskCenter Suite installieren“ - Seite 11 von 20 Um sicherzustellen, dass die Verbindung zur Datenbank korrekt konfiguriert ist, prüfen Sie bitte die Verbindung zur Datenbank über die Schaltfläche „Datenbank prüfen“. Speichern Sie die Einstellungen. Zusätzlich haben Sie die Möglichkeit Ihre Benutzerdaten für die Anmeldung am System Manger zu speichern. Wählen Sie dazu im Datenbank Manager die Datenbank mit der rechten Maustaste aus und klicken Sie im Kontextmenü auf die „Benutzereinstellungen“. Falls Sie die „Benutzeranmeldung speichern“, entfällt beim Start des System Manager die Benutzeranmeldung. Alle Benutzerdaten werden verschlüsselt in der Systemregistrierung des jeweils aktuellen Benutzers gespeichert. Wenn Sie die Option „Windows-Authentifizierung“ wählen, werden Sie mit dem Benutzer am System Manager angemeldet, zu dem Ihr aktuelles Windows-Konto hinterlegt ist. Beachten Sie bitte, dass Sie dazu die Benutzer selber anlegen und konfigurieren müssen! Tutorial „DeskCenter Suite installieren“ - Seite 12 von 20 5. Datenbankinstallation 5.1 Datenbank installieren Vor der Installation oder dem Update der System Manager Datenbank stellen Sie bitte sicher, dass Ihr SQL Server oder die MSDE gestartet ist. Die Datenbank wird direkt aus dem Datenbank Manager heraus installiert. Dieser wird am Ende der Installation des System Manager automatisch gestartet. Erzeugen Sie eine neue Datenbank über die Schaltfläche „Datenbank erzeugen“. Wählen Sie in dem Dialogfenster „Datenbank installieren“ Ihren Datenbank Server und einen Namen für die „Neue Datenbank“. Falls Sie keine administrativen Rechte auf dem Datenbankserver besitzen, geben Sie bitte einen SQL Benutzer an. Dies wird in der Regel der Benutzer „sa“ mit dem bei der Installation des Datenbankserver festgelegten Kennwort sein. Vergeben Sie außerdem eine Bezeichnung und einen Gruppennamen für die Identifikation im System Manager. Über die Schaltfläche „Installieren“ starten Sie die Installation der Datenbank. Tutorial „DeskCenter Suite installieren“ - Seite 13 von 20 5.2 Datenbank verwalten Falls Sie über einen Microsoft SQL Server 2000/2005 verfügen, empfehlen wir Ihnen die Verwaltung Ihrer Datenbank mit dem Enterprise Manager bzw. SQL Server Management Studio. Zur Verwaltung des Microsoft® SQL Server 2005 Express empfehlen wir Ihnen die Installation des SQL Server Management Studio Express. Dieses ist im Installationspaket der DeskCenter Management Suite enthalten. TM 6. DeskCenter® Management Service installieren Starten Sie die Installation des DeskCenter® Management Service über die entsprechende Option im Installationsmenü. Beachten Sie dabei bitte, dass während der Installation des DeskCenter® Management Service die Inventory Datenbank verfügbar sein muss. 6.1 DeskCenter® Management Service konfigurieren Während der Installation des DeskCenter® Management Service wird ein Dialog zur Konfiguration eingeblendet. Sie müssen in diesem Dialog in jedem Fall die Verbindung zur Datenbank konfigurieTutorial „DeskCenter Suite installieren“ - Seite 14 von 20 ren. Falls Sie den DeskCenter® Management Service auf Ihrem Datenbankserver installieren, dann müssen Sie keinen SQL Benutzer angeben. Falls Ihre Datenbank auf einem entfernten System installiert ist, dann geben Sie bitte einen SQL Benutzer an. Dies wird in der Regel der Benutzer „sa“ mit dem bei der Installation des Datenbankserver festgelegten Kennwort sein. Um sicherzustellen, dass die Verbindung zur Datenbank korrekt konfiguriert ist, prüfen Sie bitte die Verbindung zur Datenbank über die Schaltfläche „Datenbank prüfen“. Schließen Sie die Konfiguration ab, indem Sie die aktuellen Einstellungen speichern. Über die Schaltfläche „Beenden“ schließen Sie den Konfigurationsdialog. Beachten Sie bitte, dass Sie einige zusätzliche Konfigurationseinstellungen für den DeskCenter® Management Service im System Manager vornehmen müssen. Diese Einstellungen werden im Abschnitt 7 beschrieben. 6.2 Lizenzschlüssel installieren Der DeskCenter® System Manager wird bei der Installation als Testversion mit 25 Systemen für 30 Tage zur Verfügung gestellt. Zusätzlich sind auch die Funktionen zur Softwareverteilung, Systemverwaltung sowie ein Helpdesk Arbeitsplatz in der Testversion verfügbar. Tutorial „DeskCenter Suite installieren“ - Seite 15 von 20 Für die Lizenz-Optionen wählen Sie im Datenbank Manager die entsprechende Datenbank aus und klicken auf die Schaltfläche „Lizenzdaten“. In der Registerkarte „Neue Lizenz“ stehen Informationen, die Sie bei der Bestellung einer neuen Lizenz unbedingt mit anzugeben haben. Falls Sie einen Lizenzschlüssel erworben haben, dann können Sie diesen über die Schaltfläche „Lizenz installieren“ einspielen. Wählen Sie dafür im Auswahldialog den Pfad zu Ihrer Lizenzdatei („lizenz.dat“) aus. Der Schlüssel wird nun sofort in der DeskCenter® Datenbank eingetragen. Sie sehen sofort die neuen Informationen zu Ihrer Lizenz in der Registerkarte „Aktuelle Lizenz“. Beachten Sie bitte unbedingt, dass Sie Ihre Lizenzdatei gut sichern. Sie erhalten Ihre Lizenzdatei per E-Mail. Falls Sie das System Manager Mediapack bestellt haben, dann befindet sich der Lizenzschlüssel auch auf dem beiliegenden USB-Stick. Lizenzänderungen werden vom DeskCenter® Management Service sofort ohne Neustart berücksichtigt. Alle Instanzen des DeskCenter® System Manager müssen aber nach einer Lizenzänderung geschlossen und neu gestartet werden. 7. Zusätzliche DeskCenter® Management Service Optionen konfigurieren Im DeskCenter® System Manager können Sie zusätzliche Optionen für den DeskCenter® Management Service konfigurieren. Starten Sie den Konfigurationsdialog über den Menüpunkt „Optionen \Serverkonfiguration“ oder die Tastenkombination „Umsch+Strg+F5“. Tutorial „DeskCenter Suite installieren“ - Seite 16 von 20 7.1 Standardbenutzer festlegen Im DeskCenter® System Manager kann ein zentraler Standardbenutzer eingerichtet werden. Dieser wird dann den Systemen zugeordnet. Zusätzlich kann aber auch für einzelne Systeme oder Systemgruppen ein abeichender Benutzer angegeben werden. Geben Sie zur Konfiguration den Benutzer und das Kennwort mit Wiederholung ein. Beachten Sie dabei bitte, dass Sie dem Benutzernamen den Namen Ihrer Windows Domain voranstellen. Falls Sie die Funktionen für den Import von Benutzern, Computern oder Druckern aus dem ADS oder NDS verwenden möchten, geben Sie bitte an dieser Stelle auch die entsprechenden VerzeichnisInformationen an. Zusätzlich finden Sie auf der Registerkarte „Serverkonfiguration“ die Einstellung für die maximalen Einträge im System Manager Ereignisprotokoll. Wir empfehlen Ihnen diese auf max. 3000 Ereignisse einzustellen. Speichern Sie nach der Änderung Ihrer Einstellungen diese mit der Schaltfläche „Serverkonfiguration speichern“ ab. Ein Neustart des DeskCenter® Management Service ist nach einer Neukonfiguration nicht notwendig. Alle Änderungen werden sofort berücksichtigt. Tutorial „DeskCenter Suite installieren“ - Seite 17 von 20 7.2 SMTP Server konfigurieren Der DeskCenter® System Manager kann bei verschiedenen Systemereignissen einen Benutzer per EMail informieren. Zum Versand dieser Informationen ist ein SMTP-Server erforderlich. Den Zugang zu Ihrem SMTP-Server können Sie über die gleichnamige Registerkarte konfigurieren. Zwingend erforderlich ist die Angabe des SMTP-Server, der E-Mail Adresse des Absenders und des Empfängers der Informationen. Optional können Sie auch die Zugangsinformationen für Ihren Mailserver angeben, falls dieser eine Benutzeranmeldung benötigt. Speichern Sie nach der Änderung Ihrer Einstellungen diese mit der Schaltfläche „Serverkonfiguration speichern“ ab. Ein Neustart des DeskCenter® Management Service ist nach einer Neukonfiguration nicht notwendig. Alle Änderungen werden sofort berücksichtigt. 7.3 Benachrichtigungen festlegen Auf der Registerkarte „Benachrichtigungen“ legen Sie fest, bei welchen Ereignissen das System Informationen versendet. Für Inventory Benachrichtigungen stehen Ihnen drei Optionen zur Verfügung: Tutorial „DeskCenter Suite installieren“ - Seite 18 von 20 • Erfolg melden – Sie werden über alle erfolgreichen Inventarisierungen informiert (Nicht empfohlen!) • Fehler melden – Sie werden über alle nicht erfolgreichen Inventarisierungen informiert (Bedingt empfohlen zur Fehlerfindung!) • Änderungen melden – Sie werden über wesentliche Änderungen in den inventarisierten Daten des Systems informiert (Empfohlen!) Speichern Sie nach der Änderung Ihrer Einstellungen diese mit der Schaltfläche „Serverkonfiguration speichern“ ab. Ein Neustart des DeskCenter® Management Service ist nach einer Neukonfiguration nicht notwendig. Alle Änderungen werden sofort berücksichtigt. 8. DeskCenter® Report Explorer Sie können Ihren Anwendern den Zugriff auf alle Daten des DeskCenter® System Manager über den DeskCenter® Report Explorer erlauben. In diesem Fall benötigen Ihre Anwender keinen System Manager um auf Berichte und Auswertungen zuzugreifen. Starten Sie die Installation des DeskCenter® Report Explorer über die entsprechende Option im Installationsmenü. Beachten Sie dabei bitte, dass während der Installation die DeskCenter® Datenbank verfügbar sein muss. Während der Installation des DeskCenter® Report Explorer wird ein Dialog zur Konfiguration eingeblendet. Sie müssen in diesem Dialog in jedem Fall die Verbindung zur Datenbank konfigurieren. Falls Sie den Single Report Explorer auf Ihrem Datenbankserver installieren, dann müssen Sie keinen SQL Benutzer angeben. Falls Ihre Datenbank auf einem entfernten System installiert ist, dann geben Sie bitte einen SQL Benutzer an. Dies wird in der Regel der Benutzer „sa“ mit dem bei der Installation des Datenbankserver festgelegten Kennwort sein. Um sicherzustellen, dass die Verbindung zur Datenbank korrekt konfiguriert ist, prüfen Sie bitte die Verbindung zur Datenbank über die Schaltfläche „Datenbank prüfen“. Tutorial „DeskCenter Suite installieren“ - Seite 19 von 20 Zusätzlich können Sie festlegen, ob Sie den DeskCenter® Report Explorer Ihren Anwendern im Designermodus zur Verfügung stellen. Fall Sie diese Option aktivieren, können alle Anwender Reports nicht nur einsehen, sondern auch bearbeiten oder neu erstellen. Die Konfiguration des DeskCenter® Report Explorer wird in einer zentralen Konfigurationsdatei (INI) gespeichert. Schließen Sie die Konfiguration ab, indem Sie die aktuellen Einstellungen speichern. Über die Schaltfläche „Beenden“ schließen Sie den Konfigurationsdialog. Tutorial „DeskCenter Suite installieren“ - Seite 20 von 20