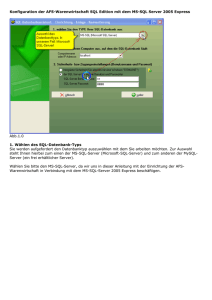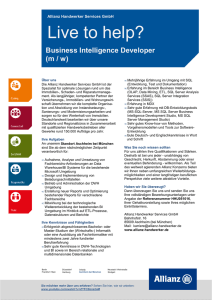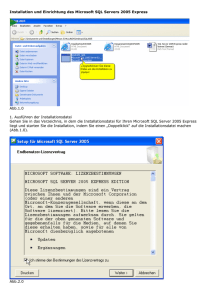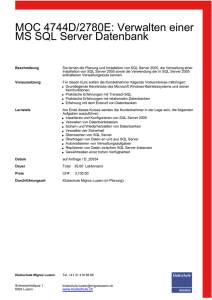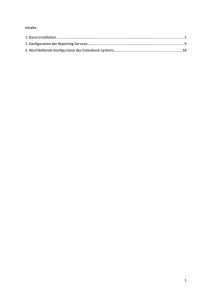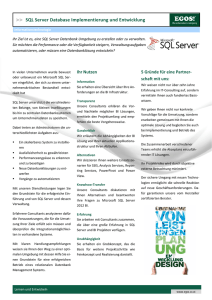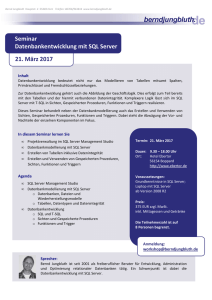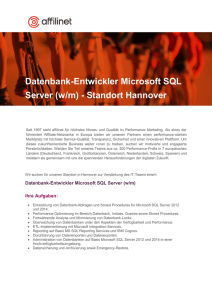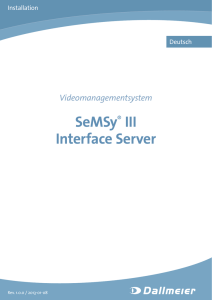Hinweise zur Mehrplatz-/Serverinstallation
Werbung
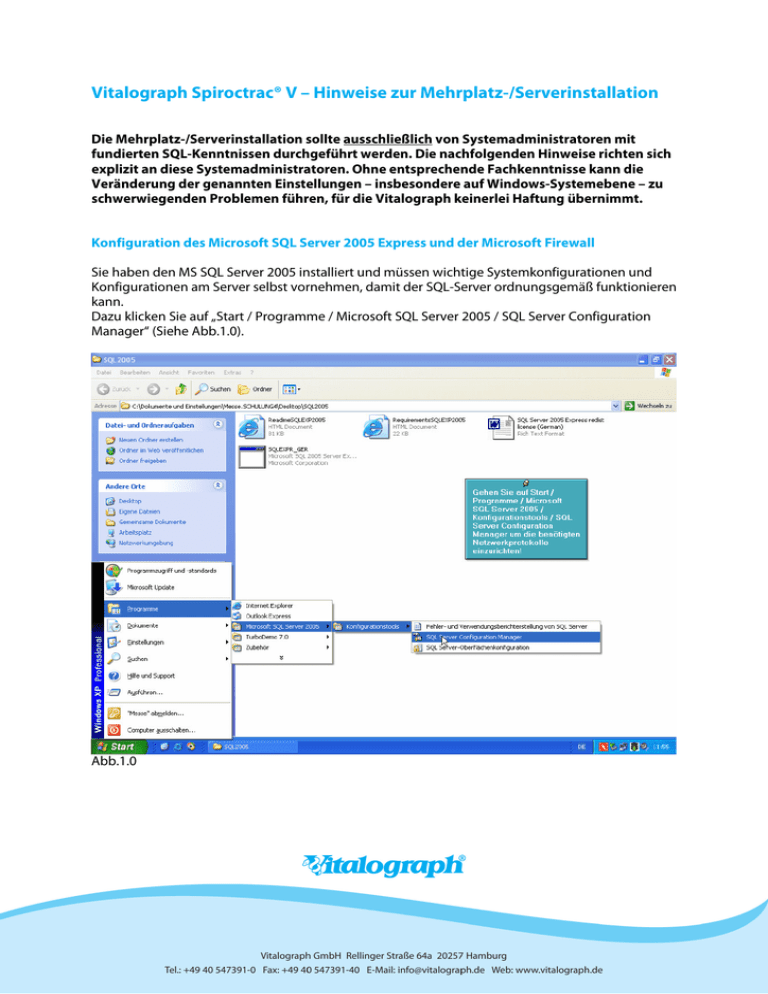
Vitalograph Spiroctrac® V – Hinweise zur Mehrplatz-/Serverinstallation Die Mehrplatz-/Serverinstallation sollte ausschließlich von Systemadministratoren mit fundierten SQL-Kenntnissen durchgeführt werden. Die nachfolgenden Hinweise richten sich explizit an diese Systemadministratoren. Ohne entsprechende Fachkenntnisse kann die Veränderung der genannten Einstellungen – insbesondere auf Windows-Systemebene – zu schwerwiegenden Problemen führen, für die Vitalograph keinerlei Haftung übernimmt. Konfiguration des Microsoft SQL Server 2005 Express und der Microsoft Firewall Sie haben den MS SQL Server 2005 installiert und müssen wichtige Systemkonfigurationen und Konfigurationen am Server selbst vornehmen, damit der SQL-Server ordnungsgemäß funktionieren kann. Dazu klicken Sie auf „Start / Programme / Microsoft SQL Server 2005 / SQL Server Configuration Manager“ (Siehe Abb.1.0). Abb.1.0 1. SQL Server Configuration Manager Nachdem Sie den SQL Server Configuration Manager über das Startmenü geöffnet haben, müssen Sie in diesem zwei Protokolle aktivieren, die für die Arbeit mit dem SQL Server unverzichtbar sind. Abb.1.1 Klicken Sie im SQL Server Configuration Manager auf den Punkt „SQL Server 2005Netzwerkkonfiguration“ und wählen Sie den Server bzw. die Instanz aus, für die Sie die nötigen Protokolle freischalten möchten (Abb.1.1). Den Instanznamen haben Sie bei der Installation des Microsoft SQL Servers 2005 Express festgelegt und ist standardmäßig „SQLExpress“. Abb.1.2 Nun sehen Sie auf der rechten Seite Ihres SQL Server Configuration Managers eine Liste mit verschiedenen Protokollen (Abb.1.2). „Shared Memory“ ist standardgemäß aktiviert. Die Protokolle „Named Pipes“ und „TCP/IP“ müssen Sie aktivieren. Dazu machen Sie jeweils einen Rechtsklick auf das Protokoll und wählen den Menüpunkt „Aktivieren“. Jetzt sollte jeweils in der Protokollliste bei der zum Protokoll zugehörigen Spalte „Status ein: Aktiviert“ erscheinen. Ist dies der Fall, dass hinter den drei Protokollen „Shared Memory“, „Named Pipes“ und „TCP/IP“ ein „Aktiviert“ erscheint, ist Ihre Konfigurationsarbeit mit dem SQL Server Configuration Manager abgeschlossen. 2. Windows Firewall konfigurieren Um die Windows Firewall korrekt zu konfigurieren klicken Sie auf „Start / Einstellungen / Systemsteuerung“. In dem neu geöffneten Fenster öffnen Sie den Punkt Windows-Firewall und dort wählen Sie die Karteikarte „Ausnahmen“. Abb.2.0 Abb.2.1 Als erstes aktivieren Sie die „Datei- und Druckerfreigabe“, indem Sie ein Häkchen in das nebenstehende Kästchen machen. Das System erkennt automatisch, welche Ports dafür benötigt werden. Nun müssen Sie jedoch zwei Ports, die das System nicht automatisch erkennt, per Hand selbst eintragen. Klicken Sie auf den Button, der mit „Port…“ beschriftet ist, um die zwei ausstehenden Ports hinzuzufügen. Es öffnet sich ein Fenster, in dem Sie aufgefordert werden, den Portnamen, die Portnummer und das verwendete Protokoll anzugeben. Für den ersten Port wählen wir als Portname „SQL Server“, als Portnummer „1433“ und als Protokoll „TCP“. Klicken Sie auf „OK“, um Ihre Eingaben zu bestätigen. Nun öffnen Sie erneut durch Klicken auf den „Port…“-Button das Fenster in dem Sie soeben den ersten Port hinzugefügt haben und fügen den zweiten Port hinzu. Für den zweiten Port wählen wir als Portname „SQL Server“, als Portnummer „1434“ und als Protokoll „UDP“. Klicken Sie wiederum auf „OK“, um Ihre Eingaben erneut zu bestätigen und die Konfiguration der Windows-Firewall abzuschließen. 3. Fertigstellung Mit dem Bestätigen der Porteingaben schließen Sie die Konfiguration des Microsoft SQL-Servers 2005 Express und der Windows-Firewall ab und können Ihren SQL Server nun uneingeschränkt verwenden. Konfiguration und Freigabe der benötigten Benutzerkonten Die Konfiguration und Freigabe von Benutzerkonten erfolgt in der Windows-Computerverwaltung. Wählen Sie dazu in der Systemsteuerung den Ordner Verwaltung und dort den Unterordner Computerverwaltung aus. Klicken Sie dann in der Verzeichnisstruktur auf „System / Lokale Benutzer und Gruppen / Benutzer“. Stellen Sie sicher, dass der aktuelle Netzwerk-Benutzer oder Gast aktiv ist (Siehe Abb.3.0). Abb.3.0 Gehen Sie danach in der Verzeichnisstruktur auf „System / Lokale Benutzer und Gruppen / Gruppen“. Hier muss eine Gruppe mit der entsprechenden SQL-Instanz – standardmäßig SQLEXPRESS – vorhanden sein (Siehe Abb.3.1). Abb.3.1 Der aktuelle Netzwerk-Benutzer oder Gast muss jetzt als Mitglied zu dieser Gruppe hinzugefügt werden. Dazu gehen Sie in der Verzeichnisstruktur wieder auf „System / Lokale Benutzer und Gruppen / Benutzer“. Klicken Sie mit der rechten Maustaste auf den aktuellen Netzwerk-Benutzer oder Gast und wählen Sie Eigenschaften. Fügen Sie nun unter Mitgliedschaft die Gruppe mit der SQL-Instanz hinzu (Siehe Abb.3.2 – Abb.3.4). Abb.3.2 Abb.3.3 Abb.3.4