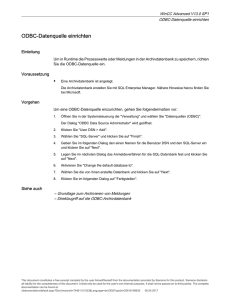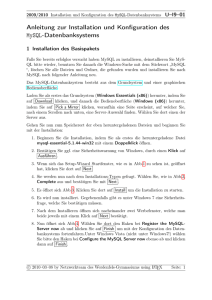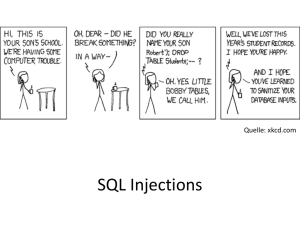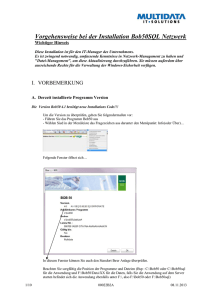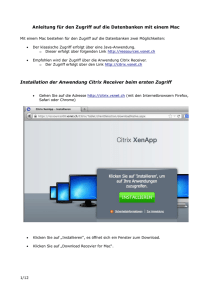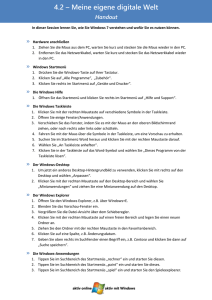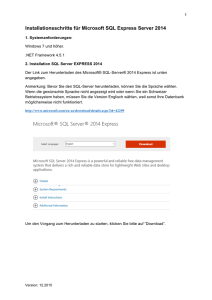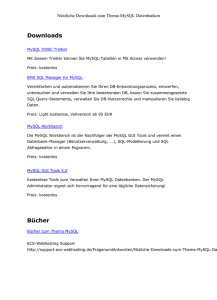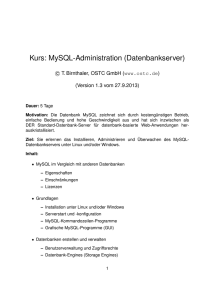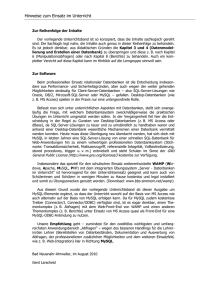Anleitung zur Installation und Konfiguration des MySQL
Werbung

2009/2010 Installation und Konfiguration des MySQL-Datenbanksystems U–I9–02 Anleitung zur Installation und Konfiguration des MySQL-Datenbanksystems 1 Installation des Basispakets Falls Sie bereits erfolglos versucht haben MySQL zu installieren, deinstallieren Sie MySQL bitte wieder, benutzen Sie danach die Windows-Suche mit dem Stichwort „MySQL “, löschen Sie alle Dateien und Ordner, die gefunden wurden und installieren Sie nach MySQL nach folgender Anleitung neu. Das MySQL-Datenbanksystem besteht aus dem Grundsystem und einer graphischen Bedienoberfläche. Laden Sie als erstes das Grundsystem (Windows Essentials (x86)) herunter, indem Sie auf Download klicken, und danach die Bedienoberfläche (Windows (x86)) herunter, indem Sie auf Pick a Mirror klicken, woraufhin eine Seite erscheint, auf welcher Sie, nach einem Scrollen nach unten, eine Server-Auswahl finden. Wählen Sie dort einen der Server aus. Gehen Sie nun zum Speicherort der eben heruntergeladenen Dateien und beginnen Sie mit der Installation: 1. Beginnen Sie die Installation, indem Sie als erstes die heruntergeladene Datei mysql-essential-5.1.44-win32 mit einem Doppelklick öffnen. 2. Bestätigen Sie ggf. eine Sicherheitswarnung von Windows, durch einen Klick auf Ausführen . 3. Wenn sich das Setup-Wizard Startfenster geöffnet hat, klicken Sie dort auf Next 4. Sie werden nun nach dem Installations-Typen gefragt. Wählen Sie Complete aus und bestätigen Sie mit Next . 5. Es öffnet sich das nächste Fenster. Klicken Sie dort auf Install um die Installation zu starten. 6. Es wird nun installiert. Gegebenenfalls gibt es unter Windows 7 eine Sicherheitsfrage, welche Sie bestätigen müssen. 7. Nach dem Installieren öffnen sich nacheinander zwei Werbefenster, welche man beide jeweils mit einem Klick auf Next bestätigt. 8. Zum Schluss öffnet sich ein Fenster „Wizard Completed“. Wählen Sie dort den Haken bei Register the MySQL-Server now ab und klicken Sie auf Finish um mit der Konfiguration des Datenbanksystems fortzufahren. Unter Windows Vista (nicht unter Windows7) wählen Sie bitte den Haken bei Configure the MySQL Server now ebenso ab und klicken dann auf Finish . c 2010–03–08 by Netzwerkteam des Werdenfels-Gymnasiums using LATEX Seite: 1 2009/2010 Installation und Konfiguration des MySQL-Datenbanksystems U–I9–02 2 Konfiguration des Basispakets 1. Nun beginnt die Konfiguration. Evtl. müssen Sie vorher eine Sicherheitsfrage bestätigen. Danach erscheint das Startfenster, in welchem Sie auf Next klicken müssen. Unter Windows Vista müssen Sie die Konfiguration manuell starten. Gehen Sie wie folgt vor: Start → (Alle)Programme → MySQL → MySQL Server 5.1 → MySQL Server Instance Config Wizard Nach dem klick auf diesen Menüeintrag, öffnet sich noch ein Fenster zur Benutzerkontensteuerung. Klicken Sie dort auf Fortsetzen um der Fortsetzung des Programms zuzustimmen. 2. Wenn Sie MySQL schon versucht haben unter Windows Vista zu installieren, könnte ein Fenster erscheinen, welches Ihnen mehrere MySQL-Versionen anzeigt. Wählen Sie MySQL Server 5.1 aus und klicken Sie auf Next . 3. Wählen Sie im nächsten Fenster Standard Configuration aus und klicken sie danach auf Next . 4. Als nächstes werden Sie nach den Windows-Optionen gefragt. Aktivieren Sie alle Haken und fahren Sie mit einem Klick auf Next fort. 5. Im nächsten Schritt werden Sie nach den Sicherheits-Optionen gefragt. Geben Sie Ihr gewünschtes Passwort ein und Bestätigen Sie dieses Passwort im Feld Confirm. Setzen Sie keinen Haken bei Enable root access from remote machines und fahren Sie mit einem Klick auf Next fort. 6. Klicken Sie im nächsten Fenster auf Execute um die Konfigurationen zu speichern. 7. Die Konfiguration ist beendet, nachdem Sie auf Finish geklickt haben. c 2010–03–08 by Netzwerkteam des Werdenfels-Gymnasiums using LATEX Seite: 2 2009/2010 Installation und Konfiguration des MySQL-Datenbanksystems U–I9–02 3 Installation der Bedienoberfläche 1. Beginnen Sie mit dem dritten Teil der Installation damit, dass sie die Datei mysqlgui-tools-5.0-r17-win32.msi mit einem Doppelklick öffnen. 2. Bestätigen Sie ggf. eine Sicherheitswarnung von Windows, durch einen Klick auf Ausführen . 3. Es öffnet sich nun das Startfenster des Setup-Wizard. Klicken Sie dort auf Next um fortzufahren. 4. Nun werden Sie nach der Zustimmung der Lizenzbestimmungen gefragt. Aktivieren Sie I accept the terms in the license agreement und klicken Sie auf Next um fortzufahren. 5. Als nächstes werden Sie nach dem Installationsort gefragt. Wenn Sie den StandardspeicherOrt beibehalten möchten, klicken Sie auf Next um fortzufahren. 6. Im Anschluss daran, werden Sie nach dem Installations-Typ gefragt. Wählen Sie Complete aus und klicken Sie auf Next 7. Im nächsten Fenster wird Ihnen nochmal ein Überblick darüber verschafft, was installiert wird. Klicken Sie auf Install um die Installation zu starten. 8. Es wird nun Installiert. Unter Windows 7 wird ggf. eine Frage der Benutzerkontensteuerung geöffnet, welche Sie bestätigen müssen. 9. Die Installation ist fast beendet. Klicken Sie nur noch auf Finish . 10. Sie können MySQL nun benutzen. c 2010–03–08 by Netzwerkteam des Werdenfels-Gymnasiums using LATEX Seite: 3 2009/2010 Installation und Konfiguration des MySQL-Datenbanksystems U–I9–02 4 Benutzen des Query Browsers 1. Öffnen Sie den MySQL-Query Browser, indem Sie folgendes machen: Start → Programme → MySQL → Klick auf MySQL Query Browser 2. Es erscheint ein Anmeldefenster. Geben Sie als Server-Host localhost, als Benutzernamen root und als Passwort, das von Ihnen in der Installation festgelegte Passwort, ein. 3. Es öffnet sich ein Info-Fenster. Setzen Sie einen Haken bei Diese Meldung nicht mehr anzeigen und klicken Sie auf Ignorieren . 4. Nun öffnet sich der Query Browser. Hier können Sie nun arbeiten. c 2010–03–08 by Netzwerkteam des Werdenfels-Gymnasiums using LATEX Seite: 4 2009/2010 Installation und Konfiguration des MySQL-Datenbanksystems U–I9–02 5 Einbinden der Beispieldatenbanken 5.1 Datenbank „world “ 1. Laden Sie diese Datenbank hier herunter. 2. Gehen Sie nun zum Speicherort des eben heruntergeladenen Archivs und entpacken Sie dieses. 3. Öffnen Sie den MySQL Query Browser 4. Gehen Sie auf Datei → Script öffnen 5. Es öffnet sich ein Fenster, in welchem Sie jetzt den Speicherort der Entpackten Datei world.sql suchen. 6. Klicken Sie, wenn sie die Datei gefunden haben, auf Öffnen 7. Das Script wird nun geöffnet 8. Gehen Sie auf Script → Ausführen 9. Die Datenbank wurde angelegt und kann benutzt werden 5.2 Datenbank „sakila “ 1. Laden Sie diese Datenbank hier herunter. 2. Gehen Sie nun zum Speicherort des eben heruntergeladenen Archivs und entpacken Sie dieses. 3. Öffnen Sie den MySQL Query Browser 4. Gehen Sie auf Datei → Script öffnen 5. Es öffnet sich ein Fenster, in welchem Sie jetzt den Speicherort des Entpackten Ordners sakila-db suchen und gehen in diesen Ordner. 6. Wählen Sie die Datei sakila-schema.sql aus 7. Klicken Sie, wenn sie die Datei gefunden haben, auf Öffnen 8. Das Script wird nun geöffnet 9. Gehen Sie auf Script → Ausführen 10. Die Datenbank wurde angelegt 11. Es müssen nun noch die Daten eingespielt werden 12. Gehen Sie auf Datei → Script öffnen c 2010–03–08 by Netzwerkteam des Werdenfels-Gymnasiums using LATEX Seite: 5 2009/2010 Installation und Konfiguration des MySQL-Datenbanksystems U–I9–02 13. Es öffnet sich ein Fenster, in welchem Sie jetzt den Speicherort des Entpackten Ordners sakila-db suchen und gehen in diesen Ordner. 14. Wählen Sie die Datei sakila-data.sql aus 15. Klicken Sie, wenn sie die Datei gefunden haben, auf Öffnen 16. Das Script wird nun geöffnet 17. Gehen Sie auf Script → Ausführen 18. Die Daten wurden eingespielt und die Datenbank kann jetzt verwendet werden c 2010–03–08 by Netzwerkteam des Werdenfels-Gymnasiums using LATEX Seite: 6