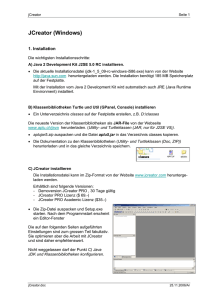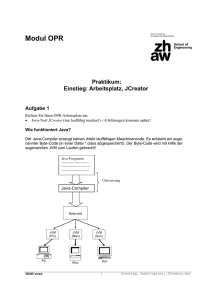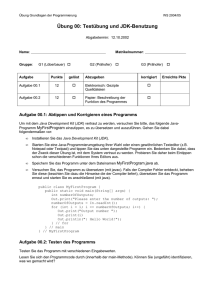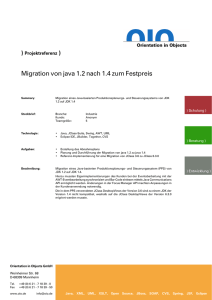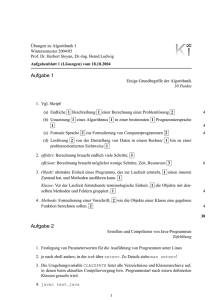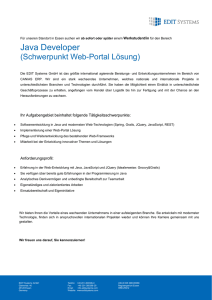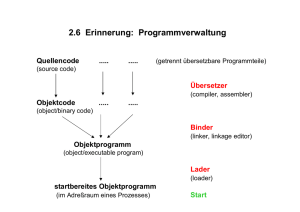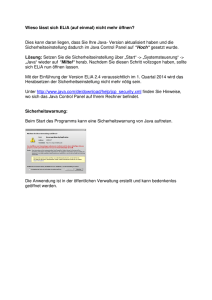JCreator (Windows) - Lego-Robotics and Turtle
Werbung

jCreator Seite 1 JCreator (Windows) JCreator ist eine einfache, schnelle und effiziente Java-DIE. Eine gratis Testversion sowie eine academic Lizenz für $35.- kann von der Website www.jcreator.com heruntergeladen werden. 1. Installation Die wichtigsten Installationsschritte: A) Die neueste Version JKD installieren. • Die aktuelle Installationsdatei kann von der Website http://java.sun.com heruntergeladen werden. Mit der Installation vom Java 2 Development Kit wird automatisch auch JRE (Java Runtime Environment) installiert. Die Installation benötigt 250 MB Speicherplatz auf der Festplatte. B) Klassenbibliotheken Turtle und Util (GPanel, Console) installieren • Ein Unterverzeichnis classes auf der Festplatte erstellen, z.B. D:\classes Die neueste Version der Klassenbibliotheken als JAR-File von der Webseite www.aplu.ch/java herunterladen. (Utility- und Turtleklassen (JAR, nur für J2SE V5)). • aplujar5.zip auspacken und die Datei aplu5.jar in das Verzeichnis classes kopieren. • Die Dokumentation zu den Klassenbibliotheken (Utility- und Turtleklassen (Doc, ZIP)) herunterladen und in das gleiche Verzeichnis speichern. C) JCreator installieren • Die Installationsdatei auspacken und Setup.exe starten. Nach dem Programmstart erscheint ein Editor-Fenster Die auf den folgenden Seiten aufgeführten Einstellungen sind zum grossen Teil fakultativ. Sie optimieren aber die Arbeit mit JCreator und sind daher empfehlenswert. Nicht weggelassen darf der Punkt C) Java JDK und Klassenbibliotheken konfigurieren. jCreator.doc 02.03.2009/Ar jCreator Seite 2 2. Einstellungen A) Allgemeine Einstellung "Configure" – "Options" • General • Editor Formatierung des Java Codes • "Dokuments" – "Java" Einrückung mit 2 spaces Trim trailing spaces Schriftart und Schriftartgrösse einstellen. • "Dokuments" – "Java" – "Font" jCreator.doc 02.03.2009/Ar jCreator Seite 3 B) Arbeitsverzeichnis festlegen • "Directories" C) Java JDK und Klassenbibliotheken konfigurieren • JDK Profiles Auf New klicken und das Java-homeVerzeichnis des JDK's wählen. • Register Classes "Add"- "Add Archive" und D:\classes\aplu5.jar hinzufügen. • Register "Sources" • Im Register "Dokumentation" mit "Add" die beiden Verzeichnisse D:\classes\apludoc\util D:\classes\apludoc\turtle wählen jCreator.doc 02.03.2009/Ar jCreator Seite 4 Falls die JDK-Dokumentation auf der Festplatte installiert ist, das entsprechende Verzeichnis wählen. Die Java-Dokumentation enthält 10'780 Dateien und beansprucht 245 MB auf der Festplatte. Die Dokumentation kann auch online angeschaut werden. D) Einstellungen für die Compilierung und Ausführung der Programme • JDK Tools konfigurieren. • Compiler "Default" markieren und "Edit" wählen. Im Register "Command" muss der Pfad des Java-Compilers stehen • Run Applikation Im Register "Command" javaw.exe statt java.exe eingeben, damit kein schwarzes CommandFenster im Hintergrund erscheint. jCreator.doc 02.03.2009/Ar jCreator Seite 5 E) Code-Formatierung • Code Insection Start open brace on new line wählen, die geschweiften Klammern werden jeweils auf einer neuen Zeile positioniert. Alle übrigen Optionen abwählen F) Hot-Keys Über das Menü "Configure" – "Customize" können weitere Einstellungen, z.B. die Belegung der Funktionstasten, gemacht werden. • Register "keyboard" F1: JDK-Help Falls JDK-Help mit der Taste F1 belegt wird, kann während der Programm-Eingabe mit F1 die Dokumentation zur GPanel-Klasse, TurtleKlasse bzw. JDK-Klassenbibliothek angezeigt werden, je nach dem auf welchem Schüsselwort sich der Mauszeiger befindet. Man kann z. B. die Funktionstaste F8 für die Kompilierung und die Taste F9 für die Programmausführung belege. F8: Projekt compilieren F9 : Datei ausführen G) Schaltflächen anpassen Über das Menü "Configure" – "Customize" können die Schaltflächen in der Menüleiste angepasst werden. "Compile File" und "Execute File Compile File jCreator.doc Execute File 02.03.2009/Ar jCreator Seite 6 3. Das erste Programm A) Ein neues Projekt und eine neue Klasse erstellen • Mit dem erstellen eines Projekts wird ein Ordner auf der Festplatte eingerichtet, in dem mehrere Klasses (Programme) gespeichert werden können. Für sie wäre es vernünftig für jede Aufgabenserie ein neues Projekt zu erstellen. Wählen Sie Project – News Project. und wählen Sie die passende Vorlage.. Projektname z.B. serie2 eingeben Bei Location den Speicherort auf der Festplatte eingeben Source Path E:\myJava\serie2\src Output Path E:\myJava\serie2\classes • Im Ordner src erscheint die erste Klasse, die den gleichen Namen hat, wie das Projekt. Das Programmskelett ist bereits vorbereitet. B) Programmcode schreiben Die Programmeingabe wird mit Help unterstützt. Wenn der Mauszeiger auf einem Schlüsselwort der Klasse Turtle steht, kann mit F1 die Dokumentation angezeigt werden. jCreator.doc 02.03.2009/Ar jCreator Seite 7 C) Programm compilieren und ausführen compilieren ausführen Compilieren auch mit F8. Ausführen auch mit F9 D ) Programm speichern Beim compilieren wird das Programm automatisch gespeichert als Serie2.java im Ordner src. Der compilierte Code Serie2.class wird im Ordner classes gespeichert. E) Eine neue Klasse im gleichen Projekt erstellen Es erscheint eine leere Datei, in die z.B. Der Programmcode aus dem ersten Beispiel kopiert werden kann. F) Eine bestehende Datei dem Projekt hinzufügen Will man eine bestehende Datei dem Projekt zufügen, so kopiert man den Source-Code in das Verzeichnis src des Projekts Damit die Datei im Projektverzeichnis erscheint, wählt man Project – Add Files und markiert die entsprechende Datei. jCreator.doc 02.03.2009/Ar