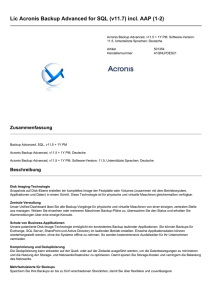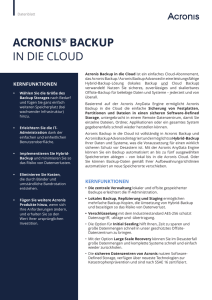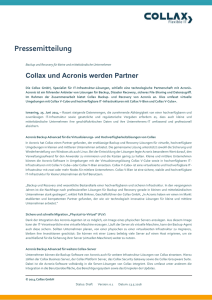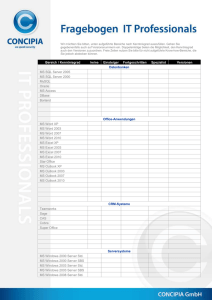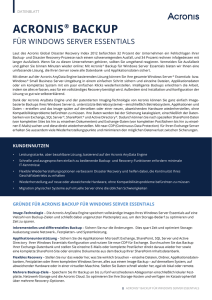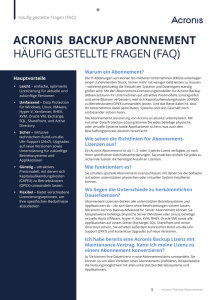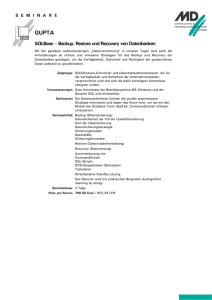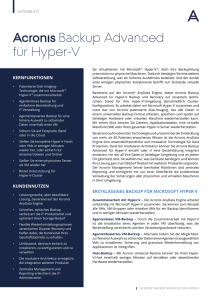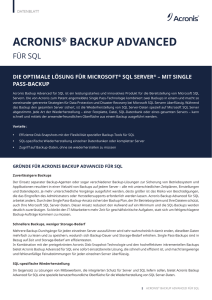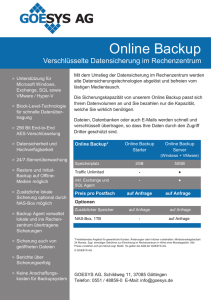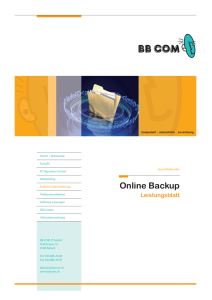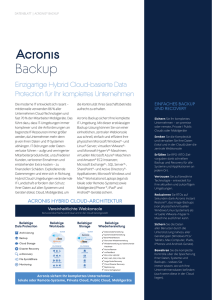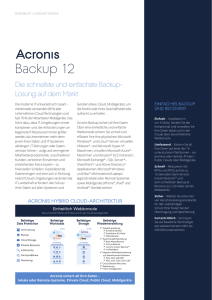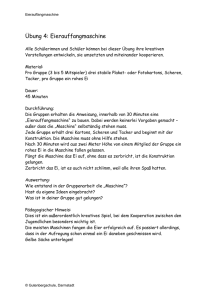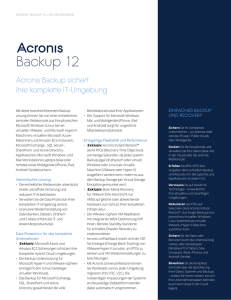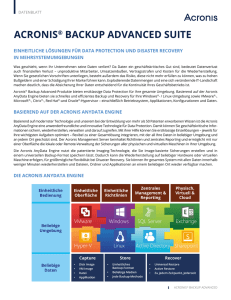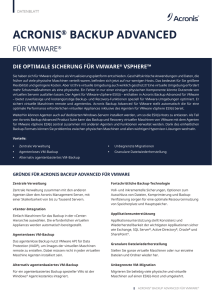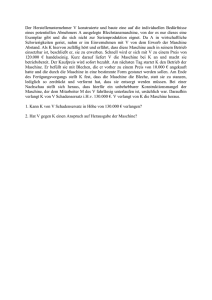Acronis Backup Advanced 11.7
Werbung
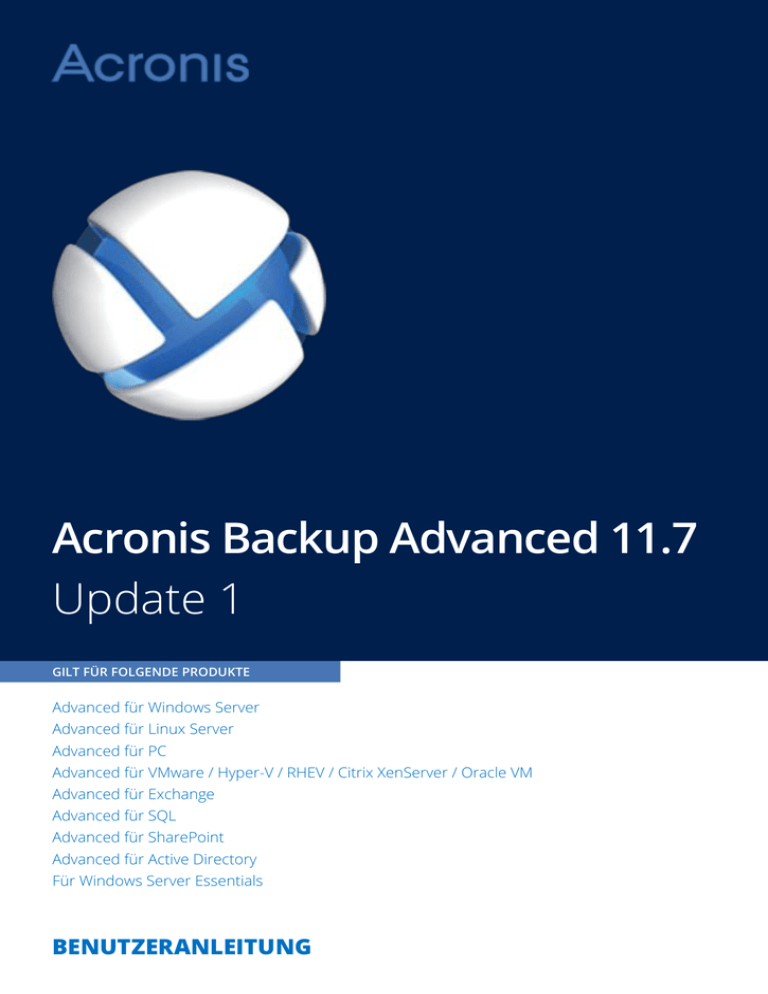
Acronis Backup Advanced 11.7
Update 1
GILT FÜR FOLGENDE PRODUKTE
Advanced für Windows Server
Advanced für Linux Server
Advanced für PC
Advanced für VMware / Hyper-V / RHEV / Citrix XenServer / Oracle VM
Advanced für Exchange
Advanced für SQL
Advanced für SharePoint
Advanced für Active Directory
Für Windows Server Essentials
BENUTZERANLEITUNG
Urheberrechtserklärung
Copyright © Acronis International GmbH, 2002-2016. Alle Rechte vorbehalten.
'Acronis' und 'Acronis Secure Zone' sind eingetragene Markenzeichen der Acronis International
GmbH.
'Acronis Compute with Confidence', 'Acronis Startup Recovery Manager', 'Acronis Active Restore',
'Acronis Instant Restore' und das Acronis Logo sind Markenzeichen der Acronis International GmbH.
Linux ist eine eingetragene Marke von Linus Torvalds.
VMware und VMware Ready sind Marken bzw. eingetragene Marken von VMware, Inc. in den
Vereinigten Staaten (USA) bzw. anderen Ländern.
Windows und MS-DOS sind eingetragene Marken der Microsoft Corporation.
Alle anderen Marken und eingetragenen Marken sind Eigentum der jeweiligen Inhaber.
Die Verteilung umfassend geänderter Versionen dieses Dokuments ist nur mit ausdrücklicher
Genehmigung des Urheberrechtsinhabers zulässig.
Die Verteilung dieses Werks oder abgeleiteter Werke in normaler (gedruckter) Buchform für
kommerzielle Zwecke bedarf der vorherigen Einholung der Zustimmung des Urheberrechtsinhabers.
DIE DOKUMENTATION WIRD "OHNE MÄNGELGEWÄHR" BEREITGESTELLT UND ALLE
AUSDRÜCKLICHEN ODER STILLSCHWEIGENDEN BEDINGUNGEN, ZUSICHERUNGEN UND
GARANTIEVERSPRECHEN, EINSCHLIESSLICH DER STILLSCHWEIGENDEN GEWÄHRLEISTUNG DER
MARKTGÄNGIGKEIT, EIGNUNG FÜR EINEN BESTIMMTEN ZWECK ODER NICHTVERLETZUNG DER
RECHTE DRITTER, WERDEN AUSGESCHLOSSEN. DIES GILT ALLERDINGS NUR IN DEM MASSE, WIE
DERARTIGE HAFTUNGSAUSSCHLÜSSE GESETZLICH ZULÄSSIG SIND.
Gelieferte Software bzw. Services können Code Dritter enthalten. Die Lizenzbedingungen derartiger
Dritter sind in der license.txt-Datei enthalten, die sich im Stammverzeichnis für die Installation
befindet. Die jeweils aktuelle Liste des mit Software bzw. Services verwendeten Codes und der
zugehörigen Lizenzbedingungen finden Sie auf http://kb.acronis.com/content/7696
Von Acronis patentierte Technologien
Die in diesem Produkt verwendeten Technologien werden durch einzelne oder mehrere
U.S.-Patentnummern abgedeckt und geschützt: 7,047,380; 7,275,139; 7,281,104; 7,318,135;
7,353,355; 7,366,859; 7,475,282; 7,603,533; 7,636,824; 7,650,473; 7,721,138; 7,779,221; 7,831,789;
7,886,120; 7,895,403; 7,934,064; 7,937,612; 7,949,635; 7,953,948; 7,979,690; 8,005,797; 8,051,044;
8,069,320; 8,073,815; 8,074,035; 8,145,607; 8,180,984; 8,225,133; 8,261,035; 8,296,264; 8,312,259;
8,347,137; 8,484,427; 8,645,748; 8,732,121 sowie weitere, schwebende Patentanmeldungen.
2
Copyright © Acronis International GmbH, 2002-2016
Inhaltsverzeichnis
1
Einführung in Acronis Backup ......................................................................................... 11
1.1
Die Neuerungen von Update 1 ................................................................................................11
1.2
Die Neuerungen in Acronis Backup 11.7 .................................................................................11
1.3
Acronis Backup-Komponenten ................................................................................................13
1.3.1
1.3.2
1.3.3
1.3.4
1.3.5
1.3.6
1.3.7
1.3.8
1.3.9
1.3.10
Agent für Windows ....................................................................................................................................... 13
Agent für Linux .............................................................................................................................................. 14
Agent für VMware......................................................................................................................................... 15
Agent für Hyper-V ......................................................................................................................................... 15
Agent für SQL ................................................................................................................................................. 16
Agent für Active Directory ............................................................................................................................ 16
Komponenten zur zentralen Verwaltung .................................................................................................... 16
Management Konsole................................................................................................................................... 18
Bootable Media Builder ................................................................................................................................ 18
Acronis Wake-on-LAN Proxy ........................................................................................................................ 18
1.4
Über die Verwendung des Produktes im Testmodus ..............................................................18
1.5
Unterstützte Dateisysteme ......................................................................................................19
1.6
Technischer Support ................................................................................................................19
2
Erste Schritte ................................................................................................................. 21
2.1
Die Management Konsole verwenden ....................................................................................24
2.1.1
2.1.2
2.1.3
Fensterbereich 'Navigation'.......................................................................................................................... 25
Hauptfenster, Ansichten und Aktionsseiten ............................................................................................... 28
Konsolen-Optionen ....................................................................................................................................... 31
3
Acronis Backup verstehen .............................................................................................. 35
3.1
Besitzer ....................................................................................................................................35
3.2
In Backup-Plänen und Tasks verwendete Anmeldedaten .......................................................35
3.3
Benutzerberechtigungen auf einer verwalteten Maschine .....................................................37
3.4
Liste der Acronis Services (Dienste) .........................................................................................38
3.5
Vollständige, inkrementelle und differentielle Backups..........................................................41
3.6
Was speichert das Backup eines Laufwerks oder Volumes? ...................................................42
3.7
Über dynamische und logische Volumes .................................................................................43
3.7.1
3.7.2
Backup und Recovery von dynamischen Volumes (Windows).................................................................. 43
Backup und Recovery von logischen Volumes und MD-Geräten (Linux) ................................................. 45
3.8
Unterstützung für Festplatten mit Advanced Format (4K-Sektoren) ......................................52
3.9
Unterstützung für UEFI-basierte Maschinen ...........................................................................53
3.10 Unterstützung für Windows 8 und Windows Server 2012 ......................................................54
3.11 Kompatibilität mit Verschlüsselungssoftware .........................................................................55
3.12 Unterstützung für SNMP..........................................................................................................56
4
Backup .......................................................................................................................... 58
4.1
Backup jetzt .............................................................................................................................58
4.2
Erstellung eines Backup-Plans .................................................................................................58
4.2.1
4.2.2
3
Daten für ein Backup auswählen ................................................................................................................. 61
Anmeldedaten der Quelle ............................................................................................................................ 63
Copyright © Acronis International GmbH, 2002-2016
4.2.3
4.2.4
4.2.5
4.2.6
4.2.7
4.2.8
4.2.9
4.2.10
4.2.11
4.3
Vereinfachte Benennung von Backup-Dateien........................................................................83
4.3.1
4.3.2
4.3.3
4.4
Tägliche Planung............................................................................................................................................ 90
Wöchentliche Planung .................................................................................................................................. 92
Monatliche Planung ...................................................................................................................................... 94
Bei Ereignis in der Windows-Ereignisanzeige.............................................................................................. 97
Erweiterte Planungseinstellungen ............................................................................................................... 99
Bedingungen ................................................................................................................................................ 100
Replikation und Aufbewahrung von Backups ........................................................................104
4.5.1
4.5.2
4.5.3
4.5.4
4.5.5
Unterstützte Speicherorte .......................................................................................................................... 106
Replikation von Backups einrichten........................................................................................................... 107
Aufbewahrung von Backups einrichten .................................................................................................... 107
Aufbewahrungsregeln für das benutzerdefinierte Schema ..................................................................... 109
Anwendungsbeispiele ................................................................................................................................. 110
4.6
So deaktivieren Sie die Backup-Katalogisierung ....................................................................114
4.7
Standardoptionen für Backup ................................................................................................114
4.7.1
4.7.2
4.7.3
4.7.4
4.7.5
4.7.6
4.7.7
4.7.8
4.7.9
4.7.10
4.7.11
4.7.12
4.7.13
4.7.14
4.7.15
4.7.16
4.7.17
4.7.18
4.7.19
4.7.20
4.7.21
4.7.22
4.7.23
4.7.24
4.7.25
4
Die Variable '[DATE]' ..................................................................................................................................... 84
Backup-Aufteilung und vereinfachte Dateibenennung.............................................................................. 85
Verwendungsbeispiele ................................................................................................................................. 85
Planung ....................................................................................................................................88
4.4.1
4.4.2
4.4.3
4.4.4
4.4.5
4.4.6
4.5
Ausschluss von Quelldateien ........................................................................................................................ 63
Auswahl der Backup-Speicherortes ............................................................................................................. 65
Zugriff auf die Anmeldedaten für den Speicherort des Archivs ................................................................ 68
Backup-Schemata.......................................................................................................................................... 69
Archiv-Validierung ......................................................................................................................................... 79
Anmeldedaten des Backup-Plans ................................................................................................................ 80
Bezeichnung (Maschinen-Eigenschaften in einem Backup bewahren) .................................................... 80
Die Reihenfolge von Aktionen in einem Backup-Plan ................................................................................ 82
Warum fragt das Programm nach einem Kennwort? ................................................................................ 83
Erweiterte Einstellungen ............................................................................................................................ 117
Schutz des Archivs ....................................................................................................................................... 118
Backup-Katalogisierung .............................................................................................................................. 119
Backup-Performance .................................................................................................................................. 120
Backup-Aufteilung ....................................................................................................................................... 121
Komprimierungsrate ................................................................................................................................... 122
Desaster-Recovery-Plan (DRP) ................................................................................................................... 122
E-Mail-Benachrichtigungen ........................................................................................................................ 124
Fehlerbehandlung ....................................................................................................................................... 125
Ereignisverfolgung....................................................................................................................................... 126
Beschleunigtes inkrementelles und differentielles Backup ..................................................................... 127
Snapshot für Backup auf Dateiebene ........................................................................................................ 127
Sicherheit auf Dateiebene .......................................................................................................................... 128
LVM-Snapshot-Erstellung ........................................................................................................................... 129
Medienkomponenten ................................................................................................................................. 130
Mount-Punkte ............................................................................................................................................. 131
Multi-Volume-Snapshot ............................................................................................................................. 132
Vor-/Nach-Befehle ...................................................................................................................................... 132
Befehle vor/nach der Datenerfassung....................................................................................................... 134
Inaktivitätszeit für Replikation/Bereinigung.............................................................................................. 136
Sektor-für-Sektor-Backup ........................................................................................................................... 137
Bandverwaltung .......................................................................................................................................... 137
Task-Fehlerbehandlung .............................................................................................................................. 139
Task-Startbedingungen ............................................................................................................................... 139
Volume Shadow Copy Service .................................................................................................................... 140
Copyright © Acronis International GmbH, 2002-2016
5
Recovery ..................................................................................................................... 143
5.1
Einen Recovery-Task erstellen ...............................................................................................144
5.1.1
5.1.2
5.1.3
5.1.4
5.1.5
5.1.6
5.2
Acronis Universal Restore ......................................................................................................162
5.2.1
5.2.2
5.3
Universal Restore erwerben ....................................................................................................................... 162
Universal Restore verwenden .................................................................................................................... 162
Recovery von BIOS-basierten Systemen zu UEFI-basierten Systemen und umgekehrt ........166
5.3.1
5.3.2
Volumes wiederherstellen.......................................................................................................................... 167
Laufwerke wiederherstellen....................................................................................................................... 168
5.4
Acronis Active Restore ...........................................................................................................170
5.5
Troubleshooting zur Bootfähigkeit ........................................................................................172
5.5.1
5.5.2
So reaktivieren Sie GRUB und ändern die Konfiguration ......................................................................... 174
Über Windows-Loader................................................................................................................................ 175
5.6
Ein Windows-System auf Werkseinstellungen zurücksetzen ................................................176
5.7
Standardoptionen für Recovery ............................................................................................176
5.7.1
5.7.2
5.7.3
5.7.4
5.7.5
5.7.6
5.7.7
5.7.8
5.7.9
Erweiterte Einstellungen ............................................................................................................................ 178
E-Mail-Benachrichtigungen ........................................................................................................................ 179
Fehlerbehandlung ....................................................................................................................................... 181
Ereignisverfolgung....................................................................................................................................... 181
Sicherheit auf Dateiebene .......................................................................................................................... 182
Mount-Punkte ............................................................................................................................................. 183
Vor-/Nach-Befehle ...................................................................................................................................... 183
Recovery-Priorität ....................................................................................................................................... 185
Bandverwaltung .......................................................................................................................................... 185
6
Konvertierung zu einer virtuellen Maschine .................................................................. 187
6.1
Konvertierungsmethoden ......................................................................................................187
6.2
Konvertierung zu einer automatisch erstellten virtuellen Maschine ....................................188
6.2.1
6.2.2
6.2.3
6.3
Überlegungen vor der Konvertierung........................................................................................................ 188
Regelmäßige Konvertierung zu einer virtuellen Maschine einrichten .................................................... 189
Wiederherstellung mit dem Ziel 'Neue virtuelle Maschine' .................................................................... 193
Wiederherstellung zu einer manuell erstellten virtuellen Maschine ....................................196
6.3.1
6.3.2
Überlegungen vor der Konvertierung........................................................................................................ 197
Auszuführende Schritte .............................................................................................................................. 197
7
Speicherung der gesicherten Daten .............................................................................. 199
7.1
Depots ....................................................................................................................................199
7.1.1
7.1.2
7.1.3
7.1.4
7.2
Mit Depots arbeiten .................................................................................................................................... 200
Zentrale Depots ........................................................................................................................................... 201
Persönliche Depots ..................................................................................................................................... 211
Den Standard-Cache-Ordner für Katalogdateien ändern ........................................................................ 214
Acronis Secure Zone ..............................................................................................................215
7.2.1
7.2.2
5
Recovery-Quelle .......................................................................................................................................... 145
Anmeldedaten für den Speicherort ........................................................................................................... 151
Anmeldedaten für das Ziel ......................................................................................................................... 151
Recovery-Ziel ............................................................................................................................................... 152
Recovery-Zeitpunkt ..................................................................................................................................... 161
Anmeldedaten für den Task ....................................................................................................................... 161
Acronis Secure Zone erstellen .................................................................................................................... 216
Die Acronis Secure Zone verwalten ........................................................................................................... 218
7.3
Wechsellaufwerke .................................................................................................................219
7.4
Bandgeräte.............................................................................................................................221
Copyright © Acronis International GmbH, 2002-2016
7.4.1
7.4.2
7.4.3
7.4.4
7.4.5
7.4.6
7.5
Storage Nodes........................................................................................................................246
7.5.1
7.5.2
7.5.3
7.5.4
7.5.5
7.5.6
7.5.7
Was ist ein Storage Node?.......................................................................................................................... 246
Unterstützte Storage-Typen ....................................................................................................................... 247
Durch Storage Nodes durchgeführte Aktionen ........................................................................................ 247
Erste Schritte mit einem Storage Node ..................................................................................................... 247
Benutzerberechtigungen auf einem Storage Node .................................................................................. 249
Aktionen mit Storage Nodes ...................................................................................................................... 250
Deduplizierung ............................................................................................................................................ 260
8
Aktionen mit Archiven und Backups ............................................................................. 268
8.1
Archive und Backups validieren .............................................................................................268
8.1.1
8.1.2
8.1.3
8.1.4
8.1.5
8.1.6
8.2
8.3
Auswahl des Archivs.................................................................................................................................... 275
Auswahl der Backups .................................................................................................................................. 275
Anmeldedaten der Quelle .......................................................................................................................... 275
Auswahl des Ziels ........................................................................................................................................ 276
Anmeldedaten für das Ziel ......................................................................................................................... 277
Ein Image mounten................................................................................................................278
8.3.1
8.3.2
8.3.3
8.3.4
8.3.5
8.4
Auswahl des Archivs.................................................................................................................................... 269
Auswahl der Backups .................................................................................................................................. 270
Depot wählen .............................................................................................................................................. 270
Anmeldedaten der Quelle .......................................................................................................................... 271
Validierungszeitpunkt ................................................................................................................................. 271
Anmeldedaten für den Task ....................................................................................................................... 271
Archive und Backups exportieren ..........................................................................................272
8.2.1
8.2.2
8.2.3
8.2.4
8.2.5
Auswahl des Archivs.................................................................................................................................... 279
Auswahl der Backups .................................................................................................................................. 280
Anmeldedaten ............................................................................................................................................. 280
Auswahl der Partition ................................................................................................................................. 280
Gemountete Images verwalten ................................................................................................................. 281
In Depots verfügbare Aktionen..............................................................................................281
8.4.1
8.4.2
8.4.3
8.4.4
Aktionen mit Archiven ................................................................................................................................ 282
Aktionen mit Backups ................................................................................................................................. 282
Ein Backup zu einem Voll-Backup konvertieren ....................................................................................... 283
Archive und Backups löschen ..................................................................................................................... 284
9
Bootfähige Medien ...................................................................................................... 286
9.1
So erstellen Sie ein bootfähiges Medium ..............................................................................287
9.1.1
9.1.2
Linux-basiertes bootfähiges Medium ........................................................................................................ 287
WinPE-basierte bootfähige Medien .......................................................................................................... 292
9.2
Verbinde mit einer Maschine, die von einem Medium gebootet wurde ..............................295
9.3
Mit bootfähigen Medien arbeiten .........................................................................................296
9.3.1
9.3.2
6
Was ist ein Bandgerät? ............................................................................................................................... 221
Überblick der Band-Unterstützung ............................................................................................................ 221
Erste Schritte bei Verwendung eines Bandgeräts .................................................................................... 227
Bandverwaltung .......................................................................................................................................... 232
Depots auf Bändern .................................................................................................................................... 241
Anwendungsbeispiele ................................................................................................................................. 242
Einen Anzeigemodus einstellen ................................................................................................................. 297
iSCSI- und NDAS-Geräte konfigurieren ...................................................................................................... 297
9.4
Liste verfügbarer Befehle und Werkzeuge in Linux-basierten bootfähigen Medien ............298
9.5
Acronis Startup Recovery Manager .......................................................................................299
9.6
Acronis PXE Server .................................................................................................................300
Copyright © Acronis International GmbH, 2002-2016
9.6.1
9.6.2
9.6.3
Acronis PXE Server-Installation .................................................................................................................. 300
Eine Maschine für das Booten von PXE konfigurieren ............................................................................. 301
Über Subnetze hinweg arbeiten ................................................................................................................ 301
10 Laufwerksverwaltung................................................................................................... 302
10.1 Unterstützte Dateisysteme ....................................................................................................302
10.2 Grundlegende Vorsichtsmaßnahmen ....................................................................................303
10.3 Acronis Disk Director Lite ausführen .....................................................................................303
10.4 Auswählen des Betriebssystems für die Datenträgerverwaltung .........................................303
10.5 Ansicht „Laufwerksverwaltung“ ............................................................................................304
10.6 Festplattenaktionen...............................................................................................................304
10.6.1
10.6.2
10.6.3
10.6.4
10.6.5
10.6.6
10.6.7
Festplatten-Initialisierung ........................................................................................................................... 305
Einfaches Festplatten-Klonen ..................................................................................................................... 306
Festplatten konvertieren: MBR zu GPT ..................................................................................................... 308
Laufwerk konvertieren: GPT zu MBR ......................................................................................................... 309
Festplatten konvertieren: Basis zu Dynamisch ......................................................................................... 309
Laufwerk konvertieren: Dynamisch zu Basis ............................................................................................. 310
Laufwerkstatus ändern ............................................................................................................................... 311
10.7 Aktionen für Volumes ............................................................................................................311
10.7.1
10.7.2
10.7.3
10.7.4
10.7.5
10.7.6
Eine Partition erstellen................................................................................................................................ 312
Volume löschen ........................................................................................................................................... 316
Die aktive Partition setzen .......................................................................................................................... 316
Laufwerksbuchstaben ändern .................................................................................................................... 317
Volume-Bezeichnung ändern ..................................................................................................................... 317
Volume formatieren ................................................................................................................................... 318
10.8 Ausstehende Aktionen...........................................................................................................318
11 Anwendungen mit Laufwerk-Backups schützen ............................................................ 320
11.1 Backup eines Anwendungsservers ........................................................................................320
11.1.1
11.1.2
11.1.3
Datenbankdateien suchen.......................................................................................................................... 322
Abschneiden von Transaktionsprotokollen............................................................................................... 326
Optimale Vorgehensweisen beim Backup von Anwendungsservern ..................................................... 328
11.2 Wiederherstellung von SQL Server-Daten .............................................................................330
11.2.1
11.2.2
11.2.3
Wiederherstellung von SQL Server-Datenbanken von einem Laufwerk-Backup................................... 331
Zugriff auf SQL Server-Datenbanken von einem Laufwerk-Backup aus ................................................. 331
SQL Server-Datenbanken anfügen............................................................................................................. 332
11.3 Wiederherstellung von Exchange-Server-Daten ...................................................................333
11.3.1
11.3.2
11.3.3
Wiederherstellung von Exchange-Server-Datenbankdateien von einem Laufwerk-Backup ................ 333
Mounten von Exchange-Server-Datenbanken ......................................................................................... 334
Granuläres Recovery von Postfächern ...................................................................................................... 334
11.4 Active Directory-Daten wiederherstellen ..............................................................................335
11.4.1
11.4.2
11.4.3
11.4.4
11.4.5
Wiederherstellung eines Domain Controllers (andere DCs sind verfügbar) .......................................... 335
Wiederherstellung eines Domain-Controllers (keine anderen DC sind verfügbar) ............................... 336
Wiederherstellung der Active Directory-Datenbank ................................................................................ 337
Wiederherstellung versehentlich gelöschter Informationen .................................................................. 338
Vermeidung eines USN-Rollbacks .............................................................................................................. 339
11.5 Wiederherstellung von SharePoint-Daten.............................................................................340
11.5.1
11.5.2
11.5.3
7
Wiederherstellung einer Inhaltsdatenbank .............................................................................................. 341
Wiederherstellung von Konfigurations- und Dienstdatenbanken .......................................................... 342
Wiederherstellung einzelner Elemente ..................................................................................................... 344
Copyright © Acronis International GmbH, 2002-2016
12 Microsoft SQL Server mit Single-Pass-Backups schützen ................................................ 346
13 Allgemeine Informationen ........................................................................................... 347
13.1.1
13.1.2
13.1.3
13.1.4
13.1.5
Agent für SQL ............................................................................................................................................... 347
Unterstützte Betriebssysteme ................................................................................................................... 347
Unterstützte Microsoft SQL Server-Versionen ......................................................................................... 348
Berechtigungen für SQL Server-Backup und -Recovery ........................................................................... 348
Was Sie sonst noch über Single-Pass-Backups wissen sollten ................................................................. 349
13.2 Installation des Agenten für SQL ...........................................................................................349
13.3 Microsoft SQL Server per Backup sichern..............................................................................350
13.3.1
Einstellungen für Single-Pass-Backup ........................................................................................................ 351
13.4 Wiederherstellung von Microsoft SQL Server-Daten ............................................................352
13.4.1
13.4.2
SQL-Datenbanken zu Instanzen wiederherstellen.................................................................................... 352
Datenbankdateien zu Ordnern extrahieren .............................................................................................. 355
13.5 SQL Server-Datenbanken von einem Single-Pass-Backup mounten .....................................355
13.5.1
Gemountete SQL Server-Datenbanken trennen ...................................................................................... 356
13.6 Geclusterte SQL Server-Instanzen und AAG schützen ...........................................................357
14 Das Microsoft Active Directory mit Single-Pass-Backups schützen ................................. 359
14.1 Agent für Active Directory .....................................................................................................359
14.2 Unterstützte Betriebssysteme ...............................................................................................359
14.3 Installation des Agenten für Active Directory........................................................................359
14.4 Microsoft Active Directory per Backup sichern .....................................................................360
14.5 Microsoft Active Directory wiederherstellen ........................................................................360
14.5.1
14.5.2
Höherstufen des Domain-Controllers........................................................................................................ 361
Active Directory-Daten von einem Single-Pass-Backup wiederherstellen ............................................. 361
15 Eine verwaltete Maschine administrieren ..................................................................... 363
15.1 Backup-Pläne und Tasks ........................................................................................................363
15.1.1
15.1.2
15.1.3
15.1.4
15.1.5
15.1.6
Aktionen für Backup-Pläne und Tasks ....................................................................................................... 363
Stadien und Statuszustände von Backup-Plänen und Tasks .................................................................... 366
Backup-Pläne exportieren und importieren ............................................................................................. 369
Deployment von Backup-Plänen als Dateien ............................................................................................ 372
Backup-Plan-Details .................................................................................................................................... 373
Task-/Aktivitätsdetails................................................................................................................................. 375
15.2 Log..........................................................................................................................................375
15.2.1
15.2.2
Aktionen für Log-Einträge ........................................................................................................................... 375
Details zu Log-Einträgen ............................................................................................................................. 377
15.3 Alarmmeldungen ...................................................................................................................377
15.4 Eine Lizenz wechseln..............................................................................................................378
15.5 Sammeln von Systeminformationen .....................................................................................380
15.6 Die Maschinen-Optionen anpassen .......................................................................................380
15.6.1
15.6.2
15.6.3
15.6.4
15.6.5
15.6.6
15.6.7
15.6.8
8
Erweiterte Einstellungen ............................................................................................................................ 380
Acronis Programm zur Kundenzufriedenheit (CEP).................................................................................. 380
Alarmmeldungen......................................................................................................................................... 381
E-Mail-Einstellungen ................................................................................................................................... 382
Ereignisverfolgung....................................................................................................................................... 383
Log-Bereinigungsregeln .............................................................................................................................. 385
Verwaltung der Maschine .......................................................................................................................... 386
Cloud Backup Proxy..................................................................................................................................... 387
Copyright © Acronis International GmbH, 2002-2016
16 Zentrale Verwaltung .................................................................................................... 388
16.1 Zentrale Verwaltung verstehen .............................................................................................388
16.1.1
16.1.2
16.1.3
Grundlegende Konzepte ............................................................................................................................. 388
Rechte für zentrale Verwaltung ................................................................................................................. 389
Kommunikation zwischen den Komponenten von Acronis Backup........................................................ 394
16.2 Backup jetzt ...........................................................................................................................398
16.3 Erstellung eines zentralen Backup-Plans ...............................................................................399
16.3.1
16.3.2
16.3.3
16.3.4
16.3.5
16.3.6
Daten für ein Backup auswählen ............................................................................................................... 399
Auswahlregeln für Dateien und Ordner .................................................................................................... 402
Auswahlregeln für Volumes ....................................................................................................................... 403
Auswahl des Backup-Speicherortes ........................................................................................................... 407
Anmeldedaten des zentralen Backup-Plans.............................................................................................. 408
Was, wenn eine Maschine keine Daten hat, die mit den Auswahlregeln übereinstimmen? ............... 409
16.4 Acronis Backup Management Server administrieren ............................................................409
16.4.1
16.4.2
16.4.3
16.4.4
16.4.5
16.4.6
16.4.7
16.4.8
16.4.9
16.4.10
Dashboard.................................................................................................................................................... 409
Maschinen mit Agenten ............................................................................................................................. 411
Virtuelle Maschinen .................................................................................................................................... 426
Backup-Pläne und Tasks ............................................................................................................................. 427
Storage Node ............................................................................................................................................... 429
Lizenzen........................................................................................................................................................ 429
Alarmmeldungen......................................................................................................................................... 432
Berichte ........................................................................................................................................................ 433
Log ................................................................................................................................................................ 439
Optionen des Management Servers .......................................................................................................... 441
16.5 Acronis Backup-Komponenten konfigurieren .......................................................................447
16.5.1
16.5.2
Per administrativen Template gesetzte Parameter.................................................................................. 447
Über die Windows-Registry festgelegte Parameter ................................................................................. 463
17 Cloud Backup ............................................................................................................... 464
17.1 Einführung in Acronis Cloud Backup ......................................................................................464
17.1.1
17.1.2
17.1.3
17.1.4
17.1.5
17.1.6
17.1.7
17.1.8
17.1.9
17.1.10
Was ist Acronis Cloud Backup? .................................................................................................................. 464
Was für Daten können gesichert und wiederhergestellt werden? ......................................................... 464
Wie lange werden Backups im Cloud Storage aufbewahrt?.................................................................... 465
Wie sicher sind die Daten? ......................................................................................................................... 465
Wie kann ich Backups von virtuellen Maschinen mit dem Cloud Storage als Ziel erstellen?................ 465
Unterstützte Betriebssysteme und Virtualisierungsprodukte ................................................................. 466
FAQ zu Backup und Recovery ..................................................................................................................... 467
FAQ zu Initial Seeding.................................................................................................................................. 469
FAQ zu Large Scale Recovery ...................................................................................................................... 475
FAQ zum Abonnement-Lebenszyklus ........................................................................................................ 477
17.2 Was sind meine ersten Schritte? ...........................................................................................480
17.3 Abonnement wählen .............................................................................................................480
17.4 Proxy-Einstellungen konfigurieren ........................................................................................481
17.5 Überprüfen der Firewall-Einstellungen .................................................................................481
17.6 Cloud Backup-Abonnements aktivieren ................................................................................482
17.6.1
17.6.2
Abonnements in Acronis Backup Advanced aktivieren............................................................................ 482
Aktiviertes Abonnement erneut zuweisen ............................................................................................... 483
17.7 Dateien aus dem Cloud Storage mit einem Webbrowser abrufen .......................................484
17.8 Beschränkungen des Cloud Storages .....................................................................................485
17.9 Terminologiereferenz ............................................................................................................486
9
Copyright © Acronis International GmbH, 2002-2016
18 Glossar ........................................................................................................................ 489
10
Copyright © Acronis International GmbH, 2002-2016
1 Einführung in Acronis Backup
1.1
Die Neuerungen von Update 1
Installation
Der Microsoft SQL Server 2016 kann verwendet werden, um die Datenbanken von Acronis
Backup Management Server zu speichern.
Bei früheren Windows-Versionen (älter als Windows 8) wird mit dem Acronis Backup
Management Server standardmäßig der Microsoft SQL Server 2008 Express installiert.
Unterstützung von Applikationen
Wiederherstellung von Exchange 2016-Postfächern und deren Inhalten aus Datenbank-Backups.
Sicherung von Oracle-Daten mit Laufwerk- und Datenbank-Backups. Für Datenbank-Backups
aktiviert Acronis die Integration von Acronis Backup-Backup-Plänen in den Oracle Recovery
Manager (RMAN). Weitere Informationen dazu finden Sie im Whitepaper „Oracle-Datenbanken
mit Acronis Backup sichern“.
Virtualisierung
Unterstützung für Red Hat Enterprise Virtualization 3.6.
Unterstützung für Windows Server 2016 mit Hyper-V-Rolle (agentenloses Backup von virtuellen
Hyper-V-Maschinen)
Unterstützte Betriebssysteme
Unterstützung für Windows Server 2016
Unterstützung für Debian 8.3-8.5, CentOS 7.1, Ubuntu 16.04 und Fedora 24
Unterstützung für Linux-Kernel Version 4.5
Anderes
Der Linux-Kernel für das Acronis Boot-Medium wurde aktualisiert, um weitere moderne
Hardware zu unterstützen.
Das Windows Assessment and Deployment Kit (ADK) für Windows 10 (Version 1607) wird
unterstützt.
Backups mit einem FTP-Server als Ziel werden nicht mehr automatisch in 2 GB große Dateien
aufgeteilt.
1.2
Die Neuerungen in Acronis Backup 11.7
Installation
Der Microsoft SQL Server 2014 kann verwendet werden, um die Datenbanken von Acronis
Backup Management Server zu speichern.
Lizenzierung
Unterstützung für Abonnements als Lizenzierungsmodell. Weitere Informationen finden Sie in
der FAQ zur Acronis Backup-Lizenzierung.
Deduplizierung
11
Anstatt 3 GB sind nur noch 128 MB RAM pro 1 TB an einmaligen Daten erforderlich.
Copyright © Acronis International GmbH, 2002-2016
Es ist nicht nötig, die Deduplizierungsdatenbank auf teure SSD-Laufwerke zu legen. Es können
auch herkömmliche Festplattenlaufwerke ohne Performanceverlust verwendet werden.
Die Wiederherstellung aus einem deduplizierten Backup verläuft jetzt 40 Prozent schneller.
Die Storage Nodes-Startzeit bei großen Datenmengen wurde auf 1-3 Minuten gesenkt.
Die Backup-Geschwindigkeit nimmt nicht ab, wenn die Größ der Deduplizierungsdatenbank
zunimmt.
Eine Validierung von deduplizierten Backups und Verdichtung des Datenspeichers verläuft nun
2,5x schneller.
Diese Verbesserungen gelten für alle Fälle, in denen Agenten der Version 11.7 ein deduplizierendes
Depot als Backup-Ziel verwenden und dieses Depot auf einem Storage Node der Version 11.7 erstellt
wurde. Der alte Deduplizierungsalgorithmus wird weiterhin verwendet, wenn ein neuer Agent ein
altes Depot als Backup-Ziel verwendet – oder ein alter Agent ein neues Depot. Um den neuen
Deduplizierungsalgorithmus auf alte Backups anwenden zu können, müssen Sie diese in ein neu
erstelltes Depot importieren.
Band-Unterstützung
Konfigurierbare Blockgröße (S. 223) beim Schreiben und Lesen auf/von Bändern. Der
Standardwert wird vom Treiber des Bandgerätes abgerufen.
Es gibt eine neu eingeführte Hardware-Kompatibilitätsliste (HCL, Hardware Compatibility List)
und ein Hardware-Kompatibilitätstool. Die Hardware-Kompatibilitätsliste führt die Bandgeräte
auf, deren Unterstützung Acronis Backup bestätigt. Um zu ermitteln, ob Ihr jeweiliges Gerät
unterstützt wird, können Sie das Hardware-Kompatibilitätstool verwenden.
Vollständige Unterstützung der LTO-7-Technologie. Die genauen Namen der getesteten Geräte
finden Sie in der Hardware-Kompatibilitätsliste.
Zentrale Verwaltung
Sie können für jede Maschine, die in einem zentralen Backup-Plan enthalten ist, einen
benutzerdefinierten Backup-Speicherort (S. 407) spezifizieren.
Neben der bisherigen Möglichkeit, die Lizenzen von einem Management Server in eine .xml-Datei
zu exportieren, können Sie diese jetzt auch in eine .txt-Datei exportieren (S. 431).
Unterstützung für Microsoft Exchange Server
Der Agent für Exchange kann Microsoft Exchange Server 2016-Datenbanken sichern und
wiederherstellen. Ein Backup und Recovery von Exchange 2016-Postfächern (Postfach-Recovery
aus Datenbank-Backups eingeschlossen) wird nicht unterstützt.
Unterstützte Betriebssysteme
Unterstützung für Windows Server 2016 Technical Preview 4.
Die Unterstützung für Windows 2000 in Acronis Backup Advanced ist eingeschränkt.
Komponenten der Version 11.7 können unter diesem Betriebssystem nicht installiert werden.
Um Maschinen sichern zu können, die unter Windows 2000 laufen, müssen Sie die Agenten der
Version 11.5 verwenden. Diese Agenten sind weiterhin kompatibel mit den
Management-Komponenten der Version 11.7.
Acronis Backup für Windows Server und Acronis Backup für PC können nicht unter Windows
2000 installiert werden. Verwenden Sie v11.5, wenn Sie weiterhin Backups von Windows
2000-Maschinen erstellen müssen.
12
Unterstützung für Linux-Kernel mit den Versionen 4.2, 4.3 und 4.4.
Unterstützung für Red Hat Enterprise Linux 7.2, Oracle Linux 7.2, ClearOS, Debian 8.2, Ubuntu
15.10 und Fedora 23.
Copyright © Acronis International GmbH, 2002-2016
Acronis Backup v11.5 unterstützt Windows 2000 SP4.
Anderes
Es ist möglich, Datenkomprimierung in Kombination mit Dritthersteller-Hardware oder
Software-Deduplizierung zu verwenden (nur bei Laufwerk-Backups). Dadurch wird der von den
Backups belegte Speicherplatz deutlich reduziert.
Die Befehlszeilenschnittstelle bietet eine noch größere Funktionalität:
Management Server-Berichte generieren
Agenten für VMware (Virtuelle Appliance) bereitstellen
Der Agent für VMware kann keine Backups von unabhängigen Laufwerken oder von
RDM-Laufwerken (Raw Device Mapping) im physischen Kompatibilitätsmodus erstellen
(unabhängig vom Status der virtuellen Maschine). Diese Einschränkung wurde zur besseren
Berechnung des Produktverhaltens eingeführt.
Die Größe des Linux-basierten 32-Bit-Boot-Mediums wurde reduziert, da das selten verwendete
Utility 'acrocmd' entfernt wurde.
Wenn ein Laufwerk-Backup im 'Lese/Schreib'-Modus gemountet wird, wird das entsprechende
inkrementelle Backup nicht sofort erstellt, sondern stattdessen erst, wenn das Laufwerk-Backup
wieder getrennt wird. Solange das Backup gemountet ist, werden an diesem durchgeführte
Änderungen im Ordner '%Temp%' zwischengespeichert.
1.3
Acronis Backup-Komponenten
Acronis Backup enthält die drei folgenden Haupttypen von Komponenten.
Komponenten für eine verwaltete Maschine (Agenten)
Dies sind Anwendungen zur Durchführung von Backups, Wiederherstellungen und anderen Aktionen
auf Maschinen, die mit Acronis Backup verwaltet werden. Die Agenten benötigen je eine Lizenz zur
Durchführung von Aktionen mit einer verwalteten Maschine.
Komponenten zur zentralen Verwaltung
Diese in Acronis Backup Advanced enthaltenen Komponenten bieten die Fähigkeit zur zentralen
Verwaltung. Zur Verwendung dieser Komponenten wird keine Lizenz benötigt.
Konsole
Die Konsole stellt eine grafische Benutzeroberfläche zu den anderen Acronis Backup-Komponenten
bereit. Zur Verwendung der Konsole wird keine Lizenz benötigt.
Bootable Media Builder
Mit dem 'Bootable Media Builder' können Sie bootfähige Medien erstellen, damit Sie die Agenten
und andere Notfallwerkzeuge in einer autonomen Notfallversion verwenden können.
Der Bootable Media Builder erfordert keine Lizenz, wenn er zusammen mit einem Agenten installiert
wird. Um einen Media Builder auf einer Maschine ohne Agenten nutzen zu können, müssen Sie einen
Lizenzschlüssel eingeben oder wenigstens eine Lizenz auf dem License Server verfügbar haben. Die
Lizenz kann entweder verfügbar oder zugewiesen sein.
1.3.1
Agent für Windows
Dieser Agent ermöglicht unter Windows, Ihre Daten auf Laufwerk- und Datei-Ebene
13
zu schützen.
Copyright © Acronis International GmbH, 2002-2016
Laufwerk-Backup
Der Schutz auf Laufwerksebene basiert auf Sicherung des gesamten Dateisystems eines Laufwerks
bzw. Volumes, einschließlich aller zum Booten des Betriebssystems notwendigen Informationen;
oder – beim Sektor-für-Sektor-Ansatz – auf Sicherung aller Laufwerkssektoren (raw-Modus). Ein
Backup, welches die Kopie eines Laufwerks oder Volumes in gepackter Form enthält, wird auch
Laufwerk-Backup (Disk-Backup, Partition-Backup, Volume-Backup) oder Laufwerk-Image
(Partition-Image, Volume-Image) genannt. Aus solchen Backups können Laufwerke oder Volumes
komplett wiederhergestellt werden – aber auch einzelne Dateien oder Ordner.
Datei-Backup
Der Schutz der Daten auf Datei-Ebene basiert auf der Sicherung von Dateien und Ordnern, die sich
auf der Maschine, auf der der Agent installiert ist oder auf einem freigegebenen Netzlaufwerk
befinden. Dateien können an ihren ursprünglichen oder einen anderen Speicherort wiederhergestellt
werden. Es ist möglich, alle gesicherten Dateien und Verzeichnisse wiederherzustellen. Sie können
aber auch auswählen, welche Dateien und Verzeichnisse wiederhergestellt werden sollen.
Andere Aktionen
Konvertierung zu einer virtuellen Maschine
Der Agent für Windows führt die Konvertierung durch, indem er ein Laufwerk-Backup zu einer neuen
virtuellen Maschine folgenden Typs wiederherstellt (wahlweise): VMware Workstation, Microsoft
Virtual PC, Citrix XenServer Open Virtual Appliance (OVA) oder Red Hat KVM (Kernel-based Virtual
Machine). Die Dateien der vollständig konfigurierten und einsatzbereiten Maschine werden in dem
von Ihnen ausgewählten Ordner abgelegt. Sie können die Maschine unter Verwendung der
entsprechenden Virtualisierungssoftware starten oder die Dateien der Maschine für eine zukünftige
Verwendung vorbereiten.
Wiederherstellung auf abweichende Hardware
Sie können die Funktion zur Wiederherstellung auf abweichender Hardware auf derjenigen Maschine
verwenden, auf welcher der Agent installiert ist. Außerdem können Sie bootfähige Medien mit dieser
Funktion erstellen. Acronis Universal Restore handhabt Abweichungen bei Geräten, die kritisch für
den Betriebssystemstart sind (beispielsweise Speicher-Controller, Mainboard oder Chipsatz).
Laufwerksverwaltung
Agent für Windows enthält Acronis Disk Director Lite - ein nützliches Werkzeug zur
Laufwerksverwaltung. Aktionen zur Laufwerksverwaltung, wie das Klonen und Konvertieren von
Laufwerken, das Erstellen, Formatieren und Löschen von Volumes; das Ändern des
Partitionierungsschemas eines Laufwerks zwischen MBR und GPT oder das Ändern einer
Laufwerksbezeichnung können sowohl im Betriebssystem als auch durch Nutzung eines bootfähigen
Mediums durchgeführt werden.
1.3.2
Agent für Linux
Dieser Agent ermöglicht unter Linux, Ihre Daten auf Laufwerk- und Dateiebene zu schützen.
Laufwerk-Backup
Dabei basiert die Datensicherung auf Laufwerkebene auf der Sicherung des gesamten Dateisystems
auf einem Laufwerk bzw. einem Volume, einschließlich aller zum Booten des Betriebssystems
notwendigen Informationen; oder – bei einem Sektor-für-Sektor-Ansatz – auf der Sicherung der
einzelnen Sektoren (raw-Modus). Ein Backup, welches die Kopie eines Laufwerks oder Volumes in
14
Copyright © Acronis International GmbH, 2002-2016
gepackter Form enthält, wird auch Laufwerk-Backup (Disk-Backup, Partition-Backup, Volume-Backup)
oder Laufwerk-Image (Partition-Image, Volume-Image) genannt. Aus solchen Backups können
Laufwerke oder Volumes komplett wiederhergestellt werden – aber auch einzelne Dateien oder
Ordner.
Datei-Backup
Die Datensicherung auf Datei-Ebene basiert auf der Sicherung von Dateien und Verzeichnissen, die
sich auf der Maschine, auf der der Agent installiert ist oder auf einem freigegebenen Netzlaufwerk
befinden, auf das über das SMB- oder das NFS-Protokoll zugegriffen wird. Dateien können an ihren
ursprünglichen oder einen anderen Speicherort wiederhergestellt werden. Es ist möglich, alle
gesicherten Dateien und Verzeichnisse wiederherzustellen. Sie können aber auch auswählen, welche
Dateien und Verzeichnisse wiederhergestellt werden sollen.
Konvertierung zu einer virtuellen Maschine
Der Agent für Linux führt die Konvertierung durch, indem er ein Laufwerk-Backup zu einer neuen
virtuellen Maschine folgenden Typs wiederherstellt (wahlweise): VMware Workstation, Microsoft
Virtual PC, Citrix XenServer Open Virtual Appliance (OVA) oder Red Hat KVM (Kernel-based Virtual
Machine). Die Dateien der vollständig konfigurierten und einsatzbereiten Maschine werden in dem
von Ihnen ausgewählten Ordner abgelegt. Sie können die Maschine unter Verwendung der
entsprechenden Virtualisierungssoftware starten oder die Dateien der Maschine für eine zukünftige
Verwendung vorbereiten.
Wiederherstellung auf abweichende Hardware
Sie können die Funktion zur Wiederherstellung auf abweichender Hardware auf derjenigen Maschine
verwenden, auf welcher der Agent installiert ist. Außerdem können Sie bootfähige Medien mit dieser
Funktion erstellen. Acronis Universal Restore handhabt Abweichungen bei Geräten, die kritisch für
den Betriebssystemstart sind (beispielsweise Speicher-Controller, Mainboard oder Chipsatz).
1.3.3
Agent für VMware
Der Acronis Backup Agent für VMware ermöglicht Backup- und Recovery-Aktionen von bzw. mit
virtuellen ESX(i)-Maschinen, ohne dass Agenten in den Gastsystemen installiert werden müssen.
Diese Backup-Methode ist auch unter der Bezeichnung 'agentenloses Backup' oder 'Backup auf
Hypervisor-Ebene' bekannt.
Der Agent wird in zwei Versionen ausgeliefert:
Der Agent für VMware (Virtuelle Appliance) kann in einen VMware ESX(i)-Host importiert oder
auf diesem bereitgestellt werden.
Für 'off-loaded' (Serverlast-reduzierende) Backups kann der Agent für VMware (Windows) auf
einer unter Windows laufenden Maschine installiert werden.
1.3.4
Agent für Hyper-V
Der Acronis Backup-Agent für Hyper-V schützt virtuelle Maschinen, die sich auf einem
Hyper-V-Virtualisierungsserver befinden. Der Agent ermöglicht die Sicherung virtueller Maschinen
vom Host aus, ohne dass dazu Agenten auf den einzelnen virtuellen Maschinen installiert werden
müssen.
15
Copyright © Acronis International GmbH, 2002-2016
1.3.5
Agent für SQL
Der Acronis Backup Agent für SQL ermöglicht Ihnen, Single-Pass-Laufwerk-Backups und
applikationskonforme Backups zu erstellen und Microsoft SQL-Datenbanken von diesen
wiederherzustellen. Die Datenbanken können direkt zu einer laufenden SQL Server-Instanz
wiederhergestellt oder einem Ordner im Dateisystem extrahiert werden.
Der Agent verwendet Microsoft VSS, um die Konsistenz der gesicherten Datenbanken zu
gewährleisten. Der Agent kann nach einem erfolgreichen Backup das SQL
Server-Transaktionsprotokoll abschneiden.
Der Agent ist im Setup-Programm von Acronis Backup Advanced enthalten.
Der Agent wird mit dem Agenten für Windows (S. 13) installiert – oder auf einer Maschine, auf
welcher der Agent für Windows bereits installiert ist.
1.3.6
Agent für Active Directory
Der Acronis Backup Agent für Active Directory ermöglicht Ihnen, Single-Pass-Laufwerk-Backups und
applikationskonforme Backups zu erstellen – und aus diesen dann Microsoft Active Directory-Daten
in bzw. zu einem Ordner in einem Dateisystem zu extrahieren.
Der Agent verwendet Microsoft VSS, um die Konsistenz der gesicherten Daten zu gewährleisten.
Der Agent ist im Setup-Programm von Acronis Backup Advanced enthalten.
Der Agent wird mit dem Agenten für Windows (S. 13) installiert – oder auf einer Maschine, auf
welcher der Agent für Windows bereits installiert ist.
1.3.7
Komponenten zur zentralen Verwaltung
In diesem Abschnitt werden die Komponenten aufgeführt, die in Acronis Backup Advanced enthalten
sind und die Fähigkeit zur zentralen Verwaltung bieten. Zusätzlich zu diesen Komponenten müssen
die Acronis Backup-Agenten auf allen Maschinen installiert werden, auf denen Daten geschützt
werden müssen.
1.3.7.1
Management Server
Acronis Backup Management Server ist der zentrale Server, der für die Datensicherung im
Unternehmensnetzwerk sorgt. Der Management Server bietet dem Administrator:
einen zentralen Zugriffspunkt auf die Acronis Backup-Infrastruktur
Integration mit dem VMware vCenter, um virtuelle Maschinen zur Datensicherung zu ermitteln
der Fähigkeit, Storage Nodes (S. 500) zu verwalten
16
einen einfachen Weg zur Sicherung von Daten auf zahlreichen Maschinen (S. 498) – durch
Verwendung von zentralen Backup-Plänen und Gruppierung
unternehmensweitem Monitoring und Berichtsfunktionalität
integrierte Lizenzverwaltung
der Fähigkeit, zentrale Depots (S. 503) zur Speicherung der Backup-Archive (S. 491) des
Unternehmens zu erstellen
einen zentralen Katalog (S. 493) aller Daten, die auf Storages Nodes gespeichert sind.
Copyright © Acronis International GmbH, 2002-2016
Gibt es mehrere Management Server im Netzwerk, dann arbeiten diese unabhängig voneinander,
verwalten verschiedene Maschinen und verwenden verschiedene zentrale Depots zur Speicherung
von Archiven.
1.3.7.2
Storage Node
Der Acronis Backup Storage Node ist ein Server, der zur optimalen Nutzung verschiedener
Ressourcen entwickelt wurde (z.B. unternehmensweite Speicherkapazität, Netzwerkbandbreite oder
der CPU-Last verwalteter Maschinen), welche zum Schutz bzw. zur Sicherung der
Unternehmensdaten erforderlich sind. Dieses Ziel wird durch Organisation und Verwaltung der
Speicherorte erreicht, die als dedizierte Speicher für die Backup-Archive des Unternehmens
(verwaltete Depots) dienen.
Die wichtigste Funktion eines Storage Nodes ist die Deduplizierung (S. 260) von Backups, die in
seinen Depots gespeichert sind. Was bedeutet, dass identische Daten zu einem solchen Depot nur je
einmal gesichert werden. Das reduziert die Netzwerkauslastung während der Backup-Erstellung
sowie den durch die Archive belegten Speicherplatz.
Die Storage Nodes ermöglichen die Schaffung einer hochgradig skalierbaren und – im Hinblick auf die
unterstützte Hardware – flexiblen Speicherinfrastruktur. Es können bis zu 50 Storage Nodes
eingerichtet werden, von denen jeder in der Lage ist, bis zu 20 Depots zu verwalten.
Der Administrator steuert die Storage Nodes zentral vom Acronis Backup Management Server (S. 16)
aus. Die direkte Verbindung einer Konsole mit einem Storage Node ist nicht möglich.
1.3.7.3
Komponenten zur Remote-Installation
Es handelt sich um Installationspakete von Acronis-Komponenten, die von der Management Konsole
(S. 18) zur Installation auf Remote-Maschinen verwendet werden.
Komponenten zur Remote-Installation müssen auf der Maschine mit der Konsole oder mit dem
Management Server (S. 16) installiert werden. Während der Installation speichert das
Setup-Programm die Komponenten an einem Standardspeicherort und speichert den Pfad zu diesem
Speicherort in der Registry. Als Folge stehen die Komponenten direkt im
Remote-Installationsassistenten als 'Registrierte Komponenten' zur Verfügung.
1.3.7.4
PXE Server
Der Acronis PXE Server ermöglicht es, Maschinen mit bootfähigen Acronis-Komponenten über das
Netzwerk zu starten.
Booten über das Netzwerk:
Eliminiert die Notwendigkeit eines Technikers vor Ort, um das bootfähige Medium (S. 492) in das
zu bootende System einzulegen
Reduziert bei Gruppen-Operationen die zum Booten mehrerer Maschinen benötigte Zeit (im
Vergleich zu physikalischen Bootmedien)
1.3.7.5
License Server
Der Server ermöglicht Ihnen, Lizenzen von Acronis-Produkten zu verwalten und Komponenten, die
Lizenzen benötigen, zu installieren.
17
Copyright © Acronis International GmbH, 2002-2016
Sie können einen License Server als separate Komponenten installieren oder den im Management
Server integrierten verwenden. Die Funktionalität des License Servers (S. 429) ist für beide
Installationsvarianten ähnlich.
1.3.8
Management Konsole
Die Acronis Backup Management Console ist ein administratives Werkzeug, um auf Acronis Backup
Agenten sowie, in Acronis Backup Advanced, auf den Acronis Backup Management Server
zuzugreifen.
Die Konsole hat zwei Distributionen: zur Installation in Windows und zur Installation in Linux. Obwohl
beide Distributionen eine Verbindung zu jedem Acronis Backup Agenten und Acronis Backup
Management Server ermöglichen, wird empfohlen, die Konsole für Windows zu verwenden, wenn
diese Möglichkeit besteht. Die unter Linux installierte Konsole ist in ihrer Funktionalität
eingeschränkt:
Eine Remote-Installation von Acronis Backup-Komponenten ist nicht verfügbar.
Active Directory-bezogene Funktionen, wie beispielsweise das Durchsuchen des ADs, sind nicht
verfügbar.
1.3.9
Bootable Media Builder
Der Acronis Bootable Media Builder ist ein spezielles Werkzeug zur Erstellung bootfähiger Medien (S.
492). Es gibt zwei Media Builder-Distributionen: zur Installation in Windows und zur Installation in
Linux.
Der auf Windows installierte Media Builder kann bootfähige Medien schaffen, die entweder auf
Windows Preinstallation Environment (WinPE) oder einem Linux-Kernel basieren. Der unter Linux
installierte Media Builder erstellt bootfähige Medien, die auf dem Linux-Kernel basieren.
1.3.10 Acronis Wake-on-LAN Proxy
Der Acronis Wake-on-LAN Proxy ermöglicht es dem Acronis Backup Management Server, Maschinen
eines anderen Subnetzes zur Backup-Durchführung einzuschalten. Der Acronis Wake-on-LAN Proxy
kann auf jedem Server im Subnetz installiert werden, auf dem sich die Maschinen befinden, die Sie
sichern möchten.
1.4
Über die Verwendung des Produktes im Testmodus
Bevor Sie eine Lizenz von Acronis Backup kaufen, möchten Sie die Software möglicherweise testen.
Dies kann ohne einen Lizenzschlüssel getan werden.
Führen Sie zur Installation des Produktes im Testmodus das Setup-Programm lokal aus oder
verwenden Sie die Möglichkeit zur Remote-Installation. Eine unbeaufsichtigte Installation oder
andere Installationsvarianten werden nicht unterstützt.
Beschränkungen des Testmodus
Wenn Acronis Backup im Testmodus installiert wurde, hat es folgende Beschränkungen:
Die Funktion 'Universal Restore' ist deaktiviert.
Zusätzliche Beschränkungen für bootfähige Medien:
18
Copyright © Acronis International GmbH, 2002-2016
Die Funktion zur Laufwerksverwaltung ist nicht verfügbar. Sie können alles innerhalb der
Benutzeroberfläche testen, aber die Option zur Umsetzung ausstehender Aktionen ist nicht
verfügbar.
Die Recovery-Funktion ist verfügbar, jedoch keine Backup-Funktion. Installieren Sie die Software
im Betriebssystem, um auch die Backup-Funktion testen zu können.
Upgrade auf die Vollversion
Nach Ablauf des Testzeitraums wird auf der Benutzeroberfläche des Produkts eine Meldung
angezeigt, die Sie dazu auffordert, einen Lizenzschlüssel zu spezifizieren oder zu erwerben.
Um einen Lizenzschlüssel spezifizieren zu können, müssen Sie auf Hilfe –> Lizenz wechseln (S. 378)
klicken. Es ist nicht möglich, den Schlüssel durch Ausführung des Setup-Programms zu spezifizieren.
Falls Sie ein Test- oder Kaufabonnement für den Cloud Backup Service (S. 464) aktiviert haben, steht
Ihnen die Cloud Backup-Funktion bis zum Ende des Abonnementzeitraums zur Verfügung –
unabhängig davon, ob Sie einen Lizenzschlüssel spezifizieren.
1.5
Unterstützte Dateisysteme
Acronis Backup kann folgende Dateisysteme mit den folgenden Einschränkungen per Backup sichern
und wiederherstellen:
FAT16/32
Ext2/Ext3/Ext4
ReiserFS4 – Volume-Wiederherstellung ohne Größenanpassung des Volumes; aus
Laufwerk-Backups, die sich auf dem Storage Node in Acronis Backup befinden, können keine
einzelnen Dateien wiederhergestellt werden
XFS – Volume-Wiederherstellung ohne Größenanpassung des Volumes; aus Disk-Backups, die
sich auf dem Storage Node in Acronis Backup befinden, können keine einzelnen Dateien
wiederhergestellt werden
JFS – aus Laufwerk-Backups, die sich auf dem Acronis Backup Storage Node befinden, können
keine einzelnen Dateien wiederhergestellt werden
Linux SWAP
NTFS
ReFS – Volume-Recovery ohne die Möglichkeit, die Größe des Volumes zu ändern. Wird nur bei
Windows Server 2012/2012 R2 und Windows Server 2016 (S. 54) unterstützt.
ReiserFS3 – aus Laufwerk-Backups, die sich auf dem Acronis Backup Storage Node befinden,
können keine einzelnen Dateien wiederhergestellt werden
Acronis Backup kann unter Verwendung eines Sektor-für-Sektor-Ansatzes Backups und
Wiederherstellungen bei beschädigten oder nicht unterstützten Dateisystemen ausführen.
1.6
Technischer Support
Maintenance- und Support-Programm
Wenn Sie Unterstützung für Ihr Acronis-Produkt benötigen, besuchen Sie
http://www.acronis.de/support/
19
Copyright © Acronis International GmbH, 2002-2016
Produkt-Updates
Sie können für all Ihre registrierten Acronis-Software-Produkte jederzeit Updates von unserer
Website herunterladen, nachdem Sie sich unter Mein Konto (http://www.acronis.de/my) eingeloggt
und Ihr Programm registriert haben. Weitere Informationen auch in den (englischsprachigen) Artikel
unter Produkte auf der Acronis Website registrieren (http://kb.acronis.com/de/content/11044) und
Acronis-Website – Benutzeranleitung (http://kb.acronis.com/de/content/20611).
20
Copyright © Acronis International GmbH, 2002-2016
2 Erste Schritte
Schritt 1: Installation
Diese kurze Installationsanleitung ermöglicht Ihnen, schnell mit der Verwendung des Programms
zu beginnen. Zu einer kompletten Beschreibung der Installationsmethoden und Prozeduren siehe die
'Installationsanleitung'.
Stellen Sie vor der Installation Folgendes sicher:
Ihre Hardware erfüllt die Systemanforderungen.
Sie haben für das Produkt Ihrer Wahl die entsprechenden Lizenzschlüssel.
Sie haben das Setup-Programm. Sie können es von der Acronis-Website herunterladen.
Vorgehensweise
Wenn Sie den unteren Anweisungen folgen, können Sie der Maschine mehr als eine Funktion
zuweisen.
1. Installieren Sie den Management Server, damit Sie mehrere Maschinen verwalten können.
a. Führen Sie das Setup-Programm aus und klicken Sie auf Acronis Backup installieren.
b. Aktivieren Sie nach Bestätigung der Lizenzvereinbarung das Kontrollkästchen Backups
physischer und virtueller Maschinen zentral überwachen und konfigurieren.
c. Geben Sie Ihre Lizenzschlüssel ein oder importieren Sie diese aus einer Textdatei.
d. Folgen Sie den Bildschirmanweisungen.
Details: Auch die Konsole wird installiert, sodass Sie den Management Server lokal steuern
können.
2. Installieren Sie auf jeder Maschine, die Sie per Backup sichern wollen, einen Agenten.
a. Führen Sie das Setup-Programm aus und klicken Sie auf Acronis Backup installieren.
b. Aktivieren Sie nach Bestätigung der Lizenzvereinbarung das Kontrollkästchen Daten dieser
Maschine sichern.
c. Wählen Sie Ich habe eine Lizenz oder ein Abonnement gekauft.
d. Aktivieren Sie das Kontrollkästchen Folgenden License Server verwenden – und geben Sie
dann den Namen oder die IP-Adresse des zuvor installierten Management Servers ein.
e. Registrieren Sie auf Nachfrage die Maschinen auf dem Management Server.
f. Folgen Sie den Bildschirmanweisungen.
Details: Die Konsole wird zudem auch auf jeder Maschine installiert.
3. [Optional] Installieren Sie den Storage Node auf der Maschine, die als Storage für die Backups
anderer Maschinen dienen soll.
a. Führen Sie das Setup-Programm aus und klicken Sie auf Acronis Backup installieren.
b. Aktivieren Sie nach Bestätigung der Lizenzvereinbarung das Kontrollkästchen Backups
anderer Maschinen auf dieser Maschine sichern.
c. Registrieren Sie auf Nachfrage den Storage Node auf dem Management Server.
d. Folgen Sie den Bildschirmanweisungen.
4. [Optional] Installieren Sie die Konsole auf einer Maschine, von der aus Sie arbeiten wollen –
sofern diese Maschine nicht der Management Server ist und keinen Agenten hat.
21
Copyright © Acronis International GmbH, 2002-2016
a. Führen Sie das Setup-Programm aus und klicken Sie auf Acronis Backup installieren.
b. Aktivieren Sie nach Bestätigung der Lizenzvereinbarung das Kontrollkästchen Verbindung mit
Remote Maschinen.
c. Folgen Sie den Bildschirmanweisungen.
Schritt 2: Ausführung
Führen Sie die Acronis Backup Management Console aus.
In Windows
Starten Sie die Konsole, indem Sie
Start-Menü auswählen.
In Linux
Melden Sie sich als 'root' oder als normaler Benutzer an und wechseln Sie
denn bei Bedarf den Benutzer. Starten Sie die Konsole mit dem Befehl
Acronis Backup aus dem
/usr/sbin/acronis_console
Informationen zu den Elementen der grafischen Benutzeroberfläche finden Sie unter
'Management Konsole verwenden (S. 24)'.
Schritt 3: Bootfähige Medien
Erstellen Sie ein bootfähiges Medium, damit Sie ein (nicht mehr startfähiges) Betriebssystem
wiederherstellen oder auf fabrikneuer Hardware bereitstellen können.
1. Wählen Sie
Werkzeuge –>
Bootfähiges Medium erstellen aus dem Menü.
2. Klicken Sie in der Willkommenseite auf Weiter. Klicken Sie solange auf Weiter, bis die Liste
der Komponenten erscheint.
3. Fahren Sie wie im Abschnitt 'Linux-basiertes bootfähiges Medium (S. 287)' beschrieben
fort.
Schritt 4: Verbindung
Verbinden Sie die Konsole mit dem Management Server oder einer verwalteten Maschine.
Klicken Sie auf der ersten Seite der Konsole auf einen der folgenden Befehle:
Diese Maschine verwalten
Falls der Agent auf derselben Maschine wie die Konsole installiert ist.
Remote-Maschine verwalten
Falls der Agent auf einer Remote-Maschine installiert ist.
Zu einem Management Server verbinden
Zur Verwaltung mehrerer physikalischer und virtueller Maschinen.
Schritt 5: Backup
Backup jetzt (S. 58)
22
Copyright © Acronis International GmbH, 2002-2016
Klicken Sie auf Backup jetzt, um ein einmaliges Backup mit wenigen, einfachen Schritten
durchzuführen. Der Backup-Prozess wird unmittelbar ausgeführt, sobald Sie alle benötigten
Schritte durchgeführt haben.
So speichern Sie Ihre Maschine in eine Datei:
Klicken Sie unter Backup-Ziel auf Speicherort und wählen Sie dann, wo das Backup
gespeichert werden soll. Klicken Sie auf OK, um Ihre Auswahl zu bestätigen. Klicken Sie im
unteren Fensterbereich auf OK, um das Backup zu starten.
Tipp: Durch Verwendung eines bootfähigen Mediums können Sie Offline-Backups ('kalte'
Backups) auf dieselbe Art erstellen wie im Betriebssystem.
Backup-Plan erstellen (S. 58)
Erstellen Sie einen Backup-Plan, falls Sie eine langfristige Backup-Strategie benötigen, die
Backup-Schema sowie Planungen und Bedingungen einschließt, um Backups zeitabhängig zu
löschen oder sie an andere Orte zu verschieben.
Hinweise für Benutzer von Acronis Backup Advanced: Wenn Sie einen Backup-Plan auf dem
Management Server erstellen, dann können Sie:
– Komplette Maschinen oder Maschinengruppen wählen.
– Unterschiedliche Datenelemente auf jeder Maschine wählen.
– Auswahlregeln verwenden, um dieselben Datenelemente auf unterschiedlichen Maschinen
zu wählen.
Auf diese Art erstellen Sie einen zentralen Backup-Plan, der auf den gewählten Maschinen
bereitgestellt wird. Weitere Informationen finden Sie bei 'Erstellung eines zentralen
Backup-Plans (S. 399)'.
Schritte 6: Recovery
Recovery (S. 144)
Sie müssen für eine Wiederherstellung die im Backup gesicherten Daten wählen – sowie den
Zielort, an dem die Daten wiederhergestellt werden sollen. Als Ergebnis dieser Aktion wird
ein Recovery-Task erstellt.
Die Wiederherstellung eines Laufwerks bzw. Volumes über ein Volume, welches durch das
Betriebssystem gesperrt ist, erfordert einen Neustart. Nach dem Abschluss der
Wiederherstellung geht das wiederhergestellte Betriebssystem automatisch online.
Sollte eine Maschine nicht mehr booten können oder sollten Sie ein System auf fabrikneuer
Hardware wiederherstellen müssen, dann booten Sie die Maschine mit einem bootfähigen
Medium und konfigurieren Sie dort die Wiederherstellungsaktion auf die gleiche Art wie den
Recovery-Task.
Hinweise für Benutzer von Acronis Backup Advanced: Sie können Aktionen unter einem
bootfähigen Medium nicht mit dem Management Server steuern. Aber Sie können die
Verbindung der Konsole zum Server trennen und sie mit der Maschine verbinden, die mit
dem Medium gebootet wurde.
Schritt 7: Verwaltung
Der Fensterbereich Navigation (im linken Bereich der Konsole) ermöglicht Ihnen, zwischen den
Produktansichten zu navigieren, die verschiedenen administrativen Zwecken dienen.
23
Copyright © Acronis International GmbH, 2002-2016
Verwenden Sie die Anzeige
Backup-Pläne und Tasks, um Backup-Pläne und Tasks zu
verwalten: Sie können hier Tasks ausführen, bearbeiten, stoppen und löschen sowie ihre Stadien
und ihren Fortschritt einsehen.
Verwenden Sie die Anzeige
können.
Alarmmeldungen, um Probleme schnell erkennen und lösen zu
Verwenden Sie die Anzeige
Logs, um die Ereignismeldungen von Aktionen einzusehen.
Der Ort, an dem Sie Ihre Backup-Dateien speichern, wird Depot (S. 494) genannt. Wechseln Sie
zur Anzeige
Depots (S. 199), um Informationen über Ihre Depots zu erhalten. Navigieren Sie
von dort aus weiter zu dem gewünschten Depot, um Backups und ihre Inhalte einzusehen. Sie
können Daten für eine Wiederherstellung auswählen und diverse manuelle Aktionen mit Backups
durchführen (mounten, validieren, löschen etc.).
Management Server administrieren
Verwenden Sie die Anzeige
Maschinen mit Agenten, um auf dem Management Server
registrierte Maschinen zu verwalten. Um mit einer großen Anzahl von Maschinen effektiver
arbeiten zu können, können Sie sie in Gruppen (S. 411) organisieren.
Verwenden Sie die Anzeige
Virtuelle Maschinen (S. 426), um unterstützte
Virtualisierungsumgebungen zu verwalten.
Wenn Sie sich dafür entscheiden, alle Backup-Archive an einem oder wenigen Netzwerkorten zu
speichern, dann erstellen Sie zentrale Depots an diesen Speicherorten. Nachdem Sie ein Depot
erstellt haben, können Sie seinen Inhalt einsehen und verwalten. Wählen Sie dazu im
Fensterbereich Navigation die Elemente
Depots –>
Zentral –>
'Depot-Name' . Die
Verknüpfung zum Depot wird an alle registrierten Maschinen verteilt. Das Depot kann in jedem
von Ihnen oder anderen Benutzern der registrierten Maschinen erstellten Backup-Plan als
Zielspeicherort für das Backup angegeben werden.
Erstellen Sie zentral verwaltete Depots auf dem Storage Node (S. 247), um Folgendes tun zu
können:
Den
Datenkatalog (S. 148) nach einer gewünschten Version von Backup-Daten in allen
verwalteten Depots durchsuchen.
Die Backups mehrerer Maschinen auf Bandgeräte (S. 221) sichern, die an den Storage Node
angeschlossen sind.
Deduplizierung (S. 260) verwenden, um den durch die Daten belegten Speicherplatz zu
minimieren und die Netzwerkbelastung während der Backup-Erstellung zu verringern.
2.1
Die Management Konsole verwenden
Sobald die Konsole mit einer verwalteten Maschine (S. 501) oder einem Management Server (S. 498)
verbunden ist, werden die entsprechenden Elemente in der gesamten Arbeitsumgebung der Konsole
angezeigt (im Menü, im Hauptbereich mit der Willkommensseite oder im Fensterbereich
Navigation), wodurch Ihnen ermöglicht wird, agenten- oder serverspezifische Aktionen
durchzuführen.
24
Copyright © Acronis International GmbH, 2002-2016
Acronis Backup Management Console – Willkommensseite
Wichtige Elemente der Arbeitsfläche der Konsole
Name
Beschreibung
Fensterbereich Navigation Enthält den Verzeichnisbaum Navigation und den Bereich Verknüpfungen.
Ermöglicht Ihnen eine Navigation zwischen unterschiedlichen Ansichten.
Weitere Informationen finden Sie unter Fensterbereich 'Navigation' (S. 25).
Hauptbereich
Sie können hier Backup-, Recovery- und andere Aktionen konfigurieren und
überwachen. Die im Hauptbereich angezeigten Ansichten und Aktionsseiten
(S. 28) hängen von den Elementen ab, die im Menü oder Verzeichnisbaum
Navigation ausgewählt wurden.
Menüleiste
Wird quer über den oberen Bereich des Programmfensters angezeigt.
Ermöglicht Ihnen, die gängigsten Aktionen von Acronis Backup auszuführen.
Die Menüelemente ändern sich dynamisch, abhängig vom im
Verzeichnisbaum Navigation und im Hauptbereich ausgewählten Element.
2.1.1
Fensterbereich 'Navigation'
Der Fensterbereich 'Navigation' enthält den Verzeichnisbaum Navigation und den Bereich
Verknüpfungen.
Verzeichnisbaum 'Navigation'
Mit Hilfe des Verzeichnisbaums Navigation können Sie sich durch die Programmansichten bewegen.
Welche Ansichten verfügbar sind, hängt davon ab, ob die Konsole mit einer verwalteten Maschine
oder mit dem Management Server verbunden ist. In beiden Fällen können für die Ansichten zwischen
der Vollständigen Liste oder der Kurzen Liste wählen. Die Kurze Liste enthält die am häufigsten
verwendeten Ansichten der Vollständigen Liste.
Ansichten für eine verwaltete Maschine
Wenn die Konsole mit einer verwalteten Maschine verbunden ist, sind die folgenden Ansichten im
Verzeichnisbaum 'Navigation' verfügbar.
25
Copyright © Acronis International GmbH, 2002-2016
Die Anzeige der Kurzen Liste enthält
[Name der Maschine]. Die oberste Ebene des Verzeichnisbaums, auch Willkommenseite
genannt. Hier wird der Name der Maschine angezeigt, mit der die Konsole momentan verbunden
ist. Verwenden Sie diese Ansicht, um schnell auf wichtige Aktionen zuzugreifen, die auf der
verwalteten Maschine verfügbar sind.
Backup-Pläne und Tasks. Verwenden Sie diese Ansicht, um Backup-Pläne und Tasks auf
der verwalteten Maschine zu verwalten: Sie können Tasks hier ausführen, bearbeiten,
stoppen und löschen sowie ihren Fortschritt einsehen.
Depots. Verwenden Sie diese Ansicht, um persönliche Depots und darin gespeicherte
Archive zu verwalten, neue Depots hinzuzufügen, bestehende Depots umzubenennen oder
zu löschen, Depots zu validieren, Backup-Inhalte zu untersuchen usw. Falls die Maschine auf
dem Management Server registriert ist, können Sie die zentralen Depots durchsuchen und
Aktionen mit solchen Archiven durchführen, für die Sie die entsprechenden Berechtigungen
haben.
Alarmmeldungen. Verwenden Sie diese Ansicht, um Warnmeldungen für die verwaltete
Maschine zu untersuchen.
Die Anzeige der Vollständigen Liste enthält zusätzlich
Bandverwaltung. Verwenden Sie diese Ansicht, um Aktionen mit Bändern auszuführen.
Laufwerksverwaltung. Verwenden Sie diese Ansicht, um Aktionen mit den Festplatten
und ähnlichen Laufwerken einer Maschine auszuführen.
Log. Verwenden Sie diese Ansicht, um Informationen zu solchen Aktionen zu überprüfen,
die vom Programm auf der verwalteten Maschine ausgeführt werden.
Gemountete Images. Dieser Knoten wird angezeigt, wenn mindestens ein Volume
gemountet ist. Verwenden Sie diese Ansicht, um gemountete Images zu verwalten.
Ansichten für einen Management Server
Wenn die Konsole mit einem Management Server verbunden ist, sind die folgenden Ansichten im
Verzeichnisbaum 'Navigation' verfügbar.
Die Anzeige der Kurzen Liste enthält
26
[Name des Management Servers]. Die oberste Ebene des Verzeichnisbaums, auch
Willkommenseite genannt. Hier wird der Name des Management Servers angezeigt, mit dem die
Konsole momentan verbunden ist. Verwenden Sie diese Ansicht, um schnell auf wichtige
Aktionen zuzugreifen, die auf dem Management Server verfügbar sind.
Dashboard. Verwenden Sie diese Ansicht, um auf einen Blick einschätzen zu können, ob
die Daten auf den beim Management Server registrierten Maschinen erfolgreich gesichert
sind.
Maschinen mit Agenten. Verwenden Sie diese Ansicht, um auf dem Management Server
registrierte Maschinen zu verwalten.
Backup-Pläne und Tasks. Verwenden Sie diese Ansicht, um zentrale Backup-Pläne und
Tasks auf dem Management Server zu verwalten.
Depots. Verwenden Sie diese Ansicht, um zentrale Depots und darin gespeicherte
Archive zu verwalten: Sie können neue, zentrale Depots erstellen, bestehende Depots
umbenennen oder löschen, Depot-Benutzer und Administratoren zuweisen, Aktionen auf
Archive und Backups anwenden usw.
Copyright © Acronis International GmbH, 2002-2016
Alarmmeldungen. Verwenden Sie diese Ansicht, um Warnmeldungen für den
Management Server und alle registrierten Maschinen zu untersuchen.
Die Anzeige der Vollständigen Liste enthält zusätzlich
Datenkatalog. Verwenden Sie diese Ansicht, um schnell nach einer benötigten Version
von gesicherten Daten in dem zentral verwalteten Depots zu suchen.
Virtuelle Maschinen. Verwenden Sie diese Ansicht, um unterstützte
Virtualisierungsumgebungen zu verwalten.
Storage Nodes. Verwenden Sie diese Ansicht, um Storage Nodes zu verwalten. Sie
können hier einen Storage Node hinzufügen, damit Sie zentrale Depots erstellen können, die
vom Knoten verwaltet werden.
Bandverwaltung. Verwenden Sie diese Ansicht, um Aktionen mit Bändern auszuführen.
Lizenzen. Verwenden Sie diese Ansicht, um Lizenzen zu verwalten.
Berichte. Verwenden Sie diese Ansicht, um Berichte zu generieren.
Log. Verwenden Sie diese Ansicht, um den Verlauf von zentralen Verwaltungsaktionen zu
untersuchen – oder den Verlauf von aufgezeichneten Aktionen in den lokalen Logs der
registrierten Maschinen und der Storage Nodes.
Seitenleistenbereich 'Verknüpfungen'
Der Bereich Verknüpfungen wird unterhalb des Verzeichnisbaums 'Navigation' angezeigt. Ermöglicht
Ihnen, in einfacher und bequemer Weise eine Verbindung mit oft benötigten Maschinen herzustellen,
indem Sie diese als Shortcuts hinzufügen.
So weisen Sie einer Maschine eine Verknüpfung zu
1. Verbinden Sie die Konsole mit einer verwalteten Maschine.
2. Klicken Sie im Verzeichnisbaum 'Navigation' mit der rechten Maustaste auf den Namen der
Maschine (Stammelement des Verzeichnisbaums 'Navigation') und wählen Sie Verknüpfung
erstellen.
Wenn die Konsole und der Agent auf derselben Maschine installiert sind, wird die Verknüpfung
auf diese Maschine automatisch als Lokale Maschine [Name der Maschine] zum Bereich
'Verknüpfungen' hinzugefügt.
Aktionen mit den seitlichen Fensterbereichen
So erweitern/minimieren Sie Fensterbereiche
Der Fensterbereich Navigation erscheint standardmäßig erweitert. Möglicherweise müssen Sie den
Fensterbereich minimieren, um sich zusätzliche freie Arbeitsfläche zu verschaffen. Klicken Sie dazu
auf das entsprechende Chevron-Symbol ( ). Der Fensterbereich wird daraufhin minimiert und das
Chevron-Symbol ändert seine Orientierung ( ). Klicken Sie ein weiteres Mal auf das Chevron-Symbol,
um den Fensterbereich zu erweitern.
So ändern Sie die Begrenzungen der Fensterbereiche.
1. Zeigen Sie auf die Begrenzungslinie des Fensterbereiches.
2. Wenn der Zeiger als Pfeil mit zwei Spitzen angezeigt wird, dann ziehen Sie, um den Rand zu
verschieben.
27
Copyright © Acronis International GmbH, 2002-2016
2.1.2
Hauptfenster, Ansichten und Aktionsseiten
Das Hauptfenster ist der zentrale Bereich, in dem Sie mit der Konsole arbeiten. Sie können
Backup-Pläne und Recovery-Tasks erstellen, bearbeiten und verwalten sowie andere Aktionen
ausführen. Die im Hauptbereich angezeigten Ansichten und Aktionsseiten hängen von den
Elementen ab, die Sie im Menü oder im Verzeichnisbaum Navigation auswählen.
2.1.2.1
Ansichten
Wenn Sie auf ein beliebiges Element im Navigationsbaum der Seitenleiste Navigation (S. 25) klicken,
wird eine entsprechende Ansicht angezeigt.
Ansicht „Log“
Übliche Arbeitsweise mit Ansichten
In der Regel enthält jede Ansicht eine Tabelle mit Elementen, eine Symbolleiste mit Schaltflächen für
die Tabelle sowie den unteren Fensterbereich Informationen.
Verwenden Sie die Funktionen zum Filtern und Sortieren (S. 29), um die Tabelle nach dem
gewünschten Element zu durchsuchen.
Wählen Sie in der Tabelle das gewünschte Element aus.
Führen Sie die entsprechenden Aktionen mit dem ausgewählten Element aus. Es gibt
verschiedene Möglichkeiten, wie Sie ein und dieselbe Aktion mit ausgewählten Elementen
ausführen können:
Sehen Sie sich im Fensterbereich Informationen (standardmäßig eingeklappt) die Details des
Elements an. Sie können den Fensterbereich aufklappen, indem Sie auf das Pfeilsymbol
klicken.
28
Indem Sie auf die Schaltflächen in der Symbolleiste der Tabelle klicken.
Indem Sie die Elemente im Menü Aktionen wählen.
Copyright © Acronis International GmbH, 2002-2016
Indem Sie mit der rechten Maustaste auf das Element klicken und die Aktion im
Kontextmenü auswählen.
Tabellenelemente sortieren, filtern und konfigurieren
Nachfolgend finden Sie eine Anleitung, wie Sie Tabellenelemente in jeder Ansicht sortieren, filtern
und konfigurieren können.
Aufgabe
Tun Sie Folgendes
Elemente nach Spalten
sortieren
Klicken Sie auf einen Spaltenkopf, um die Elemente aufsteigend sortieren zu
lassen.
Kicken Sie erneut auf den Spaltenkopf, um die Elemente in absteigender
Reihenfolge sortieren zu lassen.
Elemente nach einem
vordefinierten Spaltenwert
filtern
Wählen Sie in einem Feld unter der entsprechenden Spaltenkopf den
gewünschten Wert aus dem Listenfeld.
Elemente nach einem
eingegebenen Wert filtern
Geben Sie in einem Feld unter dem entsprechenden Spaltenkopf einen Wert
ein.
Als Ergebnis sehen Sie eine Liste von Werten, die vollständig oder teilweise
mit dem eingegebenen Wert übereinstimmen.
Elemente nach vordefinierten
Parametern filtern
Klicken Sie auf die entsprechenden Schaltflächen über der Tabelle.
Tabellenspalten anzeigen oder
verbergen
Standardmäßig hat jede Tabelle eine bestimmte Anzahl von angezeigten
Spalten, während andere verborgen sind. Sie können nicht benötigte Spalten
außerdem ausblenden bzw. ausgeblendete anzeigen lassen.
Sie können beispielsweise in der Ansicht Log die Log-Einträge nach dem
Ereignistyp filtern (Information, Warnung, Fehler) oder nach dem Zeitraum, in
dem das Ereignis auftrat (Der letzten 24 Stunden, Der letzten Woche, Der
letzten 3 Monate oder Benutzerdefinierter Zeitraum).
Spalten anzeigen oder verbergen
1. Klicken Sie mit der rechten Maustaste auf einen Spaltenkopf, um das
Kontextmenü zu öffnen.
2. Klicken Sie auf die Elemente, die Sie anzeigen bzw. verbergen wollen.
2.1.2.2
Aktionsseiten
Wenn Sie im Menü Aktionen auf ein Element klicken, erscheint im Hauptbereich eine Aktionsseite.
Diese enthält Schritte, die Sie ausführen müssen, um einen beliebigen Task oder einen Backup-Plan
zu erstellen und zu starten.
29
Copyright © Acronis International GmbH, 2002-2016
Aktionsseite – Backup-Plan erstellen
Steuerelemente verwenden und Einstellungen festlegen
Verwenden Sie die aktiven Steuerelemente, um die Einstellungen und Parameter eines Backup-Plans
oder Recovery-Tasks zu spezifizieren. Standardmäßig handelt es sich bei diesen Feldern um
Anmeldedaten, Optionen, Kommentare und einige andere, verborgene. Die meisten Einstellungen
werden konfiguriert, indem Sie auf die entsprechenden Links Anzeigen… klicken. Andere
Einstellungen werden aus einem Listenfeld ausgewählt oder manuell in die Felder auf der Seite
eingegeben.
Aktionsseite – Steuerelemente
Acronis Backup merkt sich die Änderungen, die Sie auf den Aktionsseiten vornehmen. Wenn Sie z.B.
begonnen haben, einen Backup-Plan zu erstellen und dann aus irgendeinem Grund zu einer anderen
Ansicht gewechselt sind, ohne die Plan-Erstellung abzuschließen, können Sie die
Navigationsschaltfläche Zurück im Menü anklicken. Oder, wenn Sie bereits mehrere Schritte vorwärts
gegangen sind, klicken Sie den Pfeil Nach unten und wählen die Seite, auf der Sie die Plan-Erstellung
aus der Liste gestartet haben. Auf diese Weise können Sie die verbleibenden Schritte ausführen und
die Erstellung des Backup-Plans abschließen.
30
Copyright © Acronis International GmbH, 2002-2016
Navigationsschaltflächen
2.1.3
Konsolen-Optionen
Die Konsolenoptionen legen fest, wie die Informationen in der grafischen Benutzeroberfläche von
Acronis Backup erscheinen.
Um auf die Konsolenoptionen zuzugreifen, wählen Sie Optionen -> Konsolenoptionen im Menü.
2.1.3.1
Optionen für Alarmanzeige
Die Option spezifiziert, welche Alarmmeldungen in der Ansicht Alarmmeldungen angezeigt bzw.
verborgen werden sollen.
Voreinstellung ist: Alle Alarmmeldungen.
Um Alarmmeldungen anzuzeigen (zu verbergen), (de)aktivieren Sie die Kontrollkästchen neben den
entsprechenden Alarmtypen.
2.1.3.2
Anmeldedaten zwischenspeichern
Diese Option spezifiziert, ob die bei Verwendung der Management Konsole eingegebenen
Anmeldedaten gespeichert werden sollen.
Voreinstellung ist: Aktiviert.
Ist die Option aktiviert, dann werden die von Ihnen während einer Konsolensitzung für verschiedene
Speicherorte eingegebenen Anmeldedaten zur Nutzung in späteren Sitzungen gespeichert. Unter
Windows werden die Anmeldedaten in der Anmeldeinformationsverwaltung (Windows Credentials
Manager) gespeichert. Unter Linux werden die Anmeldedaten in einer speziellen, verschlüsselten
Datei gespeichert.
Ist die Option deaktiviert, dann werden die Anmeldedaten nur solange zwischengespeichert, bis die
Konsole geschlossen wird.
31
Copyright © Acronis International GmbH, 2002-2016
Um die für das aktuelle Benutzerkonto zwischengespeicherten Anmeldedaten zu löschen, klicken Sie
auf die Schaltfläche Cache für Anmeldedaten bereinigen.
2.1.3.3
Schriftarten
Die Option legt fest, welche Schriftarten in der grafischen Benutzeroberfläche von Acronis Backup
erscheinen. Die Einstellung Menü-Schriftart beeinflusst die Dropdown- und Kontextmenüs. Die
Einstellung Anwendung-Schriftart beeinflusst alle anderen Benutzeroberflächenelemente.
Voreinstellung ist: Systemstandardschriftart sowohl für die Menüs als für die Schnittstellenelemente
der Anwendung.
Um eine Auswahl zu treffen, wählen Sie die Schriftart im jeweiligen Listenfeld und stellen die
Schrifteigenschaften ein. Sie können eine Vorschau der Schriftenanzeige erhalten, wenn Sie rechts
daneben auf Durchsuchen klicken.
2.1.3.4
Pop-up-Meldungen
Diese Optionen sind wirksam, wenn die Konsole mit einer verwalteten Maschine oder mit dem
Management Server verbunden ist.
Der Dialog 'Aktivitäten, die einen Benutzereingriff erfordern'
Diese Option legt fest, ob ein Pop-up-Fenster angezeigt werden soll, wenn ein oder mehrere
Aktivitäten einen Benutzereingriff erfordern. Dieses Fenster ermöglicht Ihnen, für alle Aktivitäten
eine Entscheidung zu spezifizieren, beispielsweise ob einen Neustart bestätigt werden soll oder ob
nach Freigabe von Speicherplatz eine Aktion wiederholt werden soll. So lange wenigstens eine
Aktivität einen Benutzereingriff erfordert, können Sie dieses Fenster jederzeit von der
Willkommensseite der verwalteten Maschine aus öffnen. Alternativ können Sie die
Ausführungsstadien des Tasks in der Ansicht Backup-Pläne und Tasks überprüfen und Ihre
Entscheidung für jeden Task im Informationsbereich treffen.
Voreinstellung ist: Aktiviert.
Um eine Auswahl zu treffen, (de)aktivieren Sie das Kontrollkästchen zum Dialog 'Aktivitäten, die
einen Benutzereingriff erfordern'.
Der Dialog 'Rückmeldebestätigung'
Diese Option definiert, ob ein Pop-up-Fenster mit Systeminformationen nach Auftreten eines Fehlers
angezeigt werden soll. Sie können diese Informationen an den Acronis-Support schicken.
Voreinstellung ist: Aktiviert.
Um eine Auswahl zu treffen, (de)aktivieren Sie das Kontrollkästchen zum Dialog
'Rückmeldebestätigung'.
Benachrichtigen, wenn kein bootfähiges Medium erstellt wurde
Diese Option definiert, ob ein Pop-up-Fenster angezeigt werden sollen, wenn die Management
Konsole auf einer Maschine gestartet wird und auf dieser Maschine bisher noch kein bootfähiges
Medium erstellt wurde.
Voreinstellung ist: Aktiviert.
32
Copyright © Acronis International GmbH, 2002-2016
(De)Aktivieren Sie zur Auswahl das Kontrollkästchen Benachrichtigen, wenn kein bootfähiges
Medium erstellt wurde.
Benachrichtigen, wenn die Management Konsole mit einer Komponente einer
anderen Version verbunden ist
Diese Option definiert, ob ein Pop-up-Fenster angezeigt werden sollen, wenn eine Konsole mit einem
Agenten/Management Server verbunden ist und sich deren Versionen unterscheiden.
Voreinstellung ist: Aktiviert.
Um eine Auswahl zu treffen, müssen Sie das Kontrollkästchen Benachrichtigen, wenn die
Management Konsole mit einer Komponente einer anderen Version verbunden ist entsprechend
(de)aktivieren.
Erfrage Beschreibung bei Auswurf des Bandes
Diese Option definiert, ob eine Benutzeranfrage zur Beschreibung eines Bandes angezeigt werden
sollen, wenn Sie es aus einem Bandgerät auswerfen (S. 237) lassen, das von Acronis Backup
verwendet wird. Sie können beispielsweise den physikalischen Speicherort beschreiben, wo das Band
aufbewahrt wird (empfohlen). Wird ein Band, gemäß der Option Bänder nach erfolgreichen Backups
auswerfen (S. 137), automatisch ausgeworfen, dann erscheint keine solche
Benutzereingabeaufforderung.
Voreinstellung ist: Aktiviert.
Um eine Auswahl zu treffen, (de)aktivieren Sie das Kontrollkästchen Erfrage Beschreibung bei
Auswurf des Bandes.
Hinweis: Bandgeräte können nur mit Acronis Backup Advanced verwendet werden.
Über Ergebnisse der Task-Ausführung
Diese Option ist nur wirksam, wenn die Konsole mit einer verwalteten Maschine verbunden ist.
Die Option legt fest, ob die Pop-up-Meldungen über Ergebnisse der Task-Ausführung erscheinen:
Erfolgreicher Abschluss, Fehlschlagen oder erfolgreicher Abschluss mit Warnungen. Wenn die
Anzeige der Pop-up-Meldungen deaktiviert ist, können Sie die Ausführungsstadien und Ergebnisse
des Tasks in der Ansicht Backup-Pläne und Tasks überprüfen.
Voreinstellung ist: Aktiviert für alle Ergebnisse.
Um eine Einstellung für jedes Ergebnis ('Erfolgreiche Vollendung', 'Fehlschlagen' oder 'Erfolgreicher
Abschluss mit Warnungen') einzeln festzulegen, benutzen Sie das zugehörige Kontrollkästchen.
2.1.3.5
Startseite
Diese Option definiert, ob die Willkommenseite oder das Dashboard bei Verbindung der Konsole mit
dem Management Server angezeigt werden soll.
Voreinstellung ist: die Willkommenseite.
Um eine Auswahl zu treffen, (de)aktivieren Sie das Kontrollkästchen Die Dashboard-Ansicht
anzeigen.
33
Copyright © Acronis International GmbH, 2002-2016
Diese Option kann auch in der Willkommenseite gesetzt werden. Wenn Sie das Kontrollkästchen
für Beim Start Dashboard anstelle der aktuellen Ansicht zeigen in der Willkommenseite aktivieren,
dann erreichen Sie den gleichen Effekt.
34
Copyright © Acronis International GmbH, 2002-2016
3 Acronis Backup verstehen
Dieser Abschnitt bemüht sich, den Lesern ein klareres, vertieftes Verständnis des Produktes zu
vermitteln, damit es sich auch ohne Schritt-für-Schritt-Anleitungen unter den unterschiedlichsten
Umständen erfolgreich einsetzen lässt.
3.1
Besitzer
In diesem Abschnitt wird das Konzept von Backup-Plan-/Task-Besitzern und Archiv-Besitzern erklärt.
Plan- oder Task-Besitzer
Ein lokaler Backup-Plan-Besitzer ist derjenige Benutzer, der den Plan erstellt oder als letzter
verändert hat.
Der Besitzer eines zentralen Backup-Plans ist derjenige Management Server-Administrator, der den
zentralen Backup-Plan erstellt oder als letzter modifiziert hat.
Tasks, die Bestandteil eines Backup-Plans sind (entweder lokal oder zentral), gehören einem
Backup-Plan-Besitzer.
Tasks, die kein Bestandteil eines Backup-Plans sind (wie z.B. Recovery-Tasks), gehören dem Benutzer,
der den Task erstellt oder als letzter modifiziert hat.
Einen Plan (Task) verwalten, der einem anderen Benutzer gehört
Ein Benutzer, der auf einer Maschine administrative Berechtigungen hat, kann die lokalen
Backup-Pläne und Tasks eines jeden Benutzers, der im Betriebssystem registriert ist, verändern.
Wenn ein Benutzer einen Plan oder Task, der einem anderen Benutzer gehört, zur Bearbeitung öffnet,
werden alle in diesem Task gesetzten Passwörter gelöscht. Das verhindert ein Vorgehen „verändere
die Einstellungen, behalte Passwörter“. Das Programm reagiert jedes Mal mit einer Warnung, wenn
Sie versuchen, einen Plan (Task) zu editieren, den zuletzt ein anderer Benutzer modifiziert hat. Wenn
Sie die Warnung sehen, haben Sie zwei Möglichkeiten:
Klicken Sie auf Abbrechen und erstellen Sie einen eigenen Plan oder Task. Der ursprüngliche Task
bleibt dabei intakt.
Fahren Sie mit dem Editieren fort. In dem Fall müssen Sie alle zur Ausführung des Plans oder
Tasks benötigten Anmeldedaten eingeben.
Archiv-Besitzer
Ein Archiv-Besitzer ist der Benutzer, der das Archiv am Zielort gespeichert hat. Präziser gesagt ist es
derjenige Anwender, dessen Konto bei Erstellung des Backup-Plans im Schritt Backup-Ziel festlegen
angegeben wurde. Standardmäßig werden die Anmeldedaten des Backup-Plans verwendet.
3.2
In Backup-Plänen und Tasks verwendete
Anmeldedaten
Dieser Abschnitt erläutert das Konzept von Zugriffsanmeldedaten, Anmeldedaten für Backup-Pläne
und Anmeldedaten für Tasks.
35
Copyright © Acronis International GmbH, 2002-2016
Anmeldedaten
Sie müssen beim Durchsuchen von Backup-Speicherorten, der Einrichtung von Backups oder der
Erstellung von Recovery-Tasks möglicherweise Anmeldedaten bereitstellen, um auf unterschiedliche
Ressourcen zugreifen zu können. Dazu gehören z. B. die Daten, die Sie per Backup sichern wollen
oder der Speicherort, wo die Backups gespeichert sind (oder gespeichert werden sollen).
Falls die Option Anmeldedaten zwischenspeichern (S. 31) aktiviert ist (standardmäßig aktiviert),
werden die von Ihnen während einer Konsolensitzung bereitgestellten Anmeldedaten zur
Verwendung in späteren Sitzungen gespeichert. Sie müssen die Anmeldedaten daher beim nächsten
Mal nicht erneut eingeben. Die Anmeldedaten werden für jeden Besitzer, der die Konsole auf der
Maschine verwendet, unabhängig zwischengespeichert.
Anmeldedaten des Backup-Plans
Jeder Backup-Plan, der auf einer Maschine läuft, läuft im Namen eines bestimmten Benutzers.
In Windows:
Der Plan läuft standardmäßig unter dem Konto des Agenten-Dienstes (Agent Service), sofern er durch
einen Benutzer erstellt wurde, der auf der Maschine administrative Berechtigungen hat. Falls er
durch einen normalen Benutzer erstellt wurde, etwa einem Mitglied der Gruppe Benutzer, dann läuft
der Plan unter dem Konto dieses Benutzers.
Sie werden bei Erstellung eines Backup-Plans nur in bestimmten Fällen nach Anmeldedaten gefragt.
Beispielsweise:
Sie planen Backups als ein normaler Benutzer und haben bei Verbindung der Konsole mit der
Maschine keine Anmeldedaten eingegeben. Dies kann der Fall sein, wenn die Konsole auf
derselben Maschine installiert ist, die Sie per Backup sichern.
Sie sichern einen Microsoft Exchange-Cluster per Backup zu einem Storage Node.
Die Anmeldedaten explizit spezifizieren
Sie haben die Möglichkeit, explizit ein bestimmtes Benutzerkonto zu spezifizieren, unter dem der
Backup-Plan ausgeführt wird. So gehen Sie auf der Seite zur Backup-Plan-Erstellung vor:
1. Klicken Sie im Bereich Plan-Parameter auf Anmeldedaten des Plans, Kommentare, Bezeichnung
anzeigen.
2. Klicken Sie auf Anmeldedaten des Plans.
3. Geben Sie die Anmeldedaten ein, unter denen der Plan laufen soll. Stellen Sie sicher, dass Sie
auch den Domain-Namen spezifizieren (DOMAIN\Benutzername oder Benutzername@domain),
wenn Sie den Namen eines Active Directory-Benutzerkontos eingeben.
In Linux:
Sie müssen keine Anmeldedaten für Backup-Pläne spezifizieren. Unter Linux laufen Backup-Pläne
immer unter dem Benutzerkonto 'root'.
Anmeldedaten für den Task
Wie ein Backup-Plan läuft auch jeder Task im Namen eines bestimmten Benutzers.
In Windows:
Beim Erstellen eines Tasks haben Sie die Möglichkeit, explizit ein Konto anzugeben, unter dem der
Task laufen wird. Ihre Wahl hängt davon ab, ob die Ausführung des Tasks manuell oder zeit- bzw.
ereignisgesteuert erfolgen soll.
36
Copyright © Acronis International GmbH, 2002-2016
Manueller Start
Jedes Mal, wenn Sie einen Task manuell starten, wird er mit den Anmeldedaten ausgeführt, mit
denen Sie zu der Zeit am System angemeldet sind. Außerdem kann der Task auch von jeder
Person, die auf der Maschine über administrative Rechte verfügt, gestartet werden. Der Task
wird dann unter den Anmeldedaten dieser Person ausgeführt.
Für den Fall, dass Sie die Anmeldedaten für einen Task explizit spezifizieren, wird er auch immer
mit genau diesen ausgeführt, unabhängig davon, welcher Anwender den Task dann tatsächlich
startet.
Zeit-/ereignisgesteuerter oder verschobener Start
Anmeldedaten für den Task sind zwingend. Sie können die Task-Erstellung nicht abschließen,
bevor Sie die Anmeldedaten für den Task spezifiziert haben. Anmeldedaten für den Task werden
auf der Seite zur Task-Erstellung in ähnlicher Weise wie die Anmeldedaten für den Plan
spezifiziert.
In Linux:
Sie müsse keine Anmeldedaten für Tasks spezifizieren. Unter Linux laufen Tasks immer unter dem
Benutzerkonto 'root'.
3.3
Benutzerberechtigungen auf einer verwalteten
Maschine
Windows
Der Umfang an Rechten, den ein Benutzer bei Verwaltung einer unter Windows laufenden Maschine
hat, hängt von seinen allgemeinen Benutzerberechtigungen auf der jeweiligen Maschine ab.
Normale Benutzer
Ein normaler Benutzer, wie es etwa ein Mitglied der Gruppe 'Benutzer' ist, verfügt über folgende
Verwaltungsrechte:
Durchführung von Backup und Wiederherstellung auf Datei-Ebene, mit Dateien, auf die der
Benutzer Zugriffsrechte hat – jedoch ohne Nutzung von Backup-Snapshots auf Datei-Ebene (S.
127).
Backup-Pläne und Tasks erstellen und diese verwalten
Die Backup-Pläne und Tasks anderer Nutzer können eingesehen, jedoch nicht verwaltet werden.
Einsicht in die lokale Ereignisanzeige
Sicherungs-Operatoren
Ein Benutzer, der Mitglied der Gruppe 'Sicherungs-Operatoren' ist, hat folgendes Verwaltungsrecht:
Backup und Wiederherstellung der kompletten Maschine oder von beliebigen Daten auf der
Maschine, mit oder ohne Laufwerk-Snapshot Die Verwendung eines Hardware Snapshot
Providers kann immer noch administrative Berechtigungen erfordern.
Administratoren
Ein Benutzer, der Mitglied der Gruppe 'Administratoren' ist, hat folgendes Verwaltungsrecht:
37
Backup-Pläne und Tasks, die anderen Benutzern auf der Maschine gehören, einsehen und
verwalten.
Copyright © Acronis International GmbH, 2002-2016
Linux
Bei Verwaltung einer unter Linux laufenden Maschine hat oder erhält der Benutzer
root-Berechtigungen und kann daher:
beliebige Daten oder die komplette Maschine sichern und wiederherstellen, mit voller Kontrolle
über alle Aktionen des Acronis Backup-Agenten und der Log-Dateien auf der Maschine.
lokale Backup-Pläne und Tasks verwalten, die jedem beliebigen im Betriebssystem registrierten
Anwender gehören.
Zur Vermeidung eines routinemäßigen Einloggens in das System als 'root' kann sich der Benutzer
'root' mit seinen gewöhnlichen Benutzer-Anmeldedaten einloggen und dann den Benutzer bei Bedarf
wechseln.
3.4
Liste der Acronis Services (Dienste)
Acronis Backup erstellt während der Installation mehrere Dienste.
Hauptdienste präsentieren die Hauptkomponenten von Acronis Backup: der Agent, der
Management Server, der Storage Node.
Hilfsdienste ermöglichen bestimmte Funktionen der Hauptkomponenten.
Allgemeine Dienste unterstützten mehrere Komponenten von Acronis Backup und andere
Acronis-Produkte.
Die Dienste von Acronis Backup-Komponenten
Ein Hauptdienst kann unter einem dedizierten Konto laufen oder einem von Ihnen spezifizierten
Konto (während der Installation). Beiden Konton werden Berechtigungen gegeben, die erforderlich
sind, damit der Dienst arbeiten kann. Diese Berechtigungen beinhalten eine Zusammenstellung von
Benutzerrechten, Mitgliedschaft in Sicherheitsgruppen und die Erlaubnis zum Vollzugriff auf
bestimmte Registry-Einträge in folgendem Schlüssel: HKEY_LOCAL_MACHINE\SOFTWARE\Acronis. Es
werden keine weiteren Berechtigungen für andere Registry-Schlüssel gewährt.
Die folgende Tabelle listet die Dienste von Acronis Backup-Komponenten und die Berechtigungen für
ihre Konten auf.
Name des
Dienstes
Zweck
Vom Dienst
verwendetes
Konto
Dem Konto hinzugefügte Berechtigungen
Benutzerrechte
Gruppenmitglied
schaft
Berechtigungen für
Registry-Schlüssel
Die Dienste von Acronis Backup-Agenten
Acronis
Backup und
Managed
Recovery von
Machine Service Daten auf der
Maschine
(Hauptdienst)
Acronis Agent
User (neues
Konto) oder
benutzerspezif
iziertes Konto
Als Dienst
anmelden
Sicherungs-Oper BackupAndRecovery
atoren
Verschlüsselung
(für jedes Konto)
Anpassen von
Global
Speicherkonting Administratoren
MMS
enten für einen (nur für ein
Prozess
neues Konto)
Ersetzen eines
Token auf
Prozessebene
Verändern der
Firmwareumgeb
ungsvariablen
38
Copyright © Acronis International GmbH, 2002-2016
Name des
Dienstes
Zweck
Vom Dienst
verwendetes
Konto
Dem Konto hinzugefügte Berechtigungen
Benutzerrechte
Gruppenmitglied
schaft
Berechtigungen für
Registry-Schlüssel
Verwendung
Lokales
eines Volume
System
Shadow Copy
(Hilfsdienst; nur
(VSS) Providers
für den Agenten
(S. 140)
für Windows in
(Volumenschatte
einem Windows
nkopie-Anbieter)
Server-Betriebss
, der mit Acronis
ystem erstellt)
Backup
ausgeliefert
wird.
Keine zusätzlichen Berechtigungen
Acronis
Removable
Storage
Management
Service
Keine zusätzlichen Berechtigungen
Acronis VSS
Provider
(Hilfsdienst)
Verwaltung lokal Lokales
angeschlossener System
Bandgeräte.
Kann außerdem
durch den
Storage Node
Service
verwendet
werden.
Dienste für den Acronis Backup Management Server
Acronis
Management
Server Service
(Hauptdienst)
SQL Server
(ACRONIS)
(Hilfsdienst; nur
erstellt, falls ein
neuer
SQL-Server
installiert wird)
Acronis Web
Server Service
(Hilfsdienst)
Zentrale
Verwaltung von
Backup-Aktionen
auf mehreren
Maschinen
AMS User
Als Dienst
(neues Konto) anmelden
oder
benutzerspezif
iziertes Konto
Acronis
Centralized
Admins
AMS
BackupAndRecovery
Keine zusätzlichen Berechtigungen
Ausführung
Lokales
eines Microsoft System
SQL Server, der
optional mit dem
Management
Server installiert
wird
Gleich wie beim Acronis Management Server Service
Hosting der
Management
Server-Webseite
Dienste für den Acronis Backup Storage Node
Acronis Storage
Node Service
(Hauptdienst)
39
Verwaltung und
Deduplizierung
von
Backup-Archiven
,
Aufrechterhaltun
g des zentralen
Datenkatalogs.
ASN User
Als Dienst
(neues Konto) anmelden
oder
benutzerspezif
iziertes Konto
Sicherungs-Oper ASN
atoren
BackupAndRecovery
(für jedes Konto)
Verschlüsselung
Administratoren
(nur für ein
neues Konto)
Copyright © Acronis International GmbH, 2002-2016
Name des
Dienstes
Acronis
Removable
Storage
Management
Service
(Hilfsdienst)
Zweck
Vom Dienst
verwendetes
Konto
Dem Konto hinzugefügte Berechtigungen
Benutzerrechte
Verwaltung lokal Lokales
angeschlossener System
Bandgeräte.
Kann außerdem
durch den
Managed
Machine Service
verwendet
werden.
Gruppenmitglied
schaft
Berechtigungen für
Registry-Schlüssel
Keine zusätzlichen Berechtigungen
Allgemeine Dienste (Common Services)
Folgende Dienste können von mehreren Komponenten von Acronis Backup sowie von anderen
Acronis-Produkten verwendet werden. Diese Dienste laufen immer unter einem Systemkonto. Dem
Konto werden keine zusätzlichen Berechtigungen gegeben.
Name des
Dienstes
Zweck
Vom Dienst verwendetes Konto
Dienste für den Acronis PXE Server
Acronis PXE
Server Service
Machinen mit bootfähigen Komponenten (Acronis Bootable
Components) über das Netzwerk booten
Lokales System
Acronis File
Server Service
Bootfähige Komponenten für den Acronis PXE Server
bereitstellen
Lokales System
Remote-Zugriff und Planungsdienste (Scheduling Services)
Acronis Remote
Agent Service
Stellt die Verbindungsmöglichkeit zwischen
Acronis-Komponenten bereit.
Lokales System
(Windows Vista und später)
oder
NetworkService
(früher als Windows Vista)
Acronis
Scheduler2
Service
Ermöglicht die Planung von durch Acronis-Komponenten
durchgeführte Tasks.
Lokales System
Abhängigkeiten von anderen Diensten
Die Hauptdienste hängen vom Acronis Scheduler2 Service sowie folgenden
Windows-Standarddiensten ab: Remoteprozeduraufruf (RPC) und Geschützter Speicher. Der Acronis
Managed Machine Service und der Acronis Storage Node Service hängen außerdem vom
Standarddienst Windows-Verwaltungsinstrumentation ab.
Gehen Sie folgendermaßen vor, um eine Liste der Abhängigkeiten für einen Dienst einzusehen:
1. Klicken Sie im Snap-in Dienste doppelt auf den Namen des Dienstes.
2. Betrachten Sie in der Registerkarte Abhängigkeiten das Feld Dieser Dienst ist von diesen
Systemkomponenten abhängig….
40
Copyright © Acronis International GmbH, 2002-2016
3.5
Vollständige, inkrementelle und differentielle
Backups
Acronis Backup ermöglicht Ihnen, gängige Backup-Schemata (z.B. Großvater-Vater-Sohn oder „Türme
von Hanoi“) wie auch selbst erstellte Schemata zu verwenden. Alle Backup-Schemata basieren auf
vollständigen, inkrementellen und differentiellen Backup-Methoden. Genau genommen
kennzeichnet der Begriff „Schemata“ den Algorithmus zur Anwendung dieser Methoden plus dem
Algorithmus zur Backup-Bereinigung.
Backup-Methoden miteinander zu vergleichen macht nicht viel Sinn, da die Methoden als Team in
einem Backup-Schema arbeiten. Jede Methode sollte abhängig von ihren Vorteilen ihre spezifische
Rolle spielen. Ein sachgerechtes Backup-Schema profitiert von den Vorteilen und vermindert die
Unzulänglichkeiten aller Backup-Methoden. So erleichtert z.B. ein wöchentliches differentielles
Backup eine Archiv-Bereinigung, da es zusammen mit einem wöchentlichen Set täglicher, von ihm
abhängender inkrementeller Backups mühelos gelöscht werden kann.
Mit vollständigen, inkrementellen oder differentiellen Backup-Methoden durchgeführte Sicherungen
resultieren in Backups (S. 490) des jeweils entsprechenden Typs.
Voll-Backup
Ein vollständiges Backup speichert alle für ein Backup ausgewählten Daten. Ein Voll-Backup liegt
jedem Archiv zugrunde und bildet die Basis für inkrementelle und differentielle Backups. Ein Archiv
kann mehrere Voll-Backups enthalten oder nur aus Voll-Backups bestehen. Ein Voll-Backup ist autark
– Sie benötigen also keinen Zugriff auf irgendein anderes Backup, um Daten aus diesem Voll-Backup
wiederherzustellen.
Es ist weitgehend akzeptiert, dass ein Voll-Backup bei der Erstellung am langsamsten, aber bei der
Wiederherstellung am schnellsten ist. Eine Wiederherstellung aus einem inkrementellen Backup ist
dank Acronis-Technologien jedoch nicht langsamer als aus einem vollständigen Backup.
Ein Voll-Backup ist am nützlichsten, wenn:
Sie ein System auf seinen Ausgangszustand zurückbringen wollen
dieser Ausgangszustand sich nicht häufig ändert, so dass es keine Notwendigkeit für reguläre
Backups gibt.
Beispiel: Ein Internet-Cafe, eine Schule oder ein Universitätslabor, wo der Administrator durch
Studenten oder Gäste bewirkte Änderungen rückgängig macht, aber nur selten das Referenz-Backup
aktualisiert (tatsächlich nur nach Installation neuer Software). In diesem Fall ist der Backup-Zeitpunkt
nicht entscheidend, während die zur Wiederherstellung aus dem Voll-Backup benötigte Zeit minimal
ist. Zur Erreichung einer zusätzlichen Ausfallsicherheit kann der Administrator mehrere Kopien des
Voll-Backups haben.
Inkrementelles Backup
Ein inkrementelles Backup speichert die Veränderungen der Daten in Bezug auf das letzte Backup.
Sie benötigen Zugriff auf die anderen Backups des gleichen Archivs, um Daten aus einem
inkrementellen Backup wiederherzustellen.
Ein inkrementelles Backup ist am nützlichsten, wenn:
41
es möglich sein muss, die Daten zu jedem der multiplen, gespeicherten Zustände zurückzusetzen.
die Veränderung der Daten im Vergleich zur Gesamtdatenmenge klein ist.
Copyright © Acronis International GmbH, 2002-2016
Es ist weitgehend akzeptiert, dass inkrementelle Backups weniger zuverlässig als Voll-Backups sind,
da bei Beschädigung eines Backups innerhalb der „Kette“ auch die nachfolgenden nicht mehr
verwendet werden können. Dennoch ist das Speichern mehrerer Voll-Backups keine Option, wenn
Sie multiple frühere Versionen Ihrer Daten benötigen, da die Verlässlichkeit eines übergroßen Archivs
noch fragwürdiger ist.
Beispiel: Das Backup eines Datenbank-Transaktions-Logs.
Differentielles Backup
Ein differentielles Backup speichert Änderungen an den Daten im Vergleich zum letzten Voll-Backup.
Sie benötigen den Zugriff auf das entsprechende Voll-Backup, um die Daten aus einem differentiellen
Backup wiederherzustellen. Ein differentielles Backup ist am nützlichsten, wenn:
Sie daran interessiert sind, nur den neusten Datenzustand zu speichern.
die Veränderung der Daten im Vergleich zur Gesamtdatenmenge klein ist.
Die typische Schlussfolgerung ist: Differentielle Backups sind langsamer bei Erstellung, aber schneller
bei Wiederherstellung, während inkrementelle schneller zu erstellen, aber langsamer
wiederherzustellen sind. Tatsächlich gibt es keinen physikalischen Unterschied zwischen einem an
ein Voll-Backup angefügten, inkrementellen Backup und einem differentiellen Backup, welches
demselben Voll-Backup zum gleichen Zeitpunkt angehängt wird. Der weiter oben erwähnte
Unterschied setzt die Erstellung eines differentiellen Backups nach (oder statt) Erstellung multipler
differentieller Backups voraus.
Ein nach Defragmentierung einer Festplatte erstelltes inkrementelles oder differentielles Backup kann
beträchtlich größer als üblich sein, weil die Defragmentierung die Speicherposition von Dateien auf der Platte
verändert und die Backups genau diese Veränderungen reflektieren. Es wird daher empfohlen, dass Sie nach
einer Festplatten-Defragmentierung erneut ein Voll-Backup erstellen.
Die nachfolgende Tabelle fasst die allgemein bekannten Vorteile und Schwächen jedes Backup-Typs
zusammen. Unter realen Bedingungen hängen diese Parameter von zahlreichen Faktoren ab, wie
Menge, Größe und Muster der Datenveränderungen, Art der Daten, den physikalischen
Spezifikationen der Geräte, den von Ihnen eingestellten Backup- bzw. Recovery-Optionen und
einigen mehr. Praxis ist der beste Leitfaden für die Wahl des optimalen Backup-Schemas.
Parameter
Voll-Backup
Differentielles Backup
Inkrementelles Backup
Speicherplatz
Maximal
Medium
Minimal
Erstellungszeit
Maximal
Medium
Minimal
Wiederherstellungszeit
Minimal
Medium
Maximal
3.6
Was speichert das Backup eines Laufwerks oder
Volumes?
Ein Laufwerk- bzw. Volume-Backup speichert das Dateisystem des entsprechenden Laufwerks bzw.
Volumes 'als Ganzes'. Dabei werden auch alle zum Booten des Betriebssystems erforderlichen
Informationen eingeschlossen. Aus solchen Backups können Laufwerke oder Volumes komplett
wiederhergestellt werden – aber auch einzelne Dateien oder Ordner.
Windows
Ein Volume-Backup speichert alle Dateien und Ordner des gewählten Volumes, unabhängig von
ihren Attributen (inkl. versteckter oder System-Dateien), den Boot-Record, die FAT (File
42
Copyright © Acronis International GmbH, 2002-2016
Allocation Table) und – sofern vorhanden – auch das Stammverzeichnis (Root) und die Spur Null
(Track Zero), inkl. Master Boot Record (MBR).
Ein Laufwerk-Backup speichert alle Volumes des betreffenden Laufwerks (inkl. versteckter
Volumes wie Wartungs-Volumes von Herstellern) und die Spur Null (Track Zero) mit dem Master
Boot Record (MBR).
Folgende Elemente sind in einem Laufwerk- oder Volume-Backup nicht enthalten (und genauso
wenig in einem Backup auf Dateiebene):
Die Auslagerungsdatei (pagefile.sys) und die Datei, die ein Abbild des Hauptspeichers ist,
wenn der Computer in den Ruhezustand wechselt (hiberfil.sys). Nach einer
Wiederherstellung werden die Dateien an passender Position mit einer Größe von Null
erneut erzeugt.
Windows Schattenspeicher (Shadow Storage). Der auf diesen verweisende Pfad wird über
den Registry-Wert VSS Default Provider bestimmt, der im Registry-Schlüssel
HKEY_LOCAL_MACHINE\SYSTEM\CurrentControlSet\Control\BackupRestore\FilesNotToBa
ckup gefunden werden kann. Das bedeutet, dass bei Betriebssystemen beginnend mit
Windows Vista keine Systemwiederherstellungspunkte von Windows per Backup gesichert
werden.
Linux
Ein Volume-Backup speichert alle Dateien und Verzeichnisse des gewählten Laufwerkes
(unabhängig von ihren Attributen), einen Boot-Record und den Dateisystem-Super-Block.
Ein Laufwerk-Backup speichert alle Volumes des Laufwerks, inkl. der Spur Null (Track Zero) mit
dem 'Master Boot Record' (MBR).
Bei aktivierter 'Sektor-für-Sektor'-Option (Raw-Modus) werden alle Sektoren des Laufwerks im
Laufwerk-Backup gespeichert. Das Sektor-für-Sektor-Backup kann verwendet werden, um Laufwerke
mit nicht erkannten oder nicht unterstützten Dateisystemen sowie anderen proprietären
Datenformaten zu sichern.
3.7
3.7.1
Über dynamische und logische Volumes
Backup und Recovery von dynamischen Volumes (Windows)
Dieser Abschnitt erläutert in Kürze Backup und Wiederherstellung dynamischer Volumes (S. 496)
durch Acronis Backup.
Ein dynamisches Volume ist ein Volume, das sich auf einem dynamischen Laufwerk (S. 495) oder
genauer auf einer Laufwerksgruppe (S. 493) befindet. Acronis Backup unterstützt die folgenden
dynamischen Laufwerkstypen/RAID-Level:
Einfach/Übergreifend
Stripeset (RAID 0)
Gespiegelt (RAID 1)
eine Stripeset-Spiegelung (RAID 0+1)
RAID -5.
Dynamische Volumes werden gesichert
Dynamische Volumes werden auf gleiche Weise wie Volumes vom Typ 'Basis' gesichert. Beim
Erstellen eines Backup-Plans über die Benutzeroberfläche stehen all diese Laufwerkstypen als
43
Copyright © Acronis International GmbH, 2002-2016
Backup-Objekte zur Auswahl. Wenn Sie die Befehlszeileneingabe verwenden, so spezifizieren Sie
dynamische Volumes mit dem Präfix 'DYN'.
Befehlszeilen-Beispiele
acrocmd backup disk --volume=DYN1,DYN2 --loc=\\srv1\backups
--credentials=netuser1,pass1 --arc=dyn1_2_arc
Dies erstellt ein Backup der Volumes DYN1 und DYN2 in einen freigegebenen Netzwerkordner.
acrocmd backup disk --volume=DYN --loc=\\srv1\backups --credentials=netuser1,pass1
--arc=alldyn_arc
Dies erstellt ein Backup aller dynamischen Volumes der lokalen Maschine zu einem
freigegebenen Netzwerkordner.
Dynamische Volumes werden wiederhergestellt
Ein dynamisches Volume kann wiederhergestellt werden:
Über jeden existierenden Volume-Typ.
Auf dem 'nicht zugeordneten' Speicherplatz einer Laufwerksgruppe.
Auf dem 'nicht zugeordneten' Speicherplatz eines Basis-Laufwerks.
Auf einem noch nicht initialisierten Laufwerk.
Recovery über ein existierendes Laufwerk
Wenn ein dynamisches Laufwerk über ein existierendes Laufwerk ('Basis' oder 'dynamisch)
wiederhergestellt wird, so werden die Daten des Ziellaufwerks mit dem Inhalt des Backups
überschrieben. Der Typ des Ziellaufwerkes (Basis, einfach/übergreifend, Stripeset, gespiegelt,
RAID 0+1, RAID -5) wird nicht verändert. Die Größe des Ziellaufwerkes muss ausreichend sein, um
den Inhalt des Backups aufnehmen zu können.
Recovery zu nicht zugeordneten Speicherplatz einer Laufwerksgruppe
Wenn Sie ein dynamisches Volume zu dem 'nicht zugeordneten' Speicherplatz einer
Laufwerksgruppe wiederherstellen, bewahrt die Software den Typ und die Größe des
ursprünglichen Volumes. Sollte die Laufwerksgruppenkonfiguration den ursprünglichen
Volume-Typ nicht erlauben, dann wird das Volume mit dem Typ 'Einfach' (Simple) oder
'Übergreifend' (Spanned) wiederhergestellt. Falls das Volume auf den 'nicht zugeordneten'
Speicherplatz nicht passen sollte, dann erfolgt eine Größenanpassung des Volumes durch
Verkleinerung seines freien Speicherplatzes.
Beispiele für Szenarien, in denen die Laufwerksgruppenkonfiguration den ursprünglichen Typ
des Volumes nicht erlaubt
Beispiel 1. Die Gruppe enthält weniger Laufwerke als für das dynamische Volume erforderlich
sind. Angenommen, Sie sind dabei, ein auf 3 Laufwerken liegendes RAID-5-Volume mit 80 GB auf
eine Laufwerksgruppe wiederherzustellen, die aus zwei Laufwerken besteht. Die Gesamtgröße
des 'nicht zugeordneten' Speicherplatzes beträgt 100 GB: 40 GB auf dem ersten Laufwerk und 60
GB auf dem zweiten. Das RAID-5-Volume wird als übergreifendes Volume (Spanned) über zwei
Laufwerke wiederhergestellt.
Beispiel 2. Die Verteilung des 'nicht zugeordneten' Speicherplatzes erlaubt keine
Wiederherstellung von dynamischen Volumes eines bestimmten Typs. Angenommen, Sie wollen
ein 30 GB-Stripeset-Volume auf eine Laufwerksgruppe wiederherstellen, die aus zwei Laufwerken
besteht. Die Gesamtgröße des 'nicht zugeordneten' Speicherplatzes beträgt 50 GB: 10 GB auf
dem ersten Laufwerk und 40 GB auf dem zweiten. Das Stripeset-Volume wird mit dem Typ
'Einfach' (Simple) auf dem zweiten Laufwerk wiederhergestellt.
Recovery auf ein noch nicht initialisiertes Laufwerk
44
Copyright © Acronis International GmbH, 2002-2016
In diesem Fall wird das Ziellaufwerk automatisch mit dem Partitionsschema MBR initialisiert. Die
dynamischen Volumes werden als Volumes vom Typ 'Basis' wiederherstellt. Falls die Volumes auf
den 'nicht zugeordneten' Speicherplatz nicht passen sollten, wird ihre Größe proportional
angepasst (durch Verringerung ihres freien Speicherplatzes).
Die untere Tabelle demonstriert die resultierenden Volume-Typen, abhängig von Backup-Quelle und
Recovery-Ziel.
Backup (Quelle):
Wiederhergestellt zu:
Dynamisches Volume
Basis-Volume
Dynamisches Volume
Dynamisches Volume
Typ wie der des Ziels
Dynamisches Volume
Typ wie der des Ziels
Nicht zugeordneter Speicherplatz
(Laufwerksgruppe)
Dynamisches Volume
Typ wie der des Ziels
Dynamisches Volume
Einfach
Basis-Volume oder 'nicht
zugeordneter' Speicherplatz auf
einem Basis-Laufwerk
Basis-Volume
Basis-Volume
Laufwerke während einer Wiederherstellung verschieben und in der Größe anpassen
Sie können das resultierende Basis-Volume während der Wiederherstellung manuell in der Größe
anpassen oder seine Position auf dem Laufwerk ändern. Ein resultierendes dynamisches Volume
kann nicht manuell verschoben oder in seiner Größe angepasst werden.
Datenträgergruppen und Laufwerke vorbereiten
Vor Wiederherstellung eines dynamischen Volumes auf ein fabrikneues System sollten Sie auf der
Ziel-Hardware eine Laufwerksgruppe erstellen.
Möglicherweise müssen Sie auch verfügbaren, nicht zugeordneten Speicherplatz auf einer
existierenden Laufwerksgruppe erstellen oder vergrößern. Dies kann durch Löschen von Laufwerken
oder Konvertieren von Basis- zu dynamischen Datenträgern umgesetzt werden.
Möglicherweise wollen Sie den Typ des Ziel-Volumes ändern (Basis, einfach/übergreifend, Stripeset,
gespiegelt, RAID 0+1, RAID 5). Dies kann durch Löschen des Ziellaufwerks und Erstellung eines neuen
Laufwerks auf dem resultierenden 'nicht zugeordneten' Speicherplatz durchgeführt werden.
Acronis Backup enthält ein nützliches Disk Management Utility, welches Ihnen die Durchführung der
oberen Aktionen ermöglicht (unter einem Betriebssystem oder direkt auf einem fabrikneuen System).
Zu weiteren Informationen über Acronis Disk Director Lite siehe den Abschnitt Laufwerksverwaltung
(S. 302).
3.7.2
Backup und Recovery von logischen Volumes und
MD-Geräten (Linux)
Dieser Abschnitt erläutert, wie Sie Volumes, die durch den 'Logical Volume Manager' (LVM) von Linux
verwaltet werden (logische Volumes genannt), sowie Multiple-Disk- bzw. MD-Geräte (Linux
Software-RAID genannt) per Backup sichern und wiederherstellen können.
Um mehr über LVM zu erfahren, besuchen Sie die (englischsprachigen) Webseiten
http://tldp.org/HOWTO/LVM-HOWTO/ oder
http://www.centos.org/docs/5/html/5.1/Deployment_Guide/ch-lvm.html.
45
Copyright © Acronis International GmbH, 2002-2016
3.7.2.1
Backup von logischen Volumes
Der Acronis Backup Agent für Linux kann auf logische Volumes zugreifen, sie sichern und
wiederherstellen, wenn er unter Linux (ab Kernel 2.6 ) oder einem Linux-basierten Boot-Medium
ausgeführt wird.
Backup
Logische Volumes erscheinen in der Benutzeroberfläche von Acronis Backup unter
Dynamische Volumes am Ende der Liste aller zum Backup verfügbarer Volumes. Wenn Sie ein
logisches Volume zum Backup auswählen, dann wird zusammen mit seinem Inhalt auch die
Volume-Struktur gesichert. Diese Struktur kann automatisch neu erstellt werden, wenn Sie ein
solches Volume unter einem Linux-basierten bootfähigen Medium wiederherstellen.
Um alle verfügbaren Laufwerke zu sichern, spezifizieren Sie alle logischen Volumes sowie alle
unabhängigen Basis-Volumes (die nicht zu den logischen Volumes gehören). Das ist die vorgegebene
Auswahl, wenn Sie die Seite Backup-Plan erstellen öffnen.
In logischen Volumes enthaltene Basis-Volumes werden innerhalb der Liste mit der Kennzeichnung
Kein in der Spalte Dateisystem angezeigt. Wenn Sie solche Volumes auswählen, sichert das
Programm diese per Sektor-für-Sektor-Backup. Normalerweise ist dies nicht erforderlich.
Recovery
Bei der Wiederherstellung logischer Volumes haben Sie zwei Optionen:
Nur Volume-Inhalt wiederherstellen. Der Typ oder andere Eigenschaften des Ziel-Volumes
werden nicht geändert.
Diese Option ist sowohl im Betriebssystem wie auch unter einem bootfähigen Medium
verfügbar.
Diese Option ist in folgenden Fällen nützlich:
Wenn auf dem Volume einige Daten verloren gegangen sind, aber keine Laufwerke ersetzt
wurden.
Wenn Sie ein logisches Volume über ein Laufwerk bzw. Volume vom Typ 'Basis'
wiederherstellen. Sie können in diesem Fall die Größe des resultierenden Volumes anpassen.
Ein System, bei dem das Backup eines logischen Volumes auf einem Basis-Laufwerk wiederhergestellt
wurde, ist nicht bootfähig, da sein Kernel versucht, das Root-Dateisystem beim logischen Volume zu
mounten. Um das System zu booten, ändern Sie die Loader-Konfiguration und '/etc/fstab' (so dass LVM
nicht verwendet wird) und reaktivieren Sie Ihren Boot-Loader (S. 174).
Wenn Sie eine Basis-Volume oder logisches Volume zu einem bereits existierenden Volume
wiederherstellen.
Falls sich das Boot-Volume (/boot) auf einem Basis-Volume befand, empfehlen wir, es auch auf einem
Basis-Volume wiederherzustellen – und das sogar dann, wenn Ihr Boot-Loader das Booten von
logischen Volumes unterstützt.
Die Struktur logischer Volumes und gleichzeitig ihre Inhalte wiederherstellen.
Das ist der Fall, wenn Sie auf fabrikneue Geräte wiederherstellen oder auf eine Maschine mit
anderer Volume-Struktur. Die Struktur logischer Volumes kann automatisch zum Zeitpunkt einer
Recovery-Aktion erstellt werden (S. 48).
Diese Option ist nur verfügbar, wenn Sie unter einem Boot-Medium arbeiten.
Zu weiteren Informationen über die Wiederherstellung logischer Volumes siehe Wiederherstellung
von MD-Geräten und logischen Volumes (S. 48).
46
Copyright © Acronis International GmbH, 2002-2016
3.7.2.2
Backup von MD-Geräten
MD-Geräte (auch bekannt als Linux-Software-RAID) kombinieren mehrere Volumes und erstellen
'Solid Block Devices' (/dev/md0, /dev/md1, ..., /dev/md31). Die Informationen über MD-Geräte
werden in /etc/raidtab oder in speziellen Bereichen dieser Volumes gespeichert.
Sie können aktive (gemountete) MD-Geräte auf dieselbe Art wie logische Volumes per Backup
sichern. Die MD-Geräte erscheinen am Ende der für Backups verfügbaren Volume-Liste. Wenn Sie ein
MD-Gerät zum Backup auswählen, dann wird zusammen mit seinem Inhalt auch die Struktur des
MD-Gerätes gesichert.
Wenn ein MD-Gerät gemountet ist, macht es keinen Sinn, die im MD-Gerät enthaltenen Volumes per
Backup zu sichern, weil es nämlich nicht möglich ist, diese auch wiederherzustellen.
Wenn Sie ein MD-Gerät unter einem bootfähigen Medium wiederherstellen, kann die Struktur des
MD-Gerätes automatisch neu erstellt werden. Zu weiteren Informationen über die
Wiederherstellung von MD-Geräten unter bootfähigen Medien siehe MD-Geräte und logische
Volumes wiederherstellen (S. 48).
Zu weiteren Informationen über die Erstellung von MD-Geräten bei Recovery-Aktionen unter Linux
siehe MD-Geräte für eine Wiederherstellung zusammenstellen (Linux) (S. 47).
3.7.2.3
Backup von Hardware-RAID-Arrays (Linux)
Hardware-RAID-Arrays unter Linux kombinieren mehrere physikalische Laufwerke, um ein als Einheit
partitionierbares Laufwerk zu erstellen. Die spezielle, auf ein Hardware-RAID-Array bezogene Datei
befindet sich üblicherweise unter /dev/ataraid. Sie können Hardware-RAID-Arrays auf dieselbe Art
wie gewöhnliche Festplatten per Backup sichern.
Physikalische Laufwerke, die Teil eines Hardware-RAID-Arrays sind, können neben anderen
Laufwerken so aufgelistet sein, als ob sie eine beschädigte oder überhaupt keine Partitionstabelle
haben würden. Solche Laufwerke per Backup zu sichern macht keinen Sinn, wie es auch nicht möglich
ist, sie wiederherzustellen.
3.7.2.4
MD-Geräte für eine Wiederherstellung zusammenstellen (Linux)
Wenn Sie in Linux eine Wiederherstellung von einem Laufwerk-Backup auf ein existierendes
MD-Gerät (auch Linux Software-RAID genannt) durchführen, dann stellen Sie sicher, dass dieses
Gerät zusammengestellt ist (zum Zeitpunkt der Wiederherstellung).
Ist das Gerät nicht verfügbar, so holen Sie dies durch Verwendung des Utilities mdadm nach. Hier
sind zwei Beispiele:
Beispiel 1. Der folgende Befehl erstellt das Gerät /dev/md0, kombiniert aus den Volumes /dev/sdb1
und /dev/sdc1:
mdadm --assemble /dev/md0 -ayes /dev/sdb1 /sdc1
Beispiel 2. Der folgende Befehl erstellt das Gerät /dev/md0, kombiniert aus den Disks /dev/sdb und
/dev/sdc:
mdadm --assemble /dev/md0 -ayes /dev/sdb /dev/sdc
Orientieren Sie sich an den nachfolgenden Anleitungen, wenn für die Wiederherstellung ein Neustart
der Maschine erforderlich ist (üblich, falls die wiederherzustellenden Volumes ein Boot-Volume
enthält):
47
Copyright © Acronis International GmbH, 2002-2016
Wenn alle Teile des MD-Gerätes Volumes sind (typischer Fall, so wie im ersten Beispiel), dann
stellen Sie sicher, dass der Typ eines jeden Volumes (Partitionstyp oder System-ID genannt) vom
Typ 'Linux raid automount' ist — der Hexadezimal-Code dieses Volume- bzw. Partitionstypes ist
0xFD. Dies garantiert, dass das Gerät nach dem Neustart automatisch zusammengestellt wird.
Verwenden Sie ein Partitionierungswerkzeug wie fdisk, um den Volume-Typ einzusehen oder zu
verändern.
Führen Sie anderenfalls (wie im zweiten Beispiel) die Recovery-Aktion von einem bootfähigen
Medium aus. In diesem Fall ist auch kein Neustart erforderlich. Bei Verwendung bootfähiger
Medien müssen Sie das MD-Gerät vermutlich manuell oder automatisch erstellen, wie unter
MD-Geräte und logische Volumes wiederherstellen (S. 48) beschrieben.
3.7.2.5
MD-Geräte und logische Volumes wiederherstellen
Bei der Wiederherstellung von MD-Geräten und/oder per Logical Volume Manager erstellten
Volumes (logische Volumes) wird angenommen, dass die entsprechende Volume-Struktur neu
erstellt wird.
Bei Linux-basierten bootfähigen Medien können Sie wählen, ob die Volume-Struktur automatisch
wiederhergestellt werden soll (S. 48).
Diese Funktionalität ist insbesondere zur Wiederherstellungen einer kompletten Maschine auf
fabrikneue Hardware (Bare Metal Recovery) gedacht. Die Software sichert die komplette logische
Volume-Struktur und erstellt diese neu – und das sogar, wenn nicht alle MD-Geräte oder logischen
Volumes gesichert oder wiederhergestellt wurden. Sie benötigen daher mindestens so viele
Laufwerke, wie sie die ursprüngliche Volume-Struktur genutzt hat.
Versuchen Sie in folgenden Fällen nicht, die Volume-Struktur automatisch neu zu erstellen:
Die Maschine hat Daten, die bewahrt werden müssen. Die Software wird alle Daten auf
denjenigen Laufwerken zerstören, die sie zum Neuerstellen der Volume-Struktur auswählt.
Die Maschine hat weniger physikalische Laufwerke, als sie von der ursprünglichen
Volume-Struktur genutzt wurden. Die Software wird mit der Neuerstellung der Volume-Struktur
fehlschlagen. Das gilt selbst dann, wenn die Kapazität der physikalischen Laufwerke ausreicht,
um alle wiederhergestellten Daten aufzunehmen.
Das Backup enthält keine Volume-Strukturinformationen. Diese Informationen können bei
Backups fehlen, die mit Acronis Backup & Recovery 10 erstellt wurden, weil das Speichern der
Informationen dort optional war.
In diesem Fall müssen Sie die Volume-Struktur manuell erstellen (S. 49) (vor der Wiederherstellung).
Sie können dazu die Utilitys mdadm und lvm verwenden, entweder unter einem Linux-basierten
Boot-Medium oder unter Linux selbst.
Volume-Struktur automatisch erstellen
Verwenden Sie die folgende Prozedur, um die logische Volume-Struktur auf einer Maschine
automatisch neu zu erstellen.
Achtung! – Als Ergebnis der nachfolgenden Prozedur wird die aktuelle Volume-Struktur auf der Maschine durch
die im Backup gespeicherte Struktur ersetzt. Damit werden die aktuell auf einigen bzw. allen Laufwerken der
Maschine gespeicherten Daten gelöscht.
Falls sich die Laufwerkskonfiguration geändert hat. Ein MD-Gerät oder ein logisches Volume
befindet sich auf einem oder mehreren Laufwerk(en). Wenn Sie eines dieser Laufwerke zwischen
Backup und Wiederherstellung ausgetauscht haben (oder falls Sie die Volumes zu einer anderen
48
Copyright © Acronis International GmbH, 2002-2016
Maschine wiederherstellen), dann müssen Sie sicherstellen, dass die neue Laufwerkskonfiguration
mindestens dieselbe Anzahl an Laufwerken beinhaltet wie die ursprüngliche Volume-Struktur. Die
Kapazität der Laufwerke muss ausreichend sein, um alle wiederherzustellenden Daten aufnehmen zu
können.
So erstellen Sie die Volume-Struktur automatisch
1. Booten Sie die Maschine mit einem Linux-basierten bootfähigen Medium.
2. Klicken Sie auf Acronis Bootable Agent. Wählen Sie dann Management Konsole starten.
3. Klicken Sie in der Management Konsole auf den Befehl Recovery.
Unter dem Inhalt des Archivs zeigt Acronis Backup eine Meldung an, dass Informationen über die
Volume-Struktur gefunden wurden.
4. Klicken Sie in dem Bereich, in dem die Meldung erscheint, auf Details.
5. Überprüfen Sie die Volume-Struktur und klicken Sie dann auf RAID/LVM anwenden um sie zu
erstellen.
Volume-Struktur manuell erstellen
Das Nachfolgende beschreibt eine allgemeine Prozedur und ein Beispiel für eine Wiederherstellung
von MD-Geräten sowie logischen Volumes durch Verwendung eines Linux-basierten bootfähigen
Mediums. Sie können ein ähnliches Verfahren unter Linux nutzen.
So erstellen Sie die Volume-Struktur manuell
1. Booten Sie die Maschine mit einem Linux-basierten bootfähigen Medium.
2. Klicken Sie auf Acronis Backup. Wählen Sie dann Management Konsole starten.
3. Klicken Sie in der Symbolleiste auf Aktionen und dann Shell starten. Alternativ können Sie auch
Strg+Alt+F2 drücken.
4. Falls erforderlich, können Sie die Struktur der im Archiv gespeicherten Volumes durch
Verwendung des Werkzeugs acrocmd untersuchen. Sie können das Werkzeug außerdem auch
dazu verwenden, eines oder mehrere dieser Volumes wie reguläre Volumes zu mounten (siehe
#Backup-Volumes mounten# im weiteren Verlauf dieses Themas).
5. Erstellen Sie eine dem Archiv entsprechende Volume-Struktur durch Verwendung des Werkzeugs
mdadm (für MD-Geräte), des Werkzeugs lvm (für logische Volumes) oder durch beide.
Anmerkung: 'Logical Volume Manager'-Werkzeuge wie pvcreate und vgcreate, die üblicherweise unter
Linux verfügbar sind, sind auf dem Boot-Medium nicht enthalten, so dass Sie das lvm-Werkzeug mit einem
korrespondierenden Befehl verwenden müssen. Beispielsweise: lvm pvcreate, lvm vgcreate und lvm
lvcreate.
6. Falls Sie das Backup bereits zuvor durch Verwendung des acrocmd-Werkzeugs gemountet haben,
dann verwenden Sie das Utility erneut, um das Backup wieder zu trennen (siehe
„Backup-Volumes mounten“ im weiteren Verlauf dieses Themas).
7. Wechseln Sie durch Drücken der Tastenkombination Alt+F1 zurück zur Management Konsole.
(Starten Sie die Maschine an dieser Stelle nicht neu. Ansonsten müssen Sie die Volume-Struktur
erneut erstellen.)
8. Klicken Sie auf Recovery, spezifizieren Sie dann den Pfad zum Archiv sowie andere benötigte
Parameter und klicken Sie dann OK.
Anmerkung: Diese Prozedur funktioniert nicht, wenn Sie sich remote zum Acronis Backup Bootable Agent
verbinden, weil in diesem Fall die Eingabeaufforderung nicht verfügbar ist.
49
Copyright © Acronis International GmbH, 2002-2016
Beispiel
Angenommen, Sie haben eine Maschine mit folgender Laufwerkskonfiguration über ein
Laufwerk-basiertes Backup gesichert:
Die Maschine hat zwei 1-Gigabyte und zwei 2-Gigabyte-SCSI-Laufwerke, die als /dev/sda,
/dev/sdb, /dev/sdc beziehungsweise /dev/sdd angeschlossen sind.
Die ersten und zweiten Laufwerkspaare sind als zwei MD-Geräte konfiguriert, beide in
RAID-1-Konfiguration – und angeschlossen als /dev/md0 bzw. /dev/md1.
Ein logisches Volume basiert auf den beiden MD-Geräten und ist an
/dev/my_volgroup/my_logvol gemountet.
Das folgende Bild illustriert diese Konfiguration.
Stellen Sie Daten von diesem Archiv wie folgt wieder her.
Schritt 1: Erstellung der Volume-Struktur
1. Booten Sie die Maschine mit einem Linux-basierten bootfähigen Medium.
2. Drücken Sie Strg+Alt+F2 in der Management Konsole.
3. Führen Sie folgenden Befehle aus, um die MD-Geräte zu erstellen:
mdadm --create /dev/md0 --level=1 --raid-devices=2 /dev/sd[ab]
mdadm --create /dev/md1 --level=1 --raid-devices=2 /dev/sd[cd]
4. Führen Sie folgende Befehle aus, um die logische Volume-Gruppe zu erstellen:
Vorsicht: Der Befehl pvcreate zerstört alle Daten auf den Geräten /dev/md0 und /dev/md1.
lvm pvcreate /dev/md0 /dev/md1
lvm vgcreate my_volgroup /dev/md0 /dev/md1
lvm vgdisplay
Die Ausgabe des lvm vgdisplay-Befehls wird Zeilen ähnlich wie diese enthalten:
--- Volume group --VG Name
my_volgroup
...
VG Access
read/write
VG Status
resizable
...
VG Size
1.99 GB
...
VG UUID
0qoQ4l-Vk7W-yDG3-uF1l-Q2AL-C0z0-vMeACu
50
Copyright © Acronis International GmbH, 2002-2016
5. Führen Sie folgenden Befehl aus, um das logische Volume zu erstellen; wobei Sie im -L-Parameter
die gegebene Größe durch VG Size spezifizieren:
lvm lvcreate -L1.99G --name my_logvol my_volgroup
6. Aktivieren Sie die Volume-Gruppe durch Ausführung folgenden Befehls:
lvm vgchange -a y my_volgroup
7. Drücken Sie Alt+F1, um zur Management Konsole zurückzukehren.
Schritt 2: Start der Wiederherstellung
1. Wählen Sie in der Management Konsole den Befehl Recovery.
2. Wählen Sie bei Archiv den Befehl Ändern und spezifizieren Sie den Archivnamen.
3. Wählen Sie bei Backup den Befehl Ändern und dann das Backup, aus dem Sie die Daten
wiederherstellen möchten.
4. Wählen Sie bei Datentyp den Befehl Volumes.
5. Aktivieren Sie bei Wiederherzustellende Elemente das Kontrollkästchen neben
my_volgroup-my_logvol.
6. Wählen Sie unter Recovery-Ziel den Befehl Ändern und aktivieren Sie jenes logische Volume, das
Sie in Schritt 1 erzeugt haben. Nutzen Sie die Chevron-Symbole zum Aufklappen der
Laufwerksliste.
7. Wählen Sie OK, um die Wiederherstellung zu starten.
Für eine vollständige Liste aller Befehle und Utilities, die Sie in der Betriebssystemumgebung des
Boot-Mediums verwenden können, siehe 'Liste verfügbarer Befehle und Werkzeuge in
Linux-basierten bootfähigen Medien (S. 298)'. Eine detaillierte Beschreibung des
acrocmd-Werkzeugs finden Sie in der Acronis Backup-Befehlszeilen-Referenz.
Backup-Volumes mounten
Möglicherweise wollen Sie ein in einem Laufwerk-Backup gespeichertes Volume mounten, um einige
Dateien vor Beginn einer Wiederherstellung einzusehen.
So mounten Sie ein Backup-Volume
1. Verwenden Sie den Befehl acrocmd list content, um die im Backup gespeicherten Laufwerke
und Volumes aufzulisten. Folgender Befehl listet beispielsweise den Inhalt des jüngsten Backups
eines Archivs mit der Bezeichnung linux_machine auf:
acrocmd list content --loc=\\server\backups --credentials=user,MyPassWd
--arc=linux_machine
Die Ausgabe wird Zeilen ähnlich wie diese enthalten:
51
Copyright © Acronis International GmbH, 2002-2016
type: disk
Num
----------Dyn1
Dyn2
Disk 1
1-1
1-2
1-3
Disk 2
2-1
2-2
Disk 3
Disk 4
4-1
4-2
Partition
-------------------my_volgroup-my_lo...
md0
sda
sda1
sda2
sda3
sdb
sdb1
sdb2
sdc
sdd
sdd1
sdd2
Flags
----------
Act,Pri
Pri
Pri
Pri
Pri
Pri
Pri
Size
----------
Type
-------------
4 GB
2.007
16 GB
203.9
11.72
1.004
8 GB
2.007
2.007
1 GB
8 GB
2.007
2.007
Ext 3
Ext 2
DT_FIXED
Ext 2
Reiser
Linux swap
DT_FIXED
Ext 2
None
DT_FIXED
DT_FIXED
Ext 2
None
GB
MB
GB
GB
GB
GB
GB
GB
GUID
------
2. Verwenden Sie den Befehl acrocmd mount, wobei Sie den Volume-Namen über den
Parameter --volume spezifizieren. Beispielsweise:
acrocmd mount --loc=\\server\backups --arc=linux_machine --mount_point=/mnt
--volume=DYN1
Dieser Befehl mountet das logische Volume DYN1 an den Mount-Punkt /mnt.
So trennen Sie ein Backup-Volume wieder (unmounting)
Verwenden Sie den Befehl acrocmd umount, wobei Sie den Mount-Punkt des Volumes als
Parameter spezifizieren. Beispielsweise:
acrocmd umount --mount_point=/mnt
3.8
Unterstützung für Festplatten mit Advanced Format
(4K-Sektoren)
Acronis Backup kann sowohl Backups von Festplatten mit einer Sektorgröße von 4 KB erstellen (auch
bekannt als Advanced Format-Laufwerke), wie auch von herkömmlichen Festplatten, die
512-Byte-Sektoren haben.
Acronis Backup kann Daten von einem dieser Laufwerke zu einem anderen wiederherstellen, solange
beide Laufwerke dieselbe logische Sektorgröße haben. (Dies ist die gegenüber dem Betriebssystem
präsentierte Sektorgröße.) Acronis Backup führt automatisch ein Alignment der Laufwerks-Volumes
(S. 159) aus, sofern dies erforderlich ist. Auf diese Weise stimmt der Start eines Clusters im
Dateisystem immer mit dem Start eines physikalischen Sektors auf dem Laufwerk überein.
Die Funktionalität zur Laufwerksverwaltungs (S. 302) von Acronis Backup steht für Laufwerke mit
einer logischen Sektorgröße von 4-KB nicht zur Verfügung.
Bestimmung der logischen Sektorgröße
Anhand der Laufwerksspezifikation
Die Entwicklung der Advanced Format-Technologie wird von der 'International Disk Drive Equipment
and Materials Association' (IDEMA) koordiniert. Weitere Details finden Sie unter
http://www.idema.org/?page_id=2.
In Bezug auf die logische Sektorgröße spezifiziert die IDEMA zwei Typen von Advanced
Format-Laufwerken:
52
Copyright © Acronis International GmbH, 2002-2016
Laufwerke mit 512 Byte-Emulation (512e) haben eine logische Sektorgröße von 512 Byte. Diese
Laufwerke werden von Windows beginnend mit Windows Vista und von modernen
Linux-Distributionen unterstützt. Microsoft und Western Digital verwenden den Ausdruck
'Advanced Format' exklusiv nur für diesen Laufwerkstyp.
Laufwerke vom Typ 4K nativ (4Kn) haben eine logische Sektorgröße von 4-KByte. Moderne
Betriebssystem können Daten auf solchen Laufwerken speichern, meistens aber nicht von ihnen
booten. Solche Laufwerken sind üblicherweise externe Laufwerke mit USB-Verbindung.
Durch Ausführung eines entsprechenden Befehls
Gehen Sie folgendermaßen vor, um die logische Sektorgröße eines Laufwerks zu ermitteln.
In Windows:
1. Stellen Sie sicher, dass das Laufwerk ein NTFS-Volume enthält.
2. Führen Sie folgenden Befehl als Administrator aus, unter Angabe des Laufwerksbuchstaben
für das NTFS-Volume:
fsutil fsinfo ntfsinfo D:
3. Bestimmen Sie den Wert in der Zeile Bytes pro Sektor. Die Ausgabe kann beispielsweise wie
folgt aussehen:
Bytes pro Sektor: 512
In Linux:
1. Ermitteln Sie den Gerätenamen des Laufwerks, wie etwa /dev/sdb.
2. Führen Sie folgenden Befehl als Benutzer 'root' aus, unter Angabe des Gerätenamens:
parted /dev/sdb print
3. Bestimmen Sie den ersten Wert in der Zeile Sektorgröße (logisch/physisch). Die Ausgabe
kann beispielsweise wie folgt aussehen:
Sektorgröße (logisch/physisch): 512B/4096B
3.9
Unterstützung für UEFI-basierte Maschinen
Acronis Backup kann Maschinen, die 64-Bit-UEFI (Unified Extensible Firmware Interface) verwenden,
auf die gleiche Art sichern und wiederherstellen, wie es für Maschinen der Fall ist, die BIOS zum
Booten verwenden.
Das gilt für physikalische und virtuelle Maschinen; und auch unabhängig davon, ob die virtuellen
Maschinen auf Hypervisor-Ebene oder innerhalb eines Gast-Betriebssystems gesichert werden.
Backup und Recovery von Geräten, die 32-Bit-UEFI verwenden, wird nicht unterstützt.
Beschränkungen
WinPE-basierte bootfähige Medien mit einer Version vor 4.0 und der Acronis PXE Server
unterstützen kein Booten per UEFI.
Acronis Active Restore (S. 489) steht auf UEFI-Maschinen nicht zur Verfügung.
Eine unter Linux laufende Maschine kann nicht zwischen UEFI und BIOS überführt werden.
Weitere Details zum Überführen von Windows-Maschinen finden Sie im Abschnitt 'Recovery von
BIOS-basierten Systemen zu UEFI-basierten Systemen und umgekehrt (S. 166)'.
53
Acronis Startup Recovery Manager (ASRM) (S. 489) steht auf unter Linux laufenden
UEFI-Maschinen nicht zur Verfügung. Aktivieren Sie auf unter Windows laufenden
UEFI-Maschinen den ASRM von Windows aus, statt von einem bootfähigen Medium aus.
Copyright © Acronis International GmbH, 2002-2016
3.10 Unterstützung für Windows 8 und Windows Server
2012
Dieser Abschnitt beschreibt, wie Acronis Backup Funktionen unterstützt, die mit den Windows 8- und
Windows Server 2012-Betriebssystemen eingeführt wurden.
Die Informationen in diesem Abschnitt gelten außerdem für Windows 8.1, Windows 10, Windows
Server 2012 R2 und Windows Server 2016.
Beschränkungen
Der Acronis Disk Director Lite (S. 302) ist unter Windows 8 und dem Windows Server 2012 nicht
verfügbar.
Aktionen zur Laufwerksverwaltung funktionieren unter einem bootfähigen Medium
möglicherweise nicht korrekt, falls auf der Maschine Speicherplätze (Storage Spaces) konfiguriert
sind.
Die Windows To Go-Funktion von Windows 8 wird nicht unterstützt.
WinPE 4.0 und WinPE 5.0
Der Acronis Media Builder kann bootfähige Medien erstellen, die auf diesen Versionen von Windows
Preinstallation Environment (WinPE) basieren.
Diese bootfähigen Medien unterstützen neue Funktionen von Windows 8 und dem Windows Server
2012 (siehe weiter unten in diesem Abschnitt). Sie können auf bzw. mit Maschinen booten, die UEFI
(Unified Extensible Firmware Interface) verwenden.
Sie benötigen zur Erstellung von bootfähigen Medien, die auf diesen WinPE-Versionen basieren, das
Windows Assessment and Deployment Kit (ADK) Weitere Details finden Sie im Abschnitt
'WinPE-basierte bootfähige Medien (S. 292)'.
UEFI Secure Boot
Auf einer unter Windows 8 oder Windows Server 2012 laufenden Maschine, die UEFI verwendet,
kann die UEFI-Funktion 'Secure Boot' (auch 'Sicherer Start' genannt) angeschaltet sein. Secure Boot
gewährleistet, dass die Maschine nur von vertrauenswürdigen Boot-Loadern gestartet werden kann.
Durch Verwendung des Acronis Media Builder können Sie ein bootfähiges Medium erstellen, das
über einen vertrauenswürdigen Boot-Loader verfügt. Wählen Sie dazu, dass ein Linux-basiertes
64-Bit-Medium oder ein auf WinPE 4 (oder höher) basierendes 64-Bit-Medium erstellt werden soll.
Robustes Dateisystem (Resilient File System, ReFS)
Sie können in Windows Server 2012 ein Volume mit dem ReFS-Dateisystem formatieren. Dieses
Dateisystem bietet im Vergleich zum NTFS-Dateisystem zuverlässigere Verfahren beim Speichern von
Daten auf Volumes.
Sie können unter dem Windows Server 2012 und unter einem auf WinPE 4 (oder höher)
basierenden bootfähigen Medium ein ReFS-Volume per Backup sichern und wiederherstellen. Eine
Größenanpassung von ReFS-Volumes während einer Wiederherstellung wird nicht unterstützt.
Linux-basierte bootfähige Medien und bootfähige Medien, die auf WinPE vor Version 4.0 basieren,
können keine Dateien auf ReFS-Volumes schreiben. Sie können mit solchen Medien daher auch keine
Dateien zu einem ReFS-Volume wiederherstellen und ein ReFS-Volume auch nicht als Backup-Ziel
auswählen.
54
Copyright © Acronis International GmbH, 2002-2016
Speicherplätze (Storage Spaces)
Unter Windows 8 und Windows Server 2012 ist es möglich, mehrere physische Laufwerke zu einem
Speicherpool (Storage-Pool) zu kombinieren. In diesem Speicherpool können wiederum ein oder
mehrere logische Datenträger (Disks) erstellt werden, die Speicherplätze (Storage Spaces) genannt
werden. Speicherplätze können wie gewöhnliche Laufwerke ebenfalls Volumes haben.
Sie können unter Windows 8, unter dem Windows Server 2012 und unter einem auf WinPE 4 (oder
höher) basierenden Boot-Medium Backup- und Recovery-Aktionen mit Speicherplätzen durchführen.
Unter dem Windows Server 2012 und unter einem auf WinPE 4 (oder höher) basierenden
Boot-Medium können Sie außerdem einen Speicherplatz (Storage Space) zu einem herkömmlichen
Laufwerk wiederherstellen (und umgekehrt).
Linux-basierte Boot-Medien können keine Speicherplätze erkennen. Sie sichern die
zugrundeliegenden Laufwerke aber per Sektor-für-Sektor-Backup. Dasselbe gilt für den Agenten für
VMware und den Agenten für Hyper-V. Falls Sie alle zugrundeliegenden Laufwerke zu den
ursprünglichen Laufwerken wiederherstellen, werden auch die Speicherplätze (Storage Spaces)
wieder neu erstellt.
Datendeduplizierung
Unter Windows Server 2012 können Sie die Datendeduplizierungsfunktion für NTFS-Volumes
aktivieren. Datendeduplizierung reduziert den auf dem Volume belegten Speicherplatz, indem
doppelt vorhandene Fragemente der Dateien des Volumes nur je einmal gespeichert werden.
Sie können ein Volume, für das die Datendeduplizierung aktiviert ist, ohne Einschränkungen auf
Laufwerksebene per Backup sichern und wiederherstellen. Backups auf Dateiebene werden
unterstützt, ausgenommen bei Verwendung des Acronis VSS Providers. Wenn Sie Dateien aus einem
Laufwerk-Backup wiederherstellen wollen, dann mounten Sie das Backup (S. 278) auf einer unter
Windows Server 2012 laufenden Maschine – und kopieren Sie anschließend die Dateien von dem
gemounteten Volume (zu einem beliebigen Ziel).
Die Datendeduplierungsfunktion von Windows Server 2012 und die Deduplizierungsfunktion von
Acronis Backup sind eigenständig und ohne Bezug zueinander.
3.11 Kompatibilität mit Verschlüsselungssoftware
Acronis Backup behält seine komplette Funktionalität, wenn Sie es zusammen mit
Verschlüsselungssoftware auf Dateiebene einsetzen.
Verschlüsselungssoftware auf Laufwerksebene verschlüsselt Daten 'on the fly'. Daher sind die
entsprechenden, in ein Backup aufgenommenen Daten nicht verschlüsselt. Programme zur
Laufwerksverschlüsselung modifizieren häufig wichtige Systembereiche: Boot-Record oder
Partitionstabellen oder Dateisystemtabellen. Diese Faktoren haben einen Einfluss auf Backup- und
Recovery-Aktionen auf Laufwerksebene sowie auf die Fähigkeit eines wiederhergestellten Systems,
zu booten oder auf die Acronis Secure Zone zuzugreifen.
Unter bestimmten Bedingungen ist Acronis Backup jedoch mit folgenden Programmen zur
Laufwerksverschlüsselung kompatibel:
55
Microsoft BitLocker-Laufwerksverschlüsselung
McAfee Endpoint Encryption
PGP Whole Disk Encryption.
Copyright © Acronis International GmbH, 2002-2016
Um zuverlässige Wiederherstellungen auf Laufwerksebene zu garantieren, sollten Sie
entsprechenden allgemeinen Regeln sowie den Software-spezifischen Empfehlungen folgen.
Allgemeine Installationsregel
Es wird dringend empfohlen, eine Verschlüsselungssoftware vor der Installation von Acronis Backup
einzurichten.
Verwendung der Acronis Secure Zone
Eine Acronis Secure Zone darf keiner Laufwerksverschlüsselung unterzogen werden. Das ist einzige
Art, die Acronis Secure Zone dann zu verwenden:
1. Installieren Sie zuerst die Verschlüsselungssoftware und dann Acronis Backup.
2. Erstellen Sie eine Acronis Secure Zone
3. Schließen Sie die Acronis Secure Zone von der Verschlüsselung des Laufwerks oder seiner
Volumes aus.
Allgemeine Backup-Regel
Sie können ein Laufwerk-Backup im Betriebssystem durchführen. Versuchen Sie nicht, das Backup
unter Verwendung eines bootfähigen Mediums oder des Acronis Startup Recovery Manager
durchzuführen.
Software-spezifische Recovery-Prozeduren
Microsoft BitLocker-Laufwerksverschlüsselung
So stellen Sie ein System wieder her, das per BitLocker verschlüsselt wurde:
1.
2.
3.
4.
Booten Sie mit einem bootfähigen Medium.
Stellen Sie das System wieder her. Die wiederhergestellten Daten sind unverschlüsselt.
Booten Sie das wiederhergestellte System neu.
Schalten Sie die BitLocker-Funktion ein.
Falls Sie nur ein Volume eines mehrfach partitionierten Laufwerks wiederherstellen müssen, so tun
Sie dies unter dem Betriebssystem. Eine Wiederherstellung mit einem bootfähigen Medium kann
dazu führen, dass das wiederhergestellte Volume (die Partition) für Windows nicht mehr erkennbar
ist.
McAfee Endpoint Encryption und PGP Whole Disk Encryption
Sie können ein verschlüsseltes System-Volume nur durch Verwendung eines bootfähigen Mediums
wiederherstellen.
Falls das wiederhergestellte System nicht mehr bootet, erstellen Sie einen neuen Master Boot Record,
wie in folgendem Artikel der Acronis Knowledge Base beschrieben:
http://kb.acronis.com/content/1507 und booten Sie dann neu.
3.12 Unterstützung für SNMP
SNMP-Objekte
Acronis Backup stellt die folgenden Simple Network Management Protocol (SNMP)-Objekte für
SNMP-Verwaltungsanwendungen zur Verfügung:
56
Typ des Ereignisses
Copyright © Acronis International GmbH, 2002-2016
Objekt-Identifier (OID): 1.3.6.1.4.1.24769.100.200.1.0
Syntax: OctetString
Der Wert kann „Information“, „Warnung“, „Fehler“ und „Unbekannt“ sein. „Unbekannt“ wird nur
in der Testnachricht gesendet.
Textbeschreibung des Ereignisses
Objekt-Identifier (OID): 1.3.6.1.4.1.24769.100.200.2.0
Syntax: OctetString
Der Wert enthält die Textbeschreibung des Ereignisses (identische Darstellung wie in den
Meldungen der Ereignisanzeige von Acronis Backup).
Beispiele für Varbind-Werte:
1.3.6.1.4.1.24769.100.200.1.0:Information
1.3.6.1.4.1.24769.100.200.2.0:I0064000B
Unterstützte Aktionen
Acronis Backup unterstützt nur TRAP-Aktionen. Es ist nicht möglich, Acronis Backup unter
Verwendung von GET- und SET-Anforderungen zu verwalten. Das bedeutet, dass Sie einen
SNMP-TRAP-Receiver verwenden müssen, um TRAP-Meldungen zu empfangen.
Über die Management Information Base (MIB)
Die MIB-Datei acronis-abr.mib befindet sich im Installationsverzeichnis von Acronis Backup.
Standardmäßig: %ProgramFiles%\Acronis\BackupAndRecovery unter Windows und
/usr/lib/Acronis/BackupAndRecovery unter Linux.
Diese Datei kann von einem MIB-Browser oder einem einfachen Texteditor (wie Notepad oder vi)
gelesen werden.
Über die Testnachricht
Sie können bei der Konfiguration von SNMP-Benachrichtigungen eine Testnachricht versenden, um
zu überprüfen, ob Ihre Einstellungen richtig sind.
Die Parameter der Testnachricht lauten folgendermaßen:
Typ des Ereignisses
OID: 1.3.6.1.4.1.24769.100.200.1.0
Wert: „Unbekannt“
Textbeschreibung des Ereignisses
OID: 1.3.6.1.4.1.24769.100.200.2.0
Wert: "?00000000"
57
Copyright © Acronis International GmbH, 2002-2016
4 Backup
4.1
Backup jetzt
Verwenden Sie die Funktion Backup jetzt, um ein einmaliges Backup mit wenigen einfachen Schritten
zu konfigurieren und zu starten. Der Backup-Prozess wird unmittelbar ausgeführt, sobald Sie alle
benötigten Schritte durchgeführt und auf OK geklickt haben.
Für längerfristige Backup-Strategien, die Planung und Bedingungen einschließen (etwa zeitbedingtes
Löschen oder Verschieben von Backups zu anderen Speicherorten), sollten Sie besser die Erstellung
eines Backup-Plans erwägen.
Die Konfiguration eines sofortigen Backups gleicht der Erstellung eines Backup-Plans (S. 58) mit
folgenden Unterschieden:
Es gibt keine Optionen zur Planung von Backups oder zur Konfiguration von
Aufbewahrungsregeln.
Eine vereinfachte Benennung der Backup-Dateien (S. 83) wird verwendet, sofern dies vom
Backup-Ziel unterstützt wird. Anderenfalls wird die Standard-Backup-Benennung verwendet.
Folgende Speicherorte unterstützen keine vereinfachte Dateibenennung: verwaltete Depots,
Bänder, die Acronis Secure Zone oder der Acronis Cloud Storage.
Aufgrund der vereinfachten Dateibenennung kann ein RDX- oder USB-Flash-Laufwerk nur im
Modus Wechselmedium (S. 219) verwendet werden.
Die Möglichkeit zum Konvertieren eines Laufwerk-Backups zu einer virtuellen Maschine steht
nicht als Teil der Backup-Aktion zur Verfügung. Sie können die resultierenden Backups aber
anschließend konvertieren.
4.2
Erstellung eines Backup-Plans
Bevor Sie Ihren ersten Backup-Plan (S. 491) erstellen, sollten Sie sich mit den grundlegenden
Konzepten vertraut machen, die in Acronis Backup verwendet werden.
Zur Erstellung eines Backup-Plans führen Sie folgende Schritte aus.
Backup-Quelle
Elemente für das Backup (S. 61)
Wählen Sie den zu sichernden Datentyp und spezifizieren Sie die Datenelemente für das
Backup. Der Typ der Daten hängt von den auf der Maschine installierten Agenten ab.
Anmeldedaten, Ausschließungen
Klicken Sie auf Anmeldedaten, Ausschließungen anzeigen, um auf diese Einstellung zugreifen zu
können.
Anmeldedaten (S. 63)
Stellen Sie Anmeldedaten für die Quelldaten zur Verfügung, falls das Konto des Plans keine
Zugriffserlaubnis für die Daten hat.
Ausschließungen (S. 63)
Definieren Sie Ausschließungen für spezifische Datei-Typen, die Sie nicht mit ins Backup
aufnehmen wollen.
58
Copyright © Acronis International GmbH, 2002-2016
Backup-Ziel
Speicherort (S. 65)
Spezifizieren Sie einen Pfad zu dem Ort, wo das Backup-Archiv gespeichert wird, sowie den
Namen des Archivs. Der Archivname muss innerhalb des Zielordners eindeutig sein.
Anderenfalls werden die Backups des neu erstellten Backup-Plans bei einem bereits
existierenden Archiv hinterlegt, das zu einem anderen Backup-Plan gehört. Der vorgegebene
Archivname ist Archive(N), wobei N die fortlaufende Nummer des Archivs im gewählten
Speicherort ist.
Wählen Sie den Modus, in dem das Wechsellaufwerk verwendet wird (S. 219)
Sollte es sich beim angegebenen Speicherort um ein RDX- oder USB-Flash-Laufwerk handeln,
dann wählen Sie den Gerätemodus: Wechselmedium oder Eingebautes Laufwerk.
Benennung der Backup-Datei, Anmeldedaten, Archivkommentare
Klicken Sie auf Benennung der Backup-Datei, Anmeldedaten, Archivkommentare anzeigen, um
Zugriff auf diese Einstellungen zu erhalten.
Dateibenennung (S. 83)
[Optional] Aktivieren Sie das Kontrollkästchen Backup-Dateien unter Verwendung des
Archivnamens benennen, wie in Acronis True Image Echo, anstelle automatisch generierter
Namen, falls Sie für die Backups des Archivs eine vereinfachte Dateibenennung verwenden
wollen.
Nicht verfügbar, wenn Sie Backups zu einem verwalteten Depot, auf ein Band, in die Acronis
Secure Zone oder in den Acronis Cloud Storage durchführen. Beim Backup zu einem RDX- oder
USB-Flash-Laufwerk wird das Dateibenennungsschema durch den Wechsellaufwerkmodus (S.
219) bestimmt.
Anmeldedaten (S. 68)
[Optional] Stellen Sie Anmeldedaten für den Speicherort zur Verfügung, falls das Konto des
Plans keine Zugriffserlaubnis für den Ort hat.
Archiv-Kommentare
[Optional] Tragen Sie Kommentare für das Archiv ein.
Single-Pass-Laufwerk- und Anwendungs-Backup (S. 351)
Gilt nur für Maschinen, die über eine Lizenz für Single-Pass-Backup verfügen.
Spezifizieren Sie für Single-Pass-Laufwerk- und Anwendungs-Backups geltende Einstellungen.
Art des Backups
Backup-Schema (S. 69)
Spezifizieren Sie, wann und wie oft Ihre Daten gesichert werden sollen, definieren Sie, wie
lange die erzeugten Backup-Archive im gewählten Speicherort aufbewahrt werden sollen;
erstellen Sie einen Zeitplan zur Bereinigung der Archive (siehe den nachfolgenden Abschnitt
'Replikations- und Aufbewahrungseinstellungen').
Replikations- und Aufbewahrungseinstellungen (S. 104)
Nicht verfügbar für Wechselmedien oder wenn die vereinfachte Benennung für
Backup-Dateien (S. 83) gewählt wurde.
Definieren Sie, ob die Backups zu einem anderen Speicherort kopiert (repliziert) werden
sollen – und ob sie gemäß den Aufbewahrungsregeln verschoben oder gelöscht werden
sollen. Die verfügbaren Einstellungen hängen vom Backup-Schema ab.
2. Speicherort
59
Copyright © Acronis International GmbH, 2002-2016
[Optional] Aktivieren Sie zur Einrichtung einer Backup-Replikation das Kontrollkästchen Neu
erstelltes Backup zu einem anderen Speicherort replizieren. Zu weiteren Informationen
über Backup-Replikation siehe 'Replikation von Backups einrichten (S. 107)'.
Validierung, zu virtueller Maschine konvertieren
Klicken Sie auf Anzeigen: Validierung, zu virtueller Maschine konvertieren, um Zugriff auf diese
Einstellungen zu erhalten.
Validierungszeitpunkt (S. 79)
[Optional] Definieren Sie, abhängig vom gewählten Backup-Schema, wann und wie oft eine
Validierung durchzuführen ist und ob das komplette Archiv oder nur das letzte Backup im
Archiv validiert werden soll.
Zu virtueller Maschine konvertieren (S. 189)
[Optional] Gilt für: Laufwerk/Volume-Backups, die Backups kompletter virtueller Maschinen
oder die Volumes einer virtuellen Maschine.
Richten Sie die regelmäßige Konvertierung eines Laufwerk- oder Volume-Backups zu einer
virtuellen Maschine ein.
Plan-Parameter
Plan-Name
[Optional] Geben Sie einen eindeutigen Namen für den Backup-Plan ein. Ein bewusst
gewählter Name macht es leichter, diesen Plan zu identifizieren.
Backup-Optionen
[Optional] Konfigurieren Sie Parameter für eine Backup-Aktion, wie zum Beispiel die Befehle
vor bzw. nach dem Backup, die maximale Bandbreite im Netzwerk, die dem Backup zugeteilt
wird, oder den Komprimierungsgrad für das Backup-Archiv. Sofern Sie in diesem Abschnitt
nichts tun, werden die Standardwerte (S. 114) verwendet.
Wird irgendeine Einstellung gegenüber dem Standardwert geändert, so wird der neue Wert
in einer Zeile angezeigt. Der Einstellungsstatus ändert sich von Standard zu Auf Standard
zurücksetzen. Sollten Sie die Einstellung erneut ändern, so wird die Zeile ebenfalls den neuen
Wert anzeigen, sofern er nicht dem Standardwert entspricht. Wenn der Standardwert
eingestellt wird, verschwindet die Zeile. Sie sehen daher in diesem Abschnitt immer nur die
Einstellungen, die von den Standardwerten abweichen.
Um alle Einstellungen auf Standardwerte zurückzusetzen, klicken Sie auf Auf Standard
zurücksetzen.
Anmeldedaten des Plans, Kommentare, Bezeichnung
Klicken Sie auf Anmeldedaten des Plans, Kommentare, Bezeichnung anzeigen, um auf diese
Einstellung zugreifen zu können.
Anmeldedaten des Plans (S. 80)
[Optional] Spezifizieren Sie die Anmeldedaten, unter denen der Plan laufen soll.
Kommentare
[Optional] Geben Sie eine Beschreibung bzw. einen Kommentar für den Backup-Plan ein.
Bezeichnung (S. 80)
[Optional] Geben Sie für die zu sichernde Maschine eine Textbezeichnung ein. Diese
Bezeichnung kann verwendet werden, um die Maschine in verschiedenen Szenarien zu
identifizieren.
Nachdem Sie alle notwendigen Schritte durchgeführt haben, klicken Sie auf OK, um den Backup-Plan
zu erstellen.
60
Copyright © Acronis International GmbH, 2002-2016
Danach kann es sein, dass Sie zur Eingabe eines Kennworts (S. 83) aufgefordert werden.
Sie können auf den von Ihnen erstellten Plan in der Ansicht Backup-Pläne und Tasks (S. 363) zur
Untersuchung und Verwaltung zugreifen.
4.2.1
Daten für ein Backup auswählen
So wählen Sie Daten für ein Backup aus
1. Bestimmen Sie im Abschnitt Daten für das Backup den Typ derjenigen Daten, die Sie sichern
wollen. Die Liste der verfügbaren Datentypen hängt von den Agenten ab, die auf der Maschine
laufen und den Lizenztypen:
Laufwerke/Volumes
Sie müssen Benutzerrechte als Administrator oder Sicherungs-Operator haben, um diese
Daten sichern zu können.
Wählen Sie diese Option zum Backup:
Kompletter physikalischer Maschinen oder einzelner Laufwerke bzw. Volumes von diesen,
falls der Acronis Backup Agent für Windows oder der Acronis Backup Agent für Linux
installiert ist.
Ein Laufwerk-Backup ermöglicht Ihnen, ein komplettes System auch bei schwerer
Datenbeschädigung oder Hardware-Ausfall wiederherzustellen. Sie können außerdem
einzelne Dateien und Ordner wiederherstellen. Diese Backup-Prozedur ist schneller als
ein einfaches Kopieren von Dateien und kann Backup-Prozesse beim Sichern großer
Datenmengen signifikant beschleunigen.
Microsoft SQL-Datenbanken mithilfe von Single-Pass-Laufwerk- und Anwendungs-Backup,
falls der Acronis Backup Agent für SQL installiert ist.
Der Agent für SQL ermöglicht Ihnen, applikationskonforme Laufwerk-Backups zu
erstellen und Microsoft SQL-Datenbanken von solchen Backups wiederherzustellen.
Weitere Informationen finden Sie im Abschnitt 'Microsoft SQL Server schützen... (S.
346)'.
Microsoft Active Directory-Daten mithilfe von Single-Pass-Laufwerk- und
Anwendungs-Backup, falls der Acronis Backup Agent für Active Directory installiert ist.
Der Agent für Active Directory ermöglicht Ihnen, applikationskonforme
Laufwerk-Backups zu erstellen und Microsoft Active Directory-Daten von solchen
Backups wiederherzustellen. Weitere Informationen finden Sie im Abschnitt 'Microsoft
Active Directory schützen... (S. 359)'.
Ordner/Dateien
Ist verfügbar, wenn der Acronis Backup Agent für Windows oder der Acronis Backup Agent
für Linux installiert ist.
Aktivieren Sie diese Option, um spezifische Dateien und Ordner zu sichern.
Ein dateibasiertes Backup ist zur Wiederherstellung eines Betriebssystems nicht ausreichend
geeignet. Verwenden Sie ein Datei-Backup, wenn Sie nur bestimmte Daten (beispielsweise
ein aktuelles Projekt) sicher bewahren wollen. Das reduziert die Archivgröße und spart so
Speicherplatz.
Um Ihr Betriebssystem mit all seinen Einstellungen und Anwendungsprogrammen
wiederherstellen zu können, müssen Sie ein Laufwerk-Backup durchführen.
Virtuelle Maschinen
Ist verfügbar, wenn der Acronis Backup Agent für VMware oder der Acronis Backup Agent für
Hyper-V installiert ist.
61
Copyright © Acronis International GmbH, 2002-2016
Verwenden Sie diese Option, um auf einem Virtualisierungsserver liegende virtuelle
Maschinen komplett oder nur deren Laufwerke bzw. Volumes zu sichern.
Das Backup einer kompletten virtuellen Maschine (oder ihrer Laufwerke bzw. Volumes)
ergibt standardmäßig ein Laufwerk-Backup (S. 495). Ein solches Backup speichert zudem
auch die Konfiguration der virtuellen Maschine. Diese Konfiguration wird Ihnen als Standard
vorgeschlagen, wenn Sie den Backup-Inhalt zu einer neuen virtuellen Maschine
wiederherstellen wollen. Zu weiteren Informationen über die Sicherung virtueller Maschinen
siehe den Abschnitt 'Backups von virtuellen Maschinen'.
Microsoft Exchange-Informationsspeicher
Ist verfügbar, falls der Acronis Backup Agent für Exchange installiert ist.
Wählen Sie diese Option, um den Informationsspeicher, einzelne Speichergruppen oder
Datenbanken von Microsoft Exchange-Servern per Backup zu sichern. Im Fall eines Desasters
sind Sie in der Lage, verlorene bzw. beschädigte Datenbanken oder Speichergruppen
wiederherzustellen. Sie können einzelne Postfächer, Öffentliche Ordner, einzelne E-Mails,
Kontakte, Kalenderereignisse und andere Elemente wiederherstellen.
Um Exchange-Daten per Backup sichern zu können, ist ein Domain-Benutzerkonto mit
administrativen Berechtigungen auf dem Exchange-Server erforderlich. In einem Cluster
muss das Konto über administrative Berechtigungen auf jedem der Cluster-Knoten verfügen.
Zu weiteren Informationen über die Sicherung von Microsoft-Exchange-Daten siehe 'Backups
von Microsoft Exchange-Server-Daten'.
Microsoft Exchange-Postfächer
Ist verfügbar, falls der Acronis Backup Agent für Exchange installiert ist.
Wählen Sie diese Option, um einzelne Postfächer und Öffentliche Ordner zu sichern, ohne
ein Backup der kompletten Microsoft Exchange-Daten durchzuführen. Sie können durch
Verwendung von Ausschlussfiltern festlegen, dass bestimmte Elemente bei den
Postfach-Backups übersprungen werden.
Um Exchange-Daten per Backup sichern zu können, ist ein Domain-Benutzerkonto mit
administrativen Berechtigungen auf dem Exchange-Server erforderlich. In einem Cluster
muss das Konto über administrative Berechtigungen auf jedem der Cluster-Knoten verfügen.
Zu weiteren Informationen über die Sicherung von Microsoft-Exchange-Daten siehe 'Backups
von Microsoft Exchange-Server-Daten'.
2. Wählen Sie im Verzeichnisbaum unter dem Bereich Daten für das Backup die zu sichernden
Elemente.
Um alle auf einer Maschine präsenten Elemente des gewählten Datentyps zu sichern, aktivieren
Sie das Kontrollkästchen neben der Maschine. Um einzelne Datenelemente zu sichern, müssen
Sie die Maschine erweitern und die Kontrollkästchen neben den gewünschten Elementen
aktivieren.
Hinweise für Laufwerke/Volumes
62
Falls Betriebssystem und Boot-Loader auf unterschiedlichen Volumes liegen, nehmen Sie
immer beide mit in das Backup auf. Diese Laufwerke müssen auch zusammen
wiederhergestellt werden, da anderenfalls ein hohes Risiko besteht, dass das Betriebssystem
nicht mehr startet.
Hinweis für Linux-Benutzer: Logische Volumes und MD-Geräte werden unter Dynamische
Volumes angezeigt. Zu weiteren Informationen über das Backup solcher Volumes und Geräte
siehe 'Backup und Recovery von logischen Volumes und MD-Geräten (Linux) (S. 45)'.
Hinweis für Linux-Benutzer: Es wird empfohlen, dass Sie vor dem Backup alle Volumes
trennen, die kein Journaling-Dateisystem – wie z.B. ext2 – enthalten. Anderenfalls könnten
Copyright © Acronis International GmbH, 2002-2016
diese Volumes bei einer Wiederherstellung beschädigte Dateien enthalten; eine
Wiederherstellung dieser Volumes bei gleichzeitiger Größenänderung könnte fehlschlagen.
Hinweise für Virtuelle Maschinen
Eine Sicherung kompletter virtueller Maschinen ist praktisch, wenn kleine (bezogen auf die
virtuelle Laufwerksgröße), aber zahlreiche Legacy-Server vorhanden sind, wie sie aus
Systemen zur Server-Auslastung resultieren (Workload-Konsolidierung). Für jede Maschine
wird ein separates Archiv erstellt.
Eine Sicherung einzelner Laufwerke oder Volumes einer virtuellen Maschine ist praktisch,
wenn ein Betriebssystem und Anwendungen (etwa ein Datenbank-Server) auf einem
virtuellen Laufwerk liegen, während die Daten (etwa eine Datenbank) auf einem
physikalischen, derselben Maschine hinzugefügten Laufwerk mit hoher Kapazität gespeichert
sind. Sie können für das virtuelle Laufwerk und den physikalischen Speicher unterschiedliche
Backup-Strategien verwenden.
3. Klicken Sie auf OK, wenn Sie die Daten für das Backup spezifiziert haben.
4.2.2
Anmeldedaten der Quelle
Spezifizieren Sie die Anmeldedaten, um auf die zu sichernden Daten zugreifen zu können.
So spezifizieren Sie Anmeldedaten
1. Wählen Sie eine der nachfolgenden Varianten:
Anmeldedaten des Plans verwenden
Das Programm greift auf die Quelldaten mit den Anmeldedaten des Backup-Plan-Kontos zu,
wie sie im Abschnitt Plan-Parameter spezifiziert wurden.
Folgende Anmeldedaten verwenden
Das Programm greift auf die Quelldaten unter Verwendung der von Ihnen spezifizierten
Anmeldedaten zu.
Verwenden Sie diese Option, sofern das Konto des Plans keine Zugriffserlaubnis für die Daten
hat.
Spezifizieren Sie:
Benutzername. Stellen Sie sicher, dass Sie auch den Domain-Namen spezifizieren
(DOMAIN\Benutzername oder Benutzername@domain), wenn Sie den Namen eines
Active Directory-Benutzerkontos eingeben.
Kennwort. Das Kennwort für das Konto.
Kennwort bestätigen. Geben Sie das Kennwort erneut ein.
2. Klicken Sie auf OK.
4.2.3
Ausschluss von Quelldateien
Diese Option ist für Windows, Linux-Betriebssysteme und das Boot-Medium wirksam.
Diese Option ist nur für Backups auf Laufwerksebene von NTFS-, FAT-, Ext3- und Ext4-Dateisystemen
wirksam. Diese Option ist bei Backups auf Dateiebene für alle unterstützten Dateisysteme wirksam.
Diese Option definiert, welche Dateien und Ordner während des Backup-Prozesses übersprungen
und so von der Liste der zu sichernden Elemente ausgeschlossen werden.
Hinweis: Ausschließungen überschreiben eine Auswahl von Datenelementen, die per Backup gesichert werden
sollen. Falls Sie beispielsweise festlegen, dass die Datei 'MeineDatei.tmp' per Backup gesichert werden soll und
Sie aber zudem alle .tmp-Dateien ausschließen, dann wird 'MeineDatei.tmp' nicht mitgesichert.
63
Copyright © Acronis International GmbH, 2002-2016
Setzen Sie folgende Parameter, um die auszuschließenden Dateien und Ordner zu spezifizieren.
Alle versteckten Dateien und Ordner ausschließen
Aktivieren Sie dieses Kontrollkästchen, um Dateien und Ordner zu überspringen, die mit dem Attribut
Versteckt gekennzeichnet sind (bei von Windows unterstützten Dateisystemen) – oder die mit einem
Punkt (.) beginnen (bei Dateisystemen unter Linux wie Ext2 und Ext3). Bei Ordnern mit dem Attribut
'Versteckt' wird der gesamte Inhalt ausgeschlossen (einschließlich solcher Dateien, die nicht
versteckt sind).
Ausschluss aller Systemdateien und -ordner
Diese Option ist nur für Dateisysteme wirksam, die von Windows unterstützt werden. Aktivieren Sie
dieses Kontrollkästchen, um alle Dateien und Ordner mit dem Attribut System zu überspringen. Bei
Ordnern mit dem Attribut System wird der gesamte Inhalt ausgeschlossen (einschließlich solcher
Dateien, die nicht mit dem Attribut System gekennzeichnet sind).
Tipp: Sie können die Attribute von Dateien oder Ordnern über ihre Datei-/Ordner-Eigenschaften einsehen -–
oder mit dem Kommandozeilenbefehl attrib. Weitere Informationen finden Sie im Hilfe und Support-Center von
Windows.
Dateien ausschließen, die folgende Kriterien erfüllen
Aktivieren Sie dieses Kontrollkästchen, um alle Dateien und Ordner zu überspringen, die einem der
Kriterien entsprechen. Verwenden Sie die Schaltflächen Hinzufügen, Bearbeiten, Entfernen und Alle
entfernen, um die Liste der Kriterien zu verwalten.
Bei den Kriterien wird nicht auf Groß-/Kleinschreibung geachtet (in Windows und Linux). Falls Sie
beispielsweise festlegen, dass alle .tmp-Dateien und der Ordner C:\Temp ausgeschlossen werden
sollen, dann werden auch alle .Tmp-Dateien, alle .TMP-Dateien und der Ordner C:\TEMP
ausgeschlossen.
Kriterium: vollständiger Pfad
Spezifizieren Sie den vollständigen Pfad zu der Datei oder dem Ordner, indem Sie mit dem
Laufwerksbuchstaben (bei Backups unter Windows) oder dem Stammverzeichnis (bei Backups unter
Linux) beginnen.
Sie können unter Windows und Linux im Datei- bzw. Ordnerpfad einen normalen Schrägstrich (Slash)
verwenden (wie bei C:/Temp und C:/Temp/Datei.tmp). Unter Windows können Sie auch den
üblichen, nach links geneigten Schrägstrich (Backslash) verwenden (wie bei C:\Temp und
C:\Temp\Datei.tmp).
Beim Verwenden eines Windows-typischen bootfähigen Mediums kann ein Volume einen anderen
Laufwerksbuchstaben als unter Windows haben. Weitere Informationen finden Sie im Abschnitt 'Mit
bootfähigen Medien arbeiten (S. 296)'.
Kriterium: name
Spezifizieren Sie den Namen der Datei oder des Ordners, wie etwa 'Dokument.txt'. Alle Dateien und
Ordner mit diesem Namen werden ausgeschlossen.
Platzhalterzeichen (Wildcards)
Sie können ein oder mehrere Platzhalterzeichen (* und ?) in dem Kriterium verwenden. Diese
Zeichen können innerhalb des vollständigen Pfades und im Namen der Datei oder des Ordners
verwendet werden.
64
Copyright © Acronis International GmbH, 2002-2016
Das Asterisk (*) ersetzt null bis mehrere Zeichen in einem Dateinamen. So beinhaltet beispielsweise
das Kriterium 'Doc*.txt' Dateien wie 'Doc.txt' und 'Document.txt'.
Das Fragezeichen (?) steht für exakt ein Zeichen in einem Dateinamen. Beispielsweise beinhaltet das
Kriterium 'Doc?.txt' Dateien wie 'Doc1.txt' und 'Docs.txt' – aber nicht 'Doc.txt' oder 'Doc11.txt'.
Beispiele für Ausschließungen
Kriterium
Beispiel
Beschreibung
Windows und Linux
Per Name
Per Maske (*)
Per Maske (?)
F.log
Schließt alle Dateien namens 'F.log' aus
F
Schließt alle Ordner namens 'F' aus
*.log
Schließt alle Dateien mit der Erweiterung „.log“ aus
F*
Schließt alle Dateien und Ordner aus, deren Namen mit
„F“ beginnen (etwa die Ordner F, F1 und die Dateien
F.log, F1.log)
F???.log
Schließt alle .log-Dateien aus, deren Namen am Ende
vier Zeichen enthalten und mit „F“ beginnen
Windows
Per Dateipfad
C:\Finanzen\F.log
Schließt eine Datei aus, die 'F.log' heißt und im Ordner
'C:\Finanzen' vorliegt
Per Ordnerpfad
C:\Finanzen\F
oder
C:\Finanzen\F\
Schließt den Ordner 'C:\Finanzen\F' aus
(stellen Sie sicher, dass Sie den vollständigen Pfad
angeben, beginnend mit einem Laufwerksbuchstaben)
Linux
Per Dateipfad
/home/user/Finanzen/F.log
Schließt eine Datei aus, die 'F.log' heißt und im Ordner
(Verzeichnis) '/home/user/Finanzen' vorliegt
Per Ordnerpfad
/home/user/Finanzen
oder
/home/user/Finanzen/
Schließt den Ordner (Verzeichnis) '/home/user/Finanzen'
aus
4.2.4
Auswahl der Backup-Speicherortes
Spezifizieren Sie, wo das Archiv gespeichert werden soll.
1. Ziel wählen
Tragen Sie den vollständigen Pfad zum Zielort in das Feld Pfad ein oder wählen Sie das gewünschte
Ziel aus dem Verzeichnisbaum (wie im Abschnitt 'Auswahl der Backup-Zielorte (S. 66)' beschrieben.
2. Archiv-Tabelle verwenden
Die Tabelle zeigt für jeden gewählten Speicherort die Namen dort enthaltener Archive an, um Ihnen
die Wahl des richtigen Ziels zu erleichtern. Während Sie den Inhalt eines Speicherorts untersuchen,
können Archive durch einen anderen Benutzer oder das Programm (auf Basis geplanter Aktionen)
hinzugefügt, gelöscht oder modifiziert werden. Verwenden Sie die Schaltfläche Aktualisieren, um die
Liste der Archive neu aufzubauen.
65
Copyright © Acronis International GmbH, 2002-2016
3. Das neue Archiv benennen
Sobald Sie den Zielort für das Archiv gewählt haben, erstellt das Programm einen Namen für das
neue Archiv und zeigt diesen im Feld Name an. Der Name sieht üblicherweise aus wie Archiv(N),
wobei N eine fortlaufende Nummer ist. Der generierte Name ist innerhalb des gewählten
Speicherortes eindeutig. Wenn Sie mit dem automatisch generierten Namen einverstanden sind,
dann klicken Sie auf OK. Geben Sie anderenfalls einen eindeutigen Namen ein.
Sollte der automatisch generierte Name wie [Maschinenname]_Archiv(N) aussehen, dann sind im
Namen Variablen enthalten. Das kann der Fall sein, wenn Sie eine virtuelle Maschine zum Backup
ausgewählt haben. Die Bezeichnung [Maschinenname] steht für den Namen der jeweiligen virtuellen
Maschine. Sie können dem Namen Suffixe anhängen, aber löschen Sie nie die Variablen, da jede
virtuelle Maschine in ein separates Archiv mit eindeutigem Namen gesichert werden muss.
Backup zu einem existierenden Archiv
Sie können einen Backup-Plan so konfigurieren, dass das Backup zu einem existierenden Archiv
erfolgt. Zur Umsetzung wählen Sie das Archiv in der Tabelle oder geben die entsprechende
Bezeichnung in das Feld Name ein. Sollte das Archiv mit einem Kennwort geschützt sein, wird das
Programm in einem Pop-up-Fenster danach fragen.
Durch Wahl des existierenden Archivs erzeugen Sie eine Interaktion mit einem anderen Backup-Plan,
der das Archiv ebenfalls verwendet. Das ist kein Problem, falls der andere unterbrochen wurde. Sie
sollten im Allgemeinen jedoch folgender Regel folgen: „Ein Backup-Plan – ein Archiv“. Das Gegenteil
zu tun, behindert das Programm nicht in seiner Funktion, ist aber unpraktisch bzw. uneffizient, mit
Ausnahme einiger Spezialfälle.
Warum zwei oder mehr Backup-Pläne nicht in dasselbe Archiv sichern sollten
1. Wenn Sie unterschiedliche Quellen per Backup in dasselbe Archiv sichern, führt das zu schwierig
handhabbaren Archiven. Wenn es darauf ankommt, eine wichtige Wiederherstellung
durchzuführen, zählt jede Sekunde; Sie könnten sich in so einer Situation leicht im Inhalt des
Archivs 'verlieren'.
Mit demselben Archiv arbeitende Backup-Pläne sollten auch dieselben Daten-Elemente sichern
(z.B. zwei Pläne, die Laufwerk C: sichern).
2. Werden auf ein Archiv multiple Aufbewahrungsregeln angewendet, so macht dies den Inhalt des
Archivs unkalkulierbar. Da jede Regel auf das gesamte Archiv angewendet wird, kann es leicht
passieren, dass Backups, die zu einem Backup-Plan gehören, zusammen mit Backups gelöscht
werden, die zu einem anderen Plan gehören. Sie sollten kein klassisches Verhalten der
Backup-Schemata GVS und Türme von Hanoi erwarten.
Normalerweise sollte jeder komplexe Backup-Plan in 'eigene' Archive sichern.
4.2.4.1
Auswahl der Backup-Zielorte
Acronis Backup ermöglicht Ihnen, Backups zu verschiedenen physikalischen Speicherorten/-geräten
(Storages) zu sichern.
66
Copyright © Acronis International GmbH, 2002-2016
Ziel
Details
Cloud Storage
Um Daten per Backup im bzw. zum Acronis Cloud Storage sichern zu können, klicken Sie
auf Anmelden und geben Sie dann die Anmeldedaten ein, um sich am Cloud Storage
anzumelden. Erweitern Sie dann die Gruppe Cloud Storage und wählen Sie das Konto.
Bevor Sie Ihre Backups im bzw. zum Cloud Storage sichern können, müssen Sie für den
Cloud Backup Service ein Abonnement kaufen (S. 480) und das Abonnement auf der zu
sichernden Maschine aktivieren (S. 482).
Cloud Backup steht unter bootfähigen Medien nicht zur Verfügung.
Cloud Backups von Microsoft Exchange-Server-Daten mit dem Agenten für Exchange sind
nicht möglich.
Hinweis Acronis Cloud Backup ist möglicherweise in Ihrer Region nicht verfügbar. Zu
weiteren Informationen klicken Sie hier:
http://www.acronis.de/my/cloud-backup/corporate
Persönlich
Um Daten zu einem persönlichen Depot sichern zu können, erweitern Sie die Gruppe
Depots und klicken auf das Depot.
Die Acronis Secure Zone wird als persönliches Depot betrachtet, das für alle Benutzer
verfügbar ist, die sich an diesem System anmelden können.
Zentral
Um Daten zu einem zentralen Depot sichern zu können, müssen Sie die Gruppe Depots
erweitern und dann das entsprechende Depot auswählen.
Maschine
Lokale Maschine
Lokale Ordner
Um Daten zu einem lokalen Ordner einer Maschine sichern zu können, müssen Sie die
Gruppe <Maschinenname> erweitern und dann den gewünschten Ordner auswählen.
CD, DVD, BD
Um Daten auf optische Medien wie CDs, DVDs oder Blu-ray-Medien (BD) sichern zu
können, müssen Sie die Gruppe <Maschinenname> erweitern und das gewünschte
Laufwerk auswählen.
RDX, USB
Bandgerät
Um Daten auf RDX- oder USB-Flash-Laufwerke sichern zu können, müssen Sie die Gruppe
<Maschinenname> erweitern und das gewünschte Laufwerk auswählen. Weitere
Informationen über die Verwendung dieser Laufwerke finden Sie im Abschnitt
'Wechsellaufwerke (S. 219)'.
Um Daten zu einem lokal angeschlossenen Bandgerät sichern zu können, erweitern Sie die
Gruppe <Maschinename> und klicken dann auf das gewünschte Gerät.
Hinweis: Bandgeräte können nur mit Acronis Backup Advanced verwendet werden.
Zu weiteren Informationen über die Verwendung von Bändern siehe den Abschnitt
'Bandgeräte (S. 221).
Netzwerkordner
Um Daten zu einem Netzwerkordner sichern zu können, müssen Sie die Gruppe
Netzwerkordner erweitern, die gewünschte Netzwerkmaschine auswählen und dann auf
den freigegebenen Ordner klicken.
Werden Anmeldedaten zum Zugriff auf die Netzwerkfreigabe benötigt, so wird das
Programm diese erfragen.
Hinweis für Linux-Benutzer: Um eine CIFS-Netzfreigabe (Common Internet File System)
anzugeben, die zu einem Mount-Punkt wie z.B. /mnt/freigabe, wählen Sie diesen
Mount-Punkt statt der Netzfreigabe aus.
67
Copyright © Acronis International GmbH, 2002-2016
Ziel
Details
FTP, SFTP
Für Daten über FTP oder SFTP sichern zu können, geben Sie den Namen oder die Adresse
des entsprechenden Servers wie folgt in das Feld Pfad ein:
ftp://ftp-server:port-nummer oder sftp://sftp-server:port-nummer
Verwenden Sie folgende Schreibweise, um eine FTP-Verbindung im aktiven Modus
aufzubauen:
aftp://ftp-server:port-nummer
Wenn Sie die Port-Nummer nicht angeben, wird Port 21 für FTP benutzt und Port 22 für
SFTP.
Nach Eingabe der Anmeldedaten sind die Ordner auf dem Server verfügbar. Klicken Sie
auf den passenden Ordner auf dem Server.
Sie können auf den Server auch als anonymer Benutzer zugreifen, wenn der Server einen
solchen Zugang ermöglicht. Dafür klicken Sie auf Anonymen Zugang benutzen anstelle
der Eingabe von Anmeldedaten.
Anmerkung: Entsprechend der FTP-Spezifikation werden Anmeldedaten zum Zugriff auf
einen FTP-Server als Klartext über das Netzwerk versendet. Benutzername und Kennwort
könnten also jederzeit mit einem Packet-Sniffer abgefangen werden.
Storage Nodes
Wenn Sie Daten zu einem Storage Node sichern müssen, der nicht auf dem Management
Server registriert ist, oder wenn Sie auf einer Maschine arbeiten, die Sie mit einem
bootfähigen Medium gestartet haben:
Um auf ein verwaltetes Depot zuzugreifen, geben Sie im Feld Pfad ein:
bsp://knoten_adresse/depot_name/
Um auf ein zentrales, nicht verwaltetes Depot zuzugreifen, tragen Sie den vollen Pfad
zum Ordner des Depots ein.
NFS-Laufwerke
Um Daten per Backup zu einer NFS-Freigabe sichern zu können, erweitern Sie die Gruppe
NFS-Laufwerke und klicken Sie auf den entsprechenden Ordner.
Nur unter Linux und unter Linux-basierten bootfähigen Medien verfügbar.
4.2.5
Zugriff auf die Anmeldedaten für den Speicherort des
Archivs
Spezifizieren Sie die Anmeldedaten, die für den Zugriff auf den Ort notwendig sind, an dem das
Backup-Archiv gespeichert wird. Der Benutzer, dessen Name angegeben wird, wird als Besitzer des
Archivs betrachtet.
So spezifizieren Sie Anmeldedaten
1. Wählen Sie eine der nachfolgenden Varianten:
68
Anmeldedaten des Plans verwenden
Das Programm greift auf die Quelldaten mit den Anmeldedaten des Backup-Plan-Kontos zu,
wie sie im Abschnitt Plan-Parameter spezifiziert wurden.
Folgende Anmeldedaten verwenden
Das Programm greift auf die Quelldaten unter Verwendung der von Ihnen spezifizierten
Anmeldedaten zu.
Copyright © Acronis International GmbH, 2002-2016
Verwenden Sie diese Option, sofern das Konto des Plans keine Zugriffsberechtigungen für
den Speicherort hat. Es ist möglich, dass Sie für eine Netzwerkfreigabe oder ein Storage
Node-Depot noch weitere Anmeldedaten brauchen.
Spezifizieren Sie:
Benutzername. Stellen Sie sicher, dass Sie auch den Domain-Namen spezifizieren
(DOMAIN\Benutzername oder Benutzername@domain), wenn Sie den Namen eines
Active Directory-Benutzerkontos eingeben.
Kennwort. Das Kennwort für das Konto.
Kennwort bestätigen. Geben Sie das Kennwort erneut ein.
2. Klicken Sie auf OK.
Warnung: Entsprechend der FTP-Spezifikation werden Anmeldedaten zum Zugriff auf einen FTP-Server als
Plain-Text über das Netzwerk versendet. Benutzername und Kennwort könnten also jederzeit mit einem
Paket-Sniffer abgefangen werden.
4.2.6
Backup-Schemata
Wählen Sie eins der verfügbaren Backup-Schemata:
Einfach – um zu planen, wann und wie oft die Daten gesichert werden und Aufbewahrungsregeln
zu spezifizieren.
Großvater-Vater-Sohn – um das Großvater-Vater-Sohn-Backup-Schema zu verwenden. Das
Schema erlaubt es nicht, dass Daten mehr als einmal pro Tag gesichert werden. Sie bestimmen
den Wochentag, an dem das tägliche Backup ausgeführt wird und wählen von diesen Tagen noch
einen Tag zum wöchentlichen und monatlichen Backup. Dann definieren Sie die
Aufbewahrungsregeln für die täglichen (entspricht dem „Sohn“), wöchentlichen („Vater“) und
monatlichen („Großvater“) Backups. Abgelaufene Backups werden automatisch gelöscht.
Türme von Hanoi – zur Verwendung des Backup-Schema 'Türme von Hanoi'. Mit diesem Schema
können Sie planen, wann und wie oft Backups (Sitzungen) erfolgen sollen und eine
entsprechende Zahl von Backup-Levels zu bestimmen (bis zu 16). Die Daten können dabei
mehrmals pro Tag gesichert werden. Indem Sie die Backup-Planung aufstellen und die
Backup-Level wählen, erhalten Sie automatisch die Roll-back-Periode – die garantierte Zahl von
Sitzungen, zu der Sie jederzeit zurückgehen können. Der automatische
Bereinigungsmechanismus hält die benötigte Roll-back-Periode aufrecht, indem er die
abgelaufenen Backups löscht und von jedem Level die neusten Backups behält.
Benutzerdefiniert – um ein benutzerdefiniertes Schema zu erstellen, das Ihnen ermöglicht, eine
Backup-Strategie in der für Ihr Unternehmen benötigten Art aufzustellen: Spezifizieren Sie
multiple Zeit-/Ereignis-Pläne für verschiedene Backup-Typen, fügen Sie Bedingungen hinzu und
definieren Sie die Aufbewahrungsregeln.
Manueller Start – um einen Backup-Task zum manuellen Start zu erstellen.
Initial Seeding – zum lokalen Speichern eines Voll-Backups, welches später auf dem Acronis
Cloud Storage hinterlegt wird.
Hinweis für Microsoft Exchange-Benutzer: Weitere Informationen über Backup-Schemata, die beim Backup von
Exchange-Datenbanken, Speichergruppen oder Postfächern verwendet werden, finden Sie im Abschnitt
'Backup-Schemata' der Dokumentation 'Backups von Microsoft Exchange-Server-Daten'.
4.2.6.1
Schema 'Einfach'
Mit dem Backup-Schema 'Einfach' planen Sie nur, wann und wie oft die Daten gesichert werden
sollen. Andere Schritte sind optional.
69
Copyright © Acronis International GmbH, 2002-2016
Zur Einrichtung des Backup-Schemas 'Einfach' spezifizieren Sie die passenden Einstellungen wie folgt:
Planung
Legen Sie fest, wann und wie oft die Daten gesichert werden sollen. Siehe den Abschnitt Planung
(S. 88), um mehr über das Einrichten von Zeit/-Ereignis-Planungen zu lernen.
Aufbewahrungsregeln
Spezifizieren Sie, wie lange Backups im Speicherort aufbewahrt werden sollen und ob sie danach
verschoben oder gelöscht werden sollen. Die Aufbewahrungsregeln werden angewendet, wenn
ein Backup erstellt wird. Standardmäßig ist die Option Backups unbegrenzt behalten aktiviert,
was bedeutet, dass keine Backups automatisch gelöscht werden. Zu weiteren Informationen
über Aufbewahrungsregeln siehe 'Aufbewahrungsregeln von Backups einstellen (S. 107)'.
Backup-Typ
Klicken Sie auf Anzeigen: Backup-Typ, Validierung, zu virtueller Maschine konvertieren, um
Zugriff auf diese Einstellung zu erhalten.
Bestimmen Sie den Backup-Typ.
Vollständig – Standardmäßig für alle Backup-Speicherorte (mit Ausnahme des Acronis Cloud
Storages) vorausgewählt.
Inkrementell. Beim ersten Mal wird immer ein Voll-Backup erstellt. Die nachfolgenden
Backups werden inkrementell. Als einziger Backup-Typ für den Acronis Cloud Storage
ausgewählt.
Anmerkung: Wenn der Backup-Typ Inkrementell zusammen mit den Aufbewahrungsregeln
ausgewählt ist, erfolgt die Bereinigung des Archivs mit Hilfe der Konsolidierung (S. 497), was eine zeitund ressourcenintensivere Aktion ist.
4.2.6.2
Schema Großvater-Vater-Sohn
Auf einen Blick
Tägliche ('Sohn'), wöchentliche ('Vater') und monatliche ('Großvater') Backups
Benutzerdefinierbarer Tag für wöchentliche und monatliche Backups
Benutzerdefinierbare Aufbewahrungsdauer für Backups jeden Typs
Beschreibung
Angenommen, Sie wollen einen Backup-Plan aufstellen, der regelmäßig eine Serie täglicher (T),
wöchentlicher (W) und monatlicher (M) Backups produziert. Beispiel: Die nachfolgende Tabelle zeigt
eine exemplarische zweimonatige Periode für einen solchen Plan.
Mo
Di
Mi
Do
Fr
Sa
So
Jan 1—Jan 7
T
T
T
T
W
-
-
Jan 8—Jan 14
T
T
T
T
W
-
-
Jan 15—Jan 21
T
T
T
T
W
-
-
Jan 22—Jan 28
T
T
T
T
M
-
-
Jan 29—Feb 4
T
T
T
T
W
-
-
Feb 5—Feb 11
T
T
T
T
W
-
-
Feb 12—Feb 18
T
T
T
T
W
-
-
Feb 19—Feb 25
T
T
T
T
M
-
-
70
Copyright © Acronis International GmbH, 2002-2016
Feb 26—Mrz 4
T
T
T
T
W
-
-
Die täglichen Backups laufen an jedem Wochentag außer freitags, welcher für wöchentliche und
monatliche Backups gelassen wird. Die monatlichen Backups laufen am letzten Freitag eines jeden
Monats, während die wöchentlichen Backups an allen übrigen Freitagen laufen. Als Ergebnis erhalten
Sie normalerweise 12 monatliche Backups über ein vollständiges Jahr hinweg.
Parameter
Sie können für ein Schema Großvater-Vater-Sohn (GVS) folgende Parameter einstellen.
Backup starten
Spezifiziert, wann das Backup starten soll. Der Standardwert ist 12:00 Uhr.
Backup auf
Spezifizieren Sie die Tage in der Woche, an denen ein Backup ausgeführt wird. Der
Standardwert ist Werktags.
Wöchentlich/monatlic
h:
Spezifiziert, welchen Tag in der Woche (der im Feld Backup an gewählten Tage) Sie
für wöchentliche und monatliche Backups reservieren wollen.
Der Standardwert ist Freitag. Mit diesem Wert wird ein monatliches Backup am
letzten Freitag eines jeden Monats ausgeführt. Wöchentliche Backups werden an
allen anderen Freitagen ausgeführt. Sollten Sie einen anderen Tag der Woche
wählen, dann werden diese Regeln auf den ausgewählten Tag angewendet.
Backups behalten
Spezifiziert, wie lange die Backups im Archiv gespeichert werden sollen. Die
Zeitdauer kann in Stunden, Tagen, Wochen, Monaten oder Jahren gesetzt werden.
Für monatliche Backups können Sie auch Unbegrenzt behalten wählen, falls Sie
diese für immer speichern wollen.
Die Standardwerte für jeden Backup-Typ sind wie folgt:
Täglich: 5 Tage (empfohlenes Minimum)
Wöchentlich: 7 Wochen
Monatlich: unbegrenzt
Die Aufbewahrungsdauer für wöchentliche Backups muss die für tägliche
überschreiten; die Periode für monatliche Backups muss größer sein als die für
wöchentliche.
Es wird für tägliche Backups eine Aufbewahrungsdauer von wenigstens einer Woche
empfohlen.
Backup-Typ
Spezifiziert den Typ täglicher, wöchentlicher und monatlicher Backups
Immer vollständig – alle täglichen, wöchentlichen und monatlichen Backups sind
immer vollständig. Das ist die Standardauswahl für Fälle, in denen ein Bandgerät
als Backup-Speicherort ausgewählt wird.
Vollständig/Differentiell/Inkrementell – tägliche Backups sind inkrementell,
wöchentliche Backups differentiell und monatliche Backups sind vollständig.
Das erste Backup ist immer vollständig. Dies bedeutet jedoch nicht, dass es ein
monatliches Backup ist. Es wird als tägliches, wöchentliches oder monatliches
Backup aufbewahrt, abhängig vom Wochentag, an dem es erstellt wurde.
Erweiterte
Einstellungen
71
Verfügbar nur für Acronis Backup Advanced und bei Erstellung eines zentralen
Backup-Plans. Details finden Sie im Abschnitt 'Erweiterte Planungseinstellungen (S.
99)'.
Copyright © Acronis International GmbH, 2002-2016
Ein Backup wird solange nicht gelöscht, bis alle auf ihm beruhenden Backups ebenfalls von einer Löschung
betroffen sind. Aus diesem Grund kann es sein, dass Sie ein Backup sehen (mit dem Symbol
gekennzeichet),
welches noch einige Tage über sein Ablaufdatum im Archiv verbleibt.
Beispiele
Jeder Tag der vergangenen Woche, jede Woche des vergangenen Monats
Betrachten wir ein allgemein als nützlich angesehenes GVS-Backup-Schema.
Dateien jeden Tag sichern, einschließlich am Wochenende
Ermöglicht die Wiederherstellung von Dateien von jedem der vergangenen sieben Tage
Zugriff auf die wöchentlichen Backups des vergangenen Monats haben.
Monatliche Backups unbegrenzt behalten.
Die Parameter des Backup-Schemas können dann wie folgt gesetzt werden.
Backup starten: 23:00:00 Uhr
Sichern: Alle Tage
Wöchentlich/monatlich: Samstag (als Beispiel)
Backups aufbewahren:
Täglich: 1 Woche
Wöchentlich: 1 Monat
Monatlich: unbegrenzt
Als Ergebnis wird ein Archiv aus täglichen, wöchentlichen und monatlichen Backups erstellt. Tägliche
Backups sind für die sieben Tage seit Erstellung verfügbar. Ein Beispiel: Ein tägliches Backup vom
Sonntag (1. Januar) wird bis zum nächsten Sonntag (8. Januar) verfügbar sein, das erste wöchentliche
Backup vom Samstag (7. Januar) wird auf dem System bis zum 7. Februar gespeichert. Monatliche
Backups werden nie gelöscht.
Begrenzte Speicherung
Sofern Sie nicht eine Unmenge von Platz zur Speicherung eines riesigen Archivs einrichten wollen,
sollten Sie ein GVS-Schema aufsetzen, welches Ihre Backups kurzlebiger macht, gleichzeitig aber auch
sicherstellt, dass Ihre Informationen im Fall eines unbeabsichtigten Datenverlustes wiederhergestellt
werden können.
Angenommen, Sie müssen:
Backups am Ende eines jeden Arbeitstages durchführen
zehn Tage nach seiner Erstellung noch Zugriff auf ein wöchentliches Backup haben
fähig sein, eine versehentlich gelöschte oder ungewollt modifizierte Datei wiederherzustellen,
falls dies relativ schnell entdeckt wurde
monatliche Backups für ein halbes Jahr aufbewahren.
Die Parameter des Backup-Schemas können dann wie folgt gesetzt werden.
Backup starten: 18:00:00 Uhr
Sichern: Werktags
Wöchentlich/monatlich: Freitag
Backups aufbewahren:
72
Täglich: 1 Woche
Copyright © Acronis International GmbH, 2002-2016
Wöchentlich: 10 Tage
Monatlich: 6 Monate
Mit Hilfe dieses Schemas steht Ihnen eine Woche zur Verfügung, um die frühere Version einer
beschädigten Datei aus einem täglichen Backup wiederherzustellen, außerdem haben Sie einen
10-Tage-Zugriff auf wöchentliche Backups. Jedes monatliche Voll-Backup wird über sechs Monate
nach seinem Erstelldatum verfügbar sein.
Arbeitsplan
Angenommen, Sie sind Finanzberater in Teilzeit und arbeiten dienstags und donnerstags in einer
Firma. An diesen Tagen führen Sie häufig Änderungen an Ihren Finanzdokumenten, Mitteilungen
durch und aktualisieren Ihre Tabellenkalkulationen etc. auf Ihrem Notebook. Um diese Daten per
Backup zu sichern, wollen Sie vermutlich:
die Veränderungen an den finanziellen Mitteilungen, Tabellenkalkulationen etc. verfolgen, die Sie
dienstags und donnerstags durchgeführt haben (tägliches inkrementelles Backup).
eine wöchtenliche Zusammenfassung aller Dateiveränderungen seit dem letzten Monat haben
(wöchentliche differentielle Backups am Freitag)
ein monatliches Voll-Backup Ihrer Dateien haben.
Weiterhin sei angenommen, dass Sie sich einen Zugriff auf alle Backups, inkl. der täglichen, für
wenigstens sechs Monate bewahren wollen.
Das nachfolgende GVS-Schema passt für diesen Zweck:
Backup starten: 23:30 Uhr
Sichern: Dienstag, Donnerstag, Freitag
Wöchentlich/monatlich: Freitag
Backups aufbewahren:
Täglich: 6 Monate
Wöchentlich: 6 Monate
Monatlich: 5 Jahre
Tägliche inkrementelle Backups werden hier dienstags und donnerstags erstellt, zusammen mit an
Freitagen durchgeführten wöchentlichen und monatlichen Backups. Beachten Sie, dass um Freitag im
Feld Wöchentlich/monatlich auswählen zu können, Sie ihn zuerst im Feld Backup an auswählen
müssen.
Ein solches Archiv würde es Ihnen erlauben, Ihre Finanzdokumente vom ersten und letzten Tag der
Arbeit zu vergleichen und eine fünfjährige Geschichte aller Dokumente zu haben.
Keine täglichen Backups
Betrachten Sie ein exotischeres GVS-Schema:
Backup starten: 12:00 Uhr
Sichern: Freitag
Wöchentlich/monatlich: Freitag
Backups aufbewahren:
73
Täglich: 1 Woche
Wöchentlich: 1 Monat
Monatlich: unbegrenzt
Copyright © Acronis International GmbH, 2002-2016
Ein Backup wird daher nur freitags durchgeführt. Dies macht Freitag zur einzigen Wahl für
wöchentliche und monatliche Backups, ohne dass ein Tag für tägliche Backups bleibt. Das
resultierende „Großvater-Vater“-Archiv wird daher nur aus wöchentlichen differentiellen und
monatlichen vollständigen Backups bestehen.
Obwohl es möglich ist, GVS für die Erstellung eines solchen Archivs zu verwenden, ist das eigene
Schema in dieser Situation flexibler.
4.2.6.3
Benutzerdefiniertes Backup-Schema
Auf einen Blick
benutzerdefinierte Planung und Bedingungen für Backups jeden Typs
Benutzerdefinierte Planungen und Aufbewahrungsregeln
Parameter
Parameter
Bedeutung
Planung für vollständige
Backups
Spezifiziert, nach welcher Zeitplanung und unter welchen Bedingungen ein
Voll-Backup durchgeführt werden soll.
Ein Beispiel: Das Voll-Backup kann zur Ausführung an jedem Sonntag um 1:00
Uhr angesetzt werden, sobald alle Benutzer abgemeldet wurden.
Planung für inkrementelle
Backups
Spezifiziert, nach welcher Zeitplanung und unter welchen Bedingungen ein
inkrementelles Backup durchgeführt werden soll.
Anstelle des inkrementellen wird ein Voll-Backup erstellt, sofern das Archiv zum
Zeitpunkt der Task-Ausführung kein Voll-Backup enthält.
Planung für differentielle
Backups
Spezifiziert, nach welcher Zeitplanung und unter welchen Bedingungen ein
differentielles Backup durchgeführt werden soll.
Anstelle des differentiellen wird ein Voll-Backup erstellt, sofern das Archiv zum
Zeitpunkt der Task-Ausführung keine Voll-Backups enthält.
Archiv bereinigen
Gibt an, wie alte Backups entfernt werden sollen: entweder durch das
regelmäßige Anwenden von Aufbewahrungsregeln (S. 109) oder durch das
Bereinigen des Archivs während eines Backups, wenn am Zielspeicherort kein
Platz mehr verfügbar ist.
Standardmäßig sind keine Aufbewahrungsregeln angegeben und alte Backups
daher nicht automatisch gelöscht.
Aufbewahrungsregeln verwenden
Spezifizieren Sie die Aufbewahrungsregeln und wann diese angewendet werden
sollen.
Diese Einstellung empfiehlt sich für Backup-Ziele wie z.B. freigegebene Ordner
oder zentrale Depots.
Wenn nicht ausreichend Speicherplatz während des Backups vorhanden ist
Das Archiv wird nur während eines Backups bereinigt, sofern nicht ausreichend
Speicherplatz für ein neues Backup vorhanden ist. In diesem Fall verhält sich die
Software folgendermaßen:
Das älteste Voll-Backup einschließlich aller abhängigen inkrementellen bzw.
differentiellen Backups wird gelöscht
Wenn nur ein vollständiges Backup vorhanden ist und ein neues Voll-Backup
gerade erstellt wird, dann wird das letzte vollständige Backup mit allen
74
Copyright © Acronis International GmbH, 2002-2016
Parameter
Bedeutung
abhängigen inkrementellen bzw. differentiellen Backups gelöscht.
Wenn nur ein vollständiges Backup vorhanden ist und ein inkrementelles
bzw. differentielles Backup gerade erstellt wird, erscheint eine
Fehlermeldung, dass nicht genügend freier Speicher vorhanden ist.
Diese Einstellung empfiehlt sich bei der Sicherung auf einem USB-Laufwerk oder
der Acronis Secure Zone. Die Einstellung ist nicht auf verwaltete Depots sowie
FTP- und SFTP-Server anwendbar.
Mit dieser Einstellung kann das letzte Backup im Archiv gelöscht werden, falls auf
dem Speichermedium nicht ausreichend Platz für mehr als ein Backup vorhanden
ist. Bedenken Sie jedoch, dass Ihnen damit möglicherweise kein Backup bleibt,
falls das Programm aus irgendeinem Grund das neue Backup nicht erstellen
kann.
Aufbewahrungsregeln
anwenden
(nur wenn
Aufbewahrungsregeln
erstellt wurden)
Spezifiziert, wann die Aufbewahrungsregeln (S. 109) angewendet werden.
Die Bereinigungsprozedur kann z.B. so aufgesetzt werden, dass sie nach jedem
Backup und zudem nach Zeitplanung abläuft.
Diese Option ist nur dann verfügbar, wenn Sie wenigstens eine Regel in den
Aufbewahrungsregeln definiert haben.
Planung für Bereinigung
Spezifiziert einen Zeitplan zur Bereinigung des Archivs.
(nur wenn Nach Planung
ausgewählt ist)
Die Bereinigung kann z.B. so definiert werden, dass sie planmäßig am letzten Tag
eines jeden Monats startet.
Diese Option ist nur verfügbar, wenn Sie Nach Planung unter
Aufbewahrungsregeln anwenden gewählt haben.
2. Speicherort, 3.
Speicherort, usw.
Spezifiziert, wohin die Backups vom aktuellen Speicherort aus kopiert oder
verschoben (S. 104) werden sollen.
Diese Option ist nur verfügbar, wenn Sie entweder das Kontrollkästchen Neu
erstelltes Backup zu einem anderen Speicherort replizieren unter Art des
Backups aktiviert haben – oder das Kontrollkästchen Die ältesten Backups an
einen anderen Speicherort verschieben im Fenster Aufbewahrungsregeln.
Beispiele
Wöchentliches Voll-Backup
Das folgende Schema bringt ein Voll-Backup hervor, das jede Freitagnacht erstellt wird.
Voll-Backup: Planung: Wöchentlich jeden Freitag um 22:00 Uhr
Hier werden alle Parameter außer Planung bei Voll-Backup leer gelassen. Alle Backups in diesem
Archiv werden unbegrenzt behalten (es wird keine Bereinigung des Archivs vorgenommen).
Voll- und inkrementelles Backup plus Bereinigung
Mit dem nachfolgenden Schema wird das Archiv aus wöchentlichen Voll-Backups und täglichen
inkrementellen Backups bestehen. Eine zusätzliche Bedingung ist, dass ein Voll-Backup nur startet,
wenn sich alle Benutzer abgemeldet haben.
Voll-Backup: Planung: Wöchentlich jeden Freitag um 22:00 Uhr
Voll-Backup: Bedingungen: Benutzer ist abgemeldet
Inkrementell: Planung: Wöchentlich, an jedem Werktag um 21:00 Uhr
75
Copyright © Acronis International GmbH, 2002-2016
Weiterhin sollen alle Backups, die älter als ein Jahr sind, aus dem Archiv gelöscht und die Bereinigung
nach Erstellung eines neuen Backups durchgeführt werden.
Aufbewahrung: Lösche Backups älter als 12 Monate
Aufbewahrungsregeln anwenden: Nach Backup
Vorgegeben ist, dass einjährige Backups solange nicht gelöscht werden, bis alle davon abhängenden
inkrementellen Backups ebenfalls Objekt einer Löschaktion werden. Weitere Informationen finden
Sie bei Aufbewahrungsregeln (S. 109).
Monatliche Voll-, wöchentliche differentielle und tägliche inkrementelle Backups
plus Bereinigung
Dieses Beispiel demonstriert die Verwendung aller im benutzerdefinierten Schema verfügbaren
Optionen.
Angenommen, Sie benötigen ein Schema, das monatliche Voll-Backups, wöchentliche differentielle
und tägliche inkrementelle Backups produziert. Die Backup-Planung sieht dann wie folgt aus.
Voll-Backup: Planung: Monatlich jeden letzten Sonntag des Monats um 21:00 Uhr
Inkrementell: Planung: Wöchentlich jeden Werktag um 19:00 Uhr
Differentiell: Planung: Wöchentlich jeden Samstag um 20:00 Uhr
Weiterhin wollen Sie Bedingungen hinzufügen, die erfüllt sein müssen, damit ein Backup-Task startet.
Diese werden im Feld Bedingungen für jeden Backup-Typ eingestellt.
Voll-Backup: Bedingungen: Speicherort verfügbar
Inkrementell: Bedingungen: Benutzer ist abgemeldet
Differentiell: Bedingungen: Benutzer ist untätig
Als Folge startet ein Voll-Backup – ursprünglich für 21:00 geplant – möglicherweise später: sobald der
Backup-Speicherort verfügbar wird. Vergleichbar warten die Backup-Tasks für inkrementelle bzw.
differentielle Backups solange, bis alle Benutzer abgemeldet bzw. untätig sind.
Abschließend erstellen Sie Aufbewahrungsregeln für das Archiv: Behalten Sie nur Backups, die nicht
älter als sechs Monate sind, und lassen Sie die Bereinigung nach jedem Backup-Task sowie an jedem
letzten Tag eines Monats ausführen.
Aufbewahrungsregeln: Lösche Backups älter als 6 Monate
Aufbewahrungsregeln anwenden: Nachdem Backup, nach Planung
Planung für die Bereinigung: Monatlich am letzten Tag von allen Monaten um 22:00 Uhr
Standardmäßig wird ein Backup solange nicht gelöscht, wie es abhängige Backups hat, die behalten
werden müssen. Wird z.B. ein Voll-Backup einer Löschaktion unterworfen, während es noch
inkrementelle oder differentielle, von ihm abhängende Backups gibt, so wird die Löschung solange
verschoben, bis alle abhängenden Backups ebenfalls gelöscht werden können.
Weitere Informationen finden Sie bei Aufbewahrungsregeln (S. 109).
76
Copyright © Acronis International GmbH, 2002-2016
4.2.6.4
Schema 'Türme von Hanoi'
Auf einen Blick
bis zu 16 Level mit vollständigen, differentiellen und inkrementellen Backups
Backups des nächsten Levels sind doppelt so selten wie die des vorherigen Levels
Es wird jeweils ein Backup eines Levels gespeichert.
eine höhere Dichte hin zu jüngeren Backups
Parameter
Sie können beim Schema Türme von Hanoi die folgenden Parameter einstellen.
Planung
Einen täglichen (S. 90), wöchentlichen (S. 92) oder monatlichen (S. 94) Zeitplan
einstellen. Bei der Konfiguration von Planungseinstellungen haben Sie auch die
Möglichkeit, einfache Planungen zu erstellen (beispielsweise eine einfache tägliche
Planung: ein Backup-Task wird täglich um 10 Uhr ausgeführt) – genauso wie auch
komplexere Zeitpläne (Beispiel für einen komplexen täglichen Plan: ein Task wird jeden
dritten Tag ausgeführt, beginnend vom 15. Januar. An den betreffenden Tagen wird der
Task alle 2 Stunden von 10:00 bis 22:00 Uhr wiederholt). Auf diese Weise spezifizieren
komplexe Zeitpläne die Sitzungen, an denen das Schema ausgeführt werden soll. In der
nachfolgenden Betrachtung können „Tage“ durch „geplante Sitzungen“ ersetzt werden.
Zahl der Level
Bestimmen Sie zwischen 2 bis 16 Backup-Level. Zu Details siehe die nachfolgend
dargestellten Beispiele.
Roll-Back-Zeitspanne Garantierte Zahl von Sitzungen, die Sie jederzeit im Archiv zurückgehen können.
Automatisch kalkuliert, abhängig von den Zeitplan-Parametern und der gewählten
Level-Zahl. Zu Details siehe das nachfolgend dargestellte Beispiel.
Backup-Typ
Spezifiziert, welche Backup-Typen die Backup-Level haben werden
Immer vollständig – alle Level der Backups werden vom Typ 'Vollständig' sein. Das
ist die Standardauswahl für Fälle, in denen ein Bandgerät als Backup-Speicherort
ausgewählt wird.
Vollständig/Differentiell/Inkrementell – die Backups verschiedener Level werden
verschiedene Typen haben:
– Backups des letzten Levels sind vollständig
– Backups zwischenzeitlicher Level sind differentiell
– Backups des ersten Levels sind inkrementell
Beispiel
Die Zeitplan-Parameter sind wie folgt eingestellt
Wiederholen: Jeden Tag
Frequenz: Einmalig um 18:00 Uhr
Zahl der Level: 4
Backup-Typ: Vollständig/Differentiell/Inkrementell
So sieht der Zeitplan der ersten 14 Tage (oder 14 Sitzungen) für dieses Schema aus. Schattierte
Zahlen kennzeichnen die Backup-Level.
1
2
3
4
5
6
7
8
9
10
11
12
13
14
4
1
2
1
3
1
2
1
4
1
2
1
3
1
77
Copyright © Acronis International GmbH, 2002-2016
Die Backups unterschiedlicher Level haben unterschiedliche Typen:
Letzte-Ebene-Backups (hier Ebene 4) sind Voll-Backups;
Die Backups zwischenzeitlicher Ebenen (2, 3) sind differentiell;
Erste-Ebene -Backups (1) sind inkrementell.
Ein Bereinigungsmechanismus stellt sicher, dass nur die jeweils neusten Backups jeder Ebene
behalten werden. So sieht das Archiv am 8. Tag aus, ein Tag vor Erstellung eines neuen Voll-Backups.
1
2
3
4
5
6
7
8
4
1
2
1
3
1
2
1
Das Schema erlaubt eine effiziente Datenspeicherung: mehr Backups sammeln sich zur
gegenwärtigen Zeit hin an. Mit vier Backups können Sie die Daten von heute, gestern, vor einer
halben oder einer ganzen Woche wiederherstellen.
Roll-Back-Zeitspanne
Die Zahl der Tage, die Sie im Archiv zurückgehen können, variiert in Abhängigkeit von den Tagen: Die
garantiert verfügbare, minimale Zahl an Tagen wird Roll-Back Periode genannt.
Die nachfolgende Tabelle zeigt Voll-Backups und Roll-Back Perioden für Schemata mit
unterschiedlichen Leveln.
Zahl der Level
Voll-Backup
alle
Zurück an
Roll-Back-Zeits
unterschiedlich panne
en Tagen
2
2 Tage
1 bis 2 Tage
1 Tag
3
4 Tage
2 bis 5 Tage
2 Tage
4
8 Tage
4 bis 11 Tage
4 Tage
5
16 Tage
8 bis 23 Tage
8 Tage
6
32 Tage
16 bis 47 Tage
16 Tage
Durch Hinzufügen eines Levels werden Voll-Backup und Roll-back-Perioden jeweils verdoppelt.
Warum die Zahl von Wiederherstellungstagen variiert, ergibt sich aus dem vorherigen Beispiel.
Das sind die verfügbaren Backups am 12. Tag (Zahlen in Grau kennzeichnen gelöschte Backups).
1
4
2
1
3
2
4
1
5
3
6
1
7
2
8
1
9
4
10
1
11
2
12
1
Das Backup vom 5. Tag liegt immer noch vor, weil bisher kein neues differentielles Backup für Level 3
erstellt wurde. Da es auf dem Voll-Backup von Tag 1 basiert, ist dieses Backup ebenfalls verfügbar.
Dies ermöglicht es, bis zu 11 Tage zurückzugehen, was dem Best-Case-Szenario entspricht.
Am folgenden Tag wird jedoch ein neues differentielles Backup der dritten Ebene erstellt und das alte
Voll-Backup gelöscht.
1
4
2
1
3
2
4
1
5
3
6
1
7
2
8
1
9
4
10
1
11
2
12
1
13
3
Dies ermöglicht nur ein Wiederherstellungs-Intervall von 4 Tagen, was dem Worst-Case-Szenario
entspricht.
78
Copyright © Acronis International GmbH, 2002-2016
Am Tag 14 beträgt das Intervall 5 Tage. Es steigt an den nachfolgenden Tagen, bevor es wieder
abnimmt – und so weiter.
1
4
2
1
3
2
4
1
5
3
6
1
7
2
8
1
9
4
10
1
11
2
12
1
13
3
14
1
Die Roll-Back-Periode verdeutlicht, wie viele Tage auch im schlimmsten Fall garantiert verfügbar sind.
Bei einem Vier-Level-Schema beträgt sie vier Tage.
4.2.6.5
Manueller Start
Mit dem Schema Manueller Start müssen Sie keine Backup-Planung spezifizieren. Sie können den
Backup-Plan von der Ansicht Pläne und Tasks jederzeit später manuell ausführen.
Spezifizieren Sie die passenden Einstellungen wie folgt.
Backup-Typ
Wählen Sie den Typ des Backups
Vollständig – Standardmäßig für alle Backup-Speicherorte (mit Ausnahme des Acronis Cloud
Storages) vorausgewählt.
Inkrementell. Beim ersten Mal wird ein Voll-Backup erstellt. Die nachfolgenden Backups
werden inkrementell. Als einziger Backup-Typ für den Acronis Cloud Storage ausgewählt.
Differentiell. Beim ersten Mal wird ein Voll-Backup erstellt. Die nächsten Backups werden
differentiell.
4.2.6.6
Initial Seeding
Dieses Backup-Schema ist verfügbar, wenn der Acronis Cloud Storage als Backup-Ziel ausgewählt
wurde. Ein Backup ist nur dann erfolgreich, wenn Sie eine Initial Seeding-Lizenz haben.
Der 'Initial Seeding'-Dienst ist in Ihrer Region möglicherweise nicht verfügbar. Klicken Sie hier für weitere
Informationen: http://kb.acronis.com/content/15118.
Initial Seeding ermöglicht Ihnen, das erste Backup (üblicherweise ein Voll-Backup und sehr groß)
durch Verwendung einer Festplatte (oder ähnlichen Laufwerks) statt per Internetübertragung zum
Cloud Storage hochzuladen. Nachfolgende Backups (üblicherweise inkrementell und daher deutlich
kleiner) können dann per Internet übertragen werden, sobald das Voll-Backup im Cloud Storage
angekommen ist.
Wenn Sie eine Datenmenge von 500 GB oder mehr sichern, ermöglicht Initial Seeding eine schnellere
Auslieferung der Daten und geringere Übertragungskosten.
Konsultieren Sie zu weiteren Details den Abschnitt „Initial Seeding FAQ (S. 469)“.
4.2.7
Archiv-Validierung
Setzen Sie einen Validierungstask auf, um zu überprüfen, ob gesicherte Daten wiederherstellbar sind.
Der Validierungstask scheitert und der Backup-Plan erhält den Status Error, wenn das Backup die
Überprüfung nicht erfolgreich bestehen konnte.
Die Validierung eines Datei-Backups imitiert die Wiederherstellung aller Dateien aus einem Backup
an einen imitierten Zielort. Die Validierung eines Image-Backups berechnet eine Prüfsumme für
jeden Datenblock, der im Backup gespeichert ist.
Spezifizieren Sie die folgenden Parameter, um eine Validierung anzulegen
79
Copyright © Acronis International GmbH, 2002-2016
1. Validierungszeitpunkt – bestimmen Sie, wann die Validierung durchgeführt wird. Da eine
Validierung eine Ressourcen-intensive Aktion ist, empfiehlt es sich, sie so zu planen, dass sie
nicht zu Hauptbelastungszeiten der verwalteten Maschine erfolgt. Wenn die Validierung dagegen
ein wichtiger Teil Ihrer Strategie zur Datensicherung ist und Sie es bevorzugen, sofort informiert
zu werden, ob die gesicherten Daten intakt und daher erfolgreich wiederherstellbar sind, dann
sollten Sie die Validierung direkt nach Backup-Erstellung durchführen.
2. Was validieren – bestimmen Sie, ob das komplette Archiv oder das letzte Backup im Archiv
überprüft wird.
Die Validierung eines Archivs überprüft alle Backups des Archivs und kann viel Zeit sowie
System-Ressourcen benötigen.
Die Validierung des letzten Backups kann auch Zeit benötigen, selbst wenn dieses Backup
inkrementell oder differentielle ist und nur eine geringe Größe hat. Hintergrund ist, dass die
Aktion nicht einfach nur die konkret im Backup enthaltenen Daten validiert, sondern alle durch
Wahl des Backups wiederherstellbaren Daten. Dies erfordert einen Zugriff auf zuvor erstellte
Backups.
3. Validierungsplanung (erscheint nur, falls Sie in Schritt 1 Nach Zeitplan ausgewählt haben) –
definiert den Zeitplan für die Validierung. Zu weiteren Informationen siehe den Abschnitt
Planung (S. 88).
4.2.8
Anmeldedaten des Backup-Plans
Stellen Sie die Anmeldedaten für das Konto zur Verfügung, unter dem der Plan ausgeführt wird. Der
Plan läuft standardmäßig unter dem Konto des Agenten-Dienstes (Agent Service), sofern er durch
einen Benutzer erstellt wurde, der auf der Maschine administrative Berechtigungen hat. Falls er
durch einen normalen Benutzer erstellt wurde, etwa einem Mitglied der Gruppe Benutzer, dann läuft
der Plan unter dem Konto dieses Benutzers.
Wie Sie Anmeldedaten auf explizite Weise spezifizieren
1. Falls Sie auf der Maschine administrative Berechtigungen haben, dann wählen Sie Folgende
Anmeldedaten verwenden. Ansonsten können Sie diesen Schritt überspringen.
2. Spezifizieren Sie:
Benutzername. Stellen Sie sicher, dass Sie auch den Domain-Namen spezifizieren
(DOMAIN\Benutzername oder Benutzername@domain), wenn Sie den Namen eines Active
Directory-Benutzerkontos eingeben.
Kennwort. Das Kennwort für das Konto.
Kennwort bestätigen. Geben Sie das Kennwort erneut ein.
3. Klicken Sie auf OK.
Siehe den Abschnitt Benutzerberechtigungen auf einer verwalteten Maschine (S. 37), um mehr über
Aktionen zu erfahren, die in Abhängigkeit von Benutzerberechtigungen verfügbar sind.
4.2.9
Bezeichnung (Maschinen-Eigenschaften in einem Backup
bewahren)
Jedes Mal, wenn eine Maschine gesichert wird, werden dem Backup auch Informationen über den
Maschinennamen, das Betriebssystem, das Windows Service Pack sowie den 'Security Identifier' (SID)
hinzugefügt – ergänzt um eine benutzerdefinierte Textbezeichnungen. Die Bezeichnung kann
Angaben zur Abteilung, zum Namen des Maschinen-Benutzers oder ähnliche Informationen
enthalten, die als Kennzeichnung (Tag) oder Suchschlüssel dienen können.
80
Copyright © Acronis International GmbH, 2002-2016
Wenn Sie die Maschine mit dem Agenten für VMware zu einem VMware ESX(i)-Server
wiederherstellen (S. 144) oder das Backup zu einer virtuellen ESX(i)-Maschine konvertieren (S. 189),
dann werden diese Eigenschaften in die Konfiguration der virtuellen Maschine übertragen. Sie
können diese dann in den Einstellungen der virtuellen Maschine einsehen: Einstellungen bearbeiten
–> Optionen –> Erweitert –> Allgemein –> Konfigurationsparameter. Sie können die virtuellen
Maschinen mithilfe dieser einstellbaren Parameter sortieren oder gruppieren. Das kann bei
verschiedenen Szenarien nützlich sein.
Beispiel:
Angenommen, Sie möchten Ihr Büro oder Datacenter in eine virtuelle Umgebung migrieren. Sie
können durch die Verwendung von Dritthersteller-Software, die per VMware-API auf die
Konfigurationsparameter zugreifen kann, Sicherheitsrichtlinien auf jede Maschine anwenden – sogar
bevor diese eingeschaltet wird.
So fügen Sie Backups eine Textbezeichnung hinzu:
1. Klicken Sie auf der Seite Backup-Plan erstellen (S. 58) auf Anmeldedaten des Plans,
Kommentare, Bezeichnung anzeigen.
2. Geben Sie im Feld Bezeichnung die gewünschte Benennung ein – oder wählen Sie eine aus dem
aufklappbaren Menü aus.
Spezifikation der Parameter
Parameter
Wert
Beschreibung
acronisTag.label
<string>
Eine benutzerdefinierte Bezeichnung.
Die Bezeichnung kann von einem Benutzer bei Erstellung
eines Backup-Plans festgelegt werden.
acronisTag.hostname
<string>
Host-Name (FQDN)
acronisTag.os.type
<string>
Betriebssystem
acronisTag.os.servicepack
0, 1, 2...
Die Version des im System installierten Service Packs.
Nur für Windows-Betriebssysteme.
acronisTag.os.sid
<string>
Die SID der Maschine.
Beispielsweise:
S-1-5-21-874133492-782267321-3928949834.
Nur für Windows-Betriebssysteme.
Werte des Parameters 'acronisTag.os.type'
Windows XP – alle Editionen
winXPProGuest
Windows XP – All Editionen (64 Bit)
winXPPro64Guest
Windows Server 2003 – alle Editionen
winNetStandardGuest
Windows Server 2003 – All Editionen (64 Bit)
winNetStandard64Guest
Windows 2008
winLonghornGuest
Windows 2008 (64 Bit)
winLonghorn64Guest
Windows Vista
winVistaGuest
Windows Vista (64 Bit)
winVista64Guest
Windows 7
windows7Guest
Windows 7 (64 Bit)
windows7_64Guest
81
Copyright © Acronis International GmbH, 2002-2016
Windows Server 2008 R2 (64 Bit)
windows7Server64Guest
Linux
otherLinuxGuest
Linux (64 Bit)
otherLinux64Guest
Anderes Betriebssystem
otherGuest
Anderes Betriebssystem (64 Bit)
otherGuest64
Beispiel
acronisTag.label = “DEPT:BUCH; COMP:SUPERSERVER; OWNER:EJONSON”
acronisTag.hostname = “superserver.corp.local”
acronisTag.os.type = “windows7Server64Guest”
acronisTag.os.servicepack = “1”
acronisTag.os.sid = “S-1-5-21-874133492-782267321-3928949834”
4.2.10 Die Reihenfolge von Aktionen in einem Backup-Plan
Falls ein Backup-Plan mehrere Aktionen enthält, führt Acronis Backup diese in folgender Reihenfolge
aus:
1. Bereinigung (falls Vor dem Backup konfiguriert) und Validierung (falls die Bereinigung ausgeführt
wurde und die Validierung zur Ausführung Nach Anwendung der Aufbewahrungsregeln
konfiguriert ist).
Falls ein Backup während der Bereinigung zu einem anderen Speicherort verschoben wurde,
werden alle Aktionen, die für die nachfolgenden Speicherort konfiguriert wurden, zuerst
durchgeführt, bevor mit den nachfolgenden Schritten für den primären Speicherort fortgefahren
wird.
2. Befehlsausführung vor dem Backup.
3. Backup:
a. Befehlsausführung vor Datenerfassung
b. Snapshot-Erstellung
c. Befehlsausführung nach Datenerfassung
d. Backup-Prozess
4. Start der Backup-Katalogisierung
Die Backup-Katalogisierung kann ein zeitaufwendiges Verfahren sein. Sie wird parallel mit den
nachfolgenden Schritten ausgeführt.
5. Befehlsausführung nach dem Backup.
6. Desaster-Recovery-Plan (DRP)-Erstellung.
7. Konvertierung zu einer virtuellen Maschine.
8. Backup-Replikation.
9. Bereinigung.
Falls die Replikation stattgefunden hat oder ein Backup während der Bereinigung zu einem
anderen Speicherort verschoben wurde, werden alle Aktionen, die für die nachfolgenden
Speicherort konfiguriert wurden, zuerst durchgeführt, bevor mit den nachfolgenden Schritten für
den primären Speicherort fortgefahren wird.
10. Validierung.
11. Bandauswurf.
12. Versenden von E-Mail-Benachrichtigung.
82
Copyright © Acronis International GmbH, 2002-2016
4.2.11 Warum fragt das Programm nach einem Kennwort?
Ein geplanter oder aufgeschobener Task muss unabhängig davon, ob ein Benutzer angemeldet ist,
ausgeführt werden. In Fällen, in denen Sie die Anmeldedaten, unter denen ein Task ausgeführt wird,
nicht explizit angegeben haben, schlägt das Programm die Verwendung Ihres Benutzerkontos vor.
Geben Sie Ihr Kennwort ein, spezifizieren Sie ein anderes Konto oder ändern Sie die geplante
Ausführung auf manuell.
4.3
Vereinfachte Benennung von Backup-Dateien
Gehen Sie folgendermaßen vor, um die vereinfachte Benennung von Backup-Dateien verwenden zu
können:
Klicken Sie in der Willkommensseite auf Backup-Plan erstellen (S. 58), erweitern Sie Benennung
der Backup-Datei, Archivkommentare anzeigen und aktivieren Sie dann das Kontrollkästchen
Backup-Dateien unter Verwendung des Archivnamens benennen....
Wenn Sie ein Backup von einem lokal angeschlossenen RDX- oder USB-Flash-Laufwerk erstellen,
erscheint das Kontrollkästchen Backup-Dateien unter Verwendung des Archivnamens
benennen... nicht. Stattdessen bestimmt der Wechsellaufwerksmodus (S. 219), ob das Standardoder das vereinfachte Bennenungsschema verwendet wird. Unter Linux erscheint das
Kontrollkästchen, nachdem Sie das Gerät manuell gemountet haben.
Klicken Sie in der Willkommensseite auf Backup jetzt (S. 58). Die 'vereinfachte Benennung' wird
immer dann verwendet, wenn das Backup-Ziel dies unterstützt (zu den Beschränkungen siehe
weiter unten).
Wenn Sie die vereinfachte Dateibenennung verwenden, gilt:
Der Dateiname des ersten (vollständigen) Backups im Archiv wird aus dem Archivnamen
zusammengesetzt, beispielsweise: MeineDateien.tib. Die Dateinamen der nachfolgenden
(inkrementellen oder differentiellen) Backups erhalten eine zusätzliche Kennziffer.
Beispielsweise: MeineDateien2.tib, MeineDateien3.tib und so weiter.
Diese einfache Namensschema ermöglicht Ihnen, von einer Maschine ein 'transportierbares'
Image auf ein entfernbares Medium zu erstellen – oder die Backups durch Verwendung eines
Skripts an einen anderen Speicherort zu verschieben.
Die Software löscht vor Erstellung eines neuen Voll-Backups das komplette Archiv und startet
danach ein neues.
Dieses Verhalten ist nützlich, wenn Sie mehrere USB-Festplatten abwechselnd verwenden und
jedes Laufwerk ein einzelnes Voll-Backup (S. 86) oder alle während einer Woche erstellten
Backups (S. 87) behalten soll. Sie könnten am Ende aber ganz ohne Backups dastehen, falls ein
Voll-Backup zu Ihrem einzigen Laufwerk fehlschlägt.
Dieses Verhalten lässt sich aber unterdrücken, wenn Sie dem Archivnamen die [Date]-Variable (S.
84) hinzufügen.
Wenn Sie die Standard-Dateibenennung verwenden, gilt:
Jedes Backup erhält einen eindeutigen Dateinamen mit exaktem Datumsstempel und Backup-Typ.
Beispielsweise: MeineDateien_2010_03_26_17_01_38_960D.tib. Diese
Standard-Dateibenennung ermöglicht eine weitreichendere Nutzung von Backup-Zielorten und
Backup-Schemata.
Einschränkungen
Die vereinfachte Benennung von Backup-Dateien ist in folgenden Fällen nicht verfügbar:
83
Copyright © Acronis International GmbH, 2002-2016
Beim Verwenden eines zentralen Backup-Plans.
Bei Backups von virtuellen Maschinen mit dem Agenten für VMware oder dem Agenten für
Hyper-V.
Bei Backups von Microsoft Exchange Server-Daten unter Verwendung des Agenten für Exchange.
Bei Backups mit folgenden Zielen: verwaltete Depots, Bänder, die Acronis Secure Zone oder der
Acronis Cloud Storage.
Bei Verwendung der vereinfachten Dateibenennung ist folgende Funktionalität nicht verfügbar:
Konfiguration vollständiger, inkrementeller und differentieller Backups innerhalb eines einzigen
Backup-Plans. Sie müssen separate Backup-Pläne für jeden Backup-Typ erstellen.
Replikation von Backups einrichten.
Aufbewahrungsregeln konfigurieren.
Regelmäßige Konvertierung von Backups zu einer virtuellen Maschine einrichten.
Konvertierung eines inkrementellen oder differentiellen Backups zu einem Voll-Backup.
Beschränkungen bei Archivnamen
Ein Archivname darf nicht mit einer Zahl enden.
Folgende Zeichen sind bei FAT16-, FAT32- und NTFS-Dateisystemen für Dateinamen nicht
erlaubt: Backslash (\), Schrägstrich (/), Doppelpunkt (:), Sternchen (Asterisk) (*), Fragezeichen (?),
Anführungszeichen ("), Kleiner-als-Zeichen (<), Größer-als-Zeichen (>) und Hochstrich (|).
4.3.1
Die Variable '[DATE]'
Wenn Sie die Variable [DATE] zur Verwendung im Archivnamen spezifizieren, enthält der Dateiname
eines jeden Backups sein entsprechendes Erstellungsdatum.
Bei Verwendung dieser Variable wird das erste Backup eines neuen Tages ein Voll-Backup. Die
Software löscht vor Erstellung des nächsten Voll-Backups alle schon früher an diesem Tag erstellten
Backups. Backups, die vor diesem Tag erstellt wurden, bleiben erhalten. Das bedeutet, dass Sie
multiple Voll-Backups (mit oder ohne inkrementelle Erweiterungen) speichern können, jedoch nicht
mehr als ein Voll-Backup pro Tag. Sie können die Backups nach Datum sortieren lassen. Sie können
außerdem ein Skript verwenden, um ältere Backups zu kopieren, verschieben oder löschen.
Der Wert dieser Variablen ist das aktuelle Datum, eingefasst von Klammern ([]). Das Datumsformat
hängt von den regionalen Einstellungen Ihrer Maschine ab. Falls das Datumsformat beispielsweise
Jahr-Monat-Tag ist, dann ergibt der 31. Januar 2012 den Wert [2012-01-31]. Zeichen, die in
Dateinamen nicht unterstützt werden (wie etwa Schrägzeichen (/)) werden durch Unterstriche (_)
ersetzt.
Sie können die Variable an jeder Stelle im Archivnamen positionieren. Sie können zudem Groß- und
Kleinbuchstaben in dieser Variable verwenden.
Beispiele
Beispiel 1: Angenommen Sie führen für zwei Tage, startend am 31.01.2012, zweimal täglich
inkrementelle Backups aus (um Mitternacht und zur Mittagszeit). Der Archivname ist
MeinArchiv-[DATE], das Datumsformat ist Jahr-Monat-Tag. So sieht die Liste der Backup-Dateien
nach dem zweiten Tag aus:
MeinArchiv-[2012-01-31].tib (vollständig, erstellt am 31. Januar um Mitternacht)
MeinArchiv-[2012-01-31]2.tib (inkrementell, erstellt am 31. Januar, zur Mittagszeit)
84
Copyright © Acronis International GmbH, 2002-2016
MeinArchiv-[2012-02-01].tib (vollständig, erstellt am 1. Februar um Mitternacht)
MeinArchiv-[2012-02-01]2.tib (inkrementell, erstellt am 1. Februar, zur Mittagszeit)
Beispiel 2: Angenommen, Sie erstellen Voll-Backups mit gleicher Planung, gleichem Archivnamen und
Datumsformat wie im vorherigen Beispiel. In diesem Fall sieht die Liste der Backup-Dateien nach dem
zweiten Tag wie folgt aus:
MeinArchiv-[2012-01-31].tib (vollständig, erstellt am 31. Januar, zur Mittagszeit)
MeinArchiv-[2012-02-01].tib (vollständig, erstellt am 1. Februar, zur Mittagszeit)
Hintergrund des Ergebnisses ist, dass die um Mitternacht erstellten Voll-Backups durch am selben
Tag neu erstellte Voll-Backups ersetzt werden.
4.3.2
Backup-Aufteilung und vereinfachte Dateibenennung
Wenn ein Backup entsprechend der Einstellungen unter Backup-Aufteilung (S. 121) aufgesplittet wird,
dann wird die gleiche Indizierung auch für die Namensteile des Backups verwendet. Der Dateiname
für das nächste Backup erhält den nächsten verfügbaren Index.
Angenommen, das erste Backup des Archives MeineDateien wurde in zwei Teile aufgeteilt. Die
Dateinamen dieses Backups sind folglich MeineDateien1.tib und MeineDateien2.tib. Das zweite
Backup (als nicht aufgeteilt angenommen) wird MeineDateien3.tib genannt.
4.3.3
Verwendungsbeispiele
Dieser Abschnitt zeigt Ihnen Beispiele für die Verwendung der vereinfachten Dateibenennung.
4.3.3.1
Beispiel 1: Tägliches Backup ersetzt das alte
Betrachten Sie folgendes Szenario:
Sie möchten Ihre Maschine mit einem täglichen Voll-Backup sichern.
Sie wollen, dass jedes neue Backup das jeweilige alte ersetzt.
Sie wollen das Backup auf einer lokal angeschlossenen USB-Festplatte in der Datei
MeineMaschine.tib speichern.
Erstellen Sie in diesem Szenario einen Backup-Plan mit täglicher Planung. Spezifizieren Sie bei
Erstellung des Backup-Plans die USB-Festplatte als Archiv-Speicherort und MeineMaschine als
Archivnamen, aktivieren Sie dann das Kontrollkästchen Backup-Dateien unter Verwendung des
Archivnamens benennen... und legen Sie danach Voll als Backup-Typ fest.
Ergebnis. Das Archiv besteht aus einer einzigen Datei: MeineMaschine.tib. Diese Datei wird vor
Erstellung eines neuen Backups wieder gelöscht.
Falls Sie ein lokal angeschlossenes RDX-Laufwerk oder USB-Flash-Laufwerk zum Backup auswählen,
wird Ihnen das Kontrollkästchen Backup-Dateien unter Verwendung des Archivnamens benennen...
nicht angezeigt. Stellen Sie stattdessen sicher, dass der Wechsellaufwerksmodus (S. 219) auf
Wechselmedien eingestellt ist.
4.3.3.2
Beispiel 2: Tägliche Voll-Backups mit Datumsstempel
Betrachten Sie folgendes Szenario:
85
Sie möchten Ihre Maschine mit einem täglichen Voll-Backup sichern.
Sie möchten ältere Backups per Skript zu einem Remote-Speicherort verschieben.
Copyright © Acronis International GmbH, 2002-2016
Erstellen Sie in diesem Szenario einen Backup-Plan mit täglicher Planung. Spezifizieren Sie bei
Erstellung des Backup-Plans MeineMaschine-[DATE] als Archivnamen, aktivieren Sie dann das
Kontrollkästchen Backup-Dateien unter Verwendung des Archivnamens benennen... und legen Sie
danach Voll als Backup-Typ fest.
Ergebnis:
Die Backups vom 1. Januar 2012, 2. Januar 2012 (usw.) werden entsprechend als
'MeineMaschine-[2012-01-01].tib', 'MeineMaschine-[2012-01-02].tib' (usw.) gespeichert.
Ihr Skript kann ältere Backups auf Basis des Datumsstempels verschieben.
Siehe auch „Die Variable [Date]“ (S. 84).
4.3.3.3
Beispiel 3: Stündliche Backups innerhalb eines Tages
Betrachten Sie folgendes Szenario:
Sie möchten von den wichtigsten Dateien Ihres Servers an jedem Tag stündliche Backups
erstellen.
Das erste Backup eines jeden Tages soll 'vollständig' sein und um Mitternacht ausgeführt werden
– die nachfolgenden Backups des Tages sollen differentiell sein und um 01:00 Uhr, 02:00 Uhr
(usw.) ausgeführt werden.
Ältere Backups sollen im Archiv aufbewahrt werden.
Erstellen Sie in diesem Szenario einen Backup-Plan mit täglicher Planung. Spezifizieren Sie bei
Erstellung des Backup-Plans ServerDateien[Date] als Archivnamen, aktivieren Sie das
Kontrollkästchen Backup-Dateien unter Verwendung des Archivnamens benennen…, legen Sie
Differentiell als Backup-Typ fest – und planen Sie dann für die Backups eine stündliche Ausführung
(ab Mitternacht).
Ergebnis:
Die 24 Backups vom 01.01.2012 werden als 'ServerDateien[2012-01-01].tib',
'ServerDateien[2012-01-01]2.tib' (usw.) bis zu 'ServerDateien[2012-01-01]24.tib' gespeichert.
Die Backups des folgenden Tags starten mit einem Voll-Backup namens
'ServerDateien[2012-01-02].tib'.
Siehe auch „Die Variable [Date]“ (S. 84).
4.3.3.4
Beispiel 4. Tägliche Voll-Backups mit täglichem
Laufwerkswechsel
Betrachten Sie folgendes Szenario:
Sie möchten Ihre Maschine mit einem täglichen Voll-Backup sichern.
Sie haben zwei dieser Laufwerke. Sie möchten diese vor jedem Backup wechseln, so dass eines
der Laufwerke die Backups von heute enthält, das andere die von gestern.
Jedes neue Backup soll das Backup auf dem aktuell angeschlossenen Laufwerk ersetzen.
Sie wollen das Backup auf einer lokal angeschlossenen USB-Festplatte in der Datei
MeineMaschine.tib speichern.
Erstellen Sie in diesem Szenario einen Backup-Plan mit täglicher Planung. Bei Erstellung des
Backup-Plans:
86
Spezifizieren Sie MeineMachine als Archivnamen.
Copyright © Acronis International GmbH, 2002-2016
Spezifizieren Sie unter Windows D:\ als Archiv-Speicherort, wobei D der Laufwerksbuchstabe ist,
den jedes der Laufwerke nach Anschluss an die Maschine im Betriebssystem hat.
Erstellen Sie unter Linux ein Verzeichnis wie beispielsweise /mnt/backup und spezifizieren Sie es
als Archiv-Speicherort. Stellen Sie sicher, dass Sie bei jedem Anschluss eines Laufwerks dieses an
den Mount-Punkt /mnt/backup mounten.
Aktivieren Sie das Kontrollkästchen Backup-Dateien unter Verwendung des Archivnamens
benennen....
Wählen Sie Vollständig als Backup-Typ.
Ergebnis: Jedes Laufwerk wird nur je ein Voll-Backup enthalten. Während ein Laufwerk an die
Maschine angeschlossen ist, können Sie das andere zur Erreichung einer zusätzlichen Datensicherheit
außer Haus lagern.
Falls Sie unter Windows lokal angeschlossene RDX-Laufwerke oder USB-Flash-Laufwerke zum Backup
auswählen, wird Ihnen das Kontrollkästchen Backup-Dateien unter Verwendung des Archivnamens
benennen... nicht angezeigt. Stellen Sie stattdessen sicher, dass der Wechsellaufwerksmodus (S. 219)
auf Wechselmedien eingestellt ist.
4.3.3.5
Beispiel 5. Tägliche Voll-Backups mit wöchentlichen
Laufwerkswechsel
Betrachten Sie folgendes Szenario:
Sie möchten Ihre Maschine mit täglichen Backups sichern: ein Voll-Backup an jedem Montag und
inkrementelle Backups von Dienstag bis Sonntag.
Sie wollen die Backups auf einer lokal angeschlossenen USB-Festplatte im Archiv
MeineMaschine.tib speichern.
Sie haben zwei dieser Laufwerke. Diese sollen an jedem Montag gewechselt werden, so dass ein
Laufwerk die Backups der aktuellen Woche (Montag bis Sonntag) enhält – und das andere
Laufwerk die Backups der letzten Woche.
Sie müssen in diesem Szenario zwei Backup-Pläne folgendermaßen erstellen:
a) Bei Erstellung des ersten Backup-Plans:
Spezifizieren Sie MeineMachine als Archivnamen.
Aktivieren Sie das Kontrollkästchen Backup-Dateien unter Verwendung des Archivnamens
benennen....
Wählen Sie Vollständig als Backup-Typ.
Spezifizieren Sie unter Windows D:\ als Archiv-Speicherort, wobei D der Laufwerksbuchstabe
ist, den jedes der Laufwerke nach Anschluss an die Maschine im Betriebssystem hat.
Erstellen Sie unter Linux ein Verzeichnis wie beispielsweise /mnt/backup und spezifizieren
Sie es als Archiv-Speicherort. Stellen Sie sicher, dass Sie bei jedem Anschluss eines Laufwerks
dieses an den Mount-Punkt /mnt/backup mounten.
Planen Sie die Backups so, dass Sie jede Woche am Montag laufen.
b) Spezifizieren Sie bei Erstellung des zweiten Backup-Plans dieselben Einstellungen wie im ersten
Backup-Plan, nur dass Sie Inkrementell als Backup-Typ wählen und für die Backups eine
wöchentliche Ausführung von Dienstag bis Sonntag planen.
Ergebnis:
87
Bevor das 'Montags-Backup' erstellt wird (durch den ersten Backup-Plan), werden alle auf dem
aktuell angeschlossenen Laufwerk liegenden Backups gelöscht.
Copyright © Acronis International GmbH, 2002-2016
Während ein Laufwerk an die Maschine angeschlossen ist, können Sie das andere zur Erreichung
einer zusätzlichen Datensicherheit außer Haus lagern.
Falls Sie unter Windows lokal angeschlossene RDX-Laufwerke oder USB-Flash-Laufwerke zum Backup
auswählen, wird Ihnen das Kontrollkästchen Backup-Dateien unter Verwendung des Archivnamens
benennen... nicht angezeigt. Stellen Sie stattdessen sicher, dass der Wechsellaufwerksmodus (S. 219)
auf Wechselmedien eingestellt ist.
4.3.3.6
Beispiel 6: Backups während der Arbeitszeit
Betrachten Sie folgendes Szenario:
Sie möchten von den wichtigsten Dateien Ihres Servers an jedem Tag Backups erstellen.
Dem Namen einer jeden Backup-Datei soll das Erstellungsdatum hinzugefügt werden.
Das erste Backup eines Tages soll vollständig sein und um 01:00 Uhr ausgeführt werden.
Die Backups während der Arbeitszeit sollen differentiell sein und stündlich von 8:00 Uhr bis
17:00 Uhr ausgeführt werden.
Sie müssen in diesem Szenario zwei Backup-Pläne folgendermaßen erstellen:
a) Spezifizieren Sie bei Erstellung des ersten Backup-Plans ServerDateien[DATE] als Archivnamen,
aktivieren Sie das Kontrollkästchen Backup-Dateien unter Verwendung des Archivnamens
benennen…, legen Sie Voll als Backup-Typ fest – und planen Sie dann für die Backups eine
tägliche Ausführung um 01:00 Uhr.
b) Spezifizieren Sie bei Erstellung des zweiten Backup-Plans dieselben Einstellungen wie im ersten
Backup-Plan, nur dass Sie Differentiell als Backup-Typ wählen und die Backups folgendermaßen
planen:
Task starten: täglich
Alle: 1 Stunde(n)
Von: 08:00:00 Uhr
Bis: 17:01:00 Uhr
Ergebnis:
Das Voll-Backup vom 31.01.2012 wird als 'ServerDateien[2012-01-31].tib' gespeichert.
Die Backups des folgenden Tags (1. Februar) starten mit einem Voll-Backup namens
'ServerDateien[2012-02-01].tib'. Die differentiellen Backups starten mit
'ServerDateien[2012-02-01]2.tib'.
Die 10 differentiellen Backups vom 31.01.2012 werden als 'ServerDateien[2012-01-31]2.tib',
'ServerDateien[2012-01-31]3.tib' (usw.) bis zu 'ServerDateien[2012-01-31]11.tib' gespeichert.
Siehe auch „Die Variable [Date]“ (S. 84).
4.4
Planung
Der Acronis-Scheduler hilft dem Administrator, Backup-Pläne an die tägliche Firmenroutine und den
Arbeitsstil eines jeden Angestellten anzupassen. Die Tasks der Pläne werden systematisch so
gestartet, dass kritische Daten als sicher geschützt bewahrt werden.
Die Möglichkeit zur Planung steht zur Verfügung, wenn Sie bei Erstellung eines Backup-Plans (S. 58)
eines der folgenden Backup-Schemata verwenden: Einfach, Benutzerdefiniert oder 'Türme von
Hanoi'. Sie können die Planungsmöglichkeit auch für Validierungstask (S. 268) einstellen.
88
Copyright © Acronis International GmbH, 2002-2016
Der Scheduler verwendet die lokale Zeit der Maschine, auf der der Backup-Plan existiert. Bevor Sie
eine Planung erstellen, überprüfen Sie, ob die Datums- bzw. Zeit-Einstellungen der Maschine korrekt
sind.
Planung
Sie müssen ein oder mehrere Ereignisse spezifizieren, um zu bestimmen, wann ein Task ausgeführt
werden soll. Der Task wird gestartet, sobald eines der Ereignisse eintritt. Die Tabelle zeigt die unter
Windows- und Linux-Betriebssystemen verfügbaren Ereignisse.
Ereignis
Windows
Linux
Zeit: Täglich, Wöchentlich, Monatlich
+
+
Zeit seit Abschluss des letzten erfolgreichen Backups innerhalb desselben
Backup-Plans
+
+
+
-
+
-
Systemstart
+
+
System herunterfahren
+
-
Ein Ereignis in der Windows-Ereignisanzeige
+
-
(geben Sie die Zeitdauer an)
Benutzeranmeldung
(jeder Benutzer, aktueller Benutzer, geben Sie das Benutzerkonto an)
Benutzerabmeldung*
(jeder Benutzer, aktueller Benutzer, geben Sie das Benutzerkonto an)
*'Herunterfahren' ist nicht dieselbe Aktion wie 'Abmelden'. Der Task wird daher
nicht beim Herunterfahren des Systems ausgeführt.
(spezifizieren Sie die Parameter des Ereignisses)
Bedingung
Nur bei Backup-Aktionen können Sie zusätzlich zu den Ereignissen eine oder mehrere Bedingungen
angeben. Sobald eines der Ereignisse eintritt, überprüft der Scheduler die Bedingung und führt den
Task aus, falls die Bedingung erfüllt ist. Bei mehreren Bedingungen müssen diese alle gleichzeitig
zusammentreffen, um die Task-Ausführung zu ermöglichen. Die Tabelle zeigt die Bedingungen, die
unter Windows- und Linux-Betriebssystemen verfügbar sind.
Bedingung: Task nur starten, wenn:
Windows
Linux
Der Benutzer ist inaktiv (ein Bildschirmschoner wird ausgeführt oder die Maschine
ist gesperrt)
+
-
Der Host des Speicherorts ist verfügbar
+
+
Die Laufzeit des Tasks ist innerhalb des spezifizierten Zeitintervalls
+
+
Alle Benutzer sind abgemeldet
+
-
Es ist der spezifizierte Zeitraum verstrichen, seit das letzte erfolgreiche Backup
innerhalb desselben Backup-Plans abgeschlossen wurde
+
+
Für den Fall, dass ein Ereignis eintritt, aber die Bedingung (oder eine von mehreren Bedingungen)
nicht erfüllt ist, wird das Verhalten des Schedulers durch die Backup-Option Task-Startbedingungen
(S. 139) definiert.
89
Copyright © Acronis International GmbH, 2002-2016
Was ist, wenn:
Was ist, wenn ein Ereignis eintritt (und eine Bedingung, sofern vorhanden, erfüllt ist), während
die Ausführung des vorherigen Tasks noch nicht abgeschlossen wurde?
Das Ereignis wird ignoriert.
Was ist, wenn ein Ereignis eintritt, während der Scheduler auf die Bedingung wartet, die für
das vorherige Ereignis benötigt wurde?
Das Ereignis wird ignoriert.
Was ist, wenn die Bedingung für eine sehr lange Zeit nicht erfüllt wird?
Wird die Verzögerung eines Backups zu riskant, so können Sie die Bedingung erzwingen (den
Benutzer anweisen, sich abzumelden) oder den Task manuell ausführen. Sie können, damit diese
Situation automatisiert gehandhabt wird, ein Zeitintervall definieren, nachdem der Task
unabhängig von der Bedingung ausgeführt wird.
4.4.1
Tägliche Planung
Tägliche Planung ist für Windows- und Linux-Betriebssysteme wirksam.
So spezifizieren Sie eine tägliche Planung
Wählen Sie im Bereich Planung die passenden Parameter wie folgt:
Alle: <...> Tag(e)
Stellen Sie eine bestimmte Anzahl von Tagen ein, an denen Sie den Task
ausgeführt haben wollen. Stellen Sie z.B. „Alle 2 Tage“ ein, so wird der Task an
jedem zweiten Tag gestartet.
Wählen Sie im Bereich Task-Ausführung während des Tages... eine der folgenden Einstellungen:
Einmal um: <...>
Geben Sie den Zeitpunkt an, zu dem der Task einmalig ausgeführt wird.
Alle: <...>
Stellen Sie ein, wie oft der Task während des angegebenen Zeitintervalls
gestartet wird. Eine Task-Frequenz von z.B. jede 1 Stunde von 10:00 Uhr bis
22:00 Uhr erlaubt es dem Task, während eines Tages 13-mal von 10:00 bis
22:00 Uhr zu laufen.
Von: <...> Bis: <...>
Stellen Sie im Bereich Wirksam... Folgendes ein:
Von: <...>
Stellen Sie ein Datum ein, an dem diese Planung aktiviert wird (ein wirksames
Datum). Wird dieses Kontrollkästchen deaktiviert, so wird der Task zum
naheliegendsten, von Ihnen angegebenen Datum/Zeitpunkt gestartet.
Bis: <...>
Geben Sie ein Datum an, wann die Planung deaktiviert wird. Wird dieses
Kontrollkästchen deaktiviert, so läuft der Task für eine unbegrenzte Anzahl
von Tagen.
Sollte eine oder mehrere Taskausführungen verpasst werden, weil die Maschine zwischenzeitlich
ausgeschaltet ist, so versucht die Software, ein Backup nach dem erneuten Start der Maschine zu
erstellen. Falls Sie dieses „Extra-Backup“ nicht benötigen, deaktivieren Sie das Kontrollkästchen Task
bei Neustart der Maschine ausführen, wenn die Maschine zur geplanten Zeit ausgeschaltet war.
Erweiterte Planungseinstellungen (S. 99) sind nur für Maschinen verfügbar, die auf einem Acronis
Backup Management Server registriert sind. Um diese Einstellungen zu spezifizieren, klicken Sie auf
Ändern im Bereich Erweiterte Einstellungen.
Alle von Ihnen gemachten Einstellungen werden im Feld Ergebnis im unteren Teil des Fensters
angezeigt.
90
Copyright © Acronis International GmbH, 2002-2016
Beispiele
„Einfache“ tägliche Planung
Führe den Task jeden Tag um 18:00 Uhr aus.
Die Parameter der Planung werden wie folgt eingestellt:
1. Alle: 1 Tage.
2. Einmal: 18:00 Uhr.
3. Wirksam:
Von: nicht eingestellt. Der Task wird noch am selben Tag gestartet, sofern er vor 18:00 Uhr
erstellt wurde. Wurde der Task nach 18:00 Uhr erstellt, dann wird er das erste Mal am nächsten
Tag um 18:00 Uhr gestartet.
Bis: nicht eingestellt. Der Task wird für eine unbegrenzte Zahl an Tagen ausgeführt.
'Drei-Stunden-Zeitintervall über drei Monate'-Planung
Den Task alle drei Stunden ausführen. Der Task startet an einem bestimmten Datum (z.B. 15.
September 2009) und endet nach drei Monaten.
Die Parameter der Planung werden wie folgt eingestellt:
1. Alle: 1 Tage.
2. Alle: 3 Stunden
Von: 24:00 Uhr (Mitternacht) bis: 21:00 Uhr – der Task wird daher achtmal pro Tag mit einem
Intervall von 3 Stunden ausgeführt. Nach der letzten täglichen Wiederholung um 21:00 Uhr
kommt der nächste Tag und der Task startet erneut von Mitternacht.
3. Wirksam:
Von: 15.09.2009. Wenn der 15.09.2009 das aktuelle Datum der Task-Erstellung ist und z.B. 13:15
Uhr die Erstellungszeit des Tasks, dann wird der Task gestartet, sobald das nächste Zeitintervall
kommt: um 15:00 Uhr in unserem Beispiel.
Bis: 15.12.2009. An diesem Datum wird der Task das letzte Mal ausgeführt, der Task selbst ist
jedoch immer noch in der Ansicht Tasks verfügbar.
Mehrere tägliche Planungen für einen Task
Es gibt Fälle, in denen es für Sie notwendig sein kann, den Task mehrmals am Tag laufen zu lassen
oder sogar mehrmals am Tag mit unterschiedlichen Zeitintervallen. Erwägen Sie in diesen Fällen,
einem Task mehrere Zeitplanungen hinzuzufügen.
Angenommen, der Task soll z.B. jeden dritten Tag ausgeführt werden, beginnend vom 20.09.2009,
fünfmal am Tag:
Zuerst um 8:00 Uhr.
das zweite Mal um 12:00 Uhr (mittags)
das dritte Mal um 15:00 Uhr
das vierte Mal um 17:00 Uhr
das fünfte Mal um 19:00 Uhr
Der offensichtliche Weg ist es, fünf einfache Zeitplanungen hinzuzufügen. Wenn Sie eine Minute
überlegen, können Sie sich einen optimaleren Weg ausdenken. Wie Sie sehen, beträgt das
Zeitintervall zwischen der ersten und zweiten Task-Wiederholung 4 Stunden und zwischen der
91
Copyright © Acronis International GmbH, 2002-2016
dritten, vierten und fünften sind es 2 Stunden. Für diesen Fall besteht die optimale Lösung darin,
dem Task zwei Planungen hinzuzufügen.
Erste tägliche Planung
1. Alle: 3 Tage.
2. Alle: 4 Stunden.
Von: 08:00:00 Uhr bis: 12:00 Uhr.
3. Wirksam:
Von: 09/20/2009.
Bis: nicht eingestellt.
Zweite tägliche Planung
1. Alle: 3 Tage.
2. Alle: 2 Stunden.
Von: 15:00 Uhr bis: 19:00:00 Uhr.
3. Wirksam:
Von: 09/20/2009.
Bis: nicht eingestellt.
4.4.2
Wöchentliche Planung
Eine wöchentliche Planung ist für Windows- und Linux-Betriebssysteme wirksam.
So spezifizieren Sie eine wöchentliche Planung
Wählen Sie im Bereich Planung die passenden Parameter wie folgt:
Alle: <...> Woche(n) am: <...>
Spezifizieren Sie eine gewisse Zahl von Wochen und die Wochentage, an
denen Sie den Task ausführen wollen. Mit einer Einstellung z.B. alle 2
Woche(n) am Montag wird der Task am Montag jeder zweiten Woche
ausgeführt.
Wählen Sie im Bereich Task-Ausführung während des Tages... eine der folgenden Einstellungen:
Einmal um: <...>
Geben Sie den Zeitpunkt an, zu dem der Task einmalig ausgeführt wird.
Alle: <...>
Stellen Sie ein, wie oft der Task während des angegebenen Zeitintervalls
gestartet wird. Eine Task-Frequenz von z.B. jede 1 Stunde von 10:00 Uhr bis
22:00 Uhr erlaubt es dem Task, während eines Tages 13-mal von 10:00 bis
22:00 Uhr zu laufen.
Von: <...> Bis: <...>
Stellen Sie im Bereich Wirksam... Folgendes ein:
Von: <...>
Stellen Sie ein Datum ein, an dem diese Planung aktiviert wird (ein wirksames
Datum). Wird dieses Kontrollkästchen deaktiviert, so wird der Task zum
naheliegendsten, von Ihnen angegebenen Datum/Zeitpunkt gestartet.
Bis: <...>
Geben Sie ein Datum an, wann die Planung deaktiviert wird. Wird dieses
Kontrollkästchen deaktiviert, so läuft der Task für eine unbegrenzte Anzahl
von Wochen.
Sollte eine oder mehrere Taskausführungen verpasst werden, weil die Maschine zwischenzeitlich
ausgeschaltet ist, so versucht die Software, ein Backup nach dem erneuten Start der Maschine zu
erstellen. Falls Sie dieses „Extra-Backup“ nicht benötigen, deaktivieren Sie das Kontrollkästchen Task
bei Neustart der Maschine ausführen, wenn die Maschine zur geplanten Zeit ausgeschaltet war.
92
Copyright © Acronis International GmbH, 2002-2016
Erweiterte Planungseinstellungen (S. 99) sind nur für Maschinen verfügbar, die auf einem Acronis
Backup Management Server registriert sind. Um diese Einstellungen zu spezifizieren, klicken Sie auf
Ändern im Bereich Erweiterte Einstellungen.
Alle von Ihnen gemachten Einstellungen werden im Feld Ergebnis im unteren Teil des Fensters
angezeigt.
Beispiele
'Ein Tag in der Woche'-Planung
Den Task jeden Freitag um 22:00 Uhr ausführen, beginnend mit einem bestimmten Datum (z.B.
14.05.2009) und nach sechs Monaten endend.
Die Parameter der Planung werden wie folgt eingestellt:
1. Jeden: 1 Woche(n) am: Fr.
2. Einmal: 22:00:00 Uhr.
3. Wirksam:
Von: 13.05.2009. Der Task wird am nächsten Freitag um 22:00 Uhr gestartet.
Bis: 13.11.2009. An diesem Datum wird der Task das letzte Mal ausgeführt, der Task selbst ist
jedoch nach diesem Datum immer noch in der Task-Ansicht verfügbar. (Wenn dieser Tag kein
Freitag wäre, dann würde der Task zuletzt an dem Freitag ausgeführt werden, der vor diesem
Datum liegt.)
Diese Planung ist bei Erstellung benutzerdefinierter Backup-Schemata weit verbreitet. Die 'Ein Tag in
der Woche'-Planung wird den Voll-Backups hinzugefügt.
'Werktags'-Planung
Den Task jede Woche an Werktagen ausführen: von Montag bis Freitag. Während eines Werktags
startet der Task nur einmal um 21:00 Uhr.
Die Parameter der Planung werden wie folgt eingestellt:
1. Alle: 1 Woche(n) am: <Werktags> – die Wahl des Kontrollkästchens <Werktags> aktiviert
automatisch die korrespondierenden Kontrollkästchen (Mo, Di, Mi, Do und Fr) und lässt die
verbliebenen unverändert.
2. Einmal: 21:00 Uhr.
3. Wirksam:
Von: leer. Wenn Sie den Task z.B. am Montag um 11:30 Uhr erstellt haben, dann wird er am
selben Tag um 21:00 Uhr gestartet. Wurde der Task z.B. am Freitag nach 21:00 Uhr erstellt, dann
wird er das erste Mal am nächsten Wochentag (in unserem Beispiel Montag) um 21:00 Uhr
gestartet.
Enddatum: leer. Der Task wird für eine unbegrenzte Anzahl an Wochen erneut gestartet.
Diese Planung ist bei Erstellung benutzerdefinierter Backup-Schemata weit verbreitet. Die
„Wochentags“-Planung wird den inkrementellen Backups hinzugefügt, während das Voll-Backup mit
einer Ausführung an einem Tag in der Woche geplant wird. Zu weiteren Details siehe die Beispiele
über vollständige und inkrementelle Backups sowie Bereinigungen im Abschnitt Benutzerdefiniertes
Backup-Schema (S. 74).
Mehrere wöchentliche Planungen für einen Task
93
Copyright © Acronis International GmbH, 2002-2016
In Fällen, in denen der Task an verschiedenen Tagen der Woche mit verschiedenen Zeitintervallen
ausgeführt werden muss, sollten Sie erwägen, jedem gewünschten Tag oder mehreren Tagen der
Woche eine geeignete Planung zuzuweisen.
Angenommen, Sie müssen den Task mit der folgenden Planung ausführen:
Montag zweimal, um 12:00 Uhr (mittags) und 21:00 Uhr
Dienstag: alle 3 Stunden, von 9:00 bis 21:00 Uhr
Mittwoch: alle 3 Stunden, von 9:00 bis 21:00 Uhr
Donnerstag: alle 3 Stunden, von 9:00 bis 21:00 Uhr
Freitag: zweimal, um 12:00 Uhr und 21:00 Uhr (d.h. wie am Montag)
Samstag: einmal um 21:00 Uhr
Sonntag: einmal um 21:00 Uhr
Durch Kombinieren der identischen Zeiten können die folgenden drei Planungen dem Task
hinzugefügt werden:
Erste Planung
1. Alle: 1 Woche(n) am: Mo, Fr.
2. Alle: 9 Stunden
Von: 12:00 Uhr bis: 21:00 Uhr.
3. Wirksam:
Von: nicht eingestellt.
Bis: nicht eingestellt.
Zweite Planung
1. Alle 1 Woche(n) am: Di, Mi, Do.
2. Alle 3 Stunden
Von 09:00 Uhr bis 21:00 Uhr.
3. Wirksam:
Von: nicht eingestellt.
Bis: nicht eingestellt.
Dritte Planung
1. Alle: 1 Woche(n) am: Sa, So.
2. Einmal: 21:00 Uhr.
3. Wirksam:
Von: nicht eingestellt.
Bis: nicht eingestellt.
4.4.3
Monatliche Planung
Eine monatliche Planung ist für Windows- und Linux-Betriebssysteme wirksam.
So spezifizieren Sie eine monatliche Planung
Wählen Sie im Bereich Planung die passenden Parameter wie folgt:
Monate: <...>
94
Wählen Sie den/die Monat(e), in der/denen Sie den Task ausführen wollen.
Copyright © Acronis International GmbH, 2002-2016
Tage: <...>
Bestimmen Sie die spezifischen Tage des Monats, um an diesen den Task
auszuführen. Sie können außerdem den letzten Tag eines Monats auswählen,
unabhängig von seinem tatsächlichem Datum.
Am(Um): <...> <...>
Bestimmen Sie die spezifischen Tage der Wochen, um an diesen den Task
auszuführen.
Wählen Sie im Bereich Task-Ausführung während des Tages... eine der folgenden Einstellungen:
Einmal um: <...>
Geben Sie den Zeitpunkt an, zu dem der Task einmalig ausgeführt wird.
Alle: <...>
Stellen Sie ein, wie oft der Task während des angegebenen Zeitintervalls
gestartet wird. Eine Task-Frequenz von z.B. jede 1 Stunde von 10:00 Uhr bis
22:00 Uhr erlaubt es dem Task, während eines Tages 13-mal von 10:00 bis
22:00 Uhr zu laufen.
Von: <...> Bis: <...>
Stellen Sie im Bereich Wirksam... Folgendes ein:
Von: <...>
Stellen Sie ein Datum ein, an dem diese Planung aktiviert wird (ein wirksames
Datum). Wird dieses Kontrollkästchen deaktiviert, so wird der Task zum
naheliegendsten, von Ihnen angegebenen Datum/Zeitpunkt gestartet.
Bis: <...>
Geben Sie ein Datum an, wann die Planung deaktiviert wird. Wird dieses
Kontrollkästchen deaktiviert, so läuft der Task für eine unbegrenzte Anzahl
von Monaten.
Sollte eine oder mehrere Taskausführungen verpasst werden, weil die Maschine zwischenzeitlich
ausgeschaltet ist, so versucht die Software, ein Backup nach dem erneuten Start der Maschine zu
erstellen. Falls Sie dieses „Extra-Backup“ nicht benötigen, deaktivieren Sie das Kontrollkästchen Task
bei Neustart der Maschine ausführen, wenn die Maschine zur geplanten Zeit ausgeschaltet war.
Erweiterte Planungseinstellungen (S. 99) sind nur für Maschinen verfügbar, die auf einem Acronis
Backup Management Server registriert sind. Um diese Einstellungen zu spezifizieren, klicken Sie auf
Ändern im Bereich Erweiterte Einstellungen.
Alle von Ihnen gemachten Einstellungen werden im Feld Ergebnis im unteren Teil des Fensters
angezeigt.
Beispiele
'Letzter Tag eines jeden Monats'-Planung
Den Task einmal um 22:00 Uhr am letzten Tag eines jeden Monats ausführen.
Die Parameter der Planung werden wie folgt eingestellt:
1. Monate: <Alle Monate>.
2. Tage: Letzter. Der Task wird am letzten Tag eines jeden Monats ausgeführt, ungeachtet seines
tatsächlichen Datums.
3. Einmal: 22:00:00 Uhr.
4. Wirksam:
Von: leer.
Bis: leer.
Diese Planung ist bei Erstellung benutzerdefinierter Backup-Schemata weit verbreitet. Die „Letzter
Tag eines jeden Monats“-Planung wird den Voll-Backups hinzugefügt, während die differentiellen
Backups zur einmaligen Ausführung pro Woche und inkrementelle an Wochentagen geplant werden.
Zu weiteren Details siehe die Beispiele über monatliche vollständige, wöchentliche differentielle und
95
Copyright © Acronis International GmbH, 2002-2016
tägliche inkrementelle Backups sowie zu Bereinigung im Abschnitt Benutzerdefiniertes
Backup-Schema (S. 74).
„Jahreszeiten“-Planung
Den Task an allen Werktagen während der nördlichen Herbst-Jahreszeit von 2009 und 2010
ausführen. Während eines Werktages wird der Task alle 6 Stunden von 0:00 (Mitternacht) bis 18:00
Uhr gestartet.
Die Parameter der Planung werden wie folgt eingestellt:
1. Monate: September, Oktober, November.
2. Am(Um): <alle> <Werktage>.
3. Alle: 6 Stunden.
Von: 00:00 Uhr bis: 18:00:00 Uhr.
4. Wirksam:
Von: 30.08.2009. Tatsächlich wird der Task am ersten Werktag des Septembers gestartet. Durch
Einstellung dieses Datums bestimmen Sie lediglich, dass der Task in 2009 gestartet werden muss.
Bis: 01.12.2010. Tatsächlich wird der Task am letzten Werktag des Novembers enden. Durch
Einstellung dieses Datums bestimmen Sie lediglich, dass der Task in 2010 nicht fortgesetzt
werden darf, nachdem der Herbst in der nördlichen Hemisphäre endet.
Mehrere monatliche Planungen für einen Task
In Fällen, in denen der Task an verschiedenen Tagen oder Wochen mit verschiedenen, vom Monat
abhängigen Zeitintervallen ausgeführt werden muss, sollten Sie erwägen, jedem gewünschten Monat
oder mehreren Monaten eine geeignete Planung zuzuweisen.
Angenommen, der Task tritt am 01.11.2009 in Kraft.
Während des nördlichen Winters läuft der Task einmal um 22:00 Uhr an jedem Werktag.
Während des nördlichen Sommers läuft der Task an jedem 1. und 15. eines Monats um 22:00
Uhr.
Während des nördlichen Frühlings und Herbstes läuft der Task alle 12 Stunden an allen
Werktagen.
Somit werden die folgenden drei Planungen dem Task hinzugefügt:
Erste Planung
1.
2.
3.
4.
Monate: Dezember, Januar, Februar.
Am(Um): <Alle> <An allen Werktagen>.
Einmal: 22:00:00 Uhr.
Wirksam:
Von: 11/01/2009.
Bis: nicht eingestellt.
Zweite Planung
1. Monate: März, April, Mai, September, Oktober, November.
2. Am(Um): <Alle> <An allen Werktagen>.
3. Alle: 12 Stunden
Von: 00:00 Uhr bis: 12:00 Uhr.
96
Copyright © Acronis International GmbH, 2002-2016
4. Wirksam:
Von: 11/01/2009.
Bis: nicht eingestellt.
Dritte Planung
1.
2.
3.
4.
Monate: Juni, Juli, August.
Tage: 1, 15.
Einmal: 22:00:00 Uhr.
Wirksam:
Von: 11/01/2009.
Bis: nicht eingestellt.
4.4.4
Bei Ereignis in der Windows-Ereignisanzeige
Diese Art der Planung ist nur in Windows-Betriebssystemen wirksam.
Sie können einen Backup-Task so planen, dass er gestartet wird, wenn ein bestimmtes
Windows-Ereignis in eine der Protokolllisten (Anwendungen, Sicherheit oder System) aufgenommen
wird.
Angenommen, Sie wollen einen Backup-Plan aufstellen, der automatisch ein vollständiges
Notfall-Backup Ihrer Daten durchführt, sobald Windows entdeckt, dass die Festplatte vor einem
Ausfall steht.
Parameter
Protokollname
Spezifizieren Sie den Namen eines Protokolls. Wählen Sie den Namen einer
Standard-Protokollliste (Anwendung, Sicherheit oder System) oder geben Sie den Namen einer
Protokollliste ein – beispielsweise: Microsoft Office Sitzungen
Ereignisquelle
Spezifizieren Sie die Quelle des Ereignisses, welche typischerweise das Programm oder die
Systemkomponente angibt, die das Ereignis verursachte – beispielsweise: disk
Ereignistyp
Geben Sie den Typ des Ereignisses an: Fehler, Warnung, Informationen, Überprüfung erfolgreich
oder Überprüfung fehlgeschlagen.
Ereignis-Kennung:
Bezeichnet die Ereignis-Nummer, die üblicherweise die spezielle Art der Ereignisse unter
Ereignissen derselben Quelle identifiziert.
So tritt z.B. ein Fehler-Ereignis mit der Ereignisquelle disk und der Ereignis-Kennung 7 auf, wenn
Windows einen fehlerhaften Block auf einer Festplatte entdeckt, während ein Fehler-Ereignis mit
der Ereignisquelle disk und der Ereignis-Kennung 15 stattfindet, wenn eine Festplatte noch nicht
zugriffsbereit ist.
Beispiele
„Fehlerhafte Blöcke“-Notfall-Backup
97
Copyright © Acronis International GmbH, 2002-2016
Treten ein oder mehrere fehlerhafte Blöcke plötzlich auf einer Festplatte auf, so deutet das
üblicherweise auf einen baldigen Ausfall der Festplatte hin. Angenommen, Sie wollen einen
Backup-Plan erstellen, der die Daten einer Festplatte sichert, sobald eine solche Situation eintritt:
Wenn Windows einen fehlerhaften Block auf einer Festplatte entdeckt, nimmt es ein Ereignis mit der
Ereignis-Quelle disk und der Ereignis-Kennung 7 in die Protokollliste System auf; der Typ des
Ereignisses ist Fehler.
Wenn Sie den Plan erstellen, geben Sie Folgendes im Bereich Planung ein bzw. wählen es aus:
Protokollname: System
Ereignis-Quelle: disk
Ereignis-Typ: Fehler
Ereignis-Kennung: 7
Wichtig: Um sicherzustellen, dass ein solcher Task trotz Vorhandenseins der fehlerhaften Blöcke fertiggestellt
wird, müssen Sie angeben, dass der Task diese ignoriert. Zur Umsetzung gehen Sie in den Backup-Optionen zum
Unterpunkt Fehlerbehandlung und aktivieren das Kontrollkästchen Fehlerhafte Sektoren ignorieren.
Vor-Update-Backup in Windows Vista
Angenommen Sie wollen einen Backup-Plan erstellen, der automatisch ein Backup des Systems
durchführt – z.B. durch Sicherung der Partition, auf der Windows installiert ist – jedes Mal, wenn
Windows davor steht, Updates zu installieren.
Nach dem Download eines oder mehrerer Updates und Planung der Installation nimmt Windows
Vista ein Ereignis mit der Quelle Microsoft-Windows-WindowsUpdateClient und der
Ereignis-Nummer 18 in die Protokollliste System auf; der Typ dieses Ereignisses ist Informationen.
Wenn Sie den Plan erstellen, geben Sie Folgendes im Bereich Planung ein bzw. wählen es aus:
Protokollname: System
Ereignis-Quelle: Microsoft-Windows-WindowsUpdateClient
Ereignis-Typ: Informationen
Ereignis-Kennung: 18
Tipp: Um einen vergleichbaren Backup-Plan für unter Windows XP laufende Maschinen aufzusetzen, ersetzen
Sie den Text in Ereignis-Quelle mit Windows Update Agent und lassen Sie die übrigen Felder gleich.
So können Sie Ereignisse in der Ereignisanzeige einsehen
So öffnen Sie eine Meldung in der Ereignisanzeige
1. Klicken Sie auf dem Desktop oder im Start-Menü mit der rechten Maustaste auf Computer und
dann im Kontextmenü auf Verwalten.
2. Erweitern Sie in der Konsole Computerverwaltung den Zweig System und dann Ereignisanzeige.
3. Klicken Sie in der Ereignisanzeige auf den Namen einer Protokollliste, die Sie einsehen wollen –
z.B. Anwendung.
Hinweis: Um die Sicherheitsprotokollliste öffnen zu können (Sicherheit), müssen Sie Mitglied der Gruppe
„Administratoren“ sein.
So können Sie die Eigenschaften eines Ereignisses einsehen, inklusive seiner Quelle und Nummer
(Ereigniskennung).
1. Klicken Sie in der Ereignisanzeige auf den Namen einer Protokollliste, die Sie einsehen wollen –
z.B. Anwendung.
98
Copyright © Acronis International GmbH, 2002-2016
Hinweis: Um die Sicherheitsprotokollliste öffnen zu können (Sicherheit), müssen Sie Mitglied der Gruppe
„Administratoren“ sein.
2. Klicken Sie im rechten Fensterbereich der Protokollliste auf den Namen des Ereignisses, dessen
Eigenschaften Sie sehen wollen.
3. Im Dialogfenster Eigenschaften sehen Sie alle Informationen des Ereignisses, wie etwas seinen
Ursprung im Feld Quelle, und seine Nummer, die im Feld Ereignis-Kennung angezeigt wird.
Sind Sie fertig, so klicken Sie auf OK, um das Dialogfenster Eigenschaften zu schließen.
4.4.5
Erweiterte Planungseinstellungen
Die folgenden erweiterten Einstellungen sind verfügbar, wenn Sie in einem zentralen Backup-Plan
eine tägliche, wöchentliche oder monatliche Planung konfigurieren.
Wake-on-LAN verwenden
Wenn diese Einstellung aktiviert ist, verwendet der Acronis Backup Management Server die
Wake-on-LAN-Funktion, um ausgeschaltete, registrierte Maschinen aufzuwecken, sobald die
geplante Startzeit für ein Backup, eine Bereinigung oder eine Validierung erreicht ist. Wenn Sie eine
dieser Aktionen manuell starten, wird die Wake-on-LAN-Funktion nicht verwendet.
Wenn der Backup-Task auf den einzelnen Maschinen mit Verzögerung gestartet wird (siehe die
nächste Einstellung), dann weckt der Management Server die Maschinen entsprechend dieser
Verzögerungen auf.
Vergewissern Sie sich vor Verwendung dieser Einstellung, dass Sie Wake-on-LAN auf den registrierten
Maschinen auch aktiviert haben. Die BIOS-Konfiguration der Maschine, die Konfiguration der
Netzwerkkarte und die Konfiguration des Betriebssystems müssen so sein, dass die Maschine aus
dem 'Soft-Off'-Zustand – auch als Energiezustand S5 oder G2 bekannt – aufgeweckt werden kann.
Startzeit innerhalb des Zeitfensters verteilen
Wenn diese Einstellung aktiviert ist, startet der Backup-Task auf jeder registrierten Maschine mit
einer bestimmten Verzögerung zu der im Backup-Plan eingestellten Startzeit. Dadurch werden die
tatsächlichen Startzeiten des Tasks in einem bestimmten Zeitintervall verteilt.
Möglicherweise möchten Sie diese Einstellung verwenden, wenn Sie einen zentralen Backup-Plan zur
Ausführung von Backups für mehrere Maschinen auf einem Netzwerkspeicherort erstellen, um eine
übermäßige Netzwerklast zu vermeiden.
Die Verzögerungswerte reichen von Null bis zum spezifizierten Maximalwert und werden auf Basis
der gewählten Verteilungsmethode festgelegt. Der Verzögerungswert für jede Maschinen wird
bestimmt, wenn der Backup-Plan auf die Maschine bereitgestellt wird und er bleibt so lange gleich,
bis Sie den Backup-Plan bearbeiten und den maximalen Verzögerungswert ändern.
Die Bedingungen werden, falls vorhanden, zur tatsächlichen Startzeit eines Tasks auf den einzelnen
Maschinen überprüft.
Das folgende Beispiel veranschaulicht diese Einstellung.
Beispiel 1
Angenommen, Sie stellen einen zentralen Backup-Plan auf drei Maschinen mit folgender Planung
bereit:
99
Copyright © Acronis International GmbH, 2002-2016
Task starten: Täglich
Einmal um: 09:00:00 Uhr
Startzeit in einem Zeitfenster verteilen
Maximale Verzögerung: 1 Stunde
Verteilungsmethode: Zufällig
In diesem Fall kann die Startzeit des Tasks auf jeder Maschinen ein beliebiger Zeitpunkt zwischen
09:00:00 Uhr und 09:59:59 Uhr sein; beispielsweise:
Erste Maschine: Jeden Tag um 09:30:03 Uhr
Zweite Maschine: Jeden Tag um 09:00:00 Uhr
Dritte Maschine: Jeden Tag um 09:59:59 Uhr
Beispiel 2
Angenommen, Sie stellen einen zentralen Backup-Plan auf drei Maschinen mit folgender Planung
bereit:
Task starten: Täglich
Alle: 2 Stunden Von: 09:00:00 Uhr Bis: 11:00:00 Uhr
Startzeit in einem Zeitfenster verteilen
Maximale Verzögerung: 1 Stunde
Verteilungsmethode: Zufällig
In diesem Fall kann der Zeitpunkt, an dem der Task erstmalig auf jeder Maschine ausgeführt wird,
ein beliebiger Zeitpunkt zwischen 09:00:00 Uhr und 09:59:59 Uhr sein. Die Zeit zwischen der
ersten und der zweiten Ausführung beträgt exakt zwei Stunden. Zum Beispiel:
Erste Maschine: Jeden Tag um 09:30:03 Uhr und um 11:30:03 Uhr
Zweite Maschine: Jeden Tag um 09:00:00 Uhr und um 11:00:00 Uhr
Dritte Maschine: Jeden Tag um 09:59:59 Uhr und um 11:59:59 Uhr
Erweiterte Einstellungen spezifizieren
1. Verbinden Sie sich mit dem Management Server und starten Sie dann mit der Erstellung eines
Backup-Plans.
2. Wählen Sie bei Art des Backups das Backup-Schema Einfach, GVS (Großvater-Vater-Sohne),
Türme von Hanoi oder Benutzerdefiniert.
3. Gehen Sie, abhängig vom Backup-Schema, folgendermaßen vor:
Klicken Sie beim Backup-Schema GVS (Großvater-Vater-Sohn) auf Erweiterte Einstellungen.
Beim Backup-Schema Einfach, Türme von Hanoi oder Benutzerdefiniert:
a. Klicken Sie auf Planung, um eine Planung für das Schema zu spezifizieren.
b. Wählen Sie unter Task starten die Option Täglich, Wöchentlich oder Monatlich aus.
c. Klicken Sie im Bereich Erweiterte Einstellungen auf Ändern.
4. Wenn Sie die Verwendung der Wake-on-LAN-Funktion ermöglichen möchten, aktivieren Sie das
Kontrollkästchen Wake-on-LAN verwenden.
5. Wenn Sie die Startzeiten der zentralen Backup-Tasks verteilen möchten, aktivieren Sie das
Kontrollkästchen Startzeit in einem Zeitfenster verteilen und geben Sie dann den maximalen
Verzögerungswert und die Verteilungsmethode an.
4.4.6
Bedingungen
Bedingungen erweitern den Scheduler mit mehr Flexibilität und ermöglichen es, Backup-Tasks
abhängig von gewissen Bedingungen auszuführen. Sobald ein spezifiziertes Ereignis eintritt (siehe
100
Copyright © Acronis International GmbH, 2002-2016
den Abschnitt 'Planung (S. 88)' zur Liste verfügbarer Ereignisse), überprüft der Scheduler die
angegebene Bedingung und führt den Task aus, sofern die Bedingung zutrifft.
Bedingungen sind nur bei Verwendung des benutzerdefinierten Backup-Schemas (S. 74) verfügbar. Bedingungen
können für vollständige, inkrementelle und differentielle Backups separat konfigurieren werden.
Für den Fall, dass ein Ereignis eintritt, aber die Bedingung (oder eine von mehreren Bedingungen)
nicht erfüllt ist, wird das Verhalten des Schedulers durch die Backup-Option Task-Startbedingungen
(S. 139) definiert. Dort können Sie angeben, wie wichtig die Bedingungen für die Backup-Strategie
sind:
Bedingungen sind zwingend – setzt die Ausführung des Backup-Tasks auf Wartestellung, bis alle
Bedingungen zutreffen.
Bedingungen sind wünschenswert, aber die Ausführung eines Backup-Tasks hat höhere Priorität
– setzt den Task für das angegebene Zeitintervall auf Wartestellung. Wenn das Zeitintervall
vergeht und die Bedingungen immer noch nicht zutreffen, führe den Task auf jeden Fall aus. Mit
dieser Einstellung handhabt das Programm automatisch Situationen, wenn Bedingungen eine zu
lange Zeit nicht zutreffen und eine weitere Verzögerung des Backups unerwünscht ist.
Startzeit des Backup-Tasks ist relevant – überspringe den Backup-Tasks, wenn die Bedingungen
zu dem Zeitpunkt, wenn der Task gestartet werden soll, nicht zutreffen. Ein Überspringen der
Task-Ausführung macht Sinn, wenn Sie Daten ganz genau zur angegebenen Zeit sichern müssen,
insbesondere, wenn die Ereignisse relativ häufig sind.
Mehrere Bedingungen hinzufügen
Sollten zwei oder mehr Bedingungen spezifiziert sein, dann wird das Backup nur starten, wenn alle
davon erfüllt sind.
4.4.6.1
Benutzer ist untätig
Gilt für: Windows
„Benutzer ist untätig“ bedeutet, dass auf der verwalteten Maschine ein Bildschirmschoner läuft oder
die Maschine gesperrt ist.
Beispiel:
Starte den Backup-Task auf der verwalteten Maschine täglich um 21:00 Uhr, möglichst, wenn der
Benutzer untätig ist. Ist der Benutzer um 23 Uhr immer noch aktiv, starte den Task dennoch.
Ereignis: Täglich, alle 1 Tage; einmal um: 09:00:00 PM.
Bedingung: Benutzer ist untätig.
Task-Startbedingungen: Warten, bis die Bedingungen erfüllt sind, den Task dennoch starten
nach 2 Stunde(n).
Ergebnis:
(1) Wenn der Benutzer vor 21 Uhr untätig wird, startet der Backup-Task um 21 Uhr.
(2) Wenn der Benutzer zwischen 21 und 23 Uhr untätig wird, startet der Backup-Task sofort,
nachdem der Benutzer untätig wurde.
(3) Wenn der Benutzer um 23 Uhr immer aktiv ist, startet der Backup-Task dennoch.
101
Copyright © Acronis International GmbH, 2002-2016
4.4.6.2
Host des Speicherorts verfügbar ist
Gilt für: Windows, Linux
„Host des Speicherorts ist verfügbar“ bedeutet, dass die Maschine, die das Ziel zum Speichern von
Archiven auf einem Netzlaufwerk bereithält, verfügbar ist.
Beispiel:
Eine Datensicherung zu einem Netzwerk-Speicherort wird werktags um 21:00 Uhr durchgeführt.
Wenn der Speicherort des Hosts zu dem Zeitpunkt nicht verfügbar ist (z.B. wegen Wartungsarbeiten),
überspringe das Backup und warte bis zum nächsten Werktag, um den Task zu starten. Es wird
angenommen, dass der Backup-Task besser überhaupt nicht gestartet werden soll, statt
fehlzuschlagen.
Ereignis: Wöchentlich, alle 1 Woche(n) an <Werktagen>; einmal um 21:00 Uhr.
Bedingung: Host des Speicherorts verfügbar ist
Task-Startbedingungen: Ausführung des Tasks übergehen.
Ergebnis:
(1) Wenn es 21:00 Uhr wird und der Host des Speicherorts verfügbar ist, startet der Backup-Task zur
rechten Zeit.
(2) Wenn es 21:00 Uhr wird, der Host im Augenblick aber nicht verfügbar ist, dann startet der
Backup-Task am nächsten Werktag, sofern der Host des Speicherorts dann verfügbar ist.
(3) Wenn der Host des Speicherorts an Werktagen um 21:00 Uhr niemals verfügbar ist, startet auch
der Task niemals.
4.4.6.3
Entspricht Zeitintervall
Gilt für: Windows, Linux
Beschränkt die Startzeit eines Backup-Tasks auf ein angegebenes Zeitintervall.
Beispiel
Eine Firma verwendet unterschiedliche Speicherorte auf demselben netzwerkangebundenen
Speicher zur Sicherung von Benutzerdaten und Servern. Der Arbeitstag startet um 8:00 und endet um
17:00 Uhr. Die Benutzerdaten sollen gesichert werden, sobald der User sich abmeldet, aber nicht vor
16:30 Uhr und nicht später als 22:00 Uhr. Die Firmen-Server werden jeden Tag um 23:00 Uhr per
Backup gesichert. Daher sollten alle Daten der Benutzer vorzugsweise vor dieser Zeit gesichert
werden, um Netzwerk-Bandbreite frei zu machen. Indem Sie das obere Limit auf 22:00 Uhr setzen,
wird angenommen, dass die Sicherung der Benutzerdaten nicht länger als eine Stunde benötigt.
Wenn ein Benutzer innerhalb des angegebenen Zeitintervalls noch angemeldet ist oder sich zu
irgendeiner anderen Zeit abmeldet – sichere keine Benutzerdaten, d.h. überspringe die
Task-Ausführung.
Ereignis: Beim Abmelden, Der folgende Benutzer: Jeder Benutzer.
Bedingung: Entspricht dem Zeitintervall von 16:30 Uhr
bis 22:00 Uhr.
Task-Startbedingungen: Ausführung des Tasks übergehen.
Ergebnis:
102
Copyright © Acronis International GmbH, 2002-2016
(1) Wenn sich der Benutzer zwischen 16:30 Uhr und 22:00 Uhr abmeldet, wird der Backup-Task
unmittelbar nach der Abmeldung gestartet.
(2) Wenn sich der Benutzer zu einer anderen Zeit abmeldet, wird der Task übersprungen.
Was ist, wenn...
Was ist, wenn ein Task-Ausführung für einen bestimmten Zeitpunkt geplant ist und dieser außerhalb
des spezifizierten Zeitintervalls liegt?
Ein Beispiel:
Ereignis: Täglich, alle 1 Tage; einmal um 15:00 Uhr.
Bedingung: Entspricht dem Zeitintervall von 18:00 Uhr bis 23:59:59 Uhr.
In diesem Fall hängt die Antwort auf die Frage, ob und wann der Task ausgeführt wird, von den
Task-Startbedingungen ab:
Wenn die Task-Startbedingungen Ausführung des Tasks übergehen lauten, dann wird der Task
niemals laufen.
Wenn die Task-Startbedingungen Warten, bis die Bedingungen erfüllt sind lauten und das
Kontrollkästchen Task trotzdem ausführen nach deaktiviert ist, wird der Task (für 15:00 Uhr
geplant) um 18:00 Uhr gestartet — dem Zeitpunkt, wenn die Bedingung erfüllt ist.
Wenn die Task-Startbedingungen Warten, bis die Bedingungen erfüllt sind lauten und das
Kontrollkästchen Task trotzdem ausführen nach mit z.B. einer Wartezeit von 1 Stunde aktiviert
ist, wird der Task (für 15:00 Uhr geplant) um 16:00 Uhr gestartet — dem Zeitpunkt, zu dem die
Warteperiode endet.
4.4.6.4
Benutzer ist abgemeldet
Gilt für: Windows
Ermöglicht Ihnen, einen Backup-Task auf Warteposition zu setzen, bis sich alle Benutzer auf der
verwalteten Maschine von Windows abgemeldet haben.
Beispiel
Führe den Backup-Task um 20:00 Uhr am ersten und dritten Freitag eines jeden Monats aus,
möglichst, wenn alle Benutzer abgemeldet sind. Sollte einer der Benutzer um 23:00 Uhr immer noch
angemeldet sein, führe den Task dennoch aus.
Ereignis: Monatlich, Monate: <Alle>; An: <Erster>, <Dritter> <Freitag>; einmalig um 20:00 Uhr.
Bedingung: Benutzer sind abgemeldet.
Task-Startbedingungen: Warten, bis die Bedingungen erfüllt sind, den Task dennoch starten
nach 3 Stunde(n).
Ergebnis:
(1) Wenn alle Benutzer um 20:00 Uhr abgemeldet sind, startet der Backup-Task um 20:00 Uhr.
(2) Wenn sich der letzte Benutzer zwischen 20:00 und 23:00 Uhr abmeldet, wird der Backup-Task
sofort ausgeführt, nachdem sich der Benutzer abgemeldet hat.
(3) Wenn ein Benutzer um 23:00 Uhr immer noch angemeldet ist, startet der Backup-Task dennoch.
103
Copyright © Acronis International GmbH, 2002-2016
4.4.6.5
Zeit seit letztem Backup
Gilt für: Windows, Linux
Verzögert ein Backup, bis der spezifizierte Zeitraum verstrichen ist, seit das letzte erfolgreiche Backup
innerhalb desselben Backup-Plans abgeschlossen wurde.
Beispiel:
Den Backup-Task bei Systemstart ausführen, aber nur, wenn mehr als 12 Stunden seit dem letzten
erfolgreichen Backup verstrichen sind.
Ereignis: Beim Start, führt den Task beim Starten der Maschine aus.
Bedingung: Zeit seit letztem Backup, Zeit seit dem letzten Backup: 12 Stunden.
Task-Startbedingungen: Warten, bis die Bedingungen erfüllt sind.
Ergebnis:
(1) Wenn die Maschine neu gestartet wird, bevor seit Abschluss des letzten erfolgreichen Backup 12
Stunden verstrichen sind, dann wird der Scheduler warten, bis die 12 Stunden abgelaufen sind und
dann den Task starten.
(2) Wenn die Maschine mindestens 12 Stunden nach Abschluss des letzten erfolgreichen Backups
neu gestartet wird, dann wird der Backup-Task direkt ausgeführt.
(3) Wenn die Maschine niemals neu gestartet wird, wird auch der Task niemals ausgeführt. Sie
können das Backup in der Ansicht Backup-Pläne und Tasks manuell starten, falls das nötig ist.
4.5
Replikation und Aufbewahrung von Backups
Bei Erstellung eines Backup-Plans (S. 58) spezifizieren Sie den primären Speicherort für die Backups.
Zusätzlich können Sie Folgendes tun:
Jedes Backup als 'Replikat' direkt nach seiner Erstellung zu einem zweiten Speicherort kopieren
lassen.
Die Backups entsprechend der von Ihnen spezifizierten Aufbewahrungsregeln bewahren und sie
dann entweder zu einem zweiten Speicherort zu verschieben oder sie zu löschen.
Auf ähnliche Weise können Sie Backups von einem zweiten Speicherort zu einem dritten kopieren
oder verschieben (usw.). Es werden bis zu fünf aufeinanderfolgende Speicherorte unterstützt (den
ersten eingeschlossen).
Hinweis: Die Replikationsfunktion ersetzt und erweitert die Option Dual Destination, die in Acronis Backup &
Recovery 10 verfügbar war.
Beispiel: Sie erstellen ein Backup Ihrer Maschine in einen lokalen Ordner. Das Backup wird
unmittelbar in einen Netzwerkordner kopiert. Das Backup wird im ursprünglichen lokalen Ordner nur
für einen Monat gespeichert.
104
Copyright © Acronis International GmbH, 2002-2016
Das folgende Bild illustriert dieses Beispiel.
Einsatzszenarien
Verlässliches Desaster-Recovery (S. 110)
Speichern Sie Ihre Backups sowohl 'on-site' (zur sofortigen Wiederherstellung) wie auch 'off-site'
(um die Backups vor Ausfall des lokalen Speichers oder natürlichen Desastern zu schützen).
Nur die jüngsten Recovery-Punkte bewahren (S. 111)
Löschen Sie ältere Backups von einem schnellen Speicher gemäß den Aufbewahrungsregeln, um
teuren Speicherplatz nicht übermäßig zu beanspruchen.
Acronis Cloud Backup verwenden, um Daten vor einem natürlichen Desaster zu schützen (S.
111)
Replizieren Sie Archive zum Cloud Storage, indem lediglich Änderungen an den Daten außerhalb
der üblichen Arbeitsstunden übertragen werden.
Reduzierte Kosten bei der Speicherung von Backups (S. 112)
Speichern Sie Ihre Backups solange auf einem schnellen Speicher, wie es wahrscheinlich ist, dass
Sie auf diese Daten zugreifen müssen. Verschieben Sie sie danach auf einen Speicher mit
niedrigeren Kosten, um Sie dort für einen längeren Zeitraum aufbewahren zu können. Das
ermöglicht Ihnen auch, gesetzliche Bestimmungen zur Datenaufbewahrung einzuhalten.
Backup zu einem langsamen Gerät innerhalb eines engen Backup-Fensters (S. 113)
Lassen Sie die Backups über Nacht zu einem verwalteten Depot mit schnellem Speicher erstellen
– und dann über Tag vom Acronis Backup Storage Node auf Bänder verschieben.
Replikation und Aufbewahrung in Backup-Schemata
Die nachfolgende Tabelle zeigt die Verfügbarkeit von Replikation und Aufbewahrungsregeln in
verschiedenen Backup-Schemata.
Backup-Schema
Kann
Backups
kopieren
Kann
Backups
verschieben
Kann
Backups
löschen
Manueller Start (S. 79)
Ja
Nein
Nein
Einfach (S. 69)
Ja
Ja
Ja
GVS
(Großvater-Vater-Sohn)
(S. 70)
Ja
Nein
Ja
Türme von Hanoi (S. 77)
Ja
Nein
Ja
Benutzerdefiniert (S. 74)
Ja
Ja
Ja
Nein
Nein
Nein
Initial Seeding (S. 79)
Anmerkungen:
105
Copyright © Acronis International GmbH, 2002-2016
Eine Konfiguration, bei der Backups vom selben Speicherort gleichermaßen kopiert und
verschoben werden, ist nicht möglich.
In Kombination mit der Option Vereinfachte Benennung von Backup-Dateien (S. 83) stehen
weder Replikation noch Aufbewahrungsregeln zur Verfügung.
4.5.1
Unterstützte Speicherorte
Sie können ein Backup von jedem der nachfolgenden Speicherorte aus kopieren oder verschieben:
Ein lokaler Ordner auf einem fest eingebauten Laufwerk
Netzwerkordner
FTP- oder SFTP-Server
Acronis Backup Storage Node
Acronis Secure Zone
Sie können ein Backup zu jedem der nachfolgenden Speicherorte kopieren oder verschieben:
Ein lokaler Ordner auf einem fest eingebauten Laufwerk
Netzwerkordner
FTP- oder SFTP-Server
Acronis Backup Storage Node
Bandgeräte
Acronis Cloud Storage
Ein Wechsellaufwerk (S. 219), welches im Modus Eingebautes Laufwerk verwendet wird. (Sie
wählen beim Erstellen eines Backup-Plans den Wechsellaufwerkmodus.)
Backups, die zu einem nächsten Speicherort kopiert oder verschoben wurden, sind unabhängig von
den Backups, die auf dem ursprünglichen Speicherort verbleiben (und umgekehrt). Sie können Daten
von jedem dieser Backups wiederherstellen, ohne Zugriff auf andere Speicherorte.
Einschränkungen
Kopieren oder Verschieben von Backups auf und von optischen Laufwerken (CD-, DVD-,
Blu-ray-Medien) wird nicht unterstützt.
Das Kopieren oder Verschieben von Backups zu und von Wechsellaufwerken, die im Modus
Wechselmedium verwendet werden, wird nicht unterstützt.
Kopieren oder Verschieben von Backups von einem Acronis Backup Storage Node zu einem
lokalen Ordner wird nicht unterstützt. Mit 'lokaler Ordner' ist ein Ordner auf der Maschine mit
dem Agenten gemeint, der das Backup erstellt hat.
Nur ein Bandgerät und der Acronis Cloud Storage können je der finale Speicherort sein.
Nachfolgendes Kopieren oder Verschieben von Backups von dort aus ist nicht möglich.
Sie können denselben Speicherort nicht mehr als einmal spezifizieren. Sie können ein Backup
beispielsweise nicht von einem Ordner zu einem anderen verschieben – und dann wieder zurück
zum ursprünglichen Ordner.
Welche Maschine führt diese Aktion aus?
Kopieren, Verschieben oder Löschen eines Backups von einem Speicherort aus wird durch den
Agenten initiiert, der das Backup erstellt hat – und wird durchgeführt:
106
Von diesem Agenten, sofern der Speicherort kein verwaltetes Depot ist.
Copyright © Acronis International GmbH, 2002-2016
Von dem korrespondierendem Storage Node, sofern der Speicherort ein verwaltetes Depot ist.
Kopieren oder Verschieben eines Backups von einem verwalteten Depot zum Cloud Storage wird
jedoch von dem Agenten durchgeführt, der das Backup erstellt hat.
Aus der oberen Erläuterung folgt, dass die Aktion nur durchgeführt wird, wenn die Maschine mit dem
Agenten angeschaltet ist. Falls es sich um eine geplante Aktion handelt, verwendet die Planung die
Datums- und Zeiteinstellungen dieser Maschine.
Kopieren und Verschieben von Backups zwischen verwalteten Depots
Das Kopieren oder Verschieben eines Backups von einem verwalteten Depot zu einem anderen
verwalteten Depot wird vom Storage Node durchgeführt.
Sollt das Ziel-Depot ein deduplizierendes Depot (S. 493) sein (möglicherweise auf einem anderen
Storage Node), dann sendet der als Quelle dienende Storage Node nur solche Datenblöcke, die auf
dem als Ziel dienenden Depot noch nicht vorliegen. Anders ausgedrückt führt der Storage Node also
(wie ein Agent) eine Deduplizierung an der Quelle (S. 262) durch. Das reduziert den Netzwerkverkehr,
wenn Sie Daten zwischen örtlich getrennten Storage Nodes replizieren.
4.5.2
Replikation von Backups einrichten
Sie können eine Replikation von Backups konfigurieren, wenn Sie einen Backup-Plan erstellen (S. 58).
Aktivieren Sie zur Einrichtung einer Replikation, die vom primären Speicherort ausgeht, das
Kontrollkästchen Neu erstelltes Backup zu einem anderen Speicherort replizieren.
Aktivieren Sie zur Einrichtung einer Replikation, die vom zweiten oder einen weiteren
Speicherort ausgeht, das Kontrollkästchen Backups, sobald Sie an diesem Speicherort
erscheinen, zu einem anderen Speicherort replizieren.
Bestimmen Sie anschließend den Speicherort, wohin die Backups repliziert werden.
Sofern vom Backup-Schema zugelassen, können Sie zusätzlich festlegen, wann die Backups auf jedem
dieser Speicherorte automatisch gelöscht werden sollen.
Ein Backup wird zum jeweils nächsten Speicherort repliziert, sobald es im vorherigen Speicherort
erscheint. Falls frühere Backups nicht repliziert wurden (weil beispielsweise die Netzwerkverbindung
verloren ging), wird die Software auch alle Backups replizieren, die nach der letzten erfolgreichen
Replikation erschienen sind.
4.5.3
Aufbewahrung von Backups einrichten
Aufbewahrungsregeln können bei Erstellung eines Backup-Plans (S. 58) konfiguriert werden. Welche
Aufbewahrungsregeln verfügbar sind, hängt vom gewählten Backup-Schema ab.
Das Anwenden von Aufbewahrungsregeln kann durch die Option Inaktivitätszeit für
Replikation/Bereinigung (S. 136) eingeschränkt werden.
Schema 'Einfach'
Jedes Backup wird solange aufbewahrt, bis sein Alter einen von Ihnen spezifizierten Grenzwert
überschreitet. Danach wird es entweder gelöscht oder verschoben.
So konfigurieren Sie, dass die Backups gelöscht werden:
107
Wählen Sie in den Aufbewahrungsregeln die Option Lösche Backups älter als… und spezifizieren
Sie dann die Aufbewahrungsdauer.
Copyright © Acronis International GmbH, 2002-2016
So konfigurieren Sie, dass die Backups verschoben werden:
Wählen Sie in den Aufbewahrungsregeln die Option Verschiebe Backups älter als… und
spezifizieren Sie dann die Aufbewahrungsdauer. Spezifizieren Sie unter Ziel für
Replikation/Verschieben der Backups den entsprechenden Speicherort.
Die Aufbewahrungsregeln werden angewendet, wenn ein Backup erstellt wird. Für den zweiten und
weitere Speicherorte bedeutet die Backup-Erstellung, dass ein Backup vom vorherigen Speicherort
ausgehend dorthin kopiert oder verschoben wird.
Schema 'Großvater-Vater-Sohn' (GVS)
Backups jeden Typs (täglich, wöchentlich, monatlich) werden für die unter 'Backups behalten'
definierte Aufbewahrungsdauer einbehalten und dann gelöscht.
Die Aufbewahrungsregeln werden angewendet, wenn ein Backup erstellt wird. Sie werden
nacheinander auf den primären, sekundären sowie alle nachfolgenden Speicherorte angewendet.
Schema 'Türme von Hanoi'
Jedes Backup wird basierend auf seinem Level (S. 77) einbehalten und dann gelöscht. Wie viele Level
das sind, spezifizieren Sie unter Zahl der Level.
Die Aufbewahrungsregeln werden angewendet, wenn ein Backup erstellt wird. Sie werden
nacheinander auf den primären, sekundären sowie alle nachfolgenden Speicherorte angewendet.
Benutzerdefiniertes Schema
Jedes Backup wird solange aufbewahrt, bis die von Ihnen spezifizierten Regeln zutreffen. Danach
wird es entweder gelöscht oder verschoben.
So konfigurieren Sie, dass die Backups gelöscht werden:
Wählen Sie unter Archiv bereinigen die Option Aufbewahrungsregeln verwenden. Spezifizieren
Sie im Fenster Aufbewahrungsregeln (S. 109) die entsprechenden Regeln und wählen Sie dann
Wenn die spezifizierten Bedingungen zutreffen: Die ältesten Backups löschen.
Spezifizieren Sie unter Aufbewahrungsregeln anwenden, wann die Regeln ausgeführt werden
sollen.
So konfigurieren Sie, dass die Backups verschoben werden:
Wählen Sie unter Archiv bereinigen die Option Aufbewahrungsregeln verwenden. Spezifizieren
Sie im Fenster Aufbewahrungsregeln (S. 109) die entsprechenden Regeln und wählen Sie dann
Wenn die spezifizierten Bedingungen zutreffen: Die ältesten Backups an einen anderen
Speicherort verschieben. Klicken Sie auf OK und spezifizieren Sie dann unter Ziel für
Replikation/Verschieben der Backups den entsprechenden Speicherort.
Spezifizieren Sie unter Aufbewahrungsregeln anwenden, wann die Regeln ausgeführt werden
sollen.
Sie können wählen, ob die Aufbewahrungsregeln vor der Backup-Erstellung, danach, auf Planung
oder gemäß einer Kombination dieser Optionen angewendet werden sollen. Für den zweiten und
weitere Speicherorte bedeutet die Backup-Erstellung, dass ein Backup vom vorherigen Speicherort
ausgehend dorthin kopiert oder verschoben wird.
108
Copyright © Acronis International GmbH, 2002-2016
4.5.4
Aufbewahrungsregeln für das benutzerdefinierte Schema
Sie können im Fenster Aufbewahrungsregeln wählen, wie lange Backups an einem Speicherort
vorgehalten werden sollen und ob diese anschließend gelöscht oder verschoben werden sollen.
Die Regeln werden auf alle diejenigen Backups angewendet, die von dieser speziellen Maschine
gemacht wurden und in diesem speziellen Speicherort durch diesen speziellen Backup-Plan abgelegt
wurden. Ein solcher Satz von Backups wird in Acronis Backup auch Archiv genannt.
So richten Sie Aufbewahrungsregeln für Backups ein:
1. Spezifizieren Sie eine der folgenden Möglichkeiten (Option (a) und (b) schließen sich gegenseitig
aus):
a. Backups sind älter als... und/oder Archiv is größer als....
Ein Backup wird solange gespeichert, bis die spezifizierte Bedingung (oder beide
Bedingungen) eintreffen.
Hinweis: In einem deduplizierenden Depot (S. 493) werden nahezu alle Backup-Daten in
einem Datenspeicher außerhalb des Archivs gespeichert. Die Bedingung Archiv ist größer
als hat keinen Effekt und wird daher nicht angezeigt.
Beispiel:
Backups älter als 5 Tage
Archiv größer als 100 GB
Mit diesen Einstellungen wird ein Backup solange gespeichert, bis es älter als 5 Tage ist
und die Größe des Archivs, indem es enthalten ist, 100 GB übersteigt.
b. Anzahl der Backups im Archiv überschreitet...
Fall die Anzahl an Backups den spezifizierten Wert überschreitet, werden eins oder
mehrere der ältesten Backups verschoben oder gelöscht. Die kleinste Einstellung ist 1.
2. Bestimmen Sie, ob die Backups gelöscht oder zu einem anderen Speicherort verschoben werden
sollen, sofern die angegebenen Bedingungen zutreffen.
Sie können den Speicherort angegeben, zu dem die Backups verschoben werden sollen und nach
Klicken auf OK auch für diesen Speicherort Aufbewahrungsregeln einstellen.
Das letzte Backup in dem Archiv löschen
Die Aufbewahrungsregeln sind wirksam, wenn das Archiv mehr als ein Backup enthält. Das bedeutet,
dass das letzte Backup im Archiv erhalten bleibt, selbst wenn dabei die Verletzung einer
Aufbewahrungsregel entdeckt wird. Versuchen Sie nicht, das einzige vorhandene Backup zu löschen,
indem Sie die Aufbewahrungsregeln vor dem Backup anwenden. Dies wird nicht funktionieren.
Verwenden Sie die alternative Einstellung Archiv bereinigen –> Wenn nicht ausreichend
Speicherplatz während des Backups vorhanden ist (S. 74); beachten Sie dabei aber das Risiko,
möglicherweise das letzte Backup verlieren zu können.
Backups mit Abhängigkeiten löschen oder verschieben
Klicken Sie zum Zugriff auf diese Einstellungen im Fenster Aufbewahrungsregeln auf Erweiterte
Einstellungen anzeigen.
Aufbewahrungsregeln setzen das Löschen einiger Backups und die Bewahrung anderer voraus. Aber
was, wenn das Archiv inkrementelle und differentielle Backups enthält, die voneinander und von
dem Voll-Backup abhängen, auf dem diese basieren? Sie können kein veraltetes Voll-Backup löschen
und sozusagen seine inkrementellen „Kinder“ behalten.
109
Copyright © Acronis International GmbH, 2002-2016
Wenn das Löschen oder Verschieben eines Backups andere Backups beeinflusst, wird eine der
folgenden Regeln angewendet:
Backup bewahren, bis alle abhängigen Backups gelöscht (verschoben) werden
Das veraltete Backup (mit dem Icon
gekennzeichnet) wird solange bewahrt, bis alle auf ihm
beruhenden Backups ebenfalls veraltet sind. Dann wird die gesamte Kette während der
regulären Bereinigung sofort gelöscht. Falls Sie festgelegt haben, dass die veralteten Backups
zum nächsten Speicherort verschoben werden sollen, dann wird das Backup ohne Verzögerung
dorthin kopiert. Nur seine Löschung vom aktuellen Speicherort wird aufgeschoben.
Dieser Modus hilft, die potentiell zeitaufwendige Konsolidierung zu vermeiden, benötigt aber
extra Speicherplatz für von der Löschung zurückgestellte Backups. Die Archivgröße, das
Backup-Alter oder die Backup-Anzahl kann daher die von Ihnen spezifizierten Werte
überschreiten.
Dieser Modus ist nicht für den Acronis Cloud Storage verfügbar, wenn Sie Backups dorthin
kopieren oder verschieben. Im Cloud Storage sind alle Backup inkrementell, mit Ausnahme des
ersten Backups eines Archivs, welches immer vollständig ist. Diese Kette kann nicht komplett
gelöscht werden, weil das aktuellste Backup immer aufbewahrt werden muss.
Diese Backups konsolidieren
Die Software wird das Backup, das einer Löschung oder Verschiebung unterworfen ist, mit dem
nächsten abhängigen Backup konsolidieren. Zum Beispiel erfordern die Aufbewahrungsregeln,
ein Voll-Backup zu löschen, das nachfolgende inkrementelle Backup jedoch zu bewahren. Die
Backups werden zu einem einzelnen Voll-Backup kombiniert, welches den Zeitstempel des
inkrementellen Backups erhält. Wenn ein inkrementelles oder differentielles Backup aus der
Mitte einer Kette gelöscht wird, wird der resultierende Backup-Typ inkrementell.
Dieser Modus stellt sicher, dass nach jeder Bereinigung die Archivgröße, sowie Alter und Anzahl
der Backups innerhalb der von Ihnen spezifizierten Grenzen liegen. Die Konsolidierung kann
jedoch viel Zeit und Systemressourcen in Anspruch nehmen. Sie benötigen zusätzlichen Platz im
Depot für temporäre Daten, die während der Konsolidierung erstellt werden.
Dieser Modus ist nicht verfügbar, falls Sie die Regel Archiv größer als für jeden
Archiv-Speicherort (Acronis Cloud Storage ausgenommen) aktiviert haben.
Das sollten Sie über Konsolidierung wissen
Machen Sie sich bewusst, dass Konsolidierung nur eine Methode, aber keine Alternative zum
Löschen ist. Das resultierende Backup wird keine Daten enthalten, die im gelöschten Backup
vorlagen, die jedoch im beibehaltenen inkrementellen oder differentiellen Backup fehlten.
4.5.5
Anwendungsbeispiele
In diesem Abschnitt finden Sie Beispiele dafür, wie Sie Replikate von Backups erstellen und
Aufbewahrungsregeln für diese konfigurieren können.
4.5.5.1
Beispiel 1: Backups zu einem Netzwerkordner replizieren
Betrachten Sie folgendes Szenario:
Sie möchten Ihre Maschine manuell per Voll-Backup sichern.
Sie möchten die Backups in der Acronis Secure Zone (S. 215) dieser Maschine speichern.
Sie möchten eine Kopie der Backups in einem Netzwerkordner speichern.
Erstellen Sie in diesem Szenario einen Backup-Plan mit dem Schema Manueller Start. Spezifizieren
Sie bei Erstellung des Backup-Plans die Acronis Secure Zone im Feld Speicherort, wählen Sie
Vollständig im Feld Backup-Typ, aktivieren Sie das Kontrollkästchen Neu erstelltes Backup zu einem
110
Copyright © Acronis International GmbH, 2002-2016
anderen Speicherort replizieren – und spezifizieren Sie dann den Netzwerkordner im Feld 2.
Speicherort.
Ergebnis:
Sie können die Volumes oder Dateien der Maschine von einem sofort verfügbaren, lokalen
Backup wiederherstellen, welches in einem speziellen Bereich auf dem Festplattenlaufwerk
gespeichert wird.
Sie können die Maschine aber auch aus dem Netzwerkordner wiederherstellen, falls das
Festplattenlaufwerk der Maschine ausfallen sollte.
4.5.5.2
Beispiel 2: Alter und Gesamtgröße gespeicherter Backups
begrenzen
Betrachten Sie folgendes Szenario:
Sie möchten Ihre Maschine mit einem wöchentlichen Voll-Backup sichern.
Sie möchten alle Backups aufbewahren, die jünger als ein Monat sind.
Solange die Gesamtgröße aller Backups unterhalb von 200 GB bleibt, möchten Sie zudem auch
noch ältere Backups behalten.
Erstellen Sie in diesem Szenario einen Backup-Plan mit dem Benutzerdefinierten Schema.
Spezifizieren Sie bei Erstellung des Backup-Plans eine wöchentliche Planung für die Voll-Backups.
Wählen Sie unter Archiv bereinigen die Option Aufbewahrungsregeln verwenden.
Klicken Sie auf Aufbewahrungsregeln, aktivieren Sie die Kontrollkästchen Backups älter als sowie
Archiv größer als und spezifizieren Sie dann die entsprechenden Werte, nämlich 1 Monat und 200
GB. Wählen Sie unter Wenn die spezifizierten Bedingungen zutreffen die Einstellung Älteste
Backups löschen.
Klicken Sie auf OK. Aktivieren Sie unter Aufbewahrungsregeln anwenden das Kontrollkästchen Nach
dem Backup.
Ergebnis:
Backups, die jünger als ein Monat sind, werden aufbewahrt – unabhängig von ihrer
Gesamtgröße.
Backups, die älter als ein Monat sind, werden nur dann aufbewahrt, wenn die Gesamtgröße aller
Backups (ältere plus jüngere) nicht die 200 GB-Grenze überschreitet. Anderenfalls löscht die
Software einige oder alle der älteren Backups, mit dem ältesten beginnend.
4.5.5.3
Beispiel 3: Replikation von Backups zum Cloud Storage
Dieses Beispiel geht davon aus, dass Sie ein aktiviertes (S. 482) Cloud Backup-Abonnement (S. 464) für
die Maschine haben, die Sie per Backup sichern.
Das folgende Szenario nimmt an, dass die Datenmenge für das Backup relativ klein ist. Informationen
zu größeren Backups finden Sie später in diesem Abschnitt unter 'Replikation größerer Datenmengen
zum Cloud Storage'.
Betrachten Sie folgendes Szenario:
111
Sie erstellen gelegentliche Backups Ihrer Maschine in einem lokalen Ordner.
Sie möchten eine Kopie des resultierenden Archivs extern (offsite) im Acronis Cloud Backup
Storage aufbewahren.
Copyright © Acronis International GmbH, 2002-2016
Sie möchten, unabhängig vom Startzeitpunkt des Backups, dass die Replikation außerhalb der
üblichen Arbeitszeiten stattfindet, wenn die Belastung der Internetverbindung niedriger ist.
Erstellen Sie in diesem Szenario einen Backup-Plan mit dem gewünschten Backup-Schema.
Spezifizieren Sie bei Erstellung des Backup-Plans im Feld Speicherort einen lokalen Ordner. Aktivieren
Sie das Kontrollkästchen Neu erstelltes Backup zu einem anderen Speicherort replizieren und
spezifizieren Sie dann im Feld 2. Speicherort den Cloud Storage.
Gehen Sie in den Backup-Optionen zum Element Inaktivitätszeit für Replikation/Bereinigung (S.
136) und spezifizieren Sie die gängigen Arbeitsstunden (beispielsweise Montag bis Freitag von 8:00
bis 17:00 Uhr).
Ergebnis:
Die Daten werden nach dem Start des Backup-Plans in den lokalen Ordner gesichert.
Sollte das Backup außerhalb der definierten Arbeitsstunden abgeschlossen werden, dann wird
die Replikation sofort gestartet. Anderenfalls wird die Replikation bis zum Ende der
Arbeitsstunden verschoben.
Hinweis: Im Cloud Storage sind das zweite und alle weiteren Backups eines Archivs immer inkrementell, egal
welchen Typ sie am ursprünglichen Speicherort haben. Dadurch wird der Storage-Speicherplatz Ihres Cloud
Backup-Abonnements effizient genutzt.
Replikation größerer Datenmengen zum Cloud Storage
Falls Sie planen, Backups mit Daten von 500 GB und mehr zu erstellen, können Sie das erste Backup
für den Cloud Storage auf einer physischen Festplatte an uns senden. Diese Option wird Ihnen über
den Initial Seeding Service (S. 469) bereitgestellt, den Sie als Ergänzung zu Ihrem Cloud
Backup-Abonnement erwerben können.
Der 'Initial Seeding'-Dienst ist in Ihrer Region möglicherweise nicht verfügbar. Klicken Sie hier für weitere
Informationen: http://kb.acronis.com/content/15118.
Bei allen nachfolgenden Backups werden nur noch Änderungen an den ursprünglichen Daten zum
Cloud Storage gesendet, sodass der Netzwerkdatenverkehr nicht zu stark beeinflusst wird.
Erstellen Sie in diesem Szenario einen Backup-Plan mit dem Schema Initial Seeding. Spezifizieren Sie
bei Erstellung des Backup-Plans im Feld Speicherort einen lokalen Ordner. Dies kann ein Ordner auf
der zu versendenden Festplatte sein. Weitere Details finden Sie unter 'Wie wird Initial Seeding
ausgeführt? (S. 471)'.
Bearbeiten Sie den Backup-Plan, nachdem die Festplatte versendet und der Auftragsstatus auf Der
Upload der Daten wurde abgeschlossen eingestellt wurde. Ändern Sie das Backup-Schema, das Ziel
und die Replikationseinstellungen so, wie zuvor in diesem Abschnitt beschrieben.
Der aktualisierte Backup-Plan erstellt Backups, die außerhalb der üblichen Arbeitszeiten zum Cloud
Storage repliziert werden.
4.5.5.4
Beispiel 4: Ältere Backups auf Bänder verschieben
Betrachten Sie folgendes Szenario:
112
Sie möchten Ihre Maschine mit einem täglichen Backup sichern.
Sie möchten diese Backups für eine Woche lokal speichern.
Backups, die älter als eine Woche sind, sollen auf ein Bandgerät verschoben werden.
Copyright © Acronis International GmbH, 2002-2016
Ein solches Szenario wird manchmal auch als 'Disk-Staging' oder D2D2T (Disk-to-Disk-to-Tape)
bezeichnet.
Erstellen Sie in diesem Szenario einen Backup-Plan mit dem Schema Einfach sowie einer täglichen
Planung. (Standardmäßig sind alle Sicherungen Voll-Backups). Spezifizieren Sie bei Erstellung des
Backup-Plans im Feld Speicherort einen lokalen Ordner oder die Acronis Secure Zone. Wählen Sie
unter Aufbewahrungsregeln die Einstellung Verschiebe Backups älter als 1 Woche. Spezifizieren Sie
dann im Feld 2. Speicherort das Bandgerät.
Stellen Sie sicher, dass das Bandgerät betriebsbereit ist. Die Vorbereitungsschritte sind im Abschnitt
'Backup einer Maschine zu einem direkt angeschlossenen Bandgerät (S. 227)' beschrieben.
Ergebnis:
Nach erfolgreichem Abschluss der Sicherung prüft der Agent auf Backups, die verschoben
werden müssen.
Der Agent verschiebt Backups, die älter als eine Woche sind, indem diese zuerst auf das
Bandgerät kopiert werden und dann vom ursprünglichen Speicherort gelöscht werden.
Sie können dann die Bänder mit den Backups auswerfen und an einem sicheren externen Ort
aufbewahren. Sobald Sie Daten für eine Wiederherstellung wählen, wird Acronis Backup Sie nach
den einzulegenden Bändern fragen.
4.5.5.5
Beispiel 5: Backup auf Bänder innerhalb eines engen
Backup-Fensters
Dieses Beispiel geht davon aus, dass Sie Acronis Backup Advanced verwenden.
Betrachten Sie folgendes Szenario:
Sie möchten Ihre Server an jedem Arbeitstag im Anschluss an die reguläre Arbeitszeit sichern.
Sie möchten die Backups auf einer Bandbibliothek speichern.
An einem der Arbeitstage möchten Sie ein monatliches Voll-Backup durchführen – an den
anderen Werktagen dagegen partielle Backups (inkrementell oder differentiell).
Das zeitliche Backup-Fenster für die Server ist eng, so dass sie nicht direkt auf die Bänder
gesichert werden können.
Installieren Sie in diesem Szenario den Acronis Backup Storage Node und erstellen Sie zwei
verwaltete Depots: das erste auf einem Festplattenlaufwerk, dass für den Storage Node lokal liegt
und das andere auf der Bandbibliothek, die auch lokal an den Storage Node angeschlossen ist.
Erstellen Sie einen zentralen Backup-Plan für alle Maschinen mit dem Schema Großvater-Vater-Sohn
(GVS). Spezifizieren Sie bei Erstellung des Backup-Plans im Feld Speicherort das Depot auf dem
Festplattenlaufwerk. Wählen Sie unter Backup-Typ die Einstellung
Vollständig/Inkrementell/Differentiell.
Wählen Sie für den primären Speicherort unter Backups behalten die Einstellung, dass die
monatlichen Backups für einen Monat aufbewahrt werden sollen (dazu müssen Sie das
Kontrollkästchen Unbegrenzt behalten deaktivieren). Auf diese Art dient das Depot als
zwischenzeitlicher, kurzfristiger Speicher für die Backups.
Aktivieren Sie das Kontrollkästchen Neu erstelltes Backup zu einem anderen Speicherort replizieren
und spezifizieren Sie dann im Feld 2. Speicherort das Depot auf der Bandbibliothek. Wählen Sie für
den zweiten Speicherort, dass die monatlichen Backups unbegrenzt aufbewahrt werden sollen.
Ergebnis:
113
Copyright © Acronis International GmbH, 2002-2016
Die Agenten sichern ihre Maschinen zu dem Depot auf dem Festplattenlaufwerk.
Die Lebenszeit der Backups auf der Festplatte ist nicht höher als einen Monat. Auf der
Bandbibliothek werden die monatlichen Backups dagegen unbegrenzt aufbewahrt.
Der Storage Node kopiert diese Backups dann auf das Bandgerät. Dabei werden keine
CPU-Ressourcen von den Maschinen genommen.
4.6
So deaktivieren Sie die Backup-Katalogisierung
Durch die Katalogisierung eines Backups werden dessen Inhalte direkt nach seiner Erstellung dem
Datenkatalog hinzugefügt. Dies kann ein zeitaufwendiges Verfahren sein, insbesondere in
Umgebungen mit einer großen Anzahl von Maschinen. Daher möchten Sie möglicherweise die
Katalogisierung in der kompletten Umgebung deaktivieren.
So deaktivieren Sie die Backup-Katalogisierung in den Advanced-Editionen
Diese Schritte können in beliebiger Reihenfolge ausgeführt werden.
1. Ändern Sie die Windows-Registry (S. 463) auf dem Management Server.
2. Ändern Sie die Windows-Registry (S. 259) auf den Storage Nodes.
3. [Auf verwalteten Maschinen in einer Active Directory-Domain] Laden Sie das Acronis
Administrative Template (S. 447) auf dem Domain-Controller und und konfigurieren Sie die
Katalogisierungseinstellung in der Template-Kategorie Acronis Backup Agent für Windows (S.
452).
4. [Auf verwalteten Maschinen, die nicht in einer Active Directory-Domain enthalten sind]
Verbinden Sie die Konsole mit jeder Maschine, gehen Sie zu Optionen –> Maschinen-Optionen
und konfigurieren Sie die Option Backup-Katalogisierung.
4.7
Standardoptionen für Backup
Jeder Acronis Agent hat eigene Standardoptionen für Backups. Sobald ein Agent installiert ist, haben
die Standardoptionen vordefinierte Werte, die in der Dokumentation als Voreinstellungen
bezeichnet werden. Bei Erstellung eines Backup-Plans können Sie entweder eine Standardoption
verwenden oder diese mit einem benutzerdefinierten Wert überschreiben, der nur für diesen Plan
gültig ist.
Sie können außerdem auch eine Standardoption konfigurieren, indem Sie den vordefinierten Wert
verändern. Der neue Wert wird dann als Standard für alle nachfolgend auf dieser Maschine erstellten
Backup-Pläne verwendet.
Um die Standardoptionen für Backups einsehen und verändern zu können, verbinden Sie die Konsole
mit der verwalteten Maschine und wählen Sie dort aus dem Hauptmenü die Befehle Optionen –>
Standardoptionen für Backup und Recovery –> Standardoptionen für Backup.
Verfügbarkeit der Backup-Optionen
Art und Umfang der verfügbaren Backup-Optionen sind abhängig von:
Der Umgebung, in welcher der Agent arbeitet (Windows, Linux, bootfähiges Medium)
Dem Datentyp, der gesichert wird (Laufwerke, Dateien).
Dem Backup-Ziel (Netzwerkpfad oder lokales Laufwerk).
Dem Backup-Schema (manueller Start oder nach Planung).
Die nachfolgende Tabelle fasst die Verfügbarkeit der Backup-Optionen zusammen:
114
Copyright © Acronis International GmbH, 2002-2016
Agent für Windows
Agent für Linux
Bootfähiges Medium
(Linux-basiert oder
PE-basiert)
Laufwerk-Ba Datei-Backu Laufwerk-Ba Datei-Backu Laufwerk-Ba Datei-Backu
ckup
p
ckup
p
ckup
p
Erweiterte Einstellungen (S. 117):
Beim Backup auf ein
entfernbares Medium nach
dem ersten Medium fragen
Ziel:
Wechselme
dium
Ziel:
Wechselme
dium
Ziel:
Wechselme
dium
Ziel:
Wechselme
dium
Ziel:
Wechselme
dium
Ziel:
Wechselme
dium
Backup nur nach dem
Übertragen zum Depot
deduplizieren
Ziel: dedupl. Ziel: dedupl. Ziel: dedupl. Ziel: dedupl. Ziel: dedupl. Ziel: dedupl.
Depot
Depot
Depot
Depot
Depot
Depot
Archivattribut zurücksetzen
-
+
-
-
-
+
Nach Abschluss des Backups
die Maschine automatisch
neu starten
-
-
-
-
+
+
Schutz des Archivs (S. 118)
+
+
+
+
+
+
+
+
+
+
-
-
+
+
+
+
-
-
Ziel:
Laufwerk
Ziel:
Laufwerk
Ziel:
Laufwerk
Ziel:
Laufwerk
Ziel:
Laufwerk
Ziel:
Laufwerk
(Kennwort und
Verschlüsselung)
Backup-Katalogisierung (S.
119)
Backup-Performance:
Backup-Priorität (S. 120)
Schreibgeschwindigkeit auf
Laufwerk (S. 120)
Ziel:
Ziel:
Ziel:
Ziel:
Ziel:
Ziel:
Netzwerkverbindungsgeschw
Netzwerkfre
Netzwerkfre
Netzwerkfre
Netzwerkfre
Netzwerkfre
Netzwerkfre
indigkeit (S. 121)
igabe
igabe
igabe
igabe
igabe
igabe
+
+
+
+
+
+
Backup-Aufteilung (S. 121)
Komprimierungsgrad (S. 122)
+
+
+
+
+
+
Desaster-Recovery-Plan (S.
122)
+
+
+
+
-
-
E-Mail-Benachrichtigungen
(S. 124)
+
+
+
+
-
-
Während der Durchführung
keine Meldungen bzw.
Dialoge zeigen (Stiller
Modus)
+
+
+
+
+
+
Bei Fehler erneut versuchen
+
+
+
+
+
+
Fehlerhafte Sektoren
ignorieren
+
+
+
+
+
+
Fehlerbehandlung (S. 125):
Ereignisverfolgung:
115
Copyright © Acronis International GmbH, 2002-2016
Agent für Windows
Agent für Linux
Bootfähiges Medium
(Linux-basiert oder
PE-basiert)
Laufwerk-Ba Datei-Backu Laufwerk-Ba Datei-Backu Laufwerk-Ba Datei-Backu
ckup
p
ckup
p
ckup
p
Ereignisanzeige von
Windows (S. 127)
+
+
-
-
-
-
SNMP (S. 126)
+
+
+
+
-
-
Schnelles
inkrementelles/differentielle
s Backup (S. 127)
+
-
+
-
+
-
Snapshot für Backup auf
Dateiebene (S. 127)
-
+
-
+
-
-
Dateisicherheitseinstellunge
n in Archiven bewahren
-
+
-
-
-
-
Verschlüsselte Dateien in
Archiven unverschlüsselt
speichern
-
+
-
-
-
-
LVM-Snapshot-Erstellung (S.
129)
-
-
+
-
-
-
Ziel:
Wechselme
dium
-
Ziel:
Wechselme
dium
+
Ziel:
Wechselme
dium
-
Ziel:
Wechselme
dium
-
-
-
-
-
Multi-Volume-Snapshot (S.
132)
+
+
-
-
-
-
Vor-/Nach-Befehle für das
Backup (S. 132)
+
+
+
+
nur PE
nur PE
Befehle vor/nach der
Datenerfassung (S. 134)
+
+
+
+
-
-
Inaktivitätszeit für
Replikation/Bereinigung (S.
136)
+
+
+
+
-
-
Sektor-für-Sektor-Backup (S.
137)
+
-
+
-
+
-
Ziel: Band
Ziel: Band
Ziel: Band
Ziel: Band
Ziel: Band
Ziel: Band
Task-Fehlerbehandlung (S.
139)
+
+
+
+
-
-
Task-Startbedingungen (S.
139)
+
+
+
+
-
-
Volume Shadow Copy
Service (S. 140)
+
+
-
-
-
-
Sicherheit auf Dateiebene (S. 128):
Medienkomponenten (S.
130)
Mount-Punkte (S. 131)
Bandverwaltung (S. 137)
116
Copyright © Acronis International GmbH, 2002-2016
4.7.1
Erweiterte Einstellungen
Spezifizieren Sie die zusätzlichen Einstellungen für das Backup durch Aktivieren oder Deaktivieren der
folgenden Kontrollkästchen.
Beim Backup auf ein entfernbares Medium nach dem ersten Medium fragen
Diese Option ist nur beim Backup auf Wechselmedien wirksam.
Diese Option definiert, ob die Meldung Legen Sie das erste Medium ein erscheint, wenn Sie ein
Wechselmedium zum Backup benutzen.
Voreinstellung ist: Deaktiviert.
Bei eingeschalteter Option ist es unmöglich, ein Backup auf ein Wechselmedium auszuführen, wenn
der Benutzer nicht anwesend ist, weil das Programm auf eine Bestätigung dieser Meldung wartet.
Deshalb sollten Sie diese Meldung ausschalten, wenn ein geplanter Task eine Sicherung auf ein
Wechselmedium vorsieht. Mit dieser Einstellung kann der Task unbeaufsichtigt erfolgen, wenn ein
Wechselmedium beim Start gefunden wird (z.B. eine CD-R/W).
Archivattribut zurücksetzen
Diese Option ist nur für Backups auf Dateiebene unter Windows-Betriebssystemen und beim
Arbeiten nach dem Start vom Boot-Medium wirksam.
Voreinstellung ist: Deaktiviert.
Im Betriebssystem Windows hat jede Datei ein Attribut Datei kann archiviert werden, das über Datei
–> Eigenschaften –> Allgemein –> Erweitert –> Archiv- und Indexattribute verfügbar wird. Dieses
Attribut, auch Archiv-Bit genannt, wird durch das Betriebssystem jedes Mal gesetzt, wenn die Datei
verändert wurde, und kann durch Backup-Anwendungen zurückgesetzt werden, wenn die Datei in
ein Backup auf Dateiebene eingeschlossen wird. Das Archivattribut wird von vielen Anwendungen
verwendet, z.B. Datenbanken.
Wenn das Kontrollkästchen Archivattribut zurücksetzen aktiviert ist, wird Acronis Backup das
Archivattribut aller im Backup enthaltenen Dateien zurückzusetzen. Acronis Backup selbst nutzt das
Archiv-Bit aber nicht. Bei Ausführung eines inkrementellen oder differentiellen Backups wird die
Änderung einer Datei anhand der Änderung der Dateigröße und von Tag bzw. Zeitpunkt der letzten
Speicherung ermittelt.
Nach Abschluss des Backups die Maschine automatisch neu starten
Diese Option ist nur verfügbar, wenn Sie ein Boot-Medium gestartet haben und mit diesem arbeiten.
Voreinstellung ist: Deaktiviert.
Wenn die Option eingeschaltet ist, wird Acronis Backup die Maschine neu starten, nachdem der
Backup-Prozess vollendet ist.
Wenn die Maschine standardmäßig z.B. von einer Festplatte bootet und Sie dieses Kontrollkästchen
aktivieren, wird unmittelbar nach Abschluss eines Backups durch den bootfähigen Agenten die
Maschine neu gestartet werden und das Betriebssystem booten.
Backup nur nach dem Übertragen zum Depot deduplizieren (keine Deduplizierung
an der Quelle)
Diese Option steht nur in Acronis Backup Advanced zur Verfügung.
117
Copyright © Acronis International GmbH, 2002-2016
Diese Option ist für Windows- und Linux-Betriebssysteme und beim Arbeiten nach dem Start vom
Boot-Medium wirksam, wenn das Ziel des Backups ein deduplizierendes Depot ist.
Voreinstellung ist: Deaktiviert.
Das Aktivieren dieser Option schaltet die Deduplizierung der Backups an der Quelle aus, d.h. die
Deduplizierung erfolgt durch den Acronis Backup Storage Node, nachdem das Backup im Depot
abgelegt ist (auch Deduplizierung am Ziel genannt).
Das Abschalten der Deduplizierung an der Quelle führt zu einem schnelleren Backup-Prozess, aber
auch zu größerem Datenverkehr über das Netzwerk und schwererer Last auf dem Storage Node. Die
resultierende Größe des Backups im Depot ist unabhängig davon, ob die Deduplizierung an der
Quelle eingeschaltet ist oder nicht.
Die Funktionen 'Deduplizierung an der Quelle' und 'Deduplizierung am Ziel' sind beschrieben unter
Deduplizierung – Überblick (S. 261).
4.7.2
Schutz des Archivs
Diese Option ist für Windows-, Linux-Betriebssysteme und das Boot-Medium wirksam.
Diese Option ist wirksam für Disk-Backups und Backups auf Dateiebene.
Diese Option definiert, ob das Archiv per Kennwort geschützt und der Inhalt des Archivs verschlüsselt
werden soll.
Diese Option ist nicht verfügbar, wenn das Archiv bereits Backups enthält. Diese Option kann
beispielsweise nicht verfügbar sein:
Wenn Sie ein bereits existierendes Archiv als Ziel für einen Backup-Plan spezifizieren.
Wenn Sie einen Backup-Plan bearbeiten, der bereits zu einem Backup geführt hat.
Voreinstellung ist: Deaktiviert.
So schützen Sie ein Archiv vor unberechtigtem Zugriff
1.
2.
3.
4.
Aktivieren Sie das Kontrollkästchen Kennwort für das Archiv einrichten.
Tragen Sie im Eingabefeld Kennwort ein Kennwort ein.
Tragen Sie das Kennwort im Eingabefeld Kennwortbestätigung erneut ein.
Wählen Sie eine der nachfolgenden Varianten:
Nicht verschlüsseln – das Archiv wird nur mit dem Kennwort geschützt.
AES 192 – das Archiv wird mit Hilfe von Advanced Standard Encryption (AES) und einer Tiefe
von 192-Bit verschlüsselt.
AES 128 – das Archiv wird mit Hilfe des Advanced Encryption Standard-Verfahrens (AES) und
einer Tiefe von 128-Bit verschlüsselt.
AES 256 – das Archiv wird mit Hilfe von Advanced Standard Encryption (AES) und einer Tiefe
von 256-Bit verschlüsselt.
5. Klicken Sie auf OK.
Der kryptografische Algorithmus AES arbeitet im Cipher Block Chaining Mode (CBC) und benutzt
einen zufällig erstellten Schlüssel mit der benutzerdefinierten Größe von 128-, 192- oder 256-Bit. Je
größer die Schlüsselgröße, desto länger wird das Programm für die Verschlüsselung brauchen, aber
desto sicherer sind auch die Daten.
118
Copyright © Acronis International GmbH, 2002-2016
Der Kodierungsschlüssel ist dann mit AES-256 verschlüsselt, wobei ein SHA-256-Hash-Wert des
Kennworts als Schlüssel dient. Das Kennwort selbst wird nirgendwo auf dem Laufwerk oder in der
Backup-Datei gespeichert, der Kennwort-Hash dient nur der Verifikation. Mit dieser zweistufigen
Methode sind die gesicherten Daten vor unberechtigten Zugriff geschützt – ein verlorenes Kennwort
kann daher jedoch auch nicht wiederhergestellt werden.
4.7.3
Backup-Katalogisierung
Beim Katalogisieren eines Backups werden dessen Inhalte zum Datenkatalog hinzugefügt. Durch
Verwendung des Datenkatalogs können Sie benötigte Daten leicht finden und für eine
Recovery-Aktion auswählen.
Die Option Backup-Katalogisierung spezifiziert, ob mit dem Backup direkt nach seiner Erstellung eine
vollständige oder schnelle Katalogisierung durchgeführt wird.
Diese Option ist nur wirksam, falls die Backup-Katalogisierung auf der gesicherten Maschine oder auf
dem Storage Node (S. 259) aktiviert ist.
Voreinstellung ist: Vollständige Katalogisierung.
Falls Sie Vollständige Katalogisierung wählen, werden die Backup-Inhalt mit dem höchstmöglichen
Detail-Level katalogisiert. Das bedeutet, dass folgende Daten im Katalog angezeigt werden:
Bei Laufwerk-Backups – Laufwerke, Volumes, Dateien und Ordner.
Bei einem Exchange-Postfach-Backup – Postfächer, Ordner und E-Mails.
Bei Datei-basierten Backups – Dateien und Ordner.
Bei einem Exchange-Datenbank-Backup – Datenbanken oder Speichergruppen und Postfächer
(immer); Ordner und E-Mails (abhängig von der Option Microsoft
Exchange-Metadatensammlung).
Sie können die Schnelle Katalogisierung wählen, falls die vollständige Katalogisierung die
Performance der verwalteten Maschine zu stark beeinflusst oder das Fenster für die
Backup-Erstellung zu eng ist. Folgende Daten werden im Katalog angezeigt:
Bei Laufwerk-Backups – nur Laufwerke und Volumes.
Bei einem Exchange-Postfach-Backup – nur Postfächer.
Bei Datei-basierten Backups – nichts.
Bei einem Exchange-Datenbank-Backup – nur Datenbanken oder Speichergruppen und
Postfächer.
Um dem Katalog die vollständigen Inhalte bereits existierender Backups hinzuzufügen, können Sie
die vollständige Katalogisierung bei Bedarf auch manuell starten.
Hinweis für Benutzer von Acronis Backup Advanced für virtuelle Umgebungen: Bei Backups zu einem
unverwalteten Depot (ausgenommen bei einem lokal angeschlossenen Storage), führt der Agent für VMware
(Virtuelle Appliance) immer eine schnelle Katalogisierung durch. Sie können die vollständige Katalogisierung
des Depots manuell vom Management Server aus starten.
Weitere Informationen zur Verwendung dieser Funktion finden Sie im Abschnitt 'Datenkatalog (S.
148)'.
119
Copyright © Acronis International GmbH, 2002-2016
4.7.4
Backup-Performance
Benutzen Sie diese Gruppe der Optionen, um die Nutzung der Netzwerk- und der System-Ressourcen
zu steuern.
Die Optionen zur Steuerung der Performance haben mehr oder weniger spürbare Auswirkungen auf
die Geschwindigkeit des Backups. Die Wirkung hängt von den Systemkonfigurationen und den
physikalischen Eigenschaften der Geräte ab, die beim Backup als Quelle oder Ziel benutzt werden.
4.7.4.1
Backup-Priorität
Diese Option ist für Windows und Linux-Betriebssysteme wirksam.
Die Priorität eines jeden Prozesses, der in einem System läuft, hängt vom Ausmaß der
CPU-Benutzung und der Systemressourcen ab, die dem Prozess zugeordnet werden. Das Herabsetzen
der Backup-Priorität wird mehr Ressourcen für andere Anwendungen freisetzen. Das Heraufsetzen
der Backup-Priorität kann den Backup-Prozess beschleunigen, indem z.B. CPU-Ressourcen von
anderen gleichzeitig laufenden Prozessen abgezogen werden. Der Effekt ist aber abhängig von der
totalen CPU-Auslastung und anderen Faktoren (wie etwa der Schreibgeschwindigkeit der Festplatte
oder dem Datenverkehr im Netzwerk).
Voreinstellung ist: Niedrig.
So spezifizieren Sie die Priorität des Backup-Prozesses
Wählen Sie eine der nachfolgenden Varianten:
Niedrig – minimiert die durch den Backup-Prozess verwendeten Ressourcen und belässt mehr
Ressourcen für andere Prozesse, die auf der Maschine laufen.
Normal – führt den Backup-Prozess mit normaler Geschwindigkeit aus und teilt die verfügbaren
Ressourcen mit anderen Prozessen.
Hoch – maximiert die Geschwindigkeit des Backup-Prozesses und zieht Ressourcen von anderen
Prozessen ab.
4.7.4.2
Schreibgeschwindigkeit der Festplatte
Diese Option ist für Windows, Linux-Betriebssysteme und das Boot-Medium wirksam.
Diese Option steht zur Verfügung, wenn eine interne (feste) Festplatte der Maschine als Backup-Ziel
für das laufende Backup gewählt wurde.
Ein laufendes Backup auf einer internen Festplatte (z.B. in der Acronis Secure Zone) kann die
Performance anderer Programme beeinträchtigen, weil eine große Datenmenge auf die Festplatte
geschrieben werden muss. Sie können den Festplattengebrauch durch das Backup-Verfahren auf
einen gewünschten Grad begrenzen.
Voreinstellung ist: Maximum.
So stellen Sie die gewünschte Schreibgeschwindigkeit für das Backup ein
Wählen Sie aus den nachfolgenden Varianten:
Klicken Sie auf Schreibgeschwindigkeit in Prozent bezogen auf die maximale Geschwindigkeit
der Zielfestplatte und verändern Sie dann mit dem Schieber den Prozentwert.
Klicken Sie auf Schreibgeschwindigkeit in Kilobytes pro Sekunde und tragen Sie dann den
gewünschten Wert in Kilobytes pro Sekunde ein.
120
Copyright © Acronis International GmbH, 2002-2016
4.7.4.3
Netzwerkverbindungsgeschwindigkeit
Diese Option ist für Windows, Linux-Betriebssysteme und das Boot-Medium wirksam.
Diese Option steht zur Verfügung, wenn ein Speicherort im Netzwerk (freigegebenes Netzlaufwerk,
verwaltetes Depot oder FTP-/SFTP-Server) als Ziel für das Backup gewählt wurde.
Die Option definiert den Betrag der Bandbreite für die Netzwerkverbindung, die zum Übertragen der
gesicherten Daten zugeteilt wird.
Als Standard ist dieser Wert auf das Maximum gesetzt, d.h. die Software benutzt die gesamte
Netzwerkbandbreite zum Übertragen der gesicherten Daten, die sie erhalten kann. Verwenden Sie
diese Option, um einen Teil der Netzwerkbandbreite für andere Aktivitäten im Netzwerk zu
reservieren.
Voreinstellung ist: Maximum.
So stellen Sie die Netzwerkverbindungsgeschwindigkeit ein
Wählen Sie aus den nachfolgenden Varianten:
Klicken Sie auf Datendurchsatz in Prozent bezogen auf die geschätzte maximale
Netzwerkverbindungsgeschwindigkeit und verändern Sie dann mit dem Schieber den
Prozentwert.
Klicken Sie auf Datendurchsatz in Kilobytes pro Sekunde und tragen Sie dann den gewünschten
Wert in Kilobytes pro Sekunde ein.
4.7.5
Backup-Aufteilung
Diese Option ist für Windows, Linux-Betriebssysteme und das Boot-Medium wirksam.
Diese Option ist nicht wirksam, wenn das Backup-Ziel ein verwaltetes Depot oder der Acronis Cloud
Storage ist.
Die Option definiert, wie ein Backup aufgeteilt werden kann.
Die Voreinstellung ist: Automatisch
Es stehen die folgenden Einstellungen zur Verfügung.
Automatisch
Mit dieser Einstellung wird Acronis Backup folgendermaßen arbeiten.
Wenn Sie ein Festplattenlaufwerk oder eine Netzwerkfreigabe als Backup-Ziel verwenden:
Es wird eine einzige Backup-Datei erstellt werden, wenn das Dateisystem des Ziels die geschätzte
Dateigröße erlaubt.
Das Backup wird automatisch in mehrere Dateien aufgeteilt, wenn das Dateisystem des Ziels die
geschätzte Dateigröße erlaubt. Das ist beispielsweise der Fall, wenn das Backup in einem FAT16oder FAT32-Dateisystem mit einer Dateigrößenbeschränkung von 4 GB abgelegt wird.
Wenn das Ziellaufwerk während des Backups voll läuft, wechselt der Task in den Zustand
Benutzereingriff erforderlich. Sie haben dann die Möglichkeit, zusätzlichen Speicherplatz frei zu
machen und die Aktion zu wiederholen. In diesem Fall wird das resultierende Backup in zwei
Teile gesplittet, die vor bzw. nach der Wiederholung erstellt wurden.
Beim Backup auf Wechselmedien (CD, DVD, Blu-Ray Disc, einem autonomen Bandlaufwerk,
einem RDX- oder USB-Laufwerk im Wechsellaufwerksmodus (S. 219)):
121
Copyright © Acronis International GmbH, 2002-2016
Der Task wird in den Status Benutzereingriff erforderlich wechseln und nach einem neuen
Medium fragen, wenn das vorhergehende voll ist.
Beim Backup zu einem FTP- oder SFTP-Server (als Ziel):
Eine einzelne Backup-Datei wird erstellt. Wenn der als Ziel verwendete Storage während des
Backups voll läuft, schlägt der Task fehl.
Wenn Sie ein Backup replizieren oder verschieben (S. 104) (zu einem anderen Speicherort), dann
gelten diese Regeln für jeden Speicherort unabhängig.
Beispiel:
Angenommen, der primäre Speicherort für ein 5 GB großes Backup ist ein NTFS-Volume, der zweite
Speicherort ist ein FAT32-Volume und der dritte eine Netzwerkfreigabe. In diesem Fall wird das
Backup in Form einer einzelnen Datei im primären Speicherort hinterlegt, in Form von zwei Dateien
im zweiten Speicherort und wiederum als eine einzelne Datei im dritten Speicherort.
Feste Größe
Geben Sie die gewünschte Dateigröße manuell ein oder wählen Sie diese mit dem Listenfeld aus. Das
Backup wird in mehrere Dateien der angegebenen Größe aufgeteilt. Das ist praktisch, wenn Sie ein
Backup mit der Absicht erstellen, dieses nachträglich auf eine CD oder DVD zu brennen. Es kann
außerdem notwendig sein, ein Backup in je 2 GB große Dateien aufzuteilen, wenn Sie einen alten
FTP-Server mit Dateigrößenbeschränkung (auf 2 GB) als Backup-Ziel verwenden.
4.7.6
Komprimierungsrate
Diese Option ist für Windows, Linux-Betriebssysteme und das Boot-Medium wirksam.
Die Option definiert den Grad der Komprimierung für die zu sichernden Daten.
Voreinstellung ist: Normal.
Der ideale Grad für die Datenkomprimierung hängt von der Art der Daten ab, die gesichert werden
sollen. So wird z.B. eine maximale Komprimierung die Größe einer Archivdatei nicht wesentlich
beeinflussen, wenn bereits stark komprimierte Dateien im Archiv erfasst werden wie jpg-, pdf- oder
mp3-Dateien. Andere Typen, wie z.B. doc- oder xls-Dateien, werden gut komprimiert.
So spezifizieren Sie den Komprimierungsgrad
Wählen Sie eine der nachfolgenden Varianten:
Keine – die Daten werden so gesichert, wie sie sind, ohne dabei komprimiert zu werden. Die
entstehende Größe des Backup-Archivs wird maximal sein.
Normal – in den meisten Fällen empfohlen.
Maximum – die Daten werden so sehr komprimiert, wie es geht. Die Dauer eines solchen
Backups wird maximal sein. Sie könnten beim Backup auf Wechselmedien die maximale
Komprimierung auswählen, um die Zahl der erforderlichen Medien zu verringern.
Hoch – die Größe des entstehenden Backups ist üblicherweise kleiner als die bei der Einstellung
Normal.
4.7.7
Desaster-Recovery-Plan (DRP)
Diese Option ist für Windows und Linux wirksam, aber nicht für Boot-Medium anwendbar.
Diese Option ist nicht für Datei-Backups wirksam.
122
Copyright © Acronis International GmbH, 2002-2016
Ein Desaster-Recovery-Plan (DRP) enthält eine Liste per Backup gesicherter Datenelemente sowie
genaue Anweisungen, mit denen ein Benutzer durch den Prozess geführt wird, diese Elemente von
einem Backup wiederherstellen zu können.
Ein DRP wird erstellt, sobald das erste Backup erfolgreich vom Backup-Plan durchgeführt wurde. Falls
die Option Desaster-Recovery-Pläne senden aktiviert ist, wird der DRP per E-Mail an die spezifizierte
Liste der Benutzer versendet. Falls die Option DRP als Datei speichern aktiviert ist, wird der DRP als
Datei an dem spezifizierten Speicherort hinterlegt. Der DRP wird außerdem erneut in folgenden
Fällen erstellt:
Der Backup-Plan wurde bearbeitet, so dass sich die DRP-Parameter geändert haben.
Das Backup enthält neue Datenelemente oder zuvor gesicherte Elemente sind nicht mehr
enthalten. (Gilt nicht für Datenelemente wie Dateien oder Ordner.)
Falls mehrere Maschinen durch einen Backup-Plan geschützt werden, dann wird ein separater DRP
für jede Maschine erstellt. Sie können einen lokalen Ordner (bei direkter Verbindung mit einer
verwalteten Maschine), einen Netzwerkordner, einen FTP- oder SFTP-Server als Ort zum Speichern
der DRPs spezifizieren.
DRP und 'Nach'-Befehle für das Backup
Beachten Sie, dass der DRP nicht automatisch geändert wird, falls 'Nach'-Backup-Befehle Ihres
Backup-Plans die Backups vom ursprünglichen Speicherort aus kopieren oder verschieben. Der DRP
verweist nur auf die im Backup-Plan spezifizierten Speicherorte.
Einer DRP-Vorlage Informationen hinzufügen
Falls Sie mit XML und HTML vertraut sind, können Sie einer DRP-Vorlage (Template) zusätzliche
Informationen hinzufügen. Die Standard-Pfade zur DRP-Vorlage sind:
%ProgramFiles%\Acronis\BackupAndRecovery\drp.xsl – in einem 32 Bit Windows
%ProgramFiles(x86)%\Acronis\BackupAndRecovery\drp.xsl – in einem 64 Bit Windows
/usr/lib/Acronis/BackupAndRecovery/drp.xsl – in Linux
So konfigurieren Sie das Versenden von DRPs:
1. Aktivieren Sie das Kontrollkästchen Desaster-Recovery-Pläne senden.
2. Geben Sie die E-Mail-Adresse in das Eingabefeld E-Mail-Adresse ein. Sie können mehrere
E-Mail-Adressen nacheinander eintragen, je durch Semikolon getrennt.
3. [Optional] Ändern Sie, falls erforderlich, das Feld Betreff.
Falls Sie mehrere Maschinen mit einem zentralen Backup-Plan sichern und wollen, dass jeder
Maschinenbenutzer eine separate DRP-E-Mail nur für seine Maschine erhält:
a. Verwenden Sie die Variable %MachineName% , damit der Name der entsprechenden
Maschine in der E-Mail-Betreffzeile angezeigt wird.
b. Konfigurieren Sie Ihren Mail-Server oder die Clients so, dass E-Mails auf Basis des Feldes
Betreff gefiltert bzw. weitergeleitet werden.
4. Geben Sie die Parameter zum Zugriff auf den SMTP-Server ein. Zu weiteren Informationen siehe
E-Mail-Benachrichtigungen (S. 179).
5. [Optional] Klicken Sie auf Test-Mail senden, um die Richtigkeit der Einstellungen zu überprüfen.
So konfigurieren Sie das Speichern der DRPs als Dateien:
1. Aktivieren Sie das Kontrollkästchen DRP als Datei speichern.
2. Klicken Sie auf Durchsuchen, um einen Speicherort für die DRP-Dateien zu spezifizieren.
123
Copyright © Acronis International GmbH, 2002-2016
4.7.8
E-Mail-Benachrichtigungen
Diese Option ist für Windows- und Linux-Betriebssysteme wirksam.
Diese Option ist nicht verfügbar, wenn Sie ein Boot-Medium gestartet haben und mit diesem
arbeiten.
Die Option ermöglicht Ihnen den Erhalt von E-Mail-Benachrichtigungen über den erfolgreichen
Abschluss von Backup-Tasks, über Fehler oder wenn ein Benutzereingriff erforderlich ist.
Voreinstellung ist: Deaktiviert.
So konfigurieren Sie eine E-Mail-Benachrichtigung
1. Aktivieren Sie das Kontrollkästchen E-Mail-Benachrichtigung senden, um die entsprechende
Funktion zu aktivieren.
2. Aktivieren Sie unter E-Mail-Benachrichtigungen schicken die entsprechenden Kontrollkästchen
folgendermaßen:
Wenn das Backup erfolgreich abgeschlossen wurde.
%description%
Bei einer unter Windows laufenden Maschine wird die Variable %description% durch einen
Text ersetzt, der dem Feld Computerbeschreibung der jeweiligen Maschine entspricht. Um
den Text spezifizieren zu können, können Sie entweder zu Systemsteuerung –> System
gehen oder folgenden Befehl als Administrator ausführen:
Wenn das Backup fehlschlägt.
Wenn Benutzereingriff erforderlich ist.
3. Aktivieren Sie das Kontrollkästchen Vollständiges Log zur Benachrichtigung hinzufügen, falls Sie
möchten, dass die E-Mail-Benachrichtigung Log-Einträge für die Aktion beinhalten soll.
4. Geben Sie die E-Mail-Adresse des Ziels im Feld E-Mail-Adressen ein. Sie können auch mehrere,
per Semikolon getrennte Adressen eingeben.
5. Geben Sie im Feld Betreff eine Beschreibung für die Benachrichtigung ein.
Die Betreffzeile kann gewöhnlichen Text und eine oder mehrere Variablen enthalten. In den
empfangenen E-Mail-Nachrichten wird jede Variable dann durch den zum Zeitpunkt der
Task-Ausführung vorliegenden Wert ersetzt. Folgende Variablen werden unterstützt:
net config server /srvcomment:<text>
Bei einer unter Linux laufenden Maschine wird die Variable %description% durch einen
leeren String ("") ersetzt.
%subject%
Die Variable %subject% wird in folgenden Ausdruck umgewandelt: Task <Task-Name>
<Task-Ergebnis> auf Maschine <Maschinenname>.
6. Geben Sie im Feld SMTP-Server den Namen des ausgehenden Mail-Servers (SMTP) ein.
7. Legen Sie im Feld Port die Port-Nummer des ausgehenden Mail-Servers fest. Standardmäßig ist
der Port auf 25 gesetzt.
8. Sollte der ausgehende Mail-Server eine Authentifizierung benötigen, dann geben Sie den
Benutzernamen und das Kennwort vom E-Mail-Konto des Senders ein.
Sollte der SMTP-Server keine Authentifizierung benötigen, dann lassen Sie die Felder
Benutzername und Kennwort einfach leer. Falls Sie nicht sicher sind, ob Ihr SMTP-Server eine
Authentifizierung erfordert, dann kontaktieren Sie Ihren Netzwerk-Administrator oder bitten Sie
Ihren E-Mail-Dienstanbieter um Hilfe.
124
Copyright © Acronis International GmbH, 2002-2016
9. Klicken Sie auf Erweiterte E-Mail-Parameter..., um weitere E-Mail-Parameter folgendermaßen zu
konfigurieren:
a. Von – geben Sie den Namen des Absenders an. Falls Sie das Feld leer lassen, dann enthalten
die Nachrichten im Feld Von das E-Mail-Konto des Senders.
b. Verschlüsselung verwenden – Sie können sich für eine verschlüsselte Verbindung zum
Mail-Server entscheiden. Zur Auswahl stehen die Verschlüsselungstypen SSL und TLS.
c. Einige Internetdienstanbieter verlangen eine Authentifizierung am Posteingangsserver, bevor
das Verschicken von Nachrichten erlaubt wird. Wenn das bei Ihnen zutrifft, aktivieren Sie das
Kontrollkästchen Anmeldung beim Posteingangsserver, um einen POP3-Server zu aktivieren
und seine Einstellungen einzurichten:
Posteingangsserver (POP3) – geben Sie den Namen des POP3-Servers an.
Port – bestimmt den Port des POP3-Servers. Standardmäßig ist der Port auf 110 gesetzt.
Benutzername und Kennwort für den eingehenden Mail-Server.
d. Klicken Sie auf OK.
10. Klicken Sie auf Test-Mail senden, um zu überprüfen, ob die E-Mail-Benachrichtigungen mit den
spezifizierten Einstellungen korrekt funktionieren.
4.7.9
Fehlerbehandlung
Diese Optionen sind für Windows- und Linux-Betriebssysteme sowie Boot-Medien wirksam.
Mit diesen Optionen können Sie festlegen, wie eventuell auftretende Fehler beim Backup behandelt
werden.
Während der Durchführung keine Meldungen bzw. Dialoge anzeigen (Stiller Modus)
Die Voreinstellung ist: Deaktiviert.
Wenn der stille Modus eingeschaltet ist, kann das Programm Situationen automatisch behandeln, die
eine Benutzeraktion erfordern (außer der Behandlung von fehlerhaften Sektoren, die mit einer
eigenen Option gesteuert wird). Falls eine Aktion nicht ohne Benutzereingriff fortfahren kann, wird
sie fehlschlagen. Detaillierte Informationen über die Aktion, einschließlich eventueller Fehler, finden
Sie im Log der Aktion.
Erneut versuchen, wenn ein Fehler auftritt
Die Voreinstellung ist: Aktiviert. Anzahl der Versuche: 30. Abstand zwischen den Versuchen: 30
Sekunden.
Wenn ein behebbarer Fehler auftritt, versucht das Programm, die erfolglose Aktion erneut
durchzuführen. Sie können das Zeitintervall und die Anzahl der Versuche einstellen. Die Versuche
werden aufgegeben, wenn entweder die Aktion erfolgreich ist ODER die angegebene Anzahl an
Versuchen erreicht wurde, je nachdem, was zuerst eintritt.
Wenn der Speicherort des Backups im Netzwerk nicht verfügbar/erreichbar ist, wird das Programm
versuchen, den Ort alle 30 Sekunden erneut zu erreichen – jedoch nicht mehr als 30 Mal. Die
Versuche werden aufgegeben, wenn entweder die Verbindung gelingt ODER die angegebene Zahl der
Versuche erreicht ist, je nachdem, was zuerst eintritt.
Sollte der Acronis Cloud Storage als erster, zweiter oder ein weiterer Backup-Speicherort ausgewählt sein, dann
lautet die automatische Einstellung des Optionswerts Aktiviert. Anzahl der Versuche: 300, unabhängig vom
Standardwert.
125
Copyright © Acronis International GmbH, 2002-2016
Fehlerhafte Sektoren ignorieren
Die Voreinstellung ist: Deaktiviert.
Wenn die Option unwirksam gemacht ist, wird das Programm jedes Mal ein Pop-up-Fenster zeigen,
wenn es auf einen fehlerhaften Sektor stößt, und um eine Entscheidung bitten, ob das Backup
fortgesetzt oder abgebrochen werden soll. Wenn Sie z.B. vorhaben, die Informationen von einer
'sterbenden' Festplatte zu retten, aktivieren Sie diese Funktion. Die restlichen Daten werden in
diesem Fall noch gesichert und Sie werden das entstandene Laufwerk-Backup mounten und die noch
gültigen Daten auf ein anderes Laufwerk kopieren können.
4.7.10 Ereignisverfolgung
Es ist möglich, die von den Backup-Aktionen auf verwalteten Maschinen erstellten Logs in die
Ereignisanzeige von Windows zu duplizieren oder an spezifizierte SNMP-Manager zu senden.
4.7.10.1
SNMP-Benachrichtigungen
Diese Option ist für Windows und Linux-Betriebssysteme wirksam.
Diese Option ist nicht verfügbar beim Arbeiten nach dem Start vom Boot-Medium.
Diese Option definiert, ob Agenten auf verwalteten Maschinen Log-Ereignisse von Backup-Aktionen
zu spezifizierten Simple Network Management Protocol (SNMP)-Managern schicken. Sie können die
Arten der Ereignisse wählen, die geschickt werden.
Zu weiteren Informationen über die Verwendung von SNMP mit Acronis Backup siehe
„Unterstützung für SNMP (S. 56)“.
Voreinstellung ist: Einstellungen benutzen, die in den Optionen für die Maschine definiert sind.
So wählen Sie, ob Ereignisse von Backup-Aktionen an SNMP-Manager geschickt werden:
Wählen Sie eine der folgenden Optionen:
Einstellungen benutzen, die in den Optionen für die Maschine definiert sind – für die Benutzung
der Einstellungen, die in den Optionen für die Maschine spezifiziert sind. Weitere Informationen
bei Optionen der Maschine.
SNMP-Benachrichtigungen für Ereignisse bei Backup-Aktionen einzeln senden – für das Senden
von SNMP-Benachrichtigungen mit den Ereignissen bei Backup-Aktionen an spezifizierte
SNMP-Manager.
Ereignisse, die übermittelt werden – Auswahl der Ereignistypen, die gesendet werden: Alle
Ereignisse, Fehler und Warnungen oder Nur Fehler.
Server-Name/IP – Eintragen des Namens oder der IP-Adresse des Hosts mit der
SNMP-Verwaltungsanwendung, an die die Meldungen gesendet werden.
Community – Eintragen des Namens der SNMP-Community, zu der der Host mit der
SNMP-Verwaltungsanwendung und die sendende Maschine gehören. Die typische
Community ist „public“.
Klicken Sie auf Testnachricht senden, um die Richtigkeit der Einstellungen zu prüfen.
126
Keine SNMP-Benachrichtigungen senden – Einstellung, um das Versenden von Ereignissen über
Backup-Aktionen an SNMP-Manager unwirksam zu machen.
Copyright © Acronis International GmbH, 2002-2016
4.7.10.2
Ereignisanzeige von Windows
Diese Option ist nur wirksam in Windows-Betriebssystemen.
Diese Option ist nicht verfügbar beim Arbeiten nach dem Start vom Boot-Medium.
Diese Option definiert, ob Agenten auf verwalteten Maschinen die Ereignisse der Backup-Aktionen in
der Ereignisanzeige von Windows aufzeichnen müssen. (Um die Ereignisanzeige zu sehen, führen Sie
eventvwr.exe aus oder den Befehl Systemsteuerung -> Verwaltung -> Ereignisanzeige.) Sie können
die Ereignisse filtern, die geloggt werden.
Voreinstellung ist: Einstellungen benutzen, die in den Optionen für die Maschine definiert sind.
Wählen Sie, ob Ereigniseinträge der Backup-Aktionen an die Ereignisanzeige von Windows
übergeben werden.
Wählen Sie eine der folgenden Optionen:
Einstellungen benutzen, die in den Optionen für die Maschine definiert sind – für die Benutzung
der Einstellungen, die in den Optionen für die Maschine spezifiziert sind. Weitere Informationen
bei Optionen der Maschine.
Folgende Ereignisse protokollieren – für das Loggen der Ereignisse der Backup-Aktionen in der
Ereignisanzeige. Arten der Ereignisse, die geloggt werden:
Alle Ereignisse – loggt alle Ereignisse (Informationen, Warnungen und Fehler)
Fehler und Warnungen
Nur Fehler
Nicht protokollieren – für das Ausschalten der Protokollierung der Ereignisse der
Backup-Aktionen in der Ereignisanzeige.
4.7.11 Beschleunigtes inkrementelles und differentielles Backup
Diese Option ist für Windows, Linux-Betriebssysteme und das Boot-Medium wirksam.
Diese Option ist wirksam für inkrementelle und differentielle Backups auf Dateiebene.
Diese Option definiert, ob für die Ermittlung einer Dateiänderung die Dateigröße und der Zeitstempel
benutzt werden oder dafür der Dateiinhalt mit den im Archiv gespeicherten Dateien verglichen wird.
Voreinstellung ist: Aktiviert.
Inkrementelle oder differentielle Backups erfassen nur die geänderten Daten. Um das
Backup-Verfahren zu beschleunigen, entscheidet das Programm darüber, ob eine Datei geändert
wurde oder nicht, anhand von Dateigröße und Zeitstempel der letzten Änderung. Das Ausschalten
dieser Funktion wird dazu führen, dass das Programm immer den Inhalt einer Datei mit dem Inhalt
der Datei vergleicht, die in einem Archiv gespeichert ist.
4.7.12 Snapshot für Backup auf Dateiebene
Diese Option ist nur für Backups auf Dateiebene wirksam in Windows- und Linux-Betriebssystemen.
Diese Option definiert, ob Dateien eine nach der anderen gesichert werden oder auf Basis eines
sofortigen Snapshots der Daten.
Beachten Sie: Dateien von Netzlaufwerken werden immer eine nach der anderen gesichert.
127
Copyright © Acronis International GmbH, 2002-2016
Voreinstellung ist: Snapshot erstellen, wenn es möglich ist.
Wählen Sie eine der nachfolgenden Varianten:
Immer einen Snapshot erstellen
Ein Snapshot ermöglicht das Backup aller Dateien einschließlich solcher, die für den exklusiven
Zugriff geöffnet sind. Die Dateien werden zum gleichen Zeitpunkt gesichert. Wählen Sie diese
Einstellung nur, wenn diese Faktoren kritisch sind, d.h. ein Backup der Dateien ohne den
vorhergehenden Snapshot keinen Sinn macht. Um einen Snapshot zu benutzen, muss der
Backup-Plan mit einem Administrator-Konto oder den Rechten eines Backup-Operators
ausgeführt werden. Wenn kein Snapshot erstellt werden kann, wird das Backup fehlschlagen.
Snapshot erstellen, wenn es möglich ist
Dateien direkt sichern, wenn kein Snapshot möglich ist.
Keinen Snapshot erstellen
Dateien immer direkt sichern. Administratorrechte oder Rechte eines Backup-Operators sind
nicht erforderlich. Der Versuch zum Sichern von Dateien, die für exklusiven Zugriff geöffnet sind,
wird in einem Fehler resultieren. Außerdem ist die Backup-Zeit der Dateien nicht gleich.
4.7.13 Sicherheit auf Dateiebene
Diese Optionen sind nur für Backups auf Dateiebene unter Windows-Betriebssystemen wirksam.
Verschlüsselte Dateien in Archiven unverschlüsselt speichern
Diese Option definiert, ob die Dateien vor der Speicherung im Archiv entschlüsselt werden.
Voreinstellung ist: Ausgeschaltet.
Ignorieren Sie diese Option, wenn Sie keine Verschlüsselung benutzen. Aktivieren Sie diese Option,
wenn verschlüsselte Dateien in das Backup einbezogen werden und Sie wollen, dass ein beliebiger
Benutzer nach der Wiederherstellung auf die Dateien zugreifen kann. Andernfalls wird nur der
Benutzer, der die Dateien bzw. Verzeichnisse ursprünglich verschlüsselt hat, darauf zugreifen können.
Die Entschlüsselung ist auch nützlich, wenn Sie verschlüsselte Dateien auf verschiedenen Maschinen
wiederherstellen wollen.
Die Dateiverschlüsselung steht in Windows zur Verfügung unter Verwendung des NTFS-Dateisystems mit
Encrypting File System (EFS). Um auf die Verschlüsselungseinstellungen einer Datei oder eines Verzeichnisses
zuzugreifen, wählen Sie Eigenschaften > Allgemein > Erweitert> Inhalt verschlüsseln.
Dateisicherheitseinstellungen in Archiven erhalten
Diese Option definiert, ob die NTFS-Zugriffsrechte für Dateien zusammen mit den Dateien gesichert
werden.
Voreinstellung ist: Aktiviert.
Wenn die Option eingeschaltet ist, werden Dateien und Ordner mit der ursprünglichen Erlaubnis zum
Lesen, Schreiben oder Ausführen für jeden Benutzer oder jede Benutzergruppe im Archiv gespeichert.
Wenn Sie auf einer Maschine geschützte Dateien bzw. Ordner ohne den in den Berechtigungen
angegebenen Benutzer wiederherstellen, werden Sie wahrscheinlich nicht in der Lage sein, diese
Dateien bzw. Ordner zu lesen oder zu verändern.
Um dieses Problem zu beseitigen, sollten Sie die Aufbewahrung von Dateisicherheitseinstellungen in
Archiven unwirksam machen. Die wiederhergestellten Dateien und Ordner erben dann immer die
128
Copyright © Acronis International GmbH, 2002-2016
Rechte des Ordners, in den sie wiederhergestellt werden, oder die der Festplatte, wenn sie an der
Wurzel wiederhergestellt werden.
Alternativ können Sie die Wiederherstellung (S. 182) der Sicherheitseinstellungen unwirksam machen,
selbst wenn diese im Archiv gespeichert sind. Das Ergebnis wird das gleiche sein – die Dateien erben
die Zugriffsrechte vom übergeordneten Ordner.
Um auf die NTFS-Zugriffsrechte von Datei oder Ordnern zuzugreifen, wählen Sie Eigenschaften > Sicherheit>.
4.7.14 LVM-Snapshot-Erstellung
Diese Option ist nur für Linux-Betriebssysteme wirksam. Diese Option ist für Laufwerk- und
Datei-Backups von Volumes wirksam, die vom Linux Logical Volume Manager (LVM) verwaltet
werden. Solche Volumes werden auch als 'logische Volumes' bezeichnet.
Diese Option definiert, wie der Snapshot eines logischen Volumes erfasst wird. Acronis Backup kann
dies eigenständig tun oder den Linux Logical Volume Manager (LVM) beanspruchen. Die Verwendung
von Snapshots gewährleistet, dass von einem Volume, dessen Daten sich möglicherweise während
des Backup-Prozesses verändern, ein zeitkonsistentes Backup erstellt wird.
Voreinstellung ist: Acronis Backup
Wählen Sie eine der nachfolgenden Varianten:
Acronis Backup
Acronis Backup wird den Snapshot eigenständig erfassen. Mit dieser Einstellung erfolgt das Backup
normalerweise schneller und es ist kein 'nicht zugeordneter' Speicherplatz auf der Volume-Gruppe
erforderlich. Wir empfehlen die Voreinstellung daher nur zu ändern, falls es ansonsten zu Problemen
beim Backup von logischen Volumes kommt.
Logical Volume Manager
Acronis Backup wird das durch den LVM erfasste Snapshot verwenden. Dieser Snapshot wird auf
'nicht zugeordnetem' Speicherplatz der Volume-Gruppe gespeichert. Falls es keinen 'nicht
zugeordneten' Speicherplatz gibt, wird Acronis Backup den Snapshot eigenständig erfassen.
Detaillierte Erläuterung der LVM-Snapshot-Erfassung
Wenn ein Volume-Snapshot erfasst wurde und die Daten sich zu ändern beginnen, müssen die alten
Daten irgendwo aufbewahrt werden, bis sie in das Backup gesichert wurden.
Acronis behält die alten Daten größtenteils im RAM. (Während eines Datei-Backups erstellt die
Software evtl. eine temporäre Datei unter /tmp, falls die Größe der alten Daten erheblich
wächst.)
LVM benötigt ein temporäres logisches Volume (ein logisches Snapshot-Volume) zum
Zwischenspeichern der alten Daten (siehe
http://tldp.org/HOWTO/LVM-HOWTO/snapshots_backup.html). Das Schreiben dieser Daten auf
das Volume verursacht eine große Anzahl von I/O-Operationen auf dem entsprechenden
Laufwerk. Aus diesem Grund ist das Backup üblicherweise langsamer, wenn ein Snapshot durch
den LVM erfasst wird.
Falls Sie sich zur Verwendung des LVM entscheiden, erstellt Acronis Backup selbstständig ein
logisches Snapshot-Volume. Die Software verfährt folgendermaßen:
1. Sie überprüft die gesicherte Volume-Größe (nicht die Datengröße, sondern die Volume-Größe).
2. Sie berechnet 10 Prozent dieser Größe – beispielsweise 10 GB.
129
Copyright © Acronis International GmbH, 2002-2016
3. Sie überprüft, ob mindestens 10 GB von 'nicht zugeordnetem' Speicherplatz auf der
entsprechenden Volume-Gruppe vorhanden ist.
4. Falls dem so ist, erstellt Sie ein logisches Snapshot-Volume mit 10 GB (mit dem Befehl
lvcreate -s) und startet das Backup. Anderenfalls führt die Software das Backup unter
Verwendung eines Acronis-Snapshots durch.
5. Sie löscht das Snapshot-Volume wieder, sobald es nicht mehr benötigt wird.
Mehrere logische Volumes werden nacheinander gesichert. Die Software erstellt für jedes davon ein
separates Snapshot-Volume mit der entsprechenden Größe. Es wird immer nur ein Snapshot-Volume
zur gleichen Zeit gespeichert.
Sollten sich die Daten während der Snapshot-Erfassung extrem schnell ändern, dann geht dem
logischen Snapshot-Volume der Speicher aus und wird das Backup fehlschlagen. Aus diesem Grund
können Sie den Standardwert von 10 Prozent unter /etc/Acronis/BackupAndRecovery.config
beliebig bis hinauf zu 100 Prozent ändern (was einen Erfolg dann garantiert).
So ändern Sie die Standardgröße eines logischen Snapshot-Volumes:
1. Entscheiden Sie, wie viel 'nicht zugeordneten' Speicherplatz Sie nutzen wollen. Falls Sie zwei oder
mehr logische Volumes sichern wollen, sollte sich Ihre Wahl nach dem größten dieser Volumes
richten.
Tipp: Um die Menge an 'nicht zugeordnetem' Speicherplatz auf einer Volume-Gruppe angezeigt zu
bekommen, führen Sie den Befehl vgdisplay aus und betrachten Sie dann die Ausgabezeile
Free PE / Size. Um die Größe von logischen Volumes angezeigt zu bekommen, führen Sie den Befehl
lvdisplay aus und betrachten Sie die Ausgabezeilen LV Size.
2. Öffnen Sie die Datei /etc/Acronis/BackupAndRecovery.config in einem Text-Editor.
3. Suchen Sie nach der Zeile <value name="MMSDirPath" type="TString">.
4. Geben Sie folgendes Fragment direkt vor dieser Zeile ein:
<key name="LVMSnapshots">
<value name="MinimalVGFreeRelative" type="TString">
20
</value>
</key>
In diesem Beispiel beträgt der neue Wert 20 Prozent. Es muss sich um eine ganze Zahl handeln.
5. Speichern Sie die Datei. Die neue Einstellung gelten ab dem nächsten Backup. Es muss kein
Dienst neu gestartet werden.
4.7.15 Medienkomponenten
Diese Option ist für Windows- und Linux-Betriebssysteme wirksam, wenn das Ziel des Backups CDs,
DVDs oder Blue-ray Discs (BD) sind.
Wenn Sie ein Backup auf ein solches Medium speichern, dann können Sie dieses Medium zu einem
Linux-basierten bootfähigen Medium (S. 492) machen, indem Sie zusätzliche Komponenten darauf
speichern. Als Konsequenz benötigen Sie kein separates Notfallmedium.
Voreinstellung ist: Keine bootfähigen Komponenten.
Wählen Sie eine der folgenden Komponenten, die Sie auf das bootfähige Medium platzieren wollen:
130
Der Acronis Bootable Agent ist ein bootfähiges, auf einem Linux-Kernel basierendes
Notfallwerkzeug, das die meisten Funktionen des Acronis Backup Agenten enthält. Platzieren Sie
diese Komponente auf dem Medium, wenn Sie größere Funktionalität während der
Copyright © Acronis International GmbH, 2002-2016
Wiederherstellung wünschen. Sie können die Wiederherstellung auf die gleiche Weise wie von
einem regulären Boot-Medium konfigurieren und Active Restore oder Universal Restore
verwenden. Wenn das Medium in Windows erstellt wird, stehen auch die Funktionen zur
Laufwerksverwaltung zur Verfügung.
Acronis Bootable Agent und One-Click Restore. One-Click Restore ist eine kleine Ergänzung zu
einem Laufwerk-Backup, das auf einem Wechselmedium gespeichert ist, welche auf einen
einzelnen Klick hin eine Wiederherstellung dieses Backups ermöglicht. Wenn Sie eine Maschine
von diesem Medium starten und auf Acronis One-Click Restore ausführen klicken, dann wird
das Laufwerk unmittelbar aus dem Backup wiederhergestellt, das auf dem gleichen Medium
enthalten ist.
Achtung: Weil diese Art der Wiederherstellung keine Interaktionaktionsmöglichkeit für den Benutzers bietet,
wie z.B. die Auswahl der wiederherzustellenden Volumes, stellt Acronis One-Click Restore immer das
komplette Laufwerk wieder her. Falls das Laufwerk also mehrere Volumes enthält und Sie den Einsatz von
Acronis One-Click Restore planen, dann müssen Sie alle Volumes in das Backup aufnehmen. Ansonsten
gehen beim Einsatz dieser Funktion die Volumes verloren, die nicht im Backup enthalten sind.
4.7.16 Mount-Punkte
Diese Option ist nur unter Windows und für ein Datei-basiertes Backup wirksam, dessen Datenquelle
gemountete Volumes oder freigegebene Cluster-Volumes enthält.
Diese Option ist nur wirksam, wenn Sie einen Ordner als Backup-Quelle auswählen, der in der
Verzeichnishierarchie höher als der Mount-Punkt liegt. (Ein Mount-Punkt ist ein Ordner, an den ein
zusätzliches Volume logisch angebunden ist).
Wenn ein solcher Ordner (oder ein übergeordneter Ordner) als Backup-Quelle ausgewählt wird –
und die Option Mount-Punkte aktiviert wurde – dann werden alle auf dem gemounteten Volume
liegenden Dateien in das Backup aufgenommen. Wenn die Option Mount-Punkte deaktiviert
wurde, bleibt der Mount-Punkt im Backup leer.
Bei der Wiederherstellung eines übergeordneten Ordners hängt die Frage, ob auch der Inhalt des
Mount-Punktes wiederhergestellt wird (oder nicht) davon ab, ob die Option Mount-Punkte für
die Recovery-Aktion (S. 183) aktiviert oder deaktiviert wurde.
Wenn Sie den Mount-Punkt direkt auswählen oder einen Ordner innerhalb des gemounteten
Volumes, dann werden die gewählten Ordner wie herkömmliche Ordner betrachtet. Sie werden
unabhängig vom Status der Backup-Option Mount-Punkte gesichert – genauso, wie sie
unabhängig vom Status der entsprechenden Recovery-Option Mount-Punktefür die
Recovery-Aktion (S. 183) wiederhergestellt werden.
Voreinstellung ist: Deaktiviert.
Tipp: Sie können virtuelle Maschinen vom Typ Hyper-V sichern, die auf einem freigegebenen Cluster-Volume
liegen, indem Sie die benötigten Dateien oder das komplette Volume per Datei-basiertem Backup sichern.
Fahren Sie die virtuellen Maschinen herunter, um zu gewährleisten, dass sie in einem konsistenten Zustand
gesichert werden.
Beispiel
Angenommen, der Ordner C:\Daten1\ ist der Mount-Punkt für ein gemountetes Volume. Das
Volume enthält die Verzeichnisse Ordner1 und Ordner2. Sie erstellen einen Backup-Plan zur
Datei-basierten Sicherung Ihrer Daten.
Wenn Sie das Volume C per Kontrollkästchen auswählen und dafür die Option Mount-Punkte
aktivieren, wird der Ordner C:\Daten1\ in Ihrem Backup auch die Verzeichnisse Ordner1 und
131
Copyright © Acronis International GmbH, 2002-2016
Ordner2 enthalten. Wenn Sie die gesicherten Daten dann später wiederherstellen, sollten Sie an die
entsprechende, gewünschte Einstellung der Option Mount-Punkte für die Recovery-Aktionen (S. 183)
denken.
Wenn Sie das Volume C per Kontrollkästchen auswählen und die Option Mount-Punkte jedoch
deaktivieren, wird der Ordner C:\Daten1\ in Ihrem Backup leer sein.
Wenn Sie die Verzeichnisse Daten1, Ordner1 oder Ordner2 direkt selbst per Kontrollkästchen zum
Backup auswählen, werden diese markierten Ordner wie herkömmliche Ordners in Backup
aufgenommen – unabhängig vom Status der Option Mount-Punkte.
4.7.17 Multi-Volume-Snapshot
Diese Option ist nur für Windows-Betriebssysteme wirksam.
Diese Option gilt für Backups auf Laufwerksebene. Diese Option gilt auch für Backups auf Dateiebene,
wenn diese unter Verwendung eines Snapshots erstellt werden. (Die Option Snapshot für Backup auf
Dateiebene (S. 127) bestimmt, ob bei einem solchen Backup ein Snapshot benutzt wird oder nicht.)
Die Option bestimmt, ob Snapshots mehrerer Volumes gleichzeitig oder einer nach dem anderen
erfasst werden sollen.
Voreinstellung ist: Aktivieren.
Wenn diese Option auf Aktivieren gesetzt wird, werden die Snapshots aller zu sichernden Volumes
zum gleichen Zeitpunkt erstellt. Benutzen Sie diese Option, um ein zeitkonsistentes Backup von
Daten zu erstellen, die über mehrere Volumes verteilt sind, z.B. für eine Oracle-Datenbank.
Wenn diese Option auf Deaktivieren gesetzt wird, erfolgen die Snapshots der Volumes nacheinander.
Falls sich also Daten über mehrere Volumes erstrecken, werden diese zu unterschiedlichen Zeiten
gesichert und das resultierende Backup könnte nicht konsistent sein.
4.7.18 Vor-/Nach-Befehle
Diese Option ist für Windows-, Linux-Betriebssysteme und das PE-Boot-Medium wirksam.
Diese Option ermöglicht die Definition von Befehlen, die automatisch vor oder nach einem Backup
durchgeführt werden.
Das folgende Schema zeigt, wann diese Befehle ausgeführt werden.
Befehl vor dem
Backup
Backup
Befehl nach
Backup
So benutzen Sie diese Vor- bzw. Nach-Befehle:
Löschen Sie bestimmte temporäre Dateien von der Festplatte, bevor ein Backup gestartet wird.
Kopieren Sie Backups selektiv von einem Archiv zu einem anderen Speicherort. Diese Option
kann nützlich sein, weil die in einem Backup-Plan konfigurierte Replikation jedes Backup eines
Archivs zu den nachfolgenden Speicherorten kopiert.
Konfiguration Sie das Antivirenprodukt eines Drittanbieters so, dass es vor jedem Start des
Backups ausgeführt wird.
Acronis Backup führt die Replikation nach Ausführung des Nach-Backup-Befehls aus. Weitere
Informationen finden Sie unter 'Die Reihenfolge von Aktionen in einem Backup-Plan (S. 82)'.
132
Copyright © Acronis International GmbH, 2002-2016
Das Programm unterstützt keine interaktiven Befehle, d.h. Befehle, die eine Reaktion des Benutzers
erfordern, wie z.B. „pause“.
So spezifizieren Sie Vor-/Nach-Befehle
1. Sie aktivieren Vor-/Nach-Befehle mit Hilfe der folgenden Optionen:
Vor Backup ausführen
Klicken Sie auf Bearbeiten, um einen neuen Befehl oder eine Stapelverarbeitungsdatei zu
spezifizieren.
Nach Backup ausführen
2. Wählen Sie aus den nachfolgenden Varianten:
Wählen Sie einen existierenden Befehl oder eine Stapelverarbeitungsdatei aus der
Dropdown-Liste.
3. Klicken Sie auf OK.
4.7.18.1
Befehl vor Backup
So spezifizieren Sie einen Befehl bzw. eine Stapelverarbeitungsdatei, die vor dem Start des
Backups ausgeführt wird
1. Tragen Sie im Eingabefeld Befehl einen Befehl ein oder suchen Sie eine vorbereitete
Stapelverarbeitungsdatei. Das Programm unterstützt keine interaktiven Befehle, d.h. Befehle, die
eine Reaktion des Benutzers erfordern (wie z.B. „pause“).
2. Spezifizieren Sie im Eingabefeld Arbeitsverzeichnis einen Pfad zu einem Verzeichnis, in dem der
Befehl bzw. die Stapelverarbeitungsdatei durchgeführt werden.
3. Tragen Sie Argumente für die Befehlsausführung in das Feld Argumente ein, wenn das
erforderlich ist.
4. Wählen Sie in der unteren Tabelle die passenden Optionen, abhängig vom Ergebnis, das Sie
erreichen wollen.
5. Klicken Sie auf Befehl testen, um zu prüfen, ob der Befehl korrekt funktioniert.
Kontrollkästchen
Auswahl
Task scheitern lassen, wenn die
Befehlsausführung fehlschlägt*
Ausgewählt
Deaktiviert
Ausgewäh
lt
Deaktiviert
Kein Backup, bis die
Befehlsausführung
abgeschlossen ist
Ausgewählt
Ausgewählt
Deaktivier
t
Deaktiviert
Ergebnis
Voreinstellung
Backup nach
Nicht
Befehlsausführung verfügbar
Backup nur
fortsetzen,
ausführen, nachdem
unabhängig vom
der Befehl
Erfolg oder
erfolgreich
Misserfolg der
durchgeführt
Ausführung.
wurde. Task
scheitern lassen,
wenn die
Befehlsausführung
fehlschlägt.
Backup gleichzeitig
mit
Befehlsausführung
durchführen,
unabhängig vom
Ergebnis der
Befehlssausführung.
* Ein Befehl wird als 'fehlgeschlagen' betrachtet, wenn sein Exit-Code ungleich Null ist.
133
Copyright © Acronis International GmbH, 2002-2016
4.7.18.2
Befehl nach Backup
So spezifizieren Sie einen Befehl bzw. eine Stapelverarbeitungsdatei, die ausgeführt wird,
wenn das Backup vollständig ist
1. Tragen Sie im Eingabefeld Befehl ein Kommando ein oder suchen Sie eine vorbereitete
Stapelverarbeitungsdatei.
2. Spezifizieren Sie im Eingabefeld Arbeitsverzeichnis einen Pfad zu einem Verzeichnis, in dem der
Befehl bzw. die Stapelverarbeitungsdatei durchgeführt werden soll.
3. Tragen Sie, sofern erforderlich, in das Feld Argumente entsprechende Parameter für die
Befehlsausführung ein.
4. Aktivieren Sie das Kontrollkästchen Task scheitern lassen, wenn die Befehlsausführung
fehlschlägt, sofern eine erfolgreiche Ausführung des Befehls wichtig für Sie ist. Der Befehl wird
als 'fehlgeschlagen' betrachtet, wenn sein Exit-Code ungleich Null ist. Falls die Befehlsausführung
versagt, wird das Programm die entstehende tib-Datei sowie temporäre Dateien sofern möglich
entfernen – das Task-Ergebnis wird zudem auf 'Fehlgeschlagen' gesetzt.
Wenn das Kontrollkästchen nicht ausgewählt ist, dann hat das Ergebnis der Befehlsausführung
keinen Einfluss auf Erfolg oder Misserfolg des Tasks. Sie können das Ergebnis der
Befehlsausführung durch Einsicht in das Log verfolgen – oder über die Fehler- bzw.
Warnmeldungen, die in der Ansicht Log angezeigt werden.
5. Klicken Sie auf Befehl testen, um zu prüfen, ob der Befehl korrekt funktioniert.
4.7.19 Befehle vor/nach der Datenerfassung
Diese Option ist für Windows und Linux-Betriebssysteme wirksam.
Diese Option ermöglicht die Definition von Befehlen, die automatisch vor oder nach der
Datenerfassung (also Erstellung des Daten-Snapshots) durchgeführt werden. Die Datenerfassung
wird von Acronis Backup zu Beginn der Backup-Prozedur durchgeführt.
Das folgende Schema zeigt, wann diese Befehle ausgeführt werden.
<--------------Befehl vor
Backup
Backup
--------------->
Befehl vor
Datenerfas Befehl nach
Datenerfassun
sung
Datenerfassun
g
g
Befehl nach
Backup
Wenn die Option Volume Shadow Copy Service (S. 140) aktiviert ist, werden die Ausführung der
Befehle und die Aktionen von Microsofts VSS folgendermaßen eingeordnet:
Befehle „vor Datenerfassung“ -> VSS Suspend -> Datenerfassung -> VSS Resume -> Befehle „nach
Datenerfassung“.
Mit Hilfe der Befehle vor bzw. nach der Datenerfassung können Sie Datenbanken, die nicht mit VSS
kompatibel sind, vor der Datenerfassung suspendieren und nach der Datenerfassung wieder
anlaufen lassen. Im Gegensatz zu den Vor-/Nach-Befehlen (S. 132) werden die Befehle vor/nach der
Datenerfassung direkt vor bzw. nach dem Datenerfassungsprozess durchgeführt. Das benötigt einige
Sekunden. Die komplette Backup-Prozedur kann in Abhängigkeit von der zu sichernden Datenmenge
entsprechend deutlich länger dauern. Daher werden die Datenbanken oder die Anwendungen nur
kurze Zeit pausieren.
So spezifizieren Sie Befehle vor/nach der Datenerfassung
1. Sie aktivieren Befehle vor/nach der Datenerfassung mit Hilfe der folgenden Optionen:
134
Vor der Datenerfassung ausführen
Copyright © Acronis International GmbH, 2002-2016
Nach der Datenerfassung ausführen
2. Wählen Sie aus den nachfolgenden Varianten:
Klicken Sie auf Bearbeiten, um einen neuen Befehl oder eine Stapelverarbeitungsdatei zu
spezifizieren.
Wählen Sie einen existierenden Befehl oder eine Stapelverarbeitungsdatei aus der
Dropdown-Liste.
3. Klicken Sie auf OK.
4.7.19.1
Befehl vor Datenerfassung
So spezifizieren Sie einen Befehl bzw. eine Stapelverarbeitungsdatei, die vor der
Datenerfassung ausgeführt wird
1. Tragen Sie im Eingabefeld Befehl einen Befehl ein oder suchen Sie eine vorbereitete
Stapelverarbeitungsdatei. Das Programm unterstützt keine interaktiven Befehle, d.h. Befehle, die
eine Reaktion des Benutzers erfordern (wie z.B. „pause“).
2. Spezifizieren Sie im Eingabefeld Arbeitsverzeichnis einen Pfad zu einem Verzeichnis, in dem der
Befehl bzw. die Stapelverarbeitungsdatei durchgeführt werden.
3. Tragen Sie Argumente für die Befehlsausführung in das Feld Argumente ein, wenn das
erforderlich ist.
4. Wählen Sie in der unteren Tabelle die passenden Optionen, abhängig vom Ergebnis, das Sie
erreichen wollen.
5. Klicken Sie auf Befehl testen, um zu prüfen, ob der Befehl korrekt funktioniert.
Kontrollkästchen
Auswahl
Backup-Task scheitern lassen,
wenn die Befehlsausführung
fehlschlägt*
Ausgewählt
Deaktiviert
Ausgewäh
lt
Deaktiviert
Keine Datenerfassung, bis die
Befehlsausführung
abgeschlossen ist
Ausgewählt
Ausgewählt
Deaktivier
t
Deaktiviert
Ergebnis
Voreinstellung
Datenerfassung nur
ausführen, nachdem
der Befehl erfolgreich
durchgeführt wurde.
Task scheitern lassen,
wenn die
Befehlsausführung
fehlschlägt.
Datenerfassung
Nicht
nach
verfügbar
Befehlsausführun
g fortsetzen,
unabhängig vom
Erfolg oder
Misserfolg der
Ausführung.
Datenerfassung
gleichzeitig mit
Befehlsausführung
durchführen,
unabhängig vom
Ergebnis der
Befehlssausführung.
* Ein Befehl wird als 'fehlgeschlagen' betrachtet, wenn sein Exit-Code ungleich Null ist.
4.7.19.2
Befehl nach Datenerfassung
So spezifizieren Sie einen Befehl bzw. eine Stapelverarbeitungsdatei, die nach der
Datenerfassung ausgeführt wird
1. Tragen Sie im Eingabefeld Befehl einen Befehl ein oder suchen Sie eine vorbereitete
Stapelverarbeitungsdatei. Das Programm unterstützt keine interaktiven Befehle, d.h. Befehle, die
eine Reaktion des Benutzers erfordern (wie z.B. „pause“).
135
Copyright © Acronis International GmbH, 2002-2016
2. Spezifizieren Sie im Eingabefeld Arbeitsverzeichnis einen Pfad zu einem Verzeichnis, in dem der
Befehl bzw. die Stapelverarbeitungsdatei durchgeführt werden.
3. Tragen Sie Argumente für die Befehlsausführung in das Feld Argumente ein, wenn das
erforderlich ist.
4. Wählen Sie in der unteren Tabelle die passenden Optionen, abhängig vom Ergebnis, das Sie
erreichen wollen.
5. Klicken Sie auf Befehl testen, um zu prüfen, ob der Befehl korrekt funktioniert.
Kontrollkästchen
Auswahl
Task scheitern lassen, wenn
die Befehlsausführung
fehlschlägt*
Ausgewählt
Deaktiviert
Ausgewäh
lt
Deaktiviert
Kein Backup, bis die
Befehlsausführung
abgeschlossen ist
Ausgewählt
Ausgewählt
Deaktivier
t
Deaktiviert
Ergebnis
Voreinstellung
Backup nach
Nicht
Befehlsausführung verfügbar
Backup nur
fortsetzen,
fortsetzen, nachdem
unabhängig vom
der Befehl erfolgreich
Erfolg oder
durchgeführt wurde.
Misserfolg der
Löschen der tib-Datei
Ausführung.
und temporären
Dateien sowie Task
fehlschlagen lassen,
wenn die
Befehlsausführung
versagt.
Backup gleichzeitig
mit
Befehlsausführung
fortsetzen,
unabhängig vom
Ergebnis der
Befehlssausführung.
* Ein Befehl wird als 'fehlgeschlagen' betrachtet, wenn sein Exit-Code ungleich Null ist.
4.7.20 Inaktivitätszeit für Replikation/Bereinigung
Diese Option ist nur wirksam, wenn Sie für Backups entweder Replikation oder Aufbewahrungsregeln
(S. 104) einrichten.
Die Option definiert einen Zeitraum, in dem der Start einer Replikation oder die Anwendung von
Aufbewahrungsregeln nicht erlaubt ist. Diese Aktionen werden daher dann ausgeführt, wenn die
Inaktivitätszeit beendet ist und sofern die Maschine zu diesem Zeitpunkt eingeschaltet ist. Aktionen,
die vor dem Inaktivitätszeitraum gestartet wurden, werden ohne Unterbrechung fortgesetzt.
Die Inaktivitätszeit betrifft alle Speicherorte, den primären eingeschlossen.
Voreinstellung ist: Deaktiviert.
Aktivieren Sie zur Spezifikation der Inaktivitätszeit das Kontrollkästchen Replikation/Bereinigung in
folgender Zeit nicht starten und wählen Sie dann die Tage und den entsprechenden Zeitraum.
Anwendungsbeispiele
Sie können diese Option auf Wunsch verwenden, um den eigentlichen Backup-Prozess von der
Replikation oder Bereinigung zu separieren. Nehmen Sie beispielsweise an, dass Sie Maschinen lokal
sowie tagsüber sichern und die entsprechenden Backups dann zu einem Netzwerkordner replizieren.
136
Copyright © Acronis International GmbH, 2002-2016
Stellen Sie die Inaktivitätszeit so ein, dass sie die reguläre Arbeitszeit enthält. Die Replikation wird
daraufhin nach diesen Arbeitstunden gemacht, wenn auch die Netzwerklast geringer ist.
4.7.21 Sektor-für-Sektor-Backup
Die Option ist nur für Backups auf Laufwerksebene wirksam.
Aktivieren Sie das Kontrollkästchen Sektor-für-Sektor sichern, um von einem Laufwerk bzw. Volume
auf physikalischer Ebene eine exakte Kopie zu erstellen. Das resultierende Backup wird die gleiche
Größe wie das gesicherte Laufwerk haben (sofern die Option Komprimierungsgrad (S. 122) auf Keine
eingestellt ist). Verwenden Sie das Sektor-für-Sektor-Backup, um Laufwerke mit nicht erkanntem
oder nicht unterstütztem Dateisystem und anderen proprietären Datenformaten zu sichern.
4.7.22 Bandverwaltung
Diese Optionen sind wirksam, wenn es sich bei dem Backup-Ziel um ein Bandgerät handelt.
Einen separaten Bandsatz für jede Maschine verwenden
Voreinstellung ist: Deaktiviert.
Bänder innerhalb eines Pools können in so genannte Bandsätze gruppiert werden.
Falls Sie diese Option deaktiviert lassen, werden die Daten von verschiedenen Maschinen auf alle zu
einem Pool gehörenden Bänder gesichert. Falls die Option aktiviert ist, werden die Bänder einer
jeden Maschine auf einem separaten Bandsatz gespeichert.
Diese Option gilt für Backup zu einem Storage Node.
Datei-Recovery für auf Bändern gespeicherte Laufwerk-Backups aktivieren
Voreinstellung ist: Deaktiviert.
Falls dieses Kontrollkästchen aktiviert ist, erstellte die Software bei jedem Backup zusätzliche Dateien
auf einem Festplattenlaufwerk der Maschine, an welche das Bandgerät angeschlossen ist.
Datei-Recovery von Laufwerk-Backups ist möglich, solange diese zusätzlichen Dateien intakt sind. Die
Dateien werden automatisch gelöscht, wenn das Band, auf dem die entsprechenden Backups
gespeichert sind, gelöscht (S. 237), entfernt (S. 241) oder überschrieben wird.
Die Speicherorte der zusätzlichen Dateien sind:
In Windows XP und Server 2003: %ALLUSERSPROFILE%\Application
Data\Acronis\BackupAndRecovery\TapeLocation.
In Windows Vista und späteren Versionen von
Windows: %PROGRAMDATA%\Acronis\BackupAndRecovery\TapeLocation.
In Linux: /var/lib/Acronis/BackupAndRecovery/TapeLocation.
Der von diesen zusätzlichen Dateien belegte Speicherplatz hängt von der Anzahl der Dateien im
entsprechenden Backup ab. Beim Voll-Backup eines Laufwerks mit ungefähr 20.000 Dateien
(typisches Laufwerk-Backup einer Workstation) belegen die zusätzlichen Dateien ca. 150 MB. Das
Voll-Backup eines Servers mit 250.000 Dateien kann etwa 700 MB an zusätzlichen Dateien erzeugen.
Sollten Sie sicher sein, dass Sie die Wiederherstellung einzelner Dateien nicht benötigen, dann
können Sie das Kontrollkästchen deaktiviert lassen, um Speicherplatz zu sparen.
Wenn Sie ein Single-Pass-Laufwerk- und Anwendungs-Backup (S. 351) konfigurieren, ist das
Kontrollkästchen Datei-Recovery für auf Bändern gespeicherte Laufwerk-Backups aktivieren
137
Copyright © Acronis International GmbH, 2002-2016
automatisch aktiviert. Sie können es nur deaktivieren, wenn Sie das Backup-Ziel ändern oder
Single-Pass-Backups deaktivieren.
Falls die zusätzlichen Dateien während des Backups nicht erstellt wurden oder falls sie gelöscht
wurden, dann können Sie sie immer noch durch erneutes scannen (S. 237) derjenigen Bänder
erstellen, die das Backup enthalten. Das gilt nicht für Backups, die mit Acronis Backup & Recovery 11
Update 0 (Build 17318) oder früher erstellt wurden.
Bänder nach erfolgreichen Backups auswerfen
Voreinstellung ist: Deaktiviert.
Wird dieses Kontrollkästchen aktiviert, dann wirft die Software Bänder nach jedem erfolgreichen
Backup aus. Falls, gemäß des Backup-Plans, dem Backup weitere Aktionen folgen (beispielsweise eine
Backup-Validierung oder Replikation zu einem anderen Speicherplatz), dann wird das Band nach
Abschluss dieser Aktionen ausgeworfen.
Ein Band nach Verwendung zurück in den Schacht verschieben
Voreinstellung ist: Aktiviert.
Falls Sie diese Option deaktivieren, verbleibt ein Band in dem Laufwerk, nachdem eine Aktion mit
dem Band abgeschlossen wurde.
Werden diese Option und die Option Bänder nach erfolgreichen Backups auswerfen aktiviert, dann
wird das Band ausgeworfen.
Immer ein freies Band verwenden
Die Software versucht standardmäßig ein Backup auf ein Band zu schreiben, das bereits Backups
derselben Backup-Kette oder desselben Archivs enthält. Falls ein solches nicht auffindbar ist, sucht
die Software nach einem Band aus demselben Bandsatz. (Bandsätze können durch Bandpools
ermittelt werden, durch die Option Einen separaten Bandsatz für jede Maschine verwenden oder
durch die Backup-Schemata Großvater-Vater-Sohn (S. 70) oder Türme von Hanoi (S. 77)). Wird kein
Band desselben Bandsatzes gefunden, dann versucht die Software, ein freies Band zu verwenden.
Sie können durch Änderung folgender Einstellungen die Verwendung eines freien Bandes erzwingen.
Für jedes Voll-Backup
Voreinstellung ist: Deaktiviert.
Wenn diese Option aktiviert ist, wird jedes Voll-Backup auf ein freies Band geschrieben.
Für jedes differentielle Backup (nicht anwendbar bei Backups von Exchange-Daten)
Voreinstellung ist: Deaktiviert.
Wenn diese Option aktiviert ist, wird jedes differentielle Backup auf ein freies Band geschrieben.
Zusätzlich wird jedes Voll-Backup auf ein freies Band geschrieben. Das Kontrollkästchen Für jedes
Voll-Backup wird ausgewählt und deaktiviert.
Für jedes inkrementelle Backup (oder Transaktionsprotokoll-Backup, bei Backups von
Exchange-Daten)
Voreinstellung ist: Deaktiviert.
Wenn diese Option aktiviert ist, wird jedes inkrementelle Backup auf ein freies Band geschrieben.
Zusätzlich wird jedes Voll-Backup und jedes differentielle Backup auf ein freies Band geschrieben. Die
138
Copyright © Acronis International GmbH, 2002-2016
Kontrollkästchen Für jedes Voll-Backup und Für jedes differentielle Backup werden ausgewählt und
deaktiviert.
Band im Laufwerk bei Erstellung eines Voll-Backups überschreiben
Voreinstellung ist: Deaktiviert.
Diese Option gilt nur für autonome Bandlaufwerke. Ist diese Option aktiviert, dann wird ein in das
Laufwerk eingelegtes Band jedes Mal überschrieben, wenn ein Voll-Backup erstellt wird.
4.7.23 Task-Fehlerbehandlung
Diese Option ist für Windows und Linux-Betriebssysteme wirksam.
Diese Option ist nicht verfügbar beim Arbeiten nach dem Start vom Boot-Medium.
Diese Option bestimmt das Programmverhalten, wenn irgendein Task eines Backup-Plans versagt.
Die Voreinstellung ist Fehlgeschlagenen Task nicht erneut starten.
Wenn Sie das Kontrollkästchen Fehlgeschlagenen Task erneut starten aktivieren und die Anzahl der
Versuche sowie den Zeitabstand zwischen den Versuchen angeben, versucht das Programm, den
fehlgeschlagenen Task erneut zu starten. Die Versuche werden aufgegeben, wenn entweder die
Aktion gelingt ODER die angegebene Zahl der Versuche erreicht ist, je nachdem, was zuerst eintritt.
Wenn ein Task aufgrund eines Fehlers im Backup-Plan fehlgeschlagen ist, können Sie den Plan bearbeiten,
während der Task untätig ist. Während der Task dagegen läuft, müssen Sie ihn stoppen, bevor Sie den
Backup-Plan bearbeiten können.
4.7.24 Task-Startbedingungen
Diese Option ist für Windows und Linux-Betriebssysteme wirksam.
Diese Option ist nicht verfügbar beim Arbeiten nach dem Start vom Boot-Medium.
Diese Option bestimmt das Programmverhalten, falls ein Backup-Task starten will (die eingestellte
Zeit ist gekommen oder das spezifizierte Ereignis ist eingetreten), aber die Bedingung (oder eine der
Bedingungen) nicht erfüllt ist. Weitere Informationen über Bedingungen finden Sie unter Planen (S.
88) und Bedingungen (S. 100).
Voreinstellung ist: Warten, bis die Bedingungen erfüllt sind.
139
Copyright © Acronis International GmbH, 2002-2016
Warten, bis die Bedingungen erfüllt sind
Mit dieser Einstellung beginnt der Scheduler mit dem Überwachen der Bedingungen und schließt die
Aufgabe ab, sobald die Bedingungen erfüllt sind. Wenn die Bedingungen nie erfüllt sind, wird der
Task nie starten.
Um zu reagieren, wenn die Bedingungen für zu lange Zeit nicht erfüllt wurden und ein weiteres
Verschieben des Backups zu riskant erscheint, können Sie einen Zeitabstand einstellen, nach dessen
Ablauf der Task unabhängig von der Erfüllung der Bedingungen starten wird. Aktivieren Sie das
Kontrollkästchen Task trotzdem ausführen nach und geben Sie dann den Zeitabstand an. Der Task
wird starten, sobald die Bedingungen erfüllt sind ODER die Zeitspanne abgelaufen ist, je nachdem,
was als Erstes eintritt.
Zeit-Diagramm: Warten, bis die Bedingungen erfüllt sind
Ausführung des Tasks übergehen
Das Verschieben eines Backups könnte nicht akzeptabel sein, wenn Sie z.B. ein Backup unbedingt zu
einer angegebenen Zeit ausführen müssen. Dann macht es eher Sinn, das Backup zu übergehen,
anstatt auf die Erfüllung der Bedingungen zu warten, besonders wenn die Ereignisse verhältnismäßig
oft stattfinden.
4.7.25 Volume Shadow Copy Service
Diese Optionen sind nur für Windows-Betriebssysteme wirksam.
Den Volume Shadow Copy Service verwenden
Die Option definiert, ob ein VSS-Provider (Volume Shadow Copy Service) VSS-konforme
Anwendungen benachrichtigen muss, dass ein Backup startet. Dies gewährleistet, den konsistenten
Zustand aller Daten, die von Anwendungen verwendet werden – und dass alle
140
Copyright © Acronis International GmbH, 2002-2016
Datenbanktransaktionen in dem Augenblick abgeschlossen werden, in dem Acronis Backup den
Snapshot erfasst. Die Datenkonsistenz wiederum gewährleistet vor allem, dass Anwendungen in
einem korrekten Zustand wiederhergestellt werden und unmittelbar nach der Wiederherstellung
einsatzbereit sind.
Die Voreinstellung ist: Volume Shadow Copy Service verwenden.
VSS verwenden
Wenn die Option Volume Shadow Copy Service verwenden aktiviert ist, dann wählen Sie einen
Snapshot-Provider aus folgender Liste:
Hardware/Software – Automatisch wählen
VSS wird denjenigen Hardware-basierten Provider verwenden, der das Quell-Volume unterstützt.
Falls keiner gefunden wird, wird der VSS nacheinander versuchen, einen Software-basierten
Provider, den Microsoft Software Shadow Copy Provider und dann den Acronis VSS Provider zu
verwenden.
Software – Automatisch wählen
Der VSS wird jeden verfügbaren Software-basierten Provider verwenden. Falls keiner gefunden
wird, wird der VSS nacheinander versuchen, den Microsoft Software Shadow Copy Provider und
dann den Acronis VSS Provider zu verwenden.
Software – Acronis VSS Provider
Der VSS wird den Acronis VSS Provider verwenden.
Software – System-Provider (standardmäßig voreingestellt)
Der VSS wird den Microsoft Software Shadow Copy Provider verwenden. Wir empfehlen, beim
Backup von Anwendungsservern (Microsoft Exchange Server, Microsoft SQL Server, Microsoft
SharePoint oder Active Directory) den System-Provider zu verwenden.
Software – Ein Software-Provider
VSS wird jeden verfügbaren Software-basierten Provider verwenden, der das Quell-Volume
unterstützt.
Hardware – Automatisch wählen
VSS wird denjenigen Hardware-basierten Provider verwenden, der das Quell-Volume unterstützt.
Falls ein Snapshot mit keinem der spezifizierten Provider erfasst werden kann, wird Acronis Backup
den Snapshot mit seinem eigenen Snapshot Manager-Treiber (snapman.sys) erfassen.
Hinweis: Die Verwendung eines Hardware Snapshot Providers erfordert möglicherweise administrative
Berechtigungen.
VSS nicht verwenden
Falls Sie VSS nicht verwenden wählen, wird Acronis Backup den Snapshot mit seinem eigenen
Snapshot Manager-Treiber erfassen.
Verwenden Sie die Option VSS nicht verwenden, wenn Ihre Datenbank mit VSS nicht kompatibel ist.
Snapshots werden zwar schneller erfasst, aber die Datenkonsistenz von Anwendungen, deren
Transaktionen zum Zeitpunkt des Snapshots nicht vollendet sind, kann nicht garantiert werden. Mit
Befehlen vor/nach der Datenerfassung (S. 134) können Sie sicherstellen, dass die Daten in einem
konsistenten Zustand gesichert wurden. Spezifizieren Sie z.B. einen Befehl vor der Datenerfassung,
der diese Datenbank anhält und alle Cache-Speicher leert, um zu sichern, dass alle Transaktionen
vollendet sind – und ergänzen Sie Befehle nach der Datenerfassung, damit die Datenbank nach der
Snapshot-Erstellung den Betrieb wieder aufnimmt.
141
Copyright © Acronis International GmbH, 2002-2016
Über Volume Shadow Copy Writer
Bevor Sie die Daten einer VSS-konformen Anwendung sichern, überprüfen Sie, dass die Volume
Shadow Copy Writer für diese Anwendung eingeschaltet sind – und zwar, indem Sie die Liste der
Writer untersuchen, die im Betriebssystem präsent sind. Verwenden Sie folgenden Befehl, um diese
Liste einzusehen:
vssadmin list writers
Hinweis: In Microsoft Windows Small Business Server 2003 ist der Writer für Microsoft Exchange Server 2003
als Standardvorgabe deaktiviert. Informationen zum Anschalten des Schreibers finden Sie im Microsoft
Knowledge Base-Artikel http://support.microsoft.com/kb/838183/.
VSS-Voll-Backup aktivieren
Die Voreinstellung ist: Deaktiviert.
Diese Option kann nützlich sein, wenn Sie Microsoft Exchange-Server mit einem Laufwerk-Backup
schützen (S. 320).
Sofern aktiviert, werden die Protokolle des Microsoft Exchange Servers und anderer VSS-konforme
Anwendungen (mit Ausnahme des Microsoft SQL Servers) nach jedem erfolgreichen vollständigen,
inkrementellen oder differentiellen Backup abgeschnitten.
Lassen Sie diese Option in folgenden Fällen deaktiviert:
Falls Sie den Acronis Backup Agenten für Exchange oder eine Dritthersteller-Software zum
Backup von Exchange Server-Daten verwenden. Hintergrund ist, dass die Protokollabschneidung
die aufeinanderfolgenden Transaktionsprotokoll-Backups beeinträchtigt.
Falls Sie eine Dritthersteller-Software zum Backup der SQL Server-Daten verwenden. Hintergrund
ist, dass die Dritthersteller-Software das resultierende Laufwerk-Backup als sein eigenes
Voll-Backup ansehen wird. Als Folge wird das nächste differentielle Backup der SQL Server-Daten
fehlschlagen. Die Backups werden solange fehlschlagen, bis die Dritthersteller-Software das
nächste eigene Voll-Backup erstellt.
Falls andere VSS-kompatible Anwendungen auf der Maschine laufen und es aus irgendwelchen
Gründen notwendig ist, deren Protokolle zu behalten.
Eine Aktivierung dieser Option bewirkt kein Abschneiden von Microsoft SQL Server-Protokollen. Um
das SQL Server-Protokoll nach einem Single-Pass-Backup (S. 346) (Einzeldurchlauf-Backup)
abzuschneiden, müssen Sie die Einstellung Protokollabschneidung im Bereich Single-Pass-Laufwerkund Anwendungs-Backup (S. 351) der Seite Backup-Plan erstellen oder Backup jetzt aktivieren.
142
Copyright © Acronis International GmbH, 2002-2016
5 Recovery
Wenn eine Datenwiederherstellung ansteht, sollten Sie als Erstes erwägen, welches die
funktionellste Methode ist: Verbinden Sie die Konsole mit der verwalteten, das Betriebssystem
ausführenden Maschine und erstellen Sie den Recovery-Task.
Sollte auf der Maschine das Betriebssystem nicht mehr starten oder sollten Sie eine
Wiederherstellung auf fabrikneuer Hardware durchführen müssen, dann booten Sie die Maschine
mit einem bootfähigen Medium (S. 492) oder dem Acronis Startup Recovery Manager und
konfigurieren Sie dann die Wiederherstellung.
Acronis Universal Restore ermöglicht Ihnen, Betriebssysteme auf abweichender Hardware oder
einer virtuellen Maschine wiederherzustellen und von diesen zu booten.
Acronis Backup ermöglicht Ihnen, Windows-Betriebssystemen zwischen BIOS-basierter Hardware
und UEFI-unterstütztender Hardware (Unified Extensible Firmware Interface) zu übertragen. Zu
weiteren Details siehe den Abschnitt 'BIOS-basierte Systeme zu UEFI-basierten wiederherstellen und
umgekehrt (S. 166)'.
Ein Windows-System kann in Sekunden wieder online gebracht werden, noch während die
Wiederherstellung im Hintergrund abläuft. Dank der proprietären Technologie Acronis Active Restore
(S. 170) kann Acronis Backup die Maschine in das im Backup vorliegende Betriebssystem 'hinein'
booten – ganz so, als ob das System auf einer physikalischen Laufwerk vorliegen würde. Das System
wird einsatzfähig und steht bereit, um notwendige Dienste anzubieten. Auf diese Weise bleibt die
Ausfallszeit des Systems minimal.
Ein dynamisches Volume kann über ein bereits existierendes Volume, den 'nicht zugeordneten'
Speicherplatz einer Laufwerksgruppe oder den 'nicht zugeordneten' Speicherplatz eines einzelnen
Basis-Laufwerks wiederhergestellt werden. Um mehr über die Wiederherstellung dynamischer
Volumes zu erfahren, wechseln Sie zum Abschnitt 'Backup und Recovery von dynamischen Volumes
(Windows) (S. 43)'.
Zu detaillierten Informationen über die Wiederherstellung von Linux Software-RAID-Geräten und
Volumes, die durch den LVM (Logical Volume Manager) erstellt wurden, siehe den Abschnitt
'MD-Geräte und logische Volumes wiederherstellen (S. 48)'.
Der Acronis Backup Agent für Windows und der Agent für Linux haben die Fähigkeit, ein Laufwerkbzw. Volume-Backup zu einer neuen virtuellen Maschine wiederherzustellen. Mit dem Acronis
Backup Agenten für Hyper-V oder dem Agenten für VMware können Sie die neue virtuelle Maschine
auf dem entsprechenden Virtualisierungsserver erstellen lassen. Weitere Informationen finden Sie im
Abschnitt 'Wiederherstellung mit dem Ziel 'Neue virtuelle Maschine' (S. 193).
Sie müssen möglicherweise vor einer Wiederherstellung die Ziellaufwerke vorbereiten. Acronis
Backup enthält ein nützliches Werkzeug zur Laufwerksverwaltung, welches Ihnen erlaubt, Volumes
zu erstellen oder zu löschen, das Partitionierungsschema eines Laufwerks zu ändern, eine
Laufwerksgruppe zu erstellen und andere Laufwerksverwaltungsaktionen auf der Ziel-Hardware
durchzuführen (unter einem Betriebssystem oder direkt auf einem fabrikneuen System). Zu weiteren
Informationen über Acronis Disk Director LV siehe den Abschnitt 'Laufwerksverwaltung (S. 302)'.
143
Copyright © Acronis International GmbH, 2002-2016
5.1
Einen Recovery-Task erstellen
Zur Erstellung eines Recovery-Tasks führen Sie folgende Schritte aus
Recovery-Quelle
Daten wählen (S. 145)
Wählen Sie die wiederherzustellenden Daten.
Anmeldedaten (S. 151)
[Optional] Stellen Sie Anmeldedaten für den Speicherort des Archivs zur Verfügung, falls das
Benutzerkonto des Tasks für diesen keine Zugriffserlaubnis hat. Klicken Sie auf
Anmeldedaten anzeigen, um auf diese Option zugreifen zu können.
Recovery-Ziel
Dieser Abschnitt erscheint, nachdem das benötigte Backup gewählt und der
wiederherzustellende Datentyp definiert wurde. Die von Ihnen hier anzugebenden
Parameter hängen vom wiederherzustellenden Datentyp ab.
Laufwerke (S. 152)
Volumes (S. 156)
Dateien (S. 160)
Microsoft Exchange-Datenbanken oder Speichergruppen
Microsoft Exchange-Postfächer oder Öffentliche Ordner
Microsoft SQL-Datenbanken (S. 352)
Microsoft Active Directory (S. 361)
[Nur auf dem Management Server] Wählen Sie die registrierte Maschine, die als Ziel für die
wiederherzustellenden Daten dienen soll. In den meisten Fällen wird die Maschine
automatisch ausgewählt, von der die Daten kommen. Falls Sie als Ziel für die
Datenwiederherstellung eine Netzwerkfreigabe oder virtuelle Maschine verwenden müssen,
dann wählen Sie die registrierte Maschine mit demjenigen Agenten, der die Recovery-Aktion
durchführen soll.
Acronis Active Restore
[Optional] Aktivieren Sie Acronis Active Restore, falls es für Sie notwendig ist, ein System
oder eine Datenbank bereits direkt nach dem Start der Wiederherstellung online zu bringen.
Verfügbar für die Wiederherstellung von Windows (S. 170), Microsoft
Exchange-Datenbanken oder Microsoft SQL-Datenbanken (S. 354).
Anmeldedaten (S. 151)
[Optional] Stellen Sie die Anmeldedaten für den Zielort zur Verfügung, falls mit den
Anmeldedaten des Tasks keine Wiederherstellung der Daten möglich ist. Klicken Sie auf
Anmeldedaten anzeigen, um auf diese Einstellung zugreifen zu können.
Recovery-Zeitpunkt
Recovery (S. 161)
Bestimmen Sie, wann die Wiederherstellung beginnen soll. Der Task kann unmittelbar nach
Erstellung starten, für einen bestimmten Tag bzw. Zeitpunkt geplant werden oder auch
einfach nur zur manuellen Ausführung gespeichert werden.
Task-Parameter
Task-Name
144
Copyright © Acronis International GmbH, 2002-2016
[Optional] Geben Sie einen eindeutigen Namen für den Recovery-Task ein. Ein bewusst
gewählter Name macht es leichter, diesen Task zu identifizieren.
Recovery-Optionen
[Optional] Passen Sie die Aktion durch Konfiguration der Recovery-Optionen an, z.B.
Vor-/Nach-Befehle, Recovery-Priorität, Fehlerhandhabung oder Benachrichtigungsoptionen.
Sofern Sie in diesem Abschnitt nichts tun, werden die Standardwerte (S. 176) verwendet.
Wird irgendeine Einstellung gegenüber dem Standardwert geändert, so wird der neue Wert
in einer neuen Zeile angezeigt. Die Statusanzeige über die Einstellungen ändert sich von
Standard zu Benutzerdefiniert. Sollten Sie die Einstellung erneut ändern, so wird die Zeile
ebenfalls den neuen Wert anzeigen, sofern er nicht dem Standardwert entspricht. Wenn der
Standardwert eingestellt wird, verschwindet die Zeile. Sie sehen daher in diesem Abschnitt
immer nur die Einstellungen, die von den Standardwerten abweichen.
Ein Klick auf Auf Standard zurücksetzen setzt alle Einstellungen auf die Standardwerte
zurück.
Anmeldedaten für den Task
[Optional] Der Task wird im Namen des Benutzers laufen, der den Task erstellt. Sie können,
sofern notwendig, die Konto-Anmeldedaten für den Task ändern. Klicken Sie auf
Anmeldedaten des Tasks anzeigen, um auf diese Einstellung zugreifen zu können.
[Optional] Universal Restore für Windows/Linux
Gilt für: Recovery von Systemlaufwerken oder Volumes.
Universal Restore für Windows/Linux (S. 162)
Verwenden Sie Acronis Universal Restore, wenn Sie ein Betriebssystem auf abweichender
Hardware wiederherstellen und booten müssen.
Klicken Sie nach Abschluss aller notwendiger Schritte auf OK, um den Recovery-Task zu erstellen.
5.1.1
Recovery-Quelle
1. Spezifizieren Sie den Archiv-Speicherort
Spezifizieren Sie im Feld Datenpfad den Pfad zum Archiv-Speicherort oder klicken Sie auf
Durchsuchen und wählen Sie den gewünschten Speicherort (wie im Abschnitt 'Speicherort für
Archive wählen (S. 147)' beschrieben) aus.
Sie können in Acronis Backup Advanced den Archiv-Speicherort entweder wie gerade beschrieben
spezifizieren oder den zentralen Datenkatalog verwenden.
2. Daten wählen
Sie können die gesicherten Daten entweder über die Registerlasche Datenanzeige oder
Archiv-Anzeige auswählen. In der Registerlasche Datenanzeige werden alle gesicherten Daten
innerhalb des gewählten Archiv-Speicherortes nach Versionen angezeigt (also dem Zeitpunkt der
Backup-Erstellung). In der Registerlasche Archiv-Anzeige werden die gesicherten Daten nach
Archiven angezeigt.
Daten in der Datenanzeige auswählen
Da die Registerlasche Datenanzeige seine Funktionalität mit dem Datenkatalog teilt, erfolgt die
Datenauswahl in der Registerlasche Datenanzeige genauso wie im Datenkatalog. Zu weiteren
Informationen über die Datenauswahl siehe daher 'Datenkatalog (S. 148)'.
145
Copyright © Acronis International GmbH, 2002-2016
Daten in der Archiv-Anzeige auswählen
1. Erweitern Sie das gewünschte Archiv und wählen Sie dann eines der aufeinander folgenden
Backups anhand seines Zeitstempels. Auf diese Weise können Sie die Daten der Festplatte auf
einen bestimmten Zeitpunkt zurücksetzen.
Sollte die Liste der Archive nicht angezeigt werden (weil beispielsweise die Archiv-Metadaten
verloren gingen), dann klicken Sie auf Aktualisieren.
Falls die Liste der Archive zu lang ist, können Sie diese filtern, indem Sie festlegen, dass nur ein
gewünschter Typ von Archiven angezeigt werden soll. Wählen Sie dazu den gewünschten
Archivtyp in der Liste Anzeigen.
Hinweis für Microsoft Exchange-Benutzer: Informationen über die Auswahl von Microsoft Exchange-Daten
finden Sie im Abschnitt 'Wahl der Exchange-Daten durch Verwendung der Archiv-Anzeige' der
Dokumentation 'Backups von Microsoft Exchange-Server-Daten'.
2. Nur für Laufwerk- oder Volume-Backups: Bestimmen Sie unter Backup-Inhalt den
darzustellenden Datentyp aus dem Listenfeld:
Laufwerke – zur Wiederherstellung kompletter Laufwerke (mit all ihren Volumes).
Volumes – zur Wiederherstellung einzelner Volumes vom Typ 'Basis' oder 'Dynamisch'.
Dateien – zur Wiederherstellung einzelner Dateien und Ordner.
Microsoft SQL-Datenbanken – zur Wiederherstellung von Microsoft SQL-Datenbanken von
Single-Pass-Laufwerk- und Anwendungs-Backups.
Microsoft Active Directory – zum Extrahieren von Microsoft Active Directory-Daten aus
Single-Pass-Laufwerk- und Anwendungs-Backups.
3. Aktivieren Sie bei Backup-Inhalt die Kontrollkästchen der Elemente, die Sie wiederherstellen
müssen.
4. Klicken Sie auf OK.
MBR wählen
Sie wählen bei Wiederherstellung eines System-Volumes den MBR des Laufwerks üblicherweise dann,
wenn:
Das Betriebssystem nicht booten kann.
Das Laufwerk neu ist und keinen MBR hat.
Sie benutzerdefinierte oder Nicht-Windows-Boot-Loader (wie LILO und GRUB) wiederherstellen.
Die Laufwerksgeometrie von der im Backup gespeicherten abweicht.
Es gibt vermutlich noch andere Situationen, bei denen Sie den MBR wiederherstellen müssen, aber
die oberen sind die häufigsten.
Bei Wiederherstellung eines MBR von einem auf ein anderes Laufwerk stellt Acronis Backup auch
Track 0 (Spur Null) wieder her, was keinen Einfluss auf die Partitionstabelle und das Partitionslayout
des Ziellaufwerks hat. Acronis Backup aktualisiert nach einer Wiederherstellung automatisch die
Windows Boot-Loader, daher ist es bei Windows-Systemen nicht notwendig, den MBR und Track 0
wiederherzustellen, außer der MBR ist beschädigt.
146
Copyright © Acronis International GmbH, 2002-2016
5.1.1.1
Speicherort für Archive wählen
Speicherort
Cloud Storage
Details
Falls das Archiv im Acronis Cloud Storage gespeichert wurde, klicken Sie auf Anmelden
und geben Sie anschließend die Anmeldedaten zum Zugriff auf den Cloud Storage ein.
Erweitern Sie dann die Gruppe Cloud Storage und wählen Sie das Konto.
Im Acronis Cloud Storage gespeicherte Backups können nicht exportiert oder gemountet
werden.
Persönlich
Falls das Archiv in einem persönlichen Depot gespeichert ist, dann erweitern Sie die
Gruppe Persönlich und klicken Sie auf das entsprechende Depot.
Zentral
Falls das Archiv in einem zentralen Depot gespeichert ist, dann erweitern Sie die Gruppe
Zentral und klicken Sie auf das entsprechende Depot.
Maschinenname
Lokale Maschine
Lokale Ordner
Sollte das Archiv in einem lokalen Ordner auf der Maschine gespeichert sein, dann
erweitern Sie die Gruppe <Maschinenname> und wählen Sie das gewünschte Verzeichnis.
CD, DVD, BD
Falls das Archiv auf optischen Medien wie CDs, DVDs oder Blu-ray-Medien (BD)
gespeichert ist, dann erweitern Sie die Gruppe <Maschinenname> und wählen Sie das
gewünschte Laufwerk aus. Legen Sie zuerst den letzten Datenträger ein. Legen Sie die
Medien dann nach Anforderung des Programms nacheinander ein, beginnend mit dem
ersten Medium.
RDX, USB
Bandgerät
Falls das Archiv auf einem RDX- oder USB-Flash-Laufwerk gesichert ist, dann erweitern Sie
die Gruppe <Maschinenname> und wählen Sie das gewünschte Laufwerk aus. Weitere
Informationen über die Verwendung dieser Laufwerke finden Sie im Abschnitt
'Wechsellaufwerke (S. 219)'.
Falls die Daten auf einem lokal angeschlossenen Bandgerät gespeichert sind, dann
erweitern Sie die Gruppe Bandgeräte und klicken Sie dann auf das benötigte Gerät.
Hinweis: Bandgeräte können nur mit Acronis Backup Advanced verwendet werden.
Zu weiteren Informationen über die Verwendung von Bändern siehe den Abschnitt
'Bandgeräte (S. 221).
Netzwerkordner
Wenn das Archiv auf einer Netzwerkfreigabe gespeichert ist, erweitern Sie die Gruppe
Netzwerk-Ordner, wählen dann die benötigte Netzwerk-Maschine und klicken dann auf
den freigegebenen Ordner. Werden Anmeldedaten zum Zugriff auf die Netzwerkfreigabe
benötigt, so wird das Programm diese erfragen.
Hinweis für Linux-Benutzer: Um eine CIFS-Netzwerkfreigabe (Common Internet File
System) anzugeben, die an einen Mount-Punkt (etwa /mnt/share) angeschlossen ist,
wählen Sie diesen Mount-Punkt statt der Netzwerkfreigabe aus.
147
Copyright © Acronis International GmbH, 2002-2016
Speicherort
Details
Sollte das Archiv auf einem FTP- oder SFTP-Server gespeichert sein, dann geben Sie den
Namen oder die Adresse des Servers folgendermaßen in das Feld Pfad ein:
FTP, SFTP
ftp://ftp-server:port-nummer oder sftp://sftp-server:port-nummer
Verwenden Sie folgende Schreibweise, um eine FTP-Verbindung im aktiven Modus
aufzubauen:
aftp://ftp-server:port-nummer
Wenn Sie die Port-Nummer nicht angeben, wird Port 21 für FTP benutzt und Port 22 für
SFTP.
Nach Eingabe der Anmeldedaten sind die Ordner auf dem Server verfügbar. Klicken Sie
auf den passenden Ordner auf dem Server.
Sie können auf den Server auch als anonymer Benutzer zugreifen, wenn der Server einen
solchen Zugang ermöglicht. Dafür klicken Sie auf Anonymen Zugang benutzen anstelle
der Eingabe von Anmeldedaten.
Entsprechend der FTP-Spezifikation werden Anmeldedaten zum Zugriff auf einen
FTP-Server als Klartext über das Netzwerk versendet. Benutzername und Kennwort
könnten also jederzeit mit einem Packet-Sniffer abgefangen werden.
Storage Nodes
Beim Arbeiten im Betriebssystem erfolgt der Zugriff auf einen Storage Node durch Wahl
des entsprechenden zentralen Depots. Bei Ausführung auf einer Maschine, die mit einem
bootfähigen Medium gestartet wurde:
Um auf ein verwaltetes Depot zuzugreifen, geben Sie im Feld Pfad ein:
bsp://knoten_adresse/depot_name/
Um auf ein zentrales, nicht verwaltetes Depot zuzugreifen, tragen Sie den vollen Pfad
zum Ordner des Depots ein.
NFS-Laufwerke
Falls das Archiv in einer NFS-Freigabe gespeichert ist, dann erweitern Sie die Gruppe
NFS-Laufwerke und klicken Sie auf den entsprechenden Ordner.
Nur unter Linux und unter Linux-basierten bootfähigen Medien verfügbar.
5.1.1.2
Datenkatalog
Der Datenkatalog ermöglicht Ihnen, die benötigten Versionen bestimmter Daten leicht zu finden und
diese für eine Recovery-Aktion auszuwählen. Auf einer verwalteten Maschine ist die
Datenkatalogfunktionalität für jedes Depot, auf das von dieser Maschine zugegriffen werden kann,
über die Registerlasche Datenanzeige verfügbar. Auf dem Management Server ist die
Katalogfunktionalität sowohl über die Datenanzeige wie auch den zentralen Datenkatalog verfügbar.
Der zentrale Datenkatalog zeigt in einer Ansicht alle Daten an, die in den zentral verwalteten Depots
gespeichert sind.
Acronis Backup lädt unter Umständen Datenkatalogdateien von einem Depot in einen lokalen Cache-Ordner.
Dieser Ordner befindet sich standardmäßig auf dem Laufwerk, auf dem auch das Betriebssystem installiert ist.
Informationen zur Änderung des vorgegebenen Cache-Ordners finden Sie im Abschnitt 'Den
Standard-Cache-Ordner für Katalogdateien ändern (S. 214)'.
Gespeicherte Daten für eine Recovery-Aktion auswählen
1. Wählen Sie aus den nachfolgenden Varianten:
148
Copyright © Acronis International GmbH, 2002-2016
Verbinden Sie zum Zugriff auf die Registerlasche Datenanzeige die Konsole mit einer
Maschine oder dem Management Server, wechseln Sie zur Ansicht Depots und klicken Sie
auf das benötigte Depot.
Verbinden Sie zum Zugriff auf den Datenkatalog die Konsole mit dem Management Server
und wählen Sie dann den Datenkatalog aus dem Verzeichnisbaum Navigation aus.
2. Bestimmen Sie im Feld Anzeigen den darzustellenden Datentyp:
Wählen Sie Maschinen/Laufwerke/Volumes, um vorliegende laufwerkbasierte Backups nach
kompletten Laufwerken und Volumes durchsuchen zu können.
Wählen Sie Dateien/Ordner, um vorliegende Datei- und Laufwerk-Backups nach Dateien und
Ordnern durchsuchen zu können.
Wählen Sie den Microsoft Exchange-Informationsspeicher, um nach Informationsspeichern,
einzelnen Speichergruppen oder Datenbanken in Backups auf Datenbankebene suchen zu
können.
Wählen Sie Microsoft Exchange-Postfächer, um nach kompletten Postfächern, Öffentlichen
Ordnern, einzelnen Ordnern, E-Mails, Kalenderereignissen, Aufgaben, Kontakten, Notizen in
Backups auf Datenbank- und Postfachebene suchen zu können.
Informationen über die Auswahl von Microsoft Exchange-Daten finden Sie im Abschnitt
'Wahl der Exchange-Daten durch Verwendung der Datenanzeige oder des Datenkatalogs' der
Dokumentation 'Backups von Microsoft Exchange-Server-Daten'.
Wählen Sie Microsoft SQL-Datenbanken, um Microsoft SQL-Datenbanken in
Single-Pass-Laufwerk- und Anwendungs-Backups durchsuchen zu können.
Wählen Sie Microsoft Active Directory, um Microsoft Active Directory-Daten in
Single-Pass-Laufwerk- und Anwendungs-Backups zu suchen.
3. Spezifizieren Sie im Feld Backups anzeigen für den gewünschten Zeitraum, für den die
gespeicherten Daten angezeigt werden sollen.
4. Wählen Sie aus den nachfolgenden Varianten:
Wählen Sie die wiederherzustellenden Daten aus dem Katalogverzeichnis oder in der rechts
neben diesem liegenden Tabelle.
Binden Sie diejenigen Informationen in den Suchbegriff mit ein, die Ihnen helfen, die
benötigten Datenelemente (das kann ein Maschinenname, ein Ordnername oder eine
Laufwerksbezeichnung sein) zu identifizieren – und klicken Sie dann auf den Befehl Suchen.
Sie können die Wildcards Sternchen (*) und Fragezeichen (?) verwenden.
Als Ergebnis sehen Sie im Fenster Suchen eine Liste mit all den gespeicherten
Datenelementen, deren Namen vollständig oder teilweise mit dem eingegebenen Wert
übereinstimmt. Wählen Sie die erforderlichen Dateien aus und klicken Sie dann auf OK, um
zurück zum/zur Datenkatalog/Datenanzeige zu gelangen.
5. Verwenden Sie die Liste der Versionen, um den Zeitpunkt zu bestimmen, zu dem hin die Daten
wiederhergestellt werden sollen. Standardmäßig werden die Daten auf den jüngsten Zeitpunkt
zurückgesetzt, der für den im Schritt 3 gewählten Zeitraum verfügbar ist.
[Optional, nur für den Datenkatalog anwendbar] Falls es zu den Backup-Daten mehrere, an mehr
als einem Ort gespeicherte Replikate gibt, dann können Sie auch den Ort auswählen, von dem
aus (als Quelle) die Daten wiederhergestellt werden sollen. Wenn Sie Informationen über die
Speicherorte der gewählten Daten haben wollen, dann klicken Sie mit der rechten Maustaste auf
die gewünschte Version und wählen Sie Das Depot ändern, von dem aus wiederhergestellt wird.
Standardmäßig wird der Speicherort ausgewählt, der den schnellsten Zugriff auf die Daten bietet.
Lokale Festplattenlaufwerke sind die schnellsten, Bänder die langsamsten.
149
Copyright © Acronis International GmbH, 2002-2016
6. Klicken Sie nach Auswahl der benötigten Daten auf Recovery und konfigurieren Sie dann die
Parameter für die Wiederherstellungsaktion.
Was, wenn die Daten nicht im Katalog oder der Datenanzeige erscheinen?
Die wahrscheinlichen Gründe für dieses Problem sind:
Es wurde ein falscher Zeitraum eingestellt
Die benötigten Daten wurden während des Zeitraums, der über den Befehl Backups anzeigen für
eingestellt wurde, nicht als Backup gesichert.
Lösung: Versuchen Sie, den Zeitraum zu vergrößern.
Katalogisierung ist deaktiviert oder die schnelle Katalogisierung ist aktiviert
Falls die Daten nur teilweise oder überhaupt nicht angezeigt werden, war vermutlich die
Katalogisierung deaktiviert oder während des Backups die schnelle Katalogisierung (S. 119)
eingeschaltet.
Lösungen:
Falls die Katalogisierung deaktiviert ist
Auf einer verwalteten Maschine: Aktivieren Sie die Katalogisierung mit der Option
Backup-Katalogisierung (Optionen –> Maschinen-Optionen).
Auf dem Management Server: Aktivieren Sie die Katalogisierung durch Änderung der
Windows-Registry (S. 463).
Auf dem/den Storage Node(s): Aktivieren Sie die Katalogisierung durch Änderung der
Windows-Registry (S. 259).
Führen Sie die vollständige Katalogisierung manuell aus, indem Sie auf Jetzt katalogisieren
klicken. Für den Datenkatalog werden alle in den verwalteten Depots gespeicherten Backups
katalogisiert. Für die Registerkarte Datenanzeige werden nur die auf dem gewählten Depot
gespeicherten Backups katalogisiert. Zuvor bereits katalogisierte Backups werden nicht erneut
katalogisiert.
Da die Katalogisierung einer großen Anzahl an gespeicherten Daten längere Zeit benötigen kann,
können Sie auf Wunsch auch die Archiv-Anzeige des entsprechenden Depots verwenden. Zu
weiteren Informationen über die Verwendung der Archiv-Anzeige siehe den Punkt
'Depot-Inhalte durchsuchen und Datenauswahl' im Abschnitt 'Mit Depots arbeiten (S. 200)'.
Nicht vom Katalog unterstützte Daten
Folgende Daten können nicht im Katalog oder der Datenanzeige dargestellt werden:
Daten aus verschlüsselten und kennwortgeschützten Archiven.
Daten, die zum bzw. in den Acronis Cloud Storage gesichert wurden.
Daten von verschlüsselten, verwalteten Depots.
Daten, die als Backup auf Wechselmedien wie CDs, DVDs, BDs, Iomega REV, RDX oder
USB-Geräten gespeichert wurden.
Daten, die mit Acronis True Image Echo oder früheren Versionen gesichert wurden.
Daten, die mit vereinfachter Dateibenennung gesichert wurden.
Lösung: Verwenden Sie die Registerlasche Archiv-Anzeige des entsprechenden Depots, um solche
Daten durchsuchen zu können.
150
Copyright © Acronis International GmbH, 2002-2016
Daten, die nicht im zentralen Katalog enthalten sind
Der zentrale Katalog zeigt keine Daten aus zentralen, nicht verwalteten Depots oder aus persönlichen
Depots (S. 211) an.
Lösung für zentrale, nicht verwaltete Depots: Wählen Sie das Depot im Verzeichnisbaum Navigation
und wählen Sie dann die Datenanzeige.
Lösung für persönliche Depots: Verbinden Sie sich direkt mit der Maschine, wählen Sie das Depot
und wählen Sie dann die Datenanzeige.
5.1.2
Anmeldedaten für den Speicherort
Spezifizieren Sie die Anmeldedaten, die notwendig sind, um auf den Ort zuzugreifen, wo die Backups
gespeichert sind.
So spezifizieren Sie Anmeldedaten
1. Wählen Sie eine der nachfolgenden Varianten:
Anmeldedaten des Tasks benutzen
Die Software greift auf den Speicherort mit den Anmeldedaten des Task-Kontos zu, wie sie
im Abschnitt Task-Parameter spezifiziert wurden.
Folgende Anmeldedaten verwenden
Die Software greift auf den Speicherort unter Verwendung der von Ihnen spezifizierten
Anmeldedaten zu. Verwenden Sie diese Option, wenn das Konto des Tasks keine
Zugriffserlaubnis für den Speicherort hat. Es ist möglich, dass Sie für eine Netzwerkfreigabe
oder ein Storage Node-Depot noch weitere Anmeldedaten brauchen.
Spezifizieren Sie:
Benutzername. Stellen Sie sicher, dass Sie auch den Domain-Namen spezifizieren
(DOMAIN\Benutzername oder Benutzername@domain), wenn Sie den Namen eines
Active Directory-Benutzerkontos eingeben.
Kennwort. Das Kennwort für das Konto.
2. Klicken Sie auf OK.
Entsprechend der FTP-Spezifikation werden Anmeldedaten zum Zugriff auf einen FTP-Server als Plain-Text über
das Netzwerk versendet. Benutzername und Kennwort könnten also jederzeit mit einem Paket-Sniffer
abgefangen werden.
5.1.3
Anmeldedaten für das Ziel
So spezifizieren Sie Anmeldedaten
1. Wählen Sie eine der nachfolgenden Varianten:
151
Anmeldedaten des Tasks benutzen
Das Programm greift auf den Zielort mit den Anmeldedaten des Task-Kontos zu, wie sie im
Abschnitt Task-Parameter spezifiziert wurden.
Folgende Anmeldedaten verwenden
Das Programm greift auf den Zielort unter Verwendung der von Ihnen spezifizierten
Anmeldedaten zu. Verwenden Sie diese Option, sofern das Konto des Tasks keine
Zugriffserlaubnis für den Zielort hat.
Spezifizieren Sie:
Copyright © Acronis International GmbH, 2002-2016
Benutzername. Stellen Sie sicher, dass Sie auch den Domain-Namen spezifizieren
(DOMAIN\Benutzername oder Benutzername@domain), wenn Sie den Namen eines
Active Directory-Benutzerkontos eingeben.
Kennwort. Das Kennwort für das Konto.
2. Klicken Sie auf OK.
5.1.4
Recovery-Ziel
Spezifizieren Sie das Ziel, auf dem die gewählten Daten wiederhergestellt werden sollen.
5.1.4.1
Ziellaufwerke wählen
Die als Ziel verfügbaren Laufwerke oder Volumes hängen davon ab, welcher Agent auf der Maschine
arbeitet.
Recovery zu:
Physikalische Maschine
Ist verfügbar, wenn der Acronis Backup Agent für Windows oder Agent für Linux installiert ist.
Die gewählten Laufwerke werden zu den physikalischen Laufwerken der Maschine
wiederhergestellt, mit der die Konsole verbunden ist. Auf diese Auswahl hin fahren Sie dann mit
der nachfolgend beschriebenen, regulären Laufwerk-Mapping-Prozedur fort.
Neue virtuelle Maschine
Falls der Acronis Backup Agent für Windows oder der Agent für Linux installiert ist.
Die ausgewählten Laufwerke werden zu einer neuen virtuellen Maschine wiederhergestellt, die
einem der folgenden Typen entspricht: VMware Workstation, Microsoft Virtual PC, Red Hat
Kernel-based Virtual Machine (KVM), Red Hat Enterprise Virtualization (RHEV) oder Citrix
XenServer Open Virtual Appliance (OVA).
Die Dateien der virtuellen Maschine werden zu dem Ziel gespeichert, welches Sie im Bereich
Storage spezifizieren. Die neue virtuelle Maschine wird standardmäßig im persönlichen Ordner
für Dokumente des aktuellen Benutzers erstellt.
Falls der Acronis Backup Agent für Hyper-V oder der Agent für VMware installiert ist.
Diese Agenten ermöglichen es, eine neue virtuelle Maschine auf einem von Ihnen angegebenen
Virtualisierungsserver zu erstellen.
Die neue virtuelle Maschine wird standardmäßig im Standard-Storage des Virtualisierungsservers
erstellt. Ob Sie den Speicherort auf dem Virtualisierungsserver verändern können oder nicht,
hängt vom Fabrikat und den Einstellungen des Virtualisierungsprodukts ab. VMware ESX(i) kann
mehrere Speicherorte haben. Ein Microsoft Hyper-V-Server ermöglicht das Erstellen einer neuen
virtuellen Maschine in jedem lokalen Ordner.
Die neue virtuelle Maschine wird automatisch konfiguriert, sofern möglich wird die Konfiguration der
Quellmaschine kopiert. Die Konfiguration wird im Abschnitt Einstellungen der virtuellen Maschine (S.
195) angezeigt. Überprüfen Sie die Einstellungen und führen Sie, sofern benötigt, Änderungen aus.
Dann fahren Sie mit der nachfolgend beschriebenen, regulären Laufwerk-Mapping-Prozedur fort.
Existierende virtuelle Maschine
Ist verfügbar, wenn der Acronis Backup Agent für Hyper-V oder der Agent für VMware installiert
ist.
152
Copyright © Acronis International GmbH, 2002-2016
Mit dieser Auswahl spezifizieren Sie den Virtualisierungsserver und die virtuelle Zielmaschine.
Dann fahren Sie mit der nachfolgend beschriebenen, regulären Laufwerk-Mapping-Prozedur fort.
Beachten Sie, dass die Zielmaschine vor der Wiederherstellung automatisch ausgeschaltet wird.
Modifizieren Sie die Option VM-Energieverwaltung, falls Sie es vorziehen, diese manuell auszuschalten.
Laufwerke/Volumes
Automatisch zuordnen
Acronis Backup versucht die gewählten Laufwerke den entsprechenden Ziellaufwerken so
zuzuordnen, wie im Abschnitt 'Wie die automatische Zuordnung arbeitet (S. 154)' beschrieben.
Sollten Sie mit dem Zuordnungsergebnis unzufrieden sein, dann können Sie die Laufwerke
manuell neu zuordnen. Dazu müssen Sie die Zuordnung der Laufwerke in umgekehrter
Reihenfolge wieder aufheben, die Zuordnung des zuletzt zugeordneten Laufwerks sollte also
zuerst aufgehoben werden. Führen Sie die manuelle Zuordnung der Laufwerke dann wie
nachfolgend beschrieben durch.
Laufwerk Nr.:
Laufwerk Nr. (MODELL) (S. 153)
Bestimmten Sie für jedes Quelllaufwerk das entsprechende Ziellaufwerk.
NT-Signatur (S. 153)
Bestimmten Sie, auf welche Art die wiederhergestellte Disk-Signatur gehandhabt wird. Eine
Disk-Signatur wird von Windows sowie Linux-Kernel Version 2.6 und später verwendet.
Zielfestplatte
So spezifizieren Sie ein Ziellaufwerk:
1. Bestimmen Sie eine Festplatte, wohin Sie die gewählte Festplatte wiederhergestellt haben
wollen. Der Platz der Zielfestplatte sollte mindestens die Größe der unkomprimierten Daten des
Images haben.
2. Klicken Sie auf OK.
Alle auf der Zielfestplatte gespeicherten Daten werden durch die im Backup befindlichen Daten ersetzt, seien Sie
also vorsichtig und achten Sie auf noch nicht gesicherte Daten, die noch benötigt werden.
NT-Signatur
Die NT-Signatur ist ein spezieller Datensatz, die im MBR hinterlegt ist. Sie dient der eindeutigen
Identifizierung eines Laufwerks für das Betriebssystem.
Bei Wiederherstellung eines Laufwerks mit einem System-Volume können Sie wählen, was mit der
NT-Signatur des Ziellaufwerks gemacht werden soll. Spezifizieren Sie einen der folgenden Parameter:
Automatische Auswahl
Die Software bewahrt die NT-Signatur des Ziellaufwerks, falls es sich um dieselbe NT-Signatur wie
die im Backup vorliegende handelt. (Also mit anderen Worten, wenn Sie das Laufwerk auf
dasselbe Laufwerk wiederherstellen, das zuvor ins Backup gesichert wurde). Anderenfalls
generiert die Software eine neue NT-Signatur für das Ziellaufwerk.
Diese vorgegebene Auswahl wird für die meisten Fälle empfohlen. Verwenden Sie die folgenden
Einstellungen nur, wenn Sie sie wirklich benötigen.
Neu erstellen
Acronis Backup generiert eine neue NT-Signatur für das Ziellaufwerk.
Aus dem Backup wiederherstellen
153
Copyright © Acronis International GmbH, 2002-2016
Acronis Backup wird die NT-Signatur des Ziellaufwerks mit derjenigen aus dem Laufwerk-Backup
ersetzen.
Anmerkung: Sie sollten sich absolut sicher sein, dass keine der in dieser Maschine vorhandenen Laufwerke
dieselbe NT-Signatur hat. Anderenfalls startet das Betriebssystem vom ersten Laufwerk, erkennt dabei die
gleiche Signatur auf dem zweiten Laufwerk, erzeugt automatisch eine neue, eindeutige NT-Signatur und
weist diese dem zweiten Laufwerk zu. Als Konsequenz verlieren darauf dann alle Volumes des zweiten
Laufwerks ihre Laufwerksbuchstaben, werden Verzeichnispfade ungültig und können Programme ihre
Dateien nicht mehr finden. Das Betriebssystem auf diesem Laufwerk kann daher auch nicht mehr booten.
Eine Wiederherstellung der Disk-Signatur kann aus folgenden Gründen wünschenswert sein:
Acronis Backup steuert die Planung von Tasks unter Verwendung der Signatur des
Quelllaufwerks. Wenn Sie dieselbe Disk-Signatur wiederherstellen, müssen Sie bereits
erzeugte Tasks nicht neu erstellen oder bearbeiten.
Einige installierte Anwendungen verwenden eine Disk-Signatur zur Lizenzierung oder für
andere Einsatzzwecke.
Das ermöglicht es Ihnen, alle Systemwiederherstellungspunkte von Windows auf dem
wiederhergestellten Laufwerk zu behalten.
So stellen Sie VSS-Snapshots (VSS = virtueller Schattenkopie-Dienst) wieder her, die von der
Windows Vista-Funktion 'Vorherige Versionen' verwendet werden.
Existierende erhalten
Das Programm lässt die NT-Signatur des Ziellaufwerks unberührt.
Wie die automatische Zuordnung arbeitet
Acronis Backup führt nur dann eine automatische Zuordnung der Laufwerke bzw. Volumes zu den
Ziellaufwerken durch, wenn dabei die Bootfähigkeit des Systems bewahrt wird. Anderenfalls wird die
automatische Zuordnung abgebrochen und Sie müssen die Laufwerke bzw. Volumes automatisch
zuordnen.
Sie müssen die Volumes außerdem auch dann manuell zuordnen, wenn logische Linux-Volumes oder
Linux Software RAID-Volumes (MD-Geräte) vorliegen. Zu weiteren Informationen über die
Wiederherstellung von logischen Volumes und MD-Geräten siehe den Abschnitt 'MD-Geräte und
logische Volumes wiederherstellen (S. 48)'
Die automatische Zuordnung (Mapping) läuft folgendermaßen ab.
1. Wenn ein Laufwerk oder Volume zu seinem ursprünglichen Speicherort wiederhergestellt wird,
dann reproduziert der Zuordnungsprozess das ursprüngliche Laufwerks- bzw. Volume-Layout.
Der 'ursprüngliche' Speicherort für das Laufwerk bzw. Volume bedeutet, dass es sich um exakt dasselbe
Laufwerk oder Volume handeln muss, das per Backup gesichert wurde. Ein Volume wird nicht als
'ursprünglich' betrachtet, wenn es seit dem Backup hinsichtlich Größe, Speicherort oder anderen
physikalischen Parametern geändert wurde. Änderungen beim Laufwerksbuchstaben oder der Bezeichnung
hindern die Software jedoch nicht daran, das Volume korrekt zu erkennen.
2. Falls das Laufwerk oder Volume zu einem anderen Speicherort wiederhergestellt wird:
154
Bei Wiederherstellung von Laufwerken: Die Software überprüft die Ziellaufwerke auf Größe
und Volumes. Ein Ziellaufwerk darf keine Volumes enthalten und seine Größe muss
ausreichend sein, um das wiederherzustellende Laufwerk aufzunehmen. Noch nicht
initialisierte Ziellaufwerke werden automatisch initialisiert.
Falls die benötigten Laufwerke nicht gefunden werden können, müssen Sie die Laufwerke
manuell zuordnen.
Copyright © Acronis International GmbH, 2002-2016
Bei Wiederherstellung von Volumes: Die Software überprüft die Ziellaufwerke auf 'nicht
zugeordneten' Speicherplatz.
Falls der 'nicht zugeordnete' Speicherplatz ausreicht, werden die Volumes 'wie vorliegend'
wiederhergestellt.
Falls der 'nicht zugeordnete' Speicherplatz auf den Ziellaufwerken kleiner als die Größe der
wiederherzustellenden Volumes ist, dann werden die Volumes proportional so angepasst
(durch Verringerung ihres freien Speicherplatzes), dass Sie auf den 'nicht zugeordneten'
Speicherplatz passen. Falls die verkleinerten Volumes immer noch nicht auf den 'nicht
zugeordneten' Speicherplatz passen, müssen Sie die Volumes manuell zuordnen.
Unterstützung für Festplatten mit Advanced Format (4K-Sektoren)
Acronis Backup kann sowohl Backups von Festplatten mit einer Sektorgröße von 4 KB erstellen (auch
bekannt als Advanced Format-Laufwerke), wie auch von herkömmlichen Festplatten, die
512-Byte-Sektoren haben.
Acronis Backup kann Daten von einem dieser Laufwerke zu einem anderen wiederherstellen, solange
beide Laufwerke dieselbe logische Sektorgröße haben. (Dies ist die gegenüber dem Betriebssystem
präsentierte Sektorgröße.) Acronis Backup führt automatisch ein Alignment der Laufwerks-Volumes
(S. 159) aus, sofern dies erforderlich ist. Auf diese Weise stimmt der Start eines Clusters im
Dateisystem immer mit dem Start eines physikalischen Sektors auf dem Laufwerk überein.
Die Funktionalität zur Laufwerksverwaltungs (S. 302) von Acronis Backup steht für Laufwerke mit
einer logischen Sektorgröße von 4-KB nicht zur Verfügung.
Bestimmung der logischen Sektorgröße
Anhand der Laufwerksspezifikation
Die Entwicklung der Advanced Format-Technologie wird von der 'International Disk Drive Equipment
and Materials Association' (IDEMA) koordiniert. Weitere Details finden Sie unter
http://www.idema.org/?page_id=2.
In Bezug auf die logische Sektorgröße spezifiziert die IDEMA zwei Typen von Advanced
Format-Laufwerken:
Laufwerke mit 512 Byte-Emulation (512e) haben eine logische Sektorgröße von 512 Byte. Diese
Laufwerke werden von Windows beginnend mit Windows Vista und von modernen
Linux-Distributionen unterstützt. Microsoft und Western Digital verwenden den Ausdruck
'Advanced Format' exklusiv nur für diesen Laufwerkstyp.
Laufwerke vom Typ 4K nativ (4Kn) haben eine logische Sektorgröße von 4-KByte. Moderne
Betriebssystem können Daten auf solchen Laufwerken speichern, meistens aber nicht von ihnen
booten. Solche Laufwerken sind üblicherweise externe Laufwerke mit USB-Verbindung.
Durch Ausführung eines entsprechenden Befehls
Gehen Sie folgendermaßen vor, um die logische Sektorgröße eines Laufwerks zu ermitteln.
In Windows:
1. Stellen Sie sicher, dass das Laufwerk ein NTFS-Volume enthält.
2. Führen Sie folgenden Befehl als Administrator aus, unter Angabe des Laufwerksbuchstaben
für das NTFS-Volume:
fsutil fsinfo ntfsinfo D:
155
Copyright © Acronis International GmbH, 2002-2016
3. Bestimmen Sie den Wert in der Zeile Bytes pro Sektor. Die Ausgabe kann beispielsweise wie
folgt aussehen:
Bytes pro Sektor: 512
In Linux:
1. Ermitteln Sie den Gerätenamen des Laufwerks, wie etwa /dev/sdb.
2. Führen Sie folgenden Befehl als Benutzer 'root' aus, unter Angabe des Gerätenamens:
parted /dev/sdb print
3. Bestimmen Sie den ersten Wert in der Zeile Sektorgröße (logisch/physisch). Die Ausgabe
kann beispielsweise wie folgt aussehen:
Sektorgröße (logisch/physisch): 512B/4096B
5.1.4.2
Ziel-Volumes wählen
Die verfügbaren Ziele für Volumes hängen davon ab, welcher Agent auf der Maschine arbeitet.
Recovery zu:
Physikalische Maschine
Ist verfügbar, wenn der Acronis Backup Agent für Windows oder Agent für Linux installiert ist.
Die gewählten Volumes (Partitionen) werden zu den physikalischen Laufwerken der Maschine
wiederhergestellt, mit der die Konsole verbunden ist. Auf diese Auswahl hin fahren Sie dann mit
der nachfolgend beschriebenen, regulären Laufwerk-Mapping-Prozedur fort.
Neue virtuelle Maschine
Falls der Acronis Backup Agent für Windows oder der Agent für Linux installiert ist.
Die ausgewählten Volumes werden zu einer neuen virtuellen Maschine wiederhergestellt, die
einem der folgenden Typen entspricht: VMware Workstation, Microsoft Virtual PC, Red Hat
Kernel-based Virtual Machine (KVM), Red Hat Enterprise Virtualization (RHEV) oder Citrix
XenServer Open Virtual Appliance (OVA).
Die Dateien der virtuellen Maschine werden zu dem Ziel gespeichert, welches Sie im Bereich
Storage spezifizieren. Die neue virtuelle Maschine wird standardmäßig im persönlichen Ordner
für Dokumente des aktuellen Benutzers erstellt.
Falls der Acronis Backup Agent für Hyper-V oder der Agent für VMware installiert ist.
Diese Agenten ermöglichen es, eine neue virtuelle Maschine auf einem von Ihnen angegebenen
Virtualisierungsserver zu erstellen.
Die neue virtuelle Maschine wird standardmäßig im Standard-Storage des Virtualisierungsservers
erstellt. Ob Sie den Speicherort auf dem Virtualisierungsserver verändern können oder nicht,
hängt vom Fabrikat und den Einstellungen des Virtualisierungsprodukts ab. VMware ESX(i) kann
mehrere Speicherorte haben. Ein Microsoft Hyper-V-Server ermöglicht das Erstellen einer neuen
virtuellen Maschine in jedem lokalen Ordner.
Die neue virtuelle Maschine wird automatisch konfiguriert, sofern möglich wird die Konfiguration der
Quellmaschine kopiert. Die Konfiguration wird im Abschnitt Einstellungen der virtuellen Maschine (S.
195) angezeigt. Überprüfen Sie die Einstellungen und führen Sie, sofern benötigt, Änderungen aus.
Dann fahren Sie mit der nachfolgend beschriebenen, regulären Laufwerk-Mapping-Prozedur fort.
Existierende virtuelle Maschine
156
Copyright © Acronis International GmbH, 2002-2016
Ist verfügbar, wenn der Acronis Backup Agent für Hyper-V oder der Agent für VMware installiert
ist.
Mit dieser Auswahl spezifizieren Sie den Virtualisierungsserver und die virtuelle Zielmaschine.
Dann fahren Sie mit der nachfolgend beschriebenen, regulären Laufwerk-Mapping-Prozedur fort.
Beachten Sie, dass die Zielmaschine vor der Wiederherstellung automatisch ausgeschaltet wird.
Modifizieren Sie die Option VM-Energieverwaltung, falls Sie es vorziehen, diese manuell auszuschalten.
Laufwerke/Volumes
Automatisch zuordnen
Acronis Backup versucht die gewählten Volumes den entsprechenden Ziellaufwerken so
zuzuordnen, wie im Abschnitt 'Wie die automatische Zuordnung arbeitet (S. 154)' beschrieben.
Sollten Sie mit dem Zuordnungsergebnis unzufrieden sein, dann können Sie die Volumes manuell
neu zuordnen. Dazu müssen Sie die Zuordnung der Volumes in umgekehrter Reihenfolge wieder
aufheben, die Zuordnung des zuletzt zugeordneten Volumes sollte also zuerst aufgehoben
werden. Führen Sie die manuelle Zuordnung der Volumes dann wie nachfolgend beschrieben
durch.
[Disk Nr.] MBR wiederherstellen auf: [wenn der Master Boot Record für die
Wiederherstellung ausgewählt ist]
Laufwerk Nr. (S. 157)
Wählen Sie das Laufwerk, auf der der Master Boot Record wiederhergestellt wird.
NT-Signatur: (S. 153)
Bestimmen Sie, wie die Laufwerk-Signatur im MBR gehandhabt wird. Eine Disk-Signatur wird von
Windows sowie Linux-Kernel Version 2.6 und später verwendet.
[Laufwerk] [Buchstabe] wiederherstellen auf:
Laufwerk Nr. /Volume
Ordnen Sie nacheinander jedem Quell-Volume einem Volume des Ziellaufwerkes oder 'nicht
zugeordnetem' Speicherplatz zu.
Größe: (S. 158)
[Optional] Ändern Sie Größe, Position oder andere Eigenschaften des wiederhergestellten
Volumes.
MBR-Ziel
So spezifizieren Sie ein Ziellaufwerk:
1. Wählen Sie das Ziellaufwerk aus, auf dem Sie den MBR wiederherstellen möchten.
2. Klicken Sie auf OK.
Ziel für ein Volume
So spezifizieren Sie ein Ziel-Volume oder 'nicht zugeordneten' Speicherplatz
1. Bestimmen Sie ein Volume oder 'nicht zugeordneten' Speicherplatz, wohin Sie das gewählte
Volume wiederherstellen wollen. Das Ziel-Volume bzw. der nicht zugeordnete Speicherplatz
sollten mindestens die Größe der unkomprimierten Daten des Images haben.
2. Klicken Sie auf OK.
Alle auf dem Ziel-Volume gespeicherten Daten werden durch die im Backup befindlichen Daten ersetzt, seien Sie
also vorsichtig und achten Sie auf noch nicht gesicherte Daten, die noch benötigt werden.
157
Copyright © Acronis International GmbH, 2002-2016
Bei Verwendung bootfähiger Medien
Laufwerksbuchstaben, die unter Windows-basierten Boot-Medien zu sehen sind, können von der Art
abweichen, wie Windows seine Laufwerke normalerweise identifiziert. So könnte beispielsweise die
Zuordnung des Laufwerks D: unter dem Rettungs-Utility dem Laufwerk E: entsprechen, welches
Windows verwendet.
Achtung! Um auf der sicheren Seite zu sein, ist es ratsam, den jeweils verwendeten Volumes eindeutige Namen
zuzuweisen.
Ein Linux-typisches bootfähiges Medium zeigt lokale Laufwerke und Volumes als 'unmounted' an
(sda1, sda2...).
Volume-Eigenschaften ändern
Größe und Speicherort
Sie können bei Wiederherstellung eines Volumes auf ein Basis-Laufwerk vom Typ MBR das Volume in
seiner Größe oder Lage verändern, indem Sie dessen Darstellung bzw. Ränder mit der Maus
verschieben oder indem Sie korrespondierende Werte in die entsprechenden Felder eingeben. Durch
Verwendung dieser Funktion können Sie den Speicherplatz zwischen den wiederherzustellenden
Volumes aufteilen. In diesem Fall müssen Sie zuerst das Volume wiederherstellen, welches in seiner
Größe reduziert werden soll.
Beachten Sie: Volumes, die mit der Option 'Sektor-für-Sektor' gesichert wurden, können nicht in der Größe
angepasst werden.
Tipp: Die Größe eines Volumes kann nicht verändert werden, wenn es aus einem Backup wiederhergestellt wird,
das auf mehrere entfernbare Medien verteilt wurde. Um die Größe des Volumes zu ändern, kopieren Sie alle
Teile des Backups an einen einzigen Speicherort auf einer Festplatte (oder ähnlichem Laufwerk).
Typ
Ein Basis-Laufwerk vom Typ MBR kann bis zu vier primäre Volumes enthalten – oder bis zu drei
primäre Volumes sowie ein bis mehrere logische Laufwerke. Das Programm wählt standardmäßig
den ursprünglichen Typ des Volumes. Sie können diese Einstellung ändern (falls erforderlich).
Primär. Die Informationen über primäre Volumes sind in der MBR-Partitionstabelle enthalten.
Die meisten Betriebssysteme können nur von einem primären Volume auf dem ersten Laufwerk
booten, zudem ist die Zahl primärer Volumes limitiert.
Wählen Sie bei Wiederherstellung eines System-Volumes auf ein Basis-Laufwerk vom Typ MBR
das Kontrollkästchen 'Aktiv'. Ein aktives Volume wird zum Starten eines Betriebssystems
verwendet. Wenn Sie jedoch 'Aktiv' für ein Volume ohne installiertes Betriebssystem wählen,
kann das die Maschine daran hindern, zu booten. Ein logisches Laufwerk oder ein dynamisches
Volume kann nicht auf 'Aktiv' gesetzt werden.
Logisch. Die Informationen über logische Volumes sind nicht im MBR, sondern in der erweiterten
Partitionstabelle hinterlegt. Die Anzahl logischer Volumes auf einer Festplatte (oder ähnlichem
Laufwerk) ist nicht limitiert. Ein logisches Volume kann nicht als 'Aktiv' gesetzt werden. Wenn Sie
ein System-Volume auf ein anderes Laufwerk mit eigenen Volumes (Partitionen) und
Betriebssystem wiederherstellen, benötigen Sie wahrscheinlich nur die entsprechenden Daten. In
diesem Fall können Sie das Volume auch als logisches Laufwerk wiederherstellen, um lediglich
auf seine Daten zuzugreifen.
158
Copyright © Acronis International GmbH, 2002-2016
Dateisystem
Standardmäßig erhalten wiederhergestellte Volumes dasselbe Dateisystem wie das ursprünglich
gesicherte Volume. Falls benötigt, können Sie jedoch das Dateisystem des Volumes während der
Recovery-Aktion ändern.
Acronis Backup kann folgende Dateisysteme zueinander konvertieren: FAT16 –> FAT32 und Ext2 –>
Ext3. Für Volumes mit anderen nativen Dateisystemen ist diese Option nicht verfügbar.
Angenommen, Sie wollen ein Volume von einem alten FAT16-Laufwerk mit niedriger Kapazität auf
einer neueren Festplatte wiederherstellen. FAT16 wäre nicht effektiv und es könnte unter
Umständen auch unmöglich sein, dieses Dateisystem auf das neue Laufwerk zu übertragen.
Hintergrund ist, dass FAT16 nur Volumes bis 4 GB unterstützt, daher können Sie ein 4 GB
FAT16-Volume nicht ohne Änderung des Dateisystems auf ein Laufwerk wiederherstellen, welches
über dieser Begrenzung liegt. In diesem Fall wäre es sinnvoll, das Dateisystem von FAT16 zu FAT32 zu
wechseln.
Ältere Betriebssysteme (MS-DOS, Windows 95 und Windows NT 3.x, 4.x) unterstützen jedoch kein
FAT32 und sind daher nicht betriebsbereit, nachdem Sie das Volume wiederhergestellt und das
Dateisystem geändert haben. Diese können normalerweise nur auf ein FAT16-Volume
wiederhergestellt werden.
Alignment von Volumes (Partitionen)
Acronis Backup beseitigt die Fehlausrichtung (Misalignment) von Volumes automatisch – also
Situationen, in denen Volume-Cluster nicht passend zu den Laufwerkssektoren ausgerichtet sind. Zu
einem Misalignment kommt es, wenn ein Volume, das mit einem CHS-Adressschema
(Cylinder/Head/Sector) erstellt wurde, auf ein Laufwerk (Festplatte oder SSD) wiederhergestellt wird,
welches eine Sektorgröße von 4 KB nutzt. Das CHS-Adressschema wird beispielsweise von allen
Windows-Betriebssystemen vor Windows Vista verwendet.
Wenn bei Volumes ein Misalignment vorliegt, überlappen die Cluster mehr physikalische Sektoren,
als es bei korrektem Alignment der Fall wäre. Als Folge müssen bei jeder Datenänderung mehr
physikalische Sektoren als eigentlich nötig gelöscht und überschrieben werden. Diese unnötigen
Lese-/Schreib-Operationen verringern spürbar die Laufwerksgeschwindigkeit (und damit auch die
Gesamt-Performance des Systems). Ein Misalignment bei SSDs (Solid State Drives) verringert nicht
nur die Performance des Systems bzw. Laufwerks, sondern auch dessen Lebensdauer. Da die
Speicherzellen von SSDs nur auf eine bestimmte Menge von Lese-/Schreib-Operationen ausgelegt
sind, führen redundante Lese-/Schreib-Operationen daher zu einem vorschnellen Verschleiß des
SSD-Laufwerks.
Bei der Wiederherstellung von dynamischen Volumes und von logischen Volumes, die unter Linux mit
dem Logical Volume Manager (LVM) erstellt wurden, wird das passende Alignment automatisch
eingestellt.
Bei der Wiederherstellung von Basis-Volumes des Typs 'MBR' und 'GPT' können Sie die
Alignment-Methode manuell wählen, sofern Sie das automatische Alignment aus irgendwelchen
Gründen nicht zufriedenstellt. Folgende Optionen sind verfügbar:
159
Automatische Auswahl – (Standard) empfohlen. Die Software stellt das passende Alignment
automatisch ein, basierend auf den Laufwerk- bzw. Volume-Eigenschaften von Quelle und Ziel.
Verwenden Sie die folgenden Optionen nur, wenn Sie sie wirklich benötigen.
Copyright © Acronis International GmbH, 2002-2016
CHS (63 Sektoren) – wählen Sie diese Option, wenn das wiederherzustellende Volume unter
Windows XP oder Windows Server 2003 (oder früher) mit Laufwerken verwendet werden soll,
die 512 Byte pro physikalischen Sektor haben.
VMware VMFS (64 KB) – wählen Sie diese Option, wenn Sie das Volume als eine 'VMware
Virtual Machine File System'-Partition wiederherstellen wollen.
Vista-Alignment (1 MB) – wählen Sie diese Option, wenn das wiederherzustellende Volume
unter Windows-Betriebssystemen ab Windows Vista (aufwärts) verwendet werden soll –
oder wenn Sie das Volume auf ein Festplatten- oder SSD-Laufwerk wiederherstellen wollen,
das eine Sektorgröße von 4 KB hat.
Benutzerdefiniert – spezifizieren Sie das Volume-Alignment manuell. Es wird empfohlen,
dass der Wert ein Vielfaches der physikalischen Sektorgröße ist.
Logische Laufwerksbuchstaben (nur für Windows)
Standardmäßig wird dem Volume der erste freie Buchstabe zugewiesen. Wenn Sie einen anderen
Laufwerksbuchstaben zuweisen wollen, dann wählen Sie einen entsprechenden aus dem Listenfeld.
Falls Sie den leeren Eintrag wählen, wird dem wiederhergestellten Volume kein Laufwerksbuchstabe
zugewiesen und es so vor dem Betriebssystem verborgen. Sie sollten keine Laufwerksbuchstaben für
Volumes vergeben, auf die Windows nicht zugreifen kann, beispielsweise bei Volumes, die kein FAT
oder NTFS als Dateisystem verwenden.
5.1.4.3
Zielspeicherort für Dateien und Ordner wählen
Recovery-Ziel
Ziel
Wählen Sie einen Speicherort, in den die gesicherten Dateien wiederhergestellt werden:
Ursprünglicher Speicherort
Die Dateien und Ordner werden zu demselben Pfad(en) wiederhergestellt, wie sie im Backup
vorliegen. Falls Sie z.B. alle Dateien und Ordner aus
C:\Dokumente\Finanzen\Berichte\ gesichert hatten, so werden die Daten zu genau diesem
Pfad wiederhergestellt. Sollte der Ordner nicht existieren, dann wird er automatisch erstellt.
Neuer Speicherort
Die Dateien werden zu dem Speicherort wiederhergestellt, den Sie im Verzeichnisbaum
spezifizieren. Dabei werden die Dateien und Ordner ohne Anlegen eines vollständigen Pfades
zurückgesichert, es sei denn, Sie deaktivieren das Kontrollkästchen Ohne absolute Pfade
wiederherstellen.
Überschreiben
Bestimmen Sie, was geschehen soll, wenn das Programm im Zielordner eine Datei gleichen
Namens wie im Archiv findet:
Existierende Dateien überschreiben – dies gibt der Datei im Backup eine höhere Priorität als
der Datei auf dem Ziellaufwerk.
Existierende Datei überschreiben, wenn sie älter ist – Dateien mit den jüngsten
Veränderungen erhalten Priorität, egal ob sie im Backup oder auf dem Laufwerk sind.
Existierende Dateien nicht überschreiben – dies gibt der Datei auf dem Ziellaufwerk eine
höhere Priorität als der Datei im Backup.
Falls Sie ein Überschreiben von Dateien erlauben, haben Sie dennoch die Option, spezielle
Dateien davor zu schützen, nämlich indem Sie diese von der Recovery-Aktion ausschließen.
160
Copyright © Acronis International GmbH, 2002-2016
Ausschließungen vom Recovery (S. 161)
Spezifizieren Sie die Dateien und Ordner, die nicht wiederhergestellt werden sollen.
Ausschließungen vom Recovery
Richten Sie Ausschlusskriterien für spezielle Dateien und Ordner ein, die sie nicht wiederherstellen
wollen.
Hinweis: Ausschließungen überschreiben eine Auswahl von wiederherzustellenden Datenelementen. Falls Sie
beispielsweise festlegen, dass die Datei 'MeineDatei.tmp' wiederhergestellt werden soll und Sie aber zudem
alle .tmp-Dateien ausschließen, dann wird 'MeineDatei.tmp' nicht wiederhergestellt.
Verwenden Sie die Schaltflächen Hinzufügen, Bearbeiten, Entfernen und Alle entfernen, um die Liste
der auszuschließenden Dateien und Ordner zu verwalten. Spezifizieren Sie den Namen der Datei oder
des Ordners, wie etwa 'Dokument.txt'.
Bei den Namen wird nicht auf Groß-/Kleinschreibung geachtet (in Windows und Linux). Falls Sie
beispielsweise festlegen, dass alle .tmp-Dateien und Temp-Ordner ausgeschlossen werden sollen,
dann werden auch alle .Tmp-Dateien, alle .TMP-Dateien und alle TEMP-Ordner ausgeschlossen.
Sie können ein oder mehrere Platzhalterzeichen (* und ?) verwenden:
Das Asterisk (*) ersetzt null bis mehrere Zeichen. So beinhaltet beispielsweise 'Doc*.txt' Dateien
wie 'Doc.txt' und 'Document.txt'.
Das Fragezeichen (?) steht für exakt ein Zeichen. Beispielsweise beinhaltet 'Doc?.txt' Dateien wie
'Doc1.txt' und 'Docs.txt' – aber nicht 'Doc.txt' oder 'Doc11.txt'.
Beispiele für Ausschließungen
Kriterium
Beispiel
Beschreibung
Per Name
F.log
Schließt alle Dateien namens 'F.log' aus
F
Schließt alle Ordner namens 'F' aus
*.log
Schließt alle Dateien mit der Erweiterung „.log“ aus
F*
Schließt alle Dateien und Ordner aus, deren Namen mit
„F“ beginnen (etwa die Ordner F, F1 und die Dateien
F.log, F1.log)
F???.log
Schließt alle .log-Dateien aus, deren Namen am Ende
vier Zeichen enthalten und mit „F“ beginnen
Per Maske (*)
Per Maske (?)
5.1.5
Recovery-Zeitpunkt
Bestimmen Sie, wann der Recovery-Task beginnen soll:
Jetzt – der Recovery-Task wird direkt gestartet, sobald Sie auf der Seite Daten wiederherstellen
auf OK klicken.
Später – der Recovery-Tasks wird später manuell gestartet. Falls Sie eine Planung für den Task
erstellen müssen, dann deaktivieren Sie das Kontrollkästchen Task wird manuell gestartet und
spezifizieren Sie den gewünschten Zeitpunkt.
5.1.6
Anmeldedaten für den Task
Stellen Sie die Anmeldedaten für das Konto zur Verfügung, mit dem der Task ausgeführt wird.
161
Copyright © Acronis International GmbH, 2002-2016
So spezifizieren Sie Anmeldedaten
1. Wählen Sie eine der nachfolgenden Varianten:
Aktuelle Anmeldedaten verwenden
Der Task wird mit den Anmeldedaten des Benutzers ausgeführt, der die Tasks startet. Wenn
der Task nach Zeit-/Ereignis-Planung laufen soll, werden Sie bei Abschluss der Task-Erstellung
nach dem Passwort des aktuellen Benutzers gefragt.
Folgende Anmeldedaten verwenden
Der Task wird immer mit den von Ihnen spezifizierten Anmeldedaten ausgeführt, egal ob
manuell oder per Zeit-/Ereignis-Planung gestartet.
Spezifizieren Sie:
Benutzername. Stellen Sie sicher, dass Sie auch den Domain-Namen spezifizieren
(DOMAIN\Benutzername oder Benutzername@domain), wenn Sie den Namen eines
Active Directory-Benutzerkontos eingeben.
Kennwort. Das Kennwort für das Konto.
2. Klicken Sie auf 'OK'.
Weitere Informationen über die Verwendung von Anmeldedaten in Acronis Backup finden Sie im
Abschnitt 'In Backup-Plänen und Tasks verwendete Anmeldedaten (S. 35)'.
Siehe den Abschnitt 'Benutzerberechtigungen auf einer verwalteten Maschine (S. 37)', um mehr über
Aktionen zu erfahren, die in Abhängigkeit von Benutzerberechtigungen verfügbar sind.
5.2
Acronis Universal Restore
Acronis Universal Restore ist eine proprietäre Acronis-Technologie, die Ihnen hilft, ein
Betriebssystem auf abweichender Hardware oder einer virtuellen Maschine wiederherzustellen und
zu booten. Universal Restore handhabt Abweichungen bei Geräten, die kritisch für den
Betriebssystemstart sind, wie beispielsweise Speicher-Controller, Hauptplatine oder Chipsatz.
Universal Restore ist bei folgenden Szenarien besonders nützlich:
1. Sofortige Wiederherstellung eines ausgefallenen Systems auf abweichender Hardware.
2. Hardware-unabhängiges Klonen und Deployment von Betriebssystemen.
3. Migration von Maschinen von physikalisch zu physikalisch, physikalisch zu virtuell und virtuell zu
physikalisch.
5.2.1
Universal Restore erwerben
Universal Restore ist in allen Acronis-Produkten enthalten, die Backups auf Laufwerksebene oder
Single-Pass-Backups ermöglichen.
5.2.2
Universal Restore verwenden
Während einer Wiederherstellung
Universal Restore ist verfügbar, wenn Sie ein Laufwerk oder Volume wiederherstellen und dabei ein
Windows- oder Linux-Betriebssystem in der Auswahl Ihrer Laufwerke bzw. Volumes enthalten ist.
Sollte Ihre Auswahl mehr als ein Betriebssystem beinhalten, können Sie Universal Restore entweder
auf alle Windows-Systeme, alle Linux-Systeme oder beide Systeme zusammen anwenden.
162
Copyright © Acronis International GmbH, 2002-2016
Falls die Software nicht erkennen kann, ob in dem Backup ein Betriebssystem vorhanden ist, schlägt
sie die Verwendung von Universal Restore aufs Geratewohl für den Fall vor, dass ein System
vorhanden ist. Diese Fälle sind wie folgt:
Das Backup ist in mehrere Dateien aufgeteilt
Das Backup befindet sich in einem deduplizierenden Depot, auf dem Acronis Cloud Storage, auf
einem FTP-/SFTP-Server, auf Band, CD oder DVD.
Manchmal wird Universal Restore im Hintergrund angewendet, weil die Software weiß, welche
Treiber oder Module für die unterstützte virtuelle Maschine benötigt werden. Diese Fälle sind wie
folgt:
Wiederherstellung eines Systems zu einer neuen virtuellen Maschine
Wiederherstellung eines Systems zu einer virtuellen Maschine mittels des Agenten für VMware
oder des Agenten für Hyper-V.
Universal Restore ist nicht verfügbar, wenn:
das Backup in der Acronis Secure Zone liegt
Sie die Verwendung von Acronis Active Restore (S. 489) gewählt haben,
Und zwar weil alle diese Funktionen in erster Linie zur sofortigen Datenwiederherstellung auf der
gleichen Maschine gedacht sind.
Ohne Wiederherstellung
Sie können Universal Restore auch unter einem bootfähigen Medium ohne Recovery-Aktion
verwenden, indem Sie in der Willkommenseite des Mediums auf den Befehl Universal Restore
anwenden klicken. Universal Restore wird auf das Betriebssystem angewendet, das bereits auf der
Maschine existiert. Falls es mehrere Betriebssysteme gibt, werden Sie aufgefordert, dasjenige zu
wählen, auf das Universal Restore angewendet werden soll.
5.2.2.1
Universal Restore unter Windows
Vorbereitung
Treiber vorbereiten
Bevor Sie Universal Restore auf ein Windows-Betriebssystem anwenden, sollten Sie sicherstellen,
dass Sie über die passenden Treiber für den neuen Festplatten-Controller und den Chipsatz des
Mainbords verfügen. Diese Treiber sind für den Start des Betriebssystem unerlässlich. Verwenden Sie
(sofern vorhanden) die Treiber-CD/-DVD, die der Hardware-Hersteller Ihrem Computer/Mainboard
beigelegt hat – oder laden Sie benötigten Treiber von der Website des Herstellers herunter. Die
Treiber sollten die Dateierweiterung *.inf verwenden. Wenn Sie die Treiber im Format *.exe, *.cab
oder *.zip herunterladen, extrahieren Sie diese mit einer entsprechenden
Dritthersteller-Anwendung.
Eine empfehlenswerte Vorgehensweise ist es, die benötigten Treiber (für die in Ihrer Organisation
verwendete Hardware) an einem zentralen Aufbewahrungsort ('Repository') zu speichern und dabei
nach Gerätetyp oder Hardware-Konfiguration zu sortieren. Sie können eine Kopie des
Treiber-Repositorys zur leichteren Verwendung auch auf DVD oder USB-Stick vorhalten. Suchen Sie
daraus die benötigten Treiber aus, um diese dem bootfähigen Medium hinzufügen zu können.
Erstellen Sie dann für jeden Ihrer Server ein benutzerdefiniertes Boot-Medium mit den benötigten
Treibern (und der benötigten Netzwerk-Konfiguration). Alternativ können Sie den Pfad zum
Repository auch bei jeder Verwendung von Universal Restore spezifizieren.
163
Copyright © Acronis International GmbH, 2002-2016
Überprüfen Sie, dass auf die Treiber in der bootfähigen Umgebung zugegriffen
werden kann.
Überprüfen Sie, dass Sie beim Arbeiten mit dem bootfähigen Medium auf das Gerät mit den Treibern
zugreifen können. Sogar, wenn Sie eine Wiederherstellung des Systemlaufwerks unter Windows
konfigurieren, wird die Maschine neu gestartet und die Recovery-Aktion dann in einer
Linux-basierten Umgebung durchgeführt. Ein WinPE-basiertes Medium sollte dann zum Einsatz
kommen, wenn ein Gerät unter Windows verfügbar ist, von einem Linux-basierten Medium aber
nicht erkannt wird.
Was, wenn Sie keine Treiber haben?
Windows enthält seit Version 7 deutlich mehr Treiber als frühere Windows-Versionen. Es besteht
daher eine gute Chance, dass Universal Restore alle benötigten Treiber im Treiberordner von
Windows (Version 7 und aufwärts) findet. Sie müssen also nicht unbedingt externe Pfade zu den
Treibern angeben. Nichtsdestotrotz ist die Anwendung von Universal Restore kritisch. Sie sollten
daher möglichst versuchen, die für Ihr System passenden Treiber zu verwenden.
Der Standardordner von Windows zum Speichern von Treibern ist im Registry-Wert DevicePath hinterlegt, der
im Registry-Schlüssel HKEY_LOCAL_MACHINE\SOFTWARE\Microsoft\Windows\CurrentVersion gefunden
werden kann. Üblicherweise befindet sich dieser Speicherordner im Unterverzeichnis 'WINDOWS/inf'.
Universal Restore-Einstellungen
Automatische Suche nach Treibern
Spezifizieren Sie, wo das Programm nach Treibern für die Hardware-Abstraktionsschicht (HAL,
Hardware Abstraction Layer) sowie für Festplatten-Controller und Netzwerkkarten suchen soll:
Befinden sich die Treiber auf einem Datenträger (CD/DVD) des Herstellers oder einem anderen
Wechselmedium, dann aktivieren Sie Wechselmedien durchsuchen.
Liegen die Treiber in einem Netzwerkordner oder auf einem bootfähigen Medium, so
spezifizieren Sie den Pfad zu diesem Ordner durch Anklicken von Ordner durchsuchen.
Universal Restore führt während der Wiederherstellumg im spezifizierten Ordner und all seinen
Unterordnern eine rekursive Suche durch, ermittelt dann unter allen verfügbaren HAL- und
Festplatten-Controller-Treibern diejenigen, die am besten geeignet sind, und installiert diese
schließlich im wiederhergestellten System. Universal Restore sucht außerdem nach Treibern für
Netzwerkkarten. Der Pfad zu einem gefundenen Treiber wird dem Betriebssystem dann von
Universal Restore mitgeteilt. Falls die Hardware über mehrere Netzwerkkarten verfügt, versucht
Universal Restore, die Treiber für alle Karten zu konfigurieren.
Auf jeden Fall zu installierende Massenspeichertreiber
Erweitern Sie zum Zugriff auf diese Einstellung den Punkt Auf jeden Fall zu installierende
Massenspeichertreiber.
Sie benötigen diese Einstellung falls:
Die Ziel-Hardware einen speziellen Massenspeicher-Controller wie RAID (insbesondere NVIDIA
RAID) oder einen Fibre Channel-Adapter verwendet.
Sie ein System zu einer virtuellen Maschine wiederherstellen, die einen
SCSI-Festplatten-Controller verwendet und mit einem bootfähigen Medium gestartet wird.
Verwenden Sie diejenigen SCSI-Treiber, die zusammen mit Ihrer Virtualisierungssoftware
ausgeliefert werden. Alternativ können Sie die neueste Treiberversion vermutlich auch von der
Website des betreffenden Software-Herstellers herunterladen.
164
Copyright © Acronis International GmbH, 2002-2016
Falls die automatische Suche nach Treibern nicht hilft, das System zu booten.
Spezifizieren Sie die entsprechenden Treiber, indem Sie auf den Befehl Treiber hinzufügen klicken.
Treiber, die hier definiert werden, werden auch dann (mit entsprechenden Warnmeldungen)
installiert, wenn das Programm einen besseren Treiber findet.
Der Recovery-Prozess
Falls Universal Restore an den angegebenen Speicherorten keinen kompatiblen Treiber finden kann,
zeigt es eine Eingabeaufforderung über das Problemgerät an. Sie haben anschließend folgende
Möglichkeiten:
Fügen Sie den Treiber einem der zuvor spezifizierten Speicherorte hinzu und klicken Sie dann auf
Wiederholen.
Wenn Sie sich nicht an den Speicherort erinnern, dann setzen Sie die Recovery-Aktion fort. Sollte
das Ergebnis nicht zufriedenstellend sein, dann starten Sie Universal Restore ohne
Recovery-Aktion, indem Sie in der Willkommensseite des Mediums auf den Befehl Universal
Restore anwenden klicken. Spezifizieren Sie bei Konfiguration der Aktion den benötigten Treiber.
Sobald Windows bootet, wird es die Standardprozedur zur Installation neuer Hardware initialisieren.
Der Treiber für die Netzwerkkarte wird ohne weitere Nachfrage installiert, sofern er eine passende
Microsoft Windows-Signatur hat. Anderenfalls verlangt Windows eine Bestätigung, dass der
unsignierte Treiber installiert werden soll.
Danach können Sie die Netzwerk-Verbindung konfigurieren und weitere Treiber spezifizieren
(beispielsweise für die Grafikkarte und USB-Geräte).
5.2.2.2
Universal Restore in Linux
Universal Restore kann auf Linux-Betriebssysteme mit Kernel-Version 2.6.8 oder höher angewendet
werden.
Wenn Universal Restore auf ein Linux-Betriebssystem angewendet wird, dann aktualisiert es ein
temporäres Dateisystem, das auch als 'Initial RAM-Disk' (initrd) bekannt ist. Dadurch wird
gewährleistet, dass das Betriebssystem von neuer, abweichender Hardware booten kann.
Universal Restore fügt der 'Initial RAM-Disk' Module für die neue Hardware hinzu (inklusive
Gerätetreibern). Es findet die benötigten Module üblicherweise im Verzeichnis /lib/modules des von
Ihnen gerade wiederhergestellten Betriebssystems. Falls Universal Restore ein benötigtes Modul
nicht finden kann, schreibt es den Dateinamen des Moduls in das Log (S. 375).
Universal Restore kann unter Umständen die Konfiguration des GRUB-Boot-Loaders modifizieren.
Dies kann beispielsweise notwendig sein, um die Bootfähigkeit des Systems zu gewährleisten, falls
die neue Maschine ein anderes Volume-Layout als die ursprüngliche hat.
Universal Restore modifiziert niemals den Linux-Kernel.
Zur ursprünglichen 'Initial RAM-Disk' zurücksetzen
Sie können bei Bedarf zur ursprünglichen 'Initial RAM-Disk' zurücksetzen.
Die 'Initial RAM-Disk' ist auf der Maschine in einer Datei gespeichert. Bevor Universal Restore die
'Initial RAM-Disk' erstmals aktualisiert, speichert es eine Kopie von dieser im gleichen Verzeichnis.
Der Name der Kopie entspricht dem Namen der Datei, gefolgt von dem Suffix _acronis_backup.img.
Diese Kopie wird auch dann nicht überschrieben, wenn Sie Universal Restore mehrmals ausführen
(beispielsweise nachdem Sie fehlende Treiber hinzugefügt haben).
165
Copyright © Acronis International GmbH, 2002-2016
Nutzen Sie einen der nachfolgenden Wege, um zur ursprünglichen 'Initial RAM-Disk' zurückzusetzen:
Benennen Sie die Kopie entsprechend um. Führen Sie beispielsweise einen Befehl ähnlich zu
nachfolgendem aus:
mv initrd-2.6.16.60-0.21-default_acronis_backup.img
initrd-2.6.16.60-0.21-default
Spezifizieren Sie die Kopie in der Zeile initrd der GRUB-Boot-Loader-Konfiguration (S. 174).
5.2.2.3
Universal Restore auf mehrere Betriebssysteme anwenden
Sie können Universal Restore während einer Recovery-Aktion für Betriebssysteme eines bestimmten
Typs verwenden: alle Windows-Systeme, alle Linux-Systeme oder beide.
Falls Ihre Auswahl der wiederherzustellenden Volumes mehrere Windows-Systeme enthält, können
Sie alle für diese gedachten Treiber in einer einzigen Liste spezifizieren. Jeder Treiber wird in das
jeweilige Betriebssystem installiert, für das er vorgesehen ist.
5.3
Recovery von BIOS-basierten Systemen zu
UEFI-basierten Systemen und umgekehrt
Acronis Backup unterstützt die Übertragung von 64-Bit-Windows-Betriebssystemen zwischen
BIOS-basierter Hardware und Hardware, die 'Unified Extensible Firmware Interface' (UEFI)
unterstützt.
Die Funktionsweise
Abhängig davon, ob die Maschine eine BIOS- oder UEFI-Firmware zum Booten verwendet, muss das
Laufwerk mit dem System-Volumen ein bestimmtes Partitionierungsschema haben. Das
Partitionierungsschema ist MBR (Master Boot Record) beim BIOS-Standard und GPT (GUID Partition
Table) beim UEFI-Standard.
Zusätzlich reagiert auch das Betriebssystem selbst auf den Typ der Firmware.
Bei Durchführung einer Wiederherstellung auf eine Maschine, deren Firmware sich von der der
ursprünglichen Maschine unterscheidet, macht Acronis Backup Folgendes:
Es initialisiert das Laufwerk, zu dem Sie das System-Volume wiederherstellen, entweder als MBRoder als GPT-Laufwerk – abhängig von der neuen Firmware.
Es passt das Windows-Betriebssystem so an, dass es von der neuen Firmware starten kann.
Weitere Details (einschließlich einer List von Windows-Betriebssystemen, die auf diese Art angepasst
werden können) finden Sie unter 'Wiederherstellung von Volumes (S. 167)' und 'Wiederherstellung
von Laufwerken (S. 168)' in diesem Abschnitt.
Empfehlungen
Stellen Sie das komplette System auf nicht initialisierte Laufwerke wieder her.
Beachten Sie, dass der BIOS-Standard es nicht erlaubt, Laufwerksspeicherplatz mit mehr als 2 TB
zu verwenden.
166
Verwenden Sie beim Migrieren auf bzw. zu einer UEFI-basierten Hardware ein Linux-basiertes
oder WinPE-basiertes (höher als Version 4.0) Boot-Medium. Ältere Versionen von WinPE und
dem Acronis PXE Server unterstützen kein UEFI.
Copyright © Acronis International GmbH, 2002-2016
Beschränkungen
Die Übertragung eines Linux-Systems zwischen UEFI und BIOS wird nicht unterstützt.
Die Übertragung eines Windows-Systems zwischen UEFI und BIOS wird nicht unterstützt, falls das
Backup an einem dieser Speicherorte vorliegt:
Acronis Cloud Storage
Bandgerät
Optische Datenträger (CDs, DVDs oder Blu-ray-Medien)
Sollte die Übertragung eines Systems zwischen UEFI und BIOS nicht unterstützt werden, dann
initialisiert Acronis Backup das Ziellaufwerk mit demselben Partitionierungsschema wie das
ursprüngliche Laufwerk. Dabei erfolgt keine Anpassung des Betriebssystems. Sollte die Zielmaschine
sowohl UEFI wie auch BIOS unterstützen, dann müssen Sie noch den zur ursprünglichen Maschine
passenden Boot-Mode aktivieren. Anderenfalls wird das System nicht mehr booten.
5.3.1
Volumes wiederherstellen
Angenommen, Sie haben ein Backup der System- und Boot-Volumes durchgeführt (oder der
kompletten Maschine) und wollen diese Volumes nun zu einer anderen Plattform wiederherstellen.
Die Fähigkeit des wiederhergestellten Systems zu booten, hängt von folgenden Faktoren ab:
Betriebssystem der Quelle: ist das Betriebssystem konvertierbar oder nicht? Konvertierbare
Betriebssystem erlauben es, den Boot-Modus von BIOS zu UEFI zu konvertieren (und zurück).
Die 64-Bit-Versionen aller Windows-Betriebssysteme (beginnend mit Windows Vista x64 SP1)
sind konvertierbar.
Die 64-Bit-Versionen aller Windows Server-Betriebssysteme (beginnend mit Windows Server
2008 x64 SP1) sind konvertierbar.
Alle anderen Betriebssysteme sind nicht konvertierbar.
Partitionsschema von Quell- und Ziellaufwerk: MBR oder GPT. Die System- und Boot-Volumes
von BIOS-Plattformen verwenden MBR-Laufwerke. Die System- und Boot-Volumes von
UEFI-Plattformen verwenden GPT-Laufwerke.
Wenn Sie bei einer Wiederherstellung ein nicht initialisiertes Ziellaufwerks auswählen, wird das
Laufwerk automatisch zu GPT oder MBR initialisiert – in Abhängigkeit vom Partitionsschema des
ursprünglichen Laufwerks, dem aktuellen Boot-Modus (UEFI oder BIOS) und dem Typ der auf
diesem Volume vorhandenen Betriebssysteme (konvertierbar oder 'nicht konvertierbar').
Falls die Initialisierung zum Verlust der Bootfähigkeit führen kann, verwendet die Software –
unter Ignorieren der Größe des Ziellaufwerks – das Partitionsschema des Quell-Volumes. In
solchen Fällen kann die Software für Laufwerke, die größer als 2 TB sind, das
MBR-Partitionierungsschema wählen – wobei der Speicherplatz oberhalb von 2 TB jedoch nicht
nutzbar ist.
Sie können das Ziellaufwerk bei Bedarf auch manuell initialisieren, indem Sie die Funktion zur
Laufwerksverwaltung (S. 302) verwenden.
Die folgenden Tabelle fasst zusammen, ob die Bootfähigkeit eines Systems erhalten werden kann,
wenn Sie Boot- und System-Volumes eines BIOS-basierten auf ein UEFI-basiertes System
wiederherstellen (und umgekehrt).
167
Ein grüner Hintergrund bedeutet, dass das System boofähig sein wird. Es ist kein Benutzereingriff
erforderlich.
Copyright © Acronis International GmbH, 2002-2016
Ein gelber Hintergrund bedeutet, dass Sie zusätzliche Schritte durchführen müssen, um das
System bootfähig zu machen. Diese Schritte sind auf einigen Maschinen jedoch nicht möglich.
Ein roter Hintergrund bedeutet, dass das System aufgrund von Beschränkungen der BIOS- bzw.
UEFI-Plattform nicht bootfähig sein wird.
Ursprüngliches
System
Ziel-Hardware
BIOS
BIOS
UEFI
UEFI
Laufwerk: MBR
Laufwerk: GPT
Laufwerk: MBR
Laufwerk: GPT
BIOS
Die Zielmaschine muss
BIOS unterstützen.
Betriebssyste
m:
konvertierbar
Lösung
Stellen Sie das
Betriebssystem zu
einem MBR-Laufwerk
oder einem nicht
initialisierten Laufwerk
wieder her.
BIOS
Betriebssyste
m: nicht
konvertierbar
Ein konvertierbares
Betriebssystem wird
Zusätzliche Schritte
automatisch zur
Unterstützung von
1. Schalten Sie vor der
UEFI zum Booten
Wiederherstellung
konvertiert.
den UEFI-Modus im
BIOS aus
2. Führen Sie die
Wiederherstellung
mit einem
bootfähigen
Medium aus.
oder
Schalten Sie nach der
Wiederherstellung den
UEFI-Modus im BIOS
aus.
UEFI
Betriebssyste
m:
konvertierbar
Ein konvertierbares
Betriebssystem wird
automatisch zur
Unterstützung des
BIOS-Modus zum
Booten konvertiert.
UEFI
Betriebssyste
m: nicht
konvertierbar
5.3.2
Lösung
Stellen Sie das
Betriebssystem zu
einem GPT-Laufwerk
oder einem nicht
initialisierten
Laufwerk wieder her.
Lösung
Stellen Sie das
Betriebssystem zu
einem MBR-Laufwerk
oder einem nicht
initialisierten
Laufwerk wieder her.
Die Zielmaschine muss
UEFI unterstützen.
Zusätzliche Schritte
1. Schalten Sie vor der
Wiederherstellung
den UEFI-Modus im Lösung
BIOS an.
Stellen Sie das
2. Führen Sie die
Betriebssystem zu
Wiederherstellung einem GPT-Laufwerk
mit einem
oder einem nicht
bootfähigen
initialisierten Laufwerk
Medium aus.
wieder her.
oder
Schalten Sie nach der
Wiederherstellung den
UEFI-Modus im BIOS
an.
Laufwerke wiederherstellen
Angenommen, Sie haben ein komplettes Laufwerk (mit all seinen Volumes) per Backup gesichert und
wollen nun dieses Laufwerk zu einer anderen Zielplattform wiederherstellen.
168
Copyright © Acronis International GmbH, 2002-2016
Die Fähigkeit des wiederhergestellten Systems, in verschiedenen Modi booten zu können, hängt von
den auf dem Quelllaufwerk installierten Betriebssystemen ab. Betriebssysteme können
konvertierbar sein, d.h. einen Wechsel des Boot-Modus von BIOS zu UEFI (und zurück) erlauben –
oder eben nicht konvertierbar sein. Eine Liste konvertierbarer Betriebssysteme finden Sie unter
'Volumes wiederherstellen (S. 167)'.
Wenn ein Quelllaufwerk ein oder mehrere Betriebssysteme enthält und alle davon konvertierbar
sind, dann kann der Boot-Modus automatisch gewechselt werden. In Abhängigkeit vom aktuellen
Boot-Modus wird das Ziellaufwerk möglicherweise entweder mit dem GPT- oder
MBR-Partitionsschema initialisiert.
Falls mindestens ein Betriebssystem auf dem Quelllaufwerk 'nicht konvertierbar' ist (oder das
Quelllaufwerk ein Boot-Volume eines 'nicht konvertierbaren' Betriebssystems enthält), dann
kann der Boot-Modus nicht automatisch gewechselt werden und wird die Software das
Ziellaufwerk wie das Quelllaufwerk initialisieren. Um die Zielmaschine booten zu können, müssen
Sie den UEFI-Modus im BIOS manuell ein- bzw. ausschalten. Anderenfalls wird das System nach
der Wiederherstellung nicht mehr booten.
Die folgende Tabelle fasst alle Wiederherstellungsvarianten von Laufwerken eines BIOS-basierten zu
einem UEFI-basierten System (und umgekehrt) zusammen.
Ein grüner Hintergrund bedeutet, dass das System boofähig sein wird. Es ist kein Benutzereingriff
erforderlich.
Ein gelber Hintergrund bedeutet, dass Sie zusätzliche Schritte durchführen müssen, um das
System bootfähig zu machen. Diese Schritte sind auf einigen Maschinen jedoch nicht möglich.
Ursprünglic
hes System
Ziel-Hardware
BIOS
UEFI
BIOS
Das Ziellaufwerk wird als GPT initialisiert.
Betriebssyst
em:
konvertierb
ar
Das Betriebssystem wird automatisch zur
Unterstützung von UEFI zum Booten konvertiert.
Falls Sie das Quelllaufwerk 'wie vorliegend'
wiederherstellen wollen:
1. Schalten Sie den UEFI-Modus im BIOS aus.
2. Starten Sie mit einem bootfähigen Medium und
führen Sie die Wiederherstellung aus.
BIOS
Betriebssyst
em: nicht
konvertierb
ar
Das Ziellaufwerk wird wie das Quelllaufwerk
initialisiert (MBR).
Die Zielmaschine muss BIOS unterstützen.
Zusätzliche Schritte
1. Schalten Sie den UEFI-Modus im BIOS aus.
2. Starten Sie mit einem bootfähigen Medium und
führen Sie die Wiederherstellung aus.
169
Copyright © Acronis International GmbH, 2002-2016
Ursprünglic
hes System
UEFI
Ziel-Hardware
BIOS
UEFI
Das Ziellaufwerk wird als MBR initialisiert.
Betriebssyst Das Betriebssystem wird automatisch
em:
konvertiert, um das Booten per BIOS zu
konvertierb unterstützen.
ar
Falls Sie das Quelllaufwerk 'wie vorliegend'
wiederherstellen wollen:
1. Schalten Sie den UEFI-Modus im BIOS
ein.
2. Starten Sie mit einem bootfähigen
Medium und führen Sie die
Wiederherstellung aus.
UEFI
Das Ziellaufwerk wird wie das Quelllaufwerk
initialisiert (GPT).
Betriebssyst
em: nicht
Die Zielmaschine muss UEFI unterstützen.
konvertierb
Zusätzliche Schritte
ar
1. Schalten Sie den UEFI-Modus im BIOS
ein.
2. Starten Sie mit einem bootfähigen
Medium und führen Sie die
Wiederherstellung aus.
Wiederherstellung auf große Laufwerk in einem BIOS-System
Nach einer Wiederherstellung zu einem BIOS-basierten System wird das Zielsystemlaufwerk als MBR
initialisiert. Aufgrund der Laufwerksgrößenbeschränkung im BIOS-Standard stehen für Laufwerke, die
größer sind als 2 TB, nur die ersten 2 TB des Laufwerkspeicherplatzes zur Verfügung. Sollte die
Maschine UEFI unterstützen, dann lässt sich diese Beschränkung umgehen, indem Sie den
UEFI-Modus einschalten und dann die Wiederherstellung durchführen. Das Laufwerk wird nach dem
GPT-Standard initialisiert. Bei GPT-Laufwerken existiert keine 2 TB-Beschränkung.
5.4
Acronis Active Restore
Active Restore ist eine geschützte Acronis-Technologie, die ein System oder eine Datenbank direkt
verfügbar macht, sobald die Wiederherstellung gestartet wurde.
Dieser Abschnitt beschreibt die Verwendung von Active Restore bei Wiederherstellung eines
Betriebssystems. Obwohl auf der gleichen Technologie basierend, verlaufen Wiederherstellungen
von Microsoft Exchange- oder Microsoft SQL-Datenbanken auf unterschiedliche Art. Siehe folgende
Abschnitte für weitere Informationen:
Zur Wiederherstellung von Microsoft Exchange-Datenbanken siehe den Abschnitt 'Der Einsatz
von Acronis Active Restore zur Datenbankwiederherstellung' im Dokument 'Backups von
Microsoft Exchange-Server-Daten'.
Zur Wiederherstellung von Microsoft SQL-Datenbanken siehe den Abschnitt 'Der Einsatz von
Acronis Active Restore zur SQL-Datenbankwiederherstellung (S. 354)'.
170
Copyright © Acronis International GmbH, 2002-2016
Beschränkungen
Active Restore ist zur sofortigen Datenwiederherstellung auf der gleichen Maschine gedacht. Bei
Wiederherstellungen auf abweichende Hardware steht es nicht zur Verfügung.
Der einzig unterstützte Archiv-Speicherort ist ein lokales Laufwerk oder, um präziser zu sein,
jedes über das BIOS der Maschine ansprechbare Gerät. Das kann die Acronis Secure Zone, eine
USB-Festplatte, ein USB-Stick oder jede interne Festplatte sein.
Active Restore unterstützt keine Laufwerke mit GPT-Partitionierungsschema bei
Wiederherstellungsaktionen (weder als Quelle noch als Ziel) und auch nicht als
Archiv-Speicherort. Das bedeutet auch, dass UEFI (Unified Extensible Firmware Interface) nicht
unterstützt wird. Der einzige unterstützte Boot-Modus ist BIOS.
Die Funktionsweise
Beim Konfigurieren einer Wiederherstellungsaktion wählen Sie die Laufwerke bzw. Volumes, um
diese aus einem Backup wiederherzustellen. Acronis Backup scannt die gewählten, im Backup
befindlichen Festplatten oder Laufwerke. Findet der Scan dabei ein unterstütztes Betriebssystem, so
wird Acronis Active Restore verfügbar.
Sofern Sie Active Restore nicht aktivieren, erfolgt die Systemwiederherstellung auf die übliche Art
und wird die Maschine erst nach vollständiger Wiederherstellung wieder einsatzbereit.
Falls Sie Active Restore aktivieren, wird die Sequenz der Aktionen folgendermaßen festgelegt:
Sobald die Systemwiederherstellung gestartet ist, bootet das Betriebssystem aus dem Backup heraus.
Die Maschine wird einsatzfähig und steht bereit, um notwendige Dienste anzubieten. Die für
eingehende Anforderungen notwendigen Daten werden mit der höchsten Priorität, alle anderen im
Hintergrund wiederhergestellt.
Da die Bedienung solcher Anforderungen simultan zur Wiederherstellung erfolgt, kann das
Betriebssystem ausgebremst werden – auch dann, wenn in den Recovery-Optionen die
Recovery-Priorität (S. 185) auf Niedrig eingestellt wurde. Obwohl die Systemausfallzeit minimal ist,
kann es während der Wiederherstellung zu einer verringerten Performance kommen.
Einsatzszenarien
1. Die Verfügbarkeit eines Systems gehört zu den Effizienzkriterien.
Beispiele: Client-bezogene Online-Dienste, Web-Einzelhändler, Wahllokale
2. Das Verhältnis von System zu Speicherplatz ist stark in Richtung Speicher verzerrt.
Einige Maschinen werden als Speicheranlagen genutzt, wobei das Betriebssystem nur ein kleines
Speichersegment beansprucht, während der restliche Festplattenplatz der Archivierung dient,
etwa für Videos, Audio- oder andere Multimedia-Dateien. Einige dieser Speicher-Laufwerke
können verglichen zum System extrem groß sein, sodass praktisch die komplette
Wiederherstellungszeit der Rückgewinnung der Dateien gewidmet wird, obwohl sie erst später
gebraucht werden könnten (wenn in naher Zukunft überhaupt).
Entscheiden Sie sich dagegen für Acronis Active Restore, so wird das System in kurzer Zeit wieder
einsatzfähig sein. Benutzer werden in die Lage versetzt, benötigte Dateien aus dem
Datenspeicher zu öffnen und zu verwenden, während alle restlichen, nicht sofort benötigten
Dateien im Hintergrund weiter wiederhergestellt werden.
Beispiele: Datenspeicher für Film- oder Musiksammlungen bzw. Multimedia-Dateien
171
Copyright © Acronis International GmbH, 2002-2016
Anwendung
1. Speichern Sie das Backup des Systemlaufwerks bzw. -volumes an einer Position, auf die über das
System-BIOS zugegriffen werden kann. Das kann die Acronis Secure Zone, eine USB-Festplatte,
ein USB-Stick oder jede interne Festplatte sein.
Falls Betriebssystem und Boot-Loader auf unterschiedlichen Volumes liegen, nehmen Sie immer beide mit in
das Backup auf. Diese Laufwerke müssen auch zusammen wiederhergestellt werden, da anderenfalls ein
hohes Risiko besteht, dass das Betriebssystem nicht mehr startet.
2. Erstellen Sie ein bootfähiges Medium.
3. Booten Sie die Maschine mit einem bootfähigen Medium, wenn es zu einem Systemausfall
kommt. Starten Sie die Konsole und verbinden Sie sich mit dem bootfähigen Agenten.
4. Erstellen Sie einen Recovery-Task (S. 144). Stellen Sie bei Recovery-Quelle sicher, dass das
System-Laufwerk oder System-Volume für die Wiederherstellung ausgewählt wurde.
Acronis Active Restore wählt für das Hochfahren und die nachfolgende Wiederherstellung das erste beim
Backup-Scan gefundene Betriebssystem. Versuchen Sie nicht, mehr als ein Betriebssystem unter
Verwendung von Active Restore wiederherzustellen, damit die Ergebnisse berechenbar bleiben. Wählen Sie
auch bei Wiederherstellung eines Multi-Boot-Systems nur jeweils ein System-Volume und Boot-Volume.
5. Stellen Sie bei Recovery-Ziel sicher, dass das System-Laufwerk oder System-Volume dem ersten
Laufwerk zugeordnet ist. Sollte dem nicht so sein, dann führen Sie eine manuelle Zuordnung
durch (wie im Abschnitt 'Ziellaufwerke wählen (S. 152)' beschrieben).
6. Wählen Sie bei Acronis Active Restore die Option Verwenden.
7. Sobald die Systemwiederherstellung gestartet ist, bootet das Betriebssystem aus dem Backup
heraus. Das Acronis Active Restore-Symbol erscheint im Infobereich der Taskleiste. Die Maschine
wird einsatzfähig und steht bereit, um notwendige Dienste anzubieten. Ein das System sofort
benutzender Anwender sieht den Verzeichnisbaum mit seinen Symbolen, kann Dateien öffnen
oder Anwendungen starten, selbst wenn diese noch nicht wiederhergestellt wurden.
Die Treiber von Acronis Active Restore fangen Systemanfragen ab und setzen Dateien, die zur
Erfüllung einkommender Anfragen notwendig sind, auf höchste Wiederherstellungspriorität. Und
während diese 'on-the-fly'-Wiederherstellung fortschreitet, wird der noch andauernde
Wiederherstellungsprozess in den Hintergrund transferiert.
Solange die Recovery-Aktion nicht abgeschlossen ist, sollten Sie nicht versuchen, die Maschine
herunterzufahren oder einen Neustart durchzuführen. Falls Sie Ihr Maschine ausschalten, gehen alle seit
dem letzten Systemstart durchgeführten Änderungen verloren. Das System wird dann nicht
wiederhergestellt, auch nicht partiell. Die einzig verbliebene Lösung in diesem Fall ist es dann, den
Wiederherstellungsprozess von einem bootfähigen Medium aus neu zu starten.
8. Die Hintergrund-Wiederherstellung geht solange weiter, bis alle gewählten Laufwerke
wiederhergestellt wurden, alle Ereignismeldungen gemacht wurden und das Acronis Active
Restore-Symbol aus dem Infobereich der Taskleiste verschwindet.
5.5
Troubleshooting zur Bootfähigkeit
Wenn ein System zum Zeitpunkt seines Backups bootfähig war, erwarten Sie auch, dass es nach einer
Wiederherstellung booten kann. Informationen, die das Betriebssystem zum Booten speichert und
verwendet, können jedoch bei einer Wiederherstellung ungültig werden, insbesondere, wenn Sie die
Volume-Größe, die Speicherorte oder die Ziellaufwerke ändern. Acronis Backup aktualisiert Windows
Boot-Loader automatisch nach einer Wiederherstellung. Auch andere Boot-Loader werden
möglicherweise repariert, es gibt jedoch Fälle, bei denen Sie selbst die Loader reaktivieren müssen.
Speziell, wenn Sie Linux-Volumes wiederherstellen, ist es manchmal notwendig, Fehlerkorrekturen
172
Copyright © Acronis International GmbH, 2002-2016
anzuwenden oder Boot-Veränderungen durchzuführen, damit Linux korrekt startet und geladen
werden kann.
Nachfolgend eine Zusammenfassung typischer Situationen, die zusätzliche Benutzereingriffe
benötigen.
Warum ein wiederhergestelltes Betriebssystem nicht mehr bootfähig sein kann
Das BIOS der Maschine ist so konfiguriert, dass es von einem anderen Laufwerk bootet.
Lösung: Konfigurieren Sie das BIOS so, dass es von dem Laufwerk bootet, auf dem das
Betriebssystem liegt.
Das System wurde auf abweichender Hardware wiederhergestellt und die neue Hardware ist
inkompatibel mit den wichtigsten im Backup enthaltenen Treibern,
Lösung: Starten Sie die Maschine mit einem bootfähigen Medium und wenden Sie Acronis
Universal Restore an (S. 162), um die passenden Treiber und Module zu installieren.
Windows wurde zu einem dynamischen Volume wiederhergestellt, das nicht bootfähig sein
kann.
Lösung: Führen Sie eine Wiederherstellung von Windows auf ein Volume vom Typ 'Basis',
'Einfach' oder 'Gespiegelt' durch.
Ein System-Volume wurde zu einem Laufwerk wiederhergestellt, das keinen MBR hat.
Wenn Sie die Wiederherstellung eines System-Volumes auf einem Laufwerk ohne MBR
konfigurieren, fragt Sie das Programm, ob Sie zusammen mit dem System-Volume auch den
MBR wiederherstellen wollen. Entscheiden Sie sich nur dann gegen eine Wiederherstellung,
wenn Sie nicht wollen, dass das System bootfähig wird.
Lösung: Stellen Sie das Volume zusammen mit dem MBR dem korrespondierenden Laufwerk
wieder her.
Das System verwendet den Acronis OS Selector
Weil der Master Boot Record (MBR) während der System-Wiederherstellung ausgetauscht
werden kann, ist es möglich, dass der Acronis OS Selector, der den MBR verwendet,
funktionsunfähig wird. Reaktivieren Sie den Acronis OS Selector folgendermaßen, wenn dies
passieren sollte:
Lösung: Starten Sie die Maschine mit dem bootfähigen Medium des Acronis Disk Director
und wählen Sie im Menü Extras –> OS Selector aktivieren.
Das System verwendet den GRand Unified Bootloader (GRUB) und wurde von einem normalen
Backup (nicht 'Raw' bzw. Sektor-für-Sektor) wiederhergestellt.
Ein Teil des GRUB-Loaders liegt entweder in den ersten Sektoren des Laufwerks oder in den
ersten Sektoren des Volumes. Der Rest befindet sich im Dateisystem einer der Volumes. Die
Bootfähigkeit des Systems kann nur dann automatisch wiederhergestellt werden, wenn
GRUB innerhalb der ersten Sektoren des Laufwerks sowie im Dateisystem liegt, zu dem ein
direkter Zugriff möglich ist. In allen anderen Fällen muss der Benutzer den Boot-Loader
manuell reaktivieren.
Lösung: Reaktivieren Sie den Boot-Loader. Sie müssen möglicherweise auch noch die
Konfigurationsdatei reparieren.
Das System verwendet Linux Loader (LILO) und wurde von einem normalen Backup (nicht 'Raw'
bzw. Sektor-für-Sektor) wiederhergestellt.
LILO enthält zahlreiche Verweise zu absoluten Sektor-Nummern und kann daher nicht
automatisch repariert werden, außer wenn alle Daten genau zu denjenigen Sektoren
wiederhergestellt werden, die dieselben absoluten Nummern wie auf dem Quelllaufwerk
haben.
173
Copyright © Acronis International GmbH, 2002-2016
Lösung: Reaktivieren Sie den Boot-Loader. Sie müssen außerdem möglicherweise aus dem im
vorherigen Punkt genannten Grund die Konfigurationsdatei des Loaders reparieren.
Der System-Loader verweist auf das falsche Volume
Dies kann passieren, wenn System- bzw. Boot-Volumes nicht zu ihrer ursprünglichen Position
wiederhergestellt werden.
Lösung: Für Windows-Loader wird dies durch eine Anpassung der Dateien 'boot.ini' bzw.
'boot/bcd' behoben. Acronis Backup führt dies automatisch durch und daher ist es
unwahrscheinlich, dass Sie dieses Problem erleben.
Für die Loader von GRUB und LILO müssen Sie die Konfigurationsdateien korrigieren. Hat sich
die Nummer der Linux Root-Partition verändert, so ist es außerdem empfehlenswert, dass
Sie '/etc/fstab' anpassen, damit korrekt auf das SWAP-Laufwerk zugegriffen werden kann.
Linux wurde von einem LVM-Volume-Backup auf ein Basis-MBR-Laufwerk wiederhergestellt.
Ein solches System kann nicht booten, weil sein Kernel versucht, das Root-Dateisystem von
der LVM-Volume zu mounten.
Lösung: Ändern Sie die Konfiguration des Loaders und '/etc/fstab' – so dass LVM nicht mehr
verwendet wird – und reaktivieren Sie den Boot-Loader.
5.5.1
So reaktivieren Sie GRUB und ändern die Konfiguration
Für gewöhnlich sollten Sie die passende Prozedur in den Unterlagen zum Boot-Loader nachschlagen.
Es gibt auch den entsprechenden Artikel in der Knowledge Base auf der Acronis-Website.
Nachfolgend ein Beispiel, wie Sie GRUB reaktivieren, wenn das Systemlaufwerk (Volume) auf
identische Hardware wiederhergestellt wird.
1. Starten Sie Linux oder starten Sie von einem bootfähigen Medium und drücken Sie dann
Strg+Alt+F2.
2. Mounten Sie das System, das Sie wiederherstellen:
mkdir /mnt/system/
mount -t ext3 /dev/sda2 /mnt/system/ # root partition
mount -t ext3 /dev/sda1 /mnt/system/boot/ # boot partition
3. Mounten Sie die Dateisysteme proc und dev an das wiederherzustellende System:
mount -t proc none /mnt/system/proc/
mount -o bind /dev/ /mnt/system/dev/
4. Sichern Sie eine Kopie der „menu“-Datei von GRUB, indem Sie einen der folgenden Befehle
ausführen:
cp /mnt/system/boot/grub/menu.lst /mnt/system/boot/grub/menu.lst.backup
oder
cp /mnt/system/boot/grub/grub.conf /mnt/system/boot/grub/grub.conf.backup
5. Bearbeiten Sie die Datei /mnt/system/boot/grub/menu.lst (für Debian-, Ubuntu- und SUSE
Linux-Distributionen) oder die Datei /mnt/system/boot/grub/grub.conf (für Fedora- und Red
Hat Enterprise Linux-Distributionen) — z.B. wie folgt:
vi /mnt/system/boot/grub/menu.lst
6. Suchen Sie in der Datei menu.lst (alternativ grub.conf) den Menü-Eintrag, der zu dem von Ihnen
wiederhergestellten System korrespondiert. Dieser Menü-Eintrag sieht folgendermaßen aus:
title Red Hat Enterprise Linux Server (2.6.24.4)
root (hd0,0)
kernel /vmlinuz-2.6.24.4 ro root=/dev/sda2 rhgb quiet
initrd /initrd-2.6.24.4.img
174
Copyright © Acronis International GmbH, 2002-2016
Die Zeilen, die mit title, root, kernel bzw. initrd beginnen, legen Folgendes fest:
Den Titel des Menü-Eintrages.
Der Pfad zum Kernel auf diesem Gerät und der root-Partition – im vorliegenden Beispiel ist
der Pfad /vmlinuz-2.6.24.4 und die root-Partition ist /dev/sda2. Sie können die
root-Partition über ihre Bezeichnung (in der Form von root=LABEL=/), den Identifier (in der
Form von root=UUID=some_uuid) oder den Gerätenamen (root=/dev/sda2) spezifizieren.
Das Gerät, auf dem sich der Linux-Kernel befindet – üblicherweise die Boot- oder
root-Partition, im vorliegenden Beispiel root (hd0,0).
Der Pfad zum Dienst initrd auf diesem Gerät.
7. Bearbeiten Sie die Datei /mnt/system/etc/fstab, um die Namen all der Geräte zu korrigieren, die
sich als Ergebnis der Wiederherstellung verändert haben.
8. Starten Sie die Shell von GRUB, indem Sie einen der folgenden Befehle ausführen:
chroot /mnt/system/ /sbin/grub
oder
chroot /mnt/system/ /usr/sbin/grub
9. Spezifizieren Sie das Laufwerk, auf dem sich GRUB befindet – üblicherweise die Boot- oder
root-Partition.
root (hd0,0)
10. Installieren Sie GRUB. Um GRUB z.B. in den Master Boot Record (MBR) der ersten Festplatte zu
installieren, führen Sie den folgenden Befehl aus:
setup (hd0)
11. Benden Sie die Shell von GRUB:
quit
12. Trennen Sie die gemounteten Datei-Systeme und starten Sie dann neu:
umount
umount
umount
umount
reboot
/mnt/system/dev/
/mnt/system/proc/
/mnt/system/boot/
/mnt/system/
13. Rekonfigurieren Sie den Boot-Loader durch die Verwendung von Tools und der Dokumentation,
die zur von Ihnen verwendeten Linux-Distribution gehört. In Debian und Ubuntu z.B. müssen Sie
vermutlich einige kommentierte Zeilen in der Datei /boot/grub/menu.lst bearbeiten und dann
das Script update-grub ausführen; ansonsten treten die Änderungen nicht in Kraft.
5.5.2
Über Windows-Loader
Windows XP/2003
Ein Teil der Loader ist im Boot-Sektor hinterlegt, der Rest befindet sich in den Dateien ntldr, boot.ini,
ntdetect.com, ntbootdd.sys. Boot.ini ist eine Textdatei, die die Konfiguration des Loaders enthält.
Beispiel:
[boot loader]
timeout=30
default=multi(0)disk(0)rdisk(0)partition(1)\WINDOWS
[operating systems]
multi(0)disk(0)rdisk(0)partition(1)\WINDOWS="Microsoft Windows XP Professional"
/noexecute=optin /fastdetect
175
Copyright © Acronis International GmbH, 2002-2016
Windows Vista und später
Ein Teil des Loaders ist im Boot-Sektor hinterlegt, der Rest in den Dateien bootmgr und boot\bcd.
Während des Windows-Starts wird boot\bcd in den Registry-Schlüssel HKLM \BCD00000000
gemountet.
5.6
Ein Windows-System auf Werkseinstellungen
zurücksetzen
Falls Ihr Windows-Betriebssystem unter Verwendung von Acronis Backup für System Builders
bereitgestellt wurde, dann können Sie das System auf seine Werkseinstellungen zurücksetzen.
Das Zurücksetzen des Systems auf seine Werkseinstellungen kann von der Management Konsole
oder beim Booten gestartet werden. Die zweite Methode ist nützlich, wenn das Betriebssystem aus
irgendeinem Grund seine Bootfähigkeit verloren hat.
Klicken Sie, um die Aktion von der Management Konsole aus zu starten, auf den Befehl Auf
Werkseinstellungen zurücksetzen (in der Willkommensseite).
Drücken Sie, um die Aktion beim Booten zu starten, einen 'Hot Key' (üblicherweise F11) und
klicken Sie in der erscheinenden Anzeige dann auf Auf Werkseinstellungen zurücksetzen.
Alternativ können Sie auch mit dem Booten des Betriebssystems fortfahren.
Sobald Sie die Aktion bestätigen, wird Acronis Backup das Image der Werkskonfiguration (Factory
Image), welches in der Acronis Secure Zone gespeichert ist, erneut bereitstellen. Dadurch werden das
ursprüngliche Volume-Layout, das vorinstallierte Windows-Betriebssystem und mögliche
ursprüngliche Dritthersteller-Anwendungen wiederhergestellt, Die Software entfernt zusätzlich alle
Benutzer-Archive aus der Acronis Secure Zone und setzt die Acronis Secure Zone wieder auf ihre
ursprüngliche Größe zurück.
Vorsicht: Alle auf den ursprünglichen Laufwerken der Maschine gespeicherten Benutzerdaten gehen verloren.
Manchmal kann ein System nicht auf die Werkseinstellungen zurückgesetzt werden, auch nicht beim
Booten. Das kann beispielsweise der Fall sein, wenn es zu einem Laufwerksfehler kommt, falls das
Factory Image in der Acronis Secure Zone beschädigt wurde oder das ursprüngliche Laufwerk durch
ein neues ersetzt wurde. In diesem Fall können Sie das System dennoch auf die Werkseinstellungen
zurücksetzen – und zwar, indem Sie das 'Bootfähige Medium mit Werkseinstellungen' (Factory
Bootable Media) verwenden, sofern es mit Ihrer Maschine ausgeliefert wurde.
Booten Sie, um die Aktion zu starten, die Maschine mit diesem 'Factory Bootable Media' und klicken
Sie in der erscheinenden Anzeige auf Auf Werkseinstellungen zurücksetzen. Sobald Sie die Aktion
bestätigen, wird Acronis Backup eine Acronis Secure Zone erstellen und das Factory Image dorthin
kopieren. Danach wird es das Factory Image, so wie weiter oben beschrieben, erneut bereitstellen.
Weitere Informationen finden Sie unter 'Acronis Secure Zone (S. 215)' und 'Acronis Startup Recovery
Manager (S. 299)'.
5.7
Standardoptionen für Recovery
Jeder Acronis Agent hat eigene Standardoptionen für Recovery. Sobald ein Agent installiert ist, haben
die Standardoptionen vordefinierte Werte, die in der Dokumentation als Voreinstellungen
bezeichnet werden. Bei Erstellung eines Recovery-Tasks können Sie entweder eine Standardoption
verwenden oder diese mit einem benutzerdefinierten Wert überschreiben, der nur für diesen Task
gültig ist.
176
Copyright © Acronis International GmbH, 2002-2016
Sie können außerdem auch eine Standardoption konfigurieren, indem Sie den vordefinierten Wert
verändern. Der neue Wert wird dann als Standard für alle nachfolgend auf dieser Maschine erstellten
Recovery-Tasks verwendet.
Um die Standardoptionen für Recovery einsehen und verändern zu können, verbinden Sie die
Konsole mit der verwalteten Maschine und wählen Sie dort aus dem Hauptmenü die Befehle
Optionen –> Standardoptionen für Backup und Recovery –> Standardoptionen für Recovery.
Verfügbarkeit der Recovery-Optionen
Art und Umfang der verfügbaren Recovery-Optionen sind abhängig von:
Der Umgebung, in welcher der Agent arbeitet (Windows, Linux, bootfähiges Medium)
Dem Datentyp, der gesichert wird (Laufwerke, Dateien).
Dem Betriebssystem, das aus dem Laufwerk-Backup wiederhergestellt wird (Windows, Linux).
Die nachfolgende Tabelle fasst die Verfügbarkeit der Recovery-Optionen zusammen:
Agent für Windows
Agent für Linux
Bootfähiges Medium
(Linux-basiert oder
PE-basiert)
Laufwerk-Re Datei-Recov Laufwerk-R Datei-Recov Laufwerk-R Datei-Recov
covery
ery
ecovery
ery
ecovery
ery
(auch aus
Laufwerk-Ba
ckup)
(auch aus
Laufwerk-Ba
ckup)
(auch aus
Laufwerk-Ba
ckup)
Erweiterte Einstellungen (S. 178):
Backup-Archiv vor der
Wiederherstellung validieren
+
+
+
+
+
+
Maschine automatisch neu
starten, wenn dies zur
Wiederherstellung
erforderlich ist
+
+
+
+
-
-
Nach Abschluss der
Wiederherstellung die
Maschine automatisch neu
starten
-
-
-
-
+
+
Dateisystem nach
Wiederherstellung prüfen
+
-
+
-
+
-
SID nach Wiederherstellung
ändern
Windows-Re
covery
-
Windows-R
ecovery
-
Windows-R
ecovery
-
Aktuelles Datum und Zeit für
wiederhergestellte Dateien
festlegen
-
+
-
+
-
+
E-Mail-Benachrichtigungen
(S. 179)
+
+
+
+
-
-
+
+
+
+
+
+
Fehlerbehandlung (S. 181):
Während der Durchführung
keine Meldungen bzw.
Dialoge zeigen (Stiller
177
Copyright © Acronis International GmbH, 2002-2016
Agent für Windows
Agent für Linux
Bootfähiges Medium
(Linux-basiert oder
PE-basiert)
Laufwerk-Re Datei-Recov Laufwerk-R Datei-Recov Laufwerk-R Datei-Recov
covery
ery
ecovery
ery
ecovery
ery
(auch aus
Laufwerk-Ba
ckup)
(auch aus
Laufwerk-Ba
ckup)
(auch aus
Laufwerk-Ba
ckup)
Modus)
+
+
+
+
+
+
Ereignisanzeige von
Windows (S. 182)
+
+
-
-
-
-
SNMP (S. 181)
+
+
+
+
-
-
Dateien mit ihren
Sicherheitseinstellungen
wiederherstellen
-
+
-
+
-
+
Mount-Punkte (S. 183)
-
+
-
-
-
-
Vor-/Nach-Befehle für
Wiederherstellung (S. 183)
+
+
+
+
nur PE
nur PE
Recovery-Priorität (S. 185)
+
+
+
+
-
-
Bandverwaltung (S. 185)
-
Speicherort:
Band
-
Speicherort:
Band
-
Speicherort:
Band
Bei Fehler erneut versuchen
Ereignisverfolgung:
Sicherheit auf Dateiebene (S. 182):
5.7.1
Erweiterte Einstellungen
Spezifizieren Sie die zusätzlichen Einstellungen für das Recovery durch Aktivieren oder Deaktivieren
der folgenden Kontrollkästchen.
Aktuelles Datum und Zeit für wiederhergestellte Dateien festlegen
Diese Option ist nur wirksam, wenn Dateien wiederhergestellt werden.
Voreinstellung ist: Aktiviert.
Diese Option definiert, ob der Zeitstempel der wiederhergestellten Dateien aus dem Archiv
übernommen wird oder ob den Dateien das aktuelle Datum und die aktuelle Zeit zugewiesen
werden.
Backups vor der Wiederherstellung validieren
Voreinstellung ist: Deaktiviert.
Diese Option definiert, ob ein Backup vor der Wiederherstellung der darin enthaltenen Daten zu
validieren ist, um sicherzustellen, dass das Backup nicht beschädigt ist.
Dateisystem nach Wiederherstellung prüfen
Diese Option ist nur wirksam, wenn Laufwerke oder Volumes wiederhergestellt werden.
178
Copyright © Acronis International GmbH, 2002-2016
Voreinstellung ist: Deaktiviert.
Diese Option definiert, ob nach der Wiederherstellung eines Laufwerks oder Volumes die Integrität
des wiederhergestellten Dateisystems geprüft wird. Die Überprüfung wird entweder direkt nach der
Wiederherstellung ausgeführt oder nachdem die Maschine mit dem wiederhergestellten
Betriebssystem gebootet hat.
Maschine automatisch neu starten, wenn dies zur Wiederherstellung erforderlich
ist
Diese Option ist wirksam, wenn die Wiederherstellung auf einer Maschine mit laufendem
Betriebssystem erfolgt.
Voreinstellung ist: Deaktiviert.
Die Option definiert, ob die Maschine automatisch neu gestartet wird, wenn das für die
Wiederherstellung erforderlich ist. Dies ist beispielsweise der Fall, wenn ein Volume
wiederhergestellt werden muss, welches vom Betriebssystem gesperrt wird.
Nach Abschluss der Wiederherstellung die Maschine automatisch neu starten
Diese Option ist wirksam, wenn Sie ein Boot-Medium gestartet haben und mit diesem arbeiten.
Voreinstellung ist: Deaktiviert.
Diese Option ermöglicht den Neustart der Maschine in das wiederhergestellte Betriebssystem ohne
weitere Aktion eines Benutzers.
SID nach Wiederherstellung ändern
Diese Option ist nicht wirksam, wenn die Wiederherstellung zu einer virtuellen Maschine mit dem
Acronis Backup Agenten für VMware oder dem Acronis Backup Agenten für Hyper-V durchgeführt
wird.
Voreinstellung ist: Deaktiviert.
Acronis Backup kann für das wiederhergestellte System einen eindeutigen Security Identifier (SID)
generieren. Sie benötigen keinen neuen SID, wenn Sie das System auf der gleichen Maschine
wiederherstellen, von der das Image erstellt wurde – oder wenn Sie ein Duplikat erstellen, welches
das alte System ablöst. Generieren Sie einen neuen SID, wenn das ursprüngliche und das
wiederhergestellte System gleichzeitig in einer Arbeitsgruppe oder Domain arbeiten werden.
5.7.2
E-Mail-Benachrichtigungen
Diese Option ist für Windows- und Linux-Betriebssysteme wirksam.
Diese Option ist nicht verfügbar, wenn Sie ein Boot-Medium gestartet haben und mit diesem
arbeiten.
Die Option ermöglicht Ihnen den Erhalt von E-Mail-Benachrichtigungen über den erfolgreichen
Abschluss von Recovery-Tasks, über Fehler oder wenn ein Benutzereingriff erforderlich ist.
Voreinstellung ist: Deaktiviert.
So konfigurieren Sie eine E-Mail-Benachrichtigung
1. Aktivieren Sie das Kontrollkästchen E-Mail-Benachrichtigung senden, um die entsprechende
Funktion zu aktivieren.
179
Copyright © Acronis International GmbH, 2002-2016
2. Aktivieren Sie unter E-Mail-Benachrichtigungen schicken die entsprechenden Kontrollkästchen
folgendermaßen:
Wenn die Wiederherstellung erfolgreich abgeschlossen wurde.
%description%
Bei einer unter Windows laufenden Maschine wird die Variable %description% durch einen
Text ersetzt, der dem Feld Computerbeschreibung der jeweiligen Maschine entspricht. Um
den Text spezifizieren zu können, können Sie entweder zu Systemsteuerung –> System
gehen oder folgenden Befehl als Administrator ausführen:
Wenn die Wiederherstellung fehlschlägt.
Wenn Benutzereingriff erforderlich ist.
3. Geben Sie die E-Mail-Adresse des Ziels im Feld E-Mail-Adressen ein. Sie können auch mehrere,
per Semikolon getrennte Adressen eingeben.
4. Geben Sie im Feld Betreff eine Beschreibung für die Benachrichtigung ein.
Die Betreffzeile kann gewöhnlichen Text und eine oder mehrere Variablen enthalten. In den
empfangenen E-Mail-Nachrichten wird jede Variable dann durch den zum Zeitpunkt der
Task-Ausführung vorliegenden Wert ersetzt. Folgende Variablen werden unterstützt:
net config server /srvcomment:<text>
Bei einer unter Linux laufenden Maschine wird die Variable %description% durch einen
leeren String ("") ersetzt.
5.
6.
7.
8.
%subject%
Die Variable %subject% wird in folgenden Ausdruck umgewandelt: Task <Task-Name>
<Task-Ergebnis> auf Maschine <Maschinenname>.
Geben Sie im Feld SMTP-Server den Namen des ausgehenden Mail-Servers (SMTP) ein.
Legen Sie im Feld Port die Port-Nummer des ausgehenden Mail-Servers fest. Standardmäßig ist
der Port auf 25 gesetzt.
Sollte der ausgehende Mail-Server eine Authentifizierung benötigen, dann geben Sie den
Benutzernamen und das Kennwort vom E-Mail-Konto des Senders ein.
Sollte der SMTP-Server keine Authentifizierung benötigen, dann lassen Sie die Felder
Benutzername und Kennwort einfach leer. Falls Sie nicht sicher sind, ob Ihr SMTP-Server eine
Authentifizierung erfordert, dann kontaktieren Sie Ihren Netzwerk-Administrator oder bitten Sie
Ihren E-Mail-Dienstanbieter um Hilfe.
Klicken Sie auf Erweiterte E-Mail-Parameter..., um weitere E-Mail-Parameter folgendermaßen zu
konfigurieren:
a. Von – geben Sie den Namen des Absenders an. Falls Sie das Feld leer lassen, dann enthalten
die Nachrichten im Feld Von das E-Mail-Konto des Senders.
b. Verschlüsselung verwenden – Sie können sich für eine verschlüsselte Verbindung zum
Mail-Server entscheiden. Zur Auswahl stehen die Verschlüsselungstypen SSL und TLS.
c. Einige Internetdienstanbieter verlangen eine Authentifizierung am Posteingangsserver, bevor
das Verschicken von Nachrichten erlaubt wird. Wenn das bei Ihnen zutrifft, aktivieren Sie das
Kontrollkästchen Anmeldung beim Posteingangsserver, um einen POP3-Server zu aktivieren
und seine Einstellungen einzurichten:
Posteingangsserver (POP3) – geben Sie den Namen des POP3-Servers an.
Port – bestimmt den Port des POP3-Servers. Standardmäßig ist der Port auf 110 gesetzt.
Benutzername und Kennwort für den eingehenden Mail-Server.
d. Klicken Sie auf OK.
180
Copyright © Acronis International GmbH, 2002-2016
9. Klicken Sie auf Test-Mail senden, um zu überprüfen, ob die E-Mail-Benachrichtigungen mit den
spezifizierten Einstellungen korrekt funktionieren.
5.7.3
Fehlerbehandlung
Diese Optionen sind für Windows- und Linux-Betriebssysteme sowie Boot-Medien wirksam.
Diese Optionen ermöglichen Ihnen vorzugeben, wie auftretende Fehler während einer
Recovery-Aktion behandelt werden.
Während der Durchführung keine Meldungen bzw. Dialoge anzeigen (Stiller Modus)
Die Voreinstellung ist: Deaktiviert.
Wenn der stille Modus eingeschaltet ist, kann das Programm Situationen automatisch behandeln, die
einen Benutzereingriff erfordern, falls das möglich ist. Falls eine Aktion nicht ohne Benutzereingriff
fortfahren kann, wird sie fehlschlagen. Detaillierte Informationen über die Aktion, einschließlich
eventueller Fehler, finden Sie im Log der Aktion.
Erneut versuchen, wenn ein Fehler auftritt
Die Voreinstellung ist: Aktiviert. Anzahl der Versuche: 30. Abstand zwischen den Versuchen: 30
Sekunden.
Wenn ein behebbarer Fehler auftritt, versucht das Programm, die erfolglose Aktion erneut
durchzuführen. Sie können das Zeitintervall und die Anzahl der Versuche einstellen. Die Versuche
werden aufgegeben, wenn entweder die Aktion erfolgreich ist ODER die angegebene Anzahl an
Versuchen erreicht wurde, je nachdem, was zuerst eintritt.
Wenn der Speicherort im Netzwerk nicht verfügbar oder erreichbar ist, wird die Anwendung
versuchen, den Ort alle 30 Sekunden erneut zu erreichen, aber insgesamt nur 30 Mal. Die Versuche
werden aufgegeben, wenn entweder die Verbindung gelingt ODER die angegebene Zahl der Versuche
erreicht ist, je nachdem, was zuerst eintritt.
5.7.4
Ereignisverfolgung
Es ist möglich, die von den Recovery-Aktionen auf verwalteten Maschinen erstellten Logs in die
Ereignisanzeige von Windows zu duplizieren oder an spezifizierte SNMP-Manager zu senden.
5.7.4.1
SNMP-Benachrichtigungen
Diese Option ist für Windows und Linux-Betriebssysteme wirksam.
Diese Option ist nicht verfügbar, wenn Sie ein Boot-Medium gestartet haben und mit diesem
arbeiten.
Diese Option definiert, ob Agenten auf verwalteten Maschinen Log-Ereignisse von Recovery-Aktionen
zu spezifizierten Simple Network Management Protocol (SNMP)-Managern schicken. Sie können die
Arten der Ereignisse wählen, die geschickt werden.
Zu weiteren Informationen über die Verwendung von SNMP mit Acronis Backup siehe
„Unterstützung für SNMP (S. 56)“.
Voreinstellung ist: Einstellungen benutzen, die in den Maschinen-Optionen definiert sind.
181
Copyright © Acronis International GmbH, 2002-2016
So wählen Sie, ob Ereignisse von Recovery-Aktionen an SNMP-Manager geschickt werden:
Wählen Sie eine der folgenden Optionen:
Einstellungen benutzen, die in den Optionen für die Maschine definiert sind – für die Benutzung
der Einstellungen, die in den Optionen für die Maschine spezifiziert sind. Weitere Informationen
finden Sie bei Maschinen-Optionen.
SNMP-Benachrichtigungen über Ereignisse von Recovery-Aktionen einzeln senden – für das
Senden von SNMP-Benachrichtigungen mit den Ereignissen bei Recovery-Aktionen an
spezifizierte SNMP-Manager.
Ereignisse, die übermittelt werden – Auswahl der Ereignistypen, die gesendet werden: Alle
Ereignisse, Fehler und Warnungen oder Nur Fehler.
Server-Name/IP – Eintragen des Namens oder der IP-Adresse des Hosts mit der
SNMP-Verwaltungsanwendung, an die die Meldungen gesendet werden.
Community – Eintragen des Namens der SNMP-Community, zu der der Host mit der
SNMP-Verwaltungsanwendung und die sendende Maschine gehören. Die typische
Community ist 'Public'.
Klicken Sie auf Testnachricht senden, um die Richtigkeit der Einstellungen zu prüfen.
Keine SNMP-Benachrichtigungen senden – Einstellung, um das Versenden von Ereignissen über
Recovery-Aktionen an SNMP-Manager unwirksam zu machen.
5.7.4.2
Ereignisanzeige von Windows
Diese Option ist nur wirksam in Windows-Betriebssystemen.
Diese Option ist nicht verfügbar beim Arbeiten nach dem Start vom Boot-Medium.
Diese Option definiert, ob Agenten auf verwalteten Maschinen die Ereignisse der Recovery-Aktionen
in der Windows Ereignisanzeige (Unterpunkt Anwendungen) aufzeichnen müssen (um die
Ereignisanzeige zu sehen, führen Sie eventvwr.exe aus oder den Befehl Systemsteuerung ->
Verwaltung -> Ereignisanzeige). Sie können die Ereignisse filtern, die geloggt werden.
Voreinstellung ist: Einstellungen benutzen, die in den Optionen für die Maschine definiert sind.
Wählen Sie, ob Ereigniseinträge der Recovery-Aktionen an die Ereignisanzeige von Windows
übergeben werden.
Wählen Sie eine der nachfolgenden Varianten:
Einstellungen benutzen, die in den Optionen für die Maschine definiert sind – für die Benutzung
der Einstellungen, die in den Optionen für die Maschine spezifiziert sind. Weitere Informationen
bei Optionen der Maschine.
Folgende Ereignisse protokollieren – für das Loggen der Ereignisse der Recovery-Aktionen in der
Ereignisanzeige. Arten der Ereignisse, die geloggt werden:
Alle Ereignisse – loggt alle Ereignisse (Informationen, Warnungen und Fehler)
Fehler und Warnungen
Nur Fehler
Nicht protokollieren – für das Ausschalten der Protokollierung der Ereignisse der
Recovery-Aktionen in der Ereignisanzeige.
5.7.5
Sicherheit auf Dateiebene
Diese Option ist nur für Wiederherstellungen von Windows-Dateien auf Dateiebene wirksam.
182
Copyright © Acronis International GmbH, 2002-2016
Diese Option definiert, ob die NTFS-Zugriffsrechte für Dateien zusammen mit den Dateien
wiederhergestellt werden.
Voreinstellung ist: Dateien mit ihren Sicherheitseinstellungen wiederherstellen.
Wenn die NTFS-Zugriffsrechte auf die Dateien während des Backups (S. 128) erhalten wurden,
können Sie wählen, ob Sie die Zugriffsrechte wiederherstellen oder ob Sie die Erlaubnis erteilen, dass
die Dateien die NTFS-Zugriffsrechte vom Ordner erben, in den sie wiederhergestellt werden.
5.7.6
Mount-Punkte
Diese Option gilt nur unter Windows und wenn Daten aus einem Datei-Backup wiederhergestellt
werden.
Aktivieren Sie die Option Mount-Punkte, um Dateien und Ordner wiederherzustellen, die auf
gemounteten Volumes gespeichert waren und mit aktivierter Option Mount-Punkte gesichert
wurden. Weitere Details zum Backup von gemounteten Volumes oder freigegebenen
Cluster-Volumes finden Sie unter Mount-Punkte (S. 131).
Die Voreinstellung ist: Deaktiviert.
Diese Option ist nur wirksam, wenn Sie einen Ordner wiederherstellen wollen, der in der
Verzeichnishierarchie höher als der Mount-Punkt liegt. Wenn Sie einen Ordner innerhalb des
Mount-Punktes oder den Mount-Punkt selbst für eine Recovery-Aktion wählen, werden die
gewählten Elemente unabhängig vom Wert der Option 'Mount-Punkte' wiederhergestellt.
Beachten Sie, dass für den Fall, dass das Volume zum Recovery-Zeitpunkt nicht gemountet ist, die Daten direkt
zu demjenigen Ordner wiederhergestellt werden, der zum Backup-Zeitpunkt der Mount-Punkt war.
5.7.7
Vor-/Nach-Befehle
Diese Option ist für Windows-, Linux-Betriebssysteme und das PE-Boot-Medium wirksam.
Diese Option ermöglicht die Definition von Befehlen, die automatisch vor oder nach der
Datenwiederherstellung durchgeführt werden.
So benutzen Sie diese Vor- bzw. Nach-Befehle:
Starten Sie den Befehl Checkdisk, damit logische Fehler im Dateisystem, physikalische Fehler
oder fehlerhafte Sektoren vor Beginn oder nach Ende der Recovery-Aktion gefunden und
behoben werden.
Das Programm unterstützt keine interaktiven Befehle, d.h. Befehle, die eine Reaktion des Benutzers
erfordern (wie z.B. „pause“).
Ein 'Nach-Recovery'-Befehl wird nicht ausgeführt, wenn die Wiederherstellung einen Neustart
benötigt bzw. ausführt.
So spezifizieren Sie Vor-/Nach-Befehle
1. Sie aktivieren Vor-/Nach-Befehle mit Hilfe der folgenden Optionen:
Vor Recovery ausführen
Klicken Sie auf Bearbeiten, um einen neuen Befehl oder eine Stapelverarbeitungsdatei zu
spezifizieren.
Nach Recovery ausführen
2. Wählen Sie aus den nachfolgenden Varianten:
183
Copyright © Acronis International GmbH, 2002-2016
Wählen Sie einen existierenden Befehl oder eine Stapelverarbeitungsdatei aus der
Dropdown-Liste.
3. Klicken Sie auf OK.
5.7.7.1
Befehl vor Recovery
So spezifizieren Sie einen Befehl bzw. eine Stapelverarbeitungsdatei, die vor dem Start der
Wiederherstellung ausgeführt wird
1. Tragen Sie im Eingabefeld Befehl einen Befehl ein oder suchen Sie eine vorbereitete
Stapelverarbeitungsdatei. Das Programm unterstützt keine interaktiven Befehle, d.h. Befehle, die
eine Reaktion des Benutzers erfordern (wie z.B. „pause“).
2. Spezifizieren Sie im Eingabefeld Arbeitsverzeichnis einen Pfad zu einem Verzeichnis, in dem der
Befehl bzw. die Stapelverarbeitungsdatei durchgeführt werden.
3. Tragen Sie Argumente für die Befehlsausführung in das Feld Argumente ein, wenn das
erforderlich ist.
4. Wählen Sie in der unteren Tabelle die passenden Optionen, abhängig vom Ergebnis, das Sie
erreichen wollen.
5. Klicken Sie auf Befehl testen, um zu prüfen, ob der Befehl korrekt funktioniert.
Kontrollkästchen
Auswahl
Task scheitern lassen, wenn
die Befehlsausführung
fehlschlägt*
Ausgewählt
Deaktiviert
Ausgewäh
lt
Deaktiviert
Keine Wiederherstellung bis
die Befehlsausführung
abgeschlossen ist
Ausgewählt
Ausgewählt
Deaktivier
t
Deaktiviert
Ergebnis
Voreinstellung
Recovery nach
Befehlsausführun
Recovery nur
g fortsetzen,
durchführen,
unabhängig vom
nachdem der Befehl
Erfolg oder
erfolgreich ausgeführt
Misserfolg der
wurde. Task scheitern
Ausführung.
lassen, wenn die
Befehlsausführung
fehlschlägt.
Nicht
Recovery
verfügbar gleichzeitig mit
Befehlsausführung
durchführen,
unabhängig vom
Ergebnis der
Befehlssausführung.
* Ein Befehl wird als 'fehlgeschlagen' betrachtet, wenn sein Exit-Code ungleich Null ist.
5.7.7.2
Befehl nach Recovery
So spezifizieren Sie einen Befehl bzw. eine Stapelverarbeitungsdatei, die ausgeführt wird,
wenn die Wiederherstellung vollständig ist
1. Tragen Sie im Eingabefeld Befehl ein Kommando ein oder suchen Sie eine vorbereitete
Stapelverarbeitungsdatei.
2. Spezifizieren Sie im Eingabefeld Arbeitsverzeichnis einen Pfad zu einem Verzeichnis, in dem der
Befehl bzw. die Stapelverarbeitungsdatei durchgeführt werden soll.
3. Tragen Sie, sofern erforderlich, in das Feld Argumente entsprechende Parameter für die
Befehlsausführung ein.
184
Copyright © Acronis International GmbH, 2002-2016
4. Aktivieren Sie das Kontrollkästchen Task scheitern lassen, wenn die Befehlsausführung
fehlschlägt, sofern eine erfolgreiche Ausführung des Befehls wichtig für Sie ist. Der Befehl wird
als 'fehlgeschlagen' betrachtet, wenn sein Exit-Code ungleich Null ist. Falls die Befehlsausführung
fehlschlägt, wird das auch das Ergebnis der Task-Aktion auf 'fehlgeschlagen' gesetzt.
Wenn das Kontrollkästchen nicht ausgewählt ist, dann hat das Ergebnis der Befehlsausführung
keinen Einfluss auf Erfolg oder Misserfolg des Tasks. Sie können das Ergebnis der
Befehlsausführung durch Einsicht in die Anzeige Log verfolgen.
5. Klicken Sie auf Befehl testen, um zu prüfen, ob der Befehl korrekt funktioniert.
Ein 'Nach-Recovery'-Befehl wird nicht ausgeführt, wenn die Wiederherstellung einen Neustart benötigt bzw.
ausführt.
5.7.8
Recovery-Priorität
Diese Option ist für Windows und Linux-Betriebssysteme wirksam.
Diese Option ist nicht verfügbar beim Arbeiten nach dem Start vom Boot-Medium.
Die Priorität eines jeden Prozesses, der in einem System läuft, hängt vom Grad der CPU-Benutzung
und der Systemressourcen ab, die dem Prozess zugeordnet werden. Das Herabsetzen der
Recovery-Priorität wird mehr Ressourcen für andere Anwendungen freisetzen. Das Heraufsetzen der
Recovery-Priorität kann den Wiederherstellungsprozess beschleunigen, indem z.B. CPU-Ressourcen
von anderen gleichzeitig laufenden Prozessen abgezogen werden. Der Effekt ist aber abhängig von
der totalen CPU-Auslastung und anderen Faktoren wie der Schreibgeschwindigkeit der Festplatte
oder dem Datenverkehr im Netzwerk.
Voreinstellung ist: Normal.
So spezifizieren Sie die Priorität des Recovery-Prozesses
Wählen Sie eine der nachfolgenden Varianten:
Niedrig – minimiert die durch den Recovery-Prozess verwendeten Ressourcen und belässt mehr
Ressourcen für andere Prozesse, die auf der Maschine laufen.
Normal – führt den Recovery-Prozess mit normaler Geschwindigkeit aus und teilt die
verfügbaren Ressourcen mit anderen Prozessen.
Hoch – maximiert die Geschwindigkeit des Recovery-Prozesses und zieht Ressourcen von
anderen Prozessen ab.
5.7.9
Bandverwaltung
Verwenden Sie zum Beschleunigen der Wiederherstellung einen
Laufwerkszwischenspeicher (Cache)
Diese Option ist wirksam, wenn Dateien aus Backups wiederhergestellt werden, die auf Bändern
gespeichert sind.
Voreinstellung ist: Deaktiviert.
Wenn diese Option aktiviert ist, verwendet die Software temporäre Dateien, um die Häufigkeit, mit
der das Band zurückgespult wird, zu minimieren – und so die Wiederherstellung zu beschleunigen.
Die Software erstellt diese Dateien auf einem lokalen Laufwerk von derjenigen Maschine, an die das
Bandgerät angeschlossen ist. Nach Abschluss der Wiederherstellung werden die Dateien wieder
gelöscht.
185
Copyright © Acronis International GmbH, 2002-2016
Diese Option ist besonders effektiv, wenn Sie große Dateien wiederherstellen. Der Speicherplatz für
die temporären Dateien muss jedoch mindestens der Gesamtgröße der wiederherzustellenden
Dateien entsprechen.
186
Copyright © Acronis International GmbH, 2002-2016
6 Konvertierung zu einer virtuellen Maschine
Acronis Backup ermöglicht mehrere Möglichkeiten, ein Laufwerk-Backup in eine virtuelle Maschine
zu konvertieren. Dieser Abschnitt soll Ihnen helfen, die Methode zu finden, die Ihren Bedürfnissen
am besten entspricht – und stellt Schritt-für-Schritt-Anleitungen zur Konvertierung bereit.
6.1
Konvertierungsmethoden
Sie können, abhängig von Ihren Anforderungen, zwischen folgenden Konvertierungsmethoden wählen:
a) Die Konvertierung zum Teil eines Backup-Plans machen
Zeitpunkt der Verwendung.
Falls Sie möchten, dass das Backup und die Konvertierung nach Planung ausgeführt werden.
Das hilft Ihnen, einen auf Standby stehenden virtuellen Server aufrechtzuerhalten, falls Ihr
physikalischer Server ausfällt.
Falls Sie die resultierenden Einstellungen der virtuellen Maschine nicht anpassen müssen.
Art der Durchführung. Aktivieren Sie bei Erstellung eines Backup-Plans (S. 58) die Funktion zur
Konvertierung eines Backups zu einer virtuellen Maschine (S. 189).
b) Wiederherstellung der gesicherten Laufwerke oder Volumes mit dem Ziel 'Neue virtuelle
Maschine'
Zeitpunkt der Verwendung.
Falls Sie die Konvertierung bei Bedarf einmalig oder gelegentlich durchführen wollen.
Falls Sie eine verlustfreie Migration von 'Physikalisch zu virtuell' durchführen wollen. Booten
Sie in diesem Fall die ursprüngliche Maschine mit einem bootfähigen Medium, erstellen Sie
ein Backup der Maschine im Offline-Stadium und stellen Sie die Maschine dann direkt aus
dem resultierenden Backup wieder her.
Falls Sie die resultierenden Einstellungen der virtuellen Maschine anpassen müssen. Sie
können Laufwerke hinzufügen oder entfernen, den Provisioning-Modus für Laufwerke
wählen, die Größe und den Speicherort von Volumes auf den Laufwerken ändern und mehr.
Art der Durchführung. Folgen Sie den im Abschnitt 'Wiederherstellung mit dem Ziel 'Neue
virtuelle Maschine' (S. 193)' beschriebenen Schritten.
c) Wiederherstellung der gesicherten Laufwerke oder Volumes unter Verwendung eines
bootfähigen Mediums zu einer manuell erstellten virtuellen Maschine
Zeitpunkt der Verwendung.
Falls Sie eine Maschine direkt auf einem Virtualisierungsserver erstellen wollen, statt sie zu
importieren.
Tipp: Mit dem Agenten für VMware oder dem Agenten für Hyper-V kann eine virtuelle
Maschine direkt auf einem entsprechenden Virtualisierungsserver mit den Methoden (a) und
(b) erstellt werden.
Falls Sie dynamische Volumes auf einer Windows-Maschine neu erstellen müssen.
Falls Sie logische Volumes oder ein Software-RAID auf einer Linux-Maschine neu erstellen
müssen.
Art der Durchführung. Folgen Sie den im Abschnitt 'Wiederherstellung zu einer manuell erstellten
virtuellen Maschine (S. 196)' beschriebenen Schritten.
187
Copyright © Acronis International GmbH, 2002-2016
6.2
Konvertierung zu einer automatisch erstellten
virtuellen Maschine
Dieser Abschnitt beschreibt die Konvertierungsmethoden (S. 187), mit denen Acronis Backup eine
neue virtuelle Maschine automatisch erstellt:
Während einer Konvertierung, die Teil eines Backup-Plans ist (S. 189), erstellt die Software die
virtuelle Maschine zusätzlich zur Erstellung des Backups. Die virtuelle Maschine hat dieselbe
Konfiguration wie die ursprüngliche Maschine.
Während einer Wiederherstellung mit dem Ziel 'Neue virtuelle Maschine' (S. 193) erstellt die
Software die virtuelle Maschine von einem Backup, welches bereits vorliegt. Sie können die
Konfiguration der virtuellen Maschine ändern.
Acronis Backup kann, abhängig von dem die Konvertierung durchführenden Agenten, eine virtuelle
Maschine mit jedem der folgenden Formate erstellen:
Agent für Windows, Agent für Linux
VMware Workstation
Microsoft Virtual PC (einschließlich Windows Virtual PC)
Citrix XenServer OVA (nur während einer Wiederherstellung zum Ziel 'Neue virtuelle Maschine')
Kernel-based Virtual Machine
Red Hat Enterprise Virtualization (RAW-Format)
Agent für VMware
VMware ESX(i)
Agent für Hyper-V
Microsoft Hyper-V
6.2.1
Überlegungen vor der Konvertierung
Konvertieren einer UEFI-basierten Maschine
Virtuellen Maschinen, die UEFI (Unified Extensible Firmware Interface) verwenden, werden von
VMware ESXi ab Version 5 unterstützt. Falls es sich bei der als Ziel dienenden
Virtualisierungsplattform um ESXi 5 (oder höher) handeln, erstellt Acronis Backup eine UEFI-basierte
Maschine. Anderenfalls wird die resultierende Maschine die BIOS-Boot-Firmware verwenden.
Acronis Backup passt den Windows-Boot-Modus an die BIOS-Boot-Firmware an und stellt so sicher,
dass Windows bootfähig bleibt.
Bei Linux-Betriebssystemen wird eine Änderung des Boot-Modus von UEFI zu BIOS nicht unterstützt.
Wenn Sie eine unter Linux laufende UEFI-Maschine konvertieren, sollten Sie sicherstellen, dass es
sich bei der als Ziel dienende Virtualisierungsplattform um ESXi 5 (oder höher) handelt. Weitere
Details finden Sie unter 'Unterstützung für UEFI-basierte Maschinen (S. 53)'.
Logische und dynamische Volumes
Die resultierende Maschine wird Basis-Volumes haben, selbst wenn im Backup eine logische
Linux-Volume-Struktur vorliegt. Dasselbe gilt für dynamische, unter Windows verwendete Volumes.
Falls Sie auf der Maschine logische oder dynamische Volumes neu erstellen wollen, dann führen Sie
die Konvertierung so durch, wie im Abschnitt 'Wiederherstellung zu einer manuell erstellten
virtuellen Maschine (S. 196)' beschrieben.
188
Copyright © Acronis International GmbH, 2002-2016
Reaktivierung eines benutzerdefinierten Loaders (Custom Loader)
Die Laufwerksschnittstellen können während der Konvertierung geändert werden, etwa als
Ergebnis der Migration zu einer anderen Plattform oder wegen manueller Anpassung. Die
Software stellt die Systemlaufwerkschnittstelle so ein, dass sie der Standardschnittstelle der
neuen Plattform entspricht. Für VMWare ist die Standardschnittstelle SCSI, für andere
unterstützte Plattformen ist sie IDE. Wenn sich die Schnittstelle des Systemlaufwerks ändert,
dann ändert sich auch der Name des Boot-Gerätes; der Bootloader verwendet jedoch weiterhin
den alten Namen.
Eine Konvertierung von logischen Volumes zu solchen vom Typ 'Basis' kann außerdem bewirken,
dass das System nicht mehr booten kann.
Falls die Maschine einen benutzerdefinierten Boot-Loader (Custom Loader) verwendet, müssen Sie
diesen daher evtl. so konfigurieren, dass er auf die neuen Geräte verweist und den Loader
reaktivieren. Eine Konfiguration von GRUB ist normalerweise nicht notwendig, weil Acronis Backup
dies automatisch durchführt. Sollte es doch notwendig sein, dann verwenden Sie die im Abschnitt 'So
reaktivieren Sie GRUB und ändern seine Konfiguration (S. 174)' beschriebene Prozedur.
Weitere Überlegungen zur Konvertierung von physischen zu virtuellen Maschinen finden Sie im
Dokument 'Backups von virtuellen Maschinen'.
6.2.2
Regelmäßige Konvertierung zu einer virtuellen Maschine
einrichten
Sie können bei Erstellung eines Backup-Plans (S. 58) einstellen, dass Laufwerk- oder Volume-Backups
regelmäßig zu einer virtuellen Maschine konvertiert werden. Durch Einrichten einer regelmäßigen
Konvertierung erhalten Sie eine Kopie Ihres Servers oder Ihrer Workstation in Form einer virtuellen
Maschine, die sofort einsatzbereit ist, falls die ursprüngliche Maschine ausfallen sollte.
Einschränkungen
Eine Backup-Konvertierung ist von folgenden Speicherorten aus nicht verfügbar: CDs, DVDs,
Blu-Ray-Discs, Bandgeräte und der Acronis Cloud Storage.
Die Konvertierung zu einer virtuellen Maschine vom Typ 'Citrix XenServer' ist als Bestandteil
eines Backup-Plans nicht verfügbar. Verwenden Sie als Alternative die Methoden (b) und (c), wie
im Abschnitt 'Konvertierungsmethoden (S. 187)' beschrieben.
Microsoft Virtual PC unterstützt keine virtuellen Laufwerke, die größer als 127 GB sind. Während
der Konvertierung zu einer Virtual PC-Maschine wird die Größe eines jeden Laufwerks, welches
127 GB überschreitet, auf diesen Wert verkleinert. Sollte die Größenanpassung des Laufwerks
nicht möglich sein, schlägt die Konvertierung fehl. Sollten Sie größere virtuelle Laufwerke
benötigen, um diese an eine Hyper-V-Maschine anzubinden, dann verwenden Sie die unter
'Konvertierungsmethoden (S. 187)' beschriebenen Methoden (b) und (c).
6.2.2.1
Konvertierungseinstellungen
Die Informationen in diesem Abschnitt sollen Ihnen helfen, die passenden
Konvertierungseinstellungen vorzunehmen.
Die Einstellungen werden im Bereich Zu virtueller Maschine konvertieren der Seite Backup-Plan
erstellen spezifiziert.
Zu virtueller Maschine konvertieren
Konvertierungsquelle
189
Copyright © Acronis International GmbH, 2002-2016
Falls Sie Backups zu anderen Speicherorten kopieren oder verschieben (S. 104), dann wählen
Sie den Speicherort, von dem das Backup genommen werden soll.
Konvertierungsspeicherorte, die nicht verfügbar (S. 189) sind (wie der Acronis Cloud Storage)
werden nicht aufgelistet.
Standardmäßig werden Konvertierungen vom primären Speicherort aus durchgeführt.
Konvertierungszeitpunkt
Spezifizieren Sie, abhängig vom gewählten Backup-Schema, ob jedes vollständige,
inkrementelle oder differentielle Backup konvertiert werden soll oder das jeweils letzte nach
Planung erstellte Backup. Spezifizieren Sie bei Bedarf die Konvertierungsplanung (S. 190).
Ziel-Host... (S. 191)
Bestimmen Sie den Typ und Speicherort der resultierenden virtuellen Maschine. Die
verfügbaren Optionen hängen von dem Agenten ab, der die Konvertierung durchführt. Das
kann der Agent sein, der (standardmäßig) das Backup durchführt oder ein Agent, der auf
einer anderen Maschine installiert ist. Im letzteren Fall muss das Archiv an einem gemeinsam
nutzbaren Ort gespeichert werden, z.B. einem Netzwerkordner oder einem verwalteten
Depot, damit die andere Maschine auf das Archiv zugreifen kann.
Klicken Sie zur Spezifikation eines anderen Agenten auf Ändern und wählen Sie eine
Maschine, auf der ein Agent für VMware, ein Agent für Hyper-V, ein Agent für Windows oder
ein Agent für Linux installiert ist.
Storage
Wählen Sie den Storage auf dem Virtualisierungsserver oder den Ordner, wo die Dateien der
virtuellen Maschine gespeichert werden sollen.
Resultierende VMs
Spezifizieren Sie den Namen der virtuellen Maschine. Die vorgegebene Bezeichnung ist
Backup_von_[Maschinenname]. Sie können dem Namen weitere Variablen hinzufügen.
Folgende Vorlagen werden unterstützt:
[Plan-Name]
[Maschinenname]
[Virtueller Host-Name]
[Name der virtuellen Maschine]
[Virtualisierungsservertyp]
Ordner auf dem VMware vCenter
Wenn der Management Server mit dem vCenter Server integriert ist, erscheinen die
resultierenden Maschinen im Ordner Acronis Backups auf dem vCenter. Sie können einen
Unterordner für die Maschinen spezifizieren, die aus der Ausführung des Plans resultieren.
6.2.2.2
Eine Konvertierungsplanung einrichten
Ein bei Ausführung eines Backup-Plans erstelltes Laufwerk-Backup (S. 495) kann sofort oder per
Planung zu einer virtuellen Maschine konvertiert werden – oder durch eine Kombination beider
Methoden.
Der Konvertierungstask wird auf der zu sichernden Maschine erstellt und verwendet die
Zeiteinstellungen der Maschine. Falls der Agent, der die Maschine sichert, außerhalb von dieser
installiert ist (ist der Fall, wenn virtuelle ESX(i)- oder Hyper-V-Maschinen auf Hypervisor-Ebene
gesichert werden), dann wird der Task auf der Maschine erstellt, auf der sich der Agent befindet.
Die virtuelle Zielmaschine muss zum Zeitpunkt der Konvertierung heruntergefahren sein, sonst
schlägt der Konvertierungstask fehl. Sollte das passieren, dann können Sie den Konvertierungstask
190
Copyright © Acronis International GmbH, 2002-2016
manuell neu starten, nachdem die betreffende Maschine ausgeschaltet wurde. Änderungen, die an
der Maschine durchgeführt wurden, während sie eingeschaltet war, werden überschrieben.
6.2.2.3
Eine Maschine zur Durchführung von Konvertierungen wählen
Berücksichtigen Sie folgende Überlegungen.
Welcher Agent ist auf der Maschine installiert?
Typ und Speicherort der resultierenden virtuellen Maschine hängen von dem Agenten ab, der auf der
gewählten Maschine vorliegt.
Der Agent für VMware ist auf der Maschine installiert
Falls der Agent mehr als einen ESX(i)-Host verwaltet, dann können Sie den Host wählen, auf dem
die virtuelle Maschine erstellt wird.
Im Schritt Storage können Sie den Speicherort/-Typ wählen, wo die virtuelle Maschine erstellt
wird.
Als Ergebnis eines Backups erstellte virtuelle Maschinen können einem Backup-Plan nicht
hinzugefügt werden. Sie erscheinen auf dem Management Server als 'nicht verwaltbar' oder
erscheinen überhaupt nicht (falls keine Integration mit dem vCenter-Server aktiviert ist).
Der Agent für Hyper-V ist auf der Maschine installiert
Sie können eine virtuelle Maschine nur auf dem Hyper-V-Server erstellen.
Im Schritt Storage können Sie den Pfad zur virtuellen Maschine wählen.
Infolge eines Backups auf dem Server erstellte virtuelle Maschinen erscheinen nicht auf dem
Management Server, weil solche Maschinen nicht dazu gedacht sind, per Backup gesichert zu
werden.
Der Agent für Windows oder der Agent für Linux sind auf der Maschine installiert
Sie können den Typ der virtuellen Maschine wählen: VMware Workstation, Microsoft Virtual PC,
Red Hat Kernel-based Virtual Machine (KVM) oder Red Hat Enterprise Virtualization (RHEV).
Im Schritt Storage können Sie den Pfad zur virtuellen Maschine wählen.
Wie ist die Rechenleistung der Maschine?
Die Konvertierung belastet die CPU-Ressourcen der gewählten Maschine. Mehrere
Konvertierungstasks werden auf dieser Maschine über eine Warteschlange abgearbeitet, deren
vollständige Abarbeitung eine beträchtliche Zeit benötigen kann. Sie sollten dies berücksichtigen,
wenn Sie einen zentralen Backup-Plan mit Konvertierung mehrerer Maschinen erstellen – oder wenn
Sie mehrere lokale Backup-Pläne erstellen, die dieselbe Maschine zur Konvertierung verwenden.
Welcher Storage wird für die virtuellen Maschinen verwendet?
Netzwerkauslastung
Im Gegensatz zu üblichen Backups (tib-Dateien) werden die 'Virtuellen Maschinen'-Dateien
unkomprimiert durch das Netzwerk übertragen. Aus Sicht der Netzwerkauslastung ist es daher am
besten, ein SAN oder einen lokalen Storage für die Maschine zu verwenden, die die Konvertierung
ausführt. Sie können jedoch kein lokales Laufwerk wählen, wenn die Konvertierung von derselben
Maschine durchgeführt wird, die auch gesichert wird. Die Verwendung eines NAS macht ebenfalls
Sinn.
191
Copyright © Acronis International GmbH, 2002-2016
Speicherplatz
Bei VMware, Hyper-V und Virtual PC werden die Laufwerke der resultierenden virtuellen Maschine
so viel Speicherplatz wie die ursprünglichen Daten belegen. Bei einer angenommenen ursprünglichen
Laufwerksgröße von 100 GB, von denen 10 GB mit Daten belegt sind, ergibt sich ein entsprechendes
virtuelles Laufwerk von ebenfalls ca. 10 GB. VMware nennt dieses Format 'Thin Provisioning',
Microsoft verwendet den Begriff 'Laufwerk mit dynamischer Erweiterung' (Dynamically Expanding
Disk). Da der Speicherplatz nicht vorab zugeordnet wird, wird für den physikalischen Storage
angenommen, dass er noch genügend freien Speicherplatz hat, damit die virtuellen Laufwerke auch
noch an Größe zunehmen können.
Bei KVM oder RHEV werden die Laufwerke der resultierenden virtuellen Maschine das Raw-Format
haben. Das bedeutet, dass die virtuelle Laufwerksgröße immer gleich zur ursprünglichen
Laufwerkskapazität ist. Angenommen, die ursprüngliche Laufwerksgröße beträgt 100 GB, dann wird
das korrespondierende virtuelle Laufwerk 100 GB belegen, selbst wenn das Laufwerk nur Daten von
10 GB speichert.
6.2.2.4
Wie die 'regelmäßige Konvertierung zu VM' arbeitet
Wie die wiederholte Konvertierung arbeitet, hängt davon ab, wo nach Ihrer Wahl die virtuelle
Maschine erstellt werden soll.
Bei Auswahl, dass die virtuelle Maschine als ein Satz von Dateien gespeichert werden soll:
Erstellt jede Konvertierung die virtuelle Maschine von Grund aus neu.
Bei Auswahl, dass die virtuelle Maschine auf einem Virtualisierungsserver erstellt werden soll:
Aktualisiert die Software eine existierende virtuelle Maschine statt sie neu zu erstellen, wenn ein
inkrementelles oder differentielles Backup konvertiert wird. Eine solche Konvertierung ist
normalerweise schneller. Sie geht sparsamer mit Netzwerkverkehr und CPU-Ressourcen des
Hosts um, der die Konvertierung durchführt. Falls eine virtuelle Maschine nicht aktualisiert
werden kann, erstellt die Software auch diese von Grund auf neu.
Nachfolgend finden Sie eine genauere Beschreibung beider Fälle.
Bei Auswahl, dass die virtuelle Maschine als ein Satz von Dateien gespeichert
werden soll
Als Folge der ersten Konvertierung wird eine neue virtuelle Maschine erstellt. Jede nachfolgende
Konvertierung wird diese Maschine jeweils ganz neu erstellen. Zuerst wird die alte Maschine
temporär umbenannt. Dann wird eine neue virtuelle Maschine erstellt, die den vorherigen Namen
der alten Maschine hat. Sobald diese Aktion erfolgreich abgeschlossen wurde, wird die alte Maschine
gelöscht. Wenn die Aktion fehlschlägt, wird die neue Maschine gelöscht und die alte Maschine erhält
ihren früheren Namen zurück. Auf diese Art schließt die Konvertierung immer mit einer einzelnen
Maschine ab. Jedoch wird während der Konvertierung zusätzlicher Speicherplatz benötigt, um die
alte Maschine aufzunehmen.
Bei Auswahl, dass die virtuelle Maschine auf einem Virtualisierungsserver erstellt
werden soll
Die erste Konvertierung erstellt eine ganz neue virtuelle Maschine. Jede nachfolgende Konvertierung
arbeitet folgendermaßen:
192
Falls es seit der letzten Konvertierung ein Voll-Backup gegeben hat, wird die virtuelle Maschine
ganz neu erstellt (wie zuvor in diesem Abschnitt beschrieben).
Copyright © Acronis International GmbH, 2002-2016
Anderenfalls wird die existierende virtuelle Maschine so aktualisiert, dass sie die Änderungen seit
der letzten Konvertierung widerspiegelt. Wenn eine Aktualisierung (Update) nicht möglich ist
(beispielsweise, weil Sie die zwischenzeitlichen Snapshots gelöscht haben, siehe nachfolgend),
wird die virtuelle Maschine ganz neu erstellt.
Zwischenzeitliche Snapshots
Um die virtuelle Maschine aktualisieren zu können, speichert die Software einige zwischenzeitliche
Snapshots von ihr. Sie werden Backup… und Replica… genannt und sollten behalten werden. Nicht
mehr benötigte Snapshots werden automatisch gelöscht.
Der jüngste Replikat…-Snapshot korrespondiert mit dem Ergebnis der letzten Konvertierung. Sie
können zu diesem Snapshot zurückgehen, falls Sie die Maschine auf dieses Stadium zurücksetzen
wollen – beispielsweise, weil Sie mit der Maschine gearbeitet haben und nun durchgeführte
Änderungen verwerfen wollen.
Andere Snapshots sind nur zur internen Verwendung durch die Software.
6.2.3
Wiederherstellung mit dem Ziel 'Neue virtuelle Maschine'
Statt eine tib-Datei einfach nur zu einer virtuellen Laufwerksdatei zu konvertieren (was zusätzliche
Aktionen für die Verfügbarkeit des virtuellen Laufwerks erforderlich machen würde), führt Acronis
Backup die Konvertierung so aus, dass das betreffende Laufwerk-Backup in Form einer neuen,
vollständig konfigurierten und betriebsbereiten virtuellen Maschine wiederhergestellt wird. Sie
können bei der Vorbereitung der Recovery-Aktion die Konfiguration der virtuellen Maschine an Ihre
speziellen Anforderungen anpassen.
Sie können mit dem Acronis Backup Agenten für Windows oder dem Agenten für Linux eine neue
virtuelle Maschine in einem lokalen Ordner oder Netzwerkordner erstellen. Sie können die Maschine
unter Verwendung der entsprechenden Virtualisierungssoftware starten oder die Dateien der
Maschine für eine zukünftige Verwendung vorbereiten. Die folgende Tabelle fasst die verfügbaren
virtuellen Maschinen-Formate und möglichen Aktionen zusammen, um die Maschine einem
Virtualisierungsserver hinzuzufügen.
VM-Format
Weitere Aktion und zu verwendendes Tool
VMware Workstation
Exportieren mit VMware Workstation; oder
Zielvirtualisierungsplattfor
m
Konvertieren zu OVF mit dem VMware OVF-Toool >
Deployment des OVF-Vorlagen mit dem vSphere Client
ESX(i)
Microsoft Virtual PC*
Die VHD-Datei einer Hyper-V-Maschine hinzufügen
Hyper-V
Citrix XenServer OVA
Importieren mit dem Citrix XenCenter
XenServer
Kernel-based Virtual
Machine (Raw-Format)
Verschieben der virtuellen Maschinen-Dateien zu einer
unter Linux laufenden Maschine und Ausführung der
virtuellen Maschine mit dem Virtual Machine Manager
-
Red Hat Enterprise
Virtualization (RHEV)
(Raw-Format)
Importieren mit dem RHEV-Manager
RHEV
193
Copyright © Acronis International GmbH, 2002-2016
*Microsoft Virtual PC unterstützt keine Laufwerke, die größer als 127 GB sind. Acronis ermöglicht Ihnen, eine
Virtual PC-Maschine mit größeren Laufwerken zu erstellen, so dass Sie die Laufwerke an eine virtuelle
Microsoft Hyper-V-Maschine anbinden können.
Sie können mit dem Acronis Backup Agenten für Hyper-V oder Agenten für VMware eine neue
virtuelle Maschine direkt auf dem entsprechenden Virtualisierungsserver erstellen.
6.2.3.1
Auszuführende Schritte
So führen Sie eine Wiederherstellung zu einer neuen virtuellen Maschine durch
1. Verbinden Sie die Konsole mit dem Management Server, mit einer Maschine, auf der ein Agent
installiert ist oder mit einer Maschine, die mit einem bootfähigen Medium gestartet wurde.
2. Klicken Sie auf Recovery, um die Seite Daten wiederherstellen (S. 144) zu öffnen.
3. Klicken Sie auf Daten wählen (S. 145). Verwenden Sie die Registerlasche Datenanzeige oder
Archiv-Anzeige, um die Laufwerke bzw. Volumes für die Konvertierung auszuwählen.
4. Wählen Sie unter Recovery nach das Element Neue virtuelle Maschine.
5. Klicken Sie auf Durchsuchen. Wählen Sie im Fenster VM/VS-Auswahl (S. 194) den resultierenden
Typ der virtuellen Maschine oder den Virtualisierungsserver, auf dem die Maschine erstellt
werden soll.
6. [Optional] Sie können bei Storage sehen oder wählen, wo die virtuelle Maschine erstellt wird.
7. [Optional] Sie können bei Einstellungen der virtuellen Maschine (S. 195) den Namen der neuen
virtuellen Maschine, den 'Provisioning'-Laufwerksmodus, die Speicherzuteilung sowie andere
Einstellungen ändern.
Maschinen, die denselben Typ und denselben Namen haben, können nicht im selben Ordner erstellt werden.
Wenn Sie eine Fehlermeldung erhalten, die durch identische Namen hervorgerufen wurde, dann ändern Sie
entweder den VM-Namen oder den Pfad.
8. Das Ziellaufwerk für jedes der Quelllaufwerke bzw. Quell-Volumes und MBRs wird automatisch
ausgewählt. Sie können die Ziellaufwerke bei Bedarf ändern.
Unter Microsoft Virtual PC, wo sich der Loader des Betriebssystems auf Laufwerk 1 befindet, müssen Sie
unbedingt dieses Laufwerk oder Volume wiederherstellen. Anderenfalls wird das Betriebssystem nicht
booten. Das kann durch Ändern der Reihenfolge der Boot-Geräte im BIOS nicht repariert werden, weil
Virtual PC diese Einstellungen ignoriert.
9. Geben Sie unter Recovery-Zeitpunkt an, wann der Recovery-Task beginnen soll.
10. [Optional] Überprüfen Sie bei Task die Recovery-Optionen und ändern Sie die
Standardeinstellungen gegebenenfalls ab. Sie können bei Recovery-Optionen –>
VM-Energieverwaltung spezifizieren, ob die neue virtuelle Maschine automatisch gestartet
werden soll, nachdem die Wiederherstellung abgeschlossen wurde. Diese Option ist nur
verfügbar, wenn die neue Maschine auf einem Virtualisierungsserver erstellt wird.
11. Klicken Sie auf OK. Wenn der Recovery-Task für einen späteren Zeitpunkt geplant ist, geben Sie
die Anmeldedaten an, unter denen der Task ausgeführt wird.
Sie können in der Ansicht Backup-Pläne und Tasks das Stadium und den Fortschritt des
Recovery-Tasks überprüfen.
6.2.3.2
Typ der virtuellen Maschine / Wahl des Virtualisierungsservers
Wählen Sie den resultierenden Typ der virtuellen Maschine oder den Virtualisierungsserver, auf dem
die Maschine erstellt wird.
194
Copyright © Acronis International GmbH, 2002-2016
Die verfügbaren Optionen hängen von dem (den) Agent(en) ab, der (die) auf der Maschine installiert
ist (sind), mit der die Konsole verbunden ist. Wenn die Konsole mit dem Management Server
verbunden ist, können Sie jede registrierte Maschine wählen, die in der Lage ist, die erforderliche
Aktion durchzuführen.
So bestimmen Sie den Virtualisierungsserver, auf dem die virtuelle Maschine erstellt wird
1. Wählen Sie die Option Eine neue virtuelle Maschine auf dem Server erstellen.
2. Wählen Sie im linken Teil des Fensters den Virtualisierungsserver. Verwenden Sie den rechten
Fensterbereich, um Details über den gewählten Server einzusehen.
[Nur, wenn die Konsole mit dem Management Server verbunden ist] Falls mehrere Agenten den
ausgewählten ESX(i)-Host verwalten, können Sie den Agenten auswählen, der die
Wiederherstellung durchführen soll. Wählen Sie zur Erreichung einer besseren Performance
einen Agenten für VMware (Virtuelle Appliance), der sich auf dem ESX(i) befindet. Falls kein
Agent den ESX(i) verwaltet und die Funktion Automatisches Deployment aktiviert ist, dann wird
der Agent für VMware (Virtuelle Appliance) sofort bereitgestellt, nachdem Sie auf OK geklickt
haben. Die Wiederherstellung wird von diesem Agenten durchgeführt. Er wird eine Lizenz in
Anspruch nehmen.
3. Klicken Sie auf OK, um zur Seite Daten wiederherstellen zurückzukehren.
So wählen Sie den Typ der virtuellen Maschine
1. Wählen Sie die Option Die virtuelle Maschine als eine Zusammenstellung von Dateien
speichern.
2. Wählen Sie im linken Teil des Fensters den Typ der virtuellen Maschine. Verwenden Sie den
rechten Fensterbereich, um Details über den gewählten Typ der virtuellen Maschine einzusehen.
[Nur, wenn die Konsole mit dem Management Server verbunden ist] Sie können die Maschine
wählen, die die Wiederherstellung durchführen wird. Das kann jede registrierte Maschine sein,
auf welcher der Agent für Windows oder der Agent für Linux installiert ist.
3. Klicken Sie auf OK, um zur Seite Daten wiederherstellen zurückzukehren.
6.2.3.3
Einstellungen der virtuellen Maschine
Sie können die nachfolgenden Einstellungen der virtuellen Maschinen konfigurieren.
Laufwerke
Anfangseinstellung: Die Zahl und Größe der Laufwerke der Quellmaschine.
Die Anzahl der Laufwerke ist üblicherweise gleich zu denen der Quellmaschine. Sie kann jedoch
abweichen, wenn die Software weitere Laufwerke hinzufügen muss, um die Volumes der
Quellmaschine aufzunehmen, weil das Virtualisierungsprodukt hier Limitierungen setzt. Sie können
der Maschinen-Konfiguration weitere virtuelle Laufwerke hinzufügen oder in manchen Fällen das
vorgeschlagene Laufwerk löschen.
Sie können beim Hinzufügen eines neuen virtuellen Laufwerkes zusammen mit seiner Schnittstelle
und Kapazität auch das Format spezifizieren.
Format 'Thin' (Schlank). Das Laufwerk belegt so viel Speicherplatz, wie es der Größe der
gespeicherten Daten entspricht. Dadurch wird Speicherplatz gespart. Aktivieren Sie zur Nutzung
dieses Formates das Kontrollkästchen Thin Provisioning (für ESX) oder Laufwerk mit
dynamischer Erweiterung (für Hyper-V).
Format 'Thick'. Das Laufwerk belegt den gesamten bereitgestellten Speicherplatz. Dies
verbessert die Performance der virtuellen Maschine. Deaktivieren Sie zur Nutzung des Formates
195
Copyright © Acronis International GmbH, 2002-2016
'Thick' das Kontrollkästchen Thin Provisioning (für ESX) oder Laufwerk mit dynamischer
Erweiterung (für Hyper-V).
Wenn eine physikalische Maschine gesichert wurde, ist die Standardeinstellung das Format 'Thick'.
Bei Wiederherstellung des Backups einer virtuellen Maschine versucht die Software, das
Laufwerksformat der ursprünglichen Maschine zu reproduzieren. Falls dies nicht möglich ist, wird das
Format 'Thick' verwendet.
Die Implementierung von Xen-Maschinen basiert auf Microsoft Virtual PC und hat daher dieselben
Einschränkungen: bis zu 3 IDE-Laufwerke und 1 Prozessor. SCSI-Laufwerke werden nicht unterstützt.
Arbeitsspeicher
Anfangseinstellung: Es ist die Standardeinstellung des Virtualisierungsservers, sofern nicht im Backup
enthalten.
Dies ist die Menge des Hauptspeichers, der der neuen virtuellen Maschine zugeteilt wird. Der
einstellbare Bereich für die Speicherzuteilung hängt von der Hardware des Hosts ab, dessen
Betriebssystem und den Einstellungen des Virtualisierungsprodukts. Sie können beispielsweise
festlegen, dass die virtuellen Maschinen nicht mehr als 30% des Arbeitsspeichers verwenden dürfen.
Name
Anfangseinstellung: falls nicht im Backup enthalten, Neue virtuelle Maschine.
Geben Sie den Namen für die neue virtuelle Maschine ein. Wurde das Backup durch den Agenten für
VMware oder den Agenten für Hyper-V erstellt, dann übernimmt die Software den Namen aus der im
Backup enthaltenen virtuellen Maschinen-Konfiguration.
Prozessoren
Anfangseinstellung: Es ist die Standardeinstellung des Servers, sofern nicht im Backup enthalten,
oder falls die gesicherten Einstellungen vom Virtualisierungsserver nicht unterstützt werden.
Es handelt sich um die Zahl der Prozessoren für die neue virtuelle Maschine. In den meisten Fällen ist
sie auf einen Prozessor eingestellt. Wird der Maschine mehr als ein Prozessor zugewiesen, so kann
das Ergebnis nicht garantiert werden. Die Zahl virtueller Prozessoren kann durch die
CPU-Konfiguration des Hosts, das Virtualisierungsprodukt und das Betriebssystems des Gastes
limitiert werden. Üblicherweise stehen mehrere virtuelle Prozessoren auf Hosts zur Verfügung, die
selbst mehrere Prozessoren haben. Eine Multi-Core-Host-CPU oder Hyper-Threading kann mehrfache
virtuelle Prozessoren auch auf einem Single-Prozessor-Host ermöglichen.
6.3
Wiederherstellung zu einer manuell erstellten
virtuellen Maschine
Dieser Abschnitt beschreibt die Konvertierungsmethode (S. 187), bei der Sie selbst eine virtuelle
Maschine erstellen und eine Wiederherstellung zu ihr so durchführen, als ob es sich um eine
physikalische Maschine handelt.
196
Copyright © Acronis International GmbH, 2002-2016
6.3.1
Überlegungen vor der Konvertierung
Konvertieren einer UEFI-basierten Maschine
Sollte die ursprüngliche Maschine UEFI (Unified Extensible Firmware Interface) zum Booten
verwenden, dann sollten Sie erwägen, eine virtuelle Maschine zu erstellen, die ebenfalls UEFI-basiert
ist.
Sollte Ihr Virtualisierungsprodukt kein UEFI unterstützen, dann können Sie eine BIOS-basierte
Maschine erstellen, sofern die ursprüngliche Maschine unter Windows lief. Acronis Backup passt den
Windows-Boot-Modus an die BIOS-Boot-Firmware an und stellt so sicher, dass Windows bootfähig
bleibt.
Bei Linux-Betriebssystemen wird eine Änderung des Boot-Modus von UEFI zu BIOS nicht unterstützt.
Acronis Backup kann eine unter Linux laufende UEFI-Maschine nur dann konvertieren, wenn die
Zielmaschine ebenfalls UEFI-basiert ist. Weitere Details finden Sie unter 'Unterstützung für
UEFI-basierte Maschinen (S. 53)'.
Wahl der Laufwerksschnittstelle
Möglicherweise möchten Sie beim Erstellen der virtuellen Maschine, dass deren Laufwerke eine
andere Schnittstelle verwenden als die in der ursprünglichen Maschine.
Sie möchten beispielsweise alle Laufwerksschnittstellen von IDE zu SCSI ändern, wenn Sie eine
Maschine zu ESX(i) migrieren, weil SCSI die Standardlaufwerksschnittstelle bei ESX(i) ist und eine
bessere Performance bietet.
Sie müssen die Laufwerksschnittstelle des Systems von SCSI zu IDE ändern, wenn Sie eine
Maschine zu Hyper-V migrieren, weil Hyper-V das Booten von SCSI-Laufwerken nicht unterstützt.
Falls die ursprüngliche Maschine einen selbsterstellten Boot-Loader verwendet, dann stellen Sie das
Systemlaufwerk zu einem Laufwerk mit derselben Schnittstelle wieder her – oder konfigurieren Sie
den Bootloader manuell. Hintergrund ist, dass bei Änderung der Schnittstelle des Systemlaufwerks
sich auch der Name des Boot-Gerätes ändert; der Bootloader verwendet jedoch weiterhin den alten
Namen. Eine Konfiguration von GRUB ist normalerweise nicht notwendig, weil Acronis Backup dies
automatisch durchführt.
6.3.2
Auszuführende Schritte
So führen Sie eine Wiederherstellung zu einer manuell erstellten virtuellen Maschine durch
1. [Bei Wiederherstellung von Windows] Bereiten Sie die Windows-Treiber vor (S. 163), die zu der
als Ziel dienenden Virtualisierungsplattform passen.
Bei unter Linux laufenden Maschinen sind die benötigten Treiber normalerweise bereits im
Betriebssystem vorhanden.
2. Erstellen Sie ein bootfähiges Medium (S. 287) mit der Universal Restore-Funktionalität, indem Sie
den Acronis Bootable Media Builders verwenden.
3. Erstellen Sie eine virtuelle Maschine, indem Sie die systemeigenen Tools Ihres
Virtualisierungsproduktes verwenden.
4. Booten Sie die virtuelle Maschine mit dem bootfähigen Medium.
5. [Bei Wiederherstellung von Windows] Sollten Sie dynamische Volumes benötigen, dann erstellen
Sie mithilfe der Funktionen zur Laufwerksverwaltung (S. 313) eine Volume-Gruppe.
6. Wählen Sie die Befehle Aktionen –> Recovery. Bei Konfiguration einer Wiederherstellung:
197
Copyright © Acronis International GmbH, 2002-2016
Aktivieren Sie Universal Restore für Linux oder Universal Restore für Windows. Stellen Sie im
letzteren Fall die Treiber bereit, die Sie vorbereitet haben.
[Bei Wiederherstellung von Windows] Falls Sie logische Volumes benötigen, dann klicken Sie
bei Konfiguration der Wiederherstellung auf RAID/LVM anwenden. Die LVM-Struktur wird
während der Wiederherstellung automatisch neu erstellt (S. 48).
7. Konfigurieren Sie andere Recovery-Einstellungen und führen Sie eine Wiederherstellung genauso
wie auf eine physikalische Maschine aus.
198
Copyright © Acronis International GmbH, 2002-2016
7 Speicherung der gesicherten Daten
7.1
Depots
Ein Depot ist ein Ort zum Speichern von Backup-Archiven. Zur leichteren Nutzung und Administration
ist ein Depot mit den Metadaten der Archive assoziiert. Auf diese Metadaten Bezug zu nehmen,
macht Aktionen mit im Depot gespeicherten Archiven und Backups schneller und bequemer.
Ein Depot kann auf einem lokalen Laufwerk, auf einem Netzlaufwerk, auf einem Wechselmedium
oder einem Bandgerät organisiert werden.
Es gibt keine Limits für die Größe eines Depots oder die Zahl der Backups in einem Depot. Sie können
die Größe jedes Archivs durch Bereinigung begrenzen. Die Gesamtgröße aller Archive, die in einem
Depot gespeichert werden können, wird jedoch nur von dessen Speichergröße begrenzt.
Warum sollten Sie ein Depot erstellen?
Es wird empfohlen, dass Sie ein Depot an jedem Zielort erstellen, wo Sie Backup-Archive speichern
werden. Das erleichtert Ihre Arbeit auf folgende Weise.
Schneller Zugriff auf ein Depot
Sie müssen sich niemals Pfade zu Ordnern merken, in denen die Archive gespeichert werden. Beim
Erstellen eines Backup-Plans oder eines Tasks, der die Wahl eines Archivs bzw. eines Archiv-Zielortes
benötigt, ist die Depot-Liste zum schnellen Zugriff verfügbar, damit Sie den Verzeichnisbaum nicht
durchsuchen müssen.
Leichte Verwaltung der Archive
Sie können auf ein Depot aus dem Fensterbereich Navigation zugreifen. Wenn Sie ein Depot
ausgewählt haben, können Sie die dort gespeicherten Archive durchsuchen und mit ihnen folgende
Verwaltungsaktionen durchführen:
Eine Liste der in jedem Archiv enthaltenen Backups abfragen
Archive bzw. Backups aus Archiven sicher löschen.
Daten aus einem Backup wiederherstellen
Den Inhalt eines Backups untersuchen
Alle oder bestimmte Archive bzw. Backups in dem Depot validieren
Ein Volume-Backup mounten, um Dateien aus dem Backup auf ein physikalisches Laufwerk zu
kopieren
Die Erstellung von Depots ist zwar sehr empfehlenswert, aber nicht obligatorisch. Sie können auf die
Verwendung von Verknüpfungen verzichten und stattdessen immer den Pfad zum Speicherort
angeben.
Die Erstellung eines Depots führt schließlich dazu, dass sein Name zum Abschnitt Depots im
Fensterbereich Navigation hinzugefügt wird.
Zentrale und persönliche Depots
Ein zentrales Depot ist ein im Netzwerk liegender Speicherort, der vom Administrator des
Management Servers zugeteilt wird, um als Speicherplatz für die Backup-Archive zu dienen. Ein
199
Copyright © Acronis International GmbH, 2002-2016
zentrales Depot kann von einem Storage Node verwaltet werden (verwaltetes Depot) oder es wird
nicht verwaltet. Weitere Informationen finden Sie im Abschnitt 'Zentrale Depots (S. 201)'.
Ein Depot wird als persönlich bezeichnet, wenn es durch direkte Verbindung der Konsole zu einer
verwalteten Maschine erstellt wurde. Persönliche Depots sind spezifisch für jede verwaltete
Maschine.
Ansicht 'Depots'
Depots (im Fensterbereich 'Navigation') – oberstes Element des Verzeichnisbaums 'Depots'.
Klicken Sie auf dieses Element, um die zentralen und persönlichen Depots angezeigt zu bekommen.
Verwenden Sie die im oberen Bereich der Ansicht Depots liegende Symbolleiste, um Aktionen auf ein
Depot anzuwenden. Zu zentralen Depots siehe den Abschnitt 'Aktionen für zentrale Depots (S. 202)'.
Zu persönlichen Depots siehe den Abschnitt 'Aktionen für persönliche Depots (S. 212)'.
Zentrale Depots. Diese Depots sind verfügbar, wenn die Konsole mit einer verwalteten
Maschine oder mit dem Management Server verbunden ist.
Persönliche Depots. Diese Depots sind verfügbar, wenn die Konsole mit einer verwalteten
Maschine verbunden ist.
Klicken Sie auf ein Depot im Depot-Verzeichnisbaum, um eine Detailansicht dieses Depots (S. 200) zu
öffnen und führen Sie dann Aktionen mit den dort gespeicherten Archiven (S. 282) und Backups (S.
282) aus.
7.1.1
Mit Depots arbeiten
Dieser Abschnitt beschreibt kurz die Hauptelemente der Benutzeroberfläche für ein ausgewähltes
Depot und macht Vorschläge, wie Sie damit arbeiten können.
Informationen über ein Depot ermitteln
Die Informationen über ein bestimmtes Depot befinden sich im oberen Fensterbereich eines
angewählten Depots. Durch Verwendung der gestapelten Symbolleiste können Sie die Auslastung des
Depots abschätzen. Die Auslastung des Depots entspricht dem Verhältnis von freiem und belegtem
Speicherplatz im Depot (nicht verfügbar, falls sich das Depot auf einer Bandbibliothek befindet). Der
freie Speicherplatz entspricht dem Speicherplatz des Speichergeräts, auf dem sich das Depot befindet.
Wenn das Depot beispielsweise auf einem Festplattenlaufwerk liegt, dann entspricht der freie
Speicherplatz des Depots dem freien Platz dieses entsprechenden Volumes. Der belegter
Speicherplatz entspricht der Gesamtgröße aller Backup-Archive und ihrer Metadaten, sofern in dem
Depot vorliegend.
Sie können außerdem die Gesamtzahl aller in diesem Depot gespeicherter Archive und Backups
erhalten – sowie den vollständigen Pfad zum Depot.
Nur bei verwalteten Depots können Sie den Namen des Storage Nodes ermitteln, der das Depot
verwaltet – sowie die Stadien zur Verschlüsselung und Deduplizierung (S. 260).
Durchsuchen des Depot-Inhalts und Datenauswahl
Sie können zum Durchsuchen des Depot-Inhalts sowie zur Auswahl von Daten für eine
Wiederherstellung die Registerlaschen Datenanzeige oder Archiv-Anzeige verwenden.
Datenanzeige
Die Registerlasche Datenanzeige ermöglicht Ihnen, die Backup-Daten nach Versionen zu
durchsuchen und auszuwählen (nach Datum und Zeitpunkt der Backup-Erstellung). Die
200
Copyright © Acronis International GmbH, 2002-2016
Registerlasche Datenanzeige teilt sich die Funktionalität zur Suche und Katalogisierung mit dem
Datenkatalog (S. 148).
Archiv-Anzeige
In der Registerlasche Archiv-Anzeige werden die gesicherten Daten nach Archiven angezeigt.
Verwenden Sie die Archiv-Anzeige, um Aktionen mit im Depot gespeicherten Archiven und Backups
durchzuführen. Zu weiteren Informationen über diese Aktionen siehe folgende Abschnitte:
'Aktionen mit im Depot gespeicherten Archiven (S. 282)'.
'Aktionen mit Backups (S. 282)'.
'Tabellenelemente sortieren, filtern und konfigurieren (S. 29)'.
Welche Bedeutung hat das Symbol
?
Beim Durchsuchen von Archiven in der Registerkarte Archiv-Anzeige fällt Ihnen möglicherweise ein
Backup mit dem Symbol
auf. Dieses Symbol bedeutet, dass das Backup zum Löschen
gekennzeichnet ist, aber aus einem der nachfolgenden Gründe nicht sofort gelöscht werden kann.
Andere Backups hängen von diesem ab; eine Konsolidierung ist jedoch nicht möglich oder wurde
durch die Aufbewahrungsregeln deaktiviert.
Das Backup ist auf einem Band gespeichert.
Sie können keine Aktionen mit solchen Backups durchführen, die zum Löschen gekennzeichnet sind.
Sie verschwinden aus der Archiv-Anzeige, nachdem Sie physikalisch gelöscht wurden. Dazu kommt es,
wenn auch alle abhängigen Backups gelöscht wurden, das Band überschrieben wurde oder nach der
nächsten Bereinigung, nachdem Sie in den Aufbewahrungsregeln die Konsolidierung aktiviert haben.
7.1.2
Zentrale Depots
Ein zentrales Depot ist ein im Netzwerk liegender Speicherort, der vom Administrator des
Management Servers zugeteilt wird, um als Speicherplatz für die Backup-Archive zu dienen. Ein
zentrales Depot kann von einem Storage Node verwaltet werden oder es ist nicht verwaltet. Die Zahl
und die Größe der Archive, die in einem zentralen Depot gespeichert werden können, werden nur
von der Speichergröße begrenzt.
Sobald der Administrator ein zentrales Depot erstellt, werden dessen Name und der Pfad zum Depot
an alle auf dem Server registrierten Maschinen verteilt. Die Verknüpfung zum Depot erscheint auf
den Maschinen in der Gruppe Depots. Jeder Backup-Plan, der auf den Maschinen existiert,
einschließlich lokaler Pläne, kann das zentrale Depot benutzen.
Die folgende Tabelle erläutert den Unterschied zwischen verwalteten und nicht verwalteten Depots
im Detail.
Funktionalität
Verwaltete Depots
Nicht verwaltete Depots
Erfordert die Installation des Acronis Backup Storage Nodes
Ja
Nein
Im Depot gespeicherte Daten sind im zentralen Datenkatalog
(S. 148) enthalten
Ja
Nein
Dedizierte Benutzerkonten, um auf ein Depot zuzugreifen
(Depot-Administratoren (S. 207) und Depot-Benutzer (S. 208))
Ja
Nein
Datendeduplizierung (S. 260)
Ja
Nein
Verschlüsselung des Depots (S. 206)
Ja
Nein
201
Copyright © Acronis International GmbH, 2002-2016
Funktionalität
Verwaltete Depots
Nicht verwaltete Depots
Archiv-Bereinigung, Replikation und Validierung per
Backup-Plan werden durchgeführt von...
...dem Storage Node ...dem Agenten.
(S. 246)
(Replikationen zum
Acronis Cloud
Storage
ausgenommen,
werden vom Agenten
durchgeführt).
Unterstützte Storage-Typen:
Acronis Cloud Storage
Nein
Ja
Bandgerät
Ja
(keine
Deduplizierung oder
Depot-Verschlüsselu
ng)
Nein
Netzwerkfreigabe (SMB/CIFS)
Ja
Ja
NFS-Freigabe
Ja
Ja
SAN, NAS
Ja
Ja
FTP/SFTP-Server
Nein
Ja
7.1.2.1
Aktionen für zentrale Depots
Zugriff auf Aktionen
1. Verbinden Sie die Konsole mit dem Management Server.
2. Klicken Sie im Fensterbereich Navigation auf Depots –> Zentral.
Alle hier beschriebenen Aktionen werden durch Klicken auf die korrespondierenden Schaltflächen in
der Depot-Symbolleiste ausgeführt. Sie können auf diese Aktionen auch über das
Hauptmenüelement [Depot-Name] Aktionen zugreifen.
Nachfolgend finden Sie eine Anleitung zur Durchführung von Aktionen mit zentralen Depots.
Aufgabe
Lösung
Ein verwaltetes oder
nicht verwaltetes Depot
erstellen
1. Klicken Sie auf
Erstellen.
2. Bestimmen Sie im Feld Typ die gewünschte Variante des Depots: Verwaltet oder
Nicht verwaltet.
Die Prozedur zur Erstellung zentraler Depots wird ausführlich in den nachfolgenden
Abschnitten beschrieben:
Ein zentrales, verwaltetes Depot erstellen (S. 204)
ein zentrales, nicht verwaltetes Depot erstellen (S. 208)
Ein verwaltetes oder
nicht verwaltetes Depot
bearbeiten
1. Wählen Sie das Depot.
2. Klicken Sie auf
Bearbeiten.
Abhängig vom gewählten Depot (verwaltet oder nicht verwaltet) öffnet sich eine
entsprechende Seite zur Bearbeitung:
Auf der Seite Verwaltetes Depot bearbeiten können Sie den Depot-Namen,
Benutzerkonten sowie die Informationen im Feld Kommentare ändern.
202
Copyright © Acronis International GmbH, 2002-2016
Aufgabe
Lösung
Auf der Seite Nicht verwaltetes Depot bearbeiten können Sie den Depotnamen
sowie die Informationen im Feld Kommentare bearbeiten.
Ein verwaltetes Depot
trennen
1. Wählen Sie das Depot.
2. Klicken Sie auf
Trennen.
Durch das Trennen eines Depots wird auch die Zuordnung zwischen dem Depot und
dem Storage Node entfernt und dieses Depot aus der Benutzeroberfläche gelöscht.
Nichtsdestotrotz verbleiben alle im Depot gespeicherten Archive davon unberührt.
Pläne und Tasks, die dieses Depot verwenden, werden als Resultat der Aktion
fehlschlagen.
Sie können dieses getrennte Depot aber später immer noch wieder an denselben
oder einen anderen Storage Node anbinden.
Anmerkungen
Bandbasierte Depots können nicht getrennt werden.
Um ein Depot von einem nicht verfügbaren Storage Node zu trennen, entfernen
Sie den Storage Node (S. 250) vom Management Server.
Das zuvor getrennte,
verwaltete Depot
anschließen
Klicken Sie auf
Anschließen.
Die Prozedur zum Anschließen eines verwalteten Depots an einen Storage Node
wird ausführlich im Abschnitt Ein verwaltetes Depot anschließen (S. 209)
beschrieben.
Hinweis. Bandbasierte Depots können nicht angeschlossen werden.
Ein Depot validieren
1. Wählen Sie das Depot.
2. Klicken Sie auf
Validieren.
Sie gelangen zur Seite Validierung (S. 268) mit dem bereits als Quelle
vorausgewählten Depot. Die Validierung des Depots überprüft alle in diesem Depot
enthaltenen Archive.
Einen nicht verwalteten
Depot-Ordner öffnen
1. Wählen Sie das nicht verwaltete Depot.
2. Klicken Sie auf
Durchsuchen.
Das Depot ist danach zur Untersuchung mit dem Standard-Datei-Manager verfügbar.
Ein Depot löschen
1. Wählen Sie das Depot.
2. Klicken Sie auf
Löschen.
Das Depot wird zusammen mit allen in diesem gespeicherten Archiven gelöscht.
Pläne und Tasks, die dieses Depot verwenden, werden als Resultat der Aktion
fehlschlagen.
Benutzer-Anmeldedaten Klicken Sie auf
Benutzer ändern.
für den Zugriff auf ein
Eine Änderung der Anmeldedaten ist nur für solche Depots verfügbar, die auf einem
Depot ändern.
gemeinsam benutzten Speicherort liegen.
Informationen eines
Depots aktualisieren
203
Klicken Sie auf
Aktualisieren.
Während Sie den Inhalt eines Depots einsehen, können Archive dem Depot
hinzugefügt, aus diesem gelöscht oder modifiziert werden. Klicken Sie auf
Copyright © Acronis International GmbH, 2002-2016
Aufgabe
Lösung
Aktualisieren, damit die neuesten Veränderungen für die Depot-Informationen
berücksichtigt werden.
Ein zentrales, verwaltetes Depot erstellen
So erstellen Sie ein zentrales, verwaltetes Depot
Depot
Name
Geben Sie dem Depot einen eindeutigen Namen. Eine Erstellung von zwei zentralen Depots
mit gleichem Namen ist nicht gestattet.
Kommentare
[Optional] Vergeben Sie für das zu erstellende Depot eine charakteristische Beschreibung.
Typ
Wählen Sie den Typ Verwaltet.
Storage Node
Bestimmen Sie den Acronis Backup Storage Node, der das Depot verwalten wird.
Deduplizierung
[Optional] Bestimmen Sie, ob eine Archiv-Deduplizierung für das Depot aktiviert werden soll.
Eine Deduplizierung reduziert den von Archiven belegten Speicherplatz und die
Datenübertragungsmenge für Backups. Sie reduziert die Größe der im Depot liegenden
Archive, indem redundante Daten (wie doppelte Dateien und Festplatten-Datenblöcke)
eliminiert werden.
Auf Bandgeräten ist keine Deduplizierung möglich.
Deduplizierung ist nicht möglich, falls der Storage Node unter einem 32-Bit-Betriebssystem
installiert ist.
Um mehr darüber zu erfahren, wie Deduplizierung funktioniert, siehe den Abschnitt
Deduplizierung (S. 261).
Verschlüsselung (S. 206)
[Optional] Bestimmen Sie, ob das Depot per Verschlüsselung geschützt werden soll. Alle zum
Depot geschriebenen Daten werden verschlüsselt und alle von ihm gelesenen werden durch
den Storage Node wieder transparent entschlüsselt (unter Verwendung eines
Depot-spezifischen, auf dem Storage Node hinterlegten Codierungsschlüssels).
Ein auf einem Bandgerät befindliches Depot kann nicht per Verschlüsselung geschützt
werden.
Pfad (S. 206)
Spezifizieren Sie, wo das Depot erstellt wird.
Deduplizierungsdatenbank zusammen mit den Backups unterbringen (nur verfügbar, wenn
die Funktion Deduplizierung aktiviert ist)
Die Deduplizierungsdatenbank sichert die Hash-Werte aller im Depot gespeicherten
Elemente – mit Ausnahme solcher, die nicht dedupliziert werden können (wie etwa
verschlüsselte Dateien).
Das Depot wird auf einem für den Storage Node lokalen Laufwerk erstellt, die
Deduplizierungsdatenbank wird im selben Depot platziert (das Kontrollkästchen
Deduplizierungsdatenbank zusammen mit Backups unterbringen ist aktiviert).
204
Copyright © Acronis International GmbH, 2002-2016
Falls das Depot auf einer Netzwerkfreigabe erstellt wird, ist das Kontrollkästchen
Deduplizierungsdatenbank zusammen mit Backups unterbringen deaktiviert – folglich
müssen Sie den Pfad zur Deduplizierungsdatenbank manuell spezifizieren.
Die gemeinsame Speicherung von Deduplizierungsdatenbank und Backups kann zu einer
gewissen Herabsetzung der System-Performance führen. Zur Verbesserung der
System-Performance empfehlen wir, die Deduplizierungsdatenbank und das verwaltete
Depot auf unterschiedlichen Laufwerken zu erstellen.
Deduplizierungsdatenbank (S. 206) (nur verfügbar, falls die Deduplizierung aktiviert ist).
Spezifizieren Sie einen Ordner auf den lokalen Laufwerken des Storage Nodes oder SAN,
um dort die Deduplizierungsdatenbank zu erstellen.
Laufwerke
[Optional] Falls das Depot auf einem Bandgerät erstellt wird, dann spezifizieren Sie auch
das/die Bandgerät(e), welche(s) bei Backups zu dem Depot verwendet werden soll.
Standardmäßig werden alle verfügbaren Laufwerke verwendet. Klicken Sie auf den nach
unten zeigenden Pfeil und (de)aktivieren Sie die erforderlichen Kontrollkästchen.
Band-Pool:
[Optional] Falls das Depot auf einem Bandgerät erstellt wird, dann spezifizieren Sie auch
den Pool, dessen Bänder vom Depot verwendet werden sollen. Standardmäßig ist der
Pool Acronis vorausgewählt.
Katalogdatenbank
[Optional] Spezifizieren Sie, wo die Datenbank des Datenkatalogs gespeichert werden soll.
Abwärtskompatibilität
Klicken Sie auf Abwärtskompatibilität anzeigen, um auf diese Option zugreifen zu können.
[Optional] Wählen Sie, ob das Depot abwärtskompatibel mit den Acronis Backup & Recovery
10 Agenten gemacht werden soll.
Was Sie über abwärtskompatible Depots wissen müssen:
- Ein auf einem Bandgerät befindliches Depot kann nicht abwärtskompatibel sein.
– Die Agenten von Acronis Backup & Recovery 11 und Acronis Backup können Backups zu
einem Depot durchführen, unabhängig von dessen Abwärtskompatibilitätseigenschaft.
– Sie können für ein abwärtskompatibles Depot keine Depot-Administratoren und
Depot-Benutzer spezifizieren.
- Wenn die Konsole mit einem Acronis Backup & Recovery 10 Agenten verbunden ist, dann
wird die Registerkarte Datenanzeige für ein Depot nicht angezeigt.
- Backups, die von Acronis Backup & Recovery 11 und Acronis Backup erstellt wurden,
werden automatisch katalogisiert. Um auch Backups, die von Acronis Backup & Recovery 10
erstellt wurden, in den Datenkatalog aufzunehmen, klicken Sie in der Registerkarte
Datenanzeige des Depots auf den Link Katalog jetzt aktualisieren. Beachten Sie, dass die
Katalogisierung eine zeit- und ressourcenintensive Prozedur ist.
Komprimierung
[Optional] Bestimmen Sie, ob die Deduplizierungsdatenspeicher komprimiert werden sollen.
Diese Einstellung ist nur verfügbar, falls die Abwärtskompatibilität eingeschaltet und die
Deduplizierungsfunktion aktiviert ist.
Benutzerkonten
Depot-Administratoren (S. 207)
Fügen Sie Gruppen oder Benutzerkonten hinzu, die Administratorrechte auf diesem Depot
haben sollen. Depot-Administratoren können alle im Depot gespeicherten Archive einsehen
205
Copyright © Acronis International GmbH, 2002-2016
und verwalten. Zudem werden alle Acronis Centralized Admins und Mitglieder der Gruppe
'Administratoren' des Storage Nodes standardmäßig als Depot-Administratoren betrachtet.
Depot-Benutzer (S. 208)
Fügen Sie Gruppen oder Benutzerkonten hinzu, die Benutzerrechte auf diesem Depot haben
sollen. Depot-Benutzer können nur ihre eigenen, im Depot gespeicherten Archive einsehen
und verwalten. Standardmäßig wird die Gruppe 'Jeder' des Storage Nodes den
Depot-Benutzern hinzugefügt.
Nachdem Sie alle notwendigen Schritte durchgeführt haben, klicken Sie auf OK, um die Erstellung des
verwalteten Depots auszuführen.
Depot-Pfad
So spezifizieren Sie den Pfad, wo das verwaltete Depot erstellt wird
1. Tragen Sie den vollständigen Pfad zum Verzeichnis in das Feld Pfad ein oder wählen Sie den
gewünschten Ordner im Verzeichnisbaum. Verwaltete Depots können organisiert werden:
Auf Festplatten, die für den Storage Node lokal verfügbar sind.
Auf einer Netzwerkfreigabe (SMB/CIFS).
Auf einer NFS-Freigabe (Network File System).
Auf einem Storage Area Network (SAN).
Auf einem Network Attached Storage-Gerät (NAS).
Auf einer Bandbibliothek, die lokal mit dem Storage Node verbunden ist.
Um am gewählten Speicherort für das Depot einen neuen Ordner zu erstellen, klicken Sie auf
Neuer Ordner.
2. Klicken Sie auf OK.
Ein Depot kann nur in einem leeren Ordner angelegt werden.
Es wird nicht empfohlen, ein deduplizierendes verwaltetes Depot auf einem FAT32-Volume zu erstellen. Ein
solches Depot könnte alle deduplizierten Elemente möglicherweise in zu große Dateien speichern. Weil die
maximale Dateigröße in den FAT-Dateisystemen auf 4 GB begrenzt ist, könnte der Storage Node aufhören zu
arbeiten, wenn diese Grenze erreicht ist.
Pfad zur Deduplizierungsdatenbank
So spezifizieren Sie den Pfad, wo die Deduplizierungsdatenbank erstellt wird
1. Wählen Sie aus den Lokalen Ordnern des Storage Nodes das gewünschte Verzeichnis aus oder
geben Sie seinen vollständigen Pfad in das Feld Pfad ein.
Um für die Datenbank einen neuen Ordner zu erstellen, klicken Sie auf
Ordner erstellen.
Wir empfehlen dringend, dass Sie den Empfehlungen folgen, die im Bereich 'Ein Laufwerk für
eine Deduplizierungsdatenbank wählen' des Abschnitts 'Optimale Vorgehensweisen bei der
Deduplizierung (S. 264)' gegeben werden.
2. Klicken Sie auf OK.
Verschlüsselung des Depots
Wenn Sie ein Depot durch Verschlüsselung schützen, werden alle zu diesem Depot geschriebenen
Daten verschlüsselt und alle von ihm gelesenen durch den Storage Node wieder transparent
entschlüsselt (unter Verwendung eines Depot-spezifischen, auf dem Storage Node hinterlegten
Kodierungsschlüssels). Falls das Speichermedium gestohlen wird oder eine unbefugte Person darauf
zugreift, wird der Übeltäter den Inhalt des Depots ohne Zugriff auf den Storage Node nicht
entschlüsseln können.
206
Copyright © Acronis International GmbH, 2002-2016
Diese Verschlüsselung hat nichts mit der Verschlüsselung von Archiven zu tun, wie sie über einen
Backup-Plan spezifiziert und durch einen Agenten ausgeführt wird. Sollte ein Archiv bereits
verschlüsselt sein, dann wird die Verschlüsselung aufseiten des Storage Nodes noch einmal über die
durch den Agenten ausgeführte gelegt.
So schützen Sie ein Depot per Verschlüsselung
1. Wählen Sie einen der folgenden Verschlüsselungsalgorithmen aus der Dropdown-Liste:
AES 128 – die Depot-Inhalte werden mit dem Advanced Encryption Standard-Verfahren (AES)
und einer Tiefe von 128-Bit verschlüsselt.
AES 192 – der Depot-Inhalt wird mit dem Advanced Standard Encryption-Verfahren (AES)
und einer Tiefe von 192-Bit verschlüsselt.
AES 256 – der Depot-Inhalt wird mit dem Advanced Standard Encryption-Verfahren (AES)
und einer Tiefe von 256-Bit verschlüsselt.
2. Spezifizieren Sie im Feld Kennwort eingeben ein Wort, welches zum Erzeugen des
Kodierungsschlüssels verwendet wird.
Details: Das Kennwort unterscheidet Groß-/Kleinschreibung. Das Kennwort wird nur bei
Anschluss des Depots an einen anderen Storage Node abgefragt.
3. Geben Sie im Feld Bestätigen das eben eingegebene Kennwort erneut ein.
4. Klicken Sie auf OK.
Der kryptografische AES-Algorithmus arbeitet im 'Cipher Block Chaining Mode' (CBC) und verwendet
einen zufällig erstellten Schlüssel mit einer benutzerdefinierten Größe von 128, 192 oder 256 Bit. Je
größer die Schlüsselgröße, desto länger wird das Programm für die Verschlüsselung der im Depot
gespeicherten Archive benötigen, aber desto sicherer sind auch die Daten.
Der Kodierungsschlüssel ist dann mit AES-256 verschlüsselt, wobei ein SHA-256-Hash-Wert des
gewählten Kennworts als Schlüssel dient. Das Kennwort selbst wird nirgendwo auf dem Laufwerk
gespeichert, es wird nur der Kennwort-Hash-Wert für Bestätigungszwecke verwendet. Mit dieser
zweistufigen Methode sind die Archive vor jedem unberechtigten Zugriff geschützt, aber ein
verlorenes Kennwort kann unmöglich wiederhergestellt werden.
Depot-Administratoren
Depot-Administratoren können Backups zu diesem Depot erstellen sowie jedes auf dem Depot
gespeicherte Archiv einsehen und verwalten. Standardmäßig wird die Gruppe 'Administratoren' des
Storage Nodes den 'Depot-Administratoren' hinzugefügt.
So fügen Sie eine Gruppe oder Benutzerkonten hinzu
1. Geben Sie die Namen der Gruppen oder Benutzer in die jeweiligen Felder nach folgenden
Mustern ein:
Anzeigename (Beispiel: Vorname Nachname).
Benutzername (Beispiel: Benutzer1).
Objektname@Domainname (Beispiel: Benutzer1@Domain1).
Domainname\Objektname (Beispiel: Domain1\Benutzer1).
2. Klicken Sie auf Namen überprüfen, sobald Sie diese eingegeben haben. Klicken Sie auf OK, wenn
der Namen gefunden wurde (die Schaltfläche OK ist solange deaktiviert, bis der Name gefunden
wurde).
Löschen Sie den Namen und geben Sie einen neuen ein, wenn kein entsprechendes Objekt
gefunden wurde. Sollten mehrere Objekte für den eingegebenen Namen gefunden werden, dann
207
Copyright © Acronis International GmbH, 2002-2016
wählen Sie eines davon aus und klicken anschließend auf OK – oder Sie klicken auf Abbrechen
und spezifizieren einen anderen Namen.
Die Software versucht zuerst, die eingegebenen Namen in der Liste der lokalen Benutzer und
Gruppen auf der Maschine zu finden, auf der der Storage Node installiert ist. Wurde nichts
gefunden, dann überprüft die Software die Domain-Benutzer und Gruppen.
Sie werden aufgefordert, die Anmeldedaten des Domain-Kontos zu spezifizieren, wenn Sie einen
Benutzer- oder Gruppennamen eingeben, der nicht durch Verwendung Ihres Domain-Kontos
überprüft werden kann. Beispielsweise, wenn Sie mit einem anderen Domain-Konto angemeldet
sind als dem von Ihnen zur Überprüfung angegebenen Domain-Namen.
Depot-Benutzer
Depot-Benutzer können nur ihre eigenen, im Depot gespeicherten Archive einsehen und verwalten.
Ein Depot-Benutzer, der auf einer Maschine Mitglied der Gruppe 'Administratoren' ist, kann
zusätzlich jedes Archiv einsehen und verwalten, das von dieser Maschine in einem verwalteten Depot
erstellt wurde. Standardmäßig wird die Gruppe 'Jeder' des Storage Nodes den 'Depot-Benutzern'
hinzugefügt.
So fügen Sie eine Gruppe oder Benutzerkonten hinzu
1. Geben Sie die Namen der Gruppen oder Benutzer in die jeweiligen Felder nach folgenden
Mustern ein:
Anzeigename (Beispiel: Vorname Nachname).
Benutzername (Beispiel: Benutzer1).
Objektname@Domainname (Beispiel: Benutzer1@Domain1).
Domainname\Objektname (Beispiel: Domain1\Benutzer1).
2. Klicken Sie auf Namen überprüfen, sobald Sie diese eingegeben haben. Klicken Sie auf OK, wenn
der Namen gefunden wurde (die Schaltfläche OK ist solange deaktiviert, bis der Name gefunden
wurde).
Löschen Sie den Namen und geben Sie einen neuen ein, wenn kein entsprechendes Objekt
gefunden wurde. Sollten mehrere Objekte für den eingegebenen Namen gefunden werden, dann
wählen Sie eines davon aus und klicken anschließend auf OK – oder Sie klicken auf Abbrechen
und spezifizieren einen anderen Namen.
Die Software versucht zuerst, die eingegebenen Namen in der Liste der lokalen Benutzer und
Gruppen auf der Maschine zu finden, auf der der Storage Node installiert ist. Wurde nichts
gefunden, dann überprüft die Software die Domain-Benutzer und Gruppen.
Sie werden aufgefordert, die Anmeldedaten des Domain-Kontos zu spezifizieren, wenn Sie einen
Benutzer- oder Gruppennamen eingeben, der nicht durch Verwendung Ihres Domain-Kontos
überprüft werden kann. Beispielsweise, wenn Sie mit einem anderen Domain-Konto angemeldet
sind als dem von Ihnen zur Überprüfung angegebenen Domain-Namen.
Ein zentrales, nicht verwaltetes Depot erstellen
Anders als bei zentral verwalteten Depots werden die Daten von unverwalteten Depots nicht in den
zentralen Datenkatalog (S. 148) aufgenommen. Sie können jedoch bei jedem Depot die Registerkarte
Datenanzeige verwenden, um dessen Daten zu durchsuchen.
So erstellen Sie ein zentrales, nicht verwaltetes Depot
Depot
Name
208
Copyright © Acronis International GmbH, 2002-2016
Geben Sie dem Depot einen eindeutigen Namen. Eine Erstellung von zwei zentralen Depots
mit gleichem Namen wird nicht gestattet.
Kommentare
Vergeben Sie für das zu erstellende Depot eine charakteristische Beschreibung.
Typ
Wählen Sie den Typ Nicht verwaltet.
Pfad (S. 209)
Spezifizieren Sie, wo das Depot erstellt wird.
Nachdem Sie alle notwendigen Schritte durchgeführt haben, klicken Sie auf OK, um die Erstellung des
nicht verwalteten, zentralen Depots auszuführen.
Depot-Pfad
So spezifizieren Sie den Pfad, wo das nicht verwaltete Depot erstellt wird
1. Tragen Sie den vollständigen Pfad zum Verzeichnis in das Feld Pfad ein oder wählen Sie den
gewünschten Ordner im Verzeichnisbaum. Nicht verwaltete Depots können organisiert werden:
Auf dem Acronis Cloud Storage.
Auf einer Netzwerkfreigabe (SMB/CIFS).
Auf einer NFS-Freigabe (Network File System).
Auf einem Storage Area Network (SAN).
Auf einem Network Attached Storage-Gerät (NAS).
Auf FTP- und SFTP-Servern.
Entsprechend der FTP-Spezifikation werden Anmeldedaten zum Zugriff auf einen FTP-Server als Plain-Text
über das Netzwerk versendet. Benutzername und Kennwort könnten also jederzeit mit einem Paket-Sniffer
abgefangen werden.
Um für das Depot einen neuen Ordner zu erstellen, klicken Sie auf
Neuer Ordner.
Ein Depot kann nur in einem leeren Ordner angelegt werden.
2. Klicken Sie auf OK.
Ein verwaltetes Depot anschließen
Ein Depot, das von einem Storage Node verwaltet wird, kann von diesem getrennt (S. 202) und an
einen anderen angeschlossen werden. Als Folge stoppt der alte Storage Node die Verwaltung des
Depots, während der neue mit der Verwaltung des Depots beginnt. Das kann notwendig werden,
wenn Sie Storage Node-Hardware ausrangieren, der Storage Node verloren ging oder Sie einen
Storage Node neu installieren.
Falls der alte Storage Node nicht mehr verfügbar ist, dann entfernen Sie diesen (S. 250) vom
Management Server, bevor Sie die Depots des alten an einen neuen Storage Node anschließen.
Hinweis: Persönliche, zentrale nicht verwaltete und bandbasierte Depots können nicht angeschlossen werden.
Vor dem Anschluss einer
Katalogdatenbank
Empfehlen wir, dass Sie die Katalogdatenbank des Depots vom alten Storage Node zu dem neuen
verschieben. Anderenfalls müssen Sie das Depot erneut katalogisieren, was eine längere Zeit dauern
kann.
209
Copyright © Acronis International GmbH, 2002-2016
Die Depot-Katalogdatenbank ist eine Zusammenstellung von Dateien, die sich in einem Ordner
befinden, dessen Namen der GUID des Depots entspricht. Ändern Sie den Ordnernamen nicht, wenn
Sie ihn verschieben. Um die GUID eine korrekt angeschlossenen Depots zu ermitteln, suchen Sie im
Depot-Ordner nach einer Datei mit dem Namen <Depot-GUID>_L.FDB.
Der Standardspeicherort der Katalogdatenbanken auf einem Storage Node ist wie folgt:
In Windows XP und Server 2003: %ALLUSERSPROFILE%\Application
Data\Acronis\BackupAndRecovery\ASN\Catalog.
In Windows Vista und späteren Versionen von
Windows: %PROGRAMDATA%\Acronis\BackupAndRecovery\ASN\Catalog.
Deduplizierungsdatenbank
Bei einem deduplizierenden Depot empfehlen wir, dass Sie die Deduplizierungsdatenbank von dem
alten zum neuen Storage Node verschieben. Anderenfalls wird die Software die
Deduplizierungsdatenbank automatisch neu erstellen, was eine längere Zeit dauern kann.
Weitere Informationen über den empfohlenen Speicherort für die Deduplizierungsdatenbank finden
Sie im Abschnitt 'Optimale Vorgehensweisen bei der Deduplizierung (S. 264)'.
Die Deduplizierungsdatenbank besteht aus mehreren Dateien mit der Bezeichnung
<Depot-GUID>_u.*. Um die GUID eine korrekt angeschlossenen Depots zu ermitteln, suchen Sie im
Depot-Ordner nach einer Datei mit dem Namen <Depot-GUID>_L.FDB.
Depot-Datenbank
Die Depot-Datenbank enthält die Metadaten aller im Depot gespeicherter Archive. Normalerweise
wird bei Trennung eines Depots vom Storage Node die Depot-Datenbank von ihrem
Standardspeicherort zu dem Depot verschoben, das gerade getrennt wird. Die Software sucht beim
Anschließen des Depots nach der Datenbank im Depot. Falls die Depot-Datenbank gefunden wurde,
wird diese zu dem Standardspeicherort auf demjenigen Storage Node verschoben, an den das Depot
angeschlossen wird. Falls die Datenbank nicht im Depot gefunden wird, werden Sie aufgefordert, den
Pfad zu dieser Datenbank manuell zu spezifizieren.
Der Standardspeicherort einer Depot-Datenbank auf einem Storage Node ist wie folgt:
In Windows XP und Server 2003: %ALLUSERSPROFILE%\Application
Data\Acronis\BackupAndRecovery\ASN\VaultMetadataDatabases.
In Windows Vista und späteren Versionen von
Windows: %PROGRAMDATA%\Acronis\BackupAndRecovery\ASN\VaultMetadataDatabases.
So schließen Sie ein verwaltetes Depot an einen Storage Node an
Depot
Storage Node
Wählen Sie den Storage Node, der das Depot verwalten soll.
Pfad
Spezifizieren Sie den Pfad zu dem getrennten Depot.
Depot-Datenbank
Spezifizieren Sie, wo sich die Depot-Datenbank befindet. Dieser Abschnitt erscheint nur,
wenn der Storage Node die Datenbank innerhalb des Depots nicht finden kann.
Falls die Datenbank in dem von Ihnen spezifizierten Ordner gefunden wurde, wird sie zu dem
Standardspeicherort auf demjenigen Storage Node verschoben, an den das Depot
210
Copyright © Acronis International GmbH, 2002-2016
angeschlossen wird. Anderenfalls wird der Storage Node die Metadaten abrufen und die
Datenbank in dem zuvor erwähnten Standardspeicherort neu erstellen.
Deduplizierungsdatenbank
Spezifizieren Sie den Ordner, in dem sich die Deduplizierungsdatenbank des Depots befindet.
Sollte die Datenbank in dem von Ihnen spezifizierten Ordner nicht gefunden werden, dann
wird sie dort neu erstellt.
Der Datenbankpfad wird automatisch eingegeben, falls die Datenbank im Depot-Ordner
gespeichert ist.
Katalogdatenbank
Spezifizieren Sie den Ordner, wo sich die Katalogdatenbank des Depots befindet. (Lautet der
Pfad der Depot-Katalogdatenbank beispielsweise
E:\Katalog_db\AAAAAAAA-BBBB-CCCC-DDDD-EEEEEEEEEEEE, dann spezifizieren Sie
E:\Katalog_db.) Wird die Katalogdatenbank in dem von Ihnen spezifizierten Ordner nicht
gefunden, dann wird das angeschlossene Depot als nicht katalogisiert angesehen.
Kennwort
Stellen Sie für ein verschlüsseltes Depot das entsprechende Kennwort zur Verfügung.
Nachdem Sie alle notwendigen Schritte durchgeführt haben, klicken Sie auf OK, um das Anschließen
des Depots auszuführen.
7.1.3
Persönliche Depots
Ein Depot wird als persönlich bezeichnet, wenn es durch direkte Verbindung der Konsole zu einer
verwalteten Maschine erstellt wurde. Persönliche Depots sind spezifisch für jede verwaltete
Maschine. Persönliche Depots sind für jeden Benutzer sichtbar, der sich am System anmelden kann.
Die Berechtigungen eines Benutzers, Backups zu einem persönlichen Depot durchzuführen, werden
über die Zugriffsrechte definiert, die dieser Benutzer für den Ordner bzw. das Gerät hat, wo das
Depot gespeichert ist.
Ein persönliches Depot kann auf Netzwerkfreigaben, FTP-Servern, auf trenn- bzw. wechselbaren
Medien, im Acronis Cloud Storage, auf Bandgeräten oder auf einem für die Maschine lokalen
Laufwerk organisiert werden. Die Acronis Secure Zone wird als persönliches Depot betrachtet, das für
alle Benutzer verfügbar ist, die sich am System anmelden können. Persönliche Depots werden
automatisch erstellt, wenn Sie Backups zu einem der oberen Speicherorte durchführen.
Persönliche Depots können von lokalen Backup-Plänen bzw. Tasks verwendet werden. Zentrale
Backup-Pläne können, mit Ausnahme der Acronis Secure Zone, keine persönlichen Depots
verwenden.
Persönliche Depots erstellen
Mehrere Maschinen können sich auf denselben physikalischen Speicherort beziehen, beispielsweise
auf denselben freigegebenen Ordern. Jede dieser Maschinen hat im Verzeichnisbaum Depots jedoch
ihre eigene Verknüpfung. Benutzer, die ein Backup zu einem gemeinsam genutzten Ordner
durchführen, können die Archive anderer Benutzer sehen und verwalten, abhängig von ihren
Zugriffsberechtigungen für diesen Ordner. Um die Identifikation von Archiven zu erleichtern, hat die
Ansicht Persönliches Depot die Spalte Besitzer, die den Besitzer eines jeden Archivs zeigt. Um mehr
über das Konzept der Besitzer zu erfahren, siehe Besitzer und Anmeldedaten (S. 35).
211
Copyright © Acronis International GmbH, 2002-2016
Metadaten
In jedem persönlichen Depot wird bei Backup-Durchführung ein Ordner namens .meta erstellt.
Dieser Ordner enthält zusätzliche Informationen über die im Depot gespeicherten Archive und
Backups, wie z.B. die Besitzer der Archive oder den Maschinen-Namen. Sollten Sie den .meta-Ordner
einmal versehentlich löschen, dann wird er automatisch neu erstellt, sobald Sie das nächste Mal auf
das Depot zugreifen. Einige Informationen, wie Besitzer- oder Maschinen-Namen, können jedoch
verloren gehen.
7.1.3.1
Auf persönliche Depots anwendbare Aktionen
Zugriff auf Aktionen
1. Verbinden Sie die Konsole mit der verwalteten Maschine.
2. Klicken Sie im Fensterbereich Navigation auf Depots –> Persönlich.
Alle hier beschriebenen Aktionen werden durch Klicken auf die korrespondierenden Schaltflächen in
der Depot-Symbolleiste ausgeführt. Sie können auf diese Aktionen auch über das
Hauptmenüelement [Depot-Name] Aktionen zugreifen.
Anleitung zur Durchführung von Aktionen mit persönlichen Depots.
Aufgabe
Lösung
Persönliche Depots
erstellen
Klicken Sie auf
Ein Depot bearbeiten
1. Wählen Sie das Depot.
Erstellen.
Die Prozedur zum Erstellen persönlicher Depots wird ausführlich im Abschnitt Ein
persönliches Depot erstellen (S. 213) beschrieben.
2. Klicken Sie auf
Bearbeiten.
Auf der Seite Persönliches Depot bearbeiten können Sie den Depotnamen sowie
die Informationen im Feld Kommentare bearbeiten.
Benutzerkonto für den Klicken Sie auf
Benutzer ändern.
Zugriff auf ein Depot
Geben Sie im erscheinenden Dialogfenster die für den Zugriff auf das Depot
ändern
benötigten Anmeldedaten ein.
Acronis Secure Zone
erstellen
Klicken Sie auf
Den Inhalt eines
Depots durchsuchen
Klicken Sie auf
Ein Depot validieren
Klicken Sie auf
Acronis Secure Zone erstellen.
Die Prozedur zur Erstellung der Acronis Secure Zone ist ausführlich im Abschnitt
Acronis Secure Zone erstellen (S. 216) erläutert.
Durchsuchen.
Untersuchen Sie den gewählten Depot-Inhalt im erscheinenden Explorer-Fenster.
Validieren.
Sie gelangen zur Seite Validierung (S. 268) mit dem bereits als Quelle
vorausgewählten Depot. Die Validierung des Depots überprüft alle in diesem Ordner
gespeicherten Archive.
Ein Depot löschen
Klicken Sie auf
Löschen.
Tatsächlich entfernt die Löschaktion aus der Ansicht Depots nur die Verknüpfung
zum entsprechenden Ordner. Der Ordner selbst bleibt unberührt. Sie haben die
Möglichkeit, die im Ordner enthaltenen Archive zu behalten oder zu löschen.
Die Informationen der
212
Klicken Sie auf
Aktualisieren.
Copyright © Acronis International GmbH, 2002-2016
Aufgabe
Lösung
Depot-Tabelle
aktualisieren
Während Sie den Inhalt eines Depots einsehen, können Archive dem Depot
hinzugefügt, aus diesem gelöscht oder modifiziert werden. Klicken Sie auf
Aktualisieren, damit die neuesten Veränderungen für die Depot-Informationen
berücksichtigt werden.
Ein persönliches Depot erstellen
So erstellen Sie ein persönliches Depot
1. Geben Sie im Feld Name die Bezeichnung für das zu erstellende Depot ein.
2. [Optional] Geben Sie im Feld Kommentare eine Beschreibung für das Depot ein.
3. Klicken Sie auf Pfad und spezifizieren Sie einen Pfad zu dem Ordner, der als Depot verwendet
werden soll. Ein persönliches Depot kann auf Netzwerkfreigaben, FTP-Servern, entfernbaren
Medien, im Acronis Cloud Storage, auf Bandgeräten oder auf einem für die Maschine lokalen
Laufwerk organisiert werden.
4. [Optional] Falls das Depot auf einem Bandgerät erstellt wird:
a. Klicken Sie auf Laufwerke, um das/die Bandlaufwerk(e) zu spezifizieren, welche(s) bei
Backups zum Depot verwendet werden sollen. Standardmäßig werden alle verfügbaren
Laufwerke verwendet. Klicken Sie auf Nur die folgenden Laufwerke verwenden und
(de)aktivieren Sie die gewünschten Kontrollkästchen;
b. Klicken Sie auf Band-Pool und spezifizieren Sie den Pool, dessen Bänder von dem Depot
verwendet werden sollen. Standardmäßig ist der Pool Acronis vorausgewählt.
5. Klicken Sie auf OK. Als Ergebnis erscheint das erstellte Depot in der Gruppe Persönlich des
Depot-Verzeichnisbaums.
Persönliche Depots zusammenführen und verschieben
Was ist, wenn ich ein existierendes Depot von einem Ort zu einem anderen
verschieben muss?
Verfahren Sie wie folgt:
1. Stellen Sie sicher, dass kein Backup-Plan das betreffende Depot beim Verschieben der Dateien
verwendet – oder deaktivieren Sie die entsprechenden Pläne. Siehe den Abschnitt 'Aktionen für
Backup-Pläne und Tasks (S. 363)'.
2. Verschieben Sie den Depot-Ordner mit seinem kompletten Inhalt manuell, unter Verwendung
des Datei-Managers eines anderen Herstellers.
3. Ein neues Depot erstellen.
4. Bearbeiten Sie die Backup-Pläne und Tasks: Stellen Sie ihre Zielortangaben auf das neue Depot
um.
5. Löschen Sie das alte Depot.
Wie kann ich zwei Depots zusammenführen?
Angenommen, Sie benutzen zwei Depots A und B. Beide Depots werden von Backup-Plänen
verwendet. Sie entscheiden, nur Depot B zu behalten, indem Sie alle Archive aus Depot A dorthin
verschieben.
Zur Umsetzung verfahren Sie wie folgt:
213
Copyright © Acronis International GmbH, 2002-2016
1. Stellen Sie sicher, dass kein Backup-Plan das Depot A während der Zusammenführung verwendet
– oder deaktivieren Sie die betreffenden Pläne temporär. Siehe den Abschnitt 'Aktionen für
Backup-Pläne und Tasks (S. 363)'.
2. Verschieben Sie den Inhalt des Depots A manuell zum Depot B unter Verwendung des
Datei-Managers eines anderen Herstellers.
3. Bearbeiten Sie die Backup-Pläne, die das Depot A benutzen: Stellen Sie die Zielortangaben auf
Depot B um.
4. Wählen Sie im Depot-Verzeichnisbaum das Depot B aus, um zu überprüfen, dass die Archive
angezeigt werden. Wenn nicht, klicken Sie auf Aktualisieren.
5. Löschen Sie das Depot A.
7.1.4
Den Standard-Cache-Ordner für Katalogdateien ändern
Katalogdateien werden normalerweise in Depots gespeichert. Beim Arbeiten mit Katalogdateien
speichert Acronis Backup diese möglicherweise in einem lokalen Ordner auf einer verwalteten
Maschine oder einem Management Server. Dies passiert in folgenden Fällen:
Wenn ein Agent die zu einem nicht verwalteten Depot gesicherten Daten katalogisiert. Der Agent
erstellt oder aktualisiert den Katalog lokal und kopiert ihn dann in das Depot.
Wenn Backups auf einem Bandgerät gespeichert werden. Da ein Band eine lange Latenz beim
wahlfreien Zugriff hat, wird der Katalog eines bandbasierten Depots immer auf der Maschine
gespeichert, an die das Bandgerät angeschlossen ist.
Beim Durchsuchen von auf einem FTP-Server gesicherten Daten in der Registerkarte
Datenanzeige. Während des Durchsuchens bewahrt Acronis Backup eine vollständige Kopie des
Datenkatalogs von einem FTP-Server auf einer verwalteten Maschine oder einem Management
Server. Diese erfolgt, um einen schnelleren Zugriff auf den Datenkatalog zu ermöglichen.
Ein Cache-Ordner befindet sich standardmäßig auf dem Laufwerk, auf dem auch das Betriebssystem
installiert ist. Die Speicherung mehrerer Katalogdateien an diesem Ort kann zu unzureichendem
Speicherplatz führen. Daher möchten Sie möglicherweise den Ordnerpfad ändern.
Den Standard-Cache-Ordner ändern
Fügen Sie zu diesem Zweck unter Windows einen speziellen Parameter in die System-Registry ein
oder modifizieren Sie die unter Linux die Konfigurationsdatei MMS.config.
Sollte der spezifizierte Ordner nicht existieren, dann wird Acronis Backup ihn automatisch erstellen,
wenn die Katalogdateien das nächste Mal erstellt oder kopiert werden. Falls Sie Backups auf
Bandgeräten speichern, sollten Sie den Ordner im Voraus erstellen, so dass die Daten nicht nochmals
katalogisiert werden.
So spezifizieren Sie einen neuen Cache-Ordner unter Windows:
1. Fügen Sie den Schlüssel Catalog dem folgenden Registry-Schlüssel hinzu:
HKEY_LOCAL_MACHINE\SOFTWARE\Acronis\AMS\Configuration (auf einem Management
Server) oder HKEY_LOCAL_MACHINE\SOFTWARE\Acronis\MMS\Configuration (auf einer
verwalteten Maschine).
2. Fügen Sie den String-Wert CatalogDir hinzu.
3. Spezifizieren Sie einen neuen Ordnerpfad im String-Wert CatalogDir. Der Pfad muss mit einem
Backslash (\) enden und darf 32765 Zeichen lang sein.
So spezifizieren Sie einen neuen Cache-Ordner unter Linux:
Fügen Sie folgendes Element innerhalb des Tags Configuration hinzu (in
/etc/Acronis/MMS.config):
214
Copyright © Acronis International GmbH, 2002-2016
<key name="Catalog">
<value name="CatalogDir" type="TString">"/home/Catalog/"</value>
</key>
Die Konfigurationsdatei sieht dann so aus:
<?xml version="1.0" encoding="UTF-8" ?>
<registry name="MMS">
<key name="Configuration">
...
<key name="Catalog">
<value name="CatalogDir" type="TString">"/home/Catalog/"</value>
</key>
</key>
</registry>
Wobei /home/Catalog/ ein neuer Ordnerpfad ist. Der Pfad muss mit einem Schrägstrich (Slash,
/) enden und darf 32765 Zeichen lang sein.
Verschieben der Katalogdateien
Nach Änderung eines Cache-Ordners wird Acronis Backup die Katalogdateien weder zu dem neuen
Ordner verschieben noch den alten Ordner entfernen.
Sollten Ihre Backups auf einem Bandgerät gespeichert sein, dann verschieben Sie die Katalogdateien
zum neue Speicherort, so dass die Daten nicht nochmals katalogisiert werden müssen. Anderenfalls
lassen Sie Acronis Backup die Katalogdateien neu erstellen oder kopieren.
Sie können den alten Ordner auf Wunsch auch löschen. Der Standardpfad des Cache-Ordners lautet
folgendermaßen:
In Windows XP und Server 2003: %ALLUSERSPROFILE%\Application
Data\Acronis\AMS\AMS\Catalog (auf einem Management Server)
oder %ALLUSERSPROFILE%\Application Data\Acronis\BackupAndRecovery\MMS\Catalog (auf
einer verwalteten Maschine).
In Windows Vista und späteren Versionen von
Windows: %PROGRAMDATA%\Acronis\AMS\AMS\Catalog (auf einem Management Server)
oder %PROGRAMDATA%\Acronis\BackupAndRecovery\MMS\Catalog (auf einer verwalteten
Maschine)
In Linux: /var/lib/Acronis/BackupAndRecovery/MMS/Catalog/
7.2
Acronis Secure Zone
Die Acronis Secure Zone ist ein sicheres Volume auf dem Laufwerksspeicherplatz einer verwalteten
Maschine, in der Backup-Archive hinterlegt werden können, so dass die Wiederherstellung eines
Laufwerks auf demselben Laufwerk erfolgen kann, auf dem sich auch die Backups selbst befinden.
Sollte das Laufwerk jedoch einen physikalischen Fehler haben, so gehen die Zone und alle dort
aufbewahrten Archive verloren. Das ist der Grund, warum die Acronis Secure Zone nicht der einzige
Ort sein sollte, wo Backups gespeichert werden. In Unternehmensumgebungen kann die Acronis
Secure Zone als Zwischenspeicher für Backups betrachtet werden, wenn der üblicherweise
verwendete Speicherort temporär nicht verfügbar ist oder über einen langsamen bzw. ausgelasteten
Kanal angebunden ist.
Vorteile
Acronis Secure Zone:
215
Copyright © Acronis International GmbH, 2002-2016
Ermöglicht die Wiederherstellung eines Laufwerks (wie einer Festplatte) zu demselben Laufwerk,
auf dem die Laufwerk-Backups selbst hinterlegt sind.
Bietet eine kosteneffektive und handliche Methode zum Schutz Ihrer Daten vor Softwarefehlern,
Virusangriffen, Bedienungsfehlern u.a.
Da es ein interner Archiv-Speicher ist, beseitigt er die Notwendigkeit, in jedem Fall für Backup
oder Wiederherstellung ein separates Medium oder eine Netzwerkverbindung bereitstellen zu
müssen. Diese Funktion ist besonders nützlich für mobile Benutzer.
Kann als primäres Backup-Ziel dienen, wenn die Funktion Replikation von Backups (S. 107)
verwendet wird.
Einschränkungen
Die Acronis Secure Zone kann nicht auf einem dynamischen Laufwerk organisiert werden.
7.2.1
Acronis Secure Zone erstellen
Sie können die Acronis Secure Zone erstellen, während das Betriebssystem läuft oder Sie ein
bootfähiges Medium benutzen.
Zur Erstellung der Acronis Secure Zone führen Sie die folgenden Schritte aus.
Speicherort und Größe
Laufwerk (S. 216)
Wählen Sie (sofern mehrere vorhanden sind) eine fest eingebaute Festplatte (oder ähnliches
Laufwerk), auf dem die Zone erstellt werden soll. Die Acronis Secure Zone wird unter
Verwendung von nicht zugeordnetem Speicherplatz oder auf Kosten freien Speicherplatzes
der Partition erstellt.
Größe (S. 217)
Spezifizieren Sie die exakte Größe der Zone. Verschieben oder Größenveränderung einer
gesperrten Partition, wie der aktuellen Betriebssystempartition, benötigen einen Neustart.
Sicherheit
Kennwort (S. 217)
[Optional] Schützen Sie die Acronis Secure Zone vor unerlaubtem Zugriff mit einem Kennwort.
Das Kennwort wird bei jeder die Zone betreffende Aktion erfragt.
Klicken Sie auf OK, nachdem Sie die benötigten Einstellungen konfiguriert haben. Überprüfen Sie im
Fenster Ergebnisbestätigung (S. 217) das erwartete Layout und klicken Sie auf OK, um die Erstellung
der Zone zu starten.
7.2.1.1
Acronis Secure Zone Laufwerk
Die Acronis Secure Zone kann auf jeder fest installierten Festplatte (oder ähnlichem Laufwerk) liegen.
Die Acronis Secure Zone wird immer am Ende des Laufwerks eingerichtet. Eine Maschine kann jedoch
nur eine Acronis Secure Zone haben. Die Acronis Secure Zone wird unter Verwendung von 'nicht
zugeordnetem' Speicherplatz oder auf Kosten freien Speicherplatzes der Volumes erstellt.
Die Acronis Secure Zone kann nicht auf einem dynamischen Laufwerk organisiert werden.
So weisen Sie der Acronis Secure Zone Speicherplatz zu
1. Wählen Sie (sofern mehrere vorhanden sind) eine fest eingebaute Festplatte (oder ähnliches
Laufwerk), auf dem die Zone erstellt werden soll. Standardmäßig wird der 'nicht zugeordnete'
216
Copyright © Acronis International GmbH, 2002-2016
sowie freie Speicherplatz aller Volumes des ersten aufgelisteten Laufwerks gewählt. Das
Programm zeigt den insgesamt für die Acronis Secure Zone verfügbaren Speicherplatz an.
2. Wenn Sie der Zone mehr Speicherplatz zuweisen müssen, können Sie Volumes wählen, von
denen freier Platz übernommen werden soll. Das Programm zeigt erneut den insgesamt für die
Acronis Secure Zone verfügbaren Speicherplatz an, basierend auf Ihrer Auswahl. Sie können die
exakte Größe der Zone im Fenster Acronis Secure Zone Größe (S. 217) einstellen.
3. Klicken Sie auf OK.
7.2.1.2
Acronis Secure Zone Größe
Geben Sie die Größe der Acronis Secure Zone ein oder ziehen Sie am Schieber, um eine Größe
zwischen der minimalen und maximalen zu wählen. Die minimale Größe beträgt ca. 50 MB, abhängig
von der Geometrie der Festplatte. Die maximale Größe entspricht dem nicht zugeordneten
Festplattenplatz plus dem gesamten freien Platz aller im vorherigen Schritt gewählten Partitionen.
Beachten Sie Folgendes, wenn Sie Speicherplatz von der Boot- bzw. System-Partition verwenden
müssen:
Ein Verschieben oder eine Größenänderung der Partition, von der das System gegenwärtig
bootet, verlangen einen Neustart.
Die Verwendung des gesamten freien Speichers einer Systempartition kann dazu führen, dass
das Betriebssystem instabil wird oder sogar nicht mehr startet. Stellen Sie also nicht die
maximale Größe für die Zone ein, falls Sie die Boot- bzw. System-Partition gewählt haben.
7.2.1.3
Kennwort für die Acronis Secure Zone
Die Vergabe eines Kennwortes schützt die Acronis Secure Zone vor unerlaubtem Zugriff. Das
Programm wird bei allen Aktionen, die die Zone und dort gespeicherte Archive betreffen, nach dem
Kennwort fragen – wie etwa Backup und Wiederherstellung, Archiv-Validierung, Größenveränderung
und Löschen der Zone.
So vergeben Sie ein Kennwort
1.
2.
3.
4.
Wählen Sie Kennwort verwenden.
Tippen Sie das neue Kennwort in das Feld Kennwort eingeben ein.
Tragen Sie das Kennwort im Eingabefeld Kennwortbestätigung erneut ein.
Klicken Sie auf OK.
So deaktivieren Sie ein Kennwort
1. Wählen Sie Nicht verwenden.
2. Klicken Sie auf OK.
7.2.1.4
Ergebnisbestätigung
Das Fenster Ergebnisbestätigung zeigt das erwartete Partitionslayout entsprechend der von Ihnen
gewählten Einstellungen. Klicken Sie auf OK, falls Sie mit dem Layout einverstanden sind, worauf die
Erstellung der Acronis Secure Zone startet.
So werden die Einstellungen umgesetzt
Die nachfolgende Erläuterung hilft Ihnen zu verstehen, welche Auswirkung die Erstellung der Acronis
Secure Zone auf eine Festplatte hat, die mehrere Partitionen enthält.
217
Copyright © Acronis International GmbH, 2002-2016
Die Acronis Secure Zone wird immer am Ende der Festplatte eingerichtet. Bei Kalkulation des
endgültigen Partitionslayouts wird das Programm zuerst nicht zugeordneten, am Ende liegenden
Festplattenplatz verwenden.
Sollte der nicht zugeordnete Speicherplatz am Ende der Festplatte nicht ausreichen, jedoch
zwischen den Partitionen noch nicht zugeordneter Speicherplatz vorhanden sein, so werden die
Partitionen verschoben, um dem Endbereich mehr nicht zugeordneten Speicherplatz
hinzuzufügen.
Wenn dann der zusammengetragene nicht zugeordnete Speicherplatz immer noch nicht
ausreicht, wird das Programm freien Speicherplatz von Partitionen beziehen, die Sie auswählen
und deren Größe proportional verkleinern. Die Größenveränderung einer gesperrten Partition
benötigt einen Neustart.
Auf einem Laufwerk sollte jedoch genügend freier Platz vorhanden sein, so dass Betriebssystem
und Anwendungen arbeitsfähig sind, z.B. zum Erstellen temporärer Dateien. Das Programm wird
keine Partition verkleinern, deren freier Speicherplatz dadurch kleiner als 25% der Gesamtgröße
wird. Nur wenn alle Partitionen der Festplatte mindestens 25% freien Speicherplatz haben, wird
das Programm mit der proportionalen Verkleinerung der Partitionen fortfahren.
Daraus wird ersichtlich, dass es nicht ratsam ist, für die Zone die maximal mögliche Größe
einzustellen. Sie haben am Ende dann auf keinem Laufwerk mehr freien Speicherplatz, was dazu
führen kann, dass Betriebssystem und Anwendungen instabil arbeiten oder nicht mehr starten.
7.2.2
Die Acronis Secure Zone verwalten
Die Acronis Secure Zone wird als persönliches Depot (S. 494) betrachtet. Einmal auf einer
verwalteten Maschine erstellt, ist die Zone stets in der Liste Persönliche Depots präsent. Die Acronis
Secure Zone kann sowohl von zentralen Backup-Plänen als auch von lokalen Plänen verwendet
werden.
Alle für Depots verfügbaren Aktionen zur Archiv-Verwaltung sind auch auf die Acronis Secure Zone
anwendbar. Zu weiteren Informationen über Archiv-Verwaltungsaktionen siehe den Abschnitt
'Aktionen mit Archiven und Backups (S. 281)'.
7.2.2.1
Acronis Secure Zone vergrößern
So vergrößern Sie die Acronis Secure Zone
1. Klicken Sie auf der Seite Acronis Secure Zone verwalten auf Vergrößern.
2. Bestimmen Sie die Volumes, deren freier Speicher zur Vergrößerung der Acronis Secure Zone
verwendet werden soll.
3. Spezifizieren Sie die neue Größe der Zone, indem Sie:
am Schieber ziehen und so eine Größe zwischen dem gegenwärtigen und dem maximalen
Wert wählen. Die maximale Größe entspricht dem nicht zugeordneten
Festplattenspeicherplatz plus dem gesamten freien Speicher aller gewählten Partitionen;
einen exakten Wert für die Größe der Acronis Secure Zone eingeben.
Bei Vergrößerung der Zone verfährt das Programm wie folgt:
218
Zuerst wird es den nicht zugeordneten Festplattenspeicherplatz benutzen. Falls notwendig,
werden Partitionen verschoben, jedoch nicht in ihrer Größe verändert. Das Verschieben
einer gesperrten Partition benötigt einen Neustart.
Sollte nicht genügend nicht zugeordneter Speicher vorhanden sein, so wird das Programm
freien Speicherplatz von den ausgewählten Partitionen beziehen, deren Größe dabei
Copyright © Acronis International GmbH, 2002-2016
proportional verkleinert wird. Die Größenveränderung einer gesperrten Partition benötigt
einen Neustart.
Die Verkleinerung einer Systempartition auf ihre minimale Größe kann das Betriebssystem der Maschine
am Booten hindern.
4. Klicken Sie auf OK.
7.2.2.2
Die Acronis Secure Zone verkleinern
So verkleinern Sie die Acronis Secure Zone
1. Klicken Sie auf der Seite Acronis Secure Zone verwalten auf Verkleinern.
2. Bestimmen Sie Volumes, die den frei werdenden Speicherplatz nach Verkleinerung der Zone
zugesprochen bekommen.
Der Speicherplatz wird gleichmäßig auf die entsprechenden Volumes verteilt, sofern Sie mehrere
ausgewählt haben. Der freigegebene Bereich wird zu 'nicht zugeordneten' Speicherplatz, wenn
Sie keine Volumes auswählen.
3. Spezifizieren Sie die neue Größe der Zone, indem Sie:
am Schieber ziehen und so eine Größe zwischen dem gegenwärtigen und minimalen Wert
wählen. Die minimale Größe beträgt ca. 50 MB, abhängig von der Geometrie der Festplatte.
einen exakten Wert im Feld Acronis Secure Zone Größe eingeben.
4. Klicken Sie auf OK.
7.2.2.3
Eine Acronis Secure Zone löschen
So löschen Sie eine Acronis Secure Zone:
1. Klicken Sie auf der Seite Acronis Secure Zone verwalten auf den Befehl Löschen.
2. Wählen Sie im Fenster Acronis Secure Zone löschen diejenigen Volumes, denen Sie den durch
die Zone freigegebenen Platz zuweisen wollen – klicken Sie anschließend auf OK.
Der Speicherplatz wird gleichmäßig auf die entsprechenden Volumes verteilt, sofern Sie mehrere
ausgewählt haben. Der freigegebene Bereich wird zu 'nicht zugeordneten' Speicherplatz, wenn
Sie keine Volumes auswählen.
Nachdem Sie auf OK geklickt haben, beginnt Acronis Backup mit der Löschung der Zone.
7.3
Wechsellaufwerke
In diesem Abschnitt werden Besonderheiten beim Backup auf Wechsellaufwerke beschrieben.
Mit Wechsellaufwerk werden hier RDX- oder USB-Flash-Laufwerke (z.B. USB-Sticks) gemeint. Eine
USB-Festplatte wird nicht als Wechsellaufwerk angesehen, außer es wird als solches vom
Betriebssystem erkannt.
Unter Linux wird ein RDX- oder USB-Flash-Laufwerk als Wechsellaufwerk angesehen, wenn es über
seinen Namen spezifiziert wird (beispielsweise sdf:/). Wird ein Laufwerk über seinen Mount-Punkt
(beispielsweise /mnt/backup) spezifiziert, dann verhält es sich wie ein fest eingebautes Laufwerk.
Die Methode, nach der mit Wechselaufwerk-Bibliotheken (Multi-Cartridge-Geräte) gearbeitet wird,
hängt vom Gerätetyp, dem Hersteller und der Konfiguration ab. Daher sollte jeder Fall individuell
betrachtet werden.
219
Copyright © Acronis International GmbH, 2002-2016
Depots auf Wechsellaufwerken
Bevor Sie eine Maschine auf ein Wechsellaufwerk sichern, können Sie ein persönliches Depot
erstellen (S. 213). Falls Sie nicht wollen, wird die Software automatisch ein persönliches Depot in
dem für das Backup ausgewählten Laufwerksordner erstellen.
Beschränkungen
Auf einem Wechsellaufwerk können keine zentrale Depots erstellt werden.
Auf Wechsellaufwerken erstellte Depots haben keine Registerkarte Datenanzeige (S. 148).
Betriebsmodi von Wechsellaufwerken
Sie können bei Erstellung eines Backup-Plans wählen, ob Ihr Wechsellaufwerk als eingebautes
Laufwerk oder wie ein Wechselmedium verwendet wird. Der Modus Eingebautes Laufwerk nimmt
an, dass das Wechsellaufwerk immer an die Maschine angeschlossen sein wird. Der Modus
Wechselmedium ist als Standard vorausgewählt.
Beim Backup unter Verwendung der Funktion Backup jetzt oder unter einem bootfähigen Medium
wird das Wechsellaufwerk immer im Modus Wechselmedium verwendet.
Wenn Sie Backups mit dem Agenten für Exchange, dem Agenten für VMware (Windows) oder dem
Agenten für Hyper-V erstellen, dann wird das Wechsellaufwerk immer im Modus Eingebautes
Laufwerk verwendet.
Der Unterschied zwischen diesen beiden Modi liegt hauptsächlich bei den Funktionen für
Aufbewahrung und Replikation von Backups.
Funktionalität
Eingebautes Laufwerk
Wechselmedium
Falls der Speicherplatz zur Fortsetzung des Backups nicht
ausreicht, wird die Software Sie auffordern:
...Speicherplatz manuell ...ein neues Medium
freizugeben.
einzulegen.
Sie können für die auf dem Gerät gespeicherten Backups
Aufbewahrungsregeln (S. 107) einrichten.
Ja
Nein
Sie können zur Bereinigung des Archivs die Option 'Wenn
nicht ausreichend Speicherplatz während des Backups
vorhanden ist' innerhalb des Backup-Schemas
Benutzerdefiniert (S. 74) einrichten.
Ja
Nein
Vereinfachte Benennung (S. 83) von Backup-Dateien...
...ist nicht verfügbar.
...wird immer
verwendet.
Das Replizieren von Backups (S. 107) zu einem
Wechsellaufwerke ist möglich.
Ja
Nein
Sie können Backups auch von einem Wechsellaufwerk aus Nein
replizieren.
Nein
Ein Archiv mit mehreren Voll-Backups kann erstellt
werden.
Nein. Die Software
löscht vor Erstellung
eines neuen
Voll-Backups das
komplette Archiv und
startet danach ein
neues.
220
Ja
Copyright © Acronis International GmbH, 2002-2016
Funktionalität
Eingebautes Laufwerk
Wechselmedium
Sie können jedes Backup eines jeden Archivs löschen.
Ja
Nein. Sie können nur
ein Backup löschen,
welches keine
abhängigen Backups
hat.
Da der Wechsellaufwerksmodus das Benennungsschema für Backup-Dateien bestimmt, erscheint das
Kontrollkästchen Backup-Dateien unter Verwendung des Archivnamens benennen... nicht, wenn es
sich beim Backup-Ziel um ein Wechsellaufwerk handelt.
7.4
Bandgeräte
Die folgenden Abschnitte erläutern ausführlich, wie Bandgeräte zur Speicherung von
Backup-Archiven verwendet werden.
Sie können nur dann mit Bandgeräten arbeiten, wenn Sie über Acronis Backup Advanced verfügen.
7.4.1
Was ist ein Bandgerät?
Ein Bandgerät ist ein Oberbegriff für eine Bandbibliothek oder ein autonomes Bandlaufwerk.
Eine Bandbibliothek (Roboterbibliothek) ist eine Speichereinrichtung mit hoher Kapazität, die aus
den folgenden Komponenten besteht:
einem oder mehreren Bandlaufwerken
mehreren (bis zu mehreren Tausend) Schächten zur Aufnahme von Bändern
einem oder mehreren Wechslern (Robotermechanismen), deren Aufgabe im Wechseln der
Bänder zwischen den Schächten und den Bandlaufwerken besteht.
Es können noch weitere Komponenten enthalten sein, etwa ein Barcode-Leser oder
Barcode-Drucker.
Ein Autoloader ist ein spezieller Fall einer Bandbibliothek. Er enthält ein Laufwerk, mehrere Schächte,
einen Wechsler und (optional) einen Barcode-Leser.
Ein autonomes Bandlaufwerk (auch Streamer genannt) hat einen Schacht und kann jeweils nur ein
Band aufnehmen.
7.4.2
Überblick der Band-Unterstützung
Die Acronis Backup Agenten können Daten per Backup entweder direkt oder über einen Acronis
Backup Storage Node (S. 17) auf Band sichern. In beiden Fällen ist eine vollautomatische Steuerung
des Bandgerätes gewährleistet. Wird ein Bandgerät mit mehreren Laufwerken an einen Storage
Node angeschlossen, dann können mehrere Maschinen gleichzeitig Backups auf Band durchführen.
7.4.2.1
Kompatibilität mit RSM und Dritthersteller-Software
Koexistenz mit Dritthersteller-Software
Acronis Backup kann nicht mit Bändern auf Maschinen arbeiten, auf denen Dritthersteller-Software
mit proprietären Tools zur Bandverwaltung installiert ist. Damit Acronis Backup auf solch einer
221
Copyright © Acronis International GmbH, 2002-2016
Maschine doch mit Bändern arbeiten kann, müssen Sie die Bandverwaltungssoftware des
Drittherstellers deinstallieren oder deaktivieren.
Interaktion mit RSM
Anders als Acronis Backup & Recovery 10 verwendet Acronis Backup den Windows Removable
Storage Manager (RSM, Wechselmedien-Manager) nicht mehr. Acronis Backup schreibt bei einem
Upgrade von Acronis Backup & Recovery 10 die notwendigen Informationen vom RSM im neuen
Format in seine eigene Datenbank.
Bei Erkennung eines Bandgerätes (S. 232) deaktiviert Acronis Backup dieses vom RSM (außer es wird
gerade durch andere Software blockiert). Solange Acronis Backup mit dem Bandgerät arbeiten soll,
sollten Sie sicherstellen, dass weder ein Benutzer noch eine Dritthersteller-Software das Gerät
wieder für den RSM aktiviert. Sollte das Bandgerät für den RSM aktiviert worden sein, dann
wiederholen Sie die Bandgeräterkennung.
7.4.2.2
Unterstützte Hardware
Acronis Backup unterstützt externe SCSI-Geräte. Das sind Geräte, die per Fibre Channel angebunden
sind oder SCSI, iSCSI bzw. Serial Attached SCSI (SAS) als Schnittstelle verwenden. Acronis Backup
unterstützt außerdem per USB angeschlossene Bandgeräte.
Unter Windows kann Acronis Backup Backups auch dann auf ein Bandgerät erstellen, wenn die
Treiber für den Wandler des Gerätes nicht installiert sind. Ein solches Bandgerät wird im
Geräte-Manager als Unbekannter Medienwechsler angezeigt. Treiber für die Laufwerke des Gerätes
müssen jedoch installiert sein. Unter Linux und bootfähigen Medien sind Backups auf ein Bandgerät
ohne Treiber nicht möglich.
Eine Erkennung von per IDE oder SATA angebunden Geräten wird nicht garantiert. Sie hängt davon
ab, ob im Betriebssystem die korrekten Treiber installiert wurden.
Um zu ermitteln, ob Ihr jeweiliges Gerät unterstützt wird, können Sie das im folgenden Acronis
Knowledge Base-Artikel beschriebene Hardware-Kompatibilitätstool verwenden:
https://kb.acronis.com/de/content/57237. Sie können einen Bericht über die Testergebnisse auch
gerne an Acronis senden. Hardware mit bestätigter Unterstützung finden Sie in der
Hardware-Kompatibilitätsliste aufgeführt: https://go.acronis.com/acronis-backup-advanced-tape-hcl.
7.4.2.3
Bandverwaltungsdatenbank
Acronis Backup speichert Informationen über alle an eine Maschine angeschlossenen Bandgeräte in
der Bandverwaltungsdatenbank. Der Standardpfad für die Datenbank lautet folgendermaßen:
In Windows XP/Server 2003: %ALLUSERSPROFILE%\Application
Data\Acronis\BackupAndRecovery\ARSM\Database.
In Windows Vista und späteren Versionen von
Windows: %PROGRAMDATA%\Acronis\BackupAndRecovery\ARSM\Database.
In Linux: /var/lib/Acronis/BackupAndRecovery/ARSM/Database.
Die Datenbankgröße hängt von der Zahl der auf Bändern gespeicherten Archive ab – wobei etwa
10 MB auf einhundert Archive kommen. Die Datenbank kann recht groß werden, wenn die
Bandbibliothek tausende Archive enthält. In diesem Fall könnten Sie erwägen, die Band-Datenbank
auf einem anderen Volume zu speichern.
So verlagern Sie die Datenbank unter Windows:
1. Stoppen Sie den Acronis Removable Storage Management Service.
222
Copyright © Acronis International GmbH, 2002-2016
2. Verschieben Sie alle Dateien vom vorgegebenen Speicherort zum neuen Speicherort.
3. Fügen Sie die nachfolgend beschriebenen Registry-Schlüssel hinzu. Spezifizieren Sie den Pfad zum
neuen Speicherort im Registry-Wert ArsmDmlDbProtocol.
Registry-Schlüssel: HKEY_LOCAL_MACHINE\SOFTWARE\Acronis\ARSM\Settings
Registry-Wert: ArsmDmlDbProtocol
Mögliche Datenwerte: Jede Zeichenkette, 0 bis 32.765 Zeichen lang.
Beschreibung: Spezifiziert den Ordner, in dem die Bandverwaltungsdatenbank gespeichert wird.
4. Starten Sie den Acronis Removable Storage Management Service.
So verlagern Sie die Datenbank unter Linux:
1.
2.
3.
4.
5.
6.
7.
Stoppen Sie den Dienst acronis_rsm.
Verschieben Sie alle Dateien vom vorgegebenen Speicherort zum neuen Speicherort.
Öffnen Sie die Konfigurationsdatei /etc/Acronis/ARSM.config in einem Text-Editor.
Suchen Sie nach der Zeile <value name="ArsmDmlDbProtocol" type="TString">.
Ändern Sie den Pfad unter dieser Ziele.
Speichern Sie die Datei.
Starten Sie den Dienst acronis_rsm.
7.4.2.4
Parameter zum Schreiben auf Bänder
Mit den Parametern zum Schreiben auf Bändern (Block- und Cache-Größe) können Sie die Software
zur Erreichung einer maximalen Performance konfigurieren. Zum Schreiben auf Bänder sind
eigentlich beide Parameter erforderlich, normalerweise muss aber nur die Blockgröße angepasst
werden. Der optimale Wert hängt von der Art des Bandgerätes und den zu sichernden Daten ab –
beispielsweise deren Anzahl und Größe.
Hinweis: Beim Lesen von Bändern verwendet die Software dieselbe Blockgröße, die auch beim Schreiben auf das
Band verwendet wurde. Sollte das Bandgerät diese Blockgröße nicht unterstützen, schlägt der Lesevorgang fehl.
Die Parameter werden auf jeder Maschine festgelegt, an der ein Bandgerät angeschlossen ist. Es
kann sich um eine Maschine handeln, auf der ein Agent oder ein Storage Node installiert ist. Auf
einer unter Windows laufenden Maschine erfolgt die Konfiguration in der Registry. Auf einer unter
Linux laufenden Maschine wird die Konfigurationsdatei /etc/Acronis/BackupAndRecovery.config
verwendet.
In Windows müssen Sie die entsprechenden Registry-Schlüssel und deren DWORD-Werte erstellen.
In Linux müssen Sie folgenden Text an das Ende der Konfigurationsdatei einfügen, direkt vor dem Tag
'</registry>':
<key name="TapeLocation">
<value name="WriteCacheSize" type="Dword">
"value"
</value>
<value name=DefaultBlockSize" type="Dword">
"value"
</value>
</key>
DefaultBlockSize
Dies ist die Blockgröße (in Byte), die beim Schreiben auf die Bänder verwendet wird.
223
Copyright © Acronis International GmbH, 2002-2016
Mögliche Werte: 0, 32, 64, 128, 256, 512, 1024, 2048, 4096, 8192, 16384, 32768, 65536, 131072,
262144, 524288, 1048576.
Falls der Wert 0 beträgt oder der Parameter fehlt, wird die Blockgröße folgendermaßen bestimmt:
In Windows wird der Wert vom Treiber des Bandgerätes abgerufen.
In Linux wird 64 KB als Wert verwendet.
Registry-Schlüssel (auf einer unter Windows laufenden Maschine):
HKEY_LOCAL_MACHINE\SOFTWARE\Acronis\BackupAndRecovery\TapeLocation\DefaultBlockSize
Die Befehlszeile in '/etc/Acronis/BackupAndRecovery.config' (auf einer unter Linux laufenden
Maschine):
<value name=DefaultBlockSize" type="Dword">
"value"
</value>
Falls das Bandlaufwerk den spezifizierten Wert nicht akzeptiert, teilt die Software den Wert durch 2,
bis ein passender Wert oder bis 32 Byte als Wert erreicht ist. Sollte dabei kein passender Wert
gefunden werden, multipliziert die Software den spezifizierten Wert mit 2, bis ein passender Wert
oder 1 MB als Wert erreicht ist. Wenn das Laufwerk keinen dieser Werte akzeptiert, schlägt das
Backup fehl.
WriteCacheSize
Dies ist die Puffergröße (in Byte), die beim Schreiben auf die Bänder verwendet wird.
Mögliche Werte: 0, 32, 64, 128, 256, 512, 1024, 2048, 4096, 8192, 16384, 32768, 65536, 131072,
262144, 524288, 1048576 – aber nicht geringer als der Parameterwert für DefaultBlockSize.
Falls der Wert 0 beträgt oder der Parameter fehlt, wird 1 MB als Puffergröße verwendet. Sollte das
Betriebssystem diesen Wert nicht unterstützen, wird die Software den Wert solange durch 2 teilen,
bis ein passender Wert gefunden oder der Parameterwert für DefaultBlockSize erreicht wurde. Falls
kein vom Betriebssystem unterstützter Wert gefunden wird, schlägt das Backup fehl.
Registry-Schlüssel (auf einer unter Windows laufenden Maschine):
HKEY_LOCAL_MACHINE\SOFTWARE\Acronis\BackupAndRecovery\TapeLocation\WriteCacheSize
Die Befehlszeile in '/etc/Acronis/BackupAndRecovery.config' (auf einer unter Linux laufenden
Maschine):
<value name="WriteCacheSize" type="Dword">
"value"
</value>
Falls Sie einen Wert ungleich 'Null' (0) spezifizieren, der vom Betriebssystem nicht unterstützt wird,
schlägt das Backup fehl.
7.4.2.5
Besonderheiten von Backups auf Bändern
Backup-Optionen
Sie können die Backup-Optionen für die Bandverwaltung (S. 137) konfigurieren, um festzulegen:
224
Wann ein Band ausgeworfen werden soll.
Ob ein freies Band für jedes vollständige, inkrementelle oder differentielle Backup verwendet
werden soll.
Copyright © Acronis International GmbH, 2002-2016
Ob ein Band überschrieben werden soll, wenn ein neues Voll-Backup erstellt wird (nur für
autonome Bandlaufwerke).
Ob zum Backup einer jeden Maschine ein separater Bandsatz verwendet werden soll.
Ob das Datei-Recovery für auf Bändern gespeicherte Laufwerk-Backups aktiviert werden soll.
Backup-Schemata
Schema 'Einfach'
Wenn Sie das Backup-Schema 'Einfach' (S. 69) verwenden, können nur Voll-Backups auf Bändern
erstellt werden. Der Grund ist, dass auf Bändern vorliegende Backups nicht konsolidiert (S. 497)
werden können. Wenn Sie die Option zur Erstellung inkrementeller Backups hätten, könnten Sie
keines dieser Backups löschen.
Die Schemata 'Großvater-Vater-Sohn' und 'Türme von Hanoi'
Standardmäßig erstellen die Backup-Schemata Großvater-Vater-Sohn (S. 70) und Türme von Hanoi (S.
77) nur Voll-Backups auf Bändern. Das hilft der Software, jedes Backup enstprechend der Definition
des Backup-Schemas planmäßig zu löschen.
Sie können auf Wunsch die Standardeinstellungen zur Erstellung vollständiger, inkrementeller und
differentieller Backups ändern. Falls Sie beispielsweise nur einige Bänder haben, Ihre Voll-Backups
aber ziemlich groß sind, dann möchten Sie vielleicht Speicherplatz auf den Bändern einsparen.
Jede Ebene der oberen Schemata verwendet einen separaten Bandsatz innerhalb desselben
Band-Pools. Das bedeutet, dass die Software entweder nur ein Band nehmen kann, welches zu einem
bestimmten Bandsatz gehört – oder ein freies Band (wenn der Speicherplatz des aktuell
verwendeten Bands zur Neige geht). Das hilft dabei, die Menge an genutzten Bändern zu minimieren,
weil Bänder mit inkrementellen und differentiellen Backups öfter befüllt und neu beschrieben
werden als Bänder mit Voll-Backups.
Benutzerdefiniertes Schema
Konfigurieren Sie das benutzerdefinierte Schema so, dass es vollständige Backups mit angemessener
Häufigkeit erstellt. Falls Sie Aufbewahrungsregeln spezifizieren, kann die Software anderenfalls die
Bänder nicht angemessen überschreiben.
In den Aufbewahrungsregeln des benutzerdefinierten Backup-Schemas (S. 74) ist die Option Falls ein
zu verschiebendes oder löschendes Backup Abhängigkeiten hat: Backups konsolidieren deaktiviert.
Nur die Option Backup bewahren, bis alle abhängigen Backups gelöscht werden steht zur Verfügung.
Der Grund ist, dass auf Bändern vorliegende Backups nicht konsolidiert (S. 497) werden können.
7.4.2.6
Parallele Aktionen
Acronis Backup kann Aktionen mit verschiedenen Komponenten eines Bandgerätes gleichzeitig
durchführen. Sie können während einer Aktion (Backup, Recovery, erneutes Scannen (S. 237) oder
Löschen (S. 237)), die ein Bandlaufwerk verwendet, eine Aktion starten, die einen Wechsler
verwendet (ein Band zu einem anderen Schacht verschieben (S. 236) oder ein Band auswerfen (S.
237)). Falls Ihre Bandbibliothek mehr als ein Laufwerk hat, können Sie zudem eine Aktion starten, die
eines der Laufwerke nutzt, während eine Aktion mit einem anderen abläuft. Mehrere Maschinen
können beispielsweise gleichzeitig sichern oder wiederherstellen – unter Verwendung verschiedener
Laufwerke derselben Bandbibliothek.
225
Copyright © Acronis International GmbH, 2002-2016
Die Aktion zur Erkennung neuer Bandgeräte (S. 232) kann gleichzeitig mit jeder anderen Aktion
durchgeführt werden. Während einer Inventarisierung (S. 239) ist – mit Ausnahme der Aktion 'Neue
Bandgeräte ermitteln' – keine andere Aktion verfügbar.
Aktionen, die nicht parallel ausgeführt werden können, werden in eine Warteschlange gestellt.
7.4.2.7
Beschränkungen
Bei Verwendung von Bandgeräten gelten folgende Beschränkungen:
1. Es werden keine Bandgeräte unterstützt, wenn eine Maschine mit einem Boot-Medium gestartet
wird, welches auf einem 32-Bit-Linux-Kernel basiert.
2. Eine Konsolidierung (S. 497) von Backups, die auf Bändern liegen, ist nicht möglich. Als Folge hat
die Verwendung von Backup-Schemata gewisse Besonderheiten (S. 224).
3. Eine Deduplizierung (S. 494) von Backups, die auf Bändern liegen, ist nicht möglich.
4. Eine vereinfachte Benennung von Backup-Dateien (S. 83) ist für auf Bändern gespeicherte
Backups nicht möglich.
5. Sie können unter einem Betriebssystem keine auf Bändern gespeicherten Backups
wiederherstellen, wenn für die Recovery-Aktion ein Neustart des Betriebssystems erforderlich ist.
Verwenden Sie zur Durchführung einer solchen Wiederherstellung ein bootfähiges Medium.
6. Von Laufwerk-Backups, die mit Acronis Backup & Recovery 11 Update 0 (Build 17318) oder
früher erstellt wurden, können keine Dateien wiederhergestellt werden.
Von Laufwerk-Backups, die mit Acronis Backup & Recovery 11 Update 0.5 (Build 17437) erstellt
wurden, können nur dann Dateien wiederhergestellt werden, wenn Sie die Bändern, auf denen
das Backup liegt, erneut scannen (S. 237).
Der Optionswert Datei-Recovery für auf Bändern gespeicherte Laufwerk-Backups aktivieren (S.
137) bestimmt, ob Dateien und Ordner von Laufwerk-Backups wiederhergestellt werden können,
die mit Acronis Backup gesichert wurden.
7. Sie können jedes auf Bändern gespeicherte Backup bzw. Archiv validieren (S. 268), aber Sie
können keine Validierung eines kompletten bandbasierten Depots oder Bandgerätes
durchführen.
8. Sie können bandbasierte Depots nicht anschließen (S. 209) oder trennen.
9. Ein verwaltetes bandbasiertes Depot kann nicht per Verschlüsselung geschützt werden.
Verschlüsseln Sie stattdessen Ihre Archive.
10. Sie können ein verwaltetes bandbasiertes Depot (S. 204) nicht mit der Eigenschaft
'Abwärtskompatibilität' erstellen. Dies bedeutet, dass Agenten von Acronis Backup & Recovery
10 keine Backups zu verwalteten bandbasierten Depots von Acronis Backup durchführen können.
11. Die Software kann ein Backup nicht gleichzeitig auf mehrere Bänder schreiben – oder mehrere
Backups mittels desselben Laufwerks auf dasselbe Band.
12. Es werden keine Geräte unterstützt, die das 'Network Data Management Protocol' (NDMP)
verwenden.
13. Es werden keine Barcode-Drucker unterstützt.
7.4.2.8
Lesbarkeit von mit älteren Acronis-Produkten beschriebenen
Bändern
Die nachfolgende Tabelle fasst die Lesbarkeit von Bändern in Acronis Backup zusammen, die durch
die Produktfamilie Acronis True Image Echo, Acronis True Image 9.1, Acronis Backup & Recovery 10
und Acronis Backup & Recovery 11 beschrieben wurden. Die Tabelle illustriert außerdem die
226
Copyright © Acronis International GmbH, 2002-2016
Kompatibilität von Bändern, die durch verschiedene Komponenten von Acronis Backup beschrieben
wurden.
... ist lesbar auf einem Bandgerät, angeschlossen an
eine Maschine mit...
Band, beschrieben
auf einem lokal
angeschlossenen
Bandgerät
(Bandlaufwerk oder
-bibliothek), durch...
Bootfähiges
Medium
Agent für
Windows
Agent für Linux
Band, beschrieben
auf einem
Bandgerät, durch...
7.4.3
7.4.3.1
Backup Server
Storage Node
9.1
Echo
ABR10
ABR11/
Acronis
Backup
11.5/11.7
9.1
Acronis
Backup
Bootable
Media
+
+
+
+
Acronis
Backup
Agent für
Windows
+
+
+
+
Acronis
Backup
Agent für
Linux
+
+
+
+
Acronis
Backup
Storage
Node
+
+
+
+
+
+
+
+
Echo
ABR10
ABR11/
Acronis
Backup
11.5/11.7
9.1
Echo
+
+
+
+
+
+
+
+
+
+
+
+
+
+
+
+
+
+
+
+
ABR10
ABR11/
Acronis
Backup
11.5/11.7
9.1
Echo
ABR10
ABR11/
Acronis
Backup
11.5/11.7
+
+
+
+
+
+
+
+
+
+
+
+
+
+
+
+
Erste Schritte bei Verwendung eines Bandgeräts
Backup einer Maschine zu einem direkt angeschlossenen
Bandgerät
Voraussetzungen
Das Bandgerät ist gemäß den Herstelleranweisungen mit der Maschine verbunden.
Der Acronis Backup Agent ist auf der Maschine installiert.
Vor dem Backup
1.
2.
3.
4.
227
Beladen Sie das Bandgerät mit Bändern.
Verbinden Sie die Konsole mit der Maschine.
Klicken Sie im Verzeichnisbaum Navigation auf den Befehl Bandverwaltung.
Klicken Sie auf Bandgeräte erkennen.
Copyright © Acronis International GmbH, 2002-2016
5. Falls Ihr Bandgerät ein autonomes Laufwerk ist, dann überspringen Sie diesen Schritt.
Anderenfalls tun Sie Folgendes:
a. Klicken Sie auf Inventarisierung, damit die geladenen Bänder erkannt werden. Wählen Sie
die Inventarisierungsmethode 'Vollständig'. Aktivieren Sie nicht das Kontrollkästchen Neu
erkannte Bänder vom Pool 'Unbekannte Bänder' oder 'Importierte Bänder' zum Pool 'Freie
Bänder' verschieben.
Ergebnis: Die geladenen Bänder wurden zu den passenden Pools verschoben, so wie im
Abschnitt 'Inventarisierung (S. 239)' spezifiziert.
Die vollständige Inventarisierung eines kompletten Bandgerätes kann viel Zeit benötigen.
b. Falls die geladenen Bänder an den Pool Unbekannte Bänder oder Importierte Bänder
übertragen wurden und Sie diese für Backups nutzen wollen, dann verschieben (S. 236) Sie
diese Bänder manuell zum Pool Freie Bänder.
An den Pool Importierte Bänder übertragene Bänder enthalten Backups, die von Acronis-Software auf
die Bänder geschrieben wurden. Bevor Sie solche Bänder in den Pool Freie Bänder verschieben, sollten
Sie sicherstellen, dass Sie diese Backups nicht mehr benötigen.
Backup
Klicken Sie im Menü Aktionen auf Backup jetzt oder Backup-Plan erstellen. Konfigurieren (S. 58) Sie
die Backup-Einstellungen. Wählen Sie bei Konfiguration des Backup-Ziels das Bandgerät aus.
Ergebnis
Die resultierenden Backups werden in ein automatisch erstelltes persönliches Depot (S. 241)
hinterlegt. Der Zugriff auf das Depot ist über den Punkt Depots im Verzeichnisbaum Navigation
möglich. Jedes Mal, wenn Sie das Bandgerät als Backup-Ziel wählen, werden die Backups zu
demselben Depot gespeichert.
Bänder mit Backups werden zum Acronis-Pool verschoben.
7.4.3.2
Backup zu einem Bandgerät, das an einen Storage Node
angeschlossen ist
Voraussetzungen
Ein Acronis Backup Storage Node wurde dem Management Server hinzugefügt (S. 250).
Das Bandgerät ist gemäß den Herstelleranweisungen mit dem Storage Node verbunden.
Vor dem Backup
1. Beladen Sie das Bandgerät mit Bändern.
2. Verbinden Sie die Konsole mit dem Management Server.
3. Klicken Sie im Verzeichnisbaum Navigation auf den Befehl Bandverwaltung. Wählen Sie den
Storage Node, an den Ihr Bandgerät angeschlossen ist.
4. Klicken Sie auf Bandgeräte erkennen.
5. Falls Ihr Bandgerät ein autonomes Laufwerk ist, dann überspringen Sie diesen Schritt.
Anderenfalls tun Sie Folgendes:
a. Klicken Sie auf Inventarisierung, damit die geladenen Bänder erkannt werden. Wählen Sie
die Inventarisierungsmethode 'Vollständig'. Aktivieren Sie nicht das Kontrollkästchen Neu
erkannte Bänder vom Pool 'Unbekannte Bänder' oder 'Importierte Bänder' zum Pool 'Freie
Bänder' verschieben.
228
Copyright © Acronis International GmbH, 2002-2016
Ergebnis: Die geladenen Bänder wurden zu den passenden Pools verschoben, so wie im
Abschnitt 'Inventarisierung (S. 239)' spezifiziert.
Die vollständige Inventarisierung eines kompletten Bandgerätes kann viel Zeit benötigen.
b. Falls die geladenen Bänder an den Pool Unbekannte Bänder oder Importierte Bänder
übertragen wurden und Sie diese für Backups nutzen wollen, dann verschieben (S. 236) Sie
diese Bänder manuell zum Pool Freie Bänder.
An den Pool Importierte Bänder übertragene Bänder enthalten Backups, die von Acronis-Software auf
die Bänder geschrieben wurden. Bevor Sie solche Bänder in den Pool Freie Bänder verschieben, sollten
Sie sicherstellen, dass Sie diese Backups nicht mehr benötigen.
c.
Entscheiden Sie, ob Ihre Backups auf Bänder erfolgen sollen, die sich im vorgegebenen
Acronis-Pool (S. 233) befinden – oder ob Sie einen neuen Pool erstellen (S. 234) wollen.
Details: Wenn Sie mehrere Pools haben, dann können Sie damit auch für jede Maschine oder
Unternehmensabteilung einen separaten Bandsatz verwenden. Durch die Verwendung
mehrerer Pools können Sie verhindern, dass Backups, die von unterschiedlichen
Backup-Plänen erstellt wurden, auf einem Band gemischt werden.
d. Überspringen Sie diesen Schritt, falls Sie den Acronis-Pool gewählt haben oder für den neuen
Pool aktiviert haben, dass dieser bei Bedarf Bänder aus dem Pool Freie Bänder nehmen soll.
Verschieben Sie anderenfalls Bänder vom Pool Freie Bänder zu dem neuen Pool.
Tipp: Um zu erfahren, ob ein Pool Bänder aus dem Pool Freie Bänder entnehmen kann,
klicken Sie auf diesen entsprechenden Pool und wählen dann den Befehl Details.
6. Klicken Sie im Verzeichnisbaum Navigation auf Storage Nodes. Wählen Sie den Storage Node, an
den Ihr Bandgerät angeschlossen ist, und klicken Sie dann auf Depot erstellen. Fahren Sie fort
wie im Abschnitt 'Ein zentrales, verwaltetes Depot erstellen (S. 204)' beschrieben. Wählen Sie in
der Liste Band-Pool denjenigen Pool, zu dessen Verwendung Sie sich in Schritt 5c entschlossen
haben.
Die Erstellung eines zentralen Depots ist zwingend, wenn das Bandgerät an den Storage Node
angeschlossen ist.
Backup
Klicken Sie im Menü Aktionen auf Backup jetzt oder Backup-Plan erstellen. Konfigurieren (S. 399) Sie
die Backup-Einstellungen für eine oder mehrere Maschinen. Wählen Sie bei Konfiguration des
Backup-Ziels das erstellte Depot aus.
Ergebnis
Die resultierenden Backups werden sich in dem von Ihnen erstellten Depot befinden.
Tipps zur weiteren Nutzung der Bandbibliothek
Sie müssen nicht jedes Mal, wenn Sie ein neues Band laden, eine vollständige Inventarisierung
durchführen. Folgen Sie zur Zeitersparnis der im Abschnitt 'Inventarisierung (S. 239)'
beschriebenen Prozedur (unter 'Schnelle und vollständige Inventarisierung kombinieren').
Sie können auch andere Depots (S. 241) auf derselben Bandbibliothek erstellen und jedes davon
als Backup-Ziel auswählen.
7.4.3.3
Wiederherstellung unter einem Betriebssystem von einem
Bandgerät
So führen Sie eine Recovery-Aktion unter einem Betriebssystem von einem Bandgerät aus:
1. Verbinden Sie die Konsole mit der Maschine, die Sie wiederherstellen wollen.
229
Copyright © Acronis International GmbH, 2002-2016
2. Klicken Sie im Menü Aktionen auf den Befehl Recovery.
3. Klicken Sie auf Daten wählen, gehen Sie anschließend zu Datenpfad und klicken Sie dann auf
Durchsuchen.
4. Wählen Sie das Depot, welches das Backup mit den wiederherzustellenden Daten enthält, klicken
Sie auf OK und dann auf Archiv-Anzeige.
5. Wählen Sie zuerst das Backup und dann die Daten, die Sie wiederherstellen wollen. Nachdem Sie
auf OK geklickt haben, wird Ihnen auf der Seite Recovery eine Liste der für die Wiederherstellung
benötigten Bänder angezeigt. Fehlende Bänder sind ausgegraut dargestellt. Sollte Ihr Bandgerät
noch leere Schächte haben, dann laden Sie diese Bänder in das Gerät.
6. Konfigurieren (S. 144) Sie andere Recovery-Einstellungen.
7. Klicken Sie auf OK, um die Wiederherstellung zu starten.
8. Sollte eines der benötigten Bänder aus irgendeinem Grund nicht geladen sein, dann wird Ihnen
die Software eine Nachricht mit dem Identifier des erforderlichen Bandes anzeigen. Laden Sie das
Band und klicken Sie dann auf Wiederholen, um mit der Wiederherstellung fortzufahren.
Was, wenn ich keine auf Bändern gespeicherten Backups sehen kann?
Das kann bedeuten, dass die Datenbank mit den Bandinhalten aus irgendeinem Grund verloren
gegangen ist oder beschädigt wurde.
Tun Sie Folgendes, um die Datenbank wiederherzustellen:
Falls das Backup auf der Maschine vorhanden ist
1. Wählen Sie, nachdem Sie auf Recovery geklickt haben, zuerst Datenauswahl und dann
Durchsuchen.
2. Klicken Sie doppelt auf Bandgeräte. Das System erfragt eine Bestätigung der
Bandgerät-Erkennung. Klicken Sie auf Ja.
3. Wählen Sie, nachdem die erkannten Bandgeräte im Verzeichnisbaum erscheinen, auf das
benötigte Gerät und klicken Sie dann auf OK. Das System erfragt eine Bestätigung für die Aktion
zum erneuten Scannen. Klicken Sie auf Ja.
4. Lassen Sie den Pool Unbekannte Bänder erneut scannen (S. 237). Als Ergebnis erhalten Sie die
Inhalte des geladenen Bandes (bzw. der Bänder).
5. Falls irgendwelche der ermittelten Backups auf anderen Bändern fortgesetzt werden, die bisher
noch nicht neu eingescannt wurden, dann laden Sie diese Bänder bei entsprechender
Aufforderung und scannen Sie auch diese neu ein.
6. Danach können Sie das benötigte Backup auswählen.
Falls sich das Backup auf einem Storage Node befindet
1. Verbinden Sie die Konsole mit dem Management Server.
2. Erkennen Sie die Bandgeräte (S. 232).
3. Führen Sie eine schnelle Inventarisierung (S. 239) durch.
Aktivieren Sie während der Inventarisierung nicht das Kontrollkästchen Neu erkannte Bänder vom Pool
'Unbekannte Bänder' oder 'Importierte Bänder' zum Pool 'Freie Bänder' verschieben. Falls dieses
Kontrollkästchen aktiviert ist, können Sie alle Ihre Backups verlieren.
4. Erstellen Sie ein verwaltetes Depot (S. 241) auf dem Bandgerät.
5. Lassen Sie den Pool Unbekannte Bänder erneut scannen (S. 237). Als Ergebnis erhalten Sie die
Inhalte des geladenen Bandes (bzw. der Bänder).
230
Copyright © Acronis International GmbH, 2002-2016
6. Falls irgendwelche der ermittelten Backups auf anderen Bändern fortgesetzt werden, die bisher
noch nicht neu eingescannt wurden, dann laden Sie diese Bänder bei entsprechender
Aufforderung und scannen Sie auch diese neu ein.
7.4.3.4
Wiederherstellung mit einem bootfähigen Medium von einem
lokal angebundenen Bandgerät
So führen Sie eine Wiederherstellung mit einem bootfähigen Medium von einem lokal
angebundenen Bandgerät aus:
1. Laden Sie die für die Wiederherstellung benötigten Bänder in das Bandgerät.
2. Booten Sie die Maschine mit dem bootfähigen Medium.
3. Klicken Sie auf Acronis Backup und dann auf Diese Maschine lokal verwalten. Überspringen Sie
diesen Schritt, falls Sie ein WinPE-basiertes Medium verwenden.
4. Sollte das Bandgerät per iSCSI-Schnittstelle angebunden sein, dann konfigurieren Sie das Gerät
wie unter 'iSCSI- und NDAS-Geräte konfigurieren' (S. 297) beschrieben.
5. Klicken Sie auf Recovery.
6. Klicken Sie auf Daten wählen und dann auf Durchsuchen.
7. Klicken Sie doppelt auf Bandgeräte. Das System erfragt eine Bestätigung der
Bandgerät-Erkennung. Klicken Sie auf Ja.
8. Wählen Sie, nachdem die erkannten Bandgeräte im Verzeichnisbaum erscheinen, das benötigte
Gerät. Das System erfragt eine Bestätigung der Aktion 'Erneut scannen'. Klicken Sie auf Ja.
9. Wählen Sie den Pool Unbekannte Bänder.
10. Wählen Sie die erneut zu scannenden Bänder. Aktivieren Sie zur Wahl aller Bänder des Pools das
Kontrollkästchen neben dem Spaltenkopf Bandname.
11. Sollten die Bänder ein kennwortgeschütztes Archiv enthalten, dann aktivieren Sie das
entsprechende Kontrollkästchen und spezifizieren Sie das Kennwort des Archivs im Feld
Kennwort. Ohne oder bei falscher Angabe des Kennwortes werden die Archive nicht erkannt.
Beachten Sie dies, falls Sie nach dem erneuten Scannen keine Archive sehen.
Tipp: Sollten die Bänder mehrere kennwortgeschützte Archive enthalten, die wiederum
verschiedene Kennwörter verwenden, dann müssen Sie das erneute Scannen mehrfach
wiederholen, um jedes Kennwort entsprechend einzugeben.
12. Klicken Sie auf Start, damit das erneute Scannen beginnt. Als Ergebnis erhalten Sie die Inhalte
des geladenen Bandes (bzw. der Bänder).
13. Falls irgendwelche der ermittelten Backups auf anderen Bändern fortgesetzt werden, die bisher
noch nicht neu eingescannt wurden, dann laden Sie diese Bänder bei entsprechender
Aufforderung und scannen Sie auch diese neu ein.
14. Klicken Sie auf OK, nachdem das erneute Scannen abgeschlossen ist.
15. Wählen Sie in der Archiv-Anzeige das Backup für die Recovery-Aktion aus und wählen Sie dann
die wiederherzustellenden Daten. Nachdem Sie auf OK geklickt haben, wird Ihnen auf der Seite
Recovery eine Liste der für die Wiederherstellung benötigten Bänder angezeigt. Fehlende Bänder
sind ausgegraut dargestellt. Sollte Ihr Bandgerät noch leere Schächte haben, dann laden Sie diese
Bänder in das Gerät.
16. Konfigurieren (S. 144) Sie andere Recovery-Einstellungen.
17. Wählen Sie OK, um die Wiederherstellung zu starten.
18. Sollte eines der benötigten Bänder aus irgendeinem Grund nicht geladen sein, dann wird Ihnen
die Software eine Nachricht mit dem Identifier des erforderlichen Bandes anzeigen. Laden Sie das
Band und klicken Sie dann auf Wiederholen, um mit der Wiederherstellung fortzufahren.
231
Copyright © Acronis International GmbH, 2002-2016
7.4.3.5
Wiederherstellung mit einem bootfähigen Medium von einem
Bandgerät, das an einem Storage Node angeschlossen ist
So führen Sie eine Wiederherstellung einem bootfähigen Medium von einem Bandgerät aus,
das an einem Storage Node angeschlossen ist:
1. Laden Sie die für die Wiederherstellung benötigten Bänder in das Bandgerät.
2. Booten Sie die Maschine mit dem bootfähigen Medium.
3. Klicken Sie auf Acronis Backup und dann auf Diese Maschine lokal verwalten. Überspringen Sie
diesen Schritt, falls Sie ein WinPE-basiertes Medium verwenden.
4. Klicken Sie auf Recovery.
5. Klicken Sie auf Datenauswahl und klicken Sie dann auf Durchsuchen.
6. Geben Sie in die Box Pfad die Zeichenfolge 'bsp://<Storage
Node-Adresse>/<Depot-Name>/' ein – wobei <Storage Node-Adresse> der IP-Adresse
des Storage Nodes entspricht, der das benötigte Backup enthält und <Depot-Name> dem
Namen des Depots entspricht. Klicken Sie auf OK und spezifizieren Sie die Anmeldedaten für das
Depot.
7. Wählen Sie zuerst das Backup und dann die Daten, die Sie wiederherstellen wollen. Nachdem Sie
auf OK geklickt haben, wird Ihnen auf der Seite Recovery eine Liste der für die Wiederherstellung
benötigten Bänder angezeigt. Fehlende Bänder sind ausgegraut dargestellt. Sollte Ihr Bandgerät
noch leere Schächte haben, dann laden Sie diese Bänder in das Gerät.
8. Konfigurieren (S. 144) Sie noch andere Recovery-Einstellungen.
9. Wählen Sie OK, um die Wiederherstellung zu starten.
10. Sollte eines der benötigten Bänder aus irgendeinem Grund nicht geladen sein, dann wird Ihnen
die Software eine Nachricht mit dem Identifier des erforderlichen Bandes anzeigen. Laden Sie das
Band und klicken Sie dann auf Wiederholen, um mit der Wiederherstellung fortzufahren.
7.4.4
7.4.4.1
Bandverwaltung
Erkennung von Bandgeräten
Beim Erkennen von Bandgeräten findet Acronis Backup an die Maschine angeschlossene Bandgeräte
und schreibt die dazugehörigen Informationen in die Bandverwaltungsdatenbank. Das Erkennen von
Bandgeräten ist notwendig:
Nachdem Sie ein Bandgerät (erneut) angeschlossen haben.
Nachdem Sie Acronis Backup (erneut) auf einer Maschine installiert haben, an die ein Bandgerät
angeschlossen ist.
Beim Erkennen von Bandgeräten deaktiviert Acronis Backup diese im RSM.
So lassen Sie Bandgeräte erkennen
1. Klicken Sie im Verzeichnisbaum Navigation auf den Befehl Bandverwaltung. Wählen Sie, falls Sie
mit dem Management Server verbunden sind, den Storage Node, an den Ihr Bandgerät
angeschlossen ist.
2. Klicken Sie auf Bandgeräte erkennen. Sie sehen die Anzahl angeschlossener Bandgeräte, deren
Laufwerke und Schächte.
232
Copyright © Acronis International GmbH, 2002-2016
7.4.4.2
Band-Pools
Acronis Backup verwendet so genannte Band-Pools, bei denen es sich um logische Gruppen von
Bändern handelt. Die Software enthält bereits folgende vordefinierte Band-Pools: Unbekannte
Bänder, Importierte Bänder, Freie Bänder und Acronis. Sie können außerdem auch Ihre eigenen,
benutzerdefinierten Pools erstellen.
Vordefinierte Pools
Unbekannte Bänder
Der Pool enthält Bänder, die durch Anwendungen von Drittherstellern beschrieben wurden. Um auf
diese Bänder schreiben zu können, müssen sie von Ihnen explizit in den Pool Freie Bänder
verschoben (S. 236) werden. Sie können Bändern von diesem Pool zu keinem anderen Pool
verschieben – mit Ausnahme des Pools Freie Bänder.
Importierte Bänder
Der Pool enthält Bänder, die von Acronis Backup in einem Bandgerät beschrieben wurden, das aber
an einen anderen Storage Node oder Agenten angeschlossen war. Um auf diese Bänder schreiben zu
können, müssen sie von Ihnen explizit in den Pool Freie Bänder verschoben werden. Sie können
Bändern von diesem Pool zu keinem anderen Pool verschieben – mit Ausnahme des Pools Freie
Bänder.
Freie Bänder
Der Pool enthält freie (leere) Bänder. Sie können Bänder von anderen Pools manuell zu diesem Pool
verschieben.
Wenn Sie ein Band zum Pool Freie Bänder verschieben, kennzeichnet die Software diese als leer.
Sollte das Band noch Backups enthalten, so werden diese als gelöscht angezeigt
. Indem die
Software die Backups überschreibt, entfernt sie auch alle mit diesen Backups verbundenen Daten aus
der Datenbank.
Acronis
Der Pool wird standardmäßig für Backups verwendet, wenn Sie keine eigenen Pools erstellen wollen.
Das trifft üblicherweise bei Bandlaufwerken mit einer kleinen Zahl von Bändern zu.
Benutzerdefinierte Pools
Sie müssen mehrere Pools erstellen, falls Sie Backups mit unterschiedlichen Daten separieren wollen.
Sie können benutzerdefinierte Pools beispielsweise erstellen, um folgende Daten zu trennen:
Backups aus unterschiedlichen Abteilungen Ihrer Firma
Backups von verschiedenen Maschinen
Backups von System-Volumes und Benutzerdaten
befüllte Bänder von Bändern, auf die noch geschrieben wird (S. 233).
Befüllte Bänder trennen
Sie möchten möglicherweise bereits befüllte Bänder von solchen trennen, die noch unvollständig
beschrieben sind. Angenommen, Sie wollen, dass Bänder, die über einen Monat mit Daten befüllt
wurden, zu einem externen Aufbewahrungsort überführt werden. So gehen Sie dafür vor:
1. Erstellen Sie einen benutzerdefinierten Band-Pool (S. 234) (beispielsweise Befüllte Bänder).
233
Copyright © Acronis International GmbH, 2002-2016
2. Erstellen Sie einen anderen benutzerdefinierten Band-Pool (beispielsweise Aktuelle Bänder).
Aktivieren Sie in den Pool-Einstellungen das Kontrollkästchen Wenn Band voll ist, verschiebe zu
Pool und wählen Sie den Pool Befüllte Bänder aus der Liste.
3. Erstellen Sie ein Depot (S. 241) und assoziieren Sie es mit dem Pool Aktuelle Bänder.
4. Wählen Sie bei Erstellung eines Backup-Plans das erstellte Depot als den Backup-Zielort.
5. Werfen Sie einmal im Monat die Bänder des Pools Befüllte Bänder aus, und überführen Sie diese
zu einem externen Aufbewahrungsort.
7.4.4.3
Aktionen mit Pools
Einen Pool erstellen
So erstellen Sie einen Pool:
1. Klicken Sie im Verzeichnisbaum Navigation auf den Befehl Bandverwaltung. Wählen Sie, falls Sie
mit dem Management Server verbunden sind, den Storage Node, an den Ihr Bandgerät
angeschlossen ist.
2. Klicken Sie auf Pool erstellen.
3. Spezifizieren Sie den Pool-Namen.
4. [Optional] Wählen Sie Bänder, die zu diesem Pool vom Pool Freie Bänder verschoben werden
sollen.
5. [Optional] Deaktivieren Sie das 'Bänder automatisch vom Pool 'Freie Bänder'
nehmen...'-Kontollkästchen. Wenn es deaktiviert ist, werden nur solche Bänder für Backups
verwendet, die zu einem bestimmten Moment in den neuen Pool aufgenommen wurden.
6. [Optional] Aktivieren Sie das Kontrollkästchen Nach... Überschreibungen, Band verschieben zu
Pool, spezifizieren Sie dann die Anzahl an Informationsschreibzyklen und wählen Sie dann den
Pool, zu dem ein Band anschließend verschoben wird.
Tipp: Bändern haben eine relativ begrenzte Haltbarkeit. Sie können daher einen speziellen Pool
erstellen und alte Bänder zu diesem verschieben lassen. Dadurch können Sie in diesem Pool
gespeicherte Bänder regelmäßig auswerfen lassen, sie entsorgen und Ihr Bandgerät mit neuen
Bändern beladen.
7. [Optional] Aktivieren Sie das Kontrollkästchen Nach... Backups, Band verschieben zu Pool,
spezifizieren Sie dann die Anzahl an Backups und wählen Sie dann den Pool, zu dem ein Band
anschließend verschoben wird.
Tipp: Diese Option kann beispielsweise in folgenden Fällen nützlich sein: Sie sichern Ihre
Maschine einmal täglich von Montag bis Freitag und verschieben das Band/die Bänder nach fünf
Backups zum benutzerdefinierten Pool. Einmal wöchentlich entnehmen spezielle Mitarbeiter die
Bänder aus diesem Pool und überführen Sie zu einer sicheren, externen Aufbewahrungsort.
8. [Optional] Aktivieren Sie das Kontrollkästchen Wenn Band voll ist, verschiebe zu Pool und
wählen Sie dann den Pool, zu dem ein Band verschoben wird, wenn es voll ist.
Tipp: Diese Option kann beispielsweise nützlich sein, um befüllte Bänder von Bändern zu trennen,
auf die noch geschrieben wird (S. 233).
9. Klicken Sie auf OK.
Einen Pool bearbeiten
Sie können die Parameter des Pools Acronis oder Ihres eigenen, benutzerdefinierten Pools
bearbeiten.
234
Copyright © Acronis International GmbH, 2002-2016
So bearbeiten Sie einen Pool:
1. Klicken Sie im Verzeichnisbaum Navigation auf den Befehl Bandverwaltung. Wählen Sie, falls Sie
mit dem Management Server verbunden sind, den Storage Node, an den Ihr Bandgerät
angeschlossen ist.
2. Wählen Sie den gewünschten Pool und klicken Sie dann auf Einstellungen.
3. Sie können den Pool-Namen ändern (ausgenommen den Namen des Pools Acronis) oder andere
Einstellungen vornehmen. Zu weiteren Informationen über Pool-Einstellungen siehe den
Abschnitt 'Einen Pool erstellen (S. 234)'.
4. Klicken Sie auf OK, um die Änderungen zu speichern.
Einen Pool löschen
Sie können nur benutzerdefinierte Pools löschen. Vordefinierte Band-Pools (Unbekannte Bänder,
Importierte Bänder, Freie Bänder und der Pool Acronis) können nicht gelöscht werden.
So löschen Sie einen Pool:
1. Klicken Sie im Verzeichnisbaum Navigation auf den Befehl Bandverwaltung. Wählen Sie, falls Sie
mit dem Management Server verbunden sind, den Storage Node, an den Ihr Bandgerät
angeschlossen ist.
2. Wählen Sie den benötigten Pool und klicken Sie dann auf Entfernen.
3. Sollte der Pool mit einem oder mehreren Depots assoziiert sein, dann werden Sie vom System
benachrichtigt, dass der Pool nicht gelöscht werden kann. Sie müssen auf Schließen klicken, den
Pool in den Einstellungen eines jeden Depots ändern, welches in der Benachrichtigungsmeldung
genannt wurde – und dann die Aktion zum Löschen des Pools wiederholen.
Wählen Sie anderenfalls den Pool, zu dem die Bänder des zu löschenden Pools nach seiner
Entfernung verschoben werden sollen.
4. Klicken Sie auf OK, um den Pool zu löschen.
7.4.4.4
Aktionen mit Bändern
Umbenennung
Falls die Software ein neues Band ermittelt, weist sie diesem automatisch einen Namen in folgendem
Format zu: Band XXX, wobei XXX eine eindeutige Nummer ist. Bändern werden fortlaufend
nummeriert. Die Umbenennungsaktion ermöglicht Ihnen, den Namen eines oder mehrerer Bänder
manuell zu ändern.
So benennen Sie Bänder um:
1. Klicken Sie im Verzeichnisbaum Navigation auf den Befehl Bandverwaltung. Wählen Sie, falls Sie
mit dem Management Server verbunden sind, den Storage Node, an den Ihr Bandgerät
angeschlossen ist.
2. Klicken Sie auf den Pool, der das gewünschte Band (Bänder) enthält, und wählen Sie dann das
erforderliche Band (Bänder).
3. Klicken Sie auf Umbenennen.
4. Geben Sie (einen) neue(n) Namen für das gewählte Band (die Bänder) ein.
5. Klicken Sie auf OK, um die Änderungen zu speichern.
235
Copyright © Acronis International GmbH, 2002-2016
Den Pool ändern
Diese Aktion ermöglicht Ihnen, ein Band oder mehrere Bänder von einem Pool zu einem anderen zu
verschieben.
Wenn Sie ein Band zum Pool Freie Bänder verschieben, kennzeichnet die Software diese als leer.
Falls das Band Backups enthält, so sind diese mit dem Symbol
gekennzeichnet. Wenn die
Software mit dem Überschreiben des Bandes beginnt, werden die mit den Backups verbundenen
Daten aus der Datenbank entfernt.
Anmerkungen zu besonderen Bandtypen
Sie können keine schreibgeschützten Bänder und keine einmal beschreibbaren WORM-Bänder
(Write-Once-Read-Many) in den Pool Freie Bänder verschieben.
Reinigungsbänder werden immer im Pool Unbekannte Bänder angezeigt; diese können von
Ihnen zu keinem anderen Pool verschoben werden.
So verschieben Sie Bänder zu einem anderen Pool:
1. Klicken Sie im Verzeichnisbaum Navigation auf den Befehl Bandverwaltung. Wählen Sie, falls Sie
mit dem Management Server verbunden sind, den Storage Node, an den Ihr Bandgerät
angeschlossen ist.
2. Klicken Sie auf den Pool, der die notwendigen Bänder enthält und wählen Sie dann die
benötigten Bänder.
3. Klicken Sie auf Pool ändern.
4. [Optional] Klicken Sie auf Pool erstellen, falls Sie für die gewählten Bänder einen anderen Pool
erstellen wollen. Führen Sie die im Abschnitt „Einen Pool erstellen“ (S. 234) beschriebenen
Aktionen aus.
5. Wählen Sie den Pool, zu dem die Bänder verschoben werden sollen.
6. Klicken Sie auf OK, um die Änderungen zu speichern.
Zu einem anderen Schacht verschieben
Verwenden Sie die Aktion in folgenden Situationen:
Sie müssen mehrere Bänder gleichzeitig aus einem Bandgerät herausnehmen.
Ihr Bandgerät hat keinen 'Mail-Schacht' und die herauszunehmenden Bänder befinden sich in
Schächten von fest angeschlossenen Magazinen.
Sie müssen Bänder zu den Schächten von Ein-Schacht-Magazinen verschieben und das Magazin dann
manuell herausnehmen.
So verschieben Sie Bänder zu anderen Schächten:
1. Klicken Sie im Verzeichnisbaum Navigation auf den Befehl Bandverwaltung. Wählen Sie, falls Sie
mit dem Management Server verbunden sind, den Storage Node, an den Ihr Bandgerät
angeschlossen ist.
2. Klicken Sie auf den Pool, der die notwendigen Bänder enthält und wählen Sie dann die
benötigten Bänder.
3. Klicken Sie auf Verschieben.
4. Wählen Sie einen neuen Schacht, zu dem jedes der gewählten Bänder verschoben werden soll.
5. Klicken Sie auf OK, um die Aktion zu starten.
236
Copyright © Acronis International GmbH, 2002-2016
Auswerfen
Zum erfolgreichen Auswerfen eines Bandes aus einer Bandbibliothek muss diese den 'Mail-Schacht'
haben und dieser darf nicht durch einen Benutzer oder eine andere Software gesperrt sein.
So lassen Sie ein Band auswerfen:
1. Klicken Sie im Verzeichnisbaum Navigation auf den Befehl Bandverwaltung. Wählen Sie, falls Sie
mit dem Management Server verbunden sind, den Storage Node, an den Ihr Bandgerät
angeschlossen ist.
2. Klicken Sie auf den Pool, der das gewünschte Band enthält, und wählen Sie dann das
erforderliche Band.
3. Klicken Sie auf Auswerfen. Die Software fordert Sie auf, die Bandbeschreibung bereitzustellen.
Wir empfehlen, dass Sie den physikalischen Speicherort beschreiben, wo das Band aufbewahrt
wird. Die Software zeigt während einer Wiederherstellung diese Beschreibung an, so dass Sie das
Band einfach finden können.
Details. Sie können die Abfrage der Bandbeschreibung deaktivieren, indem Sie auf Diese
Meldung nicht wieder anzeigen klicken. So reaktivieren Sie die Eingabeaufforderung: klicken Sie
im Menü auf Optionen, dann auf Konsolen-Optionen, dann auf Pop-up-Meldungen und
aktivieren Sie anschließend das Kontrollkästchen Erfrage Beschreibung bei Auswurf des Bandes.
4. Klicken Sie auf OK, um die Aktion zu starten.
Nachdem ein Band manuell oder automatisch (S. 137) ausgeworfen wurde, empfiehlt es sich, den
entsprechenden Namen auf das Band zu schreiben.
Löschen
Wird ein Band physikalisch gelöscht, so werden auch alle auf dem Band gespeicherten Backups
gelöscht und die dazugehörigen Informationen aus der Datenbank. Die Information über das Band
selbst verbleibt jedoch in der Datenbank.
Nach dem Löschen wird ein Band, das sich im Pool Unbekannte Bänder oder Importierte Bänder
befand, in den Pool Freie Bänder verschoben. Ein in einem anderen Pool befindliches Band wird nicht
verschoben.
Sie können diese Aktion mit nur je einem Band gleichzeitig durchführen.
So löschen Sie ein Band:
1. Klicken Sie im Verzeichnisbaum Navigation auf den Befehl Bandverwaltung. Wählen Sie, falls Sie
mit dem Management Server verbunden sind, den Storage Node, an den Ihr Bandgerät
angeschlossen ist.
2. Klicken Sie auf den Pool, der das gewünschte Band enthält, und wählen Sie dann das
erforderliche Band.
3. Klicken Sie auf Löschen. Das System erfragt eine Bestätigung der Aktion.
4. Klicken Sie auf OK, um die Aktion zu starten.
Details: Sie können die Lösch-Aktion nicht abbrechen.
Erneut scannen
Die Informationen über den Inhalt der Bänder werden in einer dedizierten Datenbank gespeichert.
Die Aktion 'Erneut scannen' liest den Inhalt der Bänder ein und aktualisiert die Datenbank, falls die
dort befindlichen Informationen nicht mit den auf den Bändern gespeicherten Daten
237
Copyright © Acronis International GmbH, 2002-2016
übereinstimmen. Die als Folge der Aktion ermittelten Archive werden in dem spezifizierten Depot
platziert.
Sie können innerhalb einer Aktion die Bänder eines Pools erneut scannen lassen. Nur 'online' Bänder
können für die Aktion ausgewählt werden.
Führen Sie 'Erneut scannen' aus:
Falls die Datenbank eines Storages Nodes oder einer verwalteten Maschine verloren ging oder
beschädigt wurde.
Falls die Informationen über ein Band in der Datenbank nicht mehr aktuell sind (beispielsweise,
weil der Inhalt eines Bandes durch einen anderen Storage Node oder Agenten modifiziert
wurde).
Um auf die auf Bändern gespeicherten Backups zugreifen zu können, wenn Sie unter einem
bootfähigen Medium arbeiten.
Falls Sie die Informationen über ein Band versehentlich von der Datenbank entfernt (S. 241)
haben. Wenn Sie ein zuvor entferntes Band erneut scannen, erscheinen die auf diesem
gespeicherten Backups erneut in der Datenbank und werden für Recovery-Aktionen verfügbar.
Falls Backups von einem Band entweder manuell oder durch Aufbewahrungsregeln (S. 490)
gelöscht wurden, Sie diese aber wieder für Recovery-Aktionen verfügbar haben wollen. Bevor Sie
ein solches Band erneut scannen, sollten Sie es zuerst auswerfen (S. 237), seine Information aus
der Datenbank entfernen (S. 241) und das Band danach wieder in das Bandgerät einlegen.
So scannen Sie Bänder neu:
1. Falls Sie noch kein bandbasiertes Depot (S. 241) mit dem Gerät assoziiert haben, in das Sie die
Bänder geladen haben, dann erstellen Sie ein solches Depot.
2. Klicken Sie im Verzeichnisbaum Navigation auf den Befehl Bandverwaltung. Wählen Sie, falls Sie
mit dem Management Server verbunden sind, den Storage Node, an den Ihr Bandgerät
angeschlossen ist.
3. Führen Sie eine schnelle Inventarisierung (S. 239) durch.
Hinweis: Aktivieren Sie während der Inventarisierung nicht das Kontrollkästchen Neu erkannte Bänder vom
Pool 'Unbekannte Bänder' oder 'Importierte Bänder' zum Pool 'Freie Bänder' verschieben.
4. Klicken Sie auf Erneut scannen.
5. Bestimmen Sie das Depot, in dem die neu ermittelten Archive abgelegt werden.
6. Wählen Sie den Pool Unbekannte Bänder. Das ist der Pool, zu dem die Mehrheit der Bänder als
Ergebnis einer schnellen Inventarisierung gesendet wird. Ein erneutes Scannen des mit dem
gewählten Depot assoziierten Pools oder des Pools Importierte Bänder ist auch möglich.
7. Wählen Sie die erneut zu scannenden Bänder. Aktivieren Sie zur Wahl aller Bänder des Pools das
Kontrollkästchen neben dem Spaltenkopf Bandname.
8. Aktivieren Sie bei Bedarf das Kontrollkästchen Datei-Recovery für auf Bändern gespeicherte
Laufwerk-Backups aktivieren.
Details: Falls das Kontrollkästchen aktiviert ist, erstellte die Software zusätzliche Dateien auf
einem Festplattenlaufwerk der Maschine, an welche das Bandgerät angeschlossen ist.
Datei-Recovery von Laufwerk-Backups ist möglich, solange diese zusätzlichen Dateien intakt sind.
Stellen Sie sicher, dass das Kontrollkästchen aktiviert ist, falls die Bänder Single-Pass-Backups (S.
500) enthalten. Anderenfalls werden Sie nicht in der Lage sein, Applikationsdaten von diesen
Backups wiederherzustellen.
9. Sollten die Bänder ein kennwortgeschütztes Archiv enthalten, dann aktivieren Sie das
entsprechende Kontrollkästchen und spezifizieren Sie das Kennwort des Archivs im Feld
238
Copyright © Acronis International GmbH, 2002-2016
Kennwort. Ohne oder bei falscher Angabe des Kennwortes werden die Archive nicht erkannt.
Beachten Sie dies, falls Sie nach dem erneuten Scannen keine Archive sehen.
Tipp: Sollten die Bänder mehrere kennwortgeschützte Archive enthalten, die wiederum
verschiedene Kennwörter verwenden, dann müssen Sie das erneute Scannen mehrfach
wiederholen, um jedes Kennwort entsprechend einzugeben.
10. Klicken Sie auf Start, damit das erneute Scannen beginnt.
Ergebnis: Die gewählten Bänder werden zu dem mit dem gewählten Depot assoziierten Pool
verschoben. Die auf diesen Bändern gespeicherten Backups können in diesem Depot gefunden
werden. Ein über mehrere Bänder verteiltes Backup erscheint solange nicht im Depot, bis alle
entsprechenden Bänder erneut gescannt wurden.
Inventarisierung
Die Inventarisierungsaktion ermittelt in ein Bandgerät geladene Bänder und weist denjenigen
Bändern Namen zu, die keine haben. Führen Sie diesen Aktion jedes Mal aus, wenn Sie Bänder in die
Kassettenschächte des Bandgerätes laden.
Inventarisierungsmethoden
Acronis Backup stellt die folgenden zwei Methoden zur Inventarisierung bereit.
Schnelle Inventarisierung
Acronis Backup scannt Bänder nach Barcodes. Durch die Verwendung von Barcodes kann die
Software ein Band schnell zu dem Pool zurückgeben, wo es zuvor vorlag.
Verwenden Sie diese Methode, um Bänder zu erkennen, die von demselben und an dieselbe
Maschine angeschlossenen Bandgerät verwendet wurden. Andere Bänder werden an den Pool
Unbekannt Bänder gesendet.
Sollte Ihre Bandbibliothek keinen Barcode-Leser enthalten, dann werden alle Bänder an den Pool
Unbekannte Bänder gesendet. Führen Sie zur Erkennung Ihrer Bänder eine vollständige
Inventarisierung durch – oder kombinieren Sie (wie weiter unten beschrieben) eine schnelle und eine
vollständige Inventarisierung.
Vollständige Inventarisierung
Acronis Backup liest durch Acronis-Software geschriebene Tags und analysiert weitere Informationen
über den Inhalt der geladenen Bänder. Verwenden Sie diese Methode, um leere Bänder zu erkennen
– sowie Bänder, die durch Acronis-Software auf beliebigen Bandgeräten und Maschinen beschrieben
wurden.
Die nachfolgende Tabelle zeigt Pools an, zu denen Bänder als Ergebnis der vollständigen
Inventarisierung gesendet werden.
Band wurde verwendet von...
Agent
Storage Node
239
Band wird gelesen von...
Band wird gesendet zu Pool...
derselbe Agent
wo das Band zuvor war
ein anderer Agent
Importierte Bänder
Storage Node
Importierte Bänder
derselbe Storage Node
wo das Band zuvor war
ein anderer Storage Node
Importierte Bänder
Agent
Importierte Bänder
Copyright © Acronis International GmbH, 2002-2016
Dritthersteller-Backup-Anwendun
Agent oder Storage Node
g
Unbekannte Bänder
Bänder bestimmter Typen werden zu besonderen Pools gesendet:
Bandtyp
Band wird gesendet zu Pool...
Leere Bänder
Freie Bänder
Leeres, schreibgeschütztes Band
Unbekannte Bänder
Reinigungsband
Unbekannte Bänder
Die schnelle Inventarisierung kann auf komplette Bandgeräte angewendet werden. Die vollständige
Inventarisierung kann auf komplette Bandgeräte, individuelle Laufwerke oder Schächte angewendet
werden.
Schnelle und vollständige Inventarisierung kombinieren
Die vollständige Inventarisierung eines kompletten Bandgerätes kann viel Zeit benötigen. Sollten Sie
nur einige wenige Bänder inventarisieren müssen, dann können Sie folgendermaßen vorgehen:
1. Führen Sie eine schnelle Inventarisierung des Bandgerätes durch.
2. Klicken Sie auf den Pool Unbekannte Bänder. Ermitteln Sie die Bänder, die Sie inventarisieren
wollen, und notieren Sie sich die Schächte, die diese Bänder belegen.
3. Führen Sie für diese Schächte eine vollständige Inventarisierung durch.
Aktionen nach der Inventarisierung
Falls Sie Backups auf Bänder durchführen wollen, die in den Pools Unbekannte Bänder oder
Importierte Bänder vorliegen, dann verschieben (S. 236) Sie diese in den Pool Freie Bänder und dann
zum Pool Acronis oder einen benutzerdefinierten Pool. Falls der Pool, zu dem die Backups erfolgen
sollen, vom Typ wiederauffüllbar (S. 502) ist, können Sie die Bänder im Pool Freie Bänder belassen.
Falls Sie eine Wiederherstellung von einem Band ausführen wollen, das im Pool Unbekannte Bänder
oder Importierte Bänder vorliegt, so müssen Sie es erneut scannen (S. 237). Das Band wird zu dem
Pool verschoben, der mit dem Depot verbunden ist, das Sie beim erneuten Scannen gewählt haben
und die auf dem Band gespeicherten Backups erscheinen in diesem Depot.
Abfolge der Aktionen
1. Klicken Sie im Verzeichnisbaum Navigation auf den Befehl Bandverwaltung. Wählen Sie, falls Sie
mit dem Management Server verbunden sind, den Storage Node, an den Ihr Bandgerät
angeschlossen ist.
2. Klicken Sie auf Bestandsliste (Inventory).
3. Wählen Sie die Inventarisierungsmethode: Schnell oder Vollständig.
4. [Optional] Aktivieren Sie das Kontrollkästchen Neu erkannte Bänder vom Pool 'Unbekannte
Bänder' oder 'Importierte Bänder' zum Pool 'Freie Bänder' verschieben.
Warnung: Aktivieren Sie dieses Kontrollkästchen nur, wenn Sie absolut sicher sind, dass die auf Ihren
Bändern gespeicherten Daten überschrieben werden können.
5. [Optional] Wählen Sie die zu inventarisierenden Bandbibliotheken und autonomen Laufwerke.
Standardmäßig sind alle Bandbibliotheken und autonomen Laufwerke vorausgewählt.
6. [Optional] Falls Sie die vollständige Inventarisierungsmethode wählen, können Sie die zu
inventarisierenden Bandbibliotheksschächte und Laufwerke bestimmen. Standardmäßig sind alle
Schächte und Laufwerke vorausgewählt.
240
Copyright © Acronis International GmbH, 2002-2016
Entfernen
Durch die Aktion 'Entfernen' werden die Informationen über die auf dem gewählten Band
gespeicherten Backups sowie die Informationen über das Band selbst aus der Datenbank gelöscht.
Sie können nur ein offline (ausgeworfenes (S. 237)) Band entfernen.
So entfernen Sie ein Band:
1. Klicken Sie im Verzeichnisbaum Navigation auf den Befehl Bandverwaltung. Wählen Sie, falls Sie
mit dem Management Server verbunden sind, den Storage Node, an den Ihr Bandgerät
angeschlossen ist.
2. Klicken Sie auf den Pool, der das gewünschte Band enthält, und wählen Sie dann das
erforderliche Band.
3. Klicken Sie auf Entfernen. Das System erfragt eine Bestätigung der Aktion.
4. Klicken Sie auf OK, um das Band zu entfernen.
Was sollen Sie tun, wenn Sie ein Band versehentlich entfernt haben?
Anders als bei einem gelöschten (S. 237) Band wurden die Daten eines entfernten Bandes nicht
physikalisch gelöscht. Sie können daher die auf einem solchen Band gespeicherten Backups wieder
verfügbar machen. Gehen Sie folgendermaßen vor:
1. Laden Sie das Band in Ihr Bandgerät.
2. Führen Sie eine schnelle Inventarisierung (S. 239) durch, um das Band erkennen zu lassen.
Aktivieren Sie während der Inventarisierung nicht das Kontrollkästchen Neu erkannte Bänder vom Pool
'Unbekannte Bänder' oder 'Importierte Bänder' zum Pool 'Freie Bänder' verschieben.
3. Führen Sie die Aktion 'Erneut scannen (S. 237)' durch, um die auf den Bändern gespeicherten
Daten mit der Datenbank abzugleichen.
7.4.5
Depots auf Bändern
Jedes bandbasierte Depot ist mit einem oder mehreren Laufwerken eines Bandgerätes sowie einem
Pool (S. 233) von Bändern assoziiert.
Warum benötigte ich mehrere Depots?
Zwei der häufigsten Szenarien, die es erforderlich machen, dass Sie mehrere Depots erstellen, sind
wie folgt:
Sie möchten die Daten mehrerer Maschinen so sichern, dass sich die Backups von jeder
Maschine auf einem separaten Bandsatz befinden.
Sie möchten unterschiedliche Daten derselben Maschine auf separate Bandsätze sichern.
Beispielsweise soll das System-Volume wöchentlich gesichert werden, sich häufig ändernde
Daten dagegen täglich.
In beiden Fällen erstellen Sie einen separaten, benutzerdefinierten Pool für jeden Bandsatz und
assoziieren ein separates Depot mit diesem.
Persönliche, bandbasierte Depots
Bevor Sie eine Maschine auf ein direkt angeschlossenes Bandgerät sichern, können Sie ein
persönliches Depot erstellen. Falls Sie das nicht wollen, dann wird die Software automatisch ein
persönliches Depot erstellen, welches mit dem Pool Acronis assoziiert ist.
241
Copyright © Acronis International GmbH, 2002-2016
Sollten Sie mehr als ein persönliches Depot erstellen, dann werden die Bänder mit Backups gemäß
den Einstellungen dieser Depots in die entsprechenden Pools platziert. Jedes Depot zeigt jedoch alle
Backups an, die in all diesen Depots hinterlegt sind.
So erstellen Sie ein persönliches Depot:
1. Klicken Sie im Verzeichnisbaum Navigation auf Depots.
2. Klicken Sie auf Erstellen.
3. Fahren Sie fort, wie im Abschnitt 'Ein persönliches Depot erstellen (S. 213)' beschrieben.
Verwaltete, zentrale, bandbasierte Depots
Um eine Maschine auf ein an einem Storage Node angeschlossenen Bandgerät zu sichern, müssen
Sie ein verwaltetes, zentrales Depot auf dem Bandgerät erstellen.
So erstellen Sie ein verwaltetes, zentrales Depot:
1. Klicken Sie im Verzeichnisbaum Navigation auf Storage Nodes.
2. Wählen Sie den benötigten Storage Node und klicken Sie dann auf Depot erstellen.
3. Fahren Sie fort wie im Abschnitt 'Ein verwaltetes zentrales Depot erstellen (S. 204)' beschrieben.
Tipp: Falls Sie mehrere Maschinen zu einer Bandbibliothek mit multiplen Laufwerken sichern, dann
assoziieren Sie das Depot mit der kompletten Bibliothek. Das ermöglicht Ihnen, die Backups der
Maschinen simultan über verschiedene Laufwerke durchzuführen. Falls Sie ein Depot oder mehrere
Depots mit nur einem Laufwerk assoziieren, werden die Laufwerke in eine Warteschlange gestellt.
7.4.6
Anwendungsbeispiele
Neben den in diesem Abschnitt bereits beschriebenen Beispielen können Sie noch zwei weitere
Beispiele berücksichtigen:
Verschieben älterer Backups auf Bänder zur Langzeitaufbewahrung (S. 112)
(Laufwerk-zu-Laufwerk-zu-Band)
Backup auf Bänder innerhalb eines engen Backup-Fensters (S. 113)
7.4.6.1
Beispiel 1: Ein Band-Autoloader und 12 Bänder
Betrachten Sie folgendes Szenario:
Sie haben 12 Bänder und einen Band-Autoloader an die Maschine angeschlossen, deren Daten
Sie per Backup sichern wollen.
Sie möchten die Daten der Maschine so sichern, dass das Backup auf einem anderen Band
fortgesetzt wird, falls auf dem ursprünglichen Band kein ausreichender Speicherplatz vorhanden
ist.
Wenn alle Bänder befüllt sind, sollen sie nacheinander wieder – ohne Benutzereingriff –
überschrieben werden.
Sie benötigen einen separaten Pool für den Backup-Plan, der dieses Szenario ausführt. Falls Sie
andere Backup-Pläne haben oder erstellen wollen, die auf dasselbe Bandgerät schreiben, dann
verwenden Sie für diese Pläne andere Pools.
Abfolge der Aktionen
1. Laden Sie Ihre Bänder in die Autoloader-Schächte.
242
Copyright © Acronis International GmbH, 2002-2016
2. Führen Sie die Inventarisierung (S. 239) mit aktiviertem Kontrollkästchen Neu erkannte Bänder
vom Pool 'Unbekannte Bänder' oder 'Importierte Bänder' zum Pool 'Freie Bänder' verschieben
durch.
Ergebnis. Die geladenen Bänder befinden sich im Pool Freie Bänder. Falls einige davon an den
Pool Acronis oder einen benutzerdefinierten Pool gesendet werden, dann bedeutet dies, dass
diese Bänder Backups enthalten, die Sie früher auf dieser Maschine erstellt haben. Verschieben
(S. 236) Sie solche Bänder manuell in den Pool Freie Bänder, falls Sie diese Backups nicht mehr
benötigen.
3. Entscheiden Sie, ob Ihre Backups auf Bänder erfolgen sollen, die sich im vorgegebenen
Acronis-Pool (S. 233) befinden – oder ob Sie einen neuen Pool erstellen (S. 234) wollen.
Deaktivieren Sie in beiden Fällen in den Einstellungen des gewählten Pools das Kontrollkästchen
Bänder automatisch vom Pool 'Freie Bänder' nehmen....
4. Verschieben Sie alle geladenen Bänder vom Pool Freie Bänder zu dem von Ihnen gewählten Pool.
5. Erstellen Sie ein persönliches Depot (S. 241) und assoziieren Sie Ihren Pool mit diesem.
6. Bei Erstellung eines Backup-Plans (S. 58):
Wählen Sie Ihr Depot als den Backup-Speicherort.
Wählen Sie bei Archiv bereinigen die Option Wenn nicht ausreichend Speicherplatz
während des Backups vorhanden ist.
Wählen Sie das Backup-Schema Benutzerdefiniert. Konfigurieren Sie die Backup-Planungen
so, dass das komplette Set der 12 Bänder wenigstens 2 vollständige Backups enthält.
Dadurch erhält die Software die Möglichkeit, Bänder gegebenenfalls zu überschreiben.
Ergebnis
Der Backup-Plan wird nur die Bänder verwenden, die sich in dem gewählten Pool befinden. Wenn
alle Bänder vollgeschrieben sind, wird das älteste Band überschreiben – und so weiter.
7.4.6.2
Beispiel 2: Backups auf Bänder auf Basis einer wöchentlichen
Rotation
Betrachten Sie folgendes Szenario:
Sie möchten mehrere Maschinen auf ein Bandgerät sichern, das an einem Acronis Backup
Storage Node angeschlossen ist.
Sie möchten freitags ein Voll-Backup erstellen sowie inkrementelle Backups je am Montag,
Dienstag, Mittwoch und Donnerstag.
Sie möchten zwei Bandsätze verwenden, jeder davon soll über eine Woche beschrieben werden.
Der Bandsatz einer gerade verstrichenen Woche soll ausgeworfen und durch den anderen Satz
ersetzt werden, der dann später im Wechsel überschrieben werden soll. Dieser Arbeitsansatz
kann nützlich sein, wenn die Anzahl der Schächte in Ihrem Bandgerät nur für die Backups je einer
Woche ausreicht.
Abfolge der Aktionen
1. Laden Sie einen Ihrer Bandsätze in die Bandgerätschächte.
2. Führen Sie die Inventarisierung (S. 239) mit aktiviertem Kontrollkästchen Neu erkannte Bänder
vom Pool 'Unbekannte Bänder' oder 'Importierte Bänder' zum Pool 'Freie Bänder' verschieben
durch.
Ergebnis. Die geladenen Bänder befinden sich im Pool Freie Bänder. Falls einige davon an den
Pool Acronis oder einen benutzerdefinierten Pool gesendet werden, dann bedeutet dies, dass
diese Bänder Backups enthalten, die Sie früher auf dieser Maschine erstellt haben. Verschieben
243
Copyright © Acronis International GmbH, 2002-2016
3.
4.
5.
6.
(S. 236) Sie solche Bänder manuell in den Pool Freie Bänder, falls Sie diese Backups nicht mehr
benötigen.
Entscheiden Sie, ob Ihre Backups auf Bänder erfolgen sollen, die sich im vorgegebenen
Acronis-Pool (S. 233) befinden – oder ob Sie einen neuen Pool erstellen (S. 234) wollen.
Falls der gewählte Pool nicht wiederauffüllbar (S. 502) ist, dann verschieben Sie alle geladenen
Bänder aus dem Pool Freie Bänder in den von Ihnen gewählten Pool.
Lassen Sie den geladenen Bandsatz auswerfen. Wiederholen Sie für den anderen Bandsatz die
Schritte 1, 2 und 4.
Ein verwaltetes Depot erstellen (S. 204): Wenn Sie das Depot erstellen:
Wählen Sie bei Laufwerke das komplette Bandlaufwerk. Dadurch ermöglichen Sie
gleichzeitige Backups der Maschinen mit Hilfe unterschiedlicher Laufwerke, sofern Ihr
Bandgerät über mehr als ein Laufwerk verfügt.
Wählen Sie bei Band-Pool denjenigen Pool, wohin Sie Ihre Backups erstellen wollen (den
Pool Acronis oder den neu erstellten).
7. Bei Erstellung eines zentralen Backup-Plans (S. 399):
Wählen Sie bei Elemente für das Backup die Maschinen, die Sie sichern wollen.
Wählen Sie das erstellte Depot als den Backup-Zielort.
Wählen Sie das Backup-Schema Benutzerdefiniert.
Spezifizieren Sie die Planungen für die vollständigen und inkrementellen Backups.
Wählen Sie bei Archiv bereinigen die Option Aufbewahrungsregeln verwenden und klicken
Sie dann auf Aufbewahrungsregeln. Spezifizieren Sie die Aufbewahrungsregel so, dass
Backups älter als 1 Woche gelöscht werden.
8. Lassen Sie jeden Freitag, bevor ein neues Voll-Backup ausgeführt wird, den geladenen Bandsatz
auswerfen und legen Sie den anderen ein. Sollte Ihr Bandgerät einen Barcode-Leser enthalten,
dann führen Sie eine schnelle Inventarisierung aus. Führen Sie ansonsten eine vollständige
Inventarisierung durch.
Ergebnis
Die Bandsätze werden abwechselnd verwendet. Wenn ein Bandsatz eingelegt wird, werden seine
Bänder nacheinander überschrieben.
7.4.6.3
Beispiel 3: Laufwerk-zu-Laufwerk-zu-Band mit Übermittlung der
Bänder zu einem externen Speicherort
Betrachten Sie folgendes Szenario:
Sie möchten das Backup einer Maschine auf ein Festplattenlaufwerk erstellen und dann eine
Replikation jedes Backups auf das lokal angeschlossene Bandgerät durchführen.
Sie möchten, dass die Bänder mit jedem Backup ausgeworfen und dann an einen externen
Aufbewahrungsort übermittelt werden.
Abfolge der Aktionen
1. Beladen Sie die Bandgeräteschächte mit Bändern.
2. Führen Sie die Inventarisierung (S. 239) mit aktiviertem Kontrollkästchen Neu erkannte Bänder
vom Pool 'Unbekannte Bänder' oder 'Importierte Bänder' zum Pool 'Freie Bänder' verschieben
durch.
Ergebnis: Die geladenen Bänder befinden sich im Pool Freie Bänder. Falls einige davon an den
Pool Acronis oder einen benutzerdefinierten Pool gesendet werden, dann bedeutet dies, dass
244
Copyright © Acronis International GmbH, 2002-2016
3.
4.
5.
6.
diese Bänder Backups enthalten, die Sie früher auf dieser Maschine erstellt haben. Verschieben
(S. 236) Sie solche Bänder manuell in den Pool Freie Bänder, falls Sie diese Backups nicht mehr
benötigen.
Entscheiden Sie, ob Ihre Backups auf Bänder erfolgen sollen, die sich im vorgegebenen
Acronis-Pool (S. 233) befinden – oder ob Sie einen neuen Pool erstellen (S. 234) wollen.
Falls der gewählte Pool nicht wiederauffüllbar (S. 502) ist, dann verschieben Sie alle geladenen
Bänder aus dem Pool Freie Bänder in den von Ihnen gewählten Pool.
Erstellen Sie ein persönliches Depot (S. 241) und assoziieren Sie Ihren Pool mit diesem.
Bei Erstellung eines Backup-Plans (S. 58):
Spezifizieren Sie einen lokalen Ordner als Backup-Zielort.
Legen Sie das benötigte Backup-Schema fest.
Aktivieren Sie das Kontrollkästchen Neu erstelltes Backup zu einem anderen Speicherort
replizieren, klicken Sie auf 2. Speicherort und wählen Sie das erstellte Depot aus dem
Verzeichnisbaum.
Klicken Sie auf Backup-Optionen, dann im Verzeichnisbaum auf Bandverwaltung (S. 137)
und aktivieren Sie das Kontrollkästchen Bänder nach erfolgreichen Backups auswerfen.
7. Nachdem ein Backup erstellt wurde und die entsprechenden Bänder ausgeworfen wurden,
können Sie sie zu einem sicheren, externen Aufbewahrungsort übermitteln. Sollten Sie zur
Fortführung der Backups nicht mehr genügend freie Bänder haben, dann laden Sie neue Bänder
und führen Sie die Schritte 2 und 4 aus.
Ergebnis:
Die Backups der Maschine werden in dem lokalen Ordner und auf Bändern erstellt bzw. gespeichert.
Die Bänder mit den jeweiligen Backups werden zum externen Aufbewahrungsort übermittelt.
7.4.6.4
Beispiel 4: GVS. Vollständige Backups zu einem externen
(off-site) Storage senden
Betrachten Sie folgendes Szenario:
Sie möchten die Backups einer Maschine auf ein Bandgerät erstellen lassen, das an einem
Storage Node angeschlossen ist.
Sie möchten das Großvater-Vater-Sohn-Backup-Schema verwenden (S. 70).
Sie möchten vollständige, inkrementelle und differentielle Backups erstellen. Jedes vollständige
Backup sollte auf ein separates Band geschrieben werden, damit Sie die Bänder mit den
vollständigen Backups zu einem sicheren externen Aufbewahrungsort übertragen können.
Abfolge der Aktionen
1. Beladen Sie die Bandgeräteschächte mit Bändern.
2. Führen Sie die Inventarisierung (S. 239) mit aktiviertem Kontrollkästchen Neu erkannte Bänder
vom Pool 'Unbekannte Bänder' oder 'Importierte Bänder' zum Pool 'Freie Bänder' verschieben
durch.
Ergebnis: Die geladenen Bänder befinden sich im Pool Freie Bänder. Falls einige davon an den
Pool Acronis oder einen benutzerdefinierten Pool gesendet werden, dann bedeutet dies, dass
diese Bänder Backups enthalten, die Sie früher auf dieser Maschine erstellt haben. Verschieben
(S. 236) Sie solche Bänder manuell in den Pool Freie Bänder, falls Sie diese Backups nicht mehr
benötigen.
3. Entscheiden Sie, ob Ihre Backups auf Bänder erfolgen sollen, die sich im vorgegebenen
Acronis-Pool (S. 233) befinden – oder ob Sie einen neuen Pool erstellen (S. 234) wollen.
245
Copyright © Acronis International GmbH, 2002-2016
4. Falls der gewählte Pool nicht wiederauffüllbar (S. 502) ist, dann verschieben Sie alle geladenen
Bänder aus dem Pool Freie Bänder in den von Ihnen gewählten Pool.
5. Ein verwaltetes Depot erstellen (S. 204): Wenn Sie das Depot erstellen:
Wählen Sie bei Laufwerke das komplette Bandlaufwerk. Dadurch ermöglichen Sie
gleichzeitige Backups der Maschinen mit Hilfe unterschiedlicher Laufwerke, sofern Ihr
Bandgerät über mehr als ein Laufwerk verfügt.
Wählen Sie bei Band-Pool denjenigen Pool, wohin Sie Ihre Backups erstellen wollen (den
Pool Acronis oder den neu erstellten).
6. Bei Erstellung eines Backup-Plans (S. 58):
Wählen Sie das erstellte Depot als den Backup-Zielort.
Klicken Sie auf Anzeigen: Backup-Typ, Validierung... und wählen Sie dann bei Backup-Typ
die Option Vollständig/Inkrementell/Differentiell.
Wählen Sie das Backup-Schema Großvater-Vater-Sohn (GVS).
Spezifizieren Sie die Regeln so, dass tägliche Backups für 7 Tag bewahrt werden,
wöchentliche für 4 Wochen und monatliche unbegrenzt.
Klicken Sie auf Backup-Optionen, dann im Verzeichnisbaum auf Bandverwaltung (S. 137)
und wählen Sie die Option Für jedes Voll-Backup (under Immer ein freies Band verwenden).
7. Nachdem ein vollständiges Backup erstellt wurde, können Sie die entsprechenden Bänder
auswerfen und zu einem sicheren externen Aufbewahrungsort übertragen. Sollten Sie zur
Fortführung der Backups nicht mehr genügend freie Bänder haben, dann laden Sie neue Bänder
und führen Sie die Schritte 2 und 4 aus.
Ergebnis:
Die Maschine wird in Übereinstimmung mit dem spezifizierten Backup-Schema auf die Bänder
gesichert. Bänder mit vollständigen Backups werden zu einem sicheren externen Aufbewahrungsort
gesendet.
7.5
Storage Nodes
Die folgenden Abschnitte beschrieben, wie Sie den Acronis Backup Storage Node verwenden.
Storage Nodes stehen nur in Acronis Backup Advanced zur Verfügung.
7.5.1
Was ist ein Storage Node?
Der Acronis Backup Storage Node ist ein Server, der zur optimalen Nutzung verschiedener
Ressourcen entwickelt wurde (z.B. unternehmensweite Speicherkapazität, Netzwerkbandbreite oder
der CPU-Last verwalteter Maschinen), welche zum Schutz bzw. zur Sicherung von
Unternehmensdaten erforderlich sind. Dieses Ziel wird durch Organisation und Verwaltung der
Speicherorte erreicht, die als dedizierte Speicher für die Backup-Archive des Unternehmens
(verwaltete Depots) dienen.
Die wichtigste Funktion eines Storage Nodes ist die Deduplizierung von Backups, die in seinen Depots
gespeichert sind. Was bedeutet, dass identische Daten zu einem solchen Depot nur je einmal
gesichert werden. Das reduziert die Netzwerkauslastung während der Backup-Erstellung sowie den
durch die Archive belegten Speicherplatz.
Es können bis zu 50 Storage Nodes eingerichtet werden.
246
Copyright © Acronis International GmbH, 2002-2016
7.5.2
Unterstützte Storage-Typen
Ein verwaltetes Depot kann organisiert werden:
Auf für den Storage Node lokal verfügbaren Festplatten
Auf einer Netzwerkfreigabe
Auf einem Storage Area Network (SAN)
Auf einem Network Attached Storage-Gerät (NAS)
Auf einer Bandbibliothek (S. 221), die lokal mit dem Storage Node verbunden ist.
7.5.3
Durch Storage Nodes durchgeführte Aktionen
Storage Nodes können folgende Aktionen mit in verwalteten Depots gespeicherten Archiven
durchführen.
Bereinigung und Validierung
Archive, die in nicht verwalteten Depots gespeichert sind, werden durch die Agenten (S. 490)
verwaltet, die die Archive erstellen. Das bedeutet, dass jeder Agent nicht nur Daten zu einem Archiv
sichert, sondern auch Dienst-Tasks ausführt, die Aufbewahrungs- und Validierungsregeln auf das
Archiv anwenden, wie sie im Backup-Plan (S. 491) spezifiziert wurden. Um die verwalteten
Maschinen von unnötiger CPU-Last zu befreien, kann die Ausführung der Dienst-Tasks an den Storage
Node delegiert werden. Da die Task-Planungen auf der Maschine vorliegen, auf der sich der Agent
befindet und da daher die Zeit bzw. die Ereignisse dieser Maschine verwendet werden, muss der
Agent die Bereinigung und Validierung entsprechend der Planung auslösen. Dafür muss der Agent
online sein. Die weitere Verarbeitung wird vom Storage Node übernommen.
Diese Funktionalität kann in einem verwalteten Depot nicht deaktiviert werden. Die nächsten beiden
Aktionen sind optional.
Deduplizierung
Ein verwaltetes Depot kann als deduplizierendes Depot konfiguriert werden: Das bedeutet, dass
identische Daten nur einmal zu diesem Depot gesichert werden, um die Netzwerkauslastung
während der Backups sowie den durch die Archive belegten Speicherplatz zu minimieren. Zu
weiteren Informationen siehe den Abschnitt 'Deduplizierung (S. 260)'.
Verschlüsselung
Ein verwaltetes Depot kann so konfiguriert werden, dass alle darauf geschriebenen Daten
verschlüsselt und alle davon gelesenen Daten vom Storage Node wieder transparent entschlüsselt
werden. Dazu wird ein für das Depot spezifischer Kodierungsschlüssel verwendet, der auf dem Server
des Knotens gespeichert wird. Falls das Speichermedium gestohlen wird oder eine unbefugte Person
darauf zugreift, wird der Übeltäter den Inhalt des Depots ohne Zugriff auf diesen speziellen Storage
Node nicht entschlüsseln können.
Falls ein Archiv bereits durch einen Agenten verschlüsselt wurde, dann wendet der Storage Node
seine eigene Verschlüsselung noch einmal über des Agenten an.
7.5.4
Erste Schritte mit einem Storage Node
Voraussetzungen
Stellen Sie sicher, dass:
247
Copyright © Acronis International GmbH, 2002-2016
Der Management Server, die Konsole und die Agenten bereits installiert sind.
Sie haben das Setup-Programm von Acronis Backup Advanced heruntergeladen.
Die Maschine, auf der der Storage Node installiert werden soll, den in der Installationsanleitung
beschriebenen Systemanforderungen entspricht.
Den Storage Node einrichten
1. Installieren Sie den Acronis Backup Storage Node.
a. Melden Sie sich als Administrator an und starten Sie das Setup-Programm von Acronis
Backup Advanced.
b. Klicken Sie auf Acronis Backup installieren.
c. Nehmen Sie die Lizenzvereinbarung an.
d. Aktivieren Sie das Kontrollkästchen Backups anderer Maschinen auf dieser Maschine
sichern.
e. Klicken Sie auf Jetzt registrieren. Geben Sie den Namen oder die IP-Adresse der Maschine an,
auf der der Management Server installiert ist. Geben Sie den Benutzernamen und Kennwort
eines Benutzers an, der Mitglied der Gruppe 'Acronis Centralized Admins' auf der Maschine
des Management Servers ist.
Details: Alternativ können Sie den Storage Node auch, wie in Schritt 2 beschrieben, zu einem
späteren Zeitpunkt hinzufügen.
f. Fahren Sie mit der Installation fort.
2. Fügen Sie den Storage Node dem Management Server hinzu. Überspringen Sie diesen Schritt,
falls Sie den Storage Node bereits bei der Installation registriert haben.
a. Verbinden Sie die Konsole mit dem Management Server und klicken Sie im Bereich
Navigation auf Storage Nodes.
b. Klicken Sie auf
Hinzufügen und fahren Sie dann fort, wie im Abschnitt 'Einen Storage
Node dem Management Server hinzufügen (S. 251)' beschrieben.
3. Erstellen Sie ein zentrales, verwaltetes Depot.
a. Falls noch nicht verbunden, dann verbinden Sie die Konsole jetzt mit dem Management
Server und klicken Sie dann im Bereich Navigation auf Storage Nodes.
b. Wählen Sie den benötigten Storage Node und klicken Sie dann auf
Depot erstellen. Die
Seite Zentrales Depot erstellen wird mit dem vorausgewählten Storage Node geöffnet.
Führen Sie dann die noch verbliebenen im Abschnitt 'Ein zentrales, verwaltetes Depot
erstellen (S. 204)' beschriebenen Schritte zur Erstellung des Depots aus.
Details: Folgen Sie den im Abschnitt 'Optimale Vorgehensweisen bei der Deduplizierung (S.
264)' gegebenen Empfehlungen, wenn Sie die Pfade zum Depot und der
Deduplizierungsdatenbank spezifizieren.
Backup zum Storage Node
Erstellen Sie einen lokalen (S. 58) oder zentralen (S. 399) Backup-Plan. Spezifizieren Sie bei Erstellung
des Backup-Plans das verwaltete Depot als Zielort zum Speichern der Backups.
Recovery von einem Storage Node
Folgen Sie den im Abschnitt 'Einen Recovery-Task erstellen (S. 144)' beschriebenen Schritten.
Storage Nodes verwalten
1. Verbinden Sie die Konsole mit dem Management Server.
2. Klicken Sie im Fensterbereich Navigation auf Storage Nodes.
248
Copyright © Acronis International GmbH, 2002-2016
3. Wählen Sie den Storage Node aus und führen Sie dann die gewünschten Aktionen durch, wie im
Abschnitt 'Aktionen für Storage Nodes (S. 250)' beschrieben.
7.5.5
Benutzerberechtigungen auf einem Storage Node
Der Umfang an Berechtigungen, die Benutzer auf einem Acronis Backup Storage Node haben, kann
unterschiedlich sein.
1. Acronis Centralized Admins – Administratoren des Management Servers, Mitglieder der Gruppe
'Acronis Centralized Admins'. Acronis Centralized Admins können:
Zentrale Depots erstellen, die vom Storage Node verwaltet werden sollen.
Jedes Archiv in jedem zentralen, durch den Storage Node verwalteten Depot einsehen und
verwalten.
Konten für Depot-Administratoren und Depot-Benutzer hinzufügen, bearbeiten oder
entfernen.
Indizierungen und Verdichtungen verwalten, wie im Abschnitt 'Aktionen für Storage Nodes (S.
250)' beschrieben.
2. Depot-Administratoren – eine Gruppe von Benutzerkonten auf dem Storage Node, die der
Management Server-Administrator bei Erstellung oder Bearbeitung eines Depots auswählt.
Depot-Administratoren können jedes Archiv in dem spezifizierten verwalteten Depot einsehen
und verwalten. Standardmäßig wird die Gruppe 'Administratoren' des Storage Nodes den
'Depot-Administratoren' hinzugefügt.
3. Depot-Benutzer – eine Gruppe von Benutzerkonten auf dem Storage Node, die der Management
Server-Administrator bei Erstellung oder Bearbeitung eines Depots auswählt. Depot-Benutzer
können nur ihre eigenen im Depot gespeicherten Archive einsehen und verwalten.
Standardmäßig wird die Gruppe 'Jeder' des Storage Nodes den 'Depot-Benutzern' hinzugefügt.
Empfehlungen zu Benutzerkonten
Damit Benutzer auf ein zentrales, durch den Storage Node verwaltetes Depot zugreifen können,
müssen Sie sicherstellen, dass diese Benutzer auch die Berechtigung zum Zugriff auf den Storage
Node über das Netzwerk haben.
Sind die Maschine des Benutzers und die des Storage Nodes gemeinsam in einer Active
Directory-Domain, müssen Sie wahrscheinlich keine weiteren Schritte durchführen: alle Benutzer
sind üblicherweise Mitglieder der Gruppe „Domain-Benutzer“ und können so auch auf den Storage
Node zugreifen.
Anderenfalls müssen Sie auf der Maschine, auf der der Storage Node installiert ist, zusätzliche
Benutzerkonten einrichten. Wir empfehlen, für jeden auf den Storage Node zugreifenden Benutzer
ein separates Benutzerkonto zu erstellen, so dass die Benutzer nur auf die je ihnen gehörenden
Archive zugreifen können.
Erweiterte Berechtigung für Maschinen-Administratoren
Ein Depot-Benutzer, der auf einer Maschine auch Mitglied der Gruppe 'Administratoren' ist, kann
jedes Archiv, welches von dieser Maschine in einem verwalteten Depot erstellt wurde, einsehen und
verwalten – ungeachtet welcher Art das Konto dieses Benutzers auf dem Storage Node ist.
Beispiel
Angenommen, zwei Benutzer auf einer Maschine, BenutzerA und BenutzerB, erstellen Backups von
dieser Maschine – mit Hilfe eines Storage Nodes zu einem zentralen Depot. Fügen Sie diese Benutzer
auf dem Storage Node als reguläre BenutzerA_SN bzw. BenutzerB_SN hinzu (nicht administrative
249
Copyright © Acronis International GmbH, 2002-2016
Konten). Bei Erstellung eines verwalteten Depots wurden beide Konten als Depot-Benutzer
hinzugefügt.
Normalerweise kann BenutzerA nur auf Archive zugreifen, die von BenutzerA erstellt wurden (und
BenutzerA_SN gehören), was für BenutzerB entsprechend gilt (Zugriff nur auf von BenutzerB erstellte
Archive, die BenutzerB_SN gehören).
Ist BenutzerA jedoch Mitglied der Gruppe Administratoren auf dieser Maschine, so kann er zusätzlich
auf die Archive zugreifen, die von BenutzerB dieser Maschine erstellt wurden – und das obwohl das
Konto von BenutzerA auf dem Storage Node ein reguläres ist.
7.5.6
Aktionen mit Storage Nodes
7.5.6.1
Aktionen für Storage Nodes
Zugriff auf Aktionen
1. Verbinden Sie die Konsole mit dem Management Server.
2. Klicken Sie im Fensterbereich Navigation auf Storage Nodes.
3. Die Aktionen werden durch Klicken auf die korrespondierenden Schaltflächen in der Symbolleiste
ausgeführt.
Aufgabe
Lösung
Dem Management
Server einen Storage
Node hinzufügen
1. Klicken Sie auf
Hinzufügen.
2. Geben Sie im Fenster Storage Node hinzufügen (S. 251) die Maschine an, auf
der der Storage Node installiert ist.
Wenn ein Storage Node hinzugefügt wird, wird eine Vertrauensstellung (Trusted
Relationship) zwischen dem Management Server und dem Storage Node in der
gleichen Weise aufgebaut wie beim Hinzufügen von Maschinen zum Server.
Nachdem der Storage Node dem Management Server hinzugefügt wurde, können
Sie verwaltete Depots auf dem Knoten erstellen.
Einen Storage Node
vom Management
Server entfernen
1. Wählen Sie den Storage Node, den Sie entfernen müssen.
2. Klicken Sie auf
Entfernen.
Nachdem der Storage Node vom Management Server entfernt wurde,
verschwinden die vom Storage Node verwalteten Depots aus der Liste der Depots
(S. 199) und sind danach nicht mehr für Aktionen verfügbar. Alle Pläne und Tasks,
die diese Depots verwenden, werden fehlschlagen. Alle Datenbanken und Depots
dieses Storage Nodes bleiben unberührt.
Es ist möglich, einen bereits entfernten Storage Node dem Management Server
wieder hinzuzufügen. Daraufhin werden alle vom Storage Node verwalteten
Depots in der Depot-Liste angezeigt und sind wieder für alle Pläne und Tasks
verfügbar, die diese Depots verwendet haben.
Ein zentrales,
1. Wählen Sie den Storage Node, der das Depot verwalten soll.
verwaltetes Depot auf
2. Klicken Sie auf
Depot erstellen.
dem ausgewählten
Storage Node erstellen Die Seite Zentrales Depot erstellen (S. 204) wird mit dem vorausgewählten
Storage Node geöffnet. Führen Sie die verbleibenden Schritte zum Erstellen des
Depots aus.
Details zum Storage
Node anzeigen
250
1. Wählen Sie den Storage Node.
2. Klicken Sie auf
Details anzeigen.
Copyright © Acronis International GmbH, 2002-2016
Aufgabe
Lösung
Überprüfen Sie im Fenster Storage Node-Eigenschaften (S. 252) (dessen Inhalt
auch im unteren Teil der Ansicht Storage Nodes und zwar im Bereich
Informationen verfügbar ist) die Informationen zum Storage Node und den
Depots, die von diesem Knoten verwaltet werden.
Verdichtung
ausführen, stoppen
oder neu planen
1. Wählen Sie den Storage Node.
2. Klicken Sie auf
Details anzeigen.
Klicken Sie im Fenster Storage Node-Eigenschaften (S. 252) auf die Links
Verdichtung starten, Stopp oder Verdichtungsplanung.
Indizierung ausführen
oder stoppen
1. Wählen Sie den Storage Node.
2. Klicken Sie auf
Details anzeigen.
Klicken Sie im Fenster Storage Node-Eigenschaften (S. 252) auf die Links
Indizierung starten oder Stopp.
Die Liste der Storage
Nodes aktualisieren
7.5.6.2
Klicken Sie auf
Aktualisieren.
Die Management Konsole aktualisiert die Liste der Storage Nodes vom
Management Server mit den neuesten Informationen. Die Liste der Storage Nodes
wird auf der Basis von Ereignissen automatisch aktualisiert. Möglicherweise
werden die Daten dabei jedoch infolge einer gewissen Latenz nicht augenblicklich
vom Management Server abgerufen. Eine manuelle Aktualisierung garantiert
daher, dass auch wirklich die allerneuesten Daten angezeigt werden.
Einen Storage Node dem Management Server hinzufügen
So fügen Sie einen Storage Node hinzu
1. Geben Sie im Feld IP/Name den Namen oder die IP-Adresse der Maschine ein, auf der sich der
Storage Node befindet – oder klicken Sie auf Durchsuchen..., um die Maschine aus dem
Netzwerk auszuwählen.
Benutzen Sie den vollständigen Domain-Namen (fully-qualified domain name, FQDN) des Storage
Nodes, d.h., einen Domain-Namen der mit einer Top-Level Domain endet. Sie können weder
„127.0.0.1 noch „localhost“ als IP oder Namen des Storage Nodes verwenden. Diese
Einstellungen sind auch dann nicht zu empfehlen, wenn sich Management Server und Storage
Node auf der gleichen Maschine befinden, weil – nachdem der zentrale Backup-Plan unter
Verwendung des Storage Nodes bereitgestellt wurde – jeder Agent versuchen wird, so auf den
Storage Node zuzugreifen, als wäre dieser auf dem Host des Agenten installiert.
2. Wenn Sie ein gültiges Benutzerkonto für die Maschine angeben möchten, klicken Sie auf
Optionen>> und geben Sie dann den folgenden Wert ein:
Benutzername. Stellen Sie sicher, dass Sie auch den Domain-Namen spezifizieren
(DOMAIN\Benutzername oder Benutzername@domain), wenn Sie den Namen eines Active
Directory-Benutzerkontos eingeben. Das Benutzerkonto muss Mitglied der Gruppe
„Administratoren“ auf der Maschine sein.
Kennwort. Das Kennwort für das Konto.
Aktivieren Sie das Kontrollkästchen Kennwort speichern, um das Kennwort für das Konto zu
speichern.
3. Klicken Sie auf OK.
Da zur Registrierung eine Beteiligung des Storage Nodes erforderlich ist, kann diese Aktion nicht
ausgeführt werden, wenn die Maschine offline ist.
251
Copyright © Acronis International GmbH, 2002-2016
7.5.6.3
Eigenschaften des Storage Nodes
Im Fenster Storage Node-Eigenschaften werden alle Informationen zum Acronis Backup Storage
Node in vier Registerkarten zusammengefasst. Diese Informationen sind auch im Bereich
Informationen verfügbar.
Eigenschaften des Storage Nodes
Auf dieser Registerkarte werden die folgenden Informationen zum ausgewählten Storage Node
angezeigt:
Name – Der Name der Maschine, auf der der Storage Node installiert ist
Verfügbarkeit:
Unbekannt – Dieser Status wird so lange angezeigt, bis nach dem Hinzufügen des Storage
Nodes zum ersten Mal eine Verbindung zwischen dem Management Server und dem Storage
Node hergestellt wird oder bis der Dienst des Management Servers gestartet wird.
Online – Der Storage Node ist für den Management Server verfügbar. Dies bedeutet, dass die
letzte Verbindung des Management Servers mit dem Knoten erfolgreich war. Die Verbindung
wird alle 2 Minuten aufgebaut.
Offline – Der Storage Node ist nicht verfügbar.
Zurückgezogen – Der Storage Node wurde auf einem anderen Management Server
registriert. In diesem Fall ist es nicht möglich, den Knoten vom aktuellen Management Server
aus zu steuern.
IP – Die IP-Adresse der Maschine, auf der der Storage Node installiert ist.
Backups – Die Gesamtzahl aller Backups, die in den Archiven aller vom Storage Node verwalteten
Depots gespeichert sind.
Indizierung – die Indizierungsaktivität dedupliziert die Daten, die während eines Backups zu
einem deduplizierenden Depot dort gespeichert werden. Die Indizierung wird immer nach
Abschluss eines Backups ausgeführt. Zu weiteren Informationen über Indizierung siehe 'So
funktioniert Deduplizierung (S. 262)'.
252
Archive – Die Gesamtzahl aller Archive, die in allen vom Storage Node verwalteten Depots
gespeichert sind.
Inaktiv – es läuft gerade keine Indizierung. Sie können die Indizierung starten, indem Sie auf
den Link Indizierung starten klicken.
Läuft – die Indizierung wird gerade ausgeführt. Sie können die Indizierung beenden, indem
Sie auf den Link Stopp klicken. Da die Indizierung eine ressourcenverbrauchende Aktion ist,
können Sie diese auf Wunsch stoppen, wenn Sie anderen, gerade wichtigeren Prozessen
mehr Ressourcen zuweisen wollen. Wir empfehlen, eine Indizierung nur zu stoppen, wenn es
absolut notwendig ist und sie danach so schnell wie möglich neu zu starten. Je länger Sie die
Indizierung aussetzen, desto weniger Daten werden im Depot dedupliziert und desto größer
ist die Speicherplatzbelegung.
Verdichtung – der Verdichtungstask löscht diejenigen Blöcke aus dem
Deduplizierungsdatenspeicher, auf die es keinen Bezug mehr gibt. Zu weiteren Informationen
über Verdichtung siehe den Abschnitt 'So funktioniert Deduplizierung (S. 262)'.
Inaktiv – es läuft gerade keine Verdichtung. Sie können die Verdichtung starten, indem Sie
auf den Link Verdichtung starten klicken.
Läuft – eine Verdichtung wird gerade ausgeführt. Sie können die Verdichtung beenden,
indem Sie auf den Link Stopp klicken.
Copyright © Acronis International GmbH, 2002-2016
Verdichtungsplanung – die Planungsparameter des Verdichtungstasks. Klicken Sie auf den Link
Verdichtungsplanung, um den Verdichtungstask neu zu planen. Nur die Zeitereignisse (tägliche
(S. 90), wöchentliche (S. 92) und monatliche (S. 94) Planungen) können eingerichtet werden.
Voreinstellung ist: Task starten jede 1 Woche am Sonntag um 03:00:00 Uhr.
Statistiken
Diese Registerlasche präsentiert Informationen über die Größe der ursprünglichen und gesicherten
Daten auf allen verwalteten Depots des gewählten Storage Nodes.
Depots
Auf dieser Registerkarte wird eine Liste der Depots angezeigt, die vom gewählten Storage Node
verwaltet werden. Klicken Sie auf
Aktualisieren, damit die Liste der Depots mit den neuesten
Informationen vom Management Server aktualisiert wird.
Indizierung
Diese Registerlasche ermöglicht Ihnen, den aktuellen Status der Indizierung für die deduplizierenden
Depots des Storage Nodes sowie den Zeitpunkt der letzten Ausführung zu überprüfen.
7.5.6.4
Konfiguration eines Storage Nodes mit dem Acronis
Administrative Template
Der nachfolgende Abschnitt erläutert die Parameter des Acronis Backup Storage Nodes, die unter
Verwendung des Acronis Administrative Template konfiguriert werden können. Zu Informationen,
wie Sie die administrative Vorlage anwenden, siehe So laden Sie das Acronis Administrative Template
(S. 447).
Auf Verdichtung bezogene Parameter
Werden Backups von einem deduplizierenden Depot gelöscht, dann können in dessen
Deduplizierungsdatenspeicher (S. 262) unbenutzte Datenblöcke (Elemente) verbleiben, die keinen
Bezug mehr zu irgendeinem Backup haben. Der Storage Node verarbeitet den Datenspeicher, um die
ungenutzten Elemente zu löschen. Diese Aktion wird 'Verdichten' bzw. 'Verdichtung' genannt. Die
Durchführung einer Verdichtung erfolgt durch einen entsprechenden Verdichtungstask.
Bei jedem Start des Verdichtungstasks überprüft der Storage Node, ob eine Verdichtung
durchgeführt werden muss. Der Storage Node tut dafür Folgendes:
1. Er überprüft die Größe der gesicherten Daten, die seit der letzten Verdichtung aus dem Depot
gelöscht wurden.
2. Er verwendet den Parameter Compacting Trigger Rough Estimation Threshold, um zu
bestimmen, ob diese Größe im Vergleich zur Größe der verbliebenen gesicherten Daten
signifikant ist.
3. Falls das zutrifft, verwendet er den Parameter Compacting Trigger Threshold, um zu bestimmen,
ob der Deduplizierungsdatenspeicher eine signifikante Anzahl ungenutzter Elemente enthält.
Falls auch das zutrifft, führt der Storage Node die Verdichtung durch.
Die Parameter sind wie folgt.
Compacting Trigger Rough Estimation Threshold
Beschreibung: Spezifiziert die relative Größe der im Deduplizierungsdatenspeicher verbleibenden
Backup-Daten, bei deren Unterschreitung eine Überprüfung auf ungenutzte Elemente erfolgt
(siehe den Parameter Compacting Trigger Threshold).
253
Copyright © Acronis International GmbH, 2002-2016
Mögliche Werte:Jede ganze Zahl zwischen 0 und 100
Standardwert: 90
Der Parameter Compacting Trigger Rough Estimation Threshold ermöglicht Ihnen, die
Überprüfung auf ungenutzte Elemente zu überspringen (und damit auch die Verdichtung zu
überspringen), sofern sich der Inhalt des Depots nicht signifikant geändert hat.
Je größer der Wert dieses Parameters, desto häufiger wird die Überprüfung auf ungenutzte
Elementen durchgeführt. Ein Wert von 100 bedeutet, dass die Überprüfung bei jedem Start des
Verdichtungstasks durchgeführt wird.
Die Funktionsweise. Angenommen, der Parameterwert beträgt 90 und das Depot enthält 100 GB
an Backup-Daten. Es ist nicht relevant, ob diese Daten Duplikate enthalten. Sie löschen dann
einige Backups, worauf die Größe der Backup-Daten 80 GB erreicht. In diesem Fall geschieht
Folgendes:
Die Größe der gelöschten Daten beträgt 20 GB, die Größe der verbliebenen Daten 80 GB. Das
Verhältnis der gelöschten zu den verbliebenen Daten beträgt daher 20 GB / 80 GB = 0,25 oder 25
Prozent.
Der Storage Node kalkuliert die relative Größe der verbliebenen Daten mit der einfachen
Berechnung: 100 Prozent – 25 Prozent = 75 Prozent.
Da diese relative Größe unter 90 Prozent liegt, beginnt der Storage Node mit einer Überprüfung
auf ungenutzte Elemente.
Compacting Trigger Threshold
Beschreibung: Spezifiziert den Prozentsatz genutzter Elemente im Deduplizierungsdatenspeicher,
unterhalb dessen die Verdichtung stattfindet.
Mögliche Werte:Jede ganze Zahl zwischen 0 und 100
Standardwert: 90
Da Verdichtung eine ressourcenverbrauchende Aktion ist, sollte sie nur stattfinden, wenn die
Anzahl ungenutzter Elemente signifikant ist.
Der Parameter Compacting Trigger Threshold ermöglicht Ihnen, eine Balance zwischen dem für
die ungenutzten Elemente benötigten zusätzlichen Speicherplatz und der Verdichtungshäufigkeit
einzustellen. Je größer der Wert dieses Parameters, desto weniger ungenutzte Elemente sind im
Datenspeicher erlaubt – vermutlich ist jedoch eine häufigere Verdichtung notwendig.
Die Überprüfung erfolgt nur, nachdem der Prozentsatz der im Depot verbleibenden
Backup-Daten ermittelt wurde (siehe Compacting Trigger Rough Estimation Threshold).
Andere Parameter
Log-Bereinigungsregeln
Spezifizieren Sie, wie das Log des Storage Nodes bereinigt werden soll.
Dieser Parameter hat die folgenden Einstellungen:
Maximale Größe
Beschreibung: Spezifiziert die maximale Größe des Log-Ordners für den Storage Node in
Kilobyte.
Mögliche Werte:Jede ganze Zahl zwischen 0 und 2.147.483.647
Standardwert: 1048576 (1 GB)
Zu erhaltender Anteil
Beschreibung: Spezifiziert die maximale Log-Größe in Prozent, die bei der Bereinigung zu
erhalten ist.
Mögliche Werte:Jede ganze Zahl zwischen 0 und 100
254
Copyright © Acronis International GmbH, 2002-2016
Standardwert: 95
Client Connection Limit
Beschreibung: Spezifiziert die maximale Zahl gleichzeitiger Verbindungen zum Storage Node
durch die Agenten, die Backup- oder Recovery-Aktionen oder Aktionen mit Archiven ausführen
(etwa eine Validierung, Replikation oder Bereinigung).
Mögliche Werte:Jede ganze Zahl zwischen 1 und 2.147.483.647
Standardwert: 10
Acronis Backup Agenten verbinden sich mit dem Storage Node, um bei Backup- oder
Recovery-Aktionen auf seine verwalteten Depots zuzugreifen oder eine Aktion mit einem Archiv
durchzuführen. Der Parameter Client Connection Limit bestimmt die maximale Zahl solcher
Verbindungen, die der Storage Node simultan handhaben kann.
Wenn diese Grenze erreicht ist, wird der Storage Node die Backup-Warteschlange (siehe
Parameter) für die Agenten benutzen, die Verbindung erwarten.
Siehe auch den Parameter Fast Operation Connection Limit.
Backup Queue Limit
Beschreibung: Spezifiziert die maximale Zahl von Agenten in der Backup-Warteschlange des
Storage Nodes.
Mögliche Werte:Jede ganze Zahl zwischen 1 und 2.147.483.647
Standardwert: 50
Die Backup-Warteschlange ist eine Liste von Agenten, die auf eine Verbindung zum Storage Node
warten, um Backup- bzw. Recovery-Aktionen oder eine Aktion mit Archiven auszuführen (siehe
vorherigen Parameter). Diese Liste enthält außerdem die Agenten, die aus diesen Gründen
aktuell mit dem Storage Node verbunden sind.
Falls ein Agent versucht, eine solche Verbindung zu erstellen, wenn die Zahl der Agenten in der
Backup-Warteschlange dem Wert von Backup Queue Limit entspricht, dann stellt der Storage
Node diesen Agenten nicht mehr in die Warteschlange.
In diesem Fall schlägt die Verbindung des Agenten zum Storage Node fehl. Der entsprechende
Task stoppt mit dem Status Fehler.
Siehe auch den Parameter Fast Operation Queue Limit.
Fast Operation Connection Limit
Beschreibung: Spezifiziert die maximale Zahl gleichzeitiger Verbindungen zum Storage Node
deren Zweck andere sind als die Durchführung von Backup- bzw. Recovery-Aktionen oder andere
Aktionen mit Archiven.
Mögliche Werte:Jede ganze Zahl zwischen 1 und 2.147.483.647
Standardwert: 20
Die Komponenten von Acronis Backup können sich mit dem Storage Node verbinden, um den
Inhalt eines Depots einzusehen oder andere schnelle Aktionen auszuführen. Der Parameter Fast
Operation Connection Limit bestimmt die maximale Zahl solcher Verbindungen, die der Storage
Node gleichzeitig handhaben kann.
Wenn dieser Grenzwert erreicht wird, wird der Storage Node eine Warteschlange für schnelle
Aktionen ('Fast Operations Queue' genannt, siehe nächsten Parameter) für die auf Verbindung
wartenden Komponenten verwenden.
Siehe auch den Parameter Client Connection Limit.
Fast Operation Queue Limit
255
Copyright © Acronis International GmbH, 2002-2016
Beschreibung: Spezifiziert die maximale Zahl von Acronis Backup-Komponenten in der
Warteschlange für schnelle Aktionen (Fast Operations Queue, siehe nächsten vorherigen
Parameter).
Mögliche Werte:Jede ganze Zahl zwischen 1 und 2.147.483.647
Standardwert: 100
Die Warteschlange für schnelle Aktionen ist eine Liste von Komponenten, die auf eine
Verbindung zur Durchführung schneller Aktionen (etwa den Inhalt des Depots einzusehen)
warten.
Sollte die Zahl der Komponenten in dieser Warteschlange dem Wert von Fast Operation Queue
Limit entsprechen und eine weitere Komponente versuchen, eine Verbindung aufzubauen, so
stellt der Storage Node diese Komponente nicht mehr in die Warteschlange. In diesem Fall
schlägt die entsprechende Aktion fehl.
Siehe auch den Parameter Backup Queue Limit.
Vault Metadata Databases Path
Beschreibung: Spezifiziert den Pfad zu dem Ordner, wo die Depot-Datenbanken, auch
Metadaten-Datenbanken genannt, gespeichert werden.
Mögliche Werte:Jede Zeichenkette, 0 bis 32.765 Zeichen lang
Standardwert: Leere Zeichenfolge
Eine leere Zeichenfolge entspricht dem Ordner '%ALLUSERSPROFILE%\Application
Data\Acronis\BackupAndRecovery\ASN\VaultMetadataDatabases' (in Windows XP und Server
2003) oder '%PROGRAMDATA%\Acronis\BackupAndRecovery\ASN\VaultMetadataDatabases' (in
Windows Vista und späteren Versionen von Windows).
Eine Depot-Datenbank enthält Informationen über alle im Depot gespeicherte Archive und
Backups. Wenn Sie ein Depot erstellen oder anschließen, platziert der Storage Node die
Datenbank für dieses Depot in dem Ordner, der durch diesen Parameter bestimmt wird.
Eine Änderung dieses Parameters hat keinen Einfluss auf aktuell existierende
Depot-Datenbanken. Falls Sie wollen, dass diese Datenbanken zu dem neuen Ordner verschoben
werden, dann trennen (S. 202) Sie die entsprechenden Depots und schließen (S. 209) Sie diese
dann an denselben Storage Node an.
Pfad zur Deduplizierungsdatenbank
Beschreibung: Spezifiziert den Pfad, wo die jeweilige Deduplizierungsdatenbank gespeichert ist.
Mögliche Werte:Jede Zeichenkette, 0 bis 32.765 Zeichen lang
Standardwert: Leere Zeichenfolge
Eine leere Zeichenkette bedeutet, dass der Pfad manuell eingegeben werden muss.
Eine Deduplizierungsdatenbank enthält die Hash-Werte aller in einem Depot vorliegenden
Datenelemente – mit Ausnahme von nicht deduplizierbaren Daten. Wenn Sie ein
deduplizierendes Depot erstellen, platziert der Storage Node die Deduplizierungsdatenbank für
dieses Depot in dem Ordner, der durch diesen Parameter bestimmt wird. Platzieren Sie die
Datenbank zur Performance-Optimierung auf einem anderen Laufwerk als dem, welches zur
Backup-Speicherung verwendet wird.
Eine Änderung dieses Parameters hat keinen Einfluss auf aktuell existierende
Deduplizierungsdatenbanken.
Check Hash Value On Server Side
Beschreibung: Spezifiziert, ob die Hash-Werte der Datenblöcke überprüft werden sollen, die an
ein deduplizierendes Depot übertragen werden.
256
Copyright © Acronis International GmbH, 2002-2016
Mögliche Werte: Aktiviert oder Deaktiviert
Standardwert: Deaktiviert
Wenn Sie einen Datenblock an ein deduplizierendes Depot senden, sendet der Agent außerdem
den 'Fingerabdruck' (Hash-Wert) dieses Blocks mit.
Der Parameter Check Hash Value On Server Side bestimmt, ob der Storage Node sicherstellen
soll, dass der Hash-Wert zu dem Datenblock passt. Eine solche Überprüfung verursacht eine
zusätzliche Last auf dem Storage Node.
Normalerweise ist eine solche Überprüfung nicht notwendig. Sie können diesen Parameter aber
auf Aktiviert einstellen, um den Deduplizierungsprozess sicherer zu machen.
Falls die Überprüfung eine Nichtübereinstimmung zwischen einem Datenblock und seinem
Hash-Wert aufdeckt, schlägt die Backup-Aktion fehl.
Depot-Warnungen und -Beschränkungen
Spezifiziert die Menge freien Speicherplatzes in einem Depot (als absoluten Wert und prozentual) bei
deren Unterschreitung ein Fehler im Log aufgezeichnet wird.
Dieser Parameter enthält folgende Einstellungen:
Vault Free Space Warning Limit
Beschreibung: Spezifiziert die Menge freien Speicherplatzes in einem verwalteten Depot
(in Megabyte) bei deren Unterschreiten eine Warnmeldung in die Ereignisanzeige des
Storage Nodes aufgenommen wird.
Mögliche Werte:Jede ganze Zahl zwischen 0 und 2.147.483.647
Standardwert: 200
Der freie Speicherplatz eines Depots ist die Menge freien Speicherplatzes eines Mediums,
etwa ein Laufwerk-Volume, welches das Depot enthält.
Falls die Menge freien Speicherplatzes in einem Depot einen Wert erreicht, der gleich
oder geringer ist als unter Vault Free Space Warning Limit angegeben, wird eine
Warnmeldung in die Ereignisanzeige des Depots aufgenommen und so auf das
betreffende Depot hingewiesen. Sie können die Warnmeldungen des Storage Nodes im
Dashboard einsehen.
Vault Free Space Warning Percentage
Beschreibung: Spezifiziert die Menge freien Speicherplatzes in einem verwalteten Depot
(in Prozent seiner Gesamtgröße) bei deren Unterschreitung eine Warnmeldung in die
Ereignisanzeige des Storage Nodes aufgenommen wird.
Mögliche Werte:Jede ganze Zahl zwischen 0 und 100
Standardwert: 10
Die Gesamtgröße eines Depots entspricht seinem freien Speicherplatz plus der Größe
aller in diesem Depot enthaltenen Archive.
Ein Beispiel: Angenommen, zwei Depots, Depot A und Depot B, sind beide auf einem
Laufwerk gespeichert. Nehmen Sie weiter an, die Größe der Archive im Depot A ist 20 GB
ist und die Größe der Archive im Depot B beträgt 45 GB.
Sollte das Laufwerk 5 GB freien Speicherplatz haben, so beträgt die Gesamtgröße des
Depots A 20 GB + 5 GB = 25 GB und die des Depots B 45 GB + 5 GB = 50 GB – unabhängig
von der Größe des Laufwerkes.
Der Prozentsatz an freiem Speicherplatz eines Depots entspricht seinem freien Platz
geteilt durch seine Gesamtgröße. In Bezug auf das vorherige Beispiel entspricht das beim
257
Copyright © Acronis International GmbH, 2002-2016
Depot A 5 GB / 25 GB = 20% an freien Speicherplatz – während Depot B
5 GB / 50 GB = 10% an freiem Speicherplatz hat.
Falls der Prozentsatz an freiem Platz in einem Depot einen Wert erreicht, der gleich oder
geringer ist als unter Vault Free Space Warning Percentage angegeben, wird eine
Warnmeldung in die Ereignisanzeige des Depots aufgenommen und so auf das
betreffende Depot hingewiesen. Sie können die Warnmeldungen des Storage Nodes im
Dashboard einsehen.
Hinweis: Die Parameter Vault Free Space Warning Limit und Vault Free Space Warning Percentage sind
unabhängig voneinander. Jedes Mal, wenn einer der beiden Schwellenwerte erreicht wird, wird eine
Warnmeldung aufgenommen.
Vault Free Space Error Limit
Beschreibung: Spezifiziert die Menge freien Speicherplatzes in einem verwalteten Depot
(in Megabyte) bei deren Unterschreitung eine Fehlermeldung in die Ereignisanzeige des
Storage Nodes aufgenommen wird und jedes Backup zum Depot unterbunden wird.
Mögliche Werte:Jede ganze Zahl zwischen 0 und 2.147.483.647
Standardwert: 50
Falls die Menge freien Platzes in einem Depot einen Wert erreicht, der gleich oder
geringer ist als unter Vault Free Space Error Limit angegeben, wird eine Fehlermeldung
in die Ereignisanzeige des Depots aufgenommen. Backups, die in das Depot ausgeführt
werden, werden solange scheitern, bis der freie Platz des Depots wieder über dem Limit
liegt.
Vault Database Free Space Warning Limit
Beschreibung: Spezifiziert die Menge freien Speicherplatzes (in Megabyte) eines
Laufwerks, welches die Datenbank eines verwalteten Depots enthält, bei deren
Unterschreitung eine Warnmeldung in die Ereignisanzeige des Storage Nodes
aufgenommen wird.
Mögliche Werte:Jede ganze Zahl zwischen 0 und 2.147.483.647
Standardwert: 20
Falls die Menge freien Speicherplatzes auf dem Volume, welches die Datenbank eines
verwalteten Depots enthält, einen Wert erreicht, der gleich oder geringer ist als unter
Vault Database Free Space Warning Limit angegeben, wird eine Warnmeldung in die
Ereignisanzeige des Storage Nodes aufgenommen und so auf das betreffende Depot
hingewiesen. Sie können die Warnmeldungen des Storage Nodes im Dashboard
einsehen.
Die Datenbank wird auf dem Storage Node in einem lokalen Ordner gespeichert, dessen
Name durch den Parameter Vault Metadata Database Path spezifiziert wird.
Vault Database Free Space Error Limit
Beschreibung: Spezifiziert die Menge freien Speicherplatzes (in Megabyte) eines
Laufwerks, welches die Datenbank eines verwalteten Depots enthält, bei deren
Unterschreitung eine Warnmeldung in die Ereignisanzeige des Storage Nodes
aufgenommen wird und jedes weitere Backup zum Depot unterbunden wird.
Mögliche Werte:Jede ganze Zahl zwischen 0 und 2.147.483.647
Standardwert: 10
Falls die Menge freien Platzes auf dem Laufwerk, das die Datenbank eines verwalteten
Depots enthält, einen Wert erreicht, der gleich oder geringer ist als unter
Vault Database Free Space Error Limit angegeben, wird eine Fehlermeldung in die
258
Copyright © Acronis International GmbH, 2002-2016
Ereignisanzeige des Storage Nodes aufgenommen. Backups, die in das Depot ausgeführt
werden, werden solange scheitern, bis der freie Platz wieder über dem Limit liegt.
Sie können die Fehlermeldungen des Storage Nodes im Dashboard einsehen.
Die Datenbank wird auf dem Storage Node in einem lokalen Ordner gespeichert, dessen
Name durch den Parameter Vault Metadata Database Path spezifiziert wird.
7.5.6.5
Konfiguration eines Storage Nodes über die Windows-Registry
Katalogisierung
Der folgende Parameter aktiviert oder deaktiviert die Katalogisierung auf einem Storage Node. Der
Parameter ist nützlich, wenn das Aktualisieren oder Laden des Datenkatalogs zu viel Zeit
beansprucht.
Der Parameter ist ein String-Wert, der dem entsprechenden Schlüssel Catalog in der Registry manuell
hinzugefügt werden sollte. Sollte der Parameter in der Registry fehlen, ist die Katalogisierung auf
dem Storage Node aktiviert.
Aktiviert
Mögliche Werte: 0 (deaktiviert die Katalogisierung) oder 1 (aktiviert die Katalogisierung)
Registry-Schlüssel:
HKEY_LOCAL_MACHINE\SOFTWARE\Acronis\ASN\Configuration\Catalog\Enabled
Ist die Katalogisierung deaktiviert, dann wird der Storage Node keine Backups in den verwalteten
Depots katalogisieren. Daher werden diese Daten in der Datenanzeige und dem Datenkatalog
nicht mehr angezeigt.
Der bevorzugte Indizierungsalgorithmus
Der Storage Node ist standardmäßig so konfiguriert, dass er möglichst immer den neuesten
Indizierungsalgorithmus verwendet. Sie können dieses Verhalten über den Parameter
PreferedDedupIndex aber auch ändern.
Mögliche Werte: 0 (den neuesten Algorithmus verwenden), 1 (den Vor-Update-6-Algorithmus
verwenden) oder 2 (den Update-6-Algorithmus verwenden)
Registry-Schlüssel:
HKEY_LOCAL_MACHINE\SOFTWARE\Acronis\ASN\Configuration\StorageNode\PreferedDedupInd
ex
Standardwert: 0
Der Parameter gilt nur für solche Deduplizierungsdatenbanken, die erstellt wurden, nachdem der
Parameter geändert wurde. Bei bereits vorhandenen Datenbanken wird der entsprechende
Algorithmus automatisch gewählt.
Einstellungen für die Arbeitsspeicherzuweisung
Wenn der Acronis Storage Node Service gestartet ist, weist er sich eine bestimmte
Arbeitsspeichermenge selbst zu, um den Index und andere Daten vorhalten zu können. Die
Standardkonfiguration für den Storage Node sieht vor, dass dieser 80 Prozent des Speichers nutzt,
dabei jedoch mindestens 2 GB für das Betriebssystem und andere Anwendungen freilässt. Sie können
dieses Verhalten über die Parameter DatastoreIndexCacheMemoryPercent und
DatastoreIndexReservedMemory ändern.
Die zugewiesene Arbeitsspeichermenge wird nach folgender Regel berechnet:
259
Copyright © Acronis International GmbH, 2002-2016
Zugewiesener Speicher = der Wert von DatastoreIndexCacheMemoryPercent in Prozenten, aber
aber nicht mehr als der gesamte verfügbare Arbeitsspeicher minus dem Wert von
DatastoreIndexReservedMemory
Diese Regel gewährleistet eine Balance zwischen der Performance des Storage Nodes und den
Speicheranforderungen des Betriebssystems – und zwar für Systeme, deren Speicher (RAM) im
Bereich von 8–64 Gigabyte (und mehr) liegt. Falls der Server über reichlich RAM verfügt, belegt der
Storage Node den größten Teil des Arbeitsspeichers, um eine möglichst hohe Performance zu
erreichen. Falls der Server relativ wenig RAM hat (mit den Standardparameterwerten wären dies
weniger als 10 GB), reserviert der Storage Node eine feste Speichermenge für das Betriebssystem.
DatastoreIndexCacheMemoryPercent
Mögliche Werte: Jede ganze Zahl zwischen 0 und 100 (in Prozenten)
Registry-Schlüssel:
HKEY_LOCAL_MACHINE\SOFTWARE\Acronis\ASN\Configuration\StorageNode\DatastoreIndexCac
heMemoryPercent
Standardwert: 80%
Sie müssen den Dienst 'Acronis Storage Node Service' neu starten, damit die Änderung übernommen
wird.
DatastoreIndexReservedMemory
Mögliche Werte: 0 bis hinauf zu RAM size (in Megabyte)
Registry-Schlüssel:
HKEY_LOCAL_MACHINE\SOFTWARE\Acronis\ASN\Configuration\StorageNode\DatastoreIndexRes
ervedMemory
Standardwert: 2048 MB
Sie müssen den Dienst 'Acronis Storage Node Service' neu starten, damit die Änderung übernommen
wird.
Parameter zum Schreiben auf Bänder (S. 223)
7.5.7
Deduplizierung
Dieser Abschnitt beschreibt den Deduplizierungsmechanismus, der entwickelt wurde, um
Datenwiederholungen dadurch zu eliminieren, dass identische Daten in Archiven nur noch einmal
gespeichert werden.
Beginnend mit v11.7 verwendet Acronis Backup einen neuen Deduplizierungsalgorithmus. Die in
diesem Abschnitt gegebenen Informationen gelten daher für alle Fälle, in denen Agenten der Version
11.7 ein deduplizierendes Depot als Backup-Ziel verwenden und dieses Depot auf einem Storage
Node der Version 11.7 erstellt wurde. Der alte Deduplizierungsalgorithmus wird weiterhin verwendet,
wenn ein neuer Agent ein altes Depot als Backup-Ziel verwendet – oder ein alter Agent ein neues
Depot. Um den neuen Deduplizierungsalgorithmus auf alte Backups anwenden zu können, müssen
Sie diese in ein neu erstelltes Depot importieren.
260
Copyright © Acronis International GmbH, 2002-2016
7.5.7.1
Überblick
Deduplizierung ist ein Prozess zur Minimierung von durch Daten belegten Speicherplatz, indem
Daten-Wiederholungen erkannt werden und identische Daten nur noch einmal gespeichert werden.
Deduplizierung kann außerdem die Netzwerklast reduzieren: Sollte während eines Backups Daten
gefunden werden, die Duplikate von bereits gespeicherten Daten sind, so wird ihr Inhalt nicht noch
einmal über das Netzwerk übertragen.
Acronis Backup wird zu einem verwalteten Depot gespeicherte Backups nur dann deduplizieren, falls
Sie während der Depot-Erstellung die Deduplizierungsfunktion aktiviert haben. Ein Depot mit
aktivierter Deduplizierung wird deduplizierendes Depot genannt.
Das Objekt der Deduplizierung sind Datenblöcke. Die Blockgröße variiert von 1 B bis 256 KB (sowohl
für Laufwerk- wie auch Datei-basierte Backups).
Eine Deduplizierung wird von Acronis Backup in zwei Schritten durchgeführt:
Deduplizierung an der Quelle
Die Durchführung erfolgt während eines Backups auf einer verwalteten Maschine. Der Agent
verwendet den Storage Node, um zu bestimmen, welche Daten dedupliziert werden können und
überträgt dann keine Datenblöcke mehr, deren Duplikate bereits im Depot vorliegen.
Deduplizierung am Ziel
Durchführung im Depot nach Fertigstellung eines Backups. Der Storage Node analysiert den
Inhalt des Depots und dedupliziert dann die dort befindlichen Daten.
Sie erhalten beim Erstellen eines Backup-Plans die Option, die Deduplizierung an der Quelle
auszuschalten. Das kann zu schnelleren Backups führen, aber auch zu größerer Last für das Netzwerk
und den Storage Node.
Deduplizierungsdatenbank
Ein Acronis Backup Storage Node verwaltet die Deduplizierungsdatenbank, welche die Hash-Werte
aller im Depot vorliegenden Datenblöcke enthält (mit Ausnahme solcher, die nicht deduplizierbar
sind, beispielsweise verschlüsselte Dateien).
Die Deduplizierungsdatenbank wird in einem lokalen Ordner des Storage Nodes gespeichert. Sie
können den Pfad zur Datenbank bei Erstellung des Depots spezifizieren. Um eine niedrige Zugriffszeit
für die Datenbank zu gewährleisten, sollten Sie diese auf einem direkt angeschlossenen Laufwerk
speichern (statt beispielsweise auf einem Netzwerk-Volume). Weitere Empfehlungen finden Sie im
Abschnitt 'Optimale Vorgehensweisen bei der Deduplizierung (S. 264)'.
Die Größe einer Deduplizierungsdatenbank beträgt ungefähr 0.05 Prozent der Gesamtgröße aller im
Depot gespeicherten 'einmaligen Daten'. Mit anderen Worten, jedes Terabyte an neuen (nicht
doppelten) Daten fügt der Datenbank ca. 0.5 GB hinzu.
Sollte eine Datenbank beschädigt sein oder der Storage Node verloren gehen, während der Inhalt des
Depots bestehen bleibt, so scannt der neue Storage Node das Depot und erstellt die Datenbank
wieder neu.
261
Copyright © Acronis International GmbH, 2002-2016
7.5.7.2
So funktioniert Deduplizierung
Deduplizierung an der Quelle
Während der Backup-Erstellung zu einem deduplizierenden Depot berechnet der Acronis Backup
Agent für jeden Datenblock einen so genannten Fingerabdruck. Ein solcher Fingerabdruck wird auch
als Hash-Wert bezeichnet.
Bevor ein Datenblock zum Depot übertragen wird, fragt der Agent die Deduplizierungsdatenbank ab,
um zu bestimmen, ob der Hash-Wert dieses Blocks dem eines bereits gespeicherten Blocks entspricht.
Trifft dies zu, dann überträgt der Agent nur den Hash-Wert, wenn nicht, dann wird der Block selbst
übertragen. Der Storage Node speichert die empfangenen Datenblöcke in einer temporären Datei.
Einige Daten, etwa verschlüsselte Dateien oder Laufwerksdatenblöcke mit nicht standardkonformer
Größe, können nicht dedupliziert werden. Solche Daten werden vom Agenten immer ohne
Berechnung ihrer Hash-Werte zum Depot übertragen. Mehr Informationen über Beschränkungen bei
der Deduplizierung finden Sie unter Deduplizierungsbeschränkungen (S. 266).
Sobald der Backup-Prozess abgeschlossen wurde, sind im Depot das resultierende Backup sowie die
temporäre Datei mit den einmaligen Datenblöcken enthalten. Die temporäre Datei wird dann in der
nächsten Phase verarbeitet. Das Backup (eine tib-Datei) enthält Hash-Werte zusammen mit Daten,
die nicht dedupliziert werden können. Eine weitere Verarbeitung dieses Backups ist nicht notwendig.
Sie können ohne Weiteres Daten aus diesem wiederherstellen.
Deduplizierung am Ziel
Nachdem ein Backup zu einem deduplizierenden Depot abgeschlossen wurde, führt der Storage
Node eine Indizierungsaktivität aus. Durch diese Aktivität werden die Daten in dem Depot
folgendermaßen dedupliziert:
1. Die Datenblöcke werden aus der temporären Datei in eine spezielle Datei innerhalb des Depots
verschoben, in der doppelt vorhandene Elemente dann nur noch einmal gespeichert werden.
Diese Datei wird Deduplizierungsdatenspeicher genannt.
2. Sie speichert die Hash-Werte und Links, die zum Zusammensetzen der deduplizierten Daten für
die Deduplizierungsdatenbank notwendig sind.
3. Nachdem alle Datenblöcke verschoben wurden, wird die temporäre Datei gelöscht.
Als Ergebnis enthält der Datenspeicher eine bestimmte Anzahl an einmaligen Datenblöcken. Von den
Backups gibt es einen oder mehrere Verweise auf jeden Block. Die Verweise sind in der
Deduplizierungsdatenbank enthalten. Die Backups selbst verbleiben unberührt. Sie enthalten
Hash-Werte sowie Daten, die nicht dedupliziert werden können.
262
Copyright © Acronis International GmbH, 2002-2016
Das nachfolgende Diagramm illustriert das Prinzip der Deduplizierung am Ziel.
Eine Indizierungsaktivität kann eine beträchtliche Zeit zur Fertigstellung benötigen. Sie können das
Stadium dieser Aktivität auf dem Management Server einsehen, wenn Sie den entsprechenden
Storage Node auswählen und auf Details anzeigen (S. 252) klicken. Sie können diese Aktivität in dem
Fenster auch manuell starten oder stoppen.
Falls Sie eine große Menge von einmaligen Daten per Backup sichern, kann die Indizierungsaktivität durch zu
wenig Arbeitsspeicher (RAM) auf dem Storage Node fehlschlagen. Die Ausführung der Backups wird aber
fortgesetzt. Sie können dem Storage Node mehr RAM hinzufügen oder nicht mehr benötigte Backups löschen
und dann eine Verdichtungsaktion ausführen. Die Indizierung wird nach dem nächsten Backup erneut
ausgeführt.
Verdichten
Wurden ein oder mehrere Backups bzw. Archive vom Depot gelöscht (entweder manuell oder durch
Bereinigung), so kann der Datenspeicher Datenblöcke enthalten, auf die sich keine Archive mehr
beziehen. Solche Blöcke werden dann durch einen Verdichtungstask gelöscht, bei dem es sich um
einen geplanten, vom Storage Node ausgeführten Task handelt.
Als Standardvorgabe läuft der Verdichtungstask jeweils sonntags in der Nacht um 03:00 Uhr. Sie
können den Task neu planen, indem Sie den entsprechenden Storage Node wählen, zuerst auf
Details anzeigen (S. 252) klicken und dann auf Verdichtungsplanung. Sie können den Task in dieser
Registerlasche auch manuell starten oder stoppen.
Da das Löschen unbenutzter Datenblöcke ein ressourcenverbrauchender Prozess ist, wird der
Verdichtungstask nur ausgeführt, wenn sich eine ausreichende Datenmenge angesammelt hat. Der
Grenzwert wird über den Konfigurationsparameter Compacting Trigger Threshold (S. 253) bestimmt.
7.5.7.3
Wann Deduplizierung am effektivsten ist
Nachfolgend einige Beispiele, wann Deduplizierung die besten Ergebnisse erzielt:
263
Copyright © Acronis International GmbH, 2002-2016
Beim Sichern ähnlicher Daten aus verschiedenen Quellen im Voll-Backup-Modus. Das ist z.B.
beim Backup von Betriebssystem und Anwendungen der Fall, wenn diese von einer Quelle aus
per Netzwerk verteilt wurden.
Bei Durchführung inkrementeller Backups von ähnlichen Daten aus verschiedenen Quellen unter
der Annahme, dass die Daten-Veränderungen ebenfalls ähnlich sind. Das ist z.B. der Fall, wenn
Sie Updates zu diesen Systemen verteilen und auf diese dann das inkrementelle Backup
anwenden.
Bei Durchführung von inkrementellen Backups von Daten, die sich nicht selbst, aber ihren
Speicherplatz geändert haben. Das ist z.B. der Fall, wenn multiple Teile von Daten durch das
Netzwerk oder innerhalb eines Systems zirkulieren. Jedes Mal, wenn ein Teil dieser Daten
verschoben wird, wird dieser in das inkrementelle Backup aufgenommen, welches an Größe
zunimmt, während es aber keine neuen Daten enthält. Deduplizierung hilft, dieses Problem zu
lösen: Jedes Mal, wenn ein Element an einem neuen Ort erscheint, wird statt des Elements selbst
eine Referenz auf dieses gespeichert.
Deduplizierung und inkrementelle Backups
Bei zufälliger Veränderung von Daten führt die Deduplizierung daraus resultierender inkrementeller
Backups zu keinem großen Effekt, denn:
Die deduplizierten Elemente, die sich nicht verändert haben, sind in den inkrementellen Backups
nicht enthalten.
Die deduplizierten Elemente, die sich nicht verändert haben, sind nicht mehr identisch und
werden daher auch nicht dedupliziert.
Deduplizierung und Datenbank-Backups
Deduplizierung ist zum regelmäßigen Backup einer Datenbank nicht besonders effektiv. Hintergrund
ist, dass Änderungen an einer Datenbank meistens einzigartig sind und daher nicht dedupliziert
werden können. Wir empfehlen daher, Datenbanken zu einem nicht-deduplizierenden Depot zu
sichern.
7.5.7.4
Optimale Vorgehensweisen bei der Deduplizierung
Deduplizierung ist ein komplexer Prozess, der von vielen Faktoren abhängt.
Die wichtigsten Faktoren, die die Deduplizierungsgeschwindigkeit beeinflussen, sind:
Die Zugriffsgeschwindigkeit auf die Deduplizierungsdatenbank
Die RAM-Kapazität des Storage Nodes
Die Anzahl der deduplizierenden Depots, die auf dem Storage Node erstellt wurden.
Folgen Sie den unteren Empfehlungen, um die Deduplizierungsperformance zu verbessern.
Legen Sie die Deduplizierungsdatenbank und das deduplizierende Depot auf
separate physische Geräte
Um die Zugriffsgeschwindigkeit auf eine Deduplizierungsdatenbank verbessern zu können, müssen
die Datenbank und das Depot auf separaten physischen Geräten liegen.
Es ist am besten, dem Depot und der Datenbank je eigene, nur dafür dedizierte Geräte zuzuweisen.
Falls das nicht möglich ist, sollten Sie zumindest weder das Depot noch die Datenbank auf ein
gemeinsames Laufwerk mit dem Betriebssystem legen. Der Grund ist, dass das Betriebssystem
häufige Lese-/Schreib-Aktionen auf dem Laufwerk durchführt, was die Deduplizierung deutlich
verlangsamen kann.
264
Copyright © Acronis International GmbH, 2002-2016
Ein Laufwerk für eine Deduplizierungsdatenbank auswählen
Die Datenbank muss auf einem fest eingebauten Laufwerk liegen. Versuchen Sie nicht, die
Deduplizierungsdatenbank auf ein externes, entfernbares Laufwerk zu legen.
Um eine niedrige Zugriffszeit für die Datenbank zu gewährleisten, sollten Sie diese auf einem
direkt angeschlossenen Laufwerk speichern (statt beispielsweise auf einem Netzwerk-Volume).
Eine netzwerkbedingte Latenz kann eine deutliche Reduzierung der Deduplizierungsperformance
bewirken.
Der für eine Deduplizierungsdatenbank erforderliche Speicherplatz kann mit folgender Formel
abgeschätzt werden:
G = (E / 2184) * 2
Wobei:
G die Laufwerksgröße in GB ist,
E die geplante Menge an 'einmaligen' (nur einmal vorkommenden) Daten im
Deduplizierungsdatenspeicher in GB ist.
Die Zahl 2 reflektiert den Umstand, dass das Laufwerk doppelt so viel freien Speicherplatz haben
muss, wie die Datenbank belegt.
Falls beispielsweise für die geplante Menge der einmaligen Daten im
Deduplizierungsdatenspeicher 'E=5 TB' gilt, dann erfordert die Deduplizierungsdatenbank einen
freien Speicherplatz mit folgender Größe:
G = (5*1024 / 2184) * 2 = 4,7 GB
Ein Laufwerk für ein deduplizierendes Depot wählen
Zum Schutz gegen Datenverlust empfehlen wir die Verwendung von RAID 10, 5 oder 6. RAID 0 wird
nicht empfohlen, da es nicht fehlertolerant ist. RAID 1 ist aufgrund seiner geringen Geschwindigkeit
nicht empfehlenswert. Es gibt keine Bevorzugung von lokalen Laufwerken gegenüber SAN, beide sind
gut.
128 MB an RAM pro 1 TB an einmaligen Daten
Sie müssen dieser Empfehlung nicht unbedingt folgen, solange Sie keine Performance-Probleme bei
der Deduplizierung feststellen. Sollte die Deduplizierung jedoch zu langsam sein, dann können Sie die
Deduplizierungsgeschwindigkeit möglicherweise deutlich anheben, wenn Sie dem Storage Node
mehr Arbeitsspeicher (RAM) hinzufügen.
Nur ein deduplizierendes Depot auf jedem Storage Node
Es wird dringend empfohlen, nur ein deduplizierendes Depot auf einem Storage Node zu erstellen.
Anderenfalls kann die gesamte Menge des RAMs proportional zur Anzahl der Depots unter diesen
aufgeteilt werden.
64-Bit-Betriebssystem
Der Storage Node muss auf einem 64-Bit-Betriebssystem installiert werden. Auf der Maschine mit
dem Storage Node sollten keine weiteren Anwendungen ausgeführt werden, die viele
Systemressourcen erfordern, wie beispielsweise Datenbankverwaltungssysteme (DBMS) oder
Enterprise Resource Planning-Systeme (ERP).
Ein Mehrkern-Prozessor mit einer Taktrate von mindestens 2,5 GHz
Wir empfehlen die Verwendung eines Prozessors mit wenigstens 4 Kernen und einer Taktfrequenz
nicht unter 2,5 GHz.
265
Copyright © Acronis International GmbH, 2002-2016
Ausreichend freier Speicherplatz im Depot
Die Indizierung eines Backups erfordert genauso viel freien Speicherplatz, wie die Daten des Backups
unmittelbar nach ihrer Sicherung zum Depot belegt haben. Ohne Komprimierung oder
Deduplizierung an der Quelle entspricht dieser Wert der Größe der ursprünglich gesicherten Daten
während einer gegebenen Backup-Aktion.
High-Speed LAN
1-Gbit-LAN wird empfohlen. Dadurch kann die Software 5-6 Backups mit Deduplizierung parallel
durchführen, ohne dass die Geschwindigkeit deutlich heruntergeht.
Backup einer typischen Maschine, bevor Sie mehrere Maschinen mit ähnlichem
Inhalt sichern
Wenn Sie mehrere Maschinen mit ähnlichem Inhalt sichern wollen, empfiehlt es sich, zuerst nur das
Backup einer Maschine zu erstellen und dann zu warten, bis die Indizierung der gesicherten Daten
abgeschlossen ist. Danach werden die Backups der anderen Maschinen schneller verlaufen, was der
effizienten Deduplizierung zu verdanken ist. Da das Backup der ersten Maschine bereits indiziert
wurde, befinden sich die meisten Daten bereits im Deduplizierungsdatenspeicher.
Backups von verschiedenen Maschinen zu unterschiedlichen Zeiten
Falls Sie eine größere Anzahl an Maschinen sichern wollen, sollten Sie die Backup-Aktionen zeitlich
verteilen. Erstellen Sie dazu mehrere Backup-Pläne mit unterschiedlichen Planungen.
Schnelle Katalogisierung verwenden
Die Indizierung eines Backups startet, nachdem seine Katalogisierung abgeschlossen wurde. Um die
zur Backup-Verarbeitung benötigte Gesamtzeit zu reduzieren, können Sie die automatische
Katalogisierung (S. 119) in den schnellen Modus umschalten. Sie können die vollständige
Katalogisierung auch manuell außerhalb des Backup-Fensters starten.
Alarmbenachrichtigungen konfigurieren
Es wird empfohlen, dass Sie in den Management Server-Optionen Alarmbenachrichtigungen (S. 444)
für die Depots konfigurieren. Dadurch können Sie schneller bei Störungen oder Ausfällen reagieren.
Eine rechtzeitige Reaktion auf eine Alarmmeldung vom Typ 'Es gibt ein Depot mit wenig freiem
Speicherplatz' kann vor einem Fehler beim nächsten Backup zum Depot schützen.
7.5.7.5
Deduplizierungsbeschränkungen
Allgemeine Einschränkungen
Eine Deduplizierung kann nicht durchgeführt werden, falls Sie das Archiv mit einem Kennwort
geschützt haben. Die Datenblöcke kennwortgeschützter Archive werden in den Backups so
gespeichert, als wären sie in einem nicht-deduplizierenden Depot.
Falls Sie Archive unter Beibehaltung der Möglichkeit zur Deduplizierung schützen wollen, dann
belassen Sie die Archive ohne Kennwortschutz und verschlüsseln Sie stattdessen das deduplizierende
Depot mit einem Kennwort. Sie können dies bei Erstellung des Depots durchführen.
Backup auf Laufwerkebene
Eine Deduplizierung von Laufwerksdatenblöcken erfolgt nicht, falls die Größe der Zuordnungseinheit
des Volumes – auch als Cluster-Größe oder Block-Größe bekannt – nicht durch 4 KB teilbar ist.
266
Copyright © Acronis International GmbH, 2002-2016
Tipp: Die Größe der Zuordnungseinheit der meisten NTFS- und ext3-Volumes beträgt 4 KB. Dies erlaubt also eine
Deduplizierung auf Block-Ebene. Andere Größen von Zuordnungseinheiten, die eine Deduplizierung auf
Block-Ebene ermöglichen, sind z.B. 8 KB, 16 KB und 64 KB.
Backup auf Dateiebene
Die Deduplizierung einer Datei erfolgt nicht, falls die Datei verschlüsselt ist und das Kontrollkästchen
Verschlüsselte Dateien in Archiven unverschlüsselt speichern deaktiviert ist (Standardeinstellung).
Deduplizierung und NTFS-Datenströme
Im NTFS-Dateisystem kann eine Datei mit einem oder mehreren zusätzlichen Datensätzen assoziiert
sein – meist (englisch) Alternate Data Streams genannt.
Beim Backup einer solchen Datei werden auch all ihre 'Alternate Data Streams' mit gesichert. Diese
Streams werden jedoch auch dann nie dedupliziert, wenn die Datei selbst es wird.
267
Copyright © Acronis International GmbH, 2002-2016
8 Aktionen mit Archiven und Backups
8.1
Archive und Backups validieren
Validierung ist eine Aktion, mit der die Möglichkeit der Datenwiederherstellung aus einem Backup
geprüft wird.
Die Validierung eines Datei-Backups imitiert die Wiederherstellung aller Dateien aus einem Backup
an einen imitierten Zielort. Die Validierung eines Festplatten- oder Partitions-Backups berechnet eine
Prüfsumme für jeden Datenblock, der im Backup gespeichert ist. Beide Prozeduren sind
ressourcenintensiv.
Die Validierung eines Archivs bestätigt die Gültigkeit aller Backups im Archiv. Die Validierung eines
Depots (bzw. Speicherorts) bewirkt eine Überprüfung aller in diesem Depot (Speicherort)
hinterlegten Archive.
Obwohl eine erfolgreiche Validierung eine hohe Wahrscheinlichkeit für eine erfolgreiche
Wiederherstellung bedeutet, werden nicht alle Faktoren geprüft, die eine Wiederherstellung
beeinflussen. Wenn Sie ein Betriebssystem gesichert haben und Sie sichergehen wollen, dass spätere
Recovery-Aktionen des Backups erfolgreich sind, dann lässt sich das nur garantieren, wenn Sie eine
testweise Wiederherstellung unter Verwendung einer bootfähigen Umgebung auf ein freies,
ungenutztes Laufwerk durchführen. Sie sollten zumindest sicherstellen, dass das Backup unter
Verwendung eines bootfähigen Mediums erfolgreich validiert werden kann.
Beschränkung
Archive und Backups im Acronis Cloud Storage (S. 464) können nicht validiert werden. Ein 'Initial
Seeding'-Backup (S. 469) wird jedoch direkt nach seiner Erstellung automatisch validiert.
Verschiedene Varianten, einen Validierungstask zu erstellen
Die Verwendung der Seite Validation ist der übliche Weg, um einen Validierungstask zu erstellen. Sie
können hier Validierungen sofort ausführen oder eine Validierungsplanung für jedes Backup, Archiv
oder Depot erstellen, auf das Sie Zugriff haben.
Die Validierung eines Archivs oder des letzten Backups in dem Archiv kann auch als Teil eines
Backup-Plans durchgeführt werden. Weitere Informationen finden Sie im Abschnitt 'Einen
Backup-Plan erstellen (S. 58)'.
Wählen Sie zuerst ein Objekt zur Validierung aus, um Zugriff auf die Seite Validierung zu erhalten: ein
Depot, ein Archiv oder ein Backup.
Klicken Sie zur Wahl eines Depots im Fensterbereich Navigation auf das Symbol Depots – und
wählen Sie dann das Depot, indem Sie den Depot-Verzeichnisbaum in der Ansicht Depots
erweitern oder es direkt im Fensterbereich Navigation auswählen.
Wählen Sie zur Auswahl eines Archivs zuerst ein Depot an und dann in der Ansicht Depot die
Registerlasche Archiv-Anzeige – anschließend klicken Sie auf den Namen des entsprechenden
Archivs.
Wählen Sie zur Wahl eines Backups zuerst ein Archiv aus der Archiv-Anzeige, erweitern Sie dann
das Archiv über die entsprechende Schaltfläche links neben dem Archivnamen und klicken Sie
abschließend auf das gewünschte Backup.
268
Copyright © Acronis International GmbH, 2002-2016
Klicken Sie nach Wahl des Validierungsobjektes im Kontextmenü auf den Befehl Validieren. Darauf
öffnet sich die Seite Validierung mit dem vorausgewählten Objekt als Quelle. Sie müssen dann nur
noch wählen, wann validiert werden soll, und (optional) einen Namen für den Tasks angeben.
Zur Erstellung eines Validierungstasks führen Sie die folgenden Schritte aus.
Validierungsquelle
Validieren
Wählen Sie ein zu validierendes Objekt:
Archiv (S. 275) – Sie müssen in diesem Fall das Archiv spezifizieren.
Backup (S. 270) - spezifizieren Sie zuerst das Archiv. Wählen Sie dann das gewünschte
Backup aus dem Archiv.
Depot (S. 270) – wählen Sie ein Depot (oder einen anderen Speicherort), dessen Archive
validiert werden sollen.
Anmeldedaten (S. 271)
[Optional] Stellen Sie Anmeldedaten für die Quelle zur Verfügung, falls das Benutzerkonto
des Tasks dafür nicht genügend Zugriffsrechte hat.
Validierungszeitpunkt
Validierung starten (S. 271)
Geben Sie an, wann und wie oft die Validierung durchgeführt werden soll.
Task-Parameter
Task-Name
[Optional] Geben Sie einen eindeutigen Namen für den Validierungstask ein. Ein bewusst
gewählter Name macht es leichter, diesen Task zu identifizieren.
Anmeldedaten des Plans: (S. 271)
[Optional] Der Validierungstask wird im Namen des Benutzers laufen, der den Task erstellt.
Sie können, sofern notwendig, die Anmeldedaten für den Task ändern.
Kommentare
[Optional] Geben Sie Kommentare für den Task ein.
Nachdem Sie alle notwendigen Einstellungen konfiguriert haben, klicken Sie auf OK, um den
Validierungstask zu erstellen.
8.1.1
Auswahl des Archivs
So spezifizieren Sie ein zu validierendes Archiv
1. Tragen Sie den vollständigen Pfad zum Archiv-Speicherort in das Feld Pfad ein – oder wählen Sie
den gewünschten Speicherort aus dem Verzeichnisbaum (S. 147).
Bei Ausführung auf einer Maschine, die mit einem bootfähigen Medium gestartet wurde:
Um auf ein verwaltetes Depot zuzugreifen, geben Sie im Feld Pfad ein:
bsp://knoten_adresse/depot_name/
Um auf ein zentrales, nicht verwaltetes Depot zuzugreifen, tragen Sie den vollen Pfad zum
Ordner des Depots ein.
2. Wählen Sie das Archiv in der Tabelle rechts vom Verzeichnisbaum. Die Tabelle zeigt die Namen
der Archive, die sich in jedem von Ihnen gewählten Speicherort befinden.
Während Sie den Inhalt eines Speicherorts untersuchen, können Archive durch einen anderen
Benutzer oder das Programm (auf Basis geplanter Aktionen) hinzugefügt, gelöscht oder
269
Copyright © Acronis International GmbH, 2002-2016
modifiziert werden. Verwenden Sie die Schaltfläche Aktualisieren, um die Liste der Archive neu
aufzubauen.
3. Klicken Sie auf OK.
8.1.2
Auswahl der Backups
So spezifizieren Sie ein zu validierendes Backup.
1. Wählen Sie im oberen Fensterbereich ein Backup anhand des Zeitstempels.
Der untere Teil des Fensters zeigt den Inhalt des gewählten Backups, um Sie darin zu
unterstützen, das richtige Backup herauszufinden.
2. Klicken Sie auf OK.
8.1.3
Depot wählen
So wählen Sie ein Depot oder einen Speicherort
1. Tragen Sie den vollständigen Pfad zum Depot (Speicherort) in das Feld Pfad ein – oder wählen Sie
den gewünschten Speicherort aus dem Verzeichnisbaum.
Wenn Sie ein zentrales Depot (egal ob verwaltet oder unverwaltet) auswählen wollen, dann
erweitern Sie die Gruppe Zentral und klicken Sie auf das Depot.
Falls Sie auf ein verwaltetes Depot nicht zugreifen können (weil Sie beispielsweise ein
bootfähiges Medium verwenden), dann wählen Sie die Gruppe Storage Nodes aus, geben Sie
den Storage Node-Namen in das Feld Pfad ein (im Format bsp://<Storage
Node-Adresse>/) – und klicken Sie dann auf den nach unten zeigenden Pfeil.
Um ein persönliches Depot auszuwählen, erweitern Sie die Gruppe Persönlich und klicken
dann auf das entsprechende Depot.
Wenn Sie einen lokalen Ordner auf der Maschine auswählen wollen, dann erweitern Sie die
Gruppe Lokale Ordner und klicken Sie auf den gewünschten Ordner.
Um eine Netzwerkfreigabe zu wählen, erweitern Sie die Gruppe Netzwerkordner, wählen die
benötigte Netzwerk-Maschine und klicken dann auf den freigegebenen Ordner. Werden
Anmeldedaten zum Zugriff auf die Netzwerkfreigabe benötigt, so wird das Programm diese
erfragen.
Um einen Ordner auszuwählen, der auf einer NFS-Freigabe gespeichert ist, erweitern Sie die
Gruppe NFS-Laufwerke und klicken Sie auf den entsprechenden Ordner.
Um einen FTP- oder SFTP-Server zu wählen, erweitern Sie die korrespondierende Gruppe
und wählen die entsprechenden Ordner auf dem Server.
Hinweis Entsprechend der FTP-Spezifikation werden Anmeldedaten zum Zugriff auf einen FTP-Server
als Plain-Text über das Netzwerk versendet. Benutzername und Kennwort könnten also jederzeit mit
einem Paket-Sniffer abgefangen werden.
Wenn Sie ein lokal angeschlossenes Bandgerät auswählen wollen, dann erweitern Sie die
Gruppe Bandlaufwerke und klicken Sie auf das gewünschte Gerät.
Hinweis: Bandgeräte können nur mit Acronis Backup Advanced verwendet werden.
Die Tabelle zeigt für jedes von Ihnen gewählte Depot die Namen dort enthaltener Archive an, um
Ihnen die Wahl des richtigen Depots zu erleichtern. Während Sie den Inhalt eines Speicherorts
untersuchen, können Archive durch einen anderen Benutzer oder das Programm (auf Basis
geplanter Aktionen) hinzugefügt, gelöscht oder modifiziert werden. Verwenden Sie die
Schaltfläche Aktualisieren, um die Liste der Archive neu aufzubauen.
2. Klicken Sie auf OK.
270
Copyright © Acronis International GmbH, 2002-2016
8.1.4
Anmeldedaten der Quelle
Spezifizieren Sie die Anmeldedaten, die für den Zugriff auf den Ort notwendig sind, an dem das
Backup-Archiv gespeichert ist.
So spezifizieren Sie Anmeldedaten
1. Wählen Sie eine der nachfolgenden Varianten:
Anmeldedaten des Tasks benutzen
Die Software greift auf den Speicherort mit den Anmeldedaten des Task-Kontos zu, wie sie
im Abschnitt Task-Parameter spezifiziert wurden.
Folgende Anmeldedaten verwenden
Die Software greift auf den Speicherort unter Verwendung der von Ihnen spezifizierten
Anmeldedaten zu. Verwenden Sie diese Option, wenn das Konto des Tasks keine
Zugriffserlaubnis für den Speicherort hat. Es ist möglich, dass Sie für eine Netzwerkfreigabe
oder ein Storage Node-Depot noch weitere Anmeldedaten brauchen.
Spezifizieren Sie:
Benutzername. Stellen Sie sicher, dass Sie auch den Domain-Namen spezifizieren
(DOMAIN\Benutzername oder Benutzername@domain), wenn Sie den Namen eines
Active Directory-Benutzerkontos eingeben.
Kennwort. Das Kennwort für das Konto.
2. Klicken Sie auf OK.
Entsprechend der FTP-Spezifikation werden Anmeldedaten zum Zugriff auf einen FTP-Server als Plain-Text über
das Netzwerk versendet. Benutzername und Kennwort könnten also jederzeit mit einem Paket-Sniffer
abgefangen werden.
8.1.5
Validierungszeitpunkt
Da eine Validierung eine Ressourcen-intensive Aktion ist, empfiehlt es sich, sie so zu planen, dass sie
nicht zu Hauptbelastungszeiten der verwalteten Maschine erfolgt. Bevorzugen Sie es dagegen, sofort
informiert zu werden, ob die gesicherten Daten intakt und daher erfolgreich wiederherstellbar sind,
so sollten Sie erwägen, die Validierung direkt nach der Task-Erstellung zu starten.
Wählen Sie eine der folgenden Optionen:
Jetzt – um den Validierungs-Tasks direkt nach seiner Erstellung zu starten, sobald Sie also auf der
Validierungs-Seite auf OK geklickt haben.
Später – um einen einmaligen Validierungs-Task zu starten, zu dem von Ihnen angegeben
Datum/Zeitpunkt.
Spezifizieren Sie die passenden Parameter wie folgt:
Datum und Zeit – das Datum und die Uhrzeit, wann der Task gestartet werden soll.
Task wird manuell gestartet (keine Planung) – aktivieren Sie dieses Kontrollkästchen, falls
Sie den Task später manuell starten wollen.
Nach Planung – um den Task zu planen. Um mehr über die Konfiguration der
Planungs-Parameter zu lernen, schauen Sie in den Abschnitt Planung (S. 88).
8.1.6
Anmeldedaten für den Task
Stellen Sie die Anmeldedaten für das Konto zur Verfügung, mit dem der Task ausgeführt wird.
271
Copyright © Acronis International GmbH, 2002-2016
So spezifizieren Sie Anmeldedaten
1. Wählen Sie eine der nachfolgenden Varianten:
Aktuelle Anmeldedaten verwenden
Der Task wird mit den Anmeldedaten des Benutzers ausgeführt, der die Tasks startet. Wenn
der Task nach Zeit-/Ereignis-Planung laufen soll, werden Sie bei Abschluss der Task-Erstellung
nach dem Passwort des aktuellen Benutzers gefragt.
Folgende Anmeldedaten verwenden
Der Task wird immer mit den von Ihnen spezifizierten Anmeldedaten ausgeführt, egal ob
manuell oder per Zeit-/Ereignis-Planung gestartet.
Spezifizieren Sie:
Benutzername. Stellen Sie sicher, dass Sie auch den Domain-Namen spezifizieren
(DOMAIN\Benutzername oder Benutzername@domain), wenn Sie den Namen eines
Active Directory-Benutzerkontos eingeben.
Kennwort. Das Kennwort für das Konto.
2. Klicken Sie auf OK.
Zu weiteren Informationen über die Verwendung von Anmeldedaten in Acronis Backup siehe den
Abschnitt Besitzer und Anmeldedaten (S. 35).
Siehe den Abschnitt 'Benutzerberechtigungen auf einer verwalteten Maschine (S. 37)', um mehr über
Aktionen zu erfahren, die in Abhängigkeit von Benutzerberechtigungen verfügbar sind.
8.2
Archive und Backups exportieren
Beim Export wird eine Kopie des Archivs bzw. eine unabhängige Teilkopie des Archivs am von Ihnen
angegebenen Speicherort erstellt. Das ursprüngliche Archiv bleibt unverändert.
Ein Export ist möglich für:
Ein einzelnes Archiv – es wird eine exakte Kopie des Archivs erstellt
Ihre Auswahl von Backups, die zu demselben Archiv gehören – das resultierende Archiv enthält
nur die spezifizierten Backups. Eine Konsolidierung erfolgt nach Bedarf; das resultierende Archiv
kann daher Voll-Backups enthalten, aber auch inkrementelle und differentielle Backups.
Ein komplettes Depot, das über die Befehlszeilenschnittstelle exportiert werden kann. Weitere
Informationen finden Sie in der Acronis Backup Befehlszeilen-Referenz.
Ein einzelnes Backup – es wird ein Archiv erstellt, das aus einem einzelnen vollständigen Backup
besteht. Beim Export eines inkrementellen oder differentiellen Backups werden die
vorhergehenden Backups bis hin zum letzten vollständigen Backup konsolidiert.
Einsatzszenarien
Mit einem Export können Sie ausgewählte Backups von einer Reihe inkrementeller Backups trennen,
um so die Wiederherstellung zu beschleunigen, auf Wechselmedien und externe Medien zu
schreiben, oder für andere Zwecke.
Beispiel. Wenn Sie Daten zu einem Remote-Speicherort über eine instabile Netzwerkverbindung
oder bei niedriger Netzwerkbandbreite übertragen (etwa ein Backup durch ein WAN unter
Verwendung eines VPN-Zugriffs), dann können Sie das anfängliche Voll-Backup auch auf ein
Wechselmedium speichern. Schicken Sie das Medium danach zu dem Remote-Speicherort. Dort wird
das Backup dann von diesem Medium zu dem als eigentliches Ziel fungierenden Storage exportiert.
272
Copyright © Acronis International GmbH, 2002-2016
Nachfolgende inkrementelle Backups, die üblicherweise deutlich kleiner sind, werden dann per
Netzwerk/Internet übertragen.
Beim Export eines verwalteten Depots auf ein Wechselmedium erhalten Sie ein transportierbares,
nicht verwaltetes Depot für den Einsatz in folgenden Szenarien:
Aufbewahrung einer externen Kopie (offsite) Ihres Depots oder der wichtigsten Archive.
Wiederherstellung des Storage Node selbst.
'Physischer' Transport eines Depots zu einer entfernten Niederlassung.
Wiederherstellung ohne Zugriff auf den Storage Node bei Netzwerkproblemen oder Ausfall des
Storage Nodes.
Der Name des resultierenden Archivs
Standardmäßig erbt das exportierte Archiv den Namen des ursprünglichen Archivs. Da es nicht
empfehlenswert ist, mehrere Archive mit gleichem Namen an einem Ort zu speichern, sind folgende
Aktionen bei Verwendung des vorgegebenen Archivnamens deaktiviert:
Export von Teilen eines Archivs zum selben Speicherort.
Zweimaliger Export eines Archivs oder von Teilen eines Archivs zum selben Speicherort.
Export eines Archivs oder von Teilen eines Archivs zu einem Speicherort, an dem es ein Archiv
mit demselben Namen gibt.
Wählen Sie in allen genannten Fällen einen Archivnamen, der im Zielordner oder dem Zieldepot nicht
vergeben ist. Wenn Sie den Export unter Verwendung desselben Namens erneut ausführen müssen,
löschen Sie zunächst das aus dem vorhergehenden Export resultierende Archiv.
Die Optionen des resultierenden Archivs
Das exportierte Archiv erbt die Optionen des ursprünglichen Archivs einschließlich Verschlüsselung
und Kennwort. Beim Export eines kennwortgeschützten Archivs werden Sie zur Eingabe des
Kennworts aufgefordert. Wenn das ursprüngliche Archiv verschlüsselt ist, wird mit dem Kennwort
auch das resultierende Archiv verschlüsselt.
Speicherort für Quelle und Ziel
Wenn die Konsole mit einer verwalteten Maschine verbunden ist, können Sie Exports von Archiven
oder Teilen eines Archivs von und zu jedem beliebigen Speicherort durchführen, auf den der auf der
Maschine befindliche Agent Zugriff hat. Dazu gehören persönliche Depots, lokal angeschlossene
Bandgeräte, Wechselmedien und – in Acronis Backup Advanced – verwaltete und nicht verwaltete
zentrale Depots.
Wenn die Konsole mit einem Management Server verbunden ist, stehen zwei Exportmethoden zur
Verfügung:
Export aus einem verwalteten Depot. Der Export wird vom Storage Node übernommen, der das
Depot verwaltet. Das Ziel kann eine Netzwerkfreigabe oder ein lokaler Ordner auf dem Storage
Node sein.
Export aus einem zentralen, nicht verwalteten Depot. Der Export wird vom Agenten
übernommen, der auf der angegebenen verwalteten Maschine installiert ist. Das Ziel kann jeder
Speicherort sein, auf den der Agent Zugriff hat, einschließlich eines verwalteten Depots.
Aktionen mit einem Export-Task
Ein Export-Task startet sofort, nachdem die Konfiguration abgeschlossen ist. Sie können einen
Export-Task wie jeden anderen Task stoppen oder löschen.
273
Copyright © Acronis International GmbH, 2002-2016
Sobald ein Export-Task abgeschlossen wurde, können Sie ihn jederzeit erneut ausführen. Löschen Sie
zunächst das aus der letzten Ausführung des Task resultierende Archiv, falls es sich noch im Zieldepot
befindet. Anderenfalls wird der Task fehlschlagen. Sie können bei einem Export-Task das Zielarchiv
nicht umbenennen (das ist eine Einschränkung).
Tipp: Dieses Staging-Szenario kann manuell umgesetzt werden, indem Sie immer erst den Task zum Löschen des
Archivs und dann den Export-Task ausführen.
Verschiedene Varianten, einen Export-Task zu erstellen
Gewöhnlich werden Export-Tasks über die Seite Exportieren erstellt. Dort können Sie jedes Backup
oder Archiv exportieren, auf das Sie Zugriffsrechte besitzen.
Auf die Seite Exportieren können Sie aus der Ansicht Depots zugreifen. Klicken Sie mit der rechten
Maustaste auf das zu exportierende Objekt (Archiv oder Backup) und wählen Sie im Kontextmenü
Exportieren.
Wählen Sie zuerst ein Validierungsobjekt aus, um Zugriff auf die Seite Exportieren zu erhalten: ein
Archiv oder ein Backup.
1. Wählen Sie ein Depot. Klicken Sie dazu im Fensterbereich Navigation auf das Symbol Depots und
wählen Sie dann das Depot, indem Sie den Depot-Verzeichnisbaum in der Ansicht Depots
erweitern oder es direkt im Fensterbereich Navigation auswählen.
2. Wählen Sie zur Auswahl eines Archivs zuerst ein Depot an und dann in der Ansicht Depot die
Registerlasche Archiv-Anzeige – anschließend klicken Sie auf den Namen des entsprechenden
Archivs.
3. Wählen Sie zur Wahl eines Backups zuerst ein Archiv aus der Archiv-Anzeige, erweitern Sie dann
das Archiv über die entsprechende Schaltfläche links neben dem Archivnamen und klicken Sie
abschließend auf das gewünschte Backup.
Klicken Sie nach Wahl des Validierungsobjektes im Kontextmenü auf den Befehl Exportieren. Darauf
öffnet sich die Seite Exportieren mit dem vorausgewählten Objekt als Quelle. Sie müssen dann nur
noch einen Ziel-Speicherort wählen und (optional) einen Namen für den Task angeben.
Führen Sie folgende Schritte aus, um ein Archiv oder ein Backup zu exportieren.
Export-Quelle
Exportieren
Wählen Sie den Typ der zu exportierenden Objekte:
Archiv – in diesem Fall müssen Sie nur das benötigte Archiv spezifizieren.
Backups – Sie müssen zuerst das Archiv spezifizieren und erst danach wählen Sie das/die
gewünschten Backup(s) in diesem Archiv.
Durchsuchen
Wählen Sie das Archiv (S. 275) oder die Backups (S. 275).
Anmeldedaten anzeigen (S. 275)
[Optional] Stellen Sie Anmeldedaten für die Quelle zur Verfügung, falls das Benutzerkonto
des Tasks dafür nicht genügend Zugriffsrechte hat.
Export-Ziel
Durchsuchen (S. 276)
Spezifizieren Sie den Pfad zu dem Speicherort, wo das neue Archiv erstellt wird.
Vergeben Sie einen eindeutigen Namen und Kommentar für das neue Archiv.
274
Copyright © Acronis International GmbH, 2002-2016
Vollständige Katalogisierung/Schnelle Katalogisierung
Nicht verfügbar bei bootfähigen Medien oder bei Speicherorten, die keine Katalogisierung
unterstützen.
Bestimmen Sie, ob auf die exportierten Backups eine vollständige oder schnelle
Katalogisierung durchgeführt werden soll. Weitere Informationen zur Katalogisierung finden
Sie im Abschnitt 'Backup-Katalogisierung (S. 119)'.
Anmeldedaten anzeigen (S. 277)
[Optional] Stellen Sie Anmeldedaten für den Ziel-Speicherort zur Verfügung, falls das
Benutzerkonto des Tasks nicht ausreichende Zugriffsrechte darauf hat.
Nachdem Sie alle notwendigen Schritte durchgeführt haben, klicken Sie auf OK, um den Export zu
starten.
Als Ergebnis zeigt das Programm das Ausführungsstadium des Tasks in der Ansicht Backup-Pläne
und Tasks an. Wenn der Task endet, wird im Fenster Task-Information das finale Stadium der
Task-Ausführung angezeigt.
8.2.1
Auswahl des Archivs
So spezifizieren Sie ein zu exportierendes Archiv
1. Tragen Sie den vollständigen Pfad zum Archiv-Speicherort in das Feld Pfad ein – oder wählen Sie
den gewünschten Speicherort aus dem Verzeichnisbaum (S. 147).
Für den Management Server: Wählen Sie im Verzeichnisbaum das verwaltete Depot aus.
2. Wählen Sie das Archiv in der Tabelle rechts vom Verzeichnisbaum. Die Tabelle zeigt die Namen
der Archive, die sich in jedem von Ihnen gewählten Speicherort befinden.
Während Sie den Inhalt eines Speicherorts untersuchen, können Archive durch einen anderen
Benutzer oder das Programm (auf Basis geplanter Aktionen) hinzugefügt, gelöscht oder
modifiziert werden. Verwenden Sie die Schaltfläche Aktualisieren, um die Liste der Archive neu
aufzubauen.
3. Klicken Sie auf OK.
8.2.2
Auswahl der Backups
So wählen Sie ein zu exportierendes Backup aus
1. Aktivieren Sie oben im Fenster das bzw. die entsprechende(n) Kontrollkästchen.
Um sicherzugehen, dass Sie das richtige Backup ausgewählt haben, klicken Sie auf das Backup;
die untere Tabelle zeigt die in diesem Backup enthaltenen Volumes an.
Um mehr Informationen über ein Volume zu erhalten, klicken Sie mit der rechten Maustaste
darauf und wählen Sie im Kontextmenü Informationen.
2. Klicken Sie auf OK.
8.2.3
Anmeldedaten der Quelle
Spezifizieren Sie die Anmeldedaten, die für einen Zugriff auf den Ort notwendig sind, an dem das
Quellarchiv oder das Backup gespeichert ist.
So spezifizieren Sie Anmeldedaten
1. Wählen Sie eine der nachfolgenden Varianten:
275
Aktuelle Anmeldedaten verwenden
Copyright © Acronis International GmbH, 2002-2016
Die Software greift auf den Speicherort unter Verwendung der Anmeldedaten des aktuellen
Benutzers zu.
Folgende Anmeldedaten verwenden
Das Programm greift auf den Speicherort unter Verwendung der von Ihnen spezifizierten
Anmeldedaten zu. Verwenden Sie diese Option, wenn das Konto des Tasks keine
Zugriffserlaubnis für den Speicherort hat. Es ist möglich, dass Sie für eine Netzwerkfreigabe
oder ein Storage Node-Depot noch weitere Anmeldedaten brauchen.
Spezifizieren Sie:
Benutzername. Stellen Sie sicher, dass Sie auch den Domain-Namen spezifizieren
(DOMAIN\Benutzername oder Benutzername@domain), wenn Sie den Namen eines
Active Directory-Benutzerkontos eingeben.
Kennwort. Das Kennwort für das Konto.
2. Klicken Sie auf OK.
Entsprechend der FTP-Spezifikation werden Anmeldedaten zum Zugriff auf einen FTP-Server als Plain-Text über
das Netzwerk versendet. Benutzername und Kennwort könnten also jederzeit mit einem Paket-Sniffer
abgefangen werden.
8.2.4
Auswahl des Ziels
Spezifizieren Sie das Ziel, wohin das exportierte Objekt gespeichert werden soll. Backups dürfen nicht
in dasselbe Archiv exportiert werden.
1. Exportziel wählen
Tragen Sie den vollständigen Pfad zum Zielort in das Feld Pfad ein oder wählen Sie das gewünschte
Ziel im Verzeichnisbaum aus.
Wenn Sie Daten zu einem zentralen Depot (egal ob verwaltet oder unverwaltet) exportieren
wollen, dann erweitern Sie die Gruppe Zentral und klicken Sie auf das Depot.
Falls Sie auf ein verwaltetes Depot nicht zugreifen können (weil Sie beispielsweise mit einem
bootfähigen Medium arbeiten), dann wählen Sie die Gruppe Storage Nodes aus, geben Sie den
Storage Node-Namen in das Feld Pfad ein (im Format bsp://<Storage Node-Adresse>/) –
und klicken Sie dann auf die grüne Schaltfläche 'Start'.
Wenn Sie Daten zu einem persönlichen Depot exportieren wollen, dann erweitern Sie die Gruppe
Persönlich und klicken Sie auf das Depot.
Um Daten in einen lokalen Ordner auf der Maschine zu exportieren, erweitern Sie die Gruppe
Lokale Ordner und wählen das gewünschte Verzeichnis.
Um Daten zu einer Netzwerkfreigabe zu exportieren, erweitern Sie die Gruppe Netzwerkordner,
wählen die benötigte Netzwerk-Maschine und klicken dann auf den freigegebenen Ordner.
Werden Anmeldedaten zum Zugriff auf die Netzwerkfreigabe benötigt, so wird das Programm
diese erfragen.
Hinweis für Linux-Benutzer: Um eine CIFS-Netzwerkfreigabe (Common Internet File System) anzugeben, die
an einen Mount-Punkt wie z.B. /mnt/share angeschlossen ist, wählen Sie diesen Mount-Punkt statt der
Netzwerkfreigabe aus.
276
Zum Datenexport auf einen FTP- oder SFTP-Server tragen Sie Server-Namen oder -Adresse
folgendermaßen in das Feld Pfad ein:
ftp://ftp-server:port-nummer oder sftp://sftp-server:port-nummer
Wenn Sie die Port-Nummer nicht angeben, wird Port 21 für FTP benutzt und Port 22 für SFTP.
Copyright © Acronis International GmbH, 2002-2016
Nach Eingabe der Anmeldedaten sind die Ordner auf dem Server verfügbar. Klicken Sie auf den
passenden Ordner auf dem Server.
Sie können auf den Server auch als anonymer Benutzer zugreifen, wenn der Server einen solchen
Zugang ermöglicht. Dafür klicken Sie auf Anonymen Zugang benutzen anstelle der Eingabe von
Anmeldedaten.
Hinweis Entsprechend der FTP-Spezifikation werden Anmeldedaten zum Zugriff auf einen FTP-Server als
Plain-Text über das Netzwerk versendet. Benutzername und Kennwort könnten also jederzeit mit einem
Paket-Sniffer abgefangen werden.
Um Daten auf ein lokal angeschlossenes Bandgerät zu exportieren, erweitern Sie die Gruppe
Bandlaufwerke und klicken auf das benötigte Gerät.
Hinweis: Bandgeräte können nur mit Acronis Backup Advanced verwendet werden.
Sollte die Konsole mit dem Management Server verbunden sein und ein verwaltetes Depot als
Quellspeicherort ausgewählt sein, dann enthält der Verzeichnisbaum Folgendes:
Die Gruppe 'Lokale Ordner', zum Datenexport auf für den Storage Node lokal verfügbare
Laufwerke.
Die Gruppe 'Netzwerkordner', zum Datenexport auf eine Netzwerkfreigabe. Werden
Anmeldedaten zum Zugriff auf die Netzwerkfreigabe benötigt, so wird das Programm diese
erfragen.
2. Archiv-Tabelle verwenden
Die rechte Tabelle zeigt für jeden im Baum gewählten Speicherort die Namen der dort enthaltenen
Archive an, um Ihnen die Wahl des richtigen Ziels zu erleichtern.
Während Sie den Inhalt eines Speicherorts untersuchen, können Archive durch einen anderen
Benutzer oder das Programm (auf Basis geplanter Aktionen) hinzugefügt, gelöscht oder modifiziert
werden. Verwenden Sie die Schaltfläche Aktualisieren, um die Liste der Archive neu aufzubauen.
3. Das neue Archiv benennen
Standardmäßig erbt das exportierte Archiv den Namen des ursprünglichen Archivs. Da es nicht
empfehlenswert ist, mehrere Archive mit gleichem Namen an einem Ort zu speichern, sind folgende
Aktionen bei Verwendung des vorgegebenen Archivnamens deaktiviert:
Export von Teilen eines Archivs zum selben Speicherort.
Zweimaliger Export eines Archivs oder von Teilen eines Archivs zum selben Speicherort.
Export eines Archivs oder von Teilen eines Archivs zu einem Speicherort, an dem es ein Archiv
mit demselben Namen gibt.
Wählen Sie in allen genannten Fällen einen Archivnamen, der im Zielordner oder dem Zieldepot nicht
vergeben ist. Wenn Sie den Export unter Verwendung desselben Namens erneut ausführen müssen,
löschen Sie zunächst das aus dem vorhergehenden Export resultierende Archiv.
8.2.5
Anmeldedaten für das Ziel
Spezifizieren Sie die Anmeldedaten, die für den Zugriff auf den Ort notwendig sind, an dem das
resultierende Archiv gespeichert wird. Der Benutzer, dessen Name angegeben wird, wird als Besitzer
des Archivs betrachtet.
So spezifizieren Sie Anmeldedaten
1. Wählen Sie eine der nachfolgenden Varianten:
277
Copyright © Acronis International GmbH, 2002-2016
Aktuelle Anmeldedaten verwenden
Die Software greift auf den Zielort unter Verwendung der Anmeldedaten des aktuellen
Benutzers zu.
Folgende Anmeldedaten verwenden
Die Software greift auf den Zielort unter Verwendung der von Ihnen spezifizierten
Anmeldedaten zu. Verwenden Sie diese Option, sofern das Konto des Tasks keine
Zugriffserlaubnis für den Zielort hat.
Spezifizieren Sie:
Benutzername. Stellen Sie sicher, dass Sie auch den Domain-Namen spezifizieren
(DOMAIN\Benutzername oder Benutzername@domain), wenn Sie den Namen eines
Active Directory-Benutzerkontos eingeben.
Kennwort. Das Kennwort für das Konto.
2. Klicken Sie auf OK.
Entsprechend der FTP-Spezifikation werden Anmeldedaten zum Zugriff auf einen FTP-Server als Plain-Text über
das Netzwerk versendet. Benutzername und Kennwort könnten also jederzeit mit einem Paket-Sniffer
abgefangen werden.
8.3
Ein Image mounten
Indem Sie die Volumes eines Laufwerk-Backups (Images) mounten, können Sie auf diese Volumes so
zugreifen, als wären es physikalische Laufwerke. Wenn mehrere Volumes im selben Backup
enthalten sind, dann können Sie diese in einer einzigen Mount-Aktion gleichzeitig anschließen. Die
Mount-Aktion ist verfügbar, wenn die Konsole mit einer verwalteten, unter Windows oder Linux
laufenden Maschine verbunden ist.
Ein Anschließen der Partitionen im 'Lese/Schreib'-Modus erlaubt Ihnen, den Backup-Inhalt zu
modifizieren, d.h. Dateien und Ordner zu speichern, zu verschieben, zu erstellen oder zu löschen und
aus einer Datei bestehende, ausführbare Programme zu starten. Die Software erstellt in diesem
Modus ein inkrementelles Backup, welches alle Änderungen enthält, die Sie am Backup-Inhalt
durchführen. Beachten Sie, dass keine der nachfolgenden Backups diese Änderungen enthalten
werden.
Sie können Volumes mounten, falls das Laufwerk-Backup in einem lokalen Ordner (ausgenommen
optische Medien), in der Acronis Secure Zone oder auf einer Netzwerkfreigabe gespeichert vorliegt.
Einsatzszenarien
Freigeben: gemountete Images können für Benutzer des Netzwerkes einfach freigegeben
werden.
Notlösung zur Datenbankwiederherstellung: mounten Sie ein Image, das eine SQL-Datenbank
von einer kürzlich ausgefallenen Maschine enthält. Auf diese Weise erhalten Sie Zugriff auf die
Datenbank, bis die ausgefallene Maschine wiederhergestellt ist.
Offline Virus-Bereinigung: wenn eine Maschine befallen ist, fährt der Administrator diese
herunter, startet mit einem bootfähigen Medium und erstellt ein Image. Danach mountet der
Administrator dieses Image im 'Lese/Schreib'-Modus, scannt und bereinigt es mit einem
Antivirus-Programm und stellt schließlich die Maschine wieder her.
Fehlerüberprüfung: Wenn eine Wiederherstellung durch einen Laufwerksfehler fehlschlägt,
mounten Sie das Image im 'Lese/Schreib'-Modus. Überprüfen Sie dann das gemountete Laufwerk
mit dem Befehl chkdsk /r.
278
Copyright © Acronis International GmbH, 2002-2016
Führen Sie folgende Schritte aus, um ein Image zu mounten.
Quelle
Archiv (S. 279)
Spezifizieren Sie den Pfad zum Speicherort des Archivs und wählen Sie die in diesem
enthaltenen Laufwerk-Backups.
Backup (S. 280)
Wählen Sie das Backup.
Anmeldedaten (S. 280)
[Optional] Geben Sie die Anmeldeinformationen für den Speicherort des Archivs an.
Mount-Einstellungen
Volumes (S. 280)
Bestimmen Sie die anzuschließenden Partitionen und konfigurieren Sie die
Mount-Einstellungen für jedes Laufwerk: Weisen Sie einen Laufwerksbuchstaben zu oder
geben Sie den Mount-Punkt an, entscheiden Sie sich dann für den Lese-/Schreib- oder
Nur-Lese-Zugriffsmodus.
Nachdem Sie alle benötigten Schritte abgeschlossen haben, klicken Sie auf OK, um die Partitionen zu
mounten.
8.3.1
Auswahl des Archivs
So wählen Sie ein Archiv aus
1. Geben Sie den vollständigen Pfad zum Speicherort in das Feld Pfad ein oder wählen Sie den
gewünschten Ort aus dem Verzeichnisbaum:
Sollte das Archiv in einem persönlichen Depot gespeichert sein, welches sich in einem lokalen
Ordner, in der Acronis Secure Zone oder einer Netzwerkfreigabe befindet, dann erweitern
Sie die Gruppe Persönlich und klicken Sie auf das benötigte Depot.
Wenn das Archiv in einem lokalen Ordner auf der Maschine gespeichert ist, erweitern Sie die
Gruppe Lokale Ordner und wählen Sie das gewünschte Verzeichnis.
Die Möglichkeit zum Mounten ist nicht verfügbar, falls das Archiv auf optischen Medien wie
CDs, DVDs oder Blu-ray-Medien (BD) gespeichert ist.
Falls das Archiv auf einer Netzwerkfreigabe gespeichert ist, dann erweitern Sie die Gruppe
Netzwerkordner, wählen Sie die gewünschte Netzwerk-Maschine und klicken Sie dann auf
den freigegebenen Ordner. Werden Anmeldedaten zum Zugriff auf die Netzwerkfreigabe
benötigt, so wird das Programm diese erfragen.
Hinweis für Linux-Benutzer: Um eine CIFS-Netzwerkfreigabe (Common Internet File System) anzugeben,
die an einen Mount-Punkt (etwa /mnt/share) angeschlossen ist, wählen Sie diesen Mount-Punkt statt
der Netzwerkfreigabe aus.
Falls das Archiv in einer NFS-Freigabe gespeichert ist, dann erweitern Sie die Gruppe
NFS-Laufwerke und klicken Sie auf den entsprechenden Ordner.
Die Zugriffsmöglichkeit auf NFS-Laufwerke ist nur unter Linux und Linux-basierten
bootfähigen Medien verfügbar.
2. Wählen Sie das Archiv in der Tabelle rechts vom Verzeichnisbaum. Die Tabelle zeigt die Namen
der Archive, die im gewählten Depot bzw. Ordner enthalten sind.
Während Sie den Inhalt eines Speicherorts untersuchen, können Archive durch einen anderen
Benutzer oder das Programm (auf Basis geplanter Aktionen) hinzugefügt, gelöscht oder
279
Copyright © Acronis International GmbH, 2002-2016
modifiziert werden. Verwenden Sie die Schaltfläche Aktualisieren, um die Liste der Archive neu
aufzubauen.
3. Klicken Sie auf OK.
8.3.2
Auswahl der Backups
So wählen Sie ein Backup aus:
1. Bestimmen Sie eines der Backups anhand seines Zeitstempels.
2. Die untere Tabelle zeigt zur Unterstützung bei der Wahl des richtigen Backups die in diesem
Backup enthaltenen Partitionen an.
Um mehr Informationen über ein Laufwerk zu erhalten, klicken Sie mit der rechten Maustaste
darauf und wählen im Kontextmenü Informationen.
3. Klicken Sie auf OK.
8.3.3
Anmeldedaten
So spezifizieren Sie Anmeldedaten
1. Wählen Sie eine der nachfolgenden Varianten:
Aktuelle Anmeldedaten verwenden
Das Programm greift auf den Speicherort unter Verwendung der Anmeldedaten des
aktuellen Benutzers zu.
Folgende Anmeldedaten verwenden
Das Programm greift auf den Speicherort unter Verwendung der von Ihnen spezifizierten
Anmeldedaten zu. Verwenden Sie diese Option, sofern das aktuelle Benutzerkonto keine
Zugriffserlaubnis für den Speicherort hat. Es ist möglich, dass Sie für eine Netzwerkfreigabe
oder ein Storage Node-Depot noch weitere Anmeldedaten brauchen.
Spezifizieren Sie:
Benutzername. Stellen Sie sicher, dass Sie auch den Domain-Namen spezifizieren
(DOMAIN\Benutzername oder Benutzername@domain), wenn Sie den Namen eines
Active Directory-Benutzerkontos eingeben.
Kennwort. Das Kennwort für das Konto.
2. Klicken Sie auf OK.
Entsprechend der FTP-Spezifikation werden Anmeldedaten zum Zugriff auf einen FTP-Server als Plain-Text über
das Netzwerk versendet. Benutzername und Kennwort könnten also jederzeit mit einem Paket-Sniffer
abgefangen werden.
8.3.4
Auswahl der Partition
Bestimmen Sie die anzuschließenden Partitionen und konfigurieren Sie die Parameter zum Mounten
für jedes der gewählten Laufwerke wie folgt:
1. Aktivieren Sie das Kontrollkästchen für jede Partition, die Sie mounten müssen.
2. Klicken Sie auf das gewählte Laufwerk, um die Parameter zum Mounten einzustellen.
Zugriffsmodus – bestimmen Sie den Modus, mit dem Sie das Laufwerk anschließen wollen:
280
Nur Lesen – ermöglicht Ihnen das Durchsuchen und Öffnen von Dateien innerhalb des
Backups, ohne dass es zu irgendwelchen Änderungen kommen kann.
Copyright © Acronis International GmbH, 2002-2016
Lesen/Schreiben – in diesem Modus geht das Programm davon aus, dass der
Backup-Inhalt verändert wird, und erstellt ein inkrementelles Backup, um diese
Veränderungen aufzunehmen.
Laufwerksbuchstabe zuweisen (in Windows) – Acronis Backup wird dem angeschlossenen
Laufwerk einen freien Laufwerksbuchstaben zuweisen. Wählen Sie sofern benötigt aus dem
Listenfeld einen anderen Laufwerksbuchstaben.
Mount-Punkt (in Linux) – spezifiziert das Verzeichnis, wo Sie die Partition gemountet haben
wollen.
3. Sollten mehrere Partitionen zum Anschließen ausgewählt sein, so klicken Sie auf jedes Laufwerk,
um wie im vorherigen Schritt beschrieben die Parameter zum Mounten einzustellen.
4. Klicken Sie auf OK.
8.3.5
Gemountete Images verwalten
Sobald eine Partition angeschlossen wurde, können Sie im Backup enthaltene Dateien und Ordner
mit einem Datei-Manager durchsuchen und gewünschte Dateien zu einem beliebigen Ziel kopieren.
Sie müssen daher keine vollständige Wiederherstellungsprozedur durchführen, wenn Sie nur einige
Dateien und Ordner aus einem Partitions-Backup entnehmen müssen.
Images durchsuchen
Über das Durchsuchen von angeschlossenen Partitionen können Sie den Laufwerksinhalt einsehen
und auch modifizieren (sofern im Lese-/Schreib-Modus gemountet).
Um eine angeschlossene Partition zu durchsuchen, wählen Sie das Laufwerk in der Tabelle aus und
klicken auf
Durchsuchen. Darauf öffnet sich das Fenster des Standard-Datei-Managers und
erlaubt Ihnen so, den Inhalt des gemounteten Laufwerkes zu untersuchen.
Abbild abschalten
Ein gemountetes Laufwerk im System zu belassen, benötigt einiges an System-Ressourcen. Es ist
daher empfehlenswert, dass Sie die Laufwerke, nachdem alle notwendigen Aktionen abgeschlossen
wurden, wieder abschalten. Ein Laufwerk bleibt bis zum nächsten Neustart des Betriebssystems
gemountet, wenn Sie es nicht manuell abschalten.
Um ein Image abzuschalten, wählen Sie es in der Tabelle aus und klicken dann auf
Um alle gemounteten Laufwerke abzuschalten, klicken Sie auf
8.4
Abschalten.
Alle abschalten.
In Depots verfügbare Aktionen
Durch die Verwendung von Depots haben Sie einen einfachen Zugriff auf Archive und Backups und
können Sie Archivverwaltungsaktionen ausführen.
So führen Sie Aktionen mit Archiven und Backups aus
1. Wählen Sie im Fensterbereich Navigation das Depot aus, dessen Archive Sie verwalten wollen.
2. Wählen Sie in der Ansicht 'Depot' die Registerlasche Archiv-Anzeige. Diese Registerlasche zeigt
alle in dem gewählten Depot gespeicherten Archive an.
3. Wie Sie fortfahren ist beschrieben unter:
281
Aktionen mit Archiven (S. 282)
Aktionen mit Backups (S. 282)
Copyright © Acronis International GmbH, 2002-2016
8.4.1
Aktionen mit Archiven
So führen Sie Aktionen mit einem Archiv aus
1. Wählen Sie im Fensterbereich Navigation das Depot, welches die Archive enthält.
2. Wählen Sie in der Registerlasche Archiv-Anzeige dieses Depots das gewünschte Archiv. Wenn
das Archiv mit einem Kennwort geschützt ist, werden Sie aufgefordert, dieses Kennwort
einzugeben.
3. Führen Sie Aktionen aus, indem Sie auf die entsprechenden Schaltflächen der Symbolleiste
klicken. Sie können auf diese Aktionen auch über das Hauptmenüelement '[Archivname]'
Aktionen zugreifen.
Nachfolgend finden Sie eine Anleitung zur Durchführung von Aktionen mit Archiven, die in einem
Depot gespeichert sind.
Aktion
Lösung
Ein Archiv validieren
Klicken Sie auf
Validieren.
Sie gelangen zur Seite Validierung (S. 268) mit dem bereits als Quelle
vorausgewählten Archiv.
Die Validierung eines Archivs überprüft die Gültigkeit aller Backups im Archiv.
Ein Archiv exportieren
Klicken Sie auf
Exportieren.
Darauf öffnet sich die Seite Export (S. 272) mit dem vorausgewählten Archiv als
Quelle. Beim Export wird ein Duplikat des Archivs einschließlich aller enthaltenen
Backups am von Ihnen angegebenen Speicherort erstellt.
Ein einzelnes oder
mehrere Archive
löschen
1. Wählen Sie ein oder mehrere Archive, das/die sie löschen wollen.
2. Klicken Sie auf
Löschen.
Das Programm dupliziert Ihre Wahl im Fenster Backups löschen (S. 284), wo jedes
Archiv bzw. Backup sein eigenes Kontrollkästchen hat. Überprüfen Sie die Auswahl
und korrigieren Sie diese, sofern nötig (aktivieren Sie das Kontrollkästchen für ein
gewünschtes Archiv), bestätigen Sie danach die Löschaktion.
Alle Archive in einem
Depot löschen
Beachten Sie, dass Sie nicht den gesamten Depot-Inhalt sehen, wenn auf die
Depot-Liste ein Filter angewendet wurde. Stellen Sie sicher, dass das Depot keine zu
bewahrenden Archive enthält, bevor Sie die Aktion starten.
Klicken Sie auf
Alle Löschen.
Das Programm dupliziert Ihre Wahl in einem neuen Fenster, welches für jedes
Archiv bzw. Backup Kontrollkästchen hat. Überprüfen Sie Ihre Wahl und korrigieren
Sie diese falls nötig; bestätigen Sie dann die Löschaktion.
8.4.2
Aktionen mit Backups
So führen Sie beliebige Aktionen mit einem Backup aus
1. Wählen Sie im Fensterbereich Navigation das Depot, welches die Archive enthält.
2. Wählen Sie in der Registerlasche Archiv-Anzeige dieses Depots das gewünschte Archiv. Erweitern
Sie dann das Archiv und klicken Sie auf das Backup, um es auszuwählen. Wenn das Archiv mit
einem Kennwort geschützt ist, werden Sie aufgefordert, dieses Kennwort einzugeben.
3. Führen Sie Aktionen aus, indem Sie auf die entsprechenden Schaltflächen der Symbolleiste
klicken. Sie können auf diese Aktionen auch über das Hauptmenüelement '[Backup-Name]'
Aktionen zugreifen.
282
Copyright © Acronis International GmbH, 2002-2016
Nachfolgend finden Sie eine Anleitung zur Durchführung von Aktionen mit Backups.
Aufgabe
Lösung
Backup-Inhalte in einem Klicken Sie auf
Inhalt anzeigen.
separaten Fenster
Überprüfen Sie im Fenster Backup-Inhalt die entsprechend angezeigten Daten.
einsehen
Recovery
Klicken Sie auf
Recovery.
Sie gelangen zur Seite Daten wiederherstellen (S. 144), mit dem bereits als Quelle
vorausgewählten Backup.
Ein
Laufwerk-/Volume-Back
up zu einer virtuellen
Maschine konvertieren
Klicken Sie mit der rechten Maustaste auf das Laufwerk-Backup und wählen Sie Zu
VM konvertieren.
Ein Backup validieren
Klicken Sie auf
Sie gelangen zur Seite Daten wiederherstellen (S. 144), mit dem bereits als Quelle
vorausgewählten Backup. Wählen Sie Zielort sowie Typ der neuen virtuellen
Maschine und fahren Sie dann so wie bei einer regulären Laufwerk- bzw.
Volume-Wiederherstellung fort.
Validieren.
Sie gelangen zur Seite Validierung (S. 268), mit dem bereits als Quelle
vorausgewählten Backup. Die Validierung eines Datei-Backups imitiert die
Wiederherstellung aller Dateien eines Backups an einen virtuellen Zielort. Die
Validierung eines Laufwerk-Backups berechnet eine Prüfsumme für jeden
Datenblock, der im Backup gespeichert ist.
Ein Backup exportieren
Klicken Sie auf
Exportieren.
Darauf öffnet sich die Seite Exportieren (S. 272) mit dem vorausgewählten Backup
als Quelle. Beim Exportieren wird ein neues Archiv mit einer unabhängigen Kopie
des Backups an dem von Ihnen angegebenen Speicherort erstellt.
Ein Backup zu einem
Voll-Backup
konvertieren
Klicken Sie auf
Zu Voll-Backup konvertieren, um ein inkrementelles oder
differentielles Backup durch ein Voll-Backup zu ersetzen, das dem gleichen
Backup-Zeitpunkt entspricht. Zu weiteren Informationen siehe den Abschnitt 'Ein
Backup zu einem Voll-Backup konvertieren (S. 283)'.
Ein einzelnes oder
mehrere Backups
löschen
Wählen Sie das gewünschte Backup und klicken Sie dann auf
Löschen.
Das Programm dupliziert Ihre Wahl im Fenster Backups löschen (S. 284), wo jedes
Archiv bzw. Backup sein eigenes Kontrollkästchen hat. Überprüfen Sie die Auswahl
und korrigieren Sie diese, sofern nötig (aktivieren Sie das Kontrollkästchen für ein
gewünschtes Backup); bestätigen Sie danach die Löschaktion.
Alle Archive und
Beachten Sie, dass Sie nicht den gesamten Depot-Inhalt sehen, wenn auf die
Backups in einem Depot Depot-Liste ein Filter angewendet wurde. Stellen Sie sicher, dass das Depot keine zu
löschen
bewahrenden Archive enthält, bevor Sie die Aktion starten.
Klicken Sie auf
Alle Löschen.
Das Programm dupliziert Ihre Wahl im Fenster Backups löschen (S. 284), wo jedes
Archiv bzw. Backup sein eigenes Kontrollkästchen hat. Überprüfen Sie Ihre Wahl und
korrigieren Sie diese falls nötig; bestätigen Sie dann die Löschaktion.
8.4.3
Ein Backup zu einem Voll-Backup konvertieren
Wenn in einem Archiv die Kette inkrementeller Backups ziemlich lang wird, können Sie die
Zuverlässigkeit Ihres Archivs erhöhen, indem Sie ein inkrementelles Backup in ein Voll-Backup
283
Copyright © Acronis International GmbH, 2002-2016
konvertieren. Sie können auf Wunsch auch ein differentielles Backup konvertieren, falls es auf
diesem beruhende inkrementelle Backups gibt.
Während der Konvertierung wird das gewählte inkrementelle oder differentielle Backup durch ein
Voll-Backup ersetzt, das demselben Backup-Zeitpunkt entspricht. Die anderen, vorhergehenden
Backups in der Kette werden nicht verändert. Alle nachfolgenden inkrementellen und differentiellen
Backups werden bis zum nächsten Voll-Backup ebenfalls aktualisiert. Die neuen Backup-Versionen
werden zuerst erstellt und erst danach werden die älteren gelöscht. Der Speicherort muss daher über
ausreichend Speicherplatz verfügen, um vorübergehend die alten und neuen Versionen aufnehmen
zu können.
Beispiel
Sie haben folgende Backup-Kette in Ihrem Archiv:
F1 I2 I3 I4 D5 I6 I7 I8 F9 I10 I11 D12 F13
Dabei steht F für Voll-Backup (Full), I für inkrementell und D für differentiell.
Sie konvertieren das I4-Backup zu einem Voll-Backup. Die Backups I4, D5, I6, I7, I8 werden
aktualisiert, während I10 I11 D12 unverändert bleiben, da sie auf F9 basieren.
Tipps zur Verwendung
Die Konvertierung erstellt keine Kopie eines Backups. Um eine selbstständige Kopie eines Backups
auf einem Flash-Laufwerk (USB-Stick) oder Wechselmedium zu erhalten, verwenden Sie die Aktion
'Exportieren (S. 272)'.
Beim Mounten eines Images (S. 278) im 'Lese/Schreib'-Modus erstellt die Software ein
inkrementelles Backup, welches alle Änderungen enthält, die Sie am Backup-Inhalt durchführen. Die
nachfolgenden Backups werden diese Änderungen nicht enthalten. Falls Sie normalerweise eines der
nachfolgenden Backups zu 'vollständig' konvertieren, tauchen keine dieser Änderungen im
resultierenden Voll-Backup auf.
Beschränkungen
Für folgende Backups ist keine Konvertierung erlaubt:
Backups, die auf Bändern, auf CDs/DVDs oder im Acronis Cloud Storage gespeichert sind.
Backups, die vereinfachte Namen (S. 83) haben.
Backups von Microsoft Exchange-Server-Daten.
8.4.4
Archive und Backups löschen
Das Fenster Backups löschen zeigt dieselbe Registerlasche wie die Ansicht „Depots“, jedoch mit
Kontrollkästchen für jedes Archiv und Backup. Das von Ihnen zum Löschen gewählte Archiv bzw.
Backup ist entsprechend markiert. Überprüfen Sie das von Ihnen zum Löschen gewählte Archiv bzw.
Backup. Wenn Sie noch weitere Archive und Backups löschen müssen, aktivieren Sie die
entsprechenden Kontrollkästchen, klicken dann auf Ausgewählte löschen und bestätigen die
Löschaktion.
Was passiert, wenn ich ein Backup lösche, das als Basis für ein inkrementelles oder
differentielles Backup dient?
Das Programm konsolidiert die beiden Backups, um die Archiv-Konsistenz zu wahren. Ein Beispiel: Sie
löschen ein Voll-Backup, behalten aber das nächste inkrementelle. Die Backups werden zu einem
284
Copyright © Acronis International GmbH, 2002-2016
einzelnen Voll-Backup kombiniert, welches den Zeitstempel des inkrementellen Backups erhält.
Wenn Sie ein inkrementelles oder differentielles Backup aus der Mitte einer Kette löschen, wird der
resultierende Backup-Typ inkrementell.
Machen Sie sich bewusst, dass Konsolidierung nur eine Methode, aber keine Alternative zum
Löschen ist. Das resultierende Backup wird keine Daten enthalten, die im gelöschten Backup vorlagen,
die jedoch im beibehaltenen inkrementellen oder differentiellen Backup fehlten.
Das Depot sollte genügend Speicherplatz für während einer Konsolidierung erstellte temporäre
Dateien haben. Aus einer Konsolidierung resultierende Backups sind immer maximal komprimiert.
285
Copyright © Acronis International GmbH, 2002-2016
9 Bootfähige Medien
Bootfähige Medien
Ein bootfähiges Medium ist ein physisches Medium (CD, DVD, USB-Stick oder andere Wechselmedien,
die vom BIOS einer Maschine als Boot-Gerät unterstützt werden), das auf jeder PC-kompatiblen
Maschine startet und es Ihnen ermöglicht, den Acronis Backup Agenten in einer Linux-basierte
Umgebung oder unter Windows Preinstallation Environment (WinPE) auszuführen (also ohne die
Hilfe eines bereits vorhandenen Betriebssystems). Bootfähige Medien werden am häufigsten
verwendet, um:
ein Betriebssystem wiederherzustellen, das nicht mehr bootet
Daten 'offline' zu sichern, die wegen einer Zugangsbeschränkung, einer Sperrung durch laufende
Anwendungen oder wegen anderer Gründe nicht 'online' gesichert werden können.
auf Daten zuzugreifen und zu sichern, die in einem beschädigten System überlebt haben
ein Betriebssystem auf fabrikneue Computer zu verteilen
Volumes vom Typ 'Basis' oder 'Dynamisch' auf fabrikneuen Geräten einzurichten
Laufwerke, die ein nicht unterstütztes Dateisystem verwenden, mit einem
Sektor-für-Sektor-Backup zu sichern
Statt mit einem physischen Medium können die oben erwähnten 'Umgebungen' auch per
Netzwerk-Bootfunktion von einer Maschine gebootet werden. Und zwar mithilfe des Acronis PXE
Servers, dem Windows Deployment Service (WDS) oder dem Remote Installation Service (RIS). Diese
Server können (dank der hochgeladenen, bootfähigen Komponenten) wie ein bootfähiges Medium
betrachtet werden. Sie können mit demselben Assistenten bootfähige Medien erstellen und den PXE
Server oder WDS/RIS-Dienste konfigurieren.
Linux-basierte bootfähige Medien
Linux-basierte Medien enthalten einen bootfähigen Acronis Backup Agenten, der auf einem
Linux-Kernel beruht. Der Agent kann auf jeder PC-kompatiblen Hardware booten und dort Aktionen
ausführen, einschließlich auf fabrikneuer Hardware und Maschinen mit beschädigten oder nicht
unterstützten Dateisystemen. Diese Aktionen können per Management Konsole konfiguriert und
gesteuert werden – lokal oder per Remotesteuerung.
Eine Liste der Hardware, die von Linux-basierten Boot-Medien unterstützt wird, können Sie in diesem
Acronis Knowledge Base-Artikel finden: https://kb.acronis.com/content/55310.
PE-basiertes bootfähiges Medium
PE-basierte bootfähige Medien enthalten ein funktionsreduziertes Windows, Windows
Preinstallation Environment (WinPE) genannt, sowie ein Acronis Plug-in für WinPE; dabei handelt es
sich um eine Modifikation des Acronis Backup Agenten, damit dieser unter WinPE laufen kann.
WinPE hat sich gerade bei großen IT-Umgebungen mit unterschiedlicher Hardware als sehr
praktische bootfähige Lösung erwiesen.
Vorteile:
286
Die Verwendung von Acronis Backup in WinPE bietet mehr Funktionalität als die Verwendung
Linux-basierter bootfähiger Medien. Indem Sie Ihre PC-kompatible Hardware mit WinPE booten,
können Sie nicht nur den Acronis Backup Agenten verwenden, sondern auch PE-Befehle, Skripte
und andere Plug-ins, die Sie in WinPE eingebunden haben.
Copyright © Acronis International GmbH, 2002-2016
Bootfähige Medien auf PE-Basis helfen, Linux-bezogene Probleme zu umgehen, z.B. fehlende
Unterstützung für RAID-Controller oder gewisse RAID-Level. Auf WinPE 2.x (und höher)
basierende Medien ermöglichen es, benötigte Gerätetreiber dynamisch zu laden.
Beschränkungen:
Bootfähige Medien, die auf WinPE vor Version 4.0 basieren, können keine Maschinen booten, die
UEFI (Unified Extensible Firmware Interface) verwenden.
Wenn eine Maschine mit einem PE-basierten Boot-Medium gestartet wird, können Sie keine
optischen Medien wie CDs, DVDs oder Blu-ray-Medien (BD) als Backup-Ziel auswählen.
9.1
So erstellen Sie ein bootfähiges Medium
Acronis bietet Ihnen mit dem Acronis Bootable Media Builder ein spezielles Werkzeug zur Erstellung
bootfähiger Medien.
Der Bootable Media Builder erfordert keine Lizenz, wenn er zusammen mit einem Agenten installiert
wird. Um einen Media Builder auf einer Maschine ohne Agenten nutzen zu können, müssen Sie einen
Lizenzschlüssel eingeben oder wenigstens eine Lizenz auf dem License Server verfügbar haben. Die
Lizenz kann entweder verfügbar oder zugewiesen sein.
Um ein physikalisches Medium erzeugen zu können, muss die Maschine über einen
CD-/DVD-Brenner verfügen oder ein Flash-Laufwerk (z.B. USB-Stick) anschließbar sein. Um PXE oder
WDS/RIS konfigurieren zu können, muss die Maschine eine Netzverbindung haben. Der Bootable
Media Builder kann außerdem das ISO-Image einer bootfähigen Disc erstellen, um dieses später auf
ein leeres Medium zu brennen.
Nachfolgend finden Sie Anleitungen zur Erstellung bootfähiger Medien.
9.1.1
Linux-basiertes bootfähiges Medium
So erstellen Sie ein Linux-basiertes Boot-Medium
1. Starten Sie den Bootable Media Builder entweder über die Management Konsole durch Extras –>
Bootfähiges Medium erstellen oder als eigenständige Komponente.
2. Sollte der Agent für Windows oder der Agent für Linux auf der Maschine nicht installiert sein,
dann spezifizieren einen Lizenzschlüssel oder einen License Server mit seinen Lizenzen. Die
Lizenzen werden nicht zugewiesen oder neu zugewiesen. Sie helfen zu bestimmen, welche
Funktionen für das erstellte Medium aktiviert werden sollen. Ohne Lizenz können Sie ein
Medium erstellen, mit dem Sie nur Wiederherstellungen vom Cloud Storage durchführen
können.
Sollte der Agent für Windows oder der Agent für Linux auf der Maschine doch installiert sein,
dann übernimmt das Medium dessen Funktionalität, einschließlich Universal Restore und
Deduplizierung.
3. Wählen Sie den Typ des bootfähigen Mediums: Standard (Linux-basiertes Medium).
Bestimmen Sie, wie Volumes und Netzwerk-Ressourcen gehandhabt werden – den so genannten
'Stil' des Mediums:
287
Ein Medium mit Linux-typischer Volume-Behandlung stellt die Volumes beispielsweise als
hda1 und sdb2 dar. Es versucht, MD-Geräte und logische Volumes (vom LVM verwaltet) vor
Start einer Wiederherstellung zu rekonstruieren.
Ein Medium, das Volumes Windows-typisch behandelt, verwendet Laufwerksbuchstaben zur
Darstellung von Volumes, beispielsweise C: und D:. Es bietet Zugriff auf dynamische Volumes
(LDM verwaltet).
Copyright © Acronis International GmbH, 2002-2016
4. Folgen Sie den Assistentenschritten, um Folgendes zu spezifizieren:
a. [Optional] Parameter für den Linux-Kernel. Trennen Sie mehrere Parameter per Leerzeichen.
Um beispielsweise bei jedem Start des bootfähigen Agenten einen Anzeigemodus für das
Medium auswählen zu können, geben Sie an: vga=ask
Eine Liste der Parameter finden Sie unter 'Kernel-Parameter (S. 288)'.
b. Die Acronis Bootable Components, die das bootfähige Medium später enthalten soll.
Sie können 32-Bit- und/oder 64-Bit-Komponenten wählen. Die 32-Bit-Komponenten
funktionieren auch auf 64-Bit-Hardware. Sie benötigen jedoch 64-Komponenten, um von
einer Maschine booten zu können, die UEFI (Unified Extensible Firmware Interface)
verwendet.
Um das Medium auf verschiedenen Hardware-Typen verwenden zu können, wählen Sie
beide Komponententypen. Wenn Sie dann eine Maschine mit dem resultierenden Medium
booten, können Sie die 32-Bit- oder 64-Bit-Komponenten dann aus dem Boot-Menü
auswählen.
c. [Optional] Das Timeout-Intervall für das Boot-Menü, sowie die Komponente, die automatisch
nach dem Zeitlimit gestartet wird.
Sofern nicht anders konfiguriert, wartet der Acronis Loader auf eine Auswahl, ob das
Betriebssystem (sofern vorhanden) oder die Acronis-Komponente gestartet werden soll.
Wenn Sie z.B. 10 Sek. für den bootfähigen Agenten einstellen, wird dieser 10 Sekunden
nach Anzeige des Menüs starten. Dies ermöglicht den unbeaufsichtigten Betrieb vor Ort,
wenn von einem PXE Server oder WDS/RIS gebootet wird.
d. [Optional] Remote-Anmeldeeinstellungen:
Einzugebender Benutzername und Kennwort auf Konsolenseite bei Verbindung zum
Agenten. Falls Sie diese Felder leer lassen, wird die Verbindung ohne die Angabe von
Anmeldedaten aufgebaut.
e. [Optional] Netzwerkeinstellungen (S. 290):
f.
TCP/IP-Einstellungen, die dem Netzwerkadapter der Maschine zugewiesen werden.
[Optional] Netzwerk-Port (S. 291):
Der TCP-Port, den der bootfähige Agent auf einkommende Verbindungen kontrolliert.
g. Der zu erstellende Medientyp. Sie können:
CDs, DVDs oder andere bootfähige Medien erstellen (z.B. USB-Sticks), sofern das BIOS
der Hardware das Booten von diesen Medien erlaubt
Ein ISO-Image des bootfähigen Mediums erstellen, um es später auf einen leeren Rohling
zu brennen
Gewählte Komponenten auf den Acronis PXE Server hochladen
Die gewählten Komponenten auf einen WDS/RIS hochladen.
h. [Optional] Windows System-Treiber zur Verwendung durch Acronis Universal Restore (S. 291).
Dieses Fenster erscheint nur dann, wenn kein auf PXE oder WDS/RIS basierendes Medium
ausgewählt wurde.
i. Pfad zur ISO-Datei des Mediums oder Name oder IP-Adresse inklusive Anmeldedaten für den
PXE-Server oder WDS/RIS.
9.1.1.1
Kernel-Parameter
In diesem Fenster können Sie einen oder mehrere Parameter des Linux-Kernel angeben. Diese
werden automatisch wirksam, wenn das bootfähige Medium startet.
288
Copyright © Acronis International GmbH, 2002-2016
Typischerweise kommen diese Parameter zur Anwendung, wenn während der Arbeit mit bootfähigen
Medien Probleme auftauchen. Normalerweise brauchen Sie in dieses Feld nichts einzutragen.
Sie können jeden dieser Parameter auch durch Drücken der Taste 'F11' im Boot-Menü angeben.
Parameter
Trennen Sie mehrere Parameter mit Leerzeichen.
acpi=off
Deaktiviert ACPI (Advanced Configuration and Power Interface). Dieser Parameter kann hilfreich
sein, wenn bei einer bestimmten Hardware-Konfiguration Probleme auftauchen.
noapic
Deaktiviert APIC (Advanced Programmable Interrupt Controller). Dieser Parameter kann hilfreich
sein, wenn bei einer bestimmten Hardware-Konfiguration Probleme auftauchen.
vga=ask
Erfragt den Grafikkartenmodus, der in der grafischen Benutzeroberfläche eines bootfähigen
Mediums verwendet werden soll. Ist kein vga-Parameter angegeben, wird der Videomodus
automatisch erkannt.
vga=mode_number
Spezifiziert den Grafikkartenmodus, der in der grafischen Benutzeroberfläche des bootfähigen
Mediums verwendet werden soll. Die Modus-Nummer wird unter mode_number im
Hexadezimalformat angegeben, z.B.: vga=0x318
Die Bildschirmauflösung und die Anzahl der Farben für eine Modus-Nummer können sich von
Maschine zu Maschine unterscheiden. Es wird empfohlen, zunächst den Parameter vga=ask zu
verwenden, um einen Wert für mode_number auszuwählen.
quiet
Deaktiviert die Anzeige von Pop-up-Meldungen während der Linux-Kernel geladen wird und
startet danach die Management Konsole.
Dieser Parameter wird implizit bei der Erstellung von bootfähigen Medien spezifiziert; Sie können
ihn jedoch im Boot-Menü entfernen.
Wenn der Parameter nicht angegeben ist, werden alle Meldungen beim Start angezeigt, gefolgt
von einer Eingabeaufforderung. Geben Sie bei der Eingabeaufforderung folgenden Befehl ein, um
die Management Konsole zu starten: /bin/product
nousb
Deaktiviert, dass das USB-Subsystem geladen wird.
nousb2
Deaktiviert die USB 2.0-Unterstützung. USB 1.1-Geräte arbeiten, auch wenn dieser Parameter
gesetzt ist. Mit dem Parameter können Sie manche USB-Laufwerke im USB 1.1-Modus
verwenden, wenn sie im USB 2.0-Modus nicht arbeiten.
nodma
Deaktiviert den Speicherdirektzugriff (DMA) für alle IDE-Festplatten. Verhindert auf mancher
Hardware ein Einfrieren des Kernels.
nofw
Deaktiviert die Unterstützung für die FireWire (IEEE1394)-Schnittstelle.
289
Copyright © Acronis International GmbH, 2002-2016
nopcmcia
Deaktiviert die Erkennung von PCMCIA-Hardware.
nomouse
Deaktiviert die Maus-Unterstützung.
module_name=off
Deaktiviert das Modul, dessen Name in module_name angeben ist. Um beispielsweise die
Nutzung des SATA-Moduls zu deaktivieren, geben Sie folgenden Wert an: sata_sis=off
pci=bios
Erzwingt die Verwendung des PCI-BIOS statt direkt auf die Hardware-Geräte zuzugreifen. Dieser
Parameter kann hilfreich sein, z.B. wenn die Maschine eine nicht standardgemäße PCI
Host-Bridge hat.
pci=nobios
Deaktiviert die Verwendung des PCI BIOS und erlaubt nur direkte Hardware-Zugriffsmethoden.
Dieser Parameter kann z.B. hilfreich sein, wenn das bootfähige Medium nicht startet und dies
wahrscheinlich durch das BIOS verursacht wird.
pci=biosirq
Verwendet PCI BIOS-Aufrufe, um die Interrupt Routing-Tabelle zu erhalten. Dieser Parameter
kann hilfreich sein, wenn es dem Kernel nicht gelingt, Unterbrechungsanforderungen (IRQs)
zuzuordnen oder den sekundären PCI-Bus auf dem Mainboard zu finden.
Auf einigen Maschinen funktionieren diese Aufrufe möglicherweise nicht richtig. Es kann unter
Umständen aber der einzige Weg sein, die Interrupt Routing-Tabelle anzuzeigen.
9.1.1.2
Netzwerkeinstellungen
Sie erhalten während der Erstellung eines Boot-Mediums die Möglichkeit, die Netzwerkverbindungen
vorzukonfigurieren, die vom bootfähigen Agenten verwendet werden. Die folgenden Parameter
können vorkonfiguriert werden:
IP-Adresse
Subnetzmaske
Gateway
DNS-Server
WINS-Server
Sobald der bootfähige Agent auf einer Maschine gestartet ist, wird die Konfiguration auf die
Netzwerkkarte (NIC) der Maschine angewendet. Wenn die Einstellungen nicht vorkonfiguriert
wurden, benutzt der Agent eine DHCP-Autokonfiguration. Sie haben außerdem die Möglichkeit, die
Netzwerkeinstellungen manuell vorzunehmen, sobald der bootfähige Agent auf der Maschine läuft.
Mehrfache Netzwerkverbindungen vorkonfigurieren
Sie können die TCP/IP-Einstellungen für bis zu zehn Netzwerkkarten vorkonfigurieren. Um
sicherzustellen, dass jede Netzwerkkarte die passenden Einstellungen bekommt, sollten Sie das
Medium auf dem Server erstellen, für den das Medium konfiguriert wird. Wenn Sie eine existierende
NIC im Assistentenfenster anwählen, werden ihre Einstellungen zur Speicherung auf das Medium
übernommen. Die MAC-Adresse jeder existierenden NIC wird ebenso auf dem Medium gespeichert.
290
Copyright © Acronis International GmbH, 2002-2016
Sie können die Einstellungen ändern, mit Ausnahme der MAC-Adresse; oder Einstellungen für nicht
existierende NICs konfigurieren, falls das nötig ist.
Sobald der bootfähige Agent auf dem Server gestartet ist, fragt er die Liste der verfügbaren NICs ab.
Diese Liste ist nach den Steckplätzen sortiert, die von den NICs belegt werden. An der Spitze stehen
die, die dem Prozessor am nächsten liegen.
Der bootfähige Agent teilt jeder bekannten NIC die passenden Einstellungen zu, wobei die NICs
anhand ihrer MAC-Adressen identifiziert werden. Nachdem die NICs mit bekannten MAC-Adressen
konfiguriert wurden, bekommen die verbliebenen NICs (beginnend mit der untersten in der Liste) die
Einstellungen zugewiesen, die Sie für unbekannte NICs vorkonfiguriert haben.
Sie können bootfähige Medien für jede beliebige Maschine konfigurieren – und nicht nur für die
Maschine, auf der das Medium erstellt wurde. Um dies durchzuführen, konfigurieren Sie die NICs
entsprechend ihrer Steckplatzreihenfolge in der betreffenden Maschine. NIC1 besetzt den zum
Prozessor am nächsten liegenden Steckplatz, NIC2 wiederum den folgenden und so weiter. Wenn der
bootfähige Agent auf der Maschine startet, wird er keine NICs mit bekannter MAC-Adresse finden
und daher die NICs in der von Ihnen bestimmten Reihenfolge konfigurieren.
Beispiel
Der bootfähige Agent könnte einen der Netzwerkadapter zur Kommunikation mit der Management
Konsole innerhalb des Produktionsnetzwerks nutzen. Für diese Verbindung könnte eine
automatische Konfiguration durchgeführt werden. Größere Datenmengen für eine
Wiederherstellung könnten über die zweite NIC übertragen werden, die in das dafür bestimmte
Backup-Netzwerk mithilfe statischer TCP/IP-Einstellungen eingebunden ist.
9.1.1.3
Netzwerk-Port
Bei der Erstellung bootfähiger Medien finden Sie eine Option zur Vorkonfiguration des
Netzwerk-Ports, auf dem der bootfähige Agent nach einkommenden Verbindungen horcht. Es
besteht die Wahl zwischen:
dem Standard-Port
dem aktuell verwendeten Port
dem neuen Port (geben Sie die Port-Nummer ein)
Sofern der Port nicht vorkonfiguriert wurde, verwendet der Agent die Standard-Port-Nummer (9876).
Dieser Port wird außerdem auch als Standard von der Acronis Backup Management Console
verwendet.
9.1.1.4
Treiber für Universal Restore
Während der Erstellung der bootfähigen Medien erhalten Sie eine Option, um Windows-Treiber dem
Medium hinzuzufügen. Diese Treiber werden von Universal Restore verwendet, wenn Windows auf
einer Maschine mit abweichender Hardware wiederhergestellt wird (Prozessor, Mainboard oder
Massenspeichergerät sind anders als im ursprünglich gesicherten System).
Sie können Universal Restore auch konfigurieren:
291
um das Medium nach Treibern zu durchsuchen, die auf die Ziel-Hardware am besten passen
um die Massenspeichertreiber einzubinden, die Sie ausdrücklich vom Medium aus spezifiziert
haben. Dies ist notwendig, wenn die Ziel-Hardware einen spezifischen Massenspeicher-Controller
für Festplatten und ähnliche Laufwerke verwendet (wie SCSI-, RAID- oder Fibre
Channel-Adapter).
Copyright © Acronis International GmbH, 2002-2016
Weitere Informationen finden Sie im Abschnitt 'Acronis Universal Restore (S. 162)'.
Die Treiber werden im sichtbaren Treiber-Ordner auf dem bootfähigen Medium hinterlegt. Die
Treiber werden nicht in den RAM der Ziel-Maschine geladen, daher muss das Medium während der
Universal Restore-Aktion eingelegt bzw. verbunden bleiben.
Einem bootfähigen Medium können Sie Treiber hinzufügen, wenn Sie ein Wechselmedium (bzw.
dessen ISO-Abbild) oder ein entfernbares Medium (z. B. einen USB-Stick) erstellen. Treiber können
nicht auf einen PXE Server oder WDS/RIS hochgeladen werden.
Die Treiber können zur Liste nur in Gruppen hinzugefügt werden, indem die INF-Dateien oder Ordner
hinzugefügt werden, die solche Dateien enthalten. Die Wahl einzelner Treiber aus den INF-Dateien ist
nicht möglich, der Media Builder informiert Sie jedoch über den Inhalt der Dateien.
So fügen Sie Treiber hinzu:
1. Klicken Sie auf Hinzufügen und wählen Sie dann die INF-Datei oder den die INF-Dateien
enthaltenden Ordner.
2. Wählen Sie die INF-Datei oder den Ordner aus.
3. Klicken Sie auf OK.
Die Treiber können aus der Liste nur in Gruppen, durch Löschen der INF-Dateien, entfernt werden.
So entfernen Sie Treiber:
1. Wählen Sie die INF-Datei aus.
2. Klicken Sie auf Entfernen.
9.1.2
WinPE-basierte bootfähige Medien
Der Bootable Media Builder ermöglicht drei Methoden, um Acronis Backup in WinPE einzubinden:
Erstellen Sie ein komplett neues PE-ISO-Image, in welches Sie das Plug-in integrieren.
Das Acronis Plug-in einer WIM-Datei zur zukünftigen Verwendung hinzufügen (manuelle
ISO-Erstellung, andere Tools dem Image hinzufügen, usw.).
Der Bootable Media Builder unterstützt WinPE-Distributionen, die auf folgenden
Betriebssystem-Kerneln beruhen:
Windows Vista (PE 2.0)
Windows Vista SP1 und Windows Server 2008 (PE 2.1).
Windows 7 (PE 3.0), mit oder ohne das 'Supplement for Windows 7 SP1' (PE 3.1)
Windows 8 (PE 4.0)
Windows 8.1 (PE 5.0)
Windows 10 (PE für Windows 10)
Bootable Media Builder unterstützt sowohl 32-Bit- wie auch 64-Bit-WinPE-Distributionen. Die
32-Bit-WinPE-Distributionen funktionieren auch auf 64-Bit-Hardware. Sie benötigen jedoch
64-Distributionen, um von einer Maschine booten zu können, die UEFI (Unified Extensible Firmware
Interface) verwendet.
PE-Images, die auf WinPE 4 (und höher) basieren, benötigen zum Arbeiten ca. 1 GB RAM.
292
Copyright © Acronis International GmbH, 2002-2016
9.1.2.1
Vorbereitung: WinPE 2.x und 3.x
Um PE 2.x oder 3.x-Images erstellen oder modifizieren zu können, installieren Sie den Bootable
Media Builder auf einer Maschine, auf der das Windows Automated Installation Kit (WAIK) installiert
ist. Wenn Sie keine Maschine mit AIK haben, gehen Sie wie nachfolgend beschrieben vor.
So bereiten Sie eine Maschine mit AIK vor
1. Download und Installation des Windows Automated Installation Kit.
Automated Installation Kit (AIK) für Windows Vista (PE 2.0):
http://www.microsoft.com/Downloads/details.aspx?familyid=C7D4BC6D-15F3-4284-9123-67983
0D629F2&displaylang=de
Automated Installation Kit (AIK) für Windows Vista SP1 und Windows Server 2008 (PE 2.1):
http://www.microsoft.com/downloads/details.aspx?FamilyID=94bb6e34-d890-4932-81a5-5b50c
657de08&DisplayLang=de
Automated Installation Kit (AIK) für Windows 7 (PE 3.0):
http://www.microsoft.com/downloads/details.aspx?familyid=696DD665-9F76-4177-A811-39C26
D3B3B34&displaylang=de
Automated Installation Kit (AIK) Supplement für Windows 7 SP1 (PE 3.1):
http://www.microsoft.com/de-de/download/details.aspx?id=5188
Sie können die Systemanforderungen zur Installation finden, indem Sie den unteren Links folgen.
2. [Optional] Brennen Sie das WAIK auf DVD oder kopieren Sie es auf ein Flash-Laufwerk
(USB-Stick).
3. Installieren Sie Microsoft .NET Framework von diesem Kit (NETFXx86 oder NETFXx64, abhängig
von Ihrer Hardware).
4. Installieren Sie Microsoft Core XML (MSXML) 5.0 oder 6.0 Parser von diesem Kit.
5. Installieren Sie Windows AIK von diesem Kit.
6. Installieren Sie Bootable Media Builder auf der gleichen Maschine.
Es ist empfehlenswert, dass Sie sich mit der dem Windows AIK beiliegenden Hilfe-Dokumentation
vertraut machen. Um auf die Dokumentation zuzugreifen, wählen Sie Microsoft Windows AIK ->
Dokumentation im Startmenü.
9.1.2.2
Vorbereitung: WinPE 4.0 (und höher)
Um Images von PE 4 (oder höher) erstellen oder ändern zu können, installieren Sie den Bootable
Media Builder auf einer Maschine, auf der das 'Windows Assessment and Deployment Kit' (ADK)
installiert ist. Wenn Sie keine Maschine mit dem ADK haben, gehen Sie wie nachfolgend beschrieben
vor.
So bereiten Sie eine Maschine mit dem ADK vor
1. Laden Sie das Installationsprogramm für das 'Assessment and Deployment Kit' herunter.
Assessment and Deployment Kit (ADK) für Windows 8 (PE 4.0):
http://www.microsoft.com/de-de/download/details.aspx?id=30652.
Assessment and Deployment Kit (ADK) für Windows 8.1 (PE 5.0):
http://www.microsoft.com/de-DE/download/details.aspx?id=39982.
Assessment and Deployment Kit (ADK) für Windows 10 (PE für Windows 10):
https://msdn.microsoft.com/de-de/windows/hardware/dn913721%28v=vs.8.5%29.aspx.
Die Systemanforderungen für die Installation finden Sie, wenn Sie auf die unteren Links klicken.
2. Installieren Sie das 'Assessment and Deployment Kit' auf der Maschine.
293
Copyright © Acronis International GmbH, 2002-2016
3. Installieren Sie Bootable Media Builder auf der gleichen Maschine.
9.1.2.3
Das Acronis Plug-in einem WinPE-Image hinzufügen
So fügen Sie das Acronis Plug-in einem WinPE-ISO-Image hinzu:
1. Starten Sie den Bootable Media Builder entweder über die Management Konsole durch Extras –>
Bootfähiges Medium erstellen oder als eigenständige Komponente.
2. Wählen Sie den gewünschten Typ des bootfähigen Mediums: Windows PE.
3. Wählen Sie den Befehl WinPE automatisch erstellen.
4. [Optional] Aktivieren Sie zur Erstellung eines 64-Bit-Boot-Mediums das Kontrollkästchen
x64-Medium erstellen (sofern verfügbar). Sie benötigen ein 64-Bit-Medium, um eine Maschine
booten zu können, die UEFI (Unified Extensible Firmware Interface) verwendet.
5. Sollte der Agent für Windows auf der Maschine nicht installiert sein, dann spezifizieren einen
Lizenzschlüssel oder einen License Server mit seinen Lizenzen. Die Lizenzen werden nicht
zugewiesen oder neu zugewiesen. Sie helfen zu bestimmen, welche Funktionen für das erstellte
Medium aktiviert werden sollen. Ohne Lizenz können Sie ein Medium erstellen, mit dem Sie nur
Wiederherstellungen vom Cloud Storage durchführen können.
Sollte der Agent für Windows auf der Maschine doch installiert sein, dann übernimmt das
Medium dessen Funktionalität, einschließlich Universal Restore und Deduplizierung.
6. Klicken Sie auf Weiter, um fortzufahren. Die Software führt das passende Skript aus und wechselt
dann zum nächsten Fenster.
7. [Optional] Wählen Sie, ob Remote-Verbindungen für eine per Boot-Medium gestartete Maschine
(de)aktiviert werden sollen. Sind diese aktiviert, dann spezifizieren Sie den Benutzernamen und
das Kennwort, welche auf Seiten der Konsole bei der Verbindung zum Agenten eingegeben
werden sollen. Falls Sie diese Boxen leerlassen, wird die Verbindung deaktiviert.
8. Spezifizieren Sie die Netzwerkeinstellungen (S. 290) für die Netzwerkadapter der Maschine oder
wählen Sie eine Autokonfiguration per DHCP.
9. [Optional] Spezifizieren Sie die Windows-Treiber, die Windows PE hinzugefügt werden sollen.
Wenn Sie eine Maschine mit Windows PE booten, ermöglichen Ihnen diese Treiber, auf Geräte
zuzugreifen, auf denen sich Ihre Backup-Archive befinden. Verwenden Sie 32-Bit-Treiber, sofern
Sie eine 32-Bit-WinPE-Distribution verwenden – oder 64-Bit-Treiber, sofern Sie eine
64-Bit-WinPE-Distribution einsetzen.
Sie können auf die hinzugefügten Treiber auch verweisen, wenn Sie Universal Restore
konfigurieren. Fügen Sie zur Verwendung von Universal Restore entweder 32-Bit- oder
64-Bit-Treiber hinzu – in Abhängigkeit davon, ob Sie ein 32-Bit- oder
64-Bit-Betriebssystemvariante von Windows wiederherstellen wollen.
So fügen Sie Treiber hinzu:
Klicken Sie auf Hinzufügen und spezifizieren Sie dann den Pfad zu der benötigten *. inf-Datei
(beispielsweise für einen SCSI-, RAID- oder SATA-Controller, eine Netzwerkkarte, ein
Bandlaufwerk oder ein anderes Gerät).
Wiederholen Sie dieses Prozedur für jeden Treiber, den Sie in das resultierende
WinPE-Boot-Medium integrieren wollen.
10. Wählen Sie, ob Sie ein ISO- oder WIM-Image erstellen wollen – oder ob das Medium auf einen
Server (Acronis PXE Server, WDS oder RIS) hochgeladen werden soll.
11. Geben Sie den vollen Pfad (einschließlich Dateiname) zur resultierenden Image-Datei an – oder
spezifizieren Sie den Server (inklusive Benutzername und Kennwort, um auf den Server zugreifen
zu können).
294
Copyright © Acronis International GmbH, 2002-2016
12. Überprüfen Sie Ihre Einstellungen im Fenster 'Zusammenfassung' und klicken Sie dann auf Fertig
stellen.
13. Brennen Sie die ISO-Datei auf CD oder DVD (mit dem Brennprogramm eines Drittherstellers) oder
kopieren Sie die Daten auf einen USB-Stick.
Sobald eine Maschine mit WinPE gebootet wird, startet Acronis Backup automatisch.
So erstellen Sie ein PE-Image (eine ISO-Datei) von der resultierenden WIM-Datei:
Überschreiben Sie die vorgegebene Datei 'boot.wim' (im Windows PE-Ordner) mit der neu
erstellten .wim-Datei. Geben Sie (für das obere Beispiel) Folgendes ein:
copy c:\AcronisMedia.wim c:\winpe_x86\ISO\sources\boot.wim
Verwenden Sie das Tool Oscdimg. Geben Sie (für das obere Beispiel) Folgendes ein:
oscdimg -n -bc:\winpe_x86\etfsboot.com c:\winpe_x86\ISO
c:\winpe_x86\winpe_x86.iso
(Sie sollten dieses Beispiel nicht kopieren und einfügen. Geben Sie den Befehl stattdessen manuell ein, weil
er sonst nicht funktioniert.)
Weitere Informationen zur Anpassung von Windows PE 2.x und 3.x finden Sie im Windows
PE-Benutzerhandbuch (Winpe.chm). Informationen zur Anpassung von Windows PE 4.0 (und höher)
sind in der Microsoft TechNet-Bibliothek verfügbar.
9.2
Verbinde mit einer Maschine, die von einem Medium
gebootet wurde
Sobald eine Maschine von einem bootfähigen Medium gestartet ist, erscheint ein Konsolenfenster
mit den IP-Adressen, die per DHCP oder als manuell vorkonfigurierte Werte zugewiesen wurden.
Netzwerkeinstellungen konfigurieren
Klicken Sie zum Ändern der Netzwerkeinstellungen für eine aktuelle Sitzung im Startfenster auf
Netzwerk konfigurieren. Das erscheinende Fenster Netzwerkeinstellungen ermöglicht Ihnen, die
Netzwerkeinstellungen für jede Netzwerkkarte (NIC) auf der Maschine zu konfigurieren.
Während einer Sitzung durchgeführte Änderungen gehen nach dem Neustart der Maschine verloren.
VLANs hinzufügen
Sie können im Fenster Netzwerkeinstellungen VLANs (Virtual Local Area Networks, virtuelle lokale
Netzwerke) hinzufügen. Verwenden Sie diese Funktionalität, falls Sie auf einen Backup-Speicherort
zugreifen müssen, der sich in einem spezifischen VLAN befindet.
VLANs werden hauptsächlich dazu verwendet, um lokale Netzwerke (LANs) in logische Teilnetze zu
segmentieren. Eine Netzwerkkarte (NIC), die mit einem Zugriffs-Port des Switches verbunden ist,
kann immer auf das in der Port-Konfiguration spezifizierte VLAN zugreifen. Eine Netzwerkkarte (NIC),
die mit einem Trunk-Port des Switches verbunden ist, kann nur dann auf die in der Port-Konfiguration
erlaubten VLANs zugreifen, wenn Sie die VLANs in den Netzwerkeinstellungen spezifizieren.
So ermöglichen Sie den Zugriff auf ein VLAN über einen Trunk-Port
1. Klicken Sie auf VLAN hinzufügen.
2. Wählen Sie die Netzwerkkarte aus, die Zugriff auf dasjenige lokale Netzwerk bereitstellt, welches
das benötigte VLAN enthält.
3. Spezifizieren Sie den VLAN-Bezeichner (Identifier).
295
Copyright © Acronis International GmbH, 2002-2016
Nachdem Sie auf OK geklickt haben, erscheint in der Liste der Netzwerkadapter ein neuer Eintrag.
Sollten Sie ein VLAN entfernen wollen, dann klicken Sie auf den erforderlichen VLAN-Eintrag – und
anschließend auf VLAN entfernen.
Lokale Verbindung
Um direkt auf einer Maschine arbeiten zu können, die mit einem bootfähigen Medium gestartet
wurde, müssen Sie im Startfenster auf Diese Maschine lokal verwalten klicken.
Remote-Verbindung
Um eine Management Konsole mit einer Remote-Maschine zu verbinden, die mit einem bootfähigen
Medium gestartet wurde, müssen Sie im Konsolen-Menü die Befehle Verbinden –>
Remote-Maschine verwalten wählen. Spezifizieren Sie anschließend eine der IP-Adressen der
Maschine. Geben Sie Anmeldedaten (Benutzername, Kennwort) ein, falls diese bei Erstellung des
Bootmediums konfiguriert wurden.
9.3
Mit bootfähigen Medien arbeiten
Die Arbeitsweise mit einer Maschine, die per bootfähigem Medium gestartet wurde, ist sehr ähnlich
zu den Backup- und Recovery-Aktionen unter dem sonst üblichen Betriebssystem. Der Unterschied
ist folgender:
1. Unter einem Windows-typischen bootfähigen Medium hat ein Volume denselben
Laufwerksbuchstaben wie unter Windows. Volumes, die unter Windows keine
Laufwerksbuchstaben haben (wie etwa das Volume System-reserviert) bekommen freie
Laufwerksbuchstaben in der Reihenfolge ihres Vorkommens auf den Laufwerken zugewiesen.
Sollte das bootfähige Medium kein Windows auf der Maschine erkennen können oder mehrere
Windows-Versionen erkennen, dann wird allen Volumes (einschließlich derer ohne
Laufwerksbuchstaben) in der Reihenfolge ihres Vorkommens auf den Laufwerken ein Buchstabe
zugewiesen. Auf diese Art können die Laufwerksbuchstaben dann von denen unter Windows
vorliegenden abweichen. So könnte beispielsweise die Zuordnung des Laufwerks D: unter dem
bootfähigen Medium dem Laufwerk E: entsprechen, welches Windows verwendet.
Achtung! Um auf der sicheren Seite zu sein, ist es ratsam, den jeweils verwendeten Volumes eindeutige
Namen zuzuweisen.
2. Ein Linux-typisches bootfähiges Medium zeigt lokale Laufwerke und Volumes als 'unmounted' an
(sda1, sda2...).
3. Mit einem bootfähigen Medium erstellte Backups werden mit einer vereinfachten
Dateibenennung (S. 83) gekennzeichnet. Backups erhalten nur dann Standardnamen, wenn diese
einem bereits existierenden Archiv, welches einen Standarddateinamen verwendet, hinzugefügt
werden – oder falls der Zielort keine vereinfachte Dateibenennung unterstützt.
4. Ein bootfähiges Medium im Stil 'Linux-typisch' kann keine Backups auf ein NTFS-formatiertes
Volume schreiben. Wechseln Sie zum Stil 'Windows-typisch', wenn Sie diese Funktion benötigen.
5. Sie können den Arbeitsstil des bootfähigen Mediums zwischen Windows- und Linux-typisch
umschalten, indem Sie Extras –> Volume-Darstellung ändern wählen.
6. Der Verzeichnisbaum Navigation ist in der Benutzeroberfläche des Mediums nicht vorhanden.
Verwenden Sie den Menübefehl Navigation, um zwischen verschiedenen Ansichten
umzuschalten.
7. Es können keine geplanten Tasks benutzt werden, da grundsätzlich keine Tasks erstellt werden
können. Um eine Aktion zu wiederholen, konfigurieren Sie sie von Anfang an neu.
296
Copyright © Acronis International GmbH, 2002-2016
8. Der Speicherzeitraum für Ereignisse (Logs) ist auf die aktuelle Sitzung beschränkt. Sie können die
gesamte Ereignisliste oder gefilterte Logs in eine Datei speichern.
9. Zentrale Depots werden im Verzeichnisbaum des Fensters Archiv nicht angezeigt.
Um auf ein verwaltetes Depot zuzugreifen, geben Sie im Feld Pfad ein:
bsp://knoten_adresse/depot_name/
Um auf ein zentrales, nicht verwaltetes Depot zuzugreifen, tragen Sie den vollen Pfad zum
Ordner des Depots ein.
Nach Eingabe der Anmeldedaten sehen Sie eine Liste der Archive, die sich im Depot befinden.
9.3.1
Einen Anzeigemodus einstellen
Bei einer von einem bootfähigen Medium gestarten Maschine wird der Anzeigemodus basierend auf
der Hardware-Konfiguration automatisch erkannt (Monitor- und Grafikkarten-Spezifikationen). Sollte
aus irgendeinem Grund der Darstellungsmodus nicht korrekt erkannt werden, gehen Sie
folgendermaßen vor:
1. Drücken Sie im Boot-Menü auf F11.
2. Geben Sie in die Eingabeaufforderung folgenden Befehl ein: vga=ask, fahren Sie dann mit dem
Boot-Vorgang fort.
3. Wählen Sie aus der Liste der verfügbaren Darstellungsmodi den passenden durch Eingabe seiner
Nummer (z.B. 318), drücken Sie dann auf Enter.
Falls Sie diese Schritte nicht jedes Mal ausführen möchten, wenn Sie auf einer bestimmten
Hardwarekonfiguration von einem Boot-Medium starten, erstellen Sie das Medium mit der
entsprechenden Modus-Nummer (in unserem Beispiel: vga=0x318) im Fenster Kernel-Parameter
(weitere Informationen finden Sie im Abschnitt Bootable Media Builder (S. 287)).
9.3.2
iSCSI- und NDAS-Geräte konfigurieren
Dieser Abschnitt beschreibt, wie iSCSI (Internet Small Computer System Interface)- und NDAS
(Network Direct Attached Storage)-Geräte bei der Arbeit mit bootfähigen Medien konfiguriert
werden.
Diese Geräte sind über eine Netzwerkschnittstelle mit der Maschine verbunden und werden
angezeigt, als wären sie lokal angeschlossene Geräte. Im Netzwerk werden iSCSI-Geräte über ihre
IP-Adresse und NDAS-Geräte über ihre Geräte-ID identifiziert.
iSCSI-Geräte werden manchmal auch als iSCSI-Target bezeichnet. Eine Hard- oder
Software-Komponente, die das Zusammenspiel von Maschine und iSCSI-Target ermöglicht, wird als
iSCSI-Initiator bezeichnet. Der Name des iSCSI-Initiators wird üblicherweise durch den Administrator
des Servers bestimmt, der das Gerät hostet.
So fügen Sie ein iSCSI-Gerät hinzu
1. Führen sie in einem (Linux- oder PE-basierten) Boot-Medium die Management Konsole aus.
2. Klicken Sie auf iSCSI/NDAS-Geräte konfigurieren (in einem Linux-basierten Medium) bzw. auf
iSCSI-Setup ausführen (in einem PE-basierten Medium).
3. Geben Sie vom Host des iSCSI-Gerät die IP-Adresse und den Port an und zudem den Namen des
iSCSI-Initiators.
4. Benötigt der Host eine Authentifizierung, dann geben Sie Benutzernamen und Kennwort ein.
5. Klicken Sie auf OK.
6. Wählen Sie das iSCSI-Gerät aus der Liste und klicken Sie dann auf Verbinden.
297
Copyright © Acronis International GmbH, 2002-2016
7. Spezifizieren Sie bei Erscheinen einer Eingabeaufforderung Benutzernamen und Kennwort, um
auf das iSCSI-Gerät zugreifen zu können.
So fügen Sie ein NDAS-Gerät hinzu
1.
2.
3.
4.
5.
Führen sie in einem Linux-basierten Boot-Medium die Management Konsole aus.
Klicken Sie auf iSCSI/NDAS-Geräte konfigurieren.
Klicken Sie in NDAS-Geräte auf Gerät hinzufügen.
Geben Sie die 20-stellige Geräte-ID an.
Geben Sie den fünfstelligen Schreibschlüssel an, wenn Sie erlauben wollen, dass Daten auf das
Gerät geschrieben werden. Ohne diesen Schlüssel wird das Gerät nur im 'Read-only'-Modus
verfügbar sein.
6. Klicken Sie auf OK.
9.4
Liste verfügbarer Befehle und Werkzeuge in
Linux-basierten bootfähigen Medien
Linux-basierte Boot-Medien enthalten folgende Kommandos und Befehlszeilen-Werkzeuge, die Sie
bei Ausführung einer Eingabeaufforderung nutzen können. Zum Starten der Eingabeaufforderung
drücken Sie Strg+Alt+F2, während Sie in der Management Konsole des bootfähigen Mediums sind.
Acronis Command-Line Utilities
acrocmd (nur bei 64-Bit-Medien)
acronis
asamba
Linux-Befehle und Werkzeuge
busybox
init
reboot
cat
insmod
rm
cdrecord
iscsiadm
rmmod
chmod
kill
route
chroot
kpartx
scp
cp
ln
scsi_id
dd
ls
sed
df
lspci
sg_map26
dmesg
lvm
sh
dmraid
mdadm
sleep
e2fsck
mkdir
ssh
e2label
mke2fs
sshd
echo
mknod
strace
egrep
mkswap
swapoff
298
Copyright © Acronis International GmbH, 2002-2016
fdisk
more
swapon
fxload
mount
sysinfo
gawk
mtx
tar
gpm
mv
tune2fs
grep
pccardctl
umount
growisofs
ping
uuidgen
gunzip
pktsetup
vconfig
halt
poweroff
vi
hexdump
ps
zcat
hotplug
raidautorun
ifconfig
readcd
9.5
Acronis Startup Recovery Manager
Der Acronis Startup Recovery Manager ist eine Modifikation des bootfähigen Agenten (S. 492),
befindet sich unter Windows auf der Systemfestplatte bzw. unter Linux auf der /boot-Partition und
ist so konfiguriert, dass er durch Drücken von F11 während des Boot-Vorgangs gestartet wird. Dies
bietet eine Alternative zum Start des bootfähigen Notfallwerkzeugs über ein separates Medium oder
eine Netzwerkverbindung.
Der Acronis Startup Recovery Manager ist besonders für mobile Anwender nützlich. Wenn ein Fehler
auftritt, booten Sie die Maschine neu und drücken die F11-Taste, sobald die Meldung „Druecken Sie
F11 zum Ausfuehren des Acronis Startup Recovery Managers…“ erscheint. Darauf wird das
Programm gestartet und Sie können die Wiederherstellung durchführen.
Sie können außerdem auch Backups mit dem Acronis Startup Recovery Manager erstellen, wenn sie
unterwegs sind.
Auf Maschinen, die einen GRUB Boot-Loader installiert haben, wählen Sie den Acronis Startup
Recovery Manager aus dem Boot-Menü, statt F11 zu drücken.
Aktivieren
Die Aktivierung schaltet die Boot-Meldung „Druecken Sie F11 zum Ausfuehren des Acronis Startup
Recovery Manager…“ ein (sofern Sie keinen GRUB Boot-Loader haben) oder fügt den Menü-Eintrag
„Acronis Startup Recovery Manager“ zum Menü von GRUB hinzu (sofern Sie GRUB haben).
Auf der Systemfestplatte (bzw. der /boot-Partition unter Linux) sollten mindestens 100 MB freier Speicherplatz
verfügbar sein, um den Acronis Startup Recovery Manager zu aktivieren.
Die Aktivierung des Acronis Startup Recovery Manager überschreibt den Master Boot Record (MBR)
mit seinem eigenen Boot-Code, außer Sie verwenden den GRUB Boot-Loader und dieser ist im MBR
installiert. Daher müssen Sie möglicherweise auch die Boot-Loader von Drittherstellern reaktivieren,
wenn diese installiert sind.
Wenn Sie unter Linux einen anderen Boot-Loader als GRUB verwenden (etwa LILO), sollten Sie
erwägen, diesen statt in den MBR in den Boot-Record einer Linux-root- oder Boot-Partition zu
299
Copyright © Acronis International GmbH, 2002-2016
installieren, bevor Sie den Acronis Startup Recovery Manager aktivieren. Konfigurieren Sie
anderenfalls den Boot-Loader manuell nach der Aktivierung.
Nicht aktivieren
Deaktiviert die Boot-Meldung „Druecken Sie F11 zum Ausfuehren des Acronis Startup Recovery
Managers…“ (oder den Menü-Eintrag in GRUB). Falls der Acronis Startup Recovery Manager nicht
aktiviert ist, müssen Sie zur Wiederherstellung eines nicht mehr bootfähigen Systems Folgendes tun:
Booten Sie die Maschine mit Hilfe eines separaten, bootfähigen Notfallmediums.
Verwenden Sie einen Netzwerk-Boot von einem Acronis PXE Server oder Microsoft Remote
Installation Services (RIS).
9.6
Acronis PXE Server
Der Acronis PXE Server ermöglicht es, Maschinen mit den 'Acronis Bootfähigen Komponenten' über
das Netzwerk zu starten.
Netzwerk-Booten:
eliminiert die Notwendigkeit eines Technikers vor Ort, um das bootfähige Medium in das zu
bootende System einzulegen
reduziert bei Gruppen-Operationen die zum Booten mehrerer Maschinen benötigte Zeit (im
Vergleich zu physikalischen Bootmedien).
Bootfähige Komponenten werden vom Acronis Bootable Media Builder zum Acronis PXE Server
hochgeladen. Um eine bootfähige Komponente hochzuladen, starten Sie den Bootable Media Builder
(entweder über die Management Konsole durch Extras –> Bootfähiges Medium erstellen oder als
eigene Komponente) und folgen Sie dann den Schritt-für-Schritt-Anweisungen, die detailliert im
Abschnitt „Bootable Media Builder (S. 287)“ beschrieben sind.
Das Booten mehrerer Maschinen über den Acronis PXE Server macht insbesondere Sinn, wenn im
Netzwerk ein Dynamic Host Control Protocol (DHCP)-Server vorhanden ist. Dann erhalten die
Netzwerkadapter der gebooteten Maschinen automatisch eine IP-Adresse.
Einschränkung:
Der Acronis PXE Server unterstützt keine UEFI-Boot-Loader.
9.6.1
Acronis PXE Server-Installation
So installieren Sie den Acronis PXE Server
1.
2.
3.
4.
5.
Führen Sie das Setup-Programm von Acronis Backup Advanced aus.
Klicken Sie auf Acronis Backup installieren.
Nehmen Sie die Lizenzvereinbarung an.
Aktivieren Sie das Kontrollkästchen Ich möchte die Acronis-Komponenten manuell auswählen….
Aktivieren Sie im Verzeichnisbaum der Komponenten bei Andere Komponenten das
Kontrollkästchen PXE Server.
6. Folgen Sie den Bildschirmanweisungen.
Acronis PXE Server läuft unmittelbar nach der Installation als Dienst. Später wird er automatisch nach
jedem System-Neustart ausgeführt. Sie können den Acronis PXE Server so wie jeden anderen
Windows-Dienst starten oder stoppen.
300
Copyright © Acronis International GmbH, 2002-2016
9.6.2
Eine Maschine für das Booten von PXE konfigurieren
Für fabrikneue Maschinen reicht es aus, dass ihr BIOS das Booten von Netzwerk unterstützt.
Auf einer Maschine, die ein Betriebssystem auf ihrer Festplatte hat, muss das BIOS so konfiguriert
werden, dass der Netzwerkadapter entweder das erste Boot-Gerät ist – oder zumindest vor der
Festplatte aufgelistet ist. Das Beispiel zeigt eine typische BIOS-Konfiguration. Wenn Sie kein
bootfähiges Medium einlegen, wird die Maschine vom Netz booten.
In einigen BIOS-Versionen müssen Sie die geänderten BIOS-Einstellungen, nach Aktivierung des
Netzwerkadapters, erst abspeichern, damit die Netzwerkkarte in der Liste der Boot-Geräte erscheint.
Sollte Ihre Hardware mehrere Netzwerkadapter haben, so stellen Sie sicher, dass das Netzwerkkabel
auch in der vom BIOS unterstützten Karte steckt.
9.6.3
Über Subnetze hinweg arbeiten
Damit der Acronis PXE Server auch in anderen Subnetzen arbeiten kann (über einen Switch hinweg),
muss der Switch PXE-Netzwerkverkehr weiterreichen können. Die IP-Adressen des PXE Servers sind
auf Pro-Netzwerkadapter-Basis konfiguriert, unter Verwendung von IP-Helfer-Funktionalität wie bei
DHCP-Server-Adressen. Für mehr Informationen schlagen Sie hier nach:
http://support.microsoft.com/kb/257579/de.
301
Copyright © Acronis International GmbH, 2002-2016
10 Laufwerksverwaltung
Acronis Disk Director Lite ist ein Tool, das dazu dient, die Laufwerks-/Volume-Konfiguration einer
Maschine für Wiederherstellungen von Volume-Images vorzubereiten, die per Acronis
Backup-Software erstellt wurden.
Nachdem ein Laufwerk gesichert und sein Image an einem sicheren Speicherplatz hinterlegt wurde,
kann es vorkommen, dass sich die Laufwerkskonfiguration der Maschine durch Austausch einer
Festplatte oder durch Hardware-Verlust ändert. In diesem Fall hat der Benutzer durch die Hilfe des
Acronis Disk Director Lite die Möglichkeit, die notwendige Laufwerkskonfiguration wieder so zu
erstellen, dass das Laufwerksabbild exakt 'wie es war' wiederhergestellt werden kann (oder mit jeder
Abweichung der Laufwerk-/Volume-Struktur, die der Benutzer für notwendig hält).
Alle Laufwerk- und Volume-Aktionen bergen ein gewisses Risiko von Datenverlust. Aktionen auf System- oder
Daten-Volumes müssen sehr sorgfältig ausgeführt werden, um mögliche Probleme mit dem Boot-Ablauf oder
Laufwerksdatenspeicher zu vermeiden.
Aktionen mit Laufwerken und Volumes benötigen eine gewisse Zeit – und Stromverlust, unbeabsichtigtes
Ausschalten der Maschine oder versehentliches Drücken des Reset-Schalters während der Prozedur können zur
Beschädigung des Volumes und Datenverlust führen.
Alle Aktionen mit den Volumes dynamischer Laufwerke unter Windows XP setzen voraus, dass der Acronis
Managed Machine Service unter einem Benutzerkonto mit Administrator-Rechten ausgeführt wird.
Treffen Sie alle notwendigen Vorsichtsmaßnahmen (S. 303), um einen möglichen Datenverlust zu
vermeiden.
10.1 Unterstützte Dateisysteme
Der Acronis Disk Director Lite unterstützt die folgenden Dateisysteme:
FAT 16/32
NTFS
Wenn Sie mit einem Volume, das ein andere Dateisystem hat, eine Aktion durchzuführen müssen,
dann verwenden Sie die Vollversion des Acronis Disk Director. Dieses Programm bietet noch mehr
Tools und Utilities, um Festplatten und Volumes mit den folgenden Dateisystemen zu verwalten:
302
FAT 16/32
NTFS
Ext2
Ext3
HFS+
HFSX
ReiserFS
JFS
Linux SWAP
Copyright © Acronis International GmbH, 2002-2016
10.2 Grundlegende Vorsichtsmaßnahmen
Treffen Sie alle notwendigen Vorsichtsmaßnahmen, um mögliche Schäden an der Laufwerks- bzw.
Volume-Struktur oder Datenverlust abzuwenden und beachten Sie folgende grundsätzliche Regeln:
1. Erstellen Sie von Laufwerken, auf denen Volumes erstellt oder verwaltet werden, ein Backup.
Indem Sie wichtige Daten auf ein anderes Laufwerk, eine Netzwerkfreigabe oder Wechselmedien
sichern, können Sie – wohl wissend, dass Ihre Daten gut geschützt sind – beruhigt mit Ihren
Laufwerken bzw. Volumes arbeiten.
2. Überprüfen Sie Ihre Festplatte, um sicherzustellen, dass sie voll funktionstüchtig ist und keine
defekten Sektoren oder Dateisystemfehler enthält.
3. Führen Sie keine Laufwerks- bzw. Volume-Aktionen aus, während andere Programme mit
Low-Level-Zugriff auf Laufwerke ausgeführt werden. Beenden Sie diese Programme bevor Sie
Acronis Disk Director Lite ausführen.
Durch diese einfachen Vorsichtsmaßnahmen schützen Sie sich vor versehentlichem Datenverlust.
10.3 Acronis Disk Director Lite ausführen
Sie können Acronis Disk Director Lite unter Windows oder über ein bootfähiges Medium ausführen.
Beschränkungen
Der Acronis Disk Director Lite ist für folgende Betriebssysteme nicht verfügbar: Windows 8/8.1,
Windows 10, Windows Server 2012/2012 R2 und Windows Server 2016.
Aktionen zur Laufwerksverwaltung funktionieren unter einem bootfähigen Medium
möglicherweise nicht korrekt, falls auf der Maschine Speicherplätze (Storage Spaces) konfiguriert
sind.
Acronis Disk Director Lite unter Windows ausführen
Wenn Sie die Acronis Backup Management Console starten und mit einer verwalteten Maschine
verbinden, steht die Ansicht Laufwerksverwaltung im Zweig Navigation der Konsole zur Verfügung,
von wo aus Sie den Acronis Disk Director Lite starten können.
Acronis Disk Director Lite von einem bootfähigen Medium ausführen
Sie können Acronis Disk Director Lite auf einer fabrikneuen, einer Nicht-Windows-Maschine oder
einer, die nicht booten kann, ausführen. Um dies zu tun, booten Sie die Maschine von einem
bootfähigen Medium (S. 492), das mit dem Acronis Bootable Media Builder erstellt wurde; starten
die Management Konsole und klicken dann auf Laufwerksverwaltung.
10.4 Auswählen des Betriebssystems für die
Datenträgerverwaltung
Auf einer Maschine mit zwei oder mehr Betriebssystemen hängt die Darstellung der Datenträger und
Volumes davon ab, welches Betriebssystem gerade ausgeführt wird.
Ein Volume kann in verschiedenen Windows-Betriebssystemen auch unterschiedliche Buchstaben
haben. Es kann z.B. sein, dass Volume „E:“ als „D:“ oder „L:“ angezeigt wird, wenn Sie ein anderes
Windows-Betriebssystem booten, das auf derselben Maschine installiert ist. (Es ist aber auch möglich,
dass dieses Volume unter allen auf der Maschine installierten Windows-Betriebssystemen als
„E:“ angezeigt wird.)
303
Copyright © Acronis International GmbH, 2002-2016
Ein unter einem Windows-Betriebssystem erstellter dynamischer Datenträger wird in einem anderen
Betriebssystem als Fremder Datenträger angesehen oder möglicherweise von diesem
Betriebssystem gar nicht unterstützt.
Wenn Sie eine Aktion zur Datenträgerverwaltung mit einer solchen Maschine ausführen müssen,
dann müssen Sie angeben, für welches Betriebssystem das Laufwerkslayout angezeigt und die
Datenträgerverwaltungsaktion ausgeführt wird.
Der Name des aktuell ausgewählten Betriebssystems wird in der Symbolleiste der Konsole hinter Das
aktuelle Laufwerkslayout ist für: angezeigt. Um ein anderes Betriebssystem auszuwählen, klicken Sie
im Fenster Auswahl des Betriebssystems auf den Namen des Betriebssystems. Dieses Fenster wird
unter den bootfähigen Medien angezeigt, nachdem Sie auf Laufwerksverwaltung geklickt haben. Das
Laufwerkslayout wird so angezeigt, wie es dem ausgewählten Betriebssystem entspricht.
10.5 Ansicht „Laufwerksverwaltung“
Acronis Disk Director Lite wird über die Laufwerksverwaltung-Ansicht der Konsole kontrolliert.
Der oberste Bereich der Ansicht enthält eine Laufwerks- und Volume-Tabelle mit der Möglichkeit zur
Sortierung, zur Anpassung der Spalten und verfügt über eine Symbolleiste. Die Tabelle präsentiert
alle verfügbaren Laufwerke, zugewiesene Laufwerksbuchstaben und -bezeichnungen, Laufwerkstyp
sowie -kapazität, freien und benutzten Speicherplatz, Dateisystem und Status eines jeden Laufwerks.
Die Symbolleiste beinhaltet Icons zum Starten der Aktionen Rückgängig, Wiederherstellenund
Ausführen, die sich auf ausstehende Aktionen (S. 318) beziehen.
Über den grafischen Bereich im unteren Teil der Ansicht werden alle Laufwerke und ihre Volumes
noch einmal als Rechtecke visualisiert, inklusive ihrer Basisdaten (Bezeichnung, Laufwerksbuchstabe,
Größe, Status, Typ und Dateisystem).
Beide Teile der Ansicht bilden zudem den verfügbaren nicht zugeordneten Speicherplatz ab, der zur
Erstellung von Laufwerken verwendet werden kann.
Aktionen starten
Jede Aktion kann folgendermaßen gestartet werden:
vom Kontextmenü der Laufwerke oder Festplatten (in der Tabelle und in der grafischen Ansicht)
aus dem Menü Laufwerksverwaltung der Konsole
aus dem Bereich Aktionen auf der Seitenleiste Aktionen und Werkzeuge
Beachten Sie, dass die Liste verfügbarer Aktionen im Kontextmenü, im Menü Auswahl und im
Seitenleistenbereich Aktionen vom ausgewählten Volume- oder Laufwerkstyp abhängt. Dasselbe trifft auch
für nicht zugeordneten Speicher zu.
Ergebnisanzeige von Aktionen
Die Ergebnisse aller geplanten Festplatten- oder Laufwerksaktionen werden sofort in der Ansicht
Laufwerksverwaltung der Konsole angezeigt. Wenn Sie z.B. ein Laufwerk erstellen, wird dies sofort
angezeigt – und zwar sowohl in der Tabelle als auch in der unteren, grafischen Ansicht. Auch alle
anderen Laufwerksänderungen, inklusive geänderter Laufwerksbuchstaben oder -bezeichnungen,
werden sofort in der Ansicht dargestellt.
10.6 Festplattenaktionen
Acronis Disk Director Lite ermöglicht folgende auf Festplatten anwendbare Aktionen:
304
Copyright © Acronis International GmbH, 2002-2016
Disk Initialisierung (S. 305) – richtet neue, dem System hinzuzufügende Hardware ein
Festplatten konvertieren: MBR zu GPT (S. 308) – konvertiert eine MBR-Partitionstabelle zu GPT
Festplatten konvertieren: Basis zu Dynamisch
dynamischen Datenträger
(S. 309) – konvertiert einen Basis- zu einem
Festplatten konvertieren: Dynamisch zu Basis
einem Basisdatenträger
(S. 310) – konvertiert einen dynamischen zu
Einfaches Festplatten-Klonen (S. 306) – überträgt die kompletten Daten einer Quell- auf eine
Zielplatte (Basisdatenträger vom MBR-Typ)
Festplatten konvertieren: GPT zu MBR (S. 309) – konvertiert eine GPT-Partitionstabelle zu MBR
Die Vollversion des Acronis Disk Director verfügt über weitere Werkzeuge zum Arbeiten mit
Festplatten.
Acronis Disk Director Lite benötigt einen exklusiven Zugriff auf das Ziellaufwerk. Das bedeutet, dass dann auch
kein anderes Disk ManagementLaufwerksverwaltung-Werkzeug (etwa die Windows Datenträgerverwaltung)
auf sie zugreifen kann. Sollten Sie eine Meldung erhalten, dass das Laufwerk nicht blockiert werden kann, so
schließen Sie das die Platte gerade benutzende Laufwerksverwaltung-Werkzeug und starten erneut. Schließen
Sie alle aktiven Festplatten-Werkzeuge, sofern Sie nicht bestimmen können, welche Anwendung das Laufwerk
gerade blockiert.
10.6.1 Festplatten-Initialisierung
Wenn Sie dem System eine neue Festplatte hinzufügen, so erkennt Acronis Disk Director Lite die
veränderte Konfiguration und integriert die neue Platte in die Liste aktueller Laufwerke und Volumes.
Sollte die Festplatte noch nicht initialisiert sein oder ein unbekanntes Dateisystem verwenden, so
können Sie noch keine Programme auf ihr installieren und keine Daten auf ihr speichern.
In diesem Fall wird Acronis Disk Director Lite erkennen, dass die Festplatte verwendet werden kann,
und die Notwendigkeit, diese zu initialisieren. Das Fenster Laufwerksverwaltung stellt die neu
erkannte Hardware als grauen Balken mit grauem Symbol dar, um so die Nichtverwendbarkeit zu
visualisieren.
So initialisieren Sie ein Laufwerk:
1. Wählen das zu initialisierende Laufwerk.
2. Klicken Sie mit der rechten Maustaste auf das gewählte Volume und wählen Sie im Kontextmenü
Initialisieren. Das nachfolgende Fenster Disk-Initialisierung versorgt Sie mit grundlegenden
Hardware-Details wie Laufwerksnummer oder Kapazität und bietet an, Sie bei der Wahl Ihrer nun
möglichen Aktionen zu unterstützen.
3. Sie können in diesem Fenster das Partitionsschema der Disk (MBR oder GPT) und den Disk-Typ
(Basis oder Dynamisch) einstellen. Die neue Laufwerksstatus wird sofort grafisch in der
Laufwerksverwaltung-Ansicht der Konsole angezeigt.
4. Indem Sie auf OK klicken, fügen Sie die Disk-Initialisierung der Liste ausstehender Aktionen hinzu.
(Um die hinzugefügte Aktion zu vollenden, müssen Sie sie ausführen (S. 318). Wenn Sie das
Programm ohne Ausführung der ausstehenden Aktionen beenden, werden diese alle verworfen.)
Nach der Initialisierung bleibt der ganze Festplattenplatz unzugeorndet und kann daher für die
Programminstallation oder zur Dateiaufbewahrung nicht benutzt zu werden. Um den Speicherplatz
verfügbar zu machen, fahren Sie nun normalerweise mit der Aktion Volume erstellen fort.
Wenn Sie weitere Einstellungen des Laufwerks ändern wollen, so können Sie dafür auch später noch die
Werkzeuge von Acronis Disk Director Lite verwenden.
305
Copyright © Acronis International GmbH, 2002-2016
10.6.2 Einfaches Festplatten-Klonen
Manchmal ist es notwendig, alle Daten einer Festplatte auf eine andere zu übertragen. Typische
Gründe sind eine Vergrößerung des Systemlaufwerks, die Einrichtung eines neuen Systems oder die
Räumung des Laufwerks aufgrund eines Hardware-Fehlers. Wie auch immer: die Gründe für die
Aktion Basisdatenträger klonen können als Notwendigkeit zum exakten Transfer aller Daten einer
Quell- auf eine Zielplatte zusammengefasst werden.
Acronis Disk Director Lite ermöglicht Ihnen die Durchführung der Aktion nur mit Basisdatenträgern
mit MBR-Partitionsschema.
So planen Sie die Aktion Basisdatenträger klonen:
1. Wählen Sie die zu klonende Festplatte.
2. Bestimmen Sie die Zielfestplatte für die Klonaktion.
3. Wählen Sie die Methoden zum Klonen und spezifizieren Sie zusätzliche Optionen.
Die neue Laufwerksstruktur wird sofort in der Laufwerksverwaltung-Ansicht angezeigt.
Es wird empfohlen, einen aktivierten Acronis Startup Recovery Manager (S. 489) (ASRM) zu deaktivieren, bevor
Sie ein Systemlaufwerk klonen. Andernfalls könnte das geklonte Betriebssystem möglicherweise nicht starten.
Nach dem Klonen können Sie den ASRM aktivieren. Wenn die Deaktivierung nicht möglich ist, dann wählen Sie
die Methode Wie vorliegend, um die Festplatte zu klonen.
10.6.2.1
Quell- und Zielfestplatten bestimmen
Das Programm zeigt eine Liste aller partitionierten Laufwerke und fordert den Anwender dann auf,
die Quelle zu wählen, von der die Daten zu einer anderen Platte übertragen werden.
Als Nächstes folgt die Wahl der Zielfestplatte für die Klonaktion. Das Programm ermöglicht die Wahl
nur solcher Laufwerke, deren Größe ausreichend ist, um alle Daten des Quelllaufwerks verlustfrei
aufzunehmen.
Sollten sich auf der gewählten Zielfestplatte Daten befinden, wird eine Warnung angezeigt: “Das
gewählte Ziellaufwerk ist nicht leer. Die Daten auf dem Laufwerk werden überschrieben.”, was
bedeutet, dass alle derzeit auf dem gewählten Laufwerk verfügbaren Daten unwiederbringlich
verloren gehen.
10.6.2.2
Klon-Methoden und erweiterte Optionen
Die Aktion Basis-Laufwerk klonen bedeutet normalerweise, dass alle Informationen des
Quelllaufwerks “Wie vorliegend” auf das Ziellaufwerk übertragen werden. Sollte also das
Zielllaufwerk gleich groß oder größer sein, so können alle Informationen exakt wie auf der Quelle
gespeichert übertragen werden.
Durch die große Bandbreite verfügbarer Hardware ist es jedoch durchaus normal, dass das
Ziellaufwerk eine andere Größe als die Quelle hat. Sollte das Ziellaufwerk größer sein, so kann es
ratsam sein, unter Verwendung der Option Volumes proportional anpassen die Quelllaufwerke so
anzupassen, dass auf dem Ziel nicht zugeordneter Speicherplatz vermieden wird. Die Option
Basisdatenträger klonen „wie vorliegend“ bleibt bestehen, nur wird die Standardmethode zum
Klonen inkl. proportionaler Vergrößerung aller Quell--Laufwerke so durchgeführt, dass auf der
Ziel-Festplatte kein nicht zugeordneter Speicherplatz verbleibt.
Ist das Ziel kleiner, so steht die Option Wie vorliegend nicht mehr zur Verfügung wird die
proportionale Größenanpassung Quell-Laufwerke zwingend notwendig. Das Programm analysiert das
306
Copyright © Acronis International GmbH, 2002-2016
Ziellaufwerk daraufhin, ob seine Größe ausreicht, alle Daten des Quelllaufwerks verlustfrei
aufnehmen zu können. Nur wenn ein Transfer mit proportionaler Größenanpassung der
Quell-Laufwerke ohne Datenverlust möglich ist, kann der Anwender mit der Aktion fortfahren. Sollte
wegen einer Größenbeschränkung eine sichere Übertragung der Quell-Daten auf das Ziel-Laufwerk
auch mit proportionaler Größenanpassung nicht möglich sein, dann die Aktion Basis-Laufwerk
klonen nicht mehr fortgesetzt werden.
Wenn Sie vorhaben, ein Laufwerk zu klonen, das ein System-Volume enthält, sollten Sie die
Erweiterten Optionen beachten.
Indem Sie auf Abschluss klicken, fügen Sie das Laufwerk-Klonen der Liste ausstehender Aktionen
hinzu.
(Damit die hinzugefügte Aktion durchgeführt werden, müssen Sie diese ausführen (S. 318) lassen.
Wenn Sie das Programm ohne Ausführung der offenen Aktionen beenden, werden diese alle
verworfen.)
Erweiterte Optionen verwenden
Wenn Sie ein Laufwerk klonen, das ein System-Volume enthält, müssen Sie auch die Bootfähigkeit
des Betriebssystems für das Ziellaufwerk bewahren. Das bedeutet, dass das Betriebssystem
System-Laufwerks-Informationen (z.B. Laufwerksbuchstabe) erhalten muss, die zur
NT-Festplatten-Signatur passen (welche im Master Boot Record hinterlegt ist). Zwei Festplatten mit
derselben NT-Signatur können jedoch nicht richtig unter einem Betriebssystem arbeiten.
Wenn aber auf einer Maschine zwei Festplatten, die ein System-Laufwerk enthalten, dieselbe NT-Signatur
haben, so startet das Betriebssystem von der ersten Festplatte, erkennt dabei die gleiche Signatur auf der
zweiten Festplatte, erzeugt automatisch eine neue, eindeutige NT-Signatur und weist diese dann der zweiten
Platte zu. Als Konsequenz verlieren darauf dann alle Volumes des zweiten Laufwerks ihre Laufwerksbuchstaben,
werden Verzeichnispfade ungültig und können Programme ihre Dateien nicht mehr finden. Das Betriebssystem
auf diesem Laufwerk kann daher auch nicht mehr booten.
Ihnen stehen zwei Alternativen zur Verfügung, um die Bootfähigkeit auf dem Ziellaufwerk zu
erhalten:
1. Kopieren der NT-Signatur – um die Zielfestplatte mit der NT-Signatur zu versehen, die zu den
ebenfalls auf die Platte kopierten Registry-Schlüsseln passt
2. NT-Signatur belassen – um die alte Disk-Signatur des Ziellaufwerks zu bewahren und das
Betriebssystem an diese anzupassen
Falls Sie die NT-Signatur kopieren müssen:
1. Aktivieren Sie das Kontrollkästchen NT-Signatur kopieren. Sie erhalten eine Warnung: "Wenn
sich auf der Festplatte ein Betriebssystem befindet, so entfernen Sie entweder die Quell- oder
Zielfestplatte aus dem Computer, bevor Sie diesen erneut starten. Anderenfalls wird das
Betriebssystem von der ersten der beiden Festplatten starten und das Betriebssystem der
zweiten Platte seine Bootfähigkeit verlieren." Das Kontrollkästchen Computer nach dem Klonen
ausschalten hat den Fokus und ist automatisch deaktiviert.
2. Klicken Sie auf Abschluss, um die Aktion zur Liste der ausstehenden Aktionen hinzuzufügen.
3. Klicken Sie auf Ausführen in der Symbolleiste und dann Fertig stellen im Fenster Ausstehende
Aktionen.
4. Warten Sie dann, bis die Aktion beendet ist.
5. Und danach, bis der Computer ausgeschaltet wird.
6. Entfernen Sie entweder die Quell- oder Zielfestplatte aus dem Computer.
7. Schalten Sie den Computer wieder ein.
307
Copyright © Acronis International GmbH, 2002-2016
Falls Sie die NT-Signatur bewahren müssen:
1. Entfernen Sie sofern nötig das Häkchen im Kontrollkästchen NT-Signatur kopieren.
2. Entfernen Sie sofern nötig das Häkchen im Kontrollkästchen Computer nach dem Klonen
ausschalten.
3. Klicken Sie auf Abschluss, um die Aktion zur Liste der ausstehenden Aktionen hinzuzufügen.
4. Klicken Sie auf Ausführen in der Symbolleiste und dann Fertig stellen im Fenster Ausstehende
Aktionen.
5. Warten Sie dann, bis die Aktion beendet ist.
10.6.3 Festplatten konvertieren: MBR zu GPT
In folgenden Fällen kann es angebracht sein, einen MBR- in einen GPT-Basisdatenträger zu
konvertieren:
Wenn Sie mehr als 4 primäre Laufwerke auf einem Laufwerk benötigen.
Wenn Sie die Zuverlässigkeit der Festplatte gegen möglichen Datenverlust erhöhen müssen.
Wenn Sie einen MBR- in einen GPT-Basisdatenträger konvertieren müssen:
1. Bestimmen Sie den MBR-Basisdatenträger, der zu GPT konvertiert werden soll.
2. Rechtsklicken Sie auf das betreffende Laufwerk und wählen Sie dann Zu GPT konvertieren im
Kontextmenü.
Sie erhalten eine Warnmeldung, dass Sie im Begriff sind, von MBR nach GPT zu konvertieren.
3. Indem Sie auf OK klicken, fügen Sie MBR-zu-GPT-Konvertierung der Liste der ausstehenden
Aktionen hinzu.
(Um die hinzugefügte Aktion zu vollenden, müssen Sie sie ausführen (S. 318). Wenn Sie das
Programm ohne Ausführung der ausstehenden Aktionen beenden, werden diese alle verworfen.)
Beachten Sie: Ein GPT-partitioniertes Laufwerk reserviert am Ende des partitionierten Bereiches Speicherplatz
für einen benötigten Backupbereich, in dem Kopien des GPT-Headers und der Partitionstabelle gespeichert
werden. Sollte die Festplatte so voll sein, dass keine automatische Verringerung der Laufwerksgröße möglich ist,
so wird die MBR-zu-GPT-Konvertierung fehlschlagen.
Die Aktion kann außerdem nicht rückgängig gemacht werden. Wenn Sie eine MBR-Festplatte mit einer primären
Partition haben, diese erst zu GPT und dann wieder zurück zu MBR konvertieren, so wird die Partition zu einem
logischen Laufwerk, welches dann nicht mehr als Systempartition verwendet werden kann.
Wenn Sie ein Betriebssystem installieren wollen, das GPT-Festplatten nicht unterstützt, so ist eine
Rückkonvertierung der Festplatte zu MBR über dasselbe Menü möglich (der Befehl für diese Aktion
lautet Zu MBR konvertieren).
Konvertierung dynamischer Datenträger: MBR zu GPT
Eine direkte MBR-zu-GPT-Konvertierung von dynamischen Datenträgern wird von Acronis Disk
Director Lite nicht unterstützt. Sie können jedoch zum selben Ziel kommen, wenn Sie die folgenden
Konvertierungen durchführen:
1. MBR Festplatten-Konvertierung: Dynamisch zu Basis (S. 310) unter Verwendung der Aktion Zu
Basis konvertieren.
2. Konvertierung von Basisdatenträgern: MBR zu GPT durch Verwendung der Aktion Zu GPT
konvertieren.
3. GPT Festplatten-Konvertierung: Basis zu Dynamisch (S. 309) durch Verwendung der Aktion Zu
Dynamisch konvertieren.
308
Copyright © Acronis International GmbH, 2002-2016
10.6.4 Laufwerk konvertieren: GPT zu MBR
Wenn Sie ein Betriebssystem installieren wollen, das keine GPT-Laufwerke unterstützt, können Sie
ein Laufwerk von GPT zu MBR konvertieren. Die Bezeichnung für die Aktion lautet: Zu MBR
konvertieren.
Wenn Sie ein GPT-Laufwerk zu MBR konvertieren müssen:
1. Bestimmen Sie das GPT-Laufwerk, das zu MBR konvertiert werden soll.
2. Klicken Sie mit der rechten Maustaste auf das betreffende Laufwerk und wählen Sie dann Zu
MBR konvertieren im Kontextmenü.
Sie erhalten eine Warnmeldung, dass Sie im Begriff sind, von GPT nach MBR zu konvertieren.
Ihnen werden die Auswirkungen auf das System erläutert, wenn das gewählte Laufwerk von GPT
zu MBR konvertiert wird. Z.B., dass die Konvertierung bewirken kann, dass das System nicht
mehr auf das Laufwerk zugreifen und somit auch das Betriebssystem nicht mehr starten kann –
oder dass auf manche Volumes des gewählten GPT-Laufwerks im MBR-Modus nicht mehr
zugegriffen werden kann (weil diese jenseits der 2 TByte-Grenze liegen).
Beachten Sie, dass ein zu einem GPT-Laufwerk gehörendes Volume nach der irreversiblen Konvertierung zu
einem 'logischen' Volume wird.
3. Indem Sie auf OK klicken, fügen Sie die GPT-zu-MBR-Konvertierung der Liste der ausstehenden
Aktionen hinzu.
(Damit die hinzugefügte Aktion durchgeführt werden, müssen Sie diese ausführen (S. 318) lassen.
Wenn Sie das Programm ohne Ausführung der offenen Aktionen beenden, werden diese alle
verworfen.)
10.6.5 Festplatten konvertieren: Basis zu Dynamisch
In folgenden Fällen ist eine Konvertierung von Basis- zu dynamischen Datenträgern angebracht:
Wenn Sie die Festplatte als Teil einer dynamischen Laufwerksgruppe verwenden wollen.
Wenn Sie eine erhöhte Zuverlässigkeit der Datenspeicherung auf der Festplatte erreichen wollen.
Wenn Sie einen Basis- zu einem dynamischen Datenträger konvertieren müssen:
1. Wählen Sie den zu konvertierenden Basisdatenträger.
2. Rechtsklicken Sie auf das betreffende Laufwerk und wählen Sie im Kontextmenü Zu Dynamisch
konvertieren. Ihnen wird eine abschließende Warnung angezeigt, dass die Konvertierung von
Basis zu Dynamisch ansteht.
3. Sobald Sie in dieser Warnmeldung auf OK klicken, wird die Konvertierung sofort durchgeführt
und falls notwendig der Computer neu gestartet.
Beachten Sie: Ein dynamischer Datenträger belegt das letzte Megabyte des physikalischen Laufwerks mit
einer Datenbank, die eine so genannte Four-Level-Beschreibung (Volume-Component-Partition-Disk) für
jedes dynamische Laufwerk enthält. Sollte sich während der Konvertierung zu Dynamisch herausstellen,
dass der Basisdatenträger voll ist und daher die Laufwerksgröße nicht automatisch reduziert werden kann,
so schlägt die Konvertierungsaktion fehl.
Sollten Sie irgendwann den dynamischen wieder zu einem Basisdatenträger zurückwandeln wollen,
etwa um ein Betriebssystem zu verwenden, welches dynamische Datenträger nicht unterstützt, so
können Sie dafür dasselbe Menü verwenden (wobei der Aktionsbefehl Zu Basis konvertieren lautet).
309
Copyright © Acronis International GmbH, 2002-2016
Konvertierung eines System-Laufwerkes
Acronis Disk Director Lite benötigt nach einer Basis-zu-Dynamisch-Konvertierung keinen Neustart des
Betriebssystems, sofern:
1. Auf der Festplatte nur ein Betriebssystem vom Typ Windows Server 2008/Vista vorhanden ist.
2. Auf dem Computer dieses Betriebssystem läuft.
Die Konvertierung von 'Basis' zu 'Dynamisch' eines Laufwerks, das eine Systempartition enthält, benötigt einiges
an Zeit – wobei jeder Stromausfall, jedes unbeabsichtigte Ausschalten oder versehentliche Drücken des
Reset-Schalters während der Aktion den Verlust der Bootfähigkeit bewirken kann.
Anders als der Windows Disk Manager bewahrt das Programm die Bootfähigkeit eines
Offline-Betriebssystems nach der Aktion.
10.6.6 Laufwerk konvertieren: Dynamisch zu Basis
Eine Rückkonvertierung von dynamischen zu Basis-Laufwerken ist z.B. dann angebracht, wenn Sie ein
Betriebssystem verwenden wollen, dass dynamische Laufwerke nicht unterstützt.
Wenn Sie ein Laufwerk von 'Dynamisch' zu 'Basis' konvertieren müssen:
1. Wählen Sie das zu konvertierende dynamische Laufwerk.
2. Klicken Sie mit der rechten Maustaste auf das betreffende Laufwerk und wählen Sie im
Kontextmenü Zu 'Basis' konvertieren. Ihnen wird eine abschließende Warnung angezeigt, dass
die Konvertierung von Dynamisch zu Basis ansteht.
Ihnen werden die Auswirkungen auf das System erläutert, wenn das gewählte Laufwerk vom Typ
'Dynamisch' zu 'Basis' konvertiert wird. Z. B. dass die Umwandlung bewirken kann, dass das
System nicht mehr auf das Laufwerk zugreifen und somit auch ein Betriebssystem nicht mehr
starten kann – oder dass Sie für den Fall, dass das zu konvertierende Laufwerke Volumes von
einem Typ enthält, die nur von dynamischen Laufwerken unterstützt werden (alle
Laufwerkstypen außer Volumes vom Typ 'Einfach') über den möglichen Verlust von Daten infolge
der Konvertierung gewarnt werden.
Beachten Sie, dass die Aktion nicht auf dynamische Laufwerke angewendet werden kann, die übergreifende,
Stripeset- oder RAID-5-Volumes enthalten.
3. Sobald Sie in dieser Warnmeldung auf OK klicken, wird die Konvertierung sofort durchgeführt.
Nach der Umwandlung werden 8 MB des Laufwerksspeichers für zukünftige Konvertierungen von
Basis zu Dynamisch reserviert.
Der resultierende nicht zugeordnete Speicherplatz und die anvisierte maximale Volume-Größe
können von Fall zu Fall variieren (z.B. weil die Größe einer Spiegelung die Größe einer anderen
Spiegelung bedingt oder weil die letzten 8 MB Speicherplatz für zukünftige Konvertierungen von
'Basis' zu 'Dynamisch' reserviert werden).
Systemlaufwerk konvertieren
Acronis Disk Director Lite benötigt nach einer Dynamisch-zu-Basis-Konvertierung keinen Neustart des
Betriebssystems, sofern:
1. Auf dem Laufwerk ist nur ein Betriebssystem vom Typ Windows Server 2008/Vista installiert.
2. Die Maschine dieses Betriebssystem ausführt.
Die Dynamisch-zu-Basis-Konvertierung Festplatte, die eine Systempartition enthält, benötigt einiges an Zeit –
wobei jeder Stromausfall, jedes unbeabsichtigte Ausschalten oder versehentliche Drücken des Reset-Schalters
während der Aktion den Verlust der Bootfähigkeit bewirken kann.
310
Copyright © Acronis International GmbH, 2002-2016
Anders als der Windows Disk Manager gewährleistet das Programm:
sichere Konvertierung eines dynamischen zu einem Basis-Laufwerk, sofern dieses Laufwerk
Volumes mit Daten für einfache und gespiegelte Volumes enthält.
in Multiboot-Systemen die Bootfähigkeit eines Systems, das während der Aktion offline war.
10.6.7 Laufwerkstatus ändern
Die Funktion 'Laufwerkstatus ändern' gilt für die Betriebssysteme Windows Vista SP1+, Windows
Server 2008 und Windows 7 und bezieht sich auf die aktuelle Laufwerksstruktur (S. 303).
Der Laufwerksstatus erscheint immer in der grafischen Anzeige des Laufwerks neben dem
Laufwerksnamen; es gibt folgende Möglichkeiten:
Online
Der Status 'online' bedeutet, dass auf das Laufwerk im Modus Lesen-Schreiben zugegriffen
werden kann. Dies ist der normale Laufwerkstatus. Wenn das Laufwerk nur im Lesemodus
verfügbar sein soll, wählen Sie das Laufwerk aus und ändern Sie den Status zu 'offline'; wählen
Sie dazu Disk-Status zu offline ändern im Menü Aktionen.
Offline
Der Status 'offline' bedeutet, dass auf das Laufwerk nur im Lesemodus zugegriffen werden kann.
Um den Modus des gewählten Laufwerks von offline zurück zu online zu ändern, wählen Sie
Disk-Status auf online ändern im Menü Aktionen.
Wenn ein Laufwerk den Status offline hat und der Laufwerkname als Fehlend angegeben ist,
kann das Betriebssystem dieses Laufwerk nicht finden bzw. nicht identifizieren. Es ist
möglicherweise defekt, getrennt oder abgeschaltet. Informationen darüber, wie Sie ein als
fehlend und offline gekennzeichnetes Laufwerk wieder in den Status online bringen, finden Sie in
diesem Artikel in der Microsoft Knowledge Base:
http://technet.microsoft.com/de-de/library/cc732026%28WS.10%29.aspx.
10.7 Aktionen für Volumes
Acronis Disk Director Lite ermöglicht folgende auf Partitionen anwendbare Aktionen:
Partition erstellen (S. 312) – erstellt neue Partitionen mit Hilfe des Assistenten zur
Partitionserstellung
Partition löschen (S. 316) – löscht eine gewählte Partition
Laufwerksbuchstaben ändern (S. 317) – wechselt den Laufwerksbuchstaben der gewählten
Partition
Bezeichnung ändern (S. 317) – ändert die Datenträgerbezeichnung der gewählten Partition
Aktiv setzen (S. 316) – kennzeichnet eine gewählte Partition als „Aktiv“, so dass ein hier
installiertes Betriebssystem gebootet werden kann.
Volume formatieren (S. 318) – formatiert ein Volume mit einem benötigten Dateisystem
Die Vollversion des Acronis Disk Director verfügt über weitere Werkzeuge zum Arbeiten mit
Partitionen.
Acronis Disk Director Lite benötigt einen exklusiven Zugriff auf die Zielpartition. Das bedeutet, dass dann auch
kein anderes Laufwerksverwaltung-Werkzeug (etwa die Windows Datenträgerverwaltung) auf sie zugreifen
kann. Sollten Sie eine Meldung erhalten, dass die Partition nicht blockiert werden kann, so schließen Sie das die
Partition gerade benutzende Laufwerksverwaltung-Werkzeug und starten erneut. Schließen Sie alle aktiven
Festplatten-Werkzeuge, sofern Sie nicht bestimmen können, welche Anwendung die Partition gerade blockiert.
311
Copyright © Acronis International GmbH, 2002-2016
10.7.1 Eine Partition erstellen
Beispiele, wann eine neue Partition benötigt wird:
Wiederherstellung eines früher gesicherten Backups mit exakt derselben Konfiguration;
Sicherung der Backups (Images) anderer Partitionen/Festplatten auf einem besonderen
Laufwerk;
Installation eines neuen Betriebssystems (oder einer Auslagerungsdatei) auf einer neuen
Partition;
Hinzufügen neuer Hardware zu einem Computer.
separate Speicherung von Sammlungen ähnlicher Dateien – z.B. Sammlungen von MP3- oder
Videodateien auf einer separaten Partition;
Das Werkzeug zum Erstellen neuer Partitionen in Acronis Disk Director Lite ist der Assistent zur
Partitionserstellung.
10.7.1.1
Verschiedene Arten dynamischer Volumes
Einfaches Volume (Simple)
Ein Laufwerk, das vom freien Speicherplatz eines einzelnen physikalischen Laufwerks erstellt
wurde. Es kann aus einer oder auch mehreren Regionen auf der Festplatte bestehen, die durch
den „Logical Disk Manager“ (LDM) von Windows virtuell vereint werden. Es stellt keine
zusätzlichen Vorteile bereit, weder bei der Geschwindigkeit noch bei der Größe.
Übergreifendes Volume (Spanned)
Ein Laufwerk, basierend auf dem freien Speicher mehrerer physikalischer Festplatten, die durch
den LDM miteinander verbunden sind. Bis zu 32 Laufwerke können zu einen Volume integriert
werden, was zwar einerseits Hardware-Größenbeschränkungen sprengt, aber andererseits auch
bedingt, dass bei Ausfall nur eines Laufwerks die Gesamtheit aller Daten verloren geht und kein
Teil dieses übergreifenden Laufwerkes entfernt werden kann, ohne dass das ganze Laufwerk
zerstört wird. Daher bringt ein übergreifendes Volume weder eine bessere Zuverlässigkeit, noch
eine bessere E/A-Rate.
Stripeset-Volume
Ein manchmal auch RAID-0 genanntes Laufwerk, das aus gleich großen
„Daten-Stripesets“ besteht, die quer über alle verwendeten Laufwerke geschrieben werden; was
bedeutet, dass Sie zur Erstellung eines Stripeset-Volumes zwei oder mehr dynamische Laufwerke
benötigen. Die Laufwerke in einem Volume vom Typ 'Stripeset' müssen nicht identisch sein, aber
auf jeder Laufwerk, das Sie in das Volume aufnehmen wollen, muss ungenutzter Speicher
vorhanden sein und die Größe des Volumes wird bestimmt durch die Größe des kleinsten
Speicherplatzes. Der Datenzugriff bei einem Volume vom Typ 'Stripeset' ist üblicherweise
schneller als der vergleichbare Zugriff auf ein einziges physikalisches Laufwerk, weil die
Eingabe/Ausgabe-Operationen über mehr als ein Laufwerk verteilt werden.
Laufwerke vom Typ 'Stripeset' werden zur Performance-Steigerung und nicht wegen besserer
Zuverlässigkeit erstellt, da sie keine redundanten Informationen enthalten.
Gespiegeltes Volume (Mirrored)
Ein manchmal auch RAID-1 genannter, fehlertoleranter Laufwerkstyp, dessen Daten auf zwei
identischen physikalischen Festplatten dupliziert werden. Alle Daten des einen Laufwerks werden
zur Schaffung der Datenredundanz auf das andere Laufwerk kopiert. Nahezu jedes Laufwerk
kann gespiegelt werden, einschließlich System- und Boot-Laufwerke – falls der Laufwerke ausfällt,
312
Copyright © Acronis International GmbH, 2002-2016
kann immer noch auf die Daten des verbliebenen Laufwerks zugegriffen werden. Leider gibt es
starke Hardware-Begrenzungen bezüglich Größe und Geschwindigkeit bei der Verwendung von
gespiegelten Volumes.
Gespiegeltes Stripeset-Volume
Ein auch RAID-1+0 genanntes, fehlertolerantes Volume, welches die Vorteile erhöhter
E/A-Geschwindigkeit des Typs 'Stripeset' mit der Redundanz beim Typ 'Gespiegelt' kombiniert.
Was jedoch bleibt, ist ein offensichtlicher, von der 'Spiegelung'-Architektur stammender
Nachteil: ein schlechtes Laufwerk-zu-Volume-Größenverhältnis.
RAID-5
Ein fehlertolerantes Stripeset-Volume, dessen Daten über eine Zusammenstellung (Array) von
drei oder noch mehr Laufwerken quer verteilt sind. Die Festplatten müssen nicht identisch sein,
aber jede Festplatte des „Volumes“ muss über gleich große Blöcke an nicht zugeordnetem
Speicherplatz verfügen. Außerdem werden über das Laufwerk-Array auch Paritätsdaten (speziell
berechnete Werte, die im Fehlerfall zur Datenrekonstruktion verwendet werden können) verteilt
gespeichert. Und diese Paritätsdaten werden immer auf einem anderen Laufwerk als die
eigentlichen Daten gespeichert. Sollte eine physikalische Platte ausfallen, so kann der Anteil des
RAID-5-Laufwerks, der auf dieser Festplatte lag, aus den verbliebenen Daten und den
Paritätsdaten wiederhergestellt werden. Ein RAID-5-Volume bietet erhöhte Zuverlässigkeit und
ermöglicht die Speicherbegrenzungen physikalischer Laufwerke zu überwinden, wobei das
Disk-zu-Volume-Größenverhältnis besser ist als bei Laufwerken vom Typ 'Gespiegelt' (Mirrored).
10.7.1.2
Der Assistent zur Partitionserstellung
Der Assistent zur Partitionserstellung ermöglicht Ihnen, jeden Partitionstyp (inkl. System und Aktiv)
anzulegen, ein Dateisystem zu wählen, einen Laufwerksbuchstaben zuzuweisen und noch weitere
Laufwerksverwaltung-Funktionen zu verwenden.
Sie können Schritt für Schritt Aktionsparameter eingeben und jederzeit für Korrekturen auch wieder
zu vorherigen Schritten zurückwechseln. Um Sie bei Ihrer Wahl zu unterstützen, ist jeder Parameter
mit detaillierten Anweisungen ergänzt.
So erstellen Sie eine neue Partition:
Starten Sie den Assistenten zur Partitionserstellung durch Wahl des Befehls Partition erstellen im
Seitenleistenbereich Assistenten – oder rechtsklicken Sie auf einen nicht zugeordneten Speicherplatz
und wählen im erscheinenden Kontextmenü Partition erstellen.
Bestimmen Sie den zu erstellenden Partitionstyp
In diesem ersten Schritt müssen Sie die Art der Partition spezifizieren, die Sie erstellen wollen. Die
folgenden Partitionstypen stehen zur Verfügung:
Basis
Einfach/Übergreifend
Stripset
Gespiegelt
RAID-5
Ihnen wird eine kurze Beschreibung für jeden Partitionstyp angezeigt (zum besseren Verständnis der
Vorteile und Beschränkungen jeder möglichen Partitionsarchitektur).
313
Copyright © Acronis International GmbH, 2002-2016
Sollte das aktuelle, auf dem Computer installierte Betriebssystem den gewählten Partitionstyp nicht
unterstützen, so erhalten Sie eine entsprechende Warnung. In diesem Fall wird die Weiter-Schaltfläche
deaktiviert, so dass Sie zum Fortsetzen der Partitionserstellung einen anderen Partitionstyp wählen müssen.
Durch Klicken der Weiter-Schaltfläche gelangen Sie zum nächsten Assistentenschritt: Ziellaufwerk
wählen (S. 314).
Ziellaufwerk wählen
Der nächste Assistentenschritt fordert Sie auf, die Festplatte zu wählen, deren unzugeordneter
Speicher für die Partitionserstellung genutzt wird.
So erstellen Sie ein Basis-Volume:
Wählen Sie die Zielfestplatte und den nicht zugeordneten Speicherplatz, von dem die
Basis-Volume erstellt werden soll.
So erstellen Sie eine einfaches/übergreifendes Volume:
Wählen Sie eine oder mehrere Zielfestplatten, auf der/denen die Partition erstellt wird.
So erstellen Sie ein gespiegeltes Volume:
Wählen Sie zwei Ziellaufwerke, auf denen das Volume erstellt wird.
So erstellen Sie eine Stripeset-Volume:
Wählen Sie zwei oder mehr Ziellaufwerke, auf denen das Volume erstellt wird.
So erstellen Sie eine RAID-5-Partition:
Wählen Sie drei Ziellaufwerke, auf denen das Volume erstellt wird.
Nach der Wahl der Laufwerke ermittelt der Assistent die maximale Größe des resultierenden
Volumes, das sich aus der Menge des auf dem Laufwerk verfügbaren, nicht zugeordneten
Speicherplatzes sowie gegebenen Anforderungen des zuvor bestimmten Volume-Typs ableitet.
Wenn Sie versuchen, ein dynamisches Laufwerk auf einem oder mehreren Basisdatenträgern
anzulegen, so erhalten Sie eine Warnmeldung, dass die gewählten Festplatten automatisch zu
dynamischen Datenträgern konvertiert werden.
Sofern erforderlich (abhängig vom gewählten Partitionstyp), werden Sie aufgefordert, Ihrer Auswahl
eine notwendige Anzahl von Laufwerken hinzuzufügen.
Durch Verwendung der Zurück-Schaltfläche können Sie zu früheren Schritten des Assistenten
wechseln: Partitionstyp festlegen (S. 313).
Durch Klicken der Weiter-Schaltfläche gelangen Sie zum nächsten Assistentenschritt: Partitionsgröße
festlegen (S. 314).
Partitionsgröße festlegen
Auf der dritten Assistentenseite können Sie die Größe der zukünftigen Partition definieren, abhängig
von den zuvor gemachten Einstellungen. Um die benötigte Größe innerhalb der minimalen und
maximalen Grenzen einzustellen, können Sie den Schieberegler verwenden oder die gewünschten
Werte im Eingabefenster eintippen oder die Begrenzungslinien der grafischen Laufwerksdarstellung
mit der Maus verschieben.
314
Copyright © Acronis International GmbH, 2002-2016
Bei Verwendung des maximalen Wertes wird normalerweise der gesamte nicht zugeordnete
Speicherplatz in die Laufwerkserstellung eingeschlossen. Der resultierende nicht zugeordnete
Speicher und die anvisierte maximale Laufwerksgröße können von Fall zu Fall variieren (z.B. weil die
Größe einer Mirror-Platte die Größe einer anderen Mirror-Platte bedingt oder weil auf der Festplatte
die letzten 8 MB für zukünftige Konvertierungen von Basis zu Dynamisch reserviert werden).
Wenn bei Basis-Partitionen einiger nicht zugeordneter Speicherplatz auf der Festplatte verbleibt, so
können Sie außerdem die Position der neuen Partition wählen.
Durch Verwendung der Zurück-Schaltfläche können Sie zu früheren Schritten des Assistenten
wechseln: Ziellaufwerk wählen (S. 314).
Durch Klicken der Weiter-Schaltfläche gelangen Sie zum nächsten Assistentenschritt:
Volume-Optionen einstellen (S. 315).
Volume-Optionen einstellen
Im nächsten Assistentenschritt können Sie einen Laufwerksbuchstaben zuweisen (Standard ist der
erste freie Buchstabe im Alphabet) und optional die Datenträgerbezeichnung (Standard ist keine
Bezeichnung). Hier spezifizieren Sie außerdem das Dateisystem und die Clustergröße.
Der Assistent fordert Sie auf, eines der Windows-Dateisysteme zu wählen: FAT16 (bei
Partitionsgrößen über 2 GB deaktiviert), FAT32 (bei Partitionsgrößen über 2 TB deaktiviert), NTFS
oder Sie lassen die Partition Unformatiert.
Bei Wahl der Clustergröße können Sie jede Zahl aus den für ein bestimmtes Dateisystem
vorgegebenen Größen wählen. Beachten Sie, dass das Programm Ihnen schon die Clustergröße
vorschlägt, die zum Volume und dem gewählten Dateisystem am besten passt.
Beim Erstellen einer Basis-Volume, die auch als System-Volume verwendet werden kann, offeriert
der Assistent eine geänderte Anzeige mit der Möglichkeit, den Partitionstyp auf Primär, Aktiv oder
Logisch einzustellen.
Primär ist die gängige Wahl, wenn ein Betriebssystem auf dem Volume installiert werden soll.
Wählen Sie Aktiv, wenn Sie auf dem Volume ein Betriebssystem installieren wollen, von dem der
Computer beim Start direkt bootet. Wenn die Einstellung Primär nicht ausgewählt ist, so ist auch die
Option Aktiv ausgeschaltet. Soll das Volume nur zum Speichern von Daten verwendet werden, so
wählen Sie Logisch.
Ein Basisdatenträger kann bis zu vier primäre Volumes enthalten. Sollten diese schon existieren, so muss das
Laufwerk zur Erstellung weiterer primärer Volumes in ein dynamisches Volume konvertiert werden –
anderenfalls sind die Einstellungen Aktiv und Primär deaktiviert und Sie können nur den Volume-Typ Logisch
wählen. Durch eine Warnmeldung werden Sie gegebenenfalls darauf hingewiesen, dass von diesem Volume
nicht gebootet werden kann.
Wenn Sie für eine neue Datenträgerbezeichnung Ziffern verwenden, die vom aktuell installierten Betriebssystem
nicht unterstützt werden, erhalten Sie auch eine Warnung und die Weiter-Schaltfläche wird deaktiviert. Sie
müssen die Bezeichnung ändern, um mit der Erstellung des neuen Volumes fortzufahren.
Durch Verwendung der Zurück-Schaltfläche können Sie zu früheren Schritten des Assistenten
wechseln: Partitionsgröße festlegen (S. 314).
Durch Klicken auf Abschluss wird die geplante Aktion abgeschlossen.
Zur Abarbeitung der geplanten Aktion klicken Sie zuerst auf Ausführen in der Symbolleiste und dann
auf Fertig stellen im erscheinenden Fenster Ausstehende Aktionen.
315
Copyright © Acronis International GmbH, 2002-2016
Sollten Sie bei FAT16/FAT32 eine Clustergröße von 64K oder bei NTFS eine Größe von 8-64KB eingestellt haben,
so kann Windows das Volume zwar mounten, aber bei manchen anderen Programmen (z.B.
Setup-Programmen) kann es zu Fehlkalkulationen bei der Laufwerksgrößenberechnung kommen.
10.7.2 Volume löschen
Diese Version von Acronis Disk Director Lite hat eine reduzierte Funktionalität, weil sie hauptsächlich
zur Vorbereitung fabrikneuer Systeme für die Wiederherstellung zuvor gesicherter Partitionsabbilder
gedacht ist. Funktionen zur Größenänderung bestehender Partitionen und zur Erstellung neuer
Partitionen unter Verwendung des Speicherplatzes bereits vorhandener Partitionen finden sich nur in
der Vollversion, so dass mit der vorliegenden Lite-Version das Löschen von Partitionen manchmal der
einzige Weg sein kann, um benötigten Festplattenplatz ohne Veränderung der
Festplattenkonfiguration freizugeben.
Nachdem eine Partition gelöscht wurde, wird sie dem nicht zugeordneten Speicherplatz der Platte
hinzugefügt. Das lässt sich nutzen, um eine neue Partition zu erstellen oder den Partitionstyp einer
anderen zu verändern.
So löschen Sie eine Partition:
1. Wählen Sie eine Festplatte und auf dieser die zu löschende Partition.
2. Wählen Sie den Befehl Partition löschen oder einen entsprechenden Eintrag in der
Aktionen-Liste der Seitenleiste – oder klicken Sie auf das Symbol Partition löschen in der
Symbolleiste.
Sollten sich auf der Partition Daten befinden, so werden Sie mit einer Meldung gewarnt, dass alle
Informationen unwiederbringlich verloren gehen.
3. Indem Sie im Fenster Partition löschen auf OK klicken, wird der Befehl zur Liste ausstehender
Aktionen hinzugefügt.
(Um die hinzugefügte Aktion zu vollenden, müssen Sie sie ausführen (S. 318). Wenn Sie das
Programm ohne Ausführung der ausstehenden Aktionen beenden, werden diese alle verworfen.)
10.7.3 Die aktive Partition setzen
Wenn Sie über mehrere primäre Partitionen verfügen, so müssen Sie eine davon als Boot-Partition
spezifizieren. Dafür können Sie die Partition so einstellen, dass sie „aktiv“ wird. Auf einer Festplatte
kann jedoch nur ein Laufwerk aktiv sein: wird eine Partition neu als aktiv gesetzt, dann wird bei einer
zuvor aktiven Partition die entsprechende Einstellung aufgehoben.
So setzen Sie eine Partition aktiv:
1. Bestimmen Sie eine primäre Partition auf einem MBR-Basisdatenträger, die aktiv gesetzt werden
soll.
2. Rechtsklicken Sie auf das betreffende Laufwerk und wählen Sie im Kontextmenü Aktiv setzen.
Sofern keine andere aktive Partition im System vorliegt, wird die Operation zur Liste der
ausstehenden Aktionen hinzugefügt.
Beachten Sie, dass sich durch das Aktivsetzen der neuen Partition wiederum der Laufwerksbuchstabe einer
zuvor aktiven Partition ändern kann und daher installierte Anwendungsprogramme evtl. nicht mehr
lauffähig sein können.
3. Sollte im System eine andere Partition aktiv sein, so erhalten Sie eine Warnmeldung, dass diese
bisherige aktive Partition zuerst auf passiv gesetzt werden muss. Indem Sie im Warndialog auf
OK klicken, wird das Setzen der aktiven Partition zur Liste ausstehender Aktionen hinzugefügt.
316
Copyright © Acronis International GmbH, 2002-2016
Beachten Sie: Selbst wenn ein Betriebssystem auf der neuen aktiven Partition liegt, kann es unter
Umständen sein, dass der Computer dennoch nicht von ihr booten kann. Sie müssen Ihre Entscheidung
bestätigen, damit die neue Partition als aktiv gesetzt wird.
(Um die hinzugefügte Aktion zu vollenden, müssen Sie sie ausführen (S. 318). Wenn Sie das
Programm ohne Ausführung der ausstehenden Aktionen beenden, werden diese alle verworfen.)
Die neue Laufwerksstruktur wird sofort in der Laufwerksverwaltung-Ansicht angezeigt.
10.7.4 Laufwerksbuchstaben ändern
Das Windows-Betriebssystem weist Festplatten-Laufwerken ihre Laufwerksbuchstaben während des
Startvorgangs zu. Diese Laufwerksbuchstaben werden vom Betriebssystem und
Anwendungsprogrammen verwendet, um Dateien und Ordner auf den Partitionen zu finden.
Das Hinzufügen neuer Festplatten sowie das Erstellen oder Löschen von Partitionen auf existierenden
Platten kann Ihre Systemkonfiguration ändern. Das kann zur Folge haben, dass manche
Anwendungsprogramme nicht mehr normal funktionieren oder Benutzerdateien nicht mehr
automatisch gefunden bzw. geöffnet werden können. Um dem entgegenzuwirken, können Sie vom
Betriebssystem auf die Partitionen zugewiesene Laufwerksbuchstaben manuell ändern.
So ändern Sie den Laufwerksbuchstaben einer Partition, der vom Betriebssystem zugewiesen
wurde:
1. Wählen Sie die Partition, deren Laufwerksbuchstabe geändert werden soll.
2. Rechtsklicken Sie auf das betreffende Laufwerk und wählen Sie im Kontextmenü
Laufwerksbuchstabe ändern.
3. Wählen Sie im Dialog Laufwerksbuchstabe ändern den neuen Laufwerksbuchstaben.
4. Indem Sie im Fenster Laufwerksbuchstabe ändern auf OK klicken, wird der Befehl zur Liste
ausstehender Aktionen hinzugefügt.
(Um die hinzugefügte Aktion zu vollenden, müssen Sie sie ausführen (S. 318). Wenn Sie das
Programm ohne Ausführung der ausstehenden Aktionen beenden, werden diese alle verworfen.)
Die neue Laufwerksstruktur wird sofort in der Laufwerksverwaltung-Ansicht angezeigt.
10.7.5 Volume-Bezeichnung ändern
Die Bezeichnung eines Volumes ist ein optionales Attribut. Es handelt sich um einen Namen, der dem
Volume zur leichteren Erkennung zugeordnet wird. So kann z.B. ein Volume SYSTEM genannt werden
(Volume für das Betriebssystem) oder PROGRAMME (Volume für Anwendungen) oder DATEN
(Volume für Dokumente), was jedoch nicht bedeutet, dass auf diesem Volume nur noch Daten
gespeichert werden können, die dieser Bezeichnung entsprechen.
Unter Windows werden die Volume-Bezeichnungen im Verzeichnisbaum des Explorers angezeigt:
Laufwerk1(C:), Laufwerk2(D:), Laufwerk3(E:), etc. Laufwerk1, Laufwerk2 und Laufwerk3 sind
Volume-Bezeichnungen. Eine Volume-Bezeichnung ist außerdem auch in den
Öffnen-/Speichern-Dialogen aller Anwendungsprogramme sichtbar.
So ändern Sie die Bezeichnung eines Volumes:
1. Rechtsklicken Sie auf das gewünschte Volume und wählen Sie Bezeichnung ändern.
2. Geben Sie in das Textfeld des Dialoges Bezeichnung ändern den neuen Laufwerksnamen ein.
3. Indem Sie im Fenster Bezeichnung ändern auf OK klicken, wird der Befehl zur Liste ausstehender
Aktionen hinzugefügt.
317
Copyright © Acronis International GmbH, 2002-2016
Wenn Sie für die neue Bezeichnung des Volumes Zeichen verwenden, die vom aktuell installierten
Betriebssystem nicht unterstützt werden, erhalten Sie eine Warnung und die Weiter-Schaltfläche wird
deaktiviert. Um mit der Änderung der Volume-Bezeichnung fortfahren zu können, dürfen Sie für die Aktion
nur noch unterstützte Zeichen verwenden.
(Um die hinzugefügte Aktion zu vollenden, müssen Sie sie ausführen (S. 318). Wenn Sie das
Programm ohne Ausführung der ausstehenden Aktionen beenden, werden diese alle verworfen.)
Die neue Bezeichnung wird sofort in der Laufwerksverwaltung-Ansicht angezeigt.
10.7.6 Volume formatieren
Fälle, in denen es angebracht sein kann, ein Volume mit einem neuen Dateisystem zu formatieren:
Um zusätzlichen Speicherplatz zu gewinnen, der zuvor durch eine ungünstige Clustergröße auf
FAT16- oder FAT32-Dateisystemen verloren ging.
Um auf dem Volume befindliche Daten auf schnelle und relativ verlässliche Art zu zerstören
So formatieren Sie ein Volume:
1. Wählen Sie das zu formatierende Volume.
2. Klicken Sie mit der rechten Maustaste auf das betreffende Volume und wählen Sie im
Kontextmenü Formatieren.
Darauf erscheint das Fenster Volume formatieren, in dem Sie die Einstellungen für das neue
Dateisystem vornehmen können. Sie können eines der Windows-Dateisysteme wählen: FAT16
(bei Volume-Größen über 2 GB deaktiviert), FAT32 (bei Volume-Größen über 2 TB deaktiviert)
oder NTFS.
Falls notwendig, können Sie im Textfeld für das Volume eine Bezeichnung eingeben:
standardmäßig ist dieses Fenster leer.
Bei Wahl der Clustergröße können Sie jede Zahl aus den für ein bestimmtes Dateisystem
vorgegebenen Größen wählen. Beachten Sie, dass das Programm Ihnen schon die
Clustergröße vorschlägt, die zum Volume und dem gewählten Dateisystem am besten passt.
3. Wenn Sie auf OK klicken, um mit dem Befehl Volume formatieren fortzufahren, wird dieser der
Liste ausstehender Aktionen hinzugefügt.
(Um die hinzugefügte Aktion zu vollenden, müssen Sie sie ausführen (S. 318). Wenn Sie das
Programm ohne Ausführung der ausstehenden Aktionen beenden, werden diese alle verworfen.)
Die neue Volume-Struktur wird sofort in der Laufwerksverwaltung-Ansicht angezeigt.
Sollten Sie bei FAT16/FAT32 eine Clustergröße von 64K oder bei NTFS eine Größe von 8-64KB eingestellt haben,
so kann Windows das Volume zwar mounten, aber bei manchen anderen Programmen (z.B.
Setup-Programmen) kann es zu Fehlkalkulationen bei der Laufwerksgrößenberechnung kommen.
10.8 Ausstehende Aktionen
Alle vom Anwender manuell oder mit Hilfe eines Assistenten zusammengestellten Aktionen werden
solange als ausstehend angesehen, bis der Anwender durch Anstoß eines entsprechenden Befehls
bewirkt, dass alle Änderungen dauerhaft gemacht werden. Bis dahin visualisiert Acronis Disk Director
Lite lediglich die neue Laufwerksstruktur so, wie es sich aus den geplanten, auf Laufwerken und
Volumes anzuwendenden Aktionen ergibt. Dieser Ansatz ermöglicht geplante Aktionen zu
kontrollieren, beabsichtigte Änderungen doppelt überprüfen zu können und sofern nötig Aktionen
vor der Ausführung jederzeit abbrechen zu können.
318
Copyright © Acronis International GmbH, 2002-2016
Das Programm zeigt Ihnen also zuerst eine Liste aller ausstehenden Aktionen an, um Sie vor
unbeabsichtigten Änderungen Ihrer Laufwerke zu bewahren.
Sie finden in der Anzeige Laufwerksverwaltung eine Symbolleiste, die Icons zum Starten der Befehle
Rückgängig, Wiederherstellen und Ausführen enthält, welche speziell für die ausstehenden Aktionen
gedacht sind. Sie können diese Befehle außerdem über das Menü Disk
ManagementLaufwerksverwaltung der Konsole starten.
Alle geplanten Operationen werden zur Liste der ausstehenden Aktionen hinzugefügt.
Über den Befehl Rückgängig können Sie je den letzten Befehl in dieser Liste zurücksetzen. Solange
die Liste nicht leer ist, steht dieser Befehl zur Verfügung.
Über den Befehl Wiederherstellen können Sie die letzte ausstehende und zuvor rückgängig
gemachte Aktion wieder zurückholen.
Der Befehl Ausführen bringt Sie zum Fenster Ausstehende Aktionen, in dem Sie die Liste dieser
ausstehenden Aktionen noch einmal einsehen können. Durch Klick auf Fertig stellen wird dann die
Ausführung gestartet. Sobald Sie den Befehl Fertig stellen gewählt haben, sind Sie jedoch nicht mehr
in der Lage, irgendeinen Befehl oder eine Aktion rückgängig zu machen. Sie können die Umsetzung
aber vorher durch Klicken auf Abbrechen aufheben. In dem Fall werden an der Liste der
ausstehenden Aktionen keine Veränderungen durchgeführt.
Da Acronis Disk Director Lite, wenn Sie das Programm ohne die ausstehenden Aktionen auszuführen
beenden, alle Aktionen verwirft, erhalten Sie eine entsprechende Warnmeldung, wenn Sie das
Laufwerksverwaltung einfach verlassen.
319
Copyright © Acronis International GmbH, 2002-2016
11 Anwendungen mit Laufwerk-Backups schützen
Dieser Abschnitt beschreibt, wie Sie ein Laufwerk-Backup verwenden, um auf Windows-Servern
laufende Anwendungen zu schützen.
Diese Information gilt für physikalische und virtuelle Maschinen; und auch unabhängig davon, ob die
virtuellen Maschinen auf Hypervisor-Ebene oder innerhalb eines Gast-Betriebssystems gesichert
werden.
Laufwerk-Backups können eine VSS-kompatible Anwendung potenziell schützen, Acronis hat den
Schutz jedoch für folgenden Anwendungen getestet:
Microsoft Exchange Server
Microsoft SQL Server
Active Directory (Active Directory-Domänendienste)
Microsoft SharePoint
Verwendung eines Laufwerk-Backups auf einem Anwendungsserver
Ein Laufwerk- bzw. Volume-Backup speichert das Dateisystem eines Laufwerks oder Volumes 'als
Ganzes'. Daher speichert es alle zum Booten des Betriebssystems erforderlichen Informationen. Es
speichert außerdem alle Anwendungsdateien, Datenbankdateien eingeschlossen. Sie können dieses
Backup auf verschiedene Arten verwenden, abhängig von der Situation.
Im Fall eines Desasters können Sie das komplette Laufwerk wiederherstellen, um sicherzustellen,
dass das Betriebssytem und alle Anwendungen funktionieren und laufen.
Sollte das Betriebssystem intakt sein, dann müssen Sie vielleicht eine Anwendungsdatenbank auf
ein früheres Stadium zurücksetzen. Stellen Sie dafür die Datenbankdateien wieder her und
verwenden Sie die systemeigenen Tools der Anwendung, damit die Datenbank von der
Anwendung erkannt und verwendet wird.
Sie müssen vielleicht nur ein bestimmtes Datenelement extrahieren, beispielsweise ein
PDF-Dokument von einem Microsoft SharePoint Server-Backup. Sie können in diesem Fall ein
Volume aus einem Backup an das Dateisystem des Anwendungsservers mounten und die
systemeigenen Tools der Anwendung verwenden, um das Element zu extrahieren.
11.1 Backup eines Anwendungsservers
Um einen Anwendungsserver schützen zu können, erstellen Sie einen Backup-Plan oder verwenden
Sie die Funktion Backup jetzt (wie im Abschnitt 'Backup (S. 58)' beschrieben).
Anwendungen, die Datenbanken verwenden, erfordern einige einfache Maßnahmen, um die
Konsistenz der Anwendungsdaten innerhalb eines Laufwerk-Backups sicherzustellen.
Backup kompletter Maschinen
Datenbanken können auf mehr als einem Laufwerk oder Volume gespeichert sein. Um
sicherzustellen, dass alle benötigten Dateien in einem Backup enthalten sind, sollten Sie die
komplette Maschine sichern. Das gewährleistet außerdem, dass die Anwendung weiterhin geschützt
bleibt, wenn Sie noch mehr Datenbanken hinzufügen oder zukünftig die Protokolldateien verlagern.
Sollten Sie sicher sein, dass die Datenbanken und damit assoziierte Dateien immer auf denselben
Volumes vorliegen, dann möchten Sie möglicherweise nur Backups dieser Volumes erstellen. Oder
320
Copyright © Acronis International GmbH, 2002-2016
Sie möchten separate Backup-Pläne für das System-Volume und diejenigen Volumes erstellen,
welche die Daten speichern. Stellen Sie in beiden Fällen sicher, dass alle Volumes, die notwendige
Dateien enthalten, in das Backup aufgenommen werden. Anweisungen darüber, wie Sie die
Datenbankpfade ermitteln können, finden Sie im Abschnitt 'Datenbankdateien suchen (S. 322)'.
Sollten die Anwendungsdatenbanken sich auf mehreren Maschinen befinden, dann sichern Sie im
Backup alle Maschinen mit derselben Planung. Schließen Sie beispielsweise alle SQL Server, die zu
einer SharePoint-Farm gehören, in einen zentralen Backup-Plan ein, der nach einer festen Planung
läuft.
Volume Shadow Copy (VSS) verwenden
Microsoft Volume Shadow Copy Service (VSS) sollte verwendet werden, um die Konsistenz der
Datenbankdateien in einem Backup zu gewährleisten. Ohne VSS würden die Dateien in einem
'crash-konsistenten' Zustand sein; was bedeutet, dass das System nach der Wiederherstellung im
gleichen Zustand wäre, als wäre beim Beginn des Backups die Stromversorgung getrennt worden.
Während solche Backups für die meisten Anwendungen ausreichend sind, können Anwendungen, die
Datenbanken verwenden, von einem 'crash-konsistenten' Zustand aus möglicherweise nicht starten.
Ein VSS Provider benachrichtigt alle VSS-kompatiblen Anwendungen, dass das Backup dabei ist zu
starten. Das gewährleistet, dass alle Datenbanktransaktionen dann abgeschlossen sind, wenn Acronis
Backup den Daten-Snapshot erfasst. Was wiederum den konsistenten Zustand der Datenbanken im
resultierenden Backup sicherstellt.
Acronis Backup kann verschiedene VSS Provider verwenden. Bei Microsoft-Produkten ist der
Microsoft Software Shadow Copy Provider (Microsoft-Softwareschattenkopie-Anbieter) die beste
Wahl.
VSS auf einer physikalischen Maschine verwenden
Auf einer physikalischen Maschine ist die Verwendung von VSS konfigurierbar. Das gilt außerdem
auch für eine virtuelle Maschine, deren Backup innerhalb des Gastbetriebssystems erfolgt. Sie
müssen die Verwendung von VSS möglicherweise manuell aktivieren, falls die Werksvoreinstellung
vom Standardwert geändert wurde.
Sie müssen außerdem sicherstellen, dass die VSS Writer für die entsprechende Anwendung
angeschaltet wurden. Beim Windows Small Business Server 2003 ist der Exchange-Schreiber
standardmäßig ausgeschaltet. Informationen zum Anschalten des Schreibers finden Sie im Microsoft
Knowledge Base-Artikel http://support.microsoft.com/kb/838183/.
So aktivieren Sie die standardmäßige Verwendung von VSS für jeden auf einer Maschine
erstellten Backup-Plan:
1. Verbinden Sie die Konsole mit der Maschine.
2. Wählen Sie im oberen Menü Optionen –> Standardoptionen für Backup und Recovery –>
Standardoptionen für Backup –> Volume Shadow Copy Service.
3. Klicken Sie auf Volume Shadow Copy Service verwenden.
4. Klicken Sie in der Liste der Snapshot-Provider auf Software – System-Provider.
Wenn die Konsole mit dem Management Server verbunden ist, können Sie für alle registrierten
Maschinen dieselben Standardeinstellungen festlegen.
VSS auf einer virtuellen Maschine verwenden
321
Copyright © Acronis International GmbH, 2002-2016
Beim Backup einer virtuellen Maschine auf Hypervisor-Ebene ist die Verwendung von VSS nicht
konfigurierbar. VSS wird immer verwendet, falls die VMware Tools oder die
Hyper-V-Integrationsdienste in einem entsprechenden Gast-System installiert sind.
Die Installation dieser Tools/Dienste ist eine allgemeine Voraussetzung für Backups auf
Hypervisor-Ebene. Wenn Fehler wie 'stillgelegte Snapshots' (Quiesced Snapshot) beim Backup von
virtuellen ESX(i)-Maschinen auftreten, hilft normalerweise ein Neuinstallieren oder ein Update der
VMware Tools mit anschließendem Neustart der virtuellen Maschinen. Weitere Informationen finden
Sie unter http://kb.acronis.com/content/4559.
Abschneiden von Transaktionsprotokollen
Active Directory verwendet normalerweise Umlaufprotokollierung. Die Protokolle von anderen
VSS-kompatiblen Anwendungen (ausgenommen Microsoft SQL Server) können mithilfe der
OptionVSS-Voll-Backup aktivieren (S. 140) abgeschnitten werden. Diese Option ist nur auf
physikalischen und virtuellen Maschinen wirksam, auf denen der Agent für Windows installiert ist.
Andere verfügbare Lösungen beinhalten:
1. Manuelles Abschneiden der Protokolle oder durch Verwendung eines Skripts. Weitere
Informationen finden Sie unter 'Abschneiden von Transaktionsprotokollen (S. 326)'
2. Bei Microsoft Exchange Server, unter Verwendung des dedizierten Agenten für Exchange.
3. Für Microsoft SQL Server, unter Verwendung des Agenten für SQL.
Applikationsspezifische Empfehlungen
Siehe 'Optimale Vorgehensweisen beim Backup von Anwendungsservern (S. 328)'.
11.1.1 Datenbankdateien suchen
Dieser Abschnitt beschreibt, wie Sie Anwendungsdatenbankdateien finden können.
Wir empfehlen, dass Sie die Datenbankdatei-Pfade ermitteln und diese dann an einem sicheren Platz
speichern. Sie sparen sich damit Zeit und Aufwand, wenn Sie die Anwendungsdaten wiederherstellen
wollen.
11.1.1.1
SQL Server-Datenbankdateien
SQL Server-Datenbanken haben drei Arten von Dateien:
Primäre Datendateien – haben standardmäßig die Erweiterung .mdf. Jede Datenbank hat eine
primäre Datendatei.
Sekundäre Datendateien – haben standardmäßig die Erweiterung .ndf. Sekundäre Datendateien
sind optional. Manche Datenbanken haben überhaupt keine, andere Datenbanken können
dagegen mehrere sekundäre Datendateien haben.
Protokolldateien – haben standardmäßig die Erweiterung .ldf. Jede Datenbank hat wenigstens
eine Protokolldatei.
Stellen Sie sicher, dass alle Volumes, die irgendwelche der oberen Dateien enthalten, in das Backup
aufgenommen werden. Falls Ihre Datenbanken beispielsweise im Verzeichnis
'C:\Programme\Microsoft SQL Server\MSSQL.1\MSSQL\Data\' vorliegen und die Protokolldateien
aber im Verzeichnis 'F:\TLs\', dann müssen Sie beide Volumes (C:\ und F:\) im Backup sichern.
322
Copyright © Acronis International GmbH, 2002-2016
Die Pfade zu allen Datenbankdateien einer Instanz per Transact-SQL bestimmen
Das folgende Transact-SQL-Skript kann 'wie vorliegend' verwendet werden, um die Pfade zu allen
Datenbankdateien einer Instanz zu ermitteln.
Create Table ##temp
(
DatabaseName sysname,
Name sysname,
physical_name nvarchar(500),
size decimal (18,2),
FreeSpace decimal (18,2)
)
Exec sp_msforeachdb '
Use [?];
Insert Into ##temp (DatabaseName, Name, physical_name, Size, FreeSpace)
Select DB_NAME() AS [DatabaseName], Name, physical_name,
Cast(Cast(Round(cast(size as decimal) * 8.0/1024.0,2) as decimal(18,2)) as
nvarchar) Size,
Cast(Cast(Round(cast(size as decimal) * 8.0/1024.0,2) as decimal(18,2)) Cast(FILEPROPERTY(name, ''SpaceUsed'') * 8.0/1024.0 as decimal(18,2)) as
nvarchar) As FreeSpace
From sys.database_files'
Select * From ##temp
drop table ##temp
Die Speicherorte von Datenbankdateien per SQL Server Management Studio
bestimmen
Standardspeicherorte
SQL Server-Datenbankdateien liegen in ihren Standardspeicherorten vor, sofern Sie die Pfade nicht
manuell angepasst haben. So ermitteln Sie die Standardpfade von Datenbankdateien:
1. Führen Sie Microsoft SQL Server Management Studio aus und verbinden Sie sich mit der
benötigten Instanz.
2. Klicken Sie mit der rechten Maustaste auf den Instanznamen und wählen Sie Eigenschaften.
3. Öffnen Sie die Seite Datenbankeinstellungen überprüfen Sie die im Bereich
Standardspeicherorte für Datenbank angegebenen Pfade.
Benutzerdefinierte Speicherorte
Sollten die Speicherorte der SQL Server-Datenbankdateien angepasst worden sein, dann gehen Sie
folgendermaßen vor:
1. Erweitern Sie im Microsoft SQL Server Management Studio die benötigte Instanz.
2. Klicken Sie mit der rechten Maustaste auf die Datenbank und wählen Sie Eigenschaften. Darauf
öffnet sich das Dialogfenster Datenbankeigenschaften.
3. Klicken Sie im Fensterbereich Seite auswählen auf Dateien und überprüfen Sie die im Bereich
Datenbankdateien angegebenen Pfade.
11.1.1.2
Exchange-Server-Datenbankdateien
Exchange-Datenbanken haben drei Arten von Dateien:
323
Datenbankdatei (.edb)
Enthält Nachrichtenköpfe, Nachrichtentext und Standardanhänge.
Copyright © Acronis International GmbH, 2002-2016
Eine Exchange 2003/2007-Datenbank verwendet zwei Dateien: .edb für Textdaten und .stm für
MIME-Daten.
Transaktionsprotokolldateien (.log)
Enthält den Verlauf von an der Datenbank durchgeführten Änderungen. Erst nachdem eine
Änderung sicher protokolliert wurde, wird diese dann auch in die Datenbankdatei geschrieben.
Dieser Ansatz garantiert eine zuverlässige Wiederherstellung der Datenbank zu einem
konsistenten Zustand, für den Fall, dass es zu einer plötzlichen Datenbankstörung kommt.
Die Größe jeder Protokolldatei beträgt 1024 KB (oder 5120 KB bei Exchange 2003) Sobald eine
aktive Protokolldatei voll ist, schließt Exchange diese und erstellt eine neue Protokolldatei.
Prüfpunktdatei (.chk)
Verfolgt, wie weit Exchange damit fortgeschritten ist, protokollierte Informationen in die
Datenbankdatei zu schreiben.
Gehen Sie folgendermaßen vor, um die Datenbankdatei- und Protokolldatei-Pfade herauszufinden.
Exchange 2010
Führen Sie mit der Exchange-Verwaltungsshell folgende Befehle aus:
Get-MailboxDatabase | Format-List -Property Name, EdbFilePath, LogFolderPath
Exchange 2007
Führen Sie mit der Exchange-Verwaltungsshell folgende Befehle aus:
So rufen Sie die Datenbank-Pfade ab:
Get-MailboxDatabase | Format-List -Property Name, EdbFilePath, StorageGroup
So rufen Sie die Protokolldatei-Pfade ab:
Get-MailboxDatabase | ForEach { Get-StorageGroup $_.StorageGroupName | Format-List
-Property Name, LogFolderPath }
Exchange 2003
1. Starten Sie den Exchange-System-Manager.
2. Klicken Sie auf Administrative Gruppen.
Anmerkung: Sollten die administrativen Gruppen nicht erscheinen, dann sind sie möglicherweise nicht
angeschaltet. Klicken Sie mit der rechten Maustaste zum Anschalten der administrativen Gruppen auf
Exchange-Organisation und dann auf Eigenschaften. Klicken Sie, um das Kontrollkästchen 'Administrative
Gruppen anzeigen' zu aktivieren.
3. Gehen Sie folgendermaßen vor, um den Transaktionsprotokoll-Speicherort zu ermitteln:
a. Klicken Sie mit der rechten Maustaste auf die Speichergruppe und wählen Sie Eigenschaften.
b. Auf der Registerkarte Allgemein wird der Transaktionsprotokoll-Speicherort angezeigt.
4. Gehen Sie folgendermaßen vor, um den Datenbankdatei-Speicherort (für *.edb-Dateien) zu
ermitteln:
a. Erweitern Sie die benötigte Speichergruppe
b. Klicken Sie mit der rechten Maustaste auf die Datenbank und wählen Sie Eigenschaften.
c. Sie sehen in der Registerkarte Datenbank den Speicherort der Datenbankdatei und der
Datenbank-Streamingdatei.
11.1.1.3
Active Directory-Datenbankdateien
Eine Active Directory-Datenbank besteht aus folgenden Dateien:
324
Copyright © Acronis International GmbH, 2002-2016
1.
2.
3.
4.
NTDS.dit (Datenbankdatei)
Edb.chk (Prüfpunktdatei)
Edb*.log (Transaktionsprotokolle)
Res1.log und Res2.log (zwei Reserveprotokolldateien)
Die Dateien befinden sich typischerweise im Ordner %systemroot%\NTDS (beispielsweise
C:\Windows\NTDS) eines Domain Controllers. Ihr Speicherort ist jedoch konfigurierbar. Die
Datenbankdateien und die Transaktionsprotokolle können auf unterschiedlichen Volumes
gespeichert werden. Stellen Sie sicher, dass beide Volume in das Backup aufgenommen werden.
Um den aktuellen Speicherort der Datenbankdateien und Transaktionsprotokolle bestimmen zu
können, müssen Sie die Werte DSA Database file und Database log files path in folgenden
Registry-Schlüsseln überprüfen:
HKEY_LOCAL_MACHINE\SYSTEM\CurrentControlSet\Services\NTDS\Parameters
11.1.1.4
SharePoint-Datenbankdateien
SharePoint speichert Inhalte, Hilfsdaten der SharePoint-Dienste und die Farmkonfiguration in
Microsoft SQL Server-Datenbanken.
So finden Sie Datenbankdateien in SharePoint 2010 (oder höher)
1. Öffnen Sie die Seite Zentraladministration.
2. Wählen Sie Upgrade und Migration –> Datenbankstatus überprüfen. Ihnen werden die
SQL-Instanz und die Datenbanknamen für alle Datenbanken angezeigt.
3. Verwenden Sie Microsoft SQL Server Management Studio, um die Dateien der benötigten
Datenbank zu identifizieren. Detaillierte Anweisungen finden Sie im Abschnitt SQL
Server-Datenbankdateien (S. 322).
So finden Sie Inhaltsdatenbankdateien in SharePoint 2007
1.
2.
3.
4.
Öffnen Sie die Seite Zentraladministration.
Wählen Sie Anwendungsmanagement –> Inhaltsdatenbanken.
Wählen Sie eine Webapplikation.
Wählen Sie eine Datenbank. Sie sehen in der geöffneten Seite den Datenbankserver und den
Datenbanknamen. Notieren Sie diese oder kopieren Sie die Information in eine Textdatei.
5. Wiederholen Sie Schritt 4 für andere Datenbanken der Webapplikation.
6. Wiederholen Sie die Schritte 3-5 für andere Webapplikationen.
7. Verwenden Sie Microsoft SQL Server Management Studio, um die Datenbankdateien zu
identifizieren. Detaillierte Anweisungen finden Sie im Abschnitt SQL Server-Datenbankdateien (S.
322).
So finden Sie Konfigurations- oder Dienstdatenbankdateien in SharePoint 2007
1. Öffnen Sie die Seite Zentraladministration.
2. Wählen Sie Anwendungsmanagement –> Gemeinsame Dienste dieser Farm erstellen oder
konfigurieren.
3. Klicken Sie mit der rechten Maustaste auf einen Anbieter für gemeinsame Dienste (Shared
Services Provider) und wählen Sie Eigenschaften bearbeiten. Sie sehen in der geöffneten Seite
den Datenbankserver und den Datenbanknamen. Notieren Sie diese oder kopieren Sie die
Information in eine Textdatei.
4. Wiederholen Sie Schritt 3 für andere Anbieter für gemeinsame Dienste.
325
Copyright © Acronis International GmbH, 2002-2016
5. Verwenden Sie Microsoft SQL Server Management Studio, um die Datenbankdateien zu
identifizieren. Detaillierte Anweisungen finden Sie im Abschnitt SQL Server-Datenbankdateien (S.
322).
11.1.2 Abschneiden von Transaktionsprotokollen
Dieser Abschnitt beschreibt, wie Sie Transaktionsprotokolle abschneiden können, wenn Sie Microsoft
Exchange Server und Microsoft SQL Server mithilfe von Laufwerk-Backups schützen.
Die Empfehlungen für SQL Server gelten auch für SQL Server, die in einer Microsoft SharePoint-Farm
enthalten sind. Active Directory-Datenbanken verwenden normalerweise Umlaufprotokollierung,
daher benötigen Sie kein Abschneiden von Transaktionsprotokollen.
11.1.2.1
Abschneiden des Transaktionsprotokolls für SQL-Server
Acronis Backup schneidet Transaktionsprotokolle nach Erstellung eines Laufwerk-Backups nicht ab.
Sie haben zwei Optionen, wenn Sie die Transaktionsprotokolle abschneiden wollen:
Schalten Sie die Datenbanken auf das einfache Wiederherstellungsmodell um. Bei Verwendung
des einfachen Wiederherstellungsmodells können Sie das Transaktionsprotokoll nicht per Backup
sichern. Eine Datenbank kann daher nur auf einen Zeitpunkt zurückgesetzt (wiederhergestellt)
werden, zu dem es ein von Acronis Backup erstelltes Backup gibt (genauer: auf den Zeitpunkt der
Snapshot-Erstellung). Das Backup-Interval sollte so kurz sein, dass keine signifikanten
Datenmengen verloren gehen.
Sichern Sie die Transaktionsprotokolle mithilfe der integrierten Backup-Engine des Microsoft SQL
Servers. Eine Datenbank kann auf einen beliebigen Zeitpunkt zurückversetzt (wiederhergestellt)
werden, indem nach einer Wiederherstellung aus einem von Acronis Backup erstellten Backup
die Transaktionsprotokolle angewendet werden.
In beiden Fällen werden die Transaktionsprotokolle automatisch abgeschnitten.
So schalten Sie die Datenbank auf das einfache Wiederherstellungsmodell um
1. Führen Sie Microsoft SQL Server Management Studio aus und verbinden Sie sich mit der Instanz.
2. Klicken Sie mit der rechten Maustaste auf die Datenbank und wählen Sie Eigenschaften. Darauf
öffnet sich das Dialogfenster Datenbankeigenschaften.
3. Klicken Sie im Fensterbereich Seite auswählen auf Optionen.
4. Wählen Sie in der Liste Wiederherstellungsmodell das Modell Einfach aus.
So sichern Sie Transaktionsprotokolle mithilfe von Transact-SQL
Die entsprechenden Informationen finden Sie im folgenden Artikel:
https://technet.microsoft.com/de-de/library/ms186865(v=sql.90).aspx.
11.1.2.2
Abschneiden des Transaktionsprotokolls für Exchange-Server
Über Microsoft Exchange-Server-Protokolle
Bevor eine Transaktion auf eine Datenbankdatei ausgeführt wird, protokolliert Exchange diese in
eine Transaktionsprotokolldatei. Um zu verfolgen, welche der protokollierten Transaktionen auf die
Datenbank angewendet wurden, verwendet Exchange Prüfpunktdateien. Sobald die Transaktionen
auf die Datenbank angewendet und per Prüfpunktdateien verfolgt wurden, werden die
Protokolldateien nicht mehr länger von der Datenbank benötigt.
326
Copyright © Acronis International GmbH, 2002-2016
Werden die Protokolldateien nicht gelöscht, können diese möglicherweise den kompletten
verfügbaren Speicherplatz belegen – und die Exchange-Datenbanken werden offline genommen, bis
die Protokolldateien vom Laufwerk entfernt wurden. Die Verwendung von Umlaufprotokollierung ist
nicht die bewährteste Methode für eine Produktionsumgebung. Bei aktivierter
Umlaufprotokollierung überschreibt Exchange die erste Protokolldatei, nachdem deren Daten auf die
Datenbank angewendet wurden – wodurch Sie nur Daten bis zum letzten Backup wiederherstellen
können.
Wir empfehlen, dass Sie die Protokolldateien nach dem Backup eines Exchange-Servers löschen, weil
Protokolldateien zusammen mit anderen Dateien gesichert werden. Sie können die Datenbank nach
einer Wiederherstellung daher vorwärts und rückwärts 'rollen'.
Weitere Informationen über die Transaktionsprotokollierung finden Sie unter
http://technet.microsoft.com/de-de/library/bb331958.aspx.
Protokollabschneidung unter Verwendung der Option VSS-Voll-Backup aktivieren
Die einfachste Methode der Protokollabschneidung ist die Verwendung der Backup-Option
VSS-Voll-Backup aktivieren (S. 140) (Optionen –> Standardoptionen für Backup und Recovery –>
Standardoptionen für Backup –> Volume Shadow Copy Service –> VSS-Voll-Backup aktivieren). Sie
wird in den meisten Fällen empfohlen.
Sollte eine Aktivierung dieser Option unerwünscht sein (weil Sie beispielsweise die Protokolle einer
anderen VSS-kompatiblen Anwendung bewahren müssen), dann folgen Sie den unteren
Empfehlungen.
Abschneiden von Offline-Datenbanken protokollieren
Nach einem normalen Herunterfahren wird der Datenbankzustand als konsistent angesehen und die
Datenbankdateien sind eigenständig (self-contained). Das bedeutet, dass Sie alle Protokolldateien
der Datenbank oder Speichergruppe löschen können.
So löschen Sie Transaktionsprotokolldateien:
1. Trennen Sie die Datenbank (bei Exchange 2010) oder alle Datenbanken der Speichergruppe (bei
Exchange 2003/2007). Zu weiteren Informationen, siehe:
Exchange 2010: http://technet.microsoft.com/de-de/library/bb123903
Exchange 2010: http://technet.microsoft.com/de-de/library/bb123587.aspx
Exchange 2007: http://technet.microsoft.com/de-de/library/bb124936(v=exchg.80)
Exchange 2003: http://technet.microsoft.com/de-de/library/aa996179(v=exchg.65)
2. Löschen Sie alle Protokolldateien der Datenbank oder der Speichergruppe.
3. Mounten Sie die getrennte(n) Datenbank oder Datenbanken.
Zu weiteren Informationen, siehe:
Exchange 2007: http://technet.microsoft.com/de-de/library/aa998871(v=exchg.80).aspx
Exchange 2003: http://technet.microsoft.com/de-de/library/aa995829(v=exchg.65)
Abschneiden von Online-Datenbanken protokollieren
Diese Methode ist gut für Datenbanken, die permanent verwendet werden und daher nicht getrennt
werden können. Wenn sich eine Datenbank in Verwendung befindet, können Sie nur solche
Transaktionsprotokolldateien sichern löschen, deren Daten auf die Datenbank angewendet wurden.
Löschen Sie keine Protokolldateien, deren Daten nicht auf die Datenbank angewendet wurden; sie
sind essentiell, um die Datenbank-Konsistenz bei unerwartetem Herunterfahren wiederherstellen zu
können.
327
Copyright © Acronis International GmbH, 2002-2016
So löschen Sie angewendete Transaktionsprotokolle
1. Bestimmen Sie mit dem Tool Eseutil, welche Protokolle auf die Datenbank angewendet
wurden:
a. Führen Sie den Befehl eseutil /mk <Pfad zur Prüfpunktdatei> aus, wobei <Pfad zur
Prüfpunktdatei> der Pfad zu der Prüfpunktdatei für die benötigte Datenbank oder
Speichergruppe ist.
b. Überprüfen Sie das Feld Checkpoint in der Anzeige. Sie sollten etwas sehen, das etwa so
aussieht:
CheckPoint: (0x60B, 7DF, 1C9)
Die erste Zahl 0x60B ist die hexadezimale Protokollgenerierungsnummer der aktuellen
Protokolldatei. Das bedeutet, dass alle Protokolldateien mit kleineren Zahlen auf die Datenbank
angewendet wurden.
2. Löschen Sie alle Protokolldateien, deren Zahlen kleiner sind als die Zahl der aktuellen
Protokolldatei. Sie können beispielsweise die Dateien Enn0000060A.log, Enn00000609.log (und
niedrigere Dateien) sicher löschen.
Abschneiden nach einem Backup protokollieren
Sie können die obere Prozedur des Abschneidens mit einem Skript automatisieren. Falls Sie das Skript
zu den 'Nach-Backup'-Befehlen (S. 134) hinzufügen, werden die Protokolle direkt nach einem Backup
abgeschnitten.
Bei dieser Methode wird angenommen, dass Sie über Kenntnisse zur Erstellung/Nutzung von
Skripten verfügen und sich mit dem Befehlszeilenwerkzeug von Acronis Backup auskennen
(acrocmd). Weitere Informationen zu acrocmd finden Sie in der Befehlszeilen-Referenz.
Das Skript sollte folgende Schritte enthalten:
1. Mounten Sie die Volumes, die die benötigten Datenbankdateien enthalten, durch Verwendung
des Befehls mount.
Template:
acrocmd mount --loc=<Pfad> --credentials=<Benutzername>,<password>
--arc=<Archivname> --volume=<Volume-Nummern> --letter=<Laufwerksbuchstaben>
Beispiel:
acrocmd mount --loc=\\bkpsrv\backups --credentials=user1,pass1 --arc=my_arc
--volume=1-1 --letter=Z
2. Bestimmen Sie in den gemounteten Volumes mit dem Tool Eseutil, welche Protokolle auf die
Datenbank angewendet wurden. Diese Prozedur ist im Schritt 1 des oberen Abschnitts
'Abschneiden von Online-Datenbanken protokollieren' beschrieben.
3. Löschen Sie in der entsprechenden Online-Datenbank oder Speichergruppe alle Protokolldateien,
deren Zahlen niedriger sind, als die Zahl der aktuellen Protokolldatei im Backup.
4. Trennen Sie die gemounteten Volumes durch Verwendung des Befehls umount.
11.1.3 Optimale Vorgehensweisen beim Backup von
Anwendungsservern
11.1.3.1
Exchange-Server-Backup
Falls Sie nicht Microsoft Exchange Server 2010 SP2 (oder höher) verwenden, wird empfohlen, dass
Sie die Konsistenz von Exchange-Datenbankdateien regelmäßig überprüfen.
328
Copyright © Acronis International GmbH, 2002-2016
In Exchange wird die Konsistenzprüfung mit dem Tool bzw. Befehl Eseutil /K durchgeführt. Dabei
wird die Seitenebenenintegrität (Page-Level Integrity) von allen Exchange-Datenbanken und die
Prüfsummen aller Datenbankseiten und Protokolldateien verifiziert. Der Überprüfungsvorgang kann
zeitaufwendig sein. Weitere Informationen über die Verwendung von Eseutil /K finden Sie unter:
http://technet.microsoft.com/de-de/library/bb123956(v=exchg.80).
Sie können die Konsistenzprüfung vor oder nach einem Backup durchführen.
Vor einem Backup. Das gewährleistet, dass Sie keine beschädigten Echange-Datenbankdateien
per Backup sichern.
a. Trennen Sie die Datenbanken.
b. Führen Sie Eseutil /K aus und überprüfen Sie die Ergebnisse der Verifizierung.
c. Sollten die Datenbanken konsistent sein, dann mounten Sie sie erneut und führen Sie das
Backup aus. Reparieren Sie anderenfalls die beschädigten Datenbanken.
Weitere Informationen über Mounten und Trennen (Dismounten) von Datenbanken finden Sie
im Abschnitt 'Abschneiden des Transaktionsprotokolls für Exchange-Server (S. 326)'.
Nach einem Backup. Der Vorteil dieser Methode ist, dass Sie keine permanent verwendeten
Datenbanken trennen müssen. Die Konsistenzprüfung im Backup ist jedoch viel langsamer als die
Konsistenzprüfung von auf dem Laufwerk liegenden Datenbanken.
Mounten (S. 278) Sie die Volumes (welche die benötigten Datenbankdateien enthalten) von dem
Laufwerk-Backup im 'Nur Lesen'-Modus und führen Sie dann Eseutil /K aus.
Sollte eine Prüfsummen-Inkonsistenz oder ein beschädigter Datei-Header gefunden werden,
dann reparieren Sie die beschädigten Datenbanken und führen Sie das Backup erneut aus.
Tipp: Acronis hat ein dediziertes Produkt zum Backup von Microsoft Exchange im Angebot – Acronis Backup
Advanced für Exchange. Wenn Sie dieses Produkt verwenden, überprüft der Agent für Exchange automatisch die
Konsistenz von zu sichernden Datenbanken und überspringt Datenbanken mit Prüfsummen-Inkonsistenz oder
beschädigtem Datei-Header. Im Gegensatz zu diesem Agenten verifiziert Eseutil /K die Seiten aller
Exchange-Datenbanken, die auf dem Server vorhanden sind.
11.1.3.2
Active Directory-Backup
Die Active Directory-Dienste verwenden eine Datenbank, die sich auf dem Dateisystem eines
Domain-Controllers befindet. Falls die Domain zwei oder mehr Domain-Controller hat, werden die in
der Datenbank gespeicherten Informationen kontinuierlich zwischen den Controllern repliziert.
Zu sichernde Volumes
Erstellen Sie Backups folgender Volumes eines Domain-Controllers, um ein Active Directory zu
sichern:
Das System-Volume und das Boot-Volume
Das Volume mit dem Ordner SYSVOL. Der Standardort für dieses Verzeichnis
ist %SystemRoot%\SYSVOL. Untersuchen Sie, um den aktuellen Speicherort dieses Ordners zu
ermitteln, den Sysvol-Wert in folgendem Registry-Schlüssel:
Die Volumes, auf denen sich die Active Directory-Datenbank und Transaktionsprotokolle (S. 324)
befinden
HKEY_LOCAL_MACHINE\SYSTEM\CurrentControlSet\Services\Netlogon\Parameters
Weitere Überlegungen zum Backup
Stellen Sie bei der Einrichtung und Durchführung von Active Directory-Backups sicher, dass:
329
Copyright © Acronis International GmbH, 2002-2016
Die Häufigkeit der Backup-Durchführung ist mindestens monatlich. Sollte Ihre Domain nur einen
Domain-Controller haben, dann empfehlen wir eine mindestens tägliche Backup-Erstellung.
Ihr aktuellstes Backup ist nicht älter als die Hälfte der Tombstone-Lebensdauer. Abhängig vom
Betriebssystem, auf der Ihre Domain erstellt wurde, beträgt die vorgegebene
Tombstone-Lebensdauer 60 oder 180 Tage. Es ist nicht wichtig, ob das letzte Backup vollständig
oder inkrementell ist, denn Sie können erfolgreiche Wiederherstellungen von beiden ausführen.
Sie können ein zusätzliches Backup bei einem der folgenden Ereignisse erstellen:
Die Active Directory-Datenbank und/oder Transaktionsprotokolle wurden zu einem anderen
Speicherort verschoben.
Das Betriebssystem auf dem Domain-Controller wurde per Upgrade aktualisiert oder es
wurde ein Service Pack installiert.
Es wurde ein Hotfix installiert, welches die Active Directory-Datenbank ändert.
Die Tombstone-Lebensdauer wurde administrativ geändert.
Der Grund für dieses zusätzliche Backup ist, dass eine erfolgreiche Wiederherstellung des Active
Directory von früheren Backups evtl. nicht mehr möglich ist.
11.1.3.3
SharePoint-Daten-Backup
Eine Microsoft SharePoint-Farm besteht aus Front-End-Webservern und Microsoft SQL Servern.
Ein Front-End-Webserver ist ein Host, auf dem SharePoint-Dienste laufen. Einige
Front-End-Webserver können zueinander identisch sein (beispielswiese Front-End-Webserver, die
einen Webserver ausführen). Sie müssen keine identischen Front-End-Webserver per Backup sichern,
sondern nur individuelle.
Sie müssen, um SharePoint-Datenbanken sichern zu können, alle Microsoft SQL Servers und alle
individuellen, zu der Farm gehörenden Front-End-Webserver per Backup sichern. Das Backup sollte
mit derselben Planung durchgeführt werden. Das ist notwendig, weil die Konfigurationsdatenbank
mit anderen Datenbanken synchronisiert werden muss. Falls beispielsweise die Inhaltsdatenbank
Daten über eine Website enthält, während das letzte Backup der Konfigurationsdatenbank dies nicht
tut, dann wird die Website nach Wiederherstellung der Konfigurationsdatenbank verwaist sein.
Falls Sie Acronis Backup Advanced haben, ist der einfachste Weg, Backups einer SharePoint-Farm zu
erstellen, entweder einen zentralen Backup-Plan zu erstellen (wie im Abschnitt 'Erstellung eines
zentralen Backup-Plans (S. 399)' beschrieben) – oder die Funktion Backup jetzt zu verwenden (wie im
Abschnitt 'Backup jetzt (S. 398)' beschrieben). Bei Acronis Backup müssen Sie dieselbe Planung bei
Erstellung eines Backup-Plans (S. 58) für jeden zur Farm gehörenden Server spezifizieren.
11.2 Wiederherstellung von SQL Server-Daten
Bei einem Desaster können Sie einen kompletten SQL Server dadurch wiederherstellen, dass Sie all
seine Laufwerke von einem Laufwerk-Backup wiederherstellen. Sollten Sie den im Abschnitt 'Backup
eines Anwendungsservers (S. 320)' aufgeführten Empfehlungen gefolgt sein, dann sind alle SQL
Server-Dienste funktionell und laufen, ohne dass weitere Aktionen notwendig sind. Die Server-Daten
werden auf das Stadium zurückgesetzt, die zum Zeitpunkt des Backups gehabt haben.
Falls Sie eine gesicherte Datenbank zurück in die Produktion bringen müssen, dann stellen Sie die
Datenbankdateien aus einem Laufwerk-Backup wieder her. Weitere Details finden Sie unter
'Wiederherstellung von SQL Server-Datenbankdateien von einem Laufwerk-Backup (S. 331)'.
330
Copyright © Acronis International GmbH, 2002-2016
Sollten Sie nur einen temporären Zugriff auf die gesicherten Datenbanken benötigen (zur
Datengewinnung oder Datenextraktion), dann mounten Sie ein Laufwerk-Backup und greifen Sie auf
die erforderlichen Daten zu. Weitere Details finden Sie unter 'Zugriff auf SQL Server-Datenbanken
von einem Laufwerk-Backup aus (S. 331)'.
11.2.1 Wiederherstellung von SQL Server-Datenbanken von einem
Laufwerk-Backup
Dieser Abschnitt beschreibt, wie Sie SQL Server-Datenbanken von einem Laufwerk-Backup
ausgehend wiederherstellen können.
Anweisungen darüber, wie Sie die Datenbankpfade ermitteln können, finden Sie im Abschnitt 'SQL
Server-Datenbankdateien (S. 322)'.
So stellen Sie SQL Server-Datenbanken wieder her
1. Verbinden Sie die Konsole mit der Maschine, auf der Sie die Aktion durchführen werden.
2. Gehen Sie zu dem Depot, welches das Laufwerk-Backup mit den SQL Server-Datenbankdateien
enthält.
3. Klicken Sie auf Registerkarte Datenanzeige. Klicken Sie in der Liste Anzeigen auf Ordner/Dateien.
4. Wählen Sie die benötigten SQL Server-Datenbankdateien und klicken Sie auf Recovery. Die Daten
werden standardmäßig auf den Zustand des letzten Backups zurückgesetzt. Verwenden Sie die
Liste Versionen, falls Sie einen anderen Zeitpunkt wählen wollen, auf den die Daten
zurückgesetzt werden sollen.
5. Auf der Recovery-Seite, unter dem Bereich Recovery-Quelle:
a. Wählen Sie bei Datenpfade den Punkt Benutzerdefiniert.
b. Spezifizieren Sie bei Durchsuchen einen Ordner, wohin die Dateien wiederhergestellt werden
sollen.
Anmerkung: Wir empfehlen, dass Sie die SQL Server-Datenbankdateien zu einem lokalen Ordner des
SQL Servers wiederherstellen, da alle SQL Server-Versionen vor SQL Server 2012 keine Datenbanken
untertstützen, die auf Netzwerkfreigaben liegen.
c.
Belassen Sie die übrigen Einstellungen wie vorliegend und klicken Sie dann auf OK, um dem
Recovery-Task fortzufahren.
6. Fügen Sie die Datenbank nach Abschluss der Wiederherstellung so an, wie im Abschnitt 'SQL
Server-Datenbanken anfügen (S. 332)' beschrieben.
Details: Sollte Sie aus irgendeinem Grund nicht alle SQL Server-Datenbankdateien
wiederhergestellt haben, dann können Sie die Datenbank nicht anfügen. Das Microsoft SQL
Server Management Studio informiert Sie jedoch über alle Pfade und Namen der fehlenden
Dateien und hilft Ihnen dabei zu identifizieren, aus welchen konkreten Dateien die Datenbank
besteht.
11.2.2 Zugriff auf SQL Server-Datenbanken von einem
Laufwerk-Backup aus
Falls Sie zur Datengewinnung oder aus anderen, kurzfristigen Gründen auf die SQL
Server-Datenbanken zugreifen wollen, können Sie statt einer Wiederherstellung die Aktion Image
mounten verwenden. Mounten Sie einfach die entsprechenden Volumes (die die benötigten
Datenbankdateien enthalten) von einem Laufwerk-Backup (Image) im 'Lese/Schreib'-Modus und Sie
können Datenbanken anfügen, Datenbankdateien ändern und mit diesen arbeiten, als würden Sie
sich auf einem physikalischen Laufwerk befinden.
331
Copyright © Acronis International GmbH, 2002-2016
Sie können Volumes mounten, falls das Laufwerk-Backup in einem lokalen Ordner (ausgenommen
optische Medien wie CDs, DVDs oder Blu-ray-Medien), in der Acronis Secure Zone oder auf einer
Netzwerkfreigabe gespeichert vorliegt.
Anfügen von Datenbanken an einen SQL Server, die in einem Laufwerk-Backup enthalten sind
1.
2.
3.
4.
5.
6.
7.
8.
Verbinden Sie die Konsole mit dem SQL Server, auf dem der Agent für Windows installiert ist.
Wählen Sie im Hauptmenü die Befehle Aktionen –> Image mounten.
Wählen Sie im Bereich Zu mountendes Image das Quellarchiv und spezifizieren Sie das Backup.
Im Bereich Mount-Einstellungen:
a. Wählen Sie bei Mounten für die Option Alle Benutzer dieser Maschine.
b. Wählen Sie ein oder mehrere Volumes, welche die SQL Server-Datenbankdateien enthalten.
Anweisungen darüber, wie Sie die Datenbankpfade ermitteln können, finden Sie im Abschnitt
'SQL Server-Datenbankdateien (S. 322)'.
c. Wählen Sie den Zugriffsmodus Lesen/Schreiben.
d. Spezifizieren Sie Laufwerksbuchstaben, die den gemounteten Volumes zugewiesen werden.
Verwenden Sie nach dem Mounten der Volumes die Anweisungen aus dem Abschnitt 'SQL
Server-Datenbanken anfügen (S. 332)', um die Datenbanken direkt von den gemounteten
Volumes aus anzufügen.
Führen Sie die gewünschten Aktionen mit den neu angefügten Datenbanken durch.
Trennen Sie die Datenbanken wieder von der Instanz, nachdem Sie die gewünschten Aktionen
abgeschlossen haben, indem Sie Microsoft SQL Server Management Studio verwenden. Klicken
Sie dazu mit der rechten Maustaste auf die Datenbank und wählen Sie Aufgaben –> Trennen.
Trennen Sie die gemounteten Volumes:
a. Wählen Sie im Hauptmenü die Befehle Navigation –> Gemountete Images.
b. Wählen Sie das Image und klicken Sie auf Trennen.
Details: Acronis Backup erstellt beim Mounten eines Images im 'Lese/Schreib'-Modus ein neues
inkrementelles Backup. Wir empfehlen, dieses inkrementelle Backup zu löschen.
11.2.3 SQL Server-Datenbanken anfügen
Dieser Abschnitt beschreibt, wie Sie eine Datenbank im SQL Server mithilfe des SQL Server
Management Studios anfügen können. Es kann immer nur eine Datenbank gleichzeitig angefügt
werden.
Das Anfügen einer Datenbank erfordert eine der folgenden Berechtigungen: Datenbank erstellen,
Beliebige Datenbank erstellen oder Beliebige Datenbank ändern. Normalerweise verfügt auf der
Instanz die Rolle SysAdmin über diese Berechtigungen.
So fügen Sie eine Datenbank an
1.
2.
3.
4.
5.
Führen Sie Microsoft SQL Server Management Studio aus.
Verbinden Sie sich mit der benötigten SQL Server-Instanz und erweitern Sie dann die Instanz.
Klicken Sie mit der rechten Maustaste auf Datenbanken und klicken Sie dann auf Anfügen.
Klicken Sie auf Hinzufügen.
Lokalisieren und Wählen Sie im Dialogfenster Datenbankdateien suchen die .mdf-Datei der
Datenbank.
6. Stellen Sie im Bereich Datenbankdetails sicher, dass die restlichen Datenbankdateien (.ndfund .ldf-Dateien) gefunden werden.
Details: SQL Server-Datenbankdateien werden möglicherweise nicht automatisch gefunden, falls:
332
Copyright © Acronis International GmbH, 2002-2016
Sie sich nicht am Standardspeicherort befinden – oder sie nicht im selben Ordner wie die
primäre Datenbankdatei (.mdf) sind. Lösung: Spezifizieren Sie den Pfad zu den benötigten
Dateien manuell in der Spalte Aktueller Dateipfad.
Sie haben einen unvollständigen Satz an Dateien wiederhergestellt, der die Datenbank bildet.
Lösung: Stellen Sie die fehlenden SQL Server-Datenbankdateien aus dem Backup wieder her.
7. Klicken Sie, wenn alle Dateien gefunden sind, auf OK.
11.3 Wiederherstellung von Exchange-Server-Daten
Bei einem Desaster können Sie einen kompletten Exchange-Server dadurch wiederherstellen, dass
Sie all seine Laufwerke von einem Laufwerk-Backup wiederherstellen. Sollten Sie den im Abschnitt
'Backup eines Anwendungsservers (S. 320)' aufgeführten Empfehlungen gefolgt sein, dann sind alle
Exchange-Server-Dienste funktionell und laufen, ohne dass weitere Aktionen notwendig sind. Die
Server-Daten werden auf das Stadium zurückgesetzt, die zum Zeitpunkt des Backups gehabt haben.
Durch Verwendung von Acronis Backup können Sie Exchange-Datenbankdateien von einem
Laufwerk-Backup wiederherstellen. Mounten Sie eine Datenbank, um Sie wieder online zu bringen.
Weitere Details finden Sie unter 'Mounten von Exchange-Server-Datenbanken (S. 334)'.
Falls Sie eine granuläre Wiederherstellung einzelner Postfächer (oder von in diesen enthaltenen
Elementen) durchführen müssen, dann mounten Sie die wiederhergestellte Datenbank entweder als
Wiederherstellungsdatenbank (Recovery Database, RDB) bei Exchange 2010 – oder als
Speichergruppe für die Wiederherstellung (Recovery Storage Group, RSG) bei Exchange 2003/2007.
Weitere Details finden Sie im Abschnitt 'Granuläres Recovery von Postfächern (S. 334)'.
11.3.1 Wiederherstellung von Exchange-Server-Datenbankdateien
von einem Laufwerk-Backup
Dieser Abschnitt beschreibt die Verwendung von Acronis Backup zur Wiederherstellung von
Exchange-Server-Datenbankdateien von einem Laufwerk-Backup.
Anweisungen darüber, wie Sie die Datenbankpfade ermitteln können, finden Sie im Abschnitt
'Exchange-Server-Datenbankdateien (S. 323)'.
So stellen Sie Exchange-Server-Datenbanken wieder her
1.
2.
3.
4.
Verbinden Sie die Konsole mit der Maschine, auf der Sie die Aktion durchführen werden.
Gehen Sie zu dem Depot, welches das Laufwerk-Backup mit den Exchange-Datendateien enthält.
Klicken Sie auf Registerkarte Datenanzeige. Klicken Sie in der Liste Anzeigen auf Ordner/Dateien.
Wählen Sie die benötigten Exchange-Datenbankdateien und klicken Sie auf Recovery. Die Daten
werden standardmäßig auf den Zustand des letzten Backups zurückgesetzt. Verwenden Sie die
Liste Versionen, falls Sie einen anderen Zeitpunkt wählen wollen, auf den die Daten
zurückgesetzt werden sollen.
5. Auf der Recovery-Seite, unter dem Bereich Recovery-Quelle:
a. Wählen Sie bei Datenpfade den Punkt Benutzerdefiniert.
b. Spezifizieren Sie bei Durchsuchen einen Ordner, wohin die Datenbankdateien
wiederhergestellt werden sollen.
6. Belassen Sie die übrigen Einstellungen wie vorliegend und klicken Sie dann auf OK, um dem
Recovery-Task fortzufahren.
333
Copyright © Acronis International GmbH, 2002-2016
11.3.2 Mounten von Exchange-Server-Datenbanken
Sie können die Datenbanken nach Wiederherstellung der Datenbankdateien dadurch wieder online
bringen, dass Sie sie mounten. Das Mounten wird mithilfe der Exchange-Verwaltungskonsole, dem
Exchange-System-Manager oder der Exchange-Verwaltungsshell durchgeführt.
Die wiederhergestellte Datenbank wird sich im Stadium 'Dirty Shutdown' befinden. Eine Datenbank,
die sich im Zustand 'Dirty Shutdown' befindet, kann vom System gemountet werden, falls sie zu
ihrem ursprünglichen Speicherort wiederhergestellt wurde (vorausgesetzt, die Information über die
ursprüngliche Datenbank ist im Active Directory vorhanden). Wenn Sie eine Datenbank zu einem
anderen Speicherort wiederherstellen (beispielsweise eine neue Datenbank oder die
Wiederherstellungsdatenbank), dann kann die Datenbank solange gemountet werden, bis Sie sie
mithilfe des Befehls Eseutil /r <Enn> in das Stadium 'Clean Shutdown' bringen. <Enn> gibt das
Protokolldatei-Präfix für die Datenbank an (bzw. die Speichergruppe, welche die Datenbank enthält),
auf die Sie die Transaktionsprotokolldateien anwenden müssen.
Das Konto, welches Sie zum Anfügen einer Datenbank verwenden, muss an eine
Exchange-Server-Administratorrolle und an eine lokalen Administratorengruppe des Zielservers
delegiert sein.
Weitere Details zum Mounten von Datenbanken finden Sie in folgenden Artikeln:
Exchange 2016: http://technet.microsoft.com/de-de/library/aa998871.aspx
Exchange 2013: https://technet.microsoft.com/de-de/library/aa998871(v=EXCHG.150).aspx
Exchange 2010: http://technet.microsoft.com/de-de/library/aa998871(v=EXCHG.141).aspx
Exchange 2007: http://technet.microsoft.com/de-de/library/aa998871(v=EXCHG.80).aspx
Exchange 2003: http://technet.microsoft.com/de-de/library/bb124040.aspx
11.3.3 Granuläres Recovery von Postfächern
Eine RDB (RSG) ist eine spezielle, administrative Datenbank (Speichergruppe) im Exchange-Server. Sie
ermöglicht Ihnen, Daten aus einer gemounteten Postfach-Datenbank zu extrahieren. Die extrahierten
Daten können zu existierenden Postfächern kopiert bzw. mit diesen zusammengeführt werden, ohne
Benutzerzugriffe auf aktuelle Daten zu stören.
Weitere Informationen über RDB und RSG finden Sie in folgenden Artikeln:
Exchange 2010: http://technet.microsoft.com/de-de/library/dd876954
Exchange 2007: http://technet.microsoft.com/de-de/library/bb124039(v=exchg.80)
Exchange 2003: http://technet.microsoft.com/de-de/library/bb123631(v=exchg.65)
So stellen Sie ein Postfach wieder her
1. Sollte keine RDB/RSG vorhanden sein, dann erstellen Sie diese, wie in folgenden Artikeln
beschrieben:
Exchange 2010: http://technet.microsoft.com/de-de/library/ee332321
Exchange 2007: http://technet.microsoft.com/de-de/library/aa997694(v=exchg.80)
Exchange 2003: http://technet.microsoft.com/de-de/library/bb124427(v=exchg.65)
2. Stellen Sie die Datenbankdateien in die RDB/RSG-Ordnerstruktur wieder her. Weitere
Informationen über die Wiederherstellung von Datenbankdateien finden Sie im Abschnitt
'Wiederherstellung von Exchange-Server-Datenbankdateien von einem Laufwerk-Backup (S.
333)'.
334
Copyright © Acronis International GmbH, 2002-2016
3. Mounten Sie die Wiederherstellungsdatenbank. Weitere Informationen über das Mounten von
Datenbanken finden Sie im Abschnitt 'Mounten von Exchange-Server-Datenbanken (S. 334)'.
4. Fahren Sie wie in folgenden Artikeln beschrieben fort:
Exchange 2010: http://technet.microsoft.com/de-de/library/ee332351
Exchange 2007: http://technet.microsoft.com/de-de/library/aa997694(v=exchg.80)
Exchange 2003: http://technet.microsoft.com/de-de/library/aa998109(v=exchg.65)
11.4 Active Directory-Daten wiederherstellen
Eine Active Directory-Wiederherstellung ist unterschiedlich, abhängig vom erforderlichen
Wiederherstellungstyp.
Dieser Abschnitt betrachtet folgende Desaster-Szenarien:
Ein Domain Controller ist ausgefallen, aber andere Domain Controller sind immer noch verfügbar.
Siehe 'Wiederherstellung eines Domain Controllers (andere DC sind verfügbar) (S. 335)'.
Alle Domain-Controller sind ausgefallen (oder es gab nur einen). Siehe 'Wiederherstellung eines
Domain Controllers (keine anderen DC sind verfügbar) (S. 336)'.
Die Active Directory-Datenbank ist beschädigt und der Active Directory-Dienst startet nicht. Siehe
'Wiederherstellung der Active Directory-Datenbank (S. 337).
Bestimmte Informationen wurden versehentlich aus dem Active Directory gelöscht. Siehe
'Wiederherstellung versehentlich gelöschter Informationen (S. 338)'.
11.4.1 Wiederherstellung eines Domain Controllers (andere DCs
sind verfügbar)
Wenn einer von mehreren Domain Controllern (DCs) ausgefallen ist, ist der Active Directory-Dienst
immer noch verfügbar. Daher werden andere Domain Controller Daten enthalten, die neuer sind als
die Daten im Backup.
In diesem Fall wird üblicherweise ein Typ von Wiederherstellung durchgeführt, der als nicht
autorisierte Wiederherstellung bekannt ist. Nicht autorisierte Wiederherstellung bedeutet, dass die
Wiederherstellung den aktuellen Status des Active Directorys nicht beeinflusst.
Auszuführende Schritte
Falls die Domain noch andere Domain Controller hat, können Sie eine nicht autorisierte
Wiederherstellung eines ausgefallenen Domain Controllers auf eine der folgenden Arten
durchführen:
Wiederherstellung eines Domain Controllers von einem Backup mithilfe eines bootfähigen
Mediums. Stellen Sie sicher, dass es kein USN-Rollback-Problem (S. 339) gibt.
Neuerstellung eines Domain Controllers, indem Sie das Betriebssystem installieren und die
Maschine zu einem neuen Domain Controller machen (durch Verwendung des Tools
dcpromo.exe).
Auf beide Aktionen folgt eine automatische Replikation. Die Replikation bringt die Domain
Controller-Datenbank auf den neuesten Stand. Stellen Sie sicher, dass der Active Directory-Dienst
erfolgreich gestartet wurde. Sobald die Replikation abgeschlossen ist, ist der Domain Controller
wieder betriebsbereit.
335
Copyright © Acronis International GmbH, 2002-2016
Wiederherstellung versus Neuerstellung
Neuerstellung erfordert nicht die Verfügbarkeit eines Backups. Eine Wiederherstellung ist
normalerweise schneller als eine Neuerstellung. Eine Wiederherstellung ist jedoch in folgenden
Fällen nicht möglich:
Alle verfügbaren Backups sind älter als die 'Tombstone-Lebensdauer'. Tombstones werden
während der Replikation verwendet, um sicherzustellen, dass ein auf einem Domain Controller
gelöschtest Objekt auch auf einem anderen Domain Controller gelöscht wird. Eine korrekte
Replikation ist daher nicht möglich, nachdem die Tombstones gelöscht wurden.
Der Domain Controller hatte eine Rolle für 'flexible einfache Mastervorgänge' (Flexible Single
Master Operations, FSMO) inne – und Sie haben diese Rolle einem anderen Domain Controller
zugewiesen (Übernahme der Rolle). In diesem Fall würde eine Wiederherstellung des Domain
Controllers dazu führen, dass zwei Domain Controller dieselbe FSMO-Rolle innerhalb der Domain
innehaben und einen Konflikt verursachen.
Wiederherstellung eines Domain Controllers, der eine FSMO-Rolle innehält.
Einige Domain Controller halten eindeutige Rollen, die auch als 'flexible einfache
Mastervorgänge'-Rollen (Flexible Single Master Operations Roles, FSMO Roles) oder
Betriebsmaster-Funktionen (Operations Manager Roles) bekannt sind. Eine Beschreibung der
FSMO-Rollen und ihres Umfangs (domänenweit oder gesamtstrukturweit) finden Sie im Microsoft
Hilfe- und Support-Artikel http://support.microsoft.com/kb/324801.
Vor Neuerstellung eines Domain Controllers, der eine PDC-Emulator-Rolle innehielt, müssen Sie diese
Rolle übernehmen. Anderenfalls werden Sie nicht in der Lage sein, den neuerstellten Domain
Controller der Domain hinzuzufügen. Sie können nach der Neuerstellung des Domain Controllers
diese Rolle rückübertragen. Weitere Information zum Übernehmen und Übertragen von
FSMO-Rollen finden Sie im Microsoft Hilfe- und Support-Artikel
http://support.microsoft.com/kb/255504.
Um einzusehen, welche FSMO-Rollen welchem Domain Controller zugewiesen sind, können Sie sich
mit jedem aktuellen (live) Domain Controller verbinden, indem Sie das Tool Ntdsutil verwenden,
wie es im Microsoft Hilfe- und Support-Artikel http://support.microsoft.com/kb/234790 beschrieben
ist. Folgen Sie den Schritten, die im Abschnitt 'Verwenden des Programms NTDSUTIL' des Artikels
beschrieben sind:
Befolgen Sie beim Betriebssystem Windows Server 2003 allen Schritten wie angegeben.
Bei den Windows Server 2008-Betriebssystemen müssen Sie in dem Schritt, indem Sie
aufgefordert werden, Domänenverwaltung einzugeben, stattdessen Rollen eingeben. Folgen Sie
den anderen Schritten wie angegeben.
11.4.2 Wiederherstellung eines Domain-Controllers (keine anderen
DC sind verfügbar)
Sollten alle Domain-Controller ausgefallen sein, dann wird die nicht autorisierte Wiederherstellung
tatsächlich zu einer autorisierten: die aus dem Backup wiederhergestellten Objekte sind dann die
neuesten, die verfügbar sind. Eine Replikation von Active Directory-Daten kann nicht stattfinden, weil
es keine aktuellen (live) Domain-Controller gibt. Das bedeutet:
336
Nach dem Backup durchgeführte Änderungen am Active Directory gehen verloren.
Eine Neuerstellung des Domain-Controllers ist keine Option.
Sogar ein Backup mit einer abgelaufenen Tombstone-Lebensdauer kann verwendet werden.
Copyright © Acronis International GmbH, 2002-2016
Sie müssen die Volumes wiederherstellen, in denen die Active Directory-Datenbankdateien (S. 324)
gespeichert sind. Sollten in diesen Volumes weitere, wichtige Daten (außer dem Active Directory)
gespeichert sein, dann kopieren Sie diese Daten vor der Wiederherstellung zu einem anderen
Speicherort.
So stellen Sie einen Domain-Controller wieder her, wenn keine anderen Domain-Controller
verfügbar sind
1. Stellen Sie sicher, dass das neueste Backup für die Wiederherstellung verwendet wird. Das ist
wichtig, weil alle nach dem Backup am Active Directory durchgeführten Änderungen
verlorengehen werden.
2. Stellen Sie den Domain-Controller von dem Backup wieder her, indem Sie ein bootfähiges
Medium verwenden.
3. Starten Sie den Domain-Controller neu. Stellen Sie sicher, dass der Active Directory-Dienst
erfolgreich gestartet wurde.
11.4.3 Wiederherstellung der Active Directory-Datenbank
Sollten die Active Directory-Datenbankdateien beschädigt sein, der Domain-Controller aber noch im
normalen Modus starten können, dann können Sie die Datenbank mit einer der folgenden
Möglichkeiten wiederherstellen.
Höherstufen des Domain-Controllers
Bei dieser Art der Wiederherstellung ist die Datenbank nur dann verfügbar, falls die Domain noch
andere Domain-Controller hat. Die Verfügbarkeit eines Backups ist nicht erforderlich.
Verwenden Sie zur Wiederherstellung der Datenbank das Tool Dcpromo, um den Domain-Controller
mit der beschädigten Datenbank tieferzustufen – und dann, um diesen Domain-Controler
anschließend wieder höherzustufen.
Fühlen Sie folgende Befehle aus, um den Domain-Controller erneut höherzustufen:
dcpromo /forceremoval
dcpromo /adv
Wiederherstellung der Datenbank von einem Backup
Bei dieser Art der Wiederherstellung kann die Datenbank unabhängig davon verwendet werden, ob
die Domain noch weitere Domain-Controller hat.
Stellen Sie die Active Directory-Datenbankdateien (S. 324) wieder her, um die Datenbank
wiederherzustellen. Falls Sie zusätzlich seit dem Backup irgendwelche Änderungen an den
Gruppenrichtlinienobjekten (GPOs) gemacht haben, müssen Sie außerdem den SYSVOL-Ordner (S.
329) wiederherstellen.
So stellen Sie die Active Directory-Datenbank von einem Backup aus wieder her
1. Starten Sie den Domain-Controller neu und drücken Sie während des Startvorgangs auf F8.
2. Wählen Sie im Fenster Erweiterte Startoptionen das Element
Verzeichnisdienst-Wiederherstellungsmodus.
3. [Optional] Erstellen Sie eine Kopie der aktuellen Active Directory-Datenbankdatei, um die
Änderungen bei Bedarf wieder rückgängig machen zu können.
4. Ändern Sie das ursprüngliche Konto des Acronis Agent Service auf das Administratorkonto des
Verzeichnisdienst-Wiederherstellungsmodus (Directory Services Restore Mode, DSRM).
337
Copyright © Acronis International GmbH, 2002-2016
5.
6.
7.
8.
a. Öffnen Sie das Snap-in Dienste.
b. Klicken Sie in der Liste der Dienste auf Acronis Managed Machine Service.
c. Spezifizieren Sie in der Registerkarte Anmelden, bei Dieses Konto, den Benutzernamen und
das Kennwort, welche Sie verwenden, um sich am
Verzeichnisdienst-Wiederherstellungsmodus anzumelden – und klicken Sie dann auf
Aktivieren.
d. Klicken Sie in der Registerkarte Allgemein auf Starten. Klicken Sie nach dem Start des
Dienstes auf OK.
Details: Diese Änderung ist notwendig, weil der Acronis Agent Service auf einem
Domain-Controller unter einem Domain-Benutzerkonto läuft, Domain-Benutzerkonten sind
jedoch im Verzeichnisdienst-Wiederherstellungsmodus (Directory Services Restore Mode, DSRM)
nicht verfügbar.
Starten Sie Acronis Backup und stellen Sie die Datenbankdateien aus dem Backup wieder her.
Stellen Sie bei Bedarf auch den SYSVOL-Ordner wieder her.
Details: Weitere Informationen über die Pfade zu diesen Dateien und Ordnern finden Sie unter
'Active Directory-Backup (S. 329). Die Recovery-Prozedur ist ähnlich zu der, die im Abschnitt
'Wiederherstellung von Exchange-Server-Datenbankdateien (S. 333)' beschrieben ist.
Sollte die Domain andere Domain-Controller haben, dann stellen Sie sicher, dass kein
USN-Rollback-Problem auftritt (S. 339).
Starten Sie den Domain-Controller im normalen Modus neu. Stellen Sie sicher, dass der Active
Directory-Dienst erfolgreich gestartet wurde.
Ändern Sie das Konto für den Acronis-Dienst wieder zurück auf das ursprüngliche, ähnlich wie in
Schritt 4.
11.4.4 Wiederherstellung versehentlich gelöschter Informationen
Falls die Domain noch andere Domain-Controller hat, können Sie das Tool Ntdsutil verwenden, um
eine autorisierte Wiederherstellung nur von bestimmten Einträgen durchführen zu können. Sie
können beispielsweise ein unbeabsichtigt gelöschtes Benutzerkonto oder Computerkonto
wiederherstellen.
So stellen Sie versehentlich gelöschte Informationen wieder her
1. Führen Sie die Schritte 1 - 5 der Anleitung zur 'Wiederherstellung der Active Directory-Datenbank
(S. 337)' aus, um den Domain-Controller im Verzeichnisdienste-Wiederherstellungsmodus
(Directory Services Restore Mode, DSRM) neu zu starten und die Active Directory-Datenbank
wiederherzustellen.
2. Führen Sie ohne vorhandenen DSRM folgenden Befehl aus:
Ntdsutil
3. Führen Sie in der Eingabeaufforderung des Tools folgende Befehle aus:
activate instance ntds
authoritative restore
4. Starten Sie in der Eingabeaufforderung des Tools den Befehl restore subtree oder restore
object mit den benötigten Parametern.
Folgender Befehl stellt beispielsweise das Benutzerkonto Manager in der Organisationseinheit
Finance der Domain example.com wieder her:
restore object cn=Manager,ou=Finance,dc=example,dc=com
Weitere Informationen über die Verwendung des Tools Ntdsutil finden Sie in dessen
Dokumentation.
338
Copyright © Acronis International GmbH, 2002-2016
Details: Andere Objekte werden von anderen Domain-Controllern repliziert, wenn Sie den
Domain-Controller neu starten. Auf diese Weise stellen Sie die unbeabsichtigt gelöschten
Objekte wieder her und behalten Sie die anderen Objekte auf dem neuesten Stand.
5. Starten Sie den Domain-Controller im normalen Modus neu. Stellen Sie sicher, dass der Active
Directory-Dienst erfolgreich gestartet wurde – und die wiederhergestellten Objekte verfügbar
geworden sind.
6. Ändern Sie das Konto für den Acronis Agent Service wieder zurück auf das ursprüngliche Konto
(wie in Schritt 4 des Abschnitts 'Wiederherstellung der Active Directory-Datenbank (S. 337)'
beschrieben.
11.4.5 Vermeidung eines USN-Rollbacks
Sollte die Domain über zwei oder mehr Domain-Controller verfügen und sollten Sie einen der
Controller oder seine Datenbank wiederherstellen müssen, dann sollten Sie Maßnahmen gegen eine
Situation erwägen, die auch als 'USN-Rollback' bekannt ist.
Ein USN-Rollback ist unwahrscheinlich, wenn Sie einen kompletten Domain-Controller von einem
VSS-basierten Laufwerk-Backup wiederherstellen.
Ein USN-Rollback ist dagegen deutlich wahrscheinlicher, wenn einer der folgenden Umstände zutrifft:
Ein Domain-Controller wurde teilweise wiederhergestellt: es wurden nicht alle Laufwerke oder
Volumes wiederhergestellt – oder nur die Active Directory-Datenbank.
Ein Domain-Controller wurde von einem Backup wiederhergestellt, welches ohne VSS erstellt
wurde. Das Backup wurde beispielsweise mit einem bootfähigen Medium erstellt. Oder die
Option VSS verwenden (S. 140) war deaktiviert. Oder der VSS-Provider hatte eine Fehlfunktion.
Die folgenden Informationen helfen Ihnen, ein USN-Rollback mit einigen einfachen Schritten zu
vermeiden.
Replikation und USNs
Ein Active Directory wird kontinuierlich zwischen den Domain-Controllern repliziert. Zu jedem
Zeitpunkt kann es zu einem Active Directory-Objekt eine neuere Version auf einem
Domain-Controller und eine ältere auf einem anderen geben. Um Konflikte und Informationsverluste
zu vermeiden, verfolgt das Active Directory Objektversionen auf jedem Domain Controller und
ersetzt veraltete Versionen mit aktuellen Versionen.
Um die Objektversionen zu verfolgen, verwendet das Active Directory Zahlen, die
Update-Sequenznummern, USNs, Update Sequence Numbers oder Aktualisierungssequenznummern
genannt werden. Neuere Versionen von Active Directory-Objekten entsprechen höheren USNs. Jeder
Domain Controller bewahrt die USNs von allen anderen Domain Controllern.
USN-Rollback
Nach Durchführung einer nicht autorisierten Wiederherstellung eines Domain Controllers oder seiner
Datenbanken wird die aktuelle USN dieses Domain Controllers durch die alte (niedrigere) USN aus
dem Backup ersetzt. Die anderen Domain-Controller wissen jedoch nichts von dieser Änderung. Sie
haben immer noch die zuletzt bekannte (höhere) USN dieses Domain Controllers beibehalten.
Als Ergebnis treten folgende Probleme auf:
339
Der wiederhergestellte Domain Controller verwendet ältere USNs für neue Objekte; er startet
mit der alten USN aus dem Backup.
Copyright © Acronis International GmbH, 2002-2016
Die anderen Domain Controller replizieren die neuen Objekte von dem wiederhergestellten
Domain-Controller solange nicht, wie dessen USN niedriger bleibt als die USN, von der die
anderen Domain-Controller wissen.
Das Active Directory startet und hat verschiedene Objekte, die zu der gleichen USN
korrespondieren, was bedeutet, dass Sie inkonsistent geworden ist. Diese Situation wird
USN-Rollback genannt.
Sie müssen zur Vermeidung eines USN-Rollbacks den Domain-Controller über die Tatsache
informieren, dass er wiederhergestellt wurde.
So vermeiden Sie ein USN-Rollback
1. Booten Sie direkt nach der Wiederherstellung eines Domain-Controllers oder seiner
Datenbanken den wiederhergestellten Domain-Controller und drücken Sie während des
Startvorgangs auf F8.
2. Wählen Sie im Fenster Erweiterte Startoptionen den Eintrag
Verzeichnisdienst-Wiederherstellungsmodus – und melden Sie sich dann am
Verzeichnisdienste-Wiederherstellungsmodus (DSRM) an.
3. Öffnen Sie den Registry-Editor und erweitern Sie den folgenden Registry-Schlüssel:
HKEY_LOCAL_MACHINE\SYSTEM\CurrentControlSet\Services\NTDS\Parameters
4. Überprüfen Sie in diesem Registry-Schlüssel den Wert DSA Previous Restore Count. Sollte der
Wert vorhanden sein, dann notieren Sie sich seine Einstellung. Fügen Sie den Wert nicht hinzu,
falls er fehlen sollte.
5. Fügen Sie diesem Registry-Schlüssel folgenden Wert hinzu:
Werttyp: DWORD-Wert (32-Bit)
Wertname: Von Sicherung wiederhergestellte Datenbank
Datenwert: 1
6. Starten Sie den Domain-Controller im normalen Modus neu.
7. [Optional] Öffnen Sie nach dem Neustart des Domain Controllers die Ereignisanzeige, erweitern
Sie Anwendungs- und Dienstprotokolle und wählen Sie das Protokoll Verzeichnisdienste.
Schauen Sie im Protokoll Verzeichnisdienste nach einem kürzlichen Eintrag mit der Ereignis-ID
1109. Sollten Sie diesen Eintrag finden, dann klicken Sie doppelt darauf, um sicherzustellen, dass
das Attribut InvocationID geändert wurde. Das bedeutet, dass die Active Directory-Datenbank
aktualisiert wurde.
8. Öffnen Sie den Registry-Editor und überprüfen Sie, dass die Einstellung im Wert DSA Previous
Restore Count im Vergleich zu Schritt 4 um den Wert 1 gestiegen ist. Sollte der Wert DSA
Previous Restore Count in Schritt 4 gefehlt haben, dann überprüfen Sie, dass er nun vorhanden
ist und seine Einstellung 1 beträgt.
Sollten Sie eine andere Einstellung sehen (und den Eintrag für die Ereignis-ID 1109 nicht finden
können), dann stellen Sie sicher, dass der wiederhergestellte Domain-Controller über die
aktuellen Service Packs verfügt und wiederholen Sie dann die komplette Prozedur.
Weitere Details über USNs und USN-Rollback finden Sie in folgendem Microsoft Technet-Artikel:
http://technet.microsoft.com/de-de/library/virtual_active_directory_domain_controller_virtualizatio
n_hyperv.aspx.
11.5 Wiederherstellung von SharePoint-Daten
Verschiedene SharePoint-Server und SharePoint-Datenbanken werden auf unterschiedliche Art
wiederhergestellt.
340
Copyright © Acronis International GmbH, 2002-2016
Um einzelne Laufwerke oder Volumes eines Front-End-Webservers wiederherzustellen, können
Sie entweder mit der grafischen Benutzeroberfläche von Acronis Backup einen Recovery-Task
erstellen (S. 144) – oder den Server mit einem bootfähigen Medium (S. 286) starten und dort die
Wiederherstellung konfigurieren.
Auf gleiche Art können Sie einen SQL Server wiederherstellen.
Inhaltsdatenbanken können mithilfe des Agenten für SQL oder des Agenten für Windows
wiederhergestellt werden. Weitere Details finden Sie unter 'Wiederherstellung einer
Inhaltsdatenbank (S. 341)'.
Konfigurations- und Dienstdatenbanken werden als Dateien wiederhergestellt. Weitere Details
finden Sie unter 'Wiederherstellung von Konfigurations- und Dienstdatenbanken (S. 342)'.
Sie können auch einzelne SharePoint-Elemente wiederherstellen (wie Websites, Listen,
Dokumentbibliotheken und anderes). Weitere Details finden Sie unter 'Wiederherstellung
einzelner Elemente (S. 344)'.
11.5.1 Wiederherstellung einer Inhaltsdatenbank
Dieses Thema beschreibt die Wiederherstellung einer Inhaltsdatenbank zu einer ursprünglichen
SharePoint-Farm unter Verwendung von Acronis Backup.
Die Wiederherstellung zu einer 'nicht ursprünglichen' Farm ist eine kompliziertere Prozedur. Diese
Schritte variieren in Abhängigkeit von der Farm-Konfiguration und anderen Parametern der
Produktionsumgebung.
Eine Inhaltsdatenbank mit dem Agenten für SQL wiederherstellen
Diese Methode ermöglicht es Ihnen, eine Datenbank aus dem Single-Pass-Backup einer Maschine
wiederherzustellen, auf der der SQL Server läuft.
So stellen Sie eine Inhaltsdatenbank wieder her
1. Verbinden Sie die Konsole mit der Maschine, auf der Sie die Datenbank wiederherstellen wollen.
Der Agent für SQL muss auf dieser Maschine installiert sein.
2. Stellen Sie die Datenbank gemäß der Beschreibung im Abschnitt 'SQL-Datenbanken zu Instanzen
wiederherstellen (S. 352)' zu einer Instanz wieder her.
3. Falls Sie die Datenbank nicht zu dem ursprünglichen SQL Server der ursprünglichen
SharePoint-Farm wiederhergestellt haben, dann fügen Sie die wiederhergestellte Datenbank an
die Farm an. Führen Sie dazu folgenden Befehl auf einem Front-End-Webserver aus:
In SharePoint 2010 oder höher:
Mount-SPContentDatabase <Datenbank> -DatabaseServer <Datenbankserver>
-WebApplication <Site-URL>
Bei SharePoint 2007:
stsadm.exe -o addcontentdb -url <Site-URL> -databasename <Datenbank>
-databaseserver <Datenbankserver>
Eine Inhaltsdatenbank mit dem Agenten für Windows wiederherstellen
Diese Methode ermöglicht es Ihnen, eine Datenbank aus dem Laufwerk-Backup einer Maschine
wiederherzustellen, auf der der SQL Server läuft.
So stellen Sie eine Inhaltsdatenbank zu dem ursprünglichen SQL Server wieder her
1. Falls der Dienst 'Windows SharePoint Services Timer' läuft, stoppen Sie den Dienst und warten
Sie einige Minuten, damit irgendwelche laufenden gespeicherten Prozeduren abgeschlossen
341
Copyright © Acronis International GmbH, 2002-2016
werden können. Starten Sie den Dienst nicht neu, bis Sie alle Datenbanken, die wiederhergestellt
werden müssen, auch wiederhergestellt haben.
2. Falls Sie die Datenbank zu dem ursprünglichen Speicherplatz auf dem Laufwerk wiederherstellen,
dann tun Sie Folgendes:
a. Bringen Sie die Zieldatenbank offline.
b. Stellen Sie die Datenbankdateien so wie unter 'Wiederherstellung von SQL
Server-Datenbanken von einem Laufwerk-Backup (S. 331)' beschrieben wieder her, mit
Ausnahme des Schritts zum Anfügen der Datenbank (die Datenbank ist bereits angefügt).
c. Bringen Sie die wiederhergestellte Datenbank online.
Falls Sie die Datenbank zu einem anderen Speicherort auf dem Laufwerk wiederherstellen, dann
stellen Sie die Datenbankdateien wie unter 'Wiederherstellung von SQL Server-Datenbanken von
einem Laufwerk-Backup (S. 331)' beschrieben wieder her, einschließlich des Schrittes zum
Anfügen der Datenbank.
3. Starten Sie den Windows SharePoint Services Timer-Dienst.
So stellen Sie eine Inhaltsdatenbank zu einem anderen SQL auf der ursprünglichen Farm
wieder her
1. Entfernen Sie von der SharePoint-Farm diejenige Datenbank, die Sie später wiederherstellen
werden. Führen Sie dazu folgenden Befehl auf einem Front-End-Webserver aus:
In SharePoint 2010 oder höher:
Dismount-SPContentDatabase <Datenbank>
Falls Sie mehrere Inhaltsdatenbanken mit demselben Namen haben, müssen Sie statt des Namens die GUID
der Inhaltsdatenbank in diesem Befehl verwenden. Um die GUID der Inhaltsdatenbank abfragen zu können,
müssen Sie die das Cmdlet Get-SPContentDatabase ohne Argumente ausführen.
Bei SharePoint 2007:
stsadm -url <Webapplikations-URL> –o deletecontentdb –databasename <Datenbank>
2. Stellen Sie die Datenbankdateien so wie unter 'Wiederherstellung von SQL Server-Datenbanken
von einem Laufwerk-Backup (S. 331)' beschrieben wieder her, einschließlich des Schrittes zum
Anfügen der Datenbank.
3. Fügen Sie die wiederhergestellte Datenbank an die SharePoint-Farm an. Führen Sie dazu
folgenden Befehl auf einem Front-End-Webserver aus:
In SharePoint 2010 oder höher:
Mount-SPContentDatabase <Datenbank> -DatabaseServer <Datenbankserver>
-WebApplication <Site-URL>
Bei SharePoint 2007:
stsadm.exe -o addcontentdb -url <Site-URL> -databasename <Datenbank>
-databaseserver <Datenbankserver>
11.5.2 Wiederherstellung von Konfigurations- und
Dienstdatenbanken
Konfigurations- und Dienstdatenbanken müssen mit anderen Datenbanken synchronisiert werden. Es
ist daher empfehlenswert, Konfigurations- und Dienstdatenbanken entweder zusammen mit
Inhaltsdatenbanken wiederherzustellen – oder zu ihrem letzten Zeitpunkt (falls die
Inhaltsdatenbanken keine Wiederherstellung benötigen).
342
Copyright © Acronis International GmbH, 2002-2016
Die Konfigurationsdatenbank enthält Host-Namen der Farm-Server. Daher können Sie die
Konfigurationsdatenbank nur zu der ursprünglichen SharePoint-Farm wiederherstellen.
Dienstdatenbanken können zu einer nicht ursprünglichen Farm wiederhergestellt werden.
So stellen Sie die Konfigurationsdatenbank wieder her
1. Stoppen Sie auf dem Server, der die Website Zentraladministration ausführt, im Snap-in Dienste
die in der unteren Tabelle aufgelisteten Dienste.
2. Führen Sie folgenden Befehl auf dem Server aus, der die Site Zentraladministration ausführt:
iisreset /stop
3. Stellen Sie die Datenbankdateien so wie unter 'Wiederherstellung von SQL Server-Datenbanken
von einem Laufwerk-Backup (S. 331)' beschrieben wieder her.
4. Starten Sie die SharePoint-Dienste wieder, die zuvor gestoppt wurden.
SharePoint 2007-Dienste
Microsoft Dienst für einmaliges
Anmelden
Office-Startprogrammdienst für
die Dokumentkonvertierung
Office-Lastenausgleichsmodul-Die
nst für die
Dokumentkonvertierung
Office SharePoint
Server-Suchdienst
Windows SharePoint
Services-Verwaltung
Windows SharePoint
Services-Suche
Windows SharePoint
Services-Timer
Windows SharePoint
Services-Ablaufverfolgung
SharePoint 2010-Dienste
SharePoint
SharePoint 2013-Dienste
SharePoint-Administration
2010-Verwaltungsdienst
SharePoint 2010 Timerdienst
SharePoint
2010-Ablaufverfolgungsdienst
SharePoint 2010 User Code
SharePoint-Timer
SharePoint-Ablaufverfolgung
SharePoint User Code Host
SharePoint VSS Writer
WWW-Publishingdienst
Host
SharePoint 2010 VSS Writer
SharePoint Server-Suche
WWW-Publishingdienst
SharePoint Server Search 14
SharePoint Foundation Search
V4
Web
Analytics-Datenverarbeitungsdi
enst
Web Analytics-Webdienst
Windows SharePoint Services VSS
Writer
So stellen Sie eine Dienstdatenbank wieder her
1. Stoppen Sie die Dienste, die mit den wiederherzustellenden Datenbanken assoziiert sind. Gehen
Sie folgendermaßen vor:
a. Öffnen Sie die Seite Zentraladministration.
b. Wählen Sie eine der nachfolgenden Varianten:
Wählen Sie in SharePoint 2010 (oder höher) Systemeinstellungen –> Dienste auf dem Server
verwalten.
Wählen Sie in SharePoint 2007 Vorgänge –> Dienste auf dem Server.
c. Klicken Sie zum Ändern des Servers, auf dem Sie den Dienst stoppen wollen, in der Liste
Server auf Server ändern und klicken Sie dann auf den gewünschten Server-Namen.
d. Standardmäßig werden nur konfigurierbare Dienste angezeigt. Klicken Sie in der Liste Ansicht
auf Alle, um alle Dienste anzuzeigen.
343
Copyright © Acronis International GmbH, 2002-2016
e. Klicken Sie auf Beenden in der Spalte Aktion des entsprechenden Dienstes, um einen Dienst
zu stoppen.
f. Klicken Sie auf OK, um den Dienst zu stoppen.
2. Stellen Sie die Datenbankdateien so wie unter 'Wiederherstellung von SQL Server-Datenbanken
von einem Laufwerk-Backup (S. 331)' beschrieben wieder her.
3. Starten Sie, ähnlich wie in Schritt 1, die mit den Datenbanken assoziierten Dienste.
11.5.3 Wiederherstellung einzelner Elemente
Verwenden Sie eine der folgenden dreit Methoden zur Wiederherstellung einzelner
SharePoint-Elemente:
Acronis SharePoint Explorer verwenden. Dieses Tool ermöglicht es Ihnen, SharePoint-Elemente
von Single-Pass-Laufwerk- und Anwendungs-Backups (S. 346), von einer angebundenen
Datenbank oder von Datenbankdateien wiederherzustellen.
Um das Tool verwenden zu können, müssen Sie eine funktionierende SharePoint-Farm haben. Sie
müssen außerdem eine Acronis Backup-Lizenz erwerben, die SharePoint-Backups unterstützt.
Sie können auf Acronis SharePoint Explorer zugreifen, indem Sie im Menü Extras der Acronis
Backup Management Console auf den Befehl SharePoint-Daten extrahieren klicken. Weitere
Informationen über das Tool finden Sie in dessen Dokumentation:
http://www.acronis.de/support/documentation/ASPE/.
Anfügen der Inhaltsdatenbank an eine 'nicht ursprüngliche' SharePoint-Farm (beispielsweise eine
SharePoint-Wiederherstellungsfarm).
Es ist notwendig, die Inhaltsdatenbank an eine nicht ursprüngliche SharePoint-Farm anzufügen,
weil jedes Objekt in einer Farm eine eindeutige ID haben muss. Sie können daher die Datenbank
nicht an die ursprüngliche Farm anfügen.
Wiederherstellung von einer nicht angefügten Datenbank Diese Methode ist für SharePoint 2007
nicht verfügbar.
Diese Methode ermöglicht es Ihnen nur, die folgenden Elementtypen wiederherzustellen:
Websites, Listen oder Dokumentbibliotheken.
So stellen Sie SharePoint-Elemente durch Anfügen der Inhaltsdatenbank zu einer Farm wieder
her
1. Fügen Sie die Inhaltsdatenbank einer SQL Server-Instanz an, wie es in den Schritten 1-5 der
Anleitung 'Zugriff auf SQL Server-Datenbanken von einem Laufwerk-Backup aus (S. 331)'
beschrieben ist.
2. Fügen Sie die Inhaltsdatenbank einer nicht ursprünglichen SharePoint-Farm an. Gehen Sie
folgendermaßen vor:
a. Stellen Sie sicher, dass Sie diese Prozedur unter einem Farm-Administratorkonto durchführen,
welches ein Mitglied der Rolle db_owner der Datenbank ist. Ist das nicht der Fall, dann
verwenden Sie Microsoft SQL Server Management Studio, um das Konto dieser Rolle
hinzuzufügen.
b. Führen Sie folgenden Befehl auf einem Front-End-Webserver aus:
In SharePoint 2010 oder höher:
Mount-SPContentDatabase <Datenbank> -DatabaseServer <Datenbankserver>
-WebApplication <Website-URL>
Bei SharePoint 2007:
stsadm.exe -o addcontentdb -url <Website-URL> -databasename <Datenbank>
-databaseserver <Datenbankserver>
344
Copyright © Acronis International GmbH, 2002-2016
3. Öffnen Sie die SharePoint-Website und wählen Sie das herunterzuladende Dokument.
4. Trennen Sie die Inhaltsdatenbank nach dem Abschluss des Downloads wieder von der
SharePoint-Farm.
5. Trennen Sie die Datenbank und dann das zuvor gemountete Volume, wie in den Schritten 7-8 der
Anleitung 'Zugriff auf SQL Server-Datenbanken von einem Laufwerk-Backup aus (S. 331)'
beschrieben.
So stellen Sie SharePoint-Elemente von einer nicht angefügten Datenbank wieder her
1. Fügen Sie die Inhaltsdatenbank einer SQL Server-Instanz an, wie es in den Schritten 1-5 der
Anleitung 'Zugriff auf SQL Server-Datenbanken von einem Laufwerk-Backup aus (S. 331)'
beschrieben ist.
2. Stellen Sie die Daten gemäß der Beschreibung unter
'http://technet.microsoft.com/de-de/library/hh269602' wieder her.
3. Trennen Sie die Datenbank und dann das zuvor gemountete Volume, wie in den Schritten 7-8 der
Anleitung 'Zugriff auf SQL Server-Datenbanken von einem Laufwerk-Backup aus (S. 331)'
beschrieben.
345
Copyright © Acronis International GmbH, 2002-2016
12 Microsoft SQL Server mit Single-Pass-Backups
schützen
Dieser Abschnitt beschreibt, wie Sie Single-Pass-Laufwerk- und Anwendungs-Backups verwenden, um
Microsoft SQL Server-Daten zu schützen.
Eine Single-Pass-Backup-Aktion erstellt ein applikationskonformes Laufwerk-Backup, welches Ihnen
ermöglicht, die so gesicherten Anwendungsdaten zu durchsuchen und wiederherzustellen, ohne das
komplette Laufwerk oder Volume wiederherstellen zu müssen. Das Laufwerk oder Volume kann
außerdem auch als Ganzes wiederhergestellt werden. Das bedeutet, dass eine einzelne Lösung und
ein einzelner Backup-Plan gleichermaßen für Desaster-Recovery als auch zum Schutz der Daten
verwendet werden kann. Die Anwendungsprotokolle können bei Bedarf nach dem Backup
abgeschnitten werden.
Die Single-Pass-Backup-Funktionalität steht Ihnen zur Verfügung, wenn Sie den Acronis Backup
Agenten für SQL installieren.
Ohne diesen Agenten können Sie Ihre SQL Server-Daten mithilfe von Backups auf Laufwerksebene
schützen. Eine detaillierte Beschreibung dieser Methode finden Sie im Abschnitt 'Anwendungen mit
Laufwerk-Backups schützen (S. 320)'.
Microsoft SharePoint schützen
Eine Microsoft SharePoint-Farm besteht aus Front-End-Webservern und Maschinen mit Microsoft
SQL Servern. Das bedeutet, dass die in diesem Abschnitt präsentierten Informationen auch für den
Schutz von Microsoft SharePoint-Daten gelten.
Empfehlungen zum speziellen Backup von Maschinen mit SharePoint-Daten finden Sie im Abschnitt
'SharePoint-Daten-Backup (S. 330)'.
Informationen über die Wiederherstellung von SharePoint-Daten finden Sie im Abschnitt
'Wiederherstellung von SharePoint-Daten (S. 340)'.
346
Copyright © Acronis International GmbH, 2002-2016
13 Allgemeine Informationen
13.1.1 Agent für SQL
Single-Pass-Backups (Einzeldurchlauf-Backups) von Microsoft SQL Server-Daten stehen Ihnen zur
Verfügung, wenn Sie den Acronis Backup Agenten für SQL verwenden.
Backup
Während eines Laufwerk-Backups fügt der Agent für SQL der resultierenden Backup-Datei bestimmte
Metadaten vom Microsoft SQL Server hinzu. Durch Verwendung dieser Metadaten erkennt und
katalogisiert Acronis Backup die SQL Server-Datenbanken. Nachdem das Backup erfolgreich
abgeschlossen wurde, beschneidet der Agent das SQL Server-Transaktionsprotokoll, sofern die
entsprechende Option im Backup-Plan eingestellt wurde.
Recovery
Der Agent ermöglicht Ihnen, SQL-Datenbanken direkt zu einer laufenden SQL Server-Instanz
wiederherzustellen. Sie können eine Datenbank sofort für Benutzer verfügbar machen oder erst
weitere Aktionen durchführen, bevor Sie sie dann verfügbar machen.
Der Agent kann außerdem Datenbankdateien von einem Single-Pass-Backup zu einem Ordner im
Dateisystem extrahieren. Diese Dateien können zur Datengewinnung oder für Überprüfungszwecke
verwendet werden. Bei einem Notfall können Sie diese Datenbankdateien an eine SQL Server-Instanz
anschließen, die nicht von einem Agenten verwaltet wird.
Datenbanken mounten
Sie können mithilfe des Agenten eine in einem Backup gesicherte Datenbank an eine laufende SQL
Server-Instanz anschließen und dann Dritthersteller-Tools verwenden, um unterschiedliche Objekte
aus der Datenbank abzurufen.
13.1.2 Unterstützte Betriebssysteme
Der Agent für SQL kann unter folgenden Betriebssystemen installiert werden:
Windows Server 2003/2003 R2 – Standard und Enterprise Editionen (x86, x64)
Windows Small Business Server 2003/2003 R2
Windows Server 2008 – Standard, Enterprise und Datacenter Editionen (x86, x64)
Windows Small Business Server 2008
Windows 7 – alle Editionen mit Ausnahme der Starter und Home Editionen (x86, x64)
Windows Server 2008 R2 – Standard, Enterprise, Datacenter und Foundation Editionen
Windows MultiPoint Server 2010/2011/2012
Windows Small Business Server 2011 – alle Editionen
Windows 8/8.1 – alle Editionen mit Ausnahme der Windows RT-Editionen (x86, x64)
Windows Server 2012/2012 R2 – alle Editionen
Windows Storage Server 2003/2008/2008 R2/2012/2012 R2
Windows 10 – Home, Pro, Education und Enterprise Editionen
Windows Server 2016 – die meisten Installationsoptionen, ausgenommen für den Nano
Server
347
Copyright © Acronis International GmbH, 2002-2016
13.1.3 Unterstützte Microsoft SQL Server-Versionen
Der Agent für SQL unterstützt folgende Microsoft SQL Server-Versionen:
Microsoft SQL Server 2005
Microsoft SQL Server 2008
Microsoft SQL Server 2008 R2
Microsoft SQL Server 2012
Microsoft SQL Server 2014
13.1.4 Berechtigungen für SQL Server-Backup und -Recovery
Für ein Single-Pass-Backup erforderliche Berechtigungen
Um von einer Maschine, auf der ein Microsoft SQL Server läuft, erfolgreich ein Single-Pass-Backup
erstellen zu können, muss das unter dem Backup-Plan laufende Konto auf der Maschine ein Mitglied
der Gruppe Sicherungs-Operatoren oder Administratoren sein.
Diesem Konto muss außerdem die SysAdmin-Rolle für alle auf der Maschine installierte Instanzen
zugewiesen sein.
Sollten Sie einen Backup-Plan erstellen, während Sie als normaler Benutzer (etwa als Mitglied der
Gruppe Benutzer) angemeldet sind, dann müssen Sie die Anmeldedaten für ein Konto spezifizieren,
das über die oberen Berechtigungen verfügt. Klicken Sie, um auf diese Einstellung zugreifen zu
können, in der Seite Backup-Plan erstellen (S. 58) auf Anmeldedaten des Plans.
Ein Backup-Plan, der von einem Mitglied der Gruppe Administratoren erstellt wird, läuft
standardmäßig unter dem Konto des Agenten-Dienstes (Agent Service). Dasselbe gilt auch für einen
zentralen Backup-Plan, der vom Management Server aus bereitgestellt wurde. Das ist der Grund,
warum es ratsam ist, dem Agenten die für Single-Pass-Backups erforderlichen Berechtigungen
zuzuweisen.
Dem Agenten Berechtigungen erteilen
Das Setup-Programm bindet während der Installation das Konto des Agenten-Dienstes in die Gruppe
der Sicherungs-Operatoren ein. Falls Sie sich dazu entschließen, ein neues Konto für den Agenten zu
erstellen, dann wird dieses Konto außerdem in die Gruppe der Administratoren aufgenommen. Der
Agent hat daher unter Windows immer die erforderlichen Berechtigungen.
Um dem Agenten die SysAdmin-Rolle im SQL Server zuweisen zu können, werden Sie aufgefordert,
die SysAdmin-Anmeldedaten für jede auf der Maschine installierte Microsoft SQL-Instanz zu
spezifizieren. Wenn Sie während der Installation keine Anmeldedaten spezifizieren, können Sie dem
Agenten die SysAdmin-Rolle auch später zuweisen – und zwar mit einer der folgenden Varianten:
Indem Sie auf Extras –> SQL Server-Anmeldedaten bereitstellen klicken, wenn die Acronis
Backup Management Console mit der Maschine verbunden ist.
Durch Verwendung von Microsoft SQL Server Management Studio.
Durch Ausführung eines T-SQL-Skripts.
Sie müssen dem Agenten zudem ausdrücklich die SysAdmin-Rolle gewähren, nachdem eine neue
Microsoft SQL Server-Instanz auf der Maschine installiert wurde.
348
Copyright © Acronis International GmbH, 2002-2016
So weisen Sie dem Konto des Agenten-Dienstes die SysAdmin-Rolle für eine Instanz mithilfe
eine T-SQL-Skript zu
1. Erstellen Sie eine Textdatei mit folgendem Inhalt:
Create Login [<Maschinenname>\Acronis Agent User] From Windows
Exec master..sp_addsrvrolemember @loginame = '<Maschinenname>\Acronis Agent
User',@rolename = 'sysadmin'
Acronis Agent User ist das für den Agenten standardmäßig erstellte Konto. Sollten Sie
während der Agenten-Installation ein bereits vorhandenes Konto spezifiziert haben, dann
ersetzen Sie Acronis Agent User mit dem Benutzernamen dieses vorhandenen Kontos.
Die Datei kann jede beliebige Erweiterung haben.
2. Führen Sie in der Eingabeaufforderung folgenden Befehl aus:
sqlcmd -S <Maschinenname>\<Instanzname> -i <vollständiger Pfad zur
T-SQL-Skriptdatei>
Falls Sie dem Agenten die SysAdmin-Rolle nicht zuweisen wollen, dann müssen Sie die
Anmeldedaten in jedem Backup-Plan spezifizieren (wie am Anfang dieses Abschnitts beschrieben).
Zur Wiederherstellung einer Microsoft SQL Server-Datenbank erforderliche
Berechtigungen
Wenn Sie eine Datenbank zu einer Instanz wiederherstellen, müssen Sie die Anmeldedaten für diese
Instanz spezifizieren. Die Eingabeaufforderung für die Anmeldedaten erscheint, nachdem Sie die
Zielinstanz auf der Seite 'Daten wiederherstellen (S. 144)' ausgewählt haben.
13.1.5 Was Sie sonst noch über Single-Pass-Backups wissen sollten
Ein Single-Pass-Backup (Einzeldurchlauf-Backup) wird auf Laufwerksebene durchgeführt. Das bedingt
folgende Besonderheiten für diesen Backup-Typ:
Auf Netzwerkfreigaben liegende Datenbanken können nicht gesichert werden.
Datenbank können nicht zu einem beliebigen Zeitpunkt wiederhergestellt werden, sondern nur
zu Zeitpunkten, an denen ein Daten-Snapshot erfasst wurde. Falls Sie Backups der
Transaktionsprotokolle unter Verwendung der 'Sichern und Wiederherstellen'-Komponente des
SQL Servers erstellen, können Sie zusätzlich diese Protokolle anwenden, um einen gewünschten
Recovery-Punkt zu erreichen.
Dateigruppen werden als komplette Datenbank gesichert und wiederhergestellt. Eine einzelne
Datei kann nicht wiederhergestellt werden, so dass die Datenbank betriebsbereit ist.
13.2 Installation des Agenten für SQL
Der Agent für SQL kann nur auf einer Maschine installiert werden, auf der ein Microsoft SQL Server
läuft. Eine Remote-Installation des Agenten ist nicht möglich.
Der Agent ist im Setup-Programm von Acronis Backup Advanced enthalten.
Der Agent wird mit dem Agenten für Windows (S. 13) installiert – oder auf einer Maschine, auf
welcher der Agent für Windows bereits installiert ist.
Erforderliche Lizenzen
Der Agent für SQL benötigt eine der folgenden Lizenzen:
349
Acronis Backup Advanced für SQL
Copyright © Acronis International GmbH, 2002-2016
Acronis Backup Advanced für SharePoint
Acronis Backup für Windows Server Essentials
Acronis Backup Advanced für VMware / Hyper-V / RHEV / Citrix XenServer / Oracle VM
Acronis Backup Advanced Universal License
Jede dieser Lizenzen ermöglicht Ihnen, den Agenten für Windows auf derselben Maschine zu
installieren. Falls der Agent für Windows bereits installiert ist, können Sie den Agenten für SQL unter
Verwendung einer der Add-on-Lizenzen installieren:
Acronis Backup Advanced für SQL Add-on
Acronis Backup Advanced für SharePoint Add-on.
Zur Verwendung des Produktes im Testmodus benötigen Sie keine Lizenzen.
Installation
Installieren Sie den Agenten auf gleiche Weise wie den Agenten für Windows. Detaillierte
Schritt-für-Schritt-Anleitungen finden Sie im Abschnitt 'Interaktive Installation von Acronis Backup
Advanced' der Installationsanleitung.
Anmeldedaten für Microsoft SQL-Instanzen
Sie werden während der Installation aufgefordert, SysAdmin-Anmeldedaten für jede auf der
Maschine installierte Microsoft SQL-Instanz zu spezifizieren. Diese Anmeldedaten werden benötigt,
um dem Konto des Agenten-Dienstes die SysAdmin-Rolle zu gewähren.
Sie können die Eingabe der Anmeldedaten überspringen und dem Agenten die SysAdmin-Rolle auch
auf eine der folgenden Arten später zuweisen:
Indem Sie auf Extras –> SQL Server-Anmeldedaten bereitstellen klicken, wenn die Acronis
Backup Management Console mit der Maschine verbunden ist.
Durch Verwendung von Microsoft SQL Server Management Studio.
Durch Ausführung eines T-SQL-Skripts.
Zu weiteren Informationen siehe den Abschnitt 'Berechtigungen für SQL Server-Backup und
-Recovery (S. 348)' in der Produkthilfe oder der Benutzeranleitung.
13.3 Microsoft SQL Server per Backup sichern
Um einen Microsoft SQL Server schützen zu können, können Sie einen Backup-Plan erstellen oder die
Funktion Backup jetzt verwenden (wie im Abschnitt 'Backup (S. 58) beschrieben).
Folgen Sie diesen Anweisungen, um sicherzustellen, dass ein Single-Pass-Backup erfolgreich ist.
Backup kompletter Maschinen. Dies ermöglicht Ihnen, sowohl das Betriebssystem als auch
jede auf der Maschine vorhandene SQL-Datenbank wiederherzustellen.
Datenbanken können auf mehr als einem Laufwerk oder Volume gespeichert sein. Um
sicherzustellen, dass alle benötigten Dateien in einem Backup enthalten sind, sollten Sie die
komplette Maschine sichern. Das gewährleistet außerdem, dass der SQL Server weiterhin
geschützt bleibt, wenn Sie noch mehr Datenbanken hinzufügen oder zukünftig die
Protokolldateien verlagern.
Sollten Sie nicht die komplette Maschine sichern wollen, dann wählen Sie die Volumes
sorgfältig aus.
350
Copyright © Acronis International GmbH, 2002-2016
Sollten Sie sicher sein, dass die Datenbanken und damit assoziierte Dateien immer auf denselben
Volumes vorliegen, dann möchten Sie möglicherweise nur Backups dieser Volumes erstellen.
Oder Sie möchten separate Backup-Pläne für das System-Volume und diejenigen Volumes
erstellen, welche die Daten speichern.
Sie können außerdem Dateien und Ordner ausschließen (S. 63), falls Sie sicher sind, dass Sie nicht
zum Microsoft SQL Server gehören.
Stellen Sie in jedem Fall sicher, dass alle Volumes, die notwendige Dateien enthalten, in das
Backup aufgenommen werden. Sollte beispielsweise die Protokolldatei einer Datenbank nicht in
das Backup aufgenommen werden, dann können Sie diese Datenbank später nicht mehr
wiederherstellen. Die Wiederherstellung eines Betriebssystems ist wahrscheinlich nicht mehr
möglich, wenn Sie das Boot- oder System-Volume nicht mitgesichert oder kritische
Systemdateien ausgeschlossen haben.
Anweisungen darüber, wie Sie die Datenbankpfade ermitteln können, finden Sie im Abschnitt
'SQL Server-Datenbankdateien (S. 322)'.
Volumen-Schattenkopie (VSS) verwenden.
Stellen Sie sicher, dass die Backup-Option Volume Shadow Copy Service (S. 140) auf Volume
Shadow Copy Service verwenden eingestellt ist und dass der ausgewählte Snapshot-Provider
nicht auf Software – Acronis VSS Provider steht. Die beste Wahl ist Software – System-Provider.
13.3.1 Einstellungen für Single-Pass-Backup
Die in diesem Abschnitt beschriebenen Einstellungen gelten für Single-Pass-Backups
(Einzeldurchlauf-Backups). Diese Einstellungen sind im Abschnitt Single-Pass-Laufwerk- und
Anwendungs-Backup der Seiten Backup-Plan erstellen (S. 58) oder Backup jetztin eine Gruppe
zusammengefasst.
Single-Pass-Backup
Diese Einstellung aktiviert Single-Pass-Laufwerk- und Anwendungs-Backups.
Um auf die folgenden Einstellungen zugreifen zu können, klicken Sie auf Task-Fehlerbehandlung,
Protokollabschneidung anzeigen.
Fehlerbehandlung
Das Kontrollkästchen Anwendungs-Backup-Fehler ignorieren und den Task fortsetzen
bestimmt das Verhalten der Software, wenn das Sammeln von Anwendungsmetadaten
während eines Backups fehlschlägt. Dies passiert beispielsweise, falls eine Datenbank
beschädigt ist, der Anwendungsdienst gestoppt ist, die VSS-Verwendung in den
Backup-Optionen deaktiviert ist oder dem Konto, unter dem das Backup läuft, die
Berechtigungen zum Zugriff auf eine Datenbank fehlen.
Standardmäßig lässt Acronis Backup das Backup fehlschlagen.
Falls Sie das Kontrollkästchen aktivieren, wird das Backup fortgesetzt. Das Ereignisprotokoll
wird einen Eintrag für jede Datenbank enthalten, für die keine Metadaten gesammelt
wurden. Falls überhaupt keine Metadaten gesammelt werden, dann erhalten Sie ein
gewöhnliches Laufwerk-Backup.
Die folgende Einstellung ist nur dann verfügbar, wenn der Agent für SQL auf der Maschine
installiert ist.
Protokollabschneidung
Ist diese Einstellung aktiviert, dann wird das Microsoft SQL Server-Protokoll nach jedem
vollständigen, inkrementellen oder differentiellen Backup abgeschnitten. Das Abschneiden
erfolgt nur, wenn das Single-Pass-Backup (Einzeldurchlauf-Backup) erfolgreich war.
351
Copyright © Acronis International GmbH, 2002-2016
Lassen Sie die Einstellung deaktiviert, falls Sie zur Sicherung der SQL Server-Daten eine
Dritthersteller-Anwendung verwenden (wie beispielsweise die 'Sichern und
Wiederherstellen'-Komponente des SQL Servers).
Protokollabschneidung und das Ignorieren von Anwendungsfehlern schließen sich gegenseitig
aus. Das verhindert ein Abschneiden des Microsoft SQL-Protokolls, falls keine
Awendungsmetadaten gesammelt werden.
13.4 Wiederherstellung von Microsoft SQL Server-Daten
Dieser Abschnitt beschreibt nur die Schritte und Einstellungen, die zur Wiederherstellung von
SQL-Datenbanken von einem Single-Pass-Backup (Einzeldurchlauf-Backup) spezifisch sind. Die
allgemeinen Einstellungen eines Recovery-Tasks sind im Abschnitt 'Einen Recovery-Task erstellen (S.
144)' beschrieben.
Sie haben zwei Optionen für eine SQL-Datenbank-Wiederherstellung:
Datenbanken zu Instanzen wiederherstellen (S. 352).
Datenbankdateien zu Ordnern extrahieren (S. 355).
13.4.1 SQL-Datenbanken zu Instanzen wiederherstellen
Sie können innerhalb eines einzelnen Recovery-Tasks mehrere Datenbanken wiederherstellen. Die
Datenbanken werden ihren ursprünglichen Instanzen automatisch zugeordnet. Sie können bei Bedarf
für jede Datenbank eine Zielinstanz wählen.
Systemdatenbanken werden auf die gleiche Weise wie Benutzerdatenbanken wiederhergestellt. Bei
der Wiederherstellung einer master-Datenbank führt die Software einen automatischen Neustart der
Zielinstanz im Einzelbenutzermodus aus. Nach Abschluss der Wiederherstellung startet die Software
die Instanz neu und stellt andere Datenbanken (sofern vorhanden) wieder her. Weitere Punkte, die
bei der Wiederherstellung einer Systemdatenbank beachtet werden sollten:
Systemdatenbanken können nur zu einer Instanz wiederhergestellt werden, die dieselbe Version
wie die ursprüngliche Instanz hat.
Eine Systemdatenbank kann nur im Stadium 'Verwendungsbereit' (ready to use)
wiederhergestellt werden.
Weil die master-Datenbank Informationen über alle Datenbanken der Instanz aufnimmt, müssen
Sie evtl. nach Wiederherstellung der Datenbank weitere Aktionen durchführen. Weitere Details
finden Sie unter 'Aktionen nach Wiederherstellung einer master-Datenbank (S. 354)'.
So stellen Sie Datenbanken zu einer Instanz wieder her
Auf der Seite Daten wiederherstellen:
1. Klicken Sie unter Recovery-Quelle auf Daten wählen und bestimmen Sie die entsprechenden
Datenbanken.
2. Falls die Konsole mit dem Management Server verbunden ist, dann wählen Sie diejenige
registrierte Maschine aus, wo die Datenbanken wiederhergestellt werden sollen. Ansonsten
können Sie diesen Schritt überspringen.
3. Wählen Sie Datenbanken zu Instanzen wiederherstellen.
4. Acronis Backup versucht die Zielinstanzen für die gewählten Datenbanken zu spezifizieren, indem
es die ursprünglichen Pfade aus dem Backup nimmt. Falls die Zielinstanz für keine Datenbank
ausgewählt ist oder falls Sie die Datenbank zu einer anderen Instanz wiederherstellen wollen,
dann spezifizieren Sie die Zielinstanz manuell.
352
Copyright © Acronis International GmbH, 2002-2016
Sollten die Berechtigungen Ihres aktuellen Kontos nicht ausreichen, um auf die SQL
Server-Zielinstanz zuzugreifen, dann werden Sie nach den Anmeldedaten gefragt.
5. Sollte die Zielinstanz eine Datenbank enthalten, die den gleichen Namen wie die
wiederherzustellende hat, dann zeigt die Software eine Warnmeldung an: Die Zieldatenbank
existiert bereits.. Sie haben folgende Optionen:
Vorhandene Datenbanken überschreiben
Dies ist die für die meisten Situationen passende Standardeinstellung. Die Datenbank in der
Zielinstanz wird durch die Datenbank aus dem Backup überschrieben.
Wiederhergestellte Datenbank umbenennen
Diese Einstellung ermöglicht Ihnen, die vorhandene Datenbank zu behalten. Eine
wiederhergestellte Datenbank erhält folgenden Namen: <ursprünglicher
Datenbankname>-Recovered. Sollte eine Datenbank mit diesem Namen bereits existieren,
dann wird die wiederhergestellte Datenbank folgendermaßen benannt: <ursprünglicher
Datenbankname>-Recovered (<fortlaufende Nummer>).
Beispiele: MyDatabase-Recovered, MyDatabase-Recovered (2).
6. Sie können für jede wiederherzustellende Datenbank ihr Stadium nach der Wiederherstellung
bestimmen. Klicken Sie dazu links neben dem Datenbanknamen auf das Symbol und wählen
Sie dann einen der folgenden Werte:
Verwendungsbereit (Mit RECOVERY wiederherstellen) (Standardeinstellung)
Die Datenbank ist nach Abschluss der Wiederherstellung direkt einsatzbereit. Benutzer
haben vollen Zugriff auf sie. Die Software wird für alle Transaktionen der wiederhergestellten
Datenbank ein Rollback ausführen, für die kein 'Commit' ausgeführt wurde und die in den
Transaktionsprotokollen gespeichert sind. Sie können keine zusätzlichen
Transaktionsprotokolle von systemeigenen Microsoft SQL-Backups wiederherstellen.
Nicht betriebsbereit (Mit NORECOVERY wiederherstellen)
Die Datenbank ist nach Abschluss der Wiederherstellung nicht betriebsbereit. Benutzer
haben keinen Zugriff auf sie. Die Software behält alle nicht übernommenen Transaktionen
(ohne 'Commit') der wiederhergestellten Datenbank. Sie können zusätzliche
Transaktionsprotokolle von systemeigenen Microsoft SQL-Backups wiederherstellen und auf
diese Weise den notwendigen Recovery-Punkt erreichen.
Schreibgeschützt (Mit STANDBY wiederherstellen)
Benutzer haben nach Abschluss der Wiederherstellung einen 'Nur Lesen'-Zugriff auf die
Datenbank. Die Software wird alle nicht übernommenen Transaktionen (ohne 'Commit')
rückgängig machen. Die Rückgängigaktionen werden jedoch in einer temporären
Standby-Datei gespeichert, sodass die Recovery-Effekte zurückgestellt werden werden
können.
Dieser Wert wird primär verwendet, um den Zeitpunkt eines SQL Server-Fehlers zu ermitteln.
7. Sie können die Pfade auf die Orte ändern, wo die Datenbankdateien gespeichert werden. Klicken
Sie links neben dem Datenbanknamen auf das Symbol , um Zugriff auf diese Einstellungen zu
erhalten.
8. Wählen Sie bei Art der Wiederherstellung, ob Acronis Active Restore (S. 354) während der
Wiederherstellung verwendet werden soll.
9. Spezifizieren Sie bei Bedarf noch weitere Einstellungen des Recovery-Tasks.
353
Copyright © Acronis International GmbH, 2002-2016
13.4.1.1
Aktionen nach Wiederherstellung einer Masterdatenbank
Die Master-Datenbank nimmt die Informationen über alle Datenbanken der Instanz auf. Daher
enthält die Master-Datenbank in einem Backup Informationen über die Datenbanken, die zum
Zeitpunkt des Backups in der Instanz vorlagen.
Nach Wiederherstellung der Master-Datenbank müssen Sie möglicherweise Folgendes tun:
Datenbanken, die in der Instanz aufgetaucht sind, nachdem das Backup erstellt wurde, sind für
die Instanz nicht sichtbar. Um diese Datenbanken zurück in die Produktion zu bringen, müssen
Sie manuell an die Instanz anschließen. Anweisungen, wie Sie dies mit dem SQL Server
Management Studio durchführen können, finden Sie im Abschnitt 'SQL Server-Datenbanken
anfügen (S. 332)'.
Datenbanken, die nach Erstellung des Backups gelöscht wurden, werden in der Instanz als offline
angezeigt. Löschen Sie diese Datenbanken mithilfe des SQL Server Management Studios.
13.4.1.2
Der Einsatz von Acronis Active Restore zur
SQL-Datenbankwiederherstellung
Active Restore ist eine proprietäre Technologie von Acronis. Sie ermöglicht es, eine Microsoft
SQL-Datenbank innerhalb von Minuten nach dem Start einer Datenbankwiederherstellung online zu
bringen. Dadurch können Benutzer bereits auf Ihre Daten zugreifen, noch während die Datenbank
wiederhergestellt wird. Die Verwendung von Active Restore macht daher Sinn, wenn Sie die
Datenbanken in das Stadium Verwendungsbereit oder Schreibgeschützt wiederherstellen.
Active Restore unterstützt folgende Backup-Speicherorte:
Einen lokalen Ordner auf der Maschine, auf der die Wiederherstellung durchgeführt wird
(ausgenommen optische Medien).
Acronis Secure Zone.
Eine Netzwerkfreigabe.
Um Active Restore verwenden zu können, müssen Sie es auf der Seite Daten wiederherstellen (S.
144) (bei Art der Wiederherstellung) aktivieren.
Der Recovery-Prozess
1. Falls der Recovery-Task die Master-Datenbank beinhaltet, wird diese zuerst wiederhergestellt.
Während dieses Prozesses ist die Instanz im Einzelbenutzermodus, so dass Benutzer nicht mit ihr
verbunden werden können. Nachdem die Datenbank wiederhergestellt wurde, startet die
Software die Instanz neu.
2. Der Agent startet die Wiederherstellung von anderen Datenbanken. Mehrere Datebanken
werden parallel wiederhergestellt.
Zuerst sind die Datenbanken im Status Wiederherstellen und Benutzer haben keinen Zugriff auf
diese. Nach einer kurzen Zeit erhalten die Benutzer 'Lese/Schreib'- oder 'Nur Lesen'-Zugriff auf
die Datenbanken, abhängig vom in den Einstellungen des Recovery-Tasks spezifizierten Status.
Details: Der Acronis Active Restore-Treiber fängt Benutzeranfragen ab. Die zur Erfüllung der
Anforderungen benötigten Daten werden mit höchster Priorität wiederhergestellt, alle weiteren
dagegen im Hintergrund. Als Resultat können Benutzer auf Ihre Daten zugreifen, obwohl die
Datenbanken noch nicht vollständig wiederhergestellt sind.
3. Nach Abschluss der Wiederherstellung werden die Datenbanken neu angebunden. Das benötigt
weniger als eine Minute.
354
Copyright © Acronis International GmbH, 2002-2016
Da die Erfüllung solcher Anforderungen simultan zur Wiederherstellung erfolgt, kann der
Datenbankvorgang ausgebremst werden – auch dann, wenn in den Recovery-Optionen die
Recovery-Priorität (S. 185) auf Niedrig eingestellt wurde. Obwohl die Datenbankausfallzeit minimal
ist, kann es während der Wiederherstellung zu einer verringerten Performance kommen.
13.4.2 Datenbankdateien zu Ordnern extrahieren
SQL-Datenbankdateien und Transaktionsprotokolle können von einem Single-Pass-Backup zu einem
von Ihnen spezifizierten Ordner extrahiert werden. Dies kann nützlich sein, wenn Sie Datenbanken zu
einer Maschine wiederherstellen müssen, auf der kein Agent für SQL installiert ist oder Sie Daten zur
Überwachung oder weiteren Verarbeitung durch Dritthersteller-Tools extrahieren müssen.
So extrahieren Sie Datenbankdateien
Auf der Seite Daten wiederherstellen:
1. Klicken Sie unter Recovery-Quelle auf Daten wählen und bestimmen Sie die entsprechenden
Datenbanken.
2. Sollte die Konsole mit dem Management Server verbunden sein, dann wählen Sie eine
registrierte Maschine, auf welcher der Agent für SQL installiert ist. Ansonsten können Sie diesen
Schritt überspringen.
3. Wählen Sie Datenbankdateien zu Ordnern extrahieren.
4. Spezifizieren Sie bei Zielordner den Ordner, in dem die Datenbankdateien gespeichert werden
sollen.
Details: Wenn Sie mehr als eine Datenbank wählen, dann werden die Dateien jeder Datenbank in
einem separaten Ordner innerhalb des von Ihnen spezifizierten Ordners extrahiert. Sollte der
Zielordner bereits eine Datei oder Datenbank gleichen Namens wie die gewählte Datenbank
enthalten, dann werden die Datenbankdateien zu einem Unterordner mit der
Bezeichnung<Instanzname>\<Datenbankname> extrahiert.
5. Spezifizieren Sie bei Bedarf noch weitere Einstellungen des Recovery-Tasks.
Sobald die Extraktion abgeschlossen ist, können Sie die Datenbank an eine SQL Server-Instanz
anschließen. Anweisungen, wie Sie dies mit dem SQL Server Management Studio durchführen
können, finden Sie im Abschnitt 'SQL Server-Datenbanken anfügen (S. 332)'.
13.5 SQL Server-Datenbanken von einem
Single-Pass-Backup mounten
Wenn Sie eine SQL-Datenbank aus einem Backup mounten, wird diese temporär an Ihren SQL Server
im 'Nur Lesen'-Modus angeschlossen. Sie können auf diese Datenbank genauso wie auf jede andere
Datenbank der Instanz zugreifen.
Das Mounten von Datenbanken ist praktisch, wenn Sie eine der folgenden Aktionen durchführen
wollen:
Eine granuläre Wiederherstellung einzelner Datenbankobjekte, wie Tabellen, Datensätze,
gespeicherte Prozeduren. Mounten Sie die Datenbank und verwenden Sie Dritthersteller-Tools,
um die benötigten Informationen aus ihr abzurufen.
Schnell auf zurückliegende Informationen zugreifen. Die Wiederherstellung einer großen
Datenbank kann viel Zeit beanspruchen. Wenn Sie die Datenbank mounten, müssen Sie nicht
warten, bis die Datenbank wiederhergestellt wurde.
355
Copyright © Acronis International GmbH, 2002-2016
Das Stadium einer Datenbank zu einem bestimmten Zeitpunkt einsehen (beispielsweise zur
Datengewinnung oder Überprüfung).
Die Mount-Aktion ist verfügbar, wenn die Konsole mit einer Maschine verbunden ist, auf der der
Agent für SQL installiert ist. Das Single-Pass-Backup (Einzeldurchlauf-Backup) muss auf dieser
Maschine in einem lokalen Ordner (optische Medien ausgenommen), in der Acronis Secure Zone
oder auf einer Netzwerkfreigabe gespeichert sein. Andere Speicherorte werden von der
Mount-Aktion nicht unterstützt.
Systemdatenbanken werden als Benutzerdatenbanken gemountet.
So mounten Sie eine SQL Server-Datenbank
1. Verbinden Sie die Konsole mit der Maschine, auf der der Agent für SQL installiert ist.
2. Klicken Sie im Menü Aktionen auf den Befehl SQL-Datenbanken von Image mounten.
3. Klicken Sie auf Daten wählen und bestimmen Sie dann das Backup und die Datenbanken, die Sie
mounten möchten.
4. Acronis Backup versucht die Zielinstanzen für die gewählten Datenbanken zu spezifizieren, indem
es die ursprünglichen Pfade aus dem Backup nimmt. Falls die Zielinstanz für keine Datenbank
ausgewählt ist oder falls Sie die Datenbank zu einer anderen Instanz mounten wollen, dann
spezifizieren Sie die Zielinstanz manuell.
Sollten die Berechtigungen Ihres aktuellen Kontos nicht ausreichen, um auf die SQL
Server-Zielinstanz zuzugreifen, dann werden Sie nach den Anmeldedaten gefragt.
5. Klicken Sie auf OK.
Eine gemountete Datenbank hat folgenden Namen: <ursprünglicher
Datenbankname>-Mounted. Sollte eine Datenbank mit diesem Namen bereits existieren, dann
wird die gemountete Datenbank folgendermaßen benannt: <ursprünglicher
Datenbankname>-Mounted (<fortlaufende Nummer>).
Beispiele: MyDatabase-Mounted, MyDatabase-Mounted (2).
13.5.1 Gemountete SQL Server-Datenbanken trennen
Gemountete Datenbanken im System zu belassen, benötigt einiges an System-Ressourcen. Es ist
daher empfehlenswert, dass Sie eine Datenbank, nachdem alle notwendigen Aktionen abgeschlossen
wurden, wieder trennen (unmounten). Falls Sie eine Datenbank nicht manuell trennen, bleibt sie
solange gemountet, bis das Betriebssystem oder der Agenten-Dienst neu gestartet wird.
So trennen (unmounten) Sie eine SQL-Datenbank
1. Verbinden Sie die Konsole mit der Maschine, auf der der Agent für SQL installiert ist.
2. Klicken Sie im Fensterbereich Navigation auf Gemountete SQL-Datenbanken verwalten.
3. Um eine einzelne Datenbank abzuschalten (zu unmounten), wählen Sie diese aus und klicken Sie
dann auf den Befehl
Trennen. Um alle gemounteten Datenbanken gleichzeitig abzuschalten,
klicken Sie auf
Alle trennen.
Sollte die gewählte Datenbank gerade verwendet werden, dann trennt Acronis Backup alle
Benutzer zwangsweise von der Datenbank und führt dann die Trennung (Unmounting) durch.
356
Copyright © Acronis International GmbH, 2002-2016
13.6 Geclusterte SQL Server-Instanzen und AAG schützen
SQL Server-Hochverfügbarkeitslösungen
Die 'Windows Server Failover Clustering'-Funktionalität (WSFC) ermöglicht Ihnen, einen
hochverfügbaren SQL Server durch Redundanz auf Instanzebene (Failover Cluster-Instanz, FCI) oder
auf Datenbankebene (AlwaysOn-Verfügbarkeitsgruppe, AAG) zu konfigurieren. Sie können auch
beide Methoden kombinieren.
In einer Failover Cluster-Instanz befinden sich die SQL-Datenbanken auf einem gemeinsam genutzten
Storage. Weil auf diesen Storage nur vom aktiven Knoten aus Zugriff besteht, werden die SQL
Server-Daten nur dann gesichert, wenn ein Backup des aktiven Knotens erstellt wird. Aus dem
gleichen Grund können die SQL-Datenbanken nur auf einem aktiven Knoten wiederhergestellt
werden. Hat der aktive Knoten einen Fehler, dann kommt es zu einem Failover und ein anderer
Knoten wird aktiv.
In einer Verfügbarkeitsgruppe liegt jedes Datenbankreplikat auf einem anderen Knoten. Ist das
primäre Replikat nicht mehr verfügbar, dann wird einem zweiten Replikat, das auf einem anderen
Knoten liegt, die primäre Rolle zugewiesen.
Andere Lösungen beinhalten Datenbankspiegelung und Protokollversand. Weitere Informationen zu
Lösungen mit hoher Verfügbarkeit für SQL Server finden Sie in der Microsoft-Dokumentation:
http://msdn.microsoft.com/de-de/library/ms190202.aspx.
Für hohe Verfügbarkeit konfigurierte SQL Server per Backup sichern
Sowohl bei der FCI- wie auch bei der AAG-Lösung reicht es nicht aus, nur einen Knoten per Backup zu
sichern. Falls dieser Knoten ausfällt, funktioniert der SQL Server zwar noch weiterhin, aber seine
Datenbanken werden nicht mehr gesichert. Falls Sie ein unterbrechungsfreies Backup der SQL
Server-Daten wünschen (egal wie viele Knoten verfügbar und betriebsbereit sind), dann sollten Sie
folgenden Ansatz erwägen.
1. Installieren Sie den Agenten für SQL auf allen WSFC-Knoten.
2. Erstellen Sie auf jedem Knoten einen Backup-Plan mit identischen Einstellungen. Oder erstellen
Sie einen einzelnen zentralen Backup-Plan für all diese Knoten.
Die Einstellungen sind wie folgt:
Klicken Sie bei Backup-Quelle auf Elemente für das Backup und aktivieren Sie das
Kontrollkästchen neben der Maschine (nicht neben den einzelnen Laufwerken). Das
gewährleistet, dass die gemeinsam genutzten Storages in dem Backup enthalten sind, wenn der
Knoten aktiv wird.
Spezifizieren Sie bei Backup-Ziel einen einzelnen Speicherort für alle Knoten. Das kann ein
zentrales Depot oder auch einfach nur einen Netzwerkfreigabe sein. Das gewährleistet, dass alle
Backup-Daten an einem Speicherort gesichert werden.
Single-Pass-Laufwerk- und Anwendungs-Backup - Aktiviert.
3. Spezifizieren Sie bei Bedarf noch weitere Einstellungen des Backup-Plans.
Mit diesen Einstellungen werden die SQL-Datenbanken bei Auftreten eines Failovers auch auf einem
anderen Knoten weiterhin per Backup gesichert. Wenn eine Wiederherstellung ansteht, finden Sie
die Datenbanken, indem Sie den Cluster in der Datenanzeige oder Archiv-Anzeige des Depots
erweitern.
357
Copyright © Acronis International GmbH, 2002-2016
Für hohe Verfügbarkeit konfigurierte Datenbanken wiederherstellen
Eine für Spiegelung konfigurierte oder in einer AlwaysOn-Verfügbarkeitsgruppe (AAG) enthaltene
Datenbank kann während einer Wiederherstellung nicht überschrieben werden, weil der Microsoft
SQL Server dies verhindert. Sie müssen die Spiegelung der Zieldatenbank entfernen oder die
Zieldatenbank von der AlwaysOn-Verfügbarkeitsgruppe (AAG) ausschließen, bevor Sie die
Wiederherstellung durchführen. Oder Sie stellen die Datenbank einfach als 'Nicht-AGG'-Datenbank
wieder her. Nach Abschluss der Wiederherstellung können Sie die ursprüngliche
Spiegelung/AAG-Konfiguration wieder aufbauen.
358
Copyright © Acronis International GmbH, 2002-2016
14 Das Microsoft Active Directory mit
Single-Pass-Backups schützen
Dieser Abschnitt beschreibt, wie Sie Single-Pass-Laufwerk- und Anwendungs-Backups verwenden, um
die Rolle 'Active Directory-Domänendienste' des Microsoft Active Directorys zu schützen.
Die Single-Pass-Backup-Funktionalität steht Ihnen zur Verfügung, wenn Sie den Acronis Backup
Agenten für Active Directory installieren.
Ohne diesen Agenten können Sie Ihre Active Directory-Daten mithilfe von Backups auf
Laufwerksebene schützen. Eine detaillierte Beschreibung dieser Methode finden Sie im Abschnitt
'Anwendungen mit Laufwerk-Backups schützen (S. 320)'.
14.1 Agent für Active Directory
Der Agent für Active Directory erstellt ein applikationskonformes Laufwerk-Backup, welches auch als
Single-Pass-Backup oder Einzeldurchlauf-Backup bezeichnet wird. Während eines Backups fügt der
Agent für Active Directory der resultierenden Backup-Datei bestimmte Microsoft Active
Directory-Metadaten hinzu.
Der Agent ermöglicht es Ihnen, Active Directory-Dateien von bzw. aus einem Single-Pass-Backup zu
extrahieren, ohne dass dabei komplette Laufwerke oder Volumes wiederhergestellt werden müssen.
Danach können Sie die beschädigten Dateien durch die extrahierten Dateien ersetzen.
Der Domain-Controller kann außerdem auch als Ganzes wiederhergestellt werden.
14.2 Unterstützte Betriebssysteme
Der Agent für Active Directory kann unter folgenden Betriebssystemen installiert werden:
Windows Server 2003/2003 R2 – Standard und Enterprise Editionen (x86, x64)
Windows Small Business Server 2003/2003 R2
Windows Server 2008 – Standard, Enterprise und Datacenter Editionen (x86, x64)
Windows Small Business Server 2008
Windows Server 2008 R2 – Standard, Enterprise, Datacenter und Foundation Editionen
Windows Small Business Server 2011 – alle Editionen
Windows Server 2012/2012 R2 – alle Editionen
Windows Server 2016 – die meisten Installationsoptionen, ausgenommen für den Nano
Server
14.3 Installation des Agenten für Active Directory
Der Agent für Active Directory kann nur auf einem Domain Controller installiert werden. Eine
Remote-Installation des Agenten ist nicht möglich.
Der Agent ist im Setup-Programm von Acronis Backup Advanced enthalten.
Der Agent wird mit dem Agenten für Windows (S. 13) installiert – oder auf einer Maschine, auf
welcher der Agent für Windows bereits installiert ist.
359
Copyright © Acronis International GmbH, 2002-2016
Erforderliche Lizenzen
Der Agent für Active Directory benötigt eine der folgenden Lizenzen:
Acronis Backup Advanced für Active Directory
Acronis Backup für Windows Server Essentials
Acronis Backup Advanced für VMware / Hyper-V / RHEV / Citrix XenServer / Oracle VM
Acronis Backup Advanced Universal License
Jede dieser Lizenzen ermöglicht Ihnen, den Agenten für Windows auf derselben Maschine zu
installieren. Falls der Agent für Windows bereits installiert ist, können Sie den Agenten für Active
Directory unter Verwendung einer Acronis Backup Advanced für Active Directory Add-on-Lizenz
installieren.
Zur Verwendung des Produktes im Testmodus benötigen Sie keine Lizenzen.
Installation
Installieren Sie den Agenten auf gleiche Weise wie den Agenten für Windows. Wenn Sie nach den
Anmeldedaten für den Acronis Managed Machine Service gefragt werden, spezifizieren Sie einen
Domain-Benutzerkonto, welches in der vorgegebenen Gruppe der Administratoren des Domain
Controllers enthalten ist. Anderenfalls werden Single-Pass-Backups von Microsoft Active
Directory-Daten fehlschlagen.
Detaillierte Schritt-für-Schritt-Anleitungen finden Sie im Abschnitt 'Interaktive Installation von
Acronis Backup Advanced' der Installationsanleitung.
14.4 Microsoft Active Directory per Backup sichern
Um das Active Directory schützen zu können, erstellen Sie einen Backup-Plan – oder Sie verwenden
die Funktion Backup jetzt (wie im Abschnitt 'Backup (S. 58)' beschrieben).
Folgen Sie den empfohlenen, optimalen Vorgehensweisen, die im Abschnitt 'Active Directory-Backup
(S. 329)' beschrieben sind.
Stellen Sie sicher, dass die Backup-Option Volume Shadow Copy Service (S. 140) auf Volume Shadow
Copy Service verwenden eingestellt ist – und dass der ausgewählte Snapshot-Provider nicht auf
Software - Acronis VSS Provider steht. Die beste Wahl ist Software – System-Provider.
14.5 Microsoft Active Directory wiederherstellen
Einen Domain-Controller wiederherstellen
Orientieren Sie sich an einem der folgenden Abschnitte, wenn der Domain-Controller nicht mehr
booten kann (abhängig von der Anzahl und Verfügbarkeit von Domain-Controllern in Ihrer
Umgebung):
'Einen Domain Controller wiederherstellen (andere DCs sind verfügbar) (S. 335)'.
'Einen Domain Controller wiederherstellen (es sind keine anderen DCs verfügbar) (S. 336)'.
Active Directory-Daten wiederherstellen
Sollten die Active Directory-Datenbankdateien oder der SYSVOL-Ordner beschädigt sein, dafür aber
der Domain-Controller noch im normalen Modus starten können, dann können Sie nur die Active
Directory-Daten wiederherstellen.
360
Copyright © Acronis International GmbH, 2002-2016
Verwenden Sie eine der nachfolgenden Methoden:
'Höherstufen des Domain-Controllers' (S. 361)
Dies ist lediglich eine Replikation aller Active Directory-Daten von anderen DCs.
'Active Directory-Daten von einem Single-Pass-Backup wiederherstellen' (S. 361)
Diese Methode ermöglicht Ihnen eine Wiederherstellung aller Active Directory-Daten –
unabhängig von der Verfügbarkeit anderer DCs. Falls andere DCs verfügbar sind, können Sie eine
autorisierte Wiederherstellung von einzelnen, bestimmten Active Directory-Objekten
durchführen. Sie können beispielsweise ein unbeabsichtigt gelöschtes Benutzerkonto oder
Computerkonto wiederherstellen. Andere Objekte werden von anderen DCs her repliziert.
14.5.1 Höherstufen des Domain-Controllers
Diese Wiederherstellungsmethode ist nur dann verfügbar, falls die Domain noch andere
Domain-Controller hat. Die Verfügbarkeit eines Backups ist nicht erforderlich.
Verwenden Sie, um das Microsoft Active Directory wiederherzustellen, das Tool Dcpromo, um damit
den Domain-Controller mit den beschädigten Daten zuerst tieferzustufen – und dann erneut, um
diesen Domain-Controler wieder höherzustufen.
Fühlen Sie folgende Befehle aus, um den Domain-Controller erneut höherzustufen:
dcpromo /forceremoval
dcpromo /adv
14.5.2 Active Directory-Daten von einem Single-Pass-Backup
wiederherstellen
Diese Art der Datenwiederherstellung kann unabhängig davon verwendet werden, ob die Domain
noch weitere Domain-Controller hat.
Dieser Abschnitt beschreibt nur die Schritte und Einstellungen, die zur Wiederherstellung von Active
Directory-Daten von einem Single-Pass-Backup (Einzeldurchlauf-Backup) spezifisch sind. Die
allgemeinen Einstellungen eines Recovery-Tasks sind im Abschnitt 'Einen Recovery-Task erstellen (S.
144)' beschrieben.
Die Active Directory-Daten extrahieren
Auf der Seite Daten wiederherstellen:
1. Klicken Sie bei Recovery-Quelle auf Daten wählen. Wählen Sie die Daten und den
Recovery-Punkt.
Warnung! – Sollte die Domain über zwei oder mehr Domain-Controller verfügen, dann wählen Sie einen
Recovery-Punkt, der nicht älter als die sogenannte 'Tombstone-Lebensdauer' ist. Anderenfalls kann es zu
Problemen bei der Replikation kommen.
2. Sollte die Konsole mit dem Management Server verbunden sein, dann wählen Sie eine
registrierte Maschine, auf welcher der Agent für Active Directory installiert ist. Ansonsten
können Sie diesen Schritt überspringen.
3. Klicken Sie auf Ziel und wählen Sie einen Ordner oder Netzwerkordner, in dem die Microsoft
Active Directory-Daten als Dateien extrahiert werden sollen. Die Datenbankdateien und der
SYSVOL-Ordner werden unter Neuerstellung eines vollständigen Pfades wiederhergestellt.
4. Wählen Sie bei Überschreiben, ob bereits existierende Dateien, die den gleichen Namen wie im
Archiv haben, überschrieben werden sollen.
361
Copyright © Acronis International GmbH, 2002-2016
5. Spezifizieren Sie bei Bedarf noch weitere Einstellungen des Recovery-Tasks (S. 144).
6. Starten Sie den Recovery-Task und warten Sie, bis er abgeschlossen ist.
Active Directory-Daten durch die extrahierten Dateien ersetzen
1. Starten Sie den Domain-Controller neu und drücken Sie während des Startvorgangs auf F8.
2. Wählen Sie im Fenster Erweiterte Startoptionen das Element
Verzeichnisdienst-Wiederherstellungsmodus.
3. [Optional] Erstellen Sie eine Kopie der aktuellen Active Directory-Datenbankdateien, falls die
Änderungen wieder rückgängig gemacht werden sollen.
4. Verschieben Sie die extrahierten Active Directory-Daten zu ihrem ursprünglichen Speicherort:
a. Gehen Sie zu dem Ordner mit den extrahierten Daten. Dieser Ordner enthält einen oder
mehrere Ordner. Die Namen dieser Ordner enthalten Laufwerksbuchstaben derjenigen
Laufwerke, auf denen die gesicherten Active Directory-Daten gespeichert waren.
Beispielsweise Laufwerk(C).
b. Kopieren Sie die Inhalte von jedem dieser Ordner in das Stammverzeichnis des
entsprechenden Festplattenlaufwerkes. Kopieren Sie beispielsweise die Inhalte des Ordners
Laufwerk(C) auf Laufwerk C:\ (bzw. in dessen Stammverzeichnis) – und die Inhalte des
Ordners Laufwerk(E) auf das Laufwerk E:\. Wählen Sie bei entsprechender Nachfrage, dass
die Dateien überschrieben werden.
Die Wiederherstellung abschließen
1. Falls die Domain nur einen Domain-Controller hat, dann überspringen Sie diesen Schritt. Wählen
Sie ansonsten eine der nachfolgenden Varianten:
Falls Sie die komplette Active Directory-Datenbank wiederherstellen wollen, dann führen Sie
die Schritte 3-8 durch, wie es unter 'USN-Rollback' im Abschnitt 'Vermeidung eines
USN-Rollbacks (S. 339)' beschrieben ist.
Falls Sie einzelne Objekte wiederherstellen wollen (wie beispielsweise versehentlich
gelöschte Benutzer- oder Computerkonten), dann führen Sie die Schritte 2-4 durch, wie es im
Abschnitt 'Wiederherstellung versehentlich gelöschter Informationen (S. 338)' beschrieben
ist.
2. Starten Sie den Domain-Controller im normalen Modus neu.
3. Stellen Sie sicher, dass der Active Directory-Dienst erfolgreich gestartet wurde.
362
Copyright © Acronis International GmbH, 2002-2016
15 Eine verwaltete Maschine administrieren
In diesem Abschnitt werden die Ansichten beschrieben, die über den Verzeichnisbaum 'Navigation'
einer mit der Konsole verbundenen verwalteten Maschine verfügbar sind und erklärt, wie Sie mit
diesen Ansichten arbeiten. In diesem Abschnitt werden außerdem zusätzliche Aktionen behandelt,
die auf einer verwalteten Maschine ausgeführt werden können – wie das Wechseln einer Lizenz, das
Einstellen der Maschinen-Optionen oder das Einsammeln von Systeminformationen.
15.1 Backup-Pläne und Tasks
Die Ansicht Backup-Pläne und Tasks informiert Sie über die Datensicherung auf einer bestimmten
Maschine. Sie ermöglicht Ihnen, Backup-Pläne und Tasks zu überwachen und zu verwalten.
Sehen Sie unter Backup-Plan-Ausführungsstadium (S. 366) nach, um herauszufinden, was ein
Backup-Plan auf einer Maschine gerade tut. Das Ausführungsstadium eines Backup-Plans entspricht
dem kumulativen Stadium all seiner jüngsten Aktivitäten. Der Status eines Backup-Plans (S. 367) hilft
Ihnen bei der Einschätzung, ob die Daten erfolgreich gesichert wurden.
Um den aktuellen Fortschritt eines Tasks im Überblick zu behalten, verfolgen Sie sein Stadium (S.
368). Prüfen Sie den Status (S. 368) eines Tasks, um sein Ergebnis in Erfahrung zu bringen.
Typischer Arbeitsablauf
Nutzen Sie Filter, um in der Backup-Plan-Tabelle die gewünschten Backup-Pläne (Tasks) zu sehen.
Standardmäßig zeigt die Tabelle die Pläne der verwalteten Maschine nach Namen sortiert an. Sie
können außerdem nicht benötigte Spalten ausblenden bzw. ausgeblendete wieder aktivieren. Zu
Details siehe 'Tabellenelemente sortieren, filtern und konfigurieren (S. 29)'.
Wählen Sie in der Backup-Tabelle den Backup-Plan (Task).
Verwenden Sie den Bereich 'Informationen' im unteren Teil des Fensters, um detaillierte
Informationen über den gewählten Plan (Task) einsehen zu können. Die Leiste ist standardmäßig
eingeklappt. Sie können den Fensterbereich aufklappen, indem Sie auf das Pfeilsymbol
klicken. Der Inhalt der Leiste wird außerdem auch in den Fenstern Plan-Details (S. 373) und
Task-Details (S. 375) angezeigt.
Verwenden Sie die Schaltflächen der Symbolleiste, um eine Aktion auf den gewählten Plan (Task)
anzuwenden. Zu Details siehe 'Aktionen für Backup-Pläne und Tasks (S. 363)'.
15.1.1 Aktionen für Backup-Pläne und Tasks
Nachfolgend finden Sie eine Anleitung zur Durchführung von Aktionen für Backup-Pläne und Tasks.
Einschränkungen
Ohne administrative Berechtigungen kann ein Benutzer auf einer Maschine keine zu anderen
Benutzern gehörenden Pläne oder Tasks ausführen oder modifizieren.
Es ist nicht möglich, einen aktuell laufenden Backup-Plan oder Task zu modifizieren oder zu
löschen.
Ein zentraler Backup-Plan oder Task kann nur auf Seiten des Management Servers modifiziert
oder gelöscht werden.
Aufgabe
Lösung
Einen neuen Backup-Plan
Klicken Sie auf
363
Neu und wählen Sie eine der folgenden Optionen:
Copyright © Acronis International GmbH, 2002-2016
Aufgabe
Lösung
oder Task erstellen
Backup-Plan (S. 58)
Recovery-Task (S. 144)
Validierungstask (S. 268)
Details eines Plans/Tasks
einsehen
Klicken Sie auf
Details.
Überprüfen Sie im entsprechenden Fenster Plan-Details (S. 373) oder Task
Details (S. 375) die entsprechenden Angaben.
Log eines Plans/Tasks
einsehen
Klicken Sie auf
Einen Plan/Task ausführen
Backup-Plan
Log.
Sie gelangen dadurch in die Ansicht Log (S. 375), die eine Liste von Log-Einträgen
enthält, die in Bezug auf die Plan-/Task-Aktivitäten gruppiert sind.
1. Klicken Sie auf
Ausführen.
2. Wählen Sie aus dem Listenfeld den Task des Plans aus, den Sie ausführen
müssen.
Die Ausführung des Backup-Plans startet auch unmittelbar den dazugehörigen,
ausgewählten Task, ungeachtet seiner Planung und anderer Konditionen.
Task
Klicken Sie auf
Ausführen.
Die Ausführung des Tasks startet unmittelbar, ungeachtet seiner Planung und
anderer Bedingungen.
Einen Plan/Task stoppen
Klicken Sie auf
Stopp.
Backup-Plan
Einen laufenden Backup-Plan zu stoppen bedeutet auch, alle seine Tasks zu
stoppen. Folglich werden alle Task-Aktionen abgebrochen.
Task
Das Stoppen eines Tasks führt zum Abbruch seiner jeweiligen Aktion (Recovery,
Validierung, Export, Konvertierung etc.). Der Task wechselt in das Stadium
Inaktiv. Die Task-Planung bleibt aber, sofern erstellt, weiter gültig. Um die Aktion
abzuschließen, müssen Sie den Task erneut ausführen.
Was passiert, wenn Sie einen Recovery-Task stoppen?
Wiederherstellung von Laufwerken: Die abgebrochene Aktion kann zu
Veränderungen auf dem Ziellaufwerk führen. In Abhängig von der seit
Task-Ausführung verstrichenen Zeit ist das Ziellaufwerk möglicherweise nicht
initialisiert, der Speicherplatz nicht zugeordnet oder wurden einige Volumes
wiederhergestellt, andere jedoch nicht. Führen Sie den Task erneut aus, um
das komplette Laufwerk wiederherzustellen.
Wiederherstellung von Volumes: Das Ziel-Volume wird gelöscht und der
entsprechende Speicherplatz wird 'nicht zugeordnet' – das gleiche Ergebnis,
wie beim Fehlschlagen einer Wiederherstellung. Führen Sie den Task erneut
aus, um das verlorene Volume wiederherzustellen.
Wiederherstellung von Dateien und Ordnern: Die abgebrochene Aktion kann
zu Veränderungen im Zielordner führen. In Abhängig von der seit
Task-Ausführung verstrichenen Zeit wurden einige Dateien möglicherweise
wiederhergestellt, andere wiederum nicht. Führen Sie den Task erneut aus,
364
Copyright © Acronis International GmbH, 2002-2016
Aufgabe
Lösung
um alle Dateien wiederherzustellen.
Einen Plan/Task editieren
Klicken Sie auf
Bearbeiten.
Die Bearbeitung eines Backup-Plans wird auf dieselbe Art durchgeführt wie das
Erstellen (S. 58), mit Ausnahme folgender Einschränkungen:
Beim Bearbeiten eines Backup-Plans ist es nicht immer möglich, alle Optionen für
Backup-Schemata zu verwenden, falls das erstellte Archiv nicht leer ist (d.h.
Backups enthält).
1. Es ist nicht möglich, das Schema zu 'Großvater-Vater-Sohn' oder 'Türme von
Hanoi' zu ändern.
2. Sie können die Zahl der Level nicht ändern, falls das Schema 'Türme von
Hanoi' verwendet wird.
In allen anderen Fällen kann das Schema verändert werden und sollte so
weiterarbeiten, als wären bereits existierende Archive durch ein neues Schema
erstellt worden. Bei leeren Archiven sind alle Veränderungen möglich.
Einen Backup-Plan klonen
Klicken Sie auf
Klonen.
Der Klon des ursprünglichen Backup-Plans wird mit dem Standardnamen 'Klon
von <ursprünglicher Plan-Name>' erstellt. Der geklonte Plan wird unmittelbar
nach dem Klonvorgang deaktiviert, damit er nicht gleichzeitig mit dem
ursprünglichen Plan ausgeführt wird. Sie können die Einstellungen des geklonten
Plans bearbeiten, bevor Sie ihn dann aktivieren.
Einen Plan aktivieren
Klicken Sie auf
Aktivieren.
Der zuvor deaktivierte Backup-Plan wird wieder neu gemäß seiner Planung
ausgeführt.
Einen Plan deaktivieren
Klicken Sie auf
Deaktivieren.
Der Backup-Plan wird nicht mehr gemäß seiner Planung ausgeführt. Er kann
jedoch manuell gestartet werden. Der Plan verbleibt ansonsten auch nach einer
manuellen Ausführung deaktiviert. Der Plan wird wieder wie normal ausgeführt,
wenn Sie ihn erneut aktivieren.
365
Copyright © Acronis International GmbH, 2002-2016
Aufgabe
Lösung
Einen Plan exportieren
Klicken Sie auf
Exportieren.
Spezifizieren Sie Pfad und Namen für die resultierende Datei. Zu weiteren
Informationen siehe 'Export und Import von Backup-Plänen (S. 369)'.
Einen Plan importieren
Klicken Sie auf
Importieren.
Spezifizieren Sie den Pfad und Namen der Datei, die einen zuvor exportierten
Plan enthält. Zu weiteren Informationen siehe 'Export und Import von
Backup-Plänen (S. 369)'.
Einen Plan/Task löschen
Klicken Sie auf
Löschen.
15.1.2 Stadien und Statuszustände von Backup-Plänen und Tasks
15.1.2.1
Ausführungsstadien von Backup-Plänen
Das Stadium eines Backup-Plans entspricht dem kumulativen Stadium aller Tasks/Aktivitäten dieses
Plans.
Stadium
Wie es bestimmt wird
1
Benutzereingriff
erforderlich
Wenigstens ein Task
erfordert einen
Benutzereingriff.
2
Läuft
Wenigstens ein Task
wird ausgeführt.
Handhabung
Identifizieren Sie die Tasks, die eine Interaktion erfordern
(das Programm zeigt an, was zu tun ist) –> Stoppen Sie die
betreffenden Tasks oder ermöglichen Sie ihre Ausführung
(wechseln Sie das Medium, sorgen Sie für zusätzlichen Platz
Siehe anderenfalls Punkt
im Depot, ignorieren Sie Lesefehler, erstellen Sie eine
2.
fehlende Acronis Secure Zone).
Es ist keine Handlung nötig.
Siehe anderenfalls Punkt
3.
366
Copyright © Acronis International GmbH, 2002-2016
Stadium
3
Wartend
Wie es bestimmt wird
Handhabung
Wenigstens ein Task
befindet sich in
Wartestellung.
Warten auf Bedingung. Diese Situation ist recht gängig,
jedoch kann eine zu lange Backup-Verzögerung riskant sein.
Die Lösung kann das Einstellen der maximalen Verzögerung
(S. 139) sein, nach der der Task auf jeden Fall startet – oder
Siehe anderenfalls Punkt
dass Sie die entsprechende Bedingung erzwingen
4.
(beispielsweise dem betreffenden Benutzer zur Abmeldung
auffordern oder eine benötigte Netzwerk-Verbindung
einschalten).
Wartend, während ein anderer Task die benötigten
Ressourcen sperrt. Eine einmalige Wartesituation kann
entstehen, wenn ein Task-Start verzögert wird oder eine
Task-Ausführung aus bestimmten Gründen wesentlich
länger als gewöhnlich dauert und daher einen anderen Task
an der Ausführung hindert. Diese Situation wird
automatisch gelöst, wenn der blockierende Task seinen
Abschluss findet. Erwägen Sie, einen zu lange
festhängenden Task zu stoppen, um dem nachfolgenden
den Start zu ermöglichen.
Eine andauernde Überlappung von Tasks kann das Ergebnis
inkorrekt angelegter Zeit- bzw. Backup-Pläne sein. In
solchen Fällen macht es natürlich Sinn, den entsprechenden
Plan zu editieren.
4
Untätig
15.1.2.2
Alle Tasks befinden sich
in Ruhestellung.
Es ist keine Handlung nötig.
Backup-Plan-Statuszustände
Ein Backup-Plan kann einen von folgenden Statuszuständen haben: Fehler, Warnung, OK.
Der Status eines Backup-Plans ergibt sich aus den Ergebnissen, die die Tasks/Aktivitäten dieses Plans
bei ihren letzten Ausführungen gemeldet haben.
1
Status
Wie es bestimmt wird
Fehler
Wenigstens ein Task ist
fehlgeschlagen.
Handhabung
Identifizieren Sie die fehlgeschlagenen Tasks –>
Überprüfen Sie die Task-Ereignismeldungen im Log, um die
Fehlerursache zu ermitteln und setzen Sie dann eine oder
Siehe anderenfalls Punkt
mehrere der nachfolgenden Lösungen um:
2.
Entfernen Sie die Fehlerursache –> [optional] Starten
Sie den fehlgeschlagenen Task manuell
Bearbeiten Sie den lokalen Plan, falls der Fehler bei ihm
lag, um sein zukünftiges Versagen zu verhindern.
Bearbeiten Sie den zentralen Backup-Plan auf dem
Management Server, falls es ein zentraler Plan war, der
fehlgeschlagen ist.
2
Warnung
Wenigstens ein Task
wurde mit Warnungen
abgeschlossen.
Prüfen Sie das Log, um die Warnungen zu lesen –>
[optional] Führen Sie Aktionen aus, um zukünftige
Warnungen bzw. Fehler zu verhindern.
Siehe anderenfalls Punkt
3.
367
Copyright © Acronis International GmbH, 2002-2016
3
Status
Wie es bestimmt wird
Handhabung
OK
Alle Tasks wurden
erfolgreich
abgeschlossen.
Es ist keine Handlung nötig. Beachten Sie, dass ein
Backup-Plan 'OK' sein kann, wenn bisher keiner der Tasks
gestartet wurde.
15.1.2.3
Task-Stadien
Ein Backup-Task kann sich in einem der folgenden Stadien befinden: Untätig; Wartend; Läuft;
Benutzereingriff erforderlich. Das anfängliche Task-Stadium ist Untätig.
Sobald der Task manuell gestartet wurde oder das als Auslöser spezifizierte Ereignis eingetreten ist,
wechselt der Task entweder in das Stadium Läuft oder Wartend.
Läuft
Ein Task wechselt in das Stadium Läuft, wenn das im Scheduler definierte Ereignis eintritt UND
alle im Backup-Plan definierten Bedingungen zutreffen UND kein anderer Task läuft, der
benötigte Ressourcen blockiert. In diesem Fall verhindert also nichts die Ausführung des Tasks.
Wartend
Ein Task wechselt in das Stadium Wartend, wenn er im Begriff ist zu starten und dabei jedoch
bereits ein anderer, die gleichen Ressourcen benutzender Task ausgeführt wird. Das bedeutet,
dass auf einer Maschine nicht mehr als ein Backup-Task gleichzeitig laufen kann. Genauso wenig
ist es möglich, dass ein Backup- und ein Recovery-Task gleichzeitig laufen können, falls sie
dieselbe Ressource verwenden. Sobald der andere Task die Ressource freigibt, wechselt der
wartende Task in das Stadium Läuft.
Ein Task kann außerdem in das Stadium Wartend wechseln, wenn das im Scheduler spezifizierte
Ereignis zwar erfolgt, jedoch die im Backup-Plan definierten Bedingungen nicht erfüllt sind. Zu
Details siehe 'Task-Startbedingungen (S. 139)'.
Benutzereingriff erforderlich
Jeder laufende Task kann sich selbst in das Stadium Benutzereingriff erforderlich versetzen, falls
eine Benutzerinteraktion nötig ist, wie etwa ein Medienwechsel oder das Ignorieren eines
Lesefehlers. Das nächste Stadium kann Untätig sein (falls der Benutzer wählt, dass der Task
gestoppt wird) oder Läuft (bei Wahl von 'Ignorieren/Wiederholen' oder einer anderen Handlung,
etwa einem Neustart, die den Task in das Stadium Läuft versetzen kann).
15.1.2.4
Task-Statuszustände
Ein Task kann sich in einem von folgenden Statuszuständen befinden: Fehler; Warnung; OK.
Der Status eines Tasks wird aus dem Ergebnis der letzten Ausführung des Tasks ermittelt.
1
Status
Wie es bestimmt wird
Handhabung
Fehler
Das letzte Ergebnis ist
„Fehlgeschlagen“
Identifizieren Sie den fehlgeschlagenen Task –> Überprüfen
Sie das Task-Log, um die Fehlerursache zu ermitteln, und
setzen Sie dann eine oder mehrere der nachfolgenden
Lösungen um:
Entfernen Sie die Fehlerursache –> [optional] Starten Sie
den fehlgeschlagenen Task manuell
Bearbeiten Sie den fehlgeschlagenen Task, um
zukünftiges Misslingen zu verhindern
368
Copyright © Acronis International GmbH, 2002-2016
Status
Wie es bestimmt wird
Handhabung
2
Warnung
Das letzte Ergebnis ist
Prüfen Sie das Log, um die Warnungen zu lesen –>
„Mit Warnung
[optional] Führen Sie Aktionen aus, um zukünftige
abgeschlossen“ oder der Warnungen bzw. Fehler zu verhindern.
Task wurde gestoppt.
3
OK
Das letzte Ergebnis ist
„Erfolgreich
abgeschlossen“ oder
„Noch nicht ausgeführt“
Das Stadium 'Noch nicht ausgeführt' bedeutet, dass der
Task noch nie gestartet wurde, oder dass er bereits
gestartet, jedoch noch nicht abgeschlossen wurde und
daher sein Ergebnis noch nicht verfügbar ist. Sie können auf
Wunsch herausfinden, warum der Task bisher noch nicht
gestartet wurde.
15.1.3 Backup-Pläne exportieren und importieren
Die Export-Aktion erstellt eine Datei mit der kompletten Konfiguration des Backup-Plans. Sie können
die Datei importieren, um so den exportierten Backup-Plan auf einer anderen Maschine erneut
nutzen zu können.
Zentrale Backup-Pläne können nur von einem Management Server exportiert und nur in einen
Management Server importiert werden.
Sie können die Pläne in der grafischen Benutzeroberfläche von Acronis Backup beim Importieren
bearbeiten (oder auch später). Backup-Pläne werden in .xml-Dateien exportiert, so dass Sie die
exportierten Dateien der Backup-Pläne (S. 370) auch mit einem Text-Editor bearbeiten können.
Kennwörter werden in den exportierten Dateien verschlüsselt.
Anwendungsbeispiele
Neuinstallation des Agenten
Exportieren Sie die Backup-Pläne, bevor Sie den Agenten neu installieren – nach der
Neuinstallation können Sie diese dann wieder importieren.
Deployment eines Backup-Plans auf mehrere Maschinen
Sie haben eine Umgebung, wo die Verwendung des Acronis Backup Management Servers nicht
möglich ist, beispielsweise aufgrund von Sicherheitsbeschränkungen. Sie wollen nichtsdestotrotz
denselben Backup-Plan auf mehreren Maschinen verwenden. Exportieren Sie den Plan von einer
der Maschinen und verteilen Sie ihn als Datei (S. 372) auf die anderen Maschinen.
Anmeldedaten anpassen
Bevor Sie einen Backup-Plan exportieren, der später in einer anderen Maschine importiert wird,
sollten Sie das Benutzerkonto überprüfen, unter dem der Plan läuft (Bearbeiten –> Plan-Parameter
–> Anmeldedaten des Tasks, Kommentare, Bezeichnung anzeigen –> Anmeldedaten des Plans).
Der Plan wird auf einer anderen Maschine erfolgreich ausgeführt, falls der Wert für die
Anmeldedaten des Plans entweder Anmeldedaten des Acronis Service lautet oder Ausführen als: ...
(Aktueller Benutzer). Falls der Parameter Anmeldedaten des Plans ein bestimmtes Benutzerkonto
enthält, wird der Plan nur starten, wenn auf der betreffenden Maschine ein identisches Konto
vorhanden ist. Sie müssen daher möglicherweise eine der folgenden Aktionen ausführen:
Erstellen Sie ein Konto mit identischen Anmeldedaten auf der Maschine, auf der der Plan
importiert wird.
Bearbeiten Sie die Anmeldedaten in der exportierten Datei, bevor Sie diese importieren. Zu
Details siehe die Exportdatei bearbeiten (S. 370).
369
Copyright © Acronis International GmbH, 2002-2016
Bearbeiten Sie die Anmeldedaten nach Importieren des Plans.
Auszuführende Schritte
So exportieren Sie einen Backup-Plan
1. Wählen Sie einen Backup-Plan in der Ansicht Backup-Pläne und Tasks.
2. Klicken Sie auf
Exportieren.
3. Spezifizieren Sie Pfad und Namen für die Exportdatei.
4. Bestätigen Sie Ihre Wahl.
So importieren Sie einen Backup-Plan
1.
2.
3.
4.
Klicken Sie in der Ansicht Backup-Pläne und Tasks auf
Importieren.
Spezifizieren Sie Pfad und Namen für die Exportdatei.
Bestätigen Sie Ihre Wahl.
Falls Sie den neu importierten Backup-Plan bearbeiten müssen, dann wählen Sie ihn in der
Ansicht Backup-Pläne und Tasks aus und klicken Sie dann auf
Bearbeiten. Nehmen Sie alle
notwendigen Änderungen vor und klicken Sie dann auf Speichern.
15.1.3.1
Die Exportdatei bearbeiten
Die Exportdatei ist eine .xml-Datei und kann daher mit einem Texteditor bearbeitet werden.
Und so können Sie einige nützliche Änderungen vornehmen.
So modifizieren Sie Anmeldedaten
In der Export-Datei enthalten die Tags <login> den Benutzernamen und die Tags <password> das
Benutzerkennwort.
Ändern Sie zum Modifizieren der Anmeldedaten die Tags <login> und <password> in den
entsprechenden Abschnitten:
Anmeldedaten des Plans – der Abschnitt <plan><options><common_parameters>
Anmeldedaten zum Zugriff auf die gesicherten Daten – der Abschnitt
<plan><targets><inclusions>
Anmeldedaten zum Zugriff auf das Backup-Ziel – der Abschnitt <plan><locations>.
Seien Sie besonders vorsichtig bei der Modifikation des Tags <password>. Das Tag, das ein
verschlüsseltes Kennwort enthält, sieht aus wie <password
encrypted="true">...</password>.
So ändern Sie das verschlüsselte Kennwort
1. Starten Sie in der Befehlszeile das Utility acronis_encrypt.
acronis_encrypt UserPassword#1
(hier ist UserPassword#1 das Kennwort, das Sie verschlüsseln wollen).
2. Das Utility gibt einen String aus, beispielsweise 'XXXYYYZZZ888'.
3. Kopieren Sie diesen String und fügen Sie ihn folgendermaßen in das Tag ein:
<password encrypted="true">XXXYYYZZZ888</password>
Das Utility acronis_encrypt ist auf jeder Maschine verfügbar, auf der die Acronis Backup
Management Console oder das Befehlszeilenwerkzeug von Acronis Backup (acrocmd) installiert ist.
Der Pfad zum Utility ist folgender:
370
In einer 32-Bit-Version von Windows: %CommonProgramFiles%\Acronis\Utils
Copyright © Acronis International GmbH, 2002-2016
In einer 64-Bit-Version von Windows: %CommonProgramFiles(x86)%\Acronis\Utils
In Linux: /usr/sbin
Einen Backup-Plan die Anmeldedaten des Agenten verwenden lassen
Löschen Sie vor Importieren oder Bereitstellen der Exportdatei den Wert des benötigten Tags
<login>. Der importierte oder verteilte Plan wird dann die Anmeldedaten des Agenten-Dienstes
verwenden.
Beispiel
Finden Sie, damit der Backup-Plan unter den Anmeldedaten des Agenten läuft, das Tag <login> im
Abschnitt <plan><options><common_parameters>. Das Tag sieht folgendermaßen aus:
<login>
Administrator
</login>
<password encrypted="true">
XXXYYYZZZ888
</password>
Löschen Sie den Wert des Tags <login>, damit das Tag folgendermaßen aussieht:
<login>
</login>
<password encrypted="true">
XXXYYYZZZ888
</password>
So ändern Sie die Elemente für ein Backup
Austausch eines direkt spezifizierten Elements durch ein anderes, direkt
spezifiziertes Element
Innerhalb des Abschnitts <plan><targets><inclusions>:
1. Löschen Sie das Tag <ID>.
2. Bearbeiten Sie den Wert des Tags <Path>, welches die Informationen über die zu sichernden
Daten enthält; ersetzen Sie beispielsweise 'C:' durch 'D:'.
Austausch eines direkt spezifizierten Elements mit einem Auswahl-Template
Innerhalb des Abschnitts <plan><options><specific><inclusion_rules>:
1. Fügen Sie das Tag <rules_type> mit dem Wert 'disks' oder 'files' hinzu, abhängig vom Typ
des von Ihnen benötigten Templates.
2. Fügen Sie das Tag <rules> hinzu.
3. Fügen Sie innerhalb des Tags <rules> den Eintrag <rule> mit dem benötigten Template hinzu.
Das Template muss mit dem direkt spezifizierten Element korrespondieren. Falls das spezifizierte
Element beispielsweise den Wert 'disks' hat, dann können Sie die Templates [SYSTEM],
[BOOT] und [Fixed Volumes] verwenden; aber nicht die Templates [All Files] oder [All
Profiles Folder]. Zu weiteren Informationen über Templates siehe 'Auswahlregeln für
Volumes (S. 403)' und 'Auswahlregeln für Dateien und Ordner (S. 402)'.
4. Wiederholen Sie Schritt 3, um ein weiteres Template hinzuzufügen.
371
Copyright © Acronis International GmbH, 2002-2016
Beispiel
Das folgende Beispiel illustriert, wie Sie ein direkt spezifiziertes Element mit Auswahl-Templates
ersetzen können.
Der ursprüngliche Abschnitt:
<specific>
<backup_type>
disks
</backup_type>
<disk_level_options />
<file_level_options />
<inclusion_rules />
<specific>
Der Abschnitt nach Anwendung der Auswahl-Templates:
<specific>
<backup_type>
disks
</backup_type>
<disk_level_options />
<file_level_options />
<inclusion_rules>
<rules_type>
disks
</rules_type>
<rules>
<rule>
[BOOT]
</rule>
<rule>
[SYSTEM]
</rule>
</rules>
</inclusion_rules>
<specific>
15.1.4 Deployment von Backup-Plänen als Dateien
Angenommen, Sie können aus irgendeinem Grund den Acronis Backup Management Server nicht in
Ihrer Umgebung ausführen, aber Sie müssen dennoch ein und denselben Backup-Plan auf mehrere
Maschinen anwenden. Eine gute Lösung ist es, den Backup-Plan von einer Maschine zu exportieren
und ihn auf alle anderen Maschinen zu verteilen.
Die Funktionsweise
Auf jeder Maschine, auf der ein Agent installiert ist, gibt es einen dedizierten Ordner zum Speichern
verteilter Pläne. Der Agent verfolgt Änderungen an diesem dedizierten Ordner. Sobald eine
neue .xml-Datei im dedizierten Ordner erscheint, importiert der Agent den entsprechenden
Backup-Plan aus dieser Datei. Falls Sie eine .xml-Datei im dedizierten Ordner ändern (oder löschen),
ändert (oder löscht) der Agent auch automatisch den dazugehörigen Backup-Plan.
Die Exportdatei bearbeiten
Ein auf solche Art importierter Backup-Plan kann nicht über die grafische Benutzeroberfläche
bearbeitet werden. Ein Bearbeiten der Exportdatei (S. 370) ist jedoch vor oder nach dem Deployment
per Texteditor möglich.
372
Copyright © Acronis International GmbH, 2002-2016
Falls Sie die Datei vor dem Deployment bearbeiten, dann wirken sich die Änderungen bei allen
Maschinen aus, auf die der Plan verteilt wird. Sie können auf Wunsch die direkte Spezifikation des zu
sichernden Elementes ändern (beispielsweise C: oder C:\Users) – und zwar per Template (etwa
[SYSTEM] oder [All Profiles Folder]). Zu weiteren Informationen über Templates siehe 'Auswahlregeln
für Volumes (S. 403)' und 'Auswahlregeln für Dateien und Ordner (S. 402)'.
Sie können auf Wunsch auch die vom Plan verwendeten Anmeldedaten ändern.
So verteilen Sie einen Backup-Plan als Datei
1. Erstellen Sie auf einer der Maschinen einen Backup-Plan.
2. Exportieren Sie diesen als .xml-Datei (S. 369).
3. [Optional] Bearbeiten Sie die Exportdatei. Zu weiteren Informationen siehe 'Die Exportdatei
bearbeiten (S. 370)'.
4. Verteilen Sie diese .xml-Datei zum dedizierten Ordner.
Der Pfad des dedizierten Ordners
In Windows:
Der Standard-Pfad zum dedizierten Ordner
ist %ALLUSERSPROFILE%\Acronis\BackupAndRecovery\import (für Windows Vista und späteren
Versionen von Windows) oder %ALLUSERSPROFILE%\Application
Data\Acronis\BackupAndRecovery\import (für Windows-Versionen vor Windows Vista).
Der Pfad wird im Registry-Schlüssel
HKEY_LOCAL_MACHINE\SOFTWARE\Acronis\MMS\Configuration\Import\FolderPath gespeichert.
Fehlt der Schlüssel, so bedeutet das, dass der Agent den dedizierten Ordner nicht überwacht.
Bearbeiten Sie diesen Schlüssel, um den Pfad zu ändern. Die Änderung wird erst nach einem Neustart
des Acronis Managed Machine Service übernommen.
In Linux:
Der Standard-Pfad zum dedizierten Ordner ist /usr/lib/Acronis/BackupAndRecovery/import.
Der Pfad wird in der Datei /etc/Acronis/MMS.config gespeichert.
Bearbeiten Sie zur Änderung des Pfades den Wert
/usr/lib/Acronis/BackupAndRecovery/import in folgendem Tag:
<key name="Import">
<value name="FolderPath" type="TString">
"/usr/lib/Acronis/BackupAndRecovery/import"
</value>
</key>
Die Änderung wird erst nach einem Neustart des Agenten übernommen. Führen Sie folgenden Befehl
als Benutzer 'root' aus, um den Agenten neu zu starten:
/etc/init.d/acronis_mms restart
Fehlt der Tag, so bedeutet das, dass der Agent den dedizierten Ordner nicht überwacht.
15.1.5 Backup-Plan-Details
Das Fenster Backup-Plan-Details (auch noch mal im Fensterbereich Informationen verfügbar) fasst
alle Informationen zu einem ausgewählten Backup-Plan zusammen.
373
Copyright © Acronis International GmbH, 2002-2016
Falls die Ausführung des Plans einen Benutzereingriff erfordert, erscheint im oberen Bereich der
Registerlaschen eine entsprechende Meldung. Die Nachricht enthält eine kurze Beschreibung des
Problems und Aktionsschaltflächen, über die Sie die passende Aktion wählen oder den Plan stoppen
können.
Details
Die Registerlasche Backup-Pläne und Tasks stellt folgende allgemeine Informationen über einen
ausgewählten Plan zur Verfügung:
Name – Bezeichnung des Backup-Plans
Ausführungsstadium – Ausführungsstadium (S. 366) des Backup-Plans.
Planung – ob der Task über eine Zeit-/Ereignisplanung verfügt oder auf manuellen Start gesetzt
ist.
Letzte Startzeit – wie viel Zeit seit dem letzten Plan- oder Task-Start verstrichen ist.
Letzte Abschlusszeit – wie viel Zeit seit der letzten Plan- oder Task-Fertigstellung verstrichen ist.
Ursprung – ob der Plan direkt auf der Maschine erstellt wurde (lokaler Ursprung) oder vom
Management Server auf der Maschine bereitgestellt wurde (zentraler Ursprung).
Status – Status (S. 367) des Backup-Plans.
Maschine – Name der Maschine, auf der der Backup-Plan existiert (nur für zentrale
Backup-Pläne).
Deployment-Stadium – die Deployment-Stadien des Backup-Plans (nur für zentrale
Backup-Pläne).
Letztes Ergebnis – das Ergebnis der letzten Plan- oder Task-Ausführung.
Typ – Typ des Backup-Plans oder Tasks.
Besitzer – Name des Benutzers, der den Plan erstellt oder zuletzt modifiziert hat.
Nächste Startzeit – wann der Plan oder Task das nächste Mal gestartet wird.
Kommentar – Beschreibung des Plans (sofern verfügbar).
Tasks
In der Registerlasche Tasks wird eine Liste aller Tasks des gewählten Backup-Plans angezeigt. Klicken
Sie auf Details, um sich Details zum gewählten Task anzeigen zu lassen.
Fortschritt
In der Registerlasche Fortschritt werden alle Aktivitäten eines gewählten Backup-Plans aufgelistet,
die gerade ablaufen oder auf ihre Ausführung warten.
Verlauf
In der Registerlasche Verlauf können Sie den Verlauf aller vom Backup-Plan ausgeführten Aktivitäten
untersuchen.
Backup-Quelle
Die Registerlasche Quelle stellt die folgenden Informationen über die zum Backup ausgewählten
Daten zur Verfügung:
374
Quelltyp – die Art der Daten, die zum Backup ausgewählt wurden
Elemente für das Backup – die für die Sicherung ausgewählten Elemente und ihre Größe
Copyright © Acronis International GmbH, 2002-2016
Backup-Ziel
Die Registerlasche Ziel stellt die folgenden Informationen zur Verfügung:
Name – Name des Archivs.
Archiv-Kommentare – Beschreibung zu einem Archiv (sofern vorhanden)
Speicherort – Bezeichnung des Depots oder Pfad zu dem Verzeichnis, wo das Archiv gespeichert
wird
2., 3., 4., 5. Speicherort – Namen der Speicherorte, zu denen das Archiv kopiert oder verschoben
wurde (falls im Backup-Plan entsprechend konfiguriert).
Einstellungen
Die Registerlasche Einstellungen zeigt die folgenden Informationen:
Backup-Schema – das gewählte Backup-Schema und all seine Einstellungen inkl. Planung
Backup-Optionen – gegenüber den Standardwerten veränderte Backup-Optionen
Validierung – falls spezifiziert, Ereignisse vor oder nach Ausführung einer Validierung bzw. einer
Validierungsplanung. Falls keine Validierung eingestellt wurde, wird der Wert Nie angezeigt.
15.1.6 Task-/Aktivitätsdetails
Das Fenster Task-/Aktivitätsdetails (wird auch im Fensterbereich Informationen dupliziert) sammelt
auf mehreren Registerlaschen alle Informationen über einen gewählten Task bzw. eine Aktivität.
Wenn ein Task oder eine Aktivität einen Benutzereingriff erfordert, dann erscheinen eine Meldung
und Aktionsschaltflächen über den Registerlaschen. Die Meldung enthält eine kurze Beschreibung
des Problems. Die Schaltflächen ermöglichen, den Task oder die Aktivität zu wiederholen oder zu
stoppen.
15.2 Log
Das lokale Ereignis-Log speichert den Verlauf aller von Acronis Backup auf der Maschine
durchgeführten Aktionen.
Wählen Sie zur Anzeige einer einfachen Liste von Log-Einträgen das Element Ereignisse aus dem
Listenfeld Anzeige – um nach Aktivitäten gruppierte Log-Einträge angezeigt zu bekommen, wählen
Sie Aktivitäten. Details zu einem ausgewählten Log-Eintrag oder einer Aktivität werden im
Fensterbereich Informationen angezeigt (im unteren Teil der Log-Anzeige).
Verwenden Sie Filter, um gewünschte Aktivitäten und Log-Einträge in der Tabelle anzeigen zu lassen.
Sie können außerdem nicht benötigte Spalten ausblenden bzw. ausgeblendete wieder aktivieren. Zu
Details siehe 'Tabellenelemente sortieren, filtern und konfigurieren (S. 29)'.
Wählen Sie eine Aktivität oder Log-Eintrag aus, um auf diese eine Aktion ausführen zu lassen. Zu
Details siehe 'Aktionen für Log-Einträge (S. 375)' und 'Details zu Log-Einträgen (S. 377)'.
15.2.1 Aktionen für Log-Einträge
Alle nachfolgend beschriebenen Aktionen werden durch Klicken auf die korrespondierenden
Elemente in der Log-Symbolleiste ausgeführt. Diese Aktionen können außerdem über das
Kontextmenü durchgeführt werden (indem Sie mit der rechten Maustaste auf den Log-Eintrag oder
die Aktivität klicken).
375
Copyright © Acronis International GmbH, 2002-2016
Nachfolgend finden Sie eine Anleitung zur Ausführung von Aktionen auf Log-Einträge.
Aufgabe
Lösung
Eine einzelne Aktivität
wählen
Wählen Sie Aktivitäten aus dem Listenfeld Anzeige und klicken Sie dann auf die
gewünschte Aktivität.
Im Fensterbereich Informationen werden für die gewählte Aktivität die Log-Einträge
angezeigt.
Einen einzelnen
Log-Eintrag wählen
Klicken Sie auf ihn.
Mehrere Log-Einträge
wählen
Nicht zusammenhängend: Halten Sie Strg gedrückt und klicken Sie nacheinander
auf die gewünschten Log-Einträge
Zusammenhängend: wählen Sie einen einzelnen Log-Eintrag, halten Sie dann die
Umschalt-Taste gedrückt und klicken Sie auf einen weiteren Log-Eintrag. Darauf
werden auch alle Log-Einträge zwischen der ersten und letzten Markierung
ausgewählt.
Details zu einem
Log-Eintrag einsehen
1. Wählen Sie einen Log-Eintrag.
2. Wählen Sie eine der nachfolgenden Varianten:
Klicken Sie doppelt auf die Auswahl.
Klicken Sie auf
Details.
Die Details des Log-Eintrags werden angezeigt. Zu Details über Aktionen für
Log-Einträge siehe den Abschnitt 'Details zu Log-Einträgen (S. 440)'.
Gewählte Log-Einträge
in eine Datei speichern
1. Lassen Sie die Aktivitäten anzeigen und wählen Sie die entsprechenden
Aktivitäten oder lassen Sie die Ereignisse anzeigen und wählen Sie die
entsprechenden Log-Einträge.
2. Klicken Sie auf
Auswahl in Datei speichern.
3. Vergeben Sie im geöffneten Fenster einen Pfad und Namen für die Datei.
Alle Log-Einträge der gewählten Aktivitäten oder gewählten Log-Einträge werden in
eine spezifizierte Datei gespeichert.
Alle Log-Einträge in eine
Datei speichern
1. Stellen Sie sicher, dass keine Filter gesetzt sind.
2. Klicken Sie auf
Alle in Datei speichern.
3. Vergeben Sie im geöffneten Fenster einen Pfad und Namen für die Datei. Alle
Log-Einträge werden in die spezifizierte Datei gespeichert.
Alle gefilterten
Log-Einträge in eine
Datei speichern
1. Setzen Sie Filter, um eine Liste von Log-Einträgen zu erhalten, die den
Filterkriterien entsprechen.
2. Klicken Sie auf
Alle in Datei speichern.
3. Vergeben Sie im geöffneten Fenster einen Pfad und Namen für die Datei.
Alle Log-Einträge in der Liste werden in die spezifizierte Datei gespeichert.
Alle Log-Einträge
löschen
Klicken Sie auf
Alle Löschen.
Alle Einträge werden aus dem Log gelöscht und es wird ein neuer Log-Eintrag erstellt.
Er enthält Informationen darüber, wer die Log-Einträge gelöscht hat und wann.
376
Copyright © Acronis International GmbH, 2002-2016
15.2.2 Details zu Log-Einträgen
Zeigt für den gewählten Log-Eintrag detaillierte Informationen an und erlaubt Ihnen, die Details in die
Zwischenablage zu kopieren.
Um Details des nächsten oder vorherigen Log-Eintrages einsehen zu können, müssen Sie auf die
Schaltfläche mit dem Pfeil nach unten bzw. oben klicken.
Klicken Sie auf die Schaltfläche In Zwischenablage kopieren, um die Details zu kopieren.
Datenfelder der Log-Einträge
Ein Log-Eintrag enthält folgende Datenfelder:
Typ – Ereignistyp (Fehler, Warnung, Information).
Modul – Kann leer sein oder der Nummer des Programmmoduls entsprechen, bei dem das
Ereignis aufgetreten ist. Es handelt sich um eine Integer-Zahl, die vom Acronis Support Service
verwendet werden kann, um das Problem zu lösen.
Besitzer – Der Benutzername des Backup-Plan-Besitzers (S. 35).
Datum und Zeit – Datum und Uhrzeit, wann das Ereignis stattfand.
Backup-Plan – der Backup-Plan, auf den sich das Ereignis bezieht (sofern vorhanden).
Task – Der Task, auf den sich das Ereignis bezieht (sofern vorhanden).
Code – Kann leer sein oder dem Programmfehlercode entsprechen, wenn das Ereignis vom Typ
„Fehler“ ist. Der Fehlercode ist eine Integer-Zahl, die vom Acronis-Support zum Lösen des
Problems verwendet werden kann.
Nachricht – Eine Textbeschreibung des Ereignisses.
Die Anzeige von Datum und Zeit variiert in Abhängigkeit von Ihren lokalen Einstellungen.
15.3 Alarmmeldungen
Ein Alarm ist eine Nachricht, die vor gegenwärtigen oder potentiellen Problemen warnt. In der
Ansicht Alarmmeldungen können Sie die Probleme schnell identifizieren und lösen, indem Sie die
aktuellen Alarmmeldungen überwachen und den Alarmverlauf einsehen.
Aktive und inaktive Alarmmeldungen
Ein Alarm kann sich entweder in einem aktiven oder inaktiven Stadium befinden. Ein aktives Stadium
bedeutet, dass das Problem, welches den Alarm verursacht hat, immer noch existiert. Ein aktiver
Alarm wird inaktiv, wenn das Problem, das den Alarm verursacht hat, entweder manuell oder von
alleine gelöst wurde.
Anmerkung: Es gibt einen Alarmtyp, der immer aktiv ist: „Backup nicht erstellt“. Hintergrund ist, dass selbst bei
erfolgreicher Behebung der Alarmursache und erfolgreicher Erstellung anderer, nachfolgender Backups, die
Tatsache immer noch bestehen bleibt, dass das Backup nicht erstellt wurde.
Probleme beheben, die Alarmmeldungen verursacht haben
Klicken Sie auf Problem beheben, um die Alarmursache herauszufinden und zu beseitigen. Sie
werden daraufhin zur entsprechenden Ansicht geführt,wo Sie das Problem untersuchen und die
notwendigen Schritte zu seiner Lösung durchführen können.
Sie können optional auch auf Details anzeigen klicken, um mehr Informationen über den von Ihnen
gewählten Alarm zu erhalten.
377
Copyright © Acronis International GmbH, 2002-2016
Alarmmeldungen annehmen
Standardmäßig listet die Tabelle Aktuelle Alarmmeldungen sowohl aktive als auch inaktive
Alarmmeldungen auf, solange bis diese nicht mehr akzeptiert werden. Um einen Alarm anzunehmen,
wählen Sie diesen aus und klicken dann auf den Befehl Annehmen. Indem Sie einen Alarm annehmen,
nehmen Sie ihn zur Kenntnis und übernehmen dieVerantwortung für ihn. Die angenommenen
Alarmmeldungen werden dann ohne Änderung ihres Alarmstadiums zur Tabelle Angenommene
Alarmmeldungen verschoben.
Die Tabelle Angenommene Alarmmeldungen speichert so einen Verlauf aller angenommenen
Alarmmeldungen. Sie können hier herausfinden, wer einen Alarm angenommen hat und wann sich
dieser ereignete. Angenommene Alarmmeldungen beider Stadien können aus der Tabelle entweder
manuell entfernt werden – durch Verwendung der Schaltflächen Löschen und Alle löschen – oder
automatisch entfernt werden (siehe „Alarmmeldungen konfigurieren“ weiter unten in diesem
Abschnitt).
Indem Sie auf Alle in Datei speichern klicken, können Sie den kompletten Tabelleninhalt in eine *.txtoder *.csv-Datei exportieren.
Alarmmeldungen konfigurieren
Verwenden Sie zur Konfiguration von Alarmmeldungen folgende Optionen aus dem oberen Bereich
der Anzeige Alarmmeldungen.
Alarmmeldungen anzeigen/verbergen (S. 31) – spezifizieren Sie den Alarmtyp, der in der Ansicht
Alarmmeldungen angezeigt werden soll.
Benachrichtigungen (S. 383) – konfigurieren Sie die E-Mail-Benachrichtigungen über
Alarmmeldungen.
Einstellungen (S. 381) – spezifizieren Sie, ob inaktive Alarmmeldungen automatisch in die Tabelle
Angenommene Alarmmeldungen verschoben werden sollen; konfigurieren Sie, wie lange die
angenommenen Alarmmeldungen in der Tabelle Angenommene Alarmmeldungen bewahrt
werden sollen.
15.4 Eine Lizenz wechseln
Mit einem Lizenzwechsel schalten Sie ein Produkt vom Test- in den Vollversionsmodus um – oder Sie
wechseln zu einem anderen Produkt. Die nachfolgende Tabelle fasst die verfügbaren Optionen
zusammen.
Eine Lizenz wechseln
Warum er erforderlich sein kann
Testversion –> Vollversion
Sie haben nach dem Testen des Produktes entschieden, eine Lizenz zu
kaufen.
Vollversion –> Vollversion,
anderes Produkt
Sie möchten ein Upgrade von Acronis Backup auf Acronis Backup
Advanced durchführen, um die Möglichkeit zur zentralen Verwaltung
zu nutzen. Weitere Informationen finden Sie im Abschnitt 'Ein Upgrade
von Acronis Backup auf Acronis Backup Advanced durchführen' der
Installationsanleitung.
Sie haben eine Server-Lizenz (beispielsweise Acronis Backup Advanced
für Windows Server) für eine Workstation verwendet. Sie wollen jetzt
der Workstation eine Workstation-Lizenz zuweisen (Acronis Backup
Advanced für PC). Sie können danach die Server-Lizenz widerrufen und
sie für einen anderen Server verwenden.
378
Copyright © Acronis International GmbH, 2002-2016
Eine Lizenz wechseln
Warum er erforderlich sein kann
Backups zum Cloud Storage*
–> Vollversion
Sie haben nach der Erstellung von Backups zum bzw. in den Cloud Storage
entschieden, dass Sie eine Lizenz mit mehr Funktionalität kaufen wollen.
Testversion –> Backups zum
Cloud Storage*
Sie haben nach dem Test des Produktes entschieden, dass Sie nur Backups
zum bzw. in den Cloud Storage durchführen wollen.
*Bestimmte Datentypen (etwa Exchange-Datenbanken) können nicht zum bzw. im Cloud Storage
gesichert werden. Bevor Sie Backups zum bzw. in den Cloud Storage erstellen, müssen Sie auf den
Maschinen, die Sie sichern wollen, ein Abonnement für den Cloud Backup Service aktivieren. Weitere
Informationen finden Sie im Abschnitt 'Cloud Backup (S. 464)'.
Vor dem Umstellen vom Testmodus zur Vollversion
Falls Sie vorhaben, die Lizenzen auf einer großen Zahl von Maschinen zu wechseln, können Sie die
Lizenzschlüssel dem Acronis License Server hinzufügen (in diesen importieren).
Zugriff auf das Fenster 'Lizenzen'
Wählen Sie aus den nachfolgenden Varianten:
Verbinden Sie, um die Lizenz einer verwalteten Maschine zu ändern, die Konsole mit der
Maschine und klicken Sie dann auf Hilfe –> Lizenz wechseln.
Verbinden Sie, um die Lizenz einer verwalteten Maschine zu ändern, die Konsole mit dem
Management Server, navigieren Sie zu Maschinen mit Agenten –> Alle Maschinen mit Agenten
– oder navigieren Sie zu einer anderen Gruppe, welche die Maschinen anzeigt, deren Lizenz Sie
wechseln wollen. Klicken Sie dann mit der rechten Maustaste auf die Maschine und anschließend
auf Lizenz wechseln.
Verbinden Sie, um die Lizenz eines Virtualisierungshosts zu wechseln (ausgenommen bei einem
geclusterten Host), die Konsole mit dem Management Server, navigieren Sie zu Virtuelle
Maschinen –> Hosts und Cluster, klicken Sie mit der rechten Maustaste auf den Host und dann
auf den Befehl Lizenz wechseln.
Verbinden Sie, um die Lizenzen aller Hosts eines Virtualisierungsclusters zu wechseln, die Konsole
mit dem Management Server, navigieren Sie zu Virtuelle Maschinen –> Hosts und Cluster,
klicken Sie mit der rechten Maustaste auf den Cluster und dann auf den Befehl Lizenz wechseln.
Eine Lizenz wechseln
Sie können im Fenster Lizenzen Lizenzschlüssel hinzufügen und auswählen, welche Lizenzen für eine
ausgewählte Maschine verwendet werden soll. Jede Lizenz ermöglicht einen bestimmten Satz an
Funktionen. Falls Sie sich dazu entscheiden, keine Lizenz zu verwenden, können Sie nur Backups zum
bzw. in den Cloud Storage durchführen.
Sie können in diesem Fenster außerdem den License Server ändern, der von der Maschine verwendet
wird. Diese Aktion ist nur möglich, sofern die Maschine nicht auf dem Management Server registriert
ist. Bei registrierten Maschinen bestimmt der Management Server, welchen License Server die
Maschinen verwenden. Weitere Details finden Sie im Abschnitt 'Den vom Management Server
verwendeten License Server ändern (S. 430)'.
Ein Cloud Backup-Abonnement verwalten
Der Block Acronis Cloud im Fenster Lizenzen erfordert es, dass Sie sich an Ihrem Acronis-Konto
anmelden. Danach zeigt er das auf der Maschine aktivierte Cloud Backup-Abonnement an. Sollte kein
Abonnement aktiviert sein, dann ermöglicht Ihnen dieser Block, ein Abonnement anzufordern, den
379
Copyright © Acronis International GmbH, 2002-2016
nach dem Abonnementkauf erhaltenen Registrierungscode einzugeben und das Abonnement zu
aktivieren.
15.5 Sammeln von Systeminformationen
Das Werkzeug zum Sammeln von Systeminformationen trägt Daten über die Maschine zusammen,
mit der die Management Konsole verbunden ist, und speichert sie in einer Datei. Wenn Sie den
technischen Support von Acronis kontaktieren, können Sie ihm diese Datei zur Verfügung stellen.
Diese Option ist bei bootfähigen Medien verfügbar und für Maschinen, auf denen der Agent für
Windows, Agent für Linux, oder der Acronis Backup Management Server installiert ist.
So sammeln Sie Systeminformationen
1. Wählen Sie in der Management Konsole aus dem Hauptmenü Hilfe –> Systeminformation von
'Maschinenname' sammeln.
2. Spezifizieren Sie einen Speicherort für die Datei mit den Systeminformationen.
15.6 Die Maschinen-Optionen anpassen
Die Maschinen-Optionen definieren das allgemeine Verhalten von allen Acronis Backup-Agenten, die
auf der verwalteten Maschine operieren und werden daher als spezifisch für die Maschine
betrachtet.
Um auf die Maschinen-Optionen zuzugreifen, verbinden Sie die Konsole zur verwalteten Maschine
und wählen dann im Menü Optionen –> Maschinen-Optionen.
15.6.1 Erweiterte Einstellungen
Spezifizieren Sie, was geschehen soll, wenn die Maschine bei einer Task-Ausführung
heruntergefahren werden soll.
Diese Option ist nur für Windows-Betriebssysteme wirksam.
Sie bestimmt das Verhalten von Acronis Backup, wenn das System herunterfährt. Dieses
System-Herunterfahren tritt auf, wenn die Maschine ausgeschaltet oder neu gestartet wird.
Voreinstellung ist: Laufende Tasks stoppen und herunterfahren.
Falls Sie die Option Laufende Tasks stoppen und herunterfahren aktivieren, werden alle laufenden
Tasks von Acronis Backup abgebrochen.
Falls Sie die Option Auf Task-Abschluss warten wählen, werden alle laufenden Tasks von Acronis
Backup noch fertiggestellt.
15.6.2 Acronis Programm zur Kundenzufriedenheit (CEP)
Diese Option ist nur für Windows-Betriebssysteme wirksam.
Diese Option legt fest, ob die Maschine am Acronis Programm zur Kundenzufriedenheit (CEP)
teilnimmt.
Falls Sie Ja, ich möchte am CEP teilnehmen aktivieren, werden auf der Maschine Informationen
gesammelt (über die Hardware-Konfiguration, am häufigsten und am wenigsten verwendete
Funktionen, sowie Probleme) und regelmäßig an Acronis geschickt. Die Ergebnisse sind dazu gedacht,
380
Copyright © Acronis International GmbH, 2002-2016
Verbesserungen bei der Software und Funktionalität zu ermöglichen, um die Bedürfnisse von
Acronis-Kunden noch besser zu erfüllen.
Acronis sammelt keine persönliche Daten. Lesen Sie die Teilnahmebedingungen auf der
Acronis-Website oder in der Benutzeroberfläche des Produkts, um mehr über das CEP zu erfahren.
Die Option wird anfangs während der Installation des Acronis Backup-Agenten konfiguriert. Sie
können diese Einstellung jederzeit in der Benutzeroberfläche des Programms ändern (Optionen –>
Maschinen-Optionen –> Programm zur Kundenzufriedenheit (CEP)). Diese Option kann außerdem
durch Verwendung der Gruppenrichtlinien-Infrastruktur (S. 448) konfiguriert werden. Eine per
Gruppenrichtlinie definierte Einstellung kann nicht durch Verwendung der Programmoberfläche
geändert werden, außer die Gruppenrichtlinie wird auf der Maschine deaktiviert.
15.6.3 Alarmmeldungen
15.6.3.1
Alarmverwaltung
Elemente von „Angenommene Alarmmeldungen“ entfernen, wenn älter als
Diese Option definiert, ob Meldungen aus der Tabelle für Angenommene Alarmmeldungen gelöscht
werden sollen.
Voreinstellung ist: Deaktiviert.
Wenn aktiviert, können Sie für die angenommenen Alarmmeldungen einen Aufbewahrungszeitraum
spezifizieren. Angenommene Alarmmeldungen, die älter als dieser Zeitraum sind, werden
automatisch aus der Tabelle gelöscht.
Inaktive Alarmmeldungen automatisch zu „Angenommene
Alarmmeldungen“ verschieben
Diese Option definiert, ob alle Alarmmeldungen, die inaktiv werden, angenommen und automatisch
in die Tabelle Angenommene Alarmmeldungen verschoben werden sollen.
Voreinstellung ist: Deaktiviert.
Wenn aktiviert, können Sie die Alarmtypen spezifizieren, auf die diese Option angewendet wird.
15.6.3.2
Zeit-basierte Alarmmeldungen
Letztes Backup
Diese Option ist wirksam, wenn die Konsole mit einer verwalteten Maschine (S. 501) oder zum
Management Server (S. 498) verbunden ist.
Die Option legt fest, ob eine Warnung erscheint, wenn auf der gegebenen Maschine nach Ablauf
einer Zeitspanne kein Backup durchgeführt wurde. Sie können den Zeitraum einrichten, den Sie als
kritisch für Ihr Geschäftsumfeld betrachten.
Voreinstellung ist: Warnen, wenn die letzte erfolgreiche Sicherung auf einer Maschine vor mehr als 5
Tagen abgeschlossen wurde.
Der Alarm wird in der Ansicht Alarmmeldungen des Fensterbereichs Navigation angezeigt. Wenn die
Konsole mit dem Management Server verbunden ist, wird diese Einstellung auch das Farbschema der
Spalte Letztes Backup für jede Maschine steuern.
381
Copyright © Acronis International GmbH, 2002-2016
Letzte Verbindung
Diese Option ist wirksam, wenn die Konsole mit einer registrierten Maschine (S. 499) oder zum
Management Server verbunden ist.
Die Option legt fest, ob eine Warnung erscheint, wenn innerhalb einer eingerichteten Zeitspanne
keine Verbindung zwischen einer registrierten Maschine und dem Management Server hergestellt
wurde, die Maschine also möglicherweise nicht zentral verwaltet wurde (z.B. bei einem Ausfall der
Netzverbindung zu dieser Maschine). Sie können die Zeitspanne festlegen, die als kritisch erachtet
wird.
Voreinstellung ist: Warnen, wenn die letzte Verbindung der Maschine zum Management Server vor
mehr als 5 Tagen war.
Der Alarm wird in der Ansicht Alarmmeldungen des Fensterbereichs Navigation angezeigt. Wenn die
Konsole mit dem Management Server verbunden ist, wird diese Einstellung auch das Farbschema der
Spalte Letzte Verbindung für jede Maschine steuern.
15.6.4 E-Mail-Einstellungen
Diese Option ermöglicht Ihnen E-Mail-Einstellungen zu konfigurieren, um Benachrichtigungen über
Alarmmeldungen, die auf der verwalteten Maschine aufgetreten sind, zu versenden.
Die Benachrichtigungsplanungen und Arten der zu versendenden Alarmmeldungen werden unter
Maschinen-Optionen –> E-Mail-Einstellungen –> Alarmbenachrichtigungen (S. 383) konfiguriert.
Voreinstellung ist: Deaktiviert.
Hinweis: A