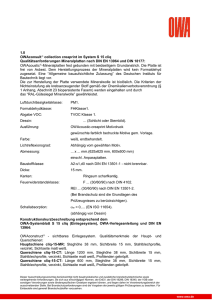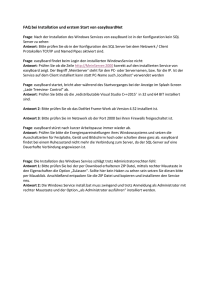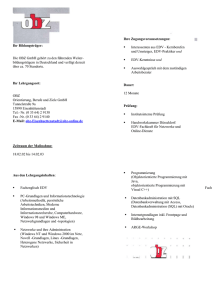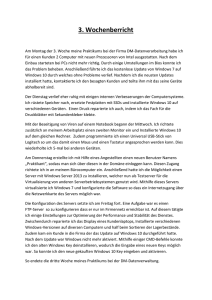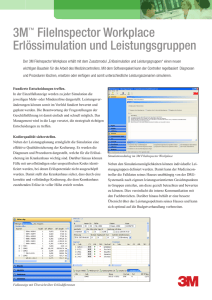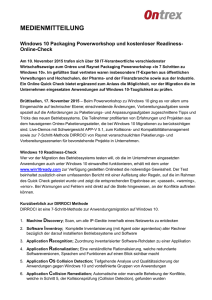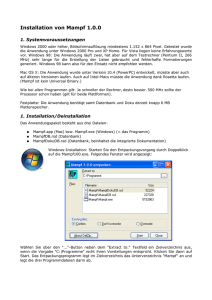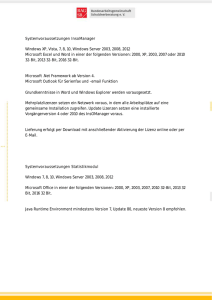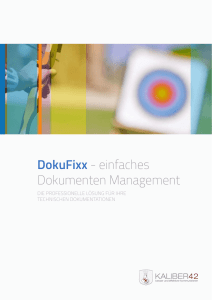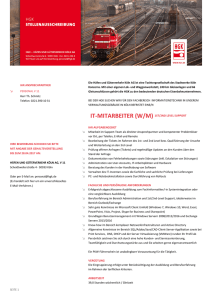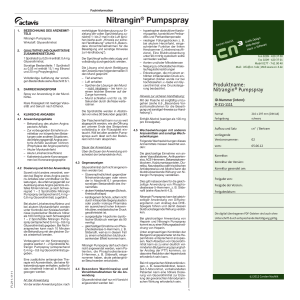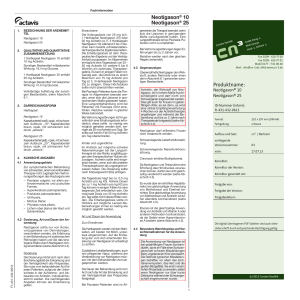CLIQ Manager mit Zugriffrechten Windows-Standardbenutzer
Werbung

CLIQ Manager - Windows Benutzerrechte CLIQ Manager als Standard Benutzer starten Bedingt durch die strikten Benutzerrechte in Windows 7 gibt es von Microsoft ein Programm (Tool) zu dem Handhaben der Benutzerrechte. Als eine Möglichkeit zum Starten des CLIQ Managers mit Standard-Benutzerrechten beschreibt diese Anleitung die notwendigen Einstellungen bei dem Verwenden des Tools. Zu dieser Beschreibung wird Ihnen eine Batch-Datei zur Verfügung gestellt. 1. CLIQ Manager als Administrator installieren Sofern das Programm nicht bereits installiert ist, muss zuerst das Programm mit einem Benutzerkonto Administrator installiert werden. 2. Datenbank für die Windows Benutzerrechte erstellen Folgend ist das Anlegen einer Datenbank zum Ändern der Benutzerrechte für CLIQ Manager beschrieben. Laden Sie das Tool ApplicationCompatibilityToolkitSetup.exe (Englisch) von dem Anbieter Microsoft http://www.microsoft.com/downloads/en/details.aspx?FamilyID=24DA89E9B581-47B0-B45E-492DD6DA2971&displaylang=en Installieren Sie das ApplicationCompatibilityToolkit und starten Sie es. Legen Sie eine neue Datenbank an: Rechts-Klick bei New Database [Create New] [Application Fix…] 1 CLIQ Manager - Windows Benutzerrechte Tragen Sie die Werte entsprechend der folgenden Abbildung ein. Der Pfad ist abhängig von der Betriebssystemsprache und dem Installationspfad des Programmes. In dem folgenden Fenster wählen Sie die Option “RunAsInvoker” aus. 2 CLIQ Manager - Windows Benutzerrechte Die nächsten Fenster werden lediglich bestätigt. Speichern Sie die Datei über “File” ”Save as... “ als “Keybank” in C:\ Der Pfad zu der Datei ist dann C:\Keybank.sdb Starten Sie die Eingabeaufforderung als Administrator, z.B. mit einem Rechts-Klick auf [Win-Logo] Start und Eingabe “cmd” im Suchfenster. In der Kommandozeile geben Sie ein C:\Windows\System32>sdbinst C:\KeyBank.sdb Die korrekte Ausführung wird bestätigt. Es haben nun alle Nutzer vollen Zugriff auf CLIQ Manager. Es müssen zusätzlich noch die Zugriffsrechte auf der Datei SCLIQCSW.mdb im folgenden Punkt 3 eingestellt werden. 3 CLIQ Manager - Windows Benutzerrechte 3. Zugriffsrechte auf der Datenbank einstellen Abhängig von der Variante CLIQ Manager müssen die Benutzerrechte in verschiedenen Fällen eingestellt werden. CLIQ Manager Single: Wenn ein Benutzer ein Backup wiederherstellt oder eine Schließanlage in eine leere Datenbank installiert sollte der Administrator Zugriffsrechte „Jeder“ auf die Datenbank vergeben. CLIQ Manager Multi: Jedes Mal wenn der Benutzer die letzte Schließanlage aus der Datenbank entfernt hat und dann wieder Schließanlagendaten einliest sollte der Administrator Zugriffsrechte „Jeder“ auf die Datenbank vergeben. Die Änderungen können auf zwei Wegen gesetzt werden, automatisch oder manuell. Das Ausführen ist in beiden Fällen nur als Administrator möglich. Die manuelle Methode muss nur verwendet werden, wenn die automatische Methode nicht funktioniert. 3.1. Automatische Änderung der Zugriffsrechte Führen Sie die Datei „rights.bat“ in der Kommandozeile mit dem Pfad der Datei SCLIQCSW.mdb der CLIQ Manager Installation als Parameter und dem Benutzer „Jeder“ aus. Der Pfad ist abhängig von der Betriebssystemsprache und dem Installationspfad des Programmes. Der Benutzername für „Jeder“ kann je nach Betriebssystem-Sprache anders sein. Bsp. Windows 7 64bit: rights.bat „C:\Program Files (x86)\A2 Software\CLIQ Manager Elite\Data\SCLIQCSW.mdb“ Jeder Bsp. Windows 7 32bit: rights.bat „C:\Programe\A2 Software\CLIQ Manager Elite\Data\SCLIQCSW.mdb“ Jeder Die Ausführung wird in der Kommandozeile bestätigt. Fehlt die Bestätigung oder wird eine Fehlermeldung ausgegeben führen Sie die Änderung manuell (Punkt 3.2.) aus. 4 CLIQ Manager - Windows Benutzerrechte 3.2. Manuelle Änderung der Zugriffsrechte In dem Verzeichnis der CLIQ Manager Installation öffnen Sie den Data-Ordner. Auf der Datei „SCLIQCSW.mdb“ öffnen Sie mit Rechts-Klick die „Einstellungen“ (Properties). Wählen Sie den Reiter Sicherheit (Security) und klicken den „Bearbeiten“-Button (Edit). 5 CLIQ Manager - Windows Benutzerrechte In der nächsten Maske wählen Sie „Hinzufügen“ (Add). Mit dem Button “Erweitert” (Advanced) öffnen Sie die Liste aller Benutzer. 6 CLIQ Manager - Windows Benutzerrechte Nach dem Klick auf den Button “Jetzt suchen” (Find now) werden alle Benutzer angezeigt. Wählen Sie den Benutzer „Jeder“ aus. Der Benutzername für „Jeder“ kann je nach Betriebssystem-Sprache anders sein. Speichern Sie die Änderungen mit Klick auf den „OK“-Button. 7 CLIQ Manager - Windows Benutzerrechte Wählen Sie die zuletzt die Berechtigung „Vollzugriff“ (Full Control) für den Benutzer „Jeder“. Alle Menüs/ Masken können nun mit dem Button „OK“ geschlossen werden. Der CLIC Manager kann jetzt von allen Windows-Benutzern dieses Rechners gestartet werden. 8