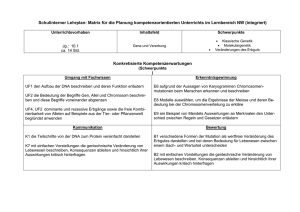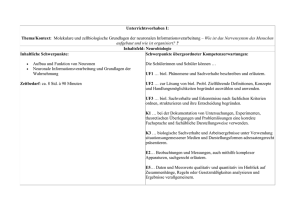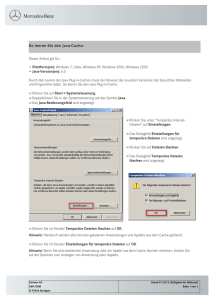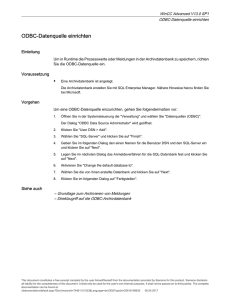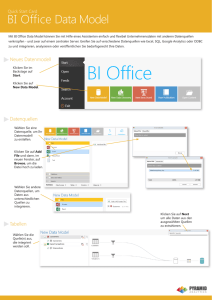Arcserve UDP Solutions Guide
Werbung
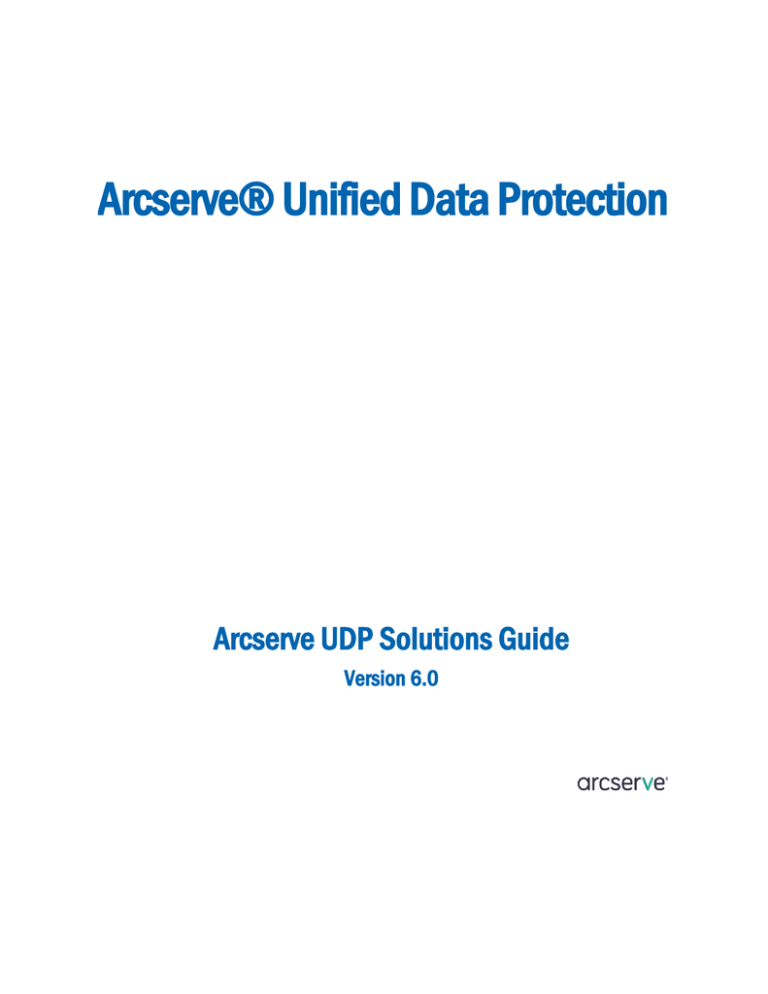
Arcserve® Unified Data Protection
Arcserve UDP Solutions Guide
Version 6.0
Diese Dokumentation, die eingebettete Hilfssysteme und elektronisch verteilte Materialien beinhaltet (im Folgenden als
"Dokumentation" bezeichnet), dient ausschließlich zu Informationszwecken des Nutzers und kann von Arcserve jederzeit
geändert oder zurückgenommen werden. Diese Dokumentation stellt geistiges Eigentum von Arcserve dar und darf ohne
vorherige schriftliche Genehmigung von Arcserve weder vollständig noch auszugsweise kopiert, übertragen, vervielfältigt,
veröffentlicht, geändert oder dupliziert werden.
Der Benutzer, der über eine Lizenz für das bzw. die in dieser Dokumentation berücksichtigten Software-Produkt(e) verfügt, ist
dazu berechtigt, eine angemessene Anzahl an Kopien dieser Dokumentation zum eigenen innerbetrieblichen Gebrauch im
Zusammenhang mit der betreffenden Software auszudrucken oder anderweitig verfügbar zu machen, vorausgesetzt, dass jedes
Exemplar diesen Urheberrechtsvermerk und sonstige rechtliche Hinweise von Arcserve enthält.
Dieses Recht zum Drucken oder anderweitigen Anfertigen einer Kopie der Dokumentation beschränkt sich auf den Zeitraum der
vollen Wirksamkeit der Produktlizenz. Sollte die Lizenz aus irgendeinem Grund enden, bestätigt der Lizenznehmer gegenüber
Arcserve schriftlich, dass alle Kopien oder Teilkopien der Dokumentation an Arcserve zurückgegeben oder vernichtet worden
sind.
SOWEIT NACH ANWENDBAREM RECHT ERLAUBT, STELLT ARCSERVE DIESE DOKUMENTATION IM VORLIEGENDEN ZUSTAND
OHNE JEGLICHE GEWÄHRLEISTUNG ZUR VERFÜGUNG; DAZU GEHÖREN INSBESONDERE STILLSCHWEIGENDE
GEWÄHRLEISTUNGEN DER MARKTTAUGLICHKEIT, DER EIGNUNG FÜR EINEN BESTIMMTEN ZWECK UND DER NICHTVERLETZUNG
VON RECHTEN. IN KEINEM FALL HAFTET ARCSERVE GEGENÜBER IHNEN ODER DRITTEN GEGENÜBER FÜR VERLUSTE ODER
UNMITTELBARE ODER MITTELBARE SCHÄDEN, DIE AUS DER NUTZUNG DIESER DOKUMENTATION ENTSTEHEN; DAZU GEHÖREN
INSBESONDERE ENTGANGENE GEWINNE, VERLORENGEGANGENE INVESTITIONEN, BETRIEBSUNTERBRECHUNG, VERLUST VON
GOODWILL ODER DATENVERLUST, SELBST WENN ARCSERVE ÜBER DIE MÖGLICHKEIT DIESES VERLUSTES ODER SCHADENS
INFORMIERT WURDE.
Der Gebrauch jedes einzelnen der in der Dokumentation genannten Softwareprodukte unterliegt dem geltenden
Lizenzabkommen, und dieses Lizenzabkommen wird durch die Bedingungen dieses Hinweises in keiner Weise geändert.
Der Hersteller dieser Dokumentation ist Arcserve.
Es gelten "Eingeschränkte Rechte". Die Verwendung, Vervielfältigung oder Veröffentlichung durch die Regierung der
Vereinigten Staaten unterliegt den jeweils in den FAR-Abschnitten 12.212, 52.227-14 und 52.227-19(c)(1) - (2) sowie dem
DFARS-Abschnitt 252.227-7014(b)(3) oder in ihren Nachfolgeabschnitten festgelegten Einschränkungen.
© 2016 Arcserve und seine Schwestergesellschaften und Tochtergesellschaften. Alle Rechte vorbehalten. Drittanbieter-Marken
oder Copyrights sind Eigentum der entsprechenden Rechtsinhaber.
Arcserve-Produktreferenzen
Dieses Dokument bezieht sich die folgenden Arcserve Artikel :
■
Arcserve® Backup
■
Arcserve® Unified Data Protection Agent für Windows
■
Arcserve® Unified Data Protection Agent für Linux
■
Arcserve® High Availability
Arcserve Support kontaktieren
Das Arcserve Support-Team stellt umfangreiche Ressourcen zur Lösung von technischen
Problemen zur Verfügung und bietet einfachen Zugriff auf wichtige
Produktinformationen.
www.arcserve.com/support
Mit Arcserve Support:
■
Sie können direkt auf dieselbe Informationsbibliothek zugreifen, die auch intern von
Arcserve Support-Fachleuten verwendet wird. Diese Website bietet Zugriff auf
unsere Knowledge Base-Dokumente (KB-Dokumente). Hier können Sie schnell und
einfach produktbezogene KB-Artikel suchen und aufrufen, die praxiserprobte
Lösungen für viele häufig auftretende Probleme enthalten.
■
Sie können unseren Live-Chat-Link verwenden, um sofort ein Echtzeitgespräch mit
dem Team für Arcserve Support zu starten. Über den Live-Chat können Bedenken
und Fragen bei noch bestehendem Zugriff auf das Produkt umgehend behandelt
werden.
■
Sie können sich an der globalen Benutzer-Community von Arcserve beteiligen, um
Fragen zu stellen und zu beantworten, Tipps und Tricks zu weiterzugeben, Best
Practices zu diskutieren und sich mit Gleichgesinnten zu unterhalten.
■
Sie können Support-Tickets erstellen. Wenn Sie ein Online-Support-Ticket öffnen,
wird Sie ein Experte aus dem betroffenen Produktbereich zurückrufen.
■
Sie können auf weitere hilfreiche Ressourcen für Ihr Arcserve-Produkt zugreifen.
Inhalt
Kapitel 1: Funktionen und Verbesserungen
In diesem Abschnitt werden die Funktionen oder Verbesserungen in jeder Arcserve
UDP-Version vorgestellt.
Kapitel 1: Funktionen und Verbesserungen
5
Arcserve UDP Version 6.0 – Funktionen .................................................................................................................... 19
Neue Funktionen ................................................................................................................................................. 20
Funktionsverbesserungen ................................................................................................................................... 26
Linux Agent-Verbesserungen .............................................................................................................................. 30
Datenbank- und Plattform-Support .................................................................................................................... 31
Sicherheits- und Drittanbieterverbesserungen ................................................................................................... 31
Kapitel 2: Informationen zu Arcserve UDP
33
Einführung .................................................................................................................................................................. 34
Funktionsweise von Arcserve UDP ............................................................................................................................. 37
Instant Virtual Machine (IVM) im Vergleich zu Virtual Standby (VSB)-Rechner ................................................. 39
Kapitel 3: Installieren von Arcserve UDP
43
So installieren Sie Arcserve UDP ................................................................................................................................ 43
Überprüfen der Voraussetzungen und Hinweise ................................................................................................ 44
Bestimmen der Installationsart ........................................................................................................................... 45
Installieren von Arcserve UDP mit dem Setup-Assistenten ................................................................................ 46
Installieren von Arcserve UDP über die Befehlszeile .......................................................................................... 51
Arcserve UDP mit dem einheitlichen Installationsprogramm installieren ......................................................... 57
Überprüfen der Installation ................................................................................................................................ 59
Von Arcserve UDP verwendete Kommunikationsports ...................................................................................... 59
Auswirkungen des Installationsprozesses auf das Betriebssystem ..................................................................... 72
So installieren Sie Aktualisierungen für Arcserve UDP ............................................................................................... 81
Überprüfen der Hinweise für die Installation von Aktualisierungen .................................................................. 82
Angeben der Voreinstellungen für die Aktualisierungen .................................................................................... 82
Überprüfen und Installieren der Aktualisierungen ............................................................................................. 86
(Optional) Automatische Installation der Aktualisierungen für Arcserve UDP ................................................... 87
Überprüfen, ob die Aktualisierungen erfolgreich installiert wurden .................................................................. 89
So deinstallieren Sie Arcserve UDP ............................................................................................................................ 89
Inhalt 5
Standardmäßige Deinstallation ........................................................................................................................... 90
Automatische Deinstallation ............................................................................................................................... 91
Entfernen von Komponenten, die nicht durch das Deinstallationsprogramm entfernt wurden ........................ 93
So verwalten Sie Arcserve UDP-Lizenzen ................................................................................................................... 94
Überprüfen der Voraussetzungen ....................................................................................................................... 95
Hinzufügen von Lizenzen .................................................................................................................................... 96
Entfernen von Lizenzen ....................................................................................................................................... 97
Überprüfen der Lizenz ......................................................................................................................................... 98
UDP Workstation kostenlos ....................................................................................................................................... 99
So migrieren Sie die Konsole auf einen neuen Rechner ........................................................................................... 101
Kapitel 4: Aktualisieren auf Arcserve UDP Version 6.0
103
Unterstützte Versionen bei der Aktualisierung ........................................................................................................ 103
Upgrade-Support auf der Arcserve UDP-Appliance ................................................................................................. 104
Upgradesequenz auf der Arcserve UDP-Appliance .................................................................................................. 105
Upgrade der Arcserve UDP-Appliance, die als Arcserve UDP-Konsole und -RPS fungiert ................................ 105
Upgrade der Arcserve UDP-Appliance, die nur als Arcserve UDP-RPS fungiert ................................................ 105
Upgrade-Schritte für den Fall, dass zwei oder mehr Arcserve UDP-Appliances in der Umgebung
verwendet werden ............................................................................................................................................ 106
Upgrade des Arcserve UDP-Linux-Agenten auf der Arcserve UDP-Appliance .................................................. 106
Upgrade von Arcserve Backup auf der Arcserve UDP-Appliance ...................................................................... 106
Support-Richtlinie zur Rückwärtskompatibilität ...................................................................................................... 107
Upgradesequenz ...................................................................................................................................................... 108
So aktualisieren Sie auf Arcserve UDP 6.0 von einer früheren Version ................................................................... 109
So aktualisieren auf Arcserve UDP 6.0 mit einem Installationsprogramm .............................................................. 112
So aktualisieren Sie auf Arcserve UDP 6.0 oder Arcserve Backup r17 von Arcserve UDP 5.0 oder Arcserve
Backup r16.5, um Kopie auf Band zu ermöglichen ................................................................................................... 117
So migrieren Sie UDP-5.0 Remote Virtual Standby mit RHA zu UDP 6.0 Integrated Remote Virtual Standby
mit RPS-Replikation .................................................................................................................................................. 120
So migrieren Sie die Backend-Datenbank und aktualisieren Arcserve UDP 5.0 ab SQL 2005 auf Arcserve
UDP 6.0 ..................................................................................................................................................................... 121
Vor dem Upgrade Arcserve UDP 5.0 mit SQL Server 2005 auf Arcserve UDP 6.0 mit SQL-Server
migrieren ........................................................................................................................................................... 121
Nach dem Upgrade Arcserve UDP 5.0 mit SQL Server 2005 auf Arcserve UDP 6.0 mit SQL Server
Express Edition migrieren ................................................................................................................................. 127
So aktualisieren Sie das Gateway auf dieselbe Version wie die zugehörige registrierte Konsole ........................... 135
Kapitel 5: Erkennen und Konfigurieren von Arcserve UDP
137
Benutzeroberfläche von Arcserve UDP .................................................................................................................... 137
Navigation in Arcserve UDP .............................................................................................................................. 138
Registerkarten ................................................................................................................................................... 139
6 Arcserve UDP Solutions Guide
Dialogfeld "Job-Monitor" .................................................................................................................................. 154
So konfigurieren Sie Arcserve UDP .......................................................................................................................... 155
Server-Kommunikationsprotokoll konfigurieren .............................................................................................. 156
Konfigurieren der Datenbank............................................................................................................................ 158
Konfigurieren der Arcserve UDP Backup-Datensynchronisation ...................................................................... 161
SRM konfigurieren ............................................................................................................................................ 163
Knoten-Discovery-Konfiguration ....................................................................................................................... 165
Konfigurieren von E-Mails und Alerts ............................................................................................................... 167
Proxy-Einstellungen konfigurieren .................................................................................................................... 169
Konfiguration aktualisieren ............................................................................................................................... 171
Konfigurieren des Administratorkontos ............................................................................................................ 173
Installationseinstellungen ................................................................................................................................. 173
Zuordnen des Plans zum Benutzerkonto .......................................................................................................... 174
Benutzerverwaltung .......................................................................................................................................... 176
Konfigurieren der Zeitüberschreitungsdauer der Konsole ................................................................................ 178
So migrieren Sie Arcserve r16.5-Wiederherstellungspunkte zu Arcserve UDP ........................................................ 179
Erstellen eines Datenspeichers zur Replizierung von Daten von einem Arcserve
r16.5-Wiederherstellungspunkt ........................................................................................................................ 179
Replizieren von Arcserve r16.5-Daten in den UDP-Datenspeicher ................................................................... 180
Registrieren Sie Arcserve UDP.................................................................................................................................. 181
Einrichten des Konfigurationsassistenten ................................................................................................................ 182
Kapitel 6: Verwenden der rollenbasierten Arcserve UDP-Verwaltung
185
Zugriff auf die Benutzerverwaltungskonsole ........................................................................................................... 185
Hinzufügen von Benutzern, Löschen von Benutzern und Ändern des Kennworts ................................................... 187
Konfigurieren der Benutzerverwaltung .................................................................................................................... 187
Vordefinierte Rollen .......................................................................................................................................... 188
Zuweisen einer vordefinierten Rolle ................................................................................................................. 198
Anzeigen und Abbrechen einer Rolle ................................................................................................................ 199
Neue Rolle hinzufügen ...................................................................................................................................... 199
Suchen von Benutzern und Rollen .................................................................................................................... 201
Fehlerbehebung ....................................................................................................................................................... 202
Kapitel 7: Hinzufügen und Verwalten von Quellknoten
203
So fügen Sie Knoten zur Konsole hinzu .................................................................................................................... 204
Überprüfen der Voraussetzungen ..................................................................................................................... 205
Hinzufügen von Knoten ..................................................................................................................................... 206
Knoten erkennen............................................................................................................................................... 209
Knoten importieren ........................................................................................................................................... 210
So verwalten Sie Knoten .......................................................................................................................................... 215
Überprüfen der Voraussetzungen ..................................................................................................................... 216
Kapitel 1: Funktionen und Verbesserungen 7
Aktualisieren der Hypervisor-Informationen .................................................................................................... 217
Angeben des Hypervisor ................................................................................................................................... 217
Aktualisieren der VM-Informationen ................................................................................................................ 219
Aktualisieren von Knoten .................................................................................................................................. 220
Exportieren von Knoten .................................................................................................................................... 223
Synchronisieren von Daten ............................................................................................................................... 224
Löschen von Knoten aus der Konsole ............................................................................................................... 225
Bereitstellen des Agent auf Knoten .................................................................................................................. 226
Bereitstellen des Agent auf Knoten .................................................................................................................. 227
Durchführen von Preflight-Checks für Ihre Sicherungsjobs .............................................................................. 228
Erfassen der Diagnoseinformationen................................................................................................................ 242
So können Sie Knotengruppen hinzufügen und verwalten ...................................................................................... 244
Überprüfen der Voraussetzungen ..................................................................................................................... 245
Hinzufügen von Knotengruppen ....................................................................................................................... 246
Ändern von Knotengruppen .............................................................................................................................. 247
Löschen von Knotengruppen ............................................................................................................................ 248
Hinzufügen eines Speicher-Arrays............................................................................................................................ 249
Find Array and Data IP of the SVM Storage Array for the Arcserve UDP Console ............................................ 251
So können Sie einen Standort hinzufügen und verwalten ....................................................................................... 253
Geben Sie den Standortnamen an. ................................................................................................................... 254
Die Registrierungsanweisung freigeben ........................................................................................................... 255
Site überprüfen und hinzufügen ....................................................................................................................... 255
Ändern der Konsolen-URL ................................................................................................................................. 256
Ändern der Site ................................................................................................................................................. 256
Löschen einer Site ............................................................................................................................................. 257
Einrichten eines Proxyservers für das Gateway ....................................................................................................... 258
Kapitel 8: Hinzufügen und Verwalten von Zielen
261
So fügen Sie ein Ziel hinzu ........................................................................................................................................ 261
Überprüfen der Voraussetzungen ..................................................................................................................... 263
Hinzufügen eines Recovery Point-Servers ........................................................................................................ 263
(Optional) Bereitstellen des Recovery Point-Servers ........................................................................................ 265
Hinzufügen von Datenspeichern ....................................................................................................................... 267
ARCserve Backup-Server hinzufügen ................................................................................................................ 273
Hinzufügen eines Cloud-Kontos ........................................................................................................................ 275
Überprüfen des Ziels ......................................................................................................................................... 280
So verwalten Sie einen Datenspeicher ..................................................................................................................... 281
Überprüfen der Voraussetzungen ..................................................................................................................... 282
Ändern von Datenspeichern ............................................................................................................................. 283
Löschen eines Datenspeichers aus der Konsole ................................................................................................ 293
Anhalten von Datenspeichern........................................................................................................................... 294
8 Arcserve UDP Solutions Guide
Starten von Datenspeichern ............................................................................................................................. 295
Durchsuchen von Wiederherstellungspunkten in einem Datenspeicher ......................................................... 296
Löschen von Knotendaten aus einem Datenspeicher ....................................................................................... 298
Fehlerbehebung: Verwenden eines Datenspeichers bei einem oder mehreren vollen Ordnern ..................... 299
So verwalten Sie einen Recovery Point Server ......................................................................................................... 299
Überprüfen der Voraussetzungen ..................................................................................................................... 300
Aktualisieren eines Recovery Point Server........................................................................................................ 300
Löschen eines Recovery Point Server aus der Konsole ..................................................................................... 301
Importieren von Datenspeichern ...................................................................................................................... 303
Installieren/Aktualisieren von Recovery Point-Servern .................................................................................... 304
Verwalten von Arcserve Backup-Servern ................................................................................................................. 304
Aktualisieren eines Arcserve Backup-Servers ................................................................................................... 305
Löschen eines Arcserve Backup-Servers ........................................................................................................... 305
Kapitel 9: Erstellen von Plänen zum Schützen von Daten
307
So erstellen Sie einen Sicherungsplan für Windows ................................................................................................ 312
Überprüfen der Voraussetzungen und Hinweise .............................................................................................. 313
Erstellen eines Sicherungsplans mit einem Sicherungstask .............................................................................. 317
(Optional) Ausführen einer manuellen Sicherung ............................................................................................ 333
Überprüfen der Sicherung ................................................................................................................................ 334
So erstellen Sie einen Sicherungsplan für Linux ....................................................................................................... 335
Überprüfen der Voraussetzungen und Hinweise .............................................................................................. 336
Erstellen eines Sicherungsplans ........................................................................................................................ 336
(Optional) Ausführen einer manuellen Sicherung ............................................................................................ 353
Überprüfen der Sicherung ................................................................................................................................ 354
Fehlerbehebung ................................................................................................................................................ 355
So erstellen Sie einen Sicherungsplan für hostbasierte virtuelle Rechner ............................................................... 356
Überprüfen der Voraussetzungen und Hinweise .............................................................................................. 358
Erstellen eines hostbasierten Sicherungsplans ................................................................................................. 363
(Optional) Ausführen einer manuellen Sicherung ............................................................................................ 393
Überprüfen des Plans ........................................................................................................................................ 394
Fehlerbehebung ................................................................................................................................................ 395
So erstellen Sie einen Sicherungsplan für Virtual Standby-Rechner ........................................................................ 402
Überprüfen der Voraussetzungen und Hinweise .............................................................................................. 403
Erstellen eines Plans mit einem Sicherungstask ............................................................................................... 404
Hinzufügen eines Virtual Standby-Task zum Plan ............................................................................................. 420
(Optional) Manuelles Ausführen des Virtual Standby-Jobs .............................................................................. 435
Aussetzen und Wiederaufnehmen von Heartbeat-Signalen ............................................................................. 436
Unterbrechen und Wiederaufnehmen eines Virtual Standby-Jobs .................................................................. 437
Überprüfen des Plans ........................................................................................................................................ 439
Best Practices .................................................................................................................................................... 440
Kapitel 1: Funktionen und Verbesserungen 9
So zeigen Sie Virtual Standby-Einstellungen über den Überwachungsserver an ..................................................... 441
Überprüfen der Voraussetzungen und Hinweise .............................................................................................. 443
Anmelden an Überwachungsservern ................................................................................................................ 443
Funktionsweise des Fensters "Übersicht über Virtual Standby" ....................................................................... 444
Aktivitätsprotokoll anzeigen ............................................................................................................................. 448
Anzeigen von Virtual Standby-Einstellungen .................................................................................................... 448
Anzeigen der E-Mail-Einstellungen ................................................................................................................... 454
So schützen Sie Virtual Standby-Rechner ................................................................................................................. 455
Überprüfen der Voraussetzungen und Hinweise .............................................................................................. 456
Einschalten von Virtual Standby-Rechnern ....................................................................................................... 457
Schützen von Virtual Standby-Rechnern nach dem Einschalten....................................................................... 462
Überprüfen des Schutzes des Virtual Standby-Rechners .................................................................................. 463
So replizieren Sie Daten zwischen Datenspeichern, die von einer UDP-Konsole verwaltet werden ....................... 464
Überprüfen der Voraussetzungen und Hinweise .............................................................................................. 466
Erstellen einer Sicherungsaufgabe .................................................................................................................... 466
Hinzufügen eines Replikationstasks zum Plan .................................................................................................. 466
(Optional) Ausführen einer manuellen Replikation .......................................................................................... 469
Überprüfen des Plans ........................................................................................................................................ 470
So replizieren Sie Daten zwischen Datenspeichern, die von unterschiedlichen UDP-Konsolen verwaltet
werden ..................................................................................................................................................................... 470
Überprüfen der Voraussetzungen ..................................................................................................................... 472
Erstellen eines Benutzerkontos für die Quellenkonsole ................................................................................... 472
Erstellen eines Plans zur Definition des Zieldatenspeichers ............................................................................. 473
Zuordnen des Plans zum Benutzerkonto .......................................................................................................... 475
Senden des Plans und der Benutzerkonto-Details an den Quellenadministrator ............................................ 477
Erhalt des Plans und der Benutzerkonto-Details vom Zieladministrator .......................................................... 477
Erstellen eines Replikationsplans zum Senden von Daten an die Zielkonsole .................................................. 478
Überprüfen der Datenreplikation ..................................................................................................................... 484
Best Practices .................................................................................................................................................... 484
So führen Sie eine Offline-Datenreplikation mithilfe von RPS Jumpstart aus .......................................................... 487
Überprüfen der Voraussetzungen ..................................................................................................................... 489
Erstellen eines temporären Datenspeichers auf einem externen Gerät .......................................................... 490
Replizieren der Quelldaten zum temporären Datenspeicher ........................................................................... 491
Löschen des temporären Datenspeichers aus der Quellkonsole ...................................................................... 492
Senden des externen Geräts zum Zielspeicherort ............................................................................................ 492
Erhalt des externen Geräts ............................................................................................................................... 492
Importieren des temporären Datenspeichers vom externen Gerät ................................................................. 493
Erstellen eines Zieldatenspeichers .................................................................................................................... 493
Replizieren der Daten vom temporären Datenspeicher zum Zieldatenspeicher .............................................. 494
Überprüfen der Datenreplikation ..................................................................................................................... 495
(Optional) Festlegen der Anzahl gleichzeitiger Knoten für RPS-Jumpstart ....................................................... 495
So erstellen Sie einen Ablaufplan für das Kopieren von Wiederherstellungspunkten............................................. 496
10 Arcserve UDP Solutions Guide
Überprüfen der Voraussetzungen und Hinweise .............................................................................................. 497
Erstellen eines Plans mit einem Sicherungstask ............................................................................................... 497
Hinzufügen eines Task für das Kopieren von Wiederherstellungspunkten zum Plan ....................................... 513
Überprüfen des Plans ........................................................................................................................................ 515
So erstellen Sie einen Ablaufplan für Dateikopie ..................................................................................................... 516
Überprüfen der Voraussetzungen und Hinweise .............................................................................................. 518
Erstellen eines Plans mit einem Sicherungstask ............................................................................................... 518
Hinzufügen eines Dateikopie-Task zum Plan .................................................................................................... 534
Überprüfen des Plans ........................................................................................................................................ 542
So erstellen Sie einen Dateiarchivierungsplan ......................................................................................................... 543
Überprüfen der Voraussetzungen und Hinweise .............................................................................................. 544
Erstellen eines Plans mit einem Sicherungstask ............................................................................................... 544
Hinzufügen einer Dateiarchivierungs-Task zum Plan ........................................................................................ 561
Überprüfen des Plans ........................................................................................................................................ 570
So erstellen Sie einen Plan für das Kopieren auf Band ............................................................................................. 571
Überprüfen der Voraussetzungen und Hinweise .............................................................................................. 571
Erstellen eines Plans mit einem Sicherungstask ............................................................................................... 572
Hinzufügen eines Task für das Kopieren auf Band zum Plan ............................................................................ 572
So erstellen und verwalten Sie eine Instant-VM ...................................................................................................... 580
Überprüfen der Voraussetzungen für eine Instant-VM .................................................................................... 581
Neuen virtuellen Rechner erstellen .................................................................................................................. 581
Instant-VM verwalten ....................................................................................................................................... 593
So erstellen Sie einen Plan für eine standortübergreifende Replikation ................................................................. 596
Erstellen eines Plans für die Replikation zwischen Standorten......................................................................... 597
Kapitel 10: Netapp Hardware-Speichersnapshot für Sicherung
599
Speichersnapshot für agentenlose VMware-Sicherung verwenden ........................................................................ 600
Aspekte der NetApp iSCSI-Unterstützung für VMware ..................................................................................... 601
Hinweise für den NFS-Support für VMware ...................................................................................................... 603
Verwenden des Speichersnapshots für agentenlose Hyper-V-Sicherung ................................................................ 606
Verwenden von Speichersnapshots für agentenbasierte Sicherung ....................................................................... 607
Verwendung von Speichersnapshot durch Sicherung überprüfen .......................................................................... 608
Kapitel 11: Wiederherstellen von geschützten Daten
609
So führen Sie eine Wiederherstellung von einem Wiederherstellungspunkt aus ................................................... 609
Überprüfen der Voraussetzungen für Wiederherstellungen und Hinweise ..................................................... 611
Festlegen der Informationen für den wiederherzustellenden Wiederherstellungspunkt ................................ 615
Wiederherstellen des Inhalts des Wiederherstellungspunkts .......................................................................... 622
Überprüfen, ob der Inhalt wiederhergestellt wurde ........................................................................................ 623
So führen Sie eine Wiederherstellung von einer Dateikopie aus ............................................................................. 624
Überprüfen der Voraussetzungen für Wiederherstellungen und Hinweise ..................................................... 626
Kapitel 1: Funktionen und Verbesserungen 11
Angeben der Informationen zur Dateikopiewiederherstellung ........................................................................ 628
Wiederherstellen des Dateikopieinhalts ........................................................................................................... 639
Überprüfen, ob der Inhalt wiederhergestellt wurde ........................................................................................ 640
So führen Sie eine Wiederherstellung aus einem Dateiarchiv aus .......................................................................... 641
Überprüfen der Voraussetzungen für Wiederherstellungen und Hinweise ..................................................... 642
Angeben der Informationen zur Dateikopiewiederherstellung ........................................................................ 643
Wiederherstellen des Dateikopieinhalts ........................................................................................................... 654
Überprüfen, ob der Inhalt wiederhergestellt wurde ........................................................................................ 655
So stellen Sie Dateien/Ordner wieder her ............................................................................................................... 657
Überprüfen der Voraussetzungen für Wiederherstellungen und Hinweise ..................................................... 658
Funktionsweise von Wiederherstellungen auf Dateiebene .............................................................................. 659
Dateien, die während der Wiederherstellung übersprungen wurden .............................................................. 661
Angeben der Informationen zur Wiederherstellung von Dateien/Ordnern ..................................................... 663
Wiederherstellen der Datei bzw. des Ordners .................................................................................................. 677
Überprüfen, ob die Datei bzw. der Ordner wiederhergestellt wurde .............................................................. 678
So stellen Sie einen virtuellen Rechner wieder her .................................................................................................. 678
Überprüfen der Voraussetzungen für Wiederherstellungen und Hinweise ..................................................... 680
Angeben der wiederherzustellenden Informationen zum virtuellen Rechner ................................................. 681
Wiederherstellen eines virtuellen Rechners ..................................................................................................... 697
Überprüfen, dass der virtuelle Rechner wiederhergestellt wurde ................................................................... 701
So verwenden Sie das Hilfsprogramm zur spezifischen Wiederherstellung von Exchange-Objekten ..................... 701
Einführung ......................................................................................................................................................... 702
Überprüfen der Voraussetzungen und Hinweise .............................................................................................. 703
So stellen Sie Microsoft Exchange-Daten mit dem Hilfsprogramm zur spezifischen Wiederherstellung
von Exchange-Objekten wieder her .................................................................................................................. 704
So stellen Sie Microsoft Exchange-Anwendungen wieder her ................................................................................. 708
Überprüfen der Voraussetzungen für Wiederherstellungen und Hinweise ..................................................... 710
Angeben der Microsoft Exchange-Informationen, die wiederhergestellt werden sollen ................................. 712
Wiederherstellen der Microsoft Exchange-Anwendung ................................................................................... 718
Überprüfen, ob die Microsoft Exchange-Anwendung wiederhergestellt wurde .............................................. 719
So stellen Sie Exchange-Daten auf einem virtuellen VMware-Rechner wieder her ................................................ 719
So stellen Sie Microsoft SQL Server-Anwendungen wieder her .............................................................................. 720
Überprüfen der Voraussetzungen für Wiederherstellungen und Hinweise ..................................................... 722
Angeben von Microsoft SQL Server-Informationen, die wiederhergestellt werden sollen .............................. 725
Wiederherstellen der Microsoft SQL Server-Anwendung ................................................................................. 730
Überprüfen, ob die Microsoft SQL Server-Anwendung wiederhergestellt wurde ............................................ 731
So stellen Sie eine Pervasive PSQL-Datenbank wieder her ...................................................................................... 731
Überprüfen der Voraussetzungen für Wiederherstellungen und Hinweise ..................................................... 733
Festlegen der Datenbank und des Speicherorts für die Wiederherstellung ..................................................... 733
Überprüfen, dass die Pervasive PSQL-Datenbank wiederhergestellt wurde .................................................... 745
So stellen Sie eine Oracle-Datenbank wieder her .................................................................................................... 745
Überprüfen der Voraussetzungen und Hinweise .............................................................................................. 747
12 Arcserve UDP Solutions Guide
Wiederherstellen der Server-Parameterdatei .................................................................................................. 748
Wiederherstellen der Parameterdatei .............................................................................................................. 749
Wiederherstellen der archivierten Redo-Protokolle ......................................................................................... 750
Wiederherstellen der Tablespaces oder Datendateien .................................................................................... 750
Wiederherstellen des Systems oder Rückgängigmachen der Tablespaces oder Datendateien ....................... 752
Wiederherstellen aller Tablespaces und Datendateien .................................................................................... 753
Wiederherstellung von Kontrolldateien ........................................................................................................... 755
Wiederherstellen der gesamten Datenbank (Tablespaces und Kontrolldateien) ............................................. 757
Wiederherstellen der Oracle-Datenbank mithilfe von Bare Metal Recovery ................................................... 759
So führen Sie eine Wiederherstellung der Dateiebene unter Linux-Knoten aus ..................................................... 760
Überprüfen der Voraussetzungen ..................................................................................................................... 762
(Optional) Wiederherstellen von Daten des iSCSI-Volume des Zielcomputers ................................................ 763
Angeben des Wiederherstellungspunkts .......................................................................................................... 764
Angeben der Details des Zielcomputers ........................................................................................................... 768
Festlegen von erweiterten Einstellungen ......................................................................................................... 772
Erstellen und Ausführen des Wiederherstellungsjobs ...................................................................................... 776
Überprüfen, dass Dateien wiederhergestellt wurden ...................................................................................... 777
So führen Sie eine Wiederherstellung auf Dateiebene aus einer hostbasierten agentenlosen Sicherung für
Linux-Knoten aus ...................................................................................................................................................... 777
Überprüfen der Voraussetzungen ..................................................................................................................... 778
Angeben des Wiederherstellungspunkts .......................................................................................................... 779
Angeben der Details des Zielcomputers ........................................................................................................... 784
Festlegen von erweiterten Einstellungen ......................................................................................................... 787
Erstellen und Ausführen des Wiederherstellungsjobs ...................................................................................... 791
Überprüfen, dass Dateien wiederhergestellt wurden ...................................................................................... 792
So führen Sie eine Bare-Metal-Recovery (BMR) für Linux-Rechner aus .................................................................. 792
Überprüfen der Voraussetzungen ..................................................................................................................... 794
Abrufen der IP-Adresse des Zielcomputers mithilfe der Live-CD ...................................................................... 795
(Optional) Wiederherstellen von Daten auf dem iSCSI-Volume des Zielcomputers ......................................... 796
(Optional) Wiederherstellen von Daten des iSCSI-Volume des Zielcomputers ................................................ 797
Überprüfen des Sicherungsservers ................................................................................................................... 799
Angeben der Wiederherstellungspunkte .......................................................................................................... 800
Angeben der Details des Zielcomputers ........................................................................................................... 803
Festlegen von erweiterten Einstellungen ......................................................................................................... 804
Erstellen und Ausführen des Wiederherstellungsjobs ...................................................................................... 809
Überprüfen, dass der Zielknoten wiederhergestellt wurde .............................................................................. 816
So führen Sie eine Migrations-BMR für Linux-Rechner aus ..................................................................................... 817
Überprüfen Sie die Voraussetzungen für die Migrations-BMR. ........................................................................ 817
Führen Sie eine BMR auf den temporären Rechner aus. .................................................................................. 818
Führen Sie eine Migrations-BMR aus. ............................................................................................................... 819
Überprüfen, dass der Zielknoten wiederhergestellt wurde .............................................................................. 820
So führen Sie eine BMR mithilfe einer Sicherung aus .............................................................................................. 821
Kapitel 1: Funktionen und Verbesserungen 13
Überprüfen der Voraussetzungen und Hinweise für BMR ................................................................................ 823
Definieren der BMR-Optionen .......................................................................................................................... 824
Überprüfen des Erfolgs der BMR ...................................................................................................................... 844
BMR-Referenzinformationen ............................................................................................................................ 844
Beheben von BMR-Problemen .......................................................................................................................... 851
So führen Sie eine Bare-Metal-Recovery mithilfe einer Virtual Standby-VM oder Instant-VM durch .................... 855
Überprüfen der Voraussetzungen und Hinweise für BMR ................................................................................ 856
Definieren der BMR-Optionen .......................................................................................................................... 858
Überprüfen des Erfolgs der BMR ...................................................................................................................... 881
BMR-Referenzinformationen ............................................................................................................................ 882
Beheben von BMR-Problemen .......................................................................................................................... 888
So stellen Sie geclusterte Microsoft-Knoten und freigegebene Datenträger wieder her ........................................ 892
Überprüfen der Voraussetzungen ..................................................................................................................... 894
Wiederherstellen von Dateien auf einem freigegebenen Cluster-Datenträger................................................ 894
Wiederherstellen eines spezifischen Knotens in einem Cluster ....................................................................... 895
Wiederherstellen eines beschädigten freigegebenen Cluster-Datenträgers .................................................... 895
Wiederherstellen des vollständigen geclusterten Knotens und des freigegebenen Datenträgers .................. 896
So stellen Sie ein Active Directory wieder her ......................................................................................................... 898
Überprüfen der Voraussetzungen für Wiederherstellungen und Hinweise ..................................................... 899
Wiederherstellen eines Active Directory .......................................................................................................... 900
Überprüfen, ob das Active Directory wiederhergestellt wurde ........................................................................ 904
Kapitel 12: Verwalten von Bandsicherung und -wiederherstellung
905
So sichern Sie einen Deduplizierungsdatenspeicher auf einem Band ..................................................................... 905
Überprüfen der Voraussetzungen ..................................................................................................................... 907
Datenspeicherordner sind remote für den Sicherungsserver ........................................................................... 908
Datenspeicherordner sind lokal für den Sicherungsserver auf einem einzelnen Volume ................................ 911
Datenspeicherordner sind lokal für den Sicherungsserver auf mehreren Volumes ......................................... 912
So stellen Sie einen Deduplizierungsdatenspeicher von einem Band wieder her ................................................... 914
Überprüfen der Voraussetzungen ..................................................................................................................... 915
Von einem Band an einem alternativen Speicherort wiederherstellen ............................................................ 915
Wiederhergestellten Datenspeicher an den RPS importieren .......................................................................... 916
Kapitel 13: Mithilfe der PowerShell-Schnittstelle
919
So verwenden Sie die PowerShell-Schnittstelle ....................................................................................................... 919
Überprüfen der Voraussetzungen ..................................................................................................................... 919
Verwenden der PowerShell-Schnittstelle für Arcserve UDP ............................................................................. 920
Kapitel 14: Schützen der Microsoft SharePoint-Umgebung
921
Installationsaspekte für die Microsoft SharePoint-Umgebung ................................................................................ 921
14 Arcserve UDP Solutions Guide
Sichern von Microsoft SharePoint Servern .............................................................................................................. 922
Lesen der Hinweise ........................................................................................................................................... 922
Durchführen einer Sicherung des SharePoint Servers ...................................................................................... 922
Wiederherstellen einer SharePoint-Umgebung ....................................................................................................... 925
Wiederherstellen mit Instant-VM ..................................................................................................................... 926
Wiederherstellen mit der Arcserve UDP-Agent-Benutzeroberfläche ............................................................... 938
Wiederherstellen mithilfe der Option "Datenbank laden" von einem Wiederherstellungspunkt ................... 943
Erstellen eines isolierten Netzwerks für die SharePoint-Wiederherstellung ........................................................... 969
Erstellen eines isolierten Netzwerks für die SharePoint-Wiederherstellung für VMware-VM ......................... 970
Erstellen eines isolierten Netzwerks für die SharePoint-Wiederherstellung für Hyper-V-VM ......................... 978
Kapitel 15: Generieren von Arcserve UDP-Berichten
981
So generieren Sie Arcserve UDP-Berichte ................................................................................................................ 981
Verwenden von Filtern und Aktionen ............................................................................................................... 985
Erstellen von Berichten ..................................................................................................................................... 986
E-Mails planen ................................................................................................................................................... 987
Bericht per E-Mail senden ................................................................................................................................. 990
Anpassen der Rohdatengröße im Bericht zur verwalteten Kapazität für hostbasierte agentenlose
Sicherungen von VMs........................................................................................................................................ 992
Kapitel 16: Verwalten von Arcserve High Availability
995
So funktioniert Arcserve High Availability ................................................................................................................ 995
Verwalten von HA-Steuerungsdiensten ............................................................................................................ 995
Verwalten von HA-Lizenzen .............................................................................................................................. 996
Verwalten von Szenarien .................................................................................................................................. 996
Remote-Installation......................................................................................................................................... 1010
High Availability-Berichte ................................................................................................................................ 1012
Kapitel 17: So verwenden Sie das Diagnoseprogramm
1013
Erfassen der Diagnoseinformationen ..................................................................................................................... 1014
Erfassen von Diagnoseinformationen von einem eigenständigen Agenten .......................................................... 1016
Hochladen von Diagnoseinformationen auf die Arcserve-Website über FTP ........................................................ 1017
Entpacken der Agent-Protokolle ............................................................................................................................ 1018
Extrahieren Sie die Konsolenprotokolle. ................................................................................................................ 1019
Kapitel 18: Fehlerbehebung
1023
Bei Arcserve UDP-Kommunikationsfehlern............................................................................................................ 1023
Arcserve UDP kann nicht mit Windows-Knoten kommunizieren ................................................................... 1024
Es können keine E-Mail-Alerts vom Gmail-Konto empfangen werden ........................................................... 1025
Kapitel 1: Funktionen und Verbesserungen 15
Arcserve UDP kann nicht mit dem Arcserve UDP Linux-Sicherungsserver auf Remote-Knoten
kommunizieren ............................................................................................................................................... 1026
Arcserve UDP kann nicht mit dem Arcserve UDP Wiederherstellungspunktserver auf Remote-Knoten
kommunizieren ............................................................................................................................................... 1027
Arcserve UDP kann nicht mit dem Arcserve UDP-Server auf Remote-Knoten kommunizieren ..................... 1028
Arcserve UDPKann nicht mit dem Remote-Standort kommunizieren. ........................................................... 1029
Bei Plänen, Jobs und Einstellungen ........................................................................................................................ 1030
Fehlerbehebung für fehlgeschlagenen Sicherungsjob nach Änderung von Hostnamen/IP-Adresse der
Konsole ............................................................................................................................................................ 1031
So fügen Sie ein Verschlüsselungskennwort für ein vorhandenes verschlüsseltes Ziel hinzu ........................ 1032
Sicherung von virtuellem Datenträger ist fehlgeschlagen. Systemfehler=[The device is not ready(21)] ....... 1032
Fehlgeschlagene Sicherungsjobs ..................................................................................................................... 1033
Anwendung von Sicherungseinstellungen für Knoten nicht möglich ............................................................. 1034
Sicherungen schlagen wegen ESXi-Lizenz fehl ................................................................................................ 1034
Bereitstellung des Plans schlägt nach einer Änderung des Kennworts für den agentenlosen
Sicherungs-Proxy-Rechner fehl ....................................................................................................................... 1035
Einstellungen beim Öffnen der Agent-Benutzeroberfläche deaktiviert ......................................................... 1035
Unterbrechen und Wiederaufnehmen schlägt fehl, wenn Agent nicht mit dem Netzwerk verbunden
ist ..................................................................................................................................................................... 1036
Schleppende Ausführung des Arcserve UDP Agent-Diensts ........................................................................... 1038
Bei Instant-VMs ...................................................................................................................................................... 1041
Erstellen von Instant VM fehlgeschlagen ........................................................................................................ 1041
Zugreifen auf oder Löschen von Instant-VM-Dateiordner ist auch mit Administratorrechten nicht
möglich. ........................................................................................................................................................... 1043
Instant-VM kann nach dem Neustart des Wiederherstellungsservers nicht gestartet werden. .................... 1043
Bei Linux-Agenten .................................................................................................................................................. 1045
Deaktivierte Sicherungsziel-Einstellungen bei Verwendung der Benutzeroberfläche des Linux-Agent ......... 1045
Jobstatus, Jobübersicht und Aktivitätsprotokoll sind nicht sichtbar ............................................................... 1047
Bei Wiederherstellungen........................................................................................................................................ 1048
Wiederherstellung von Dateien nicht möglich ............................................................................................... 1048
Die Datenbank kann nicht geladen werden, während die Microsoft Exchange-Datenbank
wiederhergestellt wird .................................................................................................................................... 1049
Das Feld "Von" wird für E-Mails nicht richtig angezeigt, die von Benutzern mit Vertretungsrechten für
ein freigegebenes Postfach gesendet wurden ................................................................................................ 1050
Bei Gateway, RPS, Datenspeicher, Konsole und Datenbank .................................................................................. 1052
Datenspeichername wird bereits verwendet ................................................................................................. 1053
Datenspeicher wechselt in den Modus für "Nur Wiederherstellen" .............................................................. 1054
SQL-Kürzungsprotokoll kann nicht gekürzt werden, wenn sich die Datenbank im vollständigen Modus
befindet ........................................................................................................................................................... 1058
Bei Sicherung und Wiederherstellung des virtuellen Rechners ............................................................................. 1067
Konvertierung von Zuwachssicherungen in Überprüfungssicherungen aufgrund Snapshots virtueller
Rechner, die seit dem letzten Sicherungsjob geändert wurden oder konsolidiert werden müssen .............. 1076
16 Arcserve UDP Solutions Guide
Agentenlose hostbasierte Sicherung für Hyper-V-VM schlägt nach dem Aktualisieren von Arcserve
UDP fehl .......................................................................................................................................................... 1077
Hostbasierte agentenlose Sicherung schlägt in VMware ESXi 6.0 fehl ........................................................... 1078
Fehler beim Erstellen eines Snapshot für virtuelle Hyper-V-Rechner bei mehreren ausgeführten Jobs........ 1080
Die hostbasierte agentenlose Sicherung verwendet keinen HotAdd-Transportmodus ................................. 1081
Der HotAdd-Transportmodus funktioniert nicht, wenn Sie versuchen, eine VMware-VM zu sichern. .......... 1082
Hostbasierter agentenloser Sicherungs- oder Wiederherstellungsjob verwendet den NBD- oder den
NBDSSL-Transportmodus auch dann, wenn der SAN-Modus möglich ist ....................................................... 1084
Wiederherstellungsvorgänge schlagen fehl, wenn Daten im HOTADD- oder SAN-Transportmodus
wiederhergestellt werden ............................................................................................................................... 1085
Geplante Zuwachssicherungsjobs oder vollständige Sicherungsjobs für Hyper-V-VMs schlagen fehl ........... 1087
Der Hyper-V VSS NTDS-Writer schlägt bei der Aufnahme des Snapshot in der VM fehl ................................ 1088
Änderungen der MAC-Adresse werden nach der VM-Wiederherstellung nicht beibehalten ........................ 1088
Hyper-V konnte keinen VSS-Snapshot erstellen. ............................................................................................ 1089
VMDK-Dateien konnten nicht geöffnet werden ............................................................................................. 1089
Durch duplizierte VM-UUID verursachte Probleme ........................................................................................ 1091
Inkrementelle Sicherung wird zu Überprüfungssicherung konvertiert, oder die Sicherungsgröße in
Hyper-V wird erhöht. ...................................................................................................................................... 1094
Hostbasierte Sicherung schlägt für Hyper-V-VM mit spezieller Konfiguration differenzierender
Datenträger fehl .............................................................................................................................................. 1096
Sicherungsjob für eine VMware-VM schlägt fehl ............................................................................................ 1097
Der Sicherungsjob ist abgeschlossen, aber die VM verbleibt im Status "Sichern" ......................................... 1099
Erneute Überprüfung des HBA-Adapters während der inkrementellen Sicherung deaktivieren ................... 1100
Die agentenlose hostbasierte Sicherung stürzt ab, wenn Windows 2003 R2 64-Bit-als
Sicherungs-Proxy verwendet wird. ................................................................................................................. 1102
Bei Virtual Standby ................................................................................................................................................. 1103
Operating System Not Found (Betriebssystem nicht gefunden) .................................................................... 1103
Virtual Standby-Jobs schlagen aufgrund interner Fehler fehl ......................................................................... 1104
Virtual Standby-Jobs im HotAdd-Transportmodus schlagen fehl ................................................................... 1106
Virtual Standby-Jobs an Hyper-V-Systeme schlagen fehl ................................................................................ 1108
Anhang A: Datendeduplizierung
1109
Arten der Datendeduplizierung.............................................................................................................................. 1110
Funktionsweise der Datendeduplizierung.............................................................................................................. 1111
Wann sollten Sie Deduplizierung verwenden? ...................................................................................................... 1113
Konfigurieren von Datenspeichern mit Deduplizierung in Arcserve UDP .............................................................. 1114
Deduplizierung, Verschlüsselung und Komprimierung .......................................................................................... 1115
Einschränkungen bei der Deduplizierung ............................................................................................................... 1115
Kapitel 1: Funktionen und Verbesserungen 17
Anhang B: Befehlszeilentool für Deduplizierungsdatenspeicher
1117
Anhang C: So wenden Sie eine andere Version von VDDK als die integrierte Version
(6.0.1) in Arcserve UDP an
1123
Anhang D: So migrieren Sie Arcserve D2D r16.5-Sicherungsdaten von zwei Servern
mit identischem Hostnamen zu RPS-Datenspeicher
1127
Anhang E: Arcserve UDP - Begriffe und Definitionen
1129
Agentenbasierte Sicherung .................................................................................................................................... 1129
Komprimierung ...................................................................................................................................................... 1129
Konfiguration.......................................................................................................................................................... 1130
Dashboard .............................................................................................................................................................. 1130
Datenspeicher ........................................................................................................................................................ 1130
Ziel .......................................................................................................................................................................... 1130
Erkannte Knoten..................................................................................................................................................... 1131
Verschlüsselung ...................................................................................................................................................... 1131
Hostbasierte Sicherung und ohne Agent ............................................................................................................... 1132
HOTADD-Transportmodus ..................................................................................................................................... 1132
Job .......................................................................................................................................................................... 1132
Jobs......................................................................................................................................................................... 1132
NBD-Transportmodus ............................................................................................................................................ 1133
NBDSSL-Transportmodus ....................................................................................................................................... 1133
Knoten .................................................................................................................................................................... 1133
Plan ......................................................................................................................................................................... 1133
Geschützte Knoten ................................................................................................................................................. 1133
Aktuelle Ereignisse ................................................................................................................................................. 1133
Wiederherstellungspunkt ....................................................................................................................................... 1133
Wiederherstellungspunktserver............................................................................................................................. 1134
Replizieren .............................................................................................................................................................. 1134
Ressourcen ............................................................................................................................................................. 1134
SAN-Transportmodus ............................................................................................................................................. 1134
Systeme .................................................................................................................................................................. 1134
Tasks ....................................................................................................................................................................... 1134
Ungeschützte Knoten ............................................................................................................................................. 1134
Dieser Abschnitt enthält folgende Themen:
Arcserve UDP Version 6.0 – Funktionen (siehe Seite 19)
18 Arcserve UDP Solutions Guide
Arcserve UDP Version 6.0 – Funktionen
Die Arcserve UDP-Lösung ist eine Rundumlösung für die Speicherprobleme von heute
für Organisationen, die Ihre Daten im sich ständig wandelnden Kontext von
Virtualisierung, Cloud und Services schützen möchten. Die Lösung ermöglicht dies durch
die Bereitstellung einer vereinheitlichten Benutzeroberfläche für eine große Bandbreite
von Funktionen, um standortübergreifende geschäftliche Kontinuität zu erreichen und
auf Katastrophen und Ausfälle vorbereitet zu sein.
Dieser Abschnitt enthält Informationen über neue Funktionen, Verbesserungen, Support
und eingestellte Funktionen.
■
Neue Funktionen (siehe Seite 20)
■
Funktionsverbesserungen (siehe Seite 26)
■
Linux Agent-Verbesserungen (siehe
Seite 30)
■
Datenbank- und Plattform-Support (siehe
Seite 31)
■
Sicherheits- und
Drittanbieterverbesserungen (siehe Seite 31)
Kapitel 1: Funktionen und Verbesserungen 19
Neue Funktionen
Nachfolgend finden Sie eine Liste der neuen Funktionen in Arcserve UDP 6.0.
■
■
20 Arcserve UDP Solutions Guide
Einfache Installation: Arcserve
UDP ermöglicht Ihnen jetzt den Download eines kleinen Programms für den
Web-Download (ein einheitliches Installationsprogramm), mit dem Sie
entscheiden können, welche Komponenten Sie benötigen, und sie basierend
auf Ihrer Auswahl herunterladen können. Mithilfe des einheitlichen
Installationsprogramms können Sie alle Funktionen der ausgewählten
Komponenten installieren – entweder im Express-Modus oder im erweiterten
Modus. Einige Funktionen sind im Folgenden aufgeführt:
–
Komponenten-basierte Auswahl zum Herunterladen und Installieren.
Beispiel: Arcserve UDP, Arcserve Backup und Arcserve Replication and High
Availability.
–
Optionale Möglichkeit zur Registrierung für das Arcserve Product
Improvement Program vor dem Download von Arcserve UDP.
–
Nach dem Herunterladen des ausgewählten Komponenten-Images
installiert der Express-Modus standardmäßig alle heruntergeladenen und
zutreffenden Komponenten, und der erweiterte Modus ermöglicht die
benutzerdefinierte Auswahl von Unterkomponenten und eine flexible
Konfiguration.
–
Die Express-Modus-Installation wird unterbrochen, wenn .Net 3.5 nicht
erkannt wird. Nachdem .NET 3.5 erfolgreich installiert wurde, wird die
Installation fortgesetzt.
–
Das Arcserve UDP Linux-Image muss separat heruntergeladen werden. Die
zugehörigen Download-Links für Linux-Pakete werden im Programm für
den Web-Download und im Installationsprogramm sowie beim Hinzufügen
von Linux-Sicherungsservern auch in der Konsole bereitgestellt.
Instant-VM: Mit Arcserve
UDPkönnen Sie einen virtuellen Rechner unmittelbar von einem
Wiederherstellungspunkt aus erstellen. Der Vorteil einer Instant-VM ist, dass
sie einen sofortigen Zugriff auf Daten und die Anwendungen in den Arcserve
UDP-Sicherungssitzungen bietet. Eine Instant-VM kommt ohne die mit einer
herkömmlichen Wiederherstellung oder Konvertierung der Sicherungssitzung
auf einem physischen oder virtuellen Rechner einhergehenden Ausfallzeit aus.
■
Hardware-Snapshot-Support
Neben Softwaresnapshots können Sie mit Arcserve UDP auch
Hardwaresnapshots zur Generierung von Sicherungssitzungen erstellen. Sie
können Hardwaresnapshots für virtuelle VMware-Rechner und Sicherungen
physischer Rechner aktivieren. Bei Hyper-V-Servern ermöglicht Arcserve UDP
übertragbare Snapshot-Sicherungen. Für VMware werden iSCSI und NFS
unterstützt.
■
Hardware-Snapshot für die
agentenlose Sicherung von VMware-VMs: Wenn die FlexClone-Lizenz
nicht zur Verfügung steht, sind die folgenden Funktionen automatisch zur
Unterstützung von Hardware-Snapshot verfügbar:
–
Bei NFS 3 auf Data ONTAP 8.2.3 oder höher und 8.3.1 oder höher:
VMware-VMs können den NFS-Client der angegebenen Version nutzen, um
einen Hardware-Snapshot für die Sicherung zu erstellen, wenn der
FlexClone nicht lizenziert ist. Der Microsoft NFS-Client muss auf dem
Sicherungs-Proxy-Server installiert und konfiguriert sein.
–
Für 7-Mode-Appliances, die iSCSI-Luns hosten: VMware-VMs können die
Hardware-Snapshot-Funktion unter Verwendung des
LUN-Klon-Mechanismus unterstützen, wenn der FlexClone nicht lizenziert
ist.
Kapitel 1: Funktionen und Verbesserungen 21
–
Für C-Mode-Appliances, die iSCSI-Luns hosten: VMware-VMs können die
Hardware-Snapshot-Funktion unter Verwendung des Snap
Restore-Mechanismus unterstützen, wenn der FlexClone nicht lizenziert
ist.
■
CLI-Unterstützung auf Windows
Core-Servern, Testautomatisierung OEM-Integration: Arcserve UDP
unterstützt die Übermittlung von Sicherungs- und Wiederherstellungsjobs über
die Befehlszeile.
■
Rollenbasierte Verwaltung: Mit
der rollenbasierten Verwaltung (Role-based Administration, RBAC) können
Benutzer die UDP-Konsole in verschiedenen Rollen verwenden. Jede Rolle kann
über eigene Berechtigungen verfügen. Mit der Rolle "Superadministrator"
können benutzerdefinierte Rollen und Berechtigungen erstellt werden. RBAC
ermöglicht Arcserve UDP verschiedene Arten von Sicherheitsprüfungen für
unterschiedliche Rollen.
■
Unterstützung der
WAN/NAT-Konnektivität von-der Konsole: Arcserve UDP erhöht den Schutz
von Servern, die sich hinter der NAT-Firewall befinden und die Konsole in einer
öffentlichen Cloud ausführen. Die Konsole verwendet den Gateway zur
Kommunikation mit Servern, die sich in einem Clientnetzwerk befinden.
–
Gateway unterstützt
Proxy-Einstellung: Arcserve UDP unterstützt die Einrichtung eines
Proxy-Servers auf dem Rechner für die Gateway-Installation. Das Gateway
verwendet diese Proxy-Einstellung zur Kommunikation mit seiner
registrierten Konsole. Die Proxy-Server-Einstellungen wie IP-Adresse, Port,
Benutzername und Kennwort können über die Befehlszeile mithilfe von
GatewayTool.exe geändert werden, die Sie unter folgendem Pfad finden:
<Installation Path>\Arcserve\Unified Data Protection\Management\BIN
22 Arcserve UDP Solutions Guide
–
Gateway-Aktualisierung: Das
Gateway führt automatisch ein Upgrade auf dieselbe Version wie die
registrierte Konsole durch. Nachdem die Konsole aktualisiert wurde,
startet die Konsole automatisch die Gateway-Aktualisierung.
–
Replikation zwischen Standorten:
Mit Arcserve UDP können Sie in einem einzelnen Plan eine
standortübegreifende Replikation konfigurieren, indem Sie einen Proxy
und NAT in einem Replikations-Task einrichten.
–
Plan ist einem Standort
zugeordnet: Arcserve UDP ordnet einem Standort einen Plan zu. Wenn Sie
einen Plan konfigurieren, können Sie Knoten hinzufügen, die zu einem
Standort gehören. Nur beim Replikations-Task können Sie eine
standortübergreifende Replikation konfigurieren, indem Sie
Remote-Standorte auswählen. In der Ansicht "Ressourcen" können Sie den
Standort wechseln und die Pläne, die sich auf diese Standorte beziehen,
anzeigen.
■
Konfigurations-Assistent: Der
Assistent bietet einen einfachen Workflow zum Einrichten von Arcserve
UDP. Mit diesem Assistenten können Sie einen Plan zum Schutz
unterschiedlicher Arten von Servern, darunter physische und virtuelle Rechner
sowie Windows- und Linux-Rechner, erstellen.
■
On-Demand-Replikationsjob: Mit
Arcserve UDP können Sie eine manuelle Replikation über die Konsole starten.
Klicken Sie im Kontextmenü von Knoten in der Konsole auf "Jetzt replizieren"
und wählen Sie die Replikationsquelle und das Ziel aus. Mit der Option "Jetzt
replizieren" werden ausstehende Sitzungen zum Ziel-RPS repliziert.
■
On-Demand-Zusammenführungsjob: Mit Arcserve UDP können Sie
einen manuellen Zusammenführungsjob zur Verwaltung von
Wiederherstellungspunkten starten. Klicken Sie im Kontextmenü von Knoten in
der Konsole auf "Jetzt zusammenführen", um einen
On-Demand-Zusammenführungsjob zu starten. Sie können die Einstellungen
für die Aufbewahrung konfigurieren, wenn Sie den
On-Demand-Zusammenführungsjob übermitteln.
Kapitel 1: Funktionen und Verbesserungen 23
■
On-Demand-Dateikopiejob: Mit
Arcserve UDP können Sie einen manuellen Dateikopiejob über die Konsole
starten. Verwenden Sie die Option für die manuelle Dateikopie, um alle
übersprungenen oder neuen Dateikopiejobs zu übermitteln. Sie können den
Dateikopiejob entweder über die Ansicht "Knoten" oder die Ansicht "Pläne"
ausführen.
■
On-Demand-Dateiarchivierungsjob: Mit Arcserve UDP können Sie
einen manuellen Dateiarchivierungsjob über die Konsole starten. Verwenden
Sie die Option für die manuelle Dateiarchivierung, um einen
Dateiarchivierungsjob bei Bedarf zu übermitteln. Sie können den
Dateiarchivierungsjob entweder über die Ansicht "Knoten" oder die Ansicht
"Pläne" ausführen.
■
■
24 Arcserve UDP Solutions Guide
Das neue Hilfsprogramm zur
spezifischen Wiederherstellung von Exchange-Objekten von Arcserve UDP:
Das neue Hilfsprogramm zur spezifischen Wiederherstellung von
Exchange-Objekten (Exchange Granular Restore Utility, AEGR) von Arcserve
UDP ist ein praktisches und intuitiv zu bedienendes Hilfsprogramm für
Exchange GRT. Das AEGR-Hilfsprogramm bietet bessere Leistung für die
Wiederherstellung spezifischer Exchange-Elemente (z. B. Mail, Kalender,
Aufgaben, Notizen, Kontakte, öffentliche Ordner).
–
Unterstützung für agentenlose Sicherungen über Hyper-V.
–
Unterstützung für Microsoft Exchange 2016
–
Unterstützung für die Suche (Japanisch) für Betreff, Absender und
Empfänger mit der Option Erweiterte Suche.
–
Das Hilfsprogramm wird während der Installation automatisch in
Übereinstimmung mit verschiedenen Sprachen konfiguriert.
Spezifische Wiederherstellung für
SharePoint: Arcserve UDP unterstützt die spezifische Wiederherstellung für
SharePoint entsprechend der Dokumentation. Die folgenden Objekte werden
unterstützt:
–
Farm
–
Farm ohne Konfiguration
–
Anwendungsdienst
–
Webanwendung;
–
Inhaltsdatenbank
–
Standorterfassung
–
Standort
–
Dokumentenbibliothek/-liste
–
Ordner/Datei/Listenelement
■
Dateiarchiv: Neu bei Arcserve UDP
ist ein Dateiarchiv-Task, über den die Datei in ein Ziel kopiert und vom
Speicherort der Quelle gelöscht wird.
–
Der Dateiarchivierungsjob wird jetzt auf einem RPS ausgeführt.
–
Der Dateiarchivierungsjob ist von keinem Katalogjob abhängig. Der
Katalogjob wird als Teil des Dateiarchivierungsjobs für die ausgewählte
Dateiarchivquelle ausgeführt.
–
Nachdem die Dateien archiviert wurden, startet Arcserve UDP einen
weiteren Job, um die Quelldateien zu löschen.
–
Arcserve UDP unterstützt Dateiarchive über einen Datenspeicher mit oder
ohne Deduplizierung.
–
Mit der neuen SDK-Implementierung (Version 2.2.0) unterstützt das
Dateiarchiv jetzt Azure Zone-redundant Storage (ZRS).
–
Das Dateiarchiv unterstützt jetzt außerdem Pre-Flight Check (PFC).
–
Neue und verbesserte Benutzeroberfläche für Dateiarchivfilter.
–
Das Dateiarchiv empfängt jetzt Warnmeldungen von Agenten und RPSs.
■
Kopie auf Band: Arcserve UDP ist
Band-kompatibel und ermöglicht das Erstellen eines Plans zur Migration der
Wiederherstellungspunkte auf Band.
■
Automatische Erfassung von
Diagnoseinformationen: Arcserve UDP bietet die Option, automatisch die
Diagnoseinformationen wie z. B. System- und Anwendungsprotokolle zu
erfassen und an einem zentralen Ort zu speichern. Sie können auf diese
Protokolle verweisen, wenn Sie das Arcserve-Support-Team kontaktieren.
Kapitel 1: Funktionen und Verbesserungen 25
Funktionsverbesserungen
26 Arcserve UDP Solutions Guide
■
Unterstützung für vollständig
qualifizierte Domänennamen (Fully Qualified Domain Name, FQDN): Arcserve
UDP unterstützt das Hinzufügen von Knoten und RPSs mit FQDN. Die Konsole
verwendet den konfigurierten FQDN des Agenten und RPS zur Kommunikation
mit dem Agenten und RPS. Dadurch können Konsole, Agent und RPS
miteinander kommunizieren, obwohl sie sich in unterschiedlichen Domänen
befinden. Agenten und der Sicherungs-Proxy-Server werden mithilfe des FQDN
mit dem RPS verbunden. Diese Funktion ist nützlich, wenn das Sicherungsziel
für Agenten ein Datenspeicher an einem Remote-Ziel ist. (Beispielsweise ein
Datenspeicher in einer MSP-Umgebung.)
■
Dateikopie: Arcserve UDP
unterstützt jetzt das Kopieren von Dateien aus einem Datenspeicher mit
Deduplizierung, einem Datenspeicher ohne Deduplizierung und
Replikationsdatenspeichern (mit Deduplizierung und ohne Deduplizierung).
–
Der Dateikopiejob wird jetzt auf einem RPS ausgeführt.
–
Der Dateikopiejob ist von keinem Katalogjob abhängig. Der Katalogjob wird
als Teil des Dateikopiejobs für die ausgewählte Dateikopiequelle
ausgeführt.
–
Der Dateikopie-Task enthält zudem erweiterte Planungsoptionen.
–
Mit der neuen SDK-Implementierung (Version 2.2.0) unterstützt die
Dateikopie jetzt Azure Zone-redundant Storage (ZRS).
–
Die Dateikopie unterstützt jetzt außerdem Pre-Flight Check (PFC).
–
Neue und verbesserte Benutzeroberfläche für Dateikopiefilter.
–
Die Dateikopie empfängt jetzt Warnmeldungen von Agenten und RPSs.
■
Für den Windows-Agenten ist kein
Neustart erforderlich: Nach der Installation von Arcserve UDP Agent
(Windows) müssen Sie den Rechner nicht neu starten.
■
Mehr Jobs gestatten, wenn sich
ein Datenspeicher im heruntergestuften Status befindet: Wenn sich ein
Datenspeicher im heruntergestuften Status befindet (schreibgeschützt),
können der Sicherungsjob und eingehende Replikationsjobs nicht ausgeführt
werden. Alle anderen Jobs können aber ausgeführt werden, solange sie
entweder manuell oder automatisch (durch Planen) ausgelöst werden können.
Die folgenden Jobs können im heruntergestuften Modus ausgeführt werden:
–
Dateisystem-Katalogjob (bei Bedarf über die Benutzeroberfläche zum
Suchen von Dateien/Ordnern zum Wiederherstellen)
–
Dateikopie- und Dateiarchivierungsjob, Job zum Entfernen von Dateikopien
–
Job zum Wiederherstellen von Dateikopien
–
Job zum Entfernen von Dateikopien
■
–
Job zum Wiederherstellen von Dateien/Ordnern
–
Zusammenführungsjob
–
Löschjob
–
Exchange GRT-Katalogjob (bei Bedarf über die Benutzeroberfläche zum
Wiederherstellen von Exchange-E-Mail)
–
Job zum Wiederherstellen von Exchange-E-Mail
–
Job zum Kopieren von Wiederherstellungspunkten
–
Job zum Laden an Wiederherstellungspunkt
–
Starthilfejob
–
Replikationsjob (nur ausgehende Replikationen)
–
BMR-Job
–
VM-Wiederherstellungsjob
–
Instant-VM-Job
–
AD-Wiederherstellungsjob
Mehr Jobs gestatten, wenn ein
Plan unterbrochen wird: Wenn ein Plan unterbrochen wird, gestattet Arcserve
UDP andere Jobs, die manuell ausgelöst werden können. Die folgenden Jobs
können manuell ausgelöst werden:
–
Manueller Sicherungsjob
–
Manueller Replikationsjob
–
Manueller Zusammenführungsjob
–
Löschjob
–
On-Demand-Dateisystem-Katalogjob
–
On-Demand-Exchange GRT-Katalogjob
–
Job zum Wiederherstellen von Dateien/Ordnern
–
Job zum Wiederherstellen von Exchange-E-Mail
–
Job zum Wiederherstellen von Dateikopien
–
BMR-Job
–
VM-Wiederherstellungsjob
Kapitel 1: Funktionen und Verbesserungen 27
28 Arcserve UDP Solutions Guide
–
Instant-VM-Job
–
AD-Wiederherstellungsjob
–
Starthilfejob
■
Konfiguration von Jobs zum
Entfernen oder Wiedergewinnen von Festplattenspeicher: Mit Arcserve UDP
können Sie Jobs zum Entfernen oder Wiedergewinnen von Festplattenspeicher
so konfigurieren, dass sie parallel mit anderen regulären Jobs ausgeführt
werden.
■
Die VMware VIX-API ist für
hostbasierte agentenlose Sicherungen nicht erforderlich: Arcserve UDP
verwendet nun die vSphere Webservice-API, um Vorgänge wie z. B. PFC, das
Löschen von Anwendungsprotokollen und die Interaktion mit Gast-BS der VM,
durchzuführen. Die Installation von VMware VIX ist nicht erforderlich.
■
Verbesserungen des
Datenintegritäts-Tools der Befehlszeile für Datenspeicher mit Deduplizierung
(as_gddmgr.exe) Diese Version enthält folgende Verbesserungen:
–
Zeigt die betroffenen Wiederherstellungspunkte an, wenn das Tool
beschädigte Datenblöcke erkennt.
–
Die Option RebuildHashWithIndexPath zur Regeneration der
Hash-Datenbank durch Scannen der Index- und Referenzdateien wurde
hinzugefügt. Diese Option regeneriert die Hash-Datenbank, wenn der
Datenspeicher auf keinem RPS vorhanden ist.
–
Verbesserte Nachrichten in der Benutzeroberfläche.
■
Stabilisierung und
Leistungsoptimierung für Replikationen über das WAN: Die Stabilisierung und
Leistungsoptimierung für Replikationen über das WAN wurden in Arcserve UDP
verbessert – besonders für die Replikation zwischen zwei Datenspeichern mit
Deduplizierung.
■
Durchsatzoptimierung für Jobs
vom Typ "Wiederherstellungspunkt kopieren" und "VM wiederherstellen": In
Arcserve UDP gibt es einen neuen vollständigen
Desynchronisierungs-Mechanismus zur Optimierung des Durchsatzes bei Jobs
vom Typ "Wiederherstellungspunkt kopieren" und "VM wiederherstellen" aus
dem Deduplizierungsdatenspeicher.
■
Wiederherstellung von
Anwendungen für virtuelle Hyper-V-Rechner auf Datenbankebene: Arcserve
UDP unterstützt die Sicherung von Datenbankdateien aus Exchange und SQL
Server von aus Hyper-V-VMs gesicherten Wiederherstellungspunkten.
■
Konfiguration der Seitengröße der
Ansichten "Protokolle" und "Jobs": Mit Arcserve UDP können Sie die
Seitengröße der Ansichten "Protokolle" und "Jobs" konfigurieren, indem Sie
den folgenden Registrierungsschlüssel ändern:
HKEY_LOCAL_MACHINE\SOFTWARE\Arcserve\Unified Data
Protection\Management\Console\ConsolePageSize
Die Standardseitengröße ist 250.
■
Optionales Sitzungskennwort im
Sicherungsplan: Das Sitzungskennwort ist optional, wenn das Sicherungsziel ein
unverschlüsselter RPS-Datenspeicher ist.
Kapitel 1: Funktionen und Verbesserungen 29
Linux Agent-Verbesserungen
30 Arcserve UDP Solutions Guide
■
Unterstützung neuer
Linux-Plattformen: Arcserve UDP unterstützt die neuen Versionen von
Linux-Betriebssystemen: Red Hat Enterprise 7.0, 7.1 und 7.2, CentOS 7.0, 7.1
und 7.2, Oracle Linux 7.0, 7.1 und 7.2 (RHEL-kompatibler Kernel) und SLES 11
SP4.
■
RPS-Ziel für Linux-Sicherung: Mit
Arcserve UDP können Sie einen Plan erstellen und Ihre
Linux-Sicherungssitzungen auf einem Recovery Point Server sichern. Die
Linux-Knoten, die auf einem RPS-Datenspeicher gesichert werden, unterstützen
die globale quellseitige Deduplizierung und unendliche Zuwachssicherungen.
Außerdem ermöglicht Arcserve UDP die Replikation von
Linux-Wiederherstellungspunkten zu einem anderen RPS, das Kopieren von
Wiederherstellungspunkten auf Band oder das Starten von
Wiederherstellungspunkten als Instant-VMs.
■
Angeben des
Snapshot-Cache-Pfads: Mit Arcserve UDP können Sie den Pfad angeben, an
dem der Snapshot-Cache gespeichert ist.
■
XFS-Unterstützung für
Linux-Agenten: Arcserve UDP unterstützt das Dateisystem XFS für
Linux-Agenten.
■
Bestimmte Volumes können in
einen Sicherungsplan für Linux eingeschlossen werden: Der Sicherungsplan für
Linux-Agenten verfügt über jeweils eine Option zum Einschließen und zum
Ausschließen von Volumes. Wenn die Option "Volume einschließen" aktiviert
ist, werden nur die ausgewählten Volumes von Arcserve UDP gesichert.
■
Sudo
Authentifizierungsunterstützung für Linux-Agenten: Mit Arcserve UDPkönnen
Sudo-Benutzer Linux-Knoten hinzufügen und Sicherungsjobs ausführen.
■
Wiederherstellung auf Dateiebene
für virtuelle Linux-Rechner: Arcserve UDP ermöglicht die Wiederherstellung
auf Dateiebene aus hostbasierten agentenlosen Sicherungen von Linux-VMs.
■
Verbesserte BMR-Funktionen für
Arcserve UDP-Linux-Agenten: Die folgenden neuen Funktionen wurden zu
Arcserve UDP-Linux-Agenten hinzugefügt:
–
Sofortige BMR: Arcserve UDP kann
sofort vollständige physische oder virtuelle Linux-Rechner
wiederherstellen. Die unterstützten virtuellen Linux-Rechner sind VMware
vSphere, Xen und Kernel-basierte virtuelle Rechner (KVMs).
–
Unterstützung für UEFI-Systeme:
Arcserve UDP kann BMRs für Linux-Quellknoten durchführen, welche die
UEFI-Startmethode erfordern.
Datenbank- und Plattform-Support
■
Unterstützung auf Exchange 2016
Datenbankebene: Arcserve UDP unterstützt Sicherungen und
Wiederherstellungen auf Microsoft Exchange 2016 Datenbankebene.
■
Bedingte Unterstützung für
vSphere 6: Arcserve UDP unterstützt VMware vSphere 6.0 nur dann, wenn Sie
den Patch ESXi600 201505001 für ESXi 6.0 anwenden. Weitere Informationen
finden Sie unter VMware ESXi 6.0, Patch-Version ESXi600-201505001
(2116125).
■
Unterstützung neuer
VMware-Plattformen: Arcserve UDP unterstützt vSphere/VC 5.5 Update 3 und
vSphere/VC 6.0 Update 1.
■
Agentenlose Sicherung von
Windows 10-VM-Zertifizierungen: Arcserve UDP ermöglicht die Sicherung und
Wiederherstellung von VMs (in vSphere 6.0 und Hyper-V 2012 R2), auf denen
ein Windows 10 Gast-BS ausgeführt wird.
■
Windows-Client-Unterstützung für
Windows 10: Arcserve UDP unterstützt die Sicherung von Windows
10-Agenten.
Sicherheits- und Drittanbieterverbesserungen
■
Unterstützung für OpenSSL:
OpenSSL wird auf 1.0.1q aktualisiert.
■
Unterstützung für Tomcat:
Tomcat-Upgrade auf Version 8.0.28
■
Unterstützung für JRE:
JRE-Upgrade auf Version 1.8.0_65
■
Unterstützung von VDDK 6.0:
VMware Virtual Disk Development Kit-Upgrade auf Version 6.0.1.
Kapitel 1: Funktionen und Verbesserungen 31
Kapitel 2: Informationen zu Arcserve UDP
Dieser Abschnitt enthält die folgenden Themen:
Einführung (siehe Seite 34)
Funktionsweise von Arcserve UDP (siehe Seite 37)
Kapitel 2: Informationen zu Arcserve UDP 33
Einführung
Einführung
Arcserve Unified Data Protection ist eine umfassende Lösung für den Schutz komplexer
IT-Umgebungen. Die Lösung schützt Ihre Daten auf verschiedenen Arten von Knoten wie
Windows-Rechnern, Linux-Rechnern und virtuellen Rechnern auf VMware ESX-Servern
oder Microsoft Hyper-V-Servern. Sie können Daten entweder auf einem lokalen Rechner
oder auf einem Recovery Point Server sichern. Ein Recovery Point Server ist ein zentraler
Server, auf dem Sicherungen von verschiedenen Quellen gespeichert werden.
Arcserve UDP bietet folgende Funktionen:
■
Schützt verschiedene Arten von Quellknoten
■
Sichert Daten auf Recovery Point Servers
■
Repliziert Sicherungsdaten auf Recovery Point Servers und Remote-Recovery Point
Servers
■
Kopiert ausgewählte Quelldateien auf einen sekundären Sicherungsspeicherort
■
Kopiert Wiederherstellungspunkte auf einen zusätzlichen Speicherort
■
Kopiert Wiederherstellungspunkte auf Band
■
Archiviert Daten
■
Erstellt Virtual Standby-Rechner aus Sicherungsdaten
■
Erstellt eine Instant-VM
■
Stellt Sicherungsdaten wieder her und führt Bare-Metal-Recovery (BMR) aus
■
Stellt E-Mail- und Nicht-E-Mail-Objekte aus Microsoft Exchange mithilfe des
Arcserve UDP-Hilfsprogramms zur spezifischen Wiederherstellung von
Exchange-Objekten wieder her.
Hinweis: Weitere Informationen zu den
unterstützten Spezifikationen, Funktionen und anderen Merkmalen finden Sie im
Exchange-Benutzerhandbuch zur spezifischen Wiederherstellung (esr.pdf) unter:
http://documentation.arcserve.com/Arcserve-UDP/Available/V6/JPN/Bookshelf_Fil
es/PDF/udp_esr_guide.pdf.
■
Überwacht Arcserve High Availability
■
Unterstützt die rollenbasierte Verwaltung
■
Unterstützt Hardware-Snapshots
Mit Arcserve UDP können Sie Sicherungsdaten, die auf einem Server als
Wiederherstellungspunkte gespeichert wurden, auf einem anderen Recovery Point
Server replizieren. Sie können aus den Sicherungsdaten auch virtuelle Rechner erstellen,
die bei Fehlern am Quellknoten als Standby-Rechner agieren können. Der virtuelle
Standby-Rechner wird erstellt, indem Wiederherstellungspunkte in ein VMware ESXoder Microsoft Hyper-V-Format für virtuelle Rechner konvertiert werden.
34 Arcserve UDP Solutions Guide
Einführung
Die Arcserve UDP-Lösung kann mit Arcserve High Availability integriert werden.
Nachdem Sie Szenarien in Arcserve High Availability erstellt haben, können Sie Ihre
Szenarien überwachen und Vorgänge wie das Hinzufügen oder Löschen von
Zielrechnern verwalten und ausführen.
Kapitel 2: Informationen zu Arcserve UDP 35
Einführung
Die folgende Abbildung veranschaulicht die wichtigsten Funktionen, die Sie mit Arcserve
UDP ausführen können.
36 Arcserve UDP Solutions Guide
Funktionsweise von Arcserve UDP
Funktionsweise von Arcserve UDP
Arcserve UDP ist eine vereinheitlichte Datenschutzlösung für den Schutz Ihrer
Computersysteme. Die folgende Übersicht veranschaulicht die Schritte, die Sie
ausführen müssen, um Ihre Systeme mit Arcserve UDP zu schützen.
1.
Installieren Sie Arcserve Unified Data Protection.
2.
Fügen Sie Knoten hinzu, die Sie schützen möchten. Sie können Windows- oder
Linux-Knoten und virtuelle Rechner in ESX/vCenter- und Hyper-V-Servern
hinzufügen.
3.
Fügen Sie ein Ziel hinzu. Bei einem Ziel kann es sich um einen Recovery Point
Server, lokalen Ordner oder freigegebenen Remote-Ordner handeln.
4.
Erstellen Sie Datenspeicher auf dem Recovery Point Server. Ein Datenspeicher ist
ein physischer Bereich auf einem Datenträger. Sie können Datenspeicher mit und
ohne Deduplizierung erstellen.
5.
Erstellen Sie einen Ablaufplan. Ein Plan ist eine Gruppe von Tasks zum Verwalten
der Sicherung, Replikation und Erstellung von Virtual Standby-Rechnern.
6.
Führen Sie Jobs wie Sicherung, Erstellen von Virtual Standby und Replikation aus.
7.
Führen Sie eine einfache Wiederherstellung oder eine Bare-Metal-Recovery aus.
Kapitel 2: Informationen zu Arcserve UDP 37
Funktionsweise von Arcserve UDP
Das folgende Diagramm gibt einen Überblick über die Schritte, die Sie ausführen
müssen, um Daten zu schützen.
38 Arcserve UDP Solutions Guide
Funktionsweise von Arcserve UDP
Instant Virtual Machine (IVM) im Vergleich zu Virtual Standby (VSB)-Rechner
Beim Wiederherstellen von Daten nach einem Systemausfall oder während einer
Disaster-Recovery-Schulung müssen Sie möglicherweise virtualisierte Instanzen von
Servern starten, die zuvor von Arcserve UDP geschützt wurden.
Arcserve UDPbietet die folgenden zwei Funktionen, mit denen Sie den virtuellen
Rechner von Wiederherstellungspunkten starten können:
■
Instant Virtual Machine (IVM): Erstellt
einen virtuellen Rechner unmittelbar von einem Wiederherstellungspunkt. Der
Vorteil einer Instant-VM ist, dass sie einen sofortigen Zugriff auf Daten und die
Anwendungen in den Arcserve UDP-Sicherungssitzungen bietet. Eine Instant-VM
kommt ohne die mit einer herkömmlichen Wiederherstellung oder Konvertierung
der Sicherungssitzung auf einem physischen oder virtuellen Rechner
einhergehenden Ausfallzeit aus.
Weitere Informationen zu Instant Virtual Machine finden Sie unter So erstellen und
verwalten Sie eine Instant-VM (siehe Seite 580).
■
Virtual Standby (VSB)-Rechner: Konvertiert
die Wiederherstellungspunkte in Formate für virtuelle Rechner und bereitet einen
Snapshot vor, damit Ihre Daten bei Bedarf auf einfache Weise wiederhergestellt
werden können. Diese Funktion deckt auch die Hochverfügbarkeitsfunktion ab und
stellt sicher, dass der virtuelle Rechner sofort übernehmen kann, wenn der
Quellrechner fehlschlägt. Der virtuelle Standby-Rechner wird erstellt, indem die
Wiederherstellungspunkte in ein VMware- oder Hyper-V-Format für virtuelle
Rechner konvertiert werden.
Weitere Informationen zu Virtual Standby finden Sie unter So erstellen Sie einen
Virtual Standby-Plan (siehe Seite 402).
Um zu bestimmen, welche Funktion am besten geeignet ist, müssen Sie Ihre RTO
(Recovery Time Objective, Wiederherstellungszeit) und das Szenario berücksichtigen. In
der folgenden Tabelle werden die Funktionen von IVM und VSB verglichen:
FUNKTIONEN
IVM
VSB
Einschalten von
Ja
Standby-VMs vom (keine Konvertierung
aktuellen
erforderlich)
Wiederherstellungs
punkt
Ja, aber NUR, wenn dem Sicherungsplan ein VSB-Task
hinzugefügt wurde. Beispiel: Vorausplanung erforderlich)
Erfordert
Nicht benötigt
Sicherungszeitverar
beitung
Erforderlich; dem Plan muss ein VSB-Task hinzugefügt
werden, der zum Sichern des Quellrechners verwendet
wird.
VM-Startzeit
Gleiche Zeit wie jede andere VM auf dem gleichen
Hypervisor.
Langsamer (bis zu 30 %)
aufgrund von E/A-Umleitung.
Kapitel 2: Informationen zu Arcserve UDP 39
Funktionsweise von Arcserve UDP
Speicherplatzanford Minimaler Speicherplatz zum
erungen:
Hosten von untergeordneten
Datenträger- oder
Speicheränderungen bei
Ausführung einer VM.
Ja, Speicherplatz wird auf dem Ziel-Hypervisor verbraucht,
auf dem die VSB-Standby-VM verwaltet wird.
Option "High
Availability (HA)"
N/V
VERFÜGBAR
VM-Leistung
Ausführung ist möglicherweise Leistung entspricht der regulärer VMs.
langsamer im Vergleich zu
regulären VMs (bis zu 30 %)
aufgrund von E/A-Umleitung,
allerdings hängt die Leistung
von der Art der
Anwendungsarbeitslast ab.
Erfordert Speicherplatz gleich oder größer der Größe des
Quellrechners.
Überwacht den Quellrechner und kann die VSB-VM
starten, wenn der Quellrechner nicht verfügbar ist.
Verwaltung/Konfigu Wird von der UDP-Konsole
ration
verwaltet, kann die IVM nach
Bedarf starten oder anhalten,
wenn der Benutzer Zugriff
benötigt.
40 Arcserve UDP Solutions Guide
Wird einem Plan als Task hinzugefügt, damit alle
gesicherten Daten automatisch in ein VM-Format
konvertiert werden. Der VSB-Task wird auf alle Knoten
angewendet, die vom Plan geschützt werden.
Funktionsweise von Arcserve UDP
Beibehalten von
Daten und
Migrieren der VM
in die Produktion
Der virtuelle Datenträger der
IVM bezieht sich auf die
Datenblöcke im
Wiederherstellungspunkt, von
dem die VM gestartet wurde.
Aus diesem Grund werden
beim Zugriff der IVM auf
Datenblöcke im virtuellen
IVM-Datenträger die Daten
tatsächlich von RPS
angefordert (dieser Vorgang ist
für den Benutzer transparent).
Diese E/A-Umleitung hat
Auswirkungen auf die Leistung.
Die virtuellen Datenträger der VSB-VM enthalten bereits
die meisten aktuellen Daten vom entsprechenden
Wiederherstellungspunkt. Da keine E/A-Umleitung
stattfindet (identisch mit IVM), entspricht die Leistung der
VSB-VM der regulärer VMs, bei denen keine Abhängigkeit
vom RPS oder Wiederherstellungspunkt besteht
(verglichen mit dem IVM-Szenario).
Wenn Sie planen, die IVM in
der Produktion zu verwenden,
empfehlen wir,die IVM
persistent zu machen und den
virtuellen Datenträger des
virtuellen Rechners mit der
eigentlichen Daten zu
hydrieren.
Die Hydration der IVM kann
durch Kopieren/Replizieren der
VM erreicht werden.
Abhängig von dem in der
Produktionsumgebung
verwendeten Hypervisor-Typ
können Sie VMware Storage
vMotion oder Hyper-V
VM-Replikation verwenden,
um die IVM-Daten persistent
zu machen, indem Sie die IVM
kopieren, auf der die Daten
permanent werden.
Kapitel 2: Informationen zu Arcserve UDP 41
Kapitel 3: Installieren von Arcserve UDP
Dieser Abschnitt enthält die folgenden Themen:
So installieren Sie Arcserve UDP (siehe Seite 43)
So installieren Sie Aktualisierungen für Arcserve UDP (siehe Seite 81)
So deinstallieren Sie Arcserve UDP (siehe Seite 89)
So verwalten Sie Arcserve UDP-Lizenzen (siehe Seite 94)
UDP Workstation kostenlos (siehe Seite 99)
So migrieren Sie die Konsole auf einen neuen Rechner (siehe Seite 101)
So installieren Sie Arcserve UDP
Als Speicheradministrator verwalten Sie die Sicherung und Wiederherstellung von Daten
aus Rechnern in Ihrem eingerichteten Netzwerk. Mit Arcserve UDP können Sie
Windows-Knoten, Linux-Knoten und virtuelle Rechner auf VMware ESX-Servern oder
Microsoft Hyper-V-Servern zentral verwalten und schützen. Die Installation von
Arcserve UDP bietet Ihnen die folgenden Optionen:
■
Arcserve UDP – vollständig: Installiert alle
Komponenten von Arcserve UDP. Sie können diese Version auf einem System
installieren, über das Sie die Datenschutzfunktionen verwalten möchten. Dieses
System muss den erforderlichen Hardwarevoraussetzungen für die Installation von
Arcserve UDP entsprechen. Informationen zu unterstützten Systemen finden Sie in
den Versionshinweisen zu Arcserve UDP 6.0.
Nach der Installation melden Sie sich bei der Arcserve UDP-Konsole (Konsole) an
und führen Sie die Funktionen für die Datenverwaltung aus. Mit der Konsole
können Sie Überwachungsserverknoten, Recovery Point Server, Sicherungen,
Wiederherstellungen und Replikationen überwachen und verwalten.
■
Arcserve UDP – Agent: Installiert nur den
Arcserve UDP-Agenten. Installieren Sie den Agent auf den Knoten, die Sie schützen
möchten. Führen Sie diesen Schritt aus, nur wenn Sie den Agenten manuell auf
einem Knoten installieren möchten. Normalerweise wird der Agent bei der
Erstellung von Plänen über die Konsole automatisch für Knoten bereitgestellt.
Kapitel 3: Installieren von Arcserve UDP 43
So installieren Sie Arcserve UDP
Der nächste Schritt?
1.
Überprüfen der Voraussetzungen und
Hinweise (siehe Seite 44)
2.
Bestimmen der Installationsart (siehe
Seite 45)
3.
Installieren von Arcserve UDP mit dem
Setup-Assistenten (siehe Seite 46)
4.
Installieren von Arcserve UDP über die
Befehlszeile (siehe Seite 51)
5.
Arcserve UDP mit dem einheitlichen
Installationsprogramm installieren (siehe Seite 57)
6.
Überprüfen der Installation (siehe Seite 59)
7.
(Optional) Verwendete Kommunikationsports (siehe Seite 59)
8.
(Optional) Auswirkungen des
Installationsprozesses auf das Betriebssystem (siehe Seite 72)
Überprüfen der Voraussetzungen und Hinweise
Überprüfen Sie die folgenden Voraussetzungen und Hinweise, bevor Sie Arcserve UDP
installieren:
Voraussetzungen
■
Überprüfen Sie die Versionshinweise zu Arcserve UDP 6.0. Die Versionshinweise
enthalten eine Beschreibung der Systemanforderungen, unterstützte
Betriebssysteme und eine Liste der Probleme, die in dieser Version bekannt sind.
■
Stellen Sie sicher, dass Ihr Systeme die Software- und Hardwarevoraussetzungen,
die für die Installation der Komponenten von Arcserve UDP erforderlich sind, erfüllt.
44 Arcserve UDP Solutions Guide
So installieren Sie Arcserve UDP
■
Stellen Sie sicher, dass Sie über Administratorrechte oder eine gleichwertige
Berechtigung zum Installieren von Software auf den Systemen, auf denen Sie
Komponenten von Arcserve UDP installieren möchten, verfügen.
■
Stellen Sie sicher, dass Sie die Benutzernamen und Kennwörter der Computer
kennen, auf denen Sie Komponenten von Arcserve UDP installieren.
■
Überprüfung Sie die Kompatibilitätsmatrix,
welche die unterstützten Betriebssysteme, Datenbanken und Browser enthält.
Besondere Aspekte
Vor der Installation sollten Sie entscheiden, wie Sie Ihre Arcserve UDP-Installation
einrichten möchten:
■
Das System, auf dem Sie die Konsole installieren möchten.
■
Die Knoten, die Sie schützen möchten.
■
Die Anzahl der Recovery Point Server, die als Sicherungsziel eingesetzt werden
können.
■
Die Anzahl von Replikatservern, auf denen Recovery Point Server repliziert werden
können.
Bestimmen der Installationsart
Sie können Arcserve UDP unter Verwendung einer der folgenden Vorgangsweisen
installieren:
■
Standardinstallation mit dem
Setup-Assistenten Mit dieser Methode können Sie Arcserve UDP mit dem
Setup-Assistenten installieren. Bei dieser Methode werden Sie bei jedem Schritt
aufgefordert, die gewünschten Optionen auszuwählen.
■
Automatische Installation über die
Befehlszeile Diese Methode lässt Sie eine unbeaufsichtigte Installation unter
Verwendung der Windows-Befehlszeile ausführen.
■
Installation mit dem einheitlichen
Installationsprogramm: Diese Methode ermöglicht es Ihnen, Arcserve UDP,
Arcserve Backup und Arcserve Replication and High Availability aus einem einzelnen
Installationsprogramm heraus zu installieren. Sie können alle drei Produkte
gleichzeitig oder jedes Produkt separat installieren. Sie können das
Installationsprogramm von der Arcserve-Website herunterladen.
Kapitel 3: Installieren von Arcserve UDP 45
So installieren Sie Arcserve UDP
Installieren von Arcserve UDP mit dem Setup-Assistenten
Mit Arcserve Unified Data Protection können Sie Knoten, Recovery Point Server,
virtuelle Rechner auf vCenter-, ESX- oder Microsoft Hyper-V-Servern, Replikatserver und
Arcserve Unified Data Protection-Berichte zentral verwalten und überwachen.
Installieren Sie Arcserve Unified Data Protection auf einem Server, über den Sie
geschützte Knoten und andere Arcserve Unified Data Protection-Komponenten
verwalten können.
Folge diesen Schritten:
1.
Greifen Sie über die Arcserve-Website oder die Produkt-CD auf das
Installationspaket für Arcserve UDP zu.
Hinweis: Wenn eines der unterstützten
nicht englischen Betriebssysteme erkannt wird, müssen Sie die Sprache für die
Produktinstallation auswählen.
2.
Doppelklicken Sie auf das Installationspaket.
Das Dialogfeld "Lizenzvereinbarung" wird geöffnet.
3.
Lesen und akzeptieren Sie die Bedingungen der Lizenzvereinbarung und klicken Sie
auf "Weiter".
Das Dialogfeld Installationstyp wird geöffnet.
4.
Wählen Sie einen Installationstyp aus.
Standardinstallation
Mit diesem Typ können Sie entweder nur den Agent oder alle Arcserve Unified
Data Protection-Komponenten installieren.
Arcserve Unified Data Protection - Agent
Installiert nur Arcserve UDP Agent.
Weitere Informationen finden Sie unter Installieren von Arcserve UDP
Agent (Windows) mithilfe des Installationsassistenten im
Benutzerhandbuch zum Arcserve UDP-Agenten für Windows.
Arcserve Unified Data Protection - Vollständig
Installiert Konsole, Recovery Point Server und Agent von Arcserve Unified
Data Protection.
46 Arcserve UDP Solutions Guide
So installieren Sie Arcserve UDP
Erweiterte Installation
Mit diesem Typ können Sie eine oder mehrere der folgenden Arcserve Unified
Data Protection-Komponenten installieren:
5.
■
Arcserve UDP Agent
■
Arcserve UDP-Recovery Point-Servers
■
Arcserve UDP-Konsole
Legen Sie fest, ob Sie den Treiber zur Änderungsnachverfolgung von Arcserve UDP
Agent (Windows) installieren wollen.
Standardmäßig ist diese Option aktiviert.
■
Wenn dieser Treiber nicht installiert ist, kann Arcserve UDP Agent (Windows)
keine lokalen Sicherungen ausführen.
■
Wenn dieser Treiber installiert ist, benötigen Sie eine gültige Lizenz für
Arcserve UDP Agent (Windows), um eine lokale Sicherung durchzuführen.
■
Dieser Treiber ist nicht erforderlich, wenn dieser Agent als Virtual
Standby-Überwachungsserver oder Host-basierter Proxy-Server zur
VM-Sicherung verwendet wird.
Hinweis: Sie können diesen Treiber
jederzeit nach abgeschlossener Installation installieren, indem Sie das
Hilfsprogramm "InstallDriver.bat" unter folgendem Speicherort ausführen:
<Arcserve UDP-Installationsverzeichnis>
\Engine\BIN\DRIVER
6.
Klicken Sie auf Weiter.
Kapitel 3: Installieren von Arcserve UDP 47
So installieren Sie Arcserve UDP
Das Dialogfeld Zielordner wird geöffnet.
7.
Geben Sie den Ordner an, in dem Sie Arcserve Unified Data Protection installieren
möchten, und klicken Sie auf Weiter.
Das Dialogfeld Konfiguration wird geöffnet.
8.
Geben Sie im Dialogfeld Konfiguration folgende Informationen an:
a.
Wählen Sie das Protokoll aus.
Hinweis: Wählen Sie für sichere
Kommunikation das HTTPS-Protokoll aus. Um das SSL-Protokoll für einen
Hostnamen zu verwenden, der einen Unterstrich (_) enthält, müssen Sie
manuell die folgende Batch-Datei ausführen, bevor Sie den UDP-Agenten oder
die UDP-Konsole verwenden:
UDP-Agent: INSTALLDIR
\Engine\BIN\changeToHttps.bat
UDP-Konsole:
INSTALLDIR \Management\BIN\changeToHttps.bat
48 Arcserve UDP Solutions Guide
b.
Geben Sie ggf. die Portnummer für den Agenten ein. Die Port-Nummer lautet
standardmäßig 8014.
c.
Geben Sie ggf. die Portnummer für die Konsole ein. Die Portnummer lautet
standardmäßig 8015.
d.
Geben Sie den Namen des Windows-Administrators und das Kennwort ein.
e.
Geben Sie an, ob der Überwachungsserver von Arcserve UDP Agent für alle
Benutzer oder nur für den aktuellen Benutzer angezeigt werden soll.
So installieren Sie Arcserve UDP
9.
Klicken Sie auf "Weiter".
Das Dialogfeld "Datenbankeinstellungen" wird geöffnet.
10. Klicken Sie im Dialogfeld Datenbankeinstellungen auf die Drop-down-Liste
Datenbank, um einen Datenbanktyp auszuwählen. Sie können eine der folgenden
Angaben verwenden:
■
Microsoft SQL Server 2014 Express (eingeschlossen)
■
Microsoft SQL Server
Wichtig! Wenn mehr als 500 Knoten von
der Konsole verwaltet werden sollen, stellen Sie sicher, dass Sie Microsoft
SQLServer und nicht SQLExpress auswählen.
Nachdem Sie einen Datenbanktyp angegeben haben, werden die erforderlichen
Optionen für die angegebene Datenbank im Dialogfeld "Datenbankeinstellungen"
angezeigt. Geben Sie Details zu den Datenbankeinstellungen für eine der
Datenbanken, die Sie ausgewählt haben, an.
Microsoft SQL Server 2014 Express (eingeschlossen):
Führen Sie im Dialogfeld Datenbankeinstellungen
folgende Schritte aus:
a.
Geben Sie den Speicherort an, an dem Sie Microsoft SQL Server 2014 Express
installieren möchten. Sie können den Standardpfad übernehmen oder einen
anderen Pfad angeben.
b.
Geben Sie den Speicherort an, an dem Sie die Datendatei von Arcserve Unified
Data Protection installieren möchten. Sie können den Standardpfad
übernehmen oder einen anderen Pfad angeben.
Hinweis: Microsoft
SQL Server 2014 Express unterstützt keine Remote-Kommunikation. Installieren
Sie daher die Standarddatenbank und die Datendatei auf dem Computer, auf
dem Sie die Anwendung installieren.
Microsoft SQL Server-Datenbanken
Führen Sie im Dialogfeld Datenbankeinstellungen
folgende Schritte aus:
a.
SQL Server-Typ: Geben Sie die Art der
Kommunikation an, die von der Anwendung verwendet werden soll, um mit
der SQL Server-Datenbank zu kommunizieren.
Lokal: Geben Sie "Lokal" an, wenn
Anwendung und SQL Server auf demselben Computer installiert sind.
Remote: Geben Sie "Remote" an,
wenn Anwendung und SQL Server auf unterschiedlichen Computern
installiert sind.
Kapitel 3: Installieren von Arcserve UDP 49
So installieren Sie Arcserve UDP
b.
SQL-Servername: Wenn der SQL Server-Typ
"Remote" ist, geben Sie den Namen des Remote-SQL-Servers an. Wenn der
SQL-Server lokal verwendet wird, wählen Sie den Server aus der
Drop-down-Liste aus.
c.
Sicherheit: Geben Sie die Art der
Anmeldeinformationen an, mit denen Sie die SQL Server-Authentifizierung
abwickeln möchten.
Windows-Sicherheit: Authentifizierung mit Ihren
Windows-Anmeldeinformationen.
SQL-Server-Sicherheit verwenden Authentifizierung mit SQL
Server-Anmeldeinformationen. Geben Sie die Anmelde-ID und das
Kennwort für das SQL Server-Konto an.
11. Klicken Sie auf Weiter. Das Dialogfeld Firewall-Ausnahmen wird geöffnet.
Im Dialogfeld Firewall-Ausnahmen werden die Dienste und Programme aufgelistet,
die für die Windows-Firewall als Ausnahmen für Arcserve UDP registriert werden
sollen.
Hinweis: Firewall-Ausnahmen sind
erforderlich, wenn Sie Arcserve UDP von Remote-Rechnern aus konfigurieren und
verwalten möchten.
12. Klicken Sie auf "Installieren", um den Installationsvorgang zu starten.
Im Dialogfeld Fortschritt der Installation wird der Fortschritt der Installation
angezeigt. Nach Abschluss der Installation wird das Dialogfeld "Installationsbericht"
angezeigt.
(Optional) Wenn Sie die aktuellsten
Produktaktualisierungen überprüfen möchten, führen Sie diese Schritte aus:
a.
Wählen Sie Sofort auf Aktualisierung überprüfen aus, und klicken Sie auf Fertig
stellen.
Das Dialogfeld "Nach Aktualisierungen suchen" wird geöffnet.
b.
Wählen Sie den Server aus, von dem Sie Aktualisierungen herunterladen
möchten, und klicken Sie auf Aktualisierungen herunterladen und installieren
.
c.
Im Dialogfeld "Prozess aktualisieren" wird der Download-Status angezeigt.
Wenn die Aktualisierung abgeschlossen ist, wird eine Warnmeldung angezeigt.
(Optional) Um den Arcserve UDP Agent for
Linux zu installieren, befolgen Sie die Anweisungen im Abschnitt zum Installieren
des Arcserve Unified Data Protection Agent for Linux.
13. Klicken Sie auf Fertig stellen.
Arcserve UDP ist auf Ihrem Computer installiert.
50 Arcserve UDP Solutions Guide
So installieren Sie Arcserve UDP
Installieren von Arcserve UDP über die Befehlszeile
Sie können Arcserve UDP automatisch installieren. Bei der automatischen Installation ist
kein Benutzereingriff erforderlich. Die folgenden Schritte beschreiben, wie Sie die
Anwendung über die Windows-Befehlszeile automatisch installieren können:
Folge diesen Schritten:
1.
Öffnen Sie die Windows-Befehlszeile auf dem Computer, auf dem Sie den
automatischen Installationsvorgang starten wollen.
2.
Laden Sie das selbstextrahierende Installationspaket auf Ihren Computer herunter.
Starten Sie den automatischen Installationsvorgang mithilfe der folgenden
Befehlszeilen-Syntax:
Arcserve_Unified_Data_Protection.exe -s -a -q -Products:<ProductList> -Path:<INSTALLDIR>
-User:<UserName> -Password:<Password> -Https:<HTTPS> -ConsolePort:<Port Number>
-AgentPort:<Port Number> -Driver:<DRIVER> -MonitorFlag:<MONITORFLAG> -StopUA:<STOPUA>
-SummaryPath:<SUMMARYPATH> -AutoReboot:<AUTOREBOOT>
Beispiel:
Arcserve_Unified_Data_Protection.exe -s -a -q -Products:Agent -User:administrator -Password:test
3.
Konfigurieren Sie die automatische Installation mithilfe folgender Syntax und
Argumente:
Wichtig: Wenn Parameter
folgende Sonderzeichen enthalten, schließen Sie diese in Anführungszeichen
ein:
■
<Leerzeichen>
■
&()[]{}^=;!'+,`~
Beispiel: Die Eingabe für das Kennwort abc^*123 sollte folgendermaßen
aussehen: -Password:"abc^*123".
-s
Führt das Paket mit der ausführbaren Datei im automatischen Modus aus.
-a
Gibt zusätzliche Befehlszeilenoptionen an.
-q
Installiert die Anwendung im automatischen Modus.
Kapitel 3: Installieren von Arcserve UDP 51
So installieren Sie Arcserve UDP
-Products:<Produktliste>
(Optional) Gibt die Komponenten an, die automatisch installiert werden sollen.
Wenn Sie keinen Wert für dieses Argument angeben, installiert der
automatische Installationsvorgang alle Komponenten. Sie können die
folgenden Komponenten angeben:
Agent: Installiert die Komponente
"Data Protection Agent".
RPS: Installiert die Komponente
"Recovery Point Server".
Konsole: Installiert die
Komponente "Console".
Alle: Installiert alle Komponenten
von Arcserve UDP.
Beispiel:
Für die Installation des Data Protection Agent:
-Products:Agent
Für die Installation eines Recovery Point-Servers:
-Products:Agent,RPS
Für die Installation eines Datenschutzagenten, eines Recovery Point-Servers
und einer Datenschutzkonsole:
- Produkte: Agent, RPS, Console
Für die Installation aller Komponenten im Build:
-Products:All
-User:<Benutzername>
Gibt den Benutzernamen an, den Sie verwenden möchten, um die Anwendung
zu installieren und auszuführen.
Hinweis: Der Benutzername muss
zu einem Administrator oder zu einem Konto mit Administratorrechten
gehören.
-Password:<Kennwort>
Gibt das Kennwort für den Benutzernamen an.
52 Arcserve UDP Solutions Guide
So installieren Sie Arcserve UDP
-Https:<HTTPS>
(Optional) Gibt das Kommunikationsprotokoll an. Die Optionen sind 0 und 1.
Verwenden Sie 0 für HTTP und 1 für HTTPS.
Standard: 0
Beispiel:
-https:1
-Path:<INSTALLATIONSVERZEICHNIS>
(Optional) Gibt den Pfad für das Installationsziel von Data Protection Agent an.
Beispiel:
-Path:C:\Program Files\Arcserve\Unified Data Protection
Hinweis: Wenn der Wert für
INSTALLDIR eine Leerstelle enthält, setzen Sie den Pfad in Anführungszeichen.
Zudem kann der Pfad nicht mit einem umgekehrten Schrägstrich enden.
-ConsolePort:<Portnummer>
(Optional) Gibt die Nummer des Kommunikationsports für die Konsole an.
Standard: 8015
Beispiel:
-ConsolePort:8015
Hinweis: Verwenden Sie diese
Option, wenn Sie die Konsole installieren möchten.
Kapitel 3: Installieren von Arcserve UDP 53
So installieren Sie Arcserve UDP
-AgentPort:<Portnummer>
(Optional) Gibt die Nummer des Kommunikationsports für den Zugriff auf
Arcserve UDP Agent an.
Standard: 8014
Beispiel:
-AgentPort:8014
Hinweis: Verwenden Sie diese
Option, wenn Sie Arcserve UDP Agent installieren möchten.
-Driver:<TREIBER>
(Optional) Gibt an, ob der Treiber für die Änderungsverfolgung von Arcserve
UDP Agent installiert werden soll. Die Optionen sind 0 und 1.
0: Der Treiber wird nicht installiert.
1: Der Treiber wird installiert
Standard:1
Beispiel:
-driver:1
-MonitorFlag:<ÜBERWACHUNGSSERVER-FLAG>
(Optional) Legt die Anzeige des Überwachungsservers von Arcserve UDP Agent
für Benutzer fest. Die Optionen sind 0 und 1.
0: Der Agent-Überwachungsserver wird für alle Benutzer angezeigt.
1: Der Agent-Überwachungsserver wird nur für den aktuellen Benutzer
angezeigt.
Standard: 0.
Beispiel:
-MonitorFlag:0
54 Arcserve UDP Solutions Guide
So installieren Sie Arcserve UDP
-StopUA:< STOPUA >
(Optional) Gibt an, dass der Arcserve Universal Agent-Dienst angehalten
werden soll.
0: Der Arcserve Universal Agent-Dienst wird nicht angehalten, wenn er
während des Installationsprozesses ausgeführt wird.
1: Der Arcserve Universal Agent-Dienst wird angehalten, wenn er während des
Installationsprozesses ausgeführt wird.
Standard: 0
Beispiel:
-StopUA:1
Hinweis: Verwenden Sie diese
Option bei Upgrades auf eine neue Version. Stellen Sie sicher, dass Sie den
Wert auf 1 setzen oder den Dienst anhalten, bevor Sie den Upgrade-Vorgang
starten. Dies trägt dazu bei, den Erfolg der Installation sicherzustellen.
-SummaryPath:<ÜBERSICHTSPFAD>
(Optional) Gibt den Zielpfad an, unter dem die Übersichtsdatei für die
Installation generiert werden soll.
Beispiel:
-SummaryPath:C:\Result
Hinweis: Wenn der Wert für
INSTALLDIR eine Leerstelle enthält, setzen Sie den Pfad in Anführungszeichen.
Zudem kann der Pfad nicht mit einem umgekehrten Schrägstrich enden.
-AutoReboot:<AUTO-NEUSTART>
(Optional) Lässt Setup nach der Installation einen Rechnerneustart
durchführen, wenn die Installation einen Neustart erforderlich macht. Die
Optionen sind 0 und 1.
0: Es wird kein Rechnerneustart durchgeführt.
1: Wenn die Installation einen Neustart erforderlich macht, wird ein
Rechnerneustart durchgeführt.
Standard: 0
Beispiel:
-AutoReboot:1
Hinweis: Wenn die Installation
keinen Neustart erfordert, startet Setup den Rechner nicht neu, auch wenn
dieser Parameter auf 1 festgelegt ist.
Kapitel 3: Installieren von Arcserve UDP 55
So installieren Sie Arcserve UDP
Sie haben die automatische Installation erfolgreich abgeschlossen.
56 Arcserve UDP Solutions Guide
So installieren Sie Arcserve UDP
Arcserve UDP mit dem einheitlichen Installationsprogramm installieren
Mit Arcserve UDPkönnen Sie alle Komponenten über ein einheitliches
Installationsprogramm installieren. Basierend auf Ihrer Anforderung schlägt das
Installationsprogramm die beste Lizenz für Ihre Anforderungen vor, um dann die
Komponenten herunterzuladen und zu installieren.
Wenn Arcserve UDP erfolgreich installiert wurde, können Sie Knoten, Recovery Point
Server, virtuelle Rechner auf VMware vCenter-, ESX- oder Microsoft Hyper-V-Servern,
Replikatserver und Arcserve Unified Data Protection-Berichte zentral verwalten und
überwachen. Sie können auch Arcserve Backup und Arcserve Replication and High
Availability installieren.
Folge diesen Schritten:
1.
Laden Sie die Datei "ASDownloader" von der Arcserve-Website herunter.
Hinweis: Wenn eines der unterstützten
nicht englischen Betriebssysteme erkannt wird, müssen Sie die Sprache für die
Produktinstallation auswählen.
2.
Doppelklicken Sie auf das Installationspaket.
Das Dialogfeld "Lizenzvereinbarung" wird geöffnet.
3.
Lesen und akzeptieren Sie die Bedingungen der Lizenzvereinbarung und klicken Sie
auf "Weiter".
Die Seite Arcserve-Produktverbesserungsprogramm wird geöffnet.
4.
Geben Sie die auf der Seite angeforderten Details an.
Die E-Mail-Adresse ist obligatorisch. Weitere Informationen zum
Arcserve-Produktverbesserungsprogramm finden Sie unter Registrieren von
Arcserve UDP (siehe Seite 181).
5.
Klicken Sie auf Weiter.
Das Dialogfeld Erste Schritte wird geöffnet.
6.
Klicken Sie auf "Weiter".
Das Dialogfeld Komponenten zum Download auswählen wird geöffnet.
7.
Wählen Sie eine oder mehrere der folgenden Optionen entsprechend Ihren
Anforderungen aus, und klicken Sie auf Weiter.
Arcserve Unified Data Protection
Installiert Arcserve UDP. Mit Arcserve UDP können Sie physische und virtuelle
Windows- und Linux-Rechner schützen. Sie können alle
Datenschutzanforderungen über eine einzige Konsole verwalten. Sie können
die globale quellseitige Deduplizierung, Replikation, Remote-Replikation und
andere Funktionen zum Verwalten Ihrer Daten verwenden.
Arcserve Backup
Kapitel 3: Installieren von Arcserve UDP 57
So installieren Sie Arcserve UDP
Installiert Arcserve Backup. Bei Kopplung mit Arcserve UDP können Sie die
Bandsicherung über die Arcserve UDP-Konsole verwalten und alle Vorteile von
Arcserve UDP nutzen.
Arcserve Replication and High Availability
Installiert Arcserve Replication and High Availability. Bei Kopplung mit Arcserve
UDP können Sie RHA-Server über die Arcserve UDP-Konsole schützen und
verwalten.
Das Dialogfeld Produkt-Download wird geöffnet.
8.
Klicken Sie auf Download.
Der Download startet. Das Produkt wird im ZIP-Format heruntergeladen. Sie
können den Download-Status in der Statusleiste überprüfen. Sie können den
Download auch unterbrechen und später fortsetzen. Je nach Bandbreite und Anzahl
der Komponenten für den Download kann dies eine Weile dauern.
Die Schaltfläche "Weiter" ist bis zum Abschluss des Downloads inaktiv.
9.
Wenn der Download abgeschlossen ist, klicken Sie auf Weiter.
Das Dialogfeld Installationsmethode wird geöffnet.
10. Wählen Sie einen Installationstyp aus.
Express-Installation
Installiert die Komponenten anhand der Standardkonfiguration. Klicken Sie auf
Standardkonfiguration und Komponenten anzeigen, um die installierten
Komponenten anzuzeigen.
Erweiterte Installation
Ermöglicht die separate Installation der einzelnen Komponenten.
11. Klicken Sie auf "Weiter".
Das Dialogfeld Kontokonfiguration wird geöffnet.
12. Geben Sie den Benutzernamen und das Kennwort ein, und klicken Sie auf
Installieren.
Die Installation wird gestartet. Der Fortschritt wird im Dialogfeld angezeigt.
Schließen Sie nach Abschluss der Installation den Assistenten.
Arcserve UDP ist auf Ihrem Computer installiert.
58 Arcserve UDP Solutions Guide
So installieren Sie Arcserve UDP
Überprüfen der Installation
Um die Installation zu überprüfen, überprüfen Sie im Dialogfeld "Windows-Dienste", ob
die Dienste "Arcserve UDP Agent" und "Recovery Point Server" vorhanden sind. Im
Windows-Betriebssystem können Sie das Vorhandensein von Arcserve UDP auch
überprüfen, indem Sie auf "Start", "Alle Programme" klicken.
Folge diesen Schritten:
1.
Überprüfen Sie, ob das Symbol für Arcserve UDP in der Taskleiste angezeigt wird.
2.
Überprüfen Sie im Windows-Dienst-Manager, ob die Agent- und Serverdienste
ausgeführt werden.
Sie haben Arcserve UDP erfolgreich installiert und können Ihren Windows-Rechner nun
sichern.
Von Arcserve UDP verwendete Kommunikationsports
In der folgenden Tabelle sind die Standardnummern der TCP- und UDP-Ports aufgelistet,
die von Arcserve UDP verwendet werden.
Unter Microsoft Windows installierte Komponenten
Portnummer Porttyp
Eingeführt
durch
Abhörprozess
Beschreibung
8015
UDP-Konsole
httpd.exe
Standardmäßiger Port für
HTTP/HTTPS-Kommunikation zwischen
Remote-Verwaltungskonsolen und dem
UDP-Server.
TCP
UDP-Gateway
Standardmäßiger Port für
HTTP/HTTPS-Kommunikation zwischen
UDP-Gateway und UDP-Server.
Standardmäßiger Port für
HTTP/HTTPS-Kommunikation zwischen
UDP-Gateway und UDP-Agent.
Hinweis: Sie können
den standardmäßigen Kommunikationsport
während der Installation der UDP-Komponenten
ändern.
Kapitel 3: Installieren von Arcserve UDP 59
So installieren Sie Arcserve UDP
Portnummer Porttyp
Eingeführt
durch
Abhörprozess
Beschreibung
8014
UDP-Agent
Tomcat8.exe
Standardmäßiger Port für
HTTP/HTTPS-Kommunikation zwischen
Remote-Verwaltungskonsolen und dem
UDP-Server.
TCP
Standardmäßiger Port für
HTTP/HTTPS-Kommunikation zwischen
Remote-Verwaltungskonsolen und dem
UDP-Agent.
Hinweis: Sie können
den standardmäßigen Kommunikationsport
während der Installation der UDP-Komponenten
ändern.
8014
TCP
UDP-Server
httpd.exe
Standardmäßiger Port für
HTTP/HTTPS-Kommunikation zwischen dem
UDP-Server und UDP-Konsolen.
* Standardmäßiger gemeinsam genutzter Port
sowie der einzige Port, den Sie öffnen müssen,
wenn Sie den UDP-Server als Replikationsziel
verwenden. Öffnen Sie Port 5000 - 5060 nicht;
diese werden von Datenspeichern mit aktivierter
globaler Deduplizierung verwendet.
Hinweis: Sie können
den standardmäßigen Kommunikationsport
während der Installation der UDP-Komponenten
ändern.
8016
TCP
UDP-Server
Tomcat8.exe
Reserviert für UDP Server-Webservices für die
Kommunikation mit dem UDP
RPS-Port-Freigabedienst auf demselben Server.
Hinweis: Der Port
konnte nicht angepasst werden und kann für die
Firewall-Einstellung ignoriert werden.
1433
TCP
Remote-Java
sqlsrvr.exe
Standardmäßiger Port für die Kommunikation
zwischen der UDP-Konsole und Microsoft SQL
Server-Datenbanken, wenn sie sich auf
unterschiedlichen Computern befinden.
Hinweis: Sie können
den standardmäßigen Kommunikationsport
während der Installation von SQL Server ändern.
60 Arcserve UDP Solutions Guide
So installieren Sie Arcserve UDP
Portnummer Porttyp
Eingeführt
durch
Abhörprozess
Beschreibung
5000-5060
TCP
UDP-Server
GDDServer.exe
Reserviert für den Dienst UDP RPS Global
Deduplication DataStore. Datenspeicher für
UDP-GDD verwenden 3 freie Ports ab Port 5000.
Sie werden benötigt, wenn Datenspeicher
aktivierter GDD für Sicherungs- oder
Wiederherstellungstask verwendet werden.
4090
TCP
UDP-Agent
HATransServer.ex Für die Übertragung von Daten für Virtual
e
Standby-Tasks im Proxy-Modus.
8006
Zum Herunterfahren des von der UDP-Konsole
verwendeten Tomcat-Servers.
18005
6052
6054
8012
Arcserve.Commun Zum Herunterfahren des von UDP-Server oder
icationFoundation -Agent verwendeten Tomcat-Servers.
.WindowsService.
exe
TCP
TCP
TCP
Arcserve
Backup-GDB
Arcserve.Commun
icationFoundation
.WindowsService.
exe
Arcserve
Backup-Primä
rserver
UDP-Konsole
Arcserve.CommunicationFoundation.WindowsSe
rvice.exe
Kommunikation für die Synchronisierung von
Daten zwischen der Konsole und dem
Primärserver von Arcserve Backup Global
Dashboard.
Arcserve.CommunicationFoundation.WindowsSe
rvice.exe
Kommunikation für die Synchronisierung von
Daten zwischen der Konsole und dem
Primärserver von Arcserve Backup.
java.exe
Standardmäßiger Port für
HTTP/HTTPS-Kommunikation zwischen
UDP-Server und Identitätsdienst.
Standardmäßiger Port für
HTTP/HTTPS-Kommunikation zwischen
Portfreigabeserver und Identitätsdienst.
Hinweis: Der Port
konnte nicht angepasst werden und kann für die
Firewall-Einstellung ignoriert werden.
Kapitel 3: Installieren von Arcserve UDP 61
So installieren Sie Arcserve UDP
Portnummer Porttyp
Eingeführt
durch
Abhörprozess
Beschreibung
8029
UDP-Konsole
Tomcat8.exe
Standardmäßiger Port für
HTTP/HTTPS-Kommunikation zwischen
Portfreigabeserver und UDP-Server.
TCP
Hinweis: Der Port
konnte nicht angepasst werden und kann für die
Firewall-Einstellung ignoriert werden.
445
TCP
UDP-Server
Der Port wird verwendet, wenn der RPS den
Datenspeicher auf einem lokalen Datenträger
hostet. Der Datenspeicher zeigt den
freigegebenen Ordner als Sicherungsziel für den
UDP-Agenten zum Sichern von Daten an.
Unter Linux installierte Komponenten
Portnummer Porttyp
Eingeführt
durch
Abhörprozess
Beschreibung
67
UDP Linux
bootpd
Eingehend, verwendet für PXE-Boot-Server. Nur
erforderlich, wenn der Benutzer die
PXE-Boot-Funktion verwenden möchte.
UDP
Hinweis: Die
Portnummern können nicht benutzerdefiniert
angepasst werden.
69
UDP
UDP Linux
tffpd
Eingehend, verwendet für den PXE-Boot-Server.
Nur erforderlich, wenn der Benutzer die
PXE-Boot-Funktion verwenden möchte.
Hinweis: Die
Portnummern können nicht benutzerdefiniert
angepasst werden.
8014
TCP
UDP Linux
Java
Eingehend und ausgehend. Standardmäßiger Port
für HTTP/HTTPS-Kommunikation zwischen
Remote-Konsolen und UDP-Agent for Linux.
18005
TCP
UDP Linux
Java
Verwendet von Tomcat. Ignorieren Sie diesen
Port für die Firewall-Einstellung.
22
TCP
SSH-Dienst
62 Arcserve UDP Solutions Guide
UDP Linux, abhängig von Drittanbieter. Standard
für SSH-Dienst, Sie können diesen Port allerdings
ändern. Dieser Port ist für eingehende und
ausgehende Kommunikationen erforderlich.
So installieren Sie Arcserve UDP
Portnummer Porttyp
Eingeführt
durch
Abhörprozess
Beschreibung
8016
UDP Linux
d2ddss
Eingehend, verwendet für Instant-VM- oder
Instant-BMR-Datendienst. Nur erforderlich, wenn
der Benutzer die Instant-VM- oder
Instant-BMR-Funktion verwenden möchte.
TCP
Per Remote-Zugriff durch UDP Linux geschützte Knoten
Portnummer Porttyp
Eingeführt
durch
22
SSH-Dienst
Porttyp
Abhörprozess
Beschreibung
UDP Linux, abhängig von Drittanbieter. Standard
für SSH-Dienst, Sie können diesen Port allerdings
ändern. Dieser Port ist für eingehende und
ausgehende Kommunikationen erforderlich.
Die oben aufgelisteten Ports sind für Sicherungsjobs und andere Jobs in
LAN-Umgebungen erforderlich.
* Die gemeinsame Nutzung von Ports wird für Replikationsjobs unterstützt. Alle Daten
auf anderen Ports können an Port 8014 weitergeleitet werden (dies ist der Standardport
für den UDP-Server, er kann während der Installation geändert werden). Für
Replikationsjobs zwischen zwei Recovery Point Servern über WAN muss nur Port 8014
geöffnet sein.
Für Remote-Replikation müssen Sie Remote-Administrator Port 8014 (für die zu
replizierenden Daten) und Port 8015 (Standardport für den UDP-Server, kann während
der Installation geändert werden) öffnen bzw. Daten an diese Ports weiterleiten, damit
der Replikationsplan zu lokalen Recovery Point Servern gelangt.
Unter Microsoft Windows installierte Komponenten
Dieser Abschnitt enthält Informationen zu Ports, die in der UDP-Konsole und im UDP
Recovery Point Server (RPS) verwendet werden:
■
UDP-Konsole (siehe Seite 64)
■
UDP Recovery Point Server (RPS) (siehe
Seite 67)
■
UDP-Windows-Agent (siehe Seite 69)
Kapitel 3: Installieren von Arcserve UDP 63
So installieren Sie Arcserve UDP
UDP-Konsole
In der folgenden Tabelle sind die Ports nach Arcserve UDP-Konsole aufgeführt:
Portnumme Portty Eingeführt
r
p
durch
8015
TCP
Abhörprozes Interner/ Beschreibung
s
externer
Port
UDP-Konsol httpd.exe
e
Extern
UDP-Gatew
ay
Der Standard-Port für
HTTP-/HTTPS-Kommunikation zwischen der
UDP-Konsole und dem UDP-Gateway.
Hinweis:
Sie können den
Standard-Kommunikationsport während der
Installation der UDP-Komponenten ändern.
1433
TCP
Remote-Jav sqlsvr.exe
a
Extern
Standardmäßiger Port für die Kommunikation
zwischen der UDP-Konsole und Microsoft SQL
Server-Datenbanken, wenn sie sich auf
unterschiedlichen Computern befinden.
Hinweis: Sie können
den standardmäßigen Kommunikationsport
während der Installation von SQL Server ändern.
6052
TCP
Arcserve
Backup
Global
Dashboard
Arcserve.Com Extern
municationFo
undation.Win
dowsService.
exe
Kommunikation für die Synchronisierung von
Daten zwischen der UDP-Konsole und dem
Primärserver von Arcserve Backup Global
Dashboard.
Hinweis: Dieser Port ist
nur erforderlich, wenn Sie Arcserve Backup Global
Dashboard-Daten auf der UDP-Konsole
synchronisieren möchten.
6054
TCP
Arcserve
Backup-Pri
märserver
64 Arcserve UDP Solutions Guide
Arcserve.Com Extern
municationFo
undation.Win
dowsService.
exe
Kommunikation für die Synchronisierung von
Daten zwischen der Konsole und dem
Primärserver von Arcserve Backup.
Hinweis: Dieser Port ist
nur erforderlich, wenn Sie Arcserve Backup Global
Dashboard-Daten auf der UDP-Konsole
synchronisieren möchten.
So installieren Sie Arcserve UDP
8012
TCP
UDP-Konsol java.exe
e
Intern
Intern vom Identitätsdienst der UDP-Konsole
verwendeter Standard-Port.
Hinweis:
Der Port konnte nicht angepasst werden
und kann für die Firewall-Einstellung ignoriert
werden. Falls Port 8012 von anderen Programmen
ausgelastet ist, wird ein anderer verfügbarer Port
vom UDP-Setup-Programm dynamisch
zugewiesen.
8029
TCP
UDP-Konsol tomcat8.exe
e
Intern
Intern vom Managementdienst der UDP-Konsole
verwendeter Standard-Port.
Hinweis:
Der Port konnte nicht angepasst werden
und kann für die Firewall-Einstellung ignoriert
werden. Falls Port 8029 von anderen Programmen
ausgelastet ist, wird ein anderer verfügbarer Port
vom UDP-Setup-Programm dynamisch
zugewiesen.
8030
TCP
UDP-Konsol tomcat8.exe
e
Intern
Intern vom Managementdienst der UDP-Konsole
verwendeter Standard-Port.
Hinweis:
Der Port konnte nicht angepasst werden
und kann für die Firewall-Einstellung ignoriert
werden. Falls Port 8030 von anderen
Programmen ausgelastet ist, wird ein anderer
verfügbarer Port vom UDP-Setup-Programm
dynamisch zugewiesen.
Kapitel 3: Installieren von Arcserve UDP 65
So installieren Sie Arcserve UDP
18007
TCP
TOMCAT
tomcat8.exe
Intern
Intern vom Tomcat
Management Service
verwendet.
Hinweis:
Dieser Port kann nur
durch Änderung der
TOMCAT-Konfiguration
sdateien geändert
werden. Der Port kann
für die
Firewall-Einstellung
ignoriert werden.
66 Arcserve UDP Solutions Guide
So installieren Sie Arcserve UDP
UDP Recovery Point Server (RPS)
In der folgenden Tabelle sind die Ports nach Arcserve UDP Recovery Point Server (RPS)
aufgeführt:
Portnum
mer
Porttyp Eingeführ Abhörprozes Interner/
t durch
s
externer
Port
Beschreibung
8014
TCP
Der Standard-Port für HTTP-/HTTPS-Kommunikation
zwischen dem UDP RPS und dem UDP-Agenten.
UDP
httpd.exe
Extern
Hinweise:
8016
TCP
UDP
tomcat8.exe
Intern
■
Dies ist der
gemeinsam genutzte
Standard-Port und
der einzige Port, den
Sie öffnen müssen,
wenn Sie den UDP
RPS als
Replikationsziel
verwenden. Öffnen
Sie Port 5000 - 5060
nicht; diese werden
von Datenspeichern
mit aktivierter
globaler
Deduplizierung
verwendet.
■
Sie können den
standardmäßigen
Kommunikationsport
während der
Installation der
UDP-Komponenten
ändern.
Intern von den UDP Server-Webservices für die
Kommunikation mit dem UDP
RPS-Port-Freigabedienst auf demselben Server
verwendet.
Hinweis: Der Port konnte
nicht angepasst werden und kann für die
Firewall-Einstellung ignoriert werden.
Kapitel 3: Installieren von Arcserve UDP 67
So installieren Sie Arcserve UDP
5000-506 TCP
0
UDP
GDDServer.ex Extern
e
Dieser Port-Bereich ist für Datenspeicherdienste zur
UDP RPS-Deduplizierung reserviert. Ein
Datenspeicher für die UDP RPS-Deduplizierung
benötigt 3 freie Ports ab Port 5000. Sie werden
benötigt, wenn Datenspeicher mit aktivierter
Deduplizierung für Sicherungen oder
Wiederherstellungen verwendet werden. Wenn Sie
RPS nur als Replikationsziel verwenden, müssen Sie
sie in der Konfiguration der Firewall öffnen.
Hinweis: Sie können den
Port-Bereich in der Registrierung über den
folgenden Schlüssel anpassen:
■
HKEY_LOCAL_MACHI
NE\SOFTWARE\Arcs
erve\Unified Data
Protection\Engine\D
ataStore
■
Schlüsselname:
PortRangeForGDD
■
Typ: Reg_SZ
■
Standardwert:
5000-5060
Nur Datenspeicher, der nach der Änderung der
Registrierung erstellt wird, nutzt den geänderten
Port-Bereich.
18005
TCP
TOMCAT
tomcat8.exe
Intern
Zum Herunterfahren des vom UDP RPS oder
-Agenten verwendeten Tomcat-Servers.
Hinweis: Dieser Port
kann nur durch Änderung der
TOMCAT-Konfigurationsdateien geändert werden.
Der Port kann für die Firewall-Einstellung ignoriert
werden.
445
TCP
Extern
Vom SMB-Dienst des Windows-Betriebssystems
verwendet.
Der Port wird verwendet, wenn der RPS den
Datenspeicher auf einem lokalen Datenträger
hostet. Der Datenspeicher zeigt den freigegebenen
Ordner als Sicherungsziel für den UDP-Agenten zum
Sichern von Daten an.
68 Arcserve UDP Solutions Guide
So installieren Sie Arcserve UDP
UDP-Windows-Agent
In der folgenden Tabelle sind die Ports nach Arcserve UDP-Windows-Agent aufgeführt:
Portnum
mer
Porttyp Eingefüh Abhörprozes Interner/
rt durch s
externer
Port
Beschreibung
8014
TCP
Der Standard-Port für HTTP-/HTTPS-Kommunikation
zwischen dem UDP RPS und dem UDP-Agenten.
UDP-Win tomcat8.exe
dows-Ag
ent
Extern
Hinweis: Sie können den
standardmäßigen Kommunikationsport während der
Installation der UDP-Komponenten ändern.
18005
TCP
TOMCAT tomcat8.exe
Intern
Zum Herunterfahren des vom UDP RPS oder -Agenten
verwendeten Tomcat-Servers.
Hinweis: Dieser Port kann nur durch
Änderung der TOMCAT-Konfigurationsdateien
geändert werden. Der Port kann für die
Firewall-Einstellung ignoriert werden.
4090
TCP
UDP-Win HATransServ
dows-Ag er.exe
ent
Extern
Für die Übertragung von Daten für Virtual
Standby-Tasks im Proxy-Modus.
Hinweis: Dieser Port ist nur
erforderlich, wenn Sie diesen UDP-Windows-Agenten
für die Virtual Standby-Überwachung angeben.
135
TCP
Extern
Kommunikations-Port für den RPC-Dienst auf
Windows-Betriebssystemen.
Hinweis: Dieser Port ist nur
erforderlich, wenn die UDP-Konsole per
Remote-Zugriff UDP-Windows-Agenten für diesen
Agenten-Rechner bereitgestellt wurde. Dieser Port ist
nicht erforderlich, wenn der UDP-Windows-Agent
lokal installiert ist.
Kapitel 3: Installieren von Arcserve UDP 69
So installieren Sie Arcserve UDP
445
TCP
Extern
Kommunikations-Port für den SMB-Dienst zur
Unterstützung freigegebener Ordner auf
Windows-Betriebssystemen.
Hinweis: Dieser Port ist nur
erforderlich, wenn die UDP-Konsole per
Remote-Zugriff UDP-Windows-Agenten für diesen
Agenten-Rechner bereitgestellt wurde. Dieser Port ist
nicht erforderlich, wenn der UDP-Windows-Agent
lokal installiert ist.
Unter Linux installierte Komponenten
Dieser Abschnitt enthält Informationen zu Ports, die auf dem Linux-Sicherungsserver
(siehe Seite 70) und den vom Linux-Sicherungsserver remote geschützten Linux-Knoten
(siehe Seite 71) verwendet werden.
Linux-Sicherungsserver
In der folgenden Tabelle sind die Ports nach Linux-Sicherungsserver aufgeführt:
Portnu
mmer
Porttyp Eingefü
hrt
durch
Abhörproz Interner/
ess
externer
Port
Beschreibung
67
UDP
bootpd
Eingehend, verwendet für PXE-Boot-Server. Nur
erforderlich, wenn der Benutzer die PXE-Boot-Funktion
verwenden möchte.
UDP
Linux
Extern
Hinweis: Diese Portnummer kann nicht
angepasst werden.
69
UDP
UDP
Linux
tftpd
Extern
Eingehend, verwendet für den PXE-Boot-Server. Nur
erforderlich, wenn der Benutzer die PXE-Boot-Funktion
verwenden möchte.
Hinweis: Diese Portnummer kann nicht
angepasst werden.
70 Arcserve UDP Solutions Guide
So installieren Sie Arcserve UDP
8014
TCP
UDP
Linux
java
Extern
Eingehend und ausgehend. Der Standard-Port für
HTTP-/HTTPS-Kommunikation für den UDP-Agenten für
Linux.
Hinweis: Sie können den
standardmäßigen Kommunikationsport während der
Installation der UDP-Komponenten ändern.
18005
TCP
UDP
Linux
java
Intern
Verwendet von Tomcat. Ignorieren Sie diesen Port für die
Firewall-Einstellung.
Hinweis: Dieser Port kann nur durch
Änderung der TOMCAT-Konfigurationsdateien geändert
werden.
22
TCP
SSH-Die
nst
8016
TCP
UDP
Linux
d2ddss
Extern
UDP Linux, abhängig von Drittanbieter. Standard für
SSH-Dienst, Sie können diesen Port allerdings ändern.
Dieser Port ist für eingehende und ausgehende
Kommunikationen erforderlich.
Extern
Eingehend, verwendet für Instant-VM- oder
Instant-BMR-Datendienst. Nur erforderlich, wenn der
Benutzer die Instant-VM- oder Instant-BMR-Funktion
verwenden möchte.
Vom Linux-Sicherungsserver remote geschützte Linux-Knoten
In der folgenden Tabelle sind die Ports nach vom Linux-Sicherungsserver remote
geschützten Linux-Knoten aufgeführt:
Portnum Porttyp Eingeführ Abhörproze
mer
t durch
ss
Interner/exter
ner Port
Beschreibung
22
Extern
UDP Linux, abhängig von Drittanbieter. Standard
für SSH-Dienst, Sie können diesen Port allerdings
ändern. Dieser Port ist für eingehende und
ausgehende Kommunikationen erforderlich.
TCP
SSH-Diens
t
Kapitel 3: Installieren von Arcserve UDP 71
So installieren Sie Arcserve UDP
Auf dem Hypervisor installierte Komponenten
Dieser Abschnitt enthält Informationen zu den für Hyper-V-Hosts genutzten und durch
hostbasierte Sicherung geschützten Ports (siehe Seite 72).
Durch agentenlose Sicherung geschützter Hyper-V-Host
In der folgenden Tabelle sind die Ports aufgeführt, die von den durch die agentenlose
Sicherung geschützten Hyper-V-Host verwendet werden:
Portnu Portty Eingeführ Abhörproze Interner/ Beschreibung
mmer p
t durch
ss
externer
Port
135
TCP
Extern
Vom WMI-Dienst des Windows-Betriebssystems
verwendet. UDP verwendet WMI in bestimmten
Situationen zur Interaktion mit Hyper-V-Hosts.
445
TCP
Extern
Vom SMB-Dienst des Windows-Betriebssystems
verwendet. UDP verwendet SMB in bestimmten
Situationen zur Interaktion mit Hyper-V-Hosts.
27000
TCP
UDP-CBTDienst
cbt_rep.exe Extern
Vom hostbasierten Sicherungs-CBT-Dienst von UDP
verwendet. Sie brauchen diesen Port nicht in der
Ausnahmeliste der Firewall registrieren, da UDP
automatisch diesen Port bei der Sicherung registriert. Sie
müssen dafür sorgen, dass keine andere Anwendung mit
dem gleichen Port konfiguriert ist.
Auswirkungen des Installationsprozesses auf das Betriebssystem
Die folgenden Installationsprozesse aktualisieren verschiedene
Windows-Betriebssysteme:
■
Installation von nicht signierten
Binärdateien (siehe Seite 73)
■
Installation von Binärdateien mit nicht
korrekter Dateiversion (siehe Seite 76)
■
Installation von Binärdateien mit Manifest
ohne Betriebssystem (siehe Seite 78)
72 Arcserve UDP Solutions Guide
So installieren Sie Arcserve UDP
Installation von nicht signierten Binärdateien
Arcserve UDP installiert nicht signierte Binärdaten von Drittanbietern, anderen
Arcserve-Produkten und Arcserve UDP. In der folgenden Tabelle werden diese
Binärdaten beschrieben:
Binärname
Quelle
httpd.exe
Apache
libapr-1.dll
Apache
libapriconv-1.dll
Apache
libaprutil-1.dll
Apache
libeay32.dll
Apache
libhttpd.dll
Apache
msvcm80.dll
Apache
openssl.exe
Apache
pcre.dll
Apache
rotatelogs.exe
Apache
ssleay32.dll
Apache
msvcm80.dll
Apache
libbind9.dll
bind
libdns.dll
bind
libeay32.dll
bind
libisc.dll
bind
libisccfg.dll
bind
liblwres.dll
bind
libxml2.dll
bind
msvcm80.dll
bind
win_nsupdate.exe
bind
msvcm90.dll
Oracle
javacpl.cpl
Oracle
libeay32.dll
Apache
ssleay32.dll
Apache
libeay32.dll
Apache
ssleay32.dll
Apache
zlib10.dll
zlib
Kapitel 3: Installieren von Arcserve UDP 73
So installieren Sie Arcserve UDP
Binärname
Quelle
sqlite3.exe
sqlite
MSCHRT20.OCX
Microsoft
msvcm90.dll
Microsoft
AsyncClient.net.dll
Axcient
doclib.dll
Axcient
docxlib.dll
Axcient
DspchConnector.dll
Axcient
ESR.exe
Axcient
esrdf.dll
Axcient
esrsdll.dll
Axcient
eswrapper.dll
Axcient
html2text.dll
Axcient
LicenseManager.dll
Axcient
mhdll.dll
Axcient
orcmn.dll
Axcient
pdflib.dll
Axcient
pptlib.dll
Axcient
pptxlib.dll
Axcient
Protection.dll
Axcient
pstgen.dll
Axcient
Resources.dll
Axcient
rtf2html.dll
Axcient
rtflib.dll
Axcient
SourceLibrary.dll
Axcient
uicommon.dll
Axcient
xlslib.dll
Axcient
xlsxlib.dll
Axcient
tcnative-1.dll
Apache
javacpl.cpl
Oracle
httpd.exe
Apache
libapr-1.dll
Apache
74 Arcserve UDP Solutions Guide
So installieren Sie Arcserve UDP
Binärname
Quelle
libapriconv-1.dll
Apache
libaprutil-1.dll
Apache
libeay32.dll
Apache
libhttpd.dll
Apache
msvcm80.dll
Apache
openssl.exe
Apache
pcre.dll
Apache
rotatelogs.exe
Apache
ssleay32.dll
Apache
msvcm80.dll
Apache
AxShockwaveFlashObjects.dll
Adobe
libeay32.dll
OpenSSL
ShockwaveFlashObjects.dll
Adobe
ssleay32.dll
OpenSSL
msvcm90.dll
Microsoft
CAPatch.dll
APM
MSetupRes.dll
APM
CAPatch.dll
APM
MSetupRes.dll
APM
CAPatch.dll
APM
MSetupRes.dll
APM
CAPatch.dll
APM
MSetupRes.dll
APM
CAPatch.dll
APM
MSetupRes.dll
APM
CAPatch.dll
APM
MSetupRes.dll
APM
CAPatch.dll
APM
MSetupRes.dll
APM
CAPatch.dll
APM
MSetupRes.dll
APM
Kapitel 3: Installieren von Arcserve UDP 75
So installieren Sie Arcserve UDP
Binärname
Quelle
CAPatch.dll
APM
MSetupRes.dll
APM
ARCserveJobFinder.dll
APM
brand.dll
APM
CAPatch.dll
APM
CASetup.exe
APM
cheyprod.dll
APM
cstool.dll
APM
mfc42.dll
APM
msvcirt.dll
APM
msvcp60.dll
APM
PatchUninstall.exe
APM
SetupCLS.dll
APM
LogSet_mabzh02-vm714_20160104_103331.cab
Microsoft
ANSIATL.DLL
Microsoft
Installation von Binärdateien mit nicht korrekter Dateiversion
Arcserve UDP installiert Binärdaten mit unrichtigen Informationen zur Dateiversion von
Drittanbietern, anderen Arcserve-Produkten und Arcserve UDP. In der folgenden Tabelle
werden diese Binärdaten beschrieben:
Binärname
Quelle
openssl.exe
Apache
pcre.dll
Apache
libbind9.dll
bind
libdns.dll
bind
libisc.dll
bind
libisccfg.dll
bind
liblwres.dll
bind
libxml2.dll
bind
win_nsupdate.exe
bind
libcurl.dll
VMware
libexpat.dll
VMware
76 Arcserve UDP Solutions Guide
So installieren Sie Arcserve UDP
liblber.dll
VMware
libldap.dll
VMware
libldap_r.dll
VMware
libldap_r.dll
VMware
libldap_r.dll
VMware
libxml2.dll
VMware
SSOClient.dll
VMware
vddkReporter.exe
VMware
zlib1.dll
VMware
zlib10.dll
zlib
sqlite3.exe
sqlite
AsyncClient.net.dll
Axcient
doclib.dll
Axcient
docxlib.dll
Axcient
DspchConnector.dll
Axcient
ESR.exe
Axcient
esrdf.dll
Axcient
esrsdll.dll
Axcient
eswrapper.dll
Axcient
html2text.dll
Axcient
LicenseManager.dll
Axcient
mhdll.dll
Axcient
orcmn.dll
Axcient
pdflib.dll
Axcient
pptlib.dll
Axcient
pptxlib.dll
Axcient
Protection.dll
Axcient
pstgen.dll
Axcient
Resources.dll
Axcient
rtf2html.dll
Axcient
rtflib.dll
Axcient
uicommon.dll
Axcient
Kapitel 3: Installieren von Arcserve UDP 77
So installieren Sie Arcserve UDP
xlslib.dll
Axcient
xlsxlib.dll
Axcient
openssl.exe
Apache
pcre.dll
Apache
AxShockwaveFlashObjects.dll
Adobe
sqljdbc_auth.dll
Oracle
UpdateData.exe
ARCserve-Lizenzierung
decora-sse.dll
Oracle
fxplugins.dll
Oracle
glass.dll
Oracle
glib-lite.dll
Oracle
gstreamer-lite.dll
Oracle
javafx-font.dll
Oracle
javafx-iio.dll
Oracle
jfxmedia.dll
Oracle
jfxwebkit.dll
Oracle
libxml2.dll
Oracle
libxslt.dll
Oracle
prism-d3d.dll
Oracle
sqljdbc_auth.dll
Oracle
WSVJIVPC. DLL
Microsoft
YAMLXM8B.DLL
Microsoft
Installation von Binärdateien mit Manifest ohne Betriebssystem
Arcserve UDP installiert Binärdateien von Drittanbietern, anderen Arcserve-Produkten
und Arcserve UDP, die im Manifest kein Betriebssystem enthalten oder zwar
ausführbare Dateien mit Manifest verwenden, das aktuellste Betriebssystem aber nicht
unterstützen.
Binärname
Quelle
openssl.exe
Apache
sqlite3.exe
SQLite
CALicnse.exe
Arcserve-Lizenz
CAminfo.exe
Arcserve-Lizenz
CAregit.exe
Arcserve-Lizenz
78 Arcserve UDP Solutions Guide
So installieren Sie Arcserve UDP
ErrBox.exe
Arcserve-Lizenz
lic98log.exe
Arcserve-Lizenz
lic98Service.exe
Arcserve-Lizenz
lic98version.exe
Arcserve-Lizenz
LicDebug.exe
Arcserve-Lizenz
LicRCmd.exe
Arcserve-Lizenz
LogWatNT.exe
Arcserve-Lizenz
mergecalic.exe
Arcserve-Lizenz
mergeolf.exe
Arcserve-Lizenz
ab.exe
Apache
abs.exe
Apache
ApacheMonitor.exe
Apache
htcacheclean.exe
Apache
htdbm.exe
Apache
htdigest.exe
Apache
htpasswd.exe
Apache
httpd.exe
Apache
httxt2dbm.exe
Apache
logresolve.exe
Apache
rotatelogs.exe
Apache
wintty.exe
Apache
win_nsupdate.exe
ISC bind
jabswitch.exe
Java Runtime Environment
unpack200.exe
Java Runtime Environment
vmware-vdiskmanager.exe
VMware
vmware-mount.exe
VMware
tomcat7.exe
Tomcat
vcredist_x64.exe
Microsoft
vcredist_x86.exe
Microsoft
BaseLicInst.exe
Arcserve-Lizenz
silent.exe
Arcserve-Lizenz
UpdateData.exe
Arcserve-Lizenz
Kapitel 3: Installieren von Arcserve UDP 79
So installieren Sie Arcserve UDP
DatabaseMail.exe
Microsoft SQL Server
DCEXEC.EXE
Microsoft SQL Server
SQLAGENT.EXE
Microsoft SQL Server
SQLIOSIM.EXE
Microsoft SQL Server
sqlmaint.exe
Microsoft SQL Server
sqlservr.exe
Microsoft SQL Server
sqlstubss.exe
Microsoft SQL Server
xpadsi.exe
Microsoft SQL Server
java.exe
Java Runtime Environment
javacpl.exe
Java Runtime Environment
java-rmi.exe
Java Runtime Environment
javaw.exe
Java Runtime Environment
javaws.exe
Java Runtime Environment
jp2launcher.exe
Java Runtime Environment
keytool.exe
Java Runtime Environment
kinit.exe
Java Runtime Environment
klist.exe
Java Runtime Environment
ktab.exe
Java Runtime Environment
orbd.exe
Java Runtime Environment
pack200.exe
Java Runtime Environment
policytool.exe
Java Runtime Environment
rmid.exe
Java Runtime Environment
rmiregistry.exe
Java Runtime Environment
servertool.exe
Java Runtime Environment
ssvagent.exe
Java Runtime Environment
tnameserv.exe
Java Runtime Environment
jqs.exe
Java Runtime Environment
80 Arcserve UDP Solutions Guide
So installieren Sie Aktualisierungen für Arcserve UDP
So installieren Sie Aktualisierungen für Arcserve UDP
Das Abrufen und die Installation der Arcserve UDP-Aktualisierungen ist ein zweiteiliger
Vorgang: Überprüfen und Herunterladen der Aktualisierung und anschließend die
Installation der Aktualisierung.
Hinweis: Alle für Arcserve UDP
herausgegebenen Aktualisierungen sind kumulativ. Deshalb enthält jede Aktualisierung
auch sämtliche zuvor veröffentlichten Aktualisierungen, um sicherzustellen, dass Ihr
Rechner immer auf dem neuesten Stand ist. Im Dialogfeld Hilfe/Info wird die Ebene der
Aktualisierung, die auf einem Rechner installiert ist, angezeigt. Im Bedarfsfall können Sie
diese Informationen verwenden, um einen anderen Server mit der gleichen
Konfigurations-/Patch-Ebene zu erstellen.
Führen Sie folgende Aufgaben aus, um Aktualisierungen für Arcserve UDP zu
installieren:
1.
Überprüfen der Hinweise für die Installation
von Aktualisierungen
2.
Festlegen der Voreinstellungen für
Aktualisierungen (siehe Seite 82)
3.
Überprüfen und Installieren der
Aktualisierungen (siehe Seite 86)
4.
(Optional) Automatische Installation der Aktualisierungen für Arcserve UDP (siehe
Seite 87)
5.
Überprüfen, ob die Aktualisierungen
erfolgreich installiert wurden
Kapitel 3: Installieren von Arcserve UDP 81
So installieren Sie Aktualisierungen für Arcserve UDP
Überprüfen der Hinweise für die Installation von Aktualisierungen
Überprüfen Sie folgende Hinweise, bevor Sie Arcserve UDP-Aktualisierungen
installieren:
■
Bei Installation einer Arcserve UDP- oder Arcserve UDP Agent
(Windows)-Aktualisierung ist es wichtig, eine optimale Leistung zwischen der
Konsole, dem Recovery Point Server (RPS) und den Agenten sicherzustellen. Wenn
die Aktualisierung in einer Umgebung installiert wird, die sowohl eine Konsole als
auch einen Agenten umfasst, müssen Sie die Aktualisierung immer zuerst auf der
Konsole, dann auf dem RPS und schließlich auf dem Agenten installieren. (Für den
Agenten, der auf der Konsole oder dem RPS installiert wird, wird die Aktualisierung
gleichzeitig automatisch auf diesem Agenten installiert).
■
Sie können die verfügbaren Aktualisierungen bei Bedarf von Arcserve
herunterladen - entweder direkt auf einen Client-Rechner oder zuerst auf einen
Staging-Server und dann auf einen Client-Rechner.
■
Bei Bedarf können Sie Ihren Workstation-Knoten als Staging-Server zum
Herunterladen von Aktualisierungen für Arcserve UDP verwenden.
■
Überprüfen Sie, dass die Voreinstellungen für die Aktualisierungen richtig
konfiguriert wurden.
–
■
Aktualisierungen können entweder über die Benutzeroberfläche installiert
werden, oder sie können mithilfe der Befehlszeile automatisch installiert
werden.
Überprüfung Sie die Kompatibilitätsmatrix,
welche die unterstützten Betriebssysteme, Datenbanken und Browser enthält.
Angeben der Voreinstellungen für die Aktualisierungen
Arcserve UDP ermöglicht es Ihnen, folgende Voreinstellungen für Aktualisierungen
anzugeben.
Folge diesen Schritten:
1.
Klicken Sie in der Arcserve UDP-Verwaltung auf die Registerkarte "Konfiguration".
2.
Klicken Sie im linken Fensterbereich auf Aktualisierungskonfiguration.
Die Seite "Aktualisierungen" wird im rechten Fensterbereich angezeigt.
82 Arcserve UDP Solutions Guide
So installieren Sie Aktualisierungen für Arcserve UDP
3.
Geben Sie Ihre Voreinstellungen für Aktualisierungen an.
Download-Server
Gibt den Quellserver an, von dem Ihr Arcserve UDP-Server aus eine Verbindung
herstellt und verfügbare Aktualisierungen herunterlädt.
■
Arcserve-Server
Gibt an, dass Aktualisierungen vom Arcserve-Server direkt auf Ihren lokalen
Server heruntergeladen werden.
Dies ist die Standardeinstellung.
Kapitel 3: Installieren von Arcserve UDP 83
So installieren Sie Aktualisierungen für Arcserve UDP
■
Staging-Server
Gibt an, dass Aktualisierungen vom Staging-Server heruntergeladen werden.
Wenn Sie mehr als einen Staging-Server angeben, wird der erste aufgelistete
Server als primärer Staging-Server festgelegt. Arcserve UDP versucht zuerst,
mit dem primären Staging-Server Verbindung aufzunehmen. Wenn aus
irgendeinem Grund der erste aufgelistete Server nicht verfügbar ist, wird der
nächste aufgelistete Server als primärer Staging-Server verwendet. Mit dem
gleichen Ablauf wird fortgefahren, bis der letzte aufgelistete Server der primäre
Staging-Server wird. (Die Staging-Server-Liste ist auf maximal 5 Server
beschränkt).
–
Sie können die Reihenfolge der Staging-Server mit den Schaltflächen Nach
unten und Nach oben ändern.
–
Sie können die Schaltfläche Löschen verwenden, um einen Server aus
dieser Auflistung zu entfernen.
–
Sie können die Schaltfläche Server hinzufügen verwenden, um einen
neuen Server zur Auflistung hinzuzufügen. Wenn Sie auf die Schaltfläche
Server hinzufügen klicken, wird das Dialogfeld Staging-Server geöffnet, in
dem Sie den Namen des hinzugefügten Staging-Servers angeben können.
Wenn Sie den Staging-Server als Ihren Download-Server auswählen:
■
Wenn der angegebene Staging-Server Aktualisierungen hat, dann kann die
UDP-Konsole die Aktualisierung von diesem Staging-Server abrufen.
■
Wenn der angegebene Staging-Server keine Aktualisierungen hat, dann
kann die UDP-Konsole keine Aktualisierungen von diesem Staging-Server
herunterladen. Das Protokoll enthält folgende Meldung: Keine neuen
Aktualisierungen verfügbar.
Hinweis: Sie können Arcserve
UDP-Aktualisierungen nicht von einem Staging-Server herunterladen, wenn
HTTPS für Webkommunikation aktiviert ist.
■
Proxy-Einstellungen
Hinweis: Diese
Proxy-Server-Option ist nur verfügbar, wenn Sie Arcserve-Server als
Download-Server auswählen.
Wählen Sie die "Proxy-Einstellungen" aus, um anzugeben, ob die Arcserve
UDP-Aktualisierungen über einen Proxy-Server heruntergeladen werden sollen.
Ein Proxy-Server fungiert als Schnittstelle zwischen Ihrem Download-Server
(Staging oder Client) und dem Arcserve-Server, um Sicherheit, erhöhte Leistung
und administrative Berechtigungen sicherzustellen. Dies wird die Verbindung
zum Arcserve-Server sein, von dem Ihr Download-Server die Aktualisierungen
erhält.
84 Arcserve UDP Solutions Guide
So installieren Sie Aktualisierungen für Arcserve UDP
Wenn Sie diese Option aktivieren, wird das Dialogfeld Proxy-Einstellungen
geöffnet.
–
Proxy-Einstellungen des Browsers
verwenden
Diese Auswahl ist nur unter Windows Internet Explorer (IE) und Google
Chrome anwendbar.
Wenn diese Option aktiviert ist, werden die gleichen Proxy-Einstellungen,
die auf den Browser angewendet werden, um eine Verbindung mit dem
Arcserve-Server für Arcserve UDP-Aktualisierungsinformationen
herzustellen, von Arcserve UDP automatisch erkannt und verwendet.
–
Proxy-Einstellungen konfigurieren
Wenn diese Option ausgewählt ist, wird der angegebene Proxy-Server
aktiviert, um eine Verbindung mit dem Arcserve-Server für Arcserve
UDP-Aktualisierungsinformationen herzustellen. Wenn Sie diese Option
auswählen, müssen Sie auch die IP-Adresse (oder den Computernamen)
des Proxy-Servers und die entsprechende Port-Nummer angeben, die der
Proxy-Server für Internetverbindungen verwendet.
Außerdem können Sie angeben, ob der Proxy-Server Authentifizierung
benötigt. Wenn diese Option aktiviert ist, müssen zur Verwendung des
Proxy-Servers Authentifizierungsinformationen (Benutzer-ID und
Kennwort) angegeben werden.
Hinweis: Als Format für den
Benutzernamen sollte ein vollständiger Domänenbenutzername im Format
"<Domänenname>\<Benutzername>" verwendet werden.
Kapitel 3: Installieren von Arcserve UDP 85
So installieren Sie Aktualisierungen für Arcserve UDP
Verbindung testen
Ermöglichen es Ihnen, die folgenden Verbindungen zu testen und bei Abschluss
eine Statusmeldung anzuzeigen:
–
Wenn Sie "Arcserve-Server" als Download-Server ausgewählt haben, wird
die Verbindung zwischen dem Rechner und dem Arcserve-Server über den
angegebenen Proxy-Server getestet.
–
Wenn Sie "Staging-Server" als Download-Server angegeben haben, wird
die Verbindung zwischen dem Rechner und dem angegebenen
Staging-Server getestet. Die Schaltfläche "Verbindung testen" wird
verwendet, um die Verfügbarkeit der einzelnen aufgelisteten
Staging-Server zu testen. Ein entsprechender Status wird im Feld
Verbindungsstatus angezeigt. Wenn keiner der konfigurierten
Staging-Server verfügbar ist, wird folgende Meldung im oberen Bereich der
UDP-Konsole angezeigt: "Aktualisierungsserver nicht verfügbar".
Hinweis: Die Testverbindung wird
automatisch ausgeführt, wenn Sie die Seite "Konfiguration aktualisieren"
von der Registerkarte "Konfiguration" in der UDP-Konsole öffnen. Wenn
dieser automatische Test ausgeführt wird, wird der aktuellste
Verbindungsstatus des zuvor konfigurierten Download-Servers überprüft
(Arcserve-Server oder Staging-Server, je nachdem, welcher ausgewählt ist).
Wenn Sie zuvor mehr als einen Staging-Server konfiguriert haben, wird
dieser automatische Test auf allen Staging-Servern ausgeführt, um den
aktuellsten Verbindungsstatus abzurufen.
Ablaufplan für Aktualisierungen
Gibt an, wann auf neue Arcserve UDP-Aktualisierungen überprüft werden soll
(die anschließend heruntergeladen werden sollen).
4.
Klicken Sie auf "Speichern".
Ihre Voreinstellungen für Aktualisierungen werden gespeichert.
Überprüfen und Installieren der Aktualisierungen
Über die UDP-Konsole können Sie feststellen, ob neue Aktualisierungen verfügbar sind.
Folge diesen Schritten:
1.
Klicken Sie im Drop-down-Menü "Hilfe" auf "Aktualisierungen suchen". Wenn eine
neue Aktualisierung verfügbar ist, wird eine Meldung im oberen Balken angezeigt.
Es wird auch das Dialogfeld zur Installation der Aktualisierung angezeigt.
2.
Wenn Sie den Aktualisierungsablaufplan aktivieren und eine neue Aktualisierung
verfügbar ist, dann wird die Aktualisierung automatisch auf den UDP-Server
heruntergeladen. Die Verknüpfung "Neue Aktualisierung verfügbar" wird im
oberen Balken angezeigt, um visuell darzustellen, dass neue Aktualisierungen zur
Installation bereitstehen.
86 Arcserve UDP Solutions Guide
So installieren Sie Aktualisierungen für Arcserve UDP
3.
Klicken Sie im oberen Balken auf die Verknüpfung "Neue Aktualisierung verfügbar".
Das Dialogfeld Aktualisierungen installieren wird geöffnet. Es enthält
Informationen zur verfügbaren Aktualisierung. Das Dialogfeld enthält Informationen
wie Beschreibung, Download-Status, Größe, und erforderlicher Neustart sowie
einen Link zum Arcserve-Server zum Herunterladen zusätzlicher
Aktualisierungsdetails.
4.
Klicken Sie auf "Installieren".
Die Installation der Arcserve UDP-Aktualisierungen wird gestartet.
(Optional) Automatische Installation der Aktualisierungen für Arcserve UDP
Die automatische Installation ermöglicht es Ihnen, eine unbeaufsichtigte Installation der
Aktualisierung auszuführen, und erfordert keine Eingaben ihrerseits.
Kapitel 3: Installieren von Arcserve UDP 87
So installieren Sie Aktualisierungen für Arcserve UDP
Folge diesen Schritten:
1.
Starten Sie die automatische Installation der Arcserve UDP-Aktualisierung.
"<UpdateExeFile>" /s /v"<Zusätzliche Argumente>"
2.
Konfigurieren Sie die automatische Installation mithilfe folgender Syntax und
Argumente:
UpdateExeFile
Legt die Ausführung der selbstextrahierenden ausführbaren Datei fest.
s
Legt die Ausführung der selbstextrahierenden ausführbaren Datei über den
automatischen Modus fest.
v
Gibt zusätzliche Argumente für die Aktualisierungsinstallation an.
Zusätzliche Argumente
/s
Führt die Installation der Aktualisierung über den automatischen Modus
aus.
/AutoReboot
Legt fest, dass nach der Installation der Aktualisierung ein automatischer
Neustart ausgeführt werden soll. Wenn ein Neustart erforderlich ist, um
die Aktualisierung abzuschließen, dann wird der Rechner ohne
Benachrichtigung automatisch neu gestartet.
Beispiele
■
Um eine Aktualisierung über den automatischen Modus zu installieren und nach
Abschluss automatisch neu zu starten, verwenden Sie den folgenden Befehl:
"<UpdateExeFile>" /s /v"/s /AutoReboot"
■
Um eine Aktualisierung über den automatischen Modus zu installieren und nach
Abschluss nicht automatisch neu zu starten, verwenden Sie den folgenden Befehl:
"<UpdateExeFile>" /s /v"/s"
88 Arcserve UDP Solutions Guide
So deinstallieren Sie Arcserve UDP
Überprüfen, ob die Aktualisierungen erfolgreich installiert wurden
Führen Sie eine der folgenden Aktionen aus, um zu überprüfen, dass die
Aktualisierungen erfolgreich installiert werden:
■
Klicken Sie in der Arcserve UDP-Konsole auf "Protokoll", und überprüfen Sie, ob die
installierten Aktualisierungen in den Aktivitätsprotokollen aufgelistet sind.
■
Wählen Sie in der Arcserve UDP-Konsole die Option "Hilfe" aus, klicken Sie auf "Info
zu", und überprüfen Sie, ob in diesem Dialogfeld die neueste Version angezeigt
wird.
So deinstallieren Sie Arcserve UDP
Sie können Arcserve UDP über die folgenden Methoden deinstallieren:
■
Standardmäßige Deinstallation:
Verwenden Sie diese Methode, um die Deinstallation über die
Windows-Systemsteuerung durchzuführen.
■
Automatische Deinstallation: Verwenden
Sie diese Methode, um eine unbeaufsichtigte Deinstallation über die
Windows-Befehlszeile durchzuführen.
Kapitel 3: Installieren von Arcserve UDP 89
So deinstallieren Sie Arcserve UDP
Standardmäßige Deinstallation
Sie können folgende Komponenten deinstallieren.
■
Arcserve UDP-Konsole
■
Arcserve UDP-Recovery Point Server
■
Arcserve UDP Agent
Folge diesen Schritten:
1.
Öffnen Sie die Windows-Systemsteuerung.
2.
Klicken Sie auf " Programm deinstallieren".
Das Dialogfeld "Programm deinstallieren oder ändern" wird geöffnet.
3.
Wählen Sie Arcserve Unified Data Protection aus, und klicken Sie auf
"Deinstallieren".
Das Dialogfeld "Arcserve Unified Data Protection-Deinstallationsanwendung" wird
geöffnet.
4.
Wählen Sie die Komponenten aus, die deinstalliert werden sollen, und klicken Sie
auf "Weiter".
Das Dialogfeld Meldungen wird geöffnet.
5.
Klicken Sie auf "Weiter".
Das Dialogfeld Komponenten entfernen wird geöffnet.
6.
Klicken Sie auf Entfernen.
Die ausgewählten Komponenten werden vom Computer deinstalliert.
90 Arcserve UDP Solutions Guide
So deinstallieren Sie Arcserve UDP
Automatische Deinstallation
Bei der automatischen Deinstallation ist kein Benutzereingriff erforderlich.
Folge diesen Schritten:
1.
Melden Sie sich beim Computer an, um die Komponenten von Arcserve UDP zu
deinstallieren.
Hinweis: Melden Sie sich mit einem Administratorkonto auf dem Computer an.
2.
Öffnen Sie die Windows-Befehlszeile, und führen Sie je nach Betriebssystem den
entsprechenden Befehl aus:
■
x86-Betriebssystem:
Um alle Komponenten zu deinstallieren
%ProgramFiles%\Arcserve\SharedComponents\Unified Data Protection\Setup\uninstall /q /ALL
Um ausgewählte Komponenten zu deinstallieren
%ProgramFiles%\Arcserve\SharedComponents\Unified Data Protection\Setup\uninstall /q /p <Product
Code>
■
x64-Betriebssystem:
Um alle Komponenten zu deinstallieren
%ProgramFiles(x86)%\Arcserve\SharedComponents\Unified Data Protection\Setup\uninstall /q /ALL
Um ausgewählte Komponenten zu deinstallieren
%ProgramFiles(x86)%\Arcserve\SharedComponents\Unified Data Protection\Setup\uninstall /q /p
<Product Code>
Die folgenden Werte erklären die Rückgabecodes:
0 = Die Deinstallation war erfolgreich.
3010 = Die Deinstallation war erfolgreich, aber ein Neustart ist
erforderlich.
Andere = Die Deinstallation ist fehlgeschlagen.
Verwendung:
In der Tabelle unten sind die Produktcodes aufgelistet, die Sie für die Arcserve
UDP-Komponenten angeben müssen, die Sie deinstallieren möchten.
Beispiel:
Mit der folgenden Syntax können Sie Arcserve UDP-Recovery Point Server
deinstallieren automatisch.
"%ProgramFiles(x86)%\Arcserve\SharedComponents\Unified Data Protection\Setup\uninstall.exe" /q /p
{CAAD8172-1858-4DC7-AE81-C887FA6AFB19}
Kapitel 3: Installieren von Arcserve UDP 91
So deinstallieren Sie Arcserve UDP
Komponente
<Produktcode>
Arcserve UDP Agent (x86-Plattformen)
{CAAD8AEA-A455-4A9F-9B48-C3838976646A}
Arcserve UDP Agent (x64-Plattformen)
{CAAD1E08-FC33-462F-B5F8-DE9B765F2C1E}
Arcserve UDP-Recovery Point Server
{CAAD8172-1858-4DC7-AE81-C887FA6AFB19}
Arcserve UDP-Konsole
{CAAD3E40-C804-4FF0-B1C0-26D534D438C0}
Arcserve UDP-Gateway
{FB95E75D-494F-4146-9B35-F867434B264A}
Nach der Ausführung des Befehls werden die Komponenten von Arcserve UDP
deinstalliert.
92 Arcserve UDP Solutions Guide
So deinstallieren Sie Arcserve UDP
Entfernen von Komponenten, die nicht durch das Deinstallationsprogramm entfernt wurden
Die Deinstallation von Arcserve UDP übergeht bestimmte Komponenten wie die
Komponenten von CA Licensing, SQL Server Express, als Abhängigkeit installierte
Microsoft Visual C++-Komponenten und Dateien mit Treiberbezug (WDF-Dateien). Diese
Komponenten bestehen aus mehreren einzelnen Dateien, die mit der entsprechenden
Komponente installiert und entfernt werden. Die Datei für die Komponenten der
Arcserve-Lizenzierung wird während der Deinstallation nicht automatisch entfernt, da
sie eine gemeinschaftliche Komponente mit anderen Arcserve-Produkten und zahlreiche
Komponenten ist.
Wichtig!
1.
Die Arcserve-Lizenzierung wird von allen Arcserve-Produkten gemeinsam genutzt.
Stellen Sie sicher, dass keine anderen Arcserve-Produkte auf Ihrem Rechner
installiert sind, da Sie ansonsten die Lizenzierung für alle auf diesem Rechner
installierten Arcserve-Produkte verlieren könnten.
2.
Programme, die nach Arcserve UDP Agent (Windows) installiert werden und von
diesen entfernten Komponenten abhängen, funktionieren möglicherweise nicht
ordnungsgemäß.
Wenn Sie diese Komponenten manuell entfernen möchten, führen Sie die folgenden
Schritte durch:
Komponente der Arcserve-Lizenzierung manuell entfernen
1.
Gehen Sie zum Verzeichnis C:\Programme
(x86)\Arcserve\SharedComponents\CA_LIC.
2.
Suchen Sie die ZIP-Datei lic98_uninstaller.zip und entpacken Sie diese Datei in
einem anderen Speicherorten (zum Beispiel: C:\temp).
3.
Suchen Sie im Speicherort, an dem die Dateien extrahiert wurden, zwei
Skriptdateien mit den Namen rmlic.exe und rmlicense.bat.
4.
Klicken Sie auf rmlicense.bat, um das Skript auszuführen, das die Komponenten
deinstalliert.
Kapitel 3: Installieren von Arcserve UDP 93
So verwalten Sie Arcserve UDP-Lizenzen
5.
6.
Löschen Sie folgende Ordner manuell:
■
C:\Programme (x86)\Arcserve
■
C:\Programme\Arcserve
■
Ordner, in dem Sie die ZIP-Datei extrahiert haben.
Entfernen Sie den Registrierungsschlüssel für die Komponente
"Arcserve-Lizenzierung".
■
Für x64-Plattformen:
HKEY_LOCAL_MACHINE\SOFTWARE\Wow6432Node\Arcserve\License
■
Für x86-Plattformen: HKEY_LOCAL_MACHINE\SOFTWARE\Arcserve\License
Manuelles Entfernen von Microsoft Visual C++ und Microsoft SQL Server Express
1.
Greifen Sie über die Windows-Systemsteuerung auf die Standardanwendung
"Programme hinzufügen oder entfernen" zu (Systemsteuerung, Programme und
Funktionen, Programme entfernen).
2.
Wählen Sie Microsoft Visual C++ 2013 Redistributable (x86) - 12.0.30501 aus, und
klicken Sie auf "Deinstallieren".
3.
Wählen Sie Microsoft Visual C++ 2013 Redistributable (x64) - 12.0.30501 aus, und
klicken Sie auf "Deinstallieren".
4.
Wählen Sie "Microsoft SQL Server 2014 (64-Bit)" aus, und klicken Sie auf
"Deinstallieren".
5.
Um nur die Arcserve UDP-Datenbank zu entfernen, wählen Sie "ARCSERVE_APP"
aus, und klicken Sie auf "Deinstallieren".
So verwalten Sie Arcserve UDP-Lizenzen
Mit Arcserve UDP können Sie die Lizenzen für alle Recovery Point Server, physische
Knoten und virtuelle Knoten, die zur Konsole hinzugefügt werden, zentral verwalten.
Das Lizenzierungsmodell gewährt eine Pauschallizenz für die Anwendung. Diese
Pauschallizenz enthält einen Gesamtlizenzbestand mit einer vorbestimmten Anzahl
aktiver Lizenzrechte.
Allen neuen Benutzern (Mitgliedsservern) der Anwendung wird in Reihenfolge eine
aktive Lizenz aus dem Bestand zugeteilt, bis alle verfügbaren Lizenzen vergeben sind.
Wenn alle aktiven Lizenzen verwendet werden und Sie einem weiteren Server eine
Lizenz zuteilen möchten, müssen Sie manuell eine Lizenz von einem lizenzierten Server
entfernen und diese Lizenz für den neuen Server anwenden.
94 Arcserve UDP Solutions Guide
So verwalten Sie Arcserve UDP-Lizenzen
Wenn keine verfügbaren Lizenzen vorliegen, erhalten Sie bei allen Szenarien eine
Fehlermeldung im Aktivitätsprotokoll.
Sie können Lizenzrechte schnell und einfach entfernen, um anderen Mitgliedsservern
Lizenzberechtigungen zu gewähren. Über die Konsole können Sie auf das Dialogfeld
"Lizenzverwaltung" zugreifen und die Anzahl aktiver Lizenzen für die einzelnen
Komponenten anzeigen. Sie können auch verwalten, welche den Lizenzen für welche
Server angewendet werden sollen.
Sie können Arcserve UDP für einen Testzeitraum verwenden. Wenn Sie Am Ende der
Testzeit keine Lizenz erworben haben, dann wird Arcserve UDP automatisch auf eine
NCE-Ausgabe (No Charge Edition) mit eingeschränkten Funktionen zurückgesetzt.
Hinweis: Weitere Informationen zum
Lizenzieren von Arcserve-Produkten finden Sie in der Benutzerhilfe für die
Arcserve-Lizenzierung.
Der nächste Schritt?
■
Überprüfen der Voraussetzungen (siehe
Seite 95)
■
Hinzufügen von Lizenzen (siehe Seite 96)
■
Entfernen von Lizenzen (siehe Seite 97)
■
Überprüfen der Lizenz (siehe Seite 98)
Überprüfen der Voraussetzungen
Überprüfen Sie folgende Voraussetzungen, bevor Sie die Lizenzen verwalten:
■
Sie haben Arcserve UDP installiert.
■
Sie verfügen über eine gültige Lizenz.
■
Überprüfung Sie die Kompatibilitätsmatrix, welche die unterstützten
Betriebssysteme, Datenbanken und Browser enthält.
Kapitel 3: Installieren von Arcserve UDP 95
So verwalten Sie Arcserve UDP-Lizenzen
Hinzufügen von Lizenzen
Arcserve UDP schützt nur lizenzierte Knoten. Wenn genügend Lizenzen vorliegen,
werden sie automatisch für die Knoten angewendet. Wenn Sie einen Knoten nicht
schützen möchten, können Sie die Lizenz aus diesem Knoten entfernen und verwenden,
um einen anderen Knoten zu schützen.
Folge diesen Schritten:
1.
Melden Sie sich bei der Konsole an.
2.
Klicken Sie auf Hilfe, Lizenzen verwalten.
Das Dialogfeld Lizenzverwaltung wird geöffnet.
3.
Überprüfen Sie den Lizenzschlüssel auf Ihrem Datenträgergehäuse bzw. in Ihrem
Lizenzzertifikat.
4.
Geben Sie den Lizenzschlüssel im Dialogfeld Lizenzverwaltung ein, und klicken Sie
auf Hinzufügen.
5.
Schließen und öffnen Sie das Dialogfeld Lizenzverwaltung.
Die Lizenz wird hinzugefügt und wird im Bereich Alle Lizenzen aufgelistet.
96 Arcserve UDP Solutions Guide
So verwalten Sie Arcserve UDP-Lizenzen
Entfernen von Lizenzen
Wenn Sie einen Knoten nicht schützen möchten, können Sie die Lizenz von diesem
Knoten entfernen. Sie können die freigegebene Lizenz verwenden, um einen anderen
Knoten zu schützen.
Folge diesen Schritten:
1.
Melden Sie sich bei der Konsole an.
2.
Klicken Sie auf Hilfe, Lizenzen verwalten.
Das Dialogfeld Lizenzverwaltung wird geöffnet.
3.
Wählen Sie in der Drop-down-Liste im rechten Fensterbereich Lizenzierte Knoten
aus.
Kapitel 3: Installieren von Arcserve UDP 97
So verwalten Sie Arcserve UDP-Lizenzen
4.
Wählen Sie einen Knoten aus der angezeigten Liste aus, und klicken Sie auf
Freigeben.
5.
Schließen und öffnen Sie das Dialogfeld Lizenzverwaltung.
Die Lizenz wird aus dem Knoten entfernt.
Überprüfen der Lizenz
Überprüfen Sie, ob die richtige Lizenz für einen Knoten angewendet wird. Führen Sie
einen Sicherungsjob für den Knoten aus. Wenn die Sicherung erfolgreich ist, ist der
Knoten lizenziert.
Hinweis: Wenn Sie eine Testversion verwenden und am Ende der Testzeit keine Lizenz
erworben haben, dann wird Arcserve UDP automatisch auf eine NCE-Ausgabe (No
Charge Edition) mit eingeschränkten Funktionen zurückgesetzt.
98 Arcserve UDP Solutions Guide
UDP Workstation kostenlos
UDP Workstation kostenlos
Ab Arcserve UDP Version 5.0 Aktualisierung 2 erhalten Benutzer, die noch keine Lizenz
erworben haben, am Ende der Testzeit eine voll funktionsfähige gebührenfreie Ausgabe
(No Charge Edition, NCE). Diese NCE wird auf der Hardware der Workstation-Klasse
(Laptops oder Desktop-Computer, auf denen Microsoft Client-Betriebssysteme
ausgeführt werden) verwendet, und mit einigen eingeschränkten Funktionen stellt sie
weiterhin den vollständigen Zugriff auf alle Funktionen bereit, die während der Testzeit
verfügbar waren.
Highlights:
■
Nachdem die Testzeit abgelaufen ist, wird die Workstation-Ausgabe (Testausgabe)
automatisch auf die NCE zurückgesetzt.
■
Ihre NCE-Knoten können noch über die Arcserve UDP-Konsole verwaltet werden.
■
Es wird ein sehr einfacher schlüsselbasierter Upgrade-Pfad zur vollständigen
"Workstation-Ausgabe" von Arcserve UDP angegeben.
■
Sie können eine Sicherung auf einem lokalen Datenträger, in einen freigegebenen
Ordner oder in ein anderes unterstütztes Ziel durchführen, das kein RPS ist, ohne
dabei einen Lizenzschlüssel zu benötigen.
■
Wenn Sie NCE verwenden, können Sie keinen RPS als Sicherungsziel auswählen.
Dadurch verlieren Sie die Funktion der globalen Deduplizierung, wodurch die
Datenmenge, die während der Sicherungszyklen tatsächlich übertragen wurde,
drastisch reduziert wird. Diese Funktion ist verfügbar, nachdem ein Upgrade auf die
vollständige Workstation-Ausgabe durchgeführt wurde.
■
Die Live-Chat-Funktionen sind nicht verfügbar, aber Sie können sich mit Fragen oder
zur Problembehebung an die Online-Community wenden.
Häufig gestellte Fragen:
F. Kann ich die Testversion verwenden, um alle Funktionen von Arcserve UDP zu
testen?
A. Ja. Sie können die Testversion verwenden, um die Funktionen von Arcserve
UDP bis zum Ablauf der Testzeit voll auszuschöpfen. Nachdem die Testzeit
abgelaufen ist, wird die Workstation-Ausgabe von Arcserve UDP automatisch
auf die NCE zurückgesetzt.
F. Was passiert, wenn ein Recovery Point Server (RPS) als Ziel für einen
NCE-Knoten ausgewählt wird?
A. Unter bestimmten Bedingungen können Sie einen RPS weiterhin als Ihr
Sicherungsziel auswählen. Wenn Ihre Arcserve UDP-Umgebung verfügbare
Lizenzanzahl hat, werden sie nach Bedarf aufgebraucht.
Kapitel 3: Installieren von Arcserve UDP 99
UDP Workstation kostenlos
F. Weiß Arcserve UDP, wann eine Lizenz aufgebraucht werden soll?
A. Arcserve UDP verfügt über die erforderliche Intelligenz, um festzustellen,
welche Knoten eine Lizenz benötigen, und Lizenzen nur im Bedarfsfall zu
verwenden (verbrauchen). Wenn Sie eine Sicherung in einen freigegebenen
Ordner durchführen, dann werden Sie dadurch keine Lizenz verbrauchen.
Wenn Sie allerdings einen RPS als Ziel auswählen, wird, sofern verfügbar, eine
Lizenz verbraucht. Sie können in diesem Fall einen RPS aus Ihrem NCE-Knoten
als Sicherungsziel nutzen (auswählen). Dadurch wird eine der verfügbaren
Lizenzen verbraucht, und der Knoten ist kein NCE-Knoten mehr.
F. Funktioniert NCE für Betriebssysteme der Server-Klassen, wie z. B. Windows
2012?
A. Nein. NCE ist nur für die Verwendung auf Desktops und Laptops mit einem
der unterstützten Windows-Client-Betriebssystem (z. B. Windows 7, 8 oder 8.1)
geeignet. In der Kompatibilitätsmatrix finden Sie eine Liste aller unterstützten
Workstation-Betriebssysteme.
F. Gibt es einen Produkt-Support für NCE?
A. Sie können einen Support für NCE nutzen, indem Sie direkt im Produkt eine
Verbindung zum Online-Community-basierten Support herstellen. Mit der
vollständigen Workstation Edition können Sie eine Reihe von erweiterten und
schnelleren Support-Angeboten wie z. B. die Funktion "Live-Chat" verwenden,
die für die NCE-Ausgabe nicht verfügbar sind.
100 Arcserve UDP Solutions Guide
So migrieren Sie die Konsole auf einen neuen Rechner
So migrieren Sie die Konsole auf einen neuen Rechner
Sie können ohne Datenverlust die Konsole vom alten Server auf einen neuen Server
migrieren.
Folge diesen Schritten:
1.
Melden Sie sich bei dem Server an, auf dem Sie die vorherige Konsole installiert
haben.
2.
Sichern Sie mit Microsoft SQL Server Management Studio die
arcserveUDP-Datenbank als arcserveUDP.bak-Datei.
3.
Kopieren Sie die arcserveUDP.bak-Datei auf den neuen Server.
4.
Installieren Sie Arcserve UDP auf dem neuen Server.
5.
Beenden Sie nach Abschluss der Installation ARCserve UDP Management Service.
6.
Löschen Sie vom neuen Server die ArcserveUDP-Datenbank in Microsoft SQL Server
Management Studio.
7.
Stellen Sie auf dem neuen Server die arcserveUDP.bak-Datei als
arcserveUDP-Datenbank in Microsoft SQL Server Management Studio wieder her.
8.
Starten Sie den ARCserve UDP Management Service auf dem neuen Server.
9.
Melden Sie sich bei der Konsole an, und aktualisieren Sie alle Knoten und RPS.
Sie haben die Konsole erfolgreich auf einen neuen Server migriert.
Kapitel 3: Installieren von Arcserve UDP 101
Kapitel 4: Aktualisieren auf Arcserve UDP Version
6.0
Dieser Abschnitt enthält die folgenden Themen:
Unterstützte Versionen bei der Aktualisierung (siehe Seite 103)
Upgrade-Support auf der Arcserve UDP-Appliance (siehe Seite 104)
Upgradesequenz auf der Arcserve UDP-Appliance (siehe Seite 105)
Support-Richtlinie zur Rückwärtskompatibilität (siehe Seite 107)
Upgradesequenz (siehe Seite 108)
So aktualisieren Sie auf Arcserve UDP 6.0 von einer früheren Version (siehe Seite 109)
So aktualisieren auf Arcserve UDP 6.0 mit einem Installationsprogramm (siehe Seite
112)
So aktualisieren Sie auf Arcserve UDP 6.0 oder Arcserve Backup r17 von Arcserve UDP
5.0 oder Arcserve Backup r16.5, um Kopie auf Band zu ermöglichen (siehe Seite 117)
So migrieren Sie UDP-5.0 Remote Virtual Standby mit RHA zu UDP 6.0 Integrated
Remote Virtual Standby mit RPS-Replikation (siehe Seite 120)
So migrieren Sie die Backend-Datenbank und aktualisieren Arcserve UDP 5.0 ab SQL
2005 auf Arcserve UDP 6.0 (siehe Seite 121)
So aktualisieren Sie das Gateway auf dieselbe Version wie die zugehörige registrierte
Konsole (siehe Seite 135)
Unterstützte Versionen bei der Aktualisierung
Der Build von Arcserve UDP Version 6.0 GA unterstützt Upgrades und
Abwärtskompatibilitäten gemäß folgenden Regeln:
Die Umgebung ist erforderlich, um Arcserve UDP 5.0 mit Update 2 oder höher
vollständig vor dem endgültigen Upgrade auf Arcserve UDP 6.0 zu aktualisieren.
■
Unter Windows wird von Arcserve UDP Version 6.0 ein Upgrade von Arcserve UDP
Version 5.0 mit Update 4, Update 3 oder Update 2 unterstützt.
Hinweis: Bei anderen früheren Versionen
von Arcserve UDP, wie z. B. Arcserve UDP Version 5.0 GA oder Update 1 müssen Sie
zuerst das Upgrade auf Arcserve UDP Version 5.0 Update 2 oder höher manuell
vornehmen. Sie können dann auf Arcserve UDP Version 6.0 aktualisieren.
■
Unter Linux wird von Arcserve UDP Version 6.0 das Upgrade von Arcserve UDP
Version 5.0 mit Update 4, Update 3 oder Update 2 bzw. unter Linux r16.5 von
Arcserve D2D unterstützt.
Kapitel 4: Aktualisieren auf Arcserve UDP Version 6.0 103
Upgrade-Support auf der Arcserve UDP-Appliance
■
Arcserve UDP Version 6.0 unterstützt keine Upgrades von Arcserve D2D R16.5,
Arcserve Central Protection Management R16.5, Arcserve Central Host-Based VM
Backup R16.5, Arcserve Central Reporting R16.5 und Arcserve Central Virtual
Standby R16.5 für Windows.
Hinweis: In solchen Umgebungen müssen
Sie zunächst ein Upgrade auf Arcserve UDP Version 5.0 Update 2 oder höher
manuell vornehmen. Sie können dann auf Arcserve UDP Version 6.0 aktualisieren.
■
Ein Upgrade von Arcserve UDP Version 6.0 CV-Builds wird vom Build von Arcserve
UDP Version 6.0 GA nicht unterstützt.
Upgrade-Support auf der Arcserve UDP-Appliance
Der Build von Arcserve UDP Version 6.0 GA unterstützt Upgrades auf die UDP-Appliance
mit den folgenden Einschränkungen:
■
Sie müssen die Appliance-Einstellungen mit dem Konfigurationsassistenten der
Appliance vervollständigen, bevor das Upgrade abgeschlossen werden kann.
Hinweis: Die erforderlichen
Systemeinstellungen werden vervollständigt, wenn Sie sich erfolgreich beim
Konfigurations-Assistenten anmelden. Nach der Anmeldung können Sie den
Vorgang fortführen oder den Assistenten abbrechen und dann das UDP-Upgrade
durchführen.
■
Wenn Sie die Arcserve UDP-Appliance als UDP RPS einer vorhandenen UDP
v6-Konsole (z. B. Konsole-1) nutzen möchten, fügen Sie die UDP-Appliance wie folgt
als RPS hinzu:
1.
Klicken Sie in Schritt 1 des Konfigurations-Assistenten der Appliance auf
"Abbrechen", um die UPP-Konsole auf der UDP-Appliance zu öffnen.
2.
Führen Sie auf der Appliance die UDP v6-Installation durch, um die
UDP-Appliance auf v6 zu aktualisieren.
3.
Öffnen Sie Konsole-1 in einem Browser, und fügen Sie die Appliance als RPS
hinzu.
Wichtig! Die Upgrade-Einschränkungen der
Appliance werden bei unserer nächsten planmäßigen Appliance-Version auf Grundlage
von Arcserve UDP Version 6.0 berücksichtigt.
104 Arcserve UDP Solutions Guide
Upgradesequenz auf der Arcserve UDP-Appliance
Upgradesequenz auf der Arcserve UDP-Appliance
Das Upgrade von Arcserve UDP Appliance V5.0 auf Arcserve UDP v6.0 kann eine der
folgenden Sequenzen umfassen:
■
Arcserve UDP-Upgrade
■
Upgrade der Arcserve
UDP-Appliance, die als Arcserve UDP-Konsole und -RPS fungiert
■
Upgrade der Arcserve
UDP-Appliance, die nur als Arcserve UDP-RPS fungiert
■
Upgrade-Schritte für den Fall, dass
zwei oder mehr Arcserve UDP-Appliances in der Umgebung verwendet werden
■
Upgrade des Arcserve UDP-Linux-Agenten
auf der Arcserve UDP-Appliance
■
Upgrade von Arcserve Backup auf der
Arcserve UDP-Appliance
■
Upgradesequenz für UDP-Konsole, RPS und
Agent (siehe Seite 108)
Upgrade der Arcserve UDP-Appliance, die als Arcserve UDP-Konsole und -RPS fungiert
■
Führen Sie ein Upgrade dieser Arcserve UDP-Appliance durch und befolgen Sie
anschließend die für das Upgrade der Umgebung beschriebene Upgradesequenz
(siehe Seite 108).
■
Schließen Sie das Upgrade der Arcserve UDP-Appliance ab. Weitere Informationen
finden Sie unter
So aktualisieren
Sie Arcserve UDP v5 auf v6 auf der Appliance
in der Onlinehilfe zur Arcserve Unified Data Protection Appliance.
Upgrade der Arcserve UDP-Appliance, die nur als Arcserve UDP-RPS fungiert
■
Führen Sie ein Upgrade der gesamten Produktionsumgebung durch. Detaillierte
Informationen finden Sie in der Upgradesequenz (siehe Seite 108)
■
Schließen Sie das Upgrade auf die Arcserve UDP-Appliance ab. Weitere
Informationen finden Sie unter
So aktualisieren Sie Arcserve UDP v5 auf v6 auf der Appliance
in der Onlinehilfe zur Arcserve Unified Data
Protection Appliance.
Kapitel 4: Aktualisieren auf Arcserve UDP Version 6.0 105
Upgradesequenz auf der Arcserve UDP-Appliance
Upgrade-Schritte für den Fall, dass zwei oder mehr Arcserve UDP-Appliances in der
Umgebung verwendet werden
■
Führen Sie ein Upgrade der gesamten Produktionsumgebung durch. Weitere
Informationen finden Sie unter Upgradesequenz (siehe Seite 108) (im Abschnitt
Upgrade auf Arcserve UDP Version 6.0 des Lösungshandbuchs v6.0) im Arcserve
UDP-Lösungshandbuch.
■
Schließen Sie das Upgrade der Arcserve UDP-Appliance ab. Weitere Informationen
finden Sie unter
So aktualisieren
Sie Arcserve UDP v5 auf v6 auf der Appliance
in der Onlinehilfe zur Arcserve Unified Data Protection Appliance.
■
Wenn nach einem Upgrade beim Hinzufügen einer Appliance als RPS über die
&lt;caudp&gt;-Konsole die folgende Warnung angezeigt wird, finden Sie
Informationen im Thema zur
Meldung doppelter Knoten beim Sichern einer UDP Appliance von einer
anderen Appliance
im Abschnitt
Fehlerbehebung der Onlinehilfe zur Arcserve Unified Data Protection Appliance.
Upgrade des Arcserve UDP-Linux-Agenten auf der Arcserve UDP-Appliance
■
Führen Sie zunächst ein Upgrade der Arcserve UDP-Konsole, die die Umgebung des
Linux-Sicherungsservers verwaltet, durch.
■
Aktualisieren Sie anschließend den Linux-Sicherungsserver auf der Arcserve
UDP-Appliance. Weitere Informationen finden Sie in der Online-Hilfe zum Arcserve
Unified Data Protection Agent for Linux.
Upgrade von Arcserve Backup auf der Arcserve UDP-Appliance
Informationen zum Abschluss des Upgrades der Arcserve UDP-Appliance finden Sie im
Implementierungshandbuch zu Arcserve Backup.
106 Arcserve UDP Solutions Guide
Support-Richtlinie zur Rückwärtskompatibilität
Support-Richtlinie zur Rückwärtskompatibilität
Es wird empfohlen, alle Komponenten in der gesamten Umgebung auf Arcserve UDP
Version 6.0 zu aktualisieren, damit die neuen Funktionen in Arcserve UDP Version 6.0
vollständig genutzt werden können. Wenn die Aktualisierung aller Komponenten nicht
gleichzeitig abgeschlossen werden kann, wirkt sich dies nicht auf die vorhandenen
Sicherungspläne aus.
Unterstützung der Abwärtskompatibilität für Arcserve UDP Version 5.0 Update 4,
Update 3 und Update 2
Unterstützung der Abwärtskompatibilität
für Windows RPS/Agent (oder agentenlosen Sicherungs-Proxy)
■
Die Arcserve UDP-Konsole unterstützt in Version 6.0 bei der Sicherung Recovery
Point Server (RPS) und Agenten (oder agentenlose Sicherungs-Proxys) der
vorherigen Versionen, wenn sich der Plan nach einem Upgrade nicht ändert.
■
Die Arcserve UDP-Konsole Version 6.0 und RPS unterstützen bei der Sicherung
frühere Versionen von Agenten (oder agentenloser Sicherungs-Proxys), wenn sich
der Plan nach einem Upgrade nicht ändert.
■
Die Arcserve UDP-Konsole unterstützt bei Version 6.0 das Hinzufügen früherer
Versionen des RPS-Servers, jedoch wird der RPS beim Hinzufügen automatisch auf
Arcserve UDP Version 6.0 aktualisiert (nach dem automatischen Upgrade ist kein
Neustart erforderlich).
■
Die Arcserve UDP-Konsole unterstützt bei Version 6.0 das Hinzufügen früherer
Versionen des Agenten (oder agentenlosen Sicherungs-Proxys), ohne den Agenten
automatisch zu aktualisieren.
■
■
Wenn jedoch ein Plan geändert und gespeichert wurde, werden die
zugehörigen Agenten (oder agentenlosen Sicherungsproxys) automatisch
aktualisiert (nach dem automatischen Upgrade ist kein Neustart erforderlich).
■
Wenn schließlich ein Knoten aktualisiert wird, wird der Agent (oder
agentenlose Sicherungs-Proxy) automatisch aktualisiert (nach dem
automatischen Upgrade ist kein Neustart erforderlich).
Nach dem Aktualisieren der Konsole werden die vorherigen Versionen des RPS
durch die vorhandenen Pläne weiter ausgeführt, die von dieser Konsole verwaltet
werden.
■
Wenn Sie einen neuen Plan erstellen, können nicht Sie die Vorgängerversion
des RPS, die bereits von dieser Konsole verwaltet wird, erst dann als das Ziel
angeben, wenn der RPS aktualisiert wurde.
■
Wenn Sie einen alten Plan ändern, kann dieser, sofern das Ziel eine frühere,
von dieser Konsole verwaltete Version ist, erst dann gespeichert werden, wenn
der RPS aktualisiert wurde
Kapitel 4: Aktualisieren auf Arcserve UDP Version 6.0 107
Upgradesequenz
■
■
Die Replikation wird von Arcserve UDP Version 5.0 Update 3 oder Update 4 bis
Arcserve UDP Version 6.0 beim Ziel-RPS unterstützt.
■
Wenn Sie jedoch Arcserve UDP Version 5.0 GM, Update 1 oder Update 2 bis
Arcserve UDP Version 6.0 als Ziel-RPS aktualisieren, schlagen die
Replikationsjobs fehl.
■
Die Replikation von Arcserve UDP Version 6.0 auf einen Ziel-RPS niedrigerer
Versionen einschließlich Arcserve UDP Version 5.0 GM, Update 1, Update 2,
Update 3 oder Update 4 nicht unterstützt.
Richtlinie zur Abwärtskompatibilität bei Virtual Standby:
■
Die Version des VSB Monitor sollte nicht höher als die Agentenversion sein,
wenn das Sicherungsziel ein freigegebener Ordner ist.
■
Die Version des VSB Monitor sollte nicht höher als die RPS-Version sein, wenn
das Sicherungsziel ein RPS ist.
Abwärtskompatibilitäts-Support für
Linux-Sicherungsserver
■
Die Arcserve UDP Version 6.0-Konsole unterstützt nach einem Upgrade keine
früheren Linux-Sicherungsserver. Sie müssen den Linux-Sicherungsserver auf die
gleiche Version wie die Konsole aktualisieren. Wenn Sie Linux-Sicherungsserver
nicht aktualisieren, können keine Knoten und Pläne erstellen oder ändern.
■
Das Hinzufügen einer früheren Version des Linux-Sicherungsservers wird von der
Arcserve UDP-Konsole in Version 6.0 nicht unterstützt. Sie müssen den
Linux-Sicherungsserver auf die gleiche Version wie die Konsole aktualisieren.
■
Nach der Aktualisierung Linux-Sicherungsservers werden BMR und
Wiederherstellungen auf Dateiebene für ältere Wiederherstellungspunkte
unterstützt.
Upgradesequenz
Planen Sie auf Grundlage der Support-Richtlinie zur Rückwärtskompatibilität Ihr
Upgrade in folgender Abfolge, damit es reibungslos funktioniert:
1.
Aktualisieren Sie die Arcserve UDP-Konsole
2.
Aktualisieren Sie den Arcserve UDP-RPS (DR-Standort).
3.
Aktualisieren Sie den Arcserve UDP-RPS (Rechenzentrum).
4.
Aktualisieren Sie den agentenlosen Arcserve UDPProxy und einige Agenten im
Rechenzentrum.
5.
Aktualisieren Sie den Arcserve UDP-RPS (Remote-Standort).
108 Arcserve UDP Solutions Guide
So aktualisieren Sie auf Arcserve UDP 6.0 von einer früheren Version
6.
Aktualisieren Sie den agentenlosen Arcserve UDP-Proxy und einige Agenten am
Remote-Standort.
Hinweis: Wiederholen Sie Schritt 5 und 6
für jeden Standort.
7.
Aktualisieren Sie Arcserve UDP Virtual Standby Monitor.
Hinweis: Aktualisieren Sie gemäß
Support-Richtlinie zur Rückwärtskompatibilität von Replikation erst den Ziel-RPS und
dann den Quell-RPS.
So aktualisieren Sie auf Arcserve UDP 6.0 von einer früheren Version
Das Aktualisieren einer Installation bedeutet, Funktionen oder Komponenten mit einer
höheren Version neu zu installieren. Sie können beim Aktualisierungsvorgang einen
Großteil Ihrer aktuellen Einstellungen beibehalten und die in der vorherigen Arcserve
UDP-Datenbank gespeicherten Informationen in die neue Arcserve UDP-Datenbank
migrieren.
Aktualisierungshinweis
■
Die Hardware-Voraussetzung für Arcserve UDPVersion 6.0 muss erfüllt sein.
Ausführliche Informationen zur Hardware-Voraussetzung finden Sie in den
Systeminformationen in Versionshinweise v6.0.
■
Plattformen, Hypervisoren, Betriebssysteme oder Anwendungen müssen Arcserve
UDP Version 6.0 unterstützen. Weitere Informationen finden Sie in der
Kompatibilitätsmatrix.
■
Vermeiden Sie vor der Aktualisierung das Anhalten eines vorhandenen Plans. Wenn
der Plan vor einer Aktualisierung angehalten wird, kann der Plan erst
wiederaufgenommen werden, wenn alle zugehörigen RPS aktualisiert sind.
■
Erwerben Sie den Produktschlüssel für Arcserve UDP Version 6.0, und bewahren Sie
ihn auf.
■
Entfernen Sie die vorherige Version des eigenständigen Arcserve Exchange Granular
Restore (AEGR)-Hilfsprogramms für Arcserve UDP Version 5.0. Wenn sie erkannt
wird, fordert der Installationsassistent Sie auf, sie zu löschen.
■
Idealerweise sollten die älteren Pläne bei jedem unten beschriebenen
Aktualisierungsschritt ordnungsgemäß funktionieren.
Führen Sie diese Schritte durch, um zu
aktualisieren:
1.
Aktualisieren Sie am MSP-Standort die vorherige Arcserve UDP-Konsole auf
Arcserve UDP Version 6.0.
Dieser Schritt ist nur erforderlich, wenn Task: Replizieren von remote verwalteten
RPS in der früheren Version konfiguriert ist.
Kapitel 4: Aktualisieren auf Arcserve UDP Version 6.0 109
So aktualisieren Sie auf Arcserve UDP 6.0 von einer früheren Version
Hinweise:
2.
■
Wenn für den Knoten nur die Konsole installiert ist, aktualisieren Sie die
Konsole. Sie müssen keine ausgeführten Jobs anhalten, um die Konsole zu
aktualisieren.
■
Wenn für den Knoten Konsole und RPS installiert sind, planen Sie die
Aktualisierung der Konsole zum richtigen Zeitpunkt, sodass vor dem Upgrade
keine Jobs ausgeführt werden. Falls erforderlich, halten Sie die Datenspeicher
des RPS an, um ausgeführte Jobs abzubrechen, bevor Sie die Konsole
aktualisieren.
■
Weitere Informationen zur Aktualisierung der Konsole finden Sie unter
Installieren von Arcserve Unified Data Protection mit dem Setup-Assistenten
(siehe Seite 46) oder Installieren von Arcserve UDP mit dem einheitlichen
Installationsprogramm (siehe Seite 57).
Aktualisieren Sie am MSP-Standort den vorherigen Arcserve UDP-RPS auf Arcserve
UDP Version 6.0.
Dieser Schritt ist nur erforderlich, wenn Task: Replizieren von remote verwalteten
RPS in der früheren Version konfiguriert ist.
Hinweise:
3.
■
Planen Sie die Aktualisierung des RPS zum richtigen Zeitpunkt, sodass vor dem
Upgrade keine Jobs ausgeführt werden. Falls erforderlich, halten Sie die
Datenspeicher des RPS an, um ausgeführte Jobs abzubrechen, bevor Sie den
RPS aktualisieren.
■
Weitere Informationen zum Aktualisieren des RPS finden Sie unter Recovery
Point Server installieren/aktualisieren (siehe Seite 304).
Aktualisieren Sie am Kundenstandort die vorherige Arcserve UDP-Konsole auf
Arcserve UDP Version 6.0.
Hinweise:
■
Wenn für den Knoten nur die Konsole installiert ist, aktualisieren Sie die
Konsole. Sie müssen keine ausgeführten Jobs anhalten, um die Konsole zu
aktualisieren.
■
Wenn für den Knoten Konsole und RPS installiert sind und Jobs auf dem RPS
ausgeführt werden, halten Sie den Datenspeicher des RPS an, um zunächst die
ausgeführten Jobs abzubrechen. Aktualisieren Sie anschließend die Konsole.
■
Weitere Informationen zur Aktualisierung der Konsole finden Sie unter
Installieren von Arcserve Unified Data Protection mit dem Setup-Assistenten
(siehe Seite 46) oder Installieren von Arcserve UDP mit dem einheitlichen
Installationsprogramm (siehe Seite 57).
110 Arcserve UDP Solutions Guide
So aktualisieren Sie auf Arcserve UDP 6.0 von einer früheren Version
4.
Aktualisieren Sie am Kundenstandort den vorherigen Arcserve UDP-RPS
(Replikationsziel) auf Arcserve UDP Version 6.0.
Hinweise:
5.
■
Arcserve UDP Version 6.0 unterstützt die Replikation des Quell-RPS (Arcserve
UDP Version 5.0 Update 3 oder Update 4) auf den Ziel-RPS mit Arcserve UDP
Version 6.0. Wenn der Plan mehrere Replikations-Tasks enthält, aktualisieren
Sie zunächst den letzten Replikationsziel-RPS.
■
Replikation wird nicht vom Quell-RPS mit Arcserve UDP Version 6.0 auf eine
niedrigere Version des Ziel-RPS unterstützt, einschließlich Arcserve UDP
Version 5.0 GA, Update 1, Update 2, Update 3 und Update 4.
■
Weitere Informationen zum Aktualisieren des RPS finden Sie unter Recovery
Point Server installieren/aktualisieren (siehe Seite 304).
Aktualisieren Sie am Kundenstandort den vorherigen RPS (Replikationsquelle) auf
Arcserve UDP Version 6.0.
Hinweis: Weitere Informationen zum
Aktualisieren des RPS finden Sie unter Recovery Point Server
installieren/aktualisieren (siehe Seite 304).
6.
Aktualisieren Sie am Kundenstandort den vorherigen Proxy und die vorherigen
Agenten auf Arcserve UDP Version 6.0.
Hinweise:
7.
■
Weitere Informationen zum Aktualisieren des agentenlosen Windows-Proxy
und des Agenten finden Sie unter Bereitstellen des Agenten auf Knoten (siehe
Seite 227).
■
Weitere Informationen zum Aktualisieren des Linux-Sicherungsservers finden
Sie unter So aktualisieren Sie Arcserve UDP Agent (Linux) (..\..\HTML\Agent
Online Help Linux\udpl_how_to_upgrade_d2d_linux.htm).
Aktualisieren Sie am Kundenstandort den vorherigen VSB Monitor auf Arcserve UDP
Version 6.0.
Hinweis: Weitere Informationen zur
Aktualisierung des VSB Monitor finden Sie unter Installieren von Arcserve Unified
Data Protection mit dem Setup-Assistenten (siehe Seite 46) oder Installieren von
Arcserve UDP mit dem einheitlichen Installationsprogramm (siehe Seite 57).
Kapitel 4: Aktualisieren auf Arcserve UDP Version 6.0 111
So aktualisieren auf Arcserve UDP 6.0 mit einem Installationsprogramm
So aktualisieren auf Arcserve UDP 6.0 mit einem
Installationsprogramm
Sie können auf Arcserve UDP Version 6.0 aktualisieren. Überprüfen Sie vor der
Aktualisierung die unterstützten Versionen für die Aktualisierung.
Folge diesen Schritten:
1.
Laden Sie die ASDownloader.exe über den Arcserve-Download-Link herunter.
2.
Führen Sie die ASDownloader.exe aus, akzeptieren Sie die Lizenzvereinbarung, und
klicken Sie auf Weiter.
3.
Aktivieren Sie das Kontrollkästchen Am Arcserve Product Improvement Program
teilnehmen, und geben Sie die Details an. Die E-Mail-Adresse muss angegeben
werden.
112 Arcserve UDP Solutions Guide
So aktualisieren auf Arcserve UDP 6.0 mit einem Installationsprogramm
4.
Klicken Sie auf Weiter.
5.
Wählen Sie die Komponenten aus, die heruntergeladen werden sollen.
Aspekte für die Auswahl der Komponenten:
■
Um die Vorgängerversion von Arcserve UDP zu aktualisieren, wählen Sie die
Option Arcserve Unified Data Protection.
■
Um die Vorgängerversion von Arcserve Backup zu aktualisieren, wählen Sie die
Option Arcserve Backup.
■
Um die Vorgängerversion von ArcServe RHA zu aktualisieren, wählen Sie die
Option Arcserve High Availability.
Hinweis: Einige Komponenten werden
automatisch je nach Abhängigkeit ausgewählt, wenn Sie die Option Arcserve
Backup oder Arcserve High Availability auswählen. Wenn Sie die Komponenten
nicht auf demselben Rechner installieren möchten, lesen Sie So aktualisieren Sie auf
Arcserve UDP 6.0 von einer früheren Version (siehe Seite 109), und verwenden Sie
den Setup-Assistenten, um nur die vorhandenen Komponenten zu aktualisieren.
Kapitel 4: Aktualisieren auf Arcserve UDP Version 6.0 113
So aktualisieren auf Arcserve UDP 6.0 mit einem Installationsprogramm
6.
Nachdem die Komponenten heruntergeladen wurden, wählen Sie die
Installationsmethode, um die ausgewählten Komponenten zu aktualisieren.
Express-Installation
Express-Installation wird empfohlen, wenn Sie alle Komponenten mit ihrer
Standardkonfiguration auf dem gleichen Rechner installieren möchten.
Beispielsweise erfolgt bei der Express-Installation Folgendes: Arcserve UDP
Version 5.0 wird auf demselben Rechner aktualisiert und Arcserve Backup r17
und Arcserve High Availability r16.5 sp5 werden gleichzeitig installiert, wenn
die Option Arcserve High Availability ausgewählt ist.
Hinweise:
■
Sie müssen alle Voraussetzungen für die Aktualisierung erfüllen. Zum Beispiel
ist .Net 3.5 für Arcserve Backup erforderlich. Befolgen Sie die Anweisungen, die
im Installationsprogramm angezeigt werden, bis alle Voraussetzungen erfüllt
sind.
■
Sie müssen die Voraussetzung aus der Kompatibilitätsmatrix erfüllen.
■
Bei der Express-Installation werden die Komponenten gemäß den
Standardkonfigurationen installiert, wie Pfad, Protokoll, Port und Datenbank.
Beim Aktualisieren mithilfe der Express-Installation wird die gleiche
Konfiguration wie in der früheren Version verwendet.
114 Arcserve UDP Solutions Guide
So aktualisieren auf Arcserve UDP 6.0 mit einem Installationsprogramm
Erweiterte Installation
Erweiterte Installation wird empfohlen, wenn Sie alle Komponenten separat
auf dem gleichen Rechner installieren oder aktualisieren möchten. Klicken Sie
auf die Schaltfläche Installieren, um jede Komponente separat zu aktualisieren
oder zu installieren.
Hinweis: Um Arcserve UDP Agent (Linux)
mit dem einheitlichen Installationsprogramm zu aktualisieren, laden Sie die Bilder
über die Links am Ende des Installationsprogramms herunter. Befolgen Sie nach
dem Kopieren der Bilder auf den Linux-Sicherungsserver die Schritte unter So
aktualisieren Sie Arcserve UDP Agent (Linux) (..\..\HTML\Agent Online Help
Linux\udpl_how_to_upgrade_d2d_linux.htm).
Kapitel 4: Aktualisieren auf Arcserve UDP Version 6.0 115
So aktualisieren auf Arcserve UDP 6.0 mit einem Installationsprogramm
Sie haben Arcserve UDP mit dem einheitlichen Installationsprogramm erfolgreich
aktualisiert.
Hinweis: Weitere Informationen zur
Aktualisierung erhalten Sie unter So aktualisieren Sie auf Arcserve UDP 6.0 von einer
vorherigen Version (siehe Seite 109).
116 Arcserve UDP Solutions Guide
So aktualisieren Sie auf Arcserve UDP 6.0 oder Arcserve Backup r17 von Arcserve UDP 5.0 oder Arcserve Backup r16.5, um Kopie
auf Band zu ermöglichen
So aktualisieren Sie auf Arcserve UDP 6.0 oder Arcserve Backup r17
von Arcserve UDP 5.0 oder Arcserve Backup r16.5, um Kopie auf Band
zu ermöglichen
Arcserve UDP Version 6.0 kann in Arcserve Backup r17 integriert werden und bietet eine
neue Funktion, um Sicherungsdaten auf ein Banddatenträger-Ziel zu kopieren. Sie
können einen Plan mit dem Task Kopie auf Band in der Arcserve UDP-Konsole erstellen.
Aktualisierungshinweis
■
Die Hardware-Voraussetzung für Arcserve UDPVersion 6.0 muss erfüllt sein.
Ausführliche Informationen zur Hardware-Voraussetzung finden Sie in den
Systeminformationen in Versionshinweise v6.0.
■
Plattformen, Hypervisoren, Betriebssysteme oder Anwendungen müssen Arcserve
UDP Version 6.0 unterstützen. Weitere Informationen finden Sie in der
Kompatibilitätsmatrix.
■
Vermeiden Sie vor der Aktualisierung das Anhalten eines vorhandenen Plans. Wenn
der Plan vor einer Aktualisierung angehalten wird, kann der Plan erst
wiederaufgenommen werden, wenn alle zugehörigen RPS aktualisiert sind.
■
Erwerben Sie den Produktschlüssel für Arcserve UDP Version 6.0, und bewahren Sie
ihn auf.
■
Entfernen Sie die vorherige Version des eigenständigen Arcserve Exchange Granular
Restore (AEGR)-Hilfsprogramms für Arcserve UDP Version 5.0. Wenn sie erkannt
wird, fordert der Installationsassistent Sie auf, sie zu löschen.
■
Idealerweise sollten die älteren Pläne bei jedem unten beschriebenen
Aktualisierungsschritt ordnungsgemäß funktionieren.
Hinweis zu "Kopie auf Band"
■
Bereiten Sie den Arcserve Backup r17.0-Server vor, um von jedem zuvor
unterstützten Aktualisierungspfad zu installieren oder zu aktualisieren. Arcserve
Backup ist vor der Konfiguration des Task Kopie auf Band in einem Arcserve
UDP-Plan erforderlich.
■
Sie müssen die Voraussetzung aus der Arcserve Backup r17.0-Support-Matrix
erfüllen. Weitere Informationen finden Sie in der Kompatibilitätsmatrix.
■
Erwerben Sie den Produktschlüssel für Arcserve Backup r17.0, und bewahren Sie
ihn auf.
Kapitel 4: Aktualisieren auf Arcserve UDP Version 6.0 117
So aktualisieren Sie auf Arcserve UDP 6.0 oder Arcserve Backup r17 von Arcserve UDP 5.0 oder Arcserve Backup r16.5, um Kopie
auf Band zu ermöglichen
Befolgen Sie diese Schritte, um eine Kopie auf Band-Funktion zu aktualisieren und zu
aktivieren:
1.
Aktualisierung auf Arcserve Backup r17.0 von einer vorherigen Version oder
Installation von Arcserve Backup r17.0 mit aktivierter Arcserve Backup Web
Service-Installationsoption.
Hinweis: Weitere Informationen zur
Installation und Aktualisierung von Arcserve Backup finden Sie im Arcserve Backup
r17.0-Implementierungshandbuch.
Führen Sie nach Abschluss der Aktualisierung folgenden Task durch:
■
Überprüfen Sie, ob der Jobprozess im Arcserve Backup-Manager gestartet
wurde.
■
Verifizieren Sie in der Windows-Dienstkonsole, ob Arcserve Backup Web
Service ausgeführt wird.
118 Arcserve UDP Solutions Guide
So aktualisieren Sie auf Arcserve UDP 6.0 oder Arcserve Backup r17 von Arcserve UDP 5.0 oder Arcserve Backup r16.5, um Kopie
auf Band zu ermöglichen
2.
Aktualisieren Sie auf Arcserve UDP Version 6.0 von einer vorherigen Version.
Hinweis: Weitere Informationen zur
Aktualisierung von einer vorherigen Version erhalten Sie unter So aktualisieren Sie
auf Arcserve UDP 6.0 von einer vorherigen Version (siehe Seite 109).
3.
Konfigurieren Sie den Kopie auf Band-Task in der Arcserve UDP-Konsole für einen
vorhandenen oder einen neuen Plan.
Hinweis: Weitere Informationen zum
Konfigurieren des "Kopie auf Band"-Task finden Sie unter So erstellen Sie einen
"Kopie auf Band"-Plan (siehe Seite 571).
Der Plan sollte für jeden Schritt funktionieren.
Kapitel 4: Aktualisieren auf Arcserve UDP Version 6.0 119
So migrieren Sie UDP-5.0 Remote Virtual Standby mit RHA zu UDP 6.0 Integrated Remote Virtual Standby mit RPS-Replikation
So migrieren Sie UDP-5.0 Remote Virtual Standby mit RHA zu UDP 6.0
Integrated Remote Virtual Standby mit RPS-Replikation
In Arcserve UDP Version 6.0 wird Virtual Standby von Arcserve HA-Knoten nicht
unterstützt. Allerdings können Sie Remote Virtual Standby (VSB) mit RPS-Replikation
konfigurieren.
Befolgen Sie diese Schritte zum Konfigurieren von Remote Virtual Standby mit der
RPS-Replikationsfunktion:
1.
Beenden Sie vor der Aktualisierung das RHA-Szenario für Remote VSB im
RHA-Manager.
2.
Aktualisieren Sie Konsole und RPS auf Arcserve UDP Version 6.0.
3.
Erstellen Sie nach der Aktualisierung einen Datenspeicher auf dem Quell-RPS.
4.
Verwenden Sie die Funktion RPS Jumpstart, um die älteren Sitzungen, die in einem
freigegebenen Ordner der vorherigen Version gesichert sind, zum neu erstellten
Datenspeicher auf dem Quell-RPS zu migrieren.
5.
Ändern Sie den vorhandenen Sicherungsplan auf dem Quell-RPS, um das
Sicherungsziel vom freigegebenen Ordner in den Datenspeicher auf dem Quell-RPS
zu ändern.
6.
Fügen Sie den Task Replikation hinzu, und legen Sie den Remote-RPS als Ziel fest.
7.
Fügen Sie den Task Virtual Standby zum selben Plan mit den korrekten Hypervisorund Monitoreinstellungen hinzu.
8.
Stellen Sie den geänderten Plan bereit.
Hinweis: Wenn die Planbereitstellung
fehlschlägt, befolgen Sie die Anweisungen im Fehlerdialogfeld, um VDDK zu
aktualisieren und den Plan erneut bereitzustellen.
9.
Bestätigen Sie, dass der VSB-Konvertierungsjob erfolgreich war und die VM
erfolgreich auf dem Ziel-Hypervisor gestartet wurde.
10. Löschen Sie den alten VSB-Plan aus der Remote-RPS-Konsole.
120 Arcserve UDP Solutions Guide
So migrieren Sie die Backend-Datenbank und aktualisieren Arcserve UDP 5.0 ab SQL 2005 auf Arcserve UDP 6.0
So migrieren Sie die Backend-Datenbank und aktualisieren Arcserve
UDP 5.0 ab SQL 2005 auf Arcserve UDP 6.0
In Arcserve UDP Version 6.0 wird SQL Server 2005 nicht unterstützt. Bevor Sie ein
Upgrade durchführen, müssen Sie die ältere Datenbank sichern. Sie können die
Datenmigration vor oder nach der Aktualisierung planen. Wählen Sie unter den
folgenden Lösungen diejenige aus, die für den Migrationsplan am besten geeignet ist:
Vor dem Upgrade Arcserve UDP 5.0 mit SQL
Server 2005 auf Arcserve UDP 6.0 mit SQL-Server migrieren (siehe Seite 121)
Nach dem Upgrade Arcserve UDP 5.0 mit
SQL Server 2005 auf Arcserve UDP 6.0 mit SQL Server Express Edition migrieren (siehe
Seite 127)
Vor dem Upgrade Arcserve UDP 5.0 mit SQL Server 2005 auf Arcserve UDP 6.0 mit
SQL-Server migrieren
Bevor Sie auf Arcserve UDP Version 6.0 aktualisieren, können Sie die Datenbank auf eine
unterstützte Datenbank migrieren.
Migrationsaspekte
Stellen Sie sicher, dass in der Arcserve UDP 5.0-Umgebung keine Jobs ausgeführt
werden. Beenden Sie den Datenspeicher, falls erforderlich.
Führen Sie diese Schritte aus, um vor der Aktualisierung Arcserve UDP 5.0 mit SQL
Server 2005 auf Arcserve UDP 6.0 zu migrieren:
1.
Halten Sie den Management Service der Arcserve-Konsole an.
2.
Sichern Sie vor der Aktualisierung die Backend-Datenbank.
Kapitel 4: Aktualisieren auf Arcserve UDP Version 6.0 121
So migrieren Sie die Backend-Datenbank und aktualisieren Arcserve UDP 5.0 ab SQL 2005 auf Arcserve UDP 6.0
a.
122 Arcserve UDP Solutions Guide
Sichern Sie die Arcserve-Datenbank mit SQL Server Management Studio.
So migrieren Sie die Backend-Datenbank und aktualisieren Arcserve UDP 5.0 ab SQL 2005 auf Arcserve UDP 6.0
b.
Klicken Sie auf das Dialogfeld "Datenbank sichern", konfigurieren Sie das
Sicherungsziel, und klicken Sie auf "OK".
Kapitel 4: Aktualisieren auf Arcserve UDP Version 6.0 123
So migrieren Sie die Backend-Datenbank und aktualisieren Arcserve UDP 5.0 ab SQL 2005 auf Arcserve UDP 6.0
3.
Migrieren Sie die gesicherten älteren Datenbankdaten auf dem neu installierten
SQL-Server.
Stellen Sie auf dem neu installierten Arcserve UDP-Datenbank-SQL-Server die
Datenbank wieder her, die Sie im vorherigen Schritt gesichert haben. Überprüfen
Sie die Kompatibilitätsmatrix, um die unterstützte Version der Datenbank
auszuwählen.
a.
Klicken Sie in SQL Management Studio mit der rechten Maustaste auf die
Datenbank, und klicken Sie auf "Datenbank wiederherstellen".
\
124 Arcserve UDP Solutions Guide
So migrieren Sie die Backend-Datenbank und aktualisieren Arcserve UDP 5.0 ab SQL 2005 auf Arcserve UDP 6.0
b.
Überprüfen Sie die Quelle: Das Gerät muss mit dem vorherigen Sicherungsziel
übereinstimmen. Fügen Sie dann die gesicherte Datenbankdatei hinzu.
c.
Klicken Sie auf "OK".
4.
Starten Sie Arcserve UDP Management Service in der Windows-Dienstkonsole.
5.
Stellen Sie in der Arcserve UDP-Konsole Version 5.0 eine Verbindung zur
wiederhergestellten Datenbank her.
a.
Melden Sie sich bei der Arcserve UDP-Konsole Version 5.0 an.
Kapitel 4: Aktualisieren auf Arcserve UDP Version 6.0 125
So migrieren Sie die Backend-Datenbank und aktualisieren Arcserve UDP 5.0 ab SQL 2005 auf Arcserve UDP 6.0
6.
b.
Klicken Sie in der Registerkarte Konfiguration auf Datenbankkonfiguration.
c.
Geben Sie die neuen Datenbankinformationen, einschließlich des Namens des
SQL Server-Rechners, der Instanz, des Ports und der Authentifizierung, an.
d.
Klicken Sie auf die Schaltfläche Test.
e.
Nachdem die Testverbindung erfolgreich erstellt wurde, klicken Sie auf
Speichern.
f.
Stellen Sie sicher, dass die Pläne in der Version 5.0 der Konsole ordnungsgemäß
funktionieren, nachdem eine Verbindung der wiederhergestellten Datenbank
mit den unterstützten SQL-Servern hergestellt wurde.
Aktualisieren Sie von der früheren Version auf Arcserve UDP Version 6.0.
Hinweis: Weitere Informationen finden Sie
unter So aktualisieren Sie auf Arcserve UDP 6.0 von einer früheren Version (siehe
Seite 109).
126 Arcserve UDP Solutions Guide
So migrieren Sie die Backend-Datenbank und aktualisieren Arcserve UDP 5.0 ab SQL 2005 auf Arcserve UDP 6.0
Nach dem Upgrade Arcserve UDP 5.0 mit SQL Server 2005 auf Arcserve UDP 6.0 mit SQL
Server Express Edition migrieren
Nachdem Sie auf Arcserve UDP Version 6.0 aktualisiert haben, können Sie die
Datenbank auf eine unterstützte Datenbank migrieren.
Migrationsaspekte
Stellen Sie sicher, dass in der Arcserve UDP 5.0-Umgebung keine Jobs ausgeführt
werden. Beenden Sie den Datenspeicher, falls erforderlich.
Führen Sie diese Schritte aus, um nach der Aktualisierung Arcserve UDP 5.0 mit SQL
Server 2005 auf Arcserve UDP 6.0 zu migrieren:
1.
Halten Sie den Management Service der Arcserve-Konsole an.
2.
Sichern Sie vor der Aktualisierung die Backend-Datenbank.
Kapitel 4: Aktualisieren auf Arcserve UDP Version 6.0 127
So migrieren Sie die Backend-Datenbank und aktualisieren Arcserve UDP 5.0 ab SQL 2005 auf Arcserve UDP 6.0
a.
128 Arcserve UDP Solutions Guide
Sichern Sie die Arcserve-Datenbank mit SQL Server Management Studio.
So migrieren Sie die Backend-Datenbank und aktualisieren Arcserve UDP 5.0 ab SQL 2005 auf Arcserve UDP 6.0
b.
3.
Klicken Sie auf das Dialogfeld "Datenbank sichern", konfigurieren Sie das
Sicherungsziel, und klicken Sie auf "OK".
Deinstallieren Sie Arcserve UDP Version 5.0.
Hinweis: Die Aktualisierung mithilfe des
Installationsassistenten ist blockiert, wenn die Vorgängerversion der Arcserve
UDP-Backend-Datenbank als SQL 2005 erkannt wird. Nachdem Sie die Datenbank
gesichert haben, deinstallieren Sie die frühere Version und installieren Sie Arcserve
UDP Version 6.0 neu.
Kapitel 4: Aktualisieren auf Arcserve UDP Version 6.0 129
So migrieren Sie die Backend-Datenbank und aktualisieren Arcserve UDP 5.0 ab SQL 2005 auf Arcserve UDP 6.0
4.
Installieren Sie Arcserve UDP Version 6.0 mit Standard-SQL Server 2014 Express
Edition mit SP1.
5.
Nachdem die Installation abgeschlossen wurde, halten Sie den Arcserve UDP
Management Service in der Windows-Dienstkonsole an.
6.
Installieren Sie das Datenbankverwaltungstool SQL Server Management Studio.
7.
Benennen Sie die neu installierte Standard-Arcserve UDP-Datenbank mit dem
Namen ArcserveUDP um, oder löschen Sie sie.
8.
Migrieren Sie die gesicherten alten Datenbankdaten auf die neu installierte
Arcserve UDP-Datenbank.
Stellen Sie die Backend-Datenbank wieder her, die Sie in Schritt auf der neu
installierten Arcserve UDP-Datenbank gesichert haben.
a.
130 Arcserve UDP Solutions Guide
Klicken Sie mit der rechten Maustaste auf die Datenbank, und wählen Sie
"Datenbank wiederherstellen" aus.
So migrieren Sie die Backend-Datenbank und aktualisieren Arcserve UDP 5.0 ab SQL 2005 auf Arcserve UDP 6.0
b.
Prüfen Sie im Dialogfeld "Datenbank wiederherstellen" die Quelle. Das Gerät
muss mit dem vorherigen Sicherungsziel übereinstimmen. Fügen Sie dann die
gesicherte Datenbankdatei hinzu.
Kapitel 4: Aktualisieren auf Arcserve UDP Version 6.0 131
So migrieren Sie die Backend-Datenbank und aktualisieren Arcserve UDP 5.0 ab SQL 2005 auf Arcserve UDP 6.0
c.
9.
Klicken Sie auf "OK".
Konfigurieren Sie die Datenbankverbindung in der Konsole.
a.
Öffnen Sie das Eingabeaufforderungsfenster und navigieren Sie zum Arcserve
UDP-Installationspfad.
C:\Programme\Arcserve\Unified Data Protection\Management\BIN
b.
Starten Sie den Vorgang mithilfe der folgenden Befehlszeilen-Syntax:
DBConfig.exe –c "C:\Programme\Arcserve\Unified Data
Protection\Management\Tomcat\JRE\bin" localhost\arcserve_app
132 Arcserve UDP Solutions Guide
So migrieren Sie die Backend-Datenbank und aktualisieren Arcserve UDP 5.0 ab SQL 2005 auf Arcserve UDP 6.0
Hinweis: arcserve_app ist der
Standardname der Datenbankinstanz Arcserve UDP Version 6.0 .
c.
Starten Sie im gleichen Pfad den Vorgang mithilfe der folgenden
Befehlszeilen-Syntax:
migrate_udpv5_to_udpv6.bat
10. Starten Sie Arcserve UDP Management Service in der Windows-Dienstkonsole.
11. Melden Sie sich bei der Arcserve UDP-Konsole an, und führen Sie die
RPS-Aktualisierung durch.
Wenn Sie sich an der Konsole anmelden und zur Ansicht "Recovery Point Server"
navigieren, wird der Status aller Datenspeicher mit einer Fehlermeldung angezeigt.
■
Wenn auf dem Rechner nur die Konsole installiert ist und RPS auf
Remote-Rechnern installiert ist, aktualisieren Sie den RPS-Knoten, um den
Status des Datenspeichers wie folgt zu korrigieren:
a.
Klicken Sie in der Konsole auf die Registerkarte Ressourcen.
b.
Gehen Sie im linken Fensterbereich zu Ziele, und klicken Sie auf Recovery
Point Server.
Kapitel 4: Aktualisieren auf Arcserve UDP Version 6.0 133
So migrieren Sie die Backend-Datenbank und aktualisieren Arcserve UDP 5.0 ab SQL 2005 auf Arcserve UDP 6.0
c.
Klicken Sie auf der Recovery Point Server-Ansicht mit der rechten
Maustaste auf einen der RPS, und klicken Sie auf Aktualisieren.
Das Dialogfeld "Knoten aktualisieren" wird geöffnet.
■
d.
Klicken Sie auf OK, um mit der Aktualisierung zu beginnen.
e.
Wiederholen Sie die obigen Schritte für die anderen Remote-RPS, um den
Datenspeicher-Status zu korrigieren.
Wenn Konsole und Recovery Point Server auf demselben Rechner installiert
sind, importieren Sie den lokalen Datenspeicher schrittweise, um den
Datenspeicher-Status zu korrigieren. Weitere Informationen zum Importieren
von Datenspeichern finden Sie unter Importieren von Datenspeichern (siehe
Seite 303).
12. Aktualisieren Sie den lokalen Knoten.
Wenn die Konsole und der Agent auf dem gleichen Rechner installiert sind, wird der
Status des lokalen Knotens mit einem Fehler angezeigt. Führen Sie diese Schritte
aus, um den Status zu korrigieren:
a.
Melden Sie sich bei der Konsole an, und klicken Sie auf die Registerkarte
Ressourcen.
b.
Navigieren Sie zu Knoten, und klicken Sie auf Alle Knoten.
Die lokale Knoten-Statusanzeige wird mit einem Fehler angezeigt.
c.
Klicken Sie mit der rechten Maustaste auf den lokalen Knoten, und wählen Sie
Aktualisieren aus.
Das Dialogfeld "Knoten aktualisieren" wird geöffnet.
d.
Klicken Sie auf OK, um mit der Aktualisierung zu beginnen.
Nach dem Aktualisieren des Knotens wird der Status des lokalen Knotens
korrekt angezeigt.
13. Stellen Sie den Plan zum Aktualisieren der RPS- und Knotendaten bereit.
a.
Melden Sie sich bei der Konsole an, und klicken Sie auf die Registerkarte
Ressourcen.
b.
Navigieren Sie zu Pläne, und klicken Sie auf Alle Pläne.
c.
Wählen Sie alle Pläne aus, klicken Sie mit der rechten Maustaste, und wählen
Sie Jetzt bereitstellen aus.
Das Dialogfeld Jetzt bereitstellen wird geöffnet.
d.
134 Arcserve UDP Solutions Guide
Klicken Sie auf OK, um die Bereitstellung zu beginnen.
So aktualisieren Sie das Gateway auf dieselbe Version wie die zugehörige registrierte Konsole
So aktualisieren Sie das Gateway auf dieselbe Version wie die
zugehörige registrierte Konsole
Das Arcserve UDP-Gateway Version 6.0 muss in der gleichen Version wie die zugehörige
registrierte Konsole vorliegen. Nachdem die Arcserve UDP-Konsole aktualisiert wurde,
wird beim Start des Dienstes die zugehörige Gateway-Version überprüft. Wenn die
Gateway-Version nicht mit der Konsolenversion übereinstimmt, löst Arcserve UDP eine
automatische Aktualisierung für die Gateway-Server aus.
Wenn das Gateway für die automatische Aktualisierung nicht verfügbar ist, können Sie
das Gateway später manuell aktualisieren.
Führen Sie diese Schritte aus, um das Gateway manuell zu aktualisieren:
1.
Melden Sie sich bei der Arcserve UDP-Konsole an.
2.
Klicken Sie auf die Registerkarte Ressourcen, navigieren Sie zu Infrastruktur, und
klicken Sie auf Standorte.
3.
Wählen Sie die Standorte aus, die aktualisiert werden sollen.
4.
Klicken Sie auf die Drop-down-Liste Aktionen und anschließend auf Gateway
aktualisieren.
Ein Bestätigungsdialogfeld wird geöffnet.
5.
Klicken Sie auf Ja.
Das Gatway wird mit der aktuellen Version des Arcserve UDP-Gateway aktualisiert.
Kapitel 4: Aktualisieren auf Arcserve UDP Version 6.0 135
Kapitel 5: Erkennen und Konfigurieren von
Arcserve UDP
Dieser Abschnitt enthält die folgenden Themen:
Benutzeroberfläche von Arcserve UDP (siehe Seite 137)
So konfigurieren Sie Arcserve UDP (siehe Seite 155)
So migrieren Sie Arcserve r16.5-Wiederherstellungspunkte zu Arcserve UDP (siehe Seite
179)
Registrieren Sie Arcserve UDP. (siehe Seite 181)
Einrichten des Konfigurationsassistenten (siehe Seite 182)
Benutzeroberfläche von Arcserve UDP
Bevor Sie Arcserve UDP verwenden, machen Sie sich mit der Benutzeroberfläche
vertraut. Auf der Benutzeroberfläche von Arcserve UDP können Sie die folgenden Tasks
ausführen:
■
Verwalten und Überwachen von Jobs
■
Hinzufügen und Verwalten von Quellknoten
■
Hinzufügen und Verwalten von Ziel-Wiederherstellungspunktservern
■
Verwalten von Plänen zum Erstellen von Sicherungsablaufplänen
■
Abrufen von Datenschutzstatistiken
■
Anzeigen von Fehler- und Warnungsprotokollen
■
Verwalten und Überwachen von Arcserve High Availability
■
Konfigurieren von Datenschutzeinstellungen
■
Wiederherstellen von Sicherungsdaten
Kapitel 5: Erkennen und Konfigurieren von Arcserve UDP 137
Benutzeroberfläche von Arcserve UDP
Navigation in Arcserve UDP
Nachdem Sie Arcserve UDP installiert haben, können Sie sich mit Benutzernamen und
Kennwort, die sie bei der Installation angegeben haben, bei der Konsole anmelden. Mit
der Arcserve UDP-Konsole können Sie alle Arcserve UDP-Funktionen verwalten. Die
folgenden grundlegenden Benutzeroberflächenelemente sind auf der gesamten
Benutzeroberfläche von Arcserve UDP verfügbar:
Registerkarten
Hier können Sie zu den verschiedenen Funktionen von Arcserve UDP navigieren.
Fenster
Wenn Sie zu einer Registerkarte navigieren, wird das angezeigte Fenster in die
folgenden Bereiche aufgeteilt. Die Fensterbereiche werden verwendet, um
zusammengehörende Aktionen auszuführen.
Linker Fensterbereich
Hier können Sie zu verschiedenen Funktionen und Vorgängen navigieren. Das
Ergebnis der Klicks wird im mittleren Fensterbereich angezeigt.
Mittlerer Fensterbereich
138 Arcserve UDP Solutions Guide
Benutzeroberfläche von Arcserve UDP
In diesem Bereich können Sie die meisten Aktionen, beispielsweise Hinzufügen,
Löschen, Ändern usw. durchführen. In diesem Bereich werden auch Ergebnis
und Status von Aktivitäten wie Jobs, Plänen und Berichten angezeigt. Die
meisten Aktionen werden in diesem Bereich ausgeführt. Die Informationen, die
auf dieser Seite angezeigt werden, sind in den meisten Fällen das Ergebnis der
Optionen, die Sie im linken Fensterbereich aktiviert haben.
Rechter Fensterbereich
Hier wird eine Zusammenfassung der Elemente angezeigt, die Sie im mittleren
Fensterbereich ausgewählt haben. Wenn Sie zum Beispiel auf der Registerkarte
"Jobs" einen Job im mittleren Fensterbereich ausgewählt haben, wird eine
kurze Übersicht des Jobs mit dem Jobüberwachungsserver (sofern ein
ausgeführter Job vorhanden ist), den Jobdetails, wie z. B. Quellknotenname,
Task, Ziel-Wiederherstellungspunktserver, sowie dem Zieldatenspeicher im
rechten Fensterbereich angezeigt.
Registerkarten
Die Arcserve UDP-Lösung enthält die folgenden Registerkarten zum Durchführen von
Datenschutzfunktionen.
■
Dashboard
■
Ressourcen
■
Jobs
■
Berichte
■
Protokoll
■
Konfiguration
■
High Availability
Kapitel 5: Erkennen und Konfigurieren von Arcserve UDP 139
Benutzeroberfläche von Arcserve UDP
Dashboard
Die Registerkarte Dashboard enthält eine grafische Darstellung des neuesten
Sicherungsstatus und der Datenspeicherung der letzten sieben Tage. Mithilfe der
Registerkarte Dashboard können Sie folgende Aktionen ausführen:
■
Passen Sie die Position der vier Diagramme an. Fahren Sie mit dem Mauszeiger über
den Namen einer der vier Optionen, um ein Diagramm per Drag-and-drop an eine
andere Bildschirmposition zu verschieben.
■
Klicken Sie auf eine der beiden für jeden Bildschirm verfügbaren Optionen, um den
Bildschirm zu aktualisieren oder zu maximieren. Klicken Sie auf die
Aktualisierungssymbole au einem der vier Bildschirme, um die neueste Datengröße
abzurufen. Klicken Sie auf das Maximierungssymbol eines Bildschirms, um nur
diesen Bildschirm im Dashboard anzuzeigen.
■
Zeigen Sie den Status der letzten Sicherung von Knoten oder Plänen entsprechend
den Filtern an, die Sie im Diagramm im Status der letzten Sicherung ausgewählt
haben.
140 Arcserve UDP Solutions Guide
Benutzeroberfläche von Arcserve UDP
Kapitel 5: Erkennen und Konfigurieren von Arcserve UDP 141
Benutzeroberfläche von Arcserve UDP
142 Arcserve UDP Solutions Guide
Benutzeroberfläche von Arcserve UDP
Kapitel 5: Erkennen und Konfigurieren von Arcserve UDP 143
Benutzeroberfläche von Arcserve UDP
Sie können die Diagramme für die folgenden Optionen auf der Registerkarte
"Dashboard" anzeigen:
Status der letzten Sicherung
Status der letzten Sicherung bezieht sich
auf den neuesten Sicherungsstatus und bietet Ihnen mehrere Filter für die Anzeige
des Status. Basierend auf Ihrer Auswahl der Filteroption können Sie den Status der
letzten Sicherung anzeigen. Wählen Sie beispielsweise Alle Knoten aus, um den
Status der letzten Sicherung aller Knoten anzuzeigen, oder wählen Sie einen Plan
aus, um den Status der letzten Sicherung der Knoten anzuzeigen, die von diesem
Plan geschützt werden. Wenn Sie Alle Knoten auswählen, wird der Status als
Erfolgreich, Fehlgeschlagen, Keine Sicherungen, Abgebrochen und Versäumt
angezeigt.
■
Erfolgreich zeigt an, dass die
Knoten erfolgreich gesicherten wurden.
■
Fehlgeschlagen zeigt an, dass die
letzte Sicherung nicht erfolgreich war.
■
Keine Sicherungen zeigt an, dass
den Knoten kein Plan zugeordnet ist.
■
Abgebrochen zeigt an, dass die
letzte Sicherung gestoppt wurde.
■
Versäumt zeigt an, dass die letzte
Sicherung nicht wie geplant durchgeführt wurde.
Wenn Sie auf einen Abschnitt (den Status) des Kreisdiagramms klicken, wird die
Seite Ressourcen geöffnet, und die zugeordneten Knoten werden angezeigt. Wenn
Sie im Kreisdiagramm beispielsweise auf Keine Sicherungen klicken, wird die Seite
Ressourcen geöffnet. Die Seite Ressourcen zeigt die Knoten, die nicht über einen
Plan verfügen. Weiterhin ist der Filter Keine Sicherungen auf der Seite Ressourcen
vorausgewählt.
Rohdaten und tatsächliche Datenspeicherung
Das Diagramm bezieht sich auf die Rohdaten und die tatsächliche
Datenspeicherung. Klicken Sie auf Rohdaten oder Tatsächliche Datenspeicherung,
um die Informationen zu den Optionen ein- bzw. auszublenden. Sie können mit
dem Mauszeiger über den Punkt fahren, um detaillierte Informationen zur
Datengröße in einer QuickInfo anzuzeigen.
Rohdaten
Bezieht sich auf die ursprünglichen Daten, die Arcserve UDP von der Quelle
abruft.
Tatsächliche Daten
Bezieht sich auf die Datengröße, die auf dem Datenträger gespeichert ist,
nachdem die Daten durch Arcserve UDP komprimiert oder dedupliziert
wurden.
144 Arcserve UDP Solutions Guide
Benutzeroberfläche von Arcserve UDP
Hinweis: Die tatsächlichen Daten
umfassen keine Knoten, die für die Bereinigung markiert sind (wobei die
Rückgewinnung von Festplattenspeicher noch nicht durchgeführt wurde).
Wiederherstellbare Daten und tatsächlicher Datenspeicher
Das Diagramm bezieht sich auf die Daten, die Sie wiederherstellen können, und auf
die tatsächliche Datenspeicherung. Klicken Sie auf Wiederherstellbare Daten oder
Tatsächliche Datenspeicherung, um die Informationen zu den Optionen ein- bzw.
auszublenden. Sie können mit dem Mauszeiger über den Punkt fahren, um
detaillierte Informationen zur Datengröße in einer QuickInfo anzuzeigen.
Wiederherstellbare Daten
Bezieht sich auf die tatsächlichen Daten, die wiederhergestellt werden können.
Tatsächliche Datenspeicherung
Das Diagramm zeigt Informationen zur tatsächlichen Datenspeicherung an. Klicken
Sie auf Tatsächliche Datenspeicherung, um Informationen zur tatsächlichen
Datenspeicherung ein- bzw. auszublenden. Sie können mit dem Mauszeiger über
den Punkt fahren, um detaillierte Informationen zur Datengröße in einer QuickInfo
anzuzeigen.
Kapitel 5: Erkennen und Konfigurieren von Arcserve UDP 145
Benutzeroberfläche von Arcserve UDP
Ressourcen
Über die Registerkarte Ressourcen können Sie die Arcserve UDP-Ressourcen verwalten:
Knoten, Ziele, Virtual Standby und Pläne. Verwenden Sie diese Registerkarte, um
Ressourcen wie Knoten, die Sie schützen möchten, oder Recovery Point Server für
Sicherungen zu Arcserve UDP hinzuzufügen. Sie verwenden diese Registerkarte auch,
um Pläne und Tasks für Sicherung, Virtual Standby und Replikation zu erstellen.
Hinweis: Nur die Registerkarte
Ressourcen
der Konsole bietet spezifische Informationen zu den einzelnen Standorten.
Alle anderen Registerkarten in der Konsole zeigen die konsolidierten Daten für alle
Standorte an. Weitere Informationen zu Standorten finden Sie unter So können Sie
einen Standort hinzufügen und verwalten (siehe Seite 253).
146 Arcserve UDP Solutions Guide
Benutzeroberfläche von Arcserve UDP
Knotenverwaltung
In der Knotenverwaltungsansicht können Sie alle Knoten verwalten und Filter
anwenden, um die Suche nach Knoten zu verfeinern. Wenn Sie einen bestimmten
Knoten in mittleren Fensterbereich auswählen, können Sie den Status und die aktuellste
Ereignisse über den Knoten im rechten Fensterbereich sehen. Im mittleren
Fensterbereich können Sie verschiedene Filter anwenden. Im linken Fensterbereich
können Sie Knotengruppen erstellen, um spezifische Knoten in Gruppen
zusammenzufassen.
Wenn Sie einen Knoten aus dem mittleren Fensterbereich auswählen, dann werden der
Knotenstatus und die aktuellsten Ereignisse im rechten Fensterbereich angezeigt.
Sie können Vorgänge auf Knoten ausführen, indem Sie auf das Drop-down-Menü
"Aktionen" im mittleren Fensterbereich klicken. Die Vorgänge, die Sie im mittleren
Fensterbereich über "Aktionen" ausführen können, werden auf alle Quellknoten
angewendet. Die Vorgänge, die Sie im rechten Fensterbereich über "Aktionen"
ausführen können, werden nur auf den Knoten angewendet, den Sie im mittleren
Fensterbereich auswählen.
Kapitel 5: Erkennen und Konfigurieren von Arcserve UDP 147
Benutzeroberfläche von Arcserve UDP
Zielverwaltung
In der Zielverwaltungsansicht können Sie die Ziel-Recovery Point Server verwalten.
Wenn Sie einen Server aus dem mittleren Fensterbereich auswählen, werden die
aktuellsten Ereignisse im rechten Fensterbereich angezeigt. Wenn Sie einen
Datenspeicher auswählen, dann werden der Status und die Einstellungen im rechten
Fensterbereich angezeigt.
148 Arcserve UDP Solutions Guide
Benutzeroberfläche von Arcserve UDP
Planverwaltung
In der Planverwaltungsansicht können Sie alle Pläne verwalten. Über diese Ansicht
können Sie Pläne erstellen, ändern, löschen, bereitstellen, unterbrechen und
wiederaufnehmen.
Kapitel 5: Erkennen und Konfigurieren von Arcserve UDP 149
Benutzeroberfläche von Arcserve UDP
Infrastrukturverwaltung
In der Infrastrukturverwaltungsansicht können Sie die Speicher-Appliances, Instant-VMs
und Remote-Speicherorte verwalten.
In der folgenden Abbildung ist die Speicherappliance auf dem Bereich
"Infrastrukturverwaltung" ausgewählt, und die Details zur Speicherappliance werden im
mittleren Bereich angezeigt.
Jobs
Die Registerkarte Jobs zeigt den Status der Jobs für einen bestimmten Zeitraum an. Sie
können Filter einsetzen, um die Ergebnisse zu kategorisieren, oder die Jobs nach Plänen
gruppieren.
150 Arcserve UDP Solutions Guide
Benutzeroberfläche von Arcserve UDP
Wenn ein Job derzeit ausgeführt wird, wird im rechten Fensterbereich der Job-Monitor
mit dem Fortschritt des Jobs angezeigt. Klicken Sie im rechten Fensterbereich auf
Jobdetails, um den Job-Monitor zu öffnen. Die Job-Monitore werden nur angezeigt,
wenn der Job derzeit ausgeführt wird.
Um einen Job abzubrechen, öffnen Sie den Job-Monitor, und klicken Sie auf Abbrechen.
Berichte
Auf der Registerkarte Bericht wird eine Liste der Berichte, die Sie generieren können,
angezeigt. Sie können Filter für Ihre Berichte anwenden, um spezifische Berichte
abzurufen. Die Berichte werden im CSV-, PDF- oder HTML-Format generiert. Weitere
Informationen zu diesen Berichten finden Sie in So generieren Sie Arcserve
UDP-Berichte.
Protokoll
Auf der Registerkarte Protokoll werden alle Aktivitätsprotokolle für die geschützten
Knoten, Zielserver, Datenspeicher und Pläne angezeigt. Sie können Protokolle anzeigen
und verschiedene Filter für Aspekte wie Schweregrad, spezifische Knoten, vom Rechner
generierte Protokolle, Job-IDs und Protokollinhalt anwenden.
Sie können die Aktivitätsprotokolle über eine Kombination der verfügbaren Filter oder
eine der folgenden Optionen suchen:
■
Wählen Sie Typen für "Schweregrad" aus, um alle Protokolle für den ausgewählten
Typ anzuzeigen.
■
Geben Sie andere Details wie Knotennamen, Job-ID usw. an, und klicken Sie auf
"Suchen".
Hinweis: Sie können die Aktivitätsprotokolle nicht löschen.
Kapitel 5: Erkennen und Konfigurieren von Arcserve UDP 151
Benutzeroberfläche von Arcserve UDP
Einstellungen
Auf der Registerkarte Einstellungen können Sie Voreinstellungen wie beispielsweise den
Mailserver, der verwendet werden soll, konfigurieren, Benutzer-ID und Kennwort für
den Administrator einrichten und den Standardpfad für die Bereitstellung von Knoten
definieren.
Weitere Informationen zur Registerkarte Einstellungen finden Sie unter So
konfigurieren Sie Arcserve UDP.
152 Arcserve UDP Solutions Guide
Benutzeroberfläche von Arcserve UDP
High Availability
Auf der Registerkarte High Availability können Sie Arcserve High Availability-Funktionen
verwalten und steuern.
Kapitel 5: Erkennen und Konfigurieren von Arcserve UDP 153
Benutzeroberfläche von Arcserve UDP
Dialogfeld "Job-Monitor"
Im Dialogfeld "Job-Monitor" können Sie den Status eines Jobs anzeigen. Wenn ein Job
ausgeführt wird, wird dieser Bereich eingeblendet, um Informationen über das
fortlaufende Ereignis anzuzeigen, wie die geschätzte verbleibende Zeit zum
Jobabschluss, den Prozentsatz und die Größe des schon abgeschlossenen Jobs, sowie die
Gesamtgröße des Jobs, wenn er fertig gestellt ist.
Wenn ein Job ausgeführt wird, blenden Sie im rechten Bereich Letzte Ereignisse ein und
klicken Sie auf die Schaltfläche Detail, um die Statusüberwachungen zu öffnen und
ausführlichere Informationen zum derzeit ausgeführten Job anzuzeigen.
Sie können auf die Schaltfläche Abbrechen klicken, um den derzeit ausgeführten Job
abzubrechen.
154 Arcserve UDP Solutions Guide
So konfigurieren Sie Arcserve UDP
So konfigurieren Sie Arcserve UDP
Mit Arcserve UDP können Sie folgende Arcserve UDP-Konfigurationseinstellungen
angeben.
■
Server-Kommunikationsprotokoll
(siehe Seite 156)
■
Datenbankeinstellungen (siehe
Seite 158)
■
arcserve
Backup-Datensynchronisation (siehe Seite 161)
■
SRM-Konfiguration (siehe
Seite 163)
■
Knoten-Discovery-Konfiguration
(siehe Seite 165)
■
E-Mail- und Alert-Konfiguration
(siehe Seite 167)
■
Proxy-Einstellungen konfigurieren
(siehe Seite 169)
■
Konfiguration aktualisieren (siehe
Seite 171)
■
Administratorkonto (siehe
Seite 173)
■
Einstellungen der
Remote-Bereitstellung (siehe Seite 173)
■
Plan freigeben (siehe Seite 174)
■
Benutzerverwaltung (siehe
Seite 176)
■
Konfigurieren der
Zeitüberschreitungsdauer der Konsole (siehe Seite 178)
Kapitel 5: Erkennen und Konfigurieren von Arcserve UDP 155
So konfigurieren Sie Arcserve UDP
Server-Kommunikationsprotokoll konfigurieren
Die Arcserve UDP-Lösung verwendet für die Kommunikation zwischen allen
Komponenten Hypertext Transfer Protocol (HTTP). Wenn Ihnen eine sichere
Übertragung von Kennwörtern zwischen den Komponenten wichtig ist, ändern Sie das
HTTP-Protokoll in Hypertext Transfer Protocol Secure (HTTPS) um. Wenn Sie diese
zusätzliche Sicherheitsstufe nicht benötigen, können Sie das Protokoll wieder auf HTTP
zurücksetzen.
Hinweis: Wenn Sie das Protokoll in HTTPS umändern, wird im Webbrowser eine
Warnung angezeigt. Die Ursache für die Warnung ist ein selbstsigniertes
Sicherheitszertifikat. Sie werden aufgefordert, die Warnung zu ignorieren und
fortzufahren oder das Zertifikat zum Browser hinzuzufügen, damit diese Warnung in
Zukunft nicht mehr angezeigt wird.
Folge diesen Schritten:
1.
Melden Sie sich über ein Administratorkonto oder ein Konto mit
Administratorrechten bei dem Computer an, auf dem die Arcserve UDP-Konsole
installiert ist.
Hinweis: Wenn Sie sich nicht über ein Administratorkonto oder Konto mit
Administratorrechten anmelden, konfigurieren Sie die Befehlszeile für die
Ausführung mit der Berechtigung "Als Administrator ausführen".
2.
Rufen Sie die Windows-Befehlszeile auf.
3.
Führen Sie eine der folgenden Aufgaben durch:
a.
So ändern Sie das Protokoll von HTTP in HTTP um:
Starten Sie das Hilfsprogramm changeToHttps.bat an folgendem
Standardspeicherort
Hinweis: Der Speicherort des Ordners BIN kann abhängig davon, wo Sie die
Arcserve UDP-Konsole installiert haben, unterschiedlich ausfallen.
C:\Programme\CA\arcserve Unified Data Protection\Management\BIN
Wenn das Protokoll erfolgreich geändert wurde, wird die folgende Meldung
angezeigt:
Das Kommunikationsprotokoll wurde auf HTTPS geändert.
b.
So ändern Sie das Protokoll von HTTPS auf HTTP:
Starten Sie das Hilfsprogramm changeToHttp.bat an folgendem
Standardspeicherort
Hinweis: Der Speicherort des Ordners BIN kann abhängig davon, wo Sie die
Arcserve UDP-Konsole installiert haben, unterschiedlich ausfallen.
C:\Programme\CA\arcserve Unified Data Protection\Management\BIN
Wenn das Protokoll erfolgreich geändert wurde, wird die folgende Meldung
angezeigt:
Das Kommunikationsprotokoll wurde auf HTTP geändert.
156 Arcserve UDP Solutions Guide
So konfigurieren Sie Arcserve UDP
4.
Starten Sie den Browser neu, und stellen Sie erneut eine Verbindung zur Arcserve
UDP-Konsole her.
Hinweis: Um das Kommunikationsprotokoll, das von Arcserve UDP Recovery Point
Server und Arcserve UDP Agent für die Kommunikation mit der Arcserve UDP-Konsole
verwendet wird, zu aktualisieren, müssen Sie den Knoten direkt über die Konsole
aktualisieren.
Kapitel 5: Erkennen und Konfigurieren von Arcserve UDP 157
So konfigurieren Sie Arcserve UDP
Konfigurieren der Datenbank
Mit der Option Datenbankkonfiguration können Sie Details zur Datenbank eingeben.
Die Datenbankkonfiguration benötigt Details über SQL Server, Anzahl an Verbindungen
und Authentifizierungsmodus.
Hinweis: Sie können die Datenbank vor der
Konfiguration wiederherstellen. Löschen Sie die Arcserve UDP-Datenbank über den
Vorgang, der unter Erneutes Erstellen der Arcserve UDP-Datenbank (siehe Seite 159)
beschrieben ist.
Folge diesen Schritten:
1.
Klicken Sie in der Konsole auf die Registerkarte Einstellungen.
2.
Klicken Sie im linken Fensterbereich auf Datenbankkonfiguration.
Füllen Sie für die Konfiguration die folgenden Felder auf dem Konfigurationsbildschirm
aus, und klicken Sie auf Speichern.
SQL Server-Rechnername
Geben Sie den Namen des Servers an, der die SQL Server-Instanz hostet.
SQL Server-Instanz
Geben Sie den Namen der SQL-Serverinstanz an.
SQL Server-Port
Geben Sie die Portnummer für diese Instanz an oder aktivieren Sie die Option
"Automatisch erkennen". 1025 bis 65535 ist der Bereich der Optionen für die
Portnummer.
158 Arcserve UDP Solutions Guide
So konfigurieren Sie Arcserve UDP
Automatisch erkennen
Wenn Sie dieses Kontrollkästchen aktivieren, kann die Anwendung die
Portnummer finden.
Authentifizierung
Wählen Sie einen der Authentifizierungsmodi aus den folgenden Optionen aus:
Windows-Authentifizierungsmodus: Standardmodus.
(Optional) Test: Klicken Sie auf "Test", um zu überprüfen, ob die Anwendung
mit der Microsoft SQL Serverinstanz kommunizieren kann.
SQLServer und
Windows-Authentifizierungsmodus: Wählen Sie die Option aus, und füllen Sie
die Felder "Benutzername" und "Kennwort" aus.
Werte für Datenbankverbindungs-Pool
Geben Sie für die Höchst- und Mindestanzahl von Verbindungen einen Wert
zwischen 1 und 99 ein.
Die Datenbankserver-Konfiguration ist festgelegt.
Verwenden Sie "Zurücksetzen", um alle festgelegten Werte zu löschen und die
ursprünglichen Daten zu laden.
Erneutes Erstellen der Arcserve UDP-Datenbank
Aus verschiedenen Gründen möchten Sie die Arcserve UDP-Datenbank möglicherweise
erneut erstellen. Zum Beispiel verbraucht Ihre aktuelle Datenbank mehr als 10 GB an
Daten. Um die Datenbank neu zu erstellen, müssen Sie zunächst die vorhandene
Arcserve UDP-Datenbank löschen und anschließend eine neue Datenbank konfigurieren,
um die gelöschte Datenbank zu ersetzen. Der Vorgang bezieht sich auf Datenbanken von
Microsoft SQL Server und Microsoft SQL Server Express Edition.
Wichtig! Wenn Sie die Arcserve UDP-Datenbank löschen, gehen alle aktuellen Daten
verloren.
Kapitel 5: Erkennen und Konfigurieren von Arcserve UDP 159
So konfigurieren Sie Arcserve UDP
So erstellen Sie die Arcserve UDP-Datenbank erneut
1.
Öffnen Sie Microsoft SQL Server Management Studio Express, und melden Sie sich
bei der Instanz ARCSERVE_APP an.
Hinweis: Wenn Microsoft SQL Server Management Studio Express nicht auf dem
Arcserve UDP-Server installiert ist, können Sie das Hilfsprogramm vom Microsoft
Download Center herunterladen.
2.
Klicken Sie mit der rechten Maustaste auf "arcserveUDP", und klicken Sie im
Pop-up-Dialogfeld auf "Löschen".
Das Dialogfeld Objekt löschen wird geöffnet.
3.
Klicken Sie im Dialogfeld Objekt löschen auf die Option Bestehende Verbindungen
schließen und anschließend auf OK.
Die vorhandene Arcserve UDP-Datenbank wird gelöscht.
4.
Konfigurieren Sie die neue Datenbank. Weitere Informationen finden Sie im
Abschnitt Konfigurieren der Datenbank (siehe Seite 158).
Die Arcserve UDP-Lösung erstellt die Datenbank neu. Der Name der
Datenbankinstanz lautet ARCSERVE_APP.
160 Arcserve UDP Solutions Guide
So konfigurieren Sie Arcserve UDP
Konfigurieren der Arcserve UDP Backup-Datensynchronisation
Auf der Seite Ablaufplan der Arcserve Backup-Datensynchronisation können Sie das
System konfigurieren, um einen Zeitpunkt und eine Wiederholungsmethode zu planen,
die bestimmen, an wie vielen Tagen, welchem Tag der Woche oder welchem Tag des
Monats der Benutzer die Arcserve Backup-Datenbank mit der Arcserve UDP-Datenbank
synchronisieren kann.
Folge diesen Schritten:
1.
Klicken Sie in der Konsole auf die Registerkarte Einstellungen.
2.
Klicken Sie im linken Fensterbereich auf Ablaufplan der Arcserve
Backup-Datensynchronisation.
3.
Klicken Sie im rechten Fensterbereich auf Aktivieren.
Standardmäßig ist die Konfiguration für Arcserve Backup-Datensynchronisation
aktiviert.
Hinweis: Wenn Sie auf Deaktivieren
klicken, wird die Planung angehalten.
4.
5.
Geben Sie folgende Parameter an, um die Arcserve Backup-Datensynchronisation
zu planen:
■
Wiederholungsmethode
■
Geplante Zeit
Klicken Sie auf Speichern
.
Der Ablaufplan für die Arcserve Backup-Datensynchronisation wird angewendet.
Hinweis: Klicken Sie nicht auf Speichern,
wenn Sie die Synchronisation sofort ausführen möchten.
6.
(Optional) Um den Prozess sofort auszuführen, klicken Sie auf "Jetzt ausführen".
Das Dialogfeld "Knoten" wird mit der Liste der Knoten angezeigt, die zur
Synchronisation verfügbar sind.
Kapitel 5: Erkennen und Konfigurieren von Arcserve UDP 161
So konfigurieren Sie Arcserve UDP
7.
Wählen Sie die Knoten aus, die Sie für die Synchronisation ausführen möchten, und
klicken Sie auf "OK".
162 Arcserve UDP Solutions Guide
So konfigurieren Sie Arcserve UDP
SRM konfigurieren
Auf der Seite "SRM-Konfiguration" können Sie einen Ablaufplan für Knoten
konfigurieren, der festlegt, wann und wie oft SRM-Daten erfasst werden. SRM (Storage
Resource Management, Speicherressourcenverwaltung) ist eine Funktion, die
Informationen zu folgenden Daten erfasst:
■
Hardware, Software und Anwendungsdaten für Microsoft SQL Server- und
Microsoft Exchange Server-Implementierungen.
■
PKI-Daten (Performance Key Indicators) von Knoten.
Folge diesen Schritten:
1.
Klicken Sie in der Konsole auf die Registerkarte Einstellungen.
2.
Klicken Sie im linken Fensterbereich auf SRM-Konfiguration.
3.
Klicken Sie im rechten Fensterbereich auf Aktivieren.
Standardmäßig ist "SRM-Konfiguration" aktiviert.
Hinweis: Wenn Sie auf Deaktivieren
klicken, wird die Planung angehalten.
4.
Geben Sie die folgenden Parameter an, um SRM zu planen:
■
Wiederholungsmethode
■
Geplante Zeit
Kapitel 5: Erkennen und Konfigurieren von Arcserve UDP 163
So konfigurieren Sie Arcserve UDP
5.
Klicken Sie auf "Speichern".
Der Ablaufplan für SRM wird angewendet.
Hinweis: Klicken Sie nicht auf "Speichern",
wenn Sie SRM-Daten sofort erfassen möchten.
6.
(Optional) Um den Prozess sofort auszuführen, klicken Sie auf "Jetzt ausführen".
Das Dialogfeld "Knoten" wird mit der Liste der Knoten angezeigt, die zur
Synchronisation verfügbar sind.
Wählen Sie die Knoten aus, die Sie für die Synchronisation ausführen möchten, und
klicken Sie auf "OK".
164 Arcserve UDP Solutions Guide
So konfigurieren Sie Arcserve UDP
Knoten-Discovery-Konfiguration
Auf der Seite "Knoten-Discovery-Konfiguration" können Sie den Discovery-Ablaufplan
für Active Directory-, VMware vSphere- und Microsoft Hyper-V-Knoten in einem
Wiederholungsintervall und für einen bestimmten Zeitpunkt konfigurieren. Wenn neue
Knoten erkannt werden, wird eine E-Mail-Benachrichtigung an den Administrator
gesendet, damit der Administrator die neuen Knoten manuell hinzufügen kann.
Standardmäßig ist Discovery-Konfiguration deaktiviert.
Folge diesen Schritten:
1.
Klicken Sie in der Konsole auf die Registerkarte Einstellungen.
2.
Klicken Sie im linken Fensterbereich auf Knoten-Discovery-Konfiguration.
Um die Konfiguration zu aktivieren, klicken Sie auf die Option "Aktivieren", um die von
Ihnen gewünschte Wiederholungsmethode und einen bestimmten Zeitpunkt für den
Beginn der Knoten-Discovery festzulegen.
Sie können die folgenden Parameter festlegen, um Ihren Discovery-Ablaufplan zu
konfigurieren:
■
Nach folgender Anzahl von Tagen: Die
Methode wird zu der angegebenen Anzahl von Tagen wiederholt. (Standard)
■
Alle ausgewählten Tage der Woche: Die
Methode wird an den angegebenen Tagen wiederholt. Montag, Dienstag,
Mittwoch, Donnerstag und Freitag sind die standardmäßigen Wochentage.
■
Alle ausgewählten Tage des Monats: Die
Methode wird an dem angegebenen Tag wiederholt. 1 ist die Standardoption für
den Tag des Monats.
■
Geplante Uhrzeit: Ermöglicht es Ihnen, die
Uhrzeit anzugeben, zu der Discovery entsprechend dem Wiederholungsablaufplan
ausgeführt wird.
Kapitel 5: Erkennen und Konfigurieren von Arcserve UDP 165
So konfigurieren Sie Arcserve UDP
■
Knoten-Discovery-Liste > Hinzufügen:
Wählen Sie aus, woher Sie Knoten hinzufügen möchten. Geben Sie dann die
Anmeldeinformationen nach Bedarf an.
Hinweis: Klicken Sie optional auf "Jetzt ausführen", um die Discovery sofort
auszuführen.
166 Arcserve UDP Solutions Guide
So konfigurieren Sie Arcserve UDP
Konfigurieren von E-Mails und Alerts
Auf der Seite E-Mail- und Alert-Konfiguration können Sie die Konfigurationen für
E-Mail-Einstellungen und E-Mail-Alerts angeben.
Hinweise:
■
Die Installation von Adobe Flash Player ActiveX (Version 10.0 oder höher) auf
dem Rechner, auf dem Sie die Konsole zum Versenden beliebiger Berichte mit
Grafik in einer E-Mail installiert haben, wird vorausgesetzt.
■
Die Installation von Microsoft .NET Framework (Version 2.0 oder höher) auf
dem Rechner, auf dem Sie die Konsole für die
Berichtsdiagramm-Exportfunktion installiert haben, ist für das erfolgreiche
Exportieren von Bildern in einen Bericht Voraussetzung.
Folge diesen Schritten:
1.
Klicken Sie in der Konsole auf die Registerkarte Einstellungen
.
2.
Klicken Sie im linken Fensterbereich auf E-Mail- und Alert-Konfiguration.
3.
Geben Sie die Details ein, um Standardeinstellungen festzulegen.
Kapitel 5: Erkennen und Konfigurieren von Arcserve UDP 167
So konfigurieren Sie Arcserve UDP
Dienst
Wählen Sie E-Mail-Dienste aus den verfügbaren Optionen aus.
E-Mail-Server
Geben Sie den Hostnamen des SMTP-Servers an, den Sie zur Versendung von
Warnmeldungen per E-Mail verwendet.
Port
Geben Sie die Portnummer an, die sich auf den E-Mail-Server bezieht.
Authentifizierung erforderlich
Aktivieren Sie das Kontrollkästchen, um Anmeldeinformationen einzugeben.
SSL verwenden/STARTTLS senden/HTML-Format verwenden
Aktivieren Sie die gewünschte Option, um Anforderungen anzugeben.
Proxy-Einstellungen aktivieren
Aktivieren Sie das Kontrollkästchen, um Details für den Proxy-Server und die
Authentifizierung einzugeben.
Test-E-Mail
Klicken Sie auf diese Option, um die Details zu überprüfen, die Sie im Abschnitt
"E-Mail-Einstellung" eingeben.
E-Mail-Alerts senden
Wählen Sie Erkannte Knoten aus, um Active Directory-Knoten zu
konfigurieren, die Sie mithilfe der Erkennungsfunktion finden können. Diese
Option steht für Knoten auf der Registerkarte Ressourcen zur Verfügung.
168 Arcserve UDP Solutions Guide
So konfigurieren Sie Arcserve UDP
Proxy-Einstellungen konfigurieren
Wählen Sie Proxy-Einstellungen aus, um anzugeben, ob Arcserve UDP über einen
Proxy-Server kommunizieren soll. Ein Proxy-Server agiert als Mittelsmann zwischen
Ihrem Server und dem Arcserve-Server und bietet damit mehr Sicherheit, erhöhte
Leistung und Verwaltungskontrolle. Er fungiert als Verbindung zum Arcserve-Server, von
dem Ihr Download-Server die Aktualisierungen abruft.
Wenn Sie den Arcserve-Server als Download-Server auswählen, wird das Dialogfeld
Proxy-Einstellungen geöffnet.
■
Proxy-Einstellungen des Browsers
verwenden
Diese Auswahl ist nur unter Windows Internet Explorer (IE) und Google Chrome
anwendbar.
Wenn diese Option aktiviert ist, werden die gleichen Proxy-Einstellungen, die auf
den Browser angewendet werden, um eine Verbindung mit dem Arcserve-Server
für Arcserve UDP-Aktualisierungsinformationen herzustellen, von Arcserve UDP
automatisch erkannt und verwendet.
Kapitel 5: Erkennen und Konfigurieren von Arcserve UDP 169
So konfigurieren Sie Arcserve UDP
■
Proxy-Einstellungen konfigurieren
Wenn diese Option ausgewählt ist, wird der angegebene Proxy-Server aktiviert, um
eine Verbindung mit dem Arcserve-Server für Arcserve
UDP-Aktualisierungsinformationen herzustellen. Wenn Sie diese Option auswählen,
müssen Sie auch die IP-Adresse (oder den Computernamen) des Proxy-Servers und
die entsprechende Port-Nummer angeben, die der Proxy-Server für
Internetverbindungen verwendet.
Außerdem können Sie angeben, ob der Proxy-Server Authentifizierung benötigt.
Wenn diese Option aktiviert ist, müssen zur Verwendung des Proxy-Servers
Authentifizierungsinformationen (Benutzer-ID und Kennwort) angegeben werden.
Hinweis: Als Format für den
Benutzernamen sollte ein vollständiger Domänenbenutzername im Format
"<Domänenname>\<Benutzername>" verwendet werden.
170 Arcserve UDP Solutions Guide
So konfigurieren Sie Arcserve UDP
Konfiguration aktualisieren
Auf der Seite "Konfiguration aktualisieren" können Sie Download-Server und
Aktualisierungspläne für die Konfiguration von Aktualisierungen festlegen. Sie können
Details über Arcserve Server-Proxy-Einstellungen oder Staging-Server für
"Download-Server" angeben.
Folge diesen Schritten:
1.
Klicken Sie in der Konsole auf die Registerkarte Einstellungen.
2.
Klicken Sie im linken Fensterbereich auf Aktualisierungskonfiguration.
Geben Sie die Details für den Typ des Aktualisierungsservers und des
Aktualisierungsablaufplans an. Der Aktualisierungsserver ist entweder Arcserve-Server
oder Staging-Server.
Folge diesen Schritten:
1.
Wählen Sie für "Download-Server" eine der folgenden Optionen aus:
■
Klicken Sie für Arcserve-Server auf Proxy-Einstellungen, um das Proxy-Setup
abzuschließen.
■
Klicken Sie für "Staging-Server" auf "Server hinzufügen", um Details des
Staging-Servers anzugeben.
Kapitel 5: Erkennen und Konfigurieren von Arcserve UDP 171
So konfigurieren Sie Arcserve UDP
Sie können mehrere Staging-Server hinzufügen.
2.
Klicken Sie auf Verbindung testen, um die Details des Download-Servers zu
überprüfen.
3.
Geben Sie Details für "Ablaufplan für Aktualisierung" ein.
4.
Wählen Sie "Automatisch nach Aktualisierungen suchen" aus.
5.
Klicken Sie auf "Speichern", um die Aktualisierung fertigzustellen.
172 Arcserve UDP Solutions Guide
So konfigurieren Sie Arcserve UDP
Konfigurieren des Administratorkontos
Auf der Seite Administratorkonto können Sie ein Benutzerkonto erstellen, indem Sie
einen Benutzernamen und ein Kennwort angeben.
Folge diesen Schritten:
1.
Klicken Sie in der Konsole auf die Registerkarte Einstellungen.
2.
Klicken Sie im linken Fensterbereich auf Administratorkonto.
3.
Geben Sie die Anmeldeinformationen für das Administratorkonto an.
Installationseinstellungen
Auf der Seite Installationseinstellungen können Sie Standardeinstellungen für die
Installation von Arcserve UDP Agent und Arcserve UDP Recovery Point Server angeben.
Geben Sie die standardmäßigen Installationseinstellungen an, um den Speicherort der
Installation festzulegen.
Geben Sie die Details für "Installationspfad", "Protokoll" und "Port" ein, und klicken Sie
auf "Speichern".
Folge diesen Schritten:
1.
Klicken Sie in der Konsole auf die Registerkarte Einstellungen.
Kapitel 5: Erkennen und Konfigurieren von Arcserve UDP 173
So konfigurieren Sie Arcserve UDP
2.
Klicken Sie im linken Fensterbereich auf Installationseinstellungen.
3.
Geben Sie die erforderlichen Details ein, und klicken Sie auf Speichern.
Zuordnen des Plans zum Benutzerkonto
Zieladministrator
Sie haben bereits ein Benutzerkonto und einen Plan für eine Quellenkonsole erstellt.
Um replizierte Daten zu identifizieren und zu verwalten, weisen Sie den Plan dem
Benutzerkonto zu.
Hinweis: Sie können einem Benutzerkonto
mehrere Pläne zuweisen, doch ein Plan kann nicht von zwei verschiedenen Konten
gemeinsam verwendet werden. Es wird jedoch empfohlen, einem Benutzerkonto jeweils
nur einen Plan zuzuweisen, damit Sie die replizierten Daten einfach identifizieren und
verwalten können.
174 Arcserve UDP Solutions Guide
So konfigurieren Sie Arcserve UDP
Folge diesen Schritten:
1.
Klicken Sie in der Konsole auf die Registerkarte Einstellungen.
2.
Klicken Sie im linken Fensterbereich auf "Plan freigeben".
3.
Klicken Sie im mittleren Fensterbereich auf "Hinzufügen".
Das Dialogfeld Plan zu Benutzer zuweisen wird geöffnet.
Kapitel 5: Erkennen und Konfigurieren von Arcserve UDP 175
So konfigurieren Sie Arcserve UDP
4.
Wählen Sie das Benutzerkonto aus.
5.
Wählen Sie einen Plan aus der Spalte Verfügbarer Plan aus.
Hinweis: Wenn ein Plan bereits zu einem
Benutzernamen hinzugefügt ist, wird dieser Plan nicht in der Spalte "Verfügbarer
Plan" angezeigt.
6.
Klicken Sie auf Alle Pläne hinzufügen oder Ausgewählte Pläne hinzufügen, um die
Pläne in der Spalte Ausgewählte Pläne hinzuzufügen.
7.
Klicken Sie auf OK.
Das Dialogfeld Plan zu Benutzer zuweisen wird geschlossen. Der Benutzername und
die zugeordneten Pläne werden auf der Seite "Plan freigeben" angezeigt.
Das Benutzerkonto wird dem Plan zugeordnet, der für die Quellenkonsole erstellt
wurde.
Sie können Bearbeiten verwenden, um die Benutzerkonfiguration zu ändern, oder
Löschen, um das Benutzerkonto aus der Liste zu entfernen.
Benutzerverwaltung
Auf der Seite "Benutzerverwaltung" können
Sie sich über die Arcserve UDP-Konsole bei der Benutzerverwaltungskonsole
(Identitätsdienstkonsole) anmelden. Die Arcserve UDP-Benutzerverwaltungskonsole
verwaltet Benutzeridentitäten und steuert den Zugriff auf Funktionen mithilfe der
rollenbasierten Zugriffskontrolle.
Folge diesen Schritten:
1.
Melden Sie sich bei der Arcserve UDP-Konsole an.
2.
Klicken Sie auf die Registerkarte Einstellungen.
176 Arcserve UDP Solutions Guide
So konfigurieren Sie Arcserve UDP
3.
Klicken Sie im linken Bereich auf Benutzerverwaltung.
Die Seite Benutzerverwaltung wird im mittleren Bereich geöffnet.
4.
Klicken Sie auf Die Benutzerverwaltungskonsole von Arcserve UDP starten.
Die Identitätsdienstkonsole wird in einem neuen Fenster geöffnet.
Kapitel 5: Erkennen und Konfigurieren von Arcserve UDP 177
So konfigurieren Sie Arcserve UDP
5.
Geben Sie den Benutzernamen und das Kennwort ein, und klicken Sie auf
Anmelden.
Die Startseite Identitätsdienstkonsole wird geöffnet.
Sie haben erfolgreich die Arcserve UDP-Benutzerverwaltungskonsole aufgerufen.
Alternativ können Sie sich auch bei der Identitätsdienstkonsole anmelden, indem Sie die
Adresse im folgenden Format in einem neuen Fenster eingeben:
http(oder https)://(IP-Adresse oder Hostname): (Konsolenportnummer)/carbon
Konfigurieren der Zeitüberschreitungsdauer der Konsole
Wenn die Konsole über eine bestimmte Zeit inaktiv ist, werden Sie von der Konsole
automatisch abgemeldet. Sie können den Standard-Zeitlimitwert in der Datei web.xml
ändern.
Folge diesen Schritten:
1.
Melden Sie sich bei dem Rechner an, auf dem Sie die Konsole installiert haben.
2.
Öffnen Sie die Datei "web.xml" von folgendem Speicherort:
<UDP_Home>\Management\TOMCAT\webapps\ROOT\WEB-INF\web.xml
3.
Ändern Sie den Wert für das Sitzungszeitlimit.
Der Wert wird in Minuten angegeben.
Beispiel:
<session-config>
<session-timeout>120</session-timeout>
</session-config>
120 bedeutet, dass das Zeitlimit für die Konsole 120 Minuten beträgt.
4.
Speichern Sie die Datei "web.xml".
178 Arcserve UDP Solutions Guide
So migrieren Sie Arcserve r16.5-Wiederherstellungspunkte zu Arcserve UDP
So migrieren Sie Arcserve r16.5-Wiederherstellungspunkte zu Arcserve
UDP
Mit Arcserve UDP können Sie Arcserve r16.5-Wiederherstellungspunktdaten in einen
Arcserve UDP-Datenspeicher migrieren. Die Migration erleichtert die Nutzung der
Arcserve f16.5-Daten in Arcserve UDP.
Wichtig! Hinweise zur Replikation aus
einem freigegebenen Ordner in einen auf einem Recovery Point Server ausgewählten
Datenspeicher finden Sie unter So führen Sie eine Offline-Datenreplikation mithilfe von
RPS Jumpstart aus.
Erstellen eines Datenspeichers zur Replizierung von Daten von einem Arcserve
r16.5-Wiederherstellungspunkt
Um Daten von einem vorhandenen Arcserve r16.5 D2D-Wiederherstellungspunkt zu
replizieren, erstellen Sie zuerst einen Datenspeicher von der Konsole, wo die Daten
repliziert werden.
Folge diesen Schritten:
1.
Melden Sie sich bei der Arcserve UDP-Konsole an.
2.
Navigieren Sie zu Ziele, Recovery Point Server.
3.
Wählen Sie den Recovery Point Server aus.
4.
Klicken Sie mit der rechten Maustaste, und wählen Sie Einen Datenspeicher
hinzufügen aus.
5.
Geben Sie die Details auf der Seite Einen Datenspeicher hinzufügen ein.
6.
Speichern Sie den Datenspeicher.
Der Datenspeicher wurde erstellt.
Kapitel 5: Erkennen und Konfigurieren von Arcserve UDP 179
So migrieren Sie Arcserve r16.5-Wiederherstellungspunkte zu Arcserve UDP
Replizieren von Arcserve r16.5-Daten in den UDP-Datenspeicher
Nachdem Sie den Datenspeicher erstellt haben, können Sie die Arcserve
r16.5-Wiederherstellungspunktdaten mithilfe von RPS-Jumpstart replizieren.
Folge diesen Schritten:
1.
Klicken Sie auf "Aktionen", und klicken Sie dann auf "RPS-Jumpstart".
Der Assistent für RPS-Jumpstart wird geöffnet.
2.
Wählen Sie "Von einem freigegeb. Ordner zu einem Datenspeicher auf
ausgewähltem Recovery Point-Server" aus.
3.
Geben Sie "Quelle: Freigegebener Ordner" an.
Die Wiederherstellungspunktdetails werden angezeigt.
Hinweis: Wenn die Sitzung und der
Zieldatenspeicher unverschlüsselt sind, ist das Sitzungskennwort optional. Wenn die
Sitzung unverschlüsselt und die Zieldatenspeicher verschlüsselt ist, müssen Sie auf
der Seite "Zieldatenspeicher auswählen" ein Sitzungskennwort angeben.
4.
Klicken Sie auf "Weiter."
Die Seite Zieldatenspeicher auswählen wird geöffnet. Wenn die Quelldaten
verschlüsselt sind, dann werden nur die verschlüsselten Datenspeicher in der
Drop-down-Liste angezeigt.
5.
(Optional) Geben Sie das Sitzungskennwort an, wenn die Sitzung in Schritt 3 nicht
verschlüsselt ist.
6.
Klicken Sie auf "Weiter".
7.
Klicken Sie auf "Fertig stellen".
8.
Die Wiederherstellungspunktdaten von Arcserve r16.5 werden in den Arcserve
UDP-Datenspeicher repliziert.
Th
180 Arcserve UDP Solutions Guide
Registrieren Sie Arcserve UDP.
Registrieren Sie Arcserve UDP.
Nachdem Sie Arcserve UDP installiert
haben, müssen Sie das Produkt über die Konsole registrieren. Mit dieser Registrierung
kann Arcserve Protokolle und Nutzungsstatistiken der Konsole automatisch erfassen.
Wichtig! Arcserve erfasst keine
persönlichen oder geschäftskritischen Informationen wie Knotennamen, IP-Adresse,
Anmeldeinformationen, Domänennamen oder Netzwerknamen.
Wenn Sie die Konsole nicht registriert haben, erhalten Sie in der Registerkarte
Nachrichten der Konsole folgende Benachrichtigung.
Ihre Version von Arcserve Unified Data Protection wurde nicht registriert. Registrieren.
Folge diesen Schritten:
1.
Klicken Sie von der Konsole auf Hilfe, UDP-Registrierung.
Das Dialogfeld Arcserve UDP-Produktverbesserungsprogrammregistrierung wird
geöffnet.
2.
Geben Sie die folgenden Details an:
Name
Geben Sie Ihren Namen an.
Firma
Geben Sie den Namen Ihres Unternehmens an.
Telefonnummer
Geben Sie Ihre Telefonnummer im folgenden Format an:
Landesvorwahl – Telefonnummer. Beispiel: 000-1122334455
E-Mail-Adresse
Geben Sie Ihre E-Mail-Adresse an. Dies ist ein erforderliches Feld. Die
Überprüfungs-E-Mail wird an diese E-Mail-Adresse gesendet.
Abwicklungsnummer
Geben Sie die Abwicklungsnummer an. Wenn Sie Arcserve UDP
heruntergeladen haben, haben Sie auch diese Nummer in einer E-Mail
erhalten.
Kapitel 5: Erkennen und Konfigurieren von Arcserve UDP 181
Einrichten des Konfigurationsassistenten
3.
Klicken Sie auf Überprüfungs-E-Mail senden.
Die Überprüfungs-E-Mail wird an die E-Mail-Adresse gesendet, die Sie im Dialogfeld
Arcserve UDP-Produktverbesserungsprogrammregistrierung angegeben haben.
4.
Melden Sie sich bei dem E-Mail-Konto an, und öffnen Sie die empfangene E-Mail.
5.
Klicken Sie auf den Überprüfungslink in der E-Mail.
Sie haben Arcserve UDP erfolgreich registriert.
Wenn Sie die E-Mail-Adresse aktualisieren möchten, müssen Sie sich erneut registrieren.
Um sich erneut zu registrieren, befolgen Sie den Vorgang, der in diesem Abschnitt
beschrieben wird.
Einrichten des Konfigurationsassistenten
Der Konfigurationsassistent hilft Ihnen bei der Konfiguration Ihrer
Datensicherungsumgebung, sobald Sie sich bei der Konsole anmelden. Er erstellt Pläne
zum Definieren der Art der Datensicherung. Ein Plan besteht aus einzelnen oder
mehreren Tasks zum Definieren von Quelle, Ziel, Ablaufplan und erweiterten
Parametern. Wenn Sie sich zum ersten Mal bei der Konsole anmelden, wird der
Konfigurationsassistent geöffnet. Sie können die Willkommensseite des Assistenten
ausblenden, indem Sie Diese Seite beim nächsten Mal nicht anzeigen auswählen.
Sie können einen Plan zum Schützen Ihrer physischen Knoten wie Windows- und
Linux-Knoten und virtuellen Rechner wie VMware und Hyper-V erstellen.
Die folgenden Schritte enthalten eine allgemeine Beschreibung zum Erstellen eines
Windows-Agent-basierten Plans mithilfe des Konfigurationsassistenten.
1.
Melden Sie sich bei der Konsole an.
Wenn Sie sich zum ersten Mal anmelden, wird der Konfigurationsassistent geöffnet.
2.
Wenn der Assistent nicht geöffnet wird, klicken Sie auf die Registerkarte
Ressourcen und dann im rechten Bereich auf Konfigurationsassistent.
Die Willkommensseite des Assistenten wird geöffnet.
3.
Klicken Sie auf Weiter.
Die Seite Plan erstellen wird geöffnet.
4.
Geben Sie Plannamen und Sitzungskennwort ein.
5.
Wählen Sie einen zu schützenden Knotentyp aus.
Wählen Sie zum Beispiel Sicherung: Agentenbasiert, Windows.
6.
Klicken Sie auf Weiter.
Das Dialogfeld Zu schützende Knoten hinzufügen wird geöffnet. Die Felder sind auf
der Seite Zu schützende Knoten hinzufügen optional.
182 Arcserve UDP Solutions Guide
Einrichten des Konfigurationsassistenten
7.
Wählen Sie die Methode zum Hinzufügen von Knoten aus der Drop-down-Liste aus.
Die Felder variieren je nach Ihrer Auswahl.
8.
Geben Sie die Knotendetails an, und klicken Sie auf Weiter.
Die Seite "Sicherungsziel" wird geöffnet.
9.
Wählen Sie aus der Drop-down-Liste den Zieltyp aus.
Die übrigen Felder auf der Seite Sicherungsziel variieren je nach Zieltyp.
Informationen zum Erstellen eines Datenspeichers finden Sie unter Einen
Datenspeicher hinzufügen (siehe Seite 267).
10. Geben Sie die übrigen Details zum Ziel an, und klicken Sie auf Weiter.
Die Seite Sicherungsabfolgeplan wird geöffnet.
11. Geben Sie den Sicherungsabfolgeplan an, und klicken Sie auf Weiter.
Die Seite Per WAN replizieren wird geöffnet. Dies ist eine optionale Konfiguration,
wenn Sie die Wiederherstellungspunkte vom Sicherungsziel auf einen anderen RPS,
der von der gleichen Konsole oder einer anderen Konsole verwaltet wird,
replizieren möchten.
12. Aktivieren Sie das Kontrollkästchen Per WAN auf Remote-Ziel replizieren.
13. Wählen Sie eine Zielkonsole, und geben Sie die Details zur Zielkonsole ein.
14. Klicken Sie auf Weiter.
Die Seite Bestätigung des Plans wird geöffnet.
15. Überprüfen Sie den Plan.
16. (Optional) Klicken Sie auf Plan erstellen, um einen weiteren Plan hinzuzufügen.
17. Klicken Sie auf Weiter.
Die Ressourcenkonfiguration ist abgeschlossen.
18. Klicken Sie auf Fertig stellen.
Der Assistent wird geschlossen, und ein neuer Plan wird erstellt.
Sie können den Plan unter Ressourcen, Pläne, Alle Pläne anzeigen.
Kapitel 5: Erkennen und Konfigurieren von Arcserve UDP 183
Kapitel 6: Verwenden der rollenbasierten
Arcserve UDP-Verwaltung
Mit der rollenbasierten Verwaltung (Role-based Administration, RBAC) können
Administratoren die verschiedenen Rollen und Berechtigungen für unterschiedliche
Benutzer für die Verwendung der Arcserve UDP-Konsole zuweisen. Jede Rolle kann über
eigene Berechtigungen verfügen. Eine Superadministratorrolle kann benutzerdefinierte
Rollen und Berechtigungen für andere Benutzer der Arcserve UDP-Konsole erstellen.
Mit RBAC können jeder Rolle unterschiedliche Sicherheitsstufen zugewiesen werden.
Dieser Abschnitt enthält die folgenden Themen:
Zugriff auf die Benutzerverwaltungskonsole (siehe Seite 185)
Hinzufügen von Benutzern, Löschen von Benutzern und Ändern des Kennworts (siehe
Seite 187)
Konfigurieren der Benutzerverwaltung (siehe Seite 187)
Fehlerbehebung (siehe Seite 202)
Zugriff auf die Benutzerverwaltungskonsole
Auf der Seite "Benutzerverwaltung" können
Sie sich über die Arcserve UDP-Konsole bei der Benutzerverwaltungskonsole
(Identitätsdienstkonsole) anmelden. Die Arcserve UDP-Benutzerverwaltungskonsole
verwaltet Benutzeridentitäten und steuert den Zugriff auf Funktionen mithilfe der
rollenbasierten Zugriffskontrolle.
Folge diesen Schritten:
1.
Melden Sie sich bei der Arcserve UDP-Konsole an.
2.
Klicken Sie auf die Registerkarte Einstellungen.
Kapitel 6: Verwenden der rollenbasierten Arcserve UDP-Verwaltung 185
Zugriff auf die Benutzerverwaltungskonsole
3.
Klicken Sie im linken Bereich auf Benutzerverwaltung.
Die Seite Benutzerverwaltung wird im mittleren Bereich geöffnet.
4.
Klicken Sie auf Die Benutzerverwaltungskonsole von Arcserve UDP starten.
Die Identitätsdienstkonsole wird in einem neuen Fenster geöffnet.
186 Arcserve UDP Solutions Guide
Hinzufügen von Benutzern, Löschen von Benutzern und Ändern des Kennworts
5.
Geben Sie den Benutzernamen und das Kennwort ein, und klicken Sie auf
Anmelden.
Die Startseite Identitätsdienstkonsole wird geöffnet.
Sie haben erfolgreich die Arcserve UDP-Benutzerverwaltungskonsole aufgerufen.
Alternativ können Sie sich auch bei der Identitätsdienstkonsole anmelden, indem Sie die
Adresse im folgenden Format in einem neuen Fenster eingeben:
http(oder https)://(IP-Adresse oder Hostname): (Konsolenportnummer)/carbon
Hinzufügen von Benutzern, Löschen von Benutzern und Ändern des
Kennworts
Sie können lokale oder Domänenbenutzer über die Windows-Benutzersteuerung
hinzufügen oder löschen. Die Benutzerverwaltungsliste in der Identitätsdienstkonsole
wird direkt aktualisiert.
Das Kennwort kann auch über die Windows-Benutzersteuerung geändert werden. Wenn
Sie das Kennwort eines Benutzers aktualisieren, muss sich der Benutzer bei der
Identitätsdienstkonsole mit dem aktuellen Kennwort anmelden. Die Rolle des Benutzers
wird beibehalten.
Konfigurieren der Benutzerverwaltung
Sie können Benutzern verschiedene Rollen und unterschiedliche Berechtigungen den
verschiedenen Rollen zuweisen.
Kapitel 6: Verwenden der rollenbasierten Arcserve UDP-Verwaltung 187
Konfigurieren der Benutzerverwaltung
Vordefinierte Rollen
Die Funktion einer vordefinierten Rolle dient als Referenz für einige typische
Rollendefinitionen. Jede Rolle verfügt über einen vordefinierten Satz von
Berechtigungen.
Für die Administratorrolle werden alle Optionen in der Berechtigung ausgewählt. Eine
Administratorrolle kann auf alle Funktionen von Arcserve UDP zugreifen.
188 Arcserve UDP Solutions Guide
Konfigurieren der Benutzerverwaltung
Klicken Sie auf die Berechtigung für die Sicherungsrolle, und die folgenden
ausgewählten Berechtigungen sind vordefiniert:
Kapitel 6: Verwenden der rollenbasierten Arcserve UDP-Verwaltung 189
Konfigurieren der Benutzerverwaltung
190 Arcserve UDP Solutions Guide
Konfigurieren der Benutzerverwaltung
Kapitel 6: Verwenden der rollenbasierten Arcserve UDP-Verwaltung 191
Konfigurieren der Benutzerverwaltung
192 Arcserve UDP Solutions Guide
Konfigurieren der Benutzerverwaltung
Kapitel 6: Verwenden der rollenbasierten Arcserve UDP-Verwaltung 193
Konfigurieren der Benutzerverwaltung
194 Arcserve UDP Solutions Guide
Konfigurieren der Benutzerverwaltung
Kapitel 6: Verwenden der rollenbasierten Arcserve UDP-Verwaltung 195
Konfigurieren der Benutzerverwaltung
196 Arcserve UDP Solutions Guide
Konfigurieren der Benutzerverwaltung
Für die Sicherheitsrolle sind die folgenden Berechtigungen definiert:
■
Sicherungen durchführen
■
Ziel anzeigen
■
Knoten/Plan/Websites verwalten
■
Systemfunktion überwachen
Die Admin-Rolle hat umfassende Flexibilität. Sie kann die ausgewählten Berechtigungen
löschen und neue Berechtigungen wählen. Wenn Sie auf "Aktualisieren" klicken, wird
die neu hinzugefügte Berechtigung zur Standardberechtigung der Sicherungsrolle. Sie
können die Rolle auch umbenennen.
Für die Überwachungsrolle werden die Berechtigungen Dashboard-Job-Monitor und
Protokoll-/Berichtberechtigung vorausgewählt.
Für die Rolle Wiederherstellung werden die folgenden Berechtigungen vorab
ausgewählt:
■
Instant-VM verwalten
■
Ziel anzeigen
■
Knoten anzeigen
■
Plan anzeigen
■
Virtual Standby verwalten
Kapitel 6: Verwenden der rollenbasierten Arcserve UDP-Verwaltung 197
Konfigurieren der Benutzerverwaltung
■
Jobs überwachen
■
Auf Protokolle zugreifen
■
Wiederherstellung durchführen
Wenn Sie einem Benutzer die Rolle für die Wiederherstellung zuweisen, kann er sich
anmelden und über die entsprechende Berechtigung verfügen. Hat ein Benutzer
beispielsweise die Rolle für Wiederherstellung, können Sie nach erfolgreicher Sicherung
eines Knoten ein Instant VM erstellen oder wiederherstellen, um mit der nächsten
Aktivität fortzufahren.
Für die Rolle RHA_Admin hat die RHA-Verwaltungsberechtigung Zugriff auf die High
Availability-Funktion.
Zuweisen einer vordefinierten Rolle
Wenn ein Superadministrator Benutzern eine Rolle zuweist, kann sich nur dieser
Benutzer bei der Konsole anmelden. Die Schaltfläche "Benutzer" zeigt die vollständige
Benutzerliste, einschließlich der Domänenbenutzer und lokale Benutzer an.
Sie können die verfügbaren (vordefinierten) Rollen oder selbst definierten Rollen jedem
lokalen Benutzer oder Domänenbenutzern zuweisen.
Hinweis: Nur ein Superadministrator (ein
Administrator, der Arcserve UDP installiert) kann anderen Benutzern eine
Administratorrolle zuweisen. Administratoren können anderen Benutzern nur Rollen
zuweisen, die keine Administratorrollen sind.
Folge diesen Schritten:
1.
Klicken Sie im Fensterbereich Konfigurieren auf Benutzer und Rollen.
Die Benutzer und Rollen werden auf der Seite "Benutzerverwaltung" angezeigt.
2.
Klicken Sie auf der Seite "Benutzerverwaltung" auf Benutzer.
Die Liste der Benutzer wird angezeigt.
3.
Klicken Sie auf Rolle zuweisen.
Die Seite Rollenliste von Benutzer wird geöffnet.
198 Arcserve UDP Solutions Guide
Konfigurieren der Benutzerverwaltung
4.
Wählen Sie eine oder mehrere Rollen aus, und klicken Sie auf Aktualisieren.
Die Rolle für den Benutzer wurde erfolgreich aktualisiert.
5.
Klicken Sie auf Fertig stellen, um zum vorherigen Fenster zurückzukehren.
Sie haben dem Benutzer erfolgreich eine Rolle zugewiesen.
Anzeigen und Abbrechen einer Rolle
Sie können die aktuelle Rolle anzeigen, die einem Benutzer zugewiesen ist. Sie können
eine zugewiesene Rolle abbrechen, indem Sie das Kontrollkästchen für diese Rolle
deaktivieren.
Folge diesen Schritten:
1.
Klicken Sie im Fensterbereich Konfigurieren auf Benutzer und Rollen.
Die Benutzer und Rollen werden auf der Seite Benutzer
verwaltung angezeigt.
2.
Klicken Sie auf der Seite "Benutzerverwaltung" auf "Benutzer".
Die Liste der Benutzer wird angezeigt.
3.
Deaktivieren Sie das Kontrollkästchen, um eine Rolle abzubrechen, und klicken Sie
auf Aktualisieren.
Die Rollen werden vom Benutzer entfernt.
Hinweis: Benutzern, denen keine Rolle
zugewiesen ist, können sich nicht bei der Arcserve UDP-Konsole anmelden.
4.
Klicken Sie auf Fertig stellen, um zur vorherigen Seite zu navigieren.
Sie haben eine Rolle erfolgreich angezeigt und abgebrochen.
Neue Rolle hinzufügen
Sie können eine benutzerdefinierte Rolle erstellen und Berechtigungen für diese Rolle
auswählen.
Folge diesen Schritten:
1.
Klicken Sie auf Benutzer und Rollen auf der Seite Konfigurieren.
Es werden Benutzer und Rollen auf der Seite Benutzerverwaltung angezeigt.
Kapitel 6: Verwenden der rollenbasierten Arcserve UDP-Verwaltung 199
Konfigurieren der Benutzerverwaltung
2.
Klicken Sie auf Rollen.
Die Seite Rollen wird angezeigt, und es werden alle verfügbaren Rollen aufgelistet.
3.
Klicken Sie auf Neue Rolle hinzufügen.
Die Seite Rolle hinzufügen wird geöffnet.
4.
Geben Sie einen Rollennamen ein, und klicken Sie auf Weiter.
Hinweis: Verwenden Sie keine
Sonderzeichen wie ~!@#$%^&*\ und andere im Namen einer Rolle.
5.
Aktivieren Sie die erforderlichen Berechtigungskontrollkästchen, und klicken Sie auf
Weiter.
200 Arcserve UDP Solutions Guide
Konfigurieren der Benutzerverwaltung
6.
Wählen Sie die Benutzer für diese Rolle aus.
7.
Klicken Sie auf Fertig stellen.
Eine neue Rolle und zu dieser Rolle zugewiesene Berechtigungen werden erstellt.
Hinweis: Einige Berechtigungen
funktionieren nur, wenn die zugehörigen Berechtigungen auch ausgewählt werden.
Wenn Sie zum Beispiel eine Rolle für die Verwaltung von Virtual Standbys konfigurieren
möchten, müssen Sie die Berechtigung zum Verwalten von Virtual Standbys und die
Berechtigung zum Anzeigen von Knoten auswählen, um sicherzustellen, dass die Rolle
wie gewohnt funktioniert.
Suchen von Benutzern und Rollen
Sie können Benutzer und Rollen filtern, um den erforderlichen Benutzer oder die
erforderliche Rolle zu finden. Geben Sie * ein, um alle Benutzer und Rollen zu suchen.
Um eine Rolle zu suchen, gehen Sie
folgendermaßen vor:
1.
Klicken Sie auf der Seite Konfigurieren auf Benutzer und Rollen.
Die Benutzer und Rollen werden auf der Seite Benutzerverwaltung angezeigt.
2.
Klicken Sie auf Rollen.
Die Seite Rollen wird geöffnet.
3.
Geben Sie das Rollennamensmuster ein, und klicken Sie auf Suche.
Das gefilterte Ergebnis wird angezeigt.
Gehen Sie folgendermaßen vor, um einen
Benutzer zu suchen:
1.
Klicken Sie auf der Seite Konfigurieren auf Benutzer und Rollen.
Die Benutzer und Rollen werden auf der Seite Benutzerverwaltung angezeigt.
2.
Klicken Sie Benutzer.
Die Seite Benutzer wird geöffnet.
3.
Geben Sie das Benutzernamensmuster ein, und klicken Sie auf Suchen.
Das gefilterte Ergebnis wird angezeigt.
Kapitel 6: Verwenden der rollenbasierten Arcserve UDP-Verwaltung 201
Fehlerbehebung
Fehlerbehebung
In der folgenden Liste werden die möglichen Fehler in der Benutzerverwaltungskonsole
und mögliche Lösungen für solche Fehler angezeigt:
■
Symptom
Die Anmeldung bei der Benutzerverwaltungskonsole ist nicht möglich.
Lösung
Stellen Sie sicher, dass Sie als Administrator angemeldet sind. Benutzer ohne
Administratorrechte haben keine Berechtigung, auf die
Benutzerverwaltungskonsole zuzugreifen. stellen Sie sicher, dass der Benutzername
und das Kennwort korrekt sind.
■
Symptom
Authentifizierungsfehler: Benutzer kann sich nicht bei der Konsole anmelden
Lösung
Überprüfen Sie, ob dem Benutzer eine Rolle zugewiesen ist. Benutzern, denen keine
Rolle zugewiesen ist, können sich nicht bei der Arcserve UDP-Konsole anmelden.
■
Symptom
Zeitlimit für die Seite der Benutzerverwaltungskonsole
Lösung
Die verbleibende Anmeldezeit für die Seite "Benutzerverwaltung" ist15 Minuten.
Wenn die Konsole auf der Seite 15 Minuten lang keinen Vorgang erkennt, wird der
Benutzer automatisch abgemeldet.
202 Arcserve UDP Solutions Guide
Kapitel 7: Hinzufügen und Verwalten von
Quellknoten
Dieser Abschnitt enthält die folgenden Themen:
So fügen Sie Knoten zur Konsole hinzu (siehe Seite 204)
So verwalten Sie Knoten (siehe Seite 215)
So können Sie Knotengruppen hinzufügen und verwalten (siehe Seite 244)
Hinzufügen eines Speicher-Arrays (siehe Seite 249)
So können Sie einen Standort hinzufügen und verwalten (siehe Seite 253)
Einrichten eines Proxyservers für das Gateway (siehe Seite 258)
Kapitel 7: Hinzufügen und Verwalten von Quellknoten 203
So fügen Sie Knoten zur Konsole hinzu
So fügen Sie Knoten zur Konsole hinzu
Ein Knoten ist ein physischer Quellrechner oder ein virtueller Quellrechner auf einem
Hypervisor, den Sie schützen möchten. Sie können einen Knoten schützen, indem Sie
Daten in einem Ziel sichern. Mit Arcserve Unified Data Protection können Sie folgende
Arten von Knoten hinzufügen:
■
Windows
■
Linux
■
Virtuelle Rechner in VMware-ESX/vCenter und Microsoft Hyper-V-Servern
Sie können Knoten hinzufügen, indem Sie die Knotendetails manuell angeben, Discovery
von Active Directory durchführen oder einen Import aus einer Datei, einem Hypervisor
ausführen.
Hinweis: Sie können Knoten auch
hinzufügen, während Sie einen Plan erstellen.
Der nächste Schritt?
■
Überprüfen der Voraussetzungen (siehe
Seite 205)
■
Hinzufügen von Knoten (siehe Seite 206)
■
Knoten erkennen (siehe Seite 209)
■
Knoten importieren (siehe Seite 210)
■
Importieren von Knoten aus einer
Datei (siehe Seite 211)
■
Importieren von Knoten aus
vCenter/ESX-Server (siehe Seite 212)
■
Importieren von Knoten aus
Hyper-V-Server (siehe Seite 213)
204 Arcserve UDP Solutions Guide
So fügen Sie Knoten zur Konsole hinzu
Überprüfen der Voraussetzungen
Erfüllen Sie folgende Voraussetzungen, bevor Sie mit dem Hinzufügen eines Knoten
beginnen:
1.
Überprüfung Sie die Kompatibilitätsmatrix, welche die unterstützten
Betriebssysteme, Datenbanken und Browser enthält.
2.
Melden Sie sich bei der Konsole an.
3.
Klicken Sie auf die Registerkarte Ressourcen.
Die Seite Knoten: Alle Knoten wird angezeigt.
4.
Klicken Sie im mittleren Fensterbereich auf "Knoten hinzufügen".
Das Dialogfeld Knoten zu Arcserve UDP-Konsole hinzufügen wird geöffnet.
Das Dialogfeld stellt mehrere Optionen bereit, um einen Knoten hinzuzufügen.
Kapitel 7: Hinzufügen und Verwalten von Quellknoten 205
So fügen Sie Knoten zur Konsole hinzu
Hinzufügen von Knoten
Wenn Sie IP-Adresse oder Namen eines Knotens oder Knotensatzes kennen, können Sie
diese zur Konsole hinzufügen, indem Sie die entsprechenden Details manuell angeben.
Sie können folgende Arten von Knoten hinzufügen:
■
Windows: Windows-Quellknoten, die Sie schützen möchten. Arcserve UDP Agent
(Windows) ist auf diesem Knoten installiert.
■
Linux: Linux-Quellknoten, die Sie schützen möchten. Arcserve UDP Agent (Linux) ist
auf dem Linux-Sicherungsserver, nicht auf den Linux-Quellknoten installiert.
■
Linux-Sicherungsserver: Ein Linux-Server, der Linux-Quellknoten verwaltet.
Arcserve UDP Agent (Linux) ist auf diesem Server installiert.
Folge diesen Schritten:
1.
Wählen Sie in der Drop-down-Liste Knoten hinzufügen durch eine der folgenden
Optionen aus:
Windows-Knoten wird hinzugefügt
206 Arcserve UDP Solutions Guide
So fügen Sie Knoten zur Konsole hinzu
Hinweis: Um die Details für Arcserve Backup zu aktivieren, wählen Sie Installiert
aus.
Linux-Knoten wird hinzugefügt
Kapitel 7: Hinzufügen und Verwalten von Quellknoten 207
So fügen Sie Knoten zur Konsole hinzu
Hinweise:
■
Unter Linux müssen Sie bei der Auswahl der
SSH-Schlüsselauthentifizierung keine Details für Benutzernamen und
Kennwort eingeben. Weitere Informationen über das Konfigurieren des
SSH-Schlüssels finden Sie unter "Konfigurieren der Authentifizierung für
private und öffentliche Schlüssel".
■
Bevor Sie einen Linux-Knoten hinzufügen, müssen Sie einen
Linux-Sicherungsserver hinzufügen, der die Linux-Knoten verwaltet.
■
Sie können sich beim Linux-Sicherungsserver von der Arcserve
UDP-Konsole nur anmelden, wenn Sie eine Wiederherstellung
durchführen.
Hinzufügen eines Linux-Sicherungsservers
Die Details für die ausgewählte Option werden angezeigt.
2.
Geben Sie die Details des Knotens ein, und klicken Sie auf Zur Liste hinzufügen.
Der Knoten wird im rechten Fensterbereich hinzugefügt. Um weitere Knoten
hinzuzufügen, führen Sie die Schritte erneut durch. Alle hinzugefügten Knoten
werden im rechten Fensterbereich aufgelistet.
3.
(Optional) Um die hinzugefügten Knoten aus der Liste im rechten Fensterbereich zu
entfernen, wählen Sie die Knoten aus, und klicken Sie auf Entfernen.
4.
Wählen Sie die Knoten aus, die Sie hinzufügen möchten, und klicken Sie auf
Speichern.
Die Knoten werden hinzugefügt und auf der Seite Knoten: Alle Knoten angezeigt.
208 Arcserve UDP Solutions Guide
So fügen Sie Knoten zur Konsole hinzu
Knoten erkennen
Um Knoten hinzuzufügen, die sich in einem Active Directory-Verzeichnis befinden,
können Sie zunächst durch das Angeben der Active Directory-Details Discovery für die
Knoten durchführen und sie anschließend zur Konsole hinzufügen.
Folge diesen Schritten:
1.
Wählen Sie in der Drop-down-Liste Knoten hinzufügen durch Knoten werden von
Active Directory erkannt aus.
2.
Geben Sie die Benutzeranmeldeinformationen an, und klicken Sie auf Hinzufügen.
Benutzername
Gibt Domäne und Benutzernamen im Format Domäne\Benutzername an.
Kennwort
Gibt das Benutzerkennwort an.
Computernamenfilter
Gibt den Filter zum Erkennen der Knotennamen an.
Nach der Validierung wird der Benutzername zur Liste hinzugefügt.
3.
Wählen Sie den hinzugefügten Benutzernamen aus, und klicken Sie auf
Durchsuchen.
Bei einer erfolgreichen Knoten-Discovery wird das Dialogfeld Bestätigen angezeigt,
in dem Sie aufgefordert werden, die Knoten aus dem Discovery-Ergebnis
hinzuzufügen.
Hinweis: Der Discovery-Prozess kann abhängig von Faktoren wie Netzwerk und
Anzahl von Computern im Netzwerk eine gewisse Zeit in Anspruch nehmen.
4.
Klicken Sie auf Ja.
Die erkannten Knoten werden aufgelistet.
5.
Wählen Sie den Knoten aus, geben Sie Benutzernamen und Kennwort ein, und
klicken Sie auf Anwenden.
Hinweis: Wenn Sie auf "Anwenden" klicken, werden die Anmeldeinformationen
überprüft. Sie müssen jeden Knoten überprüfen, bevor Sie ihn zur Liste hinzufügen.
Für überprüfte Knoten wird ein grünes Häkchen angezeigt.
6.
Klicken Sie auf Zur Liste hinzufügen.
Ausgewählte Knoten werden im rechten Fensterbereich aufgelistet.
7.
Um Knoten zur Konsole hinzuzufügen, wählen Sie sie im rechten Fensterbereich
aus, und klicken Sie auf Speichern. Hinweis: Um alle Knoten hinzuzufügen,
aktivieren Sie das Kontrollkästchen Knotenname.
Die überprüften Knoten werden hinzugefügt und sind auf der Seite Knoten: Alle
Knoten angezeigt.
Kapitel 7: Hinzufügen und Verwalten von Quellknoten 209
So fügen Sie Knoten zur Konsole hinzu
Fehlerbehebung: Die angegebene Domäne ist nicht vorhanden oder konnte nicht kontaktiert werden
Symptom
Beim Hinzufügen von Knoten über Discovery aus Active Directory erhalte ich die
folgende Fehlermeldung angezeigt:
"The specified domain either does not exist or could not be contacted. Verify that the Console server can access
the domain controller through the network."
Lösung
Überprüfen Sie zunächst die Verbindung zwischen dem Arcserve-UDP und dem
Domänen-Controller. Wenn die Konnektivität in Ordnung ist, verwenden Sie den
folgenden Befehl mit dem Argument "dsgetdc", um zu testen, ob Windows den
Domänen-Controller anhand des Domänennamens finden kann:
nltest.exe
Beispiel: "nltest /dsgetdc:sample_domain", wobei "sample_domain" der Domänenname
ist.
Wenn der Befehl fehlschlägt, dann liegt möglicherweise ein DNS-Problem in Ihrer
Umgebung vor.
Hinweis: Sie sollten den oben genannten
Befehl auf dem UDP-Rechner ausführen. Weitere Informationen finden Sie in folgendem
Artikel von Microsoft.
https://support.microsoft.com/en-us/kb/247811
Knoten importieren
Mit der Importmethode von Arcserve Unified Data Protection können Sie mehrere
physische und virtuelle Knoten gemeinsam hinzufügen. Je nach Bedarf können Sie eine
der folgenden Importmethoden verwenden:
■
Importieren von Knoten aus einer Datei
(siehe Seite 211)
■
Importieren von Knoten aus
vCenter/ESX-Server (siehe Seite 212)
■
Importieren von Knoten aus Hyper-V-Server
(siehe Seite 213)
210 Arcserve UDP Solutions Guide
So fügen Sie Knoten zur Konsole hinzu
Importieren von Knoten aus einer Datei
Wenn Sie mehrere physische Knoten hinzufügen müssen, importieren Sie alle Knoten
auf einmal in die Konsole. Sie können Knoten, die Sie mit gespeichert haben, über die
Option Exportieren importieren.
Folge diesen Schritten:
1.
Wählen Sie in der Drop-down-Liste Knoten hinzufügen durch die Option Aus Datei
importieren aus.
2.
Klicken Sie auf "Durchsuchen", um Ihre gespeicherte ZIP-Datei auszuwählen.
3.
Klicken Sie auf "Hochladen".
Die Knoten werden hinzugefügt und auf der Seite Knoten: Alle Knoten angezeigt.
Kapitel 7: Hinzufügen und Verwalten von Quellknoten 211
So fügen Sie Knoten zur Konsole hinzu
Importieren von Knoten aus vCenter/ESX-Server
Mit dieser Importmethode können Sie virtuelle Rechnerknoten aus dem ESX-Server oder
vCenter-Server importieren. Diese Option listet alle virtuellen Rechner auf, die auf dem
angegebenen Server erkannt werden, auch wenn sie bereits in Arcserve Unified Data
Protection verwaltet werden.
Folge diesen Schritten:
1.
Wählen Sie in der Drop-down-Liste Knoten hinzufügen durch die Option Aus
vCenter/ESX importieren aus.
2.
Geben Sie die Details zum vCenter/ESX-Server an, und klicken Sie auf "Verbinden".
Im linken Fensterbereich wird eine Knotenstruktur angezeigt.
Hinweis: VMware Virtual Disk Development
Kit (VDDK) 6.0 ist in Arcserve UDP Version 6.0 eingebunden, VDDK 6.0 unterstützt
jedoch kein HTTP. Wählen Sie HTTPS, sofern Sie das integrierte VDDK 6.0 nicht
durch eine andere VDDK-Version manuell ersetzen.
3.
Erweitern Sie die Knotenstruktur.
(Optional) Sie können den Knotennamen im Filterfeld eingeben, um den Knoten in
der Struktur zu finden.
4.
Wählen Sie die Knoten aus, die hinzugefügt werden sollen.
5.
Aktivieren Sie das Kontrollkästchen Anmeldeinformationen für die ausgewählten
Knoten angeben, und geben Sie die Benutzeranmeldeinformationen an.
Hinweis: Benutzeranmeldeinformationen
sind für Funktionen wie Pre Flight Check (PFC), Kürzung des Anwendungsprotokolls
und Befehle vor/nach der Sicherung erforderlich. Wenn Sie keine
Benutzeranmeldeinformationen angeben, schlägt der PFC für die ausgewählten
Knoten fehl.
6.
Klicken Sie auf Zur Liste hinzufügen
.
Die ausgewählten Knoten werden im rechten Fensterbereich hinzugefügt.
7.
Wählen Sie die Knoten aus, und klicken Sie auf Speichern.
Die Knoten werden hinzugefügt und auf der Seite Knoten: Alle Knoten angezeigt.
212 Arcserve UDP Solutions Guide
So fügen Sie Knoten zur Konsole hinzu
Importieren von Knoten aus Hyper-V-Server
Mit dieser Importmethode können Sie virtuelle Rechnerknoten aus Microsoft
Hyper-V-Servern importieren.
Folge diesen Schritten:
1.
Wählen Sie in der Drop-down-Liste Knoten hinzufügen durch die Option Aus
Hyper-V importieren aus.
2.
Füllen Sie die folgenden Felder aus, und klicken Sie auf "Verbinden".
Hyper-V
Gibt den Namen oder die IP-Adresse des Hyper-V-Servers an. Um virtuelle
Rechner zu importieren, die in Hyper-V-Clustern sind, geben Sie entweder den
Cluster-Knotennamen oder den Hyper-V-Hostnamen an.
Benutzername
Gibt den Namen eines Hyper-V-Benutzers mit Administratorrechten an.
Hinweis: Verwenden Sie für Hyper-V-Cluster ein Domänenkonto mit
Administratorrechten des Clusters. Für eigenständige Hyper-V-Hosts empfehlen
wir, ein Domänenkonto zu verwenden.
Kennwort
Gibt das Kennwort für den Benutzernamen an.
Die Arcserve UDP-Lösung durchsucht die Knotenstruktur und zeigt sie im linken
Fensterbereich an.
3.
Erweitern Sie die Knotenstruktur.
(Optional) Sie können den Knotennamen im Filterfeld eingeben, um den Knoten in
der Struktur zu finden.
Hinweis: Die als Clusterrolle konfigurierten virtuellen Rechner werden in der
Struktur direkt unter dem Cluster-Knotennamen aufgelistet. Die virtuellen Rechner,
die nicht Teil des Clusters sind, werden unter dem Hostnamen des individuellen
Hyper-V-Hosts aufgelistet.
4.
Wählen Sie die Knoten aus, die hinzugefügt werden sollen.
5.
Aktivieren Sie das Kontrollkästchen Anmeldeinformationen für die ausgewählten
Knoten angeben, und geben Sie die Benutzeranmeldeinformationen an.
Hinweis: Benutzeranmeldeinformationen sind für Funktionen wie Pre Flight Check
(PFC), Kürzung des Anwendungsprotokolls und Befehle vor/nach der Sicherung
erforderlich. Wenn Sie keine Benutzeranmeldeinformationen angeben, schlägt der
PFC für die ausgewählten Knoten fehl.
6.
Klicken Sie auf Zur Liste hinzufügen.
Die ausgewählten Knoten werden im rechten Fensterbereich hinzugefügt.
7.
Wählen Sie die Knoten aus, und klicken Sie auf Speichern.
Kapitel 7: Hinzufügen und Verwalten von Quellknoten 213
So fügen Sie Knoten zur Konsole hinzu
Die Knoten werden hinzugefügt und auf der Seite Knoten: Alle Knoten angezeigt.
Importieren von virtuellen Rechnern mit einem zusätzlichen Administratorkonto
Zusätzliche Administratorkonten sind jene Konten, bei denen es sich nicht um
Standardadministratoren handelt. Solche Konten werden auch als nicht integrierte
Administratorkonten bezeichnet. Um einen virtuellen Rechner von einem Hyper-V-Host
zu importieren, können Sie das integrierte Administratorkonto des Hyper-V-Hosts, ein
Domänenkonto in der lokalen Administratorengruppe des Hyper-V-Hosts oder einen
nicht integrierten Administratorbenutzer verwenden.
Der Benutzer des zusätzlichem Administratorkontos kann die Vorgänge zum
Deaktivieren des Remote-Zugriffs auf UAC durchführen.
Hinweise:
■
Dieser Vorgang weicht vom Deaktivieren von UAC grundsätzlich ab. Mit diesem
Vorgang können Sie bestimmte Funktionen von UAC deaktivieren.
■
Da für den Import die Technologie von Windows-Verwaltungsinstrumentation
(WMI) eingesetzt wird, stellen Sie sicher, dass WMI nicht durch die Firewall
blockiert ist.
Folge diesen Schritten:
1.
Klicken Sie auf "Start", tippen Sie im Feld "Programme/Dateien durchsuchen"
regedit, und drücken Sie die Eingabetaste.
Der Registrierungs-Editor von Windows wird geöffnet.
Hinweis: Möglicherweise müssen Sie Administrator-Anmeldeinformationen
angeben, um den Windows-Registrierungs-Editor zu öffnen.
2.
Suchen Sie den folgenden Registrierungsschlüssel, und klicken Sie darauf:
HKEY_LOCAL_MACHINE\SOFTWARE\Microsoft\Windows\CurrentVersion\Policies\System
3.
Klicken Sie im Menü "Bearbeiten" auf "Neu" und anschließend auf "DWORD-Wert
(32-Bit)".
4.
Geben Sie "LocalAccountTokenFilterPolicy" als Namen des neuen Eintrags ein, und
drücken Sie die Eingabetaste.
5.
Klicken Sie mit der rechten Maustaste auf "LocalAccountTokenFilterPolicy" und
anschließend auf "Ändern".
6.
Geben Sie im Datenfeld "Wert" "1" ein, und klicken Sie auf "OK".
7.
Verlassen Sie den Registrierungseditor.
Weitere Informationen zum Verhalten von Windows finden Sie in der
Microsoft-Dokumentation.
214 Arcserve UDP Solutions Guide
So verwalten Sie Knoten
So verwalten Sie Knoten
Mit Arcserve UDP können Sie mehrere Aktionen für die Verwaltung von Knoten
ausführen. Sie können beispielsweise Knoten und Hypervisor aktualisieren, Knoten
exportieren und löschen und Preflight-Checks durchführen. Im folgenden Diagramm
wird beschrieben, wie Sie einen Knoten verwalten können.
Kapitel 7: Hinzufügen und Verwalten von Quellknoten 215
So verwalten Sie Knoten
Der nächste Schritt?
■
Überprüfen der Voraussetzungen (siehe Seite 216)
■
Aktualisieren der Hypervisor-Informationen (siehe Seite 217)
■
Angeben des Hypervisor (siehe Seite 217)
■
Aktualisieren der VM-Informationen (siehe Seite 219)
■
Aktualisieren von Knoten (siehe Seite 220)
■
Exportieren von Knoten (siehe Seite 223)
■
Synchronisieren von Daten (siehe Seite 224)
■
Löschen von Knoten aus der Konsole (siehe Seite 225)
■
Bereitstellen des Agent auf Knoten (siehe Seite 227)
■
Durchführen von Preflight-Checks für Ihre Sicherungsjobs (siehe Seite 228)
■
Erfassen der Diagnoseinformationen (siehe Seite 242)
Überprüfen der Voraussetzungen
Bevor Sie mit der Verwaltung von Knoten beginnen, müssen Sie folgende
Voraussetzungen erfüllen:
■
Überprüfung Sie die Kompatibilitätsmatrix, welche die unterstützten
Betriebssysteme, Datenbanken und Browser enthält.
■
Melden Sie sich bei der Konsole an.
■
Fügen Sie einen Knoten hinzu.
216 Arcserve UDP Solutions Guide
So verwalten Sie Knoten
Aktualisieren der Hypervisor-Informationen
Wenn ein VM-Knoten zu Arcserve UDP hinzugefügt wird, können sich die Informationen
zur Verbindung wie Hostname oder Anmeldeinformationen für den Hypervisor der VM
ändern. In solchen Fällen können Sie die Hypervisor-Informationen in Arcserve UDP
aktualisieren.
Folge diesen Schritten:
1.
Klicken Sie auf die Registerkarte Ressourcen.
2.
Klicken Sie mit der rechten Maustaste auf die Knotengruppe unter
vCenter/ESX-Gruppen oder Hyper-V-Gruppen.
3.
Klicken Sie auf vCenter/ESX aktualisieren oder Hyper-V aktualisieren.
Das Dialogfeld vCenter/ESX aktualisieren bzw. Hyper-V aktualisieren wird
angezeigt.
4.
Geben Sie die neuen Details im Dialogfeld ein, und klicken Sie auf OK.
Das Dialogfeld vCenter/ESX aktualisieren bzw. Hyper-V aktualisieren wird
geschlossen.
Die Hypervisor-Informationen wurden erfolgreich aktualisiert.
Angeben des Hypervisor
Geben Sie die Hypervisor-Details an, um für den Schutz einer VM keine zusätzliche
Lizenz verwenden zu müssen. Wenn Sie einen virtuellen Rechner (Virtual Machine, VM)
über einen Plan für hostbasierte agentenlose Sicherungen schützen, wird für den Schutz
der VM die Lizenz des Hypervisor-Host verwendet. Sie müssen keinen Agent auf der VM
installieren. In gewissen Fällen (z. B. bei spezifischer Exchange-Wiederherstellung)
ziehen Sie es möglicherweise vor, den Agent auf der VM zu installieren und einen
agentenbasierten Sicherungsplan für den Schutz der VM zu erstellen. In solchen Fällen
verwendet die VM eine andere Lizenz als jene des Hypervisor-Hosts. Sie können in
solchen Fällen die Hypervisor-Details angeben, damit die VM die Lizenz des
Hypervisor-Hosts anstelle einer anderen Lizenz verwendet.
Kapitel 7: Hinzufügen und Verwalten von Quellknoten 217
So verwalten Sie Knoten
Die folgenden Beispiele erklären, in welchen Situationen Sie die
Hypervisor-Informationen angeben können:
■
Sie verwenden einen Plan für hostbasierte agentenlose Sicherungen, um die VMs
von ESX-Servern oder Hyper-V-Servern zu schützen. Der Plan verwendet für den
Schutz der VM die Hypervisor-Lizenz. Nun installieren Sie den UDP-Agent in einer
VM des angegebenen Hypervisor und erstellen einen agentenbasierten Plan, um die
VM zu schützen. Normalerweise verwendet der Plan eine zusätzliche Lizenz für den
Schutz der VM. Wenn Sie den Hypervisor für die VM angeben, verwendet der Plan
die Lizenz des Hypervisor.
■
Sie verwenden einen Plan für agentenbasierten Linux-Sicherungen, um
Agent-Knoten vom Linux-VMs zu schützen. Wenn Sie den Hypervisor für die VM
angeben, verwenden alle VMs auf demselben Hypervisor die Hypervisor-Lizenz.
Beachten Sie folgende Punkte, bevor Sie den Hypervisor angeben:
■
Sie können keinen Hypervisor für physische Knoten angeben.
■
Sie können keinen Hypervisor für VM-Knoten angeben, die aus vCenter/ESX oder
Hyper-V importiert werden.
■
Sie können keinen Hypervisor für eine VM auf EC2 angeben.
■
Sie können den Hypervisor für mehrere VMs, die zum selben Hypervisor gehören,
gleichzeitig angeben.
■
Stellen Sie sicher, dass die aktuellste Version von VMware Tools bzw.
Hyper-V-Integrationsdienst installiert und die VM eingeschaltet ist. Stellen Sie auch
sicher, dass Windows Management Instrumentation (WMI) in der Ausnahmeliste
der Firewalls auf dem Knoten des VM-Agent enthalten ist.
Folge diesen Schritten:
1.
Klicken Sie auf die Registerkarte Ressourcen .
2.
Navigieren Sie im linken Fensterbereich zu Knoten, und klicken Sie auf Alle Knoten.
Die Seite Knoten: Alle Knoten wird angezeigt.
3.
Führen Sie eine der folgenden Aktionen durch:
■
Klicken Sie mit der rechten Maustaste auf den Knotennamen.
■
Wählen Sie den Knotennamen aus, und klicken Sie im mittleren Fensterbereich
auf das Drop-down-Menü Aktionen .
■
Wählen Sie den Knotennamen aus, und klicken Sie im rechten Fensterbereich
auf das Drop-down-Menü Aktionen .
Eine Liste mit Optionen wird angezeigt.
218 Arcserve UDP Solutions Guide
So verwalten Sie Knoten
4.
Klicken Sie auf Hypervisor angeben.
Das Dialogfeld Hypervisor angeben wird geöffnet. Als Hypervisor-Typ kann
Hyper-V, ESX oder Anderer (Xen, Kernel-basierter virtueller Rechner, Red Hat
Enterprise Virtualization) verwendet werden.
5.
Geben Sie die Hypervisor-Details ein, und klicken Sie auf OK.
Die Hypervisor-Informationen sind nun angegeben.
Aktualisieren der VM-Informationen
Mit Arcserve UDP können Sie bestimmte Eigenschaften der VM-Knoten direkt auf den
Hypervisoren aktualisieren. Sie können die Aktualisierung manuell oder automatisch
auslösen. Folgende Eigenschaften der VM-Knoten werden mit ihren entsprechenden
VMs im Hypervisor aktualisiert und synchronisiert:
■
Knotenname
■
VM-Name
■
BS
Kapitel 7: Hinzufügen und Verwalten von Quellknoten 219
So verwalten Sie Knoten
Um die Aktualisierung manuell auszulösen, verwenden Sie die Option
VM-Informationen aktualisieren.
Folge diesen Schritten:
1.
Klicken Sie auf die Registerkarte Ressourcen.
Die Seite Knoten: Alle Knotenwird angezeigt.
2.
Klicken Sie im mittleren Fensterbereich auf die Drop-down-Liste Aktionen und
anschließend auf VM-Informationen aktualisieren.
Das Dialogfeld VM-Informationen aktualisieren wird geöffnet.
3.
Klicken Sie auf OK.
Sie haben eine manuelle Discovery ausgelöst, und dadurch werden die virtuellen
Rechnerknoten aktualisiert.
Die Funktion zur automatischen Aktualisierung wird automatisch ausgelöst, wenn Sie
folgende Aktionen ausführen:
■
Öffnen Sie in der Konsole die Registerkarte Ressource.
■
Versenden Sie einen geplanten Bericht.
Hinweis: Auch wenn Sie mehrere automatische Aktualisierungen auslösen, es wird nur
eine automatische Aktualisierung gleichzeitig ausgeführt. Die verbleibenden
automatischen Aktualisierungen werden in eine Warteschlange gestellt.
Aktualisieren von Knoten
Sie können Informationen aktualisieren, die sich auf die vorhandenen Knoten beziehen.
Sie können den Knoten jederzeit aktualisieren. Situationen, in denen das Aktualisieren
eines Knotens erforderlich ist, sind beispielsweise folgende:
■
Ein neues Produkt wurde auf dem Knoten installiert, nachdem der Knoten bei
Arcserve UDP registriert wurde.
■
Der Benutzername oder das Kennwort für den Knoten wurden aktualisiert,
nachdem der Knoten mit Arcserve UDP registriert wurde.
Hinweis: Wenn ein Knoten sowohl als Recovery Point Server als auch als Agent
eingesetzt wird und Sie die Anmeldeinformationen oder das Protokoll dieses Knotens
ändern, aktualisieren Sie den Knoten über die Seite Ziele:. Recovery Point Server.
Nachdem Sie den Recovery Point Server aktualisiert haben, wird der Plan automatisch
für den Agent bereitgestellt. Wenn Sie den Knoten von der Seite Knoten: Alle Knoten
aktualisieren, werden die Pläne, welche diese Knoten umfassen, nicht erfolgreich
bereitgestellt. Um den Plan bereitzustellen, aktualisieren Sie den Knoten erneut über die
Seite Ziele: Recovery Point Server.
220 Arcserve UDP Solutions Guide
So verwalten Sie Knoten
Folge diesen Schritten:
1.
Klicken Sie auf die Registerkarte Ressourcen.
Die Seite Knoten: Alle Knotenwird angezeigt.
2.
3.
Führen Sie eine der folgenden Aktionen durch:
■
Klicken Sie mit der rechten Maustaste auf den Knotennamen.
■
Wählen Sie den Knotennamen aus, und klicken Sie im mittleren Fensterbereich
auf das Drop-down-Menü "Aktionen".
■
Wählen Sie den Knotennamen aus, und klicken Sie im rechten Fensterbereich
auf das Drop-down-Menü "Aktionen".
Klicken Sie auf Aktualisieren.
Das Dialogfeld "Knoten aktualisieren" wird geöffnet.
4.
Aktualisieren Sie die Details, und klicken Sie auf "OK".
Die Knoteninformationen wurden aktualisiert.
Kapitel 7: Hinzufügen und Verwalten von Quellknoten 221
So verwalten Sie Knoten
Aktualisieren von Knoten mithilfe eines zusätzlichen Administratorkontos
Zusätzliche Administratorkonten sind Konten, die keine Standardadministratoren
verwenden. Solche Konten werden auch als nicht integrierte Administratorkonten
bezeichnet. Die Funktionen "Knoten aktualisieren" und "Preflight-Check" (PFC)
verwenden das in "Knoten aktualisieren" angegebene Konto, um eine Verbindung mit
einem virtuellen Rechner herzustellen und Tests durchzuführen.
Hinweis: Für die Funktion "Knoten
aktualisieren" sollten Sie entweder den integrierten Administrator oder ein integriertes
Domänen-Administratorkonto verwenden. Bei Bedarf können Sie einen nicht
integrierten Administrator verwenden. Zuvor sollten Sie jedoch überprüfen, ob das
Konto, das Sie verwenden, über die erforderlichen Administratorrechte verfügt.
Folge diesen Schritten:
1.
Stellen Sie sicher, dass Sie mit dem zusätzlichen Administratorkonto von einem
anderen Rechner auf \\[VM-Hostname]\ADMIN$ zugreifen können. Wenn Sie dabei
ein Problem haben, überprüfen Sie, ob "Datei- und Druckerfreigabe" durch die
Firewall blockiert ist. Wenn die Firewalleinstellungen in Ordnung sind, müssen Sie
möglicherweise den Remote-Zugriff auf UAC deaktivieren. Informationen zum
Deaktivieren des Remote-Zugriffs auf UAC finden Sie in Importieren von virtuellen
Rechnern mit einem zusätzlichen Administratorkonto (siehe Seite 214).
2.
Wenn Sie Knoten in VMware aktualisieren, installiert Arcserve UDP für die
Ausführung von PFC automatisch einige Tools in der VM. Um zu überprüfen, ob das
Konto über die erforderlichen Berechtigungen verfügt, führen Sie folgende Schritte
aus:
a.
Melden Sie sich mit dem nicht integrierten Administratorkonto beim virtuellen
Rechner an.
b.
Kopieren Sie eine Datei von C:\Windows nach C:\, und stellen Sie sicher, dass
die folgende Meldung nicht angezeigt wird:
222 Arcserve UDP Solutions Guide
So verwalten Sie Knoten
c.
Wenn ein Problem auftritt, können Sie die Benutzerkontensteuerung (User
Account Control, UAC) in der lokalen Sicherheitsrichtlinie modifizieren, indem
Sie die UAC-Einstellungen bei secpol.msc -> Lokale Richtlinien ->
Sicherheitsoptionen ändern. (Secpol.msc ist der Editor für Sicherheitsrichtlinien
von Microsoft).
Hinweis: Versuchen Sie nicht, die
UAC im Dialogfeld "Einstellungen zur Benutzerkontensteuerung" zu
deaktivieren, das über die Systemsteuerung geöffnet wird.
Weitere Informationen zum Ändern der UAC-Konfigurationseinstellungen
finden Sie in der entsprechenden Microsoft-Dokumentation.
3.
Für Hyper-V-VMs muss das zusätzliche Administratorkonto ähnliche Berechtigungen
haben wie in Importieren von virtuellen Rechnern mit einem zusätzlichen
Administratorkonto (siehe Seite 214) beschrieben.
Exportieren von Knoten
Sie können die Knoten als ZIP (.zip)-Dateien exportieren. Bei Bedarf können Sie die
ZIP-Datei importieren, um die Knoten aufzubewahren. Wenn Sie zum Beispiel die
Knoten vor den Upgrades oder vor dem Neustart exportieren, ist dies für das
Importieren des gleichen Satzes an Knoten hilfreich.
Sie können nur Knoten exportieren, die über gültige Anmeldeinformationen verfügen
und unter Windows ausgeführt werden.
Kapitel 7: Hinzufügen und Verwalten von Quellknoten 223
So verwalten Sie Knoten
Folge diesen Schritten:
1.
Klicken Sie auf die Registerkarte Ressourcen.
Die Seite Knoten: Alle Knoten wird angezeigt.
2.
Wählen Sie einen Knoten aus.
3.
Klicken Sie im mittleren Fensterbereich auf die Drop-down-Liste Aktionen und
anschließend auf Exportieren.
Ein Dialogfeld wird geöffnet, in dem Sie dazu aufgefordert werden, eine Aktion für
die Datei "list.zip" durchzuführen.
4.
Klicken Sie auf "Öffnen" oder "Speichern".
Die Knotenliste wird exportiert.
Synchronisieren von Daten
Durch das Synchronisieren bleiben Daten in unterschiedlichen Datenbanken konsistent
und aktuell.
Folge diesen Schritten:
1.
Klicken Sie auf die Registerkarte Ressourcen.
2.
Navigieren Sie im linken Fensterbereich zu "Knoten", und klicken Sie auf "Alle
Knoten".
Die Seite Knoten: Alle Knotenwird angezeigt.
3.
Führen Sie eine der folgenden Aktionen durch:
■
(Knotenebene) Klicken Sie mit der rechten Maustaste auf den Knotennamen.
■
(Knotenebene) Wählen Sie den Knotennamen aus, und klicken Sie im mittleren
Fensterbereich auf das Drop-down-Menü Aktionen und anschließend auf
Synchronisationsdaten.
■
(Knotenebene) Wählen Sie den Knotennamen aus, und klicken Sie im rechten
Fensterbereich auf die Drop-down-Liste "Aktionen".
■
(Gruppenebene) Wählen Sie eine der Knotengruppen aus, die im linken
Fensterbereich angezeigt werden, und klicken Sie mit der rechten Maustaste
darauf.
224 Arcserve UDP Solutions Guide
So verwalten Sie Knoten
4.
Aktivieren Sie eine der folgenden Optionen:
Hinweis: Es werden nur jene Optionen angezeigt, die Sie bereits für die
Synchronisation mit Arcserve UDP hinzugefügt haben.
■
Vollständige Synchronisation von arcserve Backup
■
Inkrementelle Synchronisation für arcserve Backup
■
Vollständige Synchronisation von arcserve UDP-Agent
Im Dialogfeld Informationen wird angezeigt, dass die ausgewählte
Synchronisationsmethode übergeben wird.
Löschen von Knoten aus der Konsole
Arcserve UDP verfügt über eine Option zum Löschen von Knoten. Wenn Sie die Knoten
löschen, werden auch die zugeordneten Protokolle und Jobübersichten gelöscht. Sie
können gelöschte Knoten bei Bedarf zu einem späteren Zeitpunkt wieder hinzufügen.
Folge diesen Schritten:
1.
Klicken Sie auf die Registerkarte Ressourcen.
Die Seite Knoten: Alle Knotenwird angezeigt.
2.
Wählen Sie einen Knoten aus, der gelöscht werden soll.
3.
Führen Sie eine der folgenden Aktionen durch:
4.
■
Klicken Sie mit der rechten Maustaste auf den Knotennamen.
■
Wählen Sie den Knotennamen aus, und klicken Sie im mittleren Fensterbereich
auf das Drop-down-Menü "Aktionen".
■
Wählen Sie den Knotennamen aus, und klicken Sie im rechten Fensterbereich
auf das Drop-down-Menü "Aktionen".
Klicken Sie auf "Löschen".
Ein Bestätigungsdialog wird geöffnet.
5.
Klicken Sie auf Ja.
Der Knoten wurde aus der Konsole gelöscht.
Kapitel 7: Hinzufügen und Verwalten von Quellknoten 225
So verwalten Sie Knoten
Bereitstellen des Agent auf Knoten
Um ein Upgrade oder eine Installation von Arcserve UDP Agent für einen Knoten
durchzuführen, verwenden Sie Agent installieren/aktualisieren. Wenn der Zielrechner
eine frühere Version von Arcserve UDP Agent enthält, verwenden Sie die
Upgrade-Option, um die aktuelle Version zu erhalten. Anderenfalls verwenden Sie die
Installationsoption.
Hinweis: Sie können Arcserve UDP-Agents für mehrere Knoten bereitstellen. Sie können
maximal 16 Bereitstellungsaufgaben gleichzeitig ausführen. Wenn mehr als 16 Aufgaben
vorliegen, bleiben weitere Aufgaben im ausstehenden Status und werden erst
ausgeführt, wenn ein Teil der 16 standardmäßigen Bereitstellungsaufgaben
abgeschlossen ist. Um die Höchstanzahl von Tasks zu ändern, aktualisieren Sie
folgenden Registrierungsschlüssel:
deployMaxThreadCount
Folge diesen Schritten:
1.
Klicken Sie auf die Registerkarte Ressourcen.
Die Seite Knoten: Alle Knotenwird angezeigt.
2.
Wählen Sie einen oder mehrere Knoten aus.
3.
Klicken Sie im mittleren Fensterbereich auf die Drop-down-Liste Aktionen und
anschließend auf Agent installieren/aktualisieren.
Die Details zur Installation oder zum Upgrade werden über dem Namen des
Knotens im mittleren Fensterbereich angezeigt.
4.
Aktualisieren Sie die Details, und klicken Sie auf "OK".
Der Knoten ist mit der aktuellen Version von Arcserve UDP Agent installiert bzw.
aktualisiert.
226 Arcserve UDP Solutions Guide
So verwalten Sie Knoten
Bereitstellen des Agent auf Knoten
Um ein Upgrade oder eine Installation von Arcserve UDP Agent für einen Knoten
durchzuführen, verwenden Sie Agent installieren/aktualisieren. Wenn der Zielrechner
eine frühere Version von Arcserve UDP Agent enthält, verwenden Sie die
Upgrade-Option, um die aktuelle Version zu erhalten. Anderenfalls verwenden Sie die
Installationsoption.
Hinweis: Sie können Arcserve UDP-Agents für mehrere Knoten bereitstellen. Sie können
maximal 16 Bereitstellungsaufgaben gleichzeitig ausführen. Wenn mehr als 16 Aufgaben
vorliegen, bleiben weitere Aufgaben im ausstehenden Status und werden erst
ausgeführt, wenn ein Teil der 16 standardmäßigen Bereitstellungsaufgaben
abgeschlossen ist. Um die Höchstanzahl von Tasks zu ändern, aktualisieren Sie
folgenden Registrierungsschlüssel:
deployMaxThreadCount
Folge diesen Schritten:
1.
Klicken Sie auf die Registerkarte Ressourcen.
Die Seite Knoten: Alle Knoten wird angezeigt.
2.
Wählen Sie einen oder mehrere Knoten aus.
3.
Klicken Sie im mittleren Fensterbereich auf die Drop-down-Liste Aktionen und
anschließend auf Agent installieren/aktualisieren.
Die Details zur Installation oder zum Upgrade werden über dem Namen des
Knotens im mittleren Fensterbereich angezeigt.
4.
Überprüfen Sie die Details.
5.
Geben Sie den Ablaufplan für die Installation bzw. für das Upgrade an, und klicken
Sie auf "OK".
Der Knoten ist mit der aktuellen Version von Arcserve UDP Agent installiert bzw.
aktualisiert.
Hinweis: Sie können eine Agent-Bereitstellung abbrechen, wenn sie für einen späteren
Zeitpunkt geplant ist. Um eine Agentbereitstellung abzubrechen, wählen Sie den
Agenten aus, und klicken Sie auf "Aktionen", "Agentbereitstellung abbrechen".
Kapitel 7: Hinzufügen und Verwalten von Quellknoten 227
So verwalten Sie Knoten
Durchführen von Preflight-Checks für Ihre Sicherungsjobs
Die Arcserve UDP-Lösung enthält ein Hilfsprogramm namens "Preflight Check" (PFC), mit
dem Sie wichtige Überprüfungen auf spezifischen Knoten ausführen können, um
Bedingungen zu erkennen, die Fehler beir Sicherungsjobs verursachen können. PFC kann
nur bei virtuellen Rechnerknoten, die aus vCenter/ESX oder Hyper-V importiert werden,
angewendet werden. PFC wird automatisch ausgelöst, wenn Sie folgende Aktionen
ausführen:
■
Importieren virtueller Rechner aus einem vCenter-/ESX-Serversystem (siehe
Seite 212) oder aus Hyper-V (siehe Seite 213).
■
Aktualisieren von Knoten (siehe Seite 220)
Außerdem können Sie einen Preflight-Check auch manuell ausführen.
228 Arcserve UDP Solutions Guide
So verwalten Sie Knoten
Folge diesen Schritten:
1.
Klicken Sie auf die Registerkarte Ressourcen.
2.
Navigieren Sie im linken Fensterbereich zu "Knoten", und klicken Sie auf "Alle
Knoten".
Die Seite Alle Knoten: Knoten wird im mittleren Fensterbereich angezeigt.
3.
Klicken Sie mit der rechten Maustaste auf den Namen eines Knotens und
anschließend auf Preflight-Check
.
Hinweis: Sie können Preflight-Checks
auch mithilfe einer der folgenden Optionen
ausführen:
■
(Knotenebene) Klicken Sie auf die Kontrollkästchen der Knoten, für die Sie
Preflight-Checks ausführen möchten, klicken Sie anschließend auf das Menü
Aktionen, und wählen Sie Preflight-Check aus.
■
(Gruppenebene) Klicken Sie mit der rechten Maustaste auf die Gruppe, die die
Knoten enthält, und anschließend auf Preflight-Check.
Die folgende Meldung wird angezeigt: Preflight-Check des virtuellen Rechners wird
gestartet.
4.
Navigieren Sie zur Spalte PFC-Status, um den Status des Preflight-Checks
anzuzeigen.
Hinweis: Standardmäßig wird die Spalte
"PFC-Status" nicht in der Benutzeroberfläche angezeigt. Sie müssen die Spalte
"PFC-Status" manuell in der Benutzeroberfläche aktivieren.
Sie können den Status des Preflight-Checks auch anzeigen, indem Sie im rechten
Fensterbereich auf Protokolle anzeigen klicken.
Kapitel 7: Hinzufügen und Verwalten von Quellknoten 229
So verwalten Sie Knoten
In der folgenden Tabelle sind die Überprüfungen beschrieben, die von PFC für
VMware-VMs ausgeführt werden:
Element
Beschreibung
Verfolgung geänderter Blöcke (CBT)
Eine Funktion zur Verfolgung von Datenträgersektoren, die sich auf einem
virtuellen Rechner befinden, der geändert wurde. Dies hilft dabei, die
Größe der Sicherungen zu minimieren.
Dieses Element stellt sicher, dass CBT aktiviert ist.
VMware-Tools
Dieses Element stellt sicher, dass VMware Tools auf jedem virtuellen
Rechner installiert sind.
Festplatte
Dieses Element überprüft die Datenträger des virtuellen Rechners.
Power-Status
Dieses Element stellt sicher, dass der virtuelle Rechner eingeschaltet ist.
Datenkonsistenz
Dieses Element überprüft, ob anwendungskonsistente Snapshots für die
VM erstellt werden können.
In der folgenden Tabelle sind die Überprüfungen beschrieben, die von PFC für
Hyper-V-VMs ausgeführt werden:
Element
Beschreibung
Hyper-V-Anmeldeinformationen
Das Produkt muss ein Sicherungshilfsprogramm und ein Hilfsprogramm
zur Verfolgung geänderter Blöcke auf Hyper-V-Server über die
Systemfreigabe ADMIN$ bereitstellen. Über diese Aktion können Sie
überprüfen, ob das Produkt die erforderlichen Berechtigungen für die
Freigabe hat.
Der Sicherungs- bzw. Wiederherstellungsjob schlägt fehl, wenn die
Hyper-V-Anmeldeinformationen nicht richtig sind oder wenn die
ADMIN$-Freigabe vom Administrator geschlossen wurde.
230 Arcserve UDP Solutions Guide
So verwalten Sie Knoten
Element
Beschreibung
Integrationsdienste
Dieses Element stellt sicher, dass Hyper-V-Integrationsdienste auf jedem
virtuellen Rechner installiert und aktiviert sind. Ohne die
Integrationsdienste kann Arcserve UDP die folgenden Aktionen nicht
durchführen:
■
Ausführen von zuvor bzw. danach
auszuführende Befehle und Aktionen der
Anwendungsprotokollbereinigung.
■
Ausführen von anwendungskonsistenter
Sicherung.
Integrationsdienste enthalten mehrere Dienste. Die Arcserve UDP-Lösung
überprüft die Status der folgenden beiden Dienste:
Power-Status
■
Hyper-V Data Exchange Service: Ist
erforderlich, um VM-Informationen zu
erfassen und um zuvor bzw. danach
auszuführende Befehle und Aktionen der
Anwendungsprotokollbereinigung
auszuführen.
■
Hyper-V Volume Shadow Copy Requestor:
Ist für die anwendungskonsistente
Sicherung erforderlich.
Dieses Element stellt sicher, dass der virtuelle Rechner eingeschaltet ist.
Die Warnung "Unterbrochen" wird angezeigt, wenn sich die VM in einem
Status befindet, der nicht "Eingeschaltet" oder "Ausgeschaltet" ist, wie z.
B. der Status "Gespeichert".
Die Arcserve UDP-Lösung kann zuvor bzw. danach auszuführende Befehle
und Aktionen der Anwendungsprotokollbereinigung nicht ausführen,
wenn sich die VM nicht im eingeschalteten Status befindet.
Außerdem kann Arcserve UDP die anwendungskonsistente Sicherung
nicht ausführen, wenn sich die VM im Status "Unterbrochen" befindet.
Festplatte
Dieses Element überprüft, ob nicht unterstützte Datenträger an die VM
angehängt sind.
Datenkonsistenz
Dieses Element überprüft, ob anwendungskonsistente Snapshots für die
VM erstellt werden können.
Kapitel 7: Hinzufügen und Verwalten von Quellknoten 231
So verwalten Sie Knoten
Lösungen für Preflight-Check-Elemente von VMware-VMs
Folgende Tabellen beschreiben die Lösungen, die Ihnen dabei helfen, Fehler und
Warnungen aus Ihren Preflight-Check-Ergebnissen für VMware-VMs zu beheben:
Verfolgung geänderter Blöcke (CBT)
Status
Meldung
Lösung
Fehler
Verfolgung geänderter Blöcke kann nicht
aktiviert werden.
Wenn der virtuelle Rechner nicht über Version 7
oder höher der Hardware verfügt, führen Sie ein
Upgrade der Hardwareversion des virtuellen
Rechners durch, oder erstellen Sie einen
agentenbasierten Sicherungsplan in Arcserve UDP
und verwenden Sie Arcserve UDP Agent (Windows),
um die VM zu sichern.
Warnung
"Verfolgung geänderter Blöcke" ist
aktiviert, und Snapshots sind vorhanden.
Eine vollständige Datenträgersicherung
wird ausgeführt.
Um die verwendete Blocksicherung anzuwenden,
führen Sie die folgenden Schritte aus:
1. Löschen Sie alle mit dem virtuellen Rechner
verknüpften Snapshots.
2. Melden Sie sich beim Sicherungs-Proxy-Server
an.
3. Öffnen Sie den Registrierungs-Editor von
Windows und suchen Sie nach dem folgenden
Schlüssel:
HKEY_LOCAL_MACHINE\SOFTWARE\CA\ARCserve
Unified Data
Protection\Engine\AFBackupDll\<VM-InstanceUUID
>
Hinweis: Ersetzen Sie <VM-InstanceUUID> durch
den UUID-Wert des virtuellen Rechners, auf dem
CBT fehlschlägt. Sie finden den Wert in der URL des
virtuellen Rechners, die verwendet wird, wenn eine
Verbindung mit Arcserve UDP Agent (Windows)
hergestellt wird.
4. Setzen Sie den Registrierungsschlüssel auf "full
disk backupForFullBackup"=0".
5. Erstellen/Setzen Sie die Registrierung auf
ResetCBT=1.
6. Stellen Sie den Sicherungsjob in die
Warteschlange.
232 Arcserve UDP Solutions Guide
So verwalten Sie Knoten
VMware-Tools
Status
Meldung
Lösung
Warnung
Veraltet.
Installieren Sie die aktuelle Version von
VMware-Tools.
Warnung
Nicht installiert oder nicht ausgeführt.
Installieren Sie die aktuelle Version von
VMware-Tools und stellen Sie sicher, dass das Tool
ausgeführt wird.
Festplatte
Status
Meldung
Lösung
Fehler
VM-Snapshots werden nicht für den
virtuellen Rechner unterstützt, weil er
über einen SCSI-Controller verfügt, der so
konfiguriert ist, dass er sich einen Bus
teilen kann.
Erstellen Sie einen agentenbasierten
Sicherungsplan in Arcserve UDP, oder verwenden
Sie Arcserve UDP Agent (Windows), um die VM zu
sichern.
Warnung
Der physische Raw Device
Mapping-Datenträger (RDM) wird nicht
gesichert.
Erstellen Sie einen agentenbasierten
Sicherungsplan in Arcserve UDP, oder verwenden
Sie Arcserve UDP Agent (Windows), um die VM zu
sichern.
Warnung
Die virtuelle Raw Device
Mapping-Datenträger (RDM) wird als
vollständiger Datenträger gesichert.
Erstellen Sie einen agentenbasierten
Sicherungsplan in Arcserve UDP, oder verwenden
Sie Arcserve UDP Agent (Windows), um die VM zu
sichern.
Warnung
Der unabhängige Datenträger wird nicht
gesichert.
Erstellen Sie einen agentenbasierten
Sicherungsplan in Arcserve UDP, oder verwenden
Sie Arcserve UDP Agent (Windows), um die VM zu
sichern.
Warnung
Die Anwendung sichert den Datenträger
im NFS-Datenspeicher als vollständigen
Datenträger.
Erstellen Sie einen agentenbasierten
Sicherungsplan in Arcserve UDP, oder verwenden
Sie Arcserve UDP Agent (Windows), um die VM zu
sichern.
Power-Status
Status
Meldung
Lösung
Warnung
Ausgeschaltet
Starten Sie den virtuellen Rechner
Warnung
Unterbrochen
Starten Sie den virtuellen Rechner
Kapitel 7: Hinzufügen und Verwalten von Quellknoten 233
So verwalten Sie Knoten
Datenkonsistenz
Status
Meldung
Lösung
Warnung
VMware unterstützt das Stilllegen auf
Anwendungsebene nicht für eine VM, die
IDE-Datenträger besitzt.
Erstellen Sie einen agentenbasierten
Sicherungsplan in Arcserve UDP, oder verwenden
Sie Arcserve UDP Agent (Windows), um die
Microsoft SQL Server- und Exchange Server-Daten
zu sichern.
Warnung
VMware unterstützt das Stilllegen auf
Anwendungsebene nicht für eine VM, die
SATA-Datenträger besitzt.
Erstellen Sie einen agentenbasierten
Sicherungsplan in Arcserve UDP, oder verwenden
Sie Arcserve UDP Agent, um die Microsoft SQL
Server-Daten und Exchange Server-Daten zu
sichern.
Warnung
VMware unterstützt das Stilllegen auf
Anwendungsebene nicht, weil die Version
des ESX-Servers < 4.1 ist.
Führen Sie ein Upgrade auf ESX Server 4.1 oder
höher durch, oder erstellen Sie einen
agentenbasierten Sicherungsplan in Arcserve UDP
bzw. verwenden Sie Arcserve UDP Agent
(Windows), um die Microsoft SQL Server-Daten und
Exchange Server-Daten zu sichern.
Warnung
VMware unterstützt das Stilllegen auf
Anwendungsebene nicht, weil es nicht
genug verfügbare SCSI-Slots gibt
Erstellen Sie einen agentenbasierten
Sicherungsplan in Arcserve UDP, oder verwenden
Sie Arcserve UDP Agent (Windows), um die
Microsoft SQL Server- und Exchange Server-Daten
zu sichern.
Warnung
VMware unterstützt das Stilllegen auf
Anwendungsebene nicht für eine VM,
wenn das Gast-BS dynamische Festplatten
besitzt.
Erstellen Sie einen agentenbasierten
Sicherungsplan in Arcserve UDP, oder verwenden
Sie Arcserve UDP Agent (Windows), um die
Microsoft SQL Server- und Exchange Server-Daten
zu sichern.
Hinweis: Auf virtuellen Rechnern, auf denen
Windows Server 2008 oder höher mit dynamischen
Datenträgern unter ESX-Server 4.1 oder höher
ausgeführt wird, unterstützt VMware das Stilllegen
auf Anwendungsebene nicht.
234 Arcserve UDP Solutions Guide
So verwalten Sie Knoten
Status
Meldung
Lösung
Warnung
Es ist kein Zugriff auf den virtuellen
Rechner möglich.
Geben Sie die mitgelieferten
Anmeldeinformationen oder die
Anmeldeinformationen des
Domänenadministrators an, um sich beim
Gastbetriebssystem des virtuellen Rechners
anzumelden.
Aufgrund einer VMware-Beschränkung werden
Sicherungen nur auf VMs unterstützt, die auf einem
ESX-Server ausgeführt werden, für die eine bezahlte
Lizenz vorliegt. Auf ESXi-Servern mit freier Lizenz
werden Sicherungen nicht unterstützt.
Hinweis: Die
Datenkonsistenzprüfung
wird auf Windows Server
2003 und höher
unterstützt.
Warnung
VMware unterstützt das Stilllegen auf
Anwendungsebene nicht, wenn beim
Gast-BS Speicherplätze aktiviert sind.
Wiederherstellung auf Dateiebene wird
nur für Volumes unterstützt, bei denen
Speicherplätze nicht aktiviert sind. (Die
vollständige VM-Wiederherstellung wird
über 'VM wiederherstellen' unterstützt).
Erstellen Sie einen agentenbasierten
Sicherungsplan in Arcserve UDP, oder verwenden
Sie Arcserve UDP Agent (Windows), um die
Microsoft SQL Server- und Microsoft Exchange
Server-Daten zu sichern.
Kapitel 7: Hinzufügen und Verwalten von Quellknoten 235
So verwalten Sie Knoten
So erstellen Sie anwendungskonsistente Snapshots für VMware
In einigen Fällen erstellt der VMware-VSS-Writer keine anwendungskonsistente
Snapshots auf einigen virtuellen Rechnern (VM). Dadurch befinden sich die gesicherten
Daten möglicherweise nicht in einem anwendungskonsistenten Status.
Überprüfen der Voraussetzungen:
Sie müssen folgende Voraussetzungen erfüllen, um anwendungskonsistente Snapshots
zu erstellen:
■
Die aktuellste Version von VMware Tools muss auf der VM installiert sein.
■
Die VM muss auf ESXi 4.0 oder höher ausgeführt werden.
■
Die VM darf nur SCSI-Datenträger verwenden. Die VM muss über dieselbe Anzahl
von freien SCSI-Slots wie Datenträgern verfügen.
■
Anwendungskonsistentes Stilllegen wird für VMs mit IDE- oder SATA-Datenträgern
nicht unterstützt.
■
Alle Volumes in der VM sind Basisdatenträger, und es sind keine dynamischen
Festplatten vorhanden.
■
Im Gastbetriebssystem der VM sind keine Speicherplätze aktiviert.
■
Der Parameter disk.EnableUUID der VM muss konfiguriert sein. Für VMs, die unter
Version 4.1 oder höher erstellt wurden, ist dieser Parameter standardmäßig
aktiviert. Die folgenden Konfigurationen werden vom Sicherungsjob automatisch
ausgeführt, damit Dateninkonsistenzen vermieden und anwendungskonsistente
Sicherungen ausgeführt werden. Wenn der Sicherungsjob disk.EnableUUID nicht
aktivieren kann, konfigurieren Sie den Parameter mit folgendem Vorgang manuell:
–
Wenn der Parameter disk.EnableUUID vorhanden ist und auf FALSE gesetzt ist,
ändern Sie ihn in TRUE um.
–
Wenn der Parameter disk.EnableUUID nicht vorhanden ist, erstellen Sie ihn und
setzen Sie ihn auf TRUE.
–
Wenn der Parameter disk.EnableUUID vorhanden ist auf TRUE gesetzt ist,
nehmen Sie keine Änderungen daran vor.
Hinweis: Weitere Informationen zum Erstellen von anwendungskonsistenten
Sicherungen finden Sie im entsprechenden Artikel der VMware-KB.
Betroffene Funktionen:
Wenn eine der Anforderungen nicht erfüllt wird, bleiben die Sitzungsdaten
absturzkonsistent. Dadurch sind folgende Funktionen betroffen:
■
Gesicherte Daten, die Anwendungsdaten für VMs, beispielsweise SQL, Exchange
und SharePoint enthalten, bleiben möglicherweise in einem absturzkonsistenten
Status.
■
Der Katalogjob kann möglicherweise fehlschlagen.
236 Arcserve UDP Solutions Guide
So verwalten Sie Knoten
Lösungen für Preflight-Check-Elemente von Hyper-V VMs
Folgende Tabellen beschreiben die Lösungen, die Ihnen dabei helfen, Fehler und
Warnungen aus Ihren Preflight-Check-Ergebnissen für Hyper-V-VMs zu beheben:
Hyper-V-Anmeldeinformationen
Status
Meldung
Lösung
Fehler
Es konnte nicht auf die
ADMIN$-Freigabe des
Hyper-V-Servers zugegriffen
werden, oder es liegen nicht die
erforderlichen Berechtigungen
dazu vor.
■
Stellen Sie sicher, dass der Hyper-V-Server ausgeführt
wird.
■
Stellen Sie sicher, dass eine Verbindung zum Netzwerk
des Hyper-V-Servers hergestellt werden kann.
■
Stellen Sie sicher, dass die ADMIN$-Freigabe des
Hyper-V-Servers aktiviert ist.
■
Geben Sie Administratorrechte von Hyper-V an, wenn Sie
VM daraus importiert.
Integrationsdienste
Status
Meldung
Lösung
Warnung
Nicht installiert, wird ausgeführt, Integrationsdienste installieren/aktualisieren/aktivieren.
betriebsbereit.
Hinweise:
Warnung
Antwortet nicht
■
Wenn die Integrationsdienste installiert sind, stellen Sie
für Windows-VMs sicher, dass die folgenden beiden
erforderlichen Dienste auf der VM ausgeführt werden:
Hyper-V Data Exchange Service und Hyper-V Volume
Shadow Copy Requestor. Überprüfen Sie auch, ob im
Ereignisprotokoll Fehler von Hyper-V-Diensten gemeldet
werden.
■
Stellen Sie für Linux-VMs sicher, dass auf der spezifischen
Linux-VM die aktuellsten Versionen der
Integrationsdienste installiert sind und die Funktionen
für Key-Value Pair und Live virtual machine backup
verfügbar sind. Weitere Informationen zu Diensten mit
Linux-Integration für Hyper-V-VMs finden Sie im
entsprechenden Artikel der Microsoft-KB.
Starten Sie die Integrationsdienste auf dem
Gastbetriebssystem auf der VM neu.
Kapitel 7: Hinzufügen und Verwalten von Quellknoten 237
So verwalten Sie Knoten
Warnung
Der Integrationsservice im
virtuellen Rechner ist nicht
kompatibel mit dem
Integrationsservice im
Hyper-V-Server.
Erstellen Sie einen agentenbasierten Sicherungsplan in
Arcserve UDP, oder verwenden Sie Arcserve UDP Agent, um
die VM zu sichern.
Warnung
Veraltet.
Führen Sie ein Upgrade der Integrationsdienste durch.
Power-Status
Status
Meldung
Lösung
Warnung
Ausgeschaltet.
Starten Sie den virtuellen Rechner
Warnung
Unterbrochen.
Starten Sie den virtuellen Rechner
Festplatte
Status
Meldung
Lösung
Warnung
Der physische, am virtuellen
Erstellen Sie einen agentenbasierten Sicherungsplan in
Rechner angehängte Datenträger Arcserve UDP, oder verwenden Sie Arcserve UDP Agent, um
wird nicht gesichert.
den virtuellen Rechner zu sichern.
Fehler
VM kann nicht gesichert werden. Erstellen Sie einen agentenbasierten Sicherungsplan in
Die VM hat Datenträger auf einer Arcserve UDP, oder verwenden Sie Arcserve UDP Agent, um
Remote-Freigabe.
den virtuellen Rechner zu sichern.
Warnung
Virtueller Rechner konnte nach
Instanzen-UUID nicht abgerufen
werden.
Überprüfen Sie, ob der virtuelle Rechner auf dem
Hyper-V-Server vorhanden ist.
Datenkonsistenz
Status
Meldung
Lösung
Warnung
Ein anwendungskonsistenter
Snapshot wird nicht unterstützt.
Der virtuelle Rechner hat eine
dynamische Festplatte.
Erstellen Sie einen agentenbasierten Sicherungsplan in
Arcserve UDP, oder verwenden Sie Arcserve UDP Agent, um
den virtuellen Rechner zu sichern.
Warnung
Ein anwendungskonsistenter
Snapshot wird nicht unterstützt,
da die VM über Speicherplätze
verfügt.
Erstellen Sie einen agentenbasierten Sicherungsplan in
Arcserve UDP, oder verwenden Sie Arcserve UDP Agent, um
den virtuellen Rechner zu sichern.
238 Arcserve UDP Solutions Guide
So verwalten Sie Knoten
Status
Meldung
Lösung
Warnung
Ein anwendungskonsistenter
Snapshot wird nicht unterstützt,
da die VM über ein Volume
verfügt, dessen
Schattenkopie-Speicherplatz sich
auf einem anderen Volume
befindet.
Ändern Sie den Speicherbereich der Schattenkopie zum
Volume selbst.
Ein anwendungskonsistenter
Snapshot wird nicht unterstützt.
Der virtuelle Rechner hat andere
Dateisysteme als NTFS/Refs.
Wenn Sie den virtuellen Rechner sichern möchten und
Dateisysteme, die nicht NTFS/Refs sind, überspringen
möchten, erstellen Sie einen agentenbasierten
Sicherungsplan in Arcserve UDP, oder verwenden Sie
Arcserve UDP Agent, um den virtuellen Rechner zu sichern.
Warnung
Hinweis: Wenn für eine VM in Hyper-V
2012 R2 bestimmte Aktualisieren von Microsoft auf den
Hyper-V-Host angewandt werden, wird ein
anwendungskonsistenter Snapshot in solchen Fällen
weiterhin unterstützt.
Hinweis: Wenn für eine VM in Hyper-V
2012 R2 bestimmte Aktualisieren von Microsoft auf den
Hyper-V-Host angewandt werden, wird ein
anwendungskonsistenter Snapshot in solchen Fällen
weiterhin unterstützt.
Warnung
Ein anwendungskonsistenter
Snapshot wird nicht unterstützt.
Die "ScopeSnapshot"-Funktion
ist im virtuellen Rechner
aktiviert.
Deaktivieren Sie "ScopeSnapshot" in der VM, indem Sie dem
DWORD-Registrierungsschlüssel
"HKEY_LOCAL_MACHINE\SOFTWARE\Microsoft\Windows
NT\CurrentVersion\SystemRestore\ScopeSnapshots" den
Wert 0 hinzufügen.
Warnung
Ein anwendungskonsistenter
Snapshot wird nicht unterstützt.
Der Integrationsservice ist nicht
betriebsbereit (Status
'Fehlgeschlagen').
Weitere Informationen finden Sie in der Spalte
"Integrationsdienste".
Warnung
Nicht überprüft, da die
Anwendung den virtuellen
Rechner nach Instanzen-UUID
nicht abrufen konnte.
Überprüfen Sie, ob der virtuelle Rechner auf dem
Hyper-V-Server vorhanden ist.
Warnung
Nicht überprüft, weil der
virtuelle Rechner nicht
eingeschaltet ist.
Weitere Informationen finden Sie in der Spalte
"Power-Status".
Warnung
Ein anwendungskonsistenter
Snapshot wird nicht unterstützt.
Anmeldung beim virtuellen
Rechner zur Überprüfung des
Grunds nicht möglich.
Geben Sie die mitgelieferten Anmeldeinformationen des
lokalen Administrators oder die Anmeldeinformationen des
Domänenadministrators an, um sich beim
Gastbetriebssystem des virtuellen Rechners anzumelden.
Stellen Sie außerdem sicher, dass der virtuelle Rechner mit
dem Netzwerk verbunden ist.
Kapitel 7: Hinzufügen und Verwalten von Quellknoten 239
So verwalten Sie Knoten
Status
Meldung
Lösung
Warnung
Ein anwendungskonsistenter
Um herauszufinden, warum ein anwendungskonsistenter
Snapshot wird aus unbekanntem Snapshot nicht erstellt werden konnte, überprüfen Sie die
Grund nicht unterstützt.
Ereignisprotokolle. Das Ereignisprotokoll befindet sich im
folgenden Speicherort:
Innerhalb des VM: Ereignisanzeige > Windows-Protokolle >
Anwendung und System. Suchen Sie in der Protokolldatei
nach Fehlern, die von Datenträger, VSS und VolSnap
stammen.
Auf dem Hyper-V-Server: Ereignisanzeige >
Windows-Protokolle > Anwendung und Dienstprotokolle >
Microsoft > Windows > Hyper-V-*. Suchen Sie im Protokoll
nach Fehlern für die jeweilige VM.
So erstellen Sie anwendungskonsistente Snapshots für Hyper-V
In einigen Fällen erstellt der Hyper-V-VSS-Writer keine anwendungskonsistente
Snapshots auf einigen virtuellen Rechnern (VM). Dadurch befinden sich die gesicherten
Daten möglicherweise nicht in einem anwendungskonsistenten Status.
Überprüfen der Voraussetzungen:
Sie müssen folgende Voraussetzungen erfüllen, um anwendungskonsistente Snapshots
zu erstellen:
■
In der untergeordneten VM ist der Integrationsdienst mit dem Namen "Hyper-V
Volume Shadow Copy Requestor" installiert, und der Integrationsdienst wird
ausgeführt.
■
Die untergeordnete VM wird ausgeführt.
■
Der Speicherort der Snapshot-Datei für die VM ist so festgelegt, dass das Volume im
Hostbetriebssystem den VHD-Dateien für die VM entspricht.
■
Alle Volumes in der untergeordneten VM sind Basisdatenträger, und es sind keine
dynamischen Festplatten vorhanden.
■
Alle Datenträger in der untergeordneten VM müssen ein Dateisystem verwenden,
das Snapshots unterstützt (zum Beispiel "NTFS").
240 Arcserve UDP Solutions Guide
So verwalten Sie Knoten
Hinweise zur Überprüfung:
Sie müssen folgende Hinweise beachten, um anwendungskonsistente Snapshots zu
erstellen:
■
Der Integrationsdienst, der in der untergeordneten VM installiert ist, muss mit dem
Hyper-V-Host kompatibel sein.
–
■
Beispiel: Windows 8.1/2012R2-Integrationsdienst in VM ist nicht kompatibel
mit Windows 2008R2-Hyper-V-Host.
Für Windows 8, 2012 und später, und die in Windows-2008R2-Hyper-V-Host
ausgeführte VM muss die "ScopeSnapshot"-Funktion in der VM deaktiviert sein. Um
die "ScopeSnapshot"-Funktion zu deaktivieren, führen Sie diese Schritte aus:
1.
Melden Sie sich bei der VM an.
2.
Navigieren Sie zu folgendem Speicherort:
HKEY_LOCAL_MACHINE\SOFTWARE\Microsoft\Windows NT\CurrentVersion
3.
Öffnen Sie den Schlüssel "SystemRestore".
Hinweis: Erstellen Sie den Schlüssel, falls er nicht vorhanden ist.
4.
Fügen Sie einen 32-Bit-DWORD-Registrierungswert mit dem Namen
"ScopeSnapshots" hinzu, und legen Sie den Wert auf 0 fest.
Betroffene Funktionen:
Wenn eine der Anforderungen nicht erfüllt ist, sind die Sitzungsdaten absturzkonsistent.
Dadurch sind folgende Funktionen betroffen:
■
Gesicherte Daten, die Anwendungsdaten für VMs, beispielsweise SQL, Exchange
und SharePoint enthalten, bleiben möglicherweise in einem absturzkonsistenten
Status.
■
Der Katalogjob kann möglicherweise fehlschlagen.
Kapitel 7: Hinzufügen und Verwalten von Quellknoten 241
So verwalten Sie Knoten
Erfassen der Diagnoseinformationen
Bei Diagnoseinformationen handelt es sich um eine Sammlung von Protokollen,
Ereignissen, Registrierungs- und Anwendungsinformationen des Produkts und Systems,
welche das Arcserve-Support-Team benötigt, um einen Fehler zu untersuchen. Mit
Arcserve UDP können Sie alle diese Informationen an einem Speicherort, meist einem
Netzwerkfreigabepfad, erfassen. Halten Sie diese Informationen bereit, wenn Sie den
Arcserve-Support kontaktieren. Sie können die Diagnosedaten für Windows-, Linux-,
VMware- und Hyper-V-Rechner erfassen.
Hinweis: Für Linux-Sicherungsserver ist die
Option Diagnosedaten erfassen nur über die <Site_name>-Knoten verfügbar: Ansicht
Linux-Sicherungsservergruppen.
Folge diesen Schritten:
1.
Klicken Sie in der Konsole auf Ressourcen.
2.
Führen Sie einen der folgenden Schritte je nach Art des Knotens aus:
Bei Linux-Sicherungsservern
■
Navigieren Sie im linken Navigationsbereich zu Knoten, und klicken Sie auf
Linux-Sicherungsservergruppen.
■
Wählen Sie im mittleren Fensterbereich alle Linux-Knoten aus.
Bei allen anderen Knoten und Servern
■
Navigieren Sie im linken Navigationsbereich zu Knoten, und klicken Sie auf Alle
Knoten.
■
Wählen Sie im mittleren Fensterbereich alle erforderlichen Knoten aus.
242 Arcserve UDP Solutions Guide
So verwalten Sie Knoten
3.
Klicken Sie auf Aktionen
erfassen.
Diagnosedaten
Das Dialogfeld Diagnoseinformationen erfassen wird angezeigt.
4.
(Optional) Aktivieren Sie das Kontrollkästchen.
5.
Geben Sie den Netzwerk-Freigabepfad zum Speichern der Daten an.
Hinweise:
6.
–
Wenn Sie Diagnoseinformationen für einen Remote-Standort erfassen,
müssen Sie als Ziel den Gatewayserver oder einen anderen Rechner
angeben, der Zugriff auf den Agenten oder RPS an diesem Standort hat.
–
Wenn Sie den lokalen Pfad als Ziel angeben möchten, konvertieren Sie den
lokalen Pfad in den UNC-Pfad, und geben Sie den UNC-Pfad an. Zum
Beispiel kann C:\test
\\ als
<LocalmachineName> \C$\test angegeben werden.
–
Bei hostbasierten agentenlosen Sicherungen (VMs) werden mit der
Funktion "Diagnosedaten erfassen" Daten vom Arcserve UDP-Proxy-Server
erfasst.
–
Die Funktion erfasst Daten von Computern, auf denen der Arcserve
UDP-Agent installiert ist.
Klicken Sie auf "Übergeben".
Ein Job wird übermittelt, um die Daten zu erfassen.
Nach erfolgreichem Abschluss des Jobs sehen Sie die Daten im freigegebenen Ordner.
An den Namen der Zip-Datei wird der aktuelle Zeitstempel als Suffix angehängt.
Kapitel 7: Hinzufügen und Verwalten von Quellknoten 243
So können Sie Knotengruppen hinzufügen und verwalten
So können Sie Knotengruppen hinzufügen und verwalten
Mit Arcserve UDP können Sie mehrere Knoten zu einer Gruppe hinzufügen. Sie können
Knotengruppen hinzufügen, um Ihre physische und virtuelle Rechnerumgebung zu
verwalten.
Folgendes Diagramm beschreibt, wie Sie die Knotengruppen hinzufügen und verwalten
können:
Die Arcserve UDP-Lösung enthält folgende Knotengruppen:
■
Standardgruppen:
–
Alle Knoten: Zeigt alle Knoten an, die zur Konsole hinzugefügt werden.
–
Knoten ohne Plan: Zeigt die Knoten an, denen kein Plan zugewiesen ist.
Hinweis: Sie können die Standardknotengruppen nicht ändern oder löschen.
244 Arcserve UDP Solutions Guide
So können Sie Knotengruppen hinzufügen und verwalten
■
Gruppen, die angezeigt werden, wenn Sie untergeordnete Gruppen hinzufügen:
–
Plangruppen: Zeigt die Liste der Pläne an, die Sie erstellt haben. Wählen Sie die
einzelnen Pläne unter der Gruppe aus, um jeweils alle Knoten anzuzeigen, die
mit einem Plan verknüpft sind.
–
Benutzerdefinierte Gruppen: Zeigt die Liste der benutzerdefinierten
Knotengruppen an, die Sie erstellt haben. Ein Beispiel ist die Knotengruppe, die
Sie im mittleren Fensterbereich über Aktionen, Knotengruppe, Hinzufügen
erstellt haben.
–
vCenter/ESX-Gruppen: Zeigt die Knoten an, die Sie über die Option Aus
vCenter/ESX importieren hinzufügen.
–
Linux-Sicherungsservergruppen: Zeigt die Linux-Sicherungsserverknoten an.
–
Hyper-V-Gruppen: Zeigt die Knoten an, die Sie mit der Option Aus Hyper-V
importieren hinzufügen.
–
VM-Sicherungs-Proxy-Gruppen: Zeigt agentenlose Knoten an, die durch
hostbasierte agentenlose Sicherungstasks geschützt werden.
–
Globale Dashboard-Gruppen: Zeigt alle primären Arcserve
Backup-Zweigstellenserver unter dem GDB-Server an. Die Gruppe "Global
Dashboard" wird hinzugefügt, wenn Sie einen arcserve Backup Global
Dashboard-Server zur Verwaltungskonsole hinzufügen und eine vollständige
arcserve Backup-Synchronisation für den hinzugefügten GDB-Server ausführen.
Der nächste Schritt?
■
Überprüfen der Voraussetzungen (siehe Seite 245)
■
Hinzufügen von Knotengruppen (siehe Seite 246)
■
Ändern von Knotengruppen (siehe Seite 247)
■
Löschen von Knotengruppen (siehe Seite 248)
Überprüfen der Voraussetzungen
Bevor Sie an den Knotengruppen arbeiten, müssen Sie folgende Voraussetzungen
erfüllen:
■
Überprüfung Sie die Kompatibilitätsmatrix, welche die unterstützten
Betriebssysteme, Datenbanken und Browser enthält.
■
Melden Sie sich bei der Konsole an.
■
Fügen Sie einen Knoten hinzu.
Kapitel 7: Hinzufügen und Verwalten von Quellknoten 245
So können Sie Knotengruppen hinzufügen und verwalten
Hinzufügen von Knotengruppen
Sie können eine Gruppe für ausgewählte Knoten erstellen, um die Knotenliste zu
verwalten. Sie können Knoten beispielsweise nach Geschäftsfunktion oder nach
installierten Anwendungen gruppieren. Sie können Knoten auch zu einem späteren
Zeitpunkt zu benutzerdefinierten Gruppen hinzufügen, wenn Sie zuvor eine leere
Gruppe hinzugefügt haben.
Folge diesen Schritten:
1.
Klicken Sie auf die Registerkarte Ressourcen.
2.
Navigieren Sie im linken Fensterbereich zu "Knoten", und klicken Sie auf "Alle
Knoten".
Die Seite Knoten: Alle Knotenwird angezeigt.
3.
Klicken Sie im mittleren Fensterbereich auf die Drop-down-Liste Aktionen.
4.
Klicken Sie unter "Knotengruppe" auf "Hinzufügen".
Das Dialogfeld Gruppe hinzufügen wird geöffnet. Es enthält alle verfügbaren
Knoten.
5.
Führen Sie folgende Aktionen durch, um Knoten zur Gruppe hinzuzufügen, und
klicken Sie auf OK.
■
Wählen Sie Knoten aus, die Sie zu einer Gruppe hinzufügen möchten.
■
Geben Sie einen Namen für die Gruppe an.
Im rechten Fensterbereich werden Sie im Dialogfeld Informationen darüber
benachrichtigt, dass die Knotengruppe erstellt wurde.
Die hinzugefügte Gruppe wird linken Fensterbereich unter "Benutzerdefinierte
Gruppen" angezeigt.
Hinweis: Die Optionen Ändern und Löschen sind nur aktiviert, wenn Sie eine Gruppe
hinzugefügt haben.
246 Arcserve UDP Solutions Guide
So können Sie Knotengruppen hinzufügen und verwalten
Ändern von Knotengruppen
Mit der Arcserve UDP-Lösung können Sie die Knotengruppen, die Sie erstellt haben,
ändern. Sie können Knoten zu Knotengruppen hinzufügen und aus ihnen entfernen und
den Namen von Knotengruppen ändern.
Folge diesen Schritten:
1.
Klicken Sie auf die Registerkarte Ressourcen.
2.
Navigieren Sie im linken Fensterbereich zu "Knoten", und klicken Sie auf "Alle
Knoten".
Die Seite Knoten: Alle Knotenwird angezeigt.
3.
Wählen Sie unter "Benutzerdefinierte Gruppen" im linken Fensterbereich eine
Gruppe aus.
Die Details der ausgewählten Gruppe werden im mittleren Fensterbereich
angezeigt.
4.
Klicken Sie auf die Drop-down-Liste Aktionen und anschließend auf Ändern.
Das Dialogfeld "Gruppe ändern" wird geöffnet.
5.
Aktualisieren Sie die Details, und klicken Sie auf "OK".
Die Knotengruppe wurde aktualisiert.
Kapitel 7: Hinzufügen und Verwalten von Quellknoten 247
So können Sie Knotengruppen hinzufügen und verwalten
Löschen von Knotengruppen
Sie können bei Bedarf eine Gruppe löschen. Wenn Sie eine manuell hinzugefügte
Gruppe löschen, werden die virtuellen oder physischen Rechner nicht aus Arcserve UDP
entfernt. Wenn Sie allerdings eine Gruppe löschen, die über ESX- oder vCenter
Server-Discovery automatisch erstellt wurde, werden die Gruppe und alle virtuellen
Rechner aus der Konsole gelöscht.
Wichtig! Sie können die standardmäßigen Knotengruppen nicht löschen.
Hinweis: Das Löschen der Knotengruppen löscht keine einzelnen Knoten aus der
Konsole.
Folge diesen Schritten:
1.
Klicken Sie auf die Registerkarte Ressourcen.
2.
Navigieren Sie im linken Fensterbereich zu "Knoten", und klicken Sie auf "Alle
Knoten".
Die Seite Knoten: Alle Knotenwird angezeigt.
3.
Wählen Sie unter "Benutzerdefinierte Gruppen" im linken Fensterbereich einen
Gruppenamen aus.
Die Details der ausgewählten Gruppe werden im mittleren Fensterbereich
angezeigt.
4.
Klicken Sie auf die Drop-down-Liste Aktionen und anschließend auf Löschen.
Das Dialogfeld "Bestätigen" wird geöffnet.
5.
Klicken Sie auf Ja.
Im rechten Fensterbereich werden Sie im Dialogfeld Informationen darüber
benachrichtigt, dass die Knotengruppe gelöscht wurde.
248 Arcserve UDP Solutions Guide
Hinzufügen eines Speicher-Arrays
Hinzufügen eines Speicher-Arrays
Wenn Sie Hardware-Snapshots verwenden, müssen Sie das Speicher-Array zur Konsole
hinzufügen. Wenn Sie kein Speicher-Array hinzufügen und einen Sicherungsjob per
Hardware-Snapshot übergeben, sucht der Sicherungsjob zuerst nach den
Speicher-Array-Details in der Konsole. Wenn der Sicherungsjob die Details des
Speicher-Arrays nicht finden kann, verwendet der Job einen Software-Snapshot, um
Sicherungssitzungen zu erstellen.
Das Hinzufügen eines Speicher-Arrays ist nur bei hostbasierten agentenlosen
VMware-Sicherungen erforderlich. Sie können ein eigenständiges Array, Cluster oder
einen vFiler zur Konsole hinzufügen.
Folge diesen Schritten:
1.
Klicken Sie in der Konsole auf Ressourcen.
2.
Rufen Sie Infrastruktur im linken Fensterbereich auf, und klicken Sie auf
Speicher-Arrays.
Das Dialogfeld Speicher-Array hinzufügen wird geöffnet.
3.
Wählen Sie eine der folgenden Optionen für den Array-Typ aus:
Eigenständig
Gibt an, dass das Speicher-Array eine eigenständige Appliance ist.
Cluster
Gibt an, dass das Speicher-Array zu einem Array-Cluster gehört.
vFiler
Gibt an, dass das Speicher-Array ein vFiler ist.
Kapitel 7: Hinzufügen und Verwalten von Quellknoten 249
Hinzufügen eines Speicher-Arrays
4.
Geben Sie folgende Details zum Array-Typ an:
Standort
Gibt den Namen des Standorts an.
Array-IP
Gibt die IP-Adresse des Speicher-Arrays an. Geben Sie für den 7-Mode die
IP-Adresse an, die auf die iSCSI-Schnittstelle und NFS zugreifen kann. Die
IP-Adresse, die Sie angeben, wird von VMware (ESXi) für den Zugriff auf das
Speicher-Array für Lese- und Schreibvorgänge verwendet. Geben Sie für Cluster
und vfiler die Management-IP-Adresse des Speicher-Arrays oder die
Management-IP-Adresse der Speicher-VM (Storage Virtual Machine, SVM) an.
Daten-IP
Geben Sie die Datenzugriffs-IP (logische Schnittstelle) der SVM an, über die die
Zielrechner (ESXi) auf dieses Speicher-Array für Lese- und Schreibvorgänge
zugreifen können. Diese Option steht nur für Cluster und vFiler zur Verfügung.
Benutzername
Gibt den Benutzernamen zur Verbindung des Speicher-Arrays an.
Kennwort
Gibt das Kennwort für den Benutzernamen an.
Port
Gibt die Portnummer des Arrays an.
Protokoll
Gibt das Protokoll für die Verbindung mit dem Array an. Für vFiler ist das
Standardprotokoll HTTP.
5.
Klicken Sie auf "Speichern".
Das Speicher-Array wird zur Konsole hinzugefügt.
250 Arcserve UDP Solutions Guide
Hinzufügen eines Speicher-Arrays
Find Array and Data IP of the SVM Storage Array for the Arcserve UDP Console
This section describes how to find Array and Data IP when the NetApp Storage array is
running in the cDOT(clustered) mode.
Note: Only applicable for the Cluster (SVM).
Folge diesen Schritten:
1.
Login to the NetApp system manager and connect to the cluster with valid
credentials.
2.
Identify the SVM that you want to add to the Arcserve UDP console.
3.
Change the View to Cluster.
4.
From Cluster, Configuration, click Network, and then open Network Interfaces.
Kapitel 7: Hinzufügen und Verwalten von Quellknoten 251
Hinzufügen eines Speicher-Arrays
5.
Filter the storage virtual machine by the SVM that you have identified.
6.
Find out which interface has:
7.
■
Management Access
■
Data Protocol Access (iSCSI or NFS)
Get the Management Access IP address and the Data protocol access IP address for
the following, and provide them at Add Storage Array in the UDP Console:
■
SVM_mgmt
■
iscsi
■
nfs
Note: The ESXi server must use the same Data protocol access IP address for read
and write to the NetApp storage array for iSCSI or NFS.
252 Arcserve UDP Solutions Guide
So können Sie einen Standort hinzufügen und verwalten
So können Sie einen Standort hinzufügen und verwalten
Die Arcserve UDP-Konsole kann Remote-Knoten und Wiederherstellungspunktserver
aus einem anderen Teilnetz über ein WAN verwalten. Die Remote-Knoten und -Server
an einem Standort interagieren mit der Konsole über ein Gateway. Das Gateway ist an
Standorten installiert. Obwohl die Konsole nicht direkt eine Verbindung mit den
Remote-Knoten herstellen kann, verwendet Arcserve UDP den Gateway, um eine
Verbindung zwischen den Knoten und der Konsole herzustellen.
Wichtig! Wenn sich die
Wiederherstellungspunkte an einem Remote-Standort befinden, muss die Konsole eine
Verbindung zum Remote-Standort über eine VPN-Verbindung herstellen, um Daten
wiederherzustellen.
Die folgende Abbildung veranschaulicht die Verbindung zwischen lokalen und
Remote-Standorten.
Nachdem Sie einen Standort hinzugefügt haben, können Sie Standorte in der Konsole
ändern, aktualisieren oder aus ihr löschen. Außerdem können Sie die Remote-Knoten
über die Konsole verwalten.
Kapitel 7: Hinzufügen und Verwalten von Quellknoten 253
So können Sie einen Standort hinzufügen und verwalten
Geben Sie den Standortnamen an.
Auf der Seite "Standortname" können Sie einen Namen für den Remote-Standort
angeben, und ein Heartbeat-Intervall auswählen. Dieser Standortname wird auf der
Konsole angezeigt.
Folge diesen Schritten:
1.
Klicken Sie in der Konsole auf die Registerkarte Ressourcen .
2.
Navigieren Sie im linken Fensterbereich zu Infrastrukturen, und klicken Sie
auf Remote-Standorte.
Die Infrastruktur: Die Seite "Remote-Standorte" wird im mittleren Fensterbereich
geöffnet.
3.
Klicken Sie auf Standort hinzufügen.
Der Assistent "Standort hinzufügen" wird geöffnet.
4.
Geben Sie folgende Details auf der Seite "Standortname" an.
Standortname
Geben Sie einen Namen für den Remote-Standort an.
Heartbeat-Intervall
Wählen Sie ein Zeitintervall für den Heartbeat aus der Dropdown-Liste aus. Der
Heartbeat überprüft die Verbindung zwischen der Konsole und dem
Remote-Standort im angegebenen Intervall.
5.
Klicken Sie auf "Weiter".
Die Seite "Standort-Registrierungsschlüssel" wird geöffnet.
Sie haben den Namen für den Remote-Standort angegeben.
254 Arcserve UDP Solutions Guide
So können Sie einen Standort hinzufügen und verwalten
Die Registrierungsanweisung freigeben
"Die Registrierungsanweisung freigeben" enthält Informationen zum Herunterladen und
Installieren des Gateways. Die Download-Anweisungen werden an den
Remote-Administrator gesendet. Der Remote-Administrator muss die
Download-Informationen zum Herunterladen und Installieren des Gateways verwenden.
Folge diesen Schritten:
1.
Kopieren Sie die Anweisungen, und speichern Sie sie zur Einsicht.
Wenn Arcserve UDP-E-Mail nicht konfiguriert ist, senden Sie die kopierten
Anweisungen von einem anderen E-Mail-Server an den Remote-Administrator.
2.
Wählen Sie Anweisungen mit Arcserve UDP-E-Mail senden, und geben Sie die
E-Mail-Adresse des Remote-Administrators an.
3.
Klicken Sie auf Weiter.
Die Seite Bestätigung wird geöffnet.
Sie haben die Registrierungsanweisung erfolgreich freigegeben.
Site überprüfen und hinzufügen
Überprüfen Sie die Details, bevor Sie die Remote-Site hinzufügen. Klicken Sie auf
"Zurück", um die vorherigen Seiten aufzurufen.
Folge diesen Schritten:
1.
Geben Sie folgende Details auf der Seite "Bestätigung" an.
Sie können Informationen auf den vorherigen Seiten bei Bedarf ändern.
2.
Klicken Sie auf "Fertig stellen".
Der Assistent wird geschlossen.
Der Remote-Standort wird in der Infrastruktur erstellt: Seite für Remote-Standorte.
Kapitel 7: Hinzufügen und Verwalten von Quellknoten 255
So können Sie einen Standort hinzufügen und verwalten
Ändern der Konsolen-URL
Wenn Sie die URL-Konsole ändern, muss das Gateway erneut registriert werden, um die
Site über die Konsole zu verwalten. Die Gatewayregistrierung wird vom
Remote-Administrator durchgeführt. Wenn Sie die Konsolen-URL aktualisieren, sendet
Arcserve UDP eine E-Mail an den Remote-Administrator mit genaue Anweisungen zum
Registrieren des Gateway in der Konsole.
Folge diesen Schritten:
1.
Klicken Sie in der Konsole auf Ressourcen.
2.
Rufen Sie Infrastruktur im linken Fensterbereich auf, und klicken Sie auf Sites.
Die Infrastruktur: Die Seite Site wird im mittleren Fensterbereich geöffnet.
3.
Wählen Sie die Site, und klicken Sie auf Aktionen, Konsolen-URL aktualisieren.
Das Dialogfeld Konsolen-URL aktualisieren wird geöffnet.
4.
Geben Sie die neue URL der Konsole an.
5.
Klicken Sie auf Senden.
Es wird eine E-Mail an den Remote-Administrator gesendet. Wenn der
Remote-Administrator die neue URL auf dem Gatewayserver aktualisiert, wird ein
grünes Häkchen neben der aktualisierten Site in der Konsole angezeigt.
Sie haben erfolgreich die Konsolen-URL geändert.
Ändern der Site
Sie können die Parameter für die hinzugefügte Site ändern. Sie können beispielsweise
die Site umbenennen oder das Heartbeat-Intervall ändern.
Folge diesen Schritten:
1.
Klicken Sie in der Konsole auf Ressourcen.
2.
Rufen Sie Infrastruktur im linken Fensterbereich auf, und klicken Sie auf Sites.
Die Infrastruktur: Die Seite Site wird im mittleren Fensterbereich geöffnet.
3.
Wählen Sie die Site, und klicken Sie auf Aktionen, Ändern.
Der Assistent Site ändern wird geöffnet.
4.
Mit Zurück und Weiter können Sie zu den gewünschten Seiten wechseln, und alle
Parameter ändern.
5.
Klicken Sie auf Fertig stellen.
Der Assistent Site ändern wird geschlossen.
Sie haben erfolgreich die Site geändert.
256 Arcserve UDP Solutions Guide
So können Sie einen Standort hinzufügen und verwalten
Löschen einer Site
Sie können eine Site löschen, die Sie nicht verwalten möchten. Bevor Sie eine Site
löschen, müssen alle Knoten und Knoten-Discovery-Filter, die mit dieser Site verknüpft
sind, gelöscht werden.
Folge diesen Schritten:
1.
Klicken Sie in der Konsole auf Ressourcen.
2.
Rufen Sie Infrastruktur im linken Fensterbereich auf, und klicken Sie auf Sites.
Die Infrastruktur: Die Seite Site wird im mittleren Fensterbereich geöffnet.
3.
Wählen Sie die Site, und klicken Sie auf Aktionen, "Löschen".
Das Dialogfeld "Bestätigen" wird geöffnet.
4.
Klicken Sie auf Ja.
Die Site wird gelöscht.
Kapitel 7: Hinzufügen und Verwalten von Quellknoten 257
Einrichten eines Proxyservers für das Gateway
Einrichten eines Proxyservers für das Gateway
Arcserve UDPunterstützt die Installation eines Proxyservers auf dem Gatewayrechner.
Gateway verwendet diese Proxy-Einstellung für die Kommunikation mit der registrierten
Konsole.
Folge diesen Schritten:
1.
Öffnen Sie den Assistenten "Einrichten des
Arcserve-Remote-Verwaltungsgateways".
258 Arcserve UDP Solutions Guide
Einrichten eines Proxyservers für das Gateway
2.
Wählen Sie im Dialogfeld "Proxy-Einstellungen" eine der folgenden zwei Optionen
aus:
Proxy-Einstellungen des Browsers verwenden (nur für IE und Chrome)
Legt fest, dass die Proxy-Einstellungen des Browsers verwendet werden. Sie
müssen die Proxy-Einstellungen des Browsers aktualisieren. Öffnen Sie den
Browser, und klicken Sie auf Optionen, Verbindung, LAN-Einrichtung.
Proxy-Einstellungen konfigurieren
Kapitel 7: Hinzufügen und Verwalten von Quellknoten 259
Einrichten eines Proxyservers für das Gateway
Gibt an, dass Sie die Proxyserver-Informationen auf der Seite im Assistenten
angeben müssen.
3.
Deaktivieren Sie das Kontrollkästchen "Authentifizierung", wenn das Proxygateway
keine Anmeldeinformationen unterstützt.
Der Proxyserver wird für das Gateway eingerichtet.
4.
Um die Proxy-Einstellung zu überprüfen, öffnen Sie "regedit", und navigieren Sie
zum Proxy.
Im Feld "Typ" gibt 0 Browsereinstellungen und der Wert 1 andere Einstellungen an.
Hinweis: Wenn Sie die Proxy-Einstellungen
wie Port, Server-IP-Adresse oder Typ ändern möchten, können Sie dies über
"regedit" ändern.
260 Arcserve UDP Solutions Guide
Kapitel 8: Hinzufügen und Verwalten von Zielen
Dieser Abschnitt enthält die folgenden Themen:
So fügen Sie ein Ziel hinzu (siehe Seite 261)
So verwalten Sie einen Datenspeicher (siehe Seite 281)
So verwalten Sie einen Recovery Point Server (siehe Seite 299)
Verwalten von Arcserve Backup-Servern (siehe Seite 304)
So fügen Sie ein Ziel hinzu
Ein Ziel ist ein Speicherort, an dem Sie Ihre Sicherungsdaten speichern. Für Arcserve
UDP können Sie einen Recovery Point Server (RPS) als zentrales Ziel zuweisen. Sie
können Daten von mehreren Knoten in einem Recovery Point Server speichern und die
Daten später bei Bedarf wiederherstellen. Das Hinzufügen eines Ziels besteht aus zwei
Hauptschritten:
a.
Hinzufügen eines Recovery Point Server zur Konsole.
b.
Hinzufügen eines Datenspeichers zum Recovery Point Server.
Kapitel 8: Hinzufügen und Verwalten von Zielen 261
So fügen Sie ein Ziel hinzu
Folgendes Diagramm veranschaulicht, wie ein Ziel hinzugefügt wird:
Der nächste Schritt?
1.
Überprüfen der Voraussetzungen (siehe
Seite 263)
2.
Hinzufügen eines Recovery Point-Servers
(siehe Seite 263)
3.
(Optional) Bereitstellen des Recovery
Point-Servers (siehe Seite 265)
4.
Hinzufügen von Datenspeichern (siehe
Seite 267)
5.
262 Arcserve UDP Solutions Guide
Überprüfen des Ziels (siehe Seite 280)
So fügen Sie ein Ziel hinzu
Überprüfen der Voraussetzungen
Erfüllen Sie folgende Voraussetzungen, bevor Sie einen Recovery Point Server
einrichten:
■
Lesen Sie in den Versionshinweisen die Beschreibungen der Systemanforderungen
und unterstützten Betriebssystemen und die Liste der Probleme für diese Version
von Arcserve UDP.
■
Stellen Sie sicher, dass Sie über Administratorrechte für die Installation von
Arcserve UDP verfügen.
■
Überprüfung Sie die Kompatibilitätsmatrix, welche die unterstützten
Betriebssysteme, Datenbanken und Browser enthält.
Hinzufügen eines Recovery Point-Servers
Der erste Schritt für das Hinzufügen eines Ziels besteht im Hinzufügen eines Recovery
Point Server zur Konsole. Später fügen Sie dem hinzugefügten RPS Datenspeicher hinzu.
Folge diesen Schritten:
1.
Melden Sie sich bei Arcserve UDP an, und klicken Sie auf die Registerkarte
Ressourcen.
2.
Navigieren Sie im linken Fensterbereich zu Ziele, und klicken Sie auf Recovery Point
Server.
Die Seite "Ziele: Recovery Point Server" wird im mittleren Fensterbereich
angezeigt.
3.
Klicken Sie auf "Recovery Point Server hinzufügen".
Die Seite "Recovery Point Server hinzufügen" wird angezeigt.
4.
Geben Sie die folgenden Details ein:
Knotenname/IP-Adresse
Definiert den Knotennamen des Recovery Point Server, den Sie zur Konsole
hinzufügen möchten.
Benutzername und Kennwort
Definiert den Benutzernamen und das dazugehörige Kennwort für die
Anmeldung beim Knoten.
Hinweis: Verwenden Sie für den
Benutzernamen eines der folgenden Formate: Computername,
Domänenname/Benutzername oder Benutzername.
Beschreibung
(Optional) Definiert zusätzliche Informationen zum Knoten.
Kapitel 8: Hinzufügen und Verwalten von Zielen 263
So fügen Sie ein Ziel hinzu
5.
Füllen Sie folgende Felder für die Installationseinstellungen aus:
Hinweis: Wenn auf dem Knoten bereits ein
Recovery Point Server installiert ist, ignorieren Sie diese Installationseinstellungen.
Installationsordner
Geben Sie den Speicherort an, an dem Sie den Recovery Point Server
installieren möchten. Sie können den Standardpfad übernehmen oder einen
anderen Pfad angeben.
Port
Gibt die Portnummer an, die eine Verbindung zur webbasierten
Benutzeroberfläche herstellt.
Standard: 8014.
Protokoll
Geben Sie das Protokoll an, das Sie für die Kommunikation mit dem Zielserver
verwenden möchten. Die verfügbare Auswahl ist "HTTP" und "HTTPS".
Hinweis: Wählen Sie für sichere
Kommunikation das HTTPS-Protokoll aus.
Treiber für die Nachverfolgung von Änderungen
Legen Sie fest, ob Sie den Treiber für die Nachverfolgung von Änderungen
installieren möchten.
6.
Planen Sie die Installation oder das Upgrade, indem Sie eine der Optionen unter
Startzeit für Installation oder Upgrade auswählen.
Hinweis: Wenn auf dem Server bereits
Recovery Point Server installiert ist, ignorieren Sie diese Einstellungen.
7.
Klicken Sie auf "Speichern".
Der Bereitstellungsvorgang wird im rechten Fensterbereich angezeigt. Der Recovery
Point Server ist hinzugefügt.
Jetzt wird der Recovery Point Server bereitgestellt. Nachdem der Recovery Point Server
hinzugefügt wurde, können Sie Datenspeicher hinzufügen.
264 Arcserve UDP Solutions Guide
So fügen Sie ein Ziel hinzu
(Optional) Bereitstellen des Recovery Point-Servers
Mit Arcserve UDP können Sie die aktuelle Version der RPS-Komponente erkennen und
für Recovery Point Server bereitstellen. Nachdem Sie die RPS-Komponente bereitgestellt
haben, kann der Knoten Sicherungssitzungen speichern und als Recovery Point Server
agieren.
Hinweis: Die RPS-Komponenten werden im Zuge der Arcserve UDP-Installation
installiert.
Folge diesen Schritten:
1.
Klicken Sie auf die Registerkarte Ressourcen.
2.
Navigieren Sie im linken Fensterbereich zu "Ziele", und klicken Sie auf "Recovery
Point Server".
Die Seite Ziel: Wiederherstellungspunktserver wird angezeigt.
3.
Führen Sie eine der folgenden Aktionen durch:
■
Klicken Sie mit der rechten Maustaste auf einen Recovery Point Server.
■
Wählen Sie einen Recovery Point Server aus, und klicken Sie im mittleren
Fensterbereich auf die Drop-down-Liste Aktionen.
■
Wählen Sie einen Recovery Point Server aus, und klicken Sie im rechten
Fensterbereich auf die Drop-down-Liste Aktionen.
Eine Liste mit Optionen wird angezeigt.
4.
Klicken Sie auf Recovery Point Server installieren/aktualisieren.
Die Seite Installation und -Upgrade wird angezeigt.
Kapitel 8: Hinzufügen und Verwalten von Zielen 265
So fügen Sie ein Ziel hinzu
5.
Ändern Sie die Bereitstellungseinstellungen, und klicken Sie auf OK, um den
Recovery Point Server auf dem ausgewählten Knoten bereitzustellen.
Die Bereitstellung des Recovery Point-Servers startet. Der Fortschritt der
Bereitstellung wird im rechten Fensterbereich angezeigt.
266 Arcserve UDP Solutions Guide
So fügen Sie ein Ziel hinzu
Hinzufügen von Datenspeichern
Damit das Ziel erstellt werden kann, benötigt der Recovery Point Server Datenspeicher.
Der Datenspeicher gibt an, wo die Sicherungsdaten gespeichert werden. Sie können
mehrere Datenspeicher zu einem Recovery Point Server hinzufügen.
Folge diesen Schritten:
1.
Klicken Sie auf die Registerkarte Ressourcen.
2.
Navigieren Sie im linken Fensterbereich zu Ziele, und klicken Sie auf Recovery Point
Server.
Die Seite "Ziele: Recovery Point Server" wird angezeigt.
3.
Führen Sie eine der folgenden Aktionen durch:
■
Klicken Sie mit der rechten Maustaste auf einen Recovery Point Server.
■
Wählen Sie einen Recovery Point Server aus, und klicken Sie im mittleren
Fensterbereich auf die Drop-down-Liste Aktionen.
■
Wählen Sie einen Recovery Point Server aus, und klicken Sie im rechten
Fensterbereich auf die Drop-down-Liste Aktionen.
Eine Liste mit Optionen wird angezeigt.
4.
Klicken Sie auf Einen Datenspeicher hinzufügen.
Die Seite "Einen Datenspeicher erstellen" wird angezeigt. Sie enthält den Namen
des angegebenen Recovery Point-Servers.
5.
Füllen Sie die folgenden Felder aus, und klicken Sie auf "Speichern":
Name des Datenspeichers
Definiert den Namen des Datenspeichers.
Wiederherstellungspunktserver
Definiert den Wiederherstellungspunktserver, in dem der Datenspeicher
erstellt wird. Der Wiederherstellungspunktserver wurde bereits standardmäßig
hinzugefügt.
Ordner des Sicherungsziels
Definiert den Speicherort des Ordners, in dem der Datenspeicher erstellt wird.
Klicken Sie auf "Durchsuchen", um den Zielordner auszuwählen.
Hinweis: Für Datenspeicher mit
und ohne Deduplizierung sollte der Sicherungszielpfad auf einen leeren Ordner
verweisen.
Kapitel 8: Hinzufügen und Verwalten von Zielen 267
So fügen Sie ein Ziel hinzu
Deduplizierung aktivieren
Gibt an, die die Deduplizierung für diesen Datenspeicher aktiviert ist. Arcserve
UDP unterstützt beide Arten der Deduplizierung: Deduplizierung an der Quelle
und globale Deduplizierung. Deduplizierung an der Quelle vermeidet, dass
Datenblöcke von spezifischen Agents mehrfach über das Netzwerk übertragen
werden. Globale Deduplizierung beseitigt doppelte Daten auf allen
Client-Rechnern basierend auf der Ebene von Volume-Clustern.
Blockgröße der Deduplizierung
Definiert die Größe der Deduplizierungsblöcke. Die Optionen sind 4 KB, 8
KB, 16 KB und 32 KB. Die Größe der Deduplizierungsblöcke wirkt sich auch
auf die geschätzte Deduplizierungskapazität aus. Wenn Sie beispielsweise
den Standardwert von 4 KB in 8 KB umändern, wird die geschätzte
Deduplizierungskapazität verdoppelt. Eine Vergrößerung der
Deduplizierungsblockgröße kann den Deduplizierungsprozentsatz
verringern.
Hash-Ziel ist auf einem Solid State Drive (SSD)
Gibt an, ob sich der Hash-Ordner auf einem Solid State Drive (SSD)
befindet.
268 Arcserve UDP Solutions Guide
So fügen Sie ein Ziel hinzu
Hash-Arbeitsspeicherzuordnung
Gibt den physischen Speicher an, den Sie zuordnen, um Hash-Werte
beizubehalten. Dieses Feld ist vorab mit einem Standardwert ausgefüllt.
Der Standardwert basiert auf der folgenden Formel:
Wenn der physische Arbeitsspeicher des RPS kleiner als 4 GB ist (oder
gleich 4 GB ist), ist der Standardwert der Hash-Arbeitsspeicherzuordnung
identisch mit dem physischen Arbeitsspeicher des RPS.
Wenn der physische Arbeitsspeicher des RPS größer als 4 GB ist, berechnet
Arcserve UDP den derzeit verfügbaren freien Speicherplatz. Nehmen wir
an, dass der verfügbare freie Speicherplatz derzeit X GB beträgt. Arcserve
UDP überprüft folgende Bedingungen:
–
Wenn (X * 80 %) > = 4 GB, lautet der Standardwert der
Hash-Arbeitsspeicherzuordnung (X * 80 %).
–
Wenn (X * 80 %) < 4 GB, lautet der Standardwert der
Hash-Arbeitsspeicherzuordnung 4 GB.
Beispiel: Wir gehen davon aus,
dass der RPS über 32 GB freien physischen Speicherplatz verfügt.
Außerdem nehmen wir beim Erstellen des Datenspeichers an, dass das
Betriebssystem und andere Anwendungen 4 GB Arbeitsspeicher
verwenden. Der verfügbare freie Speicherplatz zu diesem Zeitpunkt
beträgt also 28 GB. Der Standardwert der Hash-Arbeitsspeicherzuordnung
liegt also bei 22,4 GB (22,4 GB = 28 GB * 80 %).
Datenziel
Definiert den Datenzielordner, in dem die eindeutigen Datenblöcke
gespeichert werden sollen. Speichern Sie die Daten, die die ursprünglichen
Datenblöcke der Quelle enthalten, auf dem größten Datenträger.
Hinweis: Der Pfad für das
Datenziel sollte auf einen leeren Ordner verweisen.
Indexziel
Definiert den Indexzielordner, an dem die Indexdateien gespeichert
werden sollen. Wählen Sie einen anderen Datenträger aus, um die
Deduplizierungsverarbeitung zu verbessern.
Hinweis: Der Pfad für das Indexziel
sollte auf einen leeren Ordner verweisen.
Kapitel 8: Hinzufügen und Verwalten von Zielen 269
So fügen Sie ein Ziel hinzu
Hash-Ziel
Definiert den Pfad, an dem die Hash-Datenbank gespeichert werden soll.
Arcserve UDP verwendet den SHA1-Algorithmus, um den Hash für
Quelldaten zu generieren. Die Hash-Werte werden von der
Hash-Datenbank verwaltet. Durch die Auswahl eines
Hochgeschwindigkeits-Solid-State-Drive (SSD) kann die
Deduplizierungskapazität gesteigert und der Bedarf an Arbeitsspeicher
gesenkt werden.
Hinweis: Der Pfad für das
Hash-Ziel sollte auf einen leeren Ordner verweisen.
Hinweis: Sie können nicht den
gleichen Pfad für die folgenden vier Ordner angeben: Sicherungsziel Datenziel,
Indexziel,
and
Hash-Ziel.
Komprimierung aktivieren
Gibt an, dass die Einstellungen für die Datenkomprimierung aktiviert sind.
270 Arcserve UDP Solutions Guide
So fügen Sie ein Ziel hinzu
Komprimierungstyp
Gibt an, ob der standardmäßige Komprimierungstyp verwendet werden
soll.
Eine Komprimierung wird oft ausgewählt, um den verwendeten
Speicherplatz zu verringern, hat aber aufgrund der erhöhten
CPU-Auslastung auch eine umgekehrte Auswirkung auf die
Geschwindigkeit der Sicherung. Sie können eine der drei verfügbaren
Optionen aktivieren.
Hinweis: Weitere Informationen
finden Sie unter "Komprimierungstyp (siehe Seite 1129)".
Verschlüsselung aktivieren
Gibt an, dass die Verschlüsselungseinstellungen aktiviert sind. Wenn Sie diese
Option auswählen, müssen Sie das Verschlüsselungskennwort angeben und
bestätigen.
Bei der Datenverschlüsselung werden Daten in ein Format umgewandelt, das
ohne den entsprechenden Entschlüsselungsmechanismus nicht verständlich ist.
Die Arcserve Unified Data Protection-Lösung verwendet sichere
AES-Verschlüsselungsalgorithmen (Advanced Encryption Standard) für
größtmögliche Sicherheit und Datenschutz für Ihre Daten. Für Datenspeicher
wird "Verschlüsselung" oder "Keine Verschlüsselung" unterstützt. Für
"Verschlüsselung" ist nur AES-256 verfügbar.
Gleichzeitig aktive Knoten
Gibt die Höchstanzahl an gleichzeitigen Jobs für den Datenspeicher an.
Keine Begrenzung: Der Standard
bedeutet, dass alle Jobs in diesem Datenspeicher sofort gestartet werden.
Begrenzen auf: Bezieht sich auf
einen Wert von 1 bis 9999. Der Wert steht für die Anzahl von Jobs, die
gleichzeitig ausgeführt werden können. Wenn die Anzahl der ausgeführten
Jobs die festgelegte Anzahl erreicht, werden weitere Jobs in die
Warteschlange gereiht nur können nur gestartet werden, wenn ein
ausgeführter Job abgeschlossen wird. Fertiggestellte, abgebrochene oder
fehlgeschlagene Jobs werden als abgeschlossene Jobs betrachtet.
Die Zahl bezieht sich auf die Jobtypen, nicht auf die Serverknoten. Zum
Beispiel zeigt die Zahl 5 an, dass fünf Sicherungsjobs ausgeführt werden.
Alle Jobs, die nach diesen fünf Sicherungsjobs geplant sind, werden in die
Warteschlange gestellt. Andere Jobs wie z. B. Dateisystem-Katalogjobs
können jedoch übermittelt werden.
Hinweis: Eine Beschränkung der
Anzahl wirkt sich nur auf den ausgehenden, nicht auf den eingehenden
Replikationsjob aus. Eine Beschränkung der Anzahl wirkt sich nicht auf
Wiederherstellungs- oder BMR-Jobs aus. Solche Jobs werden nicht in
Warteschlangen gereiht.
Kapitel 8: Hinzufügen und Verwalten von Zielen 271
So fügen Sie ein Ziel hinzu
Der Datenspeicher ist erstellt und wird im mittleren Fensterbereich angezeigt. Klicken
Sie auf den Datenspeicher, um die Details im rechten Fensterbereich anzuzeigen.
Verschiedene Status des Datenspeichers
Der Datenspeicher hat je nach durchgeführter Aufgabe einen anderen Status. Wenn Sie
einen Datenspeicher auf der Registerkarte Ressourcen auswählen, wird der
Datenspeicherstatus rechts angezeigt.
■
Angehalten:
Der Datenspeicher ist inaktiv. Sie können keine Jobs in diesem Status
übermitteln.
■
Starten: Der Datenspeicher wird gestartet.
Wenn der Datenspeicher gestartet wird, wird der Fortschritt in der Konsole
angezeigt.
■
Wird ausgeführt:
Der Datenspeicher ist aktiv. Sie können Jobs in diesem Status
übermitteln.
■
Wird gestoppt: Der Datenspeicher wird
gestoppt. Wenn der Datenspeicher gestoppt wird, wird der Fortschritt in der
Konsole angezeigt.
■
Wird geändert: Der Datenspeicher wird mit
den neuen Daten aktualisiert. Wenn der Datenspeicher geändert wird, wird der
Fortschritt in der Konsole angezeigt.
■
Wird gelöscht: Der Datenspeicher wird
gelöscht. Wenn der Datenspeicher gelöscht wird, wird der Fortschritt in der Konsole
angezeigt.
■
Außer Betrieb: Der Datenspeicher
funktioniert nicht ordnungsgemäß. Sie können keine Jobs in diesem Status
übergeben. Stoppen Sie den Datenspeicher, und überprüfen Sie den Grund für
dieses Verhalten. Die folgenden Szenarios können zum Status "Außer Betrieb" eines
Datenspeichers führen:
–
Auf das Sicherungsziel des Datenspeichers kann nicht zugegriffen werden.
–
Die Konfigurationen in der Registrierung oder Datei sind beschädigt.
–
Der GDD-Index oder die Datenrolle weist interne Fehler auf.
–
Der Prozess für den GDD-Index oder die Datenrolle wurde manuell
abgebrochen.
272 Arcserve UDP Solutions Guide
So fügen Sie ein Ziel hinzu
■
Nur Wiederherstellen: Im Status "Nur
Wiederherstellen" werden alle Jobs, bei denen Daten auf den Datenspeicher
geschrieben werden müssen, nicht ausgeführt. Dazu gehören Jobs wie Sicherung,
Replikation (eingehend), Jumpstart (eingehend) und Datenmigration. Alle anderen
Jobs, bei denen Daten aus dem Datenspeicher gelesen werden müssen, werden
ausgeführt. Der Datenspeicherstatus ändert sich unter den folgenden Bedingungen
in "Nur Wiederherstellen".
–
Wenn der Hash-Rollenprozess manuell abgebrochen wird.
–
Wenn die Hash-Pfad-Volume-Kapazität oder der zugewiesene Hash-Speicher
seine Obergrenze erreicht.
Wichtig! Wenn der Status des
Datenspeichers "Nur Wiederherstellen (Heruntergestufter Status)" oder "Außer Betrieb
(Ungültiger Status)" ist, funktioniert der Datenspeicher nicht mehr ordnungsgemäß. Sie
müssen den Datenspeicher stoppen und die Ursache für den Status überprüfen. Zum
Beispiel kann das Problem sein, dass das Datendeduplizierungs-Volume seine
Obergrenze erreicht hat. Starten Sie nach der Behebung des Problems den
Datenspeicher, und übergeben Sie den Sicherungsjob erneut.
ARCserve Backup-Server hinzufügen
Fügen Sie einen Arcserve Backup-Server zum Archivieren von Daten auf Band hinzu.
Wenn Sie einen Plan zum Archivieren der Daten auf einem Bandgerät erstellen, können
Sie dieses Ziel verwenden.
Folge diesen Schritten:
1.
Melden Sie sich bei Arcserve UDP an, und klicken Sie auf die Registerkarte
Ressourcen.
2.
Navigieren Sie im linken Fensterbereich zu "Ziele", und klicken Sie auf "Arcserve
Backup-Server".
Die Seite "Ziele: Arcserve Backup Server" wird im mittleren Fensterbereich
angezeigt.
3.
Klicken Sie auf Einen Arcserve Backup-Server hinzufügen.
Die Seite "Einen Arcserve Backup-Server hinzufügen" wird angezeigt.
4.
Geben Sie die folgenden Details ein:
Knotenname/IP-Adresse
Definiert den Knotennamen oder die IP-Adresse des Arcserve Backup-Servers.
Authentifizierungstyp
Gibt den Authentifizierungstyp an, der für die Anmeldung beim Arcserve
Backup-Server erforderlich ist. Die beiden folgenden Optionen stehen zur
Verfügung:
Kapitel 8: Hinzufügen und Verwalten von Zielen 273
So fügen Sie ein Ziel hinzu
Windows-Authentifizierung
Gibt an, dass die Windows-Authentifizierung für die Anmeldung beim
Arcserve Backup-Server verwendet wird.
Hinweis: Der Windows-Benutzer
muss erst mit Arcserve Backup-Benutzerprofil-Manager in Arcserve Backup
registriert werden.
Arcserve Backup-Authentifizierung
Gibt an, dass die Arcserve Backup-Authentifizierung für die Anmeldung
beim Arcserve Backup-Server verwendet wird.
Benutzername und Kennwort
Legt den Benutzernamen und das dazugehörige Kennwort für die Anmeldung
beim Knoten fest.
Hinweis: Verwenden Sie für den
Benutzernamen eines der folgenden Formate: Computername,
Domänenname/Benutzername oder Benutzername.
Port
Gibt die Portnummer für die Verbindung mit dem Arcserve Backup-Server an.
5.
Klicken Sie auf "Speichern".
Der Arcserve Backup-Server wird zur Konsole hinzugefügt.
Nach dem Hinzufügen des Arcserve Backup-Servers zur Konsole können Sie zu
Ressourcen, Ziel, Arcserve Backup-Server navigieren und detaillierte Informationen
über den Banddatenträger überprüfen.
274 Arcserve UDP Solutions Guide
So fügen Sie ein Ziel hinzu
Hinzufügen eines Cloud-Kontos
Fügen Sie ein Cloud-Konto hinzu, um die Wiederherstellungspunkte auf einen
Cloud-Speicher zu kopieren. Sie können dieses Konto verwenden, während Sie den
Dateikopie- oder den Dateiarchivierungs-Task erstellen.
Kapitel 8: Hinzufügen und Verwalten von Zielen 275
So fügen Sie ein Ziel hinzu
Die verfügbaren Optionen sind Amazon S3, Amazon S3-kompatibel, Windows Azure,
Windows Azure-kompatibel, Fujitsu Cloud (Windows Azure) und Eucalyptus-Walrus.
(Amazon S3 ist der Standardanbieter).
Hinweise:
■
Wenn Sie Eucalyptus Walrus als Cloud-Anbieter für Ihre Dateikopie verwenden,
können Sie keine Dateien kopieren, deren gesamte Pfadlänge größer ist als 170
Zeichen.
■
Um die HGST-Cloud für Amazon S3-kompatible Anbieter zu unterstützen,
müssen Sie die folgende AmazonPlugin.properties-Datei ändern:
SET_STORAGECLASS_HEADER=false
Die AmazonPlugin.properties-Datei befindet sich an folgendem Speicherort:
C:\Programme\Arcserve\Unified Data Protection\Engine\BIN\CCI\Config
C:\Programme\Arcserve\Unified Data Protection\Management\BIN\CCI\Config
Die Konfigurationsoptionen für jeden Cloud-Anbieter sind ähnlich (mit etwas
unterschiedlicher Terminologie), und alle Unterschiede werden beschrieben.
Folge diesen Schritten:
1.
Melden Sie sich bei Arcserve UDP an, und klicken Sie auf die Registerkarte
Ressourcen.
2.
Gehen Sie im linken Fensterbereich zu "Ziele", und klicken Sie auf "Cloud-Konten".
Die Seite "Ziele: Cloud-Konten" wird im mittleren Fensterbereich angezeigt.
276 Arcserve UDP Solutions Guide
So fügen Sie ein Ziel hinzu
3.
Klicken Sie auf Ein Cloud-Konto hinzufügen.
Die Seite "Ein Cloud-Konto hinzufügen" wird angezeigt.
4.
Geben Sie die folgenden Details ein:
Speichername
Gibt den Namen des Cloud-Speichers an. Dieser Name wird zum Identifizieren
des Cloud-Kontos zur Konsole hinzugefügt. Jedes Cloud-Konto muss einen
eindeutigen Speichernamen haben.
Speicherdienst
Wählen Sie den Dienst aus der Drop-down-Liste aus. Die Konfigurationsoption
variiert je nach ausgewähltem Speicherdienst.
Zugriffsschlüssel-ID/Kontoname/Abfrage-ID
Identifiziert den Benutzer, der Zugriff auf diesen Speicherort anfordert.
(Für dieses Feld verwendet Amazon S3 die Zugriffsschlüssel-ID, Windows Azure
und Fujitsu-Cloud (Windows Azure) verwenden den Kontonamen, und
Eucalyptus-Walrus verwendet die Abfrage-ID).
Kapitel 8: Hinzufügen und Verwalten von Zielen 277
So fügen Sie ein Ziel hinzu
Geheimer
Zugriffsschlüssel/Geheimschlüssel
Da Ihr Zugriffsschlüssel nicht verschlüsselt ist, stellt der geheime
Zugriffsschlüssel ein Kennwort dar, das verwendet wird, um die Echtheit der
Anfrage nach Zugriff auf diesen Speicherort zu überprüfen.
Wichtig! Der geheime
Zugriffsschlüssel ist für die Gewährleistung der Sicherheit Ihrer Konten
entscheidend. Sie sollten Ihre Schlüssel und Kontoanmeldeinformationen an
einem sicheren Speicherort aufbewahren. Betten Sie Ihren geheimen
Zugriffsschlüssel nicht auf einer Webseite oder einem anderen öffentlich
zugreifbaren Quellcode ein, und übertragen Sie ihn nicht über unsichere
Kanäle.
(Für dieses Feld verwendet Amazon S3 den geheimen Zugriffsschlüssel.
Windows Azure, Fujitsu-Cloud (Windows Azure), und Eucalyptus-Walrus
verwenden den geheimen Schlüssel).
Proxy-Einstellungen
Legt die Proxy-Server-Einstellungen fest. Wählen Sie Über einen Proxy-Server
verbinden, um diese Option zu aktivieren. Wenn Sie diese Option auswählen,
müssen Sie auch die IP-Adresse (oder den Computernamen) des Proxy-Servers
und die entsprechende Port-Nummer angeben, die der Proxy-Server für
Internetverbindungen verwendet. Sie können diese Option auch auswählen,
wenn Ihr Proxy-Server Authentifizierung erfordert. Sie müssen dann die
entsprechenden Authentifizierungsinformationen
(Domänenname\Benutzername und Kennwort) angeben, die zur Verwendung
des Proxy-Servers erforderlich sind.
(Proxy-Fähigkeit ist für Eucalyptus-Walrus nicht verfügbar).
278 Arcserve UDP Solutions Guide
So fügen Sie ein Ziel hinzu
Bucket-Name
Alle Dateien und Ordner, die zum Cloud-Anbieter verschoben oder kopiert
wurden, werden und in Ihren Buckets (oder Container) gespeichert und
organisiert. Buckets sind wie Container für Ihre Dateien und werden
verwendet, um Objekte zu gruppieren und zusammen zu organisieren. Alle
Objekte, die beim Cloud-Anbieter gespeichert wurden, werden in einen Bucket
abgelegt.
(Für dieses Feld verwenden Amazon S3 und Eucalyptus-Walrus "Bucket Name".
Windows Azure und Fujitsu Cloud (Windows Azure) verwenden Container.
Hinweis: Für die restlichen Schritte
können, soweit nicht anders angegeben, alle Verweise zu den Buckets auch auf
die Container angewendet werden.
"Reduced Redundancy Storage" aktivieren
Nur bei Amazon S3 können Sie mit dieser Option "Reduced Redundancy
Storage" (RRS) aktivieren. RRS ist eine Speicherungsoption von Amazon S3, mit
der Sie Kosten reduzieren können, indem Sie nicht kritische, reproduzierbare
Daten auf geringeren Redundanz-Ebenen als der Standardspeicher von
Amazon S3 speichern. Sowohl die standardmäßigen Optionen als auch die
Speicheroptionen zur reduzierten Redundanz speichern Daten in mehreren
Einrichtungen und auf mehreren Geräten. Allerdings werden mit RRS die Daten
weniger repliziert, sodass die Kosten geringer sind. Sie sollten die gleiche
Latenz und den gleichen Durchsatz erhalten, indem Sie entweder den
Standardspeicher von Amazon S3 oder RRS verwenden. Standardmäßig ist
diese Option nicht aktiviert (Amazon S3 verwendet die standardmäßige
Speicheroption).
5.
Klicken Sie auf OK.
Das Cloud-Konto wird zur Konsole hinzugefügt.
Hinweis: Wenn Sie "Dateikopie" und
"Dateiarchiv" in der früheren Version von Arcserve UDP konfiguriert haben und nun auf
Arcserve UDP Version 6.0 aktualisieren, erstellt Arcserve UDP für "Dateiarchiv" einen
neuen Cloud-Bucket mit dem Suffix -fa. Dateikopie verwendet den gleichen Bucket wie
in der früheren Version.
Kapitel 8: Hinzufügen und Verwalten von Zielen 279
So fügen Sie ein Ziel hinzu
Überprüfen des Ziels
Nachdem Sie alle Vorgänge zum Hinzufügen des Recovery Point-Servers abgeschlossen
haben, überprüfen Sie, ob er erfolgreich hinzugefügt wurde.
Folge diesen Schritten:
1.
Klicken Sie auf die Registerkarte Ressourcen.
2.
Navigieren Sie im linken Fensterbereich zu Ziele, und klicken Sie auf Recovery Point
Server.
Die Seite "Ziele: Recovery Point Server" wird angezeigt.
3.
Überprüfen Sie folgende Details:
■
Der von Ihnen erstellte RPS wird angezeigt.
■
Die Datenspeicher werden unter dem RPS angezeigt.
280 Arcserve UDP Solutions Guide
So verwalten Sie einen Datenspeicher
So verwalten Sie einen Datenspeicher
Nachdem Sie einen Datenspeicher erstellt haben, müssen Sie möglicherweise
verschiedene Vorgänge wie Ändern, Löschen, Anhalten und Starten eines
Datenspeichers ausführen.
Die folgende Abbildung veranschaulicht die Vorgänge, die Sie für vorhandene
Datenspeicher durchführen können:
Kapitel 8: Hinzufügen und Verwalten von Zielen 281
So verwalten Sie einen Datenspeicher
Der nächste Schritt?
■
Überprüfen der Voraussetzungen (siehe Seite 282)
■
Ändern von Datenspeichern (siehe Seite 283)
■
Löschen eines Datenspeichers aus der Konsole (siehe Seite 293)
■
Anhalten von Datenspeichern (siehe Seite 294)
■
Starten von Datenspeichern (siehe Seite 295)
■
Durchsuchen von Wiederherstellungspunkten in einem Datenspeicher (siehe
Seite 296)
■
Löschen von Knotendaten aus einem Datenspeicher (siehe Seite 298)
■
Fehlerbehebung: So verwenden Sie einen Datenspeicher, wenn der
Sicherungszielordner voll ist (siehe Seite 299)
Überprüfen der Voraussetzungen
Um einen Datenspeicher zu verwalten, müssen Sie folgende Voraussetzungen erfüllen:
■
Sie haben bereits einen Datenspeicher hinzugefügt.
■
Überprüfung Sie die Kompatibilitätsmatrix, welche die unterstützten
Betriebssysteme, Datenbanken und Browser enthält.
282 Arcserve UDP Solutions Guide
So verwalten Sie einen Datenspeicher
Ändern von Datenspeichern
Sie können einen bereits vorhandenen Datenspeicher ändern. Dabei gelten jedoch
gewisse Einschränkungen, und Sie können folgende Details eines Datenspeichers nicht
ändern:
■
Komprimierungsdetails
■
Datenspeicher ohne Deduplizierung auf Datenspeicher mit Deduplizierung oder
Datenspeicher mit Deduplizierung auf Datenspeicher ohne Deduplizierung.
■
Deduplizierungsoptionen: "Daten deduplizieren" und "Blockgröße der
Deduplizierung".
Besondere Aspekte, bevor Sie einen
Datenspeicher ändern:
■
Wenn Sie den Pfad oder das Verschlüsselungskennwort des Datenspeichers ändern,
werden alle Jobs, die in diesem Datenspeicher ausgeführt werden, abgebrochen,
auch solche, die sich in der Warteschlange befinden. Änderungen an
Datenspeichernamen, Hash-Speichergröße oder der Anzahl gleichzeitig aktiver
Knoten haben keine Auswirkungen auf die laufenden Jobs.
■
Für Datenspeicher ohne Deduplizierung: Wenn Sie den Datenspeicherpfad ändern,
lassen Sie den Ordner des Sicherungsziels leer.
■
Für Datenspeicher mit Deduplizierung: Wenn Sie den Datenspeicherpfad ändern,
lassen Sie folgende Ordner leer:
■
■
Ordner des Sicherungsziels
■
Datenziel
■
Indexziel
■
Hash-Ziel
Die Optionen für Verschlüsselungskennwort können nur bearbeitet werden, wenn
Sie beim Erstellen des Datenspeichers die Option Datenverschlüsselung aktiviert
haben.
Folge diesen Schritten:
1.
Klicken Sie in der Konsole auf die
Registerkarte Ressourcen.
2.
Navigieren Sie im linken Fensterbereich zu Ziele, und klicken Sie auf Recovery Point
Server.
Die Seite "Ziele: Recovery Point-Server" wird mit einer Liste von verfügbaren
Recovery Point-Servern angezeigt.
3.
Erweitern Sie einen Recovery Point Server.
Die Liste der Datenspeicher, die mit dem Recovery Point Server verknüpft sind, wird
angezeigt.
Kapitel 8: Hinzufügen und Verwalten von Zielen 283
So verwalten Sie einen Datenspeicher
4.
Führen Sie eine der folgenden Aktionen durch:
■
Klicken Sie mit der rechten Maustaste auf den Namen des Datenspeichers.
■
Wählen Sie den Datenspeicher aus, und klicken Sie im mittleren Fensterbereich
auf das Drop-down-Menü Aktionen.
■
Wählen Sie den Datenspeicher aus, und klicken Sie im rechten Fensterbereich
auf das Drop-down-Menü Aktionen.
Eine Liste mit Optionen wird angezeigt.
5.
Klicken Sie auf "Ändern".
Die Seite "Datenspeicher ändern" wird angezeigt.
6.
Füllen Sie die erforderlichen Felder aus, und klicken Sie auf "Speichern":
Name des Datenspeichers
Definiert den Namen des Datenspeichers.
Wiederherstellungspunktserver
Definiert den Wiederherstellungspunktserver, in dem der Datenspeicher
erstellt wird. Der Wiederherstellungspunktserver wurde bereits standardmäßig
hinzugefügt.
Ordner des Sicherungsziels
Definiert den Speicherort des Ordners, in dem der Datenspeicher erstellt wird.
Klicken Sie auf "Durchsuchen", um den Zielordner auszuwählen.
Hinweis: Für Datenspeicher mit
und ohne Deduplizierung sollte der Sicherungszielpfad auf einen leeren Ordner
verweisen.
284 Arcserve UDP Solutions Guide
So verwalten Sie einen Datenspeicher
Deduplizierung aktivieren
Gibt an, die die Deduplizierung für diesen Datenspeicher aktiviert ist. Arcserve
UDP unterstützt beide Arten der Deduplizierung: Deduplizierung an der Quelle
und globale Deduplizierung. Deduplizierung an der Quelle vermeidet, dass
Datenblöcke von spezifischen Agents mehrfach über das Netzwerk übertragen
werden. Globale Deduplizierung beseitigt doppelte Daten auf allen
Client-Rechnern basierend auf der Ebene von Volume-Clustern.
Blockgröße der Deduplizierung
Definiert die Größe der Deduplizierungsblöcke. Die Optionen sind 4 KB, 8
KB, 16 KB und 32 KB. Die Größe der Deduplizierungsblöcke wirkt sich auch
auf die geschätzte Deduplizierungskapazität aus. Wenn Sie beispielsweise
den Standardwert von 4 KB in 8 KB umändern, wird die geschätzte
Deduplizierungskapazität verdoppelt. Eine Vergrößerung der
Deduplizierungsblockgröße kann den Deduplizierungsprozentsatz
verringern.
Hash-Ziel ist auf einem Solid State Drive (SSD)
Gibt an, ob sich der Hash-Ordner auf einem Solid State Drive (SSD)
befindet.
Kapitel 8: Hinzufügen und Verwalten von Zielen 285
So verwalten Sie einen Datenspeicher
Hash-Arbeitsspeicherzuordnung
Gibt den physischen Speicher an, den Sie zuordnen, um Hash-Werte
beizubehalten. Dieses Feld ist vorab mit einem Standardwert ausgefüllt.
Der Standardwert basiert auf der folgenden Formel:
Wenn der physische Arbeitsspeicher des RPS kleiner als 4 GB ist (oder
gleich 4 GB ist), ist der Standardwert der Hash-Arbeitsspeicherzuordnung
identisch mit dem physischen Arbeitsspeicher des RPS.
Wenn der physische Arbeitsspeicher des RPS größer als 4 GB ist, berechnet
Arcserve UDP den derzeit verfügbaren freien Speicherplatz. Nehmen wir
an, dass der verfügbare freie Speicherplatz derzeit X GB beträgt. Arcserve
UDP überprüft folgende Bedingungen:
–
Wenn (X * 80 %) > = 4 GB, lautet der Standardwert der
Hash-Arbeitsspeicherzuordnung (X * 80 %).
–
Wenn (X * 80 %) < 4 GB, lautet der Standardwert der
Hash-Arbeitsspeicherzuordnung 4 GB.
Beispiel: Wir gehen davon aus,
dass der RPS über 32 GB freien physischen Speicherplatz verfügt.
Außerdem nehmen wir beim Erstellen des Datenspeichers an, dass das
Betriebssystem und andere Anwendungen 4 GB Arbeitsspeicher
verwenden. Der verfügbare freie Speicherplatz zu diesem Zeitpunkt
beträgt also 28 GB. Der Standardwert der Hash-Arbeitsspeicherzuordnung
liegt also bei 22,4 GB (22,4 GB = 28 GB * 80 %).
Datenziel
Definiert den Datenzielordner, in dem die eindeutigen Datenblöcke
gespeichert werden sollen. Speichern Sie die Daten, die die ursprünglichen
Datenblöcke der Quelle enthalten, auf dem größten Datenträger.
Hinweis: Der Pfad für das
Datenziel sollte auf einen leeren Ordner verweisen.
Indexziel
Definiert den Indexzielordner, an dem die Indexdateien gespeichert
werden sollen. Wählen Sie einen anderen Datenträger aus, um die
Deduplizierungsverarbeitung zu verbessern.
Hinweis: Der Pfad für das Indexziel
sollte auf einen leeren Ordner verweisen.
286 Arcserve UDP Solutions Guide
So verwalten Sie einen Datenspeicher
Hash-Ziel
Definiert den Pfad, an dem die Hash-Datenbank gespeichert werden soll.
Arcserve UDP verwendet den SHA1-Algorithmus, um den Hash für
Quelldaten zu generieren. Die Hash-Werte werden von der
Hash-Datenbank verwaltet. Durch die Auswahl eines
Hochgeschwindigkeits-Solid-State-Drive (SSD) kann die
Deduplizierungskapazität gesteigert und der Bedarf an Arbeitsspeicher
gesenkt werden.
Hinweis: Der Pfad für das
Hash-Ziel sollte auf einen leeren Ordner verweisen.
Hinweis: Sie können nicht den
gleichen Pfad für die folgenden vier Ordner angeben: Sicherungsziel Datenziel,
Indexziel,
and
Hash-Ziel.
Komprimierung aktivieren
Gibt an, dass die Einstellungen für die Datenkomprimierung aktiviert sind.
Kapitel 8: Hinzufügen und Verwalten von Zielen 287
So verwalten Sie einen Datenspeicher
Komprimierungstyp
Gibt an, ob der standardmäßige Komprimierungstyp verwendet werden
soll.
Eine Komprimierung wird oft ausgewählt, um den verwendeten
Speicherplatz zu verringern, hat aber aufgrund der erhöhten
CPU-Auslastung auch eine umgekehrte Auswirkung auf die
Geschwindigkeit der Sicherung. Sie können eine der drei verfügbaren
Optionen aktivieren.
Hinweis: Weitere Informationen
finden Sie unter "Komprimierungstyp (siehe Seite 1129)".
Verschlüsselung aktivieren
Gibt an, dass die Verschlüsselungseinstellungen aktiviert sind. Wenn Sie diese
Option auswählen, müssen Sie das Verschlüsselungskennwort angeben und
bestätigen.
Bei der Datenverschlüsselung werden Daten in ein Format umgewandelt, das
ohne den entsprechenden Entschlüsselungsmechanismus nicht verständlich ist.
Die Arcserve Unified Data Protection-Lösung verwendet sichere
AES-Verschlüsselungsalgorithmen (Advanced Encryption Standard) für
größtmögliche Sicherheit und Datenschutz für Ihre Daten. Für Datenspeicher
wird "Verschlüsselung" oder "Keine Verschlüsselung" unterstützt. Für
"Verschlüsselung" ist nur AES-256 verfügbar.
Gleichzeitig aktive Knoten
Gibt die Höchstanzahl an gleichzeitigen Jobs für den Datenspeicher an.
Keine Begrenzung: Der Standard
bedeutet, dass alle Jobs in diesem Datenspeicher sofort gestartet werden.
Begrenzen auf: Bezieht sich auf
einen Wert von 1 bis 9999. Der Wert steht für die Anzahl von Jobs, die
gleichzeitig ausgeführt werden können. Wenn die Anzahl der ausgeführten
Jobs die festgelegte Anzahl erreicht, werden weitere Jobs in die
Warteschlange gereiht nur können nur gestartet werden, wenn ein
ausgeführter Job abgeschlossen wird. Fertiggestellte, abgebrochene oder
fehlgeschlagene Jobs werden als abgeschlossene Jobs betrachtet.
Die Zahl bezieht sich auf die Jobtypen, nicht auf die Serverknoten. Zum
Beispiel zeigt die Zahl 5 an, dass fünf Sicherungsjobs ausgeführt werden.
Alle Jobs, die nach diesen fünf Sicherungsjobs geplant sind, werden in die
Warteschlange gestellt. Andere Jobs wie z. B. Dateisystem-Katalogjobs
können jedoch übermittelt werden.
Hinweis: Eine Beschränkung der
Anzahl wirkt sich nur auf den ausgehenden, nicht auf den eingehenden
Replikationsjob aus. Eine Beschränkung der Anzahl wirkt sich nicht auf
Wiederherstellungs- oder BMR-Jobs aus. Solche Jobs werden nicht in
Warteschlangen gereiht.
288 Arcserve UDP Solutions Guide
So verwalten Sie einen Datenspeicher
Der Datenspeicher wurde aktualisiert.
Ändern des Datenspeicher-Grenzwerts
Für Datenspeicher ist im System und im physischen Speicher ein standardmäßiger
Schwellenwert festgelegt. Um Speicherplatz freizugeben oder den vorhandenen
Datenträger durch einen größeren Datenträger zu ersetzen, können Sie den
standardmäßigen Schwellenwert manuell ändern. In Datenspeichern mit Deduplizierung
überwacht der Schwellenwert den zugeordneten Speicher für das Hash-Ziel und den
zugeordneten Speicherplatz für Sicherungszielordner, Indexziel und Datenziel. In
Datenspeichern ohne Deduplizierung überwacht der Schwellenwert nur den
Speicherplatz für den Ordner des Sicherungsziels. Für alle fünf Elemente, die vom
Schwellenwert überwacht werden, gibt es zwei Arten von Werten:
Warnungsschwellenwert und Fehlerschwellenwert.
Registrierungsspeicherorte und Standardwerte für Schwellenwerte
1.
Registrierungsspeicherort: [HKEY_LOCAL_MACHINE\SOFTWARE\Arcserve\Unified
Data Protection\Engine\DataStore\XXXXXXX\CommStore]
Schwellenwerte: "WarnPathThreshold"="0.03" and "ErrorPathThreshold"="100"
2.
Registrierungsspeicherort: [HKEY_LOCAL_MACHINE\SOFTWARE\Arcserve\Unified
Data Protection\Engine\DataStore\XXXXXXX\GDD\DataRole]
Schwellenwerte: "WarnPathThreshold"="0.03" and "ErrorPathThreshold"="100"
3.
Registrierungsspeicherort: [HKEY_LOCAL_MACHINE\SOFTWARE\Arcserve\Unified
Data Protection\Engine\DataStore\XXXXXXX\GDD\HashRole]
Schwellenwerte: "WarnPathThreshold"="0.03" and "ErrorPathThreshold"="100",
"WarnMemThreshold"="0.03" and "ErrorMemThreshold"="10"
Hinweis: Die Hash-Rolle überwacht sowohl Speicher- als auch
Datenträgerauslastung. "Path" steht für die Auslastung des Datenträgers, "Mem"
für die des Speichers.
4.
Registrierungsspeicherort: [HKEY_LOCAL_MACHINE\SOFTWARE\Arcserve\Unified
Data Protection\Engine\DataStore\XXXXXXX\GDD\IndexRole]
Schwellenwerte: "WarnPathThreshold"="0.03" and "ErrorPathThreshold"="100"
5.
Für verfügbaren physischen Speicher im System und zugewiesenen physischen
Speicher im Datenspeicher:
Registrierungsspeicherort: [HKEY_LOCAL_MACHINE\SOFTWARE\Arcserve\Unified
Data Protection\Engine\DataStore\XXXXXXX\GDD\HashRole]
Schwellenwerte: "WarnMemThreshold"="0.03" and "ErrorMemThreshold"="10"
Kapitel 8: Hinzufügen und Verwalten von Zielen 289
So verwalten Sie einen Datenspeicher
Führen Sie diese Schritte aus, um den Schwellenwert zu konfigurieren:
1.
Navigieren Sie zum jeweiligen Registrierungsspeicherort.
2.
Ändern Sie den Standardwert für den Schwellenwert manuell.
Wenn sich der Datenspeicher an einen Schwellenwert annähert, wird folgende
Warnung angezeigt:
Speicherplatz wird: Datenziel:
Hinweis: Sie können die Fehler- und Warnmeldungen auf der Registerkarte Protokoll in
der Konsole anzeigen.
Der Schwellenwert für den Datenspeicher wird geändert.
Fehlerbehebung bei Fehlermeldungen und Warnmeldungen zum Schwellenwert des Datenspeichers
Auf der Registerkarte Protokoll werden Fehler- und Warnungsstatus in Verbindung mit
dem Schwellenwert des Datenspeichers angezeigt. Die folgende Abbildung
veranschaulicht die verschiedenen Arten von Fehlern bzw. Warnungen für spezifische
Ordner:
Beispiele zu Fehlermeldungen und Warnmeldungen bezüglich des Schwellenwerts:
■
Warnmeldung oder Fehlermeldung für vier Ordner
■
Warnmeldung oder Fehlermeldung für ein Element
290 Arcserve UDP Solutions Guide
So verwalten Sie einen Datenspeicher
■
Fehlermeldung für ein Element
Situationen, in denen Fehlermeldungen oder Warnmeldungen angezeigt werden
Wenn der Schwellenwert weniger als 1 beträgt, wird der Wert als Prozentsatz
angegeben, oder die Werteinheit ist MB. Zum Beispiel hat die Konfiguration
"WarnPathThreshold"="0.03" für den Ordner des Sicherungsziels folgenden
Berichtsstatus zur Folge:
■
Wenn der freie Speicherplatz auf dem Volume unter 3 % der Volume-Größe liegt,
wird ein Warnungsstatus gemeldet.
■
Wenn der freie Speicherplatz auf dem Volume unter 100 MB liegt, wird ein
Fehlerstatus gemeldet.
Führen Sie diese Schritte aus, um die entsprechenden Korrekturen durchzuführen:
1.
Navigieren Sie zum jeweiligen Registrierungsspeicherort.
2.
Ändern Sie den Standardwert für den Schwellenwert manuell, um die
Schwellenwerte zu ändern oder mehr Speicherplatz freizugeben.
Hinweis: Wenn der Schwellenwert erreicht ist, können Sie den Speicherplatz manuell
freigeben. Der aktualisierte Status ist nach 15 Minuten verfügbar.
Kapitel 8: Hinzufügen und Verwalten von Zielen 291
So verwalten Sie einen Datenspeicher
So wechseln Sie die Hash-Ziel-Modi
Wenn Sie einen Deduplizierungsdatenspeicher erstellen, geben Sie an, ob sich das
Hash-Ziel auf einem Solid State Drive (SSD-Modus) oder auf dem Festplattenlaufwerk
(RAM-Modus) befindet. Wenn Sie die Festplatte als Hash-Ziel konfiguriert haben,
benötigen Sie mehr Speicher, um den Hash-Schlüssel zu bearbeiten. Wenn Ihre
Sicherungsgröße wächst, dann wird dadurch möglicherweise Ihr gesamter Speicher
ausgelastet. In diesem Fall können Sie ein SSD hinzufügen, um mehr Daten zu sichern.
Wenn Sie ein SSD als Hash-Ziel konfiguriert haben, dann benötigen Sie weniger
Speicher, um Hash-Schlüssel zu verarbeiten. Wenn Sie auf einen Rechner mit mehr
Speicher wechseln, dann sollten Sie für eine schnellere Hash-Verarbeitung in den
RAM-Modus wechseln.
Um das Hash-Ziel von RAM auf SSD oder von SSD auf RAM zu wechseln, ermöglicht es
Ihnen Arcserve UDP, einen vorhandenen Datenspeicher und den Modus nach Bedarf zu
ändern.
Sie können einen vorhandenen Datenspeicher sogar dann ändern, wenn er ausgeführt
wird. Allerdings wird der Datenspeicher neu gestartet, nachdem Sie die Änderung
gespeichert haben.
Ändern vom RAM-Modus in den SSD-Modus
Wenn Sie vom RAM-Modus in den SSD-Modus wechseln, dann würden Sie weniger
Speicher benötigen. Arcserve UDP vermindert automatisch den Mindestwert von
"Hash-Arbeitsspeicherzuordnung". Allerdings können Sie die
Hash-Arbeitsspeicherzuordnung manuell ändern. In diesem Fall ändern Sie die
Hash-Zielordner auf SSD. Wenn Sie das Hash-Ziel ändern, kopiert Arcserve UDP
automatisch die Hash-Dateien in einen neuen Speicherort auf SSD.
Ändern vom SSD-Modus in den RAM-Modus
Wenn Sie vom SSD-Modus in den RAM-Modus wechseln, sollte der RAM groß genug
sein, um die aktuelle Hash-Datenbank unterzubringen. Vor der Änderung hat der
Datenspeicher zum Beispiel 30 GB an Hash-Dateien auf SSD erstellt. Nun sollten Sie nach
der Änderung mindestens einen 30 GB-Speicher für Hash-Dateien zuordnen. Wenn der
RAM nicht ausreichend ist, dann schlägt der Wechsel fehl. In diesem Fall vergrößert
Arcserve UDP automatisch die folgenden zwei Parameter:
■
Mindestwert der Hash-Arbeitsspeicherzuordnung
■
Hash-Arbeitsspeicherzuordnung
Dadurch wird sichergestellt, dass der Datenspeicher nach der Änderung startet.
In diesem Fall ändern Sie die Hash-Zielordner auf das Festplattenlaufwerk. Wenn Sie das
Hash-Ziel ändern, kopiert Arcserve UDP automatisch die Hash-Dateien in einen neuen
Speicherort auf dem Festplattenlaufwerk.
292 Arcserve UDP Solutions Guide
So verwalten Sie einen Datenspeicher
Löschen eines Datenspeichers aus der Konsole
Wenn Sie einen Datenspeicher nicht mehr verwenden möchten, können Sie ihn löschen.
Durch die Löschung wird der Datenspeicher aus der Konsole entfernt. Im Recovery Point
Server ist der gelöschte Datenspeicher allerdings weiterhin vorhanden.
Hinweise:
■
Sie können den gelöschten Datenspeicher bei Bedarf importieren.
■
Um einen Datenspeicher zu löschen, der mit Plänen verknüpft ist, müssen Sie
zunächst den Plan löschen, der mit dem Datenspeicher verknüpft ist.
Folge diesen Schritten:
1.
Klicken Sie in der Konsole auf die Registerkarte Ressourcen.
2.
Navigieren Sie im linken Fensterbereich zu Ziele, und klicken Sie auf Recovery Point
Server.
Die Seite "Ziele: Recovery Point-Server" wird mit einer Liste von verfügbaren
Recovery Point-Servern angezeigt.
3.
Erweitern Sie einen Recovery Point Server.
Die Liste der Datenspeicher, die mit dem Recovery Point Server verknüpft sind, wird
angezeigt.
4.
Führen Sie eine der folgenden Aktionen durch:
■
Klicken Sie mit der rechten Maustaste auf den Namen des Datenspeichers.
■
Wählen Sie den Datenspeicher aus, und klicken Sie im mittleren Fensterbereich
auf das Drop-down-Menü Aktionen.
■
Wählen Sie den Datenspeicher aus, und klicken Sie im rechten Fensterbereich
auf das Drop-down-Menü Aktionen.
Eine Liste mit Optionen wird angezeigt.
5.
Klicken Sie auf "Löschen".
Ein Bestätigungsdialog wird geöffnet.
Hinweis: Wenn der Datenspeicher mit einem Plan verknüpft ist, wird anstelle des
Bestätigungsdialogfelds ein Warnungsdialogfeld angezeigt.
6.
Klicken Sie auf Ja.
Der Datenspeicher wurde entfernt.
Kapitel 8: Hinzufügen und Verwalten von Zielen 293
So verwalten Sie einen Datenspeicher
Anhalten von Datenspeichern
Wenn ein Datenspeicher nicht ausgeführt werden soll, verwenden Sie die Option
"Anhalten". Beim Anhalten eines Datenspeichers wird sichergestellt, dass kein Job
darauf ausgeführt wird.
Hinweise:
■
Wenn Sie einen Datenspeicher anhalten, werden alle auf diesem Datenspeicher
ausgeführten Jobs, auch Jobs in der Warteschlange, abgebrochen.
■
Wenn Sie einen Datenspeicher anhalten, während ein Replikationsjob
ausgeführt wird, startet der Replikationsjob nach dem Neustart des
Datenspeichers ab derselben Position, an der Sie den Datenspeicher
angehalten haben.
■
Wenn Sie den Datenspeicher zu einem Zeitpunkt anhalten, zu dem ein
Replikationsjob (zum Beispiel Job-10) ausgeführt wird und zwei weitere
Sicherungsjobs (zum Beispiel Job-11, Job-12) abgeschlossen sind, werden die
Replikationsjobs nach einem Neustart des Datenspeichers nacheinander
abgeschlossen (Job-10, Job-11, Job-12).
Folge diesen Schritten:
1.
Klicken Sie in der Konsole auf die
Registerkarte Ressourcen.
2.
Navigieren Sie im linken Fensterbereich zu Ziele, und klicken Sie auf Recovery Point
Server.
Die Seite "Ziele: Recovery Point-Server" wird mit einer Liste von verfügbaren
Recovery Point-Servern angezeigt.
3.
Erweitern Sie einen Recovery Point Server.
Die Liste der Datenspeicher, die mit dem Recovery Point Server verknüpft sind, wird
angezeigt.
4.
Führen Sie eine der folgenden Aktionen durch:
■
Klicken Sie mit der rechten Maustaste auf den Namen des Datenspeichers.
■
Wählen Sie den Datenspeicher aus, und klicken Sie im mittleren Fensterbereich
auf das Drop-down-Menü Aktionen.
■
Wählen Sie den Datenspeicher aus, und klicken Sie im rechten Fensterbereich
auf das Drop-down-Menü Aktionen.
Eine Liste mit Optionen wird angezeigt.
294 Arcserve UDP Solutions Guide
So verwalten Sie einen Datenspeicher
5.
Klicken Sie auf "Anhalten".
Das Dialogfeld "Bestätigen" wird geöffnet.
6.
Wählen Sie "Ja" aus, um den Datenspeicher anzuhalten.
Im rechten Fensterbereich wird die Information angezeigt, dass der Datenspeicher
angehalten wird.
Der Datenspeicher wird angehalten, und das Statussymbol für den ausgewählten
Datenspeicher ändert sich von Wird ausgeführt in Angehalten.
Starten von Datenspeichern
Wenn Sie einen laufenden Datenspeicher für eine routinemäßige Wartungsprüfung
angehalten haben, können Sie den Datenspeicher nach Abschluss der Wartungsprüfung
erneut starten. Wenn Sie den Datenspeicher starten, werden die ausstehenden Jobs ab
dem Punkt, an dem sie unterbrochen wurden, gestartet.
Hinweis: Beim Starten eines Deduplizierungsdatenspeichers nimmt das Laden der
Hash-Daten von der Festplatte in den Speicher je nach Hash-Größe eine gewisse Zeit in
Anspruch. Der Fortschritt des Datenspeichers wird im rechten Fensterbereich als
Prozentsatz angezeigt.
Kapitel 8: Hinzufügen und Verwalten von Zielen 295
So verwalten Sie einen Datenspeicher
Folge diesen Schritten:
1.
Klicken Sie in der Konsole auf die Registerkarte Ressourcen.
2.
Navigieren Sie im linken Fensterbereich zu Ziele, und klicken Sie auf Recovery Point
Server.
Die Seite "Ziele: Recovery Point-Server" wird mit einer Liste von verfügbaren
Recovery Point-Servern angezeigt.
3.
Erweitern Sie einen Recovery Point Server.
Die Liste der Datenspeicher, die mit dem Recovery Point Server verknüpft sind, wird
angezeigt.
4.
Führen Sie eine der folgenden Aktionen durch:
■
Klicken Sie mit der rechten Maustaste auf den Namen des Datenspeichers.
■
Wählen Sie den Datenspeicher aus, und klicken Sie im mittleren Fensterbereich
auf das Drop-down-Menü Aktionen.
■
Wählen Sie den Datenspeicher aus, und klicken Sie im rechten Fensterbereich
auf das Drop-down-Menü Aktionen.
Eine Liste mit Optionen wird angezeigt.
5.
Klicken Sie auf Starten.
Im rechten Fensterbereich wird die Information angezeigt, dass der Datenspeicher
startet. Das Statussymbol für den ausgewählten Datenspeicher ändert sich von
Angehalten in Wird ausgeführt.
Durchsuchen von Wiederherstellungspunkten in einem Datenspeicher
Sie können die Option Nach Wiederherstellungspunkten suchen verwenden, um Details
zu Wiederherstellungspunkten und Plänen des Datenspeichers anzuzeigen. Sie können
beispielsweise die Details zu Datenspeichereinstellungen und aktuellen Ereignissen
anzeigen.
Um einen Knoten aus einem Datenspeicher zu löschen, lesen Sie den Abschnitt Löschen
von Knotendaten aus einem Datenspeicher (siehe Seite 298).
296 Arcserve UDP Solutions Guide
So verwalten Sie einen Datenspeicher
Folge diesen Schritten:
1.
Klicken Sie in der Konsole auf die Registerkarte Ressourcen.
2.
Navigieren Sie im linken Fensterbereich zu Ziele, und klicken Sie auf Recovery Point
Server.
Die Seite "Ziele: Recovery Point-Server" wird mit einer Liste von verfügbaren
Recovery Point-Servern angezeigt.
3.
Erweitern Sie einen Recovery Point Server.
Die Liste der Datenspeicher, die mit dem Recovery Point Server verknüpft sind, wird
angezeigt.
4.
Führen Sie eine der folgenden Aktionen durch:
■
Klicken Sie mit der rechten Maustaste auf den Namen des Datenspeichers.
■
Wählen Sie den Datenspeicher aus, und klicken Sie im mittleren Fensterbereich
auf das Drop-down-Menü Aktionen.
■
Wählen Sie den Datenspeicher aus, und klicken Sie im rechten Fensterbereich
auf das Drop-down-Menü Aktionen.
Eine Liste mit Optionen wird angezeigt.
Hinweis: Sie können auch auf den Namen eines Datenspeichers klicken, um den
Datenspeicher zu durchsuchen.
5.
Klicken Sie in den Optionen, die nach der Auswahl eines Datenspeichers angezeigt
werden, auf Nach Wiederherstellungspunkten suchen.
Die Seite für den ausgewählten Datenspeicher wird mit Informationen zu
Wiederherstellungspunkten in der Übersicht angezeigt. Beispiele sind Details mit
Bezug zu Datenspeichereinstellungen und Letzte Ereignisse.
6.
Um Informationen zum Plan oder zum Datenspeicher zu aktualisieren, wählen Sie
den Plan oder den Datenspeicher aus, und klicken Sie auf Aktionen, Aktualisieren.
7.
Wählen Sie zum Wiederherstellen den Knoten "Agent" aus, und klicken Sie auf
Aktionen, Wiederherstellen.
Das Dialogfeld Wiederherstellen wird angezeigt. Darin können Sie die
Wiederherstellungsoption festlegen, die Sie für den Datenspeicher verwenden
möchten.
Kapitel 8: Hinzufügen und Verwalten von Zielen 297
So verwalten Sie einen Datenspeicher
Löschen von Knotendaten aus einem Datenspeicher
Als Speicheradministrator möchten Sie möglicherweise gesicherte Knotendaten von
einem Datenspeicher löschen, um Speicherplatz freizugeben und Ihren Speicherplatz
effizient zu verwalten. Mit Arcserve UDP können Sie die Knotendaten in einem
Datenspeicher auswählen und löschen. Sie können mehrere Knoten in einem
Datenspeicher auswählen. Sie können alle Typen von Knotendaten, einschließlich der
verschlüsselten Daten und der deduplizierten Daten, löschen. Der Datenspeicher sollte
sich im ausgeführten Status befinden, wenn Sie diesen Job starten. Dieser Job wird als
Bereinigungsjob bezeichnet.
Folge diesen Schritten:
1.
Klicken Sie in der Konsole auf die Registerkarte Ressourcen.
2.
Klicken Sie auf den Datenspeicher, der die Knotendaten enthält, die Sie löschen
möchten.
3.
Die Übersichtsseite der Wiederherstellungspunkte wird angezeigt.
4.
Wählen Sie den Knoten aus, der gelöscht werden soll.
5.
Klicken Sie auf "Aktionen", "Löschen".
Hinweis: Um mehrere Knoten aus einem Datenspeicher zu löschen, drücken Sie die
Strg- oder Umschalt-Taste, und wählen Sie die Knoten aus, und klicken Sie dann auf
"Aktion", "Löschen".
6.
Bestätigen Sie, dass Sie die Knotendaten löschen möchten.
Der Bereinigungsjob wird initiiert, und die Knotendaten werden aus der Datenquelle
gelöscht. Der Status des Bereinigungsjob wird unter "Letzte Ereignisse" und "Protokolle"
angezeigt.
298 Arcserve UDP Solutions Guide
So verwalten Sie einen Recovery Point Server
Fehlerbehebung: Verwenden eines Datenspeichers bei einem oder mehreren vollen Ordnern
Problem:
So können Sie den Datenspeicher weiterhin verwenden, wenn einer der folgenden
Ordner voll belegt ist:
■
Sicherungsziel des Datenspeichers
■
Deduplizierungsindex
■
Hash
■
Daten
Lösung:
Sie können den Datenspeicher anhalten, den betroffenen Ordner in ein großes Volume
kopieren, den neuen Pfad für den Import des Datenspeichers (siehe Seite 303) angeben
und den vorhandenen Datenspeicher überschreiben, um mit der Verwendung
fortzufahren.
Hinweis: Stellen Sie sicher, dass Sie den Datenspeicher anhalten, bevor Sie den Ordner
kopieren. Wenn während einige Dateien des Kopiervorgangs nicht kopiert werden
können, dann können Sie diese Dateien überspringen.
So verwalten Sie einen Recovery Point Server
Mit Arcserve UDP können Sie verschiedene Vorgänge wie Aktualisierungen, Löschungen,
Imports und Upgrades für vorhandene Recovery Point Server durchführen.
Der Recovery Point Server wird unter Name auf der Seite Ziele: Recovery Point Server
angezeigt. Klicken Sie auf der Registerkarte Aktionen auf den Namen des Recovery
Point-Servers auf der Seite Ziele: Recovery Point Server, um alle Optionen für die
Verwaltung Ihres Recovery Point-Servers abzurufen.
Kapitel 8: Hinzufügen und Verwalten von Zielen 299
So verwalten Sie einen Recovery Point Server
Der nächste Schritt?
■
Überprüfen der Voraussetzungen (siehe
Seite 300)
■
Aktualisieren eines Recovery Point Server
(siehe Seite 300)
■
Löschen eines Recovery Point Server aus
der Konsole (siehe Seite 301)
■
Importieren von Datenspeichern (siehe
Seite 303)
■
Installieren/Aktualisieren von Recovery
Point-Servern (siehe Seite 304)
Überprüfen der Voraussetzungen
Um einen Wiederherstellungspunktserver zu verwalten, müssen Sie folgende
Voraussetzungen erfüllen:
■
Melden Sie sich bei der Konsole an.
■
Fügen Sie einen Wiederherstellungspunktspeicher hinzu.
■
Überprüfung Sie die Kompatibilitätsmatrix, welche die unterstützten
Betriebssysteme, Datenbanken und Browser enthält.
Aktualisieren eines Recovery Point Server
Wenn die Anmeldeinformationen oder das Protokoll für den Recovery Point Server
geändert wurden, müssen Sie den Recovery Point Server aktualisieren. Anderenfalls
funktioniert der Recovery Point Server nicht ordnungsgemäß.
Hinweis: Wenn ein Knoten sowohl als Recovery Point Server als auch als Agent
eingesetzt wird und Sie die Anmeldeinformationen oder das Protokoll dieses Knotens
ändern, aktualisieren Sie den Knoten über die Seite Ziele:. Recovery Point Server.
Nachdem Sie den Recovery Point Server aktualisiert haben, wird der Plan automatisch
für den Agent bereitgestellt. Wenn Sie den Knoten von der Seite Knoten: Alle Knoten
aktualisieren, werden die Pläne, welche diese Knoten umfassen, nicht erfolgreich
bereitgestellt. Um den Plan bereitzustellen, aktualisieren Sie den Knoten erneut über die
Seite Ziele: Recovery Point Server.
300 Arcserve UDP Solutions Guide
So verwalten Sie einen Recovery Point Server
Folge diesen Schritten:
1.
Klicken Sie in der Konsole auf die Registerkarte Ressourcen.
2.
Navigieren Sie im linken Fensterbereich zu Ziele, und klicken Sie auf Recovery Point
Server.
Die Seite "Ziele: Recovery Point Server" wird angezeigt.
3.
Führen Sie eine der folgenden Aktionen durch:
■
Klicken Sie mit der rechten Maustaste auf einen Recovery Point Server.
■
Wählen Sie einen Recovery Point Server aus, und klicken Sie im mittleren Menü
auf die Drop-down-Liste Aktionen.
Wählen Sie einen Recovery Point Server aus, und klicken Sie im rechten
Fensterbereich auf die Drop-down-Liste Aktionen.
4.
Klicken Sie auf Aktualisieren.
Das Dialogfeld "Knoten aktualisieren" wird geöffnet.
5.
Ändern Sie die Details nach Bedarf, und klicken Sie auf "OK".
Der Recovery Point Server ist nun aktualisiert.
Löschen eines Recovery Point Server aus der Konsole
Um einen Recovery Point Server aus der Konsole zu entfernen, verwenden Sie die
Option Löschen.
Hinweis: Wenn Sie einen Recovery Point Server entfernen, werden die zugeordneten
Datenspeicher nicht gelöscht. Ein Recovery Point Server, der im Plan verwendet wird,
kann nicht gelöscht werden.
Folge diesen Schritten:
1.
Klicken Sie in der Konsole auf die Registerkarte Ressourcen.
2.
Navigieren Sie im linken Fensterbereich zu Ziele, und klicken Sie auf Recovery Point
Server.
Die Seite "Ziele: Recovery Point Server" wird angezeigt.
3.
Führen Sie eine der folgenden Aktionen durch:
■
Klicken Sie mit der rechten Maustaste auf einen Recovery Point Server.
■
Wählen Sie einen Recovery Point Server aus, und klicken Sie im mittleren Menü
auf die Drop-down-Liste Aktionen.
Wählen Sie einen Recovery Point Server aus, und klicken Sie im rechten
Fensterbereich auf die Drop-down-Liste Aktionen.
Kapitel 8: Hinzufügen und Verwalten von Zielen 301
So verwalten Sie einen Recovery Point Server
4.
Klicken Sie auf "Löschen".
Das Dialogfeld "Bestätigen" wird geöffnet.
5.
Klicken Sie auf Ja.
Der Recovery Point Server wurde gelöscht.
302 Arcserve UDP Solutions Guide
So verwalten Sie einen Recovery Point Server
Importieren von Datenspeichern
Mit der Funktion "Datenspeicher importieren" können Sie einen Datenspeicher zum
Recovery Point Server hinzufügen. Sie können alle vorhandenen Datenspeicher zu einem
Recovery Point Server importieren. Datenspeicher, die Sie zu einem früheren Zeitpunkt
aus einem Recovery Point Server gelöscht haben, stehen für den Import zur Verfügung.
Folge diesen Schritten:
1.
Klicken Sie in der Konsole auf die Registerkarte Ressourcen.
2.
Navigieren Sie im linken Fensterbereich zu Ziele, und klicken Sie auf Recovery Point
Server.
Die Seite "Ziele: Recovery Point Server" wird angezeigt.
3.
Führen Sie eine der folgenden Aktionen durch:
■
Klicken Sie mit der rechten Maustaste auf einen Recovery Point Server.
■
Wählen Sie einen Recovery Point Server aus, und klicken Sie im mittleren Menü
auf die Drop-down-Liste Aktionen.
Wählen Sie einen Recovery Point Server aus, und klicken Sie im rechten
Fensterbereich auf die Drop-down-Liste Aktionen.
4.
Klicken Sie auf "Datenspeicher importieren".
Die Seite "Datenspeicher importieren" wird angezeigt.
5.
Führen Sie folgende Aktionen durch, und klicken Sie auf "Weiter":
■
Durchsuchen Sie Ihr System, um den Ordner des Sicherungsziels auszuwählen,
aus dem Sie den Datenspeicher importieren möchten.
■
Geben Sie das Verschlüsselungskennwort ein.
Hinweis: Lassen Sie das Feld leer, wenn der Datenspeicher nicht verschlüsselt
ist.
Nach der Authentifizierung des Ordners des Sicherungsziels wird die Seite
"Datenspeicher importieren" angezeigt. Sie enthält die Details zum Datenspeicher.
6.
Ändern Sie die Details bei Bedarf, und klicken Sie auf "Speichern".
Wenn Sie Ordner für Datenziel, Index-Ziel und Hash-Ziel für
Deduplizierungs-Datenspeicher kopiert haben, ändern Sie den Ordnerpfad.
Hinweis: Sie können die Verschlüsselungsoption für vorhandene Datenspeicher
nicht aktivieren oder deaktivieren.
Der Datenspeicher wird zum Recovery Point Server hinzugefügt und im Dialogfeld
Ziele: Recovery Point Server angezeigt.
Kapitel 8: Hinzufügen und Verwalten von Zielen 303
Verwalten von Arcserve Backup-Servern
Installieren/Aktualisieren von Recovery Point-Servern
Verwenden Sie die Option Recovery Point Server installieren/aktualisieren in den
folgenden Situationen:
■
Wenn die Installation fehlschlägt.
■
Wenn Sie ein Upgrade des Produkts durchführen möchten.
Folge diesen Schritten:
1.
Klicken Sie in der Konsole auf die Registerkarte Ressourcen.
2.
Navigieren Sie im linken Fensterbereich zu Ziele, und klicken Sie auf Recovery Point
Server.
Die Seite "Ziele: Recovery Point Server" wird angezeigt.
3.
Führen Sie eine der folgenden Aktionen durch:
■
Klicken Sie mit der rechten Maustaste auf einen Recovery Point Server.
■
Wählen Sie einen Recovery Point Server aus, und klicken Sie im mittleren Menü
auf die Drop-down-Liste Aktionen.
Wählen Sie einen Recovery Point Server aus, und klicken Sie im rechten
Fensterbereich auf die Drop-down-Liste Aktionen.
4.
Klicken Sie auf Recovery Point Server installieren/aktualisieren.
Die Details zum Installationspfad werden auf derselben Seite über der Liste des
hinzugefügten Recovery Point Servers angezeigt.
5.
Aktualisieren Sie die Details nach Bedarf.
6.
Geben Sie den Ablaufplan für die Installation bzw. für das Upgrade an, und klicken
Sie auf "OK".
Die Installation oder das Upgrade wird nach Ablaufplan durchgeführt. Der
Fortschritt der Installation bzw. des Upgrade wird im rechten Fensterbereich
angezeigt.
Hinweis: Sie können eine Bereitstellung des
Recovery Point-Servers abbrechen, wenn sie für einen späteren Zeitpunkt geplant
ist. Um eine Bereitstellung des Recovery Point-Servers abzubrechen, wählen Sie den
Agenten aus, und klicken Sie auf "Aktionen", "Agentbereitstellung abbrechen".
Verwalten von Arcserve Backup-Servern
Sie können Arcserve Backup-Server auf der Arcserve UDP-Konsole verwalten. Sie
können den Arcserve Backup-Server darüber hinaus auf der Konsole aktualisieren und
löschen.
304 Arcserve UDP Solutions Guide
Verwalten von Arcserve Backup-Servern
Aktualisieren eines Arcserve Backup-Servers
Wenn die Anmeldeinformationen oder der Arcserve-Webservice-Port des Arcserve
Backup-Servers geändert werden, müssen sie auch auf der Konsole aktualisiert werden.
Folge diesen Schritten:
1.
Melden Sie sich bei der Konsole an, und klicken Sie auf die Registerkarte
Ressourcen.
2.
Navigieren Sie im linken Fensterbereich zu Ziele, und klicken Sie auf Arcserve
Backup-Server.
Die Seite "Ziele: Die Seite Arcserve Backup-Server wird im mittleren Fensterbereich
angezeigt.
3.
Wählen Sie einen Arcserve Backup-Server, klicken Sie mit der rechten Maustaste,
und wählen Sie Aktualisieren.
Die Seite Arcserve Backup-Server aktualisieren wird geöffnet.
4.
Füllen Sie die erforderlichen Felder aus, und klicken Sie auf "Speichern":
Die Seite Arcserve Backup-Server aktualisieren wird geschlossen.
Sie haben die Arcserve Backup-Server erfolgreich aktualisiert.
Löschen eines Arcserve Backup-Servers
Arcserve Backup-Server, die nicht mehr benötigt werden, können von der Konsole
gelöscht werden. Stellen Sie vor dem Löschen sicher, dass der Arcserve Backup-Server in
keiner Aufgabe eines Plans enthalten ist. Ist der Server in einer Aufgabe enthalten,
lösche Sie die Aufgabe oder das Sicherungsziel.
Folge diesen Schritten:
1.
Melden Sie sich bei der Konsole an, und klicken Sie auf die Registerkarte
Ressourcen.
2.
Navigieren Sie im linken Fensterbereich zu Ziele, und klicken Sie auf Arcserve
Backup-Server.
Die Seite "Ziele: Die Seite Arcserve Backup-Server wird im mittleren Fensterbereich
angezeigt.
Kapitel 8: Hinzufügen und Verwalten von Zielen 305
Verwalten von Arcserve Backup-Servern
3.
Wählen Sie einen Arcserve Backup-Server, klicken Sie mit der rechten Maustaste,
und wählen Sie Löschen.
Das Dialogfeld "Bestätigung" wird geöffnet.
4.
Klicken Sie auf Ja.
Sie haben den Arcserve Backup-Server erfolgreich aus der Konsole gelöscht.
306 Arcserve UDP Solutions Guide
Kapitel 9: Erstellen von Plänen zum Schützen von
Daten
Um einen Knoten zu schützen, müssen Sie einen Plan mit einem Sicherungstask
erstellen. Ein Plan ist eine Gruppe von Tasks zum Verwalten der Sicherung, Replikation,
und Erstellung von Virtual Standby-Knoten. Ein Plan besteht aus einem einzelnen oder
mehreren Tasks. Tasks sind eine Reihe von Aktivitäten zum Definieren von Quelle, Ziel,
Ablaufplan und erweiterten Parametern.
Sie können die folgenden Tasks erstellen:
Sicherungstasks
Ermöglicht es Ihnen, einen Sicherungstask zum Schützen von Windows-Knoten,
Linux-Knoten und hostbasierten virtuellen Rechnerknoten zu erstellen. Verwenden
Sie je nach der Art der Knoten, die Sie schützen möchten, eine der folgenden
Sicherungstasks:
Agentenbasierte Windows-Sicherung
Definiert einen Sicherungstask zum Schutz von Windows-Knoten. Bei einer
agentenbasierten Sicherungsmethode wird eine Agentenkomponente
verwendet, um Daten zu sichern. Der Agent wird auf dem Quellknoten
installiert.
Hostbasierte Sicherung und ohne Agent
Definiert einen Sicherungstask zum Schutz von hostbasierten virtuellen
Rechnern auf VMware vCenter/ESX- oder Microsoft Hyper-V-Servern. Bei einer
agentenlosen Sicherungsmethode müssen Sie keine Agentenkomponenten auf
dem Server oder virtuellen Rechner installieren. Sie müssen den Agenten
jedoch auf einem Proxy-Server installieren.
Agentenbasiert, Linux
Definiert einen Sicherungstask zum Schutz von Linux-Knoten. Der Agent wird
auf einem Linux-Sicherungsserver und nicht auf den Quellknoten, die Sie
schützen möchten, installiert.
Von einem Remote-RPS-Task replizieren
Ermöglicht es Ihnen, einen Task zum Empfangen von Daten von einem
Remote-Recovery Point Server zu erstellen.
Replikationstask
Ermöglicht es Ihnen, einen Task erstellen, um Sicherungsdaten von einem Recovery
Point Server auf einem anderen Recovery Point Server zu replizieren.
Kapitel 9: Erstellen von Plänen zum Schützen von Daten 307
Verwalten von Arcserve Backup-Servern
Virtual Standby-Task
Ermöglicht es Ihnen, einen Task zu Erstellen eines Virtual Standby-Knotens zu
erstellen.
Dateikopie-Task
Ermöglicht es Ihnen, ausgewählte Dateien vom Quellknoten zu kopieren und die
kopierten Dateien in einem lokalen oder freigegebenen Ordner zu speichern. Sie
können die Dateien auch in einem Cloud-Speicher speichern.
Task für das Kopieren von Wiederherstellungspunkten
Ermöglicht es Ihnen, die Wiederherstellungspunkte in einen lokalen oder
freigegebenen Ordner zu kopieren.
Auf einem remote verwalteten RPS replizieren
Ermöglicht es Ihnen, einen Task zum Replizieren oder Senden von Daten zu einem
Remote-Recovery Point Server zu erstellen.
Dateiarchivierungs-Task
Ermöglicht es Ihnen, die Wiederherstellungspunkte in einen freigegebenen Ordner
im Netzwerk, Cloud-Speicher oder Volume auf einen geschützten Knoten zu
kopieren. Wenn die Wiederherstellungspunkte in das Ziel kopiert werden, werden
die Quelldateien gelöscht.
Task für "Auf Band kopieren"
Ermöglicht es Ihnen, die Wiederherstellungspunkte auf Band zu kopieren.
Die folgende Tabelle zeigt die Liste der weiteren Aufgaben an, die Sie nach Aufgabe 1
hinzufügen können:
Aufgabe 1
Weitere Aufgaben
Sicherung: Agentenbasiert, Windows
■
Replizieren
■
Virtual Standby
■
Kopieren von Wiederherstellungspunkten
■
Dateikopie
■
Zu einem remote verwalteten RPS replizieren
■
Dateiarchiv
■
Auf Band kopieren
■
Replizieren
■
Virtual Standby
■
Kopieren von Wiederherstellungspunkten
■
Zu einem remote verwalteten RPS replizieren
■
Auf Band kopieren
Sicherung: Hostbasiert und ohne Agent
308 Arcserve UDP Solutions Guide
Verwalten von Arcserve Backup-Servern
Sicherung: Agentenbasiert, Linux
Von einem Remote-RPS replizieren
■
Replizieren
■
Zu einem remote verwalteten RPS replizieren
■
Auf Band kopieren
■
Virtual Standby
■
Replizieren
Kapitel 9: Erstellen von Plänen zum Schützen von Daten 309
Verwalten von Arcserve Backup-Servern
Das folgende Diagramm veranschaulicht die verschiedenen Tasks, aus denen sich ein
Sicherungsplan zusammensetzt. Die Abbildung enthält auch Parameter, die Sie in den
einzelnen Tasks definieren können.
310 Arcserve UDP Solutions Guide
Verwalten von Arcserve Backup-Servern
Dieser Abschnitt enthält die folgenden Themen:
So erstellen Sie einen Sicherungsplan für Windows (siehe Seite 312)
So erstellen Sie einen Sicherungsplan für Linux (siehe Seite 335)
So erstellen Sie einen Sicherungsplan für hostbasierte virtuelle Rechner (siehe Seite 356)
So erstellen Sie einen Sicherungsplan für Virtual Standby-Rechner (siehe Seite 402)
So zeigen Sie Virtual Standby-Einstellungen über den Überwachungsserver an (siehe
Seite 441)
So schützen Sie Virtual Standby-Rechner (siehe Seite 455)
So replizieren Sie Daten zwischen Datenspeichern, die von einer UDP-Konsole verwaltet
werden (siehe Seite 464)
So replizieren Sie Daten zwischen Datenspeichern, die von unterschiedlichen
UDP-Konsolen verwaltet werden (siehe Seite 470)
So führen Sie eine Offline-Datenreplikation mithilfe von RPS Jumpstart aus (siehe Seite
487)
So erstellen Sie einen Ablaufplan für das Kopieren von Wiederherstellungspunkten
(siehe Seite 496)
So erstellen Sie einen Ablaufplan für Dateikopie (siehe Seite 516)
So erstellen Sie einen Dateiarchivierungsplan (siehe Seite 543)
So erstellen Sie einen Plan für das Kopieren auf Band (siehe Seite 571)
So erstellen und verwalten Sie eine Instant-VM (siehe Seite 580)
So erstellen Sie einen Plan für eine standortübergreifende Replikation (siehe Seite 596)
Kapitel 9: Erstellen von Plänen zum Schützen von Daten 311
So erstellen Sie einen Sicherungsplan für Windows
So erstellen Sie einen Sicherungsplan für Windows
Um Ihre Windows-Knoten oder geclusterte Knoten zu schützen, müssen Sie einen Plan
erstellen. Der Plan für Windows-Knoten besteht aus einem Sicherungstask. In diesem
Sicherungstask können Sie die Knoten, die Sie schützen möchten, das Sicherungsziel und
den Ablaufplan für die Sicherung angeben. Beim Sicherungsziel handelt es sich um einen
Recovery Point Server, auf dem Sie Ihre Sicherungsdaten speichern möchten. Das
Sicherungsziel kann ein lokales Ziel oder ein freigegebener Remote-Ordner sein.
Sie können auch eine Oracle-Datenbank sichern. Bevor Sie einen Plan zur Sicherung
einer Oracle-Datenbank erstellen, überprüfen Sie folgende Voraussetzungen:
■
Voraussetzung zur Sicherung einer
Oracle-Datenbank (siehe Seite 313)
Um geclusterte Microsoft-Knoten und freigegebene Datenträger zu sichern, überprüfen
Sie folgende Voraussetzungen:
■
Überprüfen der Voraussetzungen zum
Sichern von geclusterten Microsoft-Knoten und freigegebenen Datenträgern (siehe
Seite 315)
Der nächste Schritt?
1.
Überprüfen der Voraussetzungen und
Hinweise (siehe Seite 313)
2.
Erstellen eines Sicherungsplans (siehe
Seite 317)
3.
(Optional) Ausführen einer manuellen
Sicherung (siehe Seite 333)
4.
312 Arcserve UDP Solutions Guide
Überprüfen der Sicherung (siehe Seite 334)
So erstellen Sie einen Sicherungsplan für Windows
Überprüfen der Voraussetzungen und Hinweise
Stellen Sie sicher, dass Sie die folgenden erforderlichen Aufgaben durchgeführt haben:
■
Melden Sie sich bei der Konsole an.
■
(Optional) Erstellen Sie Datenspeicher zum Speichern Ihrer Sicherungsdaten.
■
Überprüfen der Voraussetzungen zur
Sicherung einer Oracle-Datenbank (siehe Seite 313).
■
Überprüfen der Voraussetzungen zum
Sichern von geclusterten Microsoft-Knoten und freigegebenen Datenträgern (siehe
Seite 315).
■
Überprüfung Sie die Kompatibilitätsmatrix,
welche die unterstützten Betriebssysteme, Datenbanken und Browser enthält.
Für Hardwaresnapshots müssen folgende
Voraussetzungen gegeben sein:
■
Installieren Sie einen VSS-Hardwareanbieter, der Hardwaresnapshots auf den
Arcserve UDP-Agenten unterstützt. Eine typische Konfiguration eines
VSS-Hardwareanbieters umfasst:
–
Angabe eines Servers, der die LUN steuert.
–
Angabe der Anmeldeinformationen des Datenträger-Arrays für den Zugriff auf
das Datenträger-Array.
Hinweis: Weitere Informationen zur
Konfiguration des VSS-Hardwareanbieters erhalten Sie beim Hersteller des
Hardwareanbieters.
Überprüfen der Voraussetzungen für die Oracle-Datenbank
Um eine Oracle-Datenbank mit
konsistenten Daten zu sichern, stellen Sie sicher, dass der ARCHIVELOG-Modus für die
Archivierung der Redo-Protokolle aktiviert ist:
Befolgen Sie diese Schritte, um zu überprüfen, ob der ARCHIVELOG-Modus aktiviert
ist:
a.
Melden Sie sich beim Oracle-Server als Oracle-Benutzer mit
SYSDBA-Berechtigungen an.
Kapitel 9: Erstellen von Plänen zum Schützen von Daten 313
So erstellen Sie einen Sicherungsplan für Windows
b.
Geben Sie folgenden Befehl ein, wenn die SQL*Plus-Eingabeaufforderung
angezeigt wird:
ARCHIVE LOG LIST;
Einstellungen des Archivprotokolls für die aktuelle Instanz werden angezeigt.
c.
Konfigurieren Sie folgende Einstellungen:
Datenbankprotokollmodus:
Archivmodus
Automatische Archivierung:
Aktiviert
d.
Starten Sie den ARCHIVELOG-Modus.
Hinweis: Wenn der ARCHIVELOG-Modus nicht aktiviert ist, müssen Sie den
ARCHIVELOG-Modus starten, um die Datenbank zu sichern.
Befolgen Sie diese Schritte, um den ARCHIVELOG-Modus zu starten:
a.
Fahren Sie den Oracle-Server herunter.
b.
Führen Sie die folgenden Anweisungen in Oracle aus:
CONNECT SYS/SYS_PASSWORD AS SYSDBA
STARTUP MOUNT;
ALTER DATABASE ARCHIVELOG;
ALTER DATABASE OPEN;
Standardmäßig werden Archivprotokolle in die Flash Recovery Area
geschrieben. Wenn Sie keine Archivprotokolle in die Flash Recovery Area
schreiben möchten, dann können Sie den Parameter "LOG_ARCHIVE_DEST_n"
auf den Speicherort festlegen, in dem Sie Archivprotokolle schreiben möchten.
SQL>ALTRE SYSTEM SET
LOG_ARCHIVE_DEST_1='LOCATION=e:\app\administrator\oradata\<oracle_database_name>\arch'
SCOPE= BOTH;
System geändert.
SQL> ARCHIVE LOG LIST;
Einstellungen des Archivprotokolls für die aktuelle Instanz werden angezeigt.
c.
Konfigurieren Sie folgende Einstellungen:
Datenbankprotokollmodus:
Archivmodus
Automatische Archivierung:
Aktiviert
Archivziel:
E:\app\oracle\oradata\<oracle_database_name>\arch
314 Arcserve UDP Solutions Guide
So erstellen Sie einen Sicherungsplan für Windows
Älteste Online-Protokollsequenz:
21
Aktuelle Protokollsequenz: 23
■
Der Oracle-VSS Writer-Dienst ist gestartet und funktioniert ordnungsgemäß.
Hinweis: Wenn der Oracle VSS
Writer-Service nicht ausgeführt wird, dann startet Arcserve UDP Agent (Windows)
den Service automatisch, bevor ein Snapshot erfasst wird.
■
Arcserve UDP Agent (Windows) ist installiert, und ein Plan wurde erstellt.
Stellen Sie sicher, dass Sie die Volumes ausgewählt haben, die alle
Oracle-Datendateien enthalten: Server-Parameterdatei, Kontrolldateien, archivierte
Redo-Protokolle und Online-Redo-Protokolle für die Sicherung.
■
Überprüfung Sie die Kompatibilitätsmatrix,
welche die unterstützten Betriebssysteme, Datenbanken und Browser enthält.
Wenn Sie eine BMR für eine Disaster Recovery ausführen möchten, dann stellen Sie
sicher, dass Sie die Systemvolumes und die Volumes ausgewählt haben, die alle
Oracle-Installationsdateien enthalten.
Überprüfen der Voraussetzungen zum Sichern von geclusterten Microsoft-Knoten und freigegebenen
Datenträgern
Überprüfen Sie folgende erforderliche Schritte, wenn Sie geclusterte Microsoft-Knoten
und freigegebene Datenträger sichern:
■
Installieren Sie den Arcserve UDP-Agenten auf allen geclusterten Knoten.
■
Fügen Sie alle Agenten bzw. Knoten zum selben Sicherungsplan hinzu.
■
Überprüfung Sie die Kompatibilitätsmatrix, welche die unterstützten
Betriebssysteme, Datenbanken und Browser enthält.
Hinweis: Die freigegebenen Datenträger werden gemeinsam mit dem Agenten
gesichert, der die freigegebenen Datenträger besitzt. Wenn ein freigegebener
Datenträger während eines Failover von Knoten A auf Knoten B verschoben wird, wird
er auch dann vollständig gesichert, wenn es sich beim Job um eine Zuwachssicherung
handelt. Wenn der freigegebene Datenträger nach einem weiteren Failover wieder
zurück auf Knoten A verschoben wird, wird er auch dann vollständig gesichert, wenn es
sich beim Job um eine Zuwachssicherung handelt.
Kapitel 9: Erstellen von Plänen zum Schützen von Daten 315
So erstellen Sie einen Sicherungsplan für Windows
SQL-Kürzungsprotokoll kann nicht gekürzt werden, wenn sich die Datenbank im vollständigen Modus
befindet
Symptom
Wenn sich die Datenbank im vollständigen Modus befindet und eine vollständige
Datenbanksicherung durchgeführt wird, kann das SQL-Kürzungsprotokoll nicht gekürzt
werden.
Lösung
Um dieses Problem zu beheben, fügen Sie einen Registrierungswert hinzu, damit
Arcserve UDP den Befehl BACKUP LOG ausführen kann, um das Transaktionsprotokoll zu
sichern. Mit diesem Befehl wird der Speicherplatz, der in der Datenbankdatei bereits
beschrieben ist, als wiederverwendbar markiert.
Führen Sie diese Schritte aus, um den
Registrierungswert hinzuzufügen:
1.
Öffnen Sie den Registrierungstabellen-Editor auf dem Agentenrechner mit dem
folgenden Befehl:
regedit
2.
Rufen Sie folgende Schlüssel ab, je nachdem, ob eine agentenbasierte oder
agentenlose Sicherung erfolgt:
Navigieren Sie für die agentenbasierte
Sicherung für 32-Bit und 64-Bit-Betriebssysteme zu folgenden Schlüssel:
HKEY_LOCAL_MACHINE\SOFTWARE\Arcserve\Unified Data
Protection\Engine\AFBackupDll
Navigieren Sie für die agentenlose
Sicherung zu folgendem Registrierungsschlüssel. Erstellen Sie den
Registrierungstabellenwert auf dem virtuellen Rechner, den Sie sichern möchten.
Wenn ein solcher Tabellenregistrierungsschlüssel nicht vorhanden ist, erstellen
Sie den vollständigen Pfad des Registrierungsschlüssels.
■
32-Bit-BS:
HKEY_LOCAL_MACHINE\SOFTWARE\Arcserve\Unified Data
Protection\Engine\AFBackupDll
■
64-Bit-BS:
HKEY_LOCAL_MACHINE\SOFTWARE\WoW6432Node\Arcserve\Unified Data
Protection\Engine\AFBackupDll
3.
Erstellen Sie einen Dword-Wert mit dem Namen "BackupSQLLog4Purge", und legen
Sie seinen Wert auf 1 fest.
316 Arcserve UDP Solutions Guide
So erstellen Sie einen Sicherungsplan für Windows
Der Registrierungswert wird hinzugefügt.
Die Lösung tritt in Kraft, wenn der nächste Bereinigungsjob durchgeführt wird.
Erstellen eines Sicherungsplans mit einem Sicherungstask
Ein Sicherungsplan enthält einen Sicherungstask, der eine Sicherung eines physischen
Knotens ausführt und die Daten an einem angegebenen Ziel speichert. Jeder Task
besteht aus Parametern, die Quelle, Ziel, Ablaufplan und weitere Sicherungsdetails
definieren.
Folge diesen Schritten:
1.
Klicken Sie in der Konsole auf die Registerkarte Ressourcen.
2.
Navigieren Sie im linken Fensterbereich zu "Pläne", und klicken Sie auf "Alle Pläne".
Wenn Sie zu einem früheren Zeitpunkt Pläne erstellt haben, werden diese Pläne im
mittleren Fensterbereich angezeigt.
3.
Klicken Sie im mittleren Fensterbereich auf "Plan hinzufügen".
Plan hinzufügen wird geöffnet.
4.
Geben Sie einen Plannamen ein.
5.
(Optional) Aktivieren Sie das Kontrollkästchen Diesen Plan unterbrechen.
Der Plan wird nicht ausgeführt, bis Sie das Kontrollkästchen deaktivieren, um den
Plan fortzusetzen.
Hinweis: Wenn ein Plan unterbrochen wird, werden alle Jobs außer dem
Wiederherstellungsjob und dem Kopiejob unterbrochen. Sie können den
Sicherungsjob jedoch weiterhin manuell über die Konsole übergeben. Ausgeführte
Jobs sind nicht betroffen. Wenn Sie einen Plan unterbrechen, für den ausstehende
Jobs vorliegen, werden auch die ausstehenden Jobs unterbrochen. Wenn Sie den
Plan fortsetzen, werden die ausstehenden Jobs nicht sofort wiederaufgenommen.
Nachdem Sie den Plan fortgesetzt haben, werden die ausstehenden Jobs zum
nächsten geplanten Zeitpunkt ausgeführt. Sie finden den Ablaufplan für den
nächsten Job auf der Startseite von Arcserve UDP Agent (Windows).
Kapitel 9: Erstellen von Plänen zum Schützen von Daten 317
So erstellen Sie einen Sicherungsplan für Windows
6.
Wählen Sie in der Drop-down-Liste "Tasktyp" die Option "Sicherung,
Agent-basiertes Windows" aus.
Geben Sie nun Quelle, Ziel, Ablaufplan und erweiterte Details an.
Angeben der Quelle
Auf der Seite "Quelle" können Sie die Quellknoten angeben, die Sie schützen möchten.
Sie können mehrere Knoten in einem Plan auswählen. Wenn Sie der Konsole keine
Knoten hinzugefügt haben, dann können Sie Knoten hinzufügen, wenn Sie einen Plan
auf der Quellenseite erstellen oder ändern. Sie können einen Plan auch speichern, ohne
Quellknoten hinzuzufügen. Der Plan wird erst bereitgestellt, wenn Sie Quellknoten
hinzugefügt haben.
318 Arcserve UDP Solutions Guide
So erstellen Sie einen Sicherungsplan für Windows
Folge diesen Schritten:
1.
Klicken Sie auf die Registerkarte "Quelle" und anschließend auf "Knoten
hinzufügen".
2.
Wählen Sie eine der folgenden Optionen:
Zu schützende Knoten auswählen
Öffnet das Dialogfeld Zu schützende Knoten auswählen, in dem Sie die Knoten
aus der angezeigten Liste auswählen können. Wählen Sie diese Option aus,
wenn Sie die Knoten bereits zu der Konsole hinzugefügt haben.
Hinzufügen von Windows-Knoten
Öffnet das Dialogfeld Knoten zu Arcserve UDP-Konsole hinzufügen. Wählen Sie
diese Option aus, wenn Sie die Knoten nicht hinzugefügt haben und Sie die zu
schützenden Knoten manuell hinzufügen möchten.
Knoten werden von Active Directory erkannt
Öffnet das Dialogfeld Knoten zu Arcserve UDP-Konsole hinzufügen. Wählen Sie
diese Option, wenn Sie Knoten aus Active Directory erkennen und hinzufügen
möchten.
3.
(Optional) Wählen Sie einen Filter aus der Drop-down-Liste "Gruppen" aus, um nach
Knoten zu filtern. Sie können Schlüsselwörter eingeben, um den Knotenfilter weiter
einzuschränken.
Die Knoten werden im Bereich Verfügbare Knoten angezeigt.
4.
Wählen Sie die Knoten aus dem Bereich Verfügbare Knoten aus, und klicken Sie auf
die Symbole zum Hinzufügen von allen Knoten (>>) oder Hinzufügen von
ausgewählten Knoten (>).
Die ausgewählten Knoten werden im Bereich Ausgewählte Knoten angezeigt.
Kapitel 9: Erstellen von Plänen zum Schützen von Daten 319
So erstellen Sie einen Sicherungsplan für Windows
5.
Klicken Sie auf "OK", um das Dialogfeld zu schließen.
6.
Um den Schutztyp auszuwählen, aktivieren Sie eine der folgenden Optionen:
Alle Volumes sichern
Bereitet einen Sicherungs-Snapshot aller Volumes vor.
Ausgewählte Volumes sichern
Bereitet einen Sicherungs-Snapshot des ausgewählten Volumes vor.
Die Sicherungsquelle ist nun angegeben.
Angeben des Ziels
Das Ziel ist ein Speicherort, an dem Sie die
Sicherungsdaten speichern. Das Ziel ist die grundlegende Angabe, die Sie festlegen
müssen, um den Plan zu speichern.
Folge diesen Schritten:
1.
Wählen Sie einen der folgenden Zieltypen aus:
Lokaler Datenträger oder freigegebener Ordner
Gibt an, dass das Sicherungsziel ein lokales Ziel oder ein freigegebener Ordner
ist. Wenn Sie diese Option auswählen, können Sie Daten als
Wiederherstellungspunkte oder Wiederherstellungssätze speichern. Die
Optionen für Wiederherstellungspunkte und Wiederherstellungssätze sind auf
der Registerkarte Ablaufplan verfügbar.
Arcserve UDP-Recovery Point Server
Gibt an, dass das Sicherungsziel ein Recovery Point Server ist. Wenn Sie diese
Option auswählen, werden Daten als Wiederherstellungspunkte gespeichert.
Sie können Daten nicht als Wiederherstellungssätze speichern.
2.
Wenn Sie Arcserve UDP-Recovery Point Server ausgewählt haben, geben Sie
folgende Details an:
a.
320 Arcserve UDP Solutions Guide
Wählen Sie einen Recovery Point Server aus.
So erstellen Sie einen Sicherungsplan für Windows
b.
Wählen Sie einen Datenspeicher aus. Die Liste enthält alle Datenspeicher, die
am angegebenen Recovery Point Server erstellt wurden.
c.
Geben Sie ein Sitzungskennwort ein.
Hinweis: Das Sitzungskennwort ist
optional, wenn das Sicherungsziel ein unverschlüsselter RPS-Datenspeicher ist.
d.
3.
Bestätigen Sie das Sitzungskennwort.
Wenn Sie Lokaler Datenträger oder freigegebener Ordner ausgewählt haben,
geben Sie folgende Details an:
a.
Geben Sie den vollständigen Pfad des lokalen Ziels oder Netzwerkziels an.
Geben Sie für das Netzwerkziel Anmeldeinformationen für ein Konto mit
Schreibzugriff an.
b.
Wählen Sie den Verschlüsselungsalgorithmus aus. Weitere Informationen
finden Sie unter "Verschlüsselungseinstellungen (siehe Seite 1131)".
c.
Geben Sie optional ein Verschlüsselungskennwort an.
d.
Bestätigen Sie das Verschlüsselungskennwort.
e.
Wählen Sie einen Komprimierungstyp aus. Weitere Informationen finden Sie
unter "Komprimierungstyp (siehe Seite 1129)".
Hinweis: Wenn Sie die Daten auf einem
lokalen Datenträger oder in einem freigegebenen Ordner speichern, können Sie die
Daten nicht auf einem anderen Wiederherstellungspunktserver replizieren. Die
Replikation wird nur unterstützt, wenn Sie die Daten auf einem Recovery Point
Server speichern.
Das Ziel ist nun angegeben.
Kapitel 9: Erstellen von Plänen zum Schützen von Daten 321
So erstellen Sie einen Sicherungsplan für Windows
Festlegen des Ablaufplans
Auf der Seite "Ablaufplan" können Sie einen
Ablaufplan definieren, damit die Sicherungs-, Zusammenführungs- und
Drosselungsfunktion zu festgelegten Intervallen wiederholt wird. Nachdem Sie einen
Ablaufplan definiert haben, werden die Jobs automatisch gemäß dem Ablaufplan
ausgeführt. Sie können mehrere Ablaufpläne hinzufügen und Einstellungen für die
Aufbewahrungszeit angeben.
Ein Sicherungsablaufplan ist ein Plan für regelmäßige Ausführungen, die basierend auf
der Anzahl der Stunden oder Minuten, die Sie auswählen, mehrmals täglich wiederholt
wird. Zusätzlich zum normalen Ablaufplan können in einem Sicherungsablaufplan auch
tägliche, wöchentliche und monatliche Sicherungen geplant werden.
Hinweis: Weitere Informationen zu
Einstellungen für Ablaufpläne und Aufbewahrungszeiten finden Sie unter
Funktionsweise der erweiterten Planung und Aufbewahrung (siehe Seite 327).
Folge diesen Schritten:
1.
(Optional) Wählen Sie die Option für die Verwaltung von
Wiederherstellungspunkten aus. Diese Option ist nur sichtbar, wenn Sie als
Sicherungsziel "Lokaler oder freigegebener Ordner" ausgewählt haben.
Nach Wiederherstellungspunkten aufbewahren
Die Sicherungsdaten werden als Wiederherstellungspunkte gespeichert.
Nach Wiederherstellungssätzen aufbewahren
Die Sicherungsdaten werden als Wiederherstellungssätze gespeichert.
2.
Fügen Sie Ablaufpläne für Sicherungen, Zusammenführungen und
Drosselungsvorgänge hinzu.
Hinzufügen eines Sicherungsablaufplans
a.
322 Arcserve UDP Solutions Guide
Klicken Sie auf Hinzufügen, und wählen Sie Sicherungsablaufplan hinzufügen
aus.
So erstellen Sie einen Sicherungsplan für Windows
Das Dialogfeld Neuer Sicherungsablaufplan wird geöffnet.
b.
Wählen Sie eine der folgenden Optionen:
Benutzerdefiniert
Gibt an, dass die geplante Sicherung mehrmals täglich wiederholt wird.
Täglich
Gibt an, dass die geplante Sicherung einmal täglich durchgeführt wird.
Standardmäßig werden alle Wochentage für die tägliche Sicherung
ausgewählt. Wenn Sie den Sicherungsjob an einem bestimmten Tag nicht
ausführen möchten, dann deaktivieren Sie das Kontrollkästchen für diesen
Wochentag.
Wöchentlich
Gibt an, dass die geplante Sicherung einmal in der Woche durchgeführt
wird.
Monatlich
Gibt an, dass die geplante Sicherung einmal im Monat durchgeführt wird.
Kapitel 9: Erstellen von Plänen zum Schützen von Daten 323
So erstellen Sie einen Sicherungsplan für Windows
c.
Wählen Sie den Sicherungstyp aus.
Vollständige Sicherung
Legt den Ablaufplan für vollständige Sicherungen fest. Arcserve UDP führt
wie geplant eine vollständige Sicherung aller verwendeten Blöcke des
Quellrechners durch. Eine vollständige Sicherung nimmt abhängig von der
Sicherungsgröße üblicherweise etwas Zeit in Anspruch.
Überprüfen
Legt den Ablaufplan für Überprüfungssicherungen fest.
Arcserve UDP überprüft die Gültigkeit und Vollständigkeit der geschützten
Daten durch einen Vergleich des gespeicherten Sicherungs-Images mit der
Sicherungsquelle. Im Bedarfsfall wird das Image neu synchronisiert. Bei
einer Überprüfungssicherung wird die letzte Sicherung jedes einzelnen
Blocks mit den Inhalten und Informationen der Quelle verglichen. Dieser
Vergleich stellt sicher, dass die letzten gesicherten Blöcke den jeweiligen
Quellinformationen entsprechen. Wenn das Sicherungs-Image eines Blocks
nicht der Quelle entspricht (zumeist aufgrund von Änderungen seit der
letzten Sicherung), aktualisiert Arcserve UDP die Sicherung dieses Blocks
(Neusynchronisierung). In seltenen Fällen kann eine
Überprüfungssicherung auch durchgeführt werden, um eine vollständige
Sicherung zu erhalten, ohne den erforderlichen Speicherplatz einer
vollständigen Sicherung zu verwenden.
Vorteile: Im Vergleich zu einer
vollständigen Sicherung wird nur ein kleines Sicherungs-Image erstellt, da
nur die geänderten Blöcke (Blöcke, die nicht mit der letzten Sicherung
übereinstimmen) gesichert werden.
Nachteile: Die Sicherung benötigt
viel Zeit, da alle Quellenblöcke mit den Blöcken der letzten Sicherung
verglichen werden.
Zuwachssicherung
Legt den Ablaufplan für Zuwachssicherungen fest.
Als Teil eines Ablaufplans erstellt Arcserve UDP nur Zuwachssicherungen
von jenen Blöcken, die seit der letzten erfolgreichen Sicherung geändert
wurden. Die Vorteile von Zuwachssicherungen bestehen darin, dass sie
schnell durchgeführt werden und ein kleines Sicherungs-Image erstellen.
Dies ist die optimale Methode zum Durchführen von Sicherungen.
d.
Geben Sie die Startzeit für die Sicherung an.
e.
(Optional) Aktivieren Sie das Kontrollkästchen Wiederholen, und geben Sie den
Ablaufplan für Wiederholungen an.
f.
Klicken Sie auf Speichern.
Der Sicherungsablaufplan ist nun festgelegt und wird auf der Seite
Ablaufplanung angezeigt.
324 Arcserve UDP Solutions Guide
So erstellen Sie einen Sicherungsplan für Windows
Hinzufügen eines Zusammenführungsplans
a.
Klicken Sie auf Hinzufügen, und wählen Sie Zusammenführungsplan
hinzufügen aus.
Das Dialogfeld Zusammenführungsplan hinzufügen wird geöffnet.
b.
Geben Sie die Startzeit an, zu der die Zusammenführung starten soll.
c.
Nehmen Sie eine Eingabe unter Bis vor, um einen Zeitpunkt für das Ende der
Zusammenführung anzugeben.
d.
Klicken Sie auf "Speichern".
Der Zusammenführungsplan ist nun festgelegt und wird auf der Seite
Ablaufplanung angezeigt.
Kapitel 9: Erstellen von Plänen zum Schützen von Daten 325
So erstellen Sie einen Sicherungsplan für Windows
Hinzufügen eines Drosselungsplans
a.
Klicken Sie auf Hinzufügen, und wählen Sie Drosselungsplan hinzufügen aus.
Das Dialogfeld "Drosselungsplan hinzufügen" wird geöffnet.
b.
Geben Sie die Begrenzung für den Durchsatz in MB pro Minute an.
c.
Geben Sie die Startzeit an, zu der die Drosselung starten soll.
d.
Nehmen Sie eine Eingabe unter Bis vor, um einen Zeitpunkt für das Ende der
Drosselung anzugeben.
e.
Klicken Sie auf "Speichern".
Der Drosselungsplan ist nun festgelegt und wird auf der Seite Ablaufplanung
angezeigt.
3.
Geben Sie die Startzeit für die geplante Sicherung an.
4.
Geben Sie die Einstellungen für die Aufbewahrung von Wiederherstellungspunkten
für benutzerdefinierte, tägliche, wöchentliche und monatliche Wiederholungen an.
Diese Optionen sind aktiviert, wenn Sie einen entsprechenden
Sicherungsablaufplan hinzugefügt haben. Änderungen an den
Aufbewahrungseinstellungen, die Sie auf dieser Seite vornehmen, werden im
Dialogfeld "Sicherungsablaufplan" übernommen.
5.
Geben Sie die Katalogdetails an.
326 Arcserve UDP Solutions Guide
So erstellen Sie einen Sicherungsplan für Windows
Über Kataloge können Sie den Dateisystemkatalog generieren. Der
Dateisystemkatalog ist erforderlich, um schnellere und einfachere Suchvorgänge
auszuführen. Wenn Sie die Kontrollkästchen für den Katalog aktivieren, werden die
Kataloge je nach der Sicherungsart, die Sie angegeben haben, aktiviert. Deaktivieren
Sie das Kontrollkästchen, um die Kataloggenerierung zu deaktivieren.
Der Ablaufplan ist nun angegeben.
Funktionsweise der erweiterten Planung und Aufbewahrung
Mit der Ablaufplanoption können Sie einen benutzerdefinierten Ablaufplan, einen
Ablaufplan für tägliche / wöchentliche / monatliche Sicherungen oder beides festlegen.
Im benutzerdefinierten Ablaufplan können Sie den Sicherungsablaufplan für jeden Tag
der Woche konfigurieren und bis zu vier Sicherungsablaufpläne für jeden Tag
hinzufügen. Sie können einen bestimmten Wochentag auswählen und ein Zeitfenster
erstellen, um anzugeben, wann und wie oft die Sicherung durchgeführt werden soll.
Ablaufplan
Unterstützter Job Kommentare
Sichern
Sicherungsjob
Gibt Zeitfenster für die Ausführung von Sicherungsjobs an.
Sicherungsdrosselung
Sicherungsjob
Gibt die Zeitfenster an, um die Sicherungsgeschwindigkeit zu
steuern.
Einfügen
Zusammenführun Gibt an, wann Zusammenführungsjobs ausgeführt werden
gsjob
sollen.
Täglicher Ablaufplan
Sicherungsjob
Gibt an, wann tägliche Sicherungsjobs ausgeführt werden sollen.
Wöchentlicher Ablaufplan
Sicherungsjob
Gibt an, wann wöchentliche Sicherungsjobs ausgeführt werden
sollen.
Kapitel 9: Erstellen von Plänen zum Schützen von Daten 327
So erstellen Sie einen Sicherungsplan für Windows
Monatlicher Ablaufplan
Sicherungsjob
Gibt an, wann monatliche Sicherungsjobs ausgeführt werden
sollen.
Sie können auch die Aufbewahrungseinstellungen für die Wiederherstellungspunkte
angeben.
Hinweis: Einstellungen für die
Aufbewahrungszeit müssen innerhalb der einzelnen Pläne festgelegt werden, um zu
steuern, wie die Daten für die Knoten des entsprechenden Plans im Zieldatenspeicher
aufbewahrt werden.
Ablaufpläne für tägliche / wöchentliche / monatliche Sicherungen sind vom
benutzerdefinierten Ablaufplan und voneinander unabhängig. Sie können die
Ausführung einer täglichen, wöchentlichen oder monatlichen Sicherung konfigurieren,
ohne einen benutzerdefinierten Ablaufplan zu konfigurieren.
Jobplan der Sicherung
Sie können vier Zeitfenster pro Tag in Ihrem Sicherungsablaufplan hinzufügen. Ein
gültiges Zeitfenster liegt im Bereich 12:00 Uhr bis 23:59 Uhr. Sie können kein
Zeitfenster wie z. B. 18:00 Uhr bis 06:00 Uhr angeben. In solchen Fällen müssen Sie
manuell zwei verschiedene Zeitfenster angeben.
Für jedes Zeitfenster wird die Startzeit einbezogen, und die Endzeit wird nicht
einbezogen. Zum Beispiel haben Sie das Ausführen einer Zuwachssicherung
konfiguriert, die stündlich zwischen 06:00 Uhr und 09:00 Uhr stattfinden soll, und
die Sicherung wird um 06:00 Uhr gestartet. Das bedeutet, dass die Sicherung um
06:00 Uhr, 07:00 Uhr, 08:00 Uhr, aber NICHT um 09:00 Uhr ausgeführt wird.
Hinweis: Wenn Sie die Sicherung bis zum
Ende des Tages wiederholt ausführen möchten, legen Sie den Ablaufplan bis 12:00
Uhr fest. Um den Sicherungsjob beispielsweise alle 15 Minuten für den gesamten
Tag auszuführen, legen Sie den Ablaufplan von 12:00 Uhr bis 12:00 Uhr alle 15
Minuten fest.
Drosselungsplan der Sicherung
Mit dem Drosselungsplan der Sicherung können Sie die Geschwindigkeit des
Sicherungsdurchsatzes steuern, die wiederum die Ressourcenverwendung
(Datenträger-E/A, CPU, Netzwerkbandbreite) des Servers, der gesichert wird,
steuert. Dies ist hilfreich, wenn die Serverleistung während der Geschäftszeiten
nicht beeinträchtigt werden soll. Sie können vier Zeitfenster pro Tag in Ihrem
Drosselungsplan der Sicherung hinzufügen. Für jedes Zeitfenster können Sie einen
Wert in MB pro Minute angeben. Dieser Wert wird verwendet, um den
Sicherungsdurchsatz zu steuern. Gültige Werte sind liegen im Bereich zwischen 1
MB/Minute bis 99999 MB/Minute.
328 Arcserve UDP Solutions Guide
So erstellen Sie einen Sicherungsplan für Windows
Wenn ein Sicherungsjob die angegebene Zeit überschreitet, dann wird das
Drosselungslimit entsprechend dem angegebenen Zeitfenster angepasst. Zum
Beispiel haben Sie als Drosselungslimit der Sicherung den Wert 500 MB/Minute von
08:00 Uhr bis 20:00 Uhr und 2500 MB/Minute von 20:00 Uhr bis 22:00 Uhr
angegeben. Wenn ein Sicherungsjob um 19:00 Uhr startet und drei Stunden
ausgeführt wird, dann hat das Drosselungslimit von 19:00 Uhr bis 20:00 Uhr den
Wert 500 MB/Minute, und von 20:00 Uhr bis 22:00 Uhr hat das Drosselungslimit
den Wert 2500 MB/Minute.
Wenn Sie keinen Sicherungsablaufplan und keinen Ablaufplan für den
Sicherungsdurchsatz angeben, dann wird die Sicherung so schnell wie möglich
ausgeführt.
Ablaufplan für Zusammenführung
Ermöglicht es Ihnen, Wiederherstellungspunkte basierend auf dem angegebenen
Ablaufplan zusammenzuführen.
Beachten Sie folgende Punkte für den Zusammenführungsjob:
■
Es kann immer nur ein Zusammenführungsjob für einen Knoten ausgeführt
werden.
■
Wenn ein Zusammenführungsjob gestartet wird, muss er abgeschlossen
werden, bevor der nächste Zusammenführungsjob gestartet werden kann. Das
bedeutet: Wenn ein oder mehrere Sätze an Wiederherstellungspunkten
zusammengeführt werden, dann kann der neue Wiederherstellungspunkt nicht
zu diesem Zusammenführungsprozess hinzugefügt werden, bis der
Zusammenführungsprozess für den aktuellen Satz an
Wiederherstellungspunkten abgeschlossen ist.
■
Wenn ein Zusammenführungsjob mehr als einen Satz an
Wiederherstellungspunkten bearbeitet (zum Beispiel Satz [1~4], Satz [5~11]
und Satz [12~14]; dies sind drei Sätze), dann werden diese Sätze nacheinander
vom Recovery Point Server bearbeitet.
■
Wenn ein Zusammenführungsjob nach einer Pause fortgesetzt wird, entdeckt
der Job an welchem Punkt er unterbrochen wurde, und die Zusammenführung
wird ab der Abbruchstelle fortgesetzt.
Festlegen von erweiterten Einstellungen
Auf der Registerkarte Erweitert können Sie eine Reihe von erweiterten Einstellungen für
den Sicherungsjob angeben. Die erweiterten Einstellungen umfassen die Einstellungen
zum Abschneiden von Protokollen, das Angeben des Speicherorts von Skripten und
E-Mail-Einstellungen.
Kapitel 9: Erstellen von Plänen zum Schützen von Daten 329
So erstellen Sie einen Sicherungsplan für Windows
Die folgende Abbildung veranschaulicht die Registerkarte "Erweitert":
330 Arcserve UDP Solutions Guide
So erstellen Sie einen Sicherungsplan für Windows
Folge diesen Schritten:
1.
Geben Sie die folgenden Details an.
Art des Snapshots für die Sicherung
Wählen Sie eine der folgenden Optionen für dem Sicherungs-Snapshot aus.
Nur Snapshot-Software verwenden
Gibt an, dass der Sicherungstyp nur den Software-Snapshot verwendet.
Der Hardware-Snapshot wird von Arcserve UDP nicht überprüft. Der
Software-Snapshot nutzt weniger Ressourcen auf den virtuellen Rechnern.
Diese Option eignet sich für Server mit niedrigeren Konfigurationen und
Verarbeitunggeschwindigkeiten.
Verwenden Sie nach Möglichkeit Hardware-Snapshots.
Gibt an, dass beim Sicherungstyp erst auf einen Hardware-Snapshot
geprüft wird. Wenn alle Kriterien erfüllt sind, verwendet der Sicherungstyp
den Hardware-Snapshot.
Hinweis: Weitere Informationen zu
den Hardware-Snapshot-Kriterien finden Sie in der Voraussetzung.
Protokoll abschneiden
Ermöglicht es Ihnen, den Ablaufplan anzugeben, um Protokolle für SQL Server
und Exchange Server zu kürzen. Sie können den Ablaufplan als "Täglich",
"Wöchentlich" oder "Monatlich" angeben.
Benutzername
Ermöglicht es Ihnen, den Benutzer anzugeben, der zur Ausführung eines Skripts
autorisiert ist.
Kennwort
Ermöglicht es Ihnen, das Kennwort des Benutzers anzugeben, der zur
Ausführung des Skripts autorisiert ist.
Befehl ausführen, bevor eine Sicherung gestartet wird
Ermöglicht es Ihnen, ein Skript auszuführen, bevor der Sicherungsjob gestartet
wird. Geben Sie den vollständigen Pfad an, in dem das Skript gespeichert ist.
Klicken Sie auf "Bei Beendigungscode", und geben Sie den Beendigungscode
für "Job ausführen" oder "Job fehlschlagen" an. "Job ausführen" gibt an, dass
der Sicherungsjob fortgesetzt wird, wenn das Skript den Beendigungscode
zurückgibt. "Job fehlschlagen" gibt an, dass der Sicherungsjob angehalten wird,
wenn das Skript den Beendigungscode zurückgibt.
Kapitel 9: Erstellen von Plänen zum Schützen von Daten 331
So erstellen Sie einen Sicherungsplan für Windows
Befehl ausführen, nachdem ein Snapshot aufgenommen wurde
Ermöglicht es Ihnen, ein Skript auszuführen, nachdem der Sicherungs-Snapshot
aufgenommen wurde. Geben Sie den vollständigen Pfad an, in dem das Skript
gespeichert ist.
Befehl ausführen, nachdem eine Sicherung abgeschlossen ist
Ermöglicht es Ihnen, ein Skript auszuführen, nachdem der Sicherungsjob
abgeschlossen wurde. Geben Sie den vollständigen Pfad an, in dem das Skript
gespeichert ist.
E-Mail-Alerts aktivieren
Ermöglicht es Ihnen, E-Mail-Alerts zu aktivieren. Sie können
E-Mail-Einstellungen konfigurieren und die Arten der Alerts angeben, die Sie in
Form von E-Mails empfangen möchten. Wenn Sie diese Option auswählen,
werden folgende Optionen für Ihre Auswahl aktiviert.
E-Mail-Einstellungen
Ermöglicht es Ihnen, die E-Mail-Einstellungen zu konfigurieren. Klicken Sie
auf "E-Mail-Einstellungen", und konfigurieren Sie die Details des
E-Mail-Servers und des Proxy-Servers. Weitere Informationen zum
Konfigurieren von E-Mail-Einstellungen finden Sie unter E-Mail- und
Alert-Konfiguration (siehe Seite 167).
Job-Alerts
Ermöglicht es Ihnen, die Typen der Job-E-Mails auszuwählen, die Sie
erhalten möchten.
332 Arcserve UDP Solutions Guide
So erstellen Sie einen Sicherungsplan für Windows
Warnmeldungen zu Ressourcen aktivieren
Ermöglicht es Ihnen, einen Schwellenwert für "CPU-Nutzung",
"Arbeitsspeichernutzung", "Datenträgerdurchsatz" und "Netzwerk-E/A"
anzugeben. Sie können den Wert in Prozent angeben. Sie erhalten eine
E-Mail, wenn der Wert "Warnmeldung zum Schwellenwert" überschritten
ist.
2.
Klicken Sie auf "Speichern".
Hinweis: Wenn Sie einen Knoten als
Sicherungsquelle oder Sicherungs-Proxy auswählen, dann überprüft Arcserve UDP,
ob der Agent auf dem Knoten installiert ist und ob die Version aktuell ist. Arcserve
UDPzeigt ein Dialogfeld zur Überprüfung an, in dem alle Knoten aufgeführt sind, auf
denen entweder eine veraltete Version des Agenten oder kein Agent installiert ist.
Um den Agenten auf diesen Knoten zu installieren bzw. um ein Upgrade der
Agenten auf diesen Knoten durchzuführen, wählen Sie die Installationsmethode
aus, und klicken Sie auf "Speichern".
Die Änderungen werden gespeichert, und neben dem Namen des Task wird ein
grünes Häkchen angezeigt. Die Planungsseite wird geschlossen.
Hinweis: Wenn Sie einen anderen Task
hinzufügen müssen, müssen Sie den Plan aus der Registerkarte "Ressourcen"
auswählen und den Plan ändern. Um den Plan zu ändern, klicken Sie im mittleren
Fensterbereich darauf. Der Plan wird geöffnet, und Sie können ihn ändern.
Der Sicherungsplan wird erstellt und automatisch für den Quellknoten bereitgestellt. Die
Sicherung wird gemäß dem Ablaufplan durchgeführt, den Sie in der Registerkarte
"Ablaufplan" konfiguriert haben. Darüber hinaus können Sie jederzeit manuelle
Sicherungen ausführen.
(Optional) Ausführen einer manuellen Sicherung
Normalerweise werden Ihre Sicherungen automatisch durchgeführt und von den
Ablaufplan-Einstellungen gesteuert. Als Ergänzung zu geplanten Sicherungen können Sie
Ihre Knoten durch manuelle Sicherungen bedarfsgerecht sichern. Wenn Sie z. B. größere
Veränderungen an Ihrem Rechner durchführen möchten, kann es sein, dass Sie sofort
eine manuelle Sicherung durchführen möchten, ohne abzuwarten, bis die geplanten
Wiederholungsintervalle für vollständige Sicherungen, Zuwachssicherungen oder
Überprüfungssicherungen abgelaufen sind.
Kapitel 9: Erstellen von Plänen zum Schützen von Daten 333
So erstellen Sie einen Sicherungsplan für Windows
Folge diesen Schritten:
1.
Klicken Sie in der Konsole auf die Registerkarte Ressourcen.
2.
Navigieren Sie im linken Fensterbereich zu "Knoten", und klicken Sie auf "Alle
Knoten".
Knoten werden im Hauptfenster angezeigt.
3.
Wählen Sie die Knoten aus, die Sie sichern möchten und für die ein zugewiesener
Plan vorliegt.
4.
Klicken Sie im mittleren Fensterbereich auf "Aktionen", "Jetzt sichern".
Das Dialogfeld "Sicherung jetzt ausführen" wird geöffnet.
5.
Wählen Sie einen Sicherungstyp aus, und geben Sie optional einen Namen für den
Sicherungsjob an.
6.
Klicken Sie auf OK.
Der Sicherungsjob wird ausgeführt.
Die manuelle Sicherung wird erfolgreich ausgeführt.
Überprüfen der Sicherung
Um Ihre Sicherung zu überprüfen, bestätigen Sie, dass Sie den Sicherungsplan
erfolgreich erstellt haben. Nachdem Sie sichergestellt haben, dass der Plan erfolgreich
erstellt wurde, überprüfen Sie, ob der Sicherungsjob planmäßig ausgeführt wird. Sie
können den Status von Sicherungsjobs auf der Registerkarte Jobs überprüfen.
Folge diesen Schritten: Zum Überprüfen von Plänen
1.
Klicken Sie auf die Registerkarte Ressourcen.
2.
Navigieren Sie im linken Fensterbereich zu "Knoten", und klicken Sie auf "Alle
Knoten".
Im mittleren Fensterbereich wird eine Liste aller Knoten angezeigt.
3.
Stellen Sie sicher, dass Pläne zu Knoten zugeordnet sind.
Folge diesen Schritten: Zum Überprüfen von Sicherungsjobs
1.
Klicken Sie auf die Registerkarte Jobs.
2.
Klicken Sie im linken Fensterbereich auf "Alle Jobs".
Der Status des einzelnen Jobs wird im mittleren Fensterbereich aufgelistet.
3.
Überprüfen Sie, ob der Sicherungsjob erfolgreich ausgeführt wird.
Der Sicherungsjob wurde überprüft.
334 Arcserve UDP Solutions Guide
So erstellen Sie einen Sicherungsplan für Linux
So erstellen Sie einen Sicherungsplan für Linux
Um Ihre Linux-Knoten zu schützen, müssen Sie einen Plan erstellen. Ein Sicherungsplan
für Linux-Knoten besteht aus einem Sicherungstask. In diesem Sicherungstask können
Sie die Knoten, die Sie schützen möchten, das Sicherungsziel und den Ablaufplan für die
Sicherung angeben. Das Sicherungsziel kann ein lokales Ziel, ein Remote-Ordner oder
ein Datenspeicher auf einem Recovery Point Server sein.
Hinweis:
Sie können sich beim Linux-Sicherungsserver von der Arcserve UDP-Konsole nur
anmelden, wenn Sie eine Wiederherstellung durchführen.
Folgende Abbildung beschreibt, wie Linux-Knoten geschützt werden:
Kapitel 9: Erstellen von Plänen zum Schützen von Daten 335
So erstellen Sie einen Sicherungsplan für Linux
Der nächste Schritt?
1.
Überprüfen der Voraussetzungen und
Hinweise (siehe Seite 336)
2.
Erstellen eines Sicherungsplans
3.
(Optional) Ausführen einer manuellen
Sicherung (siehe Seite 353)
4.
Überprüfen der Sicherung (siehe Seite 354)
5.
Fehlerbehebung (siehe Seite 355)
Überprüfen der Voraussetzungen und Hinweise
Erfüllen Sie folgende Voraussetzungen:
■
Melden Sie sich bei der Konsole an.
■
Überprüfung Sie die Kompatibilitätsmatrix, welche die unterstützten
Betriebssysteme, Datenbanken und Browser enthält.
Erstellen eines Sicherungsplans
Ein Sicherungsplan besteht aus einem Sicherungstask, der eine Sicherung des
physischen oder virtuellen Knotens ausführt und die Daten am angegebenen Ziel
speichert.
Folge diesen Schritten:
1.
Klicken Sie auf die Registerkarte Ressourcen.
2.
Navigieren Sie im linken Fensterbereich zu "Pläne", und klicken Sie auf "Alle Pläne".
Wenn Sie Pläne hinzugefügt haben, werden diese Pläne im mittleren Fensterbereich
angezeigt.
336 Arcserve UDP Solutions Guide
So erstellen Sie einen Sicherungsplan für Linux
3.
Klicken Sie im mittleren Fensterbereich auf "Plan hinzufügen".
Die Seite Plan hinzufügen wird geöffnet.
4.
Geben Sie einen Plannamen ein.
5.
(Optional) Aktivieren Sie das Kontrollkästchen Diesen Plan unterbrechen.
Der Plan wird nicht ausgeführt, bis Sie das Kontrollkästchen deaktivieren, um den
Plan fortzusetzen.
Hinweis: Wenn ein Plan unterbrochen wird,
werden alle Jobs außer dem Wiederherstellungsjob unterbrochen. Ausgeführte Jobs
sind nicht betroffen. Wenn Sie einen Plan unterbrechen, für den Jobs mit
ausstehender Ausführung vorliegen, werden auch die ausstehenden Jobs
unterbrochen. Wenn Sie den Plan fortsetzen, werden die ausstehenden Jobs nicht
sofort wiederaufgenommen. Nachdem Sie den Plan fortgesetzt haben, werden die
ausstehenden Jobs zum nächsten geplanten Zeitpunkt ausgeführt.
6.
Wählen Sie im Drop-down-Menü "Tasktyp" die Option "Sicherung, Agent-basiertes
Linux" aus.
Kapitel 9: Erstellen von Plänen zum Schützen von Daten 337
So erstellen Sie einen Sicherungsplan für Linux
Geben Sie nun Einstellungen für "Quelle", "Ziel", "Ablaufplan" und "Erweitert" an.
Angeben der Quelle
Auf der Seite "Quelle" können Sie die Quellknoten angeben, die Sie schützen möchten.
Sie können für einen Plan mehrere Knoten auswählen. Wenn Sie der Konsole keine
Knoten hinzugefügt haben, dann können Sie Knoten von der Quellseite hinzufügen. Sie
können einen Plan speichern, ohne Quellknoten hinzuzufügen, doch der Plan wird nur
bereitgestellt, wenn Sie Knoten hinzufügen.
338 Arcserve UDP Solutions Guide
So erstellen Sie einen Sicherungsplan für Linux
Folge diesen Schritten:
1.
Klicken Sie auf die Registerkarte Quelle.
2.
Wählen Sie in der Drop-down-Liste den Linux-Sicherungsserver aus.
3.
(Optional) Klicken Sie auf Hinzufügen, um einen neuen Linux-Sicherungsserver zur
Liste hinzuzufügen.
4.
Klicken Sie auf "Knoten hinzufügen", und aktivieren Sie eine der folgenden
Optionen:
Zu schützende Knoten auswählen
Öffnet das Dialogfeld Zu schützende Knoten auswählen, in dem Sie die Knoten
aus der angezeigten Liste auswählen können. Wählen Sie diese Option aus,
wenn Sie die Knoten bereits zu der Konsole hinzugefügt haben.
Hinzufügen von Linux-Knoten
Öffnet das Dialogfeld Knoten zu Arcserve UDP-Konsole hinzufügen. Wählen Sie
diese Option aus, wenn Sie die Knoten nicht hinzugefügt haben und Sie die zu
schützenden Knoten manuell hinzufügen möchten.
5.
Wählen Sie die Knoten aus der Spalte "Verfügbare Knoten" aus, und klicken Sie auf
die Schaltfläche "Alle Knoten hinzufügen" oder "Ausgewählte Knoten hinzufügen".
Die ausgewählten Knoten werden in der Spalte "Ausgewählte Knoten" angezeigt.
Kapitel 9: Erstellen von Plänen zum Schützen von Daten 339
So erstellen Sie einen Sicherungsplan für Linux
6.
Klicken Sie auf "OK", um das Dialogfeld zu schließen.
7.
(Optional) Stellen Sie die Details für folgende Optionen bereit:
Volumes, die für alle aufgelisteten Knoten ausgeschlossen werden sollen
Geben Sie das Volume an, das Sie nicht sichern möchten. Wenn Sie nicht
mehrere Volumes sichern möchten, trennen Sie alle Volume durch einen
Doppelpunkt (:).
Dateien bzw. Ordner, die für alle aufgelisteten Knoten ausgeschlossen werden
sollen
Geben Sie die Dateien und Ordner an, die Sie nicht sichern möchten. Wenn Sie
nicht mehrere Dateien und Ordner sichern möchten, trennen Sie alle Dateien
und Ordner durch einen Doppelpunkt (:). Geben Sie den vollständigen Pfad der
Datei und des Ordners an, den Sie ausschließen möchten.
Die Sicherungsquelle ist nun angegeben.
Angeben des Ziels
Das Ziel ist ein Speicherort, an dem Sie die Sicherungsdaten speichern. Das Ziel ist die
grundlegende Angabe, die Sie festlegen müssen, um den Plan zu speichern.
Folge diesen Schritten:
1.
Klicken Sie auf die Registerkarte "Ziel".
340 Arcserve UDP Solutions Guide
So erstellen Sie einen Sicherungsplan für Linux
2.
Wählen Sie einen der folgenden Zieltypen aus:
Lokaler Datenträger oder freigegebener Ordner
Gibt an, dass die Sicherungsdaten auf einem lokalen Datenträger oder einem
freigegebenen Ordner gespeichert werden.
Arcserve UDP-Recovery Point Server
Gibt an, dass die Sicherungsdaten
3.
Wenn Sie Lokaler Datenträger oder freigegebener Ordner ausgewählt haben,
geben Sie folgende Details an:
■
Wenn Sie NFS-Freigabe ausgewählt haben, geben Sie die Details des
Sicherungsziels in folgendem Format ein:
IP-Adresse der NFS-Freigabe:/vollständiger Pfad des Speicherorts
Hinweis: Einige Versionen des Data Domain-NAS unterstützen den
Mechanismus der Dateisperre von NFS nicht. Dadurch können solche
NFS-Freigaben nicht als Sicherungsziel verwendet werden. Weitere
Informationen zu diesem Problem finden Sie in den Versionshinweisen unter
"Kompatibilitätsprobleme mit Arcserve UDP Agent (Linux)".
■
Wenn Sie CIFS-Freigabe ausgewählt haben, geben Sie die Details des
Sicherungsziels in folgendem Format ein:
//Hostname/Freigabeordner
Hinweis: Der freigegebene Ordnername darf keine Leerzeichen enthalten.
–
a.
Wenn Sie Quelle - lokal ausgewählt haben, geben Sie den Pfad des lokalen
Ziels an.
Klicken Sie auf die Pfeilschaltfläche, um die Sicherungsziel-Informationen zu
validieren.
Wenn das Sicherungsziel ungültig ist, wird eine Fehlermeldung angezeigt.
b.
Legen Sie die Aufbewahrungseinstellungen fest.
Hinweis: Weitere Informationen zu den Wiederherstellungssätzen finden Sie
unter Funktionsweise der Wiederherstellungssätze (siehe Seite 343).
Geben Sie die Anzahl der Wiederherstellungssätze an, die aufbewahrt werden
sollen
Gibt die Anzahl der aufbewahrten Wiederherstellungssätze an.
Kapitel 9: Erstellen von Plänen zum Schützen von Daten 341
So erstellen Sie einen Sicherungsplan für Linux
Einen neuen Wiederherstellungssatz starten jeden:
Ausgewählten Tag der Woche
Gibt den Wochentag an, der für das Starten eines neuen
Wiederherstellungssatzes ausgewählt wurde.
Ausgewählten Tag des Monats
Gibt den Monatstag an, der für das Starten eines neuen
Wiederherstellungssatzes ausgewählt wurde. Geben Sie einen Wert
zwischen 1 und 30 an, oder geben Sie den letzten Tag des Monats an.
Hinweis: Der Sicherungsserver überprüft alle 15 Minuten die
Wiederherstellungssätze im konfigurierten Sicherungsspeicher und löscht alle
zusätzlichen Wiederherstellungssätze aus dem Sicherungsspeicherort.
c.
Wählen Sie eine Komprimierungsebene aus der Drop-down-Liste
Komprimierung, um den für die Sicherung verwendeten Komprimierungstyp
anzugeben.
Die verfügbaren Optionen für Komprimierung sind:
Standard-Komprimierung
Gibt an, dass diese Option ein Gleichgewicht zwischen CPU-Auslastung und
verwendetem Speicherplatz bereitstellt. Dieser Komprimierungstyp ist die
Standardeinstellung.
Maximale Komprimierung
Diese Option bedeutet höchste CPU-Auslastung (niedrigste
Geschwindigkeit), aber auch niedrigste Speicherplatzverwendung für Ihr
Sicherungs-Image.
d.
Wählen Sie einen Algorithmus aus der Drop-down-Liste
Verschlüsselungsalgorithmus aus, und geben Sie bei Bedarf das
Verschlüsselungskennwort ein.
e.
Wählen Sie den Verschlüsselungsalgorithmus aus, den Sie für Sicherungen
verwenden möchten.
Bei der Datenverschlüsselung werden Daten in ein Format umgewandelt, das
ohne den entsprechenden Entschlüsselungsmechanismus nicht verständlich ist.
Die Arcserve UDP Agent (Linux)-Datensicherheitslösung verwendet sichere
AES-Verschlüsselungsalgorithmen (Advanced Encryption Standard), um
maximale Sicherheit und Datenschutz Ihrer angegebenen Daten zu erzielen.
Verfügbare Formatoptionen der Verschlüsselung finden Sie unter
"Verschlüsselungseinstellungen (siehe Seite 1131)".
342 Arcserve UDP Solutions Guide
So erstellen Sie einen Sicherungsplan für Linux
■
Eine vollständige Sicherung und alle verknüpften Zuwachssicherungen
müssen den gleichen Verschlüsselungsalgorithmus verwenden.
■
Wenn sich der Verschlüsselungsalgorithmus für eine Zuwachssicherung
geändert hat, müssen Sie eine vollständige Sicherung ausführen.
Wenn Sie zum Beispiel das Algorithmusformat ändern und dann eine
Zuwachssicherung ausführen, wird der Sicherungstyp dann automatisch in
eine vollständige Sicherung konvertiert.
f.
4.
Wenn ein Verschlüsselungsalgorithmus ausgewählt wird, müssen Sie ein
Verschlüsselungskennwort angeben (und es bestätigen).
■
Das Verschlüsselungskennwort kann höchstens aus 23 Zeichen bestehen.
■
Eine vollständige Sicherung und alle verknüpften Zuwachssicherungen
verwenden das gleiche Kennwort zur Datenverschlüsselung.
Wenn Sie Arcserve UDP-Wiederherstellungspunktserver als Zieltyp ausgewählt
haben, geben Sie folgende Details an:
a.
Wählen Sie einen Recovery Point Server aus.
b.
Wählen Sie einen Datenspeicher aus. Die Liste enthält alle Datenspeicher, die
am angegebenen Recovery Point Server erstellt wurden.
c.
Geben Sie ein Sitzungskennwort ein.
d.
Bestätigen Sie das Sitzungskennwort.
Das Ziel ist nun angegeben.
Funktionsweise der Wiederherstellungssätze
Ein Wiederherstellungssatz ist eine Speichereinstellung, bei der eine Gruppe von
Wiederherstellungspunkten, die über einen angegebenen Zeitraum gesichert wurden,
als ein Satz gespeichert wird. Ein Wiederherstellungssatz umfasst eine Serie von
Sicherungen, beginnend bei einer vollständigen Sicherung, gefolgt von einer Reihe von
Zuwachs-, Überprüfungs- oder vollständigen Sicherungen. Sie können die Anzahl der
Wiederherstellungssätze angeben, die beibehalten werden soll.
Die "Einstellungen des Wiederherstellungssatzes" stellen sicher, dass eine periodische
Wartung der Wiederherstellungssätze erfolgt. Wenn das angegebene Limit
überschritten ist, wird der älteste Wiederherstellungssatz gelöscht. Folgende Werte
definieren die standardmäßigen, die minimalen und die maximalen
Wiederherstellungssätze in Arcserve UDP Agent (Linux):
Kapitel 9: Erstellen von Plänen zum Schützen von Daten 343
So erstellen Sie einen Sicherungsplan für Linux
Standard:
2
Minimum:
1
Wiederherstellungssätze:
Höchstanzahl von aufzubewahrenden
100
Hinweis:
Wenn Sie einen Wiederherstellungssatz löschen möchten, um
Sicherungsspeicherplatz zu sparen, reduzieren Sie die Anzahl der aufbewahrten Sätze,
und der Sicherungsserver löscht automatisch den ältesten Wiederherstellungssatz.
Versuchen Sie nicht, den Wiederherstellungssatz manuell zu löschen.
Beispiel-Satz 1:
■
Vollständige Sicherung
■
Zuwachssicherung
■
Zuwachssicherung
■
Überprüfen
■
Zuwachssicherung
Beispiel-Satz 2:
■
Vollständige Sicherung
■
Zuwachssicherung
■
Vollständige Sicherung
■
Zuwachssicherung
Eine vollständige Sicherung ist erforderlich, um einen neuen Wiederherstellungssatz zu
starten. Die Sicherung, die den Satz startet, wird automatisch in eine vollständige
Sicherung konvertiert, auch wenn keine vollständige Sicherung zur Ausführung zu
diesem Zeitpunkt konfiguriert oder geplant ist. Nachdem die Einstellung des
Wiederherstellungssatzes geändert wurde (zum Beispiel wenn der Ausgangspunkt des
Wiederherstellungssatzes der ersten Sicherung von Montag auf die erste Sicherung von
Donnerstag geändert wird), dann wird der Ausgangspunkt der vorhandenen
Wiederherstellungssätze nicht geändert.
Hinweis:
Ein unvollständiger Wiederherstellungssatz wird nicht mitgezählt, wenn ein
vorhandener Wiederherstellungssatz berechnet wird. Ein Wiederherstellungssatz wird
nur als vollständig erachtet, wenn die Anfangssicherung des nächsten
Wiederherstellungssatzes erstellt wird.
344 Arcserve UDP Solutions Guide
So erstellen Sie einen Sicherungsplan für Linux
Beispiel 1: Aufbewahren von einem
Wiederherstellungssatz:
■
Legen Sie die Zahl der Wiederherstellungssätze, die aufbewahrt werden sollen, auf
1 fest.
Der Sicherungsserver bewahrt immer zwei Sätze auf, um einen vollständigen Satz
beizubehalten, bevor der nächste Wiederherstellungssatz gestartet wird.
Beispiel 2 - Aufbewahren von
2 Wiederherstellungssätzen:
■
Legen Sie die Zahl der Wiederherstellungssätze, die aufbewahrt werden sollen, auf
2 fest.
Der Sicherungsserver löscht den ersten Wiederherstellungssatz, wenn der vierte
Wiederherstellungssatz dabei ist, zu starten. Dadurch wird sichergestellt, dass,
wenn die erste Sicherung gelöscht und die vierte Sicherung gestartet wird, noch
zwei verfügbare Wiederherstellungssätze (Wiederherstellungssatz 2 und
Wiederherstellungssatz 3) auf dem Datenträger vorhanden sind.
Hinweis:
Auch wenn Sie nur einen Wiederherstellungssatz aufbewahren möchten,
benötigen Sie Speicherplatz für mindestens zwei vollständige Sicherungen.
Beispiel 3 - Aufbewahren von
3 Wiederherstellungssätzen:
■
Die Startzeit der Sicherung ist 06:00 Uhr, 20. August 2012.
■
Eine Zuwachssicherung wird alle 12 Stunden ausgeführt.
■
Am Freitag beginnt ein neuer Wiederherstellungssatz. Standardmäßig wird der
erste Sicherungsjob am Freitag der Beginn des neuen Wiederherstellungssatzes
sein.
■
Sie möchten 3 Wiederherstellungssätze aufbewahren.
Mit der obigen Konfiguration wird jeden Tag eine Zuwachssicherung um 06:00 Uhr und
um 18:00 Uhr ausgeführt. Der erste Wiederherstellungssatz wird erstellt, wenn die erste
Sicherung (muss eine vollständige Sicherung sein) durchgeführt wurde. Dann wird die
erste vollständige Sicherung als die Anfangssicherung des Wiederherstellungssatzes
markiert. Wenn die am Freitag um 06:00 Uhr geplante Sicherung ausgeführt wird, dann
wird diese Sicherung in eine vollständige Sicherung konvertiert und als gestartete
Sicherung des Wiederherstellungssatzes markiert.
Hinweis: Wenn Sie die Sicherung bis zum
Ende des Tages wiederholt ausführen möchten, legen Sie den Ablaufplan bis 12:00 Uhr
fest. Um den Sicherungsjob beispielsweise alle 15 Minuten für den gesamten Tag
auszuführen, legen Sie den Ablaufplan von 12:00 Uhr bis 12:00 Uhr alle 15 Minuten fest.
Kapitel 9: Erstellen von Plänen zum Schützen von Daten 345
So erstellen Sie einen Sicherungsplan für Linux
Festlegen des Ablaufplans
Auf der Seite "Ablaufplan" können Sie einen Ablaufplan für Sicherungen definieren,
damit sie zu festgelegten Intervallen wiederholt werden. Nachdem Sie einen Ablaufplan
definiert haben, werden die Jobs automatisch gemäß dem Ablaufplan ausgeführt. Sie
können mehrere Ablaufpläne hinzufügen und Einstellungen für die Aufbewahrungszeit
angeben. Der Standardwert legt fest, dass die Zuwachssicherung von 08:00 bis 18:00
alle 3 Stunden wiederholt wird.
Sie können einen Jobplan der Sicherung bearbeiten oder löschen.
346 Arcserve UDP Solutions Guide
So erstellen Sie einen Sicherungsplan für Linux
Folge diesen Schritten:
1.
Klicken Sie auf die Registerkarte Quelle und anschließend auf Hinzufügen.
2.
Aktivieren Sie Sicherungsjobplan.
Das Dialogfeld Neuer Sicherungsablaufplan wird geöffnet.
Kapitel 9: Erstellen von Plänen zum Schützen von Daten 347
So erstellen Sie einen Sicherungsplan für Linux
3.
Wählen Sie den Sicherungstyp aus.
Vollständige Sicherung
Legt den Ablaufplan für vollständige Sicherungen fest. Arcserve UDP führt wie
geplant eine vollständige Sicherung aller verwendeten Blöcke des
Quellrechners durch. Eine vollständige Sicherung nimmt abhängig von der
Sicherungsgröße üblicherweise etwas Zeit in Anspruch.
Überprüfen
Legt den Ablaufplan für Überprüfungssicherungen fest.
Als Teil eines Ablaufplans überprüft Arcserve UDP die Gültigkeit und
Vollständigkeit der geschützten Daten durch einen Vergleich des gespeicherten
Sicherungs-Images mit der ursprünglichen Sicherungsquelle. Im Bedarfsfall wird
das Image neu synchronisiert. Bei einer Überprüfungssicherung wird die letzte
Sicherung jedes einzelnen Blocks mit den Inhalten und Informationen der
Quelle verglichen. Dieser Vergleich stellt sicher, dass die letzten gesicherten
Blöcke den jeweiligen Quellinformationen entsprechen. Wenn das
Sicherungs-Image eines Blocks nicht der Quelle entspricht (zumeist aufgrund
von Änderungen seit der letzten Sicherung), aktualisiert Arcserve UDP die
Sicherung dieses Blocks (Neusynchronisierung). In sehr seltenen Fällen kann
eine Überprüfungssicherung auch durchgeführt werden, um eine vollständige
Sicherung zu erhalten, ohne den erforderlichen Speicherplatz einer
vollständigen Sicherung zu verwenden.
Vorteile: Im Vergleich zu einer vollständigen Sicherung wird nur ein kleines
Sicherungs-Image erstellt, da nur die geänderten Blöcke (Blöcke, die nicht mit
der letzten Sicherung übereinstimmen) gesichert werden.
Nachteile: Die Sicherung benötigt viel Zeit, da alle Quellenblöcke mit den
Blöcken der letzten Sicherung verglichen werden.
Zuwachssicherung
Legt den Ablaufplan für Zuwachssicherungen fest.
Als Teil eines Ablaufplans erstellt Arcserve UDP nur Zuwachssicherungen von
jenen Blöcken, die seit der letzten erfolgreichen Sicherung geändert wurden.
Die Vorteile von Zuwachssicherungen bestehen darin, dass sie schnell
durchgeführt werden und ein kleines Sicherungs-Image erstellen. Es ist die
optimale Methode zur Durchführung von Sicherungen, die standardmäßig
verwendet werden sollte.
4.
Geben Sie die Startzeit für die Sicherung an.
5.
(Optional) Aktivieren Sie das Kontrollkästchen "Wiederholen", und geben Sie den
Ablaufplan für Wiederholungen an.
6.
Klicken Sie auf "Speichern".
Das Dialogfeld Neuer Sicherungsablaufplan wird geöffnet.
Der Sicherungsablaufplan ist nun angegeben.
348 Arcserve UDP Solutions Guide
So erstellen Sie einen Sicherungsplan für Linux
Festlegen von erweiterten Einstellungen
Auf der Registerkarte "Erweitert" können Sie eine Reihe von erweiterten Einstellungen
für den Sicherungsjob angeben. Die erweiterten Einstellungen umfassen die Angabe des
Sicherungsdurchsatzes und der Einstellungen vor/nach dem Skript.
Folge diesen Schritten:
1.
Klicken Sie auf die Registerkarte Erweitert.
2.
Legen Sie den Wert zum Drosseln der Sicherung fest.
Gilt nur, wenn das Sicherungsziel ein lokaler Datenträger oder ein freigegebener
Ordner ist.
Sie können die Höchstgeschwindigkeit festlegen (MB/Min), mit der Sicherungen
geschrieben werden. Sie können die Sicherungsgeschwindigkeit drosseln, um die
CPU- oder Netzwerkauslastung zu reduzieren. Allerdings wirkt sich die
Einschränkung der Sicherungsgeschwindigkeit negativ auf das Sicherungsfenster
aus. Wenn Sie die Höchstgeschwindigkeit für Sicherungen senken, dauert es länger,
die Sicherung abzuschließen.
Hinweis: Standardmäßig ist die Option
"Sicherung drosseln" nicht aktiviert, und die Sicherungsgeschwindigkeit wird nicht
gesteuert.
3.
Geben Sie Ihre Vorsicherungseinstellungen und Nachsicherungseinstellungen in den
Einstellungen "Einstellungen vor/nach dem Skript" an.
Diese Skripte führen Skriptbefehle für Aktionen aus, die vor dem Start des Jobs
und/oder nach Abschluss des Jobs durchgeführt werden sollen.
Hinweis: Die Felder für die Einstellungen
vor/nach dem Skript werden nur aufgefüllt, wenn Sie bereits eine Skriptdatei
erstellt und unter folgendem Speicherort auf dem Linux-Sicherungsserver platziert
haben:
/opt/Arcserve/d2dserver/usr/prepost
Hinweis: Weitere Informationen zur
Erstellung der Prä-/Post-Skripte finden Sie unter
Verwalten der Prä-/Post-Skripte für Automatisierung. (siehe Seite 350)
Kapitel 9: Erstellen von Plänen zum Schützen von Daten 349
So erstellen Sie einen Sicherungsplan für Linux
4.
Klicken Sie auf "E-Mail-Alerts aktivieren", um die E-Mail-Einstellungen anzugeben
und Job-Alerts auszuwählen.
Gilt nur, wenn das Sicherungsziel Arcserve Recovery Point Server ist.
5.
Klicken Sie auf "Speichern".
Die Änderungen werden gespeichert.
Der Sicherungsplan wird erstellt und automatisch für den Quellknoten bereitgestellt. Die
Sicherung wird gemäß dem Ablaufplan durchgeführt, den Sie in der Registerkarte
"Ablaufplan" konfiguriert haben. Darüber hinaus können Sie jederzeit manuelle
Sicherungen ausführen.
(Optional) Verwalten der Prä-/Post-Skripte für Automatisierung
Mit Prä-/Post-Skripts können Sie Ihre eigene Geschäftslogik in bestimmten Phasen eines
in Bearbeitung befindlichen Jobs ausführen. Sie können in Einstellungen vor/nach dem
Skript im Sicherungsassistenten und Wiederherstellungsassistenten in der Konsole
angeben, wann Ihre Skripte ausgeführt werden sollen. Die Skripts können je nach
Einstellung auf dem Sicherungsserver ausgeführt werden.
Das Verwalten von Prä-/Post-Skripts ist ein zweiteiliger Vorgang, der das Erstellen des
Prä-/Post-Skripts und das Einfügen des Skripts in den "prepost"-Ordners umfasst.
Erstellen von Prä-/Post-Skripts
Folge diesen Schritten:
1.
Melden Sie sich als root-Benutzer beim Sicherungsserver an.
2.
Erstellen Sie eine Skriptdatei, indem Sie die Umgebungsvariablen in Ihrer
bevorzugten Skripterstellungssprache verwenden.
Umgebungsvariablen des Prä-/Post-Skripts
Verwenden Sie die folgenden Umgebungsvariablen, um Ihr Skript zu erstellen:
D2D_JOBNAME
Gibt den Namen des Jobs an.
D2D_JOBID
Gibt die Job-ID an. Die Job-ID ist eine Nummer, die für den Job vergeben wird,
wenn Sie den Job ausführen. Wenn Sie den gleichen Job erneut ausführen,
erhalten Sie eine neue Jobnummer.
D2D_TARGETNODE
Identifiziert den Knoten, der gesichert oder wiederhergestellt wird.
D2D_JOBTYPE
Identifiziert den Typ des ausgeführten Jobs. Die folgenden Werte identifizieren
die D2D_JOBTYPE-Variable:
350 Arcserve UDP Solutions Guide
So erstellen Sie einen Sicherungsplan für Linux
backup.full
Identifiziert den Job als eine vollständige Sicherung.
backup.incremental
Identifiziert den Job als eine Zuwachssicherung.
backup.verify
Identifiziert den Job als eine Überprüfungssicherung.
restore.bmr
Identifiziert den Job als eine Bare-Metal-Recovery (BMR). Dies ist ein
Wiederherstellungsjob.
restore.file
Identifiziert den Job als eine Wiederherstellung auf Dateiebene. Dies ist ein
Wiederherstellungsjob.
D2D_SESSIONLOCATION
Identifiziert den Speicherort, an dem die Wiederherstellungspunkte
gespeichert sind.
D2D_PREPOST_OUTPUT
Identifiziert eine Temp-Datei. Der Inhalt der Anfangszeile der Temp-Datei wird
im Aktivitätsprotokoll angezeigt.
D2D_JOBSTAGE
Gibt die Phase des Jobs an. Die folgenden Werte identifizieren die
D2D_JOBSTAGE-Variable:
pre-job-server
Identifiziert das Skript, das auf dem Sicherungsserver ausgeführt wird,
bevor der Job startet.
post-job-server
Identifiziert das Skript, das auf dem Sicherungsserver ausgeführt wird,
nachdem der Job abgeschlossen ist.
pre-job-target
Identifiziert das Skript, das auf dem Zielcomputer ausgeführt wird, bevor
der Job startet.
post-job-target
Identifiziert das Skript, das auf dem Zielcomputer ausgeführt wird,
nachdem der Job abgeschlossen ist.
Kapitel 9: Erstellen von Plänen zum Schützen von Daten 351
So erstellen Sie einen Sicherungsplan für Linux
pre-snapshot
Identifiziert das Skript, das auf dem Zielcomputer ausgeführt wird, bevor
der Snapshot erfasst wird.
post-snapshot
Identifiziert das Skript, das auf dem Zielcomputer ausgeführt wird,
nachdem der Snapshot erfasst wird.
D2D_TARGETVOLUME
Identifiziert das Volume, das während eines Sicherungsjobs gesichert wird.
Diese Variable ist anwendbar für Prä-/Post-Snapshot-Skripts für einen
Sicherungsjob.
D2D_JOBRESULT
Identifiziert das Ergebnis für ein Post-Job-Skript. Die folgenden Werte
identifizieren die D2D_JOBRESULT-Variable:
success
Identifiziert das Ergebnis als erfolgreich.
fail
Identifiziert das Ergebnis als nicht erfolgreich.
D2DSVR_HOME
Identifiziert den Ordner, in dem der Sicherungsserver installiert ist. Diese
Variable ist anwendbar für die Skripts, die auf dem Sicherungsserver ausgeführt
werden.
Das Skript ist erstellt.
Hinweis: Bei allen Skripten zeigt der Rückgabewert Null eine erfolgreiche Erstellung an,
und ein Rückgabewert, der ungleich Null ist, weist auf einen Fehler hin.
Einfügen des Skripts in den Ordner "Prepost" und Überprüfung des Skripts
Alle Prä-/Post-Skripts für einen Sicherungsserver werden zentral vom Ordner "prepost"
am folgenden Speicherort verwaltet:
/opt/Arcserve/d2dserver/usr/prepost
Folge diesen Schritten:
1.
Fügen Sie die Datei in folgenden Speicherort des Sicherungsservers ein:
/opt/Arcserve/d2dserver/usr/prepost
352 Arcserve UDP Solutions Guide
So erstellen Sie einen Sicherungsplan für Linux
2.
Geben Sie der Skriptdatei Ausführungsberechtigungen.
3.
Melden Sie sich bei der Arcserve UDP Agent (Linux)-Webbenutzeroberfläche an.
4.
Öffnen Sie den Sicherungsassistenten oder Wiederherstellungsassistenten, und
navigieren Sie zur Registerkarte Erweitert.
5.
Wählen Sie die Skriptdatei in der Drop-down-Liste Einstellungen vor/nach dem
Skript aus, und übergeben Sie den Job.
6.
Klicken Sie auf "Aktivitätsprotokoll", und stellen Sie sicher, dass das Skript für den
angegebenen Sicherungsjob ausgeführt wird.
Das Skript wird ausgeführt.
Die Prä-/Post-Skripte wurden erfolgreich erstellt und befinden sich im Ordner "prepost".
(Optional) Ausführen einer manuellen Sicherung
Normalerweise werden Ihre Sicherungen automatisch durchgeführt und von den
Ablaufplan-Einstellungen gesteuert. Als Ergänzung zu geplanten Sicherungen können Sie
Ihre Knoten durch manuelle Sicherungen bedarfsgerecht sichern. Wenn Sie z. B. größere
Veränderungen an Ihrem Rechner durchführen möchten, kann es sein, dass Sie sofort
eine manuelle Sicherung durchführen möchten, ohne abzuwarten, bis die geplanten
Wiederholungsintervalle für vollständige Sicherungen, Zuwachssicherungen oder
Überprüfungssicherungen abgelaufen sind.
Folge diesen Schritten:
1.
Klicken Sie in der Konsole auf die Registerkarte Ressourcen.
2.
Navigieren Sie im linken Fensterbereich zu "Knoten", und klicken Sie auf "Alle
Knoten".
Knoten werden im Hauptfenster angezeigt.
3.
Wählen Sie die Knoten aus, die Sie sichern möchten und für die ein zugewiesener
Plan vorliegt.
4.
Klicken Sie im mittleren Fensterbereich auf "Aktionen", "Jetzt sichern".
Das Dialogfeld "Sicherung jetzt ausführen" wird geöffnet.
5.
Wählen Sie einen Sicherungstyp aus, und geben Sie optional einen Namen für den
Sicherungsjob an.
6.
Klicken Sie auf OK.
Der Sicherungsjob wird ausgeführt.
Die manuelle Sicherung wird erfolgreich ausgeführt.
Kapitel 9: Erstellen von Plänen zum Schützen von Daten 353
So erstellen Sie einen Sicherungsplan für Linux
Überprüfen der Sicherung
Um Ihre Sicherung zu überprüfen, bestätigen Sie, dass Sie den Sicherungsplan
erfolgreich erstellt haben. Nachdem Sie sichergestellt haben, dass der Plan erfolgreich
erstellt wurde, überprüfen Sie, ob der Sicherungsjob planmäßig ausgeführt wird. Sie
können den Status von Sicherungsjobs auf der Registerkarte Jobs überprüfen.
Folge diesen Schritten: Zum Überprüfen von Plänen
1.
Klicken Sie auf die Registerkarte Ressourcen.
2.
Navigieren Sie im linken Fensterbereich zu "Knoten", und klicken Sie auf "Alle
Knoten".
Im mittleren Fensterbereich wird eine Liste aller Knoten angezeigt.
3.
Stellen Sie sicher, dass Pläne zu Knoten zugeordnet sind.
Folge diesen Schritten: Zum Überprüfen von Sicherungsjobs
1.
Klicken Sie auf die Registerkarte Jobs.
2.
Klicken Sie im linken Fensterbereich auf "Alle Jobs".
Der Status des einzelnen Jobs wird im mittleren Fensterbereich aufgelistet.
3.
Überprüfen Sie, ob der Sicherungsjob erfolgreich ausgeführt wird.
Der Sicherungsjob wurde überprüft.
354 Arcserve UDP Solutions Guide
So erstellen Sie einen Sicherungsplan für Linux
Fehlerbehebung
Jobstatus, Jobübersicht und Aktivitätsprotokoll sind nicht sichtbar
Symptom
Jobstatus, Jobübersicht und Aktivitätsprotokoll für Linux-Knoten werden in der Arcserve
UDP-Konsole nicht angezeigt.
Lösung
Der Linux-Sicherungsserver kann mit dem Hostnamen keine Verbindung mit Arcserve
UDP herstellen.
Folge diesen Schritten:
1.
Erstellen Sie die Datei server_ip.ini an folgendem Speicherort von Arcserve UDP:
"UDP-Installationspfad"\Management\Configuration\server_ip.ini
2.
Geben Sie die IP-Adresse von Arcserve UDP in dieser Datei ein.
3.
Melden Sie sich bei der Arcserve UDP-Konsole an, und aktualisieren Sie die Knoten
"Linux-Sicherungsserver" und "Linux".
Hinweis: Der Linux-Sicherungsserver kann
nur über "Linux-Sicherungsservergruppen", wo alle Linux-Sicherungsserver
aufgelistet werden, aktualisiert werden.
Jobstatus, Jobübersicht und Aktivitätsprotokoll sind nun sichtbar.
Kapitel 9: Erstellen von Plänen zum Schützen von Daten 355
So erstellen Sie einen Sicherungsplan für hostbasierte virtuelle Rechner
So erstellen Sie einen Sicherungsplan für hostbasierte virtuelle
Rechner
Um Ihre hostbasierten virtuellen Rechnerknoten zu schützen, müssen Sie einen
hostbasierten Sicherungsplan erstellen. Ein Sicherungsplan für hostbasierte virtuelle
Rechnerknoten besteht aus einem Sicherungstask. In diesem Sicherungstask können Sie
die Knoten, die Sie schützen möchten, das Sicherungsziel und den Sicherungsablaufplan
angeben. Beim Sicherungsziel kann es sich um ein lokales Ziel, einen freigegebenen
Remote-Ordner oder den Recovery Point Server, auf dem Sie Ihre Sicherungsdaten
speichern möchten, handeln.
Sie können auch Oracle-Datenbanken, SQL Server und Exchange Server sichern. Um
Oracle-Datenbanken zu sichern, müssen Sie bestimmte Voraussetzungen sichern (Es
sind keine Voraussetzungen erforderlich, um SQL Server und Exchange Server zu
sichern). Überprüfen Sie folgende Voraussetzungen, um eine anwendungskonsistente
Sicherung einer Oracle-Datenbank durchzuführen:
■
Voraussetzung zur Erstellung einer anwendungskonsistenten Sicherung einer
Oracle-Datenbank (siehe Seite 361)
356 Arcserve UDP Solutions Guide
So erstellen Sie einen Sicherungsplan für hostbasierte virtuelle Rechner
Die folgende Abbildung veranschaulicht den Prozess zum Schützen hostbasierter
virtueller Rechnerknoten.
Der nächste Schritt?
1.
Überprüfen der Voraussetzungen und Hinweise (siehe Seite 358)
2.
Erstellen eines hostbasierten Sicherungsplans (siehe Seite 363)
3.
(Optional) Ausführen einer manuellen Sicherung (siehe Seite 393)
4.
Überprüfen des Plans (siehe Seite 394)
5.
Fehlerbehebung (siehe Seite 395)
Kapitel 9: Erstellen von Plänen zum Schützen von Daten 357
So erstellen Sie einen Sicherungsplan für hostbasierte virtuelle Rechner
Überprüfen der Voraussetzungen und Hinweise
Stellen Sie sicher, dass Sie folgende Voraussetzungen erfüllen:
■
Melden Sie sich bei der Konsole an.
■
Bereiten Sie einen hostbasierten Sicherungs-Proxy-Server vor, auf dem Arcserve
UDP Agent (Windows) installiert ist.
■
Um Funktionen wie "Preflight-Check", zuvor bzw. danach auszuführende Befehle
oder eine Bereinigung des Anwendungsprotokolls durchzuführen, aktualisieren Sie
den virtuellen Rechner in der Knotenlistenansicht der Arcserve UDP-Konsole mit
einer der folgenden Anmeldeinformationen für den virtuellen Gastrechner:
–
Integrierte Anmeldeinformationen des Administratorbenutzers.
–
Integrierte Anmeldeinformationen des Domänen-Administratorbenutzers.
–
Deaktivieren Sie bei anderen Administratoranmeldeinformationen die
Benutzerkontensteuerung (UAC) auf dem virtuellen Gastrechner.
358 Arcserve UDP Solutions Guide
So erstellen Sie einen Sicherungsplan für hostbasierte virtuelle Rechner
■
Um eine Wiederherstellung auf Datenbankebene (für Exchange und SQL Server)
oder spezifische Wiederherstellung (Exchange) nach einer Sicherung durchführen zu
können, müssen folgende Voraussetzungen erfüllt werden:
–
Die VM muss die anwendungskonsistente Sicherung unterstützen. Weitere
Informationen zur anwendungskonsistenten Sicherung finden Sie unter So
erstellen Sie anwendungskonsistente Snapshots für VMware oder So erstellen
Sie anwendungskonsistente Snapshots für Hyper-V (siehe Seite 240).
–
Bei VMware-VMs muss die Stilllegungsmethode für VMware-Snapshots der
VMware-Tools im Plan für die Sicherung verwendet werden.
–
Bei Hyper-V-VMs muss Arcserve UDP automatisch ein Hilfsprogramm auf dem
Gast-BS der VM bereitstellen, um die Anwendungsmetadaten während einer
Sicherung abzurufen. Der Zugriff auf das Gast-BS der VM muss über den
Sicherungs-Proxy-Server oder den Hyper-V-Host über ein Netzwerk erfolgen.
Gleichzeitig muss der VM-Knoten mit den entsprechenden administrativen
Anmeldeinformationen in der Knotenlistenansicht der Arcserve UDP-Konsole
aktualisiert werden. Wenn der Zugriff auf das Gast-BS der VM vom
Sicherungs-Proxy-Server und Hyper-V-Host aus irgendwelchen Gründen nicht
möglich ist, gehen Sie folgendermaßen vor, um das Hilfsprogramm manuell auf
dem Gast-BS der VM zu installieren:
a.
Melden Sie sich beim Sicherungs-Proxy-Server an, und navigieren Sie zu
folgendem Ordner:
<Arcserve UDP installation path>\Engine\BIN (Example,
C:\Programme\Arcserve\Unified Data Protection\Engine\BIN)
b.
Suchen Sie die ausführbare Datei VMICService_32.exe oder
VMICService_64.exe.
c.
Kopieren Sie die ausführbare Datei in einen Ordner innerhalb des Gast-BS
der VM. (Wenn es sich um ein 32-Bit-Betriebssystem handelt, kopieren Sie
die Datei VMICService_32.exe, andernfalls kopieren Sie die Datei
VMICService_64.exe).
Zum Beispiel können Sie ein ISO-Image erstellen, indem Sie diese
ausführbare Datei einfügen und sie auf das DVD-Gerät der VM laden.
d.
Melden Sie sich beim Gast-BS der VM an, und führen Sie
VMICService_32.exe-installieren oder VMICService_64.exe-installieren
aus.
■
Wenn Sie die Sicherungsdaten auf dem Recovery Point Server speichern möchten,
installieren Sie die Serverkomponente, und erstellen Sie Datenspeicher.
■
Überprüfen der Voraussetzungen zur
Sicherung einer Oracle-Datenbank (siehe Seite 361).
■
Überprüfung Sie die Kompatibilitätsmatrix,
welche die unterstützten Betriebssysteme, Datenbanken und Browser enthält.
Kapitel 9: Erstellen von Plänen zum Schützen von Daten 359
So erstellen Sie einen Sicherungsplan für hostbasierte virtuelle Rechner
Für Hardwaresnapshots müssen folgende
Voraussetzungen gegeben sein:
Für Hyper-V
■
Installieren einen VSS-Hardwareanbieter auf den Hyper-V-Servern, und
installieren Sie den VSS-Hardwareanbieter zur Unterstützung des
übertragbaren Snapshots auch auf dem Sicherungs-Proxy-Server. Eine typische
Konfiguration eines VSS-Hardwareanbieters umfasst:
–
Angabe eines Servers, welcher die LUN steuert.
–
Angabe der Anmeldeinformationen des Datenträger-Arrays für den Zugriff
auf das Datenträger-Array
Weitere Informationen zur Konfiguration des VSS-Hardwareanbieters erhalten
Sie beim Hersteller des Hardwareanbieters.
■
Auf dem Hyper-V-Server und dem Proxy-Server müssen eine ähnliche
Betriebssystemversion installiert sein.
■
Wenn der Hyper-V-Server zu einem Cluster gehört, sollte der Proxy-Server
nicht Teil des Hyper-V-Clusters sein.
Für VMware
■
Arcserve UDP unterstützt NetApp iSCSI- und NetApp NFS-LUNs.
■
Fügen Sie zum Erstellen eines Hardware-Snapshots für VMware das
Speicher-Array zur Konsole hinzu. Weitere Informationen zum Hinzufügen
eines Speicher-Arrays finden Sie unter Hinzufügen eines Speicher-Arrays (siehe
Seite 249).
■
Um den Hardware-Snapshot zu verwenden, ist für Netapp-Speicher-Arrays mit
Data ONTAP im 7-Mode und Cluster-Mode eine FlexClone-Lizenz obligatorisch.
Beachten Sie folgende Punkte, bevor Sie die VM sichern:
■
Auswirkungen einer
Volume-Defragmentierung auf kontinuierliche Sicherungen
Die Volume-Defragmentierung durch das systemeigene Windows-Tool wirkt sich
auf die Größe der Sicherungen auf Blockebene aus, da Arcserve UDP mit
Zuwachssicherungen für alle geänderten Blöcke fortfahren wird. Das bedeutet, dass
Blöcke, die während der Defragmentierung verschoben wurden, auch dann in die
Sicherung eingeschlossen werden, wenn sich keine Daten in den Dateien geändert
haben. Dadurch wird die Sicherungsgröße erhöht. Hierbei handelt es sich um ein
erwartetes Verhalten.
360 Arcserve UDP Solutions Guide
So erstellen Sie einen Sicherungsplan für hostbasierte virtuelle Rechner
Überprüfen der Voraussetzungen zur anwendungskonsistenten Sicherung einer Oracle-Datenbank
Um eine Oracle-Datenbank mit konsistenten Daten zu sichern, stellen Sie sicher, dass
der ARCHIVELOG-Modus für die Archivierung der Redo-Protokolle aktiviert ist:
Befolgen Sie diese Schritte, um zu überprüfen, ob der ARCHIVELOG-Modus aktiviert
ist:
a.
Melden Sie sich beim Oracle-Server als Oracle-Benutzer mit
SYSDBA-Berechtigungen an.
b.
Geben Sie folgenden Befehl ein, wenn die SQL*Plus-Eingabeaufforderung
angezeigt wird:
ARCHIVE LOG LIST;
Einstellungen des Archivprotokolls für die aktuelle Instanz werden angezeigt.
c.
Konfigurieren Sie folgende Einstellungen:
Datenbankprotokollmodus:
Archivmodus
Automatische Archivierung:
Aktiviert
d.
Starten Sie den ARCHIVELOG-Modus.
Hinweis: Wenn der ARCHIVELOG-Modus nicht aktiviert ist, müssen Sie den
ARCHIVELOG-Modus starten, um die Datenbank zu sichern.
Befolgen Sie diese Schritte, um den ARCHIVELOG-Modus zu starten:
a.
Fahren Sie den Oracle-Server herunter.
b.
Führen Sie die folgenden Anweisungen in Oracle aus:
CONNECT SYS/SYS_PASSWORD AS SYSDBA
STARTUP MOUNT;
ALTER DATABASE ARCHIVELOG;
ALTER DATABASE OPEN;
Standardmäßig werden Archivprotokolle in die Flash Recovery Area
geschrieben. Wenn Sie keine Archivprotokolle in die Flash Recovery Area
schreiben möchten, dann können Sie den Parameter "LOG_ARCHIVE_DEST_n"
auf den Speicherort festlegen, in dem Sie Archivprotokolle schreiben möchten.
SQL>ALTRE SYSTEM SET
LOG_ARCHIVE_DEST_1='LOCATION=e:\app\administrator\oradata\<oracle_database_name>\arch'
SCOPE= BOTH;
System geändert.
SQL> ARCHIVE LOG LIST;
Kapitel 9: Erstellen von Plänen zum Schützen von Daten 361
So erstellen Sie einen Sicherungsplan für hostbasierte virtuelle Rechner
Einstellungen des Archivprotokolls für die aktuelle Instanz werden angezeigt.
c.
Konfigurieren Sie folgende Einstellungen:
Datenbankprotokollmodus:
Archivmodus
Automatische Archivierung:
Aktiviert
Archivziel:
E:\app\oracle\oradata\<oracle_database_name>\arch
Älteste Online-Protokollsequenz:
21
Aktuelle Protokollsequenz: 23
Der Oracle-VSS Writer-Dienst ist gestartet und funktioniert ordnungsgemäß.
362 Arcserve UDP Solutions Guide
So erstellen Sie einen Sicherungsplan für hostbasierte virtuelle Rechner
Erstellen eines hostbasierten Sicherungsplans
Ein Sicherungsplan besteht aus einem Sicherungstask, der eine Sicherung des virtuellen
Rechners ausführt und die Daten am angegebenen Ziel speichert. Jeder Task besteht aus
Parametern, die Quelle, Ziel, Ablaufplan und weitere Sicherungsdetails definieren.
Folge diesen Schritten:
1.
Klicken Sie in der Konsole auf die Registerkarte Ressourcen.
2.
Navigieren Sie im linken Fensterbereich zu "Pläne", und klicken Sie auf "Alle Pläne".
Wenn Sie zu einem früheren Zeitpunkt Pläne erstellt haben, werden diese Pläne im
mittleren Fensterbereich angezeigt.
3.
Klicken Sie im mittleren Fensterbereich auf "Plan hinzufügen".
Plan hinzufügen wird geöffnet.
4.
Geben Sie einen Plannamen ein.
5.
(Optional) Aktivieren Sie das Kontrollkästchen Diesen Plan unterbrechen.
Der Plan wird nicht ausgeführt, bis Sie das Kontrollkästchen deaktivieren, um den
Plan fortzusetzen.
Hinweis: Wenn ein Plan unterbrochen wird, werden alle Jobs außer dem
Wiederherstellungsjob und dem Kopiejob unterbrochen. Sie können den
Sicherungsjob jedoch weiterhin manuell über die Konsole übergeben. Ausgeführte
Jobs sind nicht betroffen. Wenn Sie einen Plan unterbrechen, für den ausstehende
Jobs vorliegen, werden auch die ausstehenden Jobs unterbrochen. Wenn Sie den
Plan fortsetzen, werden die ausstehenden Jobs nicht sofort wiederaufgenommen.
Nachdem Sie den Plan fortgesetzt haben, werden die ausstehenden Jobs zum
nächsten geplanten Zeitpunkt ausgeführt. Sie finden den Ablaufplan für den
nächsten Job auf der Startseite von Arcserve UDP Agent (Windows).
Kapitel 9: Erstellen von Plänen zum Schützen von Daten 363
So erstellen Sie einen Sicherungsplan für hostbasierte virtuelle Rechner
6.
Wählen Sie in der Drop-down-Liste "Tasktyp" die Option "Sicherung, Hostbasiert
und ohne Agent" aus.
Geben Sie nun Quelle, Ziel, Ablaufplan und erweiterte Details an.
Angeben der Quelle
Auf der Seite "Quelle" können Sie die Quellknoten angeben, die Sie schützen möchten.
Sie können mehrere Knoten in einem Plan auswählen. Wenn Sie der Konsole keine
Knoten hinzugefügt haben, dann können Sie Knoten hinzufügen, wenn Sie einen Plan
auf der Quellenseite erstellen oder ändern. Sie können einen Plan speichern, ohne
Quellknoten hinzuzufügen. Der Plan wird erst bereitgestellt, wenn Sie Quellknoten
hinzugefügt haben.
Folge diesen Schritten:
1.
Klicken Sie auf die Registerkarte Quelle, und fügen Sie einen
Sicherungs-Proxy-Server hinzu.
Der Proxy-Server ist ein Knoten, auf dem Sie Arcserve UDP Agent (Windows)
installieren. Wenn der Agent auf diesem Proxy-Server nicht installiert ist, wird der
Agent beim Speichern des Plans auf dem Proxy-Server bereitgestellt. Die Einstellung
für die Agent-Bereitstellung befindet sich im Task "Agent-Installation" des Plans.
■
364 Arcserve UDP Solutions Guide
Wenn der Sicherungs-Proxy bereits hinzugefügt wurde, wählen Sie ihn aus der
Drop-Down-Liste aus.
So erstellen Sie einen Sicherungsplan für hostbasierte virtuelle Rechner
■
Wenn der Sicherungs-Proxy nicht hinzugefügt wurde, klicken Sie auf
Hinzufügen.
Das Dialogfeld Hinzufügen eines hostbasierten agentenlosen
Sicherungs-Proxy-Servers wird geöffnet.
Geben Sie die Details zum Proxy-Server an, und klicken Sie auf OK.
Sie müssen Portnummer und Protokoll nicht hinzufügen. Portnummer und
Protokoll werden auf der Registerkarte Einstellungen der Konsole konfiguriert.
Hinweis: Wenn Sie einen Plan durch Ändern
des Sicherungs-Proxy bearbeiten, aber die im Plan enthaltenen Knoten über
laufende Jobs verfügen, schlägt die Planbereitstellung fehl. Befolgen Sie diese
Schritte, um den Proxy eines Plans zu ändern:
a.
Unterbrechen Sie den Plan.
b.
Warten Sie, bis alle Knoten im Plan die laufenden Sicherungsjobs
ausgeführt haben. (Oder Sie brechen die laufenden Jobs ab).
c.
Ändern Sie den Proxy des Plans und speichern Sie ihn.
d.
Nehmen Sie den Plan wieder auf.
Kapitel 9: Erstellen von Plänen zum Schützen von Daten 365
So erstellen Sie einen Sicherungsplan für hostbasierte virtuelle Rechner
2.
Klicken Sie auf Knoten hinzufügen, um die Knoten hinzuzufügen, die Sie sichern
möchten.
a.
Wählen Sie eine der folgenden Optionen, um Knoten hinzuzufügen:
Zu schützende Knoten auswählen
Öffnet das Dialogfeld Zu schützende Knoten auswählen, in dem Sie die
Knoten aus der angezeigten Liste auswählen können. Wählen Sie diese
Option aus, wenn Sie die Knoten bereits zu der Konsole hinzugefügt haben.
Aus Hyper-V importieren
Öffnet das Dialogfeld Knoten zu Arcserve UDP-Konsole hinzufügen.
Wählen Sie diese Option aus, wenn Sie die Knoten nicht hinzugefügt haben
und die Knoten von einem Hyper-V-Server importieren möchten.
Aus vCenter/ESX importieren
Öffnet das Dialogfeld Knoten zu Arcserve UDP-Konsole hinzufügen.
Wählen Sie diese Option aus, wenn Sie die Knoten nicht hinzugefügt haben
und die Knoten von einem vCenter/ESX-Server importieren möchten.
b.
(Optional) Wählen Sie einen Filter aus der Drop-down-Liste Gruppen aus, um
nach Knoten zu filtern. Geben Sie Schlüsselwörter ein, um den Knotenfilter
weiter einzuschränken.
Die Knoten werden im Bereich Verfügbare Knoten angezeigt.
366 Arcserve UDP Solutions Guide
So erstellen Sie einen Sicherungsplan für hostbasierte virtuelle Rechner
c.
Wählen Sie die Knoten aus dem Bereich Verfügbare Knoten aus, und klicken
Sie auf die Symbole zum Hinzufügen von allen Knoten (>>) oder Hinzufügen
von ausgewählten Knoten (>).
Die ausgewählten Knoten werden im Bereich Ausgewählte Knoten angezeigt.
3.
(Optional) Wählen Sie eine der folgenden Stilllegungsmethoden für VMware aus.
Diese Optionen gelten nur für VMware.
VMware-Tools
Gibt an, dass Arcserve UDP die VMware-Tools für das Stilllegen des virtuellen
Rechners verwendet. Wenn Sie die Option Microsoft-VSS innerhalb der VM im
vorherigen Sicherungsjob verwendet haben, erfordert der nachfolgende
Sicherungsjob mit dieser Option die Angabe der Anmeldedaten für den Zugriff
auf den virtuellen Rechner. Dies liegt daran, dass Arcserve UDP die
erforderlichen Tools vom virtuellen Rechner entfernt. Außerdem muss VMware
Tools auf dem virtuellen Rechner installiert und aktualisiert werden.
Microsoft-VSS innerhalb der VM
Gibt an, dass Arcserve UDP Microsoft-VSS im Gastbetriebssystem für das
Stilllegen des virtuellen Rechners verwendet. Dies gilt nur für virtuelle Rechner
mit Windows-Gastbetriebssystem. VMware Tools muss im Gastbetriebssystem
installiert werden, und die Tools müssen aktualisiert werden. Bei einer VM, die
sich auf ESXi 4.x befindet, muss VIX auf dem Proxy-Rechner installiert sein.
Wenn Sie diese Option verwenden, muss der virtuelle Rechner eingeschaltet
sein und mit den integrierten Administratoranmeldedaten aktualisiert werden.
Weitere Informationen zum Aktualisieren von Knoten finden Sie unter
Aktualisieren von Knoten (siehe Seite 220).
Hinweis: Der mit dieser Option von
VMware bereitgestellte Snapshot ist möglicherweise nicht
anwendungskonsistent. Oder anders ausgedrückt: Bei der mit dieser Option
erstellten Sicherung handelt es sich unter Umständen nicht um eine
anwendungskonsistente Sicherung. Die Umgehungslösung besteht darin, die
Stilllegungsmethode für VMware-Snapshots der VMware-Tools zu nutzen und
gleichzeitig die VSS-Writer MSSearch Service Writer und Shadow Copy
Optimization Writer im Gast-BS der VM zu deaktivieren, bevor das Problem
behoben wird.
Snapshot ohne Stilllegung des Gasts aufnehmen, wenn Stilllegungs-Snapshot
fehlschlägt
Gibt an, dass Arcserve UDP den Sicherungsjob durch Aufnahme eines
Snapshots ohne Stilllegung des virtuellen Rechners fortsetzt, wenn der
Snapshot beim Sicherungsjob nicht mit der Stilllegungsoption erstellt werden
konnte.
Kapitel 9: Erstellen von Plänen zum Schützen von Daten 367
So erstellen Sie einen Sicherungsplan für hostbasierte virtuelle Rechner
Hinweise:
4.
■
Die Option Microsoft-VSS innerhalb der VM unterstützt die
Anwendungs-Datenbankebene und die spezifische Ebene einer Sicherung nicht.
■
Beide Stilllegungsmethoden sind nicht anwendbar, wenn der virtuelle Rechner
ausgeschaltet ist. Wenn der Sicherungsjob gestartet wird, während der
virtuelle Rechner ausgeschaltet ist, ignoriert der Sicherungsjob beide
Stilllegungsmethoden.
■
Für beide Stilllegungsmethoden gilt: Wenn der Sicherungsjob aus
irgendwelchen Gründen nicht fortgesetzt werden kann (z. B., weil die
Anmeldedaten nicht korrekt sind), schlägt der Sicherungsjob in Arcserve UDP
fehl. Weitere Informationen zum Fehlschlagen eines Sicherungsjobs finden Sie
unter dem Thema Fehlerbehebung (siehe Seite 395).
(Optional) Wählen Sie eine der Transportmethoden für VMware aus. Diese
Optionen sind für VMware anwendbar.
Lassen Sie VMware die beste verfügbare Methode auswählen.
Gibt an, dass VMware die Datentransferoption auswählt. Sie müssen keine
Datentransferoption manuell festlegen.
Methodenprioritäten für diesen Plan festlegen
Gibt an, dass Sie die Datentransferoption auswählen und die Priorität für jede
Option festlegen können. Verwenden Sie die Pfeilschaltfläche, um den
Transportmodus zu priorisieren.
■
HOTADD-Transportmodus (siehe
Seite 1132)
■
NBD-Transportmodus (siehe
Seite 1133)
■
NBDSSL-Transportmodus (siehe
Seite 1133)
■
SAN-Transportmodus (siehe
Seite 1134)
Hinweis: Wenn Sie den Transportmodus
sowohl in der Konsole als auch im Registrierungsschlüssel angegeben haben,
überschreibt die von der Konsole festgelegte Priorität die im Registrierungsschlüssel
festgelegte Priorität. Weitere Informationen über das Festlegen der Priorität
mithilfe des Registrierungsschlüssels finden Sie unter "Definieren eines
Transportmodus für hostbasierte agentenlose Sicherung und Wiederherstellung".
368 Arcserve UDP Solutions Guide
So erstellen Sie einen Sicherungsplan für hostbasierte virtuelle Rechner
5.
(Optional) Wählen Sie die Hyper-V-Snapshot-Methode aus. Diese Optionen gelten
nur für Hyper-V.
VM must be backed up using snapshots generated by Microsoft VSS method
Gibt an, dass Arcserve UDP die systemeigenen Snapshot-Methoden von
Microsoft – online und offline – für den Sicherungsjob verwendet. Dies ist die
Standardoption. Wenn dieses Kontrollkästchen nicht aktiviert ist und die
Microsoft-Online- und -Offline-Methoden nicht verfügbar sind, verwendet der
Sicherungsjob die Arcserve UDP-Methode, um den virtuellen Rechner zu
sichern.
Wenn die Microsoft-Offline-Methode für die Sicherungs verwendet wird und
sich der virtuelle Rechner im Zustand "Gespeichert" befinden muss, wählen Sie
auch das Kontrollkästchen VM may be placed into "Saved" state before
snapshot is taken aus. Wenn Sie dieses Kontrollkästchen aktivieren, schlägt der
Sicherungsjob fehl.
Die Online-Sicherung ist die empfohlene Sicherungsmethode, da sie die
anwendungskonsistente Sicherung unterstützt, ohne die Verfügbarkeit des
virtuellen Rechners einzuschränken. Der Zugriff auf den virtuellen Rechner ist
während der Sicherung möglich. Die Online-Sicherungsmethode muss einige
Voraussetzungen erfüllen, wie z. B. installierte und aktualisierte
Integrationsservices. Wird eine der Voraussetzungen nicht erfüllt, wird nur die
Offline-Sicherungsmethode verwendet.
Die Microsoft-Offline-Sicherungsmethode verfügt über zwei Ansätze: Zustand
"Gespeichert" und Checkpoint. Wenn der Hyper-V-Host über das
Betriebssystem Windows 2012 R2 mit KB 2919355 (oder höher) verfügt, wird
der Checkpoint-Ansatz verwendet. Andernfalls wird der Ansatz des Zustands
"Gespeichert" verwendet.
Der Hauptunterschied zwischen diesen beiden Ansätzen ist, dass für den Ansatz
des Zustands "Gespeichert" der virtuelle Rechner für kurze Zeit nicht verfügbar
sein darf. Der virtuelle Rechner muss einige Minuten lang in den Zustand
"Gespeichert" versetzt werden, während der Snapshot erstellt wird.
Kapitel 9: Erstellen von Plänen zum Schützen von Daten 369
So erstellen Sie einen Sicherungsplan für hostbasierte virtuelle Rechner
Neben den systemeigenen Microsoft-Snapshot-Methoden verfügt Arcserve
UDP auch über eine eigene Snapshot-Methode, die verwendet werden kann,
wenn die Microsoft-Snapshot-Methoden nicht verfügbar sind.
Hinweis: Sowohl die
Microsoft-Offlinemethode als auch die Arcserve UDP-Methode sind
absturzkonsistente Sicherungsmethoden. Beide Methoden können die
Datenintegrität nicht garantieren. Der wesentliche Unterschied zwischen den
Methoden ist, dass die Microsoft-Offlinemethode mit dem Zustand einer
plötzlichen Abschaltung der VM und die Arcserve UDP-Methode mit dem
Zustand einer plötzlichen Abschaltung des Hyper-V-Hosts verglichen werden
kann.
VM may be placed into "Saved" state before snapshot is taken
Gibt an, dass der virtuelle Rechner wenn erforderlich in den Zustand
"Gespeichert" versetzt wird, bevor der Snapshot erstellt wird. Wählen Sie diese
Option aus, wenn der virtuelle Rechner die Onlinesicherung nicht unterstützt.
Wenn der virtuelle Rechner die Onlinesicherung unterstützt, wird der virtuelle
Rechner selbst bei Aktivierung dieser Option nicht in den Zustand
"Gespeichert" versetzt.
6.
(Optional) Wählen Sie die Snapshot-Trennungsoption für Hyper-V aus. Diese Option
gilt nur für Hyper-V.
Backup each VM individually using separate snapshot
Gibt an, dass Arcserve UDP bei Auswahl dieser Option separate Snapshots für
jeden virtuellen Rechner erstellt, der im aktuellen Plan angegeben ist. Es erhöht
jedoch die Auslastung des Hyper-V-Hosts, wenn mehrere Snapshots erstellt
werden. Wenn Sie diese Option nicht auswählen, erstellt Arcserve UDP einen
VSS-Snapshot für alle virtuellen Rechner, wenn die Sicherungsjobs zum selben
Zeitpunkt gestartet werden. Es wird empfohlen, diese Option zu deaktivieren.
Weitere Informationen zum separaten Snapshot-Zustand eines virtuellen
Rechners finden Sie unter Fehlerbehebung (siehe Seite 400).
Die Sicherungsquelle ist nun angegeben.
370 Arcserve UDP Solutions Guide
So erstellen Sie einen Sicherungsplan für hostbasierte virtuelle Rechner
Definieren eines Transportmodus in der Registrierung für hostbasierte agentenlose Sicherung und
Wiederherstellung
Sie können einen Transportmodus (für die Datenübertragung) definieren, der für den
UDP-Agenten als Proxy verwendet werden soll, um hostbasierte agentenlose
Sicherungen oder Wiederherstellungen für virtuelle Rechner auf VMware ESX-Servern
auszuführen. Standardmäßig wird für hostbasierte agentenlose Sicherungen oder
Wiederherstellungen ein Modus verwendet, der die Leistung (Geschwindigkeit) der
Datenübertragung bei hostbasierten agentenlosen Sicherungen bzw.
Wiederherstellungen verbessert. Wenn Sie für Sicherungen oder Wiederherstellungen
jedoch einen spezifischen Transportmodus angeben möchten, konfigurieren Sie den
Registrierungsschlüssel. Der entsprechende Vorgang ist in diesem Abschnitt
beschrieben.
Hinweis: Bei Sicherungen hat der im Plan
angegebene Transportmodus Vorrang über die Einstellungen in der Registrierung.
Host-Based VM Backup kann Sicherungen mithilfe der folgenden Transportmodi
ausführen:
■
HOTADD-Transportmodus (siehe
Seite 1132)
■
NBD-Transportmodus (siehe Seite 1133)
■
NBDSSL-Transportmodus (siehe Seite 1133)
■
SAN-Transportmodus (siehe Seite 1134)
Beachten Sie Folgendes:
■
Dies ist eine optionale Konfigurationsaufgabe. Standardmäßig wird bei der
Ausführung hostbasierter agentenloser Sicherungen ein Transportmodus
eingesetzt, der die Leistung des Sicherungsvorgangs optimiert.
■
Wenn Sie diesen Registrierungsschlüssel für die Verwendung eines spezifischen
Transportmodus konfigurieren und dieser Modus nicht verfügbar ist, wird bei der
Ausführung hostbasierter agentenloser Sicherungen ein verfügbarer
Standardtransportmodus verwendet.
■
Sie können den Transportmodus für alle VMs definieren, die für Sicherungen über
den Proxy-Server verwendet werden (Proxy-Ebene), oder für eine einzelne VM
definieren (VM-Ebene). Wenn Sie sowohl den Proxy-Server als auch die VM
konfigurieren, hat die Registrierung auf VM-Ebene Vorrang vor der Registrierung
auf Proxy-Ebene.
Kapitel 9: Erstellen von Plänen zum Schützen von Daten 371
So erstellen Sie einen Sicherungsplan für hostbasierte virtuelle Rechner
Folgen Sie diesen Schritten, um den Transportmodus auf der Ebene des Proxy-Servers
zu definieren (gilt sowohl für Sicherungen als auch für Wiederherstellungen):
1.
Melden Sie sich beim Sicherungs-Proxy-Server von Arcserve UDP Agent (Windows)
an.
2.
Öffnen Sie die Windows-Registrierung, und suchen Sie nach dem folgenden
Registrierungsschlüssel:
[HKEY_LOCAL_MACHINE\SOFTWARE\Arcserve\Unified Data Protection\Engine]
3.
Klicken Sie mit der rechten Maustaste auf "VDDKEnforceTransport", und klicken Sie
im Pop-up-Menü auf "Ändern". Das Dialogfeld "Zeichenfolge bearbeiten" wird
geöffnet.
4.
Geben Sie im Feld "Wertdaten" den Transportmodus an, den Sie während des
Sicherungsjobs verwenden wollen. Geben Sie einen oder mehrere der folgenden
Werte an. Trennen Sie sie durch ":" voneinander ab. (Beispiel: nbd oder
san:nbd:nbdssl:)
hotadd
HOTADD-Transportmodus
nbd
NBD-Transportmodus
nbdssl
NBDSSL-Transportmodus
san
SAN-Transportmodus
5.
Klicken Sie auf OK, um den Wert anzuwenden und das Dialogfeld "Zeichenfolge
bearbeiten" zu schließen.
Der Transportmodus ist definiert und wird das nächste Mal, wenn der Job ausgeführt
wird, verwendet.
Hinweis: Um Virtual Machine Disks (VMDK)
des Typs Thin wiederherzustellen, wird standardmäßig der nicht erweiterte
Transportmodus (LAN-Transportmodus) verwendet. Um den erweiterten
Transportmodus für VMDKs des Typs Thin zu aktivieren, aktualisieren Sie den
Registrierungsschlüssel wie im folgenden Beispiel:
a.
Öffnen Sie die Windows-Registrierung, und suchen Sie nach dem folgenden
Registrierungsschlüssel:
[HKEY_LOCAL_MACHINE\SOFTWARE\Arcserve\Unified Data
Protection\Engine]
b.
Erstellen Sie einen Schlüssel namens AFRestoreDll.
c.
Erstellen Sie innerhalb des Schlüssels AFRestoreDll einen Zeichenfolgenwert
namens EnforceTransportForRecovery.
372 Arcserve UDP Solutions Guide
So erstellen Sie einen Sicherungsplan für hostbasierte virtuelle Rechner
d.
Geben Sie den Transportmodus an, den Sie während des
Wiederherstellungsjobs verwenden möchten. (Beispiel: "san:nbd:nbdssl")
Beispiel
[HKEY_LOCAL_MACHINE\SOFTWARE\Arcserve\Unified Data Protection\Engine\AFRestoreDll]
"EnforceTransportForRecovery"="san:hotadd:nbd:nbdssl"
Führen Sie folgende Schritte durch, um den Transportmodus auf VM-Ebene zu
definieren (gilt nur für Sicherungen):
1.
Melden Sie sich beim Sicherungs-Proxy-System für die virtuellen Rechner von
Arcserve UDP Agent (Windows) an.
2.
Öffnen Sie die Windows-Registrierung, und suchen Sie nach dem folgenden
Registrierungsschlüssel:
[HKEY_LOCAL_MACHINE\SOFTWARE\Arcserve\Unified Data
Protection\Engine\AFBackupDll\{VM-InstanceUUID}
3.
Klicken Sie mit der rechten Maustaste auf "VM-InstanceUUID", und wählen Sie
"Neu" aus.
4.
Klicken Sie im Pop-up-Menü auf "String Value" (Zeichenfolgenwert).
5.
Benennen Sie den neuen Zeichenfolgenwert folgendermaßen.
EnforceTransport
6.
Klicken Sie mit der rechten Maustaste auf "EnforceTransport" und klicken Sie im
Pop-up-Menü auf "Ändern", um das Dialogfeld "Zeichenfolge bearbeiten" zu öffnen.
7.
Geben Sie im Feld "Wertdaten" den Transportmodus an, den Sie während des
Sicherungsjobs verwenden wollen. Legen Sie einen der folgenden Werte fest:
hotadd
HOTADD-Transportmodus
nbd
NBD-Transportmodus
nbdssl
NBDSSL-Transportmodus
san
SAN-Transportmodus
8.
Klicken Sie auf OK, um den Wert anzuwenden und das Dialogfeld "Zeichenfolge
bearbeiten" zu schließen.
Der Transportmodus ist definiert und wird das nächste Mal, wenn der Job ausgeführt
wird, verwendet.
Kapitel 9: Erstellen von Plänen zum Schützen von Daten 373
So erstellen Sie einen Sicherungsplan für hostbasierte virtuelle Rechner
Angeben des Ziels
Das Ziel ist ein Speicherort, an dem Sie die
Sicherungsdaten speichern. Das Ziel ist die grundlegende Angabe, die Sie festlegen
müssen, um den Plan zu speichern.
Folge diesen Schritten:
1.
Wählen Sie einen der folgenden Zieltypen aus:
Lokaler Datenträger oder freigegebener Ordner
Gibt an, dass das Sicherungsziel ein lokales Ziel oder ein freigegebener Ordner
ist. Wenn Sie diese Option auswählen, können Sie Daten als
Wiederherstellungspunkte oder Wiederherstellungssätze speichern. Die
Optionen für Wiederherstellungspunkte und Wiederherstellungssätze sind auf
der Registerkarte Ablaufplan verfügbar.
Arcserve UDP-Recovery Point Server
Gibt an, dass das Sicherungsziel ein Recovery Point Server ist. Wenn Sie diese
Option auswählen, werden Daten als Wiederherstellungspunkte gespeichert.
Sie können Daten nicht als Wiederherstellungssätze speichern.
2.
Wenn Sie Arcserve UDP-Recovery Point Server ausgewählt haben, geben Sie
folgende Details an:
a.
Wählen Sie einen Recovery Point Server aus.
b.
Wählen Sie einen Datenspeicher aus. Die Liste enthält alle Datenspeicher, die
am angegebenen Recovery Point Server erstellt wurden.
c.
Geben Sie ein Sitzungskennwort ein.
Hinweis: Das Sitzungskennwort ist
optional, wenn das Sicherungsziel ein unverschlüsselter RPS-Datenspeicher ist.
d.
3.
Bestätigen Sie das Sitzungskennwort.
Wenn Sie Lokaler Datenträger oder freigegebener Ordner ausgewählt haben,
geben Sie folgende Details an:
a.
Geben Sie den vollständigen Pfad des lokalen Ziels oder Netzwerkziels an.
Geben Sie für das Netzwerkziel Anmeldeinformationen für ein Konto mit
Schreibzugriff an.
b.
Wählen Sie den Verschlüsselungsalgorithmus aus. Weitere Informationen
finden Sie unter "Verschlüsselungseinstellungen (siehe Seite 1131)".
c.
Geben Sie optional ein Verschlüsselungskennwort an.
374 Arcserve UDP Solutions Guide
So erstellen Sie einen Sicherungsplan für hostbasierte virtuelle Rechner
d.
Bestätigen Sie das Verschlüsselungskennwort.
e.
Wählen Sie einen Komprimierungstyp aus. Weitere Informationen finden Sie
unter "Komprimierungstyp (siehe Seite 1129)".
Hinweis: Wenn Sie die Daten auf einem
lokalen Datenträger oder in einem freigegebenen Ordner speichern, können Sie die
Daten nicht auf einem anderen Wiederherstellungspunktserver replizieren. Die
Replikation wird nur unterstützt, wenn Sie die Daten auf einem Recovery Point
Server speichern.
Das Ziel ist nun angegeben.
Kapitel 9: Erstellen von Plänen zum Schützen von Daten 375
So erstellen Sie einen Sicherungsplan für hostbasierte virtuelle Rechner
Festlegen des Ablaufplans
Auf der Seite "Ablaufplan" können Sie einen Ablaufplan definieren, damit die
Sicherungs-, Zusammenführungs- und Drosselungsfunktion zu festgelegten Intervallen
wiederholt wird. Nachdem Sie einen Ablaufplan definiert haben, werden die Jobs
automatisch gemäß dem Ablaufplan ausgeführt. Sie können mehrere Ablaufpläne
hinzufügen und Einstellungen für die Aufbewahrungszeit angeben.
Ein Sicherungsablaufplan ist ein regulärer Ablaufplan, der basierend auf der Anzahl von
Stunden oder Minuten, die Sie auswählen, mehrmals täglich wiederholt wird. Zusätzlich
zum normalen Ablaufplan können in einem Sicherungsablaufplan auch tägliche,
wöchentliche und monatliche Sicherungen geplant werden.
Hinweis: Weitere Informationen zu
Einstellungen für Ablaufpläne und Aufbewahrungszeiten finden Sie unter
Funktionsweise der erweiterten Planung und Aufbewahrung (siehe Seite 327).
Folge diesen Schritten:
1.
(Optional) Wählen Sie die Option für die Verwaltung von
Wiederherstellungspunkten aus. Diese Option ist nur sichtbar, wenn Sie als
Sicherungsziel "Lokaler oder freigegebener Ordner" ausgewählt haben.
Nach Wiederherstellungspunkten aufbewahren
Die Sicherungsdaten werden als Wiederherstellungspunkte gespeichert.
Nach Wiederherstellungssätzen aufbewahren
Die Sicherungsdaten werden als Wiederherstellungssätze gespeichert.
2.
Fügen Sie Ablaufpläne für Sicherungen, Zusammenführungen und
Drosselungsvorgänge hinzu.
Hinzufügen eines Sicherungsablaufplans
a.
376 Arcserve UDP Solutions Guide
Klicken Sie auf Hinzufügen, und wählen Sie Sicherungsablaufplan hinzufügen
aus.
So erstellen Sie einen Sicherungsplan für hostbasierte virtuelle Rechner
Das Dialogfeld Neuer Sicherungsablaufplan wird geöffnet.
b.
Wählen Sie eine der folgenden Optionen:
Benutzerdefiniert
Gibt an, dass die geplante Sicherung mehrmals täglich wiederholt wird.
Täglich
Gibt an, dass die geplante Sicherung einmal täglich durchgeführt wird.
Standardmäßig werden alle Wochentage für die tägliche Sicherung
ausgewählt. Wenn Sie den Sicherungsjob an einem bestimmten Tag nicht
ausführen möchten, dann deaktivieren Sie das Kontrollkästchen für diesen
Wochentag.
Wöchentlich
Gibt an, dass die geplante Sicherung einmal in der Woche durchgeführt
wird.
Monatlich
Gibt an, dass die geplante Sicherung einmal im Monat durchgeführt wird.
Kapitel 9: Erstellen von Plänen zum Schützen von Daten 377
So erstellen Sie einen Sicherungsplan für hostbasierte virtuelle Rechner
c.
Wählen Sie den Sicherungstyp aus.
Vollständige Sicherung
Legt den Ablaufplan für vollständige Sicherungen fest. Arcserve UDP führt
wie geplant eine vollständige Sicherung aller verwendeten Blöcke des
Quellrechners durch. Eine vollständige Sicherung nimmt abhängig von der
Sicherungsgröße üblicherweise etwas Zeit in Anspruch.
Überprüfen
Legt den Ablaufplan für Überprüfungssicherungen fest.
Als Teil eines Ablaufplans überprüft Arcserve UDP die Gültigkeit und
Vollständigkeit der geschützten Daten durch einen Vergleich des
gespeicherten Sicherungs-Images mit der ursprünglichen Sicherungsquelle.
Im Bedarfsfall wird das Image neu synchronisiert. Bei einer
Überprüfungssicherung wird die letzte Sicherung jedes einzelnen Blocks
mit den Inhalten und Informationen der Quelle verglichen. Dieser
Vergleich stellt sicher, dass die letzten gesicherten Blöcke den jeweiligen
Quellinformationen entsprechen. Wenn das Sicherungs-Image eines Blocks
nicht der Quelle entspricht (zumeist aufgrund von Änderungen seit der
letzten Sicherung), aktualisiert Arcserve UDP die Sicherung dieses Blocks
(Neusynchronisierung). In sehr seltenen Fällen kann eine
Überprüfungssicherung auch durchgeführt werden, um eine vollständige
Sicherung zu erhalten, ohne den erforderlichen Speicherplatz einer
vollständigen Sicherung zu verwenden.
Vorteile: Im Vergleich zu einer
vollständigen Sicherung wird nur ein kleines Sicherungs-Image erstellt, da
nur die geänderten Blöcke (Blöcke, die nicht mit der letzten Sicherung
übereinstimmen) gesichert werden.
Nachteile: Die Sicherung benötigt
viel Zeit, da alle Quellenblöcke mit den Blöcken der letzten Sicherung
verglichen werden.
Zuwachssicherung
Legt den Ablaufplan für Zuwachssicherungen fest.
Als Teil eines Ablaufplans erstellt Arcserve UDP nur Zuwachssicherungen
von jenen Blöcken, die seit der letzten erfolgreichen Sicherung geändert
wurden. Die Vorteile von Zuwachssicherungen bestehen darin, dass sie
schnell durchgeführt werden und ein kleines Sicherungs-Image erstellen.
Es ist die optimale Methode zur Durchführung von Sicherungen, die
standardmäßig verwendet werden sollte.
d.
Geben Sie die Startzeit für die Sicherung an.
e.
(Optional) Aktivieren Sie das Kontrollkästchen Wiederholen, und geben Sie den
Ablaufplan für Wiederholungen an.
f.
Klicken Sie auf "Speichern".
378 Arcserve UDP Solutions Guide
So erstellen Sie einen Sicherungsplan für hostbasierte virtuelle Rechner
Der Sicherungsablaufplan ist nun festgelegt und wird auf der Seite
Ablaufplanung angezeigt.
Hinzufügen eines Zusammenführungsplans
a.
Klicken Sie auf Hinzufügen, und wählen Sie Zusammenführungsplan
hinzufügen aus.
b.
Das Dialogfeld Zusammenführungsplan hinzufügen wird geöffnet.
c.
Geben Sie die Startzeit an, zu der die Zusammenführung starten soll.
d.
Nehmen Sie eine Eingabe unter Bis vor, um einen Zeitpunkt für das Ende der
Zusammenführung anzugeben.
e.
Klicken Sie auf "Speichern".
Der Zusammenführungsplan ist nun festgelegt und wird auf der Seite
Ablaufplanung angezeigt.
Kapitel 9: Erstellen von Plänen zum Schützen von Daten 379
So erstellen Sie einen Sicherungsplan für hostbasierte virtuelle Rechner
Hinzufügen eines Drosselungsplans
a.
Klicken Sie auf Hinzufügen, und wählen Sie Drosselungsplan hinzufügen aus.
b.
Das Dialogfeld "Drosselungsplan hinzufügen" wird geöffnet.
c.
Geben Sie die Begrenzung für den Durchsatz in MB pro Minute an.
d.
Geben Sie die Startzeit an, zu der die Drosselung starten soll.
e.
Nehmen Sie eine Eingabe unter Bis vor, um einen Zeitpunkt für das Ende der
Drosselung anzugeben.
f.
Klicken Sie auf "Speichern".
Die Drosselung ist nun festgelegt und wird auf der Seite Ablaufplanung
angezeigt.
3.
Geben Sie die Startzeit für die geplante Sicherung an.
4.
Geben Sie die Einstellungen für die Aufbewahrung von Wiederherstellungspunkten
für benutzerdefinierte, tägliche, wöchentliche und monatliche Wiederholungen an.
Diese Optionen sind aktiviert, wenn Sie einen entsprechenden
Sicherungsablaufplan hinzugefügt haben. Änderungen an den
Aufbewahrungseinstellungen, die Sie auf dieser Seite vornehmen, werden im
Dialogfeld "Sicherungsablaufplan" übernommen.
5.
Geben Sie die Katalogdetails an.
380 Arcserve UDP Solutions Guide
So erstellen Sie einen Sicherungsplan für hostbasierte virtuelle Rechner
Mit Katalogen können Sie den Dateisystemkatalog generieren. Der
Dateisystemkatalog ist erforderlich, um schnellere und einfachere Suchvorgänge
auszuführen. Die Kataloge werden je nach der Art der Sicherung, die Sie angegeben
haben, aktiviert.
6.
(Optional) Wählen Sie eine der Sicherungsoptionen in Recovery Point Check aus.
Mithilfe dieser Option können Sie Datenbeschädigungsprobleme ermitteln, indem
Sie das Dateisystem der Volumes überprüfen. Nach Abschluss des Sicherungsjobs
lädt Arcserve UDP den Wiederherstellungspunkt und führt den
Windows-CHKDSK-Befehl aus. Wenn der chkdsk-Befehl einen Fehler erkennt, wird
der nächste Sicherungsjob in einen Überprüfungssicherungsjob konvertiert. Diese
Option gilt sowohl für VMware- und Hyper-V-VMs mit
Windows-Gastbetriebssystem. Beachten Sie folgende Hinweise, bevor Sie diese
Option aktivieren:
■
■
Die folgenden Volume-Typen werden nicht unterstützt und werden beim
Recovery Point Check übersprungen:
■
Das Volume mit einem anderen Dateisystem als NTFS
■
Das Volume vom Typ mit verteilter Parität
■
Das Volume, das sich im Speicher-Pool befindet
Der CHKDSK-Befehl kann nicht alle Dateisystemprobleme erkennen. Die
Überprüfung des Wiederherstellungspunktes ist möglicherweise erfolgreich,
aber der Wiederherstellungspunkt kann dennoch beschädigt sein.
Kapitel 9: Erstellen von Plänen zum Schützen von Daten 381
So erstellen Sie einen Sicherungsplan für hostbasierte virtuelle Rechner
■
Abhängig von der Größe des Dateisystems des Gastbetriebssystems kann die
Ausführung des CHKDSK-Befehls längere Zeit in Anspruch nehmen. CHKDSK
nutzt eine große Menge des Systemspeichers des Sicherungsproxyservers und
wirkt sich so auf die Leistung des Proxyservers aus. Aus diesem Grund wird für
den Abschluss des Sicherungsjobs mehr Zeit benötigt. Im schlimmsten Fall wird
der Systemspeicher des Sicherungsproxyservers (CPU oder Speicher)
ausgelastet, sodass der Server möglicherweise nicht mehr reagiert, vor allem
dann, wenn viele Sicherungsjobs gleichzeitig ausgeführt oder große
Datenmengen geprüft werden. Mit der Option "Wiederherstellungspunkt
prüfen" wird die Systemspeicherauslastung überwacht und, wenn ein
Schwellenwert erreicht wird, wird die Überprüfung unterbrochen und
Systemspeicher freigegebenen. Es empfiehlt sich, diese Option zu deaktivieren,
wenn Sie keinen leistungsstarken Sicherungsproxyserver haben oder
benötigen. Alternativ können Sie die Last auf mehrere Proxy-Servern verteilen,
indem Sie mehrere Pläne erstellen und in jedem Plan verschiedene Proxyserver
angeben.
■
Wenn die Sicherung absturzkonsistent ist, erkennt CHKDSK mit hoher
Wahrscheinlichkeit Probleme (aufgrund der Gegebenheiten einer
absturzkonsistenten Sicherung). Aktivieren Sie als Best Practice diese Option
für eine absturzkonsistente Sicherung.
■
Wenn Sie die Überprüfung des Wiederherstellungspunktes aktivieren möchten,
jedoch den nächsten Sicherungsjob nicht in einen Überprüfungssicherungsjob
konvertieren möchten, erstellen Sie einen DWORD-Wert mit dem Namen
"CheckRecoveryPointIgnoreError" in der Registrierung des Proxyservers, und
legen Sie den DWORD-Wert auf 1 fest. Erstellen Sie den DWORD-Wert an
folgender Position:
KEY_LOCAL_MACHINE\SOFTWARE\Arcserve\Unified Data
Protection\Engine\AFBackupDll
Der DWORD-Wert gilt für alle Sicherungsjobs, die auf dem aktuellen
Proxyserver ausgeführt werden. Wenn Sie das Verhalten eines bestimmten
virtuellen Rechners steuern möchten, können Sie den Wert an folgender
Position festlegen:
HKEY_LOCAL_MACHINE\SOFTWARE\Arcserve\Unified Data
Protection\Engine\AFBackupDll\<VM GUID>.
Hinweis: Wenn Sie den
Registrierungsschlüssel in der Registrierung sowohl auf Ebene des virtuellen
Rechners als auch auf Proxyebene hinzufügen, dann hat die Einstellung in der
Registrierung auf Ebene des virtuellen Rechners Vorrang vor der Einstellung in
der Registrierung auf Proxyebene.
■
382 Arcserve UDP Solutions Guide
Erstellen Sie, wenn der Sicherungsjob fehlschlagen soll, nachdem die
Wiederherstellungspunkt-Überprüfung ein Problem festgestellt hat (sodass Sie
Datenprobleme sofort erkennen), einen DWORD-Wert mit dem Namen
"CheckRecoveryPointDontFailJob" in der Registrierung des Proxyservers, und
legen Sie den DWORD-Wert auf 0 fest. Erstellen Sie den DWORD-Wert an
folgender Position:
So erstellen Sie einen Sicherungsplan für hostbasierte virtuelle Rechner
HKEY_LOCAL_MACHINE\SOFTWARE\Arcserve\Unified Data
Protection\Engine\AFBackupDll
Der DWORD-Wert gilt für alle Sicherungsjobs, die auf dem aktuellen
Proxyserver ausgeführt werden. Wenn Sie das Verhalten eines bestimmten
virtuellen Rechners steuern möchten, können Sie den Wert an folgender
Position festlegen:
HKEY_LOCAL_MACHINE\SOFTWARE\Arcserve\Unified Data
Protection\Engine\AFBackupDll\<VM GUID>.
Hinweis: Wenn Sie den
Registrierungsschlüssel in der Registrierung sowohl auf Ebene des virtuellen
Rechners als auch auf Proxyebene hinzufügen, dann hat die Einstellung in der
Registrierung auf Ebene des virtuellen Rechners Vorrang vor der Einstellung in
der Registrierung auf Proxyebene.
Der Ablaufplan ist nun angegeben.
Funktionsweise der erweiterten Planung und Aufbewahrung
Mit der Ablaufplanoption können Sie einen benutzerdefinierten Ablaufplan, einen
Ablaufplan für tägliche / wöchentliche / monatliche Sicherungen oder beides festlegen.
Im benutzerdefinierten Ablaufplan können Sie den Sicherungsablaufplan für jeden Tag
der Woche konfigurieren und bis zu vier Sicherungsablaufpläne für jeden Tag
hinzufügen. Sie können einen bestimmten Wochentag auswählen und ein Zeitfenster
erstellen, um anzugeben, wann und wie oft die Sicherung durchgeführt werden soll.
Ablaufplan
Unterstützter Job Kommentare
Sichern
Sicherungsjob
Gibt Zeitfenster für die Ausführung von Sicherungsjobs an.
Sicherungsdrosselung
Sicherungsjob
Gibt die Zeitfenster an, um die Sicherungsgeschwindigkeit zu
steuern.
Einfügen
Zusammenführun Gibt an, wann Zusammenführungsjobs ausgeführt werden
gsjob
sollen.
Täglicher Ablaufplan
Sicherungsjob
Gibt an, wann tägliche Sicherungsjobs ausgeführt werden sollen.
Wöchentlicher Ablaufplan
Sicherungsjob
Gibt an, wann wöchentliche Sicherungsjobs ausgeführt werden
sollen.
Monatlicher Ablaufplan
Sicherungsjob
Gibt an, wann monatliche Sicherungsjobs ausgeführt werden
sollen.
Sie können auch die Aufbewahrungseinstellungen für die Wiederherstellungspunkte
angeben.
Hinweis: Einstellungen für die
Aufbewahrungszeit müssen innerhalb der einzelnen Pläne festgelegt werden, um zu
steuern, wie die Daten für die Knoten des entsprechenden Plans im Zieldatenspeicher
aufbewahrt werden.
Kapitel 9: Erstellen von Plänen zum Schützen von Daten 383
So erstellen Sie einen Sicherungsplan für hostbasierte virtuelle Rechner
Ablaufpläne für tägliche / wöchentliche / monatliche Sicherungen sind vom
benutzerdefinierten Ablaufplan und voneinander unabhängig. Sie können die
Ausführung einer täglichen, wöchentlichen oder monatlichen Sicherung konfigurieren,
ohne einen benutzerdefinierten Ablaufplan zu konfigurieren.
Jobplan der Sicherung
Sie können vier Zeitfenster pro Tag in Ihrem Sicherungsablaufplan hinzufügen. Ein
gültiges Zeitfenster liegt im Bereich 12:00 Uhr bis 23:59 Uhr. Sie können kein
Zeitfenster wie z. B. 18:00 Uhr bis 06:00 Uhr angeben. In solchen Fällen müssen Sie
manuell zwei verschiedene Zeitfenster angeben.
Für jedes Zeitfenster wird die Startzeit einbezogen, und die Endzeit wird nicht
einbezogen. Zum Beispiel haben Sie das Ausführen einer Zuwachssicherung
konfiguriert, die stündlich zwischen 06:00 Uhr und 09:00 Uhr stattfinden soll, und
die Sicherung wird um 06:00 Uhr gestartet. Das bedeutet, dass die Sicherung um
06:00 Uhr, 07:00 Uhr, 08:00 Uhr, aber NICHT um 09:00 Uhr ausgeführt wird.
Hinweis: Wenn Sie die Sicherung bis zum
Ende des Tages wiederholt ausführen möchten, legen Sie den Ablaufplan bis 12:00
Uhr fest. Um den Sicherungsjob beispielsweise alle 15 Minuten für den gesamten
Tag auszuführen, legen Sie den Ablaufplan von 12:00 Uhr bis 12:00 Uhr alle 15
Minuten fest.
Drosselungsplan der Sicherung
Mit dem Drosselungsplan der Sicherung können Sie die Geschwindigkeit des
Sicherungsdurchsatzes steuern, die wiederum die Ressourcenverwendung
(Datenträger-E/A, CPU, Netzwerkbandbreite) des Servers, der gesichert wird,
steuert. Dies ist hilfreich, wenn die Serverleistung während der Geschäftszeiten
nicht beeinträchtigt werden soll. Sie können vier Zeitfenster pro Tag in Ihrem
Drosselungsplan der Sicherung hinzufügen. Für jedes Zeitfenster können Sie einen
Wert in MB pro Minute angeben. Dieser Wert wird verwendet, um den
Sicherungsdurchsatz zu steuern. Gültige Werte sind liegen im Bereich zwischen 1
MB/Minute bis 99999 MB/Minute.
Wenn ein Sicherungsjob die angegebene Zeit überschreitet, dann wird das
Drosselungslimit entsprechend dem angegebenen Zeitfenster angepasst. Zum
Beispiel haben Sie als Drosselungslimit der Sicherung den Wert 500 MB/Minute von
08:00 Uhr bis 20:00 Uhr und 2500 MB/Minute von 20:00 Uhr bis 22:00 Uhr
angegeben. Wenn ein Sicherungsjob um 19:00 Uhr startet und drei Stunden
ausgeführt wird, dann hat das Drosselungslimit von 19:00 Uhr bis 20:00 Uhr den
Wert 500 MB/Minute, und von 20:00 Uhr bis 22:00 Uhr hat das Drosselungslimit
den Wert 2500 MB/Minute.
Wenn Sie keinen Sicherungsablaufplan und keinen Ablaufplan für den
Sicherungsdurchsatz angeben, dann wird die Sicherung so schnell wie möglich
ausgeführt.
Ablaufplan für Zusammenführung
Ermöglicht es Ihnen, Wiederherstellungspunkte basierend auf dem angegebenen
Ablaufplan zusammenzuführen.
384 Arcserve UDP Solutions Guide
So erstellen Sie einen Sicherungsplan für hostbasierte virtuelle Rechner
Beachten Sie folgende Punkte für den Zusammenführungsjob:
■
Es kann immer nur ein Zusammenführungsjob für einen Knoten ausgeführt
werden.
■
Wenn ein Zusammenführungsjob gestartet wird, muss er abgeschlossen
werden, bevor der nächste Zusammenführungsjob gestartet werden kann. Das
bedeutet: Wenn ein oder mehrere Sätze an Wiederherstellungspunkten
zusammengeführt werden, dann kann der neue Wiederherstellungspunkt nicht
zu diesem Zusammenführungsprozess hinzugefügt werden, bis der
Zusammenführungsprozess für den aktuellen Satz an
Wiederherstellungspunkten abgeschlossen ist.
■
Wenn ein Zusammenführungsjob mehr als einen Satz an
Wiederherstellungspunkten bearbeitet (zum Beispiel Satz [1~4], Satz [5~11]
und Satz [12~14]; dies sind drei Sätze), dann werden diese Sätze nacheinander
vom Recovery Point Server bearbeitet.
■
Wenn ein Zusammenführungsjob nach einer Pause fortgesetzt wird, entdeckt
der Job an welchem Punkt er unterbrochen wurde, und die Zusammenführung
wird ab der Abbruchstelle fortgesetzt.
Kapitel 9: Erstellen von Plänen zum Schützen von Daten 385
So erstellen Sie einen Sicherungsplan für hostbasierte virtuelle Rechner
Festlegen von erweiterten Einstellungen
Auf der Registerkarte Erweitert können Sie eine Reihe von erweiterten Einstellungen für
den Sicherungsjob angeben. Die erweiterten Einstellungen umfassen den Snapshot-Typ
für die Sicherung, die Einstellungen für die Protokollkürzung sowie die Angabe des
Speicherorts für sämtliche Skripte und E-Mail-Einstellungen. Überprüfen Sie die
Voraussetzungen, bevor Sie den Hardware-Snapshot-Typ auswählen.
Die folgende Abbildung veranschaulicht die Registerkarte "Erweitert":
386 Arcserve UDP Solutions Guide
So erstellen Sie einen Sicherungsplan für hostbasierte virtuelle Rechner
Folge diesen Schritten:
1.
Geben Sie die folgenden Details an.
Art des Snapshots für die Sicherung
Wählen Sie eine der folgenden Optionen für dem Sicherungs-Snapshot aus.
Nur Snapshot-Software verwenden
Gibt an, dass der Sicherungstyp nur den Software-Snapshot verwendet.
Der Hardware-Snapshot wird von Arcserve UDP nicht überprüft. Der
Software-Snapshot nutzt weniger Ressourcen auf den virtuellen Rechnern.
Diese Option eignet sich für Server mit niedrigeren Konfigurationen und
Verarbeitunggeschwindigkeiten.
Verwenden Sie nach Möglichkeit Hardware-Snapshots.
Gibt an, dass beim Sicherungstyp erst auf einen Hardware-Snapshot
geprüft wird. Wenn alle Kriterien erfüllt sind, verwendet der Sicherungstyp
den Hardware-Snapshot.
Hinweis: Weitere Informationen zu
den Kriterien für Hardware-Snapshots finden Sie unter den
Voraussetzungen.
Für Hyper-V verwendet Arcserve UDP den Hardwareanbieter zum Erstellen
eines VSS-Snapshots der Volumes auf dem Hyper-V-Host und zum
Importieren des Hardware-Snapshots auf dem Proxy-Server. Auf dem
Proxy-Server muss ein geeigneter Hardwareanbieter installiert sein. Für
VMware erstellt Arcserve UDP für einen kurzen Zeitraum einen
vSphere-Software-Snapshots und dann einen Hardware-Snapshot. Dieser
Hardware-Snapshot wird auf den VMware ESX-Server geladen, und der
Software-Snapshot wird gelöscht. Arcserve UDP verwendet dann den
Inhalt im Hardware-Snapshot für die Sicherung der Dateien mit Bezug auf
die VM.
Leistung mithilfe von übertragbaren Snapshots verbessern
Gibt an, dass für den Hardware-Snapshot ein transportabler Snapshot
verwendet wird. Durch einen übertragbaren Snapshot wird der
Sicherungsdurchsatz erhöht. Diese Option ist nur auf Hyper-V-Server
anwendbar.
Protokoll abschneiden
Ermöglicht es Ihnen, den Ablaufplan anzugeben, um Protokolle für SQL Server
und Exchange Server zu kürzen. Sie können den Ablaufplan als "Täglich",
"Wöchentlich" oder "Monatlich" angeben. Dies gilt nur für VMware.
Kapitel 9: Erstellen von Plänen zum Schützen von Daten 387
So erstellen Sie einen Sicherungsplan für hostbasierte virtuelle Rechner
Befehl ausführen, bevor eine Sicherung gestartet wird
Ermöglicht es Ihnen, ein Skript auszuführen, bevor der Sicherungsjob gestartet
wird. Geben Sie den Pfad an, in dem das Skript innerhalb des Gast-BS des
virtuellen Rechners gespeichert ist. Klicken Sie auf "Bei Beendigungscode", und
geben Sie den Beendigungscode für "Job ausführen" oder "Job fehlschlagen"
an. "Job ausführen" gibt an, dass der Sicherungsjob fortgesetzt wird, wenn das
Skript den Beendigungscode zurückgibt. "Job fehlschlagen" gibt an, dass der
Sicherungsjob angehalten wird, wenn das Skript den Beendigungscode
zurückgibt. Dies gilt nur für Windows-VM.
Hinweise: (gilt für die Befehle
"Nach Aufnehmen des Snapshot" und "Nach Abschluss der Sicherung")
–
Wir empfehlen, den vollständigen Pfad des Befehls/Skripts anzugeben.
Verwenden Sie zum Beispiel C:\Windows\System32\Ping.exe statt nur
Ping.exe.
–
Um die Situation zu vermeiden, dass Sicherungsjobs aufgrund von Befehlsoder Skriptfehlern nicht mehr reagieren, wird der Befehl/das Skript
standardmäßig abgebrochen, wenn er/es nicht innerhalb von 3 Minuten
beendet werden kann. Wenn Sie die Standardeinstellung für das Zeitlimit
ändern möchten, gehen Sie folgendermaßen vor:
Auf Proxy-Server-Ebene (gilt für
alle Sicherungsjobs, die auf diesem Proxy-Server ausgeführt werden)
a.
Öffnen Sie den Registrierungsschlüssel von folgendem Speicherort:
[HKEY_LOCAL_MACHINE\SOFTWARE\Arcserve\Unified Data
Protection\Engine\AFBackupDll]
b.
Fügen Sie einen DWORD-Wert mit Namen "PrePostCMDTimeoutInMinute"
hinzu, und geben Sie den Wert mit dem Zeitlimit in Minuten an.
Auf VM-Ebene
c.
Öffnen Sie den Registrierungsschlüssel von folgendem Speicherort:
[HKEY_LOCAL_MACHINE\SOFTWARE\Arcserve\Unified Data
Protection\Engine\AFBackupDll\<vm instance uuid>]
d.
Fügen Sie einen DWORD-Wert mit Namen "PrePostCMDTimeoutInMinute"
hinzu, und geben Sie den Wert mit dem Zeitlimit in Minuten an.
Hinweis: Wenn Sie den
Registrierungswert in der Registrierung sowohl auf Ebene des virtuellen
Rechners als auch auf Proxyebene hinzufügen, dann hat die Einstellung in
der Registrierung auf Ebene des virtuellen Rechners Vorrang vor der
Einstellung in der Registrierung auf Proxyebene.
388 Arcserve UDP Solutions Guide
So erstellen Sie einen Sicherungsplan für hostbasierte virtuelle Rechner
Befehl ausführen, nachdem ein Snapshot aufgenommen wurde
Ermöglicht es Ihnen, ein Skript auszuführen, nachdem der Sicherungs-Snapshot
aufgenommen wurde. Geben Sie den Pfad an, in dem das Skript innerhalb des
Gast-BS des virtuellen Rechners gespeichert ist. Dies gilt nur für Windows-VM.
Befehl ausführen, nachdem eine Sicherung abgeschlossen ist
Ermöglicht es Ihnen, ein Skript auszuführen, nachdem der Sicherungsjob
abgeschlossen wurde. Geben Sie den Pfad an, in dem das Skript innerhalb des
Gast-BS des virtuellen Rechners gespeichert ist. Dies gilt nur für Windows-VM.
Befehl ausführen, auch wenn der Job fehlschlägt
Wenn dieses Kontrollkästchen aktiviert wird, wird das in "Befehl ausführen,
nachdem eine Sicherung abgeschlossen ist" angegebene Skript auch dann
ausgeführt, wenn der Sicherungsjob fehlschlägt. Andernfalls wird das Skript nur
dann ausgeführt, wenn der Sicherungsjob erfolgreich abgeschlossen wird.
Benutzername für Befehle
Ermöglicht die Angabe des Benutzernamens zum Ausführen der Befehle.
Kennwort für Befehle
Ermöglicht die Angabe des Kennworts zum Ausführen der Befehle.
Aktivieren von E-Mail-Alerts
Ermöglicht es Ihnen, E-Mail-Alerts zu aktivieren. Sie können
E-Mail-Einstellungen konfigurieren und die Typen der Warnmeldungen
angeben, die Sie in einer E-Mail erhalten möchten. Wenn Sie diese Option
auswählen, werden folgende Optionen für Ihre Auswahl aktiviert.
E-Mail-Einstellungen
Ermöglicht es Ihnen, die E-Mail-Einstellungen zu konfigurieren. Klicken Sie
auf "E-Mail-Einstellungen", und konfigurieren Sie die Details des
E-Mail-Servers und des Proxy-Servers.
Job-Warnmeldungen
Ermöglicht es Ihnen, die Arten von Job-Alerts auszuwählen, die Sie per
E-Mail empfangen möchten.
Kapitel 9: Erstellen von Plänen zum Schützen von Daten 389
So erstellen Sie einen Sicherungsplan für hostbasierte virtuelle Rechner
2.
Klicken Sie auf "Speichern".
Hinweis: Wenn Sie einen Knoten als
Sicherungsquelle oder Sicherungs-Proxy auswählen, dann überprüft Arcserve UDP,
ob der Agent auf dem Knoten installiert ist und ob die Version aktuell ist. Arcserve
UDPzeigt ein Dialogfeld zur Überprüfung an, in dem alle Knoten aufgeführt sind, auf
denen entweder eine veraltete Version des Agenten oder kein Agent installiert ist.
Um den Agenten auf diesen Knoten zu installieren bzw. um ein Upgrade der
Agenten auf diesen Knoten durchzuführen, wählen Sie die Installationsmethode
aus, und klicken Sie auf "Speichern".
Die Änderungen wurden gespeichert, und neben dem Namen des Task wird ein
grünes Häkchen angezeigt. Die Planungsseite wird geschlossen.
Hinweis: Wenn Sie einen anderen Task
hinzufügen müssen, müssen Sie den Plan auf der Registerkarte Ressourcen
auswählen und anschließend ändern. Um den Plan zu ändern, klicken Sie im
mittleren Fensterbereich darauf. Der Plan wird geöffnet, und Sie können ihn
ändern.
Der Plan wird automatisch für die Quelle des virtuellen Rechnerknotens
bereitgestellt.
Der hostbasierte agentenlose Sicherungsplan für den virtuellen Rechner wurde erstellt.
Die Sicherung wird gemäß dem Ablaufplan durchgeführt, den Sie in der Registerkarte
"Ablaufplan" konfiguriert haben. Darüber hinaus können Sie jederzeit manuelle
Sicherungen ausführen.
390 Arcserve UDP Solutions Guide
So erstellen Sie einen Sicherungsplan für hostbasierte virtuelle Rechner
Ausführung von Skripten oder Befehlen und Protokollkürzung mit einem zusätzlichen Administratorkonto
Zusätzliche Administratorkonten sind jene Konten, bei denen es sich nicht um
Standardadministratoren handelt. Die folgenden beiden Konten sind betroffen, wenn
Sie Befehle oder Skripten ausführen:
1.
Bei "Knoten aktualisieren" festgelegtes Konto
2.
Auf der Registerkarte "Erweitert" eines Plans festgelegtes Konto
Für virtuelle VMware- bzw. Hyper-V-Rechner gelten jeweils eigene Bedingungen für die
Verwendung der zusätzlichen Administratorkonten.
Virtuelle VMware-Rechner
Wenn beide Konten festgelegt sind, verwenden Sie das erste Konto für die Anmeldung
auf dem virtuellen Rechner (vSphere SDK wird für die Kommunikation mit dem
virtuellen Rechner verwendet, sodass kein Netzwerkzugriff zwischen Proxyserver und
dem virtuellen Rechner erforderlich ist). Verwenden Sie anschließend das zweite Konto,
um den Befehl oder das Skript im virtuellen Rechner auszuführen.
Wenn eines der beiden Konten nicht festgelegt ist, verwenden Sie für die Anmeldung
beim virtuellen Rechner das verfügbare Konto, und führen Sie den Befehl oder das
Skript aus.
Es wird empfohlen, für beide Konten das integrierte Administratorkonto oder das
integrierte Domänenadministratorkonto zu verwenden.
Wenn Sie ein zusätzliches (nicht integriertes) Administratorkonto verwenden, ist der
Vorgang anders.
Folge diesen Schritten:
1.
Um sich mit dem hinzugefügten Administratorkonto anzumelden, befolgen Sie den
Schritt im Thema Aktualisieren von Knoten (siehe Seite 222), um sicherzustellen,
dass das Konto über die erforderlichen Berechtigungen verfügt.
2.
Um den Befehl oder das Skript mithilfe des zusätzlichen Administratorkontos
auszuführen, stellen Sie sicher, dass das Konto über die erforderliche Berechtigung
verfügt. Melden Sie sich mit dem zusätzlichen Administratorkonto beim virtuellen
Gastrechner an, führen Sie den Befehl oder das Skript aus, und bestätigen Sie, dass
der Befehl oder Skript erfolgreich abgeschlossen werden kann.
Virtuelle Hyper-V-Rechner
Für virtuelle Hyper-V-Rechner benötigen Sie nur ein Konto. Wenn beide Konten
festgelegt sind, verwenden Sie das zweite (auf der Registerkarte "Erweitert" eines Plans
festgelegte) Konto, um eine Verbindung mit dem virtuellen Rechner herzustellen und
den Befehl oder das Skript zu starten. Windows-Verwaltungsinstrumentation (WMI)
wird für die Kommunikation mit dem virtuellen Rechner verwendet, sodass kein
Netzwerkzugriff zwischen Proxyserver und dem virtuellen Rechner erforderlich ist.
Kapitel 9: Erstellen von Plänen zum Schützen von Daten 391
So erstellen Sie einen Sicherungsplan für hostbasierte virtuelle Rechner
Wenn eines der beiden Konten nicht festgelegt ist, verwenden Sie für die Anmeldung
beim virtuellen Rechner das verfügbare Administratorkonto, und starten Sie den Befehl
oder das Skript.
Folge diesen Schritten:
1.
Greifen Sie mit Remote-WMI auf den virtuellen Rechner zu. Stellen Sie sicher, dass
Sie für das zusätzliche Administratorkonto über die erforderlichen Berechtigungen
verfügen. Die Voraussetzungen für das Konto sind im Thema Aktualisieren von
Knoten (siehe Seite 222) beschrieben.
2.
Um den Befehl oder das Skript mithilfe des zusätzlichen Administratorkontos
auszuführen, stellen Sie sicher, dass das Konto über die erforderliche Berechtigung
verfügt. Melden Sie sich mit dem zusätzlichen Administratorkonto beim virtuellen
Gastrechner an, führen Sie den Befehl oder das Skript aus, und bestätigen Sie, dass
der Befehl oder Skript erfolgreich abgeschlossen werden kann.
Definieren einer Beschränkung der Anzahl von gleichzeitigen Sicherungen
Sie können eine Beschränkung der Anzahl an Sicherungsjobs definieren, die gleichzeitig
ausgeführt werden können. Diese Funktion ermöglicht es Ihnen, die Leistung des
hostbasierten VM-Sicherungs-Proxy-Servers in Ihrer Sicherungsumgebung zu
optimieren. Standardmäßig lassen sich mit der hostbasierten VM-Sicherung bis zu vier
VMware-VM-Sicherungsjobs und zehn Hyper-V-VM-Sicherungsjobs gleichzeitig
ausführen. Bei Umgebungen mit vielen virtuellen Rechnern, die einem Proxy-Server
zugeordnet sind, kann sich eine große Anzahl von gleichzeitigen Sicherungen negativ auf
Netzwerk- und Sicherungsleistung auswirken.
Hinweis: Wenn die Anzahl an gleichzeitigen
Jobs die angegebene Grenze überschreitet, gelangen die Jobs, die die Grenze
überschreiten, in die Jobwarteschlange.
Hinweis: Wenn die Höchstanzahl an
gleichzeitigen VMware-Sicherungsjobs das ESX-Server-Verbindungslimit überschreitet,
dann können Kommunikationsfehler zwischen dem ESX-Server und dem
Sicherungs-Proxy auftreten, und das Dateisystem des ESX-Server-Datenspeichers kann
gesperrt bleiben. Starten Sie in solchen Fällen den ESX-Server neu, oder migrieren Sie
den gesperrten virtuellen Rechner in einen anderen Datenspeicher, um die VM zu
entsperren. Weitere Details finden Sie im entsprechenden VMware-Dokument
http://kb.vmware.com/selfservice/microsites/search.do?language=en_US&cmd=display
KC&externalId=1022543 (VMware-KB:1022543).
Folge diesen Schritten:
1.
Melden Sie sich beim Proxysystem des virtuellen Arcserve UDP-Rechners an.
2.
Öffnen Sie die Windows-Registrierung, und suchen Sie nach dem folgenden
Registrierungsschlüssel:
HKEY_LOCAL_MACHINE\SOFTWARE\Arcserve\Unified Data Protection\Engine
392 Arcserve UDP Solutions Guide
So erstellen Sie einen Sicherungsplan für hostbasierte virtuelle Rechner
3.
Suchen Sie folgende Schlüssel:
VMwareMaxJobNum
HyperVMaxJobNum
Hinweis: Beide Schlüssel wurden bereits
erstellt, und der Standardwert beträgt 4 bzw. 10.
4.
Klicken Sie mit der rechten Maustaste auf VMMaxJobNum oder
HyperVMaxJobNum, und klicken Sie im Popup-Menü auf "Ändern".
Das Dialogfeld "Zeichenfolge bearbeiten" wird geöffnet.
5.
Geben Sie im Feld "Wertdaten" die Anzahl an Sicherungsjobs an, die gleichzeitig
ausgeführt werden dürfen.
■
Untergrenze: 1
■
Maximale Anzahl: Keine
■
Standardanzahl: 10 für Hyper-V
und 4 für VMware
6.
Klicken Sie auf "OK".
Die Grenze ist jetzt definiert.
Das Limit an gleichzeitigen Sicherungsjobs ist definiert.
(Optional) Ausführen einer manuellen Sicherung
Normalerweise werden Ihre Sicherungen automatisch durchgeführt und von den
Ablaufplan-Einstellungen gesteuert. Als Ergänzung zu geplanten Sicherungen können Sie
Ihre Knoten durch manuelle Sicherungen bedarfsgerecht sichern. Wenn Sie z. B. größere
Veränderungen an Ihrem Rechner durchführen möchten, kann es sein, dass Sie sofort
eine manuelle Sicherung durchführen möchten, ohne abzuwarten, bis die geplanten
Wiederholungsintervalle für vollständige Sicherungen, Zuwachssicherungen oder
Überprüfungssicherungen abgelaufen sind.
Folge diesen Schritten:
1.
Klicken Sie in der Konsole auf die Registerkarte Ressourcen.
2.
Navigieren Sie im linken Fensterbereich zu "Knoten", und klicken Sie auf "Alle
Knoten".
Knoten werden im Hauptfenster angezeigt.
Kapitel 9: Erstellen von Plänen zum Schützen von Daten 393
So erstellen Sie einen Sicherungsplan für hostbasierte virtuelle Rechner
3.
Wählen Sie die Knoten aus, die Sie sichern möchten und für die ein zugewiesener
Plan vorliegt.
4.
Klicken Sie im mittleren Fensterbereich auf "Aktionen", "Jetzt sichern".
Das Dialogfeld "Sicherung jetzt ausführen" wird geöffnet.
5.
Wählen Sie einen Sicherungstyp aus, und geben Sie optional einen Namen für den
Sicherungsjob an.
6.
Klicken Sie auf OK.
Der Sicherungsjob wird ausgeführt.
Die manuelle Sicherung wird erfolgreich ausgeführt.
Überprüfen des Plans
Um Ihre Sicherung zu überprüfen, bestätigen Sie, dass Sie den Sicherungsplan
erfolgreich erstellt haben. Nachdem Sie sichergestellt haben, dass der Plan erfolgreich
erstellt wurde, überprüfen Sie, ob der Sicherungsjob planmäßig ausgeführt wird. Sie
können den Status von Sicherungsjobs auf der Registerkarte Jobs überprüfen.
Folge diesen Schritten: Zum Überprüfen von Plänen
1.
Klicken Sie auf die Registerkarte "Ressourcen".
2.
Navigieren Sie im linken Fensterbereich zu "Knoten", und klicken Sie auf "Alle
Knoten".
Im mittleren Fensterbereich wird eine Liste aller Knoten angezeigt.
3.
Stellen Sie sicher, dass Pläne zu Knoten zugeordnet sind.
Folge diesen Schritten: Zum Überprüfen von Sicherungsjobs
1.
Klicken Sie auf die Registerkarte Jobs.
2.
Klicken Sie im linken Fensterbereich auf "Alle Jobs".
Der Status des einzelnen Jobs wird im mittleren Fensterbereich aufgelistet.
3.
Überprüfen Sie, ob der Sicherungsjob erfolgreich ausgeführt wird.
Der Sicherungsjob wurde überprüft.
394 Arcserve UDP Solutions Guide
So erstellen Sie einen Sicherungsplan für hostbasierte virtuelle Rechner
Fehlerbehebung
Dieser Abschnitt enthält folgende Themen:
■
Inkrementelle Sicherung wird zu
Überprüfungssicherung konvertiert, oder die Sicherungsgröße in Hyper-V wird
erhöht. (siehe Seite 395)
■
Hostbasierte Sicherung schlägt für
Hyper-V-VM mit spezieller Konfiguration differenzierender Datenträger fehl (siehe
Seite 397)
■
Der Sicherungsjob für eine VMware-VM
schlägt fehl. (siehe Seite 398)
■
Der Sicherungsjob wird abgeschlossen, aber
die VM verbleibt im Status "Sichern" (siehe Seite 400)
■
Deaktivieren des erneuten Scannens von
Hostbus-Adaptern, wenn sich die Quelle und der Proxy auf unterschiedlichen
VMware ESX-Servern befinden (siehe Seite 401)
Inkrementelle Sicherung wird zu Überprüfungssicherung konvertiert, oder die Sicherungsgröße in Hyper-V
wird erhöht.
Gilt für Hyper-V-VMs
Symptom
■
Auf einem virtuellen Hyper-V-Rechner wurde eine inkrementelle Änderung
vorgenommen. Beim Durchführen einer Zuwachssicherung wird anstelle der
geänderten Daten der komplette virtuelle Rechner gesichert.
■
Ich habe einen Proxyserver mit Arcserve UDP Version 6.0, das einen virtuellen
Rechner von einem Hyper-V-Host sichert (Beispiel: HOST1). Ich habe einen anderen
Proxy-Server mit einer älteren Version von Arcserve UDP, das einen virtuellen
Rechner vom gleichen Hyper-V-Host sichert (HOST1). In solchen Fällen ist die
Funktion der Verfolgung geänderter Blöcke (CBT) inaktiv, und die
Zuwachssicherungsjobs werden nicht ausgeführt. Die inkrementelle Sicherung geht
in eine Überprüfungssicherung über.
Kapitel 9: Erstellen von Plänen zum Schützen von Daten 395
So erstellen Sie einen Sicherungsplan für hostbasierte virtuelle Rechner
Lösung
Für die oben genannten Symptome kann es einen der folgenden Gründe geben:
■
■
Der Verlust von CBT (Change Block Tracking)-Daten. Die folgenden Umstände
führen zum Verlust von CBT-Daten:
–
Der Hyper-V-Host stürzt ab oder wird nicht ordnungsgemäß ausgeschaltet.
–
Der CBT-Dienst wird angehalten oder nicht ordnungsgemäß beendet.
–
Die Aktionen des CBT-Diensts wurden beim Herunterfahren des Hyper-V-Hosts
nicht abgeschlossen.
Unterschiedliche CBT-Versionen im Hyper-V-Server und dem Proxy-Server.
Beispiel: Beachten Sie, dass zwei Arcserve
UDP-Umgebungen vorhanden sind – eine Arcserve UDP Version 5 ist eine Arcserve
UDP Version 6.0. Diese zwei Arcserve UDP-Umgebungen sichern verschiedene VMs
auf dem gleichen Hyper-V-Server. Die ältere Version von CBT wird von der Arcserve
UDP-Umgebung mit Version 6.0 auf dem Hyper-V-Server automatisch erkannt und
auf die neueste Version aktualisiert. In solchen Fällen konvertiert die "Arcserve UDP
Version 5"-Umgebung die verbleibende geplante Zuwachssicherung in eine
vollständige Sicherung.
Wenn Arcserve UDP unterschiedliche CBT-Versionen entdeckt, dann zeigt das
Aktivitätsprotokoll einen Warnhinweis an.
Führen Sie ein Upgrade für alle Proxyserver durch, die virtuelle Rechner von einem
Hyper-V-Host auf die gleiche Arcserve UDP-Version schützen.
396 Arcserve UDP Solutions Guide
So erstellen Sie einen Sicherungsplan für hostbasierte virtuelle Rechner
Hostbasierte Sicherung schlägt für Hyper-V-VM mit spezieller Konfiguration differenzierender Datenträger
fehl
Gültig für Hyper-V-VM
Symptom
Wenn ein differenzierender Datenträger in einer Hyper-V-VM konfiguriert ist, schlägt
der Sicherungsjob für diesen virtuellen Rechner fehl. Im Aktivitätsprotokoll wird die
folgende Fehlermeldung angezeigt:
"Failed to prepare for backup of the virtual machine".
Die folgende Fehlermeldung wird in der Sicherungsjob-Protokolldatei unter
C:\Programme\CA\arcserve Unified Data Protection\Engine\Logs angezeigt:
"The virtual disk file
\\?\UNC\<IP_Address_VM>\HYPERV_HBBU_SNAPSHOT@<snapshot_name>\WIN12-S
QL\VIRTUAL HARD DISKS\WIN12-SQL-1.VHDX was not exposed."
Das Problem tritt nur auf, wenn der virtuelle Rechner über die folgenden
Konfigurationen der differenzierenden Datenträger verfügt. Alle Konfigurationen
müssen zutreffen.
■
Der virtuelle Rechner verfügt über eine reguläre virtuelle Festplatte (festgesetzte
Größe oder dynamische Erweiterung), Disk1, die mit einem IDE- oder
SCSI-Controller des virtuellen Rechners verknüpft ist.
■
Der virtuelle Rechner verfügt über eine differenzierende virtuelle Festplatte (Disk2),
die ebenfalls mit einem IDE- oder SCSI-Controller des virtuellen Rechners verknüpft
ist.
■
Der übergeordnete Datenträger von Disk2 wird als Disk1 angegeben.
Lösung
Dieser Fehler tritt aufgrund einer ungewöhnlichen oder falschen Konfiguration auf. Um
diesen Fehler zu beheben, heben Sie die Verknüpfung des differenzierenden
Datenträgers oder seines übergeordneten Datenträgers mit dem virtuellen Rechner auf.
Arcserve UDPunterstützt solche Konfigurationen differenzierender Datenträger nicht.
Kapitel 9: Erstellen von Plänen zum Schützen von Daten 397
So erstellen Sie einen Sicherungsplan für hostbasierte virtuelle Rechner
Sicherungsjob für eine VMware-VM schlägt fehl
Gültig für VMware-VM
Symptom
Wenn ich eine VMware-VM sichere, schlägt der Sicherungsjob mit einer der folgenden
Fehlermeldungen im Aktivitätsprotokoll fehl:
Die Sicherung wurde abgebrochen, da Sicherungsjob für die Verwendung der
Snapshot-Methode "Microsoft-VSS innerhalb der VM" konfiguriert wurde. Es ist
jedoch nur die Snapshot-Methode "VMware Tools" anwendbar, da die hostbasierte
VM-Sicherung die erforderlichen Tools auf der VM nicht bereitstellen konnte.
Oder
Die Sicherung wurde abgebrochen, da Sicherungsjob für die Verwendung der
Snapshot-Methode "VMware Tools" konfiguriert wurde. Es ist jedoch nur die
Snapshot-Methode "Microsoft-VSS innerhalb der VM" anwendbar, da die hostbasierte
VM-Sicherung die Bereitstellung der Tools auf der VM nicht aufheben konnte.
Lösung
Der erste Fehler kann aufgrund mehrerer Ursachen auftreten. Sie haben die Option
Microsoft-VSS innerhalb der VM ausgewählt, aber:
■
Sie haben die VM nicht mit den erforderlichen Anmeldeinformationen
aktualisiert.
■
Die Anmeldeinformationen sind nicht korrekt
■
VMware Tools ist nicht installiert oder aktualisiert
In diesem Fall kann Arcserve UDP die Tools, die für die Verwendung der neuen
Snapshot-Methode erforderlich sind, nicht auf dem virtuellen Rechner bereitstellen.
Um diesen Fehler zu beheben, aktualisieren Sie den virtuellen Rechner mit den richtigen
Anmeldeinformationen. Stellen Sie sicher, dass VMware Tools aktualisiert ist und auf
dem virtuellen Rechner ausgeführt wird. Übergeben Sie den Sicherungsjob nach der
Überprüfung erneut.
Lösung
Der zweite Fehler kann in folgendem Szenario auftreten. Sie haben die Option
Microsoft-VSS innerhalb der VM in den vorherigen Sicherungsjobs verwendet. Jetzt
möchten Sie die Option VMware Tools verwenden, aber die Anmeldedaten des
virtuellen Rechners wurden geändert (z. B. durch eine Änderung des Passworts des
Gastbetriebssystems ohne Aktualisierung des VM-Knotens in der Konsole) oder VMware
Tools wird nicht ausgeführt. In solchen Fällen kann Arcserve UDP die Bereitstellung der
Tools für die Verwendung der Snapshot-Methode (die vom vorherigen Sicherungsjob
bereitgestellt wurden) auf dem virtuellen Rechner nicht aufheben.
Gehen Sie folgendermaßen vor, um diesen Fehler zu beheben:
398 Arcserve UDP Solutions Guide
So erstellen Sie einen Sicherungsplan für hostbasierte virtuelle Rechner
■
Aktualisieren Sie den virtuellen Rechner mit den richtigen Anmeldeinformationen.
Stellen Sie sicher, dass VMware Tools aktualisiert ist und im Gastbetriebssystem des
virtuellen Rechners ausgeführt wird. Übergeben Sie den Sicherungsjob nach der
Überprüfung erneut.
■
Heben Sie die Bereitstellung der Tools auf dem virtuellen Rechner manuell auf:
a.
Melden Sie sich beim virtuellen Rechner an.
b.
Navigieren Sie zum folgenden Ordner:
C:\Programme\ARCServe\ASVMOperationTools\custom-freeze-vmware-snapsh
ot\auto-deploy
c.
Klicken Sie mit der rechten Maustaste auf die Batch-Datei auto-undeploy.bat,
und wählen Sie "Als Administrator ausführen" aus.
d.
Löschen Sie die folgenden Ordner:
C:\Programme\ARCServe\as-hbbu-vmwarebackup
C:\Programme\ARCServe\ASVMOperationTools
e.
Übergeben Sie den Sicherungsjob erneut.
Kapitel 9: Erstellen von Plänen zum Schützen von Daten 399
So erstellen Sie einen Sicherungsplan für hostbasierte virtuelle Rechner
Der Sicherungsjob ist abgeschlossen, aber die VM verbleibt im Status "Sichern"
Gültig für Hyper-V-VM
Symptom
In Hyper-V 2012 (oder höher) verbleibt der virtuelle Rechner im Status Sichern, obwohl
der hostbasierte agentenlose Sicherungsjob auf diesem virtuellen Rechner bereits
abgeschlossen wurde. Ich kann einige Vorgänge im Hyper-V-Manager, wie z. B. das Einoder Ausschalten des virtuellen Rechners, während dieses Zeitraums nicht verwenden.
Wenn es sich bei dem virtuellen Rechner um einen Hyper-V-Cluster handelt, kann ich
die Live-Migration für die VM nicht durchführen. Darüber hinaus schlägt der
Sicherungsjob mit dem folgenden Fehler fehl, wenn ein anderer Sicherungsjob für diese
VM zum selben Zeitpunkt startet:
Der Hyper-V-VSS-Writer hat beim Verarbeiten dieses virtuellen Rechners einen Fehler
gefunden.
Dieses Problem tritt in folgenden Situationen auf:
■
Mehrere Sicherungsjobs starten gleichzeitig oder knapp hintereinander (innerhalb
einer Minute).
■
Mindestens ein Sicherungsjob wurde fertiggestellt, doch mindestens ein weiterer
Sicherungsjob wird noch bearbeitet.
Lösung
Wenn die Sicherungsjobs zum selben Zeitpunkt oder knapp hintereinander starten,
erstellt Arcserve UDP einen VSS-Snapshot für alle virtuellen Rechner, anstatt jeweils
einen VSS-Snapshot für jeden virtuellen Rechner zu erstellen. Dies vermeidet eine
unnötige Auslastung des Hyper-V-Hosts. Nachdem der VSS-Snapshot aufgenommen
wurde, werden alle VMs in dieser Instanz des VSS-Snapshot gesperrt (in den Status
Sichern versetzt). Arcserve UDP kann den Snapshot nicht freigeben, bis alle
Sicherungsjobs abgeschlossen wurden, selbst wenn der Sicherungsjob einer VM bereits
abgeschlossen wurde.
Der VSS-Snapshot verfügt über eine Einschränkung. Es kann immer nur ein Snapshot
einer VM zur selben Zeit erstellt werden. Wenn ein anderer Sicherungsjob derselben
VM zum selben Zeitpunkt startet, schlägt der Job mit der Fehlermeldung fehl. In Hyper-V
2008 R2 ist dies nicht der Fall, da Hyper-V 2008 R2 über einen anderen
VSS-Snapshot-Mechanismus verfügt.
Wenn der virtuelle Rechner gesperrt ist, können Sie das Gastbetriebssystem dennoch
weiterhin verwenden. Die Sperre hat keine Auswirkung auf die Nutzung oder
Verfügbarkeit des Gastbetriebssystems. Um diese Situation jedoch zu vermeiden,
können Sie eine der folgenden Aufgaben durchführen:
400 Arcserve UDP Solutions Guide
So erstellen Sie einen Sicherungsplan für hostbasierte virtuelle Rechner
■
Aktivieren Sie die Option Hyper-V Snapshot Separation auf der Registerkarte
"Ressourcen" der agentenlosen hostbasierten Sicherung. So erstellt Arcserve UDP
einen separaten Snapshot für jeden virtuellen Rechner im Plan. Der virtuelle
Rechner wird freigegeben, nachdem die Sicherung abgeschlossen wurde.
■
Verwenden Sie verschiedene Pläne, um virtuelle Rechner zu schützen, die über
unterschiedliche Speichergrößen verfügen. Geben Sie in einem Plan virtuelle
Rechner ähnlicher Größen an. So wird sichergestellt, dass die Sicherungsjobs
ähnlich viel Zeit in Anspruch nehmen. Legen Sie darüber hinaus unterschiedliche
Ablaufpläne für verschiedene Pläne fest.
Erneute Überprüfung des HBA-Adapters während der inkrementellen Sicherung deaktivieren
Auf VMware ESX anwendbar
Symptom
Wenn der Quellknoten und der Proxy-Server sich in unterschiedlichen VMware
ESX-Servern befinden, während ich eine inkrementelle Sicherung ausführe, nimmt die
Sicherung mehr Zeit in Anspruch. Ich erhalte auch mehrere Meldungen zum erneuten
Prüfen. Ich möchte die erneute Prüfung sämtlicher HBA (Host Bus Adapter) und
sonstiger VMware ESX-Server bei inkrementellen Sicherungen deaktivieren.
Lösung
Sie können die Suche deaktivieren, indem Sie einen Registrierungsschlüssel auf dem
Proxy-Server erstellen und diesem einen Wert zuweisen.
Folge diesen Schritten:
1.
Melden Sie sich beim Rechner an.
2.
Navigieren Sie zum folgenden Ordner:
HKEY_LOCAL_MACHINE\SOFTWARE\Arcserve\Unified Data Protection\Engine
3.
Erstellen Sie den folgenden Registrierungsschlüssel (DWORD), wenn er nicht bereits
vorhanden ist
DisableAllESXNodeRescan
4.
Legen Sie den Wert des Registrierungsschlüssels auf 1 fest.
Kapitel 9: Erstellen von Plänen zum Schützen von Daten 401
So erstellen Sie einen Sicherungsplan für Virtual Standby-Rechner
So erstellen Sie einen Sicherungsplan für Virtual Standby-Rechner
Virtual Standby konvertiert die Wiederherstellungspunkte in Formate für virtuelle
Rechner und bereitet einen Snapshot vor, damit Ihre Daten bei Bedarf auf einfache
Weise wiederhergestellt werden können. Diese Funktion deckt auch die
Hochverfügbarkeitsfunktion ab und stellt sicher, dass der virtuelle Rechner sofort
übernehmen kann, wenn der Quellrechner fehlschlägt. Der virtuelle Standby-Rechner
wird erstellt, indem die Wiederherstellungspunkte in ein VMware- oder Hyper-V-Format
für virtuelle Rechner konvertiert werden.
Hinweis: Der Virtual Standby-Task wird nur
ausgeführt, wenn der Sicherungstask einen gültigen Snapshot des
Wiederherstellungspunkts erstellt. Wenn der Sicherungs-Task fehlschlägt, dann wird der
Virtual Standby-Task übersprungen.
Der nächste Schritt?
1.
Überprüfen der Voraussetzungen und
Hinweise (siehe Seite 403)
2.
Erstellen eines Plans mit einem
Sicherungstask (siehe Seite 404)
3.
Hinzufügen eines Virtual Standby-Task zum
Plan (siehe Seite 420)
4.
(Optional) Manuelles Ausführen des Virtual
Standby-Jobs (siehe Seite 435)
5.
Unterbrechen und Wiederaufnehmen des
Heartbeat-Signals (siehe Seite 436)
6.
Unterbrechen und Wiederaufnehmen des
Virtual Standby-Jobs (siehe Seite 437)
7.
Überprüfen des Plans (siehe Seite 439)
8.
Best Practices (siehe Seite 440)
402 Arcserve UDP Solutions Guide
So erstellen Sie einen Sicherungsplan für Virtual Standby-Rechner
Überprüfen der Voraussetzungen und Hinweise
Stellen Sie sicher, dass Sie folgende Voraussetzungen erfüllen:
■
Melden Sie sich bei der Konsole an.
■
Wenn Sie die Sicherungsdaten auf Recovery Point-Servern speichern möchten,
installieren Sie die Serverkomponente, und erstellen Sie Datenspeicher.
■
Sie haben einen gültigen Wiederherstellungspunkt, um einen Virtual
Standby-Rechner zu erstellen. Die Wiederherstellungspunkte können aus folgenden
Aufgaben stammen:
–
Sicherung: Agent-basiert, Windows
–
Sicherung: Hostbasiert und ohne Agent
–
Replizieren
–
Replizieren von einem Remote-Recovery Point Server
■
Sichern des gesamten Rechners, um Virtual Standby-Task zu aktivieren. Sie können
einen Virtual Standby-Task nicht erstellen, wenn es sich bei der Sicherung nicht um
eine vollständige Sicherung handelt.
■
Überprüfung Sie die Kompatibilitätsmatrix, welche die unterstützten
Betriebssysteme, Datenbanken und Browser enthält.
Kapitel 9: Erstellen von Plänen zum Schützen von Daten 403
So erstellen Sie einen Sicherungsplan für Virtual Standby-Rechner
Erstellen eines Plans mit einem Sicherungstask
Ein Plan umfasst verschiedene Arten von Tasks, die Sie ausführen möchten. Um einen
Virtual Standby-Rechner zu erstellen, erstellen Sie einen Plan, der einen Sicherungstask
und einen Virtual Standby-Task enthält. Ein Sicherungstask führt eine Sicherung der
Quellknoten aus und speichert die Daten am angegebenen Ziel. Diese Sicherungsdaten
werden von der Virtual Standby-Funktion verwendet und in ein Format für virtuelle
Rechner konvertiert.
Sie können einen Virtual Standby-Rechner aus einer Agent-basierten
Windows-Sicherung oder aus einer hostbasierten Sicherung ohne Agent erstellen. Sie
können auch einen Virtual Standby-Rechner aus Daten erstellen, die mithilfe des
Replikationstasks repliziert werden. Folgender Vorgang ist ein Beispiel für die Erstellung
einer Agent-basierten Windows-Sicherung.
Hinweise:
Weitere Informationen zu hostbasierten agentenlosen Sicherungen finden Sie unter
So erstellen Sie einen Sicherungsplan für hostbasierte virtuelle Rechner.
Weitere Informationen zur Replikation von Sicherungsdaten finden Sie unter So
erstellen Sie einen Replikationsplan für Recovery Point Server (siehe Seite 464).
Folge diesen Schritten:
1.
Klicken Sie in der Konsole auf die Registerkarte Ressourcen.
2.
Navigieren Sie im linken Fensterbereich zu "Pläne", und klicken Sie auf "Alle Pläne".
Wenn Sie zu einem früheren Zeitpunkt Pläne erstellt haben, werden diese Pläne im
mittleren Fensterbereich angezeigt.
404 Arcserve UDP Solutions Guide
So erstellen Sie einen Sicherungsplan für Virtual Standby-Rechner
3.
Klicken Sie im mittleren Fensterbereich auf "Plan hinzufügen".
Plan hinzufügen wird geöffnet.
4.
Geben Sie einen Plannamen ein.
5.
(Optional) Aktivieren Sie das Kontrollkästchen Diesen Plan unterbrechen.
Der Plan wird nicht ausgeführt, bis Sie das Kontrollkästchen deaktivieren, um den
Plan fortzusetzen.
Hinweis: Wenn ein Plan unterbrochen wird, werden alle Jobs außer dem
Wiederherstellungsjob und dem Kopiejob unterbrochen. Sie können den
Sicherungsjob jedoch weiterhin manuell über die Konsole übergeben. Ausgeführte
Jobs sind nicht betroffen. Wenn Sie einen Plan unterbrechen, für den ausstehende
Jobs vorliegen, werden auch die ausstehenden Jobs unterbrochen. Wenn Sie den
Plan fortsetzen, werden die ausstehenden Jobs nicht sofort wiederaufgenommen.
Nachdem Sie den Plan fortgesetzt haben, werden die ausstehenden Jobs zum
nächsten geplanten Zeitpunkt ausgeführt. Sie finden den Ablaufplan für den
nächsten Job auf der Startseite von Arcserve UDP Agent (Windows).
6.
Wählen Sie in der Drop-down-Liste "Tasktyp" die Option "Sicherung,
Agent-basiertes Windows" aus.
Geben Sie nun Details für "Quelle", "Ziel", "Ablaufplan" und "Erweitert" an.
Angeben der Quelle
Auf der Seite "Quelle" können Sie die Quellknoten angeben, die Sie schützen möchten.
Sie können mehrere Knoten in einem Plan auswählen. Wenn Sie der Konsole keine
Knoten hinzugefügt haben, dann können Sie Knoten hinzufügen, wenn Sie einen Plan
auf der Quellenseite erstellen oder ändern. Sie können einen Plan auch speichern, ohne
Quellknoten hinzuzufügen. Der Plan wird erst bereitgestellt, wenn Sie Quellknoten
hinzugefügt haben.
Kapitel 9: Erstellen von Plänen zum Schützen von Daten 405
So erstellen Sie einen Sicherungsplan für Virtual Standby-Rechner
Folge diesen Schritten:
1.
Klicken Sie auf die Registerkarte "Quelle" und anschließend auf "Knoten
hinzufügen".
2.
Wählen Sie eine der folgenden Optionen:
Zu schützende Knoten auswählen
Öffnet das Dialogfeld Zu schützende Knoten auswählen, in dem Sie die Knoten
aus der angezeigten Liste auswählen können. Wählen Sie diese Option aus,
wenn Sie die Knoten bereits zu der Konsole hinzugefügt haben.
Hinzufügen von Windows-Knoten
Öffnet das Dialogfeld Knoten zu Arcserve UDP-Konsole hinzufügen. Wählen Sie
diese Option aus, wenn Sie die Knoten nicht hinzugefügt haben und Sie die zu
schützenden Knoten manuell hinzufügen möchten.
Knoten werden von Active Directory erkannt
Öffnet das Dialogfeld Knoten zu Arcserve UDP-Konsole hinzufügen. Wählen Sie
diese Option, wenn Sie Knoten aus Active Directory erkennen und hinzufügen
möchten.
3.
(Optional) Wählen Sie einen Filter aus der Drop-down-Liste "Gruppen" aus, um nach
Knoten zu filtern. Sie können Schlüsselwörter eingeben, um den Knotenfilter weiter
einzuschränken.
Die Knoten werden im Bereich Verfügbare Knoten angezeigt.
4.
Wählen Sie die Knoten aus dem Bereich Verfügbare Knoten aus, und klicken Sie auf
die Symbole zum Hinzufügen von allen Knoten (>>) oder Hinzufügen von
ausgewählten Knoten (>).
Die ausgewählten Knoten werden im Bereich Ausgewählte Knoten angezeigt.
406 Arcserve UDP Solutions Guide
So erstellen Sie einen Sicherungsplan für Virtual Standby-Rechner
5.
Klicken Sie auf "OK", um das Dialogfeld zu schließen.
6.
Um den Schutztyp auszuwählen, aktivieren Sie eine der folgenden Optionen:
Alle Volumes sichern
Bereitet einen Sicherungs-Snapshot aller Volumes vor.
Ausgewählte Volumes sichern
Bereitet einen Sicherungs-Snapshot des ausgewählten Volumes vor.
Die Sicherungsquelle ist nun angegeben.
Angeben des Ziels
Das Ziel ist ein Speicherort, an dem Sie die Sicherungsdaten speichern. Das Ziel ist die
grundlegende Angabe, die Sie festlegen müssen, um den Plan zu speichern.
Folge diesen Schritten:
1.
Wählen Sie einen der folgenden Zieltypen aus:
Lokaler Datenträger oder freigegebener Ordner
Gibt an, dass das Sicherungsziel ein lokales Ziel oder ein freigegebener Ordner
ist. Wenn Sie diese Option auswählen, können Sie Daten als
Wiederherstellungspunkte oder Wiederherstellungssätze speichern. Die
Optionen für Wiederherstellungspunkte und Wiederherstellungssätze sind auf
der Registerkarte Ablaufplan verfügbar.
Arcserve UDP-Recovery Point Server
Gibt an, dass das Sicherungsziel ein Recovery Point Server ist. Wenn Sie diese
Option auswählen, werden Daten als Wiederherstellungspunkte gespeichert.
Sie können Daten nicht als Wiederherstellungssätze speichern.
2.
Wenn Sie Arcserve UDP-Recovery Point Server ausgewählt haben, geben Sie
folgende Details an:
a.
Wählen Sie einen Recovery Point Server aus.
Kapitel 9: Erstellen von Plänen zum Schützen von Daten 407
So erstellen Sie einen Sicherungsplan für Virtual Standby-Rechner
3.
b.
Wählen Sie einen Datenspeicher aus. Die Liste enthält alle Datenspeicher, die
am angegebenen Recovery Point Server erstellt wurden.
c.
Geben Sie ein Sitzungskennwort ein.
d.
Bestätigen Sie das Sitzungskennwort.
Wenn Sie Lokaler Datenträger oder freigegebener Ordner ausgewählt haben,
geben Sie folgende Details an:
a.
Geben Sie den vollständigen Pfad des lokalen Ziels oder Netzwerkziels an.
Geben Sie für das Netzwerkziel Anmeldeinformationen für ein Konto mit
Schreibzugriff an.
b.
Wählen Sie den Verschlüsselungsalgorithmus aus. Weitere Informationen
finden Sie unter "Verschlüsselungseinstellungen (siehe Seite 1131)".
c.
Geben Sie optional ein Verschlüsselungskennwort an.
d.
Bestätigen Sie das Verschlüsselungskennwort.
e.
Wählen Sie einen Komprimierungstyp aus. Weitere Informationen finden Sie
unter "Komprimierungstyp (siehe Seite 1129)".
Hinweis: Wenn Sie die Daten auf einem lokalen Datenträger oder in einem
freigegebenen Ordner speichern, können Sie die Daten nicht auf einem anderen
Wiederherstellungspunktserver replizieren. Die Replikation wird nur unterstützt,
wenn Sie die Daten auf einem Recovery Point Server speichern.
Das Ziel ist nun angegeben.
408 Arcserve UDP Solutions Guide
So erstellen Sie einen Sicherungsplan für Virtual Standby-Rechner
Festlegen des Ablaufplans
Auf der Seite "Ablaufplan" können Sie einen Ablaufplan definieren, damit die
Sicherungs-, Zusammenführungs- und Drosselungsfunktion zu festgelegten Intervallen
wiederholt wird. Nachdem Sie einen Ablaufplan definiert haben, werden die Jobs
automatisch gemäß dem Ablaufplan ausgeführt. Sie können mehrere Ablaufpläne
hinzufügen und Einstellungen für die Aufbewahrungszeit angeben.
Ein Sicherungsablaufplan ist ein Plan für regelmäßige Ausführungen, die basierend auf
der Anzahl der Stunden oder Minuten, die Sie auswählen, mehrmals täglich wiederholt
wird. Zusätzlich zum normalen Ablaufplan können in einem Sicherungsablaufplan auch
tägliche, wöchentliche und monatliche Sicherungen geplant werden.
Hinweis: Weitere Informationen zu
Einstellungen für Ablaufpläne und Aufbewahrungszeiten finden Sie unter
Funktionsweise der erweiterten Planung und Aufbewahrung (siehe Seite 327).
Folge diesen Schritten:
1.
(Optional) Wählen Sie die Option für die Verwaltung von
Wiederherstellungspunkten aus. Diese Option ist nur sichtbar, wenn Sie als
Sicherungsziel "Lokaler oder freigegebener Ordner" ausgewählt haben.
Nach Wiederherstellungspunkten aufbewahren
Die Sicherungsdaten werden als Wiederherstellungspunkte gespeichert.
Nach Wiederherstellungssätzen aufbewahren
Die Sicherungsdaten werden als Wiederherstellungssätze gespeichert.
2.
Fügen Sie Ablaufpläne für Sicherungen, Zusammenführungen und
Drosselungsvorgänge hinzu.
Hinzufügen eines Sicherungsablaufplans
a.
Klicken Sie auf Hinzufügen, und wählen Sie Sicherungsablaufplan hinzufügen
aus.
Kapitel 9: Erstellen von Plänen zum Schützen von Daten 409
So erstellen Sie einen Sicherungsplan für Virtual Standby-Rechner
Das Dialogfeld Neuer Sicherungsablaufplan wird geöffnet.
b.
Wählen Sie eine der folgenden Optionen:
Benutzerdefiniert
Gibt an, dass die geplante Sicherung mehrmals täglich wiederholt wird.
Täglich
Gibt an, dass die geplante Sicherung einmal täglich durchgeführt wird.
Standardmäßig werden alle Wochentage für die tägliche Sicherung
ausgewählt. Wenn Sie den Sicherungsjob an einem bestimmten Tag nicht
ausführen möchten, dann deaktivieren Sie das Kontrollkästchen für diesen
Wochentag.
Wöchentlich
Gibt an, dass die geplante Sicherung einmal in der Woche durchgeführt
wird.
Monatlich
Gibt an, dass die geplante Sicherung einmal im Monat durchgeführt wird.
410 Arcserve UDP Solutions Guide
So erstellen Sie einen Sicherungsplan für Virtual Standby-Rechner
c.
Wählen Sie den Sicherungstyp aus.
Vollständige Sicherung
Legt den Ablaufplan für vollständige Sicherungen fest. Arcserve UDP führt
wie geplant eine vollständige Sicherung aller verwendeten Blöcke des
Quellrechners durch. Eine vollständige Sicherung nimmt abhängig von der
Sicherungsgröße üblicherweise etwas Zeit in Anspruch.
Überprüfen
Legt den Ablaufplan für Überprüfungssicherungen fest.
Arcserve UDP überprüft die Gültigkeit und Vollständigkeit der geschützten
Daten durch einen Vergleich des gespeicherten Sicherungs-Images mit der
Sicherungsquelle. Im Bedarfsfall wird das Image neu synchronisiert. Bei
einer Überprüfungssicherung wird die letzte Sicherung jedes einzelnen
Blocks mit den Inhalten und Informationen der Quelle verglichen. Dieser
Vergleich stellt sicher, dass die letzten gesicherten Blöcke den jeweiligen
Quellinformationen entsprechen. Wenn das Sicherungs-Image eines Blocks
nicht der Quelle entspricht (zumeist aufgrund von Änderungen seit der
letzten Sicherung), aktualisiert Arcserve UDP die Sicherung dieses Blocks
(Neusynchronisierung). In seltenen Fällen kann eine
Überprüfungssicherung auch durchgeführt werden, um eine vollständige
Sicherung zu erhalten, ohne den erforderlichen Speicherplatz einer
vollständigen Sicherung zu verwenden.
Vorteile: Im Vergleich zu einer
vollständigen Sicherung wird nur ein kleines Sicherungs-Image erstellt, da
nur die geänderten Blöcke (Blöcke, die nicht mit der letzten Sicherung
übereinstimmen) gesichert werden.
Nachteile: Die Sicherung benötigt
viel Zeit, da alle Quellenblöcke mit den Blöcken der letzten Sicherung
verglichen werden.
Zuwachssicherung
Legt den Ablaufplan für Zuwachssicherungen fest.
Als Teil eines Ablaufplans erstellt Arcserve UDP nur Zuwachssicherungen
von jenen Blöcken, die seit der letzten erfolgreichen Sicherung geändert
wurden. Die Vorteile von Zuwachssicherungen bestehen darin, dass sie
schnell durchgeführt werden und ein kleines Sicherungs-Image erstellen.
Dies ist die optimale Methode zum Durchführen von Sicherungen.
d.
Geben Sie die Startzeit für die Sicherung an.
e.
(Optional) Aktivieren Sie das Kontrollkästchen Wiederholen, und geben Sie den
Ablaufplan für Wiederholungen an.
f.
Klicken Sie auf "Speichern".
Der Sicherungsablaufplan ist nun festgelegt und wird auf der Seite
Ablaufplanung angezeigt.
Kapitel 9: Erstellen von Plänen zum Schützen von Daten 411
So erstellen Sie einen Sicherungsplan für Virtual Standby-Rechner
Hinzufügen eines Zusammenführungsplans
a.
Klicken Sie auf Hinzufügen, und wählen Sie Zusammenführungsplan
hinzufügen aus.
Das Dialogfeld Zusammenführungsplan hinzufügen wird geöffnet.
b.
Geben Sie die Startzeit an, zu der die Zusammenführung starten soll.
c.
Nehmen Sie eine Eingabe unter Bis vor, um einen Zeitpunkt für das Ende der
Zusammenführung anzugeben.
d.
Klicken Sie auf "Speichern".
Der Zusammenführungsplan ist nun festgelegt und wird auf der Seite
Ablaufplanung angezeigt.
412 Arcserve UDP Solutions Guide
So erstellen Sie einen Sicherungsplan für Virtual Standby-Rechner
Hinzufügen eines Drosselungsplans
a.
Klicken Sie auf Hinzufügen, und wählen Sie Drosselungsplan hinzufügen aus.
Das Dialogfeld "Drosselungsplan hinzufügen" wird geöffnet.
b.
Geben Sie die Begrenzung für den Durchsatz in MB pro Minute an.
c.
Geben Sie die Startzeit an, zu der die Drosselung starten soll.
d.
Nehmen Sie eine Eingabe unter Bis vor, um einen Zeitpunkt für das Ende der
Drosselung anzugeben.
e.
Klicken Sie auf "Speichern".
Der Drosselungsplan ist nun festgelegt und wird auf der Seite Ablaufplanung
angezeigt.
3.
Geben Sie die Startzeit für die geplante Sicherung an.
4.
Geben Sie die Einstellungen für die Aufbewahrung von Wiederherstellungspunkten
für benutzerdefinierte, tägliche, wöchentliche und monatliche Wiederholungen an.
Diese Optionen sind aktiviert, wenn Sie einen entsprechenden
Sicherungsablaufplan hinzugefügt haben. Änderungen an den
Aufbewahrungseinstellungen, die Sie auf dieser Seite vornehmen, werden im
Dialogfeld "Sicherungsablaufplan" übernommen.
5.
Geben Sie die Katalogdetails an.
Kapitel 9: Erstellen von Plänen zum Schützen von Daten 413
So erstellen Sie einen Sicherungsplan für Virtual Standby-Rechner
Sie können Kataloge für die spezifische Wiederherstellung von Exchange-Objekten
und für das Dateisystem generieren. Der Katalog für die spezifische
Wiederherstellung von Exchange-Objekten ist erforderlich, um
Exchange-Postfächer, Postfachordner und individuelle E-Mail-Objekte
wiederherzustellen. Der Dateisystemkatalog ist erforderlich, um schnellere und
einfachere Suchvorgänge auszuführen. Wenn Sie die Kontrollkästchen für den
Katalog aktivieren, werden die Kataloge je nach der Sicherungsart, die Sie
angegeben haben, aktiviert. Deaktivieren Sie das Kontrollkästchen, um die
Kataloggenerierung zu deaktivieren.
Der Ablaufplan ist nun angegeben.
Funktionsweise der erweiterten Planung und Aufbewahrung
Mit der Ablaufplanoption können Sie einen benutzerdefinierten Ablaufplan, einen
Ablaufplan für tägliche / wöchentliche / monatliche Sicherungen oder beides festlegen.
Im benutzerdefinierten Ablaufplan können Sie den Sicherungsablaufplan für jeden Tag
der Woche konfigurieren und bis zu vier Sicherungsablaufpläne für jeden Tag
hinzufügen. Sie können einen bestimmten Wochentag auswählen und ein Zeitfenster
erstellen, um anzugeben, wann und wie oft die Sicherung durchgeführt werden soll.
Ablaufplan
Unterstützter Job Kommentare
Sichern
Sicherungsjob
Gibt Zeitfenster für die Ausführung von Sicherungsjobs an.
Sicherungsdrosselung
Sicherungsjob
Gibt die Zeitfenster an, um die Sicherungsgeschwindigkeit zu
steuern.
Einfügen
Zusammenführun Gibt an, wann Zusammenführungsjobs ausgeführt werden
gsjob
sollen.
Täglicher Ablaufplan
Sicherungsjob
Gibt an, wann tägliche Sicherungsjobs ausgeführt werden sollen.
Wöchentlicher Ablaufplan
Sicherungsjob
Gibt an, wann wöchentliche Sicherungsjobs ausgeführt werden
sollen.
Monatlicher Ablaufplan
Sicherungsjob
Gibt an, wann monatliche Sicherungsjobs ausgeführt werden
sollen.
Sie können auch die Aufbewahrungseinstellungen für die Wiederherstellungspunkte
angeben.
Hinweis: Einstellungen für die
Aufbewahrungszeit müssen innerhalb der einzelnen Pläne festgelegt werden, um zu
steuern, wie die Daten für die Knoten des entsprechenden Plans im Zieldatenspeicher
aufbewahrt werden.
414 Arcserve UDP Solutions Guide
So erstellen Sie einen Sicherungsplan für Virtual Standby-Rechner
Ablaufpläne für tägliche / wöchentliche / monatliche Sicherungen sind vom
benutzerdefinierten Ablaufplan und voneinander unabhängig. Sie können die
Ausführung einer täglichen, wöchentlichen oder monatlichen Sicherung konfigurieren,
ohne einen benutzerdefinierten Ablaufplan zu konfigurieren.
Jobplan der Sicherung
Sie können vier Zeitfenster pro Tag in Ihrem Sicherungsablaufplan hinzufügen. Ein
gültiges Zeitfenster liegt im Bereich 12:00 Uhr bis 23:59 Uhr. Sie können kein
Zeitfenster wie z. B. 18:00 Uhr bis 06:00 Uhr angeben. In solchen Fällen müssen Sie
manuell zwei verschiedene Zeitfenster angeben.
Für jedes Zeitfenster wird die Startzeit einbezogen, und die Endzeit wird nicht
einbezogen. Zum Beispiel haben Sie das Ausführen einer Zuwachssicherung
konfiguriert, die stündlich zwischen 06:00 Uhr und 09:00 Uhr stattfinden soll, und
die Sicherung wird um 06:00 Uhr gestartet. Das bedeutet, dass die Sicherung um
06:00 Uhr, 07:00 Uhr, 08:00 Uhr, aber NICHT um 09:00 Uhr ausgeführt wird.
Hinweis: Wenn Sie die Sicherung bis zum
Ende des Tages wiederholt ausführen möchten, legen Sie den Ablaufplan bis 12:00
Uhr fest. Um den Sicherungsjob beispielsweise alle 15 Minuten für den gesamten
Tag auszuführen, legen Sie den Ablaufplan von 12:00 Uhr bis 12:00 Uhr alle 15
Minuten fest.
Drosselungsplan der Sicherung
Mit dem Drosselungsplan der Sicherung können Sie die Geschwindigkeit des
Sicherungsdurchsatzes steuern, die wiederum die Ressourcenverwendung
(Datenträger-E/A, CPU, Netzwerkbandbreite) des Servers, der gesichert wird,
steuert. Dies ist hilfreich, wenn die Serverleistung während der Geschäftszeiten
nicht beeinträchtigt werden soll. Sie können vier Zeitfenster pro Tag in Ihrem
Drosselungsplan der Sicherung hinzufügen. Für jedes Zeitfenster können Sie einen
Wert in MB pro Minute angeben. Dieser Wert wird verwendet, um den
Sicherungsdurchsatz zu steuern. Gültige Werte sind liegen im Bereich zwischen 1
MB/Minute bis 99999 MB/Minute.
Wenn ein Sicherungsjob die angegebene Zeit überschreitet, dann wird das
Drosselungslimit entsprechend dem angegebenen Zeitfenster angepasst. Zum
Beispiel haben Sie als Drosselungslimit der Sicherung den Wert 500 MB/Minute von
08:00 Uhr bis 20:00 Uhr und 2500 MB/Minute von 20:00 Uhr bis 22:00 Uhr
angegeben. Wenn ein Sicherungsjob um 19:00 Uhr startet und drei Stunden
ausgeführt wird, dann hat das Drosselungslimit von 19:00 Uhr bis 20:00 Uhr den
Wert 500 MB/Minute, und von 20:00 Uhr bis 22:00 Uhr hat das Drosselungslimit
den Wert 2500 MB/Minute.
Wenn Sie keinen Sicherungsablaufplan und keinen Ablaufplan für den
Sicherungsdurchsatz angeben, dann wird die Sicherung so schnell wie möglich
ausgeführt.
Ablaufplan für Zusammenführung
Ermöglicht es Ihnen, Wiederherstellungspunkte basierend auf dem angegebenen
Ablaufplan zusammenzuführen.
Kapitel 9: Erstellen von Plänen zum Schützen von Daten 415
So erstellen Sie einen Sicherungsplan für Virtual Standby-Rechner
Beachten Sie folgende Punkte für den Zusammenführungsjob:
■
Es kann immer nur ein Zusammenführungsjob für einen Knoten ausgeführt
werden.
■
Wenn ein Zusammenführungsjob gestartet wird, muss er abgeschlossen
werden, bevor der nächste Zusammenführungsjob gestartet werden kann. Das
bedeutet: Wenn ein oder mehrere Sätze an Wiederherstellungspunkten
zusammengeführt werden, dann kann der neue Wiederherstellungspunkt nicht
zu diesem Zusammenführungsprozess hinzugefügt werden, bis der
Zusammenführungsprozess für den aktuellen Satz an
Wiederherstellungspunkten abgeschlossen ist.
■
Wenn ein Zusammenführungsjob mehr als einen Satz an
Wiederherstellungspunkten bearbeitet (zum Beispiel Satz [1~4], Satz [5~11]
und Satz [12~14]; dies sind drei Sätze), dann werden diese Sätze nacheinander
vom Recovery Point Server bearbeitet.
■
Wenn ein Zusammenführungsjob nach einer Pause fortgesetzt wird, entdeckt
der Job an welchem Punkt er unterbrochen wurde, und die Zusammenführung
wird ab der Abbruchstelle fortgesetzt.
Festlegen von erweiterten Einstellungen
Auf der Registerkarte Erweitert können Sie eine Reihe von erweiterten Einstellungen für
den Sicherungsjob angeben. Die erweiterten Einstellungen umfassen die Einstellungen
zum Abschneiden von Protokollen, das Angeben des Speicherorts von Skripten und
E-Mail-Einstellungen.
416 Arcserve UDP Solutions Guide
So erstellen Sie einen Sicherungsplan für Virtual Standby-Rechner
Die folgende Abbildung veranschaulicht die Registerkarte "Erweitert":
Kapitel 9: Erstellen von Plänen zum Schützen von Daten 417
So erstellen Sie einen Sicherungsplan für Virtual Standby-Rechner
Folge diesen Schritten:
1.
Geben Sie die folgenden Details an.
Protokoll abschneiden
Ermöglicht es Ihnen, den Ablaufplan anzugeben, um Protokolle für SQL Server
und Exchange Server zu kürzen. Sie können den Ablaufplan als "Täglich",
"Wöchentlich" oder "Monatlich" angeben.
Benutzername
Ermöglicht es Ihnen, den Benutzer anzugeben, der zur Ausführung eines Skripts
autorisiert ist.
Kennwort
Ermöglicht es Ihnen, das Kennwort des Benutzers anzugeben, der zur
Ausführung des Skripts autorisiert ist.
Befehl ausführen, bevor eine Sicherung gestartet wird
Ermöglicht es Ihnen, ein Skript auszuführen, bevor der Sicherungsjob gestartet
wird. Geben Sie den Pfad an, in dem das Skript gespeichert wird. Klicken Sie auf
"Bei Beendigungscode", und geben Sie den Beendigungscode für "Job
ausführen" oder "Job fehlschlagen" an. "Job ausführen" gibt an, dass der
Sicherungsjob fortgesetzt wird, wenn das Skript den Beendigungscode
zurückgibt. "Job fehlschlagen" gibt an, dass der Sicherungsjob angehalten wird,
wenn das Skript den Beendigungscode zurückgibt.
Befehl ausführen, nachdem ein Snapshot aufgenommen wurde
Ermöglicht es Ihnen, ein Skript auszuführen, nachdem der Sicherungs-Snapshot
aufgenommen wurde. Geben Sie den Pfad an, in dem das Skript gespeichert
wird.
Befehl ausführen, nachdem eine Sicherung abgeschlossen ist
Ermöglicht es Ihnen, ein Skript auszuführen, nachdem der Sicherungsjob
abgeschlossen wurde. Geben Sie den Pfad an, in dem das Skript gespeichert
wird.
Aktivieren von E-Mail-Alerts
Ermöglicht es Ihnen, E-Mail-Alerts zu aktivieren. Sie können
E-Mail-Einstellungen konfigurieren und die Arten der Alerts angeben, die Sie in
Form von E-Mails empfangen möchten. Wenn Sie diese Option auswählen,
werden folgende Optionen für Ihre Auswahl aktiviert.
418 Arcserve UDP Solutions Guide
So erstellen Sie einen Sicherungsplan für Virtual Standby-Rechner
E-Mail-Einstellungen
Ermöglicht es Ihnen, die E-Mail-Einstellungen zu konfigurieren. Klicken Sie
auf "E-Mail-Einstellungen", und konfigurieren Sie die Details des
E-Mail-Servers und des Proxy-Servers.
Job-Warnmeldungen
Ermöglicht es Ihnen, die Typen der Job-E-Mails auszuwählen, die Sie
erhalten möchten.
Warnmeldungen zu Ressourcen aktivieren
Ermöglicht es Ihnen, einen Schwellenwert für "CPU-Nutzung",
"Arbeitsspeichernutzung", "Datenträgerdurchsatz" und "Netzwerk-E/A"
anzugeben. Sie können den Wert in Prozent angeben. Sie erhalten eine
E-Mail, wenn der Wert "Warnmeldung zum Schwellenwert" überschritten
ist.
2.
Klicken Sie auf "Speichern".
Hinweis: Wenn Sie einen Knoten als Sicherungsquelle oder Sicherungs-Proxy
auswählen, dann überprüft Arcserve UDP, ob der Agent auf dem Knoten installiert
ist und ob die Version aktuell ist. Arcserve UDPzeigt ein Dialogfeld zur Überprüfung
an, in dem alle Knoten aufgeführt sind, auf denen entweder eine veraltete Version
des Agenten oder kein Agent installiert ist. Um den Agenten auf diesen Knoten zu
installieren bzw. um ein Upgrade der Agenten auf diesen Knoten durchzuführen,
wählen Sie die Installationsmethode aus, und klicken Sie auf "Speichern".
Die Änderungen wurden gespeichert, und neben dem Namen des Task wird ein
grünes Häkchen angezeigt. Die Planungsseite wird geschlossen.
Hinweis: Wenn Sie einen anderen Task hinzufügen müssen, müssen Sie den Plan
aus der Registerkarte "Ressourcen" auswählen und den Plan ändern. Um den Plan
zu ändern, klicken Sie im mittleren Fensterbereich darauf. Der Plan wird geöffnet,
und Sie können ihn ändern.
Der Sicherungsplan wird erstellt und automatisch für den Quellknoten bereitgestellt. Die
Sicherung wird gemäß dem Ablaufplan durchgeführt, den Sie in der Registerkarte
"Ablaufplan" konfiguriert haben. Darüber hinaus können Sie jederzeit manuelle
Sicherungen ausführen.
Kapitel 9: Erstellen von Plänen zum Schützen von Daten 419
So erstellen Sie einen Sicherungsplan für Virtual Standby-Rechner
Hinzufügen eines Virtual Standby-Task zum Plan
Erstellen Sie einen Virtual Standby-Task, damit die Sicherungsdaten in ein Format für
virtuelle Rechner konvertiert werden und ein virtueller Rechner erstellt wird. Die Virtual
Standby-Funktion überwacht auch das Heartbeat-Signal des Quellknotens, damit der
virtuelle Rechner umgehend übernimmt, wenn der Quellknoten ausfällt.
Hinweise:
■
Virtual Standby kann Wiederherstellungspunkt-Snapshots von hostbasierten
VM-Knoten und Knoten, die von einem Remote-Recovery Point Server repliziert
wurden, nicht automatisch einschalten. Das automatische Einschalten ist auch nicht
möglich, wenn die Quelle des Virtual Standby-Task diejenige ist, die an einen
anderen Standort repliziert wird. Sie müssen Wiederherstellungspunkt-Snapshots
für solche Knoten manuell einschalten.
■
Wenn Sie den Plan unterbrechen, wird der Virtual Standby-Job nicht gestartet.
Wenn Sie den Plan wieder aufnehmen, wird der Virtual Standby-Job nicht
automatisch fortgesetzt. Sie müssen einen anderen Sicherungsjob manuell
ausführen, damit der Virtual Standby-Job gestartet wird. Darüber hinaus ist die
Option "Virtual Standby unterbrechen/wiederaufnehmen" nicht verfügbar, wenn
der Plan unterbrochen ist. Wenn der virtuelle Rechner nach einer Unterbrechung
des Plans nicht automatisch starten soll, müssen Sie das Heartbeat-Signal für die
Knoten manuell unterbrechen.
Folge diesen Schritten:
1.
Klicken Sie im linken Fensterbereich auf "Task hinzufügen".
Ein neuer Task wird im linken Fensterbereich hinzugefügt.
2.
Wählen Sie im Drop-down-Menü "Tasktyp" "Virtual Standby" aus.
Der Virtual Standby-Task wird hinzugefügt.
3.
Wählen Sie in der Registerkarte Quelle eine Quelle für den Virtual Standby-Task
aus.
420 Arcserve UDP Solutions Guide
So erstellen Sie einen Sicherungsplan für Virtual Standby-Rechner
4.
Klicken Sie auf die Registerkarte "Virtualisierungsserver",und geben Sie die Details
für Virtualisierungsserver und Überwachungsserver ein.
Virtualisierungstyp: VMware
ESX-Host/vCenter
Legen Sie den Hostnamen des ESX- oder vCenter Server-Systems fest.
Benutzername
Legen Sie den Benutzernamen fest, der für die Anmeldung beim
VMware-System erforderlich ist.
Hinweis: Das Konto, das Sie
angeben, muss ein administratives Konto oder ein Konto mit administrativen
Berechtigungen für das ESX- oder vCenter Server-System sein.
Kennwort
Legen Sie das Kennwort für den Benutzernamen fest, das für die Anmeldung
beim VMware-System erforderlich ist.
Protokoll
Geben Sie als Protokoll, das Sie für die Kommunikation zwischen dem
Quellknoten von Arcserve UDP und dem Überwachungsserver verwenden
möchten, HTTP oder HTTPS an.
Port
Legen Sie den Port fest, den Sie für die Kommunikation zwischen dem
Quellserver und dem Überwachungsserver verwenden möchten.
ESX-Knoten
Die Werte in diesem Feld variieren basierend auf dem Wert, der im Feld
"ESX-Host/vCenter" angegeben wird:
ESX Server-Systeme
Wenn Sie im Feld "ESX-Host/vCenter" ein ESX Server-System angeben, wird
in diesem Feld der Hostname des ESX Server-Systems angezeigt.
vCenter Server-Systeme
Wenn Sie ein vCenter Server-System im Feld "ESX-Host/vCenter" angeben,
können Sie in diesem Feld (aus einer Drop-down-Liste) das ESX
Server-System angeben, das Sie mit diesem Plan verknüpfen möchten.
Kapitel 9: Erstellen von Plänen zum Schützen von Daten 421
So erstellen Sie einen Sicherungsplan für Virtual Standby-Rechner
Überwachen
Legen Sie den Hostnamen des Servers fest, bei dem Sie den Status des
Quellservers überwachen möchten.
Hinweise:
■
Der Überwachungsserver kann ein beliebiger physischer Computer oder
virtueller Rechner sein, sofern es sich dabei nicht um die Quelle oder den
Proxy-Server für die Sicherung handelt.
■
Der Überwachungsserver muss nicht konfiguriert werden, wenn die
Knoten von einem Remote-Recovery Point Server repliziert wurden oder
die Quelle des Virtual Standby-Task diejenige ist, die an einen anderen
Standort repliziert wird.
Benutzername
Legen Sie den Benutzernamen fest, der für die Anmeldung beim
Überwachungssystem erforderlich ist.
Kennwort
Legen Sie das Kennwort für den Benutzernamen fest, das für die Anmeldung
beim Überwachungssystem erforderlich ist.
Protokoll
Geben Sie als Protokoll, das Sie für die Kommunikation zwischen dem Arcserve
UDP-System und dem ESX Server-System (Überwachungsserver) verwenden
möchten, HTTP oder HTTPS an.
Port
Legen Sie den Port fest, den Sie für den Datentransfer zwischen dem Arcserve
UDP-System und dem ESX Server-System (Überwachungsserver) verwenden
möchten.
422 Arcserve UDP Solutions Guide
So erstellen Sie einen Sicherungsplan für Virtual Standby-Rechner
Überwachungsserver als Proxy für den
Datentransfer verwenden
Aktivieren Sie diese Option, um zuzulassen, dass der Überwachungsserver die
Konvertierungsdaten aus dem Knoten von Arcserve UDP Agent in den ESX
Server-Datenspeicher kopiert. Wenn diese Option aktiviert ist, überträgt die
Virtual Standby-Funktion die Konvertierungsdaten vom Agent-Knoten zum ESX
Server-Datenspeicher mithilfe der Fibre-Channel-Kommunikation, die für die
Datenübertragung schneller ist als die LAN-Kommunikation. Nur der
Schreibvorgang für die Konvertierung erfolgt über den Fibre-Channel. Der
Lesevorgang erfolgt über das LAN.
Hinweis: Standardmäßig ist die
Option "Überwachungsserver als Proxy für den Datentransfer verwenden"
aktiviert. Sie können diese Option deaktivieren, um zuzulassen, dass der
Knoten von Arcserve UDP Agent die Konvertierungsdaten direkt in den
Datenspeicher im ESX Server-System kopiert.
Virtualisierungstyp: Hyper-V
Hyper-V-Hostname
Legen Sie den Hostnamen des Hyper-V-Systems fest.
Benutzername
Legen Sie den Benutzernamen fest, der für die Anmeldung beim
Hyper-V-System erforderlich ist.
Hinweis: Das Konto, das Sie
angeben, muss ein Admin-Konto oder ein Konto mit administrativen
Berechtigungen für das Hyper-V-System sein.
Kennwort
Legen Sie das Kennwort für den Benutzernamen fest, das für die Anmeldung
beim Hyper-V-System erforderlich ist.
Protokoll
Geben Sie als Protokoll, das Sie für die Kommunikation zwischen dem
Quellknoten Arcserve UDP-Serversystem und dem Hyper-V Server-System
(Überwachungsserver) verwenden möchten, HTTP oder HTTPS an.
Port
Legen Sie den Port fest, den Sie für den Datentransfer zwischen dem Arcserve
UDP-Server und dem Hyper-V Server-System (Überwachungsserver)
verwenden möchten.
Kapitel 9: Erstellen von Plänen zum Schützen von Daten 423
So erstellen Sie einen Sicherungsplan für Virtual Standby-Rechner
5.
Klicken Sie auf die Registerkarte "Virtueller Rechner", und geben Sie die Details für
VM-Grundeinstellungen, VM-Datastore für VMware, VM-Pfad für Hyper-V und
VM-Netzwerk ein.
VMware-Systeme:
Wenden Sie die folgenden Optionen für virtuelle Rechner auf VMware-Systeme
an:
Präfix des Namens des virtuellen Rechners
Geben Sie das Präfix an, das Sie dem Anzeigenamen des virtuellen Rechners auf
dem ESX Server-System voranstellen möchten.
Standardwert: UDPVM_
Ressourcenpool
Legen Sie den Namen des Ressourcenpools fest, in dem der Virtual
Standby-Rechner gruppiert werden soll.
CPU-Zähler
Legen Sie die Mindestanzahl und Höchstanzahl von CPUs fest, die vom Virtual
Standby-Rechner unterstützt werden.
Arbeitsspeicher
Legen Sie den Gesamtwert für RAM, der für den Virtual Standby-Rechner
zugewiesen werden soll, in MB fest.
Hinweis: Der angegebene
RAM-Wert muss ein Vielfaches von zwei sein.
Wiederherstellungspunkt-Snapshots
Geben Sie die Anzahl an Wiederherstellungspunkt-Snapshots
(Wiederherstellungspunkten) für den virtuellen Standby-Rechner an. Die
Höchstanzahl von Wiederherstellungspunkt-Snapshots für
VMware-Virtualisierungsserver beträgt 29.
424 Arcserve UDP Solutions Guide
So erstellen Sie einen Sicherungsplan für Virtual Standby-Rechner
Alle virtuellen Datenträger verwenden denselben Datenspeicher
Aktivieren Sie diese Option, um alle Datenträger mit Bezug auf den virtuellen
Rechner auf denselben Datenspeicher zu kopieren.
Deaktivieren Sie das Kontrollkästchen, um datenträgerbezogene Informationen
zum virtuellen Rechner in den entsprechenden Datenspeicher zu kopieren.
Legen Sie den Speicherort fest, an dem Sie die Konvertierungsdaten speichern
möchten.
Network
Ermöglicht es Ihnen, die NICs, virtuellen Netzwerke und Pfade zu definieren,
die das ESX-Server-System verwendet, um mit den virtuellen Rechnern zu
kommunizieren.
Hinweis: VMware
SR-IOV-Passthrough und flexible Netzwerkadapter werden nicht unterstützt.
Gleiche Zahl an Netzwerkadaptern wie die
Quelle bei der letzten Sicherung
Aktivieren Sie diese Option, um zu definieren, auf welche Weise die virtuelle
NIC zum virtuellen Netzwerk zugeordnet werden soll. Aktivieren Sie diese
Option, wenn der virtuelle Rechner virtuelle NICs und ein virtuelles Netzwerk
enthält.
Deaktivieren Sie das Kontrollkästchen, um den Namen des virtuellen Netzwerks
zu definieren, das die NIC für die Kommunikation verwenden soll.
Hyper-V-Systeme:
Wenden Sie die folgenden Optionen für virtuelle Rechner auf Hyper-V-Systeme
an:
Grundeinstellungen
Geben Sie folgende Grundeinstellungen an:
Präfix des Namens des virtuellen Rechners
Geben Sie das Präfix an, das Sie dem Anzeigenamen des virtuellen Rechners auf
dem Hyper-V-System voranstellen möchten.
Kapitel 9: Erstellen von Plänen zum Schützen von Daten 425
So erstellen Sie einen Sicherungsplan für Virtual Standby-Rechner
Standardwert: UDPVM_
CPU-Zähler
Legen Sie die Mindestanzahl und Höchstanzahl von CPUs fest, die vom
virtuellen Standby-System unterstützt wird.
Arbeitsspeicher
Legen Sie den Gesamtwert für RAM, der dem Virtual Standby-Rechner
zugewiesen werden soll, in MB fest.
Hinweis: Der angegebene
RAM-Wert muss ein Vielfaches von vier sein.
Wiederherstellungspunkt-Snapshots
Geben Sie die Anzahl von Wiederherstellungspunkt-Snapshots für den
virtuellen Standby-Rechner an. Die Höchstanzahl von
Wiederherstellungspunkt-Snapshots für Hyper-V-Virtualisierungsserver beträgt
24.
Alle virtuellen Datenträger verwenden
denselben Pfad
Aktivieren Sie diese Option, um den Speicherort auf dem Hyper-V-Server, auf
dem Sie die Konvertierungsdaten speichern möchten, festzulegen.
Deaktivieren Sie das Kontrollkästchen, um den Speicherort auf dem
Hyper-V-Server, auf dem Sie die Konvertierungsdaten speichern möchten, für
die virtuellen Datenträger jeweils einzeln festzulegen.
Hinweis: Die Arcserve UDP-Lösung
unterstützt keine Erstellung virtueller Datenträger-Images (VHD/VHDX-Dateien)
auf komprimierten Volumes oder Volumes, die vom Dateisystem verschlüsselt
werden. Wenn sich der angegebene Pfad auf komprimierten oder
verschlüsselten Hyper-V-Volumes befindet, lässt Sie Arcserve UDP den Virtual
Standby-Task nicht erstellen.
VM-Netzwerk
Ermöglicht es Ihnen, die NICs, virtuellen Netzwerke und Pfade zu definieren,
die der Hyper-V-Server verwendet, um mit den virtuellen Rechnern zu
kommunizieren. Geben Sie eine der folgenden Optionen an, und füllen Sie die
erforderlichen Felder aus.
Gleiche Zahl an Netzwerkadaptern wie die
Quelle bei der letzten Sicherung
Aktivieren Sie diese Option, um zu definieren, auf welche Weise die virtuelle
NIC zum virtuellen Netzwerk zugeordnet werden soll. Aktivieren Sie diese
Option, wenn der virtuelle Rechner virtuelle NICs und ein virtuelles Netzwerk
enthält.
Deaktivieren Sie das Kontrollkästchen, um den Namen des virtuellen Netzwerks
zu definieren, das die NIC für die Kommunikation verwenden soll.
426 Arcserve UDP Solutions Guide
So erstellen Sie einen Sicherungsplan für Virtual Standby-Rechner
6.
Klicken Sie auf die Registerkarte "Erweitert", und geben Sie die folgenden Details
ein:
Virtuellen Rechner automatisch starten
Geben Sie an, ob Sie den virtuellen Rechner automatisch starten möchten.
Hinweis: Diese Option ist
verfügbar für hostbasierte VM-Knoten und Knoten, die von einem
Remote-Recovery Point Server repliziert wurden, sowie in Fällen, in denen die
Quelle des Virtual Standby-Task diejenige ist, die an einen anderen Standort
repliziert wird.
Zeitlimit
Geben Sie die Zeit an, die der Überwachungsserver ein Heartbeat-Signal
abwarten muss, bevor er einen Wiederherstellungspunkt-Snapshot einschaltet.
Kapitel 9: Erstellen von Plänen zum Schützen von Daten 427
So erstellen Sie einen Sicherungsplan für Virtual Standby-Rechner
Häufigkeit
Legen Sie die Häufigkeit fest, mit der der Quellserver ein Heartbeat-Signal an
den Überwachungsserver sendet.
Beispiel: Der festgelegte Zeitlimitwert ist
60. Der festgelegte Häufigkeitswert ist 10. Der Quellserver sendet
Heartbeat-Signale in 10-Sekunden-Intervallen. Wenn der Überwachungsserver
innerhalb von 60 Sekunden nach dem letzten entdeckten Heartbeat-Signal kein
Heartbeat-Signal entdeckt, schaltet der Überwachungsserver unter Verwendung
des letzten Wiederherstellungspunkt-Snapshot einen virtuellen Rechner ein.
Aktivieren von E-Mail-Alerts
Ermöglicht es Ihnen, E-Mail-Alerts zu erhalten, abhängig von den Einstellungen,
die Sie angeben. Wenn Sie diese Option auswählen, werden weitere Kategorien
der E-Mail-Alerts für Ihre Auswahl aktiviert.
■
Fehlendes Heartbeat-Signal für
Quellrechner: Virtual Standby sendet Alert-Benachrichtigungen, wenn der
Überwachungsserver kein Heartbeat-Signal vom Quellserver erkennt.
Hinweis: Für Knoten aus einem
Replikat von einem Remote-Recovery Point Server oder wenn die Quelle des
Virtual Standby-Task diejenige ist, die an einen anderen Standort repliziert
wird, ist diese Option nicht verfügbar.
■
VM eingeschaltet für
Quellrechner, der mit automatischer Einschaltung konfiguriert ist: Virtual
Standby sendet Alert-Benachrichtigungen, wenn ein virtueller Rechner in
Betrieb genommen wird, der so konfiguriert wurde, dass eine automatische
Inbetriebnahme erfolgt, wenn kein Heartbeat-Signal entdeckt wird.
Hinweis: Für Knoten aus einem
Replikat von einem Remote-Recovery Point Server oder wenn die Quelle des
Virtual Standby-Task diejenige ist, die an einen anderen Standort repliziert
wird, ist diese Option nicht verfügbar. Für hostbasierte virtuelle Rechnerknoten
ist diese Option ebenfalls nicht verfügbar.
428 Arcserve UDP Solutions Guide
So erstellen Sie einen Sicherungsplan für Virtual Standby-Rechner
7.
■
VM eingeschaltet für
Quellrechner, der mit manueller Einschaltung konfiguriert ist: Virtual Standby
sendet Alert-Benachrichtigungen, wenn ein virtueller Rechner manuell
eingeschaltet wird.
■
Virtual
Standby-Fehler/-Ausfall/-Absturz: Virtual Standby sendet
Alert-Benachrichtigungen, wenn ein Fehler entdeckt wird, der während des
Konvertierungsprozesses aufgetreten ist.
■
Virtual-Standby-Erfolg: Virtual
Standby sendet Alert-Benachrichtigungen, wenn festgestellt wird, dass der
virtuelle Rechner erfolgreich eingeschaltet wurde.
■
Virtual Standby wurde nicht
erfolgreich vom Wiederherstellungspunkt-Snapshot gestartet: Virtual Standby
sendet Alert-Benachrichtigungen, wenn festgestellt wird, dass ein virtueller
Rechner nicht automatisch eingeschaltet wurde und die Option zur
Aushilfswiederherstellung "Virtuellen Rechner automatisch starten" aktiviert
ist.
■
Hypervisor ist nicht erreichbar:
Virtual Standby sendet Alert-Benachrichtigungen, wenn festgestellt wird, dass
mit dem ESX-Server-System oder Hyper-V-System keine Kommunikation
möglich ist.
■
Freier VM-Speicherplatz beträgt
weniger als: Virtual Standby sendet Alert-Benachrichtigungen, wenn
festgestellt wird, dass auf dem angegebenen Hypervisor-Pfad nicht genügend
freier Speicherplatz vorhanden ist. Dies tritt auf, wenn der freie Speicherplatz
weniger ist als der benutzerdefinierte Schwellenwert. Der Schwellenwert kann
entweder als absoluter Wert (MB) oder als prozentualer Anteil an der
Gesamtkapazität angegeben werden.
Klicken Sie auf "Speichern".
Die Änderungen werden gespeichert, und der Virtual Standby-Task wird
automatisch auf dem Virtual Standby-Server bereitgestellt.
Sie haben den Virtual Standby-Plan erfolgreich erstellt und bereitgestellt.
Kapitel 9: Erstellen von Plänen zum Schützen von Daten 429
So erstellen Sie einen Sicherungsplan für Virtual Standby-Rechner
Bestimmung der Anzahl einzuschaltender NICs durch die Anwendung
Beim Einschalten von virtuellen Rechnern bestimmt Virtual Standby die Anzahl von
einzuschaltenden NICs (Netzwerkkarten) basierend darauf, ob das Netzwerk für virtuelle
Standby-Rechner konfiguriert ist. Folgende Tabelle veranschaulicht, wie Virtual Standby
die Anzahl von NICs bestimmt, die benötigt werden, um virtuelle Standby-Rechner
einzuschalten:
Im Plan definierte Werte für das
VM-Netzwerk
Die Option "Virtuellen
Standby-Rechner mit
benutzerdefinierten
Netzwerkkonfigurationen starten"
ist nicht aktiviert.
Die Option "Virtuellen
Standby-Rechner mit
benutzerdefinierten
Netzwerkkonfigurationen starten"
ist aktiviert.
Die definierten Werte sind die
gleichen wie die des Quellrechners.
Virtual Standby schaltet die Anzahl Virtual Standby schaltet die Anzahl
von NICs ein, die zum Zeitpunkt des von NICs ein, die dem größeren der
letzten Sicherungsjobs für den
folgenden Werte entspricht:
Quellrechner definiert war.
■ Die in der benutzerdefinierten
Netzwerkkonfiguration
definierte Anzahl.
■
Die definierten Werte sind
benutzerdefinierte Werte.
430 Arcserve UDP Solutions Guide
Virtual Standby schaltet die Anzahl
von benutzerdefinierten
Netzwerken ein, die im Plan
definiert sind.
Die Anzahl von NICs ein, die zum
Zeitpunkt des letzten
Sicherungsjobs für den
Quellrechner definiert war
Virtual Standby schaltet die Anzahl
von NICs ein, die dem größeren der
folgenden Werte entspricht:
■
Die in der benutzerdefinierten
Netzwerkkonfiguration
definierte Anzahl.
■
Die Anzahl von NICs, die für die
benutzerdefinierte Richtlinie
definiert sind.
So erstellen Sie einen Sicherungsplan für Virtual Standby-Rechner
Das folgende Dialogfeld (Bearbeiten eines Virtual Standby-Task in "Einen Plan ändern")
des Virtual Standby-Task besteht aus benutzerdefinierten Konfigurationen für NICs, die
eingeschaltet werden sollen.
Das folgende Dialogfeld (Standby-VM - <host_name>) veranschaulicht, wo Sie die
Option zum Starten des virtuellen Standby-Rechner mit benutzerdefinierten
Netzwerkkonfigurationen aktivieren:
Kapitel 9: Erstellen von Plänen zum Schützen von Daten 431
So erstellen Sie einen Sicherungsplan für Virtual Standby-Rechner
Konfigurieren des Standby-VM-Netzwerks
Sie können die Standby-VM mit benutzerdefinierten Netzwerkeinstellungen einschalten.
Sie können folgende Netzwerkeinstellungen auf der Standby-VM konfigurieren:
■
Geben Sie auf der Registerkarte "Netzwerkadapter-Einstellungen" das virtuelle
Netzwerk und die NIC (Network Interface Card, Netzwerkkarte) sowie
TCP/IP-Einstellungen für die einzelnen Netzwerkadapter an.
■
Aktualisieren Sie die DNS-Server auf der Registerkarte
"DNS-Aktualisierungseinstellungen", um Clients basierend auf den
TCP/IP-Einstellungen vom Quellrechner zu den virtuellen Virtual Standby-Rechnern
umzuleiten.
Folgendes Diagramm zeigt die Registerkarte "Netzwerkadapter-Einstellungen" von
"Standby-VM - Netzwerkkonfiguration" an:
Folge diesen Schritten:
1.
Navigieren Sie auf der Registerkarte Ressourcen zur Knotengruppe Virtual Standby.
Die Virtual Standby-Knoten werden im mittleren Fensterbereich angezeigt.
2.
Wählen Sie im mittleren Fensterbereich den Knoten aus, und klicken Sie auf
"Standby-VM - Netzwerkkonfiguration".
Die Seite "Standby-VM - Netzwerkkonfiguration - <Knotenname>" wird geöffnet.
432 Arcserve UDP Solutions Guide
So erstellen Sie einen Sicherungsplan für Virtual Standby-Rechner
3.
Wählen Sie auf der Registerkarte "Netzwerkadapter-Einstellungen" das virtuelle
Netzwerk aus der Liste "Standby-VM - Virtuelles Netzwerk" aus.
4.
Wählen Sie den NIC-Typ aus der Liste "Standby-VM - NIC-Typ" aus.
5.
Wählen Sie "TCP-/IP-Einstellungen anpassen" aus.
6.
Klicken Sie auf die Schaltfläche "Adresse hinzufügen", und fügen Sie IP-Adressen,
Gateway-Adressen, DNS-Adressen und WINS-Adressen hinzu.
Hinweis: Wenn Sie DNS-Adressen hinzufügen, dann konfigurieren Sie die
DNS-Server auf der Registerkarte "DNS-Aktualisierungseinstellungen".
7.
Klicken Sie auf "Speichern".
Die Seite "Standby-VM - Netzwerkkonfiguration - <Knotenname>" wird geschlossen.
Das Standby-VM-Netzwerk ist konfiguriert.
Kapitel 9: Erstellen von Plänen zum Schützen von Daten 433
So erstellen Sie einen Sicherungsplan für Virtual Standby-Rechner
Festlegen von Sicherungskennwörtern für einen oder mehrere Knoten
Wenn Sie den Sicherungsjob übergeben, wird das Kennwort für die Sicherung auf dem
von Ihnen geschützten Arcserve UDP Agent (Windows)-Knoten gespeichert. Die
Arcserve UDP-Lösung repliziert die Wiederherstellungspunkte auf einem
Remote-Recovery Point Server. Der Konverter auf dem Remote-Server konvertiert dann
die replizierten Daten in Daten des virtuellen Rechners und speichert die Daten auf dem
Remote-Ziel. Der Konverter kann die Snapshots der replizierten
Wiederherstellungspunkte jedoch nicht konvertieren, da sich die Sicherungskennwörter
auf dem Knoten von Arcserve UDP Agent (Windows) befinden.
Um sicherzustellen, dass der Konverter die Snapshots der replizierten
Wiederherstellungspunkte konvertieren kann, können Sie in Virtual Standby
Sicherungskennwörter für die Daten angeben, die der Konverter verwenden kann, um
die Daten zu konvertieren.
Folge diesen Schritten:
1.
Klicken Sie in der Konsole auf die Registerkarte Ressourcen.
2.
Navigieren Sie im linken Fensterbereich zu "Knoten", und klicken Sie auf "Alle
Knoten".
3.
Wählen Sie im mittleren Fensterbereich den Knoten aus, und klicken Sie auf
Sicherungskennwörter festlegen.
Das Dialogfeld Sicherungskennwörter festlegen für Knoten wird geöffnet.
434 Arcserve UDP Solutions Guide
So erstellen Sie einen Sicherungsplan für Virtual Standby-Rechner
4.
Führen Sie im Dialogfeld Sicherungskennwörter festlegen folgende Tasks für einen
oder mehrere Knoten aus:
–
Hinzufügen: Klicken Sie auf
Hinzufügen, um Sicherungskennwörter zu den ausgewählten Knoten
hinzuzufügen.
–
Löschen: Klicken Sie auf Löschen,
um Sicherungskennwörter aus den ausgewählten Knoten zu löschen.
Hinweis: Sie können die aktuellen
Sicherungskennwörter für mehrere Knoten überschreiben, indem Sie das
Kontrollkästchen Überschreiben Sie die aktuellen Sicherungskennwörter für die
ausgewählten Knoten aktivieren.
5.
Klicken Sie auf "Speichern".
Das Dialogfeld wird geschlossen und die Sicherungskennwörter wurden für die
ausgewählten Remote-Knoten festgelegt.
(Optional) Manuelles Ausführen des Virtual Standby-Jobs
Um einen Virtual Standby-Job manuell auszuführen, müssen Sie zunächst eine manuelle
Sicherung ausführen. Der Virtual Standby-Task wird mit einem Sicherungstask
verknüpft. Wenn ein Plan einen Sicherungstask und einen Virtual Standby-Task enthält,
wird der Virtual Standby-Job nach dem Abschluss des Sicherungsjobs automatisch
ausgeführt.
Kapitel 9: Erstellen von Plänen zum Schützen von Daten 435
So erstellen Sie einen Sicherungsplan für Virtual Standby-Rechner
Folge diesen Schritten:
1.
Klicken Sie auf die Registerkarte Ressourcen.
2.
Navigieren Sie im linken Fensterbereich zu "Knoten", und klicken Sie auf "Alle
Knoten".
Wenn Sie Pläne hinzugefügt haben, werden diese Pläne im mittleren Fensterbereich
angezeigt.
3.
Wählen Sie die Knoten aus, die Sie sichern möchten und für die ein zugewiesener
Plan vorliegt.
4.
Klicken Sie im mittleren Fensterbereich auf Aktionen, Jetzt sichern.
Das Dialogfeld "Sicherung jetzt ausführen" wird geöffnet.
5.
Wählen Sie den Sicherungstyp aus, und geben Sie einen Namen für den
Sicherungsjob an.
6.
Klicken Sie auf OK.
Der Sicherungsjob wird ausgeführt.
Der Virtual Standby-Job wird sofort nach dem Sicherungsjob ausgeführt.
Der Virtual Standby-Job wird manuell ausgeführt.
Aussetzen und Wiederaufnehmen von Heartbeat-Signalen
Mit der Arcserve UDP-Lösung können Sie Heartbeat-Signale, die vom
Überwachungsserver erkannt werden, unterbrechen und wiederaufnehmen. Beim
Heartbeat-Signal handelt es sich um den Prozess, über den sich Quellserver und
Überwachungsserver über den Zustand des Quellservers austauschen. Wenn der
Überwachungsserver nach Ablauf eines festgelegten Zeitraums kein Heartbeat-Signal
erkennt, stellt die Virtual Standby-Funktion den virtuellen Rechner bereit, damit dieser
als Quellknoten fungiert.
Beispiele: Situationen zum Aussetzen oder Wiederaufnehmen von Heartbeat-Signalen
Die folgenden Beispiele beschreiben, wann Sie Heartbeat-Signale aussetzen und wann
Sie sie fortsetzen sollten:
■
Setzen Sie das Heartbeat-Signal aus, wenn Sie einen Knoten (Quellserver) für
Wartungszwecke offline stellen möchten.
■
Nehmen Sie das Heartbeat-Signal wieder auf, wenn die Wartungsaufgaben
abgeschlossen sind und der Knoten (Quellserver) wieder online ist.
436 Arcserve UDP Solutions Guide
So erstellen Sie einen Sicherungsplan für Virtual Standby-Rechner
Beachten Sie Folgendes:
■
Sie können Heartbeat-Signale oder für einzelne Knoten aussetzen und
wiederaufnehmen.
■
Sie können Heartbeat-Signale für einen oder mehrere Knoten in einem Schritt
aussetzen und wiederaufnehmen.
■
Die Arcserve UDP-Lösung setzt schaltet keine Wiederherstellungspunkt-Snapshots
ein, solange sich das Heartbeat-Signal in einem angehaltenen Status befindet.
■
Wenn Sie ein Upgrade von Agent-Installationen auf Quellknoten durchführen,
unterbricht Arcserve UDP das Heartbeat-Signal für die entsprechenden Knoten. Um
sicherzustellen, dass Überwachungsserver die Knoten, für die ein Upgrade
durchgeführt wurde, überwachen, nehmen Sie das Heartbeat-Signal für die Knoten
wieder auf, nachdem die Upgrades abgeschlossen wurden.
Folge diesen Schritten:
1.
Melden Sie sich bei Arcserve UDP an.
2.
Klicken Sie auf die Registerkarte Ressourcen.
3.
Navigieren Sie im linken Fensterbereich zu "Virtual Standby", und klicken Sie auf
"Alle Knoten".
Wenn Sie Knoten hinzugefügt haben, werden diese Knoten im mittleren
Fensterbereich angezeigt.
4.
Wählen Sie den Knoten aus, den Sie unterbrechen oder wiederaufnehmen
möchten.
5.
Klicken Sie im mittleren Fensterbereich auf "Aktionen", "Heartbeat-Signal",
"Unterbrechen" oder "Fortsetzen".
Das Heartbeat-Signal des ausgewählten Knotens wird unterbrochen bzw.
wiederaufgenommen.
Unterbrechen und Wiederaufnehmen eines Virtual Standby-Jobs
Virtuelle Konvertierung ist der Prozess, bei dem Virtual Standby die Arcserve
UDP-Wiederherstellungspunkte von Quellknoten in Formate für virtuelle Rechner
konvertiert, die als Wiederherstellungspunkt-Snapshots bezeichnet werden. Wenn ein
Quellknoten fehlschlägt, verwendet die Virtual Standby-Funktion die
Wiederherstellungspunkt-Snapshots, um einen virtuellen Rechner für den Quellknoten
in Betrieb zu nehmen.
Die Best Practice besteht darin, zuzulassen, dass der virtuelle Konvertierungsprozess
kontinuierlich in Betrieb ist. Wenn Sie den virtuellen Konvertierungsprozess jedoch auf
lokalen und Remote-Virtual Standby-Servern vorübergehend unterbrechen möchten,
können Sie dies über die Konsole tun. Nachdem Sie die Probleme auf dem Quellknoten
behoben haben, können Sie den virtuellen Konvertierungsprozess wieder aufnehmen.
Kapitel 9: Erstellen von Plänen zum Schützen von Daten 437
So erstellen Sie einen Sicherungsplan für Virtual Standby-Rechner
Wenn Sie Virtual Standby-Jobs (Konvertierungsjobs) unterbrechen, wird der
Konvertierungsjob, der gegenwärtig durchgeführt wird, nicht unterbrochen. Der
Unterbrechungsvorgang bezieht sich auf nur den Job, dessen Ausführung nach
Beendigung des nächsten Sicherungsjobs erwartet wird. Dadurch startet der nächste
Konvertierungsjob nicht, bis Sie den (unterbrochenen) Konvertierungsjob ausdrücklich
wiederaufnehmen.
Wenn Sie Virtual Standby für Knoten wiederaufnehmen und wenn mehrere
Sicherungssitzungen ohne Wiederherstellungspunkt-Snapshot vorhanden sind, dann
wird ein Dialogfeld angezeigt, in dem Sie die Smart Copy-Option auswählen können.
Wenn Sie auf "Ja" klicken, konvertiert Virtual Standby die kombinierte Sitzung in einen
einzelnen Wiederherstellungspunkt-Snapshot. Wenn Sie auf "Nein" klicken, konvertiert
Virtual Standby jede Sitzung einzeln
Folge diesen Schritten:
1.
Melden Sie sich bei Arcserve UDP an.
2.
Klicken Sie auf die Registerkarte Ressourcen.
3.
Navigieren Sie im linken Fensterbereich zu "Virtual Standby", und klicken Sie auf
"Alle Knoten".
Wenn Sie Knoten hinzugefügt haben, werden diese Knoten im mittleren
Fensterbereich angezeigt.
4.
Wählen Sie den Knoten aus, den Sie unterbrechen oder wiederaufnehmen
möchten.
5.
Klicken Sie im mittleren Fensterbereich auf "Aktionen", "Virtual Standby",
"Unterbrechen" oder "Fortsetzen".
Die Virtual Standby-Funktion für den ausgewählten Knoten wird unterbrochen oder
wiederaufgenommen.
438 Arcserve UDP Solutions Guide
So erstellen Sie einen Sicherungsplan für Virtual Standby-Rechner
Überprüfen des Plans
Um Ihre Virtual Standby-Funktion zu überprüfen, stellen Sie sicher, dass Sie den Virtual
Standby-Plan erfolgreich erstellt haben. Nachdem Sie sichergestellt haben, dass der Plan
erfolgreich erstellt wurde, überprüfen Sie, ob der Sicherungsjob planmäßig ausgeführt
wird. Nachdem der Sicherungsjob erfolgreich abgeschlossen wurde, wird der Virtual
Standby-Job ausgeführt. Sie können den Status des Sicherungsjobs und Virtual
Standby-Jobs in der Registerkarte Jobs überprüfen.
Folgen Sie diesen Schritten, um Pläne zu überprüfen:
1.
Klicken Sie auf die Registerkarte Ressourcen.
2.
Navigieren Sie im linken Fensterbereich zu "Knoten", und klicken Sie auf "Alle
Knoten".
Im mittleren Fensterbereich wird eine Liste aller Knoten angezeigt.
3.
Stellen Sie sicher, dass Pläne zu Knoten zugeordnet sind.
Folgen Sie diesen Schritten, um Virtual Standby-Jobs zu überprüfen:
1.
Klicken Sie auf die Registerkarte Jobs.
2.
Klicken Sie im linken Fensterbereich auf "Alle Jobs".
Der Status des einzelnen Jobs wird im mittleren Fensterbereich aufgelistet.
3.
Überprüfen Sie, ob der Sicherungsjob und der Virtual Standby-Job erfolgreich
ausgeführt werden.
Der Plan für Virtual Standby wurde erfolgreich überprüft.
Der Virtual Standby-Rechner wurde erstellt.
Kapitel 9: Erstellen von Plänen zum Schützen von Daten 439
So erstellen Sie einen Sicherungsplan für Virtual Standby-Rechner
Best Practices
Ausschließen von Dateien vom Antivirusscanning
Antivirus-Software kann die reibungslose Ausführung des Virtual Standby-Prozesses
behindern, indem sie den Zugriff auf Dateien vorübergehend blockiert oder Dateien, die
fälschlicherweise als verdächtig oder gefährlich klassifiziert werden, in Quarantäne stellt
oder löscht. Sie können die meisten Antivirus-Softwareprodukte so konfigurieren, dass
bestimmte Prozesse, Dateien oder Ordner ausgeschlossen werden, um gewisse Daten
beim Scan zu überspringen. Es ist wichtig, Ihre Antivirus-Software richtig zu
konfigurieren, damit sie keine Sicherungs- und Wiederherstellungsvorgänge oder
andere Prozessarten behindert.
In Hyper-V-Servern beschädigt die Antivirus-Software die VM-Konfigurationsdatei. Der
Hyper-V-Server ändert den VM-Status in den Modus "save" um, und die VM wird
beschädigt und kann nicht mehr verwendet werden. In solchen Fällen müssen Sie die
VM löschen und eine vollständige Konvertierung durchführen, um eine neue VM zu
erstellen.
Um zu vermeiden, dass die VM in den Modus "save" versetzt wird, schließen Sie
folgende Prozesse, Ordner und Dateien aus dem Antivirus-Scan aus:
■
Prozessliste
–
C:\Programme\CA\ARCserve Unified Data
Protection\Engine\TOMCAT\bin\tomcat7.exe
–
C:\Programme\CA\ARCserve Unified Data Protection\Engine\TOMCAT\JRE\bin
440 Arcserve UDP Solutions Guide
■
java.exe
■
java-rmi.exe
■
javaw.exe
■
keytool.exe
■
rmid.exe
■
rmiregistry.exe
So zeigen Sie Virtual Standby-Einstellungen über den Überwachungsserver an
Um sicherzustellen, dass Virtual Standby lokal und per Remote-Zugriff ordnungsgemäß
funktioniert, und um zu vermeiden, dass die VM in den Modus "save" versetzt wird,
schließen Sie folgende Dateien, die auf virtuelle Hyper-V-Rechner und Hyper-V-Prozesse
verweisen, aus:
■
■
■
■
Verzeichnis der Konfigurationsdateien des virtuellen Rechners:
–
(Default) C:\ProgramData\Microsoft\Windows\Hyper-V
–
Verzeichnis der Konfigurationsdateien des virtuellen Virtual Standby-Rechners
von Arcserve UDP
Verzeichnis der virtuellen Festplattendateien des virtuellen Rechners:
–
(Default) C:\Users\Public\Documents\Hyper-V\Virtual Hard Disks
–
Verzeichnis der Festplattendateien des virtuellen Virtual Standby-Rechners von
Arcserve UDP
Snapshot-Dateienverzeichnis:
–
(Default)
%systemdrive%\ProgramData\Microsoft\Windows\Hyper-V\Snapshots
–
Verzeichnis der Snapshot-Dateien des virtuellen Virtual Standby-Rechners von
Arcserve UDP
Hyper-V-Prozess:
–
%windows%\system32\Vmms.exe
–
%windows%\system32\Vmwp.exe
So zeigen Sie Virtual Standby-Einstellungen über den
Überwachungsserver an
Nachdem Sie den Virtual Standby-Plan erstellt und bereitgestellt haben, können Sie die
Virtual Standby-Einstellungen über den Überwachungsserver anzeigen.
Kapitel 9: Erstellen von Plänen zum Schützen von Daten 441
So zeigen Sie Virtual Standby-Einstellungen über den Überwachungsserver an
Das folgende Diagramm veranschaulicht den Prozess für die Anzeige der Virtual
Standby-Einstellungen über den Überwachungsserver:
442 Arcserve UDP Solutions Guide
So zeigen Sie Virtual Standby-Einstellungen über den Überwachungsserver an
Der nächste Schritt?
■
Überprüfen der Voraussetzungen und
Hinweise (siehe Seite 443)
■
Anmelden an Überwachungsservern (siehe
Seite 443)
■
Funktionsweise des Fensters "Übersicht
über Virtual Standby" (siehe Seite 444)
■
Aktivitätsprotokoll anzeigen (siehe
Seite 448)
■
Anzeigen von Virtual Standby-Einstellungen
(siehe Seite 448)
■
Anzeigen der E-Mail-Einstellungen (siehe
Seite 454)
Überprüfen der Voraussetzungen und Hinweise
Stellen Sie sicher, dass Sie die folgenden erforderlichen Aufgaben durchgeführt haben:
■
Sie haben sich bei der Konsole angemeldet
■
Sie haben einen Virtual Standby-Plan erstellt und bereitgestellt
■
Überprüfung Sie die Kompatibilitätsmatrix, welche die unterstützten
Betriebssysteme, Datenbanken und Browser enthält.
Anmelden an Überwachungsservern
Mit Arcserve UDP können Sie sich direkt beim Server anmelden, der die Arcserve UDP
Agent (Windows)-Quellknoten überwacht. Im Überwachungsserver können Sie
Wartungsvorgänge durchführen und Informationen zum Zustand der überwachten
Quellknoten anzeigen.
Folge diesen Schritten:
1.
Melden Sie sich bei der Konsole an.
2.
Klicken Sie auf die Registerkarte Ressource.
3.
Klicken Sie auf Alle Knoten.
Kapitel 9: Erstellen von Plänen zum Schützen von Daten 443
So zeigen Sie Virtual Standby-Einstellungen über den Überwachungsserver an
4.
Wählen Sie im mittleren Fensterbereich den Knoten aus, der den Virtual
Standby-Task enthält.
5.
Klicken Sie mit der rechten Maustaste auf den Knoten, und wählen Sie Beim
Überwachungsserver anmelden aus.
Die Oberfläche des Überwachungsservers wird in einem neuen Fenster geöffnet.
Hinweis: Wenn sich ein neues Browser-Fenster nicht öffnet, stellen Sie sicher, dass
die Popup-Optionen für Ihren Browser alle Popupfenster oder Popupfenster nur auf
dieser Website zulassen.
6.
Klicken Sie auf die Registerkarte Virtual Standby.
Die Seite Virtual Standby wird geöffnet.
Sie sind beim Überwachungsserver angemeldet.
Funktionsweise des Fensters "Übersicht über Virtual Standby"
Im Fenster Übersicht über Virtual Standby finden Sie Symbole zur schnellen, visuellen
Anzeige des aktuellen Status sowie zur Dringlichkeit von erforderlichen Aktionen.
Folgende Symbole werden auf der Startseite angezeigt:
444 Arcserve UDP Solutions Guide
So zeigen Sie Virtual Standby-Einstellungen über den Überwachungsserver an
Das Fenster Übersicht über Virtual Standby enthält folgende Informationen:
■
Serverliste: Zeigt eine Liste von
Quellservern (Quellknoten) an, die von diesem Überwachungsserver geschützt
werden. Die Liste sortiert Quellserver nach aktuellem Status. Beispielsweise Alle,
Aktion erforderlich, Wird ausgeführt usw.
Hinweis: Die Serverliste wird nur angezeigt,
wenn Sie auf dem Überwachungsserver angemeldet sind. Weitere Informationen
finden Sie unter So verwenden Sie die Serverliste (siehe Seite 445).
■
Übersicht über Virtual Standby: Zeigt
Übersichtsinformationen für den ausgewählten Quellserver an. Weitere
Informationen finden Sie unter Überwachen des Status virtueller
Konvertierungsjobs (siehe Seite 446).
■
Virtual Standby-Einstellungen: Zeigt
Übersichtsinformationen über die Einstellungen der virtuellen Konvertierung für
den ausgewählten Quellserver an. Weitere Informationen finden Sie unter Anzeigen
von Virtual Standby-Einstellungen für Quellserver (siehe Seite 446).
■
Wiederherstellungspunkt-Snapshots: Zeigt
eine Liste von Wiederherstellungspunkt-Snapshots an, die für den ausgewählten
Quellserver verfügbar sind. Weitere Informationen finden Sie unter Anzeigen der
Liste von Wiederherstellungspunkt-Snapshots (siehe Seite 447).
■
Aufgaben: Zeigt eine Liste von Aufgaben an,
die Sie für den ausgewählten Quellserver ausführen können.
■
Zugriff auf Support und Community: Stellt
einen Mechanismus zur Verfügung, mit dem Sie verschiedene Support-bezogene
Funktionen initiieren können.
Funktionsweise der Serverliste
Die Serverliste im Fenster Übersicht über Virtual Standby enthält eine Liste von
Quellservern, die von einem Überwachungsserver geschützt werden. Die Liste sortiert
Server nach ihrem aktuellen Status. Einige Status sind beispielsweise Alle, Aktion
erforderlich und Quelle wird ausgeführt.
Kapitel 9: Erstellen von Plänen zum Schützen von Daten 445
So zeigen Sie Virtual Standby-Einstellungen über den Überwachungsserver an
Um Verwaltungsaufgaben auszuführen oder Informationen zu einem Knoten von
Arcserve UDP Agent (Windows) anzuzeigen, klicken Sie auf die Registerkarte Virtual
Standby und anschließend, wie im folgenden Fenster dargestellt, auf den Server:
Anzeigen der Virtual Standby-Einstellungen für Quellserver
Das Fenster Übersicht über Virtual Standby enthält Informationen zu virtuellen
Rechnern, die Quellserver schützen.
Überwachen des Status von virtuellen Konvertierungsjobs
Virtual Standby lässt Sie den Status von in Betrieb befindlichen virtuellen
Konvertierungsjobs überwachen. Außerdem können Sie mithilfe von Virtual Standby
Übersichtsinformationen über die virtuellen Konvertierungsdaten und virtuellen
Rechner anzeigen, die Ihre Quellserver in Arcserve UDP Agent (Windows) schützen.
Folge diesen Schritten:
1.
Melden Sie sich beim Überwachungsserver an.
446 Arcserve UDP Solutions Guide
So zeigen Sie Virtual Standby-Einstellungen über den Überwachungsserver an
2.
Klicken Sie auf die Registerkarte Virtual Standby.
Übersicht über Virtual Standby enthält Informationen über ausgeführte Jobs für
virtuelle Konvertierung sowie Übersichtsinformationen zu Jobs für virtuelle
Konvertierung und den virtuellen Computer, der den Quellserver schützt.
Anzeigen der Liste der Wiederherstellungspunkt-Snapshots
Das Fenster Virtual Standby enthält eine Liste der neuesten
Wiederherstellungspunkt-Snapshots. Im Listenfeld werden Datum und Uhrzeit des
Zeitpunkts angezeigt, zu dem die Sicherung des Quellknotens von Arcserve UDP Agent
(Windows) abgeschlossen wurde.
Sie virtuelle Rechner in der Liste der Wiederherstellungspunkt-Snapshots einschalten.
Weitere Informationen finden Sie unter Einschalten von Virtual Standby-Rechnern aus
Wiederherstellungspunkt-Snapshots (siehe Seite 457).
Hinweis: Wenn das Virtual Standby-Ziel ein VMware ESX-Server ist, ist die Höchstanzahl
von Wiederherstellungspunkt-Snapshots, die angezeigt werden, 29. Wenn das Virtual
Standby-Ziel ein Microsoft Hyper-V-Server ist, ist die Höchstanzahl von
Wiederherstellungspunkt-Snapshots, die angezeigt werden, 24.
Kapitel 9: Erstellen von Plänen zum Schützen von Daten 447
So zeigen Sie Virtual Standby-Einstellungen über den Überwachungsserver an
Aktivitätsprotokoll anzeigen
Virtual Standby lässt Sie Informationen über das Aktivitätsprotokoll zu virtuellen
Konvertierungsjobs anzeigen. Das Aktivitätsprotokoll enthält Datensätze virtueller
Konvertierungsjobs für den Quellknoten von Arcserve UDP Agent (Windows), die Sie
schützen.
Hinweis : Das Aktivitätsprotokoll (activity.log) wird im folgenden Verzeichnis auf dem
Knoten gespeichert, auf dem Arcserve UDP Agent (Windows) installiert ist:
C:\Programme\CA\arcserve Unified Data Protection\Engine\Logs
Folge diesen Schritten:
1.
Melden Sie sich beim Überwachungsserver an, und klicken Sie auf die Registerkarte
Virtual Standby.
2.
Blenden Sie die Server im Bereich Quellen ein, und klicken Sie auf einen Knoten, um
das dazugehörige Aktivitätsprotokoll anzuzeigen.
3.
Klicken Sie im Bereich Tasks für Virtual Standby auf Protokolle anzeigen.
Das Dialogfeld Aktivitätsprotokoll wird geöffnet.
Anzeigen von Virtual Standby-Einstellungen
Das Dialogfeld Virtual Standby-Einstellungen enthält Informationen zum Plan, der zum
Knoten zugewiesen ist. Sie können Informationen zu Virtualisierungsserver, virtuellem
Rechner, Aushilfsserver und Voreinstellungen anzeigen, die im Plan, der dem
Quellknoten in Arcserve UDP Agent (Windows) zugewiesen ist, definiert sind. Sie
können in diesem Dialogfeld keine Einstellungen bearbeiten.
Folge diesen Schritten:
1.
Klicken Sie in der Konsole auf die Registerkarte Ressource.
2.
Navigieren Sie im linken Fensterbereich zu "Knoten", und klicken Sie auf "Alle
Knoten".
3.
Wählen Sie im mittleren Fensterbereich den Knoten aus, den Sie im Virtual
Standby-Task als Überwachungsserver angegeben haben, und klicken Sie auf Login
Agent (Anmeldungs-Agent).
Ein neuer Browser wird geöffnet, und Sie werden automatisch beim
Überwachungsserver angemeldet.
Hinweis:
Wenn sich ein neues Browser-Fenster nicht öffnet, stellen Sie sicher,
dass die Popup-Optionen für Ihren Browser alle Popupfenster oder Popupfenster
nur auf dieser Website zulassen.
448 Arcserve UDP Solutions Guide
So zeigen Sie Virtual Standby-Einstellungen über den Überwachungsserver an
4.
Klicken Sie auf die Registerkarte Virtual Standby.
Das Fenster Übersicht über Virtual Standby wird angezeigt.
5.
Klicken Sie in der Serverliste auf Alle erweitern oder Wird ausgeführt, und klicken
Sie auf den Knoten, für den Sie die Virtual Standby-Einstellungen anzeigen möchten.
6.
Klicken Sie in der Liste der Tasks
für
virtuelle Konvertierung rechts im Fenster Übersicht über Virtual Standby auf
Virtual Standby-Einstellungen.
Das Dialogfeld Virtual Standby-Einstellungen wird geöffnet.
Optionen für Virtualisierungsserver
■
VMware-Systeme:
Die folgenden Optionen sind auf VMware-Systemen anwendbar:
■
Virtualisierungstyp: VMware.
■
ESX-Host/-Virtual Center: Legt den
Hostnamen des ESX- oder vCenter Server-Systems fest.
■
Benutzername: Legt den
Benutzernamen fest, der für die Anmeldung beim VMware-System
erforderlich ist.
■
Kennwort: Legt fest, dass für die
Anmeldung beim VMware-System ein Kennwort für den Benutzernamen
erforderlich ist.
■
Protokoll: Zeigt das
Kommunikationsprotokoll an, das zwischen dem Quellknoten von arcserve
UDP Agent und dem Überwachungsserver verwendet wird.
■
Port: Legt den Port fest, der für
den Datentransfer zwischen dem Quellserver und dem
Überwachungsserver verwendet wird.
Kapitel 9: Erstellen von Plänen zum Schützen von Daten 449
So zeigen Sie Virtual Standby-Einstellungen über den Überwachungsserver an
■
Überwachung:
Die folgenden Optionen sind auf VMware-Systemen anwendbar.
■
Überwachungsserver: Legt den
Hostnamen des Servers fest, der den Quellserver überwacht.
■
Benutzername: Legt den
Benutzernamen fest, der für die Anmeldung beim Überwachungsserver
erforderlich ist.
■
Kennwort: Legt fest, dass für die
Anmeldung beim Überwachungsserver ein Kennwort für den
Benutzernamen erforderlich ist.
■
Protokoll: Legt das
Kommunikationsprotokoll fest, das zwischen dem arcserve Central Virtual
Standby-Server und dem ESX-Server-System (Überwachungsserver)
verwendet wird.
■
Port: Legt den Port fest, der für
den Datentransfer zwischen dem arcserve Central Virtual Standby-Server
und dem ESX-Server-System (dem Überwachungsserver) verwenden
möchten.
■
Überwachungsserver als Proxy für den Datentransfer verwenden: Legt fest,
dass der Überwachungsserver die Konvertierungsdaten vom arcserve UDP
Agent-Quellserver in den ESX-Server-Datenspeicher kopiert.
Hinweis:
Standardmäßig ist die Option "Überwachungsserver als
Proxy für den Datentransfer verwenden" aktiviert. Sie können diese Option
deaktivieren, damit der Quellserver von arcserve UDP Agent die
Konvertierungsdaten direkt in den ESX-Server-Datenspeicher kopieren
kann.
■
Hyper-V-Systeme:
Die folgenden Optionen sind auf Hyper-V-Systemen anwendbar:
■
Virtualisierungstyp: Hyper-V.
■
Hyper-V-Hostname: Legt den
Hostnamen des Hyper-V-Systems fest.
450 Arcserve UDP Solutions Guide
So zeigen Sie Virtual Standby-Einstellungen über den Überwachungsserver an
■
Benutzername: Legt den
Benutzernamen fest, der für die Anmeldung beim Hyper-V-System
erforderlich ist.
■
Kennwort: Legt fest, dass für die
Anmeldung beim Hyper-V-System ein Kennwort für den Benutzernamen
erforderlich ist.
■
Port: Legt den Port fest, der für
den Datentransfer zwischen dem Quellserver und dem
Überwachungsserver verwendet wird.
Optionen für virtuelle Rechner
VMware-Systeme:
■
Präfix des Namens des virtuellen
Rechners: Legt den Anzeigenamen für den virtuellen Rechner auf dem
ESX-Server-System fest.
Standard: UDPVM_
■
VM-Ressourcenpool: Legt den
Namen des Ressourcenpools fest, zu dem der virtuelle Rechner in
Standby-Zustand gehört.
■
Datenspeicher: Legt den
Speicherort fest, an dem Sie die Konvertierungsdaten speichern möchten.
Kapitel 9: Erstellen von Plänen zum Schützen von Daten 451
So zeigen Sie Virtual Standby-Einstellungen über den Überwachungsserver an
■
Geben Sie einen Datenspeicher für
alle virtuellen Datenträger an: Gibt an, dass die Anwendung alle
Datenträger, die sich auf den virtuellen Rechner beziehen, zu einem
Datenspeicher kopiert.
■
Geben Sie für jeden virtuellen
Datenträger einen Datenspeicher an: Gibt an, dass die Anwendung
datenträgerbezogene Informationen für den virtuellen Rechner in den
entsprechenden Datenspeicher kopiert.
■
Netzwerke: Definiert die NICs,
virtuellen Netzwerke und Pfade, die das ESX-Server-System für die
Kommunikation mit den virtuellen Rechnern verwendet.
Gleiche Zahl an Netzwerkadaptern
wie die Quelle bei der letzten Sicherung: Gibt die virtuellen NICs an, die
dem virtuellen Netzwerk zugeordnet sind. Diese Option ist aktiviert, wenn
der virtuelle Rechner virtuelle NICs und ein virtuelles Netzwerk enthält.
Benutzerdefiniert: Gibt den
Namen des virtuellen Netzwerks an, das die NIC für die Kommunikation
verwenden soll.
■
CPU-Anzahl: Legt die Mindest- und
Höchstanzahl von CPUs fest, die vom virtuellen Rechner in
Standby-Zustand unterstützt wird.
■
Speicher: Legt die Gesamtgröße
von RAM, der für den virtuellen Rechner in Standby-Zustand zugewiesen
werden soll, in MB fest.
■
Wiederherstellungspunkt-Snapshot: Gibt die Anzahl von
Wiederherstellungspunkten für den virtuellen Rechner in Standby-Zustand
an. Die Höchstanzahl an Wiederherstellungspunkten für
Hyper-V-Virtualisierungsserver beträgt 24.
Hyper-V-Systeme:
■
Präfix des Namens des virtuellen
Rechners: Legt den Anzeigenamen für den virtuellen Rechner auf dem
Hyper-V-System fest.
Standard: UDPVM_
■
452 Arcserve UDP Solutions Guide
Pfad: Legt den Speicherort der
Konvertierungsdaten auf dem Hyper-V-Server fest.
So zeigen Sie Virtual Standby-Einstellungen über den Überwachungsserver an
■
Netzwerke: Definiert die NICs,
virtuellen Netzwerke und Pfade, die der Hyper-V-Server für die
Kommunikation mit den virtuellen Rechnern verwendet wird.
■
CPU-Anzahl: Legt die Mindest- und
Höchstanzahl von CPUs fest, die vom virtuellen Rechner in
Standby-Zustand unterstützt wird.
■
Speicher: Legt die Gesamtgröße
von RAM, der dem virtuellen Rechner in Standby-Zustand zugewiesen ist,
in MB fest.
■
Wiederherstellungspunkt-Snapshot: Gibt die Anzahl von
Wiederherstellungspunkten für den virtuellen Rechner in Standby-Zustand
an. Die Höchstanzahl an Wiederherstellungspunkten für
Hyper-V-Virtualisierungsserver beträgt 24.
Aushilfseinstellungen
Wiederherstellung:
■
Virtuellen Rechner manuell
starten: Legt fest, dass die virtuellen Rechner manuell eingeschaltet und
bereitgestellt werden, wenn der Quellserver fehlschlägt oder die
Kommunikation mit dem Quellserver abbricht.
■
Virtuellen Rechner automatisch
starten: Legt fest, dass die virtuellen Rechner automatisch eingeschaltet
und bereitgestellt werden, wenn der Quellserver fehlschlägt oder die
Kommunikation mit dem Quellserver abbricht.
■
Eigenschaften der Heartbeat-Signale:
Zeitlimit: Gibt die Dauer der Zeit
an, die der Überwachungsserver auf ein Heartbeat-Signal warten muss,
bevor er einen Wiederherstellungspunkt-Snapshot einschaltet.
Häufigkeit: Legt die Häufigkeit fest,
mit der der Quellserver ein Heartbeat-Signal an den Überwachungsserver
sendet.
7.
Klicken Sie auf Abbrechen, um das Dialogfeld Virtual Standby-Einstellungen zu
schließen.
Die Virtual Standby-Einstellungen werden angezeigt.
Kapitel 9: Erstellen von Plänen zum Schützen von Daten 453
So zeigen Sie Virtual Standby-Einstellungen über den Überwachungsserver an
Anzeigen der E-Mail-Einstellungen
Sie können die E-Mail-Einstellungen für den Empfang von E-Mail-Alerts konfigurieren.
Folge diesen Schritten:
1.
Klicken Sie in der Konsole auf die Registerkarte Ressource.
2.
Navigieren Sie im linken Fensterbereich zu "Knoten", und klicken Sie auf "Alle
Knoten".
3.
Wählen Sie im mittleren Fensterbereich den Knoten aus, den Sie im Virtual
Standby-Task als Überwachungsserver angegeben haben, und klicken Sie auf Login
Agent (Anmeldungs-Agent).
Ein neuer Browser wird geöffnet, und Sie werden automatisch beim
Überwachungsserver angemeldet.
Hinweis:
Wenn sich ein neues Browser-Fenster nicht öffnet, stellen Sie sicher,
dass die Popup-Optionen für Ihren Browser alle Popupfenster oder Popupfenster
nur auf dieser Website zulassen.
4.
Klicken Sie auf die Registerkarte Virtual Standby.
Das Fenster Übersicht über Virtual Standby wird angezeigt.
5.
Klicken Sie in der Serverliste auf Alle erweitern oder Wird ausgeführt, und klicken
Sie auf einen Knoten, für den Sie die Virtual Standby-Einstellungen anzeigen
möchten.
6.
Blenden Sie im Bereich "Navigation" Tasks für
Virtual Standby ein, und klicken Sie auf Virtual Standby-Einstellungen.
Das Dialogfeld Virtual Standby-Einstellungen wird geöffnet.
7.
Klicken Sie auf die Registerkarte Voreinstellungen.
■
Fehlendes Heartbeat-Signal für
Quellrechner: Legt fest, dass Virtual Standby Alert-Benachrichtigungen sendet,
wenn der Überwachungsserver kein Heartbeat-Signal vom Quellserver erkennt.
■
VM eingeschaltet für
Quellrechner, der mit automatischer Einschaltung konfiguriert ist: Legt fest,
dass Virtual Standby Alert-Benachrichtigungen sendet, wenn ein virtueller
Rechner eingeschaltet wird, der so konfiguriert wurde, dass er automatisch
eingeschaltet wird, wenn kein Heartbeat-Signal entdeckt wird.
■
VM eingeschaltet für
Quellrechner, der mit manueller Einschaltung konfiguriert ist: Legt fest, dass
Virtual Standby Alert-Benachrichtigungen sendet, wenn ein virtueller Rechner
manuell eingeschaltet wird.
454 Arcserve UDP Solutions Guide
So schützen Sie Virtual Standby-Rechner
■
Freier VM-Speicherplatz beträgt
weniger als: Legt fest, dass Virtual Standby Alert-Benachrichtigungen sendet,
wenn auf dem angegebenen Hypervisor-Pfad nicht genügend freier
Speicherplatz entdeckt wird. Dies tritt auf, wenn der freie Speicherplatz
weniger ist als der benutzerdefinierte Schwellenwert. Der Schwellenwert kann
entweder als absoluter Wert (MB) oder als prozentualer Anteil an der
Gesamtkapazität angegeben werden.
■
Virtual
Standby-Fehler/-Ausfall/-Absturz: Legt fest, dass Virtual Standby
Alert-Benachrichtigungen sendet, wenn ein Fehler entdeckt wird, der während
des Konvertierungsprozesses aufgetreten ist.
■
Virtual Standby-Erfolg: Zeigt an,
dass der Prozess des Erstellens eines virtuellen Virtual Standby-Rechners
erfolgreich abgeschlossen wurde.
■
Hypervisor ist nicht erreichbar:
Legt fest, dass Virtual Standby Alert-Benachrichtigungen sendet, wenn
festgestellt wird, dass mit dem ESX-Server-System oder dem Hyper-V-System
keine Kommunikation möglich ist.
■
Virtual Standby wurde nicht
erfolgreich vom Wiederherstellungspunkt-Snapshot gestartet Zeigt an, dass
der Prozess des Erstellens eines virtuellen Virtual Standby-Rechners von einem
Wiederherstellungspunkt-Snapshot aus nicht erfolgreich abgeschlossen wurde.
Die E-Mail-Einstellungen wurden nun angezeigt.
So schützen Sie Virtual Standby-Rechner
Sie können Virtual Standby-Rechner sichern und die Daten vor Beschädigungen
schützen. Bevor Sie einen Rechner schützen, müssen Sie ihn einschalten.
Kapitel 9: Erstellen von Plänen zum Schützen von Daten 455
So schützen Sie Virtual Standby-Rechner
Die folgende Abbildung veranschaulicht den Prozess zum Schützen von Virtual
Standby-Rechnern:
Der nächste Schritt?
■
Überprüfen der Voraussetzungen und Hinweise (siehe Seite 456)
■
Einschalten von Virtual Standby-Rechnern (siehe Seite 457)
■
Schützen von Virtual Standby-Rechner nach dem Einschalten (siehe Seite 462)
■
Überprüfen des Schutzes des Virtual Standby-Rechners (siehe Seite 463)
Überprüfen der Voraussetzungen und Hinweise
Stellen Sie sicher, dass Sie die folgenden erforderlichen Aufgaben durchgeführt haben:
■
Sie sind bei der Konsole angemeldet
■
Ein Virtual Standby-Rechner ist bereit.
■
Überprüfung Sie die Kompatibilitätsmatrix, welche die unterstützten
Betriebssysteme, Datenbanken und Browser enthält.
456 Arcserve UDP Solutions Guide
So schützen Sie Virtual Standby-Rechner
Einschalten von Virtual Standby-Rechnern
Sie können Virtual Standby-Rechner einschalten und die virtuellen Rechner schützen,
nachdem die Rechner eingeschaltet wurden. Folgendes Diagramm beschreibt den
Prozessablauf, um die virtuellen Rechner einzuschalten:
Einschalten von Virtual Standby-Rechnern aus Wiederherstellungspunkt-Snapshots
Virtual Standby kann so konfiguriert werden, dass Virtual Standby-Rechner aus
Wiederherstellungspunkt-Snapshots automatisch in Betrieb genommen werden, wenn
der Überwachungsserver kein Heartbeat-Signal vom Quellserver entdeckt. Optional
können Sie Virtual Standby-Rechner aus Wiederherstellungspunkt-Snapshots manuell in
Betrieb nehmen, falls ein Quellserver fehlschlägt, ein Notfall eintritt oder Sie einen
Quellserver zur Wartung offline schalten wollen.
Kapitel 9: Erstellen von Plänen zum Schützen von Daten 457
So schützen Sie Virtual Standby-Rechner
Hinweis: Die folgenden Schritte beschreiben, wie Sie Virtual Standby-Rechner manuell
aus Wiederherstellungspunkt-Snapshots einschalten. Weitere Informationen zum
automatischen Einschalten von Virtual Standby-Rechnern aus
Wiederherstellungspunkt-Snapshots finden Sie unter Hinzufügen eines Virtual
Standby-Task zum Plan.
Folge diesen Schritten:
1.
Navigieren Sie auf der Registerkarte Ressourcen zur Knotengruppe Virtual Standby.
Die Virtual Standby-Knoten werden im mittleren Fensterbereich angezeigt.
2.
Wählen Sie im mittleren Fensterbereich den Knoten aus, und klicken Sie auf
"Standby-VM".
Das Dialogfeld "Standby-VM" wird geöffnet.
3.
Führen Sie im Dialogfeld Standby-VM folgende Tasks aus:
■
Wählen Sie einen Datums-und Zeitbereich des
Wiederherstellungspunkt-Snapshots aus, um den virtuellen Rechner
einzuschalten.
Hinweis: Wenn der virtuelle Standby-Rechner noch nicht konfiguriert wurde,
wird der Link "Das Netzwerk des virtuellen Standby-Rechners ist nicht
konfiguriert." angezeigt.
■
a.
Klicken Sie auf diesen Link, um das Netzwerk zu konfigurieren.
b.
Klicken Sie auf "Speichern". Die Einstellungen für den virtuellen Virtual
Standby-Rechner werden gespeichert.
c.
Klicken Sie auf Schließen. Das Dialogfeld
Wiederherstellungspunkt-Snapshot wird angezeigt.
Klicken Sie auf VM starten.
Der virtuelle Rechner wird unter Verwendung der im
Wiederherstellungspunkt-Snapshot enthaltenen Daten eingeschaltet.
Hinweis: Nachdem der virtuelle Rechner eingeschaltet wurde, werden Sie
möglicherweise aufgefordert, den Computer einmal oder mehrmals neu zu starten.
Dieses Verhalten tritt auf, da auf dem virtuellen Rechner VMware Tools durch VMware
und Hyper-V-Integrationsdienste durch Windows installiert werden.
458 Arcserve UDP Solutions Guide
So schützen Sie Virtual Standby-Rechner
Nachdem Sie Virtual Standby-Rechner von Wiederherstellungspunkt-Snapshots
eingeschaltet haben, müssen Sie möglicherweise folgende Tasks ausführen:
■
Aktivieren Sie das Windows-Betriebssystem, das auf dem virtuellen Rechner
ausgeführt wird.
■
Starten Sie Arcserve UDP Agent (Windows) auf dem virtuellen Rechner.
■
Aktualisieren Sie Arcserve UDP mit dem Hostnamen, IP-Adresse und den
Anmeldeinformationen für den virtuellen Rechner.
■
Weisen Sie den Knoten eines Plans zu.
Hinweis: Dieser Task ist nur erforderlich, wenn Sie Wiederherstellungspunkt-Snapshots
für den eingeschalteten virtuellen Rechner erstellen möchten.
Einschalten von Virtual Standby-Rechner über den Hyper-V-Manager
Wenn Sie virtuelle Virtual Standby-Rechner manuell einschalten möchten, sollten Sie die
virtuellen Rechner als Best Practice über das Fenster "Standby-VM" auf dem Arcserve
UDP-Server einschalten. Weitere Informationen finden Sie unter Einschalten von
virtuellen Virtual Standby-Rechnern aus Wiederherstellungspunkt-Snapshots (siehe
Seite 457). Wenn Sie virtuelle Virtual Standby-Rechner über den Hyper-V-Server starten
möchten, können Sie dies allerdings mithilfe von Hyper-V-Manager tun.
Hinweis:
Der Hyper-V-Manager ermöglicht Ihnen den Zugriff auf die
Wiederherstellungspunkt-Snapshots, die Virtual Standby erstellt hat, um den Knoten zu
schützen. Sie sollten diese Snapshots nicht löschen. Wenn Sie die Snapshots löschen,
wird die Beziehung zwischen den in den Snapshots enthaltenen Daten bei der nächsten
Ausführung eines Virtual Standby-Jobs inkonsistent. Mit inkonsistenten Daten können
Sie virtuelle Virtual Standby-Rechner nicht korrekt einschalten.
Folge diesen Schritten:
1.
Melden Sie sich beim Hyper-V-Server an, der die Knoten überwacht, die Sie
schützen.
2.
Starten Sie den Hyper-V-Manager durch folgende Schritte:
a.
Klicken Sie auf "Start", dann auf "Programme" und anschließend auf
"Hyper-V-Manager.
Hyper-V-Manager wird geöffnet.
b.
Blenden Sie in der Verzeichnisstruktur des Hyper-V-Managers "Hyper-V
Manager" ein, und klicken Sie auf den Hyper-V-Server, der den virtuellen
Rechner enthält, den Sie einschalten möchten.
Die virtuellen Rechner, die mit dem angegebenen Hyper-V-Server verbunden
sind, werden in der Liste "Virtual Machines" im Hauptfenster angezeigt.
Kapitel 9: Erstellen von Plänen zum Schützen von Daten 459
So schützen Sie Virtual Standby-Rechner
3.
Führen Sie eine der folgenden Aufgaben durch:
■
Um den virtuellen Rechner unter
Verwendung des neuesten Snapshot einzuschalten: Klicken Sie in der Liste
"Virtuelle Computer" mit der rechten Maustaste auf den virtuellen Rechner,
den Sie einschalten möchten, und anschließend im Pop-up-Menü auf "Start".
■
Um den virtuellen Rechner
mithilfe eines älteren Snapshot einzuschalten:
a.
Klicken Sie in der Liste "Virtuelle Machines" mit der rechten Maustaste auf
den virtuellen Rechner, den Sie einschalten möchten.
Die Snapshots, die mit dem virtuellen Rechner verbunden sind, werden in
der Liste "Snapshots" angezeigt.
b.
Klicken Sie mit der rechten Maustaste auf den Snapshot, den Sie
verwenden möchten, um den virtuellen Rechner einzuschalten, und
klicken Sie im Pop-up-Menü auf "Anwenden".
Der Dialogfeld "Snapshot anwenden" wird geöffnet.
c.
Klicken Sie auf "Apply".
d.
Klicken Sie in der Liste "Virtual Machines " mit der rechten Maustaste auf
den virtuellen Rechner, den Sie einschalten möchten, und anschließend im
Pop-up-Menü auf "Start".
Der Virtual Standby-Rechner ist eingeschaltet.
Wenn nötig, können Sie die virtuellen Rechner sichern und
Wiederherstellungspunkt-Snapshots erstellen, nachdem Sie den virtuellen Rechner
eingeschaltet haben.
Einschalten von Virtual Standby-Rechnern über VMware vSphere Client
Wenn Sie Virtual Standby-Rechner manuell einschalten möchten, sollten Sie als Best
Practice die virtuellen Rechner über das Fenster "Standby-VM" auf Arcserve UDP
einschalten. Weitere Informationen finden Sie unter Einschalten von virtuellen
Virtual Standby-Rechnern aus Wiederherstellungspunkt-Snapshots (siehe Seite 457).
Wenn Sie die Virtual Standby-Rechner über das ESX Server- oder vCenter Server-System
starten möchten, können Sie dies allerdings über VMware vSphere Client tun.
460 Arcserve UDP Solutions Guide
So schützen Sie Virtual Standby-Rechner
Hinweis: Der VMware vSphere Client ermöglicht Ihnen den Zugriff auf die
Wiederherstellungspunkt-Snapshots, die Virtual Standby erstellt hat, um den Knoten zu
schützen. Sie sollten diese Snapshots nicht löschen. Wenn Sie die Snapshots löschen,
wird die Beziehung zwischen den in den Snapshots enthaltenen Daten bei der nächsten
Ausführung von Virtual Standby inkonsistent. Mit inkonsistenten Daten können Sie
Virtual Standby-Rechner nicht korrekt einschalten.
Folge diesen Schritten:
1.
Öffnen Sie VMware vSphere Client, und melden Sie sich beim ESX Server- oder
vCenter Server-System an, das die Knoten überwacht, die Sie schützen.
2.
Blenden Sie in der Verzeichnisstruktur das ESX Server-System oder vCenter
Server-System ein, durchsuchen Sie es, und klicken Sie auf den virtuellen Rechner,
den Sie einschalten möchten
3.
Führen Sie eine der folgenden Aufgaben durch:
Um den virtuellen Rechner unter Verwendung des neuesten Snapshot
einzuschalten: Klicken Sie auf die Registerkarte "Erste Schritte" und anschließend unten
im Fenster auf "Virtuellen Rechner einschalten".
Um den virtuellen Rechner mithilfe eines älteren Snapshot einzuschalten:
a.
Klicken Sie in der Symbolleiste auf die Schaltfläche "Snapshot Manager" .
Das Dialogfeld "Snapshots for (Name des virtuellen Rechners) wird
geöffnet, um eine Liste der Snapshots anzuzeigen, die für den virtuellen
Rechner zur Verfügung stehen.
b.
Klicken Sie in der Snapshot-Liste auf den Snapshot, den Sie verwenden
möchten, um den virtuellen Rechner einzuschalten, und anschließend auf
"Go".
Der Virtual Standby-Rechner ist eingeschaltet.
Wenn nötig, können Sie die virtuellen Rechner sichern und
Wiederherstellungspunkt-Snapshots erstellen, nachdem Sie den virtuellen Rechner
eingeschaltet haben.
Kapitel 9: Erstellen von Plänen zum Schützen von Daten 461
So schützen Sie Virtual Standby-Rechner
Schützen von Virtual Standby-Rechnern nach dem Einschalten
Nachdem ein Virtual Standby-Rechner eingeschaltet wurde (entweder manuell oder
automatisch), werden der Arcserve UDP Agent (Windows)-Sicherungsjob und der Virtual
Standby-Job nicht wie geplant ausgeführt. Sie müssen den Virtual Standby-Rechner
manuell konfigurieren, um ihn zu schützen.
Folge diesen Schritten:
1.
Ändern Sie das Präfix des Namens des virtuellen Rechners im Virtual Standby-Task.
Wenn Sie Virtual Standby-Rechner einschalten, definiert die Anwendung die Namen
der virtuellen Rechner auf den eingeschalteten virtuellen Rechnern als Verknüpfung
aus der Option Präfix des Namens des virtuellen Rechners, die im Virtual
Standby-Task angegeben ist, und dem Hostnamen des Quellknotens.
Beispiel:
■
VM-Namenspräfix: AA_
■
Hostname des Quellknotens: Server1
■
Virtueller Rechnername des Virtual Standby-Rechners: AA_Server1
Wenn Sie das Präfix des Namens des virtuellen Rechners im Virtual Standby-Task
nicht ändern, können nach dem Einschalten der Virtual Standby-Rechner
Namenskonflikte bei virtuellen Rechnern auftreten. Probleme dieser Art treten auf,
wenn sich die Quellknoten und die Virtual Standby-Rechner auf dem gleichen
Hypervisor befinden.
Im Bedarfsfall können Sie andere Einstellungen des Virtual Standby-Tasks
aktualisieren. Optional können Sie eine neue Virtual Standby-Richtlinie erstellen,
um den Virtual Standby-Rechner zu schützen.
2.
Nachdem Sie den Plan für den Virtual Standby-Rechner bereitgestellt haben,
nehmen Sie den Virtual Standby-Job wieder auf.
Weitere Informationen finden Sie unter Aussetzen und Wiederaufnehmen von
Virtual Standby-Jobs (siehe Seite 437).
462 Arcserve UDP Solutions Guide
So schützen Sie Virtual Standby-Rechner
3.
Nachdem Sie den Plan bereitgestellt haben, melden Sie sich bei Arcserve UDP Agent
(Windows) auf dem Virtual Standby-Rechner an, und planen Sie eine
Wiederholungsmethode für den Arcserve UDP Agent (Windows)-Sicherungsjob.
Weitere Informationen finden Sie im
UDP Agent (Windows)-Benutzerhandbuch.
Arcserve
Hinweis:
In Arcserve UDP können Sie die Pläne für die verwalteten Arcserve UDP Agent
(Windows)-Knoten automatisch wöchentlich neu synchronisieren. Mit diesem
Mechanismus kann Arcserve UDP die Sicherungsjobs auf den Virtual Standby-Rechnern
neu starten, indem der Plan, der auf dem Arcserve UDP Agent (Windows)-Knoten
effektiv war, erneut für den Virtual Standby-Rechner bereitgestellt wird. Die
Planbereitstellung verhält sich auf diese Weise, da Quellknoten und Virtual
Standby-Rechner denselben Hostnamen verwenden, was dazu führt, dass Arcserve UDP
den Plan neu synchronisiert. Die einzige Einschränkung zu diesem Verhalten ist,
Arcserve UDP und der Virtual Standby-Rechner müssen über das Netzwerk miteinander
kommunizieren können. Nachdem Arcserve UDP den Plan neu synchronisiert und für
den Virtual Standby-Rechner bereitgestellt hat, nehmen Sie den Virtual Standby-Job auf
dem Virtual Standby-Rechner wieder auf. Weitere Informationen finden Sie unter
Aussetzen und Wiederaufnehmen von Virtual Standby-Jobs (siehe Seite 437).
Überprüfen des Schutzes des Virtual Standby-Rechners
Überprüfen Sie, ob die Virtual-Standby-Rechner geschützt sind, indem Sie prüfen, ob die
gültigen Wiederherstellungspunkte am Sicherungsziel verfügbar sind.
Folge diesen Schritten:
1.
Melden Sie sich beim Sicherungsziel an, und navigieren Sie zum Ordner des
Sicherungsziels.
2.
Überprüfen Sie, ob die Sicherung des Virtual Standby-Rechners erfolgreich war und
Wiederherstellungspunkte verfügbar sind.
Der Virtual Standby-Rechner wurde überprüft und wird geschützt.
Die Virtual Standby-Rechner werden erfolgreich geschützt.
Kapitel 9: Erstellen von Plänen zum Schützen von Daten 463
So replizieren Sie Daten zwischen Datenspeichern, die von einer UDP-Konsole verwaltet werden
So replizieren Sie Daten zwischen Datenspeichern, die von einer
UDP-Konsole verwaltet werden
Mit Arcserve UDP können Sie Ihre Sicherungsdaten von einem Datenspeicher auf einen
anderen replizieren. Diese Datenspeicher werden von der gleichen UDP-Konsole
verwaltet, jedoch befinden sie sich auf verschiedenen Recovery Point-Servern. Sie
müssen einen Plan mit zwei Tasks erstellen: Sicherung und Replikation. Der
Sicherungstask sichert Daten gemäß Ablaufplan, und der Replikationstask repliziert die
gesicherten Daten auf dem angegebenen Recovery Point Server. Die Ausführung des
Replikationsjobs richtet sich nach dem Ablaufplan, den Sie im Replikationstask angeben.
Sie können mehrere Replikationstasks in einem Plan erstellen.
Wenn der Replikationsjob fehlschlägt (beispielsweise aufgrund von
Netzwerkproblemen), wird der fehlgeschlagene Replikationsjob wiederaufgenommen,
bevor eine neue Sitzung übertragen wird. Der Replikationsjob wird ab dem Zeitpunkt
der Unterbrechung des letzten fehlgeschlagenen Replikationsjobs wiederaufgenommen.
Folgendes Diagramm veranschaulicht, wie Daten zwischen Datenspeichern, die von einer UDP-Konsole verwaltet
werden, repliziert werden.
464 Arcserve UDP Solutions Guide
So replizieren Sie Daten zwischen Datenspeichern, die von einer UDP-Konsole verwaltet werden
Der nächste Schritt?
1.
Überprüfen der Voraussetzungen und
Hinweise (siehe Seite 466)
2.
Erstellen eines Plans mit einem
Sicherungstask
Kapitel 9: Erstellen von Plänen zum Schützen von Daten 465
So replizieren Sie Daten zwischen Datenspeichern, die von einer UDP-Konsole verwaltet werden
3.
Hinzufügen eines Replikationstasks zum
Plan (siehe Seite 466)
4.
(Optional) Ausführen einer manuellen Replikation (siehe Seite 469)
5.
Überprüfen des Plans (siehe Seite 470)
Überprüfen der Voraussetzungen und Hinweise
Stellen Sie sicher, dass Sie folgende Voraussetzungen erfüllen:
■
Melden Sie sich bei der Konsole an.
■
Installieren Sie die Server-Komponente, und erstellen Sie Datenspeicher.
■
Überprüfung Sie die Kompatibilitätsmatrix, welche die unterstützten
Betriebssysteme, Datenbanken und Browser enthält.
Erstellen einer Sicherungsaufgabe
Ein Plan umfasst verschiedene Arten von
Tasks, die Sie ausführen möchten. Ein Plan beinhaltet normalerweise einen primären
Task gefolgt von einem sekundären Task. In der Regel ist ein primärer Task ein
Sicherungstask oder Replikationstask von einem Remote-Konsolen-Task. Die Rolle eines
Sicherungstasks besteht darin, eine Sicherung der Quellknoten zu erstellen, die Sie
schützen möchten. Sie können Daten von physischen und virtuellen Windows- und
Linux-Rechnern sichern. Sie können dann die Sicherungsdaten als zusätzliche
Vorsichtsmaßnahme an einem anderen Speicherort speichern.
Weitere Informationen zum Sichern eines Windows-Knotens finden Sie unter So
erstellen Sie einen Sicherungsplan für Windows (siehe Seite 312).
Weitere Informationen zum Sichern virtueller Rechner finden Sie unter So erstellen Sie
einen Sicherungsplan für hostbasierte virtuelle Rechner (siehe Seite 356).
Weitere Informationen zum Sichern von Linux-Knoten finden Sie unter So erstellen Sie
einen Sicherungsplan für Linux (siehe Seite 335).
Hinzufügen eines Replikationstasks zum Plan
Erstellen Sie einen Replikationstask, der Ihre Sicherungsdaten von einem Recovery Point
Server zu einem anderen Recovery Point Server kopiert, um Ihre Daten besser zu
schützen. Das Replikationsziel muss ein Datenspeicher auf dem Recovery Point Server
sein. Sie können mehrere Replikationstasks erstellen, um mehrere Replikationen
durchzuführen.
466 Arcserve UDP Solutions Guide
So replizieren Sie Daten zwischen Datenspeichern, die von einer UDP-Konsole verwaltet werden
Folge diesen Schritten:
1.
Klicken Sie im linken Fensterbereich auf "Task hinzufügen".
Ein neuer Task wird im linken Fensterbereich hinzugefügt.
2.
Wählen Sie im Drop-down-Menü "Tasktyp" "Replizieren" aus.
Der Replikationstask wird hinzugefügt. Sie müssen die Registerkarte "Quelle" im
Replikationstask nicht konfigurieren. Sie enthält automatisch das Sicherungsziel des
Sicherungstasks.
3.
Klicken Sie auf die Registerkarte Ziel, und geben Sie die Details für Recovery Point
Server und Wiederholungsablaufplan ein.
Kapitel 9: Erstellen von Plänen zum Schützen von Daten 467
So replizieren Sie Daten zwischen Datenspeichern, die von einer UDP-Konsole verwaltet werden
Wiederherstellungspunktserver
Wählen Sie den Recovery Point Server aus der Liste aus.
Datenspeicher
Wählen Sie den Datenspeicher aus der Liste aus.
Startwiederholung
Geben Sie die Zeit nach dem Fehlschlagen des Replikationsjobs (in Minuten) an,
nach deren Ablauf der Job neu gestartet werden soll. Wenn Sie beispielsweise
10 Minuten angeben, wird der Replikationsjob 10 Minuten, nachdem er
fehlgeschlagen ist, neu gestartet.
Begrenzungen: 1 bis 60
Wiederholen
Geben Sie an, wie oft der Replikationsjob bei einem Fehlschlag neu gestartet
werden soll. Der Replikationsjob wird so oft ausgeführt, bis der Job erfolgreich
ist oder die Beschränkung erreicht ist.
Begrenzungen: 1 bis 99
4.
Klicken Sie auf die Registerkarte Ablaufplan, und fügen Sie Ablaufplan des
Replikationsjobs, Ablaufplan der Replikationsdrosselung, Zusammenführungsplan
und Aufbewahrungseinstellungen hinzu.
Hinweis: Das Kontingent der Replikationsdrosselung wird durchschnittlich von allen
Replikationsjobs, die aus allen Knoten eines aktuellen Planes gestartet wurden,
gemeinsam genutzt.
468 Arcserve UDP Solutions Guide
So replizieren Sie Daten zwischen Datenspeichern, die von einer UDP-Konsole verwaltet werden
5.
Klicken Sie auf die Registerkarte "Erweitert", und geben Sie die Details ein.
6.
Klicken Sie auf Änderungen speichern oder Task hinzufügen.
Wenn Sie einen Task hinzugefügt haben, können Sie einen weiteren
Replikationstask erstellen, um Replikationen auf mehreren Ebenen auszuführen. Sie
können mehrere Replikationstasks zum Plan hinzufügen.
Wenn Sie die Änderungen speichern, wird der Plan gespeichert, und der
Replikationstask wird am Replikationsziel bereitgestellt.
Der Replikationstask wurde erstellt.
Sie haben einen Replikationsplan erfolgreich erstellt und automatisch bereitgestellt.
(Optional) Ausführen einer manuellen Replikation
Um einen Replikationsjob manuell ausführen zu können, müssen Sie mindestens eine
erfolgreich gesicherte Datenkopie haben. Wenn Sie keinen Ablaufplan für die
Replikation festgelegt haben, wird der Replikationsjob nach dem Sicherungsjob sofort
ausgeführt. Anderenfalls hängt dies von Ihren Einstellungen für den Ablaufplan für die
Replikation ab.
Folge diesen Schritten:
1.
Klicken Sie auf die Registerkarte Ressourcen.
2.
Navigieren Sie im linken Fensterbereich zu "Knoten", und klicken Sie auf "Alle
Knoten".
Wenn Sie Pläne hinzugefügt haben, werden diese Pläne im mittleren Fensterbereich
angezeigt.
3.
Wählen Sie die Knoten aus, die Sie sichern möchten und für die ein zugewiesener
Plan vorliegt.
4.
Klicken Sie im mittleren Fensterbereich auf Aktionen, Jetzt replizieren
.
Das Dialogfeld "Sicherung jetzt ausführen" wird geöffnet.
Das Dialogfeld Knoten replizieren wird geöffnet.
5.
Wählen Sie die Quell-RPS und Ziel-RPS für den Job.
6.
Klicken Sie auf OK.
Der Replikationsjob wird ausgeführt.
Die manuelle Replikation wurde erfolgreich ausgeführt.
Kapitel 9: Erstellen von Plänen zum Schützen von Daten 469
So replizieren Sie Daten zwischen Datenspeichern, die von unterschiedlichen UDP-Konsolen verwaltet werden
Überprüfen des Plans
Um die Replikationsfunktion zu überprüfen, stellen Sie sicher, dass Sie den
Replikationsplan erfolgreich erstellt haben. Nachdem Sie sichergestellt haben, dass der
Plan erfolgreich erstellt wurde, überprüfen Sie, ob der Sicherungsjob planmäßig
ausgeführt wird. Nachdem der Sicherungsjob erfolgreich abgeschlossen wurde, wird der
Replikationsjob ausgeführt. Sie können den Status des Sicherungsjobs und des
Replikationsjobs in der Registerkarte Jobs überprüfen.
Folge diesen Schritten: Zum Überprüfen von Plänen
1.
Klicken Sie auf die Registerkarte Ressourcen.
2.
Navigieren Sie im linken Fensterbereich zu "Knoten", und klicken Sie auf "Alle
Knoten".
Im mittleren Fensterbereich wird eine Liste aller Knoten angezeigt.
3.
Stellen Sie sicher, dass Pläne zu Knoten zugeordnet sind.
Folge diesen Schritten: Zum Überprüfen von Replikationsjobs
1.
Klicken Sie auf die Registerkarte Jobs.
2.
Klicken Sie im linken Fensterbereich auf "Alle Jobs".
Der Status des einzelnen Jobs wird im mittleren Fensterbereich aufgelistet.
3.
Überprüfen Sie, ob der Sicherungsjob und der Replikationsjob erfolgreich
ausgeführt werden.
So replizieren Sie Daten zwischen Datenspeichern, die von
unterschiedlichen UDP-Konsolen verwaltet werden
Um Ihre Daten zu schützen, müssen Sie Ihre Sicherungsdaten evtl. zu einem anderen
Recovery Point Server replizieren, der von einer anderen Arcserve UDP-Konsole
verwaltet wird. Zum Beispiel können Sie Ihre Daten zu einem Dienstanbieter replizieren,
der seine Replikationsdienste mehreren Kunden anbietet. In diesem Beispiel werden die
Daten von einem Quelldatenspeicher (auf der Quellenkonsole) zu einem
Zieldatenspeicher (auf der Zielkonsole) repliziert.
Erstellen Sie als Administrator der Zielkonsole einen Benutzernamen, ein Kennwort und
einen Plan für die Quellenkonsole. Diese müssen eindeutig sein. Der Plan definiert den
Zieldatenspeicher. Mit dem Benutzernamen und Kennwort kann der
Quellenadministrator eine Verbindung zu Ihrem Server herstellen und Daten replizieren.
Erstellen Sie als Administrator der Quellenkonsole einen Plan, um Daten zum
Zieldatenspeicher zu replizieren. Während Sie den Plan erstellen, stellen Sie eine
Verbindung zum Zielserver her, und wählen Sie den Plan aus, der Ihnen vom
Zieladministrator zugewiesen wird.
470 Arcserve UDP Solutions Guide
So replizieren Sie Daten zwischen Datenspeichern, die von unterschiedlichen UDP-Konsolen verwaltet werden
Das folgende Diagramm veranschaulicht die Replikation von Daten zu einem anderen
Datenspeicher, der von einer anderen Konsole verwaltet wird:
Kapitel 9: Erstellen von Plänen zum Schützen von Daten 471
So replizieren Sie Daten zwischen Datenspeichern, die von unterschiedlichen UDP-Konsolen verwaltet werden
Der nächste Schritt?
1.
Überprüfen der Voraussetzungen (siehe Seite 472)
2.
Erstellen eines Benutzerkontos für die Quellenkonsole (siehe Seite 472)
3.
Erstellen eines Plans zur Definition des Zieldatenspeichers (siehe Seite 473)
4.
Zuordnen des Plans zum Benutzerkonto
5.
Senden des Plans und der Benutzerkonto-Details an den Quellenadministrator
(siehe Seite 477)
6.
Erhalt des Plans und der Benutzerkonto-Details vom Zieladministrator (siehe
Seite 477)
7.
Erstellen eines Replikationsplans zum Senden von Daten an die Zielkonsole (siehe
Seite 478)
8.
Überprüfen der Datenreplikation (siehe Seite 484)
Überprüfen der Voraussetzungen
Überprüfen Sie folgende Voraussetzungen, bevor Sie Daten replizieren:
■
Überprüfung Sie die Kompatibilitätsmatrix, welche die unterstützten
Betriebssysteme, Datenbanken und Browser enthält.
Administratoren – Zielkonsole
■
Stellen Sie sicher, dass Arcserve UDP auf dem Zielserver installiert ist.
■
Stellen Sie sicher, dass Sie über alle Berechtigungen verfügen, um
Windows-Benutzerkonten auf dem Zielserver zu erstellen.
Administrator – UDP-Quellenkonsole
■
Stellen Sie sicher, dass Arcserve UDP auf dem Quellenserver installiert ist.
■
Stellen Sie sicher, dass Sie mindestens eine vollständige Sicherung eines
Datenspeichers durchgeführt haben.
Erstellen eines Benutzerkontos für die Quellenkonsole
Zieladministrator
Um die replizierten Daten auf dem Zielserver zu identifizieren und zu verwalten,
erstellen Sie ein Windows-Benutzerkonto. Wenn Sie mehr als eine Quellenkonsole
verwalten, dann erstellen Sie ein Benutzerkonto für jede Quellenkonsole.
Der Administrator der Quellenkonsole verwendet diese Kontodetails, um eine
Verbindung zum Zielserver herzustellen.
472 Arcserve UDP Solutions Guide
So replizieren Sie Daten zwischen Datenspeichern, die von unterschiedlichen UDP-Konsolen verwaltet werden
Um ein Benutzerkonto auf einem Windows-Betriebssystem zu erstellen, verwenden Sie
den Bereich "Benutzerkonten" in der Windows-Systemsteuerung. Weitere
Informationen zur Erstellung von Benutzerkonten in Microsoft Windows erhalten Sie in
der Microsoft-Dokumentation.
Erstellen eines Plans zur Definition des Zieldatenspeichers
Zieladministrator
Die Quelldaten werden zu diesem Zieldatenspeicher repliziert. Um diesen
Zieldatenspeicher zu definieren, erstellen Sie einen Plan. Mit dem Plan können Sie den
Zieldatenspeicher und den Ablaufplan für die Zusammenführung definieren.
Folge diesen Schritten:
1.
Klicken Sie in der Konsole auf die Registerkarte Ressourcen.
2.
Navigieren Sie im linken Fensterbereich zu "Pläne", und klicken Sie auf "Alle Pläne".
Wenn Sie Pläne hinzugefügt haben, werden diese Pläne im mittleren Fensterbereich
angezeigt.
3.
Klicken Sie im mittleren Fensterbereich auf "Plan hinzufügen".
Die Seite Plan hinzufügen wird geöffnet.
4.
Geben Sie im Feld Neuer Plan einen Plannamen ein.
5.
Wählen Sie in der Drop-down-Liste Tasktyp die Option Von einem Remote-RPS
replizieren aus.
Die Registerkarte Quelle wird angezeigt. Sie können keine Details auf der
Registerkarte "Quelle" angeben. Der Quellenadministrator der Quellenkonsole stellt
die Quellendetails bereit.
Kapitel 9: Erstellen von Plänen zum Schützen von Daten 473
So replizieren Sie Daten zwischen Datenspeichern, die von unterschiedlichen UDP-Konsolen verwaltet werden
6.
Klicken Sie auf die Registerkarte Ziel, und geben Sie den Recovery Point-Server und
den Datenspeicher an.
7.
(Optional) Aktivieren Sie das Kontrollkästchen Server hinter NAT-Router, und
geben Sie die Serveradresse und die Portnummer an.
8.
Klicken Sie auf die Registerkarte Ablaufplan.
9.
Klicken Sie auf Hinzufügen, und wählen Sie Zusammenführungsplan der
Replikation hinzufügen aus.
Das Dialogfeld Zusammenführungsplan hinzufügen wird geöffnet.
10. Geben Sie den Ablaufplan für die Zusammenführung ein.
Hinweis: Weitere Informationen zu Ablaufplänen finden Sie unter Funktionsweise
der erweiterten Planung und Aufbewahrung (siehe Seite 327).
11. Klicken Sie auf "Speichern".
Das Dialogfeld Neuen Zusammenführungsplan hinzufügen wird geschlossen.
12. Geben Sie die Details für die Aufbewahrung der Wiederherstellungspunkte ein.
13. Klicken Sie auf die Registerkarte "Erweitert", und geben Sie folgende Details an.
Aktivieren von E-Mail-Alerts
Ermöglicht es Ihnen, E-Mail-Alerts zu aktivieren. Sie können
E-Mail-Einstellungen konfigurieren und die Arten der Alerts angeben, die Sie in
Form von E-Mails empfangen möchten. Wenn Sie diese Option auswählen,
werden folgende Optionen für Ihre Auswahl aktiviert.
474 Arcserve UDP Solutions Guide
So replizieren Sie Daten zwischen Datenspeichern, die von unterschiedlichen UDP-Konsolen verwaltet werden
E-Mail-Einstellungen
Ermöglicht es Ihnen, die E-Mail-Einstellungen zu konfigurieren. Klicken Sie
auf "E-Mail-Einstellungen", und konfigurieren Sie die Details des
E-Mail-Servers und des Proxy-Servers.
Job-Warnmeldungen
Ermöglicht es Ihnen, die Arten von Job-Alerts auszuwählen, die Sie
erhalten möchten.
14. Klicken Sie auf "Speichern".
Die Änderungen werden gespeichert, und der Plan ist erstellt.
Der Replikationsplan wurde erfolgreich erstellt. Sie können auch Replikationstasks und
Virtual Standby-Tasks zum Plan hinzufügen.
Zuordnen des Plans zum Benutzerkonto
Zieladministrator
Sie haben bereits ein Benutzerkonto und einen Plan für eine Quellenkonsole erstellt.
Um replizierte Daten zu identifizieren und zu verwalten, weisen Sie den Plan dem
Benutzerkonto zu.
Hinweis: Sie können einem Benutzerkonto
mehrere Pläne zuweisen, doch ein Plan kann nicht von zwei verschiedenen Konten
gemeinsam verwendet werden. Es wird jedoch empfohlen, einem Benutzerkonto jeweils
nur einen Plan zuzuweisen, damit Sie die replizierten Daten einfach identifizieren und
verwalten können.
Kapitel 9: Erstellen von Plänen zum Schützen von Daten 475
So replizieren Sie Daten zwischen Datenspeichern, die von unterschiedlichen UDP-Konsolen verwaltet werden
Folge diesen Schritten:
1.
Klicken Sie in der Konsole auf die Registerkarte Einstellungen.
2.
Klicken Sie im linken Fensterbereich auf "Plan freigeben".
3.
Klicken Sie im mittleren Fensterbereich auf "Hinzufügen".
Das Dialogfeld Plan zu Benutzer zuweisen wird geöffnet.
476 Arcserve UDP Solutions Guide
So replizieren Sie Daten zwischen Datenspeichern, die von unterschiedlichen UDP-Konsolen verwaltet werden
4.
Wählen Sie das Benutzerkonto aus.
5.
Wählen Sie einen Plan aus der Spalte Verfügbarer Plan aus.
Hinweis: Wenn ein Plan bereits zu einem
Benutzernamen hinzugefügt ist, wird dieser Plan nicht in der Spalte "Verfügbarer
Plan" angezeigt.
6.
Klicken Sie auf Alle Pläne hinzufügen oder Ausgewählte Pläne hinzufügen, um die
Pläne in der Spalte Ausgewählte Pläne hinzuzufügen.
7.
Klicken Sie auf OK.
Das Dialogfeld Plan zu Benutzer zuweisen wird geschlossen. Der Benutzername und
die zugeordneten Pläne werden auf der Seite "Plan freigeben" angezeigt.
Das Benutzerkonto wird dem Plan zugeordnet, der für die Quellenkonsole erstellt
wurde.
Sie können Bearbeiten verwenden, um die Benutzerkonfiguration zu ändern, oder
Löschen, um das Benutzerkonto aus der Liste zu entfernen.
Senden des Plans und der Benutzerkonto-Details an den Quellenadministrator
Zieladministrator
Nachdem der Plan mit dem Benutzerkonto verknüpft worden ist, senden Sie dem
Quellenadministrator den Plan und die Benutzerkonto-Details. Der
Quellenadministrator verwendet diese Details, um eine Verbindung zur Zielkonsole
herzustellen.
Als Zieladministrator haben Sie alle Aufgaben abgeschlossen.
Erhalt des Plans und der Benutzerkonto-Details vom Zieladministrator
Quellenadministrator
Um Daten zur Quellenkonsole zu replizieren, benötigen Sie den Zielserver, den Plan und
die Benutzerkonto-Details vom Zieladministrator. Sie erhalten die Details vom
Zieladministrator. Gehen Sie die Details durch, und klären Sie Fragen mit dem
Zieladministrator, bevor Sie mit der Erstellung der Replikationspläne beginnen.
Kapitel 9: Erstellen von Plänen zum Schützen von Daten 477
So replizieren Sie Daten zwischen Datenspeichern, die von unterschiedlichen UDP-Konsolen verwaltet werden
Erstellen eines Replikationsplans zum Senden von Daten an die Zielkonsole
Quellenadministrator
Um Ihre Sicherungsdaten zu dem Ziel-Recovery Point Server zu replizieren, der von einer
anderen Konsole verwaltet wird, erstellen Sie einen Replikationsplan. Dieser
Replikationsplan schließt eine Sicherungsaufgabe und eine per Remote-Zugriff
verwaltete Replikationsaufgabe ein. Geben Sie in der Replikationsaufgabe den
Remote-Server und Plandetails an, und stellen Sie eine Verbindung mit dem
Remote-Server her. Wenn die Verbindung erfolgreich ist, können Sie den Plan
auswählen, den der Zieladministrator für Sie erstellt hat.
Folge diesen Schritten:
1.
Klicken Sie in der Konsole auf die Registerkarte Ressourcen.
2.
Navigieren Sie im linken Fensterbereich zu Pläne, und klicken Sie auf Alle Pläne.
3.
Klicken Sie auf Plan hinzufügen.
Die Seite Plan hinzufügen wird geöffnet.
478 Arcserve UDP Solutions Guide
So replizieren Sie Daten zwischen Datenspeichern, die von unterschiedlichen UDP-Konsolen verwaltet werden
4.
Geben Sie einen Plannamen ein, wählen Sie eine der folgenden Sicherungsaufgaben
aus, und erstellen Sie die Aufgabe:
■
Sicherung: Agentenbasiert,
Windows
■
Sicherung: Hostbasiert und ohne
Agent
■
Sicherung: Agentenbasiert, Linux
Hinweis: Weitere Informationen über das
Erstellen von Sicherungsaufgaben finden Sie in folgenden Themen:
■
So erstellen Sie einen
Sicherungsplan für Windows (siehe Seite 312)
■
So erstellen Sie einen
Sicherungsplan für hostbasierte virtuelle Rechner (siehe Seite 356)
■
So erstellen Sie einen
Sicherungsplan für Linux (siehe Seite 335)
5.
Klicken Sie im linken Fensterbereich auf Task hinzufügen.
Ein neuer Task wird im linken Fensterbereich hinzugefügt.
6.
Wählen Sie in der Drop-down-Liste Tasktyp die Option Zu einem remote
verwalteten RPS replizieren aus.
Die Replikationsaufgabe wird hinzugefügt und die Seite Quelle geöffnet. Bei der
Registerkarte Quelle ist das Ziel der Sicherungsaufgabe (z. B. Sicherung:
Agentenbasiert, Windows) die Quelle für den Task Zu einem remote verwalteten
RPS replizieren.
Kapitel 9: Erstellen von Plänen zum Schützen von Daten 479
So replizieren Sie Daten zwischen Datenspeichern, die von unterschiedlichen UDP-Konsolen verwaltet werden
480 Arcserve UDP Solutions Guide
So replizieren Sie Daten zwischen Datenspeichern, die von unterschiedlichen UDP-Konsolen verwaltet werden
7.
Klicken Sie auf die Registerkarte Ziel, und geben Sie folgende Details an.
Remote-Konsole
Geben Sie die IP-Adresse der Zielkonsole an. Der Zieladministrator stellt Ihnen
die Adresse der Zielkonsole bereit.
Benutzername
Geben Sie den Benutzernamen an, der vom Zieladministrator erstellt wurde.
Der Zieladministrator stellt Ihnen den Benutzernamen bereit.
Kennwort
Kapitel 9: Erstellen von Plänen zum Schützen von Daten 481
So replizieren Sie Daten zwischen Datenspeichern, die von unterschiedlichen UDP-Konsolen verwaltet werden
Geben Sie das Kennwort an, das vom Zieladministrator erstellt wurde. Der
Zieladministrator stellt Ihnen das Kennwort bereit.
Port
Geben Sie die Portnummer der Zielkonsole an. Der Zieladministrator stellt
Ihnen die Portnummer der Zielkonsole bereit.
Protokoll
Geben Sie das Protokoll an, das der Zieladministrator für die Verbindung mit
der Zielkonsole verwendet.
Proxy aktivieren
Aktivieren Sie das Kontrollkästchen, um die Proxy-Server-Auswahl zu
aktivieren.
Proxy-Server
Gibt die Adresse des Proxy-Servers an.
Port
Gibt die Portnummer des Proxy-Servers an.
Proxy-Server erfordert Authentifizierung
Aktivieren Sie das Kontrollkästchen, um die Authentifizierungsfelder für den
Proxy-Server zu aktivieren.
Benutzername
Geben Sie den Benutzernamen zur Anmeldung beim Proxy-Server an.
Kennwort
Geben Sie das Kennwort an, um die Verbindung des Proxy-Servers zu
authentifizieren.
482 Arcserve UDP Solutions Guide
So replizieren Sie Daten zwischen Datenspeichern, die von unterschiedlichen UDP-Konsolen verwaltet werden
Verbinden
Überprüft die Verbindung zwischen der Quellkonsole und der Zielkonsole.
Wenn die Verbindung erfolgreich ist, wird der Planname im Feld Plan
angezeigt. Dieser Planname wird dieser Konsole vom Zieladministrator
zugewiesen.
Plan
Geben Sie den Plan an, den der Zieladministrator für Sie erstellt hat. Wenn
mehrere Pläne in der Liste vorhanden sind, fragen Sie den Zieladministrator
nach dem korrekten Plan.
Startwiederholung
Wiederholt den Replikationsjob nach der angegebenen Zeit, wenn ein Fehler
auftritt. Geben Sie einen Wert von 1 bis 60 ein. Die Zeit wird in Minuten
angegeben.
Wiederholen
Geben Sie die Anzahl der Wiederholungen an, die ausgeführt werden sollen,
wenn ein Jobfehler auftritt. Nach der Anzahl der Wiederholung wird der
Replikationsjob nur zum nächsten geplanten Zeitpunkt ausgeführt. Geben Sie
einen Wert von 1 bis 99 ein.
8.
Klicken Sie auf die Registerkarte "Ablaufplan", und geben Sie den Ablaufplan des
Replikationsjobs und den Ablaufplan der Replikationsdrosselung an.
Ablaufplan des Replikationsjobs
Geben Sie das Datum und die Uhrzeit für den Start der Replikationsjobs an. Sie
können einen Plan für den Replikationsjob bearbeiten oder löschen.
Ablaufplan der Replikationsdrosselung
Geben Sie die Höchstgeschwindigkeit (Mbit/s) an, mit der die Replikation
durchgeführt wird. Sie können die Replikationsgeschwindigkeit drosseln, um
die CPU- oder Netzwerkauslastung zu reduzieren. Für einen Replikationsjob
zeigt die Registerkarte Jobs die durchschnittliche Lese- und
Schreibgeschwindigkeit des Jobs an, der ausgeführt wird. Außerdem wird die
Begrenzung angezeigt, die für die Drosselung der Geschwindigkeit konfiguriert
ist.
Sie können einen Ablaufplan der Replikationsdrosselung bearbeiten oder
löschen.
Kapitel 9: Erstellen von Plänen zum Schützen von Daten 483
So replizieren Sie Daten zwischen Datenspeichern, die von unterschiedlichen UDP-Konsolen verwaltet werden
9.
Klicken Sie auf "Speichern".
Der Plan wird gespeichert und gemäß Ablaufplan ausgeführt.
Sie haben einen Replikationsplan erfolgreich erstellt und automatisch bereitgestellt. Bei
Ausführung des Plans werden die Daten vom Quellspeicherort zum Zieldatenspeicherort
über ein Netzwerk repliziert.
Hinweis: Nach der Replikation werden die
replizierten Knotendetails automatisch der Zielkonsole hinzugefügt.
Sie haben erfolgreich Daten zwischen zwei Datenspeichern repliziert, die von
unterschiedlichen UDP-Konsolen verwaltet werden.
Überprüfen der Datenreplikation
Zieladministrator
Nachdem Daten repliziert worden sind, können Sie überprüfen, ob die Replikation
erfolgreich war.
Folge diesen Schritten:
1.
Navigieren Sie auf der Zielkonsole zum Zieldatenspeicher auf dem Recovery Point
Server.
2.
Überprüfen Sie, ob die Größe der replizierten Daten mit der Größe der Quelldaten
übereinstimmt.
Sie haben erfolgreich Daten zwischen zwei Datenspeichern repliziert, die von
unterschiedlichen UDP-Konsolen verwaltet werden.
Best Practices
Konfigurieren von Multistreaming-Parametern
Einstellungen für Replikationen mit WAN-Bezug sind unter folgendem
Registrierungsschlüssel gespeichert:
[HKEY_LOCAL_MACHINE\SOFTWARE\CA\ARCserve Unified Data Protection\Engine\Network]
Die folgende Liste enthält die Registrierungsschlüssel und die dazugehörigen
Standardwerte:
■
"WAN_EnableAutoTunning"=dword:00000001
■
"WAN_ChunkSizeByte"=dword:00001000
484 Arcserve UDP Solutions Guide
So replizieren Sie Daten zwischen Datenspeichern, die von unterschiedlichen UDP-Konsolen verwaltet werden
■
"WAN_NumberofStreams"=dword:00000005
■
"WAN_MultiStreamsMaxCacheSize"=dword:01000000
■
"WAN_SendCommandFragDataMerged"=dword:00000001
■
"WAN_RTT_Threshold"=dword:00000032
Nachstehend werden die Einstellungen der Registrierungsschlüssel beschrieben:
WAN_EnableAutoTunning
Legt den Schalter für das Aktivieren bzw. Deaktivieren von Multistreaming fest. Bei
einem Wert von 0 ist Multistreaming deaktiviert. Bei anderen Werten ist
Multistreaming deaktiviert. Der Standardwert für aktiviertes Multistreaming ist 1.
WAN_ChunkSizeByte
Gibt die Datenblockgröße für die einzelnen Pakete an. Die Paketgröße wirkt sich auf
den Durchsatz aus. Bei einer höheren WAN-Bandbreite können die Datenblöcke
weiter vergrößert werden.
Der Standardwert ist 4 KB. Zulässige Werte im Code sind 512 Byte bis 1 MB.
WAN_NumberofStreams
Gibt die Anzahl der Streams an, die bei WAN erstellt werden müssen, wenn die
Latenz über der angegebenen Anzahl für WAN_RTT_Threshold liegt. Die
Standardanzahl von Streams ist 5. Zulässige Werte sind 1 bis 10.
WAN_RTT_Threshold
Wenn RTT höher als WAN_RTT_Threshold ist, werden mehrere Sockets erstellt. Die
Einheit für WAN_RTT_Threshold ist Millisekunden (ms). Der Standardwert ist 50
Millisekunden. Zulässige Werte sind 20 ms bis 600 ms.
WAN_MultiStreamsMaxCacheSize
Gibt an, dass die Speichergröße zugeteilt wird, wenn Multistreaming aktiviert ist.
Dieser Speicherpuffer wird verwendet, um empfangenen fragmentierten Speicher
zwischenzuspeichern. Der Bereich liegt zwischen 16MB und 64MB. Der
Standardwert beträgt 16 MB. Wenn der Wert null ist, wird er auf 64 MB festgelegt.
Als Einheit für diesen Wert werden Byte verwendet.
WAN_SendCommandFragDataMerged
Gibt an, dass die Kommunikationsbibliothek Dateien in kleinen Gruppen
zusammenfasst und in einem Block versendet, wenn der Wert nicht null ist. Wenn
der Wert null ist, werden kleine Dateien einzeln versendet. Der Standardwert ist
eins.
Kapitel 9: Erstellen von Plänen zum Schützen von Daten 485
So replizieren Sie Daten zwischen Datenspeichern, die von unterschiedlichen UDP-Konsolen verwaltet werden
Hinweise:
■
In Replikationsjobs ist die Socket-Verbindungszahl möglicherweise nicht mit der
Registrierung WAN_NumberofStreams konsistent.
Replikationsjob von nicht globaler Deduplizierung zu nicht globaler
Deduplizierung
Wenn RTT höher als WAN_RTT_Threshold ist, stimmt die Anzahl der
Socket-Verbindungen mit WAN_NumberofStreams überein.
Replikationsjob von nicht globaler Deduplizierung zu globaler Deduplizierung oder
von globaler Deduplizierung zu globaler Deduplizierung
Es gibt vier Arten von Verbindungen. Bei der Multistreaming-Funktion
funktioniert nur die Datenblockverbindung. Wenn RTT höher als
WAN_RTT_Threshold ist, beträgt die Socket-Verbindung insgesamt
3+WAN_NumberofStreams.
■
Der Replikationsjob erforscht den Netzwerkstatus, um festzustellen, ob es sich um
eine WAN-Verbindung handelt. Bei schwachem Netzwerkstatus kann LAN als WAN
akzeptiert werden.
486 Arcserve UDP Solutions Guide
So führen Sie eine Offline-Datenreplikation mithilfe von RPS Jumpstart aus
So führen Sie eine Offline-Datenreplikation mithilfe von RPS Jumpstart
aus
Die Replikation eines großen Datenspeichers zu einem anderen Recovery Point Server
(verwaltet von einer anderen UDP-Konsole) ist über ein Netzwerk (LAN, WAN, Internet)
zeitaufwändig. Um einen großen Datenspeicher schnell zu replizieren, stellt Arcserve
UDP eine Offline-Datenreplikationsmethode bereit. Diese Methode wird RPS-Jumpstart
genannt.
RPS-Jumpstart ist eine Offline-Replikationsmethode, die ein externes Speichergerät wie
ein USB-Flash-Laufwerk verwendet, um einen Datenspeicher zu replizieren. Diese
Replikation erfolgt zwischen zwei Datenspeichern, die von unterschiedlichen
UDP-Konsolen verwaltet werden. Ziehen Sie zum Beispiel einen Dienstanbieter in
Betracht, der seine Replikationsdienste mehreren Kunden anbietet. Der Kunde repliziert
die Daten zu einem Speichergerät und sendet das Speichergerät an den Dienstanbieter.
Der Dienstanbieter repliziert Daten vom Speichergerät zum Zielserver. Sowohl beim
Dienstanbieter als auch beim Kunden muss Arcserve UDP installiert sein.
Die Offline-Replikation erfordert, dass beide Administratoren (Quellen- und
Zieladministrator) folgende Schritte durchführen.
Quellenadministrator
1.
Replizieren des Quelldatenspeichers zu einem externen Gerät.
2.
Senden des externen Geräts zum Zielspeicherort.
Zieladministrator
1.
Erhalt des externen Geräts.
2.
Replizieren des Quelldatenspeichers vom externen Gerät zum Ziel-Recovery Point
Server.
Kapitel 9: Erstellen von Plänen zum Schützen von Daten 487
So führen Sie eine Offline-Datenreplikation mithilfe von RPS Jumpstart aus
Das folgende Diagramm veranschaulicht die Durchführung einer
Offline-Datenreplikation mithilfe von RPS-Jumpstart.
488 Arcserve UDP Solutions Guide
So führen Sie eine Offline-Datenreplikation mithilfe von RPS Jumpstart aus
Der nächste Schritt?
■
Überprüfen der Voraussetzungen (siehe Seite 489)
■
Erstellen eines temporären Datenspeichers auf einem externen Gerät (siehe
Seite 490)
■
Replizieren der Quelldaten zum temporären Datenspeicher (siehe Seite 491)
■
Löschen des temporären Datenspeichers aus der Quellkonsole (siehe Seite 492)
■
Senden des externen Geräts zum Zielspeicherort (siehe Seite 492)
■
Erhalt des externen Geräts (siehe Seite 492)
■
Importieren der temporären Daten aus dem externen Gerät (siehe Seite 493)
■
Erstellen eines Zieldatenspeichers (siehe Seite 493)
■
Replizieren der Daten vom temporären Datenspeicher zum Zieldatenspeicher (siehe
Seite 494)
■
Überprüfen der Datenreplikation (siehe Seite 495)
■
(Optional) Festlegen der Anzahl gleichzeitiger Knoten für RPS-Jumpstart (siehe
Seite 495)
Überprüfen der Voraussetzungen
Überprüfen Sie die folgenden Voraussetzungen, bevor Sie eine Offline-Datenreplikation
ausführen:
■
Überprüfung Sie die Kompatibilitätsmatrix, welche die unterstützten
Betriebssysteme, Datenbanken und Browser enthält.
Administrator – Quellkonsole
■
Stellen Sie sicher, dass Sie den Quelldatenspeicher erstellt haben.
■
Stellen Sie sicher, dass Sie mindestens eine Sicherung eines Datenspeichers
durchgeführt haben.
■
(Optional) Stellen Sie sicher, dass Sie die Anzahl gleichzeitiger Knoten für
RPS-Jumpstart konfiguriert haben. Weitere Informationen zum Konfigurieren der
Anzahl gleichzeitiger Knoten finden Sie unter Festlegen der Anzahl gleichzeitiger
Knoten für RPS-Jumpstart (siehe Seite 495).
Administratoren – Zielkonsole
■
Stellen Sie sicher, dass genug Speicherplatz für die Replikation verfügbar ist.
■
Stellen Sie sicher, dass Sie die erforderlichen Berechtigungen für das externe Gerät
haben.
Kapitel 9: Erstellen von Plänen zum Schützen von Daten 489
So führen Sie eine Offline-Datenreplikation mithilfe von RPS Jumpstart aus
Erstellen eines temporären Datenspeichers auf einem externen Gerät
Quellenadministrator
Um Daten von einem vorhandenen Datenspeicher auf einem externen Gerät zu
importieren, erstellen Sie zuerst einen temporären Datenspeicher auf dem externen
Gerät. Um den temporären Datenspeicher zu erstellen, schließen Sie das externe Gerät
am Computer an.
Folge diesen Schritten:
1.
Melden Sie sich bei der UDP-Konsole an.
2.
Navigieren Sie zu Ziele, Recovery Point Server.
3.
Wählen Sie den Recovery Point Server aus.
4.
Klicken Sie mit der rechten Maustaste, und wählen Sie Einen Datenspeicher
hinzufügen aus.
5.
Geben Sie die Details auf der Seite Einen Datenspeicher hinzufügen ein.
Hinweis: Stellen Sie sicher, dass sich die Sicherungszielordner auf dem externen
Gerät befinden.
6.
Speichern Sie den Datenspeicher.
Der temporäre Datenspeicher wird auf dem externen Gerät erstellt.
490 Arcserve UDP Solutions Guide
So führen Sie eine Offline-Datenreplikation mithilfe von RPS Jumpstart aus
Replizieren der Quelldaten zum temporären Datenspeicher
Quellenadministrator
Nachdem Sie den temporären Datenspeicher auf dem externen Gerät erstellt haben,
können Sie die Quelldaten mithilfe von RPS-Jumpstart zum externen Gerät replizieren.
Hinweis: Bevor Sie den RPS-Jumpstart-Prozess starten, unterbrechen Sie den
verknüpften Plan. Dadurch wird sichergestellt, dass ein geplanter Replikationsjob nicht
während des Jumpstart-Prozesses gestartet wird.
Folge diesen Schritten:
1.
Klicken Sie auf "Aktionen", und klicken Sie dann auf "RPS-Jumpstart".
Der Assistent für RPS-Jumpstart wird geöffnet.
2.
Wählen Sie aus, ob Sie vom gleichen Datenspeicher oder von einem freigegebenen
Speicherort migrieren möchten.
3.
Wählen Sie den Recovery Point-Server der Quelle, den Quelldatenspeicher und den
Plan aus.
Die Knoten, die zum Plan gehören, werden angezeigt.
4.
Wählen Sie die Knoten aus, die migriert werden sollen.
5.
Klicken Sie auf Weiter.
Die Seite Zieldatenspeicher auswählen wird geöffnet. Wenn der
Quelldatenspeicher verschlüsselt ist, werden nur die verschlüsselten Datenspeicher
in der Drop-down-Liste angezeigt.
6.
Wählen Sie den Recovery Point-Server des Ziels und den Zieldatenspeicher aus. Der
Zieldatenspeicher sollte auf dem externen Gerät sein.
7.
Klicken Sie auf "Fertig stellen".
Der Bereich Letzte Ereignisse rechts zeigt den Replikationsfortschritt an.
Nach dem Abschluss des Replikationsprozesses werden die Daten zum temporären
Datenspeicher repliziert. Sie können die Größe beider Datenspeicher auf der Seite
Ziele: Recovery Point Server prüfen.
Kapitel 9: Erstellen von Plänen zum Schützen von Daten 491
So führen Sie eine Offline-Datenreplikation mithilfe von RPS Jumpstart aus
Löschen des temporären Datenspeichers aus der Quellkonsole
Quellenadministrator
Um die Datenintegrität auf dem externen Gerät zu wahren, löschen Sie den temporären
Datenspeicher aus der UDP-Konsole, bevor Sie das externe Gerät entfernen.
Hinweis: Beim Löschen des temporären Datenspeichers aus der UDP-Quellenkonsole
werden die Datenspeicherdateien auf dem externen Gerät nicht gelöscht.
Folge diesen Schritten:
1.
Klicken Sie mit der rechten Maustaste auf den temporären Datenspeicher, und
klicken Sie auf Stoppen.
Der Datenspeicher wird gestoppt.
2.
Klicken Sie mit der rechten Maustaste auf den temporären Datenspeicher, und
wählen Sie Löschen.
Ein Bestätigungsdialogfeld wird geöffnet.
3.
Klicken Sie auf Ja.
Der Datenspeicher ist nun gelöscht.
Jetzt können Sie das externe Gerät vom Computer entfernen.
Senden des externen Geräts zum Zielspeicherort
Quellenadministrator
Nachdem Sie das externe Gerät entfernt haben, senden Sie das Gerät zum
Zielspeicherort.
Erhalt des externen Geräts
Zieladministrator
Sie erhalten das externe Gerät, das Quelldaten umfasst. Verbinden Sie jetzt dieses
externe Gerät mit dem Zielserver.
492 Arcserve UDP Solutions Guide
So führen Sie eine Offline-Datenreplikation mithilfe von RPS Jumpstart aus
Importieren des temporären Datenspeichers vom externen Gerät
Zieladministrator
Bevor Sie die Quelldaten zum Zieldatenspeicher replizieren können, importieren Sie den
temporären Datenspeicher zum Ziel-Recovery Point Server.
Folge diesen Schritten:
1.
Navigieren Sie zur Registerkarte Ressourcen, und wählen Sie den Recovery Point
Server aus, in den Sie den Datenspeicher importieren möchten.
2.
Klicken Sie mit der rechten Maustaste auf den Recovery Point Server, und wählen
Sie Datenspeicher importieren aus.
Das Dialogfeld Datenspeicher importieren wird geöffnet.
3.
Wählen Sie den Sicherungszielordner auf dem externen Gerät aus.
4.
Klicken Sie auf Weiter.
Die temporären Datenspeicherdetails werden angezeigt. Falls erforderlich, ändern
Sie anschließend Daten-, Index- und Hash-Pfad.
5.
Klicken Sie auf "Speichern".
Der Datenspeicher wird importiert und in der Zielkonsole angezeigt.
Erstellen eines Zieldatenspeichers
Zieladministrator
Um Daten vom temporären Datenspeicher zu replizieren, erstellen Sie zuerst einen
Zieldatenspeicher.
Hinweis: Sie können auch einen vorhandenen Datenspeicher als Zieldatenspeicher
verwenden.
Um einen Datenspeicher zu erstellen, gehen Sie wie unter Erstellen eines temporären
Datenspeichers auf einem externen Gerät (siehe Seite 490) beschrieben vor. Stellen Sie
sicher, dass Sie den Datenspeicher auf dem Recovery Point Server erstellen, auf dem Sie
den temporären Datenspeicher importiert haben.
Kapitel 9: Erstellen von Plänen zum Schützen von Daten 493
So führen Sie eine Offline-Datenreplikation mithilfe von RPS Jumpstart aus
Replizieren der Daten vom temporären Datenspeicher zum Zieldatenspeicher
Nachdem Sie den Zieldatenspeicher erstellt haben, replizieren Sie die Daten vom
temporären Datenspeicher zum Zieldatenspeicher. Nachdem die Daten zum
Zieldatenspeicher repliziert worden sind, können Sie den temporären Datenspeicher
löschen.
Folge diesen Schritten:
1.
Klicken Sie auf "Aktionen", und klicken Sie dann auf "RPS-Jumpstart".
Der Assistent für RPS-Jumpstart wird geöffnet.
2.
Wählen Sie den Recovery Point-Server der Quelle und den Quelldatenspeicher aus.
Die Knoten werden angezeigt.
3.
Wählen Sie die Knoten aus, die migriert werden sollen.
4.
Klicken Sie auf Weiter.
Die Seite Zieldatenspeicher auswählen wird geöffnet. Wenn der
Quelldatenspeicher verschlüsselt ist, werden nur die verschlüsselten Datenspeicher
in der Drop-down-Liste angezeigt.
5.
Wählen Sie den Recovery Point-Server des Ziels und den Zieldatenspeicher aus. Der
Zieldatenspeicher sollte auf dem externen Gerät sein.
6.
Klicken Sie auf Fertig stellen.
Der Bereich Letzte Ereignisse rechts zeigt den Replikationsfortschritt an.
Nach dem Abschluss des Replikationsprozesses werden die Daten zum temporären
Datenspeicher repliziert. Sie können die Größe beider Datenspeicher auf der Seite
Ziele: Recovery Point Server prüfen.
Die Daten werden zum Zieldatenspeicher repliziert.
494 Arcserve UDP Solutions Guide
So führen Sie eine Offline-Datenreplikation mithilfe von RPS Jumpstart aus
Überprüfen der Datenreplikation
Zieladministrator
Nachdem Daten repliziert worden sind, können Sie überprüfen, ob die Replikation
erfolgreich war.
Folge diesen Schritten:
1.
Navigieren Sie auf der Zielkonsole zum Zieldatenspeicher auf dem Recovery Point
Server.
2.
Überprüfen Sie, ob die Größe der replizierten Daten mit der Größe der Quelldaten
übereinstimmt.
Sie haben erfolgreich Daten zwischen zwei Datenspeichern repliziert, die von
unterschiedlichen UDP-Konsolen verwaltet werden.
(Optional) Festlegen der Anzahl gleichzeitiger Knoten für RPS-Jumpstart
Quellenadministrator
Wenn Sie einen RPS-Jumpstart-Job starten, wird die Anzahl gleichzeitiger Knoten für den
Datenspeicher nicht von Anfang an festgelegt. Um die Anzahl gleichzeitiger Knoten
anzugeben, müssen Sie einen Schlüssel erstellen und manuell ein DWORD hinzufügen.
Folge diesen Schritten:
1.
Melden Sie sich beim Recovery Point Server an.
2.
Navigieren Sie zu folgendem Speicherort:
HKEY_LOCAL_MACHINE\SOFTWARE\Arcserve\Unified Data Protection\Engine
3.
Erstellen Sie einen Schlüssel im Verzeichnis "Engine", und nennen Sie ihn
RPS-JumpStart.
4.
Fügen Sie im Schlüssel "RPS-JumpStart" folgendes DWORD hinzu:
JumpStartConCurrencyCount
5.
Geben Sie einen Wert für das DWORD an.
Beispiel: Wenn Sie die Knoten pro RPS-Jumpstart-Job auf 10 Knoten beschränken
möchten, fügen Sie folgendes DWORD hinzu:
JumpStartConCurrencyCount=10
Die Anzahl gleichzeitiger Knoten für RPS-Jumpstart ist nun festgelegt.
Kapitel 9: Erstellen von Plänen zum Schützen von Daten 495
So erstellen Sie einen Ablaufplan für das Kopieren von Wiederherstellungspunkten
So erstellen Sie einen Ablaufplan für das Kopieren von
Wiederherstellungspunkten
Mit Arcserve UDP können Sie die Wiederherstellungspunkte in einen freigegebenen
Ordner oder in ein lokales Volume kopieren, um die Wiederherstellungspunkte zu
schützen. Durch diesen Vorgang wird sichergestellt, dass Sie über eine zusätzliche Kopie
der Wiederherstellungspunkte verfügen, falls Ihre ursprünglichen
Wiederherstellungspunkte versehentlich gelöscht werden. Der Task zum Kopieren von
Wiederherstellungspunkten kopiert nur die Wiederherstellungspunkte vom
Sicherungsziel in einen freigegebenen Ordner oder in ein lokales Volume. Sie können
den Wiederherstellungspunkt nicht auf einen Recovery Point Server kopieren.
Sie können in einem Plan nur einen Task zum Kopieren von Wiederherstellungspunkten
hinzufügen.
Folgendes Diagramm beschreibt den Kopiervorgang eines Wiederherstellungspunkts:
496 Arcserve UDP Solutions Guide
So erstellen Sie einen Ablaufplan für das Kopieren von Wiederherstellungspunkten
Der nächste Schritt?
■
Überprüfen der Voraussetzungen und Hinweise (siehe Seite 497)
■
Erstellen eines Plans mit einem Sicherungstask (siehe Seite 497)
■
Hinzufügen eines Task für das Kopieren von Wiederherstellungspunkten zum Plan
(siehe Seite 513)
■
Überprüfen des Plans (siehe Seite 515)
Überprüfen der Voraussetzungen und Hinweise
Stellen Sie sicher, dass Sie folgende Voraussetzungen erfüllen:
■
Melden Sie sich bei der Konsole an.
■
Wenn Sie die Sicherungsdaten auf Recovery Point-Servern speichern möchten,
installieren Sie die Serverkomponente, und erstellen Sie Datenspeicher.
■
Überprüfung Sie die Kompatibilitätsmatrix, welche die unterstützten
Betriebssysteme, Datenbanken und Browser enthält.
Erstellen eines Plans mit einem Sicherungstask
Ein Plan umfasst verschiedene Arten von Tasks, die Sie ausführen möchten. Um einen
Task zum Kopieren von Wiederherstellungspunkten zu erstellen, müssen Sie zuerst
einen gültigen Wiederherstellungspunkt haben. Um einen gültigen
Wiederherstellungspunkt zu erhalten, müssen Sie einen Sicherungstask erstellen.
Ein Sicherungstask führt eine Sicherung der Quellknoten aus und speichert die Daten am
angegebenen Ziel. Das Kopieren von Wiederherstellungspunkten wird sowohl für
agentenbasierte Windows-Sicherungen als auch für hostbasierte agentenlose
Sicherungen unterstützt. Der folgende Vorgang beschreibt die Schritte zur Erstellung des
agentenbasierten Windows-Sicherungstasks. Sie können das Kopieren von
Wiederherstellungspunkten nicht für eine Nicht-Windows-VM ausführen.
Hinweis: Weitere Informationen zu hostbasierten agentenlosen Sicherungen finden Sie
unter So erstellen Sie einen Sicherungsplan für hostbasierte virtuelle Rechner.
Folge diesen Schritten:
1.
Klicken Sie in der Konsole auf die Registerkarte Ressourcen.
2.
Navigieren Sie im linken Fensterbereich zu "Pläne", und klicken Sie auf "Alle Pläne".
Wenn Sie zu einem früheren Zeitpunkt Pläne erstellt haben, werden diese Pläne im
mittleren Fensterbereich angezeigt.
Kapitel 9: Erstellen von Plänen zum Schützen von Daten 497
So erstellen Sie einen Ablaufplan für das Kopieren von Wiederherstellungspunkten
3.
Klicken Sie im mittleren Fensterbereich auf "Plan hinzufügen".
Plan hinzufügen wird geöffnet.
4.
Geben Sie einen Plannamen ein.
5.
(Optional) Aktivieren Sie das Kontrollkästchen Diesen Plan unterbrechen, um den
Plan zu unterbrechen.
Der Plan wird nicht ausgeführt, bis Sie das Kontrollkästchen deaktivieren, um den
Plan fortzusetzen.
Hinweis: Wenn ein Plan unterbrochen wird, werden alle Jobs außer dem
Wiederherstellungsjob und dem Kopiejob unterbrochen. Ausgeführte Jobs sind
nicht betroffen. Wenn Sie einen Plan unterbrechen, für den ausstehende Jobs
vorliegen, werden auch die ausstehenden Jobs unterbrochen. Wenn Sie den Plan
fortsetzen, werden die ausstehenden Jobs nicht sofort wiederaufgenommen.
Nachdem Sie den Plan fortgesetzt haben, werden die ausstehenden Jobs zum
nächsten geplanten Zeitpunkt ausgeführt. Sie finden den Ablaufplan für den
nächsten Job auf der Startseite von Arcserve UDP Agent (Windows).
6.
Wählen Sie in der Drop-down-Liste "Tasktyp" die Option "Sicherung,
Agent-basiertes Windows" aus.
Geben Sie nun Details für "Quelle", "Ziel", "Ablaufplan" und "Erweitert" an.
Angeben der Quelle
Auf der Seite "Quelle" können Sie die Quellknoten angeben, die Sie schützen möchten.
Sie können mehrere Knoten in einem Plan auswählen. Wenn Sie der Konsole keine
Knoten hinzugefügt haben, dann können Sie Knoten hinzufügen, wenn Sie einen Plan
auf der Quellenseite erstellen oder ändern. Sie können einen Plan auch speichern, ohne
Quellknoten hinzuzufügen. Der Plan wird erst bereitgestellt, wenn Sie Quellknoten
hinzugefügt haben.
498 Arcserve UDP Solutions Guide
So erstellen Sie einen Ablaufplan für das Kopieren von Wiederherstellungspunkten
Folge diesen Schritten:
1.
Klicken Sie auf die Registerkarte "Quelle" und anschließend auf "Knoten
hinzufügen".
2.
Wählen Sie eine der folgenden Optionen:
Zu schützende Knoten auswählen
Öffnet das Dialogfeld Zu schützende Knoten auswählen, in dem Sie die Knoten
aus der angezeigten Liste auswählen können. Wählen Sie diese Option aus,
wenn Sie die Knoten bereits zu der Konsole hinzugefügt haben.
Hinzufügen von Windows-Knoten
Öffnet das Dialogfeld Knoten zu Arcserve UDP-Konsole hinzufügen. Wählen Sie
diese Option aus, wenn Sie die Knoten nicht hinzugefügt haben und Sie die zu
schützenden Knoten manuell hinzufügen möchten.
Knoten werden von Active Directory erkannt
Öffnet das Dialogfeld Knoten zu Arcserve UDP-Konsole hinzufügen. Wählen Sie
diese Option, wenn Sie Knoten aus Active Directory erkennen und hinzufügen
möchten.
3.
(Optional) Wählen Sie einen Filter aus der Drop-down-Liste "Gruppen" aus, um nach
Knoten zu filtern. Sie können Schlüsselwörter eingeben, um den Knotenfilter weiter
einzuschränken.
Die Knoten werden im Bereich Verfügbare Knoten angezeigt.
4.
Wählen Sie die Knoten aus dem Bereich Verfügbare Knoten aus, und klicken Sie auf
die Symbole zum Hinzufügen von allen Knoten (>>) oder Hinzufügen von
ausgewählten Knoten (>).
Die ausgewählten Knoten werden im Bereich Ausgewählte Knoten angezeigt.
Kapitel 9: Erstellen von Plänen zum Schützen von Daten 499
So erstellen Sie einen Ablaufplan für das Kopieren von Wiederherstellungspunkten
5.
Klicken Sie auf "OK", um das Dialogfeld zu schließen.
6.
Um den Schutztyp auszuwählen, aktivieren Sie eine der folgenden Optionen:
Alle Volumes sichern
Bereitet einen Sicherungs-Snapshot aller Volumes vor.
Ausgewählte Volumes sichern
Bereitet einen Sicherungs-Snapshot des ausgewählten Volumes vor.
Die Sicherungsquelle ist nun angegeben.
Angeben des Ziels
Das Ziel ist ein Speicherort, an dem Sie die Sicherungsdaten speichern. Das Ziel ist die
grundlegende Angabe, die Sie festlegen müssen, um den Plan zu speichern.
Folge diesen Schritten:
1.
Wählen Sie einen der folgenden Zieltypen aus:
Lokaler Datenträger oder freigegebener Ordner
Gibt an, dass das Sicherungsziel ein lokales Ziel oder ein freigegebener Ordner
ist. Wenn Sie diese Option auswählen, können Sie Daten als
Wiederherstellungspunkte oder Wiederherstellungssätze speichern. Die
Optionen für Wiederherstellungspunkte und Wiederherstellungssätze sind auf
der Registerkarte Ablaufplan verfügbar.
Arcserve UDP-Recovery Point Server
Gibt an, dass das Sicherungsziel ein Recovery Point Server ist. Wenn Sie diese
Option auswählen, werden Daten als Wiederherstellungspunkte gespeichert.
Sie können Daten nicht als Wiederherstellungssätze speichern.
2.
Wenn Sie Arcserve UDP-Recovery Point Server ausgewählt haben, geben Sie
folgende Details an:
a.
500 Arcserve UDP Solutions Guide
Wählen Sie einen Recovery Point Server aus.
So erstellen Sie einen Ablaufplan für das Kopieren von Wiederherstellungspunkten
3.
b.
Wählen Sie einen Datenspeicher aus. Die Liste enthält alle Datenspeicher, die
am angegebenen Recovery Point Server erstellt wurden.
c.
Geben Sie ein Sitzungskennwort ein.
d.
Bestätigen Sie das Sitzungskennwort.
Wenn Sie Lokaler Datenträger oder freigegebener Ordner ausgewählt haben,
geben Sie folgende Details an:
a.
Geben Sie den vollständigen Pfad des lokalen Ziels oder Netzwerkziels an.
Geben Sie für das Netzwerkziel Anmeldeinformationen für ein Konto mit
Schreibzugriff an.
b.
Wählen Sie den Verschlüsselungsalgorithmus aus. Weitere Informationen
finden Sie unter "Verschlüsselungseinstellungen (siehe Seite 1131)".
c.
Geben Sie optional ein Verschlüsselungskennwort an.
d.
Bestätigen Sie das Verschlüsselungskennwort.
e.
Wählen Sie einen Komprimierungstyp aus. Weitere Informationen finden Sie
unter "Komprimierungstyp (siehe Seite 1129)".
Hinweis: Wenn Sie die Daten auf einem lokalen Datenträger oder in einem
freigegebenen Ordner speichern, können Sie die Daten nicht auf einem anderen
Wiederherstellungspunktserver replizieren. Die Replikation wird nur unterstützt,
wenn Sie die Daten auf einem Recovery Point Server speichern.
Das Ziel ist nun angegeben.
Kapitel 9: Erstellen von Plänen zum Schützen von Daten 501
So erstellen Sie einen Ablaufplan für das Kopieren von Wiederherstellungspunkten
Festlegen des Ablaufplans
Auf der Seite "Ablaufplan" können Sie einen Ablaufplan definieren, damit die
Sicherungs-, Zusammenführungs- und Drosselungsfunktion zu festgelegten Intervallen
wiederholt wird. Nachdem Sie einen Ablaufplan definiert haben, werden die Jobs
automatisch gemäß dem Ablaufplan ausgeführt. Sie können mehrere Ablaufpläne
hinzufügen und Einstellungen für die Aufbewahrungszeit angeben.
Ein Sicherungsablaufplan ist ein Plan für regelmäßige Ausführungen, die basierend auf
der Anzahl der Stunden oder Minuten, die Sie auswählen, mehrmals täglich wiederholt
wird. Zusätzlich zum normalen Ablaufplan können in einem Sicherungsablaufplan auch
tägliche, wöchentliche und monatliche Sicherungen geplant werden.
Hinweis: Weitere Informationen zu
Einstellungen für Ablaufpläne und Aufbewahrungszeiten finden Sie unter
Funktionsweise der erweiterten Planung und Aufbewahrung (siehe Seite 327).
Folge diesen Schritten:
1.
(Optional) Wählen Sie die Option für die Verwaltung von
Wiederherstellungspunkten aus. Diese Option ist nur sichtbar, wenn Sie als
Sicherungsziel "Lokaler oder freigegebener Ordner" ausgewählt haben.
Nach Wiederherstellungspunkten aufbewahren
Die Sicherungsdaten werden als Wiederherstellungspunkte gespeichert.
Nach Wiederherstellungssätzen aufbewahren
Die Sicherungsdaten werden als Wiederherstellungssätze gespeichert.
2.
Fügen Sie Ablaufpläne für Sicherungen, Zusammenführungen und
Drosselungsvorgänge hinzu.
Hinzufügen eines Sicherungsablaufplans
a.
502 Arcserve UDP Solutions Guide
Klicken Sie auf Hinzufügen, und wählen Sie Sicherungsablaufplan hinzufügen
aus.
So erstellen Sie einen Ablaufplan für das Kopieren von Wiederherstellungspunkten
Das Dialogfeld Neuer Sicherungsablaufplan wird geöffnet.
b.
Wählen Sie eine der folgenden Optionen:
Benutzerdefiniert
Gibt an, dass die geplante Sicherung mehrmals täglich wiederholt wird.
Täglich
Gibt an, dass die geplante Sicherung einmal täglich durchgeführt wird.
Standardmäßig werden alle Wochentage für die tägliche Sicherung
ausgewählt. Wenn Sie den Sicherungsjob an einem bestimmten Tag nicht
ausführen möchten, dann deaktivieren Sie das Kontrollkästchen für diesen
Wochentag.
Wöchentlich
Gibt an, dass die geplante Sicherung einmal in der Woche durchgeführt
wird.
Monatlich
Gibt an, dass die geplante Sicherung einmal im Monat durchgeführt wird.
Kapitel 9: Erstellen von Plänen zum Schützen von Daten 503
So erstellen Sie einen Ablaufplan für das Kopieren von Wiederherstellungspunkten
c.
Wählen Sie den Sicherungstyp aus.
Vollständige Sicherung
Legt den Ablaufplan für vollständige Sicherungen fest. Arcserve UDP führt
wie geplant eine vollständige Sicherung aller verwendeten Blöcke des
Quellrechners durch. Eine vollständige Sicherung nimmt abhängig von der
Sicherungsgröße üblicherweise etwas Zeit in Anspruch.
Überprüfen
Legt den Ablaufplan für Überprüfungssicherungen fest.
Arcserve UDP überprüft die Gültigkeit und Vollständigkeit der geschützten
Daten durch einen Vergleich des gespeicherten Sicherungs-Images mit der
Sicherungsquelle. Im Bedarfsfall wird das Image neu synchronisiert. Bei
einer Überprüfungssicherung wird die letzte Sicherung jedes einzelnen
Blocks mit den Inhalten und Informationen der Quelle verglichen. Dieser
Vergleich stellt sicher, dass die letzten gesicherten Blöcke den jeweiligen
Quellinformationen entsprechen. Wenn das Sicherungs-Image eines Blocks
nicht der Quelle entspricht (zumeist aufgrund von Änderungen seit der
letzten Sicherung), aktualisiert Arcserve UDP die Sicherung dieses Blocks
(Neusynchronisierung). In seltenen Fällen kann eine
Überprüfungssicherung auch durchgeführt werden, um eine vollständige
Sicherung zu erhalten, ohne den erforderlichen Speicherplatz einer
vollständigen Sicherung zu verwenden.
Vorteile: Im Vergleich zu einer
vollständigen Sicherung wird nur ein kleines Sicherungs-Image erstellt, da
nur die geänderten Blöcke (Blöcke, die nicht mit der letzten Sicherung
übereinstimmen) gesichert werden.
Nachteile: Die Sicherung benötigt
viel Zeit, da alle Quellenblöcke mit den Blöcken der letzten Sicherung
verglichen werden.
Zuwachssicherung
Legt den Ablaufplan für Zuwachssicherungen fest.
Als Teil eines Ablaufplans erstellt Arcserve UDP nur Zuwachssicherungen
von jenen Blöcken, die seit der letzten erfolgreichen Sicherung geändert
wurden. Die Vorteile von Zuwachssicherungen bestehen darin, dass sie
schnell durchgeführt werden und ein kleines Sicherungs-Image erstellen.
Dies ist die optimale Methode zum Durchführen von Sicherungen.
d.
Geben Sie die Startzeit für die Sicherung an.
e.
(Optional) Aktivieren Sie das Kontrollkästchen Wiederholen, und geben Sie den
Ablaufplan für Wiederholungen an.
f.
Klicken Sie auf "Speichern".
Der Sicherungsablaufplan ist nun festgelegt und wird auf der Seite
Ablaufplanung angezeigt.
504 Arcserve UDP Solutions Guide
So erstellen Sie einen Ablaufplan für das Kopieren von Wiederherstellungspunkten
Hinzufügen eines Zusammenführungsplans
a.
Klicken Sie auf Hinzufügen, und wählen Sie Zusammenführungsplan
hinzufügen aus.
Das Dialogfeld Zusammenführungsplan hinzufügen wird geöffnet.
b.
Geben Sie die Startzeit an, zu der die Zusammenführung starten soll.
c.
Nehmen Sie eine Eingabe unter Bis vor, um einen Zeitpunkt für das Ende der
Zusammenführung anzugeben.
d.
Klicken Sie auf "Speichern".
Der Zusammenführungsplan ist nun festgelegt und wird auf der Seite
Ablaufplanung angezeigt.
Kapitel 9: Erstellen von Plänen zum Schützen von Daten 505
So erstellen Sie einen Ablaufplan für das Kopieren von Wiederherstellungspunkten
Hinzufügen eines Drosselungsplans
a.
Klicken Sie auf Hinzufügen, und wählen Sie Drosselungsplan hinzufügen aus.
Das Dialogfeld "Drosselungsplan hinzufügen" wird geöffnet.
b.
Geben Sie die Begrenzung für den Durchsatz in MB pro Minute an.
c.
Geben Sie die Startzeit an, zu der die Drosselung starten soll.
d.
Nehmen Sie eine Eingabe unter Bis vor, um einen Zeitpunkt für das Ende der
Drosselung anzugeben.
e.
Klicken Sie auf "Speichern".
Der Drosselungsplan ist nun festgelegt und wird auf der Seite Ablaufplanung
angezeigt.
3.
Geben Sie die Startzeit für die geplante Sicherung an.
4.
Geben Sie die Einstellungen für die Aufbewahrung von Wiederherstellungspunkten
für benutzerdefinierte, tägliche, wöchentliche und monatliche Wiederholungen an.
Diese Optionen sind aktiviert, wenn Sie einen entsprechenden
Sicherungsablaufplan hinzugefügt haben. Änderungen an den
Aufbewahrungseinstellungen, die Sie auf dieser Seite vornehmen, werden im
Dialogfeld "Sicherungsablaufplan" übernommen.
5.
Geben Sie die Katalogdetails an.
506 Arcserve UDP Solutions Guide
So erstellen Sie einen Ablaufplan für das Kopieren von Wiederherstellungspunkten
Sie können Kataloge für die spezifische Wiederherstellung von Exchange-Objekten
und für das Dateisystem generieren. Der Katalog für die spezifische
Wiederherstellung von Exchange-Objekten ist erforderlich, um
Exchange-Postfächer, Postfachordner und individuelle E-Mail-Objekte
wiederherzustellen. Der Dateisystemkatalog ist erforderlich, um schnellere und
einfachere Suchvorgänge auszuführen. Wenn Sie die Kontrollkästchen für den
Katalog aktivieren, werden die Kataloge je nach der Sicherungsart, die Sie
angegeben haben, aktiviert. Deaktivieren Sie das Kontrollkästchen, um die
Kataloggenerierung zu deaktivieren.
Der Ablaufplan ist nun angegeben.
Funktionsweise der erweiterten Planung und Aufbewahrung
Mit der Ablaufplanoption können Sie einen benutzerdefinierten Ablaufplan, einen
Ablaufplan für tägliche / wöchentliche / monatliche Sicherungen oder beides festlegen.
Im benutzerdefinierten Ablaufplan können Sie den Sicherungsablaufplan für jeden Tag
der Woche konfigurieren und bis zu vier Sicherungsablaufpläne für jeden Tag
hinzufügen. Sie können einen bestimmten Wochentag auswählen und ein Zeitfenster
erstellen, um anzugeben, wann und wie oft die Sicherung durchgeführt werden soll.
Ablaufplan
Unterstützter Job Kommentare
Sichern
Sicherungsjob
Gibt Zeitfenster für die Ausführung von Sicherungsjobs an.
Sicherungsdrosselung
Sicherungsjob
Gibt die Zeitfenster an, um die Sicherungsgeschwindigkeit zu
steuern.
Einfügen
Zusammenführun Gibt an, wann Zusammenführungsjobs ausgeführt werden
gsjob
sollen.
Täglicher Ablaufplan
Sicherungsjob
Gibt an, wann tägliche Sicherungsjobs ausgeführt werden sollen.
Wöchentlicher Ablaufplan
Sicherungsjob
Gibt an, wann wöchentliche Sicherungsjobs ausgeführt werden
sollen.
Monatlicher Ablaufplan
Sicherungsjob
Gibt an, wann monatliche Sicherungsjobs ausgeführt werden
sollen.
Sie können auch die Aufbewahrungseinstellungen für die Wiederherstellungspunkte
angeben.
Hinweis: Einstellungen für die
Aufbewahrungszeit müssen innerhalb der einzelnen Pläne festgelegt werden, um zu
steuern, wie die Daten für die Knoten des entsprechenden Plans im Zieldatenspeicher
aufbewahrt werden.
Kapitel 9: Erstellen von Plänen zum Schützen von Daten 507
So erstellen Sie einen Ablaufplan für das Kopieren von Wiederherstellungspunkten
Ablaufpläne für tägliche / wöchentliche / monatliche Sicherungen sind vom
benutzerdefinierten Ablaufplan und voneinander unabhängig. Sie können die
Ausführung einer täglichen, wöchentlichen oder monatlichen Sicherung konfigurieren,
ohne einen benutzerdefinierten Ablaufplan zu konfigurieren.
Jobplan der Sicherung
Sie können vier Zeitfenster pro Tag in Ihrem Sicherungsablaufplan hinzufügen. Ein
gültiges Zeitfenster liegt im Bereich 12:00 Uhr bis 23:59 Uhr. Sie können kein
Zeitfenster wie z. B. 18:00 Uhr bis 06:00 Uhr angeben. In solchen Fällen müssen Sie
manuell zwei verschiedene Zeitfenster angeben.
Für jedes Zeitfenster wird die Startzeit einbezogen, und die Endzeit wird nicht
einbezogen. Zum Beispiel haben Sie das Ausführen einer Zuwachssicherung
konfiguriert, die stündlich zwischen 06:00 Uhr und 09:00 Uhr stattfinden soll, und
die Sicherung wird um 06:00 Uhr gestartet. Das bedeutet, dass die Sicherung um
06:00 Uhr, 07:00 Uhr, 08:00 Uhr, aber NICHT um 09:00 Uhr ausgeführt wird.
Hinweis: Wenn Sie die Sicherung bis zum
Ende des Tages wiederholt ausführen möchten, legen Sie den Ablaufplan bis 12:00
Uhr fest. Um den Sicherungsjob beispielsweise alle 15 Minuten für den gesamten
Tag auszuführen, legen Sie den Ablaufplan von 12:00 Uhr bis 12:00 Uhr alle 15
Minuten fest.
Drosselungsplan der Sicherung
Mit dem Drosselungsplan der Sicherung können Sie die Geschwindigkeit des
Sicherungsdurchsatzes steuern, die wiederum die Ressourcenverwendung
(Datenträger-E/A, CPU, Netzwerkbandbreite) des Servers, der gesichert wird,
steuert. Dies ist hilfreich, wenn die Serverleistung während der Geschäftszeiten
nicht beeinträchtigt werden soll. Sie können vier Zeitfenster pro Tag in Ihrem
Drosselungsplan der Sicherung hinzufügen. Für jedes Zeitfenster können Sie einen
Wert in MB pro Minute angeben. Dieser Wert wird verwendet, um den
Sicherungsdurchsatz zu steuern. Gültige Werte sind liegen im Bereich zwischen 1
MB/Minute bis 99999 MB/Minute.
Wenn ein Sicherungsjob die angegebene Zeit überschreitet, dann wird das
Drosselungslimit entsprechend dem angegebenen Zeitfenster angepasst. Zum
Beispiel haben Sie als Drosselungslimit der Sicherung den Wert 500 MB/Minute von
08:00 Uhr bis 20:00 Uhr und 2500 MB/Minute von 20:00 Uhr bis 22:00 Uhr
angegeben. Wenn ein Sicherungsjob um 19:00 Uhr startet und drei Stunden
ausgeführt wird, dann hat das Drosselungslimit von 19:00 Uhr bis 20:00 Uhr den
Wert 500 MB/Minute, und von 20:00 Uhr bis 22:00 Uhr hat das Drosselungslimit
den Wert 2500 MB/Minute.
Wenn Sie keinen Sicherungsablaufplan und keinen Ablaufplan für den
Sicherungsdurchsatz angeben, dann wird die Sicherung so schnell wie möglich
ausgeführt.
Ablaufplan für Zusammenführung
Ermöglicht es Ihnen, Wiederherstellungspunkte basierend auf dem angegebenen
Ablaufplan zusammenzuführen.
508 Arcserve UDP Solutions Guide
So erstellen Sie einen Ablaufplan für das Kopieren von Wiederherstellungspunkten
Beachten Sie folgende Punkte für den Zusammenführungsjob:
■
Es kann immer nur ein Zusammenführungsjob für einen Knoten ausgeführt
werden.
■
Wenn ein Zusammenführungsjob gestartet wird, muss er abgeschlossen
werden, bevor der nächste Zusammenführungsjob gestartet werden kann. Das
bedeutet: Wenn ein oder mehrere Sätze an Wiederherstellungspunkten
zusammengeführt werden, dann kann der neue Wiederherstellungspunkt nicht
zu diesem Zusammenführungsprozess hinzugefügt werden, bis der
Zusammenführungsprozess für den aktuellen Satz an
Wiederherstellungspunkten abgeschlossen ist.
■
Wenn ein Zusammenführungsjob mehr als einen Satz an
Wiederherstellungspunkten bearbeitet (zum Beispiel Satz [1~4], Satz [5~11]
und Satz [12~14]; dies sind drei Sätze), dann werden diese Sätze nacheinander
vom Recovery Point Server bearbeitet.
■
Wenn ein Zusammenführungsjob nach einer Pause fortgesetzt wird, entdeckt
der Job an welchem Punkt er unterbrochen wurde, und die Zusammenführung
wird ab der Abbruchstelle fortgesetzt.
Festlegen von erweiterten Einstellungen
Auf der Registerkarte Erweitert können Sie eine Reihe von erweiterten Einstellungen für
den Sicherungsjob angeben. Die erweiterten Einstellungen umfassen die Einstellungen
zum Abschneiden von Protokollen, das Angeben des Speicherorts von Skripten und
E-Mail-Einstellungen.
Kapitel 9: Erstellen von Plänen zum Schützen von Daten 509
So erstellen Sie einen Ablaufplan für das Kopieren von Wiederherstellungspunkten
Die folgende Abbildung veranschaulicht die Registerkarte "Erweitert":
510 Arcserve UDP Solutions Guide
So erstellen Sie einen Ablaufplan für das Kopieren von Wiederherstellungspunkten
Folge diesen Schritten:
1.
Geben Sie die folgenden Details an.
Protokoll abschneiden
Ermöglicht es Ihnen, den Ablaufplan anzugeben, um Protokolle für SQL Server
und Exchange Server zu kürzen. Sie können den Ablaufplan als "Täglich",
"Wöchentlich" oder "Monatlich" angeben.
Benutzername
Ermöglicht es Ihnen, den Benutzer anzugeben, der zur Ausführung eines Skripts
autorisiert ist.
Kennwort
Ermöglicht es Ihnen, das Kennwort des Benutzers anzugeben, der zur
Ausführung des Skripts autorisiert ist.
Befehl ausführen, bevor eine Sicherung gestartet wird
Ermöglicht es Ihnen, ein Skript auszuführen, bevor der Sicherungsjob gestartet
wird. Geben Sie den Pfad an, in dem das Skript gespeichert wird. Klicken Sie auf
"Bei Beendigungscode", und geben Sie den Beendigungscode für "Job
ausführen" oder "Job fehlschlagen" an. "Job ausführen" gibt an, dass der
Sicherungsjob fortgesetzt wird, wenn das Skript den Beendigungscode
zurückgibt. "Job fehlschlagen" gibt an, dass der Sicherungsjob angehalten wird,
wenn das Skript den Beendigungscode zurückgibt.
Befehl ausführen, nachdem ein Snapshot aufgenommen wurde
Ermöglicht es Ihnen, ein Skript auszuführen, nachdem der Sicherungs-Snapshot
aufgenommen wurde. Geben Sie den Pfad an, in dem das Skript gespeichert
wird.
Befehl ausführen, nachdem eine Sicherung abgeschlossen ist
Ermöglicht es Ihnen, ein Skript auszuführen, nachdem der Sicherungsjob
abgeschlossen wurde. Geben Sie den Pfad an, in dem das Skript gespeichert
wird.
Aktivieren von E-Mail-Alerts
Ermöglicht es Ihnen, E-Mail-Alerts zu aktivieren. Sie können
E-Mail-Einstellungen konfigurieren und die Arten der Alerts angeben, die Sie in
Form von E-Mails empfangen möchten. Wenn Sie diese Option auswählen,
werden folgende Optionen für Ihre Auswahl aktiviert.
Kapitel 9: Erstellen von Plänen zum Schützen von Daten 511
So erstellen Sie einen Ablaufplan für das Kopieren von Wiederherstellungspunkten
E-Mail-Einstellungen
Ermöglicht es Ihnen, die E-Mail-Einstellungen zu konfigurieren. Klicken Sie
auf "E-Mail-Einstellungen", und konfigurieren Sie die Details des
E-Mail-Servers und des Proxy-Servers.
Job-Warnmeldungen
Ermöglicht es Ihnen, die Typen der Job-E-Mails auszuwählen, die Sie
erhalten möchten.
Warnmeldungen zu Ressourcen aktivieren
Ermöglicht es Ihnen, einen Schwellenwert für "CPU-Nutzung",
"Arbeitsspeichernutzung", "Datenträgerdurchsatz" und "Netzwerk-E/A"
anzugeben. Sie können den Wert in Prozent angeben. Sie erhalten eine
E-Mail, wenn der Wert "Warnmeldung zum Schwellenwert" überschritten
ist.
2.
Klicken Sie auf "Speichern".
Hinweis: Wenn Sie einen Knoten als Sicherungsquelle oder Sicherungs-Proxy
auswählen, dann überprüft Arcserve UDP, ob der Agent auf dem Knoten installiert
ist und ob die Version aktuell ist. Arcserve UDPzeigt ein Dialogfeld zur Überprüfung
an, in dem alle Knoten aufgeführt sind, auf denen entweder eine veraltete Version
des Agenten oder kein Agent installiert ist. Um den Agenten auf diesen Knoten zu
installieren bzw. um ein Upgrade der Agenten auf diesen Knoten durchzuführen,
wählen Sie die Installationsmethode aus, und klicken Sie auf "Speichern".
Die Änderungen wurden gespeichert, und neben dem Namen des Task wird ein
grünes Häkchen angezeigt. Die Planungsseite wird geschlossen.
Hinweis: Wenn Sie einen anderen Task hinzufügen müssen, müssen Sie den Plan
aus der Registerkarte "Ressourcen" auswählen und den Plan ändern. Um den Plan
zu ändern, klicken Sie im mittleren Fensterbereich darauf. Der Plan wird geöffnet,
und Sie können ihn ändern.
Der Sicherungsplan wird erstellt und automatisch für den Quellknoten bereitgestellt. Die
Sicherung wird gemäß dem Ablaufplan durchgeführt, den Sie in der Registerkarte
"Ablaufplan" konfiguriert haben. Darüber hinaus können Sie jederzeit manuelle
Sicherungen ausführen.
512 Arcserve UDP Solutions Guide
So erstellen Sie einen Ablaufplan für das Kopieren von Wiederherstellungspunkten
Hinzufügen eines Task für das Kopieren von Wiederherstellungspunkten zum Plan
Der Task zum Kopieren von Wiederherstellungspunkten kopiert die
Wiederherstellungspunkte vom Sicherungsziel in einen freigegebenen Ordner oder in
ein lokales Volume.
Hinweis: Wenn ein Sicherungsjob ausgeführt wird und Sie den Plan unterbrechen, hat
der Sicherungsjob Vorrang, und der Job zum Kopieren von Wiederherstellungspunkten
startet nicht. Wenn Sie den Plan wieder aufnehmen, wird der Job für die
Wiederherstellungspunkt-Kopie nicht automatisch fortgesetzt. Sie müssen einen
anderen Sicherungsjob manuell ausführen, um den Job für die
Wiederherstellungspunkt-Kopie zu starten.
Folge diesen Schritten:
1.
Klicken Sie im linken Fensterbereich auf "Task hinzufügen".
Ein neuer Task wird im linken Fensterbereich hinzugefügt.
2.
Wählen Sie im Drop-down-Menü "Tasktyp" die Option "Wiederherstellungspunkte
kopieren" aus.
Der Task zum Kopieren von Wiederherstellungspunkten ist hinzugefügt. Sie müssen
die Registerkarte "Quelle" im Task zum Kopieren von Wiederherstellungspunkten
nicht konfigurieren, da das Sicherungsziel vom Sicherungstask angezeigt wird.
3.
Klicken Sie auf die Registerkarte "Kopieeinstellungen", und geben Sie die Details
ein.
Kapitel 9: Erstellen von Plänen zum Schützen von Daten 513
So erstellen Sie einen Ablaufplan für das Kopieren von Wiederherstellungspunkten
Ziel
Gibt das Ziel an, wo Sie die Kopie-Wiederherstellungspunkte behalten
möchten. Dieses Ziel kann nur ein freigegebener Ordner sein. Es kann kein
Recovery Point Server sein.
Geben Sie die Anzahl von aufzubewahrenden Kopie-Wiederherstellungspunkten an
Gibt die Anzahl der Kopien der Wiederherstellungspunkte an, die Sie
beibehalten möchten. Wenn die Zahl überschritten wird, dann wird der älteste
Wiederherstellungspunkt zusammengeführt, bis die angegebene Anzahl der
Kopien der Wiederherstellungspunkte verbleibt.
Standard: 1
Höchstwert: 1440
Komprimierung
Legt fest, dass eine Komprimierungsebene für die Kopien der
Wiederherstellungspunkte ausgewählt wird. Eine Komprimierung wird
normalerweise durchgeführt, um den verwendeten Speicherplatz zu
verringern, hat aber aufgrund der erhöhten CPU-Auslastung auch eine
umgekehrte Auswirkung auf die Geschwindigkeit der Sicherung. Es sind
folgende Optionen verfügbar:
Keine Komprimierung: Es wird keine Komprimierung durchgeführt. Die Dateien
haben reines VHD-Format. Diese Option bedeutet niedrigste CPU-Auslastung
(höchste Geschwindigkeit), aber auch höchste Speicherplatzverwendung für Ihr
Sicherungs-Image.
Keine Komprimierung - VHD: Es wird keine Komprimierung durchgeführt. Die
Dateien werden direkt in .vhd konvertiert, ohne manuell vorgehen zu müssen.
Diese Option bedeutet niedrigste CPU-Auslastung (höchste Geschwindigkeit),
aber auch höchste Speicherplatzverwendung für Ihr Sicherungs-Image.
Standard-Komprimierung: Komprimierung wird bis zu einem gewissen Grad
durchgeführt. Diese Option bietet ein Gleichgewicht zwischen CPU-Auslastung
und verwendetem Speicherplatz. Diese Einstellung ist die Standardeinstellung.
Maximale Komprimierung: Es wird eine maximale Komprimierung
durchgeführt. Diese Option bedeutet höchste CPU-Auslastung (niedrigste
Geschwindigkeit), aber auch niedrigste Speicherplatzverwendung für Ihr
Sicherungs-Image.
Hinweis: Wenn Ihr Sicherungs-Image unkomprimierbare Daten enthält (wie
JPG-Images oder ZIP-Dateien), kann zusätzlicher Speicherplatz zugewiesen
werden, um diese Art von Daten zu verarbeiten. Die Aktivierung einer
Komprimierungs-Option kann in solchen Fällen eine erhöhte
Speicherplatzverwendung zur Folge haben.
514 Arcserve UDP Solutions Guide
So erstellen Sie einen Ablaufplan für das Kopieren von Wiederherstellungspunkten
Verschlüsselungsalgorithmus
Legt den Typ des für das Kopieren der Wiederherstellungspunkte zu
verwendenden Verschlüsselungsalgorithmus fest. Die verfügbaren
Formatoptionen sind "Keine Verschlüsselung", "AES-128", "AES-192" und
"AES-256".
Verschlüsselungskennwort
Legt fest, dass ein Verschlüsselungskennwort bereitgestellt wird, das
verwendet wird, um die Zielsitzung zu verschlüsseln. Wenn Sie eine
Wiederherstellung von den Kopie-Wiederherstellungspunkten durchführen,
müssen Sie dieses Kennwort angeben, um Ihre Authentifizierung zu bestätigen.
Verschlüsselungskennwort bestätigen
Legt fest, dass das Kennwort erneut eingegeben wird.
4.
Klicken Sie auf die Registerkarte "Ablaufplan", und geben Sie einen Jobablaufplan
an.
Dieser Job zum Kopieren von Wiederherstellungspunkten wird ausgeführt,
nachdem die angegebene Anzahl von erfolgreichen Sicherungen durchgeführt
wurde. Zum Beispiel haben Sie angegeben, dass der Job zum Kopieren von
Wiederherstellungspunkten nach fünf erfolgreichen Sicherungen ausgeführt wird.
Wenn Sie vier erfolgreiche Sicherungen und eine nicht erfolgreiche Sicherung
haben, dann wird der Job zum Kopieren von Wiederherstellungspunkten nicht
gestartet. Es wird gewartet, bis fünf erfolgreiche Sicherungen erfolgt sind. Nach den
fünf erfolgreichen Sicherungen wird der Wiederherstellungspunkt von der fünften
Sicherung in das angegebene Ziel kopiert.
5.
Klicken Sie auf "Änderungen speichern".
Die Änderungen werden gespeichert und der Task zum Kopieren von
Wiederherstellungspunkten wird automatisch auf dem Knoten bereitgestellt.
Sie haben den Plan zum Kopieren von Wiederherstellungspunkten erfolgreich erstellt
und bereitgestellt.
Überprüfen des Plans
Um die Funktion für das Kopieren von Wiederherstellungspunkten zu überprüfen,
stellen Sie sicher, dass Sie den Plan erfolgreich erstellt haben. Nachdem Sie
sichergestellt haben, dass der Plan erfolgreich erstellt wurde, überprüfen Sie, ob der
Sicherungsjob planmäßig ausgeführt wird. Nachdem der Sicherungsjob erfolgreich
abgeschlossen wurde, wird der Job zum Kopieren von Wiederherstellungspunkten
ausgeführt. Sie können den Status des Sicherungsjobs und des Jobs zum Kopieren von
Wiederherstellungspunkten auf der Registerkarte Jobs überprüfen.
Kapitel 9: Erstellen von Plänen zum Schützen von Daten 515
So erstellen Sie einen Ablaufplan für Dateikopie
Folgen Sie diesen Schritten, um Pläne zu überprüfen:
1.
Klicken Sie auf die Registerkarte Ressourcen.
2.
Navigieren Sie im linken Fensterbereich zu "Knoten", und klicken Sie auf "Alle
Knoten".
Im mittleren Fensterbereich wird eine Liste aller Knoten angezeigt.
3.
Stellen Sie sicher, dass Pläne zu Knoten zugeordnet sind.
Führen Sie diese Schritte durch, um die Jobs zum Kopieren von
Wiederherstellungspunkten zu überprüfen:
1.
Klicken Sie auf die Registerkarte Jobs.
2.
Klicken Sie im linken Fensterbereich auf "Alle Jobs".
Der Status des einzelnen Jobs wird im mittleren Fensterbereich aufgelistet.
3.
Stellen Sie sicher, dass der Sicherungsjob und der Job zum Kopieren von
Wiederherstellungspunkten erfolgreich ausgeführt wurden.
So erstellen Sie einen Ablaufplan für Dateikopie
Mit Arcserve UDP können Sie ausgewählte Quelldateien in ein Ziel kopieren oder
verschieben. Bei dem Ziel kann es sich um einen Datenspeicher mit oder ohne
Deduplizierung oder einen Cloud-Speicher oder ein freigegebenes Netzwerk handeln.
Die Quelldatei muss zum selben Volume gehören, das Sie bereits gesichert haben.
Beispielsweise haben Sie Volume D Ihres Quellknotens vollständig gesichert. Nun
möchten Sie eine bestimmte Datei aus Volume D des Quellknotens kopieren. Sie können
einen Plan für eine Dateikopie erstellen, um diesen Vorgang auszuführen.
Die Dateikopieoption kann für das Kopieren kritischer Daten auf sekundäre Speicherorte
sowie als Archivierungslösung verwendet werden.
Die Vorteile des Kopierens von Daten sind:
■
Verbesserung der Leistungsfähigkeit - Hilft Ihnen, durch Kopieren und Verschieben
unveränderter Daten Sicherungs- und Wiederherstellungsvorgänge zu
beschleunigen und dadurch die Menge der wirklich zu sichernden und auf Band
oder einem Datenträger zu speichernden Daten zu reduzieren.
■
Einhaltung zwingender Compliance - Hilft Ihnen, wichtige Dokumente, E-Mails und
andere entscheidende Daten je nach Notwendigkeit aufzubewahren, um den
internen Richtlinien und externen Regelungen zu entsprechen.
516 Arcserve UDP Solutions Guide
So erstellen Sie einen Ablaufplan für Dateikopie
■
Reduzierung der Speicherkosten - Hilft Ihnen dabei, Speicherplatz
zurückzugewinnen, indem Sie ältere oder weniger häufig verwendete Daten von
Ihren Primärsystemen an kostengünstigere Archivspeicherorte migrieren können.
■
Verwaltung mehrerer Dateiversionen - Hilft Ihnen, (im Bedarfsfall) auf vorherige
Versionen gesicherter Dateien zurückzugreifen oder mehrere Versionen der
gleichen Dateien an unterschiedlichen Zielen zu verwalten.
Folgendes Diagramm beschreibt den Prozess für das Erstellen einer Dateikopie:
Der nächste Schritt?
■
Überprüfen der Voraussetzungen (siehe Seite 571)
■
Erstellen eines Plans mit einem Sicherungstask (siehe Seite 572)
■
Hinzufügen eines Dateikopie-Task zum Plan (siehe Seite 534)
■
Überprüfen des Plans (siehe Seite 542)
Kapitel 9: Erstellen von Plänen zum Schützen von Daten 517
So erstellen Sie einen Ablaufplan für Dateikopie
Überprüfen der Voraussetzungen und Hinweise
Stellen Sie sicher, dass Sie folgende Voraussetzungen erfüllen:
■
Melden Sie sich bei der Konsole an.
■
Überprüfung Sie die Kompatibilitätsmatrix, welche die unterstützten
Betriebssysteme, Datenbanken und Browser enthält.
Erstellen eines Plans mit einem Sicherungstask
Ein Plan umfasst verschiedene Arten von Tasks, die Sie ausführen möchten. Um einen
Dateikopie-Task zu erstellen, müssen Sie zuerst einen gültigen Wiederherstellungspunkt
haben. Um einen gültigen Wiederherstellungspunkt zu erhalten, müssen Sie einen
Sicherungstask erstellen.
Ein Sicherungstask führt eine Sicherung der Quellknoten aus und speichert die Daten am
angegebenen Ziel. Dateikopie wird nur für agentenbasierte Windows-Sicherung
unterstützt. Der folgende Vorgang beschreibt die Schritte zur Erstellung des
agentenbasierten Windows-Sicherungstasks.
Folge diesen Schritten:
1.
Klicken Sie in der Konsole auf die Registerkarte Ressourcen.
2.
Navigieren Sie im linken Fensterbereich zu "Pläne", und klicken Sie auf "Alle Pläne".
Wenn Sie zu einem früheren Zeitpunkt Pläne erstellt haben, werden diese Pläne im
mittleren Fensterbereich angezeigt.
3.
Klicken Sie im mittleren Fensterbereich auf "Plan hinzufügen".
Plan hinzufügen wird geöffnet.
4.
Geben Sie einen Plannamen ein.
5.
(Optional) Aktivieren Sie das Kontrollkästchen Diesen Plan unterbrechen.
Der Plan wird nicht ausgeführt, bis Sie das Kontrollkästchen deaktivieren, um den
Plan fortzusetzen.
Hinweis: Wenn ein Plan unterbrochen wird,
werden alle Jobs außer dem Wiederherstellungsjob und dem Kopiejob
unterbrochen. Ausgeführte Jobs sind nicht betroffen. Wenn Sie einen Plan
unterbrechen, für den ausstehende Jobs vorliegen, werden auch die ausstehenden
Jobs unterbrochen. Wenn Sie den Plan fortsetzen, werden die ausstehenden Jobs
nicht sofort wiederaufgenommen. Nachdem Sie den Plan fortgesetzt haben,
werden die ausstehenden Jobs zum nächsten geplanten Zeitpunkt ausgeführt. Sie
finden den Ablaufplan für den nächsten Job auf der Startseite von Arcserve UDP
Agent (Windows).
518 Arcserve UDP Solutions Guide
So erstellen Sie einen Ablaufplan für Dateikopie
6.
Wählen Sie in der Drop-down-Liste "Tasktyp" die Option "Sicherung,
Agent-basiertes Windows" aus.
Geben Sie nun Einstellungen für "Quelle", "Ziel", "Ablaufplan" und "Erweitert" an.
Angeben der Quelle
Auf der Seite "Quelle" können Sie die Quellknoten angeben, die Sie schützen möchten.
Sie können mehrere Knoten in einem Plan auswählen. Wenn Sie der Konsole keine
Knoten hinzugefügt haben, dann können Sie Knoten hinzufügen, wenn Sie einen Plan
auf der Quellenseite erstellen oder ändern. Sie können einen Plan auch speichern, ohne
Quellknoten hinzuzufügen. Der Plan wird erst bereitgestellt, wenn Sie Quellknoten
hinzugefügt haben.
Kapitel 9: Erstellen von Plänen zum Schützen von Daten 519
So erstellen Sie einen Ablaufplan für Dateikopie
Folge diesen Schritten:
1.
Klicken Sie auf die Registerkarte "Quelle" und anschließend auf "Knoten
hinzufügen".
2.
Wählen Sie eine der folgenden Optionen:
Zu schützende Knoten auswählen
Öffnet das Dialogfeld Zu schützende Knoten auswählen, in dem Sie die Knoten
aus der angezeigten Liste auswählen können. Wählen Sie diese Option aus,
wenn Sie die Knoten bereits zu der Konsole hinzugefügt haben.
Hinzufügen von Windows-Knoten
Öffnet das Dialogfeld Knoten zu Arcserve UDP-Konsole hinzufügen. Wählen Sie
diese Option aus, wenn Sie die Knoten nicht hinzugefügt haben und Sie die zu
schützenden Knoten manuell hinzufügen möchten.
Knoten werden von Active Directory erkannt
Öffnet das Dialogfeld Knoten zu Arcserve UDP-Konsole hinzufügen. Wählen Sie
diese Option, wenn Sie Knoten aus Active Directory erkennen und hinzufügen
möchten.
3.
(Optional) Wählen Sie einen Filter aus der Drop-down-Liste "Gruppen" aus, um nach
Knoten zu filtern. Sie können Schlüsselwörter eingeben, um den Knotenfilter weiter
einzuschränken.
Die Knoten werden im Bereich Verfügbare Knoten angezeigt.
4.
Wählen Sie die Knoten aus dem Bereich Verfügbare Knoten aus, und klicken Sie auf
die Symbole zum Hinzufügen von allen Knoten (>>) oder Hinzufügen von
ausgewählten Knoten (>).
Die ausgewählten Knoten werden im Bereich Ausgewählte Knoten angezeigt.
520 Arcserve UDP Solutions Guide
So erstellen Sie einen Ablaufplan für Dateikopie
5.
Klicken Sie auf "OK", um das Dialogfeld zu schließen.
6.
Um den Schutztyp auszuwählen, aktivieren Sie eine der folgenden Optionen:
Alle Volumes sichern
Bereitet einen Sicherungs-Snapshot aller Volumes vor.
Ausgewählte Volumes sichern
Bereitet einen Sicherungs-Snapshot des ausgewählten Volumes vor.
Die Sicherungsquelle ist nun angegeben.
Angeben des Ziels
Das Ziel ist ein Speicherort, an dem Sie die Sicherungsdaten speichern. Das Ziel ist die
grundlegende Angabe, die Sie festlegen müssen, um den Plan zu speichern.
Folge diesen Schritten:
1.
Wählen Sie einen der folgenden Zieltypen aus:
Lokaler Datenträger oder freigegebener Ordner
Gibt an, dass das Sicherungsziel ein lokales Ziel oder ein freigegebener Ordner
ist. Wenn Sie diese Option auswählen, können Sie Daten als
Wiederherstellungspunkte oder Wiederherstellungssätze speichern. Die
Optionen für Wiederherstellungspunkte und Wiederherstellungssätze sind auf
der Registerkarte Ablaufplan verfügbar.
Arcserve UDP-Recovery Point Server
Gibt an, dass das Sicherungsziel ein Recovery Point Server ist. Wenn Sie diese
Option auswählen, werden Daten als Wiederherstellungspunkte gespeichert.
Sie können Daten nicht als Wiederherstellungssätze speichern.
2.
Wenn Sie Arcserve UDP-Recovery Point Server ausgewählt haben, geben Sie
folgende Details an:
a.
Wählen Sie einen Recovery Point Server aus.
Kapitel 9: Erstellen von Plänen zum Schützen von Daten 521
So erstellen Sie einen Ablaufplan für Dateikopie
3.
b.
Wählen Sie einen Datenspeicher aus. Die Liste enthält alle Datenspeicher, die
am angegebenen Recovery Point Server erstellt wurden.
c.
Geben Sie ein Sitzungskennwort ein.
d.
Bestätigen Sie das Sitzungskennwort.
Wenn Sie Lokaler Datenträger oder freigegebener Ordner ausgewählt haben,
geben Sie folgende Details an:
a.
Geben Sie den vollständigen Pfad des lokalen Ziels oder Netzwerkziels an.
Geben Sie für das Netzwerkziel Anmeldeinformationen für ein Konto mit
Schreibzugriff an.
b.
Wählen Sie den Verschlüsselungsalgorithmus aus. Weitere Informationen
finden Sie unter "Verschlüsselungseinstellungen (siehe Seite 1131)".
c.
Geben Sie optional ein Verschlüsselungskennwort an.
d.
Bestätigen Sie das Verschlüsselungskennwort.
e.
Wählen Sie einen Komprimierungstyp aus. Weitere Informationen finden Sie
unter "Komprimierungstyp (siehe Seite 1129)".
Hinweis: Wenn Sie die Daten auf einem lokalen Datenträger oder in einem
freigegebenen Ordner speichern, können Sie die Daten nicht auf einem anderen
Wiederherstellungspunktserver replizieren. Die Replikation wird nur unterstützt,
wenn Sie die Daten auf einem Recovery Point Server speichern.
Das Ziel ist nun angegeben.
522 Arcserve UDP Solutions Guide
So erstellen Sie einen Ablaufplan für Dateikopie
Festlegen des Ablaufplans
Auf der Seite "Ablaufplan" können Sie einen Ablaufplan definieren, damit die
Sicherungs-, Zusammenführungs- und Drosselungsfunktion zu festgelegten Intervallen
wiederholt wird. Nachdem Sie einen Ablaufplan definiert haben, werden die Jobs
automatisch gemäß dem Ablaufplan ausgeführt. Sie können mehrere Ablaufpläne
hinzufügen und Einstellungen für die Aufbewahrungszeit angeben.
Ein Sicherungsablaufplan ist ein Plan für regelmäßige Ausführungen, die basierend auf
der Anzahl der Stunden oder Minuten, die Sie auswählen, mehrmals täglich wiederholt
wird. Zusätzlich zum normalen Ablaufplan können in einem Sicherungsablaufplan auch
tägliche, wöchentliche und monatliche Sicherungen geplant werden.
Hinweis: Weitere Informationen zu
Einstellungen für Ablaufpläne und Aufbewahrungszeiten finden Sie unter
Funktionsweise der erweiterten Planung und Aufbewahrung (siehe Seite 327).
Folge diesen Schritten:
1.
(Optional) Wählen Sie die Option für die Verwaltung von
Wiederherstellungspunkten aus. Diese Option ist nur sichtbar, wenn Sie als
Sicherungsziel "Lokaler oder freigegebener Ordner" ausgewählt haben.
Nach Wiederherstellungspunkten aufbewahren
Die Sicherungsdaten werden als Wiederherstellungspunkte gespeichert.
Nach Wiederherstellungssätzen aufbewahren
Die Sicherungsdaten werden als Wiederherstellungssätze gespeichert.
2.
Fügen Sie Ablaufpläne für Sicherungen, Zusammenführungen und
Drosselungsvorgänge hinzu.
Hinzufügen eines Sicherungsablaufplans
a.
Klicken Sie auf Hinzufügen, und wählen Sie Sicherungsablaufplan hinzufügen
aus.
Kapitel 9: Erstellen von Plänen zum Schützen von Daten 523
So erstellen Sie einen Ablaufplan für Dateikopie
Das Dialogfeld Neuer Sicherungsablaufplan wird geöffnet.
b.
Wählen Sie eine der folgenden Optionen:
Benutzerdefiniert
Gibt an, dass die geplante Sicherung mehrmals täglich wiederholt wird.
Täglich
Gibt an, dass die geplante Sicherung einmal täglich durchgeführt wird.
Standardmäßig werden alle Wochentage für die tägliche Sicherung
ausgewählt. Wenn Sie den Sicherungsjob an einem bestimmten Tag nicht
ausführen möchten, dann deaktivieren Sie das Kontrollkästchen für diesen
Wochentag.
Wöchentlich
Gibt an, dass die geplante Sicherung einmal in der Woche durchgeführt
wird.
Monatlich
Gibt an, dass die geplante Sicherung einmal im Monat durchgeführt wird.
524 Arcserve UDP Solutions Guide
So erstellen Sie einen Ablaufplan für Dateikopie
c.
Wählen Sie den Sicherungstyp aus.
Vollständige Sicherung
Legt den Ablaufplan für vollständige Sicherungen fest. Arcserve UDP führt
wie geplant eine vollständige Sicherung aller verwendeten Blöcke des
Quellrechners durch. Eine vollständige Sicherung nimmt abhängig von der
Sicherungsgröße üblicherweise etwas Zeit in Anspruch.
Überprüfen
Legt den Ablaufplan für Überprüfungssicherungen fest.
Arcserve UDP überprüft die Gültigkeit und Vollständigkeit der geschützten
Daten durch einen Vergleich des gespeicherten Sicherungs-Images mit der
Sicherungsquelle. Im Bedarfsfall wird das Image neu synchronisiert. Bei
einer Überprüfungssicherung wird die letzte Sicherung jedes einzelnen
Blocks mit den Inhalten und Informationen der Quelle verglichen. Dieser
Vergleich stellt sicher, dass die letzten gesicherten Blöcke den jeweiligen
Quellinformationen entsprechen. Wenn das Sicherungs-Image eines Blocks
nicht der Quelle entspricht (zumeist aufgrund von Änderungen seit der
letzten Sicherung), aktualisiert Arcserve UDP die Sicherung dieses Blocks
(Neusynchronisierung). In seltenen Fällen kann eine
Überprüfungssicherung auch durchgeführt werden, um eine vollständige
Sicherung zu erhalten, ohne den erforderlichen Speicherplatz einer
vollständigen Sicherung zu verwenden.
Vorteile: Im Vergleich zu einer
vollständigen Sicherung wird nur ein kleines Sicherungs-Image erstellt, da
nur die geänderten Blöcke (Blöcke, die nicht mit der letzten Sicherung
übereinstimmen) gesichert werden.
Nachteile: Die Sicherung benötigt
viel Zeit, da alle Quellenblöcke mit den Blöcken der letzten Sicherung
verglichen werden.
Zuwachssicherung
Legt den Ablaufplan für Zuwachssicherungen fest.
Als Teil eines Ablaufplans erstellt Arcserve UDP nur Zuwachssicherungen
von jenen Blöcken, die seit der letzten erfolgreichen Sicherung geändert
wurden. Die Vorteile von Zuwachssicherungen bestehen darin, dass sie
schnell durchgeführt werden und ein kleines Sicherungs-Image erstellen.
Dies ist die optimale Methode zum Durchführen von Sicherungen.
d.
Geben Sie die Startzeit für die Sicherung an.
e.
(Optional) Aktivieren Sie das Kontrollkästchen Wiederholen, und geben Sie den
Ablaufplan für Wiederholungen an.
f.
Klicken Sie auf "Speichern".
Der Sicherungsablaufplan ist nun festgelegt und wird auf der Seite
Ablaufplanung angezeigt.
Kapitel 9: Erstellen von Plänen zum Schützen von Daten 525
So erstellen Sie einen Ablaufplan für Dateikopie
Hinzufügen eines Zusammenführungsplans
a.
Klicken Sie auf Hinzufügen, und wählen Sie Zusammenführungsplan
hinzufügen aus.
Das Dialogfeld Zusammenführungsplan hinzufügen wird geöffnet.
b.
Geben Sie die Startzeit an, zu der die Zusammenführung starten soll.
c.
Nehmen Sie eine Eingabe unter Bis vor, um einen Zeitpunkt für das Ende der
Zusammenführung anzugeben.
d.
Klicken Sie auf "Speichern".
Der Zusammenführungsplan ist nun festgelegt und wird auf der Seite
Ablaufplanung angezeigt.
526 Arcserve UDP Solutions Guide
So erstellen Sie einen Ablaufplan für Dateikopie
Hinzufügen eines Drosselungsplans
a.
Klicken Sie auf Hinzufügen, und wählen Sie Drosselungsplan hinzufügen aus.
Das Dialogfeld "Drosselungsplan hinzufügen" wird geöffnet.
b.
Geben Sie die Begrenzung für den Durchsatz in MB pro Minute an.
c.
Geben Sie die Startzeit an, zu der die Drosselung starten soll.
d.
Nehmen Sie eine Eingabe unter Bis vor, um einen Zeitpunkt für das Ende der
Drosselung anzugeben.
e.
Klicken Sie auf "Speichern".
Der Drosselungsplan ist nun festgelegt und wird auf der Seite Ablaufplanung
angezeigt.
3.
Geben Sie die Startzeit für die geplante Sicherung an.
4.
Geben Sie die Einstellungen für die Aufbewahrung von Wiederherstellungspunkten
für benutzerdefinierte, tägliche, wöchentliche und monatliche Wiederholungen an.
Diese Optionen sind aktiviert, wenn Sie einen entsprechenden
Sicherungsablaufplan hinzugefügt haben. Änderungen an den
Aufbewahrungseinstellungen, die Sie auf dieser Seite vornehmen, werden im
Dialogfeld "Sicherungsablaufplan" übernommen.
5.
Geben Sie die Katalogdetails an.
Kapitel 9: Erstellen von Plänen zum Schützen von Daten 527
So erstellen Sie einen Ablaufplan für Dateikopie
Sie können Kataloge für die spezifische Wiederherstellung von Exchange-Objekten
und für das Dateisystem generieren. Der Katalog für die spezifische
Wiederherstellung von Exchange-Objekten ist erforderlich, um
Exchange-Postfächer, Postfachordner und individuelle E-Mail-Objekte
wiederherzustellen. Der Dateisystemkatalog ist erforderlich, um schnellere und
einfachere Suchvorgänge auszuführen. Wenn Sie die Kontrollkästchen für den
Katalog aktivieren, werden die Kataloge je nach der Sicherungsart, die Sie
angegeben haben, aktiviert. Deaktivieren Sie das Kontrollkästchen, um die
Kataloggenerierung zu deaktivieren.
Der Ablaufplan ist nun angegeben.
Funktionsweise der erweiterten Planung und Aufbewahrung
Mit der Ablaufplanoption können Sie einen benutzerdefinierten Ablaufplan, einen
Ablaufplan für tägliche / wöchentliche / monatliche Sicherungen oder beides festlegen.
Im benutzerdefinierten Ablaufplan können Sie den Sicherungsablaufplan für jeden Tag
der Woche konfigurieren und bis zu vier Sicherungsablaufpläne für jeden Tag
hinzufügen. Sie können einen bestimmten Wochentag auswählen und ein Zeitfenster
erstellen, um anzugeben, wann und wie oft die Sicherung durchgeführt werden soll.
Ablaufplan
Unterstützter Job Kommentare
Sichern
Sicherungsjob
Gibt Zeitfenster für die Ausführung von Sicherungsjobs an.
Sicherungsdrosselung
Sicherungsjob
Gibt die Zeitfenster an, um die Sicherungsgeschwindigkeit zu
steuern.
Einfügen
Zusammenführun Gibt an, wann Zusammenführungsjobs ausgeführt werden
gsjob
sollen.
Täglicher Ablaufplan
Sicherungsjob
Gibt an, wann tägliche Sicherungsjobs ausgeführt werden sollen.
Wöchentlicher Ablaufplan
Sicherungsjob
Gibt an, wann wöchentliche Sicherungsjobs ausgeführt werden
sollen.
Monatlicher Ablaufplan
Sicherungsjob
Gibt an, wann monatliche Sicherungsjobs ausgeführt werden
sollen.
Sie können auch die Aufbewahrungseinstellungen für die Wiederherstellungspunkte
angeben.
Hinweis: Einstellungen für die
Aufbewahrungszeit müssen innerhalb der einzelnen Pläne festgelegt werden, um zu
steuern, wie die Daten für die Knoten des entsprechenden Plans im Zieldatenspeicher
aufbewahrt werden.
528 Arcserve UDP Solutions Guide
So erstellen Sie einen Ablaufplan für Dateikopie
Ablaufpläne für tägliche / wöchentliche / monatliche Sicherungen sind vom
benutzerdefinierten Ablaufplan und voneinander unabhängig. Sie können die
Ausführung einer täglichen, wöchentlichen oder monatlichen Sicherung konfigurieren,
ohne einen benutzerdefinierten Ablaufplan zu konfigurieren.
Jobplan der Sicherung
Sie können vier Zeitfenster pro Tag in Ihrem Sicherungsablaufplan hinzufügen. Ein
gültiges Zeitfenster liegt im Bereich 12:00 Uhr bis 23:59 Uhr. Sie können kein
Zeitfenster wie z. B. 18:00 Uhr bis 06:00 Uhr angeben. In solchen Fällen müssen Sie
manuell zwei verschiedene Zeitfenster angeben.
Für jedes Zeitfenster wird die Startzeit einbezogen, und die Endzeit wird nicht
einbezogen. Zum Beispiel haben Sie das Ausführen einer Zuwachssicherung
konfiguriert, die stündlich zwischen 06:00 Uhr und 09:00 Uhr stattfinden soll, und
die Sicherung wird um 06:00 Uhr gestartet. Das bedeutet, dass die Sicherung um
06:00 Uhr, 07:00 Uhr, 08:00 Uhr, aber NICHT um 09:00 Uhr ausgeführt wird.
Hinweis: Wenn Sie die Sicherung bis zum
Ende des Tages wiederholt ausführen möchten, legen Sie den Ablaufplan bis 12:00
Uhr fest. Um den Sicherungsjob beispielsweise alle 15 Minuten für den gesamten
Tag auszuführen, legen Sie den Ablaufplan von 12:00 Uhr bis 12:00 Uhr alle 15
Minuten fest.
Drosselungsplan der Sicherung
Mit dem Drosselungsplan der Sicherung können Sie die Geschwindigkeit des
Sicherungsdurchsatzes steuern, die wiederum die Ressourcenverwendung
(Datenträger-E/A, CPU, Netzwerkbandbreite) des Servers, der gesichert wird,
steuert. Dies ist hilfreich, wenn die Serverleistung während der Geschäftszeiten
nicht beeinträchtigt werden soll. Sie können vier Zeitfenster pro Tag in Ihrem
Drosselungsplan der Sicherung hinzufügen. Für jedes Zeitfenster können Sie einen
Wert in MB pro Minute angeben. Dieser Wert wird verwendet, um den
Sicherungsdurchsatz zu steuern. Gültige Werte sind liegen im Bereich zwischen 1
MB/Minute bis 99999 MB/Minute.
Wenn ein Sicherungsjob die angegebene Zeit überschreitet, dann wird das
Drosselungslimit entsprechend dem angegebenen Zeitfenster angepasst. Zum
Beispiel haben Sie als Drosselungslimit der Sicherung den Wert 500 MB/Minute von
08:00 Uhr bis 20:00 Uhr und 2500 MB/Minute von 20:00 Uhr bis 22:00 Uhr
angegeben. Wenn ein Sicherungsjob um 19:00 Uhr startet und drei Stunden
ausgeführt wird, dann hat das Drosselungslimit von 19:00 Uhr bis 20:00 Uhr den
Wert 500 MB/Minute, und von 20:00 Uhr bis 22:00 Uhr hat das Drosselungslimit
den Wert 2500 MB/Minute.
Wenn Sie keinen Sicherungsablaufplan und keinen Ablaufplan für den
Sicherungsdurchsatz angeben, dann wird die Sicherung so schnell wie möglich
ausgeführt.
Ablaufplan für Zusammenführung
Ermöglicht es Ihnen, Wiederherstellungspunkte basierend auf dem angegebenen
Ablaufplan zusammenzuführen.
Kapitel 9: Erstellen von Plänen zum Schützen von Daten 529
So erstellen Sie einen Ablaufplan für Dateikopie
Beachten Sie folgende Punkte für den Zusammenführungsjob:
■
Es kann immer nur ein Zusammenführungsjob für einen Knoten ausgeführt
werden.
■
Wenn ein Zusammenführungsjob gestartet wird, muss er abgeschlossen
werden, bevor der nächste Zusammenführungsjob gestartet werden kann. Das
bedeutet: Wenn ein oder mehrere Sätze an Wiederherstellungspunkten
zusammengeführt werden, dann kann der neue Wiederherstellungspunkt nicht
zu diesem Zusammenführungsprozess hinzugefügt werden, bis der
Zusammenführungsprozess für den aktuellen Satz an
Wiederherstellungspunkten abgeschlossen ist.
■
Wenn ein Zusammenführungsjob mehr als einen Satz an
Wiederherstellungspunkten bearbeitet (zum Beispiel Satz [1~4], Satz [5~11]
und Satz [12~14]; dies sind drei Sätze), dann werden diese Sätze nacheinander
vom Recovery Point Server bearbeitet.
■
Wenn ein Zusammenführungsjob nach einer Pause fortgesetzt wird, entdeckt
der Job an welchem Punkt er unterbrochen wurde, und die Zusammenführung
wird ab der Abbruchstelle fortgesetzt.
Festlegen von erweiterten Einstellungen
Auf der Registerkarte Erweitert können Sie eine Reihe von erweiterten Einstellungen für
den Sicherungsjob angeben. Die erweiterten Einstellungen umfassen die Einstellungen
zum Abschneiden von Protokollen, das Angeben des Speicherorts von Skripten und
E-Mail-Einstellungen.
530 Arcserve UDP Solutions Guide
So erstellen Sie einen Ablaufplan für Dateikopie
Die folgende Abbildung veranschaulicht die Registerkarte "Erweitert":
Kapitel 9: Erstellen von Plänen zum Schützen von Daten 531
So erstellen Sie einen Ablaufplan für Dateikopie
Folge diesen Schritten:
1.
Geben Sie die folgenden Details an.
Protokoll abschneiden
Ermöglicht es Ihnen, den Ablaufplan anzugeben, um Protokolle für SQL Server
und Exchange Server zu kürzen. Sie können den Ablaufplan als "Täglich",
"Wöchentlich" oder "Monatlich" angeben.
Benutzername
Ermöglicht es Ihnen, den Benutzer anzugeben, der zur Ausführung eines Skripts
autorisiert ist.
Kennwort
Ermöglicht es Ihnen, das Kennwort des Benutzers anzugeben, der zur
Ausführung des Skripts autorisiert ist.
Befehl ausführen, bevor eine Sicherung gestartet wird
Ermöglicht es Ihnen, ein Skript auszuführen, bevor der Sicherungsjob gestartet
wird. Geben Sie den Pfad an, in dem das Skript gespeichert wird. Klicken Sie auf
"Bei Beendigungscode", und geben Sie den Beendigungscode für "Job
ausführen" oder "Job fehlschlagen" an. "Job ausführen" gibt an, dass der
Sicherungsjob fortgesetzt wird, wenn das Skript den Beendigungscode
zurückgibt. "Job fehlschlagen" gibt an, dass der Sicherungsjob angehalten wird,
wenn das Skript den Beendigungscode zurückgibt.
Befehl ausführen, nachdem ein Snapshot aufgenommen wurde
Ermöglicht es Ihnen, ein Skript auszuführen, nachdem der Sicherungs-Snapshot
aufgenommen wurde. Geben Sie den Pfad an, in dem das Skript gespeichert
wird.
Befehl ausführen, nachdem eine Sicherung abgeschlossen ist
Ermöglicht es Ihnen, ein Skript auszuführen, nachdem der Sicherungsjob
abgeschlossen wurde. Geben Sie den Pfad an, in dem das Skript gespeichert
wird.
Aktivieren von E-Mail-Alerts
Ermöglicht es Ihnen, E-Mail-Alerts zu aktivieren. Sie können
E-Mail-Einstellungen konfigurieren und die Arten der Alerts angeben, die Sie in
Form von E-Mails empfangen möchten. Wenn Sie diese Option auswählen,
werden folgende Optionen für Ihre Auswahl aktiviert.
532 Arcserve UDP Solutions Guide
So erstellen Sie einen Ablaufplan für Dateikopie
E-Mail-Einstellungen
Ermöglicht es Ihnen, die E-Mail-Einstellungen zu konfigurieren. Klicken Sie
auf "E-Mail-Einstellungen", und konfigurieren Sie die Details des
E-Mail-Servers und des Proxy-Servers.
Job-Warnmeldungen
Ermöglicht es Ihnen, die Typen der Job-E-Mails auszuwählen, die Sie
erhalten möchten.
Warnmeldungen zu Ressourcen aktivieren
Ermöglicht es Ihnen, einen Schwellenwert für "CPU-Nutzung",
"Arbeitsspeichernutzung", "Datenträgerdurchsatz" und "Netzwerk-E/A"
anzugeben. Sie können den Wert in Prozent angeben. Sie erhalten eine
E-Mail, wenn der Wert "Warnmeldung zum Schwellenwert" überschritten
ist.
2.
Klicken Sie auf "Speichern".
Hinweis: Wenn Sie einen Knoten als Sicherungsquelle oder Sicherungs-Proxy
auswählen, dann überprüft Arcserve UDP, ob der Agent auf dem Knoten installiert
ist und ob die Version aktuell ist. Arcserve UDPzeigt ein Dialogfeld zur Überprüfung
an, in dem alle Knoten aufgeführt sind, auf denen entweder eine veraltete Version
des Agenten oder kein Agent installiert ist. Um den Agenten auf diesen Knoten zu
installieren bzw. um ein Upgrade der Agenten auf diesen Knoten durchzuführen,
wählen Sie die Installationsmethode aus, und klicken Sie auf "Speichern".
Die Änderungen wurden gespeichert, und neben dem Namen des Task wird ein
grünes Häkchen angezeigt. Die Planungsseite wird geschlossen.
Hinweis: Wenn Sie einen anderen Task hinzufügen müssen, müssen Sie den Plan
aus der Registerkarte "Ressourcen" auswählen und den Plan ändern. Um den Plan
zu ändern, klicken Sie im mittleren Fensterbereich darauf. Der Plan wird geöffnet,
und Sie können ihn ändern.
Der Sicherungsplan wird erstellt und automatisch für den Quellknoten bereitgestellt. Die
Sicherung wird gemäß dem Ablaufplan durchgeführt, den Sie in der Registerkarte
"Ablaufplan" konfiguriert haben. Darüber hinaus können Sie jederzeit manuelle
Sicherungen ausführen.
Kapitel 9: Erstellen von Plänen zum Schützen von Daten 533
So erstellen Sie einen Ablaufplan für Dateikopie
Hinzufügen eines Dateikopie-Task zum Plan
Der Dateikopie-Task ermöglicht es Ihnen, individuelle
Dateien in das angegebene Ziel zu kopieren. Nachdem Sie die Dateien in das angegebene Ziel kopiert habem,
wird die ursprüngliche Kopie aufbewahrt. Dateikopie ist von keinem Katalogjob abhängig. Wenn das
Sicherungsziel ein Datenspeicher mit Deduplizierung oder ohne Deduplizierung ist, wird der Katalogordner zum
Sicherungsziel verschoben. Der Katalogjob ist Teil des Dateikopiejobs. Der Dateikopiejob wird auf dem Recovery
Point Server ausgeführt. Dadurch nimmt Arcserve UDP den Agenten den Task ab.
Arcserve UDP unterstützt das Kopieren von Dateien aus
einem Replikationsdatenspeicher.
Pre-Flight Check für Dateikopieknoten:
Sie können außerdem einen Pre-Flight
Check (PFC) für Dateikopien ausführen. Nur die Knoten, die für die Dateikopie
hinzugefügt werden, kommen für den PFC in Frage. Für die Ausführung des PFC für
Dateikopien klicken Sie unter "Alle Knoten" mit der rechten Maustaste auf den Knoten
und wählen Sie "Pre-Flight Check für Dateikopie" aus.
Hinweis:
Wenn ein Sicherungsjob ausgeführt wird und Sie den Plan unterbrechen, hat
der Sicherungsjob Vorrang, und der Dateikopiejob startet nicht. Wenn Sie den Plan
erneut wieder aufnehmen, wird der Dateikopiejob nicht automatisch fortgesetzt. Sie
müssen einen anderen Sicherungsjob manuell ausführen, um den Dateikopiejob zu
starten.
Folge diesen Schritten:
1.
Klicken Sie im linken Fensterbereich auf "Task hinzufügen".
Ein neuer Task wird im linken Fensterbereich hinzugefügt.
2.
Wählen Sie im Drop-down-Menü "Tasktyp" die Option "Dateikopie" aus.
Der Dateikopie-Task wird hinzugefügt.
3.
Klicken Sie auf die Registerkarte "Quelle", und geben Sie die Details ein.
Wiederherstellungspunktquelle für die Dateikopie
Ermöglicht es Ihnen, die Quelle von Wiederherstellungspunkten auszuwählen.
Wenn nur eine Quelle vorhanden ist, wird die Quelle automatisch angezeigt.
Wenn mehr als eine Quelle vorhanden ist, müssen Sie die richtige Quelle aus
der Drop-down-Liste auswählen.
Typen von Wiederherstellungspunkten
Ermöglicht es Ihnen, die Wiederherstellungspunkte für Dateikopien
auszuwählen. Folgende zwei Optionen stehen zur Auswahl:
Kopieren von Dateien aus ausgewählten Sicherungstypen
534 Arcserve UDP Solutions Guide
So erstellen Sie einen Ablaufplan für Dateikopie
Sie können Tägliche Sicherungen, Wöchentliche Sicherungen oder
Monatliche Sicherungen auswählen. Die Optionen für tägliche,
wöchentliche oder monatliche Sicherungen werden in Abhängigkeit vom
Ablaufplan der Quellsicherung aktiviert. Wenn für die Quellsicherung
beispielsweise nur eine monatliche Sicherung geplant ist, ist bei der Option
Kopieren von Dateien aus ausgewählten Sicherungstypen nur Monatliche
Sicherungen aktiviert.
Kopieren der Datei aus jeder ersten Sicherung
Sie können die Sicherungsnummer angeben, die Sie kopieren möchten.
Wenn Sie beispielsweise "3" angeben, wird die dritte Sicherung kopiert.
Dateikopie unterstützt bis zu 700 Wiederherstellungspunkte, von denen
aus Kopien erstellt werden können.
4.
Klicken Sie auf Quellpfad hinzufügen.
Das Dialogfeld Dateiquelle hinzufügen wird geöffnet.
Kapitel 9: Erstellen von Plänen zum Schützen von Daten 535
So erstellen Sie einen Ablaufplan für Dateikopie
5.
Geben Sie den Pfad des Quellordners ein, den Sie kopieren möchten.
6.
Klicken Sie auf Filter hinzufügen.
Der Filter wird unter der Schaltfläche Filter hinzufügen hinzugefügt. Sie können
mehrere Filter hinzufügen und diese auch wieder entfernen. Weitere Informationen
finden Sie unter Dateikopiefilter hinzufügen (siehe Seite 541).
7.
Wählen Sie den Filter aus der Liste aus, und klicken Sie auf OK.
Das Dialogfeld Dateiquelle hinzufügen wird geschlossen.
8.
Klicken Sie auf die Registerkarte Ziele, und geben Sie die Zieldetails an.
536 Arcserve UDP Solutions Guide
So erstellen Sie einen Ablaufplan für Dateikopie
Zieltyp
Gibt an, dass der Zieltyp eine Netzwerkfreigabe oder ein Cloud-Speicher ist.
Falls die Verbindung zum angegebenen Ziel verloren ging oder unterbrochen
wurde, versucht Arcserve UDP für jede Zieloption einige Male, mit dem
Dateikopierjob fortzufahren. Falls diese Neuversuche nicht erfolgreich sind,
wird ein Ergänzungsjob von dem Punkt aus ausgeführt werden, an dem der
Fehler auftrat. Zusätzlich wird das Aktivitätsprotokoll mit einer entsprechenden
Fehlermeldung aktualisiert und es wird eine E-Mail-Benachrichtigung gesendet
(falls konfiguriert).
Netzwerkfreigabe
Gibt an, dass das Ziel ein freigegebener Ordner ist. Wenn diese Option
ausgewählt ist, können Sie den vollständigen Pfad des Speicherorts angeben,
auf den Sie Ihre Quelldateien/-ordner kopieren oder verschieben wollen.
Zielordner
Gibt das Ziel an, an dem die kopierten Dateien gespeichert sind. Das Ziel kann
ein lokales Volume, ein Ordner oder eine Dateifreigabe sein, das über einen
UNC-Pfad (Uniform Naming Convention) zugänglich ist. Dieses Feld ist
verfügbar, wenn Sie eine Netzwerkfreigabe als Zieltyp auswählen. Sie können
auch den Zielordner durchsuchen.
Cloud-Speicher
Gibt an, dass die kopierten Dateien in einer Cloud-Umgebung gespeichert
werden. Arcserve UDP unterstützt derzeit Dateikopien zu mehreren
Cloud-Anbietern, wie Amazon S3 (Simple Storage Service), Amazon
S3-kompatible Anbieter, Windows Azure, Windows Azure-kompatible Anbieter,
Fujitsu Cloud (Windows Azure) und Eucalyptus-Walrus. Diese Cloud-Anbieter
sind öffentlich verfügbare Webservices, mit denen Sie eine beliebige Menge
von Daten sicher speichern und diese Daten jederzeit von überall im Netz
abrufen können.
Kapitel 9: Erstellen von Plänen zum Schützen von Daten 537
So erstellen Sie einen Ablaufplan für Dateikopie
Hinweis: Um einen potenziellen
Uhrabweichungsfehler zu beheben, wenn Sie versuchen, eine Verbindung zur
Cloud herzustellen, sollten Sie sicherstellen, dass bei Ihrem Rechner die richtige
Zeitzone eingestellt ist und die Uhr synchron zur globalen Zeit ist. Sie sollten die
Zeit Ihres Rechners immer mit der GMT-Zeit abgleichen. Wenn die Uhrzeit Ihres
Rechners nicht mit der korrekten globalen Uhrzeit (auf 5 bis 10 Minuten)
synchronisiert ist, wird Ihre Cloud-Verbindung möglicherweise nicht
funktionieren. Stellen Sie gegebenenfalls die richtige Zeit für Ihren Rechner ein,
und wiederholen Sie Ihren Dateikopierjob.
Speichergeräte
Wählen Sie den Gerätetyp aus der Drop-down-Liste aus.
Cloud-Speicher
Wählen Sie den Pfad des Cloud-Speichers aus der Drop-down-Liste aus. Die
Drop-down-Liste ist verfügbar, wenn Sie die Details Ihres Cloud-Speichers
angegeben haben. Wenn Sie zum ersten Mal das Cloud-Speicherkonto
angeben, klicken Sie auf "Hinzufügen, um Ihr Cloud-Konto hinzuzufügen".
Wenn Sie das nächste Mal Cloud-Speicher auswählen, wird das Konto in der
Cloud-Speicher-Drop-down-Liste angezeigt.
Hinweis: Weitere Informationen
zum Hinzufügen eines Cloud-Kontos finden Sie unter Ein Cloud-Konto
hinzufügen (siehe Seite 275)
Komprimierung
Legt den Komprimierungstyp für die Dateikopiejobs fest.
Eine Komprimierung wird normalerweise durchgeführt, um den Speicherplatz
am Dateikopierziel zu verringern, hat aber aufgrund der erhöhten
CPU-Auslastung auch eine umgekehrte Auswirkung auf die Geschwindigkeit
Ihrer Dateikopie.
Hinweis: Bei komprimierten
Dateikopiejobs zeigt das Aktivitätsprotokoll nur die unkomprimierte Größe an.
Es sind folgende Optionen verfügbar:
Standard-Komprimierung
538 Arcserve UDP Solutions Guide
So erstellen Sie einen Ablaufplan für Dateikopie
Es wird eine Komprimierung bis zu einem gewissen Grad ausgeführt. Diese
Option bietet ein Gleichgewicht zwischen CPU-Auslastung und
erforderlichem Speicherplatz. Dies ist die Standardeinstellung.
Maximale Komprimierung
Es wird eine maximale Komprimierung durchgeführt. Diese Option
bedeutet höchste CPU-Auslastung (niedrigste Geschwindigkeit), aber auch
niedrigsten Speicherplatzbedarf für Ihre Dateikopie.
Verschlüsselung aktivieren
Legt die Verschlüsselung für Dateikopie fest.
Bei der Datenverschlüsselung werden Daten in ein Format umgewandelt, das
ohne den entsprechenden Entschlüsselungsmechanismus nicht verständlich ist.
Arcserve UDP-Datenschutz verwendet sichere AESVerschlüsselungsalgorithmen (AES-256 steht im Englischen für Advanced
Encryption Standard), um größtmögliche Sicherheit und Datenschutz für Ihre
angegebenen Daten zu erreichen. Wenn eine Verschlüsselung ausgewählt wird,
müssen Sie ein Verschlüsselungskennwort angeben (und es bestätigen).
Hinweis:
Wenn Sie einen Dateikopie-Task ändern, können Verschlüsselung oder
Komprimierung nicht geändert werden.
Datei-Aufbewahrungszeit
Bewahrt die Dateien im Dateikopieziel auf, wenn die angegebenen Kriterien
erfüllt sind.
Datei, erstellt innerhalb der letzten
Gibt die Länge der Zeit (Jahre, Monate, Tage) an, während der die
gespeicherten Daten am Zielspeicherort aufbewahrt werden. Nach Ablauf
der angegebenen Aufbewahrungszeit werden die gespeicherten Daten
vom Ziel entfernt.
Wichtig! Nachdem die Daten am
Ende der angegebenen Verweildauer vom Ziel gelöscht wurden, werden
diese verschobenen Daten nicht weiter gespeichert.
Hinweis: Die Entfernung nach
Ablauf der Aufbewahrungszeit wird nur ausgelöst, wenn die Option für den
Dateikopieablaufplan aktiviert ist.
Dateiversion niedriger als
Gibt die Zahl der Kopien an, die am Zielspeicherort (Cloud oder
Datenträger) aufbewahrt und gespeichert werden. Wenn diese Zahl
überschritten wurde, wird die früheste (älteste) Version verworfen. Dieser
Zyklus des Verwerfens der ältesten gespeicherten Version wiederholt sich
jedes Mal, wenn neuere Versionen dem Ziel hinzugefügt werden, wodurch
Sie immer die festgelegte Anzahl von gespeicherten Versionen
aufbewahren können.
Kapitel 9: Erstellen von Plänen zum Schützen von Daten 539
So erstellen Sie einen Ablaufplan für Dateikopie
Wenn Ihre festgelegte Anzahl an aufzubewahrenden Dateiversionen
beispielsweise auf 5 festgelegt ist und Sie zu den Zeiten t1, t2, t3, t4 und t5
fünf Dateikopien ausführen, werden diese fünf Kopien die aufbewahrten
und zur Wiederherstellung verfügbaren Dateikopieversionen. Nachdem die
sechste Dateikopie ausgeführt wurde (neue Version wird gespeichert),
entfernt Arcserve UDP die Kopie t1. Die fünf Versionen, die für die
Wiederherstellung zur Verfügung stehen, sind nun t2, t3, t4, t5 und t6.
Standardmäßig beläuft sich die Zahl der vor der Beseitigung am
Zielspeicherort aufbewahrten Dateien auf 15.
9.
Klicken Sie auf die Registerkarte "Ablaufplan", und geben Sie den
Dateikopieablaufplan an.
Wenn nach dem Zeitpunkt für das Ende ein Kopiejob ausgeführt wird, wird der Job
fortgesetzt, bis er abgeschlossen ist. Der nächste Dateikopiejob wird nicht
ausgeführt, bis der vorherige Dateikopiejob abgeschlossen ist, auch wenn sich ein
geplanter Job mit dem ausgeführten Job überschneidet.
Die Dateikopiejob wird gemäß dem Ablaufplan ausgeführt.
10. Klicken Sie auf "Speichern".
Die Änderungen werden gespeichert, und der Task zum Kopieren von Dateien wird
automatisch auf dem Knoten bereitgestellt.
540 Arcserve UDP Solutions Guide
So erstellen Sie einen Ablaufplan für Dateikopie
Dateikopiefilter hinzufügen
Filter hinzufügen
Ermöglicht Ihnen das Hinzufügen eines Filters. Mit Filtern können Sie die zu
kopierenden Objekte anhand bestimmter festgelegter Typen und Werte
einschränken.
Filterkategorie
Es stehen drei Filterkategorien zur Verfügung: Dateityp, Dateiname und
Ordnername. Die Felder "Filtervariable" und "Filterwert" ändern sich je nach
Filterkategorie.
Filtervariable
Wird als Filterkategorie Dateityp ausgewählt, sind die Optionen für
Filtervariablen Ist und Ist nicht. Wird als Filterkategorie Dateiname oder
Ordnername ausgewählt, sind die Optionen für Filtervariablen Enthält und
Enthält nicht.
Sie können mehrere Filter innerhalb der gleichen Dateikopieanforderung
festlegen. Sie können auch die gleiche Filterkategorie aber eine andere
Filtervariable angeben.
Hinweis: Wenn für die
Filtervariable ein Konflikt im Hinblick auf die gleiche Filterkategorie besteht,
haben die Variablen ist nicht oder enthält nicht immer eine höhere Priorität
und werden durchgesetzt.
Kapitel 9: Erstellen von Plänen zum Schützen von Daten 541
So erstellen Sie einen Ablaufplan für Dateikopie
Filterwert
Der Filterwert lässt Sie die Informationen eingrenzen, die kopiert werden,
dadurch dass nur die Parameterinformationen ausgewählt werden, die Sie
festlegen, wie beispielsweise .txt-Dateien.
Arcserve UDP unterstützt die Verwendung von Platzhalterzeichen, die dabei
helfen, mehrere Objekte auszuwählen, die mit einer einzelnen Anfrage kopiert
werden. Ein Platzhalterzeichen ist ein Sonderzeichen, das als Ersatz benutzt
werden kann, um entweder ein alleinstehendes Zeichen oder eine Zeichenfolge
eines Textes darzustellen.
Die Platzhalterzeichen Sternchen (*) und Fragezeichen (?) werden im Wertefeld
unterstützt. Wenn Ihnen der vollständige Datei- oder Ordnermustername nicht
bekannt ist, können Sie die Ergebnisse des Filters vereinfachen, indem Sie ein
Platzhalterzeichen angeben.
–
"*": Verwenden Sie das Sternchen, um null oder mehr Zeichen in dem
Wert zu ersetzen.
–
"?" Verwenden Sie das Fragezeichen, um ein einzelnes Zeichen in dem
Wert zu ersetzen.
Sie können beispielsweise "*.txt" eingeben, um alle Dateien auszuschließen,
die eine ".txt" -Erweiterung haben, falls Sie den genauen Dateinamen nicht
kennen. Sie können so viele Zeichen des Dateinamens angeben, wie Sie
kennen, und die Platzhalter verwenden, um Leerstellen auszufüllen.
Hinweis: Wenn Sie Dateityp als
Filtertyp auswählen, ist eine Drop-down-Liste mit vordefinierten Filtern für
viele üblicherweise verwendete Dateien verfügbar (MS Office-Dateien,
Image-Dateien, ausführbare Dateien, temporäre Dateien usw.). Nachdem Sie
einen der vordefinierten Filter ausgewählt haben, können Sie die
entsprechenden Werte noch anhängen oder ändern.
Überprüfen des Plans
Um den Plan für die Dateikopie zu überprüfen, stellen Sie sicher, dass Sie den Plan
erfolgreich erstellt haben. Nachdem Sie sichergestellt haben, dass der Plan erfolgreich
erstellt wurde, überprüfen Sie, ob der Sicherungsjob planmäßig ausgeführt wird.
Nachdem der Sicherungsjob erfolgreich abgeschlossen wurde, wird der Dateikopiejob
planmäßig ausgeführt. Sie können den Status des Sicherungsjobs und des
Dateikopierjobs auf der Registerkarte Jobs überprüfen.
542 Arcserve UDP Solutions Guide
So erstellen Sie einen Dateiarchivierungsplan
Folgen Sie diesen Schritten, um Pläne zu überprüfen:
1.
Klicken Sie auf die Registerkarte Ressourcen.
2.
Navigieren Sie im linken Fensterbereich zu "Knoten", und klicken Sie auf "Alle
Knoten".
Im mittleren Fensterbereich wird eine Liste aller Knoten angezeigt.
3.
Stellen Sie sicher, dass Pläne zu Knoten zugeordnet sind.
Führen Sie diese Schritte durch, um die Dateikopiejobs zu überprüfen:
1.
Klicken Sie auf die Registerkarte Jobs.
2.
Klicken Sie im linken Fensterbereich auf Alle Jobs vollständig.
Der Status des einzelnen Jobs wird im mittleren Fensterbereich aufgelistet.
3.
Stellen Sie sicher, dass der Sicherungsjob und der Dateikopiejob erfolgreich
ausgeführt wurden.
So erstellen Sie einen Dateiarchivierungsplan
Mit Arcserve UDP können Sie ausgewählte Quelldateien in einem Ziel archivieren. Bei
dem Ziel kann es sich um ein Cloud-Konto oder ein freigegebenes Netzwerk handeln. Die
Quelldatei muss zum selben Volume gehören, das Sie bereits gesichert haben.
Beispielsweise haben Sie Volume D Ihres Quellknotens vollständig gesichert. Nun
möchten Sie einen bestimmten Dateityp (z. B. .htm) aus Volume D des Quellknotens
kopieren. Nachdem Sie die Datei kopiert haben, möchten Sie diese Datei aus dem
Quellknoten löschen. Sie können einen Dateiarchivierungsplan erstellen, um diesen
Vorgang auszuführen.
Ein Dateiarchiv ermöglicht es Ihnen, die Quelldaten sicher zu löschen, nachdem sie in
ein Repository außerhalb des Standorts oder in ein sekundäres Speicher-Repository
kopiert wurden.
Die Vorteile des Archivierens von Daten sind:
■
Verbesserung der Leistungsfähigkeit: Hilft Ihnen, durch Archivieren unveränderter
Daten Sicherungs- und Wiederherstellungsvorgänge zu beschleunigen und dadurch
die Menge der wirklich zu sichernden und auf Band oder einem Datenträger zu
speichernden Daten zu reduzieren.
■
Einhaltung zwingender Compliance - Hilft Ihnen, wichtige Dokumente, E-Mails und
andere entscheidende Daten je nach Notwendigkeit aufzubewahren, um den
internen Richtlinien und externen Regelungen zu entsprechen.
Kapitel 9: Erstellen von Plänen zum Schützen von Daten 543
So erstellen Sie einen Dateiarchivierungsplan
■
Reduzierung der Speicherkosten - Hilft Ihnen dabei, Speicherplatz
zurückzugewinnen, indem Sie ältere oder weniger häufig verwendete Daten von
Ihren Primärsystemen an kostengünstigere Archivspeicherorte migrieren können.
■
Verwaltung mehrerer Dateiversionen - Hilft Ihnen, (im Bedarfsfall) auf vorherige
Versionen gesicherter Dateien zurückzugreifen oder mehrere Versionen der
gleichen Dateien an unterschiedlichen Zielen zu verwalten.
Der nächste Schritt?
■
Überprüfen der Voraussetzungen (siehe
Seite 571)
■
Erstellen eines Plans mit einem
Sicherungstask (siehe Seite 572)
■
Hinzufügen einer Dateiarchivierungs-Task
zum Plan (siehe Seite 561)
■
Überprüfen des Plans (siehe Seite 542)
Überprüfen der Voraussetzungen und Hinweise
Stellen Sie sicher, dass Sie folgende Voraussetzungen erfüllen:
■
Melden Sie sich bei der Konsole an.
■
Überprüfung Sie die Kompatibilitätsmatrix, welche die unterstützten
Betriebssysteme, Datenbanken und Browser enthält.
Erstellen eines Plans mit einem Sicherungstask
Ein Plan umfasst verschiedene Arten von Tasks, die Sie ausführen möchten. Um einen
Dateikopie-Task zu erstellen, müssen Sie zuerst einen gültigen Wiederherstellungspunkt
haben. Um einen gültigen Wiederherstellungspunkt zu erhalten, müssen Sie einen
Sicherungstask erstellen.
Ein Sicherungstask führt eine Sicherung der Quellknoten aus und speichert die Daten am
angegebenen Ziel. Dateikopie wird nur für agentenbasierte Windows-Sicherung
unterstützt. Der folgende Vorgang beschreibt die Schritte zur Erstellung des
agentenbasierten Windows-Sicherungstasks.
544 Arcserve UDP Solutions Guide
So erstellen Sie einen Dateiarchivierungsplan
Folge diesen Schritten:
1.
Klicken Sie in der Konsole auf die Registerkarte Ressourcen.
2.
Navigieren Sie im linken Fensterbereich zu "Pläne", und klicken Sie auf "Alle Pläne".
Wenn Sie zu einem früheren Zeitpunkt Pläne erstellt haben, werden diese Pläne im
mittleren Fensterbereich angezeigt.
3.
Klicken Sie im mittleren Fensterbereich auf "Plan hinzufügen".
Plan hinzufügen wird geöffnet.
4.
Geben Sie einen Plannamen ein.
5.
(Optional) Aktivieren Sie das Kontrollkästchen Diesen Plan unterbrechen.
Der Plan wird nicht ausgeführt, bis Sie das Kontrollkästchen deaktivieren, um den
Plan fortzusetzen.
Hinweis: Wenn ein Plan unterbrochen wird,
werden alle Jobs außer dem Wiederherstellungsjob und dem Kopiejob
unterbrochen. Ausgeführte Jobs sind nicht betroffen. Wenn Sie einen Plan
unterbrechen, für den ausstehende Jobs vorliegen, werden auch die ausstehenden
Jobs unterbrochen. Wenn Sie den Plan fortsetzen, werden die ausstehenden Jobs
nicht sofort wiederaufgenommen. Nachdem Sie den Plan fortgesetzt haben,
werden die ausstehenden Jobs zum nächsten geplanten Zeitpunkt ausgeführt. Sie
finden den Ablaufplan für den nächsten Job auf der Startseite von Arcserve UDP
Agent (Windows).
6.
Wählen Sie in der Drop-down-Liste "Tasktyp" die Option "Sicherung,
Agent-basiertes Windows" aus.
Geben Sie nun Einstellungen für "Quelle", "Ziel", "Ablaufplan" und "Erweitert" an.
Kapitel 9: Erstellen von Plänen zum Schützen von Daten 545
So erstellen Sie einen Dateiarchivierungsplan
Angeben der Quelle
Auf der Seite "Quelle" können Sie die Quellknoten angeben, die Sie schützen möchten.
Sie können mehrere Knoten in einem Plan auswählen. Wenn Sie der Konsole keine
Knoten hinzugefügt haben, dann können Sie Knoten hinzufügen, wenn Sie einen Plan
auf der Quellenseite erstellen oder ändern. Sie können einen Plan auch speichern, ohne
Quellknoten hinzuzufügen. Der Plan wird erst bereitgestellt, wenn Sie Quellknoten
hinzugefügt haben.
546 Arcserve UDP Solutions Guide
So erstellen Sie einen Dateiarchivierungsplan
Folge diesen Schritten:
1.
Klicken Sie auf die Registerkarte "Quelle" und anschließend auf "Knoten
hinzufügen".
2.
Wählen Sie eine der folgenden Optionen:
Zu schützende Knoten auswählen
Öffnet das Dialogfeld Zu schützende Knoten auswählen, in dem Sie die Knoten
aus der angezeigten Liste auswählen können. Wählen Sie diese Option aus,
wenn Sie die Knoten bereits zu der Konsole hinzugefügt haben.
Hinzufügen von Windows-Knoten
Öffnet das Dialogfeld Knoten zu Arcserve UDP-Konsole hinzufügen. Wählen Sie
diese Option aus, wenn Sie die Knoten nicht hinzugefügt haben und Sie die zu
schützenden Knoten manuell hinzufügen möchten.
Knoten werden von Active Directory erkannt
Öffnet das Dialogfeld Knoten zu Arcserve UDP-Konsole hinzufügen. Wählen Sie
diese Option, wenn Sie Knoten aus Active Directory erkennen und hinzufügen
möchten.
3.
(Optional) Wählen Sie einen Filter aus der Drop-down-Liste "Gruppen" aus, um nach
Knoten zu filtern. Sie können Schlüsselwörter eingeben, um den Knotenfilter weiter
einzuschränken.
Die Knoten werden im Bereich Verfügbare Knoten angezeigt.
4.
Wählen Sie die Knoten aus dem Bereich Verfügbare Knoten aus, und klicken Sie auf
die Symbole zum Hinzufügen von allen Knoten (>>) oder Hinzufügen von
ausgewählten Knoten (>).
Die ausgewählten Knoten werden im Bereich Ausgewählte Knoten angezeigt.
Kapitel 9: Erstellen von Plänen zum Schützen von Daten 547
So erstellen Sie einen Dateiarchivierungsplan
5.
Klicken Sie auf "OK", um das Dialogfeld zu schließen.
6.
Um den Schutztyp auszuwählen, aktivieren Sie eine der folgenden Optionen:
Alle Volumes sichern
Bereitet einen Sicherungs-Snapshot aller Volumes vor.
Ausgewählte Volumes sichern
Bereitet einen Sicherungs-Snapshot des ausgewählten Volumes vor.
Die Sicherungsquelle ist nun angegeben.
Angeben des Ziels
Das Ziel ist ein Speicherort, an dem Sie die Sicherungsdaten speichern. Das Ziel ist die
grundlegende Angabe, die Sie festlegen müssen, um den Plan zu speichern.
Folge diesen Schritten:
1.
Wählen Sie einen der folgenden Zieltypen aus:
Lokaler Datenträger oder freigegebener Ordner
Gibt an, dass das Sicherungsziel ein lokales Ziel oder ein freigegebener Ordner
ist. Wenn Sie diese Option auswählen, können Sie Daten als
Wiederherstellungspunkte oder Wiederherstellungssätze speichern. Die
Optionen für Wiederherstellungspunkte und Wiederherstellungssätze sind auf
der Registerkarte Ablaufplan verfügbar.
Arcserve UDP-Recovery Point Server
Gibt an, dass das Sicherungsziel ein Recovery Point Server ist. Wenn Sie diese
Option auswählen, werden Daten als Wiederherstellungspunkte gespeichert.
Sie können Daten nicht als Wiederherstellungssätze speichern.
2.
Wenn Sie Arcserve UDP-Recovery Point Server ausgewählt haben, geben Sie
folgende Details an:
a.
548 Arcserve UDP Solutions Guide
Wählen Sie einen Recovery Point Server aus.
So erstellen Sie einen Dateiarchivierungsplan
3.
b.
Wählen Sie einen Datenspeicher aus. Die Liste enthält alle Datenspeicher, die
am angegebenen Recovery Point Server erstellt wurden.
c.
Geben Sie ein Sitzungskennwort ein.
d.
Bestätigen Sie das Sitzungskennwort.
Wenn Sie Lokaler Datenträger oder freigegebener Ordner ausgewählt haben,
geben Sie folgende Details an:
a.
Geben Sie den vollständigen Pfad des lokalen Ziels oder Netzwerkziels an.
Geben Sie für das Netzwerkziel Anmeldeinformationen für ein Konto mit
Schreibzugriff an.
b.
Wählen Sie den Verschlüsselungsalgorithmus aus. Weitere Informationen
finden Sie unter "Verschlüsselungseinstellungen (siehe Seite 1131)".
c.
Geben Sie optional ein Verschlüsselungskennwort an.
d.
Bestätigen Sie das Verschlüsselungskennwort.
e.
Wählen Sie einen Komprimierungstyp aus. Weitere Informationen finden Sie
unter "Komprimierungstyp (siehe Seite 1129)".
Hinweis: Wenn Sie die Daten auf einem lokalen Datenträger oder in einem
freigegebenen Ordner speichern, können Sie die Daten nicht auf einem anderen
Wiederherstellungspunktserver replizieren. Die Replikation wird nur unterstützt,
wenn Sie die Daten auf einem Recovery Point Server speichern.
Das Ziel ist nun angegeben.
Kapitel 9: Erstellen von Plänen zum Schützen von Daten 549
So erstellen Sie einen Dateiarchivierungsplan
Festlegen des Ablaufplans
Auf der Seite "Ablaufplan" können Sie einen Ablaufplan definieren, damit die
Sicherungs-, Zusammenführungs- und Drosselungsfunktion zu festgelegten Intervallen
wiederholt wird. Nachdem Sie einen Ablaufplan definiert haben, werden die Jobs
automatisch gemäß dem Ablaufplan ausgeführt. Sie können mehrere Ablaufpläne
hinzufügen und Einstellungen für die Aufbewahrungszeit angeben.
Ein Sicherungsablaufplan ist ein Plan für regelmäßige Ausführungen, die basierend auf
der Anzahl der Stunden oder Minuten, die Sie auswählen, mehrmals täglich wiederholt
wird. Zusätzlich zum normalen Ablaufplan können in einem Sicherungsablaufplan auch
tägliche, wöchentliche und monatliche Sicherungen geplant werden.
Hinweis: Weitere Informationen zu
Einstellungen für Ablaufpläne und Aufbewahrungszeiten finden Sie unter
Funktionsweise der erweiterten Planung und Aufbewahrung (siehe Seite 327).
Folge diesen Schritten:
1.
(Optional) Wählen Sie die Option für die Verwaltung von
Wiederherstellungspunkten aus. Diese Option ist nur sichtbar, wenn Sie als
Sicherungsziel "Lokaler oder freigegebener Ordner" ausgewählt haben.
Nach Wiederherstellungspunkten aufbewahren
Die Sicherungsdaten werden als Wiederherstellungspunkte gespeichert.
Nach Wiederherstellungssätzen aufbewahren
Die Sicherungsdaten werden als Wiederherstellungssätze gespeichert.
2.
Fügen Sie Ablaufpläne für Sicherungen, Zusammenführungen und
Drosselungsvorgänge hinzu.
Hinzufügen eines Sicherungsablaufplans
a.
550 Arcserve UDP Solutions Guide
Klicken Sie auf Hinzufügen, und wählen Sie Sicherungsablaufplan hinzufügen
aus.
So erstellen Sie einen Dateiarchivierungsplan
Das Dialogfeld Neuer Sicherungsablaufplan wird geöffnet.
b.
Wählen Sie eine der folgenden Optionen:
Benutzerdefiniert
Gibt an, dass die geplante Sicherung mehrmals täglich wiederholt wird.
Täglich
Gibt an, dass die geplante Sicherung einmal täglich durchgeführt wird.
Standardmäßig werden alle Wochentage für die tägliche Sicherung
ausgewählt. Wenn Sie den Sicherungsjob an einem bestimmten Tag nicht
ausführen möchten, dann deaktivieren Sie das Kontrollkästchen für diesen
Wochentag.
Wöchentlich
Gibt an, dass die geplante Sicherung einmal in der Woche durchgeführt
wird.
Monatlich
Gibt an, dass die geplante Sicherung einmal im Monat durchgeführt wird.
Kapitel 9: Erstellen von Plänen zum Schützen von Daten 551
So erstellen Sie einen Dateiarchivierungsplan
c.
Wählen Sie den Sicherungstyp aus.
Vollständige Sicherung
Legt den Ablaufplan für vollständige Sicherungen fest. Arcserve UDP führt
wie geplant eine vollständige Sicherung aller verwendeten Blöcke des
Quellrechners durch. Eine vollständige Sicherung nimmt abhängig von der
Sicherungsgröße üblicherweise etwas Zeit in Anspruch.
Überprüfen
Legt den Ablaufplan für Überprüfungssicherungen fest.
Arcserve UDP überprüft die Gültigkeit und Vollständigkeit der geschützten
Daten durch einen Vergleich des gespeicherten Sicherungs-Images mit der
Sicherungsquelle. Im Bedarfsfall wird das Image neu synchronisiert. Bei
einer Überprüfungssicherung wird die letzte Sicherung jedes einzelnen
Blocks mit den Inhalten und Informationen der Quelle verglichen. Dieser
Vergleich stellt sicher, dass die letzten gesicherten Blöcke den jeweiligen
Quellinformationen entsprechen. Wenn das Sicherungs-Image eines Blocks
nicht der Quelle entspricht (zumeist aufgrund von Änderungen seit der
letzten Sicherung), aktualisiert Arcserve UDP die Sicherung dieses Blocks
(Neusynchronisierung). In seltenen Fällen kann eine
Überprüfungssicherung auch durchgeführt werden, um eine vollständige
Sicherung zu erhalten, ohne den erforderlichen Speicherplatz einer
vollständigen Sicherung zu verwenden.
Vorteile: Im Vergleich zu einer
vollständigen Sicherung wird nur ein kleines Sicherungs-Image erstellt, da
nur die geänderten Blöcke (Blöcke, die nicht mit der letzten Sicherung
übereinstimmen) gesichert werden.
Nachteile: Die Sicherung benötigt
viel Zeit, da alle Quellenblöcke mit den Blöcken der letzten Sicherung
verglichen werden.
Zuwachssicherung
Legt den Ablaufplan für Zuwachssicherungen fest.
Als Teil eines Ablaufplans erstellt Arcserve UDP nur Zuwachssicherungen
von jenen Blöcken, die seit der letzten erfolgreichen Sicherung geändert
wurden. Die Vorteile von Zuwachssicherungen bestehen darin, dass sie
schnell durchgeführt werden und ein kleines Sicherungs-Image erstellen.
Dies ist die optimale Methode zum Durchführen von Sicherungen.
d.
Geben Sie die Startzeit für die Sicherung an.
e.
(Optional) Aktivieren Sie das Kontrollkästchen Wiederholen, und geben Sie den
Ablaufplan für Wiederholungen an.
f.
Klicken Sie auf "Speichern".
Der Sicherungsablaufplan ist nun festgelegt und wird auf der Seite
Ablaufplanung angezeigt.
552 Arcserve UDP Solutions Guide
So erstellen Sie einen Dateiarchivierungsplan
Hinzufügen eines Zusammenführungsplans
a.
Klicken Sie auf Hinzufügen, und wählen Sie Zusammenführungsplan
hinzufügen aus.
Das Dialogfeld Zusammenführungsplan hinzufügen wird geöffnet.
b.
Geben Sie die Startzeit an, zu der die Zusammenführung starten soll.
c.
Nehmen Sie eine Eingabe unter Bis vor, um einen Zeitpunkt für das Ende der
Zusammenführung anzugeben.
d.
Klicken Sie auf "Speichern".
Der Zusammenführungsplan ist nun festgelegt und wird auf der Seite
Ablaufplanung angezeigt.
Kapitel 9: Erstellen von Plänen zum Schützen von Daten 553
So erstellen Sie einen Dateiarchivierungsplan
Hinzufügen eines Drosselungsplans
a.
Klicken Sie auf Hinzufügen, und wählen Sie Drosselungsplan hinzufügen aus.
Das Dialogfeld "Drosselungsplan hinzufügen" wird geöffnet.
b.
Geben Sie die Begrenzung für den Durchsatz in MB pro Minute an.
c.
Geben Sie die Startzeit an, zu der die Drosselung starten soll.
d.
Nehmen Sie eine Eingabe unter Bis vor, um einen Zeitpunkt für das Ende der
Drosselung anzugeben.
e.
Klicken Sie auf "Speichern".
Der Drosselungsplan ist nun festgelegt und wird auf der Seite Ablaufplanung
angezeigt.
3.
Geben Sie die Startzeit für die geplante Sicherung an.
4.
Geben Sie die Einstellungen für die Aufbewahrung von Wiederherstellungspunkten
für benutzerdefinierte, tägliche, wöchentliche und monatliche Wiederholungen an.
Diese Optionen sind aktiviert, wenn Sie einen entsprechenden
Sicherungsablaufplan hinzugefügt haben. Änderungen an den
Aufbewahrungseinstellungen, die Sie auf dieser Seite vornehmen, werden im
Dialogfeld "Sicherungsablaufplan" übernommen.
5.
Geben Sie die Katalogdetails an.
554 Arcserve UDP Solutions Guide
So erstellen Sie einen Dateiarchivierungsplan
Sie können Kataloge für die spezifische Wiederherstellung von Exchange-Objekten
und für das Dateisystem generieren. Der Katalog für die spezifische
Wiederherstellung von Exchange-Objekten ist erforderlich, um
Exchange-Postfächer, Postfachordner und individuelle E-Mail-Objekte
wiederherzustellen. Der Dateisystemkatalog ist erforderlich, um schnellere und
einfachere Suchvorgänge auszuführen. Wenn Sie die Kontrollkästchen für den
Katalog aktivieren, werden die Kataloge je nach der Sicherungsart, die Sie
angegeben haben, aktiviert. Deaktivieren Sie das Kontrollkästchen, um die
Kataloggenerierung zu deaktivieren.
Der Ablaufplan ist nun angegeben.
Funktionsweise der erweiterten Planung und Aufbewahrung
Mit der Ablaufplanoption können Sie einen benutzerdefinierten Ablaufplan, einen
Ablaufplan für tägliche / wöchentliche / monatliche Sicherungen oder beides festlegen.
Im benutzerdefinierten Ablaufplan können Sie den Sicherungsablaufplan für jeden Tag
der Woche konfigurieren und bis zu vier Sicherungsablaufpläne für jeden Tag
hinzufügen. Sie können einen bestimmten Wochentag auswählen und ein Zeitfenster
erstellen, um anzugeben, wann und wie oft die Sicherung durchgeführt werden soll.
Ablaufplan
Unterstützter Job Kommentare
Sichern
Sicherungsjob
Gibt Zeitfenster für die Ausführung von Sicherungsjobs an.
Sicherungsdrosselung
Sicherungsjob
Gibt die Zeitfenster an, um die Sicherungsgeschwindigkeit zu
steuern.
Einfügen
Zusammenführun Gibt an, wann Zusammenführungsjobs ausgeführt werden
gsjob
sollen.
Täglicher Ablaufplan
Sicherungsjob
Gibt an, wann tägliche Sicherungsjobs ausgeführt werden sollen.
Wöchentlicher Ablaufplan
Sicherungsjob
Gibt an, wann wöchentliche Sicherungsjobs ausgeführt werden
sollen.
Monatlicher Ablaufplan
Sicherungsjob
Gibt an, wann monatliche Sicherungsjobs ausgeführt werden
sollen.
Sie können auch die Aufbewahrungseinstellungen für die Wiederherstellungspunkte
angeben.
Hinweis: Einstellungen für die
Aufbewahrungszeit müssen innerhalb der einzelnen Pläne festgelegt werden, um zu
steuern, wie die Daten für die Knoten des entsprechenden Plans im Zieldatenspeicher
aufbewahrt werden.
Kapitel 9: Erstellen von Plänen zum Schützen von Daten 555
So erstellen Sie einen Dateiarchivierungsplan
Ablaufpläne für tägliche / wöchentliche / monatliche Sicherungen sind vom
benutzerdefinierten Ablaufplan und voneinander unabhängig. Sie können die
Ausführung einer täglichen, wöchentlichen oder monatlichen Sicherung konfigurieren,
ohne einen benutzerdefinierten Ablaufplan zu konfigurieren.
Jobplan der Sicherung
Sie können vier Zeitfenster pro Tag in Ihrem Sicherungsablaufplan hinzufügen. Ein
gültiges Zeitfenster liegt im Bereich 12:00 Uhr bis 23:59 Uhr. Sie können kein
Zeitfenster wie z. B. 18:00 Uhr bis 06:00 Uhr angeben. In solchen Fällen müssen Sie
manuell zwei verschiedene Zeitfenster angeben.
Für jedes Zeitfenster wird die Startzeit einbezogen, und die Endzeit wird nicht
einbezogen. Zum Beispiel haben Sie das Ausführen einer Zuwachssicherung
konfiguriert, die stündlich zwischen 06:00 Uhr und 09:00 Uhr stattfinden soll, und
die Sicherung wird um 06:00 Uhr gestartet. Das bedeutet, dass die Sicherung um
06:00 Uhr, 07:00 Uhr, 08:00 Uhr, aber NICHT um 09:00 Uhr ausgeführt wird.
Hinweis: Wenn Sie die Sicherung bis zum
Ende des Tages wiederholt ausführen möchten, legen Sie den Ablaufplan bis 12:00
Uhr fest. Um den Sicherungsjob beispielsweise alle 15 Minuten für den gesamten
Tag auszuführen, legen Sie den Ablaufplan von 12:00 Uhr bis 12:00 Uhr alle 15
Minuten fest.
Drosselungsplan der Sicherung
Mit dem Drosselungsplan der Sicherung können Sie die Geschwindigkeit des
Sicherungsdurchsatzes steuern, die wiederum die Ressourcenverwendung
(Datenträger-E/A, CPU, Netzwerkbandbreite) des Servers, der gesichert wird,
steuert. Dies ist hilfreich, wenn die Serverleistung während der Geschäftszeiten
nicht beeinträchtigt werden soll. Sie können vier Zeitfenster pro Tag in Ihrem
Drosselungsplan der Sicherung hinzufügen. Für jedes Zeitfenster können Sie einen
Wert in MB pro Minute angeben. Dieser Wert wird verwendet, um den
Sicherungsdurchsatz zu steuern. Gültige Werte sind liegen im Bereich zwischen 1
MB/Minute bis 99999 MB/Minute.
Wenn ein Sicherungsjob die angegebene Zeit überschreitet, dann wird das
Drosselungslimit entsprechend dem angegebenen Zeitfenster angepasst. Zum
Beispiel haben Sie als Drosselungslimit der Sicherung den Wert 500 MB/Minute von
08:00 Uhr bis 20:00 Uhr und 2500 MB/Minute von 20:00 Uhr bis 22:00 Uhr
angegeben. Wenn ein Sicherungsjob um 19:00 Uhr startet und drei Stunden
ausgeführt wird, dann hat das Drosselungslimit von 19:00 Uhr bis 20:00 Uhr den
Wert 500 MB/Minute, und von 20:00 Uhr bis 22:00 Uhr hat das Drosselungslimit
den Wert 2500 MB/Minute.
Wenn Sie keinen Sicherungsablaufplan und keinen Ablaufplan für den
Sicherungsdurchsatz angeben, dann wird die Sicherung so schnell wie möglich
ausgeführt.
Ablaufplan für Zusammenführung
Ermöglicht es Ihnen, Wiederherstellungspunkte basierend auf dem angegebenen
Ablaufplan zusammenzuführen.
556 Arcserve UDP Solutions Guide
So erstellen Sie einen Dateiarchivierungsplan
Beachten Sie folgende Punkte für den Zusammenführungsjob:
■
Es kann immer nur ein Zusammenführungsjob für einen Knoten ausgeführt
werden.
■
Wenn ein Zusammenführungsjob gestartet wird, muss er abgeschlossen
werden, bevor der nächste Zusammenführungsjob gestartet werden kann. Das
bedeutet: Wenn ein oder mehrere Sätze an Wiederherstellungspunkten
zusammengeführt werden, dann kann der neue Wiederherstellungspunkt nicht
zu diesem Zusammenführungsprozess hinzugefügt werden, bis der
Zusammenführungsprozess für den aktuellen Satz an
Wiederherstellungspunkten abgeschlossen ist.
■
Wenn ein Zusammenführungsjob mehr als einen Satz an
Wiederherstellungspunkten bearbeitet (zum Beispiel Satz [1~4], Satz [5~11]
und Satz [12~14]; dies sind drei Sätze), dann werden diese Sätze nacheinander
vom Recovery Point Server bearbeitet.
■
Wenn ein Zusammenführungsjob nach einer Pause fortgesetzt wird, entdeckt
der Job an welchem Punkt er unterbrochen wurde, und die Zusammenführung
wird ab der Abbruchstelle fortgesetzt.
Festlegen von erweiterten Einstellungen
Auf der Registerkarte Erweitert können Sie eine Reihe von erweiterten Einstellungen für
den Sicherungsjob angeben. Die erweiterten Einstellungen umfassen die Einstellungen
zum Abschneiden von Protokollen, das Angeben des Speicherorts von Skripten und
E-Mail-Einstellungen.
Kapitel 9: Erstellen von Plänen zum Schützen von Daten 557
So erstellen Sie einen Dateiarchivierungsplan
Die folgende Abbildung veranschaulicht die Registerkarte "Erweitert":
558 Arcserve UDP Solutions Guide
So erstellen Sie einen Dateiarchivierungsplan
Folge diesen Schritten:
1.
Geben Sie die folgenden Details an.
Protokoll abschneiden
Ermöglicht es Ihnen, den Ablaufplan anzugeben, um Protokolle für SQL Server
und Exchange Server zu kürzen. Sie können den Ablaufplan als "Täglich",
"Wöchentlich" oder "Monatlich" angeben.
Benutzername
Ermöglicht es Ihnen, den Benutzer anzugeben, der zur Ausführung eines Skripts
autorisiert ist.
Kennwort
Ermöglicht es Ihnen, das Kennwort des Benutzers anzugeben, der zur
Ausführung des Skripts autorisiert ist.
Befehl ausführen, bevor eine Sicherung gestartet wird
Ermöglicht es Ihnen, ein Skript auszuführen, bevor der Sicherungsjob gestartet
wird. Geben Sie den Pfad an, in dem das Skript gespeichert wird. Klicken Sie auf
"Bei Beendigungscode", und geben Sie den Beendigungscode für "Job
ausführen" oder "Job fehlschlagen" an. "Job ausführen" gibt an, dass der
Sicherungsjob fortgesetzt wird, wenn das Skript den Beendigungscode
zurückgibt. "Job fehlschlagen" gibt an, dass der Sicherungsjob angehalten wird,
wenn das Skript den Beendigungscode zurückgibt.
Befehl ausführen, nachdem ein Snapshot aufgenommen wurde
Ermöglicht es Ihnen, ein Skript auszuführen, nachdem der Sicherungs-Snapshot
aufgenommen wurde. Geben Sie den Pfad an, in dem das Skript gespeichert
wird.
Befehl ausführen, nachdem eine Sicherung abgeschlossen ist
Ermöglicht es Ihnen, ein Skript auszuführen, nachdem der Sicherungsjob
abgeschlossen wurde. Geben Sie den Pfad an, in dem das Skript gespeichert
wird.
Aktivieren von E-Mail-Alerts
Ermöglicht es Ihnen, E-Mail-Alerts zu aktivieren. Sie können
E-Mail-Einstellungen konfigurieren und die Arten der Alerts angeben, die Sie in
Form von E-Mails empfangen möchten. Wenn Sie diese Option auswählen,
werden folgende Optionen für Ihre Auswahl aktiviert.
Kapitel 9: Erstellen von Plänen zum Schützen von Daten 559
So erstellen Sie einen Dateiarchivierungsplan
E-Mail-Einstellungen
Ermöglicht es Ihnen, die E-Mail-Einstellungen zu konfigurieren. Klicken Sie
auf "E-Mail-Einstellungen", und konfigurieren Sie die Details des
E-Mail-Servers und des Proxy-Servers.
Job-Warnmeldungen
Ermöglicht es Ihnen, die Typen der Job-E-Mails auszuwählen, die Sie
erhalten möchten.
Warnmeldungen zu Ressourcen aktivieren
Ermöglicht es Ihnen, einen Schwellenwert für "CPU-Nutzung",
"Arbeitsspeichernutzung", "Datenträgerdurchsatz" und "Netzwerk-E/A"
anzugeben. Sie können den Wert in Prozent angeben. Sie erhalten eine
E-Mail, wenn der Wert "Warnmeldung zum Schwellenwert" überschritten
ist.
2.
Klicken Sie auf "Speichern".
Hinweis: Wenn Sie einen Knoten als Sicherungsquelle oder Sicherungs-Proxy
auswählen, dann überprüft Arcserve UDP, ob der Agent auf dem Knoten installiert
ist und ob die Version aktuell ist. Arcserve UDPzeigt ein Dialogfeld zur Überprüfung
an, in dem alle Knoten aufgeführt sind, auf denen entweder eine veraltete Version
des Agenten oder kein Agent installiert ist. Um den Agenten auf diesen Knoten zu
installieren bzw. um ein Upgrade der Agenten auf diesen Knoten durchzuführen,
wählen Sie die Installationsmethode aus, und klicken Sie auf "Speichern".
Die Änderungen wurden gespeichert, und neben dem Namen des Task wird ein
grünes Häkchen angezeigt. Die Planungsseite wird geschlossen.
Hinweis: Wenn Sie einen anderen Task hinzufügen müssen, müssen Sie den Plan
aus der Registerkarte "Ressourcen" auswählen und den Plan ändern. Um den Plan
zu ändern, klicken Sie im mittleren Fensterbereich darauf. Der Plan wird geöffnet,
und Sie können ihn ändern.
Der Sicherungsplan wird erstellt und automatisch für den Quellknoten bereitgestellt. Die
Sicherung wird gemäß dem Ablaufplan durchgeführt, den Sie in der Registerkarte
"Ablaufplan" konfiguriert haben. Darüber hinaus können Sie jederzeit manuelle
Sicherungen ausführen.
560 Arcserve UDP Solutions Guide
So erstellen Sie einen Dateiarchivierungsplan
Hinzufügen einer Dateiarchivierungs-Task zum Plan
Der Dateiarchivierungs-Task ermöglicht es Ihnen, individuelle Dateien am angegebenen
Ziel zu archivieren. Die ursprünglichen Dateien werden aus der Quelle gelöscht,
nachdem Sie die Dateien an das angegebene Ziel kopiert haben, wodurch an der Quelle
mehr Speicherplatz geschaffen wird. Der Dateiarchivierungsjob ist nicht abhängig vom
Katalogjob.
Hinweis: Wenn ein Sicherungsjob
ausgeführt wird und Sie den Plan unterbrechen, hat der Sicherungsjob Vorrang, und der
Dateiarchivierungsjob startet nicht. Wenn Sie den Plan erneut wieder aufnehmen, wird
der Dateiarchivierungsjob nicht automatisch fortgesetzt. Sie müssen einen anderen
Sicherungsjob manuell ausführen, um den Dateiarchivierungsjob zu starten.
Für Dateien, die mithilfe der Option "Dateiarchivierung" kopiert werden, hinterlässt
Arcserve UDP eine Stub-Datei mit der Erweiterung "UDP.txt". Weitere Informationen
zum Aktualisieren der Stub-Datei finden Sie unter Aktualisieren von Stub-Dateien.
Folge diesen Schritten:
1.
Klicken Sie im linken Fensterbereich auf "Task hinzufügen".
Ein neuer Task wird im linken Fensterbereich hinzugefügt.
2.
Wählen Sie im Drop-down-Menü "Tasktyp" die Option "Dateiarchivierung" aus.
Der Dateiarchivierungs-Task wird hinzugefügt.
3.
Klicken Sie auf die Registerkarte "Quelle", und geben Sie die Details ein.
Speicherort des Wiederherstellungspunkts
Gibt den Speicherort der Wiederherstellungspunkte an, die archiviert werden.
Dieses Feld ist vorab ausgewählt.
4.
Klicken Sie auf Quelle hinzufügen.
Das Dialogfeld Dateiquelle hinzufügen wird geöffnet.
Kapitel 9: Erstellen von Plänen zum Schützen von Daten 561
So erstellen Sie einen Dateiarchivierungsplan
5.
Geben Sie den Pfad des Quellpfads ein, den Sie kopieren möchten.
6.
Geben Sie Dateigrößenfilter und Dateialterfilter an.
7.
Klicken Sie auf Filter hinzufügen.
8.
Wählen Sie den Filter aus der Liste aus, und klicken Sie auf Anwenden.
9.
Klicken Sie auf OK.
Das Dialogfeld Dateiquelle hinzufügen wird geschlossen.
10. Klicken Sie auf die Registerkarte "Ziele", und geben Sie die Zieldetails an.
562 Arcserve UDP Solutions Guide
So erstellen Sie einen Dateiarchivierungsplan
Zieltyp
Gibt an, dass die Zieltypen eine Netzwerkfreigabe oder ein Cloud-Speicher sind.
Falls die Verbindung zum angegebenen Ziel verloren ging oder unterbrochen
wurde, versucht Arcserve UDP für jede Zieloption einige Male, mit dem
Dateikopierjob fortzufahren. Falls diese Neuversuche nicht erfolgreich sind,
wird ein Ergänzungsjob von dem Punkt aus ausgeführt werden, an dem der
Fehler auftrat. Zusätzlich wird das Aktivitätsprotokoll mit einer entsprechenden
Fehlermeldung aktualisiert und es wird eine E-Mail-Benachrichtigung gesendet
(falls konfiguriert).
Netzwerkfreigabe
Gibt an, dass das Ziel ein freigegebener Ordner ist. Wenn diese Option
ausgewählt ist, können Sie den vollständigen Pfad des Speicherorts angeben,
auf den Sie Ihre Quelldateien/-ordner verschieben wollen.
Zielordner
Gibt das Ziel an, an dem die archivierten Dateien gespeichert werden. Das Ziel
kann ein lokales Volume, ein Ordner oder eine Dateifreigabe sein, das über
einen UNC-Pfad (Uniform Naming Convention) zugänglich ist. Dieses Feld ist
verfügbar, wenn Sie als Zieltyp "Netzwerkfreigabe" oder "Volume" auf einem
geschützten Knoten auswählen. Sie können auch den Zielordner durchsuchen.
Cloud-Speicher
Kapitel 9: Erstellen von Plänen zum Schützen von Daten 563
So erstellen Sie einen Dateiarchivierungsplan
Gibt an, dass die kopierten Dateien in einer Cloud-Umgebung gespeichert
werden. Arcserve UDP unterstützt derzeit Dateikopien zu mehreren
Cloud-Anbietern, wie Amazon S3 (Simple Storage Service), Amazon
S3-kompatible Anbieter, Windows Azure, Windows Azure-kompatible Anbieter,
Fujitsu Cloud (Windows Azure) und Eucalyptus-Walrus. Diese Cloud-Anbieter
sind öffentlich verfügbare Webservices, mit denen Sie eine beliebige Menge
von Daten sicher speichern und diese Daten jederzeit von überall im Netz
abrufen können.
Hinweis: Um einen potenziellen
Uhrabweichungsfehler zu beheben, wenn Sie versuchen, eine Verbindung zur
Cloud herzustellen, sollten Sie sicherstellen, dass bei Ihrem Rechner die richtige
Zeitzone eingestellt ist und die Uhr synchron zur globalen Zeit ist. Sie sollten die
Zeit Ihres Rechners immer mit der GMT-Zeit abgleichen. Wenn die Uhrzeit Ihres
Rechners nicht mit der korrekten globalen Uhrzeit (auf 5 bis 10 Minuten)
synchronisiert ist, wird Ihre Cloud-Verbindung möglicherweise nicht
funktionieren. Stellen Sie gegebenenfalls die richtige Zeit für Ihren Rechner ein,
und wiederholen Sie Ihren Dateikopierjob.
Speichergeräte
Wählen Sie aus der Drop-down-Liste den Gerätetyp aus.
Cloud-Speicher
Wählen Sie den Pfad des Cloud-Speichers aus der Drop-down-Liste aus. Die
Drop-down-Liste ist verfügbar, wenn Sie die Details Ihres Cloud-Speichers
angegeben haben. Wenn Sie zum ersten Mal das Cloud-Speicherkonto
angeben, klicken Sie auf "Hinzufügen, um Ihr Cloud-Konto hinzuzufügen".
Wenn Sie das nächste Mal "Cloud-Speicher" auswählen, wird das Konto in der
Drop-down-Liste "Cloud-Speicher" angezeigt.
Hinweis: Weitere Informationen
zum Hinzufügen eines Cloud-Kontos finden Sie unter Ein Cloud-Konto
hinzufügen (siehe Seite 275)
Komprimierung
Legt den Komprimierungstyp für die Dateiarchivierungsjobs fest.
Eine Komprimierung wird normalerweise durchgeführt, um den Speicherplatz
am Dateiarchivierungsziel zu verringern, hat aber aufgrund der erhöhten
CPU-Auslastung auch eine umgekehrte Auswirkung auf die Geschwindigkeit
Ihrer Dateiarchivierung.
Hinweis: Hinweis: Bei
komprimierten Dateiarchivierungsjobs zeigt das Aktivitätsprotokoll nur die
unkomprimierte Größe an.
Es sind folgende Optionen verfügbar:
Standard-Komprimierung
564 Arcserve UDP Solutions Guide
So erstellen Sie einen Dateiarchivierungsplan
Es wird eine Komprimierung bis zu einem gewissen Grad ausgeführt. Diese
Option bietet ein Gleichgewicht zwischen CPU-Auslastung und
erforderlichem Speicherplatz. Dies ist die Standardeinstellung.
Maximale Komprimierung
Es wird eine maximale Komprimierung durchgeführt. Diese Option
bedeutet höchste CPU-Auslastung (niedrigste Geschwindigkeit), aber auch
niedrigsten Speicherplatzbedarf für Ihre Dateikopie.
Verschlüsselung aktivieren
Legt die Verschlüsselung für Dateiarchivierung fest.
Bei der Datenverschlüsselung werden Daten in ein Format umgewandelt, das
ohne den entsprechenden Entschlüsselungsmechanismus nicht verständlich ist.
Arcserve UDP-Datenschutz verwendet sichere AESVerschlüsselungsalgorithmen (AES-256 steht im Englischen für Advanced
Encryption Standard), um größtmögliche Sicherheit und Datenschutz für Ihre
angegebenen Daten zu erreichen. Wenn eine Verschlüsselung ausgewählt wird,
müssen Sie ein Verschlüsselungskennwort angeben (und es bestätigen).
Aufbewahrungszeit
Gibt die Länge der Zeit (Jahre, Monate, Tage) an, während der die
gespeicherten Daten am Zielspeicherort aufbewahrt werden. Nach Ablauf der
angegebenen Aufbewahrungszeit werden die gespeicherten Daten vom Ziel
entfernt.
Bei den Berechnungen der Aufbewahrungszeit wird davon ausgegangen, dass
ein Monat 30 Tage und ein Jahr 365 Tage hat. Beispiel: Wenn Sie eine
Aufbewahrungszeit von 2 Jahren, 2 Monaten und 5 Tagen festlegen, beläuft
sich die gesamte Aufbewahrungszeit für Ihre kopierten Daten auf 795 Tage
(365 + 365 + 30 + 30 + 5).
Wichtig! Nachdem die Daten am
Ende der angegebenen Verweildauer vom Ziel gelöscht werden, werden diese
verschobenen Daten nicht weiter gespeichert.
Hinweis: Die Entfernung nach
Ablauf der Aufbewahrungszeit wird nur ausgelöst, wenn die Option für den
Dateikopieablaufplan aktiviert ist.
Dateiversion niedriger als
Diese Einstellung bezieht sich nur auf kopierte Daten, die aufbewahrt
werden (nicht auf kopierte Daten, die verschoben werden).
Gibt die Zahl der Kopien an, die aufbewahrt und am Zielspeicherort (Cloud
oder Datenträger) gespeichert werden. Wenn diese Zahl überschritten
wurde, wird die früheste (älteste) Version verworfen. Dieser Zyklus des
Verwerfens der ältesten gespeicherten Version wiederholt sich jedes Mal,
wenn neuere Versionen dem Ziel hinzugefügt werden, wodurch Sie immer
die festgelegte Anzahl von gespeicherten Versionen aufbewahren können.
Kapitel 9: Erstellen von Plänen zum Schützen von Daten 565
So erstellen Sie einen Dateiarchivierungsplan
Wenn Ihre festgelegte Anzahl an aufzubewahrenden Dateiversionen
beispielsweise auf 5 festgelegt ist und Sie zu den Zeiten t1, t2, t3, t4 und t5
fünf Dateikopien ausführen, werden diese fünf Kopien die aufbewahrten
und zur Wiederherstellung verfügbaren Dateikopieversionen. Nachdem die
sechste Dateikopie ausgeführt wurde (neue Version wird gespeichert),
entfernt Arcserve UDP die Kopie t1. Die fünf Versionen, die für die
Wiederherstellung zur Verfügung stehen, sind nun t2, t3, t4, t5 und t6.
Standardmäßig beläuft sich die Zahl der vor der Beseitigung am
Zielspeicherort aufbewahrten Dateien auf 15.
11. Klicken Sie auf die Registerkarte "Ablaufplan", und legen Sie den benötigten
Ablaufplan für den Job fest.
12. Klicken Sie auf "Speichern".
Die Änderungen werden gespeichert, und der Task zum Archivieren von Dateien wird
automatisch auf dem Knoten bereitgestellt.
566 Arcserve UDP Solutions Guide
So erstellen Sie einen Dateiarchivierungsplan
Dateiarchivquelle hinzufügen
Geben Sie folgenden Details für die Dateikopiequelle an.
Pfad
Ermöglicht es Ihnen, die Dateikopiequelle anzugeben. Sie können ein Quellvolume
oder einen Ordner festlegen oder das System danach durchsuchen.
Kapitel 9: Erstellen von Plänen zum Schützen von Daten 567
So erstellen Sie einen Dateiarchivierungsplan
Filter hinzufügen
Lässt Sie einen Filter hinzufügen. Mit Filtern können Sie die zu kopierenden Objekte
anhand bestimmter festgelegter Typen und Werte einschränken.
Filtertyp
Es gibt zwei Arten von Filtern: Einschließfilter und Ausschließfilter
Ein Einschließfilter kopiert nur diejenigen Objekte der Dateikopiequelle, die mit
den angegebenen Werten übereinstimmen.
Ein Ausschlussfilter kopiert alle Objekte der Dateikopiequelle, außer denen, die
mit den angegebenen Werten übereinstimmen.
Sie können innerhalb einer Dateikopieanforderung mehrere Filter festlegen,
indem Sie jeden Filterwert mit einem Komma abtrennen.
–
Wenn Sie mehrere Einschließfilter festlegen, werden die Daten in die
Dateikopie aufgenommen, wenn einer dieser Einschließfilter eine
Übereinstimmung erzeugt.
–
Wenn Sie mehrere Ausschlussfilter festlegen, werden die Daten von der
Dateikopie ausgeschlossen, wenn einer dieser Ausschlussfilter eine
Übereinstimmung erzeugt.
–
Sie können Einschließfilter und Ausschlussfilter in einer
Dateikopieanforderung auch zusammen verwenden.
Hinweis: Wenn die angegebenen Parameter von Einschließfilter und
Ausschlussfilter im Konflikt stehen, stellt der Ausschlussfilter immer die höhere
Priorität dar und wird durchgesetzt. Ein Einschließfilter kann niemals ein Objekt
kopieren, das auch ausgeschlossen wurde.
568 Arcserve UDP Solutions Guide
So erstellen Sie einen Dateiarchivierungsplan
Filtervariable (Muster)
Es gibt zwei Arten von Mustern für variable Filter: Dateimuster und
Ordnermuster.
Sie können einen Dateimusterfilter oder Ordnermusterfilter verwenden, um
bestimmte Objekte in die Dateikopie einzuschließen oder davon
auszuschließen.
Filterwert
Der Filterwert lässt Sie die Informationen eingrenzen, die kopiert werden,
dadurch dass nur die Parameterinformationen ausgewählt werden, die Sie
festlegen, wie beispielsweise .txt-Dateien.
Arcserve UDP unterstützt die Verwendung von Platzhalterzeichen, die dabei
helfen, mehrere Objekte auszuwählen, die mit einer einzelnen Anfrage kopiert
werden. Ein Platzhalterzeichen ist ein Sonderzeichen, das als Ersatz benutzt
werden kann, um entweder ein alleinstehendes Zeichen oder eine Zeichenfolge
eines Textes darzustellen.
Die Platzhalterzeichen Sternchen (*) und Fragezeichen (?) werden im Wertefeld
unterstützt. Wenn Ihnen der vollständige Datei- oder Ordnermustername nicht
bekannt ist, können Sie die Ergebnisse des Filters vereinfachen, indem Sie ein
Platzhalterzeichen angeben.
–
"*": Verwenden Sie das Sternchen, um null oder mehr Zeichen in dem
Wert zu ersetzen.
–
"?" Verwenden Sie das Fragezeichen, um ein einzelnes Zeichen in dem
Wert zu ersetzen.
Sie können beispielsweise "*.txt" eingeben, um alle Dateien auszuschließen,
die eine ".txt" -Erweiterung haben, falls Sie den genauen Dateinamen nicht
kennen. Sie können so viele Zeichen des Dateinamens angeben, wie Sie
kennen, und die Platzhalter verwenden, um Leerstellen auszufüllen.
Hinweis: Wenn Sie "Dateimuster" als Filtertyp auswählen, ist eine
Drop-down-Liste mit vordefinierten Filtern für viele üblicherweise verwendete
Dateien verfügbar (MS Office-Dateien, Image-Dateien, ausführbare Dateien,
temporäre Dateien etc.). Nachdem Sie einen der vordefinierten Filter
ausgewählt haben, können Sie die entsprechenden Werte noch anhängen oder
ändern.
Dateigrößenfilter
Dateigrößenfilter ermöglichen es Ihnen, die zu kopierenden Quellenobjekte auf der
Basis der Dateigröße einzuschränken. Wenn Sie den Dateigrößenfilter aktivieren,
werden die von Ihnen angegebenen Parameter zu dem Filter, von dem abhängt,
welche Objekte in die Dateikopie eingeschlossen werden und welche nicht. Sie
können den Bereich auswählen ("Gleich" oder "Größer als", "Gleich" oder "Kleiner
als" oder "Zwischen") und dann einen Wert für die Größe eingeben.
Kapitel 9: Erstellen von Plänen zum Schützen von Daten 569
So erstellen Sie einen Dateiarchivierungsplan
Wenn Sie beispielsweise "Gleich oder größer als 10 MB" angeben, kopiert Arcserve
UDP nur Objekte, die diesen Kriterien entsprechen. Alle anderen Objekte, die
diesen Dateigrößenkriterien nicht entsprechen, werden nicht kopiert.
Dateialterfilter
Dateialterfilter ermöglichen es Ihnen, zu kopierende Quellobjekte auf der Basis
bestimmter Daten der Datei automatisch einzuschließen. Sie können einen
Parameter auswählen ("Kein Zugriff auf Dateien in", "Dateien nicht geändert in",
und/oder "Dateien nicht erstellt in") und dann einen Wert für die Anzahl an Tagen,
Monaten oder Jahren für den Dateialterfilter eingeben. Sie können mehrere
Dateialterfilter für automatische Dateikopie auswählen.
Wenn Sie beispielsweise "Dateien nicht geändert in 180 Tagen" angeben, wird
Arcserve UDP automatisch alle Dateien kopieren, die diesen Kriterien entsprechen,
d. h. die während der letzten 180 Tage nicht geändert worden sind.
Wichtig! Wenn Sie sowohl Dateigrößen- als auch Dateialterfilter festlegen (oder
mehrere Dateialterfilter), werden nur die Dateien kopiert, die allen angegebenen
Filterparametern entsprechen. Dateien, die keinem dieser angegebenen Parameter
entsprechen, werden nicht kopiert.
Überprüfen des Plans
Um den Plan für die Dateikopie zu überprüfen, stellen Sie sicher, dass Sie den Plan
erfolgreich erstellt haben. Nachdem Sie sichergestellt haben, dass der Plan erfolgreich
erstellt wurde, überprüfen Sie, ob der Sicherungsjob planmäßig ausgeführt wird.
Nachdem der Sicherungsjob erfolgreich abgeschlossen wurde, wird der Dateikopiejob
planmäßig ausgeführt. Sie können den Status des Sicherungsjobs und des
Dateikopierjobs auf der Registerkarte Jobs überprüfen.
Folgen Sie diesen Schritten, um Pläne zu überprüfen:
1.
Klicken Sie auf die Registerkarte Ressourcen.
2.
Navigieren Sie im linken Fensterbereich zu "Knoten", und klicken Sie auf "Alle
Knoten".
Im mittleren Fensterbereich wird eine Liste aller Knoten angezeigt.
3.
Stellen Sie sicher, dass Pläne zu Knoten zugeordnet sind.
Führen Sie diese Schritte durch, um die Dateikopiejobs zu überprüfen:
1.
Klicken Sie auf die Registerkarte Jobs.
2.
Klicken Sie im linken Fensterbereich auf Alle Jobs vollständig.
Der Status des einzelnen Jobs wird im mittleren Fensterbereich aufgelistet.
3.
Stellen Sie sicher, dass der Sicherungsjob und der Dateikopiejob erfolgreich
ausgeführt wurden.
570 Arcserve UDP Solutions Guide
So erstellen Sie einen Plan für das Kopieren auf Band
So erstellen Sie einen Plan für das Kopieren auf Band
Arcserve UDP ist Arcserve Backup-kompatibel, damit Sicherungsdaten auf ein
Banddatenträgerziel kopiert werden. Sie können einen Plan für die Sicherung von
Quelldaten und das Kopieren der Sicherungsdaten auf das Band erstellen. Sie können
den Plan über die Konsole erstellen und verwalten.
Die Archivierung von Wiederherstellungspunkten auf einem Band bietet folgende
Vorteile:
■
Einhaltung zwingender Compliance - Hilft Ihnen, wichtige Dokumente, E-Mails und
andere entscheidende Daten je nach Notwendigkeit aufzubewahren, um den
internen Richtlinien und externen Regelungen zu entsprechen.
■
Reduzierung der Speicherkosten - Hilft Ihnen dabei, Speicherplatz
zurückzugewinnen, indem Sie ältere oder weniger häufig verwendete Daten von
Ihren Primärsystemen an kostengünstigere Archivspeicherorte migrieren können.
■
Verwaltung mehrerer Dateiversionen - Hilft Ihnen, (im Bedarfsfall) auf vorherige
Versionen gesicherter Dateien zurückzugreifen oder mehrere Versionen der
gleichen Dateien an unterschiedlichen Zielen zu verwalten.
Der nächste Schritt?
■
Überprüfen der Voraussetzungen (siehe
Seite 571)
■
Erstellen eines Plans mit einem
Sicherungstask (siehe Seite 572)
■
Hinzufügen eines Plans für das Kopieren auf
Band (siehe Seite 572)
■
Überprüfen des Plans (siehe Seite 542)
Überprüfen der Voraussetzungen und Hinweise
Stellen Sie sicher, dass Sie folgende Voraussetzungen erfüllen:
■
Melden Sie sich bei der Konsole an.
■
Überprüfung Sie die Kompatibilitätsmatrix,
welche die unterstützten Betriebssysteme, Datenbanken und Browser enthält.
■
Der Arcserve Backup-Server wurde zur Konsole hinzugefügt. Weitere Informationen
zum Hinzufügen des Arcserve Backup-Servers zur Konsole finden Sie unter
Hinzufügen von Arcserve Backup-Servern (siehe Seite 273).
Kapitel 9: Erstellen von Plänen zum Schützen von Daten 571
So erstellen Sie einen Plan für das Kopieren auf Band
Erstellen eines Plans mit einem Sicherungstask
Ein Plan umfasst verschiedene Arten von
Tasks, die Sie ausführen möchten. Ein Plan beinhaltet normalerweise einen primären
Task gefolgt von einem sekundären Task. In der Regel ist ein primärer Task ein
Sicherungstask oder Replikationstask von einem Remote-Konsolen-Task. Die Rolle eines
Sicherungstasks besteht darin, eine Sicherung der Quellknoten zu erstellen, die Sie
schützen möchten. Sie können Daten von physischen und virtuellen Windows- und
Linux-Rechnern sichern. Sie können dann die Sicherungsdaten als zusätzliche
Vorsichtsmaßnahme an einem anderen Speicherort speichern.
Weitere Informationen zum Sichern eines Windows-Knotens finden Sie unter So
erstellen Sie einen Sicherungsplan für Windows (siehe Seite 312).
Weitere Informationen zum Sichern virtueller Rechner finden Sie unter So erstellen Sie
einen Sicherungsplan für hostbasierte virtuelle Rechner (siehe Seite 356).
Weitere Informationen zum Sichern von Linux-Knoten finden Sie unter So erstellen Sie
einen Sicherungsplan für Linux (siehe Seite 335).
Weitere Informationen zur Replikation von Sicherungsdaten auf einem Remote-Ziel
finden Sie unter So replizieren Sie Daten zwischen Datenspeichern, die von
unterschiedlichen UDP-Konsolen verwaltet werden (siehe Seite 470).
Hinzufügen eines Task für das Kopieren auf Band zum Plan
Mit dem Task für das Kopieren auf Band können Sie Ihre Daten auf ein Band kopieren.
Der Banddatenträger wird von dem Arcserve Backup-Server identifiziert, den Sie
hinzugefügt haben.
Wenn die Arcserve Backup-Gruppe auf dem Arcserve Backup-Server umbenannt wird,
müssen Sie das Kopieren auf Band in einem Arcserve UDP-Plan ändern, um den neuen
Gruppennamen zu verknüpfen. Sie müssen auch den neuen Datenträgerbestand zur
Aufbewahrung von Bändern angeben. Der Task für das Kopieren auf Band wurde bereits
auf den neuen Gruppennamen geändert und kann daher nicht den ursprünglichen
Datenträgerbestand verwenden, der dem alten Gruppennamen zugeordnet ist.
Folge diesen Schritten:
1.
Klicken Sie im linken Fensterbereich auf "Task hinzufügen".
Ein neuer Task wird im linken Fensterbereich hinzugefügt.
572 Arcserve UDP Solutions Guide
So erstellen Sie einen Plan für das Kopieren auf Band
2.
Wählen Sie im Drop-down-Menü Tasktyp die Option Auf Band kopieren aus.
Der Task zum Kopieren auf Band wird hinzugefügt.
Geben Sie nun Quelle, Ziel, Ablaufplan und
erweiterte Details an.
Kapitel 9: Erstellen von Plänen zum Schützen von Daten 573
So erstellen Sie einen Plan für das Kopieren auf Band
Angeben der Quelle
Die Quelldatei ist in der Regel ein Sicherungsziel oder ein Replikationsziel.
Folge diesen Schritten:
1.
Geben Sie folgende Details auf der Registerkarte Quelle an.
Auf Band zu kopierende Quelle
Gibt den Speicherort der Wiederherstellungspunkte an, die kopiert werden.
Wenn Sie nur eine Quelle haben, ist dieses Feld vorab ausgewählt. Wenn Ihr
Plan zum Beispiel nur einen Sicherungstask aufweist und Sie den Task zum
Kopieren auf Band hinzuzufügen, wird das Ziel der Sicherungsaufgabe zur auf
Band zu kopierenden Quelle. Wenn Sie mehrere auf Band zu kopierende
Quellen besitzen, können Sie für jede Quelle einen Task zum Kopieren auf Band
hinzufügen. Wenn zum Beispiel der erste Task ein Sicherungstask ist und der
zweite und dritte Task Replikationstasks sind, können Sie drei Tasks für das
Kopieren auf Band zum Plan hinzufügen.
Typen von Wiederherstellungspunkten
Gibt die Typen der Wiederherstellungspunkte an. Die verfügbaren Optionen
sind tägliche Sicherungen, wöchentliche Sicherungen und monatliche
Sicherungen.
2.
Klicken Sie auf die Registerkarte "Ziel".
Die Seite Ziel wird geöffnet.
Sie haben erfolgreich die Quellendetails angegeben.
Angeben des Ziels
Das Ziel ist eine Banddatenträgergruppe auf Ihrem Arcserve Backup-Server. Sie müssen
den Arcserve Backup-Server zur Konsole hinzufügen, bevor Sie diesen Task erstellen.
Folge diesen Schritten:
1.
Geben Sie die folgenden Details für das Sicherungsziel an.
Arcserve Backup-Server
Wählen Sie den Arcserve Backup-Server aus der Drop-down-Liste aus.
Datenträgergruppe
Wählen Sie die Datenträgergruppe aus der Drop-down-Liste aus. Die
Datenträgergruppe hängt vom Arcserve Backup-Server ab. Standardmäßig
werden datenträgerbasierte <ASBU>-Geräte nicht in der Datenträgergruppe
aufgelistet. Auch die Band-Raid-Gruppe wird nicht in der Datenträgergruppe
aufgelistet.
574 Arcserve UDP Solutions Guide
So erstellen Sie einen Plan für das Kopieren auf Band
Um Arcserve UDP-Wiederherstellungspunkte zu einem datenträgerbasierten
Arcserve Backup-Gerät zu migrieren, müssen die inkrementellen
Wiederherstellungspunkte zu vollständigen Wiederherstellungspunkten
konvertiert werden. Die empfohlene Methode, um Arcserve
UDP-Wiederherstellungspunkte zu einem datenträgerbasierten Gerät zu
migrieren, ist die Replikation vom Arcserve UDP-Datenspeicher zu einem
anderen Datenspeicher.
Nur Bandgruppen können als Ziel für Jobs zum Kopieren auf Band konfiguriert
werden. Sie können einen Registrierungsschlüssel unter dem folgenden Pfad
hinzufügen, um die ASBU FSD-Gruppe als Ziel für den Kopiervorgang auf Band
anzuzeigen:
HKEY_LOCAL_MACHINE\SOFTWARE\Arcserve\Unified Data
Protection\Management\Console\DisplayASBUFSDGroup
“DisplayASBUFSDGroup = 0”
Wenn der Wert 0 ist, wird die ASBU FSD-Gruppe nicht angezeigt.
“DisplayASBUFSDGroup = 1”
Wenn der Wert 1 ist, wird die ASBU FSD-Gruppe angezeigt.
Die Liste der Datenträgergruppe wird vom Arcserve Backup-Server abgefragt.
Sie entspricht der Geräteliste auf dem Arcserve Backup-Server.
Multiplexing
Aktivieren Sie das Kontrollkästchen, um Multiplexing zu aktivieren. Geben Sie
die Höchstzahl an Streams ein, die gleichzeitig auf ein Band schreiben können.
Die Standardeinstellung beträgt vier Streams. Es sind Einstellungen zwischen 2
und 32 Streams möglich.
Verschlüsselung
Legt die Verschlüsselung für Kopien auf Band fest.
Durch die Aktivierung der Verschlüsselung wird sichergestellt, dass Daten auf
Band verschlüsselt werden. Wenn eine Verschlüsselung ausgewählt wird,
müssen Sie ein Verschlüsselungskennwort angeben (und es bestätigen).
Komprimierung
Durch die Aktivierung der Komprimierung wird sichergestellt, dass Daten auf
Band komprimiert werden.
2.
Überprüfen Sie die Details der Datenträgergruppe für den ausgewählten Arcserve
Backup-Server und die Datenträgergruppe.
3.
Klicken Sie auf die Registerkarte Ablaufplan.
Die Seite "Ablaufplan" wird geöffnet.
Sie haben das Ziel angegeben.
Kapitel 9: Erstellen von Plänen zum Schützen von Daten 575
So erstellen Sie einen Plan für das Kopieren auf Band
Festlegen des Ablaufplans
Sie können den Ablaufplan angeben, entsprechend dem Ihr Job zum Kopieren auf Band
beginnen soll. Sie können auch die Richtlinie zur Aufbewahrung von Datenträgern und
den Verwendungsmodus für das Band festlegen.
Folge diesen Schritten:
1.
Klicken Sie auf Hinzufügen, Zeitplan für "Auf Band kopieren" hinzufügen.
Das Dialogfeld Neuen Zeitplan für "Auf Band kopieren" hinzufügen wird geöffnet.
2.
Geben Sie einen Bandablaufplan an.
Ein Ablaufplan definiert den Zeitraum für das Starten eines Jobs zum Kopieren auf
Band. Wenn Sie einen Ablaufplan hinzufügen, wird der Job zum Kopieren auf Band
nur während des definierten Ablaufplans ausgeführt. Wenn Sie keinen Ablaufplan
angeben, wird der Job zum Kopieren auf Band innerhalb von 30 Minuten, nachdem
ein qualifizierter Wiederherstellungspunkt auf einem Datenspeicher bereit ist,
ausgeführt.
3.
Klicken Sie auf "Speichern".
Das Dialogfeld Neuen Zeitplan für "Auf Band kopieren" hinzufügen wird
geschlossen.
4.
Wählen Sie in der Drop-down-Liste den Datenträgerbestandsnamen aus.
Ein standardmäßiger Datenträgerbestandsname wird basierend auf dem
Plannamen ausgewählt.
Sie können auch einen vorhandenen Datenträgerbestandsnamen aus der
Drop-down-Liste auswählen. In diesem Fall würden die Richtlinie zur Aufbewahrung
von Datenträgern und der Verwendungsmodus für das Band, die diesem
Datenträgerbestand zugeordnet sind, in diesen Task kopiert. Sie können die Bänder
für mehrere Arcserve UDP-Pläne freigeben, indem Sie für alle Arcserve UDP-Pläne
denselben Datenträgerbestand angeben.
Sie können auch einen anderen Bestandsnamen angeben. Ein
Datenträgerbestandsnamen darf maximal 13 Zeichen umfassen.
5.
Geben Sie eine Richtlinie für die Aufbewahrung von Wiederherstellungspunkten
an.
Mit einer Richtlinie für die Aufbewahrung von Wiederherstellungspunkten können
Sie Wiederherstellungspunkte täglich, wöchentlich oder monatlich aufbewahren.
Sie können für verschiedene Typen von Wiederherstellungspunkten
unterschiedliche Aufbewahrungszeiten angeben. Wenn Sie zum Beispiel Tägliche
Sicherungen und Wöchentliche Sicherungen auf der Registerkarte Quelle
auswählen, können Sie für die Sicherungstypen unterschiedliche
Aufbewahrungsdauern für Wiederherstellungspunkte festlegen.
6.
Wählen Sie eine der Optionen für die Bandnutzung aus:
An vorhandene Bänder anhängen
576 Arcserve UDP Solutions Guide
So erstellen Sie einen Plan für das Kopieren auf Band
Gibt an, dass alle Wiederherstellungspunkte, die innerhalb der angegebenen
Aufbewahrungszeit generiert wurden, auf dasselbe Band kopiert werden.
Wenn Sie zum Beispiel als Aufbewahrungszeit für die tägliche Sicherung 7
angegeben haben, werden alle Wiederherstellungspunkte von Tag 1 bis Tag 7
auf dasselbe Band kopiert. Alle Wiederherstellungspunkte aus den nächsten 7
Tagen (Tag 8 bis Tag 14) werden auf ein anderes Band kopiert usw.
Die Wiederherstellungspunkte aus der ersten Woche (Tag 1 bis Tag 7) werden
die nächsten 7 Tage (Tag 8 bis Tag 14) lang aufbewahrt. Ab Tag 15 werden die
Wiederherstellungspunkte wieder auf Band 1 kopiert, da die
Aufbewahrungsrichtlinie für die Wiederherstellungspunkte der ersten Woche
abgelaufen ist.
Die folgende Liste zeigt die Standardaufbewahrungszeit für "An vorhandene
Bänder anhängen":
■
Täglich: 7 Tage
■
Wöchentlich: 5 Wochen
■
Monatlich: 12 Monate
Sieben tägliche Wiederherstellungspunkte werden auf dasselbe Band kopiert,
fünf wöchentliche Wiederherstellungspunkte werden auf dasselbe Band
kopiert und 12 monatliche Wiederherstellungspunkte werden auf dasselbe
Band kopiert.
Auf getrennte Bänder kopieren
Gibt an, dass Wiederherstellungspunkte eines jeden Tages auf ein getrenntes
Band kopiert werden. Wenn Sie zum Beispiel als Aufbewahrungszeit für
tägliche Sicherungen 7 angegeben haben, werden Wiederherstellungspunkte
von Tag 1 auf Band 1 kopiert, Wiederherstellungspunkte von Tag 2 auf Band 2,
Wiederherstellungspunkte von Tag 3 auf Band 3 und so weiter.
Die Wiederherstellungspunkte von Tag 1 werden 7 Tage lang aufbewahrt. An
Tag 8 werden die Wiederherstellungspunkte auf Band 1 kopiert, da die
Aufbewahrungsrichtlinie für Wiederherstellungspunkte von Tag 1 abgelaufen
ist.
Die folgende Liste zeigt die Standardaufbewahrungszeit für "Auf getrennte
Bänder kopieren".
■
Täglich: 7 Tage
■
Wöchentlich: 5 Wochen
■
Monatlich: 12 Monate
Alle sieben täglichen Wiederherstellungspunkte werden auf getrennte Bänder
kopiert, alle fünf wöchentlichen Wiederherstellungspunkte werden auf
getrennte Bänder kopiert und alle 12 monatlichen Wiederherstellungspunkte
werden auf getrennte Bänder kopiert.
7.
Klicken Sie auf die Registerkarte Erweitert.
Das Dialogfeld "Erweitert" wird geöffnet.
Kapitel 9: Erstellen von Plänen zum Schützen von Daten 577
So erstellen Sie einen Plan für das Kopieren auf Band
Sie haben den Ablaufplan festgelegt.
Festlegen von erweiterten Einstellungen
Über die erweiterten Einstellungen können Sie einige zusätzliche Einstellungen für den
Task zum Kopieren auf Band konfigurieren.
1.
Geben Sie die folgenden Details an.
Datenträgerauswurf
Gibt an, dass der Datenträger nach Abschließen des Jobs aus dem Laufwerk
ausgeworfen wird. So wird verhindert, dass von anderen Jobs Daten auf diesem
Datenträger überschrieben werden.
Sicherungsüberprüfung
Gibt an, dass Arcserve Backup die Zuverlässigkeit der Sicherung überprüft,
indem die Header der einzelnen Dateien auf Lesbarkeit geprüft werden. Diese
Option gilt nicht für Multiplexing-Sicherungen.
Einen Befehl ausführen, bevor ein Kopiervorgang auf Band beginnt
Ermöglicht es Ihnen, ein Skript auszuführen, bevor der Sicherungsjob gestartet
wird. Geben Sie den Pfad an, in dem das Skript gespeichert wird. Klicken Sie auf
"Bei Beendigungscode", und geben Sie den Beendigungscode für "Job
ausführen" oder "Job fehlschlagen" an. "Job ausführen" gibt an, dass der
Sicherungsjob fortgesetzt wird, wenn das Skript den Beendigungscode
zurückgibt. "Job fehlschlagen" gibt an, dass der Sicherungsjob angehalten wird,
wenn das Skript den Beendigungscode zurückgibt.
Einen Befehl ausführen, nachdem ein Kopiervorgang auf Band beendet wurde
Ermöglicht es Ihnen, ein Skript auszuführen, nachdem der Sicherungsjob
abgeschlossen wurde. Geben Sie den Pfad an, in dem das Skript gespeichert
wird.
Benutzername für Befehle
Ermöglicht die Angabe des Benutzernamens zum Ausführen des Skripts.
Kennwort für Befehle
Ermöglicht die Angabe des Kennworts zum Ausführen des Skripts.
Aktivieren von E-Mail-Alerts
Ermöglicht es Ihnen, E-Mail-Alerts zu aktivieren. Sie können
E-Mail-Einstellungen konfigurieren und die Arten der Alerts angeben, die Sie in
Form von E-Mails empfangen möchten. Wenn Sie diese Option auswählen,
werden folgende Optionen für Ihre Auswahl aktiviert.
578 Arcserve UDP Solutions Guide
So erstellen Sie einen Plan für das Kopieren auf Band
E-Mail-Einstellungen
Ermöglicht es Ihnen, die E-Mail-Einstellungen zu konfigurieren. Klicken Sie
auf "E-Mail-Einstellungen", und konfigurieren Sie die Details des
E-Mail-Servers und des Proxy-Servers.
Job-Warnmeldungen
Ermöglicht es Ihnen, die Typen der Job-E-Mails auszuwählen, die Sie
erhalten möchten.
2.
Klicken Sie auf "Speichern".
Die Änderungen wurden gespeichert, und neben dem Namen des Task wird ein
grünes Häkchen angezeigt. Die Planungsseite wird geschlossen.
Der Task für das Kopieren auf Band wird erstellt und gemäß Ablaufplan ausgeführt.
Wichtig! Nachdem Sie die
Wiederherstellungspunkte auf Band kopiert haben, können Sie die Daten nicht über die
Arcserve UDP-Konsole auf Band wiederherstellen. Sie müssen die Daten über den
Arcserve Backup-Manager wiederherstellen. Weitere Informationen zur
Wiederherstellung der Banddaten finden Sie unter "Sichern und Wiederherstellen von
D2D/UDP-Daten" im Arcserve Backup-Administrationshandbuch.
Kapitel 9: Erstellen von Plänen zum Schützen von Daten 579
So erstellen und verwalten Sie eine Instant-VM
So erstellen und verwalten Sie eine Instant-VM
Die Instant-VM erstellt im Hypervisor einen virtuellen Rechner und führt die
Sicherungssitzung ohne vorherige Konvertierung im virtuellen Rechner aus. Der Vorteil
einer Instant-VM ist, dass sie einen sofortigen Zugriff auf Daten und die Anwendungen
in den Arcserve UDP-Sicherungssitzungen bietet. Eine Instant-VM kommt ohne die mit
einer herkömmlichen Wiederherstellung oder Konvertierung der Sicherungssitzung auf
einem physischen oder virtuellen Rechner einhergehenden Ausfallzeit aus.
Sie können eine Instant-VM aus den folgenden Sicherungssitzungen erstellen:
■
Agentenbasierte Windows-Sicherung
■
Agentenbasierte Linux-Sicherung
■
Hostbasierte Sicherung und ohne Agent
Sie können einen VMware vCenter/ESX(i)-Server oder Windows Hyper-V-Server als
Hypervisor auswählen.
Die folgende Abbildung veranschaulicht die Architektur einer Instant VM:
580 Arcserve UDP Solutions Guide
So erstellen und verwalten Sie eine Instant-VM
Überprüfen der Voraussetzungen für eine Instant-VM
Stellen Sie die folgenden Voraussetzungen her, bevor Sie eine Instant-VM erstellen:
■
Stellen Sie sicher, dass Sie über mindestens eine Arcserve UDP-Sicherung verfügen.
■
Stellen Sie sicher, dass die Arcserve UDP-Agenten bereits auf dem
Wiederherstellungsserver installiert sind.
■
Stellen Sie sicher, dass die NFS-Funktion auf dem Wiederherstellungsserver
installiert ist, wenn der Ziel-Hypervisor ein VMware vCenter/ESX(i)-Server ist.
■
Stellen Sie sicher, dass das Betriebssystem des Wiederherstellungsservers
64-Bit-Windows Server 2008 R2 oder höher ist.
■
Stellen Sie sicher, dass auf dem Recovery-Server ausreichend Speicherplatz für die
Instant-VM vorhanden ist.
Besondere Aspekte
■
Die Funktion zur Migration von Instant-VMs zwischen Knoten wird nicht
unterstützt, wenn eine Instant-VM in einem Hyper-V-Cluster gestartet wird.
■
Wenn Sie eine Instant-VM von einer Linux-Agent-Sicherung erstellen, können die
von der Instant-VM für einen virtuellen Rechner erstellten Einstellungen nicht mit
einem vSphere-Client geändert werden. Sie müssen den vSphere Web-Client
verwenden, um die Einstellungen des virtuellen Rechners zu ändern.
■
Wenn die Anzahl der NFS-Datenspeicher die maximale Anzahl an
NFS-Bereitstellungen auf einem ESXi/ESX-Host erreicht und Sie eine Instant-VM
erstellen, kann Arcserve UDP keinen NFS-Datenspeicher erstellen. Wie Sie die
maximale Anzahl an NFS-Bereitstellungen auf dem ESXi/ESX-Host erhöhen können,
erfahren Sie im entsprechenden VMware-KB-Artikel.
Neuen virtuellen Rechner erstellen
Die Erstellung einer Instant-VM umfasst grob die folgenden drei Schritte:
1.
Wählen Sie eine Sicherungssitzung aus.
2.
Geben Sie die Details für die Instant-VM an.
3.
Übermitteln Sie den Instant-VM-Job.
Bei erfolgreichem Abschluss des Jobs wird eine Instant-VM erstellt.
Kapitel 9: Erstellen von Plänen zum Schützen von Daten 581
So erstellen und verwalten Sie eine Instant-VM
Instant-VM-Assistenten öffnen
Sie können einen Instant-VM mithilfe des Instant-VM-Assistenten konfigurieren und
erstellen. Es gibt drei Möglichkeiten, um den Instant-VM-Assistenten zu öffnen:
■
Über die Knotenverwaltung
■
Über die Zielverwaltung: Wiederherstellungspunktserver
■
Über die Zielverwaltung: Freigegebener Ordner
Öffnen Sie den Assistenten in der Knotenverwaltungsansicht
1.
Klicken Sie auf die Registerkarte Ressourcen.
2.
Navigieren Sie im linken Fensterbereich zu Knoten, und klicken Sie auf Alle Knoten.
3.
Alle Knoten werden im mittleren Fensterbereich angezeigt.
4.
Klicken Sie mit der rechten Maustaste auf einen Knoten, und wählen Sie Instant-VM
erstellen aus.
Der Instant-VM-Assistent wird geöffnet.
Hinweis: Wenn ein Knoten keinem Plan
zugeordnet ist, haben diese Knoten keine Option Instant-VM erstellen.
Öffnen des Assistenten aus der Zielverwaltungsansicht
Von "Ziele" aus:
Wiederherstellungspunktserver
1.
Klicken Sie auf die Registerkarte Ressourcen.
2.
Gehen Sie im linken Fensterbereich zu "Ziele", und klicken Sie auf
"Wiederherstellungspunktserver".
Wenn Sie keine Datenspeicher hinzugefügt haben, werden diese Datenspeicher
im mittleren Fensterbereich angezeigt.
3.
Klicken Sie auf den Datenspeicher.
Wenn Sie bereits Daten in RPS gesichert haben, werden alle Quellknoten im
Fensterbereich aufgelistet.
4.
Klicken Sie auf den Knotennamen des geschützten Knotens.
Alle aktuellen Sicherungssitzungen werden im Fensterbereich nach Zeitstempel
sortiert angezeigt.
5.
Wählen Sie eine Sicherungssitzung aus, klicken Sie mit der rechten Maustaste,
und wählen Sie Instant-VM aus.
Der Instant-VM-Assistent wird geöffnet.
Von "Ziele" aus: Freigegebener Ordner
582 Arcserve UDP Solutions Guide
So erstellen und verwalten Sie eine Instant-VM
1.
Klicken Sie auf die Registerkarte Ressourcen.
2.
Navigieren Sie im linken Fensterbereich zu Ziele, und klicken Sie auf
Freigegebene Ordner.
3.
Wenn Sie freigegebene Ordner hinzugefügt haben, werden diese
freigegebenen Ordner im mittleren Fensterbereich angezeigt.
4.
Klicken Sie auf einem freigegebenen Ordner, und wählen Sie
Wiederherstellungspunkt-Browser aus.
Wenn Sie bereits Daten im freigegebenen Ordner gesichert haben, werden alle
Quellknoten im Fensterbereich aufgelistet.
5.
Wählen Sie einen Knoten aus, klicken Sie mit der rechten Maustaste, und
wählen Sie Instant-VM aus.
Der Instant-VM-Assistent wird geöffnet.
Wiederherstellungspunkt auswählen
Die Seite "Wiederherstellungspunkt auswählen" zeigt den Speicherort des
Wiederherstellungspunkts an und ermöglicht es Ihnen, einen Wiederherstellungspunkt
auszuwählen. Der Wiederherstellungspunkt kann sich an einem freigegebenen
Speicherort oder in einem Datenspeicher auf dem RPS befinden.
Die Konsole erkennt den Speicherort des Wiederherstellungspunkts und wählt die
Felder Lokationstyp, Recovery Point Server und Datenspeicher oder
Netzwerkfreigabeordner automatisch vorab aus.
Erweitern Sie die Datumsliste, wählen Sie den erforderlichen Wiederherstellungspunkt
aus der Liste aus, und klicken Sie auf Weiter.
Die Seite VM-Ort wird geöffnet.
Hinweis: Wenn Sie eine Instant-VM in der
Knotenverwaltungsansicht erstellen, werden nur die Recovery Point Server aufgeführt,
die sich am gleichen Standort wie der Quellknoten befinden. Wenn Sie eine Instant-VM
über den Recovery Point Server erstellen möchten, die an einem anderen Standort
verwaltet wird, navigieren Sie zu diesem Standort, und öffnen Sie den Assistenten in der
Zielverwaltungsansicht.
Kapitel 9: Erstellen von Plänen zum Schützen von Daten 583
So erstellen und verwalten Sie eine Instant-VM
Wählen Sie den VM-Ort aus.
Geben Sie den Speicherort des virtuellen Rechners an, auf dem Sie die Instant-VM
erstellen möchten. Sie können entweder eine VMware- oder eine Microsoft
Hyper-V-VM angeben.
Folge diesen Schritten:
1.
Wählen Sie einen Hypervisor.
VMware vSphere
a.
Wählen Sie VMware vSphere.
b.
Wenn Sie bereits einen VMware-Knoten zu dem ausgewählten Standort in der
Konsole hinzugefügt haben, wählen Sie den Knoten aus der Drop-down-Liste
vCenter ESX(i) Server aus.
c.
Wenn Sie noch keine VMware-Knoten hinzugefügt haben, klicken Sie auf
Hinzufügen.
Das Dialogfeld Geben Sie das VM-Ziel an wird geöffnet.
d.
Geben Sie die Details zur VM an, und klicken Sie auf OK.
Das Dialogfeld Geben Sie das VM-Ziel an wird geschlossen, und die Seite
VM-Ort wird erneut angezeigt. Alle ESX(i)- oder Ressourcenpools werden im
mittleren Fensterbereich angezeigt.
e.
Wählen Sie entweder "ESX(i)", "Cluster", "Ressourcenpool" oder "Virtuelle
App" als Speicherort aus.
Der VMware vSphere-Rechner ist nun angegeben.
Microsoft Hyper-V
a.
Wählen Sie Microsoft Hyper-V aus.
b.
Wenn Sie bereits einen Hyper-V-Knoten zu dem ausgewählten Standort in der
Konsole hinzugefügt haben, wählen Sie den Knoten aus der Drop-down-Liste
Hyper-V-Server/Cluster aus.
c.
Wenn Sie noch keine Hyper-V-Knoten hinzugefügt haben, klicken Sie auf
Hinzufügen.
Das Dialogfeld Geben Sie das VM-Ziel an wird geöffnet.
Hinweis: Wenn Sie eine
Verbindung zu der Hyper-V-Instant-VM mit einem nicht integrierten
Administratorkonto herstellen, muss die Remote-UAC deaktiviert werden.
Weitere Informationen zum Deaktivieren der Remote-UAC bei nicht
integrierten Administratoren finden Sie unter So deaktivieren Sie eine
Remote-UAC bei nicht integrierten Administratoren (siehe Seite 585).
d.
Geben Sie die Details zum Hyper-V-Server an, und klicken Sie auf OK.
Die Hyper-V-VM ist nun angegeben.
584 Arcserve UDP Solutions Guide
So erstellen und verwalten Sie eine Instant-VM
2.
Klicken Sie auf Weiter.
Die Seite Wiederherstellungsserver wird geöffnet.
Deaktivieren einer Remote-UAC für einen nicht integrierten Administrator
Zusätzliche Administratorkonten sind jene Konten, bei denen es sich nicht um
Standardadministratoren handelt. Solche Konten werden auch als nicht integrierte
Administratorkonten bezeichnet. Um einen virtuellen Rechner von einem Hyper-V-Host
zu importieren, können Sie das integrierte Administratorkonto des Hyper-V-Hosts, ein
Domänenkonto in der lokalen Administratorengruppe des Hyper-V-Hosts oder einen
nicht integrierten Administratorbenutzer verwenden.
Der Benutzer des zusätzlichem Administratorkontos kann die Vorgänge zum
Deaktivieren des Remote-Zugriffs auf UAC durchführen.
Hinweise:
■
Dieser Vorgang weicht vom Deaktivieren von UAC grundsätzlich ab. Mit diesem
Vorgang können Sie bestimmte Funktionen von UAC deaktivieren.
■
Da für den Import die Technologie von Windows-Verwaltungsinstrumentation
(WMI) eingesetzt wird, stellen Sie sicher, dass WMI nicht durch die Firewall
blockiert ist.
Folge diesen Schritten:
1.
Klicken Sie auf "Start", geben Sie im Feld "Programme/Dateien durchsuchen"
"regedit" ein, und drücken Sie die Eingabetaste.
Der Registrierungs-Editor von Windows wird geöffnet.
Hinweis: Möglicherweise müssen Sie
Administrator-Anmeldeinformationen angeben, um den
Windows-Registrierungs-Editor zu öffnen.
2.
Suchen Sie den folgenden Registrierungsschlüssel, und klicken Sie darauf:
HKEY_LOCAL_MACHINE\SOFTWARE\Microsoft\Windows\CurrentVersion\Policies\
System
Kapitel 9: Erstellen von Plänen zum Schützen von Daten 585
So erstellen und verwalten Sie eine Instant-VM
3.
Klicken Sie im Menü "Bearbeiten" auf "Neu" und anschließend auf "DWORD-Wert
(32-Bit)".
4.
Geben Sie LocalAccountTokenFilterPolicy als Namen des neuen Eintrags ein, und
drücken Sie die Eingabetaste.
5.
Klicken Sie mit der rechten Maustaste auf LocalAccountTokenFilterPolicy und
anschließend auf "Ändern".
6.
Geben Sie im Datenfeld "Wert" "1" ein, und klicken Sie auf "OK".
7.
Verlassen Sie den Registrierungseditor.
Weitere Informationen zum Verhalten von Windows finden Sie in der
Microsoft-Dokumentation.
586 Arcserve UDP Solutions Guide
So erstellen und verwalten Sie eine Instant-VM
Auswählen eines Wiederherstellungsservers
Der Core-Modul der Instant-VM wird auf dem Wiederherstellungsserver gehostet. Der
Standardwiederherstellungsserver ist der Recovery Point Server. Sie können auch einen
Knoten als Wiederherstellungsserver zuweisen.
Bei Linux-Sicherungssitzungen ist der Wiederherstellungsserver ein
Linux-Sicherungsserver.
Folge diesen Schritten:
1.
Wählen Sie eine der folgenden Optionen als Wiederherstellungsserver aus:
Recovery Point Server verwenden
Gibt an, dass der RPS als Wiederherstellungsserver verwendet wird.
Windows-Knoten aus der Knotenliste auswählen
Gibt an, dass der Wiederherstellungsserver ein Windows-Knoten ist. Sie
können einen Knoten aus der Liste auswählen. Es werden nur die Knoten
angezeigt, die durch den ausgewählten Standort verwaltet werden.
Hinweise:
2.
■
Sie müssen nur einen Wiederherstellungsserver auswählen, wenn der
Hypervisor VMware vSphere ist.
■
Wenn der Hypervisor VMware vSphere ist, muss die
Windows-Netzwerkdateisystemrolle (Network File System, NFS) auf dem
Recovery Point Server installiert sein. Sie kann automatisch über den
Instant-VM-Prozess installiert werden. Informationen zur manuellen
Installation des Netzwerkdateisystems finden Sie unter So installieren Sie das
Netzwerkdateisystem manuell auf einem Windows-Server (siehe Seite 588).
■
Wenn Arcserve Backup auf dem Wiederherstellungsserver installiert ist, kann
der Start des Windows-NFS-Diensts fehlschlagen. Der Grund hierfür ist, dass die
standardmäßige Portnummer des Windows-NFS-Dienstes 111 ist und sie vom
Arcserve Backup-Dienst Remoteprozeduraufruf-Server verwendet wird.
Informationen zur Änderung der standardmäßigen Portnummer vom Arcserve
Backup-Dienst Remote-Prozeduraufruf-Server finden Sie unter Ändern der
Portkonfigurationsdatei und Kommunikationsports von Primär- und
Mitgliedsservern in der Arcserve Backup-Dokumentation.
Klicken Sie auf Weiter.
Die Seite "Instant-VM-Details" wird geöffnet.
Kapitel 9: Erstellen von Plänen zum Schützen von Daten 587
So erstellen und verwalten Sie eine Instant-VM
Manuelles Installieren von Network File System auf einem Windows-Server
Sie können Network File System (NFS) mithilfe des Server-Managers auf einem
Windows-Server installieren.
Folge diesen Schritten:
1.
Öffnen Sie den Server-Manager, und klicken Sie auf "Server Manager" und dann
den Assistenten "Rollen und Funktionen hinzufügen".
Der Assistent "Rollen und Funktionen hinzufügen" wird geöffnet.
2.
Klicken Sie auf Serverrollen, und wählen Sie Datei- und Speicherdienste.
3.
Erweitern Sie Datei- und iSCSI-Dienste.
4.
Wählen Sie Dateiserver und Server für NFS.
5.
Klicken Sie auf "Funktionen hinzufügen", um ausgewählten NFS-Funktionen
hinzuzufügen.
6.
Klicken Sie auf "Installieren", um die NFS-Komponenten auf dem Server zu
installieren.
Sie haben Network File System manuell auf dem Windows-Server installiert.
Details zur Instant-VM angeben
Geben Sie die Details zur Instant VM an. Die Optionen können je nach Hypervisor
variieren.
588 Arcserve UDP Solutions Guide
So erstellen und verwalten Sie eine Instant-VM
Folge diesen Schritten:
1.
Geben Sie den Namen und eine Beschreibung der Instant VM an.
VM-Name
Gibt den Namen der Instant-VM an. Sie können nur Itme als Präfix oder Suffix
der Instant-VM angeben. Der Name des Quellknotens wird zum
Standardnamen der Instant-VM. Der Name des Quellknotens mit Präfix wird
zum Standardnamen der Instant-VM. Einige Sonderzeichen sind im Namen
nicht zulässig, z. B. ' @', ' \' usw.
Beschreibung
(Optional) Gibt die Beschreibung für die Instant-VM an.
2.
Geben Sie Speicherort des Ordners der Instant-VM auf dem
Wiederherstellungsserver an.
Sie können die Volume-Informationen des Wiederherstellungsservers durchsuchen.
3.
Geben Sie die Instant-VM-Einstellungen an.
CPU-Zähler
Gibt die Anzahl der CPUs an, die Sie in der Instant-VM benötigen.
Speichergröße
Gibt die Größe des Arbeitsspeichers an, den Sie in der Instant-VM benötigen.
4.
Fügen Sie Netzwerkadapter hinzu.
a.
Klicken Sie auf die Schaltfläche Adapter hinzufügen, um einen Adapter
hinzufügen, und geben Sie die Details des Netzwerks an.
Sie können mehrere Netzwerkadapter hinzufügen. Nach dem Hinzufügen eines
Netzwerkadapters können Sie den Netzwerkadapter aus der Spalte Aktionen
bearbeiten oder löschen.
Kapitel 9: Erstellen von Plänen zum Schützen von Daten 589
So erstellen und verwalten Sie eine Instant-VM
b.
590 Arcserve UDP Solutions Guide
Geben Sie Virtuelles Netzwerk, Adaptertyp und TCP/IP-Einstellungen an.
Wenn Sie die IP-Adresse der Instant-VM angeben möchten, können Sie auf
Adresse hinzufügen klicken und die Adresse, die Sie konfigurieren möchten,
auswählen.
So erstellen und verwalten Sie eine Instant-VM
5.
Aktualisieren Sie DNS.
a.
Klicken Sie auf die Schaltfläche DNS aktualisieren, um DNS-Details anzugeben.
Hinweis: Sie können die
detaillierten DNS-Aktualisierungsinformationen angeben, wenn Sie eine
IP-Adresse und eine DNS-Adresse im Netzwerkadapter angegeben haben und
der Quellrechner in einer Domäne ist.
b.
Klicken Sie auf DNS-Adresse hinzufügen, um einen
DNS-Aktualisierungsdatensatz hinzuzufügen. Klicken Sie auf Entfernen, um den
DNS-Aktualisierungsdatensatz zu entfernen. Klicken Sie auf die Hoch- und
Runter-Schaltflächen, um die Reihenfolge der Datensätze anzupassen.
c.
Wählen Sie eine DNS-Adresse und eine IP-Adresse aus der Dropdown-Liste aus,
und klicken Sie dann auf OK.
d.
Geben Sie die Zeit bis Ablauf (TTL) an.
e.
Geben Sie die DNS-Authentifizierung an.
Geben Sie für Microsoft DNS Server den Benutzernamen und das Kennwort ein.
Für Bind Server müssen Sie den vollständigen Pfad angeben, einschließlich den
Dateinamen der Schlüsseldatei auf dem Wiederherstellungsserver.
6.
Ändern Sie den Hostnamen der Instant-VM.
Kapitel 9: Erstellen von Plänen zum Schützen von Daten 591
So erstellen und verwalten Sie eine Instant-VM
a.
Klicken Sie auf das Kontrollkästchen "Hostname ändern", um den Hostnamen
der Instant-VM zu aktualisieren.
b.
Geben Sie einen neuen Hostnamen für die Instant-VM an. Wenn der
Quellrechner in einer Domäne ist, geben Sie das Benutzerkonto und das
Kennwort an.
Hinweis: Wenn sich der Quellrechner in
einer Domäne befindet, sollte das Konto die Berechtigung zum Ändern des
Hostnamens in der Domäne haben.
Jetzt können Sie den Job übergeben.
592 Arcserve UDP Solutions Guide
So erstellen und verwalten Sie eine Instant-VM
Instant-VM-Job übergeben
Um die Instant VM zu erstellen, übergeben Sie den Instant VM-Job. Wenn der Job
abgeschlossen ist, können Sie die Instant VM unter Ressourcen Infrastruktur
Instant-VM sehen.
Folge diesen Schritten:
1.
Klicken Sie auf VM erstellen.
Das Dialogfeld VM erstellen wird geöffnet.
2.
Wählen Sie eine der folgenden Optionen:
Erstellen und starten
Übermittelt einen Job, um die Instant-VM zu erstellen. Nachdem die VM
erstellt wurde, wird sie automatisch gestartet.
Nur erstellen
Erstellt eine Instant-VM. Sie müssen den virtuellen Rechner manuell starten.
Wenn der Instant VM-Job abgeschlossen ist, können Sie den virtuellen Rechner
starten.
Abbrechen
Schließt das Dialogfeld "VM erstellen" ohne eine VM zu erstellen. Sie werden
zur Seite "VM erstellen" zurückgeleitet.
Der Instant-VM-Job wurde erfolgreich erstellt.
Instant-VM verwalten
Sie können die Instant-VM über die Konsole verwalten. Sie können einschalten eine
Instant-VM von der Konsole aus ein- und ausschalten. Außerdem können Sie alle
Instant-VMs löschen.
Hinweis: Die Konsole zeigt nur die
Instant-VMs an, die an den Wiederherstellungspunkten, die von dem ausgewählten
Standort verwaltet werden, erstellt wurden.
Instant-VM starten oder anhalten
Sie können eine Instant-VM nach der Erstellung starten oder anhalten. Je nach Status
des virtuellen Rechners wird die Schaltfläche "Starten" oder "Anhalten" angezeigt.
Folge diesen Schritten:
1.
Klicken Sie in der Konsole auf Ressourcen.
2.
Navigieren Sie zu Infrastrukturen, und klicken Sie auf Instant-VM.
Kapitel 9: Erstellen von Plänen zum Schützen von Daten 593
So erstellen und verwalten Sie eine Instant-VM
3.
Wählen Sie im mittleren Fensterbereich den virtuellen Rechner aus, und klicken Sie
auf Aktionen.
4.
Wählen Sie entsprechend dem Status des virtuellen Rechners Einschalten oder
Ausschalten aus.
Der virtuelle Rechner wird erfolgreich gestartet oder angehalten.
Eine Instant-VM löschen
Sie können alle Instant-VMs löschen, die Sie nicht mehr benötigen.
Folge diesen Schritten:
1.
Klicken Sie in der Konsole auf Ressourcen.
2.
Navigieren Sie zu Infrastrukturen , und klicken Sie auf Instant-VM.
3.
Wählen Sie im mittleren Fensterbereich den virtuellen Rechner aus, und klicken Sie
auf Aktionen.
4.
Klicken Sie auf "Löschen".
Ein Bestätigungsdialogfeld wird geöffnet.
5.
Klicken Sie auf OK.
Der virtuelle Rechner wurde erfolgreich gelöscht.
594 Arcserve UDP Solutions Guide
So erstellen und verwalten Sie eine Instant-VM
Konvertieren der Linux Instant VM in einer unabhängigen VM
Sie können eine Linux Instant Virtual Machine (IVM) in eine unabhängige VM ändern.
Für diese Konvertierung benötigen Sie VMware Storage vMotion.
Hinweise:
■
Um den Vorgang fortzusetzen, benötigen Sie ein Menüelement, das erst verfügbar
ist, sobald sich die IVM in der Phase "Verwendungsbereit" befindet.
■
Die Option ist nicht verfügbar, wenn der Wiederherstellungspunkt eine agentenlose
Sicherung ist und der Ziel-Hypervisor vSphere ESX/VC lautet.
Folge diesen Schritten:
1.
Öffnen Sie die Benutzeroberfläche des Linux-Sicherungsservers.
2.
Wählen Sie die Registerkarte "Jobstatus" den IVM-Job, und öffnen Sie mit der
rechten Maustaste das Kontextmenü.
3.
Wählen Sie den Befehl zur Wiederaufnahme der automatischen Wiederherstellung.
Der IVM-Job wird in die Jobübersicht verschoben, nachdem der Vorgang erfolgreich
abgeschlossen wurde.
Migrieren der Linux Instant VM auf einen physischen Rechner
Hinweise zur Migration der Linux Instant VM auf einen physischen Rechner finden Sie
unter So führen Sie eine Migrations-BMR für Linux-Rechner durch im
Benutzerhandbuch zum Agenten für Linux.
Kapitel 9: Erstellen von Plänen zum Schützen von Daten 595
So erstellen Sie einen Plan für eine standortübergreifende Replikation
So erstellen Sie einen Plan für eine standortübergreifende Replikation
Bei der standortübergreifenden Replikation können Sie Daten zwischen verschiedenen
Standorten mit der gleichen Konsole replizieren. Das folgende Diagramm
veranschaulicht die Verbindung zwischen Konsole, Standort 1 und Standort 2.
Konsole (z. B. in einem öffentlichen Netzwerk), Standort 1 (z. B. in einem privaten
Netzwerk) und Standort 2 (z. B. in einem anderen privaten Netzwerk) können sich in
unterschiedlichen Netzwerksegmenten befinden. Standort 1 und Standort 2 werden
über das Gateway in der Konsole verwaltet.
Über das Gateway an Standort 1 kann mithilfe des Proxy oder NAT eine Verbindung zur
Konsole hergestellt werden. Über das Gateway an Standort 2 kann mithilfe des NAT eine
Verbindung zur Konsole hergestellt werden. Standort 1 kann als Quell-RPS auf Standort
2 als Ziel-RPS repliziert werden. Mit dem Proxy oder der Portzuordnung (NAT 2 auf NAT
1) kann der Quell-RPS eine Verbindung zum Ziel-RPS herstellen oder darauf den
Replikationsjob ausführen.
596 Arcserve UDP Solutions Guide
So erstellen Sie einen Plan für eine standortübergreifende Replikation
Erstellen eines Plans für die Replikation zwischen Standorten
Sie können einen Plan für die Replikation zwischen Standorten erstellen.
Folge diesen Schritten:
1.
Erstellen Sie an Standort 1, dem Quell-RPS, einen Sicherungs-Task als Task1.
2.
Fügen Sie einen Task Replikation zum gleichen Plan hinzu.
3.
Wählen Sie auf der Registerkarte Ziel den anderen Standort aus, auf der sich der
Ziel-RPS oder -Datenspeicher befindet.
4.
Optional: Aktivieren Sie die Proxy-Details (Server, Port und Authentifizierung).
Hinweis: Bevor Sie die Proxy-Details
aktivieren, müssen Sie den Proxy-Server zwischen Standort 1 und der Konsole
konfigurieren.
5.
Aktivieren Sie die NAT-Details (optional).
Hinweis: Bevor Sie die NAT-Details
aktivieren, müssen Sie den NAT-Server und die Portzuordnung zwischen der
Konsole und Standort 2 konfigurieren.
Kapitel 9: Erstellen von Plänen zum Schützen von Daten 597
So erstellen Sie einen Plan für eine standortübergreifende Replikation
6.
Konfigurieren Sie die anderen Registerkarten wie Ablaufplan und Erweitert, und
speichern Sie den Plan.
7.
Wenn der Job ausgeführt wird, überprüfen Sie den Überwachungs- und
Protokollstatus für Sicherung, Replikation (ausgehend) und Replikation (eingehend).
598 Arcserve UDP Solutions Guide
So erstellen Sie einen Plan für eine standortübergreifende Replikation
Kapitel 10: Netapp Hardware-Speichersnapshot
für Sicherung
Arcserve UDP hat die Möglichkeit, Hardware-Storage-Snapshots für die Sicherung zu
nutzen. Während der Erstellung einer Sicherungsaufgabe können Sie angeben, ob Sie
den Hardware-Snapshot verwenden möchten. Wenn Sie Hardware-Snapshot
auswählen, versucht Arcserve UDP zunächst einen Hardware-Snapshot zu erstellen.
Schlägt der Hardware-Snapshot fehl, kehrt Arcserve UDP automatisch zum
Software-Snapshot zurück, ohne einen Fehler zu melden.
Sie können den Hardware-Snapshot für eine agentenbasierte Sicherung (physische
Windows-Rechner) und eine hostbasierte Sicherung ohne Agenten (VMware und
Hyper-V) verwenden.
Der nächste Schritt
■
Speichersnapshot für agentenlose
VMware-Sicherung verwenden (siehe Seite 600)
■
Speichersnapshot für agentenlose
Hyper-V-Sicherung verwenden (siehe Seite 606)
■
Speichersnapshot für agentenbasierte
Sicherung verwenden (siehe Seite 607)
■
Verwendung von Speichersnapshot durch
Sicherung überprüfen (siehe Seite 608)
Kapitel 10: Netapp Hardware-Speichersnapshot für Sicherung 599
Speichersnapshot für agentenlose VMware-Sicherung verwenden
Speichersnapshot für agentenlose VMware-Sicherung verwenden
Um Speichersnapshots für VMware-VMs verwenden zu können, müssen Sie vor der
Erstellung eines Sicherungsplans die erforderlichen Voraussetzungen erfüllen.
Folge diesen Schritten:
1.
Prüfen Sie folgende Voraussetzungen, und stellen Sie sicher, dass die
Voraussetzungen erfüllt werden.
■
Arcserve UDP unterstützt NetApp iSCSI- und NetApp NFS-LUNs. iSCSI und NFS
müssen bestimmte Bedingungen erfüllen, um Hardware-Snapshots verwenden
zu können.
–
Aspekte der NetApp
iSCSI-Unterstützung für VMware (siehe Seite 601)
–
Aspekte der NFS-Unterstützung für
VMware (siehe Seite 603)
■
Fügen Sie zum Erstellen eines Hardware-Snapshots für VMware die
Speicher-Appliance zur Konsole hinzu. Weitere Informationen zum Hinzufügen
einer Speicher-Appliance finden Sie unter Hinzufügen einer Speicher-Appliance
(siehe Seite 249).
■
Um einen Hardware-Snapshot verwenden zu können, ist für
Netapp-Speicher-Arrays unter Data ONTAP im 7-Modus und Cluster-Modus
eine Flexclone-Lizenz erforderlich.
Hinweis: Weitere Informationen zur
Konfiguration von NetApp finden Sie in der NetApp-Dokumentation. Sie können
sich auch direkt an das NetApp-Support-Team wenden.
2.
Melden Sie sich bei der Konsole an, und erstellen Sie einen Plan für die Sicherung.
Hinweis: Weitere Informationen zur
Erstellung eines agentenlosen Sicherungsplans finden Sie unter "So erstellen Sie
einen Sicherungsplan für hostbasierte virtuelle Rechner".
3.
Stellen Sie sicher, dass Sie die Option Verwenden Sie nach Möglichkeit
Hardware-Snapshots in der Registerkarte Erweitert ausgewählt haben.
4.
Speichern Sie den Plan, und übergeben Sie den Sicherungsjob.
Der Sicherungsjob wird mit dem Speichersnapshot ausgeführt.
600 Arcserve UDP Solutions Guide
Speichersnapshot für agentenlose VMware-Sicherung verwenden
Aspekte der NetApp iSCSI-Unterstützung für VMware
NetApp im 7-Modus
Wenn das Speichersystem NetApp im 7-Modus ausgeführt wird, müssen keine
zusätzlichen Lizenzen zur Verwendung des Hardware-Snapshots verwendet werden. Wir
empfehlen jedoch, die FlexClone-Lizenz zu installieren.
NetApp im Cluster-Modus
Wenn das Speichersystem NetApp im Cluster-Modus (C-Modus) ausgeführt wird,
müssen Sie eine FlexClone- oder SnapRestore-Lizenz installieren, um
Hardware-Snapshot verwenden zu können.
Das folgende Flussdiagramm erläutert die Bedingungen für den Hardware-Snapshot für
NetApp iSCSI-VMware:
Kapitel 10: Netapp Hardware-Speichersnapshot für Sicherung 601
Speichersnapshot für agentenlose VMware-Sicherung verwenden
602 Arcserve UDP Solutions Guide
Speichersnapshot für agentenlose VMware-Sicherung verwenden
Hinweise für den NFS-Support für VMware
Im folgenden Flussdiagramm werden die Bedingungen für Hardware-Snapshots für
NetApp NFS mit VMware erläutert:
Arcserve UDP unterstützt Hardware-Snapshots für Datenspeicher der NFS Version 3.0.
Um Hardware-Snapshots zu verwenden, muss auf dem Sicherungs-Proxy der
Microsoft-NFS-Client installiert und konfiguriert sein.
Die folgende Tabelle enthält die NFS-Versionen, die VMware-VMs und Arcserve UDP
unterstützen. Stellen Sie sicher, dass Sie über die richtige NFS-Version mit der
entsprechenden VMware-Version verfügen.
Kapitel 10: Netapp Hardware-Speichersnapshot für Sicherung 603
Speichersnapshot für agentenlose VMware-Sicherung verwenden
VMware-Versionen
NFS-Versionen, die
NFS-Versionen, die Arcserve
VMware unterstützt UDP für
Hardware-Snapshots für
FlexClone unterstützt
NFS-Versionen, die Arcserve
UDP für Hardware-Snapshots
für den Windows NFS Client
unterstützt
VMware 6.0 und höher
Unterstützt NFS 3.0
und 4.1
Unterstützt NFS 3.0 und 4.1
Unterstützt nur NFS 3.0 und
muss die Voraussetzungen
erfüllen
VMware-Versionen, die
älter sind als 6.0
Unterstützt nur NFS
3.0
Unterstützt NFS 3.0
Unterstützt nur NFS 3.0 und
muss die Voraussetzungen
erfüllen
Voraussetzungen für NFS 3.0
■
Wenn die FlexClone-Lizenz nicht vorhanden ist, müssen auf der NetApp-Appliance
die folgenden Versionen von OnTAP installiert sein, damit Hardware-Snapshots von
VMDK-Dateien, die auf NFS 3.0-Datenspeichern gehostet werden, unterstützt
werden können:
–
Alle Data ONTAP 7-Mode-Systeme werden unterstützt.
–
Clustered Data ONTAP 8.2-Versionen ab Version 8.2.3 werden unterstützt.
Außerdem werden Clustered Data ONTAP 8.3-Versionen ab Version 8.3.1
unterstützt.
–
Standardmäßig ist die Unterstützung für den Windows NFS v3-Client
deaktiviert. Um sie auf SVMs zu aktivieren, verwenden Sie den folgenden
Befehl:
vserver nfs modify -vserver svm_name -v3-ms-dos-client enabled
■
Auf dem Sicherungs-Proxy, mit dem die VMware-VM gesichert wird, sollte der
Microsoft-NFS-Client installiert und konfiguriert sein. Der Sicherungs-Proxy sollte
Zugriff auf die NFS-Freigabe habe. Informationen zur manuellen Installation des
NFS-Clients auf dem Server finden Sie unter So installieren Sie den
Microsoft-NFS-Client manuell auf einem Windows-Server (siehe Seite 605).
■
Sie müssen den Microsoft-NFS-Client-Dienst auf dem Proxy-Server nach der
Bereitstellung des agentenlosen Sicherungsplans neu starten. Sie müssen den
Dienst nur beim ersten Mal neu starten, da die Planbereitstellung nur zu einigen
Änderungen bezüglich des NFS-Clients auf dem Proxy-Server führt.
604 Arcserve UDP Solutions Guide
Speichersnapshot für agentenlose VMware-Sicherung verwenden
So installieren Sie den Microsoft-NFS-Client manuell auf einem Windows-Server
Gehen Sie folgendermaßen vor, um den Microsoft-NFS-Client manuell auf einem
Windows-Server zu installieren.
1.
Melden Sie sich beim Windows-Server an.
2.
Öffnen Sie den Server-Manager, und klicken Sie auf "Verwalten".
3.
Klicken Sie auf "Rollen und Funktionen hinzufügen".
4.
Klicken Sie im Dialogfeld "Bevor Sie beginnen" auf "Weiter".
5.
Wählen Sie im Dialogfeld "Installationstyp wählen" die rollenbasierte oder
funktionsbasierte Installationsmethode aus, und klicken Sie auf "Weiter".
6.
Wenn Sie auf den lokalen Server installieren möchten, klicken Sie im
Dialogfeld "Zielserver wählen auf "Weiter". Wählen Sie andernfalls aus der
Serverpoolliste einen Server aus.
7.
Klicken Sie im Dialogfeld "Serverrollen auswählen" auf "Weiter".
8.
Scrollen Sie im Dialogfeld "Funktionen wählen" in der Liste der verfügbaren
Funktionen nach unten, und aktivieren Sie das Kontrollkästchen "Client für NFS".
9.
Klicken Sie auf "Weiter".
10. Überprüfen Sie im Dialogfeld "Installationsauswahl bestätigen" Ihre Auswahl, und
klicken Sie auf "Installieren".
11. Wenn die Installation abgeschlossen ist, überprüfen Sie die Ergebnisse, und klicken
Sie auf "Schließen".
Kapitel 10: Netapp Hardware-Speichersnapshot für Sicherung 605
Verwenden des Speichersnapshots für agentenlose Hyper-V-Sicherung
Verwenden des Speichersnapshots für agentenlose Hyper-V-Sicherung
Um Speichersnapshots für Hyper-V-VMs verwenden zu können, müssen Sie vor der
Erstellung eines Sicherungsplans die erforderlichen Voraussetzungen erfüllen.
Folge diesen Schritten:
1.
Prüfen Sie folgende Voraussetzungen, und stellen Sie sicher, dass die
Voraussetzungen erfüllt werden.
■
Installieren Sie einen VSS-Hardwareanbieter (z. B. NetApp) auf den
Hyper-V-Servern. Installieren Sie den VSS-Hardwareanbieter auf dem
Sicherungs-Proxy-Server, um den transportablen Snapshot zu unterstützen.
Eine typische Konfiguration eines VSS-Hardwareanbieters umfasst:
–
Angabe eines Servers, welcher die LUN steuert.
–
Angabe der Anmeldeinformationen des Datenträger-Arrays für den Zugriff
auf das Datenträger-Array
Hinweis: Weitere Informationen zur
Konfiguration des VSS-Hardwareanbieters erhalten Sie beim Hersteller des
Hardwareanbieters.
2.
■
Auf dem Hyper-V-Server und dem Proxy-Server müssen eine ähnliche
Betriebssystemversion installiert sein.
■
Wenn der Hyper-V-Server zu einem Cluster gehört, sollte der Proxy-Server kein
Teil des Hyper-V-Clusters sein.
Melden Sie sich bei der Konsole an, und erstellen Sie einen Plan für die Sicherung.
Hinweis: Weitere Informationen zur
Erstellung eines agentenlosen Sicherungsplans finden Sie unter "So erstellen Sie
einen Sicherungsplan für hostbasierte virtuelle Rechner".
3.
Stellen Sie sicher, dass Sie die Option Verwenden Sie nach Möglichkeit
Hardware-Snapshots in der Registerkarte Erweitert ausgewählt haben.
4.
Speichern Sie den Plan, und übergeben Sie den Sicherungsjob.
Der Sicherungsjob wird mit dem Speichersnapshot ausgeführt.
606 Arcserve UDP Solutions Guide
Verwenden von Speichersnapshots für agentenbasierte Sicherung
Verwenden von Speichersnapshots für agentenbasierte Sicherung
Um Speichersnapshots für agentenbasierte Rechner (physische Rechner) verwenden zu
können, müssen Sie vor der Erstellung eines Sicherungsplans die erforderlichen
Voraussetzungen erfüllen.
Folge diesen Schritten:
1.
Prüfen Sie folgende Voraussetzungen, und stellen Sie sicher, dass die
Voraussetzungen erfüllt werden.
■
Installieren Sie einen VSS-Hardwareanbieter, der Hardware-Snapshots auf
Arcserve UDP-Agents unterstützt. Eine typische Konfiguration eines
VSS-Hardwareanbieters umfasst:
–
Angabe eines Servers, der die LUN steuert.
–
Angabe der Anmeldeinformationen des Datenträger-Arrays für den Zugriff
auf das Datenträger-Array
Hinweis: Weitere Informationen zur
Konfiguration des VSS-Hardwareanbieters erhalten Sie beim Hersteller des
Hardwareanbieters.
2.
Melden Sie sich bei der Konsole an, und erstellen Sie einen Plan für die Sicherung.
Hinweis: Weitere Informationen zur
Erstellung eines agentenbasierten Plans für Windows finden Sie unter "So erstellen
Sie einen Sicherungsplan für Windows".
3.
Stellen Sie sicher, dass die Option Verwenden Sie nach Möglichkeit
Hardware-Snapshots in der Registerkarte Erweitert ausgewählt ist.
4.
Speichern Sie den Plan, und übergeben Sie den Sicherungsjob.
Der Sicherungsjob wird mit dem Speichersnapshot ausgeführt.
Kapitel 10: Netapp Hardware-Speichersnapshot für Sicherung 607
Verwendung von Speichersnapshot durch Sicherung überprüfen
Verwendung von Speichersnapshot durch Sicherung überprüfen
Wenn die Voraussetzungen für einen Hardware-Snapshot nicht erfüllt sind, wechselt
Arcserve UDP automatisch zum Software-Snapshot, ohne einen Fehler zu melden.
Schlägt der Hardware-Snapshot fehl, wird das Ereignis in den Aktivitätsprotokollen
aufgezeichnet.
Überprüfen Sie die Protokollmeldungen, um sicherzustellen, dass die Sicherung den
Hardware-Snapshot verwendet hat.
Folge diesen Schritten:
1.
Navigieren Sie zum folgenden Pfad:
<Installationsordner>\Arcserve\Unified Data Protection\Engine\Logs
2.
Öffnen Sie die entsprechende Datei für die jeweilige Jobnummer.
Beispiel: Wenn die Jobnummer JW002 ist, navigieren Sie zum Ordner Protokolle,
und öffnen Sie die Datei JW002.
3.
Überprüfen Sie die Meldungen in der Datei, um zu bestätigen, dass die Sicherung
den Speichersnapshot verwendet hat.
Sie haben den Speichersnapshot erfolgreich für eine Sicherung verwendet.
608 Arcserve UDP Solutions Guide
Kapitel 11: Wiederherstellen von geschützten
Daten
Dieser Abschnitt enthält die folgenden Themen:
So führen Sie eine Wiederherstellung von einem Wiederherstellungspunkt aus (siehe
Seite 609)
So führen Sie eine Wiederherstellung von einer Dateikopie aus (siehe Seite 624)
So führen Sie eine Wiederherstellung aus einem Dateiarchiv aus (siehe Seite 641)
So stellen Sie Dateien/Ordner wieder her (siehe Seite 657)
So stellen Sie einen virtuellen Rechner wieder her (siehe Seite 678)
So verwenden Sie das Hilfsprogramm zur spezifischen Wiederherstellung von
Exchange-Objekten (siehe Seite 701)
So stellen Sie Microsoft Exchange-Anwendungen wieder her (siehe Seite 708)
So stellen Sie Exchange-Daten auf einem virtuellen VMware-Rechner wieder her (siehe
Seite 719)
So stellen Sie Microsoft SQL Server-Anwendungen wieder her (siehe Seite 720)
So stellen Sie eine Pervasive PSQL-Datenbank wieder her (siehe Seite 731)
So stellen Sie eine Oracle-Datenbank wieder her (siehe Seite 745)
So führen Sie eine Wiederherstellung der Dateiebene unter Linux-Knoten aus (siehe
Seite 760)
So führen Sie eine Wiederherstellung auf Dateiebene aus einer hostbasierten
agentenlosen Sicherung für Linux-Knoten aus (siehe Seite 777)
So führen Sie eine Bare-Metal-Recovery (BMR) für Linux-Rechner aus (siehe Seite 792)
So führen Sie eine Migrations-BMR für Linux-Rechner aus (siehe Seite 817)
So führen Sie eine BMR mithilfe einer Sicherung aus (siehe Seite 821)
So führen Sie eine Bare-Metal-Recovery mithilfe einer Virtual Standby-VM oder
Instant-VM durch (siehe Seite 855)
So stellen Sie geclusterte Microsoft-Knoten und freigegebene Datenträger wieder her
(siehe Seite 892)
So stellen Sie ein Active Directory wieder her (siehe Seite 898)
So führen Sie eine Wiederherstellung von einem
Wiederherstellungspunkt aus
Jedes Mal, wenn Arcserve UDP eine erfolgreiche Sicherung ausführt, wird gleichzeitig
ein Snapshot-Image Ihrer Sicherung (ein Wiederherstellungspunkt) erstellt. Diese
Sammlung an Wiederherstellungspunkten ermöglicht es Ihnen, das Sicherungs-Image,
das Sie wiederherstellen möchten, zu finden und genau anzugeben. Wenn Sie zu einem
späteren Zeitpunkt den Verdacht haben, dass gesicherte Informationen verloren
gegangen, korrupt oder nicht zuverlässig sein könnten, können Sie diese Informationen
suchen und aus einer früheren Version wiederherstellen, deren Qualität außer Frage
steht.
Kapitel 11: Wiederherstellen von geschützten Daten 609
So führen Sie eine Wiederherstellung von einem Wiederherstellungspunkt aus
Das folgende Diagramm veranschaulicht den Prozess für das Wiederherstellen von
einem Wiederherstellungspunkt aus:
Führen Sie die folgenden Aufgaben aus, um von einem Wiederherstellungspunkt aus
wiederherzustellen:
1.
Überprüfen der Voraussetzungen für Wiederherstellungen und Hinweise (siehe
Seite 611)
2.
Festlegen der Informationen für den wiederherzustellenden
Wiederherstellungspunkt (siehe Seite 615)
a.
Festlegen des wiederherzustellenden Wiederherstellungspunkts und des
Inhalts (siehe Seite 616)
b.
Definieren der Wiederherstellungsoptionen (siehe Seite 619)
3.
Wiederherstellen des Inhalts des Wiederherstellungspunkts (siehe Seite 622)
4.
Überprüfen, ob der Inhalt wiederhergestellt wurde (siehe Seite 623)
610 Arcserve UDP Solutions Guide
So führen Sie eine Wiederherstellung von einem Wiederherstellungspunkt aus
Überprüfen der Voraussetzungen für Wiederherstellungen und Hinweise
Überprüfen Sie, dass die folgenden Voraussetzungen gegeben sind, bevor Sie eine
Wiederherstellung ausführen:
■
Sie haben mindestens einen Wiederherstellungspunkt zur Wiederherstellung zur
Verfügung.
■
Sie haben ein gültiges und zugreifbares Wiederherstellungspunktziel, von dem aus
Sie den Inhalt des Wiederherstellungspunkts wiederherstellen können.
■
Sie haben einen gültigen und zugreifbaren Zielspeicherort, auf dem Sie den Inhalt
des Wiederherstellungspunkts wiederherstellen können.
■
Überprüfung Sie die Kompatibilitätsmatrix, welche die unterstützten
Betriebssysteme, Datenbanken und Browser enthält.
Überprüfen Sie die folgenden Wiederherstellungshinweise:
■
■
Wenn die Wiederherstellung auf einem Remote-Ziel erfolgt und alle
Laufwerksbuchstaben (A - Z) besetzt sind, gelingt die Wiederherstellung auf einem
Remote-Pfad nicht. Arcserve UDP Agent (Windows) muss einen
Laufwerksbuchstaben verwenden, um den Pfad des Remote-Ziels zu laden.
■
(Optional) Erfahren Sie, wie die Wiederherstellung funktioniert. Weitere
Informationen erhalten Sie unter Funktionsweise von Wiederherstellungen auf
Dateiebene (siehe Seite 612).
■
(Optional) Überprüfen Sie die Dateien, die während der Wiederherstellung
übersprungen wurden. Weitere Informationen finden Sie unter "Dateien, die
während der Wiederherstellung übersprungen wurden (siehe Seite 613)".
■
Wenn Sie versuchen, eine optimierte Sicherungssitzung auf einem nichtleeren
Volume (unoptimierte Wiederherstellung) wiederherzustellen, kann der
Wiederherstellungsjob mehr Zeit kosten als die geschätzte Zeit, die im Job-Monitor
angezeigt wird. Die Datenmenge, die bearbeitet wird, und die vergangene Zeit
können größer werden auf der Basis der Daten, die auf dem Volume optimiert
werden.
Beispiel:
Die Sicherungsvolumegröße beträgt 100 GB und nach Optimierung ist die
Volumegröße auf 50 GB reduziert.
Wenn Sie eine unoptimierte Wiederherstellung dieses Volume ausführen, zeigt der
Wiederherstellungsjob-Monitor 100 % an, nachdem er 50 GB wiederhergestellt hat,
aber es dauert länger, um die ganzen 100 GB wiederherzustellen.
■
Folgende Aktivitätsprotokollmeldung wird angezeigt, wenn die Systemdateien
wiederhergestellt werden:
"Systemdateien wurden übersprungen. Im Bedarfsfall können Sie die Option
"Bare-Metal-Recovery (BMR)" verwenden, um sie wiederherzustellen."
Kapitel 11: Wiederherstellen von geschützten Daten 611
So führen Sie eine Wiederherstellung von einem Wiederherstellungspunkt aus
Funktionsweise von Wiederherstellungen auf Dateiebene
Bei einer Sicherung auf Blockebene besteht jede gesicherte Datei aus mehreren
erfassten Blöcken, die sie definieren. Zusätzlich wird eine Katalogdatei mit einer Liste
der gesicherten Dateien, der einzelnen Blöcke, die für jede Datei verwendet wurden,
und der Wiederherstellungspunkte, die für diese Datei zur Verfügung stehen, erstellt.
Wenn Sie eine bestimmte Datei wiederherstellen möchten, können Sie Ihre Sicherung
durchsuchen, um die Datei und den Wiederherstellungspunkt auszuwählen. Arcserve
UDP erfasst die Versionen der Blöcke, die für den Wiederherstellungspunkt der
ausgewählten Datei verwendet wurden, fasst sie zusammen und stellt die Datei wieder
her.
Hinweis: Sie können auch Wiederherstellungen ohne Katalogdateien von kataloglosen
Sicherungs-Wiederherstellungspunkten ausführen.
Das folgende Ablaufschema veranschaulicht den Prozess, mit dem Arcserve UDP eine
spezifische Datei wiederherstellt:
612 Arcserve UDP Solutions Guide
So führen Sie eine Wiederherstellung von einem Wiederherstellungspunkt aus
Dateien, die während der Wiederherstellung übersprungen wurden
Bei Wiederherstellungen durch Arcserve UDP Agent (Windows) werden bestimmte
Dateien möglicherweise absichtlich übersprungen.
Die Dateien und Ordner in der folgenden Tabelle werden während einer
Wiederherstellung übersprungen, wenn die folgenden zwei Bedingungen vorhanden
sind:
■
Dateien werden übersprungen, wenn solche Dateien vor der Wiederherstellung
vorhanden sind und die Konfliktoption "Vorhandene Dateien überspringen" ist.
■
Dateien und Ordner, die in der folgenden Tabelle aufgelistet sind, werden
übersprungen, weil sie eine wichtige Komponente für Windows oder Arcserve UDP
Agent (Windows) sind.
BS
Ordner oder Speicherort
Datei oder
Ordnername
Bemerkung
Alle
Stammordner von jedem
Volume
CAVolTrc.dat
Wird von dem Treiber für die Verfolgung von Arcserve
UDP verwendet.
cavoltrcsnapshot.
dat
System Volume
Information\*
Wird verwendet, um Dateien/Ordner von einem
Windows-System zu speichern, zum Beispiel
Volumeschattenkopie-Dateien.
RECYCLER\*
Wird nur auf NTFS-Partitionen verwendet. Es enthält
einen Papierkorb für jeden Benutzer, der sich beim
Computer anmeldet, sortiert nach Sicherheitskennung
(SID).
$Recycle.Bin\*
Wenn Sie eine Datei in Windows NT Explorer oder im
Arbeitsplatz löschen, dann wird die Datei im
Papierkorb gespeichert, bis Sie den Papierkorb leeren
oder die Datei wiederherstellen.
Alle Ordner enthalten
Bilddateien
Thumbs.db
Speichert Miniaturbilder für die Windows
Explorer-Miniaturbildanzeige.
Stammordner des Volume
PageFile.sys
Windows-Auslagerungsdatei des virtuellen Speichers.
Hiberfil.sys
Ruhezustanddatei wird verwendet, um die
Systemdaten zu speichern, wenn ein Computer in den
Ruhezustand geht.
Die folgenden Dateien und Ordner werden nur übersprungen, wenn Sie den ursprünglichen Speicherort
wiederherstellen.
Kapitel 11: Wiederherstellen von geschützten Daten 613
So führen Sie eine Wiederherstellung von einem Wiederherstellungspunkt aus
Alle
Der Ordner ist im
Wertdatensatz hier
angegeben:
Alle
Dateien/Ordner
(rekursiv)
Der Ordner enthält eine zwischengespeicherte
dll-Datei, die für SFC (System File Checker) verwendet
wird, und die Inhalte des Verzeichnisses des
System-Dll-Cache werden durch die Verwendung von
SFC neu erstellt.
MSCS\*
Wird für Microsoft Cluster Server verwendet.
HKLM\Software\Microsoft\
Windows
NT\CurrentVersion\WinLog
on\SfcDllCache
%SystemRoot%\SYSTEM32\
dllCache
Stammordner von
quorum_device
%SystemRoot%\SYSTEM32\ perf?00?.dat
Leistungsdaten, die vom Windows-Leistungsindikator
verwendet werden.
perf?00?.bak
%SystemRoot%\inetsrv\
CATROOT\*
Wird für WFP (Windows File Protection) verwendet. Es
werden digitale Signaturen der
Betriebssysteminstallationen (wie z. B. DLL, EXE, SYS,
OCX usw.) erfasst, um sie vor Löschung oder vor Ersatz
von älteren Versionen zu schützen.
metabase.bin
Binäre Metabasis-Datei von früheren IIS-Versionen vor
6.0.
Datei oder Ordner, der im
Alle
Wert angegeben ist, mit
Dateien/Ordner
Ausnahme von
(rekursiv)
"Gemeinsamer
SIS-Speicher" unter
"HKLM\SYSTEM\CurrentCo
ntrolSet\Control\BackupRes
tore\FilesNotToBackup"
XP
Systemvolume
W2003
614 Arcserve UDP Solutions Guide
Dateien und Ordner sollten nicht gesichert und nicht
wiederhergestellt werden. Weitere Informationen
finden Sie unter
"http://msdn.microsoft.com/en-us/library/windows/d
esktop/bb891959(v=vs.85).aspx#filesnottobackup".
NTLDR
Der Haupt-Boot-Loader.
BOOT.INI
Enthält Boot-Konfigurationen (wenn diese fehlen, dann
wird NTLDR standardmäßig auf \Windows in der ersten
Partition des ersten Datenträgers festgelegt).
NTDETECT.COM
Ist erforderlich, um ein NT-basiertes BS zu starten.
Erkennt grundlegende Hardware-Informationen, die
für einen erfolgreichen Start erforderlich sind.
So führen Sie eine Wiederherstellung von einem Wiederherstellungspunkt aus
Vista
und
höher
Stammordner des
Systemvolume
boot\*
Boot-Ordner für Windows.
bootmgr
Datei "Windows-Start-Manager"
EFI\Microsoft\Bo Wird für EFI-Boot verwendet.
ot\*
%SystemRoot%\SYSTEM32\ LogFiles\WMI\RT Speichert ETW-Ablaufverfolgungsdateien (mit der
Backup\*
Erweiterung .etl) für Ablaufverfolgungssitzungen der
Ereignisse in Echtzeit.
config\RegBack\* Sicherung der aktuellen Registrierungstabelle.
Win8
und
höher
Systemvolume
swapfile.sys
Systemcontroller-Datei, normalerweise ca. 256 MB.
Wird von Anwendungen im Metro-Stil verwendet, die
nicht in die herkömmlichen Paging-Merkmale (wie z. B.
Verwendungsmuster, Wachstum, Reservierung von
Speicherplatz) von pagefile.sys passen.
BOOTNXT
Wird verwendet, um von einem BS aus zu starten, das
nicht Windows 8 ist. Wird erstellt, wenn die
Startoptionen aktiviert werden, und wird von Windows
aktualisiert.
Das Aktivitätsprotokoll stellt folgende Informationen bereit:
■
Datums- und Uhrzeitinformationen: jobxxxx Systemdateien wurden übersprungen.
Sie können bei Bedarf die Bare-Metal-Recovery-Option (BMR) verwenden, um sie
wiederherzustellen.
■
Datums- und Uhrzeitinformationen: jobxxxx Dateien oder Verzeichnisse wurden
übersprungen. Welche Dateien oder Verzeichnisse übersprungen wurden, kann hier
nachvollzogen werden: C:\Programme\CA\Arcserve Unified Data
Protection\Engine\Logs\Restore-<YYYYMMDD>-<hhmmss>-<Prozess-ID>-<Job-ID>.l
og.
Festlegen der Informationen für den wiederherzustellenden Wiederherstellungspunkt
Arcserve UDP bietet eine Option zur Wiederherstellung von Daten von einem
Wiederherstellungspunkt. Das Ziel eines Wiederherstellungsjobs besteht darin, schnell
zu erkennen, welche Daten benötigt werden, und sie vom entsprechenden
Sicherungsdatenträger abzurufen. Für jeden Wiederherstellungsjob ist eine Quelle und
ein Ziel erforderlich.
Kapitel 11: Wiederherstellen von geschützten Daten 615
So führen Sie eine Wiederherstellung von einem Wiederherstellungspunkt aus
Der Prozess für das Wiederherstellen von einem Wiederherstellungspunkt aus verläuft
folgendermaßen:
1.
Festlegen des wiederherzustellenden Wiederherstellungspunkts und des Inhalts
(siehe Seite 616)
2.
Definieren der Wiederherstellungsoptionen (siehe Seite 619)
Festlegen des wiederherzustellenden Wiederherstellungspunkts und des Inhalts
Verwenden Sie die Option Nach Wiederherstellungspunkten suchen, um von einem
Wiederherstellungspunkt aus wiederherzustellen. Wenn Sie ein
Wiederherstellungsdatum auswählen und dann die Uhrzeit angeben, werden alle
zugeordneten Wiederherstellungspunkte für diesen Zeitraum angezeigt. Sie können die
Inhalte (einschließlich Anwendungen) für die Wiederherstellung suchen und auswählen.
Folge diesen Schritten:
1.
Verwenden Sie eine der folgenden Vorgangsweisen, um auf das Dialogfeld zur
Auswahl der Wiederherstellungsmethoden zuzugreifen:
■
In Arcserve UDP:
a. Melden Sie sich bei Arcserve UDP an.
b. Klicken Sie auf die Registerkarte Ressourcen.
c. Wählen Sie im linken Fensterbereich Alle Knoten aus.
Alle hinzugefügten Server werden im mittleren Fensterbereich angezeigt.
d. Wählen Sie im mittleren Fensterbereich den Knoten aus, und klicken Sie auf
Aktionen.
e. Klicken Sie im Drop-down-Menü Aktionen auf Wiederherstellen.
Das Dialogfeld zur Auswahl der Wiederherstellungsmethoden wird
geöffnet.
Hinweis: Sie werden automatisch im Agentenknoten angemeldet, und das
Dialogfeld zur Auswahl der Wiederherstellungsmethoden wird im
Agentenknoten geöffnet.
■
In Arcserve UDP Agent (Windows):
a. Melden Sie sich bei Arcserve UDP Agent (Windows) an.
b. Wählen Sie auf der Startseite Wiederherstellen aus.
Das Dialogfeld zur Auswahl der Wiederherstellungsmethoden wird
geöffnet.
616 Arcserve UDP Solutions Guide
So führen Sie eine Wiederherstellung von einem Wiederherstellungspunkt aus
2.
Klicken Sie auf die Option Nach Wiederherstellungspunkten suchen.
Das Dialogfeld Nach Wiederherstellungspunkten suchen wird angezeigt. Die Details
zum Recovery Point Server werden im Sicherungsspeicherort angezeigt.
3.
Klicken Sie auf Ändern, um den Speicherort für die Sicherung zu aktualisieren.
Das Dialogfeld Quelle, in dem Sie den Sicherungsspeicherort auswählen können,
wird geöffnet.
Kapitel 11: Wiederherstellen von geschützten Daten 617
So führen Sie eine Wiederherstellung von einem Wiederherstellungspunkt aus
4.
Wählen Sie eine der folgenden Quellen aus:
Lokalen Datenträger oder freigegebenen Ordner auswählen
a. Legen Sie den Speicherort fest, unter dem Ihre Sicherungs-Images gespeichert
werden, und wählen Sie die entsprechende Sicherungsquelle aus.
Klicken Sie auf das grüne Pfeilsymbol, um die Verbindung zum ausgewählten
Speicherort zu überprüfen. Geben Sie bei Bedarf Benutzernamen und
Kennwort an, um auf den Quellspeicherort zuzugreifen.
Das Dialogfeld Speicherort für die Sicherung auswählen wird geöffnet.
b. Wählen Sie den Ordner, in dem die Wiederherstellungspunkte gespeichert sind,
aus, und klicken Sie auf OK.
Das Dialogfeld Speicherort für die Sicherung auswählen wird geschlossen, und
der Sicherungsspeicherort wird im Dialogfeld Quelle angezeigt.
c. Klicken Sie auf OK.
Die Wiederherstellungspunkte werden im Dialogfeld Nach
Wiederherstellungspunkten suchen aufgelistet.
Auswählen des Recovery Point-Servers
a. Geben Sie die Details für die Einstellungen des Recovery Point-Servers an, und
klicken Sie auf Aktualisieren.
Alle Agenten werden in der Spalte "Data Protection Agent" im Dialogfeld
"Quelle" aufgelistet.
b. Wählen Sie den Agenten aus der angezeigten Liste aus, und klicken Sie auf OK.
Die Wiederherstellungspunkte werden im Dialogfeld Nach
Wiederherstellungspunkten suchen aufgelistet.
5.
Geben Sie das Datum des Sicherungs-Images an, das Sie wiederherstellen möchten.
Alle Daten, die Wiederherstellungspunkte für die angegebene Sicherungsquelle
enthalten, werden grün hervorgehoben.
Es werden die entsprechenden Wiederherstellungspunkte einschließlich Uhrzeit,
Sicherungstyp (vollständige Sicherung, Zuwachssicherung oder
Überprüfungssicherung) und der Name der Sicherung angezeigt.
6.
Wählen Sie einen wiederherzustellenden Wiederherstellungspunkt aus.
Der Sicherungsinhalt (einschließlich aller Anwendungen) für die ausgewählten
Wiederherstellungspunkte wird angezeigt.
Hinweis: Eine Uhr mit einem Sperrsymbol zeigt an, dass der
Wiederherstellungspunkt verschlüsselte Informationen enthält und möglicherweise
ein Kennwort zur Wiederherstellung benötigt.
618 Arcserve UDP Solutions Guide
So führen Sie eine Wiederherstellung von einem Wiederherstellungspunkt aus
7.
8.
Wählen Sie den wiederherzustellenden Inhalt aus.
■
Bei einer Wiederherstellung auf Volume-Ebene können Sie angeben, ob das
gesamte Volume oder ausgewählte Dateien/Ordner wiederhergestellt werden
sollen.
■
Bei einer Wiederherstellung auf Anwendungsebene können Sie festlegen, ob
die gesamte Anwendung, oder ausgewählte Komponenten, Datenbanken,
Instanzen etc. wiederhergestellt werden sollen.
Klicken Sie auf Weiter.
Das Dialogfeld Wiederherstellungsoptionen wird geöffnet.
Wiederherstellungspunkt und wiederherzustellender Inhalt werden festgelegt.
Definieren der Wiederherstellungsoptionen
Nachdem Sie Wiederherstellungspunkt und wiederherzustellenden Inhalt festgelegt
haben, definieren Sie die Kopieroptionen für den ausgewählten
Wiederherstellungspunkt.
Folge diesen Schritten:
1.
Wählen Sie im Dialogfeld Wiederherstellungsoptionen das Wiederherstellungsziel
aus.
Kapitel 11: Wiederherstellen von geschützten Daten 619
So führen Sie eine Wiederherstellung von einem Wiederherstellungspunkt aus
Es sind folgende Zieloptionen verfügbar:
Am ursprünglichen Speicherort wiederherstellen
Stellt die Daten am selben Speicherort wieder her, von dem das
Sicherungs-Image erstellt wurde.
Wiederherstellen auf
Stellt auf dem angegebenen Speicherort wieder her. Klicken Sie auf das grüne
Pfeilsymbol, um die Verbindung zum ausgewählten Speicherort zu überprüfen.
Wenn erforderlich, müssen Sie Benutzernamen und Kennwort angeben, um
Zugriff auf diesen Speicherort zu erhalten.
2.
Legen Sie die Option für die Konfliktlösung fest, die von Arcserve UDP ausgeführt
werden soll, wenn während der Wiederherstellung Konflikte auftreten.
Es sind folgende Optionen verfügbar:
Vorhandene Dateien überschreiben
Überschreibt (ersetzt) alle vorhandenen Dateien, die am
Wiederherstellungsziel gespeichert sind. Alle Objekte werden aus den
Sicherungsdateien wiederhergestellt, ohne Rücksicht darauf, ob sie auf Ihrem
Rechner vorhanden sind.
Aktive Dateien ersetzen
Ersetzt alle aktiven Dateien nach einem Neustart. Wenn Arcserve UDP Agent
(Windows) während eines Wiederherstellungsversuchs entdeckt, dass die
vorhandene Datei derzeit verwendet oder auf sie zugegriffen wird, wird diese
Datei nicht sofort ersetzt. Um Problemen vorzubeugen, wird das Ersetzen der
aktiven Dateien auf den nächsten Neustart verschoben. (Die Wiederherstellung
wird umgehend durchgeführt, aber das Ersetzen von aktiven Dateien findet
beim nächsten Neustart statt).
Diese Option ist nur verfügbar, wenn Sie die Option Vorhandene Dateien
überschreiben auswählen.
Hinweis: Wenn diese Option nicht ausgewählt ist, werden aktive Dateien im
Wiederherstellungsprozess übersprungen.
Dateien umbenennen
Erstellt eine neue Datei, wenn der Dateiname bereits vorhanden ist. Mit dieser
Option wird die Quelldatei mit dem gleichen Namen kopiert, sie erhält jedoch
am Ziel eine andere Erweiterung. Die Daten sind dann in einer neuen Datei
wiederhergestellt.
Vorhandene Dateien überspringen
Überspringt alle vorhandenen Dateien, die am Wiederherstellungsziel
gespeichert sind, und überschreibt (ersetzt) sie nicht. Es werden nur Objekte
aus den Sicherungsdateien wiederhergestellt, die derzeit nicht auf Ihrem
Rechner vorhanden sind.
Standard: Vorhandene Dateien überspringen.
620 Arcserve UDP Solutions Guide
So führen Sie eine Wiederherstellung von einem Wiederherstellungspunkt aus
3.
Geben Sie die Verzeichnisstruktur an, um während der Wiederherstellung ein
Stammverzeichnis zu erstellen.
Stammverzeichnis erstellen
Legt fest, dass Arcserve UDP die Stammverzeichnisstruktur des erfassten
Sicherungs-Images, soweit vorhanden, am Zielpfad wiederherstellt.
Wenn diese Option nicht ausgewählt wird, wird die Datei oder der Ordner
direkt im Zielordner wiederhergestellt.
Beispiel: Sie haben während der Sicherung die Dateien
"C:\Ordner1\Unterordner2\A.txt" und "C:\Ordner1\Unterordner2\B.txt"
erfasst und als Wiederherstellungsziel "D:\Wiederherstellen" ausgewählt.
■
Wenn Sie die Wiederherstellung der Dateien "A.txt" und "B.txt" einzeln
festgelegt haben, werden die Dateien in "D:\Wiederherstellen\A.txt" und
"D:\Wiederherstellen\B.txt" wiederhergestellt (das Stammverzeichnis über
der ausgewählten Dateiebene wird nicht wiederhergestellt).
■
Wenn Sie eine Wiederherstellung auf "Unterordner2"-Ebene auswählen,
ist das Wiederherstellungsziel "D:\Wiederherstellen\Unterordner2\A.txt"
und "D:\Wiederherstellen\Unterordner2\B.txt" (das Stammverzeichnis
über der ausgewählten Ordnerebene wird nicht wiederhergestellt).
Wenn diese Option ausgewählt ist, wird der gesamte Stammverzeichnispfad für
die Dateien/Ordner (einschließlich des Volume-Namens) im Zielordner neu
erstellt. Wenn Dateien/Ordner vom selben Volume-Name wiederhergestellt
werden sollen, ist dieser Volume-Name nicht im
Wiederherstellungsziel-Stammverzeichnispfad enthalten. Wenn
Dateien/Ordner von einem anderen Volume-Name wiederhergestellt werden
sollen, enthält der Wiederherstellungsziel-Stammverzeichnispfad diesen
Volume-Namen.
Beispiel: Sie haben während der Sicherung die Dateien
"C:\Ordner1\Unterordner2\A.txt", "C:\Ordner1\Unterordner2\B.txt" und
E:\Ordner3\Unterordner4\C.txt erfasst, und bei der Wiederherstellung
"D:\Wiederherstellen" als Wiederherstellungsziel ausgewählt.
■
Wenn Sie nur die Datei "A.txt" wiederherstellen, ist das
Wiederherstellungsziel
"D:\Wiederherstellen\Ordner1\Unterordner2\A.txt" (das gesamte
Stammverzeichnis wird ohne den Volume-Namen erneut erstellt).
■
Wenn Sie die Dateien "A.txt" und "C.txt" wiederherstellen, ist das
Wiederherstellungsziel
"D:\Wiederherstellen\C\Ordner1\Unterordner2\A.txt" und
"D:\Wiederherstellen\ E\Ordner3\Unterordner4\C.txt" (das gesamte
Stammverzeichnis wird mit dem Volume-Namen erneut erstellt).
Kapitel 11: Wiederherstellen von geschützten Daten 621
So führen Sie eine Wiederherstellung von einem Wiederherstellungspunkt aus
4.
Wenn die Daten, die Sie wiederherstellen möchten, verschlüsselt sind, geben Sie
bei Bedarf das Verschlüsselungskennwort der Sicherung an.
Es ist kein Kennwort erforderlich, wenn Sie versuchen, die Wiederherstellung über
den gleichen Arcserve UDP Agent (Windows)-Rechner durchzuführen, auf dem die
verschlüsselte Sicherung ausgeführt wurde. Wenn Sie jedoch versuchen, die
Wiederherstellung über einen anderen Arcserve UDP Agent (Windows)-Rechner
durchzuführen, ist ein Kennwort erforderlich.
Hinweis: Eine Uhr mit einem Sperrsymbol zeigt an, dass der
Wiederherstellungspunkt verschlüsselte Informationen enthält und möglicherweise
ein Kennwort zur Wiederherstellung benötigt.
5.
Klicken Sie auf Weiter.
Das Dialogfeld Wiederherstellungs-Übersicht wird geöffnet.
Die Wiederherstellungsoptionen sind für die Wiederherstellung von einem
Wiederherstellungspunkt aus festgelegt.
Wiederherstellen des Inhalts des Wiederherstellungspunkts
Nachdem Sie die Wiederherstellungsoptionen definiert haben, überprüfen Sie, dass Ihre
Einstellungen korrekt sind, und bestätigen Sie den Wiederherstellungsprozess. Die
Wiederherstellungs-Übersicht ist hilfreich, um sämtliche Wiederherstellungsoptionen,
die Sie festgelegt haben, zu überprüfen und bei Bedarf zu ändern.
622 Arcserve UDP Solutions Guide
So führen Sie eine Wiederherstellung von einem Wiederherstellungspunkt aus
Folge diesen Schritten:
1.
Überprüfen Sie die Informationen im Dialogfeld Wiederherstellungs-Übersicht, um
die Richtigkeit aller Wiederherstellungsoptionen und Einstellungen sicherzustellen.
■
Wenn die Übersichtsinformationen Fehler enthalten, klicken Sie auf Zurück,
und ändern Sie die inkorrekten Einstellungen im entsprechenden Dialogfeld.
■
Wenn die Übersichtsinformationen korrekt sind, klicken Sie auf Fertig stellen,
um den Wiederherstellungsprozess zu starten.
Der Wiederherstellungspunktinhalt wurde wiederhergestellt.
Überprüfen, ob der Inhalt wiederhergestellt wurde
Überprüfen Sie nach dem Abschluss der Wiederherstellung, dass der Inhalt auf dem
angegebenen Ziel wiederhergestellt wurde.
Folge diesen Schritten:
1.
Navigieren Sie zu dem Wiederherstellungsziel, das Sie angegeben haben.
Eine Liste mit Ordnern wird angezeigt.
Kapitel 11: Wiederherstellen von geschützten Daten 623
So führen Sie eine Wiederherstellung von einer Dateikopie aus
2.
Suchen Sie die Datei, in der Sie den Inhalt wiederhergestellt haben.
Wenn Sie zum Beispiel auswählen, dass Datei A.txt am Wiederherstellungsziel als
"D:\Restore" wiederhergestellt werden soll, navigieren Sie zu folgendem
Speicherort:
D:\Restore\A.txt.
3.
Überprüfen Sie den Inhalt, um den Wiederherstellungsjob zu bestätigen.
Der wiederhergestellte Inhalt wurde erfolgreich überprüft.
So führen Sie eine Wiederherstellung von einer Dateikopie aus
Immer wenn Arcserve UDP einen erfolgreichen Dateikopierjob ausführt, werden alle
Dateien gesichert, die seit dem letzten erfolgreichen Dateikopierjob geändert wurden.
Diese Wiederherstellungsmethode ermöglicht es Ihnen, die dateikopierten Daten zu
durchsuchen und genau anzugeben, welche Datei Sie wiederherstellen möchten.
624 Arcserve UDP Solutions Guide
So führen Sie eine Wiederherstellung von einer Dateikopie aus
Das folgende Diagramm veranschaulicht den Prozess für das Wiederherstellen von einer
Dateikopie aus:
Kapitel 11: Wiederherstellen von geschützten Daten 625
So führen Sie eine Wiederherstellung von einer Dateikopie aus
Führen Sie die folgenden Aufgaben aus, um von einer Dateikopie aus
wiederherzustellen:
1.
Überprüfen der Voraussetzungen für Wiederherstellungen und Hinweise (siehe
Seite 626)
2.
Angeben der Informationen zur Dateikopiewiederherstellung (siehe Seite 628)
a.
Angeben der Dateikopie und des wiederherzustellenden Inhalts (siehe
Seite 628)
■
b.
Festlegen von Cloud-Konfigurationen für Wiederherstellungen (siehe
Seite 670)
Definieren der Wiederherstellungsoptionen (siehe Seite 635)
3.
Wiederherstellen des Inhalts des Wiederherstellungspunkts (siehe Seite 639)
4.
Überprüfen, ob der Inhalt wiederhergestellt wurde (siehe Seite 640)
Überprüfen der Voraussetzungen für Wiederherstellungen und Hinweise
Überprüfen Sie, dass die folgenden Voraussetzungen gegeben sind, bevor Sie eine
Wiederherstellung ausführen:
■
Sie haben mindestens eine Dateikopie zur Wiederherstellung zur Verfügung.
■
Sie haben ein gültiges und zugreifbares Dateikopieziel, von dem aus Sie den
Dateikopieinhalt wiederherstellen können.
■
Sie haben einen gültigen und zugreifbaren Zielspeicherort, auf dem Sie den Inhalt
der Dateikopie wiederherstellen können.
■
Überprüfung Sie die Kompatibilitätsmatrix, welche die unterstützten
Betriebssysteme, Datenbanken und Browser enthält.
Überprüfen Sie die folgenden Wiederherstellungshinweise:
■
Arcserve UDP kann nur einen Wiederherstellungsjob zur gleichen Zeit ausführen.
Wenn Sie versuchen, einen Wiederherstellungsjob manuell zu starten, während ein
anderer Wiederherstellungsjob ausgeführt wird, öffnet sich eine Warnmeldung, die
Sie darüber informiert, dass ein anderer Job ausgeführt wird, und Sie auffordert, es
später erneut zu versuchen.
■
Wenn die Wiederherstellung auf einem Remote-Ziel erfolgt und alle
Laufwerksbuchstaben (A - Z) besetzt sind, gelingt die Wiederherstellung auf einem
Remote-Pfad nicht. Arcserve UDP Agent (Windows) muss einen
Laufwerksbuchstaben verwenden, um den Pfad des Remote-Ziels zu laden.
626 Arcserve UDP Solutions Guide
So führen Sie eine Wiederherstellung von einer Dateikopie aus
■
Verbessern Sie die Dateikopie, um die Leistung zu optimieren:
–
Dateikopie kann gleichzeitig mehrere Chunks an das Ziel senden
(ArchMultChunkIO)
–
Dateikopie kann mehr als eine Datei gleichzeitig vom Ziel kopieren
(ThreadsForArchive).
–
Die Wiederherstellung von einer Dateikopie aus kann mehr als eine Datei
gleichzeitig herunterladen (ThreadsForRestore).
–
Die Katalogsynchronisation verwendet mehrere Threads
(ThreadForCatalogSync).
Sie können die standardmäßigen Dateikopieregistrierungswerte durch Ändern des
entsprechenden DWORD-Wertes ändern. Weitere Informationen finden Sie in der
Online-Hilfe unter Konfigurieren der Dateikopieeinstellungen zur Optimierung der
Leistung.
■
(Optional) Erfahren Sie, wie die Wiederherstellung funktioniert. Weitere
Informationen erhalten Sie unter Funktionsweise von Wiederherstellungen auf
Dateiebene (siehe Seite 627).
Funktionsweise von Wiederherstellungen auf Dateiebene
Während einer Dateikopie besteht jede gesicherte Datei aus einer Sammlung von
Blöcken, die jeweils die spezifische Datei definieren. Für jede Version der gesicherten
Datei wird eine Katalogdatei erstellt, zusammen mit den individuellen Blöcken, die für
diese Dateien verwendet wurden. Wenn Sie eine bestimmte Datei wiederherstellen
möchten, können Sie das System nach ihr durchsuchen und die Datei auswählen, die Sie
wiederherstellen möchten, sowie die Dateikopieversionen, von denen aus Sie die
Wiederherstellung ausführen möchten. Arcserve UDP erfasst dann die Version der
Blöcke, die für die Dateikopie der angegebenen Datei verwendet wurden. Die Datei wird
erneut zusammengesetzt und wiederhergestellt.
Kapitel 11: Wiederherstellen von geschützten Daten 627
So führen Sie eine Wiederherstellung von einer Dateikopie aus
Das folgende Ablaufschema zeigt den Prozess dazu, wie Arcserve UDP eine bestimmte
Datei wiederherstellt.
Angeben der Informationen zur Dateikopiewiederherstellung
Arcserve UDP bietet eine Option zur Wiederherstellung von Daten von einer Dateikopie.
Das Ziel eines Wiederherstellungsjobs besteht darin, schnell zu erkennen, welche Daten
benötigt werden, und sie vom entsprechenden Sicherungsdatenträger abzurufen. Für
jeden Wiederherstellungsjob ist eine Quelle und ein Ziel erforderlich.
Der Prozess für das Wiederherstellen von einer Dateikopie aus verläuft
folgendermaßen:
1.
Angeben der Dateikopie und des wiederherzustellenden Inhalts (siehe Seite 628)
2.
Definieren der Wiederherstellungsoptionen (siehe Seite 635)
Angeben der Dateikopie und des wiederherzustellenden Inhalts
Verwenden Sie die Option Nach Dateikopien suchen, um eine Wiederherstellung auf
Basis einer Dateikopie durchzuführen. Diese Wiederherstellungsmethode ermöglicht es
Ihnen, die dateikopierten Daten zu durchsuchen und genau anzugeben, welche Datei Sie
wiederherstellen möchten.
628 Arcserve UDP Solutions Guide
So führen Sie eine Wiederherstellung von einer Dateikopie aus
Folge diesen Schritten:
1.
Verwenden Sie eine der folgenden
Vorgangsweisen, um auf das Dialogfeld zur Auswahl der
Wiederherstellungsmethoden zuzugreifen:
■
In Arcserve UDP:
a. Melden Sie sich bei Arcserve UDP an.
b. Klicken Sie auf die Registerkarte Ressourcen.
c. Wählen Sie im linken Fensterbereich Alle Knoten aus.
Alle hinzugefügten Server werden im mittleren Fensterbereich angezeigt.
d. Wählen Sie im mittleren Fensterbereich den Knoten aus, und klicken Sie auf
Aktionen.
e. Klicken Sie im Drop-down-Menü Aktionen auf Wiederherstellen.
Das Dialogfeld zur Auswahl der Wiederherstellungsmethoden wird
geöffnet.
Hinweis: Sie werden automatisch im Agentenknoten angemeldet, und das
Dialogfeld zur Auswahl der Wiederherstellungsmethoden wird im
Agentenknoten geöffnet.
■
In Arcserve UDP Agent (Windows):
a. Melden Sie sich bei Arcserve UDP Agent (Windows) an.
b. Wählen Sie auf der Startseite Wiederherstellen aus.
Das Dialogfeld zur Auswahl der Wiederherstellungsmethoden wird
geöffnet.
Kapitel 11: Wiederherstellen von geschützten Daten 629
So führen Sie eine Wiederherstellung von einer Dateikopie aus
2.
Klicken Sie auf die Option Nach Dateikopien suchen.
Das Dialogfeld Wiederherstellen wird geöffnet. Das Ziel, das im Feld
Wiederherstellen von angezeigt wird, ist das konfigurierte Standardziel für die
Dateikopie.
3.
Bei Bedarf können Sie auf Hinzufügen klicken, um einen alternativen Speicherort zu
suchen, an dem Ihre Dateikopie-Images gespeichert werden.
Das Dialogfeld Ziel wird geöffnet und zeigt die verfügbaren alternativen
Zieloptionen an.
630 Arcserve UDP Solutions Guide
So führen Sie eine Wiederherstellung von einer Dateikopie aus
Lokaler Treiber oder Netzwerktreiber
Das Dialogfeld Speicherort für die Sicherung auswählen wird geöffnet. Sie
können einen alternativen Speicherort für Ihr lokales Laufwerk oder
Netzwerklaufwerk suchen und auswählen.
Cloud
Das Dialogfeld Cloud-Konfiguration wird geöffnet. Hier können Sie auf einen
alternativen Cloud-Speicherort zugreifen und ihn auswählen. Weitere
Informationen über dieses Dialogfeld finden Sie unter "Festlegen von
Cloud-Konfigurationen für Wiederherstellungen".
Wenn Sie das Ziel in einen
alternativen Speicherort ändern, wird unabhängig davon, ob Sie eine
Wiederherstellung von einem lokalen Laufwerk oder Netzwerklaufwerk oder
aus der Cloud ausgewählt haben, ein Pop-up-Dialogfeld angezeigt, in dem Sie
angeben müssen, ob Sie eine neue Katalogsynchronisation durchführen oder
aus dem vorhandenen Katalog lesen möchten.
■
Wenn Sie zum ersten Mal eine Katalogsynchronisation durchführen, ist die
Schaltfläche Vorhandene Daten durchsuchen deaktiviert, da kein lokaler
Dateikopie-Katalog existiert.
■
Wenn zuvor bereits eine Katalogsynchronisation durchgeführt wurde, zeigt
dieses Dialogfeld Details über die letzte Katalogsynchronisation von
diesem Ziel an. Wenn seit dem angezeigten Zeitpunkt mehrere
Dateikopiejobs durchgeführt wurden, ist Ihr Katalog möglicherweise nicht
synchronisiert. Sie können die Option Synchronisieren auswählen, um
sicherzustellen, dass Ihr Katalog der Dateikopie aktuell ist.
1. Klicken Sie auf Synchronisieren, um den Katalog der Dateikopie vom
angegebenen Dateikopieziel auf Ihren lokalen Rechner herunterzuladen,
um den Suchvorgang zu beschleunigen.
2. Klicken Sie auf Vorhandene Daten durchsuchen, um den lokal
verfügbaren Katalog der Dateikopie zu verwenden und ihn nicht erneut
herunterzuladen bzw. zu synchronisieren.
Kapitel 11: Wiederherstellen von geschützten Daten 631
So führen Sie eine Wiederherstellung von einer Dateikopie aus
4.
Geben Sie im linken Bereich die Daten der Dateikopie an, die wiederhergestellt
werden sollen. Sie können Ordner oder Dateien der Dateikopie auswählen, die
wiederhergestellt werden sollen.
Wenn Sie eine individuelle Datei zur Wiederherstellung auswählen, werden alle
kopierten Versionen dieser Datei im rechten Bereich angezeigt. Wenn mehrere
Versionen verfügbar sind, müssen Sie auswählen, welche Version der Dateikopie Sie
wiederherstellen möchten.
5.
Nachdem Sie den Dateikopieordner oder die Dateiversion für die Wiederherstellung
ausgewählt haben, klicken Sie auf Weiter.
Das Dialogfeld Wiederherstellungsoptionen wird geöffnet.
Dateikopie und wiederherzustellender
Inhalt sind nun festgelegt.
Festlegen von Cloud-Konfigurationen für Wiederherstellungen
Hinweis: Der folgende Vorgang gilt nur für
Wiederherstellungen von Dateien/Ordnern aus in der Cloud gespeicherten Dateikopien
oder Dateiarchiven.
632 Arcserve UDP Solutions Guide
So führen Sie eine Wiederherstellung von einer Dateikopie aus
Die verfügbaren Optionen sind Amazon S3, Amazon S3-kompatibel, Windows Azure,
Windows Azure-kompatibel, Fujitsu Cloud (Windows Azure) und Eucalyptus-Walrus.
(Amazon S3 ist der Standardanbieter).
Hinweis: Wenn Sie Eucalyptus Walrus als
Cloud-Anbieter für Ihre Dateikopie verwenden, können Sie Dateien kopieren, deren
gesamte Pfadlänge größer ist als 170 Zeichen.
Die Konfigurationsoptionen für jeden Cloud-Anbieter sind ähnlich (mit etwas
unterschiedlicher Terminologie), und alle Unterschiede werden beschrieben.
1.
Klicken Sie in der Option Nach Dateikopien suchen oder Wiederherzustellende
Dateien/Ordner suchen auf "Hinzufügen".
Das Dialogfeld Ziel wird geöffnet.
2.
Wählen Sie Cloud, und klicken Sie auf Durchsuchen.
Das Dialogfeld Cloud-Konfiguration wird angezeigt.
3.
Geben Sie die folgenden Details ein:
Speichername
Gibt den Namen des Cloud-Speichers an. Dieser Name wird zum Identifizieren
des Cloud-Kontos zur Konsole hinzugefügt. Jedes Cloud-Konto muss einen
eindeutigen Speichernamen haben.
Speicherdienst
Wählen Sie den Dienst aus der Dropdown-Liste aus. Die Konfigurationsoption
variiert je nach ausgewähltem Speicherdienst.
Zugriffsschlüssel-ID/Kontoname/Abfrage-ID
Identifiziert den Benutzer, der Zugriff auf diesen Speicherort anfordert.
(Für dieses Feld verwendet Amazon S3 die Zugriffsschlüssel-ID, Windows Azure
und Fujitsu-Cloud (Windows Azure) verwenden den Kontonamen, und
Eucalyptus-Walrus verwendet die Abfrage-ID).
Kapitel 11: Wiederherstellen von geschützten Daten 633
So führen Sie eine Wiederherstellung von einer Dateikopie aus
Geheimer
Zugriffsschlüssel/Geheimschlüssel
Da Ihr Zugriffsschlüssel nicht verschlüsselt ist, stellt der geheime
Zugriffsschlüssel ein Kennwort dar, das verwendet wird, um die Echtheit der
Anfrage nach Zugriff auf diesen Speicherort zu überprüfen.
Wichtig! Der geheime
Zugriffsschlüssel ist für die Gewährleistung der Sicherheit Ihrer Konten
entscheidend. Sie sollten Ihre Schlüssel und Kontoanmeldeinformationen an
einem sicheren Speicherort aufbewahren. Betten Sie Ihren geheimen
Zugriffsschlüssel nicht auf einer Webseite oder einem anderen öffentlich
zugreifbaren Quellcode ein, und übertragen Sie ihn nicht über unsichere
Kanäle.
(Für dieses Feld verwendet Amazon S3 den geheimen Zugriffsschlüssel.
Windows Azure, Fujitsu-Cloud (Windows Azure), und Eucalyptus-Walrus
verwenden den geheimen Schlüssel).
Proxy-Einstellungen
Legt die Proxy-Server-Einstellungen fest. Wählen Sie Über einen Proxy-Server
verbinden, um diese Option zu aktivieren. Wenn Sie diese Option auswählen,
müssen Sie auch die IP-Adresse (oder den Computernamen) des Proxy-Servers
und die entsprechende Port-Nummer angeben, die der Proxy-Server für
Internetverbindungen verwendet. Sie können diese Option auch auswählen,
wenn Ihr Proxy-Server Authentifizierung erfordert. Sie müssen dann die
entsprechenden Authentifizierungsinformationen
(Domänenname\Benutzername und Kennwort) angeben, die zur Verwendung
des Proxy-Servers erforderlich sind.
(Proxy-Fähigkeit ist für Eucalyptus-Walrus nicht verfügbar).
634 Arcserve UDP Solutions Guide
So führen Sie eine Wiederherstellung von einer Dateikopie aus
Bucket-Name
Alle Dateien und Ordner, die zum Cloud-Anbieter verschoben oder kopiert
wurden, werden und in Ihren Buckets (oder Container) gespeichert und
organisiert. Buckets sind wie Container für Ihre Dateien und werden
verwendet, um Objekte zu gruppieren und zusammen zu organisieren. Alle
Objekte, die beim Cloud-Anbieter gespeichert wurden, werden in einen Bucket
abgelegt.
(Für dieses Feld verwenden Amazon S3 und Eucalyptus-Walrus "Bucket Name".
Windows Azure und Fujitsu Cloud (Windows Azure) verwenden Container.
Hinweis: Für die restlichen Schritte
können, soweit nicht anders angegeben, alle Verweise zu den Buckets auch auf
die Container angewendet werden.
"Reduced Redundancy Storage" aktivieren
Nur bei Amazon S3 können Sie mit dieser Option "Reduced Redundancy
Storage" (RRS) aktivieren. RRS ist eine Speicherungsoption von Amazon S3, mit
der Sie Kosten reduzieren können, indem Sie nicht kritische, reproduzierbare
Daten auf geringeren Redundanz-Ebenen als der Standardspeicher von
Amazon S3 speichern. Sowohl die standardmäßigen Optionen als auch die
Speicheroptionen zur reduzierten Redundanz speichern Daten in mehreren
Einrichtungen und auf mehreren Geräten. Allerdings werden mit RRS die Daten
weniger repliziert, sodass die Kosten geringer sind. Sie sollten die gleiche
Latenz und den gleichen Durchsatz erhalten, indem Sie entweder den
Standardspeicher von Amazon S3 oder RRS verwenden. Standardmäßig ist
diese Option nicht aktiviert (Amazon S3 verwendet die standardmäßige
Speicheroption).
4.
Klicken Sie auf Verbindung testen, um die Verbindung zum angegebenen
Cloud-Speicherort zu überprüfen.
5.
Klicken Sie auf OK.
Das Cloud-Konto wird zur Konsole hinzugefügt.
Definieren der Wiederherstellungsoptionen
Nachdem Sie die Informationen für die Dateikopiewiederherstellung angegeben haben,
legen Sie die Kopieoptionen für die ausgewählte Dateikopie und den Inhalt fest.
Kapitel 11: Wiederherstellen von geschützten Daten 635
So führen Sie eine Wiederherstellung von einer Dateikopie aus
Folge diesen Schritten:
1.
Wählen Sie im Dialogfeld Wiederherstellungsoptionen das Wiederherstellungsziel
aus.
Es sind folgende Zieloptionen verfügbar:
Am ursprünglichen Speicherort wiederherstellen
Stellt die Daten am selben Speicherort wieder her, von dem das
Sicherungs-Image erstellt wurde.
Wiederherstellen auf
Stellt auf dem angegebenen Speicherort wieder her. Klicken Sie auf das grüne
Pfeilsymbol, um die Verbindung zum ausgewählten Speicherort zu überprüfen.
Wenn erforderlich, müssen Sie Benutzernamen und Kennwort angeben, um
Zugriff auf diesen Speicherort zu erhalten.
636 Arcserve UDP Solutions Guide
So führen Sie eine Wiederherstellung von einer Dateikopie aus
2.
Legen Sie die Option für die Konfliktlösung fest, die von Arcserve UDP ausgeführt
werden soll, wenn während der Wiederherstellung Konflikte auftreten.
Es sind folgende Optionen verfügbar:
Vorhandene Dateien überschreiben
Überschreibt (ersetzt) alle vorhandenen Dateien, die am
Wiederherstellungsziel gespeichert sind. Alle Objekte werden aus den
Sicherungsdateien wiederhergestellt, ohne Rücksicht darauf, ob sie auf Ihrem
Rechner vorhanden sind.
Aktive Dateien ersetzen
Ersetzt alle aktiven Dateien nach einem Neustart. Wenn Arcserve UDP Agent
(Windows) während eines Wiederherstellungsversuchs entdeckt, dass die
vorhandene Datei derzeit verwendet oder auf sie zugegriffen wird, wird diese
Datei nicht sofort ersetzt. Um Problemen vorzubeugen, wird das Ersetzen der
aktiven Dateien auf den nächsten Neustart verschoben. (Die Wiederherstellung
wird umgehend durchgeführt, aber das Ersetzen von aktiven Dateien findet
beim nächsten Neustart statt).
Diese Option ist nur verfügbar, wenn Sie die Option Vorhandene Dateien
überschreiben auswählen.
Hinweis: Wenn diese Option nicht ausgewählt ist, werden aktive Dateien im
Wiederherstellungsprozess übersprungen.
Dateien umbenennen
Erstellt eine neue Datei, wenn der Dateiname bereits vorhanden ist. Mit dieser
Option wird die Quelldatei mit dem gleichen Namen kopiert, sie erhält jedoch
am Ziel eine andere Erweiterung. Die Daten sind dann in einer neuen Datei
wiederhergestellt.
Vorhandene Dateien überspringen
Überspringt alle vorhandenen Dateien, die am Wiederherstellungsziel
gespeichert sind, und überschreibt (ersetzt) sie nicht. Es werden nur Objekte
aus den Sicherungsdateien wiederhergestellt, die derzeit nicht auf Ihrem
Rechner vorhanden sind.
Standard: Vorhandene Dateien überspringen.
Kapitel 11: Wiederherstellen von geschützten Daten 637
So führen Sie eine Wiederherstellung von einer Dateikopie aus
3.
Geben Sie die Verzeichnisstruktur an, um während der Wiederherstellung ein
Stammverzeichnis zu erstellen.
Stammverzeichnis erstellen
Legt fest, dass Arcserve UDP die Stammverzeichnisstruktur des erfassten
Sicherungs-Images, soweit vorhanden, am Zielpfad wiederherstellt.
Wenn diese Option nicht ausgewählt wird, wird die Datei oder der Ordner
direkt im Zielordner wiederhergestellt.
Beispiel: Sie haben während der Sicherung die Dateien
"C:\Ordner1\Unterordner2\A.txt" und "C:\Ordner1\Unterordner2\B.txt"
erfasst und als Wiederherstellungsziel "D:\Wiederherstellen" ausgewählt.
■
Wenn Sie die Wiederherstellung der Dateien "A.txt" und "B.txt" einzeln
festgelegt haben, werden die Dateien in "D:\Wiederherstellen\A.txt" und
"D:\Wiederherstellen\B.txt" wiederhergestellt (das Stammverzeichnis über
der ausgewählten Dateiebene wird nicht wiederhergestellt).
■
Wenn Sie eine Wiederherstellung auf "Unterordner2"-Ebene auswählen,
ist das Wiederherstellungsziel "D:\Wiederherstellen\Unterordner2\A.txt"
und "D:\Wiederherstellen\Unterordner2\B.txt" (das Stammverzeichnis
über der ausgewählten Ordnerebene wird nicht wiederhergestellt).
Wenn diese Option ausgewählt ist, wird der gesamte Stammverzeichnispfad für
die Dateien/Ordner (einschließlich des Volume-Namens) im Zielordner neu
erstellt. Wenn Dateien/Ordner vom selben Volume-Name wiederhergestellt
werden sollen, ist dieser Volume-Name nicht im
Wiederherstellungsziel-Stammverzeichnispfad enthalten. Wenn
Dateien/Ordner von einem anderen Volume-Name wiederhergestellt werden
sollen, enthält der Wiederherstellungsziel-Stammverzeichnispfad diesen
Volume-Namen.
Beispiel: Sie haben während der Sicherung die Dateien
"C:\Ordner1\Unterordner2\A.txt", "C:\Ordner1\Unterordner2\B.txt" und
E:\Ordner3\Unterordner4\C.txt erfasst, und bei der Wiederherstellung
"D:\Wiederherstellen" als Wiederherstellungsziel ausgewählt.
638 Arcserve UDP Solutions Guide
■
Wenn Sie nur die Datei "A.txt" wiederherstellen, ist das
Wiederherstellungsziel
"D:\Wiederherstellen\Ordner1\Unterordner2\A.txt" (das gesamte
Stammverzeichnis wird ohne den Volume-Namen erneut erstellt).
■
Wenn Sie die Dateien "A.txt" und "C.txt" wiederherstellen, ist das
Wiederherstellungsziel
"D:\Wiederherstellen\C\Ordner1\Unterordner2\A.txt" und
"D:\Wiederherstellen\ E\Ordner3\Unterordner4\C.txt" (das gesamte
Stammverzeichnis wird mit dem Volume-Namen erneut erstellt).
So führen Sie eine Wiederherstellung von einer Dateikopie aus
4.
Geben Sie das Verschlüsselungskennwort in Verschlüsselungskennwort Dateikopie
ein.
5.
Klicken Sie auf Weiter.
Das Dialogfeld Wiederherstellungs-Übersicht wird geöffnet.
Die Wiederherstellungsoptionen sind für die Wiederherstellung von einer Dateikopie
aus festgelegt.
Wiederherstellen des Dateikopieinhalts
Nachdem Sie die Wiederherstellungsoptionen definiert haben, überprüfen Sie, dass Ihre
Einstellungen korrekt sind, und bestätigen Sie den Wiederherstellungsprozess. Die
Wiederherstellungs-Übersicht ist hilfreich, um sämtliche Wiederherstellungsoptionen,
die Sie festgelegt haben, zu überprüfen und bei Bedarf zu ändern.
Kapitel 11: Wiederherstellen von geschützten Daten 639
So führen Sie eine Wiederherstellung von einer Dateikopie aus
Folge diesen Schritten:
1.
Überprüfen Sie die Informationen im Dialogfeld Wiederherstellungs-Übersicht, um
die Richtigkeit aller Wiederherstellungsoptionen und Einstellungen sicherzustellen.
■
Wenn die Übersichtsinformationen Fehler enthalten, klicken Sie auf Zurück,
und ändern Sie die inkorrekten Einstellungen im entsprechenden Dialogfeld.
■
Wenn die Übersichtsinformationen korrekt sind, klicken Sie auf Fertig stellen,
um den Wiederherstellungsprozess zu starten.
Der Dateikopieinhalt wurde wieder hergestellt.
Überprüfen, ob der Inhalt wiederhergestellt wurde
Überprüfen Sie nach dem Abschluss der Wiederherstellung, dass der Inhalt auf dem
angegebenen Ziel wiederhergestellt wurde.
640 Arcserve UDP Solutions Guide
So führen Sie eine Wiederherstellung aus einem Dateiarchiv aus
Folge diesen Schritten:
1.
Navigieren Sie zu dem Wiederherstellungsziel, das Sie angegeben haben.
Eine Liste mit Ordnern wird angezeigt.
2.
Suchen Sie die Datei, in der Sie den Inhalt wiederhergestellt haben.
Wenn Sie zum Beispiel auswählen, dass Datei A.txt am Wiederherstellungsziel als
"D:\Restore" wiederhergestellt werden soll, navigieren Sie zu folgendem
Speicherort:
D:\Restore\A.txt.
3.
Überprüfen Sie den Inhalt, um den Wiederherstellungsjob zu bestätigen.
Der wiederhergestellte Inhalt wurde erfolgreich überprüft.
So führen Sie eine Wiederherstellung aus einem Dateiarchiv aus
Bei jedem erfolgreichen Dateiarchivierungsjob von Arcserve UDP werden alle Dateien
archiviert, die seit dem letzten erfolgreichen Dateiarchivierungsjob geändert wurden.
Mit dieser Wiederherstellungsmethode können Sie die archivierten Dateien
durchsuchen und genau angeben, welche Datei Sie wiederherstellen möchten.
Der Wiederherstellungprozess von Dateiarchiven ist identisch mit dem Vorgang der
Wiederherstellung von Dateikopien.
Führen Sie die folgenden Aufgaben aus, um aus einem Dateiarchiv wiederherzustellen:
1.
Überprüfen der Voraussetzungen für
Wiederherstellungen und Hinweise (siehe Seite 626)
2.
Angeben der Informationen zur
Dateikopiewiederherstellung (siehe Seite 628)
a.
Angeben der Dateikopie und des
wiederherzustellenden Inhalts (siehe Seite 628)
■
Festlegen von
Cloud-Konfigurationen für Wiederherstellungen (siehe Seite 670)
b.
Definieren der Wiederherstellungsoptionen
(siehe Seite 635)
3.
Wiederherstellen des Inhalts des
Wiederherstellungspunkts (siehe Seite 639)
4.
Überprüfen, ob der Inhalt wiederhergestellt
wurde (siehe Seite 640)
Kapitel 11: Wiederherstellen von geschützten Daten 641
So führen Sie eine Wiederherstellung aus einem Dateiarchiv aus
Überprüfen der Voraussetzungen für Wiederherstellungen und Hinweise
Überprüfen Sie, dass die folgenden Voraussetzungen gegeben sind, bevor Sie eine
Wiederherstellung ausführen:
■
Sie haben mindestens eine Dateikopie zur Wiederherstellung zur Verfügung.
■
Sie haben ein gültiges und zugreifbares Dateikopieziel, von dem aus Sie den
Dateikopieinhalt wiederherstellen können.
■
Sie haben einen gültigen und zugreifbaren Zielspeicherort, auf dem Sie den Inhalt
der Dateikopie wiederherstellen können.
■
Überprüfung Sie die Kompatibilitätsmatrix, welche die unterstützten
Betriebssysteme, Datenbanken und Browser enthält.
Überprüfen Sie die folgenden Wiederherstellungshinweise:
■
Arcserve UDP kann nur einen Wiederherstellungsjob zur gleichen Zeit ausführen.
Wenn Sie versuchen, einen Wiederherstellungsjob manuell zu starten, während ein
anderer Wiederherstellungsjob ausgeführt wird, öffnet sich eine Warnmeldung, die
Sie darüber informiert, dass ein anderer Job ausgeführt wird, und Sie auffordert, es
später erneut zu versuchen.
■
Wenn die Wiederherstellung auf einem Remote-Ziel erfolgt und alle
Laufwerksbuchstaben (A - Z) besetzt sind, gelingt die Wiederherstellung auf einem
Remote-Pfad nicht. Arcserve UDP Agent (Windows) muss einen
Laufwerksbuchstaben verwenden, um den Pfad des Remote-Ziels zu laden.
■
Verbessern Sie die Dateikopie, um die Leistung zu optimieren:
–
Dateikopie kann gleichzeitig mehrere Chunks an das Ziel senden
(ArchMultChunkIO)
–
Dateikopie kann mehr als eine Datei gleichzeitig vom Ziel kopieren
(ThreadsForArchive).
–
Die Wiederherstellung von einer Dateikopie aus kann mehr als eine Datei
gleichzeitig herunterladen (ThreadsForRestore).
–
Die Katalogsynchronisation verwendet mehrere Threads
(ThreadForCatalogSync).
Sie können die standardmäßigen Dateikopieregistrierungswerte durch Ändern des
entsprechenden DWORD-Wertes ändern. Weitere Informationen finden Sie in der
Online-Hilfe unter Konfigurieren der Dateikopieeinstellungen zur Optimierung der
Leistung.
■
(Optional) Erfahren Sie, wie die Wiederherstellung funktioniert. Weitere
Informationen erhalten Sie unter Funktionsweise von Wiederherstellungen auf
Dateiebene (siehe Seite 627).
642 Arcserve UDP Solutions Guide
So führen Sie eine Wiederherstellung aus einem Dateiarchiv aus
Funktionsweise von Wiederherstellungen auf Dateiebene
Während einer Dateikopie besteht jede gesicherte Datei aus einer Sammlung von
Blöcken, die jeweils die spezifische Datei definieren. Für jede Version der gesicherten
Datei wird eine Katalogdatei erstellt, zusammen mit den individuellen Blöcken, die für
diese Dateien verwendet wurden. Wenn Sie eine bestimmte Datei wiederherstellen
möchten, können Sie das System nach ihr durchsuchen und die Datei auswählen, die Sie
wiederherstellen möchten, sowie die Dateikopieversionen, von denen aus Sie die
Wiederherstellung ausführen möchten. Arcserve UDP erfasst dann die Version der
Blöcke, die für die Dateikopie der angegebenen Datei verwendet wurden. Die Datei wird
erneut zusammengesetzt und wiederhergestellt.
Das folgende Ablaufschema zeigt den Prozess dazu, wie Arcserve UDP eine bestimmte
Datei wiederherstellt.
Angeben der Informationen zur Dateikopiewiederherstellung
Arcserve UDP bietet eine Option zur Wiederherstellung von Daten von einer Dateikopie.
Das Ziel eines Wiederherstellungsjobs besteht darin, schnell zu erkennen, welche Daten
benötigt werden, und sie vom entsprechenden Sicherungsdatenträger abzurufen. Für
jeden Wiederherstellungsjob ist eine Quelle und ein Ziel erforderlich.
Der Prozess für das Wiederherstellen von einer Dateikopie aus verläuft
folgendermaßen:
1.
Angeben der Dateikopie und des wiederherzustellenden Inhalts (siehe Seite 628)
2.
Definieren der Wiederherstellungsoptionen (siehe Seite 635)
Kapitel 11: Wiederherstellen von geschützten Daten 643
So führen Sie eine Wiederherstellung aus einem Dateiarchiv aus
Angeben der Dateikopie und des wiederherzustellenden Inhalts
Verwenden Sie die Option Nach Dateikopien suchen, um eine Wiederherstellung auf
Basis einer Dateikopie durchzuführen. Diese Wiederherstellungsmethode ermöglicht es
Ihnen, die dateikopierten Daten zu durchsuchen und genau anzugeben, welche Datei Sie
wiederherstellen möchten.
Folge diesen Schritten:
1.
Verwenden Sie eine der folgenden
Vorgangsweisen, um auf das Dialogfeld zur Auswahl der
Wiederherstellungsmethoden zuzugreifen:
■
In Arcserve UDP:
a. Melden Sie sich bei Arcserve UDP an.
b. Klicken Sie auf die Registerkarte Ressourcen.
c. Wählen Sie im linken Fensterbereich Alle Knoten aus.
Alle hinzugefügten Server werden im mittleren Fensterbereich angezeigt.
d. Wählen Sie im mittleren Fensterbereich den Knoten aus, und klicken Sie auf
Aktionen.
e. Klicken Sie im Drop-down-Menü Aktionen auf Wiederherstellen.
Das Dialogfeld zur Auswahl der Wiederherstellungsmethoden wird
geöffnet.
Hinweis: Sie werden automatisch im Agentenknoten angemeldet, und das
Dialogfeld zur Auswahl der Wiederherstellungsmethoden wird im
Agentenknoten geöffnet.
■
In Arcserve UDP Agent (Windows):
a. Melden Sie sich bei Arcserve UDP Agent (Windows) an.
b. Wählen Sie auf der Startseite Wiederherstellen aus.
Das Dialogfeld zur Auswahl der Wiederherstellungsmethoden wird
geöffnet.
644 Arcserve UDP Solutions Guide
So führen Sie eine Wiederherstellung aus einem Dateiarchiv aus
2.
Klicken Sie auf die Option Nach Dateikopien suchen.
Das Dialogfeld Wiederherstellen wird geöffnet. Das Ziel, das im Feld
Wiederherstellen von angezeigt wird, ist das konfigurierte Standardziel für die
Dateikopie.
3.
Bei Bedarf können Sie auf Hinzufügen klicken, um einen alternativen Speicherort zu
suchen, an dem Ihre Dateikopie-Images gespeichert werden.
Das Dialogfeld Ziel wird geöffnet und zeigt die verfügbaren alternativen
Zieloptionen an.
Kapitel 11: Wiederherstellen von geschützten Daten 645
So führen Sie eine Wiederherstellung aus einem Dateiarchiv aus
Lokaler Treiber oder Netzwerktreiber
Das Dialogfeld Speicherort für die Sicherung auswählen wird geöffnet. Sie
können einen alternativen Speicherort für Ihr lokales Laufwerk oder
Netzwerklaufwerk suchen und auswählen.
Cloud
Das Dialogfeld Cloud-Konfiguration wird geöffnet. Hier können Sie auf einen
alternativen Cloud-Speicherort zugreifen und ihn auswählen. Weitere
Informationen über dieses Dialogfeld finden Sie unter "Festlegen von
Cloud-Konfigurationen für Wiederherstellungen".
Wenn Sie das Ziel in einen
alternativen Speicherort ändern, wird unabhängig davon, ob Sie eine
Wiederherstellung von einem lokalen Laufwerk oder Netzwerklaufwerk oder
aus der Cloud ausgewählt haben, ein Pop-up-Dialogfeld angezeigt, in dem Sie
angeben müssen, ob Sie eine neue Katalogsynchronisation durchführen oder
aus dem vorhandenen Katalog lesen möchten.
■
Wenn Sie zum ersten Mal eine Katalogsynchronisation durchführen, ist die
Schaltfläche Vorhandene Daten durchsuchen deaktiviert, da kein lokaler
Dateikopie-Katalog existiert.
■
Wenn zuvor bereits eine Katalogsynchronisation durchgeführt wurde, zeigt
dieses Dialogfeld Details über die letzte Katalogsynchronisation von
diesem Ziel an. Wenn seit dem angezeigten Zeitpunkt mehrere
Dateikopiejobs durchgeführt wurden, ist Ihr Katalog möglicherweise nicht
synchronisiert. Sie können die Option Synchronisieren auswählen, um
sicherzustellen, dass Ihr Katalog der Dateikopie aktuell ist.
1. Klicken Sie auf Synchronisieren, um den Katalog der Dateikopie vom
angegebenen Dateikopieziel auf Ihren lokalen Rechner herunterzuladen,
um den Suchvorgang zu beschleunigen.
2. Klicken Sie auf Vorhandene Daten durchsuchen, um den lokal
verfügbaren Katalog der Dateikopie zu verwenden und ihn nicht erneut
herunterzuladen bzw. zu synchronisieren.
646 Arcserve UDP Solutions Guide
So führen Sie eine Wiederherstellung aus einem Dateiarchiv aus
4.
Geben Sie im linken Bereich die Daten der Dateikopie an, die wiederhergestellt
werden sollen. Sie können Ordner oder Dateien der Dateikopie auswählen, die
wiederhergestellt werden sollen.
Wenn Sie eine individuelle Datei zur Wiederherstellung auswählen, werden alle
kopierten Versionen dieser Datei im rechten Bereich angezeigt. Wenn mehrere
Versionen verfügbar sind, müssen Sie auswählen, welche Version der Dateikopie Sie
wiederherstellen möchten.
5.
Nachdem Sie den Dateikopieordner oder die Dateiversion für die Wiederherstellung
ausgewählt haben, klicken Sie auf Weiter.
Das Dialogfeld Wiederherstellungsoptionen wird geöffnet.
Dateikopie und wiederherzustellender
Inhalt sind nun festgelegt.
Festlegen von Cloud-Konfigurationen für Wiederherstellungen
Hinweis: Der folgende Vorgang gilt nur für
Wiederherstellungen von Dateien/Ordnern aus in der Cloud gespeicherten Dateikopien
oder Dateiarchiven.
Kapitel 11: Wiederherstellen von geschützten Daten 647
So führen Sie eine Wiederherstellung aus einem Dateiarchiv aus
Die verfügbaren Optionen sind Amazon S3, Amazon S3-kompatibel, Windows Azure,
Windows Azure-kompatibel, Fujitsu Cloud (Windows Azure) und Eucalyptus-Walrus.
(Amazon S3 ist der Standardanbieter).
Hinweis: Wenn Sie Eucalyptus Walrus als
Cloud-Anbieter für Ihre Dateikopie verwenden, können Sie Dateien kopieren, deren
gesamte Pfadlänge größer ist als 170 Zeichen.
Die Konfigurationsoptionen für jeden Cloud-Anbieter sind ähnlich (mit etwas
unterschiedlicher Terminologie), und alle Unterschiede werden beschrieben.
1.
Klicken Sie in der Option Nach Dateikopien suchen oder Wiederherzustellende
Dateien/Ordner suchen auf "Hinzufügen".
Das Dialogfeld Ziel wird geöffnet.
2.
Wählen Sie Cloud, und klicken Sie auf Durchsuchen.
Das Dialogfeld Cloud-Konfiguration wird angezeigt.
3.
Geben Sie die folgenden Details ein:
Speichername
Gibt den Namen des Cloud-Speichers an. Dieser Name wird zum Identifizieren
des Cloud-Kontos zur Konsole hinzugefügt. Jedes Cloud-Konto muss einen
eindeutigen Speichernamen haben.
Speicherdienst
Wählen Sie den Dienst aus der Dropdown-Liste aus. Die Konfigurationsoption
variiert je nach ausgewähltem Speicherdienst.
Zugriffsschlüssel-ID/Kontoname/Abfrage-ID
Identifiziert den Benutzer, der Zugriff auf diesen Speicherort anfordert.
(Für dieses Feld verwendet Amazon S3 die Zugriffsschlüssel-ID, Windows Azure
und Fujitsu-Cloud (Windows Azure) verwenden den Kontonamen, und
Eucalyptus-Walrus verwendet die Abfrage-ID).
648 Arcserve UDP Solutions Guide
So führen Sie eine Wiederherstellung aus einem Dateiarchiv aus
Geheimer
Zugriffsschlüssel/Geheimschlüssel
Da Ihr Zugriffsschlüssel nicht verschlüsselt ist, stellt der geheime
Zugriffsschlüssel ein Kennwort dar, das verwendet wird, um die Echtheit der
Anfrage nach Zugriff auf diesen Speicherort zu überprüfen.
Wichtig! Der geheime
Zugriffsschlüssel ist für die Gewährleistung der Sicherheit Ihrer Konten
entscheidend. Sie sollten Ihre Schlüssel und Kontoanmeldeinformationen an
einem sicheren Speicherort aufbewahren. Betten Sie Ihren geheimen
Zugriffsschlüssel nicht auf einer Webseite oder einem anderen öffentlich
zugreifbaren Quellcode ein, und übertragen Sie ihn nicht über unsichere
Kanäle.
(Für dieses Feld verwendet Amazon S3 den geheimen Zugriffsschlüssel.
Windows Azure, Fujitsu-Cloud (Windows Azure), und Eucalyptus-Walrus
verwenden den geheimen Schlüssel).
Proxy-Einstellungen
Legt die Proxy-Server-Einstellungen fest. Wählen Sie Über einen Proxy-Server
verbinden, um diese Option zu aktivieren. Wenn Sie diese Option auswählen,
müssen Sie auch die IP-Adresse (oder den Computernamen) des Proxy-Servers
und die entsprechende Port-Nummer angeben, die der Proxy-Server für
Internetverbindungen verwendet. Sie können diese Option auch auswählen,
wenn Ihr Proxy-Server Authentifizierung erfordert. Sie müssen dann die
entsprechenden Authentifizierungsinformationen
(Domänenname\Benutzername und Kennwort) angeben, die zur Verwendung
des Proxy-Servers erforderlich sind.
(Proxy-Fähigkeit ist für Eucalyptus-Walrus nicht verfügbar).
Kapitel 11: Wiederherstellen von geschützten Daten 649
So führen Sie eine Wiederherstellung aus einem Dateiarchiv aus
Bucket-Name
Alle Dateien und Ordner, die zum Cloud-Anbieter verschoben oder kopiert
wurden, werden und in Ihren Buckets (oder Container) gespeichert und
organisiert. Buckets sind wie Container für Ihre Dateien und werden
verwendet, um Objekte zu gruppieren und zusammen zu organisieren. Alle
Objekte, die beim Cloud-Anbieter gespeichert wurden, werden in einen Bucket
abgelegt.
(Für dieses Feld verwenden Amazon S3 und Eucalyptus-Walrus "Bucket Name".
Windows Azure und Fujitsu Cloud (Windows Azure) verwenden Container.
Hinweis: Für die restlichen Schritte
können, soweit nicht anders angegeben, alle Verweise zu den Buckets auch auf
die Container angewendet werden.
"Reduced Redundancy Storage" aktivieren
Nur bei Amazon S3 können Sie mit dieser Option "Reduced Redundancy
Storage" (RRS) aktivieren. RRS ist eine Speicherungsoption von Amazon S3, mit
der Sie Kosten reduzieren können, indem Sie nicht kritische, reproduzierbare
Daten auf geringeren Redundanz-Ebenen als der Standardspeicher von
Amazon S3 speichern. Sowohl die standardmäßigen Optionen als auch die
Speicheroptionen zur reduzierten Redundanz speichern Daten in mehreren
Einrichtungen und auf mehreren Geräten. Allerdings werden mit RRS die Daten
weniger repliziert, sodass die Kosten geringer sind. Sie sollten die gleiche
Latenz und den gleichen Durchsatz erhalten, indem Sie entweder den
Standardspeicher von Amazon S3 oder RRS verwenden. Standardmäßig ist
diese Option nicht aktiviert (Amazon S3 verwendet die standardmäßige
Speicheroption).
4.
Klicken Sie auf Verbindung testen, um die Verbindung zum angegebenen
Cloud-Speicherort zu überprüfen.
5.
Klicken Sie auf OK.
Das Cloud-Konto wird zur Konsole hinzugefügt.
Definieren der Wiederherstellungsoptionen
Nachdem Sie die Informationen für die Dateikopiewiederherstellung angegeben haben,
legen Sie die Kopieoptionen für die ausgewählte Dateikopie und den Inhalt fest.
650 Arcserve UDP Solutions Guide
So führen Sie eine Wiederherstellung aus einem Dateiarchiv aus
Folge diesen Schritten:
1.
Wählen Sie im Dialogfeld Wiederherstellungsoptionen das Wiederherstellungsziel
aus.
Es sind folgende Zieloptionen verfügbar:
Am ursprünglichen Speicherort wiederherstellen
Stellt die Daten am selben Speicherort wieder her, von dem das
Sicherungs-Image erstellt wurde.
Wiederherstellen auf
Stellt auf dem angegebenen Speicherort wieder her. Klicken Sie auf das grüne
Pfeilsymbol, um die Verbindung zum ausgewählten Speicherort zu überprüfen.
Wenn erforderlich, müssen Sie Benutzernamen und Kennwort angeben, um
Zugriff auf diesen Speicherort zu erhalten.
Kapitel 11: Wiederherstellen von geschützten Daten 651
So führen Sie eine Wiederherstellung aus einem Dateiarchiv aus
2.
Legen Sie die Option für die Konfliktlösung fest, die von Arcserve UDP ausgeführt
werden soll, wenn während der Wiederherstellung Konflikte auftreten.
Es sind folgende Optionen verfügbar:
Vorhandene Dateien überschreiben
Überschreibt (ersetzt) alle vorhandenen Dateien, die am
Wiederherstellungsziel gespeichert sind. Alle Objekte werden aus den
Sicherungsdateien wiederhergestellt, ohne Rücksicht darauf, ob sie auf Ihrem
Rechner vorhanden sind.
Aktive Dateien ersetzen
Ersetzt alle aktiven Dateien nach einem Neustart. Wenn Arcserve UDP Agent
(Windows) während eines Wiederherstellungsversuchs entdeckt, dass die
vorhandene Datei derzeit verwendet oder auf sie zugegriffen wird, wird diese
Datei nicht sofort ersetzt. Um Problemen vorzubeugen, wird das Ersetzen der
aktiven Dateien auf den nächsten Neustart verschoben. (Die Wiederherstellung
wird umgehend durchgeführt, aber das Ersetzen von aktiven Dateien findet
beim nächsten Neustart statt).
Diese Option ist nur verfügbar, wenn Sie die Option Vorhandene Dateien
überschreiben auswählen.
Hinweis: Wenn diese Option nicht ausgewählt ist, werden aktive Dateien im
Wiederherstellungsprozess übersprungen.
Dateien umbenennen
Erstellt eine neue Datei, wenn der Dateiname bereits vorhanden ist. Mit dieser
Option wird die Quelldatei mit dem gleichen Namen kopiert, sie erhält jedoch
am Ziel eine andere Erweiterung. Die Daten sind dann in einer neuen Datei
wiederhergestellt.
Vorhandene Dateien überspringen
Überspringt alle vorhandenen Dateien, die am Wiederherstellungsziel
gespeichert sind, und überschreibt (ersetzt) sie nicht. Es werden nur Objekte
aus den Sicherungsdateien wiederhergestellt, die derzeit nicht auf Ihrem
Rechner vorhanden sind.
Standard: Vorhandene Dateien überspringen.
652 Arcserve UDP Solutions Guide
So führen Sie eine Wiederherstellung aus einem Dateiarchiv aus
3.
Geben Sie die Verzeichnisstruktur an, um während der Wiederherstellung ein
Stammverzeichnis zu erstellen.
Stammverzeichnis erstellen
Legt fest, dass Arcserve UDP die Stammverzeichnisstruktur des erfassten
Sicherungs-Images, soweit vorhanden, am Zielpfad wiederherstellt.
Wenn diese Option nicht ausgewählt wird, wird die Datei oder der Ordner
direkt im Zielordner wiederhergestellt.
Beispiel: Sie haben während der Sicherung die Dateien
"C:\Ordner1\Unterordner2\A.txt" und "C:\Ordner1\Unterordner2\B.txt"
erfasst und als Wiederherstellungsziel "D:\Wiederherstellen" ausgewählt.
■
Wenn Sie die Wiederherstellung der Dateien "A.txt" und "B.txt" einzeln
festgelegt haben, werden die Dateien in "D:\Wiederherstellen\A.txt" und
"D:\Wiederherstellen\B.txt" wiederhergestellt (das Stammverzeichnis über
der ausgewählten Dateiebene wird nicht wiederhergestellt).
■
Wenn Sie eine Wiederherstellung auf "Unterordner2"-Ebene auswählen,
ist das Wiederherstellungsziel "D:\Wiederherstellen\Unterordner2\A.txt"
und "D:\Wiederherstellen\Unterordner2\B.txt" (das Stammverzeichnis
über der ausgewählten Ordnerebene wird nicht wiederhergestellt).
Wenn diese Option ausgewählt ist, wird der gesamte Stammverzeichnispfad für
die Dateien/Ordner (einschließlich des Volume-Namens) im Zielordner neu
erstellt. Wenn Dateien/Ordner vom selben Volume-Name wiederhergestellt
werden sollen, ist dieser Volume-Name nicht im
Wiederherstellungsziel-Stammverzeichnispfad enthalten. Wenn
Dateien/Ordner von einem anderen Volume-Name wiederhergestellt werden
sollen, enthält der Wiederherstellungsziel-Stammverzeichnispfad diesen
Volume-Namen.
Beispiel: Sie haben während der Sicherung die Dateien
"C:\Ordner1\Unterordner2\A.txt", "C:\Ordner1\Unterordner2\B.txt" und
E:\Ordner3\Unterordner4\C.txt erfasst, und bei der Wiederherstellung
"D:\Wiederherstellen" als Wiederherstellungsziel ausgewählt.
■
Wenn Sie nur die Datei "A.txt" wiederherstellen, ist das
Wiederherstellungsziel
"D:\Wiederherstellen\Ordner1\Unterordner2\A.txt" (das gesamte
Stammverzeichnis wird ohne den Volume-Namen erneut erstellt).
■
Wenn Sie die Dateien "A.txt" und "C.txt" wiederherstellen, ist das
Wiederherstellungsziel
"D:\Wiederherstellen\C\Ordner1\Unterordner2\A.txt" und
"D:\Wiederherstellen\ E\Ordner3\Unterordner4\C.txt" (das gesamte
Stammverzeichnis wird mit dem Volume-Namen erneut erstellt).
Kapitel 11: Wiederherstellen von geschützten Daten 653
So führen Sie eine Wiederherstellung aus einem Dateiarchiv aus
4.
Geben Sie das Verschlüsselungskennwort in Verschlüsselungskennwort Dateikopie
ein.
5.
Klicken Sie auf Weiter.
Das Dialogfeld Wiederherstellungs-Übersicht wird geöffnet.
Die Wiederherstellungsoptionen sind für die Wiederherstellung von einer Dateikopie
aus festgelegt.
Wiederherstellen des Dateikopieinhalts
Nachdem Sie die Wiederherstellungsoptionen definiert haben, überprüfen Sie, dass Ihre
Einstellungen korrekt sind, und bestätigen Sie den Wiederherstellungsprozess. Die
Wiederherstellungs-Übersicht ist hilfreich, um sämtliche Wiederherstellungsoptionen,
die Sie festgelegt haben, zu überprüfen und bei Bedarf zu ändern.
654 Arcserve UDP Solutions Guide
So führen Sie eine Wiederherstellung aus einem Dateiarchiv aus
Folge diesen Schritten:
1.
Überprüfen Sie die Informationen im Dialogfeld Wiederherstellungs-Übersicht, um
die Richtigkeit aller Wiederherstellungsoptionen und Einstellungen sicherzustellen.
■
Wenn die Übersichtsinformationen Fehler enthalten, klicken Sie auf Zurück,
und ändern Sie die inkorrekten Einstellungen im entsprechenden Dialogfeld.
■
Wenn die Übersichtsinformationen korrekt sind, klicken Sie auf Fertig stellen,
um den Wiederherstellungsprozess zu starten.
Der Dateikopieinhalt wurde wieder hergestellt.
Überprüfen, ob der Inhalt wiederhergestellt wurde
Überprüfen Sie nach dem Abschluss der Wiederherstellung, dass der Inhalt auf dem
angegebenen Ziel wiederhergestellt wurde.
Kapitel 11: Wiederherstellen von geschützten Daten 655
So führen Sie eine Wiederherstellung aus einem Dateiarchiv aus
Folge diesen Schritten:
1.
Navigieren Sie zu dem Wiederherstellungsziel, das Sie angegeben haben.
Eine Liste mit Ordnern wird angezeigt.
2.
Suchen Sie die Datei, in der Sie den Inhalt wiederhergestellt haben.
Wenn Sie zum Beispiel auswählen, dass Datei A.txt am Wiederherstellungsziel als
"D:\Restore" wiederhergestellt werden soll, navigieren Sie zu folgendem
Speicherort:
D:\Restore\A.txt.
3.
Überprüfen Sie den Inhalt, um den Wiederherstellungsjob zu bestätigen.
Der wiederhergestellte Inhalt wurde erfolgreich überprüft.
656 Arcserve UDP Solutions Guide
So stellen Sie Dateien/Ordner wieder her
So stellen Sie Dateien/Ordner wieder her
Bei jeder erfolgreichen Arcserve UDP-Sicherung werden alle gesicherten
Dateien/Ordner zum Snapshot-Image der Sicherung hinzugefügt. Mit dieser
Wiederherstellungsmethode können Sie genau festlegen, welche Dateien/Ordner
wiederhergestellt werden sollen.
Folgendes Diagramm veranschaulicht den Prozess zur Wiederherstellung von
bestimmten Dateien/Ordnern:
Kapitel 11: Wiederherstellen von geschützten Daten 657
So stellen Sie Dateien/Ordner wieder her
Führen Sie folgende Aufgaben aus, um Dateien/Ordner wiederherzustellen:
1.
Überprüfen der Voraussetzungen für Wiederherstellungen und Hinweise
2.
Angeben der Informationen zur Wiederherstellung von Dateien/Ordnern (siehe
Seite 663)
a.
Angeben des Speicherorts der Dateien/Ordner (siehe Seite 664)
■
Festlegen von Cloud-Konfigurationen für Wiederherstellungen (siehe
Seite 670)
b.
Angeben der Dateien/Ordner, die wiederhergestellt werden sollen (siehe
Seite 673)
c.
Definieren der Wiederherstellungsoptionen (siehe Seite 674)
3.
Wiederherstellen der Datei bzw. des Ordners (siehe Seite 677)
4.
Überprüfen, ob die Datei bzw. der Ordner wiederhergestellt wurde (siehe Seite 678)
Überprüfen der Voraussetzungen für Wiederherstellungen und Hinweise
Überprüfen Sie, dass die folgenden Voraussetzungen gegeben sind, bevor Sie eine
Wiederherstellung ausführen:
■
Sie haben mindestens eine Sicherung oder eine Dateikopie der Version zur
Wiederherstellung zur Verfügung.
■
Sie haben ein gültiges und zugreifbares Sicherungs- oder Dateikopieziel, von dem
aus Sie den Sicherungs- oder Dateikopieinhalt wiederherstellen können.
■
Sie haben einen gültigen und zugreifbaren Zielspeicherort, auf dem Sie den Inhalt
der Sicherung oder Dateikopie wiederherstellen können.
■
Überprüfung Sie die Kompatibilitätsmatrix, welche die unterstützten
Betriebssysteme, Datenbanken und Browser enthält.
Überprüfen Sie die folgenden Wiederherstellungshinweise:
■
Um bei einem Wiederherstellungspunkt, für den kein Dateisystemkatalog erstellt
wurde, sicherzustellen, dass Sie wiederherzustellende Dateien/Ordner über die
Benutzeroberfläche suchen und auswählen können, sollte dem Konto bzw. der
Gruppe vor der Erstellung der Sicherung Lese-und Schreibzugriff für alle
Ordner/Dateien auf allen Volumes gewährt werden.
Damit Arcserve UDP Agent (Windows) eine Sicherung, für die kein
Dateisystemkatalog erstellt wurde, durchsuchen kann, muss das lokale System
(SYSTEM) oder die integrierte Administratorengruppe (BUILTIN\Administrators) zur
ACL der Ordner hinzugefügt werden. Anderenfalls kann Arcserve UDP Agent
(Windows) die Ordner nicht über die Wiederherstellungs-Benutzeroberfläche
durchsuchen.
658 Arcserve UDP Solutions Guide
So stellen Sie Dateien/Ordner wieder her
■
(Optional) Erfahren Sie, wie die Wiederherstellung funktioniert. Weitere
Informationen erhalten Sie unter Funktionsweise von Wiederherstellungen auf
Dateiebene (siehe Seite 659).
Hinweis: Der Prozess für das Wiederherstellen von einem Speicherort der
Dateikopie ähnelt dem Wiederherstellen von einem Speicherort für die Sicherung.
■
(Optional) Überprüfen Sie die Dateien, die während der Wiederherstellung
übersprungen wurden. Weitere Informationen finden Sie unter "Dateien, die
während der Wiederherstellung übersprungen wurden (siehe Seite 613)".
Funktionsweise von Wiederherstellungen auf Dateiebene
Bei einer Sicherung auf Blockebene besteht jede gesicherte Datei aus mehreren
erfassten Blöcken, die sie definieren. Wenn Sie eine bestimmte Datei wiederherstellen
möchten, können Sie Ihre Sicherung durchsuchen, um die Datei und den
Wiederherstellungspunkt auszuwählen. Arcserve UDP Agent (Windows) erfasst die
Versionen der Blöcke, die für den Wiederherstellungspunkt der ausgewählten Datei
verwendet wurden, um sie zusammenzusetzen und die Datei wiederherzustellen.
Hinweis: Wenn Sie Ihre Sicherungseinstellungen angeben, können Sie eine Option
auswählen, um während der Sicherung einen Dateikatalog zu erstellen. Dieser
Dateikatalog lässt Sie die Sicherungssitzungen bei der Wiederherstellung schneller
durchsuchen. Wenn Sie vorziehen, während der Sicherung keinen Katalog zu erstellen,
kann er zu einem späteren Zeitpunkt erstellt werden.
Kapitel 11: Wiederherstellen von geschützten Daten 659
So stellen Sie Dateien/Ordner wieder her
Das folgende Ablaufschema zeigt den Prozess dazu, wie Arcserve UDP eine bestimmte
Datei wiederherstellt.
660 Arcserve UDP Solutions Guide
So stellen Sie Dateien/Ordner wieder her
Dateien, die während der Wiederherstellung übersprungen wurden
Bei Wiederherstellungen durch Arcserve UDP Agent (Windows) werden bestimmte
Dateien möglicherweise absichtlich übersprungen.
Die Dateien und Ordner in der folgenden Tabelle werden während einer
Wiederherstellung übersprungen, wenn die folgenden zwei Bedingungen vorhanden
sind:
■
Dateien werden übersprungen, wenn solche Dateien vor der Wiederherstellung
vorhanden sind und die Konfliktoption "Vorhandene Dateien überspringen" ist.
■
Dateien und Ordner, die in der folgenden Tabelle aufgelistet sind, werden
übersprungen, weil sie eine wichtige Komponente für Windows oder Arcserve UDP
Agent (Windows) sind.
BS
Ordner oder Speicherort
Datei oder
Ordnername
Bemerkung
Alle
Stammordner von jedem
Volume
CAVolTrc.dat
Wird von dem Treiber für die Verfolgung von Arcserve
UDP verwendet.
cavoltrcsnapshot.
dat
System Volume
Information\*
Wird verwendet, um Dateien/Ordner von einem
Windows-System zu speichern, zum Beispiel
Volumeschattenkopie-Dateien.
RECYCLER\*
Wird nur auf NTFS-Partitionen verwendet. Es enthält
einen Papierkorb für jeden Benutzer, der sich beim
Computer anmeldet, sortiert nach Sicherheitskennung
(SID).
$Recycle.Bin\*
Wenn Sie eine Datei in Windows NT Explorer oder im
Arbeitsplatz löschen, dann wird die Datei im
Papierkorb gespeichert, bis Sie den Papierkorb leeren
oder die Datei wiederherstellen.
Alle Ordner enthalten
Bilddateien
Thumbs.db
Speichert Miniaturbilder für die Windows
Explorer-Miniaturbildanzeige.
Stammordner des Volume
PageFile.sys
Windows-Auslagerungsdatei des virtuellen Speichers.
Hiberfil.sys
Ruhezustanddatei wird verwendet, um die
Systemdaten zu speichern, wenn ein Computer in den
Ruhezustand geht.
Die folgenden Dateien und Ordner werden nur übersprungen, wenn Sie den ursprünglichen Speicherort
wiederherstellen.
Kapitel 11: Wiederherstellen von geschützten Daten 661
So stellen Sie Dateien/Ordner wieder her
Alle
Der Ordner ist im
Wertdatensatz hier
angegeben:
Alle
Dateien/Ordner
(rekursiv)
Der Ordner enthält eine zwischengespeicherte
dll-Datei, die für SFC (System File Checker) verwendet
wird, und die Inhalte des Verzeichnisses des
System-Dll-Cache werden durch die Verwendung von
SFC neu erstellt.
MSCS\*
Wird für Microsoft Cluster Server verwendet.
HKLM\Software\Microsoft\
Windows
NT\CurrentVersion\WinLog
on\SfcDllCache
%SystemRoot%\SYSTEM32\
dllCache
Stammordner von
quorum_device
%SystemRoot%\SYSTEM32\ perf?00?.dat
Leistungsdaten, die vom Windows-Leistungsindikator
verwendet werden.
perf?00?.bak
%SystemRoot%\inetsrv\
CATROOT\*
Wird für WFP (Windows File Protection) verwendet. Es
werden digitale Signaturen der
Betriebssysteminstallationen (wie z. B. DLL, EXE, SYS,
OCX usw.) erfasst, um sie vor Löschung oder vor Ersatz
von älteren Versionen zu schützen.
metabase.bin
Binäre Metabasis-Datei von früheren IIS-Versionen vor
6.0.
Datei oder Ordner, der im
Alle
Wert angegeben ist, mit
Dateien/Ordner
Ausnahme von
(rekursiv)
"Gemeinsamer
SIS-Speicher" unter
"HKLM\SYSTEM\CurrentCo
ntrolSet\Control\BackupRes
tore\FilesNotToBackup"
XP
Systemvolume
W2003
662 Arcserve UDP Solutions Guide
Dateien und Ordner sollten nicht gesichert und nicht
wiederhergestellt werden. Weitere Informationen
finden Sie unter
"http://msdn.microsoft.com/en-us/library/windows/d
esktop/bb891959(v=vs.85).aspx#filesnottobackup".
NTLDR
Der Haupt-Boot-Loader.
BOOT.INI
Enthält Boot-Konfigurationen (wenn diese fehlen, dann
wird NTLDR standardmäßig auf \Windows in der ersten
Partition des ersten Datenträgers festgelegt).
NTDETECT.COM
Ist erforderlich, um ein NT-basiertes BS zu starten.
Erkennt grundlegende Hardware-Informationen, die
für einen erfolgreichen Start erforderlich sind.
So stellen Sie Dateien/Ordner wieder her
Vista
und
höher
Stammordner des
Systemvolume
boot\*
Boot-Ordner für Windows.
bootmgr
Datei "Windows-Start-Manager"
EFI\Microsoft\Bo Wird für EFI-Boot verwendet.
ot\*
%SystemRoot%\SYSTEM32\ LogFiles\WMI\RT Speichert ETW-Ablaufverfolgungsdateien (mit der
Backup\*
Erweiterung .etl) für Ablaufverfolgungssitzungen der
Ereignisse in Echtzeit.
config\RegBack\* Sicherung der aktuellen Registrierungstabelle.
Win8
und
höher
Systemvolume
swapfile.sys
Systemcontroller-Datei, normalerweise ca. 256 MB.
Wird von Anwendungen im Metro-Stil verwendet, die
nicht in die herkömmlichen Paging-Merkmale (wie z. B.
Verwendungsmuster, Wachstum, Reservierung von
Speicherplatz) von pagefile.sys passen.
BOOTNXT
Wird verwendet, um von einem BS aus zu starten, das
nicht Windows 8 ist. Wird erstellt, wenn die
Startoptionen aktiviert werden, und wird von Windows
aktualisiert.
Das Aktivitätsprotokoll stellt folgende Informationen bereit:
■
Datums- und Uhrzeitinformationen: jobxxxx Systemdateien wurden übersprungen.
Sie können bei Bedarf die Bare-Metal-Recovery-Option (BMR) verwenden, um sie
wiederherzustellen.
■
Datums- und Uhrzeitinformationen: jobxxxx Dateien oder Verzeichnisse wurden
übersprungen. Welche Dateien oder Verzeichnisse übersprungen wurden, kann hier
nachvollzogen werden: C:\Programme\CA\Arcserve Unified Data
Protection\Engine\Logs\Restore-<YYYYMMDD>-<hhmmss>-<Prozess-ID>-<Job-ID>.l
og.
Angeben der Informationen zur Wiederherstellung von Dateien/Ordnern
Arcserve UDP stellt eine Option bereit, mit der Sie eine bestimmte Datei oder einen
bestimmten Ordner suchen und wiederherstellen können. Das Ziel eines
Wiederherstellungsjobs besteht darin, schnell zu erkennen, welche Daten benötigt
werden, und sie vom entsprechenden Sicherungsdatenträger abzurufen. Für jeden
Wiederherstellungsjob ist eine Quelle und ein Ziel erforderlich.
Kapitel 11: Wiederherstellen von geschützten Daten 663
So stellen Sie Dateien/Ordner wieder her
Der Prozess für das Wiederherstellen durch Suchen nach Dateien/Ordnern verläuft
folgendermaßen:
1.
Angeben des Speicherorts der Dateien/Ordner (siehe Seite 664)
■
Festlegen von Cloud-Konfigurationen für Wiederherstellungen (siehe Seite 670)
2.
Angeben der Dateien/Ordner, die wiederhergestellt werden sollen (siehe Seite 673)
3.
Definieren der Wiederherstellungsoptionen (siehe Seite 674)
Angeben des Speicherorts der Dateien/Ordner
Verwenden Sie die Option Wiederherzustellende Dateien/Ordner suchen, um Dateien
und Ordner wiederherzustellen. Mit dieser Wiederherstellungsmethode können Sie
genau festlegen, welche Dateien oder Ordner wiederhergestellt werden sollen.
Folge diesen Schritten:
1.
Verwenden Sie eine der folgenden Vorgangsweisen, um auf das Dialogfeld zur
Auswahl der Wiederherstellungsmethoden zuzugreifen:
■
In Arcserve UDP:
a. Melden Sie sich bei Arcserve UDP an.
b. Klicken Sie auf die Registerkarte Ressourcen.
c. Wählen Sie im linken Fensterbereich Alle Knoten aus.
Alle hinzugefügten Server werden im mittleren Fensterbereich angezeigt.
d. Wählen Sie im mittleren Fensterbereich den Knoten aus, und klicken Sie auf
Aktionen.
e. Klicken Sie im Drop-down-Menü Aktionen auf Wiederherstellen.
Das Dialogfeld zur Auswahl der Wiederherstellungsmethoden wird
geöffnet.
Hinweis: Sie werden automatisch im Agentenknoten angemeldet, und das
Dialogfeld zur Auswahl der Wiederherstellungsmethoden wird im
Agentenknoten geöffnet.
664 Arcserve UDP Solutions Guide
So stellen Sie Dateien/Ordner wieder her
■
In Arcserve UDP Agent (Windows):
a. Melden Sie sich bei Arcserve UDP Agent (Windows) an.
b. Wählen Sie auf der Startseite Wiederherstellen aus.
Das Dialogfeld zur Auswahl der Wiederherstellungsmethoden wird
geöffnet.
2.
Klicken Sie auf die Option Wiederherzustellende Dateien/Ordner suchen.
Das Dialogfeld Wiederherzustellende Dateien/Ordner suchen wird geöffnet.
Kapitel 11: Wiederherstellen von geschützten Daten 665
So stellen Sie Dateien/Ordner wieder her
3.
Aktivieren Sie das Kontrollkästchen Speicherort der Dateikopie, und klicken Sie auf
die Schaltfläche Ändern, um den Speicherort auf das Ziel zu setzen, an dem Ihre
Dateikopie-Images gespeichert sind.
Das Dialogfeld Ziel wird geöffnet. Hier können Sie Lokales Laufwerk oder
Netzwerklaufwerk oder Cloud auswählen.
Hinweis: Standardmäßig wird in den Feldern Speicherort für die Sicherung und
Speicherort der Dateikopie der Pfad angezeigt, der jeweils für die aktuellsten
Sicherungs- bzw. Dateikopieziele verwendet wird.
■
Wenn Sie Lokales Laufwerk oder Netzwerklaufwerk auswählen, können Sie
entweder einen Speicherort angeben oder das System nach einem Speicherort
durchsuchen, in dem Ihre Dateikopie-Images gespeichert sind.
■
Klicken Sie auf das grüne Pfeilsymbol, um zu überprüfen, ob ein
ordnungsgemäßer Zugriff auf den Speicherort der Sicherungsquelle besteht.
■
Wenn Sie Cloud auswählen, können Sie entweder einen Cloud-Speicherort
angeben oder auf die Schaltfläche Konfigurieren klicken, um das Dialogfeld
Cloud-Konfiguration anzuzeigen. Weitere Informationen finden Sie unter
Festlegen von Cloud-Konfigurationen für Wiederherstellungen (siehe
Seite 670).
Wenn Sie das Ziel in einen alternativen Speicherort ändern, wird unabhängig
davon, ob Sie eine Wiederherstellung von einem lokalen Laufwerk oder
Netzwerklaufwerk oder aus der Cloud ausgewählt haben, ein
Pop-up-Dialogfeld angezeigt, in dem Sie angeben müssen, ob Sie eine neue
Katalogsynchronisation durchführen oder aus dem vorhandenen Katalog lesen
möchten.
■
666 Arcserve UDP Solutions Guide
Wenn Sie zum ersten Mal eine Katalogsynchronisation durchführen, ist die
Schaltfläche Vorhandene Daten durchsuchen deaktiviert, da kein lokaler
Dateikopie-Katalog existiert.
So stellen Sie Dateien/Ordner wieder her
■
Wenn zuvor bereits eine Katalogsynchronisation durchgeführt wurde, zeigt
dieses Dialogfeld Details über die letzte Katalogsynchronisation von
diesem Ziel an. Wenn seit dem angezeigten Zeitpunkt mehrere
Dateikopiejobs durchgeführt wurden, ist Ihr Katalog möglicherweise nicht
synchronisiert. Sie können die Option Synchronisieren auswählen, um
sicherzustellen, dass Ihr Katalog der Dateikopie aktuell ist.
1. Klicken Sie auf Synchronisieren, um den Katalog der Dateikopie vom
angegebenen Dateikopieziel auf Ihren lokalen Rechner herunterzuladen,
um den Suchvorgang zu beschleunigen.
2. Klicken Sie auf Vorhandene Daten durchsuchen, um den lokal
verfügbaren Katalog der Dateikopie zu verwenden und ihn nicht erneut
herunterzuladen bzw. zu synchronisieren.
4.
Aktivieren Sie das Kontrollkästchen Speicherort für die Sicherung, und klicken Sie
auf Ändern, um den Speicherort für die Sicherung zu ändern.
Das Dialogfeld Quelle, in dem Sie den Sicherungsspeicherort auswählen können,
wird geöffnet.
5.
Wählen Sie im Dialogfeld Quelle eine der folgenden Optionen aus:
Lokalen Datenträger oder freigegebenen Ordner auswählen
a.
Legen Sie den Speicherort fest, unter dem Ihre Sicherungs-Images gespeichert
werden, und wählen Sie die entsprechende Sicherungsquelle aus.
Klicken Sie auf das grüne Pfeilsymbol, um die Verbindung zum ausgewählten
Speicherort zu überprüfen. Wenn erforderlich, müssen Sie Benutzernamen und
Kennwort angeben, um Zugriff auf diesen Quellspeicherort zu erhalten.
Das Dialogfeld Speicherort für die Sicherung auswählen wird geöffnet.
Kapitel 11: Wiederherstellen von geschützten Daten 667
So stellen Sie Dateien/Ordner wieder her
b.
Wählen Sie den Ordner, in dem die Wiederherstellungspunkte gespeichert sind,
aus, und klicken Sie auf OK.
Das Dialogfeld Speicherort für die Sicherung auswählen wird geschlossen, und
der Sicherungsspeicherort wird im Dialogfeld Quelle angezeigt.
c.
Klicken Sie auf OK.
Die Wiederherstellungspunkte werden im Dialogfeld Wiederherzustellende
Dateien/Ordner suchen aufgelistet.
Auswählen des Recovery Point-Servers
a. Geben Sie die Details für die Einstellungen des Recovery Point-Servers an, und
klicken Sie auf Aktualisieren.
Alle Agenten werden in der Spalte Data Protection Agent im Dialogfeld Quelle
aufgelistet.
b. Wählen Sie den Agenten aus der angezeigten Liste aus, und klicken Sie auf OK.
Die Wiederherstellungspunkte werden im Dialogfeld Wiederherzustellende
Dateien/Ordner suchen aufgelistet.
Hinweis: Wenn Sie einen anderen Agenten auswählen und wenn die
Wiederherstellungspunkte verschlüsselt sind, dann müssen Sie das
Verschlüsselungskennwort angeben, wenn Sie danach gefragt werden.
6.
Aktivieren Sie eine der folgenden Optionen, um Wiederherstellungspunkte zu
suchen:
Alle Wiederherstellungspunkte durchsuchen
Sucht die Datei oder den Ordner in allen Wiederherstellungspunkten, die im
angegebenen Speicherort gespeichert sind. Sie müssen die Datei oder den
Ordner, die bzw. den Sie finden möchten, im Dialogfeld Wiederherzustellende
Dateien/Ordner suchen angeben.
Zu durchsuchende Wiederherstellungspunkte auswählen
Zeigt die Wiederherstellungspunkte zwischen dem angegebenen Zeitraum an.
Sie können die Startzeit und Endzeit angeben und anschließend den
Wiederherstellungspunkt aus dem angegebenen Zeitraum auswählen.
668 Arcserve UDP Solutions Guide
So stellen Sie Dateien/Ordner wieder her
7.
Wählen Sie den Wiederherstellungspunkt aus, und klicken Sie auf Weiter.
Hinweis: Wenn Sie im Dialogfeld Quelle einen anderen Agenten ausgewählt haben
und die Wiederherstellungspunkte verschlüsselt sind, wird das
Verschlüsselungsdialogfeld geöffnet. Geben Sie das Kennwort ein, und klicken Sie
auf OK.
Das Dialogfeld Wiederherzustellende Dateien/Ordner suchen wird geöffnet.
Der Speicherort für die Sicherung oder Dateikopie ist angegeben.
Kapitel 11: Wiederherstellen von geschützten Daten 669
So stellen Sie Dateien/Ordner wieder her
Festlegen von Cloud-Konfigurationen für Wiederherstellungen
Hinweis: Der folgende Vorgang gilt nur, wenn Sie eine Datei bzw. einen Ordner von
einem Cloud-Dateikopiespeicherort wiederherstellen.
Klicken Sie in den Optionen Nach Dateikopien suchen oder Wiederherzustellende
Dateien/Ordner suchen auf die Schaltfläche Konfigurieren, um das Dialogfeld
Cloud-Konfiguration anzuzeigen.
670 Arcserve UDP Solutions Guide
So stellen Sie Dateien/Ordner wieder her
Folge diesen Schritten:
1.
Verwenden Sie das Drop-down-Menü im Dialogfeld Cloud-Konfiguration, um
auszuwählen, von welchem Cloud-Anbietertyp Sie die Wiederherstellung ausführen
möchten. Die verfügbaren Optionen sind Amazon S3, Windows Azure,
Fujitsu-Cloud (Windows Azure) und Eucalyptus-Walrus. (Standardanbieter ist
Amazon S3). Weitere Informationen zu Fujitsu-Cloud (Windows Azure) finden Sie
unter Übersicht und Registrierung.
Hinweis: Wenn der Pfad nach der Verschlüsselung des Bucket-Namens länger als
170 Zeichen ist, kann Eucalyptus-Walrus keine Dateien kopieren.
2.
Legen Sie die Konfigurationsoptionen fest.
Die Konfigurationsoptionen für jeden Cloud-Anbieter sind ähnlich (mit etwas
unterschiedlicher Terminologie), und alle Unterschiede werden beschrieben.
a.
Geben Sie die Verbindungseinstellungen an:
Anbieter-URL:
Identifiziert die URL-Adresse des Cloud-Anbieters.
(Für Amazon S3, Windows Azure und Fujitsu-Cloud (Windows Azure) wird
die Anbieter-URL automatisch aufgefüllt. Bei Eucalyptus-Walrus muss die
Anbieter-URL mithilfe des angegebenen Formats manuell eingegeben
werden).
Zugriffsschlüssel-ID/Kontoname/Abfrage-ID
Identifiziert den Benutzer, der Zugriff auf diesen Speicherort anfordert.
(Für dieses Feld verwendet Amazon S3 die Zugriffsschlüssel-ID, Windows
Azure und Fujitsu-Cloud (Windows Azure) verwenden den Kontonamen,
und Eucalyptus-Walrus verwendet die Abfrage-ID).
Geheimer Zugriffsschlüssel/Geheimschlüssel
Da Ihr Zugriffsschlüssel nicht verschlüsselt ist, stellt der geheime
Zugriffsschlüssel ein Kennwort dar, das verwendet wird, um die Echtheit
der Anfrage nach Zugriff auf diesen Speicherort zu überprüfen.
Wichtig! Der geheime Zugriffsschlüssel ist für die Gewährleistung der
Sicherheit Ihrer Konten entscheidend. Sie sollten Ihre Schlüssel und
Kontoanmeldeinformationen an einem sicheren Speicherort aufbewahren.
Betten Sie Ihren geheimen Zugriffsschlüssel nicht auf einer Webseite oder
einem anderen öffentlich zugreifbaren Quellcode ein, und übertragen Sie
ihn nicht über unsichere Kanäle.
(Für dieses Feld verwendet Amazon S3 den geheimen Zugriffsschlüssel.
Windows Azure, Fujitsu-Cloud (Windows Azure), und Eucalyptus-Walrus
verwenden den geheimen Schlüssel).
Kapitel 11: Wiederherstellen von geschützten Daten 671
So stellen Sie Dateien/Ordner wieder her
Proxy aktivieren
Wenn Sie diese Option auswählen, müssen Sie auch die IP-Adresse (oder
den Computernamen) des Proxy-Servers und die entsprechende
Port-Nummer angeben, die der Proxy-Server für Internetverbindungen
verwendet. Sie können diese Option auch auswählen, wenn Ihr
Proxy-Server Authentifizierung erfordert. Sie müssen dann die
entsprechenden Authentifizierungsinformationen (Benutzername und
Kennwort) angeben, die zur Verwendung des Proxy-Servers erforderlich
sind.
(Proxy-Fähigkeit ist für Eucalyptus-Walrus nicht verfügbar).
b.
Nehmen Sie die Eingaben unter Erweiterte Einstellungen vor:
Bucket-Name/Container
Alle Dateien und Ordner, die zum Cloud-Anbieter verschoben oder kopiert
wurden, werden und in Ihren Buckets (oder Container) gespeichert und
organisiert. Buckets sind wie Container für Ihre Dateien und werden
verwendet, um Objekte zu gruppieren und zusammen zu organisieren. Alle
Objekte, die beim Cloud-Anbieter gespeichert wurden, werden in einen
Bucket abgelegt.
Wählen Sie aus der Drop-down-Liste einen Bucket-Namen aus. Bei Bedarf
können Sie auf die Schaltfläche Aktualisieren klicken, um die Liste der
verfügbaren Buckets zu aktualisieren.
(Für dieses Feld verwenden Amazon S3 und Eucalyptus-Walrus "Bucket
Name". Windows Azure und Fujitsu Cloud (Windows Azure) verwenden
Container.
Bucket-Region
Bei Amazon S3 wird die verfügbare Region für den angegebenen Bucket in
diesem Feld angezeigt.
(Bei Windows Azure, Fujitsu Cloud (Windows Azure) und
Eucalyptus-Walrus kann die Region nicht angezeigt werden).
"Reduced Redundancy Storage" aktivieren
Nur bei Amazon S3 können Sie mit dieser Option "Reduced Redundancy
Storage" (RRS) aktivieren. RRS ist eine Speicherungsoption von Amazon S3,
mit der Sie Kosten reduzieren können, indem Sie nicht kritische,
reproduzierbare Daten auf geringeren Redundanz-Ebenen als der
Standardspeicher von Amazon S3 speichern. Sowohl die standardmäßigen
Optionen als auch die Speicheroptionen zur reduzierten Redundanz
speichern Daten in mehreren Einrichtungen und auf mehreren Geräten.
Allerdings werden mit RRS die Daten weniger repliziert, sodass die Kosten
geringer sind. Sie sollten die gleiche Latenz und den gleichen Durchsatz
erhalten, indem Sie entweder den Standardspeicher von Amazon S3 oder
RRS verwenden. Standardmäßig ist diese Option nicht aktiviert (Amazon S3
verwendet die standardmäßige Speicheroption).
672 Arcserve UDP Solutions Guide
So stellen Sie Dateien/Ordner wieder her
3.
Klicken Sie auf Verbindung testen, um die Verbindung zum angegebenen
Cloud-Speicherort zu überprüfen.
4.
Klicken Sie auf OK, um das Dialogfeld Cloud-Konfiguration zu verlassen.
Angeben der Dateien/Ordner, die wiederhergestellt werden sollen
Nachdem Sie den Speicherort für die Sicherung oder den Speicherort der Dateikopie
angegeben haben, suchen Sie nach dem Datei- oder Ordnernamen, der
wiederhergestellt werden soll. Wenn die Datei mehrere Versionen der Dateikopie hat,
werden alle Versionen nach Datum geordnet aufgelistet (die letzte Version steht an
erster Stelle).
Folge diesen Schritten:
1.
Geben Sie im Dialogfeld Wiederherzustellende Dateien/Ordner suchen an, wonach
Sie suchen (Name der Datei bzw. des Ordners für die Wiederherstellung).
Hinweis: Das Feld Dateiname unterstützt die Suche nach vollständigen Namen und
mit Platzhaltern. Wenn Ihnen der vollständige Dateiname nicht bekannt ist, können
Sie die Abfrage vereinfachen, indem Sie die Platzhalter "*" und "?" im Feld
"Dateiname" eingeben.
Folgende Platzhalter für den Datei- oder Ordnernamen werden unterstützt:
■
Verwenden Sie den Asterisk, um null oder mehr Zeichen in einem Datei- oder
Ordnernamen zu ersetzen.
■
Verwenden Sie das Fragezeichen, um ein einzelnes Zeichen in einem Dateioder Ordnernamen zu ersetzen.
Beispiel: Wenn Sie *.txt angeben, werden alle Dateien mit einer
.txt-Dateierweiterung in den Suchergebnissen angezeigt.
2.
(Optional) Geben Sie einen Pfad an, um Ihre Suche zu filtern, und geben Sie an, ob
Unterverzeichnisse in die Suche eingeschlossen werden sollen.
3.
Klicken Sie auf Suchen, um die Suchergebnisse aufzurufen.
Die Suchergebnisse werden angezeigt. Wenn die gesuchte Datei mehrere Versionen
der Dateikopie hat, werden alle Versionen nach Datum geordnet aufgelistet (die
letzte Version steht an erster Stelle). Es wird auch angezeigt, ob die gesuchte Datei
gesichert oder kopiert wurde.
4.
Wählen Sie die Version (das Vorkommnis) der Dateien oder Ordner aus, die Sie
wiederherstellen möchten, und klicken Sie auf Weiter.
Das Dialogfeld Wiederherstellungsoptionen wird geöffnet.
Der wiederherzustellende Datei-/Ordnername ist angegeben.
Kapitel 11: Wiederherstellen von geschützten Daten 673
So stellen Sie Dateien/Ordner wieder her
Definieren der Wiederherstellungsoptionen
Nachdem Sie die wiederherzustellenden Dateien oder Ordner angegeben haben, legen
Sie die Wiederherstellungsoptionen für die ausgewählte Datei oder den ausgewählten
Ordner fest.
Folge diesen Schritten:
1.
Geben Sie das Wiederherstellungsziel im Dialogfeld Wiederherstellungsoptionen
an.
Es sind folgende Zieloptionen verfügbar:
Am ursprünglichen Speicherort wiederherstellen
Stellt die Daten am selben Speicherort wieder her, von dem das
Sicherungs-Image erstellt wurde.
Wiederherstellen auf
Stellt auf dem angegebenen Speicherort wieder her. Klicken Sie auf das grüne
Pfeilsymbol, um die Verbindung zum ausgewählten Speicherort zu überprüfen.
Wenn erforderlich, müssen Sie Benutzernamen und Kennwort angeben, um
Zugriff auf diesen Speicherort zu erhalten.
674 Arcserve UDP Solutions Guide
So stellen Sie Dateien/Ordner wieder her
2.
Legen Sie die Option für die Konfliktlösung fest, die von Arcserve UDP ausgeführt
werden soll, wenn während der Wiederherstellung Konflikte auftreten.
Es sind folgende Optionen verfügbar:
Vorhandene Dateien überschreiben
Überschreibt (ersetzt) alle vorhandenen Dateien, die am
Wiederherstellungsziel gespeichert sind. Alle Objekte werden aus den
Sicherungsdateien wiederhergestellt, ohne Rücksicht darauf, ob sie auf Ihrem
Rechner vorhanden sind.
Aktive Dateien ersetzen
Ersetzt alle aktiven Dateien nach einem Neustart. Wenn Arcserve UDP Agent
(Windows) während eines Wiederherstellungsversuchs entdeckt, dass die
vorhandene Datei derzeit verwendet oder auf sie zugegriffen wird, wird diese
Datei nicht sofort ersetzt. Um Problemen vorzubeugen, wird das Ersetzen der
aktiven Dateien auf den nächsten Neustart verschoben. (Die Wiederherstellung
wird umgehend durchgeführt, aber das Ersetzen von aktiven Dateien findet
beim nächsten Neustart statt).
Diese Option ist nur verfügbar, wenn Sie die Option Vorhandene Dateien
überschreiben auswählen.
Hinweis: Wenn diese Option nicht ausgewählt ist, werden aktive Dateien im
Wiederherstellungsprozess übersprungen.
Dateien umbenennen
Erstellt eine neue Datei, wenn der Dateiname bereits vorhanden ist. Mit dieser
Option wird die Quelldatei mit dem gleichen Namen kopiert, sie erhält jedoch
am Ziel eine andere Erweiterung. Die Daten sind dann in einer neuen Datei
wiederhergestellt.
Vorhandene Dateien überspringen
Überspringt alle vorhandenen Dateien, die am Wiederherstellungsziel
gespeichert sind, und überschreibt (ersetzt) sie nicht. Es werden nur Objekte
aus den Sicherungsdateien wiederhergestellt, die derzeit nicht auf Ihrem
Rechner vorhanden sind.
Standard: Vorhandene Dateien überspringen.
Kapitel 11: Wiederherstellen von geschützten Daten 675
So stellen Sie Dateien/Ordner wieder her
3.
Geben Sie die Verzeichnisstruktur an, um während der Wiederherstellung ein
Stammverzeichnis zu erstellen.
Stammverzeichnis erstellen
Legt fest, dass Arcserve UDP die Stammverzeichnisstruktur des erfassten
Sicherungs-Images, soweit vorhanden, am Zielpfad wiederherstellt.
Wenn diese Option nicht ausgewählt wird, wird die Datei oder der Ordner
direkt im Zielordner wiederhergestellt.
Beispiel: Sie haben während der Sicherung die Dateien
"C:\Ordner1\Unterordner2\A.txt" und "C:\Ordner1\Unterordner2\B.txt"
erfasst und als Wiederherstellungsziel "D:\Wiederherstellen" ausgewählt.
■
Wenn Sie die Wiederherstellung der Dateien "A.txt" und "B.txt" einzeln
festgelegt haben, werden die Dateien in "D:\Wiederherstellen\A.txt" und
"D:\Wiederherstellen\B.txt" wiederhergestellt (das Stammverzeichnis über
der ausgewählten Dateiebene wird nicht wiederhergestellt).
■
Wenn Sie eine Wiederherstellung auf "Unterordner2"-Ebene auswählen,
ist das Wiederherstellungsziel "D:\Wiederherstellen\Unterordner2\A.txt"
und "D:\Wiederherstellen\Unterordner2\B.txt" (das Stammverzeichnis
über der ausgewählten Ordnerebene wird nicht wiederhergestellt).
Wenn diese Option ausgewählt ist, wird der gesamte Stammverzeichnispfad für
die Dateien/Ordner (einschließlich des Volume-Namens) im Zielordner neu
erstellt. Wenn Dateien/Ordner vom selben Volume-Name wiederhergestellt
werden sollen, ist dieser Volume-Name nicht im
Wiederherstellungsziel-Stammverzeichnispfad enthalten. Wenn
Dateien/Ordner von einem anderen Volume-Name wiederhergestellt werden
sollen, enthält der Wiederherstellungsziel-Stammverzeichnispfad diesen
Volume-Namen.
Beispiel: Sie haben während der Sicherung die Dateien
"C:\Ordner1\Unterordner2\A.txt", "C:\Ordner1\Unterordner2\B.txt" und
E:\Ordner3\Unterordner4\C.txt erfasst, und bei der Wiederherstellung
"D:\Wiederherstellen" als Wiederherstellungsziel ausgewählt.
676 Arcserve UDP Solutions Guide
■
Wenn Sie nur die Datei "A.txt" wiederherstellen, ist das
Wiederherstellungsziel
"D:\Wiederherstellen\Ordner1\Unterordner2\A.txt" (das gesamte
Stammverzeichnis wird ohne den Volume-Namen erneut erstellt).
■
Wenn Sie die Dateien "A.txt" und "C.txt" wiederherstellen, ist das
Wiederherstellungsziel
"D:\Wiederherstellen\C\Ordner1\Unterordner2\A.txt" und
"D:\Wiederherstellen\ E\Ordner3\Unterordner4\C.txt" (das gesamte
Stammverzeichnis wird mit dem Volume-Namen erneut erstellt).
So stellen Sie Dateien/Ordner wieder her
4.
Das Verschlüsselungskennwort für das Dateikopieziel wird automatisch geladen.
Wenn Sie ein alternatives Ziel für die Wiederherstellung auswählen, müssen Sie das
Kennwort manuell eingeben.
5.
Klicken Sie auf Weiter.
Das Dialogfeld Wiederherstellungs-Übersicht wird geöffnet.
Die Wiederherstellungsoptionen sind für die Wiederherstellung der angegebenen
Dateien/Ordner festgelegt.
Wiederherstellen der Datei bzw. des Ordners
Das Dialogfeld Wiederherstellungs-Übersicht ist hilfreich, um alle
Wiederherstellungsoptionen zu überprüfen, die Sie zuvor festgelegt haben, und sie bei
Bedarf zu ändern.
Folge diesen Schritten:
1.
Überprüfen Sie die angezeigten Informationen im Dialogfeld
Wiederherstellungs-Übersicht, um die Richtigkeit aller Wiederherstellungsoptionen
und Einstellungen sicherzustellen.
Kapitel 11: Wiederherstellen von geschützten Daten 677
So stellen Sie einen virtuellen Rechner wieder her
■
Wenn die Übersichtsinformationen Fehler enthalten, klicken Sie auf Zurück, und
ändern Sie die inkorrekten Einstellungen im entsprechenden Dialogfeld.
■
Wenn die Übersichtsinformationen korrekt sind, klicken Sie auf Fertig stellen, um
den Wiederherstellungsprozess zu starten.
Die angegebenen Dateien/Ordner sind wiederhergestellt.
Überprüfen, ob die Datei bzw. der Ordner wiederhergestellt wurde
Überprüfen Sie nach dem Abschluss der Wiederherstellung, ob die Dateien/Ordner im
angegebenen Ziel wiederhergestellt wurden.
Folge diesen Schritten:
1.
Navigieren Sie zu dem Wiederherstellungsziel, das Sie angegeben haben.
Eine Liste mit Ordnern wird angezeigt.
2.
Suchen Sie die Datei, in der Sie den Inhalt wiederhergestellt haben.
Wenn Sie zum Beispiel auswählen, dass die Datei "A.txt" auf dem
Wiederherstellungsziel als "D:\Restore" wiederhergestellt werden soll, navigieren
Sie zu folgendem Speicherort:
D:\Restore\A.txt.
3.
Überprüfen Sie den Inhalt der wiederhergestellten Dateien/Ordner.
Der wiederhergestellte Inhalt wurde erfolgreich überprüft.
So stellen Sie einen virtuellen Rechner wieder her
In Arcserve UDP können Sie die Option VM wiederherstellen verwenden, um einen
virtuellen Rechner (VM) wiederherzustellen, den Sie zuvor über eine hostbasierte
Sicherung und ohne Agent gesichert haben. Diese Methode ist hilfreich, um den
gesamten virtuellen Rechner am ursprünglichen Speicherort oder an einem alternativen
ESX- oder Hyper-V-Speicherort wiederherzustellen. Sie können die verfügbaren
Wiederherstellungspunkte des virtuellen Rechners in einer Kalenderansicht
durchsuchen, und Sie können auswählen, welchen Wiederherstellungspunkt Sie
wiederherstellen möchten.
678 Arcserve UDP Solutions Guide
So stellen Sie einen virtuellen Rechner wieder her
Folgendes Diagramm veranschaulicht den Prozess für das Wiederherstellen eines
virtuellen Rechners aus:
Kapitel 11: Wiederherstellen von geschützten Daten 679
So stellen Sie einen virtuellen Rechner wieder her
Führen Sie folgende Aufgaben aus, um einen virtuellen Rechner wiederherzustellen:
1.
Überprüfen der Voraussetzungen für Wiederherstellungen und Hinweise (siehe
Seite 680)
2.
Angeben der wiederherzustellenden Informationen zum virtuellen Rechner (siehe
Seite 681)
a.
Angeben des virtuellen Rechners und des Wiederherstellungspunkts, die
wiederhergestellt werden sollen (siehe Seite 681)
b.
Definieren der Wiederherstellungsoptionen (siehe Seite 685)
■
Definieren der Wiederherstellungsoptionen des ursprünglichen
Speicherorts (siehe Seite 688)
■
Definieren der Wiederherstellungsoptionen des alternativen Speicherorts
(siehe Seite 691)
3.
Wiederherstellen eines virtuellen Rechners (siehe Seite 697)
4.
Überprüfen, dass der virtuelle Rechner wiederhergestellt wurde (siehe Seite 701)
Überprüfen der Voraussetzungen für Wiederherstellungen und Hinweise
Überprüfen Sie, dass die folgenden Voraussetzungen gegeben sind, bevor Sie eine
Wiederherstellung ausführen:
■
Sie haben einen gültigen Wiederherstellungspunkt, von dem eine
Wiederherstellung durchgeführt werden soll.
■
Sie haben einen gültigen und zugreifbaren Virtual Center-, ESX- oder
Hyper-V-Zielserver, um den virtuellen Rechner wiederherzustellen.
■
Überprüfung Sie die Kompatibilitätsmatrix,
welche die unterstützten Betriebssysteme, Datenbanken und Browser enthält.
Überprüfen Sie die folgenden Wiederherstellungshinweise:
■
Pro VM kann mit Arcserve UDP jeweils nur ein Wiederherstellungsjob gleichzeitig
ausgeführt werden. Wenn Sie versuchen, einen Wiederherstellungsjob manuell zu
starten, während ein anderer Wiederherstellungsjob ausgeführt wird, öffnet sich
eine Warnmeldung, die Sie darüber informiert, dass ein anderer Job ausgeführt
wird, und Sie auffordert, es später erneut zu versuchen.
680 Arcserve UDP Solutions Guide
So stellen Sie einen virtuellen Rechner wieder her
■
Wenn als Ziel für "VM wiederherstellen" Windows Server 2008 R2 verwendet wird,
sollte die Quell-VM für die Sicherung keine VHDx-Datenträger enthalten, da diese
auf dem Hyper-V-Server (unter Windows Server 2008 R2) nicht unterstützt werden.
■
Wenn als Ziel für "VM wiederherstellen" Windows Server 2008 R2 oder Win2012
verwendet wird, sollte es sich beim Subsystemtyp der Quell-VM für die Sicherung
nicht um Generation 2 handeln. Dieser Typ wurde mit Windows Server 2012 R2
eingeführt und wird auf dem Hyper-V-Server (unter Windows Server 2012/2008 R2)
nicht unterstützt.
Angeben der wiederherzustellenden Informationen zum virtuellen Rechner
Sie können einen kompletten virtuellen Rechner aus einem Wiederherstellungspunkt
wiederherstellen.
Der Prozess für das Wiederherstellen eines virtuellen Rechners verläuft
folgendermaßen:
1.
Angeben des virtuellen Rechners und des Wiederherstellungspunkts, die
wiederhergestellt werden sollen (siehe Seite 681)
2.
Definieren der Wiederherstellungsoptionen (siehe Seite 685)
■
Definieren der Wiederherstellungsoptionen des ursprünglichen Speicherorts
(siehe Seite 688)
■
Definieren der Wiederherstellungsoptionen des alternativen Speicherorts
(siehe Seite 691)
Angeben des virtuellen Rechners und des Wiederherstellungspunkts, die wiederhergestellt werden sollen
Verwenden Sie die Option VM wiederherstellen, um einen virtuellen Rechner, den Sie
zuvor gesichert haben, wiederherzustellen. Durch diese Methode wird ein virtueller
Rechner von einem Arcserve UDP-Wiederherstellungspunkt auf einem ESX- oder
Hyper-V-Server schnell und konsistent erstellt. Der wiederhergestellte virtuelle Rechner
kann dann einfach gestartet werden, um den Wiederherstellungsvorgang
abzuschließen.
Kapitel 11: Wiederherstellen von geschützten Daten 681
So stellen Sie einen virtuellen Rechner wieder her
Folge diesen Schritten:
1.
Verwenden Sie eine der folgenden
Vorgangsweisen, um auf das Dialogfeld zur Auswahl der
Wiederherstellungsmethoden zuzugreifen:
■
In Arcserve UDP:
a. Melden Sie sich bei Arcserve UDP an.
b. Klicken Sie auf die Registerkarte Ressourcen.
c. Wählen Sie im linken Fensterbereich Alle Knoten aus.
Alle hinzugefügten Server werden im mittleren Fensterbereich angezeigt.
d. Wählen Sie im mittleren Fensterbereich den Knoten aus, und klicken Sie auf
Aktionen.
e. Klicken Sie im Drop-down-Menü Aktionen auf Wiederherstellen.
Das Dialogfeld zur Auswahl der Wiederherstellungsmethoden wird
geöffnet.
Hinweis: Sie werden automatisch im Agentenknoten angemeldet, und das
Dialogfeld zur Auswahl der Wiederherstellungsmethoden wird im
Agentenknoten geöffnet.
■
In Arcserve UDP Agent (Windows):
a. Melden Sie sich bei Arcserve UDP Agent (Windows) an.
b. Wählen Sie auf der Startseite Wiederherstellen aus.
Das Dialogfeld zur Auswahl der Wiederherstellungsmethoden wird
geöffnet.
682 Arcserve UDP Solutions Guide
So stellen Sie einen virtuellen Rechner wieder her
2.
Klicken Sie auf die Option VM wiederherstellen.
Das Dialogfeld VM wiederherstellen wird geöffnet.
Kapitel 11: Wiederherstellen von geschützten Daten 683
So stellen Sie einen virtuellen Rechner wieder her
3.
Klicken Sie auf Ändern, um den Speicherort für die Sicherung zu ändern.
Das Dialogfeld Quelle wird geöffnet. Sie können den Sicherungsspeicherort in
diesem Dialogfeld auswählen.
4.
Wählen Sie eine der folgenden Optionen:
Lokalen Datenträger oder freigegebenen Ordner auswählen
a.
Legen Sie den Speicherort fest, unter dem Ihre Sicherungs-Images gespeichert
werden, und wählen Sie die entsprechende Sicherungsquelle aus.
Klicken Sie auf das grüne Pfeilsymbol, um die Verbindung zum ausgewählten
Speicherort zu überprüfen. Wenn erforderlich, müssen Sie Benutzernamen und
Kennwort angeben, um Zugriff auf diesen Quellspeicherort zu erhalten.
Das Dialogfeld Speicherort für die Sicherung auswählen wird geöffnet.
b.
Wählen Sie den Ordner, in dem die Wiederherstellungspunkte gespeichert sind,
aus, und klicken Sie auf OK.
Das Dialogfeld Speicherort für die Sicherung auswählen wird geschlossen, und
der Sicherungsspeicherort wird im Dialogfeld Quelle angezeigt.
c.
Klicken Sie auf OK.
Die Wiederherstellungspunkte werden im Dialogfeld VM wiederherstellen
aufgelistet.
684 Arcserve UDP Solutions Guide
So stellen Sie einen virtuellen Rechner wieder her
Auswählen des Recovery Point-Servers
a.
Geben Sie die Details für die Einstellungen des Recovery Point-Servers an, und
klicken Sie auf Aktualisieren.
Alle Knoten (Agenten / virtuelle Rechner) werden in der Spalte "Knoten" im
Dialogfeld Quelle aufgelistet.
b.
Wählen Sie den Knoten (Agenten / virtuelle Rechner) aus der angezeigten Liste
aus, und klicken Sie auf OK.
Die Wiederherstellungspunkte werden im Dialogfeld VM wiederherstellen
aufgelistet.
5.
Wählen Sie aus der Drop-down-Liste Virtueller Rechner den virtuellen Rechner aus,
der wiederhergestellt werden soll.
Die Kalenderansicht wird angezeigt und alle Daten, die Wiederherstellungspunkte
für die angegebene Sicherungsquelle enthalten, werden grün hervorgehoben.
6.
Geben Sie das Datum für das Image des virtuellen Rechners an, das Sie
wiederherstellen möchten.
Es werden die entsprechenden Wiederherstellungspunkte einschließlich Uhrzeit,
Sicherungstyp und Name der Sicherung angezeigt.
7.
Wählen Sie einen wiederherzustellenden Wiederherstellungspunkt aus.
Der Sicherungsinhalt (einschließlich aller Anwendungen) für die ausgewählten
Wiederherstellungspunkte wird angezeigt. Wenn Sie einen virtuellen Rechner
wiederherstellen, wird der gesamte Rechner wiederhergestellt. Dadurch können Sie
individuelle Volumes, Ordner oder Dateien innerhalb des ausgewählten virtuellen
Rechners anzeigen, aber nicht auswählen.
Hinweis: Eine Uhr mit einem Sperrsymbol
zeigt an, dass der Wiederherstellungspunkt verschlüsselte Informationen enthält
und möglicherweise ein Kennwort zur Wiederherstellung benötigt.
8.
Klicken Sie auf Weiter.
Das Dialogfeld Wiederherstellungsoptionen wird geöffnet.
Der virtuelle Rechner und der Wiederherstellungspunkt, die wiederhergestellt werden
sollen, sind angegeben.
Definieren der Wiederherstellungsoptionen
Nachdem Sie den virtuellen Rechner und den Wiederherstellungspunkt, die
wiederhergestellt werden sollen, angegeben haben, legen Sie die
Wiederherstellungsoptionen für das ausgewählte Image des virtuellen Rechners fest.
Kapitel 11: Wiederherstellen von geschützten Daten 685
So stellen Sie einen virtuellen Rechner wieder her
Folge diesen Schritten:
1.
Geben Sie das Wiederherstellungsziel im Dialogfeld Wiederherstellungsoptionen
an.
Es sind folgende Zieloptionen verfügbar:
Am ursprünglichen Speicherort wiederherstellen
Stellt den virtuellen Rechner am gleichen Speicherort wieder her, an dem das
Sicherungs-Image erstellt wurde. Standardmäßig ist diese Option aktiviert.
Weitere Informationen finden Sie unter Definieren der
Wiederherstellungsoptionen des ursprünglichen Speicherorts (siehe Seite 688).
An einem alternativen Speicherort wiederherstellen
Stellt den virtuellen Rechner an einem anderen Speicherort wieder her, an dem
das Sicherungs-Image erstellt wurde.
Weitere Informationen finden Sie unter Definieren der
Wiederherstellungsoptionen des alternativen Speicherorts (siehe Seite 691).
686 Arcserve UDP Solutions Guide
So stellen Sie einen virtuellen Rechner wieder her
2.
Legen Sie die Option für die Konfliktlösung fest, die Arcserve UDP verwenden soll,
wenn während der Wiederherstellung Konflikte auftreten.
Überschreiben von vorhandenem virtuellen Rechner
Mit dieser Option wird angegeben, ob der vorhandene virtuelle Rechner
überschrieben werden soll. Standardmäßig ist diese Option zum Überschreiben
deaktiviert.
Die verfügbare Option bestimmt, ob der vorhandene virtuelle Rechner
überschrieben werden soll. Standardmäßig ist diese Option zum Überschreiben
deaktiviert.
Hinweis: Für die Option
Bestehenden virtuellen Rechner überschreiben ist ein "bestehender virtueller
Rechner" als VM definiert, die den gleichen VM-Namen aufweist und sich auf
dem gleichen ESXi-Host befindet. Wenn sich eine VM, die den gleichen
VM-Namen hat, jedoch auf einem anderen ESXi-Host (unter dem gleichen
vCenter) befindet, funktioniert diese Option zum Überschreiben nicht. In
diesem Fall schlägt die VM-Wiederherstellung fehl, da keine VM mit dem
gleichen Namen (einschließlich des ESXi-Hosts) vorhanden ist und daher nicht
überschrieben werden kann. Dadurch wird vermieden, dass eine VM
versehentlich überschrieben wird. Um dies zu umgehen, müssen Sie entweder
die vorhandene VM umbenennen oder die Option "An einem alternativen
Speicherort wiederherstellen" verwenden und einen anderen VM-Namen
festlegen.
■
Wenn Sie diese Option aktivieren, wird der Wiederherstellungsvorgang alle
vorhandenen Images dieses virtuellen Rechners, die sich am angegebenen
Wiederherstellungsziel befinden, überschreiben (ersetzen). Das Image des
virtuellen Rechners wird von den Sicherungsdateien wiederhergestellt,
unabhängig davon, ob sie derzeit auf Ihrem Wiederherstellungsziel
vorhanden sind.
■
Wenn Sie keine dieser Option auswählen und die Wiederherstellung am
ursprünglichen Speicherort durchgeführt wird, schlägt der
VM-Wiederherstellungsjob fehl, wenn die VM noch auf dem
ursprünglichen Speicherort vorhanden ist. Wenn die Wiederherstellung auf
einem alternativen Speicherort durchgeführt wird, wird bei der
Wiederherstellung ein separates Image dieses virtuellen Rechners erstellt,
und es werden keine vorhandenen Images am angegebenen
Wiederherstellungsziel überschrieben.
UUID neuer VM-Instanz generieren
Mit dieser Option wird angegeben, ob Sie eine neue Instanz-UUID für die
wiederhergestellte VM generieren oder die ursprüngliche Instanz-UUID
beibehalten möchten. Für Hyper-V-VM ist diese Option ausgewählt und grau
abgeblendet, da Arcserve UDP immer eine neue Instanz-UUID für die
wiederhergestellte Hyper-V-VM verwendet.
Kapitel 11: Wiederherstellen von geschützten Daten 687
So stellen Sie einen virtuellen Rechner wieder her
Hinweis: Bei deaktivierter Option
wird die UUID der ursprünglichen Instanz auf die wiederhergestellte VM
festgelegt. Falls jedoch der vCenter/ESXi-Zielrechner bereits über eine VM mit
derselben Instanz-UUID verfügt, wird stattdessen eine neue UUID verwendet
und im Aktivitätsprotokoll des VM-Wiederherstellungsjobs wird eine
Warnmeldung angezeigt.
3.
Legen Sie die Option Nach der Wiederherstellung fest.
Wählen Sie aus, ob die Stromzufuhr für den virtuellen Rechner am Ende des
Wiederherstellungsvorgangs angewendet werden soll. Standardmäßig ist diese
Option deaktiviert.
Die Wiederherstellungsoptionen sind für die Wiederherstellung eines virtuellen
Rechners festgelegt.
Definieren der Wiederherstellungsoptionen des ursprünglichen Speicherorts
Während des Konfigurationsvorgangs zur Wiederherstellung der VM ist es erforderlich,
dass Sie die Option auswählen, mit der Sie bestimmen können, wo der virtuelle Rechner
wiederhergestellt wird. Die verfügbaren Auswahlmöglichkeiten sind Wiederherstellung
am ursprünglichen Speicherort und Wiederherstellung an einem alternativen
Speicherort.
Dieser Vorgang erklärt, wie ein virtueller Rechner am ursprünglichen Speicherort
wiederhergestellt wird.
688 Arcserve UDP Solutions Guide
So stellen Sie einen virtuellen Rechner wieder her
Folge diesen Schritten:
1.
Nachdem Sie die Optionen Konflikte lösen und Nach der Wiederherstellung
angegeben haben, aktivieren Sie im Dialogfeld Wiederherstellungsoptionen die
Option Am ursprünglichen Speicherort wiederherstellen, und klicken Sie auf
Weiter.
Das entsprechende Dialogfeld für VMware oder Hyper-V wird angezeigt.
■
Für VMware wird das Dialogfeld Anmeldeinformationen für Quell-vCenter/ESX
Server festlegen angezeigt.
■
Für Hyper-V wird das Dialogfeld Anmeldeinformationen für den
Quell-Hyper-V-Server festlegen angezeigt.
Kapitel 11: Wiederherstellen von geschützten Daten 689
So stellen Sie einen virtuellen Rechner wieder her
2.
Geben Sie die Anmeldeinformationen ein, um auf den virtuellen Rechner
zuzugreifen.
■
Füllen Sie für VMware die folgenden Felder aus.
vCenter/ESX Server
Gibt den Hostnamen oder die IP-Adresse für das Ziel des vCenter- oder
ESX-Serversystems an.
Hinweis: Dieses Feld kann nicht bearbeitet werden. Sie können nur Details
anzeigen.
VM-Name
Zeigt den Namen des virtuellen Rechners, den Sie wiederherstellen, an.
Hinweis: Dieses Feld kann nicht bearbeitet werden. Sie können nur Details
anzeigen.
Protokoll
Gibt das Protokoll an, das Sie für die Kommunikation mit dem Zielserver
verwenden möchten. Die verfügbare Auswahl ist "HTTP" und "HTTPS".
Portnummer
Gibt den Port an, den Sie für den Datentransfer zwischen dem Quellserver und
dem Zielserver verwenden möchten.
Standard: 443.
Benutzername
Geben Sie den Benutzernamen an, der über Zugriffsrechte verfügt, um sich auf
dem vCenter/ESX-Server anzumelden, auf dem Sie den virtuellen Rechner
wiederherstellen möchten.
Kennwort
Gibt das entsprechende Kennwort für den Benutzernamen an.
■
Füllen Sie für Hyper-V die folgenden Felder aus.
Hyper-V/Hyper-V-Cluster-Server
Gibt den Hostnamen oder die IP-Adresse für das Ziel des
Hyper-V-Serversystems oder des Hyper-V-Cluster-Serversystems an.
Hinweis: Dieses Feld kann nicht bearbeitet werden. Sie können nur Details
anzeigen.
690 Arcserve UDP Solutions Guide
So stellen Sie einen virtuellen Rechner wieder her
VM-Name
Zeigt den Namen des virtuellen Rechners, den Sie wiederherstellen, an.
Hinweis: Dieses Feld kann nicht bearbeitet werden. Sie können nur Details
anzeigen.
Benutzername
Gibt den Namen des Benutzers an, der über Zugriffsrechte verfügt, um sich
beim Hyper-V-Server anzumelden, auf dem Sie den virtuellen Rechner
wiederherstellen möchten. Geben Sie für die Hyper-V-Cluster-VM das
Domänenkonto an, das über Administratorrechte des Clusters verfügt.
Kennwort
Gibt das entsprechende Kennwort für den Benutzernamen an.
3.
Klicken Sie auf OK.
Das Dialogfeld Wiederherstellungs-Übersicht wird geöffnet.
Die Wiederherstellungsoptionen für den ursprünglichen Speicherort sind festgelegt.
Definieren der Wiederherstellungsoptionen des alternativen Speicherorts
Während des Konfigurationsvorgangs zur Wiederherstellung der VM müssen Sie
angeben, wo der wiederhergestellte virtuelle Rechner gespeichert werden soll. Die
verfügbaren Auswahlmöglichkeiten sind Wiederherstellung am ursprünglichen
Speicherort und Wiederherstellung an einem alternativen Speicherort.
Dieser Vorgang erklärt, wie ein virtueller Rechner an einem alternativen Speicherort
oder auf einem anderen Datenspeicher wiederhergestellt wird.
Folge diesen Schritten:
1.
Nachdem Sie die Optionen Konflikte lösen und Nach der Wiederherstellung
angegeben haben, wählen Sie im Dialogfeld Wiederherstellungsoptionen die
Option Am ursprünglichen Speicherort wiederherstellen aus.
■
Für VMware wird das Dialogfeld Wiederherstellungsoptionen mit zusätzlichen
Optionen für Wiederherstellungen an alternativen Speicherorten erweitert.
Kapitel 11: Wiederherstellen von geschützten Daten 691
So stellen Sie einen virtuellen Rechner wieder her
■
Für Hyper-V wird das Dialogfeld Wiederherstellungsoptionen mit zusätzlichen
Optionen für Wiederherstellungen an alternativen Speicherorten erweitert.
Wenn Sie die Option "Für jeden virtuellen Datenträger einen Pfad angeben"
auswählen, dann wird folgendes Dialogfeld angezeigt:
2.
Geben Sie die entsprechenden Serverinformationen an.
■
Füllen Sie für VMware folgende Felder aus:
vCenter/ESX Server
Gibt den Hostnamen oder die IP-Adresse für das Ziel des vCenter- oder
ESX-Serversystems an.
Benutzername
Geben Sie den Benutzernamen an, der über Zugriffsrechte verfügt, um sich auf
dem vCenter/ESX-Server anzumelden, auf dem Sie den virtuellen Rechner
wiederherstellen möchten. Geben Sie für die Hyper-V-Cluster-VM das
Domänenkonto an, das über Administratorrechte des Clusters verfügt.
Kennwort
Gibt das entsprechende Kennwort für den Benutzernamen an.
692 Arcserve UDP Solutions Guide
So stellen Sie einen virtuellen Rechner wieder her
Protokoll
Gibt das Protokoll an, das Sie für die Kommunikation mit dem Zielserver
verwenden möchten. Die verfügbare Auswahl ist "HTTP" und "HTTPS".
Standard: HTTPS.
Hinweis: VMware Virtual Disk
Development Kit (VDDK) 6.0 ist mit Arcserve UDP 6.0 integriert, VDDK 6.0
unterstützt HTTP jedoch nicht. Stellen Sie sicher, dass HTTPS ausgewählt ist, es
sei denn, Sie ersetzen das integrierte VDDK 6.0 durch eine andere Version von
VDDK.
Portnummer
Gibt den Port an, den Sie für den Datentransfer zwischen dem Quellserver und
dem Zielserver verwenden möchten.
Standard: 443.
■
Füllen Sie für Hyper-V folgende Felder aus:
Hyper-V-Server
Gibt den Hostnamen oder die IP-Adresse für das Ziel des
Hyper-V-Serversystems an.
Benutzername
Gibt den Namen des Benutzers an, der über Zugriffsrechte verfügt, um sich
beim Hyper-V-Server anzumelden, auf dem Sie den virtuellen Rechner
wiederherstellen möchten. Geben Sie für die Hyper-V-Cluster-VM das
Domänenkonto an, das über Administratorrechte des Clusters verfügt.
Kennwort
Gibt das entsprechende Kennwort für den Benutzernamen an.
Virtuellen Rechner zum Cluster hinzufügen
Wählen Sie die Option aus, wenn Sie den virtuellen Rechner, den Arcserve UDP
wiederherstellt, in den Cluster hinzufügen möchten. Beachten Sie folgende
Optionen:
■
Wenn Sie den Cluster-Knotennamen als Hyper-V-Servernamen angeben,
dann ist das Kontrollkästchen standardmäßig deaktiviert und ausgewählt.
Dadurch wird der virtuelle Rechner automatisch in den Cluster
hinzugefügt.
■
Wenn Sie den Hostnamen eines Hyper-V-Servers angeben, der Teil des
Clusters ist, dann ist das Kontrollkästchen aktiviert, und Sie können
auswählen, dass der virtuelle Rechner in den Cluster hinzugefügt wird.
■
Wenn Sie den Hostnamen eines eigenständigen Hyper-V-Servers angeben,
der nicht Teil des Clusters ist, dann ist das Kontrollkästchen deaktiviert und
nicht ausgewählt.
Kapitel 11: Wiederherstellen von geschützten Daten 693
So stellen Sie einen virtuellen Rechner wieder her
3.
Wenn die Serverinformationen für vCenter/ESX oder Hyper-V festgelegt sind,
klicken Sie auf die Schaltfläche Mit vCenter/ESX Server verbinden bzw. Mit diesem
Hyper-V-Server verbinden.
Wenn die alternativen Anmeldeinformationen für den Serverzugriff korrekt sind,
werden die Felder für VM-Einstellungen aktiviert.
4.
Geben Sie die VM-Einstellungen an.
■
Füllen Sie für VMware die folgenden Felder aus.
VM-Name
Gibt den Namen des virtuellen Rechners, den Sie wiederherstellen, an.
ESX Server
Gibt das Ziel des ESX-Servers an. Das Drop-down-Menü enthält eine Auflistung
aller ESX-Server, die mit dem vCenter-Server verbunden sind.
Ressourcenpool
Wählt den Ressourcenpool oder vApp-Pool aus, den Sie für die
Wiederherstellung des virtuellen Rechners verwenden möchten.
Hinweis: Ein Ressourcenpool ist
eine konfigurierte Sammlung von CPU- und Speicherressourcen. Ein vApp-Pool
ist eine Sammlung von einem oder mehreren virtuellen Rechnern, die als ein
einzelnes Objekt verwaltet werden können.
Standardeinstellung: Leer.
694 Arcserve UDP Solutions Guide
So stellen Sie einen virtuellen Rechner wieder her
Klicken Sie auf die Schaltfläche Ressourcenpool durchsuchen. Das Dialogfeld
Ressourcenpool auswählen wird angezeigt. Dieses Dialogfeld enthält eine
Auflistung aller verfügbaren Ressourcenpools und vApp-Pools für den
Ziel-ESX-Server . Wählen Sie den Pool aus, der für die Wiederherstellung des
virtuellen Rechners verwendet werden soll. Sie können dieses Feld leer lassen,
wenn Sie dieser Wiederherstellung des Rechners keinen Ressourcenpool oder
vApp-Pool zuweisen möchten.
VM-Datenspeicher
Geben Sie das Ziel des VM-Datenspeichers für die Wiederherstellung des
virtuellen Rechners an, oder geben Sie jeden virtuellen Datenträger innerhalb
des virtuellen Rechners an.
Ein virtueller Rechner kann mehrere virtuelle Datenträger haben, und Sie
können einen anderen Datenspeicher für jeden virtuellen Datenträger
angeben.
Beispiel:
■
Disk0 kann auf Datastore1 wiederhergestellt werden.
■
Disk1 kann auf Datastore1 wiederhergestellt werden.
■
Disk2 kann auf Datastore2 wiederhergestellt werden.
Wichtig! Für VM-Datastore wird
dieses Feld nur aufgefüllt, wenn der Benutzer vollständige Administratorrechte
für das VMware-System hat. Wenn der Benutzer nicht über die
entsprechenden Administratorrechte verfügt, wird Arcserve UDP Agent
(Windows) nicht mit dem Wiederherstellungsprozess fortfahren, nachdem Sie
eine Verbindung zum vCenter/ESX-Server hergestellt haben.
Kapitel 11: Wiederherstellen von geschützten Daten 695
So stellen Sie einen virtuellen Rechner wieder her
Datenträgerdatenspeicher
Gibt den Datenspeicher (auf dem ESX-Server) für jeden einzelnen virtuellen
Datenträger der VM an. Der standardmäßige Datenspeicher der
VM-Datenträgerdatei für den ESX-Server wird standardmäßig angezeigt. Um
den virtuellen Datenträgertyp zuzuweisen, können Sie eine der folgenden
Optionen auswählen: Dünn, Thick Lazy Zeroed oder Thick Eager Zeroed.
Network
Gibt die Konfigurationsdetails "vSphere Standard Switch/vSphere Distributed
Switch" an.
■
Füllen Sie für Hyper-V folgende Felder aus.
VM-Name
Gibt den Namen des virtuellen Rechners, den Sie wiederherstellen, an.
VM-Pfad
Gibt den Zielpfad (auf dem Hyper-V-Server) an, unter dem die
Konfigurationsdatei der Hyper-V-VM gespeichert werden soll. Standardmäßig
wird der Standardordner der VM-Konfigurationsdatei für den Hyper-V-Server
angezeigt. Sie können den Pfad direkt im Feld ändern oder auf Durchsuchen
klicken, um einen Pfad auszuwählen.
Hinweis: Wenn Sie den virtuellen
Rechner im Hyper-V-Cluster wiederherstellen, und wenn Sie möchten, dass der
virtuelle Rechner unter den Cluster-Knoten migriert wird, dann geben Sie das
CSV (Cluster Shared Volume) sowohl für den VM-Pfad als auch für den
virtuellen Datenträgerpfad an.
Geben Sie für alle virtuellen Datenträger den gleichen Pfad an
Geben Sie einen einzigen Pfad (auf dem Hyper-V-Server) an, unter dem alle
virtuellen Datenträger der VM gemeinsam gespeichert werden soll. Der
Standardordner der VM-Datenträgerdatei für den Hyper-V-Server wird
standardmäßig angezeigt. Sie können den Pfad direkt im Feld ändern oder auf
Durchsuchen klicken, um einen Pfad auszuwählen.
Hinweis: Wenn Sie den virtuellen
Rechner im Hyper-V-Cluster wiederherstellen, und wenn Sie möchten, dass der
virtuelle Rechner unter den Cluster-Knoten migriert wird, dann geben Sie das
CSV (Cluster Shared Volume) sowohl für den VM-Pfad als auch für den
virtuellen Datenträgerpfad an.
696 Arcserve UDP Solutions Guide
So stellen Sie einen virtuellen Rechner wieder her
Für jeden virtuellen Datenträger einen Pfad angeben
Geben Sie die Pfade (auf dem Hyper-V-Server) für einzelnen virtuellen
Datenträger der VM an. Der Standardordner der VM-Datenträgerdatei für den
Hyper-V-Server wird standardmäßig angezeigt. Sie können den Pfad direkt im
Feld ändern oder auf Durchsuchen klicken, um einen Pfad auszuwählen. Um
den virtuellen Datenträgertyp zuzuweisen, wählen Sie eine der folgenden
Optionen aus: "Feste Größe", "Feste Größe (schnell)", "Dynamische
Erweiterung" und "Als Quelldatenträger beibehalten".
Hinweise:
–
Wenn Sie den virtuellen Rechner im Hyper-V-Cluster wiederherstellen, und
wenn Sie möchten, dass der virtuelle Rechner unter den Cluster-Knoten
migriert wird, dann geben Sie das CSV (Cluster Shared Volume) sowohl für den
VM-Pfad als auch für den virtuellen Datenträgerpfad an.
–
Verwenden Sie nicht die Option "Feste Größe (schnell)", außer wenn Sie sicher
sind, dass Sie zuvor keine vertraulichen Informationen auf dem Speichergerät
gespeichert haben, auf dem sich die virtuelle Datenträgerdatei befindet.
Feste Größe (schnell)
Mit dieser Option können Sie Datenträger mit fester Größe auf schnelle Weise
wiederherstellen. Sie müssen nicht verwendete Datenträgerblöcke nicht auf
null löschen, während Sie den Datenträger wiederherstellen. Allerdings blieben
einige Fragmente der ursprünglichen Daten deswegen auf dem
zugrundeliegenden Speicher. Dies führt zu Risiken von Informationslecks.
Nachdem der Datenträger in den virtuellen Rechner geladen wurde, kann der
Benutzer des virtuellen Rechners einige Datenträgertools verwenden, um die
Rohdaten im Datenträger zu analysieren und die ursprünglichen Daten auf dem
Hyper-V-Server-Speichergerät abzurufen, auf dem sich die Datei des virtuellen
Datenträgers befindet.
Network
Gibt die Netzwerkkonfigurationsdetails für die VM an.
5.
Klicken Sie auf OK.
Das Dialogfeld Wiederherstellungs-Übersicht wird geöffnet.
Die Wiederherstellungsoptionen für den alternativen Speicherort sind festgelegt.
Wiederherstellen eines virtuellen Rechners
Die Wiederherstellungs-Übersicht ist hilfreich, um sämtliche
Wiederherstellungsoptionen, die Sie festgelegt haben, zu überprüfen und bei Bedarf zu
ändern.
Kapitel 11: Wiederherstellen von geschützten Daten 697
So stellen Sie einen virtuellen Rechner wieder her
Folge diesen Schritten:
1.
Überprüfen Sie die Informationen im Dialogfeld Wiederherstellungs-Übersicht, um
die Richtigkeit aller Wiederherstellungsoptionen und Einstellungen sicherzustellen.
Wiederherstellungs-Übersicht für den ursprünglichen Speicherort:
698 Arcserve UDP Solutions Guide
So stellen Sie einen virtuellen Rechner wieder her
Wiederherstellungs-Übersicht für den alternativen Speicherort (VMware):
Kapitel 11: Wiederherstellen von geschützten Daten 699
So stellen Sie einen virtuellen Rechner wieder her
Wiederherstellungs-Übersicht für den alternativen Speicherort (Hyper-V):
■
Wenn die Übersichtsinformationen Fehler enthalten, klicken Sie auf Zurück,
und ändern Sie die inkorrekten Einstellungen im entsprechenden Dialogfeld.
■
Wenn die Übersichtsinformationen korrekt sind, klicken Sie auf Fertig stellen,
um den Wiederherstellungsprozess zu starten.
Der virtuelle Rechner wird wiederhergestellt.
700 Arcserve UDP Solutions Guide
So verwenden Sie das Hilfsprogramm zur spezifischen Wiederherstellung von Exchange-Objekten
Überprüfen, dass der virtuelle Rechner wiederhergestellt wurde
Überprüfen Sie nach dem Abschluss der Wiederherstellung, ob der virtuelle Rechner im
angegebenen Ziel wiederhergestellt wurde.
Folge diesen Schritten:
1.
Navigieren Sie zu dem Wiederherstellungsziel, das Sie angegeben haben.
Wenn Sie beispielsweise auswählen, dass der virtuelle Rechner im
Wiederherstellungsziel als ursprünglicher Speicherort wiederhergestellt werden
soll, melden Sie sich beim ursprünglichen vCenter/ESX-Server oder Hyper-V-Server
an, und überprüfen Sie, ob der virtuelle Rechner vorhanden ist.
Wenn Sie auswählen, dass der virtuelle Rechner im alternativen Speicherort
wiederhergestellt werden soll, melden Sie sich beim alternativen
vCenter/ESX-Server oder Hyper-V-Server an, der in den
Wiederherstellungsoptionen angegeben ist, und überprüfen Sie, ob der virtuelle
Rechner vorhanden ist.
2.
Überprüfen Sie, ob der virtuelle Rechner wiederhergestellt wurde.
Der virtuelle Rechner wurde erfolgreich wiederhergestellt.
So verwenden Sie das Hilfsprogramm zur spezifischen
Wiederherstellung von Exchange-Objekten
Dieser Abschnitt enthält die folgenden Informationen über das Hilfsprogramm zur
spezifischen Wiederherstellung von Exchange-Objekten:
Einführung (siehe Seite 702)
Überprüfen der Voraussetzungen und Hinweise (siehe Seite 703)
So stellen Sie Microsoft Exchange-Daten mit dem Hilfsprogramm zur spezifischen
Wiederherstellung von Exchange-Objekten wieder her (siehe Seite 704)
Kapitel 11: Wiederherstellen von geschützten Daten 701
So verwenden Sie das Hilfsprogramm zur spezifischen Wiederherstellung von Exchange-Objekten
Einführung
Das Hilfsprogramm zur spezifischen Wiederherstellung von Exchange-Objekten wird
sowohl für E-Mail-als auch Nicht-E-Mail-Objekte in Microsoft Exchange verwendet. Das
Hilfsprogramm beinhaltet die Möglichkeit zum Hinzufügen von Elementen wie E-Mails
von Offline-Datenbanken (*EDB) und Protokolldateien bis zu den ursprünglichen
Live-Exchange-Datenbanken sowie zur spezifischen Datenextraktion auf PST-Dateien
(Personal Storage Files).
Das Hilfsprogramm bietet die folgenden wesentlichen Vorteile:
■
Unterstützt Nicht-E-Mail-Objekte (z. B. Kalender, Kontakte, Aufgaben) und
öffentliche Ordner.
■
Ggf. auch für Datenbankdateien geeignet. Protokolle sind nicht obligatorisch,
sorgen aber dafür, dass neuere Daten für die Wiederherstellung zur Verfügung
stehen.
■
Es muss keinen Katalog zu generieren, und stellt die E-Mails direkt vom geladenen
Wiederherstellungspunkt wieder her.
■
Elemente auf Postfachebene aus Datenbanken oder Benutzerpostfächern beliebiger
Größe sind innerhalb kürzester Zeit wiederhergestellt.
■
Unterstützt die Befehlszeilenoptionen zur Verarbeitung mehrerer Datenbanken.
Hinweis: Weitere Informationen zu den
unterstützten Spezifikationen, Funktionen und anderen Merkmalen finden Sie im
Exchange-Benutzerhandbuch zur spezifischen Wiederherstellung (esr.pdf) unter:
http://documentation.arcserve.com/Arcserve-UDP/Available/V6/ENU/Bookshelf_Files/
PDF/udp_esr_guide.pdf
Weitere Informationen:
Überprüfen der Voraussetzungen und Hinweise (siehe Seite 703)
So stellen Sie Microsoft Exchange-Daten mit dem Hilfsprogramm zur spezifischen
Wiederherstellung von Exchange-Objekten wieder her (siehe Seite 704)
702 Arcserve UDP Solutions Guide
So verwenden Sie das Hilfsprogramm zur spezifischen Wiederherstellung von Exchange-Objekten
Überprüfen der Voraussetzungen und Hinweise
Überprüfen Sie, dass die folgenden Voraussetzungen gegeben sind, bevor Sie eine
Wiederherstellung ausführen:
■
Das Hilfsprogramm zur spezifischen Wiederherstellung von Exchange-Objekten ist
unter folgendem Pfad verfügbar:
Das Tool wird mit den Arcserve UDP-Agenten im folgenden Verzeichnis installiert:
X:\Programme\Arcserve\Unified Data Protection\Engine\Exchange GRT
Hinweis: Das Tool wird mit dem Arcserve
UDP-Agenten installiert.
■
Der Wiederherstellungsjob wird über den Exchange-Rechner oder den
HBBU-Proxy-Rechner ausgeführt.
Hinweis: Wenn der Wiederherstellungsjob
auf einem anderen Rechner ausgeführt werden soll, suchen Sie im Sicherungsziel
nach dem gewünschten Wiederherstellungspunkt.
■
Der Datenbankname, Servername, Pfad zur Datenbank (.edb) und die
Protokolldateien des Benutzers werden zur Durchführung des
Wiederherstellungsjobs identifiziert.
Verwenden Sie zur Identifizierung die Exchange-Verwaltungskonsole (Exchange
Management Console, EMC), die Exchange-Systemsteuerung (Exchange Control
Panel, ECP) oder die Exchange-Verwaltungsshell (Exchange Management Shell).
Beispiel:
Get-Mailbox -identity "username" | fl Database
Get-MailboxDatabase -identity "Databasename" | fl Name, Server,
EdbFilePath,LogFolderPath
Weitere Informationen:
So stellen Sie Microsoft Exchange-Daten mit dem Hilfsprogramm zur spezifischen
Wiederherstellung von Exchange-Objekten wieder her (siehe Seite 704)
Kapitel 11: Wiederherstellen von geschützten Daten 703
So verwenden Sie das Hilfsprogramm zur spezifischen Wiederherstellung von Exchange-Objekten
So stellen Sie Microsoft Exchange-Daten mit dem Hilfsprogramm zur spezifischen
Wiederherstellung von Exchange-Objekten wieder her
Bevor Sie beginnen, überprüfen Sie die Voraussetzungen und Hinweise (siehe Seite 703).
Führen Sie die folgenden Schritte aus, um
Microsoft Exchange-Mailbox-Objekte mit dem Hilfsprogramm für die spezifische
Wiederherstellung von Exchange-Objekten wiederherzustellen:
1.
Wählen Sie in der Arcserve UDP-Agentenkonsole die Task Wiederherstellungspunkt
laden (empfohlen) aus, oder stellen Sie die Exchange-Datenbank auf dem lokalen
Laufwerk wieder her. Das Dialogfeld "Wiederherstellungspunkt laden" wird
geöffnet.
2.
Wählen Sie das Datum des Wiederherstellungspunkts aus, und klicken Sie für die
Volumes, die Exchange-Datenbanken und Protokolle enthalten auf Laden.
704 Arcserve UDP Solutions Guide
So verwenden Sie das Hilfsprogramm zur spezifischen Wiederherstellung von Exchange-Objekten
Hinweis: Ist der Server, der den Job
ausführt, nicht der Exchange-Server oder HBBU-Proxy, klicken Sie auf Ändern , um
den entsprechenden Recovery Point Server, Datenspeicher und Exchange-Server
auszuwählen.
3.
Wählen Sie den Laufwerksbuchstaben aus, um das Volume zu laden, und klicken Sie
auf OK.
Kapitel 11: Wiederherstellen von geschützten Daten 705
So verwenden Sie das Hilfsprogramm zur spezifischen Wiederherstellung von Exchange-Objekten
4.
Starten Sie das Hilfsprogramm zur spezifischen Wiederherstellung von
Exchange-Objekten unter einem der folgenden Pfade:
Start > Programme > Arcserve > Unified Data Protection > Arcserve UDP Exchange
Granular Restore
oder
X:\Programme\Arcserve\Unified Data Protection\Engine\Exchange GRT\esr.exe
Es wird ein Dialogfeld angezeigt, in dem Sie den Pfad für die Datenbank und
Protokolldateien angeben können.
5.
Geben Sie den Pfad für das geladene Volume an, und klicken Sie auf Öffnen.
706 Arcserve UDP Solutions Guide
So verwenden Sie das Hilfsprogramm zur spezifischen Wiederherstellung von Exchange-Objekten
Das Hilfsprogramm zur spezifischen Wiederherstellung von Exchange-Objekten von
Arcserve UDP wird geöffnet.
6.
Wählen Sie die wiederherzustellenden Benutzerdaten aus, und klicken Sie auf In
ursprüngliche Mailbox exportieren oder In PST exportieren.
Kapitel 11: Wiederherstellen von geschützten Daten 707
So stellen Sie Microsoft Exchange-Anwendungen wieder her
Hinweise:
■
Weitere Informationen zu den unterstützten Spezifikationen, Funktionen,
Benutzeroptionen und Beschränkungen finden Sie im
Exchange-Benutzerhandbuch zur spezifischen Wiederherstellung (esr.pdf)
unter:
%ProgramFiles%\Arcserve\Unified
Data Protection\Engine\Exchange GRT or
http://documentation.arcserve.com/Arcserve-UDP/Available/V6/ENU/Bookshe
lf_Files/PDF/udp_esr_guide.pdf
■
Standardmäßig verwendet das Hilfsprogramm den aktuellen, bei Windows
angemeldeten Benutzer zur Herstellung der Verbindung. Wenn der aktuelle
Benutzer nicht über die Berechtigungen verfügt, die Identität des ausgewählten
Benutzers anzunehmen, wird eine Fehlermeldung im Bereich Details angezeigt.
Wenn ein Fehler gemeldet wird, empfehlen wir, sich auf dem Rechner mit
einem Konto anzumelden, das über Rechte zum Identitätswechsel für den
ausgewählten Benutzer oder das Konto des ausgewählten Benutzers verfügt.
7.
Wenn der Wiederherstellungsjob abgeschlossen ist, entladen Sie das Volume, das
für die Wiederherstellung verwendet wurde.
Zum Entladen des Volumes klicken Sie in der Arcserve UDP-Agentenkonsole auf
Wiederherstellungspunkt laden und dann auf Entladen.
So stellen Sie Microsoft Exchange-Anwendungen wieder her
Mit Arcserve UDP Agent (Windows) können Sie nicht nur Ihre Daten schützen und
wiederherstellen. Sie können darüber hinaus die Anwendungen abrufen, für deren
Ausführung die wiederhergestellten Daten benötigt werden. Sämtliche
Wiederherstellungen auf Anwendungsebene können ausschließlich mit der Methode
"Wiederherstellung nach Wiederherstellungspunkten" wiederhergestellt werden.
Während einer Anwendungswiederherstellung verwendet Arcserve UDP Agent
(Windows) Windows Volume Shadows Copy Service (VSS), um die Datenkonsistenz aller
VSS-Anwendungen zu gewährleisten. Mit Arcserve UDP Agent (Windows) können Sie die
Microsoft Exchange Server-Anwendung wiederherstellen, ohne eine vollständige
Disaster Recovery durchzuführen.
708 Arcserve UDP Solutions Guide
So stellen Sie Microsoft Exchange-Anwendungen wieder her
Das folgende Diagramm veranschaulicht den Prozess zum Wiederherstellen einer
Microsoft Exchange-Anwendung:
Kapitel 11: Wiederherstellen von geschützten Daten 709
So stellen Sie Microsoft Exchange-Anwendungen wieder her
Führen Sie die folgenden Aufgaben aus, um eine Microsoft Exchange-Anwendung
wiederherzustellen:
1.
Überprüfen der Voraussetzungen für
Wiederherstellungen und Hinweise (siehe Seite 710)
2.
Angeben der Microsoft
Exchange-Informationen, die wiederhergestellt werden sollen (siehe Seite 712)
a.
Angeben des Wiederherstellungspunkts
und der Microsoft Exchange-Datenbank (siehe Seite 713)
b.
Definieren der Wiederherstellungsoptionen
(siehe Seite 714)
3.
Wiederherstellen der Microsoft
Exchange-Anwendung (siehe Seite 718)
4.
Überprüfen, ob die Microsoft
Exchange-Anwendung wiederhergestellt wurde (siehe Seite 719)
Überprüfen der Voraussetzungen für Wiederherstellungen und Hinweise
Arcserve UDP Agent (Windows) unterstützt folgende Versionen von Microsoft Exchange
Server:
■
Microsoft Exchange 2007 - Einzelserverumgebung, fortlaufende lokale Replikation
(LCR) und fortlaufende Clusterreplikation (CCR)
Für Microsoft Exchange 2007 in CCR-Umgebungen muss Arcserve UDP Agent
(Windows) sowohl auf dem aktiven Knoten als auch auf dem passiven Knoten von
Microsoft Cluster installiert sein. Sicherungen können von aktiven und passiven
Knoten durchgeführt werden, Wiederherstellungen können jedoch nur auf aktiven
Knoten erfolgreich abgeschlossen werden.
710 Arcserve UDP Solutions Guide
So stellen Sie Microsoft Exchange-Anwendungen wieder her
■
Microsoft Exchange 2010 - Einzelserverumgebung und Database Availability Group
(DAG).
■
Microsoft Exchange 2013 und 2016 – Einzelserverumgebung und Database
Availability Group (DAG).
Für Microsoft Exchange Server 2010, 2013 und 2016 DAG-Umgebungen muss
Arcserve UDP Agent (Windows) auf allen Mitgliedsservern in der DAG-Gruppe
installiert sein. Ein Sicherungsjob kann auf allen Mitgliedsservern für aktive und
passive Datenbankkopien durchgeführt werden, Wiederherstellungen können
jedoch nur auf aktiven Datenbankkopien erfolgreich abgeschlossen werden.
Hinweis: Die Einzelkopiecluster-Umgebung
(Single Copy Cluster, SCC) von Microsoft Exchange Server 2007 wird von Arcserve
UDP Agent (Windows) nicht unterstützt
Microsoft Exchange Server kann auf den folgenden Ebenen wiederhergestellt werden:
Microsoft Exchange Writer
Wenn Sie alle Microsoft Exchange Server-Daten wiederherstellen möchten, können
Sie eine Wiederherstellung auf der Ebene von Microsoft Exchange Writer
durchführen.
Speichergruppe
Wenn Sie eine bestimmte Speichergruppe wiederherstellen möchten, können Sie
eine Wiederherstellung auf der Ebene der entsprechenden Gruppe durchführen.
Hinweis: Hinweis: Für Microsoft Exchange
Server 2010, 2013 und 2016 ist die Speichergruppenebene nicht anwendbar.
Kapitel 11: Wiederherstellen von geschützten Daten 711
So stellen Sie Microsoft Exchange-Anwendungen wieder her
Postfachdatenbank (Microsoft Exchange 2007, 2010, 2013 und 2016)
Wenn Sie eine bestimmte Postfachdatenbank wiederherstellen möchten, können
Sie eine Wiederherstellung auf der Ebene der entsprechenden Postfachdatenbank
durchführen.
Postfachebene (Microsoft Exchange 2007, 2010, 2013 und 2016)
Legt fest, ob Sie ein bestimmtes Postfach oder E-Mail-Objekt wiederherstellen
wollen.
Stellen Sie sicher, dass die folgenden Voraussetzungen gegeben sind, bevor Sie eine
Microsoft Exchange-Wiederherstellung ausführen:
Wiederherstellung auf Datenbankebene
■
Der Zielcomputer hat den gleichen Namen, und die gleiche Microsoft
Exchange-Version ist installiert.
■
Die Zieldatenbank hat den gleichen Datenbanknamen und den gleichen Namen für
die Speichergruppe (Microsoft Exchange 200X) und gehört zur gleichen Microsoft
Exchange-Organisation.
Wiederherstellung auf spezifischer Ebene
■
Verwenden Sie zum Wiederherstellen von Microsoft Exchange-Daten das
Hilfsprogramm zur Wiederherstellung von Exchange-Objekten.
Angeben der Microsoft Exchange-Informationen, die wiederhergestellt werden sollen
Mit Arcserve UDP Agent (Windows) können Sie nicht nur Ihre Daten schützen und
wiederherstellen. Sie können darüber hinaus die Microsoft Exchange
Server-Anwendungen abrufen, für deren Ausführung die wiederhergestellten Daten
benötigt werden. Die Wiederherstellung des Microsoft Exchange Server kann nur über
die Option "Wiederherstellung nach Wiederherstellungspunkten" durchgeführt werden.
Der Prozess für das Wiederherstellen von Microsoft Exchange-Anwendungen verläuft
folgendermaßen:
1.
Angeben des Wiederherstellungspunkts und der Microsoft Exchange-Datenbank
(siehe Seite 713)
2.
Definieren der Wiederherstellungsoptionen (siehe Seite 714)
712 Arcserve UDP Solutions Guide
So stellen Sie Microsoft Exchange-Anwendungen wieder her
Angeben des Wiederherstellungspunkts und der Microsoft Exchange-Datenbank
Verwenden Sie die Option Nach Wiederherstellungspunkten suchen, um von einem
Wiederherstellungspunkt aus wiederherzustellen. Wenn Sie ein Datum für die
Wiederherstellung auswählen, werden alle dazugehörigen Wiederherstellungspunkte
angezeigt. Sie können die Microsoft Exchange-Datenbank für die Wiederherstellung
suchen und auswählen.
Folge diesen Schritten:
1.
Verwenden Sie eine der folgenden Vorgangsweisen, um auf das Dialogfeld zur
Auswahl der Wiederherstellungsmethoden zuzugreifen:
■
In Arcserve UDP:
a. Melden Sie sich bei Arcserve UDP an.
b. Klicken Sie auf die Registerkarte Ressourcen.
c. Wählen Sie im linken Fensterbereich Alle Knoten aus.
Alle hinzugefügten Server werden im mittleren Fensterbereich angezeigt.
d. Wählen Sie im mittleren Fensterbereich den Knoten aus, und klicken Sie auf
Aktionen.
e. Klicken Sie im Drop-down-Menü Aktionen auf Wiederherstellen.
Das Dialogfeld zur Auswahl der Wiederherstellungsmethoden wird
geöffnet.
Hinweis: Sie werden automatisch im Agentenknoten angemeldet, und das
Dialogfeld zur Auswahl der Wiederherstellungsmethoden wird im
Agentenknoten geöffnet.
■
In Arcserve UDP Agent (Windows):
a. Melden Sie sich bei Arcserve UDP Agent (Windows) an.
b. Wählen Sie auf der Startseite Wiederherstellen aus.
Das Dialogfeld zur Auswahl der Wiederherstellungsmethoden wird
geöffnet.
2.
Klicken Sie auf die Option Nach Wiederherstellungspunkten suchen.
Das Dialogfeld Nach Wiederherstellungspunkten suchen wird angezeigt.
Kapitel 11: Wiederherstellen von geschützten Daten 713
So stellen Sie Microsoft Exchange-Anwendungen wieder her
3.
Wählen Sie zunächst den Wiederherstellungspunkt (Datum und Uhrzeit), und
anschließend die wiederherzustellende Microsoft Exchange-Datenbank.
Um anzuzeigen, dass die Datenbank zur Wiederherstellung ausgewählt wurde, wird
das entsprechende Markierungskästchen grün aufgefüllt.
Hinweis: Wenn Sie nicht möchten, dass die Transaktionsprotokolldateien nach der
Wiederherstellung angewendet werden, müssen Sie die Dateien vor der
Wiederherstellung manuell löschen. Weitere Informationen zum manuellen
Löschen von Transaktionsprotokolldateien finden Sie in der Dokumentation zu
Microsoft Exchange Server.
4.
Klicken Sie auf Weiter.
Das Dialogfeld Wiederherstellungsoptionen wird geöffnet.
Definieren der Wiederherstellungsoptionen
Nachdem Sie Wiederherstellungspunkt und wiederherzustellenden Inhalt festgelegt
haben, definieren Sie die Kopieroptionen für den ausgewählten
Wiederherstellungspunkt.
714 Arcserve UDP Solutions Guide
So stellen Sie Microsoft Exchange-Anwendungen wieder her
Folge diesen Schritten:
1.
Geben Sie das Wiederherstellungsziel im Dialogfeld Wiederherstellungsoptionen
an.
2.
Wählen Sie das Ziel für die Wiederherstellung aus.
Es stehen Optionen zur Wiederherstellung am ursprünglichen Speicherort der
Sicherheitskopie, zur ausschließlichen Wiederherstellung der Speicherauszugsdatei
oder zur Wiederherstellung in einer
Wiederherstellungsspeichergruppe/Wiederherstellungspostfachdatenbank zur
Verfügung.
Am ursprünglichen Speicherort wiederherstellen
Stellt die Daten am selben Speicherort wieder her, von dem das
Sicherungs-Image erstellt wurde.
Nur Speicherauszugsdatei
Stellt nur die Speicherauszugsdatei wieder her.
Mit dieser Option stellt Arcserve UDP Agent (Windows) die Microsoft
Exchange-Datenbankdatei in einem festgelegten Ordner wieder her und stellt
Sie nach der Wiederherstellung nicht online. Sie können sie manuell auf
Microsoft Exchange Server laden.
Hinweis: Wenn eine Wiederherstellungspostfachdatenbank vorhanden ist,
schlägt die Wiederherstellung mit der Option Nur Speicherauszugsdatei fehl.
Kapitel 11: Wiederherstellen von geschützten Daten 715
So stellen Sie Microsoft Exchange-Anwendungen wieder her
Protokoll in Datenbank wiedergeben
Legt fest, dass Sie alle Microsoft Exchange-Transaktionsprotokolldateien
wiedergeben und in die Datenbank übergeben können, wenn die
Datenbankdateien im Zielordner abgelegt sind.
In der Wiederherstellungsspeichergruppe wiederherstellen (Microsoft Exchange
2007)
Stellt die Datenbank in einer Wiederherstellungsspeichergruppe (RSG) wieder
her.
Eine RSG (Recovery Storage Group) ist eine Speichergruppe, die zu
Wiederherstellungszwecken verwendet werden kann. Sie können eine
gesicherte Microsoft Exchange-Postfachdatenbank in einer
Wiederherstellungsspeichergruppe wiederherstellen und aus ihr Daten
wiederherstellen und extrahieren, ohne, dass sich dies auf die Datenbank
auswirkt, auf die von den Endbenutzern zugegriffen wird.
–
Wenn eine einzelne Speichergruppe oder Datenbank (Öffentliche
Ordner-Datenbank ausgenommen) aus derselben Speichergruppe zur
Wiederherstellung ausgewählt wird, ist das standardmäßige
Wiederherstellungsziel "In der Wiederherstellungsspeichergruppe
wiederherstellen" (oder "In Wiederherstellungsdatenbank
wiederherstellen").
–
Wenn mehrere Speichergruppen oder Datenbanken aus mehreren
Speichergruppen zur Wiederherstellung ausgewählt werden, kann
Microsoft Exchange nur am ursprünglichen Speicherort oder mit der
Option "Nur Sicherungsdatei" wiederhergestellt werden. Das
standardmäßige Wiederherstellungsziel ist "Am ursprünglichen
Speicherort wiederherstellen".
Bevor Sie eine Microsoft Exchange 2007-Datenbank in einer
Wiederherstellungsspeichergruppe wiederherstellen können, müssen Sie eine
Wiederherstellungsspeichergruppe und eine Postfachdatenbank mit
demselben Namen erstellen.
Wenn Sie zum Beispiel "Postfachdatenbank1" aus der ersten Speichergruppe in
einer Wiederherstellungsspeichergruppe wiederherstellen möchten, erstellen
Sie eine Wiederherstellungsspeichergruppe und fügen Sie die Datenbank
"Postfachdatenbank1" zur Wiederherstellungsspeichergruppe hinzu.
716 Arcserve UDP Solutions Guide
So stellen Sie Microsoft Exchange-Anwendungen wieder her
Datenbank vor der Wiederherstellung entladen und sie nach der
Wiederherstellung erneut laden
Normalerweise führt Microsoft Exchange vor einer Wiederherstellung einige
Überprüfungen durch, um Folgendes sicherzustellen:
–
Die Datenbank, die wiederhergestellt werden soll, hat den Status
"Bereitstellung aufgehoben".
–
Die Datenbank wird nicht unerwartet wiederhergestellt.
Damit eine Microsoft Exchange-Produktionsdatenbank nicht unerwartet
wiederhergestellt wird, wird ein Schalter hinzugefügt, sodass die
Datenbank während der Wiederherstellung überschrieben werden kann.
Microsoft Exchange wird keine Datenbanken wiederherstellen, wenn
dieser Schalter nicht festgelegt ist.
Bei Arcserve UDP Agent (Windows) werden diese zwei Optionen über die
Option "Datenbank vor der Wiederherstellung entladen und nach der
Wiederherstellung erneut laden" gesteuert. Mit dieser Option können Sie die
Wiederherstellung in Arcserve UDP Agent (Windows) automatisch, ohne
manuelle Vorgänge, starten. (Sie können auch angeben, Datenbanken manuell
zu entladen/laden)
■
Wenn diese Option aktiviert ist, wird die Microsoft Exchange-Datenbank
vor dem Wiederherstellungsprozess automatisch entladen, und nach
Abschluss der Wiederherstellung erneut geladen. Außerdem können
Exchange-Datenbanken während der Wiederherstellung überschrieben
werden, wenn diese Option aktiviert ist.
■
Wenn diese Option nicht aktiviert ist, wird die Microsoft
Exchange-Datenbank vor der Wiederherstellung nicht automatisch
entladen und nach der Wiederherstellung nicht erneut geladen.
Der Exchange-Administrator muss in diesem Fall einige manuelle Vorgänge
ausführen, wie z. B. die Exchange-Datenbank entladen, "Überschreibung
zulassen" für die Datenbank einrichten und die Microsoft
Exchange-Datenbank laden. (Exchange führt den
Wiederherstellungsvorgang während dem Laden der Datenbank aus)
Wenn diese Option nicht aktiviert ist, können Microsoft
Exchange-Datenbanken während der Wiederherstellung außerdem nicht
überschrieben werden.
In Wiederherstellungsdatenbank wiederherstellen (Microsoft Exchange 2010 und
2013)
Stellt die Datenbank in einer Wiederherstellungsdatenbank wieder her. Eine
Wiederherstellungsdatenbank ist eine Datenbank, die für Wiederherstellungen
verwendet werden kann. Sie können eine gesicherte Microsoft
Exchange-Postfachdatenbank in einer Wiederherstellungsdatenbank
wiederherstellen und aus ihr Daten wiederherstellen und extrahieren, ohne,
dass sich dies auf die Datenbank auswirkt, auf die von den Endbenutzern
zugegriffen wird.
Kapitel 11: Wiederherstellen von geschützten Daten 717
So stellen Sie Microsoft Exchange-Anwendungen wieder her
Bevor Sie eine Wiederherstellung einer Microsoft Exchange 2010- oder
Exchange 2013-Datenbank in einer Wiederherstellungsdatenbank durchführen,
müssen Sie eine Wiederherstellungsdatenbank erstellen.
Hinweis: Diese Option ist für Microsoft Exchange Server 2007 nicht anwendbar.
3.
Klicken Sie auf Weiter.
Das Dialogfeld Wiederherstellungs-Übersicht wird geöffnet.
Wiederherstellen der Microsoft Exchange-Anwendung
Nachdem Sie die Wiederherstellungsoptionen definiert haben, überprüfen Sie, dass Ihre
Einstellungen korrekt sind, und bestätigen Sie den Wiederherstellungsprozess. Die
Wiederherstellungs-Übersicht ist hilfreich, um sämtliche Wiederherstellungsoptionen,
die Sie festgelegt haben, zu überprüfen und bei Bedarf zu ändern.
Folge diesen Schritten:
1.
Überprüfen Sie die angezeigten Informationen im Dialogfeld
Wiederherstellungs-Übersicht, um die Richtigkeit aller Wiederherstellungsoptionen
und Einstellungen sicherzustellen.
718 Arcserve UDP Solutions Guide
So stellen Sie Exchange-Daten auf einem virtuellen VMware-Rechner wieder her
■
Wenn die Übersichtsinformationen nicht korrekt sind, klicken Sie auf Zurück,
und ändern Sie die falschen Einstellungen im entsprechenden Dialogfeld.
■
Wenn die Übersichtsinformationen korrekt sind, klicken Sie auf Weiter und
anschließend auf Fertig stellen, um den Wiederherstellungsprozess zu starten.
Die Microsoft Exchange-Anwendung ist wiederhergestellt.
Überprüfen, ob die Microsoft Exchange-Anwendung wiederhergestellt wurde
Folge diesen Schritten:
1.
Navigieren Sie zum Arcserve UDP Agent (Windows)-Wiederherstellungsziel, das Sie
angegeben haben.
Wenn Sie beispielsweise ausgewählt haben, dass die Microsoft
Exchange-Datenbank am ursprünglichen Speicherort wiederhergestellt werden soll,
überprüfen Sie nach Abschluss der Wiederherstellung am physischen Speicherort,
ob die Microsoft Exchange-Datenbank und die Protokolle wiederhergestellt
wurden.
Wenn Sie auswählen, dass die Microsoft Exchange-Datenbank nur am Speicherort
der Speicherauszugsdatei wiederhergestellt werden soll, stellt Arcserve UDP Agent
(Windows) die Microsoft Exchange-Datenbank und die Protokolle an einem
angegebenen Speicherort wieder her.
2.
Überprüfen Sie, ob die Microsoft Exchange-Anwendung wiederhergestellt wurde
und ob die Datenbank geladen und zugreifbar ist.
Die Microsoft Exchange-Anwendung ist erfolgreich wiederhergestellt.
So stellen Sie Exchange-Daten auf einem virtuellen VMware-Rechner
wieder her
Wichtig! Um Microsoft Exchange-Daten auf
einem virtuellen VMware-Rechner wiederherzustellen, wird empfohlen, das
Hilfsprogramm zur spezifischen Wiederherstellung von Exchange-Objekten (siehe
Seite 701) zu verwenden.
Kapitel 11: Wiederherstellen von geschützten Daten 719
So stellen Sie Microsoft SQL Server-Anwendungen wieder her
So stellen Sie Microsoft SQL Server-Anwendungen wieder her
Mit Arcserve UDP Agent (Windows) können Sie nicht nur Ihre Daten schützen und
wiederherstellen, sondern auch die Anwendungen, die diese gesicherten Daten
verwenden, in Betrieb nehmen. Sämtliche Wiederherstellungen auf Anwendungsebene
können ausschließlich mit der Methode "Wiederherstellung nach
Wiederherstellungspunkten" wiederhergestellt werden. Während einer
Anwendungswiederherstellung verwendet Arcserve UDP Agent (Windows) Windows
Volume Shadows Copy Service (VSS), um die Datenkonsistenz aller VSS-Anwendungen
zu gewährleisten. Mit Arcserve UDP Agent (Windows) können Sie die Microsoft SQL
Server-Anwendung wiederherstellen, ohne eine vollständige Disaster Recovery
durchzuführen.
720 Arcserve UDP Solutions Guide
So stellen Sie Microsoft SQL Server-Anwendungen wieder her
Das folgende Diagramm veranschaulicht den Prozess zum Wiederherstellen einer
Microsoft SQL Server-Anwendung:
Kapitel 11: Wiederherstellen von geschützten Daten 721
So stellen Sie Microsoft SQL Server-Anwendungen wieder her
Führen Sie die folgenden Aufgaben aus, um eine Microsoft SQL Server-Anwendung
wiederherzustellen:
1.
Überprüfen der Voraussetzungen für Wiederherstellungen und Hinweise (siehe
Seite 722)
2.
Angeben von Microsoft SQL Server-Informationen, die wiederhergestellt werden
sollen (siehe Seite 725)
a.
Angeben des Wiederherstellungspunkts und der Microsoft SQL
Server-Datenbank (siehe Seite 725)
b.
Definieren der Wiederherstellungsoptionen (siehe Seite 727)
3.
Wiederherstellen der Microsoft SQL Server-Anwendung (siehe Seite 730)
4.
Überprüfen, ob die Microsoft SQL Server-Anwendung wiederhergestellt wurde
(siehe Seite 731)
Überprüfen der Voraussetzungen für Wiederherstellungen und Hinweise
Überprüfen Sie, dass die folgenden Voraussetzungen gegeben sind, bevor Sie eine
Wiederherstellung ausführen:
■
Sie benötigen die Microsoft SQL Server-Instanz, bevor Sie eine Wiederherstellung
der SQL-Anwendung ausführen.
■
Überprüfung Sie die Kompatibilitätsmatrix,
welche die unterstützten Betriebssysteme, Datenbanken und Browser enthält.
Überprüfen Sie die folgenden Wiederherstellungshinweise:
■
Die Datenbank kann nicht instanzübergreifend wiederhergestellt werden. Die
Wiederherstellung an einem alternativen Speicherort bedeutet in Arcserve UDP
Agent (Windows), dass die Datenbank wiederhergestellt und ihr Name und der
Speicherort geändert werden kann. Weitere Informationen finden Sie in den
Hinweisen zur Wiederherstellung von Microsoft SQL Server an einem alternativen
Speicherort.
■
Arcserve UDP Agent (Windows) kann nur einen Wiederherstellungsjob zur gleichen
Zeit ausführen. Wenn Sie versuchen, einen Wiederherstellungsjob manuell zu
starten, während ein anderer Wiederherstellungsjob ausgeführt wird, öffnet sich
eine Hinweismeldung, die Sie darüber informiert, dass ein anderer Job ausgeführt
wird, und Sie auffordert, es später erneut zu versuchen.
722 Arcserve UDP Solutions Guide
So stellen Sie Microsoft SQL Server-Anwendungen wieder her
Hinweise zur Wiederherstellung von
Microsoft SQL Server an einem alternativen Speicherort
Wenn Sie festlegen, dass eine Microsoft SQL Server-Anwendung an einem alternativen
Speicherort wiederhergestellt werden soll, können Sie sie entweder an einem
alternativen Speicherort auf dem gleichen Rechner oder auf einem anderen Rechner
wiederherstellen.
Bevor Sie eine Arcserve UDP Agent (Windows)-Wiederherstellung einer Microsoft SQL
Server-Anwendung an einem alternativen Speicherort ausführen, sollten Sie Folgendes
berücksichtigen:
Wenn sich der alternative Speicherort auf
dem gleichen Rechner befindet
Bei dieser Option können Sie eine Datenbank entweder an einem neuen
Speicherort (mit dem gleichen Namen) oder mit einem neuen Namen (am
gleichen Speicherort) wiederherstellen:
■
Gleicher Name - Neuer
Speicherort
Wenn beispielsweise Datenbank A im aktuellen SQL Server unter "C:\DB_A"
installiert ist und gesichert wurde. Sie können diese Option verwenden und
"Alternativer Dateispeicherort" angeben, um Datenbank A an einem
alternativen Speicherort wie z. B. "D:\Alternate_A" wiederherzustellen.
Nachdem die Datenbank wiederhergestellt wurde, wird die Datenbankdatei
verwendet, die sich am neuen Speicherort "D:\Alternate_A" befindet.
Wichtig! Wenn Sie während der
Wiederherstellung den Datenbankspeicherort ändern, aber den Namen der
Datenbank beibehalten, wird die frühere Datenbank gelöscht, nachdem die
Wiederherstellung abgeschlossen ist. Die wiederhergestellte Datenbankdatei
verweist auf den neuen Speicherort.
Wenn Sie an einem alternativen Speicherort wiederherstellen, ist der Abschnitt
für den Instanzennamen nicht verfügbar, da der Instanzenname immer der
gleiche sein muss und nicht geändert werden kann. Daher ist es nicht möglich,
eine Datenbank an einer alternativen, derzeit auf demselben MS SQL Server
vorhandenen Instanz wiederherzustellen.
Kapitel 11: Wiederherstellen von geschützten Daten 723
So stellen Sie Microsoft SQL Server-Anwendungen wieder her
■
Gleicher Speicherort - Neuer
Name
Wenn beispielsweise zwei Datenbanken (Datenbank A und Datenbank B) im
aktuellen SQL Server installiert sind und beide gesichert wurden. Sie können
diese Option verwenden und "Neuer Datenbankname" angeben, um
Datenbank A am gleichen Speicherort als "Datenbank A_New"
wiederherzustellen.
Nachdem die Datenbanken wiederhergestellt wurden, verfügt dieser
Speicherort über drei Datenbanken (Datenbank A, Datenbank B und Datenbank
A_New).
Wenn sich der alternative Speicherort auf
dem anderen Rechner befindet
■
Der SQL Server-Installationspfad muss identisch mit dem Pfad sein, der bei der
Ausführung der Sicherung vorhanden war.
Wenn die Sicherung von SQL Server beispielsweise unter "C:\SQLServer"
installiert ist, muss SQL Server auf dem neuen Arcserve UDP Agent
(Windows)-Server dann auch unter "C:\SQLServer" installiert werden.
■
Der gleiche Instanzenname für die Datenbank, die bei der Ausführung der
Sicherung vorhanden war, muss auf dem Arcserve UDP Agent
(Windows)-Server installiert sein, da ansonsten die Datenbank, die mit dieser
Instanz verbunden ist, von der Wiederherstellung übersprungen wird.
Beispielsweise wenn die SQL Server-Sicherung "Instance_1" mit Datenbank A
und Datenbank B und "Instance_2" mit Datenbank C enthält und der Arcserve
UDP Agent (Windows)-Server jedoch nur über "Instance_1" verfügt. Nachdem
die Wiederherstellung abgeschlossen ist, werden Datenbank A und Datenbank
B wiederhergestellt, und Datenbank C wird nicht wiederhergestellt.
■
Die SQL Server-Version auf dem Arcserve UDP Agent (Windows)-Server muss
abwärtskompatibel mit der SQL Server-Version sein, die während der
Sicherungssitzung verwendet wurde.
Sie können beispielsweise einen SQL Server 2005-Rechner auf einen
SQL Server 2008-Rechner wiederherstellen. Allerdings können Sie einen
SQL Server 2008-Rechner nicht auf einen SQL Server 2005-Rechner
wiederherstellen.
■
Wiederherstellungen einer Datenbank von einer 64-Bit-Instanz auf eine
32-Bit-Instanz wird nicht unterstützt.
Hinweise zur Wiederherstellung von
Microsoft SQL Server 2012/2014 AAG
Wenn Sie eine Microsoft SQL Server 2012/2014-Datenbank wiederherstellen, die Teil
einer AlwaysOn-Verfügbarkeitsgruppe (AlwaysOn Availability Group (AAG)) ist, sollten
Sie folgende Hinweise berücksichtigen.
724 Arcserve UDP Solutions Guide
So stellen Sie Microsoft SQL Server-Anwendungen wieder her
Wenn die MS SQL-Datenbank Teil der MS SQL 2012/2014 AlwaysOn Availability
Group (AAG) ist, und die Wiederherstellung auf den ursprünglichen Speicherort
fehlschlägt, sollten Sie folgende Aufgaben ausführen:
1.
Entfernen Sie die wiederherzustellende Datenbank aus der
AlwaysOn-Verfügbarkeitsgruppe. Weitere Informationen finden Sie unter
http://msdn.microsoft.com/en-us/library/hh213326.aspx.
2.
Geben Sie die Sicherungssitzung auf jedem Knoten der Availability Group für
Arcserve UDP Agent (Windows) frei und stellen Sie die Sitzung durch Arcserve
UDP Agent (Windows) auf jedem Knoten der Availability Group wieder her.
3.
Fügen Sie die Datenbank wieder einer Availability Group hinzu. Weitere
Informationen finden Sie unter
http://msdn.microsoft.com/en-us/library/hh213078.aspx.
Angeben von Microsoft SQL Server-Informationen, die wiederhergestellt werden sollen
Mit Arcserve UDP Agent (Windows) können Sie nicht nur Ihre Daten schützen und
wiederherstellen. Sie können darüber hinaus die Anwendung Microsoft SQL Server
abrufen, für deren Ausführung die wiederhergestellten Daten benötigt werden. Die
Wiederherstellung des Microsoft SQL Server kann nur über die Option
"Wiederherstellung nach Wiederherstellungspunkten" durchgeführt werden.
Der Prozess für das Wiederherstellen von Microsoft SQL Server-Anwendungen verläuft
folgendermaßen:
1.
Angeben des Wiederherstellungspunkts und der Microsoft SQL Server-Datenbank
(siehe Seite 725)
2.
Definieren der Wiederherstellungsoptionen (siehe Seite 727)
Angeben des Wiederherstellungspunkts und der Microsoft SQL Server-Datenbank
Verwenden Sie die Option Nach Wiederherstellungspunkten suchen, um von einem
Wiederherstellungspunkt aus wiederherzustellen. Wenn Sie ein Datum für die
Wiederherstellung auswählen, werden alle dazugehörigen Wiederherstellungspunkte
angezeigt. Sie können die Microsoft SQL Server-Datenbank für die Wiederherstellung
suchen und auswählen.
Folge diesen Schritten:
1.
Verwenden Sie eine der folgenden Vorgangsweisen, um auf das Dialogfeld zur
Auswahl der Wiederherstellungsmethoden zuzugreifen:
■
In Arcserve UDP:
a.
Melden Sie sich bei Arcserve UDP an.
b.
Klicken Sie auf die Registerkarte Ressourcen.
Kapitel 11: Wiederherstellen von geschützten Daten 725
So stellen Sie Microsoft SQL Server-Anwendungen wieder her
c.
Wählen Sie im linken Fensterbereich Alle Knoten aus.
Alle hinzugefügten Server werden im mittleren Fensterbereich angezeigt.
d.
Wählen Sie im mittleren Fensterbereich den Knoten aus, und klicken Sie
auf Aktionen.
e.
Klicken Sie im Drop-down-Menü "Servername" auf Wiederherstellen.
Das Dialogfeld zur Auswahl der Wiederherstellungsmethoden wird
geöffnet.
Hinweis: Sie werden automatisch im Agentenknoten ang