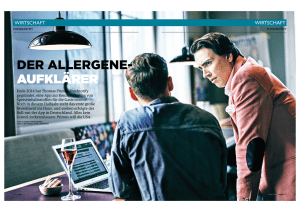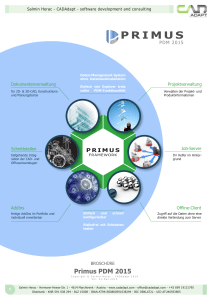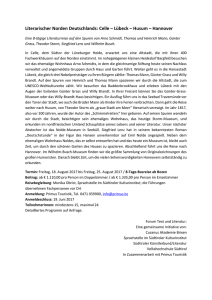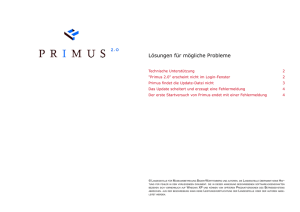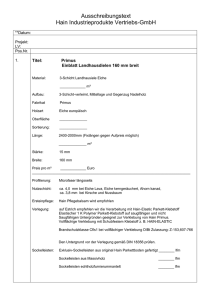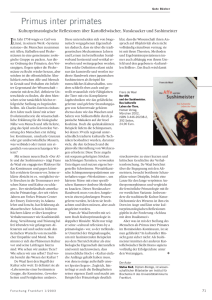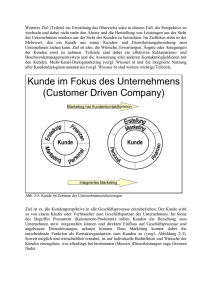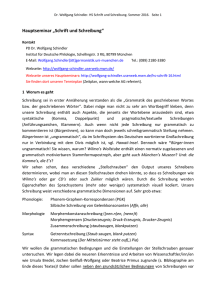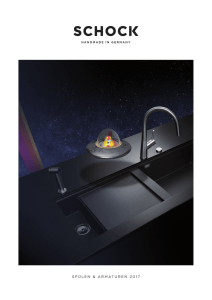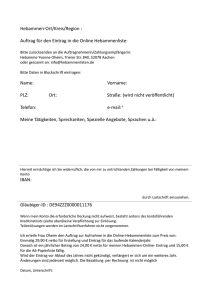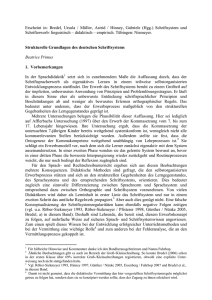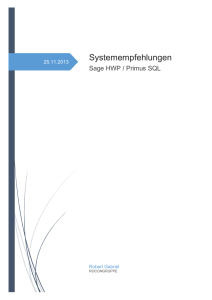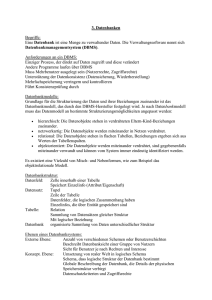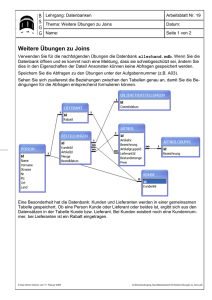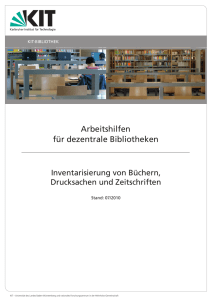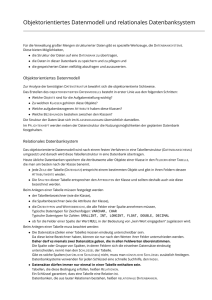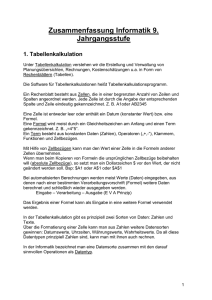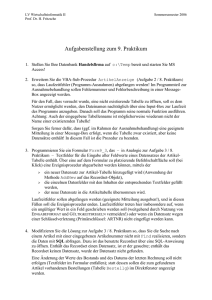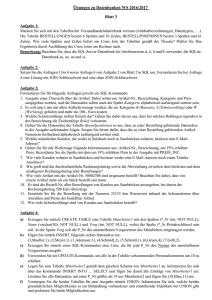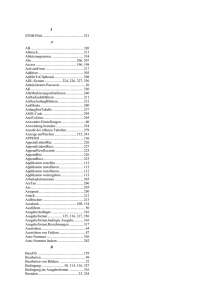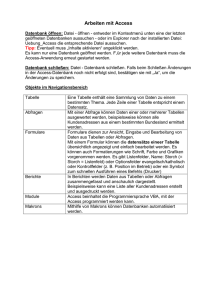Primus 2.0 - Handbuch - Landesstelle für Museumsbetreuung
Werbung
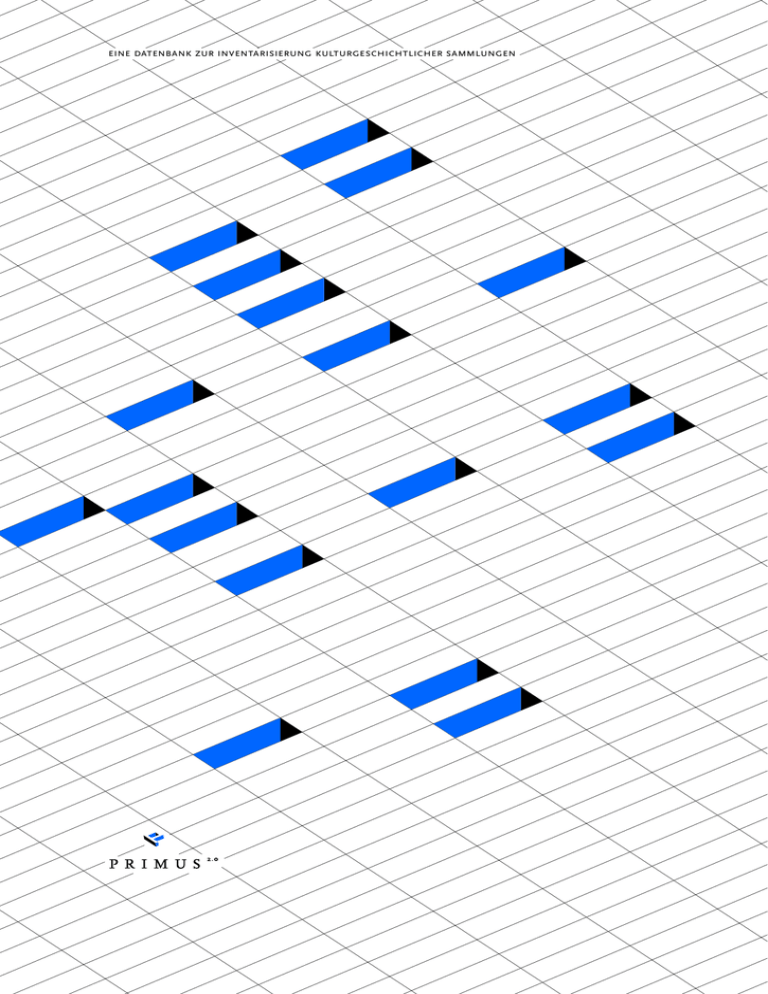
���� ��������� ��� ���������������� ��������������������� ���������� ����� ��������� ���� �� � �� � �� �� � � �� �� �� �� �� �� �� � ��� � � �� � � � �� � . � �� ��� ��� �������. ���� �� ��� �� � � � ��������� �� � �� �-� ���� �� � � � �� �� � � �� �� � �� �� �� eine datenbank zur inventarisierung kulturgeschichtlicher sammlungen �� �� �� � �� �� ���� � � � �� �. � ���� �� � � ��� �� � � � �� � � � Kapitelübersicht Arbeiten mit Primus PRIMUS - eine Datenbank zur Inventarisierung kulturgeschichtlicher Sammlungen 2 Technische Unterstützung 2 Installation / Deinstallation 3 Primus starten 10 Aufbau der Datenbank 12 Die Symbolleiste 14 Die Ansichtleiste 19 Die Menüleiste 21 Das Erfassungsformular - Ein EDV-Inventarblatt 36 Objekte klassifizieren 37 Objekte verschlagworten 40 Bilder einbinden 41 Datensätze filtern 43 Daten sichern 46 Drucken 47 Regeln in Primus EDV-Einsatz beim Inventarisieren erfordert Schreibregelungen 54 Erfassungsmaske Primus, Formularkarte "Grunddaten" 55 Erfassungsmaske Primus, Formularkarte "Verwaltungsdaten" 64 Beispielseiten Beispiele für Inventarblätter 72 Annex Weiterführende Literatur zur EDV-gestützten Inventarisierung 79 Zu den allgemeingültigen Standards von Klassifikation und Thesaurenbildung 79 Zugangsdaten und Kennwörter 80 Impressum 80 arbeiten mit primus PRIMUS - eine Datenbank zur Inventarisierung kulturgeschichtlicher Sammlungen Die zentralen Aufgaben des Museums "Sammeln", "Bewahren", "Erforschen", "Vermitteln" und "Ausstellen" sind ohne Inventarisation nicht erfüllbar. Inventarisierung ist gleichbedeutend mit "Gegenstands­sicherung" und meint die (wissenschaftliche) Bestandsaufnahme beziehungsweise die Rekonstruktion der Identität von Gegenständen aus vergangener Zeit. Im Rahmen der Inventarisation wird die physische Beschaffenheit eines Sammlungsgegenstandes festgehalten. Dazu werden unter anderem die Maße, Werkstoffe und Technik sowie der Erhal­tungszustand eines Objekts bestimmt. Ohne Kenntnis dieser Grunddaten ist jede weitere Beschäftigung mit dem Objekt, die eine Einordnung oder Interpretation versucht, zwangsläufig zum Scheitern verurteilt. Daneben müssen die Objekt­geschichte, die Funktion und die Zweckbestimmung oder Verwendung des Gegenstandes ermittelt werden. Ohne diese Hintergrundinfor­mationen bleibt ein Museums­objekt "stumm" und verweigert sich dem Betrachter, der wissen möchte, was er vor sich hat und wie sich das Stück mit einer bestimmten Thematik verbinden lässt. Die Bedeutung der Inventarisation liegt insofern auf der Hand - sie sichert und erschließt den eigenen Sammlungsbestand. Primus ist ein von der Landesstelle für Museums­betreuung BadenWürttemberg entwickeltes Werkzeug zur Inventarisierung von kulturge­ schichtlichen Sammlungsbeständen und dient dazu, Inventardaten schnell und einfach zu erzeugen und auszuwer­ten. Die Programmbasis bildet eine MS SQL-Datenbank in der Express-Version. Damit läuft Primus autark und lizenzfrei auf jedem aktuellen Windows-Rechner. Die Landesstelle für Museumsbetreuung beschäftigt sich seit langem mit Inventarisierungsfragen. Schon Ende der achtziger Jahre wurden von der Landes­stelle Datenbankanwendungen für kleinere und mittlere Museen ent­wickelt. Die langjährigen Erfahrungen sind in unser aktuelles Inventarisierungstool eingeflossen. Technische Unterstützung Die Landesstelle verfügt nicht über die Kapazitäten, zu Problemen mit dem Betriebssystem Windows oder Windows-SQL-Servern personelle Unterstützung zu leisten. Je nach Voreinstellungen z.B. in der Firewall oder Rechteverwaltung kann es zu Problemen bei der Installation von Primus 2.0 kommen. Benötigen Sie in diesem Zusammenhang über die vorliegende Dokumentation oder die Hinweise auf unserer Homepage hinaus Hilfe, können Sie kostenpflichtig die Dienstleistung der Firma Runtime in Anspruch nehmen: ▪ [email protected] ▪ Hotline +49 (0)1805 7868463 (14,0 Cent pro Minute aus dem deutschen Festnetz, Mobilfunkkosten können abweichen und liegen in der Regel höher!) 2 Installation / Deinstallation Hardwarevoraussetzungen Primus setzt keinen High-End-Computer voraus; ein aktueller PC "von der Stange" genügt vollkommen. Wird Primus als Mehrplatz-Anwendung installiert, ist für das Backend (MS SQL-Datenbank) ein Microsoft-Server notwendig (vergl. Installation). Softwarevoraussetzungen Computer, die Teil eines Netzwerkes oder mit dem Internet verbunden sind, sollten generell über ein zeitgemäßes Betriebssystem verfügen, das regelmäßig mit Sicherheits-Patches aktualisiert wird. Außerdem gehört ein Virenschutz-Programm zur Standardsausstattung! Primus läuft unter dem Betriebssystem Microsoft-Windows und hier unter den Versionen Vista, Windows7, Windows8.x - jeweils mit den aktuellsten Service Packs. Nötig ist ferner die so genannte Laufzeitumgebung "Microsoft .NET Framework". Sofern diese nicht ohnehin schon auf Ihrem Rechner vorhanden ist, wird sie von Primus selbstständig nachinstalliert und aktualisiert sich künftig mit jedem automatischen Windows-Sicherheitsupdate gleich mit. Hinweis: Je nach Betriebssystem oder Windows-Einstellung kann es Abweichungen von der Beschreibung oder den Abbildungen in dem vorliegenden Handbuch geben. Wie Erhalte ich Primus? Sie können sich Primus entweder von unserer Homepage laden oder sich eine Installations-DVD zusammen mit diesem gedruckten Handbuch bei der Landesstelle bestellen. via Download Auf unserer Homepage "www.landesstelle.de" finden Sie unter der Rubrik "Service\Primus" drei Links für den Download ▪ des Inventarisierungsprogramms Primus 2.0 (Datei: "Setup.exe") ▪ der vorliegenden Bedienungsanleitung mit den Erfassungsregeln ▪ und unserer Bibliographie mit Bestimmungsliteratur. Hinweis: Die zu ladende Datei "Setup.exe" ist fast 800 MB (Megabyte) groß! Selbst mit einer schnellen DSL-Internetverbindung müssen Sie für den Vorgang daher einige Zeit einkalkulieren. Eine analoge Verbindung oder eine ISDN-Verbindung taugen hierfür kaum; in diesen Fällen sollten Sie bei der Landesstelle eine Installations-DVD bestellen. Für das Handbuch bzw. die Bedienungsanleitung und die Bibliographie benötigen Sie das Programm Acrobat Reader® von Adobe®, das sich unentgeltlich aus dem im Internet herunterladen lässt. 3 via Bestellung Sämtliche Dateien, die auf unserer Homepage zum Download zur Verfügung stehen, und zusätzlich dieses Handbuch spiralgebunden erhalten Sie mit der Bestellung der Installations-DVD für einen Unkostenbeitrag von 30,- EUR zzgl. 3,- Versandkosten bei der Landesstelle in Stuttgart (siehe Impressum). Auf der DVD finden Sie: ▪ das Inventarisierungsprogramm Primus 2.0 (Datei: "Setup.exe") ▪ die vorliegenden Bedienungsanleitung mit den Erfassungsregeln ▪ und unsere Bibliographie mit Bestimmungsliteratur Installation praeparatio ▪ ▪ ▪ ▪ Sie benötigen Administratorrechte im Betriebssystem. Der PC oder Laptop muss mit dem Internet verbunden sein. Das jeweilige Windows-Betriebssystem muss aktuell sein. Beenden Sie für die Dauer der Installation systemfremde Firewalls! Die systemeigene Windows-Firewall kann aktiv bleiben. ▪ Die Benutzerkontensteuerung (UAC - User Account Control) sollte vor der Installation ausgeschaltet werden, denn sie wirkt wie eine Firewall. Nach der Installation kann diese Maßnahme wieder rückgängig gemacht werden. Nähere Hinweise zu diesem Verfahren finden Sie in der Windows-Hilfe und in einschlägigen Internetforen. Ein kurzer Hinweis zu Beginn der Installation weist nochmals rechtzeitig auf die Voraussetzungen hin: ab ovo Die Installation von Primus ist im Prinzip nicht aufwändig, im Hinblick auf die verschiedenen Einsatzmöglichkeiten müssen jedoch zunächst einige grundsätzliche Entscheidungen getroffen werden: Primus kann entweder als Einzelplatz- oder als Mehrplatz-Anwendung installiert werden. Was bedeutet das? Primus besteht aus zwei Programmteilen: Einem so genannten Client (Frontend) und einem Server (Backend). Dabei ist das 'vordere Ende' näher am Benutzer und stellt dem Inventarisator die am Bildschirm sichtbaren Formulare und Werkzeuge zur Verfügung. Das Backend dagegen enthält die Inventardaten, auf die das Frontend zugreift. Von Einzelplatz-Anwendung spricht man, wenn sich Client und Server auf einem PC befinden. Bei der Mehrplatz- 4 Anwendung befinden sich der Server und meist mehrere Clients auf unterschiedlichen Rechnern und kommunizieren über ein lokales Netzwerk oder über das Internet. Bei einer Einzelplatz-Anwendung kann stets nur eine Person auf Primus zugreifen; mehrere Inventarisatoren müssen abwechselnd und zeitlich versetzt arbeiten. Der Vorteil der Mehrplatz-Anwendung besteht darin, dass sich mehrere PCs (Clients) unabhängig voneinander mit dem Server verbinden können. Dabei ist es unerheblich, ob der Server Bestandteil eines Intranetzes ist, also eines geschlossenen Netzwerkes innerhalb eines Gebäudekomplexes, oder ob er sich beispielsweise in einem entfernten Rechenzentrum der Kommunalverwaltung befindet. Im Falle der Mehrplatz-Anwendung werden Sie bei der Installation sicherlich auf die fachliche Unterstützung eines Netzwerkadministrators angewiesen sein, der Ihnen die notwendigen Zugriffsparameter mitteilt und Bearbeitungsrechte einräumt. Für die Installation benötigt man grundsätzlich Administratorrechte im Betriebssystem! In der Regel gilt diese Voraussetzung auch für das Einspielen von Updates (vergl. "Update einspielen"). Primus selbst hat hierauf keinen Einfluss. Die Installation des Programms über den sogenannten "abgesicherten Modus" von Windows ist nicht möglich. in medias res Doppelklicken Sie auf die Datei "Setup.exe" auf der Primus-DVD oder in Ihrem Downloadverzeichnis und folgen den Installationsanweisungen. Als Speicherort wird "C:\Primus 2\" vorgeschlagen. Hinweis: Dieser Pfad kann zwar beliebig abgeändert werden, gegenüber "C:\Programme\Primus 2\" hat er aber den Vorteil, dass Updates später u. U. nicht mit Administratorrechten im Betriebssystem eingespielt werden müssen. 5 Während der Installationsroutine müssen Sie angeben, ob lediglich der Client (Mehrplatzlösung), der Server (Mehrplatzlösung) oder beides gleichzeitig (Einzelplatzlösung) installiert werden soll. Für eine Einzelplatzlösung bestätigen Sie an dieser Stelle beides; die Installation verläuft dann im Prinzip selbstständig ohne weiteres Zutun. 6 Den ersten Start von Primus nach der Installation führen Sie am besten noch im Windows-Administratorkonto aus, damit ein einmalig notwendiger Strukturabgleich zwischen den Primusmodulen nicht durch möglicherweise eingeschränkte Benutzerrechte gestört wird. Danach können Sie Primus jederzeit im "normalen" Benutzerkonto mit eingeschränkten Rechten betreiben. Bei der Mehrplatzlösung funktioniert die Installation folgendermaßen: Ihr Netzwerkadministrator installiert lediglich die Server-Datenbank mit der Instanz "Primus_DB" auf einem von ihm zu bestimmenden Server. Danach wird nur noch die Client-Anwendung auf den jeweiligen PCs der Anwender installiert. Während dieses Vorgangs sollte der Client 'seinen' Server automatisch erkennen und den Kontakt dauerhaft herstellen. Voraussetzung dafür ist allerdings eine aktive Netzanbindung zum Server, was vor der Installation des Clients möglichst überprüft werden sollte, um sich den am Ende dieses Kapitels beschriebenen aufwändigeren Sonderfall zu ersparen. Egal ob Einzelplatz- oder Mehrplatzlösung, das aktuelle Windows-Betriebssystem 8.x erfordert für die Dauer der Installation einen Internetanschluss, um nötigenfalls Softwareupdates durchführen zu können. Dementsprechend muss hier zwingend "Feature herunterladen und installieren" angeklickt werden, andernfalls bricht die Installation an dieser Stelle ab. Sonderfall Auch wenn zum Zeitpunkt der Installation keine Netzwerkanbindung besteht, lässt sich ein Client aufspielen. Nur muss der Kontakt zum Server dann im Nachhinein manuell und mit Anschluss an das Netzwerk herge- 7 stellt werden. An dieser Stelle kommt der "SuperAdmin" ins Spiel, der allein über die notwendigen Rechte und Möglichkeiten hierfür verfügt. Hinweis: Beim Starten von Primus muss im Login-Fenster in das Feld "Kennwort" der Begriff "SuperVisor" eingeben werden. Falls Primus bereits gestartet wurde, erreichen Sie das Login-Fenster via Menüleiste und die Punkte "Allgemein/Benutzer wechseln". (vergl. "Primus starten" und "Zugangsdaten und Kennwörter") Nach der Eingabe von "SuperVisor" in das Kennwortfeld des LoginFensters erscheint hier ein neuer Knopf "SQL-Server-Einrichtung", der weiterführt zum Fenster "SQL-Server-Konfiguration". Klicken Sie auf den Knopf "Server erneut suchen", um nach einer Weile im PullDown-Feld "SQL-Server" die Instanz "[Servername]\Primus_DB" auswählen zu können. In das Feld "Anzeigename" tragen Sie "Primus 2.0" ein. Abschließend ist ein Neustart von Windows erforderlich und damit sollte auch der Sonderfall einer Installation zum Ziel geführt haben. Nach der Installation starten Sie Primus über das Startmenü (Taskleiste auf dem Windows-Desktop > Start/Programme/Primus 2.0) oder über das Primus 2.0-Icon, das auf dem Desktop erstellt wurde. In beiden Fällen handelt es sich um so genannte Verknüpfungen, die auf den eigentlichen Speicherort der Dateien verweisen. Hinweis: Beim ersten Start von Primus kann ein Hinweisfenster von List & Label auf dem Bildschirm erscheinen, das zu einer Aktualisierung der Druckersoftware aufruft. Diesen Hinweis können Sie getrost ignorieren und dauerhaft ausschalten, indem Sie bei "In Zukunft nicht mehr anzeigen" ein Häkchen setzen und danach mit OK bestätigen. Als exklusiv in Primus implementiertes Modul lässt sich List & Label auf diesem Wege ohnehin nicht aktualisieren. 8 Deinstallation Bei der Installation wird Primus von Windows registriert und sollte daher unbedingt auch korrekt deinstalliert werden. Weil Primus eine Client/Server-Anwendung ist, müssen beide 'Bausteine' getrennt voneinander deinstalliert werden. Frontend entfernen Hierfür finden Sie den Befehl "Uninstall" im Startmenü (Taskleiste auf dem Windows-Desktop > Start/Alle Programme/Primus 2.0). Oder Sie öffnen das Fenster "Programme" über die Windows-Systemsteuerung, klicken in der Liste auf "Primus 2.0" und dann auf "Entfernen". Das Backend (Server) mit den Inventardaten ist damit allerdings noch nicht gelöscht! Backend entfernen Das Backend löscht man ebenfalls über die Windows-Systemsteuerung und das Fenster "Programme". Die zu entfernenden Einträge lauten "Microsoft SQL Server 20xx ...". Um unbeabsichtigtem Datenverlust vorzubeugen, müssen wir dieses Thema aber noch ein wenig vertiefen. Bei dem 'Microsoft SQL Server' handelt es sich um ein Datenbankmanagementsystem, das die technischen Voraussetzungen liefert für den Betrieb unseres Backends. Das Backend besteht aus einer Instanz namens "PRIMUS_DB", die unsere Inventar-Datenbank beinhaltet. Weil hier also unterschiedliche Komponenten im Spiel sind, das Datenbankmanagementsystem und die Instanz "PRIMUS_DB", wird man im Zuge des Löschvorgangs gefragt, ob 'Microsoft SQL Server' komplett oder nur eine Instanz hieraus entfernt werden soll. Diese Rückfrage ist deswegen so wichtig, weil auf Ihrem Computer gegebenenfalls auch andere Instanzen den Microsoft SQL Server nutzen ganz unabhängig von Primus! Zwangsläufig würden diese beim Löschen des kompletten Datenbankmanagementsystems mit entfernt werden. Entdecken Sie also neben PRIMUS_DB weitere Instanzen, wählen Sie ausschließlich PRIMUS_DB als zu löschendes Objekt. Ist unser Backend 9 dagegen die einzige Instanz, kann getrost das komplette Datenbankmanagementsystem entfernt werden. Dazu gehöhren dann auch die Elemente "Microsoft SQL Server Native Client", "Microsoft SQL VSS Writer", "SQL Server Browser" und gegebenenfalls andere! Um es kurz zu machen: Alles deinstallieren, was mit "Microsoft SQL Server" oder "SQL Server" beginnt. Achtung: Das Programm Primus und sämtliche Inventardaten werden bei diesem Vorgang unwiederbringlich gelöscht! Bitte denken Sie unbedingt daran, Ihren Datenbestand regelmäßig zu sichern (vergl. "Daten sichern"). Programmreste manuell entfernen Unter Umständen verbleiben auch nach der geschilderten Deinstallation von Client und Server noch Reste von Primus 2.0 auf der Festplatte. Das ist durchaus üblich im Betriebssystem Windows und nicht weiter kritisch, auf der anderen Seite aber auch keine wirklich saubere Lösung. Außerdem könnte es bei einer erneuten Installation von Primus zu Problemen kommen. Daher sollten diese Reste manuell gelöscht werden: ▪ "C:\Primus 2" (Komplettes Installationsverzeichnis incl. aller Inhalte) ▪ "C:\Programme\Microsoft SQL Server\MSSQL11.PRIMUS_DB" bzw. das Verzeichnis, in dem der Instanzname "PRIMUS_DB" auftaucht ▪ Das Verzeichnis "Primus 2.0" unter "C:\ProgramData\". Leider ist das Verzeichnis "ProgramData" nicht immer sichtbar, denn es gehört zu den versteckten Ordnern. Sichtbar machen Sie es im Windows-Explorer über die Karte "Ansicht" in den Ordneroptionen: "Erweiterte Einstellungen/Ausgeblendete Dateien, Ordner und Laufwerke anzeigen". Oder einfacher über das Windows-Fenster "Ausführen" [Windows-Taste + R] den Befehl "%programdata%" geben. Das hier beschriebene Szenario des nachträglichen, manuellen Löschens von Resten hat übrigens nichts mit Primus selbst zu tun, sondern ist systemimmanent. Es betrifft das gründliche Entfernen aller Programme unter dem Betriebssystem Windows. Primus starten Mit der Installation werden auf dem Computer-Desktop und im Startmenü so genannte Verknüpfungen erstellt, über die Sie Primus starten können. Nach dem Start öffnet sich zunächst ein Login-Fenster für die Zugangskontrolle mit den Feldern "Login-Name" und "Kennwort", für die zunächst einmal die Einträge "Primus" und "********" vorgegeben sind. Falls Sie diese Vorgaben mit OK bestätigen, loggen Sie sich als Standard-Benutzer bei Primus ein. 10 Benutzer, Administrator & Co. An einer EDV-Inventarisierung sind häufig mehrere Personen beteiligt, die Zugriff auf die Datenbank benötigen. Hierfür sieht Primus zwei Kategorien für Benutzerrechte vor: den Standard-Benutzer mit eingeschränkten Rechten und den Administrator mit umfangreichen Rechten. Diese Unterscheidung macht vor allem dann Sinn, wenn nicht jeder Person die gleichen Arbeitsrechte zugebilligt werden sollen. Nur mit Administratorrechten darf man beispielsweise neue Schlagwörter vergeben, die Klassifikations-Tabelle bearbeiten oder Daten exportieren. Der 'normale' Benutzer ist hierzu nicht autorisiert, er darf die Vorgaben des Administrators lediglich anwenden. Auf diese Weise schützt der verantwortliche Inventarisator sensible Kernbereiche des Inventarisierungstools vor unkontrollierter Manipulation. Im Auslieferungszustand kennt Primus zwei 'Personen': Zum einen den Standard-Benutzer mit eingeschränkten Rechten mit dem Login-Namen "Primus" und dem Kennwort "primus". Zum anderen den Administrator; sein Login-Name lautet "Admin", sein Kennwort "admin". Hinweis: Groß- und Kleinschreibung spielt nur beim Kennwort eine Rolle! Kennwörter werden durch Sternchen symbolisiert. Die Praxis: Auch wenn Ihr Inventarisierungsvorhaben Teamarbeit ist, empfiehlt sich in den allermeisten Fällen das KISS-Prinzip: keep it smart and simple! Der verantwortliche Inventarisator loggt sich als "Admin" ein, alle anderen als "Primus"! In begründeten Fällen gibt "Admin" sein Kennwort einem Benutzer preis, der sich dann ebenfalls als "Admin" einloggen darf. Bereut "Admin" diese Entscheidung eines Tages, ändert er sein Kennwort und hütet es wohlweislich (vergl. Rechteverwaltung). Wer es differenzierter wünscht, meldet über den Menüpunkt "Allgemein\Administration\Rechteverwaltung" zusätzliche Personen an (vergl. Rechteverwaltung). 11 Auch im laufenden Betrieb kann sich ein neuer Benutzer anmelden über den Menüpunkt "Allgemein\Benutzer wechseln". Daraufhin erscheint wieder das vom Programmstart bekannte Login-Fenster. Für spezielle Belange gibt es nun doch noch eine dritte 'Person': den "SuperAdmin". Der SuperAdmin verfügt nicht nur über uneingeschränkte Rechte, sondern kann darüber hinaus in die Funktionalität der Datenbank eingreifen. Seine Kernkompetenz liegt im technischen Bereich, weswegen der SuperAdmin für die praktische Arbeit der Inventarisierung kaum in Erscheinung treten muss. Hingegen kann ein Netzwerkadministrator für die Installation von Primus und andere Aufgaben durchaus auf die Anmeldung als SuperAdmin angewiesen sein (vergl. Sonderfall). Die erfolgt, indem man im Fenster "Zugangskontrolle" in das Feld "Kennwort" den Begriff "SuperVisor" eingibt. Hierbei bitte die Schreibweise beachten! Sodann erscheint ein ansonsten verborgener Button "SQL-Server-Einrichtung", über den beispielsweise ein anderes Backend oder eine weitere Instanz des Microsoft SQL Servers angesteuert werden können. Beispieldatenbank Zum Kennenlernen von Primus haben wir eine kleine Beispieldatenbank online gestellt, an der Sie sich ein wenig orientieren oder das ein oder andere ausprobieren können. Um die Beispieldatenbank zu erreichen, klicken Sie einfach auf "Primus Online Demo System" im PullDown-Fenster neben "Datenbank-Server". Voraussetzung ist ein aktiver Internetanschluss Ihres Computers - ansonsten klappt das nicht! Die Beispieldatenbank wird übrigens immer zur vollen Stunde automatisch wieder in ihren ursprünglichen Zustand zurückversetzt. Aufbau der Datenbank Nach dem Programmstart ist auf der linken Bildschirmseite eine "Menü"Spalte mit den Startknöpfen "Inventar", "Klassifikation" und "Schlagwörter" zu sehen. Ein Mausklick auf einen dieser Startknöpfe öffnet rechts davon das jeweilige Bearbeitungsfenster. 12 Das Herzstück der Datenbank ist das "Inventar", das die erfassten Objekte in Tabellenform anzeigt. Mit dem Öffnen dieser Tabelle springt die Spalte links auf die Funktion "Bilder": Hier werden die gespeicherten Abbildungen zu dem jeweils aktuellen Datensatz angezeigt. In der Tabelle "Inventar" werden die vorhandenen Datensätze dargestellt und Sie können neue Datensätze anlegen; diese Tabelle ist Ihr zentraler Arbeitsbereich. Das Filtern, Suchen, Ersetzen, Sortieren, Duplizieren und Drucken von Daten starten Sie aus dieser Ansicht heraus! Die Datensätze werden in der Tabelle zeilenförmig abgebildet. Der einzelne Datensatz kann zur Bearbeitung aber auch über eine Formularansicht dargestellt werden, in der sämtliche Felder auf zwei Seiten ("Grunddaten" und Verwaltungsdaten") zusammengefasst sind. Über die Formularansicht können dem einzelnen Datensatz Bilder zugeordnet werden. Auch hierfür stehen zwei Seiten ("Bilder" und "Bilder hinzufügen") zur Verfügung. Das Formular wird über das Symbol "Bearbeiten" auf der Symbolleiste geöffnet oder durch einen Doppelklick auf die dunkelblau hinterlegte Datensatz-Zeile in der Tabelle. Geschlossen wird das Formular durch Klicken auf das Kreuz im rechten oberen Eck des Formularfensters oder auf den Schaltknopf "OK" unten rechts. Die linke Spalte in der Tabellenansicht wird durch zwei Kartenreiter markiert: "Bilder" und "Menü". Wenn Sie auf den Reiter "Menü" klicken, finden Sie dort (neben dem aktuell geöffneten "Inventar") die Schaltknöpfe "Klassifikation" und "Schlagwörter". Diese markieren zwei wesentliche Neuerungen gegenüber der Vorgängerversion: Zum einen werden (frei wählbare) Schlagwörter nun in einer separaten Liste erfasst und können aus dieser Liste dem einzelnen Datensatz zugeordnet werden. Zum anderen stehen zwei Klassifikationen zur Verfügung: eine leere "K1", die eigenständig aufgebaut und editiert wird, und "K2", die der 'Systema- 13 tik zur Inventarisierung kulturgeschichtlicher Bestände' des Hessischen Museumsverbandes entspricht - www.museumsverband-hessen.de. Dem Verband sei auch an dieser Stelle ganz herzlich für die freundliche Bereitstellung gedankt! Die Symbolleiste Im Darstellungsmodus "Inventar" finden Sie am Tabellenkopf eine Symbolleiste, die als eine Art Schaltzentrale die wichtigsten Routineabläufe beim Inventarisieren zusammenfasst. Um Platz zu sparen, lesen Sie die genauen Bezeichnungen der Buttons in der so genannten Quick-Info, einem kleinen gelben Fensterchen, das sich öffnet, wenn Sie mit dem Mauszeiger auf einen Button fahren. Detaillierter gehen wir in dem Kapitel "Daten organisieren" auf verschiedene Punkte ein. Bearbeiten Zur besseren Übersicht bei der Dateneingabe gibt es neben der Tabellenansicht auch eine so genannte Formularansicht, zu der Sie über diesen Symbolknopf gelangen. In diesem Modus sind sämtliche Datenfelder auf den Seiten "Grunddaten" und "Verwaltungsdaten" angeordnet. Außerdem lassen sich die Bilder übersichtlich betrachten oder neue hinzufügen. Alternativ zu dem Knopf "Bearbeiten" können Sie in der Inventartabelle auf einen Datensatz doppelklicken, um diesen in der Formularansicht zu öffnen. Neuer Eintrag Hierüber legen Sie einen neuen, leeren Datensatz an. Eintrag löschen Über diesen Kopf löschen Sie den Datensatz, in dem sich gerade der Cursor befindet. Für den Fall, dass mehrere Zeilen markiert sind, werden diese in einem Rutsch gelöscht. Sicherheitshalber erscheint zuvor aber noch ein Bestätigungsfenster. Datensatz duplizieren Diese Funktion erleichtert die serielle Erfassung gleichartiger Objekte, indem der Inhalt sämtlicher Felder des aktuell markierten Datensatzes in einen neuen Datensatz kopiert werden. Weil es dabei keine Dopplung der Inventarnummer geben darf, wird hinter die Inventarnummer im neuen Datensatz automatisch die Endung "_DUPLIKAT" gehängt. Diese Endung müssen Sie im Zuge der Vergabe einer individuellen Inventarnummer im Bearbeitungsfester manuell löschen. 14 Eintrag suchen Zum Auffinden eines bestimmten Stichwortes aber auch eines Zahlenwertes oder eines Datums bedienen Sie sich dieser Suche. Es erscheint ein spezielles Suchfenster, in dem Sie zunächst via PullDown festlegen in welcher Spalte gesucht werden soll. Mit Hilfe der Optionen im Feld "Suchoperationen" wird die Suche zu einem sehr flexiblen Werkzeug: Beispielsweise können Sie mit "beginnt mit" oder "endet mit" einen Suchlauf genauer spezifizieren oder mit "ist enthalten" festlegen, dass sich Ihr Suchkriterium irgendwo in dem Eintrag befinden darf. Das Suchkriterium selbst wird in das Feld "gesuchter Wert" eingetragen und zu guter Letzt können Sie noch die Suchrichtung angeben. Großoder Kleinschreibung spielt hierbei keine Rolle! Ein Suchkriterium wird übrigens unterhalb der Inventartabelle in der blauen Zeile rechts noch einmal dargestellt. Flankiert wird dieser Hinweis von einem roten und einem grünen Symbolfeld, über das Sie die Suche nach einem Treffer fortsetzen oder sie in die entgegen gesetzte Richtung lenken können. Angenommen Sie suchen das Inventarblatt eines Tisches und wählen im Suchfenster: Spalte Suchoperation gesuchter Wert "Objektbezeichnung" "gleich" "tisch" Einen Treffer erzielen Sie in diesem Falle nur, wenn in dem Feld "Objektbezeichnung" ausschließlich der Begriff "tisch" steht. Den Beistelltisch finden Sie nicht! Lautet der Suchoperator dagegen "ist enthalten", werden tatsächlich alle Tische gefunden - auch der Beistelltisch, weil nun Einträge rechts und links neben dem eigentlichen Suchkriterium toleriert werden. Eine Suche mit hoher Toleranz muss allerdings nicht zwangsläufig die richtige Wahl sein, denn leider zählt in unserem Fall auch das Buch zur "katechistischen Unterweisung" als Treffer. Ein weiteres Beispiel: Die Vorgaben Spalte Suchoperation gesuchter Wert "Wert" "größer oder gleich" "500" liefern als Treffer alle Objekte, deren Wert mit 500,- Euro oder mehr angegeben wurde. Ersetzen Einen Schritt weiter als die Suche nach Zeichenketten geht die Funktion "Ersetzen", mit der Einträge nicht nur gefunden, sondern darüber hinaus auch geändert oder gelöscht werden können. Hierfür weist das Fenster "Suche und Ersetzen" gegenüber der reinen Suche ein weiteres Feld auf: "Ersetzen mit". 15 Beispielsweise können Sie veranlassen, sämtliche Sahnekännchen in Milchgießer umzubenennen, weil nur dieser Begriff der eingeführten Klassifikation entspricht: Spalte Suchoperation gesuchter Wert Ersetzen mit "Objekttyp" "ist enthalten" "Sahnekännchen" "Milchgießer" Starten Sie diese Anweisung mit dem Knopf "Suchen & Ersetzen", wird bei jedem Treffer zunächst gefragt, ob wirklich ersetzt werden soll. Klicken Sie hingegen auf "Alles ersetzen" bleibt diese Frage aus und die Prozedur läuft unaufhaltsam durch. Ist man sich also der Konsequenzen seines Tuns nicht ganz sicher, empfiehlt sich das Verfahren "Suchen & Ersetzen" - mit eingebautem Hintertürchen. Bleibt das Feld "Ersetzen mit" leer, würde in unserem Beispiel das gefundene Suchkriterium "Sahnekännchen" gelöscht oder, genau genommen, durch 'nichts' ersetzt werden. Filter bearbeiten Das Filtern von Daten basiert im Prinzip auf einer Suche nach bestimmten Kriterien. Allerdings springt dabei der Cursor nicht mehr nur von Treffer zu Treffer, sondern nur noch diejenigen Datensätze werden angezeigt, die einen Treffer beinhalten. Diese Eigenschaft macht das Filtern zu einem äußerst leistungsfähigen Werkzeug, mit dem sich insbesondere große Datenmengen übersichtlich verwalten lassen. Zur Erläuterung der Symbolleiste sollen diese Stichworte zunächst genügen, denn der Umgang mit Filtern gehört zu den komplexeren Themen, die weiter unten im Kapitel "Datensätze filtern" vertieft werden. Filter löschen Der Knopf "Filter löschen" setzt die Filterkriterien zurück und die Inventartabelle zeigt wieder sämtlich Datensätze an. Um an dieser Stelle etwaigen Befürchtungen vorzubeugen: Ausgefilterte Datensätze sind niemals gelöscht oder laufen Gefahr, in irgendeiner Weise verloren zu gehen. Sie sind lediglich ausgeblendet für den Zeitraum, in dem ein Filter aktiv ist. Das Filtern hat keinen Einfluss auf den tatsächlichen Datenbestand! Sortierung bearbeiten Bevor wir diesen Knopf behandeln treten wir einen kleinen Schritt zurück, denn um Spalteninhalte schnell zu sortieren, reicht ein Klick mit der Maus auf die jeweilige Spaltenüberschrift. Der erste Klick sortiert die Daten in aufsteigender Reichenfolge, also von A nach Z oder alphanumerisch von 0 ansteigend. Symbolisiert wird die aktuelle Sortierung durch eine kleine graue Pyramide rechts neben der Spaltenüberschrift. Ein weiterer Klick in das gleiche Überschriftenfeld kehrt die Sortierreihenfolge um - usw. 16 Kommen wir nun zurück zu dem Symbolleistenknopf: Hierüber lassen sich nun mehrere Spalten gleichzeitig sortieren, indem die betreffenden Spaltenüberschriften und deren Sortierrichtung mittels PullDown eingegeben werden. Natürlich lassen sich sämtliche Sortierung auch wieder rückgängig machen bzw. löschen! Gruppierung Ein Mausklick auf dieses Symbol veranlasst Primus, oberhalb der Spaltenüberschriften einen grau unterlegten Bereich einzufügen mit der Aufschrift "Zum Gruppieren eine Spaltenüberschrift hier ablegen". Die Inventartabelle wird also nach dem Inhalt derjenigen Spalte gruppiert, deren Überschrift Sie auf diesen Bereich ziehen. Ein Beispiel: Sie möchten schnell überschauen können, in welchem Zustand sich Ihre Objekte befinden. Dafür ziehen Sie die Spaltenüberschrift "Erhaltung" auf den besagten Gruppierungsbereich und schon gruppiert sich die Inventartabelle nach den Merkmalen "sehr gut" bis "schlecht" - entsprechend der vier im Feld "Erhaltung" möglichen Angaben. Jede Gruppe verfügt über eine Kopf- und einen so genannten Gruppenfuß. Die Kopfzeile zeigt den der Gruppierung zugrunde liegenden Feldnamen an, gefolgt vom Unterscheidungskriterium und der Anzahl der jeweiligen "Treffer". Beispielsweise also "Erhaltung: gut (89 Elemente)". Diese Angaben tragen sehr zur Übersicht bei, genauso wie die Möglichkeit, die einzelnen Gruppen aus- oder einzublenden. Dies geschieht mittels des kleinen Buttons links in der Gruppenkopfzeile: Ein Mausklick auf das "-"-Zeichen blendet die Gruppenzeilen aus, ein Klick auf das "+"Zeichen umgekehrt wieder ein. Die Zeile Gruppenfuß einer jeden Gruppe ist dagegen zunächst leer. Hier können Sie aber automatisch u.a. Zwischensummen bilden lassen, beispielsweise für die Angaben im Feld "Wert". Mehr dazu weiter unten. Um den Anzeigemodus "Gruppierung" wieder zu verlassen, ziehen Sie entweder die betreffende Spaltenüberschrift aus dem Gruppierungsbereich heraus oder wählen in der unteren Symbolleiste eine andere Ansicht für die Inventartabelle aus. Spaltendarstellung Um die Übersicht in der Inventartabelle zu verbessern, können Sie Spalten ein- oder ausblenden. Hierfür öffnen Sie mit diesem Symbolknopf das Fenster "Spaltendarstellung" und setzen oder entfernen hier die entsprechenden Häkchen. Mit Hilfe der Auf- und Ab-Pfeile lässt sich auf diesem Wege auch die Reihenfolge bzw. die Position der sichtbaren Spalten Ihrem Wunsch entsprechend ändern. Beide Einstellungen können Sie aber auch unmittelbar in der Inventartabelle vornehmen, indem Sie mit dem Mauscursor auf eine Spaltenüberschrift fahren, hier mit der rechten Maustaste das Kontextmenü öffnen und "Spalte ausblenden" wählen. Wenn Sie dagegen die linke Maustaste drücken und gedrückt halten, lässt sich die 17 gewählte Spalte manuell verschieben. Zwei rote Führungspfeile helfen beim Plazieren der Spalte; an der gewünschten Position dann die Maustaste einfach wieder loslassen. Das Fenster "Spaltendarstellung" bietet noch eine weitere Innovation: Hier lässt sich festlegen ob und wie zu einer bestimmten Spalte eine Auswertung der Daten in der so genannten Summenzeile stattfinden soll. Die Summenzeile ist immer die unterste Zeile in der Inventartabelle; hier können Sie sich entweder die Anzahl der Elemente, deren Summe oder deren Durchschnittswert berechnen lassen. Summe und Durchschnittswert machen natürlich nur Sinn bei den beiden Zahlenfeldern "Wert" und "Preis". Übrigens sind die Summenzeilen auch beim Gruppieren der Inventardaten wirksam, d.h. jede Gruppe verfügt über eine eigene Summenzeile als Gruppenfuß. Dieser kann über das Kontextmenü (rechte Maustaste) im Bereich der Spaltenüberschriften ein- oder ausgeblendet werden. Die Gesamtsumme über alle Gruppen hinweg findet sich dann wieder in der Summenzeile ganz unten. Die Inventardaten und die Summenzeilen/Gruppenfüße lassen sich über das Fenster "Spaltendarstellung" formatieren als Default (d.h. ohne Formatierung bzw. Text), Währung oder Nummer mit zu bestimmender Nachkommastelle. Unsinnige Formatierungen, z.B. Währungsformate für Text, lassen sich nicht zuordnen. Summenzeile anpassen Hierüber wird die Summenzeile lediglich ein- oder ausgeblendet (vergl. Spaltendarstellung). Gruppenfüße sind hiervon nicht betroffen; diese werden über das Kontextmenü (rechte Maustaste) im Bereich der Spaltenüberschriften ein- und ausgeblendet (vergl. Gruppierung) Zeilendarstellung bearbeiten Diese Option bietet Ihnen die Möglichkeit, diejenigen Datensätze optisch verändert darzustellen, die ein festzulegendes Kriterium erfüllen. Die Schrift lässt sich variieren in den Merkmalen Fett, Kursiv, Unterstrichen, Durchgestrichen und Farbe. Ebenso lässt sich die Hintergrundfarbe einer Zeile ändern. Kombiniert mit einer Bedingung können Sie beispielsweise alle Datensätze rot hinterlegen, die ein bestimmter Bearbeiter eingegeben hat oder Sie stellen diejenigen Datensätze grün dar, deren Objekte einen Wert über 1000,- Euro haben. Die Eingabe einer Bedingung kann mitunter komplex werden - je nach Anforderung; daher öffnet sich mit einem Doppelklick in die jeweilige Zeile der Spalte "Bedingung" ein Fenster zum Erstellen bzw. Bearbeiten eines Filters. Die Vorgehensweise hier ist die gleiche wie beim Filtern von Datensätzen (vergl. "Filter bearbeiten"). Angewendet werden die Einstellungen mit dem Knopf "Übernehmen". Aber Achtung: Ihre selbst definierte Zeilendarstellung sollten Sie als Ansicht abspeichern, ansonsten gehen diese Vorgaben nach einem Neustart des Programms oder nach dem Aufruf einer anderen Ansicht verloren (vergl. "Die Ansichtleiste"). 18 Tabelleninhalt aktualisieren Der Knopf aktualisiert die Inventartabelle gemäß etwaiger Voreinstellungen (Zeilendarstellung, Filter, Summenzeilen etc.) Schnelldruck Der Schnelldruck erstellt eine sehr schlichte, einfach Tabelle und kann mit den notwendigen Kenntnissen über das Druckprogramm "List & Label" den individuellen Bedürfnissen angepasst werden. Druckvorlagen Mit den notwendigen Kenntnissen über das Druckprogramm "List & Label" lassen sich den individuellen Bedürfnissen entsprechende Druckvorlagen erstellen. Näheres zum Drucken mit bereits vorgefertigten Druckformularen finden Sie unter dem Punkt "Drucken". Daten exportieren als… Für diese Funktion müssen Sie als Administrator arbeiten; der Benutzer mit eingeschränken Rechten darf keine Daten exportieren! Es wird die aktuell dargestellte Inventartabelle in eine Excel-Datei exportiert. Somit lassen sich beispielsweise Filterergebisse exportieren oder Spalten durch Ausblenden vom Export ausschließen. Die Ansichtleiste Ansichten bieten Ihnen die Möglichkeit, nahezu alle aktuellen Einstellungen an der Inventartabelle unter einem Stichwort abzuspeichern, um sie so jederzeit schnell wieder verfügbar zu machen. Genauer gesagt, Ansichten speichern Filter, Formatierungen, Sortierungen, Gruppierungen, Spalten- und Zeilendarstellungen und ersparen dem Benutzer damit eine Menge Zeit und Arbeit. Sie erstellen zum Beispiel einen Filter, der alle Gemälde eines bestimmten Künstlers erfasst und speichern dieses Ergebnis unter einem aussagekräftigen Namen als Ansicht ab. Fürderhin müssen Sie nur noch diese Ansicht via PullDown anklicken, um den Filter wieder zu reaktivieren und die ursprüngliche Darstellung aufzurufen. Besonders bei komplexeren Filtern erleichtert dieses Verfahren die Arbeit enorm und ermöglicht eine schnelle Übersicht über die Daten. Die Filterergebnisse sind nicht statisch; falls Sie zwischenzeitlich weitere Gemälde dieses Künstlers inventarisiert haben, werden diese beim Aufrufen der entsprechenden Ansicht selbstverständlich mit angezeigt. Das Ansicht-Feld Hierin werden sämtliche Ansichten namentlich angezeigt. Um hiervon eine bestimmte auszuwählen, klicken Sie in das Feld oder auf das PullDown-Symbol unmittelbar rechts davon und dann auf die gesuchte Ansicht in der Liste. Direkt in dem Feld lassen sich Ansichten nicht um- 19 benennen, löschen oder neu abspeichern; das geht ausschließlich über die Symbolknöpfe rechts daneben. Layout speichern Mit diesem Knopf lässt sich die aktuelle Darstellung der Inventartabelle speichern. Aber Achtung: Falls sich im Moment des Speicherns im Ansicht-Feld bereits der Name einer Ansicht befindet, wird diese mit den Vorgaben für die aktuelle Darstellung der Tabelle überschrieben. Eine neue Ansicht können Sie über diesen Knopf nur anlegen, wenn das Ansicht-Feld gegenwärtig leer ist! Layout speichern unter… Versehentliches Überschreiben einer bestehenden Ansicht vermeidet man am sichersten durch diesen Knopf. Denn auf diese Weise ermöglicht das Ansicht-Feld stets, den aktuellen Einstellungen einen neuen Namen zu geben. Layout löschen Die momentan im Ansicht-Feld genannte Ansicht wird unwiederbringlich gelöscht. Keinesfalls können mit dieser Methode Inventardaten gelöscht werden! Layout umbenennen Die gerade im Ansicht-Feld dargestellte Ansicht kann hierüber umbenannt werden. Die Änderung danach bitte mit einem Klick auf "Layout speichern" oder über die Eingabetaste der Tastatur speichern. Layout schützen Über dieses kleine PullDown können Sie Ihre gegenwärtige Ansicht gegen Löschen und Veränderungen schützen. Den momentanen Status zeigt das kleine Symbol anhand des Vorhängeschlosses: Das Schloss mit geschlossenem Bügel bedeutet geschützt, mit offenem Bügel ungeschützt. Primus unterscheidet zwei Varianten des Layout-Schutzes: Den einfachen, temporären Schutz und den dauerhaften SuperAdmin-Schutz. Einfacher Layout-Schutz Layouts lassen sich eigenständig erstellen, benennen und abspeichern. Spätere Änderungen an einem solchen Layout registriert Primus und fragt den Benutzer beim Verlassen der Ansicht, ob diese Abweichungen gespeichert werden sollen. Wer hier die Frage mit "Ja" antwortet, verändert sein ursprüngliches Layout gemäß der aktuellen Darstellung der Tabelle. Das kann durchaus gewollt sein, aber damit so etwas im Eifer des Gefechts nicht versehentlich geschieht, benutzt man den einfachen Layout-Schutz. Ist der gesetzt, unterbleibt die Frage nach dem optionalen Speichern und ein unbeabsichtiges Überschreiben des Layouts kann nicht stattfinden. Zugegeben - man muss bei dieser Variante ein 20 bisschen um die Ecke denken, und neu setzen muss man den einfachen Layout-Schutz bei jedem Aufruf eines eigens erstellten Layouts auch. SuperAdmin-Schutz Als erheblich resistenter erweist sich dagegen der SuperAdmin-Schutz, wie schon der Name vermuten lässt. Allerdings benötigt man die Rechte des SuperAdmins, um diese Schutzfunktion zu definieren (vergl. "Benutzer, Administrator & Co."), denn nur in diesem Modus wird der Punkt "Admin-Schutz" im PullDown aktiv. Optisch unterscheidet er sich durch ein zusätzliches kleines Ausrufezeichen auf dreieckigem Grund von dem Symbol für den einfachen Schutz. Nachdem der SuperAdmin-Schutz gesetzt ist, muss das betreffende Layout durch einen Mausklick auf das Diskettensymbol noch einmal gespeichert werden! Via SuperAdmin geschützte Layouts können weder vom 'normalen' (Primus-)Benutzer noch vom (Admin-)Benutzer mit Administratorrechten geändert oder gelöscht werden. Die Menüleiste Primus verfügt über eine dynamische Menüleiste, die sich dem status quo der Datenbank anpasst. Bei geöffneter Inventar-Tabelle sind folgende Menüpunkte nutzbar. Allgemein\Benutzer wechseln Während einer Sitzung können Sie den Benutzer wechseln. Ein Mausklick auf diesen Menüpunkt öffnet das Fenster "Zugangskontrolle" und ein neuer Benutzer kann sich mit seinem Login-Namen und Passwort einloggen. Welcher Benutzer gerade aktiv ist, wird unten links in der untersten blauen Zeile des Programmfensters angezeigt. (Näheres hierzu unter "Benutzer, Administrator & Co.") Allgemein\Einstellungen\Daten importieren aus Primus 1.0 (Access) Selbstverständlich lassen sich die Inventardaten aus der Vorgängerversion Primus 1.0 auf einfache Weise ins neue Primus 2.0 übertragen. Mit einem Klick auf diesen Menüpunkt öffnet sich ein Browser-Fenster, über das Sie zu dem Speicherort der Datenquelle (z.B. "Primus_1.0.mdb") navigieren können. Alsdann müssen Sie nur noch den Knopf "Öffnen" anklicken und der Import startet. Bitte beachten Sie in Bezug auf den Import der Inventarbilder einen wichtigen Aspekt! Die Bilder sind in der Vorgängerversion Primus 1.0 nicht Bestandteil der Datenbank. Über den Verweis in den Bildpfaden werden sie lediglich dargestellt; physisch verbleiben sie dabei stets an ihrem Speicherort. Wenn Bildpfad und Speicherort nicht übereinstimmen, kann Primus 1.0 die Bilder nicht anzeigen - der Bildpfad "greift ins Leere". Korrekte Bildpfade und die physische Verfügbarkeit der Bilder in Primus 1.0 sind aber Voraussetzung für deren erfolgreichen Import nach Primus! Besser kontrollieren Sie die Datenquelle daraufhin noch einmal vor dem geplanten Import. Sollte das Vorhaben schon schiefgelaufen, die Bil21 der also nicht mit in Primus importiert worden sein, müssen die bereits übertragenen Daten in Primus wieder gelöscht und der Vorgang unter Berücksichtigung der geschilderten Voraussetzungen wiederholt werden. Alternativ lassen sich fehlende Bilder natürlich auch nachträglich in Primus integrieren, das ist nur zeitaufwändiger und im Falle etlicher Datensätze weniger ökonomisch (vergl. "Bilder einbinden"). Hinweis: Der Import kann nur funktionieren, wenn die Struktur der Datenquelle unverändert belassen wurde, d.h. nicht etwa der Tabellenname oder Feldnamen in Primus 1.0 verändert wurden. Dieser Hinweis bezieht sich ausdrücklich nicht auf den Dateinamen; der darf durchaus von "Primus_1.0.mdb" abweichen. Hinweis: Bei umfangreichen Datenmengen kann das Importfenster "einfrieren" und dadurch der Eindruck entstehen, der Import sei fehlgeschlagen oder der Computer sei abgestürzt. Bitte haben Sie Geduld und brechen die Prozedur dennoch nicht ab! Denn diese läuft in aller Regel im Hintergrund weiter und quittiert am Ende die Fertigstellung. Allgemein\Einstellungen\Daten importieren aus Primus 2.0 (XML) Für den Datentransfer von Primus 2.0 nach Primus 2.0 ist diese Methode vorgesehen. Anders als bei einem Import aus der Vorgänger-Version Primus 1.0 basiert die Migration bei Primus 2.0 auf dem XML-Format. Eine importierbare Datei trägt die Endung ".zip" und verfügt über eine spezielle Struktur. Das bedeutet, es können nur Dateien eingelesen werden, die zuvor von einer Primus 2.0-Datenbank exportiert wurden. Importe unmittelbar aus fremden Quellen sind nicht vorgesehen. Die Namen solcher zip-Datein dürfen im Nachhinein nicht verändert werden, weil sie ansonsten für Primus nicht mehr einlesbar sind. 22 Zunächst öffnet sich das Fenster "Primus Importer": Hierüber haben Sie die Wahl, entweder alle Daten oder nur einzelne Module zu importieren. Entscheidend ist, vor welches Modul Sie ein Häkchen setzen. Der Primus Importer prüft die Quelldatei und bietet nur tatsächlich vorhandene Module zur Auswahl an. In dem vorstehenden Beispiel bleibt das Modul "Schlagwörter" grau, weil dieses in der betreffenden Quelldatei nicht mit abgespeichert wurde. Klassifikationen und Schlagwörter importieren Weiter aufgliedern lässt sich das Klassifikationsmodul, das komplett oder in Teilen importierbar ist. Im Falle unseres bebilderten Beispiels würde lediglich die Klassifikation K2 eingelesen werden. Hält man die Strgbzw. Ctrl-Taste auf der Tastatur gedrückt, lassen sich mit der Maus auch mehrere Klassifikationen gezielt für den Import auswählen. Vorsicht! Eine zu importierende Klassifikation überschreibt eine gleichnamige vorhandene! Wird mittels Häkchen im Feld "Alles" das komplette Modul importiert, werden generell sämtliche vorhandenen gleichlautenden Klassifikationen überschrieben und namentlich abweichende gelöscht. Beispiel: Sie verwenden in Primus drei Klassifikationen: K1, K2 und K3. Nun importieren Sie mit einem Häkchen im Feld "Alles" das komplette Klassifikationsmodul, das allerdings nur eine Klassifikation K2 beinhaltet. Danach existiert in Ihrer Datenbank ausschließlich diese Klassifikation K2. K1 und K3 wurden gelöscht. Es ist also ein entschei- 23 dender Unterschied, ob "Alles" angehakt ist oder Klassifikationen gezielt ausgewählt werden. Zur Sicherheit gibt es für diese oder vergleichbare Fälle Warnmeldungen, die bestätigt werden müssen. Wird beispielsweise das Modul "Schlagwörter" importiert, sind danach alle ursprünglichen Schlagwörter in der Datenbank gelöscht. Inventardaten importieren Umgekehrt verhält es sich beim Import des Moduls "Inventar". Vorhandene Inventardaten werden in keinem Fall gelöscht, sondern importierte Datensätze erweitern die bestehende Tabelle - sie werden hinzugefügt. So lassen sich beispielsweise neue Objekte mit dem Laptop im Depot inventarisieren und später via Import an die 'Mutterdatenbank' im Büro anhängen. Vorausgesetzt, die Inventarnummer des zu importierenden Objektes existiert nicht bereits. In diesem Fall wird der bereits vorhandene Datensatz geschützt und der Import des betreffenden Datensatzes verweigert. Die Methode stellt sicher, dass lediglich Datensätze mit neuer Inventarnummer eingelesen werden. 24 Nach einem Import dokumentiert das Fenster "Import Zusammenfassung" die Anzahl der Importierten Datensätze, aber auch die Anzahl der nicht importierbaren Datensätze. In der vorstehenden Abbildung konnten beispielsweise 100 Datensätze nicht importiert werden, weil eine gleichnamige Inventarnummer bereits vorhanden war. Hinweis: Die Dateinamen exportierter zip-Dateien dürfen im Nachhinein nicht verändert werden! Andernfalls kann Primus diese Dateien nicht wieder einlesen. Erstellte Sicherungsdateien wären somit praktisch verloren. Hinweis: Bei umfangreichen Datenmengen kann das Importfenster "einfrieren" und dadurch der Eindruck entstehen, der Import sei fehlgeschlagen oder der Computer sei abgestürzt. Im Windows-Fenster erscheint dann ggf. "Keine Rückmeldung" und das typische Warte-Zeichen. Bitte haben Sie Geduld und brechen die Prozedur dennoch nicht ab! Denn diese läuft in aller Regel im Hintergrund weiter und quittiert am Ende die Fertigstellung. Allgemein\Einstellungen\Konfiguration\Standard-Bildpfad Über die Seite "Bilder hinzufügen" im Erfassungsformular lassen sich Abbildungen in den jeweiligen Datensatz integrieren. Hierzu navigieren Sie zunächst mittels Browser zu dem Verzeichnis mit den zu kopierenden Bildern. Den Pfad dorthin können Sie zum Standard küren, um künftig direkt in das entsprechende Verzeichnis zu gelangen. Der Standard-Bild- 25 pfad ist also eine Art Lesezeichen für den Speicherort der Bilder - Sie schlagen immer sofort an der richtigen Stelle auf. Allgemein\Einstellungen\Konfiguration\Sql-Server-Backup In diesem Feld geben Sie das Verzeichnis an, in dem Primus Backups ablegen soll. Dieses Verzeichnis muss sich aus technischen Gründen dort befinden, wo das Backend der Datenbank eingerichtet ist. Bei einer Mehrplatz-Anwendung in der Regel also auf einem externen Server, bei der Einzelplatz-Anwendung auf dem lokalen PC. In der Praxis kann es demnach sein, dass Ihnen der Netzwerkadministrator explizit die Rechte einräumen muss, um auf den Netzwerkserver zugreifen zu dürfen. Ferner lässt sich in dem Feld "Anzahl Backups" die maximale Anzahl möglicher Backups limitieren, damit der Speicher nicht eines Tages 'überquillt'. Backups werden im Dateinamen automatisch aufsteigend nummeriert - bis hin zum Wert im Feld "Anzahl Backups". Wenn die angegebene Anzahl der Backups erreicht ist, fängt die Sicherung wieder von vorn an mit dem Anhängsel "_1". Achtung: Folglich kann z.B. das Backup_1 aktueller sein als das Backup_5. Das jüngste Backup erkennen Sie dagegen am Datum in den Dateiinformationen. Hinweis: Standardmäßig ist hier "C:\Primus2_SQL_ServerBackup" eingetragen. Dies entspricht dem gleichlautenden Ordner, der im Zuge der Installation von Primus als Einzelplatzlösung auf der Festplatte C:\ erstellt wird. Weicht der Eintrag dagegen von dem Ordnernamen ab, kann u.a. das Update für Primus nicht mehr funktionieren und endet in einer Fehlermeldung. Denn beim Update möchte Primus zunächst ein Backup erstellen und scheitert, wenn der in diesem Feld angegebene Ordner nicht existiert. Allgemein\Einstellungen\Konfiguration\Museumsname Den Eintrag im Feld "Museumsname" finden Sie oben im Kopfbereich auf aus­gedruckten Inventarblättern wieder. Außerdem wird diese Angabe in den Web Export integriert und ist nach dem Upload für den Besucher der Seite "www.museum-digital.de" lesbar (vergl. Web Export). Allgemein\Einstellungen\Konfiguration\Museumsnummer Dieses Feld ist für die so genannte ISIL-Nummer vorgesehen. ISIL steht für 'International Standard Identifier for Libraries and related Organizations' und identifiziert u.a. Museen weltweit eindeutig. Weitere Hinweise zu der ISIL-Nummer finden Sie online auf der Seite "www.museen-indeutschland.de". Über eine ISIL-Suche lässt sich hier auch feststellen, ob Ihr Haus bereits über eine solche Nummer verfügt, falls noch nicht bekannt. Die ISIL-Nummer in diesem Feld ist ebenfalls Bestandteil des Web Exports. Allgemein\Einstellungen\Konfiguration\Listentitel In das Feld "Listentitel " tragen Sie die gewünschte Überschrift ein für auszudruckende Leihlisten, Projektlisten oder Standortlisten. 26 Allgemein\Datensicherung\Daten exportieren für Primus 2.0 (XML/CSV) Exporte setzen Administratorrechte in der Primus-Datenbank voraus! Auf diesem Wege lassen sich sämtliche Inventardaten exportieren, vorzugsweise im Format XML, dem Standardformat für Primus. Anlass für einen Export kann sowohl eine Datensicherung sein, aber auch z.B. der Datenaustausch mit anderen Primus-Datenbanken. Zunächst öffnet sich ein Fenster "Primus Export Dateien", über das der gewünschte Speicherort und ein passender Dateiname gewählt wird; hierzu später mehr. Der Dateityp ist dabei stets "Zip". Nach der Bestätigung mit "OK" erscheint ein weiteres Fenster "Primus Exporter", über das sich das Format für die Exportdaten oder die Option "Web Export" auswählen lässt. Dem Web Export ist weiter unten ein eigenes Kapitel gewidmet. Voreingestelltes Zielformat für den Export ist XML. Als Zielformat ließe sich via PullDown auch CSV wählen. Das ist aber nur notwendig, wenn Sie beispielsweise Ihre Inventardaten eines Tages in eine neue Datenbank übernehmen möchten, die ausschließlich das CSV Format einlesen kann. Mit "Weiter" geht es zum nächsten Fenster "Export Umfang". 27 Hier legen Sie fest, welche Bestandteile Ihrer Inventardaten exportiert bzw. gesichert werden sollen. Ein Häkchen im oberen Feld "Alles" wählt ausnahmslos alles für den Export aus. Alternativ lassen sich auch einzelne Module exportieren. Im Falle unserer Abbildung oben wären dies die Tabelle mit den Inventardaten inklusive der Bilder und die beiden Klassifikationen K1 und K2. Wiederum über den Knopf "Weiter" erreichen Sie das Fenster "Export Zusammenfassung", in dem die einzelnen zu exportierenden Module noch einmal detailliert aufgelistet werden. Gestartet wird der Export letztendlich über den Knopf "Fertigstellen". Nachdem der erfolgreiche Abschluss der Aktion in den horizontalen Verlaufsbalken dokumentiert wird, schließen Sie das Fenster "Export Zusammenfassung" über den Kopf "Beenden". Die Möglichkeit, alles oder einzelne Module wählen zu können, macht den Primus Exporter vielseitig nutzbar. Hauptsächlich natürlich für die bereits erwähnte Sicherung der Inventardaten via Auswahl aller Bestandteile: Inventar, Bilder, Schlagwörter und Klassifikation! Darüber hinaus lässt sich aber auch nur eine einzelne Klassifikation exportieren, die Sie beispielweise selbst erstellt haben und nun einem anderen Anwender von Primus 2.0 zur Verfügung stellen möchten. Der kann dementsprechend diese Klassifikation isoliert in seine Datenbank importieren und nutzen. Angesichts dieser Optionen sind natürlich aussagekräftige Dateinamen ratsam. Z.B. "Inventar_Museumsname_komplett_jjjjmmtt" für eine 28 Sicherungsdatei, die sämtliche Daten bzw. Module enthält. Oder "Museumsname_K1_jjjjmmtt", falls nur die Klassifikation "K1" gesichert oder als E-Mail-Anhang versenden werden soll. Beachten Sie dabei unbedingt, dass Sie eine einmal erstellte Exportdatei nicht im Nachhinein umbenennen dürfen! Sie kann dann von Primus nicht mehr eingelesen werden und ist unbrauchbar. Hinweis: Bei umfangreichen Datenmengen kann das Exportfenster "einfrieren" und dadurch der Eindruck entstehen, der Export sei fehlgeschlagen oder der Computer sei abgestürzt. Bitte haben Sie Geduld und brechen die Prozedur dennoch nicht ab! Denn diese läuft in aller Regel im Hintergrund weiter und quittiert am Ende die Fertigstellung. Hinweis: Die Datenmigration bei Primus basiert auf dem Format XML. Für den Fall, dass Sie sich eines Tages für ein anderes Inventarisierungsprogramm entscheiden, das CSV als Importformat voraussetzt, bietet Ihnen Primus auch diese Option. Hinweis: Zip-Dateien sind eine Art Container, die wiederum beliebige andere Dateien in sich aufnehmen können. Der Clou dabei ist, dass alle Dateien in einem Zip-Container stark komprimiert werden, und dass der Anwender lediglich mit einer Zip-Datei umgehen muss, egal wie viele Dateien sich gerade im Container befinden. Diese Methode spart nicht nur Speicherplatz, sondern macht den ganzen Vorgang erheblich übersichtlicher. Vor einer Wiederverwendung der "verpackten" Dateien müssen diese normalerweise entpackt und dekomprimiert werden. Über die notwendigen Bordmittel hierfür verfügt Windows bereits von Haus aus. Ebenso Primus: Hier läuft das "Auspacken" sogar vollautomatisch, der Anwender muss sich um nichts kümmern und fürs Importieren nur auf die betreffende Zip-Datei klicken (Vergl. "Daten importieren"). Web Export Der Web Export stellt eine Besonderheit dar und ist nicht geeignet zur Sicherung Ihrer Inventardaten! Der Web Export basiert auf einer Kooperation mit dem Portal www.museum-digital.de und bereitet die ExportDatei entsprechend den Anforderungen ausschließlich dieser Webseite auf. Um eine solche Datei zu erzeugen, setzen Sie ein Häkchen in das entsprechende Feld im Fenster "Export Format auswählen". 29 Ansonsten ist das Verfahren das gleiche wie beim 'normalen' Export, nur dass im Fenster "Export Umfang" keine Elemente aus- oder abgewählt werden können. Informationen, die datenschutzrechtlich relevant sind, werden nicht mit exportiert. Dies trifft zu u.a. auf Angaben zum Vorbesitzer, Standort, Erwerbspreis und Wert (vergl. Regeln zum Feld "Web Export"). Es werden lediglich diejenigen Datensätze exportiert, bei denen zuvor in der Inventartabelle oder der Erfassungsmaske im Feld "Web Export" ein Häkchen gesetzt wurde. Zur besseren Übersicht existiert eine gleichnamige Ansicht für die Inventartabelle. Nach der Durchführung des Web Exportes wird das entsprechende Datum im Feld "Letzter Web Export" angezeigt. 30 Allgemein\Administration\Ausgewähltes Update einspielen Das Programm Primus ist nicht statisch, sondern wird laufend nach Kräften weiterentwickelt. Hierfür notwendige Updates können einfach in die vorhandene Datenbank eingespielt werden! Dazu öffnen Sie über die Menüleiste das Fenster "Aktualisierung der Software", navigieren zum Speicherort des Updates, wählen die jüngste Update-Datei mit der Endung ".uZip" aus und drücken danach den Knopf "Durchführen". Am Ende eines jeden Updates wird das Programm runtergefahren; es ist also stets ein Neustart notwendig. Wie erhält man aktuelle Updates? ▪ Bei jedem Start prüft Primus, ob auf der Homepage der Landesstelle ein neues Update zur Verfügung steht - sofern der PC ans Internet angeschlossen ist. Ist das der Fall, können Sie das neue Update unmittelbar über ein Hinweisfenster herunterladen und in einem Verzeichnis auf Ihrem PC abspeichern. ▪ Auf der Homepage der Landesstelle unter www.landesstelle.de. In der Rubrik "Service" unter dem Stichwort "Primus-Update" befindet sich die jeweils aktuellste Update-Datei. Ob Sie bereits mit einer veralteten Primus-Version arbeiten, stellen Sie fest, indem Sie 'Ihre' Versionsnummer mit der aktuellen auf unserer Homepage vergleichen. Primus offenbart seine Versionsnummer über die Menüleiste unter dem Punkt "Hilfe/Info" oder alternativ über die Tastenkombination "Strg+F1". Außerdem wird die Versionsnummer während der Startroutine von Primus angezeigt. Bei einer Mehrplatz-Lösung gibt derjenige 'den Ton an', der zuerst ein Update aufspielt. Alle anderen Nutzer/Clients MÜSSEN beim nächsten Start von Primus ebenfalls das neue Update einspielen; ein spezielles Fenster weist sie darauf hin. Hinweis: Wo Sie die Updates speichern, ist im Prinzip egal. Da Updates in der Regel mit Administratorrechten am Betriebssystem eingespielt werden müssen, bietet sich ein gemeinsam zu nutzendes Verzeichnis an, das von unterschiedlichen Benutzerkonten aus erreichbar ist. Analog gilt das auch für eine Mehrplatzlösung: Hier am besten in einem Verzeichnis auf dem Server sichern, das von allen Clients aus erreichbar ist. Über die notwendigen Administratorrechte am Betriebssystem sprachen wir bereits. Damit Sie hierfür nicht umständlich in ein Windows-Administratorkonto wechseln müssen, lassen sich temporär diese Rechte auch direkt über das Fenster "Aktualisierung der Software" einholen. Dabei nimmt das Feld "Admin" den Kontonamen und das Feld "Kennwort" das Passwort des Administratorkontos auf. 31 Dieses Fenster erscheint automatisch, wenn versucht wird, das Update über ein Windows-Benutzerkonto mit eingeschränkten Rechten durchzuführen. Der Updateprozess schlägt fehl, wenn der in der Konfiguration angegebene Backuppfad nicht existiert (vergl. SQL-Server-Backup)! Allgemein\Administration\Datenbankstruktur abgleichen Regulär sollten Sie diese Funktion gar nicht nutzen müssen. Sie ist für Sonderfälle vorgesehen, falls eine Datenbank-Instanz im Nachhinein manuell installiert wird oder der eigentlich automatische Abgleich durch Netzwerkprobleme nicht funktioniert hat. Allgemein\Administration\Datenbankstruktur sichern Bei dieser Methode wird die komplette Datenbank im Bereich des Servers gespeichert, um notfalls Primus vollständig wieder in den Zustand zum Zeitpunkt der Sicherung zurückversetzen zu können. Hinweis: Gespeichert wird diese Sicherung an dem Ort, der über die Menüleiste in der Programmkonfiguration angegeben wurde: "Allgemein\ Einstellungen\Konfiguration\Sql-Server-Backup". Je nach Konfiguration des Netzwerkes ist bei einem späteren Zugriff auf diese Sicherung die Mitwirkung des Netzwerkadministrators notwendig! In dem Zielverzeichnis können mehrere Backups hinterlegt werden gemäß der Angabe im Feld "Anzahl Backups" im Konfigurationsfenster. Dementsprechend werden die Dateinamen zur Unterscheidung automatisch von 1 bis n durchnummeriert. Weil die Datenbank aus technischen Gründen immer im Bereich des Servers gespeichert werden muss, ist diese Methode für die regelmäßige Sicherung Ihrer Inventardaten weniger geeignet! Denn das Wiedereinspielen der Daten ist unter diesen Voraussetzungen technisch aufwändig und setzt weitreichende Befugnisse voraus, über die im Regelfall nur der Netzwerkadministrator verfügt. Für die engmaschige Datensicherung durch den Inventarisator ist daher der XML-Export vorgesehen (vergl. "Daten exportieren für Primus 2.0" und "Daten sichern") Aber zurück zum Thema "Datenbankstruktur sichern": Um eine solche Sicherung später wieder einzuspielen, öffnen Sie das Fenster "SQL-Ser- 32 ver-Konfiguration" über die Menüpunkte "Allgemein\Administration\Datenbankstruktur abgleichen". Über das Setzen oder Ausblenden von Häkchen haben Sie hier die Möglichkeit, entweder alles oder lediglich bestimmte Datenbereiche zu importieren. Zum besseren Verständnis müssen wir an dieser Stelle etwas ins Detail gehen. Beim Thema Datensicherung unterscheidet Primus drei getrennte Module: 1. IS-FRAMEWORK, 2. LS-InventarBilder und 3. LS_Inventar. Ein solcher modularer Aufbau ist state of the art moderner DatenbankProgrammierung und birgt viele Vorteile, die aufzuzählen an dieser Stelle aber zu weit führen würde. Wichtig zu wissen ist, dass IS-FRAMEWORK die Programmstruktur des Clients beinhaltet. Ein Anwender, der selbst erstellte Layouts bzw. Ansichten, Druckvorlagen oder selbst gesetzte Konfigurationen einlesen möchte, muss vor IS-FRAMEWORK ein Häkchen setzen und auch die entsprechenden Daten mit importieren. Ferner speichert Primus die Bilder separat im Modul LS_InventarBilder und alle sonstigen Inventardaten im verbleibenden Modul LS_Inventar. Sie bzw. Ihr Netzwerkadministrator haben also die Möglichkeit einzelne Programmstrukturen mit oder ohne Inhalt/Daten zu importieren. Allgemein\Administration\Datenbank Cleanup starten Diese Funktion beseitigt "Lücken", die mit der Zeit entstehen können und die Datenbank unnötig aufgeblähen. Im Fachjargon spricht man auch vom Defragmentieren. Nach einem CleanUp benötigt die Datenbank ggfs. weniger Speicherplatz. Die Inventardaten selbst werden hierdurch natürlich nicht beeinflusst. Je nach Datenumfang und Leis- 33 tungsstärke des Rechners kann die Prozedur ein wenig Zeit in Anspruch nehmen. Allgemein\Administration\Rechteverwaltung Zum Sinn und Zweck der Vergabe unterschiedlicher Rechte vergleiche "Benutzer, Administrator & Co." Ergänzend hierzu wird an dieser Stelle das Verfahren geschildert, verschiedene Personen mit Administratorrechten oder eingeschränkten Benutzerrechten zu registrieren. Zunächst klicken Sie im Menü Rechteverwaltung auf "Benutzer" und sehen in dem gleichnamigen Fenster die bereits angemeldeten 'Personen' - im Auslieferungszustand: "Admin" und "Primus". Um eine zusätzliche Person hinzuzufügen, legen Sie über den Symbolleisten-Button "Neuer Eintrag" eine leere Zeile an und tragen hier in der Spalte "Login" einen Namen ein. Mit diesem Namen loggt sich die betreffende Person zukünftig beim Öffnen von Primus im Feld "Login-Name" ein (vergl. "Primus starten"). Als nächstes vergeben Sie in der Spalte "Password" ein Kennwort; hierbei ist Groß- und Kleinschreibung relevant! Abschließend wählen Sie in der Spalte "Descriptions" eine eindeutige Beschreibung, mit deren Hilfe Sie die Person an anderer Stelle bei der Zuweisung ihrer Rechte bzw. ihrer Rolle sicher identifizieren können. Am einfachsten wiederholen Sie hier den Namen. Danach das Fenster "Benutzer" bitte schließen und für den nächsten Schritt das Fenster "Rollenzuweisung pro Benutzer" öffnen. Hier muss wiederum über den Symbolleisten-Knopf ein neuer Eintrag erfolgen, um eine neue Zeile zu erzeugen. Nach einem Mausklick in das leere Feld in der Spalte "Credential Login" erscheint hier ein PullDownSymbol, in dessen Liste sich die Beschreibung der anzumeldenden Person aus dem vorangegangenen Verfahrensschritt wiederfindet. Klicken Sie auf den betreffenden Eintrag. Ebenso erscheint ein PullDown-Symbol beim Klick in das leere Feld der Spalte "Role ID", über das Sie der Person entweder die Rolle eines Administrators ("Administration") oder die eines Benutzers mit eingeschränkten Rechten ("Anwendung Primus Inventar") zuweisen. Möchten Sie einen Eintrag im Nachhinein ändern, fahren Sie mit dem Mauszeigen in das betreffende Feld, öffnen mit der rechten Maustaste das Kontextmenü und wählen den Menüpunkt "Eintrag ändern". Danach steht das PullDown-Symbol im Feld wieder zur Verfügung. Alternativ lässt sich auch der Button "Bearbeiten" in der Symbolleiste benutzen. Gelöscht wird ein Benutzer über das Fenster "Benutzer" in der Rechteverwaltung. Hier einfach den gewünschten Datensatz markieren und über den Symbolleisten-Button "Eintrag löschen" entfernen. Diese Aktion annulliert gleichsam die Rollenzuweisung für diesen Benutzer. Die vordefinierten User "Admin" und "Primus" dürfen bitte nicht gelöscht werden! Falls das dennoch versehentlich einmal passiert, ist das kein Beinbruch, denn beide Konten regenerieren sich beim nächsten Neustart von Primus. 34 Sehr wohl aber dürfen die Kennwörter der beiden vordefinierten Benutzerkonten geändert werden! Verfahren Sie hierzu wie eingangs beschrieben und öffnen das Fenster "Benutzer" über die Rechteverwaltung. Hier dann in dem jeweiligen Feld der Spalte "Password" in den Bearbeitungsmodus wechseln und ein neues Kennwort eintragen. Den Bearbeitungsmodus aktiviert man über die rechte Maustaste "Eintrag ändern" oder über den Symbolleisten-Kopf "Bearbeiten". Selbstverständlich lassen sich in gleicher Weise auch Kennwörter in eigenständig erstellten Benutzerkonten ändern. Fenster Unter diesem Menüpunkt sind alle momentan geöffneten Fenster aufgelistet. Durch Anklicken ist ein schneller Wechsel in eines dieser Fenster möglich. Als Basis dient die "Startansicht"; das ist die Fläche, auf der sich die Fenster "Inventar", "Klassifikation" und "Schlagwörter" öffnen. Per Voreinstellung werden alle Fenster maximiert dargestellt, d.h. sie füllen die verfügbare Fläche vollständig aus. Mit den üblichen Bedienelementen rechts oben in der Kopfzeile kann jedes geöffnete Fenster auch verkleinert, minimiert oder geschlossen werden. Hilfe\Info Hierüber öffnet sich ein Informationsfenster u.a. mit der momentanen Versionsnummer (vergl. "Ausgewähltes Update einspielen"), Angaben zum Betriebssystem und zum Arbeitsspeicher Ihres Computers sowie zur Server-Instanz. Der letzte Punkt gibt Aufschluss darüber, auf welchem Server die Primusdatenbank (Backend) installiert ist. Ansonsten beschränkt sich die Hilfe zu Primus 2.0 auf das vorliegende Handbuch. Bearbeitungs-Tools Die hier angebotenen Tools entsprechen denen in der Symbolleiste (vergl. "Die Symbolleiste"). Darüber hinaus finden Sie hier Optionen für den Ausdruck: Den "Schnelldruck" und den Unterpunkt "Druckvorlagen" mit den fünf Varianten "Inventarliste drucken", " Inventarliste (kompakt) drucken", "Leihliste drucken", "Projektliste drucken" und "Standortliste drucken". Über den Punkt "Neue Druckvorlage" lassen sich eigene Druckformulare erstellen. Diese reihen sich in die Auflistung der bereits vorhandenen Druckvorlagen und können über die Option "Bearbeiten der Liste" verwaltet, d.h. umbenannt und auch wieder gelöscht werden (s. a. Kapitel Drucken). Hinweis: Die gebräuchlichsten Druckbefehle erreichen Sie in der Inventartabelle auch mit Hilfe des Kontextmenüs über die rechte Maustaste! 35 Das Erfassungsformular - Ein EDV-Inventarblatt Das Erfassungsformular ist gewissermaßen ein Inventarblatt, das auf drei Bild­schirm-Registerkarten verteilt ist: "Grunddaten", "Verwaltungs­ daten" und "Bilder". Zwar gibt es mit der Aufschrift "Bilder hinzufügen" eine vierte Karte, diese dient aber nur der Funktion Bilder hinzuzufügen, wie man unschwer ahnt. Geöffnet wird das Erfassungsformular über den Symbolleistenknopf "Bearbeiten" oberhalb der Inventar-Tabelle. Die Auswahl der einzelnen Registerkarten erfolgt über die Maus durch Anklicken der Reiter. Wer lieber die Tastatur benutzt, kann zum Blättern zwischen den Karteikarten eines Inventarblattes auch die Tastenkombination Strg/Tabulator einsetzen oder bei gedrückter Alt-Taste den jeweils unterstriche­nen Buchsta­ben der Kartenüberschrift drücken: Also "G" für Grunddaten, "V" für Verwaltungs­daten etc. Jedes Inventarblatt mit seinen Registerkarten entspricht einem Da­ tensatz. Die Navigation von Inventarblatt zu Inventarblatt erfolgt durch Anklicken der Pfeiltasten am unteren Bildschirmrand. Die Buttons mit den Pfeilen "<" und ">" blättern jeweils um einen Datensatz vor oder zurück. Über die Buttons "|<" und ">|" erreichen Sie sofort den ersten bzw. letzten Datensatz. Das Erfassungsformular ist technisch gesehen ein so genanntes PopUpFenster, das die dahinter liegenden Ebenen passiv schaltet. In diesem Modus stehen Ihnen demnach die Tools der Symbol- oder Ansicht-Leiste nicht zur Verfügung. Ebenso wenig kann ein PopUp-Fenster in den Hintergrund versetzt, sondern lediglich im Vordergrund geöffnet oder geschlossen werden. 36 Einen neuen Datensatz erstellen Die Basis zur Bearbeitung und Darstellung der Inventardaten ist die Inventartabelle, folglich muss hier zunächst über den Symbolleistenknopf "Neuer Eintrag" ein neuer Datensatz erstellt werden. Daten können dann entweder direkt in der Tabelle oder im Erfassungsformular eingegeben werden - je nach Belieben. Von einem Feld zum anderen: Navigation in der Erfassungsmaske Die Tabulatortaste lässt den Cursor zum nächsten Feld springen; Rückwärts führt die Kombination Shift/Tabulator. Natürlich setzt auch ein Mausklick den Cursor in das entsprechende Feld. Zeilenumbruch Einen Zeilenumbruch innerhalb eines Feldes setzt man mit der Tastenkombination Strg/Eingabetaste. Allerdings sollte man damit äußerst sparsam umgehen, weil die Umbruchstellen nach einem Datenexport in andere Programme dort sonderbare Symbole hervorrufen können, die unter Umständen nur sehr aufwändig wieder zu löschen sind. Datenbanktexte sind in aller Regel unformatierte Fließtexte mit automatischem Zeilenwechsel! Kleine Helferlein An verschiedenen Stellen erleichtern so genannte PullDown-Menüs das Ausfüllen, so beispielsweise bei der Beurteilung des Erhaltungszustands eines Objekts. Das PullDown-Symbol neben den Datumsfeldern zum Festlegung des Objektwertes und des Zeitpunkts Bearbeitung öffnet einen kleinen Kalender. Das hier angeklickte Datum wird in das Formularfeld übernommen. Objekte klassifizieren Unten auf der Karte "Grunddaten" des Erfassungsformulars gibt es die Möglichkeit, ein Objekt zu klassifizieren rsp. einer Sachgruppe zuzuordnen. Diesen Vorgang startet man per Mausklick auf den mit einem "K" gekennzeichneten Knopf, wodurch sich die Klassifikationstabelle öffnet. Hier erreichen Sie über das "+"-Symbol jeweils links neben einem Eintrag die unteren Hierarchieebenen. Ein Doppelklick auf den gewünschten Begriff überträgt diesen mitsamt seinen Oberbegriffen in das graue Klassifikationsfeld der Erfassungsmaske. 37 Alternativ lässt sich ein Begriff auch direkt in das 1-zeilige Eingabefeld in der Erfassungsmaske eingeben. Bei dieser Methode ist eine automatische Ausfüllhilfe in Form einer Liste dienlich, die sämtliche Einträge der Klassifikationstabelle alphabetisch sortiert darstellt. Die Liste spezifiziert sich mit jedem Buchstaben, der in das Eingabefeld eingetragen wird. Die Klassifikationstabelle bearbeiten Die Klassifikationstabelle ist ein eigenständiges Modul der Datenbank. Um sie zu bearbeiten, muss sie gezielt über die Spalte "Menü" geöffnet werden (vergl. Aufbau der Datenbank). Bei der oben beschriebenen Anwendung aus der Erfassungsmaske heraus lässt sich die Klassifikationstabelle dagegen nicht editieren. Auch müssen Sie als "Admin" bzw. mit Administratorrechten bei Primus angemeldet sein, um die Systematik verändern zu können (vergl. "Benutzer, Administrator & Co."). Für die Eingabe eines neuen Terminus' navigieren Sie am besten zu dem passenden Oberbegriff und klicken dann auf den Knopf "Neuer Eintrag" oben in der Symbolleiste. Auf diese Weise zeigt das Bearbeitungsfenster "Neuer Eintrag" gleich die richtige Ebene und den richtigen übergeordneten Begriff an. Tragen Sie den neuen Terminus in das Feld "Text" ein und drücken den Knopf "Speichern". 38 Ein markierter Eintrag in der Klassifikationstabelle kann auch über den Symbolleistenknopf "Bearbeiten" umbenannt oder mittels "Eintrag löschen" entfernt werden. In beiden Fällen werden Sie abschließend gefragt, ob auch alle Vorkommen des betreffenden Begriffs in den Inventardaten geändert bzw. gelöscht werden sollen. Der Mausklick auf "Ja" erspart Ihnen unter Umständen ein langwieriges Nachbearbeiten der Inventardaten. Auf "Nein" klicken Sie, wenn sich Veränderungen lediglich auf die Klassifikationstabelle, nicht aber auf die Inventardaten auswirken sollen. Das nachträgliche Verschieben von Begriffen oder Hierarchieebenen ist leider nicht möglich. Die Rubrik "K1" ist vorgesehen für den selbstständigen Aufbau einer Systematik, die im Ergebnis dann individuell auf Ihr Museum zugeschnitten sein wird. "K2" entspricht der 'Systematik zur Inventarisierung kulturgeschichtlicher Bestände' des hessischen Museumsverbandes, bei dem wir uns für die freundliche Überlassung ausdrücklich bedanken. Jedes Museum muss für sich entscheiden, ob die Hessische Systematik für die eigenen Bestände anwendbar ist, ob sie unverändert beibehalten oder adaptiert wird. Ob ausschließlich "K1" als eigenständig entwickelte 39 Systematik zur Anwendung kommt oder lediglich Termini enthält, die in "K2" vermisst werden. Bei dieser Entscheidung ist ein wichtiger Aspekt zu berücksichtigen: Der hessische Museumsverband entwickelt die Systematik weiter, wodurch die Landesstelle zu gegebener Zeit in der Lage ist, Ihr Primus via Update mit einer aktuelleren Version auszustatten. Diese darf naturgemäß aber nur übernommen werden, wenn die ursprüngliche "K2" in Primus unverändert blieb, denn andernfalls würden sämtliche Änderungen hierin überschrieben werden. Hinweis: Die Möglichkeit des Überschreibens besteht ebenso beim Importieren von Primus-Inventardaten im XML-Format (vergl. "Daten importieren"). Das entsprechende Importfenster verfügt über ein Häkchenfeld, über das sich bestimmen lässt, ob die Klassifikationstabelle der Datenquelle mit importiert werden soll oder eben nicht. Ein Import inklusive Klassifikationstabelle überschreibt die vorhandene! Objekte verschlagworten Für den Umgang mit der Tabelle "Schlagwörter" gilt im Prinzip das Gleiche wie für die Klassifikationstabelle; bei der Schlagworttabelle handelt es sich lediglich um eine einspaltige Liste. Zum Bearbeiten der Schlagworttabelle muss diese genauso über die Spalte mit dem Reiter "Menü" gezielt geöffnet werden (vergl. "Aufbau der Datenbank"). Die Anwendung der Schlagwörter erfolgt wiederum über die Erfassungsmaske, diesmal allerdings über den Knopf mit der Aufschrift "S". Die Begriffe werden in der Reihenfolge Ihrer Wahl in dem entsprechenden grauen Feld der Erfassungsmaske dargestellt. Im Gegensatz zu dem entsprechenden Klassifikationsfeld können die Schlagworte hier unmittelbar editiert werden, nachdem ein Häkchen in das Feld "Direktbearbeitung" gesetzt wurde. Näheres zum Grundgedanken der Klassifizierung und Verschlagwortung finden Sie weiter unten im Kapitel "Regeln in Primus". 40 Bilder einbinden Gegenüber seiner Vorgängerversion hat Primus insbesondere bei der Bildeinbindung einen großen Entwicklungsschritt vollzogen, denn jetzt können einem Datensatz bis zu acht Bilder zugeordnet werden. Auch das Verfahren der Einbindung konnte vereinfacht werden. Zunächst muss die Erfassungsmaske des betreffenden Datensatzes geöffnet werden und hier die Registerkarte "Bilder hinzufügen". Die besteht aus drei Spalten, deren Überschriften bereits die notwendigen Arbeitsschritte beschreiben: "1. Pfad auswählen", "2. Bild suchen" und "3. Bild zuordnen". Im Einzelnen: Die linke Spalte "1. Pfad auswählen" beinhaltet einen Datei-Browser, über dem Sie die Quelle der zu importierenden Bilder öffnen. Das kann durchaus auch die Speicherkarte eines digitalen Fotoapparates oder ein USB-Anschluss sein. Bei einem häufig verwendeten Pfad empfiehlt es sich, diesen einmalig im Konfigurationsfenster von Primus festzulegen, dann öffnet der Datei-Browser das angegebene Verzeichnis bereits gemäß dieser Vorgabe (Vergl. "Standard-Bildpfad"). Die Bilder in diesem Ordner werden als Miniaturansichten in der mittleren Spalte "2. Bild suchen" angezeigt. Von hier 'greifen' Sie das gewünschte Bild mit gedrückter linker Maustaste und ziehen es oben in die rechte Spalte genau auf die Inschrift "Bild hier draufziehen" - dann Maustaste loslassen. Hinweis: "Genau" ist in diesem Falle wörtlich zu nehmen, denn die sensitive Importfläche beschränkt sich auf den Bereich der Inschrift. Weiter unten an einer anderen Stelle der rechten Spalte funktioniert der Import nicht. Das Bild reiht sich daraufhin unten in der rechten Spalte an. Abschließend müssen Sie speichern: Der Knopf "OK" unten rechts im Fenster 41 speichert und schließt gleichzeitig das Erfassungsformular; der Knopf "Übernehmen" speichert nur. Für die Betrachtung bereits integrierter Bilder ist die Registerkarte "Bilder" vorgesehen. Ein Doppelklick auf eine Abbildung vergrößert diese in einem eigenen Fenster, das über seine Ecken weiter aufgezogen und durch einen Mausklick auf das Kreuz oben rechts wieder geschlossen werden kann. Hinweis: Technisch betrachtet funktioniert die Einbindung, indem Primus eine Kopie des jeweiligen Bildes erstellt und diese in einem separaten Bereich der Datenbank dauerhaft abspeichert. Die Kopie wird immer im jpg-Format angelegt mit einer Größe von 1024 x 768 Pixel. Dabei gewährleisten automatisch generierte, eindeutige Identifikationsnummern die sichere Bindung an den jeweiligen Datensatz. Diese Methode hat durchaus Vorteile: Bei einer Datenmigration muss sich niemand zusätzlich um die Bilder kümmern, weil diese als fester Bestandteil der Datenbank automatisch mit exportiert, importiert und gesichert werden. Das Format der Originalbilder spielt keine Rolle, denn im Zuge des Kopierens wird ohnehin alles einheitlich ins jpg-Format transformiert. Der Anwender muss sich keine Gedanken mehr um den Dateinamen eines Bildes machen, sondern kann Bilder äußerst zeitsparend direkt von der Kamera nach Primus übertragen. Hinweis: Ganz unberührt davon ist unsere praxisbewährte Empfehlung an den Inventarisator, die originalen Bilder außerhalb von Primus dennoch analog zur Inventarnummer zu benennen. Hinweis: Die nützliche Darstellung der Quellbilder als Miniaturansichten in der mittleren Spalte hat leider auch Nachteile, denn diese Methode der Visualisierung fordert dem Computer höhere Leistung ab. Das kann je nach Größe und Anzahl der Bildern in einem Verzeichnis zu längeren Wartezeiten führen bis hin zu dem Phänomen, dass nicht mehr alle Bilder in der Miniaturansicht angezeigt werden und sich dann auch nicht mehr importieren lassen. In diesem Fall müssten die zu zahlreichen Bilder in dem betreffenden Verzeichnis auf mehrere Ordner verteilt werden. Bild löschen oder exportieren Ein Bild kann selbstverständlich auch wieder aus einem Datensatz entfernt werden. Hierfür öffnet man die Registerkarte "Bilder hinzufügen" im Erfassungsformular und fährt mit dem Mauszeiger auf die betreffende Abbildung. Hier öffnet ein rechter Mausklick das Kontextmenü mit dem Eintrag "Bild löschen". Um die Abbildung in einem beliebigen Verzeichnis zu speichern, wählt man hingegen "Bild exportieren". Hinweis: Die Aktion "Bild löschen" entfernt lediglich das Bild aus der Datenbank, das im Zuge der Bildeinbindung als Kopie eines Originals erstellt wurde. Das ursprüngliche, originale Bild wird nicht gelöscht! Der Nachweis beispielsweise von analogen Fotografien zu dem inventarisierten Objekt erfolgt unabhängig durch einen Eintrag in das Feld "Abbildungen" auf der Karte "Verwaltungsdaten" im Erfassungsformular. 42 Datensätze filtern Mit einem Filter definiert man eine Auswahl aus der Gesamtheit der Inventardaten. Dabei gehen keine Daten verloren, es werden lediglich nur die gewünschten Datensätze angezeigt. Sehr wohl aber können gefilterte Daten als Gruppe exportiert oder ausgedruckt werden. Zu einer solchen Gruppe gehören alle Objekte, die einem bestimmten Kriterium entsprechen. Beispielsweise lassen sich alle Möbel aus den Inventardaten herausfiltern oder sämtliche keramischen Gegenstände. Kriterien werden in dem Fenster "Filter bearbeiten" gesetzt. Hier wählen Sie im unteren Bereich über das PullDown-Feld "Spalte" das Feld aus, in dem sich das Filterkriterium befindet. Der Vergleichsoperator spezifiziert die Suche: "gleich" Der Feldinhalt muss im Ganzen und exakt dem Suchkriterium entsprechen. Im Ganzen meint, dass es keinen Treffer gibt, wenn das Feld neben dem Filterkriterium noch weitere Zeichen enthält. Beispiel: Das Kriterium "Tisch" filtert nicht den "Beistelltisch" heraus. "ungleich" Gefunden wird alles, was nicht im Ganzen und exakt dem Kriterium entspricht. "größer" Relevant für Zahlen. Beispiel: Das Kriterium "500" im Feld "Wert" filtert alle Objekte heraus, die mehr wert sind als 500 Euro. Beachten Sie, dass Wertangaben von exakt 500 Euro nicht dazu gehören, denn dieser Wert ist gleich dem Kriterium, nicht größer! "kleiner" Relevant für Zahlen. Beispiel: Das Kriterium "500" im Feld "Wert" filtert alle Objekte heraus, die weniger Wert sind als 499 Euro. "größer oder gleich" Relevant für Zahlen. Beispiel: Das Kriterium "500" im Feld "Wert" filtert alle Objekte heraus, die 500 Euro oder mehr Wert sind. "kleiner oder gleich" Relevant für Zahlen. Beispiel: Das Kriterium "500" im Feld "Wert" filtert alle Objekte heraus, die 500 Euro oder weniger Wert sind. "ist enthalten" Der Feldinhalt muss nur in Teilen dem Filterkriterium entsprechen. Das Kriterium "Tisch" findet nicht nur den "Tisch" als alleinstehenden Eintrag, sondern auch den Beistelltisch - leider aber auch das "optische Instrument". "ist nicht enthalten" Das Kriterium "Tisch" sorgt dafür, dass kein Datensatz erscheint, der in dem betreffenden Feld die Sequenz "tisch" aufweist. Also kein "Tisch", kein "Beistelltisch" und kein "optisches Instrument". 43 "beginnt mit" Es werden nur diejenigen Datensätze gezeigt, bei denen das Filterkriterium unmittelbar am Feldanfang steht. Das Kriterium "Tisch" findet "Tischuhr", aber nicht "Schragentisch". "endet mit" Es werden nur diejenigen Datensätze gezeigt, bei denen das Filterkriterium unmittelbar am Ende steht. Das Kriterium "Tisch" findet nicht "Tischuhr", dafür aber "Schragentisch". "ist [nicht] NULL" Diese Vergleichsoperator hat kaum Relevanz für Primus. In der Informatik repräsentiert das Kriterium NULL in der Regel das Fehlen eines Eintrags und nicht die Zahl "0", wie man vielleicht erwarten würde. Diese wiederum stellt einen konkreten Eintrag/Wert dar und würde vom Kriterium NULL nicht erfasst werden. "ist [nicht] LEER" Zeige alle Datensätze, die in dem betreffenden Feld entweder nichts oder irgendetwas drinstehen haben. Hinweis: Wegen der unterschiedlichen Feldtypen steht nicht jeder Vergleichsoperator für jedes Feld zur Verfügung! Spielen wir das Filtern anhand zweier Beispiele einmal durch: Im einfachsten Fall interessiert nur ein einziges Kriterium, beispielsweise "Porzellan" als Materialangabe. Nach dem Drücken der "Übernehmen"-Taste wird das Ergebnis eine Inventarliste sein, deren Datensätze den Begriff "Porzellan" irgendwo im Feld "Material" stehen haben. Dabei darf "Porzellan" an einer beliebigen 44 Stelle im Feld stehen, weil als Vergleichsoperator "ist enthalten" gewählt wurde. Verfeinern lässt sich ein Filter darüber hinaus, indem mehrere Kriterien zugrunde gelegt werden. Wenn also der erste Filter mit Porzellan als Material weiterentwickelt werden soll, klickt man aus der Inventartabelle heraus erneut auf das Symbol "Filter bearbeiten" und dann in diesem Fenster auf den Button "Bedingung hinzufügen". Alsdann erhält man die Möglichkeit, ein weiteres Filterkriterium einzutragen. Außerdem zeigt sich im unteren Bereich des Fensters eine neue Zeile "Art der Verknüpfung". In dem dazugehörigen PullDown-Feld können Sie wählen zwischen "und" und "oder". Im Fachjargon bezeichnet man diese Verknüpfungen als Bool'sche Operatoren, die festlegen, ob bei zwei Kriterien beide gleichzeitig erfüllt sein müssen ("und"-Verknüpfung) oder nur eins von beiden ("oder"-Verknüpfung). Das Beispiel unten zeigt einen Filter, für den alle vier Kriterien gleichzeitig erfüllt sein müssen ("und"-Verknüpfung): Material: ist enthalten "Eiche" UND Objektbezeichnung: ist enthalten "schrank" UND Datum Bis: kleiner "1850" UND Hersteller: ist enthalten "Rößler" UND Schlagwort: ist enthalten "Vögel". Die Inventartabelle wird folglich ausschließlich Schränke aus Eichenholz des Schreiners Rößler zeigen, die vor 1850 gefertigt wurden und Vögel als gemaltes Motiv aufweisen. Die Filterkriterien werden übrigens immer auch in der untersten Zeile der Inventartabelle dargestellt - soweit passend. Eine Angabe hier ist stets ein Hinweis auf einen aktiven Filter. 45 Angesichts der fünf Auswahlkriterien in unserem Beispielfilter dürfte es sich durchaus lohnen, diesen als Ansicht abzuspeichern! Sie müssen diesen Filter dann nicht mehr neu erstellen, sondern rufen fürderhin nur noch die Ansicht auf, die Sie entsprechend Sinn gebend benannt haben sollten (vergl. "Die Ansichtleiste"). Gelöscht wird ein Filter über den Symbolleistenknopf "Filter löschen". Danach werden dann wieder sämtliche Datensätze ohne Einschränkungen in der Tabelle angezeigt. Daten sichern Es ist unbedingt ratsam, die Inventardaten zusätzlich auf einem externen Speichermedium zu sichern, beispielsweise auf handelsüb­lichen CDs, DVDs oder sicherer noch auf USB-Festplatten. Achten Sie auf eine räumlich getrennte Auf­bewahrung der Sicherungsmedien! In der Praxis bedeutet das, USB-Festplatten nach der Sicherung vom Netz bzw. PC und Stromanschluss zu trennen, weil ansonsten Spannungs­ schwankungen diese Datensicherung gleich mit zerstören können. Die Datensicherung funktioniert über die Exportfunktion, erreichbar über die Menüleiste und "Allgemein/Datensicherung/Daten exportieren für Primus 2.0" (vergl. "Daten exportieren für Primus 2.0"). Zunächst werden Sie aufgefordert, einen Speicherort und einen Namen für die zu erstellende ZIP-Datei einzutragen. Wer ein Sicherungsarchiv aufbauen möchte, ist gut beraten, am Ende der Datei jeweils aktuell Datum und Uhrzeit anzuhängen. Die Dateien könnten dann beispielsweise wie folgt heißen: MuseumXYZ_20120121_1014.zip (für den 21.01.2012, 10:14 Uhr) MuseumXYZ_20120228_1319.zip (für den 28.02.2012, 13:19 Uhr) MuseumXYZ_20120530_1705.zip (für den 30.05.2012, 17:05 Uhr) Hinweis: Um die Dateien später sinnvoll sortieren zu können, tragen wir die Datumsangaben am besten computergerecht in der gezeigten Weise "vom Großen zum Kleinen" ein: Jahr, Monat, Tag, _ Stunde, Minute. Und das alles möglichst ohne Sonderzeichen, um etwaige Kompatibilitätsprobleme zu vermeiden, wobei der Unterstrich unkritisch ist. Hinweis: Bei den enormen Kapazitäten heutiger Speichermedien sollte dieses kumulative Verfahren kein Problem sein. Vielmehr lassen sich auf diese Weise gut ursprüngliche Datenstände dokumentieren. Der Exporter erstellt eine ZIP-Datei, die alle Inventardaten mit den zugehörigen Bildern, Schlagworte und Klassifikationseinträge beinhaltet. 46 Ein Mausklick auf "Export" startet den Prozess, der dann über die beiden Verlaufsbalken verfolgt werden kann. Im Falle eines Falles muss man die gesicherten rsp. exportierten Daten natürlich auch wieder importieren. Hierfür öffnet man ein Browserfenster über die Menüleiste und "Allgemein/Einstellungen/Daten importieren aus Primus 2.0" und wählt hierüber die zu importierende ZIP-Datei mit den gesicherten Inventardaten im XML-Format. Dabei gilt es zu beachten, dass Datensätze generell nicht importiert werden, wenn die jeweilige Inventarnummer bereits vorhanden ist, um versehentliches Überschreiben aktuellerer Daten zu vermeiden. Ergo muss ein vorhandener Datensatz zuerst gelöscht werden, bevor ein Datensatz mit gleichlautender Inventarnummer von einem externen Medium wieder eingespielt werden kann. Drucken Von Haus aus stellt Primus fünf Druckformulare zur Verfügung: (vergl. Beispielseiten) ▪ Das "Inventarblatt" druckt sämtliche Informationen zu einem Datensatz auf eine Seite oder bei Bedarf auf mehrere Seiten. Für ein Bild bzw. für Bilder zu diesem Datensatz gibt es eine separate Seite. ▪ Das "Inventarblatt (kompakt)" unterscheidet sich vom 'normalen' Inventarblatt durch die Handhabung der Bilder: Es wird lediglich das erste rsp. das Hauptbild verkleinert oben rechts auf dem Formular abgebildet. ▪ Die Leihliste listet die Felder "Inventarnummer", "Objektbezeichnung", "Datierung" und "Wert" tabellarisch im Hochformat auf. Das Hauptbild wird als Thumbnail angezeigt. ▪ Die Projektliste besteht aus einer Tabelle mit den Feldern "Projekt", "Inventarnummer", "Objektbezeichnung", "Datierung" und "Maße". Das Hauptbild wird als Thumbnail angezeigt. 47 ▪ Die drei Felder "Inventarnummer", "Objektbezeichnung" und "Standort" kennzeichnen die Standortliste. Das Hauptbild wird als Thumbnail angezeigt. Die Befehle zum Ausdrucken erreichen Sie über die Menüleiste und hier über "Bearbeitungs-Tools/Druckvorlagen" oder über das Kontextmenü in der Inventartabelle. Allen Listen kann über den Menüpunkt "Allgemein/Einstellungen/ Konfiguration" der Museumsname und ein Listentitel zugewiesen werden. Sämtliche Druckformulare orientieren sich an der momentanen Darstellung der Datensätze in der Inventartabelle. Konkret heißt das, die in der Inventartabelle gewählte Reihenfolge der Datensätze spiegelt sich jeweils im Ausdruck wider; Gleiches gilt für gefilterte oder markierte Datensätze. Der Vorteil: Die dynamische Übernahme der aktuellen Datenansicht eröffnet sehr variable Druckmöglichkeiten. In der Praxis müssen also zunächst die für den Druck vorgesehenen Datensätze 'in Form' gebracht werden, bevor das gewünschte Druckformular gewählt wird. Beim Ausdruck eines einzelnen Datensatzes ist dieser Hinweis natürlich nicht relevant. Sehr empfehlenswert ist es, ein Häkchen vor die Option "Druckvorschau" zu setzen, um das Ergebnis zunächst auf dem Bildschirm betrachten und prüfen zu können. 48 Das Vorschaufenster eröffnet darüber hinaus weitere Optionen: Sie können das Druckformular über den Knopf "Speichern als…" als Datei abspeichern. Die interessantesten Formate hierfür dürften sein: "*.pdf" und "*.jpg". Hinweis: Beide Formate sind statisch, also nicht mehr weiter editierbar. Möchten Sie dagegen eine Ansicht in der Inventartabelle in Excel weiterbearbeiten können, markieren Sie die betreffenden Datensätze und benutzen den Symbolleistenknopf "Daten exportieren als". In gleicher Form lässt sich eine solche Datei auch sofort via Email versenden. Verwenden Sie hierfür den Symbolleisten-Knopf "Senden an…". Über zwei weitere Symbolleisten-Knöpfe kann gewählt werden, ob jeweils nur die dargestellte Seite oder sämtliche Seiten gedruckt werden sollen. 49 Ein Klick mit der rechten Maustaste auf eines dieser Druckersymbole öffnet das Fenster für die Druckeinstellungen, in dem Sie beispielsweise einen bestimmten Drucker auswählen oder zwischen dem Druck im Hoch- oder Querformat wählen können. So weit, so gut - für alle, die die Druckformulare so verwenden wie sie sind. Wer mehr will, sollte weiterlesen: Für das Ausdrucken von Inventardaten wurde ein Fremdprogramm mit dem Namen "List & Label" der Firma Combit in der Versionsstufe 14 in Primus integriert. Die vorliegende Bedienungsanleitung beschränkt sich auf den Einsatz der vordefinierten Druckformulare. Es steht aber jedem Nutzer offen, sich tiefer in das Programm "List & Label" einzuarbeiten, um unsere Druckvorlagen individuell anzupassen oder eigenständig neue Druckformulare zu erstellen. Für diesen Zweck dürfen wir auf Hilfe-Funktion innerhalb des Fremdprogramms verweisen und auf das Handbuch der Firma Combit für den "List & Label Designer", das Sie im PDF-Format im Internet finden. Primus unterscheidet bei den Druckformularen zwischen zwei Typen. Typ 1: Die fünf vorgefertigten Inventarblätter und Listen. Tpy 2: Eigenständig zu erstellende, weitere Druckformulare. Der wesentliche Unterschied besteht darin, dass nur unsere vorgefertigten Druckformulare Bilder mit ausdrucken können, was programmiertechnisch durchaus an- 50 spruchsvoll war. Dies ist auch der Grund dafür, dass Sie weitere Druckformulare leider nur ohne Bilder anfertigen können: Um eine neue Druckvorlage zu schaffen, klicken Sie auf "BearbeitungsTools/Druckvorlagen/Neue Druckvorlage". Es öffnet sich das Fenster "Druckerauswahl", in dem Sie auf den Knopf "Druckvorlage bearbeiten" klicken. Nach Fertigstellung Ihrer eigenen Druckvorlage speichern Sie das Ganze wahlweise unter einem neuen Namen und schließen dann das List & Label-Bearbeitungsfenster. Die neue Druckvorlage erscheint danach in der Liste "Bearbeitungs-Tools/Druckvorlagen". Falls dagegen kein neuer Name für eine eigenständig bearbeitete Druckvorlage vergeben wird, ändern Sie automatisch eine Druckvorlage namens "Standard", die dem Druckbefehl "Bearbeitungs-Tools\Schnelldruck" zugeordnet ist. 51 52 regeln in primus EDV-Einsatz beim Inventarisieren erfordert Schreibregelungen Im Rahmen der Inventarisation wird die physische Beschaffenheit eines Sammlungsgegenstandes festgehalten. Außerdem müssen die individuelle Objektgeschichte, die Funktion und die Zweckbestimmung oder Verwendung des Gegenstandes ermittelt werden. Daneben sind Verwaltungsdaten zum Erwerb und zum Sammlungsmanagement gefragt. Ein Inventareintrag ist also in jedem Fall komplexer als eine Objektbeschriftung in der Ausstellung. Die Texteingabe in ein Datenbankprogramm unterscheidet sich vom Schreiben mit einem Textverarbeitungsprogramm etwa so, wie sich ein Formular von einem weißen Blatt Papier unterscheidet. Die Vorteile eines Formu­lars liegen in der systematischen Strukturierung der Daten und den damit ver­bundenen schnellen Such- und Sortiermöglichkeiten. Die Gegenstände müssen dazu "eindeutig" beschrieben wer­den, das heißt, es müssen Konventionen zur Beschreibung und Bezeichnung ver­ einbart und eingehalten werden, um die komplexen Abfragefunktionen, die eine computer­gestützte Dokumentation bietet, später auch nutzen zu können. Denn ein EDV-Programm vergleicht lediglich die einmal vorbestimmten identischen Zei­chenfolgen miteinander. Nachfolgend werden deshalb einige Schreibregelungen für die Datenfelder der Erfassungsmaske vorgeschlagen, die sich in der Praxis bewährt haben, aber für den individuellen Einsatz auch verändert und dem spezifischen Einsatz in Ihrem Museum angepasst werden können. Unsere Regeln sind als Vorschlag zur geordneten Datensammlung gedacht und verstehen sich nicht als unumstößliche Vorschrift oder Norm. Grundsätzlich sollte sich aber jeder, der mit Inventarisierung im Museum beschäftigt ist, mit inhaltlichen Regelwerken vertraut machen, die die einzelnen Sachgebiete strukturieren und systematisieren, mit denen man es jeweils vor Ort zu tun hat. Einen guten Überblick über die aktuell verfügbaren deutschsprachigen Regelwerke bietet die Internetseite www.museumsvokabular.de. 54 Die folgenden Schreibregelungsvorschläge orientieren sich am Aufbau der Erfassungsmaske von Primus. Erfassungsmaske Primus, Formularkarte "Grunddaten" Die Erfassungsmaske "Grunddaten" gliedert sich in die Unterbereiche "Identifikation", "Kenndaten", "Dokumentation" und "Systematik". Identifikation Feldname: Inventar-Nr. [Inventarnummer] Definition:Numerische Verzeichnung eines Museumsgegenstandes. Sie erlaubt die eindeutige Zuordnung von Informationen zu einem bestimmten Objekt und darf deshalb nur einmal vergeben werden. Schreibregel:Es ist sehr empfehlenswert, die Inventarnummern einheitlich und entsprechend der Größe des anvisierten Sammlungsbestandes konsequent als vier-, fünf- oder sechsstellige Ziffernfolge anzulegen. Aus praktischen Gründen sollte dabei mit den Nummern 1.000, 10.000 oder 100.000 begonnen werden, um Probleme bei der automatischen Sortierung zu vermeiden (s. Bemerkungen). Eine doppelte Belegung identischer Zahlen­werte wird durch eine interne Programmfunktion ausgeschlossen. Beispiele: 2451 oder 11231 oder 245500 oder 1999/023 oder LMB 8451; Vorsicht bei kleinen Zahlen und Zahlenkombinationen: 451 oder 0451; 231 oder 00231, 1999/23 oder 1999/023, LMB 122 oder LMB 00112 Bemerkung: Wie eine Inventarnummer aussehen kann: 55 Es gibt verschiedene Möglichkeiten Inventarnummern zu gestalten. Verbreitet sind Nummern wie 1967/014 oder 1999/3241, also verschlüsselnde Nummern, die das Zugangs- oder Inventarisierungsjahr am Objekt erkennbar werden lassen. Diese Form der Systematik stammt aus dem "papierenen Zeitalter" und half dabei, schnell zum richtigen Jahrgang des Inventarbuches oder zum richtigen Ordner zu finden. Wird EDV eingesetzt, so ist dies nicht mehr notwendig (weil das Zugangsdatum in einem eigenen Feld abge­fragt werden kann), allerdings vielerorts noch durchaus gewünschte Tradition. Es geht aber auch anders: einfach fortlaufend nummerieren! Allerdings taucht beim Computereinsatz eine neue Problematik auf: Will man das Programm hinterher nach aufsteigenden Inventarnummern sortieren lassen (Erstellung eines Num­ merninventars), muss man nach links mit Nullen zu stets gleichstelligen Ziffernfolgen auffüllen. Das entsprechende Zahlenfeld der Datenbank sortiert immer von links beginnend - bei der Vorgabe auf­steigend - zuerst Sonderzeichen (auch Leerzeichen!), dann Zahlen, dann Buch­staben. Eine ganz andere Frage ist es, ob die Platzhalterziffer 0 bei niedrigen Inventar­nummern auch auf dem Objekt angebracht werden sollen. Eigentlich ist das nicht notwendig (000023/5 ist dann eben 23/5 und 1998-0008 erscheint auf dem Objekt als 1998-8). In jedem Fall ist es besser, mit der 0 als Füllziffer sparsam umzugehen. Konvolutnummern und a,b,c- Untergliederungen Oft werden Konvolutnummern vergeben, die eine zusammengehörige Gruppe von Gegenständen umfassen: ein übernommenes Ensemble einer Handwerker-Werk­statt oder ein aus einer Hand übernommener Graphikzyklus. Dies erfordert eine weitere Untergliederung der Inventarnummer, die am besten mit Zahlen erfolgen sollte. Beispiel: 1999/0451-01 oder 1999/0451-345 oder 0832-12 Hier gilt genauso: den quantitativen Umfang abschätzen, entsprechend vielstellig die Erweiterungsziffern anlegen und die kleineren Ordnungszahlen mit Nullen auf­füllen. Verbreitet ist das Verfahren, eine Inventarnummer mit Buchstaben zu unter­gliedern. Dies wird meist dann gemacht, wenn ein Gegenstand aus mehreren Teilen besteht oder mehrere Objekte als zusammengehörig wahrgenommen werden. Aber bitte vorausschauend einsetzen: Das Alphabet hat eben nur 24 Buchstaben. Beispiel: 10832 (Herrenanzug); 10832a (Jacke), 10832b (Weste), 10832c (Hose) Museumskennung Wer häufig Daten mit anderen Museen austauscht, sein Inventar in einen Inventar­datenpool geben will oder aber auch nur bei häufigem Leihverkehr seine Objekte durch die aufgebrachte Inventarnummer gleich eindeutig als sein Eigentum kenn­zeichnen will, vergibt zum Nummernteil der Inventarnummer noch ein Museums­kürzel. Beispiel: LMB04513 56 Feldname: Alte Nr. Definition: Feld zum Vermerken früherer Inventar- oder Registriernummern, ggf. auch solche früherer Besitzer, sofern solche auf dem Objekt angebracht sind oder sich eindeu­tig erschließen und mit dem Objekt verbinden lassen. Schreibregel:keine Beispiele: U1003.23,6 ; 45; 99/342; Maier 120 Bemerkung: Falls in einem Museum häufig mit dem Feld Alte Inventarnummer gearbeitet wird und hier sinnvolle Sortierungen gewünscht werden, müssen unter Umständen für die EDV-Erfassung "normalisierende" Schreibregelungen wie beim Feld Inventar­nummer beachtet werden. Feldname: Objektbezeichnung Definition: Möglichst exakte Benennung des Objektes. Es können mehrere (zum Beispiel mundartliche oder synonyme) Bezeichnungen eines Objektes oder der Titel eines Werkes eingetragen werden. Schreibregel:Bezeichnungen im Singular eingeben, keine Diminutiva. Beschreibende Teile durch Komma abgesetzt, Konvolute als solche kennzeichnen. Beispiele: Puppe - nicht Püppchen Stuhl, drei Stück - nicht 3 Stühle Getreidesack, bedruckt Gemälde "Blumen am Wegesrand" bzw. Gemälde: Blumen am Wegesrand (Ohne Anführungszeichen, falls Titel vom Inventarisator nach dem dargestellten Motiv gewählt) Hacke, mundartl. "Karscht" Nähutensilien in einer Schachtel (Konvolut) Bemerkung: Eine möglichst exakte Bezeichnung erfordert zunächst eine genaue Identifizierung des Objektes. Terminologische Fragen sollten vorab anhand der Fachliteratur ab­geklärt werden. Kunsthistorische Gattungsbegriffe (Gemälde, Skulptur, Plastik, Zeichnung etc.) sind in der Regel so unspezifisch, dass eine thematische Ergän­zung notwendig wird (etwa in Form eines Bildtitels), um den Gegenstand in hin­reichender Genauigkeit zu benennen. Sofern die Ikonografie der Darstellung nicht eindeutig zu klären ist, sollte das "Thema" entweder allgemein formuliert werden oder zumindest die Vorläufigkeit der Benennung erkennbar werden (durch eingeklammertes Fragezeichen). In manchen Fällen wird es sinnvoll sein, einen alter­nativen Terminus zur Objektbezeichnung zu nennen. Mundartliche Bezeichnungen sind vor allem im volkskundlichen Bereich wichtige Informationsträger (falls meh­rere Synonyme und/oder mundartliche Begriffe zu einem Objekt angeführt werden sollen, kann auf das Datenfeld Bemerkungen ausgewichen werden). Feldname: Objekttyp Definition: Das Feld Objekttyp ist hierarchisch über der Objektbezeichnung angesiedelt, stellt also einen Oberbegriff dar, der die Objektbezeichnung klassifiziert. 57 Schreibregel:Bezeichnungen im Singular eingeben, keine Diminutiva. Beispiele: Objekttyp "Kleidung" subsumiert die Objektbegriffe "Hose", "Hemd", "Strumpf". Objekttyp "Sitzmöbel" subsumiert die Objektbegriffe "Stuhl", "Sessel", "Hocker", "Sofa". Objekttyp "Messer" subsumiert die Objektbegriffe "Taschenmesser", "Tafelmesser", "Schlachtermesser", "Buttermesser". Bemerkung: Der Abstand zwischen Objektbezeichnung und Objekttyp kann je nach Zuschnitt der individuellen Sammlung variieren, das heißt, durch den gewählten Objekttyp kann, je nach Bedarf, eine unterschiedliche Anzahl von Objektbezeichnungen klassifiziert werden. So ist etwa der Objekttyp "Kleidung" in einem Heimatmuseum (ohne Trachtensammlung) sicher schlüssiger als in einem Modemuseum. Zur Spezifizierung einer individuellen Sammlung ist ein Eintrag im Feld "Objekttyp" nicht unbedingt erforderlich. Allerdings kann die Angabe beim Datenaustausch hilfreich sein oder gar notwendig werden, wenn zum Beispiel ein Teil der Inventardaten in einen größeren Datenpool oder ein Internet-Portal eingespeist werden. Kenndaten Felder: Datierung Definition: aufgeteilt in mehrere Felder: freies Textfeld Datierung von bis [vor oder nach Christus] Schreibregel:Alle Felder sollten ausgefüllt werden Beispiele: freies Textfeld Datierung: 1. Hälfte 19. Jahrhundert um 1900 2. Hälfte 18. / 1. Hälfte 19. Jahrhundert 1730er Jahre Inschriftlich datiert 12. März 1913 von: von: von: von: 1800 1750 1733 1923 bis: bis: bis: bis: 1900 1800 1737 1923 (19. Jahrhundert) (2. Hälfte 19. Jahrhundert) (um 1735) (1923) Bemerkung: Die Datierung eines Objektes, d.h. die Angabe des Entstehungszeitpunktes oder eines möglichst eng umgrenzten Entstehungs­zeitraumes, ist in den meisten Fällen nicht ohne weiteres zu leisten. Datierungsversuche sollten im Rahmen der Inventarisierung auf jeden Fall mit gebührender Vorsicht und Sorgfalt vorgenommen werden. Hypothetische Datierungsvorschläge sollten mit einem Fragezeichen versehen werden; die Datierungsgrundlage kann im Bedarfsfall unter der Rubrik Bemerkungen erläutert werden. Allzu großzügige Grobdatierungen ("19. Jahrhundert") sollten nach Möglichkeit vermieden werden; sie lassen sich häufig durch Vergleiche präzisieren. 58 Die Felder von bis (bzw. vor- oder nach Chr.) markieren zeitliche Unter- bzw. Obergrenzen für die Datierung von Objekten. Der Computer nutzt diese Einträge als Berechnungsgrundlage für Suchläufe der Art: "Filtere alle Gegenstände aus dem 19. Jahrhundert heraus". Sie sind lediglich ein Hilfsmittel für diese Art von Suchläufen, sollten aber deshalb unbedingt ausgefüllt werden. Die Angaben erscheinen nicht im Inventarblattausdruck! Das freie Textfeld dient zur Ermöglichung einer fachspezifisch üblichen Datie­rungsformulierung, und nur dieses erscheint beim Ausdrucken. Ergo: beide ausfüllen. Vergleichen Sie hierzu auch das Kapitel "Filter bearbeiten". Feldname: Material / Technik Definition: Stoffliche Beschaffenheit und gegebenenfalls Herstellungstechnik des Gegenstandes Schreibregel:Auf die Verwendung einigermaßen exakter Materialbezeichnungen (Kunststoff, nicht: Plastik) sollte geachtet werden. Beispiele: Fichte, Nussbaummaserfurnier, Beschläge aus Bronzeguss Eisen, geschmiedet Uhrgehäuse: Tanne, bemalt; Werkgestell: Buche; Uhrwerk: Messing, Stahl, Federstahl Bemerkung: Je nach Objekt und Erfordernis können Material und Technik getrennt oder zusammengefasst werden. In jedem Fall sollten sämtliche Materialien, die an einem Objekt festzustellen sind, bei der Inventarisierung aufgezählt werden. Die Reihen­folge richtet sich nach dem quantitativen Anteil der einzelnen Materialien und Werkstoffe. Wo es sinnvoll erscheint, können eine oder mehrere Materialien unter einem Oberbegriff zusammengefasst werden (z.B. bei Möbeln: Korpus, Furniere, Beschläge). Angaben zu Material und Technik sollten zwar möglichst präzise aus­fallen, im Zweifelsfall jedoch nur soweit ins Detail gehen, als es dem Kenntnisstand des Inventarisators angemessen erscheint. In vielen Fällen sind ohnehin nur pau­schale Angaben möglich (z.B. "Öl auf Leinwand" bei Gemälden). Das Feld Material / Technik ist als ein beschreibendes Feld gedacht, in dem nach bestimmten Herstellungstechniken (Linolschnitt, Bronzeguss, ...) oder bestimmten Materialien (Kunststoff, Bakelit, ...) gesucht werden kann. Wichtig ist deshalb eine konsequent gleichartige Benennung der Materialien. Oft ist man sich unsicher in der Bestimmung. Manchmal kann eine Holzart genau angegeben werden, manch­mal nicht. Bei Unsicherheiten ist es redlich, wenn solche Angaben mit einem Fra­gezeichen versehen werden (?). Diese Materialbestimmung hilft gleichzeitig auch bei der Entscheidungsfindung, in welcher Depot- oder Ausstellungsklimazone das Exponat fortan untergebracht werden soll. 59 Feldname: Maße Definition: Vermaßung des Objektes, die zu einer Re-Identifikation ausreichen und/ oder Maximal-Ausmaße zur Ausstellungsplanung. Schreibregel:Im Feld finden sich bereits folgende Einträge: H[öhe]; B[reite]; T[iefe]. Sie können Ihre Daten und Präzisierungen einfach hinzufügen und Unerwünschtes herauslöschen. Beispiele: H 345 cm, B 33 cm, T 28 cm, D 24 cm D Topfboden 24 cm, H (mit Deckel) 12 cm, L Stiel 22 cm Bemerkung: Maßangaben in der Regel in cm, in einigen Fällen auch in mm. Exakte Maßangaben dienen nicht nur der Identifizierung eines Objektes, sondern werden in der Praxis auch für die Objektverwaltung benötigt (Lagerung, Transport, Ausstellung). Aus dem Eintrag muss eindeutig hervorgehen, um welche(s) Maß(e) es sich im Einzelnen handelt (Höhe, Breite, Länge, Tiefe, Durchmesser max., Durchmesser min., Umfang etc.). In der Regel werden Maximalmaße angenom­men. In manchen Fällen sollten die Maße zusätzlich durch einen erläuternden Hinweis spezifiziert werden (mit/ohne Rahmen, Blattrand, Plattenrand, mit/ohne Sockel, Klingenbreite etc.). Die Wahl der Maßeinheit richtet sich nach den fach­wissenschaftlichen Gepflogenheiten. Normalerweise wird bei kulturgeschichtlichen Objekten in Zentimetern gemessen (Ausnahmen z. B. Medaillen, Waffenkaliber, zum Teil auch Grafik - in Millimetern). Je nach Gegenstand werden auch Hohl­maße gebraucht und/oder Gewichte angegeben. Beispiele: [Höhe] "H 115,9 cm (mit Rahmen)"; [Breite] "B 65,1 cm (Plattenrand)"; [Tiefe] "T 125,8 cm"; [Länge] "L 95,5 cm (mit Stiel)"; [Durchmesser] "D 15,5 cm (max.)" oder "D 27,6 cm (Fußring)"; [Umfang] "U 13,1 cm (Mitte)"; "Wandstärke: 77 mm"; [Gewicht] "G 999,7 kg (ohne Abdeckung)"; [Volumen] "Fassungsvermögen 20 hl"; "Kaliber 9 mm". Feldname: Hersteller / Künstler Definition: Möglichst vollständiger Name des Künstlers (ggf. mit Lebensdaten zur eindeutigen Identifizierung) oder des Herstellers / der Herstellungsfirma Schreibregel:Falls dieses Feld sortierbar sein soll, dann ist es sinnvoll, die Daten konsequent in einer gleichen Abfolge einzugeben: Nachname, Vorname plus gegebenenfalls An­gaben über die Funktion der Person beim Herstellungsprozess. Beispiele: Goya y Lucientes, Francisco José di Steinel (1746-1828) Maschinenfabrik Schmeckenbecher (Uhrgehäuse); Kienzle (Uhrwerk) Wagenfeld, Wilhelm (1900-1990) <Entwerfer> Bemerkung: In dieser Rubrik können die Namen von individuellen Künstlern oder Handwerkern (samt Lebensdaten) stehen, von Künstler- bzw. Handwerkerfamilien, deren Werkstätten oder dem Um­kreis dieser Werkstätten, vielfach auch nur Ortsnamen oder mehr oder weniger genaue geographische Eingrenzungen (z.B. "Ulmer Schule"). Wenn sich der Ur­heber oder die Herkunft des Objektes nur indirekt erschließen lässt, sollte man sich bei der Inventarisierung nicht zu vorschnellen Identifizierungen 60 verleiten lassen; vor allem ältere Zuschreibungen halten einer wissenschaftlichen Überprüfung häu­fig nicht stand. Wenn sich jedoch ein Name fest mit einem Objekt verbinden lässt, sollte dieser so genau wie möglich festgehalten werden, einschließlich der Lebensdaten, soweit diese verfügbar sind. Der Begriff "Hersteller" bezieht sich auf Güter oder Waren, die in arbeitsteiligen Verfahren hergestellt worden sind (in Manufaktur- oder Industriebetrieben etc.). Dabei handelt es sich gelegentlich auch um Produkte, die auf einen individuell fassbaren Entwerfer oder Gestalter (Formzeichner, Dekormaler, Graveur, Designer, Konstrukteur etc.) zurückgehen. Wenn mehrere Personen oder Firmen am Her­stellungsprozess beteiligt waren, ist es sinnvoll deren Tätigkeit jeweils konkreter zu benennen <und in spitze Klammern zu setzen>. Felder: Herstellungsort und Verwendungs- bzw. Fundort Definition: Angaben zu Ort oder Region der Herkunft, Herstellung, Verwendung oder Fundort eines Objektes Schreibregel:Je nach Sammlungsausrichtung muss vereinbart werden, ob historische Ortsbe­zeichnungen oder zeitgenössische benutzt werden sollen Beispiele: Schwenningen, Württemberg Waldenbuch, Kreis Böblingen, Baden-Württemberg, Bundesrepublik Deutschland Bemerkung: Je nach Auswertungsbedarf kann hier unterschiedlich präzise vorgegangen werden. Ein überregionales Museum wird möglicherweise kleinregionale Bezeichnungen aufnehmen, ein Stadtmuseum vielleicht Stadtteile oder Bezirke. Für die genaue Benennung von Ortsnamen empfehlen wir Müllers großes deutsches Ortsbuch (Dirk Halbach, Müllers großes deutsches Ortsbuch, 29. Aufl., 2006). Oder "Gemeinden und Gemeindeteile in Baden-Württemberg", hrsg. vom Landesvermessungsamt Baden-Württemberg. Zur Not helfen aber auch Google und/oder Wikipedia. Wie überall gilt: Was Sie hier nicht eingeben, kann auch nicht abgefragt werden. Dokumentation Feldname: Beschreibung Definition: Knappe aber präzise Beschreibung des Gegenstandes in textlicher Form. Schreibregel:Frei verfügbares Textfeld Beispiele: s. Beispielinventarblätter Bemerkung: Das Feld Beschreibung dient dazu, das inventarisierte Objekt nach seinem Aussehen, seinen Merkmalen und in seinen Eigenschaften näher zu charakterisieren, soweit dies nicht durch andere Datenfelder und die Fotodokumentation des Gegenstandes bereits geschehen ist. Immer sollte die Objektbeschreibung knapp gefasst sein und der Beschreibungstext einer logischen Struktur folgen, die freilich von Fall zu Fall variieren kann. Grundsätzlich sollte die Beschreibung den Gegenstand in seinem 61 Aufbau, seiner Struktur und Funktion soweit erläutern, dass er sich mit ähnlichen oder gleichförmigen Objekten sinnvoll vergleichen lässt. Feldname: Beschriftung Definition: Feld für Inschriften, Monogramme, Stempel, Steinmetzzeichen, Marken und Signaturen auf dem Objekt Schreibregel:Umschriften in Anführungszeichen Beispiele: aufgedruckte Vignetteninschrift: "viel Feind, viel Ehr" handschriftlich mit Bleistift an der Schranktürinnenseite: "15. März 1877 5 Ztr. Weizen an Friedrich" Signiert am unteren Bildrand links: "Mühlbacher" Bemerkung: In diesem Feld müssen alle inschriftlichen (eventuell auch heraldischen) Bezeichnungen angegeben werden (Künstlersignatur, Herstellermarke, Stempel, Monogramme, Datierung, Auflagenvermerk, Widmungsinschrift etc.), die auf dem Objekt zu finden sind, einschließlich möglichst knapp aber genau abgefasster Positionsangaben (evtl. auch Anbringungsart). Bei der Interpretation solcher Objektbezeichnungen ist Vorsicht angebracht (nicht jeder Namenszug auf dem Objekt ist eine Signatur!). Im Zweifelsfall sollte man im Rahmen einer Inventarisierung bei neutral beschreibenden Angaben bleiben (beispielsweise: Bez. unten rechts: "H. Mayer"). Gegebenenfalls können Zeilenumbrüche im Original mit einem Schrägstrich ( / ) transkribiert werden. Die Art der Inschrift sollte möglichst korrekt wiedergegeben werden, entweder entsprechend einschlägiger Transkriptionsvorschriften oder mittels geeigneter Zeichensätze (zum Beispiel Sonderzeichen­alphabete). Systematik Feldname: Klassifikation Definition: Ein Klassifikationssystem ist die systematisch geordnete Zusammenstellung und Hierarchisierung von Begriffen zu einem bestimmten Dokumentationsgebiet. Durch Klassifikation wird ein Wissensgebiet hierarchisch so gegliedert, dass einem systematischen Oberbegriff mehrere Unterbegriffe zugeordnet sind. Jedes inventarisierte Objekt erhält innerhalb eines solchen Systems einen festen Platz zugewiesen. Ein Klassifikationssystem ist durch seine hierarchische Struktur enger gefasst als ein Thesaurus, der polyhierarchisch organisiert ist und nur das Beschreibungsvokabular reguliert, also die Deskriptoren festlegt, auch wenn beide Begriffe in der Praxis häufig parallel verwendet werden. Schreibregel:Es können nur vordefinierte Begriffe eingegeben werden. Hierarchisch übergeordnete Begriffe werden im Darstellungsfeld automatisch angezeigt. Beispiele: 62 Vorinstalliert ist die "Systematik zur Inventarisierung kulturgeschichtlicher Bestände in Museen" des Hessischen Museumsverbandes, der 2009 in der 5. Auflage erschienen ist. Wir danken dem Hessischen Muse- umsverband an dieser Stelle ausdrücklich für die freundliche Überlassung der Daten. Bemerkung: Die vorinstallierte Systematik kann nach Bedarf erweitert und modifiziert werden. Allerdings sollte das nur geschehen, wenn man mit der Materie einigermaßen vertraut ist. Weitere Systematiken finden sich unter www. museumsvokabular.de. Grundsätzliches zum Thema finden Sie in unserer Handreichung "Zwei Klassifikationsbeispiele". Feldname: Schlagwörter Definition: Sachgruppe, Sammelgebiet, Themenschlagwort Schreibregel:Es können nur vordefinierte Begriffe aus dem Schlagwortregister eingegeben werden. Aufbau und Pflege des Schlagwortregisters ist Nutzern mit Administratorenrechten vorbehalten. Beispiele: Elektrifizierung, Mechanisierung des Haushalts, Frauenarbeit, Individualverkehr, Hohenlohe, Reformationszeit Bemerkung: Das Schlagwortfeld bietet parallel zur Klassifikation ein weiteres Beschreibungsinstrumentarium, um einen inventarisierten Gegenstand in der Datenbank gezielt aufzufinden. Hier gibt es keine hierarchische Staffelung, sondern jedes einzelne Schlagwort wird gleichrangig behandelt. Leider tauchen auch bei der freien Schlagwortvergabe in der Praxis schnell Systematisierungsprobleme auf - wie übrigens bei jedem Versuch kulturgeschichtliche Gegenständen nach vordefinierten Kriterien zu ordnen. Das ist nicht zu ändern, denn Museumsobjekte kann man grundsätzlich "multiperspektivisch" betrachten. Sie können unterschiedlich interpretiert und verschiedenen Funktionen und Themenbereichen zugeordnet werden. So ist zum Beispiel denkbar, dass eine individuelle "Objektbiographie" eine interessantere Spur hinterlassen hat, als der Gegentand auf den ersten Blick vermuten ließe, und führt auf diese Weise zu ganz anderen Zuordnungen als ein vergleichbarer Gegenstand anonymer Herkunft. Wird das Schlagwortregister parallel zum Thesaurus angelegt, sollten Begriffsüberschneidungen möglichst vermieden werden. Im Idealfall ergänzen sich beide Systeme. Wichtig ist vor allem, dass eine einheitliche und von allen Inventarisatoren nachvollziehbare Verschlagwortung gewählt wird und der Schlagwortkatalog bei Erweiterungen auf Redundanz und Stimmigkeit überprüft wird. Beispiel: Ein Weinglas ist sowohl dem Schlagwort "Trinkgefäße" als auch dem Schlagwort "Wein" zuweisbar, außerdem können noch herstellungstechnische Aspekte (Fuß eines Römerglases aus Pressglas) oder Materialaspekte (Bleikristall) oder objektbiografische Konnotationen (Napoleon hat daraus getrunken) weitere Schlagwortanbindungen erforderlich machen. Auch bei einer scheinbar "neutralen" Sachgruppensystematik werden unterschiedliche Perspektiven deutlich. [Geschirr:] Emailgeschirr, Sonntagsgeschirr, Tupperware, Jugendstilgeschirr, Hafnerware 63 [Blickwinkel:] Material, Verwendungszeitraum, Herstellermarke, formale Gestaltung, Hersteller/Material/Verarbeitung Während die systematische Klassifikation nur einen Begriff pro Objekt zulässt, können im Schlagwortfeld mehrere Begriffe parallel verwendet werden, um unterschiedliche Bedeutungsbereiche abzudecken. Prinzipiell sollte sich das Schlagwortregister eng am Profil der individuellen Sammlung ausrichten und möglichst vordefinierte Perspektiven abdecken; beides greift bei einer vernünftigen Sammelstrategie ohnehin ineinander. Das Schlagwortfeld erlaubt ein pragmatisches Vorgehen, zumal bereits vergebene Schlagwörter über das Register auch nachträglich geändert werden können. Zu Beginn einer Inventarisierungskampagne verfügt man nur in den seltensten Fällen über einen differenzierten Schlagwortkatalog. Man beginnt zunächst mit wenigen Begriffen, einer Art Grobgliederung, die im Verlauf der Arbeit nach und nach ausdifferenziert wird. Bei dem oft nur wenige tausend Objekte umfassenden Sammlungsbestand eines kleineren Museums mit meist nur 20 bis 200 Objekten aus einer gleichartigen Sachgruppen ist dies jedenfalls ohne Probleme möglich. Was häufig vergessen wird: Bestimmte charakteristische Merkmale eines Objektes lasse sich auch über andere Feldeinträge ausfiltern, zum Beispiel über die Felder "Material/Technik", "Herstellungsort", Verwendungs-/Fundort" oder "Provenienz" - sofern dort auf systematische Eingabe geachtet wird. Erfassungsmaske Primus, Formularkarte "Verwaltungsdaten" Verweise und Provenienz Feldname: Abbildung Definition: Eintrag der vergebenen Negativ- oder Fotonummern bei der Inventarisierungs- oder Exponatfotografie bzw. Hinweis auf ein entsprechendes Bildarchiv im Museum, unter Umständen mit eigenem Erschließungssystem. Alternativ: Eintrag von Bildrechten für die Publikation im Internet. Schreibregel:individuell Beispiel: systematisch: 1223 NV 0545; fortlaufend: 00234; Filmnummern:214/24; Bilddateinamen: 456432.jpg Bildrechte Museum Hornkanzel, Foto Hans Maier Bemerkung: Sofern für Inventarisierungsfotos oder Dokumentationsskizzen eine Nummernverzeichnung durchgeführt wird, ist es sinnvoll, diese hier einzutragen. Eine Sortierung der Datenbank nach Fotonummern ermöglicht es dann, den Bestand in der Reihenfolge der Abbildungsablage durchzublättern. Objektbezogene Digitalfotos, die nicht in die Datenbank integriert sind, werden am besten mit der Inventarnummer gekennzeichnet. Ist eine Publikation der Bilddaten im Internet geplant kann dieses Feld für Hinweise zu den Urheber- und Nutzungsrechten verwendet werden. Allerdings müssen in diesem Fall etwaige Verweise auf ein hauseigenes 64 Bildarchiv andernorts vermerkt werden, zum Beispiel im Feld Standort oder Abteilung. Feldname: Literatur Definition: Angaben zu objektbezogenen Publikationen. Schreibregel:Minimalangabe - Autor: Titel, Ort Jahr, Seite Beispiel: s. Beispielinventarblätter Bemerkung: Im Feld Literatur wird vorrangig die Publikation über das inventarisierte Objekt vermerkt (auch Betriebsanleitung oder Werbekatalog). Es können hier auch Verweise auf Bestimmungsliteratur etc. erfolgen. Beides sollte jedoch durch entsprechende Hinweise deutlich voneinander getrennt werden. Weil Abkürzungen später häufig nicht mehr aufzulösen sind, sollte die Literatur hier grundsätzlich vollständig zitiert werden. Feldname: Provenienz / Objektgeschichte Definition: Angaben über die Vorbesitzer und die Objektbiographie Schreibregel:keine Beispiele: Erstbesitzerin: Anna Kost, 1817 (inschriftlich vermerkt). Zuletzt wurde das Buch zum Unterlegen einer Kommode anstelle eines abge­brochenen Fußes benutzt. Bemerkung: Das Datenfeld zur Provenienz eines Objektes nimmt Informationen zur Herkunft eines Objektes auf. In Einzelfällen können die Angaben zur Besitzergeschichte sehr umfangreich ausfallen, denn die Provenienzangaben zählen zu den wichtigsten Grunddaten eines Objektes. Alle irgendwie fassbaren Informationen sollten hier vermerkt werden, auch wenn es sich nur um ungesicherte Angaben handelt. Freilich muss die Zuverlässigkeit der im Einzelfall notierten Informationen charakterisiert werden (z.B. durch Vermerk "nach Angabe des Verkäufers aus dem Besitz von..." etc.). Neben der Provenienz im engeren Sinne kann in diesem Feld auch die Funktion oder der Gebrauch eines Objektes näher erläutert werden, sofern er nicht aus der Benennung/Beschreibung des Gegenstandes ersichtlich wird. Bei kulturgeschichtlichen Objekten begegnet man häufiger Umnutzungen oder Sekundärverwendungen, die ebenfalls in diesem Feld festgehalten werden (z.B. ehemaliger Wäscheschrank umgenutzt als Kellervorratsschrank). Vor allem bei Gebrauchsgegenständen sollte das Datum der letztmaligen Nutzung vermerkt werden, soweit es in Erfahrung zu bringen ist. Eine Abgrenzung zu den Feldern Beschreibung und Beschriftung ist manchmal nicht einfach - lieber doppelt als gar nichts angeben! 65 Erwerb Felder: Erwerb von (Adresse) aufgeteilt in mehrere Felder (Name/Straße/Land/PLZ/Ort) Definition: Vorbesitzeradresse Bemerkung: Bei diesem und den folgenden Datenfeldern zum Erwerb eines Objektes sollte man darauf achten dass der Datenschutz ausreichend berücksichtigt wird. Unter Umständen gilt es schon beim Eintrag von Vorbesitzeradressen Diskretion zu wahren. Feldname: Erwerbsart Definition: Art des Zugangs ins Museumseigentum Schreibregel:nur die abrufbaren Begriffe verwenden:[Leerfeld] kein Eintrag oder Altbestand/Dauerleihgabe/Kauf/Leihgabe/Schenkung/Stammeinlage/ Stiftung/Vermächtnis Bemerkung: Dieses Feld sollte vor allem dann ausgefüllt werden, wenn Sie regelmäßige Rechenschaftslisten über Ihre Inventarzugänge erstellen wollen. Gleichzeitig ist es unumgänglich für Institutionen, die auf ein Hauptbuch verzichten und ihren Bestand nur mit dem Inventarblatt dokumentieren. Felder: Preis / Währung Definition: Kaufpreis, zugeordnetes Währungsauswahlfeld Schreibregel:Komma als Trennzeichen; DM, EUR oder dgl. als Währungskürzel Beispiel: 124,22 DM 60,00 EUR Bemerkung: Der Kaufpreis kann von einem später festzulegenden Schätzwert für Versicherungen abweichen. Deshalb existieren zwei Eingabefelder, die jeweils einem Datum zugeordnet sind. Der Schätzwert wird nicht ausgedruckt! Die Währungskürzel sind erweiterbar. Felder: Erwerbsdatum Definition: Erwerbsdatum Schreibregel:Datumsangabe Beispiel: 24.01.1999 oder 1899 Web Export Feldname: Web Export Definition: Häkchenfeld Bemerkung: Datensätze, die an dieser Stelle mit einem Häkchen versehen sind, können via Web Export in eine spezielle zip-Datei exportiert werden. Diese Datei ist vorgesehen für eine Veröffentlichung der Inventardaten über den Datenverbund www.museum-digital.de und muss für diesen Zweck den Betreibern der Webseite übermittelt werden. Die Daten auf 66 museum-digital entsprechen wiederum einem standardisierten Format (Stichwort: LIDO, MuseumDat), so dass von hier aus Migrationen und Verlinkungen in andere Datenverbünde oder Portale (Stichwort: BAM, Europeana, Michael) möglich sind. Exportiert werden neben den Bildern zu einem ausgewählten Datensatz folgende Felder: Museumsname, Museumsnummer, Inventarnummer, Objekttyp, Objektbezeichnung, Beschreibung, Material, Maße, Datierung, Hersteller, Herstellungsort, Verwendungsort, Literatur, Schlagwort, Fotonummer, Abteilung, Letzter Web Export. Aus Gründen des Datenschutzes werden Angaben u.a. zum Wert, zum Preis, zur Erwerbsart, zum Vorbesitzer und zum Standort nicht mit exportiert (vergl. Export)! Bewertung Feldname: Erhaltung / Zustand Definition: Im ersten Feld: Bewertung der Erhaltung über eine vordefinierte Auswahl: "sehr gut / gut / mäßig / schlecht". Im zweiten Feld können genauere Angabe zu Schäden und Fehlstellen gemacht werden. Hier können auch Verweise auf Restaurierungsakten bzw. -dokumentationen eingetragen werden. Schreibregel:Auswahlfelder; keine Beispiel: s. Beispielinventarblätter Bemerkung: Zunächst ist eine Zustandskategorisierung in vier qualitativen Stufen über das Auswahlfeld möglich. Ein weiteres Feld erlaubt eine genauere Beschreibung (Art der Beschädigung, Fehlstellen etc.). Hier können auch Angaben über Gefährdung, notwendige Restaurierungs- und Konservierungsmaßnahmen gemacht werden. Feldname: Wert und festgestellt am Definition: Schätzwert, zugeordnetes Währungsauswahlfeld Schreibregel:Komma als Trennzeichen; DM, EUR oder dgl. als Währungskürzel und Eingabe des aktuellen Datums Beispiel: 1.100,00 DM 60,00 EUR Bemerkung: Der Kaufpreis kann von einem später festzulegenden Schätzwert für Versicherungen abweichen. Deshalb existieren zwei Eingabefelder, die jeweils einem Datum zugeordnet sind. Der Schätzwert wird nicht ausgedruckt! Die Währungskürzel sind erweiterbar. Verwaltung Feldname: Standort Definition: Ortsangabe, je nach Depotsystematik Schreibregel:individuell 67 Beispiel: Depot Wielandstraße, 1. OG, Regal 4, Brett 2 oder Saal 6, Keramikvitrine Bemerkung: Mit Hilfe der Einträge in dieses Feld und den daraus sich ergebenden Sortiermöglichkeiten lassen sich wunderbare Saalinventare und Depotlisten aufstellen. Jedes Umräumen erfordert jedoch auch eine Änderung in der Datenbank! Feldname: Bemerkungen Definition: Freies Textfeld für zusätzliche Anmerkungen Schreibregel:keine Beispiel: s. Beispielinventarblätter Bemerkung: Das Datenfeld Bemerkungen ist in der Inventarisierungspraxis immer dann hilfreich, wenn bestimmte Informationen zu einem Gegenstand die Systematik der Inventarkarte sprengen würden. Hier kann jede Information vermerkt werden, die dem Inventarisator dokumentationswürdig erscheint. Zum einen wird man auf dieses Feld ausweichen, wenn andere Datenfelder für die anfallenden Informationen zu knapp bemessen sind; zum andern können hier zusätzlich "Hintergrundinformationen" gegeben werden, die sich für den musealen Umgang mit dem einzelnen Objekt als wichtig erweisen könnte. Feldname: Projekt Definition: Frei belegbares Feld für temporäre Projektauswertungen Schreibregel:individuell, aber gleichförmig Beispiel: Sonderausstellung: Rote Rosen Bemerkung: Dieses Feld kann für temporär gültige Auswertungen genutzt werden. Die Idee dabei ist, für ein Ausstellungsprojekt nach verschiedenen Filtervorgängen zu einer "Handauswahl" von Gegenständen zu kommen, die alle mit einem Projektbegriff in diesem Feld bezeichnet werden. Dieser bildet dann das Filterkriterium beispielsweise für einen Objektlistenausdruck. Feldname: bearbeitet von Definition:Name der Inventarisatorin / des Inventarisators Schreibregel:hier zur Abwechslung mal keine - oder doch: immer gleich eingeben (Sortierung!). Beispiel: Frank Lang oder fl oder FL Bemerkung: Bei der Verwendung von Kürzeln kann es durchaus sein, dass in 10 Jahren niemand mehr weiß, ob sich hinter "HB" die Helga Bloch oder der Heinrich Baier verbirgt. Also besser ausschreiben oder zumindest eindeutig bleiben. 68 Feldname: am Definition: Inventarisierungsdatum Schreibregel:Datumsangabe (tt.mm.jjjj) Beispiel: 24.01.1999 Bemerkung: Durch Doppelklicken des Buttons mit dem Pfeil wird automatisch das aktuelle Systemdatum eingetragen. Feldname: Abteilung Definition: Eintrag zur Unterscheidung von Sammlungsbereichen Schreibregel:Frei wählbar Beispiel: Archäologie, Sammlung Maier Bemerkung: Je nach Bedarf kann ein Inventar durch dieses Feld unterschiedlichen Abteilungen zugewiesen werden. 69 70 beispielseiten "Museumsname" Inv. Nr. 19.07.2010 201003 alte Nr. Objekt Larvenhaube aus Haigerloch Objekttyp Datierung Ende 19. Jh. Material/Technik Pappelholz, geschnitzt, mit alter Fassung (Maske), Baumwollköper mit Ölmalerei (Haube) Maße H 27 cm, B 18,5 cm Hersteller/Künstler Herstellungsort Verw./Fundort Haigerloch Beschreibung Geschnitzte Fastnachtsmaske mit Larvenhaube. Die textile, mit Ornamenten farbig bemalte Haube ist mit einem Pelzstreifen an der Holzmaske befestigt. Die Haube, die kragenförmig über die Schultern gezogen wird, ist mit einer Troddelborte eingefasst. Die Larve gehört zu einem Haigerlocher Weissnarren-Häs, gen. "Rempele". Beschriftung Provenienz Die Larvenhaube stammt aus Haigerloch (Zollernalbkreis) und gehört zu einer Einzelfigur ("Rempele"). Klassifikation K2 || Brauch und Fest || Im Jahreslauf || Fastnacht || Masken Schlagwörter Literatur Erwerb von Straße Land PLZ Ort Erwerbsart ; Erwerbsdatum ; Preis 0,00 EUR Abbildung Standort Erhaltung gut Zustand Bemerkungen Auf einer Fotografie aus den 1920er Jahren ist die Weissnarren-Figur des "Rempele" rechts abgebildet. bearbeitet von A.B.; am 22.04.2010; Abteilung Inv. Nr. 201003 "Museumsname" Inv. Nr. 19.07.2010 200721 alte Nr. Objekt Walzenkrug Objekttyp Datierung Anfang 19. Jh. Material/Technik Ton, gebrannt (ziegelroter Scherben) mit milchigweißer Zinnoxydglasur, Scharffeuerfarben; Zinn Maße H 21 cm Hersteller/Künstler Fa. Schrezheimer Porcellain-Fabrik-Gesellschaft Herstellungsort Verw./Fundort Beschreibung Walzenkrug mit zinngefasstem Fuß. Zinndeckel mit Kugelknauf, monogrammiert "AF". Polychromer Blütendekor in Scharffeuerfarben. Beschriftung "AF" Provenienz Klassifikation K2 || Hauswirtschaft || Essen und Trinken || Trink- und Schankgeschirr Schlagwörter Ernährung Literatur Hans Erdner: Die Fayencefabrik zu Schrezheim 1752 - 1865, völlig neubearb. u. erw. Ausg. von Gert K. Nagel, Ellwangen an der Jagst 1972; Gert K. Nagel: Schrezheimer Fayencen und Porzellane, Ellwangen o.J. (1985) Erwerb von Auktionshaus Michael Zeller Straße Bindergasse 7 Land PLZ Ort D - 88131 Lindau Erwerbsart Kauf; Erwerbsdatum 02.12.2006; Preis 410,00 EUR Abbildung Standort Depot Ludwigstraße, Raum 21, Regal 7, Boden 3 Erhaltung gut Zustand Bemerkungen Erworben auf der 91. Internationalen Bodensee Kunstauktion am 02.12.2006 bearbeitet von A.B.; am 27.04.2010; Abteilung Inv. Nr. 200721 19.07.2010 "Museumsname" Inv. Nr. 201002 alte Nr. WLM 1937-2 Objekt Statuette: Seliger Karlmann Objekttyp Datierung 1760/70 Material/Technik Lindenholz, geschnitzt mit alter Fassung Maße H 31,7 cm Hersteller/Künstler Wentzinger, Christian (1710-1797) Herstellungsort Verw./Fundort St. Peter auf dem Schwarzwald (?) Beschreibung Figur in dunkelblauer Mönchskutte mit einem geschulterten Lamm. Die rechte Hand umfasst die Beine des Tiers. Geschwungnener Sockel mit blauer Marmorierung und vergoldeten Rocaille-Verzierungen; abgelegt auf dem Sockel eine Krone. Dargestellt ist Karlmann, der älteste Sohn des fränkischen Hausmeiers Karl Martell, der bei der Reichsteilung im Jahre 741 auf seinen Herrschaftsanteil zugunsten seines Bruders Pippin verzichtete, in den Benediktinerorden eintrat und im Kloster Montecassino als Hirte arbeitete. Beschriftung Provenienz Klassifikation K1 || Skulptur/Plastik Schlagwörter Porträtdarstellungen || Klöster || Benediktiner || Karolinger Literatur Fritz Fischer: Große Kunst im kleinen Format. Kleinplastiken im Württembergischen Landesmuseum, Stuttgart 2004, Seite 34f (mit weiterer Literatur). Erwerb von Straße Land PLZ Ort Erwerbsart ; Erwerbsdatum ; Preis 0,00 EUR Abbildung Standort Erhaltung gut Zustand Linke Hand fehlt. Bemerkungen Wentzinger hat die Statuette mit dem selten dargestellten selig gesprochenen Karlmann wahrscheinlich für das Kloster St. Peter auf dem Schwarzwald geschaffen, wo Karlmann verehrt wurde. Auftraggeber war möglicherweise der Orientalist Pater Carolusmannus Mayer (1728-1775). bearbeitet von A.B.; am 22.04.2010; Abteilung Inv. Nr. 201002 Statuette: Seliger Karlmann Inv. Nr. 201002 19.07.2010 "Museumsname" Inv. Nr. 201008 alte Nr. Objekt Preismedaille der Hohen Karlsschule Objekttyp Datierung 1780er Jahre Material/Technik Zinn Maße D 71 mm Hersteller/Künstler Werner, Adam Rudolf (1772-1784) <Stempelschneider> Herstellungsort Verw./Fundort Beschreibung Zinnabschlag einer Preismedaille der Hohen Karlsschule in Stuttgart für Griechische Sprache. Vs.: Gepanzertes Brustbild von Herzog Karl Eugen von Württemberg (1728-1793) nach rechts mit Hermelinmantel, darauf ein getickter Stern; an der Seite der Jagdordenstern mit breitem Band. Rs.: lorbeergeschmückter Tisch mit aufgeschlagendem Buch und Schreibzeug. Beschriftung Vs: "CAROLVUS D . G . DUX WURTEMBERG . & TEC" und Signatur "A . R. WERNER . F ." Rs: "CELERITATE ET PERFECTIONE."[Mit Schnelligkeit und Vollkommenheit]/[im Buch:]Ƨƭƶƻ/ƴƳƶ/W.F." Provenienz Zinnabschläge wurden nur für Sammler angefertigt; die Preisträger erhielten die Medaillen in Silber, adlige Zöglinge vergoldete Exemplare. Klassifikation K2 || Öffentlichkeit und Gemeinwesen || Herrschaft/Verwaltung || Gedenkmünzen/Medaillen Schlagwörter Hohe Karlsschule Literatur Klein, Ulrich/Albert Raff: Die Württembergischen Medaillen von 1496-1797, Stuttgart 1995, Seite 290ff.; Seite 299 (Vs. Stempel 5), Seite 313 (Rs. Nr. 269.1). Erwerb von Straße Land PLZ Ort Erwerbsart ; Erwerbsdatum ; Preis 0,00 EUR Abbildung Standort Erhaltung gut Zustand Bemerkungen Die Preismedaillen wurden 1772-1793 verliehen. bearbeitet von A.B.; am 27.04.2010; Abteilung Inv. Nr. 201008 Preismedaille der Hohen Karlsschule Inv. Nr. 201008 "Museumsname" '"Listentitel" ' <1/1> 1.) 201009 Kulissenbild: Schmiedewerkstatt (Schützenscheibe) um 1910 Wert: 0,00 € 2.) 201008 Preismedaille der Hohen Karlsschule 1780er Jahre Wert: 0,00 € 3.) 201007 Brautkrone (Schappel, Schäpel) Anfang 19. Jh. Wert: 0,00 € 4.) 201006 Wappenscheibe: Deutscher Orden 1527 Wert: 0,00 € 5.) 201005 Fenstermedaillon, 2-teilig: Simson mit den Toren von Gaza um 1200 Wert: 0,00 € 6.) 201004 Reklamemarke "Aecht Franck", 6 Stück um 1910 Wert: 20,00 € 7.) 201003 Larvenhaube aus Haigerloch Ende 19. Jh. Wert: 0,00 € 8.) 201002 Statuette: Seliger Karlmann 1760/70 Wert: 0,00 € 19.07.2010 Weiterführende Literatur zur EDV-gestützten Inventarisierung Claudel, Anne: Bibliographie zum Einsatz des Computers bei Sammlungsmana­gement und -dokumentation (Materialien aus dem Institut für Museumskunde, Heft 47), Berlin 1997 Fuger, Walter und Kilian Kreilinger: Sammlungsdokumentation. Geschichte, Wege, Beispiele, München/Berlin 2001 (Museumsbausteine, Band 6) International Council of Museums (ICOM), CIDOC, Data Terminology Working Group, Data Model Working Group: International Guidelines for Museum Object Information: The CIDOC Information Categories. CIDOC, 1995 (http://www.cidoc.icom.org/guide/ guide.htm) Inventarisieren mit der "Hessischen Systematik". Eine Anleitung für die Praxis (Museumsverbandstexte, Heft 14), hrsg. vom Hessischen Museumsverband, Kassel 2012 Inventarisierung, Dokumentation, Bestandsbewahrung. Westfälisches Museumsamt (Materialien aus dem Westfälischen Museumsamt Bd. 1), Münster 21997 Kunstgeschichte digital. Eine Einführung für Praktiker und Studierende, hrsg. von Hubertus Kohle, Berlin 1997 Müller-Straten, Christian: Inventarisation. Theorie und Praxis musealer Dokumentation, München 2002 Museen und EDV-Technik bei der Sammlungs-Erfassung, 8. Tagung sächsischer, bayerischer und tschechischer Museumsfachleute, Pilsen, 15.-17. September 1999 (Museum-Bulletin-Muzeum 8), München 2000 Pröstler, Viktor: Inventarisation als Grundlage der Museumsarbeit, hrsg. von der Landesstelle für die nichtstaatlichen Museen in Bayern, München 2000 Zu den allgemeingültigen Standards von Klassifikation und Thesaurenbildung DIN 1463 Erstellung und Weiterentwicklung von Thesauri DIN 2330 Begriffe und Benennungen. Allgemeine Grundsätze DIN 32705 Erstellung und Weiterentwicklung von Klassifikationssystemen 79 Zugangsdaten und Kennwörter Betrifft Login-Name Kennwort Funktion Login-Fenster Primus primus Standard-Benutzer mit eingeschränkten Rechten Login-Fenster Admin admin Administrator SuperVisor (nur "SuperVisor" in das Feld "Kennwort" eingeben; Eintrag im Feld "LoginName" ist unerheblich) Administrator mit uneingeschränkten Rechten für spezielle Aufgaben Login-Fenster Server PRIMUS_DB Datenbank-Instanz auf dem Microsoft SQL Express Server Stuttgart, März 2015 Version 2.1.0.5 Landesstelle für Museumsbetreuung Baden-Württemberg Dorotheenstraße 4 70173 Stuttgart Tel. +49 (0)711 89535 300 Fax +49 (0)711 89535 301 www.landesstelle.de Text: Christoph Pitzen Abbildungen: Peter Frankenstein, Hendrik Zwietasch, Landesmuseum Württemberg Primus-Programmierung: Runtime, Waiblingen Umschlag & Illustration: Philipp N. Hertel, Stuttgart Microsoft© Access© Windows XP© Windows Vista© Windows 7© Adobe Acrobat Reader© Combit© List & Label© sind eingetragene Warenzeichen 80 © ������������ ��� ���������������� ��� �������. ��� ������������ ��������� ����� ������� ��� ������ �� ��� ������������ ��������. ��� �� ��� ������������������ �� ������ 2.0 ������������� ��������-������������� ������ ���� �� �������� ���������������� ��������� ��� ��� ��� ���� ��������� �������������� ���������. ��� ��� ������������ ���� ����� ���������������������� ��� ������������ ���� ��� ������� ���������� ������.