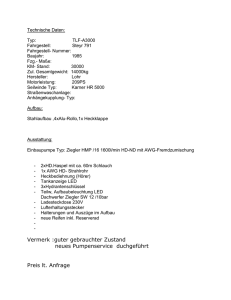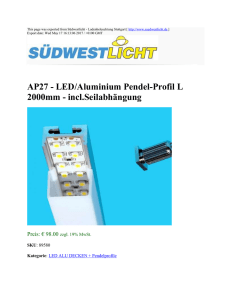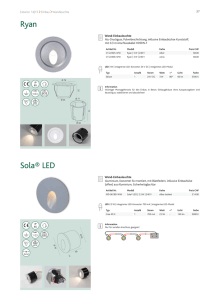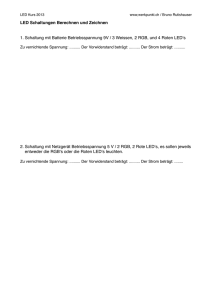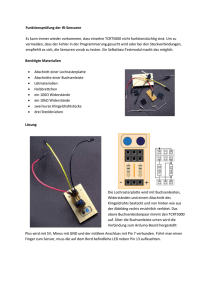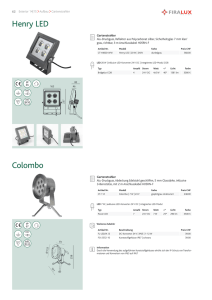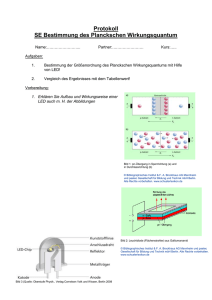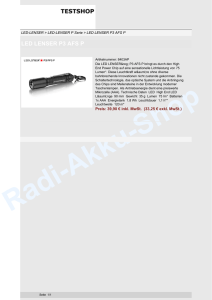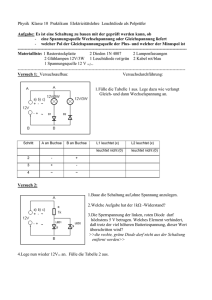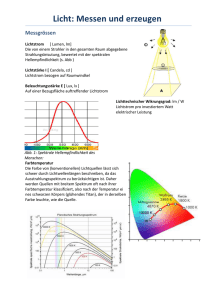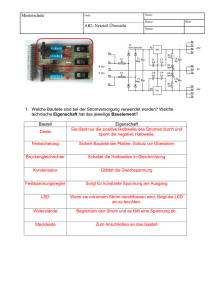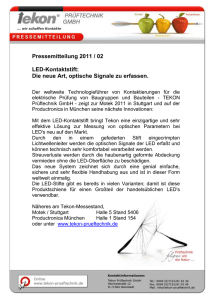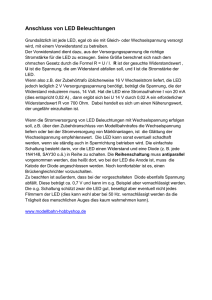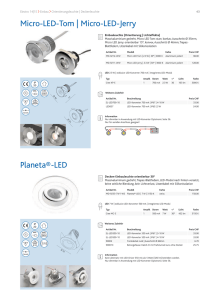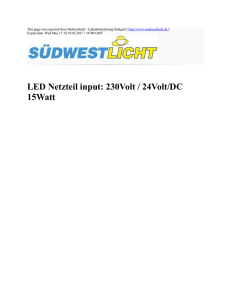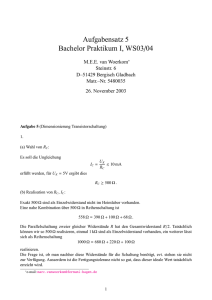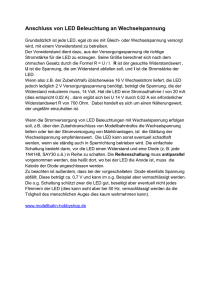Centro Business 2.0
Werbung
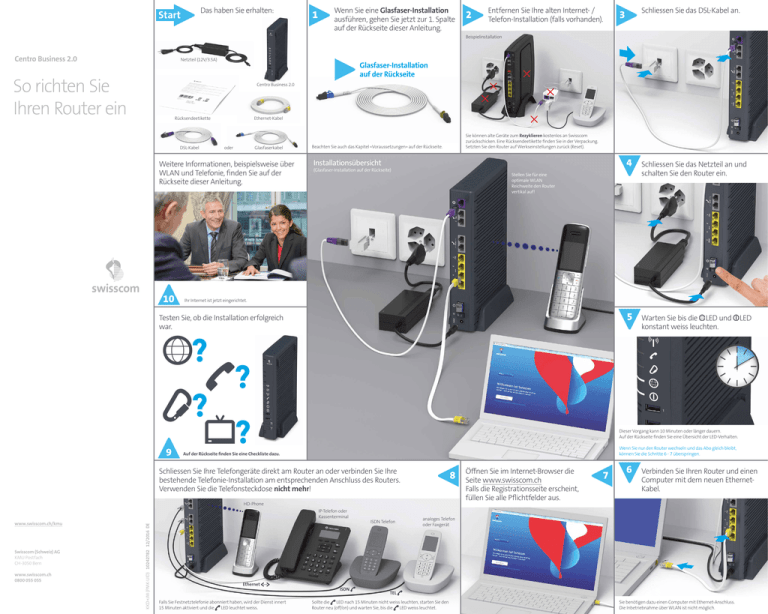
Das haben Sie erhalten: Start 1 Wenn Sie eine Glasfaser-Installation ausführen, gehen Sie jetzt zur 1. Spalte auf der Rückseite dieser Anleitung. 2 Entfernen Sie Ihre alten Internet- / Telefon-Installation (falls vorhanden). Schliessen Sie das DSL-Kabel an. 3 Beispielinstallation Centro Business 2.0 Netzteil (12V/3.5A) So richten Sie Ihren Router ein Glasfaser-Installation auf der Rückseite Centro Business 2.0 Rücksendeetikette DSL-Kabel Ethernet-Kabel oder Glasfaserkabel Weitere Informationen, beispielsweise über WLAN und Telefonie, finden Sie auf der Rückseite dieser Anleitung. 10 Sie können alte Geräte zum Rezyklieren kostenlos an Swisscom zurückschicken. Eine Rücksendeetikette finden Sie in der Verpackung. Setzten Sie den Router auf Werkseinstellungen zurück (Reset). Beachten Sie auch das Kapitel «Voraussetzungen» auf der Rückseite. Installationsübersicht (Glasfaser-Installation auf der Rückseite) 4 Schliessen Sie das Netzteil an und schalten Sie den Router ein. 5 Warten Sie bis die LED und konstant weiss leuchten. Stellen Sie für eine optimale WLAN Reichweite den Router vertikal auf! Ihr Internet ist jetzt eingerichtet. Testen Sie, ob die Installation erfolgreich war. LED Dieser Vorgang kann 10 Minuten oder länger dauern. Auf der Rückseite finden Sie eine Übersicht der LED-Verhalten. 9 Wenn Sie nur den Router wechseln und das Abo gleich bleibt, können Sie die Schritte 6 - 7 überspringen. Auf der Rückseite finden Sie eine Checkliste dazu. Schliessen Sie Ihre Telefongeräte direkt am Router an oder verbinden Sie Ihre bestehende Telefonie-Installation am entsprechenden Anschluss des Routers. Verwenden Sie die Telefonsteckdose nicht mehr! 8 HD-Phone www.swisscom.ch/kmu Swisscom (Schweiz) AG KMU Postfach CH-3050 Bern www.swisscom.ch 0800 055 055 KKD+JM (PMK-UID) 10242782 12/2016 DE IP-Telefon oder Kassenterminal Ethernet Falls Sie Festnetztelefonie abonniert haben, wird der Dienst innert 15 Minuten aktiviert und die LED leuchtet weiss. ISDN ISDN Telefon Öffnen Sie im Internet-Browser die Seite www.swisscom.ch Falls die Registrationsseite erscheint, füllen Sie alle Pflichtfelder aus. 7 6 Verbinden Sie Ihren Router und einen Computer mit dem neuen EthernetKabel. analoges Telefon oder Faxgerät TEL Sollte die LED nach 15 Minuten nicht weiss leuchten, starten Sie den Router neu (off/on) und warten Sie, bis die LED weiss leuchtet. Sie benötigen dazu einen Computer mit Ethernet-Anschluss. Die Inbetriebnahme über WLAN ist nicht möglich. Glasfaser-Installation Bei einem Technologiewechsel – neu auf Glasfaser 1 Schalten Sie den bestehenden Router aus, aber entfernen Sie ihn erst nach erfolgreicher Inbetriebnahme des Glasfaseranschlusses (nach Schritt 10 auf der Vorderseite dieser Anleitung). Voraussetzungen für die erfolgreiche Installation Wenn Sie einen neuen Internetanschluss oder Swisscom Dienst bestellt haben, stellen Sie vor der Installation sicher, dass folgende Voraussetzungen erfüllt sind: 1 Haben Sie das Infoblatt «Internet Zugangsdaten» erhalten? 2 Beginnen Sie erst mit der Installation, wenn Sie ein Bestätigungs-SMS zur Aktivierung des Anschlusses erhalten haben. Dieses SMS wird Ihnen geschickt, sobald der Dienst bereit ist. Wir verwenden dafür die Natelnummer, die Sie uns während der Bestellung angegebenen haben. 3 Mit Festnetztelefonie Abo können Sie alte, analoge und ISDN Telefone mit RJ45 oder RJ11 Steckern weiter verwenden. 2 Schliessen Sie das Glasfaserkabel zuerst an den Router und dann an die Glasfasersteckdose (in der Regel Steckplatz Nr. 2, selten Nr. 1) an. Positionierung Positionieren Sie den Centro Business am besten stehend und zentral. Stellen Sie den Centro Business für besten WLAN-Empfang möglichst freistehend auf ein Möbel und nicht in unmittelbarer Nähe von anderen Gegenständen und Metallgehäusen. Anschlüsse, LEDs und Tasten Rückseite WLAN-LED Unter www.swisscom.ch/centrobusiness finden Sie andere Montagemöglichkeiten in der «Montageanleitung». Router- und TelefonieEinstellungen Unsere Empfehlung LED leuchtet blau – WLAN ist eingeschaltet. DSL-Anschluss LED blinkt weiss – der WPS-Modus ist aktiv. Analoge Telefonanschlüsse LED leuchtet rot – eine Störung liegt vor. Service-LED ISDN Telefonanschlüsse LED leuchtet weiss – Business Network Solutions (BNS) ist aktiviert. 4 Ethernet-Anschlüsse: SG (auch für IP-Telefone und LAN-Geräte wie Kassenterminals und Security Gateways) LAN-Ports (nur normale Ethernet-Anschlüsse) DECT-LED Swisscom Kundencenter Loggen Sie sich unter www.swisscom.ch/kundencenter im Kundencenter ein. Erstellen Sie ein neues Login, wenn Sie bisher keinen Zugang hatten. WAN (auch für die Verbindung zu einem zweiten Router) LED leuchtet nicht – DECT ist ausgeschaltet. Routerportal 1 Verbinden Sie Ihren Computer über ein Ethernet-Kabel mit dem Router (wie in Schritt 6 auf der Vorderseite beschrieben). Glasfaseranschluss (mit SFP-Modul) Power-Taste (ein/aus) Stromanschluss für Netzteil LED blinkt weiss – der Verbindungsmodus ist aktiviert. 2 Geben Sie http://192.168.1.1 im Internet-Browser ein. Sie gelangen damit ins Routerportal und können hier Ihre Einstellungen ändern. 2 LED leuchtet nicht – WLAN ist ausgeschaltet. Reset-Taste (mit einer Büroklammer 10 Sek. lang drücken) Einstellungen für Telefonie und WLAN können Sie direkt auf dem Routerportal oder im Swisscom Kundencenter vornehmen. 4 Für die Installation benötigen Sie einen Computer mit EthernetAnschluss. Die Inbetriebnahme über WLAN ist nicht möglich. LED Verhalten Verwenden Sie als Benutzername «admin» und das Router-Passwort, welches Sie dem Informationsblatt «Internet Zugangsdaten» entnehmen können. LED leuchtet blau – DECT ist eingeschaltet. LED leuchtet rot – eine Störung liegt vor. Telefonie-LED Vorderseite LED leuchtet nicht – Sie haben keine Telefoniedienste abonniert oder eine Störung liegt vor. LED leuchtet weiss oder grün – Telefonie ist aktiviert. (wenn Sie einen Centro Business 2.0 ersetzen) 1 3 Fahren Sie auf der Vorderseite der Anleitung bei Schritt 4 weiter. Bei einem Routerwechsel – bereits auf Glasfaser 1 Entfernen Sie Ihre alten Internet-Installation. Sie können alte Geräte zum Rezyklieren kostenlos an Swisscom zurückschicken. Eine Rücksendeetikette finden Sie in der Verpackung. Machen Sie ein Backup Ihrer Router-Einstellungen, bevor Sie den alten Router entfernen. Unter www.swisscom.ch/centrobusiness finden Sie im Dokument «Backup und Restore der Router-Konfiguration» eine Anleitung, wie sie Ihre Router-Daten speichern und auf einen neuen Centro Business übertragen können. War die Installation erfolgreich? LED leuchtet rot – nicht alle Nummern sind registriert oder die Registration läuft gerade. Festnetztelefonie (falls Sie Festnetztelefonie abonniert haben) Sie telefonieren über IP Technologie Telefonsteckdosen werden nicht mehr verwendet! Ihr analoges Telefon- und Faxgerät mit RJ45 oder RJ11 Anschluss können Sie weiterhin benutzen. Schliessen Sie es einfach an einem der beiden Anschlüsse (Tel 1 oder 2) des Routers an. WLAN-LED Service-LED DECT-LED Telefonie-LED Internet Backup-LED Internet-LED Power-LED USB 3.0 Anschlüsse WLAN-Taste (ein / aus) – kurz drücken WPS-Taste aktivieren – 4 Sek. drücken Testen Sie, ob die Installation erfolgreich war, indem Sie folgende Schritte prüfen: DECT-Taste (ein / aus) – kurz drücken Handapparat suchen – 3 Sek. drücken 1 Haben Sie eine Strom- und Internet-Verbindung? Dann leuchten diese beiden LEDs weiss: und Öffnen Sie Ihren Internet-Browser. Internetseiten müssen nun korrekt angezeigt werden. LED leuchtet nicht – es ist kein Backup-Stick angeschlossen. LED blinkt weiss (1 - 2 x pro Sek.) – der Backup-Stick wird installiert. LED blinkt schnell weiss (3 - 4 x pro Sek.) – ein Fehler ist bei der Aktivierung aufgetreten. LED leuchtet weiss – der Backup-Dienst ist bereit. LED blinkt weiss / rot – das Internet Backup ist in Betrieb. LED leuchtet rot – eine Störung liegt vor. LED leuchtet nicht – es besteht keine Verbindung zum Internet. LED blinkt weiss – die Verbindung zum Internet wird aufgebaut. LED leuchtet weiss – die Internetverbindung ist aktiv und die IP-Adresse zugeordnet. Führen Sie ein Telefonat durch. 3 Haben Sie eine TV-Box mit dem Router verbunden? LED leuchtet rot – eine Störung liegt vor. Schalten Sie Fernseher und TV-Box ein und überprüfen Sie, ob die gewünschten Sender empfangen werden. Power-LED LED leuchtet nicht – der Router ist ausgeschaltet. Wenn Sie ihn nicht einschalten können, kontrollieren Sie die Stromversorgung. Vorgehen bei einer Störung LED blinkt weiss – der Router startet, wird konfiguriert oder erhält ein Update. Bitte nicht ausschalten! LED leuchtet weiss – der Router ist betriebsbereit. 1 Starten Sie den Router neu (off/on). 2 Internet Backup-LED (für Kunden mit dem Service «Ausfallsicherung Internet Backup») Internet-LED 2 Nutzen Sie Festnetztelefonie (IP) / Telefonie in Ihrem Abo enthalten? Dann leuchtet diese LED weiss: 2 Verwenden Sie nur das mitgelieferte, neue Glasfaserkabel! Schliessen Sie das neue Glasfaserkabel zuerst an den Router und dann an die Glasfasersteckdose an. LED leuchtet rot – eine Störung liegt vor. 2 Wenn das Problem nach wie vor besteht, besuchen Sie unsere online Hilfeseite unter www.swisscom.ch/centrobusiness 1 3 Fahren Sie auf der Vorderseite der Anleitung bei Schritt 4 weiter. Für die maximale Verbindungsgeschwindigkeit und Stabilität empfehlen wir Ihnen Ihre Endgeräte mit Ethernet-Kabel anzuschliessen. Eine detaillierte Anleitung zur Rufnummerneinrichtung finden Sie unter www.swisscom.ch/centrobusiness > Business Telefonie einrichten Weitere Informationen finden Sie unter: www.swisscom.ch/centrobusiness Brauchen Sie Hilfe bei der Installation? Sie erreichen uns unter der Gratisnummer 0800 055 055. Der Funktionsumfang des Routers wird ständig erweitert. Ihr Centro Business 2.0 ist durch automatische Updates immer auf dem aktuellsten Stand.