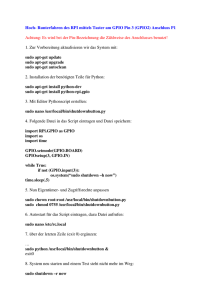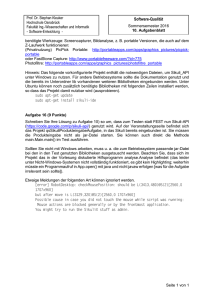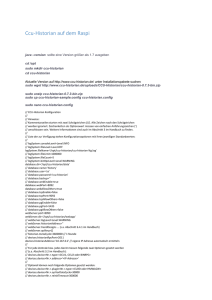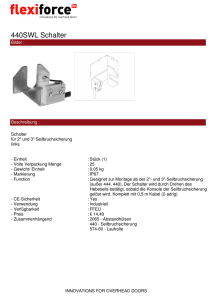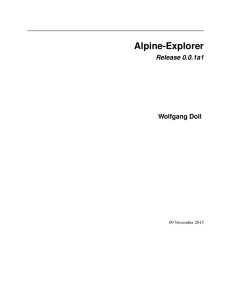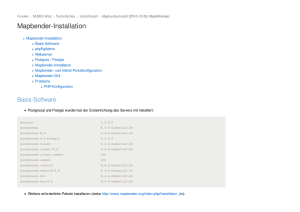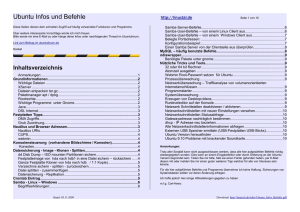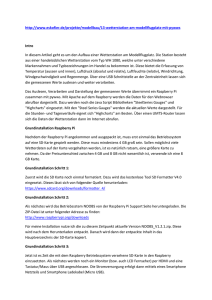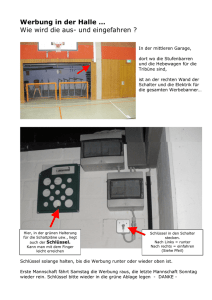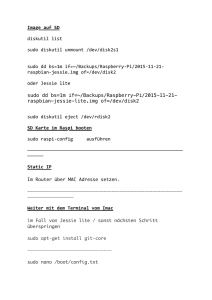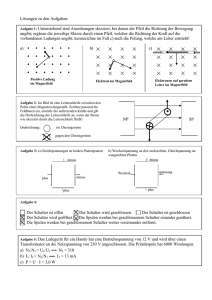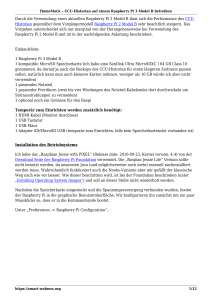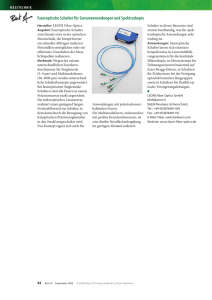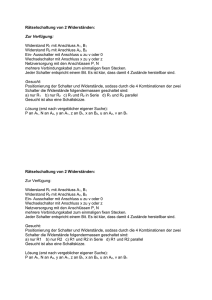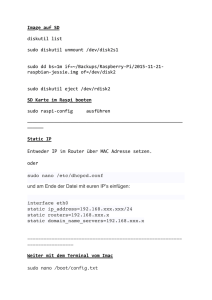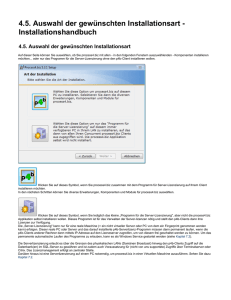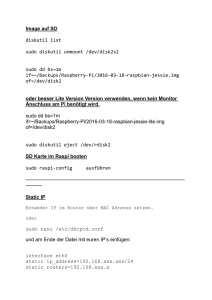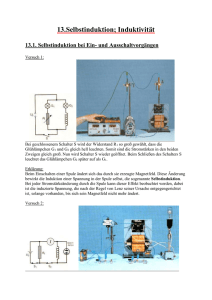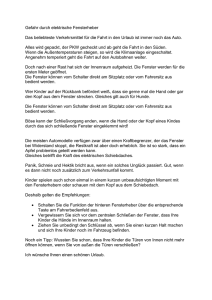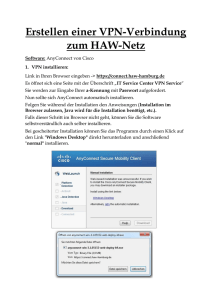Raspberry Pi Grundlagen
Werbung
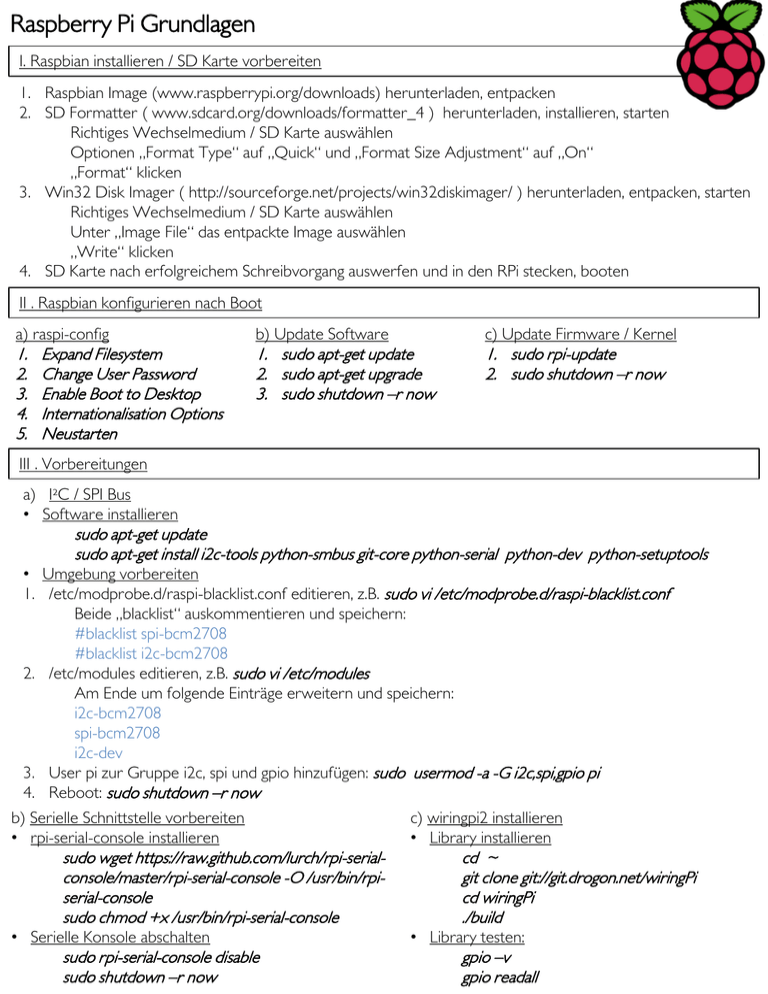
Raspberry Pi Grundlagen I. Raspbian installieren / SD Karte vorbereiten 1. Raspbian Image (www.raspberrypi.org/downloads) herunterladen, entpacken 2. SD Formatter ( www.sdcard.org/downloads/formatter_4 ) herunterladen, installieren, starten Richtiges Wechselmedium / SD Karte auswählen Optionen „Format Type“ auf „Quick“ und „Format Size Adjustment“ auf „On“ „Format“ klicken 3. Win32 Disk Imager ( http://sourceforge.net/projects/win32diskimager/ ) herunterladen, entpacken, starten Richtiges Wechselmedium / SD Karte auswählen Unter „Image File“ das entpackte Image auswählen „Write“ klicken 4. SD Karte nach erfolgreichem Schreibvorgang auswerfen und in den RPi stecken, booten II . Raspbian konfigurieren nach Boot a) raspi-config 1. 2. 3. 4. 5. Expand Filesystem Change User Password Enable Boot to Desktop Internationalisation Options Neustarten b) Update Software 1. sudo apt-get update 2. sudo apt-get upgrade 3. sudo shutdown –r now c) Update Firmware / Kernel 1. sudo rpi-update 2. sudo shutdown –r now III . Vorbereitungen a) I²C / SPI Bus • Software installieren sudo apt-get update sudo apt-get install i2c-tools python-smbus git-core python-serial python-dev python-setuptools • Umgebung vorbereiten 1. /etc/modprobe.d/raspi-blacklist.conf editieren, z.B. sudo vi /etc/modprobe.d/raspi-blacklist.conf Beide „blacklist“ auskommentieren und speichern: #blacklist spi-bcm2708 #blacklist i2c-bcm2708 2. /etc/modules editieren, z.B. sudo vi /etc/modules Am Ende um folgende Einträge erweitern und speichern: i2c-bcm2708 spi-bcm2708 i2c-dev 3. User pi zur Gruppe i2c, spi und gpio hinzufügen: sudo usermod -a -G i2c,spi,gpio pi 4. Reboot: sudo shutdown –r now b) Serielle Schnittstelle vorbereiten • rpi-serial-console installieren c) wiringpi2 installieren • Library installieren • Serielle Konsole abschalten • Library testen: sudo wget https://raw.github.com/lurch/rpi-serialconsole/master/rpi-serial-console -O /usr/bin/rpiserial-console sudo chmod +x /usr/bin/rpi-serial-console sudo rpi-serial-console disable sudo shutdown –r now cd ~ git clone git://git.drogon.net/wiringPi cd wiringPi ./build gpio –v gpio readall d) wiringpi2-python installieren • Library installieren cd ~ git clone https://github.com/Gadgetoid/WiringPi2-Python.git cd WiringPi2-Python sudo python setup.py install • Library testen: e) spidev installieren • Library installieren cd ~ git clone git://github.com/doceme/py-spidev cd py-spidev/ sudo python setup.py install f) Wichtig • Maximale Belastbarkeit GPIO beachten • Logik arbeitet mit 3,3V, keine 5V Toleranz • Änderung Pin Belegung I²C bei RPI Rev 2 • RPi herunterfahren: sudo shutdown –h now • RPi neustarten: sudo shutdown –r now sudo python import wiringpi2 wiringpi2.piBoardRev() exit() IV . Erstes Experiment: Digitaler Ein und Ausgang a) BOM D0: LED R0: 220 Ω S0: Schalter R1: 1k Ω R2: 10k Ω b) Belegung GPIO Pinbelegung RPi Rev. 2 c) Quellcode # Datei bitte 3_DI_DO.py benennen import wiringpi2 # wiringpi2 Library laden from time import sleep # sleep aus der time Library laden wiringpi2.wiringPiSetupGpio() # wiringpi2 initalisieren mit GPIO Nummerierung wiringpi2.pinMode(4,1) # GPIO4 in Ausgangsmodus schalten wiringpi2.pinMode(23,0) # GPIO23 in Eingangsmodus schalten while True: # Endlosschleife schalter = wiringpi2.digitalRead(23) # GPIO23 lesen und in Variable schalter schreiben if schalter: # Falls schalter wahr ist, schalte die LED an # und gebe „Schalter gedrueckt“ aus wiringpi2.digitalWrite(4,1) print "Schalter gedrueckt" else: # sonst schalte die LED aus und gebe # „Schalter nicht gedrueckt“ aus wiringpi2.digitalWrite(4,0) print "Schalter nicht gedrueckt„ sleep(0.25) # pausiere ¼ Sekunde d) Programm starten sudo python 3_DI_DO.py Nico Maas / www.nico-maas.de / [email protected]