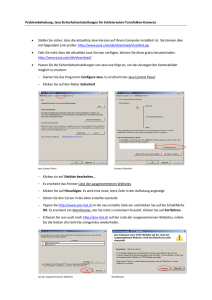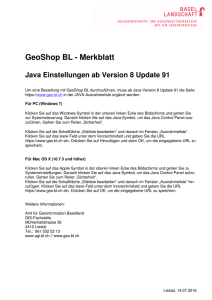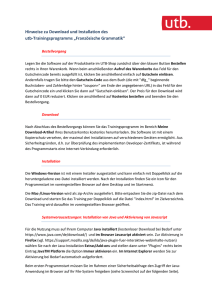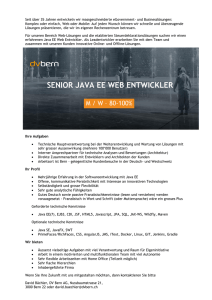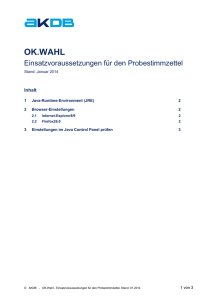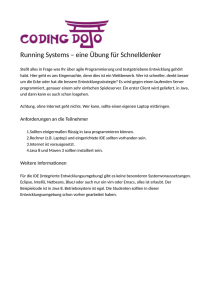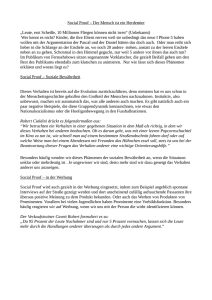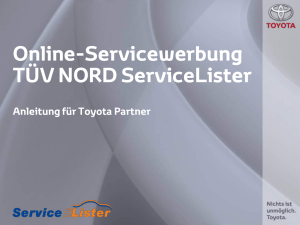PasteImage - BlueSpice
Werbung

PasteImage PasteImage PasteImage- Drag&Drop für Bilder Zusammenfassung Die Erweiterung PasteImage für BlueSpice erlaubt es Nutzern, Bilder in einen Artikel einzufügen, entweder per Drag & Drop, oder über das Clipboard. Auf einen Blick: Vorteile Intuitive Benutzung Kein komplizierter Code Unterschiedliche Einfügemöglichkeiten für den Nutzer Wo finde ich PasteImage? PasteImage ist in den Bearbeitungsmodus des Wiki integriert. Jedes Mal, wenn ein Bild im WYSIWYG-Editor eingefügt und gezogen wird, wird PasteImage automatisch aufgerufen und ermöglicht in einem separaten Fenster weitere Dateneingaben. Wie nutze ich PasteImage? (Schritt für Schritt) Anmerkung: Im Abschnitt Technischer Hintergrund erfahren Sie mehr über Systemvoraussetzungen und Kompatibilitäten! Option 1: Via Drag & drop Schritt 1: Öffnen Sie den gewünschten Artikel im Bearbeitungsmodus. Wählen Sie den WYSIWYG Editor. Schritt 2: Öffnen Sie Ihren Explorer und wählen Sie das Bild, das Sie in den Artikel einfügen wollen. Schritt 3: Ziehen Sie das Bild mit der Maus in Ihr Editor-Fenster. In einem separaten Fenster können Sie weitere Daten und Berechtigungen eintragen. Option 2: Via Copy & Paste Schritt 1: Öffnen Sie den gewünschten Wiki-Artikel im Bearbeitungsmodus. Wählen Sie die WYSIWYGBearbeitungsansicht. Schritt 2: Öffnen Sie Ihren Explorer und kopieren Sie das Bild, das Sie einfügen wollen. Alternativ können Sie auch mithilfe der Druck-Taste einen Screenshot Ihres Bildschirms im Clipboard speichern. Schritt 3: Bewegen sie Ihren Cursor an die Stelle im Editor, an der Sie das Bild einfügen wollen, und Ausgabe: 18.05.2017 Dieses Dokument wurde erzeugt mit BlueSpice Seite 1 von 9 PasteImage Schritt 3: Bewegen sie Ihren Cursor an die Stelle im Editor, an der Sie das Bild einfügen wollen, und Drücken Sie ctrl+v. Sie können nun ebenfalls weitere Informationen in einem separaten Fenster eingeben. Funktionen von PasteImage Zusätzliche Daten Wenn Sie ein Bild einfügen, öffnet sich ein separates Fenster, in dem Sie folgende Informationen zu dem Bild hinzufügen können: Die Kategorien in denen das Bild gefunden werden kann Eine zusammenfassende Beschreibung, die auf der Datei-Seite des Bildes hinterlegt wird Die Lizenz unter der das Bild verfügbar ist. Anmerkung: stellen Sie bitte sicher, dass Sie nur Bilder einfügen, zu denen Sie auch die Rechte besitzen! Außerdem können Sie die Bilddatei auf eine Beobachtungsliste setzen, um über alle Änderungen daran informiert zu werden. Screenshot: Zusätzliche Daten zu einem eingefügten Bild hinzufügen Ausgabe: 18.05.2017 Dieses Dokument wurde erzeugt mit BlueSpice Seite 2 von 9 PasteImage Weitere Bildbearbeitung Nachdem Sie ein Bild mit PasteImage eingefügt haben, können Sie es natürlich weiter bearbeiten (Größenänderungen, Alternativtexte oder Links hinzufügen, usw.), indem Sie die üblichen Funktionen des Editors Ihrer Wahl nutzen. Screenshot: Weitere Bearbeitung eines eingefügten Bildes Administration Wie kann ich PasteImage anpassen? Administratoren können in den Einstellungen unter dem Reiter PasteImage folgende Einstellungen anpassen: Standard Dateiendung falls keine angegeben ist Aktiviere Java Applet (Diese Einstellung kann auch vom Nutzer selbst in den Benutzereinstellungen unter dem Reiter BlueSpice aktiviert oder deaktiviert werden) Welche Rechte benötigt ich, um PasteImage zu nutzen? Um PasteImage zu nutzen, sind Bearbeitungsrechte im jeweiligen Namensraum nötig. Außerdem sind Rechte zum Import eines Bildes in das Wiki nötig (upload, reupload, reupload-shared). Zusätzliche Systemvoraussetzungen PasteImage nutzt Java für die "Copy & Paste" Funktionalität. Wenn Sie diese Funktion also nutzen wollen, benötigen Sie Java 1.7 oder höher. Bitte halten Sie Ihre Java-Version auf dem neuesten Stand. Ausgabe: 18.05.2017 Dieses Dokument wurde erzeugt mit BlueSpice Seite 3 von 9 PasteImage Browserkompatibilität PasteImage ist getestet und einsatzbereit für Firefox Version 22 und höher Internet Explorer Version 9 und höher Chrome Version 13 und höher Bitte beachten Sie: Chrome hat den Support für Java ab Version 43 eingestellt, die "Copy & Paste" Funktion wird also nicht weiter unterstützt. Andere Funktionen sind hiervon nicht betroffen. Troubleshooting Applikation wird aus Sicherheitsgründen blockiert Screenshot: Blockierung aus Sicherheitsgründen Falls die Anwendung aus Sicherheitsgründen blockiert wird, können Sie Ihr Wiki in die Ausnahmeliste (Exception Site List) aufnehmen (benötigt: Java 1.7.0_51 oder höher): Schritt 1: Öffnen Sie Ihre Systemeinstellungen und klicken Sie auf "Java". Screenshot: Systemeinstellungen Schritt 2: Öffnen Sie den Reiter "Sicherheit" und klicken Sie auf "Bearbeite Seiten-Liste...". Ausgabe: 18.05.2017 Dieses Dokument wurde erzeugt mit BlueSpice Seite 4 von 9 PasteImage Screenshot: Java Control Panel - Reiter Sicherheit Schritt 3: Klicken Sie auf "Hinzufügen", um Ihre Webseite zu den vertrauenswürdigen Seiten hinzuzufügen. Screenshot: Ausnahmeliste Schritt 4: Geben Sie die entsprechende URL ein und klicken Sie auf "OK". Überprüfen Sie bitte Ihre eingegebenen Daten im folgenden Fenster. Klicken Sie dann auf "Weiter". Ausgabe: 18.05.2017 Dieses Dokument wurde erzeugt mit BlueSpice Seite 5 von 9 PasteImage Screenshot: Sicherheitswarnung Schritt 5: Die URL sollte nun in der Ausnahmeliste erscheinen. Klicken Sie noch einmal auf "OK", um Ihre Änderungen zu speichern. Screenshot: Neuer Eintrag in der Ausnahmeliste Falls Sie Java version 1.7.0_40 oder 1.7.0_45 nutzen, müssen Sie das Zertifikat importieren, das die Anwendung nutzt: Schritt 1: Öffnen Sie Ihre Systemeinstellungen und klicken Sie auf "Java". Ausgabe: 18.05.2017 Dieses Dokument wurde erzeugt mit BlueSpice Seite 6 von 9 PasteImage Screenshot: Systemeinstellungen Schritt 2: Öffnen Sie den Reiter "Sicherheit" und klicken Sie auf "Zertifikate managen...". Screenshot: Java Control Panel - Reiter Sicherheit Schritt 3: Wählen Sie "Signer CA" als Zertifikatstyp. Klicken Sie dann auf "Import" Ausgabe: 18.05.2017 Dieses Dokument wurde erzeugt mit BlueSpice Seite 7 von 9 PasteImage Screenshot: Zertifikat importieren Schritt 4: Wählen Sie die Datei pasteImage.crt. Sollten Sie diese Datei nicht sofort sehen, wählen Sie "Alle Dateien" im Dropdownmenü der Dateitypen. Klicken Sie dann auf "Öffnen". Screenshot: Wählen Sie pasteImage.crt Schritt 5: Vergewissern Sie sich, dass sie das richtige Zertifikat importiert haben. Als Herausgeber sehen Sie die "HalloWelt! - Medienwerkstatt GmbH". Klicken Sie auf "Schließen". Ausgabe: 18.05.2017 Dieses Dokument wurde erzeugt mit BlueSpice Seite 8 von 9 PasteImage Screenshot: Neuer Zertifikatseintrag Bitte beachten Sie: Sie müssen Ihren Browser unabhängig von Ihrer Java Version neu starten, damit Ihre Änderungen wirksam werden! Hindern Sie die Anwendung daran zu fragen, ob Sie sie ausführen wollen Um Java daran zu hindern, jedes Mal nachzufragen, ob es die Anwendung ausführen soll, müssen Sie zunächst das Zertifikat importieren. Zusätzlich müssen Sie Ihr Wiki ab Java Version 1.7.0_51 oder höher zu Ihren vertrauenswürdigen Seiten hinzufügen. Wurde alles richtig ausgeführt, sehen Sie das folgende Fenster: Screenshot: Warnhinweis Um Java daran zu hindern, weiterhin nach Erlaubnis für diese Anwendung zu fragen, Setzen Sie einen Haken in der Checkbox auf der linken Seite. Die BlueSpice Erweiterung PasteImage ist Teil von BlueSpice pro. Sie kann auch als Einzelerweiterung erworben werden. Ausgabe: 18.05.2017 Dieses Dokument wurde erzeugt mit BlueSpice Seite 9 von 9