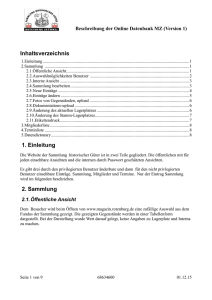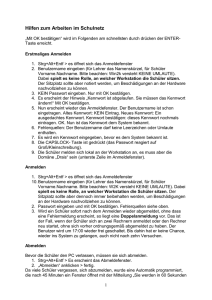PROFFIX Version 4.0.1005
Werbung
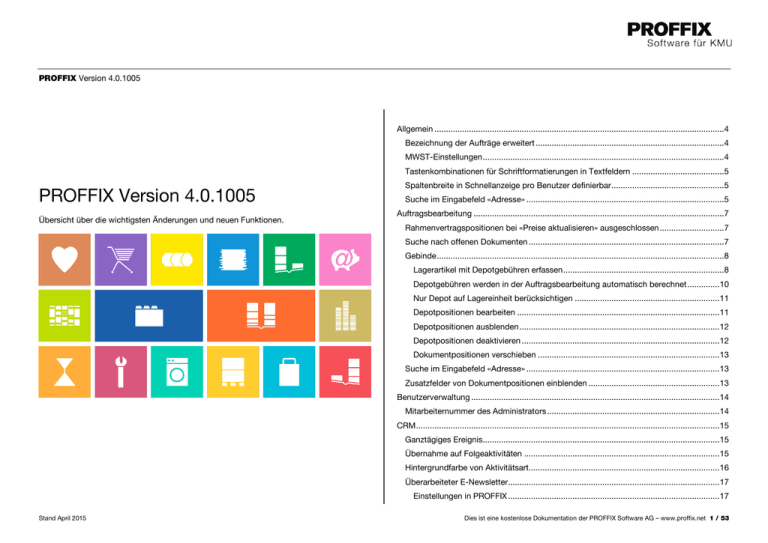
PROFFIX Version 4.0.1005 Allgemein ..............................................................................................................................4 Bezeichnung der Aufträge erweitert ..................................................................................4 MWST-Einstellungen .........................................................................................................4 Tastenkombinationen für Schriftformatierungen in Textfeldern ........................................5 PROFFIX Version 4.0.1005 Übersicht über die wichtigsten Änderungen und neuen Funktionen. Spaltenbreite in Schnellanzeige pro Benutzer definierbar .................................................5 Suche im Eingabefeld «Adresse» ......................................................................................5 Auftragsbearbeitung .............................................................................................................7 Rahmenvertragspositionen bei «Preise aktualisieren» ausgeschlossen ............................7 Suche nach offenen Dokumenten .....................................................................................7 Gebinde .............................................................................................................................8 Lagerartikel mit Depotgebühren erfassen ......................................................................8 Depotgebühren werden in der Auftragsbearbeitung automatisch berechnet ..............10 Nur Depot auf Lagereinheit berücksichtigen ...............................................................11 Depotpositionen bearbeiten ........................................................................................11 Depotpositionen ausblenden .......................................................................................12 Depotpositionen deaktivieren ......................................................................................12 Dokumentpositionen verschieben ...............................................................................13 Suche im Eingabefeld «Adresse» ....................................................................................13 Zusatzfelder von Dokumentpositionen einblenden .........................................................13 Benutzerverwaltung ............................................................................................................14 Mitarbeiternummer des Administrators ...........................................................................14 CRM ....................................................................................................................................15 Ganztägiges Ereignis.......................................................................................................15 Übernahme auf Folgeaktivitäten .....................................................................................15 Hintergrundfarbe von Aktivitätsart...................................................................................16 Überarbeiteter E-Newsletter ............................................................................................17 Einstellungen in PROFFIX ............................................................................................17 Stand April 2015 Dies ist eine kostenlose Dokumentation der PROFFIX Software AG – www.proffix.net 1 / 53 PROFFIX Version 4.0.1005 E-Newsletter erstellen ................................................................................................. 18 Finanzbuchhaltung..............................................................................................................28 E-Newsletter senden ................................................................................................... 18 Jahresrechnung ...............................................................................................................28 Anmeldungen .............................................................................................................. 19 Jahresrechnung aktivieren ...........................................................................................29 Abmeldungen .............................................................................................................. 19 Jahresrechnung aufrufen .............................................................................................30 An-/Abmeldungen importieren .................................................................................... 20 Jahreserfolg buchen ....................................................................................................30 Geplante Versände ...................................................................................................... 21 Beteiligungen erfassen ................................................................................................31 Statistik ........................................................................................................................ 21 Eigene Aktien erfassen ................................................................................................32 Listen ........................................................................................................................... 21 Optionen erfassen .......................................................................................................32 Schaltfläche für die Schnellerfassung eines Serviceauftrags .......................................... 21 Variablen erfassen .......................................................................................................32 Stapelaktivitäten.............................................................................................................. 22 Jahresrechnung erstellen ................................................................................................33 Stapelaktivitäten erstellen/verwalten ........................................................................... 22 Jahresrechnung einsehen ...............................................................................................33 Zusatzfelder für Teilnehmer einer Aktivität ...................................................................... 24 Registerkarte aktualisieren ..............................................................................................34 Zusatzfelder definieren ................................................................................................ 24 Layout und Schriftformatierungen ...................................................................................34 Zusatzfelder in Aktivität einsehen und ändern ............................................................. 25 Seitenlayout .................................................................................................................34 Tabellenfunktionen bei Mitarbeitern und Teilnehmern ................................................. 26 Schriftformatierungen ..................................................................................................35 Debitorenbuchhaltung ........................................................................................................ 26 Aufbau .............................................................................................................................35 Abfragen in Fenster «Mahnungen erstellen» ................................................................... 26 Kontenplan – Kontoklasse, -gruppe, -untergruppe und Sammelkonto .......................35 Gruppierung für alle Adressen erweitern ......................................................................... 27 Anhang ........................................................................................................................38 DMS .................................................................................................................................... 27 Anhangdetails ..............................................................................................................38 Angabe von Viewer für zusätzliche DMS Einbindungen wie «Therefore»........................ 27 Anhangberechnungen..................................................................................................41 Viewer definieren ......................................................................................................... 27 Anpassungen für den eigenen Kontenplan ..................................................................45 E-Banking ........................................................................................................................... 28 Anhangformeln ............................................................................................................47 Credit Suisse ................................................................................................................... 28 Differenzen zwischen Bilanz oder Erfolgsrechnung und Anhang ....................................48 Credit Suisse und ZKB .................................................................................................... 28 Ausgabe der Jahresrechnung .........................................................................................49 UBS AG ........................................................................................................................... 28 Jahresabschluss durchführen .........................................................................................50 Sparkasse Schwyz .......................................................................................................... 28 Definitionen exportieren ..................................................................................................51 Bank Zuzwil ..................................................................................................................... 28 Definitionen importieren ..................................................................................................51 Raiffeisenbank................................................................................................................. 28 Lohnbuchhaltung ................................................................................................................52 Stand April 2015 Dies ist eine kostenlose Dokumentation der PROFFIX Software AG – www.proffix.net 2 / 53 PROFFIX Version 4.0.1005 Lohnausweis mit Adressblock links ................................................................................ 52 Name bei Mitarbeiter-Alarmen ergänzt ........................................................................... 52 Bedingung bei Lohnarten von KTG-Beiträgen erweitert ................................................. 52 Beschäftigungsgrad per 31.12. auf Lohnausweis angepasst ......................................... 52 Serviceauftragsverwaltung ................................................................................................. 53 Option «nur eine Warnung» ............................................................................................. 53 Webshop ............................................................................................................................ 53 Liefertermin ..................................................................................................................... 53 Stand April 2015 Dies ist eine kostenlose Dokumentation der PROFFIX Software AG – www.proffix.net 3 / 53 PROFFIX Version 4.0.1005 Allgemein Einstellungen Bezeichnung der Aufträge erweitert Neu können bis zu 80 Zeichen als Bezeichnung der Aufträge verwendet werden. Rechnungsformular aus der Auftragsbearbeitung MWST-Einstellungen Die Registerkarte «Mehrwertsteuer» in den Einstellungen steht nun auch zur Verfügung, wenn nur die PROFFIX Auftragsbearbeitung (ohne Finanzbuchhaltung), lizenziert ist. Somit kann die UID-MWST Nr. eingegeben werden, welche auf dem Auftragsdokument ausgewiesen wird. Stand April 2015 Dies ist eine kostenlose Dokumentation der PROFFIX Software AG – www.proffix.net 4 / 53 PROFFIX Version 4.0.1005 Tastenkombinationen für Schriftformatierungen in Textfeldern Spaltenbreite in Schnellanzeige pro Benutzer definierbar In allen Textfeldern, in welchen der Text formatiert werden kann, stehen neu folgende Tastenkombinationen für die Formatierung der Schrift zur Verfügung: Neu werden die Einstellungen der Spaltenbreite und Grösse der Schnellanzeige ebenfalls pro Benutzer gespeichert. Fett / Ctrl+Shift+F Unterstreichen / Ctrl+Shift+U Kursiv / Ctrl+Shift+K Diese Tastenkombinationen werden ebenfalls in Microsoft Produkten (Word, Excel, …) verwendet. Beispiel eines Textfeldes Suche im Eingabefeld «Adresse» Im Suchfeld können mehrere Felder durchsucht werden. Welche Felder das Suchfeld mitberücksichtigt, kann in den Einstellungen der «Adressverwaltung» definiert werden. Neu ist die Suche in einem Adress-Eingabefeld mit dem Suchfeld der «Adressverwaltung» identisch. Stand April 2015 Dies ist eine kostenlose Dokumentation der PROFFIX Software AG – www.proffix.net 5 / 53 PROFFIX Version 4.0.1005 Suchfeld in der Adressverwaltung Stand April 2015 Beispiel eines Adress-Eingabefeldes Dies ist eine kostenlose Dokumentation der PROFFIX Software AG – www.proffix.net 6 / 53 PROFFIX Version 4.0.1005 Einstellung des Suchfeldes In den Einstellungen kann definiert werden, welche Felder in der Suche mitberücksichtigt werden. 1. 2. 3. 4. Klick auf Modul «Adressverwaltung» Klick auf Registerkarte «Datei» und anschliessend auf «Einstellungen» (Ctrl+E) Unter «Suchfeld Adressen» die Felder bestimmen, welche bei der Suche mitberücksichtigt werden sollen Klick in Gruppe «Einstellungen» auf Symbol «Änderungen speichern» (Ctrl+S) Auftragsbearbeitung Rahmenvertragspositionen bei «Preise aktualisieren» ausgeschlossen Wird in einem Auftragsdokument die Funktion «Preise aktualisieren» verwendet, werden neu Verkaufspreise aus Rahmenverträgen nicht mehr aktualisiert, da bei Rahmenverträgen vielfach ein spezieller Preis vereinbart wird. Suche nach offenen Dokumenten Ist bei der Suche von Auftragsdokumenten die Option «nur aktuelle Dokumente» aktiviert und wird nach Rechnungen gesucht, erscheinen nur noch die offenen Rechnungen. Auch Rechnungen mit einer Teilzahlung werden dann nicht mehr angezeigt. 1. 2. 3. Stand April 2015 Klick auf Modul «Auftragsbearbeitung» Klick auf Registerkarte «Start» Klick in Gruppe «Dokument» auf Symbol «Suchen» (Ctrl+F) Dies ist eine kostenlose Dokumentation der PROFFIX Software AG – www.proffix.net 7 / 53 PROFFIX Version 4.0.1005 Gebinde Neu kann einem Lagerartikel eine Gebindeeinheit zugewiesen werden. Ist diese vorhanden, ist es möglich verschiedene Depotgebühren dem Artikel zu hinterlegen. Diese Depotgebühren werden dann in der «Auftragsbearbeitung» automatisch berechnet. Beispiel Produkt Valser Classic Valser Classic Liter 1.5 1.0 Verpackung PET Glas Preis/Stk. CHF 1.40 CHF 1.20 Harasse 24 20 Valser Naturelle Valser Naturelle 1.5 1.0 PET Glas CHF 1.40 CHF 1.20 24 20 Depot CHF 5.00 für Harass CHF 4.00 für Harass CHF 0.5 pro Flasche CHF 5.00 für Harass CHF 4.00 für Harass CHF 0.5 pro Flasche Lagerartikel mit Depotgebühren erfassen 1. Klick auf Modul «Artikel- und Lagerverwaltung» 2. Klick auf Registerkarte «Start» 3. Klick in Gruppe «Artikel» auf Symbol «Neu» (Ctrl+N oder Insert) 4. Gewünschten Artikel erfassen 5. Klick auf Registerkarte «Bestände» 6. Lager- und Rechnungseinheit wählen z.B. 1l 7. Gebindeeinheit wählen evtl. neu erfassen z.B. Harass 8. Im Feld «Packungseinheit» den Inhalt der Gebindeeinheit definieren. Diese Zahl wird in der «Auftragsbearbeitung» als Inhalt des Gebindes übernommen und somit das Depot der Gebindeeinheit berechnet. 9. Klick auf Symbol «Depot» (Ctrl+T) rechts neben dem Feld «Gebindeeinheit» Stand April 2015 Dies ist eine kostenlose Dokumentation der PROFFIX Software AG – www.proffix.net 8 / 53 PROFFIX Version 4.0.1005 10. Klick in Gruppe «Depot» auf Symbol «Neu» (Ctrl+N oder Insert) 11. Im Feld «Depot Artikel» den gewünschten Depotartikel auswählen oder evtl. erfassen (Die Depotgebühr ist ebenfalls ein Lagerartikel, bei welchem der Preis des Depots hinterlegt ist) 15. Schritte 10–17 für weitere Depotgebühren wiederholen 12. Einheit wählen (zur Auswahl steht die Lagereinheit sowie die Gebindeeinheit des Artikels) 13. Im Feld «Inhalt» den Inhalt des Gebindes definieren (Bitte beachten Sie, dass der Inhalt nur bei der Gebindeeinheit definiert werden kann. Wird die Lagereinheit gewählt ist der Inhalt immer auf 1 fixiert) 14. Klick auf Schaltfläche «Ok» Stand April 2015 Dies ist eine kostenlose Dokumentation der PROFFIX Software AG – www.proffix.net 9 / 53 PROFFIX Version 4.0.1005 Depotgebühren werden in der Auftragsbearbeitung automatisch berechnet 1. Klick auf Modul «Auftragsbearbeitung» 2. Klick auf Registerkarte «Start» 3. Klick in Gruppe «Dokument» auf Symbol «Neu» 4. Gewünschtes Auftragsdokument erfassen (Dokumenttyp und Adresse wählen) 5. Klick in Gruppe «Position» auf Symbol «Neu» (Ctrl+T oder Insert) 6. Gewünschten Artikel hinzufügen z.B. Valser Classic 1.0l Glas 7. Anzahl bei Gebinde oder Menge eingeben 8. 9. Klick auf Schaltfläche «Ok» um die Position hinzuzufügen Evtl. weitere Position hinzufügen und anschliessend das Fenster «Artikelpositionen verwalten» schliessen Im Feld «Inhalt» wird die dem Artikel hinterlegte Packungseinheit vorgeschlagen. Diese Zahl wird für die Berechnung von Gebinde bzw. Menge benötigt. Stand April 2015 Dies ist eine kostenlose Dokumentation der PROFFIX Software AG – www.proffix.net 10 / 53 PROFFIX Version 4.0.1005 Nur Depot auf Lagereinheit berücksichtigen Sollen nur die Depotgebühren der Lagereinheit berechnet und jene der Gebindeeinheit ignoriert werden, so kann in der Dokumentposition das Feld «Inhalt» leer gelassen werden. Depotpositionen bearbeiten Im Auftragsdokument besteht die Möglichkeit, die automatisch hinzugefügten Depotpositionen zu bearbeiten und beispielsweise den Preis nur im aktuellen Dokument anzupassen. 1. 2. 3. Stand April 2015 Doppelklick auf gewünschte Depotposition Gewünschte Änderung anbringen Klick auf Schaltfläche «Ok» Dies ist eine kostenlose Dokumentation der PROFFIX Software AG – www.proffix.net 11 / 53 PROFFIX Version 4.0.1005 Depotpositionen deaktivieren Es besteht auch die Möglichkeit, Depotpositionen zu deaktivieren. Die Depotpositionen werden dem Auftragsdokument nicht hinzugefügt. Diese Funktion findet beispielsweise Verwendungen wenn: Depotpositionen ausblenden Depotpositionen können am Bildschirm temporär ausgeblendet werden. Die Depotpositionen werden nicht aus dem Auftragsdokument gelöscht, sondern nur am Bildschirm ausgeblendet. 1. 2. Klick auf Registerkarte «Extras» Klick in Gruppe «Depotpositionen» auf Symbol «Anzeigen» (Ctrl+Alt+D) Stand April 2015 1. 2. 3. 4. 5. 6. 7. 8. Für einen Anlass die Getränke geliefert werden und für diesen Anlass kein Depot berechnet wird, sondern nur der effektive Verbrauch der Getränke Getränke in einer Gebindeeinheit mit Depot ausgeliefert und verrechnet wurden, nun jedoch nur einzelne Flaschen ohne Harass zurückgegeben werden. Somit kann in der Auftragsbearbeitung eine Gutschrift für die Rücknahme der Getränke erstellt werden, ohne dass das Depot auch gutgeschrieben wird. Klick auf Modul «Auftragsbearbeitung» Klick auf Registerkarte «Start» Klick in Gruppe «Dokument» auf Symbol «Neu» Gewünschtes Auftragsdokument erfassen (Dokumenttyp und Adresse wählen) Klick auf Registerkarte «Extras» Klick in Gruppe «Depotpositionen» auf Symbol «Deaktivieren» (Ctrl+Alt+N) Klick auf Registerkarte «Start» Klick in Gruppe «Position» auf Symbol «Neu» (Ctrl+T oder Insert) Dies ist eine kostenlose Dokumentation der PROFFIX Software AG – www.proffix.net 12 / 53 PROFFIX Version 4.0.1005 9. 10. 11. 12. Gewünschten Artikel hinzufügen z.B. «Valser Classic 1.5l Pet» Menge definieren Klick auf Schaltfläche «Ok» um die Position einzufügen Evtl. weitere Position hinzufügen und anschliessend das Fenster «Artikelpositionen verwalten» schliessen 13. Es werden keine Depotpositionen hinzugefügt Suche im Eingabefeld «Adresse» Neu ist die Suche in einem Adress-Eingabefeld mit dem Suchfeld der «Adressverwaltung» identisch. Details siehe Seite 5 Zusatzfelder von Dokumentpositionen einblenden Neu können Zusatzfelder der Dokumentpositionen in der Tabellenansicht eingeblendet werden. 1. 2. Rechtsklick auf Spaltenüberschriften der Dokumentpositionen Klick auf Befehl «Spaltenauswahl» Das Deaktivieren von Depotpositionen gilt nur für neue Dokumentpositionen. Werden zuerst die Dokumentpositionen hinzugefügt und anschliessend die Depotpositionen deaktiviert, hat dies keinen Einfluss auf die bereits erfassten Dokumentpositionen, sondern erst für die ab diesem Zeitpunkt neu hinzugefügten Dokumentpositionen. Dokumentpositionen verschieben Wird eine Dokumentposition innerhalb des Auftragsdokumentes verschoben, so werden die dazugehörigen Depotpositionen auch gleich mitverschoben. Stand April 2015 Dies ist eine kostenlose Dokumentation der PROFFIX Software AG – www.proffix.net 13 / 53 PROFFIX Version 4.0.1005 3. Gewünschtes Zusatzfeld an gewünschte Stelle der Tabelle ziehen Benutzerverwaltung Mitarbeiternummer des Administrators Wird eine neue Datenbank erstellt, so wird dem ADMIN-Benutzer die Mitarbeiter-Nr. 1000000 zugewiesen, so können die Mitarbeiter ab der Nummer 1 erfasst werden. Stand April 2015 Dies ist eine kostenlose Dokumentation der PROFFIX Software AG – www.proffix.net 14 / 53 PROFFIX Version 4.0.1005 CRM Übernahme auf Folgeaktivitäten Ganztägiges Ereignis Dokument-Nr, Brief-Nr., Serviceauftrags-Nr. und Bestell-Nr. werden auf einer Folgeaktivität ebenfalls übernommen und können mit Klick auf das Symbol «Dokument anzeigen» (Ctrl+B) rechts neben der Aktivitäts-Nr. eingesehen werden. Wird im CRM ein Termin ohne Beginn- und Endzeit definiert, so wird dieser im Outlook Termin als ganztätiges Ereignis markiert. Stand April 2015 Dies ist eine kostenlose Dokumentation der PROFFIX Software AG – www.proffix.net 15 / 53 PROFFIX Version 4.0.1005 Hintergrundfarbe von Aktivitätsart Neu kann der Aktivitätsart eine Farbe zugewiesen werden, welche in der Tabellenansicht in der Spalte «Aktivitätsart» und «Aktivitätsart (Bezeichnung)» angezeigt wird. Stand April 2015 Aktivitätsart bearbeiten 1. Klick auf Modul «CRM» 2. Klick auf Registerkarte «Hilfstabellen» 3. Klick in Gruppe «Hilfstabellen» auf Symbol «CRM» 4. Klick auf Hilfstabelle «Aktivitätsarten» 5. Gewünschte Aktivitätsart mit Doppelklick bearbeiten 6. Farbe auswählen 7. Klick auf Schaltfläche «Ok» Dies ist eine kostenlose Dokumentation der PROFFIX Software AG – www.proffix.net 16 / 53 PROFFIX Version 4.0.1005 Überarbeiteter E-Newsletter Die bestehende E-Newsletter-Funktion wurde überarbeitet und bietet dank dem Webservice einige Erleichterungen und Vorteile: terminierbarer Versand automatisierter An- und Abmeldeprozess Statistik über versendete E-Newsletter (versendet, gelesen, angeklickte Hyperlinks) Die Vorlagen des bisherigen E-Newsletters können übernommen werden. Es stehen auch in der neuen E-Newsletter-Funktion die gewohnten Editoren zur Verfügung. Voraussetzungen Damit der volle Umfang der PROFFIX E-Newsletter-Funktionen genutzt werden kann, müssen diverse Dienste installiert und konfiguriert werden. Um die Auswertungen der ENewsletter, sowie die An- und Abmeldung zu automatisieren, wird ein E-Newsletter WebService benötigt. Dazu muss auf dem eigenen Server, oder besser beim InternetProvider ein Webserver (IIS) und der entsprechende E-Newsletter WebService installiert werden. Wenn die E-Newsletter zeitgesteuert versendet werden sollen, muss auf dem eigenen Server der E-Newsletter Versand-Dienst installiert werden. Damit die Qualität der versendeten E-Newsletter möglichst hoch ist, ist es von Vorteil, einen FTP-Server für die verwendeten Bilder einzurichten. Dies geschieht idealerweise ebenfalls beim InternetProvider. Eine separate Installationsanleitung kann unter folgendem Link heruntergeladen werden: http://www.proffix.net/pxliveupdate/files/Installationsanleitung%20PROFFIX%20ENewsletter.pdf Einstellungen in PROFFIX Bevor ein E-Newsletter gestaltet werden kann, müssen die Einstellungen zum E-Newsletter definiert werden. 1. 2. 3. 4. 5. Klick auf Modul «CRM» Klick auf Registerkarte «Datei» und anschliessend auf «Einstellungen» (Ctrl+E) Klick auf Schaltfläche «E-Newsletter» Einstellungen definieren Klick auf Schaltfläche «Ok» Stand April 2015 Mit den Feldern «Server» und «Passwort» unter «Webservice» wird der Zugriff für den E-Newsletter WebService, welcher gemäss vorausgehender Anleitung installiert wurde, definiert. Das Passwort für den Zugriff muss mit dem Passwort, welches beim WebService in der Datei «Web.config» unter «Passwort» definiert wurde, übereinstimmen. Mit Klick auf das Symbol «Webservice-Zugriff testen» rechts neben dem Feld «Server» kann der Zugriff auf den E-Newsletter WebService überprüft werden. Diese Prüfung muss erfolgreich verlaufen, damit ein Versand der ENewsletter möglich ist. Unter «E-Mail-Angaben» werden die notwendigen Angaben zum Mailserver sowie den gewünschten Absender für die E-Newsletter definiert. Diese Angaben sind nur notwendig, wenn die E-Newsletter mit dem zeitgesteuerten Versand-Dienst versendet werden. Falls die E-Newsletter vom PC mit Microsoft Outlook versendet werden, haben diese Angaben keine Funktion. Damit die E-Newsletter, welche Bilder enthalten, bei allen Empfängern korrekt dargestellt werden, empfiehlt es sich, die Bilddateien auf einen FTP-Server zu laden und im E-Newsletter auf diese zu verweisen. Dazu können unter «FTP-Server für HTML Bilder» die notwendigen Angaben definiert werden. Wenn die Anmeldungen für E-Newsletter ebenfalls über den WebService entgegengenommen werden, kann unter «Bestätigung Anmeldung» eine URL angeben werden. Diese Seite wird angezeigt, wenn jemand eine E-NewsletterAnmeldung vornimmt. Dies ist eine kostenlose Dokumentation der PROFFIX Software AG – www.proffix.net 17 / 53 PROFFIX Version 4.0.1005 Im E-Newsletter kann ein Link eingefügt werden, mit welchem sich die Empfänger von dem E-Newsletter abmelden können. Wenn ein Empfänger diesen Link anklickt, wird danach die Seite angezeigt, welche unter «Bestätigung Abmeldung» im Feld «Webseiten-URL» angegeben wird. Die anzuzeigende Webseite kann auch im Feld darunter komplett definiert werden. Bei einer Abmeldung wird dem Empfänger auch eine E-Mail mit der Bestätigung gesendet. Unter «E-Mail» kann die zu sendende EMail definiert werden. 6. 7. Klick in Gruppe «Einstellungen» auf Symbol «Änderungen speichern» (Ctrl+S) Nun können mit dem Modul «CRM» in der Registerkarte «E-Newsletter» E-Newsletter definiert und versendet werden. E-Newsletter erstellen 1. Klick auf Modul «CRM» 2. Klick auf Registerkarte «E-Newsletter» 3. Klick in Gruppe «E-Newsletter» auf Symbol «Verwalten» (Ctrl+M) 4. Gewünschten E-Newsletter gestalten 5. Klick in Gruppe «Diverse» auf Symbol «Adressen anpassen» (Ctrl+Shift+A) 6. Gewünschte Empfänger hinzufügen Abfrage erstellen mit Enter-Taste oder Klick auf Symbol «Adressen hinzufügen» (Ctrl+N) die gewünschte Abfrage hinzufügen oder unter Adresse, Adressgruppe oder Kontakt gewünschte Empfänger auswählen und mit Enter-Taste oder Klick auf Symbol «Adressen hinzufügen» (Ctrl+N) die gewünschten Empfänger hinzufügen oder Sollen nur Empfänger der Tabelle «E-Newsetter-Anmeldungen» angeschrieben werden, können mit Klick auf Symbol «E-Newsletter Anmeldungen hinzufügen» (Ctrl+M) die Empfänger der E-Newsletter-Anmeldungen hinzugefügt werden 7. Klick auf Schaltfläche «Ok» 8. E-Newsletter senden Der E-Newsletter kann entweder über das eigene Outlook oder über den Versand-Server versendet werden. Beim Versand-Server kann der Zeitpunkt des Versands sowie der Name und E-Mailadresse des Absenders definiert werden. Voraussetzung ist die Installation des E-Newsletter Versand-Dienstes. Details dazu sind in der separaten Installationsanleitung beschrieben. Bevor der E-Newsletter an hunderte oder tausende Empfänger versendet wird, kann vorab ein Test-E-Mail an einen oder mehrere Empfänger gesendet werden. Test-E-Mail senden 1. Gewünschten E-Newsletter aufrufen 2. Bei Bedarf Empfänger wählen (siehe Punkt 6 unter «E-Newsletter erstellen») 3. Klick in Gruppe «E-Newsletter» auf Symbol «Test-E-Mail senden» (Ctrl+T) 4. Unter «E-Mail Versand» gewünschte Angaben definieren 5. Im Feld «Empfänger» den Empfänger des Test-E-Mails definieren. Es können auch mehrere E-Mailadressen angegeben werden. Diese müssen mit einem Semikolon (;) getrennt werden. 6. E-Mail-Versand wählen Beim Versand mit Outlook die Option «sofort senden» aktivieren/deaktivieren Ist die Option «sofort versenden» aktiviert, wird das Test-E-Mail sofort versendet. Ist diese Option «deaktiviert», wird das Test-E-Mail als Entwurf im Outlook gespeichert und kann manuell versendet werden. Achtung: Wenn E-Mails nicht sofort versendet werden, werden diese automatisch als gelesen protokolliert. oder Beim Versand über den Versand-Server muss der Versandzeitpunkt sowie der Name und die E-Mailadresse des Absenders definiert werden. 7. Klick auf Schaltfläche «Ok» Wenn sich Personen für den E-Newsletter anmelden, werden diese nicht als Adresse gespeichert, sondern als E-Newsletter Anmeldungen. Diese können mit Klick auf «Ja» als Empfänger für den aktuellen Newsletter ebenfalls hinzugefügt werden. Die Anmeldungen können auch manuell mit der Schaltfläche «E-Newsletter Anmeldungen hinzufügen» rechts von der Tabelle hinzugefügt werden. Stand April 2015 Dies ist eine kostenlose Dokumentation der PROFFIX Software AG – www.proffix.net 18 / 53 PROFFIX Version 4.0.1005 E-Mail senden 1. Gewünschten E-Newsletter aufrufen 2. Bei Bedarf Empfänger wählen (siehe Punkt 6 unter «E-Newsletter erstellen») 3. Klick in Gruppe «E-Newsletter» auf Symbol «E-Mail senden» (Ctrl+W) 4. Unter «E-Mail Versand» gewünschte Angaben definieren 5. E-Mail-Versand wählen Beim Versand mit Outlook die Option «sofort senden» aktivieren/deaktivieren Ist die Option «sofort versenden» aktiviert, werden die E-Mails sofort versendet. Ist diese Option «deaktiviert», wird der E-Newsletter als Entwurf im Outlook gespeichert und kann manuell versendet werden. Achtung: Wenn E-Mails nicht sofort versendet werden, werden diese automatisch als gelesen protokolliert. oder Beim Versand über den Versand-Server muss der Versandzeitpunkt sowie der Name und die E-Mailadresse des Absenders definiert werden. 6. Klick auf Schaltfläche «Ok» Synchronisieren nicht als Adresse in der Adressverwaltung gespeichert, sondern in einer eigenen Tabelle «E-Newsletter Anmeldungen». Anmeldungen einsehen 1. Klick auf Registerkarte «E-Newsletter» 2. Klick in Gruppe «E-Newsletter» auf Symbol «Anmeldungen» Parameter für den Anmeldelink Der Link für eine E-Newsletter Anmeldung, welcher mit dem Webservice automatisiert ablaufen soll, muss wie folgt aufgebaut sein: http://newsletter.test.com/pxNewsletter.asmx/R?value=D!DEMODB¿T!ANMELDUNG¿E!h [email protected]¿R!http://www.proffix.net/Neues/Newsletter¿UN!name Als URL muss die Adresse des E-Newsletter Webservices eingegeben werden, welcher in den Einstellungen definiert ist, gefolgt von «/pxNewsletter.asmx/R?value=». Dabei müssen folgende Parameter ergänzt werden: D! Name der PROFFIX Datenbank E! E-Mail-Adresse der Person, die sich für den E-Newsletter anmeldet UN! Name der Person, die sich für den E-Newsletter anmeldet R! URL, welche nach der Anmeldung angezeigt werden soll. Diese Angabe ist optional. Fehlt die Angabe, wird die Webseite aufgerufen, welche im Feld «Bestätigung Anmeldung» definiert ist. Wenn eine Anmeldung erfasst wird, wird diese E-Mail-Adresse automatisch aus den ENewsletter Abmeldungen entfernt. Abmeldungen Im E-Newsletter kann ein Link eingefügt werden, mit welchem sich eine Person vom ENewsletter abmelden kann. Solche Abmeldungen werden dann beim Synchronisieren in einer eigenen Tabelle «E-Newsletter Abmeldungen» gespeichert. Beim Definieren von Adressen zu einem E-Newsletter wird immer geprüft, ob eine E-Mail-Adresse bei diesen Abmeldungen vorhanden ist. Ist dies der Fall, wird diese Adresse nicht hinzugefügt. Anmeldungen Es kann z.B. ein Link auf der Website platziert werden, mit welchem sich eine Person für den E-Newsletter anmelden kann. Solche Anmeldungen werden dann beim Stand April 2015 Dies ist eine kostenlose Dokumentation der PROFFIX Software AG – www.proffix.net 19 / 53 PROFFIX Version 4.0.1005 Abmeldungslink definieren 1. Text markieren 2. Hyperlink einfügen («Einfügen» – «Hyperlink») An-/Abmeldungen importieren Es besteht die Möglichkeit, An- oder Abmeldungen für den E-Newsletter in die entsprechenden Tabellen zu importieren. Dies ist über das Import-Modul möglich und funktioniert, wie auch der Adressimport, ohne Lizenz für das Import-Modul. 1. 2. 3. 4. 5. 6. 7. Klick auf Gruppe «Diverses» in der Navigation links Klick auf Registerkarte «Start» Klick in Gruppe «Import-Definition» auf Symbol «Neu» Option «Import-Definition» auswählen Klick auf Schaltfläche «Ok» Gewünschte Import-Definition definieren (Datenquelle wählen, Feldzuweisungen definieren) Klick auf Schaltfläche «Ok» Wenn eine Person diesen Link anklickt, wird die E-Mail-Adresse bei den E-Newsletter Abmeldungen gespeichert. Nach dem Klick wird die Webseite angezeigt, welche in den Einstellungen definiert wurde. Zusätzlich erhält die Person eine E-Mail-Bestätigung mit der Abmeldung. Es kann aber auch in diesem Hyperlink eine spezielle Webseite angegeben werden, die nach dem Klick angezeigt werden soll. Dazu kann nach dem Text «abmelden» ein Doppelpunkt, gefolgt von der URL eingebeben werden (z.B. «abmelden:http://www.proffix.net»). Wenn eine Abmeldung erfasst wird, wird diese E-Mail-Adresse automatisch aus den ENewsletter Anmeldungen entfernt. Stand April 2015 Sollen die Daten zuerst gelöscht oder abgeglichen werden? Die entsprechenden Optionen können in der Import-Definition hinterlegt werden. Bei Fragen steht Ihnen Ihr PROFFIX Partner gerne zur Verfügung. Dies ist eine kostenlose Dokumentation der PROFFIX Software AG – www.proffix.net 20 / 53 PROFFIX Version 4.0.1005 Geplante Versände Wird der E-Newsletter mit einem Versand-Dienst auf dem Server verwendet, können die ausgeführten und die geplanten Versände verwaltet werden. Installationsanleitung für den Versand-Dienst. 4. 5. 6. 7. 1. 2. Gewünschtes Infofenster auswählen Klick auf Symbol «Adress-Informationen ändern» Unter «Schaltflächen» den Eintrag «Schaltfläche Serviceaufträge Schnellerfassung» aktivieren Klick 2x auf Schaltfläche «Ok» Klick auf Registerkarte «E-Newsletter» Klick in Gruppe «Statistik» auf Symbol «Geplante Versände» Statistik Synchronisieren Damit die versendeten E-Newsletter ausgewertet werden können, müssen die StatistikDaten zuerst mit dem E-Newsletter Webservice synchronisiert werden. Dabei werden alle Klicks, An- und Abmeldungen sowie Angaben darüber, wer wann welchen Link angeklickt hat, synchronisiert. 3. 4. 5. Klick auf Registerkarte «E-Newsletter» Klick in Gruppe «Statistik» auf Symbol «Synchronisieren» Klick auf Schaltfläche «Ok» Anzeigen 1. Klick auf Registerkarte «E-Newsletter» 2. Klick in Gruppe «Statistik» auf Symbol «Anzeigen» 3. Suchkriterien eingeben 4. Klick in Gruppe «E-Newsletter-Statistik» auf Symbol «Suchen» (Ctrl+F) 5. Die einzelnen Einträge können mit Doppelklick eingesehen werden Listen Für die E-Newsletter stehen mehrere Listen, z.B. für die Auswertung eines E-Newsletters, zur Verfügung. 1. 2. 3. 4. 5. 6. Klick auf Registerkarte «Listen» Klick in Gruppe «CRM» auf Symbol «E-Newsletter» Klick auf gewünschte Liste z.B. E-Newsletter Auswertung Ausgabeart wählen z.B. «Vorschau» Gewünschte Suchkriterien eingeben Klick auf Schaltfläche «Ok» Schaltfläche für die Schnellerfassung eines Serviceauftrags Neu kann eine Schaltfläche für die Schnellerfassung eines Serviceauftrags im Adressinfofenster hinzugefügt werden. 1. 2. 3. Klick auf Modul «CRM» Klick auf Registerkarte «Datei» und anschliessend auf «Einstellungen» (Ctrl+E) Klick auf Schaltfläche «Adress-Informationen» Stand April 2015 Dies ist eine kostenlose Dokumentation der PROFFIX Software AG – www.proffix.net 21 / 53 PROFFIX Version 4.0.1005 8. 9. Adressinfofenster mit F10 aufrufen Mit Klick auf Schaltfläche «SA Schnellerf.» kann die Schnellerfassung für die aktuelle Adresse direkt aus dem Adressinfofenster gestartet werden Stapelaktivitäten Um wiederkehrende Aktivitäten erstellen zu lassen, können neu Stapelaktivitäten definiert werden. Stapelaktivitäten erstellen/verwalten 1. Klick auf Modul «CRM» 2. Klick auf Registerkarte «Extras» 3. Klick in Gruppe «Stapelaktivität» auf Symbol «Verwalten» 4. Klick in Gruppe «Stapelaktivität» auf Symbol «Neu» (Ctrl+N oder Insert) 5. Bezeichnung definieren 6. Aktivitätsvorlage auswählen oder bei Bedarf neu erstellen (F4) 7. Angaben zur Erstellung definieren 8. Periode auswählen 9. Abfrage/Adressen/Kontakte hinzufügen (im nachfolgend abgebildeten Beispiel wird die Abfrage «Umsatz grösser X in Datumsbereich» verwendet) 10. Klick auf Schaltfläche «Ok» Stand April 2015 Dies ist eine kostenlose Dokumentation der PROFFIX Software AG – www.proffix.net 22 / 53 PROFFIX Version 4.0.1005 Beispiel einer Aktivitätsvorlage Mit Klick auf das Symbol «Bezeichnung einstellen» rechts neben dem Feld «Bezeichnung» können die Bezeichnungstexte individuell gestaltet und mit Variablen versehen werden. Stand April 2015 Dies ist eine kostenlose Dokumentation der PROFFIX Software AG – www.proffix.net 23 / 53 PROFFIX Version 4.0.1005 Aktivität aufgrund einer Stapelaktivität erstellen 1. Klick auf Registerkarte «Extras» 2. Klick in Gruppe «Stapelaktivität» auf Symbol «Erstellen» 3. Da die SQL Abfrage «Umsatz grösser X in Datumsbereich» der Stapelaktivität zugewiesen wurde, erscheint folgendes Abfragefenster – Parameter ergänzen und mit «Ok» bestätigen 4. 5. 6. 7. 8. Zusatzfelder für Teilnehmer einer Aktivität Zusatzfelder der Tabelle «Zuweisungen Aktivitäten» können neu in der Aktivität aufgerufen und pro Teilnehmer definiert werden. Zusatzfelder definieren 1. Klick auf Registerkarte «Datei» und anschliessend auf «Einstellungen» (Ctrl+E) 2. Klick auf Registerkarte «Datenbank» 3. Tabelle «Zuweisungen Aktivitäten» auswählen 4. Klick auf Schaltfläche «Zusatzfelder» 5. Klick auf Symbol «Neues Zusatzfeld» (Ctrl+N oder Insert) 6. Gewünschtes Zusatzfeld definieren 7. Klick 2x auf Schaltfläche «Ok» Im Feld «Stapelaktivität per» das gewünschte Datum definieren Evtl. gewünschte Stapelaktivitäten deaktivieren/aktivieren Klick auf Schaltfläche «Suchen» Da die SQL Abfrage «Umsatz grösser X in Datumsbereich» der Stapelaktivität zugewiesen wurde, erscheinen die Abfrage-Parameter (siehe obenstehende Abbildung unter Punkt 3) Klick auf Schaltfläche «Ok» Stand April 2015 Dies ist eine kostenlose Dokumentation der PROFFIX Software AG – www.proffix.net 24 / 53 PROFFIX Version 4.0.1005 Zusatzfelder in Aktivität einsehen und ändern 1. Gewünschte Aktivität öffnen oder neu erfassen 2. Gewünschten Teilnehmer auswählen 3. Klick auf Symbol «Zusatzfelder ändern» rechts neben den Teilnehmern Wurden mehrere Teilnehmer ausgewählt, kann bei den Zusatzfeldern zu den einzelnen Teilnehmern navigiert werden (Navigation unten oder auch mit Klick auf «Ok» oder PageDown-Taste) Stand April 2015 Dies ist eine kostenlose Dokumentation der PROFFIX Software AG – www.proffix.net 25 / 53 PROFFIX Version 4.0.1005 Teilnehmer einer Aktivität bis und mit Version 4.0.1004 Debitorenbuchhaltung Abfragen in Fenster «Mahnungen erstellen» Für die Selektion der zu mahnenden Adresse kann auch die individuell erstellbare Abfrage zur Hilfe gezogen werden. Tabellenfunktionen bei Mitarbeitern und Teilnehmern Neu werden in der Aktivität bei den Mitarbeitern und Teilnehmern die Spaltenüberschriften auch angezeigt. Dadurch stehen die Tabellenfunktionen wie Sortierung, Filter etc. ebenfalls zur Verfügung. Teilnehmer einer Aktivität ab Version 4.0.1005 Stand April 2015 Dies ist eine kostenlose Dokumentation der PROFFIX Software AG – www.proffix.net 26 / 53 PROFFIX Version 4.0.1005 Gruppierung für alle Adressen erweitern Im Fenster «Mahnungen erstellen» steht neu die Option «Gruppierung für alle Adressen erweitern» zur Verfügung. Mit dieser kann per Knopfdruck für alle Adressen die Gruppierung erweitert oder reduziert werden. Diese Einstellung wird gespeichert und somit ist die Ansicht beim nächsten Mahnlauf wieder die gleiche. DMS Angabe von Viewer für zusätzliche DMS Einbindungen wie «Therefore» Neu kann in PROFFIX definiert werden, welcher Viewer für die Dokumentansicht des DMS Archivs verwendet werden soll. In Kombination mit den individuell definierbaren Indexfeldern können zusätzliche DMS-Systeme wie z.B. «Therefore» an PROFFIX angebunden werden. Viewer definieren 1. Klick auf Registerkarte «Datei» und anschliessend auf «Einstellungen» (Ctrl+S) 2. Klick auf Registerkarte «DMS» 3. Im Feld «Viewer» den gewünschten Viewer für die Anzeige von archivierten Dokumenten definieren Hinweise Falls nicht KENDOX als DMS im Einsatz ist, sind folgende Einstellungen in PROFFIX zu definieren. Stand April 2015 DMS-Typ «kein DMS» Option «Exportdatei erstellen» aktivieren Dateiname der Exportdatei definieren Bei Bedarf Viewer definieren Indexfelder verknüpfen (wenn die Option «kein DMS» gewählt ist, können die Bezeichnungen der Indexfelder des DMS in PROFFIX ebenfalls bearbeitet werden. Als Vorschlag werden in der Spalte «Index Feld» die Feldbezeichnungen gemäss KENDOX-Definitionen verwendet) Dies ist eine kostenlose Dokumentation der PROFFIX Software AG – www.proffix.net 27 / 53 PROFFIX Version 4.0.1005 E-Banking Credit Suisse Sparkasse Schwyz Neue URL: https://wwwsec.sparkasse.ch Credit Suisse erhöht den Passwortschutz und erlaubt neu 30 Zeichen. Änderung möglich ab 5. Mai 2015. Bank Zuzwil Credit Suisse und ZKB Raiffeisenbank Ab sofort werden MT940-Buchungstexte der CS und der ZKB gemäss deren Listen in Klartext umgewandelt. Hinweise Im Data-Verzeichnis der PROFFIX Installation ist im Ordner «pxBankConnect» die Datei «BankConnect.ini» gespeichert. In dieser ini-Datei sind mit der neuen PROFFIX Version pro Bank die Definitionen für die Umwandlung der Buchungstexte gespeichert. Beim Datenbank-Update wird überprüft, ob der erste Eintrag 1000 unter [CS Buchungstexte] vorhanden ist. Falls dieser Eintrag nicht vorhanden ist, werden alle Defintionen beider Banken in der ini-Datei ergänzt. Falls der erste Eintrag vorhanden ist, werden keine Änderungen vorgenommen. Falls Credit Suisse oder ZKB Kunden die Umwandlung in Klartext nicht möchten, da bereits viele automatische Buchungsregeln definiert sind und sie diese nicht alle ändern wollen, können die Einträge in der ini-Datei gelöscht werden. Damit beim nächsten Update die Einträge nicht wieder ergänzt werden, muss der erste Eintrag vorhanden sein. Hier kann unter [CS Buchungstexte] z.B. der erste Eintrag auf «1000=1000» angepasst werden. Somit wird keine Umwandlung gemacht und beim nächsten Update werden auch die Einträge nicht nochmals ergänzt. Neue URL: https://wwwsec.bankbiz.ch Passwortlänge auf 16 Zeichen beschränkt Neue URL: https://ebanking.raiffeisen.ch E-Dokumente wie Kontoauszüge, Gutschrifts- und Belastungsanzeigen, Zinsabrechnungen usw. werden neu heruntergeladen und die abgeholten Dokumente direkt bei den jeweiligen Bankkonten und Verträgen gespeichert. Finanzbuchhaltung Jahresrechnung Die neue Funktion erlaubt, die Jahresrechnung mit Bilanz, Erfolgsrechnung und dem erforderlichen Anhang direkt aus PROFFIX im Layout des Unternehmens zu erstellen. Dafür wird zuerst die Vorlage eingerichtet, in der sich Variablen, Schriften, Logo usw. individuell anpassen lassen. Auf der Vorlage berechnet PROFFIX anschliessend die Salden aus der Finanzbuchhaltung für das aktuelle Geschäftsjahr sowie für das Vorjahr und erstellt Bilanz, Erfolgsrechnung und Anhang gemäss den Variablen und Formatierungen. Die PROFFIX Jahresrechnung entspricht dem neuen Gesetz zur Rechnungslegung. UBS AG Seit dem 1. April 2015 kann bei der UBS nur noch die OFX-Schnittstelle 2.1.1 verwendet werden. Die Version 1.5 wird nicht mehr unterstützt. Stand April 2015 Dies ist eine kostenlose Dokumentation der PROFFIX Software AG – www.proffix.net 28 / 53 PROFFIX Version 4.0.1005 Bestandteile des Geschäftsberichts der unterschiedlichen Gesellschaftsformen Jahresrechnung aktivieren Um die neue Funktion «Jahresrechnung» nutzen zu können, muss sie in den Einstellungen aktiviert werden. 1. 2. 3. 4. Klick auf Modul «Finanzbuchhaltung» Klick auf Registerkarte «Datei» und anschliessend auf «Einstellungen» (Ctrl+E) Option «Jahresabschluss mit Jahresrechnung» aktivieren Klick in Gruppe «Einstellungen» auf Symbol «Änderungen speichern» (Ctrl+S) Ist die Jahresrechnung aktiviert, kann der Jahresabschluss nur noch über die Funktion «Jahresrechnung» erstellt werden. Stand April 2015 Dies ist eine kostenlose Dokumentation der PROFFIX Software AG – www.proffix.net 29 / 53 PROFFIX Version 4.0.1005 Jahresrechnung aufrufen 1. Klick auf Modul «Finanzbuchhaltung» 2. Klick auf Registerkarte «Abschluss» 3. Klick in Gruppe «Abschluss» auf Symbol «Jahresrechnung» (Ctrl+R) Am Anfang empfiehlt es sich, den Jahreserfolg zu verbuchen und anschliessend die gesamte Jahresrechnung erstellen zu lassen. Beteiligungen, eigene Aktien, Variablen sowie Schriftformatierungen, Layoutdefinitionen und die gesamten Definitionen der Jahresrechnung können später noch geändert werden. Nach den Änderungen kann entweder die gesamte Jahresrechnung nochmals neu erstellt oder nur die aktuelle Registerkarte aktualisiert werden. Feld «Bilanz» / zeigt den noch nicht verbuchten Erfolg des gewählten Geschäftsjahres aus der Bilanz der Jahresrechnung. Ist der Jahreserfolg verbucht, sollte dieses Feld den Wert 0 enthalten. Feld «Erfolgsrechnung» / weist den Erfolg des gewählten Geschäftsjahres aus der Erfolgsrechnung der Jahresrechnung Feld «Ergebnis» / weist den Erfolg der Erfolgsrechnung des gewählten Geschäftsjahres gemäss Abschlussbuchung der Finanzbuchhaltung aus Feld «Differenz / weist die Differenz von den Feldern Bilanz, Erfolgsrechnung und Ergebnis aus. Eine Differenz kann entstehen, wenn der Jahreserfolg noch nicht verbucht ist oder Konten mit Salden vorhanden sind, welche bei der Klasse, Gruppe, Untergruppe oder Sammelkonto 1 keine Zuweisung zum Anhangdetail besitzen. Weitere Details siehe Seite 48. Jahreserfolg buchen Bevor die Jahresrechnung berechnet wird, sollte der Jahreserfolg verbucht werden. Dieser wird im Anhang unter F5 (Antrag zur Gewinnverwendung) automatisch ausgewiesen. 1. 2. 3. 4. Klick im Fenster «Jahresrechnung» auf Registerkarte «Start» Klick in Gruppe «Jahresrechnung» auf Symbol «Jahreserfolg buchen» (Ctrl+B) Gewünschte Verbuchung definieren. Verwenden Sie dazu die Symbole rechts von der Tabelle Klick auf Schaltfläche «Ok» Mit der Jahresrechnung werden Definitionen für den Aufbau der Jahresrechnung gemäss KMU Kontenplan von veb.ch mitgeliefert. Für bestehende Datenbanken basieren die ausgelieferten Anhangberechnungen auf dem vollständigen KMU Kontenplan. Wird in PROFFIX eine neue Datenbank erstellt, werden die Anhangberechnungen auch aufgrund des gewählten Kontenplans (vollständig, Schulversion, vereinfacht) mitgeliefert. Für eine korrekte Darstellung der Jahresrechnung ist die den Konten zugewiesene Struktur (Klasse, Gruppe, Untergruppe, Sammelkonto 1) sehr wichtig. Für die Erstellung der Jahresrechnung kann in der Registerkarte «Start» von links nach rechts durchgearbeitet werden. Einige Einstellungen sind in den Registerkarten «Extras» und «Hilfstabellen» zu finden. Stand April 2015 Dies ist eine kostenlose Dokumentation der PROFFIX Software AG – www.proffix.net 30 / 53 PROFFIX Version 4.0.1005 5. Klick auf Schaltfläche «Ok» Auszug aus Anhang Beteiligungen erfassen Direkte oder wesentliche Beteiligungen; wesentliche Beteiligungen an 959c Abs. 2 Ziff. 3 OR einfachen Gesellschaften. 1. 2. 3. Auszug aus Anhang Klick im Fenster «Jahresrechnung» auf Registerkarte «Start» Klick in Gruppe «Jahresrechnung» auf Symbol «Beteiligungen» Gewünschte Beteiligungen erfassen Stand April 2015 Dies ist eine kostenlose Dokumentation der PROFFIX Software AG – www.proffix.net 31 / 53 PROFFIX Version 4.0.1005 Eigene Aktien erfassen 1. Klick im Fenster «Jahresrechnung» auf Registerkarte «Start» 2. Klick in Gruppe «Jahresrechnung» auf Symbol «Eigene Aktien» (Ctrl+K) 3. Gewünschte Anteile erfassen 4. 5. 6. Optionen erfassen 1. Klick im Fenster «Jahresrechnung» auf Registerkarte «Start» 2. Klick in Gruppe «Jahresrechnung» auf Symbol «Eigene Aktien» (Ctrl+K) 3. Gewünschte Optionen erfassen 4. Option «Optionen» aktivieren Klick auf Registerkarte «C Bilanz» (unterer Bildschirmrand) Klick auf Registerkarte «Start» Klick in Gruppe «Jahresrechnung» auf Symbol «Aktuelle Registerkarte aktualisieren» (F5) Auszug aus Anhang 5. 6. 7. Klick auf Registerkarte «F Alle anderen Angaben» (unterer Bildschirmrand) Klick auf Registerkarte «Start» Klick in Gruppe «Jahresrechnung» auf Symbol «Aktuelle Registerkarte aktualisieren» (F5) Auszug aus Anhang Variablen erfassen Variable Werte der Jahresrechnung können zentral definiert werden und sind ein Bestandteil von den Anhangformeln. Die definierten Werte werden im erforderlichen Anhang gemäss den Variablen und Anhangformeln aufgeführt. Stand April 2015 Dies ist eine kostenlose Dokumentation der PROFFIX Software AG – www.proffix.net 32 / 53 PROFFIX Version 4.0.1005 Bei einem Jahresabschluss werden die Zahlen aus dem aktuellen Jahr automatisch ins Feld «Vorjahr» übernommen. Die Felder des aktuellen Jahres werden geleert und können wieder neu definiert werden. Wird der Jahresabschluss zurückgesetzt, werden die Variablen nicht verändert. Hier müssten die Werte nochmals von Hand korrekt definiert werden. 1. 2. 3. Jahresrechnung erstellen 1. 2. 3. Klick im Fenster «Jahresrechnung» auf Registerkarte «Start» Klick in Gruppe «Jahresrechnung» auf Symbol «Erstellen» (Ctrl+R) Klick in Gruppe «Jahresrechnung» auf Symbol «Speichern» (Ctrl+S) Jahresrechnung einsehen Klick im Fenster «Jahresrechnung» auf Registerkarte «Start» Klick in Gruppe «Jahresrechnung» auf Symbol «Variablen» Gewünschte Variablen erfassen Am unteren Fensterrand kann zu den verschiedenen Bestandteilen der Jahresrechnung navigiert werden. Sind in einer Registerkarte noch keine Daten vorhanden, werden diese beim ersten Aufruf berechnet. Sind bereits Daten vorhanden, werden diese angezeigt und der Inhalt nicht neu berechnet. A3 A3 F3 A2 E1 E2 E3 E4 E5 Stand April 2015 Dies ist eine kostenlose Dokumentation der PROFFIX Software AG – www.proffix.net 33 / 53 PROFFIX Version 4.0.1005 Registerkarte aktualisieren Beim ersten Einrichten kann es vorkommen, dass Änderungen an Definitionen etc. angebracht werden müssen. Um die Auswirkungen anzuschauen, kann auch nur eine Registerkarte aktualisiert werden. 1. 2. 3. 4. 5. Änderungen vornehmen Klick auf gewünschte Registerkarte (unterer Bildschirmrand) Klick auf Registerkarte «Start» Klick in Gruppe «Jahresrechnung» auf Symbol «Aktuelle Registerkarte erstellen» (F5) Evtl. Klick in Gruppe «Jahresrechnung» auf Symbol «Speichern» (Ctrl+S) Layout und Schriftformatierungen Die Jahresrechnung lässt sich der Gestaltung der Firma anpassen. So kann beispielsweise die Kopfzeile individuell gestaltet werden z.B. Logo oder Text ergänzen. Ebenfalls können Abstände, Standardtabstopp und Seitenbreite definiert werden. Seitenlayout 1. Klick im Fenster «Jahresrechnung» auf Registerkarte «Extras» 2. Klick in Gruppe «Extras» auf Symbol «Seitenlayout» 3. Änderungen vornehmen 4. Klick auf Registerkarte «Start» 5. Klick in Gruppe «Jahresrechnung» auf Symbol «Erstellen» (Ctrl+R) Hinweise Soll in der Bilanz nach den Aktiven ein Seitenumbruch erstellt werden, kann im Seitenlayout die Option «Seitenumbruch nach Aktiven» aktiviert werden. twips (TWentieth of an Inch Point, also 1/20 Punkt) Ist die Option «Nur Positionen mit Saldo in Auswertung anzeigen» aktiviert, so werden in der Bilanz und Erfolgsrechnung Positionen ausgeblendet, bei welchen der Saldo aus dem Vorjahr und dem aktuellen Geschäftsjahr 0 ist. Ist die Option «Nur Positionen mit Saldo in Anhang anzeigen» aktiviert, so werden im Anhang Positionen ausgeblendet, bei welchen der Saldo aus dem Vorjahr und dem aktuellen Geschäftsjahr 0 ist. Mit dem Feld «Basis der Abweichung» kann definiert werden, ob das Vorjahr oder das aktuelle Jahr die 100%-Basis für die Berechnung der prozentualen Veränderung in der Bilanz und Erfolgsrechnung sein soll. Berechnungstotal Bei Totalpositionen des Anhangs handelt es sich um Berechnungstotale. Der Abstand oben und unten kann im Seitenlayout individuell definiert werden. Auswertungstotal Bei Totalpositionen der Bilanz und Erfolgsrechnung handelt es sich um Auswertungstotale. Der Abstand oben und unten kann im Seitenlayout individuell definiert werden. Stand April 2015 Dies ist eine kostenlose Dokumentation der PROFFIX Software AG – www.proffix.net 34 / 53 PROFFIX Version 4.0.1005 Schriftformatierungen Pro Vorlage können die Schriftformatierungen individuell angepasst werden. Hat das Unternehmen eine spezielle Hausschrift, kann diese hier zugewiesen werden und die Jahresrechnung wird in der gewählten Schriftart erstellt. 1. 2. 3. 4. 5. Klick im Fenster «Jahresrechnung» auf Registerkarte «Extras» Klick in Gruppe «Extras» auf Symbol «Schriftformatierung» Änderungen vornehmen Klick auf Registerkarte «Start» Klick in Gruppe «Jahresrechnung» auf Symbol «Erstellen» (Ctrl+R) Aufbau Kontenplan – Kontoklasse, -gruppe, -untergruppe und Sammelkonto Die Kontoklassen, -gruppen, -untergruppen und Sammelkonten wurden um das Feld «Anhangdetail» ergänzt. Diese Angaben steuern den Aufbau der Bilanz und Erfolgsrechnung der Jahresrechnung. Bilanz Der Aufbau der Bilanz bezieht sich hauptsächlich auf die Kontountergruppen und einige Sammelkonten. Diese können direkt im Fenster «Jahresrechnung» bearbeitet werden. 1. 2. Klick im Fenster «Jahresrechnung» auf Registerkarte «Hilfstabellen» Klick in Gruppe «Hilfstabellen» auf Symbol «Untergruppen» Abstand vor Text / Abstand nach Text. Mit dieser Option wird ein Abstand einer Zeilenschaltung in der definierten Schriftgrösse gemäss Schriftformatierungen vor oder nach der entsprechenden Formatierung hinzugefügt. Stand April 2015 Dies ist eine kostenlose Dokumentation der PROFFIX Software AG – www.proffix.net 35 / 53 PROFFIX Version 4.0.1005 1. 2. Klick im Fenster «Jahresrechnung» auf Registerkarte «Hilfstabellen» Klick in Gruppe «Hilfstabellen» auf Symbol «Sammelkonten» Die Ziffer C39 ist zwar einigen Sammelkonten 1 zugewiesen, diese Sammelkonten erscheinen auch in der Bilanz jedoch ohne Vermerk C39. Bei der nebenstehenden Abbildung handelt es sich bei «Eigenkapital Gesellschafter A zu Beginn des Geschäftsjahres», «Gesetzliche Gewinnreserve» sowie «Bilanzgewinn oder Bilanzverlust» um Sammelkonten mit der Zuweisung C39. Im Anhangdetail von C39 ist definiert, dass diese Ziffer nicht angezeigt werden soll. Mehr zu den Anhangdetails auf Seite 38. Stand April 2015 Dies ist eine kostenlose Dokumentation der PROFFIX Software AG – www.proffix.net 36 / 53 PROFFIX Version 4.0.1005 Erfolgsrechnung Der Aufbau der Erfolgsrechnung ist nicht mehr so detailliert wie die Bilanz und bezieht sich auf eine Kontoklasse sowie einigen Kontogruppen. Diese können direkt im Fenster «Jahresrechnung» bearbeitet werden. 1. 2. 1. 2. Klick im Fenster «Jahresrechnung» auf Registerkarte «Hilfstabellen» Klick in Gruppe «Hilfstabellen» auf Symbol «Klassen» Klick im Fenster «Jahresrechnung» auf Registerkarte «Hilfstabellen» Klick in Gruppe «Hilfstabellen» auf Symbol «Gruppen» Stand April 2015 Dies ist eine kostenlose Dokumentation der PROFFIX Software AG – www.proffix.net 37 / 53 PROFFIX Version 4.0.1005 Anhang Der Anhang ist in verschiedene Teile unterteilt (A, B, C, ….). Diese Rubriken können individuell angepasst und auch ausgeblendet werden, falls sie nicht benötigt werden. 1. 2. 3. Klick im Fenster «Jahresrechnung» auf Registerkarte «Hilfstabellen» Klick in Gruppe «Hilfstabellen» auf Symbol «Anhang» Gewünschten Eintrag mit Doppelklick bearbeiten (Ctrl+D) Es ist empfehlenswert, nur die Option «Gelöscht» zu setzen, anstatt den Eintrag zu löschen. Somit besteht jederzeit die Möglichkeit, diesen Eintrag ohne grossen Aufwand wieder zu reaktivieren. Anhangdetails Die Anhangdetails steuern, wie die Positionen in der Bilanz und Erfolgsrechnung dargestellt werden und steuern den Titel und die Gestaltung im Anhang. Soll ein Bereich nicht in der Jahresrechnung erscheinen, kann beim entsprechenden Eintrag die Option «Gelöscht» aktiviert werden. Stand April 2015 Dies ist eine kostenlose Dokumentation der PROFFIX Software AG – www.proffix.net 38 / 53 PROFFIX Version 4.0.1005 Einmalig Wird die Jahresrechnung erstmals nach der neuen Rechnungslegung erstellt, gibt es Einträge im Anhang, welche nur das erste Mal erwähnt werden müssen. Bei solchen Positionen kann die Option «Einmalig» aktiviert werden, diese Position wird in den Folgejahren nicht mehr ausgewiesen, da beim Jahresabschluss diese automatisch auf «Gelöscht» gesetzt werden. Auf Auswertung gruppieren Die Erfolgsrechnung wird nicht so detailliert aufgeführt wie die Bilanz. Soll eine Position wie z.B. D1 zusammengefasst als eine Position in der Erfolgsrechnung erscheinen, kann die Option «Auf Auswertung gruppieren» aktiviert werden. Die Bezeichnung steuert die Gruppenbezeichnung in der Erfolgsrechnung sowie im Anhang. Stand April 2015 Dies ist eine kostenlose Dokumentation der PROFFIX Software AG – www.proffix.net 39 / 53 PROFFIX Version 4.0.1005 Nicht anzeigen Ist die Option «Nicht anzeigen» aktiviert, wird der Verweis auf den Anhang in der Bilanz und Erfolgsrechnung nicht angezeigt. Diese Option wird in der ausgelieferten Vorlage für Gewinn/Verlust-Konten sowie Transferkonten verwendet. Somit werden die Konten, falls sie einen Saldo im aktuellen Geschäftsjahr oder Vorjahr besitzen, aufgeführt. Der Verweis auf den Anhang bleibt jedoch aus. Bemerkung Die Bemerkung wird zuerst aufgeführt und anschliessend, falls vorhanden, die Anhangberechnung. Auszug aus dem Anhang Stand April 2015 Dies ist eine kostenlose Dokumentation der PROFFIX Software AG – www.proffix.net 40 / 53 PROFFIX Version 4.0.1005 Umbruch für Erfolgsrechnung Das Feld «Umbruch für Erfolgsrechnung» (siehe untenstehende Abbildung) übersteuert die Angaben der Klasse und wird in der Erfolgsrechnung als Total angezeigt. Anhangberechnungen Die Anhangberechnungen steuern die Darstellung des Anhangs. Die Anhangberechnungen für den KMU Kontenplan von veb.ch werden im Standard mitausgeliefert und können individuell angepasst werden. Falls noch ein anderer Kontenplan im Einsatz ist, empfiehlt es sich, diesen mit dem Kontenplan-Konverter zu konvertieren. Kontaktieren Sie dazu Ihren PROFFIX Partner. Der neue KMU Kontenplan ist kein Muss. Falls der KMU Kontenplan von veb.ch nicht im Einsatz ist, wird die Einrichtung der Jahresrechnung aufwändiger, ist aber trotzdem machbar. Im Feld «Typ» wird definiert, wie detailliert der Anhang gestaltet werden soll (Gruppe, Untergruppe, Sammelkonto 1, Konto). Zusätzlich stehen weitere Einträge zur Verfügung: Stand April 2015 Manuell / Für Text oder das Aufrufen von Formeln SQL Abfrage / Datenbankabfrage, um das Resultat in einer Tabelle anzuzeigen Total / Summe Zeilenabstand / ½ Zeilenabstand in der definierten Schriftgrösse gemäss Schriftformatierungen zwischen Einträgen 1. 2. 3. Klick auf Registerkarte «Hilfstabellen» Klick in Gruppe «Hilfstabellen» auf Symbol «Anhangberechnungen» Gewünschte Anhangberechnung mit Doppelklick bearbeiten (Ctrl+D) Dies ist eine kostenlose Dokumentation der PROFFIX Software AG – www.proffix.net 41 / 53 PROFFIX Version 4.0.1005 Auszug aus dem Anhang Beispiel einer Anhangberechnung eines manuellen Eintrags, welcher eine Formel aufruft Beispiel einer Anhangberechnung eines Kontos Stand April 2015 Dies ist eine kostenlose Dokumentation der PROFFIX Software AG – www.proffix.net 42 / 53 PROFFIX Version 4.0.1005 Beispiel einer SQL Abfrage für die Gewinnverwendung Achtung: Sollten bei Ihrem Kontenplan die zwei untenstehenden Konten andere Kontennummern haben, müssen in beiden SQL Abfragen im Anhangdetail F5 die Kontennummern angepasst werden. 2979 / Jahresgewinn oder Jahresverlust 9200 / Erfolgsrechnung Stand April 2015 Dies ist eine kostenlose Dokumentation der PROFFIX Software AG – www.proffix.net 43 / 53 PROFFIX Version 4.0.1005 Beispiel eines Totals Beispiel eines Zeilenabstands Mit PROFFIX ausgelieferten Definitionen Für bestehende Datenbanken basieren die ausgelieferten Anhangberechnungen auf dem vollständigen KMU Kontenplan von veb.ch. Wird in PROFFIX eine neue Datenbank erstellt, werden die Anhangberechnungen auch aufgrund des gewählten Kontenplans (vollständig, Schulversion, vereinfacht) mitgeliefert. Stand April 2015 Dies ist eine kostenlose Dokumentation der PROFFIX Software AG – www.proffix.net 44 / 53 PROFFIX Version 4.0.1005 Anpassungen für den eigenen Kontenplan Wurden im eigenen Kontenplan Konten umbenannt oder neue erstellt, so sind Anpassungen bei den Anhangberechnungen notwendig. Anhangberechnungen neu erstellen lassen Es ist auch möglich, die Anhangberechnungen für ein bestimmtes Anhangdetail neu erstellen zu lassen. Wurde das Konto umbenannt, kann die Bezeichnung der Anhangberechnung individuell angepasst werden, damit die korrekte Bezeichnung auch im Anhang erscheint. Gibt es beispielsweise in der Untergruppe «Flüssige Mittel» viele Abweichungen zum Standard, können die Anhangberechnungen wie folgt neu erstellt werden. Im untenstehenden Beispiel werden für den eigenen Kontenplan für jedes Konto aus der Untergruppe «Flüssige Mittel» eine Anhangberechnung erstellt: Wurde ein zusätzliches Konto erstellt, muss ein neuer Eintrag in den Anhangberechnungen erfasst werden. Dies jedoch nur, wenn im Anhang die Konten angezeigt werden. Wird die Gruppe oder Untergruppe angezeigt, entfällt der Eintrag. Wurde die Jahresrechnung erstellt und sind im Anhang Einträge «Konto/Wert(XXXX) nicht vorhanden!» ersichtlich, sind die Anhangberechnungen zu überprüfen. Diese Einträge treten bei bestehenden Datenbanken auf. Die Anhangberechnungen von bestehenden Datenbanken basieren auf dem vollständigen KMU Kontenplan von veb.ch. Ist der vorhandene Kontenplan nicht der vollständige sondern die Schulversion, der vereinfachte, ein alter KMU, ein Käfer oder ein eigener, stimmen die Konten mit den mitgelieferten Anhangberechnungnen nicht überein. Die Anhangberechnungen sind in diesem Fall anzupassen und Anhangberechnungen für Konten, welche im eigenen Kontenplan nicht vorhanden sind, sind zu löschen. 1. 2. 3. 4. 5. 6. 7. 8. 9. 10. Klick im Fenster «Jahresrechnung» auf Registerkare «Hilfstabellen» Klick in Gruppe «Hilfstabellen» auf Symbol «Anhangberechnungen» Klick in Gruppe «Anhangberechnung» auf Symbol «Neu» (Ctrl+N) Bei «Berechnung» gewünschten Anhang ergänzen z.B. C1 Bezeichnung leer lassen Anhangdetail auswählen, z.B. C1 Bei «Position» gewünschte Startposition hinzufügen, z.B. 10 Bei Typ «Untergruppe» wählen Bei «Untergruppe» gewünschte Untergruppe wählen, z.B. «Flüssige Mittel» Option «Berechnungen löschen» aktivieren, um alle bereits bestehenden Einträge des gewählten Anhangdetail C1 zu löschen. Achtung Leerzeilen und Totalzeilen werden auch gelöscht 11. Option «Konto eröffnen» aktivieren 12. Klick auf Schaltfläche «Ok» Anhangberechnungen löschen 1. Klick im Fenster «Jahresrechnung» auf Registerkarte «Hilfstabellen» 2. Klick in Gruppe «Hilfstabellen» auf Symbol «Anhangberechnungen» 3. Gewünschte Anhangberechnung auswählen 4. Klick in Gruppe «Anhangberechnung» auf Symbol «löschen» (Ctrl+L oder Delete) 5. Klick auf Schaltfläche «Ja», um die ausgewählte Anhangberechnung zu löschen 6. Zur gewünschten Registerkarte (z.B. C Bilanz) wechseln (unterer Bildschirmrand) 7. Klick auf Registerkarte «Start» 8. Klick in Gruppe «Jahresrechnung» auf Symbol «Aktuelle Registerkarte aktualisieren» (F5) 9. Der Eintrag im Anhang für das fehlende Konto erscheint nun nicht mehr Stand April 2015 Dies ist eine kostenlose Dokumentation der PROFFIX Software AG – www.proffix.net 45 / 53 PROFFIX Version 4.0.1005 13. Für jedes Konto in der Untergruppe «Flüssige Mittel» wird eine Anhangberechnung erstellt. Die Bezeichnungen werden aufgrund des Kontos übernommen und im Feld «Berechnung» wird die Angabe des Anhangs (C1) die Kontonummer ergänzt. 14. Für allfällige Zeilenabstände oder für das Total muss eine Anhangberechnung noch zusätzlich erstellt werden Funktionen für das effiziente Erstellen von Anhangberechnungen Berechnungen löschen / Bei der Neuerstellung von Anhangberechnungen werden mit dieser Option alle bestehenden Anhangberechnungen des gewählten Anhangs gelöscht. Achtung: Auch Einträge zu Abständen und Totalen werden gelöscht und müssen je nach Bedarf neu erstellt werden. Konto eröffnen / Bei der Neuerstellung von Anhangberechnungen wird mit dieser Option für jedes Konto der ausgewählten Klasse, Gruppe, Untergruppe oder Sammelkonto 1 des definierten Anhangs eine Anhangberechnung erstellt Unterstufen eröffnen / Bei der Neuerstellung von Anhangberechnungen wird mit dieser Option für jede Gruppe, Untergruppe oder Sammelkonto 1 des definierten Anhangs eine Anhangberechnung erstellt. Die Anhangberechnungen werden immer für die nächst niedrigere Stufe erstellt. Ist bei Typ «Klasse» gewählt, so werden die Anhangberechnungen für die Gruppen der ausgewählten Klasse erstellt. Stand April 2015 Dies ist eine kostenlose Dokumentation der PROFFIX Software AG – www.proffix.net 46 / 53 PROFFIX Version 4.0.1005 Anhangformeln Von den Anhangformeln gibt es zwei Arten: «SQL-Abfrage» und «Manuell». Im Normalfall muss an diesen Anhangformeln nichts verändert werden. Eine Ausnahme bildet die Auflösung von Reserven (siehe Seite 47). Auflösung von Reserven Werden Reserven aufgelöst, welche im Anhang unter F1 ausgewiesen werden sollten, müssen die Konten, auf welchen die Reserven aufgelöst wurden, angepasst werden. SQL Abfrage Mit der SQL-Abfrage werden Werte aus der PROFFIX Datenbank ausgelesen sowie Werte berechnet und später im Anhang angezeigt. Ein Beispiel dazu sind die Währungskurse: Kein Vorjahr / Diese Option ist dann aktiviert, wenn für die ausgewählte Position im Anhang nur Zahlen aus dem aktuellen Geschäftsjahr ausgewiesen werden sollen Symbol «Felder einfügen» / Mit dem Symbol «Felder einfügen» (F4) rechts neben den Feldern «Wert» und «Wert Vorjahr» können Variablen hinzugefügt werden. Symbol «SQL Befehl ausführen» / Mit Klick auf das Symbol «SQL Befehl ausführen» rechts neben dem Feld «SQL» wird der SQL Befehl aus dem Feld «Wert» oder «Wert Vorjahr» interpretiert und in Tabellenform im Feld «SQL» angezeigt. Stand April 2015 Dies ist eine kostenlose Dokumentation der PROFFIX Software AG – www.proffix.net 47 / 53 PROFFIX Version 4.0.1005 Manuell Die manuellen Anhangformeln enthalten die Werte des aktuellen Geschäftsjahres sowie des Vorjahres. Diese Werte können ebenfalls auf der Registerkarte «Start» über das Symbol «Variablen» definiert werden. Differenzen zwischen Bilanz oder Erfolgsrechnung und Anhang Bei der Erstellung des Anhangs wird überprüft, ob das Gesamttotal der Ziffern z.B. C1 mit der Position in der Bilanz übereinstimmt. Falls Differenzen vorhanden sind, wird unterhalb der Multifunktionsleiste das Feld «Detail» angezeigt. Dieses Feld weist die Ziffern aus, welche eine Differenz zwischen Bilanz oder Erfolgsrechnung und dem Anhang ergeben. Weisen mehrere Positionen eine Differenz aus, werden alle mit Komma getrennt im Feld «Detail» angezeigt. Achtung: Die Differenz kann nur ermittelt werden, wenn die Bilanz bzw. die Erfolgsrechnung bereits berechnet und gespeichert wurde. Es ist empfehlenswert, für die Differenzermittlung anstelle einzelner Registerkarten die gesamte Jahresrechnung neu zu berechnen. Der Jahresabschluss ist inaktiv, solange Differenzen vorhanden sind. Diese müssen zuerst bereinigt werden, bevor der Jahresabschluss durchgeführt werden kann. Stand April 2015 Dies ist eine kostenlose Dokumentation der PROFFIX Software AG – www.proffix.net 48 / 53 PROFFIX Version 4.0.1005 Der Grund der Differenz im abgebildeten Beispiel ist eine fehlende Anhangberechnung für das Konto «2275 Taggelder». Mögliches Vorgehen für die Differenzbehebung 1. Finanzübersicht aufrufen (F7) 2. Zur gewünschten Untergruppe navigieren, z.B. «Übrige kurzfristige Verbindlichkeiten» 3. Einträge im Anhang mit Konten in der Finanzübersicht vergleichen, um das fehlende Konto zu ermitteln 4. Anhangberechnung für das fehlende Konto erstellen («Hilfstabellen» – «Anhangberechnungen») Details zu den Anhangberechnungen sind auf Seite 41 beschrieben Stand April 2015 5. 6. Registerkarte «C Bilanz» aktualisieren (Klick auf Symbol «Aktuelle Registerkarte aktualisieren» oder F5) Wenn keine Differenzen mehr vorhanden sind, wird das Feld «Detail» ausgeblendet und das Symbol «Jahresabschluss» ist aktiv und kann durchgeführt werden. Ausgabe der Jahresrechnung Die Jahresrechnung kann am Bildschirm als Vorschau angesehen (Ctrl+Shift+P), ausgedruckt (Ctrl+P), per E-Mail versendet (Ctrl+W) und falls ein DMS im Einsatz ist, im DMS archiviert werden. Dies ist eine kostenlose Dokumentation der PROFFIX Software AG – www.proffix.net 49 / 53 PROFFIX Version 4.0.1005 Jahresabschluss durchführen 4. Klick auf Schaltfläche «Ok» um den Jahresabschluss durchzuführen Wurde die Jahresrechnung erstellt und korrekt definiert, kann der Jahresabschluss erstellt werden. Damit wird das aktuelle Geschäftsjahr abgeschlossen und die dazugehörigen Buchungen gesperrt. Das neue Geschäftsjahr wird eröffnet. Bei einem Jahresabschluss werden die Variablen aus dem aktuellen Jahr automatisch ins Feld «Vorjahr» übernommen. Die Felder des aktuellen Jahres werden geleert und können wieder neu definiert werden. Wird der Jahresabschluss zurückgesetzt, werden die Variablen nicht verändert. Hier müssten die Werte nochmals von Hand korrekt definiert werden. Anhangdetails mit aktivierter Option «Einmalig» werden beim Jahresabschluss automatisch auf «Gelöscht» gesetzt und werden im neuen Jahr nicht mehr angezeigt. 1. 2. 3. Klick im Fenster «Jahresrechnung» auf Registerkarte «Start» Klick in Gruppe «Jahresrechnung» auf Symbol «Abschluss» Klick auf Schaltfläche «Ja», um die Jahresrechnung nochmals neu berechnen zu lassen Stand April 2015 Dies ist eine kostenlose Dokumentation der PROFFIX Software AG – www.proffix.net 50 / 53 PROFFIX Version 4.0.1005 Definitionen exportieren Definitionen importieren Wurden an den Definitionen der Jahresrechnung einige Anpassungen vorgenommen und sollen diese in einem weiteren Mandanten übernommen werden? So können die Definitionen der Jahresrechnung exportiert und anschliessend in eine andere Datenbank importiert werden. Beim Export werden alle Definitionen der Jahresrechnung exportiert: Exportierte Definitionen der Jahresrechnung können in eine andere Datenbank importiert werden. Hilfstabellen (Anhang, Anhangdetails, Anhangberechnungen, Anhangformeln) Gliederung (Angaben zu Anhangdetail in Klassen, Gruppen, Untergruppen und Sammelkonten 1) Seitenlayout Schriftformatierungen 1. 2. 3. 4. 5. 6. Klick im Fenster «Jahresrechnung» auf Registerkarte «Extras» Klick in Gruppe «Definitionen» auf Symbol «Exportieren» Speicherort wählen Dateiname definieren Klick auf Schaltfläche «Speichern» Klick auf Schaltfläche «Ok» Beim Import kann auswählt werden, ob die Hilfstabellen (Anhang, Anhangdetails, Anhangberechnungen, Anhangformeln), die Gliederung (Angaben zu Anhangdetail in Klassen, Gruppen, Untergruppen und Sammelkonten 1), das Seitenlayout und/oder die Schriftformatierungen importiert werden sollen. 1. 2. 3. 4. 5. 6. 7. 8. 9. 10. 11. In gewünschte Datenbank wechseln Klick auf Modul «Finanzbuchhaltung» Klick auf Registerkarte «Abschluss» auf Symbol «Jahresrechnung» (Ctrl+R) Klick auf Registerkarte «Extras» Klick in Gruppe «Definitionen» auf Symbol «Importieren» Klick auf Symbol «Datei suchen» (F4) rechts neben dem Feld «Definition» Gewünschte Datei auswählen (.pjx) Klick auf Schaltfläche «Öffnen» Auswahl der Definitionen, welche importiert werden sollen Klick auf Schaltfläche «Ok» Sicherheitswarnung beachten und falls die vorhanden Definitionen überschrieben werden sollen, mit Schaltfläche «Ja» bestätigen Klick auf Schaltfläche «Ok» Stand April 2015 Dies ist eine kostenlose Dokumentation der PROFFIX Software AG – www.proffix.net 51 / 53 PROFFIX Version 4.0.1005 Lohnbuchhaltung Lohnausweis mit Adressblock links Folgende Listen werden neu mit PROFFIX mitgeliefert, damit die Adresse auch links gedruckt werden kann. Lohnausweis (farbig) Adresse links Lohnausweis (sw) Adresse links Lohnausweis o. Hintergrund Adresse links Name bei Mitarbeiter-Alarmen ergänzt Bei Alarmtexten in der Lohnbuchhaltung wird der Name des Mitarbeiters in der Titelzeile des Alarmfensters angezeigt. Bedingung bei Lohnarten von KTG-Beiträgen erweitert Mit den Versicherungscodes wird dem Mitarbeiter hinterlegt, ob er versichert ist und wer die Abzüge trägt. Der Abzug des Krankentaggelds wurde nicht gemacht, wenn dem Mitarbeiter z.B. A0 zugewiesen war (Versicherungscodes mit zweiter Stelle 0). Nicht alle Versicherungen haben die gleichen Versicherungscodes. Bei einigen Versicherungen gelten Versicherungscodes, welche auf 99 enden, als nicht versichert. Deshalb wurden die Lohnarten der KTG-Beiträge mit einer weiteren Bedingung ergänzt. Auch Versicherungscodes, welche auf 99 enden, gelten nun als nicht versichert. Stand April 2015 Beschäftigungsgrad per 31.12. auf Lohnausweis angepasst Beträgt der Beschäftigungsgrad eines Mitarbeiters nicht 100%, wird dieser auf dem Lohnausweis bei den Bemerkungen ausgewiesen. Mit jeder definitiven Lohnabrechnung wird diese Einstellung gespeichert. Neu wird der Beschäftigungsgrad der letzten definitiven Lohnabrechnung für den Vermerk auf dem Lohnausweis verwendet. Dies ist eine kostenlose Dokumentation der PROFFIX Software AG – www.proffix.net 52 / 53 PROFFIX Version 4.0.1005 Serviceauftragsverwaltung Option «nur eine Warnung» Pro Priorität kann eine E-Mail-Adresse für die Eskalation definiert werden. Die entsprechende E-Mail-Adresse wird über eskalierte Serviceauftragspositionen informiert. 1. 2. 3. 4. 5. Klick auf Modul «Webshop» Klick auf Registerkarte «Datei» und anschliessend auf «Einstellungen» (Ctrl+E) Unter «Aktuelles Datum + Tage» Anzahl Tage definieren (Aktuelles Datum + die angegebenen Tag = Liefertermin) Klick in Gruppe «Einstellungen» auf Symbol «Änderungen speichern» (Ctrl+S) Webshop-Synchronisation durchführen Ist bei den Prioritäten die neue Option «nur eine Warnung» aktiviert, werden die Servicepositionen, die in einer Warn-E-Mail enthalten waren, markiert. Diese markierten werden beim nächsten Prüflauf nicht erneut einbezogen. Sobald auf so einer markierten Serviceposition irgendetwas geändert und gespeichert wird, wird die Markierung entfernt und die Serviceposition wird beim nächsten Prüflauf wieder einbezogen. Webshop Liefertermin In den Einstellungen des Webshops kann unter «Aktuelles Datum + Tage» der Liefertermin, welcher bei der Webshopbestellung vorgeschlagen wird, definiert werden. Als Liefertermin wird das aktuelle Datum plus die angegebenen Tage vorgeschlagen. Stand April 2015 Dies ist eine kostenlose Dokumentation der PROFFIX Software AG – www.proffix.net 53 / 53


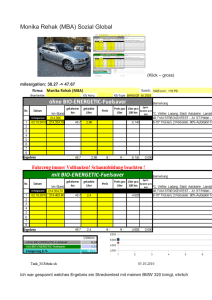
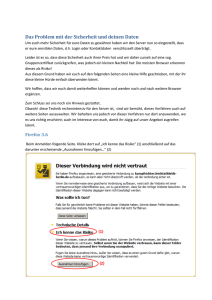
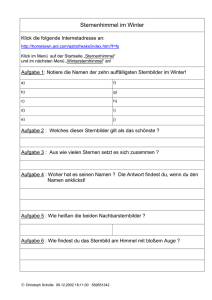
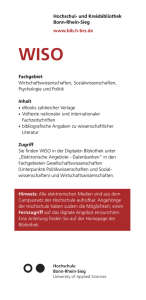
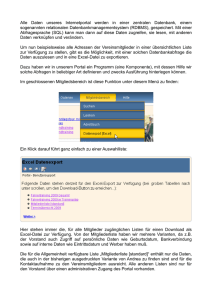




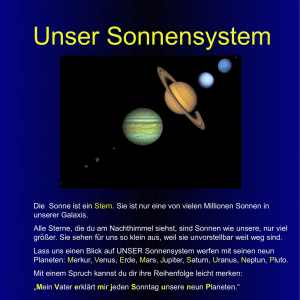
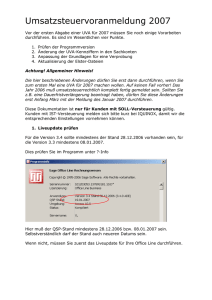

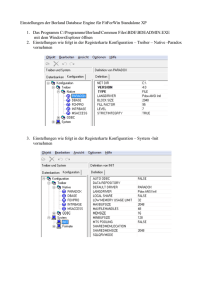
![Der Gemeinderat hat folgendes beschlossen: [ doc / 33 KB ]](http://s1.studylibde.com/store/data/002189883_1-bc28c03784ad46782ccfcb1936c65c2c-300x300.png)