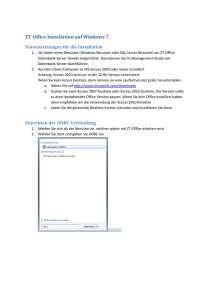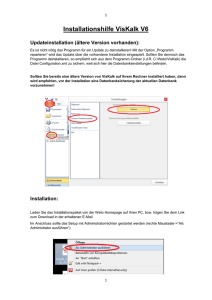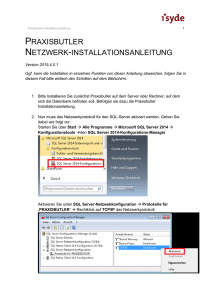Benutzerhandbuch
Werbung

Version 2.6 Benutzerhandbuch Customer Relationship Management Lösungen für kleine und mittelständische Unternehmen. AMTANGEE Benutzerhandbuch AMTANGEE® Alle Angaben zum Handbuch wurden sorgfältig erarbeitet, erfolgen jedoch ohne Gewähr. Vertriebsrechte dieser Version liegen ausschließlich bei: AMTANGEE AG, Friedrichstrasse 90, 10117 Berlin © 2002–2005 AMTANGEE AG, Berlin Handbuch Version 2.6 3. Auflage 2005 Stand 01/2005 Das vorliegende Werk ist in all seinen Teilen urheberrechtlich geschützt. Alle Rechte vorbehalten. Kein Teil des Handbuchs oder Programms darf in irgendeiner Form (Druck, Fotokopie, Mikrofilm oder in einem anderen Verfahren) ohne unsere vorherige schriftliche Genehmigung reproduziert oder unter Verwendung elektronischer Systeme verarbeitet, vervielfältigt oder verbreitet werden. Wir weisen darauf hin, dass die im Buch verwendeten Bezeichnungen und Markennamen der jeweiligen Firmen im Allgemeinen warenzeichen–, marken– oder patentrechtlichem Schutz unterliegen. AMTANGEE® Benutzerhandbuch Inhaltsverzeichnis Inhaltsverzeichnis............................................................................... 3 1 Grundlagen..................................................................................... 15 Mit AMTANGEE neue Potentiale entdecken....................................... 16 AMTANGEE, Ihr Partner ....................................................................... 18 Kostenloser Installationsservice ................................................................18 Kostenpflichtige Service–Hotline ...............................................................18 Software–Servicevertrag ............................................................................19 Updates & Upgrades ...................................................................................19 Vertriebliche Betreuung ..............................................................................19 Vorbereitungen treffen ........................................................................ 20 Infrastruktur Client–Server, Peer to Peer...................................................20 Kommunikation ...........................................................................................21 Mitarbeiter ...................................................................................................22 Außendienst ................................................................................................22 Das kann AMTANGEE .......................................................................... 23 2 AMTANGEE in 5 Minuten .............................................................. 27 Das Wichtigste auf einen Blick ........................................................... 28 Technische Voraussetzungen & Speicheranforderung .............................28 Personal Edition .....................................................................................28 Small Business.......................................................................................28 Corporate Edition ...................................................................................28 Das müssen Sie beachten ..........................................................................30 Los geht’s ....................................................................................................30 3 Installation und technischer Betrieb ........................................... 33 Installation vorbereiten & durchführen .............................................. 34 Systemanforderungen.................................................................................34 Download .....................................................................................................35 CD–ROM ......................................................................................................35 Hilfe bei Lizenzfragen..................................................................................42 AMTANGEE® Personal Edition installieren .................................................43 3 AMTANGEE® Benutzerhandbuch AMTANGEE Small Business installieren ....................................................48 AMTANGEE Corporate Edition installieren .................................................53 Datenbank: kostenlose MSDE oder SQL–Server Vollversion? ............53 Datenbanksupport (Technik & Vertrieb)...............................................54 Server und Client–Arbeitsplatz .............................................................54 Schritt 1: Installation der SQL–Server Vollversion (optional) ..............55 Schritt 2: Server–Installation wählen ...................................................65 Schritt 3: Datenbank wählen (SQL–Vollversion) ..................................66 Schritt 3: Datenbank wählen (Keine SQL–Vollversion) .......................68 Schritt 4: Server–Dienste ......................................................................71 Schritt 5: Abschluß der Installation ......................................................73 Bestehenden SQL–Server nutzen ..............................................................76 MSDE vs. SQL–Server.................................................................................78 MSDE auf SQL–Server upgraden ...............................................................79 AMTANGEE® Service Installer..............................................................80 Dienste installieren .....................................................................................81 Message Gateway & Call Monitor .........................................................81 AMTANGEE® Monitoring Service ................................................................82 Deinstallation ..............................................................................................84 AMTANGEE® Arbeitsplätze installieren ...............................................86 Wichtige Informationen...............................................................................86 Netzwerkinstallation (Massen–Rollout) .....................................................88 CD–ROM Installation ..................................................................................89 Erster Start (Einstellungsassistent)............................................................90 AMTANGEE® Mobile installieren und konfigurieren ...........................94 Grundvoraussetzungen...............................................................................94 Vorrausetzungen im Innendienst..........................................................94 Vorrausetzungen im Außendienst.........................................................94 Internetleitung einrichten ...........................................................................95 Allgemein................................................................................................95 Dynamische IP .......................................................................................96 Statische IP ............................................................................................97 Sicherheitsinformationen ...........................................................................97 Grundlegendes ......................................................................................97 Wie entgegnet AMTANGEE Risiken?.....................................................98 Risikobetrachtung: dynamische und statische IP–Verbindungen ......98 Serverdienste installieren...........................................................................99 Serverdienste konfigurieren .....................................................................102 AMTANGEE® Mobile auf einem PDA installieren .....................................104 Konfiguration für einen mobilen Mitarbeiter ...........................................106 AMTANGEE® Fax–Server installieren ............................................... 109 4 AMTANGEE® Benutzerhandbuch Installation ................................................................................................ 110 Konfiguration ............................................................................................ 117 Voreinstellungen ................................................................................. 119 Automatischer Druck .......................................................................... 120 Faxweiterleitung.................................................................................. 120 Benutzerzuordnung für Faxempfang....................................................... 121 Zuordnung über Durchwahl (MSN, DDI, DID) .................................... 122 Zuordnung über CSID (Absender ID).................................................. 122 Zuordnung über Modem..................................................................... 124 Weitergehende Konfiguration.................................................................. 125 Datensicherung..................................................................................126 Datenbanksicherung durchführen .......................................................... 127 Rücksicherung durchführen .................................................................... 129 Datensicherungsplan einrichten ............................................................. 131 Updates installieren...........................................................................132 Zentraler Updatepfad............................................................................... 134 Neuen Updatepfad einrichten ................................................................. 135 Bestehenden Updatepfad auswählen..................................................... 136 Upgrades installieren.........................................................................137 4 Notfallsituationen & Systemabsturz ..........................................140 AMTANGEE® schützt Sie....................................................................141 So sichern Sie effektiv.......................................................................142 Schritt 1: Sichern Sie die Datenbank auf Festplatte! ............................. 142 Schritt 2: Spiegeln Sie Ihr System! .......................................................... 143 Schritt 3: Führen Sie laufende Bandsicherungen durch!....................... 143 Plan zur Wiederherstellung ...............................................................144 5 Daten im– und exportieren .........................................................148 Daten importieren..............................................................................149 Daten aus Outlook importieren ............................................................... 149 Daten aus CSV–Datei importieren .......................................................... 151 Daten exportieren ..............................................................................155 Adressen in vCard–Dateien exportieren ................................................. 155 Adressen in CSV–Datei exportieren ........................................................ 157 6 Verwaltung und Einrichtung .......................................................162 5 AMTANGEE® Benutzerhandbuch Serverdienste konfigurieren ............................................................. 163 Internetleitung einrichten .........................................................................164 Standleitung, DSL–Flatrate & DSL–Volumenrate ..............................164 Wählleitungen (ISDN) ..........................................................................164 Email–Server konfigurieren......................................................................165 Zentralen Virus–Scanner konfigurieren...................................................167 Fax–Server konfigurieren .........................................................................168 CTI–Server konfigurieren..........................................................................168 Benutzer verwalten ........................................................................... 170 Benutzer anlegen ......................................................................................170 Zugriffsrechte vergeben............................................................................170 Benutzerkonto wechseln ..........................................................................172 Benutzergruppen anlegen ................................................................ 174 Rechte................................................................................................ 181 Logik der Rechtevergabe & Vererbungen ................................................181 Rechte einzeln erläutert ...........................................................................182 Programm starten................................................................................182 Modul–Zusammenstellung verändern ...............................................182 Zugriff auf alle verfügbaren Module ...................................................183 Daten importieren................................................................................183 Daten exportieren ................................................................................184 Listen ausdrucken ...............................................................................184 Serienbriefe erstellen ..........................................................................184 Vorlagen verwalten ..............................................................................184 Gebiete verwalten................................................................................184 e–mail Konten verändern ...................................................................184 SMS versenden....................................................................................185 Nachrichten an öffentliche Adressen löschen ...................................185 Nachrichten als vertraulich markieren ...............................................185 e–mails sofort versenden ...................................................................186 Zugriff auf Dateianhänge ....................................................................186 Termine anderer Benutzer einsehen ..................................................186 Termine für andere Benutzer bearbeiten ...........................................187 Ordner und Kategorien anlegen....................................................... 188 Öffentliche oder private Kategorie? .........................................................188 Neue Kategorie anlegen ...........................................................................189 Kategorien schützen .................................................................................192 Vorlagen............................................................................................. 195 Brief–Vorlagen entwerfen.........................................................................195 Fax–Vorlagen entwerfen...........................................................................201 Email–Vorlagen entwerfen .......................................................................202 6 AMTANGEE® Benutzerhandbuch Kommunikation .................................................................................205 Email einrichten ....................................................................................... 205 Emailkonto neu anlegen..................................................................... 206 Emailkonten zentral anlegen.............................................................. 210 Dateianhänge für Benutzer sperren .................................................. 214 Automatische Email–Kopien einrichten ............................................ 216 4–Augen–Prinzip einrichten (Freigabe) ............................................. 217 FAX–Benutzer einrichten ......................................................................... 218 CTI (Telefonie) einrichten ......................................................................... 219 CTI (Telefonie) zentral einrichten ....................................................... 219 CTI (Telefonie) lokal einrichten........................................................... 220 SMS einrichten ......................................................................................... 223 Anrufbeantworter einrichten.................................................................... 224 Benutzereinstellungen – Mein eigenes AMTANGEE® ......................225 Allgemeine Einstellungen......................................................................... 225 Ansicht ................................................................................................. 227 Module................................................................................................. 228 Erweiterte Einstellungen und Verhalten ............................................ 228 Übersicht Einstellungen ........................................................................... 230 Allgemeine Einstellungen ................................................................... 230 Erinnerungen, Aufgaben, Termine und Dokumente.......................... 231 Adressen Einstellungen ........................................................................... 232 Nachrichten Einstellungen....................................................................... 234 Neue Emails ........................................................................................ 235 Regeln.................................................................................................. 236 Spam–Filter .............................................................................................. 240 Aufgaben Einstellungen ........................................................................... 241 Dokumente Einstellungen........................................................................ 242 Benutzer Einstellungen ............................................................................ 243 Kampagnen Einstellungen....................................................................... 244 7 Basismodule ................................................................................246 Wissen aufbauen. Ihre neue CRM–Datenbank. ..............................247 Aufbau von AMTANGEE® .......................................................................... 247 Module................................................................................................. 247 Kategorien und Inhalte ....................................................................... 248 Objekte ................................................................................................ 248 Verknüpfungen.................................................................................... 248 Quickcomm–Leiste .................................................................................. 248 Benutzer–Leiste ....................................................................................... 250 Benutzerstatus ändern ....................................................................... 250 Favoriten ................................................................................................... 252 7 AMTANGEE® Benutzerhandbuch Favoriten (Adressen) hinzufügen ........................................................252 Favoriten entfernen .............................................................................253 myAMTANGEE – Ihre Wissenszentrale ............................................ 254 Wissen erhalten, filtern und sehen ..........................................................254 Wissen weitergeben..................................................................................255 Wichtige Dokumentenkategorien festlegen ............................................255 Adressen............................................................................................ 256 Adressen anlegen / bearbeiten................................................................256 Kontakthistorie ....................................................................................269 Adressen in Kategorien verschieben .......................................................274 Adressen als Verknüpfung kopieren ........................................................274 Das Kontextmenü – Effektivität erhöhen ................................................276 Viele Adressen verwalten (>20.000 in einer Kategorie).........................277 Dokumente........................................................................................ 278 Dokumente einlagern ...............................................................................279 Dokumente auslagern ..............................................................................280 Dokumente löschen..................................................................................281 Dokumente einscannen ...........................................................................281 Einstellungen.............................................................................................285 Dokumente per Email versenden.............................................................286 Termine.............................................................................................. 287 Grundlagen & Termintypen.......................................................................287 Gruppentermine ........................................................................................288 Neuen Termin einrichten ..........................................................................289 Termine bearbeiten & löschen .................................................................292 Termine anderer Benutzer sehen ............................................................294 Termine für andere Benutzer einrichten..................................................295 Aufgaben............................................................................................ 297 Grundlagen................................................................................................297 Neue Aufgabe anlegen .............................................................................298 Aufgaben bearbeiten & löschen...............................................................301 Tickets................................................................................................ 303 Ticket anlegen ...........................................................................................304 Ticket bearbeiten ......................................................................................305 Ticket schließen ........................................................................................306 Zusätzliche Felder ............................................................................. 307 Felder anlegen ..........................................................................................307 Felder mit Werten füllen ...........................................................................309 8 AMTANGEE® Benutzerhandbuch Felder löschen .......................................................................................... 309 8 Kommunikation ...........................................................................311 Integrierte 4–Wege Kommunikation ................................................312 Email (HTML–Mailings) ............................................................................ 313 Fax (Fax–Mailings), optional .................................................................... 313 Brief (Brief–Mailings) ............................................................................... 313 Telefon (Telefonakquise) ......................................................................... 314 Mit Kunden telefonieren (Anruffenster) ...........................................315 Eine Erinnerung erstellen......................................................................... 317 Erinnerungen für andere Benutzer.......................................................... 318 Dokumente einsehen............................................................................... 319 Eingehende Faxe ...................................................................................... 320 Aufgaben................................................................................................... 320 Termine & Erinnerungen.......................................................................... 321 Kunden eine Email senden (Emailfenster) ......................................322 Das Emailfenster ...................................................................................... 323 Empfänger hinzufügen ....................................................................... 324 Text (Nachricht) schreiben ................................................................. 326 Signaturen ........................................................................................... 327 Weitere Optionen einstellen ............................................................... 328 Senden, Speichern und Erinnern ....................................................... 330 Email an einen Empfänger ...................................................................... 331 Email an mehrere Empfänger.................................................................. 333 Zielgruppe zusammenstellen ............................................................. 333 Massenversand über „Personalisierte Email“................................... 336 Massenversand über „Blinde Kopie“................................................. 338 Massenversand über „Kopie“ ............................................................ 339 Massenversand über „Empfänger“.................................................... 339 Kunden per Fax informieren .............................................................340 Kurzfax erstellen ...................................................................................... 341 Serien–Fax erstellen ................................................................................ 342 SMS–Dienst nutzen...........................................................................343 SMS versenden ........................................................................................ 343 SMS Erinnerung nutzen ........................................................................... 345 9 Vertrieb.........................................................................................347 Opportunities .....................................................................................348 Neue Opportunity einrichten.................................................................... 349 9 AMTANGEE® Benutzerhandbuch Konfiguration der Auswahleinträge..........................................................351 Opportunity verändern ..............................................................................353 Opportunity–Übersicht..............................................................................355 Auswertungen............................................................................................356 Auswertungen in Microsoft® Excel ...........................................................357 Verkauf (Angebote, Rechnungen) .................................................... 358 Stammdaten..............................................................................................358 Zahlungsbedingungen, Einheiten und Preislisten..............................359 Artikel ...................................................................................................361 Vorlagen ...............................................................................................364 Zugriffsrechte.......................................................................................366 Angebote....................................................................................................367 Neues Angebot erstellen .....................................................................368 Angebote bearbeiten & abschließen ..................................................369 Aufträge, Rechnungen & Mahnungen......................................................371 Neuen Auftrag erstellen ......................................................................371 Aufträge bearbeiten.............................................................................373 Eingangsrechnungen ................................................................................375 Neue Eingangsrechung erstellen........................................................375 Eingangsrechnungen bearbeiten........................................................377 10 Suchen & Recherchieren ......................................................... 380 Suche vorbereiten & Suchlogik ........................................................ 381 Schnellsuche durchführen ............................................................... 386 Recherche durchführen.................................................................... 387 11 Direktmarketing........................................................................ 390 Effizientes Direktmarketing mit AMTANGEE® .................................. 391 Die richtige Basisstrategie........................................................................391 Selektieren, auswerten, nutzen................................................................392 Kampagnen ....................................................................................... 394 Statuscodes zur besseren Auswertung....................................................394 Eine neue Aktion einrichten .....................................................................396 Teilnehmer zu einer Kampagne hinzufügen............................................397 Status setzen.............................................................................................398 Mailings per Brief .............................................................................. 399 Mailings per Email............................................................................. 403 10 AMTANGEE® Benutzerhandbuch Mailings per Fax.................................................................................407 12 AMTANGEE® Mobile ..................................................................413 Basiswissen .......................................................................................414 Aktive Kommunikation (Push–Server) .................................................... 415 Migrierte Kommunikation ........................................................................ 416 Adressen ............................................................................................417 Adressen – Übersicht ............................................................................... 417 Eine Adresse erfassen oder bearbeiten.................................................. 419 Die Toolbar ............................................................................................... 420 Register Allgemein .............................................................................. 420 Register Info ........................................................................................ 421 Register Kommunikation.................................................................... 422 Register Notizen.................................................................................. 423 Kommunikationsmöglichkeit erfassen oder bearbeiten ........................ 423 Kontakte erfassen oder bearbeiten ........................................................ 425 Kontakt erfassen ................................................................................ 425 Kontakt bearbeiten............................................................................. 426 Termine erfassen oder bearbeiten.......................................................... 426 Ansprechpartner erfassen oder bearbeiten............................................ 427 Nachrichten........................................................................................428 Nachrichten – Übersicht .......................................................................... 428 E–Mails ..................................................................................................... 429 Eine e–Mail schreiben ........................................................................ 430 Kurznachrichten ....................................................................................... 432 Eine Kurznachricht schreiben ............................................................ 432 Anrufbenachrichtigungen......................................................................... 434 Termine ..............................................................................................435 Termin – Übersicht................................................................................... 435 Einen Termin erfassen ............................................................................. 436 Einen Termin aus dem Menü „Neu“ heraus erfassen ...................... 436 Einen Termin aus dem Adressmenü heraus erfassen...................... 437 Einen Termin aus dem Adressfenster heraus erfassen.................... 438 Erinnerungen .....................................................................................443 Erinnerungen – Übersicht ........................................................................ 443 Eine Erinnerung erfassen ........................................................................ 444 Eine Erinnerung aus dem Menü „Neu“ heraus erfassen.................. 445 Eine Erinnerung aus dem Adressmenü heraus erfassen ................. 445 Synchronisation .................................................................................449 11 AMTANGEE® Benutzerhandbuch Adressen....................................................................................................450 Termine......................................................................................................450 Erinnerungen.............................................................................................450 Nachrichten ...............................................................................................451 Weitere Daten ...........................................................................................451 Anhang ............................................................................................ 453 Tastaturkürzel................................................................................. 454 Abbildungsverzeichnis ................................................................... 456 Index................................................................................................ 466 12 AMTANGEE® Benutzerhandbuch 13 AMTANGEE® Benutzerhandbuch 14 AMTANGEE® Benutzerhandbuch Kapitel 1 Grundlagen 15 AMTANGEE® Benutzerhandbuch Mit AMTANGEE neue Potentiale entdecken AMTANGEE® verbindet alle Mitarbeiter in einem System. Von der Sekretärin über den Vertrieb bis hin zum Vorstand. Ihre Kunden sprechen mit verschiedenen Personen in Ihrem Unternehmen – nicht nur mit dem Vertrieb. Über viele Automatismen wissen Sie in AMTANGEE® z.B. wann ein Kunde in Ihrem Unternehmen angerufen hat. Was wurde vereinbart und wurde die Vereinbarung erfüllt? In diesem Handbuch werden die Installation von AMTANGEE® sowie wichtige Hinweise zum Erstaufruf des Programms beschrieben. Weiterhin enthält es grundsätzliche Dinge zum Umgang mit dem Programm, die Sie unbedingt lesen sollten, damit Sie das Programm effizient und erfolgreich einsetzen können. Es werden Themen wie Datensicherheit, Benutzeroberfläche, Sicherheitssystem, Benutzerverwaltung sowie elementare Bedienungselemente erklärt. Alle sind drin. Alles ist drin. Mit AMTANGEE® behalten alle Ihre Mitarbeiter den Überblick in Ihrer Kundenbetreuung und können sich durch weniger Ballast auf das Wesentliche ihrer Arbeit konzentrieren – auch im Außendienst. AMTANGEE® liefert allen Mitarbeitern das Wissen und die Informationen, die für eine erfolgreiche tägliche Arbeit benötigt werden. Und das alles leicht verständlich und einfach bedienbar. Sie erfahren in diesem Handbuch, wie Sie AMTANGEE® in Ihrem Unternehmen effektiv einsetzen und wie Sie in Ihrem Unternehmen ein integriertes Kundenmanagement aufbauen können. Starten Sie hierzu mit dem Kapitel Installation, soweit Sie ihre AMTANGEE® Softwareversion noch nicht installiert haben. 16 AMTANGEE® Benutzerhandbuch In dem Kapitel 3 „Konfiguration“ lernen Sie, welche Einstellungen Sie in Ihrem neuen Softwaresystem für einen Erstbetrieb vornehmen müssen. Weitere Anregungen und Vorschläge für ein effektives Arbeiten finden Sie auch im Internet unter http://www.amtangee.com. 17 AMTANGEE® Benutzerhandbuch AMTANGEE, Ihr Partner Sie haben mit AMTANGEE® eine gute Investition für Ihr Unternehmen vorgenommen. Wir sehen Ihre Investition als strategische Investition und geben uns alle erdenkliche Mühe, Ihnen ein guter Partner zu sein. Vielen Dank für Ihre Investitionsentscheidung! Damit AMTANGEE® Ihnen permanente Erfolge und vor allem Freude bringt, haben wir unsere Partnerschaft mit verschiedenen Servicepunkten ausgestattet. Grundsätzlich gilt: Rufen Sie uns oder den für Sie zuständigen Partner bitte an, wenn Sie nicht weiterkommen. Wir helfen Ihnen gerne weiter. Jeder Kunde ist uns herzlich Willkommen! Kostenloser Installationsservice Sie haben sich für AMTANGEE® entschieden. Wir möchten, dass Sie den größtmöglichen Nutzen aus Ihrem neuen AMTANGEE® ziehen können und gewähren Ihnen daher einen 14–tägigen kostenlosen Installationsservice ab Kaufdatum. Kostenpflichtige Service–Hotline Nach Ablauf der 14 Tage können Sie Serviceanfragen an unseren Support nach Bedarf über die kostenpflichtige Servicenummer (0900) 1 268 000 richten. Ein Anruf kostet 1,49 Euro pro Minute aus dem Festnetz der T–COM. Die Servicenummer wird betrieben von (Anbieterkennung): AMTANGEE AG, Friedrichstrasse 90, 10117 Berlin Email: [email protected] Info–Telefon: (01805) 268 000 18 AMTANGEE® Benutzerhandbuch Software–Servicevertrag Alternativ zu der kostenpflichtigen Servicehotline bieten wir Ihnen einen besonderen Software–Service an: neben einer besonderen Servicehotline für Notfälle erhalten Sie im Rahmen Ihres Service– Vertrages sämtliche Updates und Upgrades kostenlos! Sprechen Sie mit Ihrem Vertriebsberater bei AMTANGEE, dem für Sie zuständigem Partner oder mit Ihrem Vertragshändler über die umfangreichen Möglichkeiten und Sicherheiten, die Ihnen ein Software–Servicevertrag bietet. Ihren Kundenberater bei AMTANGEE erreichen Sie unter der unten aufgeführten Telefonnummer. Updates & Upgrades Updates und Upgrades können Sie außerhalb eines Software– Servicevertrages nach Bedarf von AMTANGEE beziehen. Die Preise für ein Upgrade werden von AMTANGEE nach Erscheinen jeweils einzeln festgesetzt. Aktuelle Informationen über Updates und Upgrades erhalten Sie aus erster Hand direkt von AMTANGEE über unseren Newsletter–Service. Newsletter können Sie direkt im Internet unter http://www.amtangee.com an– und abbestellen. Sollten Sie weitere Fragen hierzu haben, wenden Sie sich bitte an unser zentrales Call Center. Vertriebliche Betreuung Ihren Kundenberater bei AMTANGEE erreichen Sie unter der zentralen Servicenummer (01805) 268 000. Ein Anruf kostet 12 Cent pro Minute aus dem Festnetz der T–COM. 19 AMTANGEE® Benutzerhandbuch Vorbereitungen treffen Sie haben mit AMTANGEE® eine innovative Softwarelösung für Ihr Unternehmen erworben. Lesen Sie diesen Abschnitt, um den maximalen Nutzen aus der Lösung zu ziehen. Infrastruktur Client–Server, Peer to Peer Die AMTANGEE® Softwarelösung basiert auf einem hoch skalierbaren Client–Server Softwaremodell. Um einen Einsatz auch für kleinere Unternehmen zu ermöglichen, wurde das klassische Client–Server Modell (Corporate Edition) noch um ein Einzelplatz– und Peer to Peer Modell erweitert (Personal Edition, Small Business). Alle drei Modelle erhalten Sie in einer Lösung und können nahtlos von einem kleineren Modell auf ein größeres umstellen. Ein AMTANGEE® Server stellt die Datenbank und die Serverdienste in einem AMTANGEE® Netzwerk zur Verfügung. Ein AMTANGEE® Server sollte über eine permanente Internetverbindung verfügen; dies wird von AMTANGEE ausdrücklich empfohlen. Der Server benötigt als einziger Rechner eine solche Verbindung, da z.B. Emails zentral über den Server für alle Arbeitsplätze abgeholt werden. Dies erhöht die Sicherheit und reduziert den Administrationsaufwand. Wir empfehlen grundsätzlich den Einsatz einer ADSL–Breitbandleitung mit einer Flatrate um die Kosten für den Internetdienst kalkulierbar zu halten. Ihr Server sollte ebenfalls über eine ISDN–Karte verfügen, um ggfs. Fax Dienste zur Verfügung zu stellen. SMS Dienste werden entgegen früherer Versionen ab der Version 2.5 über das Internet geroutet. Somit ist eine ISDN Karte für den SMS Versand nicht mehr notwendig. 20 AMTANGEE® Benutzerhandbuch Sollten Sie einen Server betreiben, der wenig freie Steckplätze für Erweiterungskarten hat, so können Sie auch auf Kombikarten zurückgreifen, die DSL und ISDN gleichzeitig in einer Karte anbieten. Wir empfehlen hier z.B. die Kombikarte Fritz DSL von der Firma AVM GmbH aus Berlin. Kommunikation Die besten Resultate erzielen Sie mit AMTANGEE®, wenn Sie vorhandene Kommunikationsmittel in die Lösung einbinden. Für den Bereich Email, SMS und Fax benötigen Sie so gut wie keine Zusatzsoftware und haben wenig Einrichtungsaufwand. AMTANGEE hat hier den meisten Integrationsaufwand bereits im Vorfeld für Sie geleistet. Ihre Telefonanlage können Sie ebenfalls mit AMTANGEE® verbinden und diese für die Schaffung von Wissen nutzen. Damit Ihre Telefonanlage mit AMTANGEE® zusammenarbeiten kann, benötigen Sie einen TAPI–Treiber (CTI) von Ihrem Telefonanlagenhersteller. Die Telefonanlage muss ebenfalls ordnungsgemäß mit Ihrem Server verbunden sein, damit der AMTANGEE® Callmonitor die Informationen aus der Telefonanlage an Ihre AMTANGEE® Arbeitsplätze weitergibt. Dieses System ist für Sie besonders komfortabel, da Sie sich um die Verteilung der CTI–Informationen keine Gedanken mehr machen müssen. AMTANGEE® hat auch hier ein innovatives Out–of–the–Box System entwickelt. Klären Sie bitte im Vorfeld mit Ihrem Lieferanten der Telefonanlage, ob diese CTI fähig ist und welche Tools und Treiber Sie vorab installieren müssen. Sollten Sie mit der Prüfung nicht erfolgreich sein, so können Sie sich auch gerne an den Kundendienst von AMTANGEE wenden. Telefonnummern und weitere Kontaktmöglichkeiten finden Sie im Anhang. 21 AMTANGEE® Benutzerhandbuch Mitarbeiter Ziel von AMTANGEE® ist es, alle Mitarbeiter in Ihrem Unternehmen mit einem System und damit mit einer Wissensbasis zu versorgen. In AMTANGEE® können Sie daher ganz bequem aus der Administratorkonsole die Rechte der einzelnen Mitarbeiter bestimmen. Planen Sie vor dem Einsatz von AMTANGEE® bitte, welche Mitarbeiter aus Ihrem Unternehmen einen Zugriff auf AMTANGEE® erhalten sollen. Prüfen Sie vorab, ob die Arbeitsplätze den Mindestanforderungen der Softwarelösung entsprechen (Siehe Anhang „Systemanforderungen“). Bilden Sie Gruppen von Mitarbeitern, wenn Sie z.B. Gruppenrechte vergeben wollen. Dies erleichtert Ihnen die Administration enorm, da Sie nur einmal die Rechte für eine Gruppe einstellen müssen und nicht für jeden Mitarbeiter einzeln. Außendienst Wenn Sie die Einbindung Ihres Außendienstes in AMTANGEE® mit der innovativen AMTANGEE® Mobile Lösung planen, dann sollten Sie im Vorfeld klären, ob eine aktive Synchronisation gewünscht ist. Für diesen Fall müssen Sie eine permanente Internetverbindung mit einer festen IP oder mit einer dynamischen IP incl. dynamischer DNS einrichten. Detailliertere Informationen finden Sie im Abschnitt „Installation von AMTANGEE® Mobile“ weiter hinten im Handbuch. Für den Einsatz von AMTANGEE® Mobile benötigen Sie Windows Mobile 2003 kompatible PDA–Geräte. AMTANGEE zertifiziert laufend neue Geräte für den Einsatz. Eine aktuelle Liste können Sie vom Kundendienst der AMTANGEE AG erhalten. 22 AMTANGEE® Benutzerhandbuch Das kann AMTANGEE Sie haben mit AMTANGEE® eine innovative Softwarelösung für Ihr Unternehmen erworben. Lesen Sie diesen Abschnitt, um mehr über die Fähigkeiten Ihrer neuen Lösung zu erfahren.. Umfangreiche und integrierte Kundendatenbank AMTANGEE® speichert zu einem Kunden sämtliche Aktivitäten, die vorgenommen und angestoßen wurden, zentral in einer Datenbank ab. Sie können sehen, wann ein Kunde auf welche Marketingaktion reagiert hat und welche Erfolge (Opportunities, Angebote, Umsätze) erzielt wurden. Vertriebssteuerung Steuern Sie Ihre gesamte Akquise über AMTANGEE®. Sehen Sie den Gesamtüberblick über Ihre momentane Vertriebsaktivität und den zu erwartenden Erfolg. Gewonnene und verlorene, verschobene oder aufgegebene Projekte können sofort ausgewertet werden. Messen Sie, welcher Vertriebsmitarbeiter kontinuierlich an seinen Abschlüssen arbeitet und wer nicht. Unternehmensweite Erinnerungen, Termin– und Aufgabenplanung Verwalten Sie Ihre Termine komfortabel und zentral – ob als Einzelperson oder als Gruppe. AMTANGEE® vernetzt die Informationen mit allen beteiligten Adressen und liefert somit optimale Informationen auf einen Blick. Email Versenden und empfangen Sie Ihre Emails zentral und sicher mit dem integrierten Email–Server. In der Verwaltungskonsole können Sie z.B. Kopien ein– und abgehender Emails oder das Freischalten von Emails vor Versand bei ausgewählten Mitarbeitern einrichten. Oder senden Sie leicht personalisierte Email–Mailings an Ihre Kunden. 23 AMTANGEE® Benutzerhandbuch Fax (optional) Erstellen Sie mit dem Fax–Assistenten schnell und komfortabel Fax– Mailings oder Fax–Kurznachrichten. Der neu integrierte AMTANGEE® Fax–Server (optional erhältlich) führt den Fax–Versand sicher durch. Alternativ dazu kann auch jeder andere Fax–Druckertreiber angesprochen werden. Brief Erstellen Sie komfortabel neue Briefe und legen Sie diese gleich automatisch bei der Adresse des Kunden ab. So brauchen Sie nicht mehr zu suchen, wenn Sie eine Kundenkorrespondenz sehen möchten. Sie können auch leicht ein Mailing an mehrere Kunden, die vorher selektiert wurden, durchführen. Segmentierung & integriertes Aktionsmanagement Segmentieren Sie Ihre Interessenten und Kunden und führen Sie innerhalb dieser Gruppen Aktionen durch. Sie wählen in AMTANGEE® einfach aus, wie Sie Ihre Kunden ansprechen möchten. Ihnen stehen alle Kommunikationskanäle personalisiert offen: Email, Fax, SMS, Telefon oder Brief. Call Center Stellen Sie Telefonaktionen (outbound) zusammen und verteilen Sie diese auf Agenten. Die Agenten können über die komfortable Autowahl wertvolle Zeit im Umgang mit dem Telefon sparen. Laufende oder abgeschlossene Aktionen werten Sie online nach verschiedenen Kriterien aus. Sie können z.B. herausfinden, welcher Agent die besten Abschlussquoten hatte oder welche Aktion besonders erfolgreich lief. Außendienstanbindung AMTANGEE® Mobile stellt auf der Basis eines Windows Mobile™ PDA–Smartphones Informationen zu einem Kunden im Außendienst in Echtzeit zur Verfügung. Mitarbeiter sehen die komplette Historie zu einer Kundenadresse und können Besuchsberichte zeitnah und elektronisch erstellen und an den Innendienst übermitteln. Informationen gelangen so schneller an ihr Ziel. Sie sind aktueller 24 AMTANGEE® Benutzerhandbuch als gedruckte Informationen und können im Außendiensteinsatz mit Wissen angereichert werden. Ein– und abgehende Telefonate auf dem Mobiltelefon werden automatisch eingetragen und der Kundenadresse in Ihrem Unternehmen zugeordnet. Auch Anrufe in Abwesenheit im Außendienst erscheinen im Unternehmen und Anrufe in Abwesenheit im Büro können auch auf dem Mobiltelefon angezeigt werden. Wir nennen dies migrierte Kommunikation – eine Weltneuheit von AMTANGEE. Kontrollieren Sie Ihre mobilen Mitarbeiter, indem Sie zentral entscheiden, welche Daten im Außendienst verfügbar sind und welche gespeichert werden dürfen. Kundenadressen, Termine und weitere Daten können Sie online modifizieren und auf den PDA übertragen. Mit AMTANGEE® Mobile erreichen Sie Ihre Mitarbeiter einfacher und zu jeder Zeit. 25 AMTANGEE® Benutzerhandbuch 26 AMTANGEE® Benutzerhandbuch Kapitel 2 AMTANGEE in 5 Minuten 27 AMTANGEE® Benutzerhandbuch Das Wichtigste auf einen Blick Für alle, die Handbücher ungern lesen, weil dort „eh nichts sinnvolles drinsteht“, ist dieses Kapitel gemacht. Um Fehler in der Installation und nachfolgenden Support zu vermeiden, möchten wir Sie bitten, zumindest dieses Kapitel vor einer Installation zu lesen. Technische Voraussetzungen & Speicheranforderung Personal Edition Wenn Sie eine Personal Edition erworben haben, benötigen Sie einen Rechner, der heutigen Windows–Standards genügt. Wir empfehlen einen Pentium 3 oder Pentium 4 Rechner mit 256 MB Speicher, ein bisschen Platz auf der Platte (100 MB) und einer laufenden Internetverbindung. Small Business Gleiches gilt für die Small Business Version. Dort sollten zumindest der Arbeitsplatz, der auch die Datenbank enthält (der erste Arbeitsplatz) mehr Speicher haben. Wir empfehlen hier mindestens 512 MB Speicher. Wenn Sie weniger Speicher einsetzen, kann es zu zeitlichen Verzögerungen kommen. Corporate Edition Wenn Sie eine Corporate Edition einsetzen, dann benötigen Sie einen separaten Server. Heutige Server genügen ausnahmslos den Anforderungen von AMTANGEE®. Sparen Sie, gerade mit zunehmender Arbeitsplatzanzahl, nicht mit Speicher. Nutzen Sie günstige Speicherpreise, um Ihren Server oberhalb von 1 GB auszustatten. 28 AMTANGEE® Benutzerhandbuch Mit mehr als ein GB Speicher rechnet der Microsoft SQL–Server einfach schneller und führt Datenbankabfragen schneller durch, da viele Datenbanken dann bereits aus dem Speicher bedient werden, was eindeutig schneller ist. Ausreichend Speicher macht sich auch bei hohen Datenmengen spürbar. Hohe Datenmengen sind für AMTANGEE® z.B. mehr als 250.000 Adressen oder ein spürbares tägliches Email–Aufkommen von mehreren hundert Emails. Kleinere Datenbestände (50.000 Adressen, normales Emailaufkommen) benötigen keine großen Speicheraufkommen. Sollten Sie einen neuen Server anschaffen wollen, fragen Sie doch vorher einmal im AMTANGEE Service nach. Wir können Ihnen gerne eine Empfehlung in Bezug auf die Ausstattung aussprechen. WICHTIG Die mitgelieferte MSDE hat einige Einschränkungen, die Sie bei der Benutzung von AMTANGEE® beachten sollten. So ist z.B. die Datenbankgröße von AMTANGEE® auf 2 GB beschränkt. Dies sollte bei einer normalen Benutzung von AMTANGEE®, gerade bei der Personal Edition, für mehrere Jahre ausreichen. 29 AMTANGEE® Benutzerhandbuch Das müssen Sie beachten Nachfolgend können Sie die wichtigsten Punkte lesen, die Sie vor einer Installation beachten sollten. 1. AMTANGEE® basiert auf dem Microsoft SQL–Server. Dieser wird als kostenlose Version (MSDE 2000) mit AMTANGEE® ausgeliefert. Sie können einen bestehenden SQL–Server mitbenutzen – Sie müssen nicht den mitgelieferten nutzen. 2. Wenn Sie keinen SQL Server besitzen und nicht die MSDE verwenden möchten, installieren Sie den SQL Server Vollversion bitte vor AMTANGEE®. 3. Nutzen Sie ausschließlich die AMTANGEE® Installation. Sollten Sie eine Download–Version erworben haben, entpacken Sie die Download–Datei in ein Verzeichnis und starten Sie die Installation von dort manuell (Installation.exe). 4. Wenn Sie CTI nutzen wollen, dann prüfen Sie vorab, ob Ihr CTI mit anderen Programmen, wie z.B. der Windows Wahlhilfe funktioniert. Beachten Sie bitte, dass Sie mit AMTANGEE auch ein servergestütztes CTI nutzen können. Los geht’s So, jetzt wissen Sie alles Wichtige über AMTANGEE®. Viel Spaß beim Ausprobieren der neuen Funktionen! Sollten Sie einmal nicht weiterkommen, können Sie das Handbuch immer noch zu Rate ziehen. Alternativ können Sie natürlich auch nachlesen, wie Sie eine Installation aufsetzen. Einfach nur die nächste Seite aufschlagen und weiterlesen… 30 AMTANGEE® Benutzerhandbuch 31 AMTANGEE® Benutzerhandbuch 32 AMTANGEE® Benutzerhandbuch Kapitel 3 Installation und technischer Betrieb Server, Serverdienste und Gateways 33 AMTANGEE® Benutzerhandbuch Installation vorbereiten & durchführen Im folgenden Abschnitt begleiten wir Sie bei der Installation Ihrer AMTANGEE® Softwarelösung in Ihrem Unternehmen. Für die Installation benötigen Sie die AMTANGEE® CD–ROM oder die AMTANGEE® Downloadversion aus dem Internet. Schließen Sie bitte alle anderen Programme, die eventuell noch geöffnet sind. Systemanforderungen Bitte beachten Sie unseren Hinweis, dass ein optimaler Betrieb von AMTANGEE® in Ihrem Unternehmensnetzwerk nur gewährleistet ist, wenn Sie die von AMTANGEE angegebene Konfiguration erfüllen. Aus von AMTANGEE nicht zu vertretbaren Umständen kann es sein, dass sich diese Konfigurationsanforderung nach Drucklegung dieses Handbuches ändert. Dies kann insbesondere dann vorkommen, wenn z.B. ein bisher unbekanntes Problem in der Microsoft® Datenbank auftritt, welches in Folge durch ein Servicepack von Microsoft behoben wird. Zur Zeit empfehlen wir eine Mindestanforderung für einen Server mit einem Pentium IV 1GHZ, 512 MB RAM, Windows 2000 Server mit Servicepack 6 oder Windows 2003 Server, Microsoft SQL–Server 2000 mit Servicepack 3a. Die ausgewiesene Speicherausstattung von 512 MB ist eine empfohlene Mindestgröße. Die Speicherzuteilung der mitgelieferten Datenbank (MSDE) erfolgt automatisch und nach Bedarf. Mit steigender Benutzeranzahl ist es ratsam, den Speicher linear auszubauen. Wir empfehlen bei 16 Benutzern einen Mindestspeicher von 1GB, bei 32 von 2 GB und ab 64 Benutzern von 3 GB. 34 AMTANGEE® Benutzerhandbuch Die AMTANGEE® Software basiert auf einem Microsoft SQL–Server Datenbanksystem. Auf der AMTANGEE® CD–ROM ist eine Retail– Version des Microsoft SQL–Servers (MSDE) enthalten. Bitte beachten Sie, dass Ihre Datenbankgröße 2GB nicht überschreiten kann. Die ausgelieferte Datenbankversion ist auf eine Datenbankgröße von 2GB beschränkt. WARNUNG Sollten Sie die Datenbankgröße von 2GB überschreiten, so erwerben Sie bereits rechtzeitig eine Microsoft SQL–Server Vollversion. Sprechen Sie bitte dazu Ihren AMTANGEE® Vertriebspartner an oder erkundigen Sie sich im Internet unter www.amtangee.com Download Wenn Sie die AMTANGEE® Softwarelösung aus dem Internet bezogen haben, dann entpacken Sie bitte die „amtangee.zip“ Datei in ein Verzeichnis auf Ihrer Festplatte. Starten Sie die Datei „Autorun.exe“ CD–ROM Um AMTANGEE® zu installieren, legen Sie die CD–ROM in das entsprechende Laufwerk Ihres Rechners ein. Das Installationsprogramm startet nach wenigen Augenblicken selbsttätig. Sollte das Installationsprogramm nicht automatisch starten, wählen Sie aus der Windows–Taskleiste »Start: Ausführen«. Geben Sie nun jenes Laufwerk an, in welchem die AMTANGEE® CD– ROM liegt, und lassen Sie den Befehl »AUTORUN.EXE« folgen: 35 AMTANGEE® Benutzerhandbuch Bild: Windows Start – Ausführen Bild: AMTANGEE® AutoRun Klicken Sie auf den Schalter „AMTANGEE® installieren“. Der AMTANGEE® Installationsassistent wird nun gestartet. Mit dem Installationsassistenten können Sie nun jede mögliche AMTANGEE® Installationsart durchführen. Um Ihnen die Installation zu erleichtern, haben wir für jede Editionsart einen eigenen Installationsleitfaden geschrieben. Weiter hinten in diesem Kapitel finden Sie für die • • • Personal Edition Small Business –und– Corporate Edition 36 AMTANGEE® Benutzerhandbuch einen eigenen Installationsbereich. Nachfolgend sehen Sie die Willkommensmeldung des AMTANGEE® Setupassistenten. Bild: Startseite Installation Klicken Sie auf den Schalter „Weiter“. 37 AMTANGEE® Benutzerhandbuch Bild: Installation – Lizenzvertrag Lesen Sie bitte den Lizenzvertrag sorgfältig und bestätigen Sie diesen, soweit von Ihnen gewollt, mit einem Klick auf den Schalter „Weiter“. 38 AMTANGEE® Benutzerhandbuch Bild: Installation – Systemcheck Der Setupassistent prüft nun, ob Ihr System den Mindestanforderungen entspricht. Sollten die Anforderungen nicht erfüllt werden, wird Ihr System automatisch auf den neuesten Stand gebracht. Bei einigen Systemen kann es sein, dass Sie den Rechner mehrmals neustarten müssen. Danach erscheint dann folgendes Fenster: 39 AMTANGEE® Benutzerhandbuch Bild: Installationsart wählen Wählen Sie hier bitte „Erste Installation von AMTANGEE®“ aus und klicken Sie bitte auf „Weiter“. Es erscheint folgender „Öffnen–Dialog“ in dem Sie bitte die Lizenz–Datei auswählen, die Ihnen per e–Mail zugeschickt wurde: Bild: Lizenz–Daten laden 40 AMTANGEE® Benutzerhandbuch WICHTIG Bitte beachten Sie, dass Sie die Software nicht ohne Lizenzdaten nutzen können. Sollten Sie keine Lizenzdaten besitzen, so können Sie diese bei AMTANGEE oder Ihrem Vertriebspartner erfragen. Weitere Informationen finden Sie auch im Internet unter www.amtangee.com/crm –oder unter– http://www.amtangee.com/germany/download Klicken Sie auf „Weiter“, wenn Sie Ihre Daten ordnungsgemäß erfasst haben. Der AMTANGEE® Installationsassistent stellt anhand der geladenen Lizenz–Datei automatisch Ihre erworbene Version fest (Personal Edition, Small Business, Corporate Edition). Testlizenzen Sollte es sich bei Ihrer Lizenz um eine Testlizenz handeln, so wird automatisch eine zeitlich begrenzte Version installiert. Bis auf das zeitliche Ablaufdatum ist Ihre AMTANGEE® Version in keiner Hinsicht beschränkt. Fahren Sie bitte jetzt anhand Ihrer Version (Personal, Small Business oder Corporate) mit dem jeweils gültigen Installationskapitel fort. 41 AMTANGEE® Benutzerhandbuch Hilfe bei Lizenzfragen Sollten Sie Schwierigkeiten bei der Eingabe Ihrer Lizenz haben, so wenden Sie sich bitte vertrauensvoll an unseren Kundenservice. Wir helfen Ihnen umgehend und gerne weiter. Sie erreichen unseren Kundenservice unter Telefon (01805) 268 000 Ein Anruf kostet 12 Cent pro Minute aus dem Festnetz der T–Com in Deutschland. 42 AMTANGEE® Benutzerhandbuch AMTANGEE® Personal Edition installieren Nach der Eingabe der Lizenzdaten werden Sie zur Auswahl der Datenbankinstallation aufgefordert. In diesem Kapitel wird ausschließlich die Erstinstallation der Personal Edition auf Ihrem Rechnersystem behandelt. Sollten Sie bereits einen SQL–Server auf Ihrem Rechner installiert haben, so lesen Sie bitte das Kapitel über die unterschiedlichen Möglichkeiten, AMTANGEE® mit einem Microsoft SQL–Server zu nutzen. Nachfolgend sehen Sie das Fenster, wo Sie die Datenbankoption auswählen können: Bild: Installation – Datenbank Wählen Sie die erste Option, um einen neuen SQL–Server zu installieren. Klicken Sie auf „Weiter“. 43 AMTANGEE® Benutzerhandbuch Der Installationsassistent installiert nun die kostenfreie Version des Microsoft SQL–Servers (MSDE 2000). WICHTIG Die mitgelieferte MSDE hat einige Einschränkungen, die Sie bei der Benutzung von AMTANGEE® beachten sollten. So ist z.B. die Datenbankgröße von AMTANGEE® auf 2 GB beschränkt. Dies sollte bei einer normalen Benutzung von AMTANGEE®, gerade bei der Personal Edition, für mehrere Jahre ausreichen. Weitere Informationen finden Sie auch im Abschnitt „MSDE vs. SQL– Server“ weiter hinten in diesem Kapitel. Nun zurück zu der Installation. Folgendes Fenster sehen Sie jetzt: Bild: Installation – SQL Server installieren Dieser Installationsvorgang kann einige Minuten in Anspruch nehmen. Nach Abschluss der Installation erscheint folgendes Fenster automatisch: 44 AMTANGEE® Benutzerhandbuch Bild: Installation – SQL Server Passwort Wir empfehlen allen Kunden, ein Passwort für den Systemadministrator des SQL–Servers zu vergeben. Über den Systemadministrator („sa“) kann man auf die SQL–Datenbank zugreifen. Für einen lokalen Betrieb würde es nichts ausmachen, wenn Sie kein Passwort definiert haben, da ein potentieller Angreifer Zugang zu Ihrem Rechner haben müsste. Wenn Sie Ihren Rechner jedoch mit dem Internet verbunden haben und keine Firewall aktiviert ist, dann könnte theoretisch jedermann ohne Probleme über den Port des SQL–Servers (1433) an Ihre Datenbank gelangen. Setzen Sie deshalb ein Passwort, welches sicher ist. (Mindestens 8 Zeichen, wechselnde Groß– und Kleinschreibung, Zahlen). Beispiele für ein sicheres Passwort: h4W92m67vds9 45 AMTANGEE® Benutzerhandbuch (Niemals dieses Beispielpasswort benutzen!) Bitte notieren Sie sich das vergebene Passwort, da Sie es später noch einmal benötigen werden! Klicken Sie nach der zweimaligen Eingabe bitte auf den Schalter „Weiter“. Sollte Ihre Lizenz für AMTANGEE® Mobile frei geschaltet sein, sehen Sie nun folgendes Fenster: Bild: AMTANGEE® Mobile Server installieren Klicken Sie bitte auf Weiter. Der AMTANGEE® Mobile Server wird nun installiert. Nähere Details zur Installation des AMTANGEE® Mobile Servers finden Sie im Kapitel „Serverdienste installieren“ auf der Seite 99. Die Installation ist nun abgeschlossen. Sie sehen folgendes Fenster: 46 AMTANGEE® Benutzerhandbuch Bild: Installation Abschluss Sie haben hier zur Auswahl, ob Sie den Pfad für Updates erstellen lassen möchten. AMTANGEE empfiehlt diese Option. Außerdem haben Sie zur Auswahl, ob Sie AMTANGEE® gleich starten möchten. Klicken Sie auf „Fertig“, um die Installation formal abzuschließen. Viel Spaß und viel Freude bei der Arbeit mit AMTANGEE® ! 47 AMTANGEE® Benutzerhandbuch AMTANGEE Small Business installieren Nach der Eingabe der Lizenzdaten werden Sie zur Auswahl der Datenbankinstallation aufgefordert. In diesem Kapitel wird ausschließlich die Erstinstallation der Personal Edition auf Ihrem Rechnersystem behandelt. Sollten Sie bereits einen SQL–Server auf Ihrem Rechner installiert haben, so lesen Sie bitte das Kapitel über die unterschiedlichen Möglichkeiten, AMTANGEE® mit einem Microsoft SQL–Server zu nutzen. Nachfolgend sehen Sie das Fenster, wo Sie die Datenbankoption auswählen können: Bild: Installation – SQL Server installieren Wählen Sie die erste Option, um einen neuen SQL–Server zu installieren. Klicken Sie auf „Weiter“. 48 AMTANGEE® Benutzerhandbuch Der Installationsassistent installiert nun die kostenfreie Version des Microsoft SQL–Servers (MSDE 2000). Wichtig Die mitgelieferte MSDE hat einige Einschränkungen, die Sie bei der Benutzung von AMTANGEE® beachten sollten. So ist z.B. die Datenbankgröße von AMTANGEE® auf 2 GB beschränkt. Dies sollte bei einer normalen Benutzung von AMTANGEE® für mehrere Jahre ausreichen. Weitere Informationen finden Sie auch im Abschnitt „MSDE vs. SQL– Server“ weiter hinten in diesem Kapitel. Nun zurück zu der Installation. Folgendes Fenster sehen Sie jetzt: Bild: Installation – Datenbank installieren Dieser Installationsvorgang kann einige Minuten in Anspruch nehmen. Nach Abschluss der Installation erscheint folgendes Fenster automatisch: 49 AMTANGEE® Benutzerhandbuch Bild: Installation – Kennwort festlegen Wir empfehlen allen Kunden, ein Passwort für den Systemadministrator des SQL–Servers zu vergeben. Über den Systemadministrator („sa“) kann man auf die SQL–Datenbank zugreifen. Für einen lokalen Betrieb würde es nichts ausmachen, wenn Sie kein Passwort definiert haben, da ein potentieller Angreifer Zugang zu Ihrem Rechner haben müsste. Wenn Sie Ihren Rechner jedoch mit dem Internet verbunden haben und keine Firewall aktiviert ist, dann könnte theoretisch jedermann ohne Probleme über den Port des SQL–Servers (1433) an Ihre Datenbank gelangen. Setzen Sie deshalb ein Passwort, welches sicher ist. (Mindestens 8 Zeichen, wechselnde Groß– und Kleinschreibung, Zahlen). Beispiele für ein sicheres Passwort: h4W92m67vds9 (Niemals dieses Beispielpasswort benutzen!) 50 AMTANGEE® Benutzerhandbuch Bitte notieren Sie sich das vergebene Passwort, da Sie es später noch einmal benötigen werden! Klicken Sie nach der zweimaligen Eingabe bitte auf den Schalter „Weiter“. Sollte Ihre Lizenz für AMTANGEE® Mobile frei geschaltet sein, sehen Sie nun folgendes Fenster: Bild: AMTANGEE® Mobile Server installieren Klicken Sie bitte auf Weiter. Der AMTANGEE® Mobile Server wird nun installiert. Nähere Details zur Installation des AMTANGEE® Mobile Servers finden Sie im Kapitel „Serverdienste installieren“ auf der Seite 99. Die Installation ist nun abgeschlossen. Sie sehen folgendes Fenster: 51 AMTANGEE® Benutzerhandbuch Bild: Installation – Abschluß Sie haben hier zur Auswahl, ob Sie den Pfad für Updates erstellen lassen möchten. AMTANGEE empfiehlt diese Option. Außerdem haben Sie zur Auswahl, ob Sie AMTANGEE® gleich starten möchten. Klicken Sie auf „Fertig“, um die Installation formal abzuschließen. Viel Spaß und viel Freude bei der Arbeit mit AMTANGEE® ! ACHTUNG – WICHTIGE INFORMATION Bitte beachten Sie, dass beim ersten Start von AMTANGEE® der AMTANGEE®–Administrator dem aktuellen Benutzer zugeordnet wird. Bitte starten Sie daher AMTANGEE® nur, wenn Sie auch mit dem Benutzer angemeldet sind, der später auch AMTANGEE® Administratorrechte erhalten soll. 52 AMTANGEE® Benutzerhandbuch AMTANGEE Corporate Edition installieren Die Installation einer Corporate Edition ist ein wenig umfangreicher, da eine komplette Client–Server Umgebung aufgesetzt werden muss. Am Anfang einer Corporate Edition Installation stehen einige Entscheidungen an, welche die Installation beeinflussen. Wir möchten diese Entscheidungen nun mit Ihnen gemeinsam treffen: Datenbank: kostenlose MSDE oder SQL–Server Vollversion? AMTANGEE® wird vom Hersteller mit einer kostenlosen Version des Microsoft SQL–Servers ausgeliefert. Im Vergleich mit der kostenpflichtigen Vollversion des SQL–Servers gibt es einige Einschränkungen, wie z.B. die Benutzeranzahl und die Datenbankgröße. (siehe „MSDE vs. SQL–Server,, Seite 78“) Grundsätzlich können Sie immer von der kostenlosen Version auf die kostenpflichtige SQL–Server Version upgraden. Empfehlung: Wenn Sie permanent mehr als 5 Benutzer gleichzeitig im System angemeldet haben und diese AMTANGEE® auch permanent nutzen (z.B. Adresserfassung, Auswertungen, Mailings, etc.), dann sollten Sie die Vollversion des SQL–Servers einsetzen. Ebenfalls sollten Sie von Anfang an die Vollversion des SQL–Servers einsetzen, wenn schon im Vorfelde bekannt ist, dass Ihr Datenvolumen innerhalb eines Jahres die 2 GB Grenze überschreiten wird. Sollten Sie die Corporate Edition im Rahmen einer Teststellung testen wollen, so können Sie sorglos die kostenlose Datenbankversion MSDE verwenden. 53 AMTANGEE® Benutzerhandbuch Mehr Informationen über einen späteren Wechsel der Datenbankversion finden Sie im Abschnitt „MSDE auf SQL–Server upgraden, Seite 79“. Datenbanksupport (Technik & Vertrieb) Sollten Sie sich für einen Einsatz der Vollversion des Microsoft SQL– Servers entschieden haben und bei der Bestellung dies nicht berücksichtigt wurde, dann können Sie den SQL–Server auch nachträglich von AMTANGEE® erwerben. Natürlich können Sie auch eine Microsoft SQL–Server Version im Handel beziehen. Ebenfalls ist bei einigen Serverprodukten (z.B. Small Business Server 2003 Premium) bereits ein SQL–Server mit dabei. Sprechen Sie ruhig einmal mit Ihrem Vertriebsberater. Wir sprechen Ihnen gerne eine für Sie am günstigsten gelegene Empfehlung aus. Server und Client–Arbeitsplatz Die Corporate Edition teilt sich in der Installation in eine Server– und in die Arbeitsplatzinstallation. In diesem Handbuch beschreiben wir, wie Sie sich die Installation in Ihrem Unternehmen vereinfachen und die vollautomatische Installationsroutine von AMTANGEE nutzen können. 54 AMTANGEE® Benutzerhandbuch Wenn Sie eine AMTANGEE® Corporate erworben haben, dann müssen Sie zunächst einen Server installieren, bevor Sie mit der Installation von Arbeitsplätzen beginnen können. WICHTIG Bitte beachten Sie, dass Sie einen AMTANGEE® Server nur lokal installieren können. Starten Sie deshalb die Installation eines Servers nur vom Server aus. Schritt 1: Installation der SQL–Server Vollversion (optional) Bitte beachten Sie, dass Kunden, die keine Vollversion eines SQL– Servers installieren möchten, direkt mit Schritt 2 fortfahren können. In diesem Schritt wird die Installation der MS–SQL Vollversion beschrieben. Sofern Sie sich für eine Installation mit einem SQL–Server (Vollversion) entschieden haben, gibt es jetzt zwei Möglichkeiten: • • Sie haben einen SQL–Server von AMTANGEE erworben Sie haben bereits einen SQL–Server von Microsoft erworben Wenn Sie einen SQL–Server von AMTANGEE erworben haben, dann legen Sie bitte die CD–ROM in Ihr CD–ROM Laufwerk in Ihrem Server ein. Das Setupprogramm des Microsoft SQL–Servers startet nun automatisch. Sie sehen folgendes Bild: 55 AMTANGEE® Benutzerhandbuch Bild: Microsoft SQL Server Autostart Klicken Sie bitte auf „SQL Server 2000–Komponenten“, wie im obigen Bild abgebildet. Folgende Veränderung erscheint auf Ihrem Bildschirm: Bild: Microsoft SQL Server Autostart 56 AMTANGEE® Benutzerhandbuch Klicken Sie hier nun auf „Datenbankserver installieren“, wie in dem obigen Bild angezeigt. Das Setup–Programm des Microsoft SQL Servers wird nun gestartet. Folgendes Fenster sollte auf Ihrem Schirm erscheinen: Bild: Microsoft SQL Server Setup Klicken Sie bitte auf „Weiter“ um fortzusetzen und die Installation auf Ihrem Server durchzuführen. Folgendes Fenster wird auf Ihrem Schirm angezeigt: 57 AMTANGEE® Benutzerhandbuch Bild: Installationsplatz Wählen Sie die Eigenschaft „Lokaler Computer“ und klicken Sie hier bitte auf „Weiter“. Bild: SQL Server Instanz 58 AMTANGEE® Benutzerhandbuch Im obigen Fenster wählen Sie bitte die Eigenschaft „Eine neue Instanz von SQL Server erstellen oder Clienttools installieren“ und klicken auf „Weiter“. Bild: SQL Server Setup – Firmendaten Geben Sie Ihre Daten in das Fenster ein und klicken Sie auf „Weiter“. Bild: SQL Server Lizenzvertrag 59 AMTANGEE® Benutzerhandbuch Bestätigen Sie den angezeigten Lizenzvertrag von Microsoft bitte durch einen Klick auf den Schalter „Ja“. Folgendes Fenster erscheint: Bild: SQL Server – Installationsdefinition Wählen Sie hier bitte die Option „Server– und Clienttools“, um eine vollständige Version des Microsoft SQL Servers auf Ihrem Server zu installieren. Mit den mitgelieferten Clienttools können Sie später den SQL Server administrieren und z.B. eine tägliche Sicherung oder einen Wartungsplan einrichten. Nähere Informationen zu den Clienttools finden Sie in der Hilfe des SQL Servers oder bei Microsoft im Internet. Klicken Sie bitte auf „Weiter“, um zur nächsten Option zu gelangen. Folgendes Fenster erscheint: 60 AMTANGEE® Benutzerhandbuch Bild: SQL Server Instanzname Klicken Sie hier bitte auf „Weiter“. Bild: SQL Server Setup–Typ Wählen Sie hier die Standard–Installation und klicken Sie dann bitte auf „Weiter“. 61 AMTANGEE® Benutzerhandbuch Bild: SQL Server Dienstkonten Wählen Sie in diesem Fenster die Optionen aus, wie sie auf dem obigen Bild zu sehen sind. Klicken Sie bitte auf „Weiter“, um zu dem nächsten Punkt zu gelangen: Bild: SQL Server Authentifizierungsmodus 62 AMTANGEE® Benutzerhandbuch Wählen Sie hier bitte die zweite Option „Gemischter Modus“ aus, wie es auf dem Bild zu sehen ist. Geben Sie dann ein Kennwort Ihrer Wahl für den SQL Server ein und bestätigen Sie es dann durch erneute Eingabe. Wir empfehlen allen Kunden, ein sicheres Passwort für den Systemadministrator des SQL–Servers zu vergeben. Über den Systemadministrator („sa“) kann man auf die SQL–Datenbank zugreifen. Für einen lokalen Betrieb würde es nichts ausmachen, wenn Sie kein Passwort definiert haben, da ein potentieller Angreifer Zugang zu Ihrem Rechner haben müsste. Wenn Sie Ihren Rechner jedoch mit dem Internet verbunden haben und keine Firewall aktiviert ist, dann könnte theoretisch jedermann ohne Probleme über den Port des SQL–Servers (1433) an Ihre Datenbank gelangen. Setzen Sie deshalb ein Passwort, welches sicher ist. (Mindestens 8 Zeichen, wechselnde Groß– und Kleinschreibung, Zahlen). Beispiel für ein sicheres Passwort: h4W92m67vds9 (Niemals dieses Beispielpasswort benutzen!) Bitte notieren Sie sich das vergebene Passwort, da Sie es später noch einmal benötigen werden! Schließen Sie Ihre Eingabe der Passwörter mit einem Klick auf „Weiter“ ab. Nachfolgendes Fenster erscheint: 63 AMTANGEE® Benutzerhandbuch Bild: SQL Server – Kopiervorgang starten Bitte klicken Sie hier auf „Weiter“. Danach kopiert das Installations– Programm die benötigten Daten auf die Festplatte. Sie sollten nach Abschluss des Kopiervorganges folgendes Fenster sehen: Bild: SQL Server – Installationsende 64 AMTANGEE® Benutzerhandbuch Schritt 2: Server–Installation wählen Zuvor haben sie bereits Ihre Lizenzdaten eingegeben und auf „Weiter“ geklickt. Sie sehen nun folgendes Fenster: Bild: Installation – Server & Client Wählen Sie jetzt bitte die „Server–Installation“ aus und klicken Sie auf „Weiter“. 65 AMTANGEE® Benutzerhandbuch Schritt 3: Datenbank wählen (SQL–Vollversion) Nachfolgend sehen Sie das Fenster, wo Sie die Datenbankinstallationsart auswählen können: Bild: Installation – Datenbank Da Sie im vorigen Teil bereits einen SQL–Server installiert haben, brauchen Sie jetzt nur noch eine neue Datenbank zu installieren. Die erste Option (Neuer Server) steht daher gar nicht mehr zur Verfügung. Ebenso sollte im unteren Bereich der grüne Hinweistext erscheinen, dass AMTANGEE® den zuvor installierten SQL–Server automatisch erkannt hat. WICHTIG Sollten Sie obiges Fenster nicht in der abgebildeten Form sehen, so kann dies mehrere Gründe haben. Ein Grund könnte sein, dass der gerade installierte SQL–Server noch nicht vollständig gestartet war, als Sie im vorigen Fenster auf „Weiter“ geklickt haben. 66 AMTANGEE® Benutzerhandbuch Wenn Sie sichergehen wollen, dass Sie obiges Fenster sehen, starten Sie Ihren Server noch einmal komplett neu und rufen Sie die AMTANGEE® Installation noch einmal neu auf. Sie müssten hier dann noch einmal Ihre Lizenzdaten eingeben und dann an dieser Stelle fortfahren. Wählen Sie jetzt den Punkt „Neue Datenbank installieren“ und klicken Sie auf „Weiter“. Folgendes Fenster ist nun sichtbar: Bild: Installation – Datenbank installieren Im Feld „Rechnername“ sollte jetzt automatisch der Name Ihres Servers stehen. Alternativ und sicherer ist hier die Angabe einer IP. Damit stellen Sie sicher, dass alle Rechner in Ihrem Netzwerk Ihren Server finden, auch wenn z.B. der DNS–Server in Ihrem Netzwerk ausfällt oder nicht richtig arbeitet. Über die IP Adresse ist Ihr Server immer erreichbar. Im Feld „Kennwort“ geben Sie jetzt bitte das Kennwort ein, das Sie bei der Installation des SQL–Servers festgelegt haben. Alternativ 67 AMTANGEE® Benutzerhandbuch können Sie auch die „Windows–Authentifizierung“ wählen („Windows–Anmeldung“). Klicken Sie auf „Weiter“, um die neue Datenbank auf Ihrem SQL– Server anzulegen. Schritt 3: Datenbank wählen (Keine SQL–Vollversion) Nachfolgend sehen Sie das Fenster, wo Sie die Datenbankinstallationsart auswählen können: Bild: Installation – Datenbank Wählen Sie die erste Option, um einen neuen SQL–Server zu installieren. Klicken Sie auf „Weiter“. Der Installationsassistent installiert nun die kostenfreie Version des Microsoft SQL–Servers (MSDE 2000). Die mitgelieferte MSDE hat einige Einschränkungen, die Sie bei der Benutzung von AMTANGEE® beachten sollten. So ist z.B. die 68 AMTANGEE® Benutzerhandbuch Datenbankgröße von AMTANGEE® auf 2 GB beschränkt. Dies sollte bei einer normalen Benutzung von AMTANGEE®, gerade bei der Personal Edition, für mehrere Jahre ausreichen. Weitere Informationen finden Sie auch im Abschnitt „MSDE vs. SQL– Server“ weiter hinten in diesem Kapitel. Nun zurück zu der Installation. Folgendes Fenster sehen Sie jetzt: Bild: Installation – Datenbank installieren Dieser Installationsvorgang kann einige Minuten in Anspruch nehmen. Nach Abschluss der Installation erscheint folgendes Fenster automatisch: 69 AMTANGEE® Benutzerhandbuch Bild: Installation – Kennwort festlegen Wir empfehlen allen Kunden, ein Passwort für den Systemadministrator des SQL–Servers zu vergeben. Über den Systemadministrator („sa“) kann man auf die SQL–Datenbank zugreifen. Für einen lokalen Betrieb würde es nichts ausmachen, wenn Sie kein Passwort definiert haben, da ein potentieller Angreifer Zugang zu Ihrem Rechner haben müsste. Wenn Sie Ihren Rechner jedoch mit dem Internet verbunden haben und keine Firewall aktiviert ist, dann könnte theoretisch jedermann ohne Probleme über den Port des SQL–Servers (1433) an Ihre Datenbank gelangen. Setzen Sie deshalb ein Passwort, welches sicher ist. (Mindestens 8 Zeichen, wechselnde Groß– und Kleinschreibung, Zahlen). Beispiel für ein sicheres Passwort: h4W92m67vds9 (Niemals dieses Beispielpasswort benutzen!) 70 AMTANGEE® Benutzerhandbuch Bitte notieren Sie sich das vergebene Passwort, da Sie es später noch einmal benötigen werden! Klicken Sie nach der zweimaligen Eingabe bitte auf den Schalter „Weiter“. Schritt 4: Server–Dienste Der Datenbankserver ist nun komplett installiert und betriebsbereit. Ebenfalls wurde die AMTANGEE® Datenbank auf dem Datenbankserver installiert. Nachfolgend werden nun die notwendigen Dienste installiert: Bild: Installation – Server–Dienste Klicken Sie bitte auf „Weiter“, um alle Dienste zu installieren. Sollte Ihre Lizenz für AMTANGEE® Mobile frei geschaltet sein, sehen Sie nun folgendes Fenster: 71 AMTANGEE® Benutzerhandbuch Bild: AMTANGEE® Mobile Server installieren Klicken Sie bitte auf Weiter. Der AMTANGEE® Mobile Server wird nun installiert. Nähere Details zur Installation des AMTANGEE® Mobile Servers finden Sie im Kapitel „Serverdienste installieren“ auf der Seite 99. TIP Wir empfehlen Ihnen, alle Einstellungen so zu belassen. Sollten einige Funktionen in Ihrem Serverumfeld nicht vorhanden sein, so ermitteln die Dienste dies selbstständig. Sie haben keine Vorteile, wenn Sie einen Dienst auslassen. Wenn Sie jedoch sicher sind, dass Sie z.B. niemals die CTI Funktion nutzen werden, dann können Sie den AMTANGEE® Call Monitor z.B. aus der Installation herausnehmen. 72 AMTANGEE® Benutzerhandbuch Schritt 5: Abschluß der Installation Die Installation ist nun formal durchgeführt, jedoch empfehlen wir Ihnen noch die Anlage eines Update– und Installationspfades, um die weitere Installation der Arbeitsplätze und das laufende Update zu erleichtern. Sie sehen folgendes Fenster und können zwischen weiteren Punkten wählen: Bild: Installation – Abschluß Im obigen Fenster können Sie noch zwischen verschiedenen Optionen wählen, die nachfolgend noch weiter erklärt werden. Server–Dienste starten Wählen Sie diese Option, wenn direkt nach der Installation des Servers die Server–Dienste (Email– und CTI–Unterstützung) gestartet werden sollen. Wir empfehlen Ihnen, diese Option durchzuführen. 73 AMTANGEE® Benutzerhandbuch Pfad für Client–Installation/–Updates Wählen Sie diese Option, wenn der AMTANGEE® Installationsassistent, die komplette CD–ROM auf Ihre Festplatte in das Verzeichnis c:\amtangee kopieren soll. Diese Option ist sinnvoll, da so sämtliche Arbeitsplätze über das Netzwerk installiert werden können. Alternativ können Sie natürlich auch die CD–ROM freigeben oder den Kopiervorgang manuell durchführen. Bitte beachten Sie, dass Sie vor einer Nutzung der Netzwerkinstallation eine Netzwerkfreigabe auf das Verzeichnis, in das die AMTANGEE® CD–ROM kopiert wurde, erstellen müssen. Eine Anleitung, wie Sie Netzwerkfreigaben einrichten, finden Sie in Ihrem Windows–Server Handbuch. Clientinstallationen können mit dieser Netzwerk–Setup–Variante leicht und einfach über das Unternehmensnetzwerk durchgeführt werden. Starten Sie die Software auf einem Arbeitsplatz wir folgt, um diese vollautomatisch zu installieren: \\ihrserver\freigabename\loader.exe Datenbankverbindung für Clients vorgeben Wählen Sie diese Option, um die Informationen über die Datenbankverbindung (Server, IP, Zugangsdaten) auf Ihrem Server für die Client–Verteilung zu speichern. Diese Option ist sinnvoll, wenn Sie die Clientinstallation ohne die permanente Abfrage der Datenbankverbindung durchführen wollen. 74 AMTANGEE® Benutzerhandbuch Client–Installation durchführen Wählen Sie diese Option, wenn die Clientsoftware auf dem Server gestartet werden soll. Wir empfehlen diese Option, da der erste Benutzer, der in der AMTANGEE® Software angemeldet wird, automatisch der AMTANGEE® Systemadministrator wird. Achten Sie demnach unbedingt darauf, dass Sie erst den AMTANGEE® Server einrichten und dann vom Server oder von einem Arbeitsplatz eines Administrators die Clientsoftware starten. Damit stellen Sie sicher, dass Sie als Administrator gleichzeitig der Administrator in der AMTANGEE® Software werden. Sie können später weitere Administratoren bestimmen. Der erste Administrator ist jedoch niemals löschbar. Klicken Sie auf „Fertig“, um die Installation Ihres AMTANGEE® Servers zu beenden. Für die Einrichtung weiterer Netzwerk– Arbeitsplätze empfehlen wir die einfache und komfortable Netzwerkinstallation. Fahren Sie nun mit dem Kapitel „So starten Sie in Ihrem Unternehmen“ fort, um neue Arbeitsplätze (Clients) zu erstellen. 75 AMTANGEE® Benutzerhandbuch Bestehenden SQL–Server nutzen In diesem Abschnitt behandeln wir die weiteren Möglichkeiten, eine bereits vorhandene Datenbank mit AMTANGEE® zu nutzen. In dem folgenden Fenster sehen Sie drei Optionen: Bild: AMTANGEE® Datenbankinstallation • Neuen Microsoft® SQL–Server installieren. Diese Variante wurde bereits in den Installationskapiteln behandelt. Sie installiert einen kompletten neuen SQL–Server und richtet gleichzeitig die AMTANGEE® Datenbank ein. • Neue Datenbank installieren. Diese Option richtet auf einem vorhandenen SQL–Server eine neue AMTANGEE® Datenbank ein. Diese Option steht nur zur Verfügung, wenn auf dem Rechner, wo die Installation ausgeführt wird, ein SQL–Server installiert und betriebsbereit ist. 76 AMTANGEE® Benutzerhandbuch • Bestehende Datenbank verwenden. Diese Option bildet die letzte Möglichkeit ab, dass Sie bereits einen SQL–Server installiert haben und eine AMTANGEE® Datenbank auch bereits vorhanden ist. Diese Option werden Sie nur brauchen, wenn Sie z.B. neue Arbeitsplätze installieren möchten und die automatische Installation nicht verwendet wird. Wir möchten nachfolgend noch detaillierter auf die Option „Neue Datenbank installieren“ eingehen, da dies eine Interessante Option für Enterprise User ist. 77 AMTANGEE® Benutzerhandbuch MSDE vs. SQL–Server AMTANGEE® wird vom Hersteller mit einer kostenfreien Version des jeweils aktuellen Microsoft SQL–Servers ausgeliefert. Dieser kostenfreie Datenbankserver nennt sich Microsoft Data Engine (MSDE) und ist mit dem Microsoft SQL–Server voll kompatibel. Die MSDE ist jedoch in einigen Leistungsmerkmalen eingeschränkt. So wird die Leistung der MSDE ab 5 gleichzeitigen Benutzern heruntergefahren. Ebenfalls ist die Datenbankgröße auf 2 GB beschränkt. Für die Installationen der Personal Edition und der Small Business ist diese Datenbank ausreichend, da die Benutzeranzahl (5) nicht erreicht wird. Bei der Datenbankgröße sollte es bei einer normalen Nutzung von AMTANGEE® auch keine Schwierigkeiten geben. Sollte jedoch die Datenbankgröße oder die Leistung bei mehr als 5 Benutzern hinderlich sein, so kann problemlos auf die Vollversion des Microsoft SQL–Servers gewechselt werden. Die Vollversion des Microsoft SQL–Servers ist in einigen Serverprodukten von Microsoft bereits enthalten (z.B. Small Business Server) oder kann direkt von AMTANGEE zu einem sehr günstigen Preis erworben werden. Sprechen Sie unseren Vertrieb gerne auf dieses Thema an. Wir beantworten Ihre Fragen gerne und sprechen Ihnen gerne eine Empfehlung aus. 78 AMTANGEE® Benutzerhandbuch MSDE auf SQL–Server upgraden Sollten Sie einmal in die Situation kommen, dass Sie die mitgelieferte MSDE Datenbank auf eine Vollversion des SQL–Servers upgraden wollen, können Sie dieses relativ einfach mit dem mitgelieferten Setup–Programm des Microsoft SQL–Servers durchführen. Weitere Informationen hierzu finden Sie auch im Internet unter http://support.microsoft.com. HINWEIS Grundsätzlich empfehlen wir immer, vor dem Upgrade der Datenbank eine Datenbanksicherung durchzuführen. Damit stellen Sie sicher, dass Ihre Daten nicht verloren gehen. 79 AMTANGEE® Benutzerhandbuch AMTANGEE® Service Installer Wenn Sie die AMTANGEE® Dienste nicht als Programme sondern als Dienste auf Ihrem Server ausführen möchten, dann nutzen Sie bitte das in diesem Kapitel beschriebene Programm. Der AMTANGEE® Service Installer ermöglicht es, das Message Gateway und den Call Monitor als Windows–Dienst zu installieren. Weiterhin können Sie den AMTANGEE® Monitoring Service installieren. Dieser Service prüft auf neue Versionen und aktualisiert das Message Gateway und den Call Monitor automatisch. Starten Sie die Datei “AMTANGEE® Service Installer.exe“. Es erscheint nun folgendes Fenster auf dem Bildschirm: Bild: AMTANGEE® Service Manager Sollte das Programm die benötigten Pfade gefunden haben, werden die Felder automatisch ausgefüllt. Sollte dies nicht der Fall sein, können Sie die entsprechenden Pfade durch klicken auf die Schaltfläche mit dem Ordner–Symbol selbst suchen. 80 AMTANGEE® Benutzerhandbuch Sollten die Pfade eingetragen sein, können Sie die entsprechenden Dienste durch klicken auf die Schaltfläche mit dem Zahnrad und dem grünen Pfeil installieren. Dienste installieren AMTANGEE® bietet Ihnen die Möglichkeit, die Serverdienste als Windows–Dienste zu installieren. Der Vorteil ist, dass diese Dienste von Ihrem Windows–Server gestartet werden und kein Benutzerprofil benötigen. Message Gateway & Call Monitor Durch Klicken auf die Schaltfläche mit dem Zahnrad und dem grünen Pfeil neben dem “Message Gateway“ Dienst oder dem “Call Monitor“ Dienst, wird der entsprechende Dienst installiert. Hinweis Verfahren Sie so auch bei der Installation des AMTANGEE® Call Monitor Dienstes. 81 AMTANGEE® Benutzerhandbuch AMTANGEE® Monitoring Service Klicken Sie auf die Schaltfläche mit dem Zahnrad und dem grünen Pfeil neben dem Eintrag “Monitoring Service“. Es erscheint folgendes Fenster: Bild: AMTANGEE® Monitoring Service Setup Klicken Sie bitte auf “Weiter“. Bild: AMTANGEE® Monitoring Service Setup 82 AMTANGEE® Benutzerhandbuch Wählen Sie bitte den Ordner aus, in dem der AMTANGEE® Monitoring Service installiert werden soll. Klicken Sie dann bitte auf “Weiter“. Bild: AMTANGEE® Monitoring Service Setup Das Programm ist bereit den AMTANGEE® Monitoring Service zu installieren. Klicken Sie bitte auf “Weiter“ und warten Sie bitte, bis die Installation abgeschlossen ist. Nach Abschluss der Installation erscheint folgendes Fenster: Bild: AMTANGEE® Monitoring Service Setup Klicken Sie hier bitte auf “Schließen“ und die Installation des AMTANGEE® Monitoring Service ist abgeschlossen. 83 AMTANGEE® Benutzerhandbuch Deinstallation der Dienste Starten Sie bitte das Programm “AMTANGEE® Service Installer“. Sie sollten nun folgendes Fenster sehen: Bild: AMTANGEE® Service Manager mit installierten Diensten Stoppen Sie bitte die Dienste, in dem Sie auf die Schaltfläche mit dem Zahnrad und dem roten Viereck klicken, die sich neben dem entsprechenden Dienst befindet. WICHTIG Stoppen Sie bitte immer zuerst den Monitoring Service, bevor Sie andere Dienste stoppen! Der Monitoring Service startet sonst die beendeten Dienste automatisch neu. 84 AMTANGEE® Benutzerhandbuch Sie sehen nun folgendes Fenster: Bild: AMTANGEE® Service Manager Klicken Sie bitte nun auf die Schaltfläche mit dem Zahnrad und dem roten “x“. Dies deinstalliert den entsprechenden Dienst. Wenn Sie alle Dienste deinstalliert haben sollte das Fenster so aussehen: Bild: AMTANGEE® Service Manager mit deinstallierten Diensten Damit sind alle Dienste deinstalliert. 85 AMTANGEE® Benutzerhandbuch AMTANGEE® Arbeitsplätze installieren Dieser Abschnitt ist nur für die Small Business und die Corporate Edition von Interesse, da es in der Personal Edition keine Arbeitsplätze geben kann. In den vorangegangenen Kapiteln haben Sie bereits Ihren Server und die Dienste von AMTANGEE® installiert. Um mit AMTANGEE® arbeiten zu können, benötigen Sie Arbeitsplätze. Wichtige Informationen Bevor Sie Ihren ersten Arbeitsplatz einrichten, sollten Sie diese wichtigen Informationen lesen! Bitte beachten Sie bei der Installation Ihres ersten Arbeitsplatzes immer folgendes: AMTANGEE® ordnet den allerersten Benutzer der Administratorrolle zu. Das bedeutet, dass Ihr erster Arbeitsplatz unbedingt unter dem richtigen Windows–Benutzernamen (Windows–Benutzer = AMTANGEE Benutzer) durchgeführt werden sollte. Wir empfehlen daher immer folgende Vorgehensweise: 1. Installieren Sie den ersten Arbeitsplatz immer unter dem Benutzer Administrator. 2. Melden Sie sich daher an dem Server oder an einem Arbeitsplatz mit dem Benutzer „Administrator“ an und führen Sie die Clientinstallation durch. 3. Durchlaufen Sie den Einstellungsassistenten und richten Sie den Administratorplatz ein. 86 AMTANGEE® Benutzerhandbuch Da AMTANGEE® mit einem concurrent user Modell ausgestattet ist, haben Sie durch diese Vorgehensweise auch keine lizenzrechtlichen Nachteile, dass Ihnen z.B. ein Benutzer fehlt. TIP Wir empfehlen unseren Kunden ebenfalls, den ersten Arbeitsplatz direkt auf dem Server einzurichten. Dies hat den Vorteil, dass Sie zumeist schon als Administrator angemeldet sind. Ebenfalls unterbinden Sie das Risiko, dass ungewollt von einem anderen Arbeitsplatz bereits die erste Anmeldung erfolgt. 87 AMTANGEE® Benutzerhandbuch Netzwerkinstallation (Massen–Rollout) AMTANGEE® empfiehlt grundsätzlich bei allen Installationen die Netzwerkinstallation über das AMTANGEE® Installationssystem vorzunehmen. Der Vorteil liegt daran, dass auch zukünftige Updates und Upgrades vollautomatisch in Ihrem Unternehmen verteilt werden. Für die Installation eines Arbeitsplatzes benötigen Sie zunächst den Server– und den Freigabenamen, auf dem der AMTANGEE® Server installiert wurde. Diesen haben Sie im Rahmen der Serverinstallation festgelegt. (Siehe „AMTANGEE Corporate Edition installieren“) In unserem Beispiel wurde der Server auf folgendem Pfad installiert: \\testserver\amtangee Die Installation eines Arbeitsplatzes führen Sie nun ganz einfach mit folgendem Befehl durch: \\testserver\amtangee\loader.exe Die Installation startet nun automatisch und der Arbeitsplatz wird vollständig eingerichtet. AMTANGEE® richtet auf dem Arbeitsplatz nun automatisch auch ein Icon auf dem Desktop und in dem Startmenü ein, welches auf den obigen Pfad (\\testserver\amtangee\loader.exe) verweist. 88 AMTANGEE® Benutzerhandbuch Dies hat den Vorteil, dass bei jedem Start von AMTANGEE® die Systemkonfiguration einer Arbeitsstation überprüft wird und bei neuen Softwareversionen automatisch jeweils die neueste Version in Ihrem Unternehmen verteilt wird. Dieses Vorgehen ist von AMTANGEE® empfohlen. Wir raten davon ab, die Installation zu verändern, indem Sie z.B. den Start–Pfad abändern oder die Software auf ein anderes Laufwerk verschieben. Mit einem Speicherverbrauch von unter 20 MB passt AMTANGEE® auf jeden Rechner. CD–ROM Installation Alternativ können Sie einen Client–PC auch mit einer CD–ROM installieren. Hierzu benötigen Sie sämtliche Informationen aus dem Kapitel 2 (Siehe „3 Installation und technischer Betrieb“), um eine Datenbankverbindung herzustellen. Legen Sie die CD–ROM in Ihr CD–Laufwerk ein und starten Sie folgende Datei (D: ist in unserem Beispiel das CD–Laufwerk): AMTANGEE® wird nun auf Ihrem Client–PC installiert. Bitte beachten Sie unbedingt, dass eine automatische Verteilung von Updates mit diesem System nicht möglich ist und von AMTANGEE nicht empfohlen wird. 89 AMTANGEE® Benutzerhandbuch Erster Start (Einstellungsassistent) Nachdem die Installation vollständig durchgeführt wurde, startet AMTANGEE® automatisch. AMTANGEE® prüft beim ersten Start, ob für den angemeldeten Benutzer bereits ein Profil in der Datenbank vorhanden ist. TIP Installieren Sie AMTANGEE® gleich unter dem Benutzernamen des Benutzers, der an der Arbeitsstation überwiegend arbeitet. Damit können Sie nach der Installation den Benutzer gleich den Einstellungsassistenten ausfüllen lassen. Ist kein Profil vorhanden, so legt AMTANGEE® ein neues Profil an und ruft den Einstellungsassistenten für den Benutzer auf. In dem Assistenten werden alle wichtigen Einstellungen für den Benutzer vorgenommen: Bild: Einstellungsassistent 90 AMTANGEE® Benutzerhandbuch Klicken Sie auf „Weiter“, um den Assistenten zu starten. Sollten Sie die Installation z.B. als Administrator durchgeführt haben, können Sie auch auf „Abbrechen“ klicken, wenn Sie keine Einstellungen für sich vornehmen wollen. Wenn die einzelnen Mitarbeiter Ihres Unternehmens an dem Arbeitsplatz AMTANGEE® zum ersten Mal starten, erscheint der Assistent wieder automatisch. Bild: Einstellungsassistent – Name eingeben Geben Sie in den obigen Feldern den Namen und das Kürzel des Benutzers ein. Diese Daten werden in dem Profil des Benutzers gespeichert und stehen fortan an allen Arbeitsplätzen in Ihrem Unternehmen zur Verfügung. Klicken Sie auf „Weiter“, um den nächsten Einstellungsbereich aufzurufen. WICHTIG Bitte beachten Sie, dass der AMTANGEE® Callmonitor auf dem Server vorher gestartet sein muss. 91 AMTANGEE® Benutzerhandbuch In dem folgenden Fenster können Sie die Einstellungen für das CTI (Telefoniefunktion) vornehmen: Bild: Einstellungsassistent – CTI Klicken Sie das Häkchen „Computergestützte Telefonie verwenden“ an, wenn Sie an diesem Arbeitsplatz die CTI–Funktion von AMTANGEE® nutzen möchten. Diese Funktion steht nur zur Verfügung, wenn Sie Ihren Server bereits erfolgreich mit CTI konfiguriert haben und der Callmonitor gestartet ist. Erfolgreich heißt, dass Sie Ihre Telefonanlage mit dem Server verbunden haben und den TAPI–Treiber der Anlage installiert haben. Erfolgreich bedeutet auch, dass der TAPI–Treiber der Anlage richtig funktioniert. Mit der Einstellung „Durchwahl/MSN“ ist die interne Durchwahl, bzw. die MSN bei Mehrgeräteanschlüssen gemeint. Unter „Zugehöriges TAPI–Gerät“ wählen Sie bitte die zu der MSN oder Durchwahl gehörende TAPI–Leitung. AMTANGEE® routet diese Information über ein eigenes Protokoll an Arbeitsplätze weiter. Dafür 92 AMTANGEE® Benutzerhandbuch ist der Callmonitor zuständig. TAPI–Treiber geben in der Regel die Leitungen in Form von Zahlen wieder, die den Nebenstellen entsprechen. Klicken Sie auf „Weiter“. Sie sehen nun folgendes Fenster: Bild: Einstellungsassistent – Email–Konten Geben Sie hier bitte die Daten für Ihre e–Mail Adresse und die Daten Ihres Mail–Servers ein. Klicken Sie dann bitte auf „Weiter“ und danach auf „Fertigstellen“. Der Einstellungsassistent wurde nun erfolgreich durchlaufen. Der Benutzer kann seine Einstellungen nun noch weiter vornehmen, indem er die Benutzereinstellungen über das Menü „Datei“, Menüpunkt „Einstellungen“, aufruft. 93 AMTANGEE® Benutzerhandbuch AMTANGEE® Mobile installieren und konfigurieren In diesem Unterkapitel erfahren Sie, wie Sie AMTANGEE® Mobile ganz einfach installieren und konfigurieren können. Grundvoraussetzungen Vorrausetzungen im Innendienst Um AMTANGEE® Mobile nutzen zu können, brauchen Sie im Innendienst einen „Connector“, der den Innendienst mit dem Außendienst verbindet. Ein solcher „Connector“ ist der AMTANGEE® Mobile Server. Er wird auf dem Server installiert. Systemvorrausetzungen für den AMTANGEE® Mobile Server: 9 Windows XP / Windows 2003 9 .NET Framework V1.1 9 Internetanbindung (Port 3150 muss von außen erreichbar sein) Vorrausetzungen im Außendienst AMTANGEE® Mobile benötigt folgende Dinge, um laufen zu können und um eine Anbindung an den Innendienst gewährleisten zu können: 9 9 9 9 Windows Mobile 2003 (Phone Edition) Ein durch AMTANGEE zertifiziertes Gerät Eine Verbindung über GPRS bzw. WLAN 5 MB Datenspeicher + 15 MB Programmspeicher auf dem Gerät 94 AMTANGEE® Benutzerhandbuch Hinweis: Bitte beachten Sie, dass Sie AMTANGEE® Mobile nicht auf eine Speicherkarte installieren können, da dies aufgrund technischer Einschränkungen von Windows Mobile 2003 nicht möglich ist. Internetleitung einrichten Für den Einsatz von AMTANGEE® Mobile benötigen Sie eine Internetleitung, die Ihr Unternehmen mit den mobilen Geräten verbindet. Diese Internetleitung ist nur dann notwendig, wenn Ihre mobilen Mitarbeiter von außen über GPRS oder WLAN auf Ihre Unternehmensdatenbank zugreifen sollen. Allgemein Wir empfehlen für den Einsatz von AMTANGEE® Mobile in Verbindung mit AMTANGEE® eine DSL–Standleitung. Am deutschen Markt haben sich hier grundlegend drei Modelle durchgesetzt: 1. das so genannte Flatrate–Modell. Hier bezahlen Sie im Monat einen fixen Einmalbetrag und können so viel Daten mit dem Internet austauschen, wie Sie möchten. Es entstehen keine weiteren Kosten. 2. das so genannte Datenmodell. Hier bezahlen Sie für den verursachten Datenverkehr. Je mehr Daten Sie mit dem Internet austauschen, desto mehr bezahlen Sie. Dieses Modell wird von uns nur empfohlen, wenn Sie alleinig mit AMTANGEE® Mobile arbeiten. Sollten noch andere Informationen über die Datenleitung ausgetauscht werden, empfehlen wir Ihnen grundsätzlich immer eine Flatrate, da Sie hier Planungssicherheit haben. 95 AMTANGEE® Benutzerhandbuch 3. das so genannte Zeitmodell. Dieses Modell wird von uns nicht empfohlen, da AMTANGEE® Mobile bei sinnvoller Nutzung immer online sein sollte. Damit wäre, selbst bei ausschließlicher Nutzung während der Geschäftszeiten, das Zeitlimit schnell erreicht. Dieses Modell ist nicht für den Einsatz mit AMTANGEE® Mobile empfehlenswert. Alle drei Varianten erhalten Sie bei den bekannten Internetprovidern, wie T–Online, Arcor oder Tiscali – um nur einige zu nennen. Dynamische IP Bei allen bekannten Internetprovidern, die vornehmlich Produkte für Endkunden anbieten, bekommen Sie eine dynamische IP zugewiesen. Wie es der Begriff schon aussagt, erhalten Sie bei jedem Verbindungsaufbau eine neue IP–Adresse. Über diese IP– Adresse ist Ihr PC/Server dann über das Internet erreichbar. AMTANGEE® Mobile greift auf diese IP–Adresse zurück, um Informationen und Daten auszutauschen. Da sich diese IP– Adresse bei einem Verbindungsaufbau ändert, wäre die Verbindung zwischen AMTANGEE® Mobile und Ihrem Unternehmen permanent gestört. Denn AMTANGEE® Mobile bekommt auf einem entfernten PDA System die Änderung der IP– Adresse nicht mit. Daher müssen Sie in diesem Fall einen so genannten dynamischen DNS Service, wie z.B. dyndns.org nutzen. Dieser Service funktioniert so, dass Ihr Server oder PC bei jedem Verbindungsaufbau diesem dynamischen DNS Service Ihre aktuelle IP– Adresse übermittelt. AMTANGEE® Mobile greift dann auf diesen DNS–Service zurück und erhält von diesem Service die aktuelle IP Ihres Unternehmens. Beachten Sie bitte, dass AMTANGEE diesen Anwendungsbereich nicht unterstützt und auch für Dienstausfälle keine Gewähr und Haftung übernimmt. Wir empfehlen diese Lösung nicht in kritischen Unternehmensprozessen! 96 AMTANGEE® Benutzerhandbuch Statische IP Eine statische IP–Adresse bieten ausgewählte Internetprovider an. Der Vorteil gegenüber der dynamischen IP ist der, dass Sie bei jedem Verbindungsaufbau immer die gleiche IP–Adresse erhalten. Sie können daher im AMTANGEE® Mobile einmalig diese Adresse eintragen und brauchen keinen dynamischen DNS Service. AMTANGEE empfiehlt hier die DSL–Flatrates mit statischer IP– Adresse z.B. von unserem Partner clara.net Internet Services GmbH. Sie können bei einem Auftrag an AMTANGEE gleich eine DSL Leitung der Firma clara.net mit bestellen. clara.net DSL basiert auf dem T– DSL Anschluss der Deutschen Telekom und ist daher überall dort verfügbar, wo es T–DSL gibt. Sicherheitsinformationen AMTANGEE® Mobile bietet Ihnen viele Möglichkeiten, Ihren Außendienst besser zu steuern und Informationen schneller und leichter zu verteilen. Aber, Sie müssen ein Stück Ihres Unternehmens öffnen, damit Sie von diesem Vorteil Gebrauch machen können. Diese Anforderung wirft Sicherheitsfragen auf, die wir nachfolgend aufzeigen möchten. Grundlegendes Wenn Sie heute bereits in Ihrem Unternehmen eine Internetverbindung haben, dann ändert sich für Sie rein gar nichts – zumindest aus der sicherheitstechnischen Betrachtung. Jede Internetverbindung ist ein potentielles Risiko, dem wir bei AMTANGEE mit diversen Vorsichtsmaßnahmen entgegentreten. Eine bestehende Verbindung zum Internet bedeutet, dass Sie Daten in das Internet senden und natürlich auch empfangen können. Das Problem der letzten Zeit war häufig, dass viele Informationen 97 AMTANGEE® Benutzerhandbuch empfangen werden konnten, die gar nicht gewollt waren (z.B. Viren, Würmer, etc.) Wie entgegnet AMTANGEE Risiken? In den meisten Fällen kommen Sicherheitslücken durch ein Fehlverhalten oder Unwissenheit eines Benutzers zustande. AMTANGEE schließt dieses mit hoher Wahrscheinlichkeit aus, da unser Gateway zwischen AMTANGEE® und AMTANGEE® Mobile nur die Ausführung bestimmter Funktionen zulässt und z.B. keinen vollwertigen Internetserver zur Verfügung stellt. Wir empfehlen Ihnen unbedingt zusätzlich den Einsatz von modernen Firewall– Technologien, wenn Sie nicht bereits solche Techniken einsetzen. Durch zwei strategische Partnerschaften können wir unseren Kunden jeweils innovative Firewall–Techniken empfehlen: 9 Microsoft Internet Acceleration Server 9 gateProtect Firewall Server Als Microsoft Gold Certified Partner können wir auf ein breites Netzwerk anerkannter Sicherheits–Spezialisten zurückgreifen, die Sie auf Wunsch auch vor Ort beraten und eine Installation durchführen können. Risikobetrachtung: dynamische und statische IP– Verbindungen AMTANGEE® Mobile können Sie grundlegend mit zwei verschiedenen DSL–Typen betreiben. Bei der dynamischen IP–Variante erhalten Sie bei jeder Einwahl (Verbindung) von Ihrem Internetprovider eine neue IP zugewiesen. Da die AMTANGEE® Mobile Geräte (Ihre Außendienstmitarbeiter) sich verändernde IP Adressen aber nicht mitgeteilt bekommen, müssen Sie auf einen so genannten Dynamischen DNS Service zurückgreifen. Dies ist ein Service, der Ihre neue IP–Adresse jeweils immer dem gleichen Namen zuordnet 98 AMTANGEE® Benutzerhandbuch (z.B. ihrefirma.dyndns.org). Über diesen einmalig festgelegten Namen können die AMTANGEE® Mobile Geräte dann auf Ihr Unternehmen zugreifen. Bei einer permanenten IP–Verbindung benötigen Sie diesen dynamischen DNS Service nicht, da sich Ihre IP nie mehr ändert. Sie können also die Internetverbindung so oft unterbrechen, wie Sie es möchten – Sie erhalten immer wieder die selbe IP Adresse bei einer Verbindung. Wir empfehlen Ihnen den Einsatz einer permanenten IP Variante, da hier die Ausfallquote geringer ist. Wenn Sie einen eigenen Administrator im Hause haben, der zur Not ein eigenes Update eines DNS Servers vornehmen kann, dann können Sie auch die kostengünstigere dynamische Variante wählen. Serverdienste installieren Nach Starten des Setup–Programms erscheint folgendes Fenster: Bild: AMTANGEE® Mobile Server Installation 99 AMTANGEE® Benutzerhandbuch Hinweis: Sollte dieses Fenster nicht erscheinen sondern die Fehlermeldung, dass das .Net Framework nicht installiert ist, gehen Sie bitte in das AMTANGEE® – Updateverzeichnis und dann ins Unterverzeichnis „3RDPARTY“ und starten Sie dort bitte die Datei „Microsoft .NET Framework 1.1 (D).exe“. Folgen Sie dort bitte den Anweisungen auf dem Bildschirm bis die Installation des .NET Frameworks abgeschlossen ist. Klicken Sie bitte auf „Weiter“. Sie sehen nun folgendes: Bild: AMTANGEE® Mobile Server Installation Wählen Sie hier den Installationsordner aus und klicken Sie dann bitte auf „Weiter“. Es erscheint dann folgendes Fenster: 100 AMTANGEE® Benutzerhandbuch Bild: AMTANGEE® Mobile Server Installation Klicken Sie bitte auf „Weiter“ um den Kopiervorgang zu starten. Nach Abschluss des Kopiervorganges erscheint folgendes Fenster: Bild: AMTANGEE® Mobile Server Installation Klicken Sie hier bitte auf „Schließen“ und die Installation des AMTANGEE® Mobile Servers ist abgeschlossen. 101 AMTANGEE® Benutzerhandbuch Serverdienste konfigurieren Sie können AMTANGEE® Mobile aus der AMTANGEE® – Verwaltung heraus installieren und konfigurieren. Gehen Sie dazu bitte dazu ins Menü „Datei“ und dann auf „Verwaltung“. Es öffnet sich dann die Verwaltung von AMTANGEE®. Klicken Sie dann bitte auf den Reiter „Mobile“. Sie sehen dann folgendes: Bild: Mobile–Seite in der AMTANGEE® Verwaltung Sollte der Reiter „Mobile“ nicht verfügbar sein dann ist Ihre Lizenz nicht für AMTANGEE® Mobile frei geschaltet. Setzen Sie sich bitte mit dem Kundendienst von AMTANGEE in Verbindung um zu erfahren, wie Sie eine Freischaltung der mobilen Anbindung erlangen können. Klicken Sie bitte auf die Schaltfläche „Server“. Geben Sie hier bitte in dem Feld „Hostname“ den Hostname des AMTANGEE® .NET Servers ein. Dieser Hostname muss eine von außerhalb Ihres Unternehmens erreichbare Adresse sein, sodass das mobile Gerät mit AMTANGEE® Mobile später darauf zugreifen kann. 102 AMTANGEE® Benutzerhandbuch Wie Sie einer statischen bzw. dynamischen IP–Adresse einen Hostname ( DNS ) zuweisen, erfahren Sie im Kapitel „Internetleitung einrichten“ auf der Seite 96. Der Standard–Port ist von AMTANGEE auf 3150 festgelegt worden. Er sollte nur dann geändert werden, wenn dieser Port nicht verfügbar bzw. erreichbar sein sollte. Wenn Sie den Hostnamen und den Port eingegeben haben, klicken Sie bitte auf „Server umkonfigurieren & neustarten“. Bild: Hostname und Port des AMTANGEE® .NET Servers 103 AMTANGEE® Benutzerhandbuch AMTANGEE® Mobile auf einem PDA installieren Klicken Sie nun auf die Schaltfläche „Geräte“. Es öffnet sich folgendes Fenster: Bild: Liste der mobilen Geräte in AMTANGEE® Klicken Sie bitte auf „Neu“ um ein neues mobiles Gerät zu installieren und zu konfigurieren. Es öffnet sich folgendes Fenster: Bild: „Mobiles Gerät konfigurieren“ Dialog 104 AMTANGEE® Benutzerhandbuch Sollte auf dem mobilen Gerät (z.B. MDA3, MDA2 oder XDA2) noch kein AMTANGEE® Mobile installiert sein, klicken Sie bitte auf die Schaltfläche „Software auf Mobile–Gerät installieren“. Vergewissern Sie sich bitte vorher, dass das mobile Gerät an dem Computer angeschlossen ist und das Microsoft ActiveSync läuft. Es werden in folgende Komponenten installiert: .NET Compact Framework, SQLCE 2.0, OpenNET Compact Framework, AMTANGEE® Mobile. Sie sehen während der Installation folgendes: Bild: AMTANGEE® Mobile Installation Klicken Sie bitte auf „Ja“. Die Datei wird auf das mobile Gerät kopiert und dort dann installiert. Es erscheint folgendes Fenster: Bild: AMTANGEE® Mobile Installation 105 AMTANGEE® Benutzerhandbuch Warten Sie bitte, bis die Installation der Komponente auf dem mobilen Gerät abgeschlossen ist und klicken Sie bitte erst dann auf „Ok“. Verfahren Sie bitte auch so bei der Installation der anderen Komponenten. Nachdem die letzte Komponente (AMTANGEE® Mobile) installiert wurde, ist die Installation der Software abgeschlossen. Konfiguration für einen mobilen Mitarbeiter Nachdem Sie die AMTANGEE® Mobile Software auf Ihrem PDA installiert haben, müssen Sie das Gerät noch für den jeweiligen mobilen Mitarbeiter konfigurieren: Bild: „Mobiles Gerät konfigurieren“ Dialog Bei Benutzer wählen Sie bitte den Benutzer aus, für den das mobile Gerät bestimmt ist. Bei „Kennwort für Mobile–Gerät“ geben Sie bitte das Kennwort ein, dass bei jedem Start von AMTANGEE® Mobile auf dem Mobile–Gerät durch den Außendienst eingegeben werden muss. Hinweis: Wählen Sie bitte ein sicheres Kennwort, da bei Verlust des Gerätes die Daten im AMTANGEE® Mobile sonst leicht zu lesen sind. Bei der „Adress–Kategorie“ wählen Sie bitte durch Klicken auf die Schaltfläche mit dem Ordnersymbol die Adress–Kategorie aus, die 106 AMTANGEE® Benutzerhandbuch mit dem AMTANGEE® Mobile synchronisiert werden soll. Es erscheint dann folgendes Fenster: Bild: Auswahlfenster für die Synchronisations–Kategorie Wählen Sie hier bitte die Adresskategorie aus, die mit dem mobilen Gerät synchronisiert werden soll und klicken Sie dann zum Bestätigen bitte auf „Auswählen“. Wie Sie eine Kategorie anlegen erfahren Sie im Kapitel „Ordner und Kategorien anlegen“ auf der Seite 188. 107 AMTANGEE® Benutzerhandbuch Hinweis für Small Business und Corporate Edition: Öffentliche Adresskategorien (grün markiert) haben den Vorteil, dass Sie von mehreren Außendienstmitarbeitern gleichzeitig genutzt werden können und das der Innendienst ganz leicht neue Adressen in diese Kategorie verschieben bzw. aus dieser Kategorie löschen kann. Private Kategorien dagegen sind als Synchronisations– Kategorie nicht zu empfehlen, da kein anderer Mitarbeiter Zugriff auf diese Adressen haben kann. Klicken Sie zum Abschließen bitte auf „Speichern und Starten“ um die Benutzerdaten auf das mobile Gerät zu übertragen und AMTANGEE® Mobile danach zu starten. 108 AMTANGEE® Benutzerhandbuch AMTANGEE® Fax–Server installieren Der von AMTANGEE mit angebotene Fax–Server ist eine OEM Version der innovativen ActFax (http://www.actfax.com) Faxlösung. AMTANGEE® Fax (ActFax) gliedert sich im Wesentlichen in zwei Komponenten, den Fax Server und den Fax Client. Der Fax Server wird nur auf einem Rechner im Netzwerk installiert und verwaltet sämtliche Daten und sorgt für den Versand und Empfang von Faxnachrichten. Der Fax Client wird auf allen Rechnern im Netzwerk installiert, auf denen Faxe erstellt werden und abrufbar sein sollen. Teil des Fax Clients ist auch der AMTANGEE Fax Drucker, der den Versand von Faxen aus AMTANGEE® heraus ermöglicht. Das Setup Programm ist sowohl für die Installation des Fax Servers als auch der Fax–Clients das gleiche. Um die Installation zu starten, führen Sie das Setup Programm aus dem Autostart heraus aus. Bild: AMTANGEE® Autorun von CD 109 AMTANGEE® Benutzerhandbuch Es wird empfohlen, den Fax Server auf einem möglichst leistungsstarken Rechner zu installieren. Speziell bei der Nutzung des zeitversetzten Faxversands ist außerdem darauf zu achten, dass der Rechner auch in der Nacht nicht abgeschaltet wird. LIZENZHINWEIS Sollten Sie noch keine Lizenz von AMTANGEE für den Fax–Server erworben haben, können Sie eine Testversion installieren. Geben Sie im Setup als Seriennummer 00000–00000 ein. Die Testversion unterliegt im Funktionsumfang keinen Einschränkungen, am Ende einer Faxseite wird jedoch ein entsprechender Vermerk gedruckt. Das Setup Programm erkennt während der Installation automatisch alle angeschlossenen Modems und konfiguriert diese. Der Fax Server ist daher unmittelbar nach der Installation einsatzbereit. Installation Bevor Sie mit der Installation von ActiveFax beginnen, sollten Sie sich überlegen, auf welchen Rechnern der Faxdienst zur Verfügung stehen soll und welcher Rechner als Fax Server verwendet wird. Installieren Sie zuerst den Fax Server und danach die einzelnen Fax Clients. Um die Installation der Software durchzuführen, gehen Sie folgendermaßen vor: 1) Legen Sie die Programm CD in den Computer ein und führen Sie das Setup Programm aus, wie auf der vorherigen Seite beschrieben. Folgen Sie den Anweisungen des Setup Programms um Schritt für Schritt die Installation der Software durchzuführen. 110 AMTANGEE® Benutzerhandbuch 2) Geben Sie Ihren Namen und die Seriennummer ein. Sollten Sie über keine gültige Seriennummer verfügen, kann über die Seriennummer 00000–00000 eine voll funktionsfähige Demoversion registriert werden. Bitte beachten Sie, dass die Demoversion im Funktionsumfang keinerlei Einschränkungen unterliegt. 3) Wählen Sie das Verzeichnis für die Installation der Software aus. Als Vorgabewert wird hier das Standard Programmverzeichnis von Windows vorgeschlagen. Über die Schaltfläche „Durchsuchen“ wird bei Bedarf ein anderes Verzeichnis oder Laufwerk eingestellt. 111 AMTANGEE® Benutzerhandbuch 4) Wählen Sie das gewünschte Installationsverfahren aus. Entscheiden Sie hier zwischen einer kompletten Installation (Server und Client), einer Server Installation oder einer Client Installation. Bitte beachten Sie, dass der Fax Server üblicherweise nur einmal im Netzwerk installiert werden muss. In allen anderen Fällen reicht die Installation des Fax Clients aus. 5) Wählen Sie die zu installierenden Programmkomponenten aus. Entsprechend dem zuvor gewählten Installationsverfahren ist hier bereits die korrekte Auswahl voreingestellt. Bitte achten Sie darauf, 112 AMTANGEE® Benutzerhandbuch dass auf dem Installationslaufwerk noch ausreichend Festplattenkapazität zur Verfügung steht. 6) Wählen Sie die Programmgruppe, die für die Erstellung der Programmsymbole (Icons) verwendet werden soll. 7) Definieren Sie, ob der Fax Server bzw. Fax Client beim Booten des Rechners automatisch gestartet werden soll. Speziell unter Windows NT/2000/XP/2003 empfiehlt sich der automatische Start des Fax Servers, da in diesem Fall der Fax Server als eigener Dienst (Service) 113 AMTANGEE® Benutzerhandbuch gestartet wird und dadurch sofort nach dem Hochstarten des Computers aktiv ist. 8) Schalten Sie alle angeschlossenen Modems ein und starten Sie den Fax Server. ActiveFax durchsucht nun das System nach verfügbaren Modems und ISDN Adaptern und konfiguriert diese. 9) Geben Sie den Absendernamen (Firmennamen) und die Absender–Faxnummer, sowie die für Ihren Standort gültige Vorwahl ein. Diese Daten werden für die Kopfleiste der Faxnachrichten benötigt. Sollten Sie vorhaben, EMail zu verwenden, tragen Sie auch Ihre eigene E–Mail Adresse ein. Stellen Sie weiters ein, ob bzw. welche Amtskennzahl zum Wählen erforderlich ist. Speziell beim 114 AMTANGEE® Benutzerhandbuch Betrieb an einer Telefonanlage ist üblicherweise eine Amtskennzahl zu verwenden. Nachdem das Setup Programm erfolgreich ausgeführt wurde, ist AMTANGEE® Fax fertig installiert und steht für ein erstes Testfax zur Verfügung. Um ein Testfax zu erstellen, starten Sie eine beliebige Windows Anwendung (z.B. Word) und drucken ein Dokument auf dem AMTANGEE® Fax Drucker aus. Nachdem das Dialogfenster zur Eingabe des Empfängers erscheint, geben Sie die Faxnummer des Empfängers (gelbes Eingabefeld) ein und bestätigen die Eingabe. Das Fax wird daraufhin umgehend vom Fax Server versendet. Bitte beachten Sie, dass nach der Installation kein Neustart des Computers erforderlich ist. Alle Einstellungen sind sofort nach dem Beenden des Setup Programms aktiv. TECHNISCHER HINWEIS Bei der Verwendung von Brooktrout Faxkarten (z.B. Modelle TR114 oder Trufax), sollten die entsprechenden Treiber vor der Installation von AMTANGEE® Fax installiert werden. Da Brooktrout selbst keine Treibersoftware anbietet, stehen die Treiber für Brooktrout Faxkarten auf www.actfax.com für den freien Download zur Verfügung. 115 AMTANGEE® Benutzerhandbuch Viele Parameter des Fax Servers werden durch das Setup Programm mit Standardwerten belegt. Diese Voreinstellungen entsprechen den üblicherweise verwendeten Einstellungen und brauchen in der Regel auch nicht geändert werden. Sollte es dennoch erforderlich sein, einige dieser voreingestellten Werte zu ändern, kann dies jederzeit am Fax Server über die entsprechenden Menüpunkte durchgeführt werden. Weitere Informationen hierzu finden Sie in dem separat mitgelieferten Handbuch für den Fax–Server. 116 AMTANGEE® Benutzerhandbuch Konfiguration Zunächst starten Sie bitte den Fax–Server oder einen Fax–Client. Rufen Sie aus dem Menü „Extras“ den Menüpunkt „Benutzerverwaltung“ auf. Standardmäßig wird der Benutzer Administrator angelegt. Bild: AMTANGEE® Benutzerverwaltung Klicken Sie auf den Schalter „Neu“, um einen neuen Benutzer anzulegen. Nachfolgendes Fenster erscheint auf Ihrem Schirm: 117 AMTANGEE® Benutzerhandbuch Bild: AMTANGEE® Neuer Benutzer Geben Sie hier die gewünschten Benutzerdaten ein. Den Benutzernamen können Sie später dann einem AMTANGEE® Benutzer zuordnen, um die Verbindung zwischen beiden Benutzerkonten herzustellen. Die Benutzerverwaltung dient der Zuordnung einzelner Faxnachrichten zu einem Benutzer, sowie zur gezielten Vergabe von Berechtigungen. Mehrere Benutzer können dabei zu einer Benutzergruppe zusammengefasst werden, wobei ein Benutzer durchaus auch Mitglied mehrerer Gruppen sein darf. ActiveFax verwaltet zwei vordefinierte Benutzer (Administrator und Unbekannt), welche nicht gelöscht werden können. Jeder Eintrag in der Benutzerverwaltung wird durch einen eindeutigen Benutzernamen identifiziert. Um den Benutzernamen möglichst kurz zu halten, wird üblicherweise der Vorname oder ein Spitzname verwendet. Jedem Benutzereintrag kann optional eine eigene Faxdurchwahl (MSN) zugeordnet werden. 118 AMTANGEE® Benutzerhandbuch Über diese Faxdurchwahl können eingehende Faxnachrichten direkt einer Person zugeordnet werden. Bitte beachten Sie, dass die Möglichkeit einer Faxdurchwahl nur mit einem ISDN Adapter oder durchwahlfähigen Modem und Faxkarten zur Verfügung steht. Bei der Verwendung von „normalen“ Faxmodems ist aus technischen Gründen keine Durchwahlinformation verfügbar. Voreinstellungen Über die Karteikarte Voreinstellungen besteht die Möglichkeit, jedem Benutzer unterschiedliche Absenderdaten zuzuordnen. Bild: AMTANGEE® Neuer Benutzer Entscheiden Sie hierbei, ob der Standardabsender oder der benutzerdefinierte Absender verwendet werden soll. Zusätzlich zu den Absenderdaten lassen sich ein Standard Deckblatt und Overlay definieren. Die Standardeinstellungen für die Absenderdaten (ohne Benutzerbezug) können über den Menüpunkt Extras / Voreinstellungen konfiguriert werden. 119 AMTANGEE® Benutzerhandbuch Automatischer Druck Die automatische Druckfunktion lässt sich in ActiveFax benutzerbezogen konfigurieren. Bild: AMTANGEE® Neuer Benutzer Auf diese Weise lassen sich Faxnachrichten bzw. ein Sendebericht direkt am Arbeitsplatzdrucker des jeweiligen Benutzers ausgeben. Stellen Sie hierbei ein, ob Sie die Standardeinstellungen für den automatischen Druck verwenden sollen, oder ob die benutzerdefinierten Einstellungen zum Einsatz kommen sollen. Die Standardeinstellungen für den automatischen Druck (ohne Benutzerbezug) können über den Menüpunkt Extras / Optionen über die Karteikarte Drucken konfiguriert werden. Faxweiterleitung Die Faxweiterleitung wird benutzt, um empfangene Faxnachrichten für einen Benutzer automatisch an ein anderes Faxgeräte oder eine E–Mail Adresse weiterzusenden. Auf diese Weise können bei längerer Abwesenheit die Faxnachrichten automatisch an eine bestimmte Faxnummer oder E–Mail Mailbox nachgesendet werden. 120 AMTANGEE® Benutzerhandbuch Bild: AMTANGEE® Neuer Benutzer Um eine kostensparende Nachsendung der Faxnachrichten zu erreichen, kann die Priorität der Faxweiterleitung auf Unwichtig eingestellt werden. Dadurch werden bei entsprechender Konfiguration der Kostenoptimierung die Faxnachrichten erst zum günstigen Nachttarif weitergeleitet. Benutzerzuordnung für Faxempfang Die Zuordnung von Benutzernamen zu empfangenen Faxnachrichten kann in ActiveFax auf mehrere Arten durchgeführt werden. Abhängig von der technischen Ausstattung des Modems oder ISDN Adapters stehen allerdings nicht immer alle Methoden der Benutzerzuordnung zur Verfügung. Die Anwendung der einzelnen Verfahren wird von ActiveFax in der hier genannten Reihenfolge geprüft. 121 AMTANGEE® Benutzerhandbuch Zuordnung über Durchwahl (MSN, DDI, DID) Diese Methode der Benutzerzuordnung ist die zuverlässigste, da hier jedem Benutzer eine eigene eindeutige Durchwahlnummer zugeordnet wird. Aus technischen Gründen steht das Durchwahlverfahren allerdings nur bei der Verwendung eines ISDN Adapters oder durchwahlfähiger Modems und Faxkarten zur Verfügung. Für normale Faxmodems ist keine Durchwahlinformation verfügbar. Um die Durchwahlfunktionalität des ISDN Adapters nutzen zu können, muss für den ISDN Anschluß außerdem einer der Dienste MSN (Multiple Subscriber Number) oder DDI (Direct Dial In) aktiviert sein. Die Aktivierung dieser Dienste wird üblicherweise direkt vom Netzbetreiber durchgeführt. Die Durchwahl des Benutzers wird direkt in der Benutzerverwaltung eingetragen. Geben Sie im Feld Faxdurchwahl (MSN) die entsprechende Nummer ein. Bitte beachten Sie, dass in diesem Feld nur die Durchwahl (nicht die komplette Rufnummer) eingegeben werden muss. Bei der Verwendung einer Telefonanlage, kann es je nach Konfiguration des ISDN Anschlusses (S0 Bus) erforderlich sein, dass die Telefonanlage für die Verwendung von Durchwahlnummern entsprechend konfiguriert werden muss. Nähere Informationen hierzu erhalten Sie vom Betreuer Ihrer Telefonanlage. Zuordnung über CSID (Absender ID) Diese Methode der Benutzerzuordnung verwendet die Absender ID (CSID) um eine eingegangene Faxnachricht einem Benutzer zuzuordnen. Bei dieser Variante der Benutzerzuordnung wird einem Telefonbucheintrag ein bestimmter Benutzer fix zugeordnet. Um die 122 AMTANGEE® Benutzerhandbuch Zuordnung eines Benutzers zu einem Telefonbucheintrag durchzuführen, gehen Sie wie folgt vor: 9 Öffnen Sie das Telefonbuch über den Menüpunkt Extras / Telefonbuch oder die entsprechende Schaltfläche in der Symbolleiste. 9 Erstellen Sie einen neuen Eintrag im Telefonbuch oder wählen Sie einen bereits bestehenden Eintrag aus. 9 Bearbeiten Sie den Telefonbucheintrag über die Schaltfläche Bearbeiten oder durch einen Doppelklick. 9 Tragen Sie im Feld CSID die Absender ID ein. Bitte beachten Sie, dass die CSID nicht eingetragen werden muss, wenn sie mit der Faxnummer identisch ist. Sonderzeichen die zur Formatierung der Faxnummer verwendet wurden, werden hierbei ignoriert. 9 Wählen Sie den Benutzer für den Telefonbucheintrag aus. 9 Bestätigen Sie die Eingabe mit OK. Bild: AMTANGEE® Telefonbucheintrag 123 AMTANGEE® Benutzerhandbuch Zuordnung über Modem Bei dieser Art der Benutzerzuordnung wird jedem Modem (Faxnummer) ein bestimmter Benutzer zugeordnet. Diese Variante eignet sich daher nur für die Zuordnung einer begrenzten Anzahl von Benutzern. Um die Benutzerzuordnung für ein Modem festzulegen, gehen Sie nach folgendem Schema vor: 9 Wählen Sie den Menüpunkt Kommunikation / Modem oder doppelklicken Sie auf das entsprechende Symbol im Kommunikationsfenster. 9 Selektieren Sie das gewünschte Modem und bearbeiten Sie den Eintrag über die Schaltfläche Bearbeiten oder durch einen Doppelklick. 9 Tragen Sie den Benutzernamen im Feld Standard Benutzer für Faxempfang ein. 9 Bestätigen Sie die Eingabe mit OK. 124 AMTANGEE® Benutzerhandbuch Weitergehende Konfiguration Wie Sie den Fax–Server für den Einsatz mit AMTANGEE konfigurieren, lesen Sie in Kapitel „Fax–Server konfigurieren“, Seite 168. HINWEIS Bitte beachten Sie, dass Sie in der Verwaltung den AMTANGEE® Benutzer noch dem jeweiligen Fax–Benutzer zuordnen müssen. Wie Sie die Zuordnung vornehmen, erfahren Sie im Kapitel „FAX–Benutzer einrichten“, Seite 218. 125 AMTANGEE® Benutzerhandbuch Datensicherung Die Datensicherung sollten Sie in Ihren betrieblichen Ablaufplan integrieren, da sie Ihr bestehendes Wissen gegen Datenverluste sichert. Die AMTANGEE® Softwarelösung basiert in allen Strukturen und Funktionen auf einer zentralen SQL–Datenbank. So werden nicht nur Adressen, Emails und Kontakte in der Datenbank gespeichert, sondern auch sämtliche Dokumente und Benutzerinformationen, Benutzerprofile und Einstellungen. AMTANGEE® wurde von Anfang an so konzipiert, dass Sie im Falle eines Systemausfalls schnell und einfach eine neue Lösung ohne Datenverlust aufbauen können. Nachfolgend beschreiben wir zwei Einsatzmöglichkeiten, wie Sie eine Datensicherung durchführen können. Entscheidender Unterschied zwischen den beschriebenen Verfahren ist, dass die eine Methode manuell durchgeführt werden muss und die andere vollautomatisch nach einem Zeitplan läuft. Die vollautomatische Datensicherung steht leider nur bei einer Vollversion des Microsoft® SQL–Servers zur Verfügung. Sollten Sie AMTANGEE® mit der kostenlosen Datenbank „MSDE“ einsetzen, so steht Ihnen nur die manuelle Datensicherung zur Verfügung. Zuletzt stellen wir Ihnen noch einige Tools vor, welche die kostenlose MSDE Datenbank noch um Automatisierungsfunktionen erweitern kann. Diese Tools sind jedoch optional und werden von AMTANGEE nicht unterstützt und damit nicht supportet. 126 AMTANGEE® Benutzerhandbuch Datenbanksicherung durchführen Starten Sie das Datenbanksicherungs–Tool von AMTANGEE®. Sie finden es entweder im Update–Pfad oder auf der AMTANGEE® CD. Starten Sie dort bitte die Datei „Sicherung.exe“. Es erscheint folgendes Fenster: Bild: AMTANGEE® Datenbanksicherung Klicken Sie bitte auf „Datenbank sichern“. Es erscheint jetzt folgender Dialog: Bild: AMTANGEE® Datenbanksicherung Vergewissern Sie sich bitte, dass kein Benutzer mehr in AMTANGEE® angemeldet ist. Klicken Sie dann bitte auf „Ja“. Es erscheint folgender Speichern–Dialog: 127 AMTANGEE® Benutzerhandbuch Bild: Datenbanksicherung speichern Wählen Sie das Verzeichnis in dem Sie die Datenbank sichern wollen und geben Sie einen Dateinamen für die Sicherungsdatei ein. Klicken Sie dann bitte auf „Save“. Die Datenbank wird jetzt gesichert. Wenn Die Datenbank erfolgreich gesichert wurde, erscheint folgende Meldung: Bild: Datenbank–Sicherung – Erfolg Die Datenbank–Sicherung ist nun abgeschlossen. 128 AMTANGEE® Benutzerhandbuch Rücksicherung durchführen Starten Sie das Datenbanksicherungs–Tool von AMTANGEE®. Sie finden es entweder im Update–Pfad oder auf der AMTANGEE® CD. Starten Sie dort bitte die Datei „Sicherung.exe“. Es erscheint folgendes Fenster: Bild: AMTANGEE® Datenbankwiederherstellung Klicken Sie bitte auf „Datenbank wiederherstellen“. Es erscheint jetzt folgender Dialog: Bild: AMTANGEE® Datenbankwiederherstellung Vergewissern Sie sich bitte, dass kein Benutzer mehr in AMTANGEE® angemeldet ist. Klicken Sie dann bitte auf „Ja“. Es erscheint folgender Öffnen–Dialog: 129 AMTANGEE® Benutzerhandbuch Bild: AMTANGEE® Datenbank–Sicherung öffnen Wählen Sie bitte die Datenbank–Sicherung aus, die Sie wiederherstellen möchten und klicken Sie dann bitte auf „Open“. Die Datenbank wird jetzt wiederhergestellt. Nach Abschluss der Wiederherstellung erscheint folgende Meldung: Bild: AMTANGEE® Datenbank Wiederherstellung – Erfolg Die Datenbank wurde erfolgreich wiederhergestellt. 130 AMTANGEE® Benutzerhandbuch Datensicherungsplan einrichten Wenn Sie die Vollversion des Microsoft® SQL–Servers besitzen, können Sie den dazu gelieferten Enterprise–Manager benutzen um einen Datensicherungsplan einzurichten, der Ihre Datenbank dann automatisch zu einer bestimmten Uhrzeit sichert. Wie Sie einen Datensicherungsplan erstellen, entnehmen Sie bitte der Microsoft® SQL–Server Hilfe. 131 AMTANGEE® Benutzerhandbuch Updates installieren Programmupdates erhalten kleine Verbesserungen und Fehlerbeseitigungen. Sie halten Ihr AMTANGEE® jeweils auf dem neuesten Stand der Technik. AMTANGEE® können Sie einfach und bequem auf dem neuesten Stand der Technik halten. Hierzu haben wir das Onlineupdate entwickelt. Sie finden das Onlineupdate im Menü Datei in Ihrem AMTANGEE®. Rufen Sie dort den Menüpunkt „Updates aus dem Internet herunterladen…“ auf. Es öffnet sich das Fenster des Update– Assistenten. Bild: Update–Assistent Mit einem Klick auf den Schalter „Weiter“ baut der Assistent eine Verbindung mit dem AMTANGEE® Update Server im Internet auf. Bitte beachten Sie, dass eine Internetverbindung bestehen muss. 132 AMTANGEE® Benutzerhandbuch EMPFEHLUNG Wir empfehlen allen Kunden, den Update–Assistenten direkt vom Server auszuführen, da hier meistens eine Internetverbindung eingerichtet wurde. Sollten Sie eine Firewall einsetzen, so müssen Sie die Firewall so konfigurieren, dass der Arbeitsplatz (oder Server), wo Sie den Update–Assistenten ausführen, auf einen offenen Port 80 zugreifen kann. Sie haben nun auf den „Weiter“–Schalter geklickt und sehen beim ersten Aufruf des Update–Assistenten folgendes Fenster, wenn der zentrale Updatepfad nicht gefunden wurde: Bild: Update Assistent – zentraler Updatepfad 133 AMTANGEE® Benutzerhandbuch Zentraler Updatepfad Bei der Installation von AMTANGEE® konnten Sie auswählen, ob Sie einen zentralen Updatepfad anlegen wollen. Im Updatepfad werden alle notwendigen Installations– und Servicedateien gespeichert und allen Arbeitsplätzen zur Verfügung gestellt. Neue Client–Installationen können Sie auch leicht und problemlos über den Updatepfad durchführen. Der zentrale Updatepfad kann in den Einstellungen von AMTANGEE® eingesehen und bei Bedarf modifiziert werden: Bild: Einstellungen – Updatepfad In dem obigen Fenster sehen Sie z.B. einen lokalen Updatepfad. Natürlich können Sie dort auch ein Netzlaufwerk eintragen (Beispiel: \\ihrserver\freigabe\) Der Vorteil bei der Serverfreigabe ist, dass Sie über diese zentrale Freigabe jeweils alle Versionen in Ihrem Netzwerk auf einem Stand haben. 134 AMTANGEE® Benutzerhandbuch Neuen Updatepfad einrichten Sollten Sie bei der Installation auf einem Server oder bei der Personal Edition lokal noch keinen Updatepfad eingerichtet haben, können Sie leicht einen neuen Pfad anlegen. Klicken Sie in dem folgenden Fenster einfach mit der Maus in dem Dateibaum so lange, bis Sie die gewünschte Stelle erreicht haben, wo Sie einen neuen Updatepfad anlegen möchten. Bild: Neuer Updatepfad anlegen Klicken Sie jetzt mit der Maus auf das Icon, welches Sie oben rechts im Fenster sehen (Neuer Ordner). Geben Sie einen Namen für einen neuen Ordner ein und klicken Sie auf OK. Der neue Updatepfad wird jetzt in AMTANGEE übernommen. 135 AMTANGEE® Benutzerhandbuch Bestehenden Updatepfad auswählen Wenn Sie z.B. bei der Serverinstallation zentral bereits einen Updatepfad angelegt haben, dann können Sie diesen auch mit Ihrer AMTANGEE® Clientinstallation nutzen. Bild: Updatepfad auswählen In dem obigen Fenster können Sie Ihren Updatepfad leicht über den Windows–Dateibaum auswählen. Klicken Sie dann auf OK, um den ausgewählten Pfad zu übernehmen. 136 AMTANGEE® Benutzerhandbuch Upgrades installieren Programmupgrades erweitern Ihr AMTANGEE® um neue Funktionen und Verbesserungen. Upgrades werden Kunden mit einem Software Service Vertrag kostenlos zur Verfügung gestellt und werden überwiegend auf CD–ROM ausgeliefert. Wenn Sie von AMTANGEE oder einem Partner ein neues Upgrade erworben haben, erhalten Sie entweder ein neues Setup–Paket per Download oder einen neuen Datenträger (CD–ROM / DVD). Führen Sie das Setup–Programm der neuen Version nach der Anleitung aus den vorangegangenen Kapiteln aus. Kopieren Sie nun die komplette CD–ROM oder den kompletten Inhalt der Download–Datei in Ihren zentralen Update–Pfad und starten Sie die Clients neu. Die neue Version sollte nun funktionsfähig sein. 137 AMTANGEE® Benutzerhandbuch 138 AMTANGEE® Benutzerhandbuch 139 AMTANGEE® Benutzerhandbuch Kapitel 4 Notfallsituationen & Systemabsturz So schützen Sie sich vor Schäden 140 AMTANGEE® Benutzerhandbuch AMTANGEE® schützt Sie Komplette Systemabstürze wünschen wir keinem, jedoch sind sie leider nicht ganz auszuschließen. Mit AMTANGEE® haben Sie jedoch eine Lösung erworben, die für den Ernstfall vorbereitet ist. AMTANGEE® wurde von Anfang an für den kritischen Einsatz im Unternehmen entwickelt. So hat AMTANGEE neben der innovativen Installationsroutine, die eine schnelle Installation im gesamten Unternehmen erlaubt, auch ein eigenes Profilsystem entwickelt. In AMTANGEE® werden alle Informationen, also Daten, Emails und Benutzerinformationen in einer Datenbank gespeichert. Dieses System reduziert Ihre Angriffspunkte erheblich ohne Performanceeinbußen. Neben den strukturellen Schutzmechanismen liefert Ihnen AMTANGEE® auch diverse Infrastrukturschutzmechanismen. Das zentrale Email–Gateway sorgt z.B. für einen reibungslosen Austausch von Emails in Ihrem Unternehmen und reduziert die Notwendigkeit einer Internetverbindung auf einen Server in Ihrem Unternehmen. Alle Mitarbeiter greifen jedoch auf den gleichen Komfort zurück, den Sie auch mit einem einzelnen verteilten System hätten. Sicherheit geht in AMTANGEE® vor. Daher beschreiben wir Ihnen in diesem Kapitel, wie Sie Ihr Unternehmenswissen mit AMTANGEE® bei einem Totalausfall binnen Stunden wieder komplett hergestellt haben. 141 AMTANGEE® Benutzerhandbuch So sichern Sie effektiv Eine Anleitung, wie Sie Ihr Wissen in AMTANGEE® effektiv vor Datenverlusten sichern. AMTANGEE® birgt zwei Vorteile in sich: Daten und Benutzerprofile werden in einer Datenbank gespeichert. Daher sollten Sie die AMTANGEE® Datenbank täglich sichern. Schritt 1: Sichern Sie die Datenbank auf Festplatte! Überlegen Sie sich einen Sicherungsplan und richten Sie diesen in dem Microsoft SQL Enterprise Manager ein. Die Sicherung der Datenbank kann auch über Backupsoftwaretools erfolgen, die zumeist auch im laufenden Betrieb sichern können. Ein sog. Database–Dump (Sicherung auf Platte eines Datenbankstandes) reicht aber unseres Erachtens vollkommen aus, wenn Sie mit einem Datenverlust seit der letzten Sicherung leben können. Als Praktikabel hat sich auch ein zweimaliger täglicher Sicherungsrhythmus erwiesen. Stellen Sie nur sicher, dass keine Benutzer mehr im System arbeiten. Dies ist zwar nicht zwingend notwendig, aber unbedingt empfehlenswert, um intakte Datenbankstände zu erhalten. Ihre Sicherung sollten Sie direkt auf einer Festplatte speichern, die dann in Schritt 3 auf ein Bandlaufwerk gesichert wird. Alternativ und noch sicherer ist eine Vorabsicherung auf einen 2. Rechner. Damit verhindern Sie, dass Festplattenfehler zu einem Datenverlust führen. 142 AMTANGEE® Benutzerhandbuch Schritt 2: Spiegeln Sie Ihr System! AMTANGEE® Benutzer basieren auf logischen Windows– Benutzernamen. Gehen wir einmal davon aus, dass Sie einen Totalausfall in Ihrem Unternehmen hätten. In diesem Fall wäre Ihr Server defekt. Sie müssten einen neuen Server aufsetzen und sämtliche Benutzer und Dateien neu einrichten. Die Neuinstallation plus Konfiguration dauert bei Windows Servern mindestens 2 Stunden. Vorausgesetzt ist natürlich, dass die benötigte Hardware bereits vorhanden ist. Wir empfehlen Ihnen folgendes: Installieren Sie AMTANGEE einmal auf Ihrem Server, bis es vollständig konfiguriert und installiert ist. Fertigen Sie dann eine Spiegelung Ihrer Systempartition auf ein DVD Laufwerk an. Die benötigte Hard– und Software dazu ist bereits für zusammen 200 Euro zu erwerben. (z.B. NEC DVD Brenner und Partition Magic Software). Sie haben im Falles eines Systemausfalls folgenden Vorteil: Ihr komplettes System ist mit allen Benutzerkonten unter Windows sofort binnen max. 30 Minuten auf einen neuen Server übertragbar. Der Windows 2003 Server erkennt neue Hardware automatisch und würde so auch mit unterschiedlicher Hardware zurecht kommen. Wenn die DVD Lösung für Sie nicht tragbar ist, erwerben Sie eine neue Festplatte und spiegeln Sie die komplette Systempartition auf die Festplatte. Bauen Sie die Festplatte dann aus Ihrem Server aus und verwahren Sie diese sicher! Denken Sie auch an Brände oder Wasserschäden – wählen Sie also einen wirklich sicheren Ort! Schritt 3: Führen Sie laufende Bandsicherungen durch! Die laufenden Daten und vor allem Ihre AMTANGEE® Datenbank sollten Sie zusätzlich täglich auf ein Bandlaufwerk sichern. Das Tape bitte täglich wechseln und sicher archivieren. Eine Sicherung, wo das Tape täglich im Bandlaufwerk verbleibt ist absolut sinnlos, wenn Ihr Server durch einen Brand oder durch einen Einbruch oder ähnliches beschädigt wird. 143 AMTANGEE® Benutzerhandbuch Plan zur Wiederherstellung Folgender Ablaufplan wird von AMTANGEE zur Systemwiederherstellung empfohlen. Ausgangbasis für unseren Wiederherstellungsplan ist ein vollständiger Verlust von Hard– und Software in Ihrem Unternehmen. Sie haben die AMTANGEE® Datenbank täglich gesichert und haben die letzte Sicherung auf Tape vorliegen. Sie haben sich an unsere Empfehlung aus dem vorigen Abschnitt gehalten. Aktionsplan 1. Beschaffen Sie sich einen neuen Server. 2. Bauen Sie die gespiegelte Platte in den Server ein und starten Sie das System. (alternativ: spielen Sie die DVD Spiegelung auf Ihren neuen Server auf) 3. Melden Sie sich mit Ihren alten Administratordaten an. 4. Windows Server und SQL–Server sollten normal laufen. 5. Überprüfen Sie, ob Ihre Spiegelung alle Benutzernamen enthält oder ob nach der Spiegelung noch Änderungen am System vorgenommen wurden. 6. Spielen Sie alternativ auch eine Bandsicherung Ihres Windows Server Systems zurück, um die Benutzerkonten zu aktualisieren. 7. Spielen Sie die AMTANGEE® Datensicherung auf den Server zurück. 8. Laden Sie die AMTANGEE® Datensicherung (wie im Kapitel Datensicherung beschrieben) zurück in den SQL–Server 9. Stellen Sie die Internetverbindung wieder her und prüfen Sie den Zugang 10. Starten Sie die AMTANGEE® Dienste auf dem Server 11. Prüfen Sie, ob die Installationsfreigabe von AMTANGEE® richtig eingerichtet ist. 144 AMTANGEE® Benutzerhandbuch 12. Ihre Clients können sich nun mit dem alten Benutzernamen an ihren Arbeitsstationen anmelden (achten Sie auf die richtige Domäne!). 13. Starten Sie auf jedem Client den AMTANGEE® Installationsmanager (loader.exe) wie im Kapitel „Arbeitsplatz installieren“ beschrieben. Alle Benutzer sollten nun sofort wieder alle Daten sehen und in gewohnter Umgebung arbeiten können. Sollten einige oder alle Benutzer ihre Daten und Profile nicht mehr sehen können, so liegt das an einer falschen Anmeldung bei den Arbeitsplätzen. Stellen Sie sicher, dass alle (neuen) Arbeitsplätze in der Domäne (Server) registriert sind und sich ordnungsgemäß anmelden können. Sollten Sie im Notfall nicht weiterkommen, so wenden Sie sich an unseren Support: Telefon (0900) 1 268 000 Ein Anruf kostet 1,49 Euro pro Minute aus dem Festnetz der T–Com. Sollten Sie einen Wartungsvertrag mit AMTANGEE abgeschlossen haben, so nutzen Sie bitte die Ihnen zugeteilte Telefonnummer. 145 AMTANGEE® Benutzerhandbuch 146 AMTANGEE® Benutzerhandbuch 147 AMTANGEE® Benutzerhandbuch Kapitel 5 Daten im– und exportieren Datenbankbasis erweitern 148 AMTANGEE® Benutzerhandbuch Daten importieren Daten aus Outlook importieren Sie können die Daten aus Ihrem Microsoft® Outlook in AMTANGEE® importieren und dort mit den bisherigen Daten weiterarbeiten. Um Daten aus Microsoft® Outlook in AMTANGEE® importieren zu können, müssen Sie bei der Outlook–Installation die VBA–Komponenten installiert haben. Wie Sie diese Komponenten ggf. nachinstallieren entnehmen Sie bitte der Hilfe zu Microsoft® Outlook bzw. Microsoft ® Office. Klicken Sie bitte im AMTANGEE® auf „Datei“, dann auf „Daten importieren“ und dann auf „Aus Microsoft® Outlook“. Es öffnet sich dann folgendes Fenster: Bild: Microsoft® Outlook Import – Einstellungen Wählen Sie hier bitte aus, welche Daten Sie aus Microsoft® Outlook importieren möchten. Sie haben die Möglichkeit, Adressen, e–Mails, Termine und Aufgaben, zu importieren. Klicken Sie dann bitte auf „Durchführen“ um den Importvorgang zu starten. 149 AMTANGEE® Benutzerhandbuch Während des Importvorganges sehen Sie in dem Fenster eine Statusanzeige, die Ihnen den Fortschritt des Importvorganges anzeigt. Wichtig: Stellen Sie bitte vor dem Starten des Importvorgangs sicher, dass Microsoft® Outlook bereits gestartet ist. Währende des Importvorganges erscheint folgendes Sicherheitsfenster von Microsoft Outlook: Bild: Microsoft® Outlook Import – Outlook–Zugriff Bitte klicken Sie hier „Zugriff gewähren“ an und wählen Sie bitte 10 Minuten oder höher in der Liste aus. Diese Meldung kommt von Outlook und dient der Sicherheit Ihrer Kontaktdaten in Outlook. Wenn der Importvorgang abgeschlossen ist, erscheint folgende Meldung: Bild: Microsoft® Outlook Import – Erfolg 150 AMTANGEE® Benutzerhandbuch Daten aus CSV–Datei importieren Klicken Sie bitte in AMTANGEE® auf „Datei“, dann auf „Daten importieren“, danach auf „Adressen“ und dann auf „Aus CSV– Datei…“. Es erscheint dann folgendes Fenster: Bild: CSV–Datei Import – Kategorie wählen Wählen Sie hier bitte die Kategorie aus, in der die Adressen aus der CSV–Datei importiert werden soll. Klicken Sie dann auf „Auswählen“. 151 AMTANGEE® Benutzerhandbuch Sie sehen dann folgendes Fenster: Bild: CSV–Datei Import – Datei wählen Wählen Sie bitte in dem „Öffnen“ – Dialog die CSV–Datei aus, die Sie in AMTANGEE® importieren möchten. Klicken Sie dann auf „Öffnen“. 152 AMTANGEE® Benutzerhandbuch Sie sehen jetzt folgendes Fenster: Bild: CSV–Datei Import – Zuordnungen Links in der Liste sehen Sie die Namen der Felder aus der CSV– Datei. Sie können jetzt auf der rechten Seite auswählen welches Feld aus AMTANGEE® Sie dem Feld aus der CSV–Datei zuordnen wollen. Klicken Sie dazu einfach auf der rechten Seite neben dem entsprechenden CSV–Datei–Feld in die Liste und es erscheint eine Box. In dieser Box können Sie mit Hilfe der Schaltfläche auf der rechten Seite eine Liste anzeigen, in der Sie ein Feld aus AMTANGEE® auswählen können. Wenn Sie die Zuordnung abgeschlossen haben, können Sie unten bei „Schritt 3“ noch weitere Optionen für den Import auswählen. 153 AMTANGEE® Benutzerhandbuch Sollten alle Einstellungen vorgenommen worden sein, klicken Sie bitte auf „Durchführen“ unten rechts. Der Import–Vorgang startet dann. Hinweis: Sie können die Feldzuordnungen speichern bzw. öffnen um häufig benutzte Zuordnungen im schnellen Zugriff zu haben. Klicken Sie dazu bitte unten links auf die Schaltfläche „Öffnen“ bzw. „Speichern“. Während des Importvorganges sehen Sie eine Fortschrittsanzeige, die Ihnen den die Restzeit und den Status anzeigt. Wenn der Importvorgang abgeschlossen ist, erscheint folgende Meldung: Bild: CSV–Datei Import – Erfolg Damit ist der CSV–Datei Import abgeschlossen. 154 AMTANGEE® Benutzerhandbuch Daten exportieren Adressen in vCard–Dateien exportieren Klicken Sie bitte in AMTANGEE® auf „Datei“, dann auf „Daten exportieren“, danach auf „Adressen“ und dann auf „In vCard– Dateien“. Es öffnet sich dann folgendes Fenster: Bild: Adressen in vCard–Dateien exportieren – Adressen suchen In diesem Fenster können Sie die Suchkriterien für die Adressen eingeben, die Sie exportieren wollen. Detaillierte Informationen zum Suchfenster erhalten Sie in dem Kapitel „Recherche durchführen“ auf der Seite 387. 155 AMTANGEE® Benutzerhandbuch Wenn Sie die Suchkriterien eingeben haben und auf „Suchen“ geklickt haben, erscheinen die entsprechenden Adressen in einer Liste. Markieren Sie alle Adressen die Sie exportieren wollen und klicken Sie unten rechts auf „Übernehmen“. Es öffnet sich dann folgender Dialog: Bild: Adressen in vCard–Dateien exportieren – Zielordner wählen Wählen Sie hier bitte das Zielverzeichnis für die vCard–Dateien aus. Klicken Sie dann bitte auf „OK“. Die Dateien werden in dem Verzeichnis gespeichert. Der Export– Vorgang ist damit abgeschlossen. 156 AMTANGEE® Benutzerhandbuch Adressen in CSV–Datei exportieren Klicken Sie bitte in AMTANGEE® auf „Datei“, dann auf „Daten exportieren“, danach auf „Adressen“ und dann auf „In vCard– Dateien“. Es öffnet sich dann folgendes Fenster: Bild: Adressen in CSV–Dateien exportieren – Adressen suchen In diesem Fenster können Sie die Suchkriterien für die Adressen eingeben, die Sie exportieren wollen. Detaillierte Informationen zum Suchfenster erhalten Sie in dem Kapitel „Recherche durchführen“ auf der Seite 387. Wenn Sie die Suchkriterien eingeben und auf „Suchen“ geklickt haben, erscheinen die entsprechenden Adressen in einer Liste. 157 AMTANGEE® Benutzerhandbuch Markieren Sie alle Adressen, die Sie exportieren wollen und klicken Sie unten rechts auf „Übernehmen“. Es öffnet sich dann folgendes Fenster: Bild: Adressen in CSV–Dateien exportieren – Adressen anpassen Hier können Sie die Adressen anpassen, die Sie exportieren wollen. Klicken Sie dazu in die Liste und ändern Sie den entsprechenden Eintrag. Auf der rechten Seite des Fensters haben Sie weitere Optionen zur Verfügung. Wenn Sie die Adressen angepasst haben klicken Sie unten rechts bitte auf „Exportieren“. Es erscheint dann folgender Dialog: Bild: Adressen in CSV–Dateien exportieren – Datei wählen 158 AMTANGEE® Benutzerhandbuch Wählen Sie hier bitte den Speicherort der CSV–Datei aus. Geben Sie dann bei „Dateiname“ noch einen Namen für die CSV–Datei ein. Klicken Sie dann bitte auf „Speichern“. Die Adressen werden jetzt in die CSV–Datei gespeichert. Nach Abschluss des Exportvorganges erscheint folgende Meldung: Bild: Adressen in CSV–Dateien exportieren – Erfolg Damit ist der Exportvorgang erfolgreich abgeschlossen. 159 AMTANGEE® Benutzerhandbuch 160 AMTANGEE® Benutzerhandbuch 161 AMTANGEE® Benutzerhandbuch Kapitel 6 Verwaltung und Einrichtung Sicherheit und Rechte 162 AMTANGEE® Benutzerhandbuch Serverdienste konfigurieren Dieser Abschnitt ist nur für die Corporate Edition gültig, da nur die Corporate Edition über Serverdienste verfügt. Die Konfiguration der Serverdienste finden Sie in Ihrem AMTANGEE® im Menü Datei über den Eintrag „Verwaltung“. Rufen Sie in der Verwaltung den Reiter „Dienste“ auf, um zur Konfiguration der Dienste zu gelangen. Bitte beachten Sie, dass Sie für die Server–Dienste–Konfiguration Administratorrechte besitzen müssen. Bild: AMTANGEE® Verwaltung 163 AMTANGEE® Benutzerhandbuch Internetleitung einrichten Bevor Sie das Message Gateway benutzen können, müssen Sie eine funktionsfähige Internetverbindung auf Ihrem Server / Arbeitsplatz konfigurieren. Über die Internetleitung werden die anfallenden Email– und SMS Sendungen abgewickelt. EMPFEHLUNG Grundsätzlich empfehlen wir immer eine DSL Flatrate oder eine DSL Volumenrate, wenn Sie das monatliche Volumen sicher abschätzen können. Von einer zeitbasierten Abrechnung raten wir strikt ab! Weitere Informationen erhalten Sie im Kapitel „Internetleitung einrichten“ auf der Seite 95 ff. Standleitung, DSL–Flatrate & DSL–Volumenrate In AMTANGEE® müssen Sie keine spezielle Internetleitung einrichten, da AMTANGEE® auf dem Standardprotokoll TCP–IP von Microsoft Windows Server (oder Windows 2000/XP) aufsetzt. Wenn Sie also eine Standleitung oder eine DSL–Flatrate eingerichtet haben, dann sollte der Server über die bekannten Ports (POP3, SMTP) ins Internet kommen. Stellen Sie Ihren Router daher so ein, dass diese Protokolle lauffähig sind. Bei allen genannten Verbindungen handelt es sich um so genannte „always–on“ Verbindungen. Daher entfällt ein Wählen nach Bedarf. Wählleitungen (ISDN) Richten Sie über den Windows Internet–Connectionmanager eine normale Internetverbindung ein. Anschließend können Sie den Reiter „Message Gateway“, innerhalb der Server–Dienste–Konfiguration in der AMTANGEE® Verwaltung, aufrufen und dort Ihre Internetverbindung, aus der Liste für verfügbare Wählverbindungen, auswählen. 164 AMTANGEE® Benutzerhandbuch Bild: Wählverbindung wählen Nachdem Sie die Internetverbindung eingerichtet haben und ein erfolgreicher Aufbau der Leitung möglich ist, können Sie diese Leitung in AMTANGEE® als Wählleitung für den Emailserver angeben. WICHTIG Eine Wählleitung baut die Internetverbindung nach Bedarf auf und schließt diese wieder, wenn z.B. alle Emails abgeholt wurden. Für Kunden mit einer DSL Flatrate ist diese Einstellung unwichtig, da wir nicht empfehlen die Leitung permanent an– und wieder abzubauen. Email–Server konfigurieren Das AMTANGEE® Message Gateway ist für die interne und externe Informationsverteilung und –anbindung zuständig. Dieser Teil der Serverdienste routet ein– und ausgehende Emails in das Internet und stellt Ihnen eine komfortable SMS–Schnittstelle zur Verfügung. Öffnen Sie die Verwaltung (Menü Datei, Menüeintrag Verwaltung) und gehen Sie in das Register „Dienste“, Unterregister „Message Gateway“. 165 AMTANGEE® Benutzerhandbuch Folgendes Fenster sollten Sie jetzt sehen: Bild: Message Gateway einrichten Konfigurieren Sie zunächst, in welchen Intervallen und an welchen Tagen das Message Gateway Ihre Emails abholen und senden soll. Das Message Gateway sendet und empfängt Emails grundsätzlich für alle im System eingetragenen Emailkonten. Wenn Sie eine Aktivität nur während der Werktage wünschen, dann können Sie dieses auch einstellen. Grundsätzlich empfehlen wir einen größeren Zeitraum bei Anwendern, die keine DSL– Standleitung besitzen. Wenn Sie eine Standleitung besitzen, dann empfehlen wir die abgebildete Konfiguration. Mitunter kommt es bei dem Versenden und Empfangen von Emails oder SMS zu Fehlern. Diese Fehlernachrichten werden immer im Fenster der Serveranwendung im Register „Protokoll“ dargestellt. 166 AMTANGEE® Benutzerhandbuch Wenn Sie eine zusätzliche Benachrichtigung an einen Benutzer wünschen, dann selektieren Sie die Option „Bei Fehlern interne Email verschicken“. Selektieren Sie nur noch das Benutzerkonto oder eine Benutzergruppe und die Einstellung ist aktiviert. Wenn Sie keine Standleitung besitzen (der Einsatz einer Standleitung wird grundsätzlich von AMTANGEE empfohlen), dann können Sie den Empfang und den Versand von Emails über das Internet auch über eine Wählverbindung vornehmen lassen. Bitte beachten Sie, dass vor Aufruf der Einstellungen bereits eine Wählverbindung im Windows–RAS konfiguriert sein muss. Alle gefundenen Wählverbindungen auf Ihrem Rechner erscheinen in der Auswahlbox im Bereich Wählverbindungen in dem Einstellungsfenster. Wählen Sie eine Wählverbindung aus. Damit ist die Benutzung dieser Wählverbindung bereits fertig konfiguriert. Sie können auf die Verwendung einer Wählverbindung verzichten, wenn Sie einen Proxy oder eine Firewall zwischen das Message Gateway und das Internet geschaltet haben und der Proxy so konfiguriert ist, dass diese eine Verbindung aufbaut, wenn eine IP– Anforderung vorliegt. Zentralen Virus–Scanner konfigurieren AMTANGEE® kann eingehende und abgehende Emails durch einen Virenscanner prüfen lassen. Klicken Sie auf den Eintrag „GData Antivirenkit verwenden“, wenn Sie diese Option nutzen möchten. Bislang hat AMTANGEE nur das GData Antivirenkit (www.gdata.de) zertifiziert. 167 AMTANGEE® Benutzerhandbuch Fax–Server konfigurieren Wenn Sie den optionalen AMTANGEE® Fax–Server erworben haben, dann können Sie diesen hier auswählen. Ist ein Fax–Server ausgewählt, ist die Anbindung an AMTANGEE® damit hergestellt. WICHTIG Bitte beachten Sie, dass Fax–Server und Message Gateway auf einem Computer / Server installiert sein müssen, damit die Anbindung funktioniert. Wie Sie den Fax – Server installieren, finden Sie im Kapitel „AMTANGEE® Fax–Server installieren“ ab der Seite 109. Wie Sie Fax – Benutzer einrichten, finden Sie im Kapitel „FAX–Benutzer einrichten“ ab der Seite 218. CTI–Server konfigurieren Der AMTANGEE® CallMonitor ist zentrale Schnittstelle zwischen der AMTANGEE® Softwarelösung und Ihrer Telefonanlage, soweit diese von AMTANGEE zertifiziert wurde. Herkömmliche CTI–Systeme erforderten eine umfangreiche Windows–Netzwerkkonfiguration. Diese wird Ihnen durch den CallMonitor abgenommen. Die komplette AMTANGEE® Telefonie wird über ein eigenes Netzwerkprotokoll und den CallMonitor gesteuert. Öffnen Sie die Verwaltung (Menü Datei, Menüeintrag Verwaltung) und gehen Sie in das Register „Dienste“, Unterregister „Message Gateway“. Folgendes Fenster sollten Sie jetzt sehen: 168 AMTANGEE® Benutzerhandbuch Bild: AMTANGEE® Verwaltung – Dienste – CallMonitor Hier können Sie globale Einstellungen für den CallMonitor festlegen. Zum Beispiel die eigene Vorwahl, oder eine Call–by–Call Vorwahl die automatisch vor die zu wählende Rufnummer gesetzt wird. WICHTIG Bitte beachten Sie, dass diese Einstellungen (z.B. Call–by–Call) nur für die servergestützte CTI–Funktion gilt. Die gleichen Einstellungen finden Sie ebenfalls im Register „Kommunikation“ für die lokale CTI– Funktionalität. 169 AMTANGEE® Benutzerhandbuch Benutzer verwalten AMTANGEE® basiert auf einem Benutzermodell, welches sich an Ihren Windows–Benutzern orientiert. Benutzer können auch in Benutzergruppe eingestellt werden. Benutzer anlegen Die Anlage der Benutzer in AMTANGEE® erfolgt automatisch, wenn sich ein neuer unbekannter Benutzer das erste Mal AMTANGEE startet. AMTANGEE® prüft bei jedem Start, ob der derzeitige Windows–Benutzer bereits ein AMTANGEE® Benutzerkonto besitzt. Meldet sich ein neuer Benutzer an, wird automatisch ein neues AMTANGEE® Benutzerkonto angelegt. SICHERHEITSTIP Schützen Sie Ihr AMTANGEE® System, indem Sie in der Rechteverwaltung neue Benutzer in eine Gruppe ohne Rechte automatisch einordnen lassen. Legen Sie hierzu eine neue Gruppe z.B. „Ohne Rechte“ an und entziehen Sie dieser Gruppe sämtliche Rechte über die „Zugriffsrechte“ Funktion. Wählen Sie die neue Gruppe sodann in der Auswahlbox „Neue Benutzer beim ersten Anmelden…“ aus. Zugriffsrechte vergeben Sie können jedem einzelnen Benutzer in AMTANGEE® individuelle Zugriffsrechte vergeben. Damit Sie besser verfolgen können, welche Rechte für den Benutzer durch verschiedene Gruppenzugehörigkeiten bereits gelten, sehen Sie hinter jedem Recht den augenblicklichen Status des Benutzers. 170 AMTANGEE® Benutzerhandbuch Stellen Sie zunächst sicher, dass Sie über Administratorrechte in AMTANGEE® verfügen. Wählen Sie aus dem Menü „Datei“ die Option „Verwaltung“ und selektieren Sie den Benutzer, den Sie verwalten möchten. Klicken Sie auf den Schalter „Zugriffsrechte“ in der Toolbar des Fensters. Folgendes Fenster erscheint neu auf dem Bildschirm: Bild: Rechteverwaltung In der linken Spalte sehen Sie die verschiedenen Rechte, die Sie vergeben können. In der Auswahlspalte (Mitte) können Sie die Rechte verändern und in der rechten Spalte sehen Sie den derzeitigen Status. In unserem Beispiel ist der Benutzer „Martin Muster“ nur in der Benutzergruppe „Alle Benutzer“, für die auch noch keine Rechte vergeben wurden. Wurden keine Rechte vergeben, sind grundsätzlich alle Operationen erlaubt. Eine Erklärung zu den Rechten finden Sie im Abschnitt „Rechte, Seite 181“ 171 AMTANGEE® Benutzerhandbuch Benutzerkonto wechseln Sollten Sie einmal in die Situation gelangen, dass ein AMTANGEE® Benutzer seinen alten Windows–Benutzernamen nicht mehr behalten kann und einen neuen bekommt, so können Sie diese Umstellung in der AMTANGEE® Verwaltung einstellen. Öffnen Sie hierzu die Verwaltung. (Menü Datei, Menüpunkt Verwaltung) Bitte beachten Sie, dass Sie für den nachfolgenden Vorgang Administratorrechte benötigen. Wechseln Sie in die Benutzerverwaltung: Bild: Rechte verwalten (Benutzer, Benutzergruppen) Beispiel: Ihr Mitarbeiter Herr Hubert Meier hatte jahrelang den Windows– Benutzernamen IHREFIRMA\HMeier. Herr Meier ändert seinen Namen und heißt fortan Hubert Schulz. Sie ändern seinen Windows– Benutzernamen in IHREFIRMA\HSchulz. Wenn Herr Schulz sich mit dem neuen Benutzernamen in AMTANGEE® anmeldet, erkennt 172 AMTANGEE® Benutzerhandbuch AMTANGEE® Herrn Schulz als unbekannten neuen Benutzer und legt ein neues Benutzerkonto an! Sie müssen daher das AMTANGEE® Benutzerkonto von Herrn Meier auf Herrn Schulz umstellen. Nach der Umstellung kann Herr Schulz auf seine alten Daten zurückgreifen. In unserem obigen Bild auf der vorigen Seite sehen Sie einen Testbenutzer. In der Zeile des Testbenutzers „Ihr Name“ finden Sie auch eine Spalte „Windows–Benutzer“. Wenn Sie mit der Maus in die Spalte „Windows–Benutzer“ klicken, können Sie den Eintrag dort modifizieren. Normalerweise brauchen Sie nur alles nach dem „\“ zu ändern, da sich Ihre Domäne oder Ihr Rechnername nicht geändert haben sollte. ERLÄUTERUNG Der Windows–Benutzername setzt sich immer wie folgt zusammen: Domänenname\Benutzername oder Rechnername\Benutzername. Sie müssen den Benutzernamen auch immer in diesem Format angeben, da AMTANGEE® ansonsten keine Authentifizierung vornehmen kann. Wenn Sie den Benutzernamen in der Spalte geändert haben und die Eingabetaste bestätigen oder mit der Maus in eine andere Zeile klicken, dann erscheint folgende Abfrage: Bestätigen Sie Ihre Änderung jetzt mit „Ja“. 173 AMTANGEE® Benutzerhandbuch Benutzergruppen anlegen Zur besseren Verwaltung empfehlen wir Ihnen die Verwendung von Benutzergruppen. Sie haben im Verlauf der Installation von AMTANGEE® schon erfolgreich mindestens einen Arbeitsplatz eingerichtet. Bei dem ersten Start der AMTANGEE® Software durch einen neuen Benutzer wird automatisch für diesen ein AMTANGEE® Benutzerkonto eingerichtet. Dieses neue Benutzerkonto können Sie dann z.B. einer neuen AMTANGEE® Gruppe zuordnen. Wir empfehlen Ihnen auch die Anlage von Benutzergruppen, da dadurch Ihre Administration der Rechte (Siehe „Rechte, Seite 181“) vereinfacht wird. Stellen Sie für die folgenden Schritte bitte sicher, dass Sie sich mit dem Benutzer anmelden, mit dem Sie die erste Clientinstallation vorgenommen haben. Lesen Sie hierzu auch unbedingt das Kapitel „3 Installation und technischer Betrieb, Seite 15“ sorgfältig. WICHTIG Der erste Arbeitsplatz (der erste Benutzer) ist automatisch der erste AMTANGEE® Administrator. Folgende Einstellungen können nur von Administratoren durchgeführt werden. Im Menü Datei klicken Sie bitte auf den Eintrag „Verwaltung“. Sie sollten jetzt nachfolgendes Fenster auf Ihrem Bildschirm sehen. Sollten Sie das abgebildete Fenster nicht in der abgebildeten Form sehen, so sind Sie nicht mit dem Administrator–Benutzer angemeldet. 174 AMTANGEE® Benutzerhandbuch Bild:AMTANGEE® Verwaltung Wechseln Sie jetzt bitte in den Bereich „Benutzer & Gruppen“: Bild: AMTANGEE® Verwaltung 175 AMTANGEE® Benutzerhandbuch AMTANGEE® legt für Sie automatisch zwei Systemgruppen an: Administratoren und Alle Benutzer. Mitglieder der Gruppe „Administratoren“ haben sämtliche Administratorenrechte inne. Bitte organisieren Sie daher diese Gruppe sorgfältig. Um eine neue Gruppe anzulegen, gehen Sie bitte mit der Maus auf den Schalter „Neu“, wie unten abgebildet und klicken auf den kleinen Pfeil rechts neben dem Schriftzug „Neu“. Damit öffnen Sie das unten abgebildete Menü: Bild: AMTANGEE® Benutzerverwaltung Klicken Sie jetzt auf den Eintrag „Neue Gruppe anlegen“, wie abgebildet. Folgendes Fenster öffnet sich: Bild: AMTANGEE® Neue Benutzergruppe Geben Sie jetzt einen Namen Ihrer Wahl für die neue Gruppe ein. (z.B. Neue Mitarbeiter) und klicken Sie auf „OK“. AMTANGEE® legt jetzt die neue Gruppe für Sie an und bietet Ihnen zugleich nachfolgend die Möglichkeit, Benutzer in die Gruppe hinzuzufügen. 176 AMTANGEE® Benutzerhandbuch Folgendes Fenster erscheint auf Ihrem Bildschirm: Klicken Sie jetzt auf den Schalter „Hinzufügen“ und wählen Sie die gewünschten Benutzer auf der Liste aus. Diesen Vorgang können Sie beliebig oft wiederholen. Im obigen Bild haben wir beispielhaft einen neuen Benutzer „Martin Muster“ der Gruppe zugefügt. Klicken Sie auf „Schließen“, um die Einrichtung einer neuen Benutzergruppe abzuschließen. 177 AMTANGEE® Benutzerhandbuch Sie haben nun erfolgreich eine neue Benutzergruppe angelegt und haben gleichzeitig schon Mitglieder hinzugefügt. Im folgenden Abschnitt möchten wir jetzt mit Ihnen noch Rechte für die neue Benutzergruppe definieren. Gehen Sie dazu bitte wie abgebildet vor. Zunächst selektieren Sie mit der linken Maustaste Ihre neue Gruppe, so dass der Eintrag blau hinterlegt wird. Klicken Sie jetzt mit der rechten Maustaste auf den Eintrag, um das Kontextmenü anzuzeigen. Folgendes Bild sollten Sie jetzt sehen: Bild: Kontextmenü Benutzergruppen Klicken Sie jetzt mit der linken Maustaste auf den Eintrag „Zugriffsrechte bearbeiten“. Alternativ können Sie auch auf den Schalter „Zugriffsrechte“ in der Toolbar des Fensters klicken. Dies hätte den gleichen Effekt. Es öffnet sich nachfolgendes Fenster. Hier können Sie die Rechte der Gruppe zentral einstellen. 178 AMTANGEE® Benutzerhandbuch Bild: Zugriffsrechte einer Gruppe Die einzelnen abgebildeten Rechte werden Ihnen in einem eigenen Kapitel erläutert. Schlagen Sie hierzu das Kapitel „Rechte“ Seite 181“ auf. Im abgebildeten Fenster wurden keine Rechte definiert. Eine graue Checkbox mit einem Häkchen bedeutet, dass der Standard gilt oder ein definiertes Recht einer anderen Gruppe. Um ein Recht zu entziehen klicken Sie bitte mit der linken Maus solange auf das Rechteck mit dem Häkchen, bis dort kein Häkchen mehr gesetzt ist. Um ein Recht zu erteilen klicken Sie bitte mit der linken Maus solange auf das Rechteck mit dem Häkchen, bis dort kein schwarzes Häkchen gesetzt ist. Bei einigen Rechten können Sie noch weitere Optionen einstellen. Klicken Sie mit der linken Maustaste in die Spalte rechts eines Häkchens. Wenn dort ein neuer Schalter „…“ erscheint, dann können 179 AMTANGEE® Benutzerhandbuch Sie mit einem Klick auf „…“ weitere Einstellungen zu diesem Recht vornehmen. Die besonderen Einstellungen werden in dem Kapitel „Rechte in AMTANGEE®“ behandelt. Lesen Sie daher dort über die einzelnen Rechte und deren weiteren Einstellung weiter. Im folgenden Beispiel sehen Sie beispielhaft, dass wir einer Benutzergruppe das Recht „e–mail Konten verändern“ entzogen haben. Ebenfalls haben wir mit der linken Maustaste auf die Spalte neben dem Häkchen geklickt und sehen, dass noch weitere Optionen eingestellt werden können: Bild: AMTANGEE® Zugriffsrechte für Gruppen 180 AMTANGEE® Benutzerhandbuch Rechte In AMTANGEE® können Sie Benutzern und Gruppen verschiedene Rechte erteilen oder entziehen. In diesem Abschnitt finden Sie eine Beschreibung der einzelnen Rechte und der Rechtelogik von AMTANGEE® im Allgemeinen. AMTANGEE® wird mit einer umfangreichen Rechteverwaltung ausgeliefert. Sie können mit Rechten effektiv das Verhalten Ihrer Mitarbeiter planen und den möglichen Umfang der Arbeiten definieren. Logik der Rechtevergabe & Vererbungen Zunächst müssen Sie verstehen, wie AMTANGEE® ein Recht eines Benutzers ermittelt. Sie können nicht nur einem Benutzer direkt ein Recht erteilen oder entziehen, sondern vielmehr können Benutzer auch Rechte indirekt über die Zugehörigkeit zu einer Benutzergruppe erhalten. Wenn ein Benutzer dann auch noch Mitglied mehrerer Gruppen ist, wird die Übersicht schon komplizierter. Sie können die effektive Rechtevergabe immer über das Benutzerkonto in der Verwaltung einsehen. AMTANGEE® prüft ein Recht immer in drei nacheinander folgenden Schritten: Zuerst wird für den Benutzer geprüft, ob das Recht für ihn vergeben wurde (positiv oder negativ). Ist dies der Fall, so gilt diese Einstellung und der Prüfvorgang ist beendet. Ist dies nicht der Fall, so wird zunächst geprüft, ob der Benutzer Mitglied in einer Gruppe ist, der das Recht zugesprochen wurde. Ist dies der Fall, so verfügt auch der Benutzer über dieses Recht und der Prüfvorgang ist beendet. 181 AMTANGEE® Benutzerhandbuch Ist auch dies nicht der Fall, so wird geprüft, ob der Benutzer Mitglieder einer Gruppe ist, der das Recht abgesprochen wurde. Ist dies der Fall, so verfügt auch der Benutzer nicht über dieses Recht und der Prüfvorgang ist beendet. Trifft auch dieser Fall nicht zu, gilt das Recht als nicht definiert und dadurch automatisch als zugesprochen. TIP Sollten Sie Zweifel an Ihren Einstellungen für einen Benutzer bekommen, so können Sie sich die effektiven Rechte eines Benutzers jederzeit in der Verwaltung anzeigen lassen. Rechte einzeln erläutert Programm starten Dieses Recht legt fest, ob ein Benutzer AMTANGEE® überhaupt starten darf. Ist das Recht entzogen, so kann der Benutzer das Programm nicht starten. Modul–Zusammenstellung verändern Dieses Recht legt fest, ob ein Benutzer selbst über die Programmeinstellungen die Zusammenstellung seiner Module ändern darf. Ist das Recht vergeben, kann ein Benutzer seinen eigenen AMTANGEE® Desktop nach Belieben verändern. Er kann Module hinzufügen und entfernen und die Reihenfolge auf dem Bildschirm in der Modulleiste nach eigenen Vorlieben verändern. Ist das Recht entzogen, müssen Sie über den Schalter neben dem Häkchen „…“ eine Modulzusammenstellung vorgeben. 182 AMTANGEE® Benutzerhandbuch PRAXIS In der Praxis hat es sich bewährt, einzelnen Gruppen in Ihrem Unternehmen die Zusammenstellung vorzugeben. So können Sie besser steuern, welcher Benutzer Zugriff auf welche Module bekommt – soweit Sie dies überhaupt beschränken wollen Nutzen Sie diese Einstellung z.B. um Benutzern Zugriffe auf optionale Module wie Finanzbuchhaltung und Warenwirtschaft zu erteilen. Zugriff auf alle verfügbaren Module Neben der Zusammenstellung der Module können Sie auch zusätzlich noch den Zugriff explizit sperren. So können Sie z.B. dem Benutzer den Zugriff auf bestimmt Module erlauben und konkludent auch sperren. Das bewirkt beim Benutzer, dass er sich seine Modulzusammenstellung selbst verändern könnte, jedoch beim Hinzufügen nur auf eine eingeschränkte Modulliste zurückgreifen kann. Nutzen Sie diese Option, wenn Sie möchten, dass sich ein Benutzer seinen Desktop selbst zusammenstellen darf, jedoch verhindern möchten, dass er bestimmte Module einsehen kann. Daten importieren Dieses Recht erteilt oder verbietet den Zugriff auf den Menüpunkt „Daten importieren“ im Menü Datei. Ist das Recht entzogen, hat Ihr Mitarbeiter keine Möglichkeit, Daten in Ihr AMTANGEE® zu importieren. 183 AMTANGEE® Benutzerhandbuch Daten exportieren Dieses Recht erteilt oder verbietet den Zugriff auf den Menüpunkt „Daten exportieren“ im Menü Datei. Ist das Recht entzogen, hat Ihr Mitarbeiter keine Möglichkeit, Daten aus Ihrem AMTANGEE® zu exportieren. Listen ausdrucken Erteilen Sie einem Benutzer dieses Recht, wenn Sie möchten, dass der Benutzer z.B. eine Adressliste drucken darf. Ist das Recht entzogen, darf der Benutzer keine Listen erstellen und ausdrucken. Serienbriefe erstellen Erteilen Sie dem Benutzer dieses Recht, um dem Benutzer die Erstellung von Serienbriefen zu erlauben. Dieses Recht bezieht sich nur auf alle Seriendruckeigenschaften, die mit Word zusammenhängen (Brief + Fax). Vorlagen verwalten Erteilen Sie dem Benutzer dieses Recht, um dem Benutzer die Erstellung und die Bearbeitung von Brief– und Fax–Vorlagen zu erlauben. Gebiete verwalten Erteilen Sie einem Benutzer dieses Recht, wenn Sie zulassen möchten, dass der Benutzer Gebiete in der Verwaltung erstellen öder verändern kann. e–mail Konten verändern Mit diesem Recht können Sie steuern, ob Ihre Mitarbeiter neue e– mail Konten hinzufügen können. Ist das Recht entzogen, können nur Sie als Administrator neue e–mail Konten für Ihre Mitarbeiter einrichten. 184 AMTANGEE® Benutzerhandbuch Ebenfalls können Sie über dieses Recht steuern, dass Mitarbeiter nur dann Einstellungen verändern können, wenn dies explizit gestattet ist. So können Sie z.B. auch gewährleisten, dass jede e– mail mit einer vordefinierten Signatur Ihr Haus verläst. So können Sie Ihr Firmenbild nach Außen erheblich verbessern und vereinheitlichen. TIP Über dieses Recht können Sie effektiv steuern, dass Mitarbeiter keine unberechtigten e–mail Konten unbemerkt in der Firma nutzen. SMS versenden Dieses Recht gestattet oder verbietet die Nutzung des AMTANGEE® SMS–Gateways. Ist das Recht zugeteilt, können Mitarbeiter z.B. SMS Nachrichten an Kunden versenden, soweit das SMS–Gateway von Ihnen eingerichtet wurde. Nachrichten an öffentliche Adressen löschen Mit diesem Recht steuern Sie die Sicherheit Ihrer Emails. Wenn Ihre Mitarbeiter an öffentliche Adressen (Adressen, die in öffentlichen Ordnern gespeichert sind) schreiben, können Sie mit diesem Recht festlegen, ob diese Emails auch gelöscht werden dürfen. Sie können Ihr Unternehmen mit diesem Recht effektiv vor Datenverlust schützen, indem Sie nur vertrauenswürdigen Mitarbeitern das Recht zuteilen, Emails löschen zu dürfen. Nachrichten als vertraulich markieren Dieses Recht gestattet einem Benutzer abgehende Emails als vertraulich zu definieren. Vertrauliche Nachrichten sind eine Einrichtung in AMTANGEE®, um Emails an öffentliche Empfänger für andere Benutzer unlesbar zu machen. 185 AMTANGEE® Benutzerhandbuch Kunden nutzen dieses Recht z.B. für Geschäftsführer und Vorstände, oder andere Mitarbeiter, um wichtige Vereinbarungen vertraulich zu behandeln. e–mails sofort versenden Die Erteilung dieses Rechts führt dazu, dass Benutzer beim Schreiben einer Email veranlassen können, dass diese Email sofort versendet wird. TIP Erteilen Sie dieses Recht allen Benutzern, wenn Sie über eine Internet–Flatrate verfügen. Sie haben dadurch keine Nachteile oder Zusatzkosten und die Emails erreichen die Empfänger schneller. Wird das Recht entzogen, verbleiben die abgehenden Emails solange im Postausgang, bis das Emailgateway den nächsten Postaustausch vornimmt. Zugriff auf Dateianhänge Vergeben Sie dieses Recht, wenn Sie die möglichen Dateianhang– Sperren für diesen Benutzer außer Kraft setzen möchten. Ist dieses Recht nicht erteilt, kann der Benutzer nur die Dateianhänge öffnen, die er öffnen darf. Termine anderer Benutzer einsehen Erteilen Sie dieses Recht, damit ein Benutzer die Termine anderer Benutzer einsehen darf. Über den „…“ Schalter können Sie dann noch bestimmen, welche Terminkalender der Benutzer oder die Gruppe einsehen darf. 186 AMTANGEE® Benutzerhandbuch Bild: AMTANGEE® Benutzerverwaltung Nutzen Sie den „Hinzufügen“ Schalter, um die Liste zu verändern. Termine für andere Benutzer bearbeiten Erteilen Sie dieses Recht als Erweiterung zum obigen. Mit diesem Recht berechtigen Sie einen Benutzer, dass er den Terminkalender eines anderen Benutzers nicht nur sehen darf, sondern auch bearbeiten kann (neue Termine einstellen, Termine bearbeiten, Termine löschen). Nutzen Sie ebenfalls den „…“ Button, um die Benutzer/Gruppe einzustellen. 187 AMTANGEE® Benutzerhandbuch Ordner und Kategorien anlegen In AMTANGEE® können Sie Informationen gliedern, indem Sie Kategorien oder Ordner anlegen. AMTANGEE® besteht aus Modulen (z.B. Adressen, Nachrichten, Aufgaben, etc.) und Module bestehen aus Kategorien oder Ordnern. Mit diesem Aufteilungssystem versucht AMTANGEE® Ihre vielfältigen Informationen besser zu ordnen und diese übersichtlicher zu gestalten. Öffentliche oder private Kategorie? In der Small Business und Corporate Edition stehen Ihnen zwei Typen von Kategorien zur Verfügung: öffentliche und private. Sinn und Zweck der zwei Kategorietypen ist die Einhaltung der Privatsphäre. Währen öffentliche Kategorien von allen Mitarbeitern eingesehen werden können, haben auf private Kategorien nur die Mitarbeiter Zugriff, die sie angelegt haben. Private Kategorien sind auch für andere Mitarbeiter nicht sichtbar. Öffentliche Kategorien können dagegen noch mit Rechten versehen werden. So kann z.B. der Zugriff auf eine Kategorie bestimmten Gruppen oder Benutzern gewährt oder verwehrt werden. Öffentliche Kategorien sind Ihr Instrument in AMTANGEE®, um die Zusammenarbeit zu fördern und eine öffentliche Wissensbasis aufzubauen. So können Sie z.B. im Nachrichtenmodul eine öffentliche Kategorie für Ihren Vertrieb oder Service einrichten, wo z.B. nur Vertriebs– oder Servicemitarbeiter Zugriff haben. 188 AMTANGEE® Benutzerhandbuch Im Bereich der Aufgaben können Sie z.B. eine Kategorie für Ihre Technik anlegen, wo Arbeitsaufgaben eingestellt werden. Dokumente können Sie ebenfalls in Kategorien aufteilen. Hier bieten sich viele Modelle an: z.B. eine Aufteilung nach Sachgebieten oder nach Produkten. Entscheiden Sie sich für ein Modell, was Ihnen am besten gefällt. Neue Kategorie anlegen Nachfolgend beschreiben wir, wie Sie eine neue Kategorie anlegen. Jedes Modul, welches Kategorien anbietet, hat das gleiche Verfahren. Wir zeigen Ihnen die Anlage einer Kategorie am Beispiel des Nachrichtenmoduls. Nachfolgend der Ausschnitt aus dem Nachrichtenmodul: Bild – Kategorien Sie sehen auf der ganz linken Seite die Modulleiste mit dem selektierten Nachrichtenmodul. Rechts neben der Modulleiste finden sie immer den Kategoriebaum. 189 AMTANGEE® Benutzerhandbuch In unserem Beispiel sind bereits eine Reihe von Systemkategorien eingerichtet. Klicken Sie nun auf den Schalter „Neu“ in der Toolbar über dem Kategoriebereich. Bild – Neue Kategorie anlegen Im obigen Fenster können Sie jetzt eine neue Kategorie anlegen. Sie werden bemerken, dass unser obiges Bild nicht mit Ihrem Fenster auf dem Bildschirm übereinstimmt, wenn Sie auf „Neu“ geklickt haben. Grund hierfür ist, dass in Ihrem Fenster der Eintrag „Eingehend“ selektiert sein wird. Klicken Sie bitte mit der Maus auf den Eintrag „Kategorien“, wie in unserem Bild oben demonstriert. Wir wollen eine neue Kategorie im Stammbaum anlegen. Oberster Knoten ist hier der Eintrag „Kategorien“. Die können später auch Unterkategorien von Einträgen im Stammbaum anlegen, usw. 190 AMTANGEE® Benutzerhandbuch Die Logik bei der Anlage von Kategorien ist immer so, dass Sie den Kategorieordner bestimmen können, in dem eine neue Kategorie angelegt wird. Geben Sie jetzt im Feld „Name der Kategorie“ einen neuen Namen für Ihre neue Kategorie ein. In unserem Beispiel nehmen wir „Vertrieb“. Klicken Sie jetzt mit der linken Maustaste auf „Öffentliche Kategorie“. Bitte beachten Sie, dass diese Option nur in der Small Business und Corporate Edition zur Verfügung steht. Da in der Personal Edition nur ein Benutzer Zugriff hat, machen öffentliche Kategorien hier keinen Sinn. Wenn Sie eine Personal Edition einsetzen, können Sie daher nur private Kategorien anlegen. Klicken Sie jetzt auf „Anlegen“. Folgende Veränderung sollten Sie jetzt in Ihrem Kategoriebaum sehen: Eine öffentliche Kategorie erkennen Sie an dem Ordnersymbol mit einem grünen Punkt in der Mitte. Private Kategorien enthalten einen roten Punkt in der Mitte. 191 AMTANGEE® Benutzerhandbuch Kategorien schützen Wir möchten die neue Kategorie nun im Zugriff einschränken. Sollten Sie bisher keine Benutzer oder Gruppen angelegt haben, dann sollten Sie dies jetzt kurz nachholen (Siehe Seite 170). Wir haben in unserem Beispiel bereits mehrere Gruppen angelegt und möchten die neue Kategorie „Vertrieb“ nun so einschränken, dass die Vertriebsgruppe vollen Zugriff hat und die Außendienstgruppe nur Leserechte bekommt. Klicken Sie hierzu bitte mit der rechten Maustaste auf den Eintrag „Vertrieb“. Alternativ können Sie natürlich auch Ihre eigenen Einträge nehmen. Sie sehen nun das Kontextmenü zu dem Eintrag. Bild – Kontextmenü Kategorien Klicken Sie jetzt auf den Eintrag „Zugriffsrechte bearbeiten“. Folgendes Fenster erscheint: 192 AMTANGEE® Benutzerhandbuch Bild – Zugriffsrechte bearbeiten Klicken Sie nun auf den Schalter „+“, um neue Benutzer und/oder Gruppen hinzuzufügen. WICHTIG Sind keine Benutzer oder Gruppen definiert, so erhalten alle Zugriff auf die Kategorie. Sobald Sie einen Eintrag in den Zugriffsrechten eingetragen haben, erhalten nur noch diejenigen Zugriff auf die Kategorie, die Sie in der Liste definiert haben. In unserem Beispiel fügen wir drei Benutzergruppen hinzu, um Ihnen die verschiedenen Rechte zu erläutern: 193 AMTANGEE® Benutzerhandbuch Bild – Zugriffsrechte bearbeiten Die Gruppe Außendienst darf sämtliche Einträge der Kategorie sehen. Änderungen oder das Löschen von Einträgen ist der Gruppe verboten. Ebenfalls darf diese Gruppe keine Veränderungen an Unterkategorien vornehmen. Diese Einstellung ist sinnvoll, wenn Sie befürchten müssen, dass Ihre Kollegen unsinnige Kategorieverflechtungen einrichten werden. Die Gruppe Vertrieb darf alle Einträge der Kategorie sehen, hinzufügen, bearbeiten, verschieben und löschen. Die Erfahrung aus unserem Kundenkreis zeigt, dass Sie mit dem Recht „Löschen“ sehr sparsam umgehen sollten. Das Recht „Löschen“ berechtigt einen Benutzer oder eine Gruppe, den kompletten Inhalt einer Kategorie (im schlimmsten Fall) zu löschen. Die Vertriebsleitung erhält von uns alle Rechte. Klicken Sie jetzt auf „Übernehmen“, um die Einstellungen zu speichern. 194 AMTANGEE® Benutzerhandbuch Vorlagen Vorlagen benötigen Sie in AMTANGEE® für die Mailingfunktion. Sie können Mailings per Brief, per Fax oder per Email durchführen. Um Vorlagen für Brief– und Fax–Mailings zu entwerfen, öffnen Sie bitte die Verwaltung in Ihrem AMTANGEE®. Emailvorlagen werden direkt in dem Emailfenster erstellt und bearbeitet. Brief–Vorlagen entwerfen Öffnen Sie die Verwaltung und klicken Sie auf das Register „Vorlagen“. Folgendes Fenster sehen Sie: Bild: Verwaltung – Vorlagen 195 AMTANGEE® Benutzerhandbuch Im linken Bereich haben Sie die Möglichkeit, Kategorien anzulegen. Im rechten Bereich können Sie beliebig viele Vorlagen zu einer Kategorie anlegen. Wenn Sie neue Kategorien anlegen möchten, klicken Sie bitte auf den kleinen Pfeil des Schalters „Neu“ aus dem linken Bereich. Folgendes Bild sollten Sie jetzt sehen: Bild : Vorlagen – Neue Kategorie Sie haben jetzt die Möglichkeit, eine persönliche oder eine öffentliche Kategorie anzulegen. Wenn die neue Kategorie von allen Benutzern genutzt werden kann, wählen Sie die „öffentliche Kategorie“. Im nachfolgenden Beispiel legen wir eine neue öffentliche Kategorie „Mailingvorlagen“ an: Bild: Verwaltung – Neue Kategorie Klicken Sie auf „OK“, um die neue Vorlagenkategorie anzulegen. Sie befinden sich jetzt wieder in der Vorlagenverwaltung und sollten im linken Bereich Ihre neue Kategorie „Mailingvorlagen“ sehen. Klicken Sie jetzt auf „Neu“ im rechten Bereich, um eine neue Vorlage anzulegen. Folgendes Fenster erscheint: 196 AMTANGEE® Benutzerhandbuch Bild: Neue Vorlage erstellen Wählen Sie auch hier aus, ob Sie eine persönliche oder eine öffentliche Vorlage erstellen möchten und geben Sie der Vorlage einen Namen (oder eine Beschreibung). Die Bezeichnung, die Sie eingeben, erscheint dann in der Vorlagenverwaltung. Klicken Sie auf Erstellen, um Microsoft® Word zu starten. ACHTUNG Bitte beachten Sie, dass Sie für diese Funktion ein Microsoft® Word ab der Version 2000 benötigen. AMTANGEE® wurde mit Word 2000, Word XP und Word 2003 getestet. AMTANGEE empfiehlt Ihnen den Einsatz von Microsoft Word 2003. Nach einigen Sekunden sollten Sie auf Ihrem Bildschirm ein leeres Dokument in einem neuen Fenster von Microsoft® Word sehen. In den nachfolgenden Fenstern sehen Sie jeweils die aktuellste Version (2003) von Word. Sie sollten jetzt (mit evtl. geringen Abweichungen je nach Konfiguration) folgendes Bild sehen: 197 AMTANGEE® Benutzerhandbuch Bild: Microsoft® Word – Seriendruck Bei einigen Word Installationen wird ein für AMTANGEE® wichtiges Symbol nicht eingeblendet. Neben dem Element „Bedingungsfeld“ müsste das Element „Seriendruckfeld“ sichtbar sein. In dem nachfolgenden Screenshot ist dieses Feld ebenfalls nicht vorhanden. Dies ist ein Fehler von Word, kann jedoch leicht behoben werden: Klicken Sie in dem obigen Bild auf den kleinen Pfeil. 198 AMTANGEE® Benutzerhandbuch Sie sehen jetzt folgendes Bild: Klicken Sie auf den Eintrag „Seriendruckfeld einfügen“. Jetzt ist Ihr Word richtig für den Einsatz mit AMTANGEE® konfiguriert. Mit dem neuen Element „Seriendruckfeld einfügen“ können Sie die von AMTANGEE® bereitgestellten Felder in Ihrem Word–Dokument verwenden. Diese Felder werden dann von AMTANGEE® bei einem Mailing mit Daten gefüllt. Im nachfolgenden Beispiel sehen Sie einen Brief mit einigen verwendeten Datenfeldern: 199 AMTANGEE® Benutzerhandbuch Bild: Mailingvorlage in Word Wenn Sie Ihre neue Vorlage fertig entworfen haben, können Sie diese ganz einfach in Ihr AMTANGEE® übernehmen. Wechseln Sie bitte zurück in AMTANGEE® (z.B. über die Taskleiste von Windows oder mit der ALT–TAB Tastenkombination). Sie sehen AMTANGEE® jetzt in folgendem Wartezustand: Klicken Sie jetzt auf „OK“. AMTANGEE® steuert nun Microsoft® Word. Zuerst wird Ihre neue Vorlage in Word gespeichert und dann in die AMTANGEE® Datenbank übernommen. Dies kann einige Sekunden dauern. 200 AMTANGEE® Benutzerhandbuch Bitte warten Sie solange, bis Sie folgendes Bild sehen: Bild: Vorlage fertig erstellt Sie haben soeben Ihre erste Vorlage in AMTANGEE® erstellt. Sie können auf die Vorlage nun z.B. über den „Kontaktieren“ Button zurückgreifen. Fax–Vorlagen entwerfen Wenn Sie für ein Fax eine Vorlage nutzen wollen, müssen Sie keine extra Vorlage entwerfen. Um eine Vorlage zu nutzen, müssen Sie diese als Brief–Vorlage anlegen. Die Vorlage können Sie dann unter „FAX schreiben“ auswählen. 201 AMTANGEE® Benutzerhandbuch Bild: AMTANGEE® Fax schreiben Wie Sie eine Brief–Vorlage erstellen, finden Sie auf der Seite 195 „Brief–Vorlagen entwerfen“. Weitere Informationen zum Thema „Fax schreiben“, finden Sie ab der Seite 340. Email–Vorlagen entwerfen Um eine E–Mail–Vorlage zu entwerfen, müssen Sie zu erst auf „E– Mail schreiben“ klicken. „E–Mail schreiben“ finden Sie unter dem Button „Kontaktieren“ in der Toolleiste oder im Nachrichtenmodul unter „Neu“. Klicken Sie im neuen Fenster auf den Reiter „Vorlagen“. Bild: AMTANGEE® E–Mail schreiben Wenn Sie auf den kleinen Pfeil auf dem „Neu“ Button drücken, können Sie wählen ob Sie eine persönliche oder öffentliche Vorlage erstellen wollen. Klicken Sie direkt auf „Neu“ wird automatisch eine öffentliche Vorlage erstellt. Im folgenden Fenster können Sie den Namen der Vorlage bestimmen. 202 AMTANGEE® Benutzerhandbuch Bild: AMTANGEE® Neue E–Mail–Vorlage Geben Sie hier den Namen der Vorlage ein. Wir haben beispielsweise unsere Vorlage „Anschreiben“ genannt. Bestätigen Sie ihre Eingabe mit „OK“. Mit einem Doppel–Klick gelangen Sie zurück in den „Allgemein“ Bereich. Bild: AMTANGEE® Felder einfügen Unter dem Button „Feld einfügen“ können Sie Felder in der E–Mail ablegen. Diese Felder werden später automatisch ersetzt, wie z.B. «anrede»Briefanrede» durch „Sehr geehrte Damen und Herren“. 203 AMTANGEE® Benutzerhandbuch Bild: AMTANGEE® Vorlage ändern Wenn Sie die Vorlage abspeichern wollen, müssen Sie unter dem Reiter „Vorlagen“, die Vorlage markieren die Sie anspeichern wollen. Klicken Sie auf Ersetzen, um den Text der Vorlage durch den der aktuellen E–Mail zu ersetzen. Bild: AMTANGEE® Vorlage ändern2 Klicken Sie auf „Ja“ um den Vorgang abzuschließen. Wenn Sie später eine bereits vorhandene E–Mail–Vorlage nutzen wollen dann klicken Sie einfach mit einem Doppel–Klick auf Ihre Wunsch–Vorlage. Sie können den Text der E–Mail selbstverständlich jeder Zeit vor dem Versenden bearbeiten, auch wenn Sie eine Vorlage nutzen. Weitere Informationen zum Thema „E–Mail schreiben“, finden Sie ab der Seite 322. 204 AMTANGEE® Benutzerhandbuch Kommunikation In diesem Kapitel erfahren Sie, wie Sie neue Emailkonten einrichten und konfigurieren, die CTI– Funktionalität einrichten und den Fax–Server konfigurieren. Email einrichten Im folgenden Abschnitt beschreiben wir, wie Benutzer für sich selbst Emailkonten einrichten können. Diese Einrichtung ist jeweils über den Client des Benutzers möglich. TIP (RECHTE) Wenn Sie nicht möchten, dass ein Benutzer selbst seine Emailkonten verändern kann, dann entziehen Sie ihm das Recht „e–mail–Konten verändern“. Öffnen sie die Verwaltung und gehen Sie in das Register „Kommunikation“, dann in „e–mail–Konten“. Bild: Verwaltung – Emailkonten 205 AMTANGEE® Benutzerhandbuch Sie befinden sich jetzt in der Verwaltung Ihrer Emailkonten. Wenn Sie Emailkonten fremder Benutzer verwalten möchten, lesen Sie bitte im nächsten Kapitel weiter. Emailkonto neu anlegen Klicken Sie auf „Neu“ in der Toolbar, um ein neues Emailkonto einzurichten. Folgendes Fenster erscheint: Bild: Neues Emailkonto – Allgemeine Einstellungen Geben Sie jetzt bitte die Emailadresse ein. Normalerweise erhalten Sie die Emailadresse von Ihrem Provider oder Administrator. Eine Emailadresse hat immer das Format [email protected] . Tragen Sie die Emailadresse nach obigem Muster in das Feld „e– mail–Adresse“ ein. Sollten Sie ein PGP verwenden, so können Sie zu dieser Email auch gleich die Passphrase eingeben. 206 AMTANGEE® Benutzerhandbuch Klicken Sie auf das Register „Abholen“. Folgendes Bild erscheint: Bild: Neues Emailkonto – POP3 Einstellungen Wählen Sie den Schalter „e–mails über dieses Konto mit folgenden Daten abholen“, wenn Sie Emails von dem neuen Emailkonto in Ihre AMTANGEE® Datenbank abholen möchten. Geben Sie in den obigen Feldern die Daten Ihres Email–POP3– Servers ein. Sie erhalten diese Daten von Ihrem Provider oder Administrator. Im obigen Fall stehen bereits die Daten des Providers 1 und 1 (Deutschland) in den Feldern. Wählen Sie bei Bedarf zwischen folgenden Optionen: 9 Kopie auf Server belassen: Wählen Sie diese Option, wenn AMTANGEE® nach dem Abholen einer Email diese nicht vom Server löschen soll. Dies ist normalerweise der Standard. Wenn Sie jedoch mit weiteren Programmen auf Ihren Emailserver zugreifen, dann kann diese Option sinnvoll sein. 207 AMTANGEE® Benutzerhandbuch 9 Nur bei Anwesenheit abholen: Ist diese Option gewählt, holt das AMTANGEE® Emailgateway Ihre Emails nur dann vom Emailserver ab, wenn Sie in AMTANGEE® angemeldet sind. 9 Abweichend x Minuten abholen: Wählen Sie diese Option, wenn für dieses Emailkonto ein anderer Rhythmus gelten soll. Einige Provider (z.B. web.de) stellen kostenlose e–mail–Konten nur mit der Einschränkung zur Verfügung, dass Sie per POP3 nur alle 15 Minuten Emails abholen können. Ist diese Option nicht gesetzt (leeres Feld), dann gilt für dieses Konto der Standard–Rhythmus, den Sie in der Verwaltung für das Emailgateway eingestellt haben. Klicken Sie jetzt bitte auf das Register „Senden“. Folgendes Bild sehen Sie: Bild: Neues Emailkonto – SMTP Einstellungen Wählen Sie den Schalter „e–mails über dieses Konto mit folgenden Daten senden“, wenn Sie das neue Emailkonto auch zum Versenden von Emails nutzen möchten. 208 AMTANGEE® Benutzerhandbuch Tragen Sie jetzt nach dem gezeigten Beispiel (siehe oben) die Daten Ihres Emailservers ein. In dem Absenderfeld können Sie einen frei definierten Namen eingeben. Ist dieses Feld leer, wird automatisch der Name aus Ihren Systemeinstellungen genutzt. Einige Emailserver erfordern eine Anmeldung für das SMTP– Protokoll. Bitte erkundigen Sie sich bei Ihrem Emailprovider, ob dies gefordert ist. Bei den meisten Emailprovidern ist diese Option gefordert. In seltenen Fällen kann es vorkommen, dass Sie für das Abholen und Senden von Emails unterschiedliche Zugangsdaten von Ihrem Emailprovider erhalten haben. Sollte dies so sein, so tragen Sie den abweichenden Benutzernamen und das Passwort in die vorgesehenen Felder ein. Mit der Option „Standardmäßig direkt senden“ legen Sie fest, dass alle Emails, die über dieses Konto gesendet werden, direkt an den Emailserver des Empfängers übertragen werden. Diese Option sollte jedoch nur in Ausnahmefällen genutzt werden. 209 AMTANGEE® Benutzerhandbuch Emailkonten zentral anlegen Sie können Emailkonten auch zentral über die Verwaltung für Benutzer anlegen und verwalten. Beachten Sie bitte, dass Sie dafür Administratorrechte in AMTANGEE® benötigen. Klicken Sie bitte auf „Datei“ und dann auf Verwaltung. Gehen Sie dann auf die Registrierkarte „Benutzer“ und dann auf die Schaltfläche „e–mail–Konten“. Sie sehen dann folgendes: Bild: Zentrale e–mail–Konten verwalten Klicken Sie entweder auf „Neu“ um eine neues e–mail–Konto für sich selbst anzulegen oder Klicken Sie auf den kleinen schwarzen Pfeil auf der „Neu“ Schaltfläche um ein e–mail–Konto für einen anderen Benutzer anzulegen. Sie können vorhandene e–mail–Konten bearbeiten, indem Sie in der Liste mit den vorhanden e–mail–Konten einen Eintrag durch Doppelklick öffnen. Egal ob Sie ein Konto erstellen oder bearbeiten, es öffnet sich folgendes Fenster: 210 AMTANGEE® Benutzerhandbuch Bild: Neues Emailkonto – Allgemeine Einstellungen Geben Sie jetzt bitte die Emailadresse ein. Normalerweise erhalten Sie die Emailadresse von Ihrem Provider oder Administrator. Eine Emailadresse hat immer das Format [email protected] . Tragen Sie die Emailadresse nach obigem Muster in das Feld „e– mail–Adresse“ ein. Sollten Sie ein PGP verwenden, so können Sie zu dieser Email auch gleich die Passphrase eingeben. Klicken Sie auf das Register „Abholen“. Folgendes Bild erscheint: 211 AMTANGEE® Benutzerhandbuch Bild: Neues Emailkonto – POP3 Einstellungen Wählen Sie den Schalter „e–mails über dieses Konto mit folgenden Daten abholen“, wenn Sie Emails von dem neuen Emailkonto in Ihre AMTANGEE® Datenbank abholen möchten. Geben Sie in den obigen Feldern die Daten Ihres Email–POP3– Servers ein. Sie erhalten diese Daten von Ihrem Provider oder Administrator. Im obigen Fall stehen bereits die Daten des Providers 1 und 1 (Deutschland) in den Feldern. Wählen Sie bei Bedarf zwischen folgenden Optionen: 9 Kopie auf Server belassen: Wählen Sie diese Option, wenn AMTANGEE® nach dem Abholen einer Email diese nicht vom Server löschen soll. Dies ist normalerweise nicht die Standardeinstellung. Wenn Sie jedoch mit weiteren Programmen auf Ihren Emailserver zugreifen, dann kann diese Option sinnvoll sein. 212 AMTANGEE® Benutzerhandbuch 9 Nur bei Anwesenheit abholen: Ist diese Option gewählt, holt das AMTANGEE® Emailgateway Ihre Emails nur dann vom Emailserver ab, wenn Sie in AMTANGEE® angemeldet sind. 9 Abweichend x Minuten abholen: Wählen Sie diese Option, wenn für dieses Emailkonto ein anderer Rhythmus gelten soll. Einige Provider (z.B. web.de) stellen kostenlose Emailaccounts nur mit der Einschränkung zur Verfügung, dass Sie per POP3 nur alle 15 Minuten Emails abholen können. Ist diese Option nicht gesetzt (leeres Feld), dann gilt für dieses Konto der Standard–Rhythmus, den Sie in der Verwaltung für das Emailgateway eingestellt haben. Klicken Sie jetzt bitte auf das Register „Senden“. Folgendes Bild sehen Sie: Bild: Neues Emailkonto – SMTP Einstellungen Wählen Sie den Schalter „e–mails über dieses Konto mit folgenden Daten senden“, wenn Sie das neue Emailkonto auch zum Versenden von Emails nutzen möchten. 213 AMTANGEE® Benutzerhandbuch Tragen Sie jetzt nach dem gezeigten Beispiel (siehe oben) die Daten Ihres Emailservers ein. In dem Absenderfeld können Sie einen frei definierten Namen eingeben. Ist dieses Feld leer, wird automatisch der Name aus Ihren Systemeinstellungen genutzt. Einige Emailserver erfordern eine Anmeldung für das SMTP– Protokoll. Bitte erkundigen Sie sich bei Ihrem Emailprovider, ob dies gefordert ist. Bei den meisten Emailprovidern ist diese Option gefordert. In seltenen Fällen kann es vorkommen, dass Sie für das Abholen und Senden von Emails unterschiedliche Zugangsdaten von Ihrem Emailprovider erhalten haben. Sollte dies so sein, so tragen Sie den abweichenden Benutzernamen und das Passwort in die vorgesehenen Felder ein. Mit der Option „Standardmäßig direkt senden“ legen Sie fest, dass alle Emails, die über dieses Konto gesendet werden, direkt an den Emailserver des Empfängers übertragen werden. Diese Option sollte jedoch nur in Ausnahmefällen genutzt werden. Dateianhänge für Benutzer sperren Sie können in AMTANGEE® festlegen welcher Benutzer welche Dateianhänge in e–mails öffnen bzw. speichern darf. Bitte beachten Sie, dass Sie dazu Administratorrechte in AMTANGEE® benötigen. Gehen Sie bitte in AMTANGEE® auf „Datei“ und dann auf „Verwaltung“. Klicken Sie dann bitte auf die Registrierkarte „Nachrichten“. Sie sehen nun folgendes: 214 AMTANGEE® Benutzerhandbuch Bild: AMTANGEE® Verwaltung – Dateianhänge Um einen neuen Dateianhangstyp einzurichten, klicken Sie bitte auf „Hinzufügen“ und dann auf den entsprechenden Benutzer bzw. Gruppe. Es erscheint ein neuer Eintrag in der Liste. Klicken Sie in der Spalte „Typ“ in die Zeile und geben Sie die entsprechende Erweiterung der Datei an, für die Sie eine Freigabe bzw. Sperrung durchführen wollen (z.B. EXE, TXT,DOC,PDF). Wählen Sie dann aus, was mit dem entsprechenden Dateityp geschehen darf (Öffnen, Speichern oder Löschen). Um einen Eintrag aus der Liste zu entfernen, klicken Sie bitte die entsprechende Zeile an und klicken Sie bitte über der Liste auf die Schaltfläche mit dem roten Minuszeichen. Wenn Sie alle Einstellungen vorgenommen haben klicken Sie bitte unten rechts auf „Speichern“. 215 AMTANGEE® Benutzerhandbuch Automatische Email–Kopien einrichten AMTANGEE® bietet Ihnen die Möglichkeit, eingehende bzw. abgehende e–mails bestimmter Benutzer oder Gruppen, als Kopie an von Ihnen definierte Benutzer bzw. Gruppen weiterzuleiten. Bitte beachten Sie, dass Sie Administratorrechte in AMTANGEE® benötigen, um diese Einstellung vorzunehmen. Klicken Sie bitte in AMTANGEE® auf „Datei“, dann auf „Verwaltung“. Gehen Sie dann auf die Registrierkarte „Nachrichten“ und dann auf „e–mails kopieren“ Bild: AMTANGEE® Verwaltung – e–mail Kopien einrichten Wählen Sie hier bitte aus, von welchen Benutzer bzw. Gruppe die abgehenden oder eingehenden e–mails als Kopie an einen anderen Benutzer gesendet werden sollen. Klicken Sie dann die entsprechende Art der e–mail an (abgehend oder eingehend) und wählen Sie dann aus, an welchen Benutzer bzw. an welche Gruppe eine Kopie der e–mail versendet werden soll. 216 AMTANGEE® Benutzerhandbuch Wenn Sie alle Einstellungen vorgenommen haben, klicken Sie bitte unten rechts auf „Speichern“. 4–Augen–Prinzip einrichten (Freigabe) In AMTANGEE® haben Sie die Möglichkeit, bestimmten Benutzern das Senden von e–mails nur nach Freigabe durch einen ausgewählten Benutzer bzw. durch eine ausgewählte Gruppe zu ermöglichen. Bitte beachten Sie, dass Sie Administratorrechte in AMTANGEE® benötigen, um diese Einstellung vorzunehmen. Klicken Sie bitte in AMTANGEE® auf „Datei“, dann auf „Verwaltung“. Gehen Sie dann auf die Registrierkarte „Nachrichten“ und dann auf „e–mails freigeben“ Bild: AMTANGEE® Verwaltung – e–mails Freigabe Um die Freigabe bei einem Benutzer bzw. einer Gruppe zu aktivieren, klicken Sie bitte in die Zeile in der Benutzer oder die Gruppe steht 217 AMTANGEE® Benutzerhandbuch und wählen dann in der Spalte „Freigabe durch“ bitte den Benutzer oder die Gruppe aus, die die Freigabe erteilen soll. Wenn Sie alle Einstellungen vorgenommen haben, klicken Sie bitte unten rechts auf „Speichern“. FAX–Benutzer einrichten Öffnen Sie die Verwaltung und wechseln Sie in das Register „Benutzer“. Klicken Sie dort auf das Unterregister „FAX–Benutzer“. Sie sehen folgendes Bild: Bild: Fax–Server konfigurieren WICHTIG Sollten Sie obiges Fenster nicht sehen, prüfen Sie bitte, ob der Fax– Server von AMTANGEE richtig installiert ist. Ebenso ist es erforderlich, dass das Message Gateway auf dem Rechner ausgeführt wird, auf dem auch der Fax–Server installiert wurde. 218 AMTANGEE® Benutzerhandbuch Sie können jetzt alle AMTANGEE® FAX–Benutzer mit einem AMTANGEE® Benutzer verlinken. Klicken Sie in der Liste in die Rechte Spalte, um eine Liste der verfügbaren Fax–Benutzer zu erhalten. CTI (Telefonie) einrichten Es gibt zwei Möglichkeiten, CTI einzurichten. Einmal über die Verwaltung bei jedem Benutzer einzeln oder zentral über die Benutzerverwaltung. CTI (Telefonie) zentral einrichten Öffnen Sie die Verwaltung und wechseln Sie in das Register „Benutzer“. Klicken Sie dort auf das Unterregister „Telefonie (CTI)“. Sie sehen dann folgendes Bild: Bild: AMTANGEE® Verwaltung – Telefonie (CTI) 219 AMTANGEE® Benutzerhandbuch Wählen Sie hier bitte den entsprechenden Benutzer aus der Liste aus und geben Sie die Durchwahl ein. Wählen Sie dann noch das entsprechende Gerät (TAPI–Treiber) aus. Wenn Sie alle Einstellungen vorgenommen haben, klicken Sie bitte unten rechts auf „Speichern“. CTI (Telefonie) lokal einrichten Öffnen Sie die Verwaltung und wechseln Sie in das Register „Kommunikation“. Klicken Sie dort auf das Unterregister „Telefonie (CTI)“. Sie sehen dann folgendes Bild: Bild: AMTANGEE® Verwaltung – Telefonie (CTI) Wählen Sie hier bitte aus, ob Sie Telefonie an Ihrem Arbeitplatz verwenden wollen. Klicken Sie dazu bitte das entsprechende Häkchen an und geben Sie dann bei „Durchwahl/MSN“ bitte die Telefonnummer ein, die Ihr Arbeitsplatz benutzt. Wählen Sie daneben noch aus, welchen TAPI–Treiber Sie benutzen möchten. Wenn Sie auf „Weitere…“ klicken, können Sie weitere CTI–Geräte für Ihren Arbeitsplatz eintragen. Sie sehen dann folgendes Fenster: 220 AMTANGEE® Benutzerhandbuch Bild: AMTANGEE® Verwaltung – Weitere CTI–Geräte Geben Sie hier Ihre Durchwahl/MSN ein und das entsprechende TAPI–Gerät. Wenn Sie alle Daten eingegeben haben, klicken Sie bitte unten rechts auf „Speichern“. Das Fenster schließt sich dann. Bei dem Punkt „Anruffenster“ haben Sie die Möglichkeit, Einstellungen für das Anruffenster vorzunehmen. Unter dem Punkt „Eigener Standort“ müssen Sie noch einige Angaben zu Ihrem Standort bzw. zu Ihrer Telefonie machen. 221 AMTANGEE® Benutzerhandbuch Klicken Sie oben auf die Schaltfläche „Erweitert“. Sie sehen nun folgendes: Bild: AMTANGEE® Verwaltung – Telefonie (CTI) Hier können Sie einstellen, wie AMTANGEE® reagieren soll wenn Sie angerufen werden bzw. wenn Sie jemanden anrufen. Klicken Sie unten rechts auf „Speichern“, wenn Sie alle Einstellungen vorgenommen haben. 222 AMTANGEE® Benutzerhandbuch SMS einrichten Sie können in AMTANGEE® SMS Nachrichten an Adressen verschicken. Dazu brauchen Sie ein Konto bei dem SMS–Anbieter „massenversand.de“. Gehen Sie dazu bitte auf die Webseite www.massenversand.de und richten Sie sich dort ein Konto ein. Sie erhalten dann Zugangsdaten, die Sie in AMTANGEE® eingeben können. Gehen Sie dazu in die Verwaltung von AMTANGEE®, dann auf den Reiter „Kommunikation“ und dann auf die Schaltfläche „SMS“. Sie sehen dann folgendes: Bild: AMTANGEE® Verwaltung – SMS einrichten Geben Sie hier bitte die Daten, die Sie von „massenversand.de“ erhalten haben, in die entsprechenden Felder ein. Sie können dann noch auswählen wann Sie selbst eine SMS erhalten sollen (z.B. bei einem Anruf in Abwesenheit). Klicken Sie dann auf „Speichern“. 223 AMTANGEE® Benutzerhandbuch Anrufbeantworter einrichten In AMTANGEE® haben Sie die Möglichkeit, eine Anrufbeantworter– Funktion für Ihren Arbeitsplatz zu nutzen. Der Anrufbeantworter setzt ein, wenn Sie nach 15 Sekunden nicht an Ihr Telefon gehen. Um einen Ansagetext aufzunehmen, gehen Sie bitte in die Verwaltung von AMTANGEE®, dann auf den Reiter „Kommunikation“ und dann auf die Schaltfläche „Anrufbeantworter“. Sie sehen dann folgendes: Bild: AMTANGEE® Verwaltung – Anrufbeantworter Haken Sie hier bitte „Anrufbeantworter aktivieren für Nebenstelle“ an und tragen Sie in dem Feld dahinter bitte die Durchwahl ein, für der Anrufbeantworter aktiviert werden soll. Klicken Sie bitte danach auf „Ansagetext aufnehmen“ um einen Ansagetext aufzunehmen. Ihre Telefonanlage ruft Sie dann an. Nehmen Sie dann bitte ab, und sprechen Sie den Ansagetext dann ins Telefon, und legen Sie dann auf. Der Ansagetext ist jetzt gespeichert. Wenn Sie fertig sind, klicken Sie bitte unten rechts auf „Speichern“. 224 AMTANGEE® Benutzerhandbuch Benutzereinstellungen – Mein eigenes AMTANGEE® In den Benutzereinstellungen kann sich jeder Benutzer in AMTANGEE seinen Arbeitsplatz individuell gestalten. Jeder ordnungsgemäß angemeldete AMTANGEE®–Benutzer kann seinen eigenen Arbeitsbereich individuell gestalten. Um Einstellungen vorzunehmen, müssen Sie zunächst den Einstellungsdialog aufrufen. Klicken Sie hierzu bitte auf das AMTANGEE–Symbol in der Menüleiste: Nachfolgend sehen Sie die wichtigsten Einstellungsmerkmale erklärt: Allgemeine Einstellungen In den allgemeinen Einstellungen finden Sie alle Konfigurationspunkte, die AMTANGEE® für die tägliche Arbeit benötigt. So können z.B. die Daten des Benutzers in AMTANGEE® eingetragen werden. Dies dient z.B. der automatischen Personalisierung der Serienbriefe, soweit hier die Benutzerfelder in Anspruch genommen werden. Nachfolgend sehen Sie einen Screenshot der allgemeinen Einstellungen in AMTANGEE®: 225 AMTANGEE® Benutzerhandbuch Bild: Allgemeine Einstellungen Tragen Sie in diese Maske alle relevanten Daten des Benutzers ein. Mit einem Klick auf die Unter–Register–Leiste (Allgemein, Ansicht, Module und Erweitert) können Sie weitere Einstellungen vornehmen. Bild: Allgemeine Einstellungen, Ansicht 226 AMTANGEE® Benutzerhandbuch Ansicht In dem Bereich Ansicht können Sie verschiedene Einstellungen vornehmen, die das äußere Bild von AMTANGEE beeinflussen. 9 Programm maximiert starten: wählen Sie diese Option, wenn das Programm beim Start automatisch in den Vollbildmodus wechseln soll. Diese Einstellung ist Standard. 9 Programm zu Tray–Icon minimieren: wählen Sie diese Option, wenn Sie das Programm beim Minimieren aus der Windows– Programmleiste (XP, 2000) löschen möchten. Es wird dann neben der Windows–Uhr nur noch ein kleines Tray–Icon dargestellt. 9 Datumswerte als Namen anzeigen: nutzen Sie diese Option zur verbesserten Lesbarkeit der Datumswerte. 9 Kategorien automatisch auf/zuklappen: wählen Sie diese Option an, wenn Sie beim Klicken auf eine Kategorie automatisch den untergeordneten Baum öffnen wollen. Dies erleichtert das Navigieren in AMTANGEE erheblich. 9 QuickComm Leiste: Mit den Einstellungsmerkmalen in diesem Bereich können Sie sich die QuickComm Leiste in AMTANGEE gestalten. Wählen Sie selbst, welche Informationen Sie in der Leiste angezeigt bekommen möchten. 9 Benutzer Leiste: Wählen Sie auch hier, welche Informationen Sie von einem Benutzer in der Benutzerleiste angezeigt bekommen möchten. TIP Die Einstellung „Mehrzeilig falls nötig“ und „Kleine Schriftgröße“ wie im obigen Bild selektiert spart Platz in Ihrem AMTANGEE®. 227 AMTANGEE® Benutzerhandbuch Module In der Modulzusammenstellung kann ein Benutzer, soweit ihm das Recht dazu erteilt wurde (siehe „Rechte“, Seite 181), seine eigene Modulzusammenstellung verändern. Bild: Allgemeine Einstellungen – Module Mit den Schaltern „Hinzufügen“ und „–“ kann der Benutzer neue Module hinzufügen und bestehende Module aus der Zusammenstellung entfernen. Erweiterte Einstellungen und Verhalten In den erweiterten Einstellungen können Sie zusätzlich noch einige interessante Konfigurationen vornehmen. So können Sie z.B. neben der Windows–Anmeldung auch eine eigene AMTANGEE®–Anmeldung für den Benutzer einrichten: 228 AMTANGEE® Benutzerhandbuch Bild: Allgemeine Einstellungen – Erweitert 9 Abwesend: Setzen Sie die Option, wenn Sie möchten, dass AMTANGEE im Falle einer Abwesenheit Ihren Rechner z.B. blockt. 9 Zentraler Update–Pfad: Diese Option ist bereits auf Seite 134 im Kapitel „Updates installieren“ erläutert. 9 Anmeldung: wählen Sie diese Option, wenn Sie für diesen Benutzer alternativ einen eigenen Benutzer–Loginnamen vergeben möchten. Wenn Sie diese Option wählen, werden die Benutzer–Logindaten beim Starten von AMTANGEE abgefragt. 229 AMTANGEE® Benutzerhandbuch Übersicht Einstellungen In der Einstellung für das Übersichtsmodul (myAMTANGEE) können Sie verschiedene Einstellungen vornehmen. Nachfolgend sehen Sie zunächst das Fenster: Bild: Übersicht (myAMTANGEE) Einstellungen Allgemeine Einstellungen Wählen Sie in dieser Maske, wie lange Sie neue Termine im Forecast sehen möchten. In unserem obigen Beispiel werden Termine und Eigenschaften der nächsten 14 Tage im myAMTANGEE Modul ab heute angezeigt. Weiterhin können Sie wählen, ob Sie Geburtstage von Personen in Ihrem myAMTANGEE angezeigt bekommen möchten. 230 AMTANGEE® Benutzerhandbuch Erinnerungen, Aufgaben, Termine und Dokumente Nachfolgende Optionen finden Sie in den verschiedenen Registern unterteilt wieder: 9 Überfällige Erinnerungen: wählen Sie diese Option, wenn AMTANGEE Sie mit einem jeweils neuen Fenster im Falle einer anstehenden Erinnerung informieren soll. 9 Termine ausblenden: diese Option blendet die komplette Terminspalte aus dem myAMTANGEE aus, wenn keine Termine vorhanden sind. 9 Aufgaben ausblenden: diese Option blendet die komplette Aufgabenspalte aus dem myAMTANGEE aus, wenn keine Aufgaben vorhanden sind. 9 Dokumente ausblenden: diese Option blendet die komplette Dokumentenspalte aus dem myAMTANGEE aus, wenn keine Dokumente vorhanden sind. 9 Öffentliche Aufgaben anzeigen: wählen Sie diese Option, wenn Sie in der Übersicht nicht nur Ihre privaten Aufgaben, sondern auch öffentliche Aufgaben, die fällig sind, anzeigen möchten. 9 Nur eigene öffentliche Aufgaben: Diese Option zeigt Ihnen im Falle einer öffentlichen Aufgabe nur die Aufgaben an, für die Sie zuständig sind. 231 AMTANGEE® Benutzerhandbuch Adressen Einstellungen In dieser Einstellungsoption können Sie im Wesentlichen das Look & Feel des Adressmoduls einstellen. Bild: Adressen Einstellungen 9 A–Z: Diese Option blendet in Ihrem Adressmodul ein Alphabet ein. Wenn Sie auf einen Buchstaben klicken, springt AMTANGEE automatisch auf die erste Adresse mit diesem Buchstaben. 9 Spalten: klicken Sie sich die „Land“ und „Erstkontakt“ Spalte nach Bedarf hinzu. 9 Vorschau in Liste: Ist diese Option an, so stellt AMTANGEE zu jeder Adresse die ersten drei Zeilen aus dem Notizfeld zur Adresse in der Listenübersicht dar. 9 Vorschaubereich: Wählen Sie diese Option, wenn Sie neben der Adressliste in einer Kategorie auch eine Einzelübersicht (Kurzfassung) für die aktuell selektierte Adresse sehen möchten. Diese Informationen werden in einem eigenen Bereich angezeigt. 232 AMTANGEE® Benutzerhandbuch 9 Solange Adressen hinzufügen, bis Abbrechen: Diese Option ist für das Erfassen von Adressen gedacht. Ist die Option aus, so wird beim Erstellen einer neuen Adresse das Fenster geschlossen, wenn Sie auf „Speichern“ klicken. Ist die Option an, wird die Adresse gespeichert und sofort ein neues Erfassungsfenster angezeigt. 9 Vornamen ergänzen: neues Feature in der Version 2.6. Wenn Sie einen Vornamen eingeben, wird automatisch während der Eingabe die Vornamensdatenbank abgefragt und die jeweiligen Optionen angezeigt. 9 Anfangsbuchstaben groß: Nutzen Sie diese Option, wenn AMTANGEE automatisch die Anfangsbuchstaben von Namen groß schreiben soll. 9 Anzahl Einträge im Titel: Wählen Sie diese Option, wenn Ihnen AMTANGEE im Registertitel die Anzahl der verfügbaren Objekte anzeigen soll. Beispiel: Sie haben einer Adresse im Modul Dokumente 5 Dokumente zugeordnet. Diese Option verändert den Registertitel „Dokumente“ in „Dokumente (5)“. 9 Beim Verschieben nachfragen: Diese Option ist für Ihre persönliche Sicherheit gedacht. Sie werden beim Anhaken dieser Optionen gewarnt, wenn Sie Objekte von einer privaten Kategorie in eine öffentliche verschieben (und umgekehrt). 9 Große Kategorien: Wenn Sie in einer Kategorie große Datenbestände einstellen (>30.000 Adressen), dann empfehlen wir Ihnen, diese Option einzuschalten. Die Adressen werden dann auf virtuelle „Seiten“ aufgeteilt, deren Schrittgröße Sie selbst bestimmen können. 233 AMTANGEE® Benutzerhandbuch Nachrichten Einstellungen Neben dem Adressmodul ist das AMTANGEE® Nachrichtensystem sehr umfangreich. Daher finden Sie auch hier mehrere Möglichkeiten die Nachrichten zu konfigurieren. Bild: Nachrichten Einstellungen – Allgemein 9 Vorschau in Liste: Ist diese Option an, so stellt AMTANGEE zu jeder Email die ersten drei Zeilen aus der Email in der Listenübersicht dar. 9 Vorschaubereich: Wählen Sie diese Option, wenn Sie zu der aktuell selektierten Email eine Kurzfassung sehen möchten. Diese Informationen werden in einem eigenen Bereich unter der Emailliste angezeigt. 9 Originaldatum: Wählen Sie hier, welches Datum der Email Sie in Ihrer Liste sehen möchten. Ist die Option an, so stellt AMTANGEE das Datum dar, welches der Sender in seine Email geschrieben hat (bzw. der Emailserver). Ist die Option aus, wird das Datum angezeigt, welches beim Eingang der Email in Ihrem Hause zu der Email gespeichert wurde. 234 AMTANGEE® Benutzerhandbuch 9 Ungelesene Nachrichten: Diese Option stellt ungelesene Nachrichten, egal welche Sortierung Sie gerade gewählt haben, an den Anfang einer Emailliste. 9 Browserwahl: Wählen Sie hier, welchen Browser Sie zum Anzeigen von Emails in AMTANGEE benutzen möchten. Grundsätzlich empfehlen wir unseren eigenen HTML–Viewer zum Betrachten der Emails. Dieser ist gegen z.B. Javascripte resistent. 9 Beim Verschieben nachfragen: Diese Option ist für Ihre persönliche Sicherheit gedacht. Sie werden beim Anhaken dieser Optionen gewarnt, wenn Sie Objekte von einer privaten Kategorie in eine öffentliche verschieben (und umgekehrt). Neue Emails In dem „Neue Email“ Fenster haben Sie verschiedene Optionen. In dem obigen Bereich können Sie jeweils eine Vordefinition für das Fenster einstellen. 235 AMTANGEE® Benutzerhandbuch Die erste Option „sofort versenden“ sorgt z.B. dafür (soweit das Recht zugesprochen wurde), dass neu geschriebene Emails sofort versendet werden. Ist diese Option nicht gewählt, so wird die Email mit dem nächsten Standardrhythmus versendet. Diese Einstellung kann zusätzlich in jeder neuen Email übersteuert werden. Regeln Es gibt in AMTANGEE® zwei Arten von Nachrichten–Regeln. Als erstes die vordefinierten Regeln und als zweites die intelligenten Regeln. Beide Regel–Arten werden im Verlauf dieses Kapitels näher beschrieben. Definierbare Regeln Das Regelwerk von AMTANGEE® versetzt Sie in die Lage, neue ein– und abgehende Nachrichten über ein Regelwerk einem automatisierten Workflow zu unterwerfen. Nachfolgend sehen Sie das Fenster, welches die Regelverwaltung durchführt: Bild: Nachrichten Einstellungen – Regeln 236 AMTANGEE® Benutzerhandbuch In der obigen Tabelle finden Sie derzeitig einen Regeleintrag. Diese Regel routet alle eingehenden Emails, die über das Emailkonto „info@...“ empfangen wurden in die öffentliche Kategorie „Vertrieb“. Dies hat zur Folge, dass z.B. alle Mitarbeiter, die für diesen öffentlichen Ordner freigeschaltet wurden, die Email lesen und bearbeiten können. Klicken Sie auf den Schalter „Neu“, um eine neue Regel anzulegen. Nachfolgendes Fenster erscheint: Bild: Neue Regel erstellen Sie haben in diesem Bereich vier Bereiche, wo Sie in einer logischen Abfolge eine Regel definieren können. 1. Wählen Sie zunächst den Nachrichtentyp, für den die neu zu erstellende Regel gelten soll. Sie können hier zwischen Anrufen, Emails und Faxen wählen. Zusätzlich können Sie noch bestimmen, ob Ihre Regel nur für ein– oder abgehende 237 AMTANGEE® Benutzerhandbuch Nachrichten gelten soll – oder eventuell sogar für beide Wege. 2. Setzen Sie nun die Kriterien fest. Die Kriterien sind hier nahezu selbsterklärend. 3. Stellen Sie noch erweiterte Eigenschaften ein. Wenn Sie z.B. möchten, dass die Regel nur dann befolgt wird, wenn Sie selbst NICHT im AMTANGEE® angemeldet sind, dann wählen Sie die Option „Nur in Abwesenheit“. Eine wichtige Einstellung ist ferner die Option „Weitere Regeln“. Bitte beachten Sie, dass diese Option festlegt, ob nach dieser Regel noch weitere Regeln verarbeitet werden oder ob diese Regel das Ende des Workflows zu dem betreffenden Objekt ist. Beispiel: Sie erhalten eine Email. Sie haben eine Regel festgelegt, dass alle eingehenden Email in Ihrer Abwesenheit per Email an ein externes Konto weitergeleitet werden. Diese Regel wird dann auch von AMTANGEE ausgeführt. Wenn Sie die obige Option „Weitere Regeln“ nicht einschalten, dann ist für AMTANGEE der Workflow für diese neue Email zuende. Ist die Option eingeschaltet, dann könnten Sie nach dieser Regel z.B. noch eine Regel festlegen, welche diese Email z.B. mit einer bestimmten Vorlage beantwortet. 4. Legen Sie die gewünschte Aktion fest, die ausgeführt werden soll, wenn die Regel zutreffend ist. Es stehen verschiedene Weiterleitungs– und Kopierfunktionen zur Verfügung. Ebenfalls neu ist die Abwesenheits–Notiz. 238 AMTANGEE® Benutzerhandbuch Intelligente Regeln AMTANGEE® bietet Ihnen die Möglichkeit, intelligente Regeln auf Nachrichten anzuwenden. Wenn also keine Regeln erstellt wurden oder wenn die definierten Regeln nicht greifen, dann kommt die intelligente Regel zum Einsatz. Diese Regel verschiebt Nachrichten anhand von vorangegangenen Aktion des Benutzers. Wenn also eine Nachricht eingeht, schaut AMTANGEE® in welcher Kategorie schon die meisten Nachrichten des Absenders der Nachricht liegen und verschiebt die Nachricht in genau diese Kategorie. Das Anwenden der intelligenten Regel können Sie deaktivieren, indem Sie in die Einstellungen gehen, dann auf Nachrichten und dann auf Regeln. Unten können Sie dann die intelligente Regel aktivieren bzw. deaktivieren. Bild: Einstellungen Nachrichten – Regeln 239 AMTANGEE® Benutzerhandbuch Spam–Filter Im AMTANGEE® Nachrichtenmodul können Sie bestimmte Email– Adressen oder ganze Domains auf eine „Scharze Liste“ oder auf eine „Weiße Liste“ setzen. Die Schwarze Liste bewirkt, dass eingehende Emails, die auf der Liste stehen (oder Emails einer bestimmten Domain) sofort gelöscht werden. Bild: Nachrichten Einstellungen – SPAM Über den Schalter „Hinzufügen“ oder „–“ können Sie die Liste bearbeiten und neue Einträge hinzufügen oder Einträge löschen. Die Weiße Liste (Whitelist) bewirkt genau das Gegenteil: Domains und Emailadressen auf dieser Liste werden auf jeden Fall zugestellt und nicht als SPAM deklariert. 240 AMTANGEE® Benutzerhandbuch Aufgaben Einstellungen Das Aufgabenmodul können Sie auch in einigen Punkten Ihren Bedürfnissen anpassen. Im nachfolgenden Fenster sehen Sie die verfügbaren Optionen: Bild: Aufgaben Einstellungen 9 Automatische Zuständigkeit: Wählen Sie diese Option, wenn Sie bei der Anlage neuer Aufgaben sich selbst als zuständig markieren wollen. 9 Vorschau in Liste: Ist diese Option an, so stellt AMTANGEE zu jeder Adresse die ersten drei Zeilen aus dem Notizfeld zur Adresse in der Listenübersicht dar. 9 Beim Verschieben nachfragen: Diese Option ist für Ihre persönliche Sicherheit gedacht. Sie werden beim Anhaken dieser Optionen gewarnt, wenn Sie Objekte von einer privaten Kategorie in eine öffentliche verschieben (und umgekehrt). 241 AMTANGEE® Benutzerhandbuch Dokumente Einstellungen Das Dokumentenmodul bietet Ihnen unter anderem einen automatischen Import neuer Dokumente. Weitere Optionen sehen Sie nachfolgend: Bild: Dokumente Einstellungen 9 Automatischer Import: geben Sie hier ein Verzeichnis auf Ihrer Festplatte an, welches von AMTANGEE permanent überwacht werden soll. Dokumente, die in diesem Verzeichnis liegen, werden automatisch importiert. 9 Beim Verschieben nachfragen: Diese Option ist für Ihre persönliche Sicherheit gedacht. Sie werden beim Anhaken dieser Optionen gewarnt, wenn Sie Objekte von einer privaten Kategorie in eine öffentliche verschieben (und umgekehrt). 9 Einscannen: Legen Sie hier fest, in welchem Format und in welcher Qualität das Einscannen von Dokumenten 242 AMTANGEE® Benutzerhandbuch Benutzer Einstellungen Folgende Einstellungen sind für das Benutzermodul verfügbar: Bild: Benutzer Einstellungen 9 Systemgruppe „Alle Benutzer“: Diese Option bewirkt, dass eine Systemgruppe „Alle Benutzer“ in dem Modul angezeigt werden, wo sämtliche Benutzer gelistet werden. 9 Leere Gruppen: Wählen Sie diese Option, wenn Sie auch Gruppen in der Liste sehen möchten, die keine Mitglieder haben. 9 Restliche Benutzer: Wählen Sie diese Option, wenn Sie Benutzer in einem eigenen Abschnitt sehen möchten, die noch keiner Gruppe (außer Alle Benutzer) zugeordnet sind. 243 AMTANGEE® Benutzerhandbuch Kampagnen Einstellungen In der Bearbeitung von Kampagnen können Benutzer einige sinnvolle Einstellungen vornehmen, die nachfolgend erläutert werden: Bild: Kampagnen Einstellungen 9 Auswertungen: Diese Option bewirkt, dass Sie für eine Auswertung die Farbgebung beeinflussen können. Wenn Sie möchten, dass die Auswertung in den Kampagnen–Statusfarben angezeigt wird, dann wählen Sie diese Option NICHT. Wenn Sie eine zufällige Vergabe der Farben möchten, dann wählen Sie diese Eigenschaft. 9 Wiedervorlage: Ist diese Option gesetzt, werden Sie von AMTANGEE bei jedem neuen Eintrag (Status) in einer Kampagne gefragt, ob Sie eine neue Wiedervorlage einrichten möchten. Schalten Sie diese Option aus, wenn Sie dies nicht möchten. 9 Standardauswertungen: Wählen Sie diese Option, wenn Sie Ihre Auswertungen immer mit der Standard–Auswertung vorbelegen möchten. 244 AMTANGEE® Benutzerhandbuch 245 AMTANGEE® Benutzerhandbuch Kapitel 7 Basismodule Mit AMTANGEE® arbeiten 246 AMTANGEE® Benutzerhandbuch Wissen aufbauen. Ihre neue CRM– Datenbank. Aufbau von AMTANGEE® AMTANGEE® ist modular aufgebaut. So können Sie selbst bestimmen, welche Module Sie angezeigt bekommen wollen. Informationen zum Aufbau der einzelnen Module entnehmen Sie bitte den nachfolgenden Kapiteln. Module Sämtliche Funktionalitäten innerhalb von AMTANGEE® auf einzelne Module aufgeteilt. Für die Verwaltung von Adressen ist z.B. das Adressmodul zuständig, für Kampagnen das Kampagnenmodul. Sie erreichen die Hauptmodule in AMTANGEE® über die Modulleiste, die Sie nachfolgend abgebildet sehen: Bild: Linke Modulleiste 247 AMTANGEE® Benutzerhandbuch Kategorien und Inhalte AMTANGEE® gliedert die Informationen und Objekte mit Hilfe von Kategorien. So ist es möglich, Adressen, Nachrichten, Dokumente, Aufgaben und Termine kategorisch einzuordnen. Die Inhalte der entsprechenden Kategorie erhalten Sie, indem Sie auf die jeweilige Kategorie klicken. In der Listenansicht auf der rechten Seite wird dann der Inhalt der entsprechenden Kategorie angezeigt. Objekte AMTANGEE® arbeitet mit Objekten. Das heißt, dass eine Adresse oder eine Nachricht für AMTANGEE® ein Objekt ist. Zu einem Objekt gehören eine Vielzahl von Unterobjekten bzw. Informationen, die alle miteinander verknüpft werden können. AMTANGEE® nimmt eine Vielzahl der Verknüpfungen vollautomatisch vor. Verknüpfungen Objekte (Adressen, Nachrichten usw.) können in AMTANGEE® miteinander verknüpft werden. Das gibt Ihnen die Möglichkeit von jedem Objekt aus auf das entsprechende verknüpfte Objekt zu gelangen. Zusätzlich können Sie auch mit virtuellen Verknüpfungen z.B. eine Adresse in mehrere Kategorien einstellen. Der Vorteil von Verknüpfungen in AMTANGEE® ist, dass die eigentliche Adresse nur einmal in der Datenbank abgelegt wird. Dies spart nicht nur Platz in der Datenbank, sondern schafft auch doppelte Daten ab. Quickcomm–Leiste In der „Quickcomm–Leiste“ werden die 15 Adressen/Ansprechpartner angezeigt, mit denen Sie am häufigsten kommuniziert haben. Bild: AMTANGEE® – Quickcomm–Leiste 248 AMTANGEE® Benutzerhandbuch Um eine Adresse/Ansprechpartner aus der „Quickcomm–Leiste“ zu entfernen, klicken Sie mit der rechten Maustaste auf den zu entfernenden Kontakt. Bild: AMTANGEE® – Kontakt aus Quickcomm–Leiste entfernen Mit „Aus Quickcomm–Leiste entfernen“ wird der Kontakt aus der Leiste entfernt. 249 AMTANGEE® Benutzerhandbuch Benutzer–Leiste In der Benutzer–Leiste können Sie alle Benutzer und ihren Status sehen. Bild: AMTANGEE® – Benutzer–Leiste Es gibt in AMTANGEE® mehrere Statuscodes: „Programm nicht gestartet“(grau), „Abwesend“(rot), „Nicht stören“(blau), „Anwesend“(grün), „Telefoniert“(gelb) und „Mobil angemeldet“(Handysymbol). Bild: AMTANGEE® – Benutzerstatus Hinweis Im Benutzermodul haben Sie die Möglichkeit auszuwählen, welche Benutzer Sie in der Benutzer–Leiste angezeigt haben wollen. Benutzerstatus ändern Um seinen Status zu ändern klicken Sie auf das „Schlüsselsymbol“ in der linken unteren Ecke von AMTANGEE®. 250 AMTANGEE® Benutzerhandbuch Bild: AMTANGEE® – Übersicht Ihr aktueller Status wird durch ein Quadrat eingerahmt. Klicken Sie auf ihrer Wunschstatus, um diesem einzunehmen. Hinweis Wenn Sie telefonieren wird ihr Status automatisch auf „Telefoniert“(gelb) gesetzt. Nach beenden des Telefonats nimmt AMTANGEE® ihren Ursprungsstatus wieder ein. 251 AMTANGEE® Benutzerhandbuch Favoriten Sie können in AMTANGEE® Favoriten anlegen, um schneller ihre wichtigsten Ansprechpartner zu kontaktieren. Bild: AMTANGEE® – Favoriten Mit einem Klick auf „Favoriten“ können Sie sich ihre Favoriten anzeigen lassen. Favoriten (Adressen) hinzufügen Um eine Adresse zu ihren Favoriten hinzuzufügen, klicken Sie im Adressenmodul mit der rechten Maustaste auf die Adressen, die Sie hinzufügen wollen. Bild: AMTANGEE® – Adresse zu Favoriten hinzufügen Mit „Adresse zu Favoriten hinzufügen“ wird die Adresse ein Favorit von ihnen. 252 AMTANGEE® Benutzerhandbuch Favoriten entfernen Wenn Sie einen Favoriten entfernen wollen klicken Sie zuerst auf Favoriten, um sich alle Favoriten anzeigen zu lassen. Bild: AMTANGEE® – Favoriten entfernen Mit einem Klick auf den Pfeil, links neben dem Kontakt, gelangen Sie nun in ein Menü indem Sie mit „Aus Favoriten entfernen“, den Kontakt aus ihren Favoriten entfernen können. 253 AMTANGEE® Benutzerhandbuch myAMTANGEE – Ihre Wissenszentrale In diesem Modul haben Sie alle wichtigen Erinnerungen und Termine auf einen Blick. Hier werden Sie nie etwas vergessen. Wissen erhalten, filtern und sehen In „myAMTANGEE“ werden vier Module vereint. Hier können Sie Erinnerungen, Termine, sowie unerledigte Aufgaben erfassen und bearbeiten. Sie haben so, einen Überblick über alles das wichtig und fällig ist. Bild: AMTANGEE® „myAMTANGEE“ – Übersicht Mit dem Button „Filtern“ können Sie auswählen welche Informationen Sie angezeigt haben wollen. Setzen Sie einen Haken, je nachdem aus welcher Kategorie Sie Informationen haben wollen. 254 AMTANGEE® Benutzerhandbuch Wissen weitergeben Sie können aus „myAMTANGEE“ heraus für jeden Benutzer Erinnerungen, Termine und Aufgaben anlegen. Auch Dokumente können Sie hier für andere Mitarbeiter hinterlegen. Hinweis Wie Sie Erinnerungen, Termine und Aufgaben anlegen können oder Dokumente importieren, erfahren Sie in folgenden Unterkapiteln ab Seite 256. Wichtige Dokumentenkategorien festlegen Sie haben in „myAMTANGEE“ die Möglichkeit, schnell und einfach Dokumente anzulegen. Wenn Sie eine wichtige Dokumentenkategorie im „myAMTANGEE“ angezeigt haben möchten, müssen Sie diese im Modul „Dokumente“ bestimmen. Bild: AMTANGEE® „myAMTANGEE“ – Dokumentenkategorie hinzufügen Klicken Sie mit der rechten Maustaste auf ihre Wunschkategorie. Wenn Sie nun auf das „myAMTANGEE“ Symbol klicken wird diese Kategorie im „myAMTANGEE“ angezeigt. TIP Wenn Sie eine Kategorie nicht weiter angezeigt haben möchten, wiederholen Sie diesen Vorgang einfach. 255 AMTANGEE® Benutzerhandbuch Adressen Adressen anlegen / bearbeiten Um eine neue Adresse anzulegen, gehen Sie bitte in die gewünschte Adress–Kategorie und klicken dann auf den Neu–Button über der Adressenliste. Bild: Adressen – „Neu“ Schaltfläche Wenn Sie auf die „Neu“ Schaltfläche gedrückt haben erscheint folgendes Fenster: 256 AMTANGEE® Benutzerhandbuch Bild: Adresse anlegen – Name & Anschrift Hier können Sie den Namen und die Anschrift eingeben. Wählen Sie dazu bitte zuerst die Anrede aus. Die Felder darunter ändern sich dann dementsprechend, je nachdem ob Sie eine Person oder Firma als Anrede wählen. Geben Sie dann die Daten zur Adresse ein. Eine neue Anschrift erfassen Sie, indem Sie bei „Anschriften“ auf den Button „Neu“ klicken. Sie können dann darunter die Anschriftdaten erfassen. Wenn Sie alle Daten erfasst haben, klicken Sie bitte auf den Reiter „Kommunikation“ um Telefonnummern und Email–Adressen zur Adresse zu erfassen. Sie sehen dann folgendes: 257 AMTANGEE® Benutzerhandbuch Bild: Adresse anlegen – Kommunikations–Seite Klicken Sie bei Telefonnummern auf „Neu“ um eine neue Telefonnummer zu erfassen. Sie können dann den Telefontyp auswählen und dann die Telefonnummer eingeben. Wenn Sie ein Haken in das Kästchen vor der Telefonnummer machen, wird diese Telefonnummer als Standard–Nummer verwendet. Um eine e–mail–Adresse zu erfassen, klicken Sie bitte bei „e–mail– Adressen“ auf „Neu“. Es erscheint ein neuer Eintrag in der Liste und Sie können die e–mail–Adresse jetzt eingeben. Wenn Sie ein Haken in das Kästchen vor der e–mail–Adresse machen, wird diese Telefonnummer als Standard – e–mail–Adresse verwendet. Bei „Website“ können Sie eine Website zur Adresse hinterlegen. Rechts in dem Fenster, haben Sie die Möglichkeit, festzulegen auf welchem Weg die Person/Firma kontaktiert werden möchte, welche Art der Kommunikation bevorzugt ist, bei welchen Kontaktarten ein 258 AMTANGEE® Benutzerhandbuch Historie–Eintrag automatische erstellt werden soll und wann Sie eine SMS über Kontakte mit dieser Adresse erhalten wollen. WICHTIG Bitte achten Sie darauf, dass eine Adresse z.B. in einem Emailmailing automatisch nicht verwendet wird, wenn die Kontaktform „per e–mail“ nicht gesetzt ist. Wenn Sie auf dieser Seite alle Daten eingeben haben, klicken Sie bitte auf den Reiter „Informationen“. Sie sehen dann folgendes: Bild: Adresse anlegen – Informationen–Seite Hier können Sie weitere Informationen wie zum Beispiel Geburtstag, Kundennummer, Lieferantennummer, Bankverbindung und Notizen zur Adresse erfassen. 259 AMTANGEE® Benutzerhandbuch Wenn Sie alle gewünschten Daten eingeben haben, klicken Sie bitte auf den Reiter „Eigenschaften“. Sie sehen dann folgendes: Bild: Adresse anlegen – Eigenschaften Auf dieser Seite können Eigenschaften zur Adresse festlegen. Hier können Sie vertriebliche Informationen erfassen, Firmeninformationen eintragen und Merkmale definieren. Merkmale zur Adresse legen Sie fest, indem Sie in das Kästchen vor dem Merkmal ein Häkchen machen. Um ein neues Merkmal zu definieren, klicken Sie bitte auf die „Bearbeiten“ Schaltfläche neben „Merkmale“ und erfassen Sie dann das neue Merkmal. Diese Funktionalität steht auch bei anderen Eigenschaften zur Verfügung und kann nur von Administratoren eingestellt und verändert werden. Bild: Bearbeiten – Schaltfläche 260 AMTANGEE® Benutzerhandbuch HINWEIS Überall wo Sie die „Bearbeiten“ – Schaltfläche sehen, können Sie vordefinierte Liste bearbeiten. Das heißt, Einträge hinzufügen, löschen oder ändern. Diese Funktion steht nur Administratoren zur Verfügung– Ansprechpartner Um einen Ansprechpartner zur Adresse zu erfassen, klicken Sie bitte auf den Reiter „Ansprechpartner“. Es erscheinen dann die gleichen Reiter wie bei einer normalen Adresse. Verfahren Sie hier bitte genauso als wenn Sie eine Adresse erfassen. Das heißt füllen Sie die Reiter „Name & Anschrift“, „Kommunikation“, „Informationen“ und „Eigenschaften“ entsprechend der Beschreibung weiter oben in diesem Kapitel aus. Unteradressen In diesem Reiter können Sie Adressen zu dieser Adresse als Unteradresse verknüpfen. Sie sehen diese Unteradresse dann als Liste und können die Unteradressen durch Doppelklick bearbeiten. Eine neue Unteradresse können Sie erstellen, indem Sie über der Liste auf „Neu“ klicken. Wenn Sie eine bereits vorhandene Adresse als Unteradresse verwenden wollen, müssen Sie die entsprechende Adresse zuordnen. 261 AMTANGEE® Benutzerhandbuch Bild: Adresse anlegen – Unteradresse Beziehungen Hier können Sie die Beziehungen der Adressen untereinander erfassen. Sie können zum Beispiel erfassen, dass die gerade bearbeitete Adresse ein Lieferant von einer anderen Adresse ist. Um eine neue Beziehung zu erfassen, klicken Sie bitte über der Liste auf „Neu“. Es erscheint dann das „Suchen“ – Fenster. Hier können Sie nun die entsprechenden Suchkriterien eingeben um die Adresse zu suchen, die sie in die Liste mit den Beziehungen einfügen möchten. (Wie Sie die zentrale Suche benutzen, können Sie im Kapitel „10 Suchen & Recherchieren“ ab der Seite 380 ff. nachschlagen.) Wählen Sie die entsprechende Adresse aus der Such–Liste aus und klicken Sie unten rechts auf „Übernehmen“. Die Adresse wird dann in die Liste eingetragen. Sie können jetzt in der Spalte „Beziehung“ einstellen, welche Art Beziehung die Adresse mit der Adresse in der Liste hat. In der Spalte „Beziehung in andere Richtung“, können Sie festlegen, welche Art von Beziehung die ausgewählte Adresse mit der gerade bearbeiteten Adresse hat. Es 262 AMTANGEE® Benutzerhandbuch wir dann bei dieser Adresse ebenfalls ein Eintrag in dem Reiter “Beziehung“ erstellt. Bild: Adresse anlegen – Beziehungen Historie Hier sehen Sie eine Liste von Kontakten, die mit dieser Adresse stattgefunden haben. Die Kontakthistorie wird im Kapitel „Kontakthistorie“ auf der Seite 269 ausführlich beschrieben. Bild: Adresse anlegen – Historie 263 AMTANGEE® Benutzerhandbuch Zusätzliche Felder In dieser Liste können Sie weitere freie Felder zur Adresse hinzufügen. Wie Sie zusätzliche Felder erfassen, bearbeiten oder löschen erfahren Sie im Kapitel „Zusätzliche Felder“ auf der Seite 307. . Bild: Adresse anlegen – zusätzliche Felder Kampagnen In der Liste auf der Seite „Kampagnen“ sehen Sie eine Auflistung aller Kampagnen in der die entsprechende Adresse enthalten ist. Wie Sie eine Kampagne erstellen und Adressen zu hinzufügen erfahren Sie im Kapitel „Kampagnen“ auf der Seite 394. 264 AMTANGEE® Benutzerhandbuch Bild: Adresse anlegen – Kampagnen Aufträge In diesem Reiter sehen Sie alle Angebote, Aufträge, Rechnungen und Mahnungen die zu dieser Adresse hinterlegt sind. Hier können Sie unter dem Reiter „Einstellungen“ festlegen, ob für die Adresse eine gesonderte Preisliste oder vom Standard abweichende Zahlungsbedingungen festgelegt werden sollen. Weiterhin können Sie hier festlegen, ob die Mehrwertsteuer berechnet werden soll. 265 AMTANGEE® Benutzerhandbuch Bild: Adresse anlegen – Aufträge Tickets Im Reiter „Tickets“ können Sie neue Tickets anlegen, bestehende Tickets bearbeiten oder Tickets abschließen. Wie Sie ein neues Ticket anlegen und wie Sie bestehende Tickets verwalten und abschließen erfahren Sie im Kapitel „7 Tickets“ ab der Seite 303. Bild: Adresse anlegen – Tickets 266 AMTANGEE® Benutzerhandbuch Termine Hier sehen Sie die Termine, bei denen die Adresse ein Teilnehmer ist. Sie können neue Termine erstellen, Termine bearbeiten oder Termine löschen. Wie Sie einen Termin erstellen oder ihn bearbeiten erfahren Sie im Kapitel „7 Termine“ auf der Seite 287. Bild: Adresse anlegen – Termine Aufgaben Unter dem Reiter „Aufgaben“ haben Sie eine Übersicht, mit allen Aufgaben die mit dieser Adresse verknüpft sind. Sie können neue Aufgaben erstellen, Aufgaben bearbeiten oder Aufgaben löschen. Wie Sie eine Aufgabe erstellen oder bearbeiten erfahren Sie im Kapitel „7 Aufgaben“ auf der Seite 297. 267 AMTANGEE® Benutzerhandbuch Bild: Adresse anlegen – Aufgaben Dokumente Hier haben Sie eine Liste von Dokumenten die dieser Adresse zugeordnet sind. Sie haben die Möglichkeit Dokumente anzusehen, zu bearbeiten oder zu löschen. Wie Sie ein Dokument hinzufügen, erfahren Sie im Kapitel „7 Dokumente“ der Seite 278. Bild: Adresse anlegen – Dokumente 268 AMTANGEE® Benutzerhandbuch Kontakthistorie In der Kontakthistorie sehen Sie alle Kontakte die zu dieser Adresse vorhanden sind. Hier haben Sie auf einen Blick den gesamten Verlauf der Adresse, vom Anlegen bis jetzt, aufgelistet. Bild: AMTANGEE® Adresse – Historie Von welchem Typ ein Eintrag ist können Sie am Symbol vor dem Eintrag erkennen: Bild: AMTANGEE® Symbole Sie können ein Objekt (z.B. Brief) mit einem Doppel–Klick auf das Symbol „Brief“ öffnen. Um einen Eintrag zu bearbeiten, öffnen Sie ihn mit einem Doppel– Klick auf dessen Beschreibung. 269 AMTANGEE® Benutzerhandbuch Wenn Sie einen Eintrag löschen wollen, dann markieren Sie ihn und . klicken dann auf den Button 270 AMTANGEE® Benutzerhandbuch Um einen neuen Historieeintrag anzulegen, klicken Sie auf „Neu“. Es öffnet Sie folgender Dialog: Bild: AMTANGEE® Adresse – Neuer Historieeintrag In diesem Dialog, können Sie nun alle Details zum Historieeintrag festlegen. Bitte tragen Sie ihr Wunschdatum und die Wunschuhrzeit ein, für den der Eintrag angelegt werden soll. Unter „Typ“ finden Sie eine Auswahl aller Ihnen zur Verfügung stehenden Historietypen. Mit einem Klick auf den Pfeil, werden diese aufgelistet. Nachdem Sie Datum, Uhrzeit und Typ des Eintrages festgelegt haben, können Sie bei „Benutzer“ auswählen welcher Benutzer als Einträger angegeben werden soll. Bei „Ansprechpartner“ können Sie einen in der Adresse angelegten Ansprechpartner auswählen. Wenn Sie einen Haken bei „Meilenstein“ setzten, so wird dieser Eintrag dick in der Historieliste hervorgehoben. Wir nutzen diese Funktion um wichtige Einträge wie z.B. Vertragsabschlüsse zu kennzeichnen. Mit „Speichern“ wird der Eintrag in der Historieliste angelegt. 271 AMTANGEE® Benutzerhandbuch Um Ihnen das Arbeiten mit der Historie zu vereinfachen haben wir einen Filter eingebaut. Bild: AMTANGEE® Adresse – Historiefilter Klicken Sie auf den Button „Filter“, um ins Kontextmenü zu gelangen. Hier können Sie auswählen auf was die Historieliste gefiltert werden soll. Wie im Bild beschrieben können Sie z.B. nach Typ eines Eintrags filtern. Mit der Suche haben Sie die Möglichkeit schnell Einträge aus der Historieliste zu finden. Bild: AMTANGEE® Adresse – Historie 272 AMTANGEE® Benutzerhandbuch Tragen Sie einfach den Suchbegriff in das leere Feld beispielsweise „Bestellung“ (neben dem Button „Filter“) ein. Sie beginnen die Suche mit „y Return“ oder „x Enter“. (Es werden alle Einträge angezeigt in dessen Beschreibung der gesuchte Begriff vorkommt.) 273 AMTANGEE® Benutzerhandbuch Adressen in Kategorien verschieben Um Adressen in andere Kategorien weiterzuleiten klicken Sie auf den „in Kategorie verschieben“ Button in der Toolleiste. Bild: AMTANGEE® Adressen – Toolleiste Wenn Sie auf den Pfeil mit Button klicken öffnet sich ein Kontextmenü. Sie können dort Ihre Zielkategorie auswählen. Wenn Sie aber auf den Button „in Kategorie verschieben“ klicken, öffnet sich ein neuer Dialog. Bild: AMTANGEE® – In Kategorie verschieben Wählen Sie hier die Kategorie aus, in den die Adresse verschoben werden soll. Schließen Sie den Vorgang mit „Auswählen“ ab. Adressen als Verknüpfung kopieren Wenn Sie zu einer Adresse eine Verknüpfung anlegen wollen, müssen Sie auf den Button „Verknüpfung anlegen“ klicken. 274 AMTANGEE® Benutzerhandbuch Bild: AMTANGEE® – Verknüpfung einer Adresse Wenn Sie auf den Pfeil mit Button klicken öffnet sich ein Kontextmenü. Sie können dort Ihre Zielkategorie auswählen. Wenn Sie aber auf den Button „Verknüpfung anlegen“ klicken, öffnet sich ein neuer Dialog. Bild: AMTANGEE® – Verknüpfung in Kategorie Wählen Sie hier die Kategorie aus, in der eine Verknüpfung angelegt werden soll. Schließen Sie den Vorgang mit „Auswählen“ ab. Verknüpfungen werden mit einem „Ketten“ Symbol dargestellt. Bild: AMTANGEE® – Verknüpfung Weitere Informationen über Verknüpfungen erhalten Sie im Kapitel „Verknüpfungen“, Seite 248 275 AMTANGEE® Benutzerhandbuch Das Kontextmenü – Effektivität erhöhen Mit einem Klick, mit der rechten Maustaste auf eine Adresse, öffnet sich das Kontextmenü. Bild: AMTANGEE® Kontextmenü Adresse Mit dem Kontextmenü kommen Sie schnell an alle Einstellungen zur Adresse. Wir haben als Beispiel die Priorität der Adresse auf „C“ gesetzt (siehe Abbildung: AMTANGEE® Kontextmenü Adresse). Wenn Sie über die Änderung der Historie einer Adresse informiert werden wollen. Dann können Sie dies nur im Kontextmenü einrichten. Klicken Sie dafür auf das „Glöckchen“. Bild: AMTANGEE® – Kontextmenü Adressen bei denen Sie bereits informiert werden, wird das „Glöckchen“ eingerahmt dargestellt. 276 AMTANGEE® Benutzerhandbuch Viele Adressen verwalten (>20.000 in einer Kategorie) In der Adressenübersicht haben Sie die Möglichkeit, Kategorien mit einer größeren Anzahl von Adressen in einzelne Schritte aufzuteilen. Um diese Funktion zu aktivieren, gehen Sie bitte in die Einstellungen und dann auf die Registrierkarte „Adressen“. Dort haben Sie unten im Fenster die Möglichkeit die Optionen dafür festzulegen. Bild: Einstellungen – Kategorie aufteilen Sie können festlegen, ab welcher Gesamtzahl von Adressen die Kategorie aufgeteilt wird und in wie die Schrittgröße sein soll. Klicken Sie dann auf „Speichern“. Sie sollten jetzt bei großen Kategorien folgende neue Symbole sehen: Bild: Große Kategorie – Schritte Mit diesen beiden Schaltflächen können Sie die einzelnen Schritte, in die die Kategorie aufgeteilt ist, durchgehen. Dabei können Sie entweder die Nächste/Vorherige anspringen oder den letzten bzw. ersten Schritt. 277 AMTANGEE® Benutzerhandbuch Dokumente Mit diesem Modul haben Sie die Möglichkeit Dokumente einzulagern, zu verwalten und per E–Mail zu versenden. Im Dokumentenmodul können Sie fertige Dokumente einlagern, um diese vordefinierten Benutzergruppen leicht zugänglich zu machen. Zusätzlich können Sie eingelagerte Dokumente leicht per Email an z.B. Kunden versenden. Das Dokumentenmodul ist in zwei Bereiche aufgeteilt: auf der linken Seite haben Sie die Möglichkeit einen Kategoriebaum anzulegen. Im rechten Bereich können Sie Sie später Dokumente ablegen. Auf der rechten Seite können Sie sehen welche Dokumente bereits eingelagert wurden. Bild: AMTANGEE® Dokumentenmodul 278 AMTANGEE® Benutzerhandbuch Dokumente einlagern Um ein Dokument einzulagern, wählen Sie zuerst die Zielkategorie aus Ihrem Kategoriebaum aus (linker Bereich). Klicken Sie dann auf den Button „Hinzufügen“ in der Toolleiste. Es öffnet sich jetzt ein neuer Dialog. Bild: AMTANGEE® – Dokument hinzufügen Hier können Sie nun eine Datei von Ihrer Festplatte oder CD in diese Kategorie ablegen. Vor der Ablage haben Sie die Möglichkeit, dem Dokument Stichwörter zu zuordnen. Dies hilft Ihnen später bei einer Stichwortsuche das passende Dokument zu finden: Bild: AMTANGEE® – Dokument–Stichwörter 279 AMTANGEE® Benutzerhandbuch Klicken Sie auf „Speichern“, um das neue Dokument jetzt in das Dokumentenmodul zu übernehmen. Nachdem das Dokument eingelagert wurde, werden Sie gefragt, ob Sie das Dokument im Ursprungsort löschen wollen. Bild: AMTANGEE® – Dokument löschen Klicken Sie „Ja“, wenn dies wollen, andernfalls klicken Sie „Nein“. Dokumente auslagern Wenn Sie ein oder mehrere Dokumente auslagern wollen, dann markieren Sie die Dokumente im rechten Bereich des Dokumentenmoduls. Bild: AMTANGEE® – Dokumente Menüleiste Klicken Sie dann auf den „Exportieren“ Button in der Toolleiste. Nachdem Sie auf „Exportieren“ geklickt haben, werden Sie von AMTANGEE nach einem Speicherort gefragt. 280 AMTANGEE® Benutzerhandbuch Bild: AMTANGEE® – Dokumente exportieren Wählen Sie einen Speicherort im obigen Fenster aus und klicken Sie auf „Ok“. Dokumente löschen Um Dokumente zu löschen, markieren Sie alle zu löschenden Dokumente. Bild: AMTANGEE® – Dokumente Menüleiste Wenn Sie nun auf den „X“–Button (Löschen) klicken und die nachfolgende Abfrage mit „Ja“ bestätigen, werden die Dokumente gelöscht. Dokumente einscannen Mit dem Button „Einscannen“ haben Sie die Möglichkeit, Bilder oder Texte mit Ihrem Scanner im Dokumentenmodul abzuspeichern. Bild: AMTANGEE® – Dokumente Menüleiste 281 AMTANGEE® Benutzerhandbuch Folgender Dialog wird angezeigt: AMTANGEE® Dokumente – Scanassistent Klicken Sie auf „Weiter“ um zu den Scannereinstellungen zu gelangen. Bild: AMTANGEE® Dokumente – Scannereigenschaften 282 AMTANGEE® Benutzerhandbuch Wählen Sie den Scanner und dessen Eigenschaften aus, bestätigen Sie die Einstellung mit „Weiter“. Bild: AMTANGEE® Dokumente – Scanvorgang Bitte warten Sie bis der Scanvorgang abgeschlossen ist. Bild: AMTANGEE® Dokumente – Eigenschaften gescanntes Dokument 283 AMTANGEE® Benutzerhandbuch Wählen Sie nun, unter welchem Namen und in welchem Format Sie das Dokument abspeichern wollen. Fahren Sie mit „Weiter“ fort. Bild: AMTANGEE® Dokumente – Stichwortwahl gescanntes Dokument Sie können nun ein Stichwort zu diesem Dokument bestimmen. Um Dieses Dokument bei einer Stichwortsuche anzeigen zu lassen. Bestätigen Sie ihre Eingabe mit „Weiter“. 284 AMTANGEE® Benutzerhandbuch Bild: AMTANGEE® Dokumente – Scanassistent Abschluss Sie haben nun mehrere Möglichkeiten zur Auswahl. Sie können das Dokument weiter verwalten oder ein weiteres Dokument einscannen. Um den Speichervorgang abzuschließen, klicken Sie auf „Fertig“. Einstellungen Wie Sie allgemeine Einstellungen zu den Dokumenten vornehmen erfahren Sie im Kapitel „Dokumente Einstellungen“, Seite 242. 285 AMTANGEE® Benutzerhandbuch Dokumente per Email versenden Um Dokumente per E–Mail zu verschicken, markieren Sie diese und klicken sie dann auf „E–Mail“. Die Dokumente werden automatisch als Anhang an die E–Mail angefügt, Sie müssen nur noch Empfänger, Betreff und Ihren Text in die E–Mail schreiben und auf „Senden“ klicken. (Für weitere E–Mail– Funktionen siehe Kapitel „Kunden eine Email senden (Emailfenster)“ Seite 322 ff.) Bild: AMTANGEE® – Dokument per email versenden 286 AMTANGEE® Benutzerhandbuch Termine In diesem Modul haben Sie die Möglichkeit Termine zu sehen, zu verwalten und neu einzutragen. Grundlagen & Termintypen Sie können im Terminmodul zwischen vier Ansichten wählen, jenachdem ob Sie die Termine eines Tages, einer Arbeitswoche, einer Woche oder eines Monats auf einen Blick überschauen möchten. Hier können Sie auch entscheiden ob Sie ihre Erinnerungen mit angezeigt haben wollen oder nicht. Ist der Button „Erinnerungen“ grau hinterlegt, werden diese mit angezeigt. Bild: AMTANGEE® Termine – Übersicht Auf der linken Seite des Moduls haben Sie einen kleinen Kalender. Mit ihm haben Sie die Möglichkeit zu einem Datum Ihrer Wahl zu springen. 287 AMTANGEE® Benutzerhandbuch Um auf den heutigen Tag zurückzuspringen klicken Sie einfach auf „Heute“. Tage, an denen bereits Termine eingetragen wurden, werden im Kalender fett hervorgehoben. Es gibt in AMTANGEE® mehrere Arten von Terminen: einmal Termine des Eigenbedarfs und Termine für andere Benutzer oder Gruppen. Auch die Länge eines Termins (Zeit von – bis) kann festgelegt werden. Ganztätige Termine können auch über mehrere Tage eingetragen werden. Gruppentermine Wenn Sie einen Termin erstellen oder bearbeiten, haben Sie die Möglichkeit, den Termin nicht nur für Sie sondern auch für einzelne Mitarbeiter oder eine ganze Gruppen einzutragen. 288 AMTANGEE® Benutzerhandbuch Neuen Termin einrichten Um einen neuen Termin anzulegen, klicken Sie auf „Neu“ in der Menüleiste. Bild: AMTANGEE® Termine – Neuer Termin In diesem Fenster haben Sie nun die Möglichkeit alle Details zum Termin festzulegen. Um den Beginn eines Termins festzulegen können Sie zum einen Ihr gewünschtes Datum eintragen oder zum anderen mit einem Klick auf das Kalendersymbol den Wunschtag im Kalender suchen. 289 AMTANGEE® Benutzerhandbuch Um das Ende eines Termins einzutragen verfahren Sie ebenso. Wenn Sie an einen Termin erinnert werden wollen, müssen Sie den Tag und die Uhrzeit der Erinnerung festlegen. Füllen Sie eins von beiden nicht aus, werden Sie nicht erinnert. Bild: AMTANGEE® Termine – Neuer Termin in eine Kategorie eintragen Sie haben die Möglichkeit den Termin in eine besondere Kategorie einzutragen: „Privat“ (rot) wenn Sie den Termin so eintragen wollen, dass nur Sie Sie den Termin sehen und bearbeiten können, egal welche Rechte vergeben wurden. „Geschäftlich“ oder „Privat“ (grün) signalisieren, dass andere Mitarbeiter den Termin sehen können, wenn ihnen die Rechte zugeteilt wurden. 290 AMTANGEE® Benutzerhandbuch Bild: AMTANGEE® Termine – Neue Kategorie Selbstverständlich können Sie mit dem „Kategorie bearbeiten“ Button neue Kategorien hinzufügen. Als Beispiel haben wir die Kategorie „Meeting“ hinzugefügt. Wenn Sie eine neue private (rot) Kategorie anlegen möchten, dann klicken Sie auf den kleinen Pfeil rechts neben dem „Neu“ Schalter. Dort können Sie dann auch eine private Kategorie anlegen. Wenn Sie alle Kategorien eingetragen haben klicken Sie auf „Schließen“. Klicken Sie auf „Speichern“ um den Termin einzutragen. 291 AMTANGEE® Benutzerhandbuch Termine bearbeiten & löschen Mit einem Doppelklick können Sie bestehende Termine bearbeiten. Bild: AMTANGEE® Termine – Termin bearbeiten Sie können nun alle Details zum Termin ändern. Mit einem Klick auf „Speichern“ bestätigen Sie die Änderung. Bild: AMTANGEE® Termine – Status ändern Wenn Sie mit der rechten Maustaste auf einen bestehenden Termin klicken, haben Sie die Möglichkeit den Status des Termins zu ändern. Sie können den Status auf „Erledigt“ oder „Nicht Erledigt“ stellen. 292 AMTANGEE® Benutzerhandbuch Um einen Termin zu löschen markieren Sie ihn und klicken dann auf „Markieren Termin löschen“. Bild: AMTANGEE® Termine – Termin löschen Bestätigen Sie den Löschvorgang mit „Ja“. 293 AMTANGEE® Benutzerhandbuch Termine anderer Benutzer sehen Bild: AMTANGEE® Termine – Termine anderer Benutzer Unter dem Kalender finden Sie die Möglichkeit die Termine Ihrer Mitarbeiter anzeigen zulassen. Klicken Sie einfach auf den Benutzer dessen Termine Sie sehen möchten. Die Termine dieses Benutzers werden dann in einer zweiten Terminspalte gezeigt. Ist ein Haken vor dem Benutzernamen dann werden dessen Termine bereits angezeigt. 294 AMTANGEE® Benutzerhandbuch Termine für andere Benutzer einrichten Wenn Sie einen Termin für einen anderen Benutzer oder eine Gruppe erstellen wollen, müssen Sie beim Erstellen bzw. Bearbeiten eines Termins die Zielbenutzer oder die Zielgruppe angeben. Bild: AMTANGEE® Termine – Termin für andere Benutzer Mit dem Reiter „Teilnehmer“ gelangen Sie zu einer Auswahl, bei der Sie entscheiden können welche Teilnehmer der Termin hat. 295 AMTANGEE® Benutzerhandbuch Bild: AMTANGEE® Termine – Teilnehmer eines Termins Mit dem Reiter „Teilnehmer“ gelangen Sie zu einer Auswahl, bei der Sie entscheiden können welche Teilnehmer der Termin hat. Mit einem Klick auf „Hinzufügen“ können Sie einzelne Personen oder ganze Gruppen bzw. Adressen oder Partner, zum Termin hinzufügen. Klicken Sie auf „Speichern“ um den Termin einzutragen. (Für die Erklärung der Suchfunktion siehe Kapitel „10 Suchen & Recherchieren“, Seite 380 ff.) 296 AMTANGEE® Benutzerhandbuch Aufgaben In diesem Modul haben Sie die Möglichkeit Aufgaben zu erstellen, verteilen und zu verwalten. Grundlagen Bild: AMTANGEE® Aufgabenmodul Das Aufgabenmodul besteht im Wesentlichen aus vier Teilen. Unter einer Menüleiste, auf der linken Seite, können Sie Kategoriebäume anlegen und verwalten. Auf der rechten Seite können Sie bestehende Aufgaben sehen und neue Aufgaben anlegen. Über den Reiter „Erledigt“ gelangen Sie zu Übersicht aller bereits erledigten Aufgaben, unter „Offen“ werden alle Aufgaben angezeigt die noch nicht bearbeitet wurden oder gerade bearbeitet werden. Wenn Sie eine bestehende Aufgabe anklicken, erscheint im unteren Fenster eine kurze Information zur Aufgabe. 297 AMTANGEE® Benutzerhandbuch Neue Aufgabe anlegen Um eine neue Aufgabe anzulegen klicken Sie einfach auf den „Neu“ Button in der Toolleiste. Bild: AMTANGEE® Aufgaben – Menüleiste Es öffnet sich ein neues Fenster. Hier können Sie Ihre neue Aufgabe in den einzelnen Feldern erfassen: Bild: AMTANGEE® Aufgaben – Neue Aufgabe Allgemein Wenn Sie einen neue Aufgabe erstellen können Sie im oberen Teil sehen, wie die Aufgabe heißt und in welcher Kategorie sie abgelegt wird. Im Allgemeinteil können Sie alle wichtigen Notizen zu dieser Aufgabe eintragen. Um einen Bearbeitungszeitraum einzustellen, setzen Sie einen Haken bei „Fällig am“. 298 AMTANGEE® Benutzerhandbuch Sollten Sie diese Aufgabe regelmäßig wiederholen wollen, dann können Sie diese Aufgabe „Wiederkehren“ lassen. Setzten Sie dafür einen Haken bei „Wiederkehren alle“ und bestimmen dann, in welchem Intervall Sie diese Aufgabe angezeigt haben wollen(Hierfür müssen Sie ein Fälligkeitsdatum festlegen). Sie können für jede Aufgabe eine Priorität zuteilen. Ihre Aufgaben werden so, je nach Priorität, in einer Kategorie sortiert. Bild: AMTANGEE® Aufgaben – Status einer Aufgabe Wenn Sie eine Aufgabe erstellen können Sie der Aufgabe einen Status zuordnen und festlegen wer diese Aufgabe bearbeiten soll oder bearbeitet. Bild: AMTANGEE® Aufgaben – Neue Aufgabe Adresse 299 AMTANGEE® Benutzerhandbuch Unter dem Reiter „Adresse“ können Sie zu jeder Aufgabe Personen und/oder Unternehmen zuordnen. Bild: AMTANGEE® Aufgaben – Neue Aufgabe Dokumente Sie können jeder Aufgabe Dokumente anfügen. Klicken Sie auf „Hinzufügen“ um nach dem Dokument zu suchen. Weitere Erklärungen zur Suchfunktion siehe Kapitel „10 Suchen & Recherchieren“, Seite 380 ff. 300 AMTANGEE® Benutzerhandbuch Aufgaben bearbeiten & löschen Mit einem Doppelklick auf eine Aufgabe gelangen Sie in ein Fenster, in dem Sie die Eigenschaften der Aufgabe bearbeiten können. Bild: AMTANGEE® Aufgaben – Aufgabe Bearbeiten Um alle Änderungen zu speichern klicken Sie auf „Speichern“. TIP Wenn Sie eine Aufgabe in den Status „Erledigt“ setzten, so wird die Aufgabe automatisch in den Ordner für erledigte Aufgaben geschoben. Wenn Sie den „Erledigt“ Status wieder auf „Nicht begonnen“ oder „In Arbeit“ setzen, dann wird die Aufgabe in ihre ursprüngliche Kategorie geschoben. 301 AMTANGEE® Benutzerhandbuch Um einen oder mehrere Aufgaben zu löschen, müssen Sie die zu löschenden Aufgaben markieren. Bild: AMTANGEE® Aufgaben – Menüleiste Klicken Sie nun auf den „Löschen“ Button. Bestätigen Sie den Löschvorgang mit „Ja“, um alle markieren Aufgaben zu löschen. Klicken Sie auf „Nein“ bleiben alle Aufgaben erhalten. 302 AMTANGEE® Benutzerhandbuch Tickets Im Ticketmodul haben Sie die Möglichkeit Arbeitsvorgänge und Supportnachfragen an Mitarbeiter weiterzuleiten. Der Mitarbeiter kann den Arbeitsvorgang selbst abschließen oder eine Antwort beifügen. Bild: AMTANGEE® Tickets – Übersicht Unter den Reitern „Offen“ und „Abgeschlossen“ können Sie alle Tickets sehen, die Sie noch zu bearbeiten haben. Bei „Eigene Vorgänge“ können Sie alle Tickets sehen die Sie angelegt oder weiter gegeben haben. 303 AMTANGEE® Benutzerhandbuch Ticket anlegen Um einer Adresse ein zusätzliches Feld hinzu zu fügen, müssen Sie sie zuerst bearbeiten. Bild: AMTANGEE® Tickets – Adresse bearbeiten Klicken Sie auf „Neu“, um ein neues Ticket anzulegen. Es erscheint dann ein neuer Eintrag in der Liste. 304 AMTANGEE® Benutzerhandbuch Bild: AMTANGEE® Tickets – Neues Ticket In dem neuen Eintrag können Sie nun eine Beschreibung und einen Benutzer, der das Ticket bearbeiten soll, bestimmen. Klicken Sie auf Weiterleiten um einen anderen Bearbeiter als Bearbeiter des Tickets zu setzen. In der Spalte Status können Sie den Status eines Tickets auf „In Arbeit“, „Intern erledigt“ oder „Abgeschlossen“ stellen. Speichern Sie alle angelegten Tickets der Adresse mit „Speichern“. Ticket bearbeiten Mit einem Doppel–Klick auf ein Ticket öffnet sich ein Dialog indem Sie alle Details zum Ticket ändern können. Speichern Sie ihre Änderungen mit „Speichern“. 305 AMTANGEE® Benutzerhandbuch Ticket schließen Wenn Sie ein Ticket schließen wollen, ändern Sie einfach den Status des Tickets auf „Abgeschlossen“. Bild: AMTANGEE® Tickets – Toolleiste Ticket bearbeiten Um ein Ticket zu löschen, müssen Sie in die dazugehörige Adresse. Unter dem Reiter „Tickets“ können Sie nun das zu löschende Ticket markieren und mit dem „X–Button“ löschen. Bestätigen Sie den Löschvorgang mit „Ja“. TIP Wenn Sie den Status eines Auf „Abgeschlossen“ ändern, wird das Ticket automatisch in die Kategorie mit den abgeschlossenen Tickets verschoben. Ändern Sie den Status auf „In Arbeit“ oder „Intern erledigt“ wird das Ticket in der Kategorie „Offen“ abgelegt. 306 AMTANGEE® Benutzerhandbuch Zusätzliche Felder Mit zusätzlichen Feldern haben Sie die Möglichkeit spezifische Details zur Personen oder dem Unternehmen abzulegen. Felder anlegen Sie können in AMTANGEE® beliebig viele zusätzliche Felder und Feld–Kategorien anlegen. Bild: AMTANGEE® Zusätzliche Felder – Adresse bearbeiten Wenn Sie zu einer Adresse zusätzliche Felder hinzufügen wollen, so müssen Sie auf „Adresse bearbeiten“ klicken. Klicken Sie nun auf den Reiter „ Zusätzliche Felder“. Mit „Neu“ können Sie ein neues Feld anlegen. 307 AMTANGEE® Benutzerhandbuch Bild: AMTANGEE® Zusätzliche Felder – Neues Feld Wählen Sie nun die Kategorie, unter der Sie das neue Feld anlegen wollen. Hinweis Um eine neue Kategorie zu erstellen, klicken Sie auf „Neu“. Geben Sie der neuen Kategorie eine Bezeichnung und legen Sie sie mit „OK“ an. Bitte geben Sie den Namen des Feldes ein und klicken dann „Anlegen“ um das Feld anzulegen. Um ein Feld umzubenennen markieren Sie es und klicken dann in der Menüleiste auf „Umbenennen“. Wählen Sie den neuen Namen und bestätigen Sie mit „OK“. Speichern Sie nun die Adresse wie gewohnt mit „Speichern“. 308 AMTANGEE® Benutzerhandbuch Felder mit Werten füllen Wenn Sie ein Feld mit Werten füllen wollen, klicken Sie einfach auf das zu füllende Feld und tragen den Wert ein. Bestätigen Sie ihre Eingabe mit „RETURN“. Felder löschen Markieren Sie das zu löschende Feld und klicken Sie dann auf „Löschen“. Bild: AMTANGEE® Zusätzliche Felder – Felder löschen Bestätigen Sie den Löschvorgang mit „Ja“. 309 AMTANGEE® Benutzerhandbuch 310 AMTANGEE® Benutzerhandbuch Kapitel 8 Kommunikation 311 AMTANGEE® Benutzerhandbuch Integrierte 4–Wege Kommunikation Eine Studie der British Telecom hat im Jahr 2003 ergeben, dass europäische Unternehmen nicht wissen, wann Kunden mit dem Unternehmen kommuniziert haben. Nur wenige wussten, dass ein anrufender Kunde zuvor eine Email oder ein Fax geschickt hatte. AMTANGEE® ist ab sofort Ihre zentrale Kommunikationszentrale, Ihr zentrales Kommunikationsmittel und Ihre zentrale Kommunikationsüberwachung. Alle drei Vorteile erhalten Sie in einer unheimlich einfach zu bedienenden Umgebung. Das ist ein weiterer Vorteil, denn Ihre Mitarbeiter und Kollegen können mit diesem Vorteil sehr leicht und produktiv umgehen. Was bewirkt eine integrierte 4–Wege Kommunikation in Ihrem Unternehmen? Nun, Sie gehören ab sofort zu den wenigen Unternehmen in Europa die wissen, dass ein Kunde, der gerade anruft, zuvor bereits mit einem anderen Mitarbeiter per Email korrespondiert hat. Eine aktuelle Studie der British Telecom brachte es hervor: europäische Unternehmen sind für solche Fälle schlecht vorbereitet. Deutsche Unternehmen waren sogar auf dem letzten Platz. AMTANGEE® macht Schluss mit diesem Missstand – und dies ganz einfach und ohne viel Aufwand. Denn in AMTANGEE® sehen Sie bei jedem Anruf, soweit Sie CTI nutzen, welche Korrespondenz mit einem Kunden bislang geführt wurde. Und dabei ist es egal, wie Sie mit dem Kunden korrespondiert haben. Ihre Mitarbeiter nutzen nur AMTANGEE® und entscheiden sich irgendwann für einen Kommunikationsweg. Die Mitteilung bleibt dabei natürlich die gleiche. Ein weiterer Vorteil für Sie: Ihre Mitarbeiter können Ihrem Kunden die Wahl lassen, wie er angesprochen werden möchte. Sie haben keinen 312 AMTANGEE® Benutzerhandbuch individuellen Installationsaufwand und können diese perfekte Kommunikationsqualität skalierbar in Ihrem Unternehmen einsetzen. Wann immer Sie neue Plätze benötigen – alle Mitarbeiter können sofort auf die gleiche Kommunikationsqualität zurückgreifen. Email (HTML–Mailings) Das integrierte Email–System erlaubt Ihnen das Schreiben von Emails an Kunden und sonstige Adressen. Dabei wählen Sie, welche Qualität einer Email Sie nutzen möchten: Nur–Text oder HTML mit Grafiken, verschiedenen Schriften und Farben und Bildern. Ein weiteres Highlight in AMTANGEE® ist die personalisierte Serienemail! AMTANGEE® personalisiert Ihre Emails mit allen verfügbaren Seriendruckfeldern. So sind Sie in der Lage, Kunden ganz individuell anzusprechen. Fax (Fax–Mailings), optional Der optionale AMTANGEE® Fax–Server empfängt und versendet für Sie Faxe. Ob Kurzfax oder personalisiertes Serienfax; in AMTANGEE® ist für Sie alles sehr leicht nutzbar. Sie entwickeln nur noch Ihre Nachrichten und überlassen AMTANGEE® den Versand. Natürlich sehen Sie dann auch alle eingehenden und abgehenden Faxe direkt in der Kundenadresse, so dass Sie bei dem nächsten Anruf des Kunden sein eventuell zwei Minuten zuvor gesendetes Fax gleich öffnen und einsehen können! Brief (Brief–Mailings) Wenn Sie nicht faxen möchten, schreiben Sie doch Briefe. Der Text ist vielleicht der gleiche, nur das Ausgabemedium ist ein anderes. Egal, ob Sie einen Brief oder ein Mailing an Ihre Kunden schreiben. Alles ist einfach und leicht zu erstellen und kann immer direkt über die Kundenadresse eingesehen werden! 313 AMTANGEE® Benutzerhandbuch Telefon (Telefonakquise) Über die integrierte CTI Funktionalität stellt Ihnen AMTANGEE® bereits seit 6 Jahren eine hoch innovative Funktion zur Verfügung. Mit unserem Telefonfenster haben wir Standards im Bereich der CRM–Software gesetzt. Bei einem eingehenden oder abgehenden Anruf sehen Sie alle Informationen aus AMTANGEE® direkt auf dem Bildschirm. Sie können sogar neue Aktionen direkt aus dem Telefonfenster anstoßen: Mitarbeiter und Kollegen über einen Anruf informieren oder z.B. neue Erinnerungen für die Technik… Wenn Sie Kunden massenweise in einem eigenen Call Center anrufen möchten, so können Sie dies auch über AMTANGEE® komfortabel abwickeln. Richten Sie einfach eine neue Marketingaktion ein und lassen Sie den Autodialer für Ihre Call Center Agents arbeiten. 314 AMTANGEE® Benutzerhandbuch Mit Kunden telefonieren (Anruffenster) Das AMTANGEE® Anruffenster ist ein sehr mächtiges Element in Ihrer neuen CRM–Lösung. Es wird vollautomatisch von AMTANGEE® aufgerufen, wenn Sie eine zertifizierte Telefonanlage einsetzen und Ihren Arbeitsplatz richtig mit der CTI–Funktion konfiguriert haben. Das Anruffenster wird bereits vollautomatisch angezeigt, wenn Ihr Telefon klingelt. Kann die eingehende (oder abgehende) Telefonnummer von AMTANGEE® identifiziert werden, dann stellt Ihnen das Anruffenster gleich alle identifizierten Informationen zu der Adresse im Anruffenster dar. Bild: Anruffenster 315 AMTANGEE® Benutzerhandbuch In unserem Beispiel haben wir einen eingehenden Anruf der Firma Fast Solutions AG, Herr Fon. Das Register „Allgemein“ wird standardmäßig als erstes Register angezeigt. In diesem Register sehen Sie die wichtigsten Basisinformationen über Ihren Ansprechpartner. Sie sehen hier zum Beispiel auf einen Blick, dass die Fast Solutions AG vor einigen Tagen ein neues Angebot bekommen hat. In der allgemeinen Information sehen Sie den Informationstext, der zu der Adresse hinterlegt wurde. Diesen Text können Sie bei Bedarf direkt im Anruffenster in dem Register „Firma“ oder „Ansprechpartner“ ändern (Notizen). Sie können in Ihrem Anruffenster weitere nützliche Funktionen aufrufen, bzw. Informationen einsehen. 316 AMTANGEE® Benutzerhandbuch Eine Erinnerung erstellen Wenn Sie mit Ihrem Gesprächspartner z.B. einen Rückruf vereinbaren, dann können Sie direkt und ganz einfach eine Erinnerung für diese Adresse einrichten. Klicken Sie hierzu auf den Schalter „Neu“ in der oberen Funktionsleiste und selektieren Sie den Eintrag „Erinnerung“ mit der linken Maustaste. Das Fenster „Neue Erinnerung“ wird aufgerufen und auf Ihrem Bildschirm angezeigt. Tragen Sie jetzt Ihre Erinnerungsdaten in die dazugehörigen Felder ein und klicken Sie auf „Speichern“. 317 AMTANGEE® Benutzerhandbuch Sie können in dieser Maske neben dem Rückruftermin und der Uhrzeit auch den Grund und einen Volltext (Notizen) erfassen. Erinnerungen für andere Benutzer In der Auswahlbox „Eintragen für Benutzer“ können Sie einen Benutzer oder eine Benutzergruppe (z.B. Vertrieb) auswählen. Die erfasste Erinnerung wird dann nur bei den Benutzern angezeigt, denen die Erinnerung zugeordnet wurde. Die neu erfasste Erinnerung wird nun automatisch in Ihre Tagesübersicht eingetragen. Damit haben alle Mitarbeiter zu jeder Zeit einen klaren und verständlichen Überblick über die noch anstehenden Aufgaben in Ihrem Unternehmen. TIP Nutzen Sie die Erinnerungen z.B. auch, um Telefonnotizen (Abwesenheitsnotizen) zu erfassen. Es ist so besonders einfach, einem Mitarbeiter mitzuteilen, dass er einen Kunden zurückrufen möchte. Wenn Sie den zuständigen Mitarbeiter noch per Email aufmerksam machen wollen, dann klicken Sie im Anruffenster den Mitarbeiter in der Auswahlbox „Anrufbenachrichtigung“ an. Die neue Erinnerung wird natürlich auch bei der Adresse abgelegt. So haben Sie alle Informationen zu der Adresse auf einen Blick. 318 AMTANGEE® Benutzerhandbuch Beim nächsten Anruf der Fast Solutions AG sehen Sie, dass dort noch ein Rückruf aussteht. Eine wichtige Information, die Ihnen unangenehme Unwissenheit ersparen kann. Bild: Anruffenster – Erinnerungen Klicken Sie doch einmal die einzelnen Register des AMTANGEE® Anruffensters durch. Sie werden sehen, dass Ihnen AMTANGEE® CRM viele Informationen zur Verfügung stellt. So können Sie zum Beispiel den kompletten Emailverkehr aller Mitarbeiter mit dieser Adresse verfolgen. Das ist für eine effektive Kundenbetreuung sehr wichtig. Dokumente einsehen Sie können auch online Dokumente der Adresse einsehen. In unserem Beispiel wurde ein Dokument zur Adresse abgelegt. Bild: Anruffenster – Dokumente 319 AMTANGEE® Benutzerhandbuch Jedes Dokument (z.B. Word, PDF, Bilddateien, etc.) können Sie mit einem Doppelklick auf die linke Maustaste öffnen und online auf Ihrem Bildschirm einsehen. So gelangen Sie schnell und einfach an notwendige und wichtige Informationen. Eingehende Faxe Die Zustellung eingehender Faxe auf einem AMTANGEE® Faxserver dauert nur wenige Sekunden. Eingehende Faxe werden zunächst im Nachrichtenmodul zugestellt. Daher sehen Sie alle Faxe, soweit Sie der Adresse zugeordnet werden konnten, automatisch in der Historie! Sie haben über das Register „Historie“ sofort Zugriff auf eingehende Faxe. So würden Sie z.B. bei einem eingehenden Anruf sofort wissen, dass Ihr Anrufer vor wenigen Minuten ein Telefax an Ihr Unternehmen gesendet hat, ohne dass Sie nach dieser Information suchen mussten. Aufgaben Über das Register „Aufgaben“ haben Sie einen direkten Zugriff auf die Aufgaben, die der aktuellen Adresse zugewiesen wurden. Sie können direkt auf offene und erledigte Aufgaben zugreifen. Nutzen Sie den Schalter „Neu“, wenn Sie während des Telefonats eine neue Aufgabe anlegen wollen. Sie können selbstverständlich auch bestehende Aufgaben bearbeiten, verändern oder Aufgaben löschen. Wenn Sie über das Anruffenster eine neue Aufgabe anlegen, wird die neue Aufgabe gleich dieser aktuellen Adresse zugeordnet. 320 AMTANGEE® Benutzerhandbuch Termine & Erinnerungen Zu jeder Adresse können Sie Termine und Erinnerungen anlegen. Diese werden bei einem ein– oder abgehenden Anruf auch im Anruffenster angezeigt. Diese Funktion ist besonders nützlich, wenn Sie viele Terminkoordinationen vornehmen oder z.B. in der Kundenbetreuung oder im Service Erinnerungen für eine Adresse anlegen. Bild: Anruffenster – Erinnerungen AMTANGEE® zeigt Ihnen bereits in der Registerübersicht an, wie viele offene Objekte (Erinnerungen, Termine) es in einem Register gibt. In unserem Beispiel steht für Herrn Stenzel eine Erinnerung für heute 14:30 Uhr an. Dies können Sie bereits in der Überschrift „Erinnerungen (1)“ sehen. Beim Anklicken des Registers wird uns dann auch gleich die Erinnerung angezeigt. Wie auch in anderen Registern finden Sie in den Erinnerungen und Terminen die Funktionen „Neu“, „Bearbeiten“ und „Löschen“. Nutzen Sie diese Funktionen, um eine neue Erinnerung / Termin zu erfassen. Mit der Löschen–Funktion können Sie leicht bestehende Erinnerungen und Termine aus dem System entfernen, wenn diese z.B. storniert wurden. 321 AMTANGEE® Benutzerhandbuch Kunden eine Email senden (Emailfenster) Kunden sprechen Sie heute schon über mehrere Wege an. Das AMTANGEE® Emailsystem erlaubt Ihnen die einfache und schnelle Kommunikation mit einem Kunden. Die Email ist heute neben dem Telefon das wichtigste Kommunikationsmittel geworden. Firmen, wie auch Privatpersonen, nutzen das Kommunikationsmittel gerne zum Austausch von Informationen und Dokumenten. Neben den positiven Verbesserungen, die eine Email mit sich bringt, gelangen auch neue Gefahrenpotentiale in Ihr Unternehmen. AMTANGEE® versucht mit sinnvollen Eigenschaften das Optimum herauszuholen. In diesem Kapitel finden Sie alle Informationen zu der Erstellung einer Email. Ebenfalls werden verschiedene Verfahren beschrieben, wie Sie Emails an mehrere Zielpersonen senden können, etc. ACHTUNG – WICHTIGE INFORMATION Bitte beachten Sie, dass die in diesem Kapitel beschriebenen Verfahren nur funktionieren, wenn Sie zuvor ein Emailkonto eingereichtet haben und die Dienste korrekt konfiguriert wurden. Ebenfalls benötigen Sie eine intakte Internetverbindung. Wir empfehlen Ihnen im jeden Fall eine DSL–Flatrate oder eine Volumenrate, soweit Sie Ihren monatlichen Bedarf genau abschätzen können. Eine DSL–Zeitrate wird von AMTANGEE nicht empfohlen! Weitere Informationen finden Sie auf den Seiten 165ff. 322 AMTANGEE® Benutzerhandbuch Das Emailfenster In diesem Abschnitt erklären wir Ihnen die Funktionalität des Emailfensters. Mit dem Emailfenster verfassen Sie neue Emails an einen oder mehrere Empfänger. Das Emailfenster ist in drei Bereiche aufgeteilt. Im Bereich 1 finden Sie die komplette Adressierung, im Bereich 2 schreiben Sie die eigentliche Email und im Bereich 3 können Sie zusätzliche Optionen für diese Email einstellen. 1 2 3 Bild: Email schreiben Wenn Sie eine neue Email schreiben, dann fangen Sie im Bereich 1 mit der Auswahl Ihrer Zielperson an. Im Bereich 1 finden Sie eine Toolleiste, welche die Funktion „Empfänger hinzufügen“ bietet. 323 AMTANGEE® Benutzerhandbuch Der Schalter „Empfänger hinzufügen“ ist nur ein Weg, neue Empfänger in eine der drei Empfängerlisten (Empfänger, Kopie an, Blinde Kopie) einzustellen. Empfänger hinzufügen Um neue Empfänger hinzuzufügen, klicken Sie mit der Maus in eine Empfängerliste. Empfängerlisten sind die drei Bereiche „Empfänger“, „Kopie an“ und „Blinde Kopie an“. Sollten Sie die drei Bereiche nicht vollständig in Ihrem Fenster sehen, klicken Sie bitte mit der rechten Maustaste auf „Empfänger“. Sie sehen dann folgendes Bild: In diesem Popup–Menü können Sie nicht benötigte oder benötigte Empfängerliste hinzu– oder ausblenden. Klicken Sie nun bitte in die Empfängerliste „Empfänger“. Der Cursor sollte nun in der Liste blinken: 324 AMTANGEE® Benutzerhandbuch In eine Empfängerliste können Sie über mehrere Wege neue Einträge hinzufügen: 1. Geben Sie die Emailadresse (oder den Anfang dieser) über die Tastatur ein und drücken Sie RETURN. 2. Geben Sie einen Namen einer Person oder Firma (oder einen Teil) über die Tastatur ein und drücken Sie RETURN. 3. Klicken Sie auf den Schalter „Hinzufügen“, um neue Empfänger hinzuzufügen. Der schnellste Weg ist immer die direkte Eingabe über die Tastatur. Wenn wir z.B. in unserem Beispiel an die Firma „Fast Solutions AG“ eine Email schreiben wollen, genügt die Eingabe von „Fast“ in der Empfängerliste und das Betätigen der RETURN–Taste. AMTANGEE® findet dann die Emailadresse automatisch aus der Datenbank heraus und stellt diese dann in der Empfängerliste dar: Bild: Beispiel Email schreiben Gleichzeitig springt AMTANGEE® mit dem Cursor in eine neue Zeile in der Empfängerliste, so dass Sie gleich den nächsten Empfänger eingeben können. Das System der Empfängereingabe gilt für alle drei Empfängerlisten. 325 AMTANGEE® Benutzerhandbuch Text (Nachricht) schreiben Wenn Sie die Empfänger soweit alle erfasst haben, können Sie mit der Erfassung des Textes beginnen. Sie haben dafür in dem Bereich 2 ein Erfassungsbereich zur Verfügung: Bild: Neue Email schreiben – Texterfassung Im oberen Bereich der Maske sehen Sie die Toolleiste für die Textgestaltung. Neben den bekannten Elementen, die Sie auch z.B. in Word finden, haben Sie auch einen Schalter „Feld einfügen“ zur Verfügung. Mit diesem Schalter können Sie Seriendruckfelder in Ihre Email implementieren. Es stehen Ihnen aus vielen Modulen Felder zur Verfügung, die Sie über dieses Feld ansprechen können. Schauen Sie einfach einmal in die Liste, um die einzelnen Felder und deren Wirkung auszuprobieren. 326 AMTANGEE® Benutzerhandbuch Signaturen Für Ihre Emails können Sie sich unterschiedliche Signaturen einrichten. Bitte beachten Sie, dass hier nicht die Signatur im Sinne des Signaturgesetzes gemeint ist, sondern ein Text, der automatisch unter jede Email gesetzt wird. Klicken Sie auf den Signatur–Schalter, um vorhandene Signaturen zu sehen oder neue zu erstellen: Bild: Signatur–Menü Klicken Sie auf „Neue Signatur“, um eine neue Signatur zu erstellen. Sie sehen nun folgendes Fenster: Bild: Neue Signatur anlegen 327 AMTANGEE® Benutzerhandbuch In diesem Fenster können Sie Ihre gewünschte Signatur eingeben. Wenn Sie die Option „Standard–Signatur“ verwenden, dann wird diese Signatur automatisch bei jeder neuen Email verwendet. Weitere Optionen einstellen Im dritten und letzten Bereich können Sie weitere Optionen zur Email einstellen, die wir nachfolgend näher erläutern. Bild: Optionen 9 Sofort senden: Diese Option steht Ihnen zur Verfügung, wenn Sie das Recht besitzen, Emails sofort zu senden. Ist diese Option gewählt, so sendet AMTANGEE® Ihre Email sofort, wenn Sie auf „Senden klicken“. 328 AMTANGEE® Benutzerhandbuch 9 Noch nicht senden: Ist diese Option gesetzt, wird Ihre Email zwar in den Postausgang gestellt, jedoch erst gesendet, wenn Sie diese Email explizit freigeben. 9 Später senden: Wählen Sie diese Option, wenn Sie Ihre Email zeitversetzt senden möchten. Stellen Sie Datum und Uhrzeit ein, um diese Email an dem gewählten Zeitpunkt zu senden. 9 An jeden Empfänger einzeln senden: Wählen Sie diese Option, wenn Sie einen personalisierten Versand wünschen. Ist diese Option gesetzt, entspricht dies dem beschriebenen Versandweg von Seite 336 (Massenversand über „Personalisierte Email“) dieses Handbuches. Ist diese Option NICHT gesetzt, entspricht dies dem beschriebenen Versandweg von Seite 339 (Massenversand über „Empfänger“) 9 Direkt senden: Ist diese Option gewählt, sendet AMTANGEE® Ihre Email direkt an den Ziel–Emailserver. Diese Option verursacht einen erheblichen Traffic. 9 Lesebestätigung anfordern: Wählen Sie diese Option, wenn Sie eine Lesebestätigung von Ihrem Empfänger anfordern möchten. 9 Anhänge nach Versand löschen: Wählen Sie diese Option, wenn Sie z.B. in einer Massenemail an viele Empfänger Dateianhänge haben, die nicht in der Datenbank pro Email gespeichert werden sollen. Diese Option ist immer dann sinnvoll, wenn mehrere Empfänger die gleichen Anhänge erhalten und die Anhänge nicht zu der Email gespeichert werden sollen. 9 Email nach Versand löschen: Diese Option löscht die Email, nachdem sie versendet wurde. Ein Eintrag in der Historie wird dennoch vorgenommen. 329 AMTANGEE® Benutzerhandbuch 9 Sicherheit (PGP): Diese Option steht Ihnen nur zur Verfügung, wenn Sie auf Ihrem PC ein PGP installiert haben. Mit PGP können Emails nach dem Public–Private–Key Verfahren verschlüsselt und signiert (unterschrieben) werden. 9 Email als in Bearbeitung /erledigt kennzeichnen: Diese Option steht Ihnen zur Verfügung, wenn Sie auf eine Email antworten oder diese weiterleiten. Mit dieser Option können Sie die Ursprungs–Email als in Bearbeitung oder alternativ bereits als „Erledigt“ kennzeichnen. 9 Text laden / speichern: Wählen Sie diese Option, wenn Sie einen HTMl–Text (z.B. Newslettervorlage) einlesen möchten oder den eingegebenen Text speichern möchten. Senden, Speichern und Erinnern Wenn Sie die Email fertig geschrieben haben, können Sie mehrere Befehle nutzen: Speichern, Senden und Senden & Erinnern. Bild: Email schreiben – Befehle Klicken Sie auf Speichern, wenn Sie die Email vorerst nicht senden möchten. Die Email wird dann in der Kategorie „Entwürfe“ zur weiteren Bearbeitung gespeichert. Klicken Sie auf Senden, um die Email zu senden. Wenn Sie gleich im Anschluss eine neue Erinnerung eingeben möchten, klicken Sie bitte auf „Senden & Erinnern“. 330 AMTANGEE® Benutzerhandbuch Email an einen Empfänger Die einfachste Form der Emailkommunikation ist eine Email an einen Empfänger. Diese 1:1 Kommunikation können Sie in AMTANGEE auf verschiedene Wege ausführen. Klicken Sie auf „Neue Email“ im Emailmodul, oder auf „Neu“ im Hauptfenster, um eine neue Email zu schreiben. Sie können natürlich auch über das „Kontaktieren“ Menü eine Email an einen Empfänger schreiben. Das „Kontaktieren“ Menü erreichen Sie über die Rechte Maustaste, wenn Sie eine Adresse selektiert haben. Die neue Email schreiben Sie immer mit dem Emailfenster. Das Emailfenster haben wir Ihnen zuvor schon vorgestellt. Für eine Email an einen Empfänger benötigen Sie dessen Emailadresse, die immer das Format [email protected] haben sollte. In AMTANGEE® können Sie im Feld „Empfänger“ jedoch neben der Emailadresse auch einen Namen oder einen Teil des Namens eingeben. AMTANGEE® sucht dann in Ihren Adressen nach dem Teilnehmer und trägt dessen Emailadresse ein. Im nachfolgenden Beispiel haben wir unseren Kunden Fast Solutions AG aus der Datenbank suchen lassen. Wir haben einfach „Fast“ in das Feld Empfänger eingetragen und die RETURN–Taste gedrückt. AMTANGEE® hat dann selbstständig nach der zutreffenden Emailadresse gesucht. Werden mehrere Möglichkeiten gefunden, 331 AMTANGEE® Benutzerhandbuch erhalten Sie ein Auswahlfenster, wo Sie das Suchergebnis sehen können. Bild: Email schreiben (Bereich 1) Die obige Email würde in unserem Beispiel an den einen Empfänger „Fast Solutions AG“ gesendet werden. Wenn Sie eine Kopie der Email an einen weiteren Empfänger senden möchten, tragen Sie diesen einfach bei „Kopie an:“ ein. WICHTIG Wenn Sie nicht möchten, dass der Empfänger aus dem Bereich „Empfänger“ sieht, dass Sie einer anderen Person eine Kopie dieser Email senden, dann nutzen Sie bitte die „Blinde Kopie“. Schreiben Sie jetzt den gewünschten Text in den Bereich 2 hinein und klicken Sie auf „Senden“. Die Email wird dann in den Postausgang eingestellt und automatisch an den Empfänger versendet, wenn Sie die Corporate Edition nutzen und das Messagegateway richtig konfiguriert ist. Benutzer einer Personal Edition oder Small Business Edition müssen noch den Schalter „Senden & Empfangen“ betätigen, um die Email zu versenden. 332 AMTANGEE® Benutzerhandbuch Email an mehrere Empfänger Eines der Kernfeatures von AMTANGEE® ist der Emailversand an mehrere Empfänger. Sie können bei AMTANGEE® zwischen diversen Varianten der Zustellung und der Form wählen: so ist neben der Newsletter–Massenvariante auch eine personalisierte Einzelversand–Variante möglich. Näheres erfahren Sie in diesem Kapitel. Zielgruppe zusammenstellen Zunächst müssen Sie sich eine Zielgruppe zusammenstellen. Dies können Sie auf unterschiedlichen Wegen durchführen: 1. Sie gehen den Weg über die Suche & Recherche–Funktion und klicken auf „Kontaktieren“ 2. Sie nutzen eine Kampagne und klicken auf „Kontaktieren“ 3. Sie nutzen eine Adresskategorie und klicken auf „Kontaktieren“ 4. Sie fügen die Empfänger manuell im Emailfenster hinzu In AMTANGEE® finden Sie immer mehrere Wege, wie Sie eine Anzahl an Adressen zusammenstellen können. Sobald Sie Ihre Zusammenstellung haben, können Sie über die „Kontaktieren“ Option immer einen neuen Emailversand starten. Im folgenden Beispiel nutzen wir eine Kampagne, um ein neues Emailmailing zu starten. Wechseln Sie in das Kampagnenmodul und klicken Sie auf „Neu“, um eine neue Kampagne anzulegen: 333 AMTANGEE® Benutzerhandbuch Nachfolgend legen Sie eine neue Kampagne an: Fügen Sie zu dieser Kampagne nun einige Adressen aus Ihrem AMTANGEE® hinzu. Nutzen Sie den „Hinzufügen“ Schalter: Fügen Sie über die Suche neue Adressen hinzu und selektieren Sie dann alle Adressen (z.B. mit STRG+A) in Ihrer Kampagne. (Eine genaue Anleitung finden Sie im Kapitel „11 Kampagnen“, Seite 394.) 334 AMTANGEE® Benutzerhandbuch Klicken Sie jetzt auf den „Kontaktieren“ Schalter. Folgendes Fenster erscheint: Selektieren Sie in diesem Fenster die Option „Email schreiben“, wie abgebildet. Die Adressen werden nun zusammengestellt und in das Massenmailing–Modul übergeben: Bild: Kampagnen – Massenverarbeitung 335 AMTANGEE® Benutzerhandbuch Bearbeiten Sie Ihre Empfänger ggfs. in diesem Fenster nach und klicken Sie auf „Weiter“. Eine ausführliche Beschreibung des obigen Fensters finden Sie im Kapitel „11 Direktmarketing“, Seite 390. Beim Massen–Emailversand stellt Ihnen AMTANGEE® mehrere Versandwege zur Auswahl. Nachfolgend sehen Sie nun die zur Verfügung stehende Auswahl: Bild: Kampagnen – Sendungswege Die einzelnen Sendungsarten werden nun genauer beleuchtet, um Ihnen die Tragweite der Wege besser zu verdeutlichen. Massenversand über „Personalisierte Email“ Die häufigste und unserer Meinung nach beste Variante ist die personalisierte Email. Sie haben zuvor eine Auswahl an Empfängern zusammengestellt. Mit dieser Option erhält JEDER Empfänger eine eigens für ihn erstellt Email. Dies hat den Vorteil, dass Sie die Email mit Seriendruckfeldern personalisieren können. Die Seriendruckfelder können Sie im 336 AMTANGEE® Benutzerhandbuch Bereich 2 des Emailfensters genauso wie in Word verwenden. Es stehen Ihnen auch bei der Email die gleichen Felder zur Verfügung. Sie finden die Seriendruckfelder in der Toolleiste des Bereiches 2: Über die zur Verfügung gestellten Seriendruckfelder können Sie auf verschiedene Felder aus einer Adresse zurückgreifen. Die Personalisierung funktioniert deshalb nur mit Emailadressen, die vorher zu einer Adresse zugeordnet wurden, worüber weitere Daten abgerufen werden können. VORTEILE Jeder Empfänger erhält eine auf ihn zugeschnittene Email. Es ist ausgeschlossen, dass die Empfänger mitbekommen, dass auch noch andere Empfänger eine ähnliche Email bekommen haben („Kopie an“–Effekt). Sie erreichen beim Empfänger durch die Personalisierung die höchste Affinität. Die Personalisierung funktioniert auch mit HTML–Emails. NACHTEILE Da jeder Empfänger eine eigens für ihn erstellte Email erhält, werden die Emails auch alle einzeln über Ihre Internetleitung gesendet. Wenn Sie eine große Anzahl an Empfängern haben, müssen Sie eine ausreichen hohe Bandbreite vorhalten. 337 AMTANGEE® Benutzerhandbuch Massenversand über „Blinde Kopie“ Der Massenversand über „Blinde Kopie“ bewirkt, dass alle Empfänger in den Bereich „Blinde Kopie an“ eingestellt werden. Das Empfänger–Feld bleibt leer. Wir empfehlen Ihnen, bei „Empfänger“ Ihre eigene Emailadresse einzutragen. AMTANGEE® versendet dann die Email an Ihren Emailserver im Internet und dieser versendet dann eigenständig die Email an alle Adressen, die in „Blinde Kopie an“ eingetragen wurden. Diese Versandart wird häufig für Newsletter verwendet, wenn keine Personalisierung gewünscht wird und z.B. an eine Vielzahl an Empfängern bei geringer Bandbreite versendet werden soll. VORTEILE Der Versand geht besonders schnell, da die Email nur einmal an einen Emailserver im Internet übertragen wird und dieser die Zustellung an alle Empfänger vornimmt. NACHTEILE Sie können bei diesem Verfahren nicht auf die Personalisierung zurückgreifen. Alle Empfänger sehen darüber hinaus die Emailadresse, die Sie im Feld „Empfänger“ eingetragen haben. Viele Empfänger werden sich daher wundern, dass sie eine Email bekommen haben, die nicht direkt an sie adressiert wurde (durch die blinde Kopie). Viele SPAM–Filter haben ein solches Verhalten auch auf der „Blacklist“. Die Gefahr, dass Ihre Email nicht durch den SPAM–Filter kommt, ist hier sehr hoch. 338 AMTANGEE® Benutzerhandbuch Massenversand über „Kopie“ Diese Option empfehlen wir Ihnen nicht, bieten sie aber dennoch an. Wählen Sie diese Option, wenn Sie möchten, dass alle Empfänger sehen, wer die gleiche Email bekommen hat. Eine Personalisierung ist hier ebenfalls nicht möglich. Ansonsten verhält sich der Versand wie bei der „Blinde Kopie“ Variante. Es wird jeweils nur eine Email an den Emailserver im Internet gesendet, welcher dann die Verteilung übernimmt. ACHTUNG – WICHTIG Diese Variante ist NICHT für Newsletter, o.ä. zu empfehlen! Ihre Kunden würden sofort sehen, wer noch Ihr Kunde ist ! Massenversand über „Empfänger“ Diese Option empfehlen wir Ihnen nicht, bieten sie aber dennoch an. Wählen Sie diese Option, wenn Sie möchten, dass alle Empfänger sehen, wer die gleiche Email bekommen hat. Bei dieser Variante wird jedoch nicht die „Kopie an“ Funktion eines Emailservers genutzt, sondern das „Empfänger“ Feld. Der Emailserver erhält von AMTANGEE® eine Email, wo alle Empfänger enthalten sind und sendet an alle Empfänger eine Email. In jeder Email stehen jedoch die Emailadressen ALLER Empfänger. ACHTUNG – WICHTIG Diese Variante ist NICHT für Newsletter, o.ä. zu empfehlen! Ihre Kunden würden sofort sehen, wer noch Ihr Kunde ist ! 339 AMTANGEE® Benutzerhandbuch Kunden per Fax informieren Das Telefax ist nach wie vor ein anerkanntes Kommunikationsmittel. Kunden von AMTANGEE nutzen dieses Medium hauptsächlich, um Zielgerichtete visualisierte Informationen zu verteilen. In AMTANGEE® können Sie auch das Telefax in einer personalisierten Form für den Einzel– und Massenversand nutzen. Es ist gar nicht so schwer, ein Serienfax zu erstellen. Dieses Kapitel befasst sich ausschließlich mit der Fax–Lösung, die von AMTANGEE mit angeboten wird. Grundsätzlich sind die angesprochenen Funktionen auch über andere Faxserver realisierbar, jedoch nicht in der integrierten Form. 340 AMTANGEE® Benutzerhandbuch Kurzfax erstellen Wenn Sie ein Kurzfax erstellen möchten, markieren Sie die entsprechenden Adressen in der Adressliste oder in der Suchergebnisliste und klicken Sie dann auf „Kontaktieren“ und dann auf „Fax schreiben“. Es öffnet sich dann folgendes Fenster: Bild: AMTANGEE® – Kurzfax schreiben – Adressen bearbeiten Wählen Sie hier bei „Gewünschte Art von Fax“ den Punkt „Text eingeben“ aus. Klicken Sie dann unten rechts auf „Weiter“. Sie sehen dann folgendes Fenster: 341 AMTANGEE® Benutzerhandbuch Bild: AMTANGEE® – Kurzfax schreiben – Text eingeben Geben Sie hier den Betreff und den Text des Fax ein. Klicken Sie dann unten rechts auf „Weiter“ wenn Sie das Fax versenden wollen. Sie können dann noch einen Status setzen, falls diese Adresse der Sie das Fax geschickt haben, in einer Kampagne ist. Serien–Fax erstellen Neben der Kurzmitteilung haben Sie auch die Möglichkeit, personalisierte Serienfaxe zu erstellen. Wie Sie eine Vorlage für ein Serienfax erstellen, erfahren Sie im Kapitel „Fax–Vorlagen entwerfen“ auf der Seite 201. 342 AMTANGEE® Benutzerhandbuch SMS–Dienst nutzen Sie haben in AMTANGEE® die Möglichkeit, Kunden per SMS zu erreichen. Dabei können Sie wählen ob Sie einem einzelnen Kunden eine SMS schicken, oder ob Sie an mehren Kunden die gleiche SMS schicken. SMS versenden Hinweis: Um SMS versenden zu können, benötigen Sie ein Konto bei „massenversand.de“. Wie Sie die Einstellungen dafür vornehmen, erfahren Sie im Kapitel „SMS einrichten“ auf der Seite 223. Markieren Sie die entsprechende Adresse in der Liste bzw. markieren Sie mehrere Adressen in der Liste und klicken Sie auf „Kontaktieren“ und dann auf „SMS schreiben“. Sie sehen dann folgendes: Bild: AMTANGEE® SMS versenden – Adressen anpassen 343 AMTANGEE® Benutzerhandbuch Hier haben Sie die Möglichkeit die Adressen anzupassen, an die Sie eine SMS schreiben wollen. Wenn Sie alle Einstellungen vorgenommen haben, klicken Sie bitte unten rechts auf „Weiter“. Sie sehen dann folgendes: Bild: AMTANGEE® SMS versenden – Text eingeben Geben Sie hier bitte den Absender der SMS ein. Das kann je nachdem welchen Tarif Sie bei dem SMS–Anbieter gewählt haben, entweder eine Telefonnummer sein oder ein Text. Geben Sie dann das gewünschte Datum und die gewünschte Uhrzeit ein, wann die SMS gesendet werden soll. Die SMS wird dann zwar trotzdem gleich an den SMS–Anbieter übertragen, aber von dort erst dann losgeschickt, wenn das eingegebene Datum und die Uhrzeit erreicht ist. Geben Sie dann noch den SMS–Text ein. Wenn Sie alle Angaben gemacht haben klicken Sie auf „Weiter“ um die SMS zu versenden. Sie sehen dann folgendes Fenster: 344 AMTANGEE® Benutzerhandbuch Bild: AMTANGEE® SMS versenden – Versand–Status In diesem Fenster sehen Sie den Status des SMS–Versands. Wenn alle SMS an den SMS–Anbieter übertragen worden sind, können Sie unten rechts auf „Weiter“ klicken. Sie können dann noch einen Status setzen, falls diese Adresse der Sie das Fax geschickt haben, in einer Kampagne ist. SMS Erinnerung nutzen Sie können sich im AMTANGEE® bei wichtigen Ereignissen per SMS benachrichtigen lassen. Wie Sie die Einstellungen vornehmen und bei welchen Ereignissen Sie sich benachrichtigen lassen können, erfahren Sie im Kapitel „SMS einrichten“ auf der Seite 223. 345 AMTANGEE® Benutzerhandbuch 346 AMTANGEE® Benutzerhandbuch Kapitel 9 Vertrieb 347 AMTANGEE® Benutzerhandbuch Opportunities Steuern Sie mit Opportunities den gesamten Akquiseprozeß in Ihrem Unternehmen und behalten Sie den Überblick über Ihre Potentiale. AMTANGEE® kann auf Wunsch Ihre Opportunities verwalten. Das eigens geschaffene Modul gibt Ihnen viele Möglichkeiten, gerade die Entwicklung und den Verlauf Ihres Akquiseprozesses strukturiert zu steuern. Wechseln Sie zunächst in das Opportunity Modul. Sie finden es in Ihrer Modulleiste auf der linken Seite (siehe Bild): 348 AMTANGEE® Benutzerhandbuch Neue Opportunity einrichten Eine neue Opportunity kann zunächst jeder Benutzer Ihres AMTANGEE® Systems einrichten. Im Modul Verkauf finden Sie verschiedene Register. Klicken Sie mit der Maus auf das Register „Opportunities“ und anschließend auf den Schalter „* Neu“ in der Toolleiste, um eine neue Opportunity einzurichten. Bild: Opportunities – Ausschnitt Toolbar Nach Anklicken des „Neu“–Schalters erscheint das Fenster, indem Sie eine neue Verkaufschance eingeben können: Bild: Neue Opportunity 349 AMTANGEE® Benutzerhandbuch Im allgemeinen Teil können Sie die Verkaufschance benennen, ein Datum für die Entstehung der Chance erfassen und den Benutzer und die Quelle setzen. BITTE BEACHTEN Die Benutzerdaten der Opportunity können später nur noch von einer autorisierten Person geändert werden. Bitte achten Sie darauf, dass die Verkaufschance dem richtigen Benutzer oder der richtigen Gruppe zugeordnet wird. Die Quellenangaben in der Auswahlbox kann von einem Mitglied der Administratorengruppe jederzeit aktualisiert oder geändert werden. (Siehe „Konfiguration der Auswahleinträge“) Geben Sie jetzt alle benötigten Informationen in das Fenster der neuen Opportunity ein. Ordnen Sie die neue Opportunity jetzt noch einer Adresse zu, soweit dies gewollt und möglich ist. Von dem Zeitpunkt der Zuordnung an können Sie die Opportunity dann auch über die Adresse öffnen und sehen. Klicken Sie auf den „Zuordnen“–Schalter. Die AMTANGEE® Suche öffnet sich. Suchen Sie sich jetzt die Adresse heraus, die mit der Opportunity verbunden werden soll. Klicken Sie danach auf „Zuordnen“ in dem Suche–Fenster: Damit ist die gewünschte Adresse mit Ihrer Opportunity verknüpft. Speichern Sie die Opportunity nun mit einem Klick auf den „Speichern“ Schalter. Die Opportunity ist nun fertig angelegt und erscheint in der Übersichtsliste. 350 AMTANGEE® Benutzerhandbuch Konfiguration der Auswahleinträge Mitglieder in der Gruppe „Administratoren“ können auswählbare Einträge für eine Opportunity (Quellenangabe, Status und Phasen) nach ihren Bedürfnissen modifizieren. Nachfolgend sehen Sie jeweils den Standard, der von AMTANGEE mit ausgeliefert wird. 351 AMTANGEE® Benutzerhandbuch Um neue Werte in einen Auswahlbereich hinzuzufügen, klicken Sie mit der Maus bitte auf das „Neu“ Icon (*) in einem der obigen Fenster. Im folgenden Beispiel haben wir auf das „Neu“ Icon geklickt, um einen neuen Status hinzuzufügen: Nach Anklicken des Symbols wird ein neuer leerer Eintrag in die Liste eingefügt und mit einem schwarzen Balken umrandet. Geben Sie nun einen neuen Status ein und klicken Sie mit der Maus auf einen anderen Eintrag, um Ihren neuen Eintrag zu speichern. Klicken Sie anschließend auf „Schließen“, um das Fenster zu schließen. 352 AMTANGEE® Benutzerhandbuch Opportunity verändern Wenn Sie eine Opportunity angelegt haben, können Sie diese Opportunity nicht mehr bearbeiten, wie Sie es z.B. aus dem Adressmodul kennen. Opportunities können nur noch verändert werden, da sämtliche Veränderungen protokolliert werden. Öffnen Sie eine Opportunity mit einem Doppelklick aus der Übersichtsliste oder aus der Adresse heraus (Register Opportunity). Die Opportunity wird dann sofort auf Ihrem Bildschirm angezeigt: In der Übersicht finden Sie die aktuellen Statuswerte zu dieser Opportunity, können die Werte jedoch nur im Bereich „Allgemein“ direkt ändern. Weitere Veränderungen können Sie nur über das Register „Verändern“ vornehmen: 353 AMTANGEE® Benutzerhandbuch Sie können in dem obigen Fenster jetzt jede Variable der Opportunity mit einem neuen Wert versehen. Einige Werte können nur mit Angabe eines Grundes verändert werden. Änderungen können Sie dann in der „Änderungs–Historie“ sehen: 354 AMTANGEE® Benutzerhandbuch Klicken Sie nach Eingabe aller Änderungen auf den „Speichern“ Button. Ihre Änderungen werden dann gespeichert und in der Übersichtsliste aktualisiert. Opportunity–Übersicht In der Übersicht des Opportunity–Moduls finden Sie alle offenen und abgeschlossenen Opportunities in einer separaten Liste. Neben den einzelnen Opportunities finden Sie unten eine Gesamtsumme und eine relative Gesamtsumme. Die relative Gesamtsumme setzt sich jeweils aus dem Budget * Wahrscheinlichkeit zusammen. Die Opportunityliste können Sie auf Wunsch auch mit einem Filter belegen, so dass Sie nur eine bestimmte Auswahl an Einträgen in der Liste sehen. Klicken Sie hierzu auf den Schalter „Filter“ in der Toolleiste. Sie können nach verschiedenen Eigenschaften filtern. 355 AMTANGEE® Benutzerhandbuch Auswertungen Mit der Auswertungsfunktion steht Ihnen, neben den Filtern, eine weitere Verdichtungsmöglichkeit zur Verfügung. Klicken Sie auf den Schalter „Auswertung“. Dort haben Sie jetzt verschiedene Verdichtungsmöglichkeiten. Im folgenden Beispiel haben wir eine Statistik nach Phasen aus unserer Demodatenbank aufgerufen: 356 AMTANGEE® Benutzerhandbuch Auswertungen in Microsoft® Excel Eine weitere Möglichkeit, Opportunities auszuwerten, ist die Übergabe von Werten nach Microsoft Excel. Dies können Sie ganz einfach und unkompliziert vornehmen: Selektieren Sie in Ihrer Opportunityliste einfach eine Auswahl an Opportunities und drücken Sie STRG–C, um die Einträge in die Zwischenablage zu kopieren. Eine Auswahl an Einträgen erstellen Sie am besten mit der Maus. Klicken Sie auf einen Eintrag, halten Sie die Stift–Taste gedrückt und klicken Sie dann mit der Maus auf den gewünschten Endeintrag. AMTANGEE® selektiert Ihnen dann alle Einträge aus dieser gewählten Menge. Wechseln Sie jetzt in Excel und klicken Sie im „Bearbeiten“ Menü auf den Eintrag „Einfügen“. Die Liste wird jetzt in Ihr Excel übernommen. Sie können jetzt mit Excel Ihre Auswertung vornehmen. 357 AMTANGEE® Benutzerhandbuch Verkauf (Angebote, Rechnungen) Nutzen Sie das Angebots– und Rechnungsmodul in AMTANGEE® für die Verwaltung kleinerer Artikel– und Auftragsmengen. Stammdaten Bevor Sie mit dem Angebots– und Rechnungsmodul arbeiten können, müssen Sie die Stammdaten ordnungsgemäß anlegen. Die Stammdaten stellen Sie über die Verwaltung, Register Aufträge ein: Erfassen Sie im obigen Fenster bitte die Mehrwertsteuersätze Ihres Landes (in Deutschland zum Zeitpunkt der Drucklegung 16%, 7%, 0%) und legen Sie die Startbelegnummer für Ihre Belege fest. Sie können jeweils für die Angebote und für Rechnungen einen eigenen Belegnummernkreis einstellen. 358 AMTANGEE® Benutzerhandbuch Zahlungsbedingungen, Einheiten und Preislisten Die drei Stammdatenbereiche Zahlungsbedingungen, Einheiten und Preislisten werden alle nach dem gleichen Schema erfasst und verwaltet. Daher beschränken wir uns bei der Erklärung auf die Zahlungsbedingungen. Alle beschriebenen Verfahren können Sie auch im Register Einheiten und Preislisten anwenden. Nachfolgend sehen Sie die Verwaltung, Register „Aufträge“, Unterregister „Zahlungsbedingungen“: Klicken Sie jetzt auf den Schalter „Neu“, um eine neue Zahlungsbedingung zu erfassen. Wenn Sie eine Zahlungsbedingung löschen möchten, klicken Sie auf das Kreuz „X“. 359 AMTANGEE® Benutzerhandbuch Wenn Sie auf „Neu“ klicken, wird die Tabelle um eine neue Zeile erweitert. Geben Sie hier jetzt eine neue Zahlungsbedingung (Text) ein. Betätigen Sie die Return–Taste, um in das nächste Feld „Tage“ zu springen. Erfassen Sie hier die Anzahl an Tagen, die das Zahlungsziel betreffen. Drücken Sie erneut die Return–Taste, um den Eintrag zu speichern. Mit einem analogen Vorgehen können Sie auch Einheiten und Preislisten erfassen. Dort gibt es keine Unterschiede in der Handhabung. Wechseln Sie hierzu einfach in die Unterregister „Einheiten“ und „Preislisten“. 360 AMTANGEE® Benutzerhandbuch Artikel In der Artikelverwaltung können Sie Artikel anlegen, Preise vergeben und Artikel in verschiedene Warengruppen (Kategorien) einordnen. Öffnen Sie die Artikelverwaltung über die AMTANGEE® Verwaltung, Register Aufträge, Unterregister Artikel (Siehe Bild): Bild: Verwaltung – Aufträge Klicken Sie auf den Schalter „Artikelverwaltung öffnen“, um neue Artikel zu erfassen. 361 AMTANGEE® Benutzerhandbuch Bild: Artikelverwaltung Auf der linken Seite sehen Sie wieder den Kategoriebereich (hier: Artikelgruppen) und auf der rechten Seite finden Sie die Artikel zu der aktuellen Kategorie. Klicken Sie zunächst auf „Neu“ im Bereich Artikelgruppen, um eine neue Kategorie anzulegen. Geben Sie der neuen Artikelgruppe einen Namen und klicken Sie auf „OK“. 362 AMTANGEE® Benutzerhandbuch Klicken Sie jetzt auf den Schalter „Neu“ im rechten Bereich, um einen neuen Artikel anzulegen. Sie sehen, dass sich eine neue Zeile in dem Bereich öffnet, wo Sie neue Daten eintragen können. Sie sehen, dass unsere beiden erfassten Preislisten aus dem Kapitel zuvor auch in dieser Maske wieder auftauchen. Sie können gleich in dieser Erfassungsmaske alle Preise für alle verfügbaren Preislisten erfassen. Geben Sie zunächst eine Artikelnummer und eine Beschreibung ein. Eine Einheit können Sie aus der Liste auswählen, die erscheint, wenn Sie mit der Maus in das „Einheit“–Feld klicken. Einheiten können Sie auch, wie zuvor in diesem Kapitel beschrieben, in den Stammdaten einrichten. Geben Sie den EK–Preis ein und die Marge oder einen Endpreis, um die drei Felder zu komplettieren. Je nachdem, welche Felder Sie von den dreien ausfüllen, errechnet AMTANGEE® automatisch die fehlenden Werte. Nachdem Sie die Mehrwertsteuer erfasst haben, ist der Artikel fertig erstellt. Klicken Sie mit der Maus jetzt auf einen freien Bereich der Liste, um den Artikel zu speichern. 363 AMTANGEE® Benutzerhandbuch Vorlagen In der Vorlagenverwaltung können Sie für verschiedene Belegarten beliebig viele Vorlagen einrichten. Auf die Vorlagen haben Sie dann Zugriff, wenn Sie einen Belegdruck anstoßen. Dort können Sie unter den eingerichteten Vorlagen auswählen, welche für den Druck verwendet werden soll. Die Vorlagen, die mit einem Haken versehen sind, werden standardmäßig verwendet. Klicken Sie auf den Schalter „Neu“, um eine neue Vorlage zu erstellen. 364 AMTANGEE® Benutzerhandbuch Sie sollten nun folgendes Menü sehen. Wählen Sie jetzt aus, welchen Vorlagentyp (Belegtyp) Sie neu erstellen und gestalten möchten. Klicken Sie mit der Maus auf einen Eintrag, z.B. Angebot. Folgendes Fenster erscheint: Geben Sie Ihrer neuen Vorlage einen Namen und klicken Sie auf „OK“. AMTANGEE® startet nun Microsoft® Word, wo Sie Ihre Vorlage nachbearbeiten können. Weitere Informationen zum Umgang mit Microsoft® Word in Verbindung mit AMTANGEE® finden Sie auch im Kapitel „Vorlagen“, Seite 195. 365 AMTANGEE® Benutzerhandbuch Zugriffsrechte Sie können bei Bedarf auch die Verwaltung von Artikeln auf bestimmte Gruppen und/oder Benutzer in AMTANGEE® einschränken. Dabei stehen Ihnen jeweils die Rechte „Anlegen, Bearbeiten und Löschen“ zur Verfügung. Um einen neuen Benutzer oder eine neue Gruppe in die Liste aufzunehmen, klicken Sie bitte auf den Schalter „Hinzufügen“. Wählen Sie dann die gewünschte Gruppe oder einen Benutzer aus der Liste aus. Wenn Sie eine Gruppe oder einen Benutzer aus der Liste entfernen möchten, selektieren Sie diesen bitte und klicken auf das Minuszeichen „–“. 366 AMTANGEE® Benutzerhandbuch Angebote Hier haben Sie die Möglichkeit Angebote zu entwerfen, zu bearbeiten. Für jedes Angebot, kann auch eine Frist bis das Angebot ausgelaufen ist festgesetzt werden. Bild: AMTANGEE® Aufträge – Übersicht Unter dem Reiter „Offen“ finden Sie alle offenen und abgelaufene Angebote. Zeitlich abgelaufene Angebote werden rot hinterlegt. Unter dem Reiter „Abgeschlossen“ sehen Sie alle Angebote, die als abgeschlossen gekennzeichnet wurden. TIP Wenn Sie mit der rechten Maustaste auf ein Angebot klicken, können Sie das Angebot in einen Auftrag übertragen. Das Angebot wird dann automatisch in die Kategorie „Abgeschlossen“ verschoben. Es wird zusätzlich automatisch ein Auftrag angelegt. Notizen aus dem Angebot werden mit übernommen. 367 AMTANGEE® Benutzerhandbuch Neues Angebot erstellen Um ein neues Angebot zu erstellen, klicken Sie auf „Neu“. Es öffnet sich folgender Dialog: Bild: AMTANGEE® Angebote – Neues Angebot Hier können Sie alle Details zum Angebot einschreiben. Um Artikel in das Angebot zu schrieben, klicken Sie auf „Neu“. Es wird ein neuer Eintrag angelegt. Bild: AMTANGEE® Angebote – Neues Angebote 368 AMTANGEE® Benutzerhandbuch Hier können Sie nun Artikel, Menge und Preis bestimmen. Wenn Sie von einem Artikel nicht die Artikel–Nummer kennen, dann klicken Sie auf den Button „ … “ neben der Artikel–Nummer. Es öffnet Sie ein neues Fenster, indem alle Artikel mit Beschreibung aufgelistet werden. Um das Angebot zu speichern, klicken Sie auf „Speichern“. Wenn Sie an das Angebot erinnert werden wollen, klicken Sie auf „Speichern & Erinnern“ um dann eine Erinnerung festzulegen. HINWEIS Weiter Informationen und Tipps, wie Sie Artikel anlegen und verwalten finden Sie ab der Seite 361. Angebote bearbeiten & abschließen Um ein Angebot zu bearbeiten öffnen Sie es mit einem Doppel–Klick. Bild: AMTANGEE® Angebote – Angebot bearbeiten Sie können nun Artikel und Notizen hinzufügen oder löschen. Bestätigen Sie ihre Änderung mit „Speichern“, um zurück ins Angebotmodul zu kommen. 369 AMTANGEE® Benutzerhandbuch Um das Angebot einer Adresse zuzuordnen klicken Sie auf „Zuordnen“. Wählen Sie in folgendem Fenster Ihre Suchkriterien aus und bestimmen dann die Adresse die zu dem Angebot zugeordnet werden soll. (Weitere Suchoptionen werden Ihnen im Kapitel „10 Suchen & Recherchieren“ ab Seite 380 vorgestellt.) Um ein Angebot abzuschließen, können Sie zum einen das Angebot bearbeiten und einen Haken bei „Abgeschlossen“ setzen oder zum anderen das Angebot mit einem Klick mit der rechten Maustaste als Auftrag weiterleiten. 370 AMTANGEE® Benutzerhandbuch Aufträge, Rechnungen & Mahnungen Nutzen Sie das Angebots– und Artikelmodul in AMTANGEE® für die Verwaltung kleinerer Artikel– und Auftragsmengen. Bild: AMTANGEE® Angebote – Aufträge Übersicht In dieser Übersicht haben Sie die Möglichkeit zu überprüfen, welche Aufträge, Rechnungen oder Mahnungen ein Kunde erhalten hat. Bezahlte Beträge werden grün hinterlegt, Aufträge die ihr Fälligkeitsdatum überschritten haben werden rot hinterlegt. Neuen Auftrag erstellen Wenn einen neuen Auftrag erstellen wollen, klicken Sie auf „Neu“. Es öffnet sich dieses Fenster: 371 AMTANGEE® Benutzerhandbuch Bild: AMTANGEE® Angebote – Neuer Auftrag Hier können Sie nun alle Details zum Auftrag festlegen. Um dem Auftrag Artikel zuzuweisen, klicken Sie auf „Neu“ Bild: AMTANGEE® Angebote – Neuer Auftrag Hier können Sie nun Artikel, Menge und Rabatt bestimmen. Wenn Sie von einem Artikel nicht die Artikel–Nummer kennen, dann klicken Sie auf den Button neben der Artikel–Nummer. Es öffnet Sie ein neues Fenster, indem alle Artikel mit Beschreibung aufgelistet werden. 372 AMTANGEE® Benutzerhandbuch Um das Angebot zu speichern, klicken Sie auf „Speichern“. Wenn Sie an das Angebot erinnert werden wollen, klicken Sie auf „Speichern & Erinnern“ um dann eine Erinnerung festzulegen. HINWEIS Weiter Informationen und Tips, wie Sie Artikel anlegen und verwalten finden Sie ab der Seite 361. Aufträge bearbeiten Um ein Auftrag zu bearbeiten öffnen Sie es mit einem Doppel–Klick. Bild: AMTANGEE® Angebote – Auftrag bearbeiten Um eine Auftragsbestätigung, einen Lieferschein, eine Rechung oder Mahnung drucken wollen, klicken Sie auf den kleinen Pfeil neben dem Button „Drucken“. Wählen Sie nun das Dokument aus, welches Sie drucken wollen. Um sich ein bereits gedrucktes Dokument anzusehen, klicken Sie auf den kleinen Pfeil neben dem Button „Dokument“. Jedes gedruckte Dokument wird automatisch mit angezeigt, in der Übersicht. 373 AMTANGEE® Benutzerhandbuch Bestätigen Sie ihre Änderung mit „Speichern“, um zurück ins Angebotmodul zu kommen. WICHTIG Bevor Sie Dokumente drucken können, müssen Sie sie zuerst als Vorlage in der Verwaltung unter Aufträge anlegen. Wie Sie Vorlagen entwerfen erfahren Sie im Kapitel 6 Unterkapitel „Vorlagen“ ab der Seite 195. Um den Auftrag einer Adresse zuzuordnen klicken Sie auf „Zuordnen“. Wählen Sie in folgendem Fenster Ihre Suchkriterien aus und bestimmen dann die Adresse die zu dem Auftrag zugeordnet werden soll. (Weitere Suchoptionen werden Ihnen im Kapitel „10 Suchen & Recherchieren“ ab Seite 380 vorgestellt.) Unter dem Reiter „Zahlungen“ haben Sie die Möglichkeit alle Zahlungseingänge zu verbuchen. Klicken Sie auf „Neu“, um einen neuen Zahlungseingang anzulegen. TIP Wenn der Zahlungseingang dem Rechungsbetrag entspricht, wird der Auftrag automatisch in die Kategorie „Bezahlt“ verschoben. Ist der Zahlungseingang höher oder tiefer, wird der Saldo neu berechnet. 374 AMTANGEE® Benutzerhandbuch Eingangsrechnungen Hier haben Sie die Möglichkeit alle eingehenden Rechnungen, einzutragen und zu verwalten. Bild: AMTANGEE® Angebote – Eingangsrechungen Übersicht Sie können sich unter dem Reiter „Offen“ alle offenen Rechungen anzeigen lassen. Unter dem Reiter „Bezahlt“ finden Sie alle bezahlten Rechungen. Alle bereits bezahlten Beträge werden grün hervorgehoben, ist eine Rechung überfällig wird diese rot hinterlegt. Neue Eingangsrechung erstellen Wenn einen neuen Eingangsrechung erstellen wollen, klicken Sie auf „Neu“. Es öffnet sich nachfolgendes Fenster: 375 AMTANGEE® Benutzerhandbuch Bild: AMTANGEE® Angebote – Neue Eingangsrechnung Hier können Sie nun alle Details zur Rechung festlegen. Um der Rechung Artikel zuzuweisen, klicken Sie auf „Neu“ Bild: AMTANGEE® Angebote – Neue Eingangsrechnung Hier können Sie nun Artikel, Menge und Rabatt bestimmen. Wenn Sie von einem Artikel nicht die Artikel–Nummer kennen, dann klicken Sie auf den Button neben der Artikel–Nummer. Es öffnet Sie ein neues Fenster, indem alle Artikel mit Beschreibung aufgelistet werden. 376 AMTANGEE® Benutzerhandbuch Um die Rechung zu speichern, klicken Sie auf „Speichern“. Wenn Sie an die Rechnung erinnert werden wollen, klicken Sie auf „Speichern & Erinnern“ um dann eine Erinnerung festzulegen. HINWEIS Weitere Informationen und Tips, wie Sie Artikel anlegen und verwalten finden Sie ab der Seite 361. Eingangsrechnungen bearbeiten Um einen Auftrag zu bearbeiten, öffnen Sie ihn mit einem Doppel– Klick. Bild: AMTANGEE® Angebote – Rechnung bearbeiten Sie können nun, in diesem Fenster, Artikel oder Notizen zur Rechnung hinzufügen. Unter dem Reiter „Zahlungen“ haben Sie die Möglichkeit alle Zahlungseingänge zu verbuchen. Klicken Sie auf „Neu“, um einen neuen Zahlungseingang anzulegen. Um die Rechnung einer Adresse zuzuordnen klicken Sie auf „Zuordnen“. Wählen Sie in folgendem Fenster Ihre Suchkriterien aus 377 AMTANGEE® Benutzerhandbuch und bestimmen dann die Adresse, die zu der Rechnung zugeordnet werden soll. (Weitere Suchoptionen werden Ihnen im Kapitel „10 Suchen & Recherchieren“ ab Seite 380 vorgestellt.) TIP Wenn der Zahlungseingang dem Rechungsbetrag entspricht wird die Rechnung automatisch in die Kategorie „Bezahlt“ verschoben. Ist der Zahlungseingang höher oder tiefer, wird der Saldo neu berechnet 378 AMTANGEE® Benutzerhandbuch 379 AMTANGEE® Benutzerhandbuch Kapitel 10 Suchen & Recherchieren 380 AMTANGEE® Benutzerhandbuch Suche vorbereiten & Suchlogik Bevor Sie mit der Suche beginnen, müssen Sie einige wichtige Entscheidungen treffen. Wählen Sie aus, nach welchen Suchkriterien Sie suchen wollen und in welchem Bereich. Sie können in den Bereichen „Adressen“, „Nachrichten“ oder „Alle Objekten“ suchen (Hier ein Beispiel für die Suche in den Adressen). Bild: AMTANGEE® Suche Tragen Sie Suchkriterien in die entsprechenden Felder ein. Bedenken Sie, dass das Ergebnis Ihrer Suche davon abhängig ist wie detailliert Sie suchen. 381 AMTANGEE® Benutzerhandbuch Mit einem Klick auf „Öffnen“ können Sie bereits gespeicherte Suchen aufrufen. Es öffnet sich folgendes Fenster: Bild: AMTANGEE® Suchkriterien öffnen Bitte wählen Sie hier Ihre Kriterien aus. Details zu den gespeicherten Suchen werden im unteren Bereich des Fensters angezeigt. Um bestehende Suchen zu löschen, klicken Sie auf „Löschen“. Bestätigen Sie den Löschvorgang, in folgendem Fenster mit „Ja“ um die gespeicherte Suche zu löschen. Klicken Sie „Nein“ um sie bestehen zu lassen. Bild: AMTANGEE® Suchkriterien löschen 382 AMTANGEE® Benutzerhandbuch Wenn Sie alle Suchkriterien eingetragen haben, klicken Sie auf „Suchen“ um die Suche zu beginnen. Bitte warten Sie bis der Suchvorgang abgeschlossen ist. (Die Dauer des Suchvorganges ist von der Anzahl der Suchkriterien und Anzahl der zu durchsuchenden Adressen abhängig.) Bild: AMTANGEE® Suchvorgang Wenn der Suchvorgang abgeschlossen ist öffnet sich folgendes Fenster: Bild: AMTANGEE® Suchergebnis Sie können nun die Adressen frei aus Ihrer Suche heraus bearbeiten oder kontaktieren. Wenn Sie eine neue Suche starten wollen, dann klicken Sie auf „Neue Suche“. 383 AMTANGEE® Benutzerhandbuch Klicken Sie auf „Schließen“ um das Suchfenster zu schließen Um eine Suche fort zu führen mit geänderten Suchkriterien, klicken Sie auf den Button „Verändern“ in der Menüleiste. Bild: AMTANGEE® Suchergebnis Verändern Wählen Sie hier aus wie Sie ihre Suche verändern wollen. Sie gelangen mit Ihrer Auswahl zurück in das Fenster in dem Sie alle Suchkriterien festlegen können. Bild: AMTANGEE® Veränderte Suche 384 AMTANGEE® Benutzerhandbuch Sie haben die Möglichkeit Suchkriterien zu speichern, um bei wiederholten Suchvorgängen mit gleichen Kriterien Zeit zu sparen. Klicken Sie auf „Speichern…“. Es öffnet sich folgender Dialog: Bild: AMTANGEE® Suchkriterien speichern Mit einem Klick auf „OK“ schließen Sie die Speicherung ab. Klicken Sie auf „Schließen“ um das Suchfenster zu schließen. 385 AMTANGEE® Benutzerhandbuch Schnellsuche durchführen Mit der Schnellsuche haben Sie die Möglichkeit jederzeit, aus jedem Modul heraus Adressen zu suchen. Bild: AMTANGEE® Toolleiste – Schnellsuche Tragen Sie Namen oder Stichwort in das freie Feld ein. Um die Suche zu beginnen haben Sie 3 Möglichkeiten. Wenn Sie mit dem Mauszeiger einige Sekunden auf dem freien Feld bleiben, so öffnet sich dieser Tool–Tip: Bild: AMTANGEE® Schnellsuche – Tool–Tip Hier können Sie nun die 3 Möglichkeiten der Schnellsuche sehen. Wählen Sie wie Ihre Suche abgeschlossen werden soll, um die Suche zu starten. 386 AMTANGEE® Benutzerhandbuch Recherche durchführen Wenn Sie eine Recherche durchführen dann unterscheidet sich der Suchvorgang nur minimal vom der einer normalen Suche. Sie müssen nur festlegen welche Informationen wichtiger für Sie sind, da Sie damit den Ausgangspunkt der Suche festlegen. Als Beispiel für eine Recherche, suchen wir in allen Historieeinträgen vom 01.01.2004 bis zum 01.01.2005. Es sollen alle Adressen gezeigt werden mit mindestens einem eingehenden Anruf und alle die KEINE E–Mail in diesem Zeitraum geschrieben haben. Bild: AMTANGEE® Suche in Historie Sie können die durch einen bestimmten Benutzer angelegten Historieeinträge oder alle Historieeinträge durchsuchen. Wir haben beispielsweise keinen Benutzer eingetragen und suchen somit in allen Historieeinträgen. Wenn Sie alle Suchkriterien eingetragen haben, klicken Sie auf „Suchen“ um die Suche zu beginnen. 387 AMTANGEE® Benutzerhandbuch Warten Sie bis der Suchvorgang abgeschlossen ist. (Die Dauer des Suchvorganges ist von der Anzahl der Suchkriterien und Anzahl der zu durchsuchenden Adressen abhängig.) Bild: AMTANGEE® Suchvorgang Wenn der Suchvorgang abgeschlossen ist öffnet sich ein Fenster mit dem Suchergebnis: Bild: AMTANGEE® Suchergebnis Sie können nun die Adressen frei aus Ihrer Suche heraus bearbeiten oder kontaktieren. Klicken Sie auf „Schließen“ um das Suchfenster zu schließen. 388 AMTANGEE® Benutzerhandbuch 389 AMTANGEE® Benutzerhandbuch Kapitel 11 Direktmarketing 390 AMTANGEE® Benutzerhandbuch Effizientes Direktmarketing mit AMTANGEE® Mit AMTANGEE® haben Sie eine umfangreiche, einfache und innovative Lösung für Ihr eigenes Direktmarketing erworben. In diesem Kapitel lernen Sie, wie Sie die umfangreichen Funktionen für sich gewinnbringend einsetzen können. Die richtige Basisstrategie Direktmarketing wird für Unternehmen immer wichtiger und entwickelt sich zu einem Schlüsselinstrument der Absatzförderung. Mit dem elektronisches Direktmarketing (z.B. per Email oder SMS) steht ein faszinierendes Instrument der Verkaufsförderung und der Kundenbindung zur Verfügung. Der sehr kostengünstige Weg der Kundenansprache per Email eröffnet neue Möglichkeiten, Ihre Kunden zielgerichteter anzusprechen und verkaufsfördernde Maßnahmen durchzuführen. AMTANGEE® liefert Ihnen ein leicht zu bedienendes Werkzeug, mit dem Sie sich für die Zukunft des Direktmarketings widmen können: • Ihnen stehen alle Wege des Dialogs mit dem Kunden in einer Lösung öffen: Email, Brief, Telefon, SMS, Fax • Ihr Kunde entscheidet zumeist eigenständig über den Kommunikationsweg. Sie können Ihnen perfekt mit AMTANGEE® bedienen • Kostengünstige Kommunikationswege, wie Email, machen Ihr Kundenmanagement leichter und effektiver • Die integrierte professionelle Kommunikation wird Ihr Unternehmensbild nach außen nachhaltig verbessern 391 AMTANGEE® Benutzerhandbuch Sie sollten Ihre Direktmarketingstrategie für Ihr Unternehmen festlegen. In AMTANGEE® finden Sie für jede Strategie das geeignete Werkzeug, um Ihre Kampagnen zu erfolgreichen und profitablen Kampagnen zu machen. Selektieren, auswerten, nutzen. Setzt man das Direktmarketing einmal auf die niederste Ebene, so geht es im weiteren Sinne um die Definition der Zielgruppe, die Message (Mitteilung im weiteren Sinne) und die Auswertung der Ergebnisse. AMTANGEE® ist zunächst einmal ein großer Datenspeicher für Ihre Kundeninformationen. Je nach Ausbaustand (Standard, Warenwirtschaft, Finanzbuchhaltung, etc.) können Sie verschiedenartige Selektionen und Auswertungen in AMTANGEE® anstoßen. So sind Sie z.B. in der Lage, alle Kunden mit bestimmten Vorlieben zu selektieren. Die Vorlieben ergeben sich dabei aus Ihrer AMTANGEE® Datenbank. Nehmen wir einmal eine Standardadresse in AMTANGEE. Neben einfachen Werten, wie z.B. die Postleitzahl (Region) oder der Ort finden Sie auch eine Reihe von zusätzlichen Informationen: • • • • • • Kontakte Vertriebsinformationen Freie Notizen Eigene Felder Kampagnenwerte usw. Sie erhalten aus AMTANGEE® daher Informationen, die sich aus dem Lebenszyklus einer Adresse qualifiziert ergeben. 392 AMTANGEE® Benutzerhandbuch Nehmen wir ein Beispiel aus der täglichen Vertriebspraxis: Sie möchten eine Erinnerungsmail an alle Kunden schicken, die in Ihrer Datenbank als Verkaufschance eingetragen sind, die sich aber in den letzten 4 Wochen nicht mehr bei Ihrem Unternehmen gemeldet haben. Denken Sie einmal an den Aufwand, den Sie ohne AMTANGEE® hätten. Sie müssten zunächst die Kundenakten durchsehen und mit Ihren Kollegen sprechen, welche Kunden gerade in der Angebotsphase sind. Wenn Sie dies noch genauer spezifizieren wollen, wird es noch schwieriger (z.B. alle Kunden in der Angebotsphase „Erstes Interesse“). Danach müssten Sie bei Kollegen nachfragen, ob sich diese Personen per Email, Fax oder Telefon gemeldet haben. Eine undankbare Aufgabe, die viel Zeit kostet. In AMTANGEE® können Sie diese Auswertung sehr leicht durchführen. Wir erklären später noch, wie einfach dies geht. 393 AMTANGEE® Benutzerhandbuch Kampagnen Statuscodes zur besseren Auswertung In AMTANGEE® haben Sie die Möglichkeit bestimmte Statuscodes für jede Kampagne einzeln, oder zentral vorzudefinieren. Die zentral definierten Statuscodes stehen Ihnen für alle Kampagnen zur Verfügung und werden Ihnen als Standard angeboten. Darüber hinaus können individuell für jede Kampagne eigene Statuscodes definieren. Zum einstellen der Statuscodes wählen Sie bitte die gewünschte Kampagne mit der rechten Maustaste aus und wählen dann den Punkt „ Kampagne bearbeiten“. Es erscheint folgendes Fenster. Bild: AMTANGEE® Kampagnen – Statuscodes bearbeiten Hier haben Sie verschiedene Möglichkeiten. Sie können die Kampagne umbenennen, abschließen, neue Status–Möglichkeiten hinzufügen und nicht benötigte zu löschen. 394 AMTANGEE® Benutzerhandbuch Aus Gründen der Übersichtlichkeit können Statuscodes farblich gekennzeichnet werden. So bekommen Sie schnell einen Überblick über den Stand der Kampagne. In AMTANGEE® können Sie definieren, wann eine Adresse als abgeschlossen gilt. Definieren Sie dazu einfach bei bestimmten Statuscodes einen Abschluss–Typ. Adressen, die einen Status erhalten der mit einem Abschlusstyp versehen wurde, werden nicht mehr in den offenen Adressen geführt. So erreichen Sie ein Optimum an Übersichtlichkeit. Bild: AMTANGEE® Kampagnen – farbliche Statuscodes + Abschlusstypen 395 AMTANGEE® Benutzerhandbuch Eine neue Aktion einrichten Um eine neue Aktion einzurichten, wählen Sie bitte zuerst das Kampagnen– Modul aus. Klicken Sie anschließend auf den Button „ Neue Kampagne anlegen“. Jetzt erscheint folgendes Fenster. Bild: AMTANGEE® Kampagnen – Neue Kampagne In diesem Fenster haben Sie die Möglichkeit die Kampagne zu benennen und Einstellungen für die Adressen vorzunehmen. Nach erfolgter Einstellung, klicken Sie bitte auf den Button „Anlegen“. 396 AMTANGEE® Benutzerhandbuch Teilnehmer zu einer Kampagne hinzufügen Bei der Auswahl der Adressen für eine Kampagne haben Sie verschiedene Möglichkeiten. Der einfachste Weg ist, dass Sie aus der Suche heraus alle Adressen suchen lassen. Bild: AMTANGEE® Suche – Adressenselektion Klicken Sie mit der rechten Maustaste auf Ihre ausgewählten Adressen, um das Kontextmenu zu öffnen. Wählen Sie, wie in dem Bild beschrieben, den Punkt „Kampagne“ aus. (Als Beispiel haben wir Adressen einer bestehenden Kampagne übernommen) Bild: AMTANGEE® Adressen in Kampagne übernehmen 397 AMTANGEE® Benutzerhandbuch Status setzen Sie haben die Kampagne begonnen und kontaktieren die übernommenen Adressen. Um eine lückenlose Kampagnen–Historie zu erzeugen, ändern Sie bitte bei jedem Kontakt den Status. Auch nicht erreichte Adressen sind aussagekräftig!!! So kann im Nachhinein festgestellt werden, wann die beste Erreichbarkeit bei den ausgewählten Adressen gegeben war. Nach der Änderung eines Statuscodes werden Sie nun gefragt, ob Sie eine neue Erinnerung (Wiedervorlage) für diese Adresse anlegen wollen. 398 AMTANGEE® Benutzerhandbuch Mailings per Brief Um einen Brief an mehrere Adressen zu schicken, müssen Sie alle Adressen markieren denen Sie einen Brief schicken wollen. Bild: AMTANGEE® Adressen – Massenbrief Klicken Sie auf „Kontaktieren“, um auszuwählen ob Sie ein Mailing per Brief, E–Mail, Fax oder SMS vorbereiten wollen. Wählen Sie „Brief schreiben…“ aus. Sie sehen dann folgendes: 399 AMTANGEE® Benutzerhandbuch Bild: AMTANGEE® Brief–Mailing – Adressen anpassen Hier können Sie Zusatzoptionen aktivieren, die bestimmen welche Adressen bzw. Ansprechpartner für das Mailing benutzt werden. Klicken Sie dann unten rechts auf „Weiter“ wenn Sie die gewünschten Einstellungen vorgenommen haben. 400 AMTANGEE® Benutzerhandbuch Es öffnet sich folgender Dialog: Bild: AMTANGEE® Brief–Mailing – Vorlage wählen Hier können Sie nun die Vorlage auswählen, nach der der Brief gestaltet werden soll. Hinweis Wie Sie eine neue Vorlage erstellen, erfahren Sie im Kapitel „Vorlagen“ auf der Seite 195. Wenn Sie dann auf den Button „Weiter“ unten rechts klicken, öffnet sich Microsoft® Word und Ihre Vorlage wird mit den entsprechenden personalisierten Daten gefüllt. 401 AMTANGEE® Benutzerhandbuch Bild: Word® – Serienbriefvorschau Sie können die Briefe nun ausdrucken. 402 AMTANGEE® Benutzerhandbuch Mailings per Email Um eine E–Mail an mehrere Adressen zu schicken, müssen Sie alle Adressen markieren denen Sie eine E–Mail schicken wollen. Bild: AMTANGEE® Adressen – Massenemail Klicken Sie auf „Kontaktieren“, um auszuwählen ob Sie ein Mailing per Brief, E–Mail, Fax oder SMS vorbereiten wollen. Wählen Sie „e–mail schreiben…“ aus. Sie sehen dann folgendes: 403 AMTANGEE® Benutzerhandbuch Bild: AMTANGEE® Email–Mailing – Adressen anpassen Hier können Sie Zusatzoptionen aktivieren, die bestimmen welche Adressen bzw. Ansprechpartner für das Mailing benutzt werden. Klicken Sie dann unten rechts auf „Weiter“ wenn Sie die gewünschten Einstellungen vorgenommen haben. HINWEIS Wird ein Name ROT angezeigt, fehlt der Adresse eine E–Mailadresse oder die eingegebene E–Mailadresse ist fehlerhaft. Wird ein Name BLAU angezeigt, wurde dem Ansprechpartner keine E–Mailadresse zugeordnet. Es wird die E–Mailadresse der Firma verwendet. Wird ein Name SCHWARZ angezeigt, ist die E–Mailadresse korrekt. Falls ein Ansprechpartner angegeben wurde, dann wurde ihm auch eine E–Mailadresse zugeordnet. 404 AMTANGEE® Benutzerhandbuch Bild: AMTANGEE® – Massenemail2 Wählen Sie hier die Art ihrer E–Mail aus. Mit „Weiter“ gelangen Sie in das Fenster, indem Sie die E–Mail verfassen oder eine Vorlage verwenden können. Bild: AMTANGEE® – Massenemail schreiben und senden Sie haben die Möglichkeit, E–Mails mit einer Priorität zu versenden. 405 AMTANGEE® Benutzerhandbuch Setzten Sie keine Priorität, wird die E–Mail als normale E–Mail verschickt. Bild: AMTANGEE® – E–Mail–Optionen Für das Versenden haben Sie weitere Optionen. Sie Können z.B. einen Zeitpunkt festlegen an dem die E–Mail verschickt werden soll. Mit einem Klick auf „Senden“, werden die E–Mails verschickt. Mit dem Button „Speichern“, wird die E–Mail in der Kategorie „Entwürfe“ angelegt. TIP Wenn Sie unpersonalisierte E–Mails verschicken wollen, können Sie mit „Feld einfügen“ Felder in die E–Mail setzen, z.B. Namensfelder. Die Felder werden dann automatisch mit den Daten der Adressen, denen Sie eine E–Mail schreiben wollen, gefüllt. (Weitere Funktionen werden Ihnen im Kapitel „Kunden eine Email senden (Emailfenster)“ ab der Seite 322 erläutert.) 406 AMTANGEE® Benutzerhandbuch Mailings per Fax Um ein Fax an mehrere Adressen zu schicken, müssen Sie alle Adressen markieren denen Sie ein Fax schicken wollen. Bild: AMTANGEE® Adressen – Massenfax Klicken Sie auf „Kontaktieren“, um auszuwählen ob Sie ein Mailing per Brief, E–Mail, Fax oder SMS vorbereiten wollen. Wählen Sie „FAX schreiben…“ aus. Sie sehen dann folgendes: 407 AMTANGEE® Benutzerhandbuch Bild: AMTANGEE® Fax–Mailing – Adressen anpassen Wenn Sie Namen ohne oder mit fehlerhafter Faxnummer ignorieren wollen, so setzen Sie einen Haken bei „Adressen ohne FAX–Nummer ignorieren“. WICHTIG Sie müssen ihre Wahl so treffen das alle Adressen SCHWARZ und/oder GRAU angezeigt werden, um Fehler im weiteren Ablauf zu vermeiden. Solange eine Adresse ROT dargestellt wird, können Sie den Faxvorgang nicht fortführen. Wird ein Name ROT angezeigt, fehlt der Adresse eine Fax–Nummer oder die angegebene ist fehlerhaft (z.B. 0180Q5268329). Wird ein Name SCHWARZ angezeigt, wurde eine Fax–Nummer fehlerfrei angegeben (z.B. 01805268329). Wird ein Name GRAU angezeigt, wird diese Adresse ignoriert (für diese Namen wird kein Fax erstellt). 408 AMTANGEE® Benutzerhandbuch Bild: AMTANGEE® Fax–Mailing – Fax–Quelle Wählen Sie nun die Quelle des Fax aus. Bild: AMTANGEE® Fax–Mailing – Fax–Drucker In diesem Schritt wählen Sie ihr Fax–Gerät aus. HINWEIS Falls Sie das Fax als Datei anlegen wollen, wählen Sie beispielsweise „Adobe PDF“ aus. Das Fax wird nun als *.PDF Datei auf ihrer Festplatte oder einem Speicherort ihrer Wahl gespeichert. Fahren Sie mit „Weiter“ fort. 409 AMTANGEE® Benutzerhandbuch Bild: AMTANGEE® Fax–Mailing – Vorlage auswählen In diesem Fenster können Sie nun auswählen, welche Briefvorlage Sie benutzen wollen.. Hinweis Wie Sie eine neue Vorlage erstellen, erfahren Sie im Kapitel „Vorlagen“ auf der Seite 195. Wenn Sie das Fax nicht automatisch ausgedruckt haben wollen, müssen Sie vor „Nicht automatisch drucken“ einen Haken setzen. (Setzen Sie keinen Haken, wird der Fax–Vorgang mit dem nächsten Schritt automatisch abgeschlossen.) Mit „Weiter“ gelangen Sie zur Übersicht, hier können Sie sich alle Faxe noch einmal anschauen bevor diese versendet werden. (Falls Sie bei „Nicht automatisch drucken“ einen Haken gesetzt haben.) 410 AMTANGEE® Benutzerhandbuch Bild: Word® – Briefvorschau Um die Faxe zu drucken bzw. zu senden, klicken Sie auf „Drucken“. Schließen Sie das Fenster um den Faxvorgang zu beenden. 411 AMTANGEE® Benutzerhandbuch 412 AMTANGEE® Benutzerhandbuch Kapitel 12 AMTANGEE® Mobile Kontrolle. Wissen. Effektivität 413 AMTANGEE® Benutzerhandbuch Basiswissen AMTANGEE® Mobile ist ein Smart–Client für die AMTANGEE® Customer Relationship Management Systemlösung. Der mobile Client kann Informationen erfassen, sammeln, weiterleiten und abfragen. AMTANGEE® Mobile stellt Ihren Mitarbeitern im Außendienst „on the road“ Kunden–, Kontakt–, Termin und Kommunikationsinformationen zur Verfügung. Zusätzlich können wichtige Informationen je nach Ausbaustand der Lösung zu Adressen abgefragt werden. AMTANGEE® Mobile bindet sich nahtlos in Windows® Mobile 2003 Phone Edition ein und kann die erweiterten Funktionen nutzen. AMTANGEE bietet daher eine Paketlösung mit dem T–Mobile MDA2, O2 XDA2 oder ähnlichen Geräten an. AMTANGEE® Mobile entgehen keine Anrufe in Abwesenheit und ein– und abgehende Anrufe werden im Außendienst protokolliert und den Kundenadressen des Unternehmens zugeordnet. So können Sie im Büro jederzeit sehen, welche Mitarbeiter mit welchen Kunden gesprochen haben und was vereinbart wurde. AMTANGEE® Mobile erweitert die Informationsbeschaffung um den Bereich des mobilen Einsatzes. Viele Informationen im Vertrieb entstehen im Außendienst und werden in den meisten Fällen nicht genutzt. AMTANGEE® Mobile schließt diese Wissenslücke und verbindet das entstandene Wissen (wer hat wann mit wem telefoniert?) mit dem Unternehmenswissen. AMTANGEE® Mobile erleichtert den Workflow im Unternehmen. Über das neue Push–System können wichtige Informationen jetzt auf das mobile Endgerät aus der AMTANGEE® Software geschickt werden. Ein Unternehmen kann somit den Informationsfluss einfach 414 AMTANGEE® Benutzerhandbuch gestalten. Anrufbenachrichtigungen, Termine, neue Adressen können aus dem Unternehmen auf das mobile Endgerät verlagert werden. So kann ein Vertriebs–Innendienst dem Außendienst leicht Informationen zukommen lassen. Der Außendienst kann die Informationsbasis anreichern und bei der nächsten Synchronisation wieder zurückschicken. Aktive Kommunikation (Push–Server) AMTANGEE® Mobile kann vom Unternehmensserver per Push– Technik online mit wichtigen dringenden Informationen versorgt werden. So können wichtige Informationen wesentliche kostengünstiger und schneller übermittelt werden. 415 AMTANGEE® Benutzerhandbuch Migrierte Kommunikation AMTANGEE® Mobile speichert ein– und abgehende Telefonate auf dem Mobiltelefon des Außendienstmitarbeiters und trägt diese automatisch in die Kontakte der Unternehmens–CRM–Datenbank ein. Bild: Migrierte Kommunikation Anrufe in Abwesenheit auf dem Mobiltelefon erscheinen bei Anwesenheit im Unternehmen auch auf dem Desktop–Rechner. Anrufe in Abwesenheit im Büro werden ebenfalls auf dem Mobiltelefon angezeigt. Somit ist der Ort egal – die Kommunikation erfolgt immer ohne Informationsverlust. AMTANGEE® Mobile nutzt konsequent die Entwicklung der Mobilfunkunternehmen aus. So werden SMS, GPRS und UMTS in der Software sinnvoll genutzt werden können. 416 AMTANGEE® Benutzerhandbuch Adressen In diesem Kapitel finden Sie eine Beschreibung, wie Sie Adressen auf einem mobilen Gerät verwalten und modifizieren. Adressen – Übersicht In der Adressenübersicht sehen Sie alle Adressen, die in AMTANGEE® Mobile vorhanden sind. Wie Sie Adressen erfassen, erfahren Sie in diesem Kapitel auf der Seite 419. Wie Sie Adressen synchronisieren erfahren Sie im Kapitel „Synchronisation“ Seite 445. Bild: Adressenübersicht Sie können sich entweder alle Adressen anzeigen lassen oder sie alphabetisch filtern. Durch klicken auf die Schaltflächen in der Buchstabenleiste erhalten Sie die entsprechende Ansicht. Bild: Schaltflächen um die Adress–Ansicht anzupassen 417 AMTANGEE® Benutzerhandbuch Details über eine Adresse können Sie sich anzeigen lassen, indem Sie mit dem Stift auf die entsprechende Adresse tippen. Die Adresse klappt dann auf und am unteren Bildschirmrand erscheint ein Menü, mit dem Sie die verfügbaren Funktionen zu einer Adresse aufrufen können. Bild: Adress–Menü Sollte zu der ausgewählten Adresse eine Telefonnummer verfügbar sein, können Sie diese entweder durch Klicken auf die Telefonnummer oder durch Anklicken auf den „Anrufen“ – Menüpunkt im Adressmenü von AMTANGEE® Mobile wählen lassen. Bild: Telefonnummer in der Adressübersicht. Eine E–Mail an die ausgewählte Adresse können Sie schreiben, sofern eine E–Mail–Adresse eingetragen ist, indem Sie entweder auf den E–Mail–Adressen Eintrag in der Adresse klicken oder indem Sie den Menüpunkt „E–Mail schreiben“ im Adress–Menü anklicken. Bild: e–Mail–Adresse in der Adressübersicht. 418 AMTANGEE® Benutzerhandbuch Eine Adresse erfassen oder bearbeiten Klicken Sie unten links in der Hauptübersicht auf das Menü „Neu“ und dann auf „Adresse“, um eine Adresse zu erfassen. Um eine vorhandene Adresse zu bearbeiten, klicken Sie die gewünschte Adresse in der Adressen–Übersicht an und wählen dann aus dem Menü „Adresse“ bzw. Ansprechpartner den Eintrag „Bearbeiten“ aus. Es öffnet sich dann das Adress–Fenster. Geben Sie entweder eine neue Adresse ein oder bearbeiten Sie eine vorhandene Adresse. Es gibt im Adress–Fenster zwei Möglichkeiten zu navigieren. Zum einem die Toolbar, die sich oben in der „Allgemein“ Seite des Adressfensters befindet. Bild: Toolbar Die Toolbar ist für die Navigation in der „Allgemein“ Seite. Die Reiter sind für die Navigation innerhalb des Adress–Fensters. Bild: Reiter am unteren Bildschirmrand Mit den Reitern navigieren Sie innerhalb des Adressfensters. 419 AMTANGEE® Benutzerhandbuch Die Toolbar Wechseln Sie die Ansicht indem Sie oben auf der Toolbar eine der Schaltflächen „Allgemein“, „Infos“, „Komm.“ oder „Notizen“ anklicken. Register Allgemein Auf der „Allgemein“ Seite können Sie die allgemeinen Daten zur Adresse erfassen. Bild: Allgemein–Seite im Adress–Fenster 420 AMTANGEE® Benutzerhandbuch Register Info Wenn Sie auf die Schaltfläche „Infos“ oben in der Toolbar klicken, können Sie Daten wie den Geburtstag, Kundennummer, Lieferantennummer oder Bankdaten erfassen. Bild: Info Seite im Adress–Fenster 421 AMTANGEE® Benutzerhandbuch Register Kommunikation Durch klicken der Schaltfläche „Komm.“ kommen Sie in die Kommunikationsübersicht der Adresse. Hier können Sie durch klicken auf „Neu“ unten links eine neue Kommunikationsmöglichkeit erfassen. Bild: Kommunikations–Möglichkeiten 422 AMTANGEE® Benutzerhandbuch Register Notizen Wenn Sie auf „Notizen“ klicken, haben Sie die Möglichkeit einen frei wählbaren Text zur Adresse speichern. Bild: Notizen zur Adresse Kommunikationsmöglichkeit erfassen oder bearbeiten Wenn Sie im Adressfenster unten auf den Reiter „Adresse“ klicken, und dann oben in der Toolbar auf „Komm.“ sehen Sie die Liste mit den Kommunikationsmöglichkeiten. Wenn Sie eine neue Kommunikationsmöglichkeit erfassen wollen, klicken Sie bitte unten links auf „Neu“. Durch klicken auf einen Eintrag in der Liste können Sie die entsprechende Kommunikationsmöglichkeit bearbeiten. Es öffnet sich dann folgendes Fenster: 423 AMTANGEE® Benutzerhandbuch Bild: Kommunikation Erfassen/Bearbeiten – Fenster Wählen Sie hier die Art der Kommunikations–Möglichkeit. Es gibt drei Arten von Kommunikationsmöglichkeiten: • • • Telefonnummern EMail–Adressen und Websites Wählen Sie, falls Sie als Kommunikations–Typ „Telefon“ gewählt haben, einen Telefontypen aus. Geben Sie dann in den unteren Feldern, je nach Kommunikations–Art die entsprechenden Daten ein. Wenn Sie beim Erfassen der Kommunikationsmöglichkeit einen Haken bei „Standard“ machen, wird die Telefonnummer/E–Mail– Adresse in der Adressenübersicht bei der Adresse mit angezeigt. Zum Speichern klicken Sie bitte oben rechts auf „Ok“ oder um abzubrechen klicken Sie bitte unten links auf „Verwerfen“. 424 AMTANGEE® Benutzerhandbuch Kontakte erfassen oder bearbeiten Wenn Sie auf den Reiter „Kontakte“ klicken kommen Sie zur Kontakt–Historie. Dort bekommen Sie alle Kontakte zur Adresse angezeigt, können diese bearbeiten und neue Kontakte erfassen. Bild: Kontakt–Historie zu einer Adresse Kontakt erfassen Um einen Kontakt zur Adresse anzulegen, klicken Sie bitte unten links unten auf „Neu“. Datum und Uhrzeit des Kontaktes können Sie bei „Datum“ bzw. „Uhrzeit“ eingeben. Die Kontaktart ( Anruf, e–Mail, FAX usw. ) können Sie bei „Kontaktart“ eingeben. Sie sehen in unserem nachfolgenden Beispiel, wie wir einen Kontakt vom 15.10.2004, 12:34 Uhr erfasst haben: 425 AMTANGEE® Benutzerhandbuch Bild: Kontakt–Fenster Den Betreff geben Sie bitte bei „Betreff“ ein. Die Kontakt–Notizen können Sie in das Notizfeld eintragen. Klicken Sie oben rechts auf das runde „Ok“ um den Kontakt zu speichern oder klicken Sie unten auf „Verwerfen“ um die Erfassung abzubrechen. Kontakt bearbeiten Wenn Sie auf einen Eintrag in der Kontakt–Liste klicken wird das Kontakt–Fenster angezeigt und Sie können den Kontakt bearbeiten. Sie können die Änderungen am Kontakt vornehmen und dann die Änderungen durch klicken auf die „Ok“ Schaltfläche speichern. Wenn Sie unten auf „Verwerfen“ klicken werden die Änderungen am Kontakt nicht gespeichert. Termine erfassen oder bearbeiten Klicken Sie bitte unten links auf „Neu“ und es öffnet sich das Termin–Fenster. Wie sie einen Termin erfassen bzw. welche Daten Sie zu einem Termin erfassen können, lesen Sie bitte im Kapitel „Einen Termin erfassen“ auf der Seite 435 nach. 426 AMTANGEE® Benutzerhandbuch Ansprechpartner erfassen oder bearbeiten Wenn Sie einen Ansprechpartner erfassen wollen, klicken Sie bitte erst auf den Reiter „Ansprechpartner“ und danach auf „Neu“. Bild: Ansprechpartner–Seite Es öffnet sich ein Fenster, dass im Grunde genauso aussieht wie das Adress–Fenster. Es fehlt lediglich der Reiter „Ansprechpartner“. Beim Erfassen des Ansprechpartners gehen Sie bitte genauso vor, wie bei der Erfassung einer Firma bzw. Adresse. Sie können Kontakte, Termine und Kommunikationsmöglichkeiten zum Ansprechpartner erfassen. Klicken Sie zum Speichern des Ansprechpartners auf „Ok“ oben in der rechten Ecke. 427 AMTANGEE® Benutzerhandbuch Nachrichten Nutzen Sie für den Austausch von Informationen das integrierte Nachrichtenmodul. Neben Emails stehen Ihnen auch die gewohnten Kurznachrichten zur Verfügung. Nachrichten – Übersicht In der Nachrichtenübersicht sehen Sie alle Nachrichten, die in AMTANGEE® Mobile vorhanden sind. Es gibt Emails, Kurznachrichten und Anrufbenachrichtigungen. Bild: Nachrichtenübersicht Es gibt für die Nachrichten 4 Ordner: Entwürfe, Abgehend, Gesendet, Eingehend. 428 AMTANGEE® Benutzerhandbuch Bild: Ordnerliste in der Nachrichtenübersicht Wenn Sie auf einen Eintrag klicken und den Stift gedrückt halten erscheint ein Kontextmenü das weitere Optionen zur e–Mail enthält. Bild: Kontextmenü Email Durch Klicken auf einen Eintrag in der Liste, können Sie die entsprechende Nachricht öffnen oder Sie bearbeiten. E–Mails E–Mails sind Nachrichten, die zur externen Kommunikation verwendet werden. Sie schicken die e–Mails in AMTANGEE® Mobile nicht direkt an den Empfänger, sondern Ihre Email wird an das Unternehmen bei der Synchronisation übertragen und dann vom Unternehmen aus an den Empfänger gesendet. Das hat den Vorteil, das die gesendeten e–Mails der Adresse im AMTANGEE® zugeordnet werden. Sollte Sie e–Mails aus dem AMTANGEE® nur nach Freigabe verschicken können, dann ist das bei AMTANGEE® Mobile nicht anders. Die e–Mails werden dann in Ihren „Abgehend“ Ordner in AMTANGEE® gespeichert und werden erst gesendet, wenn Sie durch jemanden im Unternehmen freigegeben wurden. 429 AMTANGEE® Benutzerhandbuch Eine e–Mail schreiben Es gibt drei Möglichkeiten eine e–Mail aus AMTANGEE® Mobile heraus schreiben. Eine e–Mail aus dem Menü „Neu“ heraus schreiben Wenn Sie in der Hauptübersicht von AMTANGEE® Mobile sind, klicken Sie bitte unten im Menü auf „Neu“ und dann auf „Email“. Bild: Neu–Menü Eine e–Mail aus der Adressübersicht heraus schreiben Wenn Sie in der Adressübersicht sind und eine Adresse durch Klicken markieren, können Sie ins „Adresse“ Menü gehen und dort auf „Email schreiben“ klicken. Bild: Adressmenü 430 AMTANGEE® Benutzerhandbuch Eine e–Mail aus dem Adressfenster heraus schreiben Wenn Sie im Adressfenster sind, gehen Sie bitte unten auf den Reiter „Adresse“ und dann oben auf die Toolbar „Komm.“. Klicken Sie bitte auf einen Email–Adressen – Eintrag und halten Sie den Stift gedrückt um das Kontextmenü zu öffnen. Klicken Sie dann bitte auf „Email schreiben“ im Kontextmenü. Bild: Kontext–Menü Kommunikationsmöglichkeit Egal welchen der drei vorher beschriebenen Wege Sie benutzt haben, sehen Sie nun folgendes Fenster: Bild: e–Mail Erfassen Fenster Sofern das Feld noch nicht ausgefüllt ist, geben Sie bitte bei „An:“ die Empfänger–Adresse ein. Geben Sie dann bitte bei „Betreff:“ den Betreff der e–Mail ein. Dann können Sie den Text der e–Mail schreiben. 431 AMTANGEE® Benutzerhandbuch Wenn Sie oben rechts auf „Ok“ klicken oder wenn Sie auf die Schaltfläche mit dem e–Mail Symbol und dem grünen Pfeil klicken, wird die e–Mail im Ordner „Abgehend“ gespeichert und bei der nächsten Synchronisation in AMTANGEE® übertragen und von dort aus versendet. Kurznachrichten Mit Kurznachrichten können Sie im AMTANGEE® Mobile dem Innendienst Nachrichten schreiben und der Innendienst kann Ihnen eine Nachricht schreiben. Kurznachrichten werden im AMTANGEE® Mobile durch ein blaues zylinderförmiges Symbol dargestellt: Bild: Eine Kurznachricht in der Liste Eine Kurznachricht schreiben Klicke Sie in der Hautpansicht unten links auf „Neu“ und dann im Menü auf „Kurznachricht“. Es öffnet sich dann folgendes Fenster: Bild: Kurznachricht–Erfassen Fenster 432 AMTANGEE® Benutzerhandbuch Hinweis: Sollte eine Hinweismeldung beim Öffnen des Fenster erscheinen, das keine Benutzer im AMTANGEE® Mobile vorhanden sind, dann synchronisieren Sie bitte Ihr AMTANGEE® Mobile. Wie Sie die Synchronisation aufrufen erfahren Sie im Kapitel „Synchronisation“ auf der Seite 449. Wählen Sie bei „Benutzer“ den Benutzer aus, dem Sie die Kurznachricht schreiben wollen. Geben Sie dann im Textfeld den Kurznachrichtentext ein. Klicken Sie oben rechts auf „Ok“ oder klicken Sie auf die Schaltfläche mit dem grünen Pfeil um die Kurznachricht im „Abgehend“ Ordner zu speichern und das Fenster zu schließen. Die Kurznachricht wird dann bei der nächstmöglichen Verbindung von AMTANGEE® Mobile mit dem Unternehmen gesendet. Sollten Sie die Kurznachrichtenerfassung abbrechen wollen, klicken Sie bitte unten auf „Verwerfen“. 433 AMTANGEE® Benutzerhandbuch Anrufbenachrichtigungen Anrufbenachrichtigungen sind im AMTANGEE® Mobile, genauso wie im AMTANGEE®, eine Benachrichtigung über entgangene Anrufe. , Dadurch, das AMTANGEE® Mobile die Anrufe auf dem Mobile–Gerät überwacht, werden alle Anrufe in die Datenbank eingetragen und wenn möglich sofort in das Unternehmen per Push–Technologie übertragen. Bild: Anrufbenachrichtigung über Anruf auf dem Mobile–Gerät Bild: Anrufbenachrichtigung über Anruf in der Firma Es gibt zwei Arten von Anrufbenachrichtigungen: zum Ersten die Benachrichtigung über einen entgangenen Anruf auf dem Mobile– Gerät und zum anderen eine Benachrichtigung über verpasste Anrufe in der Firma, die per Push auf Ihr mobiles Gerät übertragen werden. Sie können anhand des Betreffs in der Nachrichtenliste erfahren, ob es eine lokale Anrufbenachrichtigung oder eine Anrufbenachrichtigung aus der Firma ist. Entgangene Anrufe auf dem mobilen Gerät werden automatisch in die Firma übertragen und, sofern verfügbar, der entsprechenden Adresse im AMTANGEE® Mobile bzw. im AMTANGEE® zugeordnet. 434 AMTANGEE® Benutzerhandbuch Termine Verwalten Sie Ihre Termine auch auf Ihrem mobilen Gerät. Erhalten Sie neue Terminupdates aus dem Unternehmen. Termine können entweder in AMTANGEE® Mobile selbst oder in AMTANGEE® durch den Innendienst erfasst werden. Sie können zu einem Termin mehrere Adressen zuordnen. Termin – Übersicht In der Terminübersicht haben Sie Überblick über alle Termine die in AMTANGEE® Mobile eingetragen sind. Durch klicken auf einen Eintrag können Sie den entsprechenden Termin öffnen oder bearbeiten. Bild: Terminübersicht in AMTANGEE® Mobile Wenn Sie auf einen Eintrag klicken und den Stift gedrückt halten erscheint ein Kontextmenü das weitere Optionen zum Termin enthält. 435 AMTANGEE® Benutzerhandbuch Bild: Kontextmenü Terminübersicht Sie können die Terminansicht nach folgenden Kriterien filtern: Heutige Termine, Termine für Morgen, Termine für Übermorgen, Alle Termine oder Erledigte Termine. Bild: Auswahlliste der Terminansicht Einen Termin erfassen Einen Termin können Sie in AMTANGEE® Mobile auf drei Arten erfassen. Aus dem Menü „Neu“ heraus, aus dem Adress–Menü heraus oder aus der Adresse heraus. Alle drei Wege werden im folgenden beschrieben. Einen Termin aus dem Menü „Neu“ heraus erfassen Wenn Sie in der Hauptübersicht von AMTANGEE® Mobile sind, klicken Sie bitte unten im Menü auf „Neu“ und dann auf „Termin“. 436 AMTANGEE® Benutzerhandbuch Bild: Menü „Neu“ in der Hauptübersicht Einen Termin aus dem Adressmenü heraus erfassen Wenn Sie in der Adressübersicht sind und eine Adresse durch Klicken markieren, können Sie ins „Adresse“ Menü gehen und dort auf „Neuer Termin“ klicken. Bild: Adressmenü zu einer Adresse 437 AMTANGEE® Benutzerhandbuch Einen Termin aus dem Adressfenster heraus erfassen Wenn Sie im Adressfenster sind, gehen Sie bitte unten auf den Reiter „Termine“ und dann unten auf „Neu“. Egal welchen der drei vorher beschriebenen Wege Sie benutzt haben, sehen Sie nun folgendes Fenster: Bild: Termin Erfassen Fenster – Allgemein Geben Sie bitte bei „Betreff“ den Betreff des Termins ein. Das Datum wird mit dem heutigen Datum vorbelegt, Sie können es ändern indem Sie auf den schwarzen Pfeil neben dem Datum klicken. Bei „Anfang“ und „Ende“ wählen Sie bitte die Anfangszeit bzw. die Endzeit des Termins aus. Sie können die vordefinierten Zeiten benutzen, indem Sie auf den Schwarzen Pfeil rechts neben der Uhrzeit klicken, oder Sie können selber eine Uhrzeit eintragen. Wenn Sie an den Termin erinnert werden möchten, klicken Sie bitte „An diesen Termin erinnern“ an und wählen darunter bitte die Zeit aus, wann AMTANGEE® Mobile Sie an diesen Termin erinnern soll. „Als Erledigt kennzeichnen“ haken Sie bitte an, falls dieser Termin bereits erledigt ist. 438 AMTANGEE® Benutzerhandbuch Klicken Sie unten bitte auf den Reiter „Notizen“. Sie sehen dann folgendes: Bild: Termin Erfassen Fenster – Notizen Geben Sie hier Ihre Notizen zum Termin ein. Wenn Sie auf den Reiter „Zugeordnete Adressen“ klicken erscheint folgendes Fenster: Bild: Termin Erfassen Fenster – Zugeordnete Adressen 439 AMTANGEE® Benutzerhandbuch Wenn Sie das Terminfenster aus dem Adressmenü oder aus dem Adressfenster heraus geöffnet haben, steht die entsprechende Adresse schon in der Liste. Wenn Sie eine Adresse hinzufügen möchten, klicken Sie bitte unten links auf „Adresse“ und dann auf „Hinzufügen“. Es öffnet sich dann folgendes Fenster: Bild: Adressen Suchen Fenster Wählen Sie bei „Suchen in“ aus, welches Kriterium durchsucht werden soll und geben Sie bei „Suchen nach“ den Begriff ein, nach dem gesucht werden soll. Klicken Sie dann auf die Schaltfläche mit dem Fernglas um zu suchen. Sollten Adressen mit den entsprechenden Kriterien gefunden worden sein, erscheinen diese in der Liste. 440 AMTANGEE® Benutzerhandbuch Bild: Adressen Suchen Fenster Markieren Sie die Adresse die Sie zum Termin zuordnen möchten durch einfaches Klicken auf den Eintrag in der Liste und klicken Sie dann oben rechts auf „Ok“. Das Fenster schließt sich und das Termin–Fenster kommt zum Vorschein. In der Adressenliste steht jetzt die Adresse die Sie vorher ausgewählt hatten. Bild: Termin Erfassen Fenster mit zugeordneter Adresse 441 AMTANGEE® Benutzerhandbuch Die Adresse aus der Liste entfernen können Sie, indem Sie die Adresse in der Liste markieren und dann unten links auf „Adresse“ und dann auf „Entfernen“ klicken. Wenn Sie die Adresse aus der Liste bearbeiten möchten klicken Sie bitte auf die Adresse, dann unten auf „Adresse“ und dann auf „Bearbeiten“. Es öffnet sich dann das Adressfenster in dem Sie die Adresse bearbeiten können. Wie Sie eine Adresse bearbeiten erfahren Sie im Kapitel „Eine Adresse erfassen oder bearbeiten“ auf der Seite 419. 442 AMTANGEE® Benutzerhandbuch Erinnerungen Setzen Sie sich selbst oder anderen Mitarbeitern (z.B. im Innendienst) eine Erinnerung. Die Daten werden jeweils über den Push–Server mit dem Unternehmen synchronisiert. Erinnerungen können im AMTANGEE® Mobile entweder für einen selbst oder für den Innendienst eingetragen werden. Eine Erinnerung für den Innendienst kann man zum Beispiel erfassen, wenn man von einem Kunden vor Ort eine Anfrage erhalten hat und der Innendienst sich darum kümmern soll. Dann kann man zum Beispiel dem Support in der Firma eine Erinnerung setzen, den Kunden anzurufen. Sie können zu einer Erinnerung eine Adresse zuordnen. Erinnerungen – Übersicht In der Erinnerungsübersicht haben Sie Überblick über alle Erinnerungen die in AMTANGEE® Mobile eingetragen sind. Durch Klicken auf einen Eintrag in der Liste können Sie die entsprechende Erinnerung öffnen und bearbeiten. 443 AMTANGEE® Benutzerhandbuch Bild: Erinnerungsübersicht in AMTANGEE® Mobile Wenn Sie auf einen Eintrag klicken und den Stift gedrückt halten, erscheint ein Kontextmenü, dass Ihnen weitere Funktionen zu dieser Erinnerung bietet. Bild: Kontextmenü zur Erinnerung in der Übersicht Sie können die Erinnerungen – Ansicht nach folgenden Kriterien filtern: Heutige Erinnerungen, Erinnerungen für Morgen, Erinnerungen für Übermorgen oder alle Erinnerungen. Eine Erinnerung erfassen Es gibt zwei Möglichkeiten eine Erinnerung zu erfassen. Einmal über das „Neu“ Menü oder über den Menüpunkt „Neue Erinnerung“ im Adressmenü in der Adressübersicht. Beide Wege sind im Folgendem kurz beschrieben. 444 AMTANGEE® Benutzerhandbuch Eine Erinnerung aus dem Menü „Neu“ heraus erfassen Wenn Sie in der Hauptübersicht von AMTANGEE® Mobile sind, klicken Sie bitte unten im Menü auf „Neu“ und dann auf „Erinnerung“. Bild: Menü „Neu“ in der Hauptübersicht Eine Erinnerung aus dem Adressmenü heraus erfassen Wenn Sie in der Adressübersicht sind und eine Adresse durch Klicken markieren, können Sie ins „Adresse“ Menü gehen und dort auf „Neue Erinnerung“ klicken. Bild: „Adresse“ Menü in der Hauptübersicht Egal welchen der drei vorher beschriebenen Wege Sie gewählt haben, Sie sollten jetzt folgendes sehen: 445 AMTANGEE® Benutzerhandbuch Bild: Neue Erinnerung Fenster Geben Sie bitte bei „Grund“ den Grund für die Erinnerung ein. Bei „Datum & Uhrzeit“ wählen Sie bitte die Uhrzeit und das Datum der Erinnerung aus. Bei „Eintragen für Benutzer“ wählen Sie bitte den Benutzer aus dem AMTANGEE® aus für den Sie die Erinnerung eintragen möchten. Wenn Sie die Erinnerung für einen Innendienst–Mitarbeiter eintragen wollen, wählen Sie bitte den entsprechenden Mitarbeiter aus. Wenn Sie die Erinnerung für sich selbst eintragen wollen, wählen Sie entweder keinen Benutzernamen oder wählen Sie Ihren eigenen Namen aus. Wenn Sie unten auf den Reiter „Notizen“ klicken, können Sie Notizen zur Adresse eingeben. Hinweis: Die Erinnerung wird in der Erinnerungsliste nur angezeigt, wenn Sie eine Erinnerung für sich selbst eintragen. Sollten Sie eine Erinnerung für einen anderen Benutzer eintragen, wird diese Erinnerung bei der nächsten Synchronisation mit dem Unternehmen an den Benutzer weitergeleitet und für ihn eingetragen. 446 AMTANGEE® Benutzerhandbuch Um eine Adresse zu einer Erinnerung hinzuzufügen, klicken Sie bitte unten auf „Objekt“ und dann auf „Hinzufügen“. Es öffnet sich dann folgendes Fenster: Bild: Adressen – Suchen Fenster Wählen Sie bei „Suchen in“ aus, welches Kriterium durchsucht werden soll und geben Sie bei „Suchen nach“ den Begriff ein, nach dem gesucht werden soll. Klicken Sie dann auf die Schaltfläche mit dem Fernglas um zu suchen. Sollten Adressen mit den entsprechenden Kriterien gefunden worden sein, erscheinen diese in der Liste. Bild: Adressen – Suchen Fenster 447 AMTANGEE® Benutzerhandbuch Markieren Sie die Adresse die Sie zur Erinnerung zuordnen möchten durch einfaches Klicken auf den Eintrag in der Liste und klicken Sie dann oben rechts auf „Ok“. Das Fenster schließt sich und das Erinnerung – Erfassen Fenster kommt zum Vorschein und bei „Zugeordnetes Objekt“ steht jetzt die vorher ausgewählte Adresse: Bild: Erinnerung – Erfassen Fenster Speichern Sie die Erinnerung ab, indem Sie oben links auf „Ok“ klicken, ansonsten klicken Sie bitte unten auf „Verwerfen“ um die Erfassung abzubrechen. 448 AMTANGEE® Benutzerhandbuch Synchronisation Nutzen Sie die Synchronisation, um Informationen auf Ihrem mobilen Gerät zu aktualisieren. Ebenfalls können über die Synchronisation Daten in das Unternehmen übertragen werden. Die Synchronisation können Sie im AMTANGEE® Mobile im Synchronisationsmodul durchführen. Wechseln Sie dazu in der Hauptübersicht in das Synchronisationsmodul. Bild: Synchronisationsmodul Sie haben im Synchronisationsmodul die Möglichkeit die Objekte auszuwählen, die synchronisiert werden sollen. Es gibt derzeitig fünf verschiedene Objekttypen die synchronisiert werden können: Adressen, Termine, Erinnerungen, Nachrichten und Weitere Daten. 449 AMTANGEE® Benutzerhandbuch Adressen Wenn Sie bei der Synchronisation „Adressen“ auswählen, dann werden neue Adressen, die im Unternehmen in der vorher definierten Synchronisationskategorie vorhanden sind, in AMTANGEE® Mobile übertragen. Dabei werden die allgemeinen Adressdaten, die Kommunikationsmöglichkeiten und die Kontakte in AMTANGEE® Mobile übertragen. Kontakte und Kommunikationsmöglichkeiten, die bei einer vorher synchronisierten Adresse auf dem mobilen Gerät geändert oder erstellt wurden, werden ins Unternehmen übertragen und zu der dort vorhandenen Adresse eingetragen. Termine Falls Sie „Termine“ zum synchronisieren ausgewählt haben, dann werden die Termine die im Unternehmen für Sie eingetragen sind, auf das mobile Gerät übertragen. Die Termine sehen Sie dann in der Terminübersicht. Erinnerungen Wenn Sie bei der Synchronisation „Erinnerungen“ auswählen, werden alle Erinnerungen die Sie im AMTANGEE® Mobile für Benutzer im Innendienst erstellt haben, an das Unternehmen gesendet und dort für den entsprechenden Benutzer eingetragen. Eigene Erinnerungen werden nicht synchronisiert. 450 AMTANGEE® Benutzerhandbuch Nachrichten Wenn Sie „Nachrichten“ anhaken, werden Nachrichten aus dem Unternehmen, die Sie noch nicht gelesen haben, auf das mobile Gerät übertragen. Weiterhin werden alle Nachrichten, die Sie vorher synchronisiert haben und schon gelesen haben in AMTANGEE® Mobile, auch im Unternehmen als gelesen markiert. Sollten e–Mails auf dem mobilen Gerät im „Abgehend“ Ordner vorhanden sein, werden diese in das Unternehmen übertragen und von dort aus, nach eventueller Freigabe, versendet und der entsprechenden Adresse zugeordnet. Weitere Daten Wenn Sie diesen Punkt anhaken, wird eine Liste mit den vorhandenen Benutzer aus dem AMTANGEE® auf das mobile Gerät übertragen. Dies ist notwendig, um eine Erinnerung erfassen zu können oder um eine Kurznachricht aus dem AMTANGEE® Mobile heraus schreiben zu können. Weiterhin werden die Telefontypen aus dem AMTANGEE® auf das mobile Gerät übertragen. 451 AMTANGEE® Benutzerhandbuch 452 AMTANGEE® Benutzerhandbuch Anhang 453 AMTANGEE® Benutzerhandbuch Tastaturkürzel Sie haben in AMTANGEE® die Möglichkeit Ihre Wege zu verkürzen. Je nach dem in welchem Bereich sie sich befinden, haben die Tastenkürzel eine andere Funktion. Globale Hotkeys Diese Hotkeys können Sie verwenden, wenn Sie in einem Modul arbeiten: Hotkey Funktion b – About Mit diesem Hotkey öffnen Sie das AMTANGEE® Info – Fenster d – Suchen Mit diesem Hotkey öffnen Sie das Such – Fenster von AMTANGEE® g – Wechseln zu Mit diesem Hotkey öffnet Sie den Kontext zu „Wechseln zu“ h – Kontaktieren Mit diesem Hotkey öffnet sich der Kontakier – Assistent i – Telefonnummer wählen Mit diesem Hotkey öffnet sich ein Fenster aus dem Sie telefonieren können. 454 AMTANGEE® Benutzerhandbuch Hotkeys in Fenstern Diese Hotkeys können Sie verwenden wenn Sie in einem Adress–, E–Mail–, Fax– oder Anruffenster arbeiten (E–Mail– und Faxfenster NUR eingehend). Hotkey Funktion l – „Allgemein“ Mit diesem Hotkey springen Sie zu den allgemeinen Informationen einer Adresse. m – Historie Mit diesem Hotkey springen Sie zu der Historie einer Adresse. Hotkeys in Listen Diese Hotkeys können Sie verwenden wenn Sie sich in einer Liste, wie z.B. Adress–Liste, befinden. Hotkey Funktionen l – Adress–Fenster (allg.) Mit diesem Hotkey springen Sie in die allgemeine Bearbeitung einer Adresse. m – Adress–Fenster (hist.) Mit diesem Hotkey springen Sie in die Bearbeitung der Historie einer Adresse. 455 AMTANGEE® Benutzerhandbuch Abbildungsverzeichnis Bild: Windows Start – Ausführen.........................................................36 Bild: AMTANGEE® AutoRun..................................................................36 Bild: Startseite Installation ..................................................................37 Bild: Installation – Lizenzvertrag .........................................................38 Bild: Installation – Systemcheck .........................................................39 Bild: Installationsart wählen ................................................................40 Bild: Lizenz–Daten laden.....................................................................40 Bild: Installation – Datenbank.............................................................43 Bild: Installation – SQL Server installieren .........................................44 Bild: Installation – SQL Server Passwort ............................................45 Bild: AMTANGEE® Mobile Server installieren......................................46 Bild: Installation Abschluss..................................................................47 Bild: Installation – SQL Server installieren .........................................48 Bild: Installation – Datenbank installieren .........................................49 Bild: Installation – Kennwort festlegen...............................................50 Bild: AMTANGEE® Mobile Server installieren......................................51 Bild: Installation – Abschluß................................................................52 Bild: Microsoft SQL Server Autostart...................................................56 Bild: Microsoft SQL Server Autostart...................................................56 Bild: Microsoft SQL Server Setup ........................................................57 Bild: Installationsplatz..........................................................................58 Bild: SQL Server Instanz ......................................................................58 Bild: SQL Server Setup – Firmendaten ...............................................59 Bild: SQL Server Lizenzvertrag ............................................................59 Bild: SQL Server – Installationsdefinition ...........................................60 Bild: SQL Server Instanzname.............................................................61 Bild: SQL Server Setup–Typ.................................................................61 Bild: SQL Server Dienstkonten ............................................................62 Bild: SQL Server Authentifizierungsmodus .........................................62 Bild: SQL Server – Kopiervorgang starten ..........................................64 Bild: SQL Server – Installationsende ..................................................64 Bild: Installation – Server & Client ......................................................65 456 AMTANGEE® Benutzerhandbuch Bild: Installation – Datenbank ............................................................ 66 Bild: Installation – Datenbank installieren......................................... 67 Bild: Installation – Datenbank ............................................................ 68 Bild: Installation – Datenbank installieren......................................... 69 Bild: Installation – Kennwort festlegen .............................................. 70 Bild: Installation – Server–Dienste..................................................... 71 Bild: AMTANGEE® Mobile Server installieren ..................................... 72 Bild: Installation – Abschluß ............................................................... 73 Bild: AMTANGEE® Service Manager.................................................... 80 Bild: AMTANGEE® Monitoring Service Setup...................................... 82 Bild: AMTANGEE® Monitoring Service Setup...................................... 82 Bild: AMTANGEE® Monitoring Service Setup...................................... 83 Bild: AMTANGEE® Monitoring Service Setup...................................... 83 Bild: AMTANGEE® Service Manager mit installierten Diensten......... 84 Bild: AMTANGEE® Service Manager.................................................... 85 Bild: AMTANGEE® Service Manager mit deinstallierten Diensten .... 85 Bild: Einstellungsassistent .................................................................. 90 Bild: Einstellungsassistent – Name eingeben ................................... 91 Bild: Einstellungsassistent – CTI......................................................... 92 Bild: Einstellungsassistent – Email–Konten ...................................... 93 Bild: AMTANGEE® Mobile Server Installation ..................................... 99 Bild: AMTANGEE® Mobile Server Installation ...................................100 Bild: AMTANGEE® Mobile Server Installation ...................................101 Bild: AMTANGEE® Mobile Server Installation ...................................101 Bild: Mobile–Seite in der AMTANGEE® Verwaltung .........................102 Bild: Hostname und Port des AMTANGEE® .NET Servers ................103 Bild: Liste der mobilen Geräte in AMTANGEE® ................................104 Bild: „Mobiles Gerät konfigurieren“ Dialog ......................................104 Bild: AMTANGEE® Mobile Installation ...............................................105 Bild: AMTANGEE® Mobile Installation ...............................................105 Bild: „Mobiles Gerät konfigurieren“ Dialog ......................................106 Bild: Auswahlfenster für die Synchronisations–Kategorie ..............107 Bild: AMTANGEE® Autorun von CD....................................................109 Bild: AMTANGEE® Benutzerverwaltung ............................................117 Bild: AMTANGEE® Neuer Benutzer....................................................118 Bild: AMTANGEE® Neuer Benutzer....................................................119 Bild: AMTANGEE® Neuer Benutzer....................................................120 457 AMTANGEE® Benutzerhandbuch Bild: AMTANGEE® Neuer Benutzer................................................... 121 Bild: AMTANGEE® Telefonbucheintrag............................................. 123 Bild: AMTANGEE® Datenbanksicherung .......................................... 127 Bild: AMTANGEE® Datenbanksicherung .......................................... 127 Bild: Datenbanksicherung speichern............................................... 128 Bild: Datenbank–Sicherung – Erfolg................................................ 128 Bild: AMTANGEE® Datenbankwiederherstellung............................. 129 Bild: AMTANGEE® Datenbankwiederherstellung............................. 129 Bild: AMTANGEE® Datenbank–Sicherung öffnen............................ 130 Bild: AMTANGEE® Datenbank Wiederherstellung – Erfolg ............. 130 Bild: Update–Assistent ..................................................................... 132 Bild: Update Assistent – zentraler Updatepfad ............................... 133 Bild: Einstellungen – Updatepfad .................................................... 134 Bild: Neuer Updatepfad anlegen...................................................... 135 Bild: Updatepfad auswählen ............................................................ 136 Bild: Microsoft® Outlook Import – Einstellungen............................. 149 Bild: Microsoft® Outlook Import – Outlook–Zugriff ......................... 150 Bild: Microsoft® Outlook Import – Erfolg.......................................... 150 Bild: CSV–Datei Import – Kategorie wählen.................................... 151 Bild: CSV–Datei Import – Datei wählen ........................................... 152 Bild: CSV–Datei Import – Zuordnungen........................................... 153 Bild: CSV–Datei Import – Erfolg ....................................................... 154 Bild: Adressen in vCard–Dateien exportieren – Adressen suchen 155 Bild: Adressen in vCard–Dateien exportieren – Zielordner wählen 156 Bild: Adressen in CSV–Dateien exportieren – Adressen suchen ... 157 Bild: Adressen in CSV–Dateien exportieren – Adressen anpassen 158 Bild: Adressen in CSV–Dateien exportieren – Datei wählen .......... 158 Bild: Adressen in CSV–Dateien exportieren – Erfolg ...................... 159 Bild: AMTANGEE® Verwaltung........................................................... 163 Bild: Wählverbindung wählen ........................................................... 165 Bild: Message Gateway einrichten................................................... 166 Bild: AMTANGEE® Verwaltung – Dienste – CallMonitor .................. 169 Bild: Rechteverwaltung ..................................................................... 171 Bild: Rechte verwalten (Benutzer, Benutzergruppen)..................... 172 Bild:AMTANGEE® Verwaltung .......................................................... 175 Bild: AMTANGEE® Verwaltung........................................................... 175 Bild: AMTANGEE® Benutzerverwaltung............................................ 176 458 AMTANGEE® Benutzerhandbuch Bild: AMTANGEE® Neue Benutzergruppe .........................................176 Bild: Kontextmenü Benutzergruppen ...............................................178 Bild: Zugriffsrechte einer Gruppe......................................................179 Bild: AMTANGEE® Zugriffsrechte für Gruppen .................................180 Bild – Kategorien ...............................................................................189 Bild – Neue Kategorie anlegen.........................................................190 Bild – Kontextmenü Kategorien........................................................192 Bild – Zugriffsrechte bearbeiten .......................................................193 Bild – Zugriffsrechte bearbeiten .......................................................194 Bild: Verwaltung – Vorlagen ..............................................................195 Bild : Vorlagen – Neue Kategorie......................................................196 Bild: Verwaltung – Neue Kategorie...................................................196 Bild: Neue Vorlage erstellen..............................................................197 Bild: Microsoft® Word – Seriendruck................................................198 Bild: Mailingvorlage in Word..............................................................200 Bild: Vorlage fertig erstellt .................................................................201 Bild: AMTANGEE® Fax schreiben.......................................................202 Bild: AMTANGEE® E–Mail schreiben.................................................202 Bild: AMTANGEE® Neue E–Mail–Vorlage .........................................203 Bild: AMTANGEE® Felder einfügen....................................................203 Bild: AMTANGEE® Vorlage ändern ....................................................204 Bild: AMTANGEE® Vorlage ändern2 ..................................................204 Bild: Verwaltung – Emailkonten........................................................205 Bild: Neues Emailkonto – Allgemeine Einstellungen.......................206 Bild: Neues Emailkonto – POP3 Einstellungen ................................207 Bild: Neues Emailkonto – SMTP Einstellungen................................208 Bild: Zentrale e–mail–Konten verwalten..........................................210 Bild: Neues Emailkonto – Allgemeine Einstellungen.......................211 Bild: Neues Emailkonto – POP3 Einstellungen ................................212 Bild: Neues Emailkonto – SMTP Einstellungen................................213 Bild: AMTANGEE® Verwaltung – Dateianhänge ...............................215 Bild: AMTANGEE® Verwaltung – e–mail Kopien einrichten.............216 Bild: AMTANGEE® Verwaltung – e–mails Freigabe ..........................217 Bild: Fax–Server konfigurieren..........................................................218 Bild: AMTANGEE® Verwaltung – Telefonie (CTI) ...............................219 Bild: AMTANGEE® Verwaltung – Telefonie (CTI) ...............................220 Bild: AMTANGEE® Verwaltung – Weitere CTI–Geräte ......................221 459 AMTANGEE® Benutzerhandbuch Bild: AMTANGEE® Verwaltung – Telefonie (CTI) .............................. 222 Bild: AMTANGEE® Verwaltung – SMS einrichten............................. 223 Bild: AMTANGEE® Verwaltung – Anrufbeantworter ......................... 224 Bild: Allgemeine Einstellungen ......................................................... 226 Bild: Allgemeine Einstellungen, Ansicht........................................... 226 Bild: Allgemeine Einstellungen – Module ........................................ 228 Bild: Allgemeine Einstellungen – Erweitert...................................... 229 Bild: Übersicht (myAMTANGEE) Einstellungen ................................ 230 Bild: Adressen Einstellungen............................................................ 232 Bild: Nachrichten Einstellungen – Allgemein .................................. 234 Bild: Nachrichten Einstellungen – Regeln ....................................... 236 Bild: Neue Regel erstellen ................................................................ 237 Bild: Einstellungen Nachrichten – Regeln ....................................... 239 Bild: Nachrichten Einstellungen – SPAM......................................... 240 Bild: Aufgaben Einstellungen............................................................ 241 Bild: Dokumente Einstellungen........................................................ 242 Bild: Benutzer Einstellungen ............................................................ 243 Bild: Kampagnen Einstellungen ....................................................... 244 Bild: Linke Modulleiste ..................................................................... 247 Bild: AMTANGEE® – Quickcomm–Leiste.......................................... 248 Bild: AMTANGEE® – Kontakt aus Quickcomm–Leiste entfernen ... 249 Bild: AMTANGEE® – Benutzer–Leiste .............................................. 250 Bild: AMTANGEE® – Benutzerstatus ................................................ 250 Bild: AMTANGEE® – Übersicht .......................................................... 251 Bild: AMTANGEE® – Favoriten .......................................................... 252 Bild: AMTANGEE® – Adresse zu Favoriten hinzufügen ................... 252 Bild: AMTANGEE® – Favoriten entfernen......................................... 253 Bild: AMTANGEE® „myAMTANGEE“ – Übersicht .............................. 254 Bild: AMTANGEE® „myAMTANGEE“ – Dokumentenkategorie hinzufügen......................................................................................... 255 Bild: Adressen – „Neu“ Schaltfläche ............................................... 256 Bild: Adresse anlegen – Name & Anschrift...................................... 257 Bild: Adresse anlegen – Kommunikations–Seite............................ 258 Bild: Adresse anlegen – Informationen–Seite................................. 259 Bild: Adresse anlegen – Eigenschaften ........................................... 260 Bild: Bearbeiten – Schaltfläche........................................................ 260 Bild: Adresse anlegen – Unteradresse ............................................ 262 460 AMTANGEE® Benutzerhandbuch Bild: Adresse anlegen – Beziehungen..............................................263 Bild: Adresse anlegen – Historie.......................................................263 Bild: Adresse anlegen – zusätzliche Felder......................................264 Bild: Adresse anlegen – Kampagnen ..............................................265 Bild: Adresse anlegen – Aufträge .....................................................266 Bild: Adresse anlegen – Tickets........................................................266 Bild: Adresse anlegen – Termine ......................................................267 Bild: Adresse anlegen – Aufgaben....................................................268 Bild: Adresse anlegen – Dokumente ................................................268 Bild: AMTANGEE® Adresse – Historie ...............................................269 Bild: AMTANGEE® Symbole ...............................................................269 Bild: AMTANGEE® Adresse – Neuer Historieeintrag ........................271 Bild: AMTANGEE® Adresse – Historiefilter........................................272 Bild: AMTANGEE® Adresse – Historie ...............................................272 Bild: AMTANGEE® Adressen – Toolleiste ..........................................274 Bild: AMTANGEE® – In Kategorie verschieben.................................274 Bild: AMTANGEE® – Verknüpfung einer Adresse .............................275 Bild: AMTANGEE® – Verknüpfung in Kategorie................................275 Bild: AMTANGEE® – Verknüpfung .....................................................275 Bild: AMTANGEE® Kontextmenü Adresse.........................................276 Bild: AMTANGEE® – Kontextmenü ....................................................276 Bild: Einstellungen – Kategorie aufteilen.........................................277 Bild: Große Kategorie – Schritte ......................................................277 Bild: AMTANGEE® Dokumentenmodul..............................................278 Bild: AMTANGEE® – Dokument hinzufügen......................................279 Bild: AMTANGEE® – Dokument–Stichwörter....................................279 Bild: AMTANGEE® – Dokument löschen ...........................................280 Bild: AMTANGEE® – Dokumente Menüleiste ...................................280 Bild: AMTANGEE® – Dokumente exportieren ...................................281 Bild: AMTANGEE® – Dokumente Menüleiste ...................................281 Bild: AMTANGEE® – Dokumente Menüleiste ...................................281 AMTANGEE® Dokumente – Scanassistent.......................................282 Bild: AMTANGEE® Dokumente – Scannereigenschaften ................282 Bild: AMTANGEE® Dokumente – Scanvorgang ................................283 Bild: AMTANGEE® Dokumente – Eigenschaften gescanntes Dokument...........................................................................................283 461 AMTANGEE® Benutzerhandbuch Bild: AMTANGEE® Dokumente – Stichwortwahl gescanntes Dokument .......................................................................................... 284 Bild: AMTANGEE® Dokumente – Scanassistent Abschluss ............ 285 Bild: AMTANGEE® – Dokument per email versenden ..................... 286 Bild: AMTANGEE® Termine – Übersicht ........................................... 287 Bild: AMTANGEE® Termine – Neuer Termin .................................... 289 Bild: AMTANGEE® Termine – Neuer Termin in eine Kategorie eintragen ........................................................................................... 290 Bild: AMTANGEE® Termine – Neue Kategorie ................................. 291 Bild: AMTANGEE® Termine – Termin bearbeiten ............................ 292 Bild: AMTANGEE® Termine – Status ändern ................................... 292 Bild: AMTANGEE® Termine – Termin löschen.................................. 293 Bild: AMTANGEE® Termine – Termine anderer Benutzer ............... 294 Bild: AMTANGEE® Termine – Termin für andere Benutzer ............. 295 Bild: AMTANGEE® Termine – Teilnehmer eines Termins ................ 296 Bild: AMTANGEE® Aufgabenmodul................................................... 297 Bild: AMTANGEE® Aufgaben – Menüleiste ...................................... 298 Bild: AMTANGEE® Aufgaben – Neue Aufgabe Allgemein ................ 298 Bild: AMTANGEE® Aufgaben – Status einer Aufgabe ...................... 299 Bild: AMTANGEE® Aufgaben – Neue Aufgabe Adresse ................... 299 Bild: AMTANGEE® Aufgaben – Neue Aufgabe Dokumente............. 300 Bild: AMTANGEE® Aufgaben – Aufgabe Bearbeiten........................ 301 Bild: AMTANGEE® Aufgaben – Menüleiste ...................................... 302 Bild: AMTANGEE® Tickets – Übersicht ............................................. 303 Bild: AMTANGEE® Tickets – Adresse bearbeiten ............................ 304 Bild: AMTANGEE® Tickets – Neues Ticket ....................................... 305 Bild: AMTANGEE® Tickets – Toolleiste Ticket bearbeiten ............... 306 Bild: AMTANGEE® Zusätzliche Felder – Adresse bearbeiten.......... 307 Bild: AMTANGEE® Zusätzliche Felder – Neues Feld........................ 308 Bild: AMTANGEE® Zusätzliche Felder – Felder löschen.................. 309 Bild: Anruffenster .............................................................................. 315 Bild: Anruffenster – Erinnerungen ................................................... 319 Bild: Anruffenster – Dokumente ...................................................... 319 Bild: Anruffenster – Erinnerungen ................................................... 321 Bild: Email schreiben ........................................................................ 323 Bild: Beispiel Email schreiben .......................................................... 325 Bild: Neue Email schreiben – Texterfassung................................... 326 462 AMTANGEE® Benutzerhandbuch Bild: Signatur–Menü..........................................................................327 Bild: Neue Signatur anlegen .............................................................327 Bild: Optionen ....................................................................................328 Bild: Email schreiben – Befehle........................................................330 Bild: Email schreiben (Bereich 1) .....................................................332 Bild: Kampagnen – Massenverarbeitung.........................................335 Bild: Kampagnen – Sendungswege..................................................336 Bild: AMTANGEE® – Kurzfax schreiben – Adressen bearbeiten .....341 Bild: AMTANGEE® – Kurzfax schreiben – Text eingeben.................342 Bild: AMTANGEE® SMS versenden – Adressen anpassen ..............343 Bild: AMTANGEE® SMS versenden – Text eingeben........................344 Bild: AMTANGEE® SMS versenden – Versand–Status ....................345 Bild: Opportunities – Ausschnitt Toolbar..........................................349 Bild: Neue Opportunity ......................................................................349 Bild: Verwaltung – Aufträge...............................................................361 Bild: Artikelverwaltung.......................................................................362 Bild: AMTANGEE® Aufträge – Übersicht ...........................................367 Bild: AMTANGEE® Angebote – Neues Angebot ................................368 Bild: AMTANGEE® Angebote – Neues Angebote ..............................368 Bild: AMTANGEE® Angebote – Angebot bearbeiten.........................369 Bild: AMTANGEE® Angebote – Aufträge Übersicht...........................371 Bild: AMTANGEE® Angebote – Neuer Auftrag ..................................372 Bild: AMTANGEE® Angebote – Neuer Auftrag ..................................372 Bild: AMTANGEE® Angebote – Auftrag bearbeiten...........................373 Bild: AMTANGEE® Angebote – Eingangsrechungen Übersicht........375 Bild: AMTANGEE® Angebote – Neue Eingangsrechnung.................376 Bild: AMTANGEE® Angebote – Neue Eingangsrechnung.................376 Bild: AMTANGEE® Angebote – Rechnung bearbeiten......................377 Bild: AMTANGEE® Suche ...................................................................381 Bild: AMTANGEE® Suchkriterien öffnen............................................382 Bild: AMTANGEE® Suchkriterien löschen .........................................382 Bild: AMTANGEE® Suchvorgang ........................................................383 Bild: AMTANGEE® Suchergebnis .......................................................383 Bild: AMTANGEE® Suchergebnis Verändern.....................................384 Bild: AMTANGEE® Veränderte Suche................................................384 Bild: AMTANGEE® Suchkriterien speichern ......................................385 Bild: AMTANGEE® Toolleiste – Schnellsuche ...................................386 463 AMTANGEE® Benutzerhandbuch Bild: AMTANGEE® Schnellsuche – Tool–Tip .................................... 386 Bild: AMTANGEE® Suche in Historie................................................. 387 Bild: AMTANGEE® Suchvorgang ....................................................... 388 Bild: AMTANGEE® Suchergebnis ...................................................... 388 Bild: AMTANGEE® Kampagnen – Statuscodes bearbeiten............. 394 Bild: AMTANGEE® Kampagnen – farbliche Statuscodes + Abschlusstypen ................................................................................. 395 Bild: AMTANGEE® Kampagnen – Neue Kampagne ........................ 396 Bild: AMTANGEE® Suche – Adressenselektion................................ 397 Bild: AMTANGEE® Adressen in Kampagne übernehmen................ 397 Bild: AMTANGEE® Adressen – Massenbrief .................................... 399 Bild: AMTANGEE® Brief–Mailing – Adressen anpassen.................. 400 Bild: AMTANGEE® Brief–Mailing – Vorlage wählen ......................... 401 Bild: Word® – Serienbriefvorschau .................................................. 402 Bild: AMTANGEE® Adressen – Massenemail................................... 403 Bild: AMTANGEE® Email–Mailing – Adressen anpassen ................ 404 Bild: AMTANGEE® – Massenemail2 ................................................. 405 Bild: AMTANGEE® – Massenemail schreiben und senden ............. 405 Bild: AMTANGEE® – E–Mail–Optionen............................................. 406 Bild: AMTANGEE® Adressen – Massenfax ....................................... 407 Bild: AMTANGEE® Fax–Mailing – Adressen anpassen.................... 408 Bild: AMTANGEE® Fax–Mailing – Fax–Quelle.................................. 409 Bild: AMTANGEE® Fax–Mailing – Fax–Drucker ............................... 409 Bild: AMTANGEE® Fax–Mailing – Vorlage auswählen ..................... 410 Bild: Word® – Briefvorschau............................................................. 411 Bild: Migrierte Kommunikation ........................................................ 416 Bild: Adressenübersicht.................................................................... 417 Bild: Schaltflächen um die Adress–Ansicht anzupassen................ 417 Bild: Adress–Menü............................................................................ 418 Bild: Telefonnummer in der Adressübersicht. ................................. 418 Bild: e–Mail–Adresse in der Adressübersicht. ................................ 418 Bild: Toolbar....................................................................................... 419 Bild: Reiter am unteren Bildschirmrand .......................................... 419 Bild: Allgemein–Seite im Adress–Fenster ....................................... 420 Bild: Info Seite im Adress–Fenster................................................... 421 Bild: Kommunikations–Möglichkeiten............................................. 422 Bild: Notizen zur Adresse.................................................................. 423 464 AMTANGEE® Benutzerhandbuch Bild: Kommunikation Erfassen/Bearbeiten – Fenster ....................424 Bild: Kontakt–Historie zu einer Adresse...........................................425 Bild: Kontakt–Fenster .......................................................................426 Bild: Ansprechpartner–Seite .............................................................427 Bild: Nachrichtenübersicht................................................................428 Bild: Ordnerliste in der Nachrichtenübersicht..................................429 Bild: Kontextmenü Email...................................................................429 Bild: Neu–Menü .................................................................................430 Bild: Adressmenü...............................................................................430 Bild: Kontext–Menü Kommunikationsmöglichkeit ..........................431 Bild: e–Mail Erfassen Fenster...........................................................431 Bild: Eine Kurznachricht in der Liste.................................................432 Bild: Kurznachricht–Erfassen Fenster..............................................432 Bild: Anrufbenachrichtigung über Anruf auf dem Mobile–Gerät ....434 Bild: Anrufbenachrichtigung über Anruf in der Firma ......................434 Bild: Terminübersicht in AMTANGEE® Mobile ..................................435 Bild: Kontextmenü Terminübersicht .................................................436 Bild: Auswahlliste der Terminansicht................................................436 Bild: Menü „Neu“ in der Hauptübersicht..........................................437 Bild: Adressmenü zu einer Adresse ..................................................437 Bild: Termin Erfassen Fenster – Allgemein ......................................438 Bild: Termin Erfassen Fenster – Notizen..........................................439 Bild: Termin Erfassen Fenster – Zugeordnete Adressen.................439 Bild: Adressen Suchen Fenster.........................................................440 Bild: Adressen Suchen Fenster.........................................................441 Bild: Termin Erfassen Fenster mit zugeordneter Adresse...............441 Bild: Erinnerungsübersicht in AMTANGEE® Mobile..........................444 Bild: Kontextmenü zur Erinnerung in der Übersicht ........................444 Bild: Menü „Neu“ in der Hauptübersicht..........................................445 Bild: „Adresse“ Menü in der Hauptübersicht ...................................445 Bild: Neue Erinnerung Fenster..........................................................446 Bild: Adressen – Suchen Fenster......................................................447 Bild: Adressen – Suchen Fenster......................................................447 Bild: Erinnerung – Erfassen Fenster.................................................448 Bild: Synchronisationsmodul.............................................................449 465 AMTANGEE® Benutzerhandbuch Index Anrufe in Abwesenheit ..... 414 Außendienst ...............22, 414 CD–ROM ..............................35 Deinstallation ......................84 Download.............................35 Hohe Datenmengen............29 Informationsbeschaffung 414 Innendienst....................... 415 Installation...........................34 Installationsassistenten......36 ISDN–Karte .........................20 Kundenadressen.............. 414 Kundendatenbank .............23 Migrierte Kommunikation 416 Opportunity..... 349, 353, 355 Push–Server..................... 415 Speicheranforderung ..........28 Telefonanlage......................21 Unternehmenswissen ...... 414 Vertriebssteuerung ............23 Workflow........................... 414 466 Mehr Informationen über AMTANGEE® Customer Relationship Management Lösungen finden Sie im Internet. AMTANGEE © 2002-2005 AMTANGEE Aktiengesellschaft, Friedrichstraße 90, 10117 Berlin. Alle Rechte vorbehalten. AMTANGEE ist ein eingetragenes Warenzeichen der AMTANGEE AG. Änderungen und Irrtum vorbehalten. Die abgebildeten Grafiken geben Beispiele wieder und sichern keine direkte Leistung zu. Teile der Bilder (MDA2, MDA3) © T-Mobile Deutschland. Windows and the Windows logo are trademarks or registered trademarks of Microsoft Corporation in the United States and/or other countries. www.amtangee.com/crm