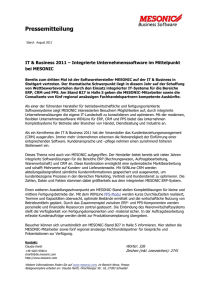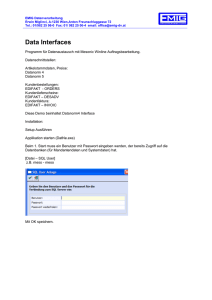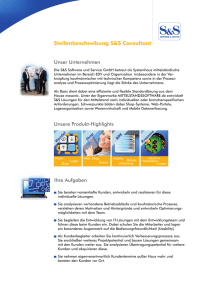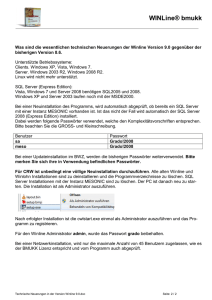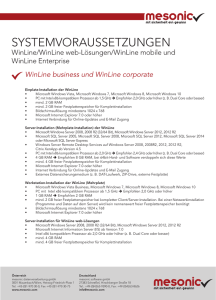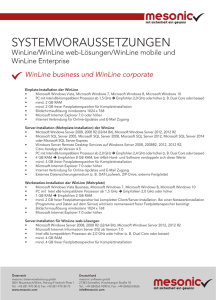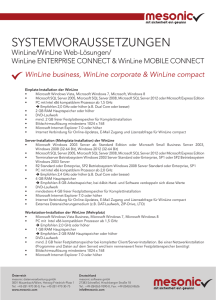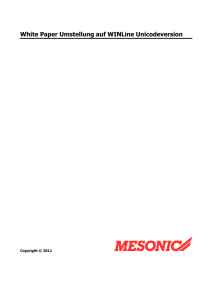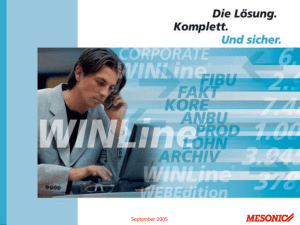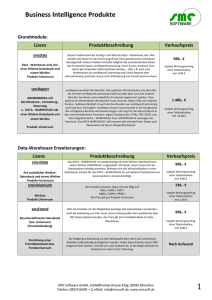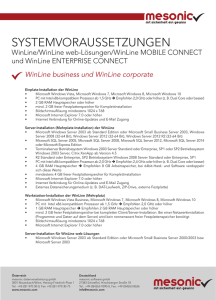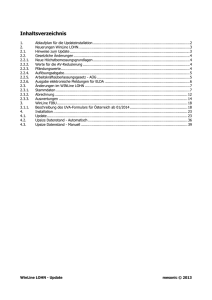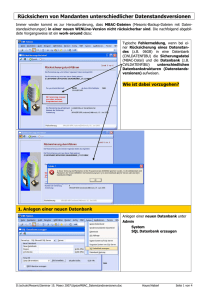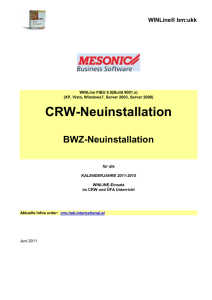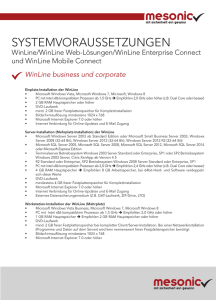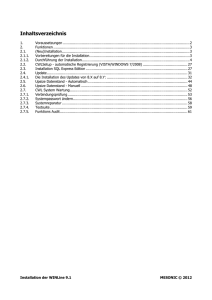Update 9.1.9100
Werbung
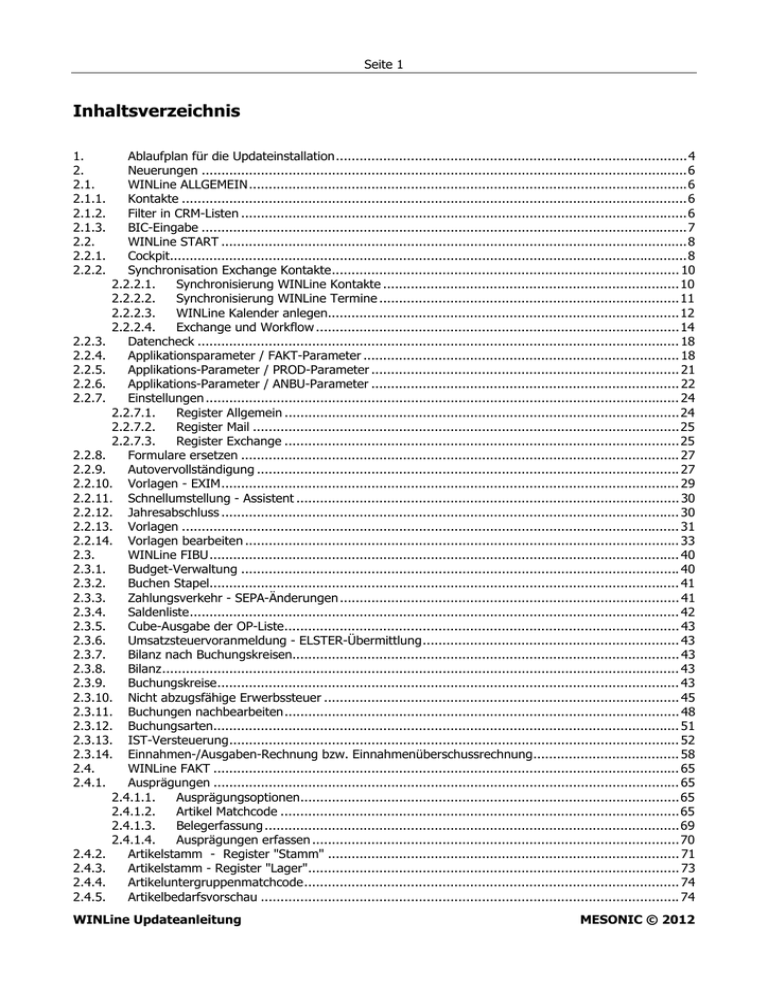
Seite 1 Inhaltsverzeichnis Ablaufplan für die Updateinstallation.........................................................................................4 Neuerungen ...........................................................................................................................6 WINLine ALLGEMEIN...............................................................................................................6 Kontakte ................................................................................................................................6 Filter in CRM-Listen .................................................................................................................6 BIC-Eingabe ...........................................................................................................................7 WINLine START ......................................................................................................................8 Cockpit...................................................................................................................................8 Synchronisation Exchange Kontakte........................................................................................ 10 2.2.2.1. Synchronisierung WINLine Kontakte ...........................................................................10 2.2.2.2. Synchronisierung WINLine Termine ............................................................................11 2.2.2.3. WINLine Kalender anlegen.........................................................................................12 2.2.2.4. Exchange und Workflow ............................................................................................14 2.2.3. Datencheck .......................................................................................................................... 18 2.2.4. Applikationsparameter / FAKT-Parameter ................................................................................ 18 2.2.5. Applikations-Parameter / PROD-Parameter .............................................................................. 21 2.2.6. Applikations-Parameter / ANBU-Parameter .............................................................................. 22 2.2.7. Einstellungen ........................................................................................................................ 24 2.2.7.1. Register Allgemein ....................................................................................................24 2.2.7.2. Register Mail ............................................................................................................25 2.2.7.3. Register Exchange ....................................................................................................25 2.2.8. Formulare ersetzen ............................................................................................................... 27 2.2.9. Autovervollständigung ........................................................................................................... 27 2.2.10. Vorlagen - EXIM.................................................................................................................... 29 2.2.11. Schnellumstellung - Assistent ................................................................................................. 30 2.2.12. Jahresabschluss .................................................................................................................... 30 2.2.13. Vorlagen .............................................................................................................................. 31 2.2.14. Vorlagen bearbeiten .............................................................................................................. 33 2.3. WINLine FIBU....................................................................................................................... 40 2.3.1. Budget-Verwaltung ............................................................................................................... 40 2.3.2. Buchen Stapel....................................................................................................................... 41 2.3.3. Zahlungsverkehr - SEPA-Änderungen ...................................................................................... 41 2.3.4. Saldenliste............................................................................................................................ 42 2.3.5. Cube-Ausgabe der OP-Liste.................................................................................................... 43 2.3.6. Umsatzsteuervoranmeldung - ELSTER-Übermittlung................................................................. 43 2.3.7. Bilanz nach Buchungskreisen.................................................................................................. 43 2.3.8. Bilanz................................................................................................................................... 43 2.3.9. Buchungskreise..................................................................................................................... 43 2.3.10. Nicht abzugsfähige Erwerbssteuer .......................................................................................... 45 2.3.11. Buchungen nachbearbeiten.................................................................................................... 48 2.3.12. Buchungsarten...................................................................................................................... 51 2.3.13. IST-Versteuerung.................................................................................................................. 52 2.3.14. Einnahmen-/Ausgaben-Rechnung bzw. Einnahmenüberschussrechnung..................................... 58 2.4. WINLine FAKT ...................................................................................................................... 65 2.4.1. Ausprägungen ...................................................................................................................... 65 2.4.1.1. Ausprägungsoptionen................................................................................................65 2.4.1.2. Artikel Matchcode .....................................................................................................65 2.4.1.3. Belegerfassung .........................................................................................................69 2.4.1.4. Ausprägungen erfassen .............................................................................................70 2.4.2. Artikelstamm - Register "Stamm" ......................................................................................... 71 2.4.3. Artikelstamm - Register "Lager".............................................................................................. 73 2.4.4. Artikeluntergruppenmatchcode............................................................................................... 74 2.4.5. Artikelbedarfsvorschau .......................................................................................................... 74 1. 2. 2.1. 2.1.1. 2.1.2. 2.1.3. 2.2. 2.2.1. 2.2.2. WINLine Updateanleitung MESONIC © 2012 Seite 2 Ausprägungen initialisieren .................................................................................................... 75 2.4.6. 2.4.7. Belegart ............................................................................................................................... 76 2.4.8. Belege erfassen - Lieferhistorie............................................................................................... 77 2.4.9. Belegmanagement - Belegkopie ............................................................................................. 78 2.4.10. Belegerfassen - Summenwerte ............................................................................................... 80 2.4.11. Artikelbestandsvorschau ........................................................................................................ 80 2.4.12. Lagerbuchhaltung ................................................................................................................. 81 2.4.13. Kommissionierung................................................................................................................. 82 2.4.14. Artikelstammliste .................................................................................................................. 83 2.4.15. Lieferhistorie......................................................................................................................... 84 2.4.16. Batchbeleg ........................................................................................................................... 84 2.4.17. Signaturserver ...................................................................................................................... 85 2.5. WINLine LOHN - Deutschland................................................................................................. 86 2.5.1. BIC/IBAN oder BLZ/Konto-Nr. ................................................................................................ 86 2.5.2. Arbeitnehmerstamm / Person................................................................................................. 86 2.5.3. Arbeitnehmerstamm / LSt ...................................................................................................... 86 2.5.4. Arbeitnehmerstamm / Sub-Arbeitnehmer ................................................................................ 87 2.5.5. Arbeitnehmerstamm / SV 1 .................................................................................................... 88 2.5.6. Arbeitnehmerstamm / Erweit.................................................................................................. 89 2.5.7. Arbeitnehmerstamm / Bescheinigungen .................................................................................. 90 2.5.8. Arbeitnehmerauswertung....................................................................................................... 91 2.5.9. Lohnartenstamm................................................................................................................... 93 2.5.10. Fehlzeitenstamm................................................................................................................... 93 2.5.11. Betriebsstamm / Erweit. ........................................................................................................ 94 2.5.12. Betriebsstamm / Unfallversicherung........................................................................................ 94 2.5.13. Krankenkassenstamm............................................................................................................ 94 2.5.14. DEÜV-Stamm........................................................................................................................ 95 2.5.15. Ämter .................................................................................................................................. 96 2.5.16. Buchungsbeleg ..................................................................................................................... 96 2.5.17. Lohnsteuerbescheinigung ...................................................................................................... 96 2.5.18. DEÜV-Zertifikat ..................................................................................................................... 97 2.5.19. DEÜV-Meldungen .................................................................................................................. 97 2.5.20. GKV-Monatsmeldung ............................................................................................................. 97 2.5.21. GKV-Monatsmeldung / Ausgabe der Meldungen ....................................................................... 97 2.5.22. KK-Kommunikationsliste ........................................................................................................ 98 2.5.23. Dakota Version 5.2 Build 14 ................................................................................................... 98 2.5.24. Monatsabschluss ................................................................................................................... 98 2.6. WINLine ANBU.................................................................................................................... 100 2.6.1. Anlagenstamm.................................................................................................................... 100 2.6.2. Anlagenstamm / Änderung .................................................................................................. 100 2.6.3. Anlagengruppe ................................................................................................................... 100 2.6.4. Periodenabschreibung / Abschreibung................................................................................... 100 2.6.5. Abschreibung stornieren ...................................................................................................... 101 2.6.6. Liste Ab-/Zugänge............................................................................................................... 101 2.6.7. Differenzliste steuer-/handelsrechtlich................................................................................... 101 2.6.8. Anlagenstammblatt ............................................................................................................. 102 2.7. WINLine INFO .................................................................................................................... 104 2.7.1. Info - Allgemein .................................................................................................................. 104 2.7.2. Info - Konten...................................................................................................................... 104 2.7.3. MESOCalc........................................................................................................................... 105 2.7.4. Workflow Editor .................................................................................................................. 107 2.7.5. Olap Wizard........................................................................................................................ 107 2.8. WINLine ADMIN.................................................................................................................. 109 2.9. WINLine Formular Editor ..................................................................................................... 110 2.9.1. Externes Objekt - OIF.......................................................................................................... 110 2.10. EWL................................................................................................................................... 126 2.10.1. Mesoserver.log ................................................................................................................... 126 WINLine Updateanleitung MESONIC © 2012 Seite 3 3. 3.1. 3.2. 3.3. Installation ......................................................................................................................... 127 Update............................................................................................................................... 127 Upsize Datenstand - Automatisch ......................................................................................... 141 Upsize Datenstand - Manuell ................................................................................................ 146 WINLine Updateanleitung MESONIC © 2012 Seite 4 1. Ablaufplan für die Updateinstallation Nachfolgend finden Sie einen kurzen Ablaufplan, der Ihnen bei der Installation des neuen Programms helfen soll. Es werden aber nur die einzelnen Schritte aufgezählt, die Detailbeschreibung dazu entnehmen Sie bitte den jeweiligen Kapiteln. Hinweis: Bitte lesen Sie vor der Installation unbedingt die Updateanleitung. 1. Schritt - Sicherung Zuerst muss eine Sicherung der bestehenden Installation vorgenommen werden, wobei sowohl die Daten als auch die Programme gesichert werden müssen. Für die Datensicherung (Mandant, Systemtabellen und Systemdateien) können Sie Ihre gewohnten Tools (SQL-Datensicherung, Datensicherung aus WINLine ADMIN etc.) verwenden. Für die Sicherung der Programme ist es zu empfehlen, alle Dateien des Programmverzeichnisses in ein neues, eigenes Verzeichnis zu kopieren. 2. Schritt - Updateinstallation Durchführung der Updateinstallation. Nähere Informationen entnehmen Sie bitte dem Kapitel "Update" und den Folgekapiteln. Achtung: Damit alle neuen Programmfunktionen genutzt werden können, muss auf jedem Client .NET 4.0 installiert werden. Die notwendigen Dateien dazu werden im Zuge der Verteilung auf die Clients berücksichtigt und bei Bedarf entsprechend installiert. 3. Schritt - Verteilen der Programme Das Verteilen der Programme, sofern es sich um ein Netzwerk handelt, kann auch während des Setups (Programm CWLSetup) durchgeführt werden.. 4. Schritt - Neue Lizenz einspielen Mit der Version 9.1 muss eine neue Lizenz eingespielt werden. Dies wird im WINLine ADMIN über den Menüpunkt "Datei/Lizenz eingeben" durchgeführt. Wenn Sie die neue Lizenz per Mail erhalten haben, können Sie diese direkt aus dem Mail in den Menüpunkt ziehen (Drag&Drop). 5. Schritt - Datenstand aktualisieren Mit dem Programm WINLine ADMIN müssen die Daten der aktuellen Datenstandsversion angepasst werden, wobei dieser Schritt auch im Zuge der Installation bzw. des Setup durchgeführt werden kann. Nähere Hinweise dazu finden Sie im Kapitel "Upsize Datenstand - Automatisch". Hinweis: Wenn ein Update von einer Version kleiner 9.0 (9000) durchgeführt wird, muss zwingend bei allen Mandanten ein SUMCHECK durchgeführt werden, d.h. das "Datenstand aktualisieren" kann - je nach Datenmenge - längere Zeit in Anspruch nehmen. WINLine Updateanleitung MESONIC © 2012 Seite 5 6. Schritt - Datencheck Nach erfolgter Datenumstellung sollte ein Datencheck (im Programm WINLine START, im Menüpunkt Abschluss/Datencheck) mit allen Optionen durchgeführt werden. 7. Schritt - Neuerungen Es ist auf alle Fälle zu empfehlen, sich die Neuerungen durchzulesen, die mit der neuen Version eingebaut wurden. Hier können Sie einige Hinweise finden, wie Sie das Arbeiten mit der WINLine noch mehr erleichtern können. WINLine Updateanleitung MESONIC © 2012 Seite 6 2. 2.1. 2.1.1. Neuerungen WINLine ALLGEMEIN Kontakte Im Kontaktestamm werden jetzt auch das Datum und der Benutzer der Kontaktanlage sowie der letzten Änderung protokolliert. 2.1.2. Filter in CRM-Listen Bei Datumsfeldern in CRM-Listen für die die Option "aktueller" Wert gesetzt werden kann, gibt es neue Selektionsmöglichkeiten. Wird der neue Operator ">< von/bis" gewählt so kann in den Feldern "Wert1" und "Wert2" über eine Auswahllistbox Folgendes selektiert werden: 00: Heute - entspricht dem "aktuellen" Tag (Tagesdatum der WINLine) 01: Aktuelles Monat - entspricht dem aktuelle Monat (aus dem Tagesdatum der WINLine) 02: eine Woche - entspricht als "von-Selektion" dem aktuellen Tag und 7 Tage in die Vergangenheit und der "bis-Selektion" dem aktuellen Tag plus 7 Tage in die Zukunft 03: zwei Wochen - entspricht als "von-Selektion" dem aktuellen Tag und 14 Tage in die Vergangenheit und der "bis-Selektion" dem aktuellen Tag plus 14 Tage in die Zukunft 04: Monat, jedes Jahr - bei dieser Option kann nur im Feld "Wert1" selektiert werden. Dabei werden jene Einträge gefiltert die im Datum das Monat des aktuellen Tagesdatums enthalten haben; unabhängig von Tag und Jahr. WINLine Updateanleitung MESONIC © 2012 Seite 7 05: 06: 07: 08: 2.1.3. 1.Quartal 2.Quartal 3.Quartal 4.Quartal - entspricht entspricht entspricht entspricht dem dem dem dem ersten Quartal zweiten Quartal dritten Monat vierten Monat BIC-Eingabe Der BIC darf nur noch max. 11 Stellen lang sein. Folgende Fenster sind davon betroffen: BLZ-Stamm Bankenstamm Personenkontenstamm Arbeitnehmerstamm Vertreterstamm Interessentenstamm Kontakte WINLine Updateanleitung MESONIC © 2012 Seite 8 2.2. WINLine START 2.2.1. Cockpit Im Cockpit wurden folgende Änderungen vorgenommen: Funktionscockpits Die Funktionscockpits, die für CRM Go! - Benutzer vorhanden waren, und die über die Buttonleiste angesprochen wurden, wurde entfernt Breite der Spalten anpassen Sofern das Cockpit nicht via Formular angepasst wurde, kann die Spaltenbreite über einen MESONIC.INIEintrag individuell eingestellt werden, wobei diese Einstellung nur dann sinnvoll ist, wenn ein entsprechender Monitor in Verwendung ist: [Cockpit] FullScreenModus=X Für X können unterschiedliche Werte verwendet werden: 1 2 4 7 = = = = nur die erste Spalte soll breiter werden die zweite Spalte soll breiter werden die dritte Spalte soll breiter werden alle Spalten sollen breiter werden Cockpit-Typ Liste Wenn eine Liste, die im WINLine LIST definiert wurde, im Cockpit dargestellt werden soll, gibt es eine neue Option Hintergrundprozess diese Option wird standardmäßig aktiviert, wenn einen neue Liste hinzugefügt wird. Dadurch werden zwei Dinge gesteuert: Darstellung Listen, die mit der Option "Hintergrundprozess" angelegt sind, werden in einem eigenen Bereich dargestellt, d.h. die Liste bekommt auch eine eigene Überschrift. Abarbeitung Die Liste wird im Hintergrund abgearbeitet, d.h. wenn das Cockpit neu aufgebaut wird, dann kann im Programm trotzdem weitergearbeitet werden, weil die Liste in einem eigenen Prozess abgehandelt wird und das Ergebnis erst dann dargestellt wird, wenn der Prozess fertig ist. Unterhalb des Auswahlbereiches kann aus der Auswahllistbox auch noch der Filter hinterlegt werden, der für diese Liste im Cockpit gelten soll, wobei in der Auswahllistbox nur jene Filter angezeigt werden, die zum ausgewählten Listtyp passen. Neuer Cockpit-Typ: Mesocalc Mit der Option Mesocal kann eine Grafik, die in Mesocalc definiert wurde, angezeigt werden. WINLine Updateanleitung MESONIC © 2012 Seite 9 Folgende Einstellungen können vorgenommen werden: Name Eingabe des Namens, der in weiterer Folge im Cockpit angezeigt werden soll. Auswertung Aus der Auswahllistbox kann eine Mesocalc-Auswertung ausgewählt werden, die im Cockpit angezeigt werden soll. Damit die Auswertung dargestellt werden kann, muss im Mesocalc selbst die Definition der Grafik hinterlegt worden sein. Höhe Mit der Angabe der Höhe, die Standardmäßig auf 25 steht, kann definiert werden, wie hoch der Bereich sein soll, in dem die Mesocalc-Grafik dargestellt wird. WINLine Updateanleitung MESONIC © 2012 Seite 10 2.2.2. Synchronisation Exchange Kontakte Über den Menüpunkt Optionen Synchronisation kann der Abgleich von Kontakten und Terminen zwischen Exchange und WINLine vorgenommen werden, Voraussetzung dafür ist, dass im Programm WINLine START im Menüpunkt Parameter / Einstellungen im Register "Exchange" Exchange Verbindung angelegt haben. 2.2.2.1. Synchronisierung WINLine Kontakte Sie wählen rechts oben Ihren Exchange Server aus, den Sie in den Einstellungen angelegt haben und klicken anschließend auf "Exchange Kontakte anzeigen" und auf "WINLine Kontakte anzeigen". Bei den WINLine Kontakten haben Sie die Möglichkeit die Anzeige mit einem Filter, einem bestimmten Kontakt und/oder den inaktiven Kontakten einzuschränken. Sie erhalten dadurch alle gewünschten Kontaktdaten aus dem WINLine Kontaktestamm und aus Ihrem Exchange Kontaktestamm. werden alle Kontakte mit einem Häkchen hinterlegt, die Klicken Sie auf synchronisiert werden können, weil sie entweder neu sind oder eine Änderung beinhalten. Wird eine Änderung bei einem Kontakt vorgenommen, wird die betroffene Spalte rot markiert. WINLine Updateanleitung MESONIC © 2012 Seite 11 Klicken Sie auf synchronisiert. werden alle mit einem Häkchen hinterlegten Kontakte 2.2.2.2. Synchronisierung WINLine Termine Wenn Sie die Exchange Verbindung angelegt haben, können Sie nun im WINLine Start unter Optionen Synchronisation Ihre WINLine Termine mit dem Exchange Server abgleichen. Zunächst wählen Sie rechts oben Ihren Exchange Server aus. Anschließend können Sie die Exchange und WINLine Termine auf einen bestimmten Zeitraum einschränken. Der Datumsbereich wird immer mit "nächste Woche" vorbelegt. Haben Sie Ihre Einschränkung vorgenommen, können Sie sich die Termine anzeigen lassen. werden alle Kontakte mit einem Häkchen hinterlegt, die Klicken Sie auf synchronisiert werden können, weil sie entweder neu sind oder eine Änderung beinhalten. Wird eine Änderung beim Termin vorgenommen, wird die betroffene Spalte rot markiert. Klicken Sie auf synchronisiert. WINLine Updateanleitung werden alle mit einem Häkchen hinterlegten Termine MESONIC © 2012 Seite 12 Mit folgenden Buttons haben Sie die Möglichkeit einzelne Datensätze zwischen den Applikationen zu synchronisieren. Scheduling mit Action Server Über "Scheduling mit Action Server" können die Zeiträume für den Datenabgleich definiert werden, die dann vom "Action Server" abgearbeitet werden sollen. Bei jeder Aktion kann festgelegt werden, ob die Aktion periodisch (alle x Sekunden, Minuten, Stunden, Woche etc.) oder einmalig durchgeführt werden soll. 2.2.2.3. WINLine Kalender anlegen Um die synchronisierten Termine auch im WINLine Kalender zu sehen, muss vorher eine CRM Aktion im ListAssistenten angelegt werden. In der WINLine INFO unter CRM List-Assistent haben Sie die Möglichkeit den WINLine Kalender anzulegen. WINLine Updateanleitung MESONIC © 2012 Seite 13 Sie haben die Möglichkeit die Kalenderausgabe auf einen bestimmten Workflow-Schritt einzuschränken oder alle drei verfügbaren Exchange Workflow-Schritte einzubeziehen. WINLine Updateanleitung MESONIC © 2012 Seite 14 Im dritten und letzten Schritt wird nun definiert, welche Werte (Variablen) auf der Liste gedruckt werden sollen. Um die Werte im Kalender anzuzeigen, muss die Checkbox für Kalender aktiviert werden. 2.2.2.4. Exchange und Workflow Es wurde eine Workflow-Gruppe "Exchange" angelegt, die sich in die Aktionsschritte Exchange Eskalationsdatum, Exchange Kalenderdatum und Exchange Startdatum unterteilt. WINLine Updateanleitung MESONIC © 2012 Seite 15 Im Workfloweditor habe ich die Möglichkeit einen Aktionsschritt einem Kalender zuzuweisen. Der Kalender muss jedoch vorher in den Einstellungen angelegt werden. WINLine Updateanleitung MESONIC © 2012 Seite 16 Es ist auch möglich mehrere Kalender mit einem Workflowschritt zu befüllen. Dazu wird der Kalender in den Einstellungen angelegt und eine neue Folgeaktion festgelegt. Diese Folgeaktion bezieht sich dann auf den zweiten Kalender, der unter Exchange Gruppe gewählt wird. Habe ich den Aktionsschritt dem gewünschten Kalender zugeteilt, erfasse ich den Aktionsschritt (z.B. Exchange Eskalationsdatum). Dieser Termin wird jetzt sowohl in den Exchange Kalender wie auch in den WINLine Kalender geschrieben. WINLine Kalender WINLine Updateanleitung MESONIC © 2012 Seite 17 Exchange Kalender WINLine Updateanleitung MESONIC © 2012 Seite 18 2.2.3. Datencheck Bilanzkennzahlen Der Datencheck "Bilanzkennzahlen" wurde erweitert. Es werden nun auch die Konten mit nicht existierenden BKZ ausgegeben und es wird die betroffene BKZ-Gruppe angezeigt. Folgende Warnung wird auf dem Prüfprotokoll ausgegeben: "Konto 4124: BKZ 4110 ist in der BKZ-Gruppe 3 nicht angelegt Legen Sie die BKZ an, oder tragen Sie im Konto eine andere BKZ ein!" 2.2.4. Applikationsparameter / FAKT-Parameter Βelege / Artikel Im Bereich Artikel gibt es eine neue Option zur Prüfung bereits vorhandener gültiger kundenspezifischer Preise. WINLine Updateanleitung MESONIC © 2012 Seite 19 Gültigkeit der Preise bei der Neuanlage prüfen Durch Aktivieren dieser Option wird bei einer Neuanlage eines kundenspezifischen Preises im Zuge des Belegerfassens (Spalte "ändern") geprüft, ob ein gültiger Preis vorhanden ist. Ist dies nicht der Fall so wird ein neuer Preiseintrag erzeugt. Βelege / Kontrakte Es gibt eine neue Option für Verkaufs- und Einkaufsbelege im Bereich "Erfassen". Die Funktion ermöglicht eine individuelle Handhabung in Bezug auf die Kontraktpreise. Zur Auswahl stehen hier zwei Möglichkeiten: 0 = Kontraktpreise werden bei Erfassung von Belegen immer herangezogen (Standardeinstellung) 1 = Kontraktpreise werden nur im Menü Kontrakte abbuchen herangezogenen WINLine Updateanleitung MESONIC © 2012 Seite 20 Unabhängig von obiger Einstellung (im FAKT-Parameter) haben Kontraktpreise die höchste Priorität in folgenden Menüpunkten: Belegumstellung Projektverwaltung - Projekterfassung Belegmanagement - Belegkopie im Bereich "Einkauf" - Bestellvorschlag u.w. Bei Verwendung der Standardeinstellung (= 0) im FAKT-Parameter haben Kontraktpreise auch in der "normalen" Belegerfassung und in der "Kontraktverwaltung" - "Kontrakte abbuchen" die höchste Priorität und der Kontraktpreis wird als erster vorgeschlagen. Ist im FAKT-Parameter die neue Option auf 1 (= nur beim Abbuchen von Kontrakten verwendet) gesetzt, werden die vereinbarten Kontraktpreise beim "Erfassen" nur unter dem Menüpunkt "Kontrakte abbuchen" (Kontraktverwaltung) verwendet. Im Menü "Belegerfassung" werden die Kontraktpreise nicht herangezogen. Dies gilt im Detail für die Menüpunkte "Belege erfassen", "Quick erfassen", "Telesales" und "Individuelle Formulare". Ist hier die Verwendung der Kontraktpreise im Einzelfall doch gewollt, so ist dies manuell möglich, über die Funktion F8 = Preisinformation (in der Preisspalte). WINLine Updateanleitung MESONIC © 2012 Seite 21 Des Weiteren können bei Verwendung der Einstellung 1 im Bereich "Kontrakte abbuchen" nur die Artikel des jeweiligen Kontrakts abgebucht werden. Die Erfassung neuer Artikelzeilen wird mit einem Hinweis abgelehnt. Das heißt, wenn in eine neue Zeile gewechselt wird, wird der Zeilentyp automatisch auf 3 = Text voreingestellt. Wird der Zeilentyp manuell auf 1 = Artikel geändert, wird eine entsprechende Meldung ausgegeben und die neue Zeile erhält wieder den Zeilentyp 3 = Text. Die Erfassung neuer Zeilen des Typs 2 - Makro (Makro bzw. Textbaustein) ist möglich. 2.2.5. Applikations-Parameter / PROD-Parameter Das im Applikations-Parameter (PROD) hinterlegte Trennzeichen für die Produktionsauftragsanlage wird nun auch beim Splitten eines Produktionsauftrags herangezogen (Produktion - Produktionsauftrag splitten). WINLine Updateanleitung MESONIC © 2012 Seite 22 2.2.6. Applikations-Parameter / ANBU-Parameter Die ANBU-Parameter sind jetzt in 3 Bereiche aufteilt Allgemein Buchen Konten Im Bereich Buchen gibt es die Möglichkeit, den Buchungstext für die Abschreibungsbuchungen selbst zu definieren. WINLine Updateanleitung MESONIC © 2012 Seite 23 Buchungstexte Abschreibung Der hier hinterlegte Text wird bei der Jahresabschreibung als Buchungstext in den FIBU-Buchungsstapel übernommen. Voreingestellt ist der Buchungstext "Abschreibung". Periodenabschreibung Der hier hinterlegte Text wird bei der Periodenabschreibung als Buchungstext in den FIBU-Buchungsstapel übernommen. Voreingestellt ist der Buchungstext "Perioden-AfA". Abschreibungs-Storno Der hier hinterlegte Text wird bei dem Stornieren der Abschreibung als Buchungstext in den FIBUBuchungsstapel übernommen. Voreingestellt ist der Buchungstext "Abschreibung Storno". WINLine Updateanleitung MESONIC © 2012 Seite 24 2.2.7. Einstellungen 2.2.7.1. Register Allgemein MS Office Integration Um d Microsoft Office Add-In installieren zu können, steht ein Button in der WINLine zur Verfügung. Den Button "Installieren/Deinstallieren" finden man im WINLine START Parameter Einstellungen Klickt man auf diesen Button, wird man durch den Installationsassistenten geführt. Nach Abschluss der Installation steht im Microsoft Outlook, Word und Excel ein zusätzliches Register "AddIns" zur Verfügung. WINLine Updateanleitung MESONIC © 2012 Seite 25 2.2.7.2. Register Mail Wenn Mails via SMTP-Server versendet werden sollen, gibt es eine neue Option: SSL-Verschlüsselung Wenn die Option "SSL-Verschlüsselung" aktiviert ist, dann werden die Mails verschlüsselt übermittelt. Voraussetzung dafür ist, dass der SMTP-Server die SSL-Verschlüsselung unterstützt. Mit dem Button Sende Test-Email kann überprüft werden, ob das Versenden von Mails via SSL-Verschlüsselung funktioniert. 2.2.7.3. Register Exchange Im Register "Exchange" können Outlook-Verbindungen angelegt werden, damit ein Abgleich zwischen Exchange und WINLine durchgeführt werden kann. Jeder ist hier berechtigt Exchange Verbindungen anzulegen. Exchange Kontakte anlegen Exchange-Server Typ Hier muss der Typ des verwendeten Exchange-Servers eingetragen werden. Abhängig davon werden unterschiedliche Dateizugriffe durchgeführt. Folgende Auswahlen stehen zur Verfügung: Exchange Exchange Exchange Exchange 2003 2007_SP1 2010 2010_SP1 Account-Adresse: besteht aus Servername und der Dateiextension "asmx" oder wahlweise der Email-Adresse Ordnertyp: Unterscheidung zwischen privaten und öffentlichen Ordnern Privat Öffentlich Domain: Die Domain Ihres Exchange Server Accounts Ordnername: Name des Exchange-Ordners mit dem die WINLine abgeglichen werden soll (z.B. Kontakte oder Adressbuch) WINLine Updateanleitung MESONIC © 2012 Seite 26 LogIn Hier geben Sie Ihre Exchange Benutzernamen ein. Passwort Hier geben Sie Ihr Exchange Passwort ein. Sollten Sie es hier nicht eingeben, werden Sie bevor die Synchronisation startet nach dem Passwort gefragt. führendes System: sollte es am Exchange Server und in der WINLine Änderungen am gleichen Datensatz geben, kann mittels "führendes System" die Bevorzugung der gewünschten Applikation bestimmt werden. WINLine: bei Editierung des gleichen Datensatzes wird die in WINLine durchgeführte Änderung übernommen Exchange: bei Editierung des gleichen Datensatzes wird die im Exchange durchgeführte Änderung übernommen Beide: bei Editierung des gleichen Datensatzes wird die Auswahl mittels Zeitstempel ausgewählt. BenutzerID hier wird die BenutzerID aus der WINLine übernommen. Es handelt sich hier um eine automatisch vergebene Nummer. Benutzer hier wird automatisch der Benutzername aus der WINLine übernommen. Verbindungscheck Die Verbindung zum Exchange Server wird durch Doppelklick überprüft. Exchange Termine anlegen Exchange-Server Typ Hier muss der Typ des verwendeten Exchange-Servers eingetragen werden. Abhängig davon werden unterschiedliche Dateizugriffe durchgeführt. Folgende Auswahlen stehen zur Verfügung: Exchange Exchange Exchange Exchange 2003 2007_SP1 2010 2010_SP1 Account-Adresse: besteht aus Servername und der Dateiextension "asmx" oder wahlweise Email-Adresse Ordnertyp: Unterscheidung zwischen privaten und öffentlichen Ordnern Privat Öffentlich Domain: Die Domain Ihres Exchange Server Accounts WINLine Updateanleitung MESONIC © 2012 Seite 27 Ordnername: Name des Exchange-Ordners mit dem die WINLine abgeglichen werden soll (z.B. Kontakte oder Adressbuch) LogIn Hier geben Sie Ihre Exchange Benutzernamen ein. Passwort Hier geben Sie Ihr Exchange Passwort ein. Sollten Sie es hier nicht eingeben, werden Sie bevor die Synchronisation startet nach dem Passwort gefragt. führendes System: sollte es am Exchange Server und in der WINLine Änderungen am gleichen Datensatz geben, kann mittels "führendes System" die Bevorzugung der gewünschten Applikation bestimmt werden. WINLine: bei Editierung des gleichen Datensatzes wird die in WINLine durchgeführte Änderung übernommen Exchange: bei Editierung des gleichen Datensatzes wird die im Exchange durchgeführte Änderung übernommen Beide: bei Editierung des gleichen Datensatzes wird die Auswahl mittels Zeitstempel ausgewählt. Gruppe: hier wird der Kalendername eingetragen, der mit der WINLine synchronisiert werden soll. Der Kalendername wird dann dem jeweiligen Aktionsschritt zugeteilt. BenutzerID hier wird die BenutzerID aus der WINLine übernommen. Es handelt sich hier um eine automatisch vergebene Nummer. Benutzer hier wird automatisch der Benutzername aus der WINLine übernommen. Verbindungscheck Die Verbindung zum Exchange Server wird durch Doppelklick überprüft. 2.2.8. Formulare ersetzen Das PDB-Auswahlfenster bei Auswertungen mit Ersatzformularen kann nun vergrößert / verkleinert werden. Die Fenstergröße wird benutzerspezifisch gespeichert. 2.2.9. Autovervollständigung Im Menüpunkt Parameter Autovervollständigung kann die Anzeige der Autovervollständigung editiert werden. Register "Zeitbeschränkung" Im Register Zeitbeschränkung kann für alle Bereiche die Zeit in Millisekunden eingegeben werden, ab der die Autovervollständigung ausgelöst wird. Trägt man für ein Konto den Wert "0" ein, wird die Autovervollständigung für das betroffene Feld deaktiviert. WINLine Updateanleitung MESONIC © 2012 Seite 28 Das Personenkonto wurde in "Konten", "Debitoren" und "Kreditoren" aufgeteilt. Wird im Feld "Konten" der Wert "0" eingetragen, deaktiviert man die Autovervollständigung im Personenkontenstamm. Trägt man im Feld "Debitoren" oder "Kreditoren" den Wert "0" ein, wird die Autovervollständigung bei der Erfassung von Bewegungsdaten deaktiviert (wie z.B. Belege erfassen, Dialog Stapel,…). Register "Eingabelänge" Hier kann für alle Bereiche die Anzahl der Zeichen eingegeben werden, ab der die Autovervollständigung ausgelöst wird. Auch hier wurde das Personenkonto in "Konten", "Debitoren" und "Kreditoren" aufgeteilt. Editierungen im Feld "Konten" haben keine Auswirkungen auf die Eingabelänge von "Debitoren" und "Kreditoren" bei der Erfassung von Bewegungsdaten. Register "Kontenanzeige" Im Register Kontenanzeige können bis zu 5 Felder aus dem Kontenstamm ausgewählt werden. Diese 5 Felder werden beim Tippen in ein Kontenfeld (z.B. Kontonummer im Personenkontenstamm) angezeigt. Aktiviert man für ein Feld die Checkbox "Suchen", wird dieses Feld auch in der Suche berücksichtigt. Durch WINLine Updateanleitung MESONIC © 2012 Seite 29 Klicken auf das Suchsymbol oder Drücken der F9 Taste öffnet sich der Matchcode "Variable einfügen", aus dem die Felder aus dem Kontenstamm T055 und der Kontenadresstabelle T051 ausgewählt werden können. Jedoch kann die Variable "Notiz" für die Autovervollständigung nicht ausgewählt werden. Autovervollständigung Die Anzeige der Autovervollständigung (z.B. in den Artikelstammdaten) wird aus Performancegründen mit maximal 500 Einträgen gefüllt. Eine Anpassung kann in der mesonic.ini mit folgendem Eintrag [quicksearch] maxentriesinlist=0 (mit =0 ist die Anzahl wieder unbeschränkt) erfolgen. 2.2.10. Vorlagen - EXIM Bei Durchführung eines Imports, unter Verwendung des Vorlagentyps 13 = Stückliste einstufig, stehen zwei neuen Stücklistenoptionen zur Verfügung. Grundsätzlich bleiben im Stücklisten-Stamm bereits enthaltene Artikel und Tätigkeiten auch nach einem neuen Stücklisten-Import vorhanden. Dies gilt auch dann, wenn diese Artikel bzw. Tätigkeiten in der Stückliste der Importdatei nicht enthalten sind. Mit Hilfe der zwei neuen Stücklistenoptionen können beim Import diese Artikel und / oder Tätigkeiten im Stücklisten-Stamm gelöscht werden, wenn sie nicht mehr Bestandteil der zu importierenden Stücklistendatei sind. WINLine Updateanleitung MESONIC © 2012 Seite 30 2.2.11. Schnellumstellung - Assistent F Flag für Eintragung auf die LStB Der Schnellumstellung-Assistent für Arbeitnehmer D wurde im Bereich Arbeitnehmerstamm - LSt-Daten um das Stammdatenfeld "F Flag für Eintragung auf die LStB" erweitert. 2.2.12. Jahresabschluss Datenbankwartung Beim Jahresabschluss kann jetzt optional entschieden werden, ob die Datenbankwartung automatisch im Anschluss an den Jahresabschluss durchgeführt werden soll oder nicht. WINLine Updateanleitung MESONIC © 2012 Seite 31 2.2.13. Vorlagen Bei der Anlage von Vorlagen gibt es eine neue Option OIF anzeigen Diese Option kann nur bei Stammdatenvorlagen der Typen Personenkonten Sachkonten Interessenten Artikel Kontakte" aktiviert werden, wenn diese als "Individuelles Formular" angelegt sind. Wenn die Option aktiviert ist, wird beim Arbeiten mit dem individuellen Formular ein eigener Bereich eingeblendet, in dem spezifische Informationen zum gerade aktiven Datensatz angezeigt werden können, wobei die anzuzeigenden Informationen über Formulare individuell gestaltet werden können. Beispiel für eine individuelle Personenkontenvorlage ohne Option "OIF": WINLine Updateanleitung MESONIC © 2012 Seite 32 WINLine Updateanleitung MESONIC © 2012 Seite 33 Beispiel für eine individuelle Personenkontenvorlage mit Option "OIF": Wenn die Option in der Vorlage aktiviert ist, dann kann beim Verwenden der Vorlage das OIF via Button auch wieder deaktiviert werden, wobei diese Einstellung nicht benutzerspezifisch gespeichert wird. 2.2.14. Vorlagen bearbeiten Wenn mit individuellen Vorlagen Stammdaten bearbeitet werden, gibt es standardmäßig mehrere Möglichkeiten, Formulare zu wechseln bzw. zu bearbeiten: Formular Über die Auswahllistbox Formular kann gewählt werden, in welcher Form der Stammdatensatz bearbeitet werden soll. Wenn die Option "0 - Standard" gewählt wird, dann wird wieder in die "Normalansicht" mit allen Eingabefeldern zurückgeschalten. Die Definition der Formulare für die individuelle Gestaltung erfolgt im Programm WINLine START über den Menüpunkt Vorlagen/Vorlagen Anlage. Das Ergebnis davon könnte z.B. so aussehen: WINLine Updateanleitung MESONIC © 2012 Seite 34 Individuelle Formulare bearbeiten (Drag & Drop) In den Individuellen Formularen für Personenkonten, Sachkonten, Interessenten, Artikeln, Kontakten und CRM gibt es 4 Buttons zur direkten Formularbearbeitung: Formular bearbeiten Mit diesen Button wird der Bearbeitungsmodus aktiviert. Formular speichern Wird der Button aktiviert, wird die Vorlage gespeichert. Formular wiederherstellen Wird der Button aktiviert, so wird die noch nicht gespeicherte Vorlage wiederhergestellt. OIF anzeigen Damit können zusätzliche Informationen zum aktuellen Stammdatensatz / CRM-Eintrag angezeigt werden. Im Gegensatz zu den anderen Buttons in den Stammdaten- Formularen können diese Buttons auch angeklickt werden, wenn noch kein Key (z.B. Kontonummer, Artikelnummer…) eingegeben wurde. WINLine Updateanleitung MESONIC © 2012 Seite 35 Wird der Button "Formular bearbeiten" geklickt, wird in den "Formular-bearbeiten-Modus" gewechselt.. In diesem Modus können keine Stammdaten erfasst oder geändert werden. Stattdessen können die einzelnen Felder mit "Drag & Drop" verschoben werden. Zusätzlich wird das Fenster "Formular bearbeiten" geöffnet, in dem (so wie in der "Vorlagen Anlage") die noch verfügbaren Felder angezeigt werden. Hier können jetzt Felder aus der Vorlage entfernt oder weitere Felder zum Formular hinzugefügt werden. Edit-Felder und Tabellen können verschoben werden, alle anderen Felder im Fenster (Buttons, Register, Überschriften, Grafik, ...) jedoch nicht. Folgende Feldtypen stehen im Fenster "Formular bearbeiten" zur Verfügung: Stammdaten-Felder Zusatzfelder Eigenschaften Berechtigung und Tabellen. WINLine Updateanleitung MESONIC © 2012 Seite 36 Bei Stammdaten-Vorlagen kann das "Hauptfeld" (z.B. Personenkontonummer) nicht verschoben werden. Dieses muss immer an der ersten Stelle im Formular stehen. Ebenso kann das letzte vorhandene Feld in einem Register bzw. unter einer Überschrift nicht verschoben werden. Es muss immmer mindestens ein Feld in einem Register oder einer Überschrift vorhanden sein. Beim Verschieben von Feldern innerhalb des Fensters kann nur ein bestehendes Element (d.h. Editfeld oder Tabelle) verschoben werden. Das "Hauptfeld" (bei Stammdaten), Überschriften sowie andere Elemente im Fenster (wie z.B. die Grafik oder das Info-Formular ) können nicht verschoben werden. Mehrzeilige Objekte können vertauscht, aber nicht auf ein anderes Editfeld gezogen werden. Ebenso können Editfelder nicht auf ein Notizfeld oder eine Tabelle verschoben werden. Beim Einfügen eines neuen Feldes wird eine Reihe von Prüfungen durchgeführt. Wenn bereits 200 Felder im Formular vorhanden sind, können keine weiteren Felder eingefügt werden. Ein neues Feld kann auf ein bestehendes Edit-Feld fallen gelassen werden und nimmt dann dessen Position ein. Es ist aber auch das fallen lassen irgendwo im Fenster möglich. In diesem Fall wird das neue Feld am Ende des Register angehängt. Auch hier kann nicht auf das Key-Feld (Stammdaten), auf Überschriften oder auf andere Elemente im Fenster (Grafik, Info-Formular) verschoben werden. Wird ein Notizfeld oder eine Tabelle auf ein vorhandenes Edit-Feld fallen gelassen, wird dieses vor der ersten vorhandenen Tabelle bzw. dem ersten Notizfeld eingefügt oder am Ende des Registers eingefügt. Ebenso wird ein Editfeld vor der ersten Tabelle bzw. dem ersten Notizfeld eingefügt, wenn es auf eines dieser Elemente gezogen wird. Es ist auch möglich, Editfelder, Notizfelder und Tabellen aus dem Fenster zu entfernen, indem sie in das Fenster "Formular bearbeiten" verschoben werden. Auch hier kann das "Hauptfeld" (Stammdaten) nicht entfernt werden. Auch ein Entfernen von Mussfeldern aus der Vorlage ist nicht möglich. In das Info-Formular für CRM-Vorlagen können keine neuen Felder eingefügt auch nicht verschoben werden. WINLine Updateanleitung MESONIC © 2012 Seite 37 Wenn der Button "Formular bearbeiten" angeklickt worden ist, wird zuerst geprüft, ob das Fenster "Formular bearbeiten" in derselben oder einer anderen Applikation bereits geöffnet ist. In diesem Fall erfolgt ein Warnhinweis . Wenn das Formular mit dem "Vorschau"- Button in der Vorlagen-Anlage geöffnet wurde, ist das Bearbeiten nicht möglich. Beim erstmaligen Bearbeiten eines Formulars wird ein mandantenübergreifender Lock gesetzt. Dieser bleibt erhalten, bis die Änderungen an der Vorlage espeichert oder verworfen wurden. In der Zeit kann kein weiterer Benutzer das Formular in der Vorlagen-Anlage oder mit "Formular bearbeiten" verändern. Beim Umschalten auf den "Bearbeiten"-Modus werden die Buttons (mit Ausnahme des Ende-Button und der Formular bearbeiten/speichern/zurücksetzen-Buttons) gegraut. Wenn es sich um ein Formular mit mehreren Register handelt, werden auch die Register-Buttons gegraut, da ein Umschalten des Register in diesem Bearbeitungsstatus nicht möglich ist. Die Register eines Formulars müssen einzeln bearbeitet werden. Bei einem erneuten Klicken des Buttons "Formular bearbeiten" wird wieder in den Editier-Modus gewechselt und die Änderungen an der Vorlage bleiben erhalten. Wurden die Änderungen am Formular bisher noch nicht gespeichert, können jetzt (wie auch schon während des Bearbeitens) mittels Buttons die Änderungen gespeichert oder verworfen werden. Bei einem Wechsel des Formulars bzw. beim Schließen des Fensters wird gefragt, ob die Änderungen gespeichert werden sollen, andernfalls werden die Änderungen verworfen. Wird ein Individuelles Formular geöffnet, während ein anderes Formular desselben Typs bereits geöffnet ist und bearbeitet wird bzw. bearbeitet wurde, wird das neue Formular geöffnet, die zuvor durchgeführten Änderungen werden verworfen. OIF anzeigen Dieser Button steht nur dann zur Verfügung, wenn in der verwendeten Vorlage die Option "OIF anzeigen" aktiviert wurde. Damit kann ein zusätzlicher Bereich im Fenster aktiviert werden, in dem erweiterte Informationen zum jeweiligen Datensatz dargestellt werden können. WINLine Updateanleitung MESONIC © 2012 Seite 38 Dieser zusätzliche Bereich wird durch ein Formular gefüllt, das über die rechte Maustaste auch individuell verändert werden kann. Pro Datenbereich gibt es ein Standardformular: Personenkonten - P99W504OIF Sachkonten - P99W527OIF Interessenten - P99W528OIF Artikel - P99W529OIF Kontakte - P99W572OIF CRM - P99W520OIF Für jede Vorlage kann aber auch ein Alternativformular verwendet werden, wobei an den Standardnamen VX (X steht für die Vorlagennummer) angehängt werden muss. Beispiel: P99W504OIFV15 - dieses Formular wird für die Personenkontenvorlage mit der Nr. 15 verwendet. WINLine Updateanleitung MESONIC © 2012 Seite 39 Beispiel für eine Vorlage mit einem Alternativformular: Hinweis: Die Einstellung des Buttons (ob die Vorlage angezeigt werden soll oder nicht) wird nicht gespeichert! WINLine Updateanleitung MESONIC © 2012 Seite 40 2.3. 2.3.1. WINLine FIBU Budget-Verwaltung Bereich Die Budget-Selektion im FIBU-Budget wurde um die Bereichsauswahl für die BKZ und die Konten erweitert. Für die Selektion der BKZs steht folgende Bereichsauswahl zur Verfügung: 0 = alle 1 = Aktiva 2 = Passiva 3 = Erträge 4 = Aufwände Für die Selektion der Konten steht folgende Bereichsauswahl zur Verfügung: 0 = alle 1 = Bilanzkonten 2 = Erfolgskonten 3 = Debitoren 4 = Kreditoren WINLine Updateanleitung MESONIC © 2012 Seite 41 2.3.2. Buchen Stapel Beim Erzeugen eines Buchungsstapels aus dem ASCII-Stapel-Buchen wird jetzt das OP-Kennzeichen aus dem Debitor bzw. Kreditor in den OP geschrieben. 2.3.3. Zahlungsverkehr - SEPA-Änderungen Basis- und Firmenlastschriften Über die Radiobuttons Bankeinzug bzw. Abbuchung im Bereich Zahlungsart kann ausgewählt werden, ob eine Basis- oder Firmenlastschrift erzeugt werden soll. Bei Auswahl Bankeinzug wird eine SEPA-Basis-Lastschrift (B2C) erzeugt und bei Abbuchung eine SEPAFirmen-Lastschrift (B2B). SEPA-Dateiformat Das SEPA-Format wurde auf die aktuelle Version umgestellt. WINLine Updateanleitung MESONIC © 2012 Seite 42 Absender Es wird nun der Name des Absenders statt dem Zahlungsberechtigten in die SEPA-Datei geschrieben. Clearing-Datei aus dem Lohn Wurde die Clearing-Datei aus dem Lohn erzeugt, so konnte es vorkommen, dass die Datei fehlerhaft war, wenn unterschiedliche Geschäftsfälle verwendet wurden. Textvorbelegung Für SEPA-Überweisungen gelten gewisse Texteinschränkungen beim Verwendungszweck. Bei der erstmaligen SEPA-Überweisung mit dieser Programmversion kommt im Zahlungsverkehr, wenn im Clearingparameter eine andere Textvorbelegung als "3" eingestellt ist, einmalig eine entsprechende Abfrage. Wird diese Abfrage mit JA beantwortet, wird automatisch die Textvorbelegung 3 im Clearingparameter eingetragen. 2.3.4. Saldenliste WINLine E-Bilanz: In der Saldenliste steht der Button WINLine-E-Bilanz D. zur Verfügung. Mittels dieses Buttons kann eine csv-Datei erzeugt werden, die in WINLine E-Bilanz D eingelesen werden kann. Für die Nutzung von WINLine E-Bilanz D ist eine separate Lizenz notwendig. Bei Erstellung der Datei wird geprüft, ob die Ausgabe inkl. Eröffnungs- und / oder Abschlussperiode erfolgt. Falls eine der Checkboxen nicht gesetzt ist, erfolgt eine entsprechende Hinweismeldung: WINLine Updateanleitung MESONIC © 2012 Seite 43 2.3.5. Cube-Ausgabe der OP-Liste Bei der Cube-Ausgabe der OP-Liste wird nun auch das Leistungsdatum ausgegeben. Ist das Leistungsdatum bei der Buchung nicht gefüllt worden, so wird das Buchungsdatum als Leistungsdatum ausgewiesen. 2.3.6. Umsatzsteuervoranmeldung - ELSTER-Übermittlung Beim Setzen der Option "Meldung an ELSTR übermitteln" wird geprüft, ob in den ELSTER-Einstellungen ein ELSTER-Zertifikat hinterlegt ist. Ist dies nicht der Fall, erfolgt eine Hinweis-Meldung. 2.3.7. Bilanz nach Buchungskreisen In der Bilanz kann auf Buchungskreise eingeschränkt werden. Werden alle Buchungskreise ausgewählt, erfolgt die Bilanzausgabe auf das "gesamte" Unternehmen. Werden nur ausgewählte Buchungskreise ausgegeben, werden nur die Werte dieser Buchungskreise aus der Bilanz gerechnet. 2.3.8. Bilanz Die Bilanz kann jetzt komprimiert nach BKZ-Stufen ausgegeben werden. Ausgabe bis Wenn die Option "Komprimiert (ohne Kontenzeilen)" aktiviert ist, kann hier entschieden werden, bis zu welcher BKZ-Stufe die Ausgabe erfolgen soll. Zur Auswahl stehen: 0 1 2 3 4 2.3.9. alle Stufen Stufe Stufe Stufe Stufe Buchungskreise Ein Buchungskreis ist die kleinste organisatorische Einheit, für die eine vollständige Buchhaltung abgebildet werden kann. Dies beinhaltet die Erfassung aller buchungspflichtigen Ereignisse wie z.B.: Erfassung der laufenden Geschäftsfälle und die Erstellung des Jahresabschlusses, wie Bilanz sowie Gewinn- und Verlustrechnung. Es können für jeden Mandanten mehrere Buchungskreise eingerichtet werden, um die Buchhaltung für mehrere selbständige Firmen gleichzeitig führen zu können. WINLine Updateanleitung MESONIC © 2012 Seite 44 Im Menüpunkt Stammdaten Buchungskreise können benutzerdefinierte Buchungskreise inkl. einer Bezeichnung eingegeben werden. Für jeden Buchungskreis kann ein 3-stelliger Kurzcode eingegeben werden, der bei den Auswertungen herangezogen wird. Zusätzlich können Berechtigungen für Buchungskreise hinterlegt werden. Der Buchungskreis Standard ist standardmäßig drinnen und kann nicht gelöscht werden. Die angelegten bzw. definierten Buchungskreise können in diversen Auswertungen ausgewählt werden, wie z.B.: im Journal Kontoblatt Saldenliste Bilanz Konteninfo Achtung: Ist ein Berechtigungsprofil hinterlegt, so werden beim Buchen nur jene Buchungskreise vorgeschlagen für die der Benutzer auch die Berechtigung eingetragen hat. Wird eine Buchungsart verwendet, die einen Buchungskreis hinterlegt hat, wofür der Benutzer keine Berechtigung hat, so wird immer auf den Standard Buchungskreis zurückgegriffen. Hinweis: Die Buchungskreise stehen in allen Wirtschaftsjahren zur Verfügung, unabhängig davon, in welchem Wirtschaftsjahr sie angelegt wurden. WINLine Updateanleitung MESONIC © 2012 Seite 45 Die angelegten Buchungskreise können dann in jedem Buchungsfenster (Dialog-Stapel, Eingangsrechnung, Ausgangsrechnung,…) beim Buchen ausgewählt werden. Die Buchungskreise können über die Fehler! Verweisquelle konnte nicht gefunden werden. bereits vordefiniert werden. 2.3.10. Nicht abzugsfähige Erwerbssteuer Über die Steuerzeile kann nun die nicht abzugsfähige Erwerbssteuer abgebildet werden. Im Menüpunkt Stammdaten Mandantenstammdaten Unternehmensstamm steht die Checkbox "Nicht abzugsfähige Vorsteuer" zur Verfügung. WINLine Updateanleitung MESONIC © 2012 Seite 46 Die Checkbox ist nur anwählbar, wenn die Steuerzeile als "Erwerbssteuer" definiert ist. Beim Aktivieren der Checkbox ist die Vorsteuer zu 100% nicht abzugsfähig. Für Steuerzeilen mit "Vorsteuer nicht abzugsfähig" können in der Formularzuordnung die Vorsteuer-Felder nicht editiert werden. Waren vor dem Setzen der Checkbox hier bereits Einträge (Formularzuordnung) vorhanden, wird gewarnt, dass diese nun zurückgesetzt werden, der Vorgang kann dann noch abgebrochen werden. Hinweis: Für die Erwerbssteuer wird im Anschluss der Buchung eine Automatikbuchung erzeugt. Die Automatikbuchung wird nur durchgeführt, wenn beim verwendeten Aufwandskonto das Steuerkennzeichen "V" hinterlegt ist. In den FIBU-Parametern gibt es ein neues Register "Buchen (erweitert)" In diesem Register kann der Buchungstext für die Automatikbuchung der nicht abzugsfähigen Vorsteuer bei Erwerbssteuer festgelegt werden. Beim Buchungstext für die "Erwerbssteuer mit nicht abzugsfähiger Vorsteuer" kann ein fixer Text eingetragen werden, zusätzlich kann über eine Checkbox der Buchungstext der ursprünglichen Buchung übernommen werden. Der fixe Text (Buchungstext) kann auch leer bleiben. Die Standard-Einstellung ist der Text "Nicht abzugsfähige Vorsteuer". WINLine Updateanleitung MESONIC © 2012 Seite 47 Wird nun eine KF-Buchung mit einer nicht abzugsfähigen Vorsteuer bei Erwerbssteuer-Steuerzeile gebucht, so wird beim Absetzen der Buchung die Automatikbuchung für die Umbuchung der Vorsteuer erzeugt. Wird anschließend eine Zahlung mit Skonto gebucht, wird auch hier eine Automatikbuchung erzeugt. Auf dem Vorsteuerkonto wurden die Beträge durch die Automatikbuchungen jeweils wieder ausgeglichen. WINLine Updateanleitung MESONIC © 2012 Seite 48 2.3.11. Buchungen nachbearbeiten Unter dem Menüpunkt Buchen Buchen Buchungen nachbearbeiten können für bestehende Buchungen bestimmte Felder nachträglich bearbeitet bzw. geändert werden. Folgende Felder können über diesen Menüpunkt geändert werden: Buchungskreis Buchungstext Buchungsnotiz Hinweis: In der Auswahllistbox des Buchungskreises werden nur jene Buchungskreise angezeigt, für die der Benutzer die Berechtigung hat. Jene Buchungen für die der Benutzer keine Berechtigung hat, werden in der Tabelle nicht angezeigt. WINLine Updateanleitung MESONIC © 2012 Seite 49 Die gewünschten Buchungen werden in der Tabelle, angezeigt. Es kann auf die Buchungsnummer, auf das Buchungsdatum und auf einen Filter selektiert werden. Achtung: In der Tabelle ist kein Wert editierbar und es werden keine Stornobuchungen angezeigt. Im unten stehendem Fenster werden für die aktuell selektierte Buchungszeile die änderbaren Felder angezeigt und können dort editiert werden. Sobald in einem der Felder ein neuer Wert eingetragen wird, wird die Tabelle aktualisiert und mittels Icon angezeigt, dass ein Wert in der Zeile geändert wurde. WINLine Updateanleitung MESONIC © 2012 Seite 50 Hinweis: Der Buchungstext und die Buchungsnotiz können für jede Zeile einzeln editiert werden, der Buchungskreis gilt für alle Zeilen einer Buchung und kann daher nur für die erste Zeile geändert werden. Beim Speichern wird der Buchungskreis, aber in allen Zeilen übernommen. Mit dem OK-Button werden die Änderungen ins Journal zurückgeschrieben. Beim Schließen des Fensters und beim Neu-Füllen der Tabelle wird geprüft, ob es nicht gespeicherte Änderungen gibt und es wird eine entsprechende Meldung ausgegeben. Mit dem "Änderungen verwerfen"-Button im Fußteil der Tabelle, können die ursprünglichen Werte für die aktuelle Zeile wiederhergestellt werden. WINLine Updateanleitung MESONIC © 2012 Seite 51 Mittels Doppelklick auf die Buchungsnummer wird die Buchungsinfo geöffnet. 2.3.12. Buchungsarten Bei den Buchungsarten kann nun ein Buchungskreis hinterlegt werden, der dann beim Buchen automatisch vorgeschlagen wird. WINLine Updateanleitung MESONIC © 2012 Seite 52 Es stehen nur jene Buchungskreise zur Verfügung für die der Benutzer auch die Berechtigung hat. Hinweis: In der Tabelle werden auch jene Buchungsarten angezeigt, bei denen der Benutzer keine Berechtigung für den eingetragenen Buchungskreis hat, in diesem Fall kann die Spalte "Buchungskreise" nicht editiert werden. 2.3.13. IST-Versteuerung IST-Versteuerung ist die Besteuerung nach vereinnahmten Entgelten. Bei der IST-Versteuerung entsteht die Steuerschuld mit Ablauf des Monats der Bezahlung, unabhängig vom Zeitpunkt der Lieferung oder sonstigen Leistung oder der Rechnungslegung. Dies gilt auch für Anzahlungen. Die IST-Versteuerung bedeutet einen Liquiditätsvorteil für den Unternehmer, da er die Umsatzsteuer erst dann an das Finanzamt abführen muss, wenn er das Entgelt vereinnahmt hat, und nicht schon bei Rechnungsstellung. Als Zeitpunkt der Vereinnahmung gilt bei Überweisungen auf ein Bankkonto der Zeitpunkt der Gutschrift. Vereinnahmt sind auch Beträge, die der Schuldner dem Gläubiger am Fälligkeitstag gutschreibt, wenn die Beträge dem Berechtigten von nun an zur Verwendung zur Verfügung stehen. Bei der Sollversteuerung wird die Steuerschuld auf Beträge berechnet, die das Unternehmen noch gar nicht erhalten hat. Das kann die Liquidität bedrohen. Für kleinere Unternehmen gibt es deshalb eine Sonderregelung. Danach kann das Finanzamt auf Antrag gestatten, dass ein Unternehmer, dessen Gesamtumsatz im vorangegangenen Kalenderjahr eine bestimmte Grenze (Stand 01.10.2012 Österreich: €250.000,- Deutschland: €500.000,-) nicht überschritten hat, die Steuer nach den vereinnahmten Entgelten berechnet. Unter dem Menüpunkt Stammdaten Mandantenstammdaten Unternehmensstamm kann über die Checkbox "nicht fällige USt" die IST-Versteuerung abgebildet werden. WINLine Updateanleitung MESONIC © 2012 Seite 53 Beim Aktivieren der Checkbox "nicht fällige USt" kann über die Auswahllistbox jene Steuerzeile ausgewählt werden, die bei der Umbuchung mit der Zahlung stattfindet. In der Auswahllistbox für die "Fällige USt" werden alle fälligen Steuerzeilen angezeigt, bei denen Steuersatz, nicht abziehbare Steuer, Erwerbssteuer und Vorsteuer nicht abzugsfähig mit den Eingaben der aktuellen, nicht fälligen Steuerzeile übereinstimmt. WINLine Updateanleitung MESONIC © 2012 Seite 54 Hinweis: Nicht fällige Steuerzeilen können nur für Fakturen-Buchungen verwendet werden. Beispiel: Es wird in der Periode 4 eine Debitorenfaktura mit einer nicht fälligen Steuerzeile gebucht. Die Zahlung dafür erfolgt in der Periode 5. Bei der Zahlung wird die Steuer umgebucht, da eine nicht fällige Steuerzeile bei der Buchung der Faktura verwendet wurde. Durch diese Umbuchung bleibt der Erlös in der Periode 4 erhalten und nur die Steuer landet in der Periode 5. Hinweis Die Vorsteuererstattung steht für nicht fällige Steuerzeilen nicht zur Verfügung, d.h. beim Setzen der Checkbox "Nicht fällige USt" wird die Eingabe im entsprechenden Feld zurückgesetzt. Achtung: Für nicht fällige Steuerzeilen können keine Formularzuordnungen eingetragen werden. Waren zuvor bereits Zuordnungen eingetragen, wird beim Setzen der Checkbox "Nicht fällige USt" gewarnt, dass diese nun gelöscht werden, der Vorgang kann dann aber noch abgebrochen werden. Für die Umbuchungszeile bei der Zahlung kann der Text über die FIBU-Parameter geändert werden. In den FIBU-Parametern gibt es ein neues Register "Buchen (erweitert)" WINLine Updateanleitung MESONIC © 2012 Seite 55 In diesem Fenster kann der Buchungstext für die Automatikbuchung der nicht fälligen USt festgelegt werden. Beim Buchungstext für die "IST-Versteuerung" kann ein fixer Text eingetragen werden, zusätzlich können über eine Checkbox der Buchungstext der Zahlungsbuchung und die betroffene Fakturennummer in den Text übernommen werden. Der fixe Text (Buchungstext) kann auch leer bleiben. Die Standard-Einstellung ist der Text "IST-Versteuerung" + Fakturennummer. Beispiel IST-Versteuerung: Es wird eine 20 % nicht fällige Steuerzeile angelegt, die bei der Zahlung auf die fällige Steuerzeile 2 20 % fällt. WINLine Updateanleitung MESONIC © 2012 Seite 56 Die nicht fällige Steuerzeile kann in den Aufwandskonten hinterlegt werden als "fixe" bzw. "Standard" Steuerzeile oder beim Buchen wird die Steuerzeile geändert. Über den Menüpunkt Buchen Buchen Dialog-Stapel wird eine KF-Buchung mit der nicht fälligen Steuerzeile erfasst. WINLine Updateanleitung MESONIC © 2012 Seite 57 Am Kontoblatt und in der OP-Auswertung ist die Buchung ersichtlich, nur bei der Ausgabe der UVA wird diese nicht berücksichtigt, da mit einer nicht fälligen Steuerzeile gebucht worden ist. Die Faktura wurde im Oktober erfasst und gezahlt wird sie im November. Mit der Zahlung wird nun die Steuer in die Periode 11 umgebucht und jene fällige Steuerzeile 2 verwendet. Der Aufwand bleibt, aber in der Periode 10 stehen. WINLine Updateanleitung MESONIC © 2012 Seite 58 Im Journal, am Kontoblatt oder in der Buchungs-Info ist die Automatikbuchung ersichtlich, dabei wurde das Aufwandskonte mit der fälligen Steuerzeile bebucht, gleichzeitig wird jeweils mit umgekerhrtem Vorzeichen auch auf die nicht fällige Steuerzeile gebucht. Bei der Ausgabe der UVA für den November wird jene Faktura aus dem Oktober berücksichtigt bzw. der Steuerbetrag. 2.3.14. Einnahmen-/Ausgaben-Rechnung bzw. Einnahmenüberschussrechnung Die Einnahmen-Ausgaben-Rechnung ist ein vereinfachtes Buchführungssystem, um den Gewinn im Rahmen der betrieblichen Einkunftsarten zu ermitteln, der als Grundlage in die Gesamteinkommensberechnung einfließt. Es empfiehlt sich gut für kleine Gewerbetreibende, welche die Buchführungsgrenzen (€ 700.000,in A / € 500.000,-- in D) nicht überschreiten, und für Freiberufler wie Ärzte und Rechtsanwälte, die ohnehin keine Bücher führen müssen. Rechtsgrundlage für die Gewinnermittlung mittels Einnahmenüberschussrechnung / Einnahmen-Ausgaben-Rechnung ist sowohl in Deutschland als auch in Österreich § 4 Abs. 3 des jeweiligen Einkommensteuergesetzes. Als Besonderheit bei dieser Gewinnermittlungsmethode gilt das Zufluss- und Abflussprinzip: Nur die Einnahmen bzw. Ausgaben sind zu berücksichtigen, die in dem entsprechenden Wirtschaftsjahr eingenommen bzw. gezahlt wurden. Bestandsveränderungen bleiben unberücksichtigt. Die erste Ausnahme stellen regelmäßig wiederkehrende Einnahmen zum Jahreswechsel dar, sofern diese kurz vor oder kurz nach dem Jahreswechsel zu- oder abfließen. In diesem Fall sind diese dem Entstehungsjahr zuzuordnen. Beim Zufluss-Abfluss-Prinzip ist für regelmäßig wiederkehrende Einnahmen und Ausgaben (z. B. Löhne, Mieten, Versicherungsprämien, Zinsen) die zehntägige Zurechnungsfrist zu beachten. Einnahmen bzw. Ausgaben sind innerhalb dieser Frist dem Geschäftsjahr zuzurechnen, zu dem sie wirtschaftlich gehören. Beispiel: Die Miete für Dezember 2011, die am 10.1.2012 bezahlt wird, gilt auf Grund der zehntägigen Zurechnungsfrist noch im Dezember 2011 als bezahlt. Unter dem Menüpunkt Stammdaten Mandantenstammdaten Unternehmensstamm kann die Einnahmen-/Ausgaben bzw. Überschuss-Rechnung über die Checkbox "pagatorische Aufwände/Erlöse" abgebildet werden. WINLine Updateanleitung MESONIC © 2012 Seite 59 Durch Aktivieren dieser Checkbox legt man fest, ob zusätzlich auch "pagatorische Aufwände/Erlöse" gebucht werden sollen. Die Checkbox ist nur aktiv, wenn für die Steuerzeile "nicht fällige USt" hinterlegt ist. Mit der Zahlung wird dann auch der Erlös bzw. Aufwand umgebucht. Die pagatorischen Buchungen werden in diversen Auswertungen wahlweise als außerbücherliche Buchungen mit angedruckt. In der Auswahllistbox für die "Fällige USt" werden alle fälligen Steuerzeilen angezeigt, bei denen Steuersatz, nicht abziehbare Steuer, Erwerbssteuer und Vorsteuer nicht abzugsfähig mit den Eingaben der aktuellen, nicht fälligen Steuerzeile übereinstimmt. WINLine Updateanleitung MESONIC © 2012 Seite 60 Hinweis: Nicht fällige Steuerzeilen können nur für Fakturen-Buchungen verwendet werden. Beispiel: Es wird in der Periode 9 eine Debitorenfaktura mit einer nicht fälligen und einer pagatorischen Steuerzeile gebucht. Die Zahlung dafür erfolgt in der Periode 10. Die Debitorenfaktura bekommt im Journal das Kennzeichen "außerbücherlich", da der Erlös noch nicht wirksam ist. Die OP und KORE-Daten werden erzeugt. Bei der Zahlung wird der Erlös und die Steuer umgebucht, da eine nicht fällige pagatorische Steuerzeile bei der Buchung der Faktura verwendet wurde. Durch diese Umbuchung wird der Erlös und die Steuer in der Periode 10 wirksam. Hinweis Die Vorsteuererstattung steht für nicht fällige Steuerzeilen nicht zur Verfügung, d.h. beim Setzen der Checkbox "Nicht fällige USt" wird die Eingabe im entsprechenden Feld zurückgesetzt. Achtung: Für nicht fällige Steuerzeilen können keine Formularzuordnungen eingetragen werden. Waren zuvor bereits Zuordnungen eingetragen, wird beim Setzen der Checkbox "Nicht fällige USt" gewarnt, dass diese nun gelöscht werden, der Vorgang kann dann aber noch abgebrochen werden. Beispiel Einnahmen-/Ausgaben bzw. Überschuss- Rechnung: Es wird eine 20 % nicht fällige pagatorische Steuerzeile angelegt, die bei der Zahlung auf die fällige Steuerzeile 2 20 % fällt. WINLine Updateanleitung MESONIC © 2012 Seite 61 Die nicht fällige pagatorische Steuerzeile kann in den Erlöskonten bzw. Aufwandskonten hinterlegt werden als "fixe" bzw. "Standard" Steuerzeile oder beim Buchen wird die Steuerzeile geändert. Über den Menüpunkt Buchen Buchen Dialog-Stapel wird eine DF-Buchung mit der nicht fälligen pagatorischen Steuerzeile erfasst. WINLine Updateanleitung MESONIC © 2012 Seite 62 In diversen Auswertungen ist die Buchung erst ersichtlich, wenn die Checkbos "außerbücherliche Buchungen anzeigen" aktiviert ist, da der Erlös erst mit der Zahlung wirksam wird. Im Journal unter dem Menüpunkt Auswertungen Journal muss die Checkvbox "außerbücherlice Buchungen anzeigen" aktiviert werden. WINLine Updateanleitung MESONIC © 2012 Seite 63 In diversen Auswertungen (Journal, Kontoblatt, usw.) wird die außerbücherliche Buchung gelb hervorgehoben. In einer eigenen Spalte wird das 3-stellige Kürzel des Buchungskreises angedruckt, außerbücherlichen Buchungen werden zusätzlich mit einem '#' markiert. Die Faktura wurde im Oktober erfasst und die Zahlung erfolgt im November. WINLine Updateanleitung MESONIC © 2012 Seite 64 Mit der Zahlung wird nun sowohl der Erlös als auch die Steuer in die Periode 11 umgebucht und jene fällige Steuerzeile 2 verwendet. Im Journal, am Kontoblatt oder in der Buchungs-Info sind die Umbuchungen ersichtlich. Die außerbücherlichen Buchungen werden erst angezeigt, wenn die Checkbox "außerbücherliche Buchungen anzeigen" aktiviert ist. WINLine Updateanleitung MESONIC © 2012 Seite 65 2.4. 2.4.1. WINLine FAKT Ausprägungen Der gesamte Bereich der Ausprägungen wurde erweitert und wird in den folgenden Kapiteln beschrieben. Hinweis Alle weiteren Einstellungen bzw. Erweiterungen sind (bis auf die Änderungen im Fenster "Ausprägungen erfassen") optional. D.h. es kann auch wie bisher weitergearbeitet werden. 2.4.1.1. Ausprägungsoptionen Der Menüpunkt "Drucksteuerung von Ausprägungen" wurde auf "Ausprägungsoptionen" umbenannt und mit zusätzlichen Funktionen versehen. Folgende Elemente für Ausprägungsartikel können dort definiert werden: Anzeige der Ausprägungsartikelnummer Anzeige im Artikelmatchcode und in der Autovervollständigung (Autosuggest) Anzeige in der Belegerfassung Darstellung im Ausdruck Anzeige und Bearbeitung im Fenster "Ausprägung erfassen" Hinweis Eine genaue Beschreibung des Programms entnehmen Sie bitte dem Kapitel "Ausprägungsoptionen" aus dem WINLine FAKT Handbuch. 2.4.1.2. Artikel Matchcode Der Artikel Matchcode kann nun über zwei unterschiedliche Ansichten durchgeführt werden, wobei zwischen den Ansichten über den Button "Erweiterte Ansicht" gewechselt werden kann: WINLine Updateanleitung MESONIC © 2012 Seite 66 Normale Ansicht In der "normalen" Ansicht werden die Sucheinstellungen aus den Ausprägungsoptionen (WINLine FAKT - Stammdaten - Ausprägungen - Ausprägungsoptionen - Register "Details" - Unterregister "Suchen" - Option "Anzeige") genutzt. Erweiterte Ansicht (bisherige Funktion) In der "erweiterten" Ansicht werden die Sucheinstellungen aus den Ausprägungsoptionen (WINLine FAKT - Stammdaten - Ausprägungen - Ausprägungsoptionen - Register "Details" - Unterregister "Suchen" - Option "Anzeige") nicht genutzt. Selektionsbereich (normale Ansicht) WINLine Updateanleitung MESONIC © 2012 Seite 67 In dem Selektionsbereich kann definiert werden wie die Artikel in der Suchergebnistabelle angezeigt werden sollen und wonach bzw. wie gesucht werden soll. mit allen Ausprägungen Bei Aktivierung dieser Option werden alle Ausprägungen mit der Artikeltypeinstellung "1 - Hauptartikel anzeigen und Ausprägungen suchen" eingerückt unter dem Hauptartikel dargestellt und können bei Bedarf mit der Taste F9 oder durch Anwahl des Symbols ein- bzw. ausgeblendet werden. Wenn die Option nicht aktiviert ist, dann wird nur der Hauptartikel angezeigt und durch Anwahl der Taste F9 oder des Symbols kann bei dieser Anzeigevariante in die sogenannte "Gefilterte Ansicht" gewechselt werden. In dieser werden dann die Ausprägungen angezeigt und es kann nach bestimmten Ausprägungen gesucht werden. Hinweis Nähere Informationen zu der Artikeltypeinstellung "1 - Hauptartikel anzeigen und Ausprägungen suchen" entnehmen Sie bitte dem Kapitel "Register "Suchen"" aus dem WINLine FAKT Handbuch. Beispiel Bei dem Artikel "10018" handelt es sich um einen Hauptartikel mit Ausprägungen (Lagerort) und die Option "mit allen Ausprägungen" ist aktiviert. Beispiel 2 Bei dem Artikel "10018" handelt es sich um einen Hauptartikel mit Ausprägungen (Lagerort) und die Option "mit allen Ausprägungen" ist deaktiviert. Durch Anwahl der Taste F9 oder des Symbols WINLine Updateanleitung wird dann in die gefilterte Ansicht gewechselt. MESONIC © 2012 Seite 68 Ausprägungen suchen Durch Aktivierung dieser Option bleibt der Matchcode auch dann geöffnet, wenn in der Ergebnistabelle nur ein Hauptartikel des Typs "Hauptartikel mit Ausprägungen" mit der Artikeltypeinstellung "1 - Hauptartikel anzeigen und Ausprägungen suchen" (Option "mit allen Ausprägungen" ist deaktiviert) angezeigt wird. Hierdurch wird ein möglicher Wechsel in die gefilterte Ansicht ermöglicht. Hinweis Wenn als Suchergebnis nur ein Artikel ohne Ausprägungen heraus fällt, dann wird dieser immer direkt in das Feld "Artikelnummer" übernommen. Neue Buttons in der Suchergebnistabelle alle Ausprägungen ein- bzw. ausblenden Durch Anwahl dieses Buttons werden im Matchcode alle Ausprägungen ein- bzw. ausgeblendet. Hinweis Voraussetzung für die Anzeige des Buttons ist, dass mit der "normalen" Ansicht gearbeitet wird, die Option "mit allen Ausprägungen" aktiviert wurde und in der Ergebnistabelle zumindest ein Hauptartikel des Typs "Hauptartikel mit Ausprägungen" mit der Artikeltypeinstellung "1 - Hauptartikel anzeigen und Ausprägungen suchen" ausgewiesen wird. Erweiterte Ansicht Mit diesem Button kann zwischen der "normalen" Ansicht und der "erweiterten" Ansicht umgeschaltet werden. Diese Einstellung wird benutzerspezifisch gespeichert. WINLine Updateanleitung MESONIC © 2012 Seite 69 2.4.1.3. Belegerfassung In der Belegerfassung wurden bezüglicher der Ausprägungen folgende Erweiterungen implementiert: Spalte "Hauptartikel" Wird in dieser Spalte ein Symbol angezeigt, dann handelt es sich grundsätzlich um einen Hauptartikel mit Ausprägungen. Folgende Stati-Symbole und Aktionen sind möglich: - Ausprägen darf nicht erfolgen Es handelt sich um einen nicht ausgeprägten Hauptartikel und laut Aufteilungsoptionen (WINLine FAKT - Ausprägungen - Aufteilungsoptionen) darf ein (weiteres) Ausprägen nicht erfolgen. - Ausprägen kann erfolgen Es handelt sich um einen nicht ausgeprägten Hauptartikel und laut Aufteilungsoptionen (WINLine FAKT - Ausprägungen - Aufteilungsoptionen) kann ein (weiteres) Ausprägen erfolgen. - Ausprägen muss erfolgen Es handelt sich um einen nicht ausgeprägten Hauptartikel und laut Aufteilungsoptionen (WINLine FAKT - Ausprägungen - Aufteilungsoptionen) muss ein (weiteres) Ausprägen erfolgen. Hinweis Ein Druck des Belegs ist nicht möglich, wenn ein Artikel mit solch einem Status in der Belegmitte existiert. WINLine Updateanleitung MESONIC © 2012 Seite 70 oder - Ausprägungen ein- bzw. ausgeblendet Es handelt sich um einen ausgeprägten Hauptartikel und die zugehörigen Ausprägungen werden ein- bzw. ausgeblendet, wobei eine Anwahl des Symbols des Status entsprechend verändert. - Automatische Aufteilung nicht komplett durchgeführt Wenn der Button "Hauptartikel ohne Auswahl aufteilen" gedruckt wird und die Aufteilung konnte nicht / nicht komplett durchgeführt werden, dann wird durch dieses Symbol darauf hingewiesen. Neue Tabellenbuttons zum nächsten aufzuteilenden Artikel wechseln Bei Anwahl dieses Buttons wird zum nächsten Artikel des Typs "Hauptartikelartikel mit Ausprägungen" gewechselt, bei dem ein (weiteres) Ausprägen möglich und laut Aufteilungsoptionen auch erlaubt wäre. alle Ausprägungen ein- bzw. ausblenden Durch Anwahl dieses Buttons werden alle im Beleg befindlichen Ausprägungen ein- bzw. ausgeblendet. 2.4.1.4. Ausprägungen erfassen In dem Fenster "Ausprägungen erfassen" wurden bezüglicher der hier beschriebenen Ausprägungsänderungen folgende Erweiterungen implementiert: Informationsbereich In diesem Bereich wird nun immer angezeigt um was für eine Aufteilungsvariante es sich handelt. WINLine Updateanleitung MESONIC © 2012 Seite 71 Suchbereich Über den Suchbereich kann gezielt nach Ausprägungen gesucht und über die Vorlage definiert werden, welche Informationen bzw. Ausprägungen überhaupt angezeigt werden sollen. Suchbegriff An dieser Stelle kann durch die Eingabe eines Suchbegriffs nach Ausprägungen gesucht werden. Hierbei wird bereits durch die Eingabe eines Buchstabens / einer Zahl direkt das Ergebnis innerhalb der Ausprägungstabelle eingeschränkt (d.h. es findet eine Direktsuche statt). Sobald in der Tabelle nur noch eine Ausprägung erscheint wird der Fokus automatisch auf das Feld "Menge" gelegt. Hinweis In welchen Spalten nach dem Suchbegriff gesucht werden soll, wird grundsätzlich über die Vorlage definiert. Dieses kann temporär über das Kontextmenü der rechter Maustaste beeinflusst werden. Hinweis zum Speicherverhalten Wenn in dem Feld "Suchbegriff" eine Eingabe getätigt wurde und die anschließend eingegebene Menge gespeichert werden soll, dann bewirkt das Drücken des Buttons "OK" bzw. der Taste F5 eine Zwischenspeicherung. D.h. die Menge wird zwischengespeichert, das Feld "Suchbegriff" geleert und der Fokus wird wieder auf dieses gelegt. Sobald das Feld "Suchbegriff" leer ist und ein Speichern durchgeführt wird, schließt sich das Fenster "Ausprägungen erfassen" und alle bis dahin getätigten Eingaben werden übernommen. 2.4.2. Artikelstamm - Register "Stamm" Im Register "Stamm" wurde für Artikel des Typs "Hauptartikel mit Ausprägung" die Option "Mehrfachausprägung" hinzugefügt. WINLine Updateanleitung MESONIC © 2012 Seite 72 Mehrfachausprägung An dieser Stelle kann für "Hauptartikel mit Ausprägung" definiert werden, ob bei Lagerabgängen (d.h. Verwendung von Lagerbuchungsarten mit " L-", "V+" oder "P+") im Ausprägungsfenster die aufzuteilenden Menge auf mehrere (Option aktiviert) oder nur auf eine Ausprägung (Option deaktiviert) verteilt werden kann. Hinweis Auch die Funktion "Hauptartikel ohne Auswahl aufteilen" (z.B. in "Kundenbestellungen bearbeiten") berücksichtigt diese Einstellung. Beispiel Der Artikel "WB" (Wandfarbe blau) wird in Chargen geführt und vom Kunden "Annas Sportwelt" bestellt (175 Liter). Der aktuelle Lagerstand beträgt: Charge Charge Charge Charge 1 2 3 4 - 100 400 100 250 Liter Liter Liter Liter Bei aktivierter Mehrfachausprägung wird durch Anwahl des Buttons "Hauptartikel ohne Auswahl aufteilen" wie folgt aufgeteilt: Charge 1 - 100 Liter Charge 2 - 75 Liter WINLine Updateanleitung MESONIC © 2012 Seite 73 Bei deaktivierter Mehrfachausprägung wird durch Anwahl des Buttons "Hauptartikel ohne Auswahl aufteilen" wie folgt aufgeteilt: Charge 2 - 175 Liter D.h. es wird die erste vom Bestand passende Ausprägung gewählt. Hinweis Wenn die am besten passende Ausprägung automatisch gewählt werden soll (hier: "Charge 4"), dann muss die Option "Mengenoptimierung" (WINLine FAKT - Stammdaten - Ausprägungen - Ausprägungen initialisieren - Register "Einstellungen") aktiviert werden. Achtung Die Option "Mehrfachausprägung" steht nur zur Verfügung, wenn diese im Programmbereich "Ausprägungen initialisieren" aktiviert wurde. 2.4.3. Artikelstamm - Register "Lager" Bei HSL-Artikeln steht im Register Lager - Einstellungen eine neue Option zur Bestandsbuchung zur Verfügung: "Buchungsoption der Komponenten berücksichtigen". Mit Auswahl dieser Option werden die Einstellungen der einzelnen Stücklistenkomponenten für die Bestandsbuchung herangezogen. WINLine Updateanleitung MESONIC © 2012 Seite 74 2.4.4. Artikeluntergruppenmatchcode Wird der Artikeluntergruppenmatchcode aus einem bereits befüllten Artikeluntergruppenfeld aufgerufen, so wird dieser Wert in den Artikeluntergruppenmatch übernommen. Angezeigt werden jedoch alle vorhandenen Artikeluntergruppen wobei der "aktuelle" Wert entsprechend hervorgehoben wird. 2.4.5. Artikelbedarfsvorschau In der Artikelbedarfsvorschau ist es möglich bei den Lieferanten die Losgröße (33) über den Kontextmenüeintrag "Spalten anzeigen/verstecken" ein- bzw. auszublenden. WINLine Updateanleitung MESONIC © 2012 Seite 75 2.4.6. Ausprägungen initialisieren Im Register "Einstellungen" wurde die Option "Mehrfachausprägung" und "Mengenoptimierung" hinzugefügt. Mehrfachausprägung Bei Aktivierung der Checkbox "Mehrfachausprägung" wird im Artikelstamm die Option "Mehrfachausprägung" freigeschaltet. Durch diese Option kann in der Folge bei Hauptartikeln mit Ausprägungen festgelegt werden, ob bei Lagerabgängen (d.h. Verwendung von Lagerbuchungsarten mit " L-", "V+" oder "P+") im Ausprägungsfenster die Menge auf mehrere oder nur auf eine Ausprägung aufgeteilt werden kann. Hinweis Bei Aktivierung der Checkbox werden automatisch alle Hauptartikel mit Ausprägung aktualisiert (Option "Mehrfachausprägung" im Artikelstamm wird aktiviert). Hierauf wird durch nachfolgende Meldung hingewiesen: WINLine Updateanleitung MESONIC © 2012 Seite 76 Mengenoptimierung Diese Option bewirkt für Hauptartikel mit Ausprägungen ohne Mehrfachausprägung (Option "Mehrfachausprägung" im Artikelstamm ist aktiviert) eine mengenoptimierte Ausprägungszuweisung bei Nutzung der Funktion "Hauptartikel ohne Auswahl aufteilen" (z.B. in "Kundenbestellungen bearbeiten). Beispiel Der Artikel "WB" (Wandfarbe blau) wird in Chargen geführt und vom Kunden "Annas Sportwelt" bestellt (175 Liter). Der aktuelle Lagerstand beträgt: Charge 1 - 400 Liter Charge 2 - 100 Liter Charge 3 - 250 Liter Bei deaktivierter Mengenoptimierung wird durch Anwahl des Buttons "Hauptartikel ohne Auswahl aufteilen" folgende Charge ausgewählt: Charge 1 - 175 Liter (d.h. es wird die erste vom Bestand passende Ausprägung gewählt) Bei aktivierter Mengenoptimierung wird durch Anwahl des Buttons "Hauptartikel ohne Auswahl aufteilen" folgende Charge ausgewählt: Charge 3 - 175 Liter (d.h. es wird die vom Bestand am besten passende Ausprägung gewählt) 2.4.7. Belegart In der Belegart (Register "Ausdruck") gibt es eine neue Option im Bereich "Übernahme in den Beleg": Artikel mit Menge 0 = immer übernehmen (2). Mit dieser neuen Option wird bei Erstellung eines Teillieferscheins eine 1:1 Kopie des Auftrags erstellt. Damit ist gewährleistet, dass in einem Teillieferschein auch Artikel mit einer Liefermenge 0 enthalten sind. Beim Editieren dieses Teillieferscheins und beim Lieferscheindruck (auch Wiederholungsdruck) werden im Belegerfassen in den Spalten "Menge bestellt" und "Menge bereits geliefert" die Werte aus dem Auftrag angezeigt. WINLine Updateanleitung MESONIC © 2012 Seite 77 2.4.8. Belege erfassen - Lieferhistorie In der Lieferhistorie ist es nun möglich sich max. 9999 Lieferungen (statt bisher 99) anzeigen zu lassen. Das Eingabefeld "letzte XXXX Lieferungen" wurde entsprechend erweitert. WINLine Updateanleitung MESONIC © 2012 Seite 78 2.4.9. Belegmanagement - Belegkopie Wird im Belegmanagement ein Beleg kopiert, dann enthält der kopierte Beleg auch die inzwischen inaktiv gewordenen Artikel. Nun erhält der Anwender in diesen Fällen einen entsprechenden Hinweis. In der betroffenen Belegzeile ist bei der Artikelbezeichnung das Wort "inaktiv" erkennbar. WINLine Updateanleitung MESONIC © 2012 Seite 79 Des Weiteren ist eine Belegkopie ist nun auch bei erledigten Lieferscheinen möglich. Eine Belegkopie war bisher nicht möglich, wenn es sich bei den erledigten Lieferscheinen nicht um eigene Belege handelte, sondern um Belege, die auch in der Stufe Faktura gedruckt worden sind. Bei Markierung eines solch erledigten Lieferscheins ist der Button "Belegkopie" im Belegmanagement nun aktiv. WINLine Updateanleitung MESONIC © 2012 Seite 80 2.4.10. Belegerfassen - Summenwerte Die Funktionalität der Zeilentypen "4-Gesamtsumme" und "5-Zwischensumme" in den Menüpunkten zur Belegerfassung wurde dahingehend erweitert, dass die Summen für die Menge, die Menge2 sowie den Gesamtwert berechnet und mit angezeigt werden. Die Berechnung der Summenwerte der Zeilentypen erfolgt nach der gleichen Logik wie bereits die Berechnung der Beträge in den Formularen. Im Gegensatz zur Vorversion (9.0 Build 9003) ist dazu KEIN Eintrag in der Datei "mesonic.ini" mehr notwendig. 2.4.11. Artikelbestandsvorschau Die Artikelbestandsvorschau wurde um die Filtermöglichkeit erweitert. Im Filter können auf die Variablen der Artikelstammtabellen abgefragt werden. WINLine Updateanleitung MESONIC © 2012 Seite 81 2.4.12. Lagerbuchhaltung In der Auswahllistbox der Buchungsarten im Menüpunkt "Lagerbuchhaltung" werden nun alle vorhandenen Buchungsarten gesamt dargestellt (ohne Scrollen zu müssen). Die Breite der Auswahllistbox wurde ebenfalls vergrößert. WINLine Updateanleitung MESONIC © 2012 Seite 82 2.4.13. Kommissionierung Für Buchungen in der Lagerbuchhaltung kann die kommissionierte Menge nun auch berücksichtigt werden. Um diese neue Möglichkeit zu nutzen, ist eine Anpassung der Lagerbuchungsart (in den Stammdaten) notwendig. Es handelt sich um die Option: "Lagerstandsunterschreitung". Sie wurde erweitert um folgende Möglichkeiten: 3 = erlaubt mit Warnung (abzgl. kommissionierter Menge) 4 = nicht erlaubt (abzgl. kommissionierter Menge) Die neuen Optionen werden berücksichtigt in der Lagerbuchhaltung (beim Erfassen von Lagerbuchungen) und in der Lagerumbuchung. Des Weiteren erfolgte eine Änderung in der Kommissionierung, Schritt 3 (Register "Selektion Verpackung"). Bisher wurden die Verpackungsnummern nach der internen Nummer sortiert. Dieses entsprach der Anzeige in historischer Erfassungsreihenfolge. Die Sortierung erfolgt nun nach der Verpackungsnummer selbst und ermöglicht damit eine bessere Übersicht bei "Selektion der Verpackung". WINLine Updateanleitung MESONIC © 2012 Seite 83 2.4.14. Artikelstammliste In der Artikelstammliste steht die neue Option "mit Originalnummer" zur Verfügung. mit Originalnummer Wenn Ausprägungen gedruckt werden sollen, dann kann mit Hilfe dieser Option entschieden werden, ob neben der Ausprägungsartikelnummer auch die intern verwendete Artikelnummer ausgegeben werden soll. WINLine Updateanleitung MESONIC © 2012 Seite 84 2.4.15. Lieferhistorie In der Lieferhistorie kann über den Einstellungsbereich "Übernahme" definiert werden, ob neben der Artikelnummer und ggfs. der Liefermenge auch die Bezeichnung, die Ersatzartikelnummer und die Ersatzartikelbezeichnung aus der originalen Lieferung in die Belegerfassung übernommen werden sollen. Zusätzlich stehen die Spalten "Ersatzartikelnummer" und "Ersatzartikelbezeichnung" in der Ergebnistabelle zur Verfügung. 2.4.16. Batchbeleg Im Batchbeleg gibt es eine neue Option: Sortierung Diese Option steht nur beim Import und nur dann zur Verfügung, wenn in der verwendeten Vorlage entweder das Feld "Sortierung" und/oder das Feld "Zeilennummer (intern)" hinterlegt ist. Damit kann gesteuert werden, wie die Mittelteilszeilen im Beleg beim Import sortiert werden sollen. Hier können 3 Einstellungen gewählt werden: 0 keine Mit dieser Einstellung werden die Mittelteilsteilen ohne weiteres Sortierkriterium importiert. 1 nach der internen Zeilennummer Diese Option steht nur dann zur Verfügung, wenn das Feld "Zeilennummer (intern)" in der Vorlage WINLine Updateanleitung MESONIC © 2012 Seite 85 hinterlegt ist. Dadurch werden die Mittelteilszeilen so importiert, wie die Reihenfolge im Feld "Zeilennummer (intern)" vorgegeben ist. 2 nach der Sortierspalte Diese Option steht nur dann zur Verfügung, wenn das Feld " Sortierung" in der Vorlage vorhanden ist. Dadurch werden die Mittelteilszeilen so importiert, wie die Reihenfolge im Feld " Sortierung" vorgegeben ist. Das Feld selbst bzw. der Feldinhalt wird aber nicht importiert. 2.4.17. Signaturserver Im umgestalteten Menüpunkt des Signaturservers besteht nun auch die Möglichkeit folgende Belege zu erzeugen: unsignierte XML-Dateien für "alle Belegstufen" unsignierte XML-Dateien für Angebote unsignierte XML-Dateien für Aufträge unsignierte XML-Dateien für Lieferscheine unsignierte PDF-Dateien für Fakturen WINLine Updateanleitung MESONIC © 2012 Seite 86 2.5. 2.5.1. WINLine LOHN - Deutschland BIC/IBAN oder BLZ/Konto-Nr. Im LOHN-D kann die Bankverbindung wahlweise als BLZ / Kontonummer oder als BIC / IBAN angezeigt und eingetragen werden, wobei die Voreinstellung von den vorhandenen Daten abhängt. Die gewünschte Anzeige wählen Sie in dem Feld "BLZ/KTO - BIC/IBAN". Zusätzlich wurde die Bankverbindung um das Feld "Landeskennzeichen" erweitert. Bei der Anzeige BIC/IBAN besteht die Möglichkeit, die IBAN automatisch über den Button direkt neben dem Feld "IBAN" generieren zu lassen. Folgende Programme wurden um die BIC / IBAN - Anzeige und Erfassung erweitert: - Betriebsstamm - Krankenkassenstamm - Bankenstamm Die Bankverbindung im Arbeitnehmerstamm greift auf den Kontaktestamm zu, der ebenfalls diese Programmerweiterung beinhaltet. 2.5.2. Arbeitnehmerstamm / Person Staatsangehörigkeit Die Länderkennzeichen im Arbeitnehmerstamm wurden um die Codes: 277 = Republik Sudan (ohne Südsudan) 278 = Südsudan (Republik Südsudan) erweitert. 2.5.3. Arbeitnehmerstamm / LSt Druck Buchstabe 'F' auf LStB? Ist dieses Flag gesetzt, wird der Buchstabe F in die zweite Zeile der Lohnsteuerbescheinigung automatisch vom Programm eingetragen. Der Buchstabe F ist einzutragen, wenn der Arbeitgeber den Arbeitnehmer kostenlos oder verbilligt von der Wohnung zur Arbeitsstätte befördert hat. WINLine Updateanleitung MESONIC © 2012 Seite 87 2.5.4. Arbeitnehmerstamm / Sub-Arbeitnehmer Beim Anlegen eines Sub-Arbeitnehmers werden die Daten für die Unfallversicherung aus dem Arbeitnehmerstamm übernommen. Beim Speichern eines Sub-Arbeitnehmers ohne hinterlegte Gefahrtarifstelle kommt folgender Hinweis: WINLine Updateanleitung MESONIC © 2012 Seite 88 2.5.5. Arbeitnehmerstamm / SV 1 SV Code - AV Wird der Schlüssel zur Arbeitslosenversicherung im Beitragsgruppenschlüssel eines Arbeitnehmers auf 2 (halber Beitrag) unberechtigt manuell geändert, so erscheint folgender Hinweis: Register DSKK-Meldungen Für Arbeitnehmer, die ein weiteres sozialversicherungspflichtiges Beschäftigungsverhältnis haben, müssen sogenannte GKV-Monatsmeldungen mit Abgabegrund 58 erzeugt und ausgegeben werden. Im Register SV 1 des Arbeitnehmerstamms wurden die Register "Sozialversicherung" und "KV/PV/RV freiw.priv." um das Register "DSKK-Meldungen" erweitert. In diesem befindet sich die Absender Betriebsnummer, der Meldegrund, sowie Storno-Kennzeichen und Erstelldatum. In der Tabelle werden alle importierten GKVMonatsmeldungen gelistet. Dadurch ist die Historie der Meldungen nachvollziehbar. Über den Button "DSKKMeldung manuell eintragen" kann ein neuer Eintrag zu einer GKV-Monatsmeldung erstellt werden. Abhängig von der Vorzeile können nur bestimmte Meldegründe und Datumsbereiche eingetragen werden. Mit dem Button "DSKK-Meldung entfernen" kann jeweils der letzte Eintrag entfernt werden. WINLine Updateanleitung MESONIC © 2012 Seite 89 2.5.6. Arbeitnehmerstamm / Erweit. REHADAT Im Arbeitnehmerstamm im Register Erweit., Unterregister weitere Info wurden die Optionen für REHADAT mit einer eigenen Überschrift gruppiert und um die Felder "gültig bis", "GF einer GmbH (u.a.)", "Dienststelle", "Ort der Dienststelle" und "Aktenzeichen" erweitert. WINLine Updateanleitung MESONIC © 2012 Seite 90 2.5.7. Arbeitnehmerstamm / Bescheinigungen Fehlzeit - Abprüfung 29 Tage Im Falle einer Krankheit oder eines Unfalls muss sich der Arbeitnehmer in der Zeit vom 1. bis zum 28. Tag des Arbeitsverhältnisses/ Ausbildungsverhältnisses an seine Krankenkasse wenden. Diese zahlt dann auf Antrag Kranken- oder Verletztengeld. Der Arbeitgeber dagegen braucht für diesen Zeitraum des Arbeitsausfalls kein Entgelt zu zahlen. Ab dem 29. Tag der Beschäftigung zahlt der Arbeitgeber das Entgelt auch bei längerer Erkrankung für die volle Dauer von sechs Wochen fort. Ist das steuerliche Eintrittsdatum +29Tage im Zeitraum einer erfassten internen Fehlzeit, so wird für diesen Zeitraum im Register "Bescheinigungen" im Arbeitnehmerstamm keine Datei zur Ausgabe zur Verfügung gestellt. Weiterhin wird ein elektronischer Erstattungsantrag zum AAG für einen Arbeitnehmer, welcher sich in der Freistellungsphase (AN-Stamm / ATZ / es muss das hinterlegte Datum des Beginns der Freistellungsphase = oder > Abrechnungsmonat sein) befindet, nicht möglich sein. Für diese Arbeitnehmer hat der Arbeitgeber keinen Anspruch auf Erstattung. WINLine Updateanleitung MESONIC © 2012 Seite 91 Ausgegebene Meldungen Info-Button Wurden Erstattungsmeldungen als Datei im Arbeitnehmerstamm ausgegeben, so wird im Infoblatt nun auch der Empfänger der Datei, die Krankenkasse, mit angedruckt. 2.5.8. Arbeitnehmerauswertung Die Arbeitnehmerauswertung ist eine neue Auswertung, welche die Arbeitnehmeranzahl pro Betriebsstätte und pro Abrechnungskreis (z.B. gewerbliche Arbeitnehmer und Angestellte), die abgerechnet wurden, aufzeigt. Zusätzlich zu der Anzahl der abgerechneten Monate pro Arbeitnehmer werden auch die Summenzeilen pro Betriebsstätte, Abrechnungskreis und die Gesamtsumme aller Betriebe sowie die Gesamtanzahl aller Arbeitnehmer ausgegeben. Die Arbeitnehmerauswertung wird über den Menüpunkt Stammdaten WINLine Updateanleitung MESONIC © 2012 Seite 92 Arbeitnehmer Arbeitnehmerauswertung aufgerufen. WINLine Updateanleitung MESONIC © 2012 Seite 93 2.5.9. Lohnartenstamm SV 3 = Einmalbezug (EGA) mit Umlage Überstunden dürfen seit dem Vereinfachungsverfahren basierend der Neuregelung für das Umlageverfahren als Einmalzahlung abgerechnet werden. Aber diese Einmalzahlungen sind umlagepflichtig. Da eine automatische Erkennung eines solchen Vorganges nicht möglich ist, haben wir in den Stammdaten / Lohnarten / Lohnartenstamm im Feld "SV" den neuen Schlüssel 3 = Einmalbezug (EGA) mit Umlage eingepflegt. Wird eine Lohnart mit diesem Schlüssel erfasst und abgerechnet, so wird zur 'normalen' Verbeitragungsregel für eine Einmalzahlung nun zusätzlich die beim Arbeitnehmer hinterlegte Umlage herangezogen und verbeitragt. 2.5.10. Fehlzeitenstamm Im Bereich der Fehlzeiten-Stammdaten wurden die Fehlzeiten lt. DEÜV-Pflichtenheft erweitert um: WINLine Updateanleitung MESONIC © 2012 Seite 94 "unwiderrufliche Freistellung" und "Duale Studiengänge, Zeiten des Besuchs der Hochschule". Es werden für beide Fehlzeiten keine SV-Tage gekürzt und die Monats-Beitragsbemessungsgrenze wird angewendet. Es entsteht kein Meldesachverhalt. 2.5.11. Betriebsstamm / Erweit. Elektronische Datenausgabe DEÜV Die Pfade für die Datenausgabe werden nun auf 'Vorhandensein' geprüft. Der Pfad für die Datenausgabe wird in den Stammdaten / Mandantenstammdaten / Betriebsstamm / Register Erweitert hinterlegt. Werden die Beitragsnachweise (SV-Listen), DEÜV-Meldungen, GKV-Monatsmeldungen und AAG (Erstattungsanträge) ausgegeben und der hinterlegte Pfad ist nicht vorhanden, so erscheint folgende Meldung: 2.5.12. Betriebsstamm / Unfallversicherung Mandanten ohne Unfallversicherung Wenn im Betriebsstamm keine Eintragungen zur Unfallversicherung hinterlegt werden, so erscheint beim Abspeichern der Hinweis, dass keine Daten zur Unfallversicherung hinterlegt wurden. Gleiches gilt für die Abspeicherung eines Arbeitnehmers ohne Daten zur Unfallversicherung. Eine solche Konstellation kann zum Beispiel vorkommen, wenn ein Gesellschafter in einem eigenen Mandanten geführt wird, für welchen keine Beiträge zur Unfallversicherung anfallen und er auch nicht meldepflichtig in der DEÜV ist. 2.5.13. Krankenkassenstamm Im Bereich Stammdaten / Krankenkassenstammdaten und Auswertungen / SV-Listen können die Krankenkassen nach der neuen Selektion "Kassenart" aufgezeigt werden. Ist das Feld "Kassenart" im Matchcode KK/ZVK mit einem Haken versehen, werden die Krankenkassen bzw. die SV-Listen nach Kassenart und innerhalb der Kassenart alphabetisch gelistet. WINLine Updateanleitung MESONIC © 2012 Seite 95 2.5.14. DEÜV-Stamm Der DEÜV-Stamm wurde auf die derzeitig notwendigen Abfragen minimiert. WINLine Updateanleitung MESONIC © 2012 Seite 96 2.5.15. Ämter Register REHADAT Für die Datenausgabe "REHADAT" wurde das Programm Ämter um das Register REHADAT erweitert. Das neue Register REHADAT beinhaltet die Daten des Hauptbetriebes, welche automatisch gefüllt werden. Die Art des Betriebes, Rechtsform und der Guthabengrund können ausgewählt werden. Das Aktenzeichen des Integrationsamtes, ein eventuelles Guthaben, der Ansprechpartner und Firmeninhaber müssen manuell hinterlegt werden. 2.5.16. Buchungsbeleg Im Buchungsbeleg werden für Rollungsbeträge nun Kostenträger ausgewiesen. 2.5.17. Lohnsteuerbescheinigung AG-Anteile und Zuschüsse zur KV / PV Auf der Lohnsteuerbescheinigung 2012 werden folgende Arbeitgeberanteile und Zuschüsse zur Kranken- und Pflegeversicherung ausgewiesen: 24a) Steuerfreie Zuschüsse zur KV des AG für freiwillig Versicherte AN 24b) Steuerfreie Zuschüsse zur KV des AG für privat Versicherte AN 24c) Steuerfreie Zuschüsse zur PV des AG (sozial und privat) Bei KUG ist der gesamte vom AG gewährte Zuschuss zu bescheinigen. AGS Auf der Lohnsteuerbescheinigung 2012 wird der amtliche Gemeindeschlüssel (AGS) nicht mehr angedruckt, da er ab 2012 nicht mehr anzugeben ist. WINLine Updateanleitung MESONIC © 2012 Seite 97 2.5.18. DEÜV-Zertifikat Aufgrund der bestandenen Qualitätskontrolle 2012 durch die ITSG wurden für alle Datensätzen die neue PROD/MOD ID geändert im Datensatz DSKO (Datensatz Kommunikation). Es betrifft den DASBV, das DEÜVMeldeverfahren, die Umlageerstattung (AAG) und die Beitragsnachweise (Krankenkassen und Krankenkassen Zahlstellen). Diese neuen ID's haben eine Gültigkeit bis 30.09.2013. 2.5.19. DEÜV-Meldungen Eigene Mandantenmeldungen Wird in der DEÜV-Meldeliste dieses Kennzeichen mit einem Haken selektiert, so werden nur die Meldungen für die selektierten Daten des Hauptmandanten gelistet. Ist der Haken nicht gesetzt, so werden für die hinterlegte Selektion alle Meldungen der DEÜV-Mandanten gelistet. Neue Kernprüfung Für die elektronischen Meldungen zur DEÜV wurde eine neu Kernprüfung durch die Rentenversicherung erstellt. Die "du055c.dll" (21.05.2012 16:07 568KB) ist namentlich nicht verändert worden. 2.5.20. GKV-Monatsmeldung Ab 2012 ist eine GKV-Monatsmeldung für unständig Beschäftigte und bei Mehrfachbeschäftigung im Rahmen der Lohn- und Gehaltsabrechnung vorzunehmen. Diese dient der Verwaltung des Sozialausgleichs, der bei Krankenkassenzusatzbeiträgen gewährt wird. Im Menüpunkt "Meldungen" gibt es nun ein Untermenü "GKV-Monatsmeldung", in welchem sich die zwei Menüpunkte "Ausgabe der Meldungen" und "Meldeliste" befinden. Näheres zur GKV-Monatsmeldung entnehmen Sie bitte dem Whitepaper "GKV-Monatsmeldungen". 2.5.21. GKV-Monatsmeldung / Ausgabe der Meldungen Sollen GKV-Monatsmeldungen erstellt oder verarbeitet werden und in den DEÜV-Stammdaten ist nicht auf "'Kommunikationsserver" geschlüsselt, so erscheint bei Programmanwahl folgender Hinweis: WINLine Updateanleitung MESONIC © 2012 Seite 98 2.5.22. KK-Kommunikationsliste Im Menüpunkt "Meldungen" wurde unter der Anwahl "Rückmeldelisten" die "KK-Kommunikationsliste" neu eingepflegt. An dieser Stelle können alle "DSKK" (Datensatz Kommunikation) Meldungen der Krankenkassen ausgewertet werden. Eine Selektion ist nach Arbeitnehmern, Perioden und Meldetypen möglich. Für jeden Mandanten und Arbeitnehmer werden auch alle Datenbausteine der Meldung ausgewiesen. Manuell erstellte Meldungen erhalten ein entsprechendes Kennzeichen. 2.5.23. Dakota Version 5.2 Build 14 Ab sofort steht auf unserer Homepage im Bereich Support / Downloads / Downloads LOHN D die neue dakota.ag Version 5.2 Build 14 für Sie zum Download bereit. In der neuen dakota.ag Version wurden die neuen fachlichen und technischen Anforderungen von eXTra 1.3 implementiert, die für den Versand von Daten an den Kommunikationsserver der GKV notwendig sind. Mit dieser Version wird automatisch die Version 5.2 Build 14 installiert. Ein Umstieg von Version 5.1 Build 25 auf 5.2 Build 14 ist derzeit nicht zwingend notwendig Die Neuerungen der Dakota-Version und Hinweise zur Installation sind im Whitepaper "Whitepaper dakota.ag Version 5.2 Build 14", welches ebenfalls auf unserer Homepage zum Download bereit steht, beschrieben. 2.5.24. Monatsabschluss Beim Monatsabschluss wird geprüft, ob in den nächsten zwei Monaten Befristungen von Arbeitnehmern hinterlegt sind. Hierfür wird auf das Feld 'befristet' im Arbeitnehmerstamm Register Person zugegriffen. Dieses "Monatsabschlussprotokoll" erscheint bei der Anwahl des Monatsabschlusses am Bildschirm und wird bei der Ausführung des Monatsabschlusses dem Drucker/Spooler übergeben, sowie in das WINLineProgrammverzeichnis gestellt. WINLine Updateanleitung MESONIC © 2012 Seite 99 WINLine Updateanleitung MESONIC © 2012 Seite 100 2.6. 2.6.1. WINLine ANBU Anlagenstamm FIBU handelsrechtliche Im Anlagenstamm gibt es jetzt ein eigenes handelsrechtliches FIBU-Konto. Ist im Anlagenparameter die handelsrechtliche Buchungsübergabe hinterlegt, wird das handelsrechtliche FIBU-Konto für die Buchungsübergabe in die FIBU bei der Perioden-/Jahresabschreibung und beim Anlagenverkauf herangezogen. Auch bei diversen Auswertungen wird dieses Konto herangezogen, wenn die Auswertung nach FIBU-Konto mit den handelsrechtlichen Werten ausgegeben wird. Kennzeichen (handelsrechtlich) Im Anlagenstamm gibt es jetzt ein eigenes handelsrechtliches Kennzeichen. Hinweis: Beim Update auf die Version 9.1 Build 9100 werden das handelsrechtliche FIBU-Konto und das handelsrechtliche Kennzeichen mit den Werten der steuerrechtlichen Abschreibung vorbelegt. Ausnahme: Kennzeichen 4-Poolabschreibung (steuerrechtlich) wird 0-kein Kennzeichen (handelsrechtlich). 2.6.2. Anlagenstamm / Änderung Die Felder Anschaffungswert, Stille Rücklage, Abgänge bisher und Anfangsbuchwert sind in der Anlagenänderung gesperrt, wenn es im aktuellen Wirtschaftsjahr bereits festgeschriebene Entwicklungszeilen gibt oder Änderungen in Folgejahren vorgenommen werden. 2.6.3. Anlagengruppe FIBU handelsrechtliche Kennzeichen (handelsrechtlich) In der Anlagengruppe gibt es jetzt ein eigenes handelsrechtliches Kennzeichen und ein eigenes handelsrechtliches FIBU-Konto. Ist im Anlagenparameter die handelsrechtliche Buchungsübergabe hinterlegt, wird das handelsrechtliche FIBU-Konto für die Buchungsübergabe in die FIBU bei der Perioden-/Jahresabschreibung und beim Anlagenverkauf herangezogen. Auch bei diversen Auswertungen wird dieses Konto herangezogen, wenn die Auswertung nach FIBU-Konto mit den handelsrechtlichen Werten ausgegeben wird. 2.6.4. Periodenabschreibung / Abschreibung Eigener Buchungstext für Abschreibungs-Buchungsstapel In den ANBU-Parametern / Bereich Buchen können nun eigene Buchungstexte für die FIBU-Buchungsstapel der verschiedenen Abschreibungsbereiche hinterlegt werden. Diese Texte werden bei der Abschreibung, der Periodenabschreibung und dem Abschreibungsstorno als Buchungstext in die entsprechenden FIBUJournalzeilen übernommen. Bei erstmaliger Anwahl des jeweiligen Abschreibungsprogramms wird folgender Text automatisch im ANBU-Parameter voreingestellt: WINLine Updateanleitung MESONIC © 2012 Seite 101 Abschreibung: Abschreibung Periodenabschreibung: Perioden-AfA Abschreibungs-Storno: Abschreibung Storno 2.6.5. Abschreibung stornieren Beim Abschreibungsstorno wird ein eigener Storno-Stapel (-34) erstellt, der wie der Abschreibungsstapel aufgebaut ist (AB-Buchungen in Periode 13) und die negativen Abschreibungs-Werte enthält. Damit kann ein zuvor gebuchter Abschreibungslauf auch in der FIBU wieder storniert werden. Zusätzlich werden auch im Anlagenjournal Stornozeilen eingefügt. Für den FIBU-Buchungsstapel des Abschreibungs-Storno (Stapel -34) kann der Buchungstext im ANBUParameter frei definiert werden. Ist im ANBU-Parameter kein eigener Buchungstext hinterlegt, wird "Abschreibung Storno" als Buchungstext in den FIBU-Buchungsstapel eingetragen. 2.6.6. Liste Ab-/Zugänge Bereich steuerrechtlich / handelsrechtlich Die Liste der Ab-/Zugänge wurden um die Auswahl "steuerrechtlich / handelsrechtlich" erweitert. Somit ist jetzt auch die Ausgabe der handelsrechtlichen Werte auf der Ab-/Zugangsliste möglich. Wenn die Auswertung selektiert nach FIBU-Konto mit den handelsrechtlichen Werten ausgegeben wird, wird auch das handelsrechtliche FIBU-Konto für die Selektion / Sortierung herangezogen. 2.6.7. Differenzliste steuer-/handelsrechtlich Bereich steuerrechtlich / handelsrechtlich Hier kann entschieden werden, ob in der Differenzliste die steuerrechtlichen oder handelsrechtlichen Werte ausgegeben werden sollen. Wird die Differenzliste nach FIBU-Konto sortiert, dann wird das steuerrechtliche oder handelsrechtliche FIBU-Konto aus dem Anlagenstamm für die Sortierung herangezogen. WINLine Updateanleitung MESONIC © 2012 Seite 102 2.6.8. Anlagenstammblatt Das Anlagenstammblatt wurde überarbeitet und ist übersichtlicher gestaltet worden. WINLine Updateanleitung MESONIC © 2012 Seite 103 WINLine Updateanleitung MESONIC © 2012 Seite 104 2.7. 2.7.1. WINLine INFO Info - Allgemein Wie bereits in der Konten-Info möglich, kann man nun auch in der Info der Artikel und Projekte mit Shortcuts arbeiten. Das Ein- bzw. Ausschalten der Shortcut-Anzeige erfolgt über die rechte Maustaste. Die Funktionalität besteht - unabhängig davon, ob die Anzeige der Shortcuts aktiviert ist oder nicht. Diese Einstellung wird benutzerspezifisch abgespeichert. 2.7.2. Info - Konten Mittels CTK können nun die Namen der Ordner in der KontenINFO geändert werden. Zusätzlich steht nun auch der Ordner "Projekte" zur Bearbeitung (Änderung des Namens, Ausblenden des Ordners, ...) zur Verfügung. WINLine Updateanleitung MESONIC © 2012 Seite 105 2.7.3. MESOCalc Das Fenster MESOCalc wurde in zwei Register unterteilt: Register Datenblatt Im Register Datenblatt werden die Werte bzw. die Funktionen und Texte hinterlegt, die die Basis für die Auswertung darstellen. Register Diagramm Im Register Diagramm kann eine Grafik angezeigt werden, die auf Basis der Werte erstellt werden kann, wobei dazu sowohl Funktionen auf der rechten Maustaste als auch eigene Buttons zur Verfügung stehen. Zusätzlich wurden für die Erstellung von Grafiken - zusätzlich zu den Optionen auf der rechten Maustaste Buttons eingebaut: Titel markieren Mit dieser Option wird der markierte Bereich als Titel der Grafik / des Diagramms verwendet. Legenden markieren Mit dieser Option wird der markierte Bereich als Beschriftung der Legende verwendet. Im Normalfall wird dass die Bezeichnung der Datenbereiche sein. Hier können max. 10 Einträge angezeigt werden. Daten markieren Diese Option wird dann verwendet, wenn der Datenbereich, der Inhalt des Diagramms sein soll, markiert wurde. Das ist auch die Basis für die Ausgabe von Diagrammen. Wenn kein Datenbereich markiert wurde, dann wird auch kein Diagramm angezeigt. Hinweis: Im Diagramm können max. 10 Datenfelder angezeigt werden. Horiz. Beschriftung markieren Mit dieser Option kann ein Feld aus der Mesocalc-Tabelle als horizontale Beschriftung ausgewählt werden. Sinnvollerweise wird das die Bezeichnung des Wertes sein, der Inhalt des Diagramms ist. Markierung entfernen Mit dieser Option werden alle Diagrammmarkierungen entfernt. Damit werden dann auch alle farblichen Markierungen gelöscht. Vorher vorgenommen farbliche Anpassung sind somit auch nicht mehr vorhanden. Wenn eine Grafik im Register Diagramm oder im eigenen Fenster angezeigt wird, stehen über die rechte Maustaste einige Funktionen zur Darstellung der Grafik zur Verfügung: Art der Grafik Über die ersten fünf Punkte der rechten Maustaste kann die Art der Grafik gewählt werden. Standardmäßig wird die Balkengrafik dargestellt. WINLine Updateanleitung MESONIC © 2012 Seite 106 3d-Darstellung Mit der Option 3d-Darstellung kann entschieden werden, ob die Grafik in 3d oder in 2d dargestellt werden soll. Werte nicht anzeigen Wenn diese Option aktiviert wird, dann werden die Werte der Grafik nicht angezeigt. Vergleich der zwei Auswertungen: Legende nicht anzeigen Mit dieser Option kann die Anzeige der Legende ausgeschalten werden. WINLine Updateanleitung MESONIC © 2012 Seite 107 2.7.4. Workflow Editor Als Folgeaktion eines Workflowschrittes kann nun im WINLine-CRM auch die Freischalten von Belegen erfolgen. 2.7.5. Olap Wizard Die Finanzanalyse des Enterprise Wizard wurde um die neue Dimension "Buchungstyp" mit der Auswahl bücherlich / ausserbücherlich erweitert. Wird diese Dimension im Cube nicht mit ausgegeben, werden im Olap nur die bücherlichen Werte angezeigt. Die Finanzanalyse und Kostenrechnungsanalyse wurde um die Dimension "Buchungstext" erweitert. Im OLAP Enterprise steht nun auch die Dimension "Gewicht" aus dem Artikelstamm zur Verfügung. Zusätzlich steht bei Dimensionen die Option "zur Verfügung stellen" zur Verfügung. Dimension für Formel WINLine Updateanleitung MESONIC © 2012 Seite 108 In dem Bereich "Dimension für Formel" kann bestimmt werden, ob Dimensionen bei einer Formelerstellung zur Verfügung stehen sollen. zur Verfügung stellen Durch Aktivierung der Option "zur Verfügung stellen" können Dimensionen bei der Erstellung von Formeln berücksichtigt werden (den Dimensionen wird hierfür eine "Nummer" zugewiesen). Beispiel Die Dimension "Länderkennzeichen" (abgekürzt "LKZ") wird für die Formelberücksichtigung zur Verfügung gestellt, wodurch den Dimensionen jeweils eine Nummer zugewiesen wird, z.B. "A(1)", "CH(2)", "D(3)", etc.. Durch die Formel "If ($dimval@LKZ == 1, 1000, 0 )" wird nun definiert, dass bei einem Länderkennzeichen "1" (hier: "A") die Formelspalte mit "1000" (sonst "0") befüllt wird. WINLine Updateanleitung MESONIC © 2012 Seite 109 2.8. WINLine ADMIN Benutzeranlage In der Benutzeranlage gibt es eine neue Checkbox um für EWL/MWL-Benutzer eigene Home-Verzeichnisse anzulegen. Wird diese Checkbox gesetzt so wird für den EWL/MWL-Benutzer eigenes "Home"-Verzeichnis am Server angelegt. Ist für den Benutzer bereits ein Verzeichnis vorhanden, so wird dies entsprechend dargestellt. Diese Option ist nur verfügbar wenn der Benutzer die Checkbox "EWL/MWL-Benutzer" aktiviert hat. WINLine Updateanleitung MESONIC © 2012 Seite 110 2.9. 2.9.1. WINLine Formular Editor Externes Objekt - OIF Ein OIF ist ein Objektorientiertes Info Formular, das als eigenen Thread ausgeführt wird und somit im Hintergrund abgearbeitet wird, wobei das Ergebnis in einem eigenen Bereich dargestellt wird. Grundsätzlich sind mehrere Typen von OIF's möglich: Text Mit diesem Typ kann ein Text (reiner Text oder RTF) dargestellt werden. Der Text kommt entweder aus der Variable, die angegeben werden kann, oder es wird ein fixer Text im Feld Text hinterlegt. Dort können auch Ersetzungen in der Form <VAR:x/y> verwendet werden. Bitmap Mit diesem Typ kann eine Grafik dargestellt werden. Der Name des Bildes kommt entweder aus einer Variable, oder aus dem Feld Text. Spool-Preview Mit diesem Typ kann der Inhalt einer SPL-Datei angezeigt. Der Name der SPL-Datei kommt entweder aus einer Variable oder wird direkt im Feld Text eingetragen. Browser Dieser Typ stellt im Bereich des OIF einen Internetbrowser dar (den in Windows installierten Internet Explorer). Die Adresse, die im Browser dargestellt wird, kommt entweder aus einer Variable oder wird direkt im Feld Text eingetragen. Der Browser wird mit Scrollbars dargestellt und kann wie der Internet Explorer bedient werden (z.B. wird beim Drücken der rechten Maustaste das Kontextmenü des Browsers dargestellt). Objekt Mit dem Typ Objekt kann auf von der WINLine zur Verfügung gestellte Datenbereiche zugegriffen werden, wobei für jeden Datenbereich vorgefertigte Formulare mitgeliefert werden. Welche Einstellungsmöglichkeiten vorhanden sind, ist abhängig davon, welcher Typ ausgewählt wurde: Text WINLine Updateanleitung MESONIC © 2012 Seite 111 Breite Höhe In diesen Feldern wird definiert, in welchem Bereich das OIF angedruckt werden soll. Die Werte können entweder direkt eingegeben werden, alternativ kann das OIF auch via Maus in der Größe verändert werden, wodurch die Werte dann in die Felder zurückgeschrieben wird. Element ID Hier muss eine eindeutige Nummer (am besten beginnend mit 1) hinterlegt werden. Das ist allerdings nur dann notwendig, wenn mehrere OIF's in einem Formular verwendet werden. Typ Aus der Auswahllistbox wird der Bereich "Text" gewählt. kein Kopfbereich Wenn diese Option aktiviert wird, dann wird das OIF ohne Kopfbereich angedruckt (auch wenn in den dafür vorgesehenen Felder Informationen hinterlegt sind). kein Rahmen Wenn diese Option aktiviert wird, dann wird das OIF ohne Rahmen gedruckt. Titel Hier kann der Titel des OIF's eingegeben werden. Wenn der Kopfbereich mit ausgegeben werden soll, wird dieser Titel auch entsprechend angezeigt. WINLine Updateanleitung MESONIC © 2012 Seite 112 Text Sofern der Text nicht aus einer Variable verwendet wird, kann hier ein fixer Text hinterlegt werden, wobei auch Variablen mit der Syntax '<VAR:X/Y>' verwendet werden können. Icon Hier kann ein Icon angegeben werden, das - sofern der Kopfbereich angedruckt wird - dort mit angezeigt wird. Es kann entweder direkt eine Grafik aus einem Dateiverzeichnis verwendet werden. Durch Anklicken des Fragezeichens kann nach allen Grafiken im Dateiverzeichnis gesucht werden. Alternativ kann eine der standardmäßig mitgelieferten 5 Bilderlisten mit verschiedenen Symbolen hinterlegt werden (Details siehe Kapitel Fehler! Verweisquelle konnte nicht gefunden werden.). Die Hinterlegung erfolgt in der Form "LIST: Leiste,Bildnummer" (z.B. LIST:5,31). Wenn die Option Bild aus Datenbank aktiviert wird, kann eine Grafik, die in der WINLine Systemdatenbank abgespeichert ist, ausgegeben werden. Durch Anklicken des Fragezeichens kann nach allen vorhandenen Grafiken in der Datenbank gesucht werden. View / Var Wenn der Text aus einer Variable verwendet werden soll, so kann diese über die zwei Listboxen hinterlegt werden. Durch Bestätigen eines Eintrages in der erst Liste wird die Spalte Var mit den Variablen gefüllt. Durch Anklicken des Fragezeichens kann nach allen Variablen gesucht werden, wobei automatisch die View vorgeschlagen wird, die aus der View-Liste gewählt wurde. Im Feld Suche wird der Suchbegriff eingegeben, durch Drücken der TAB-Taste wird die Suche ausgelöst, wobei alle Treffer angezeigt werden. Durch einen Doppelklick auf den gewünschten Eintrag wird dieser übernommen. Wenn der Text nicht von einer Variable gezogen werden soll, so muss der Eintrag auf " 000: Programmvariable / 0000:" gestellt werden. WINLine Updateanleitung MESONIC © 2012 Seite 113 Bitmap Breite Höhe In diesen Feldern wird definiert, in welchem Bereich das OIF angedruckt werden soll. Die Werte können entweder direkt eingegeben werden, alternativ kann das OIF auch via Maus in der Größe verändert werden, wodurch die Werte dann in die Felder zurückgeschrieben wird. Element ID Hier muss eine eindeutige Nummer (am besten beginnend mit 1) hinterlegt werden. Das ist allerdings nur dann notwendig, wenn mehrere OIF's in einem Formular verwendet werden. Typ Aus der Auswahllistbox wird der Bereich "Bitmap" gewählt. kein Kopfbereich Wenn diese Option aktiviert wird, dann wird das OIF ohne Kopfbereich angedruckt (auch wenn in den dafür vorgesehenen Felder Informationen hinterlegt sind). kein Rahmen Wenn diese Option aktiviert wird, dann wird das OIF ohne Rahmen gedruckt. Anzeige Über die Option "Anzeige" kann gesteuert werden, wie die Grafik angezeigt werden soll, wobei hier die Optionen WINLine Updateanleitung MESONIC © 2012 Seite 114 Anzeigen Die Grafik wird in dem dafür vorgesehen Bereich angezeigt. Einpassen Die Grafik wird in dem dafür vorgesehen Bereich so angedruckt, dass der gesamte Bereich ausgenutzt wird. Dabei wird die Grafik entsprechend angepasst (nicht skaliert). Kacheln Die Grafik wird in dem dafür vorgesehen Bereich so oft angezeigt, das der gesamte Bereich ausgenützt wird. Beschneiden Die Grafik wird in dem dafür vorgesehen Bereich angezeigt. zur Verfügung stehen. Standardmäßig wird die Option "Anzeigen" verwendet. vert. Ausrichtung Aus der Auswahllistbox kann die vertikale Ausrichtung - Mittig / Oben / Unten - ausgewählt werden. Standardmäßig wird die Option "Mittig" verwendet. hor. Ausrichtung Aus der Auswahllistbox kann die horizontale Ausrichtung - Mittig / Links / Rechts - ausgewählt werden. Standardmäßig wird die Option "Mittig" verwendet. Titel Hier kann der Titel des OIF's eingegeben werden. Wenn der Kopfbereich mit ausgegeben werden soll, wird dieser Titel auch entsprechend angezeigt. Text Sofern die Grafik nicht aus einer Variable verwendet wird, kann hier die Grafik eingetragen werden, die angezeigt werden soll. Wird an den Namen des Bildes .FROMDB angehängt, wird das Bild aus der Datenbank geladen. Icon Hier kann ein Icon angegeben werden, das - sofern der Kopfbereich angedruckt wird - dort mit angezeigt wird. Es kann entweder direkt eine Grafik aus einem Dateiverzeichnis verwendet werden. Durch Anklicken des Fragezeichens kann nach allen Grafiken im Dateiverzeichnis gesucht werden. Alternativ kann eine der standardmäßig mitgelieferten 5 Bilderlisten mit verschiedenen Symbolen hinterlegt werden (Details siehe Kapitel Fehler! Verweisquelle konnte nicht gefunden werden.). Die Hinterlegung erfolgt in der Form "LIST: Leiste,Bildnummer" (z.B. LIST:5,31). Wenn die Option Bild aus Datenbank aktiviert wird, kann eine Grafik, die in der WINLine Systemdatenbank abgespeichert ist, ausgegeben werden. Durch Anklicken des Fragezeichens kann nach allen vorhandenen Grafiken in der Datenbank gesucht werden. View / Var Wenn die Grafik aus einer Variable verwendet werden soll, so kann diese über die zwei Listboxen hinterlegt werden. Durch Bestätigen eines Eintrages in der erst Liste wird die Spalte Var mit den Variablen gefüllt. Durch Anklicken des Fragezeichens kann nach allen Variablen gesucht werden, wobei automatisch die View vorgeschlagen wird, die aus der View-Liste gewählt wurde. WINLine Updateanleitung MESONIC © 2012 Seite 115 Im Feld Suche wird der Suchbegriff eingegeben, durch Drücken der TAB-Taste wird die Suche ausgelöst, wobei alle Treffer angezeigt werden. Durch einen Doppelklick auf den gewünschten Eintrag wird dieser übernommen. Wenn die Grafik nicht von einer Variable gezogen werden soll, so muss der Eintrag auf " 000: Programmvariable / 0000:" gestellt werden. WINLine Updateanleitung MESONIC © 2012 Seite 116 Spool-Preview Breite Höhe In diesen Feldern wird definiert, in welchem Bereich das OIF angedruckt werden soll. Die Werte können entweder direkt eingegeben werden, alternativ kann das OIF auch via Maus in der Größe verändert werden, wodurch die Werte dann in die Felder zurückgeschrieben wird. Element ID Hier muss eine eindeutige Nummer (am besten beginnend mit 1) hinterlegt werden. Das ist allerdings nur dann notwendig, wenn mehrere OIF's in einem Formular verwendet werden. Typ Aus der Auswahllistbox wird der Bereich "Spool-Preview" gewählt. kein Kopfbereich Wenn diese Option aktiviert wird, dann wird das OIF ohne Kopfbereich angedruckt (auch wenn in den dafür vorgesehenen Felder Informationen hinterlegt sind). kein Rahmen Wenn diese Option aktiviert wird, dann wird das OIF ohne Rahmen gedruckt. Titel Hier kann der Titel des OIF's eingegeben werden. Wenn der Kopfbereich mit ausgegeben werden soll, wird dieser Titel auch entsprechend angezeigt. WINLine Updateanleitung MESONIC © 2012 Seite 117 Text Hier kann der Name der SPL-Datei angegeben werden, die angezeigt werden soll. Optional kann auch eine Variable mit der Syntax '<VAR:X/Y>' hinterlegt werden. Icon Hier kann ein Icon angegeben werden, das - sofern der Kopfbereich angedruckt wird - dort mit angezeigt wird. Es kann entweder direkt eine Grafik aus einem Dateiverzeichnis verwendet werden. Durch Anklicken des Fragezeichens kann nach allen Grafiken im Dateiverzeichnis gesucht werden. Alternativ kann eine der standardmäßig mitgelieferten 5 Bilderlisten mit verschiedenen Symbolen hinterlegt werden (Details siehe Kapitel Fehler! Verweisquelle konnte nicht gefunden werden.). Die Hinterlegung erfolgt in der Form "LIST: Leiste,Bildnummer" (z.B. LIST:5,31). Wenn die Option Bild aus Datenbank aktiviert wird, kann eine Grafik, die in der WINLine Systemdatenbank abgespeichert ist, ausgegeben werden. Durch Anklicken des Fragezeichens kann nach allen vorhandenen Grafiken in der Datenbank gesucht werden. View / Var Wenn der Name der Spool-Datei aus einer Variable verwendet werden soll, so kann diese über die zwei Listboxen hinterlegt werden. Durch Bestätigen eines Eintrages in der erst Liste wird die Spalte Var mit den Variablen gefüllt. Durch Anklicken des Fragezeichens kann nach allen Variablen gesucht werden, wobei automatisch die View vorgeschlagen wird, die aus der View-Liste gewählt wurde. Im Feld Suche wird der Suchbegriff eingegeben, durch Drücken der TAB-Taste wird die Suche ausgelöst, wobei alle Treffer angezeigt werden. Durch einen Doppelklick auf den gewünschten Eintrag wird dieser übernommen. Wenn die Spool-Datei nicht von einer Variable gezogen werden soll, so muss der Eintrag auf " 000: Programmvariable / 0000:" gestellt werden. Hinweis: Die Vorschau wird nicht skaliert, Teile die über das Externe Objekt hinausragen werden abgeschnitten (keine Scrollbars). WINLine Updateanleitung MESONIC © 2012 Seite 118 Browser Breite Höhe In diesen Feldern wird definiert, in welchem Bereich das OIF angedruckt werden soll. Die Werte können entweder direkt eingegeben werden, alternativ kann das OIF auch via Maus in der Größe verändert werden, wodurch die Werte dann in die Felder zurückgeschrieben wird. Element ID Hier muss eine eindeutige Nummer (am besten beginnend mit 1) hinterlegt werden. Das ist allerdings nur dann notwendig, wenn mehrere OIF's in einem Formular verwendet werden. Typ Aus der Auswahllistbox wird der Bereich "Browser" gewählt. kein Kopfbereich Wenn diese Option aktiviert wird, dann wird das OIF ohne Kopfbereich angedruckt (auch wenn in den dafür vorgesehenen Felder Informationen hinterlegt sind). kein Rahmen Wenn diese Option aktiviert wird, dann wird das OIF ohne Rahmen gedruckt. Titel Hier kann der Titel des OIF's eingegeben werden. Wenn der Kopfbereich mit ausgegeben werden soll, wird dieser Titel auch entsprechend angezeigt. WINLine Updateanleitung MESONIC © 2012 Seite 119 Text Hier kann eine fixe Internet-Adresse angegeben werden. Wenn in weiterer Folge keine Variable verwendet wird, deren Inhalt dargestellt werden soll, wird immer diese Seite angezeigt. Wird eine Variable verwendet, so fungiert das Feld als "Rückfalls-Feld", d.h. sollte die angesprochene Variable leer sein, dann wird der Inhalt des Feldes dargestellt. Icon Hier kann ein Icon angegeben werden, das - sofern der Kopfbereich angedruckt wird - dort mit angezeigt wird. Es kann entweder direkt eine Grafik aus einem Dateiverzeichnis verwendet werden. Durch Anklicken des Fragezeichens kann nach allen Grafiken im Dateiverzeichnis gesucht werden. Alternativ kann eine der standardmäßig mitgelieferten 5 Bilderlisten mit verschiedenen Symbolen hinterlegt werden (Details siehe Kapitel Fehler! Verweisquelle konnte nicht gefunden werden.). Die Hinterlegung erfolgt in der Form "LIST: Leiste,Bildnummer" (z.B. LIST:5,31). Wenn die Option Bild aus Datenbank aktiviert wird, kann eine Grafik, die in der WINLine Systemdatenbank abgespeichert ist, ausgegeben werden. Durch Anklicken des Fragezeichens kann nach allen vorhandenen Grafiken in der Datenbank gesucht werden. View / Var Wenn der Link zum Internet aus einer Variable verwendet werden soll, so kann diese über die zwei Listboxen hinterlegt werden. Durch Bestätigen eines Eintrages in der erst Liste wird die Spalte Var mit den Variablen gefüllt. Durch Anklicken des Fragezeichens kann nach allen Variablen gesucht werden, wobei automatisch die View vorgeschlagen wird, die aus der View-Liste gewählt wurde. Im Feld Suche wird der Suchbegriff eingegeben, durch Drücken der TAB-Taste wird die Suche ausgelöst, wobei alle Treffer angezeigt werden. Durch einen Doppelklick auf den gewünschten Eintrag wird dieser übernommen. Wenn die Spool-Datei nicht von einer Variable gezogen werden soll, so muss der Eintrag auf " 000: Programmvariable / 0000:" gestellt werden. Hinweis: Der Browser wird mit Scrollbars dargestellt und kann wie der Internet Explorer bedient werden (z.B. wird beim Drücken der rechten Maustaste das Kontextmenü des Browsers dargestellt). WINLine Updateanleitung MESONIC © 2012 Seite 120 In der EWL wird dieses Element nicht unterstützt. Objekt Breite Höhe In diesen Feldern wird definiert, in welchem Bereich das OIF angedruckt werden soll. Die Werte können entweder direkt eingegeben werden, alternativ kann das OIF auch via Maus in der Größe verändert werden, wodurch die Werte dann in die Felder zurückgeschrieben wird. Element ID Hier muss eine eindeutige Nummer (am besten beginnend mit 1) hinterlegt werden. Das ist allerdings nur dann notwendig, wenn mehrere OIF's in einem Formular verwendet werden. Typ Aus der Auswahllistbox wird der Bereich "Objekt" gewählt. kein Kopfbereich Wenn diese Option aktiviert wird, dann wird das OIF ohne Kopfbereich angedruckt (auch wenn in den dafür vorgesehenen Felder Informationen hinterlegt sind). kein Rahmen Wenn diese Option aktiviert wird, dann wird das OIF ohne Rahmen gedruckt. WINLine Updateanleitung MESONIC © 2012 Seite 121 Titel Hier kann der Titel des OIF's eingegeben werden. Wenn der Kopfbereich mit ausgegeben werden soll, wird dieser Titel auch entsprechend angezeigt. Text Beim Typ "Objekt" hat das Feld Text nur bei bestimmten Objekten eine Verwendung. Icon Hier kann ein Icon angegeben werden, das - sofern der Kopfbereich angedruckt wird - dort mit angezeigt wird. Es kann entweder direkt eine Grafik aus einem Dateiverzeichnis verwendet werden. Durch Anklicken des Fragezeichens kann nach allen Grafiken im Dateiverzeichnis gesucht werden. Alternativ kann eine der standardmäßig mitgelieferten 5 Bilderlisten mit verschiedenen Symbolen hinterlegt werden (Details siehe Kapitel Fehler! Verweisquelle konnte nicht gefunden werden.). Die Hinterlegung erfolgt in der Form "LIST: Leiste,Bildnummer" (z.B. LIST:5,31). Wenn die Option Bild aus Datenbank aktiviert wird, kann eine Grafik, die in der WINLine Systemdatenbank abgespeichert ist, ausgegeben werden. Durch Anklicken des Fragezeichens kann nach allen vorhandenen Grafiken in der Datenbank gesucht werden. View / Var Für den Typ "Objekte" wird - mit einigen Ausnahmen - immer eine Variable verwendet. Diese kann über die zwei Listboxen hinterlegt werden. Durch Bestätigen eines Eintrages in der erst Liste wird die Spalte Var mit den Variablen gefüllt. Durch Anklicken des Fragezeichens kann nach allen Variablen gesucht werden, wobei automatisch die View vorgeschlagen wird, die aus der View-Liste gewählt wurde. Im Feld Suche wird der Suchbegriff eingegeben, durch Drücken der TAB-Taste wird die Suche ausgelöst, wobei alle Treffer angezeigt werden. Durch einen Doppelklick auf den gewünschten Eintrag wird dieser übernommen. Wenn die Spool-Datei nicht von einer Variable gezogen werden soll, so muss der Eintrag auf " 000: Programmvariable / 0000:" gestellt werden. Objekt WINLine Updateanleitung MESONIC © 2012 Seite 122 Aus der Auswahllistbox kann das Objekt ausgewählt werden, für das Daten im OIF angedruckt werden sollen. Dabei stehen folgende Möglichkeiten zur Verfügung, wobei auch hier wieder unterschiedliche Einstellungen vorgenommen werden können: Konto Beim Objekt Konto können Personenkonteninformationen angedruckt werden. Welche Informationen dabei angedruckt werden sollen, kann über ein eigenes Formular gesteuert werden, wobei standardmäßig das Formular "P99WBASEACCOUNT" mit ausgeliefert wird. Dieses Formular wird im Feld Formular auch entsprechend vorgeschlagen. Durch Anklicken des ? kann nach alternativen Formularen gesucht werden. Durch Anklicken des Laden-Buttons kann das Formular zum Bearbeiten aufgerufen werden. In den Feldern Kopf-Flags (optional) und Mittelteil-Flags (optional) Können anderen Flags hinterlegt werden, wenn nicht das Originalformular verwendet wird, sondern ein Formular, das die Kontenview 50 unterstützt. Hinweis Beim Objekt "Konto" ist es sinnvoll, eine Variable zu hinterlegen, weil sonst keine relevanten Daten gefunden werden. Artikel Beim Objekt Artikel können Artikelstammdaten angedruckt werden. Welche Informationen dabei angedruckt werden sollen, kann über ein eigenes Formular gesteuert werden, wobei standardmäßig das Formular "P99WBASEPRODUCT" mit ausgeliefert wird. Dieses Formular wird im Feld Formular auch entsprechend vorgeschlagen. Durch Anklicken des ? kann nach alternativen Formularen gesucht werden. Durch Anklicken des Laden-Buttons kann das Formular zum Bearbeiten aufgerufen werden. In den Feldern Kopf-Flags (optional) und Mittelteil-Flags (optional) Können anderen Flags hinterlegt werden, wenn nicht das Originalformular verwendet wird, sondern ein Formular, das die Artikelview 21 unterstützt. Hinweis Beim Objekt "Artikel" ist es sinnvoll, eine Variable zu hinterlegen, weil sonst keine relevanten Daten gefunden werden. Projekt Beim Objekt Projekt können Projektstammdaten angedruckt werden. Welche Informationen dabei angedruckt werden sollen, kann über ein eigenes Formular gesteuert werden, wobei standardmäßig das Formular "P99WBASEPROJECT" mit ausgeliefert wird. Dieses Formular wird im Feld Formular auch entsprechend vorgeschlagen. Durch Anklicken des ? kann nach alternativen Formularen gesucht werden. Durch Anklicken des Laden-Buttons kann das Formular zum Bearbeiten aufgerufen werden. In den Feldern Kopf-Flags (optional) WINLine Updateanleitung MESONIC © 2012 Seite 123 und Mittelteil-Flags (optional) Können anderen Flags hinterlegt werden, wenn nicht das Originalformular verwendet wird, sondern ein Formular, das den Projektstamm 60 unterstützt. Hinweis Beim Objekt "Projekt" ist es sinnvoll, eine Variable zu hinterlegen, weil sonst keine relevanten Daten gefunden werden. Arbeitnehmer (A) Beim Objekt Arbeitnehmer(A) können Arbeitnehmerstammdaten (LOHN A) angedruckt werden. Welche Informationen dabei angedruckt werden sollen, kann über ein eigenes Formular gesteuert werden, wobei standardmäßig das Formular "P99WBASEEMPL(A)" mit ausgeliefert wird. Dieses Formular wird im Feld Formular auch entsprechend vorgeschlagen. Durch Anklicken des ? kann nach alternativen Formularen gesucht werden. Durch Anklicken des Laden-Buttons kann das Formular zum Bearbeiten aufgerufen werden. In den Feldern Kopf-Flags (optional) und Mittelteil-Flags (optional) Können anderen Flags hinterlegt werden, wenn nicht das Originalformular verwendet wird, sondern ein Formular, das den Arbeitnehmerstamm 400 unterstützt. Hinweis Beim Objekt "Arbeitnehmer (A)" ist es sinnvoll, eine Variable zu hinterlegen, weil sonst keine relevanten Daten gefunden werden. Arbeitnehmer (D) Beim Objekt Arbeitnehmer(D) können Arbeitnehmerstammdaten (LOHN D) angedruckt werden. Welche Informationen dabei angedruckt werden sollen, kann über ein eigenes Formular gesteuert werden, wobei standardmäßig das Formular "P99WBASEEMPL(D)" mit ausgeliefert wird. Dieses Formular wird im Feld Formular auch entsprechend vorgeschlagen. Durch Anklicken des ? kann nach alternativen Formularen gesucht werden. Durch Anklicken des Laden-Buttons kann das Formular zum Bearbeiten aufgerufen werden. In den Feldern Kopf-Flags (optional) und Mittelteil-Flags (optional) Können anderen Flags hinterlegt werden, wenn nicht das Originalformular verwendet wird, sondern ein Formular, das den Arbeitnehmerstamm 530 unterstützt. Hinweis Beim Objekt "Arbeitnehmer (D)" ist es sinnvoll, eine Variable zu hinterlegen, weil sonst keine relevanten Daten gefunden werden. Ansprechpartner Beim Objekt Ansprechpartner können Ansprechpartner/Kontakte angedruckt werden. Welche Informationen dabei angedruckt werden sollen, kann über ein eigenes Formular gesteuert werden, wobei standardmäßig das Formular "P99WBASECONTACT" mit ausgeliefert wird. Dieses Formular wird im Feld Formular WINLine Updateanleitung MESONIC © 2012 Seite 124 auch entsprechend vorgeschlagen. Durch Anklicken des ? kann nach alternativen Formularen gesucht werden. Durch Anklicken des Laden-Buttons kann das Formular zum Bearbeiten aufgerufen werden. In den Feldern Kopf-Flags (optional) und Mittelteil-Flags (optional) Können anderen Flags hinterlegt werden, wenn nicht das Originalformular verwendet wird, sondern ein Formular, das den Kontaktestamm 45 unterstützt. Hinweis Beim Objekt "Ansprechpartner" ist es sinnvoll, eine Variable zu hinterlegen, weil sonst keine relevanten Daten gefunden werden. Cockpit Liste Beim Objekt "Cockpit Liste" stehen alle Listen zur Ausgabe zur Verfügung, die im Programm WINLine LIST erstellt werden. Wenn das Objekt Cockpit Liste ausgewählt ist, muss im Feld Liste die Gewünschte Liste hinterlegt werden, wobei durch Anklicken des ? nach allen Listen gesucht werden kann. Filter (optional) Bei einer Cockpit Liste kann auch ein optionaler Filter hinterlegt werden, wobei auch hier durch Anklicken des ? nach allen angelegten Filtern gesucht werden kann. Wird kein Filter ausgewählt, wird die Liste ungefiltert ausgegeben. WHERE - Ausdruck (optional) Wenn die Liste nach anderen Kriterien gefiltert werden soll, so kann dies im WHERE - Ausdruck hinterlegt werden. Dabei ist allerdings auf die Syntax zu achten. Beispiel für ein WHERE-Statement im Zusammenhang mit einer Statistikauswertung: WHERE (T039.C000 = '<VAR:55/2>') ORDER BY T039.C006 DESC In diesem Beispiel erfolgt die Einschränkung der Statistiktabelle auf die Spalte C000 (= Kontonummer) die gleich der aktuell ausgewählten Kontonummer sein soll, dazu wird das Ergebnis nach dem Rechnungsdatum absteigend sortiert. D.h. in dem Fall werden die letzten Verkäufe des "Kontos" aus der Verkaufsstatistik angezeigt. Hinweis Wenn beim Objekt "Cockpit Liste" eine Variable verwendet wird, muss die Variable die numerische Listennummer enthalten. Cockpit Archiv Report Dieses Objekt zeigt das Diagramm aus einer archivierten Liste an. In der Variable oder im Feld Text steht die Archivnummer der gewünschten archivierten Liste. Das Formular P99WARCHIVEREPORTDIAGRAM bietet die Möglichkeit den Listentyp für die Darstellung noch anpassen zu können. Durch Anklicken des ? kann nach alternativen Formularen gesucht werden. Durch Anklicken des Laden-Buttons kann das Formular zum Bearbeiten aufgerufen werden. WINLine Updateanleitung MESONIC © 2012 Seite 125 Kontensalden Beim Objekt Kontensalden können die Salden von Sach-/Personenkonten angedruckt werden. Welche Informationen dabei angedruckt werden sollen, kann über ein eigenes Formular gesteuert werden, wobei standardmäßig das Formular "P99WSALDEN" mit ausgeliefert wird. Dieses Formular wird im Feld Formular auch entsprechend vorgeschlagen. Durch Anklicken des ? kann nach alternativen Formularen gesucht werden. Durch Anklicken des Laden-Buttons kann das Formular zum Bearbeiten aufgerufen werden. In den Feldern Kopf-Flags (optional) und Mittelteil-Flags (optional) Können anderen Flags hinterlegt werden, wenn nicht das Originalformular verwendet wird, sondern ein Formular, das die Fibusaldentabelle 59 unterstützt. Hinweis Beim Objekt "Kontensalden" ist es sinnvoll, eine Variable zu hinterlegen, weil sonst keine relevanten Daten gefunden werden. Saldengrafik Beim Objekt Saldengrafik können die Salden von Sach-/Personenkonten grafisch dargestellt werden. Zusätzlich kann nur mehr definiert werden, wie das Diagramm dargestellt werden soll. Dazu kann im Feld Diagramm-Typ (optional) Der Grafiktyp hinterlegt werden: 0 1 2 3 4 = = = = = Liniengrafik Balkendiagramm Tortendiagramm Doughnutdiagramm Funnel Die Grafik kann bei der Anzeige über die rechte Maustaste auch noch geändert werden. Hinweis Beim Objekt "Saldengrafik" muss eine Variable hinterlegt, weil sonst keine relevanten Daten gefunden werden. Mesocalcgrafik Beim Objekt Mesocalcgrafik wird die in der Mesocalc-Auswertung hinterlegte Grafik angezeigt. Dazu muss im Feld Mesocalcsheet die gewünschte Mesocalc-Auswertung hinterlegt werden. Durch Anklicken des ? kann nach allen vorhandenen Mesocalc-Auswertungen gesucht werden. Wurde in dem angegebenen Mesocalcsheet keine Grafik definiert, wird nichts ausgegeben. Hinweis Beim Objekt "Mesocalcgrafik" darf keine Variable hinterlegt werden. WINLine Updateanleitung MESONIC © 2012 Seite 126 2.10. EWL 2.10.1. Mesoserver.log VBScript Aufrufe werden ins EWL-Server-Log protokolliert. Beispiele: 1) Macro MANDANTENFARBEN/510 is executed 2) Macro AUDIT executes function RunMacro 3) Macro SPEICHERFÜLLEN executes function Formula 4) Executing Script Code: [Class crmclass/Dim BufferArray(4)/Public Function get_Arr..] WINLine Updateanleitung MESONIC © 2012 Seite 127 3. 3.1. Installation Update Voraussetzungen Bevor mit dem Update begonnen wird, sollten einige Arbeiten durchgeführt werden: Sicherung Zuerst muss eine Sicherung der bestehenden Installation vorgenommen werden, wobei sowohl die Daten als auch die Programme gesichert werden müssen. Für die Datensicherung können Sie Ihre gewohnten Tools (SQL-Datensicherung, Datensicherung aus WINLine ADMIN etc.) verwenden. Für die Sicherung der Programme ist es zu empfehlen, alle Dateien des Programmverzeichnisses in ein neues Verzeichnis zu kopieren. Die Updateinstallation erfolgt auf die gleiche Weise, wie eine Neuinstallation. Allerdings erkennt das Programm das bereits eine Version vorhanden ist und führt dementsprechend andere Schritte aus. Nachfolgend werden die beiden Installationen beschrieben: Bei einer Updateinstallation von Version 8.X auf Version 8.Y werden "nur" die Programmdateien aktualisiert, ggf. muss im Anschluss an das Update noch eine Datenstandsanpassung durchgeführt werden. Bevor mit der Installation des Updates begonnen wird, sollte noch das Programm WINLine ADMIN aufgerufen werden. Damit können zwei wichtige Punkte, die für den Erfolg des Updates erforderlich sind, erledigt werden: Aktualisierung der Formulare Mit dem Starten der WINLine werden alle zuletzt geänderten Formulare übernommen, somit erfolgt der Abgleich der Formulare mit dem aktuellem Stand. Kontrolle, ob noch Benutzer im System sind Damit das Update in weiterer Folge ohne Fehlermeldungen durchgeführt werden kann, darf kein Benutzer mehr im System sein. Durchführung: Im WINLine ADMIN muss über den Menüpunkt MSM/MSM geprüft werden, ob noch ein Anwender angemeldet ist. Ist das der Fall, dann wird das auch so angezeigt: WINLine Updateanleitung MESONIC © 2012 Seite 128 In diesem Fall ist noch eine WS aktiv. D.h. der Benutzer muss aussteigen, oder - wenn z.B. ein Lock hängen geblieben ist, weil der Benutzer seinen Computer einfach ausgeschalten hat, ohne die WINLine ordnungsgemäß zu beenden - die WS muss initialisiert werden. Zusätzlich zum MSM kann auch noch der Monitor überprüft werden, ob dort noch Locks vorhanden sind. Erst wenn keine Locks mehr vorhanden sind, darf das Update gestartet werden. Das Update wird wie gewohnt durch einen Doppelklick auf die Datei Setup.EXE im Verzeichnis WINLine von der CD gestartet, wobei das Setup mit einem Assistenten durch die einzelnen Eingaben führt. Zuerst wird nach der Installationssprache gefragt. WINLine Updateanleitung MESONIC © 2012 Seite 129 Nach der Auswahl wird der Weiter-Button angeklickt. Im nächsten Schritt prüft das Programm, ob bereits eine WINLine Installation vorhanden ist. Standardmäßig wird die Option "Ein neues Exemplar dieses Produktes installieren" vorgeschlagen. WINLine Updateanleitung MESONIC © 2012 Seite 130 Ist bereits eine WINLine-Version installiert, wird diese in der Liste angezeigt und kann durch Wählen der Option "Das unten ausgewählte Produkt aktualisieren" upgedatet werden. Sinnvollerweise sollte auch diese Option verwendet werden. Wenn die Option "Ein neues Exemplar dieses Produktes installieren" gewählt wird, kann eine Neuinstallation durchgeführt werden (wobei es auch hier wieder die Möglichkeit gibt, als Zielverzeichnis ein bestehendes WINLine-Verzeichnis anzugeben - in diesen Fall wird auch ein Update durchgeführt). Durch Anklicken des Weiter-Buttons gelangt man in den nächsten Schritt. Wenn die Option "Update" gewählt wurde, dann kann hier nur mehr die Installation des Updates bestätigt werden. WINLine Updateanleitung MESONIC © 2012 Seite 131 Im nächsten Schritt kann noch ausgewählt werden, ob noch zusätzliche Programmteile installiert werden sollen oder nicht. Dabei stehen standardmäßig die Optionen Enterprise WINLine Mit dieser Option kann zusätzlich zur "normalen" WINLine die Enterprise WINLine installiert werden. Die Enterprise WINLine ist ein browserfähiges Programm, das optisch der WINLine gleicht, aber plattformunabhängig arbeiten kann. Für die Enterprise WINLine ist eine gesonderte Lizenz erforderlich. und .NET Framework 2.0 Mit dieser Option wird diese Microsoft-Komponente mit installiert, die für die Übermittlung der eBilanz benötigt wird. zur Verfügung. WINLine Updateanleitung MESONIC © 2012 Seite 132 Durch Anklicken des Weiter-Buttons wird die Installation des Updates gestartet, wobei im nächsten Fenster der Fortschritt angezeigt wird. Bei diesem Schritt werden die einzelnen Dateien in das Programmverzeichnis kopiert. Somit wird die "alte" Version überschrieben. WINLine Updateanleitung MESONIC © 2012 Seite 133 Sofern die Installation der neuen Dateien abgeschlossen wird, wird folgende Meldung angezeigt. Durch Anklicken des Buttons "Fertig stellen" wird das Programm CWLSetup aufgerufen, mit dem das Update als solches dann durchgeführt wird. Das Programm CWLSetup ist wie ein Wizard aufgebaut, d.h. man wird durch die einzelnen Schritte geführt. WINLine Updateanleitung MESONIC © 2012 Seite 134 Im ersten Schritt kann entschieden werden, was beim Update alles gemacht werden soll. Dabei stehen folgende Optionen zur Verfügung, wobei standardmäßig immer alle Optionen aktiviert sind. geänderte Formulare Bleibt diese Option aktiviert, kann in einem nachfolgenden Schritt gewählt werden, welche individuell geänderten Formulare in die neue Version übernommen werden sollen. Wird die Checkbox deaktiviert, werden keine Formulare in die neue Version übernommen. geänderte Fenster und Menüeinträge Wenn diese Checkbox aktiviert ist, werden alle individuell geänderten Fenster und Menüeinträge (CWLCTK-Änderungen) übernommen. benutzerdefinierte Fenstereinstellungen (Position und Größe) Bei dieser Option werden alle individuell eingestellten Fenstergrößen bzw. Fensterpositionen in die neue Version übernommen. benutzerdefinierte Tabelleneinstellungen Wenn die Checkbox aktiviert wird, dann werden alle Tabelleneinstellungen (verschobene Spalten, veränderte Spaltengrößen etc.) in die neue Version übernommen. Achtung: wenn sich in der Tabellendefinition etwas geändert hat (in der Tabelle ist eine neue Spalte hinzugekommen), dann kann die Tabellendefinition NICHT übernommen werden. benutzerdefiniertes Variablenaudit Bei dieser Option werden alle Felder, für die ein Variablenaudit gesetzt ist, übernommen. Neue Dateien auf alle Clients verteilen Mit dieser Option kann entschieden werden, ob im Zuge des Updates auch gleich alle Workstations (sofern eine Netzwerkinstallation vorhanden ist) mit upgedatet werden sollen. Dies kann - wenn viele Workstations vorhanden sind - auch länger dauern. Werden die Workstations nicht im Zuge des Updates mit der neuen Programmversion versorgt, erfolgt das Update beim nächsten Start der Workstation (dabei wird erkannt, dass die Version am Server neuer ist und somit werden die aktuellen Dateien vom Server kopiert). Durch Anklicken des Weiter-Buttons gelangt man in den nächsten Schritt. Welches Fenster als nächstes gezeigt wird, hängt allerdings davon ab, welche Einstellungen im letzten Fenster vorgenommen wurden. WINLine Updateanleitung MESONIC © 2012 Seite 135 Der Schritt "Formulare übernehmen" wird nur dann angezeigt, wenn die Option "geänderte Formulare" aktiviert wurde. Hier werden alle individuell angepassten Formulare angezeigt. Durch deaktivieren der jeweiligen Checkboxen können einzelne Formulare von der Übernahme in die aktuelle Version ausgeschlossen werden. Standardmäßig werden aber alle Formulare zur Übernahme vorgeschlagen. Durch Anklicken des Weiter-Buttons wird in den nächsten Schritt gewechselt. WINLine Updateanleitung MESONIC © 2012 Seite 136 Das Fenster "Computer auswählen" wird nur dann angezeigt, wenn die Option "Neue Dateien auf alle Clients verteilen" aktiviert wurde. Hier werden alle Clients (auch Terminal-Server-Clients und Clients von zentralen Installationen) vorgeschlagen, wobei alle Clients standardmäßig aktiviert sind. Sofern das Update von einer Workstation (Client) durchgeführt wurde, wird auch der Server angezeigt, allerdings kann der Server nicht vom Update ausgenommen werden und wird deshalb grau dargestellt. Durch deaktivieren der Checkbox bei den einzelnen Einträgen werden diese vom Update ausgenommen. Diese Clients erhalten die neue Programmversion erst dann, wenn der Client das nächste Mal gestartet wird. Durch Anklicken des Weiter-Button wird in den nächsten Schritt gewechselt. WINLine Updateanleitung MESONIC © 2012 Seite 137 In diesem Fenster werden alle vorgenommenen Einstellungen nochmals zusammengefasst. Wenn die Option "CWL Admin starten" aktiviert wird, dann wird im Anschluss an das Update der WINLine ADMIN gestartet. Wenn die Option "Log Datei anzeigen" aktiviert wird, dann wird nach dem Update die Protokoll-Datei angezeigt, in der alle Schritte des Updates angezeigt werden. Durch Anklicken des Buttons "Fertig stellen" wird das Update gestartet. Der Status des Updates wird im nächsten Fenster angezeigt. WINLine Updateanleitung MESONIC © 2012 Seite 138 Umstellung der Systemtabellen auf Unicode bei dem Versions-Update Im Zuge des Updates auf eine WINLine Version 9.0 9002 oder höher werden die Systemdaten automatisch auf Unicode umgesetzt. Die Systemtabellen werden dabei mit ALTER TABLE auf Unicode konvertiert, um eine schnellere Umstellung als bei einem vollständigen Kopieren zu ermöglichen. Nur Tabellen mit TextSpalten (Multiline) müssen nach wie vor kopiert werden, da das ALTER TABLE diese nicht umstellen kann. Achtung Das Update kann aus diesem Grund länger als üblich dauern. Durch die Umstellung mit ALTER TABLE werden die in ANSI-Format gehaltenen Texte am SQL Server mit der Sonderzeichen-"Codepage" der eingestellten WINLine-Sprache aus der "mesonic.ini" auf Unicode umgestellt ("übersetzt"). Eine Ausnahme dazu stellen "sprachspezifische" Systemtabellen dar, welche eine eigene Spalte pro Sprache enthalten, z.B. Tabelle "T008SRV", in welcher die Formularnamen für jede Sprache in einer eigenen Spalte vorliegen. Bei diesen Tabellen wird automatisch eine Codepage passend zu der entsprechenden Sprache der jeweiligen Spalte für die Unicode-Umstellung angewendet (z.B. die Codepage für osteuropäischen Sonderzeichen für die Spalte mit polnischen Formularnamen). Achtung Daten in Systemtabellen, welche nicht "sprachspezifisch" aufgebaut sind, werden mit der Codepage der eingestellten Sprache aus der mesonic.ini umgestellt. Wenn diese Daten faktisch Sonderzeichen aus verschiedenen Codepages darstellen, kann es bei der Umstellung vorkommen, dass manche Sonderzeichen nicht sinngemäß übersetzt werden. Beispiel Es sind Benutzer in einer Vor-Version der 9.0 Build 9002 angelegt worden, die für die Benutzung auf einem PC mit der passenden Einstellung für "Sprache für non-Unicode Programme" vorgesehen wurden z.B.: WINLine Updateanleitung MESONIC © 2012 Seite 139 Benutzer 1 Name: čez Benutzer 2 Name: дгвьшддф Benutzer 3 Name: Strauß Wenn "Langauge=00" beim Updaten auf die WINLine-Unicode-Version in der mesonic.ini hinterlegt ist, dann wird die Codepage für westeuropäsiche Sprache (1252) auf der Benutzer-Tabelle T002SRV angewendet. D.h. Sonderzeichen wie "č" werden damit als "è" für die neue Unicodezeichen übersetzt. Die Daten für die betroffenen Benutzer müssen in solch einem Fall nachträglich manuell bearbeitet werden. Sofern alle Schritte durchgeführt wurden, wird auch eine entsprechende Meldung angezeigt. Tritt am Ende eines Updates ein Problem auf welches das Update nicht abbricht (z.B. ein erfolgloses Konvertieren der Datei mesoformx.meso) so erfolgt eine entsprechende Meldung, dass ggfs. zusätzliche Schritte notwendig sind. Nach Bestätigung der Meldung wird die Datei "installlog.txt" im Notepad geöffnet. WINLine Updateanleitung MESONIC © 2012 Seite 140 Damit ist das Update abgeschlossen und die Fenster "Zusammenfassung" eingestellten Optionen werden aufgerufen. Wenn die Option "Log Datei anzeigen" aktiviert wurde, wird im Anschluss die Datei Installlog.txt geöffnet. In dieser Datei werden alle Schritte angezeigt, die das Programm durchgeführt hat. Wenn die Option nicht aktiviert wurde, kann die Datei Installlog.txt aus dem WINLine - Programmverzeichnis auf der WS angesehen werden, auf der das Update gestartet wurde. Für die Ausführung der WINLine werden einige spezielle Komponenten benötigt. Ist der Benutzer auf dem System, wo die Installation ausgeführt wurde, kein Administrator, dann können die notwendigen Komponenten auch nicht installiert werden. Daher wird - bei Betriebssystemen ab Windows Vista - versucht, die Registrierung im Kontext eines Administrators durchzuführen. Aus diesem Grund wird dann folgende Meldung angezeigt: Wird diese Meldung mit "JA" bestätigt, wird die Registrierung durchgeführt. Wird diese Meldung mit "NEIN" bestätigt, dann kann es in weiterer Folge dazu kommen, daß die WINLine nicht ordnungsgemäß arbeiten kann. Wenn die Option "CWL Admin starten" aktiviert wurde, dann wird nach der erfolgreichen Durchführung des Setups das Programm WINLine ADMIN geöffnet, wobei dann gleich der Menüpunkt System Upsize Datenstand aufgerufen wird. WINLine Updateanleitung MESONIC © 2012 Seite 141 In diesem Fenster können alle Datenstände auf die aktuelle Version aktualisiert werden. Das ist deshalb notwendig, weil (fast) mit jedem Update neue Tabellen oder neue Spalten dazukommen, weil die Programmfunktionalität erweitert wurde. Zustäzlich ab der WINLine Version 9.0 9002 gibt es die Option, den Datenstand von ANSI - wie in herkömmliche WINLineversionen - auf Unicode umzustellen. Details zum Thema "Upsize Datenstand" finden Sie in den Kapiteln Upsize Datenstand - Automatisch bzw. Upsize Datenstand - Manuell. Damit ist das Update erfolgreich abgeschlossen. 3.2. Upsize Datenstand - Automatisch Es kommt vor, dass zwischen zwei Versionen eine Datenstandsänderung (hinzufügen von neuen Feldern oder Tabellen) durchgeführt wird. Wenn dies der Fall ist, müssen die Datenstände, mit denen man arbeitet, an diese neue Datenstruktur angepasst werden. Dies kann über den Menüpunkt System Upsize Datenstand gemacht werden. Dabei gibt es zwei Möglichkeiten: Automatische Umstellung Hier können alle vorhandene Mandanten automatisch umgestellt werden. WINLine Updateanleitung MESONIC © 2012 Seite 142 Manuelle Umstellung Mit der manuellen Umstellung können einzelne Datenstände umgestellt werden, wobei hier nicht nur eine Datenstandsaktualisierung durchgeführt werden kann, sondern es kann auch ein Datenstand von einem Ort zu einem anderen Transferiert werden z.B. von einer Datenbank in ein e andere oder dergleichen. Automatische Umstellung Wenn der Menüpunkt aufgerufen wird, werden alle Datenbanken angezeigt, die über Datenbankverbindungen eingetragen sind, wobei gleich geprüft wird, für welche Datenbanken ein Upsize notwendig ist. Alte Mandanten mit anderem Tabellenaufbau anzeigen (vor Version 8.0) Durch Aktivieren dieser Checkbox werden auch die Datenbankverbindungen angezeigt, die von einer älteren Programmversion stammen. Damit können dann auch die "alten" Datenstände auf eine aktuelle Datenstandsversion umgestellt werden. System Datenbank aktualisieren Wird diese Checkbox aktiviert, dann wird auch für die Systemdatenbank ein Upsize durchgeführt, d.h. die Tabellenstruktur wird überprüft und ggf. an die aktuelle Version angepasst. WINLine Updateanleitung MESONIC © 2012 Seite 143 Durch Anklicken des ANZEIGEN-Buttons werden alle Datenbankverbindungen auf ihre Gültigkeit geprüft bzw. damit werden auch die "alten" Datenbankverbindungen (von Vorversionen) angezeigt (sofern die Option aktiviert wurde). Dabei wird nochmals festgestellt, ob eine Datenbank upgesized werden muss oder nicht, wobei die Datenbänke mit einer älteren Datenstandsversion gleich zum Upsize markiert werden. Als Ergebnis werden dann auch die einzelnen Mandanten, die sich in der Datenbank befinden, angezeigt. Auswahl Ist die Checkbox aktiv, muss die Datenbank mit allen darin befindlichen Mandanten umgestellt werden. Ist die Checkbox inaktiv, hat die Datenbank eine aktuelle Datenstandsversion. Mandant Hier wird die Mandantennummer angezeigt. Typ Hier wird angezeigt, wie die Daten verwaltet werden. Dabei gibt es die Möglichkeit zwischen SQL und POS. Server Hier wird der Server angezeigt, in dem der Mandant verwaltet wird. Database Hier wird die Datenbank angezeigt, in der der Mandant verwaltet wird. Die nachfolgenden Felder haben nur dann einen Inhalt, wenn der Anzeigen-Button aktiviert wurde. WINLine Updateanleitung MESONIC © 2012 Seite 144 Prog.Version Hier wird die Programmversion angezeigt, unter der der Datenstand zuletzt aufgerufen wurde. Diese Nummer ist auch das Kriterium für die Datenumstellung selbst. Datenst.Version Dieser Wert hat nur Informationsgehalt - ist nicht entscheidend für die Umstellung. Unicode Bei Aktivierung dieser Checkbox wird der Datenstand des selektierten Mandants auf Unicode umgestellt. Die Checkbox-Einstellung gilt für eine gesamte Datenbank, d.h. wenn mehrere Mandanten in einer Datenbank gehalten werden, werden alle Mandanten auf Unicode umgestellt. Die Checkbox ist standardmäßig nicht aktiviert. Bei der Unicode-Umstellung werden alle Text- und Multiline-Spalten vom Typ "varchar" auf "nvarchar" umgestellt und Texte und Multiline-Felder von ANSI auf Unicode-Kodierung geändert (hierbei wird nach UCS2 konvertiert (also 16-bit Unicodezeichen), wie es z.B. ab MS Windows 2000/XP für die interne Darstellung von Text verwendet wird). Wahlweise kann das Upsizen des Mandanten auch ohne Unicode-Umstellung durchgeführt werden. Hierfür bleibt die Checkbox "Unicode" deaktiviert. Beim Upsizen werden keine Spalten auf Typ "nvarchar" umgestellt und keine Daten werden auf einer Unicodezeichen-Kodierung umgestellt. Hinweis Ein Upsize mit Unicode-Umstellung kann erheblich mehr Zeit in Anspruch nehmen als ein Upsize ohne Unicode-Umstellung, da wesentlich mehr Daten bei der Unicode-Umstellung 1x1 kopiert werden müssen. In dieser möglichen Zeitersparnis liegt der Vorteil von einem Upsize ohne Unicode-Umstellung. Ein "ANSI"-Mandant (d.h. ein Mandant, welcher noch nicht auf Unicode umgestellt worden ist) kann nach wie vor in der WINLine verwendet werden. Hierbei werden die ANSI-Daten aus dem Datenstand gelesen und temporär für das Arbeiten im Programm auf Unicode umgestellt. Es gilt hierbei allerdings die Einstellung im MS Windows für die 'Sprache für Nicht Unicode Programme" für die Unicode-Umstellung der ANSI-Zeichen, welche vom ODBC-Treiber durchgeführt wird. Diese Tatsache führt dazu, dass bei Beibehaltung von ANSI Datenstände, den Umgang mit Sonderzeichen, z.B. bei osteuropäische Sprachzeichen, identisch zu früheren non-Unicodefähigen WINLine-Versionen bleibt. Sprache Wählen Sie mit dieser Listbox-Einstellung die Sprache, welche für die Unicode-Umstellung bei dem Upsizen anzuwenden ist. Standardmäßig ist die Sprache aus der mesonic.ini hinterlegt (Parameter: Language=' '). Jede Sprache ist dabei mit einer bestimmten "Codepage" für die Umstellung von Daten von ANSI auf Unicode verbunden. Die folgenden Codepages werden bei der jeweiligen WINLine-Sprache für die UnicodeUmstellung verwendet: Codepage 1252 1252 1251 1252 1254 1250 1250 1250 1250 1252 1250 1250 1250 Sprache Deutsch Englisch Russisch Italienisch Türkisch Ungarisch Slowakisch Tschechisch Polnisch Spanisch Slovenisch Rumänisch Kroatisch WINLine Updateanleitung MESONIC © 2012 Seite 145 1250 1256 Albanisch Farsi Bei Wahl einer "westeuropäische" Sprache, also einer Sprache, welche mit der Codepage "1252" verbunden ist, wird die Umstellung auf Unicode mit ALTER TABLE vom SQL Server selbst durchgeführt. Nur Tabellen mit Text-Spalten (Multiline) müssen nach wie vor kopiert werden, da das ALTER TABLE diese nicht umstellen kann. Bei Wahl einer anderen Sprache für das Upsize wird die Unicode-Konvertierung von einer WINLine-internen Funktion anhand der hinterlegten Codepage-Zeichen durchgeführt. Dabei wird die Standardfunktion der ALTER TABLE vom SQL-Server nicht verwendet. Startperiode In diesem Feld wird das Jahr des Beginns des Wirtschaftsjahres des jeweiligen Mandanten angezeigt. Filiale Hier wird nur dann etwas angezeigt, wenn es sich um eine Filial-Zentral-Installation handelt. Die nächsten 3 Checkboxen können nur dann bearbeitet werden, wenn der Mandant aus einer Version 7.0 oder kleiner übernommen wird. Mandantenunabhängige Daten übernehmen Diese Option ist nur dann verfügbar, wenn es sich um einen Datenstand kleiner Version 7.0 handelt. Ist die Checkbox aktiv, dann werden die mandantenunabhängigen Daten, die in älteren Programm-Versionen noch pro Mandant gespeichert wurden, in eine allgemeine Datenbank (Systemdatenbank) übernommen. Dabei handelt es sich um die Datenbereiche WINLine Listgenerator KN8-Warenkatalog Postleitzahlen Bankleitzahlen und vieles mehr Bleibt die Checkbox inaktiv, werden die mandantenunabhängigen Daten nicht übernommen. Filter übernehmen Diese Option ist nur dann verfügbar, wenn es sich um einen Datenstand kleiner Version 7.0 handelt. Ist die Checkbox aktiv, dann werden die im Mandanten gespeicherten Filter, die in älteren Programm-Versionen noch pro Mandant gespeichert wurden, in eine allgemeine Datenbank (Systemdatenbank) übernommen. Bleibt die Checkbox inaktiv, werden die Filter nicht übernommen. Vorlagen übernehmen Diese Option ist nur dann verfügbar, wenn es sich um einen Datenstand kleiner Version 7.0 handelt. Ist die Checkbox aktiv, dann werden die im Mandanten gespeicherten Vorlagen, die in älteren Programm-Versionen noch pro Mandant gespeichert wurden, in eine allgemeine Datenbank (Systemdatenbank) übernommen. Bleibt die Checkbox inaktiv, werden die Vorlagen nicht übernommen. Achtung: Wenn mehrere Mandanten die gleichen allgemeinen Daten beinhalten, so werden bestehende Daten überschrieben - d.h. es werden die Daten behalten, die im letzten Mandanten gespeichert sind. Beschreibung Hier wird die Beschreibung des Mandanten aus den Datenbankverbindungen angezeigt. WINLine Updateanleitung MESONIC © 2012 Seite 146 Durch Drücken der F5-Taste wird die Umstellung aller ausgewählten Datenbanken durchgeführt. Durch Drücken der ESC-Taste wird das Fenster geschlossen. Die Mandanten, die nicht der aktuellen Programmversion entsprechen, können nicht bearbeitet werden. Nachdem die Umstellung gestartet wurde, wird der Fortschritt in einem eigenen Fenster dargestellt. In diesem Fenster besteht auch die Möglichkeit die Umstellung durch Drücken des Abbruch-Button zu beenden. Anschließend erscheint eine Meldung dass die Umstellung unterbrochen wurde, und eine weitere, dass die Umstellung nicht beendet wurde. Diese Fehlermeldungen sind natürlich auch in der Protokoll-Datei (mit dem Namen "Upsize Log(Uhrzeit).SPL") enthalten, die bei der Umstellung erzeugt wurde. Durch Anwahl des Register "Manuell" können auch Datenstände umgestellt werden, hier gibt es aber noch spezielle Funktionen. 3.3. Upsize Datenstand - Manuell Im Programm WINLine ADMIN können über den Menüpunkt System Upsize Datenstand Register Manuell Datenstände auch manuell bearbeitet werden. Mit dieser Methode kann nur ein einzelner Datenstand umgestellt werden, wobei aber auch festgelegt werden kann, ob der Mandant eine andere Mandantennummer bekommen soll, oder ob der Mandant in eine andere Datenbank abgelegt werden soll. WINLine Updateanleitung MESONIC © 2012 Seite 147 Eingabefelder: Quelle In der Rubrik Quelle müssen die Daten des Ausgangsmandanten hinterlegt werden. Standardmäßig wird hier der erste Eintrag aus dem Fenster "Upsize Datenstand - Automatisch" vorgeschlagen bzw. der Eintrag, der in diesem Fenster aktiv war. Datenbank Typ: Hier wird der Typ der Datenbank eingegeben, die umgestellt werden soll. Aus der Auswahllistbox kann der Datenbanktyp ausgewählt werden, wobei die Optionen DAO (MS-ACCESS-Datenbank) und SQL-Server (MSSQL-Server) und POS (PostgeSQL)verfügbar sind. Unicode Bei Aktivierung dieser Checkbox wird der Datenstand des selektierten Mandants auf Unicode umgestellt. Die Checkbox-Einstellung gilt für eine gesamte Datenbank, d.h. wenn mehrere Mandanten in einer Datenbank gehalten werden, werden alle Mandanten auf Unicode umgestellt. Die Checkbox ist standardmäßig nicht aktiviert. Bei der Unicode-Umstellung werden alle Text- und Multiline-Spalten vom Typ "varchar" auf "nvarchar" umgestellt und Texte und Multiline-Felder von ANSI auf Unicode-Kodierung geändert (hierbei wird nach UCS2 konvertiert (also 16-bit Unicodezeichen), wie es z.B. ab MS Windows 2000/XP für die interne Darstellung von Text verwendet wird). Wahlweise kann das Upsizen des Mandanten auch ohne Unicode-Umstellung durchgeführt werden. Hierfür bleibt die Checkbox "Unicode" deaktiviert. Beim Upsizen werden keine Spalten auf Typ "nvarchar" umgestellt und keine Daten werden auf einer Unicodezeichen-Kodierung umgestellt. WINLine Updateanleitung MESONIC © 2012 Seite 148 Hinweis Ein Upsize mit Unicode-Umstellung kann erheblich mehr Zeit in Anspruch nehmen als ein Upsize ohne Unicode-Umstellung, da wesentlich mehr Daten bei der Unicode-Umstellung 1x1 kopiert werden müssen. In dieser möglichen Zeitersparnis liegt der Vorteil von einem Upsize ohne Unicode-Umstellung. Ein "ANSI"-Mandant (d.h. ein Mandant, welcher noch nicht auf Unicode umgestellt worden ist) kann nach wie vor in der WINLine verwendet werden. Hierbei werden die ANSI-Daten aus dem Datenstand gelesen und temporär für das Arbeiten im Programm auf Unicode umgestellt. Es gilt hierbei allerdings die Einstellung im MS Windows für die 'Sprache für Nicht Unicode Programme" für die Unicode-Umstellung der ANSI-Zeichen, welche vom ODBC-Treiber durchgeführt wird. Diese Tatsache führt dazu, dass bei Beibehaltung von ANSI Datenstände, den Umgang mit Sonderzeichen, z.B. bei osteuropäische Sprachzeichen, identisch zu früheren non-Unicodefähigen WINLine-Versionen bleibt. Pfad/Server: Je nach Art des ausgewählten Database Typs müssen hier unterschiedliche Werte eingegeben werden: DAO: Geben Sie hier den Pfad zu dem Mandanten ein, welchen Sie upsizen wollen. Durch Drücken der F9Taste können Sie den Pfad suchen. SQL/POS Server: Geben Sie hier den Namen des Computers an, auf dem der SQL-Server installiert wurde. Achtung: Wenn Sie einen Datenstand upsizen wollen, der sich auf einem SQL-Server befindet, muss in der entsprechenden Datenbank mindestens doppelt so viel Platz vorhanden sein, wie der Datenstand groß ist. Datenbank: Geben Sie den Datenbanknamen ein, durch Drücken der F9-Taste können Sie nach dem Mandanten suchen. Mandant: Im Normalfall kann dieses Feld nicht bearbeitet werden. Erst wenn die Checkbox "Keinen neuen Mandanten ) angeklickt wurde, kann aus der Auswahllistbox anlegen" deaktiviert ist und der Button "Aktualisieren" ( ein Mandant gewählt werden. In diesem Fall muss dann aber auch ein alternatives Ziel gewählt werden. Passwort: Wenn der Datenbank des Mandanten ein Passwort hinterlegt wurde, muss dieser hier eingegeben werden. Ist aber nur bei DAO möglich. Durch Aktivieren der Checkbox Keinen neuen Mandanten anlegen wird eine Zwischendatenbank erzeugt, diese wird nach dem Upsizen auf den Namen der ursprünglichen Datenbank umbenannt. Dabei wird die alte Datenbank gelöscht. Sprache Wählen Sie mit dieser Listbox-Einstellung die Sprache, welche für die Unicode-Umstellung bei dem Upsizen anzuwenden ist. Standardmäßig ist die Sprache aus der mesonic.ini hinterlegt (Parameter: Language=' '). Jede Sprache ist dabei mit einer bestimmten "Codepage" für die Umstellung von Daten von ANSI auf Unicode verbunden. Die folgenden Codepages werden bei der jeweiligen WINLine-Sprache für die UnicodeUmstellung verwendet: Codepage 1252 1252 1251 1252 1254 1250 1250 1250 Sprache Deutsch Englisch Russisch Italienisch Türkisch Ungarisch Slowakisch Tschechisch WINLine Updateanleitung MESONIC © 2012 Seite 149 1250 1252 1250 1250 1250 1250 1256 Polnisch Spanisch Slovenisch Rumänisch Kroatisch Albanisch Farsi Bei Wahl einer "westeuropäische" Sprache, also einer Sprache, welche mit der Codepage "1252" verbunden ist, wird die Umstellung auf Unicode mit ALTER TABLE vom SQL Server selbst durchgeführt. Nur Tabellen mit Text-Spalten (Multiline) müssen nach wie vor kopiert werden, da das ALTER TABLE diese nicht umstellen kann. Bei Wahl einer anderen Sprache für das Upsize wird die Unicode-Konvertierung von einer WINLine-internen Funktion anhand der hinterlegten Codepage-Zeichen durchgeführt. Dabei wird die Standardfunktion der ALTER TABLE vom SQL-Server nicht verwendet. Ziel: Datenbank Typ: Aus der Combobox kann zwischen den Einträgen DAO (ACCESS-Datenbank), SQL (SQL-Server) und POS (PostgreSQL) ausgewählt werden. Daher ist es sowohl möglich von DAO auf SQL upzusizen aus auch umgekehrt, von SQL auf DAO zurückzugehen(eine so erstellte Datenbank [DAO-Datenbank] kann allerdings mit der WINLine nicht mehr bearbeitet werden). Je nach Auswahl im Feld "Datenbank Typ" hat das nachfolgende Feld unterschiedliche Funktionen: DAO: Pfad: - Hier wird der Pfad eingetragen, auf den die neue MDB erzeugt werden soll. SQL/POS-Server: Server: - Hier wird der Name des Computers eingetragen, auf dem der SQL-Server installiert ist. Datenbank: Eingabe der Datenbank, auf die der Mandant upgesized werden soll, wobei die entsprechende Datenbank am SQL-Server bereits angelegt sein muss. Mandant: Dieses Feld kann nur dann bearbeitet werden, wenn bei der Quelle aus der Auswahllistbox "Mandant:" ein einzelner Mandant ausgewählt wurde. Wenn das der Fall ist, erfolgt hier die Eingabe der Mandantennummer, die erzeugt werden soll. Im Normalfall wird die Zielmandantennummer gleich lauten wie die Ausgangsmandantennummer, es kann aber auch eine andere Mandantennummer vergeben werden. Dies wäre auch eine ideale Möglichkeit, sich einen Testdatenstand zu erzeugen, der den Echtdaten ähnlich ist. Passwort: Wenn der Datenbank des Mandanten ein Passwort hinterlegt wurde, muss dieser hier eingegeben werden. Ist aber nur bei DAO möglich. Nach dem Aktualisieren Skripte ausführen Bei gewissen Datenstandsänderungen ist es erforderlich, dass bestehende Daten nach der Umstellung an die neue Datenstruktur angepasst werden. Ist diese Option aktiv, werden solche Vorgänge automatisch durchgeführt. Betroffene Datenbankverbindung aktualisieren Ist diese Checkbox aktiv, wird die Datenbankverbindung in gespeichert und in die Systemtabellen rückgeschrieben. WINLine Updateanleitung MESONIC © 2012 Seite 150 Optimiertes Kopieren (nur geänderte Daten werden kopiert) Durch Aktivieren dieser Option kann eine Datenstandsaktualisierung erheblich beschleunigt werden - solle bei großen Datenbeständen immer aktiv sein. Die nächsten 3 Checkboxen können nur dann bearbeitet werden, wenn der Mandant aus einer Version 7.0 oder kleiner übernommen wird. Mandantenunabhängige Daten aus Quellmandant übernehmen Ist die Checkbox aktiv, dann werden die mandantenunabhängigen Daten, die in älteren Programm-Versionen noch pro Mandant gespeichert wurden, in eine allgemeine Datenbank (MESOCMP.SRV) übernommen. Dabei handelt es sich um die Datenbereiche WINLine Listgenerator KN8-Warenkatalog Postleitzahlen Bankleitzahlen und vieles mehr Bleibt die Checkbox inaktiv, werden die mandantenunabhängigen Daten nicht übernommen. Filter aus dem Quellmandanten übernehmen Ist die Checkbox aktiv, dann werden die im Mandanten gespeicherten Filter, die in älteren ProgrammVersionen noch pro Mandant gespeichert wurden, in eine allgemeine Datenbank (MESOCMP.SRV) übernommen. Bleibt die Checkbox inaktiv, werden die Filter nicht übernommen. Vorlagen aus dem Quellmandanten übernehmen Ist die Checkbox aktiv, dann werden die im Mandanten gespeicherten Vorlagen, die in älteren ProgrammVersionen noch pro Mandant gespeichert wurden, in eine allgemeine Datenbank (MESOCMP.SRV) übernommen. Bleibt die Checkbox inaktiv, werden die Vorlagen nicht übernommen. Achtung: Wenn mehrere Mandanten die gleichen allgemeinen Daten beinhalten, so werden bestehende Daten überschrieben - d.h. es werden die Daten behalten, die im letzten Mandanten gespeichert sind. Achtung: Beim Upsize eines Mandanten von einer frühreren Version auf die Version 9.0 Build 9000 wird automatisch ein SUMCHECK durchgeführt, um die Saldenrecords und die neuen Spalten im FIBU-Journal dem Haupt-/Nebenbuch entsprechend zu aktualisieren. Beim SUMCHECK werden die neuen Spalten in der T059 (Hauptbuchkonten-Flag) und in der T028 (Hauptbuchkonto Soll und Hauptbuchkonto Haben) gefüllt. Wenn in einem Datenstand bereits in Build 2000 oder 2001 Sammelkonten (damalige Bezeichnung für "Hauptbuchkonten") im Kontenstamm eingetragen wurden, werden beim SUMCHECK nun wie bisher die Salden der "normalen" und der Nebenbuchkonten geprüft, zusätzlich werden jetzt auch die Salden der Hauptbuchkonten geprüft und gegebenenfalls aktualisiert, in diesem Fall wird auch eine entsprechende Meldung im Protokoll ausgegeben. Buttons OK-Button Durch Drücken der F5-Taste wird die Umstellung gestartet. Nachdem die Umstellung gestartet wurde, wird der Fortschritt in einem eigenen Fenster dargestellt. In diesem Fenster besteht auch die Möglichkeit die Umstellung durch Drücken des Abbruch-Button zu beenden. WINLine Updateanleitung MESONIC © 2012 Seite 151 Anschließend erscheint eine Meldung dass die Umstellung unterbrochen wurde, und eine weitere, dass die Umstellung nicht beendet wurde. Diese Fehlermeldungen sind natürlich auch in der Protokoll-Datei (mit dem Namen "Upsize Log(Uhrzeit).SPL") enthalten, die bei der Umstellung erzeugt wurde. ENDE-Button Durch Drücken der ESC-Taste wird das Fenster geschlossen. Upsize Systemdatenbanken Durch Anklicken dieses Buttons wird für die Systemdatenbank(en) ein Upsize durchgeführt, d.h. die Tabellenstruktur wird entsprechend der aktuellen Tabellenbeschreibung erstellt. Das Ergebnis wird am Bildschirm angezeigt: WINLine Updateanleitung MESONIC © 2012